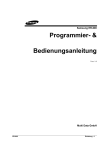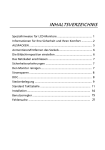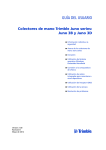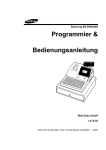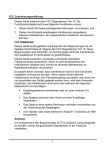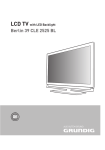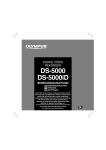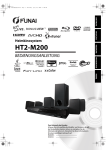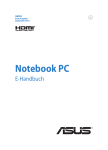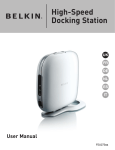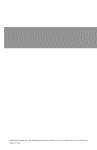Download Osiris E619 Bedienungsanleitung - Wolfsteiner-EDV
Transcript
Osiris E619 Bedienungsanleitung Folgende Piktogramme sind in der Bedienungsanleitung zu finden: Diese Bedienungsanleitung ist so gestaltet, dass Sie einen schnellen Zugriff auf Informationen erhalten, um Ihr Notebook effizient zu nutzen. Nützliche Hinweise und Tricks • Einführung der Funktionen • Nützliche Details Beachten und Vermeiden von möglichen Schäden • Handhabung – ob stationär oder auf Reisen • Peripherie der PCI Express Karte und Gebrauch • Detailliertes Power Management – Stromeinsparung auf Reisen Sie brauchen die Bedienungsanleitung nicht von Anfang bis Ende durchlesen – springen Sie einfach zu dem Kapitel im Inhaltsverzeichnis, das Sie interessiert oder blättern Sie durch die Bedienungsanleitung. Aufzeigen von möglichen Schäden an Eigentum, Körperverletzung oder Tod Informationen in diesem Dokument können ohne Ankündigung geändert werden. Markenzeichen in diesem Dokument: Microsoft und Windows sind registrierte Marken von Microsoft Corporation. Alle anderen Warenzeichen oder Produktnamen, die in dieser Anleitung genannt werden, sind Warenzeichen oder eingetragene Warenzeichen im Besitz der jeweiligen Firmen. 1 Inhaltsverzeichnis Sicherheitsanweisung …….…………………………………………. i Behördliche Bestimmungen …………………………….………..…. v Spezifikation ……………………………………….……..................... x 1.3.5 High Power USB Port ……………………………….……… 1-10 1.3.6 IEEE 1394 Port ……………………………………..……….. 1-10 1.3.7 New Card Slot (für PCI Express Karte) …………………..…. 1-10 1.3.8 Multiple Digital Media Card Slot ………………….……….. 1-10 1.3.9 Audio Ports ……………………………….……….………… 1.11 1.4 Rückseite …………………………………………..…………. 1-12 1.5 Untere Seite ………………………………………..…………. 1-13 1.5.1 Akkufach ………………………………………..…………... 1-14 1.5.2 Akkufachverriegelung .…………………………..………….. 1-14 Kapitel 1 Allgemeine Übersicht 1.1 1.1.1 1.1.2 1.1.3 1.1.4 1.1.5 1.1.6 1.1.7 1.1.8 1.1.9 1.1.10 1.1.11 1.1.12 1.2 1.2.1 1.2.2 1.2.3 1.2.4 1.2.5 1.3 1.3.1 1.3.2 1.3.3 1.3.4 Vorderseite……...…………………………………………….. 1-1 Eingebaute Kamera ………………………………………..… 1-2 Eingebautes Mikrofon …………………….……….………… 1-2 Display …………………………………………..…………... 1-2 Top Panel Tasten und LEDs …………………………..…….. 1-2 Linke Panel Tasten ………………………………………..… 1-3 Tastatur ……………………………..……………………….. 1-3 Finger Printer ……………………………..…………………. 1-3 Touch Pad ……………………………………..…………….. 1-3 Touch Pad Tasten ……………………………………...…….. 1-4 CIR (Optional) ……………………………….……………… 1-4 Wireless Communication Schalter …………………………. 1-5 Device Status Indicators / Power Status …………..………… 1-5 Rechte Seite ……………………………………………..……. 1-6 Optical Media Drive ………………………………………… 1-7 USB Port ………………………………..…………………… 1-7 RF –in Connector …………………………..……………….. 1-7 S-Video in Port ……………………………………..………. 1-7 AC Adapter Connector / Verbindung……………………..… 1-8 Linke Seite ……………………………………….…………… 1-9 VGA Port ……………………………………………………. 1-9 LAN Jack …………………………………….……………... 1-10 Modem Jack ………………………………………..………... 1-10 S-Video out Port …………………………..………………… 1-10 Kapitel 2 2.1 2.1.1. 2.1.2. 2.1.3. 2.1.4 2.2 2.2.1 2.2.2 2.2.3 2.2.4 2.2.5 2.2.6 2.3 2.3.1 2.3.2 2.3.3 2.4 2.5 2.5.1 2.5.2 2.5.3 Grundlagen zur Bedienung Ein- und Ausschaltung Ihres Notebooks ……….…………... Das Notebook einschalten………………………..…………. Das Notebook ausschalten ……………………….………… Ausloggen .………………………… ……………………... Stand-By Modus …………………………………………… Tastatur …………………..…………………….……………. Numerische Tastatur …………………………….…………. Tastaturfunktionen – Shortcuts …………………………….. Windows Logo Tastenfunktionen ……………………….…. Einrastfunktionen…………………………………………… Finger Printer ………………….…………………………… Finger Printer Daten – Löschen ……………………………. Bildschirm ……………………………………..…………….. Anpassen der Helligkeit ……………………………………. Gebrauch eines externen Monitors oder Fernsehens ………. Festlegen der Display-Auflösung ………………….…….…. Netzwerk ………………………..…………….…..…….…… CDs und Filme abspielen …………………………………… Einlegen der Disk ………………………………………….. Lautstärke einstellen ……………………….………………. Bild einstellen ……………………………..……………….. 2-1 2-2 2-2 2.2 2.2 2-10 2-11 2-11 2-12 2-13 2-16 2-16 2-20 2-21 2-21 2-21 2-22 2-22 2-22 2-22 2-22 2 Kapitel 3 Kapitel 5 Handhabung vom Notebook 3.1 Handhabung ………………………………….…………….. 3-1 3.1.1 Notebook und Tastatur säubern …………………..………… 3-2 3.1.2 Bildschirm säubern …………………………………………. 3-2 3.1.3 Touch Pad säubern ………………………………………….. 3-2 3.1.4 CD-DVD Laufwerk säubern …………………..….………… 3-2 3.1.5 Vorsichtsmaßnahmen ……………………………….……….. 3-3 3.2 Auf Reisen …………………………………..……………….. 3-4 3.2.1 Das Notebook identifizieren ………………..…….………… 3-5 3.2.2 Das Notebook einpacken………………………….………… 3-5 3.2.3 Ein Passwort verwenden ……….……………..….…………. 3-5 3.2.4 Reisetipps ………………………………………..…..……….. 3-6 3.2.5 Diebstahl oder Verlust vom Notebook ……..……..………… 3-6 Kapitel 4 4.1 4.1.1 4.1.2 4.1.3 4.2 4.3 Akku 5.1 Akku …………………………………………………………. 5.1.1 Akku – Leistung …………………………………….………. 5.1.2 Aufladung des Akkus überprüfen …………………………… 5.1.3 Strommessgerät ………………………………….….………. 5.1.4 Akkukapazität – Leer - Warnsignal ……………….………… 5.1.5 Akku aufladen ………………………………………………. 5.1.6 Akku ausbauen ……………………………..…….…………. 5.1.7 Akku einbauen ………………………………...……………. 5.1.8 Akku – Aufbewahrung …………………….…….…………. 5.1.9 Zusätzlicher Akku …………………………..….…………… 5.1.10 Akku Lebensdauer ………………………..………………… 5-7 5-8 5-8 5-8 5-9 5-9 5-9 5-10 5-10 5-10 5-10 Peripherie PCI Express Karte / New Card ………………….………… PCI Express Karte – Typen ……………………….……..… PCI Express Karte - installieren …………………………… PCI Express Kart – entfernen …………………………...… Hinzufügen oder Entfernen der SD/MMC/MS Karte ….… Speichermodule ……………………………………..…….… 4-1 4-2 4-2 4-3 4-4 4-5 3 Sicherheitshinweise • Komponenten sollten stets pfleglich behandelt werden. Nie die Pins von einem Speicher-Modul anfassen – es immer an den Seiten halten. Beachten Sie die folgenden Sicherheitshinweise, um sich selbst und Ihr Notebook zu schützen. • Vorsicht: Auslaufende Akkus-Batterien enthalten Säure – diese nicht anfassen. Falls es doch zu einem Kontakt kommt, sofort Wasser über diese Stelle gießen und einen Arzt benachrichtigen. • Falls Säure vom Akku mit Ihrer Haut oder Ihrer Kleidung in Berührung kommt – sofort unter laufendem Wasser abwaschen, es können sonst Verbrennungen entstehen. • Ihr Computer sollte in einer von +5 C bis 35 C (+41 F – 140 F) empfohlenen warmen Umgebung benutzt werden. Die Lagerung sollte eine Temperatur von -20 C bis +60 C haben. • Ihr Computer wurde mit Plastik-Dummies in der PCMCIA oder dem Express-Slot versandt, um es vor Staub, metallenen Objekten oder anderen Teilchen in den Schlitzen zu schützen. Achtung • Benutzen Sie Ihren tragbaren Computer nicht für einen längeren Zeitraum wenn die Unterseite auf Ihren Körper gestellt ist. Wenn Ihre Haut über einen längeren Zeitraum Kontakt mit der erhitzten Oberfläche hat, kann dies zu Irritationen evtl. auch Verbrennungen führen. • Versuchen Sie nicht das Notebook selbst zu reparieren. • Vermeidung von Verletzungen durch Strom oder Feuer - Bevor Sie Ihr Notebook reinigen oder andere Arbeiten vornehmen möchten, fahren sie den Computer runter, trennen die Stromzufuhr und entfernen den Akku. - Den Computer nicht in der Nähe von Wasser/Feuchtigkeit benutzen. - Bei Gewitter nicht die Kabel an- bzw. abstecken und jegliche Arbeiten am Computer vermeiden. - Bei Gewitter den Gebrauch von verkabeltem Modem oder LAN vermeiden. Es kann hierbei zu einem Elektroschock durch Blitzschlag führen. - Keine Gegenstände in die Ventilatoren und allen anderen Öffnungen Ihres Computers bzw. Ihres Zubehörs schieben, dies kann zu Kurzschlüssen, Feuer oder Elektroschocks führen. - Vor Einsatz von Speichern müssen Sie sich erden – eine Verbindung zwischen einem elektrischen Gerät und der Erde herstellen. Vermeiden sie die Berührung mit den Pins und Leitungen auf dem Speicher sowie dem internen Stromkreis / Schaltkreis Ihres Computers. • Stellen Sie Ihren Computer beim Einschalten auf eine ebene Fläche. 4 Power Card & Adapter Hinweis • • • 115 V / 60 Hz in den meisten Ländern in Nord- und Südamerika und einigen Ländern in Ostasien, z.B. Südkorea und Taiwan. - 100 V / 50 Hz in Ost-Japan und 100 V / 60 Hz in West-Japan. - 230 V / 50 Hz in den meisten Ländern Europas, des mittleren Osten und des fernen Ostens. - Falls Sie ein Verlängerungskabel zusammen mit Ihrem Netzteil verwenden, stellen Sie sicher, dass der Gesamt-Amperewert alles Geräte, die am Verlängerungskabel angeschlossen sind, nicht die Gesamtkapazität überschreitet. Vor Gebrauch die Installations-Anweisungen beachten. Kabelsets für andere Länder müssen den Anforderungen des jeweiligen Landes entsprechen. Gebrauchen Sie nur die passenden AC Adapter und Kabel. Falls Sie ein Verlängerungskabel zusammen mit einem Netzteil verwenden, stellen Sie sicher, dass der Gesamt-Amperewert aller Geräte, die am Verlängerungskabel angeschlossen sind, nicht die Gesamtkapazität überschreitet. • Bei Verwendung des Netzteiles darauf achten, dass das Kabel um Gegenstände positioniert wird, damit es nicht beschädigt wird. • Wenn Sie das Netzkabel abtrennen, ziehen Sie am Stecker oder an der Schlaufe und nicht am Kabel selbst. Wenn Sie den Stecker entfernen, ziehen Sie ihn gerade heraus um die Kontaktstifte nicht zu verbiegen. Bevor Sie das Netzkabel anschließen, stellen Sie sicher, dass beide Kontaktstifte korrekt ausgerichtet sind. • - Bitte stellen Sie sicher, dass keine Gegenstände auf dem Netzkabel stehen und dass das Kabel nicht so am Boden liegt, dass man darüber stolpern oder darauf treten könnte. • Nur Netzteile verwenden, die für Ihren Computer genehmigt/empfohlen sind. Der Gebrauch von anderen Netzteil-Typen kann zu Feuer bzw. zur Explosion führen. • Bevor Sie Ihr Notebook an eine Netzquelle anschließen, stellen Sie sicher, dass die Spannung des Netzteiles mit der Spannung der verfügbaren Netzquelle übereinstimmt. • Während Sie am Computer mit Anschluss des Netzteiles arbeiten oder den Akku aufladen, sollte das Netzteil an einem gut belüfteten Ort sein, z.B. auf dem Schreibtisch oder auf dem Fußboden. Verdecken Sie das Netzteil nicht mit Papier oder anderen Gegenständen, die die Luftzufuhr unterbinden können. Verwenden sie das Netzteil nicht, wenn es sich in einer Tragetasche befindet. • Wenn Sie das Netzteil abtrennen, ziehen Sie an der Verbindung nicht am Kabel selbst. Wenn Sie den Stecker herausziehen, ziehen Sie ihn gerade heraus, um die Kontaktstifte nicht zu verbiegen. Bevor Sie das Kabel anschließen, achten Sie darauf, dass beide Verbindungen korrekt ausgerichtet sind. • Um die Stromzufuhr zu unterbinden, stellen Sie Ihren Computer aus, entfernen den Akku/Batterie und trennen sie das Netzteil ab. 5 Akku – Hinweis • Batterien oder Akkus nicht in der Tasche, Geldbörse oder anderen Behältern in denen metallene Objekte (z.B. Autoschlüssel) sind, befördern da es zu einem Kurzschluss an den Polen kommen kann. Die entstehende Spannung kann zu hohen Temperaturen, bzw. zu Verbrennungen führen. • Explosionsgefahr kann entstehen, wenn der Akku/Batterie falsch ausgetauscht wird. Stets einen Akku / Batterie des gleichen Typs bzw. einen kompatiblen Akku verwenden. • Akkus / Batterien nicht ins Feuer werfen - Explosionsgefahr. Erkundigen sie sich bei den örtlichen Behörden über die ordnungsgemäße Entsorgen von Akkus / Batterien. • Akkus nicht in der Nähe von Wärmequellen verwenden bzw. aufbewahren. Durch Wärme kann die Isolierung schmelzen und dadurch andere Sicherheitscharakteren beschädigen. Dies kann schließlich zum Auslaufen der Säure, Überhitzung, Gasbildung bzw. Platzen und / oder zur Entzündung führen. • Den Akku / Batterie nicht in Wasser tauchen oder nass werden lassen. Die Schutzfunktionen können beschädigt werden. Abnormale chemische Reaktionen können entstehen und dies kann schließlich zum Auslaufen der Säure, Überhitzung, Gasbildung bzw. Platzen und / oder zur Entzündung führen. • Akku/Batterie nicht quetschen, auseinander nehmen, durchstechen oder die kurzen externen Kontakte anbrennen. • Plus und Minus des Akkus / Batterie nicht mit einem metallenen Objekt wie z.B. einem Kabel verbinden. Hier kann es zu einem Kurzschluss kommen der zum Auslaufen der Batteriesäure, zur Überhitzung, Gasbildung und schließlich zum Platzen und/oder Zündung führen kann. • Deformierte oder beschädigte Akkus nicht verwenden. Säure könnte auslaufen, sie können überhitzen, es könnten sich Gase bilden und somit zum Platzen und/oder Zündung führen. • Akku / Batterie in den folgenden Fällen sofort entfernen und nicht mehr gebrauchen: Auslaufen der Säure, schlechter Geruch, Wärmeerzeugung, Verfärbung / Deformierung oder wenn der Akku sich, in irgendeiner Weise, unnormal beim Gebrauch (aufladen oder lagern) verhält. 6 Entsorgung von Akkus/Batterien • Nicht mehr benötigte Akkus und Batterien gehören nicht in den Hausmüll, sondern müssen vorschriftsmäßig entsorgt werden. Sammeln Sie alle unbrauchbar gewordenen Batterien und Akkus und bringen Sie diese zu einer Batteriesammelstelle des Händlers oder der Gemeinde, sie werden dort kostenlos entgegengenommen. Internes Modem – Hinweis Achtung: Wenn Sie Ihre Telefonausrüstung verwenden, sollten Sie immer folgende Sicherheitshinweise beachten um Feuer, elektrischen Schlag oder Verletzungen zu vermeiden: - Das Modemkabel, das Sie an Ihrem Computer anschließen, sollte ein Minimumdurchmesser von 0,4 mm und einen RJ-11 Anschluss haben. - Vermeiden Sie es ein Telefon -außer Schnurlose- beim Gewitter zu benutzen. Da es bei Blitzen zu einem elektrischen Schlag kommen kann. - Verwenden Sie das Telefon nicht, um ein Gasleck zu melden, wenn Sie sich in der Nähe des Gaslecks befinden. - Ein Modemanschluss (RJ-11) nicht in die Netzwerkverbindung (RJ45) anschließen. Dies kann zur Beschädigung der Verbindung führen. 7 Behördliche Bestimmungen Hinweis des Bundesaufsichtsamt für Kommunikation PART 68 Hinweis Dieses Gerät erfüllt Teil 68 der FCC-Bestimmungen. Auf der Unterseite des Rechners befindet sich ein Etikett, das neben anderen Informationen auch die FCC- Registrierungsnummer und die Ringer Equivalance Number (REN) für dieses Gerät enthält. Auf Anfrage müssen Sie diese Informationen Ihrer Telefongesellschaft mitteilen. TBR21 Dieses Gerät wurde für den Pan-Europaischen Single Terminal Connection von der Public Switched Telephone Network (PSTN) genehmigt. Durch Differenzen zwischen den individuellen PSTNs, die in den verschiedenen Ländern zur Verfügung gestellt werden, kann die eigentliche Genehmigung nicht eine vorbehaltslose Gewährleistung der Funktion auf jedem PSTN Terminal geben. Bei Problemen sollten Sie zuerst den Händler bzw. Verkäufer kontaktieren. Wenn Ihr Modem Schäden am Telefonnetzwerk verursacht, kann die örtliche Telefongesellschaft u.U. den Telefondienst vorübergehend aussetzen. Sie werden über Ihr Recht unterrichtet, eine Beschwerde bei der FCC einzureichen. Ihre Telefongesellschaft kann u.U. Änderungen an Einrichtungen, Ausrüstung, Bedienung oder Verfahrensweisen vornehmen, die die Funktion Ihrer Ausrüstung beeinträchtigt. Wenn dies der Fall ist, werden Sie im voraus darüber benachrichtigt, um Ihnen die Gelegenheit zu gegeben, einen ununterbrochenen Telefondienst aufrecht zu erhalten. Falls die Ausstattung nicht ordnungsgemäß laufen sollte, trennen Sie sie von der Telefonleitung, um so festzustellen zu können, ob das Gerät das Problem verursacht. Sollte das Problem beim Gerät liegen, dieses nicht mehr benutzen und den Verkäufer kontaktieren. 8 Wichtige Sicherheitshinweise 9. Niemals Gegenstände jeglicher Art durch die Schlitze des Gerätes stecken. Durch einen Kontakt an den elektrischen Spannungspunkten kann dies zu Kurzschlüssen und dies wiederum zu Feuer oder aber einem elektrischen Schlag führen. Niemals Flüssigkeit jeglicher Art auf das Gerät schütten. 10. Versuchen Sie niemals das Gerät selbst zu reparieren. Beim Öffnen oder Entfernen von Abdeckungen setzen Sie sich der Gefahr von Hochspannung oder aber anderen Risiken aus. Reparaturen sollten nur vom Fachpersonal ausgeführt werden. 11. Im Falle von Reparaturen/Service, ziehen Sie den Netzstecker aus der Steckdose und händigen Sie das Gerät unter folgenden Konditionen dem Fachpersonal aus: Lesen Sie diese Instruktion sorgfältig durch und heben Sie sie für zukünftige Referenzen auf. 1. Folgen Sie allen Warnungen/Hinweisen und Instruktionen die auf dem Produkt sind. 2. Ziehen Sie den Stecker aus der Steckdose, bevor Sie das Gerät reinigen. Benutzen Sie weder flüssige Reinigungsmittel noch Sprühreiniger. Für die Reinigung nur ein feuchtes Tuch benutzen. 3. Benutzen Sie dieses Produkt nicht in der Nähe von Wasser. 4. Stellen Sie dieses Produkt nicht auf einen unstabilen Wagen, Stand oder Tisch. Das Produkt könnte herunterfallen und es könnte dadurch ein Schaden an dem Produkt verursacht werden. 5. Schlitze und Öffnungen in, unter und im hinteren Teil des Gehäuses dienen der Belüftung um einen sicheren Betrieb und ein Überhitzen zu vermeiden. Um die Belüftung gewährleisten zu können, sollte das Gerät nicht auf einem Bett, Teppich oder ähnlichen Oberflächen gestellt werden. Dieses Gerät sollte nicht in die Nähe bzw. auf ein Heizkörper oder ähnlichen heiß werdenden Gegenständen und/oder in nicht belüfteten Schränken/Räumen etc. gestellt werden. 6. Dieses Gerät nur, mit der am Etikett angezeigten Stromstärke, an eine Stromquelle anschließen. Bei Fragen bzg. Stromstärke, bitte den Händler bzw. den lokalen Energieversorger konsultieren. 7. Das Netzgerät solle frei und so liegen, dass keiner darauf tritt. 8. Falls Sie ein Verlängerungskabel zusammen mit dem Netzteil verwenden, stellen Sie sicher, dass der Gesamt-Amperewert aller Geräte, die am Verlängerungskabel angeschlossen sind, nicht die Gesamtkapazität des Verlängerungskabels und diese wiederum nicht die Gesamtkapazität der Steckdose/Sicherung überschreitet. a. Wenn das Netzkabel oder Netzstecker beschädigt oder durchgescheuert/ausgefranst ist. b. Wenn Flüssigkeit in das Gerät gekommen ist. c. Wenn das Gerät Regen oder Wasser ausgesetzt war. d. Wenn das Gerät nicht ordnungsgemäß, nach Einhaltung der Bedienungsanleitung, funktioniert. Regulieren sie nur die Bedienelemente, die in der Bedienungsanleitung enthalten sind. Unzulässige Anpassungen von anderen Bedienelementen können zu Beschädigungen führen. Der Arbeitsaufwand, sowie den qualifizierten Techniker der benötigt wird, um das Gerät wieder in Funktionsbereitschaft zu bringen, ist enorm. e. Wenn das Gerät herunter gefallen ist oder das Gehäuse beschädigt ist. f. Wenn das Produkt eine deutliche Veränderung in der Leistung zeigt, deutet dies auf einen Service hin. 9 EMC Behördliche Bestimmung Dieses konstruiert und getestet Produkt entspricht den folgenden EMC (Electromagnetic compatibility) Anforderungen. Dieses Gerät erfüllt den Teil 15 der FCC - Bestimmungen. Die Handhabung unterliegt folgenden zwei Bedingungen: (1) Dieses Gerät darf keine schädlichen Störungen erzeugen. (2) Dieses Gerät muss jede empfangene Störung akzeptieren, auch solche Störungen, die unerwünschte Funktionen verursachen können. FCC Hinweis Hinweis der ‚Federal Communications Commission’ Dieses Gerät wurde getestet und als übereinstimmend mit den Richtlinien für ein digitales Gerät der Klasse B, gemäß Teil 15, der FCC - Bestimmungen, befunden worden. Diese Grenzwerte sehen für die Heiminstallation einen ausreichenden Schutz vor gesundheitsschädigenden Strahlen vor. Dieses Gerät erzeugt, verwendet und gibt Radiofrequenz-Energie ab. Falls das Gerät nicht ordnungsgemäß installiert oder bedient wird, kann es zu Störungen von Funkkommunikation kommen. Es gibt aber keine Garantie dafür, dass es bei einer bestimmten Installation zu keinen Störungen kommt. Wenn dieses Gerät den Radio- oder Fernsehempfang beeinträchtigt, was durch Ein- und Ausschalten des Gerätes festgestellt werden kann, so empfiehlt sich die Behebung der Störung durch eine oder mehrere der folgenden Maßnahmen: - Richten Sie die Empfangsantenne neu aus. - Erhöhen Sie den Abstand zwischen Gerät und Empfänger. - Schließen sie das Gerät an eine Netzquelle auf einem anderen Kreislauf an, als dem, an den der Empfänger angeschlossen ist. - Wenden Sie sich an Ihren Fachhändler oder einen erfahrenen Radiound Fernsehtechniker für Hilfe. Kanada Dieses digitale Gerät überschreitet nicht, die in der Klasse B enthaltenden Radio-Geräusch Emissionen für digitale Geräte, die in der RadioInterference Regulierung des Kanadischen Ministerium für Kommunikation, enthalten sind. Dieses digitale Gerät der Klasse B, entspricht der kanadischen Norm ECES003. Norwegen Für Klasse I Geräte: In Norwegen, verbunden an Cable Distribution System, muss die Abschirmung des Koaxialkabels galvanisch und von dem Erdungskabel isoliert sein. Der norwegische Text lautet“Ma kun tilkoples kabel-TV nett via galvanisk isolator.“ 10 CE Hinweis (Europäische Union) EU Konformitätserklärung Dieses Produkt entspricht den folgenden Richtlinien: Ergänzungsinformation: Dieses Produkt entspricht der Niederspannungsrichtlinie 73/23/EWG, Richtlinie Elektromagnetische Verträglichkeit 89/336/EWG und R&TTE Richtlinie 1999/5/EG. Dieses Produkt trägt die CE Marke, entsprechend der Europäischen Direktiven. Macrovision License of Notice BSMI Hinweis (nur für Taiwan) Die meisten Notebook/Computer werden vom Bureau of Standards, Meteorology and Inspection (BSMI) als Geräte der Informationstechnologie (ITE) Klasse B klassifiziert. Das Symbol (Etikett am Gerät) steht als Nachweis der Konformität mit dem BSMI-Standard. Dieses Produkt enthält urheberrechtlich geschützte Technologie, die gemäß den Patenen der Macrovision Corporation und anderen CopyrightEigentümer geschützt ist. Jede Verwendung dieser Copyright-Technologie muss von der Macrovision Corporation genehmigt werden. Die Technologie ist für den privaten Gebrauch bestimmt, sofern keine anderweitige Genehmigung von Macrosision Corporation erteilt wurde. Die Demontage ist verboten. BSMI 通告 (僅限於台灣地區) 如果您在電腦的底部、側面或背面板上找到一個 標誌,則適用於以下部份 的相關規定: 11 Spezifikationen CPU - Intel Mobile Merom & Merom ICPM, Socket P, FSB800/667 MHz MAX 4M L2 Cache Dual Core Micro FC-PGA package CPU Chipset - Intel PM965 / Intel GM965 667/800 MHz FSB supported ICH8-M Memory / Speicher - Unterstützt DDR-II 533/667 MHz Keine on-board Speicher Zwei SO-DIMM Speicher mit 256MB/512MB/1GB/2GB Modulen Aufrüstung auf 4GB Speicher mit zwei S0-DIMM Einfache Installation von der unteren Seite. - Unterstützt 15.4“ WXGA TFT Farb-LCD Unterstützt 15.4“ WSXGA+ TFT Farb-LCD - ENE 925Q K/B Controller 86-US/87-IK/88-JA Key; 12 Funktionstasten; 4 Cursor Tasten Windows-Taste; Applikations-Taste; 19.05mm pitch, 2.5mm stroke, H=5.1 mm Monitor Tastatur Hard Disk Drive (HDD) – Festplatte - 9.5mm Höhe, 2,5” HDD Bis zu 160GB Kapazität Unterstützt SATA 1.5Gb/s 5400 RPM Einfach abnehmbar Optical Disc Drive (ODD) – Optisches Diskettenlaufwerk - 5.25“ 12.7mm Höhe 24X DVD/CD-RW Combo Drive 5.25” 12.7mm Höhe 8XDVD-Super Multi Drive Pointing Device - - Touch Pad mit zwei Tasten o Linke Taste o Rechte Taste Finger Printer I/O Ports - Anschlussstelle - USB 2.0 Ports x 2 Power USB Ports x 2 IEEE 1394 Port x 1 Mikrofon-in Jack x 1 Kopfhörer-aus Jack x 1 VGA Port, 15 Pins x 1 TV-aus (S-Video) Port, 7 Pins x 1 DC-in Jack x 1 RJ-45 Jack x 1 RJ-11 Jack für 56Kbps V.92 Modem (US/Kanada/UK/Deutschland/Frankreich) (optional) RF-in Verbindung x 1 S-Video-in (Analog TV) Verbindung x 1 Single-Wide New Card slot (54mm type) x 1 Kensington lock Konsumer Infrarot (optional) 12 WLAN - PCI Express base Spezifikation conform 802.11 a/b/g/n: Intel WLAN Karte - Internes Modem mit MDC Lösung (MDC 1.5) (optional) AC Adapter - Universeller AC Adapter. 100-240V AC, 50-60Hz 90W mit 19V DC Ausgangsleistung 3 pin Typ für AC-in Modem Bluetooth - Foxconn Bluetooth V2.0+EDR (Broadcom chipset) Mini Card Organisation - Ein Mini card Slot für WLAN - Ein Mini card für TV-Tuner - Ein Mini card für Robson Speicher Karte & SO-DOMM Fassung - 3-in-1 Card Reader (MS, SD, MMC) - Push-push Typ, mit Dummy-Karte - Ricoh R5C833 Kartenleser – Regler Optionen - 256MB/512MB/1GB/2GB SO-DIMM DDR-II Modulen Li-Ion Akku PCI-E Wireless Modul NEWCARD - Ein Single-Wide New Card Anschluss - Unterstützt beide PCI-Express Card und USB2.0 Card Excellent Power Management Funktion - Standby Modus, unterbricht den Speicher oder die Festplatte, bei time-out oder bei hot-key - HDD Local Standby Modus beim time-out - LCD Local Standby Modus beim time-out - Leistungsabfall des Akkus (beep) - Auto-backlight-off wenn der LCD Deckel zu ist - Volle ACPI 2.0 Unterstützung - LCD Auto-DIM Modus beim time-out Easy Buttons – Häufig gebraucht Tasten - Einschalt- bzw. Starttaste - Internet Zugangstaste - E-mail Taste - Wow Video & Wow Audio Tasten - Stumm Taste 13 1.1 Vordere Seite Das folgende Bild zeigt die vordere Seite des Notebooks. Kapitel 1 Allgemeine Übersicht 1 2 3 9 10 11 Finger Print Touch Pad Touch Pad Tasten 4 Digitalkamera Mikrofon Bildschirm - LCD Anzeigefläche Netzschalter 12 5 6 7 8 Starttasten Status LED’s USB / Q-Ladetasten Tastatur 13 14 15 Konsument Infrarot Empfänger (optional) WLAN Schalter Anzeige Status/Energie Lautsprecher 14 1.1.1 Digitale Kamera Sound – Power Otionen – Change plan settings – Ändern der erweiterten Power Einstellungen. Die Kamera unterstützt eine 2.0 mega pixel CMOS Web-Kamera. 1.1.2 Mikrofon - Easy Buttons / Funktionstasten: Das Notebook bietet Ihnen diese Tasten, für einen schnellen Start für Programme und Funktionen, an. Das eingebaute Mikrofon erlaubt Ihnen jede Art der Kommunikation ohne ein externes Mikrofon anschließen zu müssen. 1.1.3 Bildschirm Internet Zugangstaste Ihr Bildschirm ist entweder ein 15.4“ Farb-TFT WXGA, WXGA*, oder WSXGA + LCD. Email - Taste 1.1.4 Vorderpanel – Tasten und LEDs Wow Video Wow Audio Wow Video/Audio - Tasten-Anzeiger: HDD Zugriff Strom-Taste Drücken um Ihre Notebook einzuschalten. Num Lock On/Off Caps Lock On/Off Scroll Lock On/Off Windows XP oder Vista, die vorinstalliert sind, gehen automatisch in eine Abschalt-Sequenz, wenn Sie den Netzschalter betätigen, während das Notebook eingeschaltet ist. Bei Windows XP können Sie es wie folgt konfigurieren: Systemsteuerung – Power Optionen – Erweitert. Bei Windows Vista können Sie es wie folgt konfigurieren: Systemsteuerung – System und maintenance oder Hardware und 15 1.1.5 Linke Seite – Tasten USB Tasten Q-Lade-Taste 1.1.7 Finger Printer Der Finger Printer gibt Ihnen die Möglichkeit den Computer mit einem registrierten Fingerabdruck hochzufahren. Diese Erkennungsvorrichtung hilft, Unbefugten den Zugriff zu verweigern. Power USB Taste 1.1.6 Tastatur Die Tastatur beinhaltet ein numerisches Tastenfeld und die Microsoft® Windows® Logo Tasten. 16 1.1.8 Touch Pad Das Touch Pad funktioniert wie eine Maus. 1.1.11 Wireless Communication Switch – Kabelloser Kommunikationsschalter Schaltet die kabellose Funktion der Kommunikation ein oder aus. Die kabellose Kommunikations LED auf dem Vorderpanel geht an, wenn die Funktion aktiviert wurde. 1.1.12 Vorrichtung für Status Indikatoren / Leistungsstatus Die LEDs auf der Vorderseite des Notebooks zeigen die Einheiten und den Leistungsstatus an. 1.1.9 Touch Pad Tasten Das Touch Pad funktioniert wie die linke und rechte Taste einer herkömmlichen Maus. 1 2 3 4 5 1.1.10 CIR (Optional) Strom An (Blau) Akkuaufladung (Blau/Gelb) Bluetooth (Gelb)/Schnurlos (Blau) Schnurloser Kommunikations-Schalter Infrarot (CIR) (optional) Ein blinkendes Power-Ein LED zeigt Ihnen, dass Ihr Notebook in einem Standy-by Modus ist. Der CIR ist ein infrarot Empfänger, mit dem Sie Ihr Notebook per Fernbedienung steuern, um so ein TV/Multimedia Umfeld zu kreieren. Richten Sie die Fernbedienung so aus, dass der CIR die Signale empfangen kann. 17 1.2 Mit dem optischen Media Laufwerk können Sie Daten importieren sowie exportieren. Es kann ja noch Konfiguration auf CDs und DVDs aufgenommen oder selbige abgespielt werden. Rechte Seite Das folgende Bild zeigt die rechte Seite Ihres Notebooks. 1.2.2 USB Anschluss An diesen Anschluss können Sie alle USB Geräte wie z.B. eine Maus, externe Tastatur oder einen Drucker anschließen. USB ist ein erweiteter Sandart der Peripherie, der einen Datentransfer (bis zu 480 Mbps) ermöglicht. Bei der USB Peripherie gibt es für Kabel und Anschluss nur einen Standard. Sie können USB Geräte während des Betriebes ein- bzw. abstecken. Dies nennt man „hot swapping“. 1.2.3 RF-in Anschluss Benutzen Sie diesen Anschluss für die Antenne. 1.2.4 1 2 3 4 5 1.2.1 Optisches Media Laufwerk USB Anschluss RF-in Anschluss S-Video Anschluss AC Adapter - Verbindung S-Video-in Anschluss Dieser S-Video-in Anschluss ermöglicht Ihnen den Anschluss von Geräten wie z.B. ein VCR, TV, Camcorder oder anderen Geräten mit einem S-Video Anschluss an ein Notebook. Optisches Media Laufwerk 18 1.3 1.2.5 Linke Seite AC Adapter Netzanschluss Das folgende Bild zeigt die linke Seite Ihres Notebooks. Benutzen Sie diesen Anschluss für Ihr Netzteil. Sie können Ihr Netzteil jederzeit, ob das Notebook EIN oder AUS ist, anschließen. Während das Netzteil sowie das Netzkabel weltweit benutzen werden kann, variieren die Stromanschlüsse und die Stromkabel. Stellen Sie sicher, dass Sie kompatible Kabel haben und schließen Sie die Kabel vorschriftsmäßig an die Steckdose an. Die Verwendung eines falschen Netzteiles kann den Computer beschädigen. 1 2 3 4 5 6 7 8 9 10 VGA Anschluss LAN (Grün / Gelb) Modem S-Video-Out Anschluss Hochleistung USB Anschluss IEEE 1394 Anschluss New Card Steckplatz Mehrfach Digital Media Steckplatz Mikrofon Kopfhörer 19 1.3.1 VGA Anschluss 1.3.6 Der IEEE 1394 Anschluss erlaubt Ihnen, Geräte die IEEE 1394 Technologie benutzen, an Ihren Computer anzuschließen. Diese Technologie findet man in Verbraucherprodukten wie z.B. in Digitalkameras. Benutzen Sie diesen Anschluss um einen externen Monitor anzuschließen. 1.3.2 LAN IEEE 1394 Anschluss 1.3.7 New Card Steckplatz Unterstützt 54mm Typ PCI Express Karte. Mehr Informationen finden Sie unter 4.1 PCI Express Karte. Mit dem RJ-45 Netzwerk-Anschluss können Sie Ihr Notebook an ein lokales Netzwerk (LAN) anschließen. 1.3.8 Mehrfach Digital Media Karten Steckplatz Darauf achten; die Telefonverbindung nicht in den etwas größeren Netzwerk-Anschluss stecken. 1.3.3 Modem Unterstützt eine SD/MMC/MS Karte, die in Digitalkameras und anderen Arten von tragbaren Informationsequipment zu finden ist. 1.3.9 Audio Anschlüsse Sie können einen Kopfhörer oder einen externen Lautsprecher an den Ihr Notebook können Sie mit einem Modem an ein Telefon (RJ-11 Stecker), anschließen. 1.3.4 Anschluss, und ein Mikrofon an den , anschließen. S-Video-Out Anschluss Der S-Video-Out Anschluss erlaubt Ihnen, einen externen Bildschirm, wie z.B. ein TV oder andere Geräte mit einem SVideo-Out Anschluss, anzuschließen. 1.3.5 Hochleistung USB Anschluss Der Hochleistung USB Anschluss versorgt Geräte, die an der Bus-Line mehr als 100mA benötigen (z.B. eine Kamera oder eine externe Festplatte). 20 1.4 Rückseite Das folgende Bild zeigt die Rückseite des Notebooks. 1.5 Untere Seite Das folgende Bild zeigt die untere Seite des Notebooks. 1 2 3 4 5 6 Akkufach Akku Entriegelung HDD Abdeckung Akku Verriegelung Thermal Abdeckung Speichermodul Abdeckung 21 1.5.9 Akkufach Sie können Ihr Notebook mit einem aufgeladenen Akku benutzen, ohne es an die Stromversorgung anzuschließen. Akku entfernen: 1. Schieben Sie die Akku-Verriegelung nach rechts 2. Schieben Sie die Akku-Entriegelung nach links und entfernen sie den Akku vorsichtig aus dem Gehäuse. 1.5.10 Akku-Entriegelung Die Akku-Entriegelung sichert ihren Akku. Um den Akku zu entriegeln, schieben sie ihn nach links, um so den Akku aus dem Gehäuse zu nehmen. 22 2.1.1 Das Notebook einschalten Sie können den Computer so konfigurieren, dass er von einem spezifischen Laufwerk aus startet, z.B. vom CD-Rom, einem externen Diskettenlaufwerk oder sogar von einem externen Gerät. Drücken Sie auf den Hauptschalter einzuschalten. um das Notebook Kapitel 2 Den Computer nicht abschalten bevor dass Betriebssystem nicht vollständig hochgefahren ist. Wenn Sie den Computer während des Hochfahrens abschalten, wird Ihnen beim erneuten Starten eine Fehlermeldung angezeigt. Grundlagen zur Bedienung 2.1.2 2.1 Das Notebook ein- und ausschalten • • • • Das Notebook einschalten Das Notebook ausschalten Abmelden Stand-by Modus Das Notebook ausschalten Wenn auf Ihrem Notebook das Betriebssystem Microsoft Windows XP Professional installiert ist, sind die Sicherheits- und Netzwerk-Features unter Windows XP Home Edition nicht verfügbar. Sie werden andere Optionen in Fenstern finden, die auf die Sicherheit und das Netzwerke hinweisen. Sichern und schließen Sie alle offenen Dateien sowie alle offenen Programme. Drücken Sie: Start - Computer herunterfahren – Herunterfahren. Ihr Notebook wird sich automatisch abschalten, nachdem er heruntergefahren ist. Sie können mit Windows XP ihren Computer so konfigurieren, dass er beim Drücken des Hauptschalters entweder automatisch herunterfährt oder in einen Sleep-Modus über geht. Öffnen Sie Systemsteuerung – Power Optionen (Energieoptionen) Erweitert um die Änderungen vorzunehmen. 23 2.1.3 Ausloggen 2.2 Tastatur und Touch Pad Mit Microsoft Windows XP/Vista können mehrere Anwender, mit ihren eigenen Einstellung, an einem Computer arbeiten. Jeder Anwender kann sich hier mit einem eigenen Passwort anmelden, ohne dass der andere Zugriff auf dessen Dateien oder Einstellungen hat. Um abzuschalten; vorher alle offenen Dateien und Programme schließen und dann drücken Sie Start – Herunterfahren – Benutzer abmelden. - Beim Verwenden von Fast User Switching, laufen die Programme vorheriger Anwender im Hintergrund weiter. Dies bedeutet aber, eine vielleicht langsamere Reaktionszeit des Computers. Es kann evtl. auch Multimedia-Programme sowie Spiele und DVDs anhalten. 2.2.1 Fast User Switching arbeitet nicht, wenn Ihr Notebook mit Windows XP Professional läuft, ein Anwender und Mitglied von einer Computer-Domain ist oder wenn Ihr Notebook weniger als 128MB Speicher hat. Fast User Switching wird unter Systemsteuerung - Dialogbox - unter Anwender-Accounts (Änderung des Ein- und Abmeldens des Anwenders) eingestellt. 2.1.4 Stand-By Modus Mehr zum Thema -Stromverbrauch im Stand-By-Modus, finden Sie im Internet unter http://ww.microsoft.com/germany/windows/ Numerische Tastatur Direktzugriffstasten Windows Logo Tastenfunktionen Einrastfunktionen Modifizierung des Touch Pads Finger Printer Numerische Tastatur Tastatur Nummern und Symbole sind blau und befinden sich in der unteren rechten Ecke. Um die numerische Tastatur zu aktivieren, drücken Sie auf Der Indikator leuchtet auf, wenn die numerische Tastatur aktiviert wurde. Um die numerische Tastatur zu deaktivieren, drücken Sie nochmals auf . Um die wichtigen Funktionen von einer Dual-Funktionstaste zu benutzen, wenn die numerische Tastatur aktiv ist, drücken Sie und die gewünschte Taste. 24 2.2.3 2.2.2 Windows Logo Tastenfunktionen Direkttasten – Tastaturfunktionen Sleep - Schlaf Öffnet Windows Explorer Wireless / Bluetooth On/Off Öffnet das Run Dialogfeld Wechselt Display Modus (LCD > CRT > TV > LCD + CRT simultan > LCD + TV simultan). Wechselt das Video Image zum nächsten Bildschirm oder beide Bildschirme simultan. Weniger Helligkeit Öffnet das Such-Ergebnisfeld Öffnet Such-Ergebnisfeld – Computer Dialogfeld (wenn das Notebook an ein Netzwerk angeschlossen ist) Mehr Helligkeit Stumm Verringert die Audio Lautstärke Öffnet das System- Eigenschaftsfeld Erhöht die Audio Lautstärke Play / Pause Um die Tastaturfunktionen, inklusive der Character Wiederholungsrate, anzupassen, gehen Sie wie folgt vor: Systemsteuerung – Drucker und andere Hardware > Tastatur. Stop Schneller Rücklauf Schneller Vorlauf Nummern Lock 2.2.4 Einrastfunktionen Scroll Lock Caps Lock - Großbuchstaben Mit der Einrastfunktion können Sie SHIFT, CTRL, ALT, FN Tasten oder die Windows Logo Taste (auch Modifizierungstaste) in Verbindung mit anderen Tasten, verwenden. Um die Einrastfunktionen zu aktivieren, drücken Sie die SHIFT-Taste 5 mal und dann auf OK. Beim ankreuzen von Zusatztaste zum Einrasten zweimal drücken wird beim zweimaligen Drücken von SHIFT, CTRL, ALT, FN oder der 25 Windows Logo Taste die Lock-Funktion (Verriegelungsfunktion) eingeschaltet, bis sie wieder gedrückt wird. Dies erlaubt Ihnen multiple Befehle - in Folge – auszuführen, ohne die Windows LogoTaste (Modifiziertase) noch einmal zu drücken. Richten Sie Ihre Fingerkuppe mit dem Finger Printer, wie oben gezeigt, aus. Um Schaden an dem Finger Printer und Probleme mit der Erkennung von Fingerabdrücken, zu reduzieren, folgen Sie diesen Richtlinien wenn sie den Finger Printer benutzen. Beim ankreuzen von Beim gleichzeitigen Drücken zweier Tasten deaktivieren, werden die Einrastfunktionen automatisch deaktiviert, sobald zwei Tasten simultan gedrückt werden. • Wenn Drücken der Zusatztaste akustisch signalisieren angekreuzt ist, hören Sie beim Drücken der jeweiligen Tasten ein Ton. • • Wenn Status der Einrastfunktionen auf dem Bildschirm anzeigen angekreuzt ist, werden die Einrastfunktionen, wenn sie aktiviert wurden, als Icon auf Ihrer Symbolleiste angezeigt. Das Icon wechselt um anzuzeigen, welche Funktionen gerade aktiv ist. • • • Drücken Sie auf OK um die Eingabe zu bestätigen oder Abbrechen um das Dialogfeld -ohne Änderung- zu verlassen. 2.2.6 2.2.5 Finger Printer Mit dem Finger Printer können Sie sich, anstelle von der Eingabe eines Passwortes, anmelden. Um eine Erhöhung der Erkennungsrate zu gewährleisten, zeigt Ihnen die folgende Illustration den korrekten Verlauf, den Finger über den Finger Printer zu legen. Nicht den Finger Printer mit den Nägeln oder anderen harten bzw. scharfen Gegenständen zerkratzen oder stoßen. Nicht stark auf den Finger Printer drücken. Den Finger Printer nicht mit nassen Fingern oder nassen Objekten berühren. Die Oberfläche des Finger Printer stets trocken halten. Den Finger Printer nicht mit dreckigen Fingern (Dreck / Erde etc) berühren. Kleinste Partikel können zu Kratzern führen. Keine Sticker/Aufkleber anbringen und auch nicht darauf schreiben. Den Sensor nicht mit dem Finger oder anderen Objekten berühren, wenn diese statisch aufgeladen sind. Löschen der Finger Printer Daten Gespeicherte Fingerabdruckdaten sind in dem non-volatilen Speicher des Finger Printers abgelegt. Wir empfehlen die Fingerabdruckdaten, bei Benutzerwechsel oder Verschrottung, zu löschen. Um Fingerabdruckdaten zu löschen, gehen Sie wie folgt vor: 1. Drücken Sie Start > Alle Programme > Protector Suite QL > Control. 2. Das Protector Suite Software Fenster wird angezeigt. 3. Klick Fingerprints > Delete. 4. Klick Settings > Fingerprint Storage Inspector. 5. Das Fingerprint Storage Inspector Fenster wird geöffnet. Wenn noch andere Fingerabdruckdaten angezeigt werden, selektieren Sie alle und klicken auf remove. 6. Überprüfen Sie in dem Fingerprint Storage Inspector Fenster, ob alle Fingerabdruckdaten gelöscht wurden. 26 2.3.3 2.3 Bildschirm • • • Anpassen der Helligkeit Benutzung eines externen Monitors oder TV-Gerätes Einstellen der Bildschirmauflösung Einstellen der Bildschirmauflösung Um ein Programm mit einer spezifischen Resolution zu erhalten, müssen beide, die Grafikkarte und der Bildschirm, das Programm unterstützen und die notwendigen Videotreiber müssen installiert sein. Bevor Sie jedoch Änderungen vornehmen, notieren Sie die Originaleinstellungen. Klick Start > Systemsteuerung > Anzeige > Einstellungen 2.3.1 Anpassen der Helligkeit Unter Einstellungen > Ändern der Bildschirmauflösung Um Strom zu sparen, wenn Ihr Notebook über den Akku läuft, stellen Sie die Helligkeit mit folgenden Direkttasten, so niedrig wie möglich. Sie können verschiedene Möglichkeiten für die Bildschirmauflösung ausprobieren. Wenn Sie eine höhere Bildschirmauflösung oder Farbpalette auswählen als der Bildschirm ermöglicht, werden die Einstellungen so nahe wie möglich an die Gegebenheiten angepasst. Helligkeit verringern Helligkeit erhöhen 2.3.2 Benutzung eines externen Monitors oder TV-Gerätes Wenn Sie einen externen Monitor oder ein TV Gerät an Ihr Notebook angeschlossen haben und es einschalten, wird das Bild nur auf einem der Geräte angezeigt. Um das Bild auf den Monitoren/Bildschirmen zu wechseln oder es auf allen Monitoren zu erhalten, drücken Sie gewünschte Einstellung vorhanden ist. so lange, bis die 27 2.4 Netzwerk Bewegen Sie Ihren Computer nicht, wenn eine CD oder eine DVD abgespielt wird. Zugang zum Netzwerk: Um die CD einzulegen, gehen Sie wie folgt vor: 1. Drücken Sie die Eject Taste an der Vorderseite vom Laufwerk 2. Ziehen Sie die Ablagefläche heraus. 3. Legen Sie die CD mit der Etikettenseite nach oben, auf die Mitte der Ablagefläche 4. Klicken Sie die CD in die Spindel ein. 5. Schieben Sie die Ablagefläche vorsichtig zurück ins Laufwerk Im Büro können Sie über das eingebaute PCI-E LAN ins Netzwerk gehen. Für spezifische Informationen über das Verbinden zum LAN oder WAN, wenden Sie sich bitte an Ihren Systemadministrator. Falls Sie aber von zu hause oder aber auf Reisen ins Netzwerk möchten, brauchen Sie eine Dial-Up Verbindung. Fragen Sie Ihren Systemadministrator nach der Telefonnummer des Netzwerkes. Wenn Ihr Notebook ein CD-RW/DVD oder DVD hat, können Sie Filme anschauen. Um eine Verbindung herzustellen, gehen Sie auf Start > Systemsteuerung > Netzwerk und Internetverbindungen (in der klassischen Benutzeroberfläche, Netzwerkverbindungen). Mehr Informationen über ‚abspielen von CDs oder Filme anschauen’, finden Sie unter Hilfe auf der CD oder der DVD Player-Software. Geben Sie die Details Ihrer Verbindung ein und klicken Sie auf OK. 2.5.2 Lautstärke einstellen 2.5 CDs und Filme abspielen • • • Einlegen der CD Lautstärke einstellen Bild einstellen 2.5.1 Einlegen der CD Seien Sie vorsichtig beim Einlegen der CD/DVD. Drücken Sie niemals auf die Ablagefläche. Halten Sie das Laufwerk geschlossen, wenn es nicht gebraucht wird. Falls Sie nichts beim Abspielen einer CD oder DVD hören, kontrollieren Sie die Lautsprecher. Eventuell sind sie auf Stumm geschaltet. Start > Programme > Zubehör > für XP Sounds und Audiogeräte für Vista Windows Mobility Center Schieben Sie den Lautstärkeregler entweder nach oben, um die Lautstärke zu erhöhen, oder nach unten, um sie zu verringern. Lautstärke erhöhen Lautstärke verringern 28 2.5.3 Bild einstellen Wenn Sie eine Fehlermeldung bekommen, dass die gegenwärtige Auflösung und Farbtiefe zu viel Speicherplatz einnimmt und somit die DVD nicht abspielen kann, müssen Sie die Bildschirmeinstellung neu anpassen. Für XP Start > Systemsteuerung > Kategorie wählen > Darstellung und Design > Eigenschaften von Anzeigen > Einstellungen. Für Vista Start > Systemsteuerung > Apperance and Personalization > Personalization > Display Settings Ändern Sie die Bildschirmauflösung im Fenster –Eigenschaften von Anzeigen- auf 1024 x 768 Pixel. Klicken Sie auf das Pull-Down Menü Farbqualität > Mittlere (16bit) > OK 29 3.1.1 1. Fahren Sie das Notebook herunter, schalten Sie es aus und trennen Sie es von der Stromzufuhr und anderen externen Geräten wie z.B dem Drucker 2. Entnehmen Sie den Akku 3. Benutzen Sie den Bürstenaufsatz Ihres Staubsaugers, um Staub in/auf der Tastatur und anderen Öffnungen zu entfernen. 4. Benutzen Sie ein leicht feuchtes, weiches, faserfreies Tuch um das Notebook und die Tastatur zu säubern. Benutzen Sie zur Reinigung nur Wasser oder einen entsprechenden ComputerReiniger. Kapitel 3 Handhabung vom Notebook 3.1.2 Reinigung des Notebooks und der Tastatur Reinigung des Bildschirmes Reinigung des Touch Pads Reinigung des CD/DVD Laufwerkes Vorsichtsmaßnahmen Sprühen Sie niemals Reinigungsmittel direkt auf das Notebook oder den Bildschirm. Benutzen Sie ausschließlich geeignete Computer Reinigungsmittel. Bildschirmes säubern 1. Fahren Sie Ihr Notebook herunter, schalten Sie den Hauptschalter aus, ziehen Sie den Netzstecker aus der Steckdose und entfernen alle anderen Geräte wie z.B. den Drucker. 2. Entfernen Sie den Akku. 3. Benutzen Sie ein leicht feuchtes, weiches, faserfreies Tuch um den Bildschirm zu säubern. Benutzen Sie zur Reinigung nur Wasser oder ein entsprechenden Computer-Reiniger. 3.1 Handhabung • • • • • Notebook und Tastatur säubern 3.1.3 Touch Pad säubern 1. Fahren Sie Ihr Notebook herunter, schalten Sie den Hauptschalter aus, ziehen Sie den Netzstecker aus der Steckdose und entfernen alle anderen Geräte wie z.B. den Drucker. 2. Entfernen Sie den Akku. 3. Benutzen Sie ein leicht feuchtes, weiches, faserfreies Tuch um das Touch Pad zu säubern. Bitte achten Sie darauf, dass keine Feuchtigkeit in die Fugen kommt. Benutzen Sie zur Reinigung nur Wasser oder einen entsprechenden Computer-Reiniger. 30 3.1.4 CD/DVD Laufwerkes säubern 3.2 Auf Reisen • • • • • Niemals die Linse berühren. Benutzen Sie nur Pressluft um die Linse zu reinigen. Falls Probleme beim Abspielen einer CD oder einer DVD auftreten, reinigen Sie die nicht beklebte Seite der CD mit einem weichen, faserfreien Tuch oder benutzen Sie einen entsprechenden Reiniger. 3.2.1 3.1.5 Vorsichtsmaßnahmen • • • • Verschütten Sie keine Flüssigkeit über die Tastatur. Falls Sie doch Flüssigkeit zwischen die Tastatur bekommen, schalten Sie Ihren Computer sofort aus und lassen Sie Ihn über Nacht trocknen, bevor Sie ihn wieder einschalten. Schalten Sie Ihr Notebook nicht aus, wenn ein LED eines Laufwerkes leuchtet (noch aktiv). Ein Ausschalten Ihres Notebooks, während es eine CD einliest oder beschreibt, kann die CD oder das Laufwerk, oder beide beschädigen. Stellen Sie Ihr Notebook und CDs nicht in ein stark magnetisches Umfeld (z.B. Lautsprecher). Informationen werden magnetisch auf die die CD gespeichert und können, wenn sie in die Nähe eines Magneten kommen, gelöscht werden. Überprüfen Sie alle neuen Dateien auf Viren. Diese Vorsichtsmaßnahme ist vor allen Dingen für die, via Email, empfangene Dateien, Downloads vom Internet oder aber fremden CDs/DVDs, wichtig. Sie benötigen für das Überprüfen ein spezielles Viren-Programm. Mehr Informationen bekommen Sie bei Ihrem Computer-Händler. Das Notebook identifizieren Das Notebook einpacken Ein Passwort verwenden Reisetipps Diebstahl oder Verlust vom Notebook Das Notebook identifizieren Bringen Sie ein Namensschild oder eine Visitenkarte an Ihrem Notebook an. Als Alternative können Sie auch mit einem permanenten Stift eine einzigartige Identifizierung (z.B. die Kennung Ihres Nummernschildes) auf Ihrem Notebook anbringen. Legen Sie eine Datei –wenn gefunden- auf ihrem Arbeitsplatz an und geben Sie dort Ihren Namen, Adresse und Telefonnummer ein. Kontaktieren Sie Ihre Kreditgesellschaft bezüglich. 'Codierten Identifikationskarten'. 3.2.2 Das Notebook einpacken Entfernen Sie alle externen Geräte von Ihrem Notebook und verstauen Sie sie sicher. Laden Sie alle Akkus, die Sie mitnehmen wollen, vor Reiseantritt auf. Schalten Sie den Computer aus. Ziehen Sie den Netzstecker ab. Entfernen Sie alle fremden Dinge vom Bildschirm und auf der Tastatur (Büroklammern, Stifte, Papier etc), die beim Schließen hinderlich sein könnten. 31 Packen Sie Ihr Notebook und das Zubehör in die dazugehörige Notebook-Tasche. Um Ihr Passwort während des Starts zu aktivieren, benutzen Sie die Pfeiltaste nach unten und wählen Sie Password on Boot aus. Klicken Sie auf Enter und selektieren Sie Enabled. Packen Sie bitte keine Rasiercreme, Parfüm, oder Lebensmittel mit in die Tasche. Schützen Sie Ihren Computer, den Akku und die Festplatte vor Risiken wie z.B. Temperatur, Dreck, Staub, Flüssigkeit oder direkter Sonneneinstrahlung. 3.2.4 Reisetips • Wenn Sie ins Ausland reisen, stellen Sie sicher, dass Sie einen Besitzernachweis, oder einen Berechtigungsnachweis Ihrer Firma zum Besitz des Computers haben, um schneller durch die Zollkontrolle zu kommen. Informieren Sie sich vor Beginn der Reise über die Zollbestimmungen des jeweiligen Landes in das Sie Reisen möchten und ziehen Sie evtl. in betracht, eine Zollbescheinigung zur Einfuhr von Waren (auch als Warenpass bekannt) von Ihrer Regierung zu beschaffen. • Stellen Sie sicher, dass Sie den korrekten Steckdosenadapter mitführen. Um Ihre Daten extra abzusichern, empfehlen wir Ihnen, ein Passwort auf Ihrem Notebook einzurichten. • Informieren Sie sich bei Ihrem Kreditkarteninstitut über die mögliche Notfallreisehilfe für Notebook-Benutzer. Während Ihr Notebook bootet (startet / hochfährt), drücken Sie F2 um das BIOS Setup Utility zu bekommen. Benutzen Sie die rechte Pfeiltaste um Security hervorzuheben. • Stellen Sie sicher, dass Sie einen geladenen Akku zur Hand haben, falls Sie aufgefordert werden, Ihren Computer anzustellen. • Informieren Sie sich, ob der Gebrauch eines Computers während des Fluges, erlaubt ist. Bei einige Fluglinien wird dies nicht gestattet. Grundsätzlich ist der Gebrauch von elektronischen Geräten während des Starts und der Landung verboten. Verstauen Sie Ihren Computer z.B. so im Kofferraum, dass er nicht hin und her rutschen kann. Beim Fliegen sollten Sie Ihren Computer nie als Handgepäck aufgeben. 3.2.3 Ein Passwort verwenden Benutzen Sie die Pfeiltaste, die nach unten zeigt, und selektieren Sie Set Supervisor Password > drücken Sie Enter. Tippen sie Ihr Passwort > Klick Enter und tippen Sie erneut Ihr Passwort ein, um es zu bestätigen > klick Enter - Ihre Änderungen werden gesichert > klick Enter um fortzufahren. Benutzen Sie die rechte Pfeiltaste um Exit auszuwählen > Pfeiltaste nach unten um auf Exit Saving Changes zu kommen > klick Enter > klick Yes. Ihr Notebook wird nun, wie gewöhnlich, starten. Das Notebook niemals durch den Metalldetektor mitführen. 3.2.5 Diebstahl oder Verlust vom Notebook Melden Sie den Verlust sofort der Polizei und ggf. Ihrer Firma, wenn die Firma der Eigentümer des Notebooks ist. 32 4.1.1 PCI Express Karte – Typen Der New Card Steckplatz unterstützt eine 54mm PCI Express Karte sowie USB 2.0 und die PCI Express Technologie. Dies erhöht die Bus Geschwindigkeit und benötigt weniger Strom als PC Karten. Eine PCI Express Karte ist keine bootfähige Einrichtung. Kapitel 4 Peripherie 4.1.2 PCI Express Karte - installieren PCI Express Karten mit hot-plug Merkmalen erlauben Ihnen, Karten während des Betriebes, zu installieren oder aber zu entfernen Die Karte wird automatisch erkannt wenn sie installiert ist. Die PCI Express Karte hat gewöhnlich ein Merkmal oder Symbol um Ihnen die Richtung in den Steckplatz zu zeigen. Stecken Sie die Karte, wie beschriftet in den Kartensteckplatz ein. Weitere Informationen finden Sie im Beipackzettel der PCI Express Karte. 4.1 PCI Express Karte / New Card • • • PCI Express Karte - Typen PCI Express Karte – installieren PCI Express Karte - entfernen 1. Drücken Sie auf die Dummy-Karte um diese aus dem New Card Steckplatz zu entfernen 2. Stecken Sie die PCI Express Karte mit der Beschriftung nach oben und den metallischen Kontaktstellen nach innen zeigend, in den Kartensteckplatz. 3. Stecken Sie die Karte bis zum Einrasten hinein. 4. Versuchen Sie nicht die Karte, nach dem Einrasten, mit Gewalt weiter rein zu schieben. 33 4.1.3 PCI Express Karte – entfernen 4.3 Speichermodule Sie können Speichermodule hinzufügen, um Leistung Ihres Computers zu verbessern. 1. 2. 4.2 Drücken Sie die Karte leicht rein um die Entsperrung zu lösen Ziehen Sie die Karte nun aus dem Steckplatz Einbau eines Speichermoduls 1. Stellen Sie sicher, dass Ihr Computer ausgeschaltet ist. 2. Schrauben Sie die Abdeckung (2 Schrauben) auf. 3. Entfernen Sie die Abdeckung. 4. Es gibt zwei Speichermodulplätze. Der erste wird durch den schon eingebauten Speicher besetzt und den neuen Speicher müssen Sie in den zweiten Steckplatz, genau wie den ersten, einsetzen. 5. Wenn der Speicher eingeschoben wurde, drücken Sie ihn leicht nach unten, bis er einrastet. Hinzufügen oder Entfernen der SD/MMC/MC Karte Bevor Sie die SD/MMC/MS Karte entfernen, stoppen Sie sie in der Konfiguration auf der Taskleiste. Unterlassung kann zum Datenverlust führen. Stecken Sie die SD/MMC/MS Karte in den Kartenleser-Steckplatz. Um die Karte zu entfernen, drücken Sie sie leicht rein, sie wird dann automatisch ausgeworfen. Abhängig von der gewünschten Speicherkapazität, müssen Sie ggf. auch den originalen Speicher austauschen. Entfernen eines Speichermoduls 1. Stellen Sie sicher, dass Ihr Computer ausgeschaltet ist. 2. Entfernen Sie die zwei Schrauben. 3. Heben Sie die Abdeckung hoch und entfernen Sie sie. 4. Drücken Sie die zwei Metallspangen, die seitlich am Speicher sind, auseinander. Die Speicher sind nun entsperrt. 5. Ziehen Sie nun den Speicher vorsichtig an den Seiten heraus. 34 5.1.1 Akku Leistung Die Leistung des Akkus ist abhängig von der Intensität des Gebrauchs. Ein hoher Verbrauch zeigt sich z.B. beim Abspielen von CDs, DVDs oder aber bei einer hellen Einstellung des Bildschirmes. Benutzen Sie nur kompatible Akkus. Kapitel 5 Akkus separat bzw. gemäß den behördlichen Vorschriften, entsorgen. Akku Ausschließlich BATEL80L6 oder BATEL80L9 Akkus verwenden. 5.1.2 5.1 Akku Status Aufladen Aufgeladen Fast leer Akku • • • • • • • • • • Akku – Leistung Aufladung des Akkus überprüfen Strommessgerät Akkukapazität – Leer - Warnsignal Akku aufladen Akku ausbauen Akku einbauen Akku – Aufbewahrung Zusätzlicher Akku Akku Lebensdauer Aufladung des Akkus überprüfen 5.1.3 Anzeige Blinkt Blau Blau Gelblich > ca. 3 Minuten übrig; System piept Strommessgerät Das Messgerät zeigt Ihnen den Akkustatus an. 35 5.1.4 Akku – Leer – Warnsignal 5.1.6 Bevor Sie den Akku ausbauen, versichern Sie sich, dass er ausgeschaltet ist. Nach einem Warnsignal sollten Sie sofort alle Arbeiten absichern und es an ein Netzteil anschließen. Der Hibernate-Modus wird aktiviert sobald die Akkus vollkommen leer sind. Das Warnsignal ertönt bei einer 90% Leerung. Ihr Notebook wird ein mal piepen, wenn Sie noch ca. 10 – 15 Minuten Arbeitszeit des Akkus haben. Ihr Notebook wird permanent piepen, wenn es nicht sofort an eine alternative Stromquelle angeschlossen wird. Wenn der Akku einen kritischen Stand erreicht, geht es automatisch in den HibernateModus über. 5.1.5 1. Schieben Sie die Akku-Verriegelung nach rechts 2. Schieben Sie die Akku-Entriegelung nach links und entfernen sie den Akku vorsichtig aus dem Gehäuse. 5.1.7 Vor dem ersten Gebrauch muss der Akku vollständig geladen sein. Schließen Sie den Computer an eine Stromquelle an und lassen Sie den Akku so lange aufladen, bis die Kontrollleuchte blau aufleuchtet. Nach dem ersten vollständigen Aufladen, keine weitere Stromquelle als den Akku benutzen, bis dieser absolut leer ist. Dieser Vorgang verlängert die Lebensdauer des Akkus und hilft die genaue Kapazität des Akkus festzustellen. Der Akku lädt nicht, wenn er oder das Notebook zu warm ist. Dies wird durch die Akkuanzeige (gelb) angezeigt, die auch bei ‚schlechten’ Akkus aufleuchtet. Akku einbauen 1. Schieben Sie den Akku in die Vorrichtung 2. Drücken Sie ihn leicht an, bis der Schließmechanismus einrastet 3. Schieben Sie die Verriegelung zurück. Akku aufladen Ein 6 Zellen Akku benötigt zur vollen Aufladung 3,5 bis 12 Stunden, ein 9 Zellen Akku,, 4,5 bis 12 Stunden (je nachdem, ob das Notebook ein bzw. aus ist, oder aber ob Programme laufen). Eine Überladung ist nicht möglich). Akku ausbauen 5.1.8 Akku – Aufbewahrung Entfernen Sie den Akku, wenn Sie das Notebook für einen längeren Zeitraum nicht benötigen. Vor erneutem Gebrauch des Notebooks, sollten Sie den Akku komplett aufladen. 5.1.9 Zusätzlicher Akku Bei häufigem Gebrauch ohne Netzkabel, ist es empfehlenswert einen zusätzlichen aufgeladen Akku zu haben, den Sie im Notfall mit dem leeren austauschen können. 5.1.10 Akku Lebensdauer Ein Akku kann viele male aufgeladen werden. Je nach Häufigkeit verliert er jedoch an Kapazität. 36 Die Lebensdauer des Akkus können Sie wie folgt maximieren: • • • • Entfernen Sie den Akku wenn Sie das Notebook für eine längere Zeit nicht gebrauchen. Wenn Sie einen Ersatzakku haben, tauschen Sie die Akkus abwechselnd aus. Stellen Sie sicher, dass das Notebook ausgeschaltet ist, wenn der Akku ausgetauscht wird. Lagern Sie Akkus an kühlen, trockenen Orten ohne direkte Sonneneinstrahlung. 37