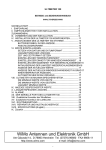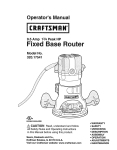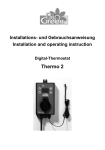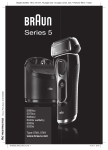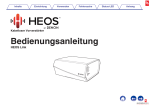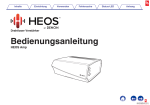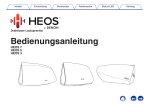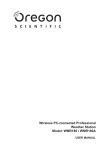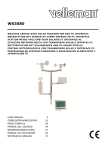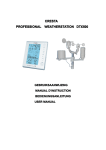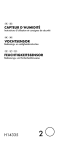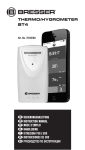Download Bresser Connect
Transcript
Bresser Connect Bedienungsanleitung Instruction Manual Mode d’emploi Gebruiksaanwijzing Istruzioni per l‘uso Instrucciones de uso Art. No. 70-20000 Medien zu diesem Produkt Über folgenden QR-Code/Weblink können Sie weiterführende Medien (Anleitungen, Fachinformationen, Videos etc.) über die BRESSER Website abrufen*. *Angebot abhängig von der Verfügbarkeit von Medien. DE Media about this product You can dowload further media (manuals, technical information, videos, etc) from the BRESSER website* over the following QR code/weblink. * Offer subject to the availability of media. GB Infos produit Le code QR / lien ci-dessous vous permet d’accéder à d’autres médias (notices, informations spécialisées, vidéos etc.) via notre site web BRESSER*. *Offre en fonction de la disponibilité des médias. FR Aanvullende informatie over dit product Met deze QR code/weblink kunt u aanvullende informatie (handleidingen, vakinformatie, video’s etc.) ophalen via de BRESSER website*. *Aanbod afhankelijk van de beschikbaarheid van media. NL Materiali relativi a questo prodotto Attraverso il seguente codice QR/link web si può accedere a ulteriori materiali (istruzioni, informazioni specialistiche, filmati ecc.) nel sito web BRESSER*. *L’offerta dipende dalla disponibilità dei materiali. IT Informaciones sobre el producto Siguiendo el código QR o enlace web encontrará más informaciones (instrucciones, fichas técnicas, vídeos, etc.) sobre nuestros productos en nuestra página web BRESSER*. *Esta oferta está sujeta a la disponibilidad de las informaciones. ES www.bresser.de/7020000 DE GB FR NL IT ES Bedienungsanleitung..................4 Instruction Manual.................... 15 Mode d’emploi.......................... 25 Handleiding............................... 37 struzioni per l’uso..................... 47 Instrucciones de uso................ 58 Garantie & Service / Warranty & Service Garantie et Service / Garantía y servicio Garanzia e assistenza..................... 69 2 Fig. 1 A B C D E F G Fig. 2 Sockets & Sensors Home Control LAN Internet Remote Access Fig. 3 1 2 3 4 5 6 Fig. 5 Fig. 4 Fig. 6 Fig. 7 Do not insert the probe into the soil beyond this line Soil moisture sensor 3 Allgemeine Informationen Zu dieser Anleitung Diese Bedienungsanleitung ist als Teil des Gerätes zu betrachten. Lesen Sie vor der Benutzung des Geräts aufmerksam die Sicherheitshinweise und die Bedienungsanleitung. Bewahren Sie diese Bedienungsanleitung für die erneute Verwendung zu einem späteren Zeitpunkt auf. Bei Verkauf oder Weitergabe des Gerätes ist die Bedienungsanleitung an jeden nachfolgenden Besitzer/Benutzer des Produkts weiterzugeben. Das Gerät ist nur für den Betrieb in Innenräumen bestimmt! GEFAHR! Dieses Zeichen steht vor jedem Textabschnitt, der auf Gefahren hinweist, die bei unsachgemäßer Anwendung zu schwersten Verletzungen oder sogar zum Tode führen. Hinweis Dieses Zeichen steht vor jedem Textabschnitt, der auf Sach- oder Umweltschäden bei unsachgemäßer Anwendung hinweist. Allgemeine Warnhinweise GEFAHR von Körperschäden! Kinder dürfen das Gerät nur unter Aufsicht benutzen. Verpackungsmaterialien (Plastiktüten, Gummibänder, etc.) von Kindern fernhalten! Es besteht ERSTICKUNGSGEFAHR! GEFAHR EINES STROMSCHLAGS! Dieses Gerät beinhaltet Elektronikteile, die über eine Stromquelle (Batterien) betrieben werden. Lassen Sie Kinder beim Umgang mit dem Gerät nie unbeaufsichtigt! Die Nutzung darf nur, wie in der Anleitung beschrieben, erfolgen, andernfalls besteht GEFAHR eines STROMSCHLAGS! VERÄTZUNGSGEFAHR! Ausgelaufene Batteriesäure kann zu Verätzungen führen! Vermeiden Sie den Kontakt von Batteriesäure mit Haut, Augen und Schleimhäuten. Spülen Sie bei Kontakt mit der Säure die betroffenen Stellen sofort mit reichlich klarem Wasser und suchen Sie einen Arzt auf. BRAND-/EXPLOSIONSGEFAHR! Setzen Sie das Gerät keinen hohen Temperaturen aus. Benutzen Sie nur die empfohlenen Batterien. Gerät und Batterien nicht kurzschließen oder ins Feuer werfen! Durch übermäßige Hitze und unsachgemäße Handhabung können Kurzschlüsse, Brände und sogar Explosionen ausgelöst werden! GEFAHR von Sachschäden! Bauen Sie das Gerät nicht auseinander! Wenden Sie sich im Falle eines Defekts an Ihren Fachhändler. Er nimmt mit dem Service-Center Kontakt auf und kann das Gerät ggf. zwecks Reparatur einschicken. Setzen Sie das Gerät keinen Erschütterungen aus! Benutzen Sie nur die empfohlenen Batterien. Ersetzen Sie schwache oder verbrauchte Batterien immer durch einen komplett neuen Satz Batterien mit voller Kapazität. Verwenden Sie keine Batterien unterschiedlicher Marken, Typen oder unterschiedlich hoher Kapazität. Entfernen Sie Batterien aus dem Gerät, wenn es längere Zeit nicht benutzt wird! Keinesfalls normale, nicht wieder aufladbare Batterien aufladen! Sie können in Folge des Ladens explodieren. Für Spannungsschäden in Folge falsch eingelegter Batterien übernimmt der Hersteller keine Haftung! 4 BRESSER Connect Heim-Automation mit Remote Access (Fernzugriff) für iOS- und Android-Geräte DE Vielen Dank für den Kauf des neuen BRESSER Connect Systems. Dieses Produkt können Sie mit Ihrem iOS- oder Android-Gerät verwenden, um über ein Heimnetzwerk oder das Internet drahtlos Sensoren und Energiemessgeräte zu überwachen und zu steuern. Lesen Sie dieses Handbuch sorgfältig, um sich mit den Eigenschaften und Funktionen des Produkts vertraut zu machen. GB Lieferumfang (Fig. 1) FR Überprüfen Sie vor dem Installieren bitte die Vollständigkeit des Lieferumfangs: A) Windmesser mit Befestigungsschellen B) Regenmesser C) Thermo-Hygrometer D) Bodensensor E) Energiezähler F) Gateway G) Netzteil Bedienungsanleitung NL IT ES Garantie Warranty Bedienungsanleitung Zum Betrieb der im Set enthaltenen Geräte werden folgenden Batterien benötigt (nicht im Lieferumfang enthalten): 4 x AA, 2 x AAA, 1 x CR2450, 3 x LR44 Teileübersicht (Fig. 2+3) Basisfunktionen: 1. Gateway: Verbindet die Sensoren und Energiezähler mit Ihrem WLAN-Router 2. Windmesser: Ermöglicht Messung der Windgeschwindigkeit /-richtung, Temperatur und Luftfeuchtigkeit 3. Regenmesser: Ermöglicht Regenmessungen 4. Thermo-Hygrometer: Ermöglicht Temperatur- und Luftfeuchtigkeitsmessung 5. Bodensensor: Ermöglicht Messung der Bodenfeuchtigkeit, Bodentemperatur und Lufttemperatur 6. Energiezähler: Ermöglicht Energie-, Strom- und Stromkosten-Messung Zusätzliche Werkzeuge, die für die Installation benötigt werden: • Kleiner Kreuzschlitz-Schraubendreher • Sechskant-Inbus-Schlüssel • Bohrmaschine • Bleistift • Wasserwaage • Mast, 2.54 – 3.18 cm (1 – 1.25 inch) Durchmesser (für die Montage des Windmessers) App herunterladen (Bresser Connect) Bitte laden Sie die kostenlose App über den Apple Store oder Google Play herunter und installieren Sie diese auf Ihrem iOSoder Android-Gerät. Name der App: Bresser Connect Hinweis: Bitte stellen Sie zuerst eine WLAN-Verbindung mit dem Gateway her, bevor Sie die Sensoren und Energiezähler einrichten. Anschließend die Sensoren und Energiezähler einzeln nacheinander einrichten (Niemals mehrere Sensoren und Energiezähler gleichzeitig einrichten!). Einrichten des Gateway (Fig. 2, 1) 1) 2) Verbinden Sie den Gateway mit Hilfe des LAN-Kabels mit Ihrem WLAN-Router. Verbinden Sie das 4,5 V-Netzteil mit dem Gateway und stecken Sie den Netzstecker in die Steckdose (240V). Die grüne LED wird bei der Inbetriebnahme schnell blinken. Warten Sie bis die LED nicht mehr blinkt. Die Inbetriebnahme ist dann abgeschlossen. (Stellen Sie sicher, dass der WLAN-Router eingeschaltet ist bevor Sie ihn mit dem Gateway verbinden) 5 Hinweis: Bitte beziehen Sie sich auf die Abschnitte „Router-Kompatibilität“ und „Fehlerbehebung“, wenn Probleme beim Einrichten des Gateway auftreten. Wind-Sensor (Anemometer) (Fig. 3, 2) • 1. Registrierung und Installation 1) Befestigen Sie die Windräder und die Windfahne an dem Windmesser und ziehen Sie die Schrauben an. 2) Legen Sie den Windmesser neben den Gateway. 3) Aktivieren Sie WLAN auf Ihrem iOS- oder Android-Gerät und starten Sie die „Bresser Connect“ App. 4) Wählen Sie „Weather“ aus und tippen Sie auf das „i“ in der oberen rechten Ecke, um die Einstellungen vorzunehmen. 5) Tippen Sie auf “Wind, Temperature, Humidity”. 6) Tippen Sie auf ”+” in der oberen rechten Ecke, um einen neuen Windmesser hinzuzufügen. 7) Öffnen Sie die Batteriefachabdeckung des Windmessers. 8) Verwenden Sie den Kompass auf dem Windmesser, um die Windfahne nach Norden auszurichten (Fig. 4). 9) Halten Sie die Windfahne nach Norden und lassen Sie sie nicht drehen. Legen Sie 2 Stück AA Batterien gemäß der angegebenen Polarität ins Batteriefach ein. Die rote LED-Anzeige über der Batteriefachabdeckung des Windmessers wird einige Male nach der Installation der Batterie blinken. Achten Sie darauf, dass die Windfahne in dem Moment, in dem die rote LED-Anzeige blinkt, nach Norden zeigt. Die Kalibrierung ist nun abgeschlossen. 10) Falls die Windfahne nicht nach Norden zeigte als die rote LED-Anzeige blinkte, entfernen Sie zunächst die Batterien und wiederholen Sie die Schritte 8 und 9. 11) Tippen Sie innerhalb von 30 Sekunden nach dem Einsetzen der Batterien in der App auf „Connect“, um den Windmesser zu suchen. 12) Konnte eine Verbindung hergestellt werden, wird „Sensor is connected“ angezeigt und und der Windmesser wurde erfolgreich angemeldet. Sie können nun fortfahren und den Namen und das Foto ändern. Tippen Sie auf das Symbol „Save“ in der oberen rechten Ecke, um die App zu beenden und die Einstellungen zu speichern. Verschließen Sie die Batteriefachabdeckung des Windmessers und ziehen Sie die Schrauben fest. 13) Kehren Sie zum Anzeigemodus „Weather“ zurück und die Windgeschwindigkeit/-richtung, Temperatur- und Luftfeuchtigkeitswerte werden nach kurzer Zeit angezeigt. • 2. Testen der effektiven Funkübertragungsdistanz Es wird empfohlen, einen einfachen Übertragungstest vor der Montage des Windmessers durchzuführen, um sicherzustellen, dass er sich innerhalb des effektiven Empfangsbereichs für die Funkübertragung befindet. 1) 2) 3) Wählen Sie einen Montageplatz für den Windmesser, der … - … sich im Freien (keine Gegenstände vor oder seitlich des Geräts) befindet, so dass der Wind den Windmesser ungehindert erreichen kann. - … für eine bestmögliche Signalübertragung keine Hindernisse im Umkreis von 100 Metern (328 Fuß) zum Gateway haben darf. Der Abstand verringert sich, wenn sich Hindernisse zwischen dem Windmesser und dem Gateway befinden. - … sich einen Meter über dem Boden befindet, um die Mindesthöhe nach der Montage zu simulieren. Ist es während des Testens windig, lassen Sie den Windmesser zunächst frei drehen und befolgen Sie dann die folgen den Schritte: - Starten Sie die App und wechseln Sie zur „Weather“-Anzeige. (Stellen Sie sicher, dass WLAN auf Ihrem iOS- oder Android-Gerät aktiviert ist und Sie sich im Bereich der WLAN-Abdeckung befinden) - Wenn die Informationen für Windgeschwindigkeit und -richtung sich verändern und im Abstand einiger Minuten aktualisiert werden, befindet sich Ihr Windmesser innerhalb des effektiven Bereichs für die Funkübertragung. Fahren Sie fort mit „3. Montage des Windmessers“. Ist es während des Testens windstill, warten Sie zunächst 25 Minuten und befolgen Sie dann die folgenden Schritte: - Starten Sie die App und wechseln Sie zur „Weather“-Anzeige. (Stellen Sie sicher, dass WLAN auf Ihrem iOS- oder Android-Gerät aktiviert ist und Sie sich im Bereich der WLAN-Abdeckung befinden) - Wenn die Informationen für Windgeschwindigkeit und -richtung weiterhin auf dem Display angezeigt werden, befindet sich Ihr Windmesser innerhalb des effektiven Bereichs für die Funkübertragung. Fahren Sie fort mit „3. Montage des Windmessers“. - Wenn „---“ in der Windgeschwindigkeitsanzeige oder „sensor is not connected „ im Setup-Menü angezeigt werden, befindet sich Ihr Windmesser außerhalb des effektiven Bereichs für die Funkübertragung. Verkürzen Sie den Abstand zwischen Windmesser und Gateway. Wechseln Sie zu „Wind, Temperature, Humidity“ im Setup-Menü und tippen Sie auf „Connect“, um den Sensor erneut zu verbinden. Wiederholen Sie diesen Vorgang bis der Sensor mit Ihrem Connect-System verbunden ist. 6 • 3. Montage des Windmesser (Fig. 5) Wichtig: Vergewissern Sie sich vor der Montage, dass sich Windmesser und Gateway innerhalb des effektiven Bereichs für die Funkübertragung befinden. Hinweis: Um den Windmesser zu montieren, benötigen Sie einen Mast (nicht im Lieferumfang) mit einem Durchmesser von 2,54 bis 3,1cm (1 bis 1,25 Zol) sowie die notwendige Halterung, um den Mast an der Montagestelle aufzustellen. Wenn Sie einen solchen Mast (z. B. für die Montage einer Antenne) aufgestellt haben, können Sie das Anemometer an diesem Mast montieren. 1) 2) 3) Montieren und erden Sie den Mast wie es laut der Montageanleitung für den Mast erforderlich ist. Legen Sie die mitgelieferten U-förmigen Befestigungsschellen um den Mast. Führen Sie die Inbusschrauben mit Unterlegscheiben in die Befestigungslöcher des Windmessers, und anschließend in die Bohrungen der U-förmigen Befestigungsschellen ein. (Die Windfahne befindet sich über dem Windrad, und der Metallarm des Windmessers in einer horizontalen Ebene) Setzen Sie je eine Sechskantmutter samt Unterlegscheibe auf jeder Schraube und ziehen Sie die Sechskantmuttern fest. Regenmesser (Fig. 3, 2) • 1. Registrierung und Installation 1) Legen Sie den Regenmesser neben den Gateway. 2) Aktivieren Sie WLAN auf Ihrem iOS- oder Android-Gerät und starten Sie die „Bresser Connect“ App. 3) Wählen Sie „Weather“ aus und tippen Sie auf das „i“ in der oberen rechten Ecke, um die Einstellungen vorzunehmen. 4) Tippen Sie auf “Rainfall”. 5) Tippen Sie auf ”+” in der oberen rechten Ecke, um einen neuen Regenmesser hinzuzufügen. 6) Drücken Sie die Arretierhebel am Regenmesser zurück wie Fig. 6 dargestellt, um die Abdeckung des Regenmessers zu entriegeln. 7) Heben Sie die Abdeckung von dem Untergestell des Regenmessers ab. Anschließend entfernen Sie vorsichtig das Klebeband von der Schaufelanordnung 8) Öffnen Sie die Batteriefachabdeckung 9) Tippen Sie in der App auf „Connect“, um den Regenmesser zu suchen. 10) Legen Sie 2 Stück AA Batterien gemäß der angegebenen Polarität ins Batteriefach ein und schließen Sie die Batteriefachabdeckung innerhalb von 30 Sekunden nach dem Tippen auf „Connect“. 11) Konnte eine Verbindung hergestellt werden, wird „Sensor is connected“ angezeigt und und der Regensensor wurde erfolgreich angemeldet. Sie können nun fortfahren und den Namen und das Foto ändern. Tippen Sie auf das Symbol „Save“ in der oberen rechten Ecke, um die App zu beenden und die Einstellungen zu speichern. 12) Setzen Sie die Abdeckung des Regensensors wieder vorsichtig auf das Untergestell und verriegeln Sie die Abdeckung. 13) Kehren Sie zum „Weather“ Anzeigemodus zurück, und die Niederschlagsanzeige wird innerhalb einer kurzen Zeit angezeigt. • 2. Testen der effektiven Funkübertragungsdistanz Es wird empfohlen, einen einfachen Übertragungstest vor der Montage des Regensensors durchzuführen, um sicherzustellen, dass er sich innerhalb des effektiven Empfangsbereichs für die Funkübertragung befindet. 1) Wählen Sie einen Montageplatz für den Regensensor, der … - … sich auf einer eine flachen, ebene Oberfläche mindestens einen Meter über dem Boden befindet und eine optimale Funkübertragung gewährleistet. - … für eine bestmögliche Signalübertragung keine Hindernisse im Umkreis von 50 Metern (164 Fuß) zum Gateway haben darf. Der Abstand verringert sich, wenn sich Hindernisse zwischen dem Regenmesser und dem Gateway befinden. - … sich im Freien (keine Gegenstände vor oder seitlich des Geräts) befindet, so dass der Regen den Regenmesser ungehindert erreichen kann (z.B. nicht unter einem Überhang oder zu nahe an einem Gebäude oder Zaun). 7 DE GB FR NL IT ES Garantie Warranty Hinweis: Wenn Sie das Connect-System über eine längere Zeit in Betrieb haben, und plötzlich Ihr Windmesser nicht mehr mit dem System verbunden ist, während die anderen Sensoren funktionieren, ist es wahrscheinlich, dass die Batterien im Windmesser leer sind. Bitte verwenden Sie neue Batterien und folgen Sie dem Installationsvorgang in der Anleitung, um den Windmesser wieder mit dem Connect-System zu verbinden. Hinweise: • Um falsche Niderschlagsmesswerte durch Spritzwasser zu vermeiden, wählen Sie einen Ort, der sich nicht zu nah am Boden, einem Schwimmbad oder Rasensprenger befindet, und wo das Wasser an der Unterseite des Regensensors ungehindert wieder abfließen kann. • Das Auffangsieb in der Öffnung des Regensensors fängt die meisten Fremdkörper (z.B. Blätter), die in das Regenmessgerät fallen können, auf. Um wiederholte Ansammlungen von Ablagerungen in der Öffnung des Regenmessers zu vermeiden, montieren Sie den Regensensor nicht zu nah an Bäumen oder Pflanzen. 2) Regnet es während des Testens, lassen Sie den Regensensor zunächst selbstständig arbeiten und befolgen Sie dann die folgenden Schritte: • Starten Sie die App und wechseln Sie zur „Weather“-Anzeige. (Stellen Sie sicher, dass WLAN auf Ihrem iOS- oder Android-Gerät aktiviert ist und Sie sich im Bereich der WLAN-Abdeckung befinden) • Wenn die Informationen für die Regenmenge sich verändern und im Abstand einiger Minuten aktualisiert werden, befindet sich Ihr Regenmesser innerhalb des effektiven Bereichs für die Funkübertragung. Fahren Sie fort mit „3. Montage des Regenmessers“. 3) Regnet es nicht während des Testens, warten Sie zunächst 25 Minuten und befolgen Sie dann die folgenden Schritte: • Starten Sie die App und wechseln Sie zur „Weather“-Anzeige. (Stellen Sie sicher, dass WLAN auf Ihrem iOS- oder Android-Gerät aktiviert ist und Sie sich im Bereich der WLAN-Abdeckung befinden) • Wenn die Informationen für den Niederschlag weiterhin auf dem Display angezeigt werden, befindet sich Ihr Regenmesser innerhalb des effektiven Bereichs für die Funkübertragung. Fahren Sie fort mit „3. Montage des Regenmessers“. • Wenn „---“ Niederschlagsanzeige oder „sensor is not connected „ im Setup-Menü angezeigt werden, befindet sich Ihr Regenmesser außerhalb des effektiven Bereichs für die Funkübertragung. Verkürzen Sie den Abstand zwischen Regenmesser und Gateway. Wechseln Sie zu „Rainfall“ im Setup-Menü und tippen Sie auf „Connect“, um den Sensor erneut zu verbinden. Wiederholen Sie diesen Vorgang bis der Sensor mit Ihrem Connect-System verbunden ist. Hinweis: Wenn Sie das Connect-System über eine längere Zeit in Betrieb haben, und plötzlich Ihr Regenmesser nicht mehr mit dem System verbunden ist, während die anderen Sensoren funktionieren, ist es wahrscheinlich, dass die Batterien im Regenmesser leer sind. Bitte verwenden Sie neue Batterien und folgen Sie dem Installationsvorgang in der Anleitung, um den Regenmesser wieder mit dem Connect-System zu verbinden. • 3. Montage des Regensensors Vergewissern Sie sich vor der Montage, dass sich der Regensensor und der Gateway innerhalb des effektiven Bereichs für die Funkübertragung befinden und Batterien in den Regensensor eingelegt wurden. 1) Setzen Sie den Regensensor mit den Füßen flach auf die Montagefläche. Benutzen Sie eine Wasserwaage, um sicherzustellen, dass der Regensensor waagerecht ausgerichtet ist. 2) Benutzen Sie einen Bleistift, um die Schraubenpositionen durch die Befestigungslöcher in den Füßen des Regensensors auf der Montagefläche zu markieren. 3) Bohren Sie je ein Loch in der Mitte der markierten Stellen und setzen Sie die mitgelieferten Kunststoffdübel ein. Setzen Sie den Regensensor so auf die Montagefläche, dass sich die Befestigungslöcher des Regensensors passgenau über den gebohrten Löchern mit den Kunststoffdübeln befinden. Führen Sie dann die mitgelieferten Schrauben durch die Befestigungslöcher in die Dübel ein und ziehen Sie die Schrauben mit einem Schraubendreher an. Thermo-Hygrometer (Fig. 3, 4) • 1. Registrierung und Installation 1) 2) 3) 4) 5) 6) 7) 8) 9) Legen Sie das Thermo-Hygrometer neben den Gateway. Aktivieren Sie WLAN auf Ihrem iOS- oder Android-Gerät und starten Sie die „Bresser Connect“ App. Wählen Sie „Weather“ aus und tippen Sie auf das Symbol „i“ in der oberen rechten Ecke, um Einstellungen vorzunehmen. Tippen Sie auf “Temperature, Humidity”. Tippen Sie auf ”+” in der oberen rechten Ecke, um ein neues Thermo-Hygrometer hinzuzufügen. Öffnen Sie die Batteriefachabdeckung des Thermo-Hygrometers. Tippen Sie in der App auf „Connect“, um das Thermo-Hygrometer zu suchen. Legen Sie innerhalb von 30 Sekunden nach dem Tippen auf „Connect“ 2 Stück AAA Batterien gemäß der angegebenen Polarität ins Batteriefach ein. Konnte eine Verbindung hergestellt werden, wird „Sensor is connected“ angezeigt und das Thermo-Hygrometer wurde erfolgreich angemeldet. Sie können nun fortfahren und den Namen und Foto ändern. Tippen Sie auf das Symbol „Save“ in der oberen rechten Ecke, um die App zu beenden und die Einstellungen zu speichern. Schließen Sie die Batteriefachabdeckung. 8 10) Kehren Sie zum „Weather“ Anzeigemodus zurück und Temperatur und Luftfeuchtigkeit werden innerhalb kurzer Zeit angezeigt. 2. Testen der effektiven Funkübertragungsdistanz Wählen Sie einen Standort für das Thermo-Hygrometer innerhalb des effektiven Übertragungsbereiches (freie Fläche im Umkreis von 100m). Verringern Sie den Abstand, wenn sich Hindernisse zwischen dem Thermo-Hygrometer und dem Gateway befinden. Das Thermo-Hygrometer sollte 1 Meter über dem Boden platziert werden. Vermeiden Sie direkte Sonneneinstrahlung. Warten Sie 25 Minuten und führen Sie anschließend folgende Schritte durch: - Starten Sie die App und wechseln Sie zur „Weather“-Anzeige (stellen Sie sicher, dass WLAN auf Ihrem iOS- oder Android-Gerät aktiviert ist und Sie sich im Bereich der WLAN-Abdeckung befinden) - Wenn die Informationen für den Temperatur und Luftfeuchtigkeit auf dem Display angezeigt werden, befindet sich Ihr Thermo-Hygrometer innerhalb des effektiven Bereichs für die Funkübertragung. Der Sensor kann montiert werden. - Wenn „---“ Thermo-Hygrometeranzeige oder „sensor is not connected „ im Setup-Menü angezeigt werden, befindet sich Ihr Thermo-Hygrometer außerhalb des effektiven Bereichs für die Funkübertragung. Verkürzen Sie den Abstand zwischen Thermo-Hygrometer und Gateway. Wechseln Sie zu „temperature & humidity“ im Setup-Menü und tippen Sie auf „Connect“, um den Sensor erneut zu verbinden. Wiederholen Sie diesen Vorgang bis der Sensor mit Ihrem Connect-System verbunden ist. Hinweis: Wenn Sie das Connect-System über eine längere Zeit in Betrieb haben, und plötzlich Ihr Thermo-Hygrometer nicht mehr mit dem System verbunden ist, während die anderen Sensoren funktionieren, ist es wahrscheinlich, dass die Batterien im Thermo-Hygrometer leer sind. Bitte verwenden Sie neue Batterien und folgen Sie dem Installationsvorgang in der Anleitung, um den Thermo-Hygrometer wieder mit dem Connect-System zu verbinden. Bodensensor (Fig. 3, 5) • 1. Registrierung 1) 2) 3) 4) 5) 6) 7) Legen Sie den Bodensensor neben den Gateway. Aktivieren Sie WLAN auf Ihrem iOS- oder Android-Gerät und starten Sie die „BresserConnect“ App. Wählen Sie „Garden“ aus und tippen Sie auf das Symbol „i“ in der oberen rechten Ecke, um Einstellungen vorzunehmen. Tippen Sie auf “OK” im Menü [Install a new sensor now?] oder tippen Sie auf “Sensor list” und anschließend auf “+” um ein neuen Sensor hinzuzufügen. Tippen Sie in der App auf „Connect“, um den Bodensensor zu suchen. Ziehen Sie den Kunststoffstreifen aus dem Batteriefach (oder legen Sie eine CR2450-Batterie in das Batteriefach ein) des Bodensensors innerhalb von 30 Sekunden nach dem Tippen auf die „Connect“. Einmal verbunden wird „Sensor is connected“ angezeigt und Sie haben Ihren Bodensensor erfolgreich angemeldet. Sie können nun fortfahren um den Namen und das Foto zu ändern. Tippen Sie auf das Symbol „Save“ in der oberen rechten Ecke, um die App jederzeit zu beenden und zu speichern. Tippen Sie mit dem Finger auf den Display und streichen Sie nach oben oder nach unten. Die Messwerte der Bodenfeuchte werden erscheinen. • 1) 2. Installation Wählen Sie einen Standort für den Bodensensor innerhalb des effektiven Übertragungsbereichs (freie Fläche im Umkreis von 30m). Verringern Sie den Abstand, wenn sich Hindernisse zwischen dem Thermo-Hygrometer und dem Gateway befinden. - Entfernen Sie den Schutzschlauch vom Bodensensor. Säubern Sie die zwei Metallstifte (Fig. 7, B) an der Unterseite des Bodensensors vor jedem Gebrauch, oder wenn Sie die Position des Messortes ändern. - Schieben Sie den Bodensensor sanft in den Boden, um Schäden an den zwei Metallstiften an der Unterseite des Bodensensors zu vermeiden. - Stecken Sie die Sonde so gerade und senkrecht wie möglich in den Topf. Platzieren Sie den Sensor auf halber Strecke zwischen Pflanzenstängel und dem Rand des Topfes. Für Töpfe über 12 cm Durchmesser positionieren Sie den Sensor etwa auf einem Drittel des Abstandes zwischen Pflanzenstängel und dem Rand des Topfes. - Schieben Sie die Sonde soweit nach unten, bis der Bodensensor das Niveau der Wurzel (oder des Saatbeet) oder etwa zwei Drittel der Tiefe des Topfes erreicht hat. Stecken Sie den Sensor niemals tiefer als bis zur angegebenen Markierung (sh. Fig. 7, A) in den Boden. 9 DE GB FR NL IT ES Garantie Warranty • 1) 2) 3) 2) Wenn 25 Minuten nach der Installation weiterhin Messwerte für die Bodenfeuchte im Display angezeigt werden, befindet sich der Sensor innerhalb des effektiven Übertragungsbereiches. Falls nach 25 Minuten „---“ im Display oder „sensor is not connected“ im Setup-Menü angezeigt werden, befindet sich Ihr Bodensensor außerhalb des effektiven Übertragungsbereiches. Verkürzen Sie den Abstand zwischen dem Sensor und dem Gateway. Wechseln Sie zu „Garden“ im Setup-Menü und tippen Sie auf „Connect“, um den Sensor erneut zu verbinden. Wiederholen Sie diesen Vorgang bis der Sensor mit Ihrem Connect-System verbunden ist. Hinweis: Wenn Sie das Connect-System über eine längere Zeit in Betrieb haben, und plötzlich Ihr Bodensensor nicht mehr mit dem System verbunden ist, während die anderen Sensoren funktionieren, ist es wahrscheinlich, dass die Batterien im Bodensensor leer sind. Überprüfen Sie am Bodensensor, ob das Symbol für einen niedrige Batteriestand auf dem LCD-Display erscheint. Bitte verwenden Sie neue Batterien und folgen Sie dem Installationsvorgang in der Anleitung, um den Bodensensor wieder mit dem Connect-System zu verbinden. HINWEISE: • Der Bodensensor misst den gegenwärtigen Stromfluss zwischen den beiden Metallstiften und wandelt diese Information in ein Signal für die Bodenfeuchtigkeitsanzeige um. Aufgrund der Tatsache, dass die elektrische Leitfähigkeit stark von Art und Dichte des Bodens, der Düngung sowie von der Positionierung und der Tiefe des Messstabes abhängig ist, kann die Anzeige des Feuchtigkeitslevels variieren. Die Darstellung des Bodenfeuchtigkeitslevel ist lediglich als allgemeine Referenz der Bodenfeuchtigkeitskondition gedacht. Der Hersteller übernimmt keinerlei Haftung für eventuelle Schäden an Pflanzen. • Der Bodensensor kann die Bodenfeuchtigkeit bei sehr groben oder festen Böden aufgrund des nicht leitfähigen Luftspaltes oder Abstands in der Erde nicht genau messen. In diesem Fall wird die gemessene Bodenfeuchte niedriger sein als sie tatsächlich ist. Dies ist normal. • Die Messung der Bodenfeuchte erfolgt etwa alle 10 Minuten neu. Nach der Bewässerung einer Pflanze müssen Sie ca. 10 Minuten warten, bevor das Wasser in den Boden eingedrungen ist und die aktualisierte Bodenfeuchtigkeit auf dem Display angezeigt wird. Auch dies ist normal. • Der Betriebstemperaturbereich liegt zwischen 0° C und 50° C. Die Messgenauigkeit und grundlegende Funktion kann nicht garantiert werden, wenn die aktuelle Temperatur außerhalb dieses Bereichs liegt. • BEWÄSSERUNG Verschiedene Pflanzen erfordern ein unterschiedliches Maß an Bodenfeuchte. Einige Pflanzen lieben trockenere Bodenverhältnisse, andere müssen eher feucht gehalten werden. Energiemessgerät (Fig. 3, 6) • 1. Registrierung und Installation 1) Wählen Sie eine Steckdose für das Energiemessgerät innerhalb des effektiven Übertragungsbereichs (freier Bereich im Umkreis von 100m / 330 Fuß). Verringern Sie den Abstand, wenn sich Hindernisse zwischen dem Energiemessgerät und dem Gateway befinden. 2) Stecken Sie das Energiemessgerät in die Steckdose. 3) Aktivieren Sie WLAN auf Ihrem iOS- oder Android-Gerät und starten Sie die „BresserConnect“ App. 4) Wählen Sie „Energy Meter“ aus und tippen Sie auf das Symbol „i“ in der oberen rechten Ecke, um Einstellungen vorzunehmen. 5) Tippen Sie auf “OK” im Menü [Install a new sensor now?] oder tippen Sie auf “Sensor list” und anschließend auf “+”um ein neuen Sensor hinzuzufügen. 6) Tippen Sie in der App auf „Connect“, um das Energiemessgerät zu suchen. 7) Drücken Sie die „LEARN“-Taste an der Energiemessgerät für 3 Sekunden um die Verbindung zu starten. 8) Einmal verbunden wird „Sensor is connected“ angezeigt und Sie haben Ihr Energiemessgerät erfolgreich angemeldet. Sie können nun fortfahren um den Namen und das Foto zu ändern. Tippen Sie auf das Symbol „Save“ in der oberen rechten Ecke, um die App zu beenden und die Einstellungen zu speichern. Kehren Sie zum „Energy Meter“ Anzeigemodus zurück, und Ihr Energiemessgerät wird innerhalb kurzer Zeit angezeigt. 9) Falls der Verbindungversuch fehl schlägt, verwenden Sie eine andere Steckdose, die näher am Gateway gelegen ist und wiederholen Sie die Schritte 6 bis 8, bis eine Verbindung hergestellt werden kann. 10) Schließen Sie ein elektrisches Gerät an das Energiemessgerät an. In der App werden elektrische Leistung, Energie und Kosten angezeigt. 10 Internet Remote Access (Fernzugriff) Wenn Sie nicht zu Hause sind, können Sie über das Internet auf Ihre Sensoren und Energiemessgeräte zugreifen. Aktivieren Sie die Funktion Remote Access • Gehen Sie zur Startseite und tippen Sie auf das „i“-Symbol in der linken oberen Ecke • Tippen Sie auf “Remote Access Setting” • Tippen Sie auf „Activate Remote Access“ und erstellen Sie ein Passwort um die Remote Access Funktion zu aktivieren. DE GB Hinweis: Sie können mit mehreren Smartphones oder Tablets einen Fernzugriff über das Internet auf Ihre Sensoren oder Energiemessgeräte haben. Folgen Sie der Anleitung, um die Remote Access-Funktion für jedes Ihrer iOS- oder Android-Geräte nacheinander zu aktivieren. FR WICHTIG: Sie müssen stets das Passwort verwenden, welches Sie bei der ersten Einrichtung eingegeben haben! NL Remote access (Fernzugriff) Sobald die Remote-Access-Funktion auf Ihrem iOS- oder Android-Gerät aktiviert wurde, können Sie auf Ihre Sensoren oder Energiemessgeräte über das Internet mittels mobilem Datennetz oder WLAN zugreifen. • Stellen Sie sicher, dass Ihr iOS- oder Android-Gerät Zugang zum Internet hat. • Starten Sie die App “BresserConnect”. • Geben Sie auf Verlangen das von Ihnen festgelegte Passwort ein. ES Garantie Warranty Passwort ändern • Verbinden Sie Ihr iOS- oder Android-Gerät über WLAN mit dem Gateway. • Tippen Sie auf das „i“-Symbol in der linken oberen Ecke. • Tippen Sie auf „Remote Access Setting“. • Tippen Sie auf „Change Password Remote Access“ und erstellen Sie ein neues Passwort. IT Hinweis: Sie können Ihre Einstellungen für den Remote Access-Zugriff nicht im Remote Access-Modus ändern. WICHTIG: Wenn Sie Ihr Passwort vergessen haben, können Sie dieses nur über den oben beschriebenen Weg neu erstellen. Weitere Einstellungen Ortsangabe für Wettervorhersage 1) Im Hauptmenü „Weather“ der App tippen Sie auf das „i“ in der oberen rechten Ecke, um Einstellungen vorzunehmen. 2) Tippen Sie auf „Location Setting“. 3) Tippen Sie auf „+“ in der oberen rechten Ecke, um eine neue Stadt hinzufügen. 4) Befolgen Sie die Anweisungen und wählen Sie den Namen der Stadt aus Hinweis: Sie müssen Internet-Zugang über den WLAN-Router haben, um auf die Informationen der Wettervorhersage zugreifen zu können. Grundeinstellungen “General setting“ ist in den Funktionsmenüs „Weather“, „Garden“ und „Energy meter“ verfügbar. Wetter: Einstellung der Maßeinheit für Temperatur, Niederschlag und Windgeschwindigkeit Garten: Einstellung der Maßeinheit für Temperatur Energiemessgerät: Einstellung der Tarifsätze, Währung und des Datums Gerätegruppen generieren (Gruppenlisten) Das Generieren einer definierten Gruppe von Geräten ist mit Energiemessgeräten möglich. 1) Wählen Sie „Energy Meter“ aus und tippen Sie auf das Symbol „i“ in der oberen rechten Ecke, um Einstellungen vorzunehmen. 2) Tippen Sie auf „Group List“. 3) Tippen Sie auf „+“ in der rechten oberen Ecke um eine Gruppe hinzuzufügen. 4) Wählen Sie eine oder mehrere Energiemessgeräte für die neue Gruppe aus. 5) Tippen Sie auf „+“, um eine neue Gruppe zu bilden. 6) Sie können nun fortfahren um den Namen und das Foto zu ändern. Tippen Sie auf das Symbol „Save“ in der oberen rechten Ecke, um die App zu beenden und zu die Einstellungen zu speichern. Hinweis 1) Bitte stellen Sie sicher das die Sensoren eingeschaltet und registriert sind. 2) Beim Starten der App „BresserConnect“ wird direkt die letzte Sensor-Seite angezeigt, die beim Verlassen der App angezeigt wurde. Es wird einige Zeit benötigt um die Sensordaten zu aktualisieren. Bitte warten Sie einige Sekunden bis die aktualisierten Daten angezeigt werden. 11 Fehlerbehebung Allgemein Wenn Sie das Connect-System über eine längere Zeit in Betrieb haben und plötzlich Tages einer Ihrer Wettersensoren oder Gartensensoren nicht mehr mit dem System verbunden ist, während die anderen Sensoren funktionieren, ist es wahrscheinlich, dass die Batterien im Sensor leer sind. Installieren Sie dann neue Batterien und folgen Sie dem Installationsvorgang in der Anleitung, um den Sensor wieder mit Ihrem Connect-System zu verbinden. Gateway • 1. Die App kann einen neuen Sensor nicht erfolgreich registrierten. a) b) Prüfen Sie, ob die App mit dem Gateway kommunizieren kann. Nach dem Tippen auf das Symbol „Connect“ in der App, um einen neuen Sensor zu registrieren, blinkt die grüne LED am Gateway für ca. 30 Sekunden. Blinkt die LED nicht, schalten Sie den Router und den Gateway aus und wieder ein, um es erneut zu versuchen. Der Sensor kann zu weit vom Gateway entfernt sein, oder es sind Hochfrequenzstörungen in der Nähe. Bitte positionieren Sie den Sensor näher zum Gateway, bevorzugt in direkter Sichtlinie. Schalten Sie alle elektrischen Geräte in der Umgebung aus und versuchen Sie es erneut. • 2. Die Sensordaten werden nicht aktualisiert oder es werden keine Sensordaten angezeigt. a) b) c) d) Schalten Sie die Stromversorgung des Gateway aus und wieder ein. Beobachten Sie dabei die LEDs an dem Gateway wie in Abschnitt 4 (Status des Gateway) beschrieben. Wenn kein abweichender Zustand gefunden wurde, schalten Sie die WLAN-Funktion des iOS- oder Android-Geräts aus und wieder ein, um es erneut mit dem Router zu verbinden. Starten Sie die App erneut. Andernfalls überprüfen Sie in der App, ob der Sensorstatus „disconnected“ angezeigt wird. Wenn ja, befolgen Sie die Empfehlungen in Abschnitt 3 (Sensorstatus „disconnected“). Wenn das Problem weiterhin besteht, schalten Sie den Router und den Gateway aus und wieder ein und versuchen Sie es erneut. Wenn Sie viele Sensoren des gleichen Typs installiert haben, kann die Größe des Arbeitsspeichers (RAM) Ihres iOSoder Android-Geräts nicht ausreichend sein, um die Daten aller Sensor auf einer Seite anzuzeigen. Bitte löschen Sie einige der Sensoren um zu versuchen, ob sich die Situation verbessert. Wenn dies die Ursache ist, benötigen Sie möglicherweise ein anspruchsvolleres iOS- oder Android-Gerät mit einem größeren Arbeitsspeicher. • 3. Sensorstatus „disconnected“ (Ausrufezeichen neben der Sensorliste). Bitte versuchen Sie die drei nachfolgenden Schritte: a) b) c) Schalten Sie den Gateway aus. Schalten Sie den Gateway nach einer Weile wieder ein und warten Sie ca. 30 Sekunden, bis die grüne LED am Gateway nicht mehr blinkt. Nach dem Einschalten wird der Gateway innerhalb der Blinkperiode nach installierten Sensoren suchen und eine Verbindung aufbauen, wenn die Sensoren gefunden wurden. Warten Sie bis zum nächsten Tag. Um Mitternacht jeden Tages führt der Gateway automatisch eine Überprüfung und Wiederverbindung aller installierten Sensoren durch. Wenn der Sensor durch eine kurzzeitige Funkstörung getrennt wurde, wird er automatisch wieder mit dem Gateway verbunden, nachdem die Störung vorbei ist. Dauert die Funkstörung länger, etwa mehr als eine Stunde, dann kann der Sensor nur wie unter 1. und 2. beschrieben wieder verbunden werden. Wenn die Wiederverbindung weiterhin fehl schlägt, können folgende Gründe die Ursache sein: • Die Position des Sensors ist marginal oder außerhalb der Reichweite des Funkfrequenzempfangsbereichs. Positionieren Sie den Sensor näher zum Gateway oder in einem Bereich mit weniger Störquellen und versuchen Sie es erneut. • Der Ladezustand der Batterien kann relativ niedrig sein. Legen Sie neue Batterien in den Sensor ein. • Entfernen Sie die Batterien aus dem Sensor und legen Sie sie wieder ein. Wechseln Sie anschließend in der App zur Seite für die Sensor-Verwaltung und tippen Sie innerhalb von 30 Sekunden auf das Icon zur Wiederverbindung. • 4. Status des Gateway (nach dem Einschalten) Grüne LED: • Beständiges Blinken für ca. 30 Sekunden: Scannen installierter Sensoren oder Registrierung neuer Sensoren • Dauerhaftes Leuchten mit Blinken alle 30 Sekunden: Normalbetrieb (Empfangen von Sensordaten ) • Dauerhaftes Blinken über einen längeren Zeitraum oder dauerhaftes Leuchten über einen längeren Zeitraum: unnormales Verhalten Rote LED: • Leuchtet auf für etwa 3 Sekunden: Systemstart • Leuchtet nicht: App wird nicht ausgeführt oder Fernzugriff ist noch nicht aktiviert; sonst unnormales Verhalten. • Blinkt alle 5 Sekunden: LAN-Kabel des Gateway ist nicht ordnungsgemäß angeschlossen und/oder IP-Adresse konnte dem Gateway nicht zugeordnet werden (keine Verbindung zum Internet). Überprüfen Sie, ob das LAN-Kabel richtig angeschlossen ist und ob DHCP in der Router-Konfiguration eingestellt ist (Detaillierte Informationen finden Sie in der Bedienungsanleitung Ihres Routers). • Leuchtet beständig: App wird ausgeführt und/oder Fern-Zugriff ist aktiviert. Ansonsten unnormales Verhalten. 12 • 5. Firmware-Upgrade Wenn die Firmware-Version des Gateway nicht aktuell ist, erscheint eine Nachricht beim Starten der App. Es gibt zwei unterschiedliche Firmware-Versionen, die Geräte-Firmware (Router-Gateway) und die RF-Firmware (Gateway-Sensoren). Beide Firmware-Versionen werden unabhängig voneinander und nacheinander erneuert. Nach dem Upgrade ist das System einige Minuten inaktiv und startet dann automatisch neu (die rote und die grüne LED blinken). Falls der automatische Neustart fehl schlägt (entweder eine oder beide LEDs blinken nicht nach einigen Minuten), den Gateway manuell aus- und wieder einschalten. Warten Sie einige Minuten für einen Neustart. Um zu überprüfen, ob die Aktualisierung erfolgreich war, drücken Sie auf das Symbol „i“ in der oberen linken Ecke, um die Versionsnummer der Firmware anzuzeigen. DE GB Bodensensor FR • 1. Bodensensor erhöht nicht das angezeigte Feuchtigkeitsniveau nach der Bewässerung. Ursache: Die Messung der Bodenfeuchte erfolgt etwa alle 10 Minuten neu. Lösung: Nach der Bewässerung einer Pflanze müssen Sie ca. 10 Minuten warten, bevor das Wasser in den Boden eingedrungen ist und die aktualisierte Bodenfeuchtigkeit auf dem Display angezeigt wird. NL Router-Kompatibilität Details über die Router Kompatibilität Finden Sie unter folgendem Link: http://iconnect.netinfostation.com Jeder herkömmliche Router für Heimnetzwerkanwendungen, an dem Netzwerkgeräte angeschlossen werden können, sollte in der Lage sein, mit dem Gateway zu kommunizieren. Überprüfen Sie in der Bedienungsanleitung und die FAQ Ihres Router-Modells oder fragen Sie den Hersteller des Routers, ob die Kommunikation zwischen Netzwerkgeräten standardmäßig aktiviert ist. Technische Spezifikation Systemvoraussetzungen: • iOS-Version 4.3 oder höher (iPhone 3GS oder höher; iPod touch der 4. Generation oder höher; iPad) • Android-Version 2.3.3 oder höher (Android-Handy mit Display-Auflösung 320 x 480 Pixel oder höher) • WLAN-Router, der die gegenseitige Kommunikation zwischen den Geräten unterstützt, die an verschiedenen Ethernet-Buchsen des Routers angeschlossen sind. • Internetverbindung • Mobile Internetverbindung zur Steuerung des BRESSER Connect außerhalb der Reichweite Ihres WLAN (Besuchen http://iconnect.netinfostation.com bzw. Abschnitt „Router-Kompatibilität“ für weitere Details) Hinweis: Einige Android-Handys, die die oben genannten Anforderungen erfüllen, können aufgrund von Variationen in der Internet-Protokoll-Implementierung immer noch Schwierigkeiten bei der Bedienung der App bereiten. (Bitte besuchen Sie für weitere Informationen zur Smartphone-Kompatibilität http://iconnect.netinfostation.com) Gateway: Verbindung: LAN-Verbindung mit Wireless-Router (LAN-Kabel im Lieferumfang enthalten) Funkübertragungsfrequenz: Funkverbindung mit Sensoren und Messgeräten HF-Frequenz: 868 MHz (Europa), 915 MHz (US) Spannungsversorgung: 4.5V (0.5A) AC/DC Adapter (im Lieferumfang enthalten) 13 IT ES Garantie Warranty • 2. Messwert der Bodenfeuchtigkeit werden niedriger angezeigt als erwartet. Ursache 1: Die Bodenbeschaffenheit kann das Messergebnis beeinflussen Lösung: Vermeiden Sie den Bodensensor im Boden mit extremer Beschaffenheit zu verwenden (zu viel Sand oder Lehm), oder passen Sie die Bedeutung des Niveaus entsprechend der beobachteten Zustände der Bodenfeuchtigkeit an. Ursache 2: Es sind Luftspalte im Boden vorhanden. Lösung: Stecken Sie den Bodensensor an einer anderen Stelle in den Boden ein. Ursache 3: Der Bodensensor ist nicht tief genug eingesteckt. Lösung: Schieben Sie die Sonde tiefer in den Boden bis der Bodenfeuchtigkeitssensor (oder Bodentemperatursensor) die Wurzel (oder Saat) erreicht oder zu etwa zwei Dritteln im Blumentopf steckt. Stecken Sie die Sonde niemals tiefer als bis zur oberen Linie (Fig. 7, A) in den Boden. Ursache 4: Die beiden Metallstifte sind oxidiert oder mit Schmutz behaftet Lösung: Reinigen Sie die beiden Metallstifte (Fig. 7, B) vorsichtig. Windmesser: Windgeschwindigkeitsbereich: 0 – 108 km/h : 0 – 58.3 Knoten Windrichtung: 16 Richtungen Temperatur-Messbereich: -20 C bis zu +60 C Luftfeuchtigkeit-Messbereich: 20% - 99% RH Reichweite zwischen Sensor und Gateway: bis zu 100m im offenen Bereich Funkübertragungsfrequenz: 868MHz (Europe) Spannungsversorgung: 2 x AA Batterien (nicht im Lieferumfang enthalten) Regenmesser: Niederschlagsmenge: 0 – 9999 mm Reichweite zwischen Sensor und Gateway: bis zu 50m im offenen Bereich (1m über dem Boden) Funkübertragungsfrequenz: 868MHz (Europe) Spannungsversorgung: 2 x AA Batterien (nicht im Lieferumfang enthalten) Thermo-Hygrometer: Temperatur-Messbereich: -20 C to +60 C (-4 F to +140 F) Luftfeuchtigkeit-Messbereich: 20% - 99% RH Reichweite zwischen Sensor und Gateway: bis zu 100M im offenen Bereich Funkübertragungsfrequenz: 868MHz (Europe) Spannungsversorgung: 2 x AAA Batterien (nicht im Lieferumfang enthalten) Bodenensor: Bodenfeuchte: 4 Level (Nass, Trocken, Halbtrocken, Trocken) Boden Temperatur-Messbereich: 0 bis zu 50 C Luft Temperatur-Messbereich: 0 bis zu 50 C Reichweite zwischen Sensor und Gateway: bis zu 30M im offenen Bereich Funkverbindung: 868MHz (Europe) Spannungsversorgung: 1 x CR2450 Batterie Energiezähler: Maximum loading current: 16A (Europe) Reichweite zwischen Sensor und Gateway: bis zu 100M im offenen Bereich Funkübertragungsfrequenz: 868MHz (Europe) Spannungsversorgung: AC 220V, 50Hz; 3 x LR44 Batterien (nicht im Lieferumfang enthalten) Reinigung & Wartung Trennen Sie das Gerät vor der Reinigung von der Stromquelle (Batterien entfernen)! Reinigen Sie das Gerät nur äußerlich mit einem trockenen Tuch. Benutzen Sie keine Reinigungsflüssigkeit, um Schäden an der Elektronik zu vermeiden. Schützen Sie das Gerät vor Staub und Feuchtigkeit! Entfernen Sie Batterien aus dem Gerät, wenn es längere Zeit nicht benutzt wird! Entsorgung Entsorgen Sie die Verpackungsmaterialien sortenrein. Informationen zur ordnungsgemäßen Entsorgung erhalten Sie beim kommunalen Entsorgungsdienstleister oder Umweltamt. Werfen Sie Elektrogeräte nicht in den Hausmüll! Gemäß der Europäischen Richtlinie 2002/96/EG über Elektro- und Elektronik-Altgeräte und deren Umsetzung in nationales Recht müssen verbrauchte Elektrogeräte getrennt gesammelt und einer umweltgerechten Wiederverwertung zugeführt werden. EG-Konformitätserklärung Hiermit erklärt die Bresser GmbH, dass sich dieses Gerät (Connect Set / Art.Nr.: 70-20000) in Übereinstimmung mit den grundlegenden Anforderungen und den anderen relevanten Vorschriften der Richtlinie 1999/5/EG befindet. Eine „Konformitätserklärung“ in Übereinstimmung mit den anwendbaren Richtlinien und entsprechenden Normen ist von der Bresser GmbH erstellt worden. Diese kann auf Anfrage jederzeit eingesehen werden. 14 General Information DE About this Instruction Manual GB These operating instructions are to be considered a component of the device. Please read the safety instructions and the operating instructions carefully before use. Keep these instructions for renewed use at a later date. When the device is sold or given to someone else, the instruction manual must be provided to the new owner/user of the product. The device is intended only for indoor use. FR NL NOTE! You will find this symbol in front of every section of text which deals with the risk of damage to property or the environment. General Warnings RISK of bodily injury! Children should only use the device under adult supervision. Keep packaging material, like plastic bags and rubber bands, out of the reach of children, as these materials pose a choking hazard. RISK OF ELECTRIC SHOCK This device contains electronic components that operate via a power source (batteries). Children should only use the device under adult supervision. Only use the device as described in the manual; otherwise, you run the risk of an electric shock. RISK OF CHEMICAL BURN! Leaking battery acid can lead to chemical burns. Avoid contact of battery acid with skin, eyes and mucous membranes. In the event of contact, rinse the affected region immediately with a plenty of water and seek medical attention. RISK OF FIRE/EXPLOSION! Do not expose the device to high temperatures. Use only the recommended batteries. Do not short-circuit the device or batteries, or throw them into a fire. Excessive heat or improper handling could trigger a short-circuit, a fire or an explosion. RISK of property damage! Do not disassemble the device. In the event of a defect, please contact your dealer. The dealer will contact the Service Centre and can send the device in to be repaired, if necessary. Protect the device from severe shocks! Use only the recommended batteries. Always replace weak or empty batteries with a new, complete set of batteries at full capacity. Do not use batteries from different brands or with different capacities. The batteries should be removed from the unit if it has not been used for a long time. Never recharge normal, non-rechargeable batteries. This could lead to explosion during the charging process. The manufacturer is not liable for damage related to improperly installed batteries. 15 IT ES Garantie Warranty DANGER! You will find this symbol in front of every section of text which deals with the risk of severe injury or even death in the event of improper use. BRESSER Connect Home Automation with Remote Access for iOS & Android Devices Thank you for purchasing the new BRESSER Connect system. This instrument will allows you to use your iOS / Android devices to monitor and control your home sensors and power devices wirelessly via your home network or Internet. Read this manual carefully to fully explore the features and functions of the new product Scope of deliveries (Fig. 1) Before installing please check the completeness of the scope of deliveries: A) Wind meter with mount brackets and screws B) Rain gauge with cement dowel and fixing screws C) Thermo-hygromneter D) Soil moisture sensor E) Energy meter socket F) Gateway G) Mains adapter User manual Instruction Manual To operate the devices contained in the set, the following batteries are required (not included): 4 x AA, 2 x AAA, 1 x CR2450, 3 x LR44 Parts Scheme (Fig. 2 and 3) Basic functions: 1. Gateway: Communicates between the remote devices (sensors & sockets) and the WiFi router 2. Wind meter:Provides wind speed/ direction, temperature & humidity measurements 3. Rain gauge:Provides rainfall measurements 4. Thermo-hygrometer: Provides temperature & humidity measurements 5. Soil moisture sensor:Provides soil moisture, soil temperature & air temperature measurements 6. Energy meter socket:Provides energy, electricity power & cost measurements Additional tools needed for installation • Small Phillips screwdriver • Hexagonal Key • Electric drill • Pencil • Level • Mast, 1 – 1.25 inch (2.54 – 3.18 cm) in diameter (to mount the wind meter) App download (BRESSER Connect) Please download and install the app from Apple Store (iOS device) or Google Play (Android device). Name of the app: BRESSER Connect Note: Please setup the WiFi gateway before the other sensors, then setup the sensor one by one. (Do not set up multiple sensors at the same time!) Setting up the gateway (Fig. 2, 1) 1) 2) Connects LAN cable of the gateway to one of the available port on the back of your WiFi router Connects the 4.5V adapter to the gateway and the green LED will flash quickly for initial startup. Wait until the LED stops the continuous flashing and the startup is completed (Make sure the WiFi router is turned on before switching on the gateway) 16 Note: Please refer to “Router compatibility” and “Troubleshooting” sections if you encounter any problem when setting up the gateway. DE Wind meter (Fig. 3, 2) GB 1) Align and connect the wind speed cups and wind vane to the wind meter and tighten the screws. 2) Place the wind meter next to the gateway. 3) Enable your WiFi reception on your iOS / Android device and run the “ BRESSER Connect” app . 4) Select “Weather” and then tap the “ i ” on the upper right corner to enter the setting display. 5) Tap “Wind, Temperature, Humidity”. 6) Tap ”+” on the upper right to add a new wind meter. 7) Open the battery door of the wind meter. 8) Use the compass on the wind meter and turn the wind vane so it is pointing due north (Fig. 4). 9) Hold the wind vane pointing due north and do not allow it to turn. Insert 2 pieces of AA batteries according to the polarity indicated. The red LED indicator above the battery cover of the wind meter will flash few times right after battery installation. Be sure the vane is pointing due north at the moment when red LED flashes and the calibration is now completed. 10) If the wind vane is not pointing due north when the red LED first flashes, remove batteries and repeat step 8 and 9. 11) Tap “Connect” on the app within 30 seconds of battery installation to search for the wind meter. 12) Once connected, “Sensor is connected” appears and you have successfully registered your wind meter. You may proceed to change the name and photo. Tap the “Save” icon on the upper right corner anytime to save and exit. Replace the battery cover and tighten the screws on the wind meter 13) Return to the “Weather” main display and the wind speed/ direction, temperature and humidity readings will appear within a short period. • 2. Testing the effective transmission range It is recommended to perform a simple transmission test before mounting the wind meter so as to ensure it is within the effective transmission range. 1) Select a mounting location for the wind meter that is: - outdoors, not blocked on top or sides, so wind can freely reach the wind meter - within 100 meter (328 feet) open area from the gateway. The distance is reduced when obstacles are between the wind meter and the gateway - Place the wind meter 1 meter above ground to simulate the minimum height after mounting 2) If there is wind when testing, let the wind meter run freely and follow the steps below: - Run the app and go to the “Weather” page (make sure your WiFi is enabled on your iOS / Android device and you are within the WiFi coverage area) - If wind speed/direction readings continue to change and update every few minutes, your wind meter is within the effective transmission range. Go to below section for mounting your wind meter. 3) If there is no wind when testing, wait for 25 minutes and follow below steps: - Run the app and goes to the “Weather” page (make sure your WiFi is enabled on your iOS / Android device and you are within the WiFi coverage area) - If wind speed/direction reading still appears on the screen, your wind meter is within the effective transmission range. Go to below section for mounting your wind meter - If “---“ appears on the wind speed/direction page or “sensor is not connected” appears on its setting page, the wind meter is out of the range. Shorten the distance between the wind meter and the gateway. Go to the wind meter setting page and tap [Connect] again to reconnect the sensor. Repeat this procedure until the sensor is connected. Note: If you have run the Connect system for a long period of time, and one day your wind meter fails to connect with the system while the rest of the sensors work fine, it’s likely that the battery level in the wind meter is low. Please reinstall new batteries and follow the setup procedure in the manual to reconnect with your Connect system. 17 FR NL IT ES Garantie Warranty • 1. Registration and setup • 3. Mounting the wind meter (Fig. 5) Important: Before mounting, be sure the wind meter and gateway are within the effective transmission range Hinweis: To mount the wind meter, you need a mast (not supplied) about 1 – 1.25 inches (2.54 – 3.1 cm) in diameter, and the hardware necessary to fasten it to the mounting location. If you previously installed such a mast (for mounting antenna, for example), you can mount the anemometer on that mast. 1. 2. 3. If necessary, mount and ground a mast as directed in the instructions provided with the mast. Place the supplied U-shaped metal plates around the mast. Insert 4 pieces of the supplied hex screws through the holes of the U-shaped plates and the holes on the wind meter’s mounting bracket. (The wind vane is above the wind cup and the metal bar of the wind meter is in horizontal level) Tighten the supplied Hex nut onto both ends of each screw. Rain gauge (Fig. 3, 3) • 1. Registration and setup 1) Place the rain gauge next to the gateway. 2) Enable your WiFi reception on your iOS / Android device and run the “BRESSER Connect” App. 3) Select “Weather” and then tap the “ i ” on the upper right corner to enter the setting display. 4) Tap “Rainfall”. 5) Tap ”+” on the upper right to add a new rain gauge. 6) Press the tabs back as indicated in fig. 6 to unlock the rain gauge cover. 7) Lift the rain gauge cover off its base. Then carefully remove the packing tape from the bucket assembly. 8) Open the battery cover . 9) Tap “Connect” on the app to search for the rain gauge 10) Insert 2 pieces of AA batteries according to the polarity indicated and close the battery cover within 30 seconds after tapping the “Connect”. 11) Once connected, “Sensor is connected” appears and you have successfully registered your rain gauge. You may proceed to change the name and photo. Tap the “Save” icon on the upper right corner anytime to save and exit. 12) Replace and lock the rain gauge cover on the base. 13) Return to the “Weather” main display and the rainfall reading will appear after a short time. • 2. Testing the effective transmission range It is recommended to perform a simple transmission test before mounting the rain gauge so as to ensure it is within the effective transmission range. 1) Select a mounting location for the rain gauge that is: - a flat, level surface and look for a location where the rain gauge can be placed 1 meter or more above ground level for best transmission - Within 50 meter (164 feet) open area from the gateway. Reduced distance if obstacles are between the rain gauge and the monitor - In an area not blocked on the top or sides, so rain can freely reach the rain gauge (for example, not under an overhang or too close to a building or fence) Cautions: • To prevent false rainfall readings caused by water splashes, do not choose a location that is not level or that is too close to the ground, a swimming pool, lawn sprinklers, or anywhere water might accumulate or run off • The screen in the cylinder of the rain gauge filters most debris (such as leaves) that might fall into the rain gauge. To avoid frequent build-up of debris in the cylinder, do not mount the rain gauge too close to trees or plants 2) If there is rain when testing, let the rain gauge work freely and follow below steps: • Run the app and go0 to the “Weather” page (make sure your WiFi is enabled on your iOS / Android device and you are within the WiFi coverage area) • If rainfall readings continue to change and update every few minutes, your rain gauge is within the effective transmission range. Go to below section for mounting your rain gauge. 3) If rainfall readings continue to change and update every few minutes, your rain gauge is within the effective transmission range. Go to below section for mounting your rain gauge. • Run the app and go to the “Weather” page (make sure your WiFi is enabled on your iOS / Android device and you are within the WiFi coverage area) 18 • If rainfall readings still appear on the screen, your rain gauge is within the effective transmission range. Go to below section for mounting your rain gauge. • If “---“ appears on the rainfall reading area or “sensor is not connected” appears on its setting page, your rain gauge is out of the range. Shorten the distance between the rain gauge & gateway. Go to the rain gauge settings page and tap [Connect] again to reconnect the sensor. Repeat this procedure until the sensor is connected. NOTE: If you have run the BRESSER Connect system for a long period of time, and one day your rain gauge fails to connect with the system while the rest of the sensors work fine, it’s likely that the battery level in the rain gauge is low. Please reinstall new batteries and follow the setup procedure in the manual to reconnect with your BRESSER Connect system. Thermo-hygrometer (Fig. 3, 3) • 1. Registration and setup 1) Place the thermo-hygrometer next to the gateway 2) Enable your WiFi reception on your iOS / Android device and run the “BRESSER Connect” app 3) Select “Weather” and then tap the “ i ” on the upper right corner to enter the setting display 4) Tap “Temperature, Humidity” 5) Tap ”+” on the upper right to add a new thermo-hygrometer 6) Open the battery door on the thermo-hygrometer 7) Tap “Connect” on the app to search for the thermo-hygrometer 8) Insert 2 pieces of AAA batteries according to the polarity within 30 seconds after tapping the “Connect”. 9) Once the connection is established, “Sensor is connected” appears and you have successfully registered your sensor. You may proceed to change the name & photo. Tap the “Save” icon on the upper right corner anytime to save and exit. Close the battery door of the sensor 10) Return to the “Weather” main display and the temperature & humidity reading will appear after a short time • 1) 2) 3) GB FR NL IT ES Garantie Warranty • 3. Mounting the rain gauge Before mounting the rain gauge, be sure the rain gauge & monitor are within the effective transmission range and that batteries are installed. 1) Hold the base of the rain gauge flat against the mounting surface then use a level to make sure the rain gauge (as it resst on the mounting surface) is horizontally level. 2) Use a pencil to trace the inside of the mounting holes on the base of the rain gauge to mark the screw locations. 3) Drill a hole in the center of each marked location and insert the supplied plastic screw plugs Hold the rain gauge against the mounting surface so the holes on the base are aligned with the plugs, then thread the supplied washer head screws into each hole and use a screwdriver to tighten them. DE 2. Testing the effective transmission range & setup Select a location that is within the effective transmission range (100meters open area) and place the hermo-hygrometer there. Reduce distance if obstacles are between the thermo-hygrometer & the gateway. The thermo-hygrometer should be placed 1 meter above ground and avoid direct sunlight. Wait for 25 minutes and follow below steps: - Run the app and go to the “Weather” page (make sure your WiFi is enabled on your iOS / Android device and you are within the WiFi coverage area) - If temperature and humidity readings of the thermo-hygrometer still appear on the screen, your sensor is within the effective transmission range and the sensor can be mounted. - If “---“ appears on the thermo-hygrometer page or “sensor is not connected” appears on its setting page, your t hermo-hygrometer is out of the range. Shorten the distance between the sensor and the gateway. Go to the “temperature & humidity” setting page and tap [Connect] again to reconnect the sensor. Repeat this procedure until the sensor is connected NOTE: If you have run the BRESSER Connect system for a long period of time, and one day your thermo-hygrometer fails to connect with the system while the rest of the sensors work fine, it’s likely that the battery level in the thermo-hygrometer is low. Please check the sensor and if the low battery icon appears on the LCD display, please reinstall new batteries and follow the setup procedure in the manual to reconnect with your BRESSER Connect system. 19 Soil moisture sensor (Fig. 3, 5) • 1. Registration 1) 2) 3) 4) 5) 6) 7) Place the soil sensor next to the gateway Enable your WiFi reception on your iOS / Android device and run the “BRESSER Connect” app Select “Garden” and then tap the “ i ” on the upper right corner to enter the setting display Tap “OK” in the [Install a new sensor now?] or tap “Sensor list” and tap “+” to add a new sensor Tap “Connect” on the app to search for the soil sensor. Pull out the plastic strip from the battery compartment (or insert 1 piece of CR2450 battery inside the battery compartment) of the soil sensor within 30 seconds after tapping the “Connect”. Once connection is established, “Sensor is connected” appears and you have successfully registered your soil sensor. You may proceed to change the name & photo. Tap the “Save” icon on the upper right corner anytime to save and exit. Return to the “Garden” main display. Swipe up or down and the soil moisture readings will appear. • 1) 2) 2. Setup Select a location for the soil sensor that is within the effective transmission range (30 meter in open area). Reduce distance if obstacles are between the soil sensor and the gateway. - Remove the protecting tube from the soil sensor (fig. 7, B). Always clean the 2 metal pins located on the bottom of the probe before use or taking another reading from a different pot or location - Softly push the probe into soil to avoid damage to the 2 metal pins located at the front of the probe - Insert the probe straight up as vertically as possible. If you are using a pot, insert about halfway between the plant stem and the edge of the pot. For pots over 12 inch diameter, position the probe about a third of the way between the stem and the edge of the pot. - Push the probe down until the soil moisture sensor (or soil temperature sensor) reaches the root (or seedbed) level or about two thirds of the depth of the pot. Never insert the probe beyond the level as shown in fig. 7 (A). If your sensor is within the effective transmission range, the soil moisture reading will remain on the screen after 25 minutes of setup. If “---“ reading appears or “sensor is not connected” appears on its setting page after 25 minutes of setup, your soil sensor is out of range. Shorten the distance between the sensor and the gateway. Go to the “garden” setting page and tap [Connect] again to reconnect the sensor. Repeat this procedure until the sensor is connected. NOTE: If you have run the BRESSER Connect system for a long period of time, and one day your soil sensor fails to connect with the system while the rest of the sensors work fine, it’s likely that the battery level in the soil sensor is low. Please check the sensor and if the low battery icon appears on the LCD display, please reinstall new batteries and follow the setup procedure in the manual to reconnect with your BRESSER Connect system Notes: • The soil sensor measures electric current flowing between the 2 metal pins on the probe and converts the signal into soil moisture level indication. Due to the fact that electrical conductivity varies between different type & density of soils and fertilizers as well as the positioning & depth of the probe, the moisture level reading may vary accordingly and this is normal. The soil moisture level is to provide general reference of the soil moisture condition only and the manufacturer does not take any liability for any loss or damage caused to your plants. • The soil sensor may not be able to measure the soil moisture accurately for very coarse or grave soils due to possible non-conductive air gaps or spacing hidden inside the soil. In this case the soil moisture reading may be lower than expected and this is normal. • The sensing cycle of the soil moisture is around 10 minute. After watering, wait for around 10 minute or more before the soil moisture level is updated on display and allow time for the water to penetrate into the soil for about 10 minutes. • The operating temperature range of soil sensor is 0°C to 50°C. Accurate measurements and proper function of the sensors are not guaranteed when parts of the BRESSER Connect are out of the range of the operating temperature. • WATERING Different plants require different level of soil moisture. Some plants prefer drier soil conditions and some like to be kept moist. 20 Energy Meter (Fig. 3, 6) • 1. Registration & Setup DE 1) Select a electrical outlet for the energy meter socket that is within 100meter (330 feet) open area from the gateway. Reduce distance if obstacles are between the remote socket and the gateway. 2) Plug the energy meter socket into the electrical outlet. 3) Enable the WiFi reception on your iOS / Android device and run the “BRESSER Connect” app. 4) Select “Energy Meter” and then tap the “ i ” on the upper right corner to enter the settings display 5) Tap “OK” in the menu [Install a new sensor now?] or tap “Sensor list” and tap “+” to add a new sensor 6) Tap “Connect” on the app to search for the energy meter socket 7) Hold the large “LEARN” button on the socket for 3 seconds to start connection 8) Once connection is established, “Sensor is connected” appears and you have successfully registered your energy meter. You may proceed to change the name and photo. Tap the “Save” icon on the upper right corner anytime to save and exit. Return to the “Energy Meter” main display and your energy meter socket will appear 9) If connection fails, find another electrical outlet that is closer to the gateway and repeat steps 6 to 8 until a connection is established 10) Connect an electrical device to the your energy meter socket and it will provide power, energy & cost readings on your app GB FR NL IT ES Internet Remote Access Garantie Warranty If you are not at home, you can still access to your sensors and sockets via the Internet Activate the remote access function • Enter the home screen and tap the “i” icon on the top left • Tap “Remote Access Setting” • Tap “Activate Remote Access” and create a password to activate the remote access function Note: You can have multiple smart phones or tablets to access your sensors remotely via the Internet. Follow above procedure to activate remote access function for each of your iOS / Android devices one by one. IMPORTANT: You must always enter the same password that was created by the first device! Remote access Once the remote access function has been activated on your iOS / Android device, you can access your sensors and socket via the Internet, using your mobile data (cellular data) network or remote WiFi network. • Make sure your iOS / Android device has access to the Internet • Run the BRESSER Connect app • Enter the password as requested Password To change your password • Connect your iOS / Android device to the gateway via your home’s WiFi Gateway • Enter the home screen and tap the “i” icon on the top left • Tap “Remote Access Setting” • Tap “Change Remote Access Password” and recreate new password Note: You cannot change your remote access settings in remote access mode. IMPORTANT: If you forget your password, the only way is to follow above procedure to recreate a new password. Other Settings: Weather Forecast’s location 1) In “Weather” main display, tap the “ i ” on the upper right corner to enter the setting display. 2) Tap “Location Setting”. 3) Tap “+” on the upper right to add a new city. 4) Follow the steps and select the city name. Note: You need to have Internet access enabled on the WiFi router in order to access the weather forecast information. General Setting “General setting” is available in the “Weather”, “Garden” and “Energy meter” menue. Weather: Temperature, rainfall and wind speed unit setting Garden:Temperature unit setting Energy Meter: Setting for tariff rates, currency and date 21 Creating groups of devices (Group lists) Specific groups of devices can be created with enery meters. 1) In “Energy meter” main display, tap the “ i ” on the upper right corner to enter the setting display. 2) Tap “Group List”. 3) Tap ”+” on the upper right to add a group. 4) Select one or more energy meters for the new group. 5) Tap “+” to form a new group. 6) You may change the name and photo of the group. Tap the “Save” button on the upper right corner anytime to save and exit. Notes 1) Please ensure the sensors are switched on and registered one by one. 2) When opening the “BresserConnect” App, it will directly go to the last sensor page displayed before exititing the last time. It may need some time to refresh the sensor data. So please wait for several seconds for updated measurements to be displayed. Trouble shooting General If you have run the Connect system for a long period of time and one day one of your weather or soil sensor fails to connect with the system while the rest of the sensors work fine, it’s likely that the battery level in this sensor is low. Please reinstall new batteries and follow the instruction in the manual to reconnect the sensor to your Connect system again. Gateway • 1. New Sensors cannot be successfully registered on the App. a) b) Please check whether the App can effectively communicate with the gateway. After pressing the “Connect” button on the App to register a new sensor, the green LED will start flashing for around 30 seconds. If not, power off the router and the gateway and then power them on again and retry. The sensor may be too far away from the gateway or there is radio frequency interference nearby. Please put the sensor closer to the gateway, preferably within direct line-of-sight. Shut off all electrical appliances nearby and retry. • 2. Sensor data are not updated or no sensor data is displayed or the remote sockets cannot be controlled. a) b) c) e) Please power off the gateway and power on again and observe the LEDs on the gateway as listed in paragraph 4 below. If no abnormal status is found, please turn off the WiFi feature of your iOS or Android device and then turn it on again to reconnect to the router. Run the app again. Otherwise, please check on the App whether the sensor status is ‘disconnected’. If yes, please follow the recommendations in point 3 below. If the problem persists please switch router and Gateway off and on again and try again. If there are many sensors of the same type installed, the memory (RAM) size of your iOS or Android device may not support the display of all the sensor images on one page. Please delete some of the sensors to see if the situation can be improved. If this is the cause, you may need a more sophisticated iOS or Android device model with a larger memory. • Sensor status has become ‘disconnected’ (an exclamation mark next to the sensor list). Please try the 3 steps below: a) b) c) Power off the gateway. After a while, power it on again and wait for around 30 seconds until the green LED on the gateway stops flashing. After powering up, the gateway will scan the presence of the installed sensors within the flashing period and reconnect them, if the sensors are found. Wait until the next day. At midnight each day, the gateway automatically performs scanning of and reconnection with installed sensors. If the sensor disconnection is due to a short period radio frequency inteference, it will be automatically reconnected after the interference has gone. However, if the interference period is long (i.e. more than one hour), then the sensor can only be reconnected by means of method 1) or 2) above. • 3.If the reconnection still fails, then it may be caused by one or more of the following reasons: • The sensor location is marginal or out of reach of the radio frequency reception range. Please move the sensor to a closer or less blocked location and retry. • The battery level may be relatively low. Please retry with new batteries. • The sensor operation software is hung up. Please remove and re-insert the batteries into the sensor and go to the sensor management page on the BRESSER Connect App and press the RECONNECT button within 30 seconds. 22 • 4. Status of the gateway (after power on) Green LED: • Continuous flashing for about 30 seconds: scanning for installed sensors or registering new sensors • Always lit up and flashing once every 30 seconds: normal operation (receiving sensor data) • Continuous flashing for a long time or not lit up for a long time: abnormal behavior Red LED: • Light up for around 3 seconds: system start-up • Always off: App is not running or remote access is not yet activated. Otherwise abnormal. • Flashing every 5 seconds: LAN cable is not properly connected to the gateway and/or an IP address has not been assigned to the gateway (no connection to the internet). Check the cable connection and whether DHCP is set in router configuration (please refer to the router user manual on how to check). • Always lit up: App is running and/or remote access is activated. Otherwise abnormal • 5. Firmware upgrade When starting to run the app, there will be a pop-up message asking for a firmware upgrade if either one or both of the gateway firmware versions are found outdated. There are two firmware – device firmware (router-gateway) and RF firmware (gateway-sensors) and the upgrade has to be done one after the other separately. After upgrade, the system may become idle for several minutes and then reboot automatically (the red and green LEDs will flash). If the automatic reboot fails (either one or both LEDs do not flash after several minutes), please manually power off and then power on the gateway, and wait several minutes for reboot. To check whether the upgrade has been successful, press the ‘i’ icon on the top left corner to see the firmware version numbers. DE GB FR NL IT ES • 1. Soil sensor does not increase moisture level immediately after watering: Cause: Soil moisture sensing cycle is 10 minutes Solution: Wait for up to 10 minutes until the next cycle of soil moisture sensing has updated the moisture level displayed after watering. If the sensor is inserted deeply into the soil, wait for some more time to allow for water to diffuse through the covering soil. • 2. Soil moisture reading shows lower level than expected Cause #1: Soil texture may affect the measurement result Solution: Avoid using soil sensor in soil with extreme texture (too much sand or clay), or adjust the meaning of the levels according to the observed soil moisture conditions Cause #2: Some air space is hidden inside the soil Solution: Remove and insert again the sensor in another position of soil. Cause #3: Sensor probe is not inserted deep enough into the soil. Solution: Push the probe down until the soil moisture sensor (or soil temperature sensor) reaches the root (or seedbed) level or about two thirds of the depth of the pot. Never insert the sensor deeper than the maximum indicated in fig. 7 (A). Cause #4: The metal pins of the sensor probe are oxidized or coated with dirt Solution: Slightly polish the surface of the metal pins (Fig. 7, B). Router compatibility Please visit the link below for details of router compatibility http://iConnect.netinfostation.com Any conventional router for home networking applications that is allowing network devices to connect to it should be able to work with the gateway. Check the user manual and FAQ of your router model, or ask the router manufacturer to find out if inter-device communication is enabled by default. Technical Specification System requirements: • iOS version 4.3 or above (iPhone 3GS or above; iPod touch 4th generation or above; iPad) • Android version 2.3.3 or above (Android phone with a display resolution of 320 x 480 pixels or above) • Wireless WiFi router that supports inter-communication between the devices that are connected to different ports of the router. • Internet connection • Mobile internet connection for remote access of the BRESSER Connect if outside of the WiFi connection area (Please visit http://iConnect.netinfostation.com or “Router Compatibility” section for more details of the Smartphone compatibility) Note: Due to variations in the Internet protocol implementation, some Android devices that meet the above requirements, can still cause problems while running the app. (Please visit http://iConnect.netinfostation.com for more details of the Smartphone compatibility) 23 Garantie Warranty Soil moisture sensor Gateway: Connection: LAN connection with wireless router (LAN cable included) RF Frequency: Wireless RF connection with sensors and sockets 868MHz (Europe), 915MHz (US) Power: 4.5V (0.5A) AC/DC Adapter (included) Wind meter: Wind speed range: : 0 – 30m/s : 0 – 108 km/h : 0 – 67 mph : 0 – 58.3 knots : 0 - 11 Beaufort Wind direction: 16 resolutions of direction Temperature measurement: -20°C to +60°C (-4 F to +140 F) Humidity measurement: 20% - 99% RH Transmission range between sensor & gateway: up to 100M (330 feet) in open area RF frequency: 868MHz (Europe); 915MHz (US) Power: 2 x AA batteries Rain Gauge: Rainfall reading: 0 – 9999 mm Transmission range between sensor & gateway: up to 50m (164 feet) in open area (1m above ground level) RF frequency: 868MHz (Europe); 915MHz (US) Power: 2 x AA batteries Thermo-hygrometer: Temperature measurement: -20 C to +60 C (-4 F to +140 F) Humidity measurement: 20% - 99% RH Transmission range between sensor & gateway: up to 100m (330 feet) in open area RF frequency: 868MHz (Europe); 915MHz (US) Power: 2 x AAA batteries Soil Sensor: Soil moisture: 4 Levels (Wet, Moist, Semi-Dry, Dry) Soil temperature: 0 to 50°C (+32 F to +122 F) Air temperature: 0 to 50°C (+32 F to +122 F) Transmission range between sensor & gateway: up to 30m (98 feet) in open area RF frequency: 868MHz (Europe); 915MHz (US) Power: 1 x CR2450 battery Energy meter socket: Maximum loading current: 16A (Europe); 10A (US) Transmission range between socket & gateway: up to 100m (330 feet) in open area RF frequency: 868MHz (Europe); 915MHz (US) Power: AC 220V, 50Hz (Europe); AC 120V, 60Hz (US) 3 x LR44 batteries Cleaning and Maintenance Before cleaning the device, disconnect it from the power supply (remove batteries)! Only use a dry cloth to clean the exterior of the device. To avoid damaging the electronics, do not use any cleaning fluid. Protect the device from dust and moisture. The batteries should be removed from the unit if it has not been used for a long time. Disposal Dispose of the packaging materials properly, according to their type, such as paper or cardboard. Contact your local waste-disposal service or environmental authority for information on the proper disposal. Do not dispose of electronic devices in the household garbage! As per Directive 2002/96/EC of the European Parliament on waste electrical and electronic equipment and its adaptation into German law, used electronic devices must be collected separately and recycled in an environmentally friendly manner. EC Declaration of Conformity BRESSER GmbH declares that this device (Connector Set / Item code 70-20000) is in accordance with basic requirements of all guidelines described in 1999/5/EG. Bresser GmbH has issued a “Declaration of Conformity” in accordance with applicable guidelines and corresponding standards. This can be viewed any time upon request. 24 Informations générales DE A propos de ce manuel Le présent mode d‘emploi doit être considéré comme faisant partie intégrante de l’appareil. Avant d’utiliser l’appareil, veuillez lire attentivement les consignes de sécurité et le mode d’emploi. Conservez celui-ci afin de pouvoir le réutiliser ultérieurement le cas échéant. En cas de revente ou de cession de l’appareil, le mode d’emploi doit être remis à tout propriétaire ou utilisateur suivant du produit. Cet appareil est uniquement destiné à une utilisation en intérieur. DANGER! Ce symbole précède un passage destiné à mettre l’utilisateur en garde face à un danger susceptible de résulter d’un usage inapproprié et pouvant entraîner des blessures graves voire mortelles. GB FR NL IT REMARQUE! Ce symbole précède un passage destiné à mettre l’utilisateur en garde face à un danger susceptible de résulter d’un usage inapproprié et pouvant entraîner des dommages matériels ou de l‘environnement. ES RISQUE de dommages corporels! Les enfants ne doivent utiliser cet appareil que sous surveillance. Maintenez les enfants éloignés des matériaux d’emballage (sacs plastiques, bandes en caoutchouc, etc.)! RISQUE D’ETOUFFEMENT! RISQUE D’ELECTROCUTION! Cet appareil contient des pièces électroniques raccordées à une source d’alimentation électrique (batteries). Ne jamais laisser les enfants manipuler l’appareil sans surveillance! L’utilisation de l’appareil doit se faire exclusivement comme décrit dans ce manuel, faute de quoi un RISQUE d’ELECTROCUTION peut exister! RISQUE DE BLESSURE! L’écoulement de l‘électrolyte d’une batterie peut entraîner des blessures par brûlure due à l’acidité du produit! Evitez tout contact de l’électrolyte avec la peau, les yeux et les muqueuses. En cas de contact avec l‘acide, rincez abondamment et immédiatement les parties du corps concernées en utilisant de l’eau claire et consultez un médecin dans les meilleurs délais. RISQUE D’EXPLOSION / D’INCENDIE! Ne pas exposer l’appareil à des températures trop élevées. N’utilisez que les batteries conseillées. L’appareil et les batteries ne doivent pas être court-circuitées ou jeter dans le feu! Toute surchauffe ou manipulation inappropriée peut déclencher courts-circuits, incendies voire conduire à des explosions! RISQUE de dommages matériels! Ne pas démonter l’appareil ! En cas de défaut, veuillez vous adresser à votre revendeur spécialisé. Celui-ci prendra contact avec le service client pour, éventuellement, envoyer l’appareil en réparation. Ne pas exposer l‘appareil aux chocs! N‘utilisez que les batteries conseillées. Remplacez toujours les batteries trop faibles ou usées par un jeu complet de nouvelles batteries disposant de toute sa capacité. N’utilisez pas de batteries de marques, de types ou de capacités différentes. Les batteries doivent être enlevées de l’appareil lorsque celui-ci est destiné à ne pas être utiliser pendant un certain temps! Le fabricant récuse toute responsabilité en cas de dommage résultant d’une alimentation électrique inappropriée due à des batteries mal insérées! 25 Garantie Warranty Consignes générales de sécurité BRESSER Connect Domotique avec Remote Access (accès à distance) pour appareils iOS et Android Merci d’avoir choisi le nouveau système BRESSER Connect. Vous pourrez utiliser ce produit avec votre appareil iOS ou Android afin de contrôler et commander sans fil les capteurs et les compteurs d’énergie à partir d’un réseau domestique ou Internet. Lisez soigneusement ce mode d’emploi pour vous familiariser avec les propriétés de ce produit et ses fonctions. Volume de livraison (graph. 1) Avant installation, vérifiez que vous disposez bien de toutes les pièces suivantes: A) Anémomètre avec colliers de fixation B) Pluviomètre C) Thermo-hygromètre D) Capteur de sol E) Compteur d’énergie F) Passerelle G Bloc d’alimentation Mode d’emploi Mode d’emploi Les piles suivantes sont nécessaires pour le fonctionnement des appareils livrés dans ce set (piles non incluses dans le volume de livraison) : 4 x AA, 2 x AAA, 1 x CR2450, 3 x LR44 Aperçu des pièces (graph. 2+3) Fonctions de base : 1. Passerelle: Relie les capteurs et les compteurs d’énergie à votre routeur WLAN 2. Anémomètre: Permet de mesurer la vitesse du vent ainsi que sa direction, la température ainsi que l’humidité de l’air 3. Pluviomètre: Permet de mesurer la pluie 4. Thermo-hygromètre: Permet de mesurer la température ainsi que l’humidité de l’air 5. Capteur de sol: Permet de mesurer l’humidité du sol ainsi que la température du sol et de l’air 6. Compteur d’énergie: Permet de mesurer l’énergie, le courant ainsi que les coûts de courant Outils supplémentaires nécessaires à l’installation : • Petit tournevis cruciforme • Clé Allen • Perceuse • Crayon • Niveau à bulle • Mât, 2,54 – 3,18 cm (1 – 1,5 pouces) de diamètre (pour le montage de l’anémomètre) Télécharger l’appli (Bresser Connect) Téléchargez l’appli gratuite à partir de l’Apple Store ou de Google Play et installez-la sur votre appareil iOS ou Android. Nom de l’appli : Bresser Connect Remarque : Commencez par établir une connexion WLAN avec la passerelle avant d’installer capteurs et compteurs d’énergie. Installez alors l’un après l’autre les capteurs ainsi que les compteurs d’énergie (Ne jamais installer plusieurs capteurs et compteurs d’énergie à la fois !) Installation de la passerelle (graph. 2, 1) 1) 2) À l’aide du câble LAN, reliez la passerelle à votre routeur WLAN. Reliez le bloc d’alimentation de 4,5 V à la passerelle et branchez la fiche de secteur dans la prise de courant (240 V). La LED verte clignote rapidement lors de la mise en service. Attendez qu’elle ne clignote plus. La mise en service est alors terminée. (Assurez-vous que le routeur WLAN est bien allumé avant de le relier à la passerelle) 26 Remarque: Référez-vous aux paragraphes « Compatibilité du routeur » et « Dépannage » en cas de problèmes lors de l’installation de la passerelle. DE Capteur de vent (anémomètre) (graph. 3, 2) GB 1) Fixez les hélices et la girouette sur l’anémomètre et serrez les vis. 2) Placez l’anémomètre à côté de la passerelle. 3) Activez WLAN sur votre appareil iOS ou Android et démarrez l’appli « Bresser Connect ». 4) Sélectionnez « Weather » et appuyez sur le « i » en haut à droite afin de procéder aux installations. 5) Touchez « Wind, Temperature, Humidity ». 6) Touchez « + » en haut à droite afin d’ajouter un nouvel anémomètre. 7) Ouvrez le couvercle du compartiment à piles de l’anémomètre. 8) Utilisez la boussole sur l’anémomètre afin d’orienter la girouette vers le Nord (graph. 4). 9) Tenez la girouette orientée vers le Nord et ne la laissez pas tourner. Placez 2 piles AA dans le compartiment à piles en respectant la polarité indiquée. L’affichage LED rouge au-dessus du couvercle du compartiment à piles de l’anémomètre clignotera plusieurs fois après l’insertion des piles. Veillez à ce que la girouette pointe bien vers le Nord lorsque l’affichage LED rouge clignote. Le calibrage est maintenant terminé. 10) Si la girouette ne pointait pas vers le Nord lorsque l’affichage rouge clignotait, commencez par retirer les piles puis reprenez les étapes 8 et 9. 11) Dans les 30 secondes après avoir placé les piles, touchez sur « Connect » dans l’appli afin de chercher l’anémomètre. 12) Si une connexion a pu être établie, « Sensor is connected » est affiché et l’anémomètre aura été connecté avec succès. Vous pouvez maintenant continuer et changer le nom et la photo. Touchez le symbole « Save » en haut à droite afin de terminer l’appli et de sauvegarder les réglages. Fermez le couvercle du compartiment à piles de l’anémomètre et serrez bien les vis. 13) Retournez au mode d’affichage « Weather » et, peu de temps après, s’afficheront à l’écran la vitesse et la direction du vent ainsi que les valeurs de la température et de l’humidité de l’air. • 2. Test de la distance de transmission radio effective Il est recommandé d’effectuer un simple test de transmission avant le montage de l’anémomètre afin de s’assurer qu’il se trouve dans le périmètre effectif de transmission radio. 1) 2) 3) Pour monter l’anémomètre, choisissez un endroit… - … à l’extérieur (aucun objet devant ni à côté de l’appareil) pour que le vent puisse librement atteindre l’anémomètre. - … libre de tout obstacle dans un périmètre de 100 mètres (328 pieds) autour de la passerelle pour garantir une trans mission optimale du signal. La distance se réduit lorsque des obstacles se trouvent entre l’anémomètre et la passerelle. - … à un mètre au-dessus du sol afin de simuler la hauteur minimale après le montage. S’il y a du vent durant le test, commencez par laisser l’anémomètre tourner librement, puis effectuez les étapes suivantes: - Démarrez l’appli et passez à l’affichage « Weather ». (Assurez-vous que le WLAN est activé sur votre appareil iOS ou Android et que vous vous trouvez à un endroit avec couverture WLAN) - Si les informations de vitesse et direction du vent changent et sont actualisées en quelques minutes, c’est que votre anémomètre se trouve à l’intérieur du périmètre effectif de transmission radio. Continuez avec « 3. Montage de l’anémomètre ». S’il n’y a pas de vent durant le test, commencez par attendre 25 minutes, puis effectuez les étapes suivantes : - Démarrez l’appli et passez à l’affichage « Weather ». (Assurez-vous que le WLAN est activé sur votre appareil iOS ou Android et que vous vous trouvez à un endroit avec couverture WLAN) - Si les informations de vitesse et direction du vent continuent à être affichées sur l’écran, c’est que votre anémomètre se trouve à l’intérieur du périmètre effectif de transmission radio. Continuez avec « 3. Montage de l’anémomètre ». - Si « --- » est affiché dans l’affichage de la vitesse du vent ou « sensor is not connected » est affiché dans le menu de Setup, c’est que votre anémomètre se trouve hors du périmètre effectif de transmission radio. Raccourcissez la distance entre l’anémomètre et la passerelle. Passez à « Wind, Temperature, Humidity » dans le menu Setup puis touchez « Connect » afin de connecter à nouveau le capteur. Recommencez cette étape jusqu’à ce que le capteur soit connecté avec votre système Connect. 27 FR NL IT ES Garantie Warranty • 1. Inscription et installation REMARQUE: Si votre système Connect est allumé pendant un certain temps et que, brusquement, votre anémomètre ne se trouve plus relié au système alors que les autres capteurs fonctionnent, ce sont probablement les piles de l’anémomètre qui sont vides. Prenez des piles neuves et suivez le processus d’installation décrit dans les instructions afin de connecter à nouveau l’anémomètre au système Connect. • 3. Montage de l’anémomètre (graph. 5) Important : Avant le montage, assurez-vous que l’anémomètre et la passerelle se trouvent bien dans la zone effective de transmission radio. Remarque : Pour monter l’anémomètre, vous avez besoin d’un mât (non inclus à la livraison) d’un diamètre de 2,54 à 3,1 cm (1 à 1,25 pouces) ainsi que de la fixation nécessaire au montage du mât à l’endroit souhaité. Une fois que vous avez dressé un tel mât (par exemple pour le montage d’une antenne) vous pouvez y monter l’anémomètre. 1) 2) 3) Montez le mât et reliez-le à la terre comme décrit dans la notice de montage du mât. Placez autour du mât les colliers de fixation en forme de U inclus à la livraison. Introduisez les vis à six pans creux avec rondelles dans les trous de fixation de l’anémomètre puis dans les trous des colliers de fixation en forme de U. (La girouette se trouve au-dessus de l’hélice, et le bras métallique de l’anémomètre se trouve à un niveau horizontal) Placez un écrou hexagonal avec rondelle sur chaque vis et serrez bien les écrous hexagonaux. Pluviomètre (Fig. 3, 3) • 1. Inscription et installation 1) Placez le pluviomètre à côté de la passerelle. 2) Activez WLAN sur votre appareil iOS ou Android et démarrez l’appli « Bresser Connect ». 3) Sélectionnez « Weather » et appuyez sur le « i » en haut à droite afin de procéder aux installations. 4) Touchez « Rainfall ». 5) Touchez « + » en haut à droite afin d’ajouter un nouveau pluviomètre. 6) Repoussez le levier de blocage du pluviomètre comme décrit au graph. 6 afin de déverrouiller la protection du pluviomètre. 7) Décrochez la protection du support du pluviomètre. Retirez ensuite doucement le ruban adhésif de la disposition des pales. 8) Ouvrez le couvercle du compartiment à piles. 9) Dans l’appli, touchez « Connect » afin de chercher le pluviomètre. 10) Placez 2 piles AA dans le compartiment à piles en respectant la polarité indiquée, puis refermez le couvercle du compartiment à piles dans les 30 secondes après avoir touché « Connect ». 11) Si une connexion a pu être établie, « Sensor is connected » s’affiche et le détecteur de pluie a été connecté avec succès. Vous pouvez maintenant continuer et changer le nom et la photo. Touchez le symbole « Save » en haut à droite afin de terminer l’appli et de sauvegarder les réglages. 12) Placez à nouveau doucement la protection du détecteur de pluie sur le support, puis verrouillez-la. 11) Retournez au mode d’affichage « Weather » et l’affichage de la pluviosité sera indiqué en peu de temps. • 2. Test de la distance de transmission radio effective Il est recommandé d’effectuer un simple test de transmission avant le montage du détecteur de pluie afin de s’assurer qu’il se trouve à l’intérieur du périmètre effectif de transmission radio. 1) Pour monter le détecteur de pluie, choisissez un endroit… - … situé sur une surface plate et plane à au moins un mètre au-dessus du sol et qui garantit une transmission radio optimale. - … libre de tout obstacle dans un périmètre de 50 mètres (164 pieds) autour de la passerelle pour garantir une transmission optimale du signal. La distance se réduit lorsque des obstacles se trouvent entre le pluviomètre et la passerelle. - … à l’extérieur (aucun objet devant ou à côté de l’appareil) pour que la pluie puisse librement atteindre le pluviomètre (par exemple pas sous une corniche ou bien trop près d’un bâtiment ou d’une clôture). 28 REMARQUE : Si votre système Connect est allumé pendant un certain temps et que votre pluviomètre n’est brusquement plus relié au système alors que les autres capteurs fonctionnent, ce sont probablement les piles du pluviomètre qui sont vides. Utilisez des piles neuves et suivez le processus d’installation décrit dans les instructions afin de connecter à nouveau le pluviomètre au système Connect. • 3. Montage du détecteur de pluie Avant le montage, assurez-vous que le détecteur de pluie et la passerelle se trouvent bien dans le périmètre effectif pour la transmission radio et que des piles ont bien été insérées dans le détecteur de pluie. 1) Placez le détecteur de pluie avec les pieds à plat sur la surface de montage. Utilisez un niveau à bulle afin de vous assurer que le détecteur de pluie est bien positionné à l’horizontale. 2) Utilisez un crayon afin de marquer la position des vis à travers les trous de fixation dans les pieds du détecteur de pluie sur la surface de montage. 3) Percez un trou au centre de chaque emplacement marqué et insérez les chevilles en plastique incluses à la livraison. Placez le détecteur de pluie sur la surface de montage de façon que les trous de fixation du détecteur de pluie se trouvent exactement au-dessus des trous percés et dotés des chevilles en plastique. Introduisez alors à travers les trous de fixation et dans les chevilles en plastique les vis incluses à la livraison et serrez-les à l’aide d’un tournevis. Thermo-hygromètre (Fig. 3, 4) • 1. Inscription et installation 1) Placez le thermo-hygromètre à côté de la passerelle. 2) Activez WLAN sur votre appareil iOS ou Android et démarrez l’appli « Bresser Connect ». 3) Sélectionnez « Weather » et touchez le symbole « i » en haut à droite afin de procéder aux installations. 4) Touchez « Temperature, Humidity ». 5) Touchez « + » en haut à droite afin d’ajouter un nouveau thermo-hygromètre. 6) Ouvrez le couvercle du compartiment à piles du thermo-hygromètre. 7) Dans l’appli, touchez « Connect » afin de chercher le thermo-hygromètre. 8) Dans les 30 secondes après avoir touché « Connect », introduisez 2 piles AAA dans le compartiment à piles en respectant la polarité indiquée. 9) Si une connexion a pu être établie, « Sensor is connected » s’affiche et le thermo-hygromètre a été connecté avec succès. Vous pouvez maintenant continuer et changer le nom et la photo. Touchez le symbole « Save » en haut à droite afin de terminer l’appli et de sauvegarder les réglages. Fermez le couvercle du compartiment à piles. 10) Retournez à l’affichage « Weather », et l’affichage de la température ainsi que celui de l’humidité de l’air seront indiqués en peu de temps. 29 DE GB FR NL IT ES Garantie Warranty Remarques : • Afin d’éviter d’obtenir des valeurs de pluviométrie erronées dues à des éclaboussures, choisissez un emplacement pas trop près du sol, d’une piscine ou d’un arroseur, et où l’eau peut s’écouler sans problèmes à la partie inférieure du détecteur de pluie. • Le filtre collecteur à l’entrée du détecteur de pluie collecte la plupart des corps étrangers (par exemple feuilles) qui pourraient tomber dans le pluviomètre. Afin d’éviter que les dépôts s’accumulent à l’entrée du pluviomètre, montez le détecteur de pluie assez loin d’arbres et de plantes. 2) S’il y a de la pluie durant le test, commencez par laisser le détecteur de pluie travailler automatiquement, puis effectuez les étapes suivantes : • Démarrez l’appli et passez à l’affichage « Weather ». (Assurez-vous que le WLAN est activé sur votre appareil iOS ou Android et que vous vous trouvez à un endroit avec couverture WLAN) • Si les informations de la quantité de pluie changent et sont actualisées en quelques minutes, c’est que votre pluviomètre se trouve à l’intérieur du périmètre effectif de transmission radio. Continuez avec « 3. Montage du pluviomètre ». 3) S’il ne pleut pas durant le test, commencez par attendre 25 minutes, puis effectuez les étapes suivantes : - Démarrez l’appli et passez à l’affichage « Weather ». (Assurez-vous que le WLAN est activé sur votre appareil iOS ou Android et que vous vous trouvez à un endroit avec couverture WLAN) - Si les informations de quantité de pluie continuent à être affichées sur l’écran, c’est que votre pluviomètre se trouve dans un périmètre effectif de transmission radio. Continuez avec « 3. Montage du pluviomètre ». - Si « --- » est affiché dans l’affichage de la pluviosité ou « sensor is not connected » est affiché dans le menu de Setup, c’est que votre pluviomètre se trouve en dehors de la plage effective de transmission radio. Raccourcissez la distance entre le pluviomètre et la passerelle. Passez à « Rainfall » dans le menu Setup puis touchez « Connect » afin de connecter à nouveau le capteur. Recommencez cette étape jusqu’à ce que le capteur soit connecté avec votre système Connect. • 1) 2) 3) 2. Test de la distance de transmission radio effective Pour votre thermo-hygromètre, choisissez un emplacement à l’intérieur du périmètre effectif de transmission (surface libre dans un périmètre de 100 m). Réduisez la distance lorsque des obstacles se trouvent entre le thermo-hygromètre et la passerelle. Il convient de placer le thermo-hygromètre à 1 mètre au-dessus du sol. Évitez toute exposition directe au soleil. Attendez 25 minutes puis effectuez les étapes suivantes : - Démarrez l’appli et passez à l’affichage « Weather » (assurez-vous que le WLAN est activé sur votre appareil iOS ou Android et que vous vous trouvez à un endroit avec couverture WLAN) - Si les informations de température et d’humidité de l’air s’affichent sur l’écran, c’est que votre thermo-hygromètre se trouve à l’intérieur du périmètre effectif de transmission radio. Le capteur peut être monté - Si « --- » apparait dans l’affichage du thermo-hygromètre ou « sensor is not connected » dans le menu de Setup, c’est que votre thermo-hygromètre se trouve en dehors du périmètre effectif de transmission radio. Raccourcissez la distance entre le thermo-hygromètre et la passerelle. Passez à « temperature & humidity » dans le menu Setup puis touchez « Connect » afin de connecter à nouveau le capteur. Recommencez cette étape jusqu’à ce que le capteur soit connecté à votre système Connect. REMARQUE : Si votre système Connect est allumé pendant un certain temps et que votre thermo-hygromètre n’est brusquement plus relié au système alors que les autres capteurs fonctionnent, ce sont probablement les piles du thermo-hygromètre qui sont vides. Utilisez des piles neuves et suivez le processus d’installation décrit dans les instructions afin de connecter à nouveau le thermo-hygromètre au système Connect. Capteur de sol (graph. 3, 5): • 1. Enregistrement 1) 2) 3) 4) 5) 6) 7) Placez le capteur de sol à côté de la passerelle. Activez WLAN sur votre appareil iOS ou Android et démarrez l’appli « Bresser Connect ». Sélectionnez « Garden » et appuyez sur le symbole « i » en haut à droite afin de procéder aux installations. Touchez « OK » dans le menu [Install a new sensor now?] ou bien touchez « Sensor list » puis « + » afin d’ajouter un nouveau capteur. Dans l’appli, touchez « Connect » afin de chercher le capteur de sol. Retirez la bande en plastique hors du compartiment à piles (ou bien placez une pile CR2450 dans le compartiment à piles) du capteur de sol dans les 30 secondes après avoir touché « Connect ». Une fois la connexion établie, « Sensor is connected » s’affiche à l’écran et votre capteur de sol a été connecté avec succès. Vous pouvez maintenant continuer afin de changer le nom et la photo. Touchez le symbole « Save » en haut à droite afin de terminer à tout moment l’appli et de la sauvegarder. Avec votre doigt, touchez l’écran et balayez vers le haut ou vers le bas. Les valeurs mesurées pour l’humidité du sol apparaitront. • 1) 2. Installation Pour votre capteur de sol, choisissez un emplacement à l’intérieur du périmètre effectif de transmission (surface libre dans un périmètre de 30 m). Réduisez la distance lorsque des obstacles se trouvent entre le thermo-hygromètre et la passerelle. - Retirez la gaine de protection du capteur de sol. Nettoyez les deux tiges en métal (graph. 7, B) sur la partie inférieure du capteur de sol avant chaque utilisation ou bien à chaque fois que vous changez l’emplacement à mesurer. - Enfoncez délicatement le capteur de sol dans la terre afin d’éviter d’endommager les deux tiges métalliques sur la partie inférieure du capteur de sol. - Glissez la sonde de façon la plus droite et la plus verticale possible dans le pot. Placez le capteur à mi-chemin entre la tige de la plante et le bord du pot. En cas de pot au diamètre supérieur à 12 cm, positionnez le capteur à environ un tiers de la distance entre la tige de la plante et le bord du pot. - Enfoncez la sonde jusqu’à ce que le capteur de sol ait atteint le niveau de la racine (ou du semis) ou bien environ les deux tiers de la profondeur du pot. N’enfoncez jamais le capteur plus profondément dans la terre que le marquage indiqué (v. graph. 7, A). 30 Si après, 25 minutes après l’installation, les valeurs mesurées de l’humidité du sol continuent de s’afficher à l’écran, c’est que le capteur se trouve à l’intérieur du périmètre de transmission effectif. Si, après 25 minutes, « --- » s’affiche à l’écran ou « sensor is not connected » s’affiche dans le menu de Setup, c’est que votre capteur de sol se trouve hors du périmètre effectif de transmission radio. Raccourcissez la distance entre le capteur et la passerelle. Passez à « Garden » dans le menu Setup puis touchez « Connect » afin de connecter à nouveau le capteur. Recommencez cette étape jusqu’à ce que le capteur soit connecté avec votre système Connect. REMARQUE : Si votre système Connect est allumé pendant un certain temps et que, brusquement, votre capteur de sol ne se trouve plus relié au système alors que les autres capteurs fonctionnent, ce sont probablement les piles du capteur de sol qui sont vides. Contrôlez sur le capteur de sol si le symbole de batterie faible apparait à l’écran LCD. Prenez des piles neuves et suivez le processus d’installation décrit dans les instructions afin de connecter à nouveau le capteur de sol au système Connect. REMARQUES : • Le capteur de sol mesure le courant électrique actuel entre les deux tiges métalliques et transforme ces informations en signal pour l’affichage de l’humidité du sol. L’affichage du niveau d’humidité peut varier étant donné que la conductivité électrique dépend fortement du type et de la densité du sol, de l’engrais ainsi que du positionnement et de la profondeur de la tige de mesure. L’affichage du niveau d’humidité du sol n’est conçu que comme une référence générale des conditions d’humidité du sol. Le fabricant ne saurait être tenu pour responsable de tout dommage éventuel causé aux plantes. • Le capteur de sol ne peut pas mesurer avec précision l’humidité du sol en cas de sols très irréguliers ou durs étant donné que les espaces ou les fissures ne sont pas conducteurs. Dans ce cas, l’humidité mesurée du sol sera plus faible qu’elle ne l’est en réalité. Ce qui est normal. • La mesure de l’humidité du sol se renouvèle environ toutes les 10 minutes. Après avoir arrosé une plante, il faut attendre environ 10 minutes avant que l’eau soit répartie dans le sol et que l’humidité actualisée du sol s’affiche sur l’écran. Ce qui est également normal. • La plage de température de service se trouve entre 0° C et 50° C. La précision de la mesure ainsi que le fonctionnement de base ne peuvent pas être garantis lorsque la température se trouve en dehors de cette plage. • ARROSAGE Les diverses plantes ont besoin de niveaux d’humidité du sol différents. Certaines plantes aiment un sol plus sec, d’autres préfèrent un sol plutôt humide. Compteur d’énergie (graph. 3, 6) • 1. Inscription et installation 1) Pour votre compteur d’énergie, choisissez une prise de courant à l’intérieur du périmètre effectif de transmission ( surface libre dans un périmètre de 100 m / 330 pieds). Réduisez la distance lorsque des obstacles se trouvent entre le compteur d’énergie et la passerelle. 2) Branchez le compteur d’énergie dans la prise de courant. 3) Activez WLAN sur votre appareil iOS ou Android et démarrez l’appli « Bresser Connect ». 4) Sélectionnez « Energy Meter » et touchez le symbole « i » en haut à droite afin de procéder aux installations. 5) Touchez « OK » dans le menu [Install a new sensor now?] ou bien touchez « Sensor list » puis « + » afin d’ajouter un nouveau capteur. 6) Dans l’appli, touchez « Connect » afin de chercher le compteur d’énergie. 7) Appuyez pendant 3 secondes sur la touche « LEARN » du compteur d’énergie afin de démarrer la connexion. 8) Une fois la connexion établie, « Sensor is connected » s’affiche à l’écran, signalant que votre compteur d’énergie a été connecté avec succès. Vous pouvez maintenant continuer afin de changer le nom et la photo. Touchez le symbole « Save » en haut à droite afin de terminer l’appli et de sauvegarder les réglages. Retournez à l’affichage « Energy Meter » et votre compteur d’énergie sera indiqué en peu de temps. 9) Si la connexion ne se fait pas, utilisez une autre prise de courant plus proche de la passerelle et recommencez les étapes 6 à 8 jusqu’à obtenir une connexion. 10) Raccordez un appareil électrique au compteur d’énergie. Dans l’appli, vous pouvez voir le rendement électrique, l’énergie ainsi que les couts. 31 DE GB FR NL IT ES Garantie Warranty 2) Internet Remote Access (accès à distance) Lorsque vous n’êtes pas à la maison, vous pouvez avoir accès à vos capteurs et à vos compteurs d’énergie via Internet. Activez la fonction Remote Access • Allez à la page d’accueil et touchez le symbole « i » en haut à gauche • Touchez « Remote Access Setting » • Touchez « Activate Remote Access » et créez un mot de passe afin d’activer la fonction Remote Access Remarque : À l’aide de plusieurs smartphones ou de tablettes tactiles il vous est possible d’avoir un accès à distance à vos capteurs et à vos compteurs d’énergie via Internet. Suivez les instructions afin d’activer la fonction Remote Access pour chacun de vos appareils iOS ou Android, l’un après l’autre. IMPORTANT : Vous devez toujours utiliser le mot de passe que vous avez créé lors de la première installation ! Remote access (accès à distance) Dès que la fonction Remote-Access a été activée sur votre appareil iOS ou Android, il vous est possible d’avoir accès à vos capteurs et à vos compteurs d’énergie via Internet à l’aide d’un réseau de données mobile ou de WLAN. • Assurez-vous que votre appareil iOS ou Android a bien accès à Internet. • Démarrez l’appli « BresserConnect ». • Lorsqu’il vous est demandé, entrez le mot de passe que vous avez créé. Changer le mot de passe • Connectez votre appareil iOS ou Android via WLAN avec la passerelle. • Touchez le symbole « i » en haut à gauche. • Touchez « Remote Access Setting » • Touchez « Change Password Remote Access » et créez un nouveau mot de passe. Remarque : Vous ne pouvez pas modifier vos réglages pour l’accès Remote Access en mode Remote Access. IMPORTANT : Si vous avez oublié votre mot de passe, il ne vous est possible de le recréer qu’en suivant les étapes décrites ci-dessus. Autres réglages Indication du lieu pour la prévision météorologique 1) Dans le menu principal « Weather » de l’appli, touchez le « i » en haut à droite afin de procéder aux installations. 2) Touchez « Location Setting ». 3) Touchez « + » en haut à droite afin d’ajouter une nouvelle ville. 4) Suivez les instructions et sélectionnez le nom de la ville. Remarque : Vous devez être connecté à Internet via le routeur WLAN afin de pouvoir avoir accès aux informations météorologiques. Réglage initial « General setting » est disponible dans les menus des fonctions « Weather », « Garden » et « Energy meter ». Météo : Réglage de l’unité de mesure pour la température, les précipitations et la vitesse du vent Jardin : Réglage de l’unité de mesure pour la température Compteur d’énergie : Réglage des taxes, de la monnaie et de la date Création de groupes d’appareils (listes de groupes) La création d’un groupe défini d’appareils est possible avec des compteurs d’énergie. 1) Sélectionnez « Energy Meter » et touchez le symbole « i » en haut à droite afin de procéder aux installations. 2) Touchez « Group List ». 3) Touchez « + » en haut à droite afin d’ajouter un nouveau groupe. 4) Sélectionnez un ou plusieurs compteurs d’énergie pour le nouveau groupe. 5) Touchez « + » afin de créer un nouveau groupe. 6) Vous pouvez maintenant continuer afin de changer le nom et la photo. Touchez le symbole « Save » en haut à droite afin de terminer l’appli et de sauvegarder les réglages. Remarque 1) Assurez-vous que les capteurs sont bien allumés et enregistrés. 2) Lors du démarrage de l’appli « BresserConnect », la page de capteur qui s’affiche dans un premier temps est celle qui était affichée lorsque vous avez fermé l’appli. L’actualisation des données des capteurs dure quelque temps. Attendez quelques secondes jusqu’à ce que les données actualisées s’affichent. 32 Dépannage Généralités Si votre système Connect reste allumé pendant un certain temps et que, un jour, un de vos capteurs météo ou un de vos capteurs de jardin ne se trouve plus relié au système alors que les autres capteurs fonctionnent, ce sont probablement les piles du capteur qui sont vides. Prenez des piles neuves et suivez le processus d’installation décrit dans les instructions afin de connecter à nouveau le capteur de sol au système Connect. Passerelle DE GB FR • 1. L’appli n’arrive pas à enregistrer un nouveau capteur. Contrôlez si l’appli arrive bien à communiquer avec la passerelle. Après avoir touché le symbole « Connect » de l’appli afin d’enregistrer un nouveau capteur, la LED verte de la passerelle clignote pendant environ 30 secondes. Si la LED ne clignote pas, éteignez le routeur ainsi que la passerelle et allumez-les à nouveau afin de réessayer. Il se peut que le capteur soit trop loin de la passerelle ou bien qu’il y ait des interférences de haute fréquence à proximité. Rapprochez le capteur de la passerelle, de préférence directement en vue. Éteignez tous les appareils électriques aux alentours et réessayez. Éteignez l’alimentation électrique de la passerelle puis rallumez-la. Ce faisant, observez les LED de la passerelle comme décrit au paragraphe 4 (État de la passerelle). Si aucun état anormal ne peut être détecté, éteignez la fonction WLAN de l’appareil iOS ou Android puis rallumez-la afin de le reconnecter avec le routeur. Démarrez à nouveau l’appli. Sinon, vérifiez dans l’appli si l’état de capteur « disconnected » est affiché. Si c’est le cas, suivez les recommandations au paragraphe 3 (État du capteur « disconnected »). Si le problème persiste, éteignez le routeur ainsi que la passerelle et rallumez-les, puis réessayez. Si vous avez installé un grand nombre de capteurs du même type, il se peut que la taille de la mémoire vive (RAM) de votre appareil iOS ou Android ne suffise pas pour afficher sur une page les données de tous les capteurs. Effacez quelques capteurs pour voir si la situation s’améliore. Si c’était la cause, il vous faudrait éventuellement un appareil iOS ou Android plus puissant avec une mémoire vive plus importante. • 3. État du capteur « disconnected » (Point d’exclamation à côté de la liste des capteurs). Essayez les trois étapes suivantes : a) b) c) IT ES • 2. Les données du capteur ne s’actualisent pas ou bien elles ne s’affichent pas. a) b) c) d) NL Éteignez la passerelle. Rallumez la passerelle après quelques instants et attendez environ 30 secondes jusqu’à ce que la LED verte de la passerelle cesse de clignoter. Dès qu’elle s’allumera, la passerelle cherchera, pendant que la LED clignote, les capteurs installés et établira une connexion une fois qu’elle les aura trouvés. Attendez jusqu’au lendemain. Chaque jour à minuit, la passerelle effectue automatiquement un contrôle de tous les capteurs installés et s’y connecte à nouveau. Si le capteur a été déconnecté brièvement à cause d’une perturbation radio passagère, il sera automatiquement reconnecté à la passerelle une fois la perturbation passée. Si la perturbation radio dure assez longtemps, par exemple plus d’une heure, le capteur ne peut être reconnecté que comme décrit sous 1. et 2. S’il n’est toujours pas possible de reconnecter le capteur, la cause peut être une des raisons suivantes : • La position du capteur est marginale ou hors de la portée de réception de la fréquence radio. Rapprochez le capteur de la passerelle ou placez-le dans un endroit avec moins de sources de perturbation et réessayez. • Il est possible que l’état de charge de la pile soit relativement faible. Placez des nouvelles piles dans le capteur. • Retirez les piles du capteur et remettez-les en place. Passez ensuite dans l’appli à la page de la gestion des capteurs et touchez l’icône dans l’espace de 30 secondes afin de procéder à une nouvelle connexion. • 4. État de la passerelle (après la mise en marche) LED verte : • Elle clignote en continu pendant 30 secondes environ : scan des capteurs installés ou enregistrement de nouveaux capteurs • Elle reste allumée en continu avec clignotement toutes les 30 secondes : fonctionnement normal (réception de données des capteurs) • Elle clignote en continu pendant un long moment ou s’illumine de façon constante pour un long moment : comportement anormal LED rouge : • S’allume pendant environ 3 secondes : démarrage du système • Ne s’allume pas : l’appli ne s’exécute pas ou l’accès à distance n’est pas encore activé ; sinon comportement anormal. • Elle clignote toutes les 5 secondes : le câble LAN de la passerelle n’est pas correctement raccordé et/ou l’adresse IP n’a pas pu être attribuée à la passerelle (pas de connexion à Internet). Vérifiez si le câble LAN est bien raccordé et si DHCP est réglé dans la configuration du routeur (Vous trouverez des informations plus détaillées dans le mode d’emploi de votre routeur). • Elle reste constamment illuminée : l’appli est exécutée et/ou l’accès à distance est activé. Sinon, comportement anormal. 33 Garantie Warranty a) b) • 5. Mise à jour du logiciel d’exploitation Lorsque la version du logiciel d’exploitation de la passerelle n’est plus à jour, un message apparait lors du démarrage de l’appli. Il existe deux différentes versions de logiciel d’application : le logiciel d’exploitation de l’appareil (routeur de passerelle) et le logiciel d’exploitation de RF (capteurs de la passerelle) Les deux versions de logiciel d’exploitation sont renouvelées indépendamment l’une de l’autre, et l’une après l’autre. Après la mise à jour, le système reste inactif pendant quelques minutes et redémarre automatiquement (les LED rouge et verte clignotent). Si le redémarrage automatique ne réussit pas (soit une, soit les deux LED ne clignotent pas après quelques minutes), éteindre et rallumer la passerelle manuellement. Attendez quelques minutes que le redémarrage se fasse. Pour vérifier si la mise à jour a bien été effectuée, appuyez sur le symbole « i » en haut à gauche afin d’afficher le numéro de version du logiciel d’exploitation. Capteur de sol • 1. Le capteur de sol n’augmente pas le niveau d’humidité après l’arrosage. Cause : La mesure de l’humidité du sol se renouvèle environ toutes les 10 minutes. Solution : Après avoir arrosé une plante, il faut attendre environ 10 minutes avant que l’eau soit répartie dans le sol et que l’humidité actualisée du sol s’affiche sur l’écran. • 2. La valeur mesurée de l’humidité du sol est moins élevée que prévu. Cause 1 : La nature du sol peut affecter le résultat de la mesure. Solution : Évitez d’utiliser le capteur de sol dans un sol de nature extrême (part de sable ou d’argile trop élevée), ou bien adaptez l’interprétation du niveau aux états constatés de l’humidité du sol. Cause 2 : Il y a des fissures dans le sol. Solution : Introduisez le capteur de sol à un autre endroit dans le sol. Cause 3 : Le capteur de sol n’est pas enfoncé assez profondément dans le sol. Solution : Enfoncez le capteur plus profondément dans le sol jusqu’à ce que le capteur d’humidité du sol (ou le capteur de température du sol) atteigne la racine (ou le semis) ou bien jusqu’à ce qu’il soit enfoncé aux deux tiers dans le pot de fleur. N’enfoncez jamais la sonde plus profondément dans la terre que la ligne supérieure (graph. 7, A). Cause 4 : Les deux tiges métalliques sont oxydées ou salies. Solution : Nettoyez délicatement les deux tiges métalliques (graph. 7, B). Compatibilité du routeur Vous trouverez des détails concernant la compatibilité du routeur en cliquant sur le lien suivant : http://iconnect.netinfostation.com Tout routeur normal d’applications domestiques de réseautique, auquel des périphériques réseau peuvent être connectés, doit pouvoir communiquer avec la passerelle. Pour savoir si la communication entre les périphériques réseau est activée de façon standard, consultez le mode d’emploi et les FAQ du modèle de votre routeur ou bien demandez-le au fabricant de votre routeur. Spécification technique Configurations système requises : • Version iOS 4.3 ou supérieure (iPhone 3GS ou supérieur ; iPod touch de la 4ème génération ou supérieure ; iPad) • Version Android 2.3.3 ou supérieure (portable Android avec résolution d’écran de 320 x 480 pixel ou supérieure) • Routeur WLAN permettant la communication entre les appareils reliés à différentes prises Ethernet du routeur. • Connexion Internet • Connexion Internet mobile pour la commande de BRESSER Connect hors de la portée de votre WLAN (Pour plus de détails, consultez la page http://iconnect.netinfostation.com ou lisez le paragraphe « Compatibilité du routeur ») Remarque : Certains portables Android qui répondent aux exigences ci-dessus peuvent encore présenter des problèmes lors de l’utilisation de l’appli à cause de variations dans la mise en œuvre du protocole Internet. (Pour davantage de renseignements sur la compatibilité avec les smartphones, consultez http://iconnect.netinfostation.com) Passerelle : Connexion: Connexion LAN avec routeur sans fil (Câble LAN inclus à la livraison) Fréquence de transmission radio: Connexion radio avec capteurs et instruments de mesure Fréquence HF : 868 MHz (Europe); 915 MHz (USA) Alimentation en courant: 4,5 V (0,5 A) AC/DC Adaptateur (inclus à la livraison) 34 Anémomètre : Plage de vitesse du vent: : 0 – 30 m/s : 0 – 108 km/s : 0 – 67 mph : 0 – 58,3 nœuds : 0 - 11 Beaufort Direction du vent: 16 directions Plage de mesure de la température: -20° C à +60° C (-4° F à +140° F) Plage de mesure de l’humidité de l’air: 20 % - 99 % RH Portée entre capteur et passerelle: jusqu’à 100 m (330 pieds) dans un espace ouvert Fréquence de transmission radio: 868 MHz (Europe) ; 915 MHz (USA) Alimentation en courant: 2 piles AA (non incluses à la livraison) DE GB FR NL Pluviomètre : Pluviosité: 0 – 9 999 mm Portée entre capteur et passerelle: jusqu’à 50 m (164 pieds) dans un espace ouvert (1 m au-dessus du sol) Fréquence de transmission radio: 868 MHz (Europe) ; 915 MHz (USA) Alimentation en courant: 2 piles AA (non incluses à la livraison) IT ES Garantie Warranty Thermo-hygromètre : Plage de mesure de la température: -20° C à +60° C (-4° F à +140° F) Plage de mesure de l’humidité de l’air: 20 % - 99 % RH Portée entre capteur et passerelle: jusqu’à 100 m (330 pieds) dans un espace ouvert Fréquence de transmission radio: 868 MHz (Europe) ; 915 MHz (USA) Alimentation en courant: 2 piles AAA (non incluses à la livraison) Capteur de sol : Humidité du sol: 4 niveaux (Wet, Moist, Semi-Dry, Dry) Plage de mesure de la température du sol: 0 à 50° C (+32° F à +122° F) Plage de mesure de la température de l’air: 0 à 50° C (+32° F à +122° F) Portée entre capteur et passerelle: jusqu’à 30 m (98 pieds) dans un espace ouvert Connexion sans fil: 868 MHz (Europe) ; 915 MHz (USA) Alimentation en courant: 1 pile CR2450 (non incluses à la livraison) Compteur d’énergie : Courant de charge maximal: 16 A (Europe) ; 10A (USA) Portée entre capteur et passerelle: jusqu’à 100 m (330 pieds) dans un espace ouvert Fréquence de transmission radio: 868MHz (Europe) ; 915MHz (USA) Alimentation en courant: AC 220 V, 50 Hz (Europe) ; AC 120 V, 60 Hz (USA); 3 piles LR44 (non incluses à la livraison) Nettoyage et entretien Avant de nettoyer l’appareil, veuillez le couper de son alimentation électrique (batteries) ! Ne nettoyez l’appareil que de l’extérieur en utilisant un chiffon sec. Ne pas utiliser de liquides de nettoyage, afin d’éviter d’endommager les parties électroniques. Protégez l’appareil de la poussière et de l’humidité ! Les batteries doivent être retirées de l’appareil lorsque celui-ci est destiné à ne pas être utilisé un certain temps. Élimination Eliminez l’emballage en triant les matériaux. Pour plus d’informations concernant les règles applicables en matière d’élimination de ce type des produits, veuillez vous adresser aux services communaux en charge de la gestion des déchets ou de l’environnement. Ne jamais éliminer les appareils électriques avec les ordures ménagères ! Conformément à la directive européenne 2002/96/CE sur les appareils électriques et électroniques et ses transpositions aux plans nationaux, les appareils électriques usés doivent être collectés séparément et être recyclés dans le respect des réglementations en vigueur en matière de protection de l’environnement. Déclaration de conformité Bresser GmbH certifie que cet appareil (Ensemble de connecteurs / n° d’art. : 70-20000) est en conformité avec les exigences essentielles et les autres clauses applicables de la Directive européenne 1999/5/CE. Bresser GmbH a émis une « déclaration de conformité » conformément aux lignes directrices applicables et aux normes correspondantes. Celle-ci peut être consultée à tout moment sur demande. 35 Algemene informatie Over deze handleiding Deze gebruiksaanwijzing maakt deel uit van het apparaat. Lees vóór het eerste gebruik van het apparaat de veiligheidsinstructies en de gebruiksaanwijzing aandachtig door. Bewaar deze gebruiksaanwijzing voor later gebruik. Wanneer het apparaat wordt verkocht of doorgegeven, dient de gebruiksaanwijzing aan de volgende eigenaar / gebruiker van het product te worden overgedragen. Het apparaat is alleen geschikt voor gebruik binnenshuis! GEVAAR! Dit teken staat voor elk stuk tekst dat op gevaren duidt die door onkundig gebruik tot zware verwondingen of zelfs tot overlijden kunnen leiden. OPMERKING! Dit teken staat voor elk stuk tekst dat wijst op gevaren duidt die door onkundig gebruik tot schade aan voorwerpen of het milieu kunnen leiden. Algemene waarschuwingen GEVAAR voor verwondingen! Kinderen mogen dit toestel alleen onder toezicht gebruiken. Verpakkingsmaterialen (Plastic zakken, elastiekjes, etc.) uit de buurt van kinderen houden! Er bestaat VERSTIKKINGSGEVAAR! GEVAAR VOOR ELEKTRISCHE SCHOK! Dit toestel bevat elektronische onderdelen die door een elektriciteitsbron (batterijen) worden gevoed. Houd kinderen bij het gebruiken van dit toestel altijd onder toezicht! Het toestel mag alleen gebruikt worden zoals in de handleiding wordt beschreven, anders bestaat er GEVAAR op een STROOMSTOOT! GEVAAR VOOR INBRANDEND ZUUR Uitgelopen batterijzuur kan tot corrosieve brandwonden leiden! Vermijd contact van het batterijzuur met de huid, ogen en slijmvliezen. Spoel de getroffen lichaamsdelen bij contact met het zuur onmiddellijk met ruim helder water af en raadpleeg een arts. BBRAND-/EXPLOSIEGEVAAR! Stel het apparaat niet bloot aan hoge temperaturen. Gebruik uitsluitend de aanbevolen batterijen. Sluit het apparaat en de batterijen niet kort en gooi deze niet in het vuur! Te hoge temperaturen en ondeskundig gebruik kunnen leiden tot kortsluitingen, branden en zelfs explosies! GGEVAAR voor schade aan voorwerpen! Neem het toestel niet uit elkaar! Neem bij defecten a.u.b. contact op met de verkoper. Deze zal contact opnemen met een servicecenter en kan het toestel indien nodig voor reparatie terugsturen. Stel het apparaat niet bloot aan schokken of trillingen! Gebruik alleen de aanbevolen batterijen. Vervang zwakke of lege batterijen alleen door een set nieuwe batterijen met volledige capaciteit. Gebruik geen batterijen van verschillende merken, types of capaciteiten samen. Verwijder de batterijen uit het toestel wanneer deze langere tijd niet gebruikt wordt! Laad in geen geval normale, niet weer oplaadbare batterijen op! Deze kunnen bij het opladen exploderen. De fabrikant is niet aansprakelijk voor de gevolgen van spanningsschade door verkeerd geplaatste batterijen! 36 BRESSER Connect Automatisch systeem voor thuis met Remote Access (bediening op afstand) voor iOS en Androidtoestellen DE Hartelijk dank voor de aankoop van het nieuwe BRESSER Connect System. Dit product kunt u met uw iOS of Androidtoestel gebruiken om via een thuisnetwerk of het internet draadloos sensoren en energiemeettoestellen te monitoren en aan te sturen. Lees deze handleiding zorgvuldig, zodat u vertrouwd raakt met de eigenschappen en functies van het product. Inhoud verpakking (Fig. 1) GB FR Controleer voor installatie alstublieft of u alle onderdelen van het product ontvangen heeft: A) Windmeter met montagebeugels B) Regenmeter C) Thermo-hygrometer D) Grondsensor E) Energiemeter F) Gateway G) Adapter Gebruikshandleiding NL IT ES Gebruikshandleiding Garantie Warranty Voor werking van de in de set inbegrepen apparaten zijn de volgende batterijen nodig (niet meegeleverd): 4 x AA, 2 x AAA, 1 x CR2450, 3 x LR44 Overzicht onderdelen (Fig. 2+3) Basisfuncties: 1. Gateway: Verbindt de sensors en energiemeter met uw WLAN-router 2. Windmeter: Maakt het mogelijk de windsnelheid en -richting, temperatuur en luchtvochtigheid te meten 3. Regenmeter: Maakt het mogelijk regenval te meten 4. Thermo-hygrometer: Maakt het mogelijk de temperatuur en luchtvochtigheid te meten 5. Grondsensor: Maakt het mogelijk om de grondvochtigheid, grondtemperatuur en luchttemperatuur te meten 6. Energiemeter: Maakt het mogelijk om energie, stroom en stroomkosten te meten Extra gereedschap nodig voor installatie: • Kleine kruiskopschroevendraaier • Zeskantige inbussleutel • Boormachine • Potlood • Waterpas • Mast, doorsnede 2.54 – 3.18 cm (1 – 1.25 inch) (voor de montage van de windmeter) App downloaden (Bresser Connect) Download alstublieft de gratis app via de Apple Store of Google Play, en installeer deze op uw iOS of Androidtoestel. Naam van de app: Bresser Connect Tip: Maak alstublieft eerst een WLAN-verbinding met de gateway voordat u de sensoren en de energiemeter installeert. Installeer de sensoren en de energiemeter daarna stuk voor stuk (installeer nooit meerdere sensoren en energiemeters tegelijkertijd!). Installeren van de gateway (Fig. 2, 1) 1) 2) Verbind de gateway door middel van de LAN-kabel met uw WLAN-router. Verbind de 4,5 V adapter met de gateway en steek de stekker in het stopcontact (240 V) Bij ingebruikname zal de groene LED snel knipperen. Wacht tot de LED lamp niet meer knippert. De ingebruikname is nu afgesloten. (Overtuig uzelf ervan dat de WLAN-router ingeschakeld is voor u hem met de gateway verbindt) 37 Tip: Kijkt u alstublieft bij de paragrafen “Router-compatibility” en “Oplossen van storingen” als er zich problemen voordoen bij het instellen van de gateway. Windsensor (anemometer) (Fig. 3, 2) • 1. Registratie en installatie 1) Bevestig de wieken en de vanen aan de windmeter en draai de schroeven vast. 2) Leg de windmeter naast de gateway. 3) Activeer WLAN op uw iOS of Androidtoestel en start de “Bresser Connect” app. 4) Kies “Weather” en klik op de “i” in de rechterbovenhoek om de instellingen uit te voeren. 5) Klik op “Wind, Temperature, Humidity”. 6) Klik op ”+” in de rechterbovenhoek om een nieuwe windmeter toe te voegen. 7) Open het deksel van het batterijvak van de windmeter. 8) Gebruik het kompas op de windmeter om de windvaan naar het noorden te richten (Fig. 4). 9) Houd de windvaan naar het noorden en laat hem niet draaien. Doe 2 AA batterijen volgens de aangegeven polariteit in het batterijvak. Het rode LED lampje boven het batterijvakdeksel van de windmeter zal na installatie van de batterij een paar keer knipperen. Let erop dat de windvaan, op het moment dat het rode LED lampje knippert, naar het noorden wijst. De kalibrering is nu gereed. 10) Mocht de windvaan niet naar het noorden gewezen hebben toen het rode LED lampje knipperde neemt u eerst de batterijen uit en herhaalt u stappen 8 en 9. 11) Klik binnen 30 seconden na het plaatsen van de batterijen in de app op “Connect” om de windmeter te zoeken. 12) Indien er verbinding is gemaakt, wordt “Sensor is connected” weergegeven en is de windmeter met succes aangemeld. U kunt nu verdergaan en de naam en foto aanpassen. Klik op het symbool “Save” in de rechterbovenhoek om de app af te sluiten en de instellingen op te slaan. Sluit het deksel van het batterijvak van de windmeter en draai de schroeven aan. 13) Ga nu terug naar de displaymodus “Weather”, en na enige tijd worden de windsnelheid en -richting, de temperatuur en de luchtvochtigheid op het scherm weergegeven. • 2. Testen van de effectieve afstand signaaloverbrenging Wij raden u aan een eenvoudige controle van de overbrenging uit te voeren vóór montage van de windmeter om er zeker van te zijn dat deze zich binnen de effectieve afstand van de signaaloverbrenging bevindt. 1) 2) 3) Kies een plek om de windmeter te monteren die... - …vrij staat (geen objecten vóór of aan de zijkanten van het toestel) zodat de wind de windmeter ongehinderd kan bereiken. - … voor de best mogelijke signaaloverbrenging geen obstakels binnen een straal van 100 meter (328 voet) naar de gateway mag hebben. De afstand wordt minder als er zich obstakels tussen de windmeter en de gateway bevinden. - ... zich een meter boven de grond bevindt, om de minimale hoogte na montage te simuleren. Als het tijdens de test winderig is, laat dan de windmeter eerst vrij draaien en onderneem dan de volgende stappen: - Start de app en ga naar de weergave “Weather”. (Overtuig uzelf ervan dat WLAN op uw iOS of Androidtoestel geac tiveerd is en dat u zich binnen het bereik van het WLAN netwerk bevindt.) - Als de informatie over windsnelheid en -richting verandert en binnen een aantal minuten vernieuwd wordt bevindt uw windmeter zich binnen het effectieve bereik voor de signaaloverbrenging. Ga verder met “3. Montage van de windmeter”. Als het tijdens de test windstil is, wacht dan 25 minuten en volg daarna de volgende stappen: - Start de app en ga naar de weergave “Weather”. (Overtuig uzelf ervan dat WLAN op uw iOS of Androidtoestel geactiveerd is en dat u zich binnen het bereik van het WLAN netwerk bevindt.) - Als de informatie over windsnelheid en -richting nu op het display wordt weergegeven bevindt uw windmeter zich binnen het effectieve bereik voor de signaaloverbrenging. Ga verder met “3. Montage van de windmeter”. - Als er „---“ op het windsnelheidsdisplay of “Sensor is not connected” in het set-up menu wordt weergegeven bevindt uw windmeter zich buiten het effectieve bereik voor de signaaloverbrenging. Verklein de afstand tussen de windmeter en de gateway. Ga naar „Wind, Temperature, Humidity” in het set-up menu en klik op „Connect” om de sensor opnieuw te verbinden. Herhaal dit proces tot de sensor verbonden is met uw Connect-systeem. 38 • 3. Montage van de windmeter (Fig. 5) Let op: Zorg vóór montage dat de windmeter en de gateway zich binnen het effectieve bereik voor signaaloverbrenging bevinden. Tip: Om de windmeter te monteren heeft u, een mast nodig (niet meegeleverd) met een doorsnede van 2,54 tot 3,1cm (1 tot 1,25 inch) evenals de nodige beugels, om de mast op de juiste plaats te monteren. Als u al een dergelijke mast (bv. voor de montage van een antenne) geplaatst heeft kunt u de anemometer aan deze paal monteren. 1) 2) 3) Monteer en aard deze zoals volgens de montagehandleiding voor de mast vereist is. Leg de meegeleverde U-vormige bevestigingsbeugels om de mast. Zet de inbusschroeven met de sluitringen in de montagegaten van de windmeter, en vervolgens in de boorgaten van de U-vormige bevestigingsbeugels. (de windvaan bevindt zich boven het windrad, en op een horizontaal vlak met de metalen arm van de windmeter). Zet nu een zeshoekige moer inclusief sluitring op iedere schroef en draai de zeshoekige moeren vast. Regenmeter (Fig. 3, 3) • 1. Registratie en installatie 1) Leg de regenmeter naast de gateway 2) Activeer WLAN op uw iOS of Androidtoestel en start de “Bresser Connect” app. 3) Kies “Weather” en klik op de “i” in de rechterbovenhoek om de instellingen uit te voeren. 4) Klik op “Rainfall”. 5) Klik op ”+” in de rechterbovenhoek om een nieuwe regenmeter toe te voegen. 6) Druk de afsluithendel op de regenmeter terug zoals weergegeven in fig. 6, om de afdekking van de regenmeter te ontgrendelen. 7) Neem de afdekking van het onderstel van de regenmeter af. Verwijder vervolgens voorzichtig het plakband van de schoepeninstallatie. 8) Open het deksel van het batterijvak. 9) Klik in de app op “Connect” om de regenmeter te zoeken. 10) Doe 2 AA batterijen volgens de aangegeven polariteit in het batterijvak en sluit het deksel binnen 30 seconden nadat u op “Connect” heeft geklikt. 11) Indien er verbinding is gemaakt, wordt “Sensor is connected” weergegeven en is de regensensor met succes aangemeld. U kunt nu verdergaan en de naam en foto aanpassen. Klik op het symbool “Save” in de rechterbovenhoek om de app af te sluiten en de instellingen op te slaan. 12) Zet de deksel van de regensensor weer voorzichtig op het onderstel en vergrendel de afdekking. 11) Ga terug naar de “Weather” weergavemodus, en binnen korte tijd wordt de neerslagweergave zichtbaar. • 2. Testen van de effectieve afstand signaaloverbrenging Wij raden u aan een eenvoudige controle van de overbrenging uit te voeren vóór montage van de regensensor om er zeker van te zijn dat deze zich binnen de effectieve afstand van de signaaloverbrenging bevindt. 1) Kies een plek om de regensensor te monteren die... - ... zich op een vlak, even oppervlak minstens één meter boven de grond bevindt en een optimale signaaloverbrenging garandeert. - … voor de best mogelijke signaaloverbrenging geen obstakels binnen een straal van 50 meter (164 voet) naar de gate way mag hebben. De afstand wordt minder als er zich obstakels tussen de regenmeter en de gateway bevinden. - …vrij staat (geen objecten vóór of aan de zijkanten van het toestel) zodat regen de regenmeter ongehinderd kan bereiken (bv. niet onder een afdak of te dicht bij een gebouw of schutting). 39 DE GB FR NL IT ES Garantie Warranty TIP: Als u het Connect-systeem gedurende langere tijd in gebruik heeft en uw windmeter plotseling niet meer verbonden is met het systeem terwijl de andere sensoren werken zijn de batterijen in de windmeter waarschijnlijk leeg. Gebruik alstublieft nieuwe batterijen en volg de installatieprocedure in de handleiding om de windmeter weer met het Connect-systeem te verbinden. Tips: • Kies om valse meetwaarden van de neerslag door spetterend water te vermijden een plek die zich niet te dicht bij de grond, een zwembad of gazonsproeiers bevindt, en waar het water aan de onderzijde van de regensensor weer ongehinderd weg kan lopen. • De opvangzeef in de opening van de regensensor vangt de meeste vreemde voorwerpen op (bv. bladeren) die in het regenmeettoestel kunnen vallen. Om te voorkomen dat zich regelmatig afzettingen in de opening van de regenmeter voordoen dient u de regensensor niet te dicht bij bomen of planten te monteren. 2) Als het tijdens de test regent, laat dan de windmeter eerst even zelfstandig werken en onderneem dan de volgende stappen: • Start de app en ga naar de weergave “Weather”. (Overtuig uzelf ervan dat WLAN op uw iOS of Androidtoestel geactiveerd is en dat u zich binnen het bereik van het WLAN netwerk bevindt.) • Als de informatie over de hoeveelheid neerslag verandert en binnen een aantal minuten vernieuwd wordt bevindt uw regenmeter zich binnen het effectieve bereik voor de signaaloverbrenging. Ga verder met “3. Montage van de regenmeter”. 3) Regent het niet tijdens de test, wacht u dan eerst 25 minuten en volg daarna de volgende stappen: • Start de app en ga naar de weergave “Weather”. (Overtuig uzelf ervan dat WLAN op uw iOS of Androidtoestel geactiveerd is en dat u zich binnen het bereik van het WLAN netwerk bevindt.) • Als de informatie over neerslag nu op het display wordt weergegeven bevindt uw windmeter zich binnen het effectieve bereik voor de signaaloverbrenging. Ga verder met “3. Montage van de regenmeter”. • Als er „---“ op het neerslagdisplay of “Sensor is not connected” in het set-up menu wordt weergegeven bevindt uw regenmeter zich buiten het effectieve bereik voor de signaaloverbrenging. Verklein de afstand tussen de regenmeter en de gateway. Ga naar “Rainfall” in het set-up menu en klik op “Connect” om de sensor opnieuw te verbinden. Herhaal dit proces tot de sensor verbonden is met uw Connect-systeem. TIP: Als u het Connect-systeem gedurende langere tijd in gebruik heeft en uw regenmeter plotseling niet meer verbonden is met het systeem terwijl de andere sensoren werken zijn de batterijen in de regenmeter waarschijnlijk leeg. Gebruik alstublieft nieuwe batterijen en volg de installatieprocedure in de handleiding om de regenmeter weer met het Connect-systeem te verbinden. • 3. Montage van de regensensor Zorg er vóór montage voor dat de regenmeter en de gateway zich binnen het effectieve bereik voor signaaloverbrenging bevinden. 1) Plaats de regensensor met de poten recht op het montageoppervlak. Gebruik een waterpas om zeker te zijn dat de regensensor waterpas opgesteld is. 2) Gebruik een potlood om de schroefposities door de bevestigingsgaten in de poten van de regensensor te markeren op het montageoppervlak. 3) Boor een gat in het midden van elk van de gemarkeerde plekken en plaats de meegeleverde kunststof pluggen. Zet de regensensor zo op het montageoppervlak dat de bevestigingsgaten precies over de geboorde gaten met de kunststof pluggen vallen. Schuif dan de meegeleverde schroeven door de bevestigingsgaten in de pluggen en draai de schroeven met een schroevendraaier aan. Thermo-hygrometer (Fig. 3, 4) • 1. Registratie en installatie 1) Leg de thermo-hygrometer naast de gateway. 2) Activeer WLAN op uw iOS of Androidtoestel en start de “Bresser Connect” app. 3) Kies “Weather” en klik op de “i” in de rechterbovenhoek om de instellingen uit te voeren. 4) Klik op “Temperature, Humidity”. 5) Klik op ”+” in de rechterbovenhoek om een nieuwe thermo-hygrometer toe te voegen. 6) Open het deksel van het batterijvak van de thermo-hygrometer. 7) Klik in de app op “Connect” om de thermo-hygrometer te zoeken. 8) Doe binnen 30 seconden nadat u op “Connect” heeft geklikt 2 AAA batterijen volgens de aangegeven polariteit in het batterijvakje. 9) Indien er verbinding is gemaakt, wordt “Sensor is connected” weergegeven en is de thermo-hygrometer met succes aangemeld. U kunt nu verdergaan en de naam en foto aanpassen. Klik op het symbool “Save” in de rechterbovenhoek om de app af te sluiten en de instellingen op te slaan. Sluit het deksel van het batterijvak. 10) Ga terug naar de “Weather” weergavemodus, en binnen korte tijd worden temperatuur en luchtvochtigheid zichtbaar. 40 2. Testen van de effectieve afstand signaaloverbrenging Kies een standplaats voor de thermo-hygrometer binnen het effectieve bereik van de signaaloverbrenging (vrije vlakken in een straal van 100m). Verklein deze afstand als er zich obstakels tussen de thermo-hygrometer en de gateway bevinden. De thermo-hygrometer dient 1 meter boven de grond geplaatst te worden. Vermijd direct zonlicht. Wacht 25 minuten en voer daarna de volgende stappen door: - Start de app en ga naar de weergave “Weather” (overtuig uzelf ervan dat WLAN op uw iOS of Androidtoestel geactiveerd is en dat u zich binnen het bereik van het WLAN netwerk bevindt.) - Als er informatie over temperatuur en luchtvochtigheid op het display wordt weergegeven bevindt uw windmeter zich binnen het effectieve bereik voor de signaaloverbrenging. De sensor kan gemonteerd worden. - Als er „---“ op het windsnelheidsdisplay of „sensor is not connected” in het set-up menu wordt weergegeven bevindt uw thermo-hygrometer zich buiten het effectieve bereik voor de signaaloverbrenging. Verklein de afstand tussen de thermo-hygrometer en de gateway. Ga naar „Temperature, Humidity” in het set-up menu en klik op „Connect” om de sensor opnieuw te verbinden. Herhaal dit proces tot de sensor verbonden is met uw Connect-systeem. TIP: Als u het Connect-systeem gedurende langere tijd in gebruik heeft en uw thermo-hygrometer plotseling niet meer verbonden is met het systeem terwijl de andere sensoren werken zijn de batterijen in de thermo-hygrometer waarschijnlijk leeg. Gebruik alstublieft nieuwe batterijen en volg de installatieprocedure in de handleiding om de thermo-hygrometer weer met het Connect-systeem te verbinden. Bodemsensor (Fig. 3, 5) • 1. Registratie 1) 2) 3) 4) 5) 6) 7) Leg de grondsensor naast de gateway. Activeer WLAN op uw iOS of Androidtoestel en start de “Bresser Connect” app. Kies “Garden” en klik op het “i”symbool in de rechterbovenhoek om de instellingen uit te voeren. Klik op “OK” in het menu [Install a new sensor now?] of klik op “Sensor list” en daarna op “+” om een nieuwe sensor toe te voegen. Klik in de app op “Connect” om de grondsensor te zoeken. Trek binnen 30 seconden nadat u op “Connect” geklikt heeft het kunststofstrookje uit het batterijvak (of plaats een CR2450-batterij in het batterijvak). Indien er verbinding is gemaakt, wordt “Sensor is connected” weergegeven en is de grondsensor met succes aangemeld. U kunt nu verdergaan om naam en foto aan te passen. Klik op het symbool “Save” in de rechterbovenhoek om de app te allen tijde af te sluiten en de instellingen op te slaan. Klik met uw vinger op het display en wrijf naar boven of naar beneden. De meetwaarden van het vochtgehalte van de bodem zullen verschijnen. • 2. Installatie 1) Kies een standplaats voor de grondsensor binnen het effectieve bereik van de signaaloverbrenging (vrije vlakken in een straal van 30m). Verklein deze afstand als er zich obstakels tussen de thermo-hygrometer en de gateway bevinden. - Verwijder de beschermingsbuis van de grondsensor. Maak de twee metalen stiftjes (Fig. 7, B) aan de onderkant van de grondsensor vóór ieder gebruik schoon, of wanneer u op een andere plek gaat meten. - Schuif de grondsensor voorzichtig in de grond, om schade aan de twee metalen stiftjes aan de onderkant van de grondsensor te vermijden. - Steek de sonde zo gelijkmatig en loodrecht mogelijk in de pot. Plaats de sensor halverwege de stengel van de plant en de rand van de pot. Voor potten van meer dan 12cm doorsnede plaatst u de sensor op ongeveer één derde van de afstand tussen plantenstengel en de rand van de pot. - Schuif de sonde zover de grond in tot de grondsensor het niveau van de wortel (of het zaaibed) of ongeveer tweederde van de diepte van de pot bereikt heeft. Steek de sensor nooit dieper dan de aangegeven markering (Fig. 7, A) in de grond. 41 DE GB FR NL IT ES Garantie Warranty • 1) 2) 3) 2) 2) Als vanaf 25 minuten na installatie meetwaarden voor het vochtgehalte van de grond op het display worden weergegeven bevindt de sensor zich binnen het bereik van de effectieve overbrenging. Als na 25 minuten „---“ op het neerslagdisplay of “Sensor is not connected” in het set-up menu wordt weergegeven bevindt uw grondsensor zich buiten het effectieve bereik voor overbrenging. Verklein de afstand tussen de sensor en de gateway. Ga naar “Garden” in het set-up menu en klik op “Connect” om de sensor opnieuw te verbinden. Herhaal dit proces tot de sensor verbonden is met uw Connect-systeem. TIP: Als u het Connect-systeem gedurende langere tijd in gebruik heeft en uw grondsensor plotseling niet meer verbonden is met het systeem terwijl de andere sensoren werken zijn de batterijen in de grondsensor waarschijnlijk leeg. Controleer op de grondsensor of het symbool voor een leegrakende batterij op het LCD display verschijnt. Gebruik alstublieft nieuwe batterijen en volg de installatieprocedure in de handleiding om de grondsensor weer met het Connect-systeem te verbinden. TIPS: • De grondsensor meet continu de stroom tussen de beide metaalstiftjes en zet deze informatie om in een signaal voor de weergave van het vochtgehalte van de bodem. Aangezien elektrische geleiding sterk afhankelijk is van de soort en dichtheid van de grond, de bemesting en de plaatsing en de diepte van de meetstiftjes kan de weergave van het vochtigheidsniveau variëren. De vermelding van het vochtgehalte in de grond is slechts als algemene referentie aan de werkelijke vochtgesteldheid van de grond bedoeld. De producent accepteert geen enkele verantwoordelijkheid voor eventuele schade aan planten. • De grondsensor kan het vochtgehalte bij zeer groffe of vaste grond als gevolg van het feit dat er zich geen geleidende luchtspleet of afstand in de aarde bevindt niet exact meten. In dit geval zal het gemeten vochtgehalte lager zijn dan het daadwerkelijk is. Dit is normaal. • Het vochtgehalte van de grond wordt ongeveer iedere 10 minuten gemeten. Na bewatering van een plant dient u ca. 10 minuten te wachten vóór het water in de bodem is doorgedrongen en het aangepaste vochtgehalte op het display weergegeven wordt. Ook dit is normaal. • De bedrijfstemperatuur ligt tussen 0°C en 50°C. De nauwkeurigheid van de meting en de onderliggende functies kan niet gegarandeerd worden wanneer de werkelijke temperatuur buiten dit bereik ligt. • BEWATERING De hoeveelheid vocht waar planten behoefte aan hebben verschilt. Sommige planten worden graag onder droge omstandigheden gehouden, terwijl andere juist van veel vocht houden. Energiemeettoestel (Fig. 3, 6) • 1. Registratie en installatie 1) Kies een stopcontact voor het energiemeettoestel binnen het effectieve overbrengingsbereik (vrij bereik in een straal van 100m / 330 voet). Verklein deze afstand als er zich obstakels tussen het energiemeettoestel en de gateway bevinden. 2) Steek het energiemeettoestel in het stopcontact. 3) Activeer WLAN op uw iOS of Androidtoestel en start de “Bresser Connect” app. 4) Kies „Energy Meter“ en klik op het symbool „i” in de rechterbovenhoek om instellingen uit te voeren. 5) Klik op “OK” in het menu [Install a new sensor now?] of klik op “Sensor list” en daarna op “+” om een nieuwe sensor toe te voegen. 6) Klik in de app op “Connect” om het energiemeettoestel te zoeken. 7) Druk gedurende 3 seconden op de „LEARN” knop op het energiemeettoestel om de verbinding op te starten. 8) Indien er verbinding is gemaakt, wordt “Sensor is connected” weergegeven en is het energiemeettoestel met succes aangemeld. U kunt nu verdergaan om naam en foto aan te passen. Klik op het symbool “Save” in de rechterbovenhoek om de app af te sluiten en de instellingen op te slaan. Keer terug naar de „Energy Meter“ weergavemodus, en uw energiemeettoestel wordt binnen korte tijd weergegeven. 9) Mocht de verbindingspoging mislukken, gebruik dan een ander stopcontact dat dichter bij de gateway zit en herhaal stap 6 tot 8 tot een verbinding kan worden gemaakt. 10) Sluit een elektrisch apparaat aan op het energiemeettoestel. In de app worden elektrisch verbruik, energie en kosten weergegeven. 42 Internet Remote Access (bediening op afstand) Als u niet thuis bent kunt u via Internet toegang krijgen tot uw sensoren en energiemeettoestellen. DE Activeer de functie Remote Access • Ga naar de startpagina en klik op het “i” symbool in de linkerbovenhoek. • Klik op “Remote Access Setting” • Klik op „Activate Remote Access“ en stel een wachtwoord in om de Remote Access functie te activeren GB Tip: U kunt via Internet met meerdere smartphones of tablets toegang krijgen tot uw sensoren of energiemeettoestellen. Volg de handleiding om de Remote Access functie één voor één te activeren voor elk van uw iOs of Androidtoestellen. LET OP: U dient steeds hetzelfde wachtwoord te gebruiken dat u bij de eerste instelling ingevoerd heeft! FR NL Remote access (bediening op afstand) Zodra de remote accessfunctie op uw iOS of Androidtoestel geactiveerd is kunt u via het mobiele datanetwerk of WLAN toegang krijgen tot uw sensoren of energiemeettoestellen. • Verzeker u ervan dat uw iOS of Androidtoestel internettoegang heeft. • Start de app “Bresser Connect”. • Voer als dat gevraagd wordt het wachtwoord in dat u hebt ingesteld. ES Garantie Warranty Wachtwoord wijzigen • Maak met uw iOS of Androidtoestel via WLAN verbinding met de gateway. • Klik op het “i” symbool in de linkerbovenhoek. • Klik op “Remote Access Setting”. • Klik op “Change Password Remote Access” en stel een nieuw wachtwoord in. IT Tip: U kunt uw instellingen voor toegang met Remote Access niet aanpassen in de Remote Access-modus. LET OP: Als u uw wachtwoord vergeten bent kunt u dit alleen op de hierboven beschreven manier opnieuw instellen. Andere instellingen Plaatsaanduiding voor weersvoorspelling 1) In het hoofdmenu “Weather“ van de app klikt u op de „i” in de rechterbovenhoek om de instellingen aan te passen. 2) Klik op „Location Setting“. 3) Klik op ”+” in de rechterbovenhoek om een nieuwe stad toe te voegen. 4) Volg de aanwijzingen en kies de naam van de stad. Tip: U dient internettoegang via de WLAN-router te hebben om toegang te kunnen krijgen tot de informatie voor weersvoorspelling. Basisinstellingen “General setting“ is beschikbaar in de functiemenus “Weather“, “Garden“ en “Energy meter“. Weer: Instelling van de meeteenheden voor temperatuur, neerslag en windsnelheid. Tuin: Instelling van de meeteenheid voor temperatuur Energiemeettoestel: Instelling van tarieven, valuta en datum Apparaatgroepen genereren (groepslijsten) Met energiemeettoestellen is het mogelijk om een gedefinieerde groep apparaten te genereren. 1) Kies „Energy Meter“ en klik op het symbool „i” in de rechterbovenhoek om instellingen uit te voeren. 2) Klik op “Group List”. 3) Klik op ”+” in de rechterbovenhoek om een groep toe te voegen. 4) Kies een of meerdere energiemeettoestellen voor de nieuwe groep. 5) Klik op ”+” om een nieuwe groep in te stellen. 6) U kunt nu verdergaan om naam en foto aan te passen. Klik op het „Save“ symbool in de rechterbovenhoek om de app te beëindigen en op te slaan in de instellingen. Tip: 1) Verzeker u ervan dat de sensoren ingeschakeld en geregistreerd zijn. 2) Bij het starten van de app “Bresser Connect“ wordt direct de laatste sensorpagina weergegeven die te zien was bij het afsluiten van de app. Het kost even tijd om de sensorgegevens te vernieuwen. Wacht alstublieft enkele seconden tot de vernieuwde gegevens weergegeven worden. 43 Problemen oplossen Algemeen Als u het Connect-systeem gedurende langere tijd in gebruik heeft en uw weersensoren of tuinsensoren plotseling niet meer verbonden zijn met het systeem terwijl de andere sensoren werken zijn de batterijen in de sensor waarschijnlijk leeg. Installeer dan nieuwe batterijen en volg de installatieprocedure in de handleiding om de sensor weer met het Connect-systeem te verbinden. Gateway • 1. De app kan een nieuwe sensor niet succesvol registreren. a) b) Controleer of de app met de gateway kan communiceren. Nadat u op het „Connect” symbool in de app geklikt hebt om een nieuwe sensor te registreren knippert de LED op de gateway ongeveer 30 seconden. Knippert de LED niet, schakel dan de router en de gateway uit en weer in om het nogmaals te proberen. De sensor kan zich te ver van de gateway bevinden, of er zijn hoogfrequente storingen. Plaats de sensor alstublieft dichter bij de gateway, bij voorkeur in de directe zichtlijn. Zet alle elektrische apparaten in de omgeving uit en probeer het nogmaals. • 2. De sensorgegevens worden niet vernieuwd of er worden geen sensorgegevens weergegeven. a) b) c) d) Schakel de stroomtoevoer van de gateway uit en weer in. Kijk daarbij naar de LED‘s op de gateway zoals beschreven in paragraaf 4 (Gateway status). Schakel, indien u geen afwijkingen aantreft, de WLAN functie van uw iOS of Androidtoestel uit en weer in, om het opnieuw met de router te verbinden. Start de app opnieuw. Controleer anders in de app of de sensorstatus “Disconnected” weergegeven wordt. Zo ja, volg dan de aanbevelingen in paragraaf 3 (Sensorstatus “Disconnected”). Als het probleem aanhoudt, schakel de router en de gateway dan uit en weer in en probeer het dan nogmaals. Als u veel sensoren van hetzelfde type geïnstalleerd heeft is het mogelijk dat het werkgeheugen (RAM) van uw iOS of Androidtoestel niet groot genoeg is om de gegevens van alle sensoren op één pagina weer te geven. Wis alstublieft een paar sensoren om te proberen of de situatie beter wordt. Als dit de oorzaak is heeft u mogelijk een meer geavanceerd iOS of Androidtoestel met meer werkgeheugen nodig. • 3. Sensorstatus “Disconnected” (uitroepteken naast de sensorlijst). Probeert u alstublieft de drie volgende stappen: a) b) c) Schakel de gateway uit. Schakel de gateway na enige tijd weer in en wacht ongeveer 30 seconden, tot de groene LED op de gateway niet meer knippert. Na het inschakelen zal de gateway tijdens het knipperen naar geïnstalleerde sensoren zoeken en een verbinding opbouwen als de sensoren gevonden zijn. Wacht tot de volgende dag. Iedere dag om middernacht voert de gateway automatisch een controle van alle geïnstalleerde sensoren uit waarbij de verbindingen hersteld worden. Als de sensor door een korte signaalstoring losgekoppeld is wordt deze automatisch weer met de gateway verbonden als de storing voorbij is. Als de storing langer duurt, bijvoorbeeld meer dan een uur, dan kan de sensor alleen zoals beschreven onder 1. en 2. opnieuw verbonden worden. Als opnieuw verbinden nog steeds niet lukt, kunnen hier de volgende oorzaken voor zijn: • De positie van de sensor is marginaal of buiten de reikwijdte van het bereik van de signaaloverbrenging. Stel de sensor dichter bij de gateway op of in een omgeven met minder storingsbronnen en probeer het nogmaals. • De batterijspanning kan relatief laag zijn. Plaats nieuwe batterijen in de sensor. • Verwijder de batterijen uit de sensor en doe ze er weer in. Wissel vervolgend in de app naar de pagina voor sensorgebruik en klik binnen 30 seconden op het icoon om de verbinding te herstellen. • 4. Status van de gateway (na inschakeling) Groene LED: • Voortdurend knipperen (ong. 30 seconden): Scannen geïnstalleerde sensoren of registratie van nieuwe sensoren • Continu branden en elke 30 seconden knipperen: Functies normaal (ontvangen sensorgegevens) • Continu knipperen gedurende langere tijd of continu branden gedurende langere tijd: storing Rode LED-lamp: • Brandt gedurende ongeveer 3 seconden: Systeemstart • Brandt niet: App wordt niet uitgevoerd of bediening op afstand is nog niet geactiveerd; anders storing. • Knippert elke 5 seconden: LAN-kabel van de gateway is niet correct aangesloten en/of er kon geen IP adres aan de gateway worden gekoppeld (geen verbinding met Internet). Controleer of de LAN-kabel juist is aangesloten en of de DHCP in de router-configuratie ingesteld is (meer gedetailleerde informatie vindt u in de gebruikshandleiding van uw router). • Brandt continu: App wordt uitgevoerd en/of bediening op afstand is geactiveerd. Anders storing. • 44 • 5. Firmware upgrade Als de firmware-versie van de gateway niet up-to-date is verschijnt er een bericht bij het starten van de app. Er zijn twee verschillende firmware-versies, de apparaatfirmware (router-gateway) en de RF firmware (gateway-sensoren). Beide firmware-versies worden onafhankelijk van elkaar en na elkaar vernieuwd. Na de upgrade is het systeem een aantal minuten inactief en start dan automatisch opnieuw op (de rode en de groene LED-lamp knipperen). Indien de herstart niet lukt (één of beide LED-lampen knipperen na enkele minuten nog niet), schakel dan de gateway handmatig uit en weer in. Wacht een paar minuten vóór u herstart. Om te controleren of het bijwerken succesvol verlopen is klikt u op het “i” symbool in de linkerbovenhoek, om het versienummer van de firmware te zien. DE GB Grondsensor FR • 1. De grondsensor geeft geen hoger vochtgehalte aan na bewatering. Oorzaak: Het vochtgehalte van de grond wordt ongeveer iedere 10 minuten gemeten. Oplossing: Na bewatering van een plant dient u ca. 10 minuten te wachten vóór het water in de bodem is doorgedrongen en het aangepaste vochtgehalte op het display weergegeven wordt. NL Routercompatibility Details over de routercompatibility vindt u onder de volgende link: http://iconnect.netinfostation.com Iedere gangbare router voor thuisnetwerktoepassingen waar netwerkapparaten op kunnen worden aangesloten zou in staat moeten zijn om met de gateway te communiceren. Controleer de gebruikshandleiding en de FAQ van uw routermodel of vraag de producent van uw router of de communicatie tussen netwerkapparaten standaard geactiveerd is. Technische specificaties Systeemeisen: • iOS versie 4.3 of hoger (iPhone 3GS of hoger; iPod touch 4e generatie of hoger; iPad) • Android versie 2.3.3 of hoger (Android mobiel met display resolutie van 320 x 480 pixels of meer) • WLAN router die de wederzijdse communicatie tussen de apparaten ondersteund die op de verschillende ethernetpoorten van de router aangesloten zijn. • Internetverbinding • Mobiele internetverbinding voor de aansturing van de BRESSER Connect buiten het bereik van uw WLAN (Bezoek http://iconnect.netinfostation.com paragraaf “Routercompatibility” voor meer details) Tip: Sommige Android-telefoons die voldoen aan de hierboven genoemde eisen kunnen als gevolg van variatie in de internet-protocolimplementatie toch nog problemen geven bij het bedienen van de app. (Bezoek voor meer informatie over smartphone-compatibility alstublieft http://iconnect.netinfostation.com) Gateway: Verbinding: LAN-Verbinding met wireless router (LAN kabel meegeleverd) Signaaloverbrengingsfrequentie: Draadloze verbinding met sensoren en meettoestellen HF frequentie: 868 MHz (Europa), 915 MHz (USA) Stroomtoevoer: 4.5V (0.5A) AC/DC adapter (meegeleverd) 45 IT ES Garantie Warranty • 2. Meetwaarden van het vochtgehalte van de bodem worden lager weergeven dan verwacht. Oorzaak 1: De bodemgesteldheid kan het meetresultaat beïnvloeden. Oplossing: Vermijd het gebruik van de grondsensor in grond met extreme bodemgesteldheid (te veel zand of leem), of houd rekening met andere waarden die overeenkomen met de vastgestelde omstandigheden van het vochtgehalte van de grond. Oorzaak 2: Er zitten luchtspleten in de grond. Oplossing: Steek de grondsensor op een andere plek in de grond. Oorzaak 3: De grondsensor is niet diep genoeg in de grond gestoken. Oplossing: Schuif de sonde dieper de grond in tot de grondvochtsensor (of grondtemperatuursensor) de wortel (of het zaad) bereikt of tot ongeveer tweederde in de bloempot gestoken is. Steek de sonde nooit dieper dan tot de bovenlijn (Fig. 7, A) in de grond. Oorzaak 4: De beide metaalstiftjes zijn geoxideerd of vervuild. Oplossing: Reinig de beide metaalstiftjes (Fig. 7, B) voorzichtig. Windmeter: Windsnelheidsbereik : 0 – 30m/s : 0 – 108 km/h : 0 – 67 mph : 0 – 58.3 knopen : 0 - 11 Beaufort Windrichting: 16 richtingen Meetbereik temperatuur: -20 C tot +60 C (-4 F tot +140 F) Meetbereik luchtvochtigheid: 20% - 99% RH Reikwijdte tussen sensor en gateway: tot 100m (330 voet) op open terrein Signaaloverbrengingsfrequentie: 868MHz (Europa); 915MHz (USA) Stroomtoevoer: 2 x AA batterijen (niet meegeleverd) Regenmeter Neerslaghoeveelheid: 0 – 9999 mm Reikwijdte tussen sensor en gateway: tot 50m (164 voet) op open terrein (1m boven de grond) Signaaloverbrengingsfrequentie: 868MHz (Europa); 915MHz (USA) Stroomtoevoer: 2 x AA batterijen (niet meegeleverd) Thermo-hygrometer: Meetbereik temperatuur: -20 C tot +60 C (-4 F tot +140 F) Meetbereik luchtvochtigheid: 20% - 99% RH Reikwijdte tussen sensor en gateway: tot 100M (330 voet) op open terrein Signaaloverbrengingsfrequentie: 868MHz (Europa); 915MHz (USA) Stroomtoevoer: 2 x AAA batterijen (niet meegeleverd) Grondsensor: Vochtgehalte grond: 4 niveaus (nat, vochtig, halfdroog, droog) Meetbereik grondtemperatuur: 0 tot 50 C (+32 F tot +122 F) Meetbereik luchttemperatuur: 0 tot 50 C (+32 F tot +122 F) Reikwijdte tussen sensor en gateway: tot 30M (98 voet) op open terrein Draadloze verbinding: 868MHz (Europa); 915MHz (USA) Stroomtoevoer: 1 x CR2450 batterij (niet meegeleverd) Energieteller Maximale laadstroom: 16A (Europa); 10A (USA) Reikwijdte tussen sensor en gateway: tot 100M (330 voet) op open terrein Signaaloverbrengingsfrequentie: 868MHz (Europa); 915MHz (USA) Stroomtoevoer: AC 220V, 50Hz (Europa); AC 120V, 60Hz (USA); 3 x LR44 batterijen (niet meegeleverd) Reiniging & Onderhoud Koppel het toestel los van de stroomvoorziening (batterijen verwijderen) voordat u het reinigt! Reinig het toestel alleen uitwendig met een droge doek. Gebruik geen vloeistoffen, om schade aan de elektronica te vermeiden. Bescherm het toestel tegen stof en vocht! Verwijder de batterijen uit het toestel wanneer deze langere tijd niet gebruikt wordt. Verwijdering Scheid het verpakkingsmateriaal voordat u het weggooit. Informatie over het correct scheiden en weggooien van afval kunt u bij uw gemeentelijke milieudienst inwinnen. Gooi elektronische apparaten niet bij het huisvuil! Volgens de Europese richtlijn 2002/96/EG over elektrische en elektronische apparaten en de toepassing hiervan in nationale wetten moeten afgedankte elektrische apparaten gescheiden worden ingezameld en op milieuvriendelijke wijze worden afgevoerd. EG Conformiteitverklaring Hierbij verklaart Bresser GmbH, dat dit apparaat (Connector Set / Art.Nr.: 70-20000) in overeenstemming is met de basisvereisten en de andere relevante voorschriften van richtlijn 1999/5/EG. Een “conformiteitsverklaring” in overeenstemming met de van toepassing zijnde richtlijnen en overeenkomstige normen is door Bresser GmbH afgegeven. Deze kan elk moment op aanvraag worden ingezien. 46 Informazioni generali DE Informazioni sul presente manuale Questo manuale d’uso va considerato parte integrante dell’apparecchio. Prima di usare l’apparecchio, leggere con attenzione le indicazioni di sicurezza e il manuale d’uso. Conservare il manuale d’uso per poterlo utilizzare di nuovo in un secondo momento. Se si vende o si cede l’apparecchio, consegnare il manuale d’uso ad ogni successivo possessore/utilizzatore del prodotto. L’apparecchio è stato concepito esclusivamente per l’utilizzo in ambienti chiusi! PERICOLO! Questo simbolo precede sempre le porzioni di testo che avvisano di eventuali pericoli legati a un utilizzo non conforme che può comportare lesioni gravi o avere persino conseguenze letali. GB FR NL IT NOTA! Questo simbolo precede sempre le porzioni di testo che avvisano di eventuali pericoli legati a un utilizzo non conforme che può comportare danni materiali o ambientali. ES PERICOLO di danni alla persona! I bambini possono utilizzare l’apparecchio soltanto sotto la vigilanza di un adulto. Tenere i materiali di imballaggio (sacchetti di plastica, elastici, ecc.) fuori dalla portata dei bambini! PERICOLO DI SOFFOCAMENTO! RISCHIO DI FOLGORAZIONE! Questo apparecchio contiene componenti elettronici azionati da una sorgente di corrente (batterie). Non consentire ai bambini di utilizzare l‘apparecchio senza supervisione! L’utilizzo deve avvenire soltanto conformemente a quanto descritto nella guida, in caso contrario esiste il PERICOLO di SCOSSA ELETTRICA! RISCHIO DI CORROSIONE! La fuoriuscita dell’acido della batteria può causare corrosione! Evitare che l’acido della batteria entri in contatto con pelle, occhi e mucose. In caso di contatto con l’acido, sciacquare immediatamente le parti interessate con abbondante acqua pulita e rivolgersi ad un medico. PERICOLO DI INCENDIO/ESPLOSIONE! Non esporre l’apparecchio a temperature elevate. Utilizzare esclusivamente le batterie consigliate. Non cortocircuitare o buttare nel fuoco l‘apparecchio e le batterie! Un surriscaldamento oppure un utilizzo non conforme può provocare cortocircuiti, incendi e persino esplosioni! PERICOLO di danni materiali! Non smontare l’apparecchio! In caso di guasto, rivolgersi al proprio rivenditore specializzato. Egli provvederà a contattare il centro di assistenza e se necessario a spedire l’apparecchio in riparazione. Non esporre l‘apparecchio a scosse! Utilizzare esclusivamente le batterie consigliate. Sostituire le batterie scariche o usate sempre con una serie di batterie nuove completamente cariche. Non utilizzare batterie di marche, tipi o livelli di carica diversi. Togliere le batterie dall’apparecchio nel caso non venga utilizzato per un periodo prolungato! Non tentare mai di ricaricare batterie normali non ricaricabili, poiché potrebbero esplodere. Il produttore declina ogni responsabilità per i danni causati dalla tensione a seguito dell’inserimento erroneo delle batterie. 47 Garantie Warranty Avvertenze di sicurezza generali BRESSER Connect Automazione domestica con accesso remoto per dispositivi iOS e Android Grazie per avere acquistato il nuovo sistema BRESSER Connect. Questo prodotto è utilizzabile con il vostro dispositivo iOS o Android per monitorare e comandare senza fili, attraverso una rete domestica o Internet, sensori e apparecchi di misurazione dell’energia. Leggete attentamente il presente manuale per prendere dimestichezza con le caratteristiche e le funzioni del prodotto. Componenti in dotazione (fig. 1) Prima di procedere all’installazione controllare che la dotazione sia completa: A) Anemometro con fascette di fissaggio B) Pluviometro C) Termoigrometro D) Sensore del suolo E) Contatore di energia F) Gateway G) Alimentatore di rete Istruzioni per l‘uso Istruzioni per l‘uso Per il funzionamento degli apparecchi contenuti nel set sono necessarie le seguenti pile (non comprese nella dotazione): 4 x AA, 2 x AAA, 1 x CR2450, 3 x LR44 Elenco delle parti componenti (fig. 2+3) Basisfunktionen: 1. Gateway: collega i sensori e il contatore dell’energia con il vostro router WLAN. 2. Anemometro: consente di misurare la velocità e la direzione del vento, la temperatura e l’umidità atmosferica. 3. Pluviometro:consente di misurare la pioggia. 4. Termoigrometro: consente di misurare la temperatura e l’umidità atmosferiche. 5. Sensore del suolo: consente di misurare l’umidità del suolo, la temperatura del suolo e la temperatura dell’aria. 6. Contatore dell’energia: Consente di misurare i costi dell’energia, della corrente e i costi della corrente. Attrezzi supplementari necessari per l’installazione: • Piccolo cacciavite con punta a croce • Chiave esagonale • Trapano • Matita • Livella a bolla • Palo, 2,54 – 3,18 cm (1 – 1,25 pollici) di diametro per montare l’anemometro. Download della app (Bresser Connect) Scaricare la app gratuita mediante l’Apple Store o Google Play e installarla sul dispositivo iOS o Android. Nome della app: Bresser Connect Nota: Prima di configurare i sensori e il contatore dell’energia, instaurare una connessione WLAN con il gateway. Successivamente configurare i sensori e il contatore dell’energia uno ad uno, l’uno dopo l’altro (mai configurare contemporaneamente più sensori e contatori dell’energia!). Configurazione del gateway (fig. 2, 1) 1) 2) Collegare il gateway con il router WLAN per mezzo del cavo LAN. Collegare l’alimentatore di rete da 4,5 V con il gateway e inserire la spina della presa elettrica (240 V). Il LED verde prende a lampeggiare velocemente alla messa in funzione. Attendere che il LED smetta di lampeggiare. La messa in funzione è così terminata. (Assicurarsi che il router WLAN sia acceso prima di collegarlo con il gateway). 48 Nota: Si prega di consultare le sezioni “Compatibilità con il router” e “Eliminazione dei problemi” se durante la configurazione si manifestassero dei problemi. Sensore del vento (anemometro) (fig. 3, 2) DE GB • 1. Registrazione e installazione • 2. Prova della distanza di trasmissione radio effettiva Si consiglia di eseguire una semplice prova di trasmissione prima di procedere al montaggio dell’anemometro, per assicurarsi che si trovi all’interno del campo di ricezione effettivo per la trasmissione radio. 1) 2) 3) Per l’anemometro scegliere un posto di montaggio che … - … si trovi all’aperto (nessun oggetto davanti o di lato all’apparecchio) in modo tale che il vento possa raggiungere l’anemometro senza ostacoli. - … non presenti ostacoli nel raggio di 100 metri (328 piedi) dal gateway per ottimizzare la trasmissione del segnale. Se tra l’anemometro e il gateway è situato un ostacolo, la distanza va accorciata. - … si trovi a un metro dal suolo per simulare l’altezza minima dopo il montaggio. Se durante la prova soffia il vento, lasciare dapprima che l’anemometro giri, quindi attenersi alle seguenti istruzioni: - Avviare la app e passare alla schermata “Weather”. (Assicurarsi che la WLAN nel dispositivo iOS o Android sia attiva e di trovarsi nella zona di copertura della WLAN). - Se le informazioni sulla velocità e direzione del vento cambiano e vengono aggiornate a intervalli di alcuni minuti, l’anemometro si trova all’interno del campo effettivo per la trasmissione radio. Proseguire con “3. Montaggio dell’anemometro”. Se durante la prova non soffia il vento, attendere dapprima 25 minuti, quindi attenersi alle seguenti istruzioni: - Avviare la app e passare alla schermata “Weather”. (Assicurarsi che la WLAN nel dispositivo iOS o Android sia attiva e di trovarsi nella zona di copertura della WLAN). - Se le informazioni sulla velocità e direzione del vento continuano a essere visualizzate sul display, l’anemometro si trova all’interno del campo effettivo per la trasmissione radio. Proseguire con “3. Montaggio dell’anemometro”. - Se l’indicatore della velocità del vento presenta il segno “---” o se nel menu di installazione viene visualizzato il messaggio “Sensor is not connected”, l’anemometro si trova al di fuori del campo effettivo per la trasmissione radio. Accorciare la distanza tra anemometro e gateway. Passare a “Wind, Temperature, Humidity” nel menu delle impostazioni, quindi premere “Connect” per riconnettere il sensore. Ripetere questa procedura finché il sensore non sarà collegato con il sistema Connect. 49 FR NL IT ES Garantie Warranty 1) Fissare i mulinelli e la banderuola all’anemometro, quindi serrare le viti. 2) Posizionare l’anemometro accanto al gateway. 3) Attivare la WLAN sul dispositivo iOS o Android e avviare l’app “Bresser Connect”. 4) Selezionare „Weather“ e premere la „i“ nell’angolo in alto a destra per effettuare le impostazioni. 5) Premere “Wind, Temperature, Humidity”. 6) Premere “+” nell’angolo in alto a destra per inserire un nuovo anemometro. 7) Aprire il coperchio del vano batteria dell’anemometro. 8) Utilizzare la bussola dell’anemometro per orientare la banderuola verso Nord (fig. 4). 9) Tenere la banderuola verso Nord senza farla girare. Inserire le 2 pile AA nel vano batteria secondo la polarità indicata. Il LED rosso sopra il coperchio del vano batteria dell’anemometro lampeggia alcune volte dopo avere installato le pile. Assicurarsi che quando il LED rosso lampeggia la banderuola sia orientata a Nord. La calibratura è così conclusa. 10) Se la banderuola non era rivolta verso Nord mentre il LED rosso lampeggiava, rimuovere dapprima le pile, quindi ripe tere le operazioni 8 e 9. 11) Entro 30 secondi dall’inserimento delle pile, premere il comando “Connect” della app per cercare l’anemometro. 12) Se è possibile creare una connessione, appare visualizzato il messaggio „Sensor is connected” che significa che l’anemometro è stato correttamente registrato. A questo punto si può procedere e modificare il nome e la foto. Premere il simbolo „Save“ nell’angolo in alto a destra per chiudere la app e salvare le impostazioni. Chiudere il coperchio del vano batteria dell’anemometro e serrare le viti. 13) Tornare alla modalità di visualizzazione “Weather”: dopo pochi istanti appaiono visualizzati la velocità/direzione del vento e i valori della temperatura e dell’umidità atmosferica. NOTA: Se il sistema Connect è in funzione già da tempo e improvvisamente l’anemometro si scollega dal sistema, mentre gli altri sensori continuano a funzionare, può darsi che le pile dell’anemometro siano scariche. Sostituire le pile e seguire la procedura di installazione riportata nelle istruzioni per riconnettere l’anemometro al sistema Connect. • 3. Montaggio dell’anemometro (fig. 5) Importante: Prima di procedere al montaggio, assicurarsi che l’anemometro e il gateway si trovino all’interno del campo effettivo per la trasmissione radio. Nota: Per montare l’anemometro sono necessari un palo (non incluso nella dotazione) con un diametro da 2,54 a 3,1cm (da 1 a 1,25 pollici) e il necessario supporto per installare il palo sul posto di montaggio. Se è già disponibile un palo del genere (per es. il palo di un’antenna), lo si può usare per montare l’anemometro. 1) 2) 3) Montare e mettere a terra il palo come necessario secondo le istruzioni di montaggio del palo. Sistemare attorno al palo le fascette di fissaggio a forma di U, comprese in dotazione. Inserire la chiave esagonale con le rondelle nei fori di fissaggio dell’anemometro, quindi nei fori delle fascette di fissaggio a forma di U. (La banderuola si trova sopra il mulinello e il braccio di metallo dell’anemometro è su un piano orizzontale). Applicare un dado esagonale con rondella su ciascuna vite, quindi serrare i dadi. Pluviometro (Fig. 3, 3) • 1. Registrazione e installazione 1) Posizionare il pluviometro accanto al gateway. 2) Attivare la WLAN sul dispositivo iOS o Android e avviare l’app “Bresser Connect”. 3) Selezionare “Weather” e premere la “i” nell’angolo in alto a destra per effettuare le impostazioni. 4) Premere “Rainfall”. 5) Premere “+” nell’angolo in alto a destra per inserire un nuovo pluviometro. 6) Premere all’indietro la leva di arresto del pluviometro come indicato nella fig. 6 per sbloccare la copertura del pluviometro. 7) Sollevare il coperchio dal supporto del pluviometro. Successivamente eliminare con cura il nastro adesivo. 8) Aprire il coperchio del vano batteria. 9) Premere il comando “Connect” della app per cercare l’anemometro. 10) Inserire le 2 pile AA nel vano batteria secondo la polarità indicata, quindi richiudere il coperchio e premere il comando “Connect” entro 30 secondi. 11) Se è possibile creare una connessione, appare visualizzato il messaggio “Sensor is connected” che significa che il sensore di pioggia è stato correttamente registrato. A questo punto si può procedere e modificare il nome e la foto. Premere il simbolo “Save” nell’angolo in alto a destra per chiudere la app e salvare le impostazioni. 12) Risistemare con attenzione la copertura del sensore di pioggia sul supporto e bloccarla. 11) Tornare alla modalità di visualizzazione “Weather”, quindi visualizzare l’indicatore delle precipitazioni per qualche istante. • 2. Prova della distanza di trasmissione radio effettiva Si consiglia di eseguire una semplice prova di trasmissione prima di procedere al montaggio del sensore di pioggia, per assicurarsi che si trovi all’interno del campo di ricezione effettivo per la trasmissione radio. 1) Per il sensore di pioggia scegliere un posto di montaggio che … - … si trovi su una superficie piana e piatta ad almeno un metro dal suolo e che assicuri una trasmissione radio ottimale. - … non presenti ostacoli nel raggio di 50 metri (164 piedi) dal gateway per ottimizzare la trasmissione del segnale. Se tra il pluviometro e il gateway è situato un ostacolo, la distanza va accorciata. - … si trovi all’aperto (nessun oggetto davanti o di lato all’apparecchio) in modo tale che la pioggia possa raggiungere il pluviometro senza ostacoli (per es. non sotto un elemento aggettante o troppo vicino a un edificio o a una recinzione. 50 NOTA: Se il sistema Connect è in funzione già da tempo e improvvisamente il pluviometro si scollega dal sistema, mentre gli altri sensori continuano a funzionare, può darsi che le pile del pluviometro siano scariche. Sostituire le pile e seguire la procedura di installazione riportata nelle istruzioni per riconnettere il pluviometro al sistema Connect. • 3. Montaggio del sensore di pioggia Prima di procedere al montaggio, assicurarsi che il sensore di pioggia e il gateway si trovino all’interno del campo effettivo per la trasmissione radio e che nel sensore di pioggia siano stato inserite le pile. 1) Appoggiare il sensore di pioggia con i piedini su una superficie di montaggio piana. Utilizzare la livella a bolla per assicurarsi che il sensore di pioggia sia orientato in orizzontale. 2) Utilizzare una matita per contrassegnare le posizioni delle viti sulla superficie di montaggio attraverso i fori di fissaggio dei piedini del sensore di pioggia. 3) Praticare un foro al centro dei punti contrassegnati e inserire i tasselli in plastica in dotazione. Sistemare il sensore di pioggia sulla superficie di montaggio in modo tale che i fori di fissaggio del sensore di pioggia combacino con i fori praticati con il trapano e i tasselli in plastica. Inserire le viti in dotazione attraverso i fori di fissaggio nei tasselli, quindi serrarle con un cacciavite. Termoigrometro (Fig. 3, 4) • 1. Registrazione e installazione 1) Posizionare il termoigrometro accanto al gateway. 2) Attivare la WLAN sul dispositivo iOS o Android e avviare l’app “Bresser Connect”. 3) Selezionare „Weather“ e premere il simbolo „i“ nell’angolo in alto a destra per effettuare le impostazioni. 4) Premere “Temperature, Humidity”. 5) Premere “+” nell’angolo in alto a destra per inserire un nuovo termoigrometro. 6) Aprire il coperchio del vano batteria del termoigrometro. 7) Premere il comando “Connect” della app per cercare il termoigrometro. 8) Dopo avere premuto “Connect”, inserire le 2 pile AAA nel vano batteria secondo la polarità indicata, entro 30 secondi. 9) Se è possibile creare una connessione, appare visualizzato il messaggio „Sensor is connected” che significa che il termoigrometro è stato correttamente registrato. A questo punto si può procedere e modificare il nome e la foto. Premere il simbolo „Save“ nell’angolo in alto a destra per chiudere la app e salvare le impostazioni. Chiudere il coperchio del vano batteria. 10) Tornare alla modalità di visualizzazione “Weather”, quindi visualizzare la temperatura e l’umidità atmosferica per qualche istante. 51 DE GB FR NL IT ES Garantie Warranty Avvertenze: • Per evitare che eventuali schizzi di acqua falsino i valori misurati per le precipitazioni, scegliere un luogo che non si trovi troppo vicino al suolo. a una piscina o agli innaffiatori per il prato e dove l’acqua possa defluire liberamente sul lato inferiore del sensore di pioggia. • Il filtro di intercettazione nell’apertura del sensore intercetta la maggior parte dei corpi esterni (per es. foglie) che possono cadere nel pluviometro. Per evitare accumuli ripetuti di depositi nell’apertura del pluviometro, non montare troppo vicino ad alberi o piante. 2) Se durante la prova piove, lasciare dapprima che il sensore di pioggia lavori autonomamente, quindi attenersi alle seguenti istruzioni: • Avviare la app e passare alla schermata “Weather”. (Assicurarsi che la WLAN nel dispositivo iOS o Android sia attiva e di trovarsi nella zona di copertura della WLAN). • Se le informazioni sulla quantità di pioggia cambiano e vengono aggiornate a intervalli di alcuni minuti, il pluviometro si trova all’interno del campo effettivo per la trasmissione radio. Proseguire con “3. Montaggio del pluviometro”. 3) Se durante la prova non piove, attendere dapprima 25 minuti, quindi attenersi alle seguenti istruzioni: • Avviare la app e passare alla schermata “Weather”. (Assicurarsi che la WLAN nel dispositivo iOS o Android sia attiva e di trovarsi nella zona di copertura della WLAN). • Se le informazioni sulle precipitazioni continuano a essere visualizzate sul display, il pluviometro si trova all’interno del campo effettivo per la trasmissione radio. Proseguire con “3. Montaggio del pluviometro”. • Se l’indicatore delle precipitazioni presenta il segno “---” o se nel menu di installazione viene visualizzato il messaggio “Sensor is not connected”, il pluviometro si trova al di fuori del campo effettivo per la trasmissione radio. Accorciare la distanza tra pluviometro e gateway. Passare a “Rainfall“ nel menu delle impostazioni, quindi premere „Connect” per riconnettere il sensore. Ripetere questa procedura finché il sensore non sarà collegato con il sistema Connect. • 1) 2) 3) 2. Prova della distanza di trasmissione radio effettiva Scegliere un’ubicazione per il termoigrometro che sia situata all’interno del campo di ricezione effettivo (superficie libera nel raggio di 100 m). Accorciare la distanza se tra il termoigrometro e il gateway si trovano degli ostacoli. Il termoigrometro dovrebbe essere posizionati a 1 metro di altezza dal suolo. Evitare l’irraggiamento diretto del sole. Attendere 25 minuti, quindi eseguire le seguenti operazioni: - Avviare la app e passare alla schermata “Weather” (assicurarsi che la WLAN nel dispositivo iOS o Android sia attiva e di trovarsi nella zona di copertura della WLAN). - Se le informazioni sulla temperatura e sull’umidità atmosferica continuano a essere visualizzate sul display, il termoigrometro si trova all’interno del campo effettivo per la trasmissione radio. Si può montare il sensore. - Se l’indicatore del termoigrometro presenta il segno “---” o se nel menu di installazione viene visualizzato il messaggio “Sensor is not connected”, il termoigrometro si trova al di fuori del campo effettivo per la trasmissione radio. Accorciare la distanza tra termoigrometro e gateway. Passare a “Temperature & humidity“ nel menu delle impostazioni, quindi premere „Connect” per riconnettere il sensore. Ripetere questa procedura finché il sensore non sarà collegato con il sistema Connect. NOTA: Se il sistema Connect è in funzione già da tempo e improvvisamente il termoigrometro si scollega dal sistema, mentre gli altri sensori continuano a funzionare, può darsi che le pile del termoigrometro siano scariche. Sostituire le pile e seguire la procedura di installazione riportata nelle istruzioni per riconnettere il termoigrometro al sistema Connect. Sensore del suolo (fig. 3, 5) • 1. Registrazione 1) 2) 3) 4) 5) 6) 7) Posizionare il sensore del suolo accanto al gateway. Attivare la WLAN sul dispositivo iOS o Android e avviare l’app “Bresser Connect”. Selezionare “Garden“ e premere il simbolo „i“ nell’angolo in alto a destra per effettuare le impostazioni. Premere “OK” nel menu [Install a new sensor now?] oppure premere “Sensor list”, quindi “+”, per aggiungere un nuovo sensore. Premere il comando “Connect” della app per cercare il sensore del suolo. Rimuovere le strisce di plastica dal vano batteria (oppure inserire nel vano batteria una pila CR2450) del sensore del suolo, quindi dopo avere premuto „Connect” inserire le pile entro 30 secondi. Una volta effettuato il collegamento, appare visualizzato il messaggio „Sensor is connected” che indica che il sensore del suolo è stato correttamente registrato. A questo punto si può procedere e modificare il nome e la foto. Premere il simbolo „Save“ nell’angolo in alto a destra in qualsiasi momento per chiudere la app e salvare. Premere con il dito sul display e, senza sollevarlo, muoverlo verso l’alto o verso il basso. In questo modo si visualizzano i valori di umidità del terreno misurati. • 1) 2) 2. Installazione Scegliere un’ubicazione per il sensore del suolo che sia situata all’interno del campo di ricezione effettivo (superficie libera nel raggio di 30 m). Accorciare la distanza se tra il termoigrometro e il gateway si trovano degli ostacoli. - Eliminare il tubo di protezione del sensore del suolo. Pulire i perni metallici (fig. 7, B) sul lato inferiore del sensore del suolo prima di ogni utilizzo oppure quando si sposta il sensore in un altro luogo di misurazione. - Infilare il sensore del suolo delicatamente nel terreno per evitare di danneggiare i due perni metallici situati sul lato inferiore del sensore. - Infilare per quanto possibile la sonda nel vaso dritta e in verticale. Posizionare il sensore circa a metà della distanza tra il fusto della pianta e il bordo del vaso. Per vasi del diametro di oltre 12 cm posizionare il sensore circa a un terzo della distanza tra il fusto della pianta e il bordo del vaso. - Spingere la sonda verso il basso, finché il sensore del suolo non ha raggiunto il livello delle radici (o dei semi) o ppure fino a circa due terzi della profondità del vaso. Mai inserire il sensore nel terreno a una profondità superiore al contrassegno indicato (cfr. fig 7, A). Se trascorsi 25 minuti dall’installazione i valori misurati continuano a essere visualizzati sul display, significa che il sensore si trova all’interno del campo di trasmissione effettivo. Se dopo 25 minuti sul display appare “---” o se nel menu di installazione viene visualizzato il messaggio “Sensor is not connected”, il sensore del suolo si trova al di fuori del campo effettivo per la trasmissione radio. Accorciare la distanza tra sensore e gateway. Passare a “Garden” nel menu delle impostazioni, quindi premere „Connect” per riconnettere il sensore. Ripetere questa procedura finché il sensore non sarà collegato con il sistema Connect. 52 AVVERTENZE: • Il sensore del suolo rileva il flusso di corrente attuale tra i due perni di metallo e trasforma queste informazioni in un segnale per l’indicazione dell’umidità del suolo. Poiché la conduttività elettrica dipende molto dal tipo e dalla densità del suolo, dalla concimazione nonché dal posizionamento e dalla profondità delle barre di misurazione, l’indicazione del livello di umidità può variare. La rappresentazione del livello di umidità è intesa solamente come riferimento generale per le condizioni di umidità del suolo. Il produttore non si assume alcuna responsabilità in caso di danneggiamento delle piante. • In presenza di terreni molto pesanti o duri, poiché lo spazio d’aria o la distanza nel terreno non è conduttiva, il sensore del suolo non riesce a misurare con precisione. In questo caso l’umidità del suolo misurata è più bassa di quella effettiva. Ciò è perfettamente normale e non va ricondotto a un difetto. • L’umidità del terreno viene misurata ogni 10 minuti. Dopo avere innaffiato una pianta, bisogna aspettare circa 10 minuti che l’acqua sia penetrata nel terreno per visualizzare i dati relativi all’umidità del suolo sul display. Anche ciò è perfettamente normale e non va ricondotto a un difetto. • L’intervallo della temperatura di funzionamento va da 0° C a 50° C. Qualora la temperatura non sia compresa in questo intervallo, la precisione della misurazione e il funzionamento di base non possono essere garantiti. • ANNAFFIATURA Le diverse piante richiedono diversi livelli di umidità del suolo. Alcune piante prediligono terreni asciutti, altre vanno tenute bagnate. Apparecchio di misurazione dell’energia (fig. 3, 6) • 1. Registrazione e installazione 1) Scegliere una presa elettrica per l’apparecchio di misurazione dell’energia che sia situata all’interno del campo di ricezione effettivo (superficie libera nel raggio di 100 m/330 piedi). Accorciare la distanza se tra l’apparecchio di misurzione dell’energia e il gateway si trovano degli ostacoli. 2) Inserire l’apparecchio di misurazione dell’energia nella presa elettrica. 3) Attivare la WLAN sul dispositivo iOS o Android e avviare l’app “Bresser Connect”. 4) Selezionare “Energy Meter“ e premere il simbolo „i“ nell’angolo in alto a destra per effettuare le impostazioni. 5) Premere “OK” nel menu [Install a new sensor now?] oppure premere “Sensor list”, quindi “+”, per aggiungere un nuovo sensore. 6) Premere il comando “Connect” della app per cercare l’apparecchio di misurazione dell’energia. 7) Premere il tasto „LEARN” dell’apparecchio di misurazione dell’energia e tenerlo premuto per 3 secondi per avviare la connessione. 8) Una volta effettuato il collegamento, appare visualizzato il messaggio „Sensor is connected” che indica che l’apparecchio di misurazione dell’energia è stato correttamente registrato. A questo punto si può procedere e modificare il nome e la foto. Premere il simbolo „Save“ nell’angolo in alto a destra per chiudere la app e salvare le impostazioni. Tornare alla modalità di visualizzazione “Energy Meter”, quindi visualizzare l’apparecchio di misurazione dell’energia per qualche istante. 9) Se il tentativo di connessione non riesce, utilizzare un’altra presa elettrica, più vicina al gateway e ripetere le operazioni dalla 6 alla 8, finché la connessione non sarà creata. 10) Collegare un apparecchio elettrico all’apparecchio di misurazione dell’energia. Nella app vengono visualizzate la potenza, l’energia e i costi. Internet Remote Access (accesso remoto) Se non si è in casa, è possibile accedere ai sensori e agli apparecchi di misurazione dell’energia mediante Internet. Attivazione della funzione Remote Access • Andare alla schermata iniziale e premere il simbolo “i” nell’angolo in alto a sinistra. • Premere “Remote Access Setting”. • Premere “Activate Remote Access” e generare una password per attivare la funzione Remote Access. Nota: Attraverso Internet è possibile accedere ai sensori e agli apparecchi di misurazione dell’energia da più smartphone o tablet. Seguire le istruzioni per attivare la funzione Remote Access in ciascuno dei dispositivi iOS o Android, l’uno dopo l’altro. 53 DE GB FR NL IT ES Garantie Warranty NOTA: Se il sistema Connect è in funzione già da tempo e improvvisamente il sensore del suolo si scollega dal sistema, mentre gli altri sensori continuano a funzionare, può darsi che le pile del sensore del suolo siano scariche. Controllare sul sensore del suolo se sul display LCD appare il simbolo che indica un basso livello di carica della batteria. Sostituire le pile e seguire la procedura di installazione riportata nelle istruzioni per riconnettere il sensore del suolo al sistema Connect. IMPORTANTE! Si deve sempre utilizzare la stessa password inserita al momento della prima configurazione! Remote Access (accesso remoto) Una volta attivata la funzione Remote Access sul dispositivo iOS o Android, è possibile accedere ai sensori o agli apparecchi di misurazione dell’energia attraverso Internet per mezzo della rete dati o WLAN. • Assicurarsi che il dispositivo iOS o Android abbia accesso a Internet. • Avviare la app “Bresser Connect”. • Se richiesto, inserire la password stabilita. Modifica della password • Collegare il dispositivo iOS o Android attraverso WLAN al gateway. • Premere il simbolo “i” nell’angolo in alto a sinistra. • Premere “Remote Access Setting”. • Premere “Change Password Remote Access” e generare una nuova password. Nota: In modalità Remote Access non è possibile modificare le impostazioni per l’accesso remoto. IMPORTANTE! Se si dimentica la password, la si può rigenerare nel modo descritto sopra. Altre impostazioni Indicazione dell’ubicazione per le previsioni del tempo 1) Nel menu principale “Weather” della app, premere il simbolo “i” nell’angolo in alto a destra per effettuare le impostazioni. 2) Premere “Location Setting“. 3) Premere “+” nell’angolo in alto a destra per inserire una nuova città. 4) Seguire le istruzioni e selezionare il nome della città. Nota: Per potere accedere alle informazioni sulle previsioni del tempo, si deve avere un accesso Internet attraverso router WLAN. Impostazioni di base Il menu “General setting“ è disponibile nei menu di funzione “Weather”, “Garden” e “Energy Meter”. Meteo (“Weather”): impostazione dell’unità di misura per temperatura, precipitazioni e velocità del vento. Giardino (“Garden”): impostazione dell’unità di misura per temperatura, precipitazioni e velocità del vento. Apparecchio di misurazione dell’energia (“Energy Meter”): impostazione di tariffe, valuta e data Generazione di gruppi di dispositivi (elenchi di gruppi) Con gli apparecchi di misurazione dell’energia è possibile generare un determinato gruppo di dispositivi. 1) Selezionare “Energy Meter” e premere il simbolo “i” nell’angolo in alto a destra per effettuare le impostazioni. 2) Premere “Group List”. 3) Premere “+” nell’angolo in alto a destra per aggiungere un nuovo gruppo. 4) Selezionare uno o più apparecchi di misurazione dell’energia per il nuovo gruppo. 5) Premere “+” per formare un nuovo gruppo. 6) A questo punto si può procedere e modificare il nome e la foto. Premere il simbolo “Save” nell’angolo in alto a destra per chiudere la app e salvare le impostazioni. Nota 1) Assicurarsi che i sensori siano accesi e registrati. 2) All’avvio della app “Bresser Connect” viene visualizzata direttamente l’ultima schermata del sensore, visualizzata prima di uscire dalla app. Ci vogliono alcuni istanti per aggiornare i dati del sensore. Attendere alcuni secondi che i dati vengano aggiornati. Eliminazione dei problemi Informazioni generali Se il sistema Connect è in funzione già da tempo e improvvisamente uno dei sensori meteo o dei sensori giardino si scollega dal sistema, mentre gli altri sensori continuano a funzionare, può darsi che le pile del sensore siano scariche. Sostituire le pile e seguire la procedura di installazione riportata nelle istruzioni per riconnettere il sensore del suolo al sistema Connect. Gateway • 1. La app non riesce a registrare un nuovo sensore. a) b) Verificare che la app comunichi con il gateway. Dopo avere premuto il simbolo “Connect” della app, per registrare un nuovo sensore, il LED verde del gateway lampeggia per circa 30 secondi. Se il LED non lampeggia, spegnere il router e il gateway e riaccenderli, quindi riprovare. Il sensore potrebbe essere troppo lontano dal gateway oppure nelle vicinanze è situata una sorgente di alta frequenza. 54 Posizionare il sensore più vicino al gateway, preferibilmente dove sia direttamente visibile. Spegnere tutti i dispositivi elettrici nelle vicinanze e provare di nuovo. DE • 2. I dati dei sensori non vengono aggiornati o non vengono visualizzati. a) b) c) d) Spegnere l’alimentazione elettrica del gateway e riaccenderla. Osservare quindi i LED del gateway come da sezione 4 (Stato del gateway). Se non viene rilevata alcuna anomalia, spegnere la funzione WLAN del dispositivo iOS o Android e riaccenderla per collegarsi nuovamente al router. Riavviare la app. Altrimenti verificare nella app se viene visualizzato lo stato del sensore “disconnected”. Se sì, seguire le indicazioni riportate nella sezione 3 (stato del sensore “disconnected”). Se il problema persiste, spegnere il router e il gateway e riaccenderli, quindi riprovare. Se sono installati molti sensori dello stesso tipo, la memoria di lavoro (RAM) del dispositivo iOS o Android può non essere sufficiente a visualizzare i dati di tutti i sensori in una schermata. Cancellare alcuni dei sensori per provare se la situazione migliora. Se questa è la causa, procurarsi eventualmente un dispositivo iOS o Android con una memoria di lavoro più grande. FR NL IT • 3. Stato del sensore “disconnected” (punto esclamativo accanto all’elenco sensori). Ripetere le seguenti tre operazioni: a) b) c) GB Spegnere il gateway. Riaccendere il gateway dopo qualche istante e attendere circa 30 secondi finché il LED verde del gateway non smette di lampeggiare. Dopo l’accensione, durante il lampeggiamento il gateway cerca i sensori installati e crea una connessione con i sensori trovati. Attendere fino al giorno successivo. Ogni giorno intorno alla mezzanotte il gateway esegue automaticamente una verifica e una riconnessione di tutti i sensori installati. Se il sensore è stato disconnesso a causa di un disturbo radio di breve durata, viene automaticamente riconnesso al gateway una volta cessato il disturbo. Se il disturbo radio permane più a lungo, all’incirca più di un’ora, il sensore può essere riconnesso solo come descritto nelle sezioni 1. e 2. Se la riconnessione continua a non riuscire, si possono avere le seguenti cause: • La posizione del sensore è periferica o fuori dalla portata del campo di ricezione delle frequenze radio. Posizionare il sensore accanto al gateway o in una zona con meno fonti di disturbo e riprovare. • Lo stato di carica delle pile può essere relativamente basso. Inserire delle nuove pile nel sensore. • Rimuovere le pile dal sensore e rimetterle. Nella app passare quindi alla schermata di gestione dei sensori. Entro 30 secondi premere sull’icona della riconnessione. • 4. Stato del gateway (dopo l’accensione) LED verde: • Lampeggio continuo per circa 30 secondi: scansione dei sensori installati o registrazione di nuovi sensori • Luce fissa con lampeggio ogni 30 secondi: funzionamento normale (ricezione di dati dai sensori) • Lampeggio persistente per un periodo di tempo più lungo o luce fissa per un periodo più lungo: anomalia LED rosso: • Luce fissa per circa 3 secondi: avvio del sistema • Non si accende: la app non viene eseguita o l’accesso remoto non è attivo; altrimenti anomalia. • Lampeggia ogni 5 secondi: il cavo LAN del gateway non è collegato correttamente e/o non è stato possibile asse gnare un indirizzo IP al gateway (nessuna connessione a Internet). Verificare che il cavo LAN sia correttamente collegato e che nella configurazione del router sia impostato il DHCP (per informazioni dettagliate si consultino le istruzioni per l’uso del router). • Luce fissa: la app è in esecuzione e/o è attivo l’accesso remoto. Altrimenti si tratta di un’anomalia. • 5. Aggiornamento del firmware Se la versione del firmware del gateway non è aggiornata, appare un messaggio all’avvio della app. Ci sono due versioni diverse di firmware, il firmware dispositivi (router-gateway) e il firmware RF (gateway-sensori). Le due versioni vengono aggiornate indipendentemente l’una dall’altra e in successione. Dopo l’upgrade il sistema resta inattivo alcuni minuti, poi si riavvia automaticamente (il LED rosso e il LED verde lampeggiano). Se non viene effettuato un riavvio automatico (uno dei LED o tutti e due non lampeggiano dopo alcuni minuti), spegnere e riaccendere manualmente il gateway. Attendere alcuni minuti il riavvio. Per verificare se l’aggiornamento ha avuto effetto, premere il simbolo “i” nell’angolo in alto a sinistra per visualizzare il numero di versione del firmware. Sensore del suolo • 1. Il sensore del suolo non aumenta il livello di umidità visualizzato dopo l’annaffiatura. Possibile causa: l’umidità del terreno viene misurata ogni 10 minuti. Soluzione: dopo avere innaffiato una pianta, bisogna aspettare circa 10 minuti che l’acqua sia penetrata nel terreno per visualizzare i dati relativi all’umidità del suolo sul display. 55 ES Garantie Warranty • 2. Il valore misurato per l’umidità del suolo è più basso del previsto. Possibile causa 1: le caratteristiche del terreno possono influire sul risultato della misurazione. Soluzione: evitare di utilizzare il sensore del suolo in suoli con caratteristiche estreme (troppo sabbioso o argilloso) o adattare la rilevanza del livello a seconda delle condizioni di umidità del suolo osservate. Possibile causa 2: sono presenti degli spazi d’aria nel suolo. Soluzione: inserire il sensore del suolo in un altro punto del suolo. Possibile causa 3: il sensore del suolo non è inserito a una profondità sufficiente. Soluzione: infilare la sonda più in profondità nel suolo finché il sensore di umidità del suolo (o sensore della temperatura del suolo) non raggiunge le radici (o i semi) o fino a due terzi della profondità del vaso. Mai inserire la sonda nel terreno oltre la linea superiore (fig. 7, A). Possibile causa 4: i due perni di metallo sono ossidati o sporchi. Soluzione: pulire i due perni di metallo (fig. 7, B) con cautela. Compatibilità del router Per ulteriori dettagli sulla compatibilità del router, si veda il link: http://iconnect.netinfostation.com Qualsiasi normale router per applicazioni in reti domestiche, cui sia possibile collegare dispositivi di rete, dovrebbe essere in grado di comunicare con il gateway. Verificare nelle istruzioni per l’uso e nelle FAQ del modello di router oppure chiedere al produttore del router se la comunicazione tra dispositivi di rete è attivata di default. Dati tecnici Requisiti di sistema: • Versione iOS 4.3 o superiore (iPhone 3GS o superiore; iPod touch della 4ª generazione o superiore; iPad) • Versione Android 2.3.3 o superiore (cellulare Android con risoluzione del display di 320 x 480 pixel o superiore) • Router WLAN che supporti la comunicazione reciproca tra dispositivi, collegati a diverse prese Ethernet del router. • Connessione Internet • Connessione Internet mobile per comandare il sistema BRESSER Connect fuori dalla portata della WLAN (si rimanda all’indirizzo http://iconnect.netinfostation.com o alla sezione “Compatibilità del router” per ulteriori dettagli). Nota: Alcuni telefoni cellulari Android che soddisfano i suddetti requisiti possono presentare difficoltà nell’utilizzo della app a causa di variazioni nell’implementazione del protocollo Internet. (Per maggiori informazioni sulla compatibilità smartphone si rimanda all’indirizzo http://iconnect.netinfostation.com) Gateway: Collegamento: connessione LAN con router wireless (cavo LAN compreso nella dotazione) Frequenza di radiotrasmissione: collegamento radio a sensori e apparecchi di misurazione Frequenza HF: 868 MHz (Europa), 915 MHz (USA) Alimentazione di tensione: adattatore 4,5 V (0,5 A) CA/CC (compreso nella dotazione) Anemometro: Campo di misura della velocità del vento : 0 – 30 m/s : 0 – 108 km/h : 0 – 67 mph : 0 – 58;3 nodi : 0 - 11 Beaufort Direzione del vento: 16 direzioni Campo di misura della temperatura: da -20 °C a +60 °C (da -4 °F a +140 °F) Campo di misura dell’umidità atmosferica: 20% - 99% umidità relativa Portata tra sensore e gateway: fino a 100 m (330 piedi) all’aperto Frequenza di radiotrasmissione: 868 MHz (Europa), 915 MHz (USA) Alimentazione di tensione: 2 pile AA (non incluse nella dotazione) Pluviometro: Quantità di precipitazioni: 0 – 9999 mm Portata tra sensore e gateway: fino a 50 m (164 piedi) all’aperto (a 1 m di altezza dal suolo) Frequenza di radiotrasmissione: 868 MHz (Europa), 915 MHz (USA) Alimentazione di tensione: 2 pile AA (non incluse nella dotazione) Termoigrometro: Campo di misura della temperatura: da -20 °C a +60 °C (da -4 °F a +140 °F) Campo di misura dell’umidità atmosferica: 20% - 99% umidità relativa Portata tra sensore e gateway: fino a 100 m (330 piedi) all’aperto 56 Frequenza di radiotrasmissione: 868 MHz (Europa), 915 MHz (USA) Alimentazione di tensione: 2 pile AAA (non incluse nella dotazione) DE Sensore del suolo: Umidità del suolo: 4 livelli (bagnato, umido, quasi asciutto, asciutto) Suolo, campo di misura della temperatura: da 0 °C a 50 °C (da +32 °F a +122 °F) Aria, campo di misura della temperatura: da 0 °C a 50 °C (da +32 °F a +122 °F) Portata tra sensore e gateway: fino a 30 m (98 piedi) all’aperto Collegamento radio: 868 MHz (Europa), 915 MHz (USA) Alimentazione di tensione: 1 pila CR2450 (non inclusa nella dotazione) GB FR Contatore di energia: Contatore di energia: Massima corrente di carico: 16 A (Europa); 10 A (USA) Portata tra sensore e gateway: fino a 100 m (330 piedi) all’aperto Frequenza di radiotrasmissione: 868 MHz (Europa), 915 MHz (USA) Alimentazione di tensione: CA 220 V, 50 Hz (Europa); CA 120 V, 60 Hz (USA) 3 pile LR44 (non incluse nella dotazione) Pulizia e manutenzione NL IT Pulire l’apparecchio soltanto con un panno asciutto. Non utilizzare liquidi detergenti per evitare danni ai componenti elettronici. Proteggere l’apparecchio dalla polvere e dall’umidità! Togliere le batterie dall’apparecchio nel caso non venga utilizzato per un periodo prolungato! Smaltimento Smaltire i materiali di imballaggio in maniera differenziata. Le informazioni su uno smaltimento conforme sono disponibili presso il servizio di smaltimento comunale o l’Agenzia per l’ambiente locale. Non smaltire gli apparecchi elettronici con i rifiuti domestici! Secondo la Direttiva Europea 2002/96/CE riguardante gli apparecchi elettrici ed elettronici usati e la sua applicazione nel diritto nazionale, gli apparecchi elettronici usati devono essere raccolti in maniera differenziata e destinati al riciclaggio ecologico. Dichiarazione di conformità CE Con la presente Bresser GmbH dichiara che il presente apparecchio (Connector Set / cod. art.: 70-20000) è conforme ai requisiti fondamentali e ad altre prescrizioni rilevanti della Direttiva 1999/5/CE. Bresser GmbH ha redatto una „dichiarazione di conformità“ in linea con le disposizioni applicabili e le rispettive norme. Su richiesta, è visionabile in qualsiasi momento. 57 Garantie Warranty ES Prima di procedere con la pulizia, staccare l’apparecchio dalla sorgente di corrente (rimuovere le batterie)! Informaciones de carácter general Sobre este manual El presente manual de instrucciones se debe considerar parte integrante del aparato. Antes de utilizar el aparato, lea detenidamente las indicaciones de seguridad y el manual de instrucciones. Guarde el presente manual de instrucciones por si necesita volver a utilizarlo más tarde. En caso de venta o entrega a terceros del aparato, se debe entregar el manual de instrucciones al siguiente propietario/usuario del producto. Este producto está pensado para ser usado solo en interiores. ¡PELIGRO! Este signo se encuentra delante de cualquier sección de texto que indica peligros provocados por el uso indebido que tienen como consecuencia lesiones graves o incluso la muerte. ¡NOTA! Este signo se encuentra delante de cualquier sección de texto que indica daños materiales o medioambientales provocados por el uso indebido. Advertencias de carácter general ¡PELIGRO de lesiones corporales! Los niños solo deberían utilizar el aparato bajo supervisión. Mantener los materiales de embalaje (bolsas de plástico, bandas de goma) alejadas del alcance de los niños. ¡Existe PELIGRO DE ASFIXIA! ¡PELIGRO DE DESCARGA ELÉCTRICA! Este aparato contiene componentes electrónicos que funcionan mediante una fuente de electricidad (pilas). No deje nunca que los niños utilicen el aparato sin supervisión. El uso se deberá realizar de la forma descrita en el manual; de lo contrario, existe PELIGRO de DESCARGA ELÉCTRICA. ¡PELIGRO DE ABRASIÓN! Si se derrama el ácido de las pilas, este puede provocar abrasiones Evite el contacto del ácido de las baterías con la piel, los ojos y las mucosas. En caso de contacto con el ácido, enjuague inmediatamente las zonas afectadas con agua limpia abundante y visite a un médico. ¡PELIGRO DE INCENDIO/EXPLOSIÓN! No exponga el aparato a altas temperaturas. Utilice exclusivamente las pilas recomendadas. ¡No cortocircuitar ni arrojar al fuego el aparato o las pilas! El calor excesivo y el manejo inadecuado pueden provocar cortocircuitos, incendios e incluso explosiones. ¡PELIGRO de daños materiales! No desmonte el aparato. En caso de que exista algún defecto, le rogamos que se ponga en contacto con su distribuidor autorizado. Este se pondrá en contacto con el centro de servicio técnico y, dado el caso, podrá enviarle el aparato para su reparación. No someta el aparato a sacudidas. Utilice exclusivamente las pilas recomendadas. Recambie siempre las pilas agotadas o muy usadas por un juego completo de pilas nuevas con plena capacidad. No utilice pilas de marcas o modelos distintos ni de distinto nivel de capacidad. ¡Hay que retirar las pilas del aparato si no se va a usar durante un periodo prolongado! No cargar en ningún caso pilas no recargables. Podrían explotar como consecuencia de la carga. El fabricante no se hace responsable de los daños por tensión como consecuencia de pilas mal colocadas.! 58 BRESSER Connect Automatización para el hogar con acceso remoto (Remote Access) para dispositivos iOS y Android DE Le agradecemos que haya depositado su confianza en este nuevo sistema de BRESSER Connect Systems. Puede utilizar este producto con su dispositivo iOS o Android para controlar y revisar dispositivos de medición de energía y sensores inalámbricos ya sea a través de Internet o su red local. Lea detalladamente este manual para familiarizarse con las características y funciones del producto. GB Partes incluidas (fig. 1) FR Le rogamos que antes de la instalación compruebe que la entrega está completa: A) Anemómetro con abrazaderas de fijación B) pluviómetro C) Termohigrómetro D) Sensor para el suelo E) Contador de energía F) Gateway G) Fuente de alimentación Instrucciones de uso NL IT Instrucciones de uso Para el uso de los dispositivos incluidos en la entrega se precisan las siguientes pilas (no incluidas en la entrega): 4 x AA, 2 x AAA, 1 x CR2450, 3 x LR44 Componentes (fig. 2 +3) Funciones básicas 1. Gateway: Une los sensores y el contador de energía con su router WiFi 2. Anemómetro: Posibilita la medición de la velocidad del viento, dirección, temperatura y humedad. 3. pluviómetro:Posibilita mediciones sobre las precipitaciones 4. Termohigrómetro Posibilita la medición de temperatura y humedad 5. Sensores para el suelo: Posibilitan la medición de la humedad del suelo, su temperatura y la temperatura del aire 6. Contador de energía:Posibilita la medición de energía, electricidad y costes Herramientas adicionales que se precisan para la instalación: • Destornillador pequeño para tornillos de estrella • Llave de cabeza hexagonal • Taladradora • Lápiz • Nivel de agua • Mástil, 2,54-3,18 cm (1 – 1.25 pulgadas) de diámetro (para el montaje del anemómetro) Descargar la aplicación (Bresser Connect) Descargue la aplicación gratuita en el Apple Store o en Google Play e instálela en su dispositivo iOS o Android. Nombre de la aplicación: Bresser Connect Atención: Le rogamos establezca una conexión WiFi con el gateway antes de instalar los sensores y el contador de energía. Una vez realizado, instale los sensores y el contador de energía de manera separada y uno después del otro (¡no instale más de un sensor y el contador de manera paralela!) Instalación del gateway (fig. 2,1) 1) 2) Una el Gateway a su router WiFi mediante el cable LAN. Una la fuente de alimentación 4,5V con el gateway e introduzca el enchufe en la toma de corriente (240V). Durante la puesta en funcionamiento el LED verde parpadea rápidamente. Espere hasta que el LED deje de parpadear. En este momento la puesta en funcionamiento ha finalizado. (Asegúrese de que el router WiFi está encendido antes de unirlo al gateway) 59 Garantie Warranty ES Atención: Lea los apartados „Compatibilidad con el router“ y „Solución de problemas“ si surgen errores durante la configuración del gateway. Anemómetro (fig. 3, 2) • 1. Registro e instalación 1) Fije el roto eólico y la veleta en el anemómetro y ajuste los tornillos. 2) Disponga el anemómetro al lado del gateway. 3) Active el WiFi de su dispositivo iOS o Android e inicie la aplicación „Bresser Connect“. 4) Elija „Weather“ y presione sobre la letra „i“ en la esquina superior de la derecha para iniciar la configuración. 5) Presione sobre “Wind, Temperature, Humidity”. 6) Presione sobre el signo „+“ en la esquina superior derecha para añadir un anemómetro nuevo. 7) Abra la tapa del compartimento de las pilas del anemómetro. 8) Utilice la brújula del anemómetro para posicionar la veleta hacia el norte (fig. 4). 9) Posicione la veleta hacia el norte y no deje que se mueva. Introduzca las dos pilas AA en el compartimento teniendo en cuenta la polaridad indicada. El LED rojo situado sobre la tapa del compartimento de las pilas del anemómetro parpadeará algunas veces tras la instalación de las pilas. Asegúrese que la veleta está dispuesta dirección norte en el momento en el que parpadeen los LEDs. En este momento ha finalizado el calibrado. 10) En caso de que la veleta no estuviera bien situada en el momento en el que parpadearon los LEDs, saque las pilas y repita los pasos 8 y 9. 11) 30 segundos después de introducir las pilas presione sobre „Connect“ en la aplicación para buscar su anemómetro. 12) Si se efectuó una conexión exitosa se mostrará „Sensor is connected“. El anemómetro ha sido registrado correctamente. Puede seguir la configuración cambiando su nombre y fotografía. Presione sobre el símbolo „Save“ en la esquina superior derecha para finalizar la aplicación y guardar su configuración. Tape el compartimento de las pilas del anemómetro y fije las roscas. 13) Regrese al modo de visualización „Weather“ para visualizar la velocidad del viento y dirección y los valores de temperatura y humedad. • 2. Compruebe la distancia efectiva de radiotransmisión Se recomienda realizar un test de transmisión sencillo antes del montaje del anemómetro para asegurarse de que se encuentra dentro del radio de recepción para la radiotransmisión. 1) 2) 3) Escoja un lugar de montaje para el anemómetro que ... -... se encuentre libre (ningún objeto ante él o a su lado) de tal manera que el viento pueda alcanzar el anemómetro sin problema alguno. -... para una mejor transmisión de la señal no presente obstáculos en un radio del gateway de 100 metros (328 pies). La distancia se ve disminuida si se encuentran obstáculos entre el anemómetro y el gateway. -... se encuentre a un metro del suelo para simular la altura mínima tras el montaje. Si durante la prueba sopla el viento, deje girar de manera libre el anemómetro y siga los siguientes pasos: - Inicie la aplicación y cambie al modo „Weather“. (Asegúrese de que el WiFi de su dispositivo iOS o Android se encuentra activado y que se encuentra en el ámbito de alcance del WiFi). - Si las informaciones sobre la velocidad del viento y dirección cambian y se actualizan en intervalos de pocos minutos, su anemómetro se encuentra dentro del ámbito efectivo de radiotransmisión. Siga con las instrucciones del apartado „3. Montaje del anemómetro“. Si durante la prueba no sopla el viento, espere 25 minutos y siga los siguientes pasos: - Inicie la aplicación y cambie al modo „Weather“. (Asegúrese de que el WiFi de su dispositivo iOS o Android se encuentra activado y que se encuentra en el ámbito de alcance del WiFi). - Si las informaciones sobre la velocidad del viento y dirección se muestran en la pantalla, su anemómetro se encuentra dentro del ámbito efectivo de radiotransmisión. Siga con las instrucciones del apartado „3. Montaje del anemómetro“. - Wenn „---“ in der Windgeschwindigkeitsanzeige oder „sensor is not connected „ im Setup-Menü angezeigt werden, befindet sich Ihr Windmesser außerhalb des effektiven Bereichs für die Funkübertragung. Verkürzen Sie den Abstand zwischen Windmesser und Gateway. Wechseln Sie zu „Wind, Temperature, Humidity“ im Setup-Menü und tippen Sie auf „Connect“, um den Sensor erneut zu verbinden. Wiederholen Sie diesen Vorgang bis der Sensor mit Ihrem Connect-System verbunden ist. 60 • 3. Montaje del anemómetro (fig. 5) Importante: Asegúrese antes del montaje de que el anemómetro y el gateway se encuentran dentro del radio de la radiotransmisión. Advertencia: para montar el anemómetro necesitará un mástil (no incluido en la entrega) con un diámetro de 2,54 hasta 3,1 cm (1 a 1,25 pulgadas) así como la fijación necesaria para sujetar el mástil al puesto de montaje. Si ya dispone de un mástil de este tipo (por ejemplo el montaje de una antena) puede sujetar el anemómetro a éste. 1) 2) 3) Monte y conecte a la toma de tierra el mástil tal y como se indica el el manual. Disponga las abrazaderas de fijación en forma de U alrededor del mástil. Introduzca los tornillos con hembra hexagonal y su arandela en el agujero de fijación y seguidamente en el agujero de las abrazaderas de fijación en forma de U. (La veleta se encuentra encima de la rueda de paletas y el brazo de metal del anemómetro en un nivel horizontal). Disponga una tuerca hexagonal junto con su arandela en cada tornillo y ajústela. Pluviómetro (Fig. 3, 3) • 1. Registro e instalación 1) Disponga el pluviómetro al lado del gateway. 2) Active el WiFi de su dispositivo iOS o Android e inicie la aplicación „Bresser Connect“. 3) Elija „Weather“ y presione sobre la letra „i“ en la esquina superior de la derecha para iniciar la configuración. 4) Presione sobre “Rainfall”. 5) Presione sobre el signo „+“ en la esquina superior derecha para añadir un pluviómetro nuevo. 6) Desplace hacia atrás la palanca de detención del pluviómetro como se muestra en la fig. 6, para desbloquear la tapa del pluviómetro. 7) Destape la tapa del bastidor inferior del pluviómetro. Seguidamente extraiga cuidadosamente la cinta adhesiva. 8) Abra la tapa del compartimento de las pilas. 9) En la aplicación pulse sobre „Connect“, para iniciar la búsqueda del pluviómetro. 10) Introduzca dos pilas tipo AA teniendo en cuenta la polaridad indicada y cierre la tapa del compartimento en los 30 segundos posteriores tras haber pulsado sobre „Connect“. 11) Si se efectuó una conexión exitosa se mostrará „Sensor is connected“. El pluviómetro ha sido registrado correctamente. Puede seguir la configuración cambiando su nombre y fotografía. Presione sobre el símbolo „Save“ en la esquina superior derecha para finalizar la aplicación y guardar su configuración. 12) Introduzca de nuevo y cuidadosamente la tapa del sensor de lluvia en el bastidor inferior y cierre la tapa. 13) Regrese al modo de visualización „Weather“ y los valores sobre las precipitaciones se mostrarán al poco tiempo. • 2. Compruebe la distancia efectiva de radiotransmisión Se recomienda realizar un test de transmisión sencillo antes del montaje del pluviómetro para asegurarse de que se encuentra dentro del radio de recepción para la radiotransmisión. 1) Escoja un lugar de montaje para el pluviómetro que ... - ... se encuentre a un metro sobre el suelo y sea una superficie plana y regular para que proporcione una radiotransmisión óptima. -... para una mejor transmisión de la señal no presente obstáculos en un radio del gateway de 50 metros (164 pies). La distancia se ve disminuida si se encuentran obstáculos entre el pluviómetro y el gateway. -... se encuentre libre (ningún objeto ante él o a su lado) de tal manera que la lluvia pueda alcanzar el pluviómetro sin problema alguno (por ejemplo, de un saledizo o cerca de un edificio o una cerca). 61 DE GB FR NL IT ES Garantie Warranty ATENCIÓN: Si tiene en funcionamiento el Connect-System durante un periodo largo de tiempo y repentinamente el anemómetro deja de conectarse al sistema mientras que los otros sensores siguen funcionando puede ser debido a la falta de pilas del anemómetro. Introduzca nuevas pilas y siga las instrucciones del manual para conectar de nuevo el anemómetro con el Connect-System. Advertencia: • Para evitar valores de precipitaciones erróneos por culpa del rocío escoja un lugar que no se encuentre muy cerca del suelo, de una piscina o un aspersor y donde el agua en la parte inferior del sensor pueda fluir libremente. • El cono o embudo en la apertura del sensor recoge la mayoría de cuerpos extraños (por ej. hojas) que puedan caer en el pluviómetro. Para evitar la aglomeración de sedimentos en la apertura del pluviómetro no posicione el sensor muy cerca de árboles o plantas. 2) Si durante la prueba llueve, deje funcionar el sensor independientemente y siga los siguientes pasos: • Inicie la aplicación y cambie al modo „Weather“. (Asegúrese de que el WiFi de su dispositivo iOS o Android se encuentra activado y que se encuentra en el ámbito de alcance del WiFi). • Si las informaciones realtivas a los valores de precipitación cambian y se actualizan en intervalos de pocos minutos, su pluviómetro se encuentra dentro del ámbito efectivo de radiotransmisión. Siga con las instrucciones del apartado „3. Montaje del pluviómetro“. 3) Si durante la prueba no llueve, espere 25 minutos y siga los siguientes pasos: • Inicie la aplicación y cambie al modo „Weather“. (Asegúrese de que el WiFi de su dispositivo iOS o Android se encuentra activado y que se encuentra en el ámbito de alcance del WiFi). • Si las informaciones relativas a las precipitaciones se muestran en la pantalla, su pluviómetro se encuentra dentro del ámbito efectivo de radiotransmisión. Siga con las instrucciones del apartado „3. Montaje del pluviómetro“. • Si en los parámetros de las precipitaciones se muestra „---“ o en el menú se muestra „sensor is not connected“, su pluviómetro se encuentra fuera del ámbito efectivo de radiotransmisión. Reduzca la distancia entre el pluviómetro y el gateway. En el menú de configuración elija „Rainfall“ y presione sobre „Connect“ para activar de nuevo el sensor. Repita esta acción hasta que el sensor esté conectado con su sistema Connect-System. ATENCIÓN: Si tiene en funcionamiento el Connect-System durante un periodo largo de tiempo y repentinamente el pluviómetro deja de conectarse al sistema mientras que los otros sensores siguen funcionando puede ser debido a la falta de pilas del pluviómetro. Introduzca nuevas pilas y siga las instrucciones del manual para conectar de nuevo el pluviómetro con el Connect-System. • 3. Montaje del pluviómetro Asegúrese antes del montaje de que el pluviómetro y el gateway se encuentran dentro del radio efectivo de la radiotransmisión y de que haya pilas en el sensor de precipitaciones. 1) Disponga el sensor con los pies encima de la superficie de montaje. Utilice el nivel de agua para asegurarse que el sensor está alineado horizontalmente. 2) Utilice un lápiz para marcar la posición de las roscas a través de los agujeros de fijación en los pies del sensor en la superficie de montaje. 3) Taladre un agujero en el centro de la posición marcada e introduzca el taco de plástico subministrado. Posicione el sensor en la superficie de montaje de tal forma que los agujeros de fijación del sensor coincidan exactamente con los agujeros taladrados con los tacos de plástico. Introduzca entonces los tornillos subministrados a través de los agujeros en el taco y fíjenlos con un destornillador. Termohigrómetro (Fig. 3, 4) • 1. Registro e instalación 1) Disponga el termohigrómetro al lado del gateway. 2) Active el WiFi de su dispositivo iOS o Android e inicie la aplicación „Bresser Connect“. 3) Elija „Weather“ y presione sobre la letra „i“ en la esquina superior de la derecha para iniciar la configuración. 4) Presione sobre ““Temperature, Humidity”. 5) Presione sobre el signo „+“ en la esquina superior derecha para añadir un termohigrómetro nuevo. 6) Abra la tapa del compartimento de las pilas del termohigrómetro. 7) En la aplicación pulse sobre „Connect“, para iniciar la búsqueda del termohigrómetro. 8) Introduzca durante los 30 segundos siguientes de haber presionado „Connect“ 2 pilas AAA en el compartimento teniendo en cuenta la polaridad indicada. 9) Si se efectuó una conexión exitosa se mostrará „Sensor is connected“. El termohigrómetro ha sido registrado correctamente. Puede seguir la configuración cambiando su nombre y fotografía. Presione sobre el símbolo „Save“ en la esquina superior derecha para finalizar la aplicación y guardar su configuración. Cierre la tapa del compartimento de las pilas. 10) Regrese al modo de visualización „Weather“. Los valores relativos a la temperatura y humedad se mostrarán en breve. 62 2. Compruebe la distancia efectiva de radiotransmisión Escoja un emplazamiento para su termohigrómetro dentro del ámbito de radiotransmisión efectivo (superficie libre alrededor de 100m). Reduzca la distancia si se encuentran obstáculos entre el sensor y el gateway. El termohigrómetro debería situarse 1 metro por encima del suelo. Evite las radiaciones de sol directas. Espere 25 minutos y siga los siguientes pasos: - Inicie la aplicación y cambie al modo de visualización „Weather“ (asegúrese de que el WiFi de su dispositivo iOS o Android se encuentra activado y que éste se encuentra en el ámbito de alcance del WiFi). - Si las informaciones relativas a la temperatura y humedad se muestran en la pantalla, su termohigrómetro se encuentra dentro del ámbito efectivo de radiotransmisión El sensor puede montarse. - Si en los parámetros del termohigrómetro se muestra „---“ o en el menú se muestra „sensor is not connected“, su termohigrómetro se encuentra fuera del ámbito efectivo de radiotransmisión. Reduzca la distancia entre el termohigrómetro y el gateway. En el menú de configuración elija „temperature & humidity“ y presione sobre „Connect“ para activar de nuevo el sensor. Repita esta acción hasta que el sensor esté conectado con su sistema Connect-System. ATENCIÓN: Si tiene en funcionamiento el Connect-System durante un periodo largo de tiempo y repentinamente el termohigrómetro deja de conectarse al sistema mientras que los otros sensores siguen funcionando puede ser debido a la falta de pilas del termohigrómetro. Introduzca nuevas pilas y siga las instrucciones del manual para conectar de nuevo el termohigrómetro con el Connect-System. Sensor del suelo (fig. 3, 5) • 1. Registro 1) 2) 3) 4) 5) 6) 7) Posicione el sensor al lado del gateway. Active el WiFi de su dispositivo iOS o Android e inicie la aplicación „BresserConnect“. Elija „Garden“ y presione sobre la letra „i“ en la esquina superior de la derecha para iniciar la configuración. En el menú presione „OK“ [Install a new sensor now?] o presione sobre “Sensor list” y seguidamente sobre „+“ para añadir un nuevo sensor. En la aplicación pulse sobre „Connect“ para iniciar la búsqueda del sensor del suelo. Tras haber presionado „Connect“ despegue la cinta de plástico del compartimiento de las pilas (o introduzca en el compartimento pilas del tipo CR2450) del sensor del suelo. Una vez se haya conectado se mostrará „Sensor is connected“. Su sensor del suelo ha sido registrado correctamente. Puede seguir la configuración cambiando el nombre y la fotografía. Presione sobre el símbolo „Save“ en la esquina superior derecha para finalizar la aplicación y guardar su configuración. Presione con los dedos encima de la pantalla y desplácelos verticalmente. Los valores relativos a la humedad del suelo aparecerán. • 1) 2) 2. Instalación Escoja un emplazamiento para su sensor del suelo dentro del ámbito de radiotransmisión efectivo (superficie libre alrededor de 30m). Reduzca la distancia si se encuentran obstáculos entre el sensor y el gateway. - Extraiga el tubo de protección del sensor del suelo. Limpie las dos espigas de metal (fig. 7, B) ) de la parte inferior del sensor del suelo antes de cada uso o cuando cambie la posición para la medición. - Introduzca suavemente el sensor en el suelo para evitar daños en las espigas de metal en la parte inferior del sensor. - Introduzca la sonda de la manera más recta y vertical posible en el tiesto. Posicione el sensor a medio camino entre el tallo de la planta y el borde del tiesto. Para tiestos de un diámetro superior a 12 cm posicione el sensor a un tercio aproximadamente entre el tallo de la planta y el borde del tiesto. - Empuje la sonda hacia abajo hasta que el sensor del suelo haya alcanzado el nivel de las raíces ( o del sembrado) o dos terceras partes de la profundidad del tiesto. Nunca introduzca el sensor en el suelo más allá de la marca dada (véase Fig. 7, A). Si en los 25 minutos siguientes a la instalación se muestran en la pantalla los valores relativos a la humedad del suelo, el sensor se encuentra dentro del ámbito efectivo de radiotransmisión. Si tras 25 minutos se muestra „---“ o en el menú se muestra „sensor is not connected“, su sensor del suelo se encuentra fuera del ámbito efectivo de radiotransmisión. Reduzca la distancia entre el sensor y el gateway. En el menú de configuración elija „Garden“ y presione sobre „Connect“ para activar de nuevo el sensor. Repita esta acción hasta que el sensor esté conectado con su sistema Connect-System. 63 DE GB FR NL IT ES Garantie Warranty • 1) 2) 3) ATENCIÓN: Si tiene en funcionamiento el Connect-System durante un periodo largo de tiempo y repentinamente el sensor del suelo deja de conectarse al sistema mientras que los otros sensores siguen funcionando puede ser debido a la falta de pilas del sensor del suelo. Compruebe en el sensor del suelo si el símbolo que indica pilas bajas se puede ver en la pantalla LCD. Introduzca nuevas pilas y siga las instrucciones del manual para conectar de nuevo el sensor del suelo con el Connect-System. ADVERTENCIAS: • El sensor del suelo mide el flujo de corriente actual entre las dos espigas de metal y convierte esta información en una señal para la visualización de los valores de humedad del suelo. La visualización de los niveles de humedad puede variar debido a que la conductividad eléctrica depende fuertemente del tipo y densidad del suelo, los fertilizantes usados así como el posicionamiento y profundidad de la varilla de medición. Esta representación del nivel de humedad del suelo está pensada como referencia general de las condiciones de humedad del suelo. El fabricante no asume responsabilidad alguna para posibles daños que se produzcan en las plantas. • El sensor del suelo no puede medir de manera precisa la humedad del suelo en suelos muy duros o bastos debido a que el espacio del aire no es conductivo o la distancia en la tierra. En este caso los valores de humedad proporcionados serán más bajos que los reales. Este fenómeno es normal. • La medición de la humedad del suelo se sucede cada 10 minutos. Tras el riego de una planta deberá esperar unos 10 minutos hasta que el agua haya penetrado en el suelo y los valores de humedad actualizados puedan mostrarse en la pantalla. Este fenómeno también es normal. • El ámbito de temperatura de funcionamiento se encuentra entre los 0° C y 50° C. No se garantizan ni la exactitud de medición ni las funciones básicas si la temperatura actual se halla fuera de estos parámetros. • RIEGO Cada planta precisa un nivel de humedad del suelo distinta. Algunas plantas requieren suelos secos, otras deben ser mantenidas en suelos húmedos. Dispositivo de medición de energía (fig. 3, 6) • 1. Registro e instalación 1) Escoja una caja de enchufe para el dispositivo de medición de energía dentro del ámbito efectivo de radiotransmisión (superficie libre alrededor de 100m/ 330 pies). Reduzca la distancia si se encuentran obstáculos entre el dispositivo de medición y el gateway. 2) Introduzca el dispositivo en el enchufe. 3) Active el WiFi de su dispositivo iOS o Android e inicie la aplicación „BresserConnect“. 4) Elija „Energy Meter“ y presione sobre la letra „i“ en la esquina superior de la derecha para iniciar la configuración. 5) En el menú presione „OK“ [Install a new sensor now?] o presione sobre “Sensor list” y seguidamente sobre „+“ para añadir un nuevo sensor. 6) En la aplicación pulse sobre „Connect“ para iniciar la búsqueda del dispositivo de medición. 7) Pulse el botón „LEARN“ en el dispositivo de medición de energía durante 3 segundos para iniciar la conexión. 8) Una vez se haya conectado se mostrará „Sensor is connected“. Su dispositivo de medición de energía ha sido registrado correctamente. Puede seguir la configuración cambiando el nombre y la fotografía. Presione sobre el símbolo „Save“ en la esquina superior derecha para finalizar la aplicación y guardar su configuración. Regrese al modo de visualización „Energy Meter“ y los valores del dispositivo de medición se mostrarán al poco tiempo. 9) En caso de que el intento de conexión sea fallido use otro enchufe situado más cerca del gateway y repita los pasos 6 hasta 8 hasta que se pueda realizar una conexión. 10) Conecte un dispositivo eléctrico al dispositivo de medición En la aplicación se muestran el rendimiento eléctrico, la energía y los costes. Acceso remoto de Internet (Internet Remote Access) Si no se encuentra en su casa puede visualizar los sensores y los dispositivos de medición de energía en Internet. Active la función de acceso remoto (Remote Access) • Sitúese en la página principal y presione sobre la letra „i“ en la esquina superior de la izquierda • Presione sobre “Remote Access Setting” • Presione sobre „Activate Remote Access“ y cree una contraseña para activar la función del acceso remoto. Atención: Existe la posibilidad de obtener un acceso remoto a sus sensores o dispositivos de medición para más de un Smartphones o tableta. Siga las instrucciones para activar la función Remote Access para cada dispositivo iOS o Android. 64 IMPORTANTE: siempre debe utilizar la misma contraseña que introdujo en la configuración inicial. Acceso remoto (remote access) Cuando la función de acceso remoto se haya activado en su dispositivo iOS o Android podrá visualizar los sensores y dispositivos de medición de energía en Internet mediante la red de datos móvil o WiFi. • Asegúrese de que su dispositivo iOS o Android tenga conexión a Internet. • Inicie la aplicación “BresserConnect”. • Introduzca, en caso necesario, la contraseña creada por Ud. DE Cambiar la contraseña • Conecte su dispositivo iOS o Android al Gateway mediante la WiFi. • Pulse el símbolo „i“ en la esquina superior izquierda. • Pulse sobre „Remote Access Setting“. • Pulse sobre „Change Password Remote Access“ y cambie la contraseña. FR GB NL Advertencia: no pueden cambiar la configuración de su acceso remoto cuando esté en modo acceso remoto. IT IMPORTANTE: siempre debe utilizar la misma contraseña que introdujo en la configuración inicial. Indicación del lugar para la previsión meteorológica 1) En el menú principal „Weather“ de la aplicación presione sobre la „i“ en la esquina superior de la derecha para iniciar la configuración. 2) Pulse sobre „Location Setting“. 3) Presione sobre el signo „+“ en la esquina superior derecha para añadir una nueva ciudad. 4) Siga las instrucciones y escoja una ciudad. Advertencia: debe tener acceso a Internet mediante el router WiFi para poder acceder a las informaciones relativas al pronóstico meteorológico. Configuraciones del modo inicial “General setting“ se encuentra disponible en los menús „Weather“, „Garden“ und „Energy meter“. Tiempo: Configuración de la unidad de medida para la temperatura, precipitaciones y velocidad del viento. Jardín: Configuración de la unidad de medida para la temperatura Dispositivo de medición de energía: Configuración de las tarifas, divisa y fecha Generar grupos de dispositivos (listas de grupos) Es posible generar un grupo definido de dispositivos con dispositivos de medición de energía. 1) Elija „Energy Meter“ y presione sobre la letra „i“ en la esquina superior de la derecha para iniciar la configuración. 2) Presione sobre „Group List“. 3) Presione sobre el signo „+“ en la esquina superior derecha para añadir un nuevo grupo. 4) Escoja uno o más dispositivos de medición para el nuevo grupo. 5) Presione sobre „+“ para formar un nuevo grupo. 6) Puede seguir la configuración cambiando el nombre y la fotografía. Presione sobre el símbolo „Save“ en la esquina superior derecha para finalizar la aplicación y guardar su configuración. Advertencia 1) Asegúrese de que los sensores se encuentran encendidos y registrados. 2) Cuando inicie la aplicación „BresserConnect“ se mostrará la última página de sensores que se mostró durante la última visita. Se precisa algún tiempo para actualizar los datos de los sensores. Por favor, espere unos segundos hasta que se muestren los valores actualizados. Solución de problemas General Si tiene en funcionamiento el Connect-System durante un periodo largo de tiempo y repentinamente los sensores meteorológicos o los sensores del jardín dejan de conectarse al sistema mientras que los otros sensores siguen funcionando puede ser debido a la falta de pilas de los sensores. Introduzca nuevas pilas y siga las instrucciones del manual para conectar de nuevo los sensores con el Connect-System. Gateway • a) 1. La aplicación no registra satisfactoriamente un sensor nuevo. Compruebe que la aplicación puede conectarse con el gateway. Tras presionar el símbolo „Connect“ de la aplicación para registrar un nuevo sensor, el LED verde del gateway parpadea durante unos 30 segundos. Si el LED no parpadea desconecte el router y el gateway y conéctelos de nuevo para realizar de nuevo la operación. 65 Garantie Warranty ES Otras configuraciones b) Puede ser que el sensor se encuentre demasiado lejos del gateway o que existan perturbaciones de alta frecuencia cerca. Posicione el sensor más cerca del gateway, preferiblemente en la línea de visión directa. Apague todos los dispositivos electrónicos alrededor del dispositivo e inténtelo de nuevo. • 2. Los datos del sensor no se actualizan o no se muestra dato alguno. a) b) c) d) Apague la corriente eléctrica del gateway y vuélvala a encender. Observe si los LEDS en el Gateway funcionan como se encuentra descrito en el apartado 4 (Estado del gateway). Si no se encuentran diferencias en el estado, apague y vuelva a encender la función WiFi de su dispositivo iOS o Android para conectarlo de nuevo con el router. Reinicie la aplicación. En caso contrario compruebe en la aplicación si se muestra „disconnected“ en el estado del sensor. En caso afirmativo siga las instrucciones del apartado 3 (Estado del sensor „disconnected“). Si el problema persiste, apague el router y el gateway y vuélvalos a encender e inténtelo de nuevo. Si ha instalado muchos sensores del mismo tipo puede que el RAM de su dispositivo iOS o Android no tenga suficiente capacidad para mostrar todos los datos de todos los sensores en una página. Borre algunos de los sensores para comprobar si se observa mejoría alguna. En caso de que este sea el origen del problema, precisará un dispositivo iOS o Android con mayor capacidad de memoria de trabajo. • 3. Estado del sensor „disconnected“ (signo de exclamación al lado de la lista de sensores). Por favor, efectúe los siguientes tres pasos: a) b) c) Cierre el gateway. Encienda el gateway de nuevo tras un tiempo y espere unos 30 segundos hasta que el LED verde del gateway no parpadee. Tras el encendido, el gateway buscará sensores instalados durante el periodo en el que parpadee y creará una conexión si los detecta. Espere hasta el día siguiente. En la medianoche el gateway efectúa de manera automática una comprobación y conecta de nuevo todos sensores instalados. Si el sensor fue desconectado a causa de un fallo en la transmisión, éste será conectado al gateway automáticamente cuando el fallo haya terminado. En caso de que el fallo de transmisión sea prolongado, el sensor debe conectarse como se ha descrito en el apartado 1 y 2. Si la reconexión sigue fallando, puede ser que el fallo tenga el origen siguiente: • La posición del sensor se encuentra en el límite o fuera del alcance de la recepción de la radioseñal. Posicione el sensor más cerca del gateway o en un sitio donde existan menos fuentes de dispersión e inténtelo de nuevo. • El estado de la batería puede que sea bajo. Introduzca nuevas pilas en el sensor. • Saque las pilas del sensor i vuélvalas a introducir. Cambie seguidamente en la aplicación a la página para la administración de sensores y presione en los siguientes 30 segundos el icono para la reconexión. • 4. Estado del gateway (tras el encendido). LED verde: • Parpadeo constante durante 30 segundos: escanea los sensores instalados o registra nuevos sensores. • Iluminado permanente y parpadeo cada 30 segundos: funcionamiento normal (recepción de datos de los sensores). • Parpadeo constantes durante un periodo largo de tiempo o iluminación constante durante un periodo largo de tiempo: funcionamiento anormal. LED rojo: • SI se enciende durante unos 3 segundos: el sistema se inicia. • No se ilumina: la aplicación no está funcionando o el acceso remoto aún no está activado; sinó indica un funcionamiento anormal. • Si parpadea cada 5 segundos: el cable LAN del gateway no está conectado de forma correcta y/o no se pudo asignar la IP al gateway (falla la conexió con Internet). Compruebe que el cable LAN esté conectado correctamente y si en la configuración del router se indicó DHCP (puede encontrar informaciones más detalladas en el manual de su router). • Se ilumina constantemente: la aplicación funciona y el acceso remoto está activado. Otro funcionamiento indica un funcionamiento anormal. • 5. Actualización del firmware Si la versión del firmeware de su gateway no está actualizada, durante el inicio de la aplicación se muestra un mensaje. Existen dos versiones de firmeware diferentes: el firmeware del dispositivo (Router-Gateway) y el de los sensores (Gateway-sensores). Las dos versiones se actualizan independientemente y una tras la otra. Tras la actualización el sistema estará unos minutos inactivo y se reiniciará de manera automática (el LED rojo y el verde parpadean). En caso de que el sistema no reinicie de manera automática (o uno o ambos LEDs no parpadean tras algunos minutos) apague y vuelva a encender el gateway manualmente. Espere unos minutos para reiniciar. Para comprobar si la actualización se efectuó pulse sobre el símbolo „i“ en la esquina superior izquierda para visualizar el número de versión del firmware. Sensor para el suelo: • 1. El sensor no muestra los niveles de humedad más elevados tras el riego. Posible causa: la medición de la humedad tiene lugar cada 10 minutos. Solución: tras el riego de una planta espere 10 minutos para que el agua haya penetrado en el suelo y se muestre en la pantalla los valores de la humedad del suelo actualizada. 66 • 2. Los valores de medición de la humead del suelo es más baja que la esperada. Causa 1: las particularidades del terreno pueden influir en los resultados de la medición. Solución: evite usar el sensor del suelo con características extremas (demasiada arena o barro) o adapte los valores de los niveles a las características observadas. Causa 2: en el suelo se encuentran vacíos de aire. Solución: sitúe el sensor del suelo en otro sitio. Causa 3: el sensor del suelo no está introducido suficientemente. Solución: introduzca la sonda en el suelo completamente hasta que el sensor de humedad del suelo (o el sensor de temperatura del suelo) haya alcanzado la raíz (o semilla) o esté introducido unas dos terceras partes en el tiesto. Nunca introduzca en el suelo la sonda más profundamente que lo marcado por la línea. (fig. 7, A). Causa 4: las dos espigas de metal están oxidadas o sucias. Solución: limpie cuidadosamente las dos espiga de metal (fig. 7, B). DE GB FR NL Compatibilidad con el router En el siguiente enlace puede encontrar detalles sobre la compatibilidad del router: http://iconnect.netinfostation.com IT Un router común para su uso doméstico debería poder conectarse con el gateway. Compruebe en su manual de instrucciones y las preguntas frecuentes de su modelo de router o pregunte a su fabricante si la conexión entre dispositivos está activada de manera estándar. ES Requisitos del sistema: • Versión 4.3 del iOS o siguientes (iPhone 3GS o siguientes; iPod touch de 4art generación o siguientes; iPad) • Versión de Android 2.3.3 o siguiente (móvil Android con una resolución de pantalla de 320 x 480 píxeles o más) • Router WiFi que posibilite la conexión entre los dispositivos que se encuentran conectados en las distintas hembrillas de Ethernet del router. • Conexión a Internet • Conexión a Internet móvil para el manejo de BRESSER Connect fuera del alcance de su WiFi. (Visite http://iconnect.netinfostation.com o el apartado “Compatibilidad con el router” para más detalles). Atención: Algunos móviles con Android que cumplan los requisitos anteriores pueden presentar problemas para utilizar la aplicación a causa de variaciones en la implementación del protocolo de Internet. (Para más detalles visite la página http://iconnect.netinfostation.com) Gateway: Conexión: conexión LAN con router WIFi (cable LAN disponible en la entrega) Frecuencia de radiotransmisión: radioconexión con sensores y dispositivos de medición. Frecuencia RF: 868 MHz (Europa), 915 MHz (EEUU) Alimentación : 4.5V (0.5A) adaptador AC/DC (disponibles en la entrega) Anemómetro: Ámbito de la velocidad del vient: 0 – 30m/s : 0 – 108 km/h : 0 – 67 gfi : 0 – 58.3 nudos : 0 - 11 Beaufort Dirección del viento: 16 direcciones Ámbito de medición de la temperatura: -20 C hasta +60 C (-4 F hasta +140 F) Ámbito de medición de la humedad: 20% - 99% RH Distancia de recepción entre el sensor y el gateway: hasta 100m (330 pies) en ámbito libre Frecuencia de radiotransmisión: 868MHz (Europa); 915MHz (EEUU) Alimentación: dos pilas tipo AA (no disponibles en la entrega) Pluviómetro: Cantidad de precipitación: 0 – 9999 mm Distancia de recepción entre el sensor y el gateway: hasta 50m (164 pies) en ámbito libre (1m por encima del suelo) Frecuencia de radiotransmisión: 868MHz (Europa); 915MHz (EEUU) Alimentación: dos pilas tipo AA (no disponibles en la entrega) Termohigrómetro: Ámbito de medición de la temperatura: -20 C hasta +60 C (-4 F hasta +140 F) Ámbito de medición de la humedad: 20% - 99% RH Distancia de recepción entre el sensor y el gateway: hasta 100M (330 pies) en ámbito libre 67 Garantie Warranty Especificaciones técnicas Frecuencia de radiotransmisión: 868MHz (Europa); 915MHz (EEUU) Alimentación: dos pilas tipo AAA (no disponibles en la entrega) Sensores del suelo: Huemdad del suelo: 4 niveles (mojado, húmedo, semi-húmedo y seco) Ámbitos de medición de la temperatura del suelo: 0 hasta 50 C (+32 F hasta +122 F) Ámbitos de medición de la temperatura del aire: 0 hasta 50 C (+32 F hasta +122 F) Distancia de recepción entre el sensor y el gateway: hasta 30m (98 pies) en ámbito libre Comunicación por radio: 868MHz (Europa); 915MHz (EEUU) Alimentación: 1 pilas tipo CR2450 (no disponibles en la entrega) Contador de energía: Corriente máxima: 16A (Europa); 10A (EEUU) Distancia de recepción entre el sensor y el gateway: hasta 100M (330 pies) en ámbito libre Frecuencia de radiotransmisión: 868MHz (Europa); 915MHz (EEUU) Alimentación: AC 220V, 50Hz (Europa); AC 120V, 60Hz (EEUU); 3 pilas LR44 (no disponibles en la entrega) Limpieza y mantenimiento Antes de limpiar el aparato, desconéctelo de la fuente de electricidad (las pilas). Limpie solamente el exterior del aparato con un paño seco. No utilice productos de limpieza para evitar daños en el sistema electrónico. ¡Proteja el aparato del polvo y la humedad! Se deben retirar las pilas del aparato si no se va a usar durante un periodo prolongado. Residuos Elimine los materiales de embalaje separados por tipos. Obtendrá información sobre la eliminación reglamentaria en los proveedores de servicios de eliminación municipales o en la agencia de protección medioambiental. ¡No elimine los electrodomésticos junto con la basura doméstica! Conforme a la directiva europea 2002/96/UE sobre aparatos eléctricos y electrónicos usados y a su aplicación en la legislación nacional, los aparatos eléctricos usados se deben recoger por separado y conducir a un reciclaje que no perjudique al medio ambiente. Declaración CE de conformidad Por la siguiente Bresser GmbH declara que el dispositivo (Connector Set / Art.Nr.: 70-20000) está en conformidad con los requisitos básicos y otras prescripciones de la regla 1999/5/EG. Bresser GmbH ha emitido una “Declaración de conformidad” de acuerdo con las directrices y normas correspondientes. Dicha declaración se puede consultar en cualquier momento, previa petición. 68 DE Die reguläre Garantiezeit beträgt 2 Jahre und beginnt am Tag des Kaufs. Um von einer verlängerten, freiwilligen Garantiezeit wie auf dem Geschenkkarton angegeben zu profitieren, ist eine Registrierung auf unserer Website erforderlich. Die vollständigen Garantiebedingungen sowie Informationen zu Garantiezeitverlängerung und Serviceleistungen können Sie unter www.bresser.de/garantiebedingungen <www.bresser.de/warranty_terms> einsehen. Sie wünschen eine ausführliche Anleitung zu diesem Produkt in einer bestimmten Sprache? Dann besuchen Sie unsere Website über nachfolgenden Link (QR Code) für verfügbare Versionen. Alternativ können Sie uns auch eine E-Mail an die Adresse [email protected] schicken oder eine Nachricht unter +49 (0) 28 72 – 80 74-220* hinterlassen. Bitte geben Sie stets Ihren Namen, Ihre genaue Adresse, eine gültige Telefonnummer und E-Mail-Adresse sowie die Artikelnummer und -bezeichnung an. *Lokale Rufnummer in Deutschland (Die Höhe der Gebühren je Telefonat ist abhängig vom Tarif Ihres Telefonanbieters); Anrufe aus dem Ausland sind mit höheren Kosten verbunden. DE GB FR NL The regular guarantee period is 2 years and begins on the day of purchase. To benefit from an extended voluntary guarantee period as stated on the gift box, registration on our website is required. You can consult the full guarantee terms as well as information on extending the guarantee period and details of our services at www.bresser.de/garantiebedingungen <www.bresser.de/warranty_terms>. Would you like detailed instructions for this product in a particular language? Then visit our website via the link below (QR code) for available versions. Alternatively you can also send an email to manuals@bresser. de or leave a message on +49 (0) 28 72 – 80 74-220*. Please always state your name, precise address, a valid phone number and email address, as well as the article number and name. *Number charged at local rates in Germany (the amount you will be charged per phone call will depend on the tariff of your phone provider); calls from abroad will involve higher costs. FR La durée normale de la garantie est de 2 ans à compter du jour de l’achat. Afin de pouvoir profiter d’une prolongation facultative de la garantie, comme il est indiqué sur le carton d’emballage, vous devez vous enregistrer sur notre site Internet. Vous pouvez consulter l’intégralité des conditions de garantie ainsi que les informations concernant la prolongation de la garantie et les prestations de service sur www.bresser.de/garantiebedingungen <www.bresser.de/warranty_terms>. Vous souhaitez un mode d’emploi détaillé pour ce produit dans une langue spécifique ? Alors consultez notre site Internet à l’aide du lien suivant (code QR) pour voir les versions disponibles. Vous pouvez également nous envoyer un e-mail à l’adresse [email protected] ou nous laisser un message au +49 (0) 28 72 – 80 74-220*. Indiquez toujours votre nom, votre adresse exacte, un numéro de téléphone et une adresse e-mail valides ainsi que le numéro de l’article et sa description. *Numéro d’appel local en Allemagne (le montant des frais par appel téléphonique dépend du tarif de votre opérateur téléphonique) ; les appels depuis l’étranger entrainent des coûts plus élevés. NL De reguliere garantieperiode bedraagt 2 jaar en begint op de dag van aankoop. Om gebruik te maken van een verlengde vrijwillige garantieperiode zoals aangegeven op de geschenkverpakking is aangegeven dient het product op onze website geregistreerd te worden. De volledige garantievoorwaarden en informatie over de verlenging van de garantieperiode en servicediensten kunt u bekijken op <www.bresser.de/warranty_terms>. U wenst een uitvoerige gebruikshandleiding voor dit product in een specifieke taal? Bezoek dan onze website via deze link (QR Code) voor alle beschikbare versies. U kunt ook een e-mail sturen naar [email protected] of een bericht achterlaten op nummer +49 (0) 28 72 – 80 74-220*. Vermeld alstublieft altijd uw naam, uw exacte adres, een geldig telefoonnummer en e-mailadres, evenals het artikelnummer en het kenmerk. *Lokaal nummer in Duitsland (het tarief voor het telefoongesprek is afhankelijk van het tarief van uw telefoonprovider). Telefoongesprekken uit het buitenland brengen hogere kosten met zich mee. IT La durata regolare della garanzia è di 2 anni e decorre dalla data dell’acquisto. Per godere di un’estensione volontaria della garanzia come descritto sulla confezione regalo, è necessario registrarsi nel nostro sito Web. Le condizioni complete di garanzia e le informazioni sull’estensione di garanzia e i servizi di assistenza sono visibili al sito www.bresser.de/garantiebedingungen <www.bresser.de/warranty_terms>. ES El período regular de garantía es dos anos iniciándose en el día de la compra. Para beneficiarse de un período de garantía más largo y voluntario tal y como se indica en la caja de regalo es necesario registrarse en nuestra página web. Las condiciones de garantía completas así como informaciones relativas a la ampliación de la garantía y los servicios pueden encontrarse en www.bresser.de/garantiebedingungen <www.bresser.de/warranty_terms> ¿Desearía recibir unas instrucciones de uso completas sobre este producto en un idioma determinado? Entonces visite nuestra página web utilizando el siguiente enlace (código QR) para ver las versiones disponibles. O envíenos un mensaje a la dirección de correo manuals@ bresser.de o déjenos un mensaje telefónico en el siguiente número +49 (0) 28 72 – 80 74-220*. Asegúrese de dejar su nombre, dirección, teléfono válido, una dirección de correo electrónico así como el número del artículo y su descripción. *Número local de Alemania (el importe de cada llamada telefónica dependen de las tarifas de los distribuidores); Las llamadas des del extranjero están ligadas a costes suplementarios. www.bresser.de/warranty_terms 69 IT ES Garantie Warranty GB 70 71 Besuchen Sie uns auf • Find us on: Bresser GmbH Irrtümer und technische Änderungen vorbehalten. Errors and technical changes reserved. • Sous réserve d’erreurs et de modifications techniques. Vergissingen en technische veranderingen voorbehouden. • Queda reservada la posibilidad de incluir modificaciones o de que el texto contenga errores. • Con riserva di errori e modifiche tecniche. Gutenbergstr. 2 · DE-46414 Rhede Germany ANL7020000MSP0514BRESSER www.bresser.de · [email protected] 72