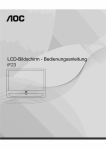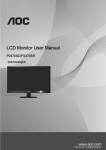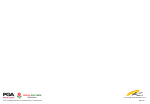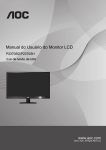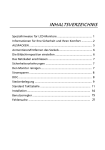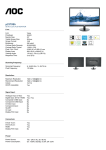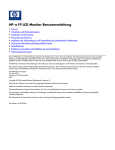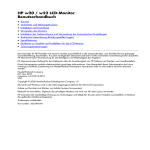Download LCD-Bildschirm - Bedienungsanleitung
Transcript
LCD-Bildschirm - Bedienungsanleitung P2370SD/P2370SH (LED -Hintergrundbeleuchtung) www.aoc.com ©2014 AOC. All Rights Reserved. Sicherheit .................................................................................................................................................................... 4 Nationale Konventionen ..................................................................................................................................... 4 Stromversorgung ............................................................................................................................................... 5 Installation.......................................................................................................................................................... 6 Reinigung........................................................................................................................................................... 7 Sonstige ............................................................................................................................................................. 8 Einstellungen ............................................................................................................................................................ 9 Kartoninhalt........................................................................................................................................................ 9 Anbringen des Fußes ...................................................................................................................................... 10 Anpassen des Blickwinkels .............................................................................................................................. 11 Anschließen des Monitors................................................................................................................................ 12 Anpassen ................................................................................................................................................................ 14 Einstellen der optimalen Auflösung .................................................................................................................. 14 Windows 8 ................................................................................................................................................ 14 Windows Vista .......................................................................................................................................... 16 Windows XP ............................................................................................................................................. 18 Windows ME/2000 .................................................................................................................................... 19 Hotkeys ............................................................................................................................................................ 20 OSD-Einstellungen .......................................................................................................................................... 22 Luminanz .................................................................................................................................................. 23 Bild-Setup ................................................................................................................................................. 25 Farbtemp .................................................................................................................................................. 27 Bildverstärkung ......................................................................................................................................... 29 OSD-Konfiguration ................................................................................................................................... 31 Weitere Funktionen................................................................................................................................... 33 Beenden ................................................................................................................................................... 35 LED-Anzeigen.................................................................................................................................................. 36 Treiber.....................................................................................................................................................................37 Monitor treiber..................................................................................................................................................37 Windows 8 ................................................................................................................................................37 Windows 2000 .......................................................................................................................................... 41 Windows ME .............................................................................................................................................41 Windows XP .............................................................................................................................................42 Windows Vista ..........................................................................................................................................45 Windows 7 ................................................................................................................................................47 i-Menu ..............................................................................................................................................................51 e-Saver ............................................................................................................................................................52 Screen+ ...........................................................................................................................................................53 Fehlersuche ............................................................................................................................................................54 Spezifikationen ........................................................................................................................................................56 Allgemeine technische Daten ..........................................................................................................................56 Voreingestellte Anzeigemodi ............................................................................................................................57 Polzuweisungen...............................................................................................................................................58 Plug and Play...................................................................................................................................................59 Vorschrift .................................................................................................................................................................60 FCC-Erklärung .................................................................................................................................................60 WEEE-Erklärung ............................................................................................................................................61 WEEE Declaration for India ............................................................................................................................61 2 EPA Energy Star ................................................................................................................................................. 61 Service....................................................................................................................................................................62 Garantiebedingungen für Europa..................................................................................................................... 62 Garantieerklärung für den Nahen Osten und Afrika (MEA) .............................................................................. 64 AOC International (Europe) B.V. ......................................................................................................................66 EPEAT-Erklärung ..............................................................................................................................................67 TCO-Dokument .................................................................................................................................................68 3 Sicherheit Nationale Konventionen Die folgenden Abschnitte erklären die Bedeutung der Symbole, die in diesem Dokument verwenden werden. Anmerkung, Achtung und Warnung In dieser Anleitung sehen Sie einige Textblöcke, die von einem Symbol begleitet sind und fett oder kursiv gedruckt sind. Die Textblöcke sind Anmerkungen, zu beachtende Hinweise und Warnungen: Erklärung: Eine ANMERKUNG zeigt wichtige Informationen an, die Ihnen helfen Ihr Computersystem besser zu nutzen. ACHTUNG: ACHTUNG macht auf mögliche Schäden an der Hardware oder einem Datenverlust aufmerksam und sagt Ihnen, wie Sie die Probleme vermeiden. WARNUNG: Eine WARNUNG erklärt die Verletzungsgefahren und sagt Ihnen, wie Sie die Probleme vermeiden. Manche Warnungen erscheinen eventuell in verschiedenen Formaten und werden von einem Symbol begleitet. In solchen Fällen ist die spezifische Darstellung der Warnung von Ausführungsbehörden vorgeschrieben. 4 Stromversorgung Der Monitor darf nur mit Strom versorgt werden, der den Spezifikationen auf dem Typenschild am Monitor entspricht. Fragen Sie Ihren Händler oder Ihr Elektrizitätswerk vor Ort, wenn Sie sich nicht sicher sind über die Spezifikationen Ihres Netzstroms. Der Monitor ist mit einem dreipoligen geerdeten Stecker ausgestattet, der einen dritten (Erdungs-)Zinken hat. Dieser Stecker passt nur in eine geerdete Steckdose. Falls Ihre Steckdose nicht für den dreipoligen Stecker ausgelegt ist, lassen Sie eine passende von einem Elektriker installieren oder verwenden einen Adapter. Setzen Sie auf keinen Fall diese Sicherheitsfunktion des geerdeten Steckers außer Kraft. Trennen Sie das Gerät bei Gewitter oder wenn Sie es für eine längere Zeit nicht gebrauchen wollen vom Netz. Dies schützt den Monitor vor Beschädigung durch Spannungsspitzen. Überlasten Sie Netzkabel und Verlängerungskabel nicht. Eine Überlastung kann zu Feuer oder einem elektrischen Schlag führen. Die Steckdose sollte sich in der Nähe des Gerätes befinden und leicht zugänglich sein. Verwenden Sie nur das beigelegte Netzteil (Ausgang 12VDC 3A), das die UL / CSA-Lizenz hat. (Nur für Monitore mit Netzteil). 5 Installation Stellen Sie den Monitor nicht auf einen instabilen Wagen, Ständer, Stativ, Ausleger oder Tisch. Ernsthafte Verletzungen und Schäden an dem Gerät können durch das Herunterfallen des Monitors auftreten. Verwenden Sie nur vom Hersteller empfohlene oder mit dem Produkt mitgelieferte Wagen, Ständer, Stative, Ausleger oder Tische. Befolgen Sie die Installationsanweisungen von dem Hersteller und verwenden nur die vom Hersteller empfohlenen Befestigungsmittel. Vorsicht ist beim Bewegen einer Geräte-Wagen-Einheit geboten. Schieben Sie niemals Gegenstände in die Öffnungen des Monitorgehäuses. Die Schaltungsteile können beschädigt werden und ein Brand oder elektrischer Schlag kann die Folge sein. Schütten Sie keine Flüssigkeiten über den Monitor. Stellen Sie das Produkt nicht mit der Frontseite nach unten zeigend auf den Boden. Wenn Sie den Monitor an einer Wand oder einem Regal anbringen, verwenden Sie bitte eine vom Hersteller empfohlene Anbringungsmöglichkeit und befolgen die beigelegten Anweisungen. Lassen Sie wie unten angezeigt etwas Raum um den Monitor frei. Andernfalls kann die Luftzirkulation behindert werden, und eine Überhitzung kann die Folge sein, die einen Brand oder Schaden an dem Monitor verursacht. Schauen Sie die unten empfohlenen Belüftungsräume um den Monitor an, wenn Sie den Monitor an eine Wand montieren oder mit dem Monitorfuß installieren: 6 Reinigung Reinigen Sie regelmäßig das Gehäuse mit dem mitgelieferten Tuch. Sie können ein mildes Reinigungsmittel verwenden, um Flecken zu entfernen. Verwenden Sie kein aggressives Reinigungsmittel. Das Monitorgehäuse kann dadurch verätzt werden. Achten Sie während der Reinigung darauf, dass kein Reinigungsmittel in das Geräteinnere eindringt. Reinigungstuch darf nicht zu grob sein. Andernfalls wird der Bildschirm verkratzt. Trennen Sie bitte vor dem Reinigen des Gerätes das Netzkabel vom Netz. 7 Das Sonstige Trennen Sie UNVERZÜGLICH das Netzkabel vom Netz und nehmen mit dem Kundendienst Kontakt auf, wenn Sie Rauch, einen ungewöhnlichen Geruch oder komische Geräusche an dem Gerät bemerken. Achten Sie darauf, dass die Lüftungsöffnungen nicht von einem Tisch oder Vorhang bedeckt werden. Setzen Sie den LCD-Monitor während des Betriebs keinen schweren Vibrationen oder starken Stoßeinwirkungen aus. Achten Sie darauf, dass der Monitor während des Betriebs oder Transports weder angestoßen wird noch herunterfällt. 8 Einstellungen Kartoninhalt Monitor * Audiokabel * * HDMI-Kabel 9 Anbringen des Fußes Mit den folgenden Schritten bringen Sie des Fußes an oder entfernen diesen. 1> Setup: Entfernen: 10 Anpassen des Blickwinkels Um eine optimale Ansicht zu erhalten, schauen Sie bitte den Bildschirm an und stellen dann den Winkel des Monitors nach Ihren Bedürfnissen ein. Halten Sie den Fuß des Monitors fest, damit der Monitor nicht umkippt, wenn Sie den Winkel des Monitors ändern. 1>Der Monitor kann um -5°bis 25° geschwenkt werden. -5° 25 ° HINWEIS: Berühren Sie den LCD-Bildschirm nicht, wenn Sie den Winkel ändern. Der LCD-Bildschirm könnte beschädigt werden oder brechen. 11 Anschließen des Monitors Kabelverbindungen auf der Rückseite des Monitors und des Computers: 1 2 3 P2370SD 1. 1 4 2 3 5 6 P2370SH Netzanschluss 2. DVI 3. Analog (DB-15 VGA-Port) 4. HDMI 5. Audio eingang 6. Kopfhörerausgang Schalten Sie immer vor der Reinigung den PC und den LCD-Monitor aus, um die Geräte zu schützen. 1 Schließen Sie das Netzkabel an den Netzanschluss an der Rückseite des Monitors an. 2 Verbinden Sie ein Ende des 15-pol. D-Sub-Kabels mit der Rückseite des Monitors und das , andere Ende mit dem D-Sub-Anschluss . des Computers . 3 (Optional – Erfordert eine Grafikkarte mit DVII -Ausgang) Verbinden Sie ein Ende des DVI-Kabels mit dem Anschluss an der Rückseite des Monitors; das andere Ende schließen Sie an den DVI-Ausgang des Computers an. 4 (Optional – Erfordert eine Grafikkarte mit HDMI -Ausgang) – Verbinden Sie ein Ende des HDMI -Kabels mit dem Anschluss an der Rückseite des Monitors; das andere Ende schließen Sie an den HDMI -Ausgang des Computers an. 5 Schalten Sie Ihren Computer und Monitor ein. Die Installation ist vervollständigt, wenn ein Bild auf Ihrem Monitor erscheint. Ansonsten schauen Sie bitte unter Fehlerbehebung. 12 Anbringen des Wandhängearms Vorbereiten der Installation eines optionalen Wandhängearms. Dieser Monitor kann an einen Wandhängearm, den Sie separat kaufen können, angebracht werden. Trennen Sie bitte vor der Installation die Stromversorgung. Folgen Sie dann den Schritten unten: 1 Entfernen Sie den Ständer. 2 Befolgen Sie die Anweisungen des Herstellers, um den Wandhängearm zusammenzubauen. 3 Stellen Sie den Wandhängearm an der Rückseite des Monitors auf. Richten Sie die Löcher des Arms an den Löchern auf der Rückseite des Monitors aus. 4 Stecken Sie die 4 Schrauben in die Löcher und ziehen Sie sie fest. 5 Schließen Sie die Kabel wieder an. Anweisungen zur Befestigung des optionalen Wandhängearms an der Wand sind in seiner mitgelieferten Montageanleitung angegeben. Hinweis : VESA-Montageschrauben stehen nicht für alle Modelle zur Verfügung. Bitte wenden Sie sich an Ihren Fachhändler oder eine offizielle AOC-Abteilung. 13 Anpassen Einstellen der optimalen Auflösung Windows 8 Unter Windows 8: 1. Rechtsklicken Sie, klicken Sie dann unten rechts im Bildschirm auf Alle Apps. 2. Stellen Sie „Anzeige“ auf „Kategorie“ 3. Klicken Sie auf Darstellung und Anpassung. ein. 14 4. Klicken Sie auf Anzeige. 5. Stellen Sie den Regler der Auflösung auf 1920 x 1080. 15 Windows Vista Unter Windows Vista: 1 Klicken Sie auf START. 2 Klicken Sie auf SYSTEMSTEUERUNG. 3 Klicken Sie auf Darstellung und Anpassung. 4 Klicken Sie auf Anpassung 16 5 Klicken Sie auf Anzeigeeinstellungen. 6 Schieben Sie den Auflösungs-SCHIEBEREGLER auf 1920 x 1080. 17 Windows XP Unter Windows XP: 1 Klicken Sie auf START. 2 Klicken Sie auf EINSTELLUNGEN. 3 Klicken Sie auf SYSTEMSTEUERUNG. 4 Klicken Sie auf Darstellung und Design. 5 Klicken Sie doppelt auf ANZEIGE. 18 6 Klicken Sie auf EINSTELLUNGEN. 7 Schieben Sie den Auflösungs-SCHIEBEREGLER auf 1920 x 1080. Windows ME/2000 Unter Windows ME/2000: 1 Klicken Sie auf START. 2 Klicken Sie auf EINSTELLUNGEN. 3 Klicken Sie auf SYSTEMSTEUERUNG. 4 Klicken Sie doppelt auf ANZEIGE. 5 Klicken Sie auf EINSTELLUNGEN. 6 Schieben Sie den Auflösungs-SCHIEBEREGLER auf 1920 x 1080. 19 Hotkeys 1 4 3 2 5 P2370SH P2370SD 1 Quelle-Schnelltaste/ Auto/Beenden 1 Quelle-Schnelltaste/ Auto/Beenden 2 Clear Vision/- 2 Ökomodus (DCR)/ - 3 4:3 oder Breitbild /+ 3 Lautstärke /+ 4 Menü/Betreten 4 Menü/Betreten 5 Ein/Aus 5 Ein/Aus > > Ein/Aus Drücken Sie diese Taste zum Ein- bzw. Ausschalten des Monitors. Menü/Betreten Zum Anzeigen des OSD-Menüs und zum Bestätigen von Auswahlen. Lautstärke/+ Zur Lautstärke halten Sie die Taste + gedrückt. Schnelltaste für 4:3- oder Breitbilddarstellung/ + Zur 4:3- oder Breitbilddarstellung halten Sie die Taste + gedrückt, wenn kein OSD angezeigt wird. (Bei Produkten mit 4:3-Bildschirm und bei Signalen im Breitbildformat ist die Schnelltaste ohne Funktion.) Auto/Beenden/Quelle-Schnelltaste: Bei ausgeblendetem OSD wird die entsprechende Hotkey-Funktion mit dieser Taste automatisch konfiguriert. (nur bei Modellen mit zwei oder mehr Eingängen) Bei nicht angezeigtem OSD rufen Sie mit der Auto-/Quelle-Taste die Funktion zur Quellenauswahl auf . Wählen Sie die Eingangsquelle in der Meldungsleiste durch mehrfaches Drücken der Quelle-Taste. Mit der Menü/Enter-Taste wechseln Sie zur ausgewählten Eingangsquelle. (nur bei Modellen mit zwei oder mehr Eingängen) Ökomodus (DCR)/ Drücken Sie diese Taste zur Auswahl des Ökomodus für die Einstellung der Bildschirmhelligkeit bei ausgeblendetem OSD (der Hotkey für Ökomodus ist nicht bei allen Modellen vorhanden). 20 Clear Vision/ - 1. Wenn kein Bildschirmtext angezeigt wird, drücken Sie zum Aktivieren von Clear Vision die Taste „ - “ 2. Wählen Sie mit den Tasten „+“ / „ - “ zwischen „Schwach“, „ Mittel“, „Stark“ und „Aus“. Die Standardeinstellung ist immer „ Aus“. 3. Halten Sie die Taste „ - “5 Sekunden gedrückt, die vertikale Linie wird angezeigt, während sich keine vertikale Zeile am Bildschirm befindet; Halten Sie die Taste „ - “ 5 Sekunden gedrückt ,die vertikale Linie verschwindet, während sich die vertikale Linie am Bildschirm bewegt; Mit der „ - “ -Taste stellen Sie die klare Monitoranzeige auf Aus / Stark / Mittel / Schwach ein, die linke Seite der vertikalen Linie ist die Effekt-Demo, die rechte Seite der vertikalen Linie erfolgt bei ausgeschalteter klarer Anzeige; wenn ein Bild am Bildschirm angezeigt wird, wird es offensichtlicher Die Clear Vision-Funktion bietet optimale Bildbetrachtung, da sie verschwommene Bilder mit geringer Auflösung in klare, lebendige Bilder umwandelt. 21 OSD-Einstellungen Grundlegende, einfache Anweisungen zu den Steuertasten. 1) Drücken Sie die Taste MENU (Menü) zum Aufrufen des OSD-Menus. 2) Drücken Sie - oder + zum Ansteuern der einzelnen Funktionen. Wenn die gewünschte Funktion hervorgehoben ist, aktivieren Sie sie mit der Taste MENU (Menü). Wenn die gewünschte Funktion hervorgehoben ist, aktivieren Sie sie mit der Taste MENU (Menü). 3) Ändern Sie die Einstellungen der gewählten Funktion mit - oder + . Mit diesen Tasten können Sie auch eine weitere Funktion im Untermenü ansteuern. Mit AUTO beenden Sie das Menü. Falls Sie die Einstellungen einer weiteren Funktion ändern möchten, wiederholen Sie Schritt 2-3. 4) OSD-Sperrfunktion: Zum Sperren des OSD drücken Sie bei ausgeschaltetem Monitor die Taste MENU (Menü) und halten Sie sie gedrückt; danach schalten Sie mit der Taste Ein/Aus den Monitor ein. Wenn Sie die Sperrung des OSD aufheben möchten, drücken Sie bei ausgeschaltetem Monitor die Taste MENU (Menü) und halten Sie sie gedrückt; danach drücken Sie erneut diese Taste zum Einschalten des Monitors. Hinweise: 1) Wenn das Gerät nur einen Signaleingang besitzt, ist die Funktion „Input Select" (Eingang auswählen) deaktiviert. 2) Bei einem Seitenverhältnis von 4:3 oder Wide Screen als Bildschirmauflösung ist die Funktion „Image Ratio” (Bildauflösung) deaktiviert. 3) Eine nicht standardisierte Funktion wie ECO , D C R , D C B oder Pictur e Boost ist aktiv ; d ie restlichen drei Funktionen werden entsprechennd abgeschaltet . 22 Luminanz 1. Drücken Sie zum Aufrufen des Menüs MENU (Menü). 2. Wählen Sie mit - oder + das Element 3. Wählen Sie mit - oder + die gewünschte Option des Untermenüs , drücken Sie zum Aufrufen MENU. (Luminanz), drücken Sie zum Aufrufen MENU. 23 4. Drücken Sie zum Anpassen - oder + . 5. Drücken Sie zum Verlassen AUTO. Helligkeit 0-10 Kontrast 0 Hintergrund-einstellung 0-100 Kontrast vom Digitalregler. Standard Standard-Modus Text Text-Modus Internet Internet-Modus Spiel Spiel-Modus Kino Kino-Modus Sport Sport-Modus Gamma1 Auf Gamma1 einstellen Eco-Modus Gamma DCR Gamma2 Gamma Gamma3 Gamma Gamma 3 Auf Gamma1 einstellen Aus Dynamisches Kontrastverhältnis deaktivieren Ein Dynamisches Kontrastverhältnis aktivieren Reaktionszeit anpassen Overdrive DPS Gamma2 Auf Gamma1 einstellen ( P2370SH ) Aus Ein Dynamisches Energiesparen 24 Bild-Setup 1. Drücken Sie zum Aufrufen des Menüs MENU (Menü). 2. Wählen Sie mit - oder + 3. Wählen Sie mit - oder + die gewünschte Option des Untermenüs , drücken Sie zum Aufrufen MENU. das Element (Bild-Setup), drücken Sie zum Aufrufen MENU. 25 4. Drücken Sie zum Anpassen - oder + . 5. Drücken Sie zum Verlassen AUTO. Takt 0-100 Stellt Bildtakt zur Reduzierung vertikaler Störlinien ein Fokus 0-100 Stellt Bildphase zur Reduzierung horizontaler Störlinien ein Schärfe 0-100 Stellt Schärfe H.-Position 0-100 Stellt horizontale Position V.-Position 0-100 Stellt vertikale Position des Bildes ein 26 Farbtemp 1. Drücken Sie zum Aufrufen des Menüs MENU (Menü). 2. Wählen Sie mit - oder + das Element 3. Wählen Sie mit (Farbtemp), drücken Sie zum Aufrufen MENU. - oder + die gewünschte Option des Untermenüs , drücken Sie zum Aufrufen MENU. 27 4. Drücken Sie zum Anpassen - oder + . 5. Drücken Sie zum Verlassen AUTO. Color setup. Warm Richtet warme Farbtemperatur vom EEPROM ein Normal Richtet Normale Farbtemperatur vom EEPROM ein. Kühl Richtet kühle Farbtemperatur vom EEPROM ein sRGB Richtet SRGB-Farbtemperatur vom EEPROM ein Benutzer-R Rotverstärkung vom Digitalregler Benutzer-G Grünverstärkung vom Digitalregler Benutzer-B Blauverstärkung vom Digitalregler Vollverstärkung Ein oder aus Vollverstärkungsmodus deaktivieren oder aktivieren Natürliche Hautfarbe Ein oder aus Natürliche-Hautfarbe-Modus deaktivieren oder aktivieren Grünes Feld Ein oder aus Grünes-Feld-Modus deaktivieren oder aktivieren Himmelblau Ein oder aus Himmelblau-Modus deaktivieren oder aktivieren Autom. erkennen Ein oder aus Auto-Erkennungsmodus deaktivieren oder aktivieren Ein oder aus Demo deaktivieren oder aktivieren Benutzer DCB Mode DCB Demo 28 Bildverstärkung 1. Drücken Sie zum Aufrufen des Menüs MENU (Menü). 2. Wählen Sie mit - oder + das Element 3. Wählen Sie mit - oder + die gewünschte Option des Untermenüs , drücken Sie zum Aufrufen MENU. (Bildverstärkung), drücken Sie zum Aufrufen MENU. 29 4. Drücken Sie zum Anpassen - oder + . 5. Drücken Sie zum Verlassen AUTO. Bildgröße 14-100 Bildgröße einstellen Helligkeit 0-100 Bildhelligkeit einstellen Kontrast 0-100 Bildkontrast einstellen H.-Position 0-100 Horizontale Bildlage einstellen V.-Position 0-100 Vertikale Bildlage einstellen Helles Bild Ein oder aus Helles Bild deaktivieren oder aktivieren 30 OSD-Konfiguration 1. Drücken Sie zum Aufrufen des Menüs MENU (Menü). 2. Wählen Sie mit - oder + das Element 3. Wählen Sie mit - oder + die gewünschte Option des Untermenüs , drücken Sie zum Aufrufen MENU. (OSD-Konfiguration), drücken Sie zum Aufrufen MENU. 31 4. Drücken Sie zum Anpassen - oder + 5. Drücken Sie zum Verlassen AUTO. H.-Position 0-100 Stellt horizontale Position vom OSD ein V.-Position 0-100 Stellt vertikale Position vom OSD ein Abschaltzeit 5-120 Stelt die OSD-Abschaltzeit ein Transparenz 0-100 Zum Einstellen der OSD-Transparanz. Sprache Pause-Erinnerung OSD-Sprache auswählen Aus Pausenerinnerung, falls der Anwender länger als Ein eine Stunde ununterbrochen arbeitet. (P2370SH) 32 Weitere Funktionen 1. Drücken Sie zum Aufrufen des Menüs MENU (Menü). 2. Wählen Sie mit - oder + das Element 3. Wählen Sie mit - oder + die gewünschte Option des Untermenüs , drücken Sie zum Aufrufen MENU. (Weitere Funktionen), drücken Sie zum Aufrufen MENU. 33 4. Drücken Sie zum Anpassen - oder + . 5. Drücken Sie zum Verlassen AUTO. Auto / Analog / DVI ur automatischen Erkennung des (P2370SD) Auto / Analog / DVI / HDMI ur automatischen Erkennung des (P2370SH) Eingangsauswahl Automatisch die Standardwerte für das Auto-Konfig. Ja oder Nein Bildverhältnis Breitbild oder 4:3 DDC-CI Ja oder Nein DDC-CI-Unterstützung ein-/ausschalten Zurück-setzen Ja oder Nein Die Standardwerte für das Menü laden Information zu der Hauptbild- und Zweitbildquelle anzeigen Bild laden Wählt das Breitbild- oder 4:3-Format zur Bildanzeige Info Abschalttimer Wählen Sie die Zeiteinstellung zur Abschaltung des Monitors. 0 - 24 Stunden 34 Beenden 1. Drücken Sie zum Aufrufen des Menüs MENU (Menü). 2. Wählen Sie mit - oder + das Element (Beenden), drücken Sie zum Verlassen MENU oder AUTO. Exit Exit the main OSD 35 LED-Anzeigen Status LED-Farbe Vollbetriebs-Modus Grün Schlaf-Modus Orange 36 Treiber Monitor treiber Windows 8 1. Starten Sie Windows® 8. 2. Rechtsklicken Sie, klicken Sie dann unten rechts im Bildschirm auf Alle Apps. 3. Klicken Sie auf das Systemsteuerung-Symbol. 4. Stellen Sie „Anzeige“ auf „Große Symbole“ oder „Kleine Symbole“ ein. 37 5. Klicken Sie auf das „Anzeige“-Symbol. 6. Klicken Sie auf die „Anzeigeeinstellungen ändern“-Schaltfläche. 7. Klicken Sie auf die „Erweiterte Einstellungen“-Schaltfläche. 8. Klicken Sie auf das „Monitor“-Register und anschließend auf die „Eigenschaften“-Schaltfläche. 38 9. Klicken Sie auf das „Treiber“-Register. 10. Öffnen Sie das Fenster „Treibersoftware aktualisieren - PnP-Monitor (Standard)“ durch Anklicken von „Treiber aktualisieren“; klicken Sie dann auf die „Auf dem Computer nach Treibersoftware suchen“-Schaltfläche. 11. Wählen Sie „Aus einer Liste von Gerätetreibern auf dem Computer auswählen “. 39 12. Klicken Sie auf die „Datenträger“-Schaltfläche. Klicken Sie auf „Durchsuchen“ und navigieren Sie zu folgendem Verzeichnis: X:\Driver\module name (wobei X der Laufwerksbuchstabe des CD-Laufwerks ist). 13. Wählen Sie die Datei „xxx.inf“ und klicken Sie auf „Öffnen“. Klicken Sie auf die „OK“-Schaltfläche. 14. Wählen Sie Ihr Monitormodell, klicken Sie auf „Weiter“. Die Dateien werden von der CD auf Ihre Festplatte kopiert. 15. Schließen Sie alle offenen Fenster, entnehmen Sie die CD. 16. Starten Sie das System neu. Das System wählt automatisch die maximale Bildwiederholfrequenz und entsprechende Farbanpassungsprofile. 40 Windows 2000 1. Starten Sie Windows® 2000. 2. Klicken Sie auf die 'Start'-Schaltfläche, wählen Sie 'Einstellungen' und klicken Sie dann auf 'Systemsteuerung'. 3. Klicken Sie doppelt auf das 'Anzeige'-Symbol. 4. Wählen Sie den Registerreiter 'Einstellungen' und klicken Sie dann auf 'Weitere Optionen...'. 5. Klicken Sie auf 'Bildschirm'. - Wenn die Schaltfläche 'Eigenschaften' deaktiviert ist, bedeutet das, dass Ihr Monitor richtig konfiguriert wurde. Stoppen Sie bitte in diesem Fall den Installationsvorgang. - Wenn die Schaltfläche 'Eigenschaften' aktiviert ist, dann klicken Sie auf die Schaltfläche 'Eigenschaften' und folgen den nächsten Schritten. 6. Klicken Sie auf 'Treiber' und dann auf 'Treiber aktualisieren...'. Klicken Sie anschließend auf die Schaltfläche 'Weiter'. 7. Wählen Sie "Eine Liste der Treiber in einem bestimmten Verzeichnis zum Auswählen anzeigen." Klicken Sie anschließend auf 'Weiter' und dann auf 'Diskette...'. 8. Klicken Sie auf die 'Durchsuchen...'-Schaltfläche und wählen Sie das entsprechende Laufwerk F: ( CD-ROM-Laufwerk). 9. Klicken Sie auf die Schaltfläche 'Öffnen' und dann auf 'OK'. 10. Wählen Sie dann das Modell Ihres Monitors. Klicken Sie anschließend auf 'Weiter' und dann noch einmal auf 'Weiter'. 11. Klicken Sie auf 'Fertig stellen' und dann auf 'Schließen'. Falls das Fenster "Digitale Signatur nicht gefunden" erscheint, klicken Sie bitte auf 'Ja'. Windows ME 1. Starten Sie Windows® Me. 2. Klicken Sie auf die 'Start'-Schaltfläche, wählen Sie 'Einstellungen' und klicken Sie dann auf 'Systemsteuerung'. 3. Klicken Sie doppelt auf das 'Anzeige'-Symbol. 4. Wählen Sie den Registerreiter 'Einstellungen' und klicken Sie dann auf 'Weitere Optionen...'. 5. Klicken Sie auf 'Bildschirm' und dann auf 'Ändern...'. 6. Wählen Sie "Position des Treibers angeben (Erweitert)" und klicken dann auf 'Weiter'. 7. Wählen Sie "Eine Liste der Treiber in einem bestimmten Verzeichnis zum Auswählen anzeigen." Klicken Sie anschließend auf 'Weiter' und dann auf 'Diskette...'. 8. Klicken Sie auf die 'Durchsuchen...'-Schaltfläche, wählen das entsprechende Laufwerk F: ( CD-ROM-Laufwerk) und klicken anschließend auf 'OK' 9. Klicken Sie auf 'OK' und wählen dann das Modell Ihres Monitors. Klicken Sie anschließend auf 'Weiter' und dann noch einmal auf 'Weiter'. 10. Klicken Sie auf 'Fertig stellen' und dann auf 'Schließen'. 41 Windows XP 1. Fahren Sie Windows® XP hoch. 2. Klicken Sie auf die Schaltfläche "Start" und klicken anschließend auf "Systemsteuerung". 3. Klicken Sie auf "Darstellung und Design". 4. Klicken Sie auf "Anzeige". 42 5. Klicken Sie auf den Registerreiter "Einstellungen" und dann auf die Schaltfläche "Erweitert". 6. Öffnen Sie die Registerkarte "Monitor" - Wenn die Schaltfläche "Eigenschaften" deaktiviert ist, dann bedeutet es, dass der Monitor richtig konfiguriert wurde. Beenden Sie bitte die Installation. - Wenn die Schaltfläche "Eigenschaften" aktiviert ist, klicken Sie bitte auf die Schaltfläche "Eigenschaften". Folgen Sie bitte den nachstehenden Schritten. 7. Klicken Sie auf den Registerreiter "Treiber" und dann auf die Schaltfläche "Aktualisieren". 43 8. Klicken Sie auf die Option "Software von einer Liste oder bestimmten Quelle installieren (für fortgeschrittene Benutzer)" und dann auf die Schaltfläche "Weiter". 9. Wählen Sie die Option "Nicht suchen, sondern den zu installierenden Treiber selbst wählen". Klicken Sie anschließend auf die Schaltfläche "Weiter". 10. Die Schaltfläche 'Have disk...' (Diskette..) und dann die Schaltfläche 'Browse...' (Durchsuchen...) anklicken. Nun das entsprechende Laufwerk F: (CD-ROM-Laufwerk) auswählen. 11. Die Schaltfläche 'Open' (Öffnen) und dann 'OK' anklicken. 12. Das Monitormodell anwählen und die Schaltfläche 'Next' (Nächstes) anklicken. - Wenn die Meldung 'has not passed Windows® Logo testing to verify its compatibility with Windows® XP' (hat Windows® Logo-Test zur Überprüfung der Kompatibilität mit Windows® XP nicht bestanden) angezeigt wird, die Schaltfläche 'Continue Anyway' (Trotzdem fortfahren) anklicken. 13. Die Schaltfläche 'Finish' (Fertig) und dann 'Close' (Schließen) anklicken. 14. Die Schaltfläche 'OK' anklicken und danach noch einmal die Schaltfläche 'OK' anklicken, um die Dialogbox Display_Properties (Bildschirmeigenschaften) zu schließen. 44 Windows Vista 1. Klicken Sie auf "Start" und dann auf "Systemsteuerung". Klicken Sie anschließend doppelt auf "Darstellung und Anpassung". 2. Klicken Sie auf "Anpassung" und dann auf "Anzeigeeinstellungen". 3. Klicken Sie auf "Erweiterte Einstellungen...". 45 4. Klicken Sie auf "Eigenschaften" auf der Registerkarte "Monitor". Wenn die Schaltfläche "Eigenschaften" deaktiviert ist, dann bedeutet es, dass die Konfiguration Ihres Monitors vervollständigt wurde. Der Monitor kann ohne Weiteres verwendet werden. Wenn die Meldung "Windows muss..." wie unten abgebildet angezeigt wird, klicken Sie bitte auf "Fortfahren". 5. Klicken Sie auf "Treiber aktualisieren" auf der Registerkarte "Treiber". 6. Wählen Sie die Option "Auf dem Computer nach Treibersoftware suchen" und klicken auf "Aus einer Liste von Gerätetreibern auf dem Computer auswählen". 7. Klicken Sie auf die Schaltfläche "Datenträger" und dann auf die Schaltfläche "Durchsuchen". Wählen Sie das entsprechende Verzeichnis aus (z.B. F:\Driver). 8. Wählen Sie Ihr Monitormodell und klicken anschließend auf die Schaltfläche "Weiter". 9. Klicken Sie auf "Schließen" → "Schließen" → "OK" → "OK" auf den nachfolgend geöffneten Fenstern. 46 Windows 7 1. Starten Sie Windows® 7 2. Klicken Sie auf die 'Start'-Schaltfläche und anschließend auf 'Systemsteuerung'. 3. Klicken Sie auf das 'Anzeige'-Symbol. 4. Klicken Sie auf die “Anzeigeeinstellungen ändern”-Schaltfläche. 47 5. Klicken Sie auf die “Erweiterte Einstellungen”-Schaltfläche. 6. Klicken Sie auf die “Monitor”-Registerkarte und anschließend auf “Eigenschaften”. 7. Klicken Sie auf die “Treiber”-Registerkarte. 48 8. Öffnen Sie das "Treibersoftware aktualisieren-PnP-Monitor (Standard)"-Fenster, indem Sie “Treiber aktualisieren... “ und anschließend die "Auf dem Computer nach Treibersoftware suchen"-Schaltfläche anklicken. 9. Wählen Sie "Aus einer Liste von Gerätetreibern auf dem Computer auswählen". 10. Klicken Sie auf die “Von Disk”-Schaltfläche. Klicken Sie dann auf “Durchsuchen” und wählen Sie das folgende Verzeichnis: X:\Driver\Modulbezeichnung (wobei “X” der Lautwerksbuchstabe Ihres CD-/DVD-Laufwerkes ist). 49 11. Wählen Sie die "xxx.inf"-Datei und klicken Sie auf “Öffnen”. Klicken Sie anschließend auf die “OK”-Schaltfläche. 12. Wählen Sie Ihr Bildschirmmodell und klicken Sie auf “Weiter”. Die Dateien werden von der CD auf Ihre Festplatte kopiert. 13. Schließen Sie alle offenen Fenster und entnehmen Sie die CD. 14. Starten Sie das System neu. Das System wählt automatisch die maximale Bildwiederholfrequenz und entsprechende Farb-Übereinstimmungsprofile. 50 i-Menu Willkommen bei der „i-Menu“-Software von AOC. i-Menu erleichtert Ihnen die Einstellung Ihres Monitors, indem Sie Einstellungen bequem am Bildschirm erledigen können, statt die OSD-Tasten des Monitors dazu benutzen zu müssen. Zum Einrichten der Software klicken Sie bitte hier. Führen Sie die Installation bitte anhand der Installationsanweisungen bis zum Ende aus. 51 e-Saver Viel Freude mit der Verwendung der Monitorenergieverwaltungssoftware AOC e-Saver! AOC e-Saver bietet intelligente Ausschaltfunktionen für Monitore an, damit Sie Ihren Monitor zeitgerecht ausschalten können, egal in welchem Zustand sich der PC befindet (eingeschaltet, ausgeschaltet, im Energiesparmodus oder Bildschirmschoner aktiviert). Sie können den Ausschaltzeitpunkt festlegen (siehe Beispiel unten). Klicken Sie bitte auf "driver/e-Saver/setup.exe", um die Installation der Software e-Saver zu starten. Folgen Sie den Anweisungen des Installationsassistenten, um die Installation zu vervollständigen. Sie können jeweils für jeden PC-Zustand die gewünschte Zeit (in Minuten) aus dem Pulldown-Menü auswählen, damit der Monitor automatisch ausgeschaltet wird. Das abgebildete Beispiel hat die folgend Bedeutung: 1) Der Monitor wird nie ausgeschaltet, wenn der PC eingeschaltet ist. 2) Der Monitor wird automatisch nach 5 Minuten ausgeschaltet, nachdem der PC ausgeschaltet wurde. 3) Der Monitor wird automatisch nach 10 Minuten ausgeschaltet, nachdem der PC in den Energiesparmodus (Schlaf/Standby-Modus) gelangt ist. 4) Der Monitor wird automatisch nach 20 Minuten ausgeschaltet, nachdem der Bildsschirmschoner aktiviert wurde. Y Durch Klicken auf "RESET (Zurücksetzen)" laden Sie die Standardeinstellungen von e-Saver wie unten abgebildet. 52 Screen+ Willkommen bei der “Screen+”-Software von AOC. Bei Screen+ handelt es sich um Software für das Teilen des Desktop-Bildschirms in einzelne Bereiche für unterschiedliche Fenster. Sie brauchen lediglich ein Fenster in einen solchen Bereich zu ziehen, damit Sie darauf zugreifen können. Die Software unterstützt die Anzeige des Inhalts mehrerer physikalischer Bildschirme auf einem Monitor, eine beträchtliche Arbeitserleichterung. Die Installation erfolgt über das Screen+-Installationsprogramm. 53 Fehlersuche Problem & Fragen Mögliche Lösungen Prüfen Sie, ob der Monitor eingeschaltet ist und ob das Netzkabel richtig mit Die Strom-LED leuchtet nicht einer geerdeten Steckdose und mit dem Monitor verbunden ist. Ist das Netzkabel richtig verbunden? Prüfen Sie die Netzkabelverbindung und die Steckdose. Ist das Kabel korrekt verbunden? (Verbunden über das D-Sub-Kabel) Prüfen Sie die DB-15-Kabelverbindung. Wenn das Gerät eingeschaltet ist, starten Sie bitte den Computer neu, um das Startbild (die Anmeldeseite) anzuzeigen. Wenn das erste Bild (die Anmeldeseite) erscheint, fahren Sie bitte den Keine Bilder auf dem Bildschirm Computer in den passenden Modus (abgesicherten Modus von Windows ME/XP/2000) hoch und ändern die Frequenz der Videokarte. (Siehe den Abschnitt Setting the Optimal Resolution) Falls das erste Bild (die Anmeldeseite) nicht erscheint, nehmen Sie bitte mit dem Kundendienst oder Ihrem Händler Kontakt auf. Erscheint die Meldung "Nicht unterstützte Eingabe" auf dem Bildschirm? Diese Meldung wird angezeigt, wenn das Signal von der Videokarte die maximale Auflösung und Frequenz, die der Monitor unterstützt, überschreitet. Verwenden Sie die maximale Auflösung und Frequenz, die der Monitor unterstützt. Stellen Sie sicher, das die AOC Monitor-Treiber installiert wurden (AOC Monitortreiber finden Sie unter: hie). Das Bild ist unscharf & hat Ändern Sie den Kontrast und die Helligkeit. Schatten Drücken Sie darauf, um die automatische Konfiguration zu aktivieren. Verwenden Sie bitte kein Verlängerungskabel oder Schalterbox. Es wird empfohlen, dass Sie den Monitor direkt mit dem Videokarten-Ausgangsanschluss verbinden . Halten Sie elektrische Geräte, die elektrische Interferenzen hervorrufen Das Bild springt, flimmert können, möglichst fern von dem Monitor. oder weist ein Wellenmuster Verwenden Sie die maximale Bildwiederholfrequenz, die für die aktuelle auf Auflösung Ihres Monitors verfügbar ist. 54 Stellen Sie sicher, dass der Netzschalter des Computers in der EIN-Position ist. Stellen Sie sicher, dass die Videokarte fest in dem Steckplatz eingesteckt ist. Der Monitor verharrt im Stellen Sie sicher, dass das Videokabel des Monitors richtig mit dem "Schlaf-Modus" Computer verbunden ist. Prüfen Sie, ob die Kontaktstifte des Videokabels verbogen sind. Prüfen Sie, ob Ihr Computer im Betriebsmodus ist, indem Sie die CAPS LOCK-Taste auf der Tastatur drücken. Beobachten Sie die CAPS LOCK LED. Diese LED sollte leuchten oder nicht leuchten, nachdem Sie die CAPS LOCK-Taste gedrückt haben. Eine der Primärfarben fehlt Prüfen Sie, ob die Kontaktstifte des Videokabels beschädigt sind. (Rot, Grün, oder Blau) Stellen Sie sicher, dass das Videokabel des Monitors richtig mit dem Computer verbunden ist. Das Bild ist nicht auf dem Stellen Sie die H-Position und die V-Position ein oder drücken Sie den Bildschirm zentriert oder hat Hotkey (Ein /AUTO). keine richtige Größe Die Farben stimmen nicht (Die Ändern Sie die RGB-Farbe oder wählen eine gewünschte Farbtemperatur Weißfarbe sieht nicht weiß aus. aus) Horizontale oder vertikale Verwenden Sie den Ausschaltmodus unter Windows 95/98/2000/ME/XP. Störungen auf dem Ändern Sie den TAKT und FOKUS. Bildschirm Drücken Sie darauf, um die automatische Konfiguration zu aktivieren. 55 Spezifikationen Allgemeine technische Daten LCD-Bildschirm Auflösung Modellnummer P2370SD/P2370SH System TFT Farb-LCD Sichtbare Anzeigefläche 58.4 cm diagonal Pixelabstand 0.265mm x 0.265mm Video R, G, B analoge Schnittstelle,Digitalschnittstelle Separate Sync. H/V TTL Anzeigefarbe 16.7M Farben Punkttakt 170 MHz Horizontale Abtastfrequenz 30 kHz - 83 kHz Horizontaler Abtastbereich (Maximum) 509.18mm Vertikale Abtastfrequenz 50 Hz - 76 Hz Vertikaler Abtastbereich (Maximum) 286.42mm Optimale voreingestellte Auflösung 1920 x 1080 (60 Hz) Plug & Play VESA DDC2B/C1 P2370SD:VGA,DVI ; Eingabeanschluss P2370SH :VGA,HDMI,DVI Videoeingabesignal Analog:0.7Vp-p(Standard),75 OHM,Positive, TMDS Stromversorgung 100-240V~, 50/60Hz Stromverbrauch P2370SD : < 27 W (typisch) im Normalbetrieb;P2370SH: < 28 W (typisch) im Normalbetrieb Standby < 0.5 W Abschalttimer 0~24 Stunden Anschlusstyp P2370SD:VGA,DVI ; P2370SH :VGA,HDMI,DVI Signalkabeltyp Abnehmbar Physikalische Eigenschaften Abmessungen & Gewicht Höhe (mit dem Fuß) 334.7mm Breite 546.7mm Tiefe 221mm Gewicht (nur Monitor) P2370SD :3.62kg; P2370SH:3.82kg Temperatur Umgebungsbedi Feuchtigkeit ngungen Höhe 56 Im Betrieb 0° C bis 40°C Nicht im Betrieb -25° C bis 55° C Im Betrieb 10% to 85% (nicht kondensierend) Nicht im Betrieb 5% to 93% (nicht kondensierend) Im Betrieb 0~ 5000m (0~ 16404 ft ) Nicht im Betrieb 0~ 12192m (0~ 40000 ft ) Voreingestellte Anzeigemodi Horizontale Frequenz (kHz) Vertikale Frequenz (Hz) 640x480@72Hz 37.861 72.809 640x480@75Hz 37.500 75.00 800x600@56Hz 35.156 56.250 800x600@60Hz 37.879 60.317 800x600@72Hz 48.077 72.188 800x600@75Hz 46.875 75.000 1024x768@60Hz 48.363 60.004 1024x768@70Hz 56.476 70.069 1024x768@75Hz 60.023 75.029 1280x1024@60Hz 63.981 60.020 1280x1024@75Hz 79.976 75.025 WXGA+ 1440x900@60Hz 55.935 59.887 WSXGA 1680x1050@60Hz 65.290 59.954 HD 1920x1080@60Hz 67.500 60.000 *** 1280x960@60HZ 60.000 60.000 720x400@70Hz 31.469 70.087 640x480@67Hz 35.000 66.667 832x624@75Hz 49.725 74.551 1024x768@75Hz 60.241 74.927 AUFLÖSUNG FUSS 640x480@60Hz VGA SVGA XGA SXGA 31.469 59.940 IBM MODE DOS MAC MODE VGA MAC MODE SVGA MAC MODE XGA HDMI (P2370SH) Formatieren AUFLÖSUNG Vertikale Frequenz 480p 640 x 480 60Hz 480p 720 x 480 60Hz 576p 720 x 576 50Hz 720p 1280 x 720 50Hz , 60Hz 1080p 1920 x 1080 50Hz , 60Hz 57 Polzuweisungen Polnummer 15-poliger Anschluss des Signalkabels 1 Video-Rot 2 Video-Grün 3 Video-Blau 4 N.C. 5 Kabelerkennung 6 Erdung-R 7 Erdung-G 8 Erdung-B 9 +5V 10 Erdung 11 N.C. 12 DDC-Daten 13 H-Sync. 14 V-Sync. 15 DDC-Takt Pin Nr. Bezeichnung Pin Nr. Bezeichnung Pin Nr. Bezeichnung 1 TMDS-Daten 2+ 9 TMDS-Daten 0 17 DDC/CEC-Erdung 2 TMDS-Daten 2 10 TMDS-Takt + 18 +5 V 19 Hot-Plug-Erkennung Abschirmung 3 TMDS-Daten 2 11 TMDS-Takt-Abschirmung 4 TMDS-Daten 1+ 12 TMDS-Takt 5 TMDS-Daten 1 13 CEC Abschirmung 6 TMDS-Daten 1 14 Reserviert (NC am Gerät) 7 TMDS-Daten 0+ 15 SCL 8 TMDS-Daten 0 16 SDA Abschirmung 58 Polnummer Bezeichnung Polnummer Bezeichnung 1 TMDS-Daten 2- 13 TMDS-Daten 3+ 2 TMDS-Daten 2+ 14 +5V Power 3 TMDS-Daten 2/4 -Abschirmung 15 Masse (für + 5V) 4 TMDS-Daten 4- 16 Hot-Plug-Erkennung 5 TMDS-Daten 4+ 17 TMDS-Daten 0- 6 DDC Clock 18 TMDS-Daten 0+ 7 DDC Data 19 TMDS-Daten 0/5 -Abschirmung 8 N.C. 20 TMDS-Daten 5- 9 TMDS-Daten 1- 21 TMDS-Daten 5+ 10 TMDS-Daten 1+ 22 TMDS -Takt-Abschirmung 11 TMDS-Daten 1/3 -Abschirmung 23 TMDS-Takt + 12 TMDS-Daten 3- 24 TMDS-Takt - Plug and Play Plug & Play DDC2B Feature Dieser Monitor verfügt über VESA DDC2B-Fähigkeiten entsprechend dem VESA DDC STANDARD. Dadurch kann dieser Monitor das Host-System über seine Identität und, je nach der Stufe des verwendeten DDC, zusätzliche Informationen über seine Anzeigefähigkeiten informieren. DDC2B ist ein zweidirektionaler Datenkanal, der auf dem I2C-Protokoll basiert. Der Host kann die EDID-Informationen über den DDC2B-Kanal abfragen. 59 Vorschrift FCC-Erklärung FCC Klasse B Erklärung zur Funkentstörung WARNUNG: (FÜR FCC ZERTIFIZIERTE MODELLE) Anmerkung:Dieses Gerät wurde geprüft und erfüllt die Grenzwerte für ein Digitalgerät der Klasse B gemäß Teil 15 der Richtlinien der amerikanischen Bundesbehörde für das Fernmeldewesen FCC. Diese Grenzwerte stellen einen angemessenen Schutz gegen schädliche Funkstörungen innerhalb von Wohngebäuden sicher. Dieses Gerät erzeugt und verwendet Funkfrequenzenergie, die ausgestrahlt werden kann, und bei unsachgemäßer, nicht der Anleitung des Herstellers entsprechender Installation und Verwendung, schädliche Störungen des Rundfunkempfangs verursachen kann. Es gibt jedoch keine Garantie, dass bei einer bestimmten Installation keine Störungen auftreten. Kommt es durch das Gerät zu Störungen im Radio- oder Fernsehempfang, was sich durch Ein- und Ausschalten des Gerätes überprüfen lässt, sollte der Benutzer versuchen, die Störung durch eine oder mehrere der folgenden Maßnahmen zu beheben: Richten Sie Ihre Empfangsantenne neu aus, oder stellen Sie sie an einem anderen Ort auf. Vergrößern Sie den Abstand zwischen Gerät und Empfänger. Schließen Sie das Gerät an eine Steckdose an, die nicht von demselben Stromkreis wie die Steckdose des Empfängers versorgt wird. Wenden Sie sich an den Händler oder einen erfahrenen Radio-/Fernsehtechniker. Anmerkung : Bitte denken Sie daran, dass Änderungen oder Modifikationen, die nicht ausdrücklich von der für Konformitätsvorschriften Verantwortlichen genehmigt wurden, Ihre Berechtigung zum Betrieb dieses Gerätes erlöschen lassen können. Ein abgeschirmtes Netzkabel ist erforderlich, um den Ausstrahlungsgrenzwerten zu entsprechen. Der Hersteller ist nicht verantwortlich für jegliche Radio- oder TV-Störungen, die durch unautorisierte Modifikationen an diesem Gerät entstehen. Korrekturen solcher Störungen liegen in der Verantwortlichkeit des Anwenders. Korrekturen solcher Störungen liegen in der Verantwortlichkeit des Anwenders. 60 WEEE-Erklärung Entsorgung von Altgeräten von Privathaushalten im Bereich der Europäischen Union. Dieses Symbol auf dem Produkt oder seiner Verpackung gibt an, dass dieses Produkt nicht mit dem normalen Hausmüll entsorgt werden darf. Statt dessen obliegt es Ihrer Verantwortlichkeit, solche Altgeräte ordnungsgemäß zu entsorgen, indem Sie sie zu einer speziellen Sammelstelle zum Recycling von elektrischen und elektronischen Altgeräten bringen. Die getrennte Sammlung und Wiederverwertung Ihrer Altgeräte trägt zur Schonung natürlicher Ressourcen bei und gewährleistet eine gesundheits- und umweltverträgliche Wiederverwertung. Weitere Informationen zu Recycling-Sammelstellen erhalten Sie bei Ihrer Stadtverwaltung, bei Ihren örtlichen Entsorgungsunternehmen oder in dem Geschäft, in dem Sie das Produkt erworben haben . WEEE Declaration for India This symbol on the product or on its packaging indicates that this product must not be disposed of with your other household waste. Instead it is your responsibility to dispose of your waste equipment by handing it over to a designated collection point for the recycling of waste electrical and electronic equipment. The separate collection and recycling of your waste equipment at the time of disposal will help to conserve natural resources and ensure that it is recycled in a manner that protects human health and the environment. For more information about where you can drop off your waste equipment for recycling in India please visit the below web link. www.aocindia.com/ewaste.php. EPA Energy Star ENERGY STAR® ist eine in den USA eingetragene Marke. Als ENERGY STAR®-Partner haben AOC International (Europe) BV and Envision Peripherals, Inc. festgelegt, dass dieses Produkt die ENERGY STAR®-Richtlinien für effektive Energienutzung erfüllt. (bei EPA-zertifizierten Modellen) 61 Service Garantiebedingungen für Europa EINGESCHRÄNKTE DREIJÄHRIGE GARANTIE* In Europa verkaufte AOC Farbmonitore Die AOC International (Europa) BV garantiert für drei (3) Jahren ab dem ursprünglichen Kaufdatum, dass dieses Produkt frei von Material- und Herstellfehlern ist. Während dieser Garantiedauer wird die AOC International (Europa) BV nach ihrem Begutachten das fehlerhafte Produkt kostenlos (mit Ausnahme wie unten angegeben) entweder durch ein neues Produkt oder ein erneut zusammengebautes Produkt ersetzen oder reparieren. Die defekten Produkte, die ersetzt wurden, gehen in das Eigentum der AOC International (Europa) BV über. Weist das Gerät Defekte auf, wenden Sie sich bitte an Ihren lokalen Händler oder beziehen Sie sich auf die dem Gerät beigelegte Garantiekarte. Die Transportkosten für Versand und Rückversand im Rahmen der Garantie wird von AOC im Voraus bezahlt. Bitte achten Sie darauf, dem Produkt einen mit Datum versehenen Kaufbeleg beizufügen, und senden es unter folgenden Bedingungen an ein AOC-zertifiziertes oder -autorisiertes Kundencenter: • Stellen Sie sicher, dass der LCD-Monitor in einem geeigneten Karton ( AOC zieht die ursprüngliche Karton zu schützt Ihren Monitor gut genug beim Transport) verpackt ist. • Geben Sie die RMA-Nummer auf der Adressenetikette an • Geben Sie die RMA-Nummer auf der Versandpackung an AOC International (Europe) B.V. übernimmt die Rücksendungskosten innerhalb eines der in dieser Garantieerklärung erwähnten Länder. Die AOC International (Europa) BV deckt keine Kosten, welche durch den grenzüberschreitenden Versand des Gerätes entstanden sind. Dies gilt ebenfalls für den Versand innerhalb der EU. Wenn der LCD-Monitor nicht abholbereit zur Verfügung , wenn der Currier besucht , erhalten Sie eine Sammlung kostenfrei. * Diese eingeschränkte Garantie deckt keine Verluste oder Schäden, die durch folgende Ursachen entstanden sind • • • • • • • • • • Schäden während des Transports aufgrund unsachgemäßer Verpackung Unsachgemäße Installations- oder Wartungsarbeiten, die nicht in Übereinstimmung mit der AOCBedienungsanleitung vorgenommen wurden Missbrauch Nachlässigkeit Schäden, die durch andere als durch den kommerziellen oder industriellen Gebrauch entstanden sind Einstellung von nicht autorisierten Quelle Reparaturen, Abänderungen und Installation von Optionen oder Bauteilen, die nicht durch einen von AOC autorisierten Kundendienst durchgeführt worden sind Unsachgemäße Umgebungen wie Feuchtigkeit , Wasser und Staub Durch Gewalt , Erdbeben und Terroranschläge BeschädigtÜbermäßige oder unangemessene Erhitzung, Versagen der Belüftung, Stromausfälle, plötzliche Spannungsspitzen oder andere Unregelmäßigkeiten Diese eingeschränkte Garantie deckt keinerlei Produkt-Firmware oder Hardware ab, die von Ihnen oder durch jegliche Dritte modifiziert oder verändert wurde; Sie übernehmen die alleinige Verantwortlichkeit und Haftung für jegliche solche Modifikationen oder Veränderungen. 62 Alle AOC LCD -Monitore sind nach den ISO 9241-307 Klasse 1 -Pixel-Richtlinie gefertigt. Falls Ihre Garantie abgelaufen ist, können Sie immer noch auf alle verfügbaren Serviceoptionen zugreifen, müssen jedoch die Kosten für Service, inklusive Teilen, Arbeit, Versands (falls zutreffend) und anfallender Steuern, tragen. AOC-zertifizierte oder -autorisierte Servicecenter stellen Ihnen vor Erhalt Ihrer Genehmigung zur Durchführung von Servicearbeiten einen Kostenvoranschlag aus. DIE FRIST VON SÄMTLICHEN AUSDRÜCKLICHEN UND IMPLIZITEN GARANTIEN FÜR DIESES PRODUKT (EINSCHLIESSLICH DER GARANTIEN DER MARKTFÄHIGKEIT UND DER EIGNUNG ZU EINEM BESTIMMTEN ZWECK), DIE FEHLERFREIHEIT DEREN BAUTEILE UND DEREN HERSTELLQUALITÄT, IST AUF DREI (3) JAHRE AB URSPRÜNGLICHEM KAUFDATUM EINGESCHRÄNKT. NACH ABLAUF DIESER GARANTIEFRIST KÖNNEN KEINE GARANTIENANSPRÜCHE (WEDER AUSDRÜCKLICH NOCH STILLSCHWEIGEND) GELTEND GEMACHT WERDEN. AOC DIE VERPFLICHTUNGEN DER AOC INTERNATIONAL (EUROPA) BV SOWIE DIE RECHTSMITTEL DES BENUTZERS GELTEN EINZIG UND ALLEIN WIE HIER ANGEGEBEN. DIE HAFTBARKEIT DER AOC INTERNATIONAL (EUROPA) BV, SEI SIE GEMÄSS VERTRAG, DELIKT, GARANTIE, DIREKTE VERBINDLICHKEIT U.A., ÜBERSTEIGT UNTER KEINEN UMSTÄNDEN DIE HÖHE DES PREISES DES EINZELNEN PRODUKTES, DESSEN DEFEKT ODER SCHADEN DIE URSACHE DER INANSPRUCHNAHME DER DIENSTLEISTUNG BERECHTIGT. DIE AOC INTERNATIONAL (EUROPA) BV KANN AUF KEINEN FALL FÜR GESCHÄFTLICHE VERLUSTE, FÜR VERLUSTE, DIE DURCH UNBRAUCHBARKEIT DER EINRICHTUNGEN ODER DER GERÄTE ENTSTANDEN SIND, SOWIE FÜR ANDERE, INDIREKTE, ZUFÄLLIGE ODER ERFOLGTE SCHÄDEN HAFTBAR GEMACHT WERDEN. IN EINIGEN LÄNDERN HABEN AUSSCHLÜSSE ODER EINSCHRÄNKUNGEN DER ZUFÄLLIGEN ODER INFOLGE AUFGETRETENEN SCHÄDEN KEINE GÜLTIGKEIT, SO DASS DIE OBEN ERWÄHNTEN BESCHRÄNKUNGEN FÜR SIE OHNE BEDEUTUNG SIND. OBWOHL DIESE EINGESCHRÄNKTE GARANTIE DEM BENUTZER BESTIMMTE GESETZLICHE RECHTE EINRÄUMT, KANN DER BENUTZER AUCH ANDERE RECHTE, DIE VON LAND ZU LAND UNTERSCHIEDLICH SEIN KÖNNEN, GELTEND MACHEN. DIESE EINGESCHRÄNKTE GARANTIE GILT AUSSCHLIESSLICH FÜR PRODUKTE, DIE INNERHALB DER MITGLIEDSTAATEN DER EUROPÄISCHEN UNION GEKAUFT WURDEN. Die Angaben in diesem Dokument können sich ohne Ankündigung ändern. Weitere Informationen finden Sie hier: http://www.aoc-europe.com 63 Garantieerklärung für den Nahen Osten und Afrika (MEA) Und Die Gemeinschaft Unabhängiger Staaten (GUS) LIMITED ein bis drei Jahre GARANTIE* Bei AOC-LCD-Monitoren, die innerhalb des Nahen Ostens und Afrika (MEA) oder der Gemeinschaft Unabhängiger Staaten (GUS) verkauft werden, garantiert AOC International (Europe) B.V., dass dieses Produkt je nach Verkaufsland für die Dauer von einem (1) bis drei (3) Jahren ab Herstellungsdatum keine Material- und Verarbeitungsfehler aufweist. Während dieses Zeitraums bietet AOC International (Europe) B.V. einen Einlieferungsgarantiesupport (Rückgabe an das Kundencenter) bei einem von AOC autorisierten Servicecenter oder Händler an und führt nach eigenem Ermessen eine Reparatur des defekten Produktes mit neuen oder aufbereiteten Teilen bzw. einen Austausch durch ein neues oder aufbereitetes Produkt durch, – kostenlos, sofern nicht die unter * aufgeführten Bedingungen zutreffen. Als Standardrichtlinie wird die Garantie vom Herstellungsdatum entsprechend der Produkt-ID-Seriennummer berechnet, doch die gesamte Garantie gilt je nach Verkaufsland fünfzehn (15) bis neununddreißig (39) Monate ab Herstellungsdatum. Garantie wird in Ausnahmefällen außerhalb der Garantie entsprechend der Produkt-IDSeriennummer gewährleistet; bei solchen Ausnahmefällen sind Originalrechnung/Kaufbeleg obligatorisch. Falls das Produkt defekt zu sein scheint, wenden Sie sich bitte an Ihren AOC-autorisierten Händler oder entnehmen dem Service- und Support-Bereich auf der AOC-Website Garantieanweisungen für Ihr Land: • • • • • Ägypten: http://aocmonitorap.com/egypt_eng GUS, Zentralasien: http://aocmonitorap.com/ciscentral Mittlerer Osten: http://aocmonitorap.com/middleeast Südafrika: http://aocmonitorap.com/southafrica Saudi-Arabien: http://aocmonitorap.com/saudiarabia Bitte achten Sie darauf, dem Produkt einen mit Datum versehenen Kaufbeleg beizufügen, und senden es unter folgenden Bedingungen an ein AOC-autorisiertes Kundencenter bzw. Händler: • • • Stellen Sie sicher, dass der LCD-Monitor in einem geeigneten Karton verpackt ist (AOC bevorzugt den Originalkarton, der Ihren Monitor während des Transports sicher schützt). Vermerken Sie die RMA-Nummer auf dem Adressaufkleber Vermerken Sie die RMA-Nummer auf dem Versandkarton * Diese eingeschränkte Garantie deckt keine Verluste oder Schäden, die durch folgende Ursachen entstanden sind • Schäden während des Transports aufgrund unsachgemäßer Verpackung 64 • • • • • • • • • Unsachgemäße Installations- oder Wartungsarbeiten, die nicht in Übereinstimmung mit der AOCBedienungsanleitung vorgenommen wurden Missbrauch Nachlässigkeit Schäden, die durch andere als durch den kommerziellen oder industriellen Gebrauch entstanden sind Einstellung von nicht autorisierten Quelle Reparaturen, Abänderungen und Installation von Optionen oder Bauteilen, die nicht durch einen von AOC autorisierten Kundendienst durchgeführt worden sind Unsachgemäße Umgebungen wie Feuchtigkeit , Wasser und Staub Durch Gewalt , Erdbeben und Terroranschläge BeschädigtÜbermäßige oder unangemessene Erhitzung, Versagen der Belüftung, Stromausfälle, plötzliche Spannungsspitzen oder andere Unregelmäßigkeiten Diese eingeschränkte Garantie deckt keinerlei Produkt-Firmware oder Hardware ab, die von Ihnen oder durch jegliche Dritte modifiziert oder verändert wurde; Sie übernehmen die alleinige Verantwortlichkeit und Haftung für jegliche solche Modifikationen oder Veränderungen. Alle AOC-LCD-Monitore werden entsprechend den Standards der Pixelrichtlinie ISO 9241-307, Klasse 1, produziert. Falls Ihre Garantie abgelaufen ist, können Sie immer noch auf alle verfügbaren Serviceoptionen zugreifen, müssen jedoch die Kosten für Service, inklusive Teilen, Arbeit, Versands (falls zutreffend) und anfallender Steuern, tragen. AOC-zertifizierte / -autorisierte Servicecenter oder Händler stellen Ihnen vor Erhalt Ihrer Genehmigung zur Durchführung von Servicearbeiten einen Kostenvoranschlag aus. Sämtliche ausdrücklichen und impliziten Gewährleistungen hinsichtlich dieses Produktes (einschließlich Gewährleistung von Markttauglichkeit und Eignung für einen bestimmten Zweck) sind hinsichtlich Komponenten und Arbeitslohn auf eine Zeitspanne von einem (1) bis drei (3) Jahren ab Erstkaufdatum beschränkt. Nach Ablauf dieser Zeitspanne werden jegliche Gewährleistungen (ob ausdrücklich oder implizit) abgelehnt. Verpflichtungen der AOC International (Europe) B.V. und Ihre Ansprüche werden ausschließlich durch diese Vereinbarung definiert. Die gesamte Haftung der AOC International (Europe) B.V. (ob vertraglich, zivilrechtlich, im Rahmen der Garantie, per Kausalhaftung sowie auf sonstige Weise) darf den für das einzelne Gerät gezahlten Preis, dessen Defekt oder Beschädigung dem Anspruch zu Grunde liegt, nicht überschreiten. In keinem Fall haftet die AOC International (Europe) B.V. für jeglichen entgangenen Gewinn, Nutzungsausfall, Ausfall von Einrichtungen oder Ausrüstung sowie für sämtliche indirekten, beiläufigen oder Folgeschäden. In manchen Staaten oder Ländern sind Einschränkungen oder Ausschlüsse der Haftung bei beiläufigen oder Folgeschäden nicht zulässig; der vorstehende Ausschluss gilt dabei eventuell nicht zwingend für Sie. Obwohl Ihnen diese eingeschränkte Garantie bestimmte gesetzliche Rechte verleiht, können Ihnen weitere Rechte zustehen, die jedoch von Land zu Land unterschiedlich ausfallen können. Diese eingeschränkte Garantie gilt ausschließlich für Produkte, die in Mitgliedstaaten der Europäischen Union erworben wurden. Die Angaben in diesem Dokument können sich ohne Ankündigung ändern. Weitere Informationen finden Sie hier: http://www.aocmonitorap.com 65 AOC International (Europe) B.V. Prins Bernhardplein 200 / 6th floor, Amsterdam, The Netherlands Tel.: +31 (0)20 504 6962 • Fax: +31 (0)20 5046933 AOC-Pixelrichtlinie ISO 9241-307, Klasse 1 25. Juli 2013 AOC strebt eine Belieferung mit Produkten von höchster Qualität an. Wir verwenden einige der branchenweit fortschrittlichsten Fertigungsverfahren und praktizieren eine strenge Qualitätssteuerung. Dennoch können Pixeloder Subpixelfehler bei TFT-Bildschirmen in Flachbildmonitoren manchmal nicht vermieden werden. Kein Hersteller kann garantieren, dass sämtliche Bildschirme frei von Pixelfehlern sind; AOC garantiert jedoch, dass jeder Monitor mit einer inakzeptablen Anzahl von Defekten im Rahmen der Garantie ersetzt oder repariert wird. Diese Pixelrichtlinie erklärt die verschiedenen Arten von Pixelfehlern und definiert einen akzeptablen Defektumfang je Art. Damit Sie im Rahmen der Garantie Anspruch auf Reparatur oder Ersatz haben, muss die Anzahl an Pixeldefekten an einem TFT-Bildschirm diese akzeptablen Werte überschreiten. Definition von Pixel und Subpixel Ein Pixel oder Bildelement besteht aus drei Subpixeln in den Grundfarben Rot, Grün und Blau. Wenn alle Subpixel eines Pixels leuchten, erscheinen die drei farbigen Subpixel als einzelner weißer Pixel. wenn alle dunkel sind, erscheinen die drei farbigen Subpixel als einzelner schwarzer Pixel. Subpixel Subpixel Subpixel Pixel Arten von Pixelfehlern Heller Punkt: Der Monitor zeigt ein dunkles Muster, Subpixel oder Pixel sind immer aktiv bzw. leuchten Dunkler Punkt: Der Monitor zeigt ein helles Muster, Subpixel oder Pixel sind immer inaktiv bzw. leuchten nicht ISO 9241-307 Fehlertyp 1 Fehlertyp 2 Fehlertyp 3 Fehlertyp 4 Pixelfehlerklasse Heller Pixel Schwarzer Pixel Heller Subpixel Schwarzer Subpixel Klasse 1 1 1 AOC International (Europe) B.V. 66 2 + 1 1 + 3 0 + 5 EPEAT-Erklärung EPEAT ist ein System, das Käufern in öffentlichen und privaten Bereichen hilft, Desktop-Computer, Notebooks und Monitore basierend auf ihren Umwelteigenschaften zu beurteilen, zu vergleichen und auszuwählen. EPEAT bietet auch eine klare und konsistente Auswahl von Leistungskriterien zum Produktdesign; es liefert Herstellern eine Möglichkeit, die Wiedererkennung am Markt zur Reduzierung von Umweltauswirkungen ihrer Produkten zu sichern. AOC glaubt an den Schutz der Umwelt. Mit dem Fokus auf den Erhalt natürlicher Ressourcen sowie den Schutz von Deponien kündigt AOC den Start eines Programmes zum Recycling von AOC-Monitorverpackungen an. Dieses Programm wurde dazu entwickelt, Ihnen bei der ordnungsgemäßen Entsorgung Ihres Monitorkartons und Füllmaterials zu helfen. Falls kein örtliches Recyclingcenter verfügbar ist, recycelt AOC die Verpackungsmaterialien für Sie, inklusive Schaumstoff und Karton. Die AOC Display-Lösung recycelt nur die AOC-Monitorverpackung. Bitte beachten Sie folgende Webseite: Nord- und Südamerika, ohne Brasilien: http://us.aoc.com/about/environmental_impact Deutschland: http://www.aoc-europe.com/en/service/tco.php Brasilien: http://www.aoc.com.br/2007/php/index.php?req=pagina&pgn_id=134 67 TCO-Dokument (bei TCO-zertifizierten Modellen) 68