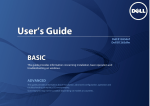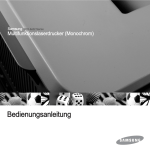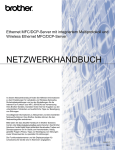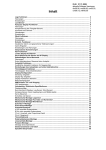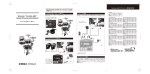Download 2 - CONRAD Produktinfo.
Transcript
Bedienungsanleitung Dell B1265dnf Dell B1265dfw GRUNDLEGENDES GRUNDLEGENDES In dieser Anleitung finden Sie Informationen zur Installation unter Windows, zur grundlegenden Bedienung und zu Problemlösungen. ERWEITERT In dieser Anleitung finden Sie Informationen zur Installation unter verschiedenen Betriebssystemen, zur erweiterten Konfiguration, zum Betrieb und Bedienung sowie zu Problemlösungen. Je nach Modell oder Land sind möglicherweise nicht alle Funktionen verfügbar. GRUNDLEGENDES Fax-Grundlagen 1. Einführung 65 3. Wartung Entscheidende Vorteile 5 Funktionen 7 Nützlich zu wissen 9 Über dieses Benutzerhandbuch Bestellen von Verbrauchsmaterialien und Zubehör 71 10 Verfügbare Verbrauchsmaterialien Sicherheitsinformationen 72 11 Installieren von Zubehör Übersicht über das Gerät 73 18 Lagern der Tonerkartusche Bedienfeld – Übersicht 75 21 Verteilen des Toners Einschalten des Geräts 77 24 Ersetzen der Tonerkartusche Lokales Installieren des Treibers 78 25 Treiber neu installieren 28 Überwachung der Lebensdauer von Verbrauchsmaterial 80 Wenig-Toner-Warnung einstellen 81 Reinigen des Gerätes 82 2. Überblick über das Menü und Basis-Setup Tipps zum Transport und zur Lagerung Ihres Geräts 87 Überblick über die Menüs 30 Ändern der Displaysprache 36 Druckmedien und Fächer 37 Grundlagen zum Drucken 52 Standardvorgehensweise zum Kopieren 58 Scannen 63 4. Problemlösung Tipps zur Vermeidung von Papierstaus 89 Beseitigen von Papierstaus im Vorlageneinzug 90 Beseitigen von Papierstaus 93 2 GRUNDLEGENDES Erläuterung der Status-LED 98 Bedeutung der Display-Meldungen 101 5. Anhang Technische Daten 108 Richtlinien des technischen Supports von Dell 118 Kontaktaufnahme mit Dell 119 Garantie und Rückgabe-Richtlinie 120 Konformitätshinweise 121 Copyright 134 3 1. Einführung In diesem Kapitel erfahren Sie, was Sie wissen müssen, um das Gerät zu benutzen. • Entscheidende Vorteile 5 • Funktionen 7 • Nützlich zu wissen 9 • Über dieses Benutzerhandbuch 10 • Sicherheitsinformationen 11 • Übersicht über das Gerät 18 • Bedienfeld – Übersicht 21 • Einschalten des Geräts 24 • Lokales Installieren des Treibers 25 • Treiber neu installieren 28 Entscheidende Vorteile Umweltfreundlich • Dieses Gerät verfügt über die Öko-Funktion. Damit sparen Sie Toner und Papier. • Um Papier zu sparen, können Sie mehrere Seiten auf ein einzelnes Blatt drucken (siehe „Erweiterte Druckfunktionen verwenden“ auf Seite 222). • Sie können Blätter beidseitig bedrucken und damit Papier sparen (beidseitiger Druck) (siehe „Erweiterte Druckfunktionen verwenden“ auf Seite 222). • Dieses Gerät schaltet automatisch in den Stromsparmodus und senkt dadurch wesentlich den Stromverbrauch, wenn es nicht aktiv verwendet wird. Schnelles Drucken mit hoher Auflösung • Sie können mit einer effektiven Auflösung von bis zu 1.200 × 1.200 dpi drucken. • Schnelles Drucken auf Abruf. - Für einseitiges Drucken, 28 Seiten pro Minute (SpM) (DIN A4) oder 29 SpM (US-Letter). - Für Duplexdruck, 14 SpM (DIN-A4) oder 15 SpM (US-Letter). Zweckmäßigkeit • Sie können von unterwegs von Ihrem Smartphone oder mobilen Computer aus drucken, wenn auf dem Gerät Apps installiert sind, bei denen Google Cloud Print™ freigeschaltet ist (siehe „Google Cloud Print™“ auf Seite 162). • Dell Printer Manager und Dell Druckerstatus-Monitor sind Programme, die das Gerät überwachen und Sie über den jeweiligen Gerätestatus informieren. Außerdem können Sie damit die Einstellungen des Gerätes ändern. Entscheidende Vorteile • Der Dell Support steht Ihnen unter folgender Adresse zur Verfügung: www.dell.com oder www.dell.com/support. Wählen Sie auf der Willkommens-Seite WELCOME TO DELL SUPPORT Ihre Region und machen Sie die geforderten Angaben, um auf die entsprechenden Hilfe-Tools und Informationen zugreifen zu können. Unterstützt mehrere Methoden zum Einrichten eines Drahtlosnetzwerks Unterstützt viele Funktionen und Anwendungen • Verwendung der WPS-Taste (Wi-Fi Protected Setup™) - Sie können bequem eine drahtlose Netzwerkverbindung herstellen, indem Sie beim Gerät und beim Zugriffspunkt (WLAN-Router) die WPS-Taste benutzen. • Unterstützt eine Vielzahl an Papierformaten (siehe „Technische Daten der Druckmedien“ auf Seite 110). • Wasserzeichen drucken: Sie können Ihre Dokumente mit einem Schriftzug wie beispielsweise „Vertraulich“ versehen (siehe „Erweiterte Druckfunktionen verwenden“ auf Seite 222). • Drucken von Postern: Der auf den Seiten Ihres Dokuments enthaltene Text und die Bilder werden vergrößert und auf mehrere Blätter gedruckt, die Sie anschließend zu einem Poster zusammenfügen können (siehe „Erweiterte Druckfunktionen verwenden“ auf Seite 222). • Sie können unter mehreren Betriebssystemen drucken (siehe „Systemanforderungen“ auf Seite 113). • Das Gerät ist mit einem USB-Anschluss und/oder einer Netzwerkschnittstelle ausgestattet. • Benutzen Sie das USB-Kabel - Wenn Sie ein USB-Kabel benutzen, können Sie das Gerät verbinden und auch verschiedene Drahtlosnetzwerk-Einstellungen vornehmen. • Wi-Fi Direct nutzen - Mit der Funktion Wi-Fi oder Wi-Fi Direct ist es problemlos möglich, von einem Mobilfunkgerät aus zu drucken. Siehe „Einführung für die kabellosen Setup-Methoden“ auf Seite 166. Funktionen Zu den Funktionen nach Modell zählen: Software B1265dnf B1265dfw Bestell-Tool für Verbrauchsmaterialien von Dell ● ● Firmware Herunterladungsprogramm ● ● Dell Printer Status ● ● Embedded Web Service ● ● Faxen Dell Netzwerk PC Fax ● ● Scannen ● ● (●: unterstützt) TWAINScannertreiber ● ● Software WIAScannertreiber Dell Scan Assistent ● ● ● ● Betriebssystem Betriebssystem B1265dnf B1265dfw Windows ● ● Mac ● ● Linux ● ● Unix ● ● Software B1265dnf B1265dfw PapierAusgang PCL/SPL-Druckertreiber ● ● XPS-Druckertreiber ● ● 14 (gefunden in CD2) Über PC scannen ● ● Fax über PC empfangen ● ● Geräteeinstellunge n ● ● Dell Printer Manager (●: unterstützt) Funktionen Funktionsvielfalt Funktionen Kopie Funktionen B1265dnf B1265dfw Kopieren von Ausweisen ● ● B1265dnf B1265dfw Hochgeschwindigkeits-USB 2.0 ● ● Sortierung ● ● Drahtgebundenes LAN, Netzwerkschnittstelle Ethernet 10/100 Base TX ● ● Poster ● ● Klonen ● ● 2/4 Seiten/Blatt ● ● Hintergrund anpassen ● ● Duplexkopie ● ● Netzwerkschnittstelle 802.11b/g/n ● WLANa Öko-Druck ● ● Duplexdruck (2-seitiger Druck) (manuell) ● ● Automatischer Vorlageneinzug (AVE) ● ● Google Cloud Print™ ● ● Faxen Multi-Senden ● ● Verzoeg senden ● ● Vorrang senden ● ● Vertraul. Empf ● ● Duplex-Druck ● ● Senden / Empfang weiterleiten - Fax ● ● An PC scannen ● ● Scannen Kopieren (Fortsetzen) a. WLAN-Karten sind nicht für alle Länder verfügbar. In einigen Ländern kann nur 802.11 b/g verwendet werden. Wenden Sie sich an Ihren örtlichen Dell-Händler bzw. an den jeweiligen Händler, bei dem Sie das Gerät erworben haben. (●: unterstützt) Nützlich zu wissen Das Gerät druckt nicht. Ein Papierstau ist aufgetreten. • Öffnen Sie die Druckerwarteschlange und löschen Sie das Dokument aus der Liste (siehe „Abbrechen eines Druckauftrags“ auf Seite 53). • Öffnen und schließen Sie die vordere Abdeckung. • Deinstallieren Sie den Treiber und installieren Sie ihn erneut (siehe „Lokales Installieren des Treibers“ auf Seite 25). • Lesen Sie in dieser Anleitung nach, wie Sie einen Papierstau beseitigen. Gehen Sie dann entsprechend vor (siehe „Beseitigen von Papierstaus“ auf Seite 93). • Wählen Sie Ihr Gerät unter Windows als Standardgerät aus. Die Ausdrucke sind verschwommen oder unscharf. Wo kann ich Zubehör und Verbrauchsmaterial kaufen? • Möglicherweise ist nicht genügend Toner vorhanden oder er ist ungleichmäßig verteilt. Schütteln Sie die Tonerkartusche. • Fragen Sie bei einem Dell-Fachhändler oder bei Ihrem Händler. • Versuchen Sie es mit einer anderen Einstellung der Druckauflösung. • Besuchen Sie www.dell.com/support. Wählen Sie Ihr Land / Ihre Region aus, um die Informationen zum Produktservice einzusehen. Die Status-LED blinkt oder leuchtet permanent. • Schalten Sie das Gerät aus und dann wieder ein. • Lesen Sie in dieser Anleitung nach, was die LED-Signale bedeuten. Beseitigen Sie dann das entsprechende Problem (siehe „Erläuterung der Status-LED“ auf Seite 98). • Wechseln Sie die Tonerkartusche aus. Wo kann ich den Treiber für das Gerät herunterladen? • Besuchen Sie www.dell.com/support, um den neuesten Gerätetreiber herunterzuladen und ihn dann auf Ihrem System zu installieren. Über dieses Benutzerhandbuch Dieses Benutzerhandbuch liefert Informationen zum grundlegenden Verständnis des Geräts sowie genaue Erläuterungen zu den einzelnen Bedienschritten. 1 Konventionen • Lesen Sie vor der Inbetriebnahme des Geräts die Sicherheitsinformationen. Die nachfolgenden Begriffe werden in diesem Handbuch als Synonyme verwendet: • Falls während der Nutzung des Geräts ein Problem auftritt, finden Sie im Kapitel „Problemlösung“ weitere Informationen. • Dokument wird als Synonym für Vorlage verwendet. • Papier wird als Synonym für Medien oder Druckmedien/-materialien verwendet. • Der Drucker oder Multifunktionsdrucker werden als „Gerät“ bezeichnet. • • Die in dem Benutzerhandbuch verwendeten Begriffe werden im Kapitel „Glossar“ erläutert. Die Abbildungen in diesem Benutzerhandbuch können je nach Optionen und Modell von dem Gerät, das Sie gekauft haben, abweichen. • Die Screenshots (Bildschirmfotos) in diesem Administratorhandbuch können je nach Firmware des Gerätes und Treiberversion abweichen. • Die in diesem Benutzerhandbuch gegebenen Beschreibungen von Bedienschritten und Verfahren beziehen sich im Wesentlichen auf den Betrieb unter Windows 7. 2 Allgemeine Symbole Symbol Text Beschreibung Achtung Hinweise an den Benutzer, um einen möglichen mechanischen Schaden oder eine Fehlfunktion zu verhindern. Hinweis Enthält zusätzliche Informationen oder Einzelheiten zur Funktionalität des Geräts. 1. Einführung 10 Sicherheitsinformationen Folgende Warnungen und Sicherheitshinweise dienen zur Vermeidung von Personenschäden jedweder Art sowie einer möglichen Beschädigung Ihres Geräts. Lesen Sie alle Anweisungen vor der Verwendung des Geräts sorgfältig durch. Bewahren Sie diesen Abschnitt nach dem Lesen gut auf, sodass Sie ihn bei Bedarf zur Hand haben. 4 Betriebsumgebung Warnung 3 Wichtige Sicherheitssymbole Erläuterungen aller Symbole und Zeichen in diesem Kapitel Nicht verwenden, wenn das Netzkabel beschädigt oder wenn die Steckdose nicht geerdet ist. Bei Nichtbeachtung dieser Anweisung besteht Stromschlagund Brandgefahr. Stellen Sie keine Gegenstände auf dem Gerät ab (Wasser, kleine Metallgegenstände oder schwere Gegenstände, Kerzen, brennende Zigaretten usw.). Warnung Gefahren oder gefährliche Verhaltensweisen, die zu schweren Verletzungen oder sogar zum Tod führen können. Bei Nichtbeachtung dieser Anweisung besteht Stromschlagund Brandgefahr. Achtung Gefahren oder gefährliche Verhaltensweisen, die leichte Verletzungen oder Sachschäden zur Folge haben können. • Wenn das Gerät überhitzt, Rauch aus dem Gerät entweicht, das Gerät anormale Geräusche erzeugt oder einen sonderbaren Geruch abgibt, den Hauptschalter sofort ausschalten und den Netzstecker ziehen. Vermeiden Sie die beschriebene Vorgehensweise. • Achten Sie darauf, dass die Steckdose, an dem das Gerät angeschlossen ist, stets zugänglich ist, damit Sie im Notfall sofort den Netzstecker ziehen können. Bei Nichtbeachtung dieser Anweisung besteht Stromschlagund Brandgefahr. 1. Einführung 11 Sicherheitsinformationen Das Netzkabel nicht krümmen und keine schweren Gegenstände auf ihm abstellen. Das Herumtreten auf dem Netzkabel oder das Quetschen des Netzkabels durch schwere Gegenstände könnte einen elektrischen Schlag oder einen Brand auslösen. Zum Ziehen des Netzsteckers am Stecker ziehen, nicht am Kabel! Den Netzstecker nicht mit nassen oder feuchten Händen anfassen. Bei Nichtbeachtung dieser Anweisung besteht Stromschlagund Brandgefahr. Vorsicht Ziehen Sie den Netzstecker während eines Gewitters oder wenn Sie beabsichtigen, das Gerät über einen längeren Zeitraum nicht zu verwenden, von der Netzsteckdose ab. Bei Nichtbeachtung dieser Anweisung besteht Stromschlagund Brandgefahr. Seien Sie vorsichtig, der Bereich der Papierausgabe ist heiß. Es könnten Verbrennungen auftreten. Wenn das Gerät heruntergefallen ist oder das Gehäuse beschädigt wurde, ziehen Sie alle Anschlussleitungen von den entsprechenden Anschlüssen ab und fordern Sie die Hilfe eines qualifizierten Kundendiensttechnikers an. Die Nichtbeachtung dieser Anweisung könnte einen elektrischen Schlag oder einen Brand zur Folge haben. Wenn das Gerät nicht ordnungsgemäß funktioniert, obwohl Sie die entsprechenden Anweisungen genau befolgt haben, ziehen Sie alle Anschlussleitungen von den entsprechenden Anschlüssen ab und fordern Sie die Hilfe eines qualifizierten Kundendiensttechnikers an. Die Nichtbeachtung dieser Anweisung könnte einen elektrischen Schlag oder einen Brand zur Folge haben. Wenn sich der Netzstecker nicht leicht in die Netzsteckdose stecken lässt, versuchen Sie nicht, ihn gewaltsam einzustecken. Wenden Sie sich für einen Austausch der Netzsteckdose an einen Elektriker. Die Nichtbeachtung dieser Anweisung könnte einen elektrischen Schlag oder einen Brand zur Folge haben. Achten Sie darauf, dass das Netzkabel und das Telefonkabel nicht von Tieren angenagt werden. Bei Nichtbeachtung dieser Anweisung könnte das Tier einen elektrischen Schlag und/oder eine Verletzung erleiden. 1. Einführung 12 Sicherheitsinformationen 5 Sicherheit während des Betriebs Zum Beseitigen von Papierstaus keine Pinzette oder scharfe Metallgegenstände verwenden. Der Drucker könnte beschädigt werden. Vorsicht Achten Sie darauf, dass sich nicht zu viel Papier im Papierausgabefach stapelt. Der Drucker könnte beschädigt werden. Während des Druckvorgangs das Papier nicht gewaltsam aus dem Drucker herausziehen. Achten Sie darauf, dass die Entlüftungsschlitze nicht blockiert sind, und stecken Sie keine Gegenstände in diese Öffnungen. Dies kann zur Beschädigung des Geräts führen. Sonst könnte die Temperatur von Geräteteilen ansteigen, was eine Beschädigung des Geräts oder einen Brand zur Folge haben kann. Achten Sie darauf, dass Ihre Hände nicht zwischen Gerät und Papierfach geraten. Sie könnten sich verletzen. Die Stromversorgung des Geräts erfolgt über das Netzkabel. Um die Stromversorgung zu unterbinden, trennen Sie das Netzkabel vom Netz. Wenn Sie Steuerelemente verwenden, Anpassungen vornehmen oder Vorgänge durchführen, die von den in diesem Handbuch beschriebenen abweichen, kann dies die Freisetzung gefährlicher Strahlen zur Folge haben. Gehen Sie beim Einlegen von Papier oder beim Beseitigen von Papierstaus vorsichtig vor. Papier kann sehr scharfkantig sein und schmerzhafte Schnittverletzungen verursachen. Beim Drucken großer Mengen kann der untere Teil des Papierausgabebereichs heiß werden. Achten Sie darauf, dass Kinder diesen Bereich nicht berühren. Es könnten Verbrennungen auftreten. 1. Einführung 13 Sicherheitsinformationen 6 Installation / Transport Warnung Das Gerät nicht an einem Orten aufstellen, wo Staub, Feuchtigkeit oder austretendes Wasser den Betrieb beeinträchtigen könnte. Bei Nichtbeachtung dieser Anweisung besteht Stromschlagund Brandgefahr. Vorsicht Wenn das Gerät bewegt werden soll, schalten Sie es zunächst aus. Ziehen Sie dann alle Kabel vom Gerät ab. Die unten stehenden Informationen sind lediglich Vorschläge basierend auf dem Gewicht des Geräts. Falls Ihr Gesundheitszustand beeinträchtigt ist und Sie keine Lasten heben können, heben Sie das Gerät nicht. Fragen Sie nach Unterstützung und heben Sie das Gerät stets mit mehreren Personen, um die Sicherheit zu gewährleisten. Beachten Sie beim anschließenden Anheben des Geräts die folgenden Richtlinien: • Geräte mit einem Gewicht bis 20 kg können von 1 Person angehoben werden. • Geräte mit einem Gewicht von 20 kg – 40 kg müssen von 2 Personen angehoben werden. • Geräte mit einem Gewicht von mehr als 40 kg müssen von 4 Personen angehoben werden. Das Gerät könnte fallen und so zu Verletzungen führen oder beschädigt werden. Das Gerät nicht auf einer instabile Oberfläche abstellen. Das Gerät könnte fallen und so zu Verletzungen führen oder beschädigt werden. 1. Einführung 14 Sicherheitsinformationen Verwenden Sie nur Telekommunikationsanschlusskabel der Schließen Sie niemals zu viele Geräte an einer Steckdose oder einer Verlängerungsschnur an. Stärke AWG 26a oder stärker, Telefonkabel, falls notwendig. Die Nichtbeachtung dieser Anweisung kann eine Beeinträchtigung der Leistung sowie einen elektrischen Schlag oder einen Brand zur Folge haben. Die Nichtbeachtung dieser Anweisung kann zur Beschädigung des Geräts führen. Das Netzkabel nur an eine geerdete Steckdose anschließen. Die Nichtbeachtung dieser Anweisung könnte einen elektrischen Schlag oder einen Brand zur Folge haben. a. AWG: American Wire Gauge 7 Verwenden Sie zur Gewährleistung eines sicheren Betriebs nur das Netzkabel aus dem Lieferumfang Ihres Geräts. Wenn Sie bei einem mit 110 V betriebenen Gerät ein Netzkabel verwenden, das länger als 2 m ist, sollte es vom Typ AWG-16 (oder größer) sein. Die Nichtbeachtung dieser Anweisung kann eine Beschädigung des Geräts sowie einen elektrischen Schlag oder einen Brand zur Folge haben. Das Gerät muss an eine Netzsteckdose angeschlossen werden, die der auf dem Aufkleber angegebenen Leistungsstärke entspricht. Wenn Sie sich nicht sicher sind und die von Ihnen genutzte Leistungsstärke überprüfen möchten, wenden Sie sich an Ihr Stromversorgungsunternehmen. Decken Sie das Gerät nicht ab und stellen Sie es nicht an einem luftdichten Ort auf, z. B. in einem Gehäuse. Wenn das Gerät nicht gut belüftet ist, kann dies zu einem Brand führen. Wartung / Überprüfung Vorsicht Ziehen Sie den Netzstecker aus der Steckdose, bevor Sie das Gerät innen reinigen. Reinigen Sie das Gerät nicht mit Benzol, Verdünner oder Alkohol. Sprühen Sie kein Wasser direkt in das Gerät. Bei Nichtbeachtung dieser Anweisung besteht Stromschlagund Brandgefahr. Nehmen Sie das Gerät nicht in Betrieb, während Sie Verbrauchsmaterialien austauschen oder das Gerät innen reinigen. Sie könnten sich verletzen. 1. Einführung 15 Sicherheitsinformationen 8 Reinigungsmittel von Kindern fernhalten. Kinder könnten sich verletzen. Bauen Sie das Gerät nicht auseinander, führen Sie keine Reparaturen aus und setzen Sie es nicht selbst wieder zusammen. Der Drucker könnte beschädigt werden. Wenden Sie sich an einen zertifizierten Techniker, wenn Ihr Gerät reparaturbedürftig ist. Halten Sie das Netzkabel und die Kontaktfläche des Steckers frei von Staub und Wasser. Die Nichtbeachtung dieser Anweisung könnte einen elektrischen Schlag oder einen Brand zur Folge haben. Beim Reinigen und beim Betrieb des Geräts streng den Anweisungen des Benutzerhandbuchs folgen, das im Lieferumfang des Geräts enthalten ist. Bei Nichtbeachtung dieser Anweisung könnte das Gerät beschädigt werden. • Entfernen Sie keine Abdeckungen und Schutzvorrichtungen, die mit Schrauben befestigt sind. • Fixiereinheiten dürfen nur durch zertifizierte Kundendiensttechniker repariert werden. Bei Reparatur durch einen nicht zertifizierten Techniker besteht Stromschlag- und Brandgefahr. Verwendung von Verbrauchsmaterialien Vorsicht Nehmen Sie die Tonerkartuschen nicht auseinander. Das Einatmen oder Verschlucken von Tonerstaub kann gefährlich sein. Verbrennen Sie keine Versorgungsmaterialien wie etwa die Tonerkartusche oder die Fixiereinheit. Die Nichtbeachtung dieser Anweisung kann zu Explosionen oder unkontrollierbaren Bränden führen. Halten Sie alle gelagerten Verbrauchsmaterialien wie etwa Tonerkartuschen von Kindern fern. Das Einatmen oder Verschlucken von Tonerstaub kann gefährlich sein. Achten Sie beim Auswechseln der Tonerkartusche oder beim Beseitigen von Papierstaus darauf, dass kein Tonerstaub auf Ihre Haut oder Ihre Kleidung gerät. Das Einatmen oder Verschlucken von Tonerstaub kann gefährlich sein. • Das Gerät darf nur durch Dell-Kundendiensttechniker repariert werden. 1. Einführung 16 Sicherheitsinformationen Falls Toner auf Ihre Kleidung gelangt, die Kleidung nicht mit heißem Wasser auswaschen. Bei Verwendung von heißem Wasser setzt sich der Toner im Gewebe fest. Verwenden Sie stattdessen kaltes Wasser. Die Verwendung von recycelten Versorgungsmaterialien wie etwa Toner kann zu einer Beschädigung des Geräts führen. Bei einer Beschädigung aufgrund von recycelten Versorgungsmaterialien wird eine Servicegebühr in Rechnung gestellt. 1. Einführung 17 Übersicht über das Gerät 9 Zubehör Stromkabel Installationskurzanleitung Software-CDa Zubehörb a. Auf der Software-CD sind die Druckertreiber sowie Anwendungsprogramme. b. Welches Zubehör zum Lieferumfang gehört, ist abhängig vom Gerätemodell und dem Land, in dem es gekauft wird. 1. Einführung 18 Übersicht über das Gerät 10 Vorderansicht 1 Abdeckung des Vorlageneinzugs 9 2 Führungsabdeckung des Vorlageneinzugs 10 3 Dokumentausgabefach Ausgabefach Ausgabehalterung 11 Breitenführungen für das Papier im manuellen Papiereinzug 4 Bedienfeld 12 Scannerabdeckung 5 Papierstandsanzeige 13 Vorlagenglas 6 Fach 14 Papiereinzug für Vorlagen 7 Fach des manuellen Papiereinzugs 15 Breitenführung für das Papier im Vorlageneinzug 16 Halterung des Dokumentausgabefachs 8 Vordere Abdeckung 1. Einführung 19 Übersicht über das Gerät 11 Rückansicht 1 Netzwerk-Port 4 USB-Anschluss 2 Nebenstellenanschluss (EXT) 5 Netzkabelanschluss 3 Telefonleitungsanschluss (Line) 6 Rückseitige Abdeckung 1. Einführung 20 Bedienfeld – Übersicht 12 2 Bedienfeld WPS (Nur B1265dfw) Konfiguriert auf einfache Weise die Drahtlosnetzwerk-Verbindung ohne Zuhilfenahme des Computers (siehe „Kabelloses Netzwerk-Setup“ auf Seite 165). • Konfigurationsblätter drucken - Diese Taste etwa 10 Sekunden lang gedrückt halten, bis die grüne LED langsam blinkt, und dann die Taste loslassen. • Druckt Bericht über Verbrauchsmaterial / Fehler - Diese Taste etwa 15 Sekunden lang gedrückt halten, bis die grüne LED blinkt, und dann die Taste loslassen. • Manuell drucken - Wenn Sie im Druckertreiber unter Papierzufuhr die Option Manueller Einzug gewählt haben, dann müssen Sie jedes Mal, wenn Sie ein Blatt Papier ins Papierfach gelegt haben, diese Taste drücken. 3 1 Eco Schaltet den Öko-Modus ein, so dass weniger Toner und weniger Papier verbraucht wird (siehe „Öko-Druck“ auf Seite 56). Ausweisk opie Ermöglicht Ihnen, die Vorder- und Rückseite eines Ausweises, z. B. eines Führerscheins, auf eine Seite zu kopieren (siehe „Kopieren von Ausweisen“ auf Seite 61). 1. Einführung 21 Bedienfeld – Übersicht 4 Strom Zum Ein-und Ausschalten des Geräts oder zum Beenden des Energie-Sparmodus. Wenn Sie das Gerät ausschalten wollen, halten Sie die Taste für mindestens drei Sekunden gedrückt. 5 Faxen Schaltet auf Faxmodus. 6 Kopie Schaltet auf Kopiermodus. 7 Scannen Schaltet auf Scannermodus. 8 Menü Öffnet das Menü und wechselt zwischen den verfügbaren Menüoptionen. 9 Pfeiltasten nach links/ rechts 10 „OK Zum Blättern durch die verfügbaren Optionen des ausgewählten Menüs und zum Vergrößern bzw. Verkleinern von Werten. Mit dieser Taste wird die Auswahl auf dem Bildschirm bestätigt. 11 Zurück Kehrt zum übergeordneten Menü zurück. 12 Start Zum Starten eines Auftrags. 13 Stopp/ Löschen Zum Anhalten eines Vorgangs. 14 Status-LED 15 Ziffernblock Hiermit wählen Sie Rufnummern oder geben alphanumerische Zeichen ein. 16 Mithören Wenn Sie diese Taste drücken, hören Sie den Wählton. Geben Sie dann die Faxnummer ein. Es ist so ähnlich, als wenn Sie telefonieren und dabei die Freisprechfunktion benutzen. 17 Ww/Pause Zur Wiederholung der Anwahl der zuletzt gewählten Nummer im Bereitschaftsmodus oder zum Einfügen einer Pause in eine Faxnummer im Bearbeitungsmodus. 18 Adressbu ch (Address Book) Mit dieser Taste können Sie häufig verwendete Faxnummern speichern oder nach gespeicherten Faxnummern suchen. 19 Display-Anzeige Das Display zeigt den aktuellen Status und Eingabeaufforderungen während eines Vorgangs an. Zeigt den Gerätestatus an (siehe „Erläuterung der Status-LED“ auf Seite 98). 1. Einführung 22 Bedienfeld – Übersicht 13 Bedienfeld anpassen 1. Einführung 23 Einschalten des Geräts Erst das Gerät am Stromversorgungsnetz anschließen. 1. Einführung 24 Lokales Installieren des Treibers Ein lokal angeschlossenes Gerät ist ein Gerät, das direkt mit einem Kabel an Ihrem Computer angeschlossen ist. Wenn Ihr Gerät mit einem Netzwerk verbunden ist, überspringen Sie die folgenden Schritte und fahren Sie mit der Installation des Treibers für ein per Netzwerk angeschlossenes Gerät fort (siehe „Installation des Treibers über das Netzwerk“ auf Seite 148). • Falls Sie unter einem Mac-, Linux- oder Unix-Betriebssystem arbeiten, siehe „Software installieren“ auf Seite 138. • Je nach Gerät und Benutzeroberfläche kann sich das in diesem Benutzerhandbuch dargestellte Fenster zur Installation von dem tatsächlich angezeigten Fenster unterscheiden. • Verwenden Sie nur ein USB-Kabel mit einer maximalen Länge von 3 Meter. 14 Windows 1 2 Legen Sie die mitgelieferte Software-CD in Ihr CD/DVD-Laufwerk ein. Die Software-CD sollte automatisch starten und ein Dialogfeld wird angezeigt. Wird das Installationsfenster nicht angezeigt, dann klicken Sie auf Start > Alle Programme > Zubehör > Durchführen. X:\Setup.exe ersetzen Sie den Buchstaben “X” mit dem Buchstaben Ihres CD/DVD-Laufwerks, und klicken Sie auf OK. • Für Windows 8, Wird das Installationsfenster nicht angezeigt, dann klicken Sie auf Charms, wählen Sie dann Suchen > Anwendungen und suchen Sie dann Durchführen. Geben Sie X:\Setup.exe, ersetzen Sie jedoch den Buchstaben “X” mit dem Buchstaben Ihres CD/DVD-Laufwerks, und klicken Sie auf OK. Wenn das Popup-Fenster “Antippen, was mit dieser Disc geschehen soll.” angezeigt wird, klicken Sie auf das Fenster und wählen Sie Setup.exe durchführen. Vergewissern Sie sich, dass das Gerät an den Computer angeschlossen und eingeschaltet ist. Wenn während des Installationsvorgangs “Neuer Hardware-Assistent gefunden” angezeigt wird, klicken Sie auf Abbrechen, um das Fenster zu schließen. 1. Einführung 25 Lokales Installieren des Treibers 3 Wählen Sie Neuer Drucker. 4 Wählen Sie USB. 5 Folgen Sie den Anweisungen im Installationsfenster. 1. Einführung 26 Lokales Installieren des Treibers Von dem Windows 8 Start-Bildschirm • Die Anwendung Dell Printer Experience kann nur im StartBildschirm benutzt werden, wenn der V4 Treiber installiert wurde. Der V4-Treiber wird automatisch vom Windows Update heruntergeladen, wenn Ihr Computer mit dem Internet verbunden ist. Ist dies nicht der Fall, können Sie den V4-Treiber von der Website von Dell manuell herunterladen, www.Dell.com > Ihr Produkt suchen > Support oder Downloads. • Sie können die Anwendung Dell Printer Experience vom Windows Store herunterladen. Sie benötigen ein Microsoft-Konto, um das Windows Store benutzen zu können. 1 In Charms, wählen Sie Suchen. 2 Klicken Sie auf die Schaltfläche Store. 3 Suchen und klicken Sie auf Dell Printer Experience. 4 Klicken Sie auf Installieren. • Wenn Sie den Treiber mit der mitgelieferten Software-CD installieren, wird der V4-Treiber nicht installiert. Wenn Sie den V4Treiber auf dem Desktop-Bildschirm benutzen möchten, können Sie ihn von der Dell Website herunterladen, www.Dell.com > Ihr Produkt suchen > Support oder Downloads. 1 Vergewissern Sie sich, dass das Gerät an das Internet angeschlossen und eingeschaltet ist. 2 3 Vergewissern Sie sich, dass das Gerät EINgeschaltet ist. Schließen Sie den Computer und das Gerät mit einem Netzwerkkabel an Der Treiber wird automatisch mittels dem Windows Update installiert. • Wenn Sie das Drucker-Verwaltungsprogramme von Dell installieren möchten, müssen Sie sie mittels der gelieferten Software-CD installieren. • Sie können die Anwendung Dell Printer Experience vom Windows Store herunterladen. Sie benötigen ein Microsoft-Konto, um das Windows Store benutzen zu können. 1 In Charms, wählen Sie Suchen. 2 Klicken Sie auf die Schaltfläche Store. 3 Suchen und klicken Sie auf Dell Printer Experience. 4 Klicken Sie auf Installieren. • Wenn Sie das Drucker-Verwaltungsprogramme von Dell installieren möchten, müssen Sie sie mittels der gelieferten Software-CD installieren. 1. Einführung 27 Treiber neu installieren Wenn der Druckertreiber nicht ordnungsgemäß funktioniert, gehen Sie wie folgt vor, um den Treiber neu zu installieren. 15 Windows 1 Wählen Sie aus dem Menü Starten den Eintrag Programme oder Alle Programme > Dell Drucker > Name des Druckertreibers > Deinstallieren. 2 Folgen Sie den Instruktionen, die im Fenster zur Deinstallation angezeigt werden. 3 Legen Sie die Software-CD in das CD/DVD-Laufwerk und installieren Sie den Treiber erneut (siehe „Lokales Installieren des Treibers“ auf Seite 25). • Wenn Sie die Kachel für die Dell Drucker-Software nicht finden, deinstallieren Sie die Software vom Desktop-Bildschirmmodus aus. • Wenn Sie das Drucker-Verwaltungsprogramm von Dell deinstallieren möchten, klicken Sie mit der rechten Maustaste im Starten-Bildschirm auf App > Deinstallieren > klicken mit der rechten Maustaste auf das Programm, das Sie löschen möchten > Deinstallieren und folgen Sie den Anleitungen im Fenster. Von dem Windows 8 Start-Bildschirm 1 Vergewissern Sie sich, dass das Gerät an den Computer angeschlossen und eingeschaltet ist. 2 Klicken Sie auf die Schaltfläche Deinstallieren im StartenBildschirm. 3 Folgen Sie den Anweisungen im Fenster. 1. Einführung 28 2. Überblick über das Menü und Basis-Setup Dieses Kapitel informiert über die Menüstruktur und die Möglichkeiten beim Basis-Setup. • Überblick über die Menüs 30 • Ändern der Displaysprache 36 • Druckmedien und Fächer 37 • Grundlagen zum Drucken 52 • Standardvorgehensweise zum Kopieren 58 • Scannen 63 • Fax-Grundlagen 65 Überblick über die Menüs Das Bedienfeld ermöglicht Ihnen den Zugriff auf zahlreiche Menüs, mit denen Sie Ihr Gerät einrichten oder dessen Funktionen nutzen können. • Ein Sternchen (*) neben einer Menüoption signalisiert, dass diese Menüoption gerade ausgewählt ist. • Je nach Optionen werden einige Menüpunkte möglicherweise nicht angezeigt. In diesem Fall werden die entsprechenden Optionen von Ihrem Gerät nicht unterstützt. • Einige Menüoptionen können abhängig von den Funktionen des Geräts oder abhängig von den Optionen variieren. 5 Verwenden Sie die Pfeiltasten nach links/rechts, um den gewünschten Wert auszuwählen. 6 7 Drücken Sie OK, um die Auswahl zu speichern. Drücken Sie (Stopp/Löschen), um in den Bereitschaftsmodus zurückzukehren. Elemente Faxfunktion Optionen Druckintensität Hell+5- Hell+1 Normal Dunkel+1- Dunkel+5 1 Aufrufen des Menüs 1 Je nach gewünschter Funktion auf dem Bedienfeld die Taste Fax, Kopieren oder Scannen drücken. 2 Drücken Sie (Menü), bis das gewünschte Menü in der unteren Displayzeile erscheint, und drücken Sie dann OK. 3 Drücken Sie die Pfeiltasten nach links/rechts, bis das gewünschte Menüelement angezeigt wird, und drücken Sie auf OK. Kontrast Hell+5- Hell+1 Normal Dunkel+1- Dunkel+5 Auflösung Standard Fein Extrafein Fotofax Farbfax Scangröße 4 Verfügt das gewählte Element über Untermenüs, wiederholen Sie Schritt 3. Multi-Senden Verzögert senden 2. Überblick über das Menü und Basis-Setup 30 Überblick über die Menüs Elemente Faxfunktion Optionen Elemente Vorrang senden Weiterleiten Sicherer Empf. Fax-Setup Optionen Empfang Faxen Rufannahme nach PC Empf.-Kennung Fernstartcode Ein Autom. Verkl. Aus Groesse lösch Drucken Unwerwün. Fax Seite hinzuf. DRPD-Modus Auftrag abbr. Fax-Setup Daten werden gesendet Empfangsmodus Duplex-Druck Anzahl WW Grundeinst. Auflösung Intervall für WW Druckintensität Amtsvorwahl Kontrast ECM-Modus Scangröße Sendequittung Auto. Bericht Bild Seite 1 Waehlmodus Ein Aus a Kopierfunktion Scangröße Vergr./Verkl. Druckintensität Hell+5- Hell+1 Normal Dunkel+1- Dunkel+5 2. Überblick über das Menü und Basis-Setup 31 Überblick über die Menüs Elemente Kopierfunktion Optionen Kontrast Vorlagentyp Layout Hell+5- Hell+1 Elemente Kopier-Setup Optionen Grundeinst. Normal Exemplare Dunkel+1- Dunkel+5 Kopien sort. Text Vergr./Verkl. Text/Foto Beidseitig Foto Druckintensität Kontrast Normal Vorlagentyp 2 auf Hintergr. anp.. 4 auf Ausweiskopie Poster kop. Klonen Hintergr. anp. Druckeinstellung Ausrichtg. en Beidseitig Hochformat Querformat Aus Aus 1->2(Läng.) Auto 1 -> 2 Quer Verbessern St. 1 Exemplare [1-999]:1 Verbess. St.2 Auflösung Normal:600dpi Löschen St. 1- Löschen St. 4 Beidseitig Scangröße Aus Opti.:1200dpi Druckintensität Normal 1->2(Läng.) Hell 1 -> 2 Quer Dunkel 2. Überblick über das Menü und Basis-Setup 32 Überblick über die Menüs Elemente Optionen Druckeinstellung Deutl. Text en Auto CR Emulation Aus Minimum Elemente System-Setup Optionen Geräte Einstellungen Gerätekennung Faxnummer Normal Datum & Uhrzeit Maximum Zeitformat LF Sprache LF+CR Stromsparmodus Rückholereig. Emulationstyp System-Timeout Setup Job-Zeitlimit Höhenkorr. Auto. Forts.b Falsches Papier Ersatzpapierb DruckLeerseite Toner-Sparbet. Öko-Einstellung Papier-Setup Papierformat Papiersorte Papierzufuhr Rand 2. Überblick über das Menü und Basis-Setup 33 Überblick über die Menüs Elemente System-Setup Optionen Ton/Lautstärke Bericht Tastenton Elemente System-Setup Optionen Einst. lösch Alarmton Druckeinstellungen Lautsprecher Fax-Setup Rufzeichen Kopier-Setup Alle Berichte System-Setup Konfiguration Netzwerk-Setup Verbr.Info Adressbuch (Address Book) Adressbuch (Address Book) Fax gesendet Fax senden Fax empfangen Fax gesendet Netzwerk TCP/IP (IPv4) DHCP Fax empfangen BOOTP Gesp.Aufträge Statisch Unerw. Fax TCP/IP (IPv6) Netzw.-Konfig. Nutzungszähler Faxoptionen Wartung Alle Einstell. Leer-Mldg. AUSc IPv6 aktiv. DHCPv6 konfig. EthernetSofort Geschwindigke 10Mb/s halb it 10Mb/s voll Verbr.Leben 100Mb/s halb Serien-Nr. 100Mb/s voll WenigTonrWarng Einst. lösch Netzw.-Konfig. 2. Überblick über das Menü und Basis-Setup 34 Überblick über die Menüs a. Je nach Land ist diese Einstellung möglicherweise nicht verfügbar. b. Diese Option wird nur angezeigt, wenn "Falsch. Papier" aktiviert ist. c. Diese Option wird nur angezeigt, wenn sich nur noch wenig Toner in der Kartusche befindet. 2. Überblick über das Menü und Basis-Setup 35 Ändern der Displaysprache Zur Änderung der Dialogsprache des Bedienfelds führen Sie folgende Schritte aus: 1 Auf dem Bedienfeld wählen Sie (Menü) > System-Setup > Geräte-Setup > Sprache. Bei einigen Modellen müssen Sie möglicherweise OK drücken, wenn Sie zu Untermenüs navigieren wollen. 2 3 Wählen Sie die Sprache, in der die Meldungen auf dem Display des Bedienfeldes angezeigt werden sollen. Drücken Sie OK, um die Auswahl zu speichern. 2. Überblick über das Menü und Basis-Setup 36 Druckmedien und Fächer In diesem Kapitel erfahren Sie, wie Sie Druckmedien in Ihr Gerät einlegen. 2 Papierfach-Übersicht • Druckmedien, die nicht diesen Spezifikationen entsprechen, können Probleme verursachen oder sogar Reparaturen erforderlich machen. Solche Reparaturen sind nicht durch die von Dell gewährte Gerätegarantie oder Servicevereinbarungen abgedeckt. • Achten Sie darauf, dass Sie bei diesem Gerät kein Fotopapier für Tintenstrahldrucker verwenden. Das kann zur Beschädigung des Geräts führen. Zur Änderung des Formats müssen die Papierführungen angepasst werden. 2 1 • Bei Benutzung von feuergefährlichen Druckmedien besteht Brandgefahr. • Verwenden Sie nur die genannten Druckmedien (siehe „Technische Daten der Druckmedien“ auf Seite 110). Wenn Sie feuergefährliche Druckmedien verwenden oder falls Sie anderes Material im Drucker zurücklassen, kann das zur Überhitzung des Gerätes führen, und es kann dann sogar Brandgefahr bestehen. 3 1 PapierführungVerlängerung 2 Papierlängenführung 3 Papierbreitenführung Falls die Papierführungen nicht ordnungsgemäß angepasst sind, kann das Papier falsch erfasst werden, das Papier schief bedruckt oder ein Papierstau eintreten. 2. Überblick über das Menü und Basis-Setup 37 Druckmedien und Fächer Die Papierstandsanzeige zeigt die Menge des im Schacht befindlichen Papiers an. 1 Netzspannung Unterstütztes Papier 110V US-Letter, US-Legal, US Folio, Oficio. 220V A4 2 1 Voll 2 Leer Unterstützte Papiertypen bei beidseitigem Drucken Je nach Netzspannung, mit der Ihr Geräte betrieben wird, gibt es Unterschiede bei unterstützten Papiertypen für beidseitiges Drucken. Weitere Informationen finden Sie in der unten stehenden Tabelle. 2. Überblick über das Menü und Basis-Setup 38 Druckmedien und Fächer 3 Einlegen von Papier in das Papierfach Wenn beim Drucken das Papierfach verwenden, legen Sie kein Papier auf den manuellen Einzug, weil das einen Papierstau verursachen könnte. 2. Überblick über das Menü und Basis-Setup 39 Druckmedien und Fächer 4 Laden Manueller Papiereinzug In den manuellen Papiereinzug können Sie spezielle Formate und Arten von Druckmaterial wie z. B. Postkarten, Grußkarten und Umschläge einlegen (siehe „Technische Daten der Druckmedien“ auf Seite 110). Tipps zum Verwenden des manuellen Einzugs • Legen Sie nur Druckmedien des gleichen Typs, Formats und Gewichts in den manuellen Papiereinzug ein. • Um Papierstaus zu vermeiden, legen Sie während des Druckens kein Papier nach, wenn im manuellen Papiereinzug noch Papier vorhanden ist. • Legen Sie die Druckmaterialien mit der zu bedruckenden Seite nach oben und dem Seitenkopf zuerst in die Mitte des manuellen Papiereinzugs ein. • Um eine optimale Druckqualität zu erzielen und um die Entstehung von Papierstaus zu vermeiden, sollten Sie nur Papier in den entsprechenden Formaten benutzen (siehe „Technische Daten der Druckmedien“ auf Seite 110). • Entfernen Sie eventuelle Wölbungen auf Postkarten, Umschlägen und Etiketten, bevor Sie sie in den manuellen Papiereinzug einlegen. • Beachten Sie beim Bedrucken von Spezialmedien die Hinweise zum Einlegen (siehe „Drucken auf speziellen Druckmedien“ auf Seite 42). • Wenn sich beim Drucken über den manuellen Papiereinzug die Papiere überlappen, öffnen Sie das Papierfach und entfernen Sie die Blätter. Führen Sie den Druckvorgang dann erneut aus. • Wenn das Papier während des Druckens nicht ordnungsgemäß eingezogen wird, schieben Sie das Papier von Hand ein, bis es automatisch eingezogen wird. • Befindet sich das Gerät im Energiesparmodus, zieht es kein Papier aus dem manuellen Einzug ein. Vor Benutzung des manuellen Papierfachs erst die Ein/Aus-Taste drücken, damit das Gerät "aufwacht". 2. Überblick über das Menü und Basis-Setup 40 Druckmedien und Fächer 2. Überblick über das Menü und Basis-Setup 41 Druckmedien und Fächer 5 Drucken auf speziellen Druckmedien In der nachfolgenden Tabelle sind für jedes Papierfach die jeweils unterstützten speziellen Druckmedien aufgeführt. Die Druckmedientypen werden auch in den Druckeinstellungen angezeigt. Um eine optimale Druckqualität zu erzielen, wählen Sie den richtigen Druckmedientyp im Fenster Druckeinstellungen > Papier Registerkarte > Papiertyp (siehe „Öffnen des Fensters Druckeinstellungen“ auf Seite 54). • Bei Verwendung spezieller Druckmedien empfiehlt es sich, jeweils nur ein Papier zuzuführen (siehe „Technische Daten der Druckmedien“ auf Seite 110). • Bedrucken eines speziellen Druckmediums (Zu bedruckende Seite nach oben) Falls beim Bedrucken spezieller Druckmedien diese zerknittert, gefaltet oder mit dicken schwarzen Linien bedruckt ausgegeben werden, öffnen Sie die rückseitige Abdeckung und führen Sie dann den Druckvorgang erneut aus. Lassen Sie die rückseitige Abdeckung während des Druckens geöffnet. Wenn Sie zum Beispiel auf Etiketten drucken wollen, wählen Sie Etiketten als Papiertyp. Für Informationen zu Papiergewichten siehe „Technische Daten der Druckmedien“ auf Seite 110. 2. Überblick über das Menü und Basis-Setup 42 Druckmedien und Fächer Typen Fach Manueller Papiereinzug Normal ● ● Dickes ● ● Dickeres ● Dünnes ● ● Schreibmaschinenpapier (Bond-Qualität) ● ● Farbig Karten Umschlag Erfolgreiches Drucken auf Umschlägen hängt von der Qualität der Umschläge ab. Um einen Umschlag zu bedrucken, legen Sie ihn so ein, wie es die folgende Abbildung zeigt. ● ● ● Etiketten ● Folien ● Umschlag ● Dicker Umschlag ● Formulare ● Baumwollpapier ● Recycelt ● ● Falls beim Bedrucken von Umschlägen diese zerknittert, gefaltet oder mit dicken schwarzen Linien bedruckt ausgegeben werden, öffnen Sie die rückseitige Abdeckung und führen Sie dann den Druckvorgang erneut aus. Lassen Sie die rückseitige Abdeckung während des Druckens geöffnet. Archivpapier ● ● • (●: Unterstützt, leer: Nicht verfügbar) Beachten Sie bei der Auswahl von Umschlägen folgende Faktoren: - Gewicht: sollte nicht mehr als 90 g/m2 betragen, sonst kann es zu Papierstaus kommen. 2. Überblick über das Menü und Basis-Setup 43 Druckmedien und Fächer - Ausführung: sollten flach aufliegen und maximal 6 mm Wölbung aufweisen und keine Luft enthalten. - Zustand: dürfen nicht zerknittert, gefaltet oder beschädigt sein. - Temperatur: müssen beim Drucken der Wärme und den Druckbedingungen im Gerät standhalten. • Verwenden Sie nur einwandfreie Umschläge mit scharfen und sauberen Falzen. • Verwenden Sie keine frankierten Umschläge. • Verwenden Sie keine Umschläge mit Klammern, Klickverschlüssen, Fenstern, Fütterung, selbstklebenden Verschlüssen oder anderen synthetischen Materialien. • Verwenden Sie keine beschädigten oder schlecht verarbeiteten Umschläge. • Stellen Sie sicher, dass der Falz an beiden Enden des Umschlags bis an die Ecken des Umschlags reicht. • Bei Umschlägen mit abziehbarem Klebestreifen oder mehreren Verschlusslaschen muss der Klebstoff der Fixiertemperatur des Geräts von 170 °C für 0,1 Sekunden standhalten können. Die zusätzlichen Laschen und Streifen können zu Falten, Knittern oder Papierstaus führen oder sogar die Fixiereinheit beschädigen. • Stellen Sie die Ränder auf einen Abstand von mindestens 15 mm von der Umschlagkante ein, um eine optimale Druckqualität zu erzielen. • Vermeiden Sie es, Bereiche zu bedrucken, an denen Umschlagsäume zusammenstoßen. 1 Akzeptabel 2 Nicht akzeptabel 2. Überblick über das Menü und Basis-Setup 44 Druckmedien und Fächer Folien • Setzen Sie bedruckte Folien nicht längere Zeit direkter Sonnenbestrahlung aus, damit die Farben nicht verblassen. Verwenden Sie nur für Laserdrucker vorgesehene Folien, um Beschädigungen des Geräts zu vermeiden. • Vergewissern Sie sich, dass die Folien nicht zerknittert, gewellt oder eingerissen sind. • Verwenden Sie keine Folien, die sich von ihrem Schutzpapier lösen. • Lassen Sie die Folien nach dem Drucken nicht aufeinander liegen, damit sie nicht aneinander kleben. • Empfohlene Medien: Klarsichtfolie für Farblaserdrucker von Xerox wie etwa 3R 91331 (A4), 3R 2780 (Letter). • Die verwendeten Folien müssen der Fixiertemperatur des Geräts standhalten. • Legen Sie die Folien nach dem Herausnehmen aus dem Gerät auf eine ebene Fläche. • Lassen Sie unbenutzte Folien nicht über lange Zeit im Papierfach liegen. Staub und Schmutz könnten sich darauf ansammeln und die Druckqualität beeinträchtigen. • Fassen Sie Klarsichtfolien nur vorsichtig am Rand an, um Verschmutzungen durch Fingerabdrücke zu vermeiden. 2. Überblick über das Menü und Basis-Setup 45 Druckmedien und Fächer Etiketten - Gewellte Seiten: Müssen flach aufliegen und die Wölbung in beliebiger Richtung darf maximal 13 mm betragen. Verwenden Sie nur für Laserdrucker vorgesehene Etiketten, um Beschädigungen des Geräts zu vermeiden. - Zustand: Verwenden Sie keine Etiketten, die zerknittert sind, Blasen oder andere Anzeichen aufweisen, dass sie bereits abgelöst wurden. • • Vergewissern Sie sich, dass zwischen den Etiketten kein Klebematerial frei liegt. Frei liegender Klebstoff kann dazu führen, dass sich Etiketten beim Drucken lösen und Papierstaus entstehen. Außerdem können dadurch Druckerkomponenten beschädigt werden. • Lassen Sie jeden Etikettenbogen nur einmal durch das Gerät laufen. Das Klebematerial ist nur für den einmaligen Gebrauch im Gerät konzipiert. • Verwenden Sie keine Etiketten, die sich bereits vom Schutzpapier ablösen, zerknittert sind, Blasen aufweisen oder anderweitig beschädigt sind. Beachten Sie bei der Auswahl von Etiketten folgende Faktoren: - Klebstoff: Er muss der Fixiertemperatur des Geräts standhalten. Die Temperatur der Fixiereinheit ist in den technischen Daten Ihres Geräts angegeben (ca. 170 °C). - Anordnung: Verwenden Sie nur Etiketten, die ohne Zwischenräume auf dem Bogen angebracht sind. Sind Zwischenräume zwischen den einzelnen Etiketten vorhanden, können sich Etiketten lösen und schwer wiegende Papierstaus verursachen. 2. Überblick über das Menü und Basis-Setup 46 Druckmedien und Fächer Karten/Benutzerdefinierte Formate Briefpapier und Formulare Vorbedrucktes Papier mit der bedruckten Seite nach oben und mit einer glatten Kante des Papiers nach vorne einlegen. Sollte es beim Papiereinzug Probleme geben, drehen Sie das Papier um. Beachten Sie bitte, dass die Druckqualität nicht garantiert werden kann. • Stellen Sie in der Anwendungssoftware Ränder von mindestens 6,4 mm zu den Kanten des Druckmaterials ein. • Muss mit hitzebeständiger Tinte gedruckt sein, die nicht schmilzt, verdampft oder gefährliche Stoffe abgibt, wenn sie der Fixiertemperatur (ca. 170 °C) des Geräts für 0.1 Sekunden ausgesetzt ist. • Die Tinte auf vorbedrucktem Papier darf nicht brennbar sein und darf keine Schäden an den Druckwalzen verursachen. 2. Überblick über das Menü und Basis-Setup 47 Druckmedien und Fächer • Stellen Sie sicher, dass die Tinte auf dem vorbedruckten Papier trocken ist, bevor Sie das Papier einlegen. Während des Fixierens kann sich feuchte Druckfarbe vom Vordruck lösen und dadurch die Druckqualität mindern. • Einstellungen, die im Gerätetreiber gewählt werden, setzen die Einstellungen auf dem Bedienfeld außer Kraft. a Um aus einer Anwendung zu drucken, in der Anwendung das Druckmenü öffnen. b Öffnen Sie das Dialogfeld Druckeinstellungen (siehe „Öffnen des Fensters Druckeinstellungen“ auf Seite 54). c Wählen Sie die Registerkarte Papier und wählen Sie das passende Papier. 6 Einstellen von Papierformat und Papiertyp • Wenn Sie Papier mit Sonderformaten verwenden wollen, z. B. Rechnungsvordrucke, dann wählen Sie auf der Registerkarte Papier > Format > Bearbeiten... und nehmen unter Einstellungen benutzereigenes Papierformat bei den Druckeinstellungen die gewünschten Einstellungen vor (siehe „Öffnen des Fensters Druckeinstellungen“ auf Seite 54). Stellen Sie nach dem Einlegen des Papiers in den Papierschacht mit Hilfe der Tasten auf dem Bedienfeld das Papierformat und den Papiertyp ein. Bei einigen Modellen müssen Sie möglicherweise OK drücken, wenn Sie zu Untermenüs navigieren wollen. 7 1 Auf dem Bedienfeld wählen Sie (Menü) > System-Setup > Papier-Setup > Papierformat oder Papierart. 2 Wählen Sie das gewünschte Papierfach und die gewünschte Option. • Legen Sie kein Papier ein, dessen Format kleiner als 142 × 148 mm oder größer als 216 × 356 mm ist. 3 Drücken Sie OK, um die Auswahl zu speichern. • Legen Sie nicht die folgenden Papierarten ein, da dies zu Papierstaus, einer schlechten Druckqualität oder einer Beschädigung des Geräts führen kann: Vorbereiten von Vorlagen - Kohlepapier oder Papier mit Kohle-Rückseite - Beschichtetes Papier - Florpostpapier oder dünnes Papier 2. Überblick über das Menü und Basis-Setup 48 Druckmedien und Fächer - Gefaltetes oder geknicktes Papier - Gewelltes oder gerolltes Papier - Zerrissenes Papier • Entfernen Sie vor dem Einlegen sämtliche Heft- und Büroklammern. • Stellen Sie vor dem Einlegen sicher, dass Klebstoff, Tinte oder Korrekturflüssigkeit auf dem Papier vollständig getrocknet ist. • Legen Sie keine Vorlagen unterschiedlicher Formate oder Stärke ein. • Legen Sie keine Broschüren, Prospekte, Folien oder Vorlagen mit anderen ungewöhnlichen Eigenschaften ein. 1 Heben Sie die Scannerabdeckung zum Öffnen an. 8 Einlegen von Vorlagen Um eine Vorlage zu kopieren, zu scannen oder zu faxen, können Sie diese auf das Vorlagenglas legen oder in den Vorlageneinzug. Auf das Vorlagenglas Über das Vorlagenglas können Sie Vorlagen kopieren oder scannen. Sie können insbesondere für farbige oder Graustufenbilder die beste Scanqualität erreichen. Achten Sie darauf, dass sich kein Blatt im Vorlageneinzug befindet. Befinden sich im Vorlageneinzug Blätter, erhalten diese Priorität gegenüber der Vorlage auf dem Vorlagenglas. 2. Überblick über das Menü und Basis-Setup 49 Druckmedien und Fächer 2 Legen Sie die Vorlage mit der Druckseite nach unten auf das Vorlagenglas. Richten Sie die Vorlage an der Passführung an der oberen linken Ecke des Glases aus. • Wenn Sie den Scannerdeckel beim Kopieren geöffnet lassen, wird möglicherweise die Kopierqualität beeinträchtigt und mehr Toner verbraucht. • Auf dem Vorlagenglas befindlicher Staub kann schwarze Flecken auf dem Ausdruck verursachen. Halten Sie das Vorlagenglas daher stets sauber (siehe „Reinigen des Gerätes“ auf Seite 82). • Wenn Sie eine Seite aus einem Buch oder einer Zeitschrift kopieren, öffnen Sie die Scannerabdeckung, bis die Scharniere im Stopper einrasten, und schließen Sie anschließend den Deckel. Wenn das Buch oder die Zeitschrift dicker als 30 mm ist, starten Sie den Kopiervorgang bei geöffneter Scannerabdeckung. • Achten Sie darauf, dass Sie das Vorlagenglas nicht zerbrechen. Sie könnten sich verletzen. 3 Schließen Sie die Scannerabdeckung. • Achten Sie beim Schließen der Scannerabdeckung darauf, Ihre Hände nicht einzuklemmen. Die Scannerabdeckung kann auf Ihre Hände fallen und diese verletzen. • Schauen Sie während des Kopierens oder Scannens nicht in das Licht im Scanner. Das Licht ist schädlich für die Augen. In den Vorlageneinzug Mit dem Vorlageneinzug können Sie für die Abarbeitung eines Auftrag bis zu 40 Blatt Papier (75 g/m2) einlegen. 2. Überblick über das Menü und Basis-Setup 50 Druckmedien und Fächer 1 Fächern und biegen Sie die Kanten des Papierstapels, um das Papier vor dem Einlegen voneinander zu trennen. 2 Legen Sie die Vorlage mit der bedruckten Seite nach oben in den Vorlageneinzug. Stellen Sie sicher, dass die Unterseite des Vorlagenstapels mit dem Papierformat übereinstimmt, das auf dem Papiereinzug eingestellt ist. 3 Passen Sie die Führungen des Vorlageneinzugs an das Papierformat an. • Staub auf dem Glas des Vorlageneinzugs kann zu schwarzen Punkten auf dem Ausdruck führen. Achten Sie stets darauf, dass das Glas sauber ist (siehe „Reinigen des Gerätes“ auf Seite 82). • Um bei Verwendung des automatischen Vorlageneinzugs (ADF) auf beiden Seiten zu drucken, auf dem Bedienfeld (Kopieren) > (Menü) > Kopierfunktion > Duplex > 1->2(Läng.) oder 1 -> 2 Quer drücken. Dann die eine Seite des Papiers bedrucken, danach das Papier erneut einlegen und die andere Seite bedrucken. 2. Überblick über das Menü und Basis-Setup 51 Grundlagen zum Drucken Informationen zu speziellen Druckfunktionen finden Sie im Benutzerhandbuch, Erweitert (siehe „Erweiterte Druckfunktionen verwenden“ auf Seite 222). 3 Wählen Sie das Gerät aus der Liste Drucker auswählen aus. 4 Die allgemeinen Druckeinstellungen einschließlich der Anzahl der Exemplare und des Seitenbereichs werden im Fenster Drucken festgelegt. 9 Drucken • Wenn Sie unter Mac oder Linux arbeiten, siehe „Drucken unter Mac“ auf Seite 229 oder „Drucken unter Linux“ auf Seite 230. • Für Benutzer von Windows 8 siehe „Grundlagen zum Drucken“ auf Seite 267. Das folgende Fenster Druckeinstellungen bezieht sich auf das Programm ‚Editor' unter Windows 7. 1 2 Öffnen Sie das Dokument, das Sie drucken möchten. Um die verfügbaren erweiterten Druckfunktionen zu nutzen, klicken Sie im Fenster "Drucken" auf Eigenschaften oder Voreinstellungen (siehe „Öffnen des Fensters Druckeinstellungen“ auf Seite 54). Wählen Sie Drucken im Menü Datei. 5 Um den Druckauftrag in Kraft zu setzen, klicken Sie im Fenster Drucken auf OK oder Drucken. 2. Überblick über das Menü und Basis-Setup 52 Grundlagen zum Drucken 10 Abbrechen eines Druckauftrags Wenn der Druckauftrag in einer Druckerwarteschlange oder im Spooler wartet, können Sie den Druckauftrag wie folgt abbrechen: • Sie können das Fenster dadurch aufrufen, indem Sie in der WindowsTaskleiste auf das Gerätesymbol ( • ) doppelklicken. Sie können den aktuellen Auftrag auch abbrechen, indem Sie auf dem Bedienfeld die Taste (Stopp/Löschen) drücken. 2. Überblick über das Menü und Basis-Setup 53 Grundlagen zum Drucken 11 Öffnen des Fensters Druckeinstellungen 4 Klicken Sie auf Eigenschaften oder Einstellungen. • Je nach Gerät kann sich das in diesem Benutzerhandbuch dargestellte Fenster Druckeinstellungen von dem tatsächlich angezeigten Fenster unterscheiden. • Bei Auswahl einer Option im Fenster Druckeinstellungen wird möglicherweise ein Warnzeichen angezeigt oder . Das Zeichen bedeutet, dass Sie diese Option auswählen können, dass aber die Auswahl nicht empfohlen wird. Das Zeichen bedeutet, dass Sie die Option aufgrund von Geräteeinstellungen oder aufgrund der Geräteumgebung nicht auswählen können. • Für Benutzer von Windows 8 siehe „Zusätzliche Einstellungen öffnen“ auf Seite 268. 1 2 Öffnen Sie das Dokument, das Sie drucken möchten. 3 Wählen Sie das Gerät aus der Liste Drucker auswählen aus. Wählen Sie im Menü „Datei“ die Option Drucken. Das Fenster Drucken wird angezeigt. Sie können den aktuellen Gerätestatus einsehen, indem Sie auf die Schaltfläche Druckerstatus klicken (siehe „Dell-Druckerstatus verwenden“ auf Seite 264). 2. Überblick über das Menü und Basis-Setup 54 Grundlagen zum Drucken Verwenden der Favoriteneinstellung Die Option Favoriten, die auf jeder Registerkarte der Voreinstellungen mit Ausnahme der Registerkarte Dell angezeigt wird, ermöglicht Ihnen die Speicherung der aktuellen Voreinstellungen für zukünftige Verwendung. Gehen Sie wie nachfolgend beschrieben vor, um einen Favoriten zu speichern. 1 Ändern Sie die Einstellungen auf den Registerkarten wie gewünscht. 2 Geben Sie im Eingabefeld Favoriten einen Namen für die Voreinstellung ein. 3 Klicken Sie auf (Hinzufügen). Beim Speichern eines Favoriten werden alle aktuellen Treibereinstellungen gespeichert. Wählen Sie weitere Optionen aus und klicken Sie auf (Aktualisieren); die Einstellungen werden zu den von Ihnen ausgewählten Favoriten hinzugefügt. Um eine gespeicherte Einstellung zu verwenden, wählen Sie in der Dropdown-Liste Favoriten den entsprechenden Favoriten aus. Das Gerät druckt nun entsprechend den von Ihnen gewählten Einstellungen. Wollen Sie eine gespeicherte Voreinstellung löschen, wählen Sie sie in der DropdownListe Favoriten aus und klicken dann auf (Löschen). Sie können die Standardeinstellungen des Druckers wiederherstellen, indem Sie im Dropdown-Listenfeld Favoriten die Option StandardFavoriten wählen. 2. Überblick über das Menü und Basis-Setup 55 Grundlagen zum Drucken 12 Hilfe verwenden Öko-Modus über das Bedienfeld einstellen • Einstellungen, die im Gerätetreiber gewählt werden, setzen die Einstellungen auf dem Bedienfeld außer Kraft. Wählen Sie im Fenster Druckeinstellungen die betreffende Option und drücken Sie dann auf der Tastatur die Taste F1. • Der Zugriff auf Menüs kann je nach Modell unterschiedlich sein (siehe „Aufrufen des Menüs“ auf Seite 30). 13 • Bei einigen Modellen müssen Sie möglicherweise OK drücken, wenn Sie zu Untermenüs navigieren wollen. Öko-Druck Die Funktion Eco verringert den Toner- und Papierverbrauch. Die Funktion Eco ermöglicht Ihnen, Druckressourcen zu sparen und umweltfreundliche zu drucken. Sobald Sie auf dem Bedienfeld auf die Taste (Eco) drücken, wird der Öko-Modus freigeschaltet. Die Standardeinstellung des Öko-Modus ist Beidseitiger Druck (Lange Seite), Mehrere Seiten pro Blatt (2), Leere Seiten überspringen und Toner-Sparbetrieb. 1 Auf dem Bedienfeld wählen Sie (Menü) > Systemeinrichtung > Geräte Einstellungen > Öko-Einstellung. 2 Wählen Sie die gewünschte Einstellung und drücken Sie dann auf OK. • Standardmodus: Damit schalten Sie den Öko-Modus ein bzw. aus. (Duplex (lange Seite) / Toner-Sparbetrieb / 2 auf 1 / Leere Seiten überspringen) - Aus: Schaltet den Öko-Modus aus. - Ein: Schaltet den Öko-Modus ein. Falls Sie den Öko-Modus mit Passwortschutz einschalten, indem Sie über Eingebetteter Web Service (Registerkarte Einstellungen > Geräteeinstellungen > System > Eco > Einstellungen) gehen, dann wird die Meldung Ein erzwingen angezeigt. Soll dann der Status ÖkoModus geändert werden, muss das Passwort eingegeben werden. 2. Überblick über das Menü und Basis-Setup 56 Grundlagen zum Drucken • 3 Vorlage ändern: Folgen Sie den Einstellungen über den eingebetteten Web Service. Bevor Sie diesen Punkt auswählen können, müssen Sie die Öko-Funktion im Eingebetteten Web Service> Register Einstellungen > Geräteeinstellungen > System > Eco > Einstellungen festlegen. Drücken Sie OK, um die Auswahl zu speichern. Eco-Modus über den Druckertreiber einstellen Ergebnis-Simulator Ergebnis-Simulator zeigt die Wirkung der von Ihnen gewählten Einstellung an: der Prozentsatz der verringerten Kohlenstoffemission und des verbrauchten Stroms sowie die eingesparte Papiermenge. • Das Ergebnis wird auf Grundlage der Annahme berechnet, dass bei ausgeschaltetem Öko-Modus insgesamt 100 Papierseiten ohne Leerseiten bedruckt würden. • Herangezogen wird der Berechnungskoeffizient zu CO2, Energie und Papier der IEA, der Index des Ministeriums für innere Angelegenheiten und Kommunikation Japans und www.remanufacturing.org.uk. Jedes Modell verfügt über einen anderen Index. • Der Stromverbrauch im Druckmodus bezieht sich auf den durchschnittlichen Stromverbrauch beim Drucken dieses Geräts. • Die tatsächlich eingesparte Menge variiert abhängig vom verwendeten Betriebssystem, von der Rechenleistung, von der Anwendungssoftware, von der Verbindungsmethode, vom Medium, vom Medienformat, von der Komplexität des Auftrags usw. Um den Öko-Modus einzustellen, wechseln Sie auf das Eco-Register. Wird das Öko-Symbol angezeigt ( gegenwärtig eingeschaltet ist. ), dann bedeutet das, dass der Öko-Modus Öko-Optionen • Druckervorgabe: Es gilt die über das Bedienfeld des Druckers vorgenommene Einstellung. • Nein: Deaktiviert den Öko-Modus. • Eco-Druck: Aktiviert den Öko-Modus. Aktiviert die verschiedenen ÖkoEinstellungen, die Sie benutzen wollen. • Passwort: Wenn der Administrator den Öko-Modus aktiviert hat, dann müssen Sie das Passwort eingeben, wenn Sie den Status ändern wollen. 2. Überblick über das Menü und Basis-Setup 57 Standardvorgehensweise zum Kopieren Informationen zu speziellen Druckfunktionen finden Sie im Benutzerhandbuch, Erweitert (siehe „Kopier-Menü“ auf Seite 198). Wenn Sie den Kopiervorgang im Betrieb abbrechen möchten, drücken Sie die Taste (Stopp/Löschen) Dann wird der Kopiervorgang angehalten. 14 Standardvorgehensweise zum Kopieren 15 Ändern der Einstellungen für einzelne Kopien 1 2 Wählen Sie 3 Wenn Sie die Kopiereinstellungen einschließlich Vergroe./Verkl, Helligkeit, Kontrast, Vorlagentyp und weitere Einstellungen unter Verwendung der Tasten des Bedienfelds benutzerspezifisch anpassen möchten (siehe „Ändern der Einstellungen für einzelne Kopien“ auf Seite 58). 4 Geben Sie bei Bedarf die Anzahl der Exemplare mithilfe der Pfeiltasten oder der Zifferntastatur ein. • Der Zugriff auf Menüs kann je nach Modell unterschiedlich sein (siehe „Aufrufen des Menüs“ auf Seite 30). 5 Drücken Sie • Bei einigen Modellen müssen Sie möglicherweise OK drücken, wenn Sie zu Untermenüs navigieren wollen. (Kopieren) auf dem Bedienfeld. Legen Sie eine einzelne Vorlage mit der bedruckten Seite nach unten auf das Vorlagenglas oder legen Sie die Vorlagen mit der bedruckten Seite nach oben zu faxenden Seite nach oben in den Vorlageneinzug (siehe „Einlegen von Vorlagen“ auf Seite 49). (Start). Ihr Gerät verfügt über Standardkopiereinstellungen, sodass Kopien schnell und einfach erstellt werden können. Sie können jedoch die Optionen einzelner Kopien über die Kopierfunktionstasten auf dem Bedienfeld ändern. • Wenn Sie beim Einstellen der Kopieroptionen die Taste (Stopp/ Löschen) drücken, werden alle Einstellungen für den aktuellen Kopierauftrag gelöscht und auf die Standardwerte zurückgesetzt. Oder die Standardwerte werden automatisch wiederhergestellt, nachdem das Gerät die aktuellen Kopien angefertigt hat. 2. Überblick über das Menü und Basis-Setup 58 Standardvorgehensweise zum Kopieren Druckintensität Kontrast Wenn Ihre Vorlagen eine schwache Beschriftung und dunkle Bilder enthalten, können Sie mithilfe der Kontrasteinstellung eine besser lesbare Kopie erstellen. Über das Kontrast-Menü können Sie die Unterschiede zwischen den hellen und dunklen Bereichen des Abbildes erhöhen oder reduzieren. 1 Auf dem Bedienfeld wählen Sie Kopierfunktion > (Helligkeit). (Kopie) > Oder benutzen Sie auf dem Bedienfeld die Taste 2 (Menü) > (Helligkeit). Wählen Sie die gewünschte Einstellung und drücken Sie dann auf OK. 1 Auf dem Bedienfeld wählen Sie Kopierfunktion > Kontrast. 2 Wählen Sie die gewünschte Option und drücken Sie auf OK. Wählen Sie Dunkler, wenn der Kontrast erhöht werden soll, oder wählen Sie Heller, wenn der Kontrast verringert werden soll. 3 Drücken Sie (Stopp/Löschen), um in den Bereitschaftsmodus zurückzukehren. Zum Beispiel ist Hell+5 am hellsten, Dunkel+5 am dunkelsten. 3 Drücken Sie (Stopp/Löschen), um in den Bereitschaftsmodus zurückzukehren. (Kopie) > (Menü) > Original Die Vorlageneinstellung wird verwendet, um die Kopierqualität des aktuellen Kopierauftrags zu verbessern. 1 Auf dem Bedienfeld wählen Sie Kopierfunktion > Vorlagentyp. 2 Wählen Sie die gewünschte Einstellung und drücken Sie dann auf OK. (Kopieren) > (Menü) > • Text: Für Vorlagen, die hauptsächlich aus Text bestehen. • Text/Foto: Für Vorlagen, die aus Text und Fotos bestehen. 2. Überblick über das Menü und Basis-Setup 59 Standardvorgehensweise zum Kopieren Falls Text im Ausdruck verschwommen erscheint, wählen Sie am besten Text, damit der Text klarer zu lesen ist. • 3 Foto: Wenn die Vorlage ein Foto ist. Drücken Sie (Stopp/Löschen), um in den Bereitschaftsmodus zurückzukehren. Verkleinerte oder vergrößerte Kopie Wenn Sie die Vorlagen über das Vorlagenglas kopieren, können Sie ein kopiertes Bild bis auf 25 % verkleinern bzw. bis auf 400 % vergrößern. • Je nach Modell und Ausstattung steht diese Funktion möglicherweise nicht zur Verfügung (siehe „Funktionsvielfalt“ auf Seite 8). • Befindet sich das Gerät im Öko-Modus, ist die Funktion zum Verkleinern und Vergrößern nicht verfügbar. So treffen Sie eine Auswahl unter den vordefinierten Kopierformaten: 1 Auf dem Bedienfeld wählen Sie Kopierfunktion > Vergroe./Verkl. 2 Wählen Sie die gewünschte Einstellung und drücken Sie dann auf OK. 3 Drücken Sie (Stopp/Löschen), um in den Bereitschaftsmodus zurückzukehren. (Kopie) > (Menü) > So stellen Sie das Kopierformat über direkte Eingabe der Skalierung ein: 1 Auf dem Bedienfeld wählen Sie (Kopie) > (Menü) > Kopierfunktion > Vergroe./Verkl > Benutzerdef.. 2 3 4 Geben Sie den gewünschten Wert über die Zifferntasten ein. Drücken Sie OK, um die Auswahl zu speichern. Drücken Sie (Stopp/Löschen), um in den Bereitschaftsmodus zurückzukehren. Wenn Sie eine verkleinerte Kopie anfertigen, können unten auf dem Ausdruck schwarze Streifen zu sehen sein. 2. Überblick über das Menü und Basis-Setup 60 Standardvorgehensweise zum Kopieren 16 Kopieren von Ausweisen Ihr Gerät kann zweiseitige Originale auf einem Blatt drucken. 1 Drücken Sie auf 2 Legen Sie eine Vorlage mit der Vorderseite nach unten wie durch die Pfeile angegeben auf das Scannerglas (siehe Abbildung). Schließen Sie dann die Scannerabdeckung. 3 4 Auf dem Display wird Vorders. einl., [Start] drücken angezeigt. Das Gerät druckt eine Seite der Vorlage auf die obere Hälfte des Papiers und die andere Seite auf die untere Hälfte, ohne das Original zu verkleinern. Diese Funktion eignet sich zum Kopieren kleinformatiger Dokumente, z. B. Visitenkarten. (ID Copy) auf dem Bedienfeld. • Die Vorlage muss auf das Vorlagenglas gelegt werden, um diese Funktion zu verwenden. • Ist das Gerät im Öko-Modus, ist diese Funktion nicht verfügbar. • Um eine bessere Bildqualität zu erzielen, wählen Sie auf dem Bedienfeld (Kopieren) > Vorlagentyp > Foto. (Menü) > Kopierfunktion > Drücken Sie Start. Das Gerät beginnt mit dem Scannen der Vorderseite und zeigt die Meldung Rücks. einl., [Start] drücken an. 2. Überblick über das Menü und Basis-Setup 61 Standardvorgehensweise zum Kopieren 5 Drehen Sie die Vorlage um und legen Sie sie wie durch die Pfeile angegeben auf das Vorlagenglas (siehe Abbildung). Schließen Sie dann die Scannerabdeckung. 6 Drücken Sie Start. • Wenn Sie nicht auf (Start) drücken, wird nur die Vorderseite kopiert. • Wenn die Vorlage größer ist als der Druckbereich, werden einige Bereiche möglicherweise nicht gedruckt. 2. Überblick über das Menü und Basis-Setup 62 Scannen Informationen zu speziellen Scanfunktionen finden Sie im Benutzerhandbuch, Erweitert (siehe „Scanfunktionen“ auf Seite 235). Falls die Meldung Nicht verfügbar angezeigt wird, überprüfen Sie die Anschlüsse. Oder wählen Sie Scannen vom Bedienfeld des Geräts aus aktivieren in Dell Printer Manager > Modus schalten > Über PC scannen. 17 Auf erweiterten Einfach Scannen Im Folgenden wird die Standardvorgehensweise zum Kopieren von Vorlagen dargestellt. 3 Wählen Sie die gewünschte Anwendung und drücken Sie dann auf OK. Die Standardeinstellung ist Eigene Dok.. Dies ist ein grundlegendes Scanverfahren für per USB angeschlossene Geräte. Über den Dell Printer Manager > In den erweiterten Modus wechseln können Sie den Ordner hinzufügen oder löschen, in dem die eingescannten Seiten gespeichert werden oder sind. > Über PC scannen. • Bei einigen Modellen müssen Sie möglicherweise OK drücken, wenn Sie zu Untermenüs navigieren wollen. • Wenn Sie über das Netzwerk scannen wollen, informieren Sie sich im Benutzerhandbuch, Erweitert (siehe „Von einem per Netzwerk angeschlossenen Gerät scannen“ auf Seite 239). 1 Legen Sie eine einzelne Vorlage mit der bedruckten Seite nach unten auf das Vorlagenglas oder legen Sie die Vorlagen mit der bedruckten Seite nach oben zu faxenden Seite nach oben in den Vorlageneinzug (siehe „Einlegen von Vorlagen“ auf Seite 49). 2 Drücken Sie auf dem Bedienfeld > Lokaler PC. 4 Wählen Sie die gewünschte Einstellung und drücken Sie dann auf OK. 5 Der Scanvorgang beginnt. (Scannen) > An PC scannen 2. Überblick über das Menü und Basis-Setup 63 Scannen Das Abbild der gescannten Vorlage wird auf dem Computer in folgendem Ordner gespeichert: C:\Benutzer\Benutzername\Eigene Dokumente. Der Ordner, in dem gespeichert wird, kann je nach Betriebssystem und verwendeter Anwendung anders lauten als hier angegeben. 2. Überblick über das Menü und Basis-Setup 64 Fax-Grundlagen 18 Vorbereiten des Faxbetriebs Informationen über spezielle Faxfunktionen finden Sie im Benutzerhandbuch. Erweitert (siehe „Faxfunktionen“ auf Seite 242). • Dieses Gerät kann nicht als Faxgerät über das Internet-Telefon verwendet werden. Weitere Informationen erhalten Sie bei Ihrem Internet Service Provider. • Wir empfehlen die Verwendung herkömmlicher analoger Telefondienste (PSTN: öffentliches Telefonnetz) beim Anschließen von Telefonleitungen für die Verwendung eines Faxgeräts. Wenn Sie andere Internet-Dienste (DSL, ISDN, VolP) verwenden, können Sie die Verbindungsqualität über den Mikrofilter verbessern. Der Mikrofilter beseitigt unnötige Rauschsignale und verbessert die Verbindungsqualität sowie die Internet-Qualität. Da der DSLMikrofilter ADVE Geräts enthalten ist, sollten Sie sich bezüglich der Verwendung des DSL-Mikrofilters an Ihren Internet Service Provider wenden. 1 Leitungsanschluss 2 Mikrofilter 3 DSL-Modem/Telefonanschluss (Siehe „Rückansicht“ auf Seite 20). Bevor Sie ein Fax senden oder empfangen, müssen Sie das mitgelieferte Telefonkabel an Ihren Telefonanschluss anschließen (siehe „Rückansicht“ auf Seite 20). Einzelheiten zum Herstellen einer Verbindung finden Sie in der Kurzinstallationsanleitung. Das Verfahren zum Herstellen einer Verbindung variiert von Land zu Land. 19 Fax senden • Wenn Sie die Vorlagen einlegen, können Sie entweder den Vorlageneinzug oder das Vorlagenglas verwenden. Wenn die Vorlagen über den Vorlageneinzug und auch über das Vorlagenglas eingelegt werden, liest das Gerät zuerst die Vorlagen im Vorlageneinzug ein, das beim Scannen über eine höhere Priorität verfügt. 1 Legen Sie eine einzelne Vorlage mit der bedruckten Seite nach unten auf das Vorlagenglas oder legen Sie die Vorlagen mit der bedruckten Seite nach oben zu faxenden Seite nach oben in den Vorlageneinzug (siehe „Einlegen von Vorlagen“ auf Seite 49). 2 Auf dem Bedienfeld drücken Sie auf (Fax). 2. Überblick über das Menü und Basis-Setup 65 Fax-Grundlagen 3 Passen Sie Auflösung und Helligkeit Ihrem Bedarf an (siehe „Anpassen der Dokumenteinstellungen“ auf Seite 68). 4 5 Geben Sie die Faxnummer des Empfängers ein. Drücken Sie (Start) auf dem Bedienfeld. Das Gerät beginnt mit dem Scannen und sendet das Fax an die Empfänger. Fax manuell senden Um ein Fax zu senden, wählen Sie auf dem Bedienfeld (Mithören). Wenn Ihr Gerät ein Handapparat-Modell ist, können Sie ein Fax senden, indem Sie den Handapparat verwenden (siehe „Funktionen“ auf Seite 7). 1 Legen Sie eine einzelne Vorlage mit der bedruckten Seite nach unten auf das Vorlagenglas oder legen Sie die Vorlagen mit der bedruckten Seite nach oben zu faxenden Seite nach oben in den Vorlageneinzug (siehe „Einlegen von Vorlagen“ auf Seite 49). 2 3 Auf dem Bedienfeld drücken Sie auf 4 Drücken Sie Mithören auf dem Bedienfeld oder heben Sie den Handapparat ab. 5 Geben Sie die Faxnummer des Empfängers über die Zifferntastatur im Bedienfeld ein. 6 Drücken Sie (Start) auf dem Bedienfeld, sobald Sie ein hohes Faxsignal vom entfernten Faxgerät hören. • Wenn Sie ein Fax direkt von Ihrem Computer aus senden möchten, verwenden Sie Dell Network PC Fax (siehe „Fax vom Computer aus senden“ auf Seite 243). • Wenn Sie einen Faxauftrag abbrechen möchten, drücken Sie (Stopp/Löschen), bevor das Gerät mit der Übertragung beginnt. • Wenn Sie die Vorlage über das Vorlagenglas eingelegt haben, zeigt das Gerät eine Nachricht an, in der Sie zum Einlegen einer weiteren Seite aufgefordert werden. (Fax). Passen Sie Auflösung und Helligkeit Ihrem Bedarf an (siehe „Anpassen der Dokumenteinstellungen“ auf Seite 68). 2. Überblick über das Menü und Basis-Setup 66 Fax-Grundlagen Senden einer Faxnachricht an mehrere Empfänger 5 Geben Sie die Nummer des ersten Empfangsgeräts ein und drücken Sie OK. Sie können Sie die Funktion "Kurzwahl" oder "Gruppenwahl" Mithilfe der Funktion "Mehrfach senden" können Sie ein Fax an mehrere Empfänger senden. Die Vorlagen werden automatisch in den Speicher eingelesen und an die Gegenstelle gesendet. Nach der Übertragung werden die Vorlagen automatisch aus dem Speicher gelöscht (siehe „Funktionen“ auf Seite 7). Sie können mit dieser Funktion keine Faxe senden, wenn Sie Extrafein als Option gewählt haben oder falls das Fax in Farbe ist. 1 benutzen, indem Sie auf die Schaltfläche (siehe Erweitert, Benutzerhandbuch). 6 Auf dem Bedienfeld drücken Sie auf 4 Auf dem Bedienfeld wählen Sie Senden. (Fax). Passen Sie Auflösung und Helligkeit Ihrem Bedarf an (siehe „Anpassen der Dokumenteinstellungen“ auf Seite 68). Geben Sie die zweite Faxnummer ein und drücken Sie dann OK. Sie werden im Display aufgefordert, eine weitere Faxnummer einzugeben, an die die Vorlage übertragen werden soll. 7 Legen Sie eine einzelne Vorlage mit der bedruckten Seite nach unten auf das Vorlagenglas oder legen Sie die Vorlagen mit der bedruckten Seite nach oben zu faxenden Seite nach oben in den Vorlageneinzug (siehe „Einlegen von Vorlagen“ auf Seite 49). 2 3 (Adressbuch) klicken Wenn Sie weitere Faxnummern eingeben möchten, drücken Sie OK, wenn Ja angezeigt wird, und wiederholen Sie die Schritte 5 und 6. Sie können bis zu 10 Empfänger eingeben. Wenn Sie eine Gruppenwahlnummer eingegeben haben, können Sie keine weitere Gruppenwahlnummer eingeben. 8 Wenn Sie die Eingabe der Faxnummern beendet haben, wählen Sie Nein bei der Frage Andere Nr.?. Drücken Sie dann OK. Das Gerät sendet die Vorlage an die Faxnummern in der Reihenfolge, in der Sie sie eingegeben haben. (Menü) > Faxfunktion > Multi- 2. Überblick über das Menü und Basis-Setup 67 Fax-Grundlagen 20 Fax empfangen Das Gerät ist werkseitig auf den Fax-Modus voreingestellt. Wenn ein Fax eingeht, nimmt das Gerät den Anruf nach einer bestimmten Anzahl von Rufzeichen entgegen und empfängt das Fax automatisch. 1 Auf dem Bedienfeld wählen Sie Faxfunktion > Auflösung. 2 Wählen Sie die gewünschte Einstellung und drücken Sie dann auf OK. Bevor Sie mit dem Faxen beginnen, ändern Sie die folgenden Einstellungen entsprechend dem Zustand Ihrer Vorlage, um eine optimale Qualität zu erzielen. Bei einigen Modellen müssen Sie möglicherweise OK drücken, wenn Sie zu Untermenüs navigieren wollen. Auflösung Die Standarddokumenteinstellungen liefern gute Ergebnisse, wenn normale Textvorlagen verwendet werden. Wenn Sie jedoch Vorlagen mit schwacher Qualität senden oder Vorlagen, die Bilder enthalten, können Sie die Auflösung anpassen, um eine bessere Faxqualität zu erzielen. (Menü) > • Standard: Vorlagen mit Zeichen in normaler Größe. • Fein: Vorlagen mit kleinen Zeichen oder dünnen Linien oder Vorlagen, die mit einem Rasterdrucker gedruckt wurden. • Extrafein: Vorlagen mit extrem feinen Details. Der ExtrafeinModus ist nur dann aktiviert, wenn das Gerät, mit dem Sie Daten austauschen, die Auflösung „Extrafein“ ebenfalls unterstützt. 21 Anpassen der Dokumenteinstellungen (fax) > • Für das Senden aus dem Speicher steht der Modus Extrafein nicht zur Verfügung. Die Auflösungseinstellung wird automatisch in Fein geändert. • Wenn Sie Ihr Gerät in der Auflösung Extrafein betreiben und das Faxgerät, mit dem Sie Daten austauschen, die Auflösung Extrafein nicht unterstützt, erfolgt die Übertragung im höchsten Auflösungsmodus, der vom empfangenden Faxgerät unterstützt wird. • Fotofax: Vorlagen mit Graustufen oder Fotos. • Farbfax: Farbvorlagen. 2. Überblick über das Menü und Basis-Setup 68 Fax-Grundlagen • In diesem Modus steht Senden aus dem Speicher nicht zur Verfügung. • Farbfaxe können nur dann übertragen werden, wenn das Gerät der Gegenstelle Farbfaxe empfangen kann. Farbfaxe müssen manuell gesendet werden. 3 Drücken Sie (Stopp/Löschen), um in den Bereitschaftsmodus zurückzukehren. Druckintensität Sie können für die Vorlage den Grad der Helligkeit auswählen. Die Helligkeitseinstellung bezieht sich auf den jeweils aktuellen Faxauftrag. Informationen zum Ändern der Standardeinstellung (siehe „Fax-Menu“ auf Seite 202). 1 Auf dem Bedienfeld wählen Sie Faxfunktion > (Helligkeit). 2 3 Wählen Sie die gewünschte Helligkeit. (Fax) > (Menü) > Drücken Sie (Stopp/Löschen), um in den Bereitschaftsmodus zurückzukehren. 2. Überblick über das Menü und Basis-Setup 69 3. Wartung Dieses Kapitel gibt Ihnen Informationen zum Kauf von Verbrauchsmaterialien, Zubehörteilen und Verschleißteilen, die für Ihr Gerät erhältlich sind. • Bestellen von Verbrauchsmaterialien und Zubehör 71 • Verfügbare Verbrauchsmaterialien 72 • Installieren von Zubehör 73 • Verteilen des Toners 77 • Ersetzen der Tonerkartusche 78 • Überwachung der Lebensdauer von Verbrauchsmaterial 80 • Wenig-Toner-Warnung einstellen 81 • Reinigen des Gerätes 82 Bestellen von Verbrauchsmaterialien und Zubehör Das verfügbare Zubehör kann je nach Land variieren. Fordern Sie die Liste des verfügbaren Zubehörs und der Verschleißteile bei Ihrem Händler an. Um bei Dell autorisiertes Verbrauchsmaterial oder Zubehör zu bestellen, besuchen Sie www.dell.com/supplies, oder wenden Sie sich an Ihr DellFachgeschäft oder an den Händler, bei dem Sie das Gerät gekauft haben. Alternativ dazu können Sie www.dell.com oder www.dell.com/support besuchen, Ihr Land/Ihre Region auswählen, um Informationen bezüglich der Anforderung von technischem Support zu erhalten. 3. Wartung 71 Verfügbare Verbrauchsmaterialien Wenn Verbrauchsmaterialien zur Neige gehen, können Sie für Ihr Gerät die folgenden Verbrauchsmaterialien bestellen: Papiertyp Durchschnittliche Befüllunga Bezeichnung Tonerkartusche mit Standardbefüllung Etwa 1.500 Seiten • G9W85 (Alle Länder außer China) Tonerkartusche mit hoher Kapazität Etwa 2,500 Seiten • DRYXV (Alle Länder außer China) • 10G0D (Nur China) a. Befüllungswert-Angabe nach ISO/IEC 19752. Die Lebensdauer der Tonerkartuschen variiert je nach Optionen, Prozentsatz des Bildflächen und Auftragsmodus. Neue Tonerkartuschen oder andere Verbrauchsmaterialien müssen in dem Land gekauft werden, in dem der Drucker erworben wurde. Andernfalls sind Tonerkartuschen oder andere Verbrauchsmaterialien aufgrund von verschiedenen Konfigurationen der Tonerkartuschen und der Verbrauchsmaterialien gemäß den spezifischen Landesbedingungen nicht mit Ihrem Gerät kompatibel. Die Verwendung nicht originaler Dell-Tonerkartuschen, beispielsweise wiederbefüllter oder wiederaufbereiteter Kartuschen, wird von Dell nicht empfohlen. Dell kann die Qualität von nicht Original-Dell-Tonerkartuschen nicht gewährleisten. Eine Wartung oder Reparatur, die aufgrund der Verwendung nicht originaler Dell-Tonerkartuschen erforderlich wird, wird von der Gerätegarantie nicht abgedeckt. 3. Wartung 72 Installieren von Zubehör Wenn Sie optionale Geräte installieren, wie zum Beispiel ein zusätzliches Papierfach, usw, erkennt dieses Gerät das neu installierte Gerät und richtet es ein. Wenn Sie das optionale Gerät mit dem installierten Treiber nicht benutzen können, können Sie das optionale Gerät in Geräteeinstellungen einstellen. 1 Öffnen Sie das Windows-Menü Starten. • 2 3 4 Bei Einträgen unter Druckereigenschaften, die mit ? gekennzeichnet sind, können Sie andere Druckertreiber auswählen, die mit dem ausgewählten Drucker verknüpft sind. 5 Unter Windows 8 wählen Sie in Charms (Charms-Menü) die Option Suche > Einstellungen. Wählen Sie Geräteoptionen oder Geräteeinstellungen. Das Fenster Druckereigenschaften kann je nach Treiber oder Betriebssystem, das Sie verwenden, variieren. Unter Windows XP/2003 wählen Sie Drucker und Faxgeräte. • Unter Windows 2008/Vista wählen Sie Systemsteuerung > Hardware und Sound > Drucker. • Unter Windows 7 wählen Sie Systemsteuerung > Hardware und Sound > Gerät und Drucker. • Unter Windows Server 2008 R2 wählen Sie Systemsteuerung > Hardware > Gerät und Drucker. • Bei Windows 8 suchen Sie nach Gerät und Drucker. Klicken Sie mit der rechten Maustaste auf Ihr Gerät. 6 Wählen Sie die entsprechende Option. Einige Menüs erscheinen möglicherweise nicht in der Anzeige. Dies hängt von den Optionen oder Modellen ab. In diesem Fall werden die entsprechenden Optionen von Ihrem Gerät nicht unterstützt. • Papierfachoptionen: Wählen Sie das optionale Fach, das Sie installiert haben. Sie können das Fach auswählen. • Speicheroptionen: Wählen Sie den optionalen Speicher, den Sie installiert haben. Wurde diese Funktion markiert, dann wählen Sie den Druckmodus. • Druckerkonfiguration: Wählen Sie die Sprache für Ihren Druckerauftrag. Unter Windows XP/2003/2008/Vista wählen Sie Eigenschaften. • Wählen Sie unter Windows 7 / Windows 8 oder Windows Server 2008 R2 im Kontextmenü die Option Druckereigenschaften aus. 3. Wartung 73 Installieren von Zubehör 7 • Administrator-Einstellungen: Sie können den Druckerstatus und den EMF-Spoolvorgang auswählen. • Einstellungen benutzereigenes Papierformat: Sie können benutzerdefinierte Papierformate definieren. Klicken Sie auf OK, bis Sie die das Fenster Druckereigenschaften verlassen haben. 3. Wartung 74 Lagern der Tonerkartusche Tonerkartuschen enthalten licht-, temperatur- und feuchtigkeitsempfindliche Komponenten. Dell rät, die folgenden Empfehlungen zu befolgen, um die optimale Leistung, höchste Qualität und längste Nutzungsdauer ihrer neuen Dell-Tonerkartusche zu gewährleisten. - In Umgebungen mit extremen Feuchtigkeits- oder Temperaturveränderungen. - Bei direkter Sonneneinstrahlung oder Raumlicht. - An staubigen Orten. Lagern Sie diese Tonerkartusche in derselben Umgebung, in der auch der Drucker verwendet wird, d. h. unter kontrollierten Temperatur- und Feuchtigkeitsbedingungen. Die Tonerkartusche sollte bis zur Installation in ihrer ungeöffneten Originalverpackung verbleiben. Ist die Originalverpackung nicht mehr vorhanden, decken Sie die obere Öffnung der Kartusche mit Papier ab und bewahren Sie sie an einem dunklen Ort auf. - Über einen längeren Zeitraum in einem Fahrzeug. - In einer Umgebung, in der korrosive Gase vorhanden sind. - In einer Umgebung mit salzhaltiger Luft. Durch das Öffnen der Verpackung der Kartusche vor der Verwendung verkürzt sich die Lagerungs- und Nutzungsdauer erheblich. Lagern Sie die Kartusche nicht auf dem Boden. Wenn die Tonerkartusche aus dem Drucker entfernt wird, folgen Sie den nachfolgenden Instruktionen zur ordnungsgemäßen Lagerung der Tonerkartusche. • Lagern Sie die Tonerkartusche in der Schutzhülle der Originalverpackung. • Legen Sie sie flach hin, mit der Seite nach oben liegend (nicht auf der Seite stehend), die normalerweise auch nach dem Einbau in das Gerät nach oben zeigen würde. • Verbrauchsmaterialien dürfen nicht unter folgenden Bedingungen gelagert werden: - Bei Temperaturen von über 40 °C. - Relative Luftfeuchtigkeit im Bereich von unter 20 % oder über 80 %. 1 Hinweise zur Handhabung • Berühren Sie nicht die Oberfläche der lichtempfindlichen Trommel in der Kartusche. • Setzen Sie die Kartusche keinen vermeidbaren Vibrationen oder Stößen aus. • Drehen Sie die Trommel niemals um – insbesondere nicht in die umgekehrte Richtung -, da dies eine Beschädigung der Trommel und ein Austreten des Toners zur Folge haben kann. 3. Wartung 75 Lagern der Tonerkartusche 2 Tonerkartusche verwenden Die Verwendung von Tonerkartuschen fremder Marken in Ihrem Drucker, beispielsweise markenloser, handelsketteneigener, wiederbefüllter oder wiederaufbereiteter Tonerkartuschen wird von Dell Electronics nicht empfohlen und nicht für zulässig erklärt. Die Garantie für die Drucker von Dell deckt keine Schäden am Gerät ab, die auf die Verwendung von nachgefüllten, nachgebauten oder nicht von Dell hergestellten Tonerkartuschen zurückzuführen sind. 3 Voraussichtliche Lebensdauer der Kartusche Die voraussichtliche Lebensdauer, also die Kapazität der Tonerkartusche (oder der Bildgebungseinheit) hängt von der Tonermenge ab, die für Druckaufträge erforderlich ist. Die tatsächliche Befüllung variiert je nach Druckdichte der zu druckenden Seiten, der Betriebsumgebung, der mit Bildern bedruckten Fläche, dem Druckintervall, dem Druckmedientyp und/ oder der Druckmediengröße. Wenn Sie zum Beispiel viele Grafiken drucken, wird viel Toner verbraucht und Sie müssen die Kartusche öfter wechseln. 3. Wartung 76 Verteilen des Toners Gegen Ende des Lebenszyklus einer Tonerkartusche geschieht Folgendes: • Auf gedruckten Seiten treten weiße Streifen oder aufgehellte Bereiche auf, oder es sind direkt nebeneinander Bereiche mit unterschiedlicher Druckdichte zu sehen. • Die Status-LED blinkt rot. Wenn dies geschieht, können Sie die Druckqualität noch einmal für eine kurze Zeit verbessern, indem Sie den Toner in der Kartusche neu verteilen. Manchmal treten aber auch nach dem Verteilen des Toners noch weiße Streifen oder aufgehellte Bereiche auf. Sollte Toner auf Ihre Kleidung geraten, wischen Sie den Toner mit einem trockenen Tuch ab und waschen Sie das betroffene Kleidungsstück in kaltem Wasser aus. Bei Verwendung von heißem Wasser setzt sich der Toner im Gewebe fest. Berühren Sie keinesfalls die grüne Unterseite der Tonerkartusche. Verwenden Sie den Griff an der Kartusche, um eine Berührung dieses Bereichs zu vermeiden. 3. Wartung 77 Ersetzen der Tonerkartusche • Keine scharfen Objekte wie ein scharfes Messer oder eine Schere benutzen, wenn Sie die Verpackung der Tonerkartusche öffnen wollen. Die Trommel der Kartusche könnte dadurch beschädigt werden. • Sollte Toner auf Ihre Kleidung geraten, wischen Sie den Toner mit einem trockenen Tuch ab und waschen Sie das betroffene Kleidungsstück in kaltem Wasser aus. Bei Verwendung von heißem Wasser setzt sich der Toner im Gewebe fest. • Die Tonerkartusche gut schütteln. Dann ist die Druckqualität zu Anfang besser. • Berühren Sie keinesfalls die grüne Unterseite der Tonerkartusche. Verwenden Sie den Griff an der Kartusche, um eine Berührung dieses Bereichs zu vermeiden. 3. Wartung 78 Ersetzen der Tonerkartusche Wenn die Tonerkartusche leer ist, hört das Gerät auf zu drucken. 3. Wartung 79 Überwachung der Lebensdauer von Verbrauchsmaterial Wenn häufig Papierstaus oder Druckprobleme auftreten, müssen Sie überprüfen, wie viele Seiten das Gerät schon gedruckt oder gescannt hat. Ersetzen Sie dann die Teile, deren Austausch erforderlich ist. Bei einigen Modellen müssen Sie möglicherweise OK drücken, wenn Sie zu Untermenüs navigieren wollen. 1 2 3 Auf dem Bedienfeld wählen Sie (Menü) > System-Setup > Wartung > Verbr. Dauer.. Wählen Sie die gewünschte Einstellung und drücken Sie dann auf OK. • Verbr.Info: Druckt eine Seite mit Informationen zu Verbrauchsmaterialien. • Gesamt: Zeigt die Gesamtzahl der gedruckten Seiten an. • AVE-Scan: Zeigt die Anzahl der Seiten an, die unter Verwendung des Vorlageneinzugs gedruckt wurden. • Vorl.glas-Scan: Zeigt die Anzahl der Seiten an, die mit dem Vorlagenglas gescannt wurden. Drücken Sie (Stopp/Löschen), um in den Bereitschaftsmodus zurückzukehren. 3. Wartung 80 Wenig-Toner-Warnung einstellen Wenn nur noch wenig Toner in der Kartusche vorhanden ist, informiert eine Meldung oder ein LED-Signal den Benutzer, dass die Tonerkartusche ausgewechselt werden muss. Sie können festlegen, ob diese Meldung oder das entsprechende LED-Signal ausgegeben werden soll. 1 2 3 Auf dem Bedienfeld wählen Sie (Menü) > System-Setup > Wartung > WenigTonrWarng. Wählen Sie die gewünschte Option aus. Drücken Sie OK, um die Auswahl zu speichern. 3. Wartung 81 Reinigen des Gerätes Wenn Probleme mit der Druckqualität auftreten oder wenn Sie Ihr Gerät in einer staubigen Umgebung verwenden, müssen Sie es regelmäßig reinigen, um optimale Druckergebnisse zu gewährleisten und um die Lebenszeit Ihres Geräts zu erhöhen. • Reinigungsmittel, die große Mengen von Alkohol, Lösungsmitteln oder anderen aggressiven Substanzen enthalten, können am Gehäuse zu Verfärbungen oder Verformungen führen. • Wenn Ihr Gerät oder die Umgebung des Geräts mit Toner verschmutzt ist, empfehlen wir, das Gerät mit einem feuchten Stoff- oder Papiertuch zu reinigen. Beim Einsatz eines Staubsaugers könnte Toner in die Luft gewirbelt werden. Dies kann u. U. gesundheitsschädliche Folgen haben. • Während des Druckens können sich Papier- und Tonerreste sowie Staub im Gerät ansammeln. Über längere Zeit kann dies die Druckqualität beeinträchtigen und zu Toner- oder Schmierflecken führen. Sie können diese Probleme beseitigen bzw. reduzieren, indem Sie den Innenraum reinigen. 4 Reinigen der Außenseite Reinigen Sie das Gerätegehäuse mit einem weichen, flusenfreien Tuch. Feuchten Sie das Tuch leicht mit Wasser an. Vermeiden Sie jedoch unbedingt, dass Wasser auf das Gerät oder in das Innere des Geräts tropft. 5 Reinigen des Innenraums Während des Druckens können sich Papier- und Tonerreste sowie Staub im Gerät ansammeln. Über längere Zeit kann dies die Druckqualität beeinträchtigen und zu Toner- oder Schmierflecken führen. Sie können diese Probleme beseitigen bzw. reduzieren, indem Sie den Innenraum reinigen. • Zum Reinigen des Gerätegehäuses ein weiches, fusselfreies Tuch verwenden. • Wenn Ihr Gerät über einen Netzschalter verfügt, schalten Sie erst das Gerät aus, bevor Sie das Gerät reinigen. • Schließen Sie erst die Ausgabehalterung, bevor Sie die vordere Abdeckung öffnen. 3. Wartung 82 Reinigen des Gerätes 3. Wartung 83 Reinigen des Gerätes 6 Reinigen der Einzugsrolle • Schließen Sie erst die Ausgabehalterung, bevor Sie die vordere Abdeckung öffnen. • Wenn Ihr Gerät über einen Netzschalter verfügt, schalten Sie erst diesen Schalter aus, bevor Sie das Gerät reinigen. 3. Wartung 84 Reinigen des Gerätes 7 Reinigen der Scaneinheit Wenn Sie die Scaneinheit sauber halten, erzielen Sie die bestmöglichen Ergebnisse. Wir empfehlen, das Vorlagenglas jeden Morgen zu reinigen und, falls erforderlich, noch einmal im Laufe des Tages. 1 2 3 Feuchten Sie ein fusselfreies weiches Tuch oder Papiertuch mit Wasser an. Heben Sie die Scannerabdeckung zum Öffnen an. Wischen Sie das Vorlagenglas sauber und trocken. 1 2 3 4 Scannerabdeckung Vorlagenglas Glas des Vorlageneinzugs Weiße Leiste 3. Wartung 85 Reinigen des Gerätes 4 5 Reinigen und trocknen Sie die Unterseite der Scannerabdeckung und die weiße Platte, bis sie sauber und trocken sind. Schließen Sie die Scannerabdeckung. 3. Wartung 86 Tipps zum Transport und zur Lagerung Ihres Geräts • Halten Sie das Gerät waagerecht, wenn Sie dessen Position ändern. Kippen Sie es nicht und drehen Sie es nicht um. Sonst könnte das Geräteinnere durch Toner verunreinigt werden, was u. U. Geräteschäden oder Beeinträchtigungen der Druckqualität zur Folge haben kann. • Das Gerät sollte aus Sicherheitsgründen immer von mindestens zwei Personen transportiert werden. 3. Wartung 87 4. Problemlösung In diesem Kapitel finden Sie Hinweise und Informationen dazu, welche Maßnahmen Sie bei Fehlern oder Problemen ergreifen können. • Tipps zur Vermeidung von Papierstaus 89 • Beseitigen von Papierstaus im Vorlageneinzug 90 • Beseitigen von Papierstaus 93 • Erläuterung der Status-LED 98 • Bedeutung der Display-Meldungen 101 In diesem Kapitel finden Sie Hinweise und Informationen dazu, welche Maßnahmen Sie bei Fehlern oder Problemen ergreifen können. Verfügt Ihr Gerät über ein Display, beachten Sie zunächst die dort angezeigte Meldung, bevor Sie etwas anderes tun. Wenn Sie in diesem Kapitel keine Lösung für Ihr Problem finden, schlagen Sie in dem Erweitert User's Guide im Kapitel Problemlösung nach. Wenn Sie in dem User's Guide keine Lösung finden oder falls das Problem fortbesteht, wenden Sie sich an den technischen Kundendienst. Tipps zur Vermeidung von Papierstaus Die meisten Papierstaus können vermieden werden, indem man die korrekten Medientypen auswählt. Um Papierstaus zu vermeiden, halten Sie sich an folgende Leitlinien: • Achten Sie darauf, dass die Führungen richtig eingestellt sind (siehe „Papierfach-Übersicht“ auf Seite 37). • Legen Sie nicht zu viel Papier in das Papierfach. Vergewissern Sie sich, dass der Papierstapel nicht höher als die entsprechende Markierung an der Innenwand des Papierfachs ist. • Entfernen Sie keinesfalls während des Druckens Papier aus dem Papierfach. • Bevor Sie das Papier einlegen, biegen Sie den Stapel, fächern Sie ihn auf. Richten Sie dann den Stapel sauber an den Kanten aus. • Legen Sie kein faltiges, feuchtes oder stark gewelltes Papier ein. • Legen Sie keine unterschiedlichen Papiertypen gleichzeitig in das Papierfach ein. • Verwenden Sie nur empfohlene Druckmedien (siehe „Technische Daten der Druckmedien“ auf Seite 110). 4. Problemlösung 89 Beseitigen von Papierstaus im Vorlageneinzug Wenn im Vorlageneinzug ein Vorlagenstau auftritt, wird am Display eine Warnmeldung angezeigt. Um das gestaute Dokument nicht zu beschädigen, ziehen Sie dieses langsam und vorsichtig heraus. Um Papierstaus zu vermeiden, sollten Sie bei Vorlagen aus dicken, dünnen oder gemischten Papiertypen das Vorlagenglas verwenden. 1 Vorlagenpapierstau vor Scanner 4. Problemlösung 90 Beseitigen von Papierstaus im Vorlageneinzug 2 Vorlagenstau im Scanner 4. Problemlösung 91 Beseitigen von Papierstaus im Vorlageneinzug 3 Papierstau (Original) in Scanner-Ausgabebereich 1 2 Entfernen Sie alle restlichen Seiten aus dem Vorlageneinzug. Entfernen Sie vorsichtig das gestaute Papier aus dem Vorlageneinzug. 4. Problemlösung 92 Beseitigen von Papierstaus Um das gestaute Papier nicht zu beschädigen, ziehen Sie dieses langsam und vorsichtig heraus. 4 Im Papierfach 4. Problemlösung 93 Beseitigen von Papierstaus 5 Im manuellen Papiereinzug 4. Problemlösung 94 Beseitigen von Papierstaus 6 Im Gerät Der Fixierbereich des Geräts ist heiß. Gehen Sie daher beim Entfernen des Papiers vorsichtig vor. 4. Problemlösung 95 Beseitigen von Papierstaus 7 Im Ausgabebereich 4. Problemlösung 96 Beseitigen von Papierstaus 8 Im Bereich der Duplex-Einheit 1 1 2 2 4. Problemlösung 97 Erläuterung der Status-LED Die Farbe der LED zeigt den aktuellen Status des Geräts an. • Je nach Modell oder Land sind möglicherweise nicht alle LEDs vorhanden. • Um einen Fehler zu beheben, beachten Sie die entsprechende Fehlermeldung und die Instruktionen, die dazu im Kapitel zum Thema Problemlösung gegeben werden. • Auch die Hinweise und Leitlinien, die im Computerfenster Status wird gedruckt gegeben werden, helfen bei der Beseitigung von Fehlern. • Wenn das Problem weiterhin besteht, wenden Sie sich an einen Kundendienstmitarbeiter. 4. Problemlösung 98 Erläuterung der Status-LED Status Status LED Beschreibung Aus Grün Das Gerät ist offline. Blinkend Ein Rot Blinkend Wenn die Hintergrundbeleuchtung blinkt, empfängt das Gerät Daten oder es druckt Daten. • Das Gerät ist online und kann verwendet werden. • Es ist ein leichter Fehler aufgetreten und das Gerät wartet, bis dieser Fehler behoben ist. Überprüfen Sie die Meldung auf dem Display. Wenn das Problem behoben ist, setzt das Gerät den Vorgang fort. Bei Modellen, die kein Display auf dem Bedienfeld haben, ist diese Funktion nicht verfügbar. • In der Kartusche befindet sich nur noch eine geringe Menge Toner. Die Tonerkartusche steht kurz vor dem Ablauf der geschätzten Lebensdauer. Halten Sie eine neue Kartusche als Ersatz bereit. Sie können die Druckqualität für einen kurzen Zeitraum verbessern, indem Sie den Toner verteilen (siehe „Verteilen des Toners“ auf Seite 77). Ein • Die Tonerkartusche hat ihre voraussichtliche Lebensdauer fast erreichta. Es wird empfohlen, die Tonerkartusche auszutauschen (siehe „Ersetzen der Tonerkartusche“ auf Seite 78). • Die Abdeckung ist offen. Schließen Sie die Abdeckung. • Im Papierfach ist kein Papier vorhanden. Legen Sie Papier in das Papierfach ein. • Das Gerät hat den Vorgang auf Grund eines schweren Fehlers angehalten. Beachten Sie die Meldung auf dem Display (siehe „Bedeutung der Display-Meldungen“ auf Seite 101). Power LED (WPS-LED)b Blau Blau Ein Das Gerät befindet sich im Energiesparmodus. Aus Das Gerät ist in Bereitschaft oder es ist ausgeschaltet. Blinkend Das Gerät stellt eine Verbindung zu einem Drahtlosnetzwerk her. Ein Das Gerät stellt eine Verbindung zu einem Drahtlosnetzwerk her. Aus Das Gerät wird vom Drahtlosnetzwerk getrennt. 4. Problemlösung 99 Erläuterung der Status-LED Status Eco Taste Grün Beschreibung Ein Öko-Modus ist eingeschaltet. Bei Drucken werden automatisch die Funktionen für Duplex, 2 Seiten auf ein Blatt, Tonersparmodus, leere Seite überspringen aktiviert (siehe „Öko-Druck“ auf Seite 56). Aus Öko-Modus ist ausgeschaltet. a. Die geschätzte Kartuschenlebensdauer ist die zu erwartende oder geschätzte Lebensdauer der Tonerkartusche, also die durchschnittliche Menge an Ausdrucken, konzipiert nach ISO/ IEC 19752. Die Anzahl der Seiten hängt ab von Betriebsumgebung, Prozentsatz der Bildflächen, Druckintervallen, Grafiken, Medium und Medienformat. Selbst wenn die rote LED leuchtet und der Drucker nicht mehr druckt, kann sich immer noch eine geringe Menge Toner in der Kartusche befinden. b. Nur Drahtlos-Modell. 4. Problemlösung 100 Bedeutung der Display-Meldungen Meldungen erscheinen auf dem Display des Bedienfelds, um den Status des Geräts oder Fehler anzuzeigen. In den folgenden Tabellen finden Sie Erklärungen zu den Bedeutungen der Meldungen und gegebenenfalls Hinweise zur Beseitigung von Problemen. 9 Meldungen in Bezug auf Papierstau Meldung • Wenn die Meldung nicht in der Tabelle enthalten ist, schalten Sie das Gerät aus und wieder ein, bevor Sie den Druckauftrag wiederholen. Wenn das Problem weiterhin besteht, wenden Sie sich an einen Kundendienstmitarbeiter. • Wenn Sie sich mit einem Problem an den Kundendienst wenden, nennen Sie dem Kundendienstmitarbeiter bitte den Inhalt der entsprechenden Fehlermeldung. • Je nach Optionen und Modell werden einige Meldungen möglicherweise nicht angezeigt. Dokumentstau. Stau beseitigen Papierstau Im Papierfach • [Fehlernummer] gibt die Fehlernummer an. • [Papierfachtyp] gibt die Fachnummer an. Papierstau Kein Papier Papierstau im Gerät Papierstau im Ausgabeber. Erklärung Lösungsvorschläge Vorlagen, die in den Vorlageneinzug eingelegt wurden, haben sich gestaut. Beseitigen Sie den Papierstau (siehe „Beseitigen von Papierstaus im Vorlageneinzug“ auf Seite 90). Das Papier hat sich im Papiereinzugsbereic h gestaut. Beseitigen Sie den Papierstau (siehe „Im Papierfach“ auf Seite 93). Das Papier hat sich im Bereich des manuellen Papiereinzugs gestaut. Beseitigen Sie den Papierstau (siehe „Im manuellen Papiereinzug“ auf Seite 94). Im Gerät hat sich Papier gestaut. Beseitigen Sie den Papierstau (siehe „Im Gerät“ auf Seite 95). Im Papierausgabebereic h hat sich Papier gestaut. Beseitigen Sie den Papierstau (siehe „Im Ausgabebereich“ auf Seite 96). 4. Problemlösung 101 Bedeutung der Display-Meldungen Meldung • Papierstau Umkehr unten • Papierstau in Duplex oben Erklärung In der Bereich der Duplex-Einheit hat sich Papier gestaut. Lösungsvorschläge Beseitigen Sie den Papierstau (siehe „Im Bereich der DuplexEinheit“ auf Seite 97). 4. Problemlösung 102 Bedeutung der Display-Meldungen 10 Meldungen in Bezug auf Toner Meldung Erklärung Lösungsvorschläge Tonerkartusche einsetzen Es ist keine Tonerkartusche installiert. Setzen Sie eine Tonerkartusche ein. Nicht kompatibel Die in Ihrem Gerät eingebaute Tonerkartusche ist für dieses Gerät nicht ausgelegt. Setzen Sie eine Original-Tonerkartusche von Dell ein, die für dieses Gerät ausgelegt ist. Tonerkartusche Neue Kartusche vorbereiten In der angegebenen Kartusche befindet sich nur noch eine geringe Menge Toner. Die Tonerkartusche steht kurz vor dem Ablauf der geschätzten Lebensdauer. Stellen Sie eine neue Kartusche als Ersatz bereit. Sie können die Druckqualität für einen kurzen Zeitraum verbessern, indem Sie den Toner verteilen (siehe „Verteilen des Toners“ auf Seite 77). 4. Problemlösung 103 Bedeutung der Display-Meldungen Meldung • Kartusche ersetzen • Toner verbraucht Erklärung Lösungsvorschläge Eine Tonerkartusche hat ihre voraussichtliche Lebensdauer erreicht. Das Gerät bricht den Druckvorgang ab. • Sie können zwischen Stopp oder Weiter auf dem Bedienfeld wählen. Wenn Sie Stopp wählen, wird der Druckvorgang unterbrochen, und Sie können den Druckvorgang erst nach dem Austausch der Tonerkartusche fortsetzen. Wenn Sie Weiter wählen, wird der Druckvorgang fortgesetzt, aber die Druckqualität kann dabei nicht garantiert werden. Die geschätzte Lebensdauer der Kartusche ist die erwartete oder voraussichtliche Lebensdauer der Kartusche. Diese gibt die durchschnittliche Anzahl der Ausdrucke an, die mit einer Kartusche gemäß der Norm ISO/IEC 19752 erstellt werden können (siehe „Verfügbare Verbrauchsmaterialien“ auf Seite 72). Die Anzahl der Seiten hängt von Betriebsumgebung, Prozentsatz der Bildflächen, Druckintervallen, Papierart, Größe des durch Bilder bedruckten Bereichs und Papierformat ab. Auch wenn die Meldung zum Austauschen der Tonerkartusche angezeigt wird und der Drucker zu drucken aufhört, ist u. U. noch eine kleine Menge Toner in der Kartusche vorhanden. • Wenn diese Meldung angezeigt wird, ersetzen Sie die Tonerkartusche, um eine bestmögliche Druckqualität zu gewährleisten. Wenn die Tonerkartusche in diesem Zustand weiterverwendet wird, können Probleme mit der Druckqualität auftreten (siehe „Ersetzen der Tonerkartusche“ auf Seite 78). Die Verwendung nicht originaler Dell-Tonerkartuschen, beispielsweise wiederbefüllter oder wiederaufbereiteter Kartuschen, wird von Dell nicht empfohlen. Dell kann die Qualität von nicht Original-Dell-Tonerkartuschen nicht gewährleisten. Eine Wartung oder Reparatur, die aufgrund der Verwendung nicht originaler DellTonerkartuschen erforderlich wird, wird von der Gerätegarantie nicht abgedeckt. • Wenn das Gerät zu drucken aufhört, ersetzen Sie die Tonerkartusche (siehe „Ersetzen der Tonerkartusche“ auf Seite 78). 4. Problemlösung 104 Bedeutung der Display-Meldungen 11 12 Meldungen in Bezug auf ein Papierfach Meldung Ausgabefach voll Papier entfernen Kein Papier in [tray type] • Falsches Papierformat im Einzug • Falsches Papierformat im manuellen Einzug Erklärung Lösungsvorschläge Das Ausgabefach ist voll Nehmen Sie das Papier aus dem Ausgabefach. Der Drucker setzt den Druckvorgang fort. Im Papierfach oder im manuellen Papiereinzug befindet sich kein Papier. Legen Sie Papier in das Papierfach ein (siehe „Einlegen von Papier in das Papierfach“ auf Seite 39, „Einlegen von Papier in das Papierfach“ auf Seite 39). Das Papierformat in den Druckertreibereinstellu ngen stimmt nicht mit dem Papier im Papierfach überein. Meldungen in Bezug auf das Netzwerk Legen Sie Papier mit der richtigen Größe ein. Meldung Netzwerkproblem: IP-Konflikt Erklärung Lösungsvorschläge Die von Ihnen festgelegte IP-Adresse wird bereits von einem anderen Gerät verwendet. Überprüfen Sie die IPAdresse, und ändern Sie diese gegebenenfalls (siehe Benutzerhandbuch Erweitert). 13 Verschiedene Meldungen Meldung Scanner-Tür ist offen. Erklärung Die Abdeckung des Vorlageneinzugs wurde nicht sicher verriegelt. Lösungsvorschläge Schließen Sie die Abdeckung und achten Sie darauf, dass sie einrastet. 4. Problemlösung 105 Bedeutung der Display-Meldungen Meldung Erklärung Lösungsvorschläge Das Gerät lässt sich nicht steuern. Schalten Sie das Gerät aus und wieder ein, bevor Sie den Druckauftrag wiederholen. Wenn das Problem weiterhin besteht, wenden Sie sich an den Kundendienst. Speicher voll Auftrag loeschen Der Speicher ist voll. Drucken oder löschen Sie die empfangenen Faxaufträge über Vertraul. Empf (siehe Benutzerhandbuch,Erwei tert). Scanner gesperrt Das Scannermodul ist gesperrt. Starten Sie das System neu. Wenn das Problem weiterhin besteht, wenden Sie sich an den Kundendienst. Fehler [Fehlernummer] Aus-/einschalten 4. Problemlösung 106 5. Anhang In diesem Kapitel finden Sie die technischen Daten des Gerätes sowie Gesetze und Vorschriften, die das Gerät betreffen. • Technische Daten 108 • Richtlinien des technischen Supports von Dell 118 • Kontaktaufnahme mit Dell 119 • Garantie und Rückgabe-Richtlinie 120 • Copyright 134 Technische Daten 1 Allgemeine technische Daten Die nachfolgend aufgeführten technischen Daten können jederzeit ohne vorherige Ankündigung geändert werden. Aktuelle Informationen oder Änderungshinweise finden Sie auf www.dell.com oder www.dell.com/support. Elemente Beschreibung Abmessungen Breite x Länge x Höhe 406 x 338 x 384 mm Gewicht Maschine mit Verbrauchsmaterial 11.1 Kg Geräuschpegela Bereitschaftsmodus 26 dB (A) Druckmodus Unter 50 dB(A) Kopiermodus Unter 53 dB(A) Scannermodus (Vorlagenglas) 52 dB (A) Scannermodus (Vorlageneinzug) 53 dB (A) Betrieb 10 bis 32 °C Lagerung (verpackt) -20 bis 40 °C Betrieb 20 bis 80% relative Luftfeuchtigkeit Lagerung (verpackt) 10 bis 90% relative Luftfeuchtigkeit Temperatur Luftfeucht. 5. Anhang 108 Technische Daten Elemente Netzspannungb Stromverbrauch Drahtlos d Beschreibung Modelle für 110 Volt AC 110 – 127 V Modelle für 220 Volt AC 220 – 240 V Normaler Betrieb Weniger als 400 W Bereitschaftsmodus Unter 50 W Energiesparmodus Unter 3.0 W Standby-Modus Weniger als 0,2 W (0,1 Wc) Modul SPW-B4319S a. Schalldruckpegel, ISO 7779. Getestete Konfiguration: Basisinstallation des Geräts, Papierformat A4, einseitiger Druck. b. Auf dem Typenschild des Geräts finden Sie die richtige Voltzahl (V), die Frequenz (Hertz) und die Stromstärke (A) für Ihr Gerät. c. Bei einem Gerät mit Netzschalter. d. Nur Drahtlos-Modell. 5. Anhang 109 Technische Daten 2 Technische Daten der Druckmedien Papiertyp Größe Druckmediengewicht / Kapazitäta Abmessungen Fach Normalpapier Manueller Papiereinzugb Brief 216 x 279 mm 70 bis 90 g/m2 70 bis 90 g/m2 US-Legal 216 x 356 mm • 250 Blatt 80 g/m2 • 1 Blatt 80 g/m2 US-Folio 216 x 330 mm A4 210 x 297 mm Oficio 216 x 343 mm JIS B5 182 x 257 mm ISO B5 176 x 250 mm US-Executive 184 x 267 mm A5 148 x 210 mm A6 105 x 148 mm 5. Anhang 110 Technische Daten Papiertyp Größe Druckmediengewicht / Kapazitäta Abmessungen Fach Umschlag Monarch 98 x 191 mm Umschlag Nr. 10 105 x 241 mm Umschlag DL 110 x 220 mm Umschlag C5 162 x 229 mm Umschlag C6 114 x 162 mm Dickes Papier Siehe hierzu den Abschnitt „Normalpapier“ Manueller Papiereinzugb Nicht verfügbar in Papierfach 60 bis 220 g/m2 Siehe hierzu den Abschnitt „Normalpapier“ 91 bis 105 g/m2 91 bis 105 g/m2 Siehe hierzu den Abschnitt „Normalpapier“ Nicht verfügbar in Papierfach Dickeres Papier Siehe hierzu den Abschnitt „Normalpapier“ 164 bis 220 g/m2 Siehe hierzu den Abschnitt „Normalpapier“ Dünnes Papier Siehe hierzu den Abschnitt „Normalpapier“ 60 bis 70 g/m2 60 bis 70 g/m2 Folien Letter, A4 Siehe hierzu den Abschnitt „Normalpapier“ Nicht verfügbar in Papierfach 138 bis 146 g/m2 Siehe hierzu den Abschnitt „Normalpapier“ Nicht verfügbar in Papierfach 120 bis 150 g/m2 Etikettenc Letter, Legal, US Folio, A4, JIS B5, ISO B5, Executive, A5 Umschlag 5. Anhang 111 Technische Daten Papiertyp Größe Druckmediengewicht / Kapazitäta Abmessungen Fach Karten Letter, Legal, US Folio, A4, JIS B5, ISO B5, Executive, A5 Manueller Papiereinzugb Siehe hierzu den Abschnitt „Normalpapier“ 121 bis 163 g/m2 121 bis 163 g/m2 Siehe hierzu den Abschnitt „Normalpapier“ 106 bis 120 g/m2 106 bis 120 g/m2 • Manueller Papiereinzug: 76 x 127 mm (3 x 5 Zoll) 60 bis 163 g/m2 d, e Postkarte 4x6 Schreibmaschin enpapier (BondQualität) Siehe hierzu den Abschnitt „Normalpapier“ Mindestgröße (benutzerdefiniert) • Fach: 105 x 148,5 mm Maximalgröße (benutzerdefiniert) 216 x 356 mm a. Die maximale Kapazität kann je nach Gewicht und Dicke des Druckmediums und den Umgebungsbedingungen variieren. b. 1 Blatt beim manuellen Einzug c. Die Glätte der in diesem Gerät verwendeten Etiketten muss zwischen 100 und 250 (Sheffield) liegen. Dies ist der numerische Glättegrad. d. Folgende Papiertypen werden vom manuellen Einzug unterstützt: Normalpapier, Dickes Papier, Dünnes Papier, Baumwollpapier, Farbiges Papier, Vorbedrucktes Papier, Recyclingpapier, Umschläge, Folien, Etiketten, Karten, Postpapier, Archivpapier e. Für Papierfach geeignete Papierarten: Normalpapier, Dickes Papier, Dünnes Papier, Recyclingpapier, Karten, Postpapier, Archivpapier 5. Anhang 112 Technische Daten 3 Systemanforderungen Microsoft® Windows® Voraussetzungen (empfohlen) Betriebssystem CPU Arbeitsspeicher Freier Festplattenspeich er Windows® 2000 Intel® Pentium® II 400 MHz (Pentium III 933 MHz) 64 MB (128 MB) 600 MB Windows® XP Intel® Pentium® III 933 MHz (Pentium IV 1 GHz) 128 MB (256 MB) 1.5 GB Windows Server® 2003 Intel® Pentium® III 933 MHz (Pentium IV 1 GHz) 128 MB (512 MB) 1,25 GB bis 2 GB Windows Server® 2008 Intel® Pentium® IV 1 GHz (Pentium IV 2 GHz) 512 MB (2 GB) 10 GB Windows Vista® Intel® Pentium® IV 3 GHz 512 MB (1 GB) 15 GB Windows® 7 Intel® Pentium® IV 1 GHz 32- oder 64-Bit-Prozessor oder höher 1 GB (2 GB) 16 GB • Unterstützung von DirectX® 9-Grafik mit 128 MB Speicher (zur Aktivierung des Designs „Aero“). • DVD-R/W Laufwerk Windows Server® 2008 R2 Intel® Pentium® IV 1 GHz (x86) oder 1,4 GHz (x64) Prozessor (2 GHz oder schneller) 512 MB (2 GB) 10 GB Windows® 8 Intel® Pentium® IV 1 GHz 32- oder 64-Bit-Prozessor oder höher 1 GB (2 GB) 16 GB 5. Anhang 113 Technische Daten • Internet Explorer 6.0 oder höher ist die Mindestvoraussetzung für alle Windows-Betriebssysteme. • Die Software kann nur von Benutzern mit Administratorrechten installiert werden. • Windows Terminal Services ist mit Ihrem Gerät kompatibel. • Bei Windows 2000 muss Services Pack 4 oder höher installiert sein. Mac Voraussetzungen (empfohlen) Betriebssystem Mac OS X 10.5 CPU • Intel®-Prozessoren Arbeitsspeicher Freier Festplattenspeicher 512 MB (1 GB) 1 GB • PowerPC G4/G5, 867 MHz oder schneller Mac OS X 10.6 • Intel®-Prozessoren 1 GB (2 GB) 1 GB Mac OS X 10.7 • Intel®-Prozessoren 2 GB 4 GB 5. Anhang 114 Technische Daten Linux Elemente Betriebssystem Anforderungen Redhat® Enterprise Linux WS 4, 5, 6(32/64 bit) Fedora Core 5 - 15 (32/64 Bit) OpenSuSE® 10.2, 10.3, 11.0, 11.1, 11.2, 11.3, 11.4 (32/64 Bit) Mandriva 2007, 2008, 2009, 2009.1, 2010 (32/64 Bit) Ubuntu 6.06, 6.10, 7.04, 7.10, 8.04, 8.10, 9.04, 9.10, 10.04, 10.10, 11.04 (32/64 Bit) SuSE Linux Enterprise Desktop 10, 11 (32/64 Bit) Debian 4.0, 5.0, 6.0 (32/ 64 Bit) CPU Pentium IV 2.4GHz (Intel Core™2) Arbeitsspeicher 512 MB (1 GB) Freier Festplattenspeicher 1 GB (2 GB) 5. Anhang 115 Technische Daten Unix Elemente Betriebssystem Anforderungen Sun Solaris 10, 9, 11 (x86, SPARC) HP-UX 11.0, 11i v1, 11i v2, 11i v3 (PA-RISC, Itanium) IBM AIX 5.1, 5.2, 5.3, 5.4, 6.1, 7.1 Freier Festplattenspeicher Bis zu 100 MB 5. Anhang 116 Technische Daten 4 Netzwerkumgebung Sie müssen am Gerät die Netzwerkprotokolle einrichten, um es als Netzwerkdrucker verwenden zu können. Die folgende Tabelle zeigt, welche Netzwerkumgebungen vom Gerät unterstützt werden. Elemente Technische Daten Netzwerkschnittstelle • Ethernet 10/100 Base TX, drahtgebundenes LAN Netzwerkbetriebssystem • Windows 2000/Server 2003/Server 2008/XP/Vista/7/Server 2008 R2 • Verschiedene Linux-Betriebssysteme • Mac OS X 10.4 bis 10.7 • Unix Netzwerkprotokolle • TCP/IPv4 • DHCP, BOOTP • DNS, WINS, Bonjour, SLP, UPnP • Standard TCP/IP Printing (RAW), LPR, IPP, WSD • SNMPv 1/2/3, HTTP • TCP/IPv6 (DHCP, DNS, RAW, LPR, SNMPv 1/2/3, HTTP) WLAN-Sicherheit • Authentifizierung: Offenes System, Gemeinsamer Schlüssel, WPA Personal, WPA2Personal (PSK) • Verschlüsselung: WEP64, WEP128, TKIP, AES 5. Anhang 117 Richtlinien des technischen Supports von Dell Bei durch Techniker unterstützten Support-Leistungen ist es erforderlich, dass der Kunde beim Vorgang der Fehlerdiagnose und -beseitigung teilnimmt und kooperiert. Das gilt auch für die Wiederherstellung des Betriebssystems, von Anwendungs-Software und Hardware-Treibern und deren Rücksetzung auf die Standardkonfiguration, wie sie bei Auslieferung durch Dell bestanden hat, und das gilt auch für die Nachprüfung des ordnungsgemäßen Funktionierens von Druckern und von Dell installierter Hardware. Zusätzlich zum von einem Techniker unterstützten Support steht bei Dell Support technischer Online-Support zur Verfügung. Zusätzliche Optionen für technischen Support können gegen Entgelt in Anspruch genommen werden. Dell leistet begrenzten technischen Support für Drucker und für von Dell installierte Software und Peripheriegeräte. Support für Software und Peripheriegeräte von Dritten wird von den betreffenden Original-Herstellern geleistet; das gilt auch für die, welche im Rahmen von Software & Peripherals (DellWare), ReadyWare und Custom Factory Integration (CFI/DellPlus) gekauft und/oder installiert wurde(n). 5. Anhang 118 Kontaktaufnahme mit Dell Der Dell Support steht Ihnen unter folgender Adresse zur Verfügung: www.dell.com/support. Wählen Sie auf der Willkommens-Seite WELCOME TO DELL SUPPORT Ihre Region und machen Sie die geforderten Angaben, um auf die entsprechenden Hilfe-Tools und Informationen zugreifen zu können. Sie können Dell auch elektronisch kontaktieren unter folgenden Adressen: • • World Wide Web - www.dell.com/ - www.dell.com/ap/ (Nur Länder in Asien / im pazifischen Raum) - www.dell.com/jp/ (nur Japan) - www.euro.dell.com (nur Europa) - www.dell.com/la/ (Lateinamerika und Länder in der Karibik) - www.dell.ca (nur Kanada) • - support.jp.dell.com (nur Japan) - support.euro.dell.com (nur Europa) Electronic Quote Service - [email protected] (Nur Länder in Asien / im pazifischen Raum) - [email protected] (nur Kanada) Über Anonymous File Transfer Protocol (FTP) - ftp.dell.com Login als Benutzer: anonym, und verwenden Sie Ihre E-MailAdresse als Passwort. • Electronic Support Service - [email protected] - [email protected] - [email protected] (nur Lateinamerika und Länder in der Karibik) - [email protected] (Nur Länder in Asien / im pazifischen Raum) 5. Anhang 119 Garantie und Rückgabe-Richtlinie Dell Inc. (“Dell”) produziert ihre Hardware-Produkte aus Teilen und Komponenten, die neu oder neuwertig sind, und die Produktionsweise erfüllt die Industriestandards. Informationen über die Dell-Garantie für Ihren Drucker finden Sie im Betriebsanleitung. 5. Anhang 120 Konformitätshinweise Dieses Gerät wurde für herkömmliche Arbeitsumgebungen konzipiert und entspricht bestimmten Konformitätsanforderungen. Beachten Sie bitte bei der Verwendung des Geräts die nachfolgenden Sicherheitsbestimmungen, um die Gefahr eines Feuers, eines elektrischen Schlags oder einer Verletzung auszuschließen: 5 Hinweis zur Sicherheit des verwendeten Lasers Der Drucker entspricht den in DHHS 21 CFR, Kapitel 1, Unterkapitel J für Laserprodukte der Klasse I (1) festgelegten US-Vorschriften. In anderen Ländern ist der Drucker gemäß den Vorschriften von IEC 60825-1: 2007 als Laserprodukt der Klasse I zugelassen. Laserprodukte der Klasse I gelten als nicht gefährlich. Das Lasersystem und der Drucker sind so ausgelegt, dass Laserstrahlung während des Normalbetriebs, der Wartungsarbeiten durch Benutzer oder unter vorgeschriebenen Servicebedingungen oberhalb der Werte der Klasse I niemals auf Menschen einwirken kann. Warnung Das Gerät niemals betreiben oder warten, wenn die Sicherheitsabdeckung der Laser- / Scannereinheit entfernt ist. Der unsichtbare reflektierte Strahl könnte Ihre Augen verletzen. 5. Anhang 121 Konformitätshinweise 6 8 Ozonemission Strom sparen Die Ozon-Emissionsrate dieses Produkts liegt unter 0,1 ppm. Da Ozon schwerer als Luft ist, sollte das Gerät an einem gut belüfteten Ort aufgestellt sein. Dieser Drucker verfügt über einen Stromsparmodus, der den Stromverbrauch verringert, wenn das Gerät nicht aktiv verwendet wird. Wenn der Drucker über einen längeren Zeitraum keine Daten empfängt, wird der Stromverbrauch automatisch reduziert. 7 Sicherheit im Hinblick auf Quecksilber ENERGY STAR und das ENERGY STAR-Logo sind eingetragene Marken in den USA. Weitere Informationen zum ENERGY STAR-Programm finden Sie unter http://www.energystar.gov Enthält Quecksilber und muss gemäß lokaler, staatlicher oder bundesstaatlicher Gesetze entsorgt werden (nur USA) Bei Modellen, die gemäß ENERGY STAR zertifiziert sind, befindet sich das ENERGY STAR Etikett auf dem Gerät. Überprüfen Sie, ob Ihr Gerät gemäß ENERGY STAR zertifiziert ist. 9 Wiederverwertung Entsorgen Sie das Verpackungsmaterial dieses Produkts auf umweltverträgliche Weise. 5. Anhang 122 Konformitätshinweise 10 Fachgerechte Entsorgung des Produkts (Waste Electrical & Electronic Equipment, WEEE) (Gilt für Länder mit Mülltrennung) (Nur Vereinigte Staaten von Amerika) Elektronikabfälle nur über eine zugelassene Recyclingstelle entsorgen. Um die nächstgelegene Recyclingstelle zu finden, informieren Sie sich auf unserer Website: www.Dell.com/recyclingdirect - Oder rufen Sie an: (877) 278 - 0799 11 Dieses Zeichen auf dem Produkt, auf Zubehör oder auf der Dokumentation zeigt an, dass das Produkt und sein elektronisches Zubehör (z. B. Ladegerät, Kopfhörer, USB-Kabel) nach Ende seiner Lebensdauer nicht mit anderem Haushaltsmüll entsorgt werden darf. Entsorgen Sie dieses Gerät und Zubehörteile bitte getrennt von anderen Abfällen, um der Umwelt bzw. der menschlichen Gesundheit nicht durch unkontrollierte Müllbeseitigung zu schaden. Helfen Sie mit, das Altgerät und Zubehörteile fachgerecht zu entsorgen, um die nachhaltige Wiederverwertung von stofflichen Ressourcen zu fördern. Private Nutzer wenden sich an den Händler, bei dem das Produkt gekauft wurde, oder kontaktieren die zuständigen Behörden, um in Erfahrung zu bringen, wo sie das Altgerät bzw. Zubehörteile für eine umweltfreundliche Entsorgung abgeben können. Proposition 65, Warnung des Staates Kalifornien (Nur US) 12 Nur Taiwan Geschäftliche Benutzer sollten sich an ihren Lieferanten wenden und die Bedingungen des Kaufvertrags prüfen. Dieses Produkt und elektronische Zubehörteile dürfen nicht zusammen mit anderem Gewerbemüll entsorgt werden. 5. Anhang 123 Konformitätshinweise 13 • Erhöhen Sie den Abstand zwischen dem Gerät und dem Empfangsgerät. • Schließen Sie das Gerät an einen anderen Stromkreis als den des Empfangsgeräts an. • Wenn Sie Hilfe benötigen, wenden Sie sich an Ihren Vertragshändler oder an einen Rundfunk- und Fernsehtechniker. Ausstrahlung von Funkfrequenzen FCC-Informationen für den Benutzer Dieses Gerät entspricht Teil 15 der FCC-Bestimmungen. Der Betrieb unterliegt den folgenden zwei Bedingungen: • Dieses Gerät darf keine schädigenden Störungen verursachen. • Dieses Gerät muss Störungen empfangen können, selbst wenn diese ggf. Betriebsstörungen zur Folge haben. Bei Tests wurde festgestellt, dass dieses Gerät den Grenzwerten eines digitalen Geräts der Klasse B gemäß Teil 15 der FCC-Bestimmungen entspricht. Diese Grenzwerte sind so definiert, dass sie ausreichenden Schutz gegen schädigende Störungen in einer Wohnumgebung gewährleisten. Von diesem Gerät wird Energie in Form von Funkfrequenzen erzeugt, verwendet und womöglich ausgestrahlt, die, falls das Gerät nicht ordnungsgemäß installiert und verwendet wird, zu Störungen des Funkverkehrs führen kann. Es kann nicht garantiert werden, dass in einer bestimmten Installation keine Störungen auftreten. Falls dieses Gerät den Rundfunk- oder Fernsehempfang stört, was durch Ausund Einschalten des Geräts festgestellt werden kann, wird dem Benutzer empfohlen, die Störungen durch eine oder mehrere der folgenden Maßnahmen zu korrigieren: • Am Gerät vorgenommene Änderungen, die von dem für die Einhaltung der Bestimmungen verantwortlichen Hersteller nicht ausdrücklich genehmigt wurden, können die Betriebserlaubnis des Geräts erlöschen lassen. Kanadische Bestimmungen zu Funkstörungen Dieses digitale Gerät erfüllt die Grenzwerte der Klasse B für Funkstörungen aus digitalen Geräten, wie sie in der Norm für Interferenzen verursachende Geräte, „Digital Apparatus“, ICES-003, von Industry and Science Canada festgelegt wurden. Cet appareil numérique respecte les limites de bruits radioélectriques applicables aux appareils numériques de Classe B prescrites dans la norme sur le matériel brouilleur : « Appareils Numériques », ICES-003 édictée par l’Industrie et Sciences Canada. Richten Sie die Empfangsantenne neu aus oder bringen Sie sie an einem anderen Ort an. 5. Anhang 124 Konformitätshinweise 14 Vereinigte Staaten von Amerika US-Bundesbehörde für Kommunikation (FCC) Sendeanlage gemäß Teil 15 der FCC-Bestimmungen In Ihrem Druckersystem befinden sich u. U. Niederleistungsgeräte zur drahtlosen Kommunikation über hochfrequente Strahlung, die im Frequenzbereich von 2,4/5 GHz betrieben werden. Dieser Abschnitt ist nur zu beachten, wenn die entsprechenden Geräte vorhanden sind. Diese Angabe finden Sie auf dem Typenschild des Systems. In Ihrem System enthaltene drahtlose Kommunikationsgeräte sind nur dann für die Verwendung in den Vereinigten Staaten von Amerika zugelassen, wenn auf dem Typenschild des Systems eine FCCKennnummer vorhanden ist. In einer allgemeinen FCC-Richtlinie wird ein Sicherheitsabstand von 20 cm zwischen dem Gerät und dem menschlichen Körper (außer Gliedmaßen) vorgeschrieben. Wenn die drahtlosen Geräte eingeschaltet sind, sollte der Benutzer einen Abstand von mindestens 20 cm zu diesem Gerät einhalten. Die Leistungsabgabe des oder der in Ihrem Drucker enthaltenen drahtlosen Geräte liegt weit unter dem in den FCC-Bestimmungen festgelegten Grenzwert für die Belastung durch hochfrequente Strahlung. Der Betrieb dieses Geräts unterliegt zwei Bedingungen: (1) Es erzeugt keine schädigenden bzw. störenden Interferenzen. (2) Es muss alle eingehenden Interferenzen empfangen, selbst wenn diese ggf. Betriebsstörungen zur Folge haben. Drahtlose Geräte müssen nicht vom Benutzer gewartet werden. Nehmen Sie keinerlei Änderungen an drahtlosen Geräten vor. Die Manipulation eines drahtlosen Geräts führt zum Erlöschen der Betriebserlaubnis. Wenden Sie sich zu Wartungszwecken an den Hersteller. FCC-Erklärung für die Verwendung drahtloser Kommunikationsgeräte: Bei der Installation oder beim Betrieb dieser Kombination aus Sendeapparat und Antenne kann der Grenzwert von 1 mW/cm2 für die Belastung durch hochfrequente Strahlung überschritten werden, wenn der Abstand zur Antenne zu gering ist. Daher sollte der Benutzer immer einen Sicherheitsabstand von 20 cm zur Antenne einhalten. Dieses Gerät darf nicht mit einer anderen Sendeanlage oder einer anderen Sendeantenne verbunden werden. Dieser Sendeapparat darf nicht in Verbindung mit einer anderen Antenne oder einem anderen Sendeapparat betrieben werden. 5. Anhang 125 Konformitätshinweise 15 18 Nur Russland Nur Thailand 19 Nur Kanada Dieses Produkt entspricht dem gültigen Industriestandard Kanadas. / Le present materiel est conforme aux specifications techniques applicables d’Industrie Canada. 16 Nur Deutschland 17 Nur Türkei Die REN (Ringer Equivalence Number) gibt die maximale Anzahl zulässiger Geräte an einer Telefonschnittstelle an. Das Ende an einer Schnittstelle kann aus einer beliebigen Kombination von Geräten bestehen, für die lediglich die Bedingung gilt, dass die Summe der RENs aller Geräte höchstens fünf beträgt. / L’indice d’equivalence de la sonnerie (IES) sert a indiquer le nombre maximal de terminaux qui peuvent etre raccordes a une interface telephonique. La terminaison d’une interface peut consister en une combinaison quelconque de dispositifs, a la seule condition que la somme d’indices d’equivalence de la sonnerie de tous les dispositifs n’excede pas cinq. 5. Anhang 126 Konformitätshinweise 20 21 Fax-Kennzeichnung Gemäß der Verfügung im amerikanischen „Telephone Consumer Protection Act“ von 1991 ist es nur dann rechtmäßig, einen Computer oder ein anderes elektronisches Gerät (einschließlich Faxgerät) zum Versenden von Nachrichten zu verwenden, wenn am oberen oder unteren Rand jeder übertragenen Seite bzw. auf der ersten Seite der übertragenen Nachricht die folgenden Informationen deutlich erkennbar vermerkt sind: 1 Datum und Uhrzeit der Übertragung 2 Kennung des Unternehmens bzw. einer anderen Einrichtung oder der Einzelperson, die diese Nachricht versendet hat 3 Rufnummer des Faxgeräts, Unternehmens bzw. einer anderen Einrichtung oder der Einzelperson. Die Telefongesellschaft kann Änderungen an ihren Einrichtungen, Geräten, Abläufen oder Verfahren vornehmen, die den Betrieb dieses Geräts beeinträchtigen können, wenn eine solche Maßnahme vertretbar und für den Geschäftsbetrieb der Gesellschaft erforderlich ist und nicht den Regeln und Bestimmungen aus FCC Teil 68 widersprechen. Wenn es vorhersehbar ist, dass solche Maßnahmen dazu führen, dass die Telekommunikationseinrichtungen des Kunden nicht mehr kompatibel mit den Einrichtungen der Telefongesellschaft sind oder Änderungen an den Telekommunikationseinrichtungen durchgeführt werden müssen oder die Nutzung oder Leistung auf anderen Weise materiell betroffen ist, muss der Kunde schriftlich in angemessener Weise von den Änderungen in Kenntnis gesetzt werden, damit der Kunde die Möglichkeit hat, den Dienst ohne Unterbrechung aufrechtzuerhalten Rufzeichen-Äquivalenzzahl Sie finden die FCC-Registrierungsnummer für dieses Gerät auf einem Etikett auf der Unter- oder Rückseite des Geräts. In einigen Fällen müssen Sie diese Nummern bei Ihrer Telefongesellschaft angeben. Bei der Rufzeichen-Äquivalenzzahl (REN) handelt es sich um ein Maß der elektrischen Last auf der Telefonleitung. Anhand dieses Wertes lässt sich feststellen, ob Sie die Telefonleitung „überlasten“. Die Installation verschiedener Gerätetypen auf derselben Telefonleitung kann zu Problemen beim Empfang und beim Ausführen eines Telefongesprächs führen. Davon ist besonders das Klingeln bei eingehenden Rufen auf Ihrer Leitung betroffen. Die Summe aller Rufzeichen-Äquivalenzzahlen der Geräte, die an Ihre Telefonleitung angeschlossen sind, sollte weniger als 5 betragen, um einen ordnungsgemäßen Dienst durch die Telefongesellschaft sicherzustellen. In einigen Fällen ist ein Wert von 5 auf der Leitung nicht mehr praktikabel. Wenn Teile Ihrer Telefonanlage nicht mehr ordnungsgemäß funktionieren, sollten Sie diese Geräte unverzüglich von der Telefonleitung entfernen, denn sie können Störungen im Telefonnetzwerk verursachen. Das Gerät erfüllt die Vorschriften aus Teil 68 der FCC-Bestimmungen und die Vorschriften, die von der ACTA übernommen wurden. Auf der Rückseite dieses Geräts befindet sich ein Aufkleber, der neben anderen Informationen eine Produktkennung im Format US:AAAEQ##TXXXX enthält. Diese Nummer muss der Telefongesellschaft auf Anfrage mitgeteilt werden. 5. Anhang 127 Konformitätshinweise In den FCC-Bestimmungen ist festgelegt, dass Änderungen oder Modifikationen an diesem Gerät, die nicht ausdrücklich durch den Hersteller genehmigt sind, ein Erlöschen der Betriebsgenehmigung für das Gerät zur Folge haben können. Falls die Telekommunikationsendeinrichtung Störungen im Telefonnetz verursacht, sollte die Telefongesellschaft den Kunden davon in Kenntnis setzen und auffordern, den Dienst einzustellen. In Fällen, in denen eine vorherige Nachricht nicht möglich ist, kann die Gesellschaft den Dienst vorübergehend sperren, vorausgesetzt: a Der Kunde wird unverzüglich davon in Kenntnis gesetzt. b Der Kunde erhält die Gelegenheit, das Geräteproblem zu lösen. c Der Kunde wird über sein Recht informiert, eine Beschwerde an die Federal Communication Commission in Bezug auf die Verfahren zu richten, die in den FCC-Regeln und Bestimmungen, Unterabschnitt E von Teil 68 niedergelegt sind. • Wenn es in Ihrem Gebiet häufig zu Blitzeinschlägen oder Spannungsspitzen kommt, sollten Sie Ihre Strom- und Telefonleitungen durch die Installation von Überspannungsschutzgeräten schützen. Überspannungsschutzanlagen erhalten Sie bei Ihrem Fachhändler oder in Spezialgeschäften für Telefon- und Elektronikzubehör. • Wenn Sie Notrufnummern programmieren und/oder Testanrufe bei Notrufnummern durchführen, sollten Sie zunächst die Notrufzentrale über eine andere Rufnummer als die Notrufnummer anrufen und sie über Ihr Vorhaben informieren. Bei der Notrufzentrale erhalten Sie weitere Anweisungen, wie Sie die Notrufnummer testen können. • Dieses Gerät darf nicht über Münztelefongeräte oder Gemeinschaftsleitungen verwendet werden. • Dieses Gerät ist durch eine eingebaute Induktionsschleife hörgerätetauglich. Sie können dieses Gerät über einen herkömmlichen Telefonstecker (USOC RJ-11C) an das Telefonnetz anschließen. Sie sollten außerdem wissen: • Dieses Gerät wurde für den Anschluss an eine digitale Nebenstellenanlage entwickelt. • Wenn Sie beabsichtigen, auf derselben Telefonleitung wie dieses Gerät ein Computermodem oder Faxmodem einzusetzen, können bei allen Geräten Übertragungs- und Empfangsprobleme auftreten. Es wird empfohlen, keine anderen Geräte – mit Ausnahme herkömmlicher Telefonapparate – auf derselben Leitung wie dieses Gerät einzusetzen. 5. Anhang 128 Konformitätshinweise 22 Austausch des montierten Steckers (nur Großbritannien) Wenn Sie den gegossenen Stecker abschneiden, sollten Sie ihn sofort entsorgen. Es ist nicht möglich oder zulässig, den Stecker erneut zu verkabeln und anzuschließen, sonst besteht die Gefahr eines elektrischen Schlags, wenn Sie den Stecker in eine Steckdose stecken. Wichtig Das Netzkabel für dieses Gerät ist mit einem herkömmlichen Stecker (BS 1363) ausgerüstet, der mit einer 13-A-Sicherung abgesichert ist. Wenn Sie die Sicherung prüfen und austauschen, müssen Sie sie durch die korrekte 13-A-Sicherung ersetzen. Anschließend müssen Sie die Abdeckung der Sicherung wieder anbringen. Sie dürfen die Stecker ohne geeignete Abdeckung der Sicherung nicht verwenden. Falls Sie die Abdeckung verloren haben, besorgen Sie zunächst eine geeignete Abdeckung für die Sicherung und montieren diese, bevor Sie den Stecker wieder verwenden. Wenden Sie sich an den Fachhändler, bei dem Sie das Gerät erworben haben. Der mit 13 Ampere abgesicherte Stecker ist der am häufigsten in Großbritannien eingesetzte Stecker und sollte geeignet sein. In einigen, hauptsächlich älteren Gebäuden gibt es jedoch keine normalen Steckdosen für 13-A-Stecker. In diesen Fällen benötigen Sie einen geeigneten Steckeradapter. Entfernen Sie nicht den gegossenen Stecker. Wichtige Warnung Dieses Gerät muss geerdet werden. Die Adern im Netzkabel sind wie folgt farbcodiert: • Grün und gelb: Erde • Blau: N-Leiter • Braun: Spannungsführender Leiter Gehen Sie wie folgt vor, wenn die Adern im Netzkabel nicht den auf dem Stecker markierten Farben entsprechen: Schließen Sie das grün-gelbe Kabel an den Stift an, der entweder mit „E“ oder dem Sicherheitssymbol für die Erdung beschriftet ist oder der grün oder grün-gelb ist. Schließen Sie das blaue Kabel an den Stift an, der mit „N“ beschriftet oder schwarz ist. Schließen Sie das braune Kabel an den Stift an, der mit „L“ beschriftet oder rot ist. Im Stecker, Adapter oder auf der Verteilerplatine muss sich eine 13-ASicherung befinden. 5. Anhang 129 Konformitätshinweise 23 CE-Konformitätserklärung (EU-Mitgliedsstaaten) Prüfung und Zertifizierung Wir, Dell Inc., erklären hiermit, dass die Produkte der [B1165nfw Series] den wesentlichen Anforderungen und allen anderen relevanten Bestimmungen der folgenden Richtlinien entsprechen: Niederspannungsrichtlinie (2006/95/EC), EMV-Richtlinie (2004/ 108/EC). Hiermit erklärt Dell Inc., dass dieses [B1165nfw Series] Gerät die wesentlichen Anforderungen und weitere Normen der R&TTERichtlinie (1999/5/EG) erfüllt. Die Konformitätserklärung kann unter www.Dell.com eingesehen werden. Wählen Sie „Support“ > „Download-Center“ und geben Sie den Namen Ihres Druckers (MFP) ein, um das EU-Dokument aufzurufen. 01.01.1995:Richtlinie 2006/95/EC des Rates zur Angleichung der Rechtsvorschriften der Mitgliedsstaaten für Niederspannungsgeräte. 9. März 1999:Richtlinie 1999/5/EC des Rates über Funkanlagen und Telekommunikationsendeinrichtungen und die gegenseitige Anerkennung ihrer Konformität. Eine komplette Erklärung mit Definitionen der relevanten Richtlinien und Normen kann bei Ihrem Vertreter von Dell Inc. angefordert werden. EC-Zertifizierung Zertifizierung gemäß 1999/5/EC Radio Equipment & Telecommunications Terminal Equipment Directive (FAX) (EU-Richtlinie zu Funkanlagen und Telekommunikationsendeinrichtungen) Diesem Dell-Produkt wird durch Dell bescheinigt, dass es gemäß der Richtlinie 1999/5/EC konform ist mit den Standards für paneuropäische Einzelanschlüsse an das öffentliche Telefonnetz (PSTN - Public Switched Telephone Network). Das Produkt ist so konstruiert, dass es an öffentlichen Telefonnetzen und kompatiblen Nebenstellenanlagen der europäischen Länder angeschlossen und betrieben werden kann: Bei Problemen wenden Sie sich bitte zunächst an das Euro QA Lab von Dell Inc. 01.01.1996:Richtlinie 2004/108/EC des Rates zur Angleichung der Rechtsvorschriften der Mitgliedsstaaten über die elektromagnetische Verträglichkeit. 5. Anhang 130 Konformitätshinweise Das Produkt ist gemäß TBR21 getestet worden. Um bei der Nutzung und Verwendung von Endgeräten, die mit diesem Standard konform sind, Hilfestellung zu geben, hat das ETSI (European Telecommunication Standards Institute) ein konsultatives Dokument herausgegeben (EG 201 121). Es enthält Hinweise und listet weitere Erfordernisse auf, um die Netzwerk-Kompatibilität mit TBR21-Endgeräten zu gewährleisten. Das Produkt ist so konstruiert, dass es alle relevanten und in diesem Dokument aufgeführten Anforderungen erfüllt bzw. vollständig damit kompatibel ist. Die Leistungsabgabe des oder der in Ihrem Drucker enthaltenen drahtlosen Kommunikationsgeräte liegt weit unter dem von der EU in der R&TTERichtlinie festgelegten Grenzwert für die Belastung durch hochfrequente Strahlung. Europäische Staaten, in denen der drahtlose Betrieb gestattet ist: EU-Länder Informationen zur Funkzulassung in Europa (für Produkte mit Sendeanlangen, die von der EU zugelassen wurden) In Ihrem Druckersystem für den privaten oder kommerziellen Gebrauch können Niederleistungsgeräte zur drahtlosen Kommunikation über hochfrequente (HF) Strahlung verbaut sein, die im Frequenzbereich von 2,4/5 GHz betrieben werden. Dieser Abschnitt ist nur zu beachten, wenn die entsprechenden Geräte vorhanden sind. Diese Angabe finden Sie auf dem Typenschild des Systems. Europäische Staaten, in denen der Betrieb eingeschränkt gestattet ist: EU In Frankreich ist der Frequenzbereich auf 2454–2.483,5 MHz-Geräte (z. B. Funkanlagen) mit einer Sendeleistung von 10 mW beschränkt. EEA/EFTA-Länder Derzeit keine Beschränkung 24 Die im System ggf. vorhandenen drahtlosen Geräte dürfen nur dann in EU-Ländern und angegliederten Bereichen verwendet werden, wenn das System mit dem CE-Kennzeichen mit einer amtlichen Registriernummer und mit einem Warnsymbol versehen ist. Nur Israel 5. Anhang 131 Konformitätshinweise 25 Angaben zur Konformität Hinweise zu drahtlosen Kommunikationsgeräten In Ihrem Druckersystem befinden sich u. U. Niederleistungsgeräte zur drahtlosen Kommunikation über hochfrequente Strahlung, die im Frequenzbereich von 2,4/5 GHz betrieben werden. Der folgende Abschnitt enthält allgemeine Hinweise, die beim Betrieb eines drahtlosen Kommunikationsgeräts zu beachten sind. Zusätzliche Beschränkungen, Vorsichtsmaßnahmen und Hinweise für bestimmte Länder finden Sie in den Abschnitten zu den entsprechenden Ländern (oder Ländergruppen). Die drahtlosen Geräte in Ihrem System sind nur für den Betrieb in den Ländern zugelassen, die in den Hinweisen zur Funkzulassung auf dem Aufkleber mit den Systemspezifikationen aufgeführt sind. Wenn das Land, in dem Sie das drahtlose Gerät verwenden, nicht aufgeführt ist, wenden Sie sich bezüglich der entsprechenden Anforderungen an Ihre lokale Funkzulassungsbehörde. Für drahtlose Geräte gelten genaue Zulassungsbestimmungen, und möglicherweise ist die Verwendung nicht gestattet. Die Leistungsabgabe der in Ihrem Drucker enthaltenen drahtlosen Geräte liegt weit unter den derzeit bekannten Grenzwerten für die Belastung durch hochfrequente Strahlung. Da die drahtlosen Geräte (die möglicherweise in Ihrem Drucker enthalten sind) weniger Strahlung abgeben als in den Sicherheitsvorschriften für hochfrequente Strahlung zugelassen ist, geht der Hersteller davon aus, dass diese Geräte keine Gefahr darstellen. Unabhängig vom Strahlungsniveau sollte während des normalen Gebrauchs möglichst wenig Kontakt mit dem menschlichen Körper bestehen. Als allgemeine Richtlinie wird die Einhaltung eines Sicherheitsabstands von 20 cm zwischen dem Gerät und dem menschlichen Körper (außer Gliedmaßen) empfohlen. Wenn die drahtlosen Geräte eingeschaltet sind und Daten senden, sollte der Benutzer einen Abstand von mindestens 20 cm zu diesem Gerät einhalten. Dieser Sendeapparat darf nicht in Verbindung mit einer anderen Antenne oder einem anderen Sendeapparat betrieben werden. Unter bestimmten Bedingungen gelten besondere Einschränkungen für drahtlose Geräte. Nachfolgend sind Beispiele gängiger Einschränkungen aufgeführt: Die drahtlose Funkkommunikation kann die Funktionsweise der Einrichtungen in Verkehrsflugzeugen stören. Die aktuellen Vorschriften für den Flugverkehr verlangen, dass drahtlose Geräte in Flugzeugen ausgeschaltet bleiben. Zu diesen Geräten gehören z. B. IEEE 802.11- (auch drahtloses Ethernet genannt) und Bluetooth-Kommunikationsgeräte. 5. Anhang 132 Konformitätshinweise In Umgebungen, in denen die Gefahr einer Störung anderer Geräte oder Dienste schädlich ist oder als schädlich eingestuft wird, kann die Möglichkeit des Betriebs eines drahtlosen Geräts eingeschränkt bzw. gänzlich unzulässig sein. Dazu gehören z. B. Flughäfen, Krankenhäuser und Umgebungen mit entzündlichen Gasen. Sollten Sie sich bezüglich der für den Betrieb von drahtlosen Geräten geltenden Einschränkungen unsicher sein, wenden Sie sich für den Erhalt einer Genehmigung an die zuständige Behörde, bevor Sie ein drahtloses Gerät verwenden oder einschalten. Verwenden Sie ausschließlich Treiber, die für das Land, in dem das Gerät verwendet wird, zugelassen sind. Weitere Informationen finden Sie im Systemwiederherstellungs-Kit oder beim technischen Support des Herstellers. Die für den Betrieb von drahtlosen Geräten geltenden Einschränkungen variieren von Land zu Land. Da Ihr System mit einem drahtlosen Gerät ausgestattet ist, wenden Sie sich vor Reiseantritt bei Unklarheiten bezüglich der für den Betrieb eines drahtlosen Gerätes im Zielland geltenden Einschränkungen an die zuständigen Funkzulassungsbehörden. Wenn Ihr System mit einem intern integrierten drahtlosen Gerät ausgestattet ist, betreiben Sie das drahtlose Gerät nur, wenn alle Abdeckungen und Abschirmungen vorhanden sind und das System vollständig montiert ist. Drahtlose Geräte müssen nicht vom Benutzer gewartet werden. Nehmen Sie keinerlei Änderungen an drahtlosen Geräten vor. Die Manipulation eines drahtlosen Geräts führt zum Erlöschen der Betriebserlaubnis. Wenden Sie sich zu Wartungszwecken an den Hersteller. 5. Anhang 133 Copyright Alle in diesem Dokument enthaltenen Informationen können jederzeit ohne vorherige Ankündigung geändert werden. ©2013 Dell Inc. Alle Rechte vorbehalten. Ohne schriftliche Erlaubnis durch Dell Inc. ist das Reproduzieren dieser Materialien, in welcher Form auch immer, strikt verboten. In diesem Text verwendete Markenzeichen: Dell, das Dell-Logo und Dell Toner Management System sind Markenzeichen von Dell Inc.; Microsoft, Windows, Windows Vista und Windows Server sind eingetragene Markenzeichen von Microsoft Corporation in den Vereinigten Staaten von Amerika und/ oder anderen Ländern; Adobe und Acrobat Reader sind entweder eingetragene Markenzeichen oder Markenzeichen von Adobe Systems Incorporated in den Vereinigten Staaten von Amerika und/oder anderen Ländern. iPad, iPhone, iPod Touch, TrueType, Mac und Mac OS sind Markenzeichen von Apple Inc., registriert in den Vereinigten Staaten und anderen Ländern. AirPrint und das AirPrint-Logo sind Markenzeichen von Apple Inc. Andere in diesem Dokument möglichweise verwendete Markenzeichen und Markennamen beziehen sich auf Körperschaften, die diese Marken und Markennamen für sich beanspruchen. Dell Inc. erhebt keinerlei Anspruch auf Markenzeichnen und Markennamen mit Ausnahme der eigenen. Google Cloud Print ist ein Markenzeichen von Google Inc. Google, Picasa, Google Docs, Android und Gmail sind entweder eingetragene Markenzeichen oder Marken von Google Inc. Informationen zur Open-Source-Lizenz finden Sie in der Datei „LICENSE.txt“ auf der mitgelieferten CD/DVD. REV. 1.50 5. Anhang 134 Bedienungsanleitung Dell B1265dnf Dell B1265dfw ERWEITERT ERWEITERT In dieser Anleitung finden Sie Informationen zur Installation unter verschiedenen Betriebssystemen, zur erweiterten Konfiguration, zum Betrieb und Bedienung sowie zu Problemlösungen. Je nach Modell oder Land sind möglicherweise nicht alle Funktionen verfügbar. GRUNDLEGENDES In dieser Anleitung finden Sie Informationen zur Installation unter Windows, zur grundlegenden Bedienung und zu Problemlösungen. ERWEITERT 1. Software installieren 3. Menübefehle für nützliche Einstellungen Installation für Mac 139 Neuinstallation für Mac 140 Vor dem Lesen eines Kapitels 196 Installation unter Linux 141 Druck-Menü 197 Neuinstallation unter Linux 142 Kopier-Menü 198 Fax-Menu 202 System-Setup 206 2. Mit einem Netzwerk verbundenen Gerät 4. Sonderfunktionen Hilfreiche Netzwerkprogramme 144 Drahtgebundenes Netzwerk-Setup 145 Höhenanpassung 214 Unterschiedliche Zeichen eingeben 215 Installation des Treibers über das Netzwerk 148 Das Fax-Adressbuch einrichten 217 IPv6 Konfiguration 157 Druckfunktionen 221 AirPrint 160 Scanfunktionen 235 Google Cloud Print™ 162 Faxfunktionen 242 Kabelloses Netzwerk-Setup 165 136 ERWEITERT 5. Nützliche Verwaltungsprogramme Auf Verwaltungsprogramme zugreifen 254 Das Firmware-Update-Dienstprogramm benutzen 255 Probleme beim Scannen 292 Faxprobleme 294 Betriebssystem-Probleme 296 Das Bestell-Tool für Verbrauchsmaterialien von Dell verwenden 256 Eingebetteter Webservice verwenden 257 Den Dell Printer Manager verwenden 260 Dell-Druckerstatus verwenden 264 Dell-Druckerstatus verwenden 266 Den Linux Unified Driver Configurator verwenden 271 6. Problemlösung Probleme mit dem Papiereinzug 275 Probleme mit der Stromversorgung und den Kabelanschlüssen 276 Druckerprobleme 277 Probleme mit der Druckqualität 282 Probleme beim Kopieren 290 137 1. Software installieren Dieses Kapitel beschreibt, wie Sie wichtige und hilfreiche Software auf Ihrem Rechner installieren, die Sie im Zusammenhang mit dem Drucker benutzen, sofern dieser per Kabel angeschlossen ist. Ein lokal angeschlossenes Gerät ist ein Gerät, das direkt mit einem Kabel an Ihrem Computer angeschlossen ist. Wenn Ihr Gerät mit einem Netzwerk verbunden ist, überspringen Sie die folgenden Schritte und fahren Sie mit der Installation des Treibers für ein per Netzwerk angeschlossenes Gerät fort (siehe „Installation des Treibers über das Netzwerk“ auf Seite 148). • Installation für Mac 139 • Neuinstallation für Mac 140 • Installation unter Linux 141 • Neuinstallation unter Linux 142 • Wenn Ihr Rechner unter dem Betriebssystem Windows läuft: Sie finden eine Beschreibung der Treiberinstallation im Benutzerhandbuch, Grundlagen (siehe „Lokales Installieren des Treibers“ auf Seite 25). • Verwenden Sie nur ein USB-Kabel mit einer maximalen Länge von 3 Meter. Installation für Mac 1 Vergewissern Sie sich, dass das Gerät an den Computer angeschlossen und eingeschaltet ist. 2 Legen Sie die mitgelieferte Software-CD in Ihr CD/DVD-Laufwerk ein. 3 Doppelklicken Sie auf das CD/DVD-Symbol, das auf Ihrem MacDesktop angezeigt wird. • 8 Wenn Sie Benutzerdefiniert anklicken, können Sie einzelne Komponenten für die Installation auswählen. 9 10 Geben Sie das Passwort ein und klicken Sie auf OK. 11 Klicken Sie auf die Taste Drucker hinzufügen, um Ihren Drucker auszuwählen und fügen Sie Ihn Ihrer Druckerliste hinzu. 4 5 6 7 Klicken Sie auf die Schaltfläche Weiter. Wählen Sie unter Art des Druckeranschlusses die Option Direkter Anschluss per USB-Kabel und klicken Sie auf Fortfahren. • Für Mac BS X 10.8, Doppelklicken Sie auf das CD/DVD-Symbol, der auf Ihrem Finder angezeigt wird. Doppelklicken Sie auf den Ordner MAC_Installierer und dort auf das Symbol > Installierer BS X. Klicken Sie auf Installieren. Alle notwendigen Komponenten für den Betrieb des Geräts werden installiert. 12 Für MFP-Modelle, klicken Sie auf die Taste Fax hinzufügen, um Ihr Faxgerät zur Fax-Geräteliste hinzuzufügen. Nachdem die Installation abgeschlossen ist, klicken Sie auf Schließen oder Neustart. Lesen Sie die Lizenzvereinbarung und klicken Sie auf Weiter. Klicken Sie auf die Schaltfläche Einverstanden um der Lizenzvereinbarung zuzustimmen. 1. Software installieren 139 Neuinstallation für Mac Wenn der Druckertreiber nicht ordnungsgemäß funktioniert, deinstallieren Sie ihn und installieren Sie ihn anschließend neu. 1 Öffnen Sie den Ordner Programme und dann > Dell > DruckerSoftware-Deinstallieren 2 3 Um die Software zu deinstallieren, auf Fortfahren klicken. 4 5 Geben Sie das Passwort ein und klicken Sie auf OK. Markieren Sie das Programm, das Sie löschen wollen, und klicken Sie auf Deinstallieren. Wenn die Installation abgeschlossen ist, klicken Sie auf Schließen. Wenn ein Gerät bereits hinzugefügt ist, löschen Sie es aus den Einträgen unter Drucker-Dienstprogramm oder Drucken & Faxen. 1. Software installieren 140 Installation unter Linux Sie müssen die Linux-Softwarearchive von der Dell-Website herunterladen, um die Druckersoftware zu installieren (http://www.dell.com/support). 1 Installieren des Unified Linux Driver 1 Vergewissern Sie sich, dass das Gerät an den Computer angeschlossen und eingeschaltet ist. 2 Wenn das Administrator Login-Fenster angezeigt wird, geben Sie in das Feld Login „root“ und das Systempasswort ein. 7 Wenn die Installation abgeschlossen ist, klicken Sie auf Finish. Das Installationsprogramm hat dem Desktop das Symbol „Unified Driver Configurator“ und dem Systemmenü die Gruppe „Unified Driver“ hinzugefügt. Bei Problemen steht Ihnen die Bildschirmhilfe zur Verfügung, die über das Systemmenü oder über die WindowsTreiberpaketanwendungen (z. B. Unified Driver Configurator oder Image Manager) aufgerufen werden kann. Sie müssen sich als Super-User (root) anmelden, um die Gerätesoftware installieren zu können. Wenn Sie kein Super-UserPasswort besitzen, wenden Sie sich an Ihren Systemadministrator. 3 Laden Sie von der Dell-Website das Softwarepaket Unified Linux Driver herunter. 4 Klicken Sie mit der rechten Maustaste auf Unified Linux Driver und extrahieren Sie das Archiv. 5 6 Doppelklicken Sie auf cdroot > autorun. Wenn das Einführungsdialogfeld angezeigt wird, klicken Sie auf Next. 1. Software installieren 141 Neuinstallation unter Linux Wenn der Druckertreiber nicht ordnungsgemäß funktioniert, deinstallieren Sie ihn und installieren Sie ihn anschließend neu. 1 Vergewissern Sie sich, dass das Gerät an den Computer angeschlossen und eingeschaltet ist. 2 Wenn das Administrator Login-Fenster angezeigt wird, geben Sie in das Feld Login „root“ und das Systempasswort ein. Sie müssen sich als Super-User (root) anmelden, um den Druckertreiber deinstallieren zu können. Wenn Sie kein Super-UserPasswort besitzen, wenden Sie sich an Ihren Systemadministrator. 3 Öffnen Sie das Programm Terminal. Wenn der Terminal-Bildschirm angezeigt wird, geben Sie Folgendes ein: [root@localhost root]#cd /opt/Dell/mfp/uninstall/[root@localhost uninstall]#./uninstall.sh 4 5 Klicken Sie auf die Schaltfläche Weiter. Klicken Sie auf die Schaltfläche Fertig stellen. 1. Software installieren 142 2. Mit einem Netzwerk verbundenen Gerät Dieses Kapitel beschreibt Schritt-für-Schritt die Einrichtung eines Netzwerk verbundenen Geräts und die Software. • Hilfreiche Netzwerkprogramme 144 • Drahtgebundenes Netzwerk-Setup 145 • Installation des Treibers über das Netzwerk 148 • IPv6 Konfiguration 157 • AirPrint 160 • Google Cloud Print™ 162 • Kabelloses Netzwerk-Setup 165 Unterstützte optionale Geräte und Funktionen können je nach Modell unterschiedlich sein (siehe „Funktionen“ auf Seite 7). Hilfreiche Netzwerkprogramme Es stehen verschiedene Programme zur Verfügung, um die Netzwerkeinstellungen einfach in einer Netzwerkumgebung einzurichten. Es ermöglicht hauptsächlich dem Netzwerk-Administrator mehrerer Rechner im Netzwerk zu verwalten. Bevor Sie die folgenden Programme anwenden, richten Sie zunächst die IP-Adresse ein. 1 2 SetIP drahtgebundenes Netzwerk-Setup Dieses Dienstprogramm ermöglicht es Ihnen, eine Netzwerkschnittstelle auszuwählen und die IP-Adressen für die Verwendung mit dem TCP/IPProtokoll manuell zu konfigurieren. • Siehe „IPv4 Konfiguration mittels SetIP (Windows)“ auf Seite 145. • Siehe „IPv4 Konfiguration mittels SetIP (Mac)“ auf Seite 146. • Siehe „IPv4 Konfiguration mittels SetIP (Linux)“ auf Seite 147. Embedded Web Service In Ihrem netzwerkfähigen Gerät ist ein Webserver integriert, mit dem Sie folgende Aufgaben durchführen können (siehe „Eingebetteter Webservice verwenden“ auf Seite 257). • Prüfen Sie die Informationen zum Verbrauchsmaterial und den Status. • Passen Sie die Geräteeinstellungen an. • Stellen Sie die Option E-Mail-Benachrichtigung wunschgemäß ein. Wenn Sie diese Funktion konfigurieren, wird der Status des Geräts (geringer Tonerkartuschen-Füllstand, Fehler beim Gerät) automatisch einer bestimmten Person per E-Mail mitgeteilt. • Konfigurieren Sie die verschiedenen Netzwerkparameter, die zum Verbinden des Geräts in verschiedenen Netzwerkumgebungen erforderlich sind. • Das Gerät, das die Netzwerkschnittstelle nicht unterstützt, wird nicht in der Lage sein, diese Funktion anzuwenden (siehe „Rückansicht“ auf Seite 20). • TCP/IPv6 wird von diesem Programm nicht unterstützt. 2. Mit einem Netzwerk verbundenen Gerät 144 Drahtgebundenes Netzwerk-Setup 3 Drucken eines Netzwerk-Konfigurationsberichts Vom Bedienfeld es Geräts aus, können Sie einen NetzwerkKonfigurationsbericht drucken, der die aktuelle Netzwerkeinstellungen des Geräts aufführt. Dies wird Ihnen helfen, ein Netzwerk einzurichten. Drücken Sie auf dem Bedienfeld die Taste (Menü) und wählen Sie Netzwerk > Netzw.-Konfig. Mittels dieses Netzwerk-Konfigurationsberichts, finden Sie die MACAdresse und IP-Adresse Ihres Geräts. Zum Beispiel: • MAC-Adresse: 00:15:99:41:A2:78 • IP-Adresse: 169.254.192.192 4 IP-Adresse einstellen • Das Gerät, das die Netzwerkschnittstelle nicht unterstützt, wird nicht in der Lage sein, diese Funktion anzuwenden (siehe „Rückansicht“ auf Seite 20). • TCP/IPv6 wird von diesem Programm nicht unterstützt. Zuerst müssen Sie eine IP-Adresse für das Drucken im Netzwerk und die Verwaltung einrichten. In den meisten Fällen wird eine neue IP-Adresse automatisch von einem DHCP-Server (Dynamic Host Configuration Protocol), der sich im Netzwerk befindet zugeordnet. IPv4 Konfiguration mittels SetIP (Windows) Bevor Sie das Programm SetIP anwenden, müssen Sie die Firewall des Computers deaktivieren Systemsteuerung > Sicherheit > Windows Firewall. 1 Installieren Sie dieses Programm von der mitgelieferten CD/DVD. Mit einem Doppelklick gehen Sie auf Anwendungen > SetIP > Setup.exe. 2 3 Folgen Sie den Anweisungen im Installationsfenster. 4 5 Schalten Sie das Gerät ein. 6 Schließen Sie das Gerät mit einem Netzwerkkabel an das Netzwerk an. Vom Windows Start-Menü aus, wählen Sie Alle Programme > > Dell Drucker > SetIP > SetIP. Klicken auf das Symbol (dritte von links) im Fenster SetIP, um das TCP/IP Konfigurationsfenster zu öffnen. 2. Mit einem Netzwerk verbundenen Gerät 145 Drahtgebundenes Netzwerk-Setup 7 Geben Sie im Konfigurationsfenster die neuen Daten für das Gerät folgendermaßen ein. In einem Unternehmens-Intranet müssen diese Informationen zuvor von einem Netzwerk-Manager zugeordnet werden. IPv4 Konfiguration mittels SetIP (Mac) Bevor Sie das Programm SetIPanwenden, müssen Sie die Firewall des Computers deaktivieren Systempräferenzen > Sicherheit > Firewall. Die folgenden Anleitungen können von Modell zu Modell unterschiedlich sein Suchen Sie die MAC-Adresse des Geräts im NetzwerkKonfigurationsbericht (siehe „Drucken eines NetzwerkKonfigurationsberichts“ auf Seite 145) und geben Sie sie ohne Doppelpunkte ein. Zum Beispiel, 00:15:99:29:51:A8 ist dann 0015992951A8. 8 Klicken Sie auf Anwenden, und dann auf OK. Das Gerät druckt automatisch den Netzwerk-Konfigurationsbericht. Bestätigen Sie, dass alle Einstellungen korrekt sind. 1 Schließen Sie das Gerät mit einem Netzwerkkabel an das Netzwerk an. 2 Legen Sie die mitgelieferte Software-CD in Ihr CD/DVD-Laufwerk ein. 3 Doppelklicken Sie auf das CD/DVD-Symbol, das auf Ihrem MacDesktop angezeigt wird. • Für Mac BS X 10.8, Doppelklicken Sie auf das CD/DVD-Symbol, der auf Ihrem Finder angezeigt wird. 4 Doppelklicken Sie auf den Ordner MAC_Installierer und dort auf das Symbol > Installierer BS X. 5 6 7 Klicken Sie auf die Schaltfläche Weiter. Lesen Sie die Lizenzvereinbarung und klicken Sie auf Weiter. Klicken Sie auf die Schaltfläche Einverstanden um der Lizenzvereinbarung zuzustimmen. 2. Mit einem Netzwerk verbundenen Gerät 146 Drahtgebundenes Netzwerk-Setup 8 Klicken Sie auf Installieren. Alle notwendigen Komponenten für den Betrieb des Geräts werden installiert. IPv4 Konfiguration mittels SetIP (Linux) Wenn Sie Benutzerdefiniert anklicken, können Sie einzelne Komponenten für die Installation auswählen. Bevor Sie das Programm SetIP anwenden, müssen Sie die Firewall des Computers deaktivieren Systempräferenzen oder Administrator. 9 10 Geben Sie das Passwort ein und klicken Sie auf OK. 11 Klicken auf das Symbol (dritte von links) im Fenster SetIP, um das TCP/IP Konfigurationsfenster zu öffnen. 12 Die folgenden Anleitungen können von Modell zu Modell oder den Betriebssystemen unterschiedlich sein. Wählen Netzwerkverbindung in der Drucker-Verbindungsart und klicken Sie dann auf die Taste IP-Adresse einrichten. Geben Sie im Konfigurationsfenster die neuen Daten für das Gerät folgendermaßen ein. In einem Unternehmens-Intranet müssen diese Informationen zuvor von einem Netzwerk-Manager zugeordnet werden. 1 2 3 4 Suchen Sie die MAC-Adresse des Geräts im NetzwerkKonfigurationsbericht (siehe „Drucken eines NetzwerkKonfigurationsberichts“ auf Seite 145) und geben Sie sie ohne Doppelpunkte ein. Zum Beispiel, 00:15:99:29:51:A8 ist dann 0015992951A8. 13 Klicken Sie auf Anwenden, und dann auf OK. Das Gerät druckt automatisch den Netzwerk-Konfigurationsbericht. Bestätigen Sie, dass alle Einstellungen korrekt sind. Öffnen /opt/Dell/mfp/share/utils/. Doppelklicken Sie auf die Datei SetIPApplet.html. Anklicken, um das Fenster der TCP/IP-Konfiguration zu öffnen. Geben Sie im Konfigurationsfenster die neuen Daten für das Gerät folgendermaßen ein. In einem Unternehmens-Intranet müssen diese Informationen zuvor von einem Netzwerk-Manager zugeordnet werden. Suchen Sie die MAC-Adresse des Geräts im NetzwerkKonfigurationsbericht (siehe „Drucken eines NetzwerkKonfigurationsberichts“ auf Seite 145) und geben Sie sie ohne Doppelpunkte ein. Zum Beispiel, 00:15:99:29:51:A8 ist dann 0015992951A8. 5 Das Gerät druckt automatisch den NetzwerkKonfigurationsbericht. 2. Mit einem Netzwerk verbundenen Gerät 147 Installation des Treibers über das Netzwerk • Das Gerät, das die Netzwerkschnittstelle nicht unterstützt, wird nicht in der Lage sein, diese Funktion anzuwenden (siehe „Rückansicht“ auf Seite 20). Wird das Installationsfenster nicht angezeigt, dann klicken Sie auf Charms, wählen Sie dann Suchen > Anwendungen und suchen Sie dann Durchführen. Geben Sie X:\Setup.exe, ersetzen Sie jedoch den Buchstaben “X” mit dem Buchstaben Ihres CD/DVD-Laufwerks, und klicken Sie auf OK. 5 Wenn das Popup-Fenster “Antippen, was mit dieser Disc geschehen soll.” angezeigt wird, klicken Sie auf das Fenster und wählen Sie Setup.exe durchführen. Windows 1 Stellen Sie sicher, dass das Gerät an das Netzwerk angeschlossen und eingeschaltet ist. Außerdem muss die IP-Adresse Ihres Geräts bereits festgelegt sein. Für Windows 8, 3 Klicken Sie auf Neuer Drucker. Wenn während des Installationsvorgangs “Neuer Hardware-Assistent gefunden” angezeigt wird, klicken Sie auf Abbrechen, um das Fenster zu schließen. 2 Legen Sie die mitgelieferte Software-CD in Ihr CD/DVD-Laufwerk ein. Die Software-CD sollte automatisch starten und ein Dialogfeld wird angezeigt. Wird das Installationsfenster nicht angezeigt, dann klicken Sie auf Start > Alle Programme > Zubehör > Durchführen. X:\Setup.exe ersetzen Sie den Buchstaben “X” mit dem Buchstaben Ihres CD/DVD-Laufwerks, und klicken Sie auf OK. 2. Mit einem Netzwerk verbundenen Gerät 148 Installation des Treibers über das Netzwerk 4 Wählen Sie Ethernet. 5 Stellen Sie sicher, dass das Gerät an das Netzwerk angeschlossen und eingeschaltet ist. Außerdem muss die IP-Adresse Ihres Geräts bereits festgelegt sein. Klicken Sie auf die Schaltfläche Weiter. 2. Mit einem Netzwerk verbundenen Gerät 149 Installation des Treibers über das Netzwerk 6 Die gesuchten Geräte werden auf dem Bildschirm angezeigt. Wählen Sie das Gerät, das Sie verwenden möchten, und klicken Sie auf Weiter. c Suchen und klicken Sie auf Dell Printer Experience. d Klicken Sie auf Installieren. • Wenn Sie den Treiber mit der mitgelieferten Software-CD installieren, wird der V4-Treiber nicht installiert. Wenn Sie den V4Treiber im Desktop-Bildschirm benutzen möchten, können Sie von derDell-Website herunterladen, www.Dell.com > Ihr Produkt suchen > Support oder Downloads. Wenn Sie das Gerät im Netzwerk nicht finden können, schalten Sie die Firewall aus und klicken Sie Aktualisieren. Für das Betriebssystem Windows, Start > Systemsteuerung und starten Sie die WindowsFirewall, und deaktivieren Sie diese Option. Bei anderen Betriebssysteme, lesen Sie ihr Online-Handbuch. 7 Folgen Sie den Anweisungen im Installationsfenster. • Wenn Sie die Drucker-Verwaltungstools von Dell anwenden möchten, müssen Sie sie mittels der mitgelieferten Software-CD installieren. 1 Stellen Sie sicher, dass das Gerät an das Netzwerk angeschlossen und eingeschaltet ist. Außerdem muss die IP-Adresse des Geräts eingestellt worden sein (siehe „IP-Adresse einstellen“ auf Seite 145). 2 Von Charms aus, wählen Sie Einstellungen > PC-Einstellungen ändern > Geräte. 3 Klicken Sie auf Ein Gerät hinzufügen. Von dem Windows 8 Start-Bildschirm • Die Anwendung Dell Printer Experience kann nur im StartBildschirm benutzt werden, wenn der V4 Treiber installiert wurde. Der V4-Treiber wird automatisch vom Windows Update heruntergeladen, wenn Ihr Computer mit dem Internet verbunden ist. Ist dies nicht der Fall, können Sie den V4-Treiber von der DellWebsite herunterladen, www.Dell.com > Ihr Produkt suchen > Support oder Downloads. • Sie können die Anwendung Dell Printer Experience vom Windows Store herunterladen. Sie benötigen ein Microsoft-Konto, um das Windows Store benutzen zu können. a In Charms, wählen Sie Suchen. b Klicken Sie auf die Schaltfläche Store. Die erkannten Geräte werden auf dem Bildschirm angezeigt. 4 Klicken Sie auf den Namen des Modells oder Host-Namen, den Sie verwenden möchten. 2. Mit einem Netzwerk verbundenen Gerät 150 Installation des Treibers über das Netzwerk Von der Systemsteuerung es Geräts aus, können Sie einen NetzwerkKonfigurationsbericht drucken, der den aktuellen Host-Name des Geräts aufführt. 5 Der Treiber wird automatisch mittels dem Windows Update installiert. 6 Mac 1 Stellen Sie sicher, dass das Gerät an Ihrem Netzwerk angeschlossen und eingeschaltet ist. 2 Legen Sie die mitgelieferte Software-CD in das CD-ROM-Laufwerk ein. 3 Doppelklicken Sie auf das CD-ROM-Symbol, das auf dem MacDesktop angezeigt wird. • Bei Mac OS X 10.8 auf das CD-ROM-Symbol doppelklicken, das im Finder angezeigt wird. 4 Doppelklicken Sie auf den Ordner MAC_Installierer und dort auf das Symbol > Installierer BS X. 5 6 7 Klicken Sie auf die Schaltfläche Weiter. 8 Lesen Sie die Lizenzvereinbarung und klicken Sie auf Weiter. Klicken Sie auf die Schaltfläche Einverstanden um der Lizenzvereinbarung zuzustimmen. Klicken Sie auf Installieren. Alle notwendigen Komponenten für den Betrieb des Geräts werden installiert. Wenn Sie Benutzerdefiniert anklicken, können Sie einzelne Komponenten für die Installation auswählen. 9 10 Geben Sie das Passwort ein und klicken Sie auf OK. 11 Klicken Sie auf die Taste Drucker hinzufügen, um Ihren Drucker auszuwählen und fügen Sie Ihn Ihrer Druckerliste hinzu. Wählen Netzwerkverbindung in der Drucker-Verbindungsart und klicken Sie dann auf die Taste Weiter. 2. Mit einem Netzwerk verbundenen Gerät 151 Installation des Treibers über das Netzwerk 12 Klicken Sie auf IP und wählen Sie HP Jetdirect - Socket in Protokoll. 13 14 Geben Sie die IP-Adresse des Geräts im Eingabefeld Adresse ein. 15 16 17 Geben Sie den Namen der Warteschlange im Eingabefeld Warteschlange ein. Wenn Sie den Namen der Warteschlange für Ihren Geräte-Server nicht bestimmen können, verwenden Sie die Standard-Warteschlange zuerst. Wenn die automatische Auswahl (Auto Select) nicht ordnungsgemäß funktioniert, wählen Sie Drucker-Software wählen und den Namen Ihres Geräts in Drucker benutzen. 7 Linux Sie müssen die Linux-Softwarepakete von der Dell-Website herunterladen, um die Druckersoftware zu installieren (www.dell.com oder www.dell.com/support > Ihr Produkt suchen > Support oder Downloads). Installieren Sie den Linux-Treiber und fügen Sie den Netzwerkdrucker hinzu 1 Stellen Sie sicher, dass das Gerät an Ihrem Netzwerk angeschlossen und eingeschaltet ist. Außerdem muss die IPAdresse Ihres Geräts bereits festgelegt sein. 2 Laden Sie das Unified Linux-Treiberpaket von der Dell-Website herunter. 3 Extrahieren Sie das Paket Unified Linux Driver und öffnen Sie den neuen Ordner. 4 5 Doppelklicken Sie auf den Ordner cdroot > autorun. 6 Der Druckerinstallations-Assistent wird geöffnet. Klicken Sie auf die Schaltfläche Weiter. Klicken Sie auf die Schaltfläche Hinzufügen. Nachdem die Installation abgeschlossen ist, klicken Sie auf Schließen oder Neustart. Das Installationsfenster von Dell wird geöffnet. Klicken Sie auf die Schaltfläche Weiter. 2. Mit einem Netzwerk verbundenen Gerät 152 Installation des Treibers über das Netzwerk 7 Wählen Sie einen Netzwerkdrucker und klicken Sie auf die Taste Suchen. 5 Die IP-Adresse und der Modellname des Druckers werden im Listenfeld angezeigt. 8 Die IP-Adresse und Modell-Name des Geräts erscheint auf dem Listenfeld. 6 7 Wählen Sie Ihr Gerät und klicken Sie dann auf Weiter. 8 Nachdem das Gerät hinzugefügt wurde, klicken Sie auf Fertigstellen. 9 10 Wählen Sie Ihr Gerät und klicken Sie dann auf Weiter. 11 Nachdem das Gerät hinzugefügt wurde, klicken Sie auf Fertigstellen. 12 Ist die Installation beendet, klicken Sie auf Fertigstellen. Geben Sie die Beschreibung des Druckers ein und wählen Sie Weiter. Geben Sie die Beschreibung des Druckers ein und klicken Sie auf Weiter. Einen Netzwerkdrucker hinzufügen 1 2 3 Doppelklicken Sie auf Unified Driver Configurator. 4 Wählen Sie einen Netzwerkdrucker und klicken Sie auf die Taste Suchen. Klicken Sie auf die Schaltfläche Drucker hinzufügen. Der Drucker-Assistent hinzufügen wird geöffnet. Klicken Sie auf die Schaltfläche Weiter. 2. Mit einem Netzwerk verbundenen Gerät 153 Installation des Treibers über das Netzwerk 8 UNIX • Vergewissern Sie sich, dass Ihr Gerät das Betriebssystem UNIX unterstützt, bevor Sie den UNIX-Druckertreiber installieren (siehe „Betriebssystem“ auf Seite 7). Ausführlichere Informationen finden Sie im Administratorhandbuch Ihres UNIX-Betriebssystems. 4 Geben Sie beispielsweise unter IBM AIX die folgenden Befehle ein: • Die Kommandos sind in " " gesetzt, geben Sie diese " " nicht mit ein. Um den UNIX-Druckertreiber benutzen zu können, müssen Sie erst das UNIX-Druckertreiberpaket installieren und dann den Drucker einrichten. Entpacken Sie das UNIX-Druckertreiberpaket. “gzip -d < den Namen des Pakets eingeben | tar xf -” 5 6 Gehen Sie ins entpackte Verzeichnis. Führen Sie das Installationsskript aus. “./install –i” UNIX-Druckertreiberpaket installieren install ist die Installer-Skriptdatei, die zum Installieren oder Deinstallieren des UNIX-Druckertreiberpakets verwendet wird. Das Installationsverfahren ist für alle Varianten des UNIX-Betriebssystems identisch. Verwenden Sie den Befehl „chmod 755 install“, um dem InstallerSkript die erforderlichen Berechtigungen einzuräumen. 1 Laden Sie das UNIX-Druckertreiberpaket von der Dell-Website auf Ihren Computer herunter und entpacken Sie es. 7 Führen Sie den Befehl „. /install –c“ aus, um die Ergebnisse der Installation zu überprüfen. 2 Sichern Sie sich Root-Rechte. 8 Führen Sie „installprinter“ ausgehend von der Befehlszeile aus. Hierdurch wird das Fenster Add Printer Wizard angezeigt. Richten Sie den Drucker gemäß den nachfolgend aufgeführten Schritten in diesem Fenster ein: “su -” 3 Kopieren Sie das entsprechende Treiberarchiv auf den UNIXZielcomputer. 2. Mit einem Netzwerk verbundenen Gerät 154 Installation des Treibers über das Netzwerk Unter einigen UNIX-Betriebssystemen wie zum Beispiel Solaris 10 sind gerade hinzugefügte Drucker möglicherweise nicht aktiviert und/oder können keine Druckaufträge annehmen. Führen Sie in diesem Fall die beiden folgenden Befehle im Root-Terminal aus: “accept <printer_name>” “enable <printer_name>” Druckertreiberpaket deinstallieren Das Dienstprogramm sollte zum Entfernen des Druckers aus dem System verwendet werden. a Führen Sie den Befehl „uninstallprinter“ ausgehend vom Terminal aus. Hierdurch wird der Uninstall Printer Wizard aufgerufen. Die installierten Drucker werden im Dropdown-Listenfeld aufgeführt. b Wählen Sie den zu entfernenden Drucker aus. c Klicken Sie auf Delete, um den Drucker aus dem System zu entfernen. d Führen Sie den Befehl „. /install –d“ aus, um das gesamte Paket zu deinstallieren. e Um die Ergebnisse der Deinstallation zu überprüfen, führen Sie den Befehl „. /install –c“ aus. Wollen Sie ihn erneut installieren, führen Sie den Befehl „. /install -i” um die Binärdateien neu zu installieren. Drucker einrichten Um den Drucker zu Ihrem UNIX-System hinzuzufügen, führen Sie „installprinter“ ausgehend von der Befehlszeile aus. Hierdurch wird das Fenster des „Add Printer Wizard“ angezeigt. Richten Sie den Drucker gemäß den nachfolgend aufgeführten Schritten in diesem Fenster ein: 1 2 3 Geben Sie den Namen des Druckers ein. 4 Geben Sie eine beliebige Druckerbeschreibung in das Feld Description ein. Diese Einstellung ist optional. 5 6 Geben Sie den Druckerstandort in das Feld Location ein. Wählen Sie das Modell aus der Modellliste aus. Geben Sie eine beliebige, dem Drucker entsprechende Beschreibung in das Feld Type ein. Diese Einstellung ist optional. Geben Sie für über das Netzwerk angeschlossene Drucker die IPAdresse oder den DNS-Namen des Druckers in das Feld Device ein. Unter IBM AIX mit jetdirect als Queue type ist nur die Eingabe des DNS-Namens möglich. Die Eingabe einer numerischen IPAdresse ist unzulässig. 2. Mit einem Netzwerk verbundenen Gerät 155 Installation des Treibers über das Netzwerk 7 Queue type zeigt die Verbindung als lpd oder jetdirect im entsprechenden Listenfeld an. Unter dem Betriebssystem Sun Solaris ist außerdem der Typ usb verfügbar. 8 9 Wählen Sie Copies, um die Anzahl der Kopien festzulegen. Aktivieren Sie die Option Collate, um bereits sortierte Kopien zu erhalten. 10 Aktivieren Sie die Option Reverse Order, um die Kopien in umgekehrter Reihenfolge zu erhalten. 11 Aktivieren Sie die Option Make Default, um diesen Drucker als Standarddrucker festzulegen. 12 Klicken Sie auf OK, um den Drucker hinzuzufügen. 2. Mit einem Netzwerk verbundenen Gerät 156 IPv6 Konfiguration IPv6 ist eigentlich nur von Windows Vista oder höher ordnungsgemäß unterstützt. Wenn das IPv6-Netzwerk nicht zu funktionieren scheint, setzen Sie alle Netzwerkeinstellungen auf die Standardwerte zurück und versuchen Sie es erneut. 5 Klicken Sie auf Einen Drucker hinzufügen im linken Bereich des Drucker und Faxe Fenster. 6 Klicken Sie auf Lokalen Drucker hinzufügen im Fenster Drucker hinzufügen. 7 Der Drucker-Assistent hinzufügen wird geöffnet. Folgen Sie den Anweisungen im Fenster. Wenn das Gerät in der Netzwerkumgebung nicht funktioniert, aktivieren Sie IPv6. Lesen Sie den nächsten Abschnitt. In der IPv6-Netzwerkumgebung, folgen Sie dem nächsten Schritt, um die IPv6-Adresse zu verwenden. 9 Über Systemsteuerung 1 Schließen Sie das Gerät mit einem Netzwerkkabel an das Netzwerk an. 2 3 Schalten Sie das Gerät ein. 4 Drucken Sie einen Netzwerk-Konfigurationsbericht, um die IPv6Adressen zu prüfen (siehe „Drucken eines NetzwerkKonfigurationsberichts“ auf Seite 145). IPv6 aktivieren 1 2 3 4 5 Klicken Sie im Bedienfeld auf die Taste (Menü). Klicken Sie auf Netzwerk > TCP/IP (IPv6) > IPv6 Aktivieren. Wählen Sie Ein und klicken Sie auf OK. Schalten Sie das Gerät aus und wieder ein. Installieren Sie den Druckertreiber erneut. Wählen Sie Start > Systemsteuerung > Drucker und Faxe. 2. Mit einem Netzwerk verbundenen Gerät 157 IPv6 Konfiguration 3 IPv6-Adressen einstellen Das Gerät unterstützt die folgenden IPv6-Adressen für den Netzwerkdruck und die Verwaltungen. • Link-local Address: Selbst-konfigurierte lokale IPv6-Adresse (Adresse beginnt mit FE80). • Stateless Address: Automatisch konfigurierte IPv6-Adresse durch einen Netzwerk-Router. • Stateful Address: Von einem DHCPv6-Server konfigurierte IPV6Adresse. • Manual Address: Durch einen Benutzer manuell konfigurierte IPv6Adresse. Klicken Sie auf OK, um den gewünschten Wert zu wählen. • DHCPv6 Adr.: Immer DHCPv6 unabhängig von der RouterAnfrage benutzen. • DHCPv6 Aus: Nie DHCPv6 unabhängig von der Router-Anfrage benutzen. • Router: Nur DHCPv6 verwenden, wenn von einem Router angefordert. DHCPv6-Adresskonfiguration (Stateful) Wenn Sie bei Ihrem Netzwerk über einen DHCPv6-Server verfügen, können Sie eine der folgenden Optionen für die dynamische Standard Host Konfiguration einstellen. 1 2 Klicken Sie im Bedienfeld auf die Taste (Menü). Klicken Sie auf Netzwerk > TCP/IP (IPv6) > DHCPv6 Konfig. 2. Mit einem Netzwerk verbundenen Gerät 158 IPv6 Konfiguration 10 Vom Eingebetteter Webservice Bei Modellen, die kein Display auf dem Bedienfeld haben, müssen Sie auf Eingebetteter Webservice zugreifen, indem Sie zunächst die IPv4-Adresse verwenden, und dann die nachfolgend beschriebenen Schritte ausführen, um IPv6 zu verwenden. 1 2 Starten Sie in Windows einen Webbrowser, z. B. Internet Explorer. Geben Sie die IP-Adresse des Geräts (http://xxx.xxx.xxx.xxx) in das Adressfeld ein und drücken Sie auf die Eingabetaste oder klicken Sie auf Wechseln zu. Falls Sie sich zum ersten Mal bei Eingebetteter Webservice anmelden, müssen Sie sich als Administrator anmelden. Geben Sie die unten stehende Standard-ID und das unten stehende Passwort ein. • ID: admin • Passwort: dell00000 3 Wenn das Fenster Eingebetteter Webservice geöffnet wird, bewegen Sie den Mauszeiger auf Einstellungen in der oberen Menüleiste und klicken Sie dann auf Netzwerkeinstellungen. 4 Klicken Sie auf TCP/IPv6 im linken Bereich der Website. 5 Um IPv6 zu aktivieren, das Kontrollkästchen IPv6-Protokoll mit einem Häkchen versehen. 6 Aktivieren Sie das Kontrollkästchen Manuell Adresse. Daraufhin ist das Textfeld Adresse/Präfix verfügbar. 7 Geben Sie den Rest der Adresse ein (z. B.: 3FFE:10:88:194::AAAA Hierbei steht „A“ für die Hexadezimalwert 0 bis 9 und A bis F). 8 9 Wählen Sie die DHCPv6-Konfiguration. Klicken Sie auf die Schaltfläche Übernehmen. Eingebetteter Webservice verwenden 1 Starten Sie einen Webbrowser wie etwa Internet Explorer, der die IPv6-Adressierung als URL unterstützt. 2 Wählen Sie aus den IPv6 Adressen (Link-local Address, Stateless Address, Stateful Address, Manual Address) vom Netzwerkkonfigurationsbericht (siehe „Drucken eines NetzwerkKonfigurationsberichts“ auf Seite 145). 3 Geben Sie die IPv6-Adressen ein (z. B.: http:// [FE80::215:99FF:FE66:7701]). Die Adresse muss zwischen eckigen Klammern „[ ]“ stehen. 2. Mit einem Netzwerk verbundenen Gerät 159 AirPrint AirPrint ermöglicht es Ihnen, direkt von einem iPhone, iPad oder iPod Touch, auf dem iOS 4.2 oder höher ausgeführt wird, per Funk zu drucken. 4 Geben Sie die ID und das Passwort ein, und klicken Sie dann auf Anmeldung. Wenn Sie sich erstmalig bei Eingebetteter Webservice anmelden, geben Sie die unten aufgeführte Standard-ID und das Standard-Passwort ein. • ID: admin • Passwort: dell00000 11 AirPrint einrichten Auf Ihrem Gerät sind Bonjour (mDNS) und IPP-Protokolle erforderlich, um die Funktion AirPrint nutzen zu können. Es gibt zwei Wege, AirPrint zu aktivieren. 5 Wenn sich das Fenster von Eingebetteter Webservice öffnet, klicken Sie auf Einstellungen > Netzwerkeinstellungen. 6 Klicken Sie auf Raw TCP/IP, LPR, IPP oder mDNS . Sie können das IPP-Protokoll oder das mDNS-Protokoll aktivieren. 1 2 Überprüfen Sie, dass das Gerät mit dem Netzwerk verbunden ist. Rufen Sie einen Webbrowser auf, z. B. Internet Explorer, Safari oder Firefox, und geben Sie die neue IP-Adresse des Geräts in das Adressenfeld des Browserfensters ein. Beispiel: 3 Klicken Sie in der oberen rechten Ecke des Eingebetteter Web Service auf der Anmeldung. 2. Mit einem Netzwerk verbundenen Gerät 160 AirPrint 12 Via AirPrint drucken Dazu gibt es zum Beispiel im Handbuch des iPad folgende Anleitung: 1 Öffnen Sie die E-Mail, das Foto, die Web-Seite oder das Dokument, die/das gedruckt werden soll. 2 3 Tippen Sie auf das Aktionssymbol( 4 Tippen Sie auf die Schaltfläche Drucken. Drucken Sie es aus. ). Wählen Sie zum Einrichten den Namen Ihres Druckers und dann das Menü Optionen. Druckauftrag abbrechen: Um den Druckvorgang abzubrechen oder eine Zusammenfassung der Druckdaten aufzurufen, tippen Sie auf das Symbol "Print Center" ( ) im Multitasking-Bereich. Im Print Center können Sie "Abbrechen" wählen. 2. Mit einem Netzwerk verbundenen Gerät 161 Google Cloud Print™ Google Cloud Print™ ist ein Service, der es Ihnen ermöglicht, von Ihrem Smartphone oder Tablet PC oder einem anderen, mit dem Internet verbundenen Gerät aus zu drucken und den Druckauftrag an Ihren Drucker zu senden. Registrieren sie in Ihrem Google-Konto den Drucker, dann können Sie den Google Cloud Print™-Service nutzen. Um Ihre Dokumente oder E-Mails zu drucken, benutzen Sie das Betriebssystem Google Chrome OS, den Browser Google Chrome oder auf Ihrem mobilen Gerät eine Gmail™/ Google Docs™-Anwendung. Sie müssen also keinen Druckertreiber auf dem mobilen Gerät installieren. Siehe Google Website (http://support.google.com/cloudprint) für zusätzliche Informationen über Google Cloud Print™. 4 Geben Sie im Adressenfeld die IP-Adresse des Druckers ein und drücken Sie auf die Eingabetaste oder klicken Sie auf Wechseln zu. 5 Klicken Sie in der oberen rechten Ecke des Eingebetteter Web Service auf der Anmeldung. 6 Falls Sie sich zum ersten Mal bei Eingebetteter Webservice anmelden, müssen Sie sich als Administrator anmelden. Geben Sie die unten stehende Standard-ID und das unten stehende Standard Passwort ein. Aus Sicherheitsgründen empfehlen wir, das Standard-Passwort zu ändern. 13 • ID: admin • Passwort: dell00000 In Ihrem Google-Konto den Drucker registrieren Falls die Netzwerkumgebung einen Proxy-Server verwendet, müssen Sie die IP-Adresse des Proxy-Servers und die Portnummer konfigurieren. Dazu wählen SieEinstellungen > Netzwerkeinstellungen > Google Cloud Print > Proxy-Einstellung. Für weitere Informationen wenden Sie sich an Ihren NetzwerkDienstanbieter oder Netzwerk-Administrator. • Vergewissern Sie sich, dass der Drucker eingeschaltet ist und mit einem LAN oder WLAN (Drahtlosnetzwerk) verbunden ist, das Zugriff auf das Internet gewährt. • Zuvor sollten Sie bereits Ihr Google-Konto eingerichtet haben. 1 2 3 Starten Sie den Browser Chrome. 7 Wenn das Fenster Eingebetteter Web Service geöffnet wird, klicken Sie auf Einstellungen > Netzwerkeinstellungen > Google Cloud Print. 8 Geben Sie den Namen des Druckers und eine Beschreibung ein. Besuchen Sie www.google.com. Melden Sie sich bei der Google-Website mit Ihrer Gmail™-Adresse an. 2. Mit einem Netzwerk verbundenen Gerät 162 Google Cloud Print™ 9 Klicken Sie auf Registrieren. Zur Bestätigung wird ein Popup-Fenster eingeblendet. Falls Sie Ihren Browser so eingestellt haben, dass Popup-Fenster nicht angezeigt werden, sehen Sie dieses Fenster nicht. Erlauben Sie der Website, Popup-Fenster einzublenden. 10 11 Klicken Sie auf Drucker-Registrierung abschließen. Klicken Sie auf Drucker verwalten. 14 Mit Google Cloud Print™ drucken Wie Sie vorgehen, um zu drucken, ist abhängig von der Anwendung oder dem Gerät, von der bzw. von dem aus Sie drucken wollen. Sie können die Liste der Anwendungen einsehen, die den Google Cloud Print™ Service unterstützen. Vergewissern Sie sich, dass der Drucker eingeschaltet ist und mit einem LAN oder WLAN (Drahtlosnetzwerk) verbunden ist, das Zugriff auf das Internet gewährt. Ihr Drucker ist jetzt beim Google Cloud Print™-Service registriert. In der Liste werden Google Cloud Print™-bereite Geräte aufgeführt. Um Ihren Drucker mit Freunden zu teilen, lesen Sie bitte die folgenden Website. http://support.google.com/chromeos/bin/ answer.py?hlen&answer1241064 Von einer Anwendung auf einem Mobilgerät drucken Als Beispiel wird nachfolgend beschrieben, wie Sie das App Google Docs™ auf einem Android-Smartphone benutzen. 2. Mit einem Netzwerk verbundenen Gerät 163 Google Cloud Print™ 1 Installieren Sie die Anwendung Cloud Print auf Ihrem Mobilgerät. Falls Sie diese Anwendung nicht haben, können Sie sie von einem Application Store wie Android Market oder App Store herunterladen. 2 Greifen Sie auf die Anwendung Google Docs™ von Ihrem mobilen Gerät aus zu und klicken Sie auf das Symbol , um die Dokumente auszuwählen. 3 Tippen Sie auf die Optionstaste möchten. 4 5 6 7 Tippen Sie auf die Sendetaste im Dokument, das Sie drucken . Tippen Sie auf die Taste Cloud Print . Wählen Sie die gewünschte Druck-Option aus. Tippen Sie auf Click here to Print. Aus dem Browser Chrome drucken Als Beispiel wird nachfolgend beschrieben, wie Sie aus dem Browser Chrome heraus drucken 1 2 Führen Sie Chrome aus. 3 Klicken Sie auf das Schraubenschlüssel-Symbol der oberen rechten Ecke des Browsers befindet. 4 Klicken Sie auf die Schaltfläche Drucken. Es wird eine neue Registerkarte zum Drucken angezeigt. 5 6 Wählen Sie Mit Google Cloud Print drucken. Öffnen Sie das Dokument oder die E-Mail, das/die Sie drucken wollen. , das sich in Klicken Sie auf die Schaltfläche Drucken. 2. Mit einem Netzwerk verbundenen Gerät 164 Kabelloses Netzwerk-Setup • Stellen Sie sicher, dass Ihr Gerät drahtlose Netzwerke unterstützt. Je nach Modell wird das drahtlose Netzwerk möglicherweise nicht unterstützt. • Wenn das IPv6-Netzwerk nicht zu funktionieren scheint, setzen Sie alle Netzwerkeinstellungen auf die Standardwerte zurück und versuchen Sie es erneut. 15 Name des Drahtlosnetzwerks und Netzwerkschlüssel Drahtlosnetzwerke erfordern eine höhere Sicherheit. Wenn ein Zugriffspunkt erstmalig eingerichtet wird, werden daher ein Netzwerkname (SSID), die Art der auf das Netzwerk angewandten Sicherheit und ein Netzwerkschlüssel für das Netzwerk eingerichtet. In Bezug auf diese Informationen setzen Sie sich mit Ihrem Netzwerkadministrator in Verbindung, bevor Sie mit der Installation des Geräts beginnen. Erste Schritte Ihre Art von Netzwerk verstehen In der Regel können Sie nur eine Verbindung zwischen Ihrem Computer und dem Gerät zu einer bestimmten Zeit herstellen. Infrastruktur-Modus Dies ist eine Umgebung, die in der Regel für Zuhause und SOHOs (Small Office / Home Office) verwendet wird. Dieser Modus verwendet einen Zugangspunkt, um mit dem drahtlosen Gerät zu kommunizieren. Ad-hoc-Modus Dieser Modus verwendet keinen Zugangspunkt. Der kabellose Computer und das kabellose Gerät kommunizieren direkt miteinander. 2. Mit einem Netzwerk verbundenen Gerät 165 Kabelloses Netzwerk-Setup 16 Einführung für die kabellosen Setup-Methoden Sie können WLAN-Einstellungen entweder vom Gerät oder dem Computer aus vornehmen. Wählen Sie die Einstellungsmethode aus der unten stehenden Tabelle. Einige WLAN-Installationsarten stehen möglicherweise, je nach Modell oder Land, nicht zur Verfügung. Setup-Methode Verbindungsmethode Beschreibung & Referenz Vom Bedienfeld des Geräts aus WPS verwenden (empfohlen) Vom Computer aus Zugriffspunkt via USB-Kabel (empfohlen) • Für Benutzer von Windows: siehe „Dell Printer Easy Wi-Fi Install“ auf Seite 170. ( • Benutzer, die mit Mac arbeiten, siehe „Zugriffspunkt via USB-Kabel bei Mac“ auf Seite 183. ( ) ) Ad-Hoc via USB-Kabel ( • Siehe „Die WPS-Taste benutzen“ auf Seite 167. ) • Für Benutzer von Windows: siehe „Zugriffspunkt via USB-Kabel bei Windows“ auf Seite 173. • Für Benutzer von Windows: siehe „Ad-Hoc via USB-Kabel bei Windows“ auf Seite 177. • Benutzer, die mit Mac arbeiten, siehe „Ad-Hoc via USB-Kabel bei Mac“ auf Seite 186. Bei Problemen, die während der drahtlosen Einrichtung oder Treiber-Installation auftreten, lesen Sie das Kapitel für die Fehlerbehebung (siehe „Problemlösung bei Drahtlosnetzwerk“ auf Seite 191). 2. Mit einem Netzwerk verbundenen Gerät 166 Kabelloses Netzwerk-Setup 17 Die WPS-Taste benutzen Wenn Ihr Gerät und ein Zugangspunkt (oder drahtloser Router) Wi-Fi Protected Setup ™ (WPS) unterstützt, können Sie die Konfiguration der drahtlosen Netzwerk-Einstellungen ganz einfach durch Anklicken der (WPS) Taste auf dem Bedienfeld, ohne Computer, ausführen. • Wenn Sie das drahtlose Netzwerk mit dem Infrastruktur-Modus anwenden möchten, müssen Sie sicher stellen, dass das Netzwerkkabel vom Gerät getrennt wurde. Die WPS (PBC)-Taste oder die Eingabe der PIN des Computers, um mit dem Zugangspunkt (oder drahtlosen Router) zu verbinden, variiert je nach Zugangspunkt (oder drahtlosen Router), den Sie verwenden. Lesen Sie die Bedienungsanleitung des Zugangspunkts (oder drahtlosen Router), den Sie verwenden. • Bei der Verwendung der WPS-Taste, um das drahtlose Netzwerk einzustellen, könnten sich die Sicherheitseinstellungen verändern. Um dies zu verhindern, sperren Sie die WPS-Option der aktuellen WLAN-Sicherheitseinstellung. Der Name der Option kann je nach dem Zugangspunkt (oder drahtlosen Router), den Sie verwenden, unterschiedlich sein. Positionen, die Sie vorbereiten sollten • Überprüfen Sie, ob der Zugriffspunkt (oder WLAN-Router) WPS (Wi-Fi Protected Setup™) unterstützt. • Überprüfen Sie, ob Ihr Gerät WPS (Wi-Fi Protected Setup™) unterstützt. • Computer mit Netzwerk (Nur PIN-Modus) Wählen Sie Ihren Typ Es stehen zwei Methoden zur Verfügung, um Ihr Gerät mit einem drahtlosen Netzwerk mit Hilfe der anzuschließen. (WPS)-Taste auf dem Bedienfeld Mit der Push Button Configuration (PBC)Methode können Sie Ihr Gerät mit einem drahtlosen Netzwerk verbinden, indem Sie sowohl die (WPS)-Taste auf dem Bedienfeld des Geräts als auch die WPS (PBC)Taste auf dem Wi-Fi Protected Setup™ WPS-fähigen Zugangspunkt aktivieren (oder drahtlosen Router). Die Methode der Personal Identification Number (PIN) hilft Ihnen bei der Verbindung mit einem drahtlosen Netzwerk, indem Sie die mitgelieferten PIN-Informationen bei einem Wi-Fi Protected Setup™ WPS--fähigen Zugangspunkt (oder drahtlosen Router) eingeben müssen. Der PBC-Modus ist die Werkeinstellung Ihres Geräts, die für eine typische drahtlose Netzwerkumgebung empfohlen wird. 2. Mit einem Netzwerk verbundenen Gerät 167 Kabelloses Netzwerk-Setup Wird im PBC-Modus verbunden 1 Drücken und halten Sie die (WPS)-Taste auf dem Bedienfeld für ca. 2 - 4 Sekunden, bis die Status-LED schnell blinkt. Wird im PIN-Modus verbunden 1 Das Gerät wird mit dem drahtlosen Netzwerk verbunden. Die LED blinkt langsam bis zu zwei Minuten, bis Sie die PBC-Taste am Zugangspunkt (oder drahtlosen Router) drücken. 2 Drücken Sie die Taste WPS (PBC) am Zugangspunkt (oder drahtlosen Router). a Die WPS-LED blinkt schnell. Das Gerät wird mit dem Zugangspunkt (oder drahtlosen Router) verbunden Der Netzwerkkonfigurationsbericht, einschließlich die PIN müssen gedruckt werden (siehe „Drucken eines NetzwerkKonfigurationsberichts“ auf Seite 145). Im Bereitschaftsmodus drücken Sie die Bedienfeld länger als 10 Sekunden. (WPS)-Taste auf dem So können Sie die PIN-Nummer Ihres Geräts ermitteln. 2 Drücken und halten Sie die (WPS) Taste auf dem Bedienfeld für ca. 4 Sekunden, bis die Status-LED schnell blinkt. Das Gerät wird mit dem Zugangspunkt (oder drahtlosen Router) verbunden b Wenn das Gerät erfolgreich mit dem drahtlosen Netzwerk verbunden ist, leuchtet die WPS-LED auf. 3 Sie müssen die achtstellige PIN innerhalb von zwei Minuten auf dem Computer, der mit dem Zugangspunkt (oder drahtlosen Router) verbunden ist, eingeben. Die LED blinkt bis zu zwei Minuten langsam, bis Sie die achtstellige PIN eingegeben haben. Die WPS-LED blinkt in der folgenden Reihenfolge: a Die WPS-LED blinkt schnell. Das Gerät wird mit dem Zugangspunkt (oder drahtlosen Router) verbunden b Wenn das Gerät erfolgreich mit dem drahtlosen Netzwerk verbunden ist, leuchtet die WPS-LED auf. 2. Mit einem Netzwerk verbundenen Gerät 168 Kabelloses Netzwerk-Setup Mit einem Netzwerk neu verbinden Von einem Netzwerk trennen Wenn die Drahtlos-Funktion deaktiviert ist, versucht das Gerät automatisch, am Zugangspunkt (oder drahtlosen Router) erneut, eine Verbindung mit den zuvor verwendeten WLAN-Einstellungen und der Adresse, herzustellen. Um die drahtlose Netzwerkverbindung zu trennen, drücken Sie die WPS)-Taste auf dem Bedienfeld mehr als zwei Sekunden lang. In den folgenden Fällen verbindet das Gerät automatisch zu einem drahtlosen Netzwerk: • Das Gerät wurde aus- und wieder eingeschaltet. • Der Zugangspunkt (oder drahtlosen Router) wurde aus- und wieder eingeschaltet. • Wenn sich die Wi-Fi-Netzwerk im Leerlauf befindet: Das Gerät wird sofort von dem drahtlosen Netzwerk getrennt und die WPS-LED erlischt. • Wenn das Wi-Fi-Netzwerk verwendet wird: Während das Gerät wartet, bis der aktuelle Auftrag abgeschlossen ist, blinkt das Licht der WPS-LED schnell. Dann wird die drahtlose Netzwerkverbindung automatisch getrennt und die WPS-LED erlischt. Abbrechen des Verbindungsvorgangs Möchten Sie einen laufenden Verbindungsaufbau zum Drahtlosnetzwerk abbrechen, drücken Sie im Bedienfeld kurz auf die Taste (ein/aus/ Abbrechen). Sie müssen bis zu 2 Minuten gedulden, bis das drahtlose Netzwerk wieder verbunden werden kann. 2. Mit einem Netzwerk verbundenen Gerät 169 Kabelloses Netzwerk-Setup Wird das Installationsfenster nicht angezeigt, dann klicken Sie auf Charms, wählen Sie dann Suche > Anwendungen und suchen Sie dann Ausführen.Geben Sie X:\Setup.exe, ersetzen Sie jedoch den Buchstaben “X” mit dem Buchstaben Ihres CD/ DVD-Laufwerks, und klicken Sie auf OK. 18 Einrichten unter Windows Dell Printer Easy Wi-Fi Install Bevor Sie Dell Printer Easy Wi-Fi Install benutzen, vergewissern Sie sich, dass auf Ihrem Computer das Betriebssystem Windows 7 oder jünger installiert ist. • Positionen, die Sie vorbereiten sollten - Zugriffspunkt - Computer mit WLAN-Anschluss (Drahtlosnetzwerk) - Software-CD-ROM, die Sie mit dem Gerät erhalten haben 1 2 3 Wenn das Popup-Fenster “Anklicken, was mit diesem Datenträger geschehen soll.” angezeigt wird, klicken Sie auf das Fenster und wählen Sie Run Setup.exe. 4 Klicken Sie auf Neuer Drucker. Schalten Sie den Computer, den Zugriffspunkt und das Gerät ein. Verbinden Sie den Computer mit dem WLAN. Legen Sie die mitgelieferte Software-CD in Ihr CD/DVD-Laufwerk ein. Die Software-CD sollte automatisch starten und ein Dialogfeld wird angezeigt. Wird das Installationsfenster nicht angezeigt, dann klicken Sie auf Starten > Alle Programme > Zubehör > Ausführen. X:\Setup.exe ersetzen Sie den Buchstaben “X” mit dem Buchstaben Ihres CD/DVD-Laufwerks, und klicken Sie auf OK. • Für Windows 8, 2. Mit einem Netzwerk verbundenen Gerät 170 Kabelloses Netzwerk-Setup 5 Wählen Sie Drahtlos. 6 Die Software sucht nach Druckern. 2. Mit einem Netzwerk verbundenen Gerät 171 Kabelloses Netzwerk-Setup 7 Geben Sie den Namen des Druckers an und klicken Sie auf Weiter. 8 Das Setup installiert die Drucker-Software. 2. Mit einem Netzwerk verbundenen Gerät 172 Kabelloses Netzwerk-Setup 9 10 Nach Abschluss der Installation werden Sie gefragt, ob Sie eine Testseite drucken möchten. Wenn Sie eine Testseite drucken möchten, klicken Sie auf Testseite drucken. Zugriffspunkt via USB-Kabel bei Windows • Positionen, die Sie vorbereiten sollten Andernfalls klicken Sie lediglich auf Weiter und fahren mit Schritt 10 fort. - Zugriffspunkt - Computer mit Netzwerkanschluss Klicken Sie auf Fertig stellen. - Software-CD-ROM, die Sie mit dem Gerät erhalten haben - Das installierte Gerät mit Drahtlosnetzwerk-Schnittstelle - USB-Kabel 1 2 Überprüfen Sie, ob das USB-Kabel mit dem Gerät verbunden ist. Schalten Sie den Computer, den Zugriffspunkt und das Gerät ein. Wenn während des Installationsvorgangs “Neuer Hardware-Assistent gefunden” angezeigt wird, klicken Sie auf Abbrechen, um das Fenster zu schließen. 3 Legen Sie die mitgelieferte Software-CD in Ihr CD/DVD-Laufwerk ein. Die Software-CD sollte automatisch starten und ein Dialogfeld wird angezeigt. Wird das Installationsfenster nicht angezeigt, dann klicken Sie auf Start > Alle Programme > Zubehör > Durchführen. X:\Setup.exe ersetzen Sie den Buchstaben “X” mit dem Buchstaben Ihres CD/DVD-Laufwerks, und klicken Sie auf OK. 2. Mit einem Netzwerk verbundenen Gerät 173 Kabelloses Netzwerk-Setup • Für Windows 8, Wird das Installationsfenster nicht angezeigt, dann klicken Sie auf Charms, wählen Sie dann Suchen > Anwendungen und suchen Sie dann Durchführen. Geben Sie X:\Setup.exe, ersetzen Sie jedoch den Buchstaben “X” mit dem Buchstaben Ihres CD/DVD-Laufwerks, und klicken Sie auf OK. 5 Wählen Sie Drahtlos. Wenn das Popup-Fenster “Antippen, was mit dieser Disc geschehen soll.” angezeigt wird, klicken Sie auf das Fenster und wählen Sie Setup.exe durchführen. 4 Klicken Sie auf Neuer Drucker. Einen Netzwerk-Drucker mit dem Computer verbinden: Wenn Sie das Drahtlosnetzwerk bereits eingerichtet haben, wählen Sie es, um den Gerätetreiber zu installieren und das Gerät für das Drahtlosnetzwerk zu verwenden. Wenn Sie das drahtlose Netzwerk noch nicht eingerichtet haben, wählen Sie Zum Computer drahtlos verbinden, um das drahtlose Netzwerk einzurichten, bevor Sie diese Option wählen. 2. Mit einem Netzwerk verbundenen Gerät 174 Kabelloses Netzwerk-Setup 6 klicken Sie auf Weiter. • Name des Drahtlosnetzwerks eingeben: Geben Sie die SSID des gewünschten Zugriffspunkts ein (unter Beachtung der Groß- und Kleinschreibung). 2 2 1 4 1 3 7 Die Software sucht nach dem Drahtlosnetzwerk. Wenn die Suche fehlschlägt, sollten Sie prüfen, ob das USB-Kabel richtig zwischen Computer und Gerät angeschlossen ist. Folgen Sie den Anleitungen im angezeigten Fenster. 8 Nach der Suche zeigt das Fenster die gefundenen drahtlosen Netzwerkgeräte an. Wählen Sie den Namen (SSID) Ihres Zugriffspunkts aus und klicken Sie auf Weiter. Wenn Sie den gewünschten Netzwerknamen nicht finden können oder wenn Sie die Drahtloskonfiguration manuell vornehmen möchten, klicken Sie auf Erweiterte Einstellungen. • Betriebsmodus: Wählen Sie Infrastruktur. • Authentifizierung: Wählen Sie eine Authentifizierungsmethode aus. Off. System: (Offenes System) Es findet keine Authentifizierung statt und die Verschlüsselung kann je nach Sicherheitsbedürfnis eingeschaltet werden. Gemeinsamer Schlüssel: Es findet Authentifizierung statt. Nur ein Gerät mit dem richtigen WEP-Schlüssel kann auf das Netzwerk zugreifen. WPA Personal oder WPA2 Personal: Wählen Sie diese Option zum Authentifizieren des Druckservers auf der Grundlage des WPAPre-Shared Key. Dabei wird ein freigegebener geheimer Schlüssel (der im Allgemeinen „Pre-Shared Key“ genannt wird) verwendet, der manuell auf dem Zugriffspunkt und auf jedem der Clients konfiguriert wurde. • Verschlüsselung: Wählen Sie die Verschlüsselung aus (Keine, WEP64, WEP128, TKIP, AES, TKIP AES). • NetzwTaste: Geben Sie den Verschlüsselungswert für den Netzwerkschlüssel ein. • Netzwerkschlüssel bestätigen: Bestätigen Sie den Verschlüsselungswert für den Netzwerkschlüssel. • WEP-Schlüssel-Index: Bei Verwendung der WEP-Verschlüsselung wählen Sie den entsprechenden WEP-Schlüssel-Index. 2. Mit einem Netzwerk verbundenen Gerät 175 Kabelloses Netzwerk-Setup Das Fenster für die Drahtlosnetzwerksicherheit wird angezeigt, wenn es für den Zugriffspunkt Sicherheitseinstellungen gibt. Das Fenster für die Drahtlosnetzwerksicherheit wird angezeigt. Das Fenster unterscheidet sich je nach Sicherheitsmodus: WEP oder WPA. • WEP Wählen Sie als Authentifizierungsmethode Off. System (Offenes System) oder Gem. Schl. (Gemeinsamer Schlüssel) aus und geben Sie den WEP-Sicherheitsschlüssel ein. Klicken Sie auf die Schaltfläche Weiter. WEP (Wired Equivalent Privacy) ist ein Sicherheitsprotokoll, das unberechtigte Zugriffe auf Ihr Drahtlosnetzwerk verhindert. WEP kodiert mit Hilfe eines 64-Bit- oder 128-Bit-WEP-Schlüssels die Datenportionen der einzelnen Pakete, die über das Drahtlosnetzwerk ausgetauscht werden. • WPA Geben Sie den WPA-Shared-Key ein und klicken Sie auf Weiter. WPA autorisiert und identifiziert Benutzer auf der Grundlage eines geheimen Schlüssels, der in regelmäßigen Intervallen automatisch geändert wird. WPA verwendet außerdem TKIP (Temporal Key Integrity Protocol) und AES (Advanced Encryption Standard) für die Datenverschlüsselung. 9 Das Fenster zeigt die Drahtlosnetzwerk-Einstellungen an. Prüfen Sie, ob die Einstellungen korrekt sind. Klicken Sie auf die Schaltfläche Weiter. • Für die Methode „DHCP“. Wenn die IP-Adresszuordnungsmethode „DHCP“ ist, prüfen Sie, ob „DHCP“ im Fenster angezeigt wird. Falls im Fenster die Methode „Statisch“ angezeigt wird, klicken Sie auf TCP/IP ändern, und ändern Sie die Zuweisungsmethode in „DHCP“. • Für die Methode „Statisch“. Wenn die IP-Adresszuordnungsmethode „Statisch“ ist, prüfen Sie, ob „Statisch“ im Fenster angezeigt wird. Falls im Fenster die Methode DHCP angezeigt wird, klicken Sie auf TCP/IP ändern, um die IP-Adresse und sonstige Netzwerkkonfigurationswerte für das Gerät einzugeben. Bevor Sie die IP-Adresse für das Gerät eingeben, müssen Ihnen die Netzwerkkonfigurationsdaten des Computers bekannt sein. Wenn der Computer auf „DHCP“ eingestellt ist, wenden Sie sich an den Netzwerkadministrator und erfragen Sie die statische IPAdresse. Zum Beispiel: Wenn die Netzwerkdaten des Computers wie folgt lauten: - IP-Adresse: 169.254.133.42 - Subnetzmaske: 255.255.0.0 müssen die Netzwerkdaten des Geräts wie folgt lauten: - IP-Adresse: 169.254.133.43 2. Mit einem Netzwerk verbundenen Gerät 176 Kabelloses Netzwerk-Setup 10 11 - Subnetzmaske: 255.255.0.0 (Verwenden Sie die Subnetzmaske des Computers.) - Gateway: 169.254.133.1 Wenn die Einstellung des Drahtlosnetzwerks abgeschlossen ist, trennen Sie die USB-Kabelverbindung zwischen Computer und Drucker. Klicken Sie auf die Schaltfläche Weiter. Nach Abschluss der Installation werden Sie gefragt, ob Sie eine Testseite drucken möchten. Wenn Sie eine Testseite drucken möchten, klicken Sie auf Testseite drucken. Andernfalls klicken Sie lediglich auf Weiter und fahren mit Schritt 16 fort. 16 Das Fenster Drahtlosnetzwerk-Einstellung abgeschlossen wird angezeigt. Wählen Sie Ja, wenn Sie die aktuellen Einstellungen akzeptieren, und fahren Sie mit der Einrichtung fort. Wenn die Testseite ordnungsgemäß ausgedruckt wird, klicken Sie auf Ja. Sonst auf Nein klicken, um die Seite ein weiteres Mal zu drucken. 17 Klicken Sie auf die Schaltfläche Fertig stellen. Falls Sie zum Anfangsbildschirm zurückkehren möchten, wählen Sie Nein. Ad-Hoc via USB-Kabel bei Windows Klicken Sie dann auf Weiter. Wenn Sie über keinen Zugriffspunkt (AP, Access Point) verfügen, können Sie Ihr Gerät dennoch drahtlos mit Ihrem Computer verbinden, indem Sie ein drahtloses Ad-Hoc-Netzwerk einrichten. Gehen Sie hierzu wie nachfolgend beschrieben vor. 12 Klicken Sie auf Weiter, wenn das Fenster Druckerverbindung bestätigen angezeigt wird. 13 Wählen Sie die zu installierenden Komponenten aus. Klicken Sie auf die Schaltfläche Weiter. 14 15 Nach Auswahl der Komponenten können Sie auch den Namen des Geräts ändern, das Gerät für den gemeinsamen Zugriff im Netzwerk freigeben, das Gerät als Standardgerät festlegen sowie den Anschlussnamen für jedes Gerät ändern. Klicken Sie auf die Schaltfläche Weiter. • Positionen, die Sie vorbereiten sollten - Computer mit Netzwerkanschluss - Software-CD-ROM, die Sie mit dem Gerät erhalten haben - Das installierte Gerät mit Drahtlosnetzwerk-Schnittstelle - USB-Kabel 2. Mit einem Netzwerk verbundenen Gerät 177 Kabelloses Netzwerk-Setup 1 2 Überprüfen Sie, ob das USB-Kabel mit dem Gerät verbunden ist. 3 Legen Sie die mitgelieferte Software-CD in Ihr CD/DVD-Laufwerk ein. 4 Klicken Sie auf Neuer Drucker. Schalten Sie den Computer und das für ein drahtloses Netzwerk geeignete Gerät ein. Die Software-CD sollte automatisch starten und ein Dialogfeld wird angezeigt. Wird das Installationsfenster nicht angezeigt, dann klicken Sie auf Start > Alle Programme > Zubehör > Durchführen. X:\Setup.exe ersetzen Sie den Buchstaben “X” mit dem Buchstaben Ihres CD/DVD-Laufwerks, und klicken Sie auf OK. 2. Mit einem Netzwerk verbundenen Gerät 178 Kabelloses Netzwerk-Setup 6 klicken Sie auf Weiter. 1 2 3 4 2 Wählen Sie Drahtlos. 1 5 7 Die Software sucht nach dem Drahtlosnetzwerk. Wenn die Software kein Netzwerk finden kann, können Sie prüfen, ob das USB-Kabel richtig zwischen Computer und Gerät angeschlossen ist. Folgen Sie den Anleitungen im angezeigten Fenster. Einen Netzwerk-Drucker mit dem Computer verbinden: Wenn Sie das Drahtlosnetzwerk bereits eingerichtet haben, wählen Sie es, um den Gerätetreiber zu installieren und das Gerät für das Drahtlosnetzwerk zu verwenden. Wenn Sie das drahtlose Netzwerk noch nicht eingerichtet haben, wählen Sie Zum Computer drahtlos verbinden, um das drahtlose Netzwerk einzurichten, bevor Sie diese Option wählen. 2. Mit einem Netzwerk verbundenen Gerät 179 Kabelloses Netzwerk-Setup 8 Nach der Suche des Drahtlosnetzwerks wird eine Liste der von Ihrem Gerät gefundenen Drahtlosnetzwerke angezeigt. • Verschlüsselung: Wählen Sie die Verschlüsselung aus (Keine, WEP64, WEP128). Wenn Sie die Standard-Ad-Hoc-Einstellung Dell verwenden möchten, wählen Sie das letzte Drahtlosnetzwerk in der Liste, dessen Netzwerkname (SSID)Dell_device ist und dessen SignalDruckernetzwerk ist. • NetzwTaste: Geben Sie den Verschlüsselungswert für den Netzwerkschlüssel ein. • Netzwerkschlüssel bestätigen: Bestätigen Sie den Verschlüsselungswert für den Netzwerkschlüssel. Klicken Sie dann auf Weiter. • WEP-Schlüssel-Index: Bei Verwendung der WEP-Verschlüsselung wählen Sie den entsprechenden WEP-Schlüssel-Index. Wenn Sie andere Ad-Hoc-Einstellungen verwenden möchten, wählen Sie ein anderes Drahtlosnetzwerk aus der Liste aus. Das Fenster für die Drahtlosnetzwerksicherheit wird angezeigt, wenn es für das Ad-Hoc-Netzwerk Sicherheitseinstellungen gibt. Wenn Sie die Ad-Hoc-Einstellungen ändern möchten, klicken Sie auf die Schaltfläche Erweiterte Einstellungen. Das Fenster für die Drahtlosnetzwerksicherheit wird angezeigt. Wählen Sie als Authentifizierungsmethode Off. System (Offenes System) oder Gemeinsamer Schlüssel (Gemeinsamer Schlüssel) aus und klicken Sie auf Weiter. • Name des Drahtlosnetzwerks eingeben: Geben Sie den gewünschten SSID-Namen ein (unter Beachtung der Groß- und Kleinschreibung). • WEP (Wired Equivalent Privacy) ist ein Sicherheitsprotokoll, das unberechtigte Zugriffe auf Ihr Drahtlosnetzwerk verhindert. WEP kodiert mit Hilfe eines 64-Bit- oder 128-Bit-WEP-Schlüssels die Datenportionen der einzelnen Pakete, die über das Drahtlosnetzwerk ausgetauscht werden. • Betriebsmodus: Wählen Sie „Ad-Hoc“. • Kanal: Wählen Sie den Kanal aus. (Auto. Einst. oder 2.412 MHz bis 2.467 MHz). • Authentifizierung: Wählen Sie eine Authentifizierungsmethode aus. Off. System: (Offenes System) Es findet keine Authentifizierung statt und die Verschlüsselung kann je nach Sicherheitsbedürfnis eingeschaltet werden. Gemeinsamer Schlüssel: Es findet Authentifizierung statt. Nur ein Gerät mit dem richtigen WEP-Schlüssel kann auf das Netzwerk zugreifen. 9 Das Fenster mit der Drahtlosnetzwerk-Einstellung wird angezeigt. Überprüfen Sie die Einstellungen und klicken Sie auf Weiter. 2. Mit einem Netzwerk verbundenen Gerät 180 Kabelloses Netzwerk-Setup - IP-Adresse: 169.254.133.43 Bevor Sie die IP-Adresse für das Gerät eingeben, müssen Ihnen die Netzwerkkonfigurationsdaten des Computers bekannt sein. Wenn „DHCP“ als Netzwerkkonfiguration des Computers eingestellt ist, sollte auch für das Drahtlosnetzwerk „DHCP“ eingestellt werden. Ist hingegen „Statisch“ als Netzwerkkonfiguration des Computers eingestellt, sollte auch für das Drahtlosnetzwerk „Statisch“ eingestellt werden. - Subnetzmaske: 255.255.0.0 (Verwenden Sie die Subnetzmaske des Computers.) - Gateway: 169.254.133.1 10 Wenn der Computer auf „DHCP“ eingestellt ist und Sie für das Drahtlosnetzwerk die Einstellung „Statisch“ verwenden möchten, wenden Sie sich an den Netzwerkadministrator und erfragen Sie die statische IP-Adresse. Befolgen Sie das im Fenster PC-Netzwerkeinstellung ändern beschriebene Verfahren. • Für die Methode „DHCP“. Wenn Sie sich für die IP-Adressenzuweisungsmethode „DHCP“ entschieden haben, vergewissern Sie sich, dass im Fenster Drahtlosnetzwerk-Einstellung bestätigen „DHCP“ angezeigt wird. Falls im Fenster die Methode „Statisch“ angezeigt wird, klicken Sie auf TCP/IP ändern und wählen Sie die Zuweisungsmethode IPAdresse automatisch zuweisen lassen (DHCP). • Für die Methode „Statisch“. Wenn Sie sich für die IP-Adressenzuweisungsmethode „Statisch“ entschieden haben, vergewissern Sie sich, dass im Fenster Drahtlosnetzwerk-Einstellung bestätigen „Statisch“ angezeigt wird. Falls im Fenster die Methode DHCP angezeigt wird, klicken Sie auf TCP/IP ändern, um die IP-Adresse und sonstige Netzwerkkonfigurationswerte für das Gerät einzugeben. Zum Beispiel: Wenn die Netzwerkdaten des Computers wie folgt lauten: Wenn die Einstellungen für das Drahtlosnetzwerks abgeschlossen sind, trennen Sie die USB-Kabelverbindung zwischen Computer und Drucker. Klicken Sie auf die Schaltfläche Weiter. Klicken Sie auf Weiter, wenn Sie alle Drahtlosnetzwerk-Einstellungen für den Computer festgelegt haben. Wenn Sie für das Drahtlosnetzwerk des Computers die Option „DHCP“ ausgewählt haben, kann der Bezug der IP-Adresse einige Minuten in Anspruch nehmen. 11 Das Fenster Drahtlosnetzwerk-Einstellung abgeschlossen wird angezeigt. Um von einem von Wi-Fi Direct unterstützen Mobilfunkgerät drucken zu können, müssen Sie die Option Wi-Fi Direct entsprechend konfigurieren (siehe „Wi-Fi Direct einrichten“ auf Seite 190). - IP-Adresse: 169.254.133.42 - Subnetzmaske: 255.255.0.0 Dann müssen die Netzwerkdaten des Geräts wie folgt lauten: 2. Mit einem Netzwerk verbundenen Gerät 181 Kabelloses Netzwerk-Setup Option Wi-Fi Direct: 15 • Die Option Wi-Fi Direct wird nur angezeigt, wenn Ihr Drucker diese Funktion unterstützt. Andernfalls klicken Sie lediglich auf Weiter und fahren mit Schritt 16 fort. • Über den Dell Printer Manager können Sie beginnen, das Wi-Fi Direct aufzubauen (siehe „Wi-Fi Direct einrichten“ auf Seite 190). • Netzwerkname (SSID): Als Netzwerkname verwenden Sie standardmäßig den Namen des Modells. Maximale Länge: 22 Zeichen (ohne „Direct-xx-“). • Netzwerkschlüssel ist eine Zeichenkette bestehend aus Ziffern: 8 bis 64 Stellen. 12 Klicken Sie auf Weiter, wenn das Fenster Druckerverbindung bestätigen angezeigt wird. 13 Wählen Sie die zu installierenden Komponenten aus. Klicken Sie auf die Schaltfläche Weiter. 14 Nach Auswahl der Komponenten können Sie auch den Namen des Geräts ändern, das Gerät für den gemeinsamen Zugriff im Netzwerk freigeben, das Gerät als Standardgerät festlegen sowie den Anschlussnamen für jedes Gerät ändern. Klicken Sie auf die Schaltfläche Weiter. Nach Abschluss der Installation werden Sie gefragt, ob Sie eine Testseite drucken möchten. Wenn Sie eine Testseite drucken möchten, klicken Sie auf Testseite drucken. 16 Wenn die Testseite ordnungsgemäß ausgedruckt wird, klicken Sie auf Ja. Sonst auf Nein klicken, um die Seite ein weiteres Mal zu drucken. 17 Klicken Sie auf die Schaltfläche Fertig stellen. 2. Mit einem Netzwerk verbundenen Gerät 182 Kabelloses Netzwerk-Setup 19 Einrichten unter dem Mac • Positionen, die Sie vorbereiten sollten - Zugriffspunkt - Computer mit Netzwerkanschluss - Software-CD-ROM, die Sie mit dem Gerät erhalten haben - Das installierte Gerät mit Drahtlosnetzwerk-Schnittstelle - USB-Kabel Zugriffspunkt via USB-Kabel bei Mac 1 2 3 6 7 8 Klicken Sie auf die Schaltfläche Weiter. Lesen Sie die Lizenzvereinbarung und klicken Sie auf Weiter. Klicken Sie auf die Schaltfläche Einverstanden um der Lizenzvereinbarung zuzustimmen. 9 Wenn Sie in einer Warnmeldung Sie darauf hingewiesen werden, dass alle Anwendungen auf Ihrem Computer geschlossen werden, klicken Sie auf Fortfahren. 10 Klicken Sie auf Drahtlosnetzwerk-Einstellung im Bereich Fenster für Benutzer-Optionen. 11 Die Software sucht nach dem Drahtlosnetzwerk. Überprüfen Sie, ob das USB-Kabel mit dem Gerät verbunden ist. Wenn die Suche fehlschlägt, sollten Sie prüfen, ob das USB-Kabel richtig zwischen Computer und Gerät angeschlossen ist. Folgen Sie den Anleitungen im angezeigten Fenster. Schalten Sie den Computer, den Zugriffspunkt und das Gerät ein. Legen Sie die mitgelieferte Software-CD in Ihr CD/DVD-Laufwerk ein. 4 Doppelklicken Sie auf das CD/DVD-Symbol, das auf Ihrem MacDesktop angezeigt wird. 5 Doppelklicken Sie auf den Ordner MAC_Installierer und dort auf das Symbol > Installierer BS X. 12 Nach der Suche zeigt das Fenster die gefundenen drahtlosen Netzwerkgeräte an. Wählen Sie den Namen (SSID) Ihres Zugriffspunkts aus und klicken Sie auf Weiter. 2. Mit einem Netzwerk verbundenen Gerät 183 Kabelloses Netzwerk-Setup Das Fenster für die Drahtlosnetzwerksicherheit wird angezeigt, wenn es für den Zugriffspunkt Sicherheitseinstellungen gibt. Wenn Sie das drahtlose Netzwerk manuell konfigurieren möchten, klicken Sie auf Erweiterte Einstellungen. Das Fenster für die Drahtlosnetzwerksicherheit wird angezeigt. Das Fenster unterscheidet sich je nach Sicherheitsmodus: WEP oder WPA. • Name des Drahtlosnetzwerks eingeben: Geben Sie die SSID des gewünschten Zugriffspunkts ein (unter Beachtung der Groß- und Kleinschreibung). • WEP Wählen Sie als Authentifizierungsmethode Off. System (Offenes System) oder Gem. Schl. (Gemeinsamer Schlüssel) aus und geben Sie den WEP-Sicherheitsschlüssel ein. Klicken Sie auf die Schaltfläche Weiter. WEP (Wired Equivalent Privacy) ist ein Sicherheitsprotokoll, das unberechtigte Zugriffe auf Ihr Drahtlosnetzwerk verhindert. WEP kodiert mit Hilfe eines 64-Bit- oder 128-Bit-WEP-Schlüssels die Datenportionen der einzelnen Pakete, die über das Drahtlosnetzwerk ausgetauscht werden. • Betriebsmodus: Wählen Sie Infrastruktur. • Authentifizierung: Wählen Sie eine Authentifizierungsmethode aus. Off. System: (Offenes System) Es findet keine Authentifizierung statt und die Verschlüsselung kann je nach Sicherheitsbedürfnis eingeschaltet werden. Gemeinsamer Schlüssel: Es findet Authentifizierung statt. Nur ein Gerät mit dem richtigen WEP-Schlüssel kann auf das Netzwerk zugreifen. WPA Personal oder WPA2 Personal: Wählen Sie diese Option zum Authentifizieren des Druckservers auf der Grundlage des WPAPre-Shared Key. Dabei wird ein freigegebener geheimer Schlüssel (der im Allgemeinen „Pre-Shared Key“ genannt wird) verwendet, der manuell auf dem Zugriffspunkt und auf jedem der Clients konfiguriert wurde. • Verschlüsselung: Wählen Sie die Verschlüsselungsart aus (Keine, WEP64, WEP128, TKIP, AES, TKIP AES) • NetzwTaste: Geben Sie den Verschlüsselungswert für den Netzwerkschlüssel ein. • Netzwerkschlüssel bestätigen: Bestätigen Sie den Verschlüsselungswert für den Netzwerkschlüssel. • WPA Geben Sie den WPA-Shared-Key ein und klicken Sie auf Weiter. WPA autorisiert und identifiziert Benutzer auf der Grundlage eines geheimen Schlüssels, der in regelmäßigen Intervallen automatisch geändert wird. WPA verwendet außerdem TKIP (Temporal Key Integrity Protocol) und AES (Advanced Encryption Standard) für die Datenverschlüsselung. 13 Das Fenster zeigt die Drahtlosnetzwerk-Einstellungen an. Prüfen Sie, ob die Einstellungen korrekt sind. Klicken Sie auf die Schaltfläche Weiter. • Für die Methode „DHCP“. • WEP-Schlüssel-Index: Bei Verwendung der WEP-Verschlüsselung wählen Sie den entsprechenden WEP-Schlüssel-Index. 2. Mit einem Netzwerk verbundenen Gerät 184 Kabelloses Netzwerk-Setup Wenn die IP-Adresszuordnungsmethode „DHCP“ ist, prüfen Sie, ob „DHCP“ im Fenster angezeigt wird. Falls im Fenster die Methode „Statisch“ angezeigt wird, klicken Sie auf TCP/IP ändern, und ändern Sie die Zuweisungsmethode in „DHCP“. • 14 Das Drahtlosnetzwerk stellt die Verbindung gemäß der Netzwerkkonfiguration her. 15 Damit sind die Einstellungen für das Drahtlosnetzwerk vollzogen. Um von einem von Wi-Fi Direct unterstützen Mobilfunkgerät drucken zu können, müssen Sie die Option Wi-Fi Direct entsprechend konfigurieren (siehe „Wi-Fi Direct einrichten“ auf Seite 190). Für die Methode „Statisch“. Wenn die IP-Adresszuordnungsmethode „Statisch“ ist, prüfen Sie, ob „Statisch“ im Fenster angezeigt wird. Falls im Fenster die Methode DHCP angezeigt wird, klicken Sie auf TCP/IP ändern, um die IP-Adresse und sonstige Netzwerkkonfigurationswerte für das Gerät einzugeben. Bevor Sie die IP-Adresse für das Gerät eingeben, müssen Ihnen die Netzwerkkonfigurationsdaten des Computers bekannt sein. Wenn der Computer auf „DHCP“ eingestellt ist, wenden Sie sich an den Netzwerkadministrator und erfragen Sie die statische IPAdresse. Option Wi-Fi Direct: • Die Option „Wi-Fi Direct“ wird nur auf dem Bildschirm angezeigt, wenn der Drucker diese Funktion unterstützt. • Über den Dell Printer Manager können Sie beginnen, das Wi-Fi Direct aufzubauen (siehe „Wi-Fi Direct einrichten“ auf Seite 190). • Netzwerkname (SSID): Als Netzwerkname verwenden Sie standardmäßig den Namen des Modells. Maximale Länge: 22 Zeichen (ohne „Direct-xx-“). Zum Beispiel: • Netzwerkschlüssel ist eine Zeichenkette bestehend aus Ziffern: 8 bis 64 Stellen. Wenn die Netzwerkdaten des Computers wie folgt lauten: - IP-Adresse: 169.254.133.42 - Subnetzmaske: 255.255.0.0 müssen die Netzwerkdaten des Geräts wie folgt lauten: - IP-Adresse: 169.254.133.43 - Subnetzmaske: 255.255.0.0 (Verwenden Sie die Subnetzmaske des Computers.) - Gateway: 169.254.133.1 16 Folgen Sie den Bildschirmanweisungen, um die Installation abzuschließen. Wenn die Installation abgeschlossen ist, klicken Sie auf Beenden oder Neustart. 2. Mit einem Netzwerk verbundenen Gerät 185 Kabelloses Netzwerk-Setup Ad-Hoc via USB-Kabel bei Mac Wenn Sie über keinen Zugriffspunkt verfügen, können Sie Ihr Gerät dennoch drahtlos mit Ihrem Computer verbinden, indem Sie ein drahtloses Ad-Hoc-Netzwerk einrichten. Gehen Sie hierzu wie nachfolgend beschrieben vor. • 6 7 8 Positionen, die Sie vorbereiten sollten - Computer mit Netzwerkanschluss - Software-CD-ROM, die Sie mit dem Gerät erhalten haben - Das installierte Gerät mit Drahtlosnetzwerk-Schnittstelle - Lesen Sie die Lizenzvereinbarung und klicken Sie auf Weiter. Klicken Sie auf die Schaltfläche Einverstanden um der Lizenzvereinbarung zuzustimmen. Klicken Sie auf Installieren. Alle notwendigen Komponenten für den Betrieb des Geräts werden installiert. Wenn Sie Benutzerdefiniert anklicken, können Sie einzelne Komponenten für die Installation auswählen. Geben Sie das Passwort ein und klicken Sie auf OK. USB-Kabel 9 10 1 Stellen Sie sicher, dass das Gerät an Ihrem Netzwerk angeschlossen und eingeschaltet ist. 11 Die Software sucht nach drahtlosen Netzwerkgeräten. 2 Legen Sie die mitgelieferte Software-CD in Ihr CD/DVD-Laufwerk ein. 3 Doppelklicken Sie auf das CD/DVD-Symbol, das auf Ihrem MacDesktop angezeigt wird. • Wählen Sie im Fenster Art des Druckeranschlusses die Option Drahtlose Verbindung und dann Fortfahren. Wenn die Suche fehlschlägt, sollten Sie prüfen, ob das USB-Kabel richtig zwischen Computer und Gerät angeschlossen ist. Folgen Sie den Anleitungen im angezeigten Fenster. Für Mac BS X 10.8, Doppelklicken Sie auf das CD/DVD-Symbol, der auf Ihrem Finder angezeigt wird. 4 Doppelklicken Sie auf den Ordner MAC_Installierer und dort auf das Symbol > Installierer BS X. 5 Klicken Sie auf die Schaltfläche Weiter. 2. Mit einem Netzwerk verbundenen Gerät 186 Kabelloses Netzwerk-Setup 12 Nach der Suche des Drahtlosnetzwerks wird eine Liste der von Ihrem Gerät gefundenen Drahtlosnetzwerke angezeigt. • NetzwTaste: Geben Sie den Verschlüsselungswert für den Netzwerkschlüssel ein. Wenn Sie die Standard-Ad-Hoc-Einstellung Dell verwenden möchten, wählen Sie das letzte Drahtlosnetzwerk in der Liste aus, dessen Netzwerkname (SSID)Dell_device und dessen Signal Druckernetzwerk lautet. • Netzwerkschlüssel bestätigen: Bestätigen Sie den Verschlüsselungswert für den Netzwerkschlüssel. • WEP-Schlüssel-Index: Bei Verwendung der WEP-Verschlüsselung wählen Sie den entsprechenden WEP-Schlüssel-Index. Klicken Sie dann auf Weiter. Wenn Sie andere Ad-Hoc-Einstellungen verwenden möchten, wählen Sie ein anderes Drahtlosnetzwerk aus der Liste aus. Das Fenster für die Drahtlosnetzwerksicherheit wird angezeigt, wenn es für das Ad-Hoc-Netzwerk Sicherheitseinstellungen gibt. Das Fenster für die Drahtlosnetzwerksicherheit wird angezeigt. Wählen Sie als Authentifizierungsmethode Off. System (Offenes System) oder Gemeinsamer Schlüssel (Gemeinsamer Schlüssel) aus und klicken Sie auf Weiter. Wenn Sie die Ad-Hoc-Einstellungen ändern möchten, klicken Sie auf die Schaltfläche Erweiterte Einstellungen. • Name des Drahtlosnetzwerks eingeben: Geben Sie den gewünschten SSID-Namen ein (unter Beachtung der Groß- und Kleinschreibung). • WEP (Wired Equivalent Privacy) ist ein Sicherheitsprotokoll, das unberechtigte Zugriffe auf Ihr Drahtlosnetzwerk verhindert. WEP kodiert mit Hilfe eines 64-Bit- oder 128-Bit-WEP-Schlüssels die Datenportionen der einzelnen Pakete, die über das Drahtlosnetzwerk ausgetauscht werden. • Betriebsmodus: Wählen Sie „Ad-Hoc“. • Kanal: Wählen Sie den Kanal aus (Auto. Einst. oder 2412 MHz bis 2467 MHz). • Authentifizierung: Wählen Sie eine Authentifizierungsmethode aus. Off. System: (Offenes System) Es findet keine Authentifizierung statt und die Verschlüsselung kann je nach Sicherheitsbedürfnis eingeschaltet werden. Gemeinsamer Schlüssel: Es findet Authentifizierung statt. Nur ein Gerät mit dem richtigen WEP-Schlüssel kann auf das Netzwerk zugreifen. 13 Das Fenster mit der Drahtlosnetzwerk-Einstellung wird angezeigt. Überprüfen Sie die Einstellungen und klicken Sie auf Weiter. • Verschlüsselung: Wählen Sie die Verschlüsselung aus (Keine, WEP64, WEP128). 2. Mit einem Netzwerk verbundenen Gerät 187 Kabelloses Netzwerk-Setup - IP-Adresse: 169.254.133.43 Bevor Sie die IP-Adresse für das Gerät eingeben, müssen Ihnen die Netzwerkkonfigurationsdaten des Computers bekannt sein. Wenn „DHCP“ als Netzwerkkonfiguration des Computers eingestellt ist, sollte auch für das Drahtlosnetzwerk „DHCP“ eingestellt werden. Ist hingegen „Statisch“ als Netzwerkkonfiguration des Computers eingestellt, sollte auch für das Drahtlosnetzwerk „Statisch“ eingestellt werden. Wenn der Computer auf „DHCP“ eingestellt ist und Sie für das drahtlose Netzwerk die Einstellung „Statisch“ verwenden möchten, wenden Sie sich an den Netzwerkadministrator und erfragen Sie die statische IP-Adresse. • Für die Methode „DHCP“. Wenn Sie sich für die IP-Adressenzuweisungsmethode „DHCP“ entschieden haben, vergewissern Sie sich, dass im Fenster Drahtlosnetzwerk-Einstellung bestätigen „DHCP“ angezeigt wird. Falls im Fenster die Methode „Statisch“ angezeigt wird, klicken Sie auf TCP/IP ändern und wählen Sie die Zuweisungsmethode IPAdresse automatisch zuweisen lassen (DHCP). - Subnetzmaske: 255.255.0.0 (Verwenden Sie die Subnetzmaske des Computers.) - Gateway: 169.254.133.1 14 Das Drahtlosnetzwerk stellt die Verbindung gemäß der Netzwerkkonfiguration her. 15 Wenn die Einstellung des Drahtlosnetzwerks abgeschlossen ist, trennen Sie die USB-Kabelverbindung zwischen Computer und Drucker. 16 Folgen Sie den Bildschirmanweisungen, um die Installation abzuschließen. Wenn die Installation abgeschlossen ist, klicken Sie auf Beenden oder Neustart. • Für die Methode „Statisch“. Wenn Sie sich für die IP-Adressenzuweisungsmethode „Statisch“ entschieden haben, vergewissern Sie sich, dass im Fenster Drahtlosnetzwerk-Einstellung bestätigen „Statisch“ angezeigt wird. Falls im Fenster die Methode DHCP angezeigt wird, klicken Sie auf TCP/IP ändern, um die IP-Adresse und sonstige Netzwerkkonfigurationswerte für das Gerät einzugeben. Zum Beispiel: Wenn die Netzwerkdaten des Computers wie folgt lauten: - IP-Adresse: 169.254.133.42 - Subnetzmaske: 255.255.0.0 Dann müssen die Netzwerkdaten des Geräts wie folgt lauten: 2. Mit einem Netzwerk verbundenen Gerät 188 Kabelloses Netzwerk-Setup 20 21 Ein- und Ausschalten des Drahtlosnetzwerks 1 2 Wi-Fi Direct für Drucken per Mobilfunknetz einrichten Überprüfen Sie, dass das Gerät mit dem Netzwerk verbunden ist. Rufen Sie einen Webbrowser auf, z. B. Internet Explorer, Safari oder Firefox, und geben Sie die neue IP-Adresse des Geräts in das Adressenfeld des Browserfensters ein. Beispiel: 3 Klicken Sie in der oberen rechten Ecke der Eingebetteter Webservice-Website auf Anmeldung. 4 Geben Sie die ID und das Passwort ein, und klicken Sie dann auf Anmeldung. • ID: admin • Passwort: dell00000 5 Wenn sich das Fenster von Eingebetteter Webservice öffnet, klicken Sie auf Einstellungen > Netzwerkeinstellungen. 6 Klicken Sie auf Drahtlos > BENUTZERDEFINIERT. Mit Wi-Fi Direct ist es möglich, eine einfach einzurichtende Peer-to-Peer Verbindung zwischen dem Drucker und einem Mobilfunkgerät herzustellen. Diese Verbindung ist sicher und bietet einen höheren Datendurchsatz als der Ad-hoc-Modus. Mit Wi-Fi Direct können Sie Ihren Drucker mit einem Wi-Fi Direct-Netzwerk und gleichzeitig mit einem Zugriffspunkt verbinden, Sie können auch ein kabelbasiertes und ein Wi-Fi Direct-Netzwerk gleichzeitig nutzen, so dass mehrere Nutzer sowohl über Wi-Fi Direct als auch über das Kabelnetzwerk auf den Drucker zugreifen und Dokumente drucken können. • Über Wi-Fi Direct ist es nicht möglich, den Drucker mit dem Internet zu verbinden. • Die Liste der unterstützten Protokolle kann sich je nach Modell unterscheiden. Wi-Fi Direct Netzwerke unterstützen nicht IPv6, Netzwerkfilterung, IPSec, WINS und SLP-Dienste. Sie können auch das Drahtlosnetzwerk ein- oder ausschalten. 2. Mit einem Netzwerk verbundenen Gerät 189 Kabelloses Netzwerk-Setup Wi-Fi Direct einrichten Dell Printer Manager ist nur für Benutzer von Windows oder Mac OS verfügbar. Sie können die Funktion Wi-Fi Direct mit einer der folgenden Methoden aktivieren: - Im Menü Start wählen Sie Programme oder Alle Programme > Von einem per USB-Kabel angeschlossen Computer aus (empfohlen) Dell Drucker > Dell Printer Manager > (In den erweiterten Modus umschalten) > Geräteeinstellungen > Netzwerk. • Wenn Sie das Einrichten von der mitgelieferten Software-CD aus durchführen, sehen Sie den per USB-Kabel verbundenen Zugriffspunkt. ▪ Wi-Fi Direct Ein/Aus: Wählen Sie Ein, um Wi-Fi Direct zu aktivieren. - ▪ Gerätename: Geben Sie den Namen Ihres Druckers ein, damit im Drahtlosnetzwerk nach diesem Drucker gesucht wird. Standardmäßig ist der Gerätename der Modellname. ▪ IP-Adresse: Geben Sie die IP-Adresse des Druckers ein. Die IP-Adresse ist nur für das lokale Netzwerk und nicht für das drahtgebundene oder drahtlose Infrastruktur-Netzwerk. Wir empfehlen, die standardmäßige lokale IP-Adresse zu verwenden (die standardmäßige lokale IP-Adresse des Druckers für Wi-Fi Direct lautet: 192.168.3.1). ▪ Gruppenbesitzer (Gruppenbesitzer): Aktivieren Sie diese Option, um den Drucker einem Besitzer einer Wi-Fi DirectGruppe zuzuordnen. Der Gruppenbesitzer hat eine ähnliche Funktion wie der Zugriffspunkt eines WLANs. Wir empfehlen, diese Option zu aktivieren. Benutzer von Windows Siehe „Zugriffspunkt via USB-Kabel bei Windows“ auf Seite 173. Siehe „Ad-Hoc via USB-Kabel bei Windows“ auf Seite 177. - Benutzer von Mac Siehe „Zugriffspunkt via USB-Kabel bei Mac“ auf Seite 183. Siehe „Ad-Hoc via USB-Kabel bei Mac“ auf Seite 186. • • Nachdem die Installation der Treiber abgeschlossen ist, können Sie mit Dell Printer Manager Einstellungen und Änderungen bei Wi-Fi Direct vornehmen. Wenn kein Netzwerk verfügbar ist, kann der Wifi direkte Setup auch im Ad-hoc-Modus durchgeführt werden. Die Benutzer müssen es mittels dem Dell Printer Manager, wie unten beschrieben, aktivieren. 2. Mit einem Netzwerk verbundenen Gerät 190 Kabelloses Netzwerk-Setup ▪ Netzwerkschlüssel: Falls Ihr Drucker als Gruppenbesitzer fungiert, ist ein Netzwerkschlüssel (Netzwerkschlüssel) erforderlich, damit sich andere Mobilfunkgeräte mit dem Drucker verbinden können. Sie können selbst einen Netzwerkschlüssel festlegen oder den standardmäßig per Zufall generierten Netzwerkschlüssel verwenden. 22 Problemlösung bei Drahtlosnetzwerk Probleme beim Einrichten oder bei der Treiberinstallation Mobiles Gerät einrichten Drucker nicht gefunden • • Ihr Gerät ist möglicherweise nicht eingeschaltet. Schalten Sie den Computer und das Gerät ein. • Das USB-Kabel zwischen Computer und Gerät ist nicht angeschlossen. Verbinden Sie das Gerät über das USB-Kabel mit Ihrem Computer. • Das Gerät ist nicht mit Drahtlosnetzwerken kompatibel. Ziehen Sie das auf der mitgelieferten Software-CD enthaltene Benutzerhandbuch des Geräts zurate und ergreifen Sie die notwendigen Schritte für die Installation eines drahtlosen Netzwerkgeräts. • Nachdem Sie vom Drucker aus das Wi-Fi Direct-Netzwerk eingerichtet haben, schlagen Sie in der Betriebsanleitung des Mobilgeräts nach, wie Sie Wi-Fi Direct nutzen können. Nach der Einrichtung des Wi-Fi Direct-Netzwerks müssen Sie ein App herunterladen, über die das Mobilgerät drucken kann. • Nachdem Sie einen Drucker gefunden haben, mit dem Ihr Mobilgerät eine Verbindung herstellen soll, wählen Sie diesen Drucker aus, und die LED des Druckers beginnt zu blinken. Drücken Sie die WPS-Taste des Druckers, und der Drucker verbindet sich mit dem Mobilgerät. • Falls Ihr Mobilgerät WPS nicht unterstützt, müssen Sie den „Network Key“ (Netzwerkschlüssel) des Druckers eingeben, statt die WPSTaste zu drücken. Verbindungsfehler – SSID nicht gefunden • Das Gerät kann den ausgewählten bzw. eingegebenen Netzwerknamen (SSID) nicht finden. Überprüfen Sie den Netzwerknamen (SSID) Ihres Zugriffspunkts, und versuchen Sie erneut, eine Verbindung aufzubauen. • Ihr Zugriffspunkt (Access Point) ist nicht eingeschaltet. Schalten Sie den Zugriffspunkt ein. 2. Mit einem Netzwerk verbundenen Gerät 191 Kabelloses Netzwerk-Setup Verbindungsfehler – Ungültige Sicherheit • Die Sicherheitsfunktionen sind nicht korrekt konfiguriert. Prüfen Sie die konfigurierte Sicherheit an Ihrem Zugriffspunkt und Ihrem Gerät. Verbindungsfehler – Allgemeiner Verbindungsfehler • Ihr Computer empfängt kein Signal vom Gerät. Überprüfen Sie das USB-Kabel und die Stromversorgung des Geräts. So nehmen Sie den Vergleich vor: 1 Lassen Sie den Drucker den Bericht über die Netzwerkdaten ausdrucken, und ermitteln Sie die dort aufgeführte IP-Adresse (siehe „Drucken eines Netzwerk-Konfigurationsberichts“ auf Seite 145). 2 Ermitteln Sie die IP-Adresse des Druckeranschlusses Ihres Computers. a Öffnen Sie das Windows-Menü Starten. b Unter Windows Server 2000 wählen Sie Einstellungen > Drucker. • Unter Windows XP/Server 2003 wählen Sie Drucker und Faxgeräte. Verbindungsfehler – Drahtgebundenes Netzwerk verbunden • • Unter Windows Server 2008/Vista wählen Sie Systemsteuerung > Hardware und Sound > Drucker. Ihr Gerät ist mittels eines Netzwerkkabels angeschlossen. Trennen Sie das Netzwerkkabel vom Gerät. • Unter Windows 7 wählen Sie Systemsteuerung > Geräte und Drucker. PC-Verbindungsfehler • Die konfigurierte Netzwerkadresse kann keine Verbindung zwischen Computer und Gerät herstellen. - c d Für DHCP-Netzwerkumgebungen Das Gerät empfängt die IP-Adresse automatisch (DHCP), wenn der Computer für DHCP konfiguriert wurde. e f • Unter Windows Server 2008 R2 wählen Sie Systemsteuerung > Hardware > Geräte und Drucker. Klicken Sie mit der rechten Maustaste auf Ihr Gerät. Unter Windows XP/2003/2008/Vista wählen Sie Eigenschaften. Unter Windows 7 und Windows Server 2008 R2 wählen Sie in den Kontextmenüs die Option Druckereigenschaften. Wenn beim Eintrag Druckereigenschaften ein ► steht, können Sie zu diesem Drucker weitere Druckertreiber auswählen. Klicken Sie auf die Registerkarte Anschlüsse. Klicken Sie auf die Schaltfläche Anschluss konfigurieren... Falls im DHCP-Modus der Druckauftrag nicht ausgeführt wird, kann ein automatischer Wechsel der IP-Adresse die Ursache sein. Vergleichen Sie die IP-Adresse des Produkts mit der IP-Adresse des Druckeranschlusses. 2. Mit einem Netzwerk verbundenen Gerät 192 Kabelloses Netzwerk-Setup g Prüfen Sie, ob Druckername oder IP-Adresse: mit der IPAdresse übereinstimmt, die auf dem Netzwerkkonfigurationsbericht angegeben ist. 3 Falls im Netzwerkkonfigurationsbericht eine andere IP-Adresse angegeben ist, ändern Sie die IP-Adresse des Drucker-Anschlusses entsprechend. Wenn Sie mittels der Software Installations-CD die Port-IP ändern möchten, klicken Sie auf Einen Netzwerk-Drucker mit dem Computer verbinden in der Installationsmethode wählen. Dann die IP-Adresse durch Neuanschluss zuordnen. - Andere Probleme Falls während der Verwendung des Geräts in einem Netzwerk Probleme auftreten, überprüfen Sie die folgenden Punkte: Informationen zum Zugriffspunkt (oder Drahtlos-Router) finden Sie im zugehörigen Benutzerhandbuch. • Ihr Computer, Zugriffspunkt (oder Drahtlos-Router) oder Gerät ist u. U. nicht eingeschaltet. • Überprüfen Sie den Drahtlosnetzwerk-Empfang im Umfeld des Geräts. Wenn der Router weit entfernt vom Gerät aufgestellt ist oder sich ein Hindernis zwischen den Geräten befindet, kann es beim Signalempfang zu Schwierigkeiten kommen. • Schalten Sie den Zugriffspunkt (oder den Drahtlos-Router), das Gerät und den Computer aus und wieder ein. Manchmal kann die Netzwerkkommunikation durch Aus- und Einschalten wiederhergestellt werden. • Überprüfen Sie, ob eine Firewall-Software (V3 oder Norton) die Kommunikation blockiert. Für statische Netzwerkumgebungen Das Gerät verwendet die statische Adresse, wenn für den Computer die statische Konfiguration gewählt wurde. Beispiel: Wenn die Netzwerkdaten des Computers wie folgt lauten: ▪ IP-Adresse: 169.254.133.42 ▪ Subnetzmaske: 255.255.0.0 Dann müssen die Netzwerkdaten des Geräts wie folgt lauten: ▪ IP-Adresse: 169.254.133.43 ▪ Subnetzmaske: 255.255.0.0 (Verwenden Sie die Subnetzmaske des Computers.) ▪ Gateway: 169.254.133.1 Wenn der Computer und das Gerät an dasselbe Netzwerk angeschlossen sind und das Gerät nicht gefunden wird, blockiert die Firewall-Software möglicherweise die Kommunikation. Ziehen Sie das Benutzerhandbuch der Software zu Rate, um die Firewall-Software zu deaktivieren, und versuchen Sie dann erneut, das Gerät zu suchen. 2. Mit einem Netzwerk verbundenen Gerät 193 Kabelloses Netzwerk-Setup • Überprüfen Sie, ob die IP-Adresse des Geräts korrekt zugewiesen wurde. Die IP-Adresse können Sie ermitteln, indem Sie den Netzwerkkonfigurationsbericht drucken. • Bei Verwendung des Ad-Hoc-Modus müssen Sie für Betriebssysteme wie Windows Vista unter Umständen bei jeder Verwendung des Drahtlosgeräts die Drahtlosverbindung neu einstellen. • Überprüfen Sie, ob für den Zugriffspunkt (oder Drahtlos-Router) eine Sicherheitsmaßnahme (Passwort) konfiguriert wurde. Wenn ein Passwort konfiguriert wurde, wenden Sie sich an den Administrator des Zugriffspunktes (oder WLAN-Routers). • Bei einem Drahtlosnetzwerk-Gerät von Dell ist es nicht möglich, den Infrastrukturmodus und den Ad-Hoc-Modus gleichzeitig zu verwenden. • Das Gerät befindet sich innerhalb der Reichweite des Drahtlosnetzwerks. • Es sind keine Hindernisse vorhanden, die das WLAN-Signal blockieren. • Überprüfen Sie die IP-Adresse des Geräts. Installieren Sie den Treiber des Geräts neu und ändern Sie die Einstellungen, um eine Verbindung zu dem Gerät im Netzwerk herzustellen. Aufgrund der Eigenschaften von DHCP kann sich die zugewiesene IP-Adresse ändern, wenn das Gerät über einen längeren Zeitraum nicht verwendet wird oder wenn der Zugriffspunkt zurückgesetzt wurde. Registrieren Sie die MAC-Adresse des Geräts bei der Konfiguration des DHCP-Servers des Zugriffspunkts bzw. WLAN-Routers. Dann können Sie stets die der MAC-Adresse zugewiesene IP-Adresse verwenden. Sie können die MAC-Adresse Ihres Geräts ermitteln, indem Sie einen Netzwerkkonfigurationsbericht ausdrucken, siehe „Drucken eines Netzwerk-Konfigurationsberichts“ auf Seite 145. • Überprüfen Sie die Umgebung des Drahtlosnetzwerks. Möglicherweise können Sie keine Verbindung zum Netzwerk in einer Infrastrukturumgebung herstellen, in der Sie vor dem Herstellen einer Verbindung zum Zugriffspunkt (oder WLAN-Router) Benutzerinformationen eingeben müssen. • Dieses Gerät unterstützt nur IEEE 802.11 b/g/n und Wi-Fi. Andere Arten der drahtlosen Kommunikation (z. B. Bluetooth) werden nicht unterstützt. Entfernen Sie etwaige große Metallobjekte zwischen dem Zugriffspunkt (oder WLAN-Router) und dem Gerät. Vergewissern Sie sich, dass zwischen dem Gerät und dem Zugriffspunkt (oder WLAN-Router) keine Streben, Wände oder Säulen vorhanden sind, die Metall oder Beton enthalten. • Das Gerät befindet sich in ausreichender Entfernung von anderen elektronischen Geräten, die das WLAN-Signal stören könnten. Viele Geräte, z. B. Mikrowellenherde und bestimmte Bluetooth-Geräte, können Störungen des WLAN-Signals bewirken. • Wenn sich die Konfiguration Ihres Zugriffspunkts oder WLAN-Routers ändert, müssen Sie das Drahtlosnetzwerk für das Gerät erneut einrichten. 2. Mit einem Netzwerk verbundenen Gerät 194 3. Menübefehle für nützliche Einstellungen In diesem Kapitel wird erläutert, auf welche Weise der aktuelle Status des Geräts festgestellt werden kann. Außerdem werden erweiterte Einstellungen für das Gerät erläutert. • Vor dem Lesen eines Kapitels 196 • Druck-Menü 197 • Kopier-Menü 198 • Fax-Menu 202 • System-Setup 206 Vor dem Lesen eines Kapitels In diesem Kapitel werden alle Funktionen der Modelle dieser Serie erklärt, so dass Benutzer diese problemlos verstehen. Sie können die für jedes Modell verfügbaren Funktionen in den Benutzerhandbuch, Grundlagen des Benutzerhandbuchs nachschlagen, siehe „Überblick über die Menüs“ auf Seite 30). Hier einige Tipps zur Verwendung dieses Kapitels. • Das Bedienfeld ermöglicht Ihnen den Zugriff auf zahlreiche Menüs, mit denen Sie Ihr Gerät einrichten oder dessen Funktionen nutzen können. Um auf diese Menübefehle zuzugreifen, drücken Sie die Taste (Menü). • Je nach Optionen werden einige Menüpunkte möglicherweise nicht angezeigt. In diesem Fall werden die entsprechenden Optionen von Ihrem Gerät nicht unterstützt. • Bei Modellen, die kein Display mit 21). (Menü) auf dem Bedienfeld haben, ist diese Funktion nicht verfügbar (siehe „Bedienfeld – Übersicht“ auf Seite 3. Menübefehle für nützliche Einstellungen 196 Druck-Menü Einige Menüs erscheinen möglicherweise nicht in der Anzeige. Dies hängt von den Optionen oder Modellen ab. Wenn dem so ist, ist die Funktion auf Ihrem Rechner nicht anwendbar.(siehe „Überblick über die Menüs“ auf Seite 30). Funktion Beschreibung Auto CR Ermöglicht, jedem Line Feed (Zeilenvorschub) ein Carriage Return (Wagenrücklauf) hinzuzufügen. Kann für Benutzer von Unix oder DOS sinnvoll sein. Emulation Legt den Emulationstyp und Optionen fest. Um Menü-Optionen zu ändern: • Drücken Sie auf dem Bedienfeld die Taste Funktion (Menü) > Druckeinr.. Beschreibung Ausrichtg. Legt die Richtung fest, in der Seiten bedruckt werden. Beidseitig Bei beidseitigem Druck legen Sie damit die Seite mit der Bindung fest. Exemplare Sie können die Anzahl der Exemplare über die Zifferntasten eingeben. Auflösung Legt für den Ausdruck die Anzahl der Punkte pro Zoll (dpi) fest. Je höher der Wert, desto schärfer werden Buchstaben und Grafiken wiedergegeben. Druckintensität Bewirkt ein helleres oder dunkleres Druckbild. Die Einstellung Normal führt normalerweise zum besten Ergebnis. Mit der Tonerdichte-Einstellung Heller sparen Sie Toner. Deutl. Text Druckt den Text dunkler als bei einem normalen Dokument. 3. Menübefehle für nützliche Einstellungen 197 Kopier-Menü 1 Funktion Einige Menüs erscheinen möglicherweise nicht in der Anzeige. Dies hängt von den Optionen oder Modellen ab. Wenn dem so ist, ist die Funktion auf Ihrem Rechner nicht anwendbar.(siehe „Überblick über die Menüs“ auf Seite 30). Druckintensität Passt die Helligkeitsstufe an, um eine Kopie leichter lesen zu können, wenn die Vorlage schwache Bleistiftanmerkungen und dunkle Bilder enthält (siehe „Druckintensität“ auf Seite 59) Kontrast Passt den Kontrast an, damit das Abbild leichter zu lesen ist, wenn das Original zu schwache oder zu kontrastreiche Konturen hat (siehe „Kontrast“ auf Seite 59). Vorlagentyp Verbessert die Kopierqualität, indem für den aktuellen Kopierauftrag der Dokumententyp ausgewählt wird (siehe „Original“ auf Seite 59) Layout Legt das Druckformat fest, z. B. Poster, Klonen, Ausweiskopie, 2/4 Seiten auf eine Blattseite, usw. Um Menü-Optionen zu ändern: Auf dem Bedienfeld wählen Sie Kopierfunktion. Funktion (Kopie) > (Menü) > Beschreibung Scangröße Legt die Bildgröße fest. Exemplare Sie können die Anzahl der Exemplare über die Zifferntasten eingeben. Verringert oder vergrößert die Größe eines kopierten Bildes (siehe „Verkleinerte oder vergrößerte Kopie“ auf Seite 60). Das Gerät verringert die Größe der Originalbilder und druckt 2 oder 4 Seiten auf ein Blattseite. 1 2 3 4 2 • Beschreibung Layout > 2-auf oder 4-auf 1 Kopierfunktion Vergr./Verkl. Im Eco-Modus sind die Funktionen zum Verkleinern und Vergrößern nicht verfügbar. Diese Kopieroption steht nur zur Verfügung, wenn Sie die Vorlagen in den Vorlageneinzug legen. 3. Menübefehle für nützliche Einstellungen 198 Kopier-Menü Funktion Beschreibung Ihr Gerät kann zweiseitige Originale auf einem Blatt drucken. Das Gerät druckt eine Seite der Vorlage auf die obere Hälfte des Papiers und die andere Seite auf die untere Hälfte, ohne das Original zu verkleinern. Diese Funktion eignet sich zum Kopieren kleinformatiger Dokumente, z. B. Visitenkarten. Layout > Ausweiskopie • Die Vorlage muss auf das Vorlagenglas gelegt werden, um diese Funktion zu verwenden. • Ist das Gerät im Öko-Modus, ist diese Funktion nicht verfügbar. • Um eine bessere Bildqualität zu erzielen, wählen Sie auf dem Bedienfeld (Kopieren) > (Menü) > Kopierfunktion > Vorlagentyp > Foto. 3. Menübefehle für nützliche Einstellungen 199 Kopier-Menü Funktion Beschreibung Funktion Sie können ein einseitiges Dokument auf 4 (Poster 2x2), 9 (Poster 3x3) oder 16 (Poster 4x4) Blätter drucken, die dann zu einem Poster zusammengesetzt werden können. Beschreibung Das Gerät druckt mehrere Originalbilder auf einer einzelnen Seite. Die Anzahl der Bilder wird über das Originalbild und das Papierformat automatisch bestimmt. Layout > Klon-Kopie • Diese Kopierfunktion ist nur verfügbar, wenn Sie die Vorlage auf das Vorlagenglas legen. Layout > PosterKopie • Sie können die Funktion Vergrö./Verkl bei Klonen nicht einsetzen. • Diese Kopierfunktion ist nur verfügbar, wenn Sie die Vorlage auf das Vorlagenglas legen. • Ihre Vorlage wird in 9 Bereiche unterteilt. Alle Teilbereiche werden gescannt und nacheinander in folgender Reihenfolge gedruckt. Druckt ein Bild ohne Hintergrund. Diese Kopierfunktion entfernt die Hintergrundfarbe und eignet sich zum Kopieren von Vorlagen mit farbigen Hintergründen wie z. B. Zeitungen oder Katalogen. Hintergr. anp. • Aus: Diese Funktion wird vom Gerät nicht verwendet. • Auto: Optimiert den Hintergrund. • Verbessern St. 1-2: Je höher die Zahl, desto kräftiger ist der Hintergrund. • Löschen St. 1-4: Je höher die Zahl, desto heller ist der Hintergrund. 3. Menübefehle für nützliche Einstellungen 200 Kopier-Menü 2 Funktion Beschreibung Sie können das Gerät so einstellen, dass Kopien auf beiden Seiten eines Blattes gedruckt werden. • Aus: Für normalen Druck. • 1->2-seitig kurze K. 2 Kopier-Setup Einige Menüs erscheinen möglicherweise nicht in der Anzeige. Dies hängt von den Optionen oder Modellen ab. Wenn dem so ist, ist die Funktion auf Ihrem Rechner nicht anwendbar.(siehe „Überblick über die Menüs“ auf Seite 30). Beidseitig 3 5 • 1->2-seitig lange K. Um Menü-Optionen zu ändern: Auf dem Bedienfeld wählen Sie Funktion Grundeinst. (Kopie) > (Menü) > Kopier-Setup. Beschreibung Setzt Einstellungen und Werte auf die Werkseinstellungen zurück. 3. Menübefehle für nützliche Einstellungen 201 Fax-Menu 3 Funktion Faxfunktion Einige Menüs erscheinen möglicherweise nicht in der Anzeige. Dies hängt von den Optionen oder Modellen ab. Wenn dem so ist, ist die Funktion auf Ihrem Rechner nicht anwendbar.(siehe „Überblick über die Menüs“ auf Seite 30). Auflösung Die Standarddokumenteinstellungen liefern gute Ergebnisse, wenn normale Textvorlagen verwendet werden. Wenn Sie jedoch Vorlagen mit schwacher Qualität senden oder Vorlagen, die Bilder enthalten, können Sie die Auflösung anpassen, um eine bessere Faxqualität zu erzielen (siehe „Auflösung“ auf Seite 68). Scangröße Legt die Bildgröße fest. Um Menü-Optionen zu ändern: • Auf dem Bedienfeld wählen Sie Funktion Druckintensität Kontrast (fax) > Faxversand an mehrere Empfänger (siehe „Senden einer Faxnachricht an mehrere Empfänger“ auf Seite 67). (Menü) > Faxfunktion. Beschreibung Multi-Senden Sie können mit dieser Funktion keine Farbfaxe versenden. Passt die Helligkeitsstufe an, um eine Kopie leichter lesen zu können, wenn die Vorlage schwache Bleistiftanmerkungen und dunkle Bilder enthält (siehe „Druckintensität“ auf Seite 59). Passt den Kontrast an, damit das Abbild leichter zu lesen ist, wenn das Original zu schwache oder zu kontrastreiche Konturen hat. Beschreibung Legt fest, dass ein Fax erst zu einem späteren Zeitpunkt gesendet wird, wenn Sie selber z. B. abwesend sind (siehe „Verzögern einer Faxübertragung“ auf Seite 244). Verzögert senden Sie können mit dieser Funktion keine Farbfaxe versenden. 3. Menübefehle für nützliche Einstellungen 202 Fax-Menu Funktion Vorrang senden Weiterleiten Beschreibung Die Vorlage wird in den Speicher eingescannt und sofort übertragen, sobald der laufende Vorgang abgeschlossen ist. Die Prioritätsübertragung unterbricht einen Faxsendevorgang an mehrere Empfänger zwischen den einzelnen Stationen (z. B. nach Ende der Übertragung an Empfänger A und vor Übertragung an Empfänger B) oder zwischen Wahlwiederholungen (siehe „Fax senden mit hoher Priorität“ auf Seite 245). Seite hinzuf. Auftrag abbr. • Siehe „Weiterleiten von gesendeten Faxen“ auf Seite 246. Speichert empfangene Faxe im Speicher statt sie zu drucken. Um empfangene Faxe zu drucken, müssen Sie das Passwort eingeben. Sie können verhindern, dass unberechtigte Personen auf Faxnachrichten zugreifen, die für Sie eingegangen sind (siehe „Empfang im Sicherheitsmodus“ auf Seite 250). Hinzufügen von Dokumenten zu einem zeitversetzten Faxauftrag (siehe „Dokumente einem reservierten Faxauftrag hinzufügen“ auf Seite 245). Beschreibung Storniert den im Speicher gespeicherten zeitversetzten Faxauftrag (siehe „Abbrechen eines zeitversetzten Faxauftrags“ auf Seite 245). 4 Sende-Setup Einige Menüs erscheinen möglicherweise nicht in der Anzeige. Dies hängt von den Optionen oder Modellen ab. Wenn dem so ist, ist die Funktion auf Ihrem Rechner nicht anwendbar.(siehe „Überblick über die Menüs“ auf Seite 30). Leitet das erhaltene oder gesendete Fax weiter an eine andere Gegenstelle, per Fax oder PC. Diese Funktion ist z. B. dann sinnvoll, wenn Sie gerade nicht im Büro sind, aber ein Fax erwarten. • Siehe „Empfangenes Fax weiterleiten“ auf Seite 246. Sicherer Empf. Funktion Um Menü-Optionen zu ändern: • Auf dem Bedienfeld wählen Sie (Fax) > (Menü) > Fax-Setup > Senden. Funktion Beschreibung Anzahl WW Legt fest, wie oft eine erfolglos gebliebene Anwahl automatisch wiederholt werden soll. Wenn Sie 0 eingeben, wird die Nummer nicht erneut gewählt. Intervall für WW Legt das Zeitintervall zwischen automatischen Wahlwiederholungen fest. 3. Menübefehle für nützliche Einstellungen 203 Fax-Menu 5 Funktion Beschreibung Amtsvorwahl Legt ein Präfix aus bis zu fünf Ziffern fest. Diese Vorwahl wird gewählt, bevor Rufnummern automatisch gewählt werden. Diese Funktion ist praktisch beim Betrieb des Geräts an einer Nebenstellenanlage. ECM-Modus Sendet Faxe unter Verwendung des Fehlerkorrekturmodus (ECM), um sicherzustellen, dass die Faxe ohne Fehler empfangen werden. Die Übertragung kann etwas länger dauern. Sendequittung Bild Seite 1 Wählmodus Stellt das Gerät so ein, dass es einen Bericht über den Erfolg oder Misserfolg einer Faxübertragung ausdruckt. Wenn Sie Bei Fehler wählen, druckt das Gerät nur dann einen Sendebericht, wenn die Übertragung misslingt. Druckt einen Übertragungsbericht, der das minimierte Abbild der ersten Seite des gesendeten Fax enthält. Legt als Wählverfahren entweder Multifrequenzwahl (Tonwahl) oder Impulswahl fest. Je nach Land ist diese Einstellung möglicherweise nicht verfügbar. Empfangs-Setup Einige Menüs erscheinen möglicherweise nicht in der Anzeige. Dies hängt von den Optionen oder Modellen ab. Wenn dem so ist, ist die Funktion auf Ihrem Rechner nicht anwendbar.(siehe „Überblick über die Menüs“ auf Seite 30). Um Menü-Optionen zu ändern: • Auf dem Bedienfeld wählen Sie (fax) > (Menü) > Fax-Setup > Empfangen. Funktion Beschreibung Empfangsmodus Legt den Empfangsmodus fest, der standardmäßig verwendet wird. Rufannahme nach Legt die Anzahl der Klingeltöne festlegen, bevor das Gerät auf einen eingehenden Anruf reagiert. Empf.-Kennung Automatisch wird die Seitennummer sowie Empfangsdatum und -uhrzeit in der Fußzeile der eingehenden Faxseiten gedruckt. 3. Menübefehle für nützliche Einstellungen 204 Fax-Menu Funktion Beschreibung Fernstartcode Initiiert den Faxempfang über ein zusätzlich angeschlossenes Telefon, das am EXT-Anschluss auf der Rückseite des Geräts angeschlossen ist. Wenn Sie den Hörer des Nebenanschlusses abnehmen und Faxtöne hören, geben Sie den Code ein. Dieser ist werkseitig auf *9* voreingestellt. Autom. Verkl. Reduziert automatisch die Größe eingehender Faxseiten, damit sie auf das Papier passen, das im Gerät liegt. Groesse lösch Schneidet bei empfangenen Faxen am Ende eine bestimmte Länge ab. Unwerwün. Fax Blockiert den Empfang von Faxen, die von Absendern kommen, deren Nummern Sie als JunkFaxnummern gespeichert haben. Je nach Land ist diese Einstellung möglicherweise nicht verfügbar. DRPD-Modus Ermöglicht mit einer einzigen Telefonleitung Gespräche für verschiedene Rufnummern anzunehmen. Sie können das Gerät so einstellen, dass es die verschiedenen Rufzeichen bei jeder Nummer erkennt. Je nach Land ist diese Einstellung möglicherweise nicht verfügbar (siehe „Faxempfang im DRPD-Modus“ auf Seite 250). Duplex-Druck Druckt eingehende Faxe auf Vorder- und Rückseite des Papiers. Spart Papier. 3. Menübefehle für nützliche Einstellungen 205 System-Setup 6 Funktion Geraete-Setup Legt fest, nach welcher Zeit der Drucker in den Stromsparmodus wechseln soll. Einige Menüs erscheinen möglicherweise nicht in der Anzeige. Dies hängt von den Optionen oder Modellen ab. Wenn dem so ist, ist die Funktion auf Ihrem Rechner nicht anwendbar.(siehe „Überblick über die Menüs“ auf Seite 30). Stromsparmodus Wählen Sie auf dem Bedienfeld Geräte Einstellungen. Funktion (Menü) > Systemeinrichtung > Legt die Geräte-ID (Kennung) fest. Diese erscheint oben auf jeder Seite eines Fax, das Sie senden. Faxnummer Legt die Faxnummer fest. Diese erscheint oben auf jeder Seite eines Fax, das Sie senden. Datum & Uhrzeit Legt Datum und Uhrzeit fest. Zeitformat Legt fest, ob die Uhrzeit im 12-Stunden- oder 24Stunden-Format ausgegeben wird. Sprache Rückholereig. Legt die Sprache fest, in der der Text auf dem Display angezeigt wird. • Tastendruck: Wenn Sie - mit Ausnahme der Ein/ Aus-Taste - eine beliebige Taste drücken, erwacht das Gerät aus dem Energiesparmodus. • Scanner: Wenn Sie Papier ins Papierfach legen, erwacht das Gerät aus dem Stromsparmodus. Beschreibung Gerätekennung Wenn das Gerät über einen längeren Zeitraum keine Daten empfängt, wird die Leistungsaufnahme automatisch reduziert. Sie können festlegen, unter welchen Bedingungen das Gerät aus dem Energiesparmodus erwacht. Schalten Sie den Punkt ein. Um Menü-Optionen zu ändern: • Beschreibung • Drucker: Wenn Sie die Scannereinheit öffnen oder schließen, erwacht das Gerät aus dem Stromsparmodus. System-Timeout Legt die Länge der Zeit fest, während sich das Gerät an zuvor durchgeführte Kopiereinstellungen "erinnert". Nach Ablauf des Timeouts werden die standardmäßigen Kopiereinstellungen wiederhergestellt. Job-Zeitlimit Legt die Zeitdauer fest, die der Drucker wartet, bevor er die letzte Seite eines Druckauftrags druckt, der nicht mit dem Kommando endet, die Seite zu drucken. 3. Menübefehle für nützliche Einstellungen 206 System-Setup Funktion Höhenkorr. Beschreibung Optimiert die Druckqualität in Bezug auf die Höhe über dem Meer, in der das Gerät aufgestellt ist. Funktion DruckLeerseite Der Drucker erkennt die Druckdaten vom Computer, d. h. er erkennt, ob eine Seite leer ist oder nicht. Sie können festlegen, dass Leerseiten nicht gedruckt werden. Toner-Sparbet. Durch die Aktivierung des Toner-Sparbetriebs erhöht sich die Lebensdauer der Tonerkartusche. Gleichzeitig werden die Kosten pro Seite im Vergleich zum Normalbetrieb reduziert, wobei sich jedoch die Druckqualität verschlechtert. Legt fest, ob das Gerät den Druckvorgang fortsetzen soll, wenn das Gerät erkennt, dass das benutzte Papier mit den Einstellungen für das Papier nicht übereinstimmt. Auto. Forts. • Aus: Bei Nichtübereinstimmung wartet das Gerät, bis Sie das richtige Papier eingelegt haben. • Ein: Bei Nichtübereinstimmung wird eine Fehlermeldung angezeigt. Der Drucker warten 30 Sekunden lang, dann wird die Meldung automatisch gelöscht und der Druck wird fortgesetzt. Falsches Papier Legt fest, ob bei falschem Papier das Gerät reagiert. Bei Aus druckt das Gerät weiter, auch wenn falsches Papier eingelegt ist. Ersatzpapier Ersetzt automatisch die im Druckertreiber festgelegte Einstellung des Papierformats, wenn eine Nichtübereinstimmung durch Auswahl von Letter bzw. A4 vorliegt. Wenn beispielsweise DIN A4-Papier im Fach eingelegt ist, Sie im Druckertreiber jedoch das Papierformat US-Letter konfiguriert haben, dann druckt das Gerät auf DIN A4 Papier - und umgekehrt. Beschreibung Damit können Sie die Druckressourcen schonen und umweltfreundliches Drucken bewirken. • Standardmodus: Schaltet den Öko-Modus ein oder aus. Öko-Einstellung Ein erzwingen (Ein erzwung): Legt für den Öko-Modus Passwortschutz fest. Will ein Benutzer den Öko-Modus ein- oder ausschalten, muss er dazu das Passwort eingeben. • Temp. wahlen (Temp. wahlen): Wählt vom Eingebetteten Web Service das Öko-Vorlagen-Set. 3. Menübefehle für nützliche Einstellungen 207 System-Setup 7 8 Papier-Setup Ton/Lautstärke Einige Menüs erscheinen möglicherweise nicht in der Anzeige. Dies hängt von den Optionen oder Modellen ab. Wenn dem so ist, ist die Funktion auf Ihrem Rechner nicht anwendbar.(siehe „Überblick über die Menüs“ auf Seite 30). Um Menü-Optionen zu ändern: • Auf dem Bedienfeld wählen Sie Papier-Setup. Funktion Einige Menüs erscheinen möglicherweise nicht in der Anzeige. Dies hängt von den Optionen oder Modellen ab. Wenn dem so ist, ist die Funktion auf Ihrem Rechner nicht anwendbar.(siehe „Überblick über die Menüs“ auf Seite 30). Um Menü-Optionen zu ändern: (Menü) > Systemeinrichtung > Beschreibung Papierformat Legt je nach Bedarf entweder DIN A4 oder US-Letter bzw. ein anderes Papierformat fest. Papiersorte Zum Auswählen der Papierart für jedes Papierfach. Papierzufuhr Legt fest, aus welchem Papierfach das Papier genommen wird. Rand Legt die Ränder für das auszudruckende Dokument fest. • Auf dem Bedienfeld wählen Sie Toneinst.. Funktion (Menü) > System-Setup > Beschreibung Tastenton Schaltet die Tastentöne ein oder aus. Wenn diese Funktion eingeschaltet ist, ertönt jedes Mal ein Ton, wenn eine Taste gedrückt wird. Alarmton Schaltet Warntöne ein oder aus. Wird diese Funktion eingeschaltet, ertönt beim Auftreten eines Fehlers oder am Ende einer Faxübertragung ein Alarmton. 3. Menübefehle für nützliche Einstellungen 208 System-Setup 9 Funktion Beschreibung Bericht Schaltet die Wiedergabe von Telefonsignalen auf dem Lautsprecher ein oder aus (z. B. Wähltöne oder Faxtöne). Wenn diese Option auf Komm. gestellt ist, bleibt der Lautsprecher so lange eingeschaltet, bis die Gegenstelle antwortet. Die Lautstärke können Sie über Mithören einstellen. Sie können die Lautstärke des Lautsprechers nur einstellen, wenn die Telefonleitung angeschlossen ist. Lautsprecher a Drücken Sie auf dem Bedienfeld die Taste Einige Menüs erscheinen möglicherweise nicht in der Anzeige. Dies hängt von den Optionen oder Modellen ab. Wenn dem so ist, ist die Funktion auf Ihrem Rechner nicht anwendbar.(siehe „Überblick über die Menüs“ auf Seite 30). Um Menü-Optionen zu ändern: • Wählen Sie auf dem Bedienfeld Berichte. (Menü) > Systemeinrichtung > (Fax). b Drücken Sie Mithören. Sie hören einen Wählton aus dem Lautsprecher. c Drücken Sie auf die Pfeile, bis der Ton in der gewünschten Lautstärke wiedergegeben wird. d Drücken Sie Mithören, um die Änderung zu speichern und in den Bereitschaftsmodus zurückzukehren. Rufzeichen Stellt die Lautstärke des Rufzeichens (Klingeltons) ein. Für die Lautstärke des Rufzeichens können Sie zwischen den Optionen "Aus", "Niedrig", "Mittel" und "Hoch" wählen. Funktion Beschreibung Alle Berichte Druckt alle Arten von Berichten, die das Gerät auszugeben vermag. Konfiguration Druckt einen Bericht über die Gerätekonfiguration. Verbr.Info Druckt eine Seite mit Informationen zu Verbrauchsmaterialien. Adressbuch (Address Book) Druckt alle derzeit im Gerätespeicher gespeicherten E-Mail-Adressen aus. 3. Menübefehle für nützliche Einstellungen 209 System-Setup 10 Funktion Beschreibung Fax senden Druckt den Übertragungsbericht eines Faxauftrags. Dieser enthält die Faxnummer, die Anzahl der Seiten, die Dauer der Übertragung, den Übertragungsmodus und das Ergebnis der Übertragung. Sie können Ihr Gerät so einstellen, dass nach jedem Faxauftrag automatisch ein Übertragungsbericht gedruckt wird. Fax gesendet Druckt Informationen zu den zuletzt gesendeten Faxen. Fax empfangen Druckt Informationen zu den zuletzt empfangenen Faxen. Gesp.Auftraege Druckt eine Liste der derzeit gespeicherten Dokumente, die zeitverzögert gefaxt werden jeweils mit Startzeit und Art der Operation. Unerw. Fax Druckt die Liste der Faxnummern, die als Junk-Faxnummern gespeichert sind. Netzw.-Konfig. Druckt Informationen zur Netzwerkverbindung und -konfiguration Ihres Geräts. Nutzungszähler Druckt eine Seite mit Nutzungsdaten. Diese Seite zeigt u. a. die Gesamtzahl an gedruckten Seiten an. Faxoptionen Druckt die Einstellungen für den Ausdruck von Faxberichten. Wartung Einige Menüs erscheinen möglicherweise nicht in der Anzeige. Dies hängt von den Optionen oder Modellen ab. Wenn dem so ist, ist die Funktion auf Ihrem Rechner nicht anwendbar.(siehe „Überblick über die Menüs“ auf Seite 30). Um Menü-Optionen zu ändern: • Auf dem Bedienfeld wählen Sie Wartung. Funktion (Menü) > System-Setup > Beschreibung Leer-Mldg. AUS Diese Option wird angezeigt, wenn die Tonerkartusche leer ist. Sie können die Anzeige der Meldung, dass kein Toner mehr da sei, unterdrücken. Verbr.Leben Zeigt die geschätzte noch verbleibende Lebensdauer von Verbrauchsmaterialien (siehe „Überwachung der Lebensdauer von Verbrauchsmaterial“ auf Seite 80.) Serien-Nr. Zeigt die Seriennummer des Gerätes. Eventuell erforderlich, wenn Sie den Kundendienst anrufen oder als Benutzer auf der Website von Dell Daten abrufen wollen. 3. Menübefehle für nützliche Einstellungen 210 System-Setup Funktion WenigTonrWarng Beschreibung Passt den Grenzwert an, wann eine Warnung vor zu wenig Toner oder vor keinem Toner ausgegeben werden soll (siehe „Wenig-Toner-Warnung einstellen“ auf Seite 81). Funktion Beschreibung Drucker-Setup Setzt alle optionalen Einstellungen des Druckers auf die werkseitigen Standardeinstellungen zurück. Fax-Setup Stellt bei allen Faxoptionen die Werkseinstellung wieder her. Kopier-Setup Stellt bei allen Kopieroptionen die Werkseinstellung wieder her. System-Setup Stellt bei allen Systemoptionen die Werkseinstellung wieder her. Netzwerk-Setup Stellt bei allen Netzwerkoptionen die Werkseinstellung wieder her. (Neustart erforderlich) Adressbuch (Address Book) Löscht alle im Speicher gesicherten E-MailAdressen. Fax gesendet Löscht alle Informationen zu gesendeten Faxnachrichten. Fax empfangen Löscht alle Informationen zu eingegangenen Faxnachrichten. 11 Einst. lösch Einige Menüs erscheinen möglicherweise nicht in der Anzeige. Dies hängt von den Optionen oder Modellen ab. Wenn dem so ist, ist die Funktion auf Ihrem Rechner nicht anwendbar.(siehe „Überblick über die Menüs“ auf Seite 30). Um Menü-Optionen zu ändern: • Auf dem Bedienfeld wählen Sie lösch. Funktion Alle Einstell. (Menü) > System-Setup > Einst. Beschreibung Löscht alle im Speicher befindlichen Daten und setzt alle geänderten Einstellungen auf die Werkseinstellung zurück. 3. Menübefehle für nützliche Einstellungen 211 System-Setup 12 Option Netzwerk-Setup Einige Menüs erscheinen möglicherweise nicht in der Anzeige. Dies hängt von den Optionen oder Modellen ab. Wenn dem so ist, ist die Funktion auf Ihrem Rechner nicht anwendbar.(siehe „Überblick über die Menüs“ auf Seite 30). • Auf dem Bedienfeld wählen Sie Option Beschreibung EthernetGeschwindigkeit Zum Konfigurieren der Übertragungsgeschwindigkeit im Netzwerk. Einst. lösch Setzt die Netzwerkeinstellungen auf die Standardwerte zurück. (Neustart erforderlich) Netzw.-Konfig. Diese Liste zeigt Informationen zur Netzwerkverbindung und -konfiguration Ihres Geräts an. (Menü) > Netzwerk. Beschreibung Zum Festlegen des Protokolls und Konfigurieren der Parameter, die bei der Kommunikation in der Netzwerkumgebung verwendet werden. TCP/IP (IPv4) TCP/IP (IPv6) Es müssen zahlreiche Parameter konfiguriert werden. Wenn Sie sich unsicher sind, belassen Sie die Einstellungen, so wie sie sind, oder wenden Sie sich an den Netzwerkadministrator. Wählen Sie diese Option, um die Netzwerkumgebung über IPv6 zu nutzen (siehe „IPv6 Konfiguration“ auf Seite 157). 3. Menübefehle für nützliche Einstellungen 212 4. Sonderfunktionen In diesem Kapitel werden Sonderfunktionen für das Kopieren, Scannen, Faxen und Drucken erläutert. • Höhenanpassung 214 • Unterschiedliche Zeichen eingeben 215 • Das Fax-Adressbuch einrichten 217 • Druckfunktionen 221 • Scanfunktionen 235 • Faxfunktionen 242 • Die Beschreibung von Vorgehensweisen bezieht sich im Wesentlichen auf Windows 7. • Bei einigen Modellen müssen Sie möglicherweise OK drücken, wenn Sie zu Untermenüs navigieren wollen. Höhenanpassung Der atmosphärische Druck wirkt sich auf die Druckqualität aus. Der atmosphärische Druck wird von der Höhe des Geräts über dem Meeresspiegel bestimmt. Anhand der folgenden Informationen können Sie Ihr Gerät so einrichten, dass Sie die beste Druckqualität erzielen. Wenn das Gerät am Netzwerk angeschlossen ist, können Sie die Höhe mittels Eingebetteter Webservice einstellen (siehe „Eingebetteter Webservice verwenden“ auf Seite 257). Bevor Sie die Höhe einstellen, ermitteln Sie die Meereshöhe Ihres Standorts. 4,000 m (13,123 ft) 1 3,000 m (9,842 ft) 2 2,000 m (6,561 ft) 3 1,000 m (3,280 ft) 4 0 1 2 3 4 • Hoch 3 Hoch 2 Hoch 1 Normal Für Benutzer von Windows und Macintosh: siehe „Geräteeinstellungen“ auf Seite 262. Sie können die Höhe über dem Meeresspiegel einstellen, indem Sie im Dell Printer Manager unter Geräteeinstellungen oder im Programm Printer Settings Utility unter Geräte die entsprechende Angabe vornehmen. 4. Sonderfunktionen 214 Unterschiedliche Zeichen eingeben Bei einigen Funktionen kann es erforderlich sein, Namen und Nummern einzugeben. Beim Einrichten Ihres Geräts zum Beispiel geben Sie Ihren Namen oder den Namen Ihrer Firma und die Faxnummer ein. Wenn Sie Faxnummern oder E-Mail-Adressen im Speicher sichern, können Sie auch die zugehörigen Namen mit eingeben. 2 Buchstaben und Zahlen auf der Tastatur • Einige Zeichensätze können abhängig von den Funktionen des Geräts oder abhängig von den Optionen variieren. • Abhängig von dem von Ihnen ausgeführten Vorgang werden einige der folgenden Tastenwerte nicht angezeigt. 1 Eingeben von alphanumerischen Zeichen Drücken Sie die Taste so oft, bis der richtige Buchstabe im Display erscheint. Um beispielsweise den Buchstaben O einzugeben, drücken Sie die Taste 6, die mit MNO gekennzeichnet ist. Immer, wenn Sie die 6 drücken, wird auf dem Display ein anderes Zeichen angezeigt, d. h. M, N, O, m, n, o und schließlich die Zahl 6. Um den Buchstaben zu finden, den Sie eingeben wollen, siehe „Buchstaben und Zahlen auf der Tastatur“ auf Seite 215. • Um ein Leerzeichen zu erhalten, drücken Sie zweimal die 1. • Wollen Sie die letzte Ziffer oder den letzten Buchstaben löschen, drücken Sie die Pfeiltasten nach rechts/links oder nach oben/unten. Taste Belegung mit Ziffern, Buchstaben oder Zeichen 1 @ / . ’1 2 ABCabc2 3 DEFdef3 4 GHIghi4 5 JKLjkl5 6 MNOmno6 7 PQRSpqrs7 8 TUVtuv8 9 WXYZwxyz9 0 &+-,0 4. Sonderfunktionen 215 Unterschiedliche Zeichen eingeben Taste * Belegung mit Ziffern, Buchstaben oder Zeichen *%^_~!#$()[] (Diese Symbole sind für Eingaben für die Netzwerkauthentifizierung verfügbar) # #=|?":{}<>; (Diese Symbole sind für Eingaben für die Netzwerkauthentifizierung verfügbar) 4. Sonderfunktionen 216 Das Fax-Adressbuch einrichten Über Eingebetteter Web Service können Sie oft verwendeten Faxnummern Kurzwahlnummern zuordnen. Zum Eingeben einer Faxnummer geben Sie dann einfach die Nummer ein, die ihr im Adressbuch zugeordnet ist. Registrieren einer Kurzwahlnummer 1 Wählen Sie auf dem Bedienfeld Neu & Bearbeiten > Kurzwahl. 2 Geben Sie die Kurzwahlnummer ein und drücken Sie auf OK. (Adressbuch) > Wenn für die von Ihnen gewählte Nummer bereits ein Eintrag gespeichert ist, wird in der Anzeige die Nachricht angezeigt, sodass Sie diese ändern können. Wenn Sie mit einer weiteren Kurzwahlnummer fortfahren möchten, drücken Sie die Taste 3 4 5 Verwenden von Kurzwahlnummern Wenn Sie während des Faxsendevorgangs zur Eingabe einer Zielnummer aufgefordert werden, geben Sie die Kurzwahlnummer ein, unter dem die gewünschte Nummer gespeichert ist. 3 (Fax) > 4 (Zurück). • Für Kurzwahlnummern, die aus einer einzigen Ziffer bestehen (0-9), halten Sie die entsprechende Zifferntaste auf der Zifferntastatur für länger als 2 Sekunden lang gedrückt. • Bei Kurzwahlnummern, die aus zwei oder drei Ziffern bestehen, drücken Sie nacheinander die Taste(n) für die erste(n) Ziffer(n) und halten dann die Taste für die letzte Ziffer mindestens 2 Sekunden lang gedrückt. • Um eine Liste mit den Adressbucheinträgen zu drucken, wählen Sie (Fax) > (Adressbuch) > Drucken. Geben Sie den gewünschten Namen ein und drücken Sie OK. Geben Sie die gewünschte Faxnummer ein und drücken Sie OK. Drücken Sie die Taste (Stopp/Löschen), um in den Bereitschaftsmodus zurückzukehren. 4. Sonderfunktionen 217 Das Fax-Adressbuch einrichten 5 Bearbeiten von Kurzwahlnummern Wenn für die von Ihnen gewählte Nummer bereits ein Eintrag gespeichert ist, wird in der Anzeige die Nachricht angezeigt, sodass Sie diese ändern können. Wenn Sie mit einer weiteren Kurzwahlnummer fortfahren möchten, drücken Sie die Taste (Zurück). 1 Wählen Sie auf dem Bedienfeld Neu & Bearbeiten > Kurzwahl. 2 Geben Sie den zu bearbeitenden Kurzwahlcode ein und drücken Sie OK. 3 Nach einem der Gruppe hinzuzufügenden Namen suchen, indem Sie die ersten Buchstaben des Namens eingeben. 3 4 5 Ändern Sie den Namen und drücken Sie dann OK. 4 Wählen Sie den gewünschten Namen und die Nummer und drücken Sie auf OK. 5 6 Wählen Sie Ja, wenn Andere Nr.? angezeigt wird. Registrieren einer Gruppenwahlnummer 7 Wählen Sie nach Abschluss des Vorgangs Nein, wenn Andere Nr.? angezeigt wird, und drücken Sie dann OK. 1 Wählen Sie auf dem Bedienfeld (Fax) > Neu & Bearbeiten > Gruppenwahl. 8 Drücken Sie (Stopp/Löschen), um in den Bereitschaftsmodus zurückzukehren. 2 Geben Sie die Gruppenwählnummer ein und drücken Sie auf OK. (Fax) > (Adressbuch) > Ändern Sie die Faxnummer und drücken Sie dann OK. Drücken Sie (Stopp/Löschen), um in den Bereitschaftsmodus zurückzukehren. Wiederholen Sie Schritt 3, um weitere Kurzwahlnummern in die Gruppe aufzunehmen. 6 (Adressbuch) > 4. Sonderfunktionen 218 Das Fax-Adressbuch einrichten 7 8 Durchsuchen des Adressbuches nach einem Eintrag Gruppenwahlnummer bearbeiten 1 Wählen Sie auf dem Bedienfeld (Fax) > Neu & Bearbeiten > Gruppenwahl. 2 Geben Sie den zu bearbeitenden Gruppenwahlcode ein und drücken Sie OK. 3 Geben Sie die neue hinzuzufügende Kurzwahlnummer ein und drücken Sie OK, so dass Hinzufügen: angezeigt wird. (Adressbuch) > Geben Sie die Kurzwahlnummer ein und drücken Sie OK, dann wird Löschen angezeigt. 4 Drücken Sie OK, um die entsprechende Nummer hinzuzufügen oder zu löschen. 5 Wiederholen Sie Schritt 3 für jede weitere Nummer, die Sie hinzufügen oder löschen wollen. 6 Wählen Sie Nein, wenn Andere Nr.? angezeigt wird, und drücken Sie OK. 7 Drücken Sie (Stopp/Löschen), um in den Bereitschaftsmodus zurückzukehren. Es gibt zwei Möglichkeiten, um eine Nummer im Speicher zu suchen. Sie können entweder sequenziell von A bis Z suchen oder die Anfangsbuchstaben des Namens eingeben, mit dem die Nummer verknüpft ist. 1 Auf dem Bedienfeld wählen Sie (Fax) > (Adressbuch) > Suchen&wählen > Kurzwahl oder Gruppenwahl. 2 3 Geben Sie Alle oder die ID ein und drücken Sie OK. Wählen Sie den Namen und die Nummer oder die Taste der Tastatur, die mit dem Anfangsbuchstaben des Namens beschriftet ist, den Sie suchen. Wenn Sie beispielsweise den Namen „MOBILE“ suchen, drücken Sie die Taste 6, die mit „MNO“ bezeichnet ist. 4 Drücken Sie (Stopp/Löschen), um in den Bereitschaftsmodus zurückzukehren. 4. Sonderfunktionen 219 Das Fax-Adressbuch einrichten 9 Adressbuch drucken Sie können Ihre Liste drucken. (Adressbuch)-Einstellungen prüfen, indem Sie eine 1 Auf dem Bedienfeld wählen Sie ct > Drucken. 2 Das Gerät startet den Druckvorgang. (Fax) > (Adressbuch) 4. Sonderfunktionen 220 Druckfunktionen Informationen über die grundlegenden Druckfunktionen finden Sie im Benutzerhandbuch, Grundlagen (siehe „Grundlagen zum Drucken“ auf Seite 52). 10 Wenn Sie die Einstellungen für jeden Druckauftrag ändern möchten, führen Sie unter Druckeinstellungen die entsprechenden Einstellungen durch. 11 Standardeinstellungen für Drucken ändern Das Gerät als Standardgerät festlegen 1 2 3 4 1 2 3 4 Öffnen Sie das Windows-Menü Starten. Wählen Sie Systemsteuerung > Geräte und Drucker. Klicken Sie mit der rechten Maustaste auf das Gerätesymbol. Wählen Sie Druckeinstellungen. Wenn der Eintrag Druckeinstellungen mit einem ► gekennzeichnet ist, können Sie andere, mit demselben Drucker verbundene Druckertreiber auswählen. 5 6 Öffnen Sie das Windows-Menü Starten. Wählen Sie Systemsteuerung > Geräte und Drucker. Wählen Sie Ihr Gerät aus. Klicken Sie mit der rechten Maustaste auf das Symbol für Ihr Gerät und wählen Sie Als Standarddrucker festlegen. Wenn der Eintrag Druckeinstellungen mit einem ► gekennzeichnet ist, können Sie andere, mit demselben Drucker verbundene Druckertreiber auswählen. Ändern Sie die Einstellungen auf den einzelnen Registerkarten. Klicken Sie auf OK. 4. Sonderfunktionen 221 Druckfunktionen 12 Erweiterte Druckfunktionen verwenden 1 Dazu aktivieren Sie das Kontrollkästchen Ausgabe in Datei umleiten im Fenster Drucken. 2 3 Klicken Sie auf die Schaltfläche Drucken. XPS-Druckertreiber: wird für das Drucken von Dateien im XPSDateiformat verwendet. • Der XPS-Druckertreiber kann nur unter Windows Vista oder höher installiert werden. • Sie können den XPS-Druckertreiber installieren, wenn Sie die Software-CD in das CD/DVD-Laufwerk einlegen. Der XPSDruckertreiber wird automatisch mit installiert, wenn Sie die DellSoftware installieren. Drucken in eine Datei (PRN) Manchmal müssen Sie die Druckdaten als eine Datei speichern. Geben Sie den Zielpfad und den Dateinamen ein und klicken Sie dann auf OK. Beispiel: c:\Temp\Dateiname. 4. Sonderfunktionen 222 Druckfunktionen Wenn Sie nur den Dateinamen eingeben, wird die Datei automatisch unter Eigene Dokumente, Dokumente und Einstellungen oder Benutzer gespeichert. Der Ordner, in dem gespeichert wird, kann je nach Betriebssystem und verwendeter Anwendung anders lauten als hier angegeben. Sonderfunktionen des Druckers Funktion Mehrere Seiten pro Blatt Sie können die Anzahl der Seiten auswählen, die auf ein einzelnes Blatt gedruckt werden sollen. Wenn Sie mehr als eine Seite auf ein Blatt drucken möchten, werden die Seiten verkleinert und in der von Ihnen angegebenen Reihenfolge angeordnet. Sie können bis zu 16 Seiten auf ein Blatt drucken. Posterdruck Sie können bei Verwendung dieses Geräts erweiterte Druckfunktionen verwenden. Um vollen Nutzen aus den Funktionen Ihres Druckertreibers zu ziehen, klicken Sie im Fenster Drucken der Anwendung auf Eigenschaften oder Voreinstellungen, um die Druckeinstellungen zu ändern. Je nach verwendetem Gerät kann der im Geräteeigenschaftenfenster angezeigte Gerätename unterschiedlich sein. • Je nach Optionen und Modell werden einige Menüpunkte möglicherweise nicht angezeigt. In diesem Fall werden die entsprechenden Optionen von Ihrem Gerät nicht unterstützt. Beschreibung Sie können ein einseitiges Dokument auf 4 (Poster 2x2), 9 (Poster 3x3) oder 16 (Poster 4x4) Blätter drucken, die dann zu einem Poster zusammengesetzt werden können. Wählen Sie einen Wert für Posterüberlappung. Geben Sie die Posterüberlappung in Millimetern oder Zoll an, indem Sie die Optionsschaltfläche oben rechts auf der Registerkarte Einfach auswählen, um das Zusammenfügen der einzelnen Seiten zu erleichtern. • Öffnen Sie das Hilfe-Menü oder drücken Sie im Fenster auf die Schaltfläche oder drücken Sie auf Ihrer Tastatur die Taste F1 und klicken Sie dann das Thema oder den Punkt an, zu dem Sie Informationen wünschen (siehe „Hilfe verwenden“ auf Seite 56). 4. Sonderfunktionen 223 Druckfunktionen Funktion Broschürea 8 9 Beschreibung Mit dieser Funktion können Sie Blätter beidseitig bedrucken und die Seiten so anordnen, dass sie in der Mitte gefaltet eine Broschüre ergeben. Wenn Sie eine Broschüre erstellen möchten, müssen Sie Druckmedien im Format US-Letter, US-Legal, A4, US-Folio oder Oficio verwenden. Funktion Beidseitiger Druck Beschreibung Sie können ein Blatt Papier beidseitig bedrucken (manuell). Entscheiden Sie vor dem Druck, wie das gedruckte Dokument ausgerichtet sein soll. • Für diese Funktion können Sie Papier im Format US-Letter, US-Legal, A4, US Folio oder Oficio verwenden. Die Option Broschüre ist nicht für alle Papierformate verfügbar. Um zu sehen, welche Papiergrößen dafür geeignet sind, sehen Sie sich auf der Registerkarte Papier die unter Format verfügbaren Optionen an. • Wenn Ihr Gerät keine Duplexeinheit besitzt, müssen Sie den Druckauftrag manuell durchführen. Das Gerät druckt dann zuerst jede zweite Seite des Dokuments. Daraufhin wird eine Meldung auf Ihrem Computer angezeigt. Wenn Sie ein nicht verfügbares Papierformat auswählen, wird die Option möglicherweise automatisch abgebrochen. Wählen Sie nur verfügbares Papier (Papier ohne Kennzeichnung wie oder ). • Wir empfehlen, bei speziellen Medien wie Etiketten, Umschläge oder dickes Papier nicht die Funktion für beidseitiges Drucken zu verwenden. Das könnte zu einem Papierstau führen oder sogar zu einer Beschädigung des Geräts. 4. Sonderfunktionen 224 Druckfunktionen Funktion Beidseitiger Druck Beschreibung • Nein: Deaktiviert diese Funktion. Funktion Wasserzeichen Mit der Wasserzeichenoption können Sie Text über ein vorhandenes Dokument drucken. Sie können beispielsweise DRAFT oder CONFIDENTIAL in großen grauen Buchstaben quer über die erste Seite oder alle Seiten eines Dokuments drucken. Wasserzeichen a Um die Druckeinstellungen von der Anwendungssoftware aus zu ändern, öffnen Sie das Fenster Druckeinstellungen. b Klicken Sie auf die Registerkarte Erweitert und wählen Sie die Option Bearbeiten aus der Dropdown-Liste Wasserzeichen aus. Das Fenster Wasserzeichen bearbeiten wird angezeigt. c Geben Sie den gewünschten Text für das Wasserzeichen in das Feld WasserzeichenText ein. Der Text darf bis zu 256 Zeichen lang sein. Der Text wird im Vorschaufenster angezeigt. • Lange Seite: Das ist die normale, für das Binden von Büchern verwendete Seitenorientierung. • Kurze Seite: Das ist die normale, für das Binden von Kalendern verwendete Seitenorientierung. • Umgekehrter beidseitiger Druck: Aktivieren Sie diese Option, um die Druckreihenfolge beim beidseitigen Druck umzukehren. Papieroptionen Beschreibung (Wasserzeichen erstellen) Skaliert die Größe der Dokumentseiten auf dem bedrucktem Papier, so dass sie größer oder kleiner erscheinen. Geben Sie den Prozentsatz ein, um den die Dokumentseiten vergrößert oder verkleinert werden sollen. 4. Sonderfunktionen 225 Druckfunktionen Funktion Wasserzeichen (Wasserzeichen bearbeiten) Beschreibung a Um die Druckeinstellungen von der Anwendungssoftware aus zu ändern, öffnen Sie das Fenster Druckeinstellungen. b Klicken Sie auf die Registerkarte Erweitert und wählen Sie die Option Bearbeiten aus der Dropdown-Liste Wasserzeichen aus. Das Fenster Wasserzeichen bearbeiten wird angezeigt. c Wählen Sie in der Liste Aktuelle Wasserzeichen das zu bearbeitende Wasserzeichen und ändern Sie den Text und die Optionen für das Wasserzeichen. d Klicken Sie auf Aktualisieren, um die Änderungen zu speichern. e Klicken Sie mehrmals auf OK oder Drucken bis das Fenster Drucken geschlossen wird. Funktion Wasserzeichen (Wasserzeichen löschen) Beschreibung a Um die Druckeinstellungen von der Anwendungssoftware aus zu ändern, öffnen Sie das Fenster Druckeinstellungen. b Klicken Sie auf die Registerkarte Erweitert und wählen Sie die Option Bearbeiten aus der Dropdown-Liste Wasserzeichen aus. Das Fenster Wasserzeichen bearbeiten wird angezeigt. c Wählen Sie in der Liste Aktuelle Wasserzeichen das zu löschende Wasserzeichen aus und klicken Sie auf Löschen. d Klicken Sie mehrmals auf OK oder Drucken bis das Fenster Drucken geschlossen wird. 4. Sonderfunktionen 226 Druckfunktionen Funktion Überlagerunga Beschreibung Diese Option ist nur verfügbar, wenn Sie den SPL/PCL-Druckertreiber verwenden. Überlagerungen sind Texte und/oder Bilder, die auf der Festplatte des Computers in einem speziellen Dateiformat gespeichert sind und auf jedes beliebige Dokument gedruckt werden können. Sie werden oft an Stelle von Firmenbögen verwendet. Beispiel: Statt Papier mit Ihrem Briefkopf zu verwenden, können Sie eine Überlagerung mit dem Briefkopf erstellen. Wenn Sie dann einen Brief mit dem Briefkopf Ihrer Firma drucken möchten, müssen Sie nicht erst das vorbedruckte Papier in das Gerät einlegen. Drucken Sie die BriefkopfÜberlagerung ganz einfach auf Ihr Dokument. Damit Sie die Überlagerung verwenden können, müssen Sie eine neue Seitenüberlagerung mit Ihrem Firmenlogo erstellen. • Das Format der Überlagerung muss dem Format des Dokuments entsprechen, über das Sie die Überlagerung drucken möchten. Verwenden Sie für Wasserzeichen keine Überlagerungen. Funktion Überlagerung (Neue Seitenüberlagerung erstellen) Beschreibung a Öffnen Sie das Fenster Druckeinstellungen, um das Dokument als Überlagerung zu speichern. b Klicken Sie auf die Registerkarte Erweitert und wählen Sie aus der Dropdown-Liste Text die Option Bearbeiten. Daraufhin wird das Fenster Überlagerung bearbeiten geöffnet. c Klicken Sie im Fenster Überlagerung bearbeiten auf Erstellen. d Geben Sie im Fenster Speichern unter im Feld Auftragsname einen aus maximal acht Zeichen bestehenden Namen ein. Wählen Sie bei Bedarf den Dateipfad. (Der voreingestellte Pfad ist C:\Formover.) e Klicken Sie auf Speichern. Der Name wird in das Feld Liste der Überlagerungen aufgenommen. f Klicken Sie mehrmals auf OK oder Drucken bis das Fenster Drucken geschlossen wird. Die Datei wird nicht ausgedruckt, sondern auf der Festplatte Ihres Computers gespeichert. • Die Auflösung der Überlagerung muss der Auflösung des Dokuments entsprechen, über das Sie die Überlagerung drucken möchten. 4. Sonderfunktionen 227 Druckfunktionen Funktion Überlagerung (Seitenüberlagerung verwenden) Beschreibung a Klicken Sie auf die Registerkarte Erweitert. b Wählen Sie im Dropdown-Listenfeld Text die gewünschte Überlagerung aus. c Wenn Sie die gesuchte Überlagerungsdatei im Dropdown-Listenfeld Text nicht finden können, wählen Sie Bearbeiten... aus der Liste aus und klicken Sie dann auf Laden. Wählen Sie die Überlagerungsdatei, die Sie verwenden möchten. Wenn Sie die Überlagerungsdatei auf einem externen Datenträger gespeichert haben, können Sie sie ebenfalls im Fenster Öffnen aufrufen. Wählen Sie die Datei aus und klicken Sie auf Öffnen. Die Datei wird in das Feld Liste der Überlagerungen aufgenommen und kann gedruckt werden. Wählen Sie im Feld Liste der Überlagerungen die gewünschte Überlagerung aus. d Aktivieren Sie erforderlichenfalls das Kontrollkästchen Überlagerung beim Drucken bestätigen. Wenn dieses Kontrollkästchen aktiviert ist, wird bei jeder Übertragung eines Dokuments an den Drucker ein Meldungsfenster angezeigt, in dem Sie bestätigen müssen, ob eine Überlagerung auf das Dokument gedruckt werden soll. Wenn das Kontrollkästchen nicht aktiviert ist und eine Überlagerung ausgewählt wurde, wird sie automatisch mit Ihrem Dokument gedruckt. e Klicken Sie mehrmals auf OK oder Drucken bis das Fenster Drucken geschlossen wird. Funktion Überlagerung (Seitenüberlagerung löschen) Beschreibung a Klicken Sie im Fenster Druckeinstellungen auf die Registerkarte Erweitert. b Wählen Sie in der Dropdown-Liste Bearbeiten die Option Text. c Wählen Sie im Feld Liste der Überlagerungen die Überlagerung, die Sie löschen möchten. d Klicken Sie auf die Schaltfläche Delete. e Wenn ein Bestätigungsfenster angezeigt wird, klicken Sie auf Ja. f Klicken Sie mehrmals auf OK oder Drucken bis das Fenster Drucken geschlossen wird. Nicht mehr benötigte Seitenüberlagerungen können gelöscht werden. a. Diese Option ist nicht verfügbar, wenn Sie den XPS-Druckertreiber verwenden. 4. Sonderfunktionen 228 Druckfunktionen 13 Drucken unter Mac Ändern von Druckereinstellungen Sie können bei Verwendung dieses Geräts erweiterte Druckfunktionen verwenden. Je nach Modell oder Land sind möglicherweise nicht alle Funktionen verfügbar. Das bedeutet, dass die Funktionen nicht unterstützt werden. Ein Dokument drucken Wenn Sie mit einem Mac drucken, müssen Sie in jeder verwendeten Anwendung die Druckertreibereinstellung überprüfen. Führen Sie die folgenden Schritte durch, um von einem Mac aus zu drucken. 1 2 Öffnen Sie das Dokument, das Sie drucken wollen. 3 Wählen Sie das Papierformat, die Ausrichtung, die Skalierung und weitere Optionen und vergewissern Sie sich, dass Ihr Gerät ausgewählt ist. Klicken Sie auf OK. 4 5 Öffnen Sie das Menü Ablage und klicken Sie auf Drucken. 6 Klicken Sie auf die Schaltfläche Drucken. Öffnen Sie das Menü Ablage und klicken Sie auf Seite einrichten (bzw. Dokument einrichten bei einigen Anwendungen). Wählen Sie die Anzahl der Exemplare und geben Sie an, welche Seiten Sie drucken möchten. Öffnen Sie eine Anwendung und wählen Sie den Menüpunkt Drucken aus dem Menü Ablage. Je nach verwendetem Gerät kann der im Druckereigenschaftenfenster angezeigte Gerätename unterschiedlich sein. Die Druckernamen sind möglicherweise unterschiedlich, die Elemente im Druckereigenschaftenfenster sind jedoch vergleichbar mit der nachfolgenden Beschreibung. Mehrere Seiten auf ein Blatt drucken Sie können mehrere Seiten auf ein einzelnes Blatt Papier drucken. Diese Funktion bietet eine kostengünstige Möglichkeit, um Entwürfe zu drucken. 1 2 Öffnen Sie eine Anwendung. Im Menü Ablage wählen Sie Drucken. 3 Wählen Sie weitere Optionen, das Sie verwenden möchten. Wählen Sie Layout aus dem Dropdown-Listenfeld unter Orientation. Wählen Sie aus dem Dropdown-Listenfeld Seiten pro Blatt die Anzahl der Seiten aus, die auf ein Blatt gedruckt werden sollen. 4. Sonderfunktionen 229 Druckfunktionen 4 Klicken Sie auf die Schaltfläche Drucken. Das Gerät druckt die angegebene Anzahl an Seiten auf eine einzige Seite. 14 Drucken unter Linux Je nach Modell oder Land sind möglicherweise nicht alle Funktionen verfügbar. Das bedeutet, dass die Funktionen nicht unterstützt werden. Hilfe verwenden Klicken Sie in der linken unteren Ecke des Fensters auf das Fragezeichen und klicken Sie dann auf ein beliebiges Thema, über das Sie nähere Informationen erhalten möchten. Daraufhin wird ein Pop-up-Fenster mit Informationen über diese Option angezeigt, die der Treiber zur Verfügung stellt. Drucken aus Anwendungen Es gibt viele Linux-Anwendungen, aus denen Sie mithilfe von CUPS (Common UNIX Printing System) drucken können. Aus solchen Anwendungen ist das Drucken auf dem Gerät kein Problem. 1 2 Öffnen Sie das Dokument, um es zu drucken. 3 Wählen Sie das Papierformat, die Ausrichtung, und vergewissern Sie sich, dass Ihr Gerät ausgewählt ist. Klicken Sie auf die Schaltfläche Übernehmen.. 4 5 6 Öffnen Sie das Menü Ablage und klicken Sie auf Drucken. Öffnen Sie das Menü Dabei und klicken Sie auf Seite einrichten (bzw. Drucken einrichten bei einigen Anwendungen). Wählen Sie Ihr Gerät, damit es druckt. Wählen Sie die Anzahl der Exemplare und geben Sie an, welche Seiten Sie drucken möchten. 4. Sonderfunktionen 230 Druckfunktionen 7 Falls erforderlich wählen Sie auf den einzelnen Registerkarten andere Druckoptionen. 8 Klicken Sie auf die Schaltfläche Drucken. Je nach Modell steht automatischer/manueller Duplexdruck (beidseitiges Drucken) möglicherweise nicht zur Verfügung. Für das Drucken von Seiten mit ungeraden und geraden Seitenzahlen können Sie alternativ das LPR-Drucksystem oder andere Anwendungen verwenden. Druckereigenschaften konfigurieren Im Fenster Printer Properties der Printers configuration können Sie die verschiedenen Druckereigenschaften für das Gerät ändern. 1 Öffnen Sie Unified Driver Configurator. Wechseln Sie erforderlichenfalls zu Printers configuration. 2 Wählen Sie das Gerät aus der Liste der verfügbaren Drucker aus und klicken Sie auf Properties. 3 Das Fenster Printer Properties wird angezeigt. Dateien drucken Im oberen Bereich des Dialogfelds werden folgende fünf Registerkarten angezeigt: Mit dem Gerät können Sie mithilfe der Standard-CUPS-Vorgehensweise viele verschiedene Dateitypen direkt aus der Befehlszeile drucken. Mit dem CUPS LPR-Dienstprogramm ist dies kein Problem. Sie können diese Dateien drucken, indem Sie den Befehl im folgenden Format eingeben. • Allgemeines: Ermöglicht die Änderung des Druckerstandorts und -namens. Der hier eingegebene Name wird in der Druckerliste unter Printers configuration angezeigt. • Connection: Ermöglicht die Anzeige und Auswahl eines anderen Anschlusses. Wenn Sie zwischen einem USBAnschluss und einem parallelen Anschluss wechseln, während der Geräteanschluss benutzt wird, müssen Sie den Geräteanschluss auf dieser Registerkarte neu konfigurieren. • Treiber: Ermöglicht die Ansicht und Auswahl eines anderen Druckertreibers. Wenn Sie auf Options klicken, können Sie die Standardgeräteoptionen einstellen. lp -d <Druckername> -o <Option> <Dateiname> Weitere Einzelheiten dazu finden Sie auf Ihrem System auf den entsprechenden Seiten für lp oder MAN. 4. Sonderfunktionen 231 Druckfunktionen • • 4 Jobs: Zeigt die Liste der Druckaufträge an. Klicken Sie auf Cancel job, um den ausgewählten Auftrag abzubrechen, und aktivieren Sie das Kontrollkästchen Show completed jobs, um vorherige Aufträge in der Liste anzuzeigen. 15 Drucken unter UNIX Classes: Zeigt die Klasse an, zu der das Gerät gehört. Klicken Sie auf Add to Class, um das Gerät einer bestimmten Klasse hinzuzufügen, oder klicken Sie auf Remove from Class, um das Gerät aus der ausgewählten Klasse zu entfernen. Klicken Sie auf OK, um die Änderungen anzuwenden, und schließen Sie dann das Dialogfeld Printer Properties. Je nach Modell oder Land sind möglicherweise nicht alle Funktionen verfügbar. Das bedeutet, dass die Funktionen nicht unterstützt werden(siehe „Funktionen“ auf Seite 7). Druckauftrag durchführen Nach der Installation des Druckers wählen Sie ein Bild, einen Text, eine PSDatei, um es/sie zu drucken. 1 Führen Sie den Befehl „printui <file_name_to_print>“ aus. Angenommen, Sie drucken document1. printui document1 Hierdurch wird der UNIX-Druckertreiber Print Job Manager geöffnet, in dem Sie verschiedene Druckoptionen auswählen können. 2 3 Wählen Sie einen bereits hinzugefügten Drucker aus. Wählen Sie die Druckoptionen wie etwa Page Selection im Fenster aus. 4. Sonderfunktionen 232 Druckfunktionen 4 Wählen Sie unter Number of Copies die benötigte Anzahl Kopien aus. • Ausrichtg.: Legt die Richtung fest, in der Daten auf eine Seite gedruckt werden. • Beidseitig: Für beidseitiges Bedrucken des Papiers, um Papier zu sparen. Um die von Ihrem Druckertreiber gebotenen Druckerfunktionen zu nutzen, drücken Sie Properties. 5 Je nach Modell steht automatischer/manueller Duplexdruck (beidseitiges Drucken) möglicherweise nicht zur Verfügung. Für das Drucken von Seiten mit ungeraden und geraden Seitenzahlen können Sie alternativ das LPR-Drucksystem oder andere Anwendungen verwenden. Klicken Sie auf OK, um den Druckauftrag zu starten. Druckereinstellungen ändern Der UNIX-Druckertreiber umfasst den Print Job Manager, in dem der Benutzer verschiedene Druckoptionen in den Properties des Druckers auswählen kann. Die folgenden Tastenfunktionen können ebenfalls verwendet werden: „H“ für Help, „O“ für OK und „A“ für Apply sowie „C“ für Cancel. • Multiple pages: Druckt mehrere Seiten des Dokuments auf eine Seite des Papierblatts. • Page Border: Sie haben die Wahl zwischen mehreren Randgestaltungen (z. B. Single-line hairline, Double-line hairline). Registerkarte Bild Registerkarte General • Papierformat: Wählen Sie je nach Bedarf entweder DIN A4 oder USLetter bzw. ein anderes Papierformat. • Papiersorte: Wählen Sie den Papiertyp. Die im Listenfeld verfügbaren Optionen sind Printer Default, Plain und Thick. • Papierzufuhr: Legt fest, aus welchem Papierfach das Papier genommen wird. Der Standardwert ist Auto Selection. Auf dieser Registerkarte können Sie die Helligkeit, die Auflösung oder die Position eines Bilds in Ihrem Dokument ändern. Registerkarte Text Legt den Zeichenabstand, den Zeilenabstand oder die Spalten beim aktuellen Ausdruck fest. 4. Sonderfunktionen 233 Druckfunktionen Registerkarte Margins • Use Margins: Legt die Ränder für das auszudruckende Dokument fest. Standardmäßig sind keine Ränder aktiviert. Sie können die Randeinstellungen durch Ändern der Werte in den entsprechenden Feldern ändern. Diese standardmäßig festgelegten Werte sind vom ausgewählten Papierformat abhängig. • Einheit: Wechselt die Maßeinheit: Punkt, Zoll oder Zentimeter. Registerkarte Printer-Specific Settings Wählen Sie in den Bereichen JCL und General verschiedene Optionen aus, um die verschiedenen Einstellungen anzupassen. Diese Optionen sind druckerspezifisch und von der PPD-Datei abhängig. 4. Sonderfunktionen 234 Scanfunktionen 16 • Informationen über grundlegende Scannerfunktionen finden Sie im Benutzerhandbuch, Grundlagen (siehe „Scannen“ auf Seite 63). • Je nach Modell oder Land stehen nicht unbedingt alle Funktionen und optionale Komponenten zur Verfügung (siehe „Funktionen“ auf Seite 7). • Die maximal mögliche Auflösung hängt von verschiedenen Faktoren ab, unter anderem Geschwindigkeit des Computers, verfügbarer Speicherplatz, Arbeitsspeicher, Größe des gescannten Bilds und Einstellungen für Bittiefe. Aus diesem Grund ist es möglich, dass Sie ,abhängig vom System und dem zu scannenden Bild, mit bestimmten Auflösungen nicht scannen können. Dies gilt besonders, wenn Sie eine erweiterte DPI-Einstellung verwenden. Grundlegendes Scanverfahren Sie können die Vorlagen mit Ihrem Gerät über ein USB-Kabel oder über das Netzwerk scannen. Die folgenden Verfahren können zum Scannen Ihrer Dokumente befolgt werden: • An PC scannen: Scannen Sie die Vorlagen über das Bedienfeld. Die gescannten Daten werden dann im Ordner Eigene Dokumente des angeschlossenen Computers abgelegt (siehe „Einfach Scannen“ auf Seite 63). • TWAIN: TWAIN ist eine der voreingestellten Bildbearbeitungsanwendungen. Beim Scannen eines Bildes wird die ausgewählte Anwendung gestartet, mit der Sie den Scanvorgang steuern können. Diese Funktion kann über die lokale Verbindung oder über eine Netzwerkverbindung verwendet werden (siehe „Scannen von einem Bildbearbeitungsprogramm“ auf Seite 237). • Dell Scan Assistent/Dell PaperPort14: Mit diesem Programm können Sie Bilder oder Dokumente scannen. - • Siehe „Scannen mit dem Dell Scan Assistent“ auf Seite 238. WIA: WIA steht für Windows Images Acquisition. Um diese Funktion nutzen zu können, muss Ihr Computer direkt mit dem Gerät über ein USB-Kabel verbunden sein (siehe „Scannen mit dem WIA-Treiber“ auf Seite 238). 4. Sonderfunktionen 235 Scanfunktionen 17 18 Auf dem Computer die Scan-Einstellungen festlegen 1 Dell Printer Manager öffnen (siehe „Den Dell Printer Manager verwenden“ auf Seite 260). 2 3 4 Wählen Sie das entsprechende Gerät in Druckerliste aus. Das Menü Über PC scannen wählen. Wählen Sie die gewünschte Option aus. • Scannen aktivieren: Legt fest, ob mit dem Gerät gescannt werden darf oder nicht. • Profil: Zeigt die Scan-Profile an, die auf dem ausgewählten Gerät gespeichert sind. Von einem per Netzwerk angeschlossenen Gerät scannen Vergewissern Sie sich, dass der Druckertreiber mit Hilfe der Software-CD auf Ihrem Computer installiert wurde, da der Druckertreiber das Scanprogramm beinhaltet (siehe „Lokales Installieren des Treibers“ auf Seite 25). 1 Legen Sie eine einzelne Vorlage mit der bedruckten Seite nach unten auf das Vorlagenglas oder legen Sie die Vorlagen mit der bedruckten Seite nach oben zu faxenden Seite nach oben in den Vorlageneinzug (siehe „Einlegen von Vorlagen“ auf Seite 49). 2 Auf dem Bedienfeld wählen Sie Netzwerk-PC. •Registerkarte Einfach: Bietet allgemeine Einstellmöglichkeiten zum Scanvorgang und für das Gerät. Wenn die Meldung Nicht verfügbar angezeigt wird, prüfen Sie, ob das Gerät ordnungsgemäß angeschlossen ist. •Registerkarte Bild: Bietet Einstellmöglichkeiten zum Ändern des Abbildes. 5 Drücken Sie auf OK. (Scan) > An PC scannen > 3 Wählen Sie die registrierte Computer-ID und geben Sie dann bei Bedarf das Passwort ein. 4. Sonderfunktionen 236 Scanfunktionen 19 • ID entspricht der registrierten Scan-ID für Dell Printer Manager > Scannen von einem Bildbearbeitungsprogramm Switch to advanced mode > Über PC scannen. • Passwort entspricht dem 4-stelligen registrierten Passwort für Dell Printer Manager > scannen. Auf erweiterten Modus schalten > Über PC 4 Wählen Sie die gewünschte Einstellung und drücken Sie dann auf OK. 5 Der Scanvorgang beginnt. Das Abbild der gescannten Vorlage wird auf dem Computer in folgendem Ordner gespeichert: C:\Benutzer\Benutzername\Bilder\Ordnername. Der Ordner, in dem gespeichert wird, kann je nach Betriebssystem und verwendeter Anwendung anders lauten als hier angegeben. Sie können von einem TWAIN-kompatiblen Bildbearbeitungsprogramm, z. B. Adobe Photoshop, aus den Scanvorgang starten, so dass das gescannte Bild ins Bildbearbeitungsprogramm importiert wird. Befolgen Sie das nachfolgend beschriebene Verfahren, um mit TWAIN-kompatibler Software zu scannen: 1 Vergewissern Sie sich, dass das Gerät an den Computer angeschlossen und eingeschaltet ist. 2 Legen Sie eine einzelne Vorlage mit der bedruckten Seite nach unten auf das Vorlagenglas oder legen Sie die Vorlagen mit der bedruckten Seite nach oben zu faxenden Seite nach oben in den Vorlageneinzug (siehe „Einlegen von Vorlagen“ auf Seite 49). 3 4 Öffnen Sie eine Anwendung wie etwa Adobe Photoshop. 5 6 Legen Sie die Scaneinstellungen fest. Klicken Sie auf Datei > Importieren und wählen Sie das Scannergerät. Scannen und speichern Sie das gescannte Bild. 4. Sonderfunktionen 237 Scanfunktionen 20 Scannen mit dem WIA-Treiber Das Gerät unterstützt den WIA-Treiber (Windows Image Acquisition; Windows-Bilderfassung) zum Scannen von Bildern. WIA (Windows Image Acquisition; Windows-Bilderfassung) ist eine der Standardkomponenten von Microsoft Windows 7 für den Einsatz mit Digitalkameras und Scannern. Im Gegensatz zum TWAIN-Treiber ermöglicht der WIA-Treiber das Scannen und einfache Bearbeiten von Bildern ohne zusätzliche Software. Der WIA-Treiber funktioniert nur auf Windows-Systemen (außer Windows 2000) mit einem USB-Anschluss. 1 Vergewissern Sie sich, dass das Gerät an den Computer angeschlossen und eingeschaltet ist. 2 Legen Sie eine einzelne Vorlage mit der bedruckten Seite nach unten auf das Vorlagenglas oder legen Sie die Vorlagen mit der bedruckten Seite nach oben zu faxenden Seite nach oben in den Vorlageneinzug (siehe „Einlegen von Vorlagen“ auf Seite 49). 3 Wählen Sie Starten > Systemsteuerung > Hardware und Sound > Geräte und Drucker. 4 Klicken Sie unter Drucker und Faxgeräte > Suche starten mit der rechten Maustaste auf das Gerätetreibersymbol. 5 6 Die Anwendung Neuer Scan wird angezeigt. 7 Scannen und speichern Sie das gescannte Bild. Wählen Sie die Voreinstellungen zum Scannen aus und klicken Sie auf Vorschau, um die Auswirkungen der Voreinstellungen auf das Bild anzuzeigen. 21 Scannen mit dem Dell Scan Assistent 1 Vergewissern Sie sich, dass das Gerät an den Computer angeschlossen und eingeschaltet ist. 2 Legen Sie eine einzelne Vorlage mit der bedruckten Seite nach unten auf das Vorlagenglas oder legen Sie die Vorlagen mit der bedruckten Seite nach oben zu faxenden Seite nach oben in den Vorlageneinzug (siehe „Einlegen von Vorlagen“ auf Seite 49). 3 Auf Start > Alle Programme > Dell klicken und den Dell Scan Assistent starten. Öffnen Sie das Hilfe-Menü und klicken Sie dann auf das Thema oder den Punkt, zu dem Sie Informationen wünschen. 4 5 Legen Sie die Scaneinstellungen fest. Klicken Sie auf Scannen. 4. Sonderfunktionen 238 Scanfunktionen 22 Mit Mac scannen Wenn die Scanfunktion in Image Capture (Bild erfassen) nicht betrieben werden kann, aktualisieren Sie Mac-Betriebssystem auf die neueste Version. Von einem per USB-Verbindung angeschlossenen Gerät scannen 1 Vergewissern Sie sich, dass das Gerät an den Computer angeschlossen und eingeschaltet ist. 2 Legen Sie eine einzelne Vorlage mit der bedruckten Seite nach unten auf das Vorlagenglas oder legen Sie die Vorlagen mit der bedruckten Seite nach oben zu faxenden Seite nach oben in den Vorlageneinzug (siehe „Einlegen von Vorlagen“ auf Seite 49). 3 Starten Sie Programme und klicken Sie dann auf Image Capture (Bild erfassen). Wenn die Meldung No Image Capture device connected (Kein Gerät für Bildererfassung angeschlossen) angezeigt wird, trennen Sie das USB-Kabel und schließen Sie es anschließend erneut an. Wenn das Problem weiterhin auftritt, ziehen Sie die Hilfe von Image Capture (Bild erfassen) zu Rate. 4 5 Wählen Sie die gewünschte Option aus. Scannen und speichern Sie das gescannte Bild. Von einem per Netzwerk angeschlossenen Gerät scannen 1 2 Stellen Sie sicher, dass Ihr Gerät mit einem Netzwerk verbunden ist. 3 Starten Sie Programme und klicken Sie dann auf Image Capture (Bild erfassen). 4 Je nach Betriebssystem folgen Sie den unten angegebenen Anweisungen. Legen Sie eine einzelne Vorlage mit der bedruckten Seite nach unten auf das Vorlagenglas oder legen Sie die Vorlagen mit der bedruckten Seite nach oben zu faxenden Seite nach oben in den Vorlageneinzug (siehe „Einlegen von Vorlagen“ auf Seite 49). • Bei 10.5 - In der Menüleiste auf Geräte > Geräte durchsuchen klicken. - Vergewissern Sie sich, dass unter Verbunden das Kontrollkästchen Bonjour-Geräte neben Ihrem Gerät aktiviert ist. 4. Sonderfunktionen 239 Scanfunktionen Wenn Sie über TWAIN scannen möchten, folgen Sie den oben beschriebenen Anweisungen für Mac OS X 10.4. 3 Klicken Sie auf die Schaltfläche wechseln. Unter 10.6 bis 10.8 wählen Sie unter SHARED Ihr Gerät aus. 4 Wählen Sie den Scanner aus der Liste aus. 5 6 Klicken Sie auf die Schaltfläche Properties. 7 Klicken Sie im Fenster Scanner Properties auf Preview. • 5 6 , um zur Scannerkonfiguration zu Konfigurieren Sie die Scanoptionen für dieses Programm. Scannen und speichern Sie das gescannte Bild. • Wenn die Scanfunktion in "Digitale Bilder" nicht verfügbar ist, aktualisieren Sie Mac OS auf die neueste Version. • Wenn das Problem weiterhin auftritt, ziehen Sie die Hilfe von Image Capture zurate. • Sie können auch mithilfe von TWAIN-kompatibler Software wie etwa Adobe Photoshop scannen. 23 Scannen unter Linux Scannen 1 Vergewissern Sie sich, dass das Gerät an den Computer angeschlossen und eingeschaltet ist. 2 Doppelklicken Sie auf Ihrem Desktop auf Unified Driver Configurator. Legen Sie eine einzelne Vorlage mit der bedruckten Seite nach unten auf das Vorlagenglas oder legen Sie die Vorlagen mit der bedruckten Seite nach oben zu faxenden Seite nach oben in den Vorlageneinzug (siehe „Einlegen von Vorlagen“ auf Seite 49). 4. Sonderfunktionen 240 Scanfunktionen 8 Das Dokument wird gescannt, und die Bildvorschau wird im Preview Pane angezeigt. Mit Image Manager ein Bild bearbeiten Im Programm Image Manager finden Sie Menübefehle und Werkzeuge für die Bearbeitung von gescannten Bildern. 9 10 11 Ziehen Sie den Mauszeiger, um den zu scannenden Bildbereich im Preview Pane festzulegen. Wählen Sie die gewünschte Option aus. Scannen und speichern Sie das gescannte Bild. Sie können die Scan-Einstellung für spätere Verwendung speichern und sie der Dropdown-Liste Job Type hinzufügen. 4. Sonderfunktionen 241 Faxfunktionen 25 Faxnummer erneut wählen Informationen über die grundlegenden Faxfunktionen finden Sie im Benutzerhandbuch, Grundlagen (siehe „Fax-Grundlagen“ auf Seite 65). 1 2 24 (Ww/Pause). Wählen Sie die gewünschte Faxnummer. Es werden die Nummern der letzten 10 Faxe mit den erhaltenen Anrufer-Kennungen angezeigt. Automatische Wahlwiederholung 3 Wenn beim Senden eines Fax die gewählte Faxnummer belegt ist oder nicht antwortet, wählt das Gerät die Nummer automatisch noch einmal. Die Zeit bis zur Wahlwiederholung ist von den Werkseinstellungen des jeweiligen Landes abhängig. Wird eine Vorlage in den Vorlageneinzug eingelegt, beginnt das Gerät automatisch mit der Übertragung. Wird die Vorlage über das Vorlagenglas eingelegt, wählen Sie die Option Ja aus, um eine weitere Seite hinzuzufügen. Legen Sie eine weitere Vorlage ein und drücken Sie OK. Wählen Sie nach Abschluss des Vorgangs Nein, wenn Weitere Seite? angezeigt wird. Wenn auf dem Display die Meldung Wahlwiederh.? angezeigt wird, können Sie auf die Taste Auf dem Bedienfeld wählen Sie die Taste (Start) drücken, um die Anwahl der Nummer sofort zu wiederholen. Zum Stornieren der automatischen Wahlwiederholung drücken Sie (Stopp/Löschen). 26 Informationen zur Änderung der Wartezeit zwischen zwei Wählversuchen und der Anzahl der Wählversuche. 1 Auf dem Bedienfeld wählen Sie Setup > Senden. 2 3 Wählen Sie für Anzahl WW oder Intervall für WW. (Fax) > Wählen Sie die gewünschte Option aus. (Menü) > Fax- Bestätigen der Übertragung Sobald die letzte Seite Ihrer Vorlage erfolgreich gesendet wurde, gibt das Gerät einen Piepton ab und kehrt in den Bereitschaftsmodus zurück. Falls während der Faxübertragung ein Fehler auftritt, erscheint auf dem Display eine Fehlermeldung. Wenn eine Fehlermeldung angezeigt wird, drücken Sie die Taste (Stopp/Löschen), um die Meldung zu löschen. Versuchen Sie, das Fax anschließend erneut zu senden. 4. Sonderfunktionen 242 Faxfunktionen Sie können das Gerät so einstellen, dass es nach jedem gesendeten Fax automatisch einen Sendebericht ausdruckt. Auf dem Bedienfeld wählen Sie (fax) > Sendequittung. 5 Geben Sie die Nummern der Empfänger ein und wählen Sie die gewünschte Option (Menü) > Fax-Setup > Senden > 27 Fax vom Computer aus senden Sie können ein Fax von Ihrem Computer aus senden, ohne das Gerät bedienen zu müssen. Um ein Fax über den Computer zu versenden, muss das Programm „Dell Network PC Fax“ installiert sein. Das Programm wurde zusammen mit dem Druckertreiber installiert. 1 2 Öffnen Sie das zu sendende Dokument. Wählen Sie Drucken im Menü Datei. Öffnen Sie das Hilfe-Menü und klicken Sie dann auf das Thema oder den Punkt, zu dem Sie Informationen wünschen. Das Fenster Drucken wird angezeigt. Je nach Anwendung kann es sich geringfügig von der Abbildung unterscheiden. 3 4 Wählen Sie Dell Network PC Fax Im Fenster Drucker 6 Klicken Sie auf die Schaltfläche Senden. Klicken Sie auf Drucken oder auf OK. 4. Sonderfunktionen 243 Faxfunktionen 28 • Sie können bis zu 10 Empfänger aufnehmen. Verzögern einer Faxübertragung Sie können das Gerät so programmieren, dass ein Fax erst zu einem späteren Zeitpunkt gesendet wird, wenn Sie selbst bereits anderweitig beschäftigt sind. Sie können mit dieser Funktion keine Farbfaxe versenden. 1 Legen Sie eine einzelne Vorlage mit der bedruckten Seite nach unten auf das Vorlagenglas, oder legen Sie die Vorlagen mit der zu faxenden Seite nach oben in den Vorlageneinzug. 2 3 4 Drücken Sie auf dem Bedienfeld die Taste 5 Geben Sie die Nummer des Empfangsgeräts ein und drücken Sie OK. 8 Geben Sie Auftragsnamen und die Zeit ein. Wenn Sie eine Uhrzeit einstellen, die sich vor dem aktuellen Zeitpunkt befindet, wird das Fax am darauffolgenden Tag zur eingestellten Uhrzeit gesendet. (Fax). Passen Sie Auflösung und Farbtiefe Ihren Faxbedürfnissen an. Auf dem Bedienfeld wählen Sie Verzögert senden. • Wenn Sie eine Gruppenwahlnummer eingegeben haben, können Sie keine weitere Gruppenwahlnummer eingeben. (Menü) > Faxfunktion > 9 Die Vorlage wird vor der Übertragung in den Speicher eingelesen. Das Gerät kehrt in den Bereitschaftsmodus zurück. Im Display werden Sie daran erinnert, dass sich das Gerät im Bereitschaftsmodus befindet und zeitversetztes Senden programmiert wurde. Sie können die Liste aufgeschobener Faxaufträge überprüfen. 6 Sie werden im Display aufgefordert, eine weitere Faxnummer einzugeben, an die die Vorlage übertragen werden soll. 7 Um weitere Faxnummern einzugeben, drücken Sie OK, wenn Ja hervorgehoben ist, und wiederholen Schritt 5. Wählen Sie auf dem Bedienfeld > Zeitversetzte Aufträge. (Menü) > System-Setup > Bericht 4. Sonderfunktionen 244 Faxfunktionen 3 Dokumente einem reservierten Faxauftrag hinzufügen 1 Drücken Sie OK wenn Ja markiert ist. Das ausgewählte Fax wurde aus dem Speicher gelöscht. 4 Legen Sie eine einzelne Vorlage mit der bedruckten Seite nach unten auf das Vorlagenglas, oder legen Sie die Vorlagen mit der zu faxenden Seite nach oben in den Vorlageneinzug. Drücken Sie (Stopp/Löschen), um in den Bereitschaftsmodus zurückzukehren. 29 2 Wählen Sie auf dem Bedienfeld Faxfunktion > Seite hinzuf. 3 Wählen Sie den Faxauftrag und drücken Sie OK. (Fax) > (Menü) > Wählen Sie nach Abschluss des Vorgangs Nein, wenn Weitere Seite? angezeigt wird. Das Gerät liest die Vorlage in den Speicher ein. 4 Drücken Sie (Stopp/Löschen), um in den Bereitschaftsmodus zurückzukehren. Abbrechen eines zeitversetzten Faxauftrags 1 Auf dem Bedienfeld wählen Sie (Fax) > Faxfunktion > Auftrag stornieren. 2 Wählen Sie die gewünschte Faxauftrag und drücken Sie dann auf OK. (Menü) > Fax senden mit hoher Priorität Diese Funktion wird verwendet, wenn ein Fax mit hoher Priorität vor den gespeicherten Aufträgen gesendet werden soll. Die Vorlage wird in den Speicher eingelesen und sofort übertragen, sobald der laufende Vorgang abgeschlossen ist. 1 Legen Sie eine einzelne Vorlage mit der bedruckten Seite nach unten auf das Vorlagenglas, oder legen Sie die Vorlagen mit der zu faxenden Seite nach oben in den Vorlageneinzug. 2 Auf dem Bedienfeld wählen Sie Faxfunktion > Vorrang senden. 3 4 Geben Sie die Faxnummer ein und drücken Sie OK. (fax) > (Menü) > Geben Sie den Auftragsnamen ein und drücken Sie OK. 4. Sonderfunktionen 245 Faxfunktionen 5 Wird die Vorlage über das Vorlagenglas eingelegt, wählen Sie die Option Ja aus, um eine weitere Seite hinzuzufügen. Legen Sie eine weitere Vorlage ein und drücken Sie OK. Die Option Weiterleiten steht je nach Modell und Optionen nicht unbedingt zur Verfügung (siehe „Funktionsvielfalt“ auf Seite 8). Wählen Sie nach Abschluss des Vorgangs Nein, wenn Weitere Seite? angezeigt wird. 3 4 Das Gerät beginnt mit dem Scan und sendet ein Fax an die Empfänger. Weiterleiten von gesendeten Faxen • Obwohl Sie ein Fax in Farbe gesendet oder empfangen haben, werden die Daten für die Farben als Graustufenbilder übermittelt. 1 Legen Sie eine einzelne Vorlage mit der bedruckten Seite nach unten auf das Vorlagenglas, oder legen Sie die Vorlagen mit der zu faxenden Seite nach oben in den Vorlageneinzug. 2 Auf dem Bedienfeld wählen Sie (fax) > (Menü) > Faxfunktion > Weiterleiten > Fax > Send.weiterl. > Ein. Drücken Sie (Stopp/Löschen), um in den Bereitschaftsmodus zurückzukehren. Die nun folgenden gesendeten Faxe werden zusätzlich an das angegebene Faxgerät gesendet. 30 Sie können das Gerät so einstellen, dass empfangene oder gesendete Faxe an andere Empfänger per Fax weitergeleitet werden. Diese Funktion ist z. B. dann sinnvoll, wenn Sie gerade nicht im Büro sind, aber ein Fax erwarten. Geben Sie die Faxnummer ein und drücken Sie OK. 31 Empfangenes Fax weiterleiten Sie können das Gerät so einstellen, dass empfangene oder gesendete Faxe an andere Empfänger per Fax weitergeleitet werden. Diese Funktion ist z. B. dann sinnvoll, wenn Sie gerade nicht im Büro sind, aber ein Fax erwarten. Obwohl Sie ein Fax in Farbe gesendet oder empfangen haben, werden die Daten für die Farben als Graustufenbilder übermittelt. 4. Sonderfunktionen 246 Faxfunktionen 1 Wählen Sie im Bedienfeld (Fax) > (Menü) > Fax-Funktion > Weiterleiten > Fax > Empf. weiterl. oder Empf. weiterl. > Weiterleiten. 32 Fax mit dem Computer empfangen • Je nach Modell oder Land stehen nicht unbedingt alle Funktionen und optionale Komponenten zur Verfügung (siehe „Funktionen“ auf Seite 7). Die Option Weiterleiten steht je nach Modell und Optionen nicht unbedingt zur Verfügung (siehe „Funktionsvielfalt“ auf Seite 8). 2 3 4 5 • Um diese Funktion zu nutzen, nehmen Sie über das Bedienfeld die entsprechende Einstellung vor: Sie können das Gerät so einstellen, dass das weitergeleitete Fax gedruckt wird, wenn die Weiterleitung abgeschlossen ist. Wählen Sie hierzu die Option Weiterl&Drucken aus. Geben Sie die Faxnummer, E-Mail-Adresse oder Serveradresse des Ziels ein und drücken Sie OK. Geben Sie die Startzeit und Endzeit ein und drücken Sie OK. Drücken Sie (Stopp/Löschen), um in den Bereitschaftsmodus zurückzukehren. Die nun folgenden gesendeten Faxe werden zusätzlich an das angegebene Faxgerät gesendet. Auf dem Bedienfeld wählen Sie (fax) > Faxfunktion > Weiterleiten > PC > Ein. 1 2 3 4 (Menü) > Dell Printer Manager öffnen. Wählen Sie das entsprechende Gerät in Druckerliste aus. Das Menü Fax über PC empfangen auswählen. Verwenden Sie zum Ändern der Faxeinstellungen die Funktion Faxempfang einschalten. • Faxempfang aktivieren Von Gerät: Wählen Sie, ob diese Funktion aktiviert werden soll oder nicht. • Bildtyp: Zum Umwandeln empfangener Faxnachrichten in PDFoder TIFF-Dateien. • Speicherort auswählen: Hiermit legen Sie fest, wo umgewandelte Faxdokumente gespeichert werden sollen. 4. Sonderfunktionen 247 Faxfunktionen 5 • AB/Fax: Wird für einen Anrufbeantworter verwendet, der an Ihr Gerät angeschlossen ist. Das Gerät nimmt eingehende Anrufe entgegen, und der Anrufer kann eine Nachricht hinterlassen. Erkennt das Faxgerät in der Leitung ein Faxsignal, schaltet das Gerät automatisch in den Fax-Modus um, um das Fax zu empfangen. • Präfix: Hiermit wählen Sie ein Datei- oder Ordnerschema als Präfix aus. • Empfangenes Fax drucken: Nach Faxempfang wird das Fax gedruckt. • Fertigstellung melden: Damit können Sie festlegen, dass sich bei Faxempfang ein Popup-Fenster öffnet und über den Faxempfang informiert. • Mit Standardanwendung öffnen: Nach Faxempfang das Fax mit der Standard-Anwendung öffnen. Wenn Sie den Antwort/Fax-Modus verwenden möchten, schließen Sie einen Anrufbeantworter an den EXT-Anschluss an der Rückseite Ihres Geräts an. • Nein: Nach Empfang eines Fax informiert das Gerät nicht den Benutzer und öffnet auch keine Anwendung. • Drücken Sie auf OK. 33 Ändern des Empfangsmodus 1 Auf dem Bedienfeld wählen Sie (fax) > > Empfangen > Empfangsmodus. 2 Wählen Sie die gewünschte Option aus. • • (Menü) > Fax-Setup Je nach Land ist diese Einstellung möglicherweise nicht verfügbar. Faxen: Beantwortet einen eingehenden Anruf und aktiviert sofort den Faxempfang. Tel.: Empfängt das Fax, indem Sie auf und dann auf DRPD: Sie können einen Anruf mit der Funktion „Klingeltonzuordnung“ (Distinctive Ring Pattern Detection – DRPD) empfangen. Von der Telefongesellschaft werden unterschiedliche Klingeltöne als Dienst bereitgestellt, sodass ein Benutzer mit nur einer Telefonleitung verschiedene Rufnummern beantworten kann. Weitere Details finden Sie unter „Faxempfang im DRPD-Modus“ auf Seite 250. (Mithören) drücken 3 4 Drücken Sie auf OK. Drücken Sie (Stopp/Löschen), um in den Bereitschaftsmodus zurückzukehren. (Start). 4. Sonderfunktionen 248 Faxfunktionen 34 • Wenn Sie Ihr Gerät auf diesen Modus gestellt haben und Ihr Anrufbeantworter ausgestellt ist oder kein Anrufbeantworter an den EXT-Anschluss angeschlossen ist, geht Ihr Gerät nach einer vorbestimmten Anzahl von Rufzeichen automatisch in den Modus „Fax“ über. Manueller Empfang im „Tel“-Modus Sie können Faxe empfangen, indem Sie auf die Taste dann auf (Mithören) und (Start) drücken, sobald Sie das Faxsignal der Gegenstelle • Wenn der Anrufbeantworter über einen benutzerdefinierbaren Klingeltonzähler verfügt, stellen Sie den Anrufbeantworter so ein, dass er eingehende Anrufe nach dem ersten Klingelton entgegennimmt. hören. Falls Ihr Gerät über einen Hörer verfügt, können Sie Anrufe mithilfe des Hörers entgegennehmen (siehe „Funktionen“ auf Seite 7). • Ist das Gerät im Tel-Modus, schalten Sie den Anrufbeantworter aus oder trennen ihn. Andernfalls unterbricht die ausgehende Meldung vom Anrufbeantworter Ihr Telefongespräch. 35 Empfang im Anrufbeantworter-/Fax-Modus Wenn Sie diesen Modus verwenden möchten, müssen Sie am EXTAnschluss an der Rückseite Ihres Geräts einen Anrufbeantworter anschließen. Der Anrufer kann eine Nachricht hinterlassen, die vom Anrufbeantworter gespeichert wird. Wenn das Gerät auf der Leitung einen Faxton erkennt, wird automatisch der Faxempfang gestartet. 36 Faxempfang über einen Nebenstellenapparat Wenn Sie über einen zusätzlichen Telefonapparat, der an der EXT-Buchse des Geräts angeschlossen ist, ein Telefonat führen, können Sie ein zeitgleich eingehendes Fax annehmen, ohne dazu zum Faxgerät gehen zu müssen. Wenn Sie über den Nebenstellenapparat die Faxsignale hören, drücken Sie beim Nebenstellenapparat die Tasten *9*. Das Gerät empfängt das Fax. *9* ist der werkseitig eingestellte Ferncode für den Faxempfang. Die Sternchen am Anfang und am Ende sind fest vorgegeben, die Nummer in der Mitte können Sie jedoch beliebig ändern. 4. Sonderfunktionen 249 Faxfunktionen 4 Während Sie über den Nebenstellenapparat, der an der EXT-Buchse des Gerätes angeschlossen ist, telefonieren, können Sie mit dem Gerät nicht kopieren und auch nicht scannen. Drücken Sie auf OK, sobald die Meldung DRPD angezeigt wird, und beginnen Sie erneut ab Schritt 2. • DRPD muss neu eingerichtet werden, wenn Sie Ihre Faxnummer neu zuweisen oder das Gerät an eine andere Telefonleitung anschließen. 37 • Nachdem DRPD eingerichtet wurde, rufen Sie Ihre Faxnummer erneut an, um zu überprüfen, ob das Gerät mit einem Faxton antwortet. Rufen Sie anschließend auf einer anderen Rufnummer derselben Leitung an, um sicherzustellen, dass der Anruf an den im EXT-Anschluss angeschlossenen Nebenstellenapparat bzw. Anrufbeantworter weitergeleitet wird. Faxempfang im DRPD-Modus Von der Telefongesellschaft werden unterschiedliche Klingeltöne als Dienst bereitgestellt, sodass ein Benutzer mit nur einer Telefonleitung verschiedene Rufnummern beantworten kann. Diese Funktion wird oft von Antwortdiensten eingesetzt, die Telefonate für viele unterschiedliche Kunden annehmen und wissen müssen, welche Nummer jemand angerufen hat, um das Gespräch entsprechend annehmen zu können. 1 2 3 Auf dem Bedienfeld wählen Sie (fax) > (Menü) > FaxSetup > Empfangen > DRPD-Modus > Warten a. Ton. Rufen Sie die Faxnummer von einem anderen Telefon aus an. Beantworten Sie den Anruf nicht, wenn das Gerät zu klingeln beginnt. Das Gerät benötigt mehrere Klingeltöne, um das Muster zu lernen. Wenn das Gerät den Lernvorgang abgeschlossen hat, wird auf dem Display die Meldung DRPD-Setup abgeschlossen angezeigt. Ist die DRPD-Einrichtung fehlgeschlagen, wird die Meldung Fehler: DRPD-Rufton angezeigt. 38 Empfang im Sicherheitsmodus Je nach Modell oder Land stehen nicht unbedingt alle Funktionen und optionale Komponenten zur Verfügung (siehe „Funktionen“ auf Seite 7). Um zu verhindern, dass nicht berechtigte Personen auf Faxnachrichten zugreifen, die für Sie bestimmt waren, können Sie den Sicherheitsmodus verwenden. Im sicheren Empfangsmodus werden alle eingehenden Faxe im Speicher gesichert. Um die empfangenen Faxe zu drucken, müssen Sie das Passwort eingeben. 4. Sonderfunktionen 250 Faxfunktionen Um den gesicherten Empfangsmodus zu verwenden, wählen Sie auf dem Bedienfeld Empf. (fax) > 1 Legen Sie eine einzelne Vorlage mit der bedruckten Seite nach unten auf das Vorlagenglas, oder legen Sie die Vorlagen mit der zu faxenden Seite nach oben in den Vorlageneinzug. 2 Auf dem Bedienfeld wählen Sie (Fax) > Setup > Empfangen > Duplex-Druck. (Menü) > Faxfunktion > Vertraul. Empfangene Faxe drucken 1 Auf dem Bedienfeld wählen Sie (fax) > Faxfunktion > Vertraul. Empf > Drucken. 2 3 Geben Sie das vierstellige Passwort ein und drücken Sie OK. (Menü) > Fax- • Aus: Die Seiten werden im Normal-Modus gedruckt. • Lange Seite: Die Seiten werden so gedruckt, dass sie wie bei einem Buch umgeblättert werden können. • Kurze Seite: Die Seiten werden so gedruckt, dass sie wie bei einem Notizblock umgeblättert werden können. (Menü) > Das Gerät druckt daraufhin alle im Speicher gesicherten Faxe aus. 2 39 Beidseitiges Drucken von Faxdokumenten 3 5 • Je nach Optionen und Modell werden einige Menüpunkte möglicherweise nicht angezeigt. In diesem Fall werden die entsprechenden Optionen von Ihrem Gerät nicht unterstützt. • Je nach Modell oder Land stehen nicht unbedingt alle Funktionen und optionale Komponenten zur Verfügung (siehe „Funktionen“ auf Seite 7). 3 4 Drücken Sie auf OK. Drücken Sie (Stopp/Löschen), um in den Bereitschaftsmodus zurückzukehren. 4. Sonderfunktionen 251 Faxfunktionen 40 Empfangen von Faxen im Speicher Da das Gerät multifunktional ist, kann es Faxe empfangen, während Sie Kopien anfertigen oder drucken. Wenn Sie während des Kopierens oder Druckens ein Fax empfangen, wird dieses in den Speicher des Geräts eingelesen. Sobald der Kopier- oder Druckvorgang beendet ist, druckt das Gerät das Fax automatisch aus. Wird ein Fax empfangen und gedruckt, können nicht gleichzeitig andere Kopier- und Druckaufträge ausgeführt werden. 41 Automatisches Drucken des Sendeberichts Sie können das Gerät so einrichten, dass es einen Bericht mit detaillierten Informationen über die letzten 50 Verbindungsvorgänge einschließlich Uhrzeit und Datum druckt. 1 Auf dem Bedienfeld wählen Sie > Auto. Bericht > Ein. 2 Drücken Sie (Stopp/Löschen), um in den Bereitschaftsmodus zurückzukehren. (fax) > (Menü) > Fax-Setup 4. Sonderfunktionen 252 5. Nützliche Verwaltungsprogramme In diesem Kapitel werden die Verwaltungsprogramme vorgestellt, die Sie dabei unterstützen, Ihr Gerät optimal zu nutzen. • Auf Verwaltungsprogramme zugreifen 254 • Das Firmware-Update-Dienstprogramm benutzen 255 • Das Bestell-Tool für Verbrauchsmaterialien von Dell verwenden 256 • Eingebetteter Webservice verwenden 257 • Den Dell Printer Manager verwenden 260 • Dell-Druckerstatus verwenden 264 • Dell-Druckerstatus verwenden 266 • Den Linux Unified Driver Configurator verwenden 271 Auf Verwaltungsprogramme zugreifen Dell verfügt über eine Vielzahl von Verwaltungsprogramme für die Drucker von Dell. 1 2 Vergewissern Sie sich, dass das Gerät an den Computer angeschlossen und eingeschaltet ist. Wählen Sie im Menü Starten die Option Programme oder Alle Programme. • 3 4 5 Bei Windows 8 wählen Sie unter Charms (Charms-Menü) die Option Suche > Apps (Apps). Suchen Sie Dell Drucker. Unter Dell Drucker, finden Sie installierte Verwaltungsprogramme. Klicken Sie auf das Verwaltungsprogramm, das Sie anwenden möchten. • Nach der Installation des Treibers, können Sie auf einige Verwaltungsprogramme direkt vom Starten-Bildschirm aus zugreifen, indem Sie auf die entsprechende Taste klicken. • Bei Windows 8 Können Sie nach der Installation des Treibers direkt vom Starten-Bildschirm aus auf einige Verwaltungsprogramme zugreifen, indem Sie auf die entsprechende Kachel klicken. 5. Nützliche Verwaltungsprogramme 254 Das Firmware-Update-Dienstprogramm benutzen Das Firmware-Update-Dienstprogramm ermöglicht, die Firmware des Gerätes zu aktualisieren und so das Gerät auf dem neuesten Stand zu halten. 1 Wählen Sie aus dem Menü Start den Eintrag Programme oder Alle Programme > Dell > Dell-Drucker > Name des Druckertreibers > FirmwareUpdate-Dienstprogramm. 2 3 Laden Sie die neueste Firmware herunter. Klicken Sie auf http://www.dell.com/support. 4 5 Wenn Ihr Drucker über ein USB-Kabel angeschlossen ist, klicken Sie auf Per USB angeschlossener Drucker oder Per Netzwerk angeschlossener Drucker. Klicken Sie auf Durchsuchen und wählen Sie die heruntergeladene Firmware-Datei. Klicken Sie auf Firmware aktualisieren. 5. Nützliche Verwaltungsprogramme 255 Das Bestell-Tool für Verbrauchsmaterialien von Dell verwenden Um Ersatz-Tonerkartuschen oder Verbrauchsmaterial bei Dell zu bestellen, geben Sie wie folgt vor: 2 Das Fenster Bestell-Tool für Verbrauchsmaterialien von Dell wird geöffnet. Nur für Benutzer der Betriebssysteme Windows oder Mac. 1 Doppelklicken Sie auf dem Desktop auf das Symbol Bestell-Tool für Verbrauchsmaterialien von Dell. ODER Wählen Sie aus dem Menü Start den Eintrag Programme oder Alle Programme > Dell > Dell-Drucker > Name des Druckertreibers > Bestell-Tool für Verbrauchsmaterialien von Dell. Bei Mac, Öffnen Sie den Ordner Programme > Ordner Dell > Bestell-Tool für Verbrauchsmaterialien von Dell. 5. Nützliche Verwaltungsprogramme 256 Eingebetteter Webservice verwenden • Internet Explorer 6.0 oder höher ist die Mindestvoraussetzung für die Verwendung von Eingebetteter Webservice. • Die in diesem Benutzerhandbuch enthaltenen Anleitungen zu Eingebetteter Webservice können je nach Gerät, dessen Optionen und je nach Modell abweichen. • Nur Netzwerk-Modell (siehe „Software“ auf Seite 7). 1 1 Klicken Sie in der oberen rechten Ecke der Eingebetteter Webservice-Website auf Anmeldung. 2 Geben Sie die ID und das Passwort ein und klicken Sie dann auf Anmeldung. • ID: admin • Passwort: dell00000 2 Auf Eingebetteter Webservice zugreifen 1 Starten Sie in Windows einen Webbrowser, z. B. Internet Explorer. Geben Sie die IP-Adresse des Geräts (http://xxx.xxx.xxx.xxx) in das Adressfeld ein und drücken Sie auf die Eingabetaste oder klicken Sie auf Wechseln zu. 2 Eingebetteter Webservice – Überblick Abhängig von Ihrem Modell werden einige Registerkarten möglicherweise nicht angezeigt. Die eingebettete Website Ihres Geräts wird geöffnet. Bei Eingebetteter Webservice anmelden Bevor Sie Optionen in Eingebetteter Webservice konfigurieren können, müssen Sie sich als Administrator anmelden. Sie können Eingebetteter Webservice auch ohne Anmeldung verwenden, haben dann aber keinen Zugriff auf die Registerkarten Einstellungen und Sicherheit. 5. Nützliche Verwaltungsprogramme 257 Eingebetteter Webservice verwenden Registerkarte Information Registerkarte Einstellungen Diese Registerkarte enthält allgemeine Informationen über Ihr Gerät. So können Sie z. B. überprüfen, wie viel Toner noch verfügbar ist. Sie können außerdem Berichte drucken, z. B. Fehlerberichte. Auf dieser Registerkarte können Sie die Konfigurationen Ihres Geräts und Netzwerks einstellen. Um diese Registerkarte anzeigen zu können, müssen Sie sich als Administrator angemeldet haben. • Aktive Warnungen: Zeigt die beim Gerät aufgetretenen Warnmeldungen an und deren Wichtigkeit. • Registerkarte Geräteeinstellungen: Für das Durchführen von Einstellungen am Gerät. • Verbrauchsmaterial: Zeigt, wie viele Seiten bereits gedruckt worden sind und wie viel Toner noch in der Kartusche ist. • • Nutzungszähler: Zeigt die Anzahl der Nutzungen nach Druckart: einseitiger und beidseitiger (duplex) Druck. Registerkarte Netzwerkeinstellungen: Zeigt Optionen hinsichtlich der Netzwerkumgebung. Ermöglicht, TCP/IP und Netzwerkprotokolle zu konfigurieren. • Aktuelle Einstellungen: Zeigt Informationen über das Gerät und das Netzwerk. • Informationen drucken: Druckt Berichte, z. B. zum System, über EMail-Adressen und über Schriftarten. Registerkarte Sicherheit Auf dieser Registerkarte können Sie die Sicherheitseinstellungen für das System und Netzwerk konfigurieren. Um diese Registerkarte anzeigen zu können, müssen Sie sich als Administrator angemeldet haben. • Systemsicherheit: Legt Daten des Systemadministrators fest, außerdem können Gerätefunktionen aktiviert bzw. deaktiviert werden. • Netzwerk Sicherheit: IPv4/IPv6 Filterung. • Benutzerzugriffskontrolle: Ordnet Benutzer abhängig von deren Funktionen bzw. Rollen bestimmten Gruppen zu. Jede Benutzerautorisierung, Authentifizierung und Kontoführung ist von der Rollendefinition der Gruppe abhängig. 5. Nützliche Verwaltungsprogramme 258 Eingebetteter Webservice verwenden Registerkarte Wartung Auf dieser Registerkarte können Sie Wartungsarbeiten am Gerät vornehmen, indem Sie die Firmware aktualisieren. Außerdem können Sie Kontaktinformationen zum Senden von E-Mails eingeben. Sie können auch eine Verbindung zur Dell-Website herstellen oder durch Auswählen des Link-Menüs Treiber herunterladen. • Firmware-Upgrade: Ermöglicht die Aktualisierung der Firmware des Geräts. • Kontakt-Information: Zum Festlegen von Kontaktinformationen. • Link: Zeigt Hyperlinks zu nützlichen Websites, wo Sie Informationen finden oder herunterladen können. 5. Nützliche Verwaltungsprogramme 259 Den Dell Printer Manager verwenden Bei Mac, • Nur für Benutzer der Betriebssysteme Windows und Macintosh (siehe „Software“ auf Seite 7). • Unter Windows ist der Internet Explorer 6.0 oder höher die Mindestvoraussetzung für die Verwendung des Dell Printer Manager. Der Dell Printer Manager ist eine Anwendung, in der alle Einstellmöglichkeiten des Dell-Geräts zusammengefasst sind. Mit dem Dell Printer Manager können Sie Geräteeinstellungen vornehmen sowie die Druckumgebung festlegen, außerdem weitere Einstellungen durchführen und Aktionen veranlassen und auch das Gerät in Betrieb nehmen. Das Programm bietet dem Benutzer somit eine Schnittstelle, die alle diese Möglichkeiten zusammenfasst, um auf bequeme Weise mit dem Dell-Gerät arbeiten zu können. Dell Printer Manager bietet zwei verschiedene Benutzeroberflächen, unter denen Sie wählen können: die BasisBenutzeroberfläche und die erweitere Benutzeroberfläche. Ein Wechseln ist leicht möglich: einfach auf die entsprechende Schaltfläche klicken. Öffnen Sie den Ordner Programme > Ordner Dell > Ordner Dell Printer Manager. Die Oberfläche von Dell Printer Manager ist in verschiedene Grundbereiche unterteilt. Diese werden in der nachfolgenden Tabelle erläutert: Je nach Betriebssystem kann der Inhalt des Screenshots unterschiedlich aussehen. 3 Dell Printer Manager verstehen Um das Programmfenster zu öffnen, gehen Sie wie folgt vor: Unter Windows Wählen Sie Start > Programme oder Alle Programme > Dell > DellDrucker > Dell Printer Manager > Dell Printer Manager. 5. Nützliche Verwaltungsprogramme 260 Den Dell Printer Manager verwenden Druckerliste In der Druckerliste sind die Drucker aufgeführt, die am Computer angeschlossen sind, und die Drucker, die im Netzwerk ermittelt wurden (nur Windows). Druckerinform ationen Dieser Bereich enthält allgemeine Informationen über Ihr Gerät. Dort können Sie Informationen zu Ihrem Gerät sehen, z. B. die Modellbezeichnung, die verwendete IP-Adresse (oder Anschlussbezeichnung) und Gerätestatus. 1 2 Sie können die Benutzerhandbuch online anzeigen. Informatione n zur Anwendung 3 Enthält u. a. Links zum Wechseln auf die erweiterten Einstellmöglichkeiten, auf die Voreinstellungen, zur Hilfe und zum Info-Fenster. Mit der Schaltfläche können Sie von der einfachen Benutzeroberfläche zur Benutzeroberfläche für erweiterte Einstellungen wechseln (siehe „Erweitere Benutzeroberfläche: Überblick“ auf Seite 262). Schnelle Links Zeigt Schnellzugriffe zu gerätespezifischen Funktionen. In diesem Bereich sind auch Links zu Anwendungen erweiterter Einstellungen. 4 Wenn Sie Ihr Gerät an ein Netzwerk anschließen, wird das Symbol Eingebetteter Webservice aktiviert. Inhaltsbereich Zeigt Informationen über die ausgewählte Maschine, den Toner-Füllstand und das Papier. Diese Informationen variieren abhängig von dem ausgewählten Gerät. Bei einigen Geräten ist diese Funktion nicht verfügbar. Material bestellen Klicken Sie auf die Schaltfläche Bestellen im Fenster zum Bestellen von Verbrauchsmaterial. Sie können Ersatztonerkartuschen online bestellen. 5 6 Öffnen Sie das Hilfe-Menü oder klicken Sie im Fenster auf die Schaltfläche und klicken Sie dann auf das Thema oder den Punkt, zu dem Sie Informationen wünschen. 5. Nützliche Verwaltungsprogramme 261 Den Dell Printer Manager verwenden 4 Erweitere Benutzeroberfläche: Überblick Die erweitere Benutzeroberfläche ist konzipiert für Personen, die für Netzwerkadministration und die Verwaltung von Geräten verantwortlich sind. Einige Menüs erscheinen möglicherweise nicht in der Anzeige. Dies hängt von den Optionen oder Modellen ab. In diesem Fall werden die entsprechenden Optionen von Ihrem Gerät nicht unterstützt. Über PC scannen Das Menü bietet u. a. Möglichkeiten, Profile anzulegen oder zu löschen, in denen festgelegt ist, wie vom PC aus gescannt werden kann. • Scannen aktivieren: Legt fest, ob mit dem Gerät gescannt werden darf oder nicht. • Profil: Zeigt die Scan-Profile an, die auf dem ausgewählten Gerät gespeichert sind. • Registerkarte Einfach: Bietet allgemeine Einstellmöglichkeiten zum Scanvorgang und für das Gerät. • Registerkarte Bild: Bietet Einstellmöglichkeiten zum Ändern des Abbildes. Geräteeinstellungen Sie können verschiedene Geräteeinstellungen konfigurieren, z. B zur Einrichtung, zum Papier, zu Layout, Emulation, Netzwerk und zu Druckdaten. Fax über PC empfangen Bietet Einstellmöglichkeiten zu grundlegenden Faxfunktionen des ausgewählten Geräts. • Deaktivieren: Ist Deaktivieren auf Ein, empfängt das Gerät keine eingehenden Faxe. • Faxempfang vom Gerät aus aktivieren: Ermöglicht die Faxübertragung vom Gerät aus sowie weitere Optionen. 5. Nützliche Verwaltungsprogramme 262 Den Dell Printer Manager verwenden Alarmeinstellungen (nur Windows) Dieses Menü bietet Einstellmöglichkeiten hinsichtlich der Ausgabe von Meldungen bei Fehlern. • Druckerwarnung: Bietet Einstellmöglichkeiten hinsichtlich der Ausgabe von Warn- bzw. Alarmmeldungen. • E-Mail-Warnung: Bietet Einstellmöglichkeiten hinsichtlich der Versendung von Warnmeldungen per E-Mail. • Warnungsverlauf: Zeigt eine Liste über den Verlauf von Warnmeldungen hinsichtlich des Gerätes und des Toners. 5. Nützliche Verwaltungsprogramme 263 Dell-Druckerstatus verwenden Dell-Druckerstatus ist ein Programm, das den Status des Geräts überwacht und Sie darüber informiert. • Je nach Gerät oder Betriebssystem können das Dell-DruckerstatusFenster und seine Inhalte von den Abbildungen in diesem Benutzerhandbuch abweichen. Symbol Bedeutung Normal Das Gerät ist in Bereitschaft und es liegen keine Fehler-oder Alarmmeldungen vor. Warnung Das Gerät befindet sich in einem Zustand, in dem zukünftig ein Fehler auftreten kann. Zum Beispiel kann nur noch wenig Toner vorhanden sein, was letztlich dazu führt, dass der Toner bald leer sein wird. Fehler Beim Gerät liegt mindestens ein Fehler vor. • Überprüfen Sie, welche Betriebssysteme mit dem Gerät kompatibel sind (siehe „Technische Daten“ auf Seite 108). • Nur für Benutzer des Betriebssystems Windows (siehe „Software“ auf Seite 7). Beschreibung 5 Dell-Druckerstatus - Überblick Tritt während des Betriebs ein Fehler auf, können Sie das in DellDruckerstatus überprüfen. Dell-Druckerstatus wird automatisch installiert, wenn Sie die Software zum Gerät installieren. Sie können Dell-Druckerstatus auch manuell starten. Gehen Sie zu Druckeinstellungen und klicken Sie auf der Registerkarte Einfach auf die Schaltfläche Druckerstatus. In der Windows-Taskleiste werden folgende Symbole angezeigt: 5. Nützliche Verwaltungsprogramme 264 Dell-Druckerstatus verwenden Toner-Füllstand Sie können feststellen, wie viel Toner noch in jeder Tonerkartusche enthalten ist. Je nach verwendetem Gerät können das in der obigen Abbildung gezeigte Gerät sowie die Anzahl der Tonerkartuschen bei Ihnen unterschiedlich sein. Bei einigen Geräten ist diese Funktion nicht verfügbar. Option Hier können Sie druckauftragsspezifische Einstellungen für Meldungen festlegen. Material bestellen Sie können Ersatztonerkartuschen online bestellen. 4 Bedienungsanleitu ng Sie können die Benutzerhandbuch online anzeigen. 5 Schließen Schließt das Fenster. 1 2 3 5. Nützliche Verwaltungsprogramme 265 Dell-Druckerstatus verwenden Dell Printer Experience ist eine Anwendung von Dell, die Einstellungen von Dell Geräten und die Geräteverwaltung in einer Speicherstelle verbindet. Sie können Geräteeinstellungen, Lieferungen, offene Anleitungen zur Fehlerbehebung einstellen, die Website von Dell aufrufen und angeschlossene Geräteinformationen überprüfen. Diese Anwendung wird automatisch vom Windows Store(Store) heruntergeladen, wenn das Gerät mit dem Computer, der mit dem Internet verbunden ist, angeschlossen ist. Je nach Modell kann der Inhalt des Screenshots unterschiedlich aussehen. 6 Über die Dell Printer Experience Um die Anwendung zu öffnen, gehen Sie wie folgt vor: Vom Starten-Bildschirm aus, wählen Sie die Schaltfläche Dell Printer Experience ( ). Die Schnittstelle der Dell Printer Experience beinhaltet verschiedene hilfreiche Funktionen, die in der folgenden Tabelle beschrieben werden: 1 Druckerinforma Dieser Bereich enthält allgemeine Informationen über tionen Ihr Gerät. Dort können Sie Informationen zu Ihrem Gerät sehen, z. B. den Gerätestatus, Standort, IPAdresse und das aktuelle Tonerniveau. 5. Nützliche Verwaltungsprogramme 266 Dell-Druckerstatus verwenden 7 2 Benutzerhandb uch Sie können die Benutzerhandbuch online anzeigen. Um diese Funktion zu benutzen, müssen Sie mit dem Internet verbunden sein. Wenn Sie bei Auftreten eines Fehlers auf diese Schaltfläche klicken, wird die Problemlösung geöffnet. Sie können den Abschnitt zur Problemlösung im Benutzerhandbuch direkt öffnen. 3 4 5 Material bestellen Klicken Sie auf diese Taste, oder bestellen Sie die Ersatztonerkartuschen online. Um diese Funktion zu benutzen, müssen Sie mit dem Internet verbunden sein. Besuchen Sie Dell Verknüpft Sie mit der Website des Dell Druckers. Um diese Funktion zu benutzen, müssen Sie mit dem Internet verbunden sein. Geräteliste & Zuletzt gescanntes Bild Die Scanliste zeigt Geräte an, die Dell Printer Experience unterstützen. Unter dem Geräte werden die zuletzt gescannten Bilder angezeigt. Ihr Gerät muss mit einem Netzwerk verbunden sein , um von hier aus zu scannen. Dieser Abschnitt bezieht sich auf Nutzer mit multifunktionalen Druckern. Von Windows 8 drucken Dieser Abschnitt erläutert allgemeine Druckaufgaben im StartenBildschirm. Grundlagen zum Drucken 1 2 3 4 Öffnen Sie das Dokument, das Sie drucken wollen. In Charms(Charms-Menü), wählen Sie Geräte. Wählen Sie Ihren Drucker aus der Liste. Wählen Sie die Druckereinstellungen, wie zum Beispiel die Anzahl der Kopien und die Ausrichtung. 5. Nützliche Verwaltungsprogramme 267 Dell-Druckerstatus verwenden 5 Klicken Sie auf Drucken, um den Druckauftrag zu starten. Löschen eines Druckauftrags Wenn der Druckauftrag in einer Druckerwarteschlange oder im Spooler wartet, können Sie den Druckauftrag wie folgt löschen: • Sie können das Fenster dadurch aufrufen, indem Sie in der WindowsTaskleiste auf das Gerätesymbol ( • ) doppelklicken. Sie können den aktuellen Auftrag auch abbrechen, indem Sie auf dem Bedienfeld die Taste (Abbrechen oder Stopp/Löschen) drücken. Zusätzliche Einstellungen öffnen Der Bildschirm kann etwas anders angezeigt werden. Dies hängt vom Modell oder der Option, die verwendet wird, ab. Sie können zusätzliche Druckparameter einstellen. 1 2 3 4 Öffnen Sie das Dokument, das Sie drucken möchten. In Charms(Charms-Menü), wählen Sie Geräte. Wählen Sie Ihren Drucker aus der Liste. Klicken Sie auf Weitere Einstellungen. 5. Nützliche Verwaltungsprogramme 268 Dell-Druckerstatus verwenden Registerkarte Einfach Registerkarte Erweitert Grundlegendes Papiereinstellungen Diese Option ermöglicht Ihnen die Standard Druckeigenschaften zu wählen wie zum Beispiel Kopie, Ausrichtung und Dokumententyp. Diese Option ermöglicht es Ihnen, die allgemeinen Papierspezifikationen einzustellen. Eco-Einstellungen Layout-Einstellungen Diese Option ermöglicht es Ihnen, mehrere Seiten pro Blatt zu wählen, um Medien einzusparen. Diese Option ermöglicht Ihnen, verschiedene Layoutverfahren für Ihr Dokument auszuwählen. 5. Nützliche Verwaltungsprogramme 269 Dell-Druckerstatus verwenden 8 Von Windows 8 scannen Dieser Abschnitt bezieht sich auf Nutzer mit multifunktionalen Druckern. 5 6 7 Klicken Sie auf Vorschauscan ( ), um das Bild zu überprüfen. Passen Sie den Vorschauscan mittels des Spiegels und Drehen an. Klicken Sie auf Scannen ( ), um das Bild zu speichern. • Wenn Sie das Original im ADF (oder DADF) einlegen, steht Mit der Scannerfunktion Ihres Geräts können Sie Bilder und Texte in digitale Dateien umwandeln, die auf dem Computer gespeichert werden können. Vorschauscan ( ) nicht zur Verfügung. • Sie können Schritt 5 überspringen, wenn die Option Vorschauscan gewählt wurde. Mit Dell Printer Experience scannen Die am häufigsten verwendeten Druck-Menüs werden zum schnellen Scannen angezeigt. 1 Legen Sie eine einzelne Vorlage mit der bedruckten Seite nach unten auf das Vorlagenglas, oder legen Sie die Vorlagen mit der zu faxenden Seite nach oben in den Vorlageneinzug. 2 Klicken Sie auf die Schaltfläche Dell Printer Experience auf dem Starten-Bildschirm. 3 4 Klicken Sie auf Scannen ( ). Stellen Sie die Scan-Parameter wie zum Beispiel Bildtyp, Dokumentengröße und Auflösung ein. 5. Nützliche Verwaltungsprogramme 270 Den Linux Unified Driver Configurator verwenden Der Unified Driver Configurator ist ein Tool, das primär zur Konfiguration von Geräteeinheiten dient. Sie müssen Unified Linux Driver installieren, um Unified Driver Configurator verwenden zu können (siehe „Installation unter Linux“ auf Seite 141). Nach der Installation des Treibers auf Ihrem Linux-System wird das Unified Driver Configurator-Symbol automatisch auf dem Desktop erstellt. 9 Unified Driver Configurator öffnen 1 Doppelklicken Sie auf dem Desktop auf den Unified Driver Configurator. Sie können auch auf das Menüsymbol Startup klicken und Dell Unified Driver > Unified Driver Configurator auswählen. 2 1 Druckerkonfiguration 2 Port Configuration Klicken Sie auf der linken Seite jeweils auf die betreffende Schaltfläche, um zum entsprechenden Konfigurationsdialogfeld zu wechseln. Um die Online-Hilfe zu nutzen, klicken Sie im Fenster auf Help oder auf die Schaltfläche 3 . Nachdem Sie die Konfigurationen geändert haben, klicken Sie auf Exit, um Unified Driver Configurator zu schließen. 5. Nützliche Verwaltungsprogramme 271 Den Linux Unified Driver Configurator verwenden 10 Druckerkonfiguration (Printers Configuration) Printers configuration verfügt über zwei Registerkarten: Printers und Classes. 1 Wechselt zur Printers configuration. 2 Zeigt alle installierten Geräte an. 3 Zeigt den Status, den Modellnamen und den URL des Geräts an. Nachfolgend sind die Schaltflächen zur Steuerung des Druckers aufgeführt: Registerkarte Printers Um die aktuelle Gerätekonfiguration im System anzuzeigen, klicken Sie auf der linken Seite des Dialogfelds Unified Driver Configurator auf die Druckerschaltfläche. • Aktualisieren: Aktualisiert die Liste der verfügbaren Geräte. • Drucker hinzufügen: Ermöglicht Ihnen, ein neues Gerät hinzuzufügen. • Drucker entfernen: Entfernt das ausgewählte Gerät. • Als Standrad einstellen: Legt das aktuell ausgewählte Gerät als Standarddrucker fest. • Stopp/Start: Stoppt/startet das Gerät. • Testen: Ermöglicht Ihnen, eine Testseite zu drucken, um die ordnungsgemäße Funktionsweise des Geräts zu überprüfen. • Eigensch.: Ermöglicht Ihnen, die Druckereigenschaften anzuzeigen und zu ändern. 5. Nützliche Verwaltungsprogramme 272 Den Linux Unified Driver Configurator verwenden Registerkarte Classes Auf der Registerkarte „Classes“ wird eine Liste der verfügbaren Geräteklassen angezeigt. 1 Zeigt alle Geräteklassen an. 2 Zeigt den Status der Klasse und die Anzahl der Geräte in der Klasse an. • Aktualisieren: Aktualisiert die Klassenliste. • Add Class: Fügt eine neue Geräteklasse hinzu. • Remove Class: Entfernt die ausgewählte Geräteklasse. 11 Ports configuration In diesem Fenster können Sie die Liste der verfügbaren Anschlüsse anzeigen, den Status der einzelnen Anschlüsse prüfen und einen im aktiven Status belegten Anschluss freigeben, wenn der Auftrag aus irgendeinem Grund beendet wurde. 1 Wechselt zu Ports configuration. 2 Zeigt alle verfügbaren Anschlüsse an. 3 Zeigt den Anschlusstyp, das angeschlossene Gerät und den Status an. • Aktualisieren: Aktualisiert die Liste der verfügbaren Anschlüsse. • Release Port: Gibt den ausgewählten Anschluss frei. 5. Nützliche Verwaltungsprogramme 273 6. Problemlösung In diesem Kapitel finden Sie Hinweise und Informationen dazu, welche Maßnahmen Sie bei Fehlern oder Problemen ergreifen können. • Probleme mit dem Papiereinzug 275 • Probleme mit der Stromversorgung und den Kabelanschlüssen 276 • Druckerprobleme 277 • Probleme mit der Druckqualität 282 • Probleme beim Kopieren 290 • Probleme beim Scannen 292 • Faxprobleme 294 • Betriebssystem-Probleme 296 Probleme mit dem Papiereinzug Zustand Lösungsvorschläge Papierstau beim Drucken. Beseitigen Sie den Papierstau. Die Seiten haften aneinander. • Überprüfen Sie die maximale Kapazität des Fachs. • Vergewissern Sie sich, dass Sie den richtigen Papiertyp verwenden. • Nehmen Sie das Papier aus dem Papierfach heraus, biegen Sie den Stapel und fächern Sie ihn auf. • Das Zusammenhaften von Papier kann auch auf eine hohe Luftfeuchtigkeit zurückzuführen sein. Es werden mehrere Seiten gleichzeitig eingezogen. Der Stapel im Papierfach enthält möglicherweise Blätter verschiedener Papiersorten. Legen Sie nur Papier desselben Typs, Formats und Gewichts ein. Das Papier wird nicht in das Gerät eingezogen. • Entfernen Sie alle Hindernisse aus dem Geräteinneren. • Das Papier wurde nicht richtig eingelegt. Nehmen Sie das Papier aus dem Papiereinzug und legen Sie es richtig ein. • Es befindet sich zu viel Papier im Papierfach. Entfernen Sie überschüssiges Papier aus dem Papierfach. • Das Papier ist zu dick. Verwenden Sie nur Papier, das den genannten Spezifikationen entspricht. Es kommt ständig zu Papierstaus. • Es befindet sich zu viel Papier im Papierfach. Entfernen Sie überschüssiges Papier aus dem Papierfach. Verwenden Sie zum Drucken auf speziellen Druckmaterialien den manuellen Papiereinzug. • Sie verwenden einen ungeeigneten Papiertyp. Verwenden Sie nur Papier, das den genannten Spezifikationen entspricht. • Im Gerät haben sich zu viele Rückstände angesammelt. Öffnen Sie die Frontabdeckung und entfernen Sie jegliche Rückstände. Klarsichtfolien kleben in der Papierausgabe zusammen. Verwenden Sie nur Folien, die für Laserdrucker geeignet sind. Nehmen Sie jede bedruckte Folie sofort heraus. Umschläge werden zerknittert oder nicht richtig eingezogen. Die Papierführungen müssen richtig an die Umschläge angepasst werden. 6. Problemlösung 275 Probleme mit der Stromversorgung und den Kabelanschlüssen Zustand Das Gerät wird nicht mit Strom versorgt oder das Verbindungskabel zwischen Computer und Drucker ist nicht richtig angeschlossen. Lösungsvorschläge • Erst das Gerät am Stromversorgungsnetz anschließen. Hat Ihr Gerät auf dem Bedienfeld eine (Power)- Taste, dann drücken Sie diese. • Ziehen Sie das Gerätekabel ab und schließen Sie es wieder an. 6. Problemlösung 276 Druckerprobleme Zustand Das Gerät druckt nicht. Mögliche Ursache Das Gerät wird nicht mit Strom versorgt. Lösungsvorschläge Erst das Gerät am Stromversorgungsnetz anschließen. Hat Ihr Gerät auf dem Bedienfeld eine Das Gerät wurde nicht als Standardgerät ausgewählt. (Power)-Taste, dann drücken Sie diese. Wählen Sie Ihr Gerät unter Windows als Standardgerät aus. Überprüfen Sie das Gerät auf folgende Probleme: • Die Abdeckung ist nicht geschlossen. Schließen Sie die Abdeckung. • Es ist ein Papierstau aufgetreten. Beseitigen Sie den Papierstau (siehe „Beseitigen von Papierstaus“ auf Seite 93). • Es ist kein Papier eingelegt. Legen Sie Papier ein (siehe „Einlegen von Papier in das Papierfach“ auf Seite 39). • Es befindet sich keine Tonerkartusche im Gerät. Installieren Sie die Tonerkartusche (siehe „Ersetzen der Tonerkartusche“ auf Seite 78). • Darauf achten, dass die Schutzhülle und Folien von der Tonerkartusche entfernt sind (siehe „Ersetzen der Tonerkartusche“ auf Seite 78). Wenn ein Systemfehler auftritt, wenden Sie sich an Ihren Kundendienst. Das Verbindungskabel zwischen Computer und Drucker ist nicht richtig angeschlossen. Ziehen Sie das Gerätekabel ab und schließen Sie es wieder an (siehe „Rückansicht“ auf Seite 20). Das Verbindungskabel zwischen Computer und Drucker ist defekt. Wenn möglich, schließen Sie das Kabel zur Überprüfung an einen anderen Computer an und drucken Sie einen Druckauftrag. Sie können auch ein anderes Gerätekabel verwenden. Die Anschluss-Einstellung ist falsch. Überprüfen Sie in den Windows-Druckereinstellungen, ob der Druckauftrag an den richtigen Port gesendet wurde. Wenn der Computer mehr als einen Port hat, stellen Sie sicher, dass das Gerät an den richtigen Port angeschlossen ist. 6. Problemlösung 277 Druckerprobleme Zustand Das Gerät druckt nicht. Mögliche Ursache Lösungsvorschläge Das Gerät ist möglicherweise falsch konfiguriert. Prüfen Sie die Druckeinstellungen, um sicherzustellen, dass alle Druckeinstellungen richtig sind. Der Druckertreiber ist möglicherweise falsch installiert. Den Gerätetreiber deinstallieren und dann erneut installieren. Das Gerät funktioniert nicht richtig. Überprüfen Sie die Meldung auf dem Display des Bedienfelds, um festzustellen, ob das Gerät einen Systemfehler anzeigt. Wenden Sie sich an den Kundendienst. Die Dokumentgröße ist so groß, dass der Festplattenspeicher im Computer für den Druckauftrag nicht ausreicht. Sorgen Sie für mehr freien Speicherplatz und drucken Sie das Dokument erneut. Das Ausgabefach ist voll Wird das Papier aus dem Ausgabefach genommen, setzt das Gerät den Druckvorgang fort. Das Gerät wählt Druckmaterial im falschen Papiereinzug. Die in den Druckeinstellungen ausgewählte Papieroption ist möglicherweise falsch. Bei vielen Anwendungen befindet sich die Auswahl der Papierzufuhr auf der Registerkarte Papier in den Druckeinstellungen (siehe „Öffnen des Fensters Druckeinstellungen“ auf Seite 54). Wählen Sie den richtigen Papiereinzug aus. Weitere Informationen finden Sie auf dem Hilfebildschirm des Druckertreibers (siehe „Hilfe verwenden“ auf Seite 56). Der Druckauftrag wird extrem langsam gedruckt. Der Druckauftrag ist sehr komplex. Vereinfachen Sie das Seitenlayout oder ändern Sie die Einstellungen für die Druckqualität. 6. Problemlösung 278 Druckerprobleme Zustand Die ausgedruckte Seite ist halb leer. Das Gerät druckt, aber der Text ist falsch, unverständlich oder unvollständig. Mögliche Ursache Lösungsvorschläge Die Einstellung der Seitenausrichtung ist falsch. Ändern Sie die Seitenausrichtung in Ihrer Anwendung (siehe „Öffnen des Fensters Druckeinstellungen“ auf Seite 54). Weitere Informationen finden Sie auf dem Hilfebildschirm des Druckertreibers (siehe „Hilfe verwenden“ auf Seite 56). Das Papierformat stimmt nicht mit der entsprechenden Softwareeinstellung überein. Vergewissern Sie sich, dass das Papierformat in den Druckertreibereinstellungen mit dem Papier im Papierfach übereinstimmt. Oder vergewissern Sie sich, dass die Einstellung für das Papierformat im Druckertreiber mit der verwendeten Papierauswahl im Anwendungsprogramm übereinstimmt (siehe „Öffnen des Fensters Druckeinstellungen“ auf Seite 54). Das Gerätekabel ist locker oder defekt. Ziehen Sie das Gerätekabel ab und schließen Sie es wieder an. Versuchen Sie, einen Druckauftrag zu drucken, den Sie bereits erfolgreich gedruckt haben. Wenn möglich, schließen Sie das Kabel und das Gerät an einen anderen Computer an, von dem Sie wissen, dass er funktioniert, und drucken Sie einen Druckauftrag. Versuchen Sie es schließlich mit einem neuen Gerätekabel. Sie haben den falschen Druckertreiber ausgewählt. Überprüfen Sie in der betreffenden Anwendung das Menü zur Druckerauswahl, um sicherzustellen, dass Ihr Gerät ausgewählt ist. Die Softwareanwendung funktioniert nicht richtig. Versuchen Sie, aus einer anderen Anwendung einen Druckauftrag zu drucken. Das Betriebssystem funktioniert nicht richtig. Beenden Sie Windows und starten Sie Ihren Computer neu. Schalten Sie das Gerät aus und wieder ein. 6. Problemlösung 279 Druckerprobleme Zustand Seiten werden gedruckt, sind jedoch weiß. Mögliche Ursache Die Tonerkartusche ist schadhaft oder leer. Lösungsvorschläge Verteilen Sie gegebenenfalls den Toner. Ersetzen Sie bei Bedarf die Tonerkartusche. • Siehe „Verteilen des Toners“ auf Seite 77. • Siehe „Ersetzen der Tonerkartusche“ auf Seite 78. Die Datei hat leere Seiten. Überprüfen Sie die Datei, um sicher zu sein, dass sie keine leeren Seiten enthält. Bestimmte Teile wie Steuerung oder Platine können schadhaft sein. Wenden Sie sich an den Kundendienst. Das Gerät druckt PDFDateien nicht richtig. Bei Grafiken, Text oder Illustrationen fehlen einige Teile. Inkompatibilität zwischen der PDF-Datei und den Acrobat-Produkten. Speichern Sie die PDF-Datei als Bild und versuchen Sie es erneut. Aktivieren Sie Als Bild ducken in den Acrobat-Druckfunktionen. Die Druckqualität von Fotos ist unbefriedigend. Bilder erscheinen unscharf. Die Auflösung der Fotos ist sehr niedrig. Verringern Sie die Fotogröße. Wenn Sie Fotos in der Softwareanwendung vergrößern, verringert sich die Auflösung. Vor dem Druck entweicht in der Nähe des Ausgabefachs Dampf aus dem Gerät. Bei Verwendung von feuchtem Papier kann es während des Drucks zu Dampfbildung kommen. Dies ist kein Problem. Setzen Sie den Druck einfach fort. Wenn Sie eine PDF-Datei als Bild drucken, verlängert sich dadurch die Druckzeit. 6. Problemlösung 280 Druckerprobleme Zustand Mögliche Ursache Lösungsvorschläge Das Gerät druckt kein Papier mit einem Sonderformat wie z. B. Rechnungsvordrucke. Papierformat und Papierformateinstellung stimmen nicht überein. Der ausgedruckte Rechnungsvordruck ist wellig. Die Papiertypeinstellung stimmt nicht überein. Ändern Sie die Druckeroption und wiederholen Sie den Vorgang. Klicken Sie in den Druckeinstellungen auf die Registerkarte Papier und wählen Sie für den Typ Dickes Papier (siehe „Öffnen des Fensters Druckeinstellungen“ auf Seite 54). Es werden keine Geräteinformationen angezeigt, wenn Sie das Gerät unter Geräte und Drucker anklicken. Überprüfen Sie dieDruckereigenschaften. Klicken Sie auf die Registerkarte Ports. Es werden keine Geräteinformationen angezeigt, wenn Sie das Gerät unter Geräte und Drucker anklicken. (Systemsteuerung > Geräte und Drucker > Klicken Sie mit der rechten Maustaste auf das Druckersymbol und wählen Sie Druckereigenschaften) Der Fehler der verwandten Toast-Meldung erscheint. Der Fehler der verwandten ToastMeldung erscheint. Stellen Sie das richtige Papierformat ein unter Benutzereigenes Format auf der Registerkarte Papier unter Druckeinstellungen (siehe „Öffnen des Fensters Druckeinstellungen“ auf Seite 54). Wurde der Port für Datei oder LPT eingerichtet, entfernen Sie die Markierung und wählen Sie TCP/IP, USB, oder WSD. 6. Problemlösung 281 Probleme mit der Druckqualität Wenn der Innenraum des Geräts verschmutzt ist oder das Papier nicht richtig eingelegt wurde, führt dies möglicherweise zu einer Verschlechterung der Druckqualität. In der Tabelle unten finden Sie Hinweise zur Beseitigung dieses Problems. Zustand Lösungsvorschläge Zu heller oder blasser Druck • Wenn vertikale weiße Striche oder blasse Bereiche auf der Seite erscheinen, ist nur noch wenig Toner in der Kartusche. Installieren Sie eine neue Tonerkartusche (siehe „Ersetzen der Tonerkartusche“ auf Seite 78). • Das Papier ist möglicherweise ungeeignet, z. B. zu feucht oder zu rauh. • Wenn die ganze Seite zu hell ist, wurde eine zu niedrige Druckauflösung gewählt oder der Tonersparmodus ist aktiviert. Passen Sie die Druckauflösung an und schalten Sie den Tonersparmodus aus. Weitere Informationen finden Sie auf dem Hilfebildschirm des Druckertreibers. • Eine Kombination von blassen und verschmierten Bereichen weist darauf hin, dass die Tonerkartusche gereinigt werden muss. Reinigen Sie den Innenraum des Geräts (siehe „Reinigen des Gerätes“ auf Seite 82). • Die Oberfläche der LSU-Komponente im Innenraum des Geräts kann verschmutzt sein. Reinigen Sie den Innenraum des Geräts (siehe „Reinigen des Gerätes“ auf Seite 82). Falls das Problem weiterhin besteht, wenden Sie sich an einen Kundendienstmitarbeiter. Die obere Hälfte des Papiers ist heller bedruckt als das restliche Papier Möglicherweise kann der Toner auf dieser speziellen Papierart nicht fixiert werden. • Ändern Sie die Druckeroption und wiederholen Sie den Vorgang. Öffnen Sie Druckeinstellungen, klicken Sie auf die Registerkarte Papier und stellen Sie den Papiertyp Recycelt ein (siehe „Öffnen des Fensters Druckeinstellungen“ auf Seite 54). 6. Problemlösung 282 Probleme mit der Druckqualität Zustand Tonerflecken Lösungsvorschläge • Das Papier ist möglicherweise ungeeignet, z. B. zu feucht oder zu rauh. • Die Übertragungswalze ist schmutzig. Reinigen Sie den Innenraum des Geräts (siehe „Reinigen des Gerätes“ auf Seite 82). A aB bC c A aB bC c A aB bC c A aB bC c A aB bC c • Der Papiertransportweg muss gereinigt werden. Wenden Sie sich an den Kundendienst (siehe „Reinigen des Gerätes“ auf Seite 82). Aussetzer Wenn die Seite runde Flecken enthält, auf denen wenig oder gar kein Toner haftet: • Ein einzelnes Blatt Papier ist eventuell schadhaft. Wiederholen Sie den Druckauftrag. A aBb C A aBb C A aBb C A aBb C A aBb C • Der Feuchtigkeitsgehalt des Papiers ist ungleichmäßig, oder das Papier weist feuchte Flecken auf. Verwenden Sie eine andere Papiermarke. • Das verwendete Papier ist schadhaft. Bei der Papierherstellung können Fehler vorkommen, sodass manche Bereiche keinen Toner annehmen. Verwenden Sie eine andere Papiermarke oder einen anderen Papiertyp. • Ändern Sie die Druckeroption und wiederholen Sie den Vorgang. Klicken Sie in den Druckeinstellungen auf die Registerkarte Papier und wählen Sie für den Typ Dickes Papier (siehe „Öffnen des Fensters Druckeinstellungen“ auf Seite 54). Falls das Problem weiterhin besteht, wenden Sie sich an einen Kundendienstmitarbeiter. Weiße Flecken Auf dem Blatt befinden sich weiße Flecken: • Das Papier ist zu rau, und es gelangen viele Schmutzpartikel vom Papier auf die innen liegenden Teile des Geräts. Daher kann die Übertragungsrolle verschmutzt sein. Reinigen Sie den Innenraum des Geräts (siehe „Reinigen des Gerätes“ auf Seite 82). • Der Papiertransportweg muss gereinigt werden. Reinigen Sie den Innenraum des Geräts (siehe „Reinigen des Gerätes“ auf Seite 82). Falls das Problem weiterhin besteht, wenden Sie sich an einen Kundendienstmitarbeiter. 6. Problemlösung 283 Probleme mit der Druckqualität Zustand Vertikale Streifen Lösungsvorschläge Wenn schwarze vertikale Streifen auf der Seite erscheinen: • Die Oberfläche (Trommel) der Tonerkartusche im Gerät wurde wahrscheinlich zerkratzt. Nehmen Sie die Kartusche aus dem Gerät und setzen Sie eine neue ein (siehe „Ersetzen der Tonerkartusche“ auf Seite 78). Wenn weiße vertikale Streifen auf der Seite erscheinen: • Die Oberfläche der LSU-Komponente im Innenraum des Geräts kann verschmutzt sein. Reinigen Sie den Innenraum des Geräts (siehe „Reinigen des Gerätes“ auf Seite 82). Falls das Problem weiterhin besteht, wenden Sie sich an einen Kundendienstmitarbeiter. Schwarzer oder farbiger Hintergrund Gehen Sie folgendermaßen vor, wenn im Hintergrund Schatten auftreten: • Verwenden Sie leichteres Papier. • Überprüfen Sie die Umgebungsbedingungen: Eine sehr trockene Umgebung oder extrem hohe Luftfeuchtigkeit (über 80 % relative Luftfeuchtigkeit) können zu grauem Hintergrund führen. • Nehmen Sie die alte Kartusche aus dem Gerät und setzen Sie eine neue ein (siehe „Ersetzen der Tonerkartusche“ auf Seite 78). • Den Toner gründlich neu verteilen (siehe „Verteilen des Toners“ auf Seite 77). Tonerschmierer • Reinigen Sie den Innenraum des Geräts (siehe „Reinigen des Gerätes“ auf Seite 82). • Überprüfen Sie Art und Qualität des Papiers. • Nehmen Sie die Kartusche aus dem Gerät und setzen Sie eine neue ein (siehe „Ersetzen der Tonerkartusche“ auf Seite 78). 6. Problemlösung 284 Probleme mit der Druckqualität Zustand Vertikale, wiederholt auftretende Defekte Lösungsvorschläge Wenn wiederholt Flecken auf der bedruckten Seite in gleichmäßigen Abständen erscheinen: • Die Tonerkartusche ist schadhaft. Wenn das Problem nicht beseitigt ist, setzen Sie eine neue Tonerkartusche ein (siehe „Ersetzen der Tonerkartusche“ auf Seite 78). • Teile im Inneren des Geräts sind mit Toner verunreinigt. Wenn die Defekte auf der Rückseite des Blattes auftreten, erledigt sich das Problem wahrscheinlich nach einigen weiteren Seiten von selbst. • Die Fixiereinheit ist möglicherweise beschädigt. Wenden Sie sich an den Kundendienst. Tonerflecken im Hintergrund A Tonerflecken im Hintergrund sind auf Toner zurückzuführen, der auf der gedruckten Seite verstreut ist. • Das Papier ist möglicherweise zu feucht. Versuchen Sie es mit einem anderen Papierstapel. Öffnen Sie Papierpakete erst dann, wenn Sie sie benutzen, damit das Papier nicht zu viel Feuchtigkeit aufnimmt. • Wenn die Tonerflecken beim Bedrucken von Umschlägen auftreten, ändern Sie das Layout, um zu vermeiden, dass über Flächen gedruckt wird, auf deren Rückseite Nähte überlappen. Das Drucken auf Nahtstellen kann Probleme hervorrufen. Oder wählen Sie Dickes Papier im Fenster Druckeinstellungen (siehe „Öffnen des Fensters Druckeinstellungen“ auf Seite 54). • Wenn die Tonerflecken auf der gesamten Oberfläche einer bedruckten Seite auftreten, ändern Sie die Druckerauflösung in der Anwendungssoftware oder in den Druckeinstellungen (siehe „Öffnen des Fensters Druckeinstellungen“ auf Seite 54). Vergewissern Sie sich, dass die richtige Papierart ausgewählt wurde. Zum Beispiel: Ist Dickeres Papier eingestellt, obwohl tatsächlich Normalpapier benutzt wird, kann ein Überladen geschehen, was eine schlechte Druckqualität verursachen kann. • Bevor Sie eine neue Tonerkartusche benutzen, sorgen Sie zunächst dafür, dass der Toner darin gut verteilt wird (siehe „Verteilen des Toners“ auf Seite 77). 6. Problemlösung 285 Probleme mit der Druckqualität Zustand Um fett gedruckte Zeichen oder Bilder herum befinden sich Tonerpartikel Lösungsvorschläge Möglicherweise kann der Toner auf dieser speziellen Papierart nicht fixiert werden. • Ändern Sie die Druckeroption und wiederholen Sie den Vorgang. Öffnen Sie Druckeinstellungen, klicken Sie auf die Registerkarte Papier und stellen Sie den Papiertyp Recycelt ein (siehe „Öffnen des Fensters Druckeinstellungen“ auf Seite 54). • Vergewissern Sie sich, dass die richtige Papierart ausgewählt wurde. Zum Beispiel: Ist Dickeres Papier eingestellt, obwohl tatsächlich Normalpapier benutzt wird, kann ein Überladen geschehen, was eine schlechte Druckqualität verursachen kann. Deformierte Zeichen • Wenn Zeichen nicht richtig geformt oder wellig erscheinen, ist das Papier möglicherweise zu glatt. Verwenden Sie ein anderes Papier. Verzerrte Seiten • Vergewissern Sie sich, dass das Papier richtig eingelegt wurde. A aBb A aBb C A aBb C A aBb C A aBb C c Cc • Überprüfen Sie Art und Qualität des Papiers. • Achten Sie darauf, dass die Papierführungen weder zu fest noch zu locker am Papierstapel anliegen. 6. Problemlösung 286 Probleme mit der Druckqualität Zustand Gewellte oder gewölbte Seiten Lösungsvorschläge • Vergewissern Sie sich, dass das Papier richtig eingelegt wurde. • Überprüfen Sie Art und Qualität des Papiers. Hohe Temperatur und hohe Feuchtigkeit können dazu führen, dass sich das Papier wellt. • Drehen Sie den Stapel im Papierfach um. Drehen Sie das Papier zudem im Papierfach um 180°. Papier zerknittert oder gefaltet • Vergewissern Sie sich, dass das Papier richtig eingelegt wurde. • Überprüfen Sie Art und Qualität des Papiers. • Drehen Sie den Stapel im Papierfach um. Drehen Sie das Papier zudem im Papierfach um 180°. Rückseite des Ausdrucks ist verschmutzt • Prüfen Sie, ob Toner ausläuft. Reinigen Sie den Innenraum des Geräts (siehe „Reinigen des Gerätes“ auf Seite 82). 6. Problemlösung 287 Probleme mit der Druckqualität Zustand Einfarbige oder schwarze Seiten Lösungsvorschläge • Die Tonerkartusche ist möglicherweise nicht korrekt installiert. Nehmen Sie die Kartusche aus dem Gerät und setzen Sie sie wieder ein. • Die Tonerkartusche ist schadhaft. Nehmen Sie die Kartusche aus dem Gerät und setzen Sie eine neue ein (siehe „Ersetzen der Tonerkartusche“ auf Seite 78). A Ausgelaufener Toner • Das Gerät ist reparaturbedürftig. Wenden Sie sich an den Kundendienst. • Reinigen Sie den Innenraum des Geräts (siehe „Reinigen des Gerätes“ auf Seite 82). • Überprüfen Sie Art und Qualität des Papiers. • Nehmen Sie die Kartusche aus dem Gerät und setzen Sie eine neue ein (siehe „Ersetzen der Tonerkartusche“ auf Seite 78). Falls das Problem weiterhin besteht, ist das Gerät reparaturbedürftig. Wenden Sie sich an den Kundendienst. Unvollständige Zeichen A Unvollständige Zeichen, d. h. weiße Bereiche innerhalb von Zeichen, die schwarz sein sollten: • Falls dieses Problem beim Drucken von Folien auftritt, probieren Sie andere Folien aus. Wegen der Beschaffenheit von Folien sind Leerstellen manchmal nicht zu vermeiden. • Sie drucken möglicherweise auf die falsche Seite des Papiers. Nehmen Sie das Papier aus dem Einzug und drehen Sie es um. • Das Papier entspricht nicht den Vorgaben. 6. Problemlösung 288 Probleme mit der Druckqualität Zustand Horizontale Streifen Lösungsvorschläge Wenn horizontale schwarze Streifen oder Schmierer erscheinen: • Die Tonerkartusche ist nicht richtig installiert. Nehmen Sie die Kartusche aus dem Gerät und setzen Sie sie wieder ein. • Die Tonerkartusche ist schadhaft. Nehmen Sie die Kartusche aus dem Gerät und setzen Sie eine neue ein (siehe „Ersetzen der Tonerkartusche“ auf Seite 78). Falls das Problem weiterhin besteht, ist das Gerät wahrscheinlich reparaturbedürftig. Wenden Sie sich an den Kundendienst. Gewellte Seiten Wenn bedruckte Seiten wellig sind oder Papier nicht in das Gerät eingezogen wird: • Drehen Sie den Stapel im Papierfach um. Drehen Sie das Papier zudem im Papierfach um 180°. • Ändern Sie die Druckereinstellung hinsichtlich des verwendeten Papiers und wiederholen Sie den Vorgang. Klicken Sie in den Druckeinstellungen auf die Registerkarte Papier und wählen Sie für den Typ Dünnes Papier (siehe „Öffnen des Fensters Druckeinstellungen“ auf Seite 54). • Auf einigen aufeinander folgenden Seiten ist mehrfach ein unbekanntes Bild zu sehen Sie verwenden Ihr Gerät in einer Umgebung, die 1000 Meter oder höher über dem Meeresspiegel liegt. Die große Höhe kann sich auf die Druckqualität auswirken (ausgelaufener Toner oder schwacher Druck). Nehmen Sie die richtige Höheneinstellung an Ihrem Gerät vor (siehe „Höhenanpassung“ auf Seite 214). • Ausgelaufener Toner • Schwaches Druckbild oder Verunreinigungen 6. Problemlösung 289 Probleme beim Kopieren Zustand Lösungsvorschläge Die Kopien sind zu hell oder zu dunkel. Erhöhen oder verringern Sie mit der Einstellung für Helligkeit die Hintergrundeigenschaften bei den Kopien (siehe „Ändern der Einstellungen für einzelne Kopien“ auf Seite 58). Falls der Fehler nach Reinigen des Geräts fortbesteht, wählen Sie Kopierfunktion > Hintergrund anpassen > Auto. (Siehe „Überblick über die Menüs“ auf Seite 30). Schmierflecken, Linien, Tonerflecken oder Punkte auf der Kopie. • Wenn sich die Verschmutzungen auf der Vorlage (Original) befinden, können Sie mit der Einstellung für Helligkeit die Hintergrundeigenschaften bei den Kopien ändern. Das Druckbild ist schräg verformt. • Achten Sie darauf, dass die Vorlage an der Passführung ausgerichtet ist. Es werden weiße Blätter ausgegeben. Stellen Sie sicher, dass das Original mit der bedruckten Seite nach unten auf dem Vorlagenglas oder mit der bedruckten Seite nach oben im Vorlageneinzug liegt. • Wenn die Vorlage nicht verschmutzt ist, reinigen Sie die Scaneinheit (siehe „Reinigen der Scaneinheit“ auf Seite 85). • Die Übertragungswalze ist schmutzig. Reinigen Sie den Innenraum des Geräts (siehe „Reinigen des Gerätes“ auf Seite 82). Falls das Problem weiterhin besteht, wenden Sie sich an einen Kundendienstmitarbeiter. Das Druckbild löst sich von der Kopie ab. • Ersetzen Sie das im Papierfach befindliche Papier durch Papier aus einem neuen Paket. Wiederholte Papierstaus beim Kopieren. • Lockern Sie den Papierstapel auf und drehen Sie ihn im Papierfach um. Ersetzen Sie das Papier im Gerät durch neues Papier. Überprüfen Sie die Papierführungen und passen Sie sie bei Bedarf an. • In Gegenden mit hoher Luftfeuchtigkeit darf das Papier nicht über lange Zeit im Gerät bleiben. • Vergewissern Sie sich, dass Sie Papier des richtigen Typs und Gewichts verwenden (siehe „Technische Daten der Druckmedien“ auf Seite 110). • Prüfen Sie, ob nach einem Papierstau Kopierpapier oder Kopierpapierteile im Gerät geblieben sind. 6. Problemlösung 290 Probleme beim Kopieren Zustand Die Tonerkartusche ergibt weniger Kopien als erwartet. Lösungsvorschläge • Die Vorlagen enthalten Bilder, Farbblöcke oder Fettdruck. Dabei kann es sich beispielsweise um Formulare, Informationsschreiben, Bücher usw. handeln, für die mehr Toner benötigt wird. • Beim Kopieren wurde möglicherweise die Scannerabdeckung offen gelassen. • Schalten Sie das Gerät aus und wieder ein. 6. Problemlösung 291 Probleme beim Scannen Zustand Die Scaneinheit funktioniert nicht. Lösungsvorschläge • Vergewissern Sie sich, dass die zu scannende Vorlage mit der Oberseite nach unten auf dem Vorlagenglas bzw. mit der Oberseite nach oben im Vorlageneinzug liegt (siehe „Einlegen von Vorlagen“ auf Seite 49). • Es steht eventuell nicht genügend Speicher für die neue Vorlage zur Verfügung. Verwenden Sie die Vorschau-ScanFunktion, um festzustellen, ob sie funktioniert. Reduzieren Sie die Scanauflösung. • Überprüfen Sie, dass das Druckerkabel richtig angeschlossen ist. • Vergewissern Sie sich, dass das USB-Kabel nicht beschädigt ist. Tauschen Sie das Druckerkabel gegen ein funktionierendes Kabel aus. Tauschen Sie ggf. das Druckerkabel aus. Der Scanvorgang dauert sehr lange. • Prüfen Sie, ob das Gerät gerade eingehende Daten ausdruckt. Wenn dies der Fall ist, scannen Sie die Vorlage, wenn das Gerät die eingehenden Daten gedruckt hat. • Grafiken werden langsamer gescannt als Text. • Im Scanmodus wird die Übertragungsgeschwindigkeit herabgesetzt, da zur Analyse und Reproduktion des gescannten Bildes sehr viel Speicher benötigt wird. Legen Sie über das BIOS den ECP-Druckermodus fest. Durch diesen Modus ist eine höhere Geschwindigkeit möglich. Einzelheiten zu Einstellungen im BIOS finden Sie in der Bedienungsanleitung zu Ihrem Computer. 6. Problemlösung 292 Probleme beim Scannen Zustand Lösungsvorschläge Auf dem Computerbildschirm wird eine Meldung eingeblendet, die in etwa wie folgt lautet: • Es wird gerade ein Kopier- oder Druckauftrag ausgeführt. Wiederholen Sie den Auftrag, wenn dieser Auftrag beendet ist. • Das Gerät kann nicht in den gewünschten H/W-Modus wechseln. • Der Anschluss wird von einem anderen Programm verwendet. • Der ausgewählte Anschluss ist derzeit belegt. Starten Sie den Computer neu und versuchen Sie es noch einmal. • Das Druckerkabel wurde möglicherweise nicht richtig angeschlossen oder das Gerät ist nicht eingeschaltet. • Der Scannertreiber ist nicht installiert oder die Betriebsumgebung ist nicht richtig eingerichtet. • Vergewissern Sie sich, dass das Gerät richtig angeschlossen und eingeschaltet ist. Starten Sie anschließend Ihren Computer neu. • Das USB-Kabel wurde möglicherweise nicht richtig angeschlossen oder das Gerät ist nicht eingeschaltet. • Port deaktiviert. • Scanner empfängt oder druckt gerade Daten. Nach Abschluss des aktuellen Auftrags erneut versuchen. • Ungültige Zugriffsnummer. • Scanvorgang fehlgeschlagen. 6. Problemlösung 293 Faxprobleme Zustand Lösungsvorschläge Ihr Gerät funktioniert nicht, das Display ist leer oder die Tasten funktionieren nicht. • Ziehen Sie das Netzkabel ab und stecken Sie es wieder ein. Kein Wählton. • Vergewissern Sie sich, dass die Telefonleitung richtig angeschlossen ist (siehe „Rückansicht“ auf Seite 20). • Vergewissern Sie sich, dass die Steckdose mit Strom versorgt wird. • Vergewissern Sie sich, dass das Gerät eingeschaltet ist. • Prüfen Sie die Telefonanschlussdose in der Wand, indem Sie ein anderes Telefon anschließen. Gespeicherte Telefonnummern werden nicht richtig gewählt. Prüfen Sie, ob die Nummern richtig eingegeben wurden. Überprüfen Sie das, indem Sie die Adressen des Adressbuches drucken. Die Vorlage wird nicht in das Gerät eingezogen. • Vergewissern Sie sich, dass das Papier keine Falten hat und korrekt eingelegt ist. Überprüfen Sie, dass die Vorlage das korrekte Format hat (nicht zu dick oder zu dünn). • Überzeugen Sie sich, dass der Vorlageneinzug fest geschlossen ist. • Möglicherweise muss das Separationsgummi des Vorlageneinzugs ausgewechselt werden. Wenden Sie sich an den Kundendienst. Faxnachrichten werden nicht automatisch empfangen. • Der Empfangsmodus sollte auf Fax eingestellt sein (siehe „Ändern des Empfangsmodus“ auf Seite 248). • Papier muss eingelegt sein (siehe „Technische Daten der Druckmedien“ auf Seite 110). • Schauen Sie nach, ob auf dem Display eine Fehlermeldung angezeigt wird. Falls ja, beheben Sie das jeweilige Problem. Das Gerät sendet nicht. • Vergewissern Sie sich, dass die Vorlage im Vorlageneinzug oder auf dem Vorlagenglas eingelegt ist. • Vergewissern Sie sich, dass das Gerät, an das Sie eine Faxnachricht senden möchten, Ihr Fax empfangen kann. 6. Problemlösung 294 Faxprobleme Zustand Das empfangene Fax weist weiße Stellen auf oder es ist von schlechter Qualität. Lösungsvorschläge • Das Sendegerät funktioniert eventuell nicht fehlerfrei. • Störungen in der Telefonleitung können ebenfalls Übertragungsfehler verursachen. • Prüfen Sie Ihr eigenes Gerät, indem Sie etwas kopieren. • Die Tonerkartusche hat ihre voraussichtliche Lebensdauer fast erreicht. Wechseln Sie die Tonerkartusche aus (siehe „Ersetzen der Tonerkartusche“ auf Seite 78). Auf einer eingehenden Im Sendegerät ist es kurzzeitig zu einem Vorlagenstau gekommen. Faxnachricht erscheinen Wörter in die Länge gezogen. Auf Ihren gesendeten Vorlagen erscheinen Streifen. Überprüfen Sie Ihre Scaneinheit auf Flecken und reinigen Sie sie (siehe „Reinigen der Scaneinheit“ auf Seite 85). Das Gerät wählt die angeforderte Nummer, stellt jedoch keine Verbindung zur Gegenstation her. Die Gegenstelle ist eventuell ausgeschaltet, enthält kein Papier mehr oder ist nicht empfangsbereit für eingehende Anrufe. Reden Sie mit dem Benutzer der Gegenstelle und bitten Sie ihn, das Problem seinerseits zu lösen. Faxe werden im Speicher nicht gespeichert. Möglicherweise ist nicht genügend Speicherplatz frei. Wenn im Display die Meldung über geringen Arbeitsspeicher angezeigt wird, löschen Sie alle nicht mehr benötigten Faxe aus dem Arbeitsspeicher und versuchen Sie erneut, das Fax zu speichern. Wenden Sie sich an den Kundendienst. Der untere Teil einer bzw. mehrerer Seiten bleibt weiß, am oberen Seitenrand wird jeweils nur ein kleiner Teil der Daten gedruckt. Möglicherweise haben Sie beim Einstellen der Benutzeroptionen das falsche Papierformat ausgewählt. Überprüfen Sie die Papiergröße und versuchen Sie es dann erneut. 6. Problemlösung 295 Betriebssystem-Probleme 1 Allgemeine Probleme unter Windows Zustand Lösungsvorschläge Während der Installation wird die Meldung „Datei wird verwendet“ angezeigt. Beenden Sie alle Anwendungen. Löschen Sie sämtliche Software aus dem Startup-Ordner, und starten Sie Windows erneut. Installieren Sie den Druckertreiber neu. Die Meldung „Allgemeine Schutzverletzung“, „BU Ausnahmebedingung“, „Spool 32“ oder „Der Vorgang ist nicht gestattet“ erscheint. Schließen Sie alle anderen Anwendungen, starten Sie Windows neu und versuchen Sie erneut zu drucken. Die Meldungen „Druckvorgang fehlgeschlagen“ und „Beim Drucken trat ein Zeitüberschreitungsfehler auf“ werden angezeigt. Diese Meldungen werden u. U. während des Druckens angezeigt. Warten Sie, bis das Gerät den Druckvorgang abgeschlossen hat. Wenn die Meldung im Bereitschaftsmodus oder nach Abschluss des Druckvorgangs angezeigt wird, überprüfen Sie die Verbindung und/oder ob ein Fehler aufgetreten ist. Weitere Informationen zu Windows-Fehlermeldungen finden Sie im Microsoft Windows-Benutzerhandbuch aus dem Lieferumfang Ihres Computers. 6. Problemlösung 296 Betriebssystem-Probleme 2 Bekannte Mac-Probleme Zustand Das Gerät druckt PDF-Dateien nicht richtig. Bei Grafiken, Text oder Illustrationen fehlen einige Teile. Lösungsvorschläge Speichern Sie die PDF-Datei als Bild und versuchen Sie es erneut. Aktivieren Sie Als Bild ducken in den AcrobatDruckfunktionen. Wenn Sie eine PDF-Datei als Bild drucken, verlängert sich dadurch die Druckzeit. Einige Buchstaben werden beim Drucken eines Deckblatts nicht normal gezeigt. Mac OS kann die Schrift während des Drucks des Deckblatts nicht erstellen. Englische Buchstaben und Zahlen werden auf dem Deckblatt normal angezeigt. Beim Drucken eines Dokuments auf einem Macintosh mit Acrobat Reader 6.0 oder höher werden die Farben falsch gedruckt. Passen Sie die Auflösung im Gerätetreiber an die Auflösung in Acrobat Reader an. Weitere Informationen zu Mac-Fehlermeldungen finden Sie im Mac-Benutzerhandbuch, das im Lieferumfang Ihres Computers enthalten ist. 6. Problemlösung 297 Betriebssystem-Probleme 3 Allgemeine Probleme unter Linux Zustand Das Gerät druckt nicht. Lösungsvorschläge • Überprüfen Sie, ob der Druckertreiber installiert ist. Öffnen Sie Unified Driver Configurator und wechseln Sie im Fenster Printers configuration zur Registerkarte Printers, um die Liste der verfügbaren Geräte anzuzeigen. Vergewissern Sie sich, dass Ihr Gerät in der Liste enthalten ist. Ist dies nicht der Fall, öffnen Sie Add new printer wizard, um den Drucker einzurichten. • Überprüfen Sie, ob der Drucker gestartet wurde. Öffnen Sie Printers configuration und wählen Sie in der Liste Ihr Gerät aus. Lesen Sie die Beschreibung im Bereich Selected printer. Wenn der Statusanzeige die Zeichenfolge Stopped enthält, drücken Sie auf die Schaltfläche Start. Der Drucker müsste jetzt ordnungsgemäß funktionieren. Der Status „stopped“ wird bei Auftreten bestimmter Probleme beim Drucken aktiviert, • Überprüfen Sie, ob in Ihrer Anwendung eine spezielle Druckoption wie „-oraw“ vorhanden ist. Wenn „-oraw“ im Befehlszeilenparameter angegeben ist, entfernen Sie diese Option, um korrekt drucken zu können. Wählen Sie für Gimp Frontend den Befehl „print“ -> „Setup printer“ aus, und bearbeiten Sie den Befehlszeilenparameter im Befehlseintrag. Einige Farbbilder werden schwarz gedruckt. Dies ist ein bekannter Fehler in Ghostscript (bis GNU Ghostscript Version 7.05), wenn der Basisfarbraum des Dokuments als Farbraum indiziert ist und über CIE-Farbraum umgewandelt wird. Da PostScript CIE-Farbraum als Color Matching System verwendet, sollten Sie Ghostscript mindestens auf GNU Ghostscript Version 7.06 oder neuer aktualisieren. Die aktuelle Version von Ghostscript finden Sie unter www.ghostscript.com. Bei einigen Farbbildern entspricht die Farbwiedergabe nicht den Erwartungen. Dies ist ein bekannter Fehler in Ghostscript (bis GNU Ghostscript Version 7.xx), wenn der RGB-Farbraum des Bildes indiziert ist und in den CIE-Farbraum umgewandelt wird. Da PostScript den CIE-Farbraum als geräteunabhängiges System für die Farbanpassung verwendet, sollten Sie Ghostscript mindestens auf GNU Ghostscript Version 8.xx oder neuer aktualisieren. Die aktuelle Version von Ghostscript finden Sie unter www.ghostscript.com. Das Gerät druckt keine ganzen Seiten, d. h., bei der Ausgabe wird jeweils nur eine halbe Seite bedruckt. Dies ist ein bekanntes Problem, das beim Verwenden von Farbdruckern mit Ghostscript 8.51 oder niedriger unter der 64-BitVersion von Linux auftritt und bei bugs.ghostscript.com als Ghostscript Bug 688252 gemeldet wird. Das Problem ist ab AFPL Ghostscript Version 8.52 gelöst. Laden Sie die aktuelle Version von AFPL Ghostscript unter http://sourceforge.net/projects/ ghostscript/ herunter und installieren Sie sie, um das Problem zu beheben. 6. Problemlösung 298 Betriebssystem-Probleme Zustand Ich kann über das GimpFrontend nicht scannen. Lösungsvorschläge Überprüfen Sie, ob im Menü „Acquire“ von Gimp Front-end die Option „Xsane:Device dialog.“ vorhanden ist. Andernfalls sollten Sie das Xsane-Plug-In für Gimp auf Ihrem Computer installieren. Das Xsane-Plug-In-Paket für Gimp finden Sie auf der LinuxDistributions-CD oder auf der Homepage von Gimp. Ausführliche Informationen finden Sie in der Hilfe der Linux-DistributionsCD oder der Gimp-Frontend-Anwendung. Wenn Sie andere Scananwendungen verwenden möchten, ziehen Sie die Hilfe der Anwendung zurate. Beim Ausdrucken eines Dokuments wird die Fehlermeldung “Cannot open port device file” ausgegeben. Während der Ausführung eines Druckauftrags sollten keine Änderungen an den Parametern für den Druckauftrag (z. B. über die LPR-Oberfläche) vorgenommen werden. Bestimmte Versionen von CUPS-Servern brechen den Druckauftrag ab, wenn die Druckoptionen geändert werden, und versuchen, den Druckauftrag neu zu starten. Da der Anschluss vom Unified Linux Driver beim Drucken sperrt wird und nach dem plötzlichen Abbruch weiterhin gesperrt bleibt, steht der Anschluss für nachfolgende Druckaufträge nicht zur Verfügung. Versuchen Sie in diesem Fall, den Anschluss freizugeben, indem Sie im Fenster Release port die Option Port configuration auswählen. 6. Problemlösung 299 Betriebssystem-Probleme Zustand Lösungsvorschläge Das Gerät erscheint nicht in der Scannerliste. • Vergewissern Sie sich, dass das Gerät mit dem Computer verbunden, ordnungsgemäß über den USB-Port angeschlossen und eingeschaltet ist. • Überprüfen Sie, ob der Scannertreiber für Ihr Gerät in Ihrem System installiert ist. Öffnen Sie „Unified Linux Driver Configurator“, wechseln Sie in den Bereich zur Scanner-Konfiguration und klicken Sie dann auf Drivers. Vergewissern Sie sich im Dialogfeld, dass ein Treiber installiert ist, der denselben Namen wie Ihr Gerät hat. • Überprüfen Sie, ob der Anschluss belegt ist. Da die Funktionskomponenten des Geräts (Drucker und Scanner) dieselbe I/ O-Schnittstelle (Anschluss) verwenden, kann es vorkommen, dass verschiedene Benutzeranwendungen gleichzeitig auf denselben Anschluss zugreifen. Um Konflikte zu vermeiden, erhält jeweils nur eine der Anwendungen Zugriff auf das Gerät. Der andere Anwendung erhält die Antwort „device busy“. Dies kann der Fall sein, wenn der Scanvorgang gestartet wird. Es wird ein entsprechendes Meldungsfeld angezeigt. Um die Quelle des Problems zu identifizieren, sollten Sie die Anschlusskonfiguration öffnen und den Ihrem Scanner zugewiesenen Anschluss auswählen. Das Anschlusssymbol /dev/mfp0 entspricht der LP:0-Kennzeichnung, die in den Scanneroptionen angezeigt ist, /dev/mfp1 bezieht sich auf LP:1 usw. USB-Anschlüsse beginnen bei /dev/mfp4, d. h., der Scanner auf USB:0 entspricht /dev/mfp4 usw. Im Bereich „Selected Port“, können Sie sehen, ob der Anschluss durch eine andere Anwendung belegt ist. In diesem Fall sollten Sie entweder warten, bis der aktuelle Auftrag abgeschlossen ist, oder auf die Schaltfläche "Release port" klicken, wenn Sie sich sicher sind, dass die aktuelle Port-Anwendung nicht korrekt ausgeführt wird. Das Gerät scannt nicht. • Stellen Sie sicher, dass ein Dokument im Gerät eingelegt ist. Vergewissern Sie sich außerdem, dass Ihr Gerät mit dem Computer verbunden ist. • Prüfen Sie, ob beim Scannen ein E/A-Fehler ausgegeben wird. Weitere Informationen zu Linux-Fehlermeldungen finden Sie im Linux-Benutzerhandbuch aus dem Lieferumfang Ihres Computers. 6. Problemlösung 300 Glossar Das folgende Glossar erläutert die im Benutzerhandbuch verwendeten Begriffe und Terminologien, um Ihnen das Drucken mit Ihrem neuen Gerät zu erleichtern. 802.11 802.11 umfasst eine Reihe von Standards für die Kommunikation im Wireless LAN (drahtloses lokales Netzwerk), die vom IEEE LAN/MAN Standards Committee (IEEE 802) erarbeitet wurden. 802.11b/g/n 802.11b/g/n kann Hardware gemeinsam nutzen und das 2,4-GHz-Band verwenden. 802.11b unterstützt Bandbreiten bis zu 11 MBit/s; 802.11n unterstützt Bandbreiten bis zu 150 MBit/s. 802.11b/g/n-Geräte können unter Umständen durch Mikrowellenherde, drahtlose Telefone und Bluetooth-Geräte gestört werden. Zugriffspunkt Ein Zugriffspunkt oder Drahtlos-Zugriffspunkt (AP bzw. WAP) ist ein Gerät, das drahtlose Kommunikationsgeräte über Wireless LANs (drahtlose lokale Netzwerke) miteinander verbindet und als zentraler Sender und Empfänger von WLAN-Funksignalen fungiert. ADF Der automatische Vorlageneinzug (ADF) ist eine Scaneinheit, die eine Papiervorlage, welche vom Gerät gescannt werden soll, automatisch einzieht. AppleTalk AppleTalk ist eine von der Firma Apple Inc. entwickelte Protokoll-Suite für den Einsatz in Computernetzwerken. War bereits im ersten MacintoshComputer (1984) enthalten und wird inzwischen zugunsten von TCP/IPNetzwerken von Apple abgelehnt. Farbtiefe In einer Computergrafik die Anzahl an Bits zum Darstellen der Farbe eines einzelnen Pixels in einem Bitmap-Bild. Je größer der Wert für die Farbtiefe, umso breiter das Spektrum an deutlich unterscheidbaren Farben. Mit der Zunahme der Bits ist die Anzahl der möglichen Farben in einer Farbpalette nahezu unendlich groß. 1-Bit-Farbtiefe bedeutet monochrom (schwarz und weiß). BMP Internes Bitmap-Grafikformat des Untersystems GDI von Microsoft Windows, das als einfaches Dateiformat für Grafiken unter Windows verwendet wird. Glossar 301 Glossar BOOTP Deckung Bootstrap-Protokoll. Ein Netzwerkprotokoll, das von einem Netzwerk-Client zum automatischen Erhalt einer IP-Adresse verwendet wird. Dies geschieht normalerweise im Bootstrap-Prozess von Computern oder auf diesen ausgeführten Betriebssystemen. Die BOOTP-Server weisen jedem Client eine IP-Adresse aus einem Adressen-Pool zu. BOOTP ermöglicht das Abrufen einer IP-Adresse auf einem Computer ohne Laufwerk („diskless workstation“), bevor ein erweitertes Betriebssystem geladen wird. Dies ist ein Druckbegriff, der für die Dichte des Farbauftrags beim Drucken verwendet wird. 5 % Deckung bedeutet, dass ein DIN-A4-Blatt zu ca. 5 % mit Bildern und Texten bedeckt ist. Wenn also auf dem Papier bzw. der Vorlage komplexe Bilder oder viel Text ist, ist die Deckung höher und der Tonerverbrauch entsprechend höher. CCD Durch Komma getrennte Werte (CSV). Das Dateiformat CSV wird für den Datenaustausch zwischen unterschiedlichen Anwendungen verwendet. Dieses Dateiformat von Microsoft Excel hat sich selbst auf anderen Plattformen als Microsoft zum Quasi-Industriestandard entwickelt. Ladungsgekoppeltes Bauteil (CCD) ermöglicht den Scanauftrag. Außerdem kann mit der CCD-Sperre das CCD-Modul beim Transport des Geräts vor Beschädigungen geschützt werden. Sortierung Beim Sortieren werden Druckaufträge mit mehreren Exemplaren in Stapeln gedruckt. Dabei druckt das Gerät einen gesamten Stapel vollständig aus, bevor weitere Exemplare gedruckt werden. Bedienfeld Ein Bedienfeld ist ein normalerweise vertikaler Bereich, in dem sich die Bedien- und Überwachungselemente befinden. Es ist in der Regel an der Vorderseite des Geräts angebracht. CSV DADF Der automatische Duplex-Vorlageneinzug (DADF) ist eine Scaneinheit, die eine zweiseitige Papiervorlage, welche vom Gerät beidseitig gescannt werden soll, automatisch einzieht und umdreht. Standardwerte Werkseitige Einstellung (Lieferzustand) der Standardwerte, die durch Zurücksetzen oder Initialisieren wiederhergestellt werden können. Glossar 302 Glossar DHCP Nadeldrucker DHCP (Dynamic Host Configuration Protocol) ist ein Client-ServerNetzwerkprotokoll. Ein DHCP-Server stellt die Konfigurationsparameter bereit, die der DHCP-Client im Wesentlichen benötigt, damit er im IPNetzwerk teilnehmen kann. DHCP ermöglicht auch die Zuordnung von IPAdressen für DHCP-Clients. Ähnlich wie bei einer elektrischen Schreibmaschine fährt auch bei einem Computer-Nadeldrucker ein Druckkopf vorwärts und rückwärts über das Papier, um die Druckzeichen auf einem mit Tinte getränkten Farbband anzuschlagen. DIMM DPI DIMM (Dual Inline Memory Module), eine kleine Platine, auf der sich Speicher befindet. Ein DIMM speichert alle Daten innerhalb des Geräts, z. B. Druckdaten oder empfangene Faxdaten. DPI (Dots Per Inch) ist die Maßeinheit für die Auflösung, die beim Drucken und Scannen verwendet wird. Mehr Bildpunkte pro Zoll bedeuten im Allgemeinen eine höhere Auflösung, besser erkennbare Details auf dem Bild und eine größere Datei. DLNA DRPD Die DLNA (Digital Living Network Alliance) ist ein Standard, der den Datenaustausch zwischen Geräten in einem Heimnetzwerk über das Netzwerk ermöglicht. Klingeltonzuordnung. Von der Telefongesellschaft werden unterschiedliche Klingeltöne als Dienst bereitgestellt, sodass ein Benutzer mit nur einer Telefonleitung verschiedene Rufnummern beantworten kann. DNS Beidseitig DNS (Domain Name Server) ist ein System zum Speichern von Informationen, die einem Domänennamen in einer in Netzwerken verteilten Datenbank zugeordnet sind, z. B. im Internet. Ein Mechanismus, der ein Blatt Papier automatisch wendet, sodass das Gerät auf beiden Seiten des Papiers drucken (scannen) kann. Ein Drucker, der über eine Duplex-Einheit verfügt, kann ein Blatt Papier in einem Druckzyklus beidseitig bedrucken. Glossar 303 Glossar Druckkapazität Ethernet Die Druckkapazität ist die Anzahl der Seiten, die der Drucker in einem Monat ohne Leistungseinbußen bewältigen kann. Für gewöhnlich wird die Lebensdauer eines Druckers in Seiten pro Jahr angegeben. Die Lebensdauer ist in der Regel die durchschnittliche Anzahl an Ausdrucken innerhalb der Garantiezeit. Wenn die Druckkapazität bei 20 Arbeitstagen beispielsweise 48.000 Seiten pro Monat beträgt, ist die Kapazität pro Tag auf 2.400 Seiten beschränkt. Ethernet ist eine rahmenbasierte Computernetzwerktechnologie für lokale Netzwerke (LAN). Diese definiert die Verkabelung und die Signalerzeugung und -koordination der physischen Ebene und die Rahmenformate und Protokolle für die MAC-Schicht/Sicherungsschicht des OSI-Modells. Ethernet wird hauptsächlich als IEEE 802.3 standardisiert. Seit den 1990er Jahren hat sich diese weit verbreitete LAN-Technologie bis heute als Standard etabliert. ECM EtherTalk Fehlerkorrekturmodus (ECM), ein optionaler Übertragungsmodus in Faxgeräten oder Faxmodems der Klasse 1. ECM erkennt und korrigiert automatisch Übertragungsfehler, die durch Störgeräusche in der Telefonverbindung verursacht werden. Eine von der Firma Apple entwickelte Protokoll-Suite für den Einsatz in Computernetzwerken. War bereits im ersten Macintosh-Computer (1984) enthalten und wird inzwischen zugunsten von TCP/IP-Netzwerken von Apple abgelehnt. Emulation FDI Emulation ist eine Technik, mit der ein Gerät dieselben Ergebnisse erzielen kann wie ein anderes Gerät. Fremdgeräteschnittstelle (FDI). Diese Karte wird im Gerät installiert, sodass ein anderes Gerät angeschlossen werden kann, z. B. ein Münzgerät oder ein Kartenlesegerät. Damit kann das Gerät für bezahlte Druckaufträge verwendet werden. Ein Emulator dupliziert die Funktionen eines Systems auf einem anderen System, um das Verhalten des anderen Systems originalgetreu zu übernehmen. Emulation bedeutet exakte Reproduktion des externen Verhaltens im Gegensatz zur Simulation, bei der ein abstraktes Modell des simulierten Systems auch den internen Status berücksichtigt. Glossar 304 Glossar FTP Halbton FTP (File Transfer Protocol). Dieses Protokoll wird zur Datenübertragung von Dateien über ein Netzwerk verwendet, das TCP/IP unterstützt (z. B. über das Internet oder ein Intranet). Dies ist ein Bildtyp, bei dem die Graustufen durch Ändern der Anzahl der Bildpunkte simuliert werden. Bereiche mit hoher Farbtiefe besitzen eine große Anzahl an Bildpunkten, während hellere Bereiche eine kleinere Anzahl an Bildpunkten aufweisen. Fixiereinheit Teil eines Laserdruckers, der den Toner zum Schmelzen bringt und auf das Papier aufträgt. Besteht aus einer heißen Walze und einer Presse zum Auftragen. Nachdem der Toner auf das Papier übertragen wurde, wird er von der Fixiereinheit erhitzt, und es wird Druck ausgeübt, um sicherzustellen, dass er dauerhaft auf dem Papier bleibt. Aus diesem Grund ist das Papier warm, wenn es aus einem Laserdrucker kommt. Gateway Eine Verbindung zwischen Computernetzwerken oder zwischen einem Computernetzwerk und einer Telefonleitung. Gateways sind sehr verbreitet, da es sich um Computer oder Netzwerke handelt, die Zugriff auf andere Computer oder Netzwerke ermöglichen. Graustufen Graustufen sind die hellen und dunklen Bereiche eines Bildes, die entstehen, wenn Farbbilder in Graustufen umgewandelt werden. Die Farben werden durch unterschiedliche Graustufen dargestellt. Massenspeichergerät (HDD) Massenspeichergerät, normalerweise bezeichnet als Festplatte oder Festplattenlaufwerk, dient zum nicht flüchtigen, d. h. permanenten Speichern von digital codierten Daten, normalerweise auf sich schnell drehenden Platten mit magnetisierter Oberfläche. IEEE IEEE (Institute of Electrical and Electronics Engineers). Internationale, gemeinnützige Organisation von Ingenieuren als Standardisierungsgremium zur Entwicklung von Technologien im Bereich der Elektrizität. IEEE 1284 Der Parallelanschlussstandard 1284 wurde vom IEEE (Institute of Electrical and Electronics Engineers) entwickelt. Die Bezeichnung „1284-B“ bezieht sich auf einen bestimmten Anschlusstyp am Ende des Parallelkabels zum Anschließen von Peripheriegeräten (z. B. Drucker). Glossar 305 Glossar Intranet IPP Ein privates Netzwerk, das Internetprotokolle, Netzwerkverbindungen und möglicherweise das öffentliche Telekommunikationssystem verwendet, um Bereiche der Unternehmensinformationen sicher freizugeben oder Abläufe unter Mitarbeitern sicher zu koordinieren. In einigen Fällen bezieht sich der Begriff auch nur auf den sichtbarsten Dienst, die interne Website. (IPP) Internet Printing Protocol. Definiert das Standardprotokoll zum Drucken sowie zum Verwalten von Druckaufträgen, Papierformat, Auflösung usw. IPP ist eine umfangreiche und sichere Druckerlösung, die lokal oder über das Internet für eine Vielzahl von Druckern verwendet werden kann und außerdem auch Zugriffssteuerung, Authentifizierung und Verschlüsselung unterstützt. IP-Adresse Eine IP-Adresse (Internetprotokolladresse) ist eine eindeutige Nummer, die Geräte zur Identifikation und Kommunikation untereinander in einem Netzwerk unter Verwendung des Internetprotokollstandards (IP) verwenden. IPM Bilder pro Minute ist eine Maßeinheit zur Angabe der Druckergeschwindigkeit. Die IPM-Rate gibt die Anzahl an einseitigen Papierbögen an, die ein Drucker pro Minute vollständig drucken kann. IPX/SPX Internet Packet Exchange/Sequenced Packet Exchange. Ein Netzwerkprotokoll für Novell NetWare-Betriebssysteme. IPX und SPX stellen ähnliche Verbindungsdienste wie TCP/IP bereit, wobei das Protokoll IPX Ähnlichkeiten mit IP aufweist und SPX Ähnlichkeiten mit TCP. IPX/SPX wurde ursprünglich für Lokales Netz (LANs) entwickelt und ist für diesen Zweck besonders gut geeignet (Leistung meist besser als mit TCP/IP in einem LAN). ISO Die Internationale Organisation für Normung (ISO) ist ein internationales Normungsinstitut, dessen Mitglieder nationale Normungsinstitute sind. Sie legt weltweite Industrie- und Handelsstandards fest. Glossar 306 Glossar ITU-T LDAP Die internationale Fernmeldeunion regelt die Standards für Frequenzen zur Telekommunikation. Zu den Hauptaufgaben gehören die Standardisierung und Zuweisung von Funkfrequenzen, um internationale Verbindungen über die Telefonnetze verschiedener Länder zu ermöglichen. -T bezeichnet in ITU-T den Bereich der Telekommunikation. LDAP (Lightweight Directory Access Protocol) ist ein Netzwerkprotokoll zum Umwandeln und Ändern von Verzeichnisdiensten über TCP/IP. ITU-T Nr. 1-Beispieldiagramm Standardisiertes Testdiagramm zur Fax-Datenübertragung, veröffentlicht von ITU-T. LED Eine Leuchtdiode (LED) ist ein Halbleiterelement, das den Status des Geräts anzeigt. MAC-Adresse JBIG ist ein präziser Bildkomprimierungsstandard ohne Qualitätsverlust. JBIG wurde in erster Linie zum Komprimieren von binären Bildern, insbesondere für Faxe, entwickelt, kann aber auch für andere Bilder verwendet werden. Die Medienzugriffskontrolle (MAC) dient zum eindeutigen Identifizieren eines verknüpften Netzwerkadapters. Die MAC-Adresse ist ein eindeutiger 48-Bit-Identifikator, üblicherweise dargestellt als Gruppe von 12 hexadezimalen Zeichenpaaren (z. B. 00-00-0c-34-11-4e). Diese Adresse wird normalerweise vom Hersteller einer Netzwerkkarte festgelegt und programmiert, um einem Router das Auffinden einzelner Geräte in großen Netzwerken zu erleichtern. JPEG MFP JPEG ist ein weit verbreitetes Standardkomprimierungsverfahren für Fotos. Dieses Format wird auch zum Übertragen und Speichern von Fotos im World Wide Web verwendet. Ein Multifunktionsperipheriegerät (MFP) ist ein kombiniertes Bürogerät und beinhaltet Drucker, Kopierer, Fax, Scanner usw. in einem Gehäuse. JBIG Glossar 307 Glossar MH NetWare MH (Modified Huffman) ist ein Komprimierungsverfahren zum Verkleinern der Datenmenge, die zwischen Faxgeräten übertragen werden muss, um ein Bild gemäß ITU-T T.4 zu übertragen. Das Huffman-Codierungsschema ist ein verlustfreies Komprimierungsverfahren und basiert auf Codelängen zur Vermeidung von weißen Flächen. Bei Faxvorlagen, die größtenteils aus weißen Flächen bestehen, kann somit die Übertragungsdauer erheblich verkürzt werden. Ein von der Firma Novell, Inc. entwickeltes Netzwerk-Betriebssystem, das ursprünglich verwendet wurde, um mehrere Funktionen und Dienste auf einem PC gleichzeitig auszuführen, wobei die Netzwerkprotokolle auf dem Prototyp für Xerox XNS-Stapel basierten. Mittlerweile unterstützt NetWare sowohl TCP/IP als auch IPX/SPX. MMR Organischer Fotoleiter (OPC). Ein Mechanismus, der mithilfe eines Laserstrahls vom Laserdrucker ein virtuelles Bild für den Druck erstellt. Die OPC-Trommel ist im Allgemeinen grün oder rostfarben und zylinderförmig. MMR (Modified Modified READ) ist ein Komprimierungsverfahren gemäß ITU-T T.6. Modem Ein Gerät zum Modulieren und Demodulieren von Trägersignalen, die zum Codieren von digitalen Informationen und übertragenen Daten verwendet werden. MR MR (Modified Read) ist ein Komprimierungsverfahren gemäß ITU-T T.4. MR codiert die erste gescannte Zeile mithilfe von MH. Dann wird die nächste Zeile mit der ersten Zeile verglichen, um die Differenzen zu ermitteln, und nur die Differenzen werden codiert und übertragen. OPC Eine Bildeinheit enthält eine Trommel, deren Oberfläche sich durch die Verwendung im Drucker langsam abnutzt. Sie sollte entsprechend ausgewechselt werden, da sie durch den Kontakt mit der Entwicklungsbürste des Toners, durch den Säuberungsmechanismus sowie durch Papier zerkratzt werden kann. Vorlagen Als Vorlage wird das erste Original (Dokument, Foto, Text usw.) bezeichnet, das kopiert, reproduziert oder übersetzt werden soll, um weitere Exemplare zu erstellen, wobei die Vorlage selbst kein kopiertes Exemplar darstellt. Glossar 308 Glossar OSI PDF Das OSI-Modell (Open Systems Interconnection) ist ein von der ISO (International Organization for Standardization) entwickeltes Kommunikationsmodell. Das OSI bietet einen modularen Standardansatz für ein Netzwerkdesign, das die komplexen Funktionen und Strukturen in kleinere und somit einfacher verwaltbare Funktionsebenen aufteilt. Die Ebenen lauten, von oben nach unten, Anwendung, Darstellung, Sitzung, Transport, Vermittlung, Sicherung und Bitübertragung. PDF (Portable Document Format) ist ein geschütztes Dateiformat, das von Adobe Systems für die Darstellung zweidimensionaler Dokumente in einem geräteunabhängigen und auflösungsunabhängigen Format entwickelt wurde. PABX Nebenstellenanlage (PABX). Ein System zum automatischen Verteilen von Telefonleitungen in einem privaten Unternehmen. PCL PCL (Printer Command Language). Die von HP als Druckerprotokoll entwickelte Druckerbefehlssprache PCL gilt als Industriestandard der Seitenbeschreibungssprache PDL. Ursprünglich nur für Tintenstrahldrucker entwickelt, gibt es inzwischen verschiedene PCLEbenen für Thermo-, Nadel- und Laserdrucker. PostScript PS (PostScript) ist eine Seitenbeschreibungssprache und eine Programmiersprache, die hauptsächlich in den Bereichen Elektronik und Desktop-Publishing verwendet, d. h. zum Erstellen eines Bildes in einem Interpretierer ausgeführt wird. Druckertreiber Ein Programm, das zur Übertragung von Befehlen und Daten zwischen Computer und Drucker verwendet wird. Druckmedien Medien, z. B. Papier, Umschläge, Etiketten und Folien, die auf Druckern, Scannern, Fax- und Kopiergeräten verwendet werden können. Glossar 309 Glossar PPM RADIUS Seiten pro Minute ist eine Maßeinheit zum Ermitteln der Druckgeschwindigkeit, um anzugeben, wie viele Seiten pro Minute von einem Drucker gedruckt werden können. RADIUS (Remote Authentication Dial In User Service) ist ein Protokoll für die dezentrale Benutzerauthentifizierung und Kontoverwaltung. RADIUS ermöglicht die zentralisierte Administration von Authentifizierungsdaten wie etwa Benutzernamen und Kennwörtern mittels eines sogenannten AAAKonzepts (Authentifizierung, Autorisierung, Anwenderkontoverwaltung), um den Netzwerkzugriff zu verwalten. PRN-Datei Eine Schnittstelle für einen Gerätetreiber. Sie ermöglicht die Interaktion der Software mit dem Gerätetreiber mithilfe von eingehenden und ausgehenden Standardsystemaufrufen, was viele Aufgaben vereinfacht. Protokoll Eine Konvention oder ein Standard zum Steuern oder Aktivieren der Verbindung, der Kommunikation und des Datentransfers zwischen zwei Computerendgeräten. PS Auflösung Die in DPI (Dots Per Inch) angegebene Bildschärfe. Je größer die Anzahl der Bildpunkte pro Zoll, desto höher die Auflösung. SMB SMB (Server Message Block). Ein Netzwerkprotokoll, um Dateien, Drucker, serielle Anschlüsse und sonstige Kommunikationskanäle zwischen den Knoten eines Netzwerks gemeinsam zu nutzen. Stellt auch einen authentifizierten IPC-Mechanismus bereit. Siehe PostScript. PSTN Das weltweite öffentliche Telefonnetz, das in privaten Unternehmen normalerweise durch Leitungsvermittlung über die Zentrale erreichbar ist. Glossar 310 Glossar SMTP TCR SMTP (Simple Mail Transfer Protocol) ist der Übertragungsstandard für EMails im Internet. SMTP ist ein relativ einfaches, textbasiertes Protokoll. Nach Angabe von einer oder mehreren Empfängeradressen wird der Nachrichtentext an die Empfänger übertragen. Es handelt sich um ein Client-Server-Protokoll, d. h., der Client übermittelt die E-Mail-Nachricht an den Server. Übertragungsbestätigung (TCR). Diese Übertragungsbestätigung enthält die Details jeder Übertragung, z. B. Auftragsstatus, Ergebnis der Übertragung und Anzahl der gesendeten Seiten. Der Bericht wird wahlweise nach jedem Auftrag oder nur nach einer fehlgeschlagenen Übertragung gedruckt. SSID Der SSID (Service Set Identifier) ist der Name eines drahtlosen Netzwerks (WLAN). Alle drahtlosen Gerät in einem WLAN nutzen dieselbe SSID, um miteinander zu kommunizieren. Bei der SSID wird zwischen Groß- und Kleinschreibung unterschieden. Sie kann maximal 32 Zeichen lang sein. Subnetz-Maske Die Subnetzmaske wird in Verbindung mit der Netzwerkadresse verwendet, um in einer Adresse zwischen der Netzwerkadresse und der Host-Adresse zu unterscheiden. TCP/IP TCP/IP (Transmission Control Protocol/Internet Protocol). Hierbei handelt es sich um die Kommunikationsprotokolle zur Implementierung des Protokollstapels, auf dem das Internet und die meisten kommerziellen Netzwerke ausgeführt werden. TIFF TIFF (Tagged Image File Format) ist ein Bitmap-Bildformat mit variabler Auflösung. TIFF beschreibt in der Regel Bilddaten, die von einem Scanner kommen. TIFF-Bilder verwenden Tags, d. h. Schlüsselwörter zum Definieren der Merkmale des in einer Datei enthaltenen Bildes. Dieses flexible und plattformunabhängige Format kann für Bilder verwendet werden, die von verschiedenen Bildverarbeitungsprogrammen erstellt wurden. Tonerkartusche Eine Art Flasche bzw. Behälter in einem Gerät (z. B. einem Drucker), die bzw. der Toner enthält. Der Toner ist ein Pulver, das in Laserdruckern und Fotokopierern verwendet wird und die Texte und Bilder auf dem bedruckten Papier entstehen lässt. Der Toner wird durch die Hitze der Fixiereinheit geschmolzen und mittels Hitze und Druck mit den Fasern des Papiers verbunden. Glossar 311 Glossar TWAIN USB Ein Industriestandard für Scanner und Software. Wenn ein TWAINkompatibler Scanner mit einem TWAIN-kompatiblen Programm verwendet wird, kann das Scannen aus dem Programm heraus gestartet werden. Dabei handelt es sich um eine API (Application Interface Anwendungsschnittstelle) zum Erfassen von Bildern der Betriebssysteme Microsoft Windows und Apple Mac. Universeller serieller Bus (USB) ist ein Standard, der vom USB Implementers Forum, Inc. entwickelt wurde, um Computer und Peripheriegeräte miteinander zu verbinden. Anders als der Parallelanschluss ist der USB dafür bestimmt, einen einzigen USBAnschluss eines Computers gleichzeitig mit mehreren Peripheriegeräten zu verbinden. UNC-Pfad Wasserzeichen UNC (Uniform Naming Convention) ist ein Standard für den Netzwerkzugriff in Windows NT und anderen Produkten von Microsoft. Das Format für einen UNC-Pfad lautet: \\<Servername>\<Name der Freigabe>\<Zusätzliches Verzeichnis> Ein Wasserzeichen ist ein wiedererkennbares Bild oder Muster im Papier, das mithilfe von Durchlicht sichtbar wird. Wasserzeichen wurden erstmals im Jahr 1282 von Papierfabrikanten im italienischen Bologna verwendet, um die eigenen Produkte zu kennzeichnen. Seither werden Wasserzeichen auch in Briefmarken, Geldscheinen und amtlichen Dokumenten verwendet, um Fälschungen vorzubeugen. URL URL (Uniform Resource Locator) ist die globale Adresse von Dokumenten und Ressourcen im Internet. Der erste Teil der Adresse gibt an, welches Protokoll verwendet wird. Der zweite Teil gibt die IP-Adresse oder den Namen der Domäne an, auf der sich die Ressource befindet. WEP WEP (Wired Equivalent Privacy) ist ein in IEEE 802.11 festgelegtes Sicherheitsprotokoll, um dasselbe Maß an Sicherheit wie bei einem fest verdrahteten LAN zu bieten. WEP gewährleistet die Sicherheit durch die Verschlüsselung der per Funk übertragenen Daten, sodass diese bei der Übertragung zwischen den Endpunkten geschützt sind. Glossar 312 Glossar WIA WPS WIA (Windows Imaging Architecture) ist eine Bildarchitektur von Microsoft in den Betriebssystemen Windows ME und Windows XP. Diese Betriebssysteme können das Scannen über einen WIA-kompatiblen Scanner starten. WPS (Wi-Fi Protected Setup) ist ein Standard für den Aufbau eines drahtlosen Heimnetzwerks. Wenn Ihr Wireless Access Point WPS unterstützt, können Sie die drahtlose Netzwerkverbindung problemlos ohne Computer konfigurieren. WPA XPS WPA (Wi-Fi Protected Access) ist eine Systemklasse für den Schutz von drahtlosen (Wi-Fi) Computernetzwerken, die entwickelt wurde, um die Sicherheitsfunktionen von WEP zu verbessern. Die XML-Papierspezifikation (XPS) ist eine Spezifikation für eine Seitenbeschreibungssprache (PDL) und ein neues, von Microsoft entwickeltes Dokumentformat, das Vorteile für portable und elektronische Dokumente bietet. Es handelt sich hierbei um eine XML-basierte Spezifikation, die auf einem neuen Druckpfad und einem vektorbasierten, geräteunabhängigen Dokumentformat beruht. WPA-PSK WPA-PSK (WPA Pre-Shared Key) ist ein spezieller Modus von WPA für Small Business- oder Privatanwender. Ein gemeinsam genutzter Schlüssel oder ein Kennwort wird im Drahtlos-Zugriffspunkt (WAP) und in jedem drahtlosen Laptop oder Desktop-Gerät konfiguriert. WPA-PSK generiert einen eindeutigen Schlüssel für jede Sitzung zwischen einem drahtlosen Client und dem zugehörigen WAP, um eine höhere Sicherheit zu gewährleisten. Glossar 313 Index A D Adressbuch Dell Printer Experience 266 DellDruckerstatus 264 bearbeiten Gruppe bearbeiten 218 219, 218 Druckmedien 217 Linux 230 verwenden 217 Macintosh 229 AdressbuchSetup 217 UNIX 232 AirPrint 160 Allgemeine Einstellungen 206 10 faxen 68 Aufstellen eines Geräts 214 Ausweiskopie 61 B Bedienfeld 21 Berichte Geräteinformationen 198, 202, 203, 204, 206, 209, 210 BestellTool für Verbrauchsmaterialien 256 allgemeine Einstellungen 52 197 Einstellen des Papierformats 221 Ändern der Standarddruckeinstellungen 221 Dokument drucken Windows 45 Grußkarten 47 spezielle Druckmedien 42 umschlag 43 DruckMenü 197 EcoDruck 230 Macintosh 229 UNIX 232 von mehreren Seiten auf ein Blatt Papier 229 Macintosh Druckereigenschaften 231 221 56 Eingebetteter Webservice 257 einlegen Papier in manuellen PapiereinzugMehrzweckschacht 40, 39 52 Linux Druckfunktion 48, 46 Folien 222 Linux 47 E drucken als Standardgerät festlegen Auflösung Anpassen der Höhe Drucken 110 Briefpapier und Formulare Dokument drucken registrieren Allgemeine Symbole Ausgabehalterung spezielle Druckmedien 42 Einlegen von Vorlagen 49 Erläuterung der StatusLED 98 F Favoriteneinstellung für den Druck 55 Faxen allgemeine Einstellungen 202, 242 Index 314 Index Automatisches Drucken des Sendeberichts Mehrfach senden 252 Beidseitiges Drucken von Faxdokumenten 251 Dokumente einem reservierten Faxauftrag hinzufügen 245 Empfang im AnrufbeantworterModus 249, 250, 249, 250, 249 empfangen mit Zusatztelefon 249 Empfangenes Fax an ein anderes Ziel weiterleiten 246, 248 Fax mit dem Computer empfangen 247, 243, 252 Gesendetes Fax an ein anderes Ziel weiterleiten 246 Senden von prioritären Faxen 245 verzögern einer Faxübertragung 244 Wahlwiederholung der letzten Nummer 242 Zeitversetzten Faxauftrag stornieren 245 68 Vorbereiten des Faxbetriebs 65 Faxfunktion Faxversand 242 165 101 USBKabel 173 FirmwareUpdateDienstprogramm 255 WPS PBC 168 Funktionen 5 Druckmedienfunktionen 110 Konformitätshinweise Gerätefunktionen 195 Konvention 121 10 Kopieren G Standardvorgehensweise zum Kopieren 58 Geräteinformationen 198, 201, 202, 209 Verkleinern oder Vergrößern von Kopien 60 GeräteSetup Gerätestatus 198, 201, 202, 209 Glossar 301 Google Cloud Print 162 H kopieren allgemeine Einstellungen 198 Kopiertaste 21 L Hilfe verwenden 56, 230 I Zubehör 68, 69 Empfang im FaxModus InfrastrukturModus Fehlermeldung 73 K kabellos AdhocModus LCDDisplay Gerätestatus einsehen 209 Installation faxen Anpassen der Auflösung 67 165 198, 201, 202, Linux allgemeine Probleme unter Linux 298 drucken 230 Druckereinstellungen 231 mittels SetIP 147 Index 315 Index Neuinstallation des Treibers für per USBKabel angeschlossenes Gerät 142 Scannen 40 Anpassen von Länge und Breite 37 Verwenden von speziellen Druckmedien 42 Einstellen von Papierformat und Papiertyp 48 Tipps zur Verwendung 240, 116 Treiberinstallation für Netzwerk verbunden 152, 141 N Unified Driver Configurator Netzwerk 271 M Macintosh 229 mittels SetIP 146 drahtgebundenes NetzwerkSetup 145 SetIPProgramm Treiberinstallation für Netzwerk verbunden 151, 139 Manueller PapiereinzugMehrzweckschacht einlegen 40 Mehrere Seiten auf ein Blatt Papier drucken 229 BetriebssystemProbleme 165 152 151 154 148 296 Probleme Druckerprobleme 277 Faxprobleme 294 Probleme beim Kopieren 290, 292, 275, 282, 276 145, 146, 147 Treiberinstallation Linux Macintosh UNIX Windows 239, 114 Problem 117, 157 Kabelloses NetzwerkSetup Neuinstallation des Treibers für per USBKabel angeschlossenes Gerät 140 Mehrzweckschacht 212 Installationsumgebung drucken Macintosh allgemeine Einstellungen Einführung der Netzwerkprogramme 144 allgemeine Probleme unter Macintosh 297 Scannen Papier in manuellen PapiereinzugMehrzweckschacht einlegen 40 R Reinigen Außenseite 82 Einzugsrolle 84 O Innenraum 82 optionales Papierfach Scaneinheit 85 Einlegen von Papier 39 P 82 Rückansicht 20 S Papierfach Ändern der Papierfachgröße Reinigen des Gerätes 37 ScanAssistent 238 Index 316 Index ScanFunktion 235 Scannen grundlegende Informationen 235 Scannen mit dem Dell Scan Assistent 238, 239, 240, 237 Von einem per Netzwerk angeschlossenen Gerät scannen Taste "Mithören" 22 Taste WwPause 22 Technische Daten 108 Druckmedien 110 Tonerkartusche 236 Scannen mit einem Macintosh 239 Scannen unter Linux 240 SetIPProgramm 145 Sicherheit Informationen 11 Symbole 11 Sonderfunktionen Papierfacheinstellung Status 48 22 93, 90 Tipps zur Vermeidung von Papierstaus 89 78 geschätzte Lebensdauer 76 Hinweise zur Handhabung 75 nicht von Dell hergestellte und nachgefüllte 76 Verteilen des Toners 77 Unix Überblick über die Menüs 30 Treiberinstallation 25, 28, 139, 140, 141, 142 V Verbrauchsmaterialien Auswechseln einer Tonerkartusche 78 bestellen 72 erwartete Lebensdauer der Tonerkartusche 76 Überwachen der Lebensdauer von Verbrauchsmaterial 80 Verfügbare Verbrauchsmaterialien 72 Vorderansicht 19 Vorlagentyp vorbereiten 48 Drucken 228 erstellen 227 W lu00F6schen 228 Wasserzeichen 232 115 USBKabel U drucken 21 Systemanforderungen 154 UNIX T Taste "Ausweiskopie" Auswechseln einer Tonerkartusche Überlagerung drucken Stau Beseitigen von Papier 75 154 Unix Treiberinstallation 213 Standardeinstellungen aufbewahren Treiberinstallation für Netzwerk verbunden bearbeiten 226 erstellen 225 lu00F6schen 226 Index 317 Index Windows Allgemeine Probleme unter Windows 296 mittels SetIP 145 Systemanforderungen 113 Treiberinstallation für Netzwerk verbunden 148, 25, 28 Z Zeichen eingeben 215 Index 318