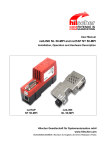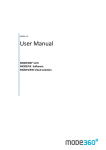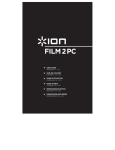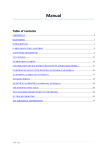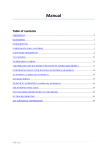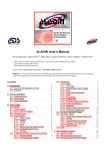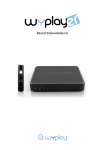Download Photo Composer, MODEViD & MODEViEW
Transcript
BEDIENUNGSANLEITUNG MODE360° MODEViD-Software MODEViEW-Cloud MODE AG / Danzig, Polen www.modeview.com | [email protected] März 2015 INHALTSVERZEICHNIS 1. 2. MODEViD-INSTALLATION .................................................................................................... 2 1.1 Inhalt................................................................................................................................................... 2 1.2 Anmeldung ......................................................................................................................................... 2 1.3 Konfiguration ...................................................................................................................................... 3 1.4 Zentrierung ......................................................................................................................................... 5 1.5 Kalibrierung ........................................................................................................................................ 6 1.6 Problemlösung ................................................................................................................................... 7 1.7 Anschluss des MODE°-Geräts und Fotoapparats ............................................................................... 7 DIE MODEViD-APP .............................................................................................................. 8 2.1 Kamera und MODE°-Gerät ................................................................................................................. 8 Tools der Kamera – Camera Control .............................................................................................................. 9 Tools des MODE°-Geräts – Platform Control ............................................................................................... 10 2.2 Fotos ................................................................................................................................................. 11 Das Knipsen eines einzelnen Fotos .............................................................................................................. 11 Das Knipsen einer Fotoreihe für eine 360° Animation ................................................................................ 11 Das Knipsen einer Fotoreihe für eine 3D-Animation (sphärisch) ............................................................... 12 3. 4. 2.3 Video................................................................................................................................................. 13 2.4 Export an YouTube ........................................................................................................................... 17 2.5 Picture Explorer ................................................................................................................................ 19 2.6 LiveView............................................................................................................................................ 19 2.7 Gespeicherte Einstellungsprogramme (Presets) .............................................................................. 20 BEARBEITUNG DER FOTOS ................................................................................................. 21 3.1 Bearbeitung der Fotos ...................................................................................................................... 22 3.2 Tools ................................................................................................................................................. 22 3.3. Verbindung mit MODEViEW – MODEViEW Account Status............................................................. 29 MODEViEW ....................................................................................................................... 32 4.1 Registrieren und Anmeldung des Kunden (Login / Logout) ............................................................. 33 4.2 Einstellungen des Kundenprofils (Configuration)............................................................................. 35 4.3 Präsentationen (Presentations)........................................................................................................ 37 4.4 Galerien (Galleries) ........................................................................................................................... 47 1 1. MODEViD-Installation 1.1 Inhalt Lizenzcode Ihr Lizenzcode befindet sich auf der beiliegenden Lizenzkarte. Ihre Lizenznummer besteht aus den 6 letzten Zeichen des Codes. (Beispiel eines Lizenzcodes: 0000-1234567890-1234567-123456789-MD1234) Installationsdatei Die Installationsdatei befindet sich auf der beiliegenden CD oder unter www.mode360.eu/support USB-Dongle (USB Hardware Key) Die App kann auf einer beliebigen Anzahl von Computern installiert und angemeldet werden. Allerdings werden alle Funktionen nach Anbringen des zugeordneten Dongle (USB Hardware Key) an den USB-Anschluss zur Verfügung stehen. Der USB-Dongle ist kein USB-Datenspeicher. 1.2 Anmeldung 1) Legen Sie den USB-Dongle (USB Hardware Key) in den USB-Anschluss ein Der USB-Dongle dient zur Sicherung der App. Die MODEViD-App wird ohne zugeteilten Dongle nicht korrekt funktionieren. 2) Geben Sie die Anmeldungscodes in die entsprechenden Felder ein ModeView Code: Wenn Sie ein Konto bei MODEViEW.com haben, geben sie in diesem Feld den Lizenzcode der MODEPiX-App ein. Dieser Code ist optional, wenn Sie modeview.com nicht nutzen wollen, lassen Sie dieses Feld aus. ModeViD Code: Code für die Anmeldung, geliefert mit dem Dongle 2 Installation für Mac OS X 10.9 Mavericks, 10.10 Yosemite Damit MODE° korrekt funktioniert, sollten Sie die entsprechenden USB-Treiber konfigurieren. Dies kann über das Menü Application-> Administrator->FTDI driver control erfolgen (Befugnisse eines OS-XSystemadministrators erforderlich). 1.3 Konfiguration Zugriff zur Konfiguration über das Menü Application->Settings. Der User hat die Möglichkeit, entsprechende Parameter laut eigenen Vorlieben zu konfigurieren. 3 Einstellungen für Nutzer von NIKON-Kameras Die MODEViD-App funktioniert mit ausgewählten NIKON-Kameras. Sollte es Probleme mit der Funktionsweise der Kamera geben, sollten sie das entsprechende Modell von einer Liste der verfügbaren Kameras auswählen (Lesezeichen Camera). Einstellungen für Nutzer älterer Modelle von MODE360° (Photo Composer v.2, Jumbo v.1) Parameter „Override platform rotation time”: Bei älteren Geräten funktioniert die Videoaufnahme nicht vollumfänglich. Man sollte individuell die Zeit einer vollen Drehung der Plattform in Sekunden bestimmen. Beispielzeiten: Photo Composer v2 – 24 Sekunden Jumbo v1 – 43 Sekunden 4 1.4 Zentrierung Die Zentrierung des Geräts besteht darin, die Mitte der Drehplattform (A) in der Achse des Objektivs (B) aufzustellen, somit befinder sich das fotografierte Objekt im Zentrum des Bildes. Nehmen Sie folgende Handlungen vor: 1) Stellen Sie den Kamerarahmen in einem Winkel von 90° auf 2) Schalten Sie in der MODEViD-App das virtuelle Visier ein (Objektiv-Achse) - siehe Kapitel 2.5.4 3) Schauen Sie auf LiveView und synchronisieren Sie das Visier mit der Mitte der Plattform (B). Führen Sie die Synchronisierung durch, indem Sie den Drehknopf der Anbringung der Kamera (C) sowie den des Winkels der Kamera (D) einstellen. C 90° D B A B A B 5 1.5 Kalibrierung Die Kalibrierung bezieht sich auf Geräte mit Drehplattform. Jedes Gerät wird vor dem Versand kalibriert, daher ist es nicht notwendig diese Tätigkeit an einem neuen Gerät vorzunehmen. Wann sollte man eine Kalibrierung durchführen? Man sollte eine Kalibrierung vornehmen, wenn die Drehtafel sich nicht volle 360° dreht. Im Ergebnis wird die Drehpräsentation an der Schnittstelle Anfang-Ende unterbrochen. Vorbereitung zur Durchführung einer Kalibrierung. 1) Platzieren Sie den Laser im Gerät 2) Aktivieren Sie die MODEViD-App und befolgen Sie die Anweisungen aus der Bedienungsanleitung Die Kalibrierung sollte nach 1 bis 2 Umdrehungen (maximal 60 Sekunden) abgeschlossen sein. 6 1.6 Problemlösung Sollte es Probleme mit der Funktionsweise der App, des Geräts oder des Apparats geben, sollten Sie die Logdateien an die Firma MODE AG schicken. Diese werden bei der Diagnose und Problemlösung hilfreich sein. Logdateien werden auf der Festplatte gespeichert und man kann über das Menü Application>Administrator->Show Log Folder auf sie zugreifen. 1.7 Anschluss des MODE°-Geräts und Fotoapparats Der Status des angeschlossenen und identifizierten MODE°-Geräts und Fotoapparats wird mittels grüner Zeiger angegeben. Sollte der Status nicht angezeigt werden, sollten Sie Folgendes tun: 1. die Geräte ausschalten und die USB-Kabel vom Computer abschalten 2. die MODEViD-App ausschalten 3. die Geräte erneut anschalten und die USB-Kabel an den Computer stecken 4. die MODEViD-App anschalten Der Anschluss-Status der Geräte sollte innerhalb weniger Sekunden auftauchen: 7 2. DIE MODEViD-APP Die MODEViD-App wurde in zwei unabhängige Fenster aufgeteilt: Das Hauptfenster (A) ermöglicht es das MODE°-Gerät und die Kamera zu bedienen. Das zweite Fenster (B ) - Picture Editor - dient zur graphischen Bearbeitung der Fotos sowie der Bedienung von MODEViEW. Das Hauptfenster von MODEViD wurde in 5 Abschnitte mit Zugang zu den entsprechenden Funktionen eingeteilt 2.1 2.2 2.3 2.4 2.5 2.6 2.7 Die Kamera und das MODE°-Gerät Fotos Video Youtube Picture Explorer LiveView Gespeicherte Einstellungsprogramme (Presets) 2.1 Die Kamera und das MODE°-Gerät Der richtige Anschluss an die App und das korrekte Auffinden der Kamera sowie des MODE°-Geräts, wird durch einen grünen Zeiger angegeben. Beim Klick auf ein Symbol, wird ein ausgewähltes Toolpanel geöffnet. 8 Tools der Kamera - Camera Control 1. Das Blende-ISO-Verschlusszeit-Dreieck a) Verschlusszeit (SHUTTER) - empfohlene Einstellungen - auswählen, wenn der Hintergrund bei der LiveView-Vorschau sehr hell ist und der Gegenstand immer noch einen natürlichen Farbton beibehält b) Blende (APERTURE) - empfohlene Einstellungen - abhängig vom Objektiv und der Größe des Gegenstandes - z.B. zwischen 10 und 15 (kleine Gegenstände), 20 und mehr (große Gegenstände) c) ISO (empfohlen wird 100, man kann es auf 200/400 vergrößern) 2. Format des Fotos (IMAGE SIZE) 3. Weißheits-Balance (WHITE BALANCE) - empfohlene Einstellung - Auto 1 2 3 9 Tools des MODE°-Geräts – Platform Control 1) Kontrolle der Drehung - Movement Control a) Nutzen Sie die Linke und Rechte Maustaste und deuten Sie zwecks Steuerung der ungehinderten Drehung gleichzeitig die Richtung b) Linke Maustaste – drücken und halten Sie sie, die Plattform dreht sich bis Sie die Maustaste loslassen c) Rechte Maustaste – einmaliges Drücken schaltet ununterbrochene Bewegung ein d) Stoppen der Bewegung - drücken Sie die linke Maustaste 2) Beleuchtungskontrolle - Lights Control, Sie können die Beleuchtung beliebig steuern. a) Die Einstellung der Lichtintensität (bei Photo-Composer-v3-Geräten) 1 2 Die Einstellung der Lichtintensität findet mithilfe entsprechender Schieber statt. 10 2.2 Fotos Das Knipsen eines einzelnen Fotos Stellen Sie die entsprechenden Parameter der Kamera, der Beleuchtung und einen Ordner zum Speichern ein und klicken Sie anschließend auf das Symbol „Take Picture”, um ein einzelnes Foto zu knipsen. Das Knipsen einer Fotoreihe für eine 360°-Animation 1) Wählen Sie entsprechende Einstellung aus dem Lesezeichen „Pictures” aus, um eine Fotoreihe zu knipsen a. STEPS - Anzahl der Fotos pro einer Drehung b. ANGLE - Drehwinkel der Plattform in Grad (360° - volle Drehung) c. SPHERICAL STEPS - Anzahl der Fotoreihen für eine 3D-Animation 2) Schalten Sie daraufhin das Programm zur Fotoreihe ein Bevor Sie anfangen eine Fotoreihe zu knipsen, können Sie den Default-Ordner zum Speichern sowie den Prefix der Dateien ändern. 11 3) Pause bei der Ausführung des Programms Sie können - während Sie Fotos knipsen - zeitweilig den Prozess stoppen, drücken Sie hierzu „Pause” 4) Automatische Pause vor jedem Foto Bei dieser Einstellung muss jedes weitere Foto durch Klicken der Taste „Play” bestätigt werden Das Knipsen einer Fotoreihe für eine 3D-Animation (sphärisch) Eine sphärische Animation bedeutet das Knipsen von mehr als einer Fotoreihe. Im Ergebnis erhalten wir eine Animation des Objekts mit der Möglichkeit der Präsentation von mehr als einer Aufnahme. Beispiel einer 3D-Animation: 1) Wir stellen die Parameter entsprechend ein 2) Wir starten das Programm 3) Das Gerät schießt 30 Fotos und zeigt anschließend eine Meldung an. Ändern Sie die Position der Kamera entsprechend und bestätigen Sie 4) Wiederholen Sie die Änderung der Position der Kamera bei jeder Fotoreihe 5) Nach dem Schließen des Programms erhalten Sie 5 x 30 Fotos 6) Führen Sie graphische Tätigkeiten durch und senden Sie die Fotos anschließend an MODEViEW – Sie erhalten eine Animation, somit kann man sich Ihren Gegenstand sphärisch ansehen 12 2.3 Video Die Möglichkeit Videomaterial zu drehen, hängt von Ihrem Kameramodell ab. Anforderungen an die Kameras: EMPFOHLENE Kamera-Modelle - Digitale Spiegelreflexkameras von Canon mit Möglichkeit der Änderung der Belichtung im Videomodus Speicherkarte - Die Kamera sollte mit einer Marken- und schnellen Speicherkarte ausgestattet sein (z.B. SDHC über 30MB/s) Es wird empfohlen in den Kamera-Einstellungen die Tonaufnahme zu deaktivieren Vorbereitung der Kamera: Legen Sie die Speicherkarte in die Kamera Stellen Sie die Kamera auf Videomodus ein (einige Modelle) Je nach Modell der Kamera, kann man eine entsprechende Einstellung über Folgendes auswählen: Modus-Wahlrad (Mode Dial) (z.B. Canon EOS 600D) ON/OFF-Schalter (z.B. Canon EOS 700D) Manche Modelle gehen automatisch in den Video-Modus über (z.B. Canon EOS 5D Mark II) 13 Vorbereitung des MODE360°-Geräts 1) Gehen Sie zu „Animation” um ein Video zu drehen (Angle for making animation - Drehwinkel der Plattform in Grad 360° - volle Drehung) 2) Öffnen Sie daraufhin das Programm zur Videoaufnahme Der Videoaufnahme-Wizard wird geöffnet Videoaufnahme-Wizard Der Aufnahmeprozess wurde in 4 Schritte eingeteilt: 1) 2) 3) 4) Auswahl des Ordners zum Speichern sowie des Namens und der Beschreibung der Präsentation Graphische Bearbeitung Einstellung der 360°-Präsentations-Parameter sowie der Video-Datei Export der 360°-Animation und des Videos 1) Schritt 1 - Auswahl des Ordners zum Speichern sowie des Namens und der Beschreibung der Präsentation Nach der Auswahl eines Zielordners und eines Namens/einer Beschreibung, drücken Sie die START-Taste. Die Aufnahme startet. 14 2) Schritt 2 - Graphische Bearbeitung Falls Sie das gedrehte Videomaterial bearbeiten möchten, benutzen Sie „Open the Picture Editor”. Die Anzahl der Bilder, die bearbeitet werden, ist im Feld „Frames for extraction” angegeben. Die verfügbaren Bearbeitungsverfahren sind in Kapitel 3 beschrieben. MODEViD – Bearbeitung von Fotos (S.22) Nachdem die Bearbeitung abgeschlossen ist, können Sie mittels des Symbols „Save Image Operations and return to Video Creator” zum Wizard zurückkehren. 15 3) Schritt 3 - Einstellung der 360°-Präsentations-Parameter und der Video-Datei a) 360°-Präsentations-Parameter (MODEViEW presentation parameters) Wählen Sie die Anzahl der Bilder für die Präsentation aus b) Parameter der Videodatei (Video presentation) Wählen Sie das Format der Video-Datei (MOV, MP4, AVI) Die aufgenommene Datei können Sie im Video-Player öffnen 4) Schritt 4 - Export der 360°-Animation und des Videos Wählen Sie den Exportformat des aufgezeichneten Videomaterials Speichern der Rahmen in Ordnern (Save video frames to the new folder) - Eine vorher bestimmte Anzahl von Rahmen wird in einem neuen Ordner gespeichert. Speichern unter (Save to file) - Die aufgezeichnete Datei wird komprimiert und als ausgewähltes Format gespeichert. Die Datei befindet sich an der Stelle, die in 1)Schritt 1 angegeben wurde – Auswahl des Ordners zum Speichern sowie des Namens und der Beschreibung der Präsentation Senden einer Präsentation an MODEViEW (Send to MODEViEW) Senden einer Video-Datei an YouTube 16 2.4 Export an YouTube Um etwas an YouTube zu exportieren, müssen Sie: Ein Konto bei Google besitzen. Sollten Sie noch kein Konto haben, melden Sie sich unter www.google.coman. Eine Autorisierung von MODEViD für YouTube durchführen. Den Autorisierungscode eingeben, der auf der YouTube-Website generiert wird. Folgende Print-Screens zeigen ein Beispiel für den Autorisierungsprozess: 1) MODEViD wartet auf den Autorisierungscode 2) MODEViD hat den Web-Browser hervorgebracht. Loggen Sie sich auf Ihr YouTube-Konto ein 3) Nach dem Einloggen müssen Sie der Verwaltung des YouTube-Kontos durch MODEViD zustimmen 17 4) Nach der Erteilung einer Zustimmung wird ein Autorisierungscode generiert. Kopieren und fügen Sie ihn in das entsprechende Feld des Video-Wizards von MODEViD ein 18 2.5 Picture Explorer Drücken Sie 1) Picture Explorer, um zur Fotogalerie zu gelangen. 1) Fotogalerie - Picture Explorer 2) Symbol des Dialogfensters, das eine Änderung des Ordners zum Speichern der Fotos ermöglicht 3) Historie der zuletzt genutzten Ordner 4) Symbol für den Zugang zum aktuellen Ordner über das Systemtool zum Browsen von Dateien und Ordnern 5) Symbol zum Neu-Laden des Inhalts der Fotogalerie 6) Änderung der Größe der Thumbnails in der Galerie 7) Das Kontext-Menü eines Fotos befindet sich unter der Rechten Maustaste 1 3 2 4 5 6 7 2.6 LiveView Um Zugriff auf die Bearbeitungs-Tools zu erlangen, muss die App Informationen über die Einstellungen der angeschlossenen Kamera downloaden. Wenn Sie zuvor schon ein Foto gemacht haben, werden diese Informationen automatisch übertragen. Anderenfalls erscheint auf dem Bildschirm eine entsprechende Meldung, die Sie über das Knipsen eines Probefotos informiert. Wählen Sie „Take Sample Picture” 19 Bei LiveView gibt es entsprechende Tools: 1) Vergrößerung der Vorschau (oben links) Die verfügbare Vergrößerung hängt vom angewandten Kameramodell ab. Nutzen Sie die Pfeile oben/unten, um die Vergrößerung zu ändern. Die Schaltfläche 1:1 stellt die Anfangseinstellungen wieder her. 2) Schärfe-Einstellung und Autofokus (oben rechts) Das Tool ist aktiv, wenn das Objektiv auf AF eingestellt ist. Die Funktionsweise vom Autofokus kann für verschiedene Kameramodelle anders sein. Prüfen Sie, ob Sie die Kamera in folgendem Modus einstellen können: - Ununterbrochener AF – AUS - AE/AF-Sperre Sollten Sie ein Problem mit der Konfiguration Ihrer Kamera haben, wenden Sie sich an die MODE AG. a. Manuelle Schärfe-Einstellung - nutzen Sie die Pfeile oben/unten, um die Schärfe einzustellen. Drücken Sie die Pfeile kurz, um die Schärfe präzise einzustellen oder länger für eine größere Veränderung. b. Autofokus – Drücken und halten Sie die Taste AF bis zu einem Moment, an dem die Kamera über die Schärfeeinstellung informiert. 3) Verschlussauslöser – bitte drücken, um das Objekt zu fotografieren (unten links) 4) Schalter Sucher (Objektivachse) / Netz (unten rechts) 2.7 Gespeicherte Einstellungsprogramme (Presets) Um Zugriff auf die Einstellungsprogramme zu erhalten, müssen Sie den Tool-Balken klicken. Die Programme dienen zum speichern eigener Kamera-, Plattform-Einstellungen sowie Einstellungen der graphischen Bearbeitung. Dadurch kann der Nutzer eigene Einstellungen für verschiedene Gruppen der fotografierten Produkte festlegen. 20 3. BEARBEITUNG DER FOTOS MODEViD Picture Editor ermöglicht eine fortgeschrittene graphische Bearbeitung des geknipsten Fotos. Ein Teil der Handlungen kann automatisch für alle Fotos aus dem Ordner angewandt werden. Eine Liste der Funktionen und zur Verfügung stehenden Tools: 1. 2. 3. 4. 5. 6. 7. 8. 9. 10. 3.1 Bearbeitung der Fotos 3.2 Tools Drehen - Rotate Tool Zuschneiden - Crop Tool Änderung der Größe - Resize Tool Licht und Farbe - Adjust Color Tool Entfernung des Hintergrunds - Remove Background tool Graphische Bearbeitung (Verwischen, Kopieren, Radiergummi, Farbauswahl) - Image manipulation tool (Smudge, Clone, Eraser, Color Picker) Text und Wasserzeichen (Logo) - Text/ Watermark Tool Historie der Eingriffe - Undo/Redo Tool Änderungen in mehreren Dateien - Multi Image Changer Verbindung mit MODEViEW – MODEViEW Account Status 1 2 3 4 5 6 7 8 9 10 Tools zur Vorschau Informationen zur Foto-Datei 3.3 MODEViEW – MODEViEW Account Status 21 3.1 Bearbeitung der Fotos Um Bilder bearbeiten zu können, müssen Sie sie über MODEViD - Fotos bearbeiten - Picture Editor öffnen. Dies können Sie auf zweierlei Art tun: nach dem Knipsen eines Fotos in MODEViD, erscheint ein Fenster mit einer Vorschau des Fotos, wenn das Fenster nicht erscheint, müssen Sie die Einstellung im Menü Application -> Settings {General-> Open Picture Preview Window) ändern nach dem Klick auf ein Thumbnail im Picture Explorator Informationen zur Bilddatei - Es sind folgende Informationen vorhanden: Breite/Width (px) Höhe/Height (px) Bildproportionen/Aspect Ratio Dateipfad 3.2 Tools Tools zur Vorschau Es gibt folgende Tools: 1) Die Verlagerung des Bildes innerhalb der Kanevas – Move the Image 2) Verkleinern / Vergrößern – Zoom out / Zoom in 3) Anpassung der Vorschau an das App-Fenster – Fit the Image to the window 4) Vorschau des Fotos in Originalgröße - Show image in original scale 5) Schieber, der einen Vorschau-Zoom ermöglicht 6) Zurück / Löschen – Undo / Redo 22 Dreh-Tool – Rotate Tool Dieses Verfahren können Sie für alle Fotos aus dem Ordner anwenden. Das Tool ermöglicht eine beliebige Drehung des Fotos. Ein virtuelles Netz sowie die Regulierung mithilfe der Tasten „+-„ erlauben es, entsprechende Parameter präzise auszuwählen. Bestätigen Sie die Änderungen durch das Drücken der Taste „Apply”. Zuschneide-Tool - Crop Tool Dieses Verfahren können Sie für alle Fotos aus dem Ordner anwenden. Dieses Tool ermöglicht es, Bilder auf gewünschte Proportionen und/oder Größen zuzuschneiden. Die Arbeit wird durch definierte Proportions-Einstellungen erleichtert (1:1, 3:2). Die markierte Fläche kann auch waagerecht oder senkrecht zentriert werden. Bestätigen Sie die Änderungen durch das Drücken der Taste „Apply”. 23 Tool zur Änderung der Größe - Resize Tool Dieses Verfahren können Sie für alle Fotos aus dem Ordner anwenden. Änderungen der Größe für eine Bildschirmeinheit (Pixel). Zum Ausdruck (mm / Inches) können Sie die dpiAuflösung ändern. Bestätigen Sie die Änderungen durch das Drücken der Taste „Apply”. Anpassungs-Tool - Adjust Tool Dieses Verfahren können Sie für alle Fotos aus dem Ordner anwenden. Ein Set von 4 Schiebern erlaubt es, folgende Parameter einzustellen Farbsättigung - Saturation Kontrast – Contrast Schärfe - Sharpen Helligkeit - Brightness Bestätigen Sie die Änderungen durch das Drücken der Taste „Apply”. 24 Tool zum Entfernen des Hintergrunds - Remove Background Tool Wenn Sie das Bild im JPG-Format speichern, wird der entfernte Hintergrund durch WEIßE Farbe oder eine andere Farbe, die Sie in den Einstellungen wählen, ersetzt (Menü Application->Settings {Picture Background Color} Wenn Sie das Bild im PNG-Format speichern, wird der Hintergrund je nach globalen Einstellungen entweder transparent sein oder durch eine ausgewählte Farbe ersetzt werden. Sie können globale Einstellungen für ein einzelnes Bild überschreiben - wählen Sie die entsprechende Einstellung ‘Background type’ – Transparent/Color. Das Tool zum Entfernen des Hintergrunds verfügt über 3 Arbeitsmodus: Automatisch Dieses Verfahren können Sie für alle Fotos aus dem Ordner anwenden. In diesem Modus nutzen wir die 6 voreingestellten Algorithmen zur Hintergrundentfernung. Bestätigen Sie die Änderungen durch das Drücken der Taste „Apply”. Manuell Dieses Verfahren können Sie für alle Fotos aus dem Ordner anwenden. In diesem Modus nutzen wir die Abtastung der Farbe, die entfernt werden soll. Deuten Sie mit der Pipette eine Hintergrundfarbe und ändern Sie dann die Einstellung des Schiebers Tolerance bis Sie den gewünschten Effekt erreichen. Bestätigen Sie die Änderungen durch das Drücken der Taste „Apply”. Erkennung des Objekts Dieses Verfahren können Sie nicht für alle Fotos aus dem Ordner anwenden. Die Erkennung des Objekts ist ein fortgeschrittenes Tool, das es ermöglicht den Hintergrund vom Foto genauestens zu entfernen. 25 Grundtätigkeiten: Erstellen eines Detektionspunktes: Markieren Sie die Option „Object detection” und dann zeigen Sie den Punkt auf dem Foto, von dem die Objektdetektion angewendet werden soll. Stellen Sie den „Tolerance”-Schieber nach Ihrem Ermessen ein. Der erstellte Detektionspunkt wird in die Liste der „Detection Points” aufgenommen (Abb.1. Object detection) Markieren Sie die Option „Mark background” oder „Mark object”, um die Detektionslinie manuell zu bewegen (Abb.2. Mark background/object) Sie können die „Apply”-Taste verwenden (es wird nicht mehr möglich sein, den Punkt zu bearbeiten) oder Sie können den nächsten Punkt erstellen – „Add”-Taste. Abb.1. Object detection Abb.2. Mark background/object 26 Werkzeuge für graphische Bearbeitung (Wischfinger, Klonen, Radiergummi, Farbwähler) – Image Manipulation Tool (Smudge, Clone, Eraser, Color Picker) Stellen Sie die Größe und die Intensität des Pinsels vorläufig ein. Smudge Wischfinger/Smudge-Werkzeug dient zur sanften Retusche der Fotos. Nach Auswahl der Pinselgröße und der Deckungsintensität verwischen Sie die Unvollkommenheit auf dem Foto. Clone Klonen/Clone-Werkzeug dient dazu, das Muster aus dem Foto zu entnehmen und es dann auf einer anderen Stelle einzufügen. Entnahme des Musters – klicken Sie mit der rechten Maustaste auf der Stelle, von der Sie das Muster entnehmen möchten Einfügen des Musters – klicken Sie mit der linken Maustaste auf die Stelle, in die Sie das Muster einfügen möchten Eraser Radiergummi/Eraser dient zum Wegradieren. Color Picker Dank der Pipette können Sie die Farbe im RGB-Format sehen. Text und Wasserzeichen (Logo) – Text/Watermark Tool 27 Geschichte der Arbeitsvorgänge – Undo/Redo Tool Das Werkzeug erlaubt es, die auf dem Foto ausgeführten Arbeitsschritte zurückzusetzen. Änderungen in mehreren Dateien – Multi Image Changer Das Multi Image Changer-Werkzeug ermöglicht: Die Namen der Dateien global zu ändern – Rename Multiple Files Nach dem Drücken der Taste erscheint das Fenster mit Dateienliste. Wählen Sie das Präfix (3) des Namens für die Dateien, die sich im aktiven Ordner befinden. Anwendung graphischer Bearbeitungen für alle Dateien im aktiven Ordner – Apply to all Images Im erschienenen Fenster haben wir die Möglichkeit, den Zielordner der modifizierten Dateien zu wählen (Create in new Folder oder Override existing) und das Format der Dateien einzustellen. 1 2 3 28 3.3. Verbindung mit MODEViEW – MODEViEW Account Status Das Werkzeug erlaubt es, das Foto oder eine Serie der Fotos an MODEViEW zu senden. Um die Applikation zu benutzen, sollen Sie über aktiven Internetanschluss und registriertes Konto unter http://modeview.com/login verfügen. Wenn Sie Internetanschluss haben und der Applikationsstatus trotzdem nicht richtig angezeigt wird, prüfen Sie, ob Ihre VIRENSCHUTZSOFTWARE / FIREWALL die MODEViD-Applikation nicht blockiert. Senden der Fotos und Präsentationen. Um Ihre Fotos zu senden wählen Sie die „Send to MODEViEW”-Taste. Folgen Sie die angezeigten Instruktionen: Schritt 1 Wählen Sie, ob Sie 1 Foto oder eine Serie der Fotos senden möchten. Schritt 2 Voreingestellter Ordner mit Fotos. 29 Schritt 3 Der Kreator füllt die Informationen über die Anzahl der Fotos für eine Drehung und die Anzahl der vertikalen Ebenen gemäß den Voreinstellungen aus. Schritt 4 Füllen Sie das Feld „Package name” (erforderlich) und „Package description” (optional) aus. Schritt 5 Ihre Fotos werden an MODEViEW gesendet. 30 Schritt 6 Die Bestätigung, dass die Präsentation an MODEViEW hinzugefügt wurde, wird an die E-Mail-Adresse des Kunden gesendet. 31 4. MODEViEW MODEViEW (www.modeview.com) ermöglicht die Aufbewahrung der Fotos auf dem Internetserver. Ein registrierter Kunde erhält Zugang zu seinem Konto und er verfügt über seine Fotos im Rahmen des ihm zuerkannten Pakets. Hauptfunktionen von MODEViEW: Aufbewahrung einzelner Fotos und ganzer Fotosequenzen Automatische Generierung der 360°- und 3D-Präsentationen Beschreibung der Präsentationen, um das Sortieren und Suchen zu erleichtern Erstellen von Galerien mit Präsentationen Freigabe der Präsentationen mittels eines HTML-Kodes Übersicht über MODEViEW: 4.1. Registrieren und Anmeldung des Kunden (Login / Logout) 4.2. Einstellungen des Kundenprofils (Configuration) 4.3. Präsentationen (Presentations) 4.4. Galerien (Galleries) MODEViEW-Menü vor der Anmeldung MODEViEW-Menü nach der Anmeldung 32 4.1 Registrieren und Anmeldung des Kunden (Login / Logout) Registrieren Zugang zur Seite Anmelden / Registrieren: http://modeview.com/login/ Aus Sicherheitsgründen verwenden Sie andere Zugangspasswörter zur E-Mail und MODEViEW. Wenn das Formular gesendet wurde, wird ein Aktivierungslink an die E-Mail-Adresse gesendet. Die Aktivierung gibt unmittelbaren Zugang zum STARTER-Paket, was ermöglicht, bis zu zehn 360°/3DPräsentationen und bis zu zehn Produktfotos zu speichern. Die Gültigkeit des Pakets beträgt 30 Tage. Die Besitzer der MODE360°-Geräte erhalten automatisch den Zugang zum BASIC-Paket mit einem Limit von 100 Präsentationen und 500 Fotos ohne zeitliche Einschränkungen. Um dieses Paket zu aktivieren sollen Sie die Seriennummer des Geräts und die Kaufbestätigung (z.B. die Rechnung im PDF-Format) vorbereiten und die Option „I have a MODE360° device” wählen. 33 Vollständige Aktivierung des Kontos wird in folgenden Schritten vorgenommen: geben Sie das Gerätmodell und die Seriennummer, sowie die Kaufbestätigung, ein Daten werden an den MODEViEW-Administratoren gesendet, um sie zu überprüfen Nach der Überprüfung der Daten wird an die E-Mail-Adresse des Kunden die Bestätigung gesendet, dass das Basic MODE360°-Paket zuerkannt wurde Anmeldung des Kunden Melden Sie sich mithilfe der vorher angegebenen E-Mail-Adresse und des definierten Passwortes. Aus Sicherheitsgründen verwenden Sie andere Zugangspasswörter zur E-Mail und MODEViEW. Wenn Sie über ein Konto in einem der sozialen Netzwerke verfügen, benutzen Sie die Möglichkeit, sich über Facebook oder Google+ anzumelden. Wenn Sie das Passwort vergessen haben, Sie können es im „Forgot your password”-Menü wiederherstellen. Der Link zur Wiederherstellung des Passworts wird an die angegebene E-MailAdresse gesendet. 34 4.2 Einstellungen des Kundenprofils (Configuration) Zugang zum Kundenprofil nach der Anmeldung und Auswahl des CONFIGURATION-Menüs. Die Angaben in diesem Menü können sukzessiv zu beliebiger Zeit ergänzt werden. a. b. c. Profilangaben / Profile details – dieser Tab aufbewahrt Informationen Username – Bearbeitung der E-Mail-Adresse (login) und des Passworts Kontaktinformationen Invoice details – erforderliche Angaben beim Kauf von kostenpflichtigen Paketen Abrechnung für die Dienstleistung / Settlements for service In diesem Tab gibt es Informationen über zugängliche Möglichkeiten der Erweiterung des aktuellen Pakets, der bisher erworbenen Dienstleistungen und über das registrierte MODE360°-Gerät. 35 Personalisierung / Customization In diesem Tab können Sie: o o das Logo Ihrer Firma hinzufügen eine kurze Information eingeben, z.B. die Firmenadresse Subdomäne für Ihre Galerie einstellen – eigene Web-Adresse im Rahmen der MODEViEW-Applikation Beispiel einer Webseite: http://gallery.modeview.com/ 36 4.3 Präsentationen (Presentations) Die Hauptschnittstelle bezüglich der Präsentationen wurde in 3 Teilen eingeteilt Liste der Präsentationen Hinzufügen neuer Präsentationen Bearbeitung der Optionen fürs Einsetzen der Präsentationen Ansicht einer Musterliste der Präsentationen Liste der Präsentationen Liste der Präsentationen ermöglicht das Durchsehen, Sortieren und Filtern der Präsentationen. Durchsehen – benutzen Sie die „Grid”- und „List”-Icons und den Parameter „Item per page”, um die Anzeigeart der Präsentation zu ändern Sortieren – benutzen Sie die „Sorting”- und „Type”-Icons Filtern – benutzen Sie den Kontext-Browser oder die Attribute „Presentation attributes” o Kontext-Browser – Präsentationen werden nach dem Namen, der Beschreibung oder nach zusätzlichen Attributen ausgesucht o Filter der Attribute „Presentation attributes” 37 Auf der Präsentation-Miniatur befinden sich außerdem: Zusätzliche Informationen: This is a 360° presentation (Fotoserie in einer Drehung) This is a picture (Einzelne Fotos) This is a spherical presentation (Präsentation, die aus mehreren Serien besteht) Presentation NOT linked to a gallery (Präsentation wurde zu keiner Galerie hinzugefügt / mehr Informationen im Kapitel 4.4 Galerie/) Bearbeitungswerkzeuge: Clone (Klonen) Edit (Bearbeiten) Delete (Löschen) Hinzufügen neuer Präsentationen Das Hinzufügen einer neuen Präsentation kann auf zwei Arten erfolgen: 1) Mit Hilfe der MODEViD-Applikation – siehe Kapitel 3. 2 Werkzeuge: Anschluss an MODEViEW – MODEViEW Account Status. Die auf diese Art hinzugefügten Präsentationen erfordern lediglich eventuelle Bearbeitung, was im nächsten Kapitel beschrieben wird. Wir empfehlen die Anwendung der MODEViD-Applikation, um Präsentationen hinzuzufügen. Dadurch kann die ganze Operation deutlich beschleunigt werden und die mit dem Herunterladen der Dateien verbundenen Probleme können minimalisiert werden. 2) Mit Hilfe der WWW-Schnittstelle der MODEViEW-Applikation Um eine neue Präsentation hinzuzufügen, klicken Sie auf der Liste der Präsentationen die Taste „Add a product presentation”. Das angezeigte Fenster ermöglicht die Beschreibung der neuen Präsentation und das Hinzufügen des Fotos/der Serie von Fotos. Beschreibung der einzelnen Felder: 1) Name (* Pflichtfeld) – Name der Präsentation 2) Description – Beschreibung der Präsentation 3) Link – das Feld für die Eingabe des Aktivierungslinks (der z.B. zum konkreten Warenbestand im Online-Shop oder einer Auktion führt, usw.) 4) Product attributes – Hinzufügen/Bearbeiten/Löschen der zusätzlichen Präsentationsattribute. 38 Die den Präsentationen hinzugefügten Attribute ermöglichen effektive Suche und Filtern. Fügen Sie das entsprechende Attribut und dessen Wert, z.B. Color: Green hinzu. Wird sich Ihre nächste Präsentation auf ein Produkt in roter Farbe beziehen, ist es genug, wenn Sie einen neuen Wert Red hinzufügen, denn das Attribut Color wurde bereits früher hinzugefügt. 5) Assigned galleries – Zuordnen/Löschen der Präsentationen aus der Benutzer-Galerie 6) Type – diese Option ermöglicht die Bestimmung, ob sich um eine Packshot-Präsentation (einzelne Fotos) oder eine Drehpräsentation (360°-Präsentation oder sphärische Präsentation) handelt 7) Add Images – das Feld für Hinzufügen der Bilder – ermöglicht das Hinzufügen eines/mehrerer Fotos Beispiel fürs Hinzufügen einer neuen Präsentation: Füllen Sie die Beschreibungsfelder aus und fügen Sie Attribute hinzu, und ordnen Sie die Präsentation einer unserer Galerien zu. Fügen Sie die Fotos hinzu. Sie können die Fotos eins nach dem anderen hinzufügen. Für eine größere Anzahl der Fotos empfehlen wir, eine ZIP-Datei hinzuzufügen. Dadurch können die Fotos schneller gesendet und das Risiko eines Fehlers gemindert werden. 39 Beispiel 1 – Hinzufügen mehrerer Fotos für „Packshot”-Typ 1) Drücken Sie die SELECT FILES-Taste. Suchen Sie den Ordner mit Fotos, Sie können die Fotos eins nach dem anderen hinzufügen oder mehrere Fotos auf einmal markieren. Vergessen Sie nicht, dass ein Mausklick bei gleichzeitig gedrückter SHIFT- oder CTRL-Taste dabei behilflich sein kann. 2) Nach der Auswahl der Dateien bestätigen Sie den Speichervorgang mit der BEGIN-Taste. 3) Dann bestätigen Sie den Vorgang mit der SAVE-Taste. 40 Beispiel 2 – Hinzufügen einer Serie der Fotos in Form einer komprimierten ZIP-Datei für 360°Präsentationen 1) Bereiten Sie vorher eine ZIP-Datei mit den Fotos vor. Vergessen Sie nicht, dass lediglich die Bilddateien komprimiert werden sollen, platzieren Sie keine Unterordner in der ZIP-Datei. 2) Dann wählen Sie die ZIP-Datei aus der Schnittstelle für Hinzufügen der Bilder und bestätigen Sie den Vorgang. 3) ZIP-Datei wird gespeichert und nächstens werden die einzelnen Fotos hinzugefügt (Processed images). 4) Dann bestätigen Sie den Vorgang mit der SAVE-Taste. 41 Beispiel 3 – Hinzufügen mehrerer Serien der Fotos in Form einer komprimierten ZIP-Datei für 360°Präsentationen Durch Hinzufügen mehrerer Serien der Fotos zur Präsentation erhalten wir die sog. sphärische Präsentation. 1) In diesem Beispiel haben wir 120 Fotos im Ordner, eine Serie besteht aus 60 Fotos, es gibt also 2 Serien. Im Fenster für Hinzufügen der Fotos wählen wir die Anzahl der Serien und gehen zur Fotoauswahl über. 2) Unsere Fotos wurden vorher komprimiert. Nach Auswahl der ZIP-Datei erhalten wir eine Mitteilung, die eine Bestätigung verlangt, dass die ZIP-Datei 2 Serien der Fotos enthält. 3) In der Folge werden 120 Dateien, in zwei Serien geteilt, jede mit 60 Fotos, gespeichert. 42 Bearbeitung der Option für Einsetzen der Präsentation Je nach dem Präsentationstyp (Packshot, 360°- und 3D-Präsentation) unterscheiden sich die Optionen der Parametrisierung und des Einsetzens der Präsentation. Musterseite der Option fürs Einsetzen der Präsentation: 1) 1) 2) 3) 4) Ansicht Informationen, Attribute und zugeordnete Galerien Link zur Präsentation Optionen des Einsetzens 2) 4) 3) Änderung der Parameter in „Parameters”-Sektion ermöglicht es, das Aussehen und die Funktion der Präsentation nach den Präferenzen des Kunden zu konfigurieren. Die Änderung soll mit der „SAVE AS DEFAULT PARAMETERS”-Taste bestätigt werden. „Copy the code” – es ist ein automatisch generierter HTML-Kode mit Informationen über die Parameter der Präsentation. Anwendung dieser Kode besteht darin, dass der Kode kopiert und in der entsprechenden Stelle auf Ihrer Internetseite, im Online-Shop, Auktion oder Blog usw. eingefügt wird. Konfiguration für Packshot (Minigalerie) Ein Packshot besteht aus einem oder mehreren Fotos, die in der Form einer Minigalerie eingesetzt werden können. Sie können folgende Parameter modifizieren: Width (Breite) – bestimmt die Breite der Präsentation, die Höhe wird automatisch berechnet (in Pixeln) Insert Images (Fotos einsetzen) – ermöglicht es, die Anzahl der verwendeten Fotos zu bestimmen. Die Fotos werden stichprobenartig von allen vorhandenen Fotos ausgewählt. Die modifizierten Parameter können mittels der „Preview in new window”-Taste voranzeigt werden. 43 Konfiguration für 360°- und 3D-Präsentation (CMS, Ebay, Allegro, QR Code, Animated GIF) Der Unterschied zwischen einer 360°- und 3D-Präsentation liegt in der Anzahl der Fotoserien. Dies hat keinen Einfluss auf die konfigurierbaren Parameter. Der Unterschied zwischen diesen Präsentationstypen ist erst während des End-Vorschaus sichtbar (Möglichkeit, die angezeigte Fotoserie zu modifizieren). Diese Präsentationen verfügen über deutlich mehr Optionen des Einsetzens, als ein Packshot: Website/CMS Folgende Parameter können modifiziert werden: Width (Breite) – bestimmt die Breite der Präsentation, die Höhe wird automatisch berechnet (in Pixeln) Direction of rotation (Richtung der Drehung) – voreingestellte Richtung der Drehung Rotation duration (ein Zyklus) – die Dauer der Serienanzeige (in Sekunden) Show start (Start-Taste) – gemäß Voreinstellungen startet die Präsentation automatisch, die JaEinstellung verursacht die Anzeige der Start-Taste Bounce effect (Spiegelbild-Effekt) – die Ja-Einstellung verursacht „Wiederspiegelung” der Präsentation. Es funktioniert am besten bei einer Serie der Fotos, die nicht in einer vollen Drehung ausgeführt wurden, z.B. 180°. Packshot für 360°- und 3D-Präsentationen Diese Option funktioniert identisch wie die Minigalerie für Packshot-Präsentationen. Ebay Diese Option funktioniert identisch wie die Website/CMS-Option. Der einzige Unterschied besteht im Format des generierten HTML-Kodes (entsprechend für die Platzierung in Ebay-Auktionen). 44 Allegro Weil es nicht möglich ist, die JS-Skripts in Allegro-Auktionen zu platzieren, verwendet die Präsentation eine animierte GIF-Datei. Außerdem ist es möglich, die Minigalerie hinzuzufügen. Folgende Parameter können modifiziert werden: Width (Breite) Insert Images (Fotos in Minigalerie) Rotation duration (ein Zyklus) – die Dauer der Serienanzeige (in Sekunden) Speed (Geschwindigkeit der Drehung) – Möglichkeit zu bestimmen, wie viele Fotos pro Sekunde (fps) in einer animierten GIF-Datei gezeigt werden Direction of rotation (Richtung der Drehung) – voreingestellte Richtung der Drehung In dieser Option des Einsetzens gibt es keine Möglichkeit, Bounce effect einzustellen, was ein „Überspringen” der Präsentation verursachen kann (wenn eine Serie der Fotos für eine unvollendete Drehung ausgeführt wurde). QR Code QR-Kode (Quick Response) ist eine kodierte Information über die URL-Adresse der Präsentation. Mithilfe der Lesegeräte für Kodes (z.B. Smartphones mit entsprechender Applikation) erhalten wir schnellen Zugang. Folgende Parameter können modifiziert werden: Error correction (Fehlerkorrektur) – je kleiner die Korrektur, desto kleiner der Kode, jedoch können schwächere Lesegeräte größere Probleme beim Lesen haben Pixel size (Größe des einzelnen Vierecks) Margin (Rand) – Randgröße für den generierten Kode Wenn Sie den generierten Kode als PNG-Datei speichern möchten, wählen Sie die „VIEW FULL SIZE”-Taste und dann wählen Sie mit der rechten Maustaste die Option „Das Bild speichern als…” auf dem Bild. 45 Animierte GIF-Datei Diese Option ermöglicht es, ein Bild in Form einer animierten GIF-Datei zu generieren. Der Vorteil dieses Formats ist eine sehr hohe Kompatibilität mit älteren Internet-Browsern. Man kann auch das Bild z.B. in PowerPoint-Präsentationen platzieren. Das GIF-Format reduziert die Anzahl der angezeigten Farben zu 256. Folgende Parameter können modifiziert werden: Width (Breite) Series (Serie) – Anzahl der Fotoserien, die in einer GIF-Datei platziert werden Speed (Geschwindigkeit der Drehung) – Möglichkeit zu bestimmen, wie viele Fotos pro Sekunde (fps) in einer animierten GIF-Datei gezeigt werden Direction of rotation (Richtung der Drehung) – voreingestellte Richtung der Drehung In dieser Option des Einsetzens gibt es keine Möglichkeit, Bounce effect einzustellen, was ein „Überspringen” der Präsentation verursachen kann (wenn eine Serie der Fotos für eine unvollendete Drehung ausgeführt wurde). Wenn Sie den generierten Kode als eine GIF-Datei speichern möchten, wählen Sie die „VIEW FULL SIZE”Taste und dann wählen Sie mit der rechten Maustaste die Option „Das Bild speichern als…” auf dem Bild. Video Diese Option ermöglicht es, eine Video-Datei im MP4-Format zu generieren. Folgende Parameter können modifiziert werden: Width (Breite) Series (Serie) – Anzahl der Fotoserien, die in einer GIF-Datei platziert werden Speed (Geschwindigkeit der Drehung) – Möglichkeit zu bestimmen, wie viele Video-Frames pro Sekunde (fps) in einer Video-Datei gezeigt werden Direction of rotation (Richtung der Drehung) – voreingestellte Richtung der Drehung In dieser Option des Einsetzens gibt es keine Möglichkeit, Bounce effect einzustellen, was ein „Überspringen” der Präsentation verursachen kann (wenn eine Serie der Fotos für eine unvollendete Drehung ausgeführt wurde). Wenn Sie die generierte Video-Datei speichern möchten, wählen Sie die „SAVE VIDEO”-Taste. 46 Veröffentlichen der Präsentationen in Social Media MODEViEW ermöglicht einfaches Veröffentlichen der Präsentationen in den Social Media. Um die entsprechende Präsentation zu veröffentlichen ist es genug, wenn Sie über ein Konto auf Facebook, Google+, LinkedIn oder Twitter verfügen. Dann müssen Sie das entsprechende Icon klicken und die angezeigten Instruktionen folgen. 4.4 Galerie (Galleries) Außer der Organisation von Präsentationen ermöglichen die Galerien zusätzlich auch die Generierung eines PDF-Katalogs. Dies erlaubt dem Kunden, sein Angebot in der Form einer PDF-Datei oder eines Ausdrucks auf Papier zugänglich zu machen. Liste der Galerien Hinzufügen und Bearbeitung einer Galerie PDF-Katalog Liste der Galerien Auf der Ebene der Liste erhält der Benutzer die Möglichkeit, zu den folgenden Funktionalitäten überzugehen: Hinzufügen einer neuen Galerie (Create new gallery) Aussuchen einer Galerie Änderung des Status der Galerie auf Öffentlich – Änderung des Status auf „No” führt dazu, dass die Galerie nicht öffentlich zugänglich sein wird (z.B. auf der Internetseite des Kunden) Optionen des Einsetzens (Share) – Generierung eines HTML-Kodes, eines direkten Links und Veröffentlichen in Social Media Klonen (Clone) – schnelle Vervielfältigung der ganzen Galerie zur neuen Galerie Bearbeiten (Edit) Löschen (Delete) PDF-Katalog (PDF Catalog) 47 Hinzufügen und Bearbeitung der Galerie „Gallery details”-Tab 1) Name (* Pflichtfeld) – Name der Galerie 2) Description – Beschreibung der Galerie 3) Galerie-Status (Public) – Einstellung, ob die Galerie im Internet öffentlich zugänglich sein soll Cover - Galerie-Umschlag Galerie-Umschlag ist ein Bild, das auf der Liste der Galerie sichtbar wird und das im PDF-Katalog verwendet werden kann. Man kann eigenes Bild wählen oder ein Bild aus beliebiger Präsentation verwenden (die Präsentation muss früher zur Galerie hinzugefügt werden) „Presentations”-Tab In diesem Tab haben wir die Möglichkeit, die Präsentationen, die sich in unserer Galerie befinden sollen, zuzuordnen und auszuschließen. Wir haben auch die Möglichkeit, den Galerieumschlag schnell zuzuordnen. Um Präsentationen zu wählen, die hinzugefügt werden sollen, wählen Sie die „Add presentation”-Taste 48 In der Folge erhalten Sie die Listen der zugänglichen Präsentationen (Available presentations) und der bereits zugeordneten Präsentationen (Assigned presentations). Nach dem Hinzufügen der gewählten Präsentationen erhalten Sie die folgende Ansicht: Dann bestätigen Sie den Vorgang mit der SAVE-Taste. Die Präsentationen wurden zur Galerie hinzugefügt: 49 An dieser Stelle können Sie auch den Galerie-Umschlag wählen. PDF-Katalog Der PDF-Katalog ermöglicht den Ausdruck der Galerie als eine PDF-Datei. Diese Funktionalität wurde um zusätzliche Konfigurations-Optionen bereichert und dank dessen kann der Ausdruck eine professionelle Darstellung des Angebots sein. Um das Angebot auszudrucken, sollen die vorhandenen Optionen nach eigenen Präferenzen ausgefüllt werden und dann soll die „SAVE AND EXPORT TO PDF”-Taste gewählt werden. Musterkonfiguration eines PDF-Katalogs 50 Vielen Dank! Wenn Sie Fragen haben, bitte setzen Sie sich mit uns in Verbindung! www.modeview.com [email protected] MODE S.A. Danzig, Polen 51




















































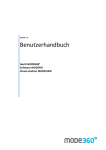
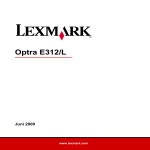
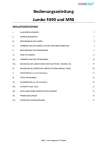
![Handbuch (dt) [PDF ]](http://vs1.manualzilla.com/store/data/006803542_1-e0c90aac239b62f18c07570b0342d53e-150x150.png)