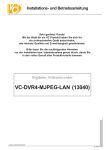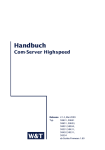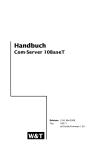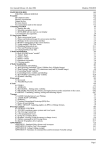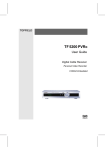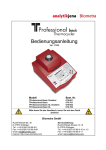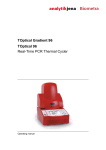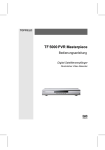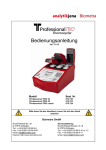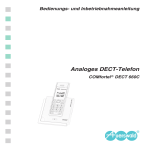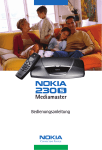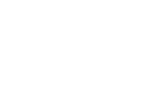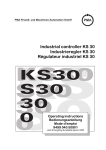Download Bedienungsanleitung
Transcript
Manager Software Bedienungsanleitung Januar 2009 Biometra GmbH Rudolf-Wissell-Str. 30 D-37079 Göttingen Tel.: +49 551-50686-0 Fax: +49 551-50686-66 email: [email protected] Internet: http://www.biometra.com Serviceabteilung Rudolf-Wissell-Strasse 14-16 D-37079 Göttingen Tel.: +49 551-50881-10/12 Fax: +49 551-50881-11 email: [email protected] 1 1 2 Inhaltsverzeichnis Inhaltsverzeichnis.................................................................................................. 2 Einleitung ............................................................................................................... 4 2.1 3 3.1 3.2 3.3 3.4 4 TProfessional Manager .................................................................................................4 Einrichten des Netzwerks ..................................................................................... 4 Lieferumfang .................................................................................................................4 Notwendige Komponenten ............................................................................................4 Verbinden der TProfessional Thermocycler mit dem PC ..............................................4 Installation der TProfessional Manager Software..........................................................5 Die TProfessional Manager Bedienoberfläche.................................................... 6 4.1 TProfessional Manager Menüfeld .................................................................................7 4.1.1 File Menü...............................................................................................................7 4.1.2 Setup Menü ...........................................................................................................7 4.1.3 Configuration Menü ...............................................................................................7 4.1.4 View Menü.............................................................................................................8 4.1.5 Help Menü .............................................................................................................8 4.2 Cycler Manager Fenster................................................................................................8 4.3 Cycler View Fenster ......................................................................................................9 5 Ansteuern von TProfessional Thermocyclern .................................................. 11 5.1 5.2 5.3 6 Einrichtung serieller Schnittstellen ..............................................................................11 Verbindung zu TProfessional Thermocyclern herstellen.............................................12 Verbindung zu TProfessional Thermocyclern trennen ................................................14 Bedienung des TProfessional Managers........................................................... 15 6.1 Startfenster..................................................................................................................15 6.1.1 Programm auf dem PC öffnen.............................................................................15 6.1.2 Neues Programm anlegen ..................................................................................16 6.2 Log-in Menü ................................................................................................................17 6.3 Starten von Programmen ............................................................................................19 6.3.1 Aufzeichnen von detaillierten Logfiles .................................................................20 6.4 Beenden von Programmen .........................................................................................21 6.5 Speichern von Programmen........................................................................................22 6.5.1 Speichern von Programmen auf dem PC............................................................22 6.5.2 Speichern von Programmen auf Thermocyclern .................................................23 6.6 Öffnen von Verzeichnissen .........................................................................................24 6.6.1 Öffnen des PC Verzeichnisses............................................................................24 6.6.2 Öffnen eines Verzeichnisses auf einem TProfessional Thermocycler ................25 6.7 Kopieren von Verzeichnissen......................................................................................26 6.7.1 Kopieren von Verzeichnissen von einem Thermocycler auf den PC...................26 6.7.2 Kopieren von Verzeichnissen vom PC auf Thermocycler ...................................27 6.8 Erstellen eines Service Info Files ................................................................................29 6.9 Spracheinstellung........................................................................................................31 6.10 Supervisor System Menü ............................................................................................31 6.10.1 User PIN ändern..................................................................................................32 6.10.2 Supervisor PIN ändern ........................................................................................33 6.10.3 Image File erstellen .............................................................................................34 6.10.4 Image auf Cycler schreiben.................................................................................35 7 Fehlerbehebung................................................................................................... 36 7.1 7.2 7.3 2 Belegung der seriellen Schnittstellen am Computer auslesen ....................................36 Fehlercode 782 ...........................................................................................................39 Meldung: „Cycler on COM Port not available!“............................................................39 Bedienungsanleitung TProfessional Manager Software Januar 2009 8 Biometra Shared Ordner......................................................................................41 8.1 8.2 Aufspielen des gesamten Ordners mit allen Programmen ......................................... 41 Aufspielen ausgewählter Programme......................................................................... 42 9 Auswertung von detaillierten Logfiles................................................................42 10 Stichwortverzeichnis............................................................................................45 Bedienungsanleitung TProfessional Manager Software Januar 2009 3 2 Einleitung Mit der TProfessional Manager Software verfolgt Biometra die Idee, den Aufbau eines leistungsfähigen Netzwerkes von TProfessional Thermocyclern zu ermöglichen. Um dieses Ziel zu erreichen, wurde eine leistungsfähige Steuerungssoftware konzipiert, die das Konzept der Programmierung von Thermocyclern der TProfessional Produktlinie integriert. Das Ergebnis ist eine einfach zu bedienende Software mit übersichtlicher Bedienoberfläche. 2.1 TProfessional Manager Der Biometra TProfessional Manager ist eine PC-Software, mit der bis zu maximal 5 Thermocycler der TProfessional Linie in einem Netzwerk verbunden und gesteuert werden können. Mit der Software lassen sich Programme erstellen, verändern und speichern, sowie Benutzerverzeichnisse und Programme zwischen dem PC und den TProfessional Thermocyclern austauschen. Die Bedienung des TProfessional Managers basiert dabei auf der bewährten intuitiven Programmieroberfläche der Thermocycler mit der Möglichkeit zur tabellarischen oder graphischen Programmierung. Darüber hinaus lassen sich mit der Software zur Dokumentation von PCR-Läufen detaillierte Logfiles mit Temperaturdaten und Service Info Files erstellen. 3 Einrichten des Netzwerks 3.1 Lieferumfang 1) Software TProfessional Manager und Lizenzfile 2) Bedienungsanleitung 3.2 Notwendige Komponenten Zur Einrichtung eines Netzwerks sind folgende Komponenten erforderlich: 1) Bis zu 5 TProfessional Thermocycler 2) Bis zu 5 Nullmodemkabel mit Modus „full handshaking“ bis max. 15 m Länge 3) Bis zu 5 serielle Schnittstellen (COM-Ports) 4) PC mit Windows™ XP Service Pack 2 (SP2) oder Vista Betriebssystem, 512 MB RAM 5) Steuerungssoftware TProfessional Manager 3.3 Verbinden der TProfessional Thermocycler mit dem PC Im ersten Schritt muß der Anschluß der TProfessional Thermocycler an den PC über ein serielles Nullmodemkabel mit Modus „full handshaking“ erfolgen. Schließen Sie dazu das Nullmodemkabel an der seriellen R232 Schnittstelle auf der Rückseite des TProfessional Thermocyclers an: Hinweis: Biometra bietet Nullmodemkabel mit Modus „full handshaking“ (Best. Nr. 050-821) an. Im zweiten Schritt wird die Verbindung zum PC durch Anschluß des Nullmodemkabels am seriellen Ausgang des Computers hergestellt. 4 Bedienungsanleitung TProfessional Manager Software Januar 2009 Hinweis: In Abhängigkeit von der Anzahl der anzuschließenden TProfessional Thermocycler ist eventuell eine Erweiterung der Anzahl der seriellen Schnittstellen am Computer notwendig. Dazu können interne PCI Schnittstellensteckkarten oder externe serielle Hubs verwendet werden. Biometra bietet interne PCI Schnittstellensteckkarten mit 4 Ports und 8 Ports an (Best. Nr. 050-822, 050-823). Die nachfolgenden Abbildungen zeigen eine mögliche Konfigurationen eines Netzwerkes mit 5 TProfessional Thermocylern bei Anschluß über eine interne PCI Schnittstellensteckkarten (A) bzw. über einen externen seriellen Hub (B): A) Konfiguration eines Netzwerks mit interner PCI Schnittstellenkarte B) Konfiguration eines Netzwerks mit externem seriellen Hub Hinweis: Die Ausgänge eines externen seriellen Hubs sind üblicherweise durchnummeriert (z.B. P1 bis P8). Die Reihenfolge der im System von Windows™ eingetragenen Schnittstellen (Abschnitt 7.1) entspricht der Reihenfolge der seriellen Schnittstellen am Hub. Der Ausgang P1 am Hub entspricht der ersten im Windows™-System eingetragenen seriellen Schnittstelle des externen Hubs. 3.4 Installation der TProfessional Manager Software 1. Starten Sie die Datei „SetupTProfManager200.exe“ Es öffnet sich eine Install Shield Setup Routine, die Sie durch den Installationsprozeß führt 2. Wählen Sie ein Setup-Sprache aus Bedienungsanleitung TProfessional Manager Software Januar 2009 5 3. 4. 5. 6. 7. Stimmen Sie den Lizenzbedingungen zu Geben Sie Ihren Namen und den Namen Ihres Instituts ein Wählen Sie zwischen vollständiger und benutzerdefinierter Installation Optional: Ändern Sie das Verzeichnis, in dem das Programm installiert werden soll Geben Sie bei benutzerdefinierter Installation an, welche Programmbestandteile Sie installieren wollen. Sie können zwischen folgenden Komponenten auswählen: a) TProfessional Manager Software zur Ansteuerung von Thermocyclern b) Temperature_profile Excel Datei zur graphischen Darstellung Temperaturdaten aus Detailed Log Files (siehe Abschnitte 6.3.1 und 9) c) BiometraShared Ordner mit vorinstallierten PCR-Programmen (siehe Abschnitt 8) • Directories (Verzeichnisse) • Programs (einzelne Programme) Bei vollständiger Installation werden alle Komponenten auf den Computer gespielt. 8. Klicken Sie auf „Installieren“, um die Installation zu starten 9. Kopieren Sie die Datei „TProfManager.license“ in den Ordner, in dem Sie den TProfessional Manager installiert haben. Der Standard-Installationspfad lautet: C:\Programme\Biometra\TProfessionalManager\. Hinweis: TProfessional Manager Software muß durch eine Lizenz aktiviert werden, um sie dauerhaft ohne Einschränkungen einsetzen zu können. Ohne gültige Lizenz können Sie das Programm bis zu 20 Mal verwenden und ohne Einschränkungen testen. 4 Die TProfessional Manager Bedienoberfläche Die Bedienoberfläche des TProfessional Managers ist in drei Bereiche aufgeteilt. Das Menüfeld (1) am oberen Rand des Bildschirms bietet 4 verschiedene Menütasten. Im linken Fenster „Cycler Manager“ (2) sind eine Programmieroberfläche und die Statusanzeige des angesteuerten Thermocyclers untergebracht. Im rechten Fenster „Cycler View“ (3) sind die verfügbaren seriellen Anschlüsse aufgelistet. 6 Bedienungsanleitung TProfessional Manager Software Januar 2009 1 2 3 4.1 TProfessional Manager Menüfeld Das Menüfeld des TProfessional Managers gliedert sich in die fünf Menüpunkte: • File • Setup • Configuration • View • Help Die Menüpunkte lassen sich durch einen einfachen Mausklick aktivieren, woraufhin die einzelnen Unterpunkte angezeigt werden. 4.1.1 File Menü Das Menü File enthält als Menüpunkt die Option [Exit]. Durch Anklicken von [Exit] wird der TProfessional Manager beendet und das Fenster geschlossen. 4.1.2 Setup Menü Durch Aktiveren des Menüs Setup wird automatisch ein neues Fenster aufgerufen in dem sich die Belegung der seriellen Anschlüsse einstellen lässt (Abschnitt 5.1). 4.1.3 Configuration Menü Nach Aktivierung des Konfigurations Menüs öffnet sich ein Fenster mit einer Abfrage, ob zu jedem Lauf Run-Logfiles automatisch abgepeichert werden sollen. Bedienungsanleitung TProfessional Manager Software Januar 2009 7 4.1.4 View Menü Im Menü Ansicht lässt sich zwischen den beiden Fenstern „Cycler Manager“ und „Cycler View“ wechseln. Das jeweils aktive angezeigte Fenster wird in dem Menü mit einem Häkchen gekennzeichnet. 4.1.5 Help Menü Unter dem Menü Hilfe erhalten Sie Informationen zur Software durch Anklicken von [Info über Manger] bzw. nützliche Hinweise zur Bedienung des TProfessional Managers durch Anklicken von [Tipps und Tricks]. 4.2 Cycler Manager Fenster Im Fenster „Cycler Manager“ ist eine Benutzeroberfläche wie auf den TProfessional Thermocyclern integriert: Die Menüsteuerung erfolgt dabei grundsätzlich wie in den Handbüchern der TProfessional Linie beschrieben. Anders als an den Thermocyclern lassen sich im TProfessional Manager die vier Menütasten [Login/out], [System], [Block] und [Program] und die kontextsensitiven Menütasten und die [Back] Taste im unteren Bedienfeld durch Mausklicks ansteuern. Darüber hinaus sind die Tasten [Start] und [Stop] zum Starten und Beenden von Programmen anklickbar. Die Navigation im inneren Bedienfeld kann über die Cursortasten und die Returntaste auf der PCTastatur erfolgen. Zahlen und Buchstaben können über die Tastatur eingegeben werden. 8 Bedienungsanleitung TProfessional Manager Software Januar 2009 Im unteren Teil des „Cycler Manager“ Fensters befindet sich ein Informationsfeld zum aktuell angezeigten Thermocycler: A. Anzeige wenn kein Thermocycler verbunden ist: B. Anzeige mit verbundenem Thermocycler: 1. 2. 3. 4. Status Cycler Block User serielle Schnittstelle, über die der Thermocycler verbunden ist Gerätetyp Blocktyp eingeloggter Benutzer Solange noch keine Thermocycler mit dem PC verbunden ist, erscheint in der Statusanzeige die Meldung „not connected“ (A.). Nachdem eine Verbindenung hergestellt ist wechselt die Anzeige und es wird der gerade angesteuerte Cyclertyp angezeigt (B.). 4.3 Cycler View Fenster Das Fenster „Cycler View“ gibt eine Statusmeldung der seriellen Anschlüsse: C. Anzeige wenn kein Thermocycler angeschlossen ist: D. Anzeige mit angeschlossenem Thermocycler: 1. 2. 3. 4. 5. COM Nr. Cycler Block User Status Nummer des angesteuerten seriellen Anschlusses Gerätetyp Blocktyp eingeloggter Benutzer a) keine Anzeige kein Thermocycler angeschlossen Bedienungsanleitung TProfessional Manager Software Januar 2009 9 b) Block free Thermocycler nicht aktiv c) Block active, remote control Thermocycler aktiv, Programm läuft 6. Remaining Time Restlaufzeit eines Programms 10 Bedienungsanleitung TProfessional Manager Software Januar 2009 5 Ansteuern von TProfessional Thermocyclern 5.1 Einrichtung serieller Schnittstellen Nachdem Sie das Netzwerk eingerichtet und den TProfessional Manager erstmals gestartet haben, wird zunächst noch kein Thermocycler durch die Software angesteuert. Im Fenster „Cycler Manager“ erhalten Sie die Statusmeldung „not connected“ (siehe Abschnitt 4.2) und es erscheinen keine Einträge in der Statusanzeige der seriellen Ports (siehe Abschnitt 4.3, Abbildung C). Zur Ansteuerung von Thermocyclern durch den PC, muß erst die Belegung der seriellen Schnittstellen definiert werden. Öffnen Sie im Menüfeld des TProfessional Managers das Menü [Setup]. Die TProfessional Manager Software startet daraufhin eine automatische Abfrage zu den zur Verfügung stehenden seriellen Schnittstellen. Es öffnet sich ein neues Fenster, in dem die Belegung der seriellen Schnittstellen definiert werden kann. Es können nur COM-Ports ausgewählt werden, die am Computer installiert und im Windows™-System eingetragen sind, alle anderen erscheinen ausgegraut und können nicht ausgewählt werden: Hinweis: In Abhängigkeit von der Konfiguration des Netzwerkes (siehe Abschnitt 3.3), werden bei der Installation durch den PC serielle Anschlüsse eingerichtet und automatisch mit Nummern versehen. Die TProfessional Manager Software unterstützt bis maximal 5 serielle Schnittstellen. Wählen Sie die anzusteuernden seriellen Schnittstellen einzeln durch Aktivierung des jeweiligen Kontrollkästchens aus oder aktivieren Sie den Button <Select All> und drücken Sie [OK]. Für jede ausgewählte serielle Schnittstelle wird nun im Fenster „Cycler View“ eine Statusanzeige angezeigt. Es können maximal 5 serielle Schnittstellen ausgewählt werden: Bedienungsanleitung TProfessional Manager Software Januar 2009 11 Sollten mehr als 5 serielle Schnittstellen ausgewählt worden sein, erscheint folgende Fehlermeldung: Reduzieren Sie Ihre Auswahl auf maximal 5 Schnittstellen und drücken Sie [OK]. Die Einrichtung der seriellen Schnittstellen ist nur bei erstmaliger Inbetriebnahme des Netzwerkes oder bei Änderungen in der Konfiguration des Netzwerkes selbst notwendig. Der TProfessional Manager speichert die letzte Einstellung ab und übernimmt diese bei erneutem Start des Programms. Hinweis: Sollten Sie folgende Meldung erhalten: „Cycler on COM Port number xx not available!“, lesen Sie bitte Abschnitt 7.3. 5.2 Verbindung zu TProfessional Thermocyclern herstellen Drücken Sie die Schaltfläche [Connect/Disconnect] im Fenster „Cycler View“ des TProfessional Managers wenn Sie eine Verbindung der Steuerungssoftware mit den Thermocyclern herstellen wollen. Es öffnet sich das Fenster „Connect/Disconnect“: 12 Bedienungsanleitung TProfessional Manager Software Januar 2009 Aktivieren Sie das jeweilige Kontrollkästchen <Connect> an dem seriellen Anschluß, den Sie ansteuern wollen oder wählen Sie alle zur Verfügung stehenden Anschlüssen durch Aktivierung des Kontrollkästchens <Select all>. Drücken Sie dann die Schaltfläche [Connect]. Das Fenster „Connect/Disconnect“ wird vom TProfessional Manager geschlossen und die verbundenen TProfessional Cycler im Fenster „Cycler View“ angezeigt: Das Feld für den gerade aktiv angesteuerten Thermocycler ist weiß hinterlegt. Außerdem erscheint neben dem Feld ein schwarzer Pfeil der nach links auf das benachbarte Fenster weist. Im Fenster „Cycler Manager“ wird die Statusanzeige des aktiv angesteuerten Cycler dargestellt: Hinweis: Sollten Sie Schwierigkeiten beim Setup der seriellen Schnittstellen haben, finden Sie in Abschnitt 7.1 eine umfassende Beschreibung, wie Sie die Belegung der Schnittstellen am Computer überprüfen können. Hinweis: Falls Sie eine Meldung mit Fehlercode 782 „Cycler antwortet nicht: Vorgang wiederholen (!782!)“ erhalten, lesen Sie bitte Abschnitt 7.2. Bedienungsanleitung TProfessional Manager Software Januar 2009 13 5.3 Verbindung zu TProfessional Thermocyclern trennen Drücken Sie die Schaltfläche <Connect/Disconnect> im Fenster „Cycler View“ des TProfessional Managers, wenn Sie TProfessional Thermocycler von der Steuerungssoftware trennen wollen. Es öffnet sich das Fenster „Connect/Disconnect“. Angesteuerte Thermocycler werden vom TProfessional Manager automatisch erkannt. Aktivieren Sie das jeweilige Kontrollkästchen <Disconnect> an dem seriellen Anschluß, den Sie trennen wollen oder wählen Sie alle zur Verfügung stehenden Anschlüssen durch Aktivierung des Kontrollkästchens <Select all>. Drücken Sie dann die Schaltfläche [Disconnect]. Das Fenster „Connect/Disconnect“ wird vom TProfessional Manager geschlossen und die Verbindungen getrennt. 14 Bedienungsanleitung TProfessional Manager Software Januar 2009 6 Bedienung des TProfessional Managers Die Bedienoberfläche im TProfessional Manager ist grundsätzlich genauso aufgebaut wie die auf dem Bildschirm der TProfessional Thermocycler. Bitte lesen Sie sich die entsprechenden Kapitel in den Handbüchern der TProfessional Thermocyler durch, wenn Sie grundsätzliche Fragen zur Bedienung der Software haben. Nachfolgend ist erläutert, in welchen Punkten sich die Bedienoberfläche im TProfessional Manager von der Anzeige auf dem Gerät unterscheidet bzw. um welche Funktionen die Software erweitert ist. 6.1 Startfenster Nach dem Start des TProfessional Managers erscheint im Fenster „Cycler View“ folgender Begrüßungsbildschirm: Solange kein TProfessional Thermocycler mit dem Programm angesteuert wird, sind die Menüpunkte [Login/out], [System] und [Block] nicht aktiv und können nicht angeklickt werden. Sie können aber auf dem PC abgespeicherte Programme öffnen (siehe Abschnitt 6.1.1) oder neue Programme anlegen und auf dem PC abspeichern (siehe Abschnitt 6.1.2). 6.1.1 Programm auf dem PC öffnen Um ein bereits auf dem PC vorhandenes Programm zu öffnen klicken Sie im Startfenster des TProfessional Managers (siehe Abschnitt 6.1) auf [Open PC directory]. Es erscheint das Fenster „Öffnen“: Bedienungsanleitung TProfessional Manager Software Januar 2009 15 Wählen Sie das zu editierende Programm aus dem Ordner PROGRAMS und klicken Sie auf [Öffnen]. In der Bedienoberfläche des TProfessional Managers wird das geöffnete Programm angezeigt: Hinweis: Die TProfessional Manager Software legt für jeden einzelnen Benutzer, der sich an Windows™ anmeldet, in seinem persönlichen Verzeichnis einen eigenen Ordner PROGRAMS an. In dem Ordner sehen Sie daher nur die Programme, die von dem unter Windows™ angemeldeten Benutzer angelegt wurden. 6.1.2 Neues Programm anlegen Klicken sie im Startfenster des TProfessional Managers (siehe Abschnitt 6.1) auf [New Program], um ein neues Programm anzulegen. Geben Sie ein Programm ein. Zum Speichern des Programms wählen Sie den Punkt [Save/Save As] im Bedienfeld des TProfessional Managers: 16 Bedienungsanleitung TProfessional Manager Software Januar 2009 Es öffnet sich das Fenster „Speichern unter“. Geben Sie unter[Dateiname] einen Namen für das Programm ein. Speichern Sie das Programm durch Drücken der Schaltfläche [Speichern]. Hinweis: Der TProfessional Manager speichert das neu angelegte Programm Ihrem persönlichen Windows™-Ordner [Programs] mit der Dateiendung *.tcp (Thermocycler Program File) ab. 6.2 Log-in Menü Nach dem Verbinden von TProfessional Thermocyclern (siehe Abschnitt 5.2) mit dem PC ändert sich das Startfenster und die Verzeichnisstruktur des geraden angesteuerten TProfessional Thermocyclers wird in der Bedienoberfläche des TProfessional Managers angezeigt. Außerdem werden die Menüpunkte [Login/out], [Setup] und [Block] aktiviert und lassen sich anklicken. Bedienungsanleitung TProfessional Manager Software Januar 2009 17 Wählen Sie einen Anwender aus der Liste und klicken Sie auf [Log in] um sich anzumelden. Zur Anmeldung als Supervisor klicken Sie auf [Supervisor Log in] Geben Sie im folgenden Fenster die PIN ein und bestätigen Sie mit [PIN-code OK]: Es erscheint der Hinweis, dass Sie im Fenster „Cycler View“ definieren können, an welchen angeschlossenen TProfessional Thermocyclern Sie sich einloggen wollen: 18 Bedienungsanleitung TProfessional Manager Software Januar 2009 Durch Aktivieren/Deaktivieren des Kontrollkästchens [Login] legen Sie fest, an welchen Thermocyclern Sie sich einloggen wollen. Standardmäßig sind beim Start des Programms die Kontrollkästchen aller zur Verfügung stehender TProfessional Thermocycler aktiviert: Bestätigen Sie Ihre Auswahl durch Drücken von [OK] im Fenster „Cycler Manager“. Hinweis: Bei Eingabe eines falschen Pincodes erscheint die Meldung Access denied, incorrect Pin im „Cycler Manager“ Fenster und Incorrect PIN! in der Statuszeile des Thermocyclers im „Cycler View“ Fenster: 6.3 Starten von Programmen Wählen Sie ein zu startendes Programm aus und drücken Sie auf die Schaltfläche [Start] im „Cycler Manager“ Fenster: In der Bedienoberfläche erscheint folgende Meldung: Bedienungsanleitung TProfessional Manager Software Januar 2009 19 Wählen Sie im Fenster „Cycler Manager“ die Thermocycler aus, auf denen das Programm gestartet werden soll. Durch Aktivieren/Deaktivieren des Kontrollkästchens [Start] legen Sie fest, auf welchen Thermocyclern Sie das Programm starten wollen: Bestätigen Sie Ihre Auswahl durch Drücken von [OK] im Fenster „Cycler Manager“. Hinweis: Wenn ein Programm vom PC aus auf Geräten gestartet wird und es in dem entsprechenden Startverzeichnis auf dem Thermocycler noch nicht existiert, wird es auf die Speicherstelle des Quellverzeichnisses des zu startenden Programms gespeichert. Das hier gespeicherte Programm wird überschrieben. Stellen Sie daher unbedingt sicher, dass beim Start von Programmen vom PC aus keine auf dem Thermocycler befindlichen, noch benötigte Programme überschrieben werden. Speichern Sie das zu startende Programm am besten vorher auf einem freien Speicherplatz auf den Thermocyclern ab. Hinweis: Wird ein Programm auf mehreren verschiedenen Thermocyclern gestartet, wird es, falls notwendig, an den entsprechenden Block/Cyclertyp angepasst. 6.3.1 Aufzeichnen von detaillierten Logfiles Der TProfessional Manager bietet die Möglichkeit zur Aufzeichnung von detaillierten Temperaturdaten eines Programmablaufs. Dabei werden zusätzliche Temperaturprofile abgespeichert, die jede Sekunde im Thermoblock ermittelt werden. Aktivieren Sie im Fenster „Cycler View“ für jeden Thermocycler, auf dem das Programm laufen und ein detaillierter Logfile aufgezeichnet werden soll, das Kontrollkästchen [Save Detailed Logfile]: Starten Sie das Programm (siehe Abschnitt 6.3) 20 Bedienungsanleitung TProfessional Manager Software Januar 2009 Hinweis: Zur Auswertung von detaillierten Logfiles können Sie die Datei Temperature_profile.xls (siehe Abschnitt 9) verwenden, insofern Sie diese während der Installation auf den Computer kopiert haben (siehe Abschnitt 3.4). 6.4 Beenden von Programmen Drücken Sie auf die Schaltfläche [Stop] im „Cycler Manager“ Fenster: In der Bedienoberfläche erscheint folgende Meldung: Bei der Ansteuerung mehrerer Thermocycler erscheint der Hinweis, dass Sie im Fenster „Cycler View“ definieren können, auf welchen TProfessional Thermocyclern Sie das Programm stoppen wollen: Bedienungsanleitung TProfessional Manager Software Januar 2009 21 Wählen Sie im Fenster „Cycler Manager“ die Thermocycler aus, auf denen das Programm gestoppt werden soll. Durch Aktivieren/Deaktivieren des Kontrollkästchens [Stop] legen Sie fest, auf welchen Thermocyclern Sie das laufende Programm stoppen wollen: Bestätigen Sie Ihre Auswahl durch Drücken von [OK] im Fenster „Cycler Manager“. 6.5 Speichern von Programmen Erstellte oder geänderte Programme können entweder auf dem PC oder auf den TProfessional Thermocyclern gespeichert werden. 6.5.1 Speichern von Programmen auf dem PC Klicken Sie [Auf PC speichern] an. Es öffnet sich das Dialogfeld „Speichern unter“: 22 Bedienungsanleitung TProfessional Manager Software Januar 2009 Tragen Sie unter dem Eingabefeld Dateiname einen Namen für das Programm ein. Klicken Sie auf [Speichern]. 6.5.2 Speichern von Programmen auf Thermocyclern Klicken Sie [Auf Cycler speichern] an. Es erscheint der Hinweis, dass Sie im Fenster „Cycler View“ definieren können, auf welchen TProfessional Thermocyclern Sie das Programm abspeichern wollen: Bedienungsanleitung TProfessional Manager Software Januar 2009 23 Aktivieren/Deaktivieren Sie das Kontrollkästchen [Save] und legen Sie damit fest, auf welchen Thermocyclern Sie das Programm speichern wollen. Standardmäßig sind die Kontrollkästchen aller zur Verfügung stehender TProfessional Thermocycler aktiviert. Bestätigen Sie Ihre Auswahl durch Drücken von [OK] im Fenster „Cycler Manager“. Hinweis: Wenn ein Programm vom PC aus auf Geräten gespeichert wird, werden an entsprechender Stelle vorhandene Programme überschrieben. Stellen Sie daher unbedingt sicher, dass beim Speichern von Programmen vom PC aus keine auf dem Thermocycler befindlichen, noch benötigte Programme überschrieben werden. Hinweis: Wird ein Programm auf mehreren verschiedenen Thermocyclern gespeichert, wird es, falls notwendig, an den entsprechenden Block/Cyclertyp angepasst. 6.6 Öffnen von Verzeichnissen Mit der TProfessional Manager Software können Sie auf dem PC oder auf den TProfessional Thermocyclern gespeicherte Verzeichnisse öffnen. 6.6.1 Öffnen des PC Verzeichnisses Klicken Sie auf [Program] im Menü der TProfessional Manager Bedienoberfläche. Um Ihr persönliches Programmverzeichnis auf dem PC zu öffnen, klicken sie auf [Verz. PC öffnen]: 24 Bedienungsanleitung TProfessional Manager Software Januar 2009 Es erscheint das Fenster „Öffnen“: Wählen Sie das zu öffnende Programm aus dem Ordner PROGRAMS und klicken Sie auf [Öffnen]. 6.6.2 Öffnen eines Verzeichnisses auf einem TProfessional Thermocycler Wählen Sie im Fenster „Cycler View“ den TProfessional Thermocycler aus, auf dessen Verzeichnisse Sie zurückgreifen wollen. Das Feld für den jeweils aktiv angesteuerten Thermocycler erscheint weiß hinterlegt: Hinweis: Sie können nur auf Verzeichnisse auf Thermocyclern zurückgreifen, die mit dem Computer verbunden sind und aktiv angesteuert werden. Bedienungsanleitung TProfessional Manager Software Januar 2009 25 Klicken Sie [Program] in der Menüleiste der TProfessional Manager Bedienoberfläche an. Um das Programmverzeichnis auf einem Thermocycler zu öffnen, klicken sie auf [Verzeichnis Cycler öffnen]: 6.7 Kopieren von Verzeichnissen Mit der TProfessional Manager Software können Sie auf dem PC oder auf den TProfessional Thermocyclern gespeicherte Benutzerverzeichnisse wechselseitig kopieren. 6.7.1 Kopieren von Verzeichnissen von einem Thermocycler auf den PC Wählen Sie im Fenster „Cycler View“ den TProfessional Thermocycler aus, dessen Verzeichnisse Sie zurückgreifen wollen. Das Feld für den jeweils aktiv angesteuerten Thermocycler erscheint weiß hinterlegt: Hinweis: Sie können nur Verzeichnisse von Thermocyclern auf den Computer kopieren, die mit dem Computer verbunden sind und aktiv angesteuert werden. Klicken Sie auf [System] im Menü der TProfessional Bedienoberfläche. Wählen Sie unter Menüpunkt 1 [User Konfiguration] den Punkt 1.3. [Verzeichnis von Cycler auf PC kopieren] an. Klicken Sie [Auswahl] an. 26 Bedienungsanleitung TProfessional Manager Software Januar 2009 Wählen Sie das zu kopierende Verzeichnis aus und klicken Sie auf [kopiere Verzeichnis] Das ausgewählte Verzeichnis wird vom TProfessional Manager in einem vorgegebenen Format in den nicht veränderbaren Ordner „Directory“ auf den PC kopiert. Nach erfolgreicher Übertragung des Verzeichnisses auf den Computer erscheint folgender Hinweis: 6.7.2 Kopieren von Verzeichnissen vom PC auf Thermocycler Klicken Sie auf [System] im Menü der TProfessional Bedienoberfläche. Wählen Sie Menüpunkt 1.4. [Verzeichnis von PC auf Cycler kopieren] an. Klicken Sie [Auswahl] an. Bedienungsanleitung TProfessional Manager Software Januar 2009 27 Klicken Sie im nächsten Fenster [Verzeichnis kopieren] an. Es öffnet sich ein Fenster mit einer Auswahl der auf dem PC zur Verfügung stehenden Verzeichnisse des eingeloggten PC-Benutzers. Wählen Sie das zu kopierende Verzeichnis an und bestätigen Sie durch Drücken von [Öffnen]. Es erfolgt ein Kopieren der Programme des ausgewählten Verzeichnisses vom PC in das Verzeichnis des aktuell am jeweiligen Thermocycler angemeldeten Users. Dabei werden die vorhandenen Programme des aktuell am Thermocycler angemeldeten Users zunächst gelöscht und mit den Programmen des auf dem PC ausgewählten Verzeichnisses überschrieben. 28 Bedienungsanleitung TProfessional Manager Software Januar 2009 Hinweis: Wie auf den Thermocyclern kann der angemeldete User nur sein eigenes Verzeichniss und dessen Programme editieren, kopieren und löschen. Userfremde Verzeichnisse und Programme können eingesehen und auch kopiert werden, jedoch nicht verändert oder gelöscht werden. Somit wird beim Kopieren von Programmen und Verzeichnissen immer nur das Verzeichniseditiert, dessen User aktuell am jeweiligen Thermocycler angemeldet ist, Fremdverzeichnisse werden nicht veränert. Hinweis: Wird ein Verzeichnis auf mehreren verschiedenen Thermocyclern gespeichert, werden die Programme, falls notwendig, an den entsprechenden Block/Cyclertyp angepasst. 6.8 Erstellen eines Service Info Files Service Info Files sind Informationsdateien, die per Email an den Biometra Service geschickt werden können. Dadurch ist in gewissen Umfang eine erweiterte Ferndiagnose bei Problemen möglich. Zum Erstellen eines Service Infopakets wählen Sie im Menü der TProfessional Bedienoberfläche den Punkt [System] an. Wählen Sie unter Menüpunkt 4 [Service] den Punkt 4.4. [Service Info File erstellen] an: Bedienungsanleitung TProfessional Manager Software Januar 2009 29 In der Bedienoberfläche des TProfessional Managers erscheint folgende Meldung: Wählen Sie im Fenster „Cycler View“ den TProfessional Thermocycler aus, für den Sie ein Service Infopaket erstellen wollen durch Aktivierung des Kontrollkästchens [SINF]: Bestätigen Sie Ihre Auswahl durch Klicken von [OK] in der Bedienoberfläche des TProfessional Managers. Es öffnet sich das Fenster „Speichern unter“. Vergeben Sie unter [Dateiname] einen Namen für die zu speichernde Datei und bestätigen Sie Ihre Eingabe durch Drücken auf [Speichern]. 30 Bedienungsanleitung TProfessional Manager Software Januar 2009 Schicken Sie die Datei an die Biometra Serviceabteilung ([email protected]). Die Datei ist unter dem Pfad <Eigene Dateien/TProfManager/Service/> gespeichert. 6.9 Spracheinstellung Zum Einstellen der Systemsprache wählen Sie im Menü der TProfessional Bedienoberfläche den Punkt [System] an. Wählen Sie unter Menüpunkt 1 [User Konfiguration] den Punkt 1.1. [Sprache wählen] an. Sie haben die Möglichkeit zwischen Englisch und Deutsch zu wählen. Hinweis: Es ändert sich nur die Sprachausgabe der Programmieroberfläche (siehe auch Abschnitt 4). Menüs und sonstige Bestandteile der Software erscheinen weiterhin auf Englisch. Die Sprachausgabe der Thermocycler muß separat an den Geräten eingestellt werden. 6.10 Supervisor System Menü Dem Supervisor steht ein eigenes System Menü mit besonderen Funktionen zur Verfügung: Bedienungsanleitung TProfessional Manager Software Januar 2009 31 6.10.1 User PIN ändern Der Supervisor kann die PIN jedes Benutzerverzeichnisses auf den Thermocyclern verändern. Wählen Sie dazu das Verzeichnis des betreffenden Benutzers aus der Auswahlliste aus und drücken Sie [Select User]: Geben Sie eine neue PIN ein und bestätigen Sie mit [PIN OK]: 32 Bedienungsanleitung TProfessional Manager Software Januar 2009 Wählen Sie im Fenster „Cycler View“ die TProfessional Thermocycler aus, für die Sie die PIN des Benutzerverzeichnisses ändern wollen, durch Aktivierung des Kontrollkästchens [Change PIN]: 6.10.2 Supervisor PIN ändern Geben Sie Ihre aktuelle PIN ein (werksseitig ist die PIN für den Supervisor auf 0000000 eingestellt), geben Sie Ihre neue PIN ein und wiederholen Sie die Eingabe. Bestätigen sie Ihre Eingabe mit [PIN OK] im „Cycler Manager“ Fenster. Bedienungsanleitung TProfessional Manager Software Januar 2009 33 Wählen Sie im Fenster „Cycler View“ die TProfessional Thermocycler aus, für die Sie die PIN des Supervisorverzeichnisses ändern wollen, durch Aktivierung des Kontrollkästchens [Change PIN]: Hinweis: Bitte notieren Sie sich die Supervisor PIN und bewahren Sie den Zettel an einem sicheren Ort auf. Bei vergessener Supervisor PIN kann diese nur durch den Service von Biometra zurückgesetzt werden und erfordert die Einsendung des Gerätes. 6.10.3 Image File erstellen Mit dieser Funktion läßt sich die gesamte Ordnerstruktur eines TProfessional Thermocyclers kopieren. Alle Benutzerverzeichnisse und die darin enthaltenen Programme werden in einer Datei auf dem PC gespeichert. Wählen Sie im Fenster „Cycler View“ den TProfessional Thermocycler aus, für den sie ein Image File erstellen wollen. Das Feld für den jeweils aktiv angesteuerten Thermocycler erscheint weiß hinterlegt: Hinweis: Sie können Image Files für Thermocyclern erstellen, die mit dem Computer verbunden sind und aktiv angesteuert werden. Bestätigen Sie das Erstellen eines Image Files durch Drücken von „Create image“. Die Datei wird in einem festgelegten Ordner auf dem PC abgespeichert. Die Image Files werden mit Datum und Uhrzeit ihrer Erstellung versehen abgespeichert. 34 Bedienungsanleitung TProfessional Manager Software Januar 2009 6.10.4 Image auf Cycler schreiben Mit der Funktion können Benutzerverzeichnisse und Programme auf einen TProfessional Thermocycler überspielt werden. Vorraussetzung dafür ist ein zuvor erstelltes Image-File (Abschnitt 6.10.3). Alle zuvor auf dem Thermocycler angelegten User und Verzeichnisse werden dabei gelöscht. Wählen Sie im Fenster „Cycler View“ den TProfessional Thermocycler aus, auf den sie ein Image File überspielen wollen. Das Feld für den jeweils aktiv angesteuerten Thermocycler erscheint weiß hinterlegt: Hinweis: Sie können Image Files auf Thermocycler aufspielen, die mit dem Computer verbunden sind und aktiv angesteuert werden und auf denen Sie als Supervisor angemeldet sind (siehe Abschnitt 6.2). Klicken Sie im nächsten Fenster auf „Select File to send“. Es erscheint das Fenster „Öffnen“: Bedienungsanleitung TProfessional Manager Software Januar 2009 35 Wählen Sie aus der Auswahlliste das zu überspielende Image aus und bestätigen Sie Ihre Auswahl durch Drücken von „Öffnen“. Das Image File wird auf den ausgewählten TProfessional Thermoycler überspielt. Hinweis: Bei der Übertragung eines Image-Files wird zunächst der gesamte Speicherinhalt des Thermocyclers gelöscht und dann die Daten aus dem Image File übertragen. Hinweis: Die Programme werden, falls notwendig, an den entsprechenden Cyclertyp angepaßt. Zum Beispiel werden unter Umständen die Heiz- und Kühlraten angepaßt, wenn Sie Protokolle von einem TProfessional oder TProfessional Standard Thermocycler auf einen TProfessional Basic überspielen. Entsprechend werden Protokolle mit Gradientenfunktion angepaßt, wenn diese auf einen TProfessional Thermocycler ohne Gradientenfunktion überspielt werden. Dabei wird in der Regel die Mitteltemperatur des Gradienten im Protokoll eingetragen. Bitte überprüfen Sie gegebenenfalls die überspielten Protokolle und passen Sie diese nach Ihren Vorstellungen an. 7 Fehlerbehebung 7.1 Belegung der seriellen Schnittstellen am Computer auslesen Die meisten Computer haben einen seriellen Port als Ausgang, dem die Nummer 1 zugeordnet ist. Je nach Computer kommt eine verschieden große Anzahl an echten oder reservierten seriellen Ports hinzu, die nach COM Port 1 eingetragen sind. Bei der Installation einer internen PCI Schnittstellenkarte oder eines externen seriellen Hubs (Abschnitt 3.3), werden die neu installierten seriellen Schnittstellen vom Computer automatisch numeriert. Je nach Anzahl der vom Computer bereits belegten seriellen Schnittstellen, werden die neu hinzugefügten seriellen Schnittstellen mit den nächstfolgenden freien Nummern vom System eingetragen. Hinweis: Bei Anschluß von seriellen Adaptern über USB werden die hinzugefügten Schnittstellen an jedem USB Anschluss durch die Windows™ Plug&Play Funktion als neu erkannt und erneut nummeriert. Bei mehrfachem Wechsel des USB Anschlusses werden den seriellen Schnittstellen daher Nummerierungen > 16 zugewiesen und können nicht mehr durch die TProfessional Manager Software angesteuert werden. Schliessen Sie den Adapter an der USB Schnittstelle an, die Sie zuerst verwendet haben. 36 Bedienungsanleitung TProfessional Manager Software Januar 2009 Die Nummerierung der seriellen Schnittstellen ist zwischen verschiedenen Computern und verschiedenen USB-Ports unterschiedlich. Das Setup Menü der TProfessional Manager Software bietet Ihnen eine erste Hilfe bei der Auswahl der passenden Schnittstellen indem nur aktive COM-Ports angewählt werden können (siehe Abschnitt 5.1). Nicht belegte Schnittstellen erscheinen grau und können nicht ausgewählt werden. Um in Erfahrung zu bringen, welche seriellen Schnittstellen für die Ansteuerung von TProfessional Thermocyclern geeignet sind, rufen Sie Windows™-Startmenü unter <Einstellungen> den Punkt <Systemsteuerung> auf. Öffnen Sie den Menüpunkt <System>. Es öffnet sich das Fenster „Systemeigenschaften“: Aktivieren Sie die Registerkarte <Hardware> und klicken Sie auf den Button <GeräteManager>. Es öffnet sich das das Fenster „Geräte-Manager“. Unter dem Punkt <Anschlüsse COM und LPT> erhalten Sie eine Liste mit den im System eingetragenen seriellen Schnittstellen: Bedienungsanleitung TProfessional Manager Software Januar 2009 37 Wählen Sie einzelne Schnittstellen durch Doppelklicken aus und lassen sich sich die detaillierte Beschreibung anzeigen: Bei Verwendung eines externen seriellen Hubs werden die nutzbaren Schnittstellen beispielweise als „USB-to-Serial Comm Port“ eingetragen und als USB-Serial Controller beschrieben. Notieren Sie sich die Nummern der eingetragenen seriellen Schnittstellen und aktivieren Sie die entsprechenden Ports im Setup des TProfessional Managers (Abschnitt 5.1). Hinweis: Beachten Sie, dass die TProfessional Manager Software nur bis COM-Port 16 ansteueren kann. 38 Bedienungsanleitung TProfessional Manager Software Januar 2009 7.2 Fehlercode 782 Unter Umständen erhalten Sie, während Sie TProfessional Thermocycler mit dem PC verbinden wollen, eine Meldung mit Fehlercode 782: „Cycler antwortet nicht: Vorgang wiederholen (!782!)“: Die Meldung wird erzeugt, wenn die serielle Kommunikation zu einem oder mehreren Thermocyclern nicht hergestellt werden kann. Ursache dafür ist, dass, nachdem im „Cycler View“ Fenster [Connect] gedrückt wurde (siehe auch Abschnitt 5.2), während des Versuchs des Verbindungsaufbaus mindestens ein Thermocycler den Selbstest nach dem Einschalten noch vollständig durchlaufen hat und noch nicht den Startbildschirm anzeigt. Der TProfessional Manager befindet sich dann in einer internen Schleife und wartet auf ein serielles Signal vom Thermocycler. Das Programm reagiert dann für 2 Minuten nicht auf Benutzereingaben. Lassen Sie den/die Thermocycler eingeschaltet und beenden Sie nicht das Programm. Warten Sie 2 Minuten und starten Sie den Verbindungsaufbau erneut duch Drücken von [Connect] (siehe auch Abschnitt 5.2). 7.3 Meldung: „Cycler on COM Port not available!“ Wenn eine serielle Schnittstelle ausgewählt ist, die zwar am Computer installiert und unter Windows™ eingetragen ist, an der aber kein TProfessional Thermocycler angeschlossen ist (oder wenn der Thermocycler nicht eingeschaltet bzw. noch nicht bereit ist), erhalten sie folgende Fehlermeldung: Notieren Sie sich alle COM-Port Nummern, für die Sie die Fehlermeldung erhalten haben. Stellen Sie sicher, dass alle TProfessional Thermocycler eingeschaltet sind und das Check-up nach dem Einschalten durchlaufen haben. Inaktivieren Sie im Menü [Setup] (siehe auch Bedienungsanleitung TProfessional Manager Software Januar 2009 39 Abschnitt 5.1) alle seriellen Schnittstellen, für die Sie eine Fehlermeldung erhalten haben und stellen Sie erneut eine Verbindung durch Drücken von [Connect] im Fenster „Connect/Disconnect“ des Cycler Viewers zu den verbliebenen seriellen Ports her. Ihr neues Netzwerk ist nun eingerichtet und alle Thermocycler können angesteuert werden. 40 Bedienungsanleitung TProfessional Manager Software Januar 2009 8 Biometra Shared Ordner Seit Januar 2009 werden alle TProfessional Thermocycler mit vorinstallierten Protokollen ausgeliefert. Diese befinden sich im Ordner Biometra Shared. Wenn Sie die Protokollvorlagen nachträglich auf TProfessional Thermocycler aufspielen wollen, die vor dem genannten Datum ausgeliefert wurden, können Sie dazu die TProfessional Manager Software nutzen. Sie können entweder den gesamten Ordner aufspielen oder ausgesuchte Programme, insofern Sie während der Installation der TProfessional Manager Software die Verzeichnisse bzw. Programme des Biometra Shared Ordners installiert haben (siehe Abschnitt 3.4). 8.1 Aufspielen des gesamten Ordners mit allen Programmen Legen Sie ein neues Benutzerverzeichnis names „Biometra Shared“ auf dem Thermocycler an und loggen Sie sich als „Biometra Shared“ Nutzer am Gerät ein. Überspielen Sie Daten mittels der Funktion „Verzeichnis von PC auf Cycler kopieren“ auf das Gerät (siehe Abschnitt 6.7.2). Hinweis: Der Standard Installationsordner für die Biometra Shared Verzeichnisse lautet: C:\Programme\Biometra\TProfessionalManager\BiometraShared\Directories. Achten Sie unbedingt darauf, dass Sie das für das jeweilige Gerät passende Verzeichnis ausgewählt haben: a) b) c) d) TProfessional Basic: „directory_Basic_20081209.dix“ TProfessional Basic Gradient: “directory_Basic-Gradient_20081209.dix” TProfessional & TProfessional Standard: “directory_Standard-60-96-384_20081209.dix” TProfessional &:TProfessional Standard Gradient 60: “directory_Standard_Grad_60_20081209.dix” e) TProfessional &:TProfessional Standard Gradient 96: “directory_Standard_Gradient96_TProfessional_20081209.dix” Hinweis: Es erfolgt ein Kopieren der Programme des ausgewählten Verzeichnisses vom PC in das Verzeichnis des aktuell am jeweiligen Thermocycler angemeldeten Users. Dabei werden die vorhandenen Programme zunächst gelöscht und mit den Programmen des auf dem PC Bedienungsanleitung TProfessional Manager Software Januar 2009 41 ausgewählten Verzeichnisses überschrieben. Achten Sie daher unbedingt darauf, dass Sie nicht als Benutzer eines Verzeichnisses am Thermocycler eingeloggt sind, dessen Daten nicht überschrieben werden sollen! 8.2 Aufspielen ausgewählter Programme Melden Sie sich als Benutzer am Thermocycler an, in dessen Verzeichnis die Programme kopiert werden sollen. Öffnen Sie das PC Verzeichnis, in dem die einzelnen Programme installiert sind. Der Standard Installationspfad lautet: C:\Programme\Biometra\TProfessionalManager\ BiometraShared\Programs\. Wählen Sie auf dem PC das für das jeweilige Gerät passende Verzeichnis aus (siehe Abschnitt 8.1), suchen Sie nach dem passenden Programm und öffnen Sie dieses. Klicken Sie „Speichern/unter“, wählen Sie einen Speicherplatz und klicken Sie anschließend auf „Auf Cycler speichern“. Wiederholen Sie den Vorgang für jedes einzelne Programm. 9 Auswertung von detaillierten Logfiles Zur Microsoft™ Excel-basierten Auswertung von detallierten Logfiles muss die Datei „Temperature_profile.xls“ auf dem Computer installiert sein (siehe Abschnitt 3.4). Die Datei erlaubt das Auslesen und die graphische Darstellung von Temperaturdaten aus detailled Logfiles. Öffnen Sie die Excel-Datei „Temperature_profile.xls“. Hinweis: Die Datei wird während der Installation im Ordner C:\Programme\Biometra\ TProfessionalManager\ installiert, es sei denn, Sie haben während des Setups einen anderen Installationsort angegeben (siehe Abschnitt 3.4). Um ein detailliertes Logfile zu öffnen, klicken Sie auf „open Logfile“ und wählen Sie die zu öffnende Datei. 42 Bedienungsanleitung TProfessional Manager Software Januar 2009 Hinweis: Detaillierte Logfiles werden durch den Computer benutzerspezifisch gespeichert. Die Dateien werden unter den „Eigenen Dateien“ des Benutzers abgelegt, der unter Windows™ angemeldet ist. Die Dateien befinden sich in folgendem Ordner: Eigene Dateien\BIOMETRA\ TProfManager\LOGFILES\DETAILED_LOGFILES Die Excel Datei gliedert sich in drei Tabellenblätter: a) Logfile-Data b) Temperature-Data c) Temperature-Curve a) Das Blatt „Logfile Data“ zeigt Logfile-Daten, während des Laufs aufgezeichnete Nachrichten und das verwendete PCR-Programm an: b) Im Tabellenblatt „Temperature Data“ sind die programmierte Zieltemperatur, die Blocktemperatur und die Deckeltemperatur sekündlich gemessen aufgezeichnet. c) Im Blatt „Temperature Curve“ werden die Temperaturdaten graphisch aufgearbeitet dargestellt: Bedienungsanleitung TProfessional Manager Software Januar 2009 43 Über die Funktion „Zoom“ lässt sich die Darstellung der Temperaturkurven benutzerspezifisch anpassen. Klicken Sie auf „Zoom“. Es öffnet sich ein neues Fenster, in dem Sie die durch Veränderung entsprechender Parameter die Anzeige optimieren können: 44 Bedienungsanleitung TProfessional Manager Software Januar 2009 10 Stichwortverzeichnis Bedienoberfläche 6 Biometra Shared Ordner 41 Configuration Menü 7 Cycler Manager 8 Detaillierte Logfiles 20, 42 Fehlerbehebung 36 Cycler on COM Port not available! 39 Fehlercode 782 39 Fehlercode 782 39 File Menü 7 Help Menü 8 Image File 34 Inhaltsverzeichnis 2 Installation 5 Log-in 17 Menü Setup 11 Netzwerk einrichten 4, 5, 11 PIN-Code 33 Programm beenden 21 erstellen 16 öffnen 15 speichern 22 start 19 Serielle Schnittstellen 36 festlegen 11 Service Info File erstellen 29 Setup Menü 7 Start 19 Startfenster 15 Stop 21 Supervisor 31 Verbindung herstellen 12 trennen 14 Verzeichnis kopieren 26 öffnen 24 View Menü 8 Bedienungsanleitung TProfessional Manager Software Januar 2009 45