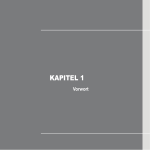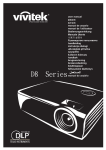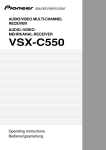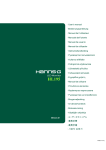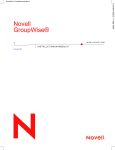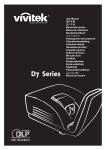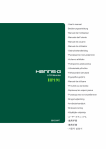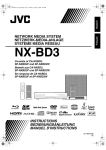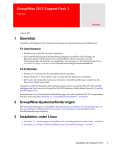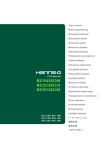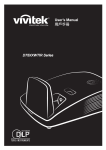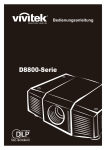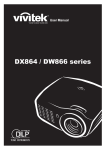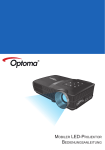Download Vivitek Q5 User Manual German
Transcript
Vorwort Urheberrecht ©2012 Vivitek Corporation. ist eine Marke der Vivitek Corporation. Andere Marken sind das Eigentum ihrer jeweiligen Inhaber. Bei Werten, Gewichtsangaben und Abmessungen handelt es sich um Näherungswerte. Die technischen Daten können ohne Vorankündigung geändert werden. Haftungsausschluss Die Informationen in diesem Dokument können ohne Ankündigung geändert werden. Der Hersteller gibt keine Zusicherungen oder Garantien hinsichtlich des Dokumenteninhaltes; insbesondere übernimmt er keine Haftung bei jeglichen implizierten Garantien zu Markttauglichkeit oder Eignung zu einem bestimmten Zweck. Der Hersteller behält sich das Recht vor, diese Publikation zu überarbeiten und von Zeit zu Zeit Änderungen am Inhalt vorzunehmen, ohne sich zu verpflichten, jegliche Personen von derartigen Überarbeitungen oder Änderungen in Kenntnis zu setzen. Markenanerkennung HDMI, das HDMI-Logo und High-Definition Multimedia Interface sind Marken oder eingetragene Marken von HDMI Licensing LLC in den Vereinigten Staaten und anderen Ländern. Alle anderen in dieser Anleitung verwendeten Produktnamen sind das Eigentum ihrer jeweiligen Inhaber und werden entsprechend anerkannt. ii Wichtige Sicherheitshinweise Wichtig: Wir empfehlen Ihnen dringend, diesen Abschnitt aufmerksam zu lesen, bevor Sie den Qumi in Betrieb nehmen. Diese Sicherheits- und Nutzungsanweisungen stellen sicher, dass Sie den Qumi viele Jahre sicher nutzen können. Bewahren Sie diese Anleitung zum zukünftigen Nachschlagen auf. Verwendete Symbole Warnsymbole am Gerät und in dieser Anleitung sollen Sie vor gefährlichen Situationen warnen. Die folgenden, in dieser Anleitung verwendeten Stile sollen Sie auf wichtige Informationen aufmerksam machen. Hinweis: Bietet zusätzliche Informationen zum Thema. Wichtig: Bietet zusätzliche Informationen, die unbedingt beachtet werden sollten. Achtung: Warnt vor Situationen, bei denen das Gerät beschädigt werden kann. Warnung: Warnt Sie vor Situationen, in denen Schäden am Gerät, eine gefährliche Umgebung oder Verletzungen verursacht werden können. In der gesamten Anleitung werden Komponenten und Einträge in OSD-Menüs durch Fettschrift angezeigt; Beispiel: „Drücken Sie zum Öffnen des Hauptmenüs die MENU-Taste an der Fernbedienung.“ Allgemeine Sicherheitshinweise • Öffnen Sie das Gehäuse des Gerätes nicht. Es befinden sich keine vom Benutzer reparierbaren Teile im Inneren. Wenden Sie sich bei Reparaturbedarf an qualifiziertes Kundendienstpersonal. • Halten Sie alle Warn- und Sicherheitshinweise in dieser Anleitung und am Gerät ein. • Die Projektionslichtquelle ist extrem hell. Blicken Sie zur Vermeidung von Augenschäden nicht direkt in das Objektiv, wenn die LED eingeschaltet ist. • Stellen Sie das Gerät nicht auf einen instabilen Untergrund oder Ständer. • Verwenden Sie das System nicht in der Nähe von Wasser, im direkten Sonnenlicht oder in der unmittelbaren Umgebung von Wärmequellen. • Platzieren Sie keine schweren Gegenstände wie Bücher oder Taschen auf dem Gerät. iii Qumi-Installationshinweis • Halten Sie einen Abstand von mindestens 50 cm rund um die Belüftungsöffnungen ein. Mindestens 100mm Mindestens 500mm • Stellen Sie sicher, dass die Zuluftöffnungen nicht die heiße Luft von den Abluftöffnungen ansaugen. • Wenn Sie den Qumi in einem eingeschlossenen Raum betreiben, müssen Sie darauf achten, dass die Lufttemperatur innerhalb des Einbaus die Betriebstemperatur nicht überschreitet, während der Qumi läuft; zudem dürfen Zu- und Abluftöffnungen nicht blockiert werden. • Alle Einbauten sollten eine zertifizierte Thermikbewertung bestehen, die sicherstellt, dass der Qumi die warme Abluft nicht wieder ansaugt, da dies zu einer Abschaltung des Gerätes führen kann, sobald die Temperatur innerhalb des Gehäuses den Betriebstemperaturbereich überschreitet. Achtung: Verwenden Sie den Qumi nicht an staubigen Orten. iv Sicherheit bei der Stromversorgung • Verwenden Sie nur das mitgelieferte Netzteil. • Platzieren Sie nichts auf dem Kabel. Verlegen Sie das Kabel so, dass niemand darauf treten kann. • Entfernen Sie die Batterie aus der Fernbedienung, wenn diese eingelagert oder längere Zeit nicht benutzt wird. Qumi reinigen • Ziehen Sie das Netzkabel vor der Reinigung. Siehe Qumi reinigen auf Seite 41. Hinweis: Der Qumi wird im Betrieb warm. Lassen Sie den Qumi abkühlen, bevor Sie ihn in einem Fach oder dergleichen aufbewahren. Warnhinweise zu Richtlinien Lesen Sie sich vor der Installation und Inbetriebnahme des Qumi die Richtlinienhinweise unter Richtlinienkonformität auf Seite 50 durch. Erklärungen zu Symbolen Entsorgung: Entsorgen Sie elektrische und elektronische Altgeräte nicht im Hausmüll oder über die städtische Abfallentsorgung. EU-Länder erfordern die Nutzung separater Sammelsysteme zum Recycling. Hauptmerkmale • Leicht, einfach zu verstauen und zu transportieren. • Kompatibel mit allen Hauptvideostandards, inklusive NTSC, PAL und SECAM. • Die hohe Helligkeit ermöglicht Präsentationen bei Tageslicht oder Zimmerbeleuchtung. • Unterstützt zur Erzeugung kristallklarer Bilder eine Datenauflösung bis UXGA bei 16,7 Millionen Farben. • Flexible Einrichtung ermöglicht Front- und Rückprojektion (Decken- oder Bodenmontage). • Projektionen in Blickrichtung bleiben rechteckig; bei angewinkelten Projektionen steht eine erweiterte Trapezkorrektur zur Verfügung. • Die Eingangsquelle wird automatisch erkannt. Über diese Anleitung Diese Anleitung richtet sich an Endverbraucher und beschreibt die Installation und Bedienung des Qumi. Wenn möglich, befinden sich relevante Informationen – wie Abbildungen und deren Beschreibungen – direkt auf der zugehörigen Seite. Dieses Drucker-freundliche Format dient Ihrem Komfort und hilft zum Schutz der Umwelt dabei Papier einzusparen. Wir empfehlen Ihnen, nur die erforderlichen Abschnitte auszudrucken. v Inhaltsverzeichnis Vorwort.................................................................................................................... ii Kapitel 1 Auf einen Blick.............................................................. 1 Übersicht................................................................................................................. 1 Zubehör.................................................................................................................. 3 Fernbedienung........................................................................................................ 4 Tasten an Qumi und Fernbedienung...................................................................... 4 Medienplayer-Schnittstelle...................................................................................... 5 Kapitel 2 Erste Schritte................................................................ 6 Was Sie benötigen.................................................................................................. 6 Qumi einrichten....................................................................................................... 7 Fernbedienung einrichten..................................................................................... 13 Kapitel 3 Qumi-Mediensammlung............................................. 14 Übersicht............................................................................................................... 14 Musik ................................................................................................................... 15 Filme .................................................................................................................... 17 Fotos . .................................................................................................................. 18 Dokumentenbetrachter......................................................................................... 19 Wi-Fi..................................................................................................................... 20 Webbrowser.......................................................................................................... 21 Wi-Fi-Anzeige....................................................................................................... 22 Einstellungen ....................................................................................................... 23 Kapitel 4 OSD-Einstellungen..................................................... 25 OSD-Menüeinstellungen....................................................................................... 25 OSD-Sprache festlegen........................................................................................ 26 Übersicht über das OSD-Menü............................................................................. 27 Übersicht über die Untermenüs............................................................................ 28 Bild-Menü . ........................................................................................................... 29 Computer-Menü.................................................................................................... 31 Video / Audio-Menü............................................................................................... 32 Installation I-Menü................................................................................................ 34 Installation II-Menü............................................................................................... 36 Kapitel 5 Ihren Qumi pflegen..................................................... 41 Qumi reinigen....................................................................................................... 41 Objektiv reinigen................................................................................................... 41 Problemlösung...................................................................................................... 42 Vivitek-Kundendienstseite..................................................................................... 45 Technische Daten................................................................................................. 46 Projektionsabstand vs. Projektionsgröße............................................................. 47 Tabelle zu Projektionsabstand und -größe........................................................... 47 Tabelle zum Taktungsmodus................................................................................. 48 Qumi-Abmessungen............................................................................................. 49 Richtlinienkonformität........................................................................................... 50 Sicherheitszertifizierungen.................................................................................... 50 Entsorgung und Recycling.................................................................................... 50 vi Kapitel 1 Auf einen Blick Übersicht Ansicht von vorne/oben/rechts Bedienfeld Siehe Bedienfeld – OSD-Tasten Belüftungsöffnungen Nicht verdecken Belüftungsöffnungen Nicht verdecken Objektiv Projektionsobjektiv Fokusring Zum Scharfstellen des projizierten Bildes Bedienfeld MENU Zum Öffnen und Verlassen des OSD-Menüs Tasten Aufwärtstaste Zum Navigieren und Ändern von Einstellungen im OSD-Menü Eingabetaste Zum Ändern von Einstellungen im OSD-Menü Rechtstaste Linkstaste Zum Navigieren und Ändern von Einstellungen im OSD-Menü Zum Navigieren und Ändern von Einstellungen im OSD-Menü Abwärtstaste Zum Navigieren und Ändern von Einstellungen im OSD-Menü 1 Ansicht von hinten/oben/links DC-Eingang Hier schließen Sie das mitgelieferte Netzteil an Audioausgang Ein-/Ausschalter Hier schließen Sie das Audiokabel eines Lautsprechersystems oder Kopfhörers an Zum Ein-/Ausschalten des Qumi Universalein-/-ausgänge AV-Eingang Hier schließen Sie das RGB- oder Component-Kabel von einem Gerät an Hier schließen Sie das AVEingangskabel von einem Videogerät an HDMI Hier schließen Sie das HDMI-Kabel von einem HDMI-Gerät an USB Hier schließen Sie ein USBLaufwerk oder -Gerät an IR-Empfänger Empfängt das IR-Signal von der Fernbedienung Ansicht von unten Docking-Anschluss Zum Einstecken des optionalen Akkupacks (Aufkleber vor Einsatz entfernen) Gummifüße Bieten Stabilität und gewährleisten eine gute Kühlung Stativanschluss Belüftungsöffnungen Stativ nicht inklusive (Aufkleber vor Einsatz entfernen) Nicht verdecken 2 Zubehör Folgendes Zubehör wird beim Qumi mitgeliefert: Fernbedienung (mit einer 3-V-Batterie CR2025) Standard-HDMI-Kabel VGA-Kabel Regionales Netzkabel und Netzteil W A R R A N T Y Dokumentationsset (Bedienungsanleitung, Schnellstartanleitung, Garantiekarte) Tragetasche Ferritkerne (x2)* Audio-/Videokabel Q5-Wi-Fi-Dongle (optional) Wenden Sie sich umgehend an Ihren Händler, falls etwas fehlen oder beschädigt sein sollte bzw. das Gerät nicht funktioniert. Wie empfehlen, das Originalverpackungsmaterial aufzubewahren, falls Sie das Gerät einmal zur Inanspruchnahme des Garantieservices einsenden müssen. Hinweis: Das Zubehör kann je nach Modell variieren. * Zur Sicherstellung einer hohen Leistung Ihres Projektors und zur Vermeidung elektromagnetischer Störung (EMV) sollten Sie das VGA- oder HDMI-Videoeingangskabel mit den mitgelieferten Ferritkernen ausstatten. 3 Fernbedienung Eingabe Aufwärtstaste Zum Ändern von Einstellungen im OSD-Menü. Eingabe-Funktion bei Verwendung des Webbrowsers. Zum Navigieren und Ändern von Einstellungen im OSD-Menü. Cursor-Navigation bei Verwendung des Webbrowsers. Rechtstaste ON/OFF Zum Navigieren und Ändern von Einstellungen im OSD-Menü. Cursor-Navigation bei Verwendung des Webbrowsers. Zum Ein- oder Ausschalten des Qumi. Linkstaste Zum Navigieren und Ändern von Einstellungen im OSD-Menü. Cursor-Navigation bei Verwendung des Webbrowsers. Abwärtstaste Zum Navigieren und Ändern von Einstellungen im OSD-Menü. Cursor-Navigation bei Verwendung des Webbrowsers. EXIT Zum Schließen des OSD-Menüs. Verlassen-Funktion bei Verwendung des Webbrowsers. Maus Mauslinkstaste beim Einsatz des Webbrowsers. MUTE MENU Zum Stummschalten des integrierten Lautsprechers. Zum Öffnen und Verlassen des OSD-Menüs. SOURCE Seite aufwärts/abwärts Zum Ändern der Eingangsquelle. Lautstärke erhöhen/ verringern Zum Auf- und Abwärtsblättern beim Einsatz des Webbrowsers. Lautstärke ändern. Wichtig: 1. Achten Sie darauf, dass sich keine Hindernisse zwischen Fernbedienung und Qumi befinden. Falls sich Hindernisse in dem Bereich zwischen Fernbedienung und Qumi befinden, kann das Signal von bestimmten reflektierenden Oberflächen zurückgeworfen werden. 2. Die Tasten am Qumi haben dasselbe Layout und ähnliche Funktionen wie die entsprechenden Tasten an der Fernbedienung. Diese Bedienungsanleitung beschreibt die Funktionen basierend auf der Fernbedienung. Tasten an Qumi und Fernbedienung Der Qumi kann sowohl über die Fernbedienung als auch über das Bedienfeld an der Oberseite des Qumi bedient werden. Alle Funktionen können mit der Fernbedienung ausgeführt werden; das Bedienfeld am Qumi ermöglicht durch Tastenkombinationen jedoch die Nutzung derselben Funktionen. Die Fernbedienung dient nicht nur der Navigation des Cursors in den Menüs, sondern kann auch zur Steuerung der Medienfunktionen (Musik- und Videowiedergabe) genutzt werden. Weitere Einzelheiten zur Steuerung der Medienfunktionen mit Hilfe der Fernbedienung finden Sie unter 14. 4 Medienplayer-Schnittstelle Die Medienplayer-Schnittstelle ist die Hauptschnittstelle der Qumi Q5-Serie. Wenn ein USB-Gerät beim Einschalten des Qumi eingesteckt ist, erscheint die MedienplayerSchnittstelle. Auf der Medienplayer-Schnittstelle können Sie festlegen, welcher Medientyp angezeigt werden soll; wählen Sie dazu: • Musik – Ein Musikplayer, mit dem Sie mehrere Typen von Audiodateien wiedergeben können. • Film – Ein einfach zu handhabender Videoplayer, der mehrere Film-/Videoformate unterstützt. • Foto – Ein Fotobetrachter, der auch über eine Diaschaufunktion verfügt. • Dokumentenbetrachter – Ein Dokumentenbetrachter zur Anzeige von Dokumenten. • Wi-Fi-Anzeige – Zur Konfiguration der Verbindung mit einem kabellosen Zugangspunkt. • Webbrowser – ein Webbrowser zum Surfen im Internet. • Wi-Fi – Zur Auswahl eines Wi-Fi-Zugangspunktes wählen. • Einstellungen – In diesem Menü können die Einstellungen des Qumi angepasst werden. Hinweis: Wi-Fi- & Webbrowser-Funktionen sind nur mit dem optionalen Dongle des Q5 verfügbar. 5 Kapitel 2 Erste Schritte Was Sie benötigen Sie können zahlreiche Arten externer Geräte und Peripherie am Qumi anschließen. Schließen Sie beispielsweise zur Musikwiedergabe externe oder tragbare Musikwiedergabegeräte an. Durch den Anschluss von DVD-, VCD- und VHS-Playern können Sie Videos wiedergeben. Video- und Fotowiedergabe sind auch über Camcorder und Digitalkameras möglich. Wenn Sie Dokumente oder andere Medientypen wiedergeben möchten, können Sie das Gerät zudem mit Computern sowie Peripherie, wie USB-Laufwerken, verbinden. Diese Geräte können Sie über ein geeignetes Kabel mit dem Qumi verbinden. Achten Sie darauf, dass das Anschlussgerät über einen geeigneten Ausgang verfügt. Video- oder Apple®-Geräte anschließen Netzteil anschließen HDMI-Peripherie anschließen Audiokabel anschließen Computer oder Apple®-Geräte anschließen USB-Gerät einstecken Warnung: Trennen Sie vor dem Anschließen aus Sicherheitsgründen sowohl den Qumi als auch die Anschlussgeräte vom Stromnetz. 6 Qumi einrichten Apple® -Geräte anschließen Gehen Sie zum Anschluss eines Apple®-Gerätes am Qumi wie folgt vor: Apple® -Verbindungsset iPhone iPod iPad VGA-zu-Apple® -Videoadapter (optional) iPhone iPod iPad (Available at (Verfügbar imApple AppleStore) Store) Peripherie per HDMI anschließen Schließen Sie HDMI-kompatible Peripherie per Mini-zu-Standard-HDMI-Kabel (optional) am Qumi an. Kamera Smartphone Smartphone Camera Game Personal Spielkonsole Computer Console 7 Computer Computer anschließen Schließen Sie einen Computer über ein VGA-Kabel am Qumi an. Personal Computer Computer Hinweis: Der Computer muss über einen VGA-Ausgang verfügen, damit er per USB-Kabel mit dem Qumi verbunden werden kann. USB-Laufwerk einstecken Stecken Sie ein USB-Laufwerk in den entsprechenden Port des Qumi. Videogerät anschließen Schließen Sie Videogeräte über das Audio-/Videokabel am Qumi an. Game Spielkonsole Console 8 DVD-Player la e Audiogerät anschließen Schließen Sie Kopfhörer oder Mini-Lautsprecher am Audioausgang des Qumi an. Kopfhörer Earphone Qumi ein- und ausschalten 1. Schließen Sie das Netzteil am Qumi an. Verbinden Sie das andere Ende des Netzteils mit einer Steckdose. Hinweis: Die Netzteilmodelle können je nach Region variieren. 2. Drücken Sie zum Einschalten des Qumi die Ein-/Austaste. Der Qumi-Startbildschirm erscheint und die angeschlossenen Geräte werden erkannt. Siehe Zugangskennwort (Sicherheitssperre) einrichten auf Seite 11, falls die Sicherheitssperre aktiviert ist. 9 MiniMini Speaker Lautsprecher 3. Falls mehr als ein Eingangsgerät angeschlossen ist, drücken Sie zur Auswahl des gewünschten Gerätes die SOURCE-Taste an der Fernbedienung und anschließend die Tasten ▲ oder ▼ bzw. gleichzeitig ▲ und ▼ oder ◄ und ► am Qumi. • VGA: Analoges RGB Component: DVDEingabe per YCbCr / YPbPr oder HDTVEingabe per YPbPr • Composite Video: Herkömmliches CompositeVideo • HDMI: HDMI / DVI 4. 5. • USB: USB-Disc Drücken Sie zum Ausschalten des Qumi die Ein-/Austaste. Wenn die „Ausschalten? /Ein-/ Austaste ncoh einmal drücken“Meldung erscheint, drücken Sie die Ein-/Austaste. Der Projektor schaltet sich aus. Bild anpassen Falls das projizierte Bild nicht klar angezeigt wird, kann es durch Auf- oder Abwärtsbewegung des Fokusrings angepasst werden. 10 Zugangskennwort (Sicherheitssperre) einrichten Zur Verhinderung einer unautorisierten Nutzung des Qumi können Sie ein Kennwort einrichten. Wenn die Funktion zur Eingabe des Zugangskennwortes aktiviert ist, muss das Kennwort nach dem Einschalten des Qumi eingegeben werden. Sie können anhand folgender Schritte ein Kennwort erstellen: 1. 2. 3. 4. 5. Drücken Sie zum Öffnen des OSD-Menüs die MENU-Taste an der Fernbedienung bzw. gleichzeitig die Tasten MENU und am Bedienfeld. Bewegen Sie den Cursor auf das Installation I-Register und blättern nach unten zu Erweitert. Wählen Sie mit den Tasten ▲ / ▼ die Option Sicherheitssperre. Drücken Sie zum De-/Aktivieren dieser Funktion ◄ oder ►. Daraufhin erscheint automatisch ein Kennwortdialogfenster. Geben Sie das Kennwort mit Hilfe der Tasten ▲ / ▼ / ◄ / ► an der Oberseite des Qumi bzw. an der Fernbedienung ein. Sie können jede beliebige Kombination der Navigationstasten wählen (insgesamt fünf Positionen). Legen Sie das Kennwort fest, indem Sie die Navigationstasten in beliebiger Reihenfolge drücken. Drücken Sie dann zum Verlassen des Dialogfensters die MENUTaste. 11 6. Das Menü zur Kennwortbestätigung erscheint, sobald Sie den Qumi bei aktivierter Sicherheitssperre einschalten. Geben Sie das in Schritt 5 erstellte Kennwort ein. Wichtig: Bewahren Sie das Kennwort an einem sicheren Ort auf. Ohne das Kennwort können Sie den Qumi nicht nutzen. Falls Sie das Kennwort verlieren, wenden Sie sich bitte an Ihren Händler; er teilt Ihnen mit, wie Sie das Kennwort zurücksetzen. Stativ verwenden Der Qumi kann mit einem Stativ genutzt werden, indem Sie dieses an der Unterseite des Qumi anschließen. Es ist mit vielen typischen Stativen kompatibel. Unterstützte Stativspezifikationen: • Typ: Ministativ • Schlitzgröße: 1/4 – 20; L: 6,3 mm Hinweis: Entfernen Sie den Aufkleber vor dem Einsatz. 12 Fernbedienung einrichten Die Fernbedienung wird mit einer (1) 3 V-LithiumBatterie (CR2025) geliefert. Die Batterie ist bereits ab Werk in die Fernbedienung eingelegt. Entfernen Sie zur Inbetriebnahme der Fernbedienung die Plastiknase (A) aus dem Batteriefach. A Batterie der Fernbedienung auswechseln 1. Entfernen Sie die Batteriefachabdeckung, indem Sie diese in Pfeilrichtung (A) aufschieben. Nehmen Sie die Abdeckung dann in Pfeilrichtung (B) ab. 2. Nehmen Sie die alte Batterie heraus und legen eine neue Batterie ein, wobei der Pluspol nach oben zeigt. 3. Bringen Sie die Abdeckung wieder an. A Achtung: 1. Verwenden Sie nur 3 V-Lithium-Batterien (CR2025). 2. Entsorgen Sie verbrauchte Batterien entsprechend den örtlichen Richtlinien. 3. Entnehmen Sie die Batterie, wenn der Qumi längere Zeit nicht genutzt wird. Betriebsreichweite Die Fernbedienung nutzt zur Steuerung des Qumi IR-Übertragung (Infrarot). Es ist nicht erforderlich, die Fernbedienung direkt auf den Qumi zu richten. Die Fernbedienung funktioniert innerhalb eines Radius von etwa 7 Metern (23 Füße) und in einem Winkel von 15 Grad ober- und unterhalb des Qumi (falls die Fernbedienung nicht in einem rechten Winkel auf die Seiten oder Rückseite des Qumi gerichtet ist). Falls der Qumi nicht auf die Fernbedienung reagiert, reduzieren Sie den Abstand zum Qumi. 13 Kapitel 3 Qumi-Mediensammlung Übersicht Über die Qumi-Mediensammlung können Sie einfach auf die Dateien zugreifen, die sich auf einem USB-Laufwerk befinden. Dadurch können Sie Musik, Filme/Videos, Bilder und Dokumente anzeigen. Das Mediensammlung-Menü enthält acht Anwendungen, auf die Sie zugreifen können: • Musik – Ein Musikplayer, mit dem Sie mehrere Typen von Audiodateien wiedergeben können. • Film – Ein einfach zu handhabender Videoplayer, der mehrere Film-/Videoformate unterstützt. • Foto – Ein Fotobetrachter, der auch über eine Diaschaufunktion verfügt. • Dokumentenbetrachter – Ein Dokumentenbetrachter zur Anzeige von Dokumenten. • Wi-Fi-Anzeige – Zur Konfiguration der Verbindung mit einem kabellosen Zugangspunkt. • Webbrowser – Ein Webbrowser zum Surfen im Internet. • Wi-Fi – Zur Auswahl eines Wi-Fi-Zugangspunktes wählen. • Einstellungen – In diesem Menü können die Einstellungen des Qumi angepasst werden. Hinweis: Wi-Fi- & Webbrowser-Funktionen sind nur mit dem optionalen Dongle des Q5 verfügbar. 14 Musik Unterstützte Formate: Der Musikplayer kann Musikdateien folgender Formate wiedergeben: • MP3 (Bitrate bis 256 kbps) • WMA, MID, MIDI, MP1, MP2, OGG, AAC, AMR, WAV, AC3, M4A, AWB, APE Titel wiedergeben Gehen Sie zum Öffnen der Musikliste wie folgt vor: 1. Wählen Sie mit ◄ / ► das Musiksymbol im Mediensammlung-Menü. 2. Drücken Sie zum Öffnen des Dateiverzeichnisses . 3. Wählen Sie den Ordner, der das gewünschte Lied enthält. 4. Drücken Sie zur Wiedergabe des gewünschten Liedes . Ein Lied kann mit Hilfe der Pause-/Wiedergabe-Schaltfläche in der MusikplayerSchnittstelle unterbrochen bzw. fortgesetzt werden. Wenn sich der Cursor bei der Fortschrittsleiste befindet, können Sie die Liedwiedergabe mit unterbrechen und fortsetzen. Kontrollschnittstelle Die Musikplayer-Schnittstelle enthält folgende Bedienelemente: 15 Der Musikplayer bietet Bedienelemente zur Navigation durch eine Wiedergabeliste. Folgende Tabelle bietet Beschreibungen zu den Bedienelementen. Vorgang / / Beschreibung Umschalten der Lautsprecherausgabe zwischen links/rechts/Stereo / Sprung zum vorherigen/nächsten Titel / Unterbrechen/Fortsetzen des Titels Beenden der Wiedergabe Zurück zum vorherigen Menü Die Liedreihenfolge und der Wiedergabemodus können angepasst werden. Folgende Tabelle bietet Beschreibungen zu den Wiedergabemodi. Vorgang Beschreibung Lieder in der Wiedergabeliste werden in einer fortlaufenden Reihenfolge wiedergegeben Alle Lieder in der Wiedergabeliste werden wiederholt Nur das aktuelle Lied wird wiederholt Alle Lieder in der Wiedergabeliste werden in zufälliger Reihenfolge wiedergegeben Der Musikplayer enthält viele vordefinierte Equalizer-Einstellungen, die angewandt werden können. Folgende Tabelle bietet Beschreibungen zu den unterschiedlichen Equalizer-Einstellungen. Vorgang Beschreibung Normal Klassisch Jazz Pop Rock Bass 16 Filme Unterstützte Formate Die folgenden Videoformate werden unterstützt: • H.264-Video bis 720p bei 30 Einzelbildern pro Sekunde; Main-Profil 3.1 mit AAC-LCAudio bis 160 kbps, Stereoaudio in den Dateiformaten .m4v, .mp4 und .mov • MPEG-4-Video bis 2,5 Mbps, 640 x 480 Bildpunkte bei 30 Einzelbildern pro Sekunde; Simple Profile mit AAC-LC-Audio bis 160 kbps pro Kanal, 48 kHz, Stereoeingangsformate .m4v, .mp4 und .mov • Motion JPEG (M-JPEG) bis 35 Mbps, 1280 x 720 Bildpunkte, 30 Einzelbilder pro Sekunde, Audioeingang U-Law, PCM-Stereo in .avi-Dateien Video ansehen Gehen Sie zum Öffnen der Filmliste wie folgt vor: 1. Wählen Sie mit ◄ / ► das Filmsymbol im Mediensammlung-Menü. 2. Drücken Sie zum Öffnen des Dateiverzeichnisses . 3. Wählen Sie den Ordner, der die gewünschte Filmdatei enthält. 4. Drücken Sie zur Wiedergabe der gewünschten Filmdatei . Während der Filmwiedergabe kann die Kontrollschnittstelle ausgeblendet werden. Drücken Sie zum Ausblenden der Kontrollschnittstelle ▲. Durch erneutes Drücken der Taste ▲ wird die Kontrollschnittstelle wieder eingeblendet. Die Kontrollschnittstelle wird automatisch ausgeblendet, wenn der Benutzer innerhalb von 5 Sekunden keine Bedienung ausführt. Kontrollschnittstelle Die folgenden, in der nachstehenden Tabelle gezeigten Wiedergabefunktionen werden über die Fernbedienung kontrolliert: Vorgang Unterbrechen/ Fortsetzen Vorlaufgeschwindigkeit Beschreibung Drücken Sie zum Unterbrechen oder Fortsetzen der Filmwiedergabe Ändern Sie die Geschwindigkeit mit ◄ oder ► (2-fach, 4-fach, 8-fach, 16-fach, 32-fach) 17 Fotos Unterstützte Formate Der Fotobetrachter kann folgende Arten von Bilddateien öffnen: • BMP (bis 4000 x 3000 Bildpunkte) • PNG (bis 4000 x 3000 Bildpunkte) • JPG (bis 4000 x 3000 Bildpunkte) Fotos betrachten Wenn ein USB-Speichergerät eingesteckt ist, erscheint das Symbol des Speicherordners im Dateiverzeichnis. Gehen Sie zum Öffnen eines Fotos im Fotobetrachter wie folgt vor: 1. Wählen Sie mit ◄ / ► das Fotosymbol im Mediensammlung-Menü. 2. Drücken Sie zum Öffnen des Dateiverzeichnisses . 3. Wählen Sie den Ordner, der das gewünschte Foto enthält. 4. Drücken Sie zur Anzeige des gewünschten Fotos . Navigieren Sie zu einem Foto, die zugehörigen Einzelheiten werden angezeigt. Die Einzelheiten zum Foto erscheinen im unteren Anzeigebereich. Gehen Sie zur Anzeige der Fotos im Vollbildmodus wie folgt vor: 1. Navigieren Sie zu einem Foto. 2. Drücken Sie zur Anzeige des Fotos im Vollbildmodus Drücken Sie zur Nutzung des Vergrößern-Werkzeuges fach) . . (2-fach, 4-fach, 8-fach, 16- Wenn Sie das Foto wieder in der Originalgröße anzeigen möchten, drücken Sie die EXITTaste. Während der Fotoanzeige kann die Kontrollschnittstelle ausgeblendet werden. Drücken Sie zum Ausblenden der Kontrollschnittstelle ▲. Durch erneutes Drücken der Taste ▲ wird die Kontrollschnittstelle wieder eingeblendet. Kontrollschnittstelle Der Fotobetrachter enthält folgende Bedienelemente: Vorgang Beschreibung Zurück zum vorherigen Menü. Einstellen des Diaschauintervalls. Anzeige der Fotos im Diaschaumodus. Drehen des Bildes gegen den Uhrzeigersinn. Drehen des Bildes im Uhrzeigersinn. 18 Dokumentenbetrachter Unterstützte Formate Der Dokumentenbetrachter in der Qumi-Mediensammlung kann folgende Dokumententypen öffnen: • Microsoft® Word (97-2007, .doc/.docx) • Microsoft® PowerPoint (97-2007, .ppt/.pptx) • Microsoft® Excel (97-2007, .xls/.xlsx) • Adobe® PDF (.pdf) • Text (.txt) Dokument auswählen Gehen Sie zum Öffnen einer Datei im Dokumentenbetrachter im Fotobetrachter wie folgt vor: 1. Wählen Sie mit ◄ / ► das Dokumentenbetrachter-Symbol im MediensammlungMenü. 2. Drücken Sie zum Öffnen des Dateiverzeichnisses . 3. Wählen Sie den Ordner, der die gewünschte Datei enthält. 4. Drücken Sie zur Anzeige der gewünschten Datei . Sobald eine Datei geöffnet ist, drücken Sie zum Vergrößern der Dateiansicht . Dateien können 2-fach, 4-fach, 8-fach oder 16-fach vergrößert werden. Mit den Navigationstasten können Sie eine vergrößerte Datei verschieben. Mit den Tasten ▲ / ▼ rufen Sie die nächste oder vorherige Seite auf. Hinweis: Bei vergrößerter Ansicht ist es nicht möglich, die vorherige oder nächste Seite aufzurufen. Kontrollschnittstelle Der Dokumentenbetrachter enthält keine spezielle Kontrollschnittstelle. 19 Wi-Fi Wi-Fi einschalten Wenn der optionale Q5-Wi-Fi-USB-Dongle eingesteckt ist, können Sie per Wi-Fi über einen Webbrowser im Internet surfen. Geben Sie zum Einschalten von Wi-Fi wie folgt vor: 1. Drücken Sie zur Auswahl des Wi-Fi-Symbols im Mediensuite-Menü die Taste ◄ / ►. 2. Drücken Sie zum Aufrufen der Wi-Fi-Einstellungen . 3. Wählen Sie mit ◄ / ► die Option Aktivieren, drücken Sie dann zum Einschalten der Wi-Fi-Funktion . 4. Wählen Sie mit ◄ / ► die Option Zugangspunkten . , drücken Sie dann zur Suche nach 5. Drücken Sie zur Auswahl eines Zugangspunktes ▲ / ▼, drücken Sie dann zum Verbinden . Hinweis: 1. Die Wi-Fi-Funktion ist nur mit Q5s optionalem Dongle verfügbar. 2. Drücken Sie die Taste Seite nach oben an der Fernbedienung; dadurch kehren Sie zur Spitze des Funktionsbereichs zurück. Von hier aus können Sie die Liste der Zugangspunkte aktualisieren. 3. Mit der Seite nach unten-Taste gelangen Sie im Funktionsbereich zum Fuß der Liste der Zugangspunkte. Kontrollschnittstelle Die Wi-Fi-Einstellung enthält folgende Bedienelemente: Aktion Beschreibung Zum Hauptfenster zurückkehren. Alle Zugangspunkte erneut suchen. Wi-Fi de-/aktivieren. Wi-Fi-Konfiguration. 20 Webbrowser Eine Webseite besuchen 1. Stecken Sie den optionalen Wi-Fi-Dongle von Q5 in den USB-Port des Qumi. 2. Bewegen Sie den Cursor mit ▲ / ▼ / ◄ / ► an der Fernbedienung. Siehe Fernbedienung auf Seite 4. 3. Verwenden Sie die Fernbedienung zur Navigationssteuerung. Drücken Sie zum Zugreifen auf die Adressleiste das Q-Symbol (unten rechts). 4. Drücken Sie zur Anzeige der virtuellen Tastatur Adressleiste . oder drücken Sie in der Hinweis: Stecken Sie einen USB-Hub in den USB-Port des Qumi, schließen Sie dann zum einfachen Surfen im Internet den optionalen Wi-Fi-Dongle von Q5, die Tastatur und die Maus am USB-Hub an. Kontrollschnittstelle Die Hauptleiste enthält folgende Bedienelemente: Aktion Beschreibung Eine Seite zurück. Eine Seite weiter. Aktuelle Seite neu laden/Ladevorgang der aktuellen Seite beenden. Zur Startseite zurückkehren. Lesezeichenseite aufrufen. Aktuelle Seite zu den Lesezeichen hinzufügen/löschen. Zum Aufrufen der URL-Eingabeseite anklicken. Seite vergrößern/verkleinern. Verlauf löschen und Browser verlassen. 21 Wi-Fi-Anzeige Kontrollschnittstelle Der Wi-Fi-Anzeige enthält folgende Bedienelemente: Vorgang Beschreibung Startet die Medienwiedergabe von Wi-Fi. Projektor-SSID Geben Sie hier den Service Set Identifier ein. IP-Einstellungen Wählen Sie zur automatischen Konfiguration der IP-Einstellungen Standard-IP verwenden bzw. zur manuellen Konfiguration der IPEinstellungen Andere IP verwenden. IP-Adresse Hier konfigurieren Sie die IP-Adresse des Projektors. Netzmaske Hier konfigurieren Sie die Subnetzmaske. Gateway Hier konfigurieren Sie die IP-Adresse des Standard-Gateway. DNS Hier konfigurieren Sie die IP-Adresse des DNS-Servers. Hinweis: Wi-Fi- & Webbrowser-Funktionen sind nur mit dem optionalen Dongle des Q5 verfügbar. 22 Einstellungen Systems-Wahl Das Menü Systems-Wahl zeigt Informationen zum System und zur Firmware an. Das Informationen-Menü bietet Einzelheiten über die Softwareversion. Wiedergabemodus Das Wiedergabemodus-Menü zeigt sowohl Einstellungen für Video- als auch MusikplayerOptionen an. Die folgenden Einstellungen sind verfügbar: • Keine Wiederholung – Die Videos oder Musiktitel werden nach Abschluss der Wiedergabe nicht wiederholt. • Zufällig – Die Videos oder Musiktitel werden in zufälliger Reihenfolge wiedergegeben. • Eines wiederholen – Ein ausgewähltes Video oder ein Musiktitel wird nach Abschluss der Wiedergabe wiederholt. • Alle wiederholen – Alle Videos oder Musiktitel in einer Wiedergabeliste werden nach Abschluss aller Dateien in der Wiedergabeliste wiederholt. Hinweis: Die Qumi-Mediensammlung gibt Medien immer bei einer Auflösung von 1280 x 800 an das System aus, damit das OSD-Menü bei Empfang eines Signals mit einer Auflösung von 1280 x 800 angezeigt wird. Dies gibt nicht die tatsächliche Auflösung der eigentlichen Multimedia-Dateien wieder. USB-Optionen Die USB-Massenspeicher-Option ermöglicht Ihnen, das Gerät über ein unterstütztes USB-Kabel an einen Computer anzuschließen, damit Sie Dateien zwischen Qumi und Computer übertragen können. Hinweis: Die Qumi-Mediensammlung unterstützt nur Eingaben von USB-Laufwerken. 23 Auto-Wiedergabe-Option Mit dem Menü Auto-Wiedergabe-Option konfigurieren Sie, was der Qumi beim Einschalten automatisch wiedergibt. Die folgenden Einstellungen sind verfügbar, wenn Auto-Wiedergabe aktiviert ist. • Auto-Wiedergabe – Zum Ein- und Ausschalten der automatischen Wiedergabe. • Auto-Wiedergabe-Typ – Zur automatischen Wiedergabe von Foto- oder Videodateien beim Einschalten. • Dateipfad – Zur automatischen Wiedergabe der Dateien im Stammverzeichnis des USB-Laufwerks oder lokalen Speichers. So verwenden Sie Auto-Wiedergabe am Qumi: 1. Schließen Sie Ihren PC über ein USB-Kabel an den Qumi an. 2. Verschieben Sie Mediendateien in den entsprechenden Ordner (Movies bei Videodateien bzw. Photos bei Bilddateien). So verwenden Sie die Auto-Wiedergabe am USB-Gerät: 1. Erstellen Sie die Ordner Movies bzw. Photos am USB-Laufwerk. 2. Kopieren Sie Mediendateien in den entsprechenden Ordner (Movies bei Videodateien bzw. Photos bei Bilddateien). 3. Entfernen Sie das USB-Laufwerk, stecken Sie es in den Qumi. Hinweis: 1. Auto-Wiedergabe-Dateien auf dem USB-Laufwerk müssen den Namen Movies oder Photos tragen, damit die Mediendateien wiedergegeben werden können. 2. Der integrierte Speicher des Qumi Q5 beträgt 4 GB. 24 Kapitel 4 OSD-Einstellungen OSD-Menüeinstellungen Der Qumi verfügt über ein OSD-Menü, das Ihnen die Anpassung und Änderung von Einstellungen, wie z. B. Anzeige- und Audioeinstellungen, ermöglicht. Im OSD-Menü stehen fünf Menüs zur Auswahl: • Bild – In diesem Menü können verschiedene Aspekte der Bildqualität angepasst werden. • Computer – In diesem Menü können Computereinstellungen angepasst werden. • Video / Audio – In diesem Menü können zahlreiche Video- und Audioeinstellungen angepasst werden. • Installation I – Dieses Menü ermöglicht die Auswahl der Standardsprache und anderer Einstellungen. • Installation II – Über dieses Menü können die Werkseinstellungen wiederhergestellt und andere Einstellungen vorgenommen werden. Falls die Schnittstelle auf AV-Eingang, HDMI oder Universal-I/O eingestellt ist, können Sie über die MENU-Taste an der Fernbedienung oder am Bedienfeld auf das OSD-Menü zugreifen. Falls die Schnittstelle auf das Qumi-Mediensammlung-Menü eingestellt ist, können Sie das OSD-Menü über die MENU-Taste an der Fernbedienung oder durch gleichzeitiges Drücken der Tasten Menü und am Bedienfeld aufrufen. Hinweis: Das OSD-Menü schließt sich nach 15-sekündiger Inaktivität. OSD-Menü bedienen Die Pfeiltasten an der Fernbedienung bzw. die Tasten an der Oberseite des Qumi dienen der Navigation und Änderung von OSD-Einstellungen. 1. Rufen Sie das OSD-Menü auf. 2. Mit den Tasten ◄ / ► bewegen Sie sich durch die fünf Menüs. 3. Mit den Tasten ▲ / ▼ bewegen Sie den Cursor innerhalb eines Menüs nach oben oder unten. 4. Durch Betätigung der Tasten ◄ / ► ändern Sie die Werte der spezifischen Einstellungen. 5. Mit MENU oder Ende an der Fernbedienung schließen Sie das OSDMenü bzw. ein Untermenü. Hinweis: Je nach Videoquelle können möglicherweise nicht alle Optionen im OSD-Menü modifiziert werden. Beispiel: Die Optionen Horizontal-/Vertikalposition im Computer-Menü können nur modifiziert werden, wenn der Qumi über ein VGA-Kabel mit einem PC verbunden ist. Einstellungen, die nicht aktiviert oder modifiziert werden können, werden ausgegraut. 25 OSD-Sprache festlegen Die Sprache des OSD kann geändert werden. Gehen Sie zur Änderung der OSD-Sprache wie folgt vor: 1. Rufen Sie das OSD-Menü auf. Wählen Sie mit den Tasten ◄ / ► das Installation I-Menü. 2. Drücken Sie ▲ oder ▼, bis die Option Sprache markiert ist. 3. Wählen Sie mit den Tasten ◄ / ► die gewünschte Sprache. 4. Drücken Sie zum Schließen des OSD-Menüs zweimal ENDE oder MENU. 26 Übersicht über das OSD-Menü Anhand der folgenden Abbildung können Sie eine Einstellung schnell ausfindig machen bzw. deren Einstellungsbereich bestimmen. Präsentation, Hell, Spiel, Film, TV, sRGB, Benutzer, Benutzer1 اﻟﻌﺮﺑﻴﺔ ệ ไทย עברית ﻓﺎرﺳﯽ 27 Übersicht über die Untermenüs 28 Bild-Menü Führen Sie zum Aufrufen des Bild-Menüs und Anpassen der Einstellungen folgende Schritte durch: 1. Rufen Sie das OSD-Menü auf. 2. Wählen Sie mit den Tasten ◄ / ► das Bild-Menü. 3. Mit den Tasten ▲ / ▼ bewegen Sie den Cursor im Bild-Menü nach oben oder unten. 4. Passen Sie die Werte der jeweiligen Einstellungen mit den Tasten ◄ / ► an. Element Beschreibung Anzeige-modus Stellen Sie den Anzeigemodus mit ◄ oder ► ein. Farbbrillanz Drücken Sie zum Anpassen des Brilliant Color-Wertes die Taste ◄ oder ►. Helligkeit Drücken Sie zum Anpassen der Anzeigehelligkeit die Taste ◄ oder ►. Kontrast Drücken Sie zum Anpassen des Anzeigekontrasts die Taste ◄ oder ►. Schärfe Drücken Sie zum Anpassen der Anzeigeschärfe die Taste ◄ oder ►. Gamma Drücken Sie zum Anpassen der Gammakorrektur die Taste ◄ oder ►. Erweitert Drücken Sie zum Aufrufen des Erweitert-Menüs . Siehe ErweitertFunktionen auf Seite 30. Drücken Sie zum Zurücksetzen aller Einstellungen auf die werkseitigen Standardwerte . Rücksetzen Hinweis: Die Einstellungen Brilliant Color, Helligkeit, Kontrast, Schärfe, Gamma und Erweitert sind nur einstellbar, wenn der Anzeigemodus auf Benutzer und Benutzer1 eingestellt ist. 29 Erweitert-Funktionen Führen Sie zum Aufrufen des Erweitert-Menüs und Anpassen der Einstellungen folgende Schritte durch: 1. Rufen Sie das OSD-Menü auf. 2. Wählen Sie mit den Tasten ◄ / ► das Bild-Menü. 3. Wählen Sie mit den Tasten ▲ / ▼ das Erweitert-Menü und drücken . 4. Mit den Tasten ▲ / ▼ bewegen Sie den Cursor im Erweitert-Menü nach oben oder unten. Element Beschreibung Farbraum Drücken Sie zum Anpassen des Farbraums die Taste ◄ oder ►. Farbtemperatur Drücken Sie zum Anpassen der Farbtemperatur die Taste ◄ oder ►. 30 Computer-Menü Führen Sie zum Aufrufen des Computer-Menüs und Anpassen der Einstellungen folgende Schritte durch: 1. Rufen Sie das OSD-Menü auf. 2. Wählen Sie mit den Tasten ◄ / ► das Computer-Menü. 3. Mit den Tasten ▲ / ▼ bewegen Sie den Cursor im Computer-Menü nach oben oder unten. 4. Passen Sie die Werte der jeweiligen Einstellungen mit den Tasten ◄ / ► an. Element Horizontalposition Vertikalposition Beschreibung Drücken Sie zum Anpassen der Anzeigeposition nach links oder rechts die Taste ◄ oder ►. Drücken Sie zum Anpassen der Anzeigeposition nach oben oder unten die Taste ◄ oder ►. Frequenz Drücken Sie zum Anpassen des A/D-Abtasttaktes ◄ oder ►. Spurbildung Drücken Sie zum Anpassen der A/D-Abtastrate ◄ oder ►. Autom. Bild Drücken Sie zur automatischen Anpassung von Phase, Spurbildung, Größe und Position . Hinweis: Die Optionen im Computer-Menü können nur dann modifiziert werden, wenn der Qumi per VGA-Kabel mit einem PC verbunden ist. Einstellungen, die nicht aktiviert oder modifiziert werden können, werden ausgegraut. 31 Video / Audio-Menü Führen Sie zum Aufrufen des Video / Audio-Menüs und Anpassen der Einstellungen folgende Schritte durch: 1. Rufen Sie das OSD-Menü auf. 2. Wählen Sie mit den Tasten ◄ / ► das Video / Audio-Menü. 3. Mit den Tasten ▲ / ▼ bewegen Sie den Cursor im Video / Audio-Menü nach oben oder unten. 4. Passen Sie die Werte der jeweiligen Einstellungen mit den Tasten ◄ / ► an. Element Video-AGC Videosättigung Beschreibung Drücken Sie zum De-/Aktivieren der automatischen Verstärkungsregelung (AGC) der Videoquelle ◄ oder ►. Drücken Sie zum Anpassen der Videosättigung die Taste ◄ oder ►. Videofarbton Drücken Sie zum Anpassen des Videofarbtons die Taste ◄ oder ►. Video-Overscan Drücken Sie zum De-/Aktivieren des Video-Overscans ◄ oder ►. Closed Captioning Drücken Sie zum De-/Aktivieren der geschlossenen Untertitel ◄ oder ►. Audio Rücksetzen Drücken Sie zum Aufrufen des Audio-Menüs . Siehe Audio auf Seite 33. Drücken Sie zum Zurücksetzen aller Einstellungen auf die werkseitigen Standardwerte . Hinweis: Die Einstellungen Video-AGC, Videosättigung, Videofarbton und Closed Captioning können nur angepasst werden, wenn es sich bei der Quelle um Composite-Video handelt. Die Einstellung Video-Overscan kann nur angepasst werden, wenn es sich bei der Quelle um Composite-, Component- oder HDMI-Video handelt. 32 Audio Rufen Sie zum Anpassen der Audio-Einstellungen mit Element das Audio-Untermenü auf. Beschreibung Lautst Drücken Sie zum Anpassen der Lautstärke die Taste ◄ oder ►. Ton aus Drücken Sie zum De-/Aktivieren der Lautsprecher die Taste ◄ oder ►. Audioeingabe Wählen Sie mit den Tasten ◄ / ► den Audioeingang. 33 Installation I-Menü Führen Sie zum Aufrufen des Installation I-Menüs und Anpassen der Einstellungen folgende Schritte durch: 1. Rufen Sie das OSD-Menü auf. 2. Wählen Sie mit den Tasten ◄ / ► das Installation I-Menü. 3. Mit den Tasten ▲ / ▼ bewegen Sie den Cursor im Installation I-Menü nach oben oder unten. 4. Passen Sie die Werte der jeweiligen Einstellungen mit den Tasten ◄ / ► an. Element Sprache Kein Bild Projektion Beschreibung Wählen Sie mit den Tasten ◄ / ► ein anderes Lokalisierungsmenü. Wählen Sie mit ◄ oder ► die Farbe, die angezeigt werden soll, wenn kein Bild dargestellt wird. Wählen Sie mit ◄ oder ► zwischen vier verschiedenen Projektionsmethoden: Frontprojektion, Rückprojektion, Frontprojektion / Decke, Rückprojektion / Decke. Aspektrate Drücken Sie zum Anpassen des Seitenverhältnisses die Taste ◄ oder ►. Trapezkorrektur Drücken Sie zum Anpassen der Trapezkorrektur die Taste ◄ oder ►. Digitalzoom Drücken Sie zum Anpassen des Digitalzoom-Menüs die Taste ◄ oder ►. Erweitert Drücken Sie zum Aufrufen des Erweitert-Menüs auf Seite 35. Rücksetzen Mit setzen Sie alle Einstellungen auf die werkseitigen Standardwerte zurück (mit Ausnahme von Sprache und Sicherheitssperre). 34 . Siehe Erweitert Erweitert Rufen Sie zum Anpassen der erweiterten Einstellungen mit auf. Element Sicherheitssperre Bedienfeldsperre das Erweitert-Untermenü Beschreibung Drücken Sie zum De-/Aktivieren der Sicherheitssperre die Taste ◄ oder ►. Drücken Sie zum De-/Aktivieren der Bedienfeldsperre die Taste ◄ oder ►. Präsentations-Timer Drücken Sie zum Aufrufen des Präsentation-Menüs Autom. Trapezkorrektur Drücken Sie zum De-/Aktivieren der automatischen Trapezkorrektur ◄ oder ►. . Präsentations-Timer Rufen Sie zum Anpassen des Präsentations-Timers mit Präsentations-Timer auf. Element das Untermenü Beschreibung Timer Drücken Sie zum De-/Aktivieren des Präsentations-Timers die Taste ◄ oder ►. Timerzeitraum Drücken Sie zum Anpassen der Dauer des Timers die Taste ◄ oder ►. Timer rücksetzen Drücken Sie zum Zurücksetzen des Präsentations-Timers 35 . Installation II-Menü Führen Sie zum Aufrufen des Installation II-Menüs und Anpassen der Einstellungen folgende Schritte durch: 1. Rufen Sie das OSD-Menü auf. 2. Wählen Sie mit den Tasten ◄ / ► das Installation II-Menü. 3. Mit den Tasten ▲ / ▼ bewegen Sie den Cursor im Installation II-Menü nach oben oder unten. Element Autom. Quelle Autom. Abschaltung (Min.) Autom. Einschaltung LED-Modus Erweitert Werkseinstellungen Status Beschreibung Drücken Sie zum De-/Aktivieren der automatischen Quellenerkennung ◄ oder ►. Drücken Sie zum automatischen Ausschalten der Projektorlampe, wenn kein Signal anliegt, ◄ oder ►. Drücken Sie zum De-/Aktivieren der automatischen Einschaltung ◄ oder ►. Stellen Sie die Helligkeit des LED-Modus mit ◄ oder ► höher bzw. zum Verlängern der LED-Betriebslebenszeit niedriger ein. Drücken Sie zum Aufrufen des Erweitert-Menüs . Siehe Erweitert-Funktionen auf Seite 37. Drücken Sie zum Zurücksetzen aller Optionen auf die werkseitigen Standardwerte . Drücken Sie zum Aufrufen des Status-Menüs . Weitere Informationen zum Status finden Sie unter Seite 40. 36 Erweitert-Funktionen Führen Sie zum Aufrufen des Erweitert-Menüs und Anpassen der Einstellungen folgende Schritte durch: 1. Rufen Sie das OSD-Menü auf. 2. Wählen Sie mit den Tasten ◄ / ► das Installation II-Menü. 3. Wählen Sie mit den Tasten ▲ / ▼ das Erweitert-Menü und drücken . 4. Mit den Tasten ▲ / ▼ bewegen Sie den Cursor im Erweitert-Menü nach oben oder unten. 5. Passen Sie die Werte der jeweiligen Einstellungen mit den Tasten ◄ / ► an. Element Beschreibung OSDMenüeinstellungen Drücken Sie zum Aufrufen von OSD-Menüeinstellung . Weitere Informationen zur OSD-Menüeinstellung finden Sie unter Seite 38. Peripherietest Rufen Sie mit das Menü Peripherietest auf. Weitere Informationen zum Peripherietest finden Sie auf Seite 38. 3D Drücken Sie zum Aufrufen des 3D-Menüs . Siehe 3D auf Seite 39. Drücken Sie zum De-/Aktivieren des Energiesparmodus (<1 W Stromverbrauch) ◄ oder ►. Hinweis: Aktivieren Sie den Energiesparmod., wenn der Projektor beim Einschalten komplett von der Stromversorgung getrennt werden soll. Deaktivieren Sie Energiesparmod., wenn die Multimediafunktion bei ausgeschaltetem Projektor erlaubt sein soll. Energiesparmod. Hinweis: Zur Nutzung der 3D-Funktion muss die dreidimensionale Filmwiedergabe über das 3D-Disc-Menü Ihres Wiedergabegerätes aktiviert sein. Die 3D-Funktion ist einsatzbereit, wenn das Eingangssignal 120 Hz unterstützt. 1. Das 3D-OSD-Menüelement ist ausgegraut, falls keine geeignete 3D-Quelle anliegt. Dies ist die Standardeinstellung. 2. Wenn der Projektor an eine geeignete 3D-Quelle angeschlossen ist, kann das 3D-OSDMenüelement ausgewählt werden. 3. Verwenden Sie zum Betrachten eines 3D-Bildes eine 3D-Brille. 4. Sie benötige 3D-Inhalte von einer 3D-DVD oder 3D-Mediendatei. 5. Sie müssen die 3D-Quelle aktivieren (einige 3D-DVD-Inhalte haben möglicherweise eine Option zur De-/Aktivierung der 3D-Funktion). 6. S ie benötigen eine DLP-Link-3D- oder IR-3D-Shutterbrille. Bei einer IR-3D-Shutterbrille müssen Sie einen Treiber auf Ihrem Computer installieren und einen USB-Sender anschließen. 7. D er 3D-Modus des OSD muss mit dem Brillentyp (DLP-Link oder IR-3D) übereinstimmen. 8. Schalten Sie die Brille ein. Brillen verfügen normalerweise über eine Ein-/Austaste. Jeder Brillentyp hat seine eigenen Konfigurationsanweisungen. Bitte befolgen Sie zum Abschließen der Einrichtung die mit Ihrer Brille gelieferten Konfigurationsanweisungen. 37 OSD-Menüeinstellungen Element Beschreibung Menüposition Wählen Sie mit ◄ oder ► eine andere OSD-Position. Durchschein-Menü Wählen Sie mit ◄ oder ► die Transparenz des OSD-Hintergrunds. Menüanzeige Wählen Sie mit ◄ oder ► die OSD-Zeitüberschreitung. Peripherie-Test Element Beschreibung Fernbedienungstest Drücken Sie zum Testen der IR-Fernbedienung Farbtest Drücken Sie zur Auswahl unterschiedlicher Farbanzeigen Tastentest Drücken Sie zum Testen der Tasten am Bedienfeld 38 . . . 3D Element Beschreibung 3D Wählen Sie mit ◄ oder ► zwischen Aus, DLP-Link und IR. 3D-Sync-Invert Mit ◄ oder ► schalten Sie die 3D-Sync-Umkehrung ein oder aus. Werkseinstellungen Gehen Sie zum Zurücksetzen aller Menüoptionen auf die werkseitigen Standardwerte (mit Ausnahme von Sprache und Sicherheitssperre) wie folgt vor: 1. Mit den Tasten ▲ / ▼ bewegen Sie den Cursor im Installation II-Menü nach oben oder unten. 2. Wählen Sie das Werkseinstellungen-Untermenü. 3. Drücken Sie . 39 Status Gehen Sie zur Anzeige der Qumi-Status wie folgt vor: 1. Mit den Tasten ▲ / ▼ bewegen Sie den Cursor im Installation II-Menü nach oben oder unten. 2. Wählen Sie das Installation II-Untermenü. 3. Rufen Sie mit das Status-Untermenü auf. Element Aktive Quelle Videoinfo LED-Stunden Beschreibung Zeigt die aktivierte Quelle an. Zeigt bei RGB-Quellen Auflösung/Videoinformationen und bei Videoquellen den Farbstandard an. Zeigt Informationen zur LED-Betriebszeit (in Stunden) an. Dabei erfolgt die Unterteilung in die Zähler Öko und Normal. 40 Kapitel 5 Ihren Qumi pflegen Qumi reinigen Befreien Sie den Qumi zur Gewährleistung eines reibungslosen Betriebs von Staub und Schmutz. Warnung: 1. Der Qumi sollte vor der Reinigung ausgeschaltet und vom Stromnetz getrennt werden. Andernfalls besteht die Gefahr von Verletzungen und Systemschäden. 2. Reinigen Sie das Gerät nur mit einem feuchten Tuch. Achten Sie darauf, dass kein Wasser in die Belüftungsöffnungen des Qumi eindringt. 3. Falls bei der Reinigung eine kleine Menge Wasser in das Innere des Qumi gelangt, trennen Sie den Qumi von der Stromversorgung und lassen ihn vor der Inbetriebnahme mehrere Stunden an einem gut belüfteten Ort trocknen. 4. Falls bei der Reinigung eine große Menge Wasser in das Innere des Qumi gelangt, trennen Sie den Qumi von der Stromversorgung und lassen ihn reparieren. Objektiv reinigen Objektivreiniger sind in den meisten Kamerafach- und Einzelhandelsgeschäften erhältlich. Gehen Sie zum Reinigen des Qumi-Objektivs wie folgt vor: 1. Tragen Sie eine kleine Menge des Objektivreinigers auf ein sauberes, weiches Tuch auf. (Tragen Sie den Reiniger nicht direkt auf das Objektiv auf.) 2. Wischen Sie das Objektiv vorsichtig in kreisenden Bewegungen ab. Achtung: 1. Verwenden Sie keine Scheuer- oder Lösungsmittel. 2. Achten Sie darauf, dass der Reiniger nicht mit dem Gehäuse des Qumi in Kontakt kommt; andernfalls kann sich dieses verfärben oder verblassen. 41 Problemlösung Herkömmliche Probleme und Lösungen Diese Richtlinien liefern Tipps zum Umgang mit Problemen, die beim Einsatz des Qumi auftreten können. Falls das Problem bestehen bleibt, wenden Sie sich an Ihren Händler. Manchmal liegt die Problemursache in etwas so Simplem wie einem nicht richtig angeschlossenen Kabel begründet. Prüfen Sie die folgenden möglichen Problemursachen, bevor Sie mit den Problem-spezifischen Lösungen fortfahren. • Prüfen Sie durch Anschließen eines anderen Elektrogerätes, ob die Steckdose richtig funktioniert. • Stellen Sie sicher, dass der Qumi eingeschaltet ist. • Achten Sie darauf, dass alle Kabel sicher angeschlossen sind. • Stellen Sie sicher, dass das angeschlossene Gerät eingeschaltet ist. • Prüfen Sie, ob sich der angeschlossene PC im Ruhezustand oder Energiesparmodus befindet. • Vergewissern Sie sich, dass das angeschlossene Notebook richtig zur Ausgabe über ein externes Anzeigegerät konfiguriert ist. Tipps zur Problemlösung Führen Sie in jedem problemspezifischen Bereich die Schritte in der empfohlenen Reihenfolge durch. Dadurch können Sie das Problem schneller lösen. Versuchen Sie, das Problem zu isolieren, damit Sie keine funktionstüchtigen Teile ersetzen. Beispiel: Wenn Sie die Batterien ersetzen und das Problem bestehen bleibt, setzen Sie die ursprünglichen Batterien wieder ein und fahren mit dem nächsten Schritt fort. Notieren Sie sich die Schritte, die Sie bei der Problemlösung unternehmen. Diese Informationen können später hilfreich sein, wenn Sie sich an den technischen Kundendienst wenden oder den Qumi an ein Kundencenter übergeben. LED-Fehlermeldungen Linke Taste Blinkt blau Rechte Taste Blinkt blau Überhitzung (Zuluft) 3 Aus LED-Überhitzung (rot) 3 1 LED-Überhitzung (grün) 3 2 LED-Überhitzung (blau) 3 3 Lüfter 1-Fehler (Gebläse) 6 1 Lüfter 2-Fehler (System) 6 2 Rote LED, Thermistorfehler 8 1 Grüne LED, Thermistorfehler 8 2 Blaue LED, Thermistorfehler 8 3 Fehlercodes Ziehen Sie das Netzkabel bei einem LED-Fehler aus der Steckdose und warten eine (1) Minute, bevor Sie den Qumi neu starten. Bei Auftreten einer anderen Situation, die in der Tabelle oben nicht ausgelistet ist, wenden Sie sich bitte an ein Kundencenter. 42 Bildprobleme Problem: Es erscheint kein Bild auf der Projektionsfläche 1. Prüfen Sie, ob die Einstellungen an Ihrem Computer richtig konfiguriert sind. 2. Schalten Sie alle Geräte aus und in der richtigen Reihenfolge wieder ein. Problem: Das Bild ist verschwommen 1. Passen Sie den Fokus am Qumi an. 2. Stellen Sie sicher, dass der Abstand zwischen Qumi und Projektionsfläche innerhalb des angegebenen Bereichs liegt. 3. Reinigen Sie das Objektiv des Qumi mit einem Objektivreinigungstuch, falls es verschmutzt ist. Problem: Das Bild ist oben breiter als unten (Trapezverzerrung) 1. Platzieren Sie den Qumi so, dass er möglichst in einem rechten Winkel zur Projektionsfläche aufgestellt ist. 2. Passen Sie die Trapezkorrektur-Einstellungen im OSD zur Korrektur des Problems an oder aktivieren Sie die Autom. Trapezkorrektur. Problem: Das Bild ist umgekehrt Prüfen Sie die Ausrichtung der Projektionseinstellung im Installation I-Menü. Problem: Das Bild zeigt Streifen an 1. Stellen Sie Frequenz und Spurbildung im Computer-Menü auf die Standardeinstellungen ein. 2. Schließen Sie den Qumi an einem anderen Computer an und prüfen, ob das Problem möglicherweise durch die Grafikkarte des Computers verursacht wird. Problem: Das Bild erscheint flach, ohne Kontrast Passen Sie den Kontrast im Bild-Menü an. Problem: Die Farbe des projizierten Bildes stimmt nicht mit der des Quellbildes überein Passen Sie Farbtemperatur und Gamma im Bild-Menü an. Probleme mit der Fernbedienung Problem: Der Qumi reagiert nicht auf die Fernbedienung 1. Richten Sie die Fernbedienung auf den Fernbedienungssensor am Qumi. 2. Achten Sie darauf, dass der Bereich zwischen Fernbedienung und Sensor nicht blockiert ist. 3. Schalten Sie jegliche Leuchtstofflampen im Zimmer aus. 4. Prüfen Sie, ob die Batterie richtig herum eingestellt ist. 5. Ersetzen Sie die Batterie. 6. Schalten Sie andere Infrarot-fähige Geräte in der Umgebung aus. 7. Lassen Sie die Fernbedienung reparieren. 43 Audioprobleme Problem: Es wird kein Ton ausgegeben 1. Passen Sie die Lautstärke der Audioquelle an. 2. Prüfen Sie den Anschluss des Audiokabels. 3. Prüfen Sie die Audioausgabe mit anderen Lautsprechern. 4. Lassen Sie den Qumi reparieren. Problem: Der Ton ist verzerrt 1. Prüfen Sie den Anschluss des Audiokabels. 2. Prüfen Sie die Audioausgabe mit anderen Lautsprechern. 3. Lassen Sie den Qumi reparieren. Häufig gestellte Fragen 1. Funktioniert der Qumi in Verbindung mit einem Computer, Notebook oder Netbook? Ja. Nutzen Sie das mitgelieferte VGA- oder HDMI-Kabel. Der Qumi kann an einem PC, Notebook oder Netbook angeschlossen werden, sofern diese über einen geeigneten HDMI- oder VGA-Port verfügen. Zur Audiowiedergabe muss ein separates 3,5 mm Stereo-Klinkenadapterkabel am Audioport des Qumi angeschlossen werden. 2. Besteht die Möglichkeit, den Qumi an eine Spielkonsole, wie z. B. eine Microsoft® Xbox oder Sony® PS3, anzuschließen? Ja. Der Qumi kann die Inhalte einer Xbox- oder PS3-Konsole anzeigen. Verbinden Sie Qumi und Spielkonsole dazu über ein HDMI-Kabel. 3. Kann der Qumi das Bild eines Fernsehers projizieren? Fernsehinhalte können durch Anschließen einer Kabeldose, eines Digital- oder Satellitenempfängers angezeigt werden, da Fernseher Bilder nur auf ihrem eigenen Bildschirm ausgeben können. Beispiel: Schließen Sie eine Kabeldose per HDMIKabel am Qumi an. 4. Wie kann ich ein iPad® mit dem Qumi verbinden? Dazu ist ein Apple® iPad-zu-VGA-Konverterkabel erforderlich. Schließen Sie das Kabel vom iPad am Konverter an. Verbinden Sie dann den VGA-Konverter mit dem Qumi. Die Ausgabe des iPad wird an die native Auflösung und Vollbildanzeige des Qumi angepasst. 44 5. Wie werden Bilder von einer Digitalkamera oder einem USB-Speichergerät angezeigt? Bilder und andere Inhalte können durch Anschließen folgender Geräte am Qumi angezeigt werden: • USB-Flash-Laufwerk, Festplatte, Kartenleser • Digitalkamera • Smartphone • Multimedia-Anzeigegerät Sobald die Geräte angeschlossen sind, können die Bilder mit Hilfe der QumiMediensammlung angezeigt werden. 6. Welches Kabel wird zum Anschließen von Videogeräten am Qumi benötigt? Videogeräte können über ein Audio-/Video- oder HDMI-Kabel am Qumi angeschlossen werden, sofern die Geräte über geeignete Ports verfügen. Zur Audiowiedergabe ist ein separates Stereo-Klinkenadapterkabel (3,5-mm-Klinke zu zwei Cinch-Steckern) erforderlich. Alternativ können Sie ein Cinch-Kabel am Qumi anschließen. 7. Welche Art von Videoformaten unterstützt der Qumi? H.264, MPEG-4, VC-1, WMV9, DivX(Xvid), Real Video, AVS und MJPEG. 8. Welche Art von Audioformaten unterstützt der Qumi? MP3 und WMA. 9. Welche Art von Dokumentformaten unterstützt der Qumi? Microsoft® Office 2003 und Microsoft® Office 2007 (Word, Excel®, PowerPoint®), Adobe® PDF und Textdateien (txt). 10.Welche Art von Fotoformaten unterstützt der Qumi? JPEG, PNG und BMP. 11.Wie lange hält die LED-Lichtquelle im Qumi und kann sie ersetzt werden? Der Qumi nutzt keine typische Qumi-Lampe. Stattdessen verwendet es zur Beleuchtung und Projektion einen Satz Leuchtdioden (LEDs). LEDs haben eine höhere Betriebslebensdauer als herkömmliche Lampen. Qumi-LEDs halten etwa 30.000 Stunden. Die Lebensdauer des LEDs kann je nach Helligkeit, Nutzung, Umgebungsbedingungen etc. variieren. Die LED-Helligkeit kann mit der Zeit abnehmen. Das LED-Modul kann nicht ersetzt werden. 12.Warum muss ich den Fokus an meinem Qumi nach dem Einschalten neu anpassen? Zur Erzielung optimaler Bildqualität ist möglicherweise eine Anpassung des Fokusrings erforderlich, sobald die Betriebstemperatur erreicht wurde. Vivitek-Kundendienstseite Weitere Informationen, Kontaktdaten zum Kundendienst und die Produktregistrierung finden Sie unter www.vivitekcorp.com. 45 Technische Daten Modell Qumi Q5-Serie Auflösung HD (720p, 1280 x 800) Projektionsabstand 1000 mm – 3000 mm (39,37” ~ 118,11”) Größe der Projektionsfläche (diagonal) 762 mm – 2286 mm (30” ~ 90”) Projektionsobjektiv Manueller Fokus Projektionsverhältnis 1,55-fach Vertikale Trapezkorrektur +/- 40 Schritte Projektionsmethoden Frontprojektion, Rückprojektion, Frontprojektion / Decke, Rückprojektion / Decke. Datenkompatibilität VGA, SVGA, XGA, SXGA, SXGA+, UXGA, Mac SDTV/ EDTV/ HDTV 480i, 480p, 720p, 1080i, 1080p Videokompatibilität HDTV (720p, 1080i/p), NTSC/NTSC 4.43, PAL (B/G/H/ I/M/N/60), SECAM Sicherheitszertifizierungen FCC-B, UL, CCC, CE, C-Tick, KC, CB, SASO, NOM, PCT, RoHS, ICES-003 (Kanada) Betriebstemperatur 5 ° – 35 °C Abmessungen (B x H x T) 160,0mm (6,3”) x 102,4mm (4,03”) x 32,3mm (1,27”) Netzeingang Universal, 100 – 240 V Wechselspannung, typisch bei 110 V Wechselspannung (100 – 240) +/- 10 % Stromverbrauch 62 W Lautsprecher 2-W-Mono-Lautsprecher VGA (über 24-poligen Anschluss) x 1 Eingänge 3,5 mm-AV-Eingang x 1 HDMI™ x 1 USB-Typ A x 1 Ausgänge 3,5 mm-Kopfhöreranschluss (Lautstärkeregelung) x 1 Hinweis: Bei Fragen zu den Produktspezifikationen wenden Sie sich bitte an Ihren örtlichen Händler. 46 Projektionsabstand vs. Projektionsgröße Tabelle zu Projektionsabstand und -größe Bilddiagonale (mm/Zoll) Bildbreite (mm/Zoll) Bildhöhe (mm/Zoll) Projektionsabstand (mm/Zoll) Versatz-A (mm/Zoll) 762/30 646/25,43 404/15,91 1000/39,37 10/0,40 1016/40 862/33,94 538/21,18 1340/52,76 13/0,51 1143/45 969/38,15 606/23,86 1500/59,06 15/0,59 1270/50 1077/42,40 673/26,50 1670/65,75 17/0,66 1524/60 1292/50,87 808/31,81 2000/78,74 20/0,79 1778/70 1508/59,37 942/37,09 2340/92,13 24/0,92 2032/80 1723/67,83 1077/42,40 2670/105,12 27/1,06 2286/90 1939/76,34 1212/47,72 3000/118,11 30/1,18 47 Tabelle zum Taktungsmodus Auflösung H-Sync (kHz) V-Sync (Hz) Composite / S-Video Component RGB DVI / HDMI NTSC — 15,734 60,0 O — — — PAL / SECAM — 15,625 50,0 O — — — 720 x 400 37,9 85,0 — — O O 800 x 600 31,5 60,0 — — O O 800 x 600 37,9 72,0 — — O O 800 x 600 37,5 75,0 — — O O 640 x 480 43,3 85,0 — — O O 800 x 600 35,2 56,0 — — O O 800 x 600 37,9 60,0 — — O O 800 x 600 48,1 72,0 — — O O 800 x 600 46,9 75,0 — — O O 800 x 600 53,7 85,0 — — O O 1024 x 768 48,4 60,0 — — O O 1024 x 768 56,5 70,0 — — O O 1024 x 768 60,0 75,0 — — O O 1024 x 768 68,7 85,0 — — O O 1280 x 800 49,7 59,8 — — O O 1280 x 800 62,8 74,9 — — O O Signal VESA Apple® Mac SDTV EDTV HDTV 1280 x 800 71,6 84,8 — — O O 1280 x 1024 63,98 60,0 — — O O 1280 x 1024 79,98 75,0 — — O O 1280 x 960 60,0 60,0 — — O O 1280 x 960 85,9 85,0 — — O O 1400 x 1050 65,3 60,0 — — O O 1440 x 900 70,6 75,0 — — O O 1440 x 900 55,6 60,0 — — O O 640 x 480 35,0 66,68 — — O O 832 x 624 49,725 74,55 — — O O 1024 x 768 60,24 75,0 — — O O 1152 x 870 68,68 75,06 — — O O 480i 15,734 60,0 — O — O 576i 15,625 50,0 — O — O 480p 31,469 60,0 — O — O 576p 31,25 50,0 — O — O 720p 37,5 50,0 — O — O 720p 45,0 60,0 — O — O 1080i 33,8 60,0 — O — O 1080i 28,1 50,0 — O — O 1080p 67,5 60,0 — O — O 1080p 56,3 50,0 — O — O O: Frequenz unterstützt —: Frequenz nicht unterstützt *: Anzeigbare Stufe 48 Qumi-Abmessungen 102,4mm (4,03”) 160,0mm (6,3”) 32,3mm (1,27″ ) 160,0mm (6,3”) 49 Richtlinienkonformität FCC-Hinweis Diese Ausrüstung wurde getestet und als mit den Grenzwerten für Digitalgeräte der Klasse B gemäß Teil 15 der FCC-Regularien übereinstimmend befunden. Diese Grenzwerte wurden geschaffen, um angemessenen Schutz gegen Störungen beim Betrieb in kommerziellen Umgebungen zu gewährleisten. Diese Ausrüstung erzeugt, verwendet und kann Hochfrequenzenergie abstrahlen und kann - falls nicht in Übereinstimmung mit den Bedienungsanweisungen installiert und verwendet - Störungen der Funkkommunikation verursachen. Beim Betrieb dieses Gerätes in Wohngebieten kann es zu Störungen kommen. In diesem Fall hat der Anwender die Störungen in eigenverantwortlich zu beseitigen. Jegliche Änderungen oder Modifikationen, die nicht ausdrücklich von den für die Übereinstimmung verantwortlichen Parteien zugelassen sind, können die Berechtigung des Anwenders zum Betrieb des Gerätes erlöschen lassen. Kanada Dieses Digitalgerät der Klasse B erfüllt die Richtlinien der Canadian ICES-003. Sicherheitszertifizierungen FCC-B, UL, CCC, CE, C-Tick, KC, CB, SASO, NOM, PCT, RoHS, ICES-003 (Kanada) Entsorgung und Recycling Dieses Produkt kann anderen elektronischen Abfall enthalten, der bei unsachgemäßer Entsorgung Gefahren verursachen kann. Recyceln oder entsorgen Sie diese entsprechend der Gesetze auf Kommunal-, Landes- und Bundesebene. Weitere Informationen erhalten Sie bei der Electronic Industries Alliance unter www.eiae.org. 50