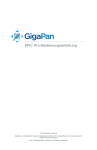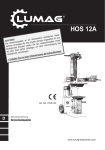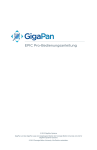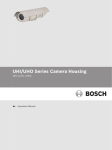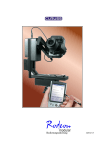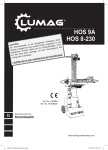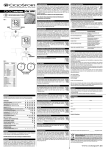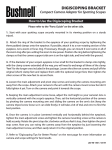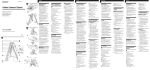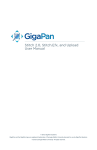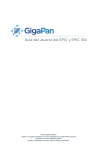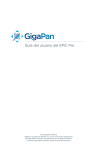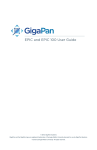Download EPIC- und EPIC-100 Bedienungsanleitung
Transcript
EPIC- und EPIC-100 Bedienungsanleitung © 2012 GigaPan Systems GigaPan und das GigaPan-Logo sind eingetragene Marken der Carnegie Mellon Universität und sind für GigaPan Systeme lizensiert. © 2012 Carnegie Mellon University Alle Rechte vorbehalten. 2 GigaPan - Bedienungsanleitung 1. Introduction 1 2. Einrichten des GigaPan-EPIC-Panoramakopfes 6 1.1 Was ist das GigaPan System? 1.2 GigaPan EPIC - Komponenten 1.3 GigaPan EPIC 100 - Komponenten 1.4 Besonderheiten des EPIC-Panoramakopfes 1.5 EPIC 100 - Extras 2.1 Vorbereiten Ihrer Ausrüstung 2.2 Einlegen der Batterien 2.3 Anbringen des GigaPan-EPIC-Panoramakopfes auf einem Stativ 2.4 Anbringen Ihrer Kamera 2.5 Kameratraverse/Bedienarm einstellen 2.6 Ausrichten der Kamera am GigaPan-EPIC-Panoramakopf 2.7 Einrichten Ihrer Kamera 2.8 Feststellen des Nodalpunkts Ihrer Kamera 1 3 4 5 5 6 6 7 8 8 8 9 11 3. Verwenden des GigaPan EPIC-Panoramakopfes 13 4. Alles über GigaPan.com 17 5. Fehlerbehebung 22 6. Tipps und Tricks 24 3.1 Aufnehmen eines neuen Panoramas 3.2 Wiederholen des letzten Panoramas 3.3 EPIC - Menüsteuerung 4,1 Ansehen und Freigeben 4,2 Einbetten Ihres Panoramas 4.3 Hochladen Ihres Panoramas auf Google Earth 5.1 Unscharfe Fotos 5.2 Die Kamera lässt Bilder aus 5.3 Die Checkliste soll vor der Panorama-Aufnahme nicht angezeigt werden 5.4 Verzerrte oder verschobene Panoramen 6.1 Nehmen Sie mehr Bilder als nötig auf 6.2 Aufnahmen in verschiedenen Umgebungen 6.3 Spiele kreieren: Versteckspiel 6.4 Panoramen in Bewegung: Aufnehmen einer Menschenmenge 6.5 Aufnehmen eines 360°-Panoramas 13 14 15 17 18 19 22 22 22 23 24 25 28 29 29 1 GigaPan - Bedienungsanleitung Wichtig! Diese Bedienungsanleitung gilt sowohl für den EPIC-Panoramakopf als auch für den EPIC 100-Panoramakopf mit Robotertechnik. Sofern nicht anders angegeben, sind mit dem Begriff „EPIC-Panoramakopf" beide Systeme gemeint. 1. Einleitung 1.1 Was ist das GigaPan System? Mit dem GigaPan-System lassen sich phantastische Gigapixel-Bilder ganz leicht aufnehmen. Bei diesem System handelt es sich um eine Komplettlösung mit integrierter Ausrüstung, Software und Website. Der GigaPan EPIC- und EPIC 100-Panoramakopf arbeiten nahtlos mit der GigaPan-Stitching-Software und der GigaPan.com-Website beim Aufnehmen, Hochladen und Freigeben von Gigapixel-Panoramen zusammen. Mit dem fantastischen GigaPan Viewer können Sie sich in tausende atemberaubende Panoramen aus der ganzen Welt einzoomen. Melden Sie sich zum Betrachten, Freigeben, Aufnehmen von Schnappschüssen, und zum Einbetten von Panoramen auf Ihrer eigenen Website auf Gigapan.com an. Hier ein Überblick zur Verwendung des GigaPan Systems in vier einfachen Schritten: 1. Szenen auswählen Der GigaPan EPIC-Panoramakopf automatisiert das Erstellen von Panoramen durch die Aufnahme von hunderten von Bildern der ausgewählten Szene. 2. Klicken Der GigaPan EPIC bedient Ihre Kamera automatisch und erstellt eine Fotoserie von Ihrer Szene. Einleitung 3. Stitching Die GigaPan-Stitching-Software fügt die einzelnen Bilder zusammen, richtet sie aus und vereint sie zu einem großen Panoramabild. 4. Freigeben Ihr Panorama lässt sich mit der GigaPan-Stitching-Software dann auf GigaPan.com hochladen, wo es für Freunde und die GigaPan-Fangemeinde freigegeben werden kann. Sie können Ihre hochgeladenen Panoramen auch auf Ihrer Website einbetten. 2 3 GigaPan - Bedienungsanleitung 1.2 GigaPan EPIC - Komponenten Mess-Skala am Arm TraversenStellschraube Kamerabefestigungsschraube Button-Pusher-Arm Button-Pusher Kameratraverse Wasserwaage Abbrechen (X) Ein/Aus OK Richtungstasten Button-Pusher-Arm Stellschraube der Traverse Batterie Fach Einleitung 1.3 GigaPan EPIC 100 - Komponenten Kamerabefestigungsschraube Mess-Skala am Arm Stellschraube der Traverse Button-Pusher-Arm Button-Pusher Kameraplattform (erweiterbar) Wasserwaage Abbrechen (X) Ein/Aus OK Richtungstasten Button-Pusher-Arm Stellschraube der Traverse Batterie Fach Kameraplattform Stellschrauben 4 5 GigaPan - Bedienungsanleitung 1.4 Besonderheiten des EPIC-Panoramakopfes Der GigaPan-EPIC-Panoramakopf mit Robotertechnik macht ultrahochauflösende Aufnahmen mit einer Vielzahl von digitalen Kompaktkameras. Der EPIC-Panoramakopf ist klein, leicht und einfach zu bedienen, und daher ideal für Reisen und andere Abenteuer. • • • • • Robust und stabil, trotzdem kompakt und leicht 360°-Panorama-Schwenkbereich Leicht zu navigierendes Menü mit beleuchtetem Display Schneller Aufbau durch einfache Kamerabefestigung und Wasserwaage Auswechselbarer Batteriesatz Benötigt 6 AA-Batterien (wir empfehlen wiederaufladbare NiMH- oder Lithium-Batterien) 1.5 EPIC 100 - Extras Der EPIC 100-Panoramakopfverfügt über dieselben herausragenden Fähigkeiten wie der EPIC-Panoramakopf, und darüber hinaus über einige Extras: Verwendbar mit einer Vielzahl von großen und kleinen automatischen digitalen Kompaktkameras • • • Ausziehbare Metalltraverse am Kameraboden für größere Kameras Größerer Abstand von 33,5 mm der Kameratraverse vom EPIC-100-Gehäuse für größeren Kamera-Anstellwinkel (Heben und Senken) Getriebeübersetzung für den Anstellwinkel von 15:1 (im Gegensatz zu 5:1 beim EPIC-Panoramakopf) für verbessertes Haltemoment und feinere Präzisionsbewegungen Mit der Einstellung „Blendenreihe" kann der GigaPan EPIC 100-Panoramakopf bis zu 9 Bilder pro Bildposition aufnehmen (siehe auch Kapitel 3.4). Digitaler Handauslöser - Der EPIC 100-Panoramakopf unterstützt Handauslösung über den in den meisten DSLR-Kameras eingebauten Handauslöser-Anschluss (siehe auch Kapitel 3.4) Einrichten des GigaPan-EPIC-Panoramakopfes 2. Einrichten des GigaPan-EPICPanoramakopfes Zum Aufnehmen von Panoramen höchster Qualität befolgen Sie bitte gewissenhaft die folgenden Schritte. 2.1 Vorbereiten Ihrer Ausrüstung Zum Aufnehmen von Panoramen mit Ihrem GigaPan EPIC-Panoramakopf brauchen Sie: • Ein Stativ mit einem standardmäßigen 1/4-Zoll-20-Gang-Stativgewinde • Wir empfehlen 6 wiederaufladbare AA-NiMH- oder Lithium-Batterien (halten Sie Ersatzbatterien bereit, vor allem, wenn Sie alkalische Batterien verwenden) • Digitalkamera (siehe Liste mit kompatiblen Kameras auf www.GigaPanSystems.com) • Kamerabatterie und/oder Ladegerät • Speicherkarte (mindestens 4 GB) Sorgen Sie auf Ihrer Speicherkarte für ausreichenden Platz für die Bilder in Ihrem Panorama • Kartenleser oder USB-Kabel für Ihre Kamera 2.2 Einlegen der Batterien 1. Öffnen Sie das Batteriefach auf der Seite des EPICPanoramakopfes indem Sie die beiden Halteclips zusammendrücken und vom Gerät wegziehen. 2. Nehmen Sie den Batterieträger aus dem Gerät. 3. Legen Sie 6 AA-Batterien in den Batterieträger ein. Achten Sie darauf, die Batterien ohne Lücken einzulegen. 4. Setzen Sie den Batterieträger vorsichtig wieder ein, bis beide Clips fest einrasten. Hinweise zu den Batterien: • Speicherbatterien können sich entladen, auch wenn sie nicht benutzt werden. Überprüfen Sie vor Aufnahmebeginn den Ladezustand, falls der letzte Ladevorgang länger als eine Woche zurückliegt. • Es empfiehlt sich, den Batterieträger während eines Transports aus dem EPIC-Panoramakopf zu nehmen. So können sich die Batterien nicht entladen, falls versehentlich die OK-Taste gedrückt wird. • Halten Sie während eines Aufnahmevorgangs immer Ersatzbatterien bereit. 6 7 GigaPan - Bedienungsanleitung 2.3 Anbringen des GigaPan-EPIC-Panoramakopfes auf einem Stativ Für eine gleichmäßige Bilderreihe sollten Sie ein stabiles Stativ mit einem standardmäßigen 1/4-Zoll-20-Gang-Stativgewinde verwenden. 1. Aufstellen des Stativs Sorgen Sie für eine sichere Standposition auf dem Boden und überprüfen Sie den festen Sitz aller Stellschrauben. 2. Falls Ihr Stativ über einen Schnellwechsel-Adapter verfügt, befestigen Sie diesenunten am Stativgewindedes EPIC-Panoramakopfes. Schnellwechsel-Adapter Stativgewinde 3. Z iehen Sie die Schraube so lange vorsichtig an, bis der Schnellwechsel-Adapter fest mit dem GigaPan-Panoramakopf verbunden ist. 4. Lassen Sie den Schnellwechsel-Adapter wieder am Stativ einrasten. 5. Richten Sie die im Panoramakopf eingebaute Wasserwaage mittig aus, indem Sie Stativbeine und -kopf entsprechend justieren. Wasserwaage Einrichten des GigaPan-EPIC-Panoramakopfes 2.4 Anbringen Ihrer Kamera 1. 2. 3. 4. 5. 6. Am EPIC-100-Panoramakopf können Sie die Kameraplattform vergrößern, indem Sie die beiden Stellschrauben an der Kameraplattform passend zur Größe Ihrer Kamera verstellen. Befestigen Sie die Kamera am EPIC-Panoramakopf lose mit der Kamerabefestigungsschraube, die sich in dem langen Spalt unten an der Kameraplattform befindet. Richten Sie die Mitte des Objektivs an der rautenförmigen Aussparung in der Kameraplattform aus, indem Sie die Kamera hin und her gleiten lassen. Wenn die Kamera parallel zur Kameraplattform ausgerichtet ist, ziehen Sie die Kamerabefestigungsschraube fest. Am EPIC 100-Panoramakopf müssen Sie auch die beiden Stellschrauben der Kameratraverse anziehen, um die ausgezogene Metalltraverse abzusichern. Stellen Sie die Höhe mit der Stellschraube an der Seite des Button-Pushers so ein, dass sich der Arm des Button-Pushers mit dem Auslöser etwa auf gleicher Höhe befindet. Positionieren Sie mit der Stellschraube oben am Button-Pusher-Arm die schwarze Gumminoppe über der Mitte des Auslösers. 2.5 Kameratraverse/Bedienarm einstellen Schritt 1. Messen Sie von der Kameraplattform aus die Höhe bis zur Mitte des Objektivs Ihrer Kamera, wie in der Abbildung dargestellt. Suchen Sie dann in der Tabelle den nächstliegenden Wert und ermitteln Sie die entsprechende schwarze Zahl. Schritt 2. Suchen Sie diese Zahl auf der Skala des Bedienarms, lösen Sie die Stellschraube an der Kameraplattform, und drehen Sie die Kameratraverse so, dass sich die schwarze Markierung an der richtigen Zahl auf gleicher Höhe mit der rautenförmigen Aussparung auf dem Arm befindet. Die hier abgebildete Kamera hat eine Objektivhöhe von 1,125 Zoll. Dieser Messwert liegt 1,14 Zoll am nächsten und entspricht der schwarzen Zahl -4. Schritt 3. Ziehen Sie die Stellschraube der Traverse fest und achten Sie dabei darauf, dass die schwarze Zahl korrekt ausgerichtet bleibt, und die Stellschraube in der Mitte des Spalts sitzt. Damit ist der Anstellwinkel des EPICPanoramakopfes auf die Mitte der optischen Achse der Kamera ausgerichtet. Note: Der Spalt im Arm ermöglicht Parallaxenfehlerkorrektur. Für weitere Informationen zur Verminderung von Parallaxenfehlern siehe Kapitel 2.8. Für Panoramen, die aus einer gewissen Entfernung (15 m oder mehr) aufgenommen werden, ist dies nicht notwendig. 䰀攀渀猀 䠀攀椀最栀琀 挀洀⸀ ㌀⸀㜀 ㌀⸀㔀 ㌀⸀㌀ ㌀⸀ ㈀⸀㤀 ㈀⸀㜀 ㈀⸀㔀 ㈀⸀㌀ ㈀⸀ ⸀㤀 ⸀㜀 ⸀㔀 ⸀㌀ 椀渀⸀ ⸀㐀㘀 ⸀㌀㠀 ⸀㌀ ⸀㈀㈀ ⸀㐀 ⸀ 㘀 ⸀㤀㠀 ⸀㤀 ⸀㠀㌀ ⸀㜀㔀 ⸀㘀㜀 ⸀㔀㤀 ⸀㔀 䈀氀愀挀欀 一甀洀戀攀爀 ⴀ㈀ ⴀ ⴀ㠀 ⴀ㘀 ⴀ㐀 ⴀ㈀ ㈀ 㐀 㘀 㠀 ㈀ 8 9 GigaPan - Bedienungsanleitung 2.6 Ausrichten Ihrer Kamera am EPIC-Panoramakopf 1. 2. 3. 4. 5. 6. Wenn Sie den EPIC-Panoramakopf zum ersten Mal benutzen, wenn Sie eine neue Kamera verwenden, oder wenn Sie den Zoomfaktor Ihrer Kamera ändern, müssen Sie Ihre Kamera am EPIC-Panoramakopf ausrichten. Dies nennt man auch „Einrichten des Sichtfelds". Schalten Sie Ihre Kamera ein und stellen Sie sie auf den höchsten Zoomfaktor ein. Dies sorgt für eine größtmögliche Auflösung Ihrer Panoramen. Note: Es gibt Szenarien, in denen die Kamera nicht auf maximalen Zoom eingestellt sein sollte. Für mehr Informationen hierzu siehe Kapitel 7.2. Schalten Sie den EPIC-Panoramakopf ein, indem Sie OK drücken und halten. Bei der ersten Verwendung des EPIC-Panoramakopfes werden Sie dazu aufgefordert, ein Sichtfeld einzustellen. Danach finden Sie diese Einstellung im „Set-Up"-Menü. Der EPIC-Panoramakopf fordert Sie jetzt auf, ein leicht unterscheidbares Objekt in Ihrem Bild zu identifizieren, und es mit der Abwärtstaste an den oberen Bildschirmrand zu schieben. Drücken Sie danach auf OK. Bewegen Sie dann dasselbe Objekt mit der Aufwärtstaste an den unteren Bildschirmrand. Drücken Sie danach auf OK. Der EPIC-Panoramakopf zeigt dann Ihr Sichtfeld in Graden an. 2.7 Einrichten Ihrer Kamera Zur Optimierung Ihrer Kameraeinstellungen für Panoramaaufnahmen halten Sie sich bitte an die folgenden Schritte. Legen Sie die Funktionen (Belichtung, Weißabgleich, ISO) fest, mit denen Ihre Bildeinstellungen von Aufnahme zu Aufnahme im Panorama angepasst werden. 1. 2. 3. 4. 5. 6. 7. 8. 9. Schalten Sie die Kamera auf Handbetrieb um. Schalten Sie den Blitz AUS. Schalten Sie den digitalen Zoom AUS. Schalten Sie die Abschaltautomatik oder Standby-Funktion AUS. Ansonsten geht Ihre Kamera nach 1 bis 3 Minuten in den Standby-Modus, was dazu führt, dass einige Kameraeinstellungen erneut vorgenommen werden müssen. Sollten Sie den Standby-Modus nicht abschalten können, stellen Sie ihn auf die längstmögliche Zeit ein und halten Sie die Kamera aktiv, indem Sie den Auslöser alle 1 bis 2 Minuten halb durchdrücken. Stellen Sie die Auflösung auf den höchstmöglichen Wert ein. Schalten Sie die Bildstabilisierung (IS) ab. Stellen Sie den Weißabgleich auf die herrschenden Lichtverhältnisse (Tageslicht, bewölkt, Kunstlicht oder Leuchtstofflampen) ein. Deaktivieren Sie die Automatikeinstellungen (AWB). Richten Sie Ihre Kamera auf den wichtigsten Teil Ihrer Szene, oder stellen Sie eine durchschnittliche Belichtungszeit ein. Je nach Möglichkeiten Ihrer Kamera sperren Sie entweder Fokus und Belichtungszeit, oder stellen Sie Fokus und Belichtungszeit ein. (Falls Sie den Fokus weder sperren noch einstellen wollen, siehe Kapitel 7.2). a. Manche Kameras verfügen über einen eingeschränkten Handbetrieb, mit dem Sie die Belichtungsautomatik (AEL) und den Autofocus (AFL) sperren können. Lesen Sie hierzu bitte in der Bedienungsanleitung Ihrer Kamera nach. b. Wenn Ihre Kamera mit komplettem Handbetrieb ausgestattet ist, können Sie Fokus und Belichtungszeit manuell einstellen. Lesen Sie zu diesen Funktionsweisen bitte in der Bedienungsanleitung Ihrer Kamera nach. Einrichten des GigaPan-EPIC-Panoramakopfes Ihre Anordnung testen Die besten Panoramen werden bei einer Überschneidung zweier aufeinanderfolgender Bilder von etwa einem Drittel erzielt. Die ordnungsgemäße Funktionsfähigkeit Ihrer Anordnung lässt sich am besten durch die Aufnahme eines 2 x 2-Panoramas testen. Zum Aufnehmen eines solchen Panoramas folgen Sie der voranstehenden Anleitung. Eine Voransicht sehen Sie auf Ihrer Kamera. Ergibt sich trotz Befolgen der Anleitung keine ausreichende Bildüberschneidung, ändern Sie die Einstellungen Ihres EPICPanoramakopfes entsprechend. Gute Bildüberschneidung Unzureichende Bildüberschneidung 10 11 GigaPan - Bedienungsanleitung Feststellen des Nodalpunkts Ihrer Kamera Was ist der Nodalpunkt? Der Nodalpunkt Ihrer Kamera ist der Punkt, um den Sie Ihre Kamera rotieren lassen müssen, um perfekte Panoramen zu erzielen. Warum ist dies wichtig? Wenn Sie Ihre Kamera um ihren Nodalpunkt rotieren lassen, eliminieren Sie den Parallaxeneffekt, bei dem sich Objekte scheinbar verschieben, wenn sie aus verschiedenen Blickrichtungen betrachtet werden. Dies kann demonstriert werden, indem Sie Ihr linkes Auge schließen und Ihren rechten Daumen nahe vor Ihr rechtes Auge halten. Halten Sie Ihren linken Daumen in Armlänge hoch, so dass er von Ihrem rechten Daumen überdeckt wird. Schließen Sie jetzt Ihr rechtes Auge und öffnen Sie das linke. Während Sie mit Ihrem rechten Auge nur Ihren rechten Daumen sehen können, können Sie mit Ihrem linken Auge beide Daumen sehen. Das liegt daran, dass Sie Ihre Daumen jeweils aus einer anderen Blickrichtung betrachten. Mit diesem Konzept lässt sich der Parallaxeneffekt Ihrer Kamera eliminieren. 1. 2. 3. 4. Befestigen Sie Ihre Kamera auf dem EPIC-Panoramakopf. Wählen Sie eine Szene, die dem Daumenexperiment ähnelt - ein Objekt im Vordergrund, ein weiteres im Hintergrund, das von dem Objekt im Vordergrund verdeckt wird (Eine Säulenreihe oder Straßenlampen sind ideal). Note: Idealerweise sollte das Objekt im Vordergrund mindestens 3 Meter von Ihrer Kamera entfernt sein. Stellen Sie Ihre Kamera auf den höchsten Zoomfaktor ein. Positionieren Sie Ihre Kamera so, dass sich das Objekt im Vordergrund am linken Bildschirmrand befindet, und das Objekt im Hintergrund dahinter verborgen ist. Einrichten des GigaPan-EPIC-Panoramakopfes 5. rehen Sie den EPIC-Panoramakopf so, dass sich das Objekt im Vordergrund D dann am rechten Bildschirmrand befindet. Wahrscheinlich ist das Objekt im Hintergrund teilweise hinter dem Objekt im Vordergrund sichtbar. Falls Sie auf eine Säulenreihe blicken, kann sich die letzte Säule in der Reihe beträchtlich bewegen. 6. Lösen Sie die Stellschraube an der Traverse und bewegen Sie sie vor oder zurück, bis Sie das Objekt im Hintergrund nicht mehr sehen können. Note: Dabei darauf achten, dass die Traverse an der schwarzen Zahl der MessSkala ausgerichtet bleibt. Drehen Sie den EPIC-Panoramakopf nochmals. Falls Sie das Objekt im Hintergrund immer noch sehen können, justieren Sie die Position der Traverse ein weiteres Mal. Wiederholen Sie diesen Vorgang, bis das Objekt im Hintergrund zu jeder Zeit verborgen bleibt, egal in welche Richtung Ihre Kamera zeigt. 7. 8. 9. Jetzt haben Sie den Nodalpunkt Ihrer Kamera gefunden. 12 13 GigaPan - Bedienungsanleitung 3. Verwendung des GigaPan EPICPanoramakopfes 3.1 Aufnehmen eines neuen Panoramas Das Aufnehmen von Panoramen mit dem EPIC-Panoramakopf ist ganz leicht - richten Sie ihn zu Beginn einfach auf die linke obere und rechte untere Ecke Ihrer Szene. 1. 2. 3. 4. 5. 6. 7. 8. 9. Zum Einschalten des EPIC-Panoramakopfes An-/Aus- bzw. OK gedrückt halten. Der erste Menüpunkt ist „Neues Panorama". Zur Aufnahme eines neuen Panoramas drücken Sie auf OK’. Der EPIC-Panoramakopf führt Sie dann durch die folgenden Schritte. Stellen Sie Ihre Kamera auf den höchsten Zoomfaktor ein und drücken Sie OK. Richten Sie Ihre Kamera mithilfe der Richtungstasten auf die linke obere Ecke Ihrer Szene und drücken Sie auf OK. Richten Sie dann Ihre Kamera mithilfe der Richtungstasten auf die rechte untere Ecke Ihrer Szene und drücken Sie auf OK. Während dieses Vorgangs können Sie sehen, wie viele horizontale und vertikale Bilder der EPIC-Panoramakopf aufnehmen wird. Vor Aufnahmebeginn zeigt der EPIC-Panoramakopf eine Voransicht Ihres Panoramas an. Drücken Sie dazu auf OK, oder auf X, um ohne Voransicht zu beginnen. Bestätigen Sie jetzt, ob Sie mit der Aufnahme des Panoramas fortfahren wollen. Der EPIC-Panoramakopf führt Sie vor Aufnahmebeginn durch eine Checkliste. Beobachten Sie Ihre Szene, während das EPIC-System Ihr Panorama aufnimmt. Falls jemand in Ihr Bildfeld kommt, oder falls Ihre Kamera ein Bild auslässt, drücken Sie auf X, um das Panorama anzuhalten, und setzen Sie die Kamera mit den Richtungstasten auf eine vorhergehende Position zurück. Verwendung des GigaPan EPIC-Panoramakopfes 3.2 Wiederholen des letzten Panoramas Der EPIC-Panoramakopf speichert die Daten Ihres letzten Panoramas, bis Sie den Panoramakopf abschalten, so dass Sie das Panorama wiederholen können, falls bei Ihrem ersten Versuch ein Problem aufgetreten ist. Sie können das gleiche Panorama auch mit anderen Kameraeinstellungen aufnehmen. 1. 2. 3. 4. 5. Schalten Sie den EPIC-Panoramakopf ein. Navigieren Sie im Hauptmenü mit den Richtungstasten’ zu „Vorheriges" und drücken Sie auf OK. Vor Aufnahmebeginn zeigt der EPIC-Panoramakopf eine Voransicht Ihres Panoramas an. Press OK if you want it to, or press X to continue without a preview. Richten Sie Ihre Kamera mithilfe der Richtungstasten auf die linke obere Ecke Ihrer Szene, und drücken Sie auf OK. Mit den Richtungstasten können Sie das Foto auswählen, bei dem der EPICPanoramakopf mit der erneuten Panorama-Aufnahme beginnen soll, falls Sie nicht in der ursprünglichen linken oberen Ecke beginnen wollen. Der restliche Vorgang ist der gleiche wie bei jedem anderen Panorama. Zur Aufnahme von 360°-Panoramen siehe die Anleitung in Kapitel 7. 14 15 GigaPan - Bedienungsanleitung 3.3 EPIC - Menüsteuerung Schalten Sie den EPIC-Panoramakopf durch Drücken auf OK ein. Als erstes sehen Sie das Wort „kalibrieren". Zu diesem Zeitpunkt überprüft der Roboter interne Systeme. Direkt danach erscheint die erste Menü-Option. „Neues Pano". Navigieren Sie mit der Abwärtstaste zu weiteren Menüoptionen. Um in einer Menüoption Untermenüs zu erreichen, drücken Sie auf der jeweiligen Hauptmenü-Option auf OK, und navigieren Sie dann mit der Abwärtstaste zu den Untermenü-Optionen. Zum Verlassen eines Menüs oder Untermenüs drücken Sie auf X. Zum Abschalten des Panoramakopfes drücken und halten Sie OK solange, bis die Worte „Auf Wiedersehen" erscheinen. EPIC - Menüstruktur Neues Pano 360 Panorama Letztes Pano Optionen • Zeit pro Bild • Batteriestatus • Auslösetimer • Blenden reihe (nur EPIC 100) • Fabrikeinstellungen Erweiterte Optionen Auslösedauer NORMAL KURZ Checkliste Bedienung des Auslösers Button-Pusher Handauslöser-Anschluss (nur EPIC 100) Handbetrieb Bildreihenfolge Spalte Zeile - nach unten Zeile - nach oben Motoren an Hintergrundbeleuchtung Firmware Version GigaPan einrichten Aktuelles Sichtfeld Kamerasichtfeld einrichten? Glossar der Menüoptionen Neues Panoraman („Neues Pano") - Legt das linke obere und rechte untere Bild fest, wodurch der rechteckige Panoramabereich definiert wird. 360 Panorama („360 Pano") - Legt den oberen und unteren Anstellwinkel eines 360°-Vollkreispanoramas fest. Letztes Panorama - Der EPIC-Panoramakopf verwendet die Einstellungen des zuletzt aufgenommenen oder eingerichteten Panoramas. Optionen - Enthält Untermenüs, mit denen weitere Einstellungen vorgenommen werden können. Zeit pro Bild - Zeitspanne, die verstreicht, bevor der EPIC-Panoramakopf die Kamera weiterbewegt. Lassen Sie der Kamera unbedingt ausreichend Zeit, das aktuelle Bild zu verarbeiten und die Daten in den Flash-Speicher zu übertragen. Eine Nichtbeachtung ist der Hauptgrund für übersprungene Bilder. Batteriestatus - Diese Option zeigt den Ladezustand Ihrer Batterien an. Bei einer Spannung von 9 Volt sind die Batterien vollständig geladen. Bei einer Spannung von etwa 7 Volt können die Batterien den EPIC-Panoramakopf nur noch kurze Zeit betreiben. Verwenden des GigaPan EPIC-Panoramakopfes Auslösetimer - Auslöseverzögerung vor jedem einzelnen Panoramabild Blendenreihe (nur EPIC-100) - Mit dieser Option können während der Aufnahme eines Panoramas mehrere Bilder auf der gleichen Bildposition gemacht werden. Pro Position können bis zu 9 Bilder aufgenommen werden. (Für weitere Informationen siehe Kapitel 3.4). Fabrikeinstellungen - Mit dieser Option werden bestimmte Einstellungen auf die Standardwerte zurückgesetzt. Zeit pro Bild, Bildreihenfolge, Bedienung des Auslösers, Auslösedauer und vertikales Sichtfeld werden zurückgesetzt. Erweiterte Optionen - Da diese Optionen von den meisten Benutzern eher selten benutzt werden, befinden sie sich in einem Untermenü. Auslösedauer - Diese Option kann auf „normal" oder „kurz" eingestellt werden. Wird „kurz" gewählt, ist die Zeitdauer, während der der Auslöser gedrückt gehalten wird, verkürzt. Checkliste - Steht diese Option auf EIN, sieht man vor Beginn der Panorama-Aufnahme eine Liste von Dingen, die erledigt werden müssen, um ein technisch einwandfreies Bild zu erhalten. Bedienung des Auslösers - Mit dieser Option können Sie wählen, wie der Auslöser Ihrer Kamera bedient wird. Die möglichen Einstellungen sind Button-Pusher, Handauslöser-Anschluss und Handbetrieb. Die Standardeinstellung ist Button-Pusher. Wird Handbetrieb gewählt, müssen Auslöser und OK am EPIC-Panoramakopf mit der Hand gedrückt werden, um zum nächsten Bild vorzurücken. Der Handauslöser-Anschluss steht nur am EPIC-100-Panoramakopf zur Verfügung. Für weitere Informationen siehe Kapitel 3.4. Bildreihenfolge - Mit dieser Option kann festgelegt werden, in welcher generellen Reihenfolge die Bilder für Ihr Panorama aufgenommen werden. Die möglichen Einstellungen sind „Spalte", „Zeile nach unten" und „Zeile nach oben". Wird „Spalte" gewählt, fotografiert der EPICPanoramakopf das Panorama Spalte für Spalte von links nach rechts. Der EPIC-Panoramakopf bewegt sich dabei während der Bilderaufnahme in jeder Spalte von oben nach unten. Wenn der EPIC-Panoramakopf den unteren Panoramarand erreicht, bewegt er sich zur nächsten Spalte und beginnt wieder von oben mit den Aufnahmen. Wird „Zeile nach unten" gewählt, nimmt der EPIC-Panoramakopf das Panorama als einen Satz von Zeilen auf. Hierbei beginnt der EPIC-Panoramakopf in der obersten Zeile und fotografiert von links nach rechts. Erreicht der EPIC-Panoramakopf den rechten Rand, bewegt er sich nach unten zur nächsten Zeile. Wird „Zeile nach oben" gewählt, beginnt der EPIC-Panoramakopf mit den Aufnahmen am linken Rand der untersten Zeile und bewegt sich nach oben zur jeweils nächsten Zeile, bis alle Zeilen des Panoramas fotografiert sind. Motoren an - Mit dieser Option lassen sich die Schrittmotoren ausschalten, so dass Sie den Arm und den EPIC-Panoramakopf bewegen können, während das System eingeschaltet ist. Hintergrundbeleuchtung - Mit dieser Option können Sie wählen, wann die Einstellung Hintergrundbeleuchtung verwendet wird. Die Optionen sind „Energiesparmodus", „Immer Aus", „Immer Ein". Firmware Ver. - Zeigt die Versionsnummer der Firmware für den EPIC-Panoramakopf an. GigaPan einrichten - Mit dieser Option können Sie das vertikale Sichtfeld ändern, wenn Sie Kamera oder Linse austauschen. Für weitere Details zum Festlegen des Sichtfelds siehe „Ausrichten der Kamera am GigaPan-EPIC-Panoramakopf" in Kapitel 6.2. 16 17 GigaPan - Bedienungsanleitung Alles über GigaPan.com 4. Alles über GigaPan.com Genießen Sie tausende brilliante Gigapixel-Panoramen aus der ganzen Welt. Geben Sie Ihre Panoramen frei, diskutieren Sie, machen Sie Schnappschüsse und vieles mehr. 4.1 Ansehen und Freigeben Auf GigaPan.com können Sie: • Tausende GigaPan-Panoramen aus der ganzen Welt ansehen, Schnappschüsse aufnehmen, kommentieren und Ihre Aufnahmen freigeben. • Mit GigaPan-Panoramen eine erstaunliche neue Perspektive kommunizieren, fördern und dokumentieren. • Lernen, Ihre eigenen GigaPan-Panoramen, Gruppen und Galerien zu erstellen. 18 4.2 Einbetten Ihres Panoramas Ihr Panorama lässt sich auf anderen Websites mit allen Schwenk- und Zoomeffekten des GigaPan-Viewers einbetten. 1. Zum Ansehen Ihres Panoramas melden Sie sich auf GigaPan.com an, und wählen Sie „My Home" und dann „My Gigapans". 2. Wählen Sie ein Panorama, und klicken Sie darunter auf den Link „Embed", um auf den Embedding Wizard zuzugreifen. 3. Kopieren Sie den HTML-Code, und fügen Sie ihn in Ihre Website oder Ihren Blog ein. HINWEIS: Bevor Sie ein fremdes Panorama verankern, müssen Sie den Urheber kontaktieren und um Erlaubnis und eine Kopie des Codes bitten. Klicken Sie zur Anzeige des Profils auf den Namen, und wählen Sie „Send a message". Um eine Nachricht senden zu können, müssen Sie mit Ihrem Benutzerkonto angemeldet sein. 19 GigaPan - Bedienungsanleitung Alles über GigaPan.com 4.3 Hochladen Ihres Panoramas auf Google Earth Geben Sie Ihre Panoramen auf Google Earth weltweit frei. Dort gibt es eine GigaPanEbene, auf der Sie GigaPan-Panoramen aus der ganzen Welt ansehen können. Dies ist noch leichter, wenn Sie die Lage Ihres Panoramas über GPS festhalten. Zur Freigabe von Panoramen benötigen Sie die Google Earth Version 4.2 oder höher. Sie können Google Earth von http://earth.google.com herunterladen. 1. Melden Sie sich bei GigaPan.com an, und gehen Sie im obersten Menü (unter „My Home") zu „My GigaPans". 2. Klicken Sie unter dem Panorama, das Sie auf Google Earth positionieren wollen, auf „Geolocate". 3. Zur Freigabe Ihres GigaPan-Panoramas auf Google Earth klicken Sie auf die Option „Share using Google Earth" unter „Sharing". 20 4. Sie können die Lage Ihres Panoramas auf drei verschiedene Arten angeben: a. Wenn Sie Ihre Koordinaten mit einem GPS-Empfänger festgehalten haben, können Sie sie in die Textfelder unter „Location" eingeben. Breiten- und Längengrade können auf zwei Arten notiert werden: In Grad, Minuten und Sekunden (DMS) und Dezimalschreibweise (DD). Wie die Mehrzahl aller bereits existierenden Programme arbeitet unsere Software mit DD. Falls Ihnen nur DMS zur Verfügung steht, finden Sie hier ein Umrechnungsprogramm: http://transition.fcc.gov/mb/audio/bickel/DDDMMSSdecimal.html b. Die Koordinaten lassen sich unter Umständen auch mithilfe einer Adresse feststellen. Klicken Sie dazu auf „Find coordinates using an address or a ZIP code". Geben Sie die Adresse in das Textfeld ein, und wählen Sie „Go". 5. Wenn Ihnen die Adresse oder die GPS-Koordinaten vorliegen, halten Sie die Alt-Taste gedrückt, klicken auf die Karte und ziehen Sie sie, bis das Fadenkreuz direkt über dem Ort ist, an dem Sie Ihre Aufnahme gemacht haben. Verkleinern und vergrößern Sie die Karte jeweils mit den Tasten „+" und „-". Die Koordinaten erscheinen automatisch in den Feldern für Längen- und Breitengrade. 6. 7. Wenn Sie fertig sind, klicken Sie auf „Save Changes". Sie können Ihr Panorama in der Google Earth-Anwendung auf zwei Arten anzeigen. a. Klicken Sie auf der Seite „Google Earth Placement" auf die Schaltfläche „View GigaPan", oder auf der GigaPan-Seite auf „View in Google Earth". 21 GigaPan - Bedienungsanleitung 8. Alles über GigaPan.com Sie werden daraufhin aufgefordert, eine Datei herunterzuladen (Manche Browser laden diese Datei auch automatisch herunter). 9. Speichern Sie die KML-Datei auf Ihrer Festplatte. 10. Öffnen Sie die KML-Datei in Google Earth. Wahrscheinlich wird Ihr GigaPan in der Luft schwebend angezeigt. Gehen Sie zu Schritt 6 zurück, um Ihr Panorama richtig zu positionieren. Vor dem Speichern können Sie Ihre Positionswerte, wie z. B. Himmelsrichtung oder Meereshöhe, noch bearbeiten. Eine Vorschau Ihrer Änderungen ist bereits während der Bearbeitung auf dem Google Earth Plug-In, das Teil der Positionierungsseite ist, verfügbar. Speichern Sie Ihre Änderungen, wenn Sie mit der Positionierung zufrieden sind, und gehen Sie zum nächsten Schritt. 22 5. Fehlerbehebung Hier finden Sie Hinweise zum Beheben häufiger Fehler beim GigaPan-EPIC-Panoramakopf. Falls Sie Ihr Problem nicht beheben können, kontaktieren Sie bitte den Technischen Support auf Gigapan.com. 5.1 Unscharfe Fotos Unscharfe Bilder könnenverschiedene Ursachen haben: 1. 2. 3. ie bewegliche Traverse kommt vor der Aufnahme eines Bildes nicht zum Stillstand. D a. Um dies zu verhindern, schalten Sie den Selbstauslöser Ihrer Kamera an, und stellen Sie ihn auf 2 Sekunden ein (einige Kameras haben einen eingebauten 2-Sekunden-Selbstauslöser). Der Button-Pusher hält den Auslöser nicht lange genug gedrückt. a. Navigieren Sie im Hauptmenü zu „Optionen" > „Erweiterte Optionen" > „ Auslösedauer". b. Verlängern Sie mit den Richtungstasten die Zeitdauer, die der Button-Pusher den Auslöser gedrückt halten soll. Die Traverse bewegt sich, bevor Ihre Kamera die Aufnahme gemacht und gespeichert hat. a. Navigieren Sie im Hauptmenü zu „Optionen" > „Zeit pro Bild". b. Verlängern Sie mit den Richtungstasten die Wartezeit vor jeder Weiterbewegung des EPIC-Panoramakopfes. Dies empfiehlt sich vor allem für nächtliche PanoramaAufnahmen. 5.2 Die Kamera lässt Bilder aus Für das Auslassen von Bildern gibt es zwei Ursachen: 1. 2. Die Traverse des EPIC-Panoramakopfes bewegt sich schneller, als Ihre Kamera Bilder aufnehmen kann. a. Navigieren Sie im Hauptmenü zu „Optionen" > „Zeit pro Bild". b. Verlängern Sie mit den Richtungstasten die Wartezeit vor jeder Weiterbewegung des EPIC-Panoramakopfes. Der Button-Pusher hält den Auslöser nicht lange genug gedrückt. a. Navigieren Sie im Hauptmenü zu „Optionen" > „Erweiterte Optionen" > „ Auslösedauer". b. Verlängern Sie mit den Richtungstasten die Zeitdauer, die der Button-Pusher den Auslöser gedrückt halten soll. 5.3 Die Checkliste soll vor der Panorama-Aufnahme nicht angezeigt werden. Zum Abschalten der Checkliste vor jeder Panorama-Aufnahme navigieren Sie zu „Optionen "> „Erweiterte Optionen" > „Checkliste", und schalten Sie die Checkliste mit den Richtungstasten ein oder aus. 23 GigaPan - Bedienungsanleitung Fehlerbehebung 5.4 Verzerrte oder verschobene Panoramen Für verzerrte oder verschobene Panoramen kann es verschiedene Gründe geben: 1. 2. 3. Überprüfen Sie Ihre Anordnung auf Fehler. a. Gehen Sie die Einstellungsschritte in Kapitel 2 nochmals durch. Note: Die Kameraeinstellungen müssen jedes Mal, wenn eine andere Kamera verwendet wird, erneut vorgenommen werden. b. Überprüfen Sie den festen Sitz Ihrer Kamera auf dem EPIC-Panoramakopf. c. Überprüfen Sie den festen Sitz des EPIC-Panoramakopfes auf Ihrem Stativ. d. Überprüfen Sie, ob Ihr Stativ auf festem Grund steht. e. Sorgen Sie dafür, dass der EPIC-Panoramakopf bei der Bilderaufnahme nicht gestört wird. Richten Sie die horizontalen oder vertikalen Linien Ihres Panoramas neu aus. Die GigaPan Stitching-Software richtet die größeren Elemente der Bilder aus und zieht evtl. vertikale oder horizontale Linien wie z. B. Masten und Fensterrahmen nicht in Betracht. a. Versuchen Sie, Panoramen mit zu vielen vertikalen Linien im Vordergrund zu vermeiden. b. Verwenden Sie eine andere Stitching-Software für Ihr Panorama. Überprüfen und passen Sie die Neigung Ihrer Traverse an. Falls Sie Makropanoramen aufnehmen (das heißt, sehr nahe am Objekt), müssen Sie die Position der Traverse so anpassen, dass der EPIC-Panoramakopf Ihre Kamera um ihren „Nodalpunkt" herum rotiert. a. Siehe hierzu Kapitel 2.8: Feststellen des Nodalpunkts Ihrer Kamera. Hinweis: Dies ist ein zeitraubendes Verfahren und sollte nur bei Bedarf angewendet werden. Es könnte jedoch für Panoramen, die sowohl nahe als auch ferne Objekte enthalten, sowie für Makropanoramen notwendig sein. 24 6. Tipps und Tricks Im Folgenden einige Tipps und Tricks für optimale Panorama-Aufnahmen. Sehen Sie sich auch die kreativen Ideen und Tipps für Fortgeschrittene an, um überdurchschnittliche Aufnahmen zu erzielen. 6.1 Nehmen Sie mehr Bilder als nötig auf. Nehmen Sie immer ein größeres Panorama als nötig auf. Da gestitchte Panoramen selten rechteckig sind, müssen Sie Ihr Panorama zuschneiden, bevor Sie es ausdrucken können. Dies könnte besonders an den Rändern zu hohen Informationsverlusten führen. Es empfiehlt sich ebenfalls, die rechte untere Ecke so festzulegen, dass sie genau hinter dem Punkt liegt, an dem die Anzahl der horizontalen und vertikalen Fotos ansteigt. Wenn der EPIC-Panoramakopf zum Beispiel 20 horizontale und 10 vertikale Bilder anzeigt, bewegen Sie die rechte untere Ecke weiter nach unten und nach rechts, so dass 21 horizontale und 11 vertikale Bilder angezeigt werden. Voraussetzungen Was Sie aufnehmen sollten 25 GigaPan - Bedienungsanleitung Tipps und Tricks 6.2 Aufnahmen in verschiedenen Umgebungen Im Freien Versuchen Sie es mit den folgenden Einstellungen für sehr große Sichtbereiche. 1. 2. 3. 4. Fokussieren Sie auf ein wichtiges Element der Szene, und schalten Sie die Fokussperre Ihrer Kamera ein. Fokussieren Sie auf ein Element, das weder zu hell noch zu dunkel ist, und schalten Sie die Belichtungssperre Ihrer Kamera ein. Stellen Sie den Weißabgleich Ihrer Kamera je nach Wetter auf sonnig oder bewölkt ein. Deaktivieren Sie die Automatikeinstellung. Die Sonne muss hinter Ihnen sein. Sollte dies nicht möglich sein, decken Sie die Sonne mit einem Gegenstand ab. Die Standardeinstellungen des EPIC-Panoramakopfes eignen sich gut für Außenaufnahmen. In geschlossenen Räumen Bei Aufnahmen in geschlossenen Räumen kann schwache Beleuchtung herrschen, und/oder die Objekte können sich recht nahe an Ihrer Kamera befinden. Mit abgeschalteter Fokussperre und Verwendung des Autofokus Ihrer Kamera können in geschlossenen Räumen bessere Ergebnisse erzielt werden. Wir empfehlen jedoch, die Aufnahme zum Vergleich sowohl mit Fokussperre als auch mit Autofokus zu versuchen. 26 1. 2. 3. 4. 5. 6. Navigieren Sie im EPIC-Hauptmenü zu „Optionen" > „Zeit pro Bild". erlängern Sie mit den Richtungstasten die Zeitdauer auf mindestens 3 Sekunden. V Navigieren Sie zu „Optionen" > „Erweiterte Optionen" > „Auslösedauer". Verlängern Sie mit den Richtungstasten die Zeitdauer auf 1,5 Sekunden. Nehmen Sie ein 2 x 2-Panorama auf, um Ihre Einstellungen zu testen, bevor Sie die endgültige Panorama-Aufnahme machen. Überprüfen Sie auf dem Kamerabildschirm, ob jedes Bild, auch bei höchstem Zoomfaktor, scharf ist. Nachtaufnahmen Im Folgenden einige Tipps für Panorama-Aufnahmen bei Nacht. Hierbei ist es wichtig, die Belichtungszeit für jedes Bild zu verlängern und dafür zu sorgen, dass der EPIC-Panoramakopf und die Kamera vibrationsfrei sind. 1. 2. 3. 4. 5. 6. 7. 8. 9. Falls Ihre Kamera über Bildstabilisierung verfügt, schalten Sie diese Funktion ab. Erhöhen Sie die Belichtungseinstellung Ihrer Kamera. Überprüfen Sie auf dem Kamerabildschirm, ob Sie mit Ihren Einstellungen zufrieden sind. Ändern Sie die ISO-Einstellung auf 200 oder weniger, um zu verhindern, dass Ihre Bilder körnig werden. Navigieren Sie im EPIC-Hauptmenü zu „Optionen" > „Zeit pro Bild". Verlängern Sie mit den Richtungstasten die Zeitdauer auf mindestens 5 Sekunden. Navigieren Sie zu „Optionen" > „Erweiterte Optionen" > „Auslösedauer" Verlängern Sie mit den Richtungstasten die Zeitdauer auf 2 - 3 Sekunden. Nehmen Sie ein 2 x 2-Panorama auf, um Ihre Einstellungen zu testen, bevor Sie die endgültige Panorama-Aufnahme machen. Überprüfen Sie auf dem Kamerabildschirm, ob jedes Bild, auch bei höchstem Zoomfaktor, scharf ist. 27 GigaPan - Bedienungsanleitung Tipps und Tricks Stadtaufnahmen Nehmen Sie Panoramen von Ihrer Heimatstadt oder von Ferienorten auf. In Städten müssen Sie verstärkt auf bewegliche Objekte achten - besonders auf Fahrzeuge und Menschen. Beim Stitchen kann es auch zu Verzerrungen von Gebäudeaufnahmen kommen. Um dies zu vermeiden, achten Sie auf Menschen und Autos, die in Ihr Bildfeld kommen könnten - halten Sie das Panorama an, bevor dies geschieht, und setzen Sie die Aufnahme fort, wenn sie das Bildfeld verlassen haben. Sie können das Panorama auch anhalten, in der Bildreihe zurückgehen und die Aufnahme dann fortsetzen. Sollte dies nicht möglich sein, können Sie das Bild mit dem bewegten Objekt auch nochmals aufnehmen und es bei der Nachbearbeitung in Ihre Aufnahme einfügen (Zusätzlich aufgenommene Bilder müssen vor dem Stitching gelöscht werden). Im Folgenden einige Tipps für Gebäudeaufnahmen: 1. 2. 3. Wählen Sie zum Erfassen des gesamten Gebäudes die größtmögliche Entfernung. Positionieren Sie sich nicht dem Gebäude genau gegenüber, sondern nehmen Sie es aus einem 45°-Winkel auf, um eine realistische Perspektive zu erzielen. Sorgen Sie dafür, dass sich eine Ecke des Gebäudes in der Szenenmitte befindet. 28 6.3 Spiele kreieren: Versteckspiel Damit das Betrachten Ihres Panoramas mehr Spaß macht, können Sie interessante Objekte darin verstecken. Listen Sie die versteckten Objekte als Suchspiel für Ihre Freunde auf. Objekte können entweder vor der Panorama-Aufnahme in Ihrer Szene versteckt werden, oder als Bilder in der Nachbearbeitung in Ihr Panorama eingefügt werden. Halten Sie sich an die folgenden Schritte, wenn Sie ein Panorama als Versteckspiel hochladen wollen: 1. 2. 3. Klicken Sie beim Hochladen Ihres Panoramas auf Gigapan.com auf „Edit". Aktivieren Sie das Feld „Is a Game". Listen Sie die versteckten Objekte in den Panorama-Kommentaren auf. 29 GigaPan - Bedienungsanleitung Tipps und Tricks 6.4 Panoramen in Bewegung: Aufnehmen einer Men schenmenge Sportveranstaltungen, Rennen oder Menschenmengen sind hervorragende Gelegenheiten für denkwürdige Aufnahmen, die jedes Detail des Augenblicks festhalten. Sie können sich darauf verlassen, dass jedes einzelne Gesicht in der Menge erfasst wird. Wenn Sie ein Panorama von einer Sportveranstaltung mit viel Bewegung erstellen, nehmen Sie zunächst die gesamte Szene und Menschenmenge auf, und fotografieren Sie dann die bewegungsstarken Bereiche nochmals einzeln. Setzen Sie diese Einzelaufnahmen während der Nachbearbeitung in das endgültige Panorama ein, so dass es nicht zu „Geistern" oder fehlenden Personen kommt. Stellen Sie Ihr Stativ auch an einer Stelle oberhalb der Menschenmenge auf, um die gesamte Szene zu erfassen. 6.5 Aufnehmen eines 360°-Panoramas Das Aufnehmen eines 360°-Panoramas ist ganz einfach und der Aufnahme von anderen Panoramen ganz ähnlich. Statt auf die linke obere und rechte untere Ecke müssen Sie Ihren EPIC-Panoramakopf nur auf den oberen und unteren Bildfeldrand ausrichten. 1. 2. 3. 4. 5. 6. 7. Navigieren Sie im Hauptmenü mit den Richtungstasten zu „360-Pano" und drücken Sie auf OK. Stellen Sie Ihre Kamera auf den höchsten Zoomfaktor ein und drücken Sie OK. Richten Sie Ihre Kamera mithilfe der Richtungstasten auf den oberen Rand Ihrer Szene und drücken Sie auf OK. Richten Sie Ihre Kamera mithilfe der Richtungstasten auf den unteren Rand Ihrer Szene und drücken Sie auf OK. Vor Aufnahmebeginn zeigt der EPIC-Panoramakopf eine Voransicht Ihres Panoramas an. Drücken Sie dazu auf OK, oder auf X, um ohne Voransicht zu beginnen. Wenn Sie bestätigen, dass Sie mit der Aufnahme des Panoramas fortfahren wollen, führt Sie der EPIC-Panoramakopf vor Aufnahmebeginn durch eine Checkliste. Beobachten Sie Ihre Szene, während das EPIC-System Ihr Panorama aufnimmt, und vergewissern Sie sich, dass kein Bild übersprungen wird und niemand in Ihr Bildfeld kommt. Sollte dies doch geschehen, drücken Sie auf X, um die Panorama-Aufnahme anzuhalten, und bewegen Sie die Kamera mit den Richtungstasten auf eine vorhergehende Position zurück.