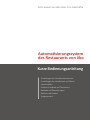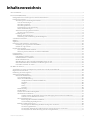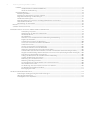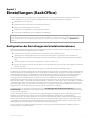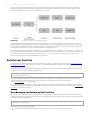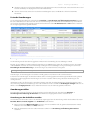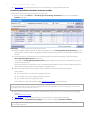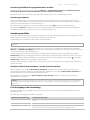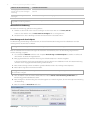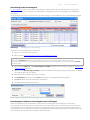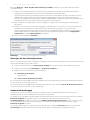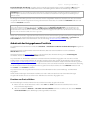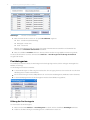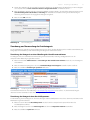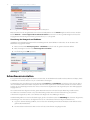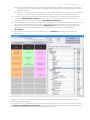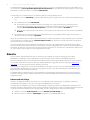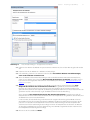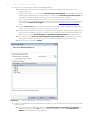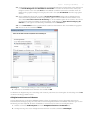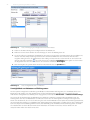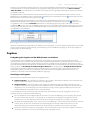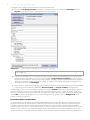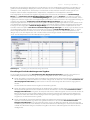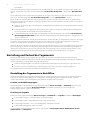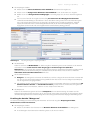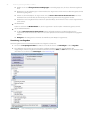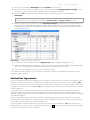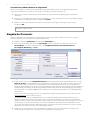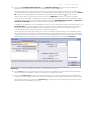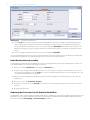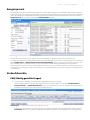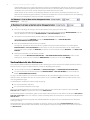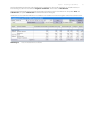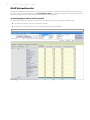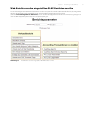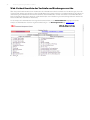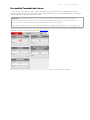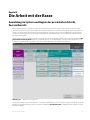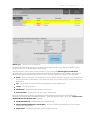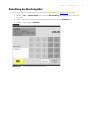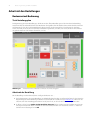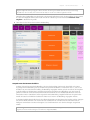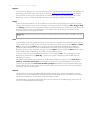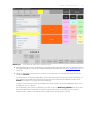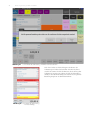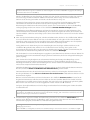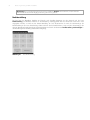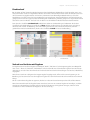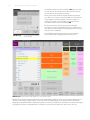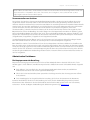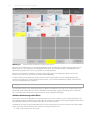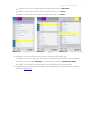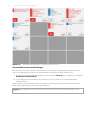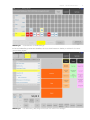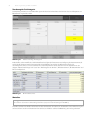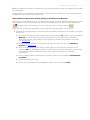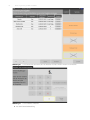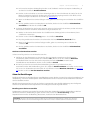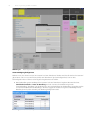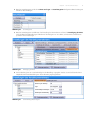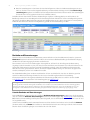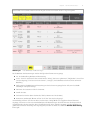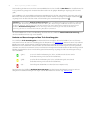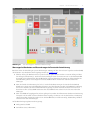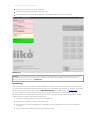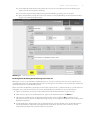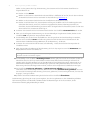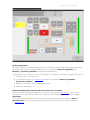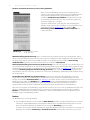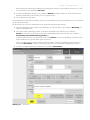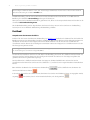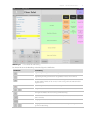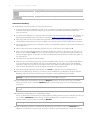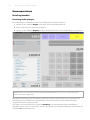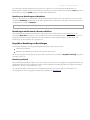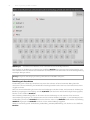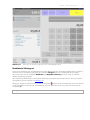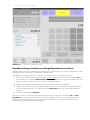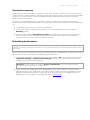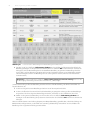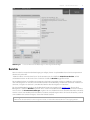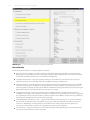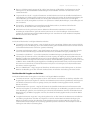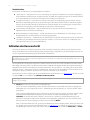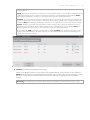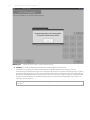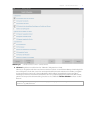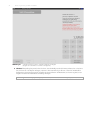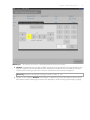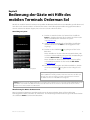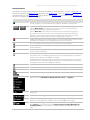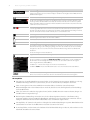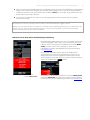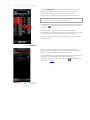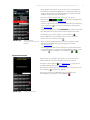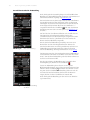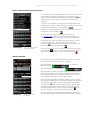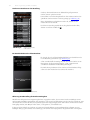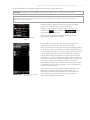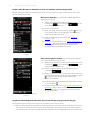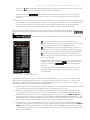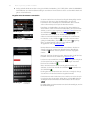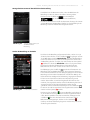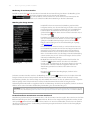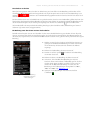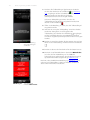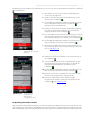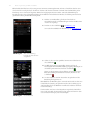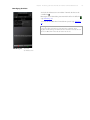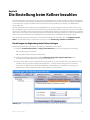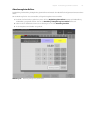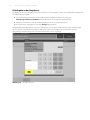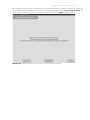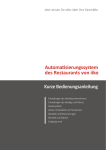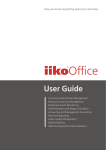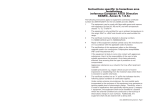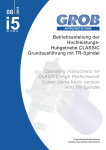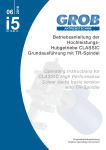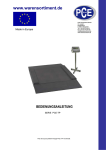Download iikoRMS kurze Bedienungsanleitung
Transcript
Jetzt wissen Sie alles über ihre Geschäfte
Automatisierungssystem
des Restaurants von iiko
Kurze Bedienungsanleitung
Einstellungen des Handelsunternehmens
Einstellungen des Handbuches und Menüs
Kassenverkehr
Arbeit mit Fastfood und Tischservice
Bankette und Reservierungen
Berichte und Statistik
Ereignisjournal
iikoRMS (Version 3.6). Kurze Bedienungsanleitung iikoRMS FrontOffice.
Die kurze Bedienungsanleitung beschreibt die Verwaltung der Arbeit des Personals im Gastraum und in der Küche im System für
Restaurantverwaltung iikoRMS.
Urheberrecht © 2014 Gesellschaft Iiko
Die Inhalte der Bedienungsanleitung entsprechen dem aktuellen Stand zum Moment ihrer Erstellung. Das Unternehmen "iiko"
garantiert nicht, dass die Bedienungsanleitung fehlerfrei ist. iiko behält sich das Recht vor, die Bedienungsanleitung ohne vorherige
Ankündigung zu verändern.
iiko garantiert nicht, dass die in diesem Dokument beschriebene Software ohne Programmfehler ist, unter allen Bedingungen
funktioniert und allen an sie eventuell gestellten Anforderungen genügt.
iiko übernimmt für illegal erworbene Software keine Haftung. Die illegale Verwendung der Software und der zugehörigen
Dokumentation wird strafrechtlich verfolgt.
Das vorliegende Dokument enthält Informationen, die urheberrechtlich geschützt sind. Alle Rechte vorbehalten. Jegliche Änderung
oder die Übersetzung des vorliegenden Dokuments oder eines beliebigen Teils davon in eine andere Sprache ohne Zustimmung von
iiko ist verboten.
Das Warenzeichen iiko™ ist geistiges Eigentum von iiko und somit durch geltendes Recht geschützt.
Alle anderen im Dokument erwähnten Handelsmarken, Namen von Produkten und Unternehmen können jeweils das geistige
Eigentum der entsprechenden Inhaber sein.
Inhaltsverzeichnis
INHALTSVERZEICHNIS ..................................................................................................................................................................................................................................................3
EINSTELLUNGEN (BACKOFFICE) ..............................................................................................................................................................................................................................5
Konfiguration der Einstellungen des Handelsunternehmens ......................................................................................................................................5
Erstellen der Preisliste ................................................................................................................................................................................................................................6
Anordnungen zur Änderung der Preisliste ....................................................................................................................................................................6
Liste der Anordnungen ........................................................................................................................................................................................................ 7
Anordnung erstellen .............................................................................................................................................................................................................. 7
Anordnung ausfüllen ............................................................................................................................................................................................................. 9
Preisfestlegung in der Anordnung ............................................................................................................................................................................... 9
Arbeit mit Anordnungen...................................................................................................................................................................................................12
Arbeit mit der freigegebenen Preisliste .........................................................................................................................................................................13
Drucken von Preisschildern .............................................................................................................................................................................................13
Preiskategorien................................................................................................................................................................................................................................14
Bildung der Preiskategorie ...............................................................................................................................................................................................14
Zuordnung und Verwendung der Preiskategorie ...........................................................................................................................................15
Schnellmenü einstellen ........................................................................................................................................................................................................................16
Rabatte..............................................................................................................................................................................................................................................................18
Zugaben ..........................................................................................................................................................................................................................................................23
Einstellung und Verkauf des Tagesmenüs ...............................................................................................................................................................................26
Einstellung des Tagesmenüs in BackOffice .................................................................................................................................................................26
Verkauf des Tagesmenüs .........................................................................................................................................................................................................29
Eingabe des Personals ...........................................................................................................................................................................................................................30
Neue Mitarbeiterkarte erstellen ....................................................................................................................................................................................32
Änderung des Passworts für die Arbeit im BackOffice .................................................................................................................................32
Ereignisjournal .............................................................................................................................................................................................................................................33
Verkaufsberichte ........................................................................................................................................................................................................................................33
FAQ (Häufig gestellte Fragen) ..............................................................................................................................................................................................33
Verkaufsbericht des Zeitraums.............................................................................................................................................................................................34
OLAP Verkaufsbericht .................................................................................................................................................................................................................36
Web-Berichte aus den eingestellten OLAP-Berichten von iiko .....................................................................................................................37
Web-Verkaufsberichte der Verkäufe und Buchungen aus iiko ......................................................................................................................38
Das mobile Terminal des Leiters .........................................................................................................................................................................................39
DIE ARBEIT MIT DER KASSE ....................................................................................................................................................................................................................................40
Anmeldung im System und Beginn der persönlichen Schicht, Personalbericht .........................................................................................40
Beginn der Kassenschicht ...................................................................................................................................................................................................................42
Einzahlung des Wechselgeldes .......................................................................................................................................................................................................43
Arbeit mit den Bestellungen .............................................................................................................................................................................................................44
Restaurant mit Bedienung ......................................................................................................................................................................................................44
Tisch-Verteilungsplan ..........................................................................................................................................................................................................44
Arbeit mit der Bestellung ..................................................................................................................................................................................................44
Hauptelemente der Benutzeroberfläche ...............................................................................................................................................45
Zugaben........................................................................................................................................................................................................................46
Gänge..............................................................................................................................................................................................................................46
Gäste ................................................................................................................................................................................................................................46
Gerichte .........................................................................................................................................................................................................................46
Nachbestellung ........................................................................................................................................................................................................................50
Direktverkauf ..............................................................................................................................................................................................................................51
Verkauf von Gerichten mit Zugaben ........................................................................................................................................................................51
Administrative Funktionen ..............................................................................................................................................................................................53
Angabe Hinweis des Bestands der Gerichte, Eintragung der Gerichte in die Warteliste .....................................59
Gerichte von der Warteliste streichen......................................................................................................................................................61
Arten der Bestellungen .......................................................................................................................................................................................................61
Bestellungsart in iikoFront auswählen .....................................................................................................................................................61
Steuerermäßigung konfigurieren ...............................................................................................................................................................62
Bankette und Reservierungen .......................................................................................................................................................................................64
Der Gast gibt die Bestellung der Reservierung eines Tischs auf............................................................................................69
Der Gast ist gekommen .....................................................................................................................................................................................71
Der Gast will die Bestellung umbuchen oder einen anderen Tisch reservieren ........................................................71
Der Gast storniert die Reservierung oder ist nicht gekommen..............................................................................................72
© 2014 Gesellschaft Iiko
3
4
Bedienungsanleitung iikoRMS FrontOffice
Fastfood ...............................................................................................................................................................................................................................................74
Hauptelemente der Benutzeroberfläche ...............................................................................................................................................74
Arbeit mit der Bestellung ..................................................................................................................................................................................76
Kassenoperationen.......................................................................................................................................................................................................................78
Bestellung bezahlen .............................................................................................................................................................................................................78
Bestellungen auf Kosten des Hauses schließen ................................................................................................................................................79
Bargeldlose Bezahlung von Bestellungen .............................................................................................................................................................79
Kombinierte Zahlungsart ..................................................................................................................................................................................................81
Bargeldeinzahlungen in die Kasse und Bargeldentnahmen aus der Kasse ...................................................................................82
Zwischenbon stornieren ...................................................................................................................................................................................................83
Rückzahlung des Kassenbons ........................................................................................................................................................................................83
Berichte ............................................................................................................................................................................................................................................................85
Schließen der Kassenschicht .............................................................................................................................................................................................................88
BEDIENUNG DER GÄSTE MIT HILFE DES MOBILEN TERMINALS ORDERMAN SOL .................................................................................................................................94
Anmeldung im System .......................................................................................................................................................................................94
Aktualisierung des Menüs des Restaurants ..........................................................................................................................................94
Arbeitsbildschirme .................................................................................................................................................................................................95
Wir empfehlen ..........................................................................................................................................................................................................96
Wahl des Tischs im Gastraum für die Abwicklung der Bestellung .......................................................................................97
Eingabe der Gästezahl.........................................................................................................................................................................................99
Auswahl der Gerichte für die Bestellung.............................................................................................................................................100
Suche nach einem Gericht anhand des Namens .........................................................................................................................101
Anzahl der Gerichte ...........................................................................................................................................................................................101
Löschen von Gerichten aus der Bestellung ......................................................................................................................................102
Ein Gericht befindet sich auf der Warteliste......................................................................................................................................102
Abfassung einer Bestellung für Gerichte mit Zugaben ............................................................................................................102
Funktion "MIX" (Mischen von Getränken, Servieren von Gerichten auf einem einzigen Teller) ..................104
Vorgabe einer Reihenfolge beim Zubereiten und Servieren der Speisen (Organisation in Gängen) ......104
Eingeben eines Kommentars zum Gericht ........................................................................................................................................106
Anzeige der Bonsumme auf dem Bildschirm der Bestellung...............................................................................................107
Senden der Bestellung an die Küche.....................................................................................................................................................107
Markierung der servierten Gerichte ........................................................................................................................................................108
Mitteilung über fertige Gerichte ...............................................................................................................................................................108
Der Gast bestellt eine zweite Portion von einem Gericht nach ..........................................................................................108
Zwischenbon ausdrucken .............................................................................................................................................................................109
Die Rechnung unter den Gästen an einem Tisch aufteilen ...................................................................................................109
Die Bestellung beim Kellner bezahlen ..................................................................................................................................................111
Beendigung der Arbeit ....................................................................................................................................................................................113
DIE BESTELLUNG BEIM KELLNER BEZAHLEN ..................................................................................................................................................................................................114
Einstellungen der Begleichung beim Kellner festlegen ...........................................................................................................................114
Abrechnung beim Kellner .............................................................................................................................................................................................115
Erlösabgabe an der Hauptkasse ................................................................................................................................................................................116
Kapitel 1
Einstellungen (BackOffice)
Um alle Möglichkeiten der Verwaltung des Gaststättenbetriebs, die das System iiko bietet, maximal und effizient zu
nutzen, empfiehlt es sich, nach der Systeminstallation alle unten genannten Operationen auszuführen:
Konfiguration der Ausrüstung.
Konfiguration der Einstellungen des Handelsunternehmens.
Registrierung der Elemente der Artikelliste.
Registrierung der Mitarbeiter und Festlegung ihrer Rechte.
Einstellung der Bezahlung und des Zeitplans der Mitarbeiter.
Achtung Die von Ihnen im System gespeicherten Elemente der Kataloge (zum Beispiel Mitarbeiter, Lager, Arten von Strafen)
können nicht gelöscht werden. Wenn es im Verlaufe der Arbeit erforderlich ist, einige Positionen der gespeicherten Kataloge zu
sperren, wechseln Sie ins Fenster Bearbeitung der entsprechenden Elemente und setzen im Kontrollkästchen Deaktivieren ein
Häkchen.
Konfiguration der Einstellungen des Handelsunternehmens
Unter der Konfiguration der Einstellungen des Handelsunternehmens versteht man die Festlegung von Prinzipien der
Wechselwirkung seiner Hauptabteilungen. Dazu zählen:
Verkaufsorte von Gerichten und Getränken - die Gasträume oder die Bar des Hauses;
der Bargeldservice (Registrierkassen), mit dessen Hilfe die Kassenbons ausgedruckt und die Annahme der
Bezahlung für den Verkauf von bestimmten Gerichten und Getränken in den jeweiligen Gasträumen ausgeführt
wird.
Zubereitungsorte von Gerichten und Getränken - die Küche, die Bar u.ä.;
Orte für die Lagerung und Erfassung der Waren, die für die Zubereitung von Gerichten und Getränken verwendet
werden - die Lager.
Im ersten Schritt der Einstellungen müssen alle Lager des Handelsunternehmens bestimmt werden.
Die Abteilungen des Unternehmens können eine bestimmte Hierarchie bilden und dementsprechend zusammenwirken.
Um diese Hierarchien genau abzubilden, sind in iiko Gruppen und Abteilungen vorgesehen. Die Gruppen enthalten die
Einstellungen für das Drucken der Kassenbons an den Registrierkassen nach Art der Gerichte und nach Verkaufsorten
sowie die Zubereitungskarte. Die Abteilungen sind je nach den vorgegebenen Einstellungen in Verkaufspunkte
(Festlegung der Zwischenbondrucker, der Zahl der Tische, der Tischnummern und der Kellnerterminals) und
Zubereitungsorte unterteilt (Festlegung des Ausgangslagers der Waren sowie der Drucker der Gerichte). Zum Beispiel
können in der Gruppe "1. Stockwerk" die Abteilungen "Bar 1", "Gastraum 1" und "Küche" und in der Gruppe "2. Stockwerk"
- die Abteilungen "Bar 2" und "Gastraum 2" angelegt sein. An der Kasse, die in der "Bar 1" aufgestellt ist, werden die die
Bestellung abgerechnet, die in dieser Bar und im "Gastraum 1" aufgegeben wurden. An der zweiten Kasse, die in "Bar 2"
aufgestellt ist, werden die Bestellungen dieser Bar und des "Gastraums 2" bearbeitet.
Die Konfiguration des Handelsunternehmens wird in den Einstellungen des Handelsunternehmens (Menüpunkt
Administrieren) vorgenommen. Die erstellten Gruppen und Abteilungen werden in einem Verzeichnisbaum im linken
Teil des Fensters angezeigt.
In jeder der Gruppen wird eine Liste der Arten von Zubereitungsorten angelegt. Die Art des Zubereitungsortes ist ein
Merkmal, das als Parameter des Gerichts und als Element der Artikelliste verwendet wird. Sie bestimmt den
Zubereitungsort (d.h. das Ausgangslager) für das Gericht und, falls notwendig, den Druckort für die Kassenbons beim
Verkauf des Gerichts (FR). Die Einstellungen für die Arten von Zubereitungsorten gelten zugleich für alle Abteilungen
einer Gruppe. Diese Einstellungen können jedoch für jede Art im Weiteren umdefiniert werden. Dadurch lässt sich die
Abhängigkeit des Zubereitungsortes vom Verkaufsort des Gerichtes festlegen.
Die Liste der Arten von Zubereitungsorten bezieht sich auf das ganze Handelsunternehmen unabhängig davon, in
welcher Gruppe sie registriert werden.
© 2014 Gesellschaft Iiko
5
6
Bedienungsanleitung iikoRMS FrontOffice
Die Liste der Gerichte und Waren, die vom Handelsunternehmen zum Verkauf angeboten werden, wird im Katalog
Artikelliste angelegt. Dort werden auch die Rezepturen der Gerichte konfiguriert. Ausgehend von den Angaben der
Rezepturen erfolgt die Ausbuchung der Zutaten aus dem Lager.
Abbildung 1.
Gesamtübersicht der Zubereitung des Gerichts
Die Konfigurationseinstellungen für das Handelsunternehmen und die Einstellungen für jedes spezifische Gericht im
Katalog Artikelliste legen den Zubereitungsort und das Lager fest, aus dem die Zutaten für das Gericht je nach dem Ort
seines Verkaufs ausgebucht werden. Sie bestimmen auch den Bargeldservice zur Erfassung der Geldmittel, die infolge
des Verkaufs des Gerichts in einem bestimmten Gastraum eingegangen sind.
Bei der Bearbeitung der Bestellungen ermöglicht das iiko-System über die Front-Option die Auswahl des Tisches, an den
sich die neuen Gäste gesetzt haben, nicht nur nach der Nummer in der Liste, sondern nach einer graphischen Übersicht
des Gastraums mit einer maximal genauen Anordnung der Tische in jedem konkreten Gastraum des Hauses. Die
Übersichten müssen dazu vorher in BackOffice eingestellt sein.
Erstellen der Preisliste
Jedes Element der Artikelliste kann mithilfe einer Anordnung über die Änderung der Preisliste (siehe Anordnungen zur
Änderung der Preisliste, S. 6) oder durch eine Preis- und Verkaufsortsangabe in der Karte der Artikelliste in die Preisliste
aufgenommen werden.
Die Verwendung der Anordnungen ist deshalb benutzerfreundlicher, weil Änderungen aller erforderlichen Positionen
der Preisliste mit nur einem Dokument möglich sind.
Achtung Wenn für ein Gericht bereits eine Anordnung erstellt wurde, kann der Preis des Gerichts anschließend nur durch
Anordnungen geändert werden.
Für unterschiedliche Gasträume (z. B. Bar und Restaurant), Lieferungen und Gastgruppen können Einzelpreislisten mit
unterschiedlichen Gerichten und Preisen gelten. Solche Preisliste werden mittels der Preiskategorien
(siehe Preiskategorien, S. 14) eingegeben.
Der Kellner (oder Kassierer) sieht die in der Preisliste aufgenommenen Gerichte und Waren in den iikoFront-Terminalen.
Zur Vereinfachung der Arbeit können die besonders gängigen Positionen ins iikoFront-Schnellmenü (siehe Schnellmenü
einstellen, S.16) eintragen werden.
Anordnungen zur Änderung der Preisliste
Obwohl der Preis und Verkaufsort eines Gerichts in seiner Artikelkarte angegeben werden können, ist die Verwendung
der Anordnungen über Änderung der Preisliste bei regelmäßigen Preisänderungen, wenn Gerichte hinzugefügt werden
und für Rückrufaktionen bequemer.
Achtung Wenn für ein Gericht bereits eine Anordnung erstellt wurde, kann der Preis des Gerichts anschließend nur durch
Anordnungen geändert werden.
Die Anordnungen sind erforderlich, falls:
das Menü regelmäßig geändert wird (z. B. die Kantine hat ein neues Menü für jeden Wochentag),
Kapitel 1 Einstellungen (BackOffice)
7
das Menü variiert in verschiedenen Abteilungen und Gasträumen unterschiedlich (z. B. unterschiedliche Preise und
Gerichte am Buffet, im Hauptgastraum und zum Mitnehmen),
der Preis des Gerichts variiert für verschiedene Gastkategorien (z. B. 5 % Rabatt für Schüler für bestimmte
Positionen).
Liste der Anordnungen
Für die Arbeit mit Anordnungen ist der Abschnitt Preisliste → Anordnungen zur Änderung der Preisliste bestimmt.
Bei seiner Wahl öffnet sich das Fester mit der Liste der Anordnungen, die innerhalb von zwei Monaten (je einen Monat
vor und nach dem laufenden Datum) registriert wurden. Mit den Feldern Im Zeitraum, von und bis kann der Zeitraum
für die angezeigten Daten gewählt werden:
Abbildung 2.
Liste der Anordnungen zur Änderung der Preisliste
Die Anordnung tritt ab dem darin angegebenen Datum nach dem Anfang des Geschäftstages in Kraft.
Beginnt der Geschäftstag im Unternehmen beispielweise um 8:00 Uhr, dann gelten bis 7:59 Uhr die Preise des Vortags
und ab 8:00 Uhr die Preise der neuen Anordnung. Der Beginn des Geschäftstages ist im gleichnamigen Feld im Tab
Einstellungen zur Datenerfassung in den Einstellungen des Unternehmens einzugeben.
Achtung Die Freigabe der Anordnungen desselben Datums für dieselben Produkte ist nicht zulässig.
Anordnungen, die am Vortag oder noch früher in Kraft getreten sind, können nicht verändert werden.
Es können nur Anordnungen des aktuellen Datums sowie nicht freigegebenen Anordnungen bearbeitet oder gelöscht
werden. Die nicht freigegebenen Anordnungen sind in der Liste blau markiert. Die gelöschten Anordnungen sind
durchgestrichen.
Informationen über die Änderung der Anordnung können mit Hilfe der Videoüberwachung kontrolliert werden. Dazu
muss man die gewünschte Anordnung in der Liste auswählen und die Schaltfläche Änderungen anzeigen anklicken. Es
öffnet sich das Ereignisjournal für dieses Dokument mit der Liste der damit ausgeführten Aktionen.
Anordnung erstellen
Eine Anordnung über die Änderung der Preisliste kann aus der Artikelliste, mit dem Abschnitt Preisliste →
Anordnungen zur Änderung der Preisliste oder mithilfe des Eingangslieferscheines erstellt werden.
Anordnung aus der Artikelliste erstellen
Sind die Waren und Gerichte schon in die Artikelliste eingetragen, kann die Anordnung einfach direkt anhand der Listen
Gerichte, Waren, Vorstufe, Zugaben oder Artikelliste erstellt werden.
1. Bitte zum Abschnitt Waren und Lager wechseln, die Liste auswählen und die gewünschten Positionen mittels
Maustaste und Taste Ctrl (oder Shift) markieren.
2. Bitte das Kontextmenü mit der rechten Maustaste aufrufen und Anordnung zur Änderung der Preisliste
ausführen.
8
Bedienungsanleitung iikoRMS FrontOffice
3. Bitte den Preis für Gerichte berechnen, die in die Anordnung (S. 9) aufgenommen wurden.
Anordnung mithilfe des Abschnitts Preisliste erstellen
Erstellen einer neuen Anordnung zur Änderung der Preisliste:
1. Bitte zum Abschnitt Preisliste → Anordnungen zur Änderung der Preisliste wechseln und Schaltfläche
Erstellen anklicken.
Abbildung 3.
Neue Anordnung zur Änderung der Preisliste
2. Bitte das Datum angeben, ab dem die Anordnung gültig ist. Im Feld Anfangsdatum der Anwendung muss das
heutige oder ein späteres Datum eingegeben werden. Die Anordnung darf nicht im Nachhinein in Kraft gesetzt
werden.
3. Um die Gerichte aus der Anordnung zur bereits freigegebenen Preisliste hinzuzufügen, bitte das Häkchen
Vorhergehendes Menü löschen nicht setzen.
Ist das Häkchen Vorhergehendes Menü löschen gesetzt, enthält die neue Preisliste nur Positionen aus der zu
erstellenden Anordnung.
Auf jeden Fall werden in die Preisliste auch die Positionen aufgenommen, für die es keine Anordnungen gab, in
deren Artikellistenkarten jedoch die Verkaufsorte vorgegeben sind.
4. Bitte das Anordnungsfeld durch Ergänzen aller Gerichte mit eventuellen Änderungen ausfüllen.
Dazu gehören:
neue Gerichte, die in die Preisliste eingegeben werden,
die Gerichte, die aus dem Verkauf genommen werden,
die Gerichte, deren Preise geändert warden.
Die Einzelheiten sind dem Produktionsauftrag Anordnung ausfüllen, S. 9 zu entnehmen.
Bemerkung Eine Position, die einmal in die Preisliste aufgenommen wurde, bleibt solange in der Liste, bis sie extra aus dem
Verkauf genommen wird. Deswegen müssen die aktuellen Gerichte nicht unbedingt in jede Anordnung aufgenommen werden.
Es genügt die Angabe der zu ändernden Positionen.
5. Bitte diejenigen Positionen in die Preisliste aufnehmen oder daraus streichen, die zur Anordnung hinzugefügt
wurden.
Siehe Anordnung ausfüllen.
6. Bitte den Preis für Gerichte berechnen, die in die Anordnung (S. 9) aufgenommen wurden.
7. Bitte das Häkchen Die Anordnung ist gültig setzen und die Schaltfläche Speichern anklicken.
Achtung Wenn für eine Position, die in die Preisliste aufgenommen wird, die Art des Zubereitungsortes nicht vorgegeben ist,
muss sie festgelegt werden.
Kapitel 1 Einstellungen (BackOffice)
9
Anordnung mithilfe des Eingangslieferscheins erstellen
Bitte Eingangslieferschein öffnen und den Befehl Aktionen → Umbewertung ausführen, der die Anordnung zur
Änderung der Preisliste erstellt und die Waren aus dem Lieferschein hinzufügt.
Bitte den Preis für die in der Anordnung aufgenommenen Waren in der neuen Anordnung berechnen.
Anordnungen kopieren
Gehören die Änderungen in der Preisliste zum gleichen Satz Gerichte, kann die neue Anordnung bequem durch
Kopieren der bereits vorhandenen Anordnung erstellt werden. Das spart Zeit, weil man die Kopie nicht neu ausfüllen
und die Preise für alle Positionen nicht berechnen muss.
Bitte die passende Anordnung aus der Liste auswählen und die Taste Kopie anklicken (oder den Befehl des
Kontextmenüs Kopieren ausführen). Es wird eine vollständige Kopie der ausgewählten Anordnung erstellt. Bitte die
erforderliche Änderungen vornehmen und die neue Anordnung speichern.
Anordnung ausfüllen
Es werden in die Anordnung die Gerichte hinzugefügt, die in die Anordnung aufgenommen oder im Gegenteil aus dem
Verkauf genommen werden sowie die Gerichte, deren Preis geändert wird.
Die Anordnung kann automatisch oder manuell ausgefüllt werden.
Achtung Die Anordnungen aufgrund von Artikellisten oder Eingangslieferscheinen enthalten bereits die erforderlichen
Positionen.
Betrifft die Anordnung eine große Anzahl Positionen, ist es bequemer sie automatisch aufzufüllen. Bitte den Befehl
Aktionen → Artikelliste hinzufügen ausführen und eine der Varianten auswählen: nur Gerichte / Gerichte und Waren /
Gerichte und Vorstufen / gesamte Artikelliste.
Die Anordnung wird für einige Gerichte manuell ausgefüllt: Bitte mit der Maustaste das Eingabefeld in der Spalte
Bezeichnung anklicken, die Anfangsbuchstaben der Bezeichnung eingeben und das erwünschte Gericht aus der Liste
auswählen. Fehlt die erforderliche Position in der Artikelliste, bitte diese durch Anklicken des Symbols in der Spalte
Bezeichnung hinzufügen, und die geöffnete Karte ausfüllen.
Nachdem die Anordnung ausgefüllt wurde, müssen die Gerichte in die laufende Preisliste aufgenommen oder daraus
gestrichen werden.
Gerichte in die Preisliste aufnehmen / aus der Preisliste streichen
Bitte die Häkchen in der Spalte In die Preisliste aufnehmen gegenüber den Gerichten setzen, die zur Preisliste
hinzugefügt werden oder deren Preis geändert wird. Bitte die Häkchen in der Spalte In die Preisliste aufnehmen für
Gerichte entfernen, die aus dem Verkauf genommen werden.
Bitte den Befehl des Kontextmenüs Alles aufnehmen / Alles streichen ausführen, um alle Gerichte auf einmal
aufzunehmen / zu streichen.
Achtung Bei Verwendung der Preiskategorien können in einer Anordnung verschiedene Sätze der Positionen für jede Kategorie
zusammengestellt werden. Bitte die Aktionen für Aufnahme / Streichung der Gerichte für jede Registerkarte der Anordnung
wiederholen.
Preisfestlegung in der Anordnung
Nachdem die Anordnung ausgefüllt wurde, müssen die Preise für die in der Anordnung aufgenommenen Gerichte
berechnet werden.
Bitte dazu eines der folgenden Verfahren verwenden.
Verfahren der Preisberechnung
In welchem Fall verwenden
Preis manuell ändern
Der Preis wird für eine geringe Anzahl der Positionen geändert oder andere Verfahren eignen
sich nicht.
Berechnung nach dem Aufpreis
Zum Erzielen des Soll-Gewinnsatzes
Berechnung für die Preiskategorie
Bei der Bildung der je nach der Zusammensetzung und den Preisen abweichenden Preislisten
für verschiedene Gasträume und Kundengruppen (Studenten, Mitarbeiter usw.)
10
Bedienungsanleitung iikoRMS FrontOffice
Verfahren der Preisberechnung
In welchem Fall verwenden
Übertragung aus den Karten der
Gerichte oder aus einer vorherigen
Anordnung
Zum Ausfüllen der Positionen mit Nullpreis z. B. bei früher aus dem Verkauf genommenen
Positionen
Berechnung nach Angaben über
Lieferungen
Für Warenabrechnung anhand der Eingangslieferscheine
Achtung Bitte die Schaltfläche Aktualisieren zur Anzeige des Selbstkostenpreis und des theoretischen Aufschlages in der
ausgefüllten Anordnung anklicken.
Manuelle Preisänderung
Nachdem die Anordnung gebildet und ausgefüllt ist:
1. Wählen Sie das Gericht in der Liste aus und tragen Sie den neuen Preis im Feld Preis, Rub ein.
Setzen Sie das Häkchen im Feld In die Preisliste einfügen, falls es nicht gesetzt ist.
2. Wiederholen Sie diese Handlungen für alle Gerichte mit dem zu ändernden Preis.
Berechnung nach dem Aufpreis
Die Berechnung mit Aufschlag verwendet man, um den Soll-Gewinnsatzes bezogen auf die Selbstkosten und den
vorherigen Preis des Gerichts zu erhalten.
Achtung Die für Berechnung verwendete Werte (Aufschlag, MwSt.) sind in der Artikelkarte anzugeben.
Bitte zur automatischen Preisberechnung für alle Positionen der Artikelliste, die in die Anordnung aufgenommen
wurden, wie folgt, vorgehen:
1. Die Schaltfläche Aktionen anklicken und die Option Berechnung nach dem Aufpreis auswählen. Es öffnet sich
das Formular der Umrechnungsparameter.
2. Bitte gegebenenfalls die minimale Änderung des Selbstkostenpreises in Prozent eingeben.
In diesem Fall werden nur diejenigen Positionen neu berechnet, deren Selbstkosten nach der letzten Anordnung
um mehr als den angegebenen Prozentsatz geändert wurden.
3. Bitte die Berechnungsvariante auswählen: gemäß Selbstkosten oder des vorherigen Gerichtpreises.
4. Bitte Aufpreis angeben: in Prozent oder Rubel.
Achtung Um den Aufpreis in Rubel freizugeben, bitte die erforderliche Ziffer im Feld Aufpreis eingeben. Danach sind die Rubel in
der Auswahlliste verfügbar.
5. Falls der Aufpreis schon die MwSt. enthält, bitte das Häkchen MwSt. in den Aufschlag einbeziehen (zur
Berechnung gemäß Selbstkosten) setzen.
6. Bitte die Regel für die Abrundung des Verrechnungspreises eventuell eingeben, d.h. die Genauigkeit und Richtung
der Abrundung.
7. Bitte die Schaltfläche Berechnen anklicken.
Abbildung 4.
Berechnung nach dem Aufpreis
Kapitel 1 Einstellungen (BackOffice)
11
Berechnung für die Preiskategorie
Die Preiskategorien (siehe S. 14) sind für die Erstellung der in Bezug auf den Preis und die Gerichte verschiedenen
Preislisten für Lieferung und Gastträume (z. B. Buffet, Bar, Hauptgastraum) sowie für Gastgruppen (z. B. Mitarbeiter)
erforderlich.
Die Preiskategorien werden in der Anordnung als Tab angezeigt. Der Tab mit Basispreisen ist standardmäßig geöffnet.
Abbildung 5.
Preiskategorien in der Anordnung
Um die Preise einer Preiskategorie zu berechnen:
1. Bitte zum erwünschten Tab wechseln.
2. Bitte eventuell Gerichte hinzufügen oder aus der Anordnung streichen.
Achtung Ist in der Spalte In die Preisliste aufnehmen der Wert "Wie in der Bezugspreisliste" ausgewählt, durch Anklicken mit der
Maustaste auf Aufnehmen wechseln, sonst bleibt der Preis für solche Positionen bei der Berechnung unverändert.
Zur Streichung der Position aus der Preiskategorie muss das Wert "Wie in der Bezugspreisliste" dementsprechend auf Streichen
geändert werden.
3. Bitte den Befehl Aktionen → Für Preiskategorie ausfüllen ausführen oder ein anderes geeignetes Verfahren der
Preisberechnung benutzen.
4. Bitte im Fenster Berechnungsparameter den Wert des Rabatts / Aufschlags bezogen auf den Basispreis (Rabatt
als negativer Wert, z. B. -5) eingeben.
5. Bitte Unterkonto auswählen: in Prozent oder Rubel.
6. Bitte Berechnenanklicken. Die Spalte Preis wird gemäß der ausgewählten Werte ausgefüllt.
7. Bitte Pos 1 – 6 für andere Preiskategorien wiederholen.
8. Anschließend die Anordnung speichern.
Abbildung 6.
Berechnung für die Preiskategorie
Berechnung des Aufpreises nach Angaben über Lieferungen
Damit der berechnete Preis der Positionen in der Preisliste die Änderungen der Ankaufspreise für die Waren
berücksichtigt, die für die Zubereitung von Gerichten verwendet werden, muss eine Anordnung für diese Positionen
erstellt werden. Sie kann automatisch mit den Positionen gefüllt werden, die nach den vorgegebenen Bedingungen
ausgewählt wurden. Es wird aus den Elementen ausgewählt, für deren Zubereitung die Waren verwendet werden, die
nach der letzten Anordnung für dieses Element verbucht wurden.
12
Bedienungsanleitung iikoRMS FrontOffice
Bitte dazu Aktionen → Nach Angaben über Lieferungen ausfüllen auswählen. Im sich öffnenden Formular der
Auswahlparameter:
1. Geben Sie die minimale prozentuale Veränderung der Selbstkosten in Prozent ein. Es werden die Elemente
ausgewählt, deren Selbstkosten um mehr als den Vorgabewert zugenommen haben.
Die prozentuale Änderung wird auf folgende Weise berechnet. Es wird SKRG für die Daten der letzten Lieferung
(SKRGp) und der letzten Anordnung über Preisänderung (SKRGm) berechnet. Es wird dann die prozentuale
Änderung der Selbstkosten berechnet: (abs (SKRGm– SKRGp)/SKRGm) × 100 %. Anschließend wird der berechnete
Prozentanteil der Preisänderungen mit dem vorgegebenen Wert verglichen.
2. Bitte die Regel für das Abrunden des Verrechnungspreises eingeben, d.h. die Genauigkeit und Richtung der
Abrundung.
3. Wählen Sie aus der Liste das Dokument (Vorgang der Zubereitung) aus. Es werden in die Liste der Positionen zur
Aufnahme in die Anordnung nur die Positionen dieses Dokumentes eingefügt. In der Liste sind nur die
Zubereitungsprotokolle der zum Datum der Anordnung ausgewählten Positionen enthalten. Der Vorgang der
Zubereitung beeinflusst standardmäßig nicht die Liste der ausgewählten Positionen (im Feld Aufgrund des
Dokumentes ist der Wert Ohne Dokument eingestellt).
4. Klicken Sie die Schaltfläche Ausfüllen an.
Abbildung 7.
Berechnung nach Angaben über Lieferungen
Übertragen der Preise für Nullpositionen
Gibt es in der Anordnung Gerichte mit Nullpreis (zum Beispiel früher aus dem Verkauf genommene Gerichte), können die
Preise leicht automatisch eingesetzt werden:
1. Setzen Sie die Häkchen im Feld In die Preisliste einfügen für die gewünschten Gerichte (falls nicht gesetzt),
2. Führen Sie den Menübefehl Handlungen → Spalte Preis ausfüllenaus,
3. Wählen Sie im erscheinenden Fenster den Punkt aus:
3.1. Den letzten Verkaufspreis
einsetzen oder
3.2. Preis aus Karte des Gerichts einsetzen
Bei der Auswahl des Punktes 3.1. werden allen Nullpositionen der Anordnung die jedem Gericht entsprechenden Preise
aus der vorherigen Anordnung zugeordnet.
Bei der Auswahl des Punktes 3.2. werden für Nullpositionen die Preise aus dem Feld Preis in der Restaurant-Preisliste
in der Karte der entsprechenden Gerichte eingetragen.
Arbeit mit Anordnungen
Im Fenster einer neuen Anordnung erhalten Sie einen Bericht über die Warenbewegungen. Klicken Sie dazu im
Kontextmenü mit der rechten Maustaste auf den entsprechenden Punkt.
Die Positionen, die mit 100 % Gutschein-Rabatt verkauft werden können, müssen in der Anordnung mit einem Häkchen
Gutschein-Programm ausgewählt werden. In der Artikelkarte solcher Elemente wird auf dem Tab
Zusatzinformationen ein Häkchen in der Checkbox Nimmt am Gutscheinprogramm teil gesetzt. Für den Ausschluss
aus dem Programm muss man eine Anordnung für diese Positionen freigeben, ohne das Häkchen in der Spalte
Gutschein-Programm zu setzen.
Die erstellte Anordnung kann ausgedruckt werden. Bitte dazu die Schaltfläche Dokument anklicken und den Punkt
Anordnungen auswählen. Bitte die Dienststellung und den Namen des Mitarbeiters im geöffneten Fenster
Kapitel 1 Einstellungen (BackOffice)
13
Eigenschaften der Anordnung eingeben, der die Anordnung freigegeben hat, und die Schaltfläche ОК anklicken.
Anschließend öffnet sich das Vorschaufenster für diese Anordnung und Sie können die Anordnung ausdrucken.
Bemerkung Wenn in eine Anordnung verschiedene Aktionen aufgenommen wurden: Veränderung der Preise, Aufnahme von
Bezeichnungen, Ausschließen aus der Preisliste, werden im Vorschaufenster zusätzlich Anordnungen über die Erfüllung dieser
Aktionen erstellt.
Als Anlage zur Anordnung wird eine neue Preisliste mit den aufgezählten Positionen erstellt, die im Haus zum Verkauf
ausgestellt sind. Sie kann eingesehen und ausgedruckt werden. Dazu bitte die Schaltfläche Dokument anklicken und
den Punkt Preisliste auswählen.
Bemerkung In der Druckform der Preisliste steht auf allen Seiten im Feld "Bestätigt" der Handschriftendruck und volle Name des
Leiters des Handelsunternehmens, wenn sie im Feld Leiter auf dem Tab Allgemeine Einstellungen in den Einstellungen des
Handelsunternehmens (Punkt Administrieren → Einstellungen des Handelsunternehmens) eingestellt wurden. Wenn der
Handschriftendruck und/oder der Vor- und Zuname des Leiters nicht eingegeben sind, dann ist in der Druckform der Anordnung
eine leere Zeile für die Unterschrift des Leiters vorgesehen.
Wenn eine neue Preisliste eingesetzt wird oder die Preise für die zum Verkauf ausgestellten Positionen geändert werden
und der Druck der entsprechenden Preisschilder erforderlich ist, kann man den Befehl Aktionen → Drucken von
Preisschildern benutzen. Mehr Information siehe die Anleitung Drucken von Preisschildern, Seite 13.
Arbeit mit der freigegebenen Preisliste
Die gebildeten Preislisten können im Abschnitt Preisliste → Preislisten von Waren und Dienstleistungen eingesehen
werden.
Um die Preisliste für ein bestimmtes Datum einzublenden, bitte das Datum auswählen und die Schaltfläche
Aktualisieren anklicken.
Um die Preisliste für die Preiskategorie (siehe S. 14) einzusehen, bitte ihre Bezeichnung im Feld Preiskategorie
auswählen und die Schaltfläche Aktualisieren anklicken.
Für jede Position in der Preisliste ist der Preis zum Datum der Einsichtnahme angegeben. Der neue Preis und das
Anfangsdatum seiner Gültigkeit werden für Gerichte angezeigt, deren Preis gemäß der Anordnung (siehe Anleitung
Anordnungen zur Änderung der Preisliste, S. 6) geändert wird. Wenn die Position entsprechend der Anordnung aus der
Preisliste ausgeschlossen wird, erscheinen anstelle des Preises der Text "Nicht im Verkauf" und das Datum der Streichung.
Die Preisliste kann in MS Excel hochgeladen oder ausgedruckt werden, dazu bitte die Taste Aktionen anklicken und
Punkt Excel... oder Drucken auswählen.
Für jedes Gericht in der ausgedruckten Preisliste sind die Informationen über seinen Nahrungs- und Brennwert
angegeben.
Damit die Beschreibungen der Positionen auf Russisch und in anderen Sprachen unter deren Bezeichnungen
ausgedruckt werden, müssen sie vorher in der Artikelliste des Gerichtes angegeben sein.
Drucken von Preisschildern
Nach der Bildung der Preisliste können die Preisschilder für Gerichte ausgedruckt werden.
1. Bitte in der Liste mit der Maustaste und der Taste Ctrl oder Shift die Positionen auswählen, für die neuen
Preisschilder benötigt werden.
2. Bitte die Schaltfläche Aktionen → Drucken von Preisschildern anklicken. Es öffnet sich das Fenster Drucken
von Preisschildern (siehe Abbildung 8) mit ausgewählten Gerichten.
14
Bedienungsanleitung iikoRMS FrontOffice
Abbildung 8.
Drucken von Preisschildern
3. Bitte die Größe der Preisschilder in der Spalte Druckformat eingeben:
Klein - 29×48 mm (standardmäßig).
Mittelgroß - 42×95 mm.
Groß - 73×95 mm.
Bitte für die Gruppenauswahl des Formats die erwünschten Positionen auswählen und den Befehl des
Kontextmenüs Druckformat bestimmen ausführen.
4. Bitte die Schaltfläche Drucken anklicken: die Preisschilder werden im ausgewählten Format ausgedruckt.
Die Preisschilder können auch aus dem Abschnitt Preisliste → Anordnungen zur Änderung der Preisliste
ausgedruckt werden.
Preiskategorien
Die Sonderpreise können mittels der Preiskategorien leicht festgelegt werden, d.h. der Vorlagen mit Vorgabe des
Rabatts / Aufschlags.
Die Preiskategorien werden verwendet:
in den Anordnungen zur Änderung der Preisliste: bei der Festlegung der Preise der Gerichte für verschiedene
Abteilungen des Handelsunternehmens,
Bei der Verrechnungen mit Geschäftspartnern: für verschiedene Gastkategorien, Mitarbeiter oder Lieferanten,
In den Diskontprogrammen: die Preiskategorien werden den Klubkarten zugeordnet.
Abbildung 9.
Preiskategorien
Bildung der Preiskategorie
Für das Erstellen der Preiskategorie:
1. Bitte zum Abschnitt Preisliste → Preiskategorien wechseln und die Schaltfläche Hinzufügen anklicken.
2. Geben Sie die Bezeichnung der Preiskategorie im sich öffnenden Fenster ein.
Kapitel 1 Einstellungen (BackOffice)
15
3. Wenn diese Kategorie für die Auswahl im manueller Modus bei der Bearbeitung der Bestellung in Front verfügbar
sein soll, bitte im Feld Kann manuell in iikoFront eingestellt werden ein Häkchen setzen.
4. Bitte den Rabatt in Prozent oder die Summe des Rabatts (negativer Wert) / des Aufschlags (positiver Wert) im Feld
Standardmäßiger Wert des Rabatts / Aufschlags für automatische Preisberechnung in der Anordnung zur
Änderung der Preisliste für die angegebene Kategorie eingeben.
5. Bitte die Taste ОК anklicken.
Abbildung 10.
Neue Preiskategorie
Zuordnung und Verwendung der Preiskategorie
Für die automatische Zuordnung der Preiskategorien müssen diese mit den Abteilungen des Handelsunternehmens, der
Gastgruppe oder Klubkarte je nach Verwendung der Kategorien verbunden werden.
Zuordnung der Kategorie zu einer Abteilung des Handelsunternehmens
Die Kategorie muss zur automatischen Anwendung zur Preisliste für Bar, Lieferung, Hauptgastraum usw. der
entsprechenden Abteilung zugeordnet werden:
1. Bitte zum Abschnitt Administrieren → Einstellungen des Handelsunternehmens wechseln, um die Kategorie
auszuwählen.
2. Bitte die erwünschte Kategorie in der Liste Standardmäßige Preiskategorie auswählen (oder erstellen).
3. Bitte die Schaltfläche Änderungen speichern anklicken.
Abbildung 11.
Zuordnung der Preiskategorie zur Abteilung des Handelsunternehmens
Anschließend wird der für diese Abteilung in der Anordnung angegebene Preis (siehe S. 11) bei der Bestellung per
iikoFront-Terminal automatisch dem Gericht zugeordnet.
Zuordnung der Kategorie eines Geschäftspartners
Zur Anwendung der Preiskategorie in den Verrechnungen mit Geschäftspartnern muss diese dem Gast, Lieferanten oder
Mitarbeiter zugeordnet werden:
1. Bitte zur Liste im Abschnitt Geschäftspartner wechseln und die entsprechende persönliche Karte des
Geschäftspartners öffnen.
2. Bitte die Kategorie aus der Liste Preiskategorien auf dem Tab Hauptinformationen auswählen.
3. Bitte die Schaltfläche Speichern anklicken.
16
Bedienungsanleitung iikoRMS FrontOffice
Abbildung 12.
Zuordnung der Preiskategorie für Geschäftspartner
Bitte beim Erstellen des Ausgabelieferscheins den Geschäftspartner im Feld Käufer angeben und die Preise mit dem
Befehl Aktionen → Preis aufgrund der Preisliste berechnen ausrechnen. Der Preis gemäß Kategorie wird aus der
freigegebenen Anordnung zur Änderung der Preisliste (s. S. 11) eingesetzt.
Zuordnung der Kategorie zur Klubkarte
Im Rahmen des Diskontprogramms wird die Preiskategorie mit den Klubkarten verbunden, die an die Gäste oder
Mitarbeiter ausgegeben werden.
1. Bitte zum Abschnitt Diskontprogramm → Klubkarte wechseln und die gewünschte Karte öffnen.
2. Bitte die Kategorie aus der Liste Preiskategorien auswählen.
3. Die Änderungen mit ОК speichern.
Abbildung 13.
Zuordnung der Kategorie zur Klubkarte
Schnellmenü einstellen
Es ist ganz einfach, die gängigen Positionen und Gerichte, die oft kombiniert bestellt werden (z. B. Bier und Chips, heiße
Schokolade und ein Glas Wasser usw.), ins Schnellmenü einzutragen.
Zur Einstellung des Schnellmenüs dient der Menüpunkt Preisliste → Schnellmenü. Im linken Teil des Fensters gibt es
drei Schnellmenü-Tabs mit 24 Zellen auf jedem Tab. Eine Zelle ist jeweils für ein Gericht bestimmt. Im rechten Teil des
Fensters ist die vollständige Preisliste des Hauses in Form einer allgemeinen Liste angeordnet, die nach Artikelgruppen
aufgegliedert ist.
Das Schnellmenü kann allgemein für das ganze Unternehmen oder individuell für jede Abteilung erstellt werden.
Der Inhalt des Schnellmenüs kann sich je nach Wochentag ändern. Wenn für den laufenden Tag ein spezielles
Schnellmenü eingestellt ist, wird es eine Minute nach Beginn des Geschäftstages wirksam.
Standardmäßig öffnet sich das für alle Abteilungen gleiche Schnellmenü (das Feld Abteilung hat den Wert "Allgemein").
Zum Einfügen eines Gerichts aus der allgemeinen Liste ins Schnellmenü führen Sie folgende Aktionen aus:
1. Legen Sie den Wochentag (im Block, der sich über der vollständigen Preisliste befindet) fest und wählen Sie das
gewünschte Menütab aus.
2. Das Gericht kann auf zweierlei Weise in die Zelle des Schnellmenüs eingefügt werden:
Kapitel 1 Einstellungen (BackOffice)
17
Mit Drag-und-Drop. Bringen Sie den Mauszeiger in der vollständigen Preisliste auf den Namen des Gerichts
und drücken Sie auf die linke Maustaste. Verschieben Sie den Mauszeiger auf die gewünschte Zelle, ohne die
Maustaste loszulassen.
Wählen Sie zuerst die Zelle des Schnellmenüs aus, die ausgefüllt werden soll und klicken Sie dann zweimal mit
der Maustaste auf dem Namen des Gerichtes (oder der ganzen Gruppe) in der vollständigen Preisliste.
3. Um einen Fehler zu korrigieren, klicken Sie auf die falsch ausgefüllte Zelle des Schnellmenüs und dann auf die
Schaltfläche Aktuelle Position löschen (über den Tabs des Schnellmenüs). Zum Löschen aller Zellen des
ausgewählten Tabs klicken Sie die Schaltfläche Die aktuelle Seite löschen an.
4. Um die wiederholte Eingabe der Einstellungen für alle Wochentage zu vermeiden, kann das Schnellmenü, das nur
für einen Wochentag eingestellt war, für andere Tage kopiert werden. Dazu wählen Sie den zu kopierenden
Wochentag aus und drücken auf die Schaltfläche Menü kopieren. Dann bezeichnen Sie mit den Häkchen die
Wochentage, auf die das ausgewählte Menü übertragen werden soll und klicken auf die Schaltfläche
Übernehmen.
5. Nach Hinzufügen aller gewünschten Gerichte klicken Sie auf Speichern im rechten unteren Winkel des
Bildschirms.
Abbildung 14.
Schnellmenü
Zusätzlich zu den Grundeinstellungen können noch die Farben der Zellen angepasst und die Namen der Tabs des
Schnellmenüs geändert werden.
Um einem Element des Schnellmenüs eine bestimmte Farbe zuzuweisen, klicken Sie auf seine Zeile und anschließend
auf Farbe des ausgewählten Gerichts ändern und wählen im sich öffnenden Fenster die Farbe für den Namen des
Gerichts (bzw. die Gerichtsgruppe) und für den Hintergrund seiner Zelle aus.
18
Bedienungsanleitung iikoRMS FrontOffice
Die Standardnamen der drei Tabs des Schnellmenüs lauten "I", "II" und "III". Zur Umbenennung eines Tabs wählen Sie es
aus und klicken auf Die ausgewählte Registerkarte umbenennen. Im sich öffnenden Fenster geben Sie einen neuen
Tabnamen ein und klicken auf die Schaltfläche Übernehmen.
Zur Erstellung eines Schnellmenüs für die Abteilung führen Sie folgende Aktionen aus:
1. Wählen Sie im Feld Abteilung die gewünschte Abteilung in der allgemeinen Liste der Unternehmensabteilungen
aus.
2. Im sich öffnenden Fenster Schnellmenü:
Zur Erstellung eines Schnellmenüs auf der Grundlage eines schon existierenden Schnellmenüs (eines
allgemeinen Schnellmenüs oder eines Menüs einer anderen Abteilung) setzen Sie das Häkchen in der
Checkbox Das vorhandene Menü kopieren und klicken Sie die Schaltfläche Erstellen an.
Wenn für diese Abteilung das Schnellmenü erneut erstellt werden soll, klicken Sie einfach auf die Schaltfläche
Erstellen.
3. Anschließend legen Sie die Einstellung des Schnellmenüs für die ausgewählte Abteilung fest und speichern es
durch Anklicken der Schaltfläche Speichern.
Wenn das Schnellmenü für eine Abteilung irrtümlicherweise erstellt wurde, wählen Sie diese Abteilung aus und löschen
das Schnellmenü durch Anklicken von Laufendes Menü löschen. Das allgemeine Schnellmenü kann nicht gelöscht
werden, man kann es nur bearbeiten.
Das Schnellmenü kann Gerichte enthalten, die momentan im Haus nicht verkauft werden. Zum Beispiel, das Gericht
wurde vom Verkauf nach der Anordnung zur Änderung der Preisliste abgewählt, oder es wurde in der Gerichtskarte kein
Verkaufsort ausgewiesen. Solche Gerichte sind mit einem Ausrufezeichen in den Zellen des Schnellmenüs markiert und
Sie sehen, daß sie nicht ins Menü in Front aufgenommen werden.
Rabatte
Das iiko-System stellt Management-Tools zur Förderung der Loyalität der Gäste zur Verfügung: Dazu zählen
Rabattkarten - (club)karten sowie Depositkonten für den Gast oder unterschiedliche von Rabattprogramme.
Mit einer Diskontkarte können die Gäste bei der Bezahlung auf ihrer Bestellungen Rabatt erhalten. Vor der Ausstellung
einer solchen Karte wird zunächst die Höhe des möglichen Rabatts vorgegeben (siehe die Anleitung "Rabatte und
Aufschläge", S. 18). Anschließend werden die Karten registriert.
Selbst wenn Sie nicht planen, das System der Klubkarten einzusetzen, muß eine Liste von möglichen Rabatten und
Preisaufschlägen in BackOffice von vornherein vorgegeben werden, um sie falls notwendig bei der Bearbeitung von
Bestellungen in Front anrechnen.zu können.
Die Rabatte können sowohl manuell als auch automatisch an bestimmten Wochentagen oder zu einer bestimmter
Tageszeit verwendet werden. Zusätzlich dazu kann ein Limit für den Rabatt auf Gerichte einer bestimmten Kategorie
eingestellt werden.
Rabatte und Aufschläge
Damit Sie die Möglichkeit haben, den Gästen des Hauses Rabatte für ihre Bestellungen zu gewähren oder ihnen
Diskontkarten auszugeben, ist eine Liste der möglichen Rabattgrößen zu erstellen.
Die Gäste können im Rahmen "glücklicher Stunden" Rabatte in Anspruch nehmen. Der Rabatt kann entweder für alle
bestellten Gerichte gewährt werden, wenn der Gast innerhalb "der glücklichen Stunde" zu bestellen begonnen hat, oder
nur für die Gerichte der Bestellung, die der Gast knapp vor Ende "der glücklichen Stunde" bestellen konnte.
1. Wählen Sie im Menü Diskontsystem den Punkt Rabatte und Aufschläge aus.
2. Klicken Sie auf die Schaltfläche Hinzufügen und geben Sie die Rabattparameter ein:
Kapitel 1 Einstellungen (BackOffice)
Abbildung 15.
19
Fenster Rabatt hinzufügen – Hauptparameter des Rabatts
2.1. Geben Sie den Namen des Rabatts im System sowie den Namen ein, der auf dem Bon ausgedruckt werden
soll.
2.2. Geben Sie die Art des Rabatts ein –"Rabatte und Aufschläge".
2.3. Falls notwendig, setzen Sie ein Häkchen in der Checkbox Auswahl des Rabatts manuell bestätigen,
wenn andere Rabatte vorhanden sind.
2.4. Wenn der Rabatt an bestimmten Wochentagen und innerhalb bestimmter Zeiträume anzuwenden ist,
setzen Sie ein Häkchen in der Checkbox Nur innerhalb des Zeitraums verwenden und wählen aus der
Liste einen der voreingestellten Zeiträume für diesen Rabatt (siehe Anleitung "Gültigkeitszeiträume von
Rabatten", S. 21)aus.
2.5. Wählen Sie das Verfahren zur Gewährung des Rabatts nach der Zeit aus. Wenn die Einstellung Zum
Zeitpunkt des Druckens des ersten Gerichts anwenden ausgewählt ist, wird der Zeitraum des
Druckens des ersten Gerichts bis zum Ausdrucken des Zwischenbons (wenn der Zwischenbon nicht
gedruckt wurde, dann bis zum Zeitpunkt der Bezahlung) überprüft. Und wenn sich dieser Zeitraum mit "der
glücklichen Stunde" überschneidet, so gilt der Rabatt für alle Gerichte der Bestellung.
Wenn die Option Zum Zeitpunkt des Drucks aller Gerichte übernehmen vorgegeben ist, wird der
Zeitpunkt des Druckens aller Gerichte kontrolliert. Wenn der Zeitpunkt auf "die glückliche Stunde" fällt, wird
der Rabatt für dieses Gericht übernommen.
Für die Gerichte, die außerhalb "der glücklichen Stunde" ausgedruckt wurden, gilt der Rabatt nicht. Das
wiederholte Drucken des Gerichts beeinflusst den Rabatt nicht. Bei einer Aufteilung des Gerichtes gilt für
jedes der Teile derselbe Druckzeitpunkt wie für das Gericht selbst. Bei Gängen wird der Zeitpunkt vom
ersten Drucken für die Zubereitung berücksichtigt und nicht der Zeitpunkt des Ausdruckens des Bons für
die Ausgabe. Der Rabatt kann auch auf die Bestellung eines Banketts angewandt werden. Dabei wird der
Druckzeitpunkt der Bestellung berücksichtigt.
2.6. Klicken Sie auf die Schaltfläche Weiter.
20
Bedienungsanleitung iikoRMS FrontOffice
3. Bezeichnen Sie die möglichen Verfahren der Rabattgewährung:
3.1. Der Rabatt kann manuell oder durch Einlesen der Karte bei der Bezahlung der Bestellung in Front
ausgewählt werden.
Beim gesetzten Häkchen in der Checkbox Anforderung per Karte möglich wird der Rabatt für eröffnete
Diskont karten verfügbar. Beim gesetzten Häkchen in der Checkbox Anforderung manuell möglich wird
der Rabatt in Front bei der Rabattanrechnung für eine bestimmte Bestellung verfügbar..
Um eine automatische Rabattanwendung an den für sie eingestellten Wochentagen und um die
eingestellte Tageszeit bei der Bearbeitung der Bestellung in Front zu ermöglichen, muß man das Häkchen
in der Checkbox Automatisch möglich setzen (siehe Anleitung "Gültigkeitszeiträume von Rabatten",
S. 21).
3.2. Im Feld Zahlen drucken wird eine Anzahl der Zahlen der Gästekarte (wenn der Rabatt anhand der Karte
angerechnet wird) angegeben, die auf der Quittung gedruckt wird.
3.3. Zusätzlich kann eine Beschränkung dafür eingegeben werden, an welchen Bedienungsorten (Gasträumen)
die Anrechnung des Rabatts möglich ist. Dazu muss man die Häkchen neben den jeweiligen Namen der
Bedienungsorte im Block Verkaufsstellen, wo der Rabatt angewendet wird setzen bzw. entfernen.
3.4. Das Häkchen im Feld Kann mit anderen Rabatten angewendet werden ermöglicht die Anwendung
des gegebenen Rabatts auf die Bestellung, für die schon andere Rabatte registriert worden sind.
3.5. Klicken Sie auf die Schaltfläche Weiter.
Abbildung 16.
Fenster Rabatt hinzufügen - Einstellungen der Rabatte
4. Geben Sie die Rabatthöhe ein. Der Rabatt kann für alle Kategorien von Gerichten oder individuell für jede einzelne
Kategorie gelten.
4.1. Im Fall eines allgemeinen Rabatts muß im Feld Für alle Kategorien von Gerichten zu verwenden ein
Häkchen gesetzt sein (im Feld Art ist der Wert "Rabatt" ausgewählt), und im Feld Prozentsatz des
Rabatts muß die Rabatthöhe eingegeben sein.
Kapitel 1 Einstellungen (BackOffice)
21
4.2. Zur Einstellung eines individuellen Rabatts für eine bestimmte Kategorie von Gerichten ist das Häkchen im
Feld Für alle Kategorien von Gerichten zu verwenden zu löschen. Anschließend muss neben jeder
Kategorie auf der Liste in der Spalte Art den Wert "Rabatt" auswählen (oder Nicht verwendet wenn der
Rabatt für die gegebene Kategorie nicht gilt) sowie und in der Spalte Prozentsatz die Höhe eingegeben
werden.
4.3. Wie der Rabatt berechnet wird, ist im Block Anwendungsverfahren konfiguriert. Die Rabatte können
unterschiedlich angewendet werden. Einige Rabatte gelten immer für die Bon-Summe. Wählen Sie für
diesen Rabatt Zur vollen Summe der Bestellung aus. Andere Rabatte gelten für die Summe, die sich erst
nach der Anwendung der Rabatte, die Vorrang haben, ergibt. Wählen Sie Unter Berücksichtigung der
Rabatte aus und legen Sie die Reihenfolge der Rabatte im Feld Priorität fest.
4.4. Im Feld Kommentar werden gegebenenfalls zusätzliche Informationen über diesen Rabatt eingegeben.
4.5. Klicken Sie auf die Schaltfläche Weiter.
Abbildung 17.
Fenster Rabatt hinzufügen - Größe und Art des Rabatts
5. Aktivieren Sie den Rabatt durch Anklicken der Schaltfläche ОК.
Die Aktionen zur Registrierung eines Aufschlags sind identisch, jedoch muss bei der Eingabe des Aufschlags im Feld Art
der Wert "Aufschlag" gewählt werden.
Gültigkeitszeiträume von Rabatten
Falls im Unternehmen verschiedene Rabattprogramme gelten, die automatisch um eine bestimmte Tageszeit an
bestimmten Wochentagen gültig sein sollen, müssen Sie die Gültigkeitszeiträume der Rabatte einstellen. Legen Sie den
Wochentag und den Zeitpunkt, ab denen der Rabatt zu verwenden ist, fest sowie seine Gültigkeitsdauer.
1. Wählen Sie im Menü Diskontsystem den Punkt Gültigkeitszeiträume von Rabatten aus.
2. Zur Registrierung eines neuen Gültigkeitszeitraums klicken Sieaufdie Schaltfläche Hinzufügen.
22
Bedienungsanleitung iikoRMS FrontOffice
Abbildung 18.
Fenster Hinzufügung des Gültigkeitszeitraums für den Rabatt
3. Geben Sie die Bezeichnung für die Gültigkeitsdauer des Rabatts ein.
4. Markieren Sie mit einem Häkchen die Wochentage, an denen der Rabatt gelten soll.
5. Für solche Fälle, wo, zum Beispiel, der Rabatt für den ganzen Tag gilt, außer dem Zeitraum für das Geschäftsessen,
müssen nicht zwei Zeitperioden registriert werden. Sie können im Rahmen eines Zeitraums zwei Intervalle
vorgeben. Dazu geben Sie die Zeitpunkte für den Anfang und das Ende des ersten Intervalls in den Feldern "ab"
und "bis" (mit Hilfe von Pfeilen ) ein und klicken auf die Schaltfläche Hinzufügen. Dann geben Sie die Grenzen
des folgenden Intervalls ein und klicken Sie erneut auf die Schaltfläche Hinzufügen.
6. Nach der Eingabe der gewünschten Anzahl von Intervallen klicken Sie Speichern an.
Abbildung 19.
Fenster Gültigkeitszeiträume von Rabatten
Verträglichkeit von Rabatten und Zahlungsarten
Das iiko-System ermöglicht die Anbindung von Rabatten an bestimmten Zahlungsarten, d. h. der Rabatt soll für eine
Bestellung nicht möglich sein, falls die Bestellung auf eine bestimmte Weise bezahlt wird. Diese Einstellung wird
während der Konfiguration des Rabattsystems vorgegeben (im Menüpunkt Rabattarten → Rabatte und Aufschläge).
Das Fenster für die Konfiguration des Rabattsystems enthält eine Tabelle der Verträglichkeit von Rabatten mit den
Zahlungsarten. Die Liste von Rabattarten ist senkrecht und die Liste von Zahlungsarten ist waagerecht angeordnet.
Wenn eine Tabellenzelle, die sich an der Kreuzung der Zeile mit dem Rabatt und der Spalte mit der Zahlungsart befindet,
mit einem Häkchen markiert ist, sind Rabatt- bzw. Zahlungsparameter miteinander vereinbar (d.h. bei dieser Zahlungsart
kann der entsprechende Rabatt gewährt werden). Standardmäßig sind alle Rabatte mit allen Zahlungsarten vereinbar –
alle Tabellenzellen sind mit Häkchen markiert. Um Parameter unvereinbar zu machen, sind die Häkchen in den
entsprechenden Zellen der Tabelle zu löschen.
Kapitel 1 Einstellungen (BackOffice)
23
Wenn bei einer bestimmten Zahlungsart keiner der existierenden Rabatte verwendet werden kann, müssen Sie mit der
rechten Maustaste in der Spalte des Namens der gegebenen Zahlungsart klicken und den Punkt Alles auswählen
(Alles abwählen) des Kontextmenüs auswählen. In der Spalte mit der ausgewählten Zahlungsart werden alle Häkchen
gesetzt (bzw. entfernt).
Die Rabatte können nach dem Namen sortiert werden. Dazu müssen Sie auf den Kopfteil der Spalte mit der Liste der
Rabatte klicken. Die Rabatte werden in aufsteigender Reihenfolge nach dem Namen (Zeichen ) sortiert. Beim erneuten
Klicken ändert sich die Sortierrichtung (das Zeichen ).
Um die Konfiguration der Vereinbarkeit zu vereinfachen, kann die Rabattliste mit Hilfe des Filter-Assistenten nach
Rabattnamen abgefiltert werden. Dazu klicken Sie mit der Maustaste im Titelbereich rechts (Zeichen ), wählen Sie aus
der geöffneten Liste die Option Einstellen, bestimmen Sie die Bedingungen für das Filtern und klicken Sie auf die
Schaltfläche ОК. Es wird eine Liste von Rabatten angezeigt, die den vorgegebenen Parametern entsprechen. Um sich die
Anzeige der Einstellungen für eine Art von Rabatt anzeigen zu lassen, kann man den entsprechenden Rabattnamen aus
der Dropdown-Liste auswählen.
Abbildung 20.
Tabelle der Vereinbarkeit von Rabatten und Zahlungsarten
Wenn bei der Bearbeitung der Bestellung ein Rabatt in Front vorgegeben ist, der auf mögliche Zahlungsarten beschränkt
wurde, sind im Fenster für die Berechnung dieser Bestellung nur die Schaltflächen zugänglich, die mit den möglichen
Zahlungsarten zusammenhängen.
Zugaben
Farbgebung der Zugaben auf den Bildschirmen von iikoFront
Zur Vereinfachung der Handhabung der Menüs können die Zugaben der Gerichte mit unterschiedlichen Farben
gekennzeichnet sein. Der Kellner kann die gewünschte Zugabe auf dem Bildschirm der Bestellung sowie im Fenster für
die Auswahl der Gruppenzugabe schnell ausfindig machen. Die Schaltflächen mit den Namen der Elemente sind auf
allen iikoFront-Bildschirmen, einschließlich der Warteliste, der Dokumente und auf dem Bildschirm Auslieferung ebenfalls
farbig gestaltet. Die Einstellung der Farben erfolgt in iikoFront auf der Registerkarte Zusätzliche Informationen.
Diese Einstellungen können gleich für mehrere Elemente oder für eine ganze Gruppe vorgenommen werden. Die
Farbgestaltung kann auch über das Schnellmenü eingestellt werden. Die Farbgebung der Elemente wird in der
Artikelliste in der Spalte "Farbe der Befehlsschaltfläche" angezeigt.
Hinzufügen von Zugaben
Dem Element der Artikelliste kann Folgendes beigefügt werden:
einfache Zugaben – die Elemente der Artikelliste, die ein anderes Element der Artikelliste vor dem Verkauf (zum
Beispiel, "Außer-Haus-Verkauf", "Ohne Zucker" usw.) abändern.
Gruppenzugaben - wenn die Zugaben einer Gruppe der Artikellistegruppe angehören, muß man vor dem
Verkauf des Elements eine Zugabe unter ihnen gewählt werden. Die Auswahl einer Zugabe für das Element kann
obligatorisch sein, d.h. die Bestellung wird nicht akzeptiert, solange keine Zugabe (zum Beispiel, der Grad vom
Steak-Durchbraten) ausgewählt ist: leicht, stark oder mittel).
Für die Zugabe wird auch ihr minimaler und maximaler Wert, d.h.ihre Menge im Gericht eingegeben, d.h. wie viele
Zugaben sowie deren maximale Anzahl. Erklärung:
Bei einer obligatorischen Gruppenzugabe ist das untere Limit des Gesamtbetrags in der Gruppe größer als Null,
d.h. das minimale Limit ist gleich "1", da wenigstens ein Element aus der Gruppe der Zugaben im Gericht
enthalten sein muss. Das maximale Limit wird auf der Grundlage der Spezifik eines Gerichtes vorgegeben.
Bei optionaler Gruppenzugabe ist das untere Limit des Gesamtbetrags in der Gruppe gleich Null, d.h. das minimale
Limit ist gleich "0", da keines der Elemente der Zugabengruppe im Gericht enthalten sein kann (es ist eine
optionale Zugabe). Das maximale Limit wird auf der Grundlage der Spezifik eines Gerichtes vorgegeben.
Wenn für den einfache Zugabe das vorgegebene untere Limit größer als Null ist, wird diese Zugabe im Gericht in
der Menge enthalten sein, die durch das minimale Limit vorgegeben wurde.
24
Bedienungsanleitung iikoRMS FrontOffice
Zur Eingabe einer Zugabe zum Gericht führen Sie folgende Aktionen aus:
1. Auf dem Tab Haupteigenschaften der Karte des Gerichts klicken Sie die Schaltfläche Hinzufügen im Block
Zugaben an. Es öffnet sich das Fenster für die Auswahl der Zugaben.
Abbildung 21.
Fenster Wahlweise Hinzufügung einer Zugabe aus der Gruppe
Bemerkung Es ist unmöglich, einer Zugabe eine andere Zugabe hinzuzufügen, denn die Schaltfläche Hinzufügen wird
nicht verfügbar sein.
2. In diesem Fenster wird eine Liste von früher erstellten Zugaben angezeigt. Standardmäßig wird vorgeschlagen,
einfache Zugaben auszuwählen. Wenn man in der Checkbox Gruppenzugabe hinzufügen ein Häkchen setzt,
werden für die Auswahl aus der Liste nur die Artikelgruppen verfügbar sein, die Zugaben enthalten. Das bedeutet,
daß man eine Gruppenzugabe eingeben kann. Nach der Auswahl einer Zugabe (oder mehrerer Zugaben) oder
der Gruppen klicken Sie auf Hinzufügen.
3. Wenn die für Sie gewünschte Zugabe oder die Zugabengruppe noch nicht erstellt wurde, so kann das unmittelbar
in diesem Fenster (mit Hilfe der Schaltflächen Gericht erstellen und Gruppe erstellen) erledigt werden.
Standardmäßig ist für jede der ausgewählten Zugaben, die im Block Zugaben angezeigt werden, festgelegt, daß ihre
minimale Anzahl gleich "0" (d.h. sie sind optional) und die maximale Anzahl gleich "1" ist. Um das Limit zu verändern,
klicken Sie mit der Maus auf die gewünschte Zelle und geben den nötigen Wert ein. Geben Sie für die Gruppenzugabe
im Feld Min einen Wert ein der größer als "0" ist, wird er obligatorisch (gegenüber vom Feld Obligatorisch dieser
Zugabe erscheint ein Häkchen).
Zusammenstellen von Gerichten
Der Gast kann das Gericht nach einem standardmäßigen Rezept bestellen oder aber das Gericht selbständig aus den
angebotenen Zutaten "zusammenstellen". Er kann eine Zutat durch eine andere gleichwertige ersetzen oder auf sie
verzichten. Dabei kann der Preis für das Gericht konstant bleiben. Für einen Extrapreis können zusätzliche Zutaten
bestellt werden. Durch den Servicebon weiß der Koch, aus welchen Zutaten er das Gericht zubereiten muß und welche
Zutaten nicht zu verwenden sind. Nach dem Verkauf des Gerichts werden nur jene Zutaten ausgebucht, die für seine
"Zusammenstellung" verwendet wurden. Die Zutaten, auf die der Gast verzichtet hat, werden nicht ausgebucht. Zum
Kapitel 1 Einstellungen (BackOffice)
25
Beispiel kann der Gast bei der Bestellung des Gerichts "Burger" eine der Hauptzutaten auswählen: eine "Boulette" (sie
gehört zum standardmäßigen Rezept), eine "Wurst" oder einen "Fisch". Zur standardmäßigen Kombination gehören
"Zwiebeln", "Senf", "Mayonnaise" und "Ketchup". Der Gast kann auf diese Zutaten verzichten. Er kann jedoch zum
Extrapreis andere Zutaten ("Doppelkotelett", "Doppelwurst", "Doppelfisch" und "Doppelkäse") bestellen.
Diese Möglichkeit wird mit Hilfe der Zugaben eingestellt, die dem Gericht mit den Parametern "standardmäßige
Menge" und "Im Fall einer standardmäßigen Menge verbergen" (im Block Zugaben in der Karte des Gerichtes)
zugeordnet werden. Der Parameter "standardmäßige Menge" (eine ganze Zahl von 0 bis 99) wird verwendet, um die
Zugabe (eine einfache Zugabe oder eine Gruppenzugabe) automatisch mit dem Gericht in der vorgegebenen Menge zu
verkaufen. Den Parameter "Im Fall einer standardmäßigen Menge verbergen" kann man nur für eine
Gruppenzugabe aktivieren. In diesem Fall kann die Zugabe in der Bestellung verborgen bleiben. Sie kann jedoch im Fall
einer Null-Menge angezeigt und gedruckt werden, damit der Koch weiß, daß diese Zutat nicht zubereitet werden muß.
Es hängt von der vorgegeben "standardmäßigen Menge" ab. In unserem Beispiel für die "Hauptzutaten" ist in der
Checkbox neben der Option "Im Fall einer standardmäßigen Menge verbergen" ein Häkchen gesetzt. Ebenso ist für
die standardmäßige Zutat "Boulette" aus dieser Gruppe der Parameter "standardmäßige Menge" gleich "1" und für
andere mögliche Zutaten, wie "Wurst" und "Fisch" ist dieser Parameter gleich "0". Sie verkaufen beispielsweise den
"Burger" mit "Fisch" und "Mayonnaise" und verzichten dabei auf die übrigen Zutaten. Nach dem Verkauf werden nur der
"Fisch" und die "Mayonnaise" nach ihren Rezepturen ausgebucht.
Abbildung 22.
Einstellung der "Zusammenstellung" des Gerichts
Einstellungen für die Ausbuchungen von Zugaben
Für die Zugabe wird die Einstellung Zusammen mit dem Hauptgericht zubereiten verwendet. Das Häkchen ist
standardmäßig markiert. Bei der Erstellung der Zugabe sind folgende Varianten der Einstellung möglich:
Wenn die Zugabe nur zusammen mit dem Hauptgericht verkauft wird und ihre Ausbuchung aus demselben Lager
wie die Ausbuchung anderer Zutaten dieses Gerichts erfolgt, muß das Häkchen in der Checkbox Zusammen mit
dem Hauptgericht zubereiten gesetzt werden. Die Art des Zubereitungsortes braucht nicht eingegeben zu
werden.
Das Gericht wird zusammen mit der Zugabe auf einem Bon gedruckt.
Wenn die Zugabe nicht am Zubereitungsort des Hauptgerichts, sondern aus dem Lager einer anderen Abteilung
zubereitet und ausgebucht werden soll, dann löschen Sie das Häkchen in der Checkbox Zusammen mit dem
Hauptgericht zubereiten und geben die entsprechende Art des Zubereitungsorts ein. In diesem Fall werden die
Bons für das Gericht und die Zugabe separat auf den Druckern der Gerichte der entsprechenden Abteilungen
ausgedruckt. Dabei wird im Bon für das Hauptgericht keine Zugabe angegeben und im Bon der Zugabe nicht
ausgewiesen, zu welchem Gericht sie gehört.
Wenn ein Produkt für den Verkauf sowohl als Zugabe zusammen mit einem Gericht als auch für den Verkauf als
separates Gericht bestimmt ist, geben Sie bei gesetztem Häkchen in der Checkbox Zusammen mit dem
Hauptgericht zubereiten die Art des Zubereitungsorts ein, die der Abteilung entspricht, aus deren Lager das
Produkt ausgebucht werden soll. Markieren Sie mit einem Häkchen die Abteilungen, in denen das Produkt einzeln
verkauft wird. Bei Verwendung des Produkts als Zugabe ist die Art des Zubereitungsortes dieselbe wie die des
Hauptgerichts.
26
Bedienungsanleitung iikoRMS FrontOffice
Zum Beispiel:
In den Einstellungen des Handelsunternehmens für die Abteilung "Bar" ist vorgegeben: das Lager "Lager der Bar", der
Drucker der Gerichte "in der Bar", die Zubereitungskarte: Art des Zubereitungsortes – "Bargerichte", Wo zubereiten "Bar".
Für die Abteilung "Küche" ist außerdem vorgegeben: für das Lager "Lager Küche", für den Drucker der Gerichte "in der
Küche", für die Zubereitungskarte: Art des Zubereitungsortes – "Küche", Wo zubereiten – "Küche".
Wenn das "Bier" (in der Bar zubereitet) und das "Würstchen" (in der Küche zubereitet) in der Bar als ein ganzheitliches
Gericht (bei den oben beschriebenen Einstellungen der Bar und der Küche) zusammen verkauft werden müssen, führen
Sie folgende Schritte aus:
Geben Sie die Gerichte "Bier" und "Würstchen" als obligatorische Zugaben zum Gericht ein, zum Beispiel, "das Bier
mit Würstchen".
In der Artikelkarte des Hauptgerichts "Bier mit Würstchen" geben Sie die Art des Zubereitungsortes "Bargerichte"
ein, und vermerken mit einem Häkchen den Verkaufsort "Bar".
In den Artikelkarten der Gerichte "Bier" und "Würstchen" müssen die Häkchen in der Checkbox Zusammen mit
dem Hauptgericht zubereiten gesetzt sowie die entsprechende Art des Zubereitungsortes – "Bargerichte" und
"Küche" vermerkt sein.
Dann werden beim Verkauf des Gerichts "Bier mit Würstchen" die Gerichte "Bier" und "Würstchen" jeweils aus den Lagern
"Lager Bar" und "Lager Küche»ausgebucht werden. Der Servicebon für die Gerichte (der Zutat) "Bier" wird auf dem
Drucker "in der Bar" und das "Würstchen" auf dem Drucker "in der Küche" ausgedruckt.
Wenn für die Bar und die Küche in den Einstellungen des Handelsunternehmens ein Lager zum Beispiel das Lager "Lager
Küche" festgelegt ist, muß für die Zubereitung eines Menügerichts "Bier mit Würstchen" eine Abteilung, zum Beispiel,
"Bar+Küche" mit dem Drucker der Gerichte in der Bar und einem Reservedrucker in der Küche erstellt werden. Für die
Menügerichte ist außerdem die Art des Zubereitungsortes zum Beispiel "Gerichte Bar+Küche" einzugeben.
Einstellung und Verkauf des Tagesmenüs
Mit Hilfe von iiko können Sie den Verkauf des Tagesmenüs in verschiedenen Abteilungen Ihres Unternehmens
organisieren. Es ist wohl am bequemsten, das mit Hilfe der obligatorischen Gruppenzugaben und einfachen Zugaben zu
machen. Dazu führen Sie im BackOffice folgende Aktionen aus:
Geben Sie Gruppenzugaben und einfache Zugaben mit ihren Rezepturen als Gerichte eines Tagesmenüs ein.
Erstellen Sie das Gericht "Mittagessen" (ohne Rezeptur) und ordnen Sie ihm die erstellten Zugaben zu.
Die Zugaben können in iikoFront in die Warteliste aufgenommen werden.
Einstellung des Tagesmenüs in BackOffice
Damit man im Rahmen des Tagesmenüs zum Beispiel eine Suppe, Plow, Pita, einen Salate und ein Getränk auswählen
kann, müssen für das Gericht "Mittagessen" die obligatorischen Gruppenzugaben eingegeben werden: "Suppen",
"Salate" und "Getränke" sowie die obligatorischen einfachen Zugaben: "Plow" und "Pita".
Erstellen von Artikellistengruppen
Um die Navigation in der Artikelliste zu vereinfachen (Menüpunkt Waren und Lager → Artikelliste erstellen Sie die
Gruppe "Mittagessen" (Schaltfläche Gruppe hinzufügen). Anschließend erstellen Sie in dieser Gruppe die
Untergruppen "Suppen", "Salate" und "Getränke".
Erstellung von Zugaben
Erstellen Sie die Zugaben (Menüpunkt Waren und Lager → Artikelliste oder Zugaben, Schaltfläche Hinzufügen):
In der Gruppe "Suppen" – "Kharcho-Suppe" und "Hühnersuppe".
In der Gruppe "Salate" – "Rote Rübe mit Nüssen" und "Gemüsesalat".
In der Gruppe "Getränke" – "Tee", "Fruchtsaftgetränk", "Kompott" und "Kefir".
In der Gruppe "Mittagessen" "Plow" und "Pita".
Für die Zugaben muß man die Parameter auf den Tabs einstellen: Haupt eigenschaften, Maßeinheiten, Zusatz
informationen und Rezepturen.
Kapitel 1 Einstellungen (BackOffice)
27
Tab Haupteigenschaften.
Geben Sie im Feld Name des Elements in der Artikelliste den Namen der Zugabe ein.
Geben Sie im Feld Kategorie des Elements in der Artikelliste die Art des Elements ein: "Zugabe".
Wählen Sie im Feld Übergeordnete Artikelgruppe eine Artikelgruppe aus, der dieses Element angehören
soll.
Für unseren Fall wird für die Zugabe die Einstellung Zusammen mit dem Hauptgericht zubereiten
verwendet. Standardmäßig ist das Häkchen in dieser Checkbox schon gesetzt. Die Art des Zubereitungsorts
muss nicht eingegeben werden. Das Ausgangslager der Zutaten dieser Zugabe (zum Beispiel, "KharchoSuppe") wird durch die Art des Zubereitungsortes bestimmt, die für das Gericht ("Mittagessen") selbst
angegeben ist. Das Gericht und seine Zugabe werden auf derselben Quittung gedruckt.
Abbildung 23.
Erstellung der Zugabe – Haupteigenschaften
Tab Maßeinheit.
Geben Sie auf dem Tab Maßeinheiten an; daß die Zugabe in Portionen gemessen wird. Geben Sie das Gewicht
einer Portion im Feld Summarischer realer Ausgang pro 1 Portionierungsnorm (Gewicht 1
Maßeinheit)ein. Dieser Wert wird automatisch aufgrund der Daten aus der Rezeptur ausgefüllt und kann manuell
geändert werden (zur Wiederherstellung des automatisch berechneten Wertes müssen Sie die Schaltfläche
Anhand der technischen Karte berechnen anklicken.
Tab Zusatzinformationen.
Kategorie – die Kategorie des Elements der Artikelliste, nach der es abgerechnet werden kann. Der Wert wird
aus der Liste der existierenden Kategorien ausgewählt. Es kann aber auch eine neue Kategorie (zum Beispiel,
"für das Tagesmenü") angelegt werden.
Alle Zugaben werden standardmäßig auf dem Zwischenbon und dem Bon gedruckt (es sind Häkchen für Auf
dem Zwischenbon drucken und Auf dem Bon drucken gesetzt). Wenn Sie die kostenlosen Zugaben auf
dem Bon nicht drucken möchten, entfernen Sie das entsprechende Häkchen.
Tab Rezepturen
Geben Sie die Portionierungsnorm auf dem Tab Rezepturen , die Zusammensetzung der Zutaten und die
Zubereitungsrezeptur für das Gericht ein, das in unserem Fall eine Zugabe ist. Aufgrund der eingegebenen Werte
der Portionierungsnorm für die Zutaten erfolgt ihre Ausbuchung beim Verkauf des Hauptgerichts "Mittagessen".
Erstellung des Gerichts "Mittagessen"
Für das Gericht "Mittagessen muß man folgende Parameter auf den Tabs vorgeben: Haupt eigenschaften,
Maßeinheiten, Zusatz informationen.
Tab Haupteigenschaften.
Geben Sie den Namen des Elements im Feld Name des Elements der Artikelliste ein: "Mittagessen".
Im Feld Kategorie des Elements der Artikelliste geben Sie die Art ein: "Gericht".
28
Bedienungsanleitung iikoRMS FrontOffice
Wählen Sie im Feld Übergeordnete Artikelgruppe eine Artikelgruppe aus, der dieses Element angehören
wird.
Bestimmen Sie jene Abteilungen, in deren Preisliste das Tagesmenü und die Art des Zubereitungsortes für das
Element angezeigt wird.
Geben Sie den Verkaufspreis des Tagesmenüs im Feld Preis in der Preisliste des Restaurants vor. Dieser
Parameter kann auch mit Hilfe der Anordnung zur Änderung der Preisliste eingegeben werden.
Bestimmen Sie die Zugaben für das Gericht im speziellen Block, der im linken Teil des Fensters angeordnet ist
(siehe unten).
Tab Maßeinheit
Geben Sie auf dem Tab Maßeinheiten an, ob das Tagesmenü in Stücken (oder in Portionen) gemessen wird.
Tab Zusatzinformationen
Im Block Informationen für die Preisliste können vollständige Namen und Beschreibungen des
Tagesmenüs für die Preisliste des Hauses in russischen Sprache und in anderen Fremdsprachen eingegeben
werden.
Kategorie – die Kategorie des Elements der Artikelliste (zum Beispiel "Tagesmenü").
Zuordnung von Zugaben
Um die Zugaben dem Gericht zuzuordnen, führen Sie folgende Schritte aus:
1. Auf dem Tab Haupteigenschaften der Karte des Gerichts klicken Sie auf Hinzufügen im Block Zugaben.
2. Im geöffneten Fenster wird eine Liste der früher erstellten Zugaben angezeigt. Standardmäßig wird
vorgeschlagen, einfache Zugaben auszuwählen. Mit Hilfe der Tasten Shift und Ctrl wählen Sie die Elemente "Pita"
und "Plow" aus und klicken auf Hinzufügen (siehe Abbildung 24).
Abbildung 24.
Fenster Hinzufügung einer aus der Gruppe ausgewählten Zugabe
Kapitel 1 Einstellungen (BackOffice)
29
3. Klicken Sie die Schaltfläche Hinzufügen im Block Zugaben noch einmal an.
4. Im Fenster für die Auswahl von Zugaben setzen Sie einen Haken im Feld Gruppenzugabe hinzufügen . In der
Liste kann nur auf jene Artikelgruppen zugegriffen werden, die Zugaben enthalten.
5. Mit Hilfe der Ctrl-Taste wählen Sie die Gruppen "Suppen", "Salate" und "Getränke" aus und klicken auf
Hinzufügen.
Bemerkung Wenn die von Ihnen gewünschte Zugabe oder die Zugabengruppe noch nicht erstellt wurde, kann das
unmittelbar in diesem Fenster (mit Hilfe der Schaltflächen Gericht erstellen und Gruppe erstellen) geschehen.
6. Im Block "Zugaben", der im linken Teil des Tabs Haupteigenschaften der Artikelkarte des Gerichts "Mittagessen"
angeordnet ist, erscheinen die ausgewählten Zugaben. Standardmäßig ist für jede der ausgewählten Zugaben
festgelegt, daß ihre minimale Anzahl gleich "0" ist (d.h., daß sie optional sind) und die maximale Anzahl gleich "1"
ist (siehe Abbildung 25).
Abbildung 25.
Zugaben des Gerichts "Mittagessen"
7. Vermerken Sie mit einem Häkchen (im Feld Obligatorisch), daß alle Zugaben obligatorisch sind.
8. Geben Sie die Reihenfolge für Zugaben an, in der die Gerichte des Tagesmenüs beim Verkauf ausgewählt werden
sollen. Dazu verwenden Sie die Schaltflächen mit den Pfeilen nach oben und nach unten.
9. Speichern Sie die Eingabe und schließen Sie die Karte des Gerichtes.
Für eine bequeme Arbeit können Sie in der Artikelliste die Spalten "Zugaben" und "Modifiziert" hinzufügen, und die
unnötigen Spalten entfernen.
Verkauf des Tagesmenüs
Fügen Sie der Bestellung das Gericht "Mittagessen" bei. Es öffnen sich die Fenster für die Auswahl der Zugaben aus den
Gruppen. In jedem Fenster muß eine der Zugaben ausgewählt werden. Anschließend klicken Sie die Schaltfläche ОК.
Es öffnet sich das erste Fenster für die Auswahl einer der Suppen; d.h. der Zugabe aus der Gruppe "Suppen". Wählen Sie
die Suppe aus und klicken Sie die Schaltfläche ОК. In den folgenden Fenstern wählen Sie auf die gleiche Weise den Salat
und das Getränk aus.
Die Zugaben "Plow" und "Pita" werden automatisch in die Bestellung eingefügt. Im Fenster der Bestellung werden
unterhalb der Zeile des Namens des Gerichts "Mittagessen" die Zeilen mit den durch Kursivschrift hervorgehobenen
Namen der Zugaben hinzugefügt. Im Oberteil des Bildschirms erscheinen die Schaltflächen mit den Namen der Gruppen
und einfachen Zugaben.
Wenn Sie einige Tagesmenüs mit denselben Gerichten zur Bestellung hinzufügen wollen, wählen Sie im Fenster der
Bestellung das Gericht "Mittagessen" aus und klicken Sie auf die Schaltfläche "+" in der Ecke unten links. Um die Anzahl
der Gerichte zu reduzieren, klicken Sie auf die Schaltfläche "−".
Für die Eingabe der Anzahl der Gerichte im Tagesmenü kann man auch die Schaltflächen "123" (Bestellung für eine
halbe Portion des Gerichtes oder für eine andere Menge davon) und
(Verteilung des Gerichtes zwischen den Gästen
zu gleichen oder ungleichen Teilen) verwenden.
30
Bedienungsanleitung iikoRMS FrontOffice
Auswahl eines anderen Gerichts im Tagesmenü
Wenn Sie die Suppe, den Salat oder das Getränk falsch ausgewählt haben, öffnen Sie die Bestellung mit diesem
Tagesmenü und wählen Sie ein anderes Gericht aus. Dazu führen Sie folgende Aktionen aus:
1. Klicken Sie im Fenster der Bestellung auf den Namen der entsprechenden Zugabengruppe (zum Beispiel,
"Getränke").
2. Klicken Sie im sich öffnenden Fenster auf die Schaltfläche "−" rechts vom Namen der zuvor ausgewählten Zugabe
(zum Beispiel, "Tomatensaft") oder die Schaltfläche Löschen.
3. Wählen Sie eine andere Zugabe durch Anklicken des Namens der Zugabe und klicken Sie dann auf die
Schaltfläche ОК.
Achtung Alle Tagesmenü-Zugaben sind obligatorisch und können aus der Bestellung nur zusammen mit dem Gericht
"Mittagessen" entfernt werden.
Eingabe des Personals
Damit ein Mitarbeiter des Unternehmens die Möglichkeit erhält, im iiko-System zu arbeiten, muß er im System als
Benutzer registriert sein. Dazu führen Sie folgende Aktionen aus:
1. Wählen Sie im Menü Mitarbeiter den Menüpunkt Mitarbeiter aus.
2. Klicken Sie im sich öffnenden Fenster auf Hinzufügen, in der Ecke oben links. Es öffnet sich das Fenster
Personalkarte. Das Fenster enthält folgende Tabs: Hauptinformationen, Zusatzinformationen,
Passangaben, Bezahlung und Foto. .
Abbildung 26.
Fenster Personalkarte des Benutzers
3. Füllen Sie die Felder des Tabs Hauptinformationen mit den persönlichen Daten des Mitarbeiters aus. Das Feld
Name im System ist ein Pflichtfeld. Die Personalnummer wird automatisch ausgefüllt. Sie können diesen Wert
ändern, aber er darf im System nur einmal vorkommen. Die Dienststellung wird aus der Liste ausgewählt. Sie
bestimmt standardmäßig die Zugangsrechte des Mitarbeiters. Dabei wird das System anbieten, für den Mitarbeiter
eine Bezahlung zuzuweisen, die für die ausgewählte Funktion vorbestimmt ist. Bei der Bestätigung der Anfrage
durch Anklicken der Schaltfläche Ja wird der Tariflohn für die Dienststellung automatisch in die Mitarbeiterkarte
übernommen.
Wenn Sie individuelle Zugangsrechte für einen Mitarbeiter eingeben möchten, können Sie das über den Link
Rechte bearbeiten auf der rechten Seite tun.
Der Mitarbeiter kann mit einer Mitarbeiterkarte in verschiedenen Abteilungen des Netzes arbeiten. In einer
Abteilung arbeitet er beispielsweise als Kellner und in einer anderen Abteilung – als Kassierer. Der Mitarbeiter
meldet sich mit einer Karte oder mittels PIN-Code bei iikoFront in diesen Abteilungen an und loggt sich mit seiner
Dienststellung ein. Für die Anmeldung in verschiedenen BackOffice-Abteilungen muss der Mitarbeiter die für
dieses Netz einzigartigen Namen und Benutzernamen verwenden. Dazu kann zum Namen im System ein Präfix
zum Beispiel, TP1_Ivanov und TP2_Ivanov hinzugefügt werden.
4. Wählen Sie die Preiskategorie aus, der der Mitarbeiter angehören soll. In diesem Fall kann er die Waren und
Dienstleistungen zu den Preisen erwerben, die für diese Kategorie festgelegt sind.
Kapitel 1 Einstellungen (BackOffice)
31
5. Auf dem Tab Zusätzliche Informationen im Feld Datum des Vertrags wird das Anstellungsdatum des
Mitarbeiters eingegeben. Hier wird auch sein Zugriff auf das System konfiguriert.
Die Anmeldung bei Front kann durch das Einlesen der persönliche Magnetkarte oder durch die Eingabe eines
individuellen PIN-Codes erfolgen. Wenn ein Lesegerät für Magnetkarten benutzt wird, müssen Sie im Feld KartenNr. die Nummer der Magnetkarte des Mitarbeiters eingeben (oder die Schaltfläche anklicken und die
entsprechende Karte durch das Gerät ziehen) sowie im Feld PIN-Code den PIN-Code der Karte eingeben.
Die Anmeldung im BackOffice erfolgt über die Eingabe von Namen und Kennwort. Damit der Mitarbeiter Zugriff
auf BackOffice hat, geben Sie in den entsprechenden Feldern den (Anmeldename im System:, das Kennwort,
Kennwort wiederholen) Namen und das Kennwort des Mitarbeiters im System ein.
In iikoRMS ist der Mitarbeiter eine verantwortliche Person in seinem Handelsunternehmen ("Verantw. HU", das Feld
Verantwortlich) und er kann Zugangsrechte auf die Arbeit mit dem Finanzmodul erhalten. Diese Einstellung
beschränkt den Zugriff des Mitarbeiters auf die Finanzdaten des Unternehmens. Der Zugangsrechte für die
Finanzinformationen der Gesellschaft werden in iikoChain konfiguriert.
Für alle Freigaben, die mit Zulagen, Abzügen und der Auszahlungen des Arbeitslohnes an die Mitarbeiter (über
das Konto "laufende Verrechnungen mit den Mitarbeitern") zusammenhängen, können verschiedene "Konzepte"
vorgegeben werden. Sie können auch einen Bericht über Geldbewegungen mit der Aufgliederung nach diesem
Merkmal bekommen. Dazu geben Sie in der Personalkarte des Mitarbeiters den Parameter Konzept ein.
Abbildung 27.
Fenster Personalkarte des Benutzers - Tab Zusätzliche Informationen
6. Das Tab Pass dient zur Eingabe der persönlichen Angaben des Mitarbeiters. Die Druckformen der Dokumente
werden im Weiteren automatisch auf der Grundlage dieser Angaben ausgefüllt.
7. Mit dem Tab Entlohnung kann man den Tariflohn korrigieren, der in den Diensteinstellungen des Mitarbeiters
angegeben und auch das Gehalt und den Vorschuss festlegen sowie das Datum, ab dem der Tarif gilt, eintragen.
Außerdem können Sie sich mit dem Tab Entlohnung die Chronologie der Veränderungen des Gehalts und des
Arbeitsplans für den Mitarbeiter anschauen.
32
Bedienungsanleitung iikoRMS FrontOffice
Abbildung 28.
Bezahlung des Mitarbeiters
8. Das Tab Foto dient zur Speicherung des Fotos des Mitarbeiters. Bei der Wiedergabe von Videofragmenten aus
dem Ereignisjournal kann man sich das Foto des Mitarbeiters ansehen und es mit der Abbildung vergleichen.
Um eine Fotografie hinzuzufügen, klicken Sie auf die Schaltfläche Auswählen und wählen Sie die Datei mit der
Abbildung (im bmp-, jpg-, gif- oder png-Format) aus. Auf dem Tab erscheint das Foto mit der Angabe der PixelGröße.
9. Nach der Eingabe aller Parameter klicken Sie auf die Schaltfläche Speichern.
Die Liste der Mitarbeiter können Sie als Excel-Datei hochladen. Sie können zum Beispiel ein Telefonbuch der Mitarbeiter
anlegen mit einer Spalte für die Telefonnummern und diese Liste in einer Datei speichern.
Neue Mitarbeiterkarte erstellen
Zur Anmeldung in iikoFront lässt der Mitarbeiter seine Personalmagnetkarte auslesen. Um zum Beispiel bei Verlust eine
neue Mitarbeiterkarte zu erstellen, ist wie folgt vorzugehen:
1. Wählen Sie im Menü Mitarbeiter den Menüpunkt Mitarbeiter aus.
2. Finden Sie den entsprechenden Mitarbeiter in der Liste. Zur Schnellsuche geben Sie den Namen oder einen Teil
des Namens des Mitarbeiters im Feld Suche ein. Je nach der Dateneingabe wird die Suche und Anzeige der in der
Liste gefundenen Mitarbeiter durchgeführt.
3. Öffnen Sie die Personalkarte des Mitarbeiters. Klicken Sie dazu doppelt mit der linker Maustaste in der Zeile des
Mitarbeiters.
4. Wechseln Sie zum Tab Zusätzliche Angaben.
5. Platzieren Sie den Cursor im Feld Karte-Nr. und löschen Sie die alte Nummer. Geben Sie die Nummer der neuen
Karte ein.
6. Einstellungen speichern.
Änderung des Passworts für die Arbeit im BackOffice
Der Mitarbeiter kann sein Passwort für die Arbeit im BackOffice unabhängig von den ihm gewährten Rechten ändern. Die
Mitarbeiter, die einen eigenen Benutzernamen und ein Passwort für die Anmeldung im BackOffice haben, können das
Passwort im Abschnitt Verwaltung – Passwort ändern bearbeiten.
Kapitel 1 Einstellungen (BackOffice)
33
Ereignisjournal
Alle Informationen über die Aktionen der Benutzer im System (Einstellungen, die in BackOffice vorgenommen werden,
Autorisierung in Front, Verkäufe, Kassenoperationen, Arbeit mit den Dokumenten, Anrechnung von Strafen und Prämien
sowie die Aufhebung von Operationen) werden gespeichert und können jederzeit abgerufen werden. Dazu dient das
Ereignisjournal, das Sie mit dem Menüpunkt Einzelverkäufe aufrufen.
Abbildung 29.
Ereignisjournal
Mit Hilfe des Ereignisjournals ist es möglich, die Geschwindigkeit der Bedienung der Gäste zu bewerten. Im
Ereignisjournal werden alle Informationen über die Gerichte der Bestellungen, von ihrer Vorbereitung bis zur Servierung,
fixiert: Ereignisarten → Arbeit mit den Positionen der Bestellung → des Ereignisses: Drucken des Gerichts in der
Küche, Anfang und Ende der Zubereitung des Gerichts (Abbrechen des Anfangs und Abbrechen des Endes der
Zubereitung), das Gericht wurde serviert (das Abbrechen des Servierens des Gerichts). Mit Hilfe der Videokameras, die in
der Küchen und der Ausgabe installiert sind, können Sie die Videofragmente, die mit diesen Ereignissen verbunden sind,
schnell finden.
Verkaufsberichte
FAQ (Häufig gestellte Fragen)
1. Hat der Kassierer den Erlös richtig übergeben (Übernahme der Kassenschicht)?
Um den Umfang des am gestrigen Tag erhaltenen Erlöses zu prüfen, wählen Sie im Menü Einzelverkäufe →
Kassenschichten → Schicht übernehmen. Gehen Sie anschließend zur Liste der registrierten Operationen der
Entnahme des Bargelds aus der Kasse oder zum Bargeldservice.
Abbildung 30.
Zweiter Schritt der Übernahme der Kassenschicht
In diesem Fenster sehen Sie die Summe, die bei der Schließung der Kassenschicht entnommen wurde. Im Block
Ausbuchen können Sie die Größe der tatsächlichen Summe eingeben, die der Manager in den Safe getan hat.
34
Bedienungsanleitung iikoRMS FrontOffice
Standardmäßig wird die gesamte entnommene Summe auf den Mitarbeiter gebucht, der das Inkasso (sie geht auf
das Konto «Geldmittel, ausgezahlte abzurechnende Vorschüsse") autorisiert hat. Die entsprechende Summe kann
unmittelbar in diesem Fenster auf das entsprechende Konto überwiesen werden.
Unterscheidet sich die Summe, die der Manager abliefert, von der Summe, die iiko berechnet hat, muss die
Differenz auf einem Konto gebucht werden. Sie können ein Konto kann aus der Liste wählen oder den Fehlbetrag
bei einem Geschäftspartner einstellen, der dafür verantwortlich ist.
Abbildung 31.
Fehlbetrag
Abbildung 32.
Überschüsse
2. Wieviele verdächtige Löschungen von Gerichten fanden in der gestrigen Schicht statt?
Die vorliegenden Informationen kann man mit Hilfe des Ereignisjournals (Menüpunkt Einzelverkäufe) und mit
Hilfe des "Bonberichts" (Menüpunkt Einzelverkäufe → Kassenschichten) abrufen.
3. Wie kann die Durchschnittssumme der Kassenbons für den Monat ermittelt werden?
Dazu wählen Sie im Menü Berichte (Menüpunkt Einzelverkäufe) den → Bericht über den
durchschnittlichen Umsatz pro Bon.
4. Wer von den Mitarbeitern hat am meisten verkauft?
Das kann mit dem Bericht «Erlös nach Kellnern" geklärt werden. Diesen Bericht können Sie im Menüpunkt
Einzelverkäufe → Kassenschichten abrufen. Klicken Sie mit der rechten Maustaste auf die entsprechende
Schicht (oder auf die Schaltfläche Aktionen) und klicken Sie anschließend im Menü Berichte → auf Erlös nach
Kellnern.
5. Welche Gerichte haben sich am besten verkauft?
Wählen Sie im Menü Berichte (Einzelverkäufe) → den Verkaufsbericht des Zeitraums. Geben Sie den
Zeitraum ein, drücken Sie die Schaltfläche Aktualisieren und sortieren Sie die Spalte Menge.
Verkaufsbericht des Zeitraums
Dieser Bericht enthält ausführliche Informationen über die Mengen und die Summen der Verkäufe der Waren und der
Gerichte nach den Lagern des Unternehmens. Er kann wie folgt abgerufen werden:
durch Auswahl des Menüpunkts Berichte (und Waren und Lager) → Verkaufsbericht des Zeitraums;
aus der Liste der Kassenschichten (Menüpunkt Einzelverkäufe → Kassenschichten) bei der Auswahl des
Befehls Verkaufsbericht einsehen.
Die Lager des Unternehmens, nach denen die Informationen über die Verkäufe aufgelistet werden, wählen Sie per
Häkchen neben den Namen der Liste, die erscheint, wenn Sie die Schaltfläche Alle drücken (ihr Name ändert sich je
nach ausgewähltem Lager).
Die Informationen im Bericht werden wie folgt angezeigt:
für einen bestimmten Zeitraum;
für einen Zeitraum detailliert nach Tagen.
Um sich die Verkäufe während einer Periode anzusehen, geben Sie den erwünschten Intervall in den Feldern Im
Zeitraum, von und bis ein und drücken Sie die Taste Aktualisieren.
Um die Daten tageweise anzuordnen, geben Sie den erwünschten Zeitraum an und wählen anschließend Verkäufe im
Zeitraum nach Tagen in der Liste unter den Feldern der Konfiguration des Zeitraums aus und klicken anschließend auf
Aktualisieren.
Standardmäßig wird der Bericht gemäß den Verkaufsprotokollen, Ausgabescheinen und Protokollen der erbrachten
Leistungen erstellt.
Um den Bericht nur für vorgegebenen Angaben zu erstellen, drücken Sie die Taste Art der Dokumente, entfernen
anschließend die Häkchen in den Dokumenten, deren Angaben nicht berücksichtigt werden sollen und drücken dann
auf Aktualisieren.
Kapitel 1 Einstellungen (BackOffice)
35
Um die Informationen über Erlös und Selbstkosten der Zugaben für das Gericht, mit denen sie verkauft werden, zu
berücksichtigen, setzen Sie das Häkchen Zugaben ausblenden und drücken Sie Aktualisieren.
Danach werden im Bericht nur die Gerichte angezeigt und ihr Erlös ist gleich der Differenz in den Spalten Erlös und
Selbstkosten (die Spalte Selbstkosten ist zum Bericht extra hinzufügen).
Damit können die Gewinnkennziffern für Geschäftsessen und andere Gerichte mit Zugaben einfach berechnet werden.
Abbildung 33.
Fenster Verkaufsbericht des Zeitraums
36
Bedienungsanleitung iikoRMS FrontOffice
OLAP Verkaufsbericht
Im OLAP Verkaufsbericht sind die Berichte für die Analyse der Summen des Erlöses bereits konfiguriert. Um den Bericht
anzulegen, geben Sie seinen Namen im Feld Format des Berichts ein. Auf der Grundlage des OLAP Buchungsberichts
können Sie den gewünschten Bericht selbständig aufbauen. Hier ein Beispiel.
Stundenbezogener Verbrauch der Gerichte
Die Informationen über die realisierten Gerichte nach Stunden im Laufe des Tages (OLAP Verkaufsbericht):
Zeile: Abrechnungstag, Stunde des Schließens, Gericht.
Datenbereich: Anzahl der Gäste, Summe ohne Rabatt, Summe mit Rabatt, Bons.
Bemerkung Diesen Bericht können Sie aus dem vorhandenen Bericht "Stundenbezogener Erlös" abrufen.
Abbildung 34.
Bericht über den Verbrauch der Gerichte (OLAP Verkaufsbericht)
Kapitel 1 Einstellungen (BackOffice)
Web-Berichte aus den eingestellten OLAP-Berichten von iiko
Die in iiko konfigurierten OLAP-Berichte können Sie über ein spezielles Interface (Benutzeroberfläche) des Programms
abrufen. Die Resultate nach Unterabteilungen und Kennzifferngruppen können berechnet
(Häkchen Zwischenergebnisse aktivieren) und in den Bericht aufgenommen werden. Zum Interface gelangen Sie
über die URL http://host:port/resto/service/reports/report.jspx.
Abbildung 35.
Web-Berichte aus den eingestellten OLAP-Berichten von iiko
37
38
Bedienungsanleitung iikoRMS FrontOffice
Web-Verkaufsberichte der Verkäufe und Buchungen aus iiko
Über das spezielle Web-Interface kann der Benutzer die Informationen über die Verkäufe und die Buchungen, die in iiko
registriert sind, abrufen. Das Interface ist über die URL http://<host: port>/resto/service/reports/reports.jsp erreichbar. Für
die Erstellung der Web-Berichte wird der Mechanismus der OLAP-Berichte von iiko verwendet. Aus den Web-Berichten
können dynamische Berichte in MS Excel erstellt werden (bei einer Veränderung des Abrechnungszeitraums werden die
Daten des Berichtes automatisch aktualisiert).
Für die Analyse aller Informationen der ausgedruckten Kassenbons, ist ein Verkaufsbericht angelegt, und für die
Analyse der Informationen nach den registrierten Buchungen – ein Buchungsbericht (vgl. Abbildung 36).
Abbildung 36.
Seite der Web-Berichte von iiko
Kapitel 1 Einstellungen (BackOffice)
39
Das mobile Terminal des Leiters
Für die Leiter des Unternehmens sind vor allem die Ergebnisse der Hauptkennziffern der Effektivität von Interesse.
Deshalb empfehlen wir, als zusätzliches Instrument der Geschäftsanalyse die Lösung iikoMobileReport zu verwenden:
Spezieller Web Client "Mobiles Terminal des Leiters".
Bemerkung Client "Mobiles Terminal des Leiters" unter der Adresse: http://localhost:8080/resto/mobile/dashboard.jsp.
Der Client arbeitet mit den Browsern safari, chrome, firefox, ie für kleine Bildschirme (HTC Legend und großer Bildschirm).
Als das Terminal des Leiters kann jedes mobile Gerät mit Internetanschluss verwendet werden.
Zum Zugriff auf die Daten zu erhalten, muss der Benutzer im Besitz der Zugangsberechtigung "Berichte einsehen (B_RPT)" sein.
Mit Hilfe des Web Clients kann der Leiter die Hauptkennziffern, die in Form von den informativen Dashboards am HandyBildschirm dargestellt werden, kontrollieren (vgl. Abbildung 37).
Abbildung 37.
Hauptkennziffern der Effektivität für den aktuellen Zeitraum und zurückliegende Zeiträume
Kapitel 2
Die Arbeit mit der Kasse
Anmeldung im System und Beginn der persönlichen Schicht,
Personalbericht
Um die Arbeit mit dem System iiko zu beginnen, öffnen Sie die persönliche Schicht. Dazu müssen Sie sich im System
durch Einlesen der Karte oder mit dem PIN-Code anmelden. Beachten Sie bei der Anmeldung im System, dass wenn Sie
sich im System durch Eingabe des PIN-Codes autorisieren, für die Öffnung der Schicht eine Bestätigung durch Einlesen
der Karte (in Abhängigkeit von den jeweiligen Zugriffsrechen entweder Ihrer Karte oder der Karte des verantwortlichen
Managers) verlangt wird.
Ist Ihre Schicht noch nicht geöffnet, werden Sie auf die persönliche Seite weitergeleitet und müssen die Schaltfläche Die
persönliche Schicht beginnen anklicken. Andernfalls können Sie die Bestellungen der Gäste weder annehmen noch
bearbeiten. Die persönliche Schicht kann man auch auf dem Bildschirm des Zusatzmenüs beginnen.
Abbildung 38.
Bildschirm des Zusatzmenüs
Auf der persönlichen Seite sind die Ergebnisse der Arbeit des Mitarbeiters der vergangenen Tage dargestellt. Im Laufe der
Arbeit (nach der Autorisierung) können Sie mit der Schaltfläche Persönliche Seite vom Bildschirm Zusatzmenüs auf die
Resultate zugreifen.
© 2014 Gesellschaft Iiko
40
Kapitel 2 Die Arbeit mit der Kasse
Abbildung 39.
41
Persönliche Seite des Mitarbeiters
Am Anfang des laufenden Monats können Sie sehen, welche Operationen im vorigen Monat das Gehalt beeinflusst
haben und wieviel Sie im aktuellen bisher verdient haben.
Diese Informationen sind im oberen Teil der persönlichen Seite in der Tabelle Arbeitsergebnisse nach Datum
dargestellt. Die Liste der Operationen mit dem persönlichen Konto des Mitarbeiters ist für den letzten Monat bis zum
aktuellen Datum (wenn heute beispielsweise der 15. Juli, so erscheinen Operationen ab dem 15. Juni) dargestellt:
Datum – Datum der Operation. Die Operationen sind chronologisch absteigend angeordnet. Für die Durchsicht
der Liste verwenden Sie die Pfeiltasten "nach oben/nach unten", die sich rechts unter der Liste befinden oder die
Bildlaufleiste.
Typ – Typ der Aktion: Stundenlohn, Prämie, Strafe, Prozente von den Verkäufen usw.
Summe – Summe der Operation.
Einzelheiten – die ausführliche Beschreibung der Operation.
Autorisierender – der Mitarbeiter, der die Operation autorisiert hat.
Unter der Tabelle mit den Ergebnissen der Arbeit entsprechend Datum werden die Daten über die Arbeit des
Mitarbeiters im laufenden Monat (zum Beispiel seit dem 1. Juli bis zum aktuellen Datum - am 15. Juli) – Ergebnisse des
aktuellen Monats (für den Zeitraum) angezeigt:
Private Verkäufe (PV) – die Umsatzsumme im aktuellen Monat.
Durchschnittliche Verkäufe pro Stunde (DVS) – die durchschnittliche Umsatzsumme pro Stunde: Private
Verkäufe (PV) / Abgearbeitet:
Abgearbeitet – die Zahl der geleisteten Stunden im aktuellen Monat.
42
Bedienungsanleitung iikoRMS FrontOffice
Boni – das sind im Rahmen von Motivationsprogrammen angerechnete Bonuspunkte, zum Beispiel der
Prozentsatz von den Verkäufen des Mitarbeiters, der auf sein persönliches Konto überwiesen wird (die
Motivationsprogramme werden im BackOffice eingestellt).
Stundensatz – das Produkt des Stundensatzes und der angerechneten Arbeitszeit (der Stundensatz muss in der
Mitarbeiterkarte in BackOffice eingegeben werden).
Insgesamt – Bezahlung nach Zeit plus Anrechnung minus Abzüge.
Im unteren Teil der Seite werden die Informationen über den Zustand der aktuellen Schicht (geöffnet oder geschlossen),
der Wochentag, das Datum und die Zeit des Öffnens (oder des Schließens) angezeigt.
Auf der persönlichen Seite können Sie die persönliche Schicht durch Drücken der entsprechenden Schaltfläche öffnen
(schließen).
Um Missbrauch zu verhindern, können Sie die Informationen über den Erlös und das Gehalt des Mitarbeiters auf der
persönlichen Seite verbergen (wird in BackOffice festgelegt).
Beginn der Kassenschicht
Auf jedem der Kassenterminale, auf dem die Bestellung aufgenommen und bezahlt wird, müssen Sie die Kassenschicht
beginnen.
1. Melden Sie sich im System an und drücken Sie im Bildschirm des Zusatzmenüs auf die Schaltfläche Die
Kassenschicht beginnen. Es wird sich das Fenster des ersten Schrittes öffnen, dessen Ergebnis das Drucken des
"Null-X-Berichts" sein soll. Dazu drücken Sie die Schaltfläche Weiter.
2. Beim zweiten Schritt müssen Sie sich von der Richtigkeit des erhaltenen Berichts sowie von der Abwesenheit der
ausgedruckten Kassenbons überzeugen und das durch Drücken der Taste Beenden zu bestätigen.
Um zum ersten Schritt zurückzukehren, drücken Sie die Schaltfläche Zurück und um den "X-Bericht" erneut
auszudrucken- die Schaltfläche Wiederholen.
Kapitel 2 Die Arbeit mit der Kasse
Einzahlung des Wechselgeldes
Die Operation Einzahlung von Bargeld wird am Bildschirm des Zusatzmenüs (vgl. Abbildung 38) ausgeführt.
1. Drücken Sie Zus. → Geld einzahlen und anschließend Bareinzahlung (die Art der Einlage ist in BackOffice
eingestellt).
2. Geben Sie die Summe und gegebenenfalls Erklärungen zur Operation im Feld Kommentar ein.
3. Drücken Sie die Schaltfläche Einzahlen.
Abbildung 40.
Fenster der Eingabe der Einzahlungssumme
43
44
Bedienungsanleitung iikoRMS FrontOffice
Arbeit mit den Bestellungen
Restaurant mit Bedienung
Tisch-Verteilungsplan
Die Registrierung der neuen Bestellungen, die Arbeit mit den offenen Bestellungen und die Annahme der Bezahlung
werden mit Hilfe des Arbeitsbildschirms des Mitarbeiters durchgeführt. Der Arbeitsbildschirm enthält den Plan der freien
und besetzten Tische, die von allen Mitarbeitern bedient werden, die die persönlichen Schicht beginnen. Die freien
Tische sind weiß, die Tische, die sich im Prozess der Bedienung befinden, sind blau, die Tische, für die ein Zwischenbon
ausgedruckt wurde und die in Kürze frei werden, sind rot.
Abbildung 41.
Arbeitsbildschirm des Mitarbeiters im Modus "Tisch-Verteilungsplan"
Arbeit mit der Bestellung
Um die Bestellung zu übernehmen, führen Sie folgende Aktionen aus:
:
1. Für die Registrierung der neuen Bestellung am Arbeitsbildschirm drücken Sie auf einen der freien Tische. Wenn die
Registrierung der neuen Bestellung im Modus "Nach den Kellnern" erstellt wird (vgl. Abbildung 51), öffnet sich die
Seite mit dem Tisch-Verteilungsplan. Klicken Sie auf jenen Tisch, an den sich Ihre neuen Gäste gesetzt haben.
2. Es öffnet sich das Fenster Geben Sie die Anzahl der Gäste ein. Zählen Sie Ihre Gäste und wählen Sie im Fenster
die entsprechende Zahl. Wenn sich mehr als acht Gäste setzen, drücken Sie in diesem Fenster auf "...". Geben Sie
die Zahl ein und bestätigen Sie mit ОК.
Kapitel 2 Die Arbeit mit der Kasse
45
Bemerkung Sie können beliebig viele neue Gast (bis 50) zu einer Bestellung hinzufügen. Die Zahl der Gäste, die Sie bei der
Registrierung der Bestellung eingegeben haben, wird bei der Führung der Statistik (in den Berichten) berücksichtigt.
Deshalb muss der neue Wert, wenn sich die Zahl der Gäste an einem Tisch erhöht, festgehalten werden.
Der Kellner kann die Bestellungen ohne Eingabe der Gästezahl aufnehmen. Nach der Auswahl des Tischs wechselt
er sofort zum Hauptbildschirm. Dieser Modus wird für eine Abteilung mit dem Parameter Anzahl der Gäste
eingeben in BackOffice eingestellt.
3. Jetzt sehen Sie das Fenster der Annahme der Bestellung.
Abbildung 42.
Fenster Arbeit mit der Bestellung
Hauptelemente der Benutzeroberfläche
Im linken Teil wird die entstehende Bestellung (die Liste der bestellten Gerichte und deren Zahl) nach Gästen
angezeigt. Wenn die Bestellung neu ist, werden im entsprechenden Bereich so viele Zeilen "Gast 1", "Gast 2" usw.
enthalten sein, wie Gäste bei der Erstellung der Bestellung eingegeben wurden, jedoch nie mehr als die Vorgaben
in den Einstellungen des Restaurants erlauben. Diese Zeilen ermöglichen eine Bestellung nach den Gästen zu
gliedern und dienen sowohl einer bequemeren Arbeit des Kellners als auch der Bequemlichkeit der Gäste. Der
Zwischenbon wird in demselben Format ausgedruckt wie die Bestellung. Gegebenenfalls kann die gewünschte
Anzahl der Gäste durch Anklicken des Bereichs "Neuer Gast" unten in der Bestellung eingegeben werden.
In der Mitte des Bildschirms befinden sich die vollständigen Menüs mit den Namen der Gerichte und den Gruppen
der Gerichte. Rechts befinden sich auf drei Tabs die Schaltflächen des Schnellmenüs mit den Namen der am
häufigsten verwendeten Gerichte und Gruppen. Das Schnellmenü kann nach den Wochentagen eingerichtet
werden.
Bemerkung Den Gerichten und den Gruppen des Menüs können zur Erleichterung der Arbeit verschiedene Farben
zugewiesen werden. Die Einstellung des Schnellmenüs erfolgt in BackOffice.
46
Bedienungsanleitung iikoRMS FrontOffice
Zugaben
Das Gericht kann obligatorische / optionale einfache Zugaben oder Gruppenzugaben enthalten. Das Verfahren der
Registrierung der Bestellung dieser Gerichte ist im Abschnitt "Verkauf von Gerichten mit Zugaben" beschrieben.
Durch Auswahl der Gerichte und durch Drücken der Schaltflächen "+" und "−" in der Ecke unten links auf dem
Bildschirm, können Sie die Zahl der bestellten Portionen dieser Gerichte vergrößern oder verringern.
Gänge
In der Ecke oben links befinden sich die Schaltfläche, mit deren Hilfe man die Abfolge der Ausgabe der Gerichte
festlegen kann. Wählen Sie jedes Gericht und drücken Sie die entsprechende Schaltfläche – VIP, 2. Gang, 3. Gang
und 4. Gang. Entsprechend der eingegebenen Abfolge der Gerichte werden sie in der Küche ausgedruckt und der
Koch weiß, welches Gericht zuerst zuzubereiten ist. Anschließend können die Gerichte des zweiten und der
folgenden Gänge erneut ausgedruckt werden.
Bemerkung Die Darstellung des Paneels des Gangs kann für die Unterabteilungen des Restaurants in BackOffice abschaltet
werden.
Gäste
Standardmäßig werden alle gewählten Gerichte auf den ersten Gast registriert. Wenn die Bestellung zwischen den
Gästen geteilt werden soll, drücken Sie nach Eingabe der Gerichte des ersten Gast auf die Zeile Gast 2 oder Neuer
Gast (es erscheint die Zeile Gast 2), die sich unter der entstehenden Bestellung befindet. Alle im Weiteren
gewählten Gerichte beziehen sich dann auf die Bestellung des zweiten Gasts. Um anschließend Gerichte zur
Bestellung des ersten Gasts zu ergänzen, drücken Sie die Zeile Gast 1 oder die Schaltfläche Gast 1 auf dem oberen
Paneel des Bildschirms der Bestellung und wählen das entsprechende Gericht.
In der Ecken oben rechts auf dem Bildschirm befinden sich die Schaltfläche Zus. – für den Übergang auf den
Bildschirm des Zusatzmenüs und Sperrung – Sperrung des Systems und Übergangs auf den Bildschirm der
Anmeldung im System.
Die Funktion der Aufteilung nach Gästen kann in der Bestellung deaktiviert werden. Die Tasten Neuer Gast und
Übertrag – Anzahl der Gäste ändern werden deaktiviert. Diese Ansicht des Hauptbildschirms wird für einen
Gastraum mit dem Parameter Gäste in der Bestellung anzeigen im BackOffice eingestellt. Bei der Übertragung
der Bestellung in einen anderen Gastraum, für den diese Funktion aktiviert ist, wird die Taste für das Hinzufügen
eines neuen Gastes wieder zugänglich.
Gerichte
Das Gericht kann per Strichcode zur Bestellung hinzugefügt werden oder es wird manuell gefunden. Das kann
notwendig sein, wenn zum Beispiel der Strichkodescanner nicht vorhanden ist oder nicht funktioniert, oder auch
falls es für Sie bequemer ist, das Gericht per Code oder Artikel zu suchen.
Um die Bestellung schnell zusammenzustellen, kann man das Gericht nach seiner Benennung, dem Strichcode,
dem Code oder der Artikelnummer auswählen.
Kapitel 2 Die Arbeit mit der Kasse
Abbildung 43.
47
Fenster Arbeit mit der Bestellung - Auswahl des Gasts
4. Für die Bestellung kann die Art der Bedienung angegeben werden. Dieser Parameter wird als analytisches Merkmal
bei der Berichterstellung sowie für den Verkauf mit ermäßigter Mehrwertsteuer (siehe Arten der Bestellungen, S. 61)
verwendet.
5. Haben Sie die Bestellung angenommen? Senden Sie sie zur die Küche und / oder in die Bar durch Drücken der
Schaltfläche Drucken.
An die Küche kann sofort die ganze Bestellung oder nur bestimmte Gerichte abgesandt werden. Dazu wählen Sie
durch Drücken die Schaltfläche mit der Menge der Gerichte (links vom Namen). Anschließend drücken Sie auf
Drucken und wählen im sich öffnenden Fenster "Markierte".
Sie können alle Gerichte eines Gasts durch Anklicken des linken Teils der Zeile mit dem Identifikator dieses Gastes
(zum Beispiel "Gast 2") markieren.
Um die Markierung aller Gerichte zu deaktivieren, drücken Sie die Taste Markierung aufheben (in der Ecke oben
links auf dem Bildschirm) oder klicken Sie auf die Liste der Gerichte. Wenn Sie die Markierung eines Gerichts
aufheben wollen, drücken Sie wiederholt auf die Schaltfläche mit der Menge dieses Gerichts.
48
Bedienungsanleitung iikoRMS FrontOffice
Abbildung 44.
Fenster Arbeit mit der Bestellung - Gewählte Gerichte ausdrucken
Nach dem Senden an die Küche beginnt der Prozess der
Zubereitung und neben den bestellten Gerichten erscheint
anstelle der Summe die Zahl der Minuten, die seit Anfang ihrer
Zubereitung vergangen sind. Wenn die Zeit der Zubereitung
abläuft, ist das Gericht überfällig und leuchtet rot. Die gesamte
Bestellung umgibt ein rot blinkender Rahmen.
Abbildung 45. Fenster Arbeit mit der Bestellung
- Gerichte überfällig
Kapitel 2 Die Arbeit mit der Kasse
49
Bemerkung Die maximale Zubereitungszeit (die Kontrollzeit, die für die Zubereitung des Gerichts ab dem Moment seines
Ausdrucks in der Küche vorgesehen ist) wird in der Zubereitungskarte des Gerichts in BackOffice vorgegeben (Einstellungen
des Handelsunternehmens in BackOffice).
Wurde in der Bestellung ein Gang festgelegt, erscheint nach dem Senden an die Küche nur neben den Gerichten
des ersten Gangs die Zeit. Um den Koch darüber zu informieren, welcher Gang als nächster zuzubereiten ist,
drücken Sie auf den Gang und wählen ein Gericht oder alle Gerichte des Gangs aus.
Nachdem das fertige Gericht den Gästen serviert wurde, können Sie auf die Zeit der Zubereitung neben dem
Gericht klicken und anstelle der Zeit wird wieder die Summe angezeigt. Das Gericht ist deaktiviert. Zur
Erleichterung der Arbeit können alle Gerichte, die den Gästen schon serviert wurden, in der Liste der Bestellung
verborgen/gezeigt werden. Dazu müssen Sie die Schaltfläche Servierte Gerichte verbergen drücken.
Zur Realisierung einer effizienten Bedienung und damit die Gerichte den Gästen nach ihrer Zubereitung sofort
serviert werden, können die Marken der Bestellungen, die in der Küche ausgedruckt werden, die Strichcodes der
Gerichte enthalten. Sobald das Gericht fertig ist, kann der Koch den Kellner durch Scannen des Strichcodes darüber
informieren.
6. Wenn der Gast die Diskontkarte vorlegt hat oder ihm ein Rabatt zusteht, drücken Sie die Schaltfläche "%". Wählen
Sie im sich öffnenden Fenster "Rabatt" und lesen Sie die Diskontkarte ein oder geben Sie die Höhe des Rabatts
manuell ein, indem Sie ihn aus der Liste auswählen. Wenn Sie den Rabatt manuell eingeben, muss die Operation
durch die Karte des Mitarbeiters, der für den Rabatt verantwortlich ist, bestätigt werden.
Analog dazu kann sich die Rechnung des Gasts mittels Eingabe eines Zuschlages erhöhen. Nachdem Sie die
Schaltfläche "%" gedrückt haben, wählen Sie im sich öffnenden Fenster "Zuschlag". Dann geben Sie die
entsprechende Höhe des Zuschlags ein (prozentual an der Rechnungssumme), schreiben einen Kommentar, der
den Grund für die höhere Rechnung erklärt und drücken die Schaltfläche Bestätigen.
Falls für die Karte des Gasts eine Preiskategorie vorgegeben ist, wird beim Einlesen der Karte im Fenster "Rabatt" die
zusammenfassende Summe unter Berücksichtigung der Preise der Preisliste, die für die vorliegende Preiskategorie
gelten, angezeigt.
Wenn der Kunde die Zugehörigkeit zu einer bestimmten Preiskategorie bestätigt (zum Beispiel legt er einen
Studentenausweis oder ein Namensschild des Unternehmens vor, für die der Rabatt gilt), geben Sie die
Preiskategorie manuell ein, indem Sie die Preiskategorie aus der Liste wählen. Die Gesamtsumme der Bestellung
wird nach der entsprechenden Preisliste berechnet.
Der Rabatt der Karte kann anhand des Einlesens der Karte, sondern nur durch die Eingabe der Kartennummer des
Kunden (Schaltfläche Geben Sie die Nummer der Kundenkarte ein) gewährt werden.
Der Kartenrabatt wird nicht anhand des Einlesens der Karte, sondern durch die Eingabe der Kartennummer des
Kunden gewährt. Bitte die Taste Geben Sie die Nummer der Kundenkarte ein im Rabattfenster anklicken und die
Kartennummer eingeben.
Bitte zur Suche der Diskontkarte nach dem Inhabernamen die Schaltfläche Erweiterte Suche im Fenster für die
Eingabe der Kartennummer anklicken und den Inhaber aus der Liste auswählen. Bitte für die schnelle Suche den
Inhabernamen im Suchfeld unten im Fenster eingeben. Die Suche wird je nach der Namenseingabe durchgeführt.
Bitte vor dem Start einer neuen Suche die eingegebenen Zeichen mit der Taste "Х" entfernen.
Die Typen der möglichen Rabatte und der Zuschläge sowie Preislisten für die Preiskategorien der Kunden stellen
Sie in BackOffice ein.
Achtung Nachdem die Zwischenbons der Bestellung ausgedruckt wurden, ist es nicht erlaubt, einen Rabatt oder Zuschlag
zu registrieren. Der Mitarbeiter, der über die entsprechenden Rechte verfügt (F_CCB - "Zwischenbon stornieren"), muss die
Aktion der Stornierung des Zwischenbons durchführen.
7. Ihre Gäste haben gegessen und bitten um die Rechnung? Drücken Sie die Schaltfläche Zwischenbon und
drucken Sie den Bon für Gäste aus. Die Bestellung geht in einen anderen Status über und wird zwecks Bearbeitung
dem Kassierer zugänglich (auf dem Plan ist er mit roter Farbe gekennzeichnet).
Achtung Falls in BackOffice so konfiguriert, verlangt das System beim Drücken der Schaltfläche Zwischenbon eine
Bestätigung des Druckens.
Falls in BackOffice so konfiguriert, hat der Kassierer auf die Bestellungen ohne Drucken der Service- und Gastbons Zugriff.
50
Bedienungsanleitung iikoRMS FrontOffice
Bemerkung Wenn Sie die Bestellung durch Drucken der Schaltfläche Drucken nicht ausdrucken, sondern sofort den
Zwischenbon drucken, wird die Eingangsverbuchung dennoch ausgedruckt.
Nachbestellung
Der Gast kann die Bestellung bezahlen und danach noch bestellen. Betätigen Sie den Gasttisch und die Taste
Nachbestellung, anschließend nehmen Sie die Bestellung ordnungsgemäß auf. Die Anzahl der Gäste muss nicht
eingegeben werden, sie wird aus der letzten Bestellung am Tisch übernommen. Es wird die Gesamtmenge der
Nachbestellungen des Gasts berücksichtigt. Dabei wird der durchschnittliche Bon je Gast und die Gesamtmenge der
Gäste im Restaurant korrekt berechnet. Diese Möglichkeit wird durch den Parameter Nachbestellung nachverfolgen in
den Einstellungen der Abteilung im BackOffice festgelegt.
Abbildung 46.
Taste Nachbestellung
Kapitel 2 Die Arbeit mit der Kasse
51
Direktverkauf
Bei der Arbeit auf dem Terminal im Modus Restaurant kann der Barkeeper die Bestellung schnell eingeben, wenn er in
einen, dem Modus "Fastfood" vergleichbaren Modus umschaltet. In diesem Modus muss weder die Zahl der Gäste noch
die Tischnummer angegeben werden. Und er kann jederzeit zum standardmäßigen Betriebsmodus nach Tischen
zurückkehren, um einen Gastes, der lange am Bartresen sitzt, zu bedienen. Diese Möglichkeit ist auch für Einrichtungen
geeignet, die im Laufe des Tages mit wechselnden Regimen der Bedienung arbeiten, geeignet. Zur Tageszeit können die
Gäste durch Service im Modus "Fastfood" und am Abend von den Kellnern im Modus Restaurant bedient werden.
Dazu dient die Schaltfläche Direktverkauf am Bildschirm Arbeit mit den Bestellungen. Der Barmixer drückt diese
Schaltfläche, gibt die Bestellung ein und klickt auf Kasse. Er führt die Abrechnung wie gewöhnlich aus und gelangt
automatisch ins Fenster der Bestellung (ohne Anforderung der Zahl der Gäste und der Tischnummer). Um zum
gewöhnlichen Modus zurückzukehren, drückt er die Schaltfläche Zurück im Fenster der Bestellung.
→
←
Abbildung 47.
Arbeitsbildschirm im Modus "Nach
Kellnern"
Abbildung 48.
Bildschirm der Bestellung im Modus
"Direktverkauf"
Verkauf von Gerichten mit Zugaben
Die Zugaben können einfache Zugaben (zum Beispiel, "Mit Eis", "Mit Zitrone") oder Gruppenzugaben (zum Beispiel für
Salat "Cäsar" - "Klassisch", "Mit Huhn", "Mit Krabben") sein. Die Auswahl einer oder mehrerer Zugaben zum Gericht kann
obligatorisch sein oder nicht. Ihre minimale und maximale Zahl wird durch die Einstellungen des Gerichts (in BackOffice)
vorgegeben.
Wenn für ein Gericht eine obligatorische Gruppenzugabe festgelegt wurde, öffnet sich bei seiner Ergänzung in der
Bestellung das Fenster mit der Liste der möglichen Zugaben und den Informationen über ihre minimale und maximale
Menge.
Um eine oder mehrere Zugaben zu ergänzen, drücken Sie in diesem Fenster dementsprechend oft auf ihren Namen.
Wenn die maximale Anzahl der Zugaben bereits erreicht ist, kann man eine weitere Zugabe nur hinzufügen, nachdem
eine der zuvor hinzugefügten Zugaben gelöscht wurde. Um die Menge der Zugabe zu verringern, drücken Sie die
Schaltfläche «−» links vom Namen der Zugabe so oft wie notwendig.
52
Bedienungsanleitung iikoRMS FrontOffice
Anschließend drücken Sie die Schaltfläche ОК. Unten der Zeile
mit dem Namen des Gerichtes wird in Kursivschrift eine Zeile
mit dem Namen der Zugabe hinzugefügt.
Wenn einem Gericht mehrere Gruppenzugaben zugeordnet
sind, öffnen sich, wenn das Gericht gewählt wird, entsprechend
die Auswahlfenster für die Zugaben aus diesen Gruppen. In
jedem Fenster muß eine der Zugaben ausgewählt werden.
Anschließend klicken Sie die Schaltfläche ОК.
Bei der Auswahl eines Gerichte mit optionalen Zugaben
erscheinen im oberen Teil des Bildschirms die Schaltfläche mit
ihren Namen. Für die Eingabe dieser Zugabe drücken Sie den ihr
entsprechende Schaltfläche.
Abbildung 49.
Fenster Auswahl der Zugabe
aus der Gruppe
Die Schaltflächen der Zugaben können mit verschiedenen
Farben (im BackOffice festgelegt) gekennzeichnet sein.
Abbildung 50. Fenster Arbeit mit der Bestellung - Gerichte mit Zugaben
Mit Hilfe der optionalen Gruppenzugaben können Sie die Bestellung auf Wunsch des Gastes ergänzen. Nehmen wir an,
der Gast hat eine Allergie gegen Lorbeer. Zu den Gerichten seiner Bestellung kann die Zugabe "ohne Lorbeerblatt"
beigefügt werden. Beim Erstellen der Bestellung drücken Sie auf die Schaltfläche mit dem Namen der optionalen Gruppe
der Zugaben im oberen Teil des Bildschirms und wählen aus der Liste der Zugaben den Wunsch des Gasts aus.
Kapitel 2 Die Arbeit mit der Kasse
53
Bemerkung Dazu müssen Sie in BackOffice die optionale Gruppe (oder einige Gruppenzugaben, zum Beispiel, extra für die
warmen Gerichte, den kalten Imbiss und die Getränke) einstellen. Hier müssen alle Wünsche der Gäste aufgenommen werden: zum
Beispiel: "nicht salzen", "nicht pfeffern" "Sauce extra", "ohne Vanille", "ohne Schlagsahne", "heiss","auf einem Teller" u.ä. Diese
Gruppenzugabe ist für alle Gerichte im Menü optional.
Zusammenstellen von Gerichten
Der Gast kann das Gericht nach einem standardmäßigen Rezept bestellen oder aber das Gericht selbständig aus den
angebotenen Zutaten "zusammenstellen". Er kann eine Zutat durch eine andere gleichwertige ersetzen oder auf sie
verzichten. Dabei kann der Preis für das Gericht konstant bleiben. Für einen Extrapreis können zusätzliche Zutaten bestellt
werden. Durch den Servicebon weiß der Koch, aus welchen Zutaten er das Gericht zubereiten muß und welche Zutaten
nicht zu verwenden sind. Nach dem Verkauf des Gerichts werden nur jene Zutaten ausgebucht, die für seine
"Zusammenstellung" verwendet wurden. Die Zutaten, auf die der Gast verzichtet hat, werden nicht ausgebucht. Zum
Beispiel kann der Gast bei der Bestellung des Gerichts "Burger" eine der Hauptzutaten auswählen: ein "Kotelett" (gehört
zum standardmäßigen Rezept), eine "Wurst" oder "Fisch". Zur standardmäßigen Kombination gehören "Zwiebeln", "Senf",
"Mayonnaise" und "Ketchup". Der Gast kann auf diese Zutaten verzichten. Er kann jedoch zum Extrapreis andere Zutaten
("Doppelkotelett", "Doppelwurst", "Doppelfisch" und "Doppelkäse") bestellen.
Sie verkaufen beispielsweise den "Burger" mit "Fisch" und "Mayonnaise" und verzichten dabei auf die übrigen Zutaten.
Nach dem Verkauf werden nur der "Fisch" und die "Mayonnaise" nach ihren Rezepturen ausgebucht.
Beim Verkauf des Gerichts "Tee mit der Zitrone", kann der Gast beispielsweise die Zitrone ablehnen. Das beeinflusst den
Preis des Gerichts nicht, die Zitrone wird im Lager jedoch nicht abgeschrieben. Wenn das Gericht aus dem Menü gewählt
wurde, wird die Zugabe gemeinsam mit Gericht in die Bestellung übernommen. Nach dem Verkauf "des Tees mit Zitrone"
werden "der Tee" und "die Zitrone" nach der Rezeptur ausgebucht. Wenn der Gast keine Zitrone möchte, muss die Zeile
mit diese Zugabe am Bildschirm der Bestellung entfernt werden.. In diesem Fall wird nach dem Verkauf des Gerichts nur
"der Tee" ausgebucht.
Administrative Funktionen
Die Hauptparameter der Bestellung
Entsprechend den Zugangsrechten können die Tische auf dem Arbeitsbildschirm in den Modi "Alle Tische" / "TischVerteilungsplan" / "Nach Kellnern" (mit Hilfe die entsprechende Schaltfläche im unteren Teil des Bildschirmes) dargestellt
sein:
"Nach Kellnern" - die Liste aller Tische, die vom konkreten Mitarbeiter bedient werden, mit ausführlichen
Informationen über die an den Tischen registrierten Bestellungen.
"Alle Tische" ist die Liste der Kellner, deren persönliche Schicht begonnen hat oder die wenigsten einen offenen
Tisch, bedienen.
"Tisch-Verteilungsplan" ist der grafische Plan der Anordnung der Tische in den Gasträumen des Restaurants.
Im Modus "Nach Kellnern" finden Sie in der Darstellung des Tisches, für den die Bestellung begonnen hat, weitere
Informationen: Oben befindet sich die Liste der bestellten Gerichte und ihre Menge, links unten - die Tischnummer,
rechts unten - die Zeit des Beginns der Bestellung und die Rechnungssumme (Vgl. Abbildung 51).
54
Bedienungsanleitung iikoRMS FrontOffice
Abbildung 51.
Arbeitsbildschirm des Mitarbeiters im Modus "Nach Kellnern"
Links vom Tisch-Verteilungsplan ist die Liste der Mitarbeiter, die die Schicht begonnen haben und berechtigt sind, die
Bestellungen auf sich zu registrieren. Am Arbeitsbildschirm werden die Informationen über die Bestellungen jenes
Mitarbeiters dargestellt, der in der Liste ausgewählt wurde (farbig markiert).
Wenn Sie auf einen freien Tisch klicken, wechseln Sie zur Erstellung einer neuen Bestellung. Klicken Sie auf einen
besetzten Tisch, öffnet sich das Fenster der entsprechenden Bestellung.
In diesem Modus können Mitarbeiter, die über entsprechende Zugangsrechte im System verfügen, Bestellungen
einsehen und bearbeiten (Gerichte hinzufügen bzw. löschen), die von anderen Mitarbeitern geöffnet wurden und für
diese auch neue Bestellungen registrieren.
Achtung Zu bestimmten Zeiten kann nur einer der Mitarbeiter mit der Bestellung arbeiten.
Standardmäßig werden an den Arbeitsbildschirmen im Modus "Nach Kellnern" und "Alle Tische" die Erlössummen nach
Mitarbeitern (oben im Bildschirm und auf die Schaltflächen der Mitarbeiter) angezeigt. Um Missbrauch zu verhindern,
kann die Anzeige dieser Informationen abgeschaltet sein (wird in BackOffice festgelegt).
Aufteilen der Rechnung auf die Gäste
Der Kassenbon wird für eine Bestellung im Ganzen gedruckt. Ist er nicht von Anfang an nach Gästen aufgeteilt und die
Gäste äußern den Wunsch die Rechnung jeweils selbst zu bezahlen, muss der Bon auf die Gäste aufgeteilt werden. Wurde
für die Bestellung bereits ein Zwischenbon gedruckt, muss er storniert werden.
Zum Beispiel. Sie haben die gesamte Bestellung für einen Gast aufgenommen. Drei Gäste möchten jedoch selbst zahlen.
Damit Sie drei Kassenbons ausdrucken können, führen Sie folgende Aktionen aus:
1. Teilen Sie die Gerichte nach den Gästen:
Kapitel 2 Die Arbeit mit der Kasse
Ergänzen Sie zwei Gäste in der Bestellung durch zweimaliges Drücken auf Neuer Gast.
Wählen Sie die Gerichte, die der zweite Gast bezahlt und drücken Sie auf Gast 2.
Wählen Sie die Gerichte, die der dritte Gast bezahlt und drücken Sie auf Gast 3.
Abbildung 52.
Bestellung auf einen Gast Abbildung 53.
Gerichte nach den
Gästen
Abbildung 54.
55
Bestellung auf drei Gäste
2. Übertragen Sie die Gerichte aller Gäste ohne Wechsel des Kellners auf denselben Tisch:
Wählen Sie die Gerichte des Gastes durch Drücken auf den linkem Teil der Zeile mit seinem Identifikator.
Drücken Sie die Schaltfläche Übertrag und anschließend die Schaltfläche Tischnummer ändern.
Wählen Sie den selben Tisch und bestätigen Sie die Ausführung der Teilung der Bestellung.
3. Die Bestellung wird auf drei abgesonderte Bestellungen aufgeteilt, für die Sie die Zwischenbons ausdrucken
können (vgl. Abbildung 55).
56
Bedienungsanleitung iikoRMS FrontOffice
Abbildung 55.
Arbeitsbildschirm des Mitarbeiters - drei Bestellungen für einen Tisch
Zusammenführen von zwei Bestellungen
Wenn die Gäste sich zu ihren Freunden an einen anderen Tisch setzen und nur eine Bestellung aufgeben möchten,
müssen Sie die Bestellungen an diesem Tisch zusammenführen. Dazu führen Sie folgende Aktionen aus:
1. Im Fenster der Annahme der Bestellung drücken Sie die Schaltfläche Übertrag und anschließend die Schaltfläche
Bestellungen zusammenführen.
2. Im sich öffnenden Fenster mit allen Tischen wählen Sie den Tisch, auf den Sie die vorliegende Bestellung
übertragen müssen.
Wurde wenigstens eine der Bestellungen der Tische bereits an die Küche gesendet, ist für die Zusammenführen der
Bestellungen eine Bestätigung durch den Manager erforderlich.
Bemerkung Das Zusammenführen von Tischen auf einen Tisch, für den bereits ein Zwischenbon ausgedruckt wurde, ist nicht
möglich.
Kapitel 2 Die Arbeit mit der Kasse
Abbildung 56.
Zusammenführen von zwei Bestellungen
Im Fenster der Bestellung werden zum Identifikator des Gasts die Informationen darüber, an welchem Tisch er zuvor
gesessen hatte, ergänzt.
Abbildung 57.
Liste der Bestellung - Bestellungen der Gäste auf einen anderen Tisch übertragen
57
58
Bedienungsanleitung iikoRMS FrontOffice
Zuordnung der Preiskategorie
Die Preiskategorie (PK) kann auf die Bestellung beim Einlesen der Diskontkarte oder der Karte des Geschäftspartners im
Rabattfenster angewandt werden.
Abbildung 58.
Rabatte, Aufschläge, Preiskategorien
Im BackOffice stehen mithilfe des OLAP-Verkaufsberichts folgende Informationen zur Verfügung: die Kartennummer, für
welche die PK bestimmt wurde; der Karteninhaber der Klubkarte, für welchen die PK bestimmt wurde; der
Geschäftspartner, wenn es sich um die Karte eines Geschäftspartners handelt. Das kann man mit Parametern in den
Gruppen "Rabatte/Aufschläge" und "Gäste" tun: "Preiskategorie des Kunden", "PK Kartennummer", "PK Karteninhaber" und
"PK Geschäftspartner".
Abbildung 59.
OLAP-Verkaufsberichte
Warteliste
Achtung Wenn das Gericht auf der Warteliste steht, kann nur ein Manager mit dem Recht "F_EM - Warteliste und das schnelle
Menü editieren" das Gericht in die Bestellung aufnehmen (entsprechend den Einstellungen in BackOffice).
Die Kellner erhalten die aktuellen Informationen über den Bestand der Gerichte in der Warteliste. Diese Aufrechnung wird
sofort nach dem Senden und Ausdrucken der Gerichte an die Küche oder bei der Bezahlung einer nicht gedruckten
Kapitel 2 Die Arbeit mit der Kasse
59
Bestellung (der Bestand verringert sich) sowie beim Löschen der ausgedruckten Gerichte ohne Ausbuchung (vergrößert
sich) durchgeführt.
Die Zugaben können in die Wartelisten aufgenommen werden. Das können sowohl Einzel- als auch Gruppenzugaben
zum Beispiel die Gerichte eines Geschäftsessens sein.
Angabe Hinweis des Bestands der Gerichte, Eintragung der Gerichte in die Warteliste
Gerichte, die fast ausverkauft sind, können in die Warteliste eingetragen werden. Die verbleibende Menge eines Gerichts
kann angegeben sein. Sie wird in der Ecke oben rechts auf die Schaltfläche mit dem Titel des Gerichts zum Beispiel
angezeigt. Oder es wird angezeigt, dass es das Gericht nicht gibt. Das sieht wie folgt aus
.
Um ein Gericht in die Warteliste aufzunehmen oder seinen Bestand anzugeben, gehen Sie wie folgt vor:
1. Aufnahme aus der allgemeinen Liste der Gerichte, die in der Warteliste verzeichnet sind. Dazu führen Sie folgende
Aktionen aus:
Im Fenster des Zusatzmenüs (öffnet sich beim Drücken der Schaltfläche Zus.) klicken Sie auf die Schaltfläche
Warteliste. Im sich öffnenden Fenster links befindet sich die Liste der Gerichte, die in die Warteliste
aufgenommen wurden, rechts befinden sich die Schaltflächen des Menüs mit den Namen der Gerichte
(vgl. Abbildung 60).
Drücken Sie auf die Schaltfläche des entsprechenden Gerichts. Es öffnet sich das Fenster Warteliste /
Bestände (vgl. Abbildung 61).
Wenn Sie den Bestand des Gerichts festlegen wollen, geben Sie seine Menge ein und drücken Sie die
Schaltfläche OК. Nach der Bezahlung des Gerichts wird die Menge des Gerichts automatisch verringert. Nach
dem Verkauf der gesamten verbliebenen Menge wird das Gericht automatisch in die Warteliste
aufgenommen.
Um das gewählte Gericht in die Warteliste zu verschieben, drücken Sie die Schaltfläche In die Warteliste
verschieben.
Die Warteliste kann man drucken.
Um zum Fenster Zusatzfunktionen zurückzukehren, drücken Sie die Schaltfläche Zurück.
60
Bedienungsanleitung iikoRMS FrontOffice
Abbildung 60.
Fenster mit der Liste der Gerichte, die in die Warteliste verschoben wurden und der Liste des Bestands
Abbildung 61.
Fenster "Warteliste / Bestände"
2. Aus dem Fenster der Bestellung.
Kapitel 2 Die Arbeit mit der Kasse
61
Im Fenster der Annahme der Bestellung drücken Sie auf den Bereich mit dem Gesamtpreis der Bestellung. Es
erscheint die Schaltfläche Anzahl bestimmen.
Drücken Sie ihn und wählen Sie (aus dem vollständigen oder aus dem Schnellmenü) das Gericht, für das der
Bestand in der Küche oder für den die Eintragung in die Warteliste angezeigt werden soll. Es öffnet sich das
Fenster der Eingabe des Bestands des Gerichts (vgl. Abbildung 61).
Wenn Sie den Bestand des Gerichts festlegen wollen, geben Sie seine Menge ein und drücken die Schaltfläche
OК.
Um das gewählte Gericht in die Warteliste zu verschieben, drücken Sie die Schaltfläche In die Warteliste
verschieben und drücken die Schaltfläche OК.
3. Sie können die Warteliste die Gerichte auch ergänzen, indem Sie die Auswahl nicht im Menü, sondern in der Liste
der bestellten Gerichten vornehmen. Dazu führen Sie folgende Aktionen aus:
Wählen Sie die Gerichte durch Drücken die Schaltflächen mit der Menge (links von ihrem Namen). Diese
Schaltflächen werden blau.
Drücken Sie die Schaltfläche Übertrag, weiter - die Schaltfläche Warteliste.
Für jedes gewählte Gericht werden sich nacheinander die Fenster Warteliste / Bestände öffnen.
Wenn Sie den Bestand des Gerichtes festlegen wollen, geben Sie seine Menge ein und drücken die
Schaltfläche OК.
Um das gewählte Gericht in die Warteliste zu verschieben, drücken Sie die Schaltfläche In die Warteliste
verschieben.
Gerichte von der Warteliste streichen
Sie können wie folgt Gerichte von der Warteliste streichen:
1. Aufnahme aus der allgemeinen Liste der Gerichte, die in der Warteliste verzeichnet sind. Im Fenster des
Zusatzmenüs (öffnet sich beim Drücken der Schaltfläche Zus.) klicken Sie auf die Schaltfläche Warteliste.
Anschließend klicken Sie in der dem Gericht entsprechenden Zeile auf Löschen. Um zum Fenster
Zusatzfunktionen zurückzukehren, drücken Sie die Schaltfläche Zurück.
2. Ein Gericht aus dem Fenster der Annahme der Bestellung. Drücken Sie auf en Bereich mit dem
zusammenfassenden Wert der Bestellung, dann die Schaltfläche Anzahl bestimmen und wählen Sie das Gericht,
das Sie aus von der Warteliste streichen wollen. Im sich öffnenden Fenster Warteliste / Bestände (vgl. Abbildung
61) drücken Sie die Taste Von der Warteliste streichen.
Arten der Bestellungen
Detaillierte Informationen über Bestellungen gemäß Bedienungsarten erhalten Sie mittels des analytischen Merkmals "Art
der Bestellung". Sie können zum Beispiel den OLAP-Verkaufsbericht für die im Gastraum und bei Mitnehmen realisierten
Gerichte detailliert einsehen.
Mit Hilfe dieses Parameters können auch verschiedene Steuersätze für unterschiedliche Bedienungsarten konfiguriert
werden. Für das Mitnehmen kann beispielsweise ein ermäßigter Steuersatz eingestellt werden.
Bestellungsart in iikoFront auswählen
Die Bestimmung der MwSt. beim Verkauf der Gerichte erfolgt über die Bestellungsart. Bitte die Bestellung in iikoFront
aufnehmen und die Art der Bestellung angeben. Das kann man mit der Taste Art der Bestellung auf dem
Hauptbildschirm im Modus der Bedienung «Restaurant», «Fastfood» oder «Direktverkauf» tun.
Bemerkung Gehört das Handelsunternehmen zum Netz mit einer iikoChain Zentralverwaltung , wird die Liste "Arten der
Bestellung" auf der Ebene der Gesellschaft konfiguriert und darf in den einzelnen Verkaufsstellen nicht bearbeitet werden.
62
Bedienungsanleitung iikoRMS FrontOffice
Abbildung 62.
Bestellungsart im Modus «Restaurant» auswählen
Steuerermäßigung konfigurieren
Nehmen wir an, dass bei uns im Haus "im Gastraum" und zum "Mitnehmen" bedient wird. Für alle Gerichte "im Gastraum"
gilt ein MwSt.-Satz von 18 %. Und für die Gerichte zum "Mitnehmen" gilt der ermäßigte MwSt.-Satz von 10 %.
Zur Konfiguration dieses Schemas ist die folgende Vorgehensweise zu wählen:
1. Bitte die Bestellungsarten zum Beispiel "im Gastraum" und zum "Mitnehmen" eingeben. Bitte zum Abschnitt
Einzelhandelsverkäufe → Arten der Bestellung wechseln. Die Arten für den Bedienungsmodus
"Normalbestellung" hinzufügen. Für den Modus kann eine standardmäßige Art der Bestellung vorgegeben werden.
Sie wird auf dem Bildschirm der Bestellung in iikoFront angegeben werden. Die eigene standardmäßige Art der
Bestellung kann für jeden Gastraum (jede Abteilung) konfiguriert werden.
Abbildung 63.
Arten der Bestellungen
Kapitel 2 Die Arbeit mit der Kasse
63
2. Bitte die Steuerkategorien im Abschnitt Waren und Lager → Steuerkategorien konfigurieren. Bitte die Kategorie
mit MwSt. 10 % hinzufügen.
Abbildung 64.
Steuerkategorien
3. Bitte die Steuerkategorien umdefinieren. Zur Einstellung des Unternehmens auf dem Tab Ermäßigung der MwSt.
wechseln. Bitte für die Bestellungsart "Mitnehmen" die Kategorie von 18 %-MwSt. auf 10 %-MwSt. umdefinieren.
Speichern Sie die Änderungen.
Abbildung 65.
Ermäßigung der MwSt.
4. Für die Abteilung kann eine standardmäßige Art der Bestellung vorgegeben werden. Sie wird auf dem iikoFrontHauptbildschirm für alle Bestellungen in dieser Abteilung angezeigt werden.
Abbildung 66.
Standardmäßige Bestellungsart
64
Bedienungsanleitung iikoRMS FrontOffice
5. Bitte die Steuerkategorien in den Karten der Gerichte konfigurieren. Geben Sie die Basissteuerkategorie mit 18 %
MwSt. an. Das kann man mit der Gruppenbearbeitung vornehmen. Bitte die Kategorie im Feld Standardmäßige
Steuerkategorie angeben. Anschließend auf die Gruppenelemente im MwSt.-Feld anwenden. Die Steuerkategorie
für Gericht kann nicht angegeben werden. Das bedeutet 0 % MwSt.
Die Kellner können diese Art bei Annahme der Bestellungen angeben. In Abhängigkeit davon wird die MwSt. der
Bestellung bestimmt. In unserem Beispiel wird die Steuerkategorie beim "Mitnehmen" auf eine ermäßigte Kategorie mit
10 % MwSt. umdefiniert. Beim Verkauf im Gastraum wird die Basissteuer mit 18 % MwSt. eingesetzt. Das ist beispielweise
im Bericht über die Kassenschichten mit Aufgliederung gemäß der "Art der Bestellung" zu sehen.
Abbildung 67.
Erlös nach Bestellarten
Bankette und Reservierungen
Damit die Gäste nach dem Besuch Ihres Restaurants immer zufrieden sind und wiederkommen, bietet das System mit
iikoHostess bequeme Instrumente, mit deren Hilfe Tische reserviert und Bankettbestellungen unter Berücksichtigung
der Wünsche der Gäste entgegengenommen werden können.
Der reservierte Tisch ist im Tisch-Verteilungsplan hervorgehoben. Auf dem Tisch die Anfangszeit der Reservierung
angezeigt. Dadurch vermeiden Sie, dass, die Gäste, die reserviert haben, einen besetzten Tisch vorfinden. Nähert sich die
Anfangszeit der Reservierung, wird eine automatische Mitteilung erzeugt, wobei die zusätzlichen Informationen die
Wünsche des Gastes genannt werden können, die bei der Aufgabe der Reservierung von den Gästen ausgesprochen
wurden, zum Beispiel, auf den Tisch die Blumen zu stellen.
Für die Bankettbestellung kann ein Menü erstellt werden. Es kann anschließend als Vorschau an die Küche gesendet
werden. Das Menü berücksichtigt alle Wünsche des Gasts und enthält Angaben über die Vorauszahlung.
Informationen über die in iiko registrierten Bankette und Reservierungen (BR) sehen Sie sowohl in der Liste der BR
(vgl. Abbildung 68), als auch auf dem Tisch-Verteilungsplan (vgl. Abbildung 69).
Achtung Das System erlaubt Ihnen nicht, überfällige Bankette zu vergessen. Wenn das Bankett im Voraus bezahlt war und/oder die
Gerichte gedruckt sind und die Anfangszeit des Banketts schon vorüber ist, erscheint das Bankett in der Liste unabhängig davon,
nach welchem Datum oder für welchen Zeitraum Sie die Liste der Bankette durchsehen. In der Liste der Bankette sind sie rosa
hervorgehoben und am Bildschirm für die Anmeldung im System wird die entsprechende Warnung angezeigt (vgl.. unten).
Liste der Bankette und Reservierungen
Die Liste BR öffnet sich beim Drücken der Schaltfläche Bankette und Reservierungen am Bildschirm des Zusatzmenüs
oder der Schaltfläche Bankette / Reservierungen auf dem Tisch-Verteilungsplan (vgl. Abbildung 68). In ihm werden alle
BR für heute (als Voreinstellung) oder für jedes Datum dargestellt, das aus dem Kalender oder mit Hilfe der Tasten "<" und
">" ausgewählt wurde.
Sie können Liste der BR für einen bestimmten Zeitraum auch durchsehen. Dazu drücken Sie die Schaltfläche Zeitraum
(der Name ändert sich auf Datum) und wählen aus dem Kalender die Daten seines Anfangs und Endes. Nach erneutem
Drücken dieser Schaltfläche gelangen Sie zur Durchsicht nach dem Datum.
Kapitel 2 Die Arbeit mit der Kasse
65
Bemerkung Bei der Umschaltung von der Durchsicht "nach dem Datum" auf die Durchsicht "nach dem Zeitraum" beginnt der
Zeitintervall ab einem bestimmten Datum und für die Eingabe des Endes des Zeitraums werden 31 Tage hinzugezählt.
Abbildung 68.
Liste der Bankette und Reservierungen
Für alle Bankette oder Reservierungen werden die folgenden Informationen angezeigt:
Art - Art der Bestellung: Bankette und Reservierung.
Status – kann sich automatisch oder manuell ändern: "Gültig", "Der Gast ist gekommen", "Aufgehoben" (Grund: "Der
Gast hast abgesagt", "Der Gast ist nicht erschienen", "Sonstiges"). Für das Bankett erscheint auch die Summe der
Bestellung.
Anfangszeit des/der BR. Unten wird heute/morgen oder das Datum angezeigt, für den Fall, wenn das/die BR
übermorgen oder später anfängt.
Der Name des Gastraums und die Tischnummer.
Anzahl der Gäste.
Die Daten des Kunden (Name des Kunden, Telefon, Nummer und Art der Karte).
Kommentar, zum Beispiel, "Blumen auf den Tisch" oder "Der Gast hast abgesagt".
Standardmäßig werden in der Liste nur aktive (mit dem Status "Gültig") BR für das angegebene Datum (Zeitraum)
angezeigt. Sie können von der Liste entweder Bankette oder Reservierungen durch Drücken eines die entsprechende
Schaltflächen über der Liste streichen. Diese Schaltfläche wird als "nicht gedrückt" angezeigt, d.h. ohne Markierung in
gelber Farbe. Damit die vollständige Liste angezeigt wird, drücken Sie erneut die Schaltfläche Bankett (Reservierung).
Er wird gelb.
66
Bedienungsanleitung iikoRMS FrontOffice
Zur Darstellung der aktiven wie auch der stornierten BR drücken Sie die Schaltfläche Nur aktive. Die Schaltfläche wird als
"nicht gedrückt" angezeigt. Nach erneutem Drücken werden nur die gültigen Bestellungen angezeigt (die Taste wird
gelb).
Die Liste BR kann nach einem beliebigen Parameter zum Beispiel nach der Zeit sortiert werden. Dazu muss man auf den
Bereich des Titels der Spalte ("Datum und Zeit") drücken. Die Daten werden chronologisch aufsteigend (Abzeichen )
angezeigt. Durch erneutes Drücken ändert sich die Richtung der Sortierreihenfolge (Abzeichen ).
Bemerkung Auf die Schaltfläche Bankette und Reservierungen haben Sie am Bildschirm Zusatzmenü Zugriff, wenn der Benutzer
das Recht F_ERS - "Reservierungen und Bankette bearbeiten" oder F_VRS - "Reservierungen und Bankette einsehen" hat. Wenn der
Benutzer nur das Recht F_VRS (einsehen) hat, ist für die Veränderung des Status der Bestellung (zum Beispiel beim Drücken die
Schaltfläche Das Bankett hat begonnen) sowie für das Eintragen anderer Veränderungen in die Karte des Banketts/der
Reservierung das Einlesen einer Karte mit dem Recht F_ERS (editieren) erforderlich.
Aus der Liste BR können Sie eine neue Bestellung durch Drücken der Schaltfläche Neues Bankett (Reservierung) und
durch das Ausfüllen der Karte (vgl. unten) erstellen.
Bankette und Reservierungen auf dem Tisch-Verteilungsplan
Die Schaltfläche Tisch-Verteilungsplan am Arbeitsbildschirm ermöglicht die Ansicht der BR in Form von für heute
reservierten Tischen auf dem Tisch-Verteilungsplan des Restaurants (vgl. Abbildung 69). Wurden für einen Tisch mehrere
Bestellungen erstellt, wird die zeitlich naheliegendste Bestellung angezeigt. Im Modus "Tisch-Verteilungsplan" links am
Bildschirm sind die Schaltflächen mit den Namen der Gasträume und rechts die Anordnung der Tische des gewählten
Gastraums zu sehen. Die reservierten Tische sind auf buntem Hintergrund mit den Buchstaben "R" (Reservierung) und "B"
(Bankett) versehen Rechts davon wird die Anfangszeit der Reservierung angezeigt. Die Farbe des Hintergrunds hängt
vom Status BR ab:
(grün) –
es ist noch Zeit für Vorbereitung des Tischs (es bleiben mehr als eine Stunde
für die Reservierung und 6 Stunden für das Bankett).
(gelb) –
es ist Zeit für die Vorbereitung des Tischs (es bleibt weniger als eine Stunde
für die Reservierung und 6 Stunden für das Bankett).
(rot) –
die Anfangszeit des Banketts ist vorbei (die Gäste verspäten sich).
Durch Drücken der Schaltfläche Bankette / Reservierungen (mit dem Hinweis ihrer Menge), können Sie zur Liste
übergehen und alle Reservierungen nach Tagen oder für den Zeitraum anschauen (vgl. Abbildung 68).
Kapitel 2 Die Arbeit mit der Kasse
Abbildung 69.
67
Tisch-Verteilungsplan – Bankette und Reservierungen
Warnungen bei Banketten und Reservierungen im Fenster der Autorisierung
Beachten Sie bei der Anmeldung im System die Warnungen in Bezug auf die in den nächsten Tagen bevorstehenden BR,
die als Karten in verschiedenen Farben angezeigt werden (vgl.. Abbildung 70):
1. Über den Anfang des Banketts wird das System Sie mit der gelben Karte 6 Stunden vor seinem Anfang und über
den Anfang der Reservierung 1 Stunde zuvor benachrichtigen (wenn "im Voraus erinnern" in den Parametern BR
eingestellt ist). Die Informationen über die BR werden auf einer gelben Karte angezeigt. Sie sollten entweder mit
der Vorbereitung dieses Tisches beginnen oder das/die BR auf einen anderen Tisch oder eine andere Zeit
übertragen.
2. Wenn die Zeit für die Vorbereitung des Tischs (1 Stunde für die Reservierung und 6 Stunden für das Bankett)
abläuft und er durch eine andere Bestellung besetzt ist, wird die Informationen über das/die BR mit der Warnung
"Der Tisch ist besetzt!" auf einer rosafarbenen Karte angezeigt. Sie sollten entweder die Gäste an diesem Tisch
abrechnen und ihn auf das/die BR vorbereiten oder das/die BR auf einen anderen Tisch oder eine andere Zeit
übertragen.
3. Wenn das/die BR zur festgelegten Zeit nicht angefangen hat, werden die Informationen darüber mit der Warnung
"Verspäten sich!" ebenfalls auf der rosafarbenen Karte angezeigt. Sie können sich mit dem Kunden in Verbindung
setzen (Daten über den Kunden werden Sie in der Karte BR finden) und falls notwendig, die Bestellung aufheben
oder auf eine andere Zeit übertragen.
Auf der Benachrichtigungskarte werden angezeigt:
Anfangszeit des/der BR.
Die Zahl der Gäste (in Klammern).
68
Bedienungsanleitung iikoRMS FrontOffice
Der Name des Gastraums und die Tischnummer.
die Warnung ("Der Tisch ist besetzt!", "Verspäten sich!"),
ein Kommentar, der in der Karte BR eingegeben ist (zum Beispiel "Blumen auf den Tisch stellen").
Abbildung 70.
Fenster der Autorisierung - Warnungen bei Banketten und Reservierungen
Achtung In der aktuellen Version des Systems können Sie die nur Bestellung für einen Tisch erstellen. Wenn der Kunde den ganzen
Gastraum oder einige Tische bucht, müssen Sie diese Informationen auf der Karte BR eingetragen, einschließlich des Namens
Gastraums oder der Tischnummer im Feld Kommentar.
Reservierung
Damit die Gäste, die planen den Abend in Ihrem Restaurant zu verbringen, mit Sicherheit einen Tisch bekommen, kann
im System eine Reservierung aufgegeben werden und iiko wird Sie rechtzeitig daran erinnern. Dazu müssen Sie die Karte
der Reservierung durch Drücken der Schaltfläche Neue Reservierung aus Liste BR erstellen (vgl. Abbildung 68).
Für die Veränderung des Status der Reservierung (Der Gast ist gekommen / Reserve ist aufgehoben) oder seiner
Bearbeitung öffnen Sie die Karte der Reservierung durch Drücken der entsprechenden Zeile in der Liste BR. In der Karte
der Reservierung erscheinen oben weitere Informationen:
1. Die Nummer der Reservierung (wird automatisch zugewiesen).
2. Der Name des Gastraums, der Tag und die Anfangszeit:
3. Status: "Gültig", "Der Gast ist angekommen", "Aufgehoben (Gast hat abgesagt / Der Gast ist nicht erschienen /
Sonstiges)".
4. Es können die folgenden Benachrichtigungen angezeigt werden:
Kapitel 2 Die Arbeit mit der Kasse
Ist der Zeitpunkt der Reservierung eingetreten und der Gast ist nicht gekommen, wird eine Warnung mit
Angabe der Zeit der Verzögerung angezeigt:
Eine Stunde vor dem Anfang der Reservierung wird die Mitteilung angezeigt, dass es Zeit wird.
Wenn der betroffene Tisch für diese Zeit schon reserviert ist, wird die Mitteilung mit den Informationen über
das/die schon existierende BR angezeigt.
Abbildung 71.
69
Karte der Reservierung
Der Gast gibt die Bestellung der Reservierung eines Tischs auf
Überzeugen Sie sich vor der Aufnahme der Bestellung davon, dass der Tisch für den Gast noch nicht reserviert ist, um
nicht irrtümlicherweise eine weitere Bestellung für den Gast zu beginnen. Dazu sehen Sie die nach Kunden sortierte Liste
der Reservierungen am Tag der Bestellung durch.
Füllen Sie die Karte der Bestellung (die obligatorischen Felder sind mit einem "*" gekennzeichnet) aus. Je mehr Daten Sie
eingegeben, um so einfacher wird es für Sie sein, mit dieser Bestellung zu arbeiten und den Gast zu bedienen.
1. Geben Sie den Namen des Gastes und die Telefonnummer für die Kommunikation mit dem Gast ein.
2. Wenn der Gast sagt, dass er eine Rabattkarte hat, geben Sie die Kartennummer im Feld Karte ein.
3. Falls dem Gast der Rabatt oder der Zuschlag zusteht, drücken Sie die Schaltfläche Art und wählen im sich
öffnenden Fenster den Namen des Rabatts/Zuschlags. Die Typen der möglichen Rabattarten und Zuschläge sind in
BackOffice konfiguriert.
4. Standardmäßig wird die Reservierung für das aktuelle Datum und die Standardzeit, die in den Einstellungen des
Handelsunternehmens in BackOffice eingestellt wurde, erstellt. Wenn diese Zeit schon vorüber ist, wird als
Voreinstellung die Reservierung auf den folgenden Tag erstellt.
70
Bedienungsanleitung iikoRMS FrontOffice
Wählen Sie den gewünschten Tag der Reservierung, den Gastraum und die Tischnummer. Dazu führen Sie
folgende Aktionen aus:
Drücken Sie Taste Datum.
Wählen Sie das Datum aus dem Kalender oder mit Hilfe der Schaltflächen "<" und ">", die sich oben im Fenster
der Auswahl des Datums und des reservierten Tisches befinden (vgl. Abbildung 72).
Wählen Sie den Gastraum durch Drücken der Schaltfläche mit seinem Namen (links).
Drücken Sie auf den freien Tisch, dessen Nummer auf die grau Schaltfläche des Tisch-Verteilungsplans steht
(rechts). Bei dem Versuch, einen Tisch, der für die angegebene Zeit bereits anderweitig reserviert ist, zu
reservieren, wird eine Fehlermeldung erscheinen. Wenn der angeforderte Tisch besetzt ist, bieten Sie dem Gast
einen anderen Tisch, Gastraum und/oder Tag an.
5. Sie können den Gastraum und die Tischnummer durch Drücken der Schaltfläche Gastraum Tische auch ändern.
6. Wenn sich die Anfangszeit der Reservierung von der standardmäßigen Vorgabe unterscheidet, drücken Sie die
Schaltfläche Zeit und geben den entsprechenden Wert ein.
7. Standardmäßig wird mit eine Dauer des/der BR von 3 Stunden gerechnet. Um diese Einstellung zu verändern,
drücken Sie die Schaltfläche Dauer und stellen die gewünschte Zahl der Stunden und der Minuten ein. Die
minimale Dauer des Banketts beträgt 30 Minuten, die der Reservierung - 15 Minuten.
8. Sie können die voraussichtliche Zahl der Gäste (standardmäßig - 2 Gäste) durch Drücken die entsprechende
Schaltfläche ändern.
9. Wenn der Gast Wünsche in Bezug auf die Vorbereitung des Tischs hat, tragen Sie sie im Feld Kommentar (zum
Beispiel, "Blumen auf den Tisch stellen") ein.
Achtung Wenn der Kunde den gesamten Gastraum oder einige Tische bucht, müssen Sie in diesem Feld den Namen des
Gastraums oder die Tischnummern angeben.
10. Standardmäßig ist die Schaltfläche Rechtzeitig erinnern aktiviert (gelb). Eine Stunde zuvor wird iiko Sie über die
Ankunft der Gäste, die den Tisch reserviert haben und über deren Wünsche benachrichtigen. Auf dem TischVerteilungsplan wird der betroffene Tisch mit dem Buchstaben "R" auf gelben Hintergrund gekennzeichnet. Sie
bekommen die Mitteilung auch bei der Anmeldung im System durch die gelbe Karte. Wenn Sie im Voraus der
Reservierung nicht benachrichtigt werden möchten, drücken Sie die entsprechende Schaltfläche. Er wird grau.
11. Die Schaltflächen Der Gast ist gekommen und Die Reservierung aufheben ermöglichen Ihnen, den
veränderten Status der Bestellung festzuhalten. Beim Drücken der Taste Die Reservierung aufheben muss man
den Grund der Stornierung der Reservierung ("Der Gast ist gekommen", "Der Gast nicht gekommen", "Der Gast hat
abgesagt", "Sonstiges") wählen.
12. Speichern Sie die Karte der Reservierung durch Drücken auf die Schaltfläche Übernehmen.
Die Reservierung gilt solange, bis Sie im System eingeben, dass der Gast gekommen ist oder die Bestellung aufheben.
Falls notwendig können Sie in BackOffice den Bericht über die Reservierungen der Tische anschauen, der die
Informationen über alle gültigen Bestellungen enthält.
Kapitel 2 Die Arbeit mit der Kasse
Abbildung 72.
71
Fenster der Auswahl des Datums und des reservierten Tisches
Der Gast ist gekommen
Wenn die Gäste, die den Tisch bestellt haben, gekommen sind, öffnen Sie die Karte der Reservierung durch Drücken auf
die entsprechende Zeile in der Liste BR. Weiter klicken Sie auf die Schaltfläche Der Gast ist gekommen (oder
Bestellung → Der Gast ist gekommen) und übernehmen die Bestellung.
Das Ankommen des Gasts können Sie vom Tisch-Verteilungsplan aus registrieren. Dazu führen Sie folgende Aktionen aus:
1. Drücken Sie auf den reservierten Tisch.
2. Im sich öffnenden Fenster (vgl. Abbildung 73) drücken Sie die Schaltfläche Der Gast ist gekommen
(Reservierung schließen).
3. Bestätigen Sie die Aktion, indem Sie die Karte durchziehen.
4. Nehmen Sie die Bestellung an.
Der Gast will die Bestellung umbuchen oder einen anderen Tisch reservieren
Wenn Sie Parameter der Reservierung ändern müssen, öffnen Sie deren Karte (vgl. Abbildung 71). Nehmen Sie die
Änderungen in den entsprechenden Feldern vor und speichern Sie die Änderungen durch Drücken der Schaltfläche
Übernehmen.
Für die Veränderung des Datums, der Tischnummer oder des Gastraums drücken Sie die Schaltfläche Datum oder
Gastraum, Tische in der Karte der Reservierung und wählen das Datum und den Tisch, wie oben beschrieben
(vgl.. Abbildung 72).
72
Bedienungsanleitung iikoRMS FrontOffice
Der Gast storniert die Reservierung oder ist nicht gekommen
Wenn der Gast die Bestellung storniert oder nicht gekommen ist,
suchen Sie die entsprechende Reservierung in der Liste BR heraus und
öffnen die Karte der Reservierung. Anschließend drücken Sie die
Schaltfläche Die Reservierung aufheben und geben den Grund für
die Stornierung der Reservierung an ("Der Gast ist nicht gekommen",
"Der Gast hat abgesagt", "Sonstiges").
Sie können die Reservierung auch über den Tisch-Verteilungsplan
aufheben. Dazu wählen Sie den betroffenen Tisch und drücken im sich
öffnenden Fenster (vgl. Abbildung 73) die Schaltfläche Die
Reservierung aufheben (der Gast wird nicht erscheinen) und
nennen den Grund.
Abbildung 73.
Fenster Auswahl der Aktion
der Reservierung
Wiederherstellung der Reservierung. Wenn Sie die Reservierung irrtümlich geschlossen oder aufgehoben haben,
öffnen Sie die Karte der Reservierung mit dem Status "Der Gast ist gekommen" oder "Aufgehoben" durch Klicken auf die
entsprechenden Zeile des Status in der Liste BR und klicken Sie anschließend auf die Schaltfläche Reservierung
wiederherstellen. Speichern Sie die Karte durch Drücken der Schaltfläche Übernehmen.
Annahme der Bestellung ohne Stornierung der Reservierung Wenn der Tisch reserviert ist und die Bestellung noch
nicht angenommen wurde, können Sie ohne Stornierung der Reservierung eine gesonderte Bestellung registrieren. Dazu
wählen Sie diesen Tisch auf dem Tisch-Verteilungsplan. Im sich öffnenden Fenster (vgl. Abbildung 73) klicken Sie auf die
Schaltfläche Bestellung beginnen (die Reservierung ignorieren). Dann nehmen Sie die Bestellung auf. Wenn die
Gäste kommen, müssen sie sich einen anderen Tisch suchen. Nach der Bezahlung der Bestellung bleibt die Reservierung
des Tischs bestehen.
Das Erstellen eines Banketts aus der Reservierung. Wenn der Tisch reserviert und die Bestellung noch nicht
angenommen ist, können Sie das Bankett durch Auswahl dieses Tisches auf dem Tisch-Verteilungsplan und durch
Drücken der Schaltfläche Bankett erstellen (vgl. Abbildung 73) erstellen. Es wird sich das Fenster der Registrierung der
Bestellung mit der gelben Taste Bankett öffnen. Das bedeutet, dass die vorliegende Bestellung ein Bankett ist.
Anschließend füllen Sie die Karte des Banketts (geben Sie die Informationen über den Kunden ein, ändern Sie
gegebenenfalls die Zeit, die Dauer des Banketts und die Zahl der Gäste) und übernehmen Sie die Bestellung.
Wenn der Tisch reserviert und die Bestellung angenommen ist, können Sie auch von ihm aus das Bankett erstellen. Dazu
öffnen Sie die Bestellung durch Auswahl dieses Tischs auf dem Tisch-Verteilungsplan und drücken die Schaltfläche
Bankett. Anschließend füllen Sie die Karte des Banketts aus. Auf die gleiche Weise können Sie das Bankett aus einer
beliebigen begonnenen Bestellung erstellen.
Bankett
Das Bankett können Sie wie folgt erstellen:
1. Aus Liste BR. Dazu drücken Sie die Schaltfläche Neues Bankett und füllen die Karte der Bestellung aus. In diesem
Fall wird das erstellte Bankett keinen verantwortlichen Kellner haben. Diese Bankettbestellung kann nur aus der
Karte des betroffenen Banketts durch Anklicken der Schaltfläche Bestellung begonnen werden.
Sie können einen verantwortlichen Mitarbeiter für die Bankett-Bestellung ernennen. Dazu klicken Sie im Fenster der
Bestellung die Schaltfläche Umbuchung → Den Kellner wechseln an und wählen den Namen. Lesen Sie die
Kapitel 2 Die Arbeit mit der Kasse
73
Karte des Managers mit dem Recht "Umbuchung der Bestellung auf einen anderen Kellner autorisieren" (F_COW)
ein und drücken Sie die Schaltfläche Stornieren.
2. Im Fenster der Bestellung drücken Sie die Schaltfläche Bankett und füllen die Karte aus. In diesem Fall wird der
Kellner für die Bestellung verantwortlich, der sie angenommen hat.
3. Aus der Reservierung (vgl. oben).
Um die Bestellung eines Banketts zu erstellen, müssen Sie durch Ausfüllung der Karte des Banketts einen Tisch reservieren
und die Gerichten bestellen.
Die Reservierung des Tisches für das Bankett wird als gewöhnliche Reservierung behandelt:
1. Nach dem Ausfüllen der Karte nehmen Sie die Bestellung an. Dazu drücken Sie die Schaltfläche Bestellung und
wählen Sie Bankettgerichte.
2. Nach dem Erstellen der Bestellung kehren Sie zur Karte des Banketts durch Anklicken der Schaltfläche
Zurückzurück. Drucken Sie die Eingangsverbuchung der Bankettbestellung durch Drücken der Schaltfläche
Vorbestellung (ohne Zeitabrechnung) drucken aus.
Sie können den Servicebon auch durch Drücken der Taste Drucken im Fenster der Bestellung ausdrucken. Damit
beginnt die Berechnung der Zubereitungszeit der Gerichte.
Wenn Sie die Bankettgerichte später wählen möchten, speichern Sie die Karte des Banketts durch Drücken die
Schaltfläche Übernehmen. Sie können diese Karte später öffnen und das Erstellen der Bestellung fortsetzen.
3. Speichern Sie die Bankettkarte durch Anklicken der Schaltfläche Übernehmen.
Abbildung 74.
Bankettkarte
74
Bedienungsanleitung iikoRMS FrontOffice
Bemerkung Wenn in Ihrem Restaurant Bankette und Reservierungen nicht üblich sind, dürfen die Benutzern keine Rechte F_ERS "Reservierungen und Bankette editieren" oder F_VRS - "Reservierungen und Bankette einsehen" haben. In diesem Fall erscheint am
Bildschirm der Bestellung die Schaltfläche Bankett nicht.
Die Bankettbestellung oder ein Teil von ihr können im Voraus bezahlt werden. Dazu drücken Sie am Bildschirm der
Bestellung die Schaltfläche Vorauszahlung und tragen die Summe ein.
Wenn die Gäste, die das Bankett bestellt haben, gekommen sind, öffnen Sie die entsprechende Karte und drücken Sie die
Schaltfläche Das Bankett hat begonnen.
Um die Bankettbestellung mit den abgedruckten Gerichten zu löschen, müssen Sie die Gerichten aus der Bestellung
löschen, bevor Sie anschließend die Bestellung ohne Bezahlung schließen.
Fastfood
Hauptelemente der Benutzeroberfläche
Im linken Teil des Fensters der Arbeit mit der Bestellung (vgl. Abbildung 75) befindet sich der Bereich für das Erstellen der
Bestellung mit einer Liste der bestellten Gerichte. In der Mitte des Bildschirms befinden sich die vollständigen Menüs mit
den Namen der Gerichte und den Gruppen der Gerichte. Rechts befinden sich auf drei Tabs die Schaltflächen des
Schnellmenüs mit den Namen der am häufigsten verwendeten Gerichte und Gruppen. Das Schnellmenü kann nach den
Wochentagen eingerichtet werden.
Bemerkung Für die Bequemlichkeit der Suche der Gerichte und Gruppen des Menüs können für sie verschiedene Farben festgelegt
sein. Die Einstellung des Schnellmenüs erfolgt in BackOffice.
Die Auswahl des betroffenen Gerichtes aus dem Menü in die Bestellung wird durch die Schaltfläche mit dem Namen des
Gerichtes oder dem Titel der Gruppe mit der nachfolgenden Auswahl des Gerichtes aus der Gruppe ausgeführt. Das
gewählte Gericht wird in gelber Farbe angezeigt.
Durch Anklicken der Schaltfläche mit dem Namen der Gruppe in der Mitte des Bildschirms erscheint der Satz die
Schaltfläche mit den Namen der Gerichte und die Schaltfläche "...", mit dem Sie zum vorigen Menübereich zurückkehren
können.
Beim Anklicken des Bereichs des Gesamtpreises der Bestellung
Gerichte wird ihr Preis erscheinen.
auf die Schaltfläche mit den Namen der
.
In der rechten oberen Ecke der Schaltfläche mit dem Namen des Gerichts wird der Bestand (wenn er eingegeben wurde)
angezeigt
. Die Gerichte, die sich in der Warteliste befinden, sind durchgestrichen
.
Kapitel 2 Die Arbeit mit der Kasse
Abbildung 75.
Fenster Arbeit mit der Bestellung
Das Fenster Arbeit mit der Bestellung enthält die folgende Schaltflächen:
Schaltfläche
Beschreibung
Vergrößerung der Menge der Portionen des gewählten Gerichts um eine Einheit.
Vergrößerung der Menge der Portionen des gewählten Gerichts um eine Einheit.
Er wird verwendet, falls der Gast eine nicht standardmäßige Portion des Gerichts bestellt
hat. Beim Anklicken öffnet sich das Fenster, in dem Sie das gewünschte Maß der Portion
eingeben können.
Löschen der gewählten Position aus der Bestellung.
Navigationsbutton nach oben / nach unten in der Liste der bestellten Gerichten.
Die Eingabe des Rabatts oder des Zuschlags auf die Bestellung.
Es wird für die schnelle Suche der Position des Menüs per Strichcode, PLU-Code oder
Artikel verwendet.
Übergang zum Fenster der Zusatzfunktionen.
Übergang zum Bildschirm mit den Informationen über zurückliegende / folgende
(geschlossene) Bestellung.
75
76
Bedienungsanleitung iikoRMS FrontOffice
Schaltfläche
Beschreibung
Übergang zum Bildschirm der Durchsicht der geschlossenen Bestellungen.
Übergang zum Fenster der Berechnung.
Arbeit mit der Bestellung
Um die Bestellung anzunehmen, führen Sie folgenden Aktionen aus::
1. Im Fenster der Arbeit mit der Bestellung finden Sie im Schnellmenü oder allgemeinen Menü die bestellten Gerichte
und klicken deren Namen an. Wenn nötig, können Sie das Gericht oder die Ware per PLU-Kode, Artikel oder
Strichcode suchen.
2. Das Gericht kann obligatorische / optionale einfache Zugaben oder Gruppenzugaben enthalten. Das Verfahren der
Registrierung der Bestellung dieser Gerichte ist im Abschnitt "Verkauf von Gerichten mit Zugaben" beschrieben.
3. Wenn einige Portionen ein und desselben Gerichts bestellt werden sollen, können Sie mehrmals auf die Zeile mit
seinem Namen im Menü drücken oder die Schaltfläche "+" in der linken unteren Ecke des Bildschirms verwenden.
4. Zum das Löschen der Portion ein und desselben Gerichts aus der Bestellung wählen Sie das Gericht und klicken auf
die Schaltfläche "−».
5. Zum Löschen einer Position der Bestellung wählen Sie sie aus und klicken auf die Schaltfläche "Х".
6. Wenn eine nicht standardmäßige Portion des Gerichtes bestellt wird, wählen Sie das Gericht in der Liste aus und
klicken auf die Schaltfläche"123". Es wird sich das Fenster öffnen, in dem Sie das gewünschte Maß der Portion des
Gerichtes eingeben (geben Sie den Teiler ein). Wenn zum Beispiel die Hälfte der Portion bestellt wurde, geben Sie
den Teiler "0,5" ein.
7. Das Gericht kann nach Gewicht verkauft werden.
8. Wenn der Gast die Diskontkarte vorlegt hat oder ihm ein Rabatt zusteht, drücken Sie die Schaltfläche "%". Wählen
Sie im sich öffnenden Fenster "Rabatt" und lesen Sie die Diskontkarte ein oder geben Sie die Höhe des Rabatts
manuell ein, indem Sie ihn aus der Liste auswählen. Wenn Sie den Rabatt manuell eingeben, muss die Operation
durch die Karte des Mitarbeiters, der für den Rabatt verantwortlich ist, bestätigt werden.
9. Nach der Eingabe aller Bestellpositionen klicken Sie auf Kasse. Sie gelangen in das Fenster Berechnung.
10. Im Fenster der Berechnung drücken Sie die Taste, die der Art der Bezahlung der Bestellung entspricht - Bargeld,
Bankkarte, auf Kosten des Hauses (die Zahlungsart "Ohne Erlös") oder bargeldloser Zahlungsverkehr.
Achtung Die möglichen Zahlungsarten der Bestellungen werden im BackOffice konfiguriert.
11. Wenn die Bestellung bar bezahlt wird, drücken Sie Bargeld und geben die Summe, die Sie vom Gast erhalten
haben ein. Drücken Sie die Schaltfläche Bezahlen. Die Kasse druckt den Kassenbon aus und die Bestellung wird
geschlossen.
Achtung Wenn in BackOffice so konfiguriert, werden bei der Bezahlung die bestellten Gerichten auf dem Servicebon
gedruckt.
12. Die Bezahlung der Bestellung kann per Bankkarte erfolgen.
Führen Sie die Operation auf dem bei Ihnen dafür bestimmten Zahlungsterminal aus, danach klicken Sie im iiko auf
die Schaltfläche Bankkarten, wählen den Typ der Karte (zum Beispiel Visa oder Mastercard), geben die
Zahlungssumme ein und drücken die Schaltfläche Bezahlen.
Bemerkung Die Bezahlung der Bestellung ist über das Zahlungssystem Pulsar möglich.
13. Wenn die Bestellung auf Kosten vom Restaurant abgeschrieben wird, drücken Sie die Taste Ohne Erlös und
wählen im sich öffnenden Fenster den Typ der Kosten - kostenloses Essen der Mitarbeiter oder Künstler, Vertreter-
Kapitel 2 Die Arbeit mit der Kasse
77
oder Geschenkzertifikate. Danach schreiben Sie einen formlosen Kommentar zu dieser Operation und lesen die
Karte des zuständigen Managers ein (sofern dies in den Einstellungen zu dieser Zahlungsart vorgegeben ist).
14. Um eine der gegebenen Zahlungsarten zu übernehmen, drücken Sie die Schaltfläche Bargeldlose Zahlung und
geben die Zahlungsarten ein.
Wenn die Bestellung auf Kredit erfolgt, müssen Sie aus der Liste die Person wählen, der Kredit gewährt wird (das
kann einer der Mitarbeiter oder ein im System registrierter Gast sein) Anschließend geben Sie die Summe ein und
drücken Sie die Schaltfläche Bezahlen. Diese Operation muss durch Einlesen der Karte des Managers, der für die
Überlassung des Kredits verantwortlich ist, bestätigt werden.
Mit der Bonuskarte kann nur sofort und die ganze Bestellung bezahlt werden. Deshalb wird die Summe nicht
eingegeben. Nach Drücken der Schaltfläche Bezahlen muss man die Bonuskarte eingelesen werden.
15. Wenn der Kunde bei der Bezahlung der Bestellung die Karte des Bonus-Depositensystems vorlegt, müssen Sie die
Bonuspunkte anrechnen. Dazu wählen Sie am Bildschirm der Kasse die Zahlungsart, geben Sie die Summe ein und
lesen die Bonuskarte des Kunden ein. In der Liste der Bezahlungen wird die Zeile mit den Informationen über den
Bonus erscheinen. Drücken Sie die Schaltfläche Bezahlen und bestätigen Sie die Anrechnung des Bonus durch
Einlesen der Karte mit dem Recht "F_APA - Bonusgutschrift bestätigen". Bei der erfolgreichen Ausführung der
Operation werden der Kassenbon und der Bon der Anrechnung des Bonus gedruckt.
Wenn Sie nicht berechtigt sind, den Bonus anzurechnen, drücken Sie die Schaltfläche Stornierung. Sie werden zu
weiteren Aktionen aufgefordert: Sie können die Bestellung ohne Anrechnung des Bonus bezahlen oder auf den
Bildschirm der Kasse zurückkehren. Nach Drücken der Schaltfläche Bezahlen ohne Bonus wird der Kassenbon der
Bezahlung gedruckt. Der Bonus auf die Karte wird jedoch nicht angerechnet.
Sie können aus dem Fenster der Berechnung jederzeit ins Fenster der Arbeit mit der Bestellung zurückkehren und
Veränderungen vornehmen. Dazu drücken Sie die Schaltfläche Zurück.
78
Bedienungsanleitung iikoRMS FrontOffice
Kassenoperationen
Bestellung bezahlen
Barzahlung der Bestellungen
Um die Bestellung in bar zu bezahlen, führen sie im Zahlungsfenster folgende Schritte aus:
1. Drücken Sie die Schaltfläche Bargeld, sofern dieser nicht standardmäßig aktiviert ist.
2. Geben Sie die Summe ein, die der Gast gezahlt hat.
3. Drücken Sie die Schaltfläche Bezahlen. Die Kasse druckt den Kassenbon aus und die Bestellung wird geschlossen.
Abbildung 76.
Zahlungsfenster
Achtung Im System kann ein Höchstlimit für die Summe je Bestellung eingestellt werden. Wenn der Preis der Bestellung dieses
Limit überschreitet, muss die Bezahlung durch den Manager mit der Berechtigung «F_ECL – Kassieren von Bestellungen mit
Limitüberschreitung» bestätigt werden.
Beim Bezahlen der Bestellung kann die Aufteilung der Rechnungssumme auf die einzelnen Gäste geändert werden
(durch Übertragen oder Aufteilen der Gerichte). Bezogen auf einen Zwischenbon können mehrere Kassenbons
ausgedruckt und Gerichte gelöscht werden.
Dazu gehen Sie mit einem Klick auf die Schaltfläche Bestellung in das Fenster Bestellung. Wenn die Zahlungen
eingegeben wurden, öffnet sich ein Fenster, in dem die Löschung der nicht ausgeführten Zahlungen durch Drücken der
Schaltfläche Jа bestätigt werden muss.
Kapitel 2 Die Arbeit mit der Kasse
79
Die Schritte zum Verteilen, Übertragen und Löschen von Gerichten sind in der Anleitung zum Bearbeiten von
Bestellungen beschrieben. Zurück in das Zahlungsfenster gelangen Sie durch Drücken der Schaltfläche Kasse. Mit einem
Druck auf die Schaltfläche Zurück gelangen Sie zurück zum Arbeitsfenster.
Bezahlung von Bestellungen mit Bankkarte
Führen Sie die Operation auf dem bei Ihnen dafür bestimmten Zahlungsterminal aus, danach klicken Sie im iiko auf die
Schaltfläche Bankkarten, wählen den Typ der Karte (zum Beispiel Visa oder Mastercard), geben die Zahlungssumme ein
und drücken die Schaltfläche Bezahlen.
Bemerkung Die Bezahlung der Bestellung ist über das Zahlungssystem Pulsar möglich.
Bestellungen auf Kosten des Hauses schließen
Wenn die Bestellung auf Kosten des Restaurants geht, drücken Sie im Zahlungsfenster (siehe Abbildung 76) die
Schaltfläche Ohne Erlös und wählen in dem sich öffnenden Fenster die Ausgabenposition. Danach schreiben Sie einen
formlosen Kommentar zu dieser Operation und lesen die Karte des zuständigen Managers ein (sofern dies in den
Einstellungen zu dieser Zahlungsart vorgegeben ist).
Bargeldlose Bezahlung von Bestellungen
In iiko können Zahlungen nach folgenden bargeldlosen Zahlungsarten erfasst werden:
Ausbuchung auf Kredit.
Bezahlung einer Bestellung mit einem oder mehreren Gutscheinen.
Um eine der gegebenen Zahlungsarten zu übernehmen, drücken Sie die Schaltfläche Bargeldlose Zahlung und geben
die Zahlungsarten ein.
Bezahlung auf Kredit
Wenn die Bestellung auf Kredit verbucht wird, muss aus der Liste eine Person (Geschäftspartner) ausgewählt werden, der
der Kreditgewährt wird. Im Auswahlfenster werden die Geschäftspartner mit farbigen Pfeilen wie folgt gekennzeichnet:
Mitarbeiter – rot, Gäste – blau, Lieferanten – grün.
Zur Schnellsuche geben Sie den Namen des Geschäftspartners ein. In der Liste erscheinen nur die Namen von
Geschäftspartnern, die die angegebene Zeichenfolge enthalten (vgl. Abbildung 77).
80
Bedienungsanleitung iikoRMS FrontOffice
Abbildung 77.
Auswahlfenster des Mitarbeiters, Gastes oder Lieferanten, dem der Kredit gewährt wird
Danach geben Sie den Betrag ein und drücken die Schaltfläche Bezahlen. Diese Operation muss bestätigt werden, und
zwar entweder indem man die Karte des betreffenden Geschäftspartners oder aber die Karte des für die Kreditgewährung
zuständigen Managers einliest.
Achtung Die Regeln für die Bestätigung der Zahlung auf Kredit werden im BackOffice konfiguriert.
Bezahlung mit Gutscheinen
Eine Bestellung kann vollständig oder teilweise mit einem oder mehreren auf einen bestimmten Betrag lautenden
Gutscheinen (der Gutscheinbetrag wird im BackOffice hinterlegt) bezahlt werden. Dazu muss die Anzahl der Gutscheine
angegeben werden.
Wenn die Summe der Bestellung die Summe der Gutscheinbeträge nicht überschreitet, wird automatisch der Betrag der
Bestellung eingetragen und zur Zahlung vermerkt: 0,00 Rubel. (auf Gutscheine wird kein Wechselgeld herausgegeben).
Drücken Sie die Schaltfläche Bezahlen.
Wenn der Betrag der Bestellung größer als die Summe der Gutscheinbeträge ist, wird automatisch die Summe der
Gutscheinbeträge eingetragen, und die Restsumme wird als zu zahlender Betrag angegeben. So wird zum Beispiel, wenn
eine Bestellung im Wert von 1494 Rubel mit drei Gutscheinen in Höhe von je 300 Rubel bezahlt werden soll, der Betrag
900 Rubel eingetragen und 595 Rubel werden als noch zu zahlender Betrag angegeben.
Wählen Sie die Zahlungsart für den Restbetrag der Bestellung, zum Beispiel Barzahlung, und drücken Sie die Schaltfläche
Bezahlen.
Kapitel 2 Die Arbeit mit der Kasse
Abbildung 78.
81
Zahlungsfenster – Bestellung mit Gutscheinen und mit Bargeld bezahlen
Kombinierte Zahlungsart
Es kann auch vorkommen, dass eine Bestellung zum Teil mit Bargeld und zum Teil mit Karte bezahlt werden soll. Dafür ist
zuerst der eine Teil der Zahlung einzugeben (die Schaltfläche Bargeld drücken und den Bargeldbetrag eingeben),
danach der andere Teil (die Schaltfläche Bankkarten oder Bargeldlose Zahlung drücken und den von der Karte
abzubuchende Betrag eingeben).
Wenn der Betrag der Bestellung in verschiedenen Zahlungsarten beglichen wurde, werden diese in einer Liste über der
eingegebenen Summe angezeigt (vgl. Abbildung 79).
Zahlungen, die gelöscht werden können, sind mit einem Symbol markiert. Um eine der Zahlungen zu löschen, drücken
Sie auf die betreffende Zeile der Liste und veranlassen Sie im sich öffnenden Fenster das Löschen durch Drücken der
Schaltfläche Ja.
Achtung Die kombinierte Verwendung verschiedener Zahlungsarten wird im BackOffice konfiguriert.
82
Bedienungsanleitung iikoRMS FrontOffice
Abbildung 79.
Liste der durchgeführten Zahlungen
Bargeldeinzahlungen in die Kasse und Bargeldentnahmen aus der Kasse
Geldmittel können nicht nur durch Bezahlung von Bestellungen in die Kasse gelangen, sondern zum Beispiel auch durch
die Begleichung der Verschuldung von Mitarbeitern oder Lieferanten.
Wenn Bargeld zur Zahlung vorgelegt wird, so führen Sie zur Verbuchung in iiko folgende Aktionen aus:
1. Gehen Sie auf den Bildschirm des Zusatzmenüs (vgl. Abbildung 38). Klicken Sie dazu auf die Schaltfläche Zus. und
anschließend auf die Schaltfläche Geld einzahlen. Wenn in den Einstellungen mehr als eine Einzahlungsart in die
Kasse hinterlegt ist, erscheint ein Fenster mit der Liste der Einzahlungsarten.
2. Wählen Sie die vorliegende Einzahlungsart und drücken Sie die entsprechende Schaltfläche.
3. Es öffnet sich ein Fenster, in dem Sie den Betrag eingeben. Drücken Sie die Schaltfläche der virtuellen Tastatur (er
wechselt zu Gelb). Beschreiben Sie anschließend im Feld Kommentar formlos den Grund für die betreffende
Operation.
4. Drücken Sie die Schaltfläche Einzahlen.
Wenn hingegen Geld aus der Kasse angefordert wird, ist der Vorgang analog (mit die Schaltflächen Zus. → Geld
entnehmen). Die Arten der Entnahme werden im BackOffice konfiguriert. Für den entnommenen Barbetrag kann
(ebenso wie für die Einzahlung) ein Limit festgelegt werden. Der Wert für das Limit wird in den Einstellungen für
Einzahlungen/Auszahlungen im BackOffice hinterlegt.
Kapitel 2 Die Arbeit mit der Kasse
83
Zwischenbon stornieren
Eine Bestellung, für die ein Zwischenbon ausgedruckt wurde, gilt als geschlossen und kann später nicht mehr ergänzt
werden. Wenn die von Ihnen betreuten Gäste entgegen ihrer ursprünglichen Absicht noch länger im Restaurant bleiben
möchten, muss der Zwischenbon storniert und die Bestellung weiter bearbeitet werden oder es muss eine neue
Bestellung aufgenommen werden.
Im System ist eine spezielle Berechtigung vorgesehen (F_CCB), deren Inhaber die Stornierung der Zwischenbons
vornehmen und dadurch die Bestellung wieder in den Status "offen" versetzen kann. Dazu führen Sie folgende Aktionen
aus:
1. Am Arbeitsbildschirm klicken Sie auf den Tisch der Bestellung.
2. Von dem sich öffnenden Zahlungsfenster aus gehen Sie in das Fenster Bestellung (dazu die Schaltfläche
Bestellung drücken).
3. Drücken Sie die Schaltfläche Zwischenbon stornieren. Anschließend muss die Operation durch Einlesen der
Karte (dazu Karte durchziehen) bestätigt werden. Die Stornierung eines Zwischenbons ist eine gefährliche
Operation und wird in einem entsprechenden Bericht vermerkt.
Rückzahlung des Kassenbons
Achtung Das Löschen (Annullieren) eines Kassenbons und die Rückzahlung von Bargeld erfolgt nur durch den Manager des
Restaurants gegen Vorlage des Originals des Kassenbons und in Gegenwart des Kassierers, der die zum Kassenbon gehörige Zahlung
bearbeitet hat.
Wenn ein Gast eine an ihn verkaufte Ware oder ein Gericht zurück gibt, muss die Rückzahlung des Kassenbons im System
iiko registriert werden. Dass geschieht durch Ausführung folgender Aktionen:
1. Im Fenster für die Aufnahme der Bestellung drücken Sie die Schaltfläche Zus. und anschließend die Schaltfläche
Laufende Bestellungen → Geschlossene Bestellungen. Es öffnet sich das Fenster mit der Liste der in der
aktuellen Schicht geschlossenen Bestellungen.
Bemerkung Sie haben Zugriff auf die Schaltfläche Geschlossene Bestellungen , wenn Sie über die Berechtigung
"Geschlossene Bestellungen einsehen" (F_CLOR) verfügen.
2. Suchen Sie in der Liste die Bestellung, zu der die Rückzahlung vorgenommen werden soll. Zum schnelleren
Auffinden drücken Sie die Schaltfläche für die virtuelle Tastatur und geben den Namen des Mitarbeiters, der die
Bestellung aufgenommen hat bzw. die Tischnummer ein. In der Liste erscheinen nur die Bezeichnungen von
Bestellungen, die die angegebene Zeichenfolge enthalten (vgl. Abbildung 80).
84
Bedienungsanleitung iikoRMS FrontOffice
Abbildung 80.
Fenster zur Suche der Bestellung für eine Rückzahlung zu einem Kassenbon
3. Drücken Sie auf die Schaltfläche Teilerstattung des Bons und anschließend auf die entsprechende Zeile der
Bestellung. Bestätigen Sie die Operationen durch Drücken der Schaltfläche ОК und durch Einlesen der Karte des
Managers. Es wird ein Rückzahlungsbon für die betreffende Bestellung ausgedruckt. Die Bestellung erhält den
Status "offen", und die Abbuchung der Ware wird storniert. Des Weiteren können aus einer Bestellung einzelne
Gerichte herausgelöscht bzw. die Bestellung kann als Ganzes gelöscht werden (dazu muss der Zwischenbon
storniert werden).
Bemerkung Sie haben Zugriff auf die Schaltfläche Teilweise Rückerstattung eines Kassenbonbetrags , wenn Sie über
die Berechtigung "Rückzahlung anhand des Bons durchführen" (F_STRN) verfügen.
Sie können zuerst die geschlossene Bestellung einsehen und danach die Rückzahlung vornehmen. Dazu führen Sie
folgende Aktionen aus:
1. In der Liste der geschlossenen Bestellungen drücken Sie auf die entsprechende Zeile.
2. In dem sich öffnenden Fenster wird der Inhalt der Bestellung angezeigt. Um andere geschlossene Bestellungen
entsprechend der chronologischen Reihenfolge einzusehen, verwenden Sie die Schaltflächen "<" und ">".
3. Wählen Sie die gewünschte Bestellung aus und drücken Sie die Schaltfläche Teilerstattung des Bons und
bestätigen Sie die Durchführung der Operationen durch Drücken der Schaltfläche OK und Einlesen der Karte des
Managers.
Wenn Sie irrtümlicherweise eine Zahlung akzeptiert, zum Beispiel Barzahlung gewählt haben, obwohl die Zahlung mit
Bankkarte hätte erfolgen müssen, ist ebenfalls eine Stornierung der Bestellung vorzunehmen und anschließend die
Bestellung in der vorgesehenen Zahlungsart zu bezahlen.
Kapitel 2 Die Arbeit mit der Kasse
Abbildung 81.
85
Fenster zur Durchsicht der Bestellungen in chronologischer Reihenfolge
Berichte
Wenn Sie über die entsprechenden Berechtigungen verfügen, können Sie jederzeit Berichte zu den Kassenoperationen
erhalten und ausdrucken.
"Х-Bericht" öffnen Sie im Abschnitt "Kasse" des Zusatzmenüs mit die Schaltfläche Х-Bericht ausdrucken. Auf alle
anderen Berichte kann im Abschnitt "Service" über die Schaltfläche Berichte zugegriffen werden.
Für einige Berichte kann ein Verfahren zur Gruppierung der Daten vorgegeben werden: nach Kellnern, nach Gerichten
oder nach Kategorien von Gerichten. Diese Parameter werden für die Erstellung von Berichten verwendet: "Verkäufe von
Gerichten", "Ausgabe von Gerichten", sowie Berichte "Berichte über die Ausgabe von Gerichten".
Für den gewählten Bericht werden rechts die Berichtsinformationen angezeigt (vgl. Abbildung 82), die man durch
Betätigen der Schaltfläche Drucken ausdrucken kann. Sie können den Bericht für einen gewünschten Zeitraum erhalten,
wenn Sie ihn in den Parametereinstellungen angeben. Für manche Berichte können zusätzliche Parameter verwendet
werden. So kann man zum Beispiel für den Bericht "Gesamter stundenbezogener Erlös" den Durchschnittserlös je Stunde
sowie die Bilanz der Stunden anzeigen, in denen kein Verkauf stattfand.
Bemerkung Es kann ein Verbot der Durchsicht der Berichte früherer Schichten in iikoFront hinterlegt werden. Dann können nur
die Berichte für die laufende Kassenschicht eingesehen werden, ein anderer Berichtszeitraum kann nicht angezeigt werden.
86
Bedienungsanleitung iikoRMS FrontOffice
Abbildung 82.
Fenster zur Durchsicht und zum Ausdrucken der Berichte
Kassenberichte
Im Abschnitt "Kassenberichte" sind folgende Berichte enthalten:
"Erlös nach Arten mit Steuern" - zeigt die Angaben zu den verwendeten Arten der Zahlung sowie zur Zahl der
Bestellungen und zu den Beträgen, die in den einzelnen Zahlungsarten bezahlt wurden, und dies für das aktuelle
Terminal für die aktuelle Kassenschicht, einschließlich Mehrwertsteuer.
"Stundenbezogener Erlös" - zeigt die Angaben zum Erlös aus dem Verkauf von Gerichten für jede Stunde der
laufenden Kassenschicht am aktuellen Terminal (unter Berücksichtigung der Rabatte) an.
"Verkaufte Gerichte" - zeigt die Angaben zu den am aktuellen Terminal in der laufenden Kassenschicht verkauften
Gerichten und Zugaben an. Der Bericht ist nach Kategorien der Gerichte gegliedert. Für jede Kategorie wird ein
Zwischenergebnis angezeigt. Der Erlös wird im Bericht unter Berücksichtigung der Rabatte (unter Anrechnung der
Rabatte/Aufschläge und der Verkäufe auf Kosten des Hauses) angezeigt.
"Ausgegebene Gerichte" - zeigt die Angaben zu den am aktuellen Terminal in der laufenden Kassenschicht
verkauften oder ausgebuchten Gerichten und Zugaben an. Der Bericht ist nach Kategorien der Gerichte gegliedert.
Für jede Kategorie wird ein Zwischenergebnis angezeigt. Der Erlös wird im Bericht unter Anrechnung der Rabatte,
Aufschläge und der Verkäufe auf Kosten des Hauses angezeigt.
"Vollständiger Bericht zur Kassenschicht" – zeigt die Informationen zu allen Operationen an, die in der laufenden
Kassenschicht am aktuellen Terminal ausgeführt wurden, einschließlich der Rückgabe verkaufter Gerichte und
Löschen von Bestellungen. Die Informationen sind im Bericht nach Zahlungsarten, riskanten Operationen,
Stornierung von Kassenbons, verkauften und ausgebuchten Gerichten usw. gegliedert.
"Kontenrahmen" - zeigt die Informationen zu allen abgestempelten Zahlungsquittungen an. Diesen Bericht kann
man beim Schließen der Kassenschicht ausdrucken.
Kapitel 2 Die Arbeit mit der Kasse
87
"Bons nach Zahlungsarten bezogen auf die Schicht" zeigt, bezogen auf alle Kellner, die Informationen zu allen
Zahlungsarten an, die beim Bezahlen der Bestellungen an dem aktuellen Terminal in der laufenden Schicht
verwendet wurden
"Insgesamt für die Schicht" - zeigt die Informationen zur laufenden Kassenschicht einschließlich Verkaufssumme
(untergliedert nach Zahlungsarten), Ausbuchungen (untergliedert nach Gründen für die Ausbuchung), Betrag der
offenen Bestellungen. Der Bericht enthält auch die Angaben zum Barbestand der Kasse bei Schichtbeginn,
während der Schicht (untergliedert nach Arten von Operationen: Verkäufe, Rückzahlungen, Vorauszahlungen) und
bei Schichtende.
"Kassenrolle" – dieser Bericht ist eine virtuelle Kassenrolle aller Kassenbons, die während der laufenden
Kassenschicht am aktuellen Terminal ausgedruckt wurden.
Wird die Kassenschicht geschlossen, können die Berichte "Erweiterter Kontenrahmen" und "Bericht zu
Einzahlungen und Entnahmen" gedruckt werden. Dazu müssen sie in den Einstellungen des Unternehmens
markiert sein. Die Informationen über die Bareinzahlungen und -entnahmen sind auch im Bericht "Kompletter
Bericht zur Kassenschicht" enthalten.
Erlösberichte
Im Abschnitt "Erlösberichte" sind folgende Berichte enthalten:
"Gesamterlös nach Arten mit Steuern" - zeigt die Angaben zu den verwendeten Zahlungsarten sowie zur Zahl der
Bestellungen und zu den Beträgen, die in den einzelnen Zahlungsarten bezahlt wurden und dies für alle Terminals
des betreffenden Restaurants und für den gesamten Arbeitstag.
"Gesamter stundenbezogener Erlös" - zeigt die Informationen zum Erlös aus dem Verkauf von Gerichten für jede
Stunde des laufenden Arbeitstages des betreffenden Restaurants (unter Berücksichtigung der Rabatte) an.
"Gesamterlös nach Kellnern" – es wird der Gesamterlös (unter Berücksichtigung der Rabatte) für den laufenden
Arbeitstag für alle Terminals und für jeden Kellner (Kassierer) angezeigt. Als Kellner gilt derjenige Benutzer, der die
Bestellung geöffnet hat (die Bestellungen können von einem Mitarbeiter geöffnet und dann von einem anderen
Mitarbeiter bezahlt und abgeschlossen werden). Ein Kellner, der keine Bestellung geöffnet hat, erscheint auch nicht
im Bericht. Wenn eine Bestellung zurückgegeben und der Betrag zurückerstattet wurde, wird die entsprechende
Erlössumme nicht berechnet. Die Zahl der Kassenbons wird jedoch nicht verringert, das heißt, zurückerstattete
Kassenbons werden angerechnet.
"Bons nach Bezahlarten" - zeigt, bezogen auf alle Kellner, die Informationen zu allen Zahlungsarten an, die beim
Bezahlen der Bestellungen an allen Terminals des Restaurants am laufenden Geschäftstag verwendet wurden.
Berichte über die Ausgabe von Gerichten
Im Abschnitt "Berichte über die Ausgabe von Gerichten" sind folgende Berichte enthalten:
"Gesamtessensumsatz" - zeigt die Angaben zu den an allen Terminals am laufenden Geschäftstag verkauften oder
abgebuchten Gerichte und Zugaben an. Der Erlös wird im Bericht unter Anrechnung der Rabatte, Aufschläge und
der Verkäufe auf Kosten des Hauses angezeigt. Gerichte, die verkauft und zurückgegeben wurden, werden im
Bericht nicht erfasst.
"Verkaufte Portionen insgesamt" – zeigt für alle Terminals des betreffenden Restaurants die Informationen über
Gerichte und Zugaben an, die während des laufenden Geschäftstages aus der Bestellung ausgebucht wurden oder
die zu Bestellungen gehören, die in der Zahlungsart "Ohne Erlös" bezahlt wurden. Der Erlös wird im Bericht unter
Berücksichtigung der Rabatte angegeben. Gerichte, die verkauft und zurückgegeben wurden, werden im Bericht
nicht erfasst.
"Ausgebuchte Portionen insgesamt" - zeigt die Angaben zu den an allen Terminals des Restaurants am laufenden
Geschäftstag ausgebuchten Gerichten und Zugaben an. Der Erlös wird im Bericht unter Berücksichtigung der
Rabatte angegeben. Gerichte, die verkauft und zurückgegeben wurden, werden im Bericht nicht erfasst. Die
Informationen werden bezüglich des Stornierungsgrunds entsprechend den Konten im Kontenplan und für die
Zahlungsart «Ohne Erlös» zusammengefasst.
88
Bedienungsanleitung iikoRMS FrontOffice
Sonderberichte
Im Abschnitt "Sonderberichte" sind folgende Berichte enthalten:
"Personalessen" – zeigt Portionen an, die in der Zahlungsart "Ohne Erlös" bezahlt und als kostenlose Verpflegung
für die Mitarbeiter des Restaurants ausgebucht wurden. Er enthält die Angaben bezogen auf das aktuelle Terminal.
Er wird untergliedert nach Konten des Kontenplans für die Zahlungsart "Ohne Erlös".
"Ausgebuchte Gerichte" – zeigt Gerichte an, die mit Ausbuchung aus der Bestellung gelöscht wurden oder die
Bestandteil von Bestellungen waren, die in der Zahlungsart "Ohne Erlös" bezahlt wurden. Er enthält die Angaben
bezogen auf das aktuelle Terminal. Die Informationen werden bezüglich des Stornierungsgrunds entsprechend
den Konten im Kontenplan und für die Zahlungsart «Ohne Erlös» zusammengefasst.
"Anwesenheiten der Mitarbeiter" – zeigt die Informationen zu allen geschlossenen Anwesenheiten von
Mitarbeitern für den laufenden Geschäftstag an.
"Bericht zu Rabatten und Aufschlägen" – enthält die Informationen zu allen Rabatten und Aufschlägen, die vom
aktuellen Benutzer in der laufenden Kassenschicht festgelegt wurden.
"Gefährliche Operationen" – der Bericht zeigt die Informationen zu riskanten Kassenoperationen für den laufenden
Geschäftstag an (zum Beispiel Stornierung eines Zwischenbons, Löschen eines Gerichts aus der Bestellung mit
oder ohne Ausbuchung, Löschen einer Bestellung).
Schließen der Kassenschicht
Am Ende des Arbeitstags schließt der Manager an jedem Terminal des Restaurants gemeinsam mit dem Kassierer die
Kassenschicht. Bevor man mit der Ausführung dieser Operation beginnt, empfiehlt es sich, alle Unterlagen zu den in der
Schicht vorgenommenen Einzahlungen und Entnahmen vorzubereiten.
Achtung Die Zahl der zum Schließen der Kassenschicht auszuführenden Schritte wird im BackOffice (Einstellungen des
Handelsunternehmens, Tab Kassenschichten) konfiguriert. Es muss mindestens eine Kontrollrechnung durchgeführt und es muss der
Z-Bericht ausgedruckt werden.
Soweit im BackOffice konfiguriert, werden zum Schließen der Kassenschicht die Schritte "Verifikation der Anwesenheit"
hinzugefügt. Der Manager muss die offenen Anwesenheiten überprüfen. Richtigkeit des Berichts über die Anwesenheit
überprüfen. Dazu dient die Einstellung des Handelsunternehmens "Kassenschichten" – "Einstellung für das Abschließen
der Kassenschicht" – "Persönliche Schichten": "Verifikation der Anwesenheit". Für die Verifikation der Anwesenheit ist die
Zugangsberechtigung "Schließen der persönlichen Schichten erzwingen" (F_KIS) erforderlich.
Um die Kassenschicht zu schließen, gehen Sie auf den Bildschirm des Zusatzmenüs (vgl. Abbildung 38). Klicken Sie auf die
Schaltfläche Zus. und anschließend auf Schließen der Kassenschicht.
Bemerkung Um die Schaltfläche Kassenschicht schließen zu betätigen, müssen Sie über die Berechtigung "Kassenschicht
schließen" (F_CS) verfügen.
1. Schritt 1. Kontrolle der nicht geschlossenen Bestellungen.
Je nach dem Status der Bestellung werden die Informationen dazu in unterschiedlichen Farben angezeigt: blau –
die Bestellung ist nicht ausgedruckt, schwarz – die Bestellung wurde ausgedruckt, rot – der Zwischenbon wurde
ausgedruckt.
Nicht geschlossene Bestellungen können nach Ermessen des Managers zwangsweise geschlossen werden (sofern
diese Möglichkeit im BackOffice konfiguriert ist). Dazu drücken Sie neben den Bestellungen in der Spalte
Schließen? auf die Aufschrift "Nicht schließen". Sie wechselt zu "Schließen". Der Wert der Bestellungen wird
automatisch als Kredit ausgebucht und dem Kellner, der die Bestellung geöffnet hat, wird eine Strafe berechnet.
Um zum nächsten Schritt zu gelangen, drücken Sie die Schaltfläche Weiter.
Wenn Sie bei der Kontrolle der nicht geschlossenen Bestellungen die Entscheidung treffen, die Kassenschicht nicht
zu schließen, gehen Sie zurück zum Hauptbildschirm (vgl. Abbildung 51) und fahren entsprechend der Situation
fort (Bestellungen bezahlen, ausbuchen oder löschen). Drücken Sie dazu die Schaltfläche Abbrechen → Zurück.
Kapitel 2 Die Arbeit mit der Kasse
89
Bemerkung Die Möglichkeit der Ausführung einer Operation mit geschlossenen Bestellungen hängt von folgenden
Zugangsrechten ab:
F_ACO – "Bestellungen auf Kredit beim Schließen der Schicht automatisch schließen". Wenn die Rechte deaktiviert sind und
die Operation Schließen für eine oder mehrere Bestellungen gewählt ist, so wird bei Betätigung der Schaltfläche Weiter
eine Bestätigung der Operation durch Einlesen einer Karte mit den entsprechenden Rechten verlangt.
F_CSUUO – "Tische ohne Zwischenbon auf die nachfolgende Kassenschicht übertragen". Wenn die Rechte deaktiviert sind
und die Liste Bestellungen ohne Zwischenbon enthält, für die "Nicht schließen" gewählt wurde, so wird bei Betätigung der
Schaltfläche Weiter eine Bestätigung der Operation durch Einlesen einer Karte mit den entsprechenden Rechten verlangt.
F_CSUO – "Beliebige Tische auf die nachfolgende Kassenschicht übertragen". Wenn die Rechte deaktiviert sind und die
Liste Bestellungen enthält, für die "Nicht schließen" gewählt wurde, so wird bei Betätigung der Schaltfläche Weiter eine
Bestätigung der Operation durch Einlesen einer Karte mit den entsprechenden Rechten verlangt.
Die Berechtigung F_CSUO ist vorrangig gegenüber der Berechtigung F_CSUUO: Wenn der Benutzer die entsprechenden
Zugangsrechte für das Übertragen von Tischen hat, dann ist es nicht von Bedeutung, ob die Rechte zum Übertragen von
Tischen ohne Zwischenbon vorliegen.
Abbildung 83.
Schließen der Kassenschicht – Schritt 1: Überprüfen der nicht geschlossenen Bestellungen
2. Schritt 2. Kontrollrechnung (obligatorischer Schritt).
Zählen Sie das Bargeld in der Kasse nach, geben Sie den gezählten Betrag ein und drücken Sie die Schaltfläche
Weiter. Wenn die Summe vom Sollbetrag laut Kassenabrechnung nach oben oder nach unten abweicht, so zeigt
iiko dies an, und Sie können die Situation klären. Wenn alles in Ordnung ist, verlangt iiko, dass Sie Ihre Karte
einlesen.
Bemerkung Es ist die Berechtigung erforderlich "Rechnungsprüfung durchführen und den X-Bericht einsehen" (F_XR).
90
Bedienungsanleitung iikoRMS FrontOffice
Abbildung 84.
Schließen der Kassenschicht – Schritt 2: Kontrollrechnung
3. Schritt 3. Es besteht die Möglichkeit, Erlösberichte und Kassenberichte auszudrucken.
Kontrollieren Sie sorgfältig, ob alle Nachweisunterlagen für alle Berichtspositionen vorliegen, denn die
Verantwortung für fehlende Unterlagen und entsprechend für die nicht nachgewiesenen Beträge tragen Sie. Wenn
ein Verkauf auf Kredit erfolgt ist, so muss ein ausgedruckter Zwischenbon mit der Unterschrift des Gastes vorliegen.
Bei Zahlung mit Kreditkarte muss die Operation durch eine vom Gast unterschriebene Quittung des Bankterminals
bestätigt werden. Überprüfen Sie eingehend problematische und riskante Fälle, beispielsweise das Löschen von
Gerichten vom Zwischenbon.
Bemerkung Um Berichte ausdrucken zu können, ist die Zugangsberechtigung "Berichte in Front einsehen" (F_VRPT)
erforderlich.
Kapitel 2 Die Arbeit mit der Kasse
Abbildung 85.
91
Schließen der Kassenschicht – Schritt 3: Berichte
4. Schritt 4: Bargeldservice und Drucken des "Z-Berichts" (obligatorischer Schritt).
Nehmen Sie die großen Geldscheine aus der Kasse heraus und lassen Sie einen kleinen Betrag als Wechselgeld für
die nachfolgende Schicht darin, (wenn das verwendete Modell des Kassenbondruckers dies erlaubt), und geben
Sie die entnommene Summe ein (sofern im BackOffice die Einstellung "Auszuzahlende Summe eingeben"
hinterlegt ist). Wenn die entnommene Geldsumme den vom System festgelegten Kassenbestand überschreitet,
gibt iiko eine entsprechende Warnmeldung. Drücken Sie die Schaltfläche Schicht schließen und lesen Sie Ihre
Karte ein.
Bemerkung Für die Operation Bargeldservice ist die Zugangsberechtigung "Kasseneinzahlungen und -entnahmen
autorisieren" (F_APIO) erforderlich.
92
Bedienungsanleitung iikoRMS FrontOffice
Abbildung 86.
Schließen der Kassenschicht – Schritt 4: Entnahme von Bargeld
(Eingabe der entnommenen Summe ist konfiguriert)
5. Schritt 5: Überprüfung der persönlichen Schichten. Standardmäßig werden alle Anwesenheiten, die sich in keine
der Schichten des Schichtplans einfügen, in diesem Schritt automatisch geschlossen. Sofern dies im BackOffice
konfiguriert ist, kann der Manager das Schließen der Anwesenheiten der Mitarbeiter (auch seiner eigenen) unter
Angabe von Datum und Uhrzeit der Schließung erzwingen.
Bemerkung Dazu ist die Zugangsberechtigung "Schließen der persönlichen Schichten erzwingen" (F_KIS) erforderlich.
Kapitel 2 Die Arbeit mit der Kasse
Abbildung 87.
93
Abschluss der Kassenschicht – Schritt 5: Überprüfung der persönlichen Schichten
6. Schritt 6: Standardmäßig wird nach dem Schließen der Kassenschicht das Terminal nicht ausgeschaltet, sondern
gesperrt (Sie gelangen auf den Anmeldebildschirm). Es besteht die Möglichkeit, das Ausschalten des Terminals
nach Ermessen des Managers oder immer nach dem Schließen der Kassenschicht zu konfigurieren.
Bemerkung Erforderlich ist die Zugangsberechtigung "Terminal ausschalten" (F_CST).
7. Drücken Sie die Schaltfläche Beenden und bestätigen Sie die Berechtigung zum Abschließen der Kassenschicht
durch Einlesen der Karte (Ihrer eigenen oder der eines Mitarbeiters, der über die Zugangsberechtigung verfügt).
Kapitel 3
Bedienung der Gäste mit Hilfe des
mobilen Terminals Orderman Sol
Mit Hilfe des mobilen Terminals Orderman mit spezieller iiko-Benutzeroberfläche kann man Bestellungen aufnehmen und
Servicebons und Gäste-Kassenbons auf den Drucker senden sowie Zahlungen beim Kellner entgegennehmen. Bevor
man mit Orderman zu arbeiten beginnt, muss man seine Schicht in iikoFront öffnen.
Anmeldung im System
1. Drücken Sie zum Einschalten des Terminals die Schaltfläche
Power (in der linken oberen Ecke des Geräts). Nach dem Laden
öffnet sich der Bildschirm "Anmelden im System"
(vgl. Abbildung 88).
2. Geben Sie mit dem Eingabestift auf den Ziffern-Schaltflächen
den PIN-Code ein. Im Feld PIN wird der eingegebene Code
angezeigt.
3. Drücken Sie die Schaltfläche
Bildschirm.
. Sie gelangen auf den Tische-
Wenn der Kellner an Tischen in diesem Gastraum bedient, sieht
er sofort nach der Anmeldung im System alle seine Bestellungen
im Modus Meine Tische (vgl. Abbildung 89).
Wenn der Kellner in diesem Gastraum keine Tische hat, öffnet
sich der Bildschirm mit den Tischen im Modus Alle Tische
(vgl. Abbildung 90).
Abbildung 88.
Anmeldung im System
4. Wenn Ihnen bei der Eingabe ein Fehler unterlaufen ist, drücken
Sie auf die Schaltfläche und geben Sie den richtigen Code
ein.
Für die Anmeldung im System an Geräten SOL+ kann man RF-ID-Karten EMMarine (ISO EM 4x02 working 125kHz) verwenden. Dabei muss die Karte auf
die linke obere Ecke des mobilen Terminals aufgelegt werden. Die Karten
der Mitarbeiter müssen im BackOffice hinterlegt sein.
Achtung Damit Sie nicht jedes Mal den PIN-Code neu eingeben müssen, melden Sie sich nicht vom System ab. Beim Bedienen der
Gäste bleiben Sie auf dem Tische-Bildschirm und stecken das Gerät in die Tasche. Wenn Sie das Gerät aus der Tasche nehmen,
befinden Sie sich sofort auf dem Tische-Bildschirm.
Aktualisierung des Menüs des Restaurants
Wenn das Menü des Restaurants geändert wurde, müssen die entsprechenden Daten auf das mobile Gerät
heruntergeladen werden. Dazu muss das Terminal aus- und wieder eingeschaltet werden. Das geschieht durch Drücken
der Schaltfläche Power. Das Menü wird aktualisiert.
© 2014 Gesellschaft Iiko
94
Kapitel 3 Bedienung der Gäste mit Hilfe des mobilen Terminals Orderman Sol
95
Arbeitsbildschirme
Zum Arbeiten mit dem Terminal Orderman verwendet der Kellner die Arbeitsbildschirme– "Tische" (vgl. Abbildung 89),
"Eingabe der Gästezahl" (vgl. Abbildung 93), "Bestellung" (vgl. Abbildung 94), "Suche" (vgl. Abbildung 96), "Geben Sie
einen Kommentar ein" (vgl. Abbildung 107), "Fertige Gerichte" (vgl. Abbildung 110) und "Zahlung" (vgl. Abbildung 117),
auf denen sich folgende Schaltflächen befinden:
Schaltfläche
Beschreibung
Die Ausführung einer Aktion bestätigen. Um sich beispielsweise im System anzumelden, muss der
Pin-Code eingegeben und anschließend mit die Schaltfläche "Ausführen" bestätigt werden.
/
Umschalten des Tische-Bildschirms in den Modus Meine Tische / Alle Tische.
Im Modus Meine Tische sieht der Kellner nur die Tische, an denen er in dem betreffenden
Gastraum bereits Bestellungen entgegengenommen hat.
Im Modus Alle Tische werden die freien und die belegten Tische des Raumes angegeben. In
diesem Modus können Kellner, die über entsprechende Zugangsrechte im System verfügen,
Bestellungen einsehen und bearbeiten (Gerichte hinzufügen bzw. löschen), die von anderen
Mitarbeitern geöffnet wurden und auch für diese neue Bestellungen registrieren.
Den Bildschirm schließen, ohne die Arbeitsergebnisse zu speichern. Beispielsweise können Sie zum
Tische-Bildschirm zurückkehren, ohne die Bestellung für die Küche auszudrucken.
Löschen der Eingaben des Felds für die Suche nach Gerichten anhand der Namen.
Daten im Eingabefeld löschen, beispielsweise im Eingabefeld für den PIN-Code, die Tischnummern
oder die Gästeanzahl.
Ein Zeichen im Daten-Eingabefeld löschen, zum Beispiel bei der Eingabe der Bezeichnung eines
Gerichts auf dem Suchbildschirm.
Daten eingeben. Auf dem Tische-Bildschirm werden als Eingabedaten die Tischnummern
verwendet. Wenn diese Schaltfläche gedrückt wird, erscheinen auf dem Bildschirm ein Feld für die
Eingabe der Tischnummern und Schaltflächen mit Ziffern.
Auf dem Bildschirm der Bestellung werden als Eingabedaten die Zahlen der Portionen der Gerichte
verwendet. Wenn diese Schaltfläche gedrückt wird, erscheinen auf dem Bildschirm der Bestellung
das Eingabefeld für die Anzahl und Schaltflächen mit Ziffern.
Die Arbeitssitzung beenden und zum Bildschirm Anmeldung im System wechseln.
Auf dem Bildschirm für die Bestellung das Menü anzeigen / verbergen.
Das Menü in zwei Spalten / in einer Spalte anzeigen.
Schaltflächen für die Gänge zur Eingabe der Reihenfolge beim Servieren der Gerichte.
Auswahl der Aktionen MIX, Nächster Gang, Kommentar, Summe und Zugaben.
Schaltfläche MIX zum Mixen von Getränken oder für das Servieren von Gerichten auf einem
einzigen Teller.
Schaltfläche Nächster Gang zum Ausdrucken der Gerichte für die nächsten Gänge.
Schaltfläche Kommentar zum Hinzufügen eines Kommentars (einer kostenlosen Zugabe) zum
Gericht (es besteht Zugriff auf die Schaltfläche, wenn dies im BackOffice hinterlegt ist).
Schaltfläche für die Anzeige der Bonsumme, ohne den Bildschirm der Bestellung zu verlassen. Die
Aktion Summe kann mit Hilfe des Parameters Anzeige der Summe auf dem Bildschirm der
Bestellung erlauben in den Einstellungen der Bezahlung Orderman im BackOffice eingestellt
werden.
96
Bedienungsanleitung iikoRMS FrontOffice
Schaltfläche
Beschreibung
Schaltfläche Zugaben für die Veränderung der Menge der Zugaben oder für die Auswahl anderer
Zugaben zum Gericht. Das ist auch durch Antippen der Namen der Zugabe auf dem Bildschirm mit
dem Berührstift möglich.
Einen Servicebon ausdrucken (eine Bestellung an die Küche geben).
Die mit einer roten Markierung (rechts von der Bezeichnung) versehenen Gerichte wurden an den
Drucker geschickt. Sobald der Kellner dem Gast das Gericht serviert hat, kann er auf dieses Symbol
drücken. Daraufhin wird die Zeile mit dem Gericht deaktiviert und der Kellner sieht, welche Gerichte
er dem Gast noch zu servieren hat.
Die rote Markierung auf dem Tische-Bildschirm sagt dem Kellner, dass die markierten Gerichte fertig
sind und abgeholt werden können. Wenn keine solchen Gerichte vorhanden sind, ist das Symbol
grau. Mit einem Druck auf das rote Symbol kann der Kellner auf den Bildschirm der fertigen Gerichte
wechseln. Er holt die Gerichte ab und vermerkt, dass sie serviert worden sind.
/
Markierung der servierten Gerichte auf dem Bildschirm der Bestellung.
Die Rechnung unter den Gästen an einem Tisch aufteilen.
Einen Gästebon (Zwischenbon) ausdrucken.
Die Bestellung beim Kellner bezahlen.
Die Angaben auf dem Tische-Bildschirm aktualisieren (man kann auch das Gerät von sich weg und
wieder zurück bewegen, diese Bewegung erfolgt, wenn man das Terminal aus der Tasche nimmt).
Die Ergebnisse der Suche nach einem Gericht anhand der Bezeichnung auf dem Suchbildschirm
aktualisieren.
Die Liste der fertigen Gerichte aktualisieren.
Die gewählten Gerichte aus der Bestellung löschen.
Tab Menü mit den Namen der Gerichte und den Gruppen des Hauptmenüs.
Tabs des Schnellmenüs, zum Beispiel Küche, Dessert, Bar. Darauf befinden sich die Schaltflächen
mit den Namen der am häufigsten bestellten Gerichte. Das Schnellmenü kann für die Tage der
Woche eingestellt werden (im BackOffice).
Schaltfläche"..." – Wechsel zur Gruppe einer höheren Hierarchieebene.
Schaltfläche Suche – Wechsel zum Bildschirm Suche nach einem Gericht anhand des Namens.
Umschalten der Tastatur zur Eingabe von russischem oder englischem Text zum Beispiel, um den
Namen eines Gerichts im Suchfenster oder um einen Kommentar zum Gericht einzugeben.
Wir empfehlen
Um dem Gast die erstellte Bestellung zu zeigen, drehen Sie das Terminal in einem gewissen Winkel von sich weg.
Die Bildschirmanzeige dreht sich so, dass der Gast, der sich vor Ihnen befindet, sie bequem sehen kann.
Wenn Sie eine gewisse Zeit nichts am Bildschirm verändert haben, schaltet das Gerät auf reduzierte
Bildschirmhelligkeit. Um in den Arbeitsmodus zu wechseln, drücken Sie mit dem Eingabestift auf eine beliebige
Stelle des Bildschirms.
Wenn das Terminal in senkrechte Lage gebracht wird, erlischt der Bildschirm. Um weiter zu arbeiten, bringen Sie
den Bildschirm in waagerechte Lage.
Bei der Eingabe der Bestellung verwenden Sie nicht das vollständige Menü. Wenn das Schnellmenü richtig
zusammengestellt ist, kann man 80% aller Bestellungen aufnehmen, ohne das Vollmenü zu verwenden. Die am
häufigsten verkauften Gerichte werden im BackOffice in das Schnellmenü aufgenommen.
Wir empfehlen, das Terminal nicht jeweils nach Eingabe der einzelnen Bestellungen zu sperren. Beim Bedienen der
Gäste bleiben Sie auf dem Tische-Bildschirm und stecken das Gerät in die Tasche.
Es wird empfohlen, mit dem Gerät nicht den Bereich der Funkkanalabdeckung zu verlassen, insbesondere es nicht
außerhalb dieses Bereichs auszuschalten.
Kapitel 3 Bedienung der Gäste mit Hilfe des mobilen Terminals Orderman Sol
97
Wenn das Gerät nicht auf die Betätigung der Schaltflächen reagiert (auch wenn die Schaltflächen sichtbar betätigt
werden), dann bedeutet dies entweder, dass die Funkverbindung abgerissen ist oder dass ein Programmfehler
vorliegt. Das Gerät muss dann durch Drücken der Schaltfläche Poweraus- und wieder eingeschaltet werden. Das
erneute Laden dauert einige Sekunden.
An das Terminal "Orderman Sol+" kann ein am Gürtel getragener Drucker zum Ausdrucken der Gästebons
angeschlossen werden.
Achtung Der Kellner muss seine Tischnummern auswendig kennen. Die mobile Lösung verfügt nicht über einen Tischplan, und es
wäre auch keine Zeit, diesen zu konsultieren. Alle Tische müssen anhand ihrer Nummern eingegeben werden.
Der Kellner muss die Struktur des Menüs sehr gut kennen. Beim Aufnehmen der Bestellung bleibt ihm keine Zeit, die Gerichte in der
Hierarchie zu suchen. Wenn der Kellner die Struktur des Menüs nicht kennt, dauert die Bedienung der Gäste bei ihm mit dem
mobilen Terminal länger als mit einem einfachen Notizblock.
Wahl des Tischs im Gastraum für die Abwicklung der Bestellung
Um die Bestellung aufzunehmen, muss ein Tisch gewählt und die Zahl
der Gäste angegeben werden. Wenn Sie das Terminal aus der Tasche
nehmen, sind Sie sofort auf dem Tische-Bildschirm im Modus Meine
Tische. Es werden nur die Tische angezeigt, an denen Sie im
betreffenden Gastraum bereits Bestellungen aufgenommen haben
(vgl. Abbildung 89).
Der Name des Gastraumes wird im oberen Teil des Bildschirms
angezeigt. Wenn das Terminal eingeschaltet wird, erscheint in der
Anzeige der erste in der Liste angegebene Gastraum. Um in einem
anderen Gastraum zu arbeiten, muss man diesen mit Hilfe des Pfeils im
oberen Teil des Bildschirms (
) wählen:
Abbildung 89.
Tische-Bildschirm
im Modus Meine Tische
Um die freien Tische zu sehen, schalten Sie vom Modus Meine Tische
zum Modus Alle Tische. Sie sehen die Liste der Tische dieses Raumes
und können einen Tisch zur Bedienung auswählen (vgl. Abbildung 90).
98
Bedienungsanleitung iikoRMS FrontOffice
Im Modus Alle Tische erscheint die Liste der Tische in zwei Spalten
unterteilt. Grün markiert sind alle Tische, für die ein Servicebon
ausgedruckt wurde. Rot markiert sind die Tische, für die ein
Zwischenbon ausgedruckt wurde und die demnächst frei werden.
Bemerkung Die Tische, an denen eine Bestellung aufgenommen, jedoch
nicht ausgedruckt wurde, sind ebenfalls grün markiert.
Um aktuelle Informationen über die Tische zu erhalten, drücken Sie die
Schaltfläche
oder drehen Sie das Gerät von sich weg und wieder
zu sich hin.
Beim Arbeiten mit dem Gerät wird der gewählte Gastraum
beibehalten und nach der Anmeldung im System sehen Sie die Tische
des Gastraums, in dem Orderman zuletzt verwendet wurde.
Sie können einen Tisch anhand seiner Nummer im Gastraum finden
(vgl. weiter unten).
Abbildung 90.
Tische-Bildschirm
im Modus Alle Tische
Wenn Sie auf einen "roten" Tisch drücken, erscheint im oberen
Bildschirmteil die Meldung, dass der Gästebon bereits ausgedruckt
wurde. Die Zeilen mit allen Gerichten sind nicht aktiv.
Sofern im BackOffice die entsprechende Einstellung hinterlegt ist, kann
der Kellner selbst die Bezahlung am Terminal Orderman
entgegennehmen. Dazu dient die Schaltfläche
auf dem Bildschirm
Bestellung (vgl. unten).
Abbildung 91.
Bildschirm Bestellung,
Zwischenbon wurde
gedruckt
Kapitel 3 Bedienung der Gäste mit Hilfe des mobilen Terminals Orderman Sol
99
Wir empfehlen, das Gerät in der Tasche mit nach innen zeigendem
(dem Kellner zugewandtem) Bildschirm in umgedrehter Position zu
tragen. In diesem Fall wird, sobald der Kellner das Gerät hervorzieht,
der Bildschirm mit den Tischen aktualisiert.
Drücken Sie auf den betreffenden Tisch rechts von dessen
. So wechseln Sie zum Bildschirm
Bezeichnung:
"Eingabe der Gästezahl" (vgl. Abbildung 93).
Sie können einen Tisch anhand seiner Nummer wählen. Dazu drücken
Sie die Schaltfläche Es erscheint ein zusätzlicher Suchbildschirm
(vgl. Abbildung 92).
Geben Sie den Wert in das Feld Tischnummer ein, indem Sie mit dem
Eingabestift auf die entsprechenden Ziffernschaltflächen drücken.
Zur Ausführung der Suche drücken Sie die Schaltfläche
Abbildung 92.
Tische-Bildschirm.
Wahl des Tisches anhand der
Nummer
.
Um den Bildschirm ohne Ausführung einer Suche zu verlassen,
drücken Siel die Schaltfläche erneut.
.
Wenn mit der angegebenen Nummer ein Tisch gefunden wurde,
wechseln Sie zum Bildschirm für die Eingabe der Gästezahl
(vgl. Abbildung 93).
Zum eingegebenen Wert können mehrere Tische gefunden werden.
Um zur vollständigen Liste der Tische zurückzukehren, drücken Sie die
Schaltfläche und anschließend die Schaltflächen und .
Eingabe der Gästezahl
Nachdem der Tisch gewählt wurde, geben Sie durch Drücken der
Ziffernschaltfläche mit dem Eingabestift die Zahl der Gäste an.
Drücken Sie die Schaltfläche
(vgl. Abbildung 93), so gelangen Sie
zum Bildschirm Bestellung (vgl. Abbildung 94).
Wenn Ihnen bei der Eingabe ein Fehler unterlaufen ist, drücken Sie auf
die Schaltfläche und geben den Wert ein.
Um ohne Speicherung der Bestellung zum Tische-Bildschirm
zurückzugelangen, drücken Sie die Schaltfläche .
Abbildung 93.
Eingabe der Gästezahl
100
Bedienungsanleitung iikoRMS FrontOffice
Auswahl der Gerichte für die Bestellung
Nach der Eingabe der Gästezahl gelangen Sie auf den Bildschirm
Bestellung. Im oberen Bildschirmteil werden die Tischnummer und
der Name des Kellners angezeigt (vgl. Abbildung 94).
Die Gerichte können aus dem Haupt- oder aus dem Schnellmenü
ausgewählt werden. Auf dem Tab "Menü" sehen Sie die Namen
der Gruppen und Gerichte des Hauptmenüs. Für den Wechsel zu
einer Gruppe auf der höheren Ebene ist die Schaltfläche "…"
vorgesehen. Mit Hilfe der Schaltfläche
kann man das Menü in
Darstellung mit einer oder von zwei Spalten (vgl. Abbildung 95)
einsehen.
Auf den Tabs des Schnellmenüs befinden sich Schaltflächen mit
den Namen der am häufigsten bestellten Gerichte. Das
Schnellmenü kann nach den Wochentagen eingerichtet werden.
Die Namen der Tabs des Schnellmenüs und der Gerichte des
Menüs werden im BackOffice eingestellt.
Abbildung 94.
Bildschirm Bestellung
Um ein Gericht für die Bestellung zu wählen, muss man es im
Menü finden und mit dem Eingabestift auf den Namen des
Gerichts drücken. Wenn ein Gericht gewählt wird, erscheint es in
der Bestellung mit der Portionszahl eins. Geben Sie für jedes
Gericht der Bestellung die Menge der Portionen an (vgl. unten).
Zur Navigation zwischen den einzelnen Positionen der Bestellung
oder des Menüs verwenden Sie die Pfeile "nach oben" und "nach
unten". Zum Ansehen der Bestellung oder des Menüs nehmen sie
auch die Scroll-Leisten zu Hilfe.
Um ohne Speicherung der Bestellung zum Tische-Bildschirm
zurückzugelangen, drücken Sie die Schaltfläche .
Fassen Sie die Bestellung ab und lassen Sie sie in ganzer
Bildschirmgröße anzeigen, um sie dem Gast zu präsentieren. Dazu
drücken Sie die Schaltfläche und drehen das Terminal von sich
weg zum Gast hin. Die Bildschirmdarstellung dreht sich und der
Gast sieht die Liste der bestellten Gerichte. Um das Menü zu
zeigen, drücken Sie diese Schaltfläche ein weiteres Mal.
Nach der Eingabe der Bestellung senden Sie diese an die Küche
(vgl. weiter unten).
Abbildung 95.
Zweispaltige Darstellung
des Menüs
Kapitel 3 Bedienung der Gäste mit Hilfe des mobilen Terminals Orderman Sol
101
Suche nach einem Gericht anhand des Namens
Zur schnellen Abfassung der Bestellung kann man das Gericht anhand
einer beliebigen Unterzeile seiner Benennung aufsuchen. Dazu
drücken Sie auf dem Bildschirm Bestellung die Schaltfläche Suche. Es
werden alle Gerichte des Menüs in alphabetischer Reihenfolge
angezeigt.
Schalten Sie je nach Bedarf die Tastatur auf die Eingabe für Russisch
oder Englisch, um den russischen oder englischen Namen der Gerichte
einzugeben. Dazu drücken Sie die Schaltfläche
.
Geben Sie eine beliebige Unterzeile aus dem Namen des Gerichts ein
und drücken Sie die Schaltfläche
.
Es können ein oder mehrere Gerichte gefunden werden
(vgl. Abbildung 96). Wählen Sie ein Gericht für die Bestellung aus,
indem Sie auf dessen Namen drücken, und geben Sie die Menge an.
Abbildung 96.
Suche nach einem Gericht
anhand des Namens
Das Ergebnis der vorigen Suche wird gespeichert. Um ein anderes
Gericht zu suchen, muss das Feld für die Suche mit Hilfe der
Schaltfläche gelöscht werden. Danach gibt man den Namen des
Gerichts ein und drückt die Schaltfläche
.
Man kann den Text aus dem Suchfeld Zeichen für Zeichen mit Hilfe
der Schaltfläche löschen. Um ohne Hinzufügen eines Gerichts zur
Bestellung zurückzugelangen, drücken Sie die Schaltfläche .
Anzahl der Gerichte
Die Anzahl der Gerichte, zum Beispiel Zahl der Portionen, Stückzahl,
Liter wird links vom Namen des Gerichts angezeigt.
Um die Anzahl der Gerichte zu erhöhen, drücken Sie auf diesen
Bildschirmbereich:
.
oder auf den Bereich rechts vom Namen:
.
Zur Verringerung der Mengenangabe, zum Beispiel um die Zahl der
Portionen des Gerichts auf eine Portion herabzusetzen, bewegen Sie
den Eingabestift ohne ihn von der Bildschirmfläche zu lösen nach
unten. Auf diese Weise kann man ein Gericht löschen.
Um die Anzahl der Gerichte anzugeben, wählen Sie dieses mit dem
Eingabestift in der Bestellung (es wird grau angezeigt) und drücken Sie
die Schaltfläche . Geben Sie mit dem Eingabestift auf den ZiffernSchaltflächen die Menge ein. Um beispielsweise eine halbe Portion
einzugeben, verwenden Sie die Schaltfläche ",". Nachdem Sie die
Menge eingegeben haben, drücken Sie die Schaltfläche . In der
Zeile des Gerichts erscheint die eingegebene Menge.
Abbildung 97.
Eingabe der Anzahl
der Gerichte
Man kann gleichzeitig mehrere Gerichte wählen und für diese eine
Mengenangabe machen, zum Beispiel eine Zahl Portionen angeben.
102
Bedienungsanleitung iikoRMS FrontOffice
Löschen von Gerichten aus der Bestellung
Gerichte, die irrtümlicherweise in die Bestellung aufgenommen
wurden, müssen gelöscht werden.
Dazu wählen sie mit dem Eingabestift ein oder mehrere Gerichte. Die
gewählten Gerichte werden in Grau angezeigt (vgl. Abbildung 98).
Wenn die Markierung aufgehoben werden soll, drücken Sie ein
weiteres Mal auf das Gericht.
Nachdem Sie Gerichte gewählt haben, die gelöscht werden sollen,
drücken Sie auf die Schaltfläche .
Abbildung 98.
Wählen der Gerichte
zum Löschen
Ein Gericht befindet sich auf der Warteliste
Ein Gericht, das sich auf der Warteliste befindet, kann der Kellner nicht
in eine Bestellung aufnehmen (vgl. Abbildung 99).
Sofern es im BackOffice hinterlegt ist, kann ein solches Gericht nur ein
Manager mit der Zugangsberechtigung "F_EM – Warteliste und
Schnellmenü bearbeiten" zur Bestellung hinzufügen.
Die Aufrechnung des Bestands der Gerichte auf der Warteliste erfolgt
sofort nach dem Ausdrucken des Gerichts für die Küche.
Abbildung 99.
Gericht auf der Warteliste
Abfassung einer Bestellung für Gerichte mit Zugaben
Mit Hilfe einer obligatorischen Gruppenzugabe kann angegeben werden, dass zu einem Gericht eine Beilage serviert
wird, beispielsweise Bliny mit Konfitüre oder Sauerrahm. Oder es wird eine Zubereitungsart des Gerichts angegeben, etwa
die Garstufe eines Steaks. Mit Hilfe einer speziellen optionalen Gruppenzugabe kann zum Gericht ein Wunsch des Gastes
hinzugefügt werden, zum Beispiel "nicht salzen", "Soße getrennt", "ohne Pfeffer" usw.
Es kann auch der Verkauf von Gerichten in Containern, Einwegbehältern sowie zum Beispiel der Soßetüten in einer
beliebigen Menge (ganze Zahlen) und unabhängig vom Gewicht des Hauptgerichtes eingestellt werden. Die Zugaben
Kapitel 3 Bedienung der Gäste mit Hilfe des mobilen Terminals Orderman Sol
103
werden im BackOffice in die Artikelliste aufgenommen und den Gerichten zugeordnet.
Bemerkung Die Zugaben werden im BackOffice in die Nomenklatur aufgenommen und den Gerichten zugeordnet.
Achtung In der vorliegenden Version des Systems werden nur (obligatorische oder optionale) Gruppenzugaben sowie
obligatorische einfache Zugaben unterstützt. Ein Gericht kann mehrere Gruppenzugaben enthalten, zum Beispiel für die
Organisation eines Business Lunchs.
Mit Hilfe der Aktion Zugaben kann man die Menge der Zugaben
ändern oder andere Zugaben zum Gericht auswählen.
Wählen Sie das Gericht aus dem Menü aus und drücken Sie die
Schaltflächen
und anschließend
(in der
oberen Reihe der Schaltflächen).
Abbildung 100.
Auswahl der Aktion
Zugaben
Das ist auch durch Antippen der Namen der Zugabe auf dem
Bildschirm mit dem Berührstift möglich.
Bei der Wahl eines Gerichts mit einer einfachen obligatorischen
Zugabe wird diese dem Gericht automatisch hinzugefügt.
Wenn einem Gericht eine obligatorische Gruppenzugabe zugeordnet
ist, so öffnet sich, wenn das Gericht aus dem Menü gewählt wird, eine
Liste mit möglichen Zugaben, von denen eine gewählt werden muss.
Für die Gruppenzugabe kann deren maximale Menge vorgegeben
werden. Um die Menge der Zugabe zu vergrößern, drücken Sie die
Schaltfläche "+" rechts vom Namen der Zugabe so oft wie notwendig.
Wenn die maximale Anzahl der Zugaben bereits erreicht ist, kann man
eine weitere Zugabe nur hinzufügen, nachdem eine der zuvor
hinzugefügten Zugaben gelöscht wurde. Um die Menge der Zugabe
zu verringern, drücken Sie die Schaltfläche «−» links vom Namen der
Zugabe so oft wie notwendig.
Abbildung 101.
Bildschirm für die Auswahl
der Zugaben
Wenn einem Gericht mehrere Gruppenzugaben zugeordnet sind,
öffnen sich bei der Übernahme eines solchen Gerichts in die
Bestellung nacheinander die Auswahlfenster für die Zugaben aus
diesen Gruppen. In jedem Auswahlfenster muss eine der dort
angezeigten Zugaben gewählt werden.
104
Bedienungsanleitung iikoRMS FrontOffice
Funktion "MIX" (Mischen von Getränken, Servieren von Gerichten auf einem einzigen Teller)
Mit Hilfe der Funktion "MIX" kann eine Bestellung zum Mischen von Getränken aufgenommen werden oder wie die
Gerichte serviert werden sollen.
Mischen von Getränken Ein Gast bestellt zum Beispiel 50 Gramm
Wodka mit Orangensaft.
1. Wählen Sie aus dem Menü Wodka und drücken Sie die
Schaltflächen
und anschließend
(in der
oberen Reihe der Schaltflächen).
2. Wählen Sie Orangensaft.
3. Neben dem ersten Getränk erscheint das Symbol . Wenn Sie
darauf drücken, öffnet sich die Zeile "MIX". Sie verbindet die
gewählten Getränke miteinander.
4. Geben Sie die Menge für jede Zutat ein (vgl. "Anzahl der
Gerichte", S. 101).
5. Drucken Sie den Servicebon aus (vgl. "Senden der Bestellung an
die Küche", S. 107). In diesem Beispiel gibt die Zeile "MIX" im
Servicebon die Zubereitungsart an: Die Getränke sind im
angegebenen Mengenverhältnis zu mischen.
Abbildung 102.
Mischen von
Getränken
Die Art der Ausgabe der Gerichte. Der Gast bestellt zum Beispiel
drei Gerichte zusammen auf einem Teller.
1. Wählen Sie aus dem Menü das erste Gericht und drücken Sie die
Schaltflächen
und anschließend
(in der
oberen Reihe der Schaltflächen).
2. Wählen Sie auch das zweite Gericht und drücken Sie die
Schaltfläche
.
3. Wählen Sie das dritte Gericht aus dem Menü. Neben dem ersten
und dem zweiten Gericht werden die entsprechenden Symbole
angezeigt und die Gerichte sind durch "MIX"-Zeilen
miteinander verbunden.
4. Um die Bestellung in ganzer Bildschirmgröße zu sehen, drücken
Sie die Schaltfläche .
5. Drucken Sie den Servicebon aus (vgl. "Senden der Bestellung an
die Küche", S. 107). In diesem Fall bedeuten die "MIX"-Zeilen auf
dem Servicebon, dass die angegebenen Gerichte zusammen
serviert werden sollen.
Abbildung 103.
Die Art der Ausgabe der
Gerichte.
Vorgabe einer Reihenfolge beim Zubereiten und Servieren der Speisen (Organisation in Gängen)
Die Vorgehensweise bei Gängen unterscheidet sich in Orderman und in iikoFront leicht:
1. Beim Drucken der Bestellung mit Orderman werden die Gänge im Servicebon nicht ausgedruckt. Damit der Koch
alle Gänge und Gerichte anschauen und sich auf die Zubereitung der weiteren Gänge vorab vorbereiten kann,
muss der allgemeine Servicebon ausgedruckt werden. Markieren Sie dazu alle Bestellpositionen und drücken Sie
Kapitel 3 Bedienung der Gäste mit Hilfe des mobilen Terminals Orderman Sol
105
auf die Taste
. Wird die Bestellung ohne Markierung der Gerichte ausgedruckt, dann werden nur VIP-Gerichte
und Gerichte des ersten Ganges jedoch nicht der Gesamtbon ausgedruckt.
Drücken Sie die Taste
, um der Küche mitzuteilen, dass es Zeit für den nächsten Gang ist.. Die
Gerichte des nächsten Gangs (z. B. des zweiten) werden in den ersten Gang übernommen und für die Küche
gedruckt.
2. Wird beim Drucken mit Orderman oder beim Drucken mit iikoFront nur ein Teil der Bestellung ausgegeben, kann es
dazu kommen, dass in der Bestellung Gänge erscheinen, die zwar gedruckt wurden, mit deren Zubereitung jedoch
noch nicht begonnen wurde. Diese Gerichte können mit Orderman weder serviert noch in die Zubereitung
gegeben werden. Die Arbeit mit dieser Bestellung kann deshalb nur in iikoFront fortgesetzt werden.
Für jedes Gericht kann durch Drücken auf das Teller-Symbol ein Platz in der Reihenfolge der Zubereitung und der
Ausgabe zugeordnet werden. Dazu wählen Sie das Gericht und drücken die entsprechende Schaltfläche –
:
. Auf der Marke werden die Gerichte ausgedruckt, versehen jeweils mit einem Vermerk
über den zugeordneten Gang.
– mit höchster Priorität zubereiten und sofort servieren (zum
Beispiel bei der Bedienung eines besonders wichtigen Gastes). Auf der
Marke erscheint der Aufdruck "SOFORT ZUBEREITEN! VIP!".
– sofort zubereiten und sofort nach der Zubereitung servieren (in
der Regel Aperitifs und Salate), standardmäßig werden alle mit diesem
Gang zubereitet. Auf der Marke erscheint der Aufdruck "ERSTER GANG".
– die Zutaten vorbereiten und mit der Zubereitung beginnen, so
dass das Gericht etwa zu dem Zeitpunkt fertig ist, wenn die Gäste den
ersten Gang verzehren.
Der Kellner kann daran erinnern, dass es Zeit ist, den zweiten Gang zu
in der oberen Reihe und
servieren, indem er die Schaltfläche
danach die Schaltfläche
drückt. Die Marke erhält den
Aufdruck:
"ES IST ZEIT, DEN 2. GANG ZU SERVIEREN! Die Einzelheiten sind dem
Produktionsauftrag zu entnehmen". Mit dem 3. und 4. Gang wird
analog verfahren.
Abbildung 104.
Die Reihenfolge
der Ausgabe der Gerichte
Zum Beispiel können auf Wunsch der Gäste die Gerichte in dieser Reihenfolge serviert werden: Salate, danach Suppe,
Fleischgerichte mit Beilagen, zum Nachtisch Eis. In diesem Fall ordnet der Kellner allen Salaten den 1. Gang zu, allen
Suppen den 2. Gang, den Fleischgerichten und den dazugehörigen Beilagen den 3. Gang, dem Eis den 4. Gang.
Anschließend druckt er den Servicebon für die gesamte Bestellung.
1. Der Koch beginnt sofort mit der Zubereitung der Gerichte für den 1. Gang (Salate). Sobald der gesamte Gang fertig
ist (oder sobald einzelne Gerichte fertig zubereitet sind) trägt der Kellner die Speisen auf.
2. Damit die Speisen schneller serviert werden können, bereitet der Koch die Zutaten und Halbprodukte für den
2. Gang (Suppen) schon eher vor. Er weiß schon vom Servicebon her, dass diese Gerichte bestellt wurden. Der
Kellner entscheidet, dass es Zeit ist, den 2. Gang zuzubereiten, und drückt die Schaltfläche Nächster Gang. Für
den Koch wird die Aufforderung ausgedruckt "ES IST ZEIT, DEN 2. GANG ZU SERVIEREN! Die Einzelheiten sind dem
Produktionsauftrag zu entnehmen". Daraufhin beendet der Koch die Zubereitung der Gerichte des 2. Gangs und
gibt sie an den Kellner aus, entweder alle zusammen oder so wie sie der Reihe nach fertig werden.
3. Der Koch bereitet auch die Zutaten für die Gerichte des 3. Gangs vor (Fleischgerichte mit Beilagen). Der Kellner
entscheidet, dass es Zeit ist, mit der Zubereitung des 3. Gangs zu beginnen, und drückt die Schaltfläche Nächster
Gang. Der Koch erhält folgende Mitteilung: "ES IST ZEIT, DEN 3. GANG ZU SERVIEREN! Die Einzelheiten sind dem
Produktionsauftrag zu entnehmen". Er beendet daraufhin die Zubereitung der Fleischgerichte und Beilagen und
gibt sie an den Kellner aus.
106
Bedienungsanleitung iikoRMS FrontOffice
4. Analog verläuft die Arbeit mit dem 4. Gang. Nach Erhalt der Mitteilung "ES IST ZEIT, DEN 4. GANG ZU SERVIEREN!
Die Einzelheiten sind dem Produktionsauftrag zu entnehmen" nimmt der Koch das Eis aus dem Kühlschrank und
gibt es an den Kellner aus.
Eingeben eines Kommentars zum Gericht
Zu einem Gericht kann eine kostenlose Zugabe hinzugefügt werden.
Das kann ein Text sein, in dem die Zubereitung des Gerichts
beschrieben wird. Zum Beispiel Tee mit Erdbeeren. Dieses Gericht
steht nicht im Menü, es kann jedoch zubereitet werden.
Abbildung 105.
Kommentar
Abbildung 106.
Gericht
mit Kommentar
Dazu fügen Sie der Bestellung das Gericht "Tee" hinzu. Wählen Sie
dieses Gericht, indem Sie im Fenster für Bestellung auf dessen Namen
drücken; es wird in Grau angezeigt (vgl. Abbildung 105). Drücken Sie
die Schaltflächen
und anschließend
in der
oberen Reihe der Schaltflächen des Bildschirms Bestellung.
Geben Sie den Kommentar-Text ein, zum Beispiel: "mit Erdbeeren",
und drücken Sie die Schaltfläche . Das Gericht mit Kommentar
gelangt in die Bestellung. Daneben wird das Symbol angezeigt.
Wenn Sie darauf drücken, öffnet sich eine Zeile mit dem
eingegebenen Text (vgl. Abbildung 106).
Um Korrekturen an einem Kommentar vorzunehmen, drücken Sie
darauf, so gelangen Sie zurück ins Eingabe-Fenster. Mit Hilfe der
Schaltfläche
können Zeichen gelöscht und neue eingegeben
werden.
Man kann den Text als Ganzes löschen. Dazu drücken Sie auf den Text.
Daraufhin wird der Text rot markiert (vgl. Abbildung 107).
Löschen Sie nun mit Hilfe der Schaltfläche
die Eingaben und geben
Sie den neuen Text ein. Speichern Sie die Änderungen mit einem
Druck auf die Schaltfläche .
Wenn ein Kommentar zu einem Gericht gelöscht werden soll,
entfernen Sie den Text mit Hilfe der Schaltfläche
und drücken Sie
die Schaltfläche .
Die Eingabe eines Kommentars zum Gericht ist nur möglich, solange
das Gericht noch nicht für die Küche ausgedruckt wurde.
Den Kommentar zum Gericht kann man sowohl in russischer als auch
in englischer Sprache eingeben. Dafür gibt es auf dem Bildschirm für
die Eingabe eines Kommentars eine Umschalttaste für die Tastatur
Abbildung 107.
Kommentar
bearbeiten
Die Möglichkeit, einen Kommentar zum Gericht hinzuzufügen, wird im
BackOfficekonfiguriert.
Kapitel 3 Bedienung der Gäste mit Hilfe des mobilen Terminals Orderman Sol
107
Anzeige der Bonsumme auf dem Bildschirm der Bestellung
Der Kellner kann die Bonsumme sehen, ohne den Bildschirm der
Bestellung zu verlassen. Dazu ist die Aktion Summe gedacht.
Drücken Sie die Schaltflächen
und anschließend
(in der oberen Reihe der Schaltflächen).
Die Aktion Summe kann mit Hilfe des Parameters "Anzeige der Summe
auf dem Bildschirm der Bestellung erlauben" in den Einstellungen der
Bezahlung Orderman im BackOffice eingestellt werden.
Abbildung 108.
Anzeige der Bonsumme auf
dem Bildschirm der
Bestellung
Senden der Bestellung an die Küche
Nachdem Sie die Bestellung aufgenommen haben, senden Sie sie an
die Küche. Dazu drücken Sie die Schaltfläche
. Sie gelangen auf den
Tische-Bildschirm im Modus Meine Tische und sehen Ihre Bestellung
in der Liste. Öffnen Sie sie, indem Sie auf die graue Zone in der Zeile
der Bestellung drücken. Sie sehen, dass alle Gerichte mit dem Symbol
markiert sind. Im Modus Alle Tische ist dieser Tisch grün markiert.
Nach dem Ausdrucken der Bestellung und dem Wechsel zum
Bildschirm mit den Tischen stecken Sie das Gerät in die Tasche.
Nach Betätigung der Schaltfläche
werden die Informationen zur
Bestellung sofort an iikoRMS übertragen. Am stationären Terminal in
Front wird der betreffende Tisch als belegt angezeigt. Im Fenster dieser
Bestellung erscheint neben den Berichten anstelle eines Betrags die
laufende Zahl der seit Beginn der Zubereitung vergangenen Minuten.
Abbildung 109.
Für die Küche ausdrucken
Es können ein oder mehrere Gerichte zum Ausdrucken gesandt
werden. Dazu wählen Sie mit dem Eingabestift die Zeilen mit den
Gerichten, die ausgedruckt werden sollen. Die Markierung kann durch
erneutes Drücken auf die Zeile aufgehoben werden. Um die
gewählten Gerichte auszudrucken, betätigen Sie die Schaltfläche
.
Es wird ein Servicebon ausgedruckt. Die ausgedruckten Gerichte
werden mit dem Symbol
markiert.
Drücken Sie die Schaltfläche im Fenster Bestellung und geben Sie
an, ob die bisher nicht ausgedruckten Gerichte ausgedruckt werden
sollen. Um die gewählten Gerichte auszudrucken, betätigen Sie die
Schaltfläche . Um ohne Ausdrucken der Gerichte zum TischeBildschirm zurückzugelangen, drücken Sie die Schaltfläche .
Gerichte, mit deren Zubereitung begonnen werden muss, müssen an
die Küche gesandt werden.
108
Bedienungsanleitung iikoRMS FrontOffice
Markierung der servierten Gerichte
Der Kellner serviert den Gästen die Gerichte und vermerkt dies zur Vereinfachung der Arbeit in der Bestellung. Dazu
drückt er auf das Symbol neben dem servierten Gericht und das Gericht wird deaktiviert:
. So sieht der Kellner, welche Gerichte noch zu servieren sind. Der Vermerk, dass die
Gerichte serviert wurden, wird sofort nach Schließen des Bildschirms Bestellung an iikoFront übermittelt.
Mitteilung über fertige Gerichte
Im BackOffice kann eine automatische Mitteilung mit dem Inhalt
konfiguriert werden, dass die Gerichte fertig sind. Dafür ist das Symbol
mit dem "Kochtopf" in der linken oberen Ecke des Tische-Bildschirms
bestimmt. Wenn die bestellten Gerichte fertig sind, wechselt das
Symbol auf Rot:
. Wenn keine solchen Gerichte vorhanden sind, ist
das Symbol grau:
.
Der Kellner holt die Gerichte ab, serviert sie den Gästen und vermerkt,
dass sie serviert wurden. Dazu drücken Sie auf das Symbol
, Sie
gelangen in den Bildschirm der fertigen Gerichte. Es werden die
fertigen Gerichte bezogen auf Tische und Bestellungen angezeigt
(vgl. Abbildung 110).
Drücken Sie auf ein serviertes Gericht, es verschwindet aus der Liste,
und die Bestellung wandert ans Ende der Liste fertiger Gerichte. Der
Vermerk, dass das Gericht serviert wurde, wird sofort an iikoFront
übermittelt. Drücken Sie auch auf alle anderen servierten Gerichte.
Wenn Sie vermerken wollen, dass alle fertigen Gerichte der Bestellung
serviert wurden, müssen Sie in der Liste der fertigen Gerichte auf die
Zeile mit dieser Bestellung drücken.
Abbildung 110.
Fertige Gerichte
Bei Bedarf kann die Liste der fertigen Gerichte durch Drücken der
Schaltfläche
aktualisiert werden. Dies kann sich erforderlich
machen, wenn die Information, ob die Gerichte fertig sind oder nicht,
am stationären Terminal in iikoFront angegeben wird. Nach der
Aktualisierung werden diese Gerichte nicht mehr in der Liste
angezeigt.
Um zum Tische-Bildschirm zurückzugelangen, drücken Sie die
Schaltfläche .
Die bereits servierten Gerichte werden in der Bestellung mit dem Symbol
markiert und sind nicht aktiv. Wenn alle
fertigen Gerichte serviert und entsprechend markiert wurden, wechselt das Symbol mit dem "Kochtopf" zu Grau.
Eine Mitteilung darüber, dass Gerichte fertig sind, wird am Bildschirm mit den Tischen am Orderman-Gerät in folgenden
Fällen angezeigt: der Koch kennzeichnet die Gerichte am Küchenterminal iikoSousChef als fertig; die auf der
Zubereitungskarte im BackOffice vorgegebene Zeit für die Zubereitung der Gerichte ist abgelaufen; der Koch sendet mit
Hilfe des Strichcodes in der Marke der Bestellung die Mitteilung, dass die Gerichte fertig sind.
Bemerkung Damit der Zubereitungsstand "fertig" für die Gerichte automatisch anhand der Zeit laut Zubereitungskarte festgestellt
werden kann, muss die Einstellung enableAutomaticCookingCompleteCalculationin der Konfigurationsdatei von iikoFront aktiviert
sein.
Der Gast bestellt eine zweite Portion von einem Gericht nach
Wiederholung (Nachbestellung einer zweiten Portion) ist für die servierten Gerichte möglich. Diese Gerichte sind auf dem
Bildschirm Bestellung mit dem Symbol
gekennzeichnet. Ebenso ist dies möglich für ausgedruckte Gerichte, die mit
dem Symbol gekennzeichnet sind. Um ein solches Gericht noch einmal nachzubestellen, braucht man nur darauf zu
drücken. Das Gericht erscheint in der Bestellung mit der Mengenangabe eine Portion. Drucken Sie die hinzugefügten
Gerichte für die Küche aus.
Kapitel 3 Bedienung der Gäste mit Hilfe des mobilen Terminals Orderman Sol
109
Zwischenbon ausdrucken
Wenn die Gäste gegessen haben, drucken Sie die Rechnung aus. Dazu öffnen Sie die Bestellung und drücken auf die
Schaltfläche
. Der Zwischenbon wird ausgedruckt und Sie gehen zurück zur Liste der Tische. Diese Bestellung ist rot
markiert:
, jetzt kann auf sie zum Bezahlen zugegriffen werden. An der Kasse wird in Front dieser Tisch
ebenfalls rot angezeigt.
Der Zwischenbon kann vom Tische-Bildschirm aus gedruckt werden, ohne dass man die Bestellung öffnet. Man kann den
Zwischenbon gleichzeitig für mehrere Bestellungen drucken. Dazu wählen Sie mit dem Eingabestift die Bestellungen, für
die der Ausdruck erfolgen soll (sie werden grau angezeigt) und drücken die Schaltfläche
am Tische-Bildschirm
Sofern im BackOffice die entsprechende Einstellung hinterlegt ist, kann der Kellner selbst die Bezahlung am Terminal
Orderman (vgl. weiter unten) entgegennehmen,
Die Rechnung unter den Gästen an einem Tisch aufteilen
Der Kellner kann für jeden Gast ein und desselben Tisches eine individuelle Rechnung ausschreiben. Es kann für jeden
Gast ein gesonderter Zwischenbon ausgedruckt werden, und jeder Gast kann einzeln zahlen. Zum Beispiel werden die
drei Gäste, die, angenommen, am Tisch Nummer 400 in diesem Gastraum sitzen, getrennt zahlen, jeder erhält eine eigene
Rechnung.
1. Wählen Sie einen Tisch und geben Sie die Zahl der Gäste ein. Sie
gelangen auf den Bildschirm Bestellung. Im oberen Teil werden
die Tischnummer, der Gastraum und der Name des Kellners
angezeigt.
2. Nehmen Sie die Bestellung des ersten Gastes auf.
3. Drücken Sie auf das Symbol
des zweiten Gastes auf..
und nehmen Sie die Bestellung
4. Nehmen Sie ebenso die Bestellung des dritten Gastes auf.
5. Sie können, ohne den Bildschirm Bestellung zu verlassen,
zwischen dessen verschiedenen "Teilbestellungen" hin und her
schalten. Dazu dienen die Pfeile "nach links"/"nach rechts" im
oberen Teil des Bildschirms Bestellung. Sie sehen, dass die
Bestellung in drei "Teilbestellungen" untergliedert ist: "400.1",
"400.2" und "400.3" (vgl. Abbildung 111).
6. Speichern Sie die Bestellungen mit einem Druck auf die
Schaltfläche .
Abbildung 111.
Bildschirm Bestellung
Umschalten zwischen
"Teilbestellungen"
110
Bedienungsanleitung iikoRMS FrontOffice
7. Man kann alle "Teilbestellungen" gleichzeitig an die Küche
senden; dazu drückt man die Schaltfläche (vgl. Abbildung
112). Sie gelangen auf den Tische-Bildschirm. Für unsere
Bestellung wurde ein Servicebon ausgedruckt,
dementsprechend sind die Tische grün markiert.
Sie können die Bestellung speichern, ohne dass die
"Teilbestellungen" für die Küche ausgedruckt werden; dazu
drücken Sie die Schaltfläche .
8. Öffnen Sie die Bestellung. Sie sehen, dass alle "Teilbestellungen"
ausgedruckt wurden.
9. Jetzt können Sie zu jeder "Teilbestellung" einen Zwischenbon
ausdrucken. Dazu gehen Sie auf die gewünschte
"Teilbestellung" und drücken die Schaltfläche
. Sie gelangen
auf den Tische-Bildschirm. Für unsere Bestellung wurde ein
Servicebon ausgedruckt, dementsprechend sind die Tische grün
markiert.
Abbildung 112.
Bildschirm Bestellung.
Alle "Teilbestellungen"
ausdrucken
10. Drucken Sie einen Zwischenbon für den zweiten Gast aus. Dazu
öffnen Sie die "Teilbestellung" und drücken auf die Schaltfläche
.
11. Drucken Sie ebenso den Zwischenbon für den dritten Gast aus.
12. Wechseln Sie auf dem Bildschirm in den Modus Meine Tische.
Sie sehen, dass für die Bestellung von Tisch 400 drei
Teilrechnungen angelegt wurden. Für jede Rechnung wird ein
separater Zwischenbon ausgedruckt (vgl. Abbildung 113).
Man kann, ohne den Bildschirm Bestellung (vgl. Abbildung 111) zu
verlassen, jede "Teilbestellung" separat an die Küche senden und
ebenso einen Zwischenbon ausdrucken.
Abbildung 113.
Tische-Bildschirm
im Modus Мeine Tische
Kapitel 3 Bedienung der Gäste mit Hilfe des mobilen Terminals Orderman Sol
111
Die Rechnung auf die einzelnen Gäste aufteilen können Sie auch nach einer anderen Methode: mit Hilfe der Schaltfläche
Tische-Bildschirm.
1. Dazu wählen Sie den Tisch und nehmen die Bestellung des
ersten Gastes wie üblich auf.
2. Geben Sie die Zahl der Gäste für die erste Rechnung an und
drücken Sie die Schaltfläche .
3. Auf dem Bildschirm Bestellung wählen Sie die Gerichte, die der
erste Gast bezahlt und drücken auf die Schaltfläche . Sie
gelangen auf den Tische-Bildschirm.
4. Wählen Sie den Tisch, für den bereits eine Bestellung angelegt
ist, indem Sie auf den Namen drücken. Der Tisch wird grau
angezeigt. Drücken Sie die Schaltfläche .
5. Vom Tische-Bildschirm wechseln Sie zum Bildschirm, an dem die
Zahl der Gäste eingegeben wird. Geben Sie die Zahl der Gäste
für die zweite Rechnung an und drücken Sie die Schaltfläche .
6. Auf dem Bildschirm Bestellung wählen Sie die Gerichte, die der
dritte Gast bezahlt, und drücken auf die Schaltfläche .
Abbildung 114.
Tische-Bildschirm.
Aufteilen der Rechnung auf
die Gäste
7. Wechseln Sie zum Bildschirm mit den Tischen; dort sehen Sie,
dass anstelle des einen Tisches nun zwei "Teiltische" vorhanden
sind (vgl. Abbildung 114).
8. Verfahren Sie analog und markieren Sie eine, dann drücken Sie
die Schaltfläche .
9. Vom Tische-Bildschirm wechseln Sie zum Bildschirm, an dem
die Zahl der Gäste eingegeben wird. Geben Sie die Zahl der
Gäste für die dritte Rechnung an und drücken Sie die
Schaltfläche .
10. Auf dem Bildschirm Bestellung wählen Sie die Gerichte, die der
dritte Gast bezahlt, und drücken auf die Schaltfläche .
11. Wechseln Sie nun zum Tische-Bildschirm. Dort sehen Sie, dass
für einen Tisch drei Rechnungen angelegt wurden.
12. Sie können mehrere Rechnungen wählen und dafür
entsprechende Gästebons ausdrucken; dazu drücken Sie die
Schaltfläche
(vgl. Abbildung 115).
Abbildung 115.
Tische-Bildschirm.
Ausdrucken von
Zwischenbons
separat für jeden Gast
Die Bestellung beim Kellner bezahlen
Wenn der Kellner in beträchtlicher Entfernung von der Kasse arbeitet, zum Beispiel auf der Terrasse, dann kann er nach
dem Ausdrucken des Zwischenbons die Bezahlung am Terminal Orderman entgegennehmen und braucht nicht jedes
Mal bei der Bezahlung einer einzelnen Bestellung zur Kasse zu gehen, um das Geld dem Kassierer auszuhändigen. Der
112
Bedienungsanleitung iikoRMS FrontOffice
Kellner behält den Erlös bei sich, bis eine gewisse Summe zusammengekommen ist bzw. er Zeit findet oder bis seine
Schicht zu Ende ist und gibt dann den Erlös an der Kasse ab. Mit den Orderman-Terminals kann die Bezahlung in der
Einrichtung nur nach einer der folgenden Methoden entgegengenommen werden: entweder als Barzahlung im
Kassenbonmodus oder als bargeldlose Zahlung beim Kellner im nichtfiskalischen Modus. Die Zahlungsart wird für die
gesamte Einrichtung im BackOffice konfiguriert.
1. Wählen Sie eine Bestellung, für die ein Zwischenbon
ausgedruckt wurde. Solche Bestellungen werden am Bildschirm
"Tische" rot angezeigt.
2. Drücken Sie die Schaltfläche
(vgl. Abbildung 116).
Sie wechseln zum Bildschirm "Bezahlung" (vgl. Abbildung 117).
Abbildung 116.
Bildschirm Bestellung
Es wurde ein Zwischenbon
ausgedruckt
3. Geben Sie die vom Gast gezahlte Summe ein und drücken Sie
die Schaltfläche .
4. Am Bildschirm wird die eingezahlte Summe und der als
Wechselgeld zurückzuzahlende Betrag angezeigt. Bestätigen Sie
die Zahlung mit einem Druck auf die Schaltfläche .
Wenn Sie die Operation nicht ausführen und stattdessen zum
Bildschirm Zahlung zurückkehren möchten, drücken Sie die
Schaltfläche .
5. An der Hauptkasse wird ein Kassenbon ausgedruckt und die
Bestellung wird geschlossen.
Beim Bezahlen der Bestellung kann entweder ein Kassenbon oder eine
nichtfiskalische Quittung ausgedruckt werden (dies ist abhängig von
den Einstellungen für das Bezahlen mit Hilfe der Orderman-Terminals
in der Einrichtung).
Der Kassenbon wird nur an der Hauptkasse ausgedruckt. Der Kellner
muss nicht jedes Mal den Kassenbon holen gehen und kann ihn dem
Gast auf dessen Verlangen jedoch aushändigen.
Abbildung 117.
Bezahl-Bildschirm
Kapitel 3 Bedienung der Gäste mit Hilfe des mobilen Terminals Orderman Sol
Beendigung der Arbeit
Am Ende der Arbeitssession am mobilen Terminal drücken Sie die
Schaltfläche .
Bestätigen Sie die Abmeldung mit einem Klick auf die Schaltfläche
(vgl. Abbildung 118).
Sie wechseln zum Bildschirm "Anmelden im System" (vgl. Abbildung
88).
Achtung Hauptarbeitsbildschirm ist der Bildschirm "Tische".Das Abmelden
vom System wird nur beim Wechsel des Benutzers empfohlen. Nach
Eingabe einer Bestellung und dem Ausdrucken derselben wechselt man auf
den Tische-Bildschirm und steckt das Gerät in die Tasche.
Abbildung 118.
Abschluss
der Arbeitssession
113
Kapitel 4
Die Bestellung beim Kellner bezahlen
Die Kellner übergeben dem Kassierer das Geld nicht nach jeder Bezahlung, sondern sammeln den Erlös und übergeben
ihn bei Schichtwechsel dem Manager. Die Bezahlung beim Kellner kann per Nicht-Kassenterminal erfolgen. Der Bon wird
an der Hauptkasse ausgedruckt. Die Bonsumme wird auf den Namen des Kellners geschrieben, der die Bezahlung
angenommen hat.
Für jeden Kellner führt iiko eine Abrechnung der Bestellsummen, die ohne Abgabe des Erlöses bezahlt wurden, durch.
Nach der Bezahlung wird automatisch ein Entnahmevorgang durchgeführt. Die Bonsumme wird vom Konto des Kellners
auf das in den Einstellungen der Dienstentnahme angegebene Konto umgebucht, zum Beispiel "Geldmittel, ausgezahlte
abzurechnende Vorschüsse". Diese Dienstentnahme muss im BackOffice konfiguriert werden. Sie dient zur Ermittlung der
Abrechnungsschuld der Kellner. Zur Schuldbegleichung der Kellner muss die Einzahlung konfiguriert werden.
Nach der Einstellung der Dienstoperationen erscheint auf dem Bildschirm des Kellners die Taste Begleichung beim
Kellner. Auf dem Bildschirm des Zusatzmenüs erscheint die Taste Abrechnungsschulden nach Kellnern.
Einstellungen der Begleichung beim Kellner festlegen
Für Bezahlung beim Kellner sind folgende Einstellungen in BackOffice vorzunehmen:
1. Im Bereich Einzelhandelsverkäufe → Einlage-/Entnahmearten sind die Dienstoperationen festzulegen:
1.1. Einzahlungen pro Mitarbeiter.
1.2. Entnahme auf Abrechnung beim Mitarbeiter.
2. Geben Sie die Einlage und Entnahme im Block Geldmittel auf Abrechnung beim Mitarbeiter in den
Einstellungen für die Buchführung des Handelsunternehmens an.
3. Statten Sie den Kellnern mit den erforderlichen Zugangsrechten aus. Um diese Berechnung durchzuführen, muss
der Kellner die Zugangsrechte «Zahlungen empfangen» (F_CASH) und «Kasseneinlagen und -entnahmen
autorisieren» (F_APIO) besitzen. Um fremde Bestellungen zu bezahlen, kann der Kellner das Zugangsrecht
«Bestellungen anderer Mitarbeiter erstellen und bearbeiten» (F_AOT) erhalten.
Abbildung 119.
Einstellungen für die Buchführung des Handelsunternehmens, Block «Abrechnung der Geldmittel beim Kellner»
© 2014 Gesellschaft Iiko
114
Kapitel 4 Die Bestellung beim Kellner bezahlen
115
Abrechnung beim Kellner
Die Bezahlung der Bestellung als Begleichung beim Kellner wird mittels der in BackOffice konfigurierten Dienstentnahme
erfasst.
Um die Rechnung für den Gast auszustellen, ist folgende Vorgehensweise zu wählen:
1. Nachdem der Zwischenbon gedruckt ist, muss die Taste Begleichung beim Kellner betätigt und die Bestellung
zur Bezahlung ausgewählt werden. Das Fenster Bezahlung als Begleichung beim Kellner öffnet sich.
2. Geben Sie die zu bezahlende Summe an und betätigen Sie die Taste Bestellung bezahlen.
3. An der Hauptkasse wird der Bon ausgedruckt.
Abbildung 120.
Bezahlung als Begleichung beim Kellner
116
Bedienungsanleitung iikoRMS FrontOffice
Erlösabgabe an der Hauptkasse
Die Abgabe des Erlöses in der laufenden Kassenschicht muss an der Hauptkasse mittels einer in BackOffice konfigurierten
Einzahlung registriert werden.
1. Um die Informationen über den nicht abgegebenen Erlös je Kellner zu erhalten, muss die Taste
Abrechnungsschulden nach Kellnern auf dem Bildschirm des Zusatzmenüs betätigt werden.
2. Wählen Sie den Kellner aus, der die Geldmittel abgibt und lassen Sie seine Karte auslesen.
3. Die Summe muss eingegeben und die Taste Einlage betätigt werden.
Die komplett bezahlte Abrechnungsschuld verschwindet aus der Liste. Hat der Kellner nicht die volle Summe bezahlt,
wird die aktuelle Schuldsumme angezeigt. Der Kellner kann die Summe bezahlen, die die Abrechnungsschuld
überschreitet. In diesem Fall wird seine Schuld mit dem Zeichen "minus" angezeigt.
Abbildung 121. Übergabe des Erlöses
Kapitel 4 Die Bestellung beim Kellner bezahlen
117
Beim Schließen der Kassenschicht hat der Manager bei vorhandenen Abrechnungsschulden der Kellner eine zusätzliche
Option. Wechseln Sie zur Tilgung der Abrechnungsschulden durch Betätigung der Taste Verschuldung der Kellner. Um
die Abrechnungsschulden in die nächste Schicht zu übertragen, muss die Taste Weiter betätigt werden.
Abbildung 122. Bildschirm Schließen der Kassenschicht, Schritt "Verschuldung der Kellner"