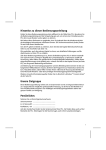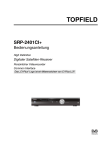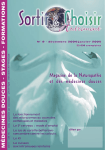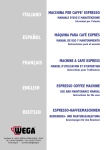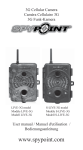Download EcoSmartControl iOS.book
Transcript
Eco Smart Control 300 für / for iOS Bedienungsanleitung Operating Instructions Art.-Nr. 10.256.351 Deutsch . . . . . . . . . . . . . . . . . . . . . . . . . . . . . . . . 4 Bitte Ausklappseite beachten English . . . . . . . . . . . . . . . . . . . . . . . . . . . . . . . 21 Please see inside cover fold-out page Français . . . . . . . . . . . . . . . . . . . . . . . . . . . . . . 38 Veuillez tenir compte des informations fournies sur le rabat 1 2 3 4 5 6 7 8 9 10 11 12 13 14 15 16 17 18 19 20 Inhalt 1. Gerätebeschreibung . . . . . . . . . . . . . . . . . . . . . . . . . . . . . . . . . . . . . . . . . . . 3 2. Sicherheitshinweise . . . . . . . . . . . . . . . . . . . . . . . . . . . . . . . . . . . . . . . . . . . 4 3. Bestandteile des Babyphons . . . . . . . . . . . . . . . . . . . . . . . . . . . . . . . . . . . . 5 4. Funktionsbeschreibung . . . . . . . . . . . . . . . . . . . . . . . . . . . . . . . . . . . . . . . . 6 5. Gerät in Betrieb nehmen . . . . . . . . . . . . . . . . . . . . . . . . . . . . . . . . . . . . . . . 7 6. Bedienen der App . . . . . . . . . . . . . . . . . . . . . . . . . . . . . . . . . . . . . . . . . . . . . 9 7. Videoaufnahmen . . . . . . . . . . . . . . . . . . . . . . . . . . . . . . . . . . . . . . . . . . . . . 14 8. Funktion des Powerline Netzwerkes (Powerline Communication). . . . . 15 9. Anschließen eines externen Lautsprechers . . . . . . . . . . . . . . . . . . . . . . . 16 10. Reinigung und Pflege des Gerätes . . . . . . . . . . . . . . . . . . . . . . . . . . . . . . 16 11. Störungen und deren Beseitigung. . . . . . . . . . . . . . . . . . . . . . . . . . . . . . . 17 13. Entsorgung . . . . . . . . . . . . . . . . . . . . . . . . . . . . . . . . . . . . . . . . . . . . . . . . . 19 14. Garantie . . . . . . . . . . . . . . . . . . . . . . . . . . . . . . . . . . . . . . . . . . . . . . . . . . . . 19 15. Konformitätserklärung . . . . . . . . . . . . . . . . . . . . . . . . . . . . . . . . . . . . . . . . 20 Hinweis: Die in dieser Anleitung verwendeten Bildschirmfotos können vom aktuellen Design leicht abweichen, sofern Sie ein neueres Betriebssystem verwenden. Die gezeigten Funktionen bleiben jedoch gleich. 1. Gerätebeschreibung 1.1 Verwendungszweck • Powerline-Zubehör: – 1 LAN-Kabel (für Internet-Router oder Modem) – 1 Powerline-Adapter (Stromstecker für LAN-Kabel) • 1 Bedienungsanleitung • Nicht im Lieferumfang enthalten: – SD Karte – Smartphone Mit diesem Audio und Video Babyphone können Sie Ihr Baby oder kleine Kinder im Kinderzimmer überwachen. Kamera- und Mikrofonsignale werden mit einem Smartphone oder Tablet empfangen. Zur Signalübertragung kann wahlweise WiFi oder das Internet benutzt werden. Dieses Gerät ist nur für trockene Innenräume vorgesehen. Dieses Gerät ist für den Einsatz in Privathaushalten vorgesehen. Für den gewerblichen Einsatz ist es nicht vorgesehen. 1.3 Funktion des Powerline-Adapters Die Powerline Technologie (auch dLAN direct Local Area Network genannt) benutzt das vorhandene Stromnetz zur Datenübertragung. Die von der Videokamera aufgezeichneten Bild- und Tonsignale werden moduliert, verschlüsselt und über das Netzkabel in das Stromnetz eingespeist. 1.2 Lieferumfang • Babyphone: – 1 Videokamera (für das Kinderzimmer) – 1 Silikonring (zum Aufstellen und zur individuellen Ausrichtung der Kamera) – 1 Netzkabel 3 Router weitergeleitet. Mit einem Powerline Adapter können mehrere Sender (Babyphone) empfangen werden. Die Datenübertragung mittels Powerline Technologie ist schnell und sicher. Durch die Modulierung der Signale wird sichergestellt, dass sich Stromnetz und Datenübertragung nicht gegenseitig stören. Durch die Verschlüsselung der Daten mit einem Kennwort wird das einfache Abhören durch Dritte verhindert. An einer anderen Steckdose desselben Stromnetzes können die übertragenen Daten empfangen werden. Dazu wird der Powerline Adapter benutzt. In diesem Adapter werden die Daten wieder entschlüsselt und per Kabel an ein Modem oder einen 2. Sicherheitshinweise • Lesen Sie vor dem Gebrauch bitte sorgfältig diese Bedienungsanleitung. Sie ist Bestandteil des Gerätes und muss jederzeit verfügbar sein. • Verwenden Sie das Gerät und das Zubehör nur für den beschriebenen Verwendungszweck (siehe „1.1 Verwendungszweck“). • Verwenden Sie nur Zubehör, das mitgeliefert wurde oder ausdrücklich in dieser Bedienungsanleitung erlaubt wird. • Setzen Sie das Gerät nicht dem direkten Sonnenlicht oder großer Hitze aus, da UV-Strahlung und Überhitzung zu einer Versprödung der Kunststoffe führen können und die Elektronik beschädigt werden könnte. • In der Nähe des Gerätes dürfen sich keine Wärmequellen befinden und das Gerät darf auch nicht abgedeckt werden, um eine Überhitzung zu vermeiden. • Verwenden Sie das Gerät nie in feuchter oder nasser Umgebung. • Verwenden Sie das Gerät nicht in staubiger Umgebung. Dies könnte die Lebensdauer verkürzen. • Achten Sie darauf, dass die Kabel nicht zur Stolperfalle werden und jemand darüber stürzt. • Nehmen Sie keine Reparaturversuche an der Kamera oder dem Powerline Adapter vor. Beide dürfen nur durch qualifiziertes Fachpersonal geöffnet werden. • Kamera, Powerline Adapter oder Kabel dürfen nicht im beschädigten Zustand verwendet werden. • Kinder können Gefahren oft nicht richtig einschätzen und sich dadurch Verletzungen zuziehen. Beachten Sie daher: – Dieses Gerät ist nicht für die Verwendung durch Personen (auch Kinder) mit physischer, sensorischer oder geistiger Behinderung oder ohne hinlängliche Erfahrung und/oder Kenntnis vorgesehen, es sei denn, sie werden durch eine für ihre Sicherheit verantwortliche Person beaufsichtigt oder im Gebrauch des Geräts unterwiesen. – Kinder sollten beaufsichtigt werden, damit sie nicht mit dem Gerät spielen können. – Achtung: Die optional in das Gerät einschiebbare Mikro SD-Karte stellt ein Kleinteil dar und könnte von Kindern verschluckt werden. – Achten Sie darauf, dass die Verpackungsfolie nicht zur tödlichen Falle für Kinder wird. Es droht Erstickungsgefahr. Verpackungsfolien sind kein Spielzeug. • Verwenden Sie niemals scharfe oder scheuernde Reinigungsmittel, da Ihr Gerät dadurch beschädigt werden könnte. • Die Video-Verbindung erfolgt über das öffentliche Internet. Die Verbindung ist nach heutigen Maßstäben sicher, aber es 4 könnte trotzdem sein, dass sie mit fortgeschrittener Technologie abhörbar wird. Dafür übernehmen wir keine Verantwortung. Wir empfehlen, dass Sie sofort das Standard-Passwort ändern und für das neue Passwort vorzugsweise eine Kombination aus Buchstaben, Zahlen und Sonderzeichen verwenden (siehe „Passwort:“ auf Seite 12). 3. Bestandteile des Babyphons 1 2 3 4 5 6 7 8 11 Kamera 12 Helligkeitssensor – stellt fest, ob die IR-LEDs eingeschaltet werden müssen 13 Label mit QR-Code und MAC-Adresse 14 Gewinde für Kamerastativ 15 Netzanschluss 16 Silikonring 17 Powerline Adapter Reset-Taste Einschub für MicroSD-Karte – für MicroSD-Karten mit bis zu 32GB Audio-Ausgang – Buchse für 3,5 mm Klinkenstecker eines externen Lautsprechers Mikrofon Taste Netzwerksicherheit Infrarot-LEDs (IR-LEDs) – leuchten bei Dunkelheit den Raum mit für Menschen unsichtbarem Infrarotlicht aus 18 LED – An: Stromversorgung ist vorhanden – Aus: keine Stromversorgung – Blinken: Standby-Modus Gelbe LED – Leuchtet wenn die Verbindung zum P2P-Server (Netzwerkverbindung) besteht Rote LED – Leuchtet, wenn korrekt arbeitet die 19 LED (Datenverbindung zum Stromnetz) – rot: langsame Datenübertragung – orange: normale Datenübertragung – grün: schnelle Datenübertragung – aus: keine Verbindung Videokamera 9 Blaue LED – Leuchtet, wenn die Verbindung zum empfangenden dLAN AV-Adapter (Powerline Adapter) besteht 10 Grüne LED – Leuchtet, wenn die Kamera mit Strom versorgt wird. 20 LED (Datenverbindung zum PCNetz/Ethernet) – grün: Netzwerkverbindung ist vorhanden – aus: keine Netzwerkverbindung 5 4. Funktionsbeschreibung Smartphone Smartphone Sie kann entweder in den Standfuß 16 gestellt werden oder mit dem Gewinde 14 auf einem Kamerastativ montiert werden. Mit dem mitgelieferten Netzkabel wird die Kamera ans Stromnetz angeschlossen. Innerhalb der Wohnung kann die Kamera mit jeder beliebigen Steckdose verbunden werden. In der Kamera arbeitet ein Programm (Powerline AV), das Bild und Ton verschlüsselt und die Signale über die Netzanschlussleitung in die Stromleitung einspeist. Innerhalb der Wohnung wird der Powerline Adapter 17 in eine Steckdose gesteckt, die nahe beim WiFi-(WLAN-)Router liegt, um die Die Kamera 11 wird in dem zu überwachenden Raum aufgestellt. Sie kann Bild und Ton übertragen. Die Kamera ist mit Infrarot- Lichtern ausgestattet, wodurch Objekte in einer dunklen Umgebung, die sich innerhalb von 2 Metern der Kamera befinden, beleuchtet sind. Durch die Geräusch- oder Bewegungserkennung wird die Kamera aktiviert und kann das Livebild direkt auf das Smartphone (Tablet) übertragen oder das Videosignal aufzeichnen, sofern in der Kamera eine SDKarte installiert ist. Zusätzlich wird eine Benachrichtigung (Push Notification) zum Smartphone ausgelöst. 6 Modem angeschlossen, um die Signale einzuspeisen. Ihr WiFi-(WLAN-)Router überträgt die Signale direkt zu Ihrem Smartphone (Tablet), sofern Sie sich innerhalb des Übertragungsbereiches befinden. Wenn Sie sich außerhalb des Übertragungsbereiches Ihres lokalen WiFi-Routers befinden, können Sie die Signale auch via Mobilfunk (G3/UMTS) oder per externem WiFi-Access-Point auf Ihr Smartphone übertragen. Signale aus dem Stromnetz auszulesen. Wichtig dabei ist, dass beide Steckdosen (Kamera und Powerline Adapter) an zusammengehörigen Phasen angeschlossen sind, was regelmäßig dann der Fall ist, wenn die Steckdosen am selben Stromzähler angeschlossen sind. Es können bis zu vier Kameras über einen gemeinsamen Powerline Adapter betrieben werden. Der Powerline Adapter wird mit dem mitgelieferten Netzwerkkabel an den Router oder 5. Gerät in Betrieb nehmen 5.1 Kamera anschließen Baby keinerlei ausgesetzt. Funkstrahlung Infrarotbetrieb Wenn die Beleuchtung im überwachten Raum zu gering ist, schaltet die Kamera automatisch auf Infrarotbetrieb. Dazu werden die Infrarot-LEDs (IR-LEDs) 6 automatisch eingeschaltet, um den Raum mit Infrarotlicht auszuleuchten. Das übertragene Bild ist dann schwarz/weiß. Hinweis: Die Reichweite der Infrarotbeleuchtung beträgt rund 3- 4 m. 5.2 WLAN-Router anschließen Achtung! • Installieren Sie die Kamera nicht während eines Gewitters. PWR PL ETH 1. Stecken Sie die mitgelieferte Netzanschlussleitung in den Netzanschluss 15. 2. Stecken Sie den Netzstecker in eine Steckdose, die den Technischen Daten entspricht (siehe „12. Technische Daten“ auf Seite 18). 3. Stellen Sie die Kamera 11 im Kinderzimmer so auf, dass das Baby sie nicht erreichen kann. Hinweise zur Funkstrahlung: – Die Kamera arbeitet ohne Funkübertragung. Dadurch wird Ihr 1. Stecken Sie das mitgelieferte Netzwerkkabel in einen passenden Anschluss Ihres Routers (Modem). 2. Stecken Sie das andere Ende des Netzwerkkabels in den Powerline Adapter 17. 7 6. Aktivieren Sie die Kamera. Dazu gibt es drei verschiedene Möglichkeiten: Möglichkeit 1: – Drücken Sie „QR-Code”; – Scannen Sie den QR-Code (UIC-Code) auf der Rückseite der Kamera. – Geben Sie das Passwort ein. Die Werkseinstellung für das Passwort ist 888888. – Drücken Sie „SPEICHERN”. Möglichkeit 2 (funktioniert nur, wenn das Smartphone mit demselben drahtlosen Netzwerk verbunden ist, wie der Powerline Adapter): – Während die App gestartet wird, wird das Netzwerk auf bereits vorhandene Kameras durchsucht. Gefundene Kameras werden in einer Liste angezeigt. 3. Stecken Sie den Powerline Adapter 17 in eine Netzsteckdose. Hinweise: • Stellen Sie immer zuerst die Kabelverbindungen her, bevor Sie den Powerline Adapter in die Steckdose stecken. • Es dürfen keine Steckdosenleisten mit Überspannungsschutz eingesetzt werden. Diese würden das Signal blockieren. • Kamera und Powerline Adapter müssen an zusammengehörigen Phasen angeschlossen werden. Dies ist in der Regel dann der Fall, wenn die beiden Steckdosen am selben Stromzähler angeschlossen sind. 5.3 Smartphone/Tablet vorbereiten 1. Verbinden Sie Ihr Smartphone/Tablet mit Ihrem drahtlosen Netzwerk. Näheres zum Verbinden mit einem drahtlosen Netzwerk entnehmen Sie bitte der Anleitung Ihres iPhone/iPod/iPad. 2. Falls Sie noch keine App zum Lesen von QR-Codes auf Ihrem Smartphone haben: – Verbinden Sie sich mit dem App Store. – Laden Sie eine App zum Lesen von QR-Codes, z.B. „Barcode-Scanner” herunter und installieren diese. 3. Laden Sie die kostenlose App „NUK LiveCam” aus dem App Store herunter. 4. Starten Sie die NUK LiveCam App. – Wählen Sie eine Kamera aus, indem Sie die entsprechende Zeile antippen. – Geben Sie das Passwort ein. Die Werkseinstellung für das Passwort ist 888888. – Drücken Sie „SPEICHERN”. Möglichkeit 3 (manuelle Eingabe): – Drücken Sie „Hinzufügen”. Passwort Q W E R T Y U I O P A S D F G H J K L Z X C V B N M .?123 space Search – Geben Sie einen Namen für die Kamera ein. – Geben Sie die UID-Nummer der gewünschten Kamera manuell ein. Diese finden Sie auf der Rückseite der Kamera. 5. Drücken Sie „Add Camera”. 8 – Geben Sie das Passwort ein. Die Werkseinstellung für das Passwort ist 888888. – Drücken Sie „SPEICHERN”. Hinweis: Aus Sicherheitsgründen sollten Sie zum Schutz Ihrer Daten das Passwort sofort ändern (siehe „Passwort:“ auf Seite 12). 7. Drücken Sie das Feld neben „Name”. 8. Geben Sie der Kamera einen Namen, z.B. „Kinderzimmer”. 9. Beenden Sie die Eingaben, indem Sie „Return” drücken. Es wird nun die Verbindung zur Kamera hergestellt. Während der Suche nach der Kamera erscheint im Display „Verbinden....”. Sobald die Verbindung hergestellt ist, erscheint im Display „online”. 10.Um die Kamerasignale anzuzeigen, drücken Sie auf den Namen der gewünschten Kamera und das Kamerabild erscheint auf dem Smartphone. 11.Wenn die Meldung erscheint „Unbekanntes Gerät” oder „Offline”, starten Sie eine erneute Suche: – Drücken Sie die Taste . – Drücken Sie „Erneut verbinden”. Es wird erneut versucht, eine Verbindung zur Kamera herzustellen. – Drücken Sie „Zurück”, wenn dies erfolgreich war oder starten Sie die Suche erneut. 6. Bedienen der App 6.1 App starten und Livebild betrachten Es erscheint der Startbildschirm. 1. Um die App NUK LiveCam zu starten, drücken Sie das entsprechende Symbol auf Ihrem Smartphone. 9 Wenn noch keine Kamera verbunden ist, wird die NUK-Kamera nicht in der Liste angezeigt. Führen Sie in diesem Fall die Schritte gemäß „5.3 Smartphone/Tablet vorbereiten” auf Seite 8 durch. Wenn die App schon einmal ein Livebild von der Kamera übertragen hat, erscheint links neben dem Namen ein Schnappschuss. Wenn die App noch kein Livebild von der Kamera übertragen hat, erscheint links neben dem Namen ein leeres Feld. Wenn unter dem Namen der Kamera „online” angezeigt wird, sind Kamera und Smartphone miteinander verbunden. 2. Um das Livebild zu betrachten, tippen Sie auf den Namen der NUK-Kamera. 3. Drücken Sie die Schnappschusstaste, um einen Schnappschuss vom aktuellen Livebild zu machen. Es erscheint „Schnappschuss gespeichert” 4. Drücken Sie die Albumtaste, um das Fotoalbum mit allen Schnappschüssen anzuzeigen. – Tippen Sie auf ein Bild, um es größer anzuzeigen. – Sie können das ausgewählte Foto speichern, per E-Mail versenden oder das Foto löschen. Das zugehörigen Symbol finden Sie rechts oben vom Bild. Innerhalb des Albums können Sie ebenfalls Fotos löschen: – Drücken Sie „Einstellen”. – Wählen Sie die Fotos aus, die Sie löschen möchten. – Drücken Sie „Löschen”. – Drücken Sie „Fertig”, wenn Sie alle gewünschten Fotos gelöscht haben. – Drücken Sie „Zurück”, um zum Livebild zurückzukehren. 5. Drücken Sie , um ein Popup-Fenster für die Tonübertragung zu öffnen: – Beim aktivieren der App ist die Tonübertragung immer auf stumm geschaltet. – Stumm: keine Tonübertragung. – Zuhören: die von der Kamera aufgenommenen Geräusche hören. – Sprache: Zu dem Baby sprechen. Damit Ihr Baby das hört, was Sie ins Smartphone sprechen, muss an der Kamera ein externer Lautsprecher angeschlossen werden (siehe „9. Anschließen eines externen Lautsprechers“ auf Seite 16). Über dem Livebild finden Sie folgende Informationen (nicht bei Tablets): – Online: zeigt an, dass die Verbindung zur Kamera vorhanden ist. – 640 x 480: gibt die Auflösung des übertragenen Videobildes an. – Benutzer 1: gibt die Anzahl der Smartphones (Tablets) an, die mit der Kamera verbunden sind. – Qualität: gibt die Qualität der Verbindung bzw. des Bildsignals an. Unter dem Livebild (bei Tablets am oberen Rand) finden Sie die wichtigsten Bedienmöglichkeiten: 10 6.2 Funktionen des Startbildschirmes, App beenden 6.3 Einstellen der Kamera In einem speziellen Kamermenü können Sie alle Einstellungen für die Kamera durchführen. 1. Wenn Sie das Livebild sehen, drücken Sie „Zurück”. Es erscheint der Startbildschirm. 1. Wenn Sie das Livebild sehen, drücken Sie „Zurück”. Es erscheint der Startbildschirm. 2. Rechts oben befindet sich die Taste „Einstellen”. Drücken Sie diese um eine angemeldete Kamera zu entfernen: – Drücken Sie auf das rote Symbol vor dem Kamerabild. – Drücken Sie „Löschen”, um die gewählte Kamera zu entfernen. 3. Unten im Fenster befinden sich Schnellwahltasten für folgende Funktionen: – : Zurück zum Startbildschirm (siehe „6.1 App starten und Livebild betrachten“ auf Seite 9). – : Videoaufnahme betrachten (siehe „Aufnahmeeinstellungen:“ auf Seite 13). – : Kamera hinzufügen (siehe „5.3 Smartphone/Tablet vorbereiten“ auf Seite 8). – : Informationen zur App abrufen (siehe „Geräteinformationen:“ auf Seite 13). 2. Drücken Sie . Es erscheint ein weiteres Menü. Name: antippen, um den Namen der Kamera zu ändern. Passwort: antippen, um das Passwort zu ändern. Erweiterte Einstellungen: antippen, um das Menü für die Kameraeinstellungen aufzurufen. Erneut verbinden: antippen, um einen erneuten Verbindungsaufbau durchzuführen. 3. Drücken Sie die Schaltfläche „Erweiterte Einstellungen”. 11 Es erscheint das Einstellungsmenü für die Kamera. 4. Klicken Sie „OK”. Die Verbindung wird erneut hergestellt. Sind während dieser Einstellung noch andere Smartphones oder Tablets mit der Kamera verbunden, bleibt diese Verbindung solange bestehen, bis die App auf dem jeweiligen Gerät geschlossen wird. Eine neue Verbindung mit der Kamera ist aber nur möglich, wenn auch in diesem Gerät das Passwort auf das neue Passwort geändert wird. Videoeinstellungen: In diesem Menü können Sie nach unten blättern, um alle Einstellmöglichkeiten aufzurufen. 4. Um Einstellungen zu ändern, klicken Sie auf das betreffende Feld und wählen in dem aufgehenden Menü die gewünschte Einstellung. 5. Beenden Sie die Eingaben, indem Sie „Return” drücken. Videoqualität: Hier wird die Auflösung und Datenkompression eingestellt. In der Regel ist die Einstellung „Maximal”. Nur bei einer langsamen Datenverbindung sollten Sie eine niedrigere Qualität wählen. Video drehen: Hier wählen Sie die Darstellung des Livebildes. Umgebundsmodus: Damit können Sie die Kamera an die Lichtverhältnisse anpassen: – Innen (50 Hz): bei künstlicher Beleuchtung mit einem 50 Hz Stromnetz. – Innen (60 Hz): bei künstlicher Beleuchtung mit einem 60 Hz Stromnetz. – Außen: Bei natürlichem Licht. – Nacht: Keine Beleuchtung. Es wird die Infrarotfähigkeit der Kamera genutzt. Passwort: Das werksseitig eingestellt Passwort lautet 888888. Dieses sollten Sie ändern, damit Unbefugte keinen Zugriff auf die Kamera haben. 1. Klicken Sie auf das Feld für das alte Passwort „Alt:” und geben Sie das alte Passwort ein. 2. Klicken Sie auf das Feld „Neu:” für das neue Passwort und geben Sie das neue Passwort ein. Hinweis: Das neue Passwort muss zwischen 1 und 15 Zeichen lang sein. Es dürfen keine Sonderzeichen sondern nur Buchstaben und Zahlen verwendet werden. 3. Klicken Sie auf das Feld „Bestäti...” und wiederholen Sie das neue Passwort. Zeitzone: Hier können Sie die Zeitzone wählen, in der Sie sich befinden. Die Zeit, die in dem Bild der Kamera angezeigt wird, wird durch das Netzwerk übertragen. Diese Zeit ist GMT-Zeit. Deutschland liegt in der Winterzeit in der Zone +1 und in der Sommerzeit in der Zone +2. 12 nahme betrachten (siehe „6.2 Funktionen des Startbildschirmes, App beenden“ auf Seite 11). Im Modus „Alarm” wird das Bild kontinuierlich aufgezeichnet. Es wird aber immer nur die letzte Minute gespeichert, sobald ein Geräusch bzw. eine Bewegung erkannt wird. Anschließend wird eine Meldung an Ihr Smartphone gesendet. Für jeden neuen Alarm wird erneut aufgezeichnet. Geräuscherkennung: Geräuscherkennung: Hier stellen Sie die Empfindlichkeit der Geräuscherkennung ein, also bei welchem Geräuschpegel sich die Kamera automatisch aktiviert und eine Benachrichtigung an das Smartphone auslöst. Hinweis: Dieser Geräuschpegel hat keinen Einfluss auf die Lautstärke während der Live-Ansicht. Die Lautstärke muss auf Ihrem Smartphone oder Tablet geregelt werden. Auslösedauer: Hier stellen Sie ein, wie lange ein Geräusch hörbar sein muss, damit sich die Kamera automatisch aktiviert und eine Benachrichtigung an das Smartphone ausgelöst wird. SD-Karte formatieren: Alarm 1. Drücken Sie hier, um die in die Kamera eingelegte SD-Karte zu formatieren. Es erscheint ein neues Menü: Bewegungsmeldung: Die Kamera kann nicht nur durch Geräusche aktiviert werden, Sie kann auch durch Bewegungen im Bild aktiviert werden. Hier stellen Sie die Empfindlichkeit der Bewegungserkennung ein, also bei welchen Bewegungen sich die Kamera automatisch aktiviert und eine Benachrichtigung an das Smartphone auslöst. 2. Drücken Sie „SD-Karte formatieren”. Es erscheint ein neuer Bildschirm. 3. Drücken Sie „Weiter”. Die SD-Karte wird nun formatiert. Alle auf der Karte vorhandenen Daten werden gelöscht. Aufnahmeeinstellungen: Alarm Die Kamera kann mit einer Micro-SD-Karte bestückt werden (siehe „7. Videoaufnahmen“ auf Seite 14) und ist dann in der Lage, Videos aufzuzeichnen. Modus: Hier stellen Sie ein, ob Sie immer (Gesamtzeit), nie (Aus) oder nur nach Geräusch- bzw. Ereigniserkennung (Alarm) ein Video aufzeichnen möchten. Wenn Sie „Alarm” einstellen, wird jedesmal, wenn ein Geräusch oder eine Bewegung erkannt wird, ein Video aufgezeichnet. Nach Ende der Aufzeichnung wird eine Benachrichtigung an das Smartphone (Tablet) gesendet und Sie können die Videoauf- Geräteinformationen: Hier können Sie nichts einstellen sondern die Informationen zur aktuellen App lesen. Sofern in der Kamera eine SD-Karte eingelegt ist, wird der Gesamtspeicher sowie der noch freie Speicher angezeigt. 13 6.4 Benachrichtigung (Push Notification) NUK LiveCam automatisch die günstigste Verbindung: Wenn sich das Smartphone im Funkbereich des WLAN-Routers befindet, an dem sie angemeldet wurde, wird diese Verbindung gewählt. Wenn Sie sich außerhalb der Reichweite des WLAN-Routers befinden und sich an einem WiFi-Access-Point angemeldet haben, wird diese Verbindung gewählt. Wenn kein WiFi-Netzwerk zur Verfügung steht, nutzt die App das Internet, um eine Verbindung zur Kamera herzustellen. Voraussetzung ist, dass Ihr Smartphone eine ausreichend schnelle Verbindung (mindestens jedoch 3G/UMTS) zum Internet herstellen kann. Hierbei ist zu beachten, dass die Übertragungsqualität eingeschränkt sein kann und dass durch Ihren Provider eventuell Kosten anfallen, sofern Sie keine ausreichende Flat-Rate haben. Wenn die Funktion Geräuscherkennung (siehe „Geräuscherkennung:“ auf Seite 13) oder Bewegungsmeldung (siehe „Bewegungsmeldung:“ auf Seite 13) aktiviert ist, wird bei Erkennung eines Geräusches bzw. einer Bewegung eine Benachrichtigung durch das Benachrichtigungszentrum des iOS-Systems (Push Notification) ausgelöst. Weitere Informationen zum iOS-Benachrichtigungszentrum und den zugerhörigen Einstellungen entnehmen Sie bitte der Dokumentation zu Ihrem Smartphone bzw. Tablet. 6.5 Ändern der Verbindung Wenn die Kamera einmal am Smartphone korrekt angemeldet wurde, sucht sich die 7. Videoaufnahmen Die Kamera ist in der Lage, das Livebild aufzuzeichnen. Dazu muss sie mit einer MicroSD-Karte (nicht im Lieferumfang enthalten) bestückt werden. 1. Schieben Sie die MicroSD-Karte in den Einschub für MicroSD-Karte 2. Hinweise: – Der SD-Karten-Slot ist so konstruiert, dass die SD-Karte nur in einer Position korrekt eingesetzt werden kann. – Schieben Sie die SD-Karte so weit in den Einschub 2, dass sie mit einem leisen Klick verriegelt und vollständig im Kameragehäuse verschwindet. 2. Starten Sie die Kamera neu, indem Sie den Netzstecker des Kamerakabels ziehen und danach die Verbindung erneut herstellen. 3. Formatieren Sie die SD-Karte (siehe „SDKarte formatieren:“ auf Seite 13). 4. Stellen Sie die gewünschten Aufnahmeeinstellungen ein (siehe „Aufnahmeeinstellungen:“ auf Seite 13). 5. Um die Videoaufnahmen zu betrachten, drücken Sie auf dem Startbildschirm auf Event . Hinweis: Die Aufnahmen können Sie nur dann auf Ihrem Smartphone/Tablet betrachten, wenn ihr Gerät mit der Kamera verbunden und diese aktiv ist. Es erscheint eine Liste mit den Aufnahmen: 6. Um eine Aufnahme zu betrachten, drücken Sie auf die entsprechende Zeile. 14 7. Wenn Sie links unten „Suchen” drücken, erscheint ein neues Menü, in dem Sie den Suchzeitraum festlegen können. Wenn Sie „Custom period” wählen, können Sie mit Datum und Zeit einen Suchzeitraum vorgeben. 8. Um die Videoaufnahmen an einem PC zu betrachten, benötigen Sie: – einen USB-Adapter, um die MicroSDKarte mit dem PC zu verbinden oder ein Lesegerät oder einen MicroSD Einschub an Ihrem PC; – eine Video-Wiedergabesoftware, die das kameraeigene Format HD264 lesen und wiedergeben kann (ggf. ist das Nachrüsten eines passenden Codecs notwendig) oder eine Videokonvertersoftware, die das Format der Videokamera HD264 auf ein gängiges Format wie z.B. mp4 umwandeln kann. 9. Um alle Videoaufnahmen zu löschen, muss die MicroSD-Karte neu formatiert werden (siehe „SD-Karte formatieren:“ auf Seite 13). Das Löschen einzelner Videoaufnahmen ist nicht möglich. 8. Funktion des Powerline Netzwerkes (Powerline Communication) 8.1 Grundlegende Funktionen tern, die getrennt voneinander arbeiten sollen, muss ein zweites Netzwerk installiert werden. Da beide Netzwerk mit denselben Stromleitungen arbeiten, müssen sie verschiedene Verschlüsselungen haben. Um eine neue Verschlüsselung für das zweite Netzwerk einzurichten, gehen Sie so vor: 1. Trennen Sie die Kameras und Powerline Adapter des ersten Netzwerkes vom Stromnetz. 2. Richten Sie das zweite Netzwerk, bestehend aus einer oder mehreren Kameras und einem Powerline Adapter mit der Standardverschlüsselung ein (siehe „5. Gerät in Betrieb nehmen“ auf Seite 7). 3. Drücken Sie den Knopf auf der Unterseite des Powerline Adapters 17 zwischen 1 und 3 Sekunden lang. Ein Powerline Adapter 17 wird über eine Steckdose in Ihr Stromnetz integriert. Per Netzwerkkabel wird es zusätzlich über Ihren vorhandenen Router oder Modem mit dem Internet verbunden. In der Kamera befindet sich ebenfalls ein eingebauter Powerline Adapter, der nun über Ihre Stromleitung Daten mit dem Powerline Adapters 17 austauscht. Der Powerline Adapter 17 stellt nun ein eigenes WiFi/WLAN Netzwerk her, über das Ihr Smartphone auch von unterwegs auf bis zu 4 angeschlossene Kameras zugreifen kann (siehe „5.3 Smartphone/Tablet vorbereiten“ auf Seite 8). Das Powerline Netzwerk ist mit einer Standard-Verschlüsselung versehen. 8.2 Zweites Netzwerk einrichten Im Normalfall (mit nur einer Kamera 11 und einem Powerline Adapter 17) ist die werksseitig eingestellte Standardverschlüsselung unkritisch. Diese ist bei Kamera und Powerline Adapter 17 identisch, sodass sich beide verstehen können. Nur bei einer sehr aufwändigen Installation mit mehreren Kameras und Powerline Adap- 4. Der Powerline Adapter erzeugt nun eine neue Verschlüsselung. 15 8.3 Verschlüsselung zurücksetzen 5. Drücken Sie innerhalb von 120 Sekunden bei allen Kameras des zweiten Netzwerks die Taste Netzwerksicherheit 5. Die Kameras übernehmen den neuen Schlüssel vom Powerline Adapter und arbeiten nun mit diesem zusammen. Aus Sicherheitsgründen ist die Zeitdauer der Übernahme auf 120 Sekunden begrenzt. Schaffen Sie es nicht auf Anhieb, innerhalb dieser Zeit alle Kameras auf den neuen Schlüssel einzustellen, fangen Sie erneut bei Punkt 3. an. 6. Schließen Sie Powerline Adapter und Kameras des ersten Netzwerkes wieder an die Stromleitung an. Da beide Netzwerke nun mit unterschiedlicher Verschlüsselung arbeiten, können sie getrennt voneinander betrieben werden. Um die Verschlüsselung des zweiten Netzwerkes wieder auf den Standardschlüssel zurückzusetzen, gehen Sie so vor: 1. Drücken Sie den Knopf auf der Unterseite des Powerline Adapters 17 mindestens 15 Sekunden lang. Die Verschlüsselung des Powerline Adapters ist auf den Standardschlüssel zurückgesetzt. 2. Drücken Sie bei den Kameras die Taste Netzwerksicherheit 5 mindestens 15 Sekunden lang. Die Verschlüsselung der Kamera ist auf den Standardschlüssel zurückgesetzt. 9. Anschließen eines externen Lautsprechers Der Lautsprecher wird mit einem 3,5 mm Klinkenstecker an der Buchse 3 angeschlossen. Technische Daten: • Impedanz: 8 Ohm oder Aktivlautsprecher • Anschluss: 3,5 mm StereoKlinkenstecker Damit Sie über Ihr Smartphone zu Ihrem Baby sprechen können, muss an der Videokamera ein externer Lautsprecher angeschlossen werden. Gut geeignet dafür sind PC-Lautsprecher. Hinweis: Aufgrund der schwankenden Datenübertragungsrate beim WLAN oder der Mobilfunkübertragung ist die Sprache unter Umständen zeitverzögert zu hören. 10. Reinigung und Pflege des Gerätes 10.1 Reinigung mittel. Dadurch könnte das Gerät beschädigt werden. 1. Wischen Sie, falls erforderlich, die Einzelteile mit einem feuchten Tuch ab. 2. Benutzen Sie das Babyphone erst wieder, wenn alle Teile vollständig getrocknet sind. 3. Säubern Sie bei Bedarf vorsichtig die Kameralinse mit einem weichen Tuch, z.B. einem Brillenreinigungstuch. Warnung! Um die Gefahr eines elektrischen Schlages, einer Verletzung oder einer Beschädigung zu vermeiden: – Ziehen Sie immer die Netzanschlussleitung der Kamera aus der Netzsteckdose, bevor Sie das Gerät reinigen. – Die Einzelteile niemals in Wasser tauchen. Vorsicht! Verwenden Sie keinesfalls scheuernde, ätzende oder kratzende Reinigungs- 16 11. Störungen und deren Beseitigung Störung Ursache Kamera zeigt kein Kamera ist nicht angeschlossen Bild oder überträgt Powerline Adapter ist nicht korrekt keinen Ton angeschlossen Kamera ist nicht am Smartphone (Tablet) angemeldet Software der Kamera reagiert nicht Beseitigung „5.1 Kamera anschließen” auf Seite 7 „5.2 WLAN-Router anschließen” auf Seite 7 „5.3 Smartphone/Tablet vorbereiten” auf Seite 8 Kamera vom Netz trennen, 10 Sekunden warten und erneut verbinden Passwort ist nicht korrekt „Passwort:” auf Seite 12 Verschlüsselung der Kamera ist Verschlüsselung zurücksetzen (siehe gestört „8.3 Verschlüsselung zurücksetzen“ auf Seite 16). Software im Smartphone ist SmartPhone aus- und wieder einschalten. abgestürzt Verbindung zur Kamera erneut herstellen (siehe „6.1 App starten und Livebild betrachten“ auf Seite 9) WiFi/WLAN Verbindung WiFi/WLAN Verbindung herstellen (siehe funktioniert nicht Bedienungsanleitung Ihres Smartphones/ Tablets). Mobilfunk-Übertragung funktioniert Mobilfunk-Übertragung herstellen (siehe nicht Bedienungsanleitung Ihres Smartphones/ Tablets). Kamera und Powerline-Adapter Ggf. muß ein Elektriker die verwendeten sind nicht an derselben Steckdosen auf dieselbe Stromphase Stromphase angeschlossen umklemmen (dies darf nur von einem Fachmann durchgeführt werden). Bild flimmert Beleuchtung im überwachten Beleuchtung erhöhen oder verringern Raum ist ungünstig Bild ist schwarz/ Beleuchtung ist so schwach, dass Das Infrarotbild ist immer schwarz/weiß. weiß sich automatisch die Falls unerwünscht, muss der überwachte Infrarotbeleuchtung einschaltet. Raum beleuchtet werden (siehe „Infrarotbetrieb“ auf Seite 7). Bild oder Ton sind Die verwendete Datenübertragung Bildauflösung reduzieren (siehe unsauber ist zu langsam „Aufnahmeeinstellungen:“ auf Seite 13) Bild und Ton Die Codierung und Decodierung Lässt sich nicht beseitigen, da kommen verzögert der Videosignale kostet immer systembedingt. am Smartphone etwas Zeit an Der Zu hohe Bildauflösung Bildauflösung reduzieren (siehe Datenverbrauch ist „Aufnahmeeinstellungen:“ auf Seite 13) bei Zugriff über Falls möglich, WiFi-Netzwerk nutzen. das Internet zu hoch 17 12. Technische Daten Bildsensor Linse Bildwinkel Min. Beleuchtung Video Komprimierung Auflösung Audio Kamera Speicher Benutzer Standards Netzwerkschnittstelle Modulationsverfahren Frequenzband Betriebsbereich Verkabelung Betriebstemperatur Temperatur Lagerung Luftfeuchtigkeit Power Input Netzanschluss Zertifizierung Spannungsversorgung Hauptchipsatz Computer Interface Standards Netzwerkschnittstelle Sicherheit PHY-Datenrate Modulationsverfahren Frequenzband Zusatzprotokolle Kamera 1/4” Progressive scan CMOS sensor F1.2 6.0mm 56 Grad diagonal 2 Meter Abstand IR-Beleuchtung H.264 640X480 Zwei-Wege-(Vollduplex) über Mikrofon und Audio Out über Kamera Micro-SD / SDHC-Karten-Slot (bis zu 32GB) 4 gleichzeitige Benutzer Powerline AV Ein RJ-45 (10/100BASE-T Ethernet) über PN928-EB 200Mbps Stromleitung Port auf PN928-EB und PC10g jede 128-Bit-AES-LinkVerschlüsselung mit Schlüsselmanagement OFDM Symbol Modulation auf Zeilensynchronisation 1024/256/64/ 16/8 - QAM, QPSK, BPSK, ROBO Trägermodulation 2 ~ 28 MHz Geschätzte Reichweite von 300 Metern in Putzleitungen 100Base-T, Cat. 5 UTP-Kabel auf PN928-EB zum Router 0° C bis 40° C Umgebungstemperatur -20 ° C bis 70 ° C Umgebungstemperatur Maximal 10 bis 90% (nicht kondensierend) 100 ~ 240V 50/60Hz Innen EU-Vorgaben Homeplug-AV Powerline Zertifizierung / CE 0680 Zertifizierung / ROHS-, ECO-Design-, REACH-, WEEE-Zertifizierung dLAN AV-Adapter (Powerline Adapter) 100 - 240V / 50/60Hz Broadcom BCM60321 IEEE802.3 IEEE802.3u Powerline AV 1x RJ-45 (10/100BASE-T Ethernet) 1x Stromleitung 200 Mbps-Anschluss unterstützt die Koexistenz mit HomePlug 1.0 (14/85mbps) 128-Bit-AES-Link-Verschlüsselung mit Schlüsselmanagement 200 Mbps über Powerline und Ethernet 10/1000Mbps auf OFDM Symbol Modulation auf Zeilensynchronisation 1024/256/64/8. QAM, QPSK, BPSK, ROBO Trägermodulation 2 - 28 MHz Mix von TDMA und CSMA / CA-Kanalzugriffsschema, CO Gerätegenerationen eine periodische Beacon Träger für Kanalzugriffsschema 18 Betriebsbereich Verkabelung Betriebstemperatur Temperatur Lagerung Relative Luftfeuchtigkeit Typ AV 1-Port nano Zertifizierung Maximal 300 Meter in Putzleitungen 100Base-T, Cat. 5 Kabel 0 °C bis 40 °C Umgebungstemperatur -20 ºC bis 70 ºC Umgebungstemperatur Maximal 10 bis 90% (nicht kondensierend) PN928-EBg Broadcom BCM60321 Ultrakompakt (64x46,5x24,5 mm) Optimiert für Satelliten- und IPTV-Installationen, DVR-Vernetzung Sicherheitsdruckknopf für softwarefreie Konfiguration 128-bit AES security CSMA/CA, TDMA QoS 2 - 28 MHz Homeplug-AV Powerline Zertifizierung / CE 0680 Zertifizierung / ROHS-, ECO-Design-, REACH-, WEEE-Zertifizierung 13. Entsorgung 13.1 Gerät Recycling von elektrischen und elektronischen Geräten abgegeben werden. Recycling hilft, den Verbrauch von Rohstoffen zu reduzieren und die Umwelt zu entlasten. Das Symbol der durchgestrichenen Abfalltonne auf Rädern bedeutet, dass das Produkt in der Europäischen Union einer getrennten Müllsammlung zugeführt werden muss. Dies gilt für das Produkt und alle mit diesem Symbol gekennzeichneten Zubehörteile. Gekennzeichnete Produkte dürfen nicht über den normalen Hausmüll entsorgt werden, sondern müssen an einer Annahmestelle für das 13.2 Verpackung Wenn Sie die Verpackung entsorgen möchten, achten Sie auf die entsprechenden Umweltvorschriften in Ihrem Land. Entsorgen Sie die Verpackung in Deutschland über eine Sammlung des Dualen Systems (Grüner Punkt). 14. Garantie Neben den Gewährleistungsverpflichtungen des Verkäufers aus dem Kaufvertrag gewähren wir als Hersteller bei sachgemäßer Handhabung des Gerätes und unter Beachtung der Bedienungsanleitung 24 Monate Garantie ab Kauf des Gerätes. Das Kaufdatum und der Gerätetyp sind durch eine Kaufquittung zu belegen. Die gesetzlichen Rechte des Käufers werden durch diese Herstellergarantie nicht eingeschränkt. Wir verpflichten uns, innerhalb der Garantiezeit alle Mängel zu beseitigen, die auf Material- oder Herstellungsfehlern beruhen. Verschleißteile sind von der Garantie ausgenommen. Geringfügige Abweichungen von der SollBeschaffenheit, die für Wert und Gebrauchs-tauglichkeit des Gerätes unerheblich sind, lösen die Garantiepflicht nicht aus. Ebenso kann keine Garantie übernommen werden, wenn die Mängel am Gerät auf Transportschäden, die nicht von uns zu vertreten sind, auf Fehlgebrauch oder man- 19 Diese Garantiebedingungen gelten für in Deutschland gekaufte Geräte. Für nicht in Deutschland gekaufte Geräte kommen die für das jeweilige Land geltenden Garantiebedingungen zur Anwendung. gelnde Pflege zurückzuführen sind oder wenn am Gerät Eingriffe von Personen vorgenommen werden, die hierfür von uns nicht ermächtigt sind. Die Garantieleistung erfolgt nach unserer Wahl durch Reparatur, Austausch von Teilen oder Austausch des Gerätes. Die Ausführung von Garantieleistungen bewirkt weder eine Verlängerung noch einen Neubeginn der Garantiezeit. Die Garantiefrist für eingebaute Ersatzteile endet mit der Garantiefrist für das ganze Gerät. Weitergehende oder andere Ansprüche, insbesondere solche auf Ersatz außerhalb des Gerätes entstandener Schäden sind soweit eine Haftung nicht zwingend gesetzlich angeordnet ist - ausgeschlossen. Transportkosten und -risiken werden von uns nicht übernommen. Die Einsendung eines Gerätes ohne Nachweis des Kaufdatums wird als Reparaturfall behandelt. Eine Reparatur des Gerätes erfolgt erst nach Rücksprache mit dem Kunden. Für eventuelle Rückfragen bewahren Sie bitte Anschrift und Artikel-Nummer auf. MAPA GmbH, Industriestraße 21-25, 27404 Zeven, Germany 14.1 Service-Center Die Service-Adressen finden Sie in (siehe „Contact addresses“ auf Seite 57). Artikel-Nr.:10.256.351 14.2 Lieferant Bitte beachten Sie, dass diese Anschrift keine Serviceanschrift ist. Kontaktieren Sie ein oben benanntes Service-Center. MAPA GmbH Industriestraße 21-25 27404 Zeven Germany www.nuk.com 15. Konformitätserklärung Das Gerät erfüllt alle anwendbaren europäischen Richtlinien sowie deren nationalen Umsetzungen. Diese sind aus der EU-Konformitätserklärung ersichtlich, die beim Hersteller angefordert werden kann. Die Konformitätserklärung finden Sie unter www.nuk.de. 20 Contents 1. Description of device . . . . . . . . . . . . . . . . . . . . . . . . . . . . . . . . . . . . . . . . . 2. Safety information. . . . . . . . . . . . . . . . . . . . . . . . . . . . . . . . . . . . . . . . . . . . 3. Components of the baby phone . . . . . . . . . . . . . . . . . . . . . . . . . . . . . . . . 4. Description of function . . . . . . . . . . . . . . . . . . . . . . . . . . . . . . . . . . . . . . . . 5. Starting the device . . . . . . . . . . . . . . . . . . . . . . . . . . . . . . . . . . . . . . . . . . . 6. Using the app . . . . . . . . . . . . . . . . . . . . . . . . . . . . . . . . . . . . . . . . . . . . . . . 7. Videos. . . . . . . . . . . . . . . . . . . . . . . . . . . . . . . . . . . . . . . . . . . . . . . . . . . . . . 8. Function of Powerline network (Powerline Communication) . . . . . . . . . 9. Connecting an external loudspeaker . . . . . . . . . . . . . . . . . . . . . . . . . . . . 10. Cleaning and maintaining the device . . . . . . . . . . . . . . . . . . . . . . . . . . . . 11. Faults and how to remedy them . . . . . . . . . . . . . . . . . . . . . . . . . . . . . . . . 13. Disposal . . . . . . . . . . . . . . . . . . . . . . . . . . . . . . . . . . . . . . . . . . . . . . . . . . . . 14. Warranty. . . . . . . . . . . . . . . . . . . . . . . . . . . . . . . . . . . . . . . . . . . . . . . . . . . . 15. Declaration of conformity. . . . . . . . . . . . . . . . . . . . . . . . . . . . . . . . . . . . . . 21 22 23 24 25 27 31 32 33 34 34 36 36 37 Note: The screenshots used in these instructions may deviate slightly from the actual design if you are using a newer operating system. The functions shown are the same, however. 1. Description of device 1.1 Proper use • Powerline accessories: – 1 LAN cable (for Internet router or modem) – 1 Powerline adapter (plug for LAN cable) • 1 set of operating instructions • Not included in this pack: – SD card – Smartphone This baby phone with audio and video functions enables you to monitor your baby or small children in their room or nursery. A smartphone or tablet is used to receive the camera and microphone signals. The signal is transmitted using either WiFi or the Internet. This device is only intended for use in dry, indoor rooms. This device is intended for use in private households. It is not intended for commercial use. 1.3 Function of Powerline adapter The Powerline technology (also known as dLAN direct Local Area Network) uses the existing power supply system to transmit data. The images and sounds captured by the video camera are modulated, encrypted and fed into the power supply system via the network cable. 1.2 Contents of pack • Baby phone: – 1 video camera (for the nursery) – 1 silicone ring (for setting up and positioning the camera) – 1 network cable 21 Adapter, several senders (baby phone) can be received. The transmission of data using Powerline technology is quick and safe. Through modulation of the signals, there is no interference between power supply network and data transmission. By encrypting the data with a password, interception by any third party is prevented. The data transmitted can be received at another plug socket on the same power supply network. This is where the Powerline Adapter comes in. In this adapter, the data is encrypted again and forwarded to a modem or router via cable. With a Powerline 2. Safety information • Please read these instructions for use carefully before using the baby phone. These instructions form part of the device and must be kept to hand at all times. • Use the device and its accessories only for the proper use described (see “1.1 Proper use”). • Use only the accessories supplied with the device or expressly permitted in these instructions. • Do not expose the device to direct sunlight or extreme heat as UV rays and overheating may make the plastic brittle and the electronics could become damaged. • In order to prevent overheating, the baby phone should not be placed near any sources of heat and should also not be covered. • Never use the baby phone in damp or wet surroundings. • Never use the baby phone in dusty surroundings. This could shorten the life of the device. • Make sure the cable is tucked away neatly to prevent anyone from tripping over it. • Do not carry out any repairs on the camera or Powerline adapter. Both devices must only be opened by trained personnel. • If the camera, Powerline adapter and cable show any sign of damage they should not be used. • Children are often poor judges of hazards and this results in them sustaining injuries, so: – This device is not designed to be used by people (including children) with physical, sensory or mental disabilities or with insufficient experience and/or knowledge, unless a person responsible for their safety is supervising them or instructing them on how to use the device. – Children should be supervised to ensure that they do not play with the device. – Warning! The optional Micro SD card for inserting into the baby phone is a small part wich could easily be swallowed by children. – Ensure that the plastic packaging does not become a lethal trap for children. There is a risk of suffocation. Plastic packaging is not a toy. • Never use sharp or abrasive cleaning agents as these could damage the device. • The video connection is made via the public Internet network. The connection is safe by today's standards, however it could still be intercepted using advanced technology. We accept no liability in such cases. We recommend that you change your standard password immediately and use a combination of letters, numbers and special characters for the new one (see “Password:“ on page 29). 22 3. Components of the baby phone 1 2 3 4 5 6 Reset button Slot for MicroSD card – for MicroSD cards with up to 32GB Audio outlet – socket for 3.5 mm phone jack of an external loudspeaker Microphone Network security button Infrared LEDs (IR-LEDs) – illuminates a dark room with infrared light invisible to people 7 Yellow LED – lights up when there is a connection to the P2P server (network connection) 8 Red LED – lights up when the video camera is working correctly 11 Camera 12 Brightness sensor – determines whether the IR-LEDs need to be switched on 13 Label with QR code and MAC address 14 Thread for camera tripod 15 Network connection 16 Silicone ring 17 Powerline adapter 18 LED – On: Active power supply – Off: No power supply – Flashing: Standby mode 19 LED (data connection to power supply network) – Red: Data transmission slow – Orange: Data transmission normal – Green: Data transmission fast – Off: No connection 9 Blue LED – lights up when there is a connection to the receiving dLAN AV adapter (Powerline adapter) 10 Green LED – lights up when the camera is being charged. 20 LED (data connection to PC network/Ethernet) – Green: Active network connection – Off: No network connection 23 4. Description of function Smartphone Smartphone The camera can either be placed in the pedestal 16 or mounted to a camera tripod with the thread 14. The camera is connected to the power supply network using the network cable. It can be connected to any plug socket within the home. The camera has a programme (Powerline AV) that encrypts image and sound and feeds the signals to the power line via the supply cable. The Powerline adapter 17 is plugged into a socket in the home that is located close to the WiFi (WLAN) router, which then reads out the signals from the power supply The camera 11 is set up in the room that will be monitored. It can transmit images and sounds. The camera comes equipped with infrared lights which light up objects within two metres of the camera when the room is dark. The camera is activated when noise or movement is detected, transmitting the live image directly to the smartphone (tablet). If an SD card is installed in the camera, it will record the video signal. A message (Push Notification) is also sent to the smartphone. 24 the router or modem using the network cable supplied. Your WiFi (WLAN) router transmits the signals directly to your smartphone (tablet) once you are located within the transmission range. If you are located outside the transmission range of your local WiFi router, the signals can also be transmitted via mobile radio (G3/UMTS) or an external WiFi access point on your smartphone. network. Please make sure that both plug sockets (camera and Powerline adapter) are connected to related phases, which is generally the case anyway when plug sockets are connected to the same electricity meter. Up to four cameras can be operated using the same Powerline adapter. The signals are transmitted using the Powerline adapter, which is connected to 5. Starting the device 5.1 Connecting the camera Infrared operation If the room to be monitored is too dark, the camera will automatically switch to infrared operation. Here, the infrared LEDs (IR-LEDs) 6 switch on automatically to illuminate the room with infrared light. The image transmitted is then black and white. Note: The range of the infrared light is approx. 3- 4 m. 5.2 Connecting the WLAN router Please note • Do not install the camera during a storm. PWR PL ETH 1. Connect the network cable provided to the power supply 15. 2. Insert the plug into a power socket that conforms to the technical data (see “12. Technical data“ on page 35). 3. Position the camera 11 somewhere in the nursery where your baby will not be able to reach it. Radio waves: – The camera works without wireless transmission. Your child is thus not exposed to any wireless radiation. 1. Insert the network cable provided into a suitable connection on your router (modem). 2. Insert the other end of the network cable into the Powerline adapter 17. 3. Insert the Powerline adapter 17 into a power supply socket. 25 – Scan the QR code (UIC code) on the reverse side of the camera. – Enter the password. The factory-set password is 888888. – Press "SAVE". Option 2 (only works if the smartphone is connected to the same wireless network as the Powerline adapter): – While the app is starting, there will be a search for any cameras already on the network. Any cameras found will be shown in a list. Notes: • Always connect the cables before inserting the Powerline adapter into the socket. • Multiple socket outlets with overheating cutout may not be used. These block the signal. • The camera and Powerline adapter must be connected to related phases. This will generally be the case when both plug sockets are connected to the same electricity meter. 5.3 Preparing the smartphone/tablet 1. Connect your smartphone/tablet to your wireless network. Further information on connecting to a wireless network can be found in the instructions for your iPhone/ iPod/iPad. 2. If you do not have the app for reading QR codes on your smartphone: – Connect to the App Store. – Download and install the app for reading QR codes, e.g. "Barcode Scanner". 3. Download the free app "NUK LiveCam" from the App Store. 4. Start the NUK LiveCam App. – Select the camera by tapping the corresponding row. – Enter the password. The factory-set password is 888888. – Press "SAVE". Option 3 (manual entry): – Press "Add". – Enter a name for the camera. – Manually enter the UID number of the required camera. This can be found on the reverse of the camera. – Enter the password. The factory-set password is 888888. – Press "SAVE". Note: For security reasons, you should immediately change the password to protect your data (see “Password:“ on page 29). 5. Press "Add Camera". 6. Activate the camera. To do this, there are three options: Option 1: – Press "QR code"; 26 10.To display the camera signals, press the name of the required camera and the camera image will appear on the smartphone. 7. Click on the field beside "Name". 8. Give the camera a name, e.g. "Nursery". 9. Complete the entry by clicking on "Return". The camera will now be connected. When searching for the camera, the following will appear in the display: "Connecting...". As soon as the connection is made, the display will show "Online". 11.If the message "Unknown device" or "Offline" appears, start the search again: – Press the button . – Press "Connect again". Another attempt will be made to make a connection with the camera. – Press "Back" if this was successful or you wish to start the search again. 6. Using the app 6.1 Starting the app and viewing the live image If the app has already transmitted a live image from the camera, a snapshot will appear on the left beside the name. If the app has not transmitted any live images from the camera, an empty field will appear on the left beside the name. If "Online" appears below the name of the camera, the camera and smartphone are connected with each other. 1. To start the NUK LiveCam app, press the corresponding symbol on your smartphone. The start screen will appear. If there is no camera connected yet, the NUK camera will not appear in the list. In this case, carry out the steps as described in “5.3 Preparing the smartphone/tablet” on page 26. 27 2. To view the live image, tap the name of the NUK camera. – Press "Back" to return to the live image. 5. Press to open a pop-up window for managing sound: – When activating the app, the sound will always be set to mute. – Mute: No sound transmitted. – Listen: Listen to the sounds recorded by the camera. – Speak: Speak to your child. In order for your child to hear what you are saying into the smartphone, you will need to connect an external loudspeaker to the camera (see “9. Connecting an external loudspeaker“ on page 33). The live image will provide the following information (not with tablets): – Online: Shows that there is an active connection to the camera. – 640 x 480: The resolution of the video image transmitted. – User 1: The number of smartphones (tablets) that are connected with the camera. – Quality: The quality of the connection or image signal. Under the live image (at the upper edge of tablets), you will find the most important functions: 3. Press the snapshot button to take a snapshot of the live image. "Snapshot saved" will appear. 4. Press the album button to display the photo album with all snapshots. – Tap the image to view a larger version. – You can save the photo selected, send it via email or delete it. The corresponding symbol is located on the upper right-hand side of the screen. Photos can also be deleted from the album: – Press "Remove". – Select the photos you wish to delete. – Press "Delete". – Press "Finished" when you have deleted all the selected photos. 6.2 Functions of the start screen, closing the app 1. When you see the live image, press "Back". The start screen will appear. 2. The "Remove" button can be found in the top right-hand corner. Press this button to remove a registered camera: – Press the red symbol before the camera image. – Press "Delete" to delete the selected camera. 3. At the bottom of the screen, you will find short-cut keys for the following functions: – : Return to start screen (see “6.1 Starting the app and viewing the live image“ on page 27). 28 – : View video recording (see “Recording settings:“ on page 30). – : Add camera (see “5.3 Preparing the smartphone/tablet“ on page 26). – : Call up information on app (see “Device information:“ on page 31). 6.3 Camera settings You can scroll through this menu to view and call up all setting options. 4. To change settings, click on the field in question and select the required setting from the menu that appears. 5. Complete the entry by clicking on "Return". In a special camera menu, you can apply all settings for the camera. 1. When you see the live image, press "Back". The start screen will appear. Password: 2. Press . Another menu will appear. The factory setting is 888888. We recommend changing this password to prevent unauthorised access to the camera. 1. Click on the field for the old password "Old:" and enter the old password. 2. Click on the field "New:" for the new password and enter the new password. Note: The new password must be between 1 and 15 characters long. You may not use special characters; only letters and numbers. 3. Click on the field "Confirm" and enter the new password again. 4. Click on "OK". The connection will be made again. If there are other smartphones or tablets connected with the camera when changing this setting, this connection remains in place until the app is closed on the respective device. Setting up a new connection with the camera is only possible if the password for this device has also been changed to the new one. Name: Tap this field to change the name of the camera. Password: Tap this field to change the password. Advanced settings: Tap this field to call up the menu for the camera settings. Connect again: Tap this field to reestablish the connection. 3. Press the button "Advanced settings". The settings menu for the camera will appear. 29 Note: This noise level has no influence on the volume of the live view. The volume must be managed from your smartphone or tablet. Triggering: Here, you can set the length of time a noise must be audible before it automatically activates the camera and sends a message/notification to the smartphone. Video settings: Video quality: Resolution and data compression are set here. The setting here is generally "maximum". A lower setting should only be selected if the data connection is slower. Video Flip: Here, you can choose to film a video. Environment Mode: The camera can be adapted to the lighting conditions: – Indoor (50 Hz): For artificial lighting conditions with a 50 Hz power network. – Indoor (60 Hz): For artificial lighting conditions with a 60 Hz power network. – Outside: For natural lighting. – Night: No light. The infrared function on the camera is used here. Motion detection: The camera is not only activated by noises, but also movements that are within view. Here, you can set the sensitivity of the motion detection setting, i.e. what kind of movement will automatically activate the camera and send a message/notification to the smartphone. Recording settings: The camera is equipped for the use of a Micro SD card (see “7. Videos“ on page 31), with which it can record videos. Recording Mode: Here, you can decide whether you wish to record a video always (Always), never (Off) or only if a noise or movement is detected (Alarm). If the "Alarm" mode is set, any noise or movement made will be recorded. At the end of the recording, a notification will be sent to the smartphone (tablet) and you can view the video (see...)(see “6.2 Functions of the start screen, closing the app“ on page 28) In the "Alarm" mode, the image will be recorded continuously. However, only the last minute is ever saved when a noise or movement is detected. A message/ notification is then send to your smartphone. Recording resumes for every new alarm. Time zone: Here, you can select the time zone applicable to you. The time shown in the camera image will be transmitted by the network. This is the GMT time zone. UK is located in Zone +0 during the winter and Zone +1 in the summer. Noise detection: Sound detection: Here, you can set the sensitivity of the noise detection setting, i.e. at what noise level the camera should be automatically activated and send a message/notification to the smartphone. 30 Formatting the SD card: 6.4 Notification (Push Notification) 1. Press here to format the SD card inserted into the camera. A new menu will appear: If the function Noise Detection (see “Noise detection:“ on page 30) or Motion Detection (siehe „Motion detection:“ auf Seite 30) is activated, a message or notification will be sent by the notification centre of the iOS system (Push Notification) once sound or movement is picked up. Further information on the iOS notification centre and the associated settings can be found in the documentation included with your smartphone or tablet. 6.5 Changing the connection Once the camera is correctly registered to the smartphone, the NUK LiveCam will automatically search for the most convenient connection: If the smartphone is located within the coverage area of the WLAN router to which it was registered, this connection will be chosen. If you are not within range of the WLAN router and have registered to a WiFi access point, this connection will be chosen. If there is no WiFi network available, the app will use the Internet to connect to the camera. Your smartphone must be able to connect to the Internet quick enough for this to be possible (3G/UMTS required at a minimum). Please note here that the transmission quality may be restricted and you may incur costs from your provider if you do not have a sufficient flat rate. 2. Press "Format SD card". A new screen will appear: 3. Press "Next". The SD card will now be formatted. Any data on the card will be deleted. Device information: No settings can be changed here, there is only information on the app in question. Once an SD card is inserted into the camera, the total and free capacity will be shown. 7. Videos – Push the SD card far enough into the slot 2 that it clicks into place and disappears completely into the camera housing. 2. Start the camera again by pulling out the plug for the camera cable and then establishing the connection again. 3. Format the SD card (see “Formatting the SD card:“ on page 31). The camera is able to record live images. A MicroSD card must be inserted for this purpose (not included in this pack). 1. Push the MicroSD card into the slot for the MicroSD card 2. Notes: – The SD card slot is designed in such a way that there is only one correct way to insert the SD card. 31 4. Save the preferred recording settings (see “Recording settings:“ on page 30). 5. To view the videos recorded, press "Event" on the start screen . Note: The recordings can only be viewed on your smartphone/tablet if your device is connected with the camera and this is active. A list of recordings will appear. 6. To view a recording, corresponding row. select 7. By pressing "Search", a new menu will appear in which you can set the search period. If you select "Custom period", you can enter the date and time for the search period. 8. To view the recordings on a PC, you will need the following: – a USB adapter to connect the MicroSD card with the PC, a reader or a MicroSD slot on your PC; – video playback software that can read and playback the camera's HD264 format (a codec may need to be retrofitted) or video converter software that converts the HD264 video camera format to a well-established format, such as mp4. 9. To delete all videos, the MicroSD card will need to be reformatted (see “Formatting the SD card:“ on page 31). It is not possible to delete videos individually. the 8. Function of Powerline network (Powerline Communication) 8.1 Basic functions 8.2 Setting up a second network A Powerline adapter 17 is integrated into your power supply network via a socket. The network cable is used to connect the adapter to the Internet via your router or modem. A Powerline adapter is also installed in the camera, which exchanges data with the Powerline adapter 17 via your supply cable. The Powerline adapter 17 creates its own WiFi/WLAN network which your smartphone uses to access up to 4 connected cameras from home or on the go (see “5.3 Preparing the smartphone/tablet“ on page 26). The Powerline network comes with a standard encryption. Normally (with just one camera 11 and a Powerline adapter 17), the standard, factory-provided encryption is unproblematic. It is identical for both the camera and the Powerline adapter 17 to ensure they work successfully with each other. A second network only needs to be set up if the installation is an elaborate one, involving several cameras and Powerline adapters that need to work independently of each other. As both networks use the same supply cables, you will need to have different encryptions. To set up a new encryption for the second network, proceed as follows: 32 1. Separate the cameras and the Powerline adapter for the first network from the power supply. 2. Set up the second network, comprising one or several cameras and a Powerline adapter with the standard encryption (see “5. Starting the device“ on page 25). 3. Press and hold the button on the underside of the Powerline adapter 17 for between 1 and 3 seconds. 6. Connect the Powerline adapter and cameras on the first network to the power supply once again. As both networks are now working with different encryptions, they can be operated independently of each other. 8.3 Resetting the encryption To reset the encryption for the second network to the standard encryption, proceed as follows: 1. Press and hold the button on the underside of the Powerline adapter 17 for at least 15 seconds. The encryption for the Powerline adapter will then be reset to the standard encryption. 2. Press and hold the Network security button 5 on the cameras for at least 15 seconds. The encryption for the camera will then be reset to the standard encryption. 4. The Powerline adapter will now create a new encryption. 5. Press the Network security button 5 for all cameras on the second network within 120 seconds. The cameras will assume the new key from the Powerline adapter and will now work together with it. For safety reasons, the transfer time is restricted to 120 seconds. If you are not immediately successful at setting all cameras to the new key within this time, start again at point 3. 9. Connecting an external loudspeaker In order to be able to speak with your child via your smartphone, an external loudspeaker needs to be connected to the video camera. PC loudspeakers are particularly suitable here. Note: Under certain circumstances, your words may be transmitted at a delay due to the fluctuating WLAN or mobile data transmission rates. The loudspeaker is connected to the socket 3 with a 3.5 mm phone jack. Technical data: • Impedance: 8 Ohm or active loudspeaker • Connection: 3.5 mm stereo phone jack 33 10. Cleaning and maintaining the device 10.1 Cleaning Caution! Under no circumstances use abrasive, corrosive or scratching cleaning agents, as these could damage the device. 1. If necessary, wipe the individual parts with a damp cloth. 2. Only use the baby phone again when all the parts have fully dried out. 3. Carefully clean the camera lens when necessary with a soft cloth, e.g. tissue for cleaning spectacles. Warning! To avoid the risk of electric shock, injury or damage: – Always disconnect the camera supply cable from the power socket before cleaning the device. – Never immerse the individual parts in water. 11. Faults and how to remedy them Fault Camera is not displaying an image and not producing any sound Cause Camera is not connected Powerline adapter is not correctly connected Camera is not registered to the smartphone (tablet) No reaction from camera software Remedy “5.1 Connecting the camera” on page 25 “5.2 Connecting the WLAN router” on page 25 “5.3 Preparing the smartphone/tablet” on page 26 Separate camera from network, wait 10 seconds and connect again Password is incorrect “Password:” on page 29 Camera encryption is faulty Reset encryption (see “8.3 Resetting the encryption“ on page 33). Smartphone software has crashed Turn the smartphone off and then on again. Reestablish connection to camera (see “6.1 Starting the app and viewing the live image“ on page 27) WiFi/WLAN connection not Set up WiFi/WLAN connection (see working Instructions for Use included with your smartphone/tablet). Mobile phone data transmission Set up mobile phone data transmission (see not working Instructions for Use included with your smartphone/tablet). Camera and Powerline adapter are An electrician may need to reconnect the not connected to the same current plug sockets used to the same current phase phase (this may only be carried out by an expert). Image is flickering Lighting in monitored room is Increase or reduce the lighting unfavourable Image is in black Light is too weak and the infrared The infrared function is always in black and and white function has switched on white. To return to colour, the room will need automatically. to be made brighter (see “Infrared operation“ on page 25). 34 Fault Image or sound are not sharp Image and sound are delayed on the smartphone The volume of data is too high when accessing the device via the Internet Cause The type of data transmission is too slow The coding and decoding of the video signals always takes some time Image resolution too high Remedy Reduce the image resolution (see “Recording settings:“ on page 30) Cannot be rectified, this is the way the system operates. Reduce the image resolution (see “Recording settings:“ on page 30) If possible, use the WiFi network. 12. Technical data Image sensor Lens Min. viewing angle Video lighting Compression Resolution Audio Camera memory Users Standards Network interface Modulation process Frequency band Operating range Cabling Operating temperature Storage temperature Air humidity Power input Network connection Certification Power supply Main chip set Computer interface Standards Camera 1/4" progressive scan CMOS sensor F1.2 6.0mm 56 degrees diagonally 2 metres distance for IR lighting H.264 640X480 Two-way (full-duplex) via microphone and audio-out via camera Micro SD / SDHC card slot (up to 32GB) 4 simultaneous users Powerline AV An RJ-45 (10/100BASE-T Ethernet) via PN928-EB 200Mbps power cable port to PN928-EB and PC10g each 128-Bit-AES link encryption with key management OFDM symbol modulation on line synchronisation 1024/256/64/16/8 - QAM, QPSK, BPSK, ROBO carrier modulation 2 ~ 28 MHz Estimated range of 300 metres in wall cables 100Base-T, Cat. 5 UTP cable on PN928-EB to router 0° C to 40° C ambient temperature -20 ° C to 70 ° C ambient temperature Maximum 10 to 90% (non-condensing) 100 ~ 240V 50/60Hz Inside EU standards Homeplug-AV Powerline Certification / CE 0680 Certification / ROHS, ECO-Design-, REACH-, WEEE-Certification dLAN AV adapter (Powerline adapter) 100 - 240V / 50/60Hz Broadcom BCM60321 IEEE802.3 IEEE802.3u Powerline AV 35 Network interface Security PHY data rate Modulation process Frequency band Additional protocols Operating range Cabling Operating temperature Storage temperature Relative humidity Type AV 1-Port nano Certification 1x RJ-45 (10/100BASE-T Ethernet) 1x power cable 200 Mbps connection supports the coexistence with HomePlug 1.0 (14/85mbps) 128-Bit-AES link encryption with key management 200 Mbps via Powerline and Ethernet 10/1000Mbps on OFDM symbol Modulation on line synchronisation 1024/256/64/8. QAM, QPSK, BPSK, ROBO carrier modulation 2 - 28 MHz Mix of TDMA and CSMA / CA channel access diagram, CO device generations a periodic beacon carrier for channel access diagram Maximum 300 metres in wall cables 100Base-T, Cat. 5 cables 0 °C to 40 °C ambient temperature -20 ºC to 70 ºC ambient temperature Maximum 10 to 90% (non-condensing) PN928-EBg Broadcom BCM60321 Ultra compact (64x46.5x24.5 mm) Optimised for satellite and IPTV installations, DVR networking Safety push-button for software-free configuration 128-bit AES security CSMA/CA, TDMA QoS 2 - 28 MHz Homeplug-AV Powerline Certification / CE 0680 Certification / ROHS, ECO-Design-, REACH-, WEEE-Certification 13. Disposal 13.1 Equipment must be taken to a recycling bank for electrical and electronic equipment. Recycling helps to reduce the use of raw materials and is eco-friendly. The symbol of the crossedthrough wheelie bin means, within the European Union, that the product is subject to a separate waste collection. This applies to the product and all accessories marked with this symbol. Products labelled as such must not be disposed of with the normal household waste collections; they 13.2 Packaging When you wish to dispose of the packaging, please observe the relevant environmental regulations for your country. 14. Warranty the appliance as long as the appliance is used properly and the operating instructions are followed. Evidence of the date of In addition to the seller's warranty obligations arising from the contract to purchase, we as the manufacturers provide a warranty of 24 months from purchase of 36 are excluded unless liability is compulsory in law. We will not accept the costs or risks of transport. An appliance sent in without evidence of the purchase date will be treated as a repair. The appliance will only be repaired following discussion with the customer. Please keep this address and article number in case of any queries. purchase and the type of appliance should be provided by means of a receipt. The purchaser's statutory rights are unaffected by this manufacturer warranty. During the warranty period, we undertake to remedy any defects attributable to poor materials or workmanship. Worn parts are excluded from the warranty. Minor deviations from specified quality which do not affect the value or usability of the appliance are not covered by the warranty. We are likewise unable to accept the warranty if the defects on the appliance are due to transport damage for which we are not responsible, if they are attributable to misuse or lack of care or if the appliance has been interfered with by persons not authorized by us to do so. The warranty service will involve repair, replacement of parts or replacement of the appliance at our discretion. The warranty period will be neither extended nor restarted by the performance of warranty services. The warranty period for any spare parts fitted will expire with the warranty period for the appliance as a whole. Extended or different claims, especially those relating to the making good of damage sustained outside the appliance, 14.1 Service Centres Addresses for service can be found in "Contact addresses" on page 99. Article No. 10.256.351 14.2 Supplier Please note that this address is not an address for service. Contact one of the service centres mentioned above. MAPA GmbH Industriestraße 21-25 27404 Zeven Germany www.nuk.com 15. Declaration of conformity The device meets all applicable European directives, as well as the relevant national laws implementing them. These are shown in the EU declaration of conformity which can be requested from the manufacturer. The Declaration of Conformity can be found at www.nuk.com. 37 Contenu 1. Description de l'appareil . . . . . . . . . . . . . . . . . . . . . . . . . . . . . . . . . . . . . . 2. Consignes de sécurité . . . . . . . . . . . . . . . . . . . . . . . . . . . . . . . . . . . . . . . . 3. Composants du babyphone . . . . . . . . . . . . . . . . . . . . . . . . . . . . . . . . . . . . 4. Description du fonctionnement . . . . . . . . . . . . . . . . . . . . . . . . . . . . . . . . . 5. Mise en marche de l'appareil. . . . . . . . . . . . . . . . . . . . . . . . . . . . . . . . . . . 6. Utilisation de l'appli . . . . . . . . . . . . . . . . . . . . . . . . . . . . . . . . . . . . . . . . . . 7. Enregistrements vidéo . . . . . . . . . . . . . . . . . . . . . . . . . . . . . . . . . . . . . . . . 8. Fonctionnement du réseau Powerline (Communication Powerline) . . . 9. Raccordement d'un haut-parleur externe . . . . . . . . . . . . . . . . . . . . . . . . 10. Nettoyage et entretien de l'appareil . . . . . . . . . . . . . . . . . . . . . . . . . . . . . 11. Dysfonctionnements et solutions . . . . . . . . . . . . . . . . . . . . . . . . . . . . . . . 13. Élimination . . . . . . . . . . . . . . . . . . . . . . . . . . . . . . . . . . . . . . . . . . . . . . . . . . 14. Garantie . . . . . . . . . . . . . . . . . . . . . . . . . . . . . . . . . . . . . . . . . . . . . . . . . . . . 15. Déclaration de conformité . . . . . . . . . . . . . . . . . . . . . . . . . . . . . . . . . . . . . 38 39 40 41 42 44 49 50 51 52 52 55 55 56 Remarque : Les écrans pris en photo et qui apparaissent dans ce mode d’emploi peuvent être légèrement différents par rapport à leur apparence réelle, sitôt que vous utilisez un nouveau système d'exploitation. Les fonctions affichées restent cependant les mêmes. 1. Description de l'appareil 1.1 Usage prévu – 1 anneau en silicone (pour poser et orienter la caméra) – 1 câble secteur • Accessoires Powerline : – 1 câble LAN (pour routeur Internet ou modem) – 1 adaptateur Powerline (prise de courant pour câble LAN) • 1 notice d'emploi • Non inclus dans la livraison : – Carte SD – Smartphone Ce babyphone audio et vidéo vous permet de surveiller votre bébé ou vos jeunes enfants dans leur chambre. Les signaux de la caméra et du microphone sont reçus par un smartphone ou une tablette. Pour la transmission du signal, il est possible d'utiliser au choix la technologie WiFi ou Internet. Cet appareil a été conçu pour être utilisé à l'intérieur, dans des pièces sèches. Cet appareil est destiné à un usage privé. Il n'a pas été conçu pour un usage commercial. 1.3 Fonctionnement de l'adaptateur Powerline 1.2 Étendue de la livraison La technologie Powerline ou CPL (également appelée dLAN direct Local Area Network, Réseau Local direct) utilise le réseau électrique existant pour la transmission de données. • Babyphone : – 1 caméra vidéo (pour la chambre de l'enfant) 38 nouveau déchiffrées puis transmises par un câble à un modem ou un routeur. Un adaptateur Powerline permet de recevoir les signaux de plusieurs émetteurs (babyphones). La transmission des données au moyen de la technologie Powerline est rapide et sûre. La modulation des signaux permet d'éviter que le réseau électrique et la transmission des données ne se perturbent mutuellement. Les signaux vidéo et audio enregistrés par la caméra vidéo sont modulés, chiffrés puis injectés dans le réseau électrique par le biais d'un câble secteur. Le chiffrement des données à l'aide d'un code de sécurité permet d'en empêcher l'interception par des tiers. Les données transmises peuvent être réceptionnées au niveau d'une autre prise électrique du même réseau électrique. L'adaptateur Powerline est utilisé à cet effet. Dans cet adaptateur, les données sont à 2. Consignes de sécurité • Veuillez lire attentivement cette notice d’emploi avant l’utilisation. Elle fait partie intégrante de l’appareil et doit être disponible à tout moment. • N'utilisez l'appareil et ses accessoires que dans le cadre de l'usage prévu décrit ici (voir « 1.1 Usage prévu » à la page 38). • N'utilisez que les accessoires fournis ou ceux qui sont autorisés expressément dans la présente notice d'utilisation. • N'exposez pas l'appareil aux rayons directs du soleil ou à de fortes chaleurs. Le rayonnement UV et la surchauffe peuvent fragiliser les matières plastiques et endommager le système électronique. • Ne placez pas l'appareil à proximité de sources de chaleur et ne recouvrez pas l'appareil pour éviter toute surchauffe. • N'utilisez jamais l'appareil dans des environnements humides ou exposés à l'eau. • N'utilisez jamais l'appareil dans des environnements poussiéreux. Cela pourrait réduire la durée de vie du produit. • Veillez à ce qu'il ne soit pas possible de trébucher sur les câbles et que personne ne puisse tomber à cause d'eux. • Ne tentez pas de réparer la caméra ou l'adaptateur Powerline. Seul un personnel spécialisé est autorisé à les ouvrir. • La caméra, l'adaptateur Powerline ou le câble ne doivent pas être utilisés s'ils sont endommagés. • Les enfants ne peuvent pas estimer correctement les dangers et par conséquent peuvent se blesser. Respectez les points suivants : – Cet appareil n'est pas conçu pour être utilisé par des personnes (y compris des enfants) affectées par un handicap physique, sensoriel ou mental ou par des personnes qui ne disposent pas d'une expérience ou de connaissances suffisantes, à moins que ces personnes ne soient surveillées par une personne responsable de leur sécurité ou que cette personne responsable ne les instruise en ce qui concerne les modalités d'utilisation de l'appareil. – Surveillez les enfants pour éviter qu'ils ne jouent avec l'appareil. – Attention : La carte microSD pouvant être insérée en option dans l'appareil est une petite pièce avec laquelle les enfants peuvent s'étouffer. – Veillez à ne pas laisser les enfants jouer avec le film d’emballage. Il représente un danger mortel pour les enfants, et les expose à un risque de suffocation. Les films d'emballage ne sont pas des jouets. 39 • N'utilisez jamais de détergents agressifs ou abrasifs. Ils pourraient endommager l'appareil. • La liaison vidéo s'effectue par le biais de l'Internet public. Du point de vue des standards actuels la liaison est sûre, mais il est tout de même possible qu'une technologie avancée puisse l'intercepter. Nous n'engageons pas notre responsabilité par rapport à cette éventualité. Nous vous recommandons de modifier immédiatement le mot de passe standard et d'utiliser de préférence une combinaison de lettres, chiffres et caractères spéciaux pour le nouveau code de sécurité (voir « Mot de passe : » à la page 47). 3. Composants du babyphone 1 2 3 4 5 6 7 8 12 Capteur de luminosité – détermine si les LED IR doivent être ou non allumées 13 Étiquette avec code QR et adresse MAC 14 Filetage pour le support de la caméra 15 Branchement au secteur 16 Anneau en silicone 17 Adaptateur Powerline Touche Reset Logement pour carte microSD – pour cartes microSD de 32 Go maxi. Sortie audio – Prise femelle pour la fiche jack de 3,5 mm d'un haut-parleur externe Microphone Touche Sécurité réseau LED infrarouges (LED IR) – éclaire d'une lumière infrarouge invisible pour l'homme la pièce plongée dans l'obscurité 18 LED – Allumée : l'alimentation électrique fonctionne – Éteinte : pas d'alimentation électrique – Clignote : Mode stand-by LED jaune – S'allume lorsque la liaison au serveur P2P (interconnexion des circuits) est établie 19 LED (connexion des données au réseau électrique) – rouge : transmission lente des données – orange : transmission normale des données – verte : transmission rapide des données – éteinte : pas de liaison LED rouge – S'allume lorsque la caméra vidéo fonctionne correctement 9 LED bleue – S'allume lorsque la liaison à l'adaptateur dLAN AV (adaptateur Powerline) qui reçoit le signal est établie 10 LED verte – S'allume lorsque la caméra est alimentée en courant. 11 Caméra 20 LED (connexion des données au réseau PC/Ethernet) – verte : l'interconnexion des circuits fonctionne – éteinte : pas d'interconnexion des circuits 40 4. Description du fonctionnement Smartphone Smartphone Elle peut être soit installée dans le 16 socle, soit montée au moyen du filetage 14 sur un pied pour caméra. Le câble secteur fourni permet de brancher la caméra sur le secteur. La caméra peut être reliée à n'importe quelle prise électrique du foyer. La caméra abrite un programme (Powerline AV) qui chiffre les images et le son et fait passer les signaux sur les lignes électriques par le biais du câble secteur. Au sein du foyer, l'adaptateur Powerline 17 est branché dans une prise située à proximité d'un routeur WiFi (WLAN) pour pouvoir lire les signaux du réseau électrique. La caméra 11 est installée dans la pièce à surveiller. Elle peut transmettre des images et du son. La caméra est dotée de lampes infrarouges qui permettent d'éclairer des objets plongés dans l'obscurité et situés dans un rayon de 2 mètres autour de la caméra. Lorsqu'elle détecte des bruits ou des mouvements, la caméra s'active et peut transmettre les images en direct sur un smartphone (ou une tablette) ou enregistrer le signal vidéo si une carte SD a été insérée dans la caméra. De plus, une notification (Notification Push) apparaît sur le smartphone. 41 Votre routeur WiFi (WLAN) transmet les signaux directement à votre smartphone (ou tablette) dès que vous vous situez dans la largeur de la bande de transmission. Si vous vous trouvez en dehors de la largeur de bande de votre routeur WiFi local, vous pouvez aussi transmettre les signaux à votre smartphone par téléphonie mobile (3G/ UMTS) ou à l'aide d'un point d'accès wifi. Il est alors important de raccorder les deux prises (caméra et adaptateur Powerline) à des phases qui se correspondent, ce qui est généralement le cas lorsque les prises sont raccordées à un même compteur électrique. Jusqu'à quatre caméras peuvent fonctionner avec un adaptateur Powerline commun. L'adaptateur Powerline est raccordé au routeur ou au modem avec le câble réseau fourni pour injecter les signaux. 5. Mise en marche de l'appareil 5.1 Branchement de la caméra n'est pas exposé électromagnétiques. à des ondes Mode infrarouge Lorsque l'éclairage de la pièce surveillée est trop faible, la caméra passe automatiquement en mode infrarouge. Les LED infrarouges (LED IR) 6 sont à cet effet automatiquement activées, pour diffuser dans la pièce une lumière infrarouge. L'image transmise est alors en noir et blanc. Remarque : La portée de l'éclairage infrarouge est d'environ 3-4 m. 5.2 Raccordement du routeur WLAN Attention ! • N'installez pas la caméra pendant un orage. PWR PL ETH 1. Branchez le câble secteur fourni à la prise secteur 15. 2. Branchez la fiche secteur dans une prise de courant conforme aux caractéristiques techniques (voir « 12. Caractéristiques techniques » à la page 53). 3. Installez la caméra 11 dans la chambre d'enfant de manière à ce qu'il ne puisse pas l'atteindre. Remarques concernant le rayonnement électromagnétique : – La caméra fonctionne sans transmission radio. Ainsi, votre bébé 1. Brancher le câble réseau fourni à une prise adaptée de votre routeur (modem). 2. Branchez l'autre extrémité du câble réseau à l'adaptateur Powerline 17. 3. Branchez l'adaptateur Powerline 17 à une prise secteur. 42 Remarques : • Branchez toujours les câbles avant de brancher l'adaptateur Powerline dans la prise secteur. • N'utilisez pas de multiprises avec protection contre la surchauffe. Celles-ci pourraient bloquer le signal. • La caméra et l'adaptateur Powerline doivent être raccordés à des phases qui se correspondent. Cela est généralement le cas lorsque les deux prises sont raccordées à un même compteur électrique. Option 1 : – Appuyez sur « QR Code » ; – Scannez le code QR (code UIC, code d'identification utilisateur) situé à l'arrière de la caméra. – Saisissez le mot de passe. Le mot de passe est 888888 départ usine. – Appuyez sur « SAUVER ». Option 2 (ne fonctionne que si le smartphone est relié au même réseau sans fil que l'adaptateur Powerline) : – Pendant que l'appli démarre, le réseau recherche les caméras déjà disponibles. Les caméras trouvées sont affichées dans une liste. 5.3 Préparation du smartphone/de la tablette 1. Reliez votre smartphone/tablette à votre réseau sans fil. Pour plus d'informations sur la liaison à un réseau sans fil, veuillez vous référer au mode d’emploi de votre iPhone/iPod/iPad. 2. Si vous n'avez pas encore installé d'application pour la lecture de codes QR sur votre smartphone : – Connectez-vous à l'App Store. – Téléchargez une application permettant de lire les codes QR, par exemple « Barcode scanner », et installez-la. 3. Téléchargez l'application gratuite « NUK LiveCam » sur l'App Store. 4. Démarrer l'appli NUK LiveCam. – Sélectionnez une caméra en effleurant la ligne correspondante. – Saisissez le mot de passe. Le mot de passe est 888888 départ usine. – Appuyez sur « SAUVER ». Option 3 (saisie manuelle) : – Appuyez sur « Ajouter ». – Saisissez un nom pour la caméra. – Saisissez manuellement l'UID de la caméra de votre choix. Vous trouverez celui-ci à l'arrière de la caméra. – Saisissez le mot de passe. Le mot de passe est 888888 départ usine. – Appuyez sur « SAUVER » : 5. Appuyez sur « Ajouter une caméra ». 6. Activez la caméra. Pour ce faire, trois options s'offrent à vous : 43 Remarque : Pour des raisons de sécurité, il est recommandé de modifier immédiatement le mot de passe pour protéger vos données (voir « Mot de passe : » à la page 47). 7. Appuyez sur le champ situé à côté de « Nom ». 8. Donnez un nom à la caméra, par exemple « Chambre d'enfant ». 9. Mettez fin à la saisie en appuyant sur « Retour ». La liaison à la caméra s'établit alors. Pendant la recherche d'une caméra, « Établissement connexion... » apparaît à l'écran. Dès que la liaison est établie, « En ligne » apparaît à l'écran. 10.Pour afficher les signaux de la caméra, appuyez sur le nom de la caméra de votre choix et l'image filmée par la caméra apparaît sur le smartphone. 11.Si le message « Appareil inconnu » ou « Hors ligne » apparaît, lancez une nouvelle recherche : – Appuyez sur la touche . – Appuyez sur « Reconnecter ». Une nouvelle tentative de connexion à la caméra est effectuée. – Appuyez sur « Retour » si la tentative a réussi ou relancez la recherche. 6. Utilisation de l'appli 6.1 Démarrage de l'appli et observation des images en direct L'écran de démarrage apparaît. 1. Pour démarrer l'appli NUK LiveCam, appuyez sur l'icône correspondante de votre smartphone. Si aucune caméra n'est encore connectée, la caméra NUK n'apparaît pas dans la liste. Effectuez dans ce cas 44 les étapes de la section « 5.3 Préparation du smartphone/de la tablette » à la page 43. Si l'appli a déjà transmis une fois des images filmées en direct par la caméra, le symbole d'un appareil photo apparaît à gauche du nom. Si l'appli n'a pas encore transmis d'images filmées en direct par la caméra, un champ vide apparaît à gauche du nom. Si « En ligne » apparaît sous le nom de la caméra, celle-ci est reliée au smartphone. 2. Pour voir les images filmées en direct, effleurez le nom de la caméra NUK. 3. Appuyez sur la touche de l'appareil photo pour prendre un instantané des images en train d'être filmées en direct. « Instantané enregistré » apparaît 4. Appuyez sur la touche de l'album pour afficher l'album photo contenant tous les instantanés. – Effleurez une photo pour l'agrandir. – Vous pouvez enregistrer la photo, l'envoyer par e-mail ou la supprimer. Vous trouverez l'icône correspondante en haut à droite de l'image. Vous pouvez aussi supprimer des photos dans l'album : – Appuyez sur « Réglage ». – Sélectionnez les photos que vous souhaitez supprimer. – Appuyez sur « Supprimer ». – Appuyez sur « Effectué » une fois que vous avez supprimé toutes les photos de votre choix. – Appuyez sur « Retour » pour retourner à l'image filmée en direct. 5. Appuyez sur pour ouvrir une fenêtre pop-up pour la transmission audio : – À l'activation de l'appli, la transmission audio est toujours en mode silencieux. – Silence : pas de transmission audio. – Écouter : écouter les sons enregistrés par la caméra. – Voix : parler au bébé. Pour que le bébé puisse entendre ce que vous dites dans votre smartphone, un hautparleur externe doit être connecté à la caméra (voir « 9. Raccordement d'un haut-parleur externe » à la page 51). Les images en direct vous fournissent les informations suivantes (non disponibles sur les tablettes) . – En ligne : indique que la connexion à la caméra est établie. – 640 x 480 : indique la résolution des images vidéo transmises. – Utilisateurs en ligne 1 : indique le nombre de smartphones (ou tablettes) reliés à la caméra. – Qualité : indique la qualité de la liaison ou du signal d'image. Sous l'image en direct (pour les tablettes en haut), vous trouvez les fonctions les plus importantes indiquées ici : 45 6.2 Fonctions de l'écran de démarrage, quitter l'application 6.3 Paramètres de la caméra Un menu spécial de la caméra vous permet de régler tous les paramètres de la caméra. 1. Si vous visualisez l'image filmée en direct, appuyez sur « Retour ». L'écran de démarrage apparaît. 1. Si vous visualisez l'image filmée en direct, appuyez sur « Retour ». L'écran de démarrage apparaît. 2. Appuyez sur . Un nouveau menu apparaît. 2. En haut à droite se trouve la touche « Modifier ». Appuyez sur celle-ci pour supprimer une caméra connectée ; – Appuyez sur l'icône rouge située devant l'image de la caméra. – Appuyez sur « Supprimer » pour enlever la caméra sélectionnée. 3. En bas de l'écran se trouvent des touches de sélection rapide pour les fonctions suivantes : – : Retour à l'écran de démarrage (voir « 6.1 Démarrage de l'appli et observation des images en direct » à la page 44). – : Regarder un enregistrement vidéo (voir « Configuration d'enregistrements : » à la page 48). – : Ajouter une caméra (voir « 5.3 Préparation du smartphone/de la tablette » à la page 43). – : Accéder à des informations sur l'appli (voir « Informations sur la caméra : » à la page 49). Nom : effleurer pour modifier le nom de la caméra. Mot de pass : effleurer pour modifier le mot de passe. Paramètres avancés : effleurer pour accéder au menu des paramètres de la caméra. Reconnecter : effleurer pour rétablir une connexion. 3. Appuyez sur le bouton « Paramètres avancés ». 46 Le menu de réglage de la caméra apparaît. 3. Appuyez sur le champ « Valider » et saisissez à nouveau le nouveau code de sécurité. 4. Appuyez sur « OK ». La liaison est rétablie. Si d'autres smartphones ou tablettes sont connectés à la caméra pendant ce réglage, cette liaison reste établie tant que l'appli n'est pas fermée sur chaque appareil. Une nouvelle connexion à la caméra n'est alors possible que si le mot de passe est aussi remplacé par le nouveau code pour cet appareil. Ce menu, que vous pouvez feuilleter vers le bas, vous permet d'accéder à tous les réglages possibles. 4. Pour modifier des paramètres, appuyez sur le champ en question et sélectionnez le réglage de votre choix dans le menu qui s'ouvre. 5. Mettez fin à la saisie en appuyant sur « Retour ». Installation vidéo : Qualité vidéo : ici sont réglées la résolution et la compression des données. En règle générale, le réglage est sur « Haute ». Il n'est recommandé de choisir une qualité inférieure qu'en cas de lenteur de transmission des données. Rotation vidéo : vous choisissez ici la représentation des images filmées en direct. Mode environnement : cette option vous permet d'adapter la caméra en fonction de l'éclairage : – Intérieur (50 Hz) : en cas d'éclairage artificiel avec une alimentation électrique de 50 Hz. – Intérieur (60 Hz) : en cas d'éclairage artificiel avec une alimentation électrique de 60 Hz. – Extérieur : en cas d'éclairage naturel. – Nuit : pas d'éclairage. La fonction infrarouge de la caméra est utilisée. Mot de passe : Le mot de passe réglé départ usine est 888888. Vous devez le modifier pour éviter que des personnes non autorisées ne puissent accéder à la caméra. 1. Appuyez sur le champ de l'ancien code de sécurité « Ancien : » et saisissez l'ancien code de sécurité. 2. Appuyez sur le champ « Nouveau : » pour le nouveau code de sécurité et saisissez le nouveau code de sécurité. Remarque : Le nouveau code de sécurité doit contenir entre 1 et 15 caractères. Il ne doit comporter aucun caractère spécial, seuls des lettres et des chiffres peuvent être utilisés. Fuseau horaire : Vous pouvez ici sélectionner le fuseau horaire dans lequel vous vous trouvez. 47 L'heure à laquelle la caméra est affichée à l'image est transmise par le réseau. Cette heure est l'heure GMT. La France se trouve à l'heure d'hiver dans la zone GMT+1 et en été dans la zone GMT+2. total), jamais (Éteint) ou uniquement après avoir détecté un bruit ou un évènement (Alarme). Lorsque vous réglez le mode « Alarme », une vidéo est enregistrée à chaque fois qu'un bruit ou un mouvement est détecté. Une fois l'enregistrement effectué, une notification est envoyée au smartphone (ou à la tablette) et vous pouvez visualiser la vidéo (voir « 6.2 Fonctions de l'écran de démarrage, quitter l'application » à la page 46). En mode « Alarme », l'image est en permanence enregistrée. Cependant, seule la dernière minute est enregistrée dès qu'un son ou un mouvement sont détectés. Un message est ensuite envoyé à votre smartphone. Un enregistrement est effectué pour chaque nouvelle alarme. Détection des sons : Détection des sons : Vous pouvez régler ici la sensibilité de détection des sons, c'est-àdire le niveau sonore à partir duquel la caméra s'active automatiquement et déclenche une notification sur le smartphone. Remarque : Ce niveau sonore n'a aucune influence sur le volume pendant la visualisation des images en direct. Le volume doit être réglé sur votre smartphone ou votre tablette. Durée du son : Vous pouvez régler ici le temps durant lequel un son doit être audible pour que la caméra s'active automatiquement et qu'une notification se déclenche sur le smartphone. Formater la carte SD : 1. Appuyez ici pour formater la carte SD qui se trouve dans la caméra. Un nouveau menu apparaît : Détection de mouvements : La caméra peut être activée par des sons, mais aussi par des mouvements sur l'image. Vous pouvez régler ici la sensibilité de détection des mouvements, c'est-à-dire le type de mouvements qui entraînent l'activation automatique de la caméra et déclenchent une notification sur le smartphone. 2. Appuyez sur « Formater la carte SD ». Un nouvel écran apparaît. 3. Appuyez sur « Continuer ». La carte SD est en train d'être formatée. Toutes les données disponibles sur la carte sont supprimées. Configuration d'enregistrements : La caméra peut être dotée d'une carte microSD (voir « 7. Enregistrements vidéo » à la page 49) et est alors en mesure d'enregistrer des vidéos. Mode d'enregistrements : Vous paramétrez ici le moment où vous souhaitez enregistrer des vidéos : toujours (Temps 48 6.5 Modification de la connexion Informations sur la caméra : Une fois que la caméra a été correctement connectée au smartphone, l'appli NUK LiveCam recherche automatiquement la connexion la plus favorable : Si le smartphone se trouve dans la portée de radio du routeur WLAN auquel elle a été connectée, c'est cette connexion qui est choisie. Si vous vous trouvez en dehors de la portée du routeur WLAN et que vous vous êtes connecté à un point d'accès WiFi, cette connexion est sélectionnée. Si aucun réseau WiFi n'est disponible, l'appli utilise Internet pour établir une connexion avec la caméra, à condition que votre smartphone puisse établir une connexion suffisamment rapide (au moins 3G/UMTS) à Internet. Il faut garder ici à l'esprit que la qualité de transmission peut être limitée et que des coûts peuvent être facturés par votre fournisseur d'accès à Internet si votre forfait illimité n'est pas suffisant. Vous ne pouvez rien paramétrer ici, mais lire les informations relatives à l'appli en utilisation. Dès qu'une carte SD est insérée dans la caméra, la capacité de mémoire totale ainsi que la mémoire encore disponible sont affichées. 6.4 Notification (Notification Push) Lorsque la fonction Détection des sons (voir « Détection des sons : » à la page 48) ou Détection de mouvements (voir « Détection de mouvements : » à la page 48) est activée, une notification est déclenchée par le centre de notifications du système iOS (Notification Push) quand un bruit ou un mouvement est détecté. Pour plus d'informations sur le centre de notifications iOS et les paramétrages correspondants, veuillez vous reporter à la documentation de votre smartphone ou tablette. 7. Enregistrements vidéo La caméra est capable d'enregistrer les images filmées en direct. Pour ce faire, il faut y insérer une carte microSD (non fournie). 1. Insérez la carte microSD dans le logement prévu à cet effet 2. Remarques : – Le logement pour carte SD est conçu de telle sorte que la carte SD ne puisse être correctement insérée que dans une position. – Poussez la carte SD dans le logement 2 jusqu'à ce qu'un léger clic la verrouille et qu'elle disparaisse complètement dans le boîtier de la caméra. 2. Redémarrez la caméra en débranchant la fiche secteur du câble de la caméra puis en rétablissant la connexion. 3. Formatez la carte SD (voir « Formater la carte SD : » à la page 48). 4. Réglez la configuration d'enregistrement de votre choix (voir « Configuration d'enregistrements : » à la page 48). 5. Pour visualiser les enregistrements vidéo, appuyez sur Event dans l'écran de démarrage. Remarque : Vous ne pouvez visualiser les enregistrements sur votre smartphone ou votre tablette que si votre appareil est connecté à la caméra et si celle-ci est activée. 49 Une liste des enregistrements apparaît. 8. Pour visualiser les enregistrements vidéo sur un PC, vous avez besoin : – d'un adaptateur USB, pour relier la carte microSD au PC ou à un lecteur ou d'un PC avec logement pour microSD. – d'un logiciel de lecture de vidéos pouvant lire et restituer le format HD264 de la caméra (la mise à niveau d'un codec adapté peut s'avérer nécessaire) ou d'un logiciel de conversion vidéo qui transforme le format HD264 de la caméra vidéo en un format usuel tel que mp4. 9. Pour supprimer tous les enregistrements vidéo, il faut reformater la carte microSD (voir « Formater la carte SD : » à la page 48). La suppression d'enregistrements vidéo uniques n'est pas possible. 6. Pour visualiser un enregistrement, appuyez sur la ligne correspondante. 7. Si vous appuyez sur « Chercher » en bas à gauche, un nouveau menu apparaît, dans lequel vous pouvez délimiter la période de recherche. En choisissant la fonction « Custom period », vous pouvez indiquer une période de recherche en indiquant une date et une heure. 8. Fonctionnement du réseau Powerline (Communication Powerline) 8.1 Fonctions de base 8.2 Mise en place d'un deuxième réseau Un adaptateur Powerline 17 est intégré à votre réseau électrique par le biais d'une prise. Un câble réseau permet en outre de le relier à Internet par l'intermédiaire de votre routeur ou modem existant. Un adaptateur Powerline est également intégré dans la caméra et échange alors des données avec l'adaptateur Powerline 17 par le biais de vos lignes électriques. L'adaptateur Powerline 17 établit alors un propre réseau WiFi/WLAN par le biais duquel votre smartphone peut accéder à 4 caméras raccordées maximum, y compris lorsque vous êtes en déplacement (voir « 5.3 Préparation du smartphone/de la tablette » à la page 43). Le réseau Powerline est sécurisé par un chiffrement standard. Dans le cas d'une utilisation normale (avec une seule caméra 11 et un adaptateur Powerline 17), le chiffrement standard effectué départ usine n'est pas critique. Celui-ci est identique pour la caméra et l'adaptateur Powerline 17 , pour que les deux puissent communiquer. Seuls les installations plus complexes avec plusieurs caméras et adaptateurs Powerline qui doivent fonctionner indépendamment les uns des autres nécessitent la mise en place d'un deuxième réseau. Étant donné que les deux réseaux fonctionnent avec les mêmes lignes électriques, ils doivent être chiffrés différemment. 50 Pour pouvoir configurer un nouveau chiffrement pour le deuxième réseau, procédez comme suit : 1. Débranchez la caméra et l'adaptateur Powerline du premier réseau. 2. Mettez en place le deuxième réseau, constitué d'une ou plusieurs caméras et d'un adaptateur Powerline, avec un chiffrement standard (voir « 5. Mise en marche de l'appareil » à la page 42). 3. Appuyez sur le bouton situé sur la face inférieure de l'adaptateur Powerline 17 pendant 1 à 3 secondes. 8.3 Réinitialisation du chiffrement 4. L'adaptateur Powerline crée alors un nouveau chiffrement. 5. Appuyez dans un délai de 120 secondes sur la touche Sécurité réseau 5 de toutes les caméras du deuxième réseau. Les caméras acceptent le nouveau chiffrement de l'adaptateur Powerline et fonctionnent alors avec celui-ci. Pour réinitialiser le deuxième réseau sur le chiffrement standard, procédez comme suit : 1. Appuyez sur le bouton situé sur la face inférieure de l'adaptateur Powerline 17 pendant au moins 15 secondes. Le chiffrement de l'adaptateur Powerline est réinitialisé sur la clé standard. Pour des raisons de sécurité, le délai d'acceptation est limité à 120 secondes. Ne réglez pas d'emblée toutes les caméras sur la nouvelle clé durant ce délai, recommencez au point 3.. 6. Raccordez à nouveau l'adaptateur Powerline et les caméras du premier réseau à l'alimentation électrique. Les deux réseaux travaillant désormais avec un chiffrement différent, ils peuvent fonctionner séparément. 9. Raccordement d'un haut-parleur externe Pour pouvoir parler à votre bébé grâce à votre smartphone, il faut raccorder un hautparleur externe à la caméra vidéo. Les hauts-parleurs pour PC sont bien adaptés à cela. Remarque : En raison de vitesses de transmission fluctuantes des données avec le WLAN ou la téléphonie mobile, la voix peut être entendue entendue avec du retard. Le haut-parleur est raccordé à la prise femelle 3 avec une fiche jack de 3,5 mm. Caractéristiques techniques : • Impédance : 8 ohm ou enceinte active • Branchement : fiche jack stéréo de 3,5 mm 51 10. Nettoyage et entretien de l'appareil 10.1 Nettoyage 1. Si nécessaire, essuyez les différents éléments de l'appareil à l’aide d’un chiffon légèrement humide. 2. Vérifiez que tous les éléments sont entièrement secs avant de réutiliser le Babyphone. 3. Si nécessaire, nettoyez précautionneusement la lentille de la caméra avec un chiffon doux, par exemple un chiffon pour le nettoyage des lunettes. Avertissement ! Pour éviter les risques de chocs électriques, de blessures ou tout autre endommagement : – débranchez toujours le câble secteur de la caméra de la prise secteur avant de nettoyer l'appareil. – ne plongez jamais les différents éléments de l’appareil dans l’eau. Attention ! N'utilisez jamais de détergents décapants, corrosifs ou abrasifs. Cela risque d'endommager l'appareil. 11. Dysfonctionnements et solutions Dysfonctionnement La caméra n'affiche aucune image ou ne transmet aucun son Cause Solution La caméra n'est pas branchée « 5.1 Branchement de la caméra » à la page 42 L'adaptateur Powerline n'est pas « 5.2 Raccordement du routeur WLAN » à la correctement branché page 42 La caméra n'est pas connectée au « 5.3 Préparation du smartphone/de la smartphone (ou à la tablette) tablette » à la page 43 Le logiciel de la caméra ne réagit Débrancher la caméra du réseau électrique, pas attendre 10 secondes puis la rebrancher Le mot de passe est incorrect „Mot de passe :” auf Seite 47 Le chiffrement de la caméra est Réinitialiser le chiffrement (voir défaillant « 8.3 Réinitialisation du chiffrement » à la page 51). Le logiciel installé sur le Éteindre puis rallumer le smartphone. smartphone s'est bloqué Rétablir la connexion à la caméra (voir « 6.1 Démarrage de l'appli et observation des images en direct » à la page 44) La liaison WiFi/WLAN ne Établir la liaison WiFi/WLAN (voir le mode fonctionne pas d'emploi de votre smartphone/tablette). La transmission par Établir la transmission par radiocommunication mobile ne radiocommunication mobile (voir le mode fonctionne pas d'emploi de votre smartphone/tablette). La caméra et l'adaptateur Le cas échéant, un électricien doit modifier Powerline ne sont pas raccordés à les connexions pour que les prises utilisées la même phase du courant soient sur la même phase de courant (ne peut être effectué que par du personnel qualifié). 52 Dysfonctionnement Effet de papillotement de l'image L'image apparaît en noir et blanc Cause Solution L'éclairage de la pièce à surveiller n'est pas bon Augmenter ou réduire l'éclairage L'éclairage est tellement faible que L'image infrarouge est toujours noire et l'éclairage infrarouge se met blanche. Si cela n'est pas souhaité, la pièce automatiquement en route. surveillée doit être éclairée (voir « Mode infrarouge » à la page 42). L'image n'est pas La transmission des données est Réduire la résolution de l'image (voir nette ou le son trop lente. « Configuration d'enregistrements : » à la n'est pas clair page 48) Le smartphone Le codage et le décodage des Impossible à corriger, puisque propre au reçoit l'image et le signaux vidéo nécessitent toujours système. son avec un un certain temps certain retard. La consommation Résolution de l'image trop élevée. Réduire la résolution de l'image (voir de données est « Configuration d'enregistrements : » à la trop élevée page 48) pendant l'accès Si possible, utiliser le réseau WiFi. via Internet 12. Caractéristiques techniques Caméra Capteur d'image 1/4” CMOS à balayage progressif F1.2 6.0mm 56 degrés diagonal Éclairage IR à 2 mètres de distance H.264 640 X 480 Bidirectionnel (full-duplex) par le biais du microphone et audio par le biais de la caméra Mémoire de la caméra Logement pour cartes microSD/SDHC (jusqu'à 32 Go) Utilisateur 4 utilisateurs simultanés Standards Powerline AV Interface réseau Un port pour ligne électrique RJ-45 (10/100BASE-T Ethernet) via PN928-EB 200 Mbit/s sur PN928-EB et PC10g chaque chiffrement Link AES 128 bits avec gestion de clé Modulation OFDM Symbol Modulation sur synchronisation de ligne 1024/256/ 64/16/8 - Modulation de l'onde porteuse QAM, QPSK, BPSK, ROBO Bande de fréquences 2 ~ 28 MHz Périmètre de fonctionnement Portée estimée à 300 mètres dans des lignes encastrées Câbles 100Base-T, Cat. 5 Câble UTP sur PN928-EB vers routeur Température de service Température ambiante : 0 °C à 40 °C Température de stockage Température ambiante : -20 °C à 70 °C Humidité de l'air Au maximum 10 % à 90 % (sans condensation) Capteur d'image Lentille Angle de champ min. Éclairage vidéo Compression Résolution Audio 53 Alimentation électrique Branchement au secteur Certification 100 ~ 240V 50/60Hz intérieur Dispositions de l'UE Certification CPL Homeplug AV / Certification CE 0680 / Certifications RoHS, Écoconception, REACH, DEEE Adaptateur dLAN AV (adaptateur Powerline) Alimentation électrique 100 - 240 V / 50/60 Hz Chipset principal Broadcom BCM60321 Interface informatique IEEE802.3 IEEE802.3u Standards Powerline AV Interface réseau 1x RJ-45 (10/100BASE-T Ethernet) 1 X ligne de courant avec raccord 200 Mbit/s prend en charge la cohabitation avec HomePlug 1.0 (14/85 Mbit/s) Sécurité Chiffrement Link AES 128 bits avec gestion de clé Vitesse de transmission des 200 Mbit/s via Powerline et Ethernet 10/1000 Mbit/s sur OFDM données sur PHY Symbol Modulation Modulation sur synchronisation de ligne 1024/256/64/8. Modulation de l'onde porteuse QAM, QPSK, BPSK, ROBO Bande de fréquences 2 - 28 MHz Protocoles additionnels Mélange de TDMA et schéma d'accès aux canaux CSMA/CA, générations d'appareils CO créent une onde porteuse beacon pour le schéma d'accès aux canaux Périmètre de fonctionnement 300 mètres maximum dans des lignes encastrées Câbles 100Base-T, Cat. 5 câbles Température de service Température ambiante : 0 °C à 40 °C Température de stockage Température ambiante : -20 ºC à 70 ºC Taux d'humidité relative Au maximum 10 % à 90 % (sans condensation) Type PN928-EBg Port nano AV1 Broadcom BCM60321 Ultra compact (64 x 46,5 x 24,5 mm) Optimisé pour les installations satellites et de télévision IP, la connexion DVR Bouton-poussoir Sécurité pour une configuration sans logiciel AES security 128 bits CSMA/CA, TDMA QoS 2 - 28 MHz Certification Certification CPL Homeplug AV / Certification CE 0680 / Certifications RoHS, Écoconception, REACH, DEEE 54 13. Élimination 13.1 Appareil appareils électriques et électroniques. Le recyclage aide à réduire la consommation de matières premières et soulage notre environnement. Par conséquent, veuillez absolument respecter les prescriptions en matière d’élimination en vigueur dans votre pays. Le pictogramme avec la poubelle barrée signifie que le produit doit être affecté à une collecte des déchets séparées dans les Etats membres de l'Union européenne. Cette disposition s'applique au produit et à tous les accessoires portant ce pictogramme. Il est interdit de jeter les produits marqués en conséquence dans les ordures ménagères normales et imposé de les remettre à un poste de collecte pour le recyclage des 13.2 Emballage Si vous souhaitez mettre l'emballage au rebut, respectez les règlements en vigueur dans votre pays. 14. Garantie remplacement de l'appareil. L'exécution des prestations de garantie n'entraîne pas de prolongation de la durée de la garantie ni de recommencement de cette dernière.. La période de garantie pour les pièces de rechange montées prend fin avec la période de garantie de l'appareil complet. Toute autre revendication, en particulier toute prétention à réparation pour des dommages survenus à l'extérieur de l'appareil, à moins que nous soyons tenus légalement d'une obligation, est exclue. Nous n'assumons aucune responsabilité pour les coûts et risques de transport. Si l'appareil est envoyé sans justificatif de la date d'achat, un dossier de réparation sera ouvert. Une réparation de l'appareil s'effectue uniquement après consultation du client. Veuillez conserver l’adresse et le numéro de référence pour une éventuelle demande de précisions. Outre les obligations de garantie du vendeur découlant du contrat d'achat, nous garantissons, en tant que fabricant, l'appareil pendant 24 mois à partir de l'achat en cas de maniement correct de l'appareil et de respect du mode d'emploi. La date d'achat et le type d'appareil doivent être justifiés par la facture d'achat. La présente garantie du fabricant ne restreint pas les droits de l'acheteur prévus par la loi. Nous nous engageons pendant la garantie à éliminer tous les défauts dus à des erreurs de matériau ou de fabrication. Les pièces d'usure sont exclues de la garantie. Les légères différences pouvant exister par rapport à la nature prévue du produit, insignifiantes pour la valeur et l'aptitude à l'emploi de l'appareil, ne rentrent pas dans le cadre de la garantie. De la même manière, nous excluons toute garantie en cas de défaut de l'appareil dû au transport et pour lequel nous ne sommes pas responsables, à une mauvaise utilisation ou à une absence d'entretien ou à l'intervention de personnes que nous n'avons pas autorisées à utiliser l'appareil. En cas de garantie, nous gardons le choix de décider d'une réparation, d'un remplacement de pièces ou du 14.1 S.A.V. Vous trouverez les adresses des S.A.V. au paragraphe (voir « Contact addresses » à la page 57). N° article : 10.256.351 55 14.2 Fournisseur MAPA GmbH Industriestraße 21-25 27404 Zeven Allemagne www.nuk.com Veuillez noter que cette adresse n'est pas une adresse de S.A.V. Veuillez contacter un S.A.V. indiqué ci-dessus. 15. Déclaration de conformité L'appareil est conforme à toutes les directives européennes applicables et leurs transpositions nationales. Ces directives sont énumérées dans la déclaration de conformité UE pouvant être obtenue auprès du fabricant. Vous trouverez également la déclaration de conformité sous www.nuk.com. 56 Contact addresses DE – DEUTSCHLAND GE - GEORGIA PT - PORTUGAL MAPA GmbH Industriestraße 21-25 27404 Zeven +49 180 1 62 72 46 (0,04 EUR/Min. aus dem Festnetz, Mobilfunk max. 0,42 Euro/Minute) GiSi Ltd Tsereteli 115a Tbilis 0119 [email protected] Roche Sistemas de Diagnósticos, Lda Estrada Nacional 249-1 2720-413 Amadora Linha de Assistência a Clientes 800 910 107 (dias úteis das 9h às 18h) AL - ALBANIA FloriFarma Bul Zog 1 Tirane - Albania Phone: 00 0355 42 267 703 Fax: 00 0355 42 233 157 [email protected] BY - BELARUS OДО «ДегриМед» ул. Фабричная 22, 23 220033 г. Минск тел: 298-22-78 BiH - BOSNIA AND HERCEGOVINA KARAKA PROMET D.O.O. Blizanci bb 88260 Citluk [email protected] BG - BULGARIA Bebolino Ltd Str. Hristo Ivanov Golemiya str.9 Sofia 1618 02 955 75 00 CZ - CZECH REPUBLIC MAPA Spontex Volf & Co. s.r.o. Prodašice 4 29404 Dolní Bousov DK - DENMARK MAPA GmbH Industriestraße 21-25 D-27404 Zeven +49 180 1 62 72 46 EE - ESTONIA GR - GREECE ΦΑΡΜΑΠΟ ΕΕ-Χ.ΤΖΗΜΟ & ΣΙΑ Τ.Θ. 291 - ΚΑΛΟΧΩΡΙ 57009 ΘΕΣΣΑΛΟΝΙΚΗ 2310 751 525 Φαξ: 2310 789 621 E-mail: [email protected] HR - CROATIA Euroalba d.o.o. Obrtnicka 2 10000 Zagreb +385 1 240 64 88 HU - Hungary For Baby Kft. Szölöskert u. 5, 2092 Budakeszi +36 23 454 867 [email protected] IE - IRELAND Intrapharma Consumer Health Magna Business Park, Citywest Road Dublin 24 United Drug House IT - ITALY MAPA GmbH Industriestraße 21-25 D-27404 Zeven Germania e-mail: [email protected] LT - LITHUANIA UAB Sabinos sandeliai Europos pr. 36 46369 Kaunas +370 37 39 11 38 German Products Estonia OÜ Laki 14a- 609 10621 Tallinn - Estonia www.gpestonia.ee www.nuk.ee LV - LATVIA ES – SPAIN MK - MACEDONIA German Products Baltics SIA Silzemnieki 1, Garupe Carnikavas novads - Latvija 67299994 Roche Diagnostics, SL Avda. de la Generalitat, 171-173 08174 Sant Cugat del Vallès Barcelona, España www.nuk.com.es Euroalba Skopje d.o.o. Bul. Partizanski Odredi 64 g 3/6 1000 Skopje +389 2 30 65 717 FI - FINLAND Simba-Dickie Nordic AS Hauganveien 293 3178 Våle e-mail: [email protected] Lapsekas Oy Kaupinkatu 14 45130 Kouvola - Finland (+358) 5 3414 400 www.lapsekas.fi FR - FRANCE Allègre Puériculture SAS 41 rue Edouard Martel - BP 197 42 013 Saint Etienne cedex 2 www.nuk.fr GB - GREAT BRITAIN Mapa Spontex UK Ltd. Berkeley Business Park Wainwright Road Worcester WR4 9ZS 0845 300 2467 NO - NORWAY Babycare AS Postboks 5524, Voiebyen 4677 Kristiansand www.babycare.no PL - POLAND BABY LAND Dariusz Staniszewski al. Stanów Zjednoczonych 67/D7 04-028 Warszawa biuro: ul. Trakt Brzeski 118 05-077 Warszawa-Wesoła tel.: +48 22 773 36 76 (78, 79, 81) RO - ROMANIA Biochefarm International SRL Str. Balta Albina nr. 133L, Sector 3 032622 Bucuresti, Romania Tel.: 021 2233164, Fax: 021 2223088 E-mail: [email protected] Web: www.biochefarm.ro RU – RUSSIA A.K. Хаазе Остхандельсгезельшафт мбх Московское представительство ул. Дмитрия Ульянова д. 16 корп. 2 офис 391-392 117292 Москва / Россия www.nuk-baby.ru / [email protected] SE - SWEDEN GB Barnartiklar AB Fågelviksvägen 18 145 53 NORSBORG 08 556 35 825 Fax 08 464 98 48 [email protected]; www.gbab.com SI - SLOVENIA Euroalba Ljubljana d.o.o. Celovška cesta 172 1000 Ljubljana 0386 15 14 22 10 SK - SLOVAKIA MAPA Spontex Volf & Co. s.r.o. Prodašice 4 29404 Dolní Bousov Czech Republic SR-SERBIA YUGLOB d.o.o. Zrenjaninski put bb (121t) 11211 Beograd, Borca +381 11 2960-784 e-mail: [email protected] TR - TURKEY ATAK DIŞ TIC. A.Ş. Maya Akar Center K:20 Esentepe Istanbul 0212 211 74 00 UA – UKRAINE Імпортер в Україну: ТОВ «Моцарт Імпорт» м. Одеса, 65074, вул. Гайдара, 14, тел. (0482) 305-454 Kontaktstellen in Europa Contact Information in Europe Deutschland Česká republika Norge Bitte kontaktieren Sie im Reklamationsfall folgende Helpline: 02163 5940 (Lokale Festnetzkosten) V případě dotazu nebo stížností nás, prosím, kontaktujte na následujících tel.čislech: 0049 21635940 Mezinárodní hovor do Německa (max. 9 CZK/min.) Ved spørsmål eller reklamasjon, vennligst ring følgende telefonnummer: 06706300 (Lokaltakst) Österreich Bitte kontaktieren Sie im Reklamationsfall folgende Helpline: 0049 2163 5940 (Auslandsanruf Deutschland, max. EUR 0,45/min) Schweiz Bitte kontaktieren Sie im Reklamationsfall folgende Helpline: 0049 2163 5940 (Auslandsanruf Deutschland, max. EUR 0,10/min) Magyarország España En caso de preguntas o reclamaciones, llamar por favor al teléfono siguiente: 0034 902101608 (Coste de llamada local) Portugal Em caso de dúvida ou reclamação contacte, por favor, o seguinte número: +351 800 910 112 (N. Verde) Sverige Vid frågor och/eller reklamation vänligen kontakta följande telefonnummer 0047 67063604 Utlandssamtal till Norge (à 0,10 euro/minut) Türkiye Soru ya da şikayetleriniz için, lütfen şu numarayı arayınız: 05322357173 (Yerel telefon ücretleri) Ελλάς Amennyiben kérdése van a termékkel kapcsolatban, hívja a következő telefonszámot: 06 1 2480035 (Ahívószám helyi tarifával hívható) Italia In caso di domande o reclami, per favore contattate il seguente nuero di telefono: 0049 1732722399 (Costi di chiamata locali) Σε περίπτωση ερωτήσεων ή αξιώσεων, παρακαλούμε επικοινωνήστε με το παρακάτω τηλέφωνο 06957807504 (Χρέωση αστικού τηλεφωνήματος) Polska France Россия W przypadku pytań lub reklamacji prosimy o kontakt pod następującym numerem telefonu: 0126145248 (Koszt polączenia lokalnego) En cas de question ou de réclamation, composez le numéro suivant : 0235757661 (Coût d‘un appel local) В случае вопросов или претензий, пожалуйста, обращайтесь по следующему номеру телефона: 08123737939 Стоимость соединения согласно локальным тарифам. MAPA GmbH Industriestraße 21-25 27404 Zeven Germany www.nuk.com Ein Unternehmen der Jarden Corporation (NYSE: JAH) NUK is a registered trademark of MAPA GmbH/Germany REV 400/06-2014