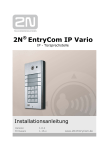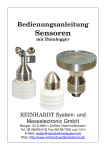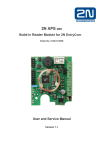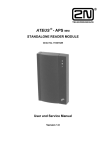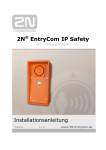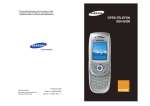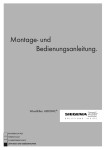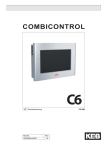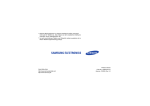Download 2N EntryCom IP Bedienungsanleitung
Transcript
® 2N EntryCom IP IP - Türsprechstelle Bedienungsanleitung Version Firmware 1.13.0 1.13.x www.2N-EntryCom.de Die 2N TELEKOMUNIKACE a.s. ist eines der führenden Unternehmen der Tschechischen Republik und wurde 1991 gegründet. Das Unternehmen bietet ein weites Spektrum an Hochqualitätsprodukten aus den Telekommunikationsn und Technologiebranchen an und zählt zu den führenden Telekommunikationslieferanten in Zentraleuropa. 2N ist ein Hersteller von Türsprechsystemen, Telefonanlagen und GSM/UMTS Gateways. Das Produktportfolio von 2N TELEKOMUNIKACE a.s. beinhaltet GSM und UMTS-Gateways, Business Telefonanlagen, Türsprechstellen und Aufzugnotrufanlagen. 2N® ist eine registrierte Marke von 2N TELEKOMUNIKACE a.s.. Die Produkt- und Markenbezeichnungen sind weltweit eingetragen und geschützt. 2N TELEKOMUNIKACE betreibt eine FAQ Datenbank mit einer Zusammenfassung der am häufigsten gestellten Fragen zu 2N Produkten und Services. Unter der Adresse http://faq.2n.cz finden Sie weitergehende Informationen und Hilfestellungen zur Produktkonfiguration. Konformitätserklärung 2N TELEKOMUNIKACE a.s. erklärt, dass die 2N® EntryCom IP Produktfamilie allen Regeln der 1999/5/EC Verordnung entspricht. Die komplette Konformitätserklärung finden Sie auf der beiliegenden CD-Rom oder im Internet unter www.2n.cz. 2N TELEKOMUNIKACE ist nach ČSN ISO 9001:2009 zertifiziert. Alle Herstellungs-, Produktions- und Vertriebsprozesse von 2N unterliegen einem zertifizierten Qualitätsmanagementsystem. Dies garantiert gleichbleibend hohe Qualität und einen professionellen Kundenservice. 2 Inhalt 1. Produktübersicht ............................................................... 6 1.1 Produktübersicht ............................................................................................................... 7 Grundfunktionen................................................................................................................ 7 Vorteile im Überblick ......................................................................................................... 7 Optionales Zubehör .......................................................................................................... 8 1.2 2N® EntryCom IP Module und Zubehör ............................................................................ 9 Basismodule...................................................................................................................... 9 Erweiterungsmodule ....................................................................................................... 10 Zubehör ........................................................................................................................... 10 Vergleichstabelle Basic/Pro Version ............................................................................... 11 Montagezubehör ............................................................................................................. 12 Sicherheitzubehör ........................................................................................................... 14 GSM und UMTS Gateways ............................................................................................. 14 VoIP Zubehör .................................................................................................................. 15 VoIP Videotelefone ......................................................................................................... 15 Elektronische Türöffner ................................................................................................... 15 Sonstiges Zubehör .......................................................................................................... 16 1.3 Legende .......................................................................................................................... 17 2. Funktion und Installation ................................................ 18 2.1 Vorbereitungen................................................................................................................ 19 Packungsinhalt ................................................................................................................ 19 2.2 Montage – mechanische Installation............................................................................... 20 Montagemöglichkeiten .................................................................................................... 20 Aufputzmontage .............................................................................................................. 21 Unterputzmontage........................................................................................................... 27 Montage der Antivandalismusabdeckung ....................................................................... 28 2.3 Montage – elektrische Installation................................................................................... 29 Lage der Anschlussklemmen .......................................................................................... 29 Konfiguration des Netzteiles und des Türöffners ............................................................ 35 Anschlussleiste des Display............................................................................................ 35 Anschluss des Kartenlesers............................................................................................ 37 2.4 Montage - Fertigstellung ................................................................................................. 38 Maximale Anzahl der Erweiterungsmodule .................................................................... 38 Verbindung der Module mit einem Kabel ........................................................................ 39 Tastennummerierung ...................................................................................................... 40 Tastennummerierung – Info Panel.................................................................................. 41 Die häufigsten Montagefehler ......................................................................................... 42 3 3. 2N® EntryCom IP Konfiguration ..................................... 44 3.1 Konfiguration und Beschreibung der Töne und Tastatur ................................................ 45 Signaltöne ....................................................................................................................... 45 Umschaltung der Grundeinstellung – Feste IP Adresse ................................................. 46 Umschalten der Grundeinstellung – Dynamische IP Adresse ........................................ 48 Webeserver einschalten ................................................................................................. 49 3.2 Kurzübersicht der Konfiguration...................................................................................... 51 Spracheinstellung............................................................................................................ 51 Netzwerkeinstellungen .................................................................................................... 51 Einstellung statische IP - Static Parameter Setting ........................................................ 51 SIP Parameter Einstellung .............................................................................................. 52 Telefonbuch Einstellung - Telephone Directory Setting.................................................. 53 Türöffnungseinstellung .................................................................................................... 54 3.3 Konfiguration ................................................................................................................... 55 IP Adresse – Vergabe über DHCP Server ...................................................................... 55 IP Adresse – Manuelle Vergabe ..................................................................................... 55 Beschreibung des 2N® EntryCom IP Network Scanner.................................................. 56 Login ............................................................................................................................... 57 Spracheinstellung............................................................................................................ 57 Information ...................................................................................................................... 58 Telefonbuch - Telephone Directory................................................................................. 60 Kalender - Scheduler ...................................................................................................... 63 Türöffner - Locks .............................................................................................................65 Erweiterte Netzwerkeinstellungen - Advanced Settings - Network................................. 68 Datum und Zeit - Date and Time..................................................................................... 69 SIP Einstellungen - SIP Settings..................................................................................... 70 Einstellung Web Server - Administration Web Server .................................................... 73 Audio ............................................................................................................................... 74 Video ............................................................................................................................... 75 Audio Codecs .................................................................................................................. 76 Video Codecs .................................................................................................................. 78 Streaming ........................................................................................................................ 80 Automatisches Update - Auto Update ............................................................................ 86 Display ............................................................................................................................ 87 System Log ..................................................................................................................... 89 E-Mail .............................................................................................................................. 90 Verschiedenes - Miscellaneous ...................................................................................... 92 RFID Kartenleser - RFID Card Reader ........................................................................... 96 RFID Card Reader Einstellung – Module Settings ......................................................... 98 RFID Card Reader – Installed Cards .............................................................................. 99 RFID Card Reader – Access Log ................................................................................. 100 Werkzeuge - Tools ........................................................................................................ 101 Konfiguration - Configuration ........................................................................................ 102 Display Program............................................................................................................ 103 Firmware ....................................................................................................................... 104 Eigene Töne - User Sounds.......................................................................................... 106 4 Network Trace ............................................................................................................... 108 Lizenz - Licence ............................................................................................................ 108 4. Funktionen und Bedienung .......................................... 111 4.1 Bedienung als externer Nutzer - Control as Viewed by External User ......................... 112 Klingeltasten - Quick Dialling Buttons ........................................................................... 112 Rufaufbau aus dem Telefonbuch - Calling to Telephone Directory Position ................ 112 Rufaufbau mit freier Nummer - Calling to User-Defined Telephone Number ............... 112 Kommende Gespräche annehmen und ablehnen - Incoming Call Answer and Reject112 Türöffner mit Codeschloss betätigen - Code Door Opening (Switch Activation) .......... 113 Benutzer Aktivierung und Deaktivierung - User Activation and Deactivation ............... 113 Profile Aktivierung und Deaktivierung - Profile Activation and Deactivation ................. 113 4.2 Display: Bedienung als Gast - Control as Viewed by External User ............................ 114 Werbungsmodus - Advertisement Mode ...................................................................... 114 Elektronische Namensanzeige - Electronic Name Tags............................................... 114 Anruf einer Nummer - Calling to Number ..................................................................... 115 Telefonbuch - Telephone Directory............................................................................... 115 Statusinformation - Status Information ......................................................................... 116 4.3 Bedienung: Interner Benutzer - Control as Viewed by Internal User ........................... 117 Gespräch annehmen - Receiving of 2N® EntryCom IP Calls ....................................... 117 Anruf - Calling to 2N® EntryCom IP .............................................................................. 117 Türöffnen mit Code - Code Door Opening (Switch Activation) ..................................... 117 Teilnehmer Aktivierung und Deaktivierung - User Activation and Deactivation ........... 117 Profil Aktivierung und Deaktivierung - Profile Activation and Deactivation ................... 118 4.4 Reinigung und Pflege .................................................................................................... 119 5. Technische Daten .......................................................... 120 5.1 Technische Daten ......................................................................................................... 121 Spannungsversorgung .................................................................................................. 121 VoIP .............................................................................................................................. 121 Schnittstellen ................................................................................................................. 121 Sonstiges ...................................................................................................................... 121 6. Ergänzende Informationen ........................................... 122 6.1 Verordnungen und Richtlinien....................................................................................... 123 6.2 Technischer Kundenservice.......................................................................................... 124 6.3 Allgemeine Vorschriften und Regeln............................................................................. 125 6.4 Rücknahme und Recycling ........................................................................................... 126 6.5 Abbildungsübersicht ...................................................................................................... 127 6.6 Tabellenübersicht .......................................................................................................... 130 5 1 1. Produktübersicht In diesem Kapitel finden Sie eine Einführung in die 2N® EntryCom IP Produktlinie, die vielfältigen Erweiterungsmöglichkeiten und deren Vorzüge. Inhalt: Produktbeschreibung 2N® EntryCom IP Produktlinie und Zubehör Neuerungen Legende 6 1.1 Produktübersicht Grundfunktionen Die 2N® EntryCom IP Türsprechstelle ersetzt die herkömmliche Türklingel mit Gegensprechanlage und die damit verbundene Installation von Klingeln und Wandsprechstellen in Gebäuden mit vorhandener Netzwerkstruktur. Die äußerst einfache Einbindung erfolgt über eine Standard-LAN-Verbindung. Durch Betätigen eines Klingelknopfes stellt das 2N® EntryCom IP Modul eine Verbindung zu einer frei definierbaren Gegenstelle her. Die maximale Anzahl kann bis 54 Tastern mit 8- oder 16-Taster-Modulen erweitert werden. Durch eine interne Kalenderverwaltung ist es möglich, zeitgesteuert, jederzeit durch automatische Umschaltung oder Folgerufe erreichbar zu sein. Pro Taster sind hierbei bis zu 3 Rufnummern frei konfigurierbar. Das numerische Tastenfeld unterhalb der Klingeltaster arbeitet einerseits als CodeSchloss, sowie auch als Systemtelefon. Kurzwahltasten können selbstverständlich ebenso definiert werden. 2N® EntryCom IP unterstützt die Videoübertragung. Diese Funktion ermöglicht dem Benutzer mittels der eingebauten 2N® EntryCom IP Kamera den Frontbereich einzusehen. Dadurch bietet 2N® EntryCom IP deutlich bessere und umfangreichere Möglichkeiten als die herkömmlichen Standard-Türsprechanlagen. Das integrierte SIP Protokoll ermöglicht es, alle VoIP-Dienste zu nutzen, sowie Rufweiterleitung in Abwesenheit (in ein anderes Büro, zu einer Mailbox oder einem Handy) und temporärer oder permanenter Rufumleitung. Durch 2N® EntryCom IP lässt sich problemlos der elektrische Türöffner durch CodeEingabe über die Telefontastatur steuern. Vorteile im Überblick Installation in Ethernet Netzwerken Stromversorgung über Ethernet – PoE SIP (Session Initiation Protocol) Bequem mittels Browser konfigurierbar Bis zu 54 Taster Bis zu 999 Benutzer / Gruppen definierbar Videoübertragung Infodisplay zur Erläuterung / Werbung Integrierte Kalenderverwaltung Standard VoIP Telefon verwendbar (auch zur Türöffnersteuerung) 7 Modularer Aufbau modernes Design, hochqualitativer, rostfreier Edelstahl Schlanke Bauform Wasserabweisend sicher gekappselte Tastenbauform Trennung von Elektronik und Bedienteil Türöffnersteuerung durch VoIP Telefon Hintergrundbeleuchtung durch LED-Technologie DTMF in Anlehnung an RFC2833 Hochwertige Audiokomponenten für beste Tonwiedergabe / Aufnahme Elektronische Lautstärkeregelung Elektronische Helligkeitssteuerung der Hintergrundbeleuchtung Optionales Zubehör Vandalismusschutz Robuste Metallabdeckung zum Schutz vor Vandalismus Enthalten: Stahlwandhalterung Einzeln zu bestellen Zusatzschalter Standard-Offen / Standard-Geschlossen Relais zeitlich unbegrenzt schaltbar 8 1.2 2N® EntryCom IP Module und Zubehör Basismodule 9137111(C)D 9137131(C)D 9137161(C)D 1 Ruftaste 3 Ruftasten 6 Ruftasten 9137111(C)KD 9137131(C)KD 9137161(C)KD 1 Ruftaste + Tastatur 3 Ruftasten + Tastatur 6 Ruftasten + Tastatur 9137160(C)KDD 6 Ruftasten + Tastatur + Display (C) = inklusive eingebauter Kamera 9 Erweiterungsmodule 9135181D 9135182D 9135310D Erweiterungsmodul 8 Tasten Erweiterungsmodul 16 Tasten Infomodul Hintergrundbeleuchtetes Modul ohne Taster zur Anzeige eines Firmenlogos, Hausnummer usw. Zubehör 9135301 Ersatzteil Namensschild 9135311 Infomodul – Namensschild 9135302 Abdeckung für vier Namensschilder – spart Einzelnamensschilder Ersatzteil Namensschild 2-fach Tips Alle Module können ohne Werkzeug mit Beschriftung versehen werden. Um den Schutz und die Sicherheit der Module zu erhöhen, benutzen Sie bitte den Vandalismusschutz. Achtung Für spezielle oder besonders gefährdete Installationsorte sind gesonderte Zubehörteile erforderlich.; siehe Kapitel Motagezubehör. 10 Vergleichstabelle 2N EntryCom IP Basic/Pro Version Teilnehmeranzahl 91371x1(CKD) 91371X0(CKD) 2N® EntryCom IP Basic 2N® EntryCom IP Pro 54 999 3 20 2 global, 10 global, Keine User Codes User codes verfügbar JA JA NEIN JA JA JA NEIN JA NEIN JA NEIN JA NEIN JA NEIN JA Max. Teilnehmer – max. Telefonnummernanzahl Zeitprofile Max. Anzahl an Zeitprofilen Türöffnercodes Max. Anzahl der Codes für die Türöffnugnsfunktion Telefonmodus Ermöglicht 2N® EntryCom IP als normales Telefon zu nutzen – die Telefonnummer wird mittels Zahlenfeld eingegeben RTSP Server Integrierte RTSP Server für Audio- und Videoübertragung unabhängig von Telefongesprächen SIP Video Unterstützt Videotelefonie Aktivierungscodes Unterstützt Codes zur Freischaltung und Sperrung von Benutzern und Zeitprofilen Stellvertreterfunktion Ermöglicht die Weiterleitung an einen Stellvertreterbei Nichterreichen oder Unerreichbarkeit TFTP Client Automatische Konfiguration und FirmwareUpdates über den TFTP-Server Erweiterte Funktion Steuerung externer Relaiskontakte/ http Kommandofunktion Anwendereigene Töne Erlaubt eigene Töne für Statussignale und Klingelton Ein Upgrade der 2N® EntryCom IP Basic auf die Pro-Version ist mit Kauf der Pro-Lizenz jederzeit möglich (Artikel-Nr.: 9137901). Zudem kann die 2N® EntryCom IP Basic einmalig 800 Stunden im Pro-Modus als „Trial“ verwendet werden. 11 Montagezubehör Die Anzahl der benötigten Unterputzrahmen ist von der Modulanzahl abhängig und nachfolgender Tabelle zu entnehmen (alle Maße in mm). Anzahl der Module 3 4 5 6 7 8 Gehäuse für 2 Module 1 2 2 3 3 4 Gehäuse für 1 Modul 1 - 1 - 1 - Aussparung ohne Abdeckung 335 435 560 660 785 885 Aussparung mit Abdeckung 339 439 568 668 797 897 Gipsplatte ohne Abdeckung 330 430 555 655 780 880 Gipsplatte mit Abdeckung 334 434 563 663 792 892 9135331D 1-Modul Rahmen mit Regenschutz Abmessung 103×218×60 mm (B×H×T) 9135351D Wandmontage-Kit mit 1-Modul Rahmen Abmessung 125×235×46 mm (B×H×T) Wandöffnung 110×220×50 ±5 mm 9135361D Wandmontage-Kit mit 1-Modul Rahmen mit Regenschutz Abmessung 129×240×41 mm (B×H×T) Wandöffnung 110×220×50 ±5 mm 12 9135332D 2-Module Rahmen mit Regenschutz 9135352D WandmontageKit mit 2-Modul Rahmen 9135362D Wandmontage-Kit mit 2-Modul Rahmen mit Regenschutz Abmessung 203×218×60 mm (B×H×T) Abmessung 225×235×46 mm (B×H×T) Abmessung 229×240×41 mm (B×H×T) Wandöffnung 210×220×50 ±5mm Wandöffnung 210×220×50 ±5mm Die Montage-Kits sind aus rostfreiem Stahl gefertigt. Zur Außenmontage wird die Verwendung von Montage-Kits mit Regenschutz empfohlen. Die Montage-Kits ohne Regenschutz sind für die Montage der Module im Innenbereich vorgesehen. Dadurch kann das 2N® EntryCom IP Modul ohne nennenswerten Überstand (max. 1 mm) installiert werden. Hinweis Der Unterputzrahmen 9135351D/ 9135352Dist nicht mit dem Wetterschutzrahmen 9135331D/ 9135332D kombinierbar. Für die Montage im Außenbereich ist der kombinierte Artikel Unterputzrahmen mit Wetterschutz 9135361D/ 9135362D zu verwenden. 13 Sicherheitzubehör Vorsicht Die Antivandalismusfront wird mit einem speziellen Unterputzkasten geliefert, der Unterputzkasten 9135331D ist nicht verwendbar. 9135511D Vandalismusschutz Abdeckung und Montage-Kit 9135511KD Vandalismusschutz Abdeckung mit Zahlenfeld und Montage-Kit 9135515D Vandalismusschutz Erweiterungsmodul Abdeckung und Montage-Kit Hinweis Diese Kits verleihen den Basis-Modulen einen größeren Schutz. (Bis zu 11 Tastern). Größere Module auf Anfrage. Bei Verwendung des Montage-Kits mit Vandalismusschutz ist kein Regenschutz notwendig. GSM und UMTS Gateways 505034E ® 2N VoiceBlue Lite 50510xxE 2N ® VoiceBlue Next 505612E 2N® UMTS Office Route 14 VoIP Zubehör 91378100 91378110 PoE Injektor PoE Switch (4 Port PoE, 4 Port Ethernet) VoIP Videotelefone 91378350 91378900 Grandstream VoIP Videotelefon VoIP Video-Softphone „CounterPath – Bria3“ Elektronische Türöffner Aufgrund unterschiedlichster Türsysteme und Toranlagen ist der elektrische Türöffner bauseitig zu stellen und durch einen Schlosser/ Schlüsseldienst an das entsprechende Schloß- und Schließsystem anzupassen. 15 Sonstiges Zubehör 9137310D 91341481E Zusätzlicher Schalter Offen / Geschlossen Option , zeitlich unbegrenzt bis 48 V/2 A. Adapter 12 V/2 A Stabilisiertes Netzteil zur Stromversorgung wenn PoE nicht verfügbar. 9137410E Externes IP Relais 9137430E 9137420E 9737902 RFID Kartenleser für 2N® EntryCom IP Einbau (nur 9137xxU und 9137xxD Ausführungen) Externer RFID Kartenleser für PC Verbindung via USB Interface Lizenz für G.729 9134165E RFID Chipkarte 9134166E RFID Schlüsselanhänger 9137901 Lizenz zum Upgrade der 2N® EntryCom IP Basic in die Pro-Version 16 1.3 Legende Verwendete Symbole Sicherheit Diese Informationen immer befolgen, um Personenschaden zu vermeiden. Warnung Diese Informationen immer befolgen, um Schäden am Gerät zu vermeiden. Achtung Wichtige Information für die Systemfunktionalität. Tip Nützliche Hinweise. Hinweis Zusätzliche Information. 17 2 2. Funktion und Installation Dieses Kapitel beschreibt das 2N® EntryCom IP Produkt und seine Installation. Inhalt: Produktbeschreibung Vorbereitungen Montage – mechanische Installation Montage – elektrische Installation Einbindung externer Module 18 2.1 Vorbereitungen Packungsinhalt Bitte überprüfen Sie anhand der folgenden Liste den Verpackungsinhalt Ihres neuen 2N® EntryCom IP Produktes: 1 x 2N® EntryCom IP 1 x Installationshilfe auf CD 1 x Ersatzdichtung 1 x Bohrschablone 1 x Sechskantschlüssel 1 x Ersatzteil Namensabdeckung 1 x Anschlussklemmenleiste 2 x Schrauben 2 x Dübel 19 2.2 Montage – mechanische Installation Montagemöglichkeiten Eine Übersicht über die Montagemöglichkeiten und der dazu benötigten Bauteile finden Sie in der untenstehenden Auflistung. Montagemöglichkeiten Benötigte Bauteile innen, Aufputz 2N® EntryCom IP innen, Unterputz 2N® EntryCom IP Montage-Kit mit 1-Module Rahmen 9135351D oder Montage-Kit mit 2-Module Rahmen 9135352D außen, Aufputz 2N® EntryCom IP 1-Module Rahmen Regenschutz 9135331D oder 2-Module Rahmen Regenschutz 9135332D außen, Unterputz 2N® EntryCom IP Montage-Kit mit 1-Module Rahmen und Regenschutz 9135361D oder Montage-Kit mit 2-Module Rahmen und Regenschutz 9135362D außen, Unterputz, Vandalismusschutz 2N® EntryCom IP Vandalismusschutz-Ausführung, siehe entsprechende Kombinationen. 20 Innenmontage: Innenbereiche mit niedriger relativer Luftfeuchte (z.B. Flure, Büros oder ähnliche beheizte Räume). Innenbereiche mit wenig Kondenswasserbildung (z.B. Windfänge, Lager- oder Industriehallen. Außenbereiche, die gegen Spritzwasser geschützt sind (z.B. überdachte Durchgänge, Bereiche unter Regenschutzdächern). Außenmontage: Montageort, an denen das Produkt direktem Regen oder herunterlaufendem Wasser ausgesetzt ist. Die Montage eines Wetterschutzschutzrahmen ist Voraussetzung im Außenbereich, sofern das Gerät nicht, durch z.B. einen Dachvorsprung, vor Wasser geschützt ist. Achtung Die Gewährleistung erlischt bei Defekten, resultierend aus unsauberer oder gemäß der vorliegenden Anleitung unsachgemäßer Installation. Zusätzlich ist der Hersteller/ Händler nicht haftbar für Schäden aus Diebstahl, welche an Gebäuden und in Räumen entstehen, die durch das vorliegende Produkt mittels eines durch die 2N® EntryCom IP gesteuerten Türöffner zugänglich gemacht werden. Das Produkt darf nicht als AntiDiebstahlsicherung angesehen werden und ist in Kombination mit einer klassischen unabhängigen Schliessvorrichtung zu benutzen. Kabeleinführung: Brechen Sie eine Aussparung an der Stelle des Kabeleinlasses aus. Diese muss groß genug für das Kabel des Netzteils, Telefon- oder Netzwerkleitung und des Türöffners sein. Wenn Sie mehr als 2 Module montieren achten Sie auf einen Durchlass für das Verbindungskabel der Module. Hinweis: Die Öffnung (siehe Pfeile) für das Mikrofon muss auf der unteren Seite montiert werden. Aufputzmontage Konventionelle Wand Bohren Sie Löcher für die Dübel (Ø 8 mm). Bitte informieren sie sich auf verdeckt liegende Leitungen und verwenden sie einen für die jeweilige Wand geeigneten Bohrer. Zur Anzeichnung der Bohrlöcher verwenden sie die Schablone oder das Gehäuse mit einer Wasserwaage. Drücken Sie die Dübel in die Löcher. 21 Außenwand mit Isolation Gehen Sie wie oben erwähnt vor. Die Dübel müssen in die Wand hinter der Isolation eingelassen werden. Bei Isolation von mehr als 50 mm Stärke sind längere Schrauben und Dübel nötig. Diese sind nicht im Lieferumfang inbegriffen. Abbildung 2.1 Bohren Bohren Sie mit Hilfe der Bohrschablone die Löcher in die Wand und benutzen Sie beiligende Kunststoffdübel. Mit dem vorhandenen Sechskantschlüssel die Metallabdeckung der 2N® EntryCom IP demontieren. Lösen Sie die unteren Schrauben und entfernen Sie die Frontplatte wie in Abbildung 2.2 aufgezeigt. Benutzen Sie einen entsprechenden Kreuzschlitzschraubendreher zur Entfernung der Kunststoffabdeckung und entfernen Sie diese (Abbildung 2.3). Abbldung 2.2 Demontage Metallabdeckplatte Abbildung 2.3 Entfernung Kunststoffabdeckung 22 Abbildung 2.4 Mehr-Modul Montage Warnung Entfernen Sie niemals die Hauptplatine oder die Kameraelektronik während der Installation der 2N® EntryCom IP. Trennen Sie nicht die Flachbandverbindung zwischen Kamera und Hauptplatine und vermeiden Sie Beschädigungen und Druckstellen. Bei der Montage von mehreren Modulen verbinden Sie die Module wie in Abbildung 2.4 gezeigt, Basis Modul linker Hand und das Erweiterungsmodul rechts. Das Verbinundgskabel wird später installiert! Installieren Sie die Abdeckungen an den unbenutzen Seitenöffnungen wie in Abbildung 2.4. Falls ein Wetterschutz verwendet wird, müsste dieser nun an die Wand angebracht werden! Befestigen Sie die 2N® EntryCom IP mit Schrauben an der Wand wie in Abbildung 2.6 gezeigt. Führen Sie die Anschlusskabel (Ethernet, Türöffner, Stromversorgung) durch eines der Löcher in das Grundgerät. Warnung Ein ebener Montageuntergrund ist für die Montage der 2N® EntryCom IP Grundvoraussetzung. Vermeiden Sie mechanische Spannungen auf der Abdeckung. Eine fehlerhafte Montage auf unebener Oberfläche kann zu Fehlfunktionen des Gerätes führen! Bei der Installation des Wetterschutzes müssen die oberen und seitlichen Kanten mit Silikon abgedichtet werden (Abbildung 2.5), um den Wassereintritt in das Gehäuse zu verhindern. Der Anschluss der Kabel erfolgt wie in Kapitel 2.3, Montage – elektrische Installation, beschrieben. Stellen Sie sicher, dass die Kabel während der Installation der Kunststoffabdeckung nicht eingeklemmt werden (Abbildung 2.7). 23 Abbildung 2.5 Wetterschutzmontage Abbildung 2.6 Wandmontage Entfernen Sie die Schutzfolie vom Display (nur bei 2N® EntryCom IP Versionen mit Display). Stellen Sie sicher, dass die Kabel ordentlich im Gehäuse liegen und sie nicht die Montage der Frontplatte behindern. Die drei Halterungen des Lautsprechers müssen genau auf der Platine stecken. Die empfohlene Position ist für eine funktionierende Dichtung notwendig. Wenn die Wandmontage beendet ist und alle Kabel verbunden sind, kann die Kunststoffabdeckung wieder befestigt werden. Warnung Für die Lautsprecherhalterung müssen alle vier Eckschrauben angezogen sein, damit Wassereintritt verhindert wird. Entfernen Sie die Namensschilder wie abgebildet mittels eines kleinen Schraubenziehers. (Abbildung 2.8) Entfernen Sie die Einlage der Namensschilder. (Abbildung 2.9) Legen Sie die auf eine Folie gedruckten Namen ein (Abbildung 2.10). Nun die Einsätze wieder einlegen. Legen Sie die Namensschilder wieder ein und klicken Sie diese in die richtige Position. Halten Sie die Folie mit dem Namen stabil. Überprüfen Sie ob die Dichtung in die obere Kerbe der Kunststoffabdeckung eingesetzt wurde. Diese Dichtung ist im Lieferumfang enthalten! Schrauben Sie die Metallabdeckung wieder an. 24 Abbildung 2.7 Verkabelung Abbildung 2.8 Entfernung Namensschilder Abbildung 2.9 Kunststoffabdeckung lösen Abbildung 2.10 Namensschilder einlegen Wichtige Hinweise zur Montage im Außenbereich Immer Hintergrundbeleuchtung anschließen, diese wird als Heizung genutzt. Wasser darf nicht entlang der Anschlusskabel in das Gerät eindringen! Korrekten Sitz der Kabel vor dem Schließen des Gehäuses überprüfen. Prüfen Sie, ob beide Schrauben zur Befestigung eingedreht sind. Prüfen Sie den korrekten Sitz des Lautsprechers, beide Füße müssen in der Aussparung sitzen. - Prüfen Sie den korrekten Sitz des Silikonschlauchs über dem Lautsprecher. - Drehen Sie alle vier Schrauben der transparenten Abdeckung handfest an. Überprüfen Sie erneut den Sitz des Lautsprechers. Der Lautsprecherdichtung komplett muss am Gehäuse anliegen. - Achtung Wenn die oben genannten Vorsichtsmaßnahmen nicht eingehalten werden, kann Wasser in die Türstation eindringen und die Elektronik zerstören. Die Platine ist unter ständiger Spannung und das Eindringen von Wasser kann eine einer elektro-chemischen Reaktion auslösen. Eine Beschädigung der Türsprechstelle durch eingedrungenes Wasser ist nicht von der Gewährleistung umfasst. 25 Endmontage Denken Sie daran, die Kabeldurchführung richtig gegen Feuchtigkeit abzudichten, um Schäden an der Elektronik durch Kondensation zu vermeiden. Stellen Sie sicher, dass die Drähte im Inneren der Türstation nicht gequetscht werden und legen Sie die transparente Kunststoffabdeckung vorsichtig auf die Kontakte. Drücken Sie die Kunststoffabdeckung leicht in die richtige Position. Wenn die Abdeckung uneben sitzt oder wackelt, entfernen Sie diese wieder und beseitigen Sie das Hindernis. Daraufhin ziehen Sie die Schrauben vorsichtig handfest an. Montieren Sie die Metallabdeckung. Stellen Sie sicher, dass der Deckel gut passt und perfekt flach ist. Wenn der untere Teil locker ist, liegt dies an einer schrägen und nicht lotgerechtem Einbau. Unterlegen Sie die Ecken um zu vermeiden, dass 2N®EntryCom verbogen wird. Achtung Eine unsachgemäße Installation beeinträchtigt die Funktion der Klingeltasten, kann zum Eindringen von Wasser führen und die Elektronik zerstören. Namensschilder und Druck Jeder Lieferung einer 2N® EntryCom IP Türstation liegt eine Transparentfolie für die Beschriftung durch einen Laserdrucker bei. Nach dem Zuschneiden können die Beschriftungen in die dafür vorgesehenen Namensschilder eingelegt werden. Benutzen Sie kein Papier, um Aufsaugen und Eindringen von Wasser zu vermeiden. Beachten Sie, dass der Text nicht die Pfeilhinweise auf den Namensschildern überdeckt. Wir empfehlen die Benutzung einer Vorlage, welche unter www.2n.cz zum Download bereitsteht. 26 Einzeltasten 3-Tasten-Version (ganze Zeile) Name 01 Name 02 Name 03 Doppeltasten 6-Tasten-Version (horizontal getrennte Zeile) Name 01 Name 04 Name 02 Name 05 Name 03 Name 06 Unterputzmontage Für die UP-Montage ist eine Aussparung in der Wand nötigt: - Rahmen für ein Modul: 110 x 220 x 50 +/- 5 mm Rahmen für zwei Module: 110 x 220 x 50 +/- 5 mm Bei sorgfältiger Ausführung und Einhaltung der Toleranzen von 5 mm sollte der Rahmen die Ecken komplett überdecken, so dass kein Auffüllen mit Beton/Zement nötig ist. Für einen perfekten Halt ohne zusätzlichen Gips oder Putz sollte die Aussparung 5 mm kleiner erfolgen. Für die Verwendung von 3-8 Modulen sind mehreren Unterputzgehäusen nebeneinander zu montieren. Dabei ist ein Mindestabstand von 20mm (24mm bei Verwendung eines Wetterschutzrahmens) vorzusehen (siehe Abbildung). Konventionelle Wand/ Außenwand mit Isolation Fügen Sie das Unterputzgehäuse schrauben Sie es fest. Bevor die richten Sie das Gehäuse vertikal Module sollte mit vier Schrauben werden. Benutzen Sie die in die Wandaussparung ein und Schrauben fest angezogen sind, aus. Das Einlassgehäuse für 2 an den Gehäuseecken befestigt mitgelieferten Unterlegscheiben. 27 Gipskarton und Verputzplatten Für die Hohlraummontage in einer Gipskartonwand sind auf der Seite des Gehäuses ausklappbare Laschen vorgesehen. Setzen sie das Gehäuse in die Aussparung ein und klappen sie die Laschen aus. Tragen Sie auf der hinteren Seite etwas Silikon auf den Rahmen auf, um ein Verrutschen zu verhindern. Bei Gipsplatten stärker als 12.5 mm passen Sie die Laschen an oder benutzen Sie ausschließlich Silikon- oder Montagekleber. Wichtiger Hinweis: Bei der Außenmontage ist der Wetterschutzrahmen an der Oberseite unbedingt mit einer Silikonkante zum Schutz vor herunterlaufendem Wasser abzudichten. Montage der Antivandalismusabdeckung Befolgen Sie die Montageanleitung, die im Lieferumfang der Antivandalismusabdeckung enthalten ist. 28 2.3 Montage – elektrische Installation 2N® EntryCom IP ist für eine Verbindung (UTP-Kabel) an das Ethernet-Netzwerk vorgesehen (10/100BASE-T). Verwenden Sie ausschließlich ein CAT 5e UTP Kabel für die Verbindung. 2N® EntryCom IP nutzt zur Stromversorgung die PoE-Technologie (Power over Ethernet). Kein weiteres Kabel ist somit von Nöten. Falls Ihr Netzwerk die PoETechnologie nicht unterstützt, können Sie einen PoE-Injektor nutzen, ArtikelNr. 91378100. Alternativ ist die Nutzung eines Netzteils möglich, Artikel-Nr. 91341481E. Die 2N® EntryCom IP wird über einen integrierten Webserver konfiguriert, welcher über jeden gängigen Webbrowser bearbeitet werden kann, z.B. Mozilla Firefox. Achtung Vor Anschluss der Spannungsversorgung über ein externes Netzteil oder Power over Ethernet (PoE) unbedingt die Jumper-Einstellungen der Türstation (siehe Seite 35) kontrollieren und anpassen. Bei einer fehlerhaften Einstellung kann die Türstation beschädigt werden. Externe Spannungsversorgung Interne Spannungsversorgung (PoE) Jumpereinstellung auf „extern“ Jumpereinstellung auf „intern“ Lage der Anschlussklemmen In Abbildung 2.11 ist die Grundplatine mit deren Anschlüssen abgebildet. Hier sind die Netzwerk- und Zubehöranschlüsse abgebildet. Die Ethernetverbindung wird in Block X2 realisiert (Tabelle 2.1). Zur leichteren Montage kann der Klemmblock abgezogen werden. Im nächsten Abschnitt werden die Anschlüsse näher erläutert. 29 Netzteil (ohne PoE) – 91341481E Jumper Konfiguration 12V / 2A DC – Türöffner Klemmenblock + + Anschluss Lautsprecher + + Anschluss Display Anschluss Kamera Anschluss Zusatzschaltkontakte Anschluss Mikrofon Abbildung 2.11 Anschluss für Erweiterungsmodule Beschreibung der 2N® EntryCom IP Anschlüsse, PCB Version 530v2 30 Netzteil (ohne PoE) – 91341481E Jumper Konfiguration 12V / 2A DC – Türöffner Klemmblock + + Anschluss Lautsprecher + + Anschluss Display Anschluss Kamera Anschluss Zusatzschaltkontakte Anschluss Mikrofon Abbildung 2.12 Anschluss für Erweiterungsmodule Beschreibung der 2N® EntryCom IP Anschlüsse, PCB Versions 535v1, 535v2 31 Netzteil (ohne PoE) Klemmblock 91341481E 12V / 2A DC – Türöffner Jumper Konfiguration + Anschluss Lautsprecher + + + Anschluss Display Anschluss Kamera Anschluss Zusatzschaltkontakt Anschluss RFID Kartenleser Abbildung 2.13 Anschluss Lautsprecher Anschluss für Erweiterungsmodul Beschreibung der 2N® EntryCom IP Anschlüsse, PCB Version 535v5 Lage der Anschlussklemmen Der Anschlußblock besteht aus 10 Anschlüssen, die Klemmen sind farblich unterschiedlich. Die Klemmen 5-10 sind zum Anschluß an das Ethernet. Klemmen 3 -4 sind für den Türöffner, Klemmen 1-2 für ein Zusatznetzteil. 12V / 2A DC wenn PoE nicht verwendet wird. 1. Der Klemmenblock ist beigelegt. Zum Arbeiten an der Verkabelung einer bereits installierten 2N® EntryCom IP ziehen Sie bitte den Klemmenblock nach oben ab. Kabel abisolieren und in die Schraubklemmen einführen. Nicht zu weit abisolieren, ca 3mm sind ausreichend. 32 Benutzen Sie einen passenden Schraubendreher. Drücken Sie den Klemmblock vorsichitg wieder auf die Platine. Achtung Stellen Sie sicher, das die Verkabelung der 2N® EntryCom IP ordnungsgemäß durch den Schlitz auf der linken Seite gezogen wurde (siehe Abbildung 2.7). Ethernet Anschluß Die Verbindungen und Bedeutung der Pins entnehmen Sie bitte Tabelle 2.1. Pin 4 (blau) und 5 (weiß-blau) werden auf Klemme 6 befestigt, Pin 7 (braun) und 8 (weiß-braun) auf Klemme 5. 2N® EntryCom IP RJ-45 1 8 Tabelle 2.1 Pin Nr. Markierung Farbe Klemme-Nr. 1 Tx+ 10 2 Tx – 9 3 Rx+ 8 4 PoE – 6 5 PoE – 6 6 Rx – 7 7 PoE + 5 8 PoE + 5 5 6 7 8 9 10 Klemmenblock-Verbindungen Anschluß des Türöffners Der Türöffner wird mit den Klemmen 3 und 4 auf dem Klemmenblock verbunden. 2N® EntryCom IP Türöffner Markierung Farbe – Klemme-Nr. 3 3 4 + Tabelle 2.2 4 Klemmenblock-Verbindung für Türöffner 33 Klemmen 3 und 4 sind an ein Schaltkontakt auf der Platine angeschlossen. Dieser kann als NO (Normally Open) oder NC (Normally Closed) konfiguriert werden. Dies wird mit dem Jumper rechts neben dem Klemmenblock eingestellt. Dort wird auch konfiguriert ob der Türöffner vom Netzteil der 2N® EntryCom IP oder von einem externen Netzteil versorgt wird. Anschluß eines externen Netzteiles Wenn das Ethernet Netzwerk nicht über einen PoE Anschluß verfügt, gibt es zwei Möglichkeiten zur Stromversorgung der 2N® EntryCom IP. 1. Benutzen Sie einen PoE Injektor, Artikel-Nr. 91378100. 2N® EntryCom IP wird dann über das Ethernetkabel mit Strom versorgt. 2. Benutzen Sie ein Netzteil, Artikel-Nr. 91341481E. Das externe Netzteil wird an die Klemmen 1 (-) und 2 (+) angeschlossen. 2N® EntryCom IP Netzteil Bezeichnung Markierung Klemme-Nr. – 1 + 2 1 2 91341481E Tabelle 2.3 Klemmenblock-Verbindung mit Netzteil 34 Konfiguration Spannungsversorgung und Türöffner Dieser Anschluss befindet sich rechts vom Klemmenblock (Tabelle 2.4). Hier werden Türöffnungs- und Stromversorgungsoptionen eingestellt. Stromversorgung intern extern Schaltkontakt Normal offen Normal geschlossen Jumper Konfiguration Anschlüsse 1234567 1234567 1234567 1234567 Tabelle 2.4 Jumpereinstellung Türöffner und Netzteil Anschlussleiste des Display Die Display-Stiftleiste beinhaltet den Hintergrundbeleuchtung Ein/Aus Jumper und den Reset-Jumper. Die restlichen Pins sind für den Displayanschluß. 35 2N® EntryCom IP Resetverfahren 1. Schalten Sie die 2N® EntryCom IP aus. 2. Stecken Sie die Jumper auf die Reset (default setting) Position (Schalten Sie das Display unten rechts auf die F_RES Position in den Modellen mit Display und 535v1 und 535v2 Platinenversionen). 3. Schalten Sie die 2N® EntryCom IP wieder ein und warten Sie auf das akustische Startsignal. 4. Schalten Sie die 2N® EntryCom IP wieder aus. 5. Stecken Sie die Jumper wieder auf die Normale Position(default setting) Position (schalten Sie das Display wieder auf die Normal Stellung bei den Modellen mit Display und 535v1 and 535v2 Platinenversionen). 6. Schalten Sie die 2N® EntryCom IP wieder ein. Normal Position Tabelle 2.5 Reset Position Display Anschluss X6 Display Anschluss X7 Platinenversion 530v2 Platinenversion 535v1, 535v2 Anschluss X19 Platinenversion 535v5 Konfiguration der Jumper an der Display-Stiftleiste Zum Reset auf Werkseinstellung einer 2N® EntryCom IP mit Display schieben Sie den Schalter an der rechten unteren Seite des Displays in die Position F_RES. Dies ist nur für Module mit der Platinenversion 535v1 und 535v2 . Füor 535v5 Versionen benutzen sie den Jumper auf X19. Abbildung 2.14 Resetverfahren – Display Model 36 Anschluss des Kartenlesers Die 2N® EntryCom IP (Artikel-Nr.: 91371…D) kann mit einem internen Multifunktionsmodul, inklusive RFID Kartenleser (Artikel-Nr. 9137430E) ausgestattet werden. Diese Funktionen verbessern die 2N® EntryCom IP Funktionsweise mit einem EM41XX RFID Kartenleser, zwei Relais für externe Schaltungen, zwei logische Eingänge sowie RS485 und Wiegand Interfaces. Die aktuelle 2N® EntryCom IP Software Version unterstützt nur den Kartenleser und die Relais. Montage Kartenleser 1. 2N® EntryCom IP ausschalten. 2. Mit dem vorhandenen Sechskantschlüssel die Metalabdeckung demontieren. 3. Benutzen Sie einen entsprechenden Kreuzschlitzschraubenzieher zur Entfernung der Kunststoffabdeckung und entfernen Sie diese. 4. Verbinden Sie das Kartenlesemodul mit der 2N® EntryCom IP. Stellen Sie sicher, dass das Mikrofonkabel unter dem Modul liegt. 5. Mit beigefügten Schrauben den Kartenleser am Plastegehäuse befestigen. 6. Verbinden Sie wenn nötig die Kabel für das Kartenleser Interface. 7. Kunststoffabdeckung wieder festschrauben. 8. Metalabdeckung wieder montieren. 37 2.4 Montage - Fertigstellung Ein Vorteil der 2N® EntryCom IP Türsprechstelle ist die einfache Installation von Erweiterungstastenmodulen. Einfacher geht es nicht mehr – die Module werden mit einem einzigen Kabel angeschlossen und zwar kettenweise, d.h. jedes weitere Modul ist mit dem vorhergehenden verbunden. Jedes Modul besitzt zwei Stecker, Eingangsstecker (für Verbindung in Richtung zum Grundmodul der Türsprechanlage) und Ausgangsstecker (zum Anschluss eines nächsten, weiteren Moduls). Um richtige Funktion und Reihenfolge der Tasten zu sichern, ist auf richtige Orientierung der Module zu achten, die Stecker dürfen nicht vertauscht werden! Diese Stecker ist für das nächstfolgende Modul vorgesehen! Abbildung 2.15 Verbindung Einzeltasten Erweiterungsmodul Maximale Anzahl der Erweiterungsmodule 9135181D (1×8 Tasten) 6 5 4 3 2 1 0 9135182D (2×8 Tasten) 0 0 1 1 2 2 3 Tabelle 2.6 Optionael 2N® EntryCom IP Erweiterungen Diese Tabelle zeigt die Kombinationsmöglichkeiten mit Einzeltasten- und Doppeltasten-Erweiterungsmodulen. 38 Verbindung der Module mit einem Kabel Das Kabel wird mit jedem Erweiterungsmodul geliefert, beide Enden sind gleich. Die Schaltung ist 1:1. Die Stecker können weder verschoben noch umgekehrt eingesteckt werden, weil sie mit einem sogenannten Schlüssel ausgestattet sind. Das Grundmodul soll immer links sein. Die Module werden „kettenweise“ angeschlossen, d.h. jedes Modul ist mit seinem Nachbarn verbunden. Das Kabel kann nicht durch die Rahmenverbindung geführt werden, bevor die Rahmen miteinander Verbunden sind (siehe Montage – mechanische Installation). Dieser Anschluss ist für ein weiteres Erweiterungsmodul vorgesehen. Abbildung 2.16 Verbindung Doppeltasten Erweiterungsmodul Achtung Die Erweiterungsmodule müssen mit dem beiliegenden Montagematerial miteinander verbunden werden!!! 39 Tastennummerierung 1 Die Anordnung ist beim Modell mit Tastatur gleich 7 15 23 8 16 24 9 17 25 10 18 26 11 19 27 12 20 28 13 21 29 14 22 30 Erweiterung bis zu 54 Tasten möglich Tastennummerierung – Ein-Tasten 2N® EntryCom IP mit Erweiterungsfeldern Die Anordnung ist beim Modell mit Tastatur gleich 7 15 23 1 8 16 24 2 9 17 25 3 10 18 26 11 19 27 12 20 28 13 21 29 14 22 30 Erweiterung bis zu 54 Tasten möglich Tastennummerierung – Drei-Tasten 2N® EntryCom IP mit Erweiterungsfeldern 40 Tastennummerierung – 6 Tasten 2N® EntryCom IP mit Erweiterungsfeldern 7 15 23 31 39 47 1 4 8 16 24 32 40 48 2 5 9 17 25 33 41 49 3 6 10 18 26 34 42 50 11 19 27 35 43 51 12 20 28 36 44 52 13 21 29 37 45 53 14 22 30 38 46 54 Die Anordnung ist beim Modell mit Tastatur gleich Achtung Derzeit ist der Vandalismusschutz nur für Modelle mit einer Tastenreihe (1- und 3 Tasten, Erweiterung mit 8 Tasten) verfügbar. Tastennummerierung – Info Panel Der Einbau des Infomoduls ändert den Nummerierungsplan nicht. Der Anschluß des Infomoduls wird wie ein angeschlossenens 8-Tasten Modul behandelt, d.h. es führt zum Auslassen der Nummerierung eines 8-Tasten Modules. 41 Die häufigsten Montagefehler Zur Veranschaulichung der häufigsten Montagefehler ist ein Teil der Kunststoffabdeckung auf nachstehenden Abbildungen entfernt worden, um die Abdichtung des Lautsprechers und der Abdeckung zu analysieren. Der Querschnitt ist für eine bessere Orientierung weiß markiert. FALSCH Ursache: Schlecht eingeklemmtes Kabel angezogene Schraube oder ein Folge: Lücke zwischen Kunststoffabdeckung und Basisrahmen sowie am Lautsprecher! Möglicher Wassereintritt, der die Elektronik zerstört. 42 FALSCH Wenn der Lautsprecher nicht in der richtigen Position sitzt, berührt die Plastikabdeckung den Rand und, bei unvorsichtigem Umgang, kann dies zur Beschädigungen führen. RICHTIG Ordnungsgemäße Verschraubung: Das Gehäuse liegt vollständig auf der Lautsprecherdichtung auf. Der Lautsprecher ist wasserdicht (MylarMembrane) und das Wasser kann durch ein kleines Loch ablaufen. 43 3 ® 3. 2N EntryCom IP Konfiguration Diese Kapitel beschreibt die 2N® EntryCom IP Konfiguration. Inhalt: Akustische Signale und Tastaturkonfiguration Schnellkonfiguration mit Grundfunktionen Erweiterte Konfiguration 44 3.1 Konfiguration und Beschreibung der Töne und Tastatur 2N® EntryCom IP erzeugt Signaltöne um die Tastatureingaben und Einstellungen zu bestätigen. Es werden je nach Eingabe verschiedene Töne erzeugt, dies sind in der unteren Tabelle 3.1 einzeln beschrieben. Signaltöne Ton Bedeutung Benutzer aktiviert: Ertönt nach Eingabe des Benutzeraktivierungscodes. Hiermit wird ein Benutzer aktiviert (Ein Eintrag aus dem Telefonbuch). Der Benutzeraktivierungscode wird im Telefonbuch (Phone Book) eingetragen. Benutzer deaktiviert: Ertönt nach Eingabe des Benutzerdeaktivierungscodes. Ein deaktivierter Benutzer ist nicht mehr erreichbar. Rufe werden, wenn programmiert, auf die Vertretung oder Zentrale umgeleitet. Kalender aktiviert: Ertönt bei Aktivierung der Kalenderfunktion. Damit können verschiedene Zeitprofile aktiviert werden. Zur Einstellung des Kalenders lesen Sie das dazugehörige Kapitel. Kalender deaktiviert: Ertönt bei Deaktivierung der Kalenderfunktion. Zum Deaktivieren der Zeitprofile. Bestätigungssignal für Rufverlängerung: Sie können eine maximale Gesprächsdauer einstellen, siehe Verschiedenes. Interne Programme gestartet: Nach dem Start oder Neustart der 2N® EntryCom IP werden in der 2N® EntryCom IP interne Programme gestartet. Ein erfolgreicher Start wird mit dieser Signalfolge quittiert. Verbindung zum LAN, IP Adresse empfangen: Nach dem Systemstart der 2N® EntryCom IP verbindet sich diese mit dem LAN. Ein erfolgreiches Login wird mit dieser Tonfolge signalisiert. LAN Verbindung getrennt, IP Adresse verloren: Sobald das Kabel der 2N® EntryCom IP vom LAN getrennt wird ertönt diese Tonkombination. 45 Unzulässige Telefonnummer oder falscher Code: Mit der Tastatur kann eine Telefonnummer gewählt oder ein Zugangscode eingegeben werden. Ein falscher Code oder eine nicht zulässige Nummer wird mit dieser Tonfolge angezeigt. Herstellen der Werkseinstellung: Nach Aktivieren der Stromversorgung startet ein 30sek. Zeitfenster zur Eingabe des Reset-Codes. Dieser Ton bestätigt einen erfolgreichen Reset auf Werkseinstellung. Danach müssen Sie wieder die Netzwerkeinstellungen static oder dynamic IP vornehmen. Gesprächsende: Es kann eine maximale Gesprächsdauer eingegeben werden. Danach wird das Gespräch abgebrochen. Durch Drücken einer Taste auf Ihrem VoIPTelefon wird die Gesprächsdauer verlängert. Ruf vom VoIP-Telefon zur 2N® EntryCom IP: Ein kurzer Ton signalisiert die Verbindung. Tabelle 3.1 Liste der Tonsignale Umschaltung der Grundeinstellung – Feste IP Adresse Das Umschalten auf eine statische IP kann auf zwei Wegen erfolgen. Über das WebInterface in der Kategorie Network oder durch Drücken einer Tastenkombination auf den Klingeltasten wie in Abbildung 3.1 bis 3.3 beschrieben. Die Tasten müssen innerhalb von 30 Sekunden nach dem Start „Internen Programme“ gedrückt werden, also nach der Signalisierung . Die maximale Zeitspanne zwischen zwei Tastenbetätigungen darf 2 Sekunden betragen. Abbildung 3.1 Umschalten der Grundeinstellung – Statische IP Adresse (Artikel-Nr. 9137131D, 9137131CD, 9137131CKD) 46 Abbildung 3.2 Umschalten der Grundeinstellung – Statische IP Adresse (Artikel-Nr.. 9137161D, 9137161CD, 9137161CKD) Abbildung 3.3 Umschalten der Grundeinstellung – Statische IP Adresse (Artikel-Nr. 9137111D, 9137111CD, 9137111CKD) Bei der 2N® EntryCom IP Version mit einer Taste (Artikel-Nr. 9137111D, 9137111CD, 9137111CKD), drücken Sie diese fünfzehn mal in 30 Sekunden nach dem Bestätigungston zum Start der internen Programme Damit schalten Sie zwischen fester (statischer) und dynamischer IP hin- und zurück. 47 Umschalten der Grundeinstellung – Dynamische IP Adresse Das Umschalten ist wie bereits Beschrieben über das Webinterface oder per Tastenkombination möglich. Die Tastenkombinationen zum Umschalten auf eine dynamische IP Adresse finden Sie in den Abbildung 3.4 – 3.6. Nach dem Reset und der Umschaltung wird der Web Server automatisch gestartet. Die Zeitvorgaben sind gleich wie beim Umschalten auf eine feste IP! Abbildung 3.4 Umschalten der Grundeinstellung – DHCP (Artikel-Nr. 9137131D, 9137131CD, 9137131CKD) Abbildung 3.5 Umschalten der Grundeinstellung – DHCP (Artikel-Nr. 9137161D, 9137161CD, 9137161CKD) 48 Abbildung 3.6 Umschalten der Grundeinstellung – DHCP (Artikel-Nr. 9137111D, 9137111CD, 9137111CKD) Bei der 2N® EntryCom IP mit 1 Ruftaste (Artikel: 9137111D, 9137111CD, 9137111CKD), muss diese innerhalb von 30 Sekunden 15 mal gedrückt werden, nachdem das Signal der für den Start der “Internen Programme” ertönte. Damit können Sie den Webserver ein- und ausschalten sowie zwischen der Einstellung “dynamische und statische IP Adresse” wechseln. Webeserver einschalten Wenn der Webserver der 2N® EntryCom IP ausgeschaltet ist kann er durch Drücken einer Tastenkombination aktiviert werden. Diese finden Sie in Abbildungen 3.7 – 3.9. Die Tasten müssen innerhalb von 30 Sekunden nach dem Start der internen Programme gedrückt werden, nach der Tonfolge. Die maximale Zeit zwischen zwei Tastenbetätigungen beträgt ebenfalls 2 Sekunden. Abbildung 3.7 Einschalten des Webserver mit den Klingeltasten (Artikel-Nr. 9137131D, 9137131CD, 9137131CKD) 49 Abbildung 3.8 Einschalten des Webserver mit den Klingeltasten (Artikel-Nr. 9137161D, 9137161CD, 9137161CKD) Abbildung 3.9 Einschalten des Webserver mit den Klingeltasten (Artikel-Nr. 9137111D, 9137111CD, 9137111CKD) Bei der 2N® EntryCom IP mit 1 Ruftaste (Artikel: 9137111D, 9137111CD, 9137111CKD), muss diese innerhalb von 30 Sekunden 15 mal gedrückt werden, ertönte. Damit nachdem das Signal der für den Start der “Internen Programme” können Sie den Webserver ein- und ausschalten sowie zwischen der Einstellung “dynamische und statische IP Adresse” wechseln. 50 3.2 Kurzübersicht der Konfiguration Dieser Teil beinhaltet eine Schnellstartanleitung mit den am meisten benötigten Parametern. Für eine detaillierte Beschreibung lesen Sie bitte die folgenden Kapitel. Spracheinstellung Bevor Sie mit der Konfiguration beginnen stellen Sie bitte die Sprache ein. Dies erfolgt mit dem Reiter auf der rechten oberen Seite. Die Sprache der Menüs ist immer Englisch oder Tschechisch. Netzwerkeinstellungen Bei der Einstellung dynamische IP prüfen Sie auf Ihrem DHCP-Server welche Adresse vergeben worden ist. Sie können auch das Tool IP-Network Scanner verwenden. Bei der Umstellung auf eine feste, statische IP ist diese in der Grundeinstellung immer 192.168.1.100, mehr Infos gibt´s im Kapitel 3.3 Einstellung statische IP - Static Parameter Setting Für Windows OS Benutzer: Um die eigene IP zu erfahren geben sie folgendes in der Eingabeaufforderung ein: ipconfig –all. Static IP Adresse Geben Sie die der 2N® EntryCom IP zugewiesene IP Adresse ein. Network mask Geben Sie die Network Mask ein. Default gateway Dies ist die IP des Standardgateways. Primary DNS Eingabe der Primary Domain Name Server IP Adresse vom LAN. Secondary DNS Eingabe der Secondary Domain Name Server IP Adresse vom LAN. 51 SIP Parameter Einstellung Einstellungen der VoIP Netzwerkparameter. Zu finden unter Advanced Settings – SIP Settings. Display name Eingabe des Namens der dem Anrufer angezeigt wird. Der Name wird in der oberen rechten Ecke des WEB-Interfaces angezeigt und als Identifikation für den 2N® EntryCom IP Netzwerkscanner verwendet. User ID Eingabe des Benutzernamens für die Registrierung. Domain Eingabe des Domainnamen oder der IP Adresse des SIP-Servers. Use authorisation ID Einstellung ob die Auth ID oder die User ID zur Anmeldung verwendet wird. Authorisation ID Eingabe der Autorisation ID zur Anmeldung beim SIP-Provider. Wird nur verwendet wenn Use auth ID auf Yes steht. Password Passwort zur Authorisierung beim SIP-Provider. Local SIP port Einstellung des Ports der 2N® EntryCom IP zur SIP Signalisierung. Proxy Adresse Einstellung der SIP Proxy Adresse, welche von 2N® EntryCom IP zum Telefonieren verwendet wird. Proxy port Eingabe des SIP proxy communication ports zur SIP Signalisierung. 2N® EntryCom IP registration Eingabe, falls 2N® EntryCom IP bei einem SIP proxy registriert wird. Registration restricted to: Timeout für die 2N® EntryCom IP Registrierung. Registrar Adresse: Adresse des Providers. Registrar port: Eingabe des Provider Communication port. 52 Telefonbuch Einstellung - Telephone Directory Setting Das Telefonbuchmenü wird zur Konfiguration der Klingeltasten verwendet. Das Telefonbuch hat 999 Speicherplätze (es werden nur 54 Speicherplätze in der Basissoftware freigegeben bei den Modellen 9137131(CK), 9137161(CK) and 9137111(CK). 999 Speicherplätze werden nach dem Update auf die professional Version unterstützt. (Lizenz Artikel-Nr. 9137901). Die ersten 54 Speicherplätze sind auch die Klingeltasten, wie im Menü Tastennummerierung beschrieben. Die Speicherplätze können auch über Kurzwahl (beim Tastenmodell) oder das Telefonbuchmenü aufgerufen werden. Zum Eingeben der Telefonnummern klicken Sie auf die Zahlen zwischen den Pfeilen oder auf die Pfeile zum Blättern der nächsten 10er Gruppe.(siehe Abbildung 3.10). Abbildung 3.10 Eingabe des Telefonbuchs Position enable Diese Schaltfläche definiert die Position als aktiv(enable yes) oder inaktiv(enable no). Steht der Schalter auf Yes ist die dazugehörige Taste aktiv. Kurzwahl über die Tastatur funktioniert ebenfalls nur bei Yes. Position name Hier wird der Name des Teilnehmers, der angerufen wird, eingetragen. Dies ist zur besseren Übersicht nützlich. Telephone numbers Hier können bis zu drei Telefonnummern eingetragen werden. Diese werden nacheinander angerufen Number 1, 2 and 3: Tragen Sie die Rufnummern, die gerufen werden sollen, ein. Wenn bei der Rufnummer 1 das Gespräch nicht angenommen wird, folgt die Wahl von Rufnummer 2. Die Zeit bis zum Ruf der nächsten Nummer wird unter Erweiterte Einstellungen - Advanced Settings – Miscellaneous eingestellt. Für eine Schnellkonfiguration müssen keine weiteren Parameter eingegeben werden. Eine detailliertere Erklärung zu den weiteren Eingabemöglichkeiten finden Sie im nächsten Abschnitt. 53 Türöffnungseinstellung Zur Eingabe der Codes des Türöffners gehen Sie auf Basic Settings –> Lock 1 Lock setting Hier können Sie einstellen wie lange der Türöffner betätigt wird, nachdem ein korrekter Code eingegeben wurde. Lock codes Eingabe des Codes zur Aktivierung des Türöffners der 2N® EntryCom IP. Nach Abschluss der Konfiguration starten Sie die 2N® EntryCom IP neu!!! Von nun an können Gespräche über die 2N® EntryCom IP geführt werden. 54 3.3 Konfiguration Die 2N® EntryCom IP wird über einen WEB-Server konfiguriert. Schließen Sie die 2N® EntryCom IP an Ihr Netzwerk an und prüfen Sie, ob eine Stromversorgung vorhanden ist. IP Adresse – Vergabe über DHCP Server In der Grundeinstellung wird die IP Adresse von einem DHCP Server des Netzwerks vergeben. Nach dem Einschalten empfängt 2N® EntryCom IP automatisch eine IP Adresse vom DHCP Server. Sollten Sie auf dem DHCP Server die vergebenen Adressen nicht auslesen können, verwenden Sie das 2N® EntryCom IP Scanner Programm auf der Installations-CD. Wenn sich die 2N® EntryCom IP im statischen Modus befindet, schalten Sie diese wie folgt auf dynamische Adressvergabe um: 1. Schalten Sie die 2N® EntryCom IP ein. 2. Warten Sie bis der Bootvorgang der 2N® EntryCom IP beendet ist. Das Ende wird durch folgendes Signal dargestellt 3. Innerhalb der nächsten 30 Sekunden drücken Sie die Tastenkombination, die im Kapitel „Umschalten der Grundeinstellung – Dynamische IP Adresse“ beschrieben wurde. 4. Die Umstellung auf den dynamischen Modus wird Ihnen durch die Töne signalisiert. 5. Warten Sie, bis das Gerät neu gestartet ist. IP Adresse – Manuelle Vergabe Sollte kein DHCP-Server zur Verfügung stehen können Sie der 2N® EntryCom IP eine feste (statische) IP-Adresse zuweisen: 1. Schalten Sie die 2N® EntryCom IP ein. 2. Warten Sie bis der Bootvorgang der 2N® EntryCom IP beendet ist. Das Ende wird durch folgendes Signal dargestellt . 3. Innerhalb der nächsten 30 Sekunden drücken Sie die Tastenkombination, wie im Kapitel Umschaltung der Grundeinstellung – Feste IP Adresse beschrieben wurde. 4. Die Umstellung auf den statischen Modus wird Ihnen durch die Töne signalisiert. 5. Warten Sie, bis das Gerät neu gestartet ist. 6. Jetzt hat die 2N® EntryCom IP folgende Netzwerk Parameter: IP address: 192.168.1.100 Network mask: 255.255.255.0 Default gateway: 192.168.1.1 55 Beschreibung des 2N® EntryCom IP Network Scanner Mit diesem Programm können Sie die dynamische IP-Adresse im Netzwerk lokalisieren und anzeigen. Dieses Programm finden Sie auf der Installations CD, die im Lieferumfang enthalten ist. Microsoft NET Framework 2.0 wird zur Installation benötigt. 1. Starten Sie den 2N® EntryCom IP Toolkit installer. 2. Der Insallationsassistent führt Sie durch die Installation. Abbildung 3.11 2N® EntryCom IP Network Scanner Installations-Assistent 3. Nach der Installation starten Sie das Programm über das Windows-Startmenü. 4. Nach dem Start lokalisiert das Programm alle im Netzwerk angeschlossenen 2N® EntryCom IP Türsprechanlagen mit dynamischen oder statischen IP Adressen und listet diese in einer Tabelle auf. Abbildung 3.12 5. 2N® EntryCom IP Network Scanner Fenster Wählen Sie die zu konfigurierende 2N® EntryCom IP. Klicken Sie die rechte Maustaste und wählen Sie Browse..., um den Webbrowser zur Konfiguration zu öffnen. 56 Login Geben Sie die IP Adresse der 2N® EntryCom IP in Ihren Webbrowser ein. Daraufhin wird ein Loginfenster angezeigt. Der Standardbenutzername und das Standardpasswort sind wie folgt: Username: Admin Password: 2n Sollte das Loginfenster nicht angezeigt werden, überprüfen Sie die eingegebene IPAdresse oder benutzen Sie den 2N® EntryCom IP Network Scanner. Wie Sie den Webserver einschalten können, finden Sie in dem Kapitel Einstellung Web Server. Kontrollieren Sie die eingegebene IP-Adresse und, falls nötig, kontrollieren Sie den Weg, wie sie zu Ihrer IP-Adresse gekommen sind (siehe Kapitel 3.1. Konfiguration und Beschreibung Töne und Tastatur). Spracheinstellung Sie können in der rechten oberen Ecke die Konfigurationssprache (Englisch oder Tschechisch) einstellen. Abbildung 3.13. Abbildung 3.13 Sprachauswahl 57 Information Hier finden Sie Informationen über Ihr 2N® EntryCom IP System Abbildung 3.14 Basis Informationen Software version – Die derzeitige 2N® EntryCom IP firmware Version. Bootloader version – die Bootloader Version. Hardware version – die 2N® EntryCom IP hardware Version. Serial number – Seriennummer Ihrer 2N® EntryCom IP MAC address – die Ethernet Interface Adresse. Uptime – Die vergangene Zeit seit dem letzten Neustart. Registration status –aktueller 2N® EntryCom IP-to-SIP proxy Registrierungsstatus: - In progress – Registrierungsprozess dauert an. - Registered – 2N® EntryCom IP ist am SIP proxy registriert. - Not registered – 2N® EntryCom IP ist an keinem SIP proxy registriert. 58 Registration at – Die IP Adresse oder der Domainname des SIP proxy an welchem die 2N® EntryCom IP registriert ist. Registration time – Zeitpunkt der Registrierung. Call state – aktueller Gesprächsstatus: - Inactive – System inaktiv - Call set-up – Rufaufbau - Ringing – Rufsignal - Incoming –Eingehender Ruf - Outgoing –Abgehender Anruf Opponent – Zeigt die von 2N® EntryCom IP angerufene SIP Adresse an. Call duration – aktuelle Gesprächsdauer. Audio codec – audio codec des aktuellen Anrufes. Video codec – video codec des aktuellen Anrufes. DHCP status – Zeigt an, ob die Erlangung der IP Adresse vom DHCP Server aktiv ist. IP address – Die aktuelle IP-Adresse der 2N® EntryCom IP. Net mask – die aktuelle subnet mask. Default gateway – aktuelles default network gateway. Primary DNS – aktueller primary Domain Name Server. Secondary DNS – aktueller secondary Domain Name Server. Ethernet frames transmitted – Anzahl von gesendeten Ethernet frames Ethernet frames received – Anzahl von angekommenen Ethernet frames. Ethernet frames dropped – Anzahl verlorener/defekter Ethernet frames. UDP packet transmitted – Anzahl von gesendeten UDP packets. UDP packet received – Anzahl von angekommenen UDP packets. UDP packet dropped Anzahl verlorener/defekter UDP packets. TCP packet transmitted – Anzahl von gesendeten TCP packets. TCP packet received – Anzahl von angekommenen TCP packets. TCP packet dropped – Anzahl verlorener/defekter TCP packets 59 Telefonbuch - Telephone Directory Um das Telefonbuch einzugeben gehen Sie auf Basic settings –> Phone Book. In das Telefonbuch können Sie 999 Teilnehmer (professional Version) eintragen. In der Regel verwendet man eine Position pro Benutzer. Pro Benutzer können bis zu 3 Telefonnummern eingetragen werden. Abbildung 3.15 Telefonbuch Zum Auswählen der Speicherplätze klicken Sie auf die Nummern und benutzen Sie die Pfeiltasten zum Blättern. Sie können rechts auch die Position direkt eingeben und mit klicken auf den rechten Pfeil zu Ihr wechseln. Die ersten 54 Speicherplätze sind die Klingeltasten wie im Kapitel Tastennummerierung beschrieben. Die restlichen Speicherplätze werden über Kurzwahlmodus (wenn aktiviert) aufgerufen (001 – 999 auf der Tastatur wählen und anschließend die *-Taste drücken) 60 Grundeinstellungen Position enabled Hier können Sie diesen Teilneher aktivieren (yes) oder deaktivieren. Nur aktivierte Benutzer können gerufen werden. Position name Geben Sie hier den Benutzernamen ein. Dieser Name ist als Hilfe zur leichteren Zuordnung der Rufnummer zu verwenden. E-mail Hier können Sie eine E-Mail Adresse eintragen, wohin eine Benachrichtigung bei Abwesenheit zugesandt wird. Siehe Kapitel E-Mail für mehr Informationen. Telefonnummern - Telephone Numbers Hier können Sie drei Telefonnummern eingeben die nacheinander Angerufen werden, wenn eine Klingeltaste oder die Kurzwahl gedrückt werden. Numbers 1,2 and 3 Geben Sie hier die Telefonnummer ein, welche gerufen werden soll. Wenn Rufnummer 1 nicht annimmt wird auf Rufnummer 2 weitergeleitet usw.. 2N® EntryCom IP unterstützt einen direkten SIP-Ruf im folgenden Format: user_id@domain:port, z.b.: sip:[email protected]:5062 or sip:name@yourcompany. Time schedule Aktiviert das Zeitprofil für die dazugehörige Rufnummer. Die Zeitprofile geben Sie unter Basic Settings – Scheduler ein. Station name Eingabe einer PC Adresse, zu der Informationen über den aktuellen Anruf gesendet werden sollen. Diese Informationübermittlung wird für die 2N® EntryCom IP Eye Anwendung genutzt. Damit kann ein zusätzliches Videofenster am PC geöffnet werden, wenn kein Videotelefon angeschlossen ist. Geben Sie die Adresse wie folgt an: ip_address[:port]. Der Port Parameter wird optional genutzt, wo es zu Adressübersetzungen (NAT) zwischen PC und 2N® EntryCom IP kommt. Substitute if inaccessible Geben Sie hier den Teilnehmer ein, welcher bei Nichterreichbarkeit gerufen werden soll. Dies ist nur in der Professional Version möglich. Teilnehmer aktiv & deaktiv - User Activation and Deactivation Hier geben Sie den Teilnehmer aktiv-/ deaktiv-Code ein. Die Bedienung erfolgt über die Tastatur oder einen Arruf der 2N® EntryCom IP. Ist nur ein Code eingegeben oder beide Codes sind gleich wechselt bei Codeeingabe der Status. Der Status kann über die Signaltöne abgefragt werden. 61 Bei den Basic-Settings – Scheduler kann eingestellt werden, was mit einem Ruf bei aktivem oder deaktivem Teilnehmer passiert. Dies ist nur bei der Professional Version möglich. Teilnehmer Zugangscodes - User Door Lock Codes Hier tragen Sie die Codes für den Türöffner ein, Lock 1 Code ist für das Relais 1 im Gerät, Lock 2 Code für das Zusatzrelais. Sollte der Code gleich wie der eines anderen Codes für alle Teilnemers sein erscheint hinter dem Code das folgende Zeichen: Teilnehmer geben Sie bei Basic Settings – Lock 1 usw. ein. Das Feature User look Codes ist nur in der Professional Version verfügbar Kartenleser - Card reader User card ID Eingabe der Karten-ID/RFID des Teilnehmers. 62 Kalender - Scheduler Der Kalender hilft Ihnen verschiedene Zeitprofile zu erstellen, z.B. Arbeitszeit, Nacht und Wochenende. In der Grundversion sind 3 Zeitprofile aktiv, in der Professional Version 20. Das Zeitprofil wird über die Einstellung der Uhrzeit und über einen Code aktiviert und deaktiviert. Es müssen beide Vorgaben erfüllt sein, damit das Profil aktiv ist. Es gibt zwei Wege, Profile zu erstellen bzw. zu verwalten: Aktivierung mittels Zeitplanung im Kalender oder manuelle Einstellung über die Teilnehmer Aktivierung und Deaktivierung. Es müssen beide Vorgaben übereinstimmen, damit das Profil aktiv oder deaktiv ist! Abbildung 3.16 Kalender Einstellung Grundeinstellung - General Settings Profile name Geben Sie hier den Profilnamen ein. Dies ist optional möglich und hilft Ihnen bei der Suche nach einem Profil im Konfigurationsprogramm. 63 Zeitsteuerungskalender - Profile Time Schedule Zur Einstellung der Zeitprofile. Hier stellen Sie das Zeitprofil für die Woche ein. Das Profil ist aktiv sobald die eingestellte Zeit mit der aktuellen übereinstimmt. Achten Sie daher auf die korrekte Uhrzeiteinstellung (Synchronisation mit dem PC über Tools – Tools – Sysncronize Time). Profilaktivierung - Profile Activation and Deactivation Hier geben Sie den Code zur manuellen Aktivierung und Deaktivierung ein. Für die Aktivierung/Deaktivierung eines Profil nutzen Sie den DTMF Codes des Benutzer Telefons oder der 2N® EntryCom IP Tastatur. Bei nur einem Code schaltet dieser den Status um, der Code kann über die Tastatur der 2N® EntryCom IP oder über ein Telefon eingegeben werden. Falls kein Code gesetzt ist erfolg die Umschaltung nur über das Zeitprofil. Teilnehmer wird angerufen, wenn... - User Active if… Diese Funktion ist nur in der Professional Version verfügbar. Hier können Sie einstellen, Wann ein Teilnehmer angerufen werden soll: Aktives Profil (unabhängig vom Benutzer) Profil und Benutzer sind aktiv Profil und Benutzer sind nicht aktiv Profil oder Benutzer aktiv Profil oder Benutzer nicht aktiv 64 Türöffner - Locks Diese Menü ist zur Einstellung der Parameter der Türöffnerkontakte. Look settings 1 und 2 sind in der Grundversion, Look settings 3 und 4 ausschließlich in der Professional Version ansteuerbar. Abbildung 3.17 Einstellung Türöffner Türöffner Einstellungen - Lock Settings Lock enabled Hier wird das Relais aktiviert(Enable) oder deaktiviert(Disable). Dies ist eine globale Einstellung, ist hier das Relais deaktiviert funktioniert kein Code. Time profile Hier können Sie dem Relaiskontakt ein Zeitprofil zuweisen. Ist dieses Zeitprofil nicht aktiv kann der Relaiskontakt nicht betätigt werden. 65 Lock mode Mit dieser Einstellung wird der Relaiskontakt als Taster oder Wechsler eingestellt. Beim Tastermodus(Monostabile) wird das Relais für eine bestimmte Zeit aktiviert, beim Wechsler(Bistabile) wird das Relais bei jeder Aktivierung umgeschaltet. Switch-on duration Zeiteinstellung für den Tastermodus. Wert 1-120 Sek. Sound signalling Einstellung einer akustischen Bestätigung der Relaisaktivierung. Es gibt folgende Einsellungen: Short Tone – Kurzer Signalton, Long Tone – Signalton in der Länge der Betätigung- Siehe Switch-on Duration oder User Sound. Der User Sound kann bei Tools – User Sounds hochgeladen werden. Display info Enable(Einschalten) oder disable(Ausschalten)einer Displaymeldung (Door opened…) bei der Aktivierung eines Relais. Output relay Hier stellen Sie ein welches Relais betätigt werden soll: Das Onboard-Relais oder das Zusatzrelais (Artikel-Nr. 9137310D). und/oder ein Schalter für den Kartenleser: Schalter #1, Schalter #2 wenn Sie den RFID Kartenleser installiert haben (Artikel-Nr. 9137430E). Synchronise with Aktiviert (Enable) die Synchronisation zweier Türkontakte. Damit könne zwei Türöffner nacheinander aktiviert werden, z.B. Gartentor und 10sek. später die Haustüre. Geben Sie die Verzögerungszeit bei Synchronisation delay ein. Synchronisation delay Zeitspanne bis zur Aktivierung des zweiten Synchronrelais. Wert: 1-120sek. Activate by call Einstellung der Relaisaktivierung durch einen eingehenden oder ausgehenden Anruf. Der Schalter ist während des gesamten Anrufes im bi-stabilen Modus aktiv. Der Schalter wird mit dem Anrufstart aktiviert, im mono-stabilen Status deaktiviert er nach einer vorgegebenen Einschaltzeit. Quick dial button Einrichtung einer Taste, um den Türöffner bei Benutzung zu betätigen. Diese Taste ist nach dem Einrichten als Öffner nicht mehr zum Telefonieren benutzbar. Externe Komandos - External command Switch-on command Hier können Sie eine Bestätigung via HTTP senden, sobald das Relais aktiviert wird. Das Format ist wie folgt: http://ip_address/path. Beispiel: http://192.168.1.50/relay1=on. 66 Switch-off command Hier senden Sie eine Bestätigung wenn das Relais deaktiviert wird. Dies ist bei Wechselrelais vorteilhaft (z.B. Hoftor auf/ zu). Das Format ist wie folgt: http://ip_address/path. Beispiel: http://192.168.1.50/relay1=off. Türöffnercodes - Lock Codes Hier können die globalen Türöffnercodes eingetragen werden. Diese werden über ein Telefon oder die Tastatur der 2N® EntryCom IP verwendet. Es können je nach Lizenz 2 (Basic-Version) oder 10 (Pro-Version) Codes verwendet werden. Die Verwendung von privaten Türcodes aus dem Telefonbuch ist nur mit der Professional Version möglich. Access Hier stellen Sie ein ob der Code nur von der 2N® EntryCom IP Tastatur, nur vom Telefon oder von beidem (Full) gesendet werden darf. Time profile Zeitprofil der Zugangscodes, bei Benutzung eines Zeitprofils ist außerhalb der eingestellten Zeiten kein Zugang möglich. Türöffnercodes Optionen - Lock code options Enable ON/OFF mode Hier stellen Sie ein, ob zur Aktivierung und Deaktivierung eines Wechsler-Relais verschiedene Codes verwendet werden müssen. Wenn Sie diesen Parameter auf Yes setzen werden zur Aktivierung nur Codes mit geraden Zahlen (2,4,6..) am Anfang akzeptiert, zur Deaktivierung nur Codes mit ungeraden Zahlen (1,3,5..) am Anfang akzeptiert. Beim Tastermodus hat diese Option keine Funktion. 67 Erweiterte Netzwerkeinstellungen - Advanced Settings - Network Dieses Menu beschäftigt sich mit den Netzwerkeinstellungen der 2N® EntryCom IP. Jede Änderung dieser Parameter erfolgt erst nach einem Neustart. Standardmäßig ist die Einstellung DHCP aktiv (DHCP client enabled), hier bezieht die 2N® EntryCom IP automatisch ihre IP-Adresse vom DHCP Server. Um die IP Adresse Ihrer 2N® EntryCom IP zu lokalisieren, benutzen Sie den 2N® EntryCom IP Network Scanner (auf Ihrer CD). Wenn Sie in Ihrem Netzwerk den DHCP Server nicht nutzen oder nicht richtig konfigurieren, können Sie die entsprechende Kurzwahltasten Sequenz drücken, um in den festen IP Adressen Modus zu wechseln (siehe Umschalten der Grundeinstellung – Dynamische IP Adresse). DHCP Einstellungen - DHCP Settings DHCP client enabled Ist ein DHCP-Server im Netzwerk aktiv Yes, ansonsten No Static Settings Für Windows OS Benutzer: Um die eigene IP zu erfahren geben Sie folgendes in der Eingabeaufforderung ein: ipconfig –all. Static IP Adresse Hier geben Sie die statische IP Adresse ein. Network mask Hier geben Sie die network mask ein. Default gateway Hier geben Sie das voreingestellte network gateway ein (idR. der Router). Primary DNS Einstellung der IP Adresse des primary Domain Name Server im LAN. Secondary DNS Einstellung der IP Adresse des secondary Domain Name Server im LAN. NAT Settings Diese Einstellungen sind nur verwendbar, wenn 2N® EntryCom IP im LAN betrieben wird und nicht mit einer öffentlichen IP-Adresse verbunden ist. External IP Adresse Hier geben Sie die public IP Adresse für Ihren Router an dem die 2N® EntryCom IP angeschlossen ist, ein. Wenn die 2N® EntryCom IP `s, IP Adresse mit dem Status public besitzt, lassen Sie dieses Feld leer. 68 Abbildung 3.18 Netzwerk Parameter Einstellung Datum und Zeit - Date and Time Hier geben Sie die Parameter für die Zeitzonen und zur automatischen Synchronisation der Uhrzeit ein. Manuell kann dies in dem Abschnitt Tools – Syncronize device time erfolgen. Zeitzone - Time Zone Time zone Hier geben Sie die Zeitzone ein. Diese Einstellung ist zur Umschaltung der Sommerzeit. TZ rule Wenn 2N® EntryCom IP in einem Gebiet mit nicht hinterlegter Zeitzone verwendet wird, kann hier die Zeitverschiebung (ausschalten der Sommerzeit) spezifiziert werden. 69 Abbildung 3.18 Datum und Zeit Einstellung Zeitsynchronisation - Time Synchronisation Use NTP server Ein- oder Ausschalten des Zeitservers. 2N® EntryCom IP synchronisiert sich bei der Einstellung yes automatisch mit der Internetzeit. NTP server Adresse Hier tragen Sie den Zeitserver ein, dieser ist z.B. time.nist.gov. SIP Einstellungen - SIP Settings Hier stellen Sie die SIP Parameter ein. Nach der Eingabe der SIP Parameter starten Sie die 2N® EntryCom IP neu. 70 Abbildung 3.18 SIP Einstellung Benutzereinstellung - User Settings Einstellung der VoIP Netzwerkparameter. Display name Eingabe des Namens der dem Anrufer angezeigt wird. Der Name wird in der oberen rechten Ecke des WEB-Interfaces angezeigt und als Identifikation für den 2N® EntryCom Netzwerkscanner verwendet. User ID Eingabe des Benutzernamens für die Registrieung. Domain Eingabe des Domainnamen oder der IP Adresse des SIP-Servers. Use authorisation (auth) ID Einstellung ob die Auth ID oder die User ID zur Anmeldung verwendet wird. Authorisation (Auth) ID Eingabe der Autorisation ID zu Anmeldung beim SIP-Provider. Wird nur verwendet wenn User auth ID auf yes steht. 71 Password Passworteingabe zur Autorisierung beim SIP-Provider. Sonstige Einstellungen - Other Settings Local SIP port Einstellung des Ports der 2N® EntryCom IP zur SIP Signalisierung. Für die Anzeige der Änderung starten Sie die 2N® EntryCom IP neu. Werkseinstellung ist: 5060. Send KeepAlive packets Hier wird bestimmt, ob die 2N® EntryCom IP in regelmäßigen Abständen die angerufenen Sprechstelle, mittels SIP OPTIONS, während der aufgebauten Verbindung über den Status abfragt. Verwenden Sie diese Option, um eine defekte oder nicht verbundene Türstation zu erkennen. Initial RTP port Einstellung des Bereiches 60 RTP Port für Audio- und Videoübertragung. Werkseinstellung ist 5000. RTP Timeout Einstellung der Zeitspanne für den Empfang von Audio-Streams RTP-Pakete während eines Anrufs. Bei Überschreitung des Grenzwertes wird der Anruf von der 2N® EntryCom IP Sprechstelle beendet. Einstellung ”0” deaktiviert die Einschränkung. SIP Proxy Settings Proxy Adresse Einstellen der SIP Proxy Adresse, welche von 2N® EntryCom IP zum Telefonieren genutzt wird. Proxy port Eingabe des SIP proxy communication Ports zur SIP Signalisierung. SIP Proxy Registration Register 2N® EntryCom IP Eingabe, falls 2N® EntryCom IP bei einem SIP proxy registriert werden soll. Registration expires Einstellung der Zeitdauer, wie lange die Registrierungsversuche für die 2N® EntryCom IP durchgeführt werden sollen. Registrar Adresse Adresse des Providers. Registrar port Eingabe des Provider Communication Port. 72 Einstellung Web Server - Administration Web Server Konfiguration des Web Server. Web Server Settings Web server Hier können Sie die Webserver Verwaltung ein- und ausschalten. Die Änderung wird nach Neustart der Anlage angezeigt. Um den Webserver einzuschalten, folgen Sie den Anweisungen im Menüpunkt “Webeserver”. Web server port Einstellung des Webserver communication Port. Zur Änderung des Parameters ist ein Neustart notwendig. Web server language Spracheinstellung für den Webserver. Abbildung 3.19 Web Server Konfiguration 73 Access Passwords Admin password Eingabe des Passwortes für die 2N® EntryCom IP Konfiguration über den Webserver. Bestätigen Sie das Passwort im “Confirm password” Feld. Audio 2N® EntryCom IP Audioeinstellung. Abbildung 3.20 Audio Parameter Einstellung Lautsprechereinstellung - Speaker Settings Master volume Lautstärke aller Töne und Sprachansagen. Audio volume Lautstärke des Lautsprechers. Warning volume 74 Lautstärke der Töne für Statusänderungen. Key beep volume Lautstärke der Tastentöne. Lock open volume Lautstärke des “Tür geöffnet” Signaltones. Call tones Lautstärke des Wahltones, des Klingeltones und des Besetzttones, welche die 2N® EntryCom IP erzeugt. Ringing Lautstärke des Ringtones für ankommende Anrufe. Ankommende Anrufe werden nur signalisiert, wenn die automatische Rufannahme ausgeschaltet ist. Mikrofoneinstellungen - Microphone Settings Sensitivity Einstellungen der Mikrofonempfindlichkeit. AGC (Automatic Gain Control) Ein- und Ausschalten der automatischen Mikrofonanpassung. Noise reduction Einstellung der Rauschunterdrückung, off-aus, low-niedrig, high-hoch. Video Dieses Menü dient der Einstellung der Videokamera. Brightness Einstellen der Helligkeit der Kamera. Colour saturation Einstellen der Farbtiefe der Kamera. Flip horizontally Zum horizontalen Kippen des Bildes. Frame rate decreasing Beim setzen dieses Parameters auf on vermindert sich die Bildrate. Dies ist empfehlenswert bei schlechten Lichtverhältnissen, geht allerdings auf Kosten der Lichtqualität. Flicker avoidance Hier können Sie Flimmern durch künstliche Lichtquellen wie Leuchtstoffröhren eliminieren. Das Flimmern hängt mit der Frequenz der Lichtquelle zusammen. 75 Abbildung 3.21 Video Parameter Einstellung Audio Codecs Einstellung der Audio Codecs. Bevorzugte Codecs - Preferred Audio Codecs Einstellung der audio codecs für die 2N® EntryCom IP. Wählen Sie zwischen G.711 (PCMA oder PCMU), L16 oder G.729 aus. Der Codec auf Coice 1 hat die höchste Priorität. Die Lizenz des Codec G.729 ist unter Artikel Nr. 9737902 erhältlich. 76 Übertragungsqualtität - Transmission Quality Settings Jitter compensation Stellen Sie die Länge des Puffers zur Jitterkompensation ein. Diese werden durch variable Verzögerungen zwischen eingehenden RTP Paketen verursacht. Ein längerer Puffer ergibt bessere Übertragungsqualität bei höherer Verzögerung (Hall). Quality of Service - QoS DSCP for audio Einstellung der Priorität des Audio Transmitting Packets im Netzwerk. Der Wert wird in das ToS (Type of Service) Feld im IP Packet Header kopiert. Achtung Falsche Einstellungen werden die Sprachqualität verschlechtern. Ändern Sie diese Parameter nur, wenn Sie sich sicher sind und testen Sie diese daraufhin. Die Netzwerkkomponenten müssen die Dienste auch unterstützen. Abbildung 3.22 Audio Codec Einstellung 77 DTMF senden und empfangen - DTMF Receiving and Sending Einstellung wie DTMF Signaltöne gesendet und empfangen werden. 1. Empfangen als Audio / Senden als Ton – überträgt die DTMF-Signale als Signal im Audiokanal. Diese Einstellung funktioniert nicht in Fällen in denen eine hohe Datenkompression vorhanden ist, wie z.B. GSM. 2. Empfangen als RTP / Senden als RTP – überträgt DTMF als spezielles RTP Paket nach der RFC2833 Empfehlung. 3. Empfangen als SIP INFO / Senden als SIP INFO – überträgt DTMF Signalisierung als SIP INFO Paket nach der RFC2976 Empfehlung. Zum senden von DTMF benutzen Sie 0 bis 9, * und # Tasten. Beim Empfang können Sie mehrere Codecs aktivieren, beim Senden nur einen. Video Codecs 2N® EntryCom IP benutzt den Video Codec H.264 oder H.263. Hier können Sie den bevorzugten Codecs einstellen. Abbildung 3.23 Video Codec Einstellung 78 Bevorzugte Video-Codecs - Preferred Video Codecs Stellen Sie hier die Priorität der Video-Codecs ein. Video Codecs Einstellung - Video Codec Settings Video resolution Hier stellen Sie das Bildformat ein, das gesendet wird. Die Auflösung beträgt zwischen QCIF (176x144) bis VGA (640×480). Frame rate Geben Sie ein wie hoch die Bildwiederholungsrate sein soll, die von 2N® EntryCom IP an das VoIP Netzwerk gesendet wird. Video bit rate Hier stellen Sie die Übertragungsrate der 2N® EntryCom IP ein. Je niedriger die Bitrate desto höher die Kompression, dies führt zu einer geringeren Bildqualität beim Empfänger. Auch eine hohe Bitrate bedeutet nicht unbedingt eine signifikante Verbesserung der Bildqualität, da es dadurch zu einer Überlastung des Netzwerks kommen kann. Video packet size Einstellung der Paketgröße der Videodaten. Qualitätseinstellungen - Quality Settings QoS DSCP for video Geben Sie hier die Priorisierung der Videodaten im Netzwerk ein. Dieser Wert wird in das ToS (Type of Service) Feld im IP packet header kopiert. Achtung Falsche Parameter an dieser Stelle verschlechtern die Qualität. Ändern Sie hier nur Werte, wenn Sie sich sicher sind. Achten Sie darauf, dass Ihre Netzwerkhardware diesen Service unterstützt. Advanced RTP Settings RTP payload type Einstellung des Media Format Wert vom Media attribute (a) im SDP Teil der INVITE message. Manche SIP Proxies benötigen diesen Wert für ein erfolgreiches Video call set-up. Wenn 0 gewählt wird ist der RTP payload type nicht aktiv. Es ist bei manchen SIP Proxies notwendig den RTP payload type zu deaktivieren, z.B. beim Cisco Call Manager. Achtung Falsche Einstellungen können zu einem Verlust von Netzwerk-Kompatibilitäten führen. Ändern Sie diese Parameter nur, wenn Sie sich sicher sind. 79 Polycom phone compatibility Hier stellen Sie die Kompatibilität mit SDP messages von manchen Polycom und Cisco Telefonen her. Mit der Aktivierung dieses Modus wird 2N® EntryCom IP keine “sendonly flag in the codec specification for video streams” senden. Streaming Diese Funktion benötigt eine Professional Lizenz. In diesem Menü können Sie Benutzern erlauben ein Video- und Audiostream zu empfangen ohne weitere Funktionen der 2N® EntryCom IP zu nutzen. Diese Funktion ist zum Beispiel zur Überwachung eines Eingangsbereiches geeignet. Sie benötigen ein RTSP-fähiges Gerät auf der Empfangsseite. Für diese Funktion ist der VLC MediaPlayer geeignet, als Freeware zum Downloaden! RTSP Server RTP server Aktivieren (Enable) und Deaktivieren (disable) des Audio- und Video streaming. Allow IP Adresse Wenn Sie hier eine IP Adresse eingeben, ist NUR diese berechtigt den RTSP Stream zu empfangen. Bleibt dieses Feld leer, ist der Empfang von überall möglich. 80 Enable audio stream Aktiviert (Enable) Audio im RTSP Stream. Enable video stream Aktiviert (Enable) Video im RTSP Stream. Abbildung 3.24 Video Streaming Einstellung Qualitätseinstellung - Quality Settings QoS DSCP for video Geben Sie hier die Priorisierung der Videodaten im Netzwerk ein. Dieser Wert wird in das ToS (Type of Service) Feld im IP packet header (bits 8–16) kopiert. Achtung Falsche Parameter an dieser Stelle verschlechtern die Qualität. Ändern Sie hier nur Werte, wenn Sie sich sicher sind. Achten Sie darauf, dass Ihre Netzwerkhardware diese Funktion unterstützt. 81 Videostreamingeinstellung - Video Codec Settings Video codec Eingabe des Codecs für das Videostreaming: H.264/MPEG4-AVC oder MPEG4 Part2. Video resolution Einstellung der Videoauflösung, die übertragen wird. Die Auflösung geht von QCIF (176x144) bis VGA (640×480). Frame rate Einstellung der Bildwiederholungsrate die übertragen wird. Video bit rate Einstellung der Videobitrate. Eine niedere Bitrate erhöht die Kompression und verschlechtert die Qualität, eine hohe Bitrate erhöht die Netzwerkbelastung. Video packet size Paketgröße der RTP Pakete. VLC Einstellung für Videostreaming - VLC Set-Up for Streaming Video from 2N® EntryCom IP 1. Installation des VLC Media Player (hier: Version 0.9.4). 2. Folgendes Fenster erscheint nach Start des Programms: Abbildung 3.25 3. VLC Media Player Hauptfenster Wählen Sie die Quelle für das Abspielen des Videos aus! Media->Open Network. Abbildung 3.26 Offene Netzwerk Verbindung 82 4. In der Netzwerkeinstellung wählen Sie RTSP Protokoll und fügen die IP Adresse des 2N® EntryCom IP Gerätes, welches das Videosignal sendet, ein. (hier: 192.168.3.175). Abbildung 3.27 5. RTSP Stream IP Adresse Einstellung Wenn Sie die Eingabe mit “OK” bestätigen erscheint folgendes Fenster mit der Videoübertragung. Abbildung 3.28 Streaming Video Empfang 6. Um die Übertragung zu beenden drücken Sie STOP. 7. Öffnen der Wiedergabeliste, Playlist –> Show playlist. 83 Abbildung 3.29 8. Die Wiedergabeliste führt die gesehenen Videostreams auf (hier: IP Adresse 192.168.3.175). Abbildung 3.30 9. Playlist Fenster Wiedergabeliste speichern, Playlist –> Save playlist to file... menu. Abbildung 3.31 10. Show Playlist Playlist Speichern Ab sofort, wann immer Sie das Programm öffnen, wird der Videostream des ausgewählten Gerätes angezeigt. 84 Abbildung 3.32 Streaming Video Empfang JPEG Videoeinstellung - JPEG Video Setting Anonymous access Sie können ein JPEG video von jeder IP Adresse ohne Authentifizierung herunterladen. Ansonsten geht dies nur nach Authentifizierung oder während eines Gespräches, wenn Activated by Call eingestellt ist. Call activation Einstellen, ob das JPEG-Video bei einem Anruf zur Verfügung steht. Diese Funktion muss vom Endgerät unterstützt werden (z.B.: Snom 820/870). Frame rate Einstellen der Bildwiederholungsrate, die gesendet wird. JPEG quality Einstellen der JPEG Qualität. Der empfohlene Wert ist 85. Dieser Wert beeinflusst die Bildgröße und Qualität. JPEG Video Download - JPEG Video Use Das JPEG Video kann für jede Anwendung genutzt werden, die das JPEG Image der 2N® EntryCom IP downloaden kann. Um das Video zu laden, geben Sie je nach Qualität folgende Zeile im Browser ein: http://EntryCom_ip_Adresse/enu/camera160x120.jpg http://EntryCom_ip_Adresse/enu/camera320x240.jpg http://EntryCom_ip_Adresse/enu/camera352x272.jpg http://EntryCom_ip_Adresse/enu/camera352x288.jpg http://EntryCom_ip_Adresse/enu/camera640x480.jpg 85 Achten Sie darauf, dass dabei der Anonymous access aktiv ist. Sie können den Download auf eine Taste beim Snom 820/870 legen. Um dies zu tun verwenden Sie die Aktion URL Funktion und geben Sie den folgenden Parameter ein: http://EntryCom_ip_Adresse/enu/snom870-video.xml. Automatisches Update - Auto Update 2N® EntryCom IP kann automatische Updates der Konfiguration und Firmware laden. Dies wird über ein TFTP Server realisiert. Sie benötigen dafür die Professional Lizenz. Abbildung 3.33 Firmware Update 86 Automatisches Update - Automatic Update TFTP server Adresse Hier geben Sie die IP Adresse des TFTP Server ein, wo die Firmware und Konfiguration hinterlegt sind. Update firmware Ein- und Ausschalten des automatischen Firmware Updates vom TFTP Server. Update time Einstellung des Zeitintervall für einen automatischen Firmware-Download. 2N® EntryCom IP kontrolliert in Abständen den TFTP Server für eine aktuelle Firmware Version. Bei erfolgreicher Suche, lädt die 2N® EntryCom IP diese runter und startet die Anlage neu. Verwenden Sie eine Uhrzeit, in der eine geringe Nutzung der Anlage zu erwarten ist. File prefix Geben Sie den TFTP Firmwarepfad oder den prefix File ein. 2N® EntryCom IP verwendet den Firmware File namens XipEntryCom_app.bin, X ist der Präfix. Damit können Sie im Netzwerk den Pfad zu Ihrer im PC erstellten Konfigurationsdatei angeben. Update configuration Ein- und Ausschalten des automatischen Updates der Konfiguration, die durch den TFTP Server ausgeführt wird. Update period Einstellen des Intervalls, nachdem sich das Gerät mit dem TFTP Server verbindet, um die neue Konfiguration herunterzuladen. File prefix Geben Sie den TFTP Konfigurationspfad oder den prefix File ein. 2N® EntryCom IP verwendet den Konfigurationsfile XipEntryCom_config.ini, wobei X die Eingabe darstellt. Update display data Ein- und Ausschalten des automatischen Display Updates (Daten/Programm) vom TFTP Server. Das Display wird im gleichen Intervall wie der Konfigurationsfile upgedated. File prefix Geben Sie den TFTP Display-Daten-Verzeichnispfad oder den prefix File ein. 2N® EntryCom IP verwendet den Konfigurationsfile XipEntryCom_config.ini, wobei X die Eingabe darstellt. Display Die 9137160KDD und 9137160CKDD 2N® EntryCom IP Module sind mit einem TFTFarbdisplay ausgestattet. Die Anzeige verschiedener Informationen ist möglich, z.B. Direktwahltasten, Telefonbuch und Statusmeldungen. Die Einstellung erfolgt über das Display-Konfigurationstool. 87 Abbildung 3.34 Display Displayeinstellungen - Display Settings Display enable Ein- (Enable) oder Ausschalten (disable) des Display. Umschaltzeit Displayanzeige - Maximum idle timeout (ads) Einstellen der Zeit, nach dieser auf die hinterlegten Bilder zugegriffen wird. Der Zähler fängt nach der letzten Tasteneingabe an zu laufen. Umschaltzeit Telefonbuch (Namenstaste) - Maximum idle timeout (name tags) Nach dieser Zeit schaltet das Gerät vom strukturierten Telefonbuch zurück auf den Modus mit den Direktwahltasten. Suchmodus - Search mode Hier können Sie einstellen, wie im Telefonbuch gesucht wird. Bei der Einstellung ”prefixes” wird nach den Anfangsbuchstaben gesucht. Bei “any occurrence” ist die Freitextsuche aktiv. 88 System Log Dieses Menü ist zur Systemkonfiguration und zum Log message versandt zu nutzen. Dieses Feature ist sehr hilfreich wenn Sie z.B. dem technischen Support für die 2N® EntryCom IP Informationen zukommen lassen wollen. Normalerweise muss man hier nichts konfigurieren. Um die Syslog Dateien zu empfangen, benötigen Sie einen Syslog Server auf Ihrem PC. Abbildung 3.35 System Log 89 Logging ein/aus - Logging enable Ein- uns Ausschalten der syslog Dateien Versendung, die dann auf dem syslog Server gespeichert werden. Trace level Einstellung, welche Details gesendet werden. IP des Syslog Servers - Syslog server Die IP Adresse des syslog Servers auf dem die syslog Applikation läuft. E-Mail 2N® EntryCom IP ermöglicht, im Falle die angerufene Person ist nicht erreichbar, eine E-Mail Sendung mit den Basisinformationen des verpassten Anrufes. Falls die 2N® EntryCom IP mit einer Kamera ausgestattet ist, kann ein Bild mit der anrufenden Person gesendet werden. Für diese Funktion benötigen Sie die Professional Lizenz. Abbildung 3.36 E-Mail 90 SMTP Server Einstellungen - SMTP Server Settings Service enabled Ein- und Ausschalten des E-Mail Service der 2N® EntryCom IP. Server name Server Adresse zu der die E-Mail versendet werden soll. Server port Einstellen des SMTP Server Port. Die Werkseinstellung ist 25. Login Eingabe des Benutzernamens (wenn Autorisierung erwünscht) für den SMTP Login. Password Passworteingabe für Login. E-Mail Einstellung - E-Mail Settings Sender’s e-mail Eingabe der E-Mail Adresse der Sendestation, damit diese beim Versand angezeigt wird. Default e-mail Im Falle eines entgangenen Anrufes sendet die 2N® EntryCom IP eine E-Mail zur hinterlegten Adresse im Telefonbuch. Ist keine E-Mail Adresse hinterlegt, wird die E-Mail zur voreingestellten Adresse versendet. Ist dieses Feld ebenso leer, wird keine E-Mail gesendet. Deliver in Einstellen, wie lange die 2N® EntryCom IP versuchen soll, die E-Mail an den unzugänglichen SMTP Server zu senden. E-Mail Inhalt - E-Mail Content Settings Attach pictures Einstellung, ob ein Bild mit der E-Mail versendet werden soll. Number of pictures Wieviele Bilder sollen während des Klingelns von der Person aufgenommen und mit der E-Mail versendet werden. Picture resolution Welche Auflösung sollen die Bilder haben? Subject Inhalt der Betreffzeile. 91 Body Eingabe des E-Mail Inhalts mittels HTML Befehl. Es können vordefinierte Informationen in die E-Mail eingefügt werden, wie z.B. Benutzername, Datum, Zeit, Identifikation und/oder Rufnummer. Diese Attribute werden vor dem Versenden der E-Mail mit den entsprechenden Daten gefüllt: $User$ Called user name / Benutzername $DateTime$ Current date and time / Datum u. Anrufzeit $DialNumber$ Called number / Rufnummer $EntryComId$ 2N® EntryCom IP identifier / ID der Türsprechstelle Verschiedenes - Miscellaneous Hier können Sie verschiedene Parameter konfigurieren die keine eigenes Menü besitzen. Abbildung 3.37 Miscellaneous Einstellung 92 Gehende Anrufe - Outgoing Calls Rufzeitlimit - Ring time limit Einstellung der Zeitspanne nach dieser ein gehender, erfolgloser Gesprächsaufbau abgebrochen wird. Wenn der Ruf über ein GSM Gateway aufgebaut wird ist es besser eine längere Zeitspanne wie 20sek. einzustellen. Max. Gesprächszeit - Call time limit Einstellung der maximalen Gesprächsdauer. 10 Sekunden vor Ende des Gesprächs erzeugt die 2N® EntryCom IP einen Signalton, der das Gesprächsdauerende ankündigt. Das Gespräch kann durch Drücken einer beliebigen Taste (wie #, usw.) auf dem Telefon verlängert werden. Anzahl der Anrufe - Dial cycles limit Einstellung der max. Anzahl der Anrufe, Weiterleitungen usw. bei einem Anruf aus dem Telefonbuch. Wenn kein Teilnehmer abnimmt verhindert diese Begrenzung ein Blockieren des Systems, da sonst z.B. die Vertretung dauernd angewählt wird. Eingehende Anrufe - Incoming Calls Automatische Rufannahme - Automatic answer Definiert wie 2N® EntryCom IP einen eingehenden Anruf behandelt. Wenn die automatische Rufannahme aus ist klingelt 2N® EntryCom IP und es muß zum Gesprächsaufbau die * Taste gedrückt werden. Ist diese Funktion auf Yes nimmt 2N® EntryCom IP das Gespräch an und behandelt dieses wie im Aktivierungsmodus eingestellt. Aktivierungsmodus - Activation mode Wenn die automatische Rufannahme aktiv ist werden kommende Gespräche von der 2N® EntryCom IP angenommen. 2N® EntryCom IP kann bis zu 3 Anrufe zur gleichen Zeit annehmen. Es ist möglich, die 2N® EntryCom IP über eingehende Anrufe via Tonwahl von Ihrer Tastatur aus zu kontrollieren (z.B. Aktivierung/Deaktivierung von Benutzern/Profilen). Nur ein Anruf kann mit Mikrofon, Lautsprecher und Kamera verbunden werden. Nutzen Sie die Parameter des Aktivierungsmodus, um die Einstellungen vorzunehmen, ob eingehende Anrufe automatisch oder nach Eingabe des Aktivierungscode mit der 2N® EntryCom IP verbunden werden. Activation code Einstellen des erforderlichen Aktivierungscode zur Audio- und Videoverbindung der eingehenden Anrufe, wenn die automatische Annahme aktiv ist und der Aktivierungscode auf manuell eingestellt ist. Beep on connect Verwenden Sie diesen Parameter zur Aktivierung/Deaktivierung der Verbindungssignalisierung (Signalton) bei einem eingehenden Anruf. Tastatur Einstellung - Keyboard Settings Auflegen mit Taste # - Hang up by # button 93 Gespräch kann mit Taste # beendet werden. Doppelter Tastendruck - Same button function Hier stellen Sie ein was passiert (Funktionszuweisung), wenn eine Taste nochmals gedrückt wird. None – doppelter Tastendruck hat keine Funktion. Hang-up – Beendet den Rufaufbau oder das aktive Gespräch. Dial next – Hier wird bei einer Kurzwahltaste die nächste Nummer im Verzeichnis gewählt. Flash – Hier wird ein Flash-Signal gesendet. 94 Kurzwahltasten - Quick dialling using digits Ermöglicht den Anruf einer Zielperson mittels 2- / 3-stelliger Zifferneingabe, die für das Ziel hinterlegt ist. Bestätigung des Kurzwahlcodes mit *. Stockwerkswahl - Floor & Apartment dialling Schaltet die Stockwerksfunktion ein. Zuerst wird das Stockwerk über die Tastatur eingegeben, danach über die Kurzwahltasten das Appartment. Die Tasten 1 – 6 sind die Appartements im Stockwerk (A bis F). Folgend die Zuordnung der Stockwerke und Appartments: 01A – 1, 01B – 2, 01C – 3, 01D – 4, 01E – 5, 01F – 6, 02A – 7, 02B – 8 etc. bis 99F – 594. Tastatur Timeout - Keystroke timeout Maximale Zeit zwischen dem Betätigen zweier Tasten auf der 2N® EntryCom IP Tastatur. Einschalten des Telefonmodus - Enable telephone mode Erlaubt die 2N® EntryCom IP als normales Freisprechtelefon zu benutzen. Eingabe erfolgt über die Tastatur: *Telefonnummer*. Max. Wählbare Ziffern - Dial digits limit Hier geben Sie die max. Länge der wählbaren Rufnummer ein. Nach erreichen der max. Länge wird die eingegebene Rufnummer ohne drücken der * Taste gewählt. Legacy lock code Festlegen, ob der erste Code in der Liste das Schloß 1 und 2 von einem VoIPTelefon ohne gültige * Bestätigung betätigen kann. Sonstige Einstellungen - Other Settings Hintergrundbeleuchtung - Backlight level Einstellen der Helligkeit der Hintergrundbeleuchtung. DHCP ein/aus mit Tasten - DHCP on/off by buttons Einstellen ob die 2N® EntryCom IP mit einer Tastenkombination die IP Adresse vom DHCP Server erhält. Siehe auch Kapitel “Umschalten der Grundeinstellung – Dynamische IP Adresse”. Aktivieren des Türöffner mit HTTP / Enable lock control by HTTP Erlaubt den Türöffner über HTTP-Befehle zu steuern. Ein- oder Ausschalten kann mit folgendem Befehl erfolgen: http://EntryCom_ip_Adresse/enu/lockstate.xml.p?lockXstate=Y, wobei X der Türöffner ist (1-4) und Y ist 0 für aus, 1 für ein und 2 für Wechseln des Zustands. 95 RFID Kartenleser - RFID Card Reader 2N® EntryCom IP (Artikel-Nr. 91371…D.) können mit einem internen multifunktoins Modul inklusive RFID Kartenleser (Artikel: 9137430E) ausgestattet werden. Dieses Modul erweitert die 2N® EntryCom IP um einen EM41XX RFID Kartenleser, zwei Relais für externe Schaltvorgänge, zwei logische Eingänge sowie RS-485 und Wiegand Interfaces. Achtung Derzeit wird mit der aktuellen Softwareversion 1.13.x nur der Kartenleser und die Relaisschaltkontakte unterstützt. Die Unterstützung der digitalen Ein- und Ausgänge, RS485 und Wiegandinterface ist für eine spätere Firmwareversion vorgesehen. RFID Kartenleser Funktion - RFID Card Reader Function 2N® EntryCom IP ermöglicht es eine RFID Karte zu einem Telefonbucheintrag zuzuordnen. Die Einstellung des Identifikationscode wird über den ID card Parameter im Telefonbuch Menü vorgenomme. Wenn eine gültige Karte genutzt wird, aktiviert sich der Kartenleser. Das Türschloss kann im Kartenleser Menü zugewiesen werden. Es wird die Nutzung eines externen Kartenlesers empfohlen (Artikel: 9137420E), der mit Ihrem PC verbunden werden kann und Ihnen die Einstellung der Benutzerkartenidentifikation erleichtert. Nutzung von Plus und Minus Karten - Use of Plus and Minus Cards Die sogenannten Plus/Minus Karten helfen Ihnen beim Hinzufügen und Entfernen von Identifikationskarten ohne Verwendung des 2N® EntryCom IP Konfigurationsmenüs. Funktionsweise: Markieren Sie zwei RFID Karten mit + und -. Nutzen Sie die Plus Karte um Positionen hinzuzufügen und die MINUS Karte um Positionen von der Liste für gültige Karten an der 2N® EntryCom IP zu löschen. Geben Sie die Identifikationscodes beider Karten in die Plus Karten ID und Minus Karten ID Felder bzw. in das Kartenleser Einstellungsmenü ein. Um eine Karte zur Liste der gültigen Karten hinzuzufügen, verwenden Sie die Plus Karte an der 2N® EntryCom IP und anschließend, jedoch nicht später als 3 Sekunden, die Karte die hinzugefügt werden soll. Diese Karte wird in die erste freie Zeile der Liste für gültige Karten hinzugefügt. Falls die Liste bereits voll ist, wird die Karte nicht installiert. Die Installation bzw. die Ablehnung werden akustisch signalisiert. Um eine Karte von der Liste zu entfernen, verwenden Sie die Minus Karte an der 2N® EntryCom IP und anschließend, jedoch nicht später als 3 Sekunden, die Karte die entfernt werden soll. Sie können bis zu 10 Karten auf diesem Wege managen. Nutzen Sie das Menü “RFID Card Reader - Installed Cards” zur Bearbeitung der Gültigkeitsliste. Bewahren Sie die Plus/Minus Karten an einem sicheren Ort auf! 96 RFID Card ID Ein Identifikationscode ist eine einmalige RFID Kartennummer, bestehend aus zwei, durch Sternchen getrennten Abschnitten. Der erste Abschnitt bezeichnet den ID Type (Format), der zweite Abschnitt ist die ID Nummer an sich. Die aktuelle Software unterstützt die folgenden Formate: 0*XXXXXXX ‘0’ ist das interne 2N® EntryCom IP Format. 1*XXXXXXX ‘1’ ist das externe USB RFID Kartenleser Format (Artikel: 9137420E). Konfiguration mit externen RFID Kartenleser Configuration with External RFID Card Reader Um die Eingabe von Karten ID Codes zu erleichtern, empfiehlt sich die Verwendung des externen Kartenlesers. Dieser kann via USB Interface mit Ihrem PC verbunden werden. Geben Sie die Karten ID über das Web Interface wie folgt ein: Eingabe 1* (ID Typ) in das Karten ID Feld, der Cursor muss hinter dem Sternchen stehen. Wenn Sie nun die Karte verwenden, wird der Kartencode automatisch in das restliche Feld eingetragen. Konfiguration ohne externen RFID Kartenleser Configuration without External RFID Card Reader Um einen Kartencode zu speichern, nutzen Sie die neue Karte und kopieren sie deren angezeigte ID in das entsprechende Feld des Access Log (RFID Card Reader – Access Log). Benutzung des RFID Kartenleser Modul Relais - Use of RFID Card Reader Module Relay Das Kartenleser Modul ist mit 2 Relais für verschiedene Zwecke ausgestattet (z.B. Schalter für zusätzliche Schlösser, Lichtschaltung usw.). Die Einstellung erfolgt über das Lock setting Menü. 97 RFID Card Reader Einstellung – Module Settings 2N® EntryCom IP kann mit einem internen Kartenleser ausgestattet werden der folgenden Einstellungsmöglichkeiten besitzt: Abbildung 3.38 Kartenleser – Modulare Einstellung Einstellung - Card Reader Settings Card reader enabled Aktivieren/Deaktivieren der Kartenleserfunktion. 98 Associated lock Bestimmen Sie den Schaltkontakt, welcher durch eine gültige Karte aktiviert wird. Plus card ID Geben Sie die ID der Plus Karte ein, um mit dieser Karte die Liste der gültigen Karten (hinzufügen) zu bearbeiten. (Kapitel: RFID Card Reader - Installed Cards). Wenn Sie hier nichts eintragen, kann die Plus/Minus Kartenfunktoin nicht angewendet werden. Minus card ID Geben Sie die ID der MINUS Karte ein, um mit dieser Karte die Liste der gültigen Karten (löschen) zu bearbeiten. (Kapitel: RFID Card Reader - Installed Cards). Wenn Sie hier nichts eintragen, kann die Plus/Minus Kartenfunktoin nicht angewendet werden. RFID Card Reader – Installed Cards Diese Übersicht enthält alle installierten Karten der 2N® EntryCom IP, welche mittels der Plus/Minus Karten freigegeben wurden. Die Karten können auch manuell installiert werden. Abbildung 3.39 Kartenleser – Installierte Karten 99 Installierte Karten - Installed Cards Karten ID - Card ID Eingabe der RFID-Karten ID. Profil - Profile Bestimmen Sie ein Zeitintervall, um die Karten auf ihre Gültigkeit hin zu kontrollieren. Beschreibung - Description Hier können Informationen zur Karte eingetragen werden, z.B. Karteninhaber. RFID Card Reader – Access Log Diese Übersicht zeigt die zehn letzten Karten, die den Kartenleser genutzt haben. Abbildung 3.40 Kartenleser – Access Log 100 Kürzlich erkannte Karten - Recently Detected Cards Zeit - Time Erkennungsdatum, -zeit. Card ID Karten ID Code. Description Zusatzinformationen zur Kartennutzung, z.B. gültig/ungültig etc. Werkzeuge - Tools Dieses Menü hilft Ihnen Datum/Zeit der 2N® EntryCom IP einzustellen, außerdem können Sie das Gerät neu starten! Abbildung 3.41 Tools 101 Datum und Zeit Einstellung - Local Date and Time Setting Kann für die Datums- und Zeiteinstellung genutzt werden, falls die NTP Synchronisation nicht zur Verfügung steht. Drücken Sie den Button, um die 2N® EntryCom IP Zeit mit der PC Zeit zu synchronisieren. Gerät neu starten - Reboot device Bei der Änderung von Parametern (Netzwerkeinstellung, Administration des Web Interfaces und einige SIP Konfigurationsparameter) ist zum Teil der Neustart des Gerätes für die Speicherung nötig! Konfiguration - Configuration Dieses Menü konfiguriert Upload, Download und Reset auf Werkseinstellung. Abbildung 3.42 Konfigurationseinstellung 102 Download Konfiguration vom Gerät - Download configuration from device Hier können Sie aktuelle Konfiguaration auf Ihrem PC speichern. Drücken Sie die Fläche . Aktivieren Sie vorher die Checkboxen welche Verzeichnisse Sie sichern wollen. Upload einer Konfiguration vom PC - Upload configuration to device Hochladen einer Konfiguration auf die 2N® EntryCom IP. Suchen Sie das Konfigurationsfile nachdem Sie die Checkboxen ausgewählt haben und drücken Sie auf den Button zum Upload. Bei der Übernahme von Daten einer anderen 2N® EntryCom IP, welche im selben Netzwerk installiert wird, deaktivieren Sie die SIP- und Netzwerk Einstellungen. Reset auf Werkseinstellung - Resetting of all parameters Zurücksetzen der 2N® EntryCom IP auf Werkseinstellung. Achtung Hier werden keine Netzwerkeinstellungen zurückgesetzt. Um die Netzwerkeinstellungen zu ändern verwenden Sie das Menü „Umschalten der Grundeinstellung – Feste IP Adresse“ und „Umschalten der Grundeinstellung – Dynamische IP Adresse“. Dort können Sie den Webserver und die Adressvergabe ein- und ausschalten. Display Program Dieses Menü beschreibt den Upload des Displayprogramms. Das Displayprogramm finden Sie auf der beiliegenden CD. Zur Displayeinstellung wechseln Sie bitte in das Display-Kapitel. Display Program Uploading Klicken Sie auf durchsuchen und markieren Sie das Displayprogramm, danach drücken Sie den Button zum Upload auf die 2N® EntryCom IP. Wenn Sie keine Datei auswählen, wird das Standarddisplayprogramm verwendet. 103 Abbildung 3.43 Display Program Uploading Firmware Dieses Menü beschreibt den manuellen Firmwareupload. ManuellesFirmwareupdate - Manual Firmware Update Zum manuellen Updaten der Firmware klicken Sie auf durchsuchen, markieren Sie die Datei mit der Firmware und drücken Sie den Button, um die Firmware auf das Gerät zu laden. 104 Abbildung 3.44 Firmware 105 Eigene Töne - User Sounds Dieses Menü beschreibt die Einrichtung der individuellen Töne der 2N® EntryCom IP. Diese können anstatt der Standardtöne verwendet werden. Eigene Töne Upload - User Sound Upload Hier können Sie eigene Töne auf die 2N® EntryCom IP hochladen. Suchen Sie die hochzuladende Datei auf Ihrem Computer und drücken Sie den Upload in die 2N ® EntryCom IP. Das Soundformat ist 8bit oder 16bit .WAV file mit 8kHz sampling frequency. Drücken Sie Drücken Sie Abbildung 3.45 Button zum zum Entfernen eines hochgeladenen Files. zum Abspielen auf Ihrem PC. Benutzertöne 106 Die folgenden Sounds können geändert werden: Hang-up by remote party – Ton beim „Auflegen der Gegenstelle“. Busy tone – ersetzt den „Standardbesetztton“. Invalid input – ersetzt den „falscher Code für d. Türöffner eingegeben“ Ton. Invalid position – ersetzt den „Klingeltaste nicht belegt“ Ton. Lock switch activation –ersetzt den „Türöffner betätigt“ Ton. Ringing – ersetzt den „Standardklingelton“ für eingehende Gespräche. 107 Network Trace Hier können Sie den kommenden und gehenden Netzwerkverkehr überwachen. Die Datei mit den gescannten Daten kann downgeloadet und analysiert werden, z.B. mit dem Programm Wireshark (www.wireshark.org). Drücken Sie den Startknopf zum Aufzeichnen der Netzwerkdaten und den Stop Knopf zum beenden. Die Daten werden in einem Puffer von ca. 4MB gespeichert. Ist dieser voll werden die ältesten Daten überschrieben. Reduzieren Sie die video stream transmission speed for packet capturing auf 512kbps. Wird der Network Trace gestartet, werden alle Daten im Netzwerk erfasst und gespeichert (nicht nur Daten der Türsprechstelle)! Abbildung 3.46 Network trace Lizenz - Licence Hier geben Sie den Lizenzcode zur Erweiterung auf die Professional-Version ein. 108 Lizenz - Licence Lizenztyp - Licence type Zeigt den Lizenztyp der 2N® EntryCom IP an. Lizenz gültig bis - Licence expiry 2N® EntryCom IP wird mit einer zeitlich begrenzten Lizenz der ProfessionalVersion ausgeliefert. Diese ist auf 800h limitiert. Jeder Neustart zieht 1 Stunde ab. Lizenzschlüssel - Licence key Geben Sie hier den Lizenzschlüssel Ihrer Professional-Lizenz ein. Abbidung 3.47 Lizenz Verfügbare Funktionen - Available Features Zeigt die verfügbaren Funktionen an. 109 4 4. Funktionen und Bedienung Dieses Kapitel beschreibt die Funktionen der 2N® EntryCom IP. Inhalt: 2N® EntryCom IP Bedienung als externer Nutzer 2N® EntryCom IP Bedienung als interner Nutzer Wartung und Pflege 111 4.1 Bedienung als externer Nutzer - Control as Viewed by External User Dieser Abschnitt beschreibt die Bedienung als externer Nutzer (Gast). Klingeltasten - Quick Dialling Buttons Beim Betätigen der Klingeltasten werden vordefinierte Rufnummern aus dem Speicher gewählt. Dies sind je nach Ausbau bis zu 54 Tasten. Beim Drücken einer Klingeltaste wird die hinterlegte Rufnummer aus dem Speicher gewählt. Der Rufaufbau wird durch einen Signalton signalisiert. Wird der gleiche Klingelknopf nochmals gedrückt, beendet 2N® EntryCom IP den Ruf. Der Ruf kann auch durch Drücken der Taste # beendet werden, wenn dies bei Miscellanceous – Hang up button mit yes aktiviert ist. Rufaufbau aus dem Telefonbuch - Calling to Telephone Directory Position In der 2N® EntryCom IP ist ein Telefonbuch mit bis zu 999 Plätzen (ProfessionalVersion) möglich. Mit den Klingeltastern können Sie bis zu 54 Rufnummern wählen. Über die Tastatur können Sie die restlichen Rufnummern wählen. Hier muss bei Miscellaneous – Quick dial by numbers aktiviert sein, damit per Kurzwahl ein Ruf aufgebaut werden kann. Geben Sie den Speicherplatz min. 2-stellig oder 3-stellig ein und drücken Sie *. Rufaufbau mit freier Nummer - Calling to User-Defined Telephone Number Wenn bei Miscellanceous –Enable telephone mode auf yes steht kann der Gast nach betätigen der Taste * eine beliebiger Rufnummer wählen und ein Gespräch beginnen. Achten Sie in diesem Fall auf eine Sperre gehender Gespräche in der Telefonanlage, da in diesem Fall die 2N® EntryCom IP wie ein normales Freisprechtelefon funktioniert. Vorgehen: Drücken Sie *. Sie Hören einen Wählton. Geben Sie die zu wählende Rufnummer ein und drücken Sie erneut * zur Bestätigung. Kommende Gespräche annehmen und ablehnen Incoming Call Answer and Reject Wenn die automatische Rufannahme deaktiviert ist, kann mit der Taste * ein Ruf angenommen werden, mit der Taste # wird er abgewiesen. 112 Türöffner mit Codeschloss betätigen - Code Door Opening (Switch Activation) Geben Sie den Türöffercode ein und drücken Sie *. Ein korrekter Code wird je nach Einstellung mit einem Ton quittiert, ein falscher Code . führt zu folgendem Signalton Benutzer Aktivierung und Deaktivierung - User Activation and Deactivation Sie können Benutzer aktivieren und deaktivieren. Geben Sie den Code ein und drücken Sie die Taste * zur Bestätigung. Ein akzeptierter Code wird mit dem Signal Codes. Ein falscher Code wird bestätigt mit oder . bestätigt, je nach Art des Profile Aktivierung und Deaktivierung - Profile Activation and Deactivation Sie können Profile aktivieren und deaktivieren. Geben Sie den Code ein und drücken Sie die * Taste. Ein akzeptierter Code wird mit dem Signal Codes. Ein falscher Code wird bestätigt mit oder bestätigt, je nach Art des . 113 4.2 Display: Bedienung als Gast - Control as Viewed by External User Bis das Displayprogramm hochgeladen worden ist, zeigt 2N® EntryCom IP folgenden Text: 2N® EntryCom IP display is not configured; siehe Bild unten. In diesem Zustand verhält sich die 2N® EntryCom IP wie ein Modell ohne Display. Mit der richtigen Konfiguration des Displays wird entweder Werbung oder der elektronischen Namensschild Modus auf dem 2N® EntryCom IP Display angezeigt. Die mit Display ausgestattete 2N® EntryCom IP wird über die Tastatur und Kurzwahltasten bedient. Die Tasten 2, 4, 6 und 8 sind Cursortasten im Telefonbuch-Modus. Die Kurzwahltasten 3 und 6 sind Funktionstasten und starten eine Aktion die in der rechten und linken Bildschirmecke angezeigt wird. Werbungsmodus - Advertisement Mode Ein oder mehrere Bilder können mit dem Displayprogramm hochgeladen werden. Sobald eine Taste gedrückt wird wechselt die 2N® EntryCom IP vom Werbungs- in den Telefonmodus. Elektronische Namensanzeige - Electronic Name Tags 1, 2 oder 4 Rufziele können auf dem Display angezeigt werden. Diese werden mit den Tasten 1,2,4 und 5 aufgerufen. In diesem Modus können auch USER-Aktivierungs- und Deaktivierungscodes sowie Türöffnercodes eingegeben werden. Der linke untere Klingelknopf ist für Hilfe 114 reserviert, der rechte untere für den Aufruf des Telefonbuchs. Mit der Taste * kann, wenn aktiviert, ein Gespräch wie bei einem normalen Freisprechtelefon aufgebaut werden. Drücken Sie Taste 6 um zum Telefonbuchmodus zu gelangen, die Taste * für die freie Rufnummernwahl (wenn aktiviert). Anruf einer Nummer - Calling to Number Wenn der Telefonmodus aktiviert ist, kann 2N® EntryCom IP ein Gespräch wie ein normales Telefon aufbauen. Drücken Sie die * Taste, Sie hören den Freiton, danach wählen Sie die gewünschte Rufnummer. Zum Aufbau des Gesprächs bestätigen Sie Ihre Eingabe mit der * Taste. Mit der Klingeltaste 3 oder # beenden Sie das Gespräch. Sollten Sie sich beim Eingeben der Nummer verwählt haben, können Sie dies mit der Klingeltaste 6 korrigieren. Telefonbuch - Telephone Directory Das mit dem Displayprogramm eingegebene strukturierte Telefonbuch wird im Telefonbuchmodus angezeigt. Im Telefonbuch kann man mit den Tasten 2, 4, 6, und 8 nach einem Kontakt suchen. Mit den auf und ab Pfeiltasten suchen Sie im Telefonbuch, mit der rechten Taste können Sie ins nächste Unterverzeichnis wechseln. Starten Sie den Ruf mit erneutem Drücken der rechts Taste, mit der Zifferntaste 4, 5 oder mit *. Anrufen können Sie die Teilnehmer mit einem Hörer neben dem Namen, Gruppen können nicht angerufen werden. Mit dem linken Pfeil kehren Sie auf die übergeordnete Gruppe zurück. 3-zeiliges Telefonbuch 4-zeiliges Telefonbuch Sie können auch im Telefonbuch nach Kontakten suchen. Durch Drücken der Klingeltaste 6 wird das Telefonbuch aufgerufen. Um einen Text zu suchen geben Sie diesen mit den Ziffertasten ein. Zum Löschen einzelner Zeichen drücken Sie die Klingeltaste 3. 115 Eingabe des Suchtextes Bereits zum Gesprächsaufbau Der eingegebene Text durchsucht alle Verzeichnisse und Unterverzeichnisse. Die Trefferanzahl wird oben im Display angezeigt. Die ersten 3 Kontakte mit dem/den Anfangsbuchstaben werden im Display angezeigt. Drücken Sie die Klingeltaste 6, um nach dem richtigen Kontakt zu suchen und zu bestätigen. Statusinformation - Status Information Je nach Modus zeigt die 2N® EntryCom IP im Display verschiedene Zustände mit Piktogrammen an: Rufaufbau Gegenstelle klingelt Verbunden Anruf nicht möglich Teilnehmer nicht erreichbar Ruf beendet Kommender Ruf Türöffner aktiv 116 4.3 Bedienung: Interner Benutzer - Control as Viewed by Internal User Dieser Abschnitt beschreibt die Bedienung der 2N® EntryCom IP als interner Benutzer. Gespräch annehmen - Receiving of 2N® EntryCom IP Calls Eingehende Anrufe lassen sich wie jeder andere Anruf annehmen. Sie können während des Gesprächs den Türöffner bedienen oder ein Profil aktivieren oder deaktivieren. Die Gesprächszeit ist zur Verhinderung einer Blockade begrenzt. Gesprächsverlängerung. Um die Gesprächszeit zu verlängern drücken Sie die # Taste. Ein kurzer Signalton zeigt an, dass das Gespräch in 10sek. beendet wird. Anruf - Calling to 2N® EntryCom IP 2N® EntryCom IP ermöglicht es, einen eingehenden Anruf zu beantworten. Türöffnen mit Code - Code Door Opening (Switch Activation) 2N® EntryCom IP ist mit einem Schalter zur Türöffnung ausgestattet. Zum aktivieren des Türöffners geben Sie Ihren Zugangscode auf der Tastatur ein. Vorgehensweise: Geben Sie den Relais 1 oder Relais 2 Code ein und drücken Sie die * Taste. Ein gültiger Code wird mit Quittungston . signalisiert, ein ungültiger Code erhält einen negative Teilnehmer Aktivierung und Deaktivierung - User Activation and Deactivation Sie können Benutzer über die Tastatur aktivieren und deaktivieren. Für Details sehen Sie bitte in den dementsprechenden Abschnitt dieses Dokuments. Vorgehensweise: Geben Sie den Aktivierungs- oder Deaktivierungscode ein und drücken Sie die * Taste. oder signalisiert, je nach Art des Codes. Ein Ein gültiger Code wird mit . ungültiger Code erhält einen negative Quittungston 117 Profil Aktivierung und Deaktivierung - Profile Activation and Deactivation Sie können Profile über die Tastatur aktivieren und deaktivieren. Für Details sehen Sie bitte in den dementsprechenden Abschnitt dieses Dokuments. Vorgehensweise: Geben Sie den Aktivierungs- oder Deaktivierungscode ein und drücken Sie die * Taste. Ein gültiger Code wird mit oder signalisiert, je nach Art des Codes. Ein . ungültiger Code erhält einen negative Quittungston 118 4.4 Reinigung und Pflege Beim häufigen Gebrauch wird die Oberfläche, insbesondere die Tastatur, verschmutzt. Zur Reinigung reicht meistens ein weiches Tuch, das mit sauberem Wasser angefeuchtet wurde. Wir empfehlen, bei der Reinigung folgende Regeln einzuhalten: verzichten Sie auf aggressive Reinigungsmittel (Scheuermilch etc.) reinigen Sie bei trockenem Wetter, damit eventuell ins Gerät eingedrungenes Wasser schnell austrocknet 119 5 5. Technische Daten Dieser Abschnitt beschreibt die technischen Daten des Produkts. 120 5.1 Technische Daten Spannungsversorgung PoE 802.3af 48 V / 380 mA DC oder Netzteil 230 V10%, 50/60 Hz / 12V DC Gleichspannungsnetzteil 12 V / 1A DC VoIP Übertragungsprotokoll SIP Sprachkanäle 2 Audio codecs G.711 PCM, 64 kbps Video codecs H. 264, 64 – 2048 kbps Schnittstellen Ethernet Connector Klemmblock Netzwerk Typ 10/100 BASE-T Relais Ausgang Maximum Spannung 30 V AC/DC Maximum Strom 1 A AC/DC Sonstiges Abmessungen 210×100×29 mm (h×w×d) Gewicht up to 500 g Betriebstemperatur –40 to +50 ºC Schutzklasse IP53 121 Technische Daten 6 6. 5.1 Ergänzende Informationen In diesem Kapitel finden Sie zusätzliche Produktinformationen. Inhalt: Verordnungen und Richtlinien Technischer Kundenservice Allgemeine Vorschriften und Regeln Rücknahme und Recycling 122 Verordnungen und Richtlinien 6.1 6.1 Verordnungen und Richtlinien 2N® EntryCom IP ist konform zu folgenden Verordnungen und Richtlinien: Act No. 22/1997 Coll. of January 24, 1997 on technical requirements of products and amendments to some laws Directive 1999/5/EC of the European Parliament and of the Council, of 9 March 1999 – on radio equipment and telecommunications terminal equipment and the mutual recognition of their conformity Governmental Regulation No. 426/2000 Coll. on technical requirements of radio and telecommunications terminal equipment Directive 2006/95/EC of the European Parliament and of the Council of 12 December 2006 on the harmonisation of the laws of Member States relating to electrical equipment designed for use within certain voltage limits Governmental Regulation No. 17/2003 Coll. on technical requirements of low voltage electrical equipment Directive 2004/108/EC of the Council of 15 December 2004 on the harmonisation of the laws of Member States relating to electromagnetic compatibility Governmental Regulation No. 616/2006 Coll. on technical requirements of products in terms of electromagnetic compatibility Directive 2002/95/EC of the European Parliament and of the Council of 27 January 2003 on the restriction of the use of certain hazardous substances in electrical and electronic equipment Regulation (EC) No. 1907/2006 of the European Parliament and of the Council of 18 December 2006 concerning the Registration, Evaluation, Authorisation and Restriction of Chemicals (REACH), establishing a European Chemicals Agency, amending Directive 1999/45/EC and repealing Council Regulation (EEC) No. 793/93 and Commission Regulation (EC) No. 1488/94 as well as Council Directive 76/769/EEC and Commission Directives 91/155/EEC, 93/67/EEC, 93/105/EC and 2000/21/EC Directive 2002/96/EC of the European Parliament and of the Council of 27 January 2003 on waste electrical and electronic equipment 123 Technischer Kundenservice 6.2 6.2 Technischer Kundenservice Bei technischen Problemen mit Ihrem Gerät können Sie sich an Ihren Fachhändler oder die Hotline 01805/ 345 835 wenden. Die Kosten betragen 14ct/ Min. aus dem deutschen Telekom Festnetz, Anrufe aus dem deutschen Mobilfunknetz max. 42 ct/Min. Aus Österreich ist der technische Support unter 0900/ 8440087 für 1,80 Euro pro Minute erreichbar. Wir sind für Sie da, wenn Ihr Gerät widererwartet einen Defekt aufweisen. Bei Defekten innerhalb der Gewährleistungsfrist wenden Sie sich bitte ausschließlich an Ihren Fachhändler. Falls der Defekt an Ihrem Gerät außerhalb der Gewährleistung liegt bzw. keine Gewährleistung greift, werden Reparaturen zu kalkulierbaren Pauschalpreisen entsprechend unserer Reparaturpreisliste durchgeführt. Falls für ihr Gerät keine Reparatur zu Pauschalpreisen möglich ist (irreparable oder ältere Produkte), erhalten sie von uns einen Kostenvoranschlag für den Austausch oder die Reparatur des Gerätes. So einfach geht´s: Erstellen Sie online unter www.keil-telecom.de/rma einen Reparaturauftrag und drucken Sie das Formular anschließend aus. Dabei werden Sie so geführt, dass wir die Reparatur nach Ihren Wünschen durchführen können und wir alle nötigen Informationen dafür erhalten. Ihnen wird sofort eine RMA Nummer (Abkürzung für Return Merchandize Authorization) vergeben, unter welcher wir - und auch Sie - den kompletten Servicevorgang online nachverfolgen können. Weitere Informationen und häufig gestellte Fragen finden sie im Internet unter www.keil-telecom.de im Service-Bereich. 124 Allgemeine Vorschriften und Regeln 6.3 6.3 Allgemeine Vorschriften und Regeln Bitte lesen Sie diese Bedienungsanleitung sorgfältig, bevor Sie das Produkt in Betrieb nehmen. Folgen Sie allen enthaltenen Anweisungen und Empfehlungen. Jegliche Nutzung des Produkts, welche im Widerspruch zu den Anweisungen steht, kann zu Fehlfunktionen, Beschädigungen oder Zerstörung des Produkts führen. Der Hersteller haftet nicht für Schäden, die infolge einer Verwendung für andere als die hier beschriebenen Anwendungen entstanden sind. Jede Verwendung oder ein Anschluss des Produkts, anders als hier beschrieben, gilt als unzulässige. Der Hersteller haftet nicht für eventuelle Folgen, die als Ergebnis eines solchen Fehlverhaltens entstanden sind. Darüber hinaus ist der Hersteller nicht haftbar für die Beschädigung oder Zerstörung des Produkts als Folge falscher Platzierung, unsachgemäßer Installation und / oder unangemessenem Betrieb und die Nutzung des Produkts, welche im Widerspruch mit unseren Anweisungen steht. Der Hersteller übernimmt keine Verantwortung für Fehlfunktionen, Beschädigungen oder die Zerstörung der Ware durch unsachgemäßen Austausch von Teilen oder durch den Einsatz nachgebauter Teile oder Komponenten. Der Hersteller haftet nicht für irgendwelche Verluste oder Schäden als Folge einer Naturkatastrophe oder einer anderen ungünstigen natürlichen Erscheinung. Der Hersteller haftet nicht für Schäden des Produkts, die während der Lieferung entstehen. Der Hersteller gibt keine Garantie in Bezug auf Datenverlust oder -zerstörung. Der Hersteller haftet nicht für direkte oder indirekte Schäden, die aufgrund einer unsachgemäßen Verwendung des Produkts verursacht werden oder für einen Ausfall des Produkts aufgrund einer Verwendung die im Widerspruch mit der hier aufgeführten Bedienungsanleitung steht. Alle gesetzlichen Vorschriften in Bezug auf die Produktinstallation und Verwendung sowie die Bestimmungen der technischen Normen für elektrische Anlagen sind zu beachten. Der Hersteller haftet nicht für die Beschädigung oder Zerstörung des Produkts oder Schäden, die durch den Verbraucher entstehen bei dem das Gerät im Gegensatz zu den genannten Vorschriften und Bestimmungen gebraucht wurde. Der Verbraucher ist selbstverantwortlich für Software-Schutz des Produkts. Der Hersteller haftet nicht und ist nicht verantwortlich für jegliche Schäden, die durch die Nutzung fehlerhafter und minderwertiger Sicherheits-Software anfallen. Der Verbraucher ist aufgefordert, unverzüglich das Zugangspasswort für das Produkt nach der Installation zu ändern. Der Hersteller übernimmt keine Haftung oder Verantwortung für Schäden, die durch den Verbraucher im Zusammenhang mit der Verwendung des Original-Passworts entstehen. Der Hersteller übernimmt auch keine Verantwortung für die zusätzlichen Kosten, die aus der Nutzung eines Telefonanbieters mit einem erhöhten Tarif entstehen. 125 Rücknahme und Recycling 6.4 6.4 Rücknahme und Recycling Hat Ihr Gerät ausgedient, bringen Sie das Altgerät zur Sammelstelle Ihres kommunalen Entsorgungsträgers (z.B. Wertstoffhof). Das Symbol bedeutet, dass das Altgerät getrennt vom Hausmüll zu entsorgen ist. Nach dem Elektro- und Elektronikgerätegesetz sind Besitzer von Altgeräten gesetzlich angehalten, alte Elektro- und Elektronikgeräte einer getrennten Abfallerfassung zuzuführen. Helfen Sie bitte mit und leisten einen Beitrag zum Umweltschutz, indem Sie das Altgerät nicht in den Hausmüll geben. 126 Abbildungsübersicht 6.5 6.5 Abbildungsübersicht Abbildung 2.1 Bohren....................................................................................................................22 Abbldung 2.2 Demontage Metallabdeckplatte ..............................................................................22 Abbildung 2.3 Entfernung Kunststoffabdeckung ...........................................................................22 Abbildung 2.4 Mehr-Modul Montage .............................................................................................23 Abbildung 2.5 Wetterschutzmontage ............................................................................................24 Abbildung 2.6 Wandmontage ........................................................................................................24 Abbildung 2.7 Verkabelung ...........................................................................................................25 Abbildung 2.8 Entfernung Namensschilder...................................................................................25 Abbildung 2.9 Kunststoffabdeckung lösen ....................................................................................25 Abbildung 2.10 Namensschilder einlegen.......................................................................................25 Abbildung 2.11 Beschreibung der 2N® EntryCom IP Anschlüsse, PCB Version 530v2 .................30 Abbildung 2.12 Beschreibung der 2N® EntryCom IP Anschlüsse, PCB Versions 535v1, 535v2 ...31 Abbildung 2.13 Beschreibung der 2N® EntryCom IP Anschlüsse, PCB Version 535v5 .................32 Abbildung 2.14 Resetverfahren – Display Model ............................................................................36 Abbildung 2.15 Verbindung Einzeltasten Erweiterungsmodul ........................................................38 Abbildung 2.16 Verbindung Doppeltasten Erweiterungsmodul ......................................................39 Abbildung 3.1 Umschalten der Grundeinstellung – Statische IP Adresse (Artikel-Nr. 9137131D, 9137131CD, 9137131CKD) .......................................................................................................46 Abbildung 3.2 Umschalten der Grundeinstellung – Statische IP Adresse (Artikel-Nr.. 9137161D, 9137161CD, 9137161CKD) .......................................................................................................47 Abbildung 3.3 Umschalten der Grundeinstellung – Statische IP Adresse (Artikel-Nr. 9137111D, 9137111CD, 9137111CKD) .......................................................................................................47 Abbildung 3.4 Umschalten der Grundeinstellung – DHCP (Artikel-Nr. 9137131D, 9137131CD, 9137131CKD) ............................................................................................................................48 Abbildung 3.5 Umschalten der Grundeinstellung – DHCP (Artikel-Nr. 9137161D, 9137161CD, 9137161CKD) ............................................................................................................................48 Abbildung 3.6 Umschalten der Grundeinstellung – DHCP (Artikel-Nr. 9137111D, 9137111CD, 9137111CKD) ............................................................................................................................49 Abbildung 3.7 Einschalten des Webserver mit den Klingeltasten (Artikel-Nr. 9137131D, 9137131CD, 9137131CKD) .......................................................................................................49 127 Abbildungsübersicht 6.5 Abbildung 3.8 Einschalten des Webserver mit den Klingeltasten (Artikel-Nr. 9137161D, 9137161CD, 9137161CKD) .......................................................................................................50 Abbildung 3.9 Einschalten des Webserver mit den Klingeltasten (Artikel-Nr. 9137111D, 9137111CD, 9137111CKD) .......................................................................................................50 Abbildung 3.10 Eingabe des Telefonbuchs ....................................................................................53 Abbildung 3.11 2N® EntryCom IP Network Scanner Installations-Assistent ..................................56 Abbildung 3.12 2N® EntryCom IP Network Scanner Fenster .........................................................56 Abbildung 3.13 Sprachauswahl ......................................................................................................57 Abbildung 3.14 Basis Informationen ...............................................................................................58 Abbildung 3.15 Telefonbuch ...........................................................................................................60 Abbildung 3.16 Kalender Einstellung ..............................................................................................63 Abbildung 3.17 Einstellung Türöffner ..............................................................................................65 Abbildung 3.18 Datum und Zeit Einstellung ....................................................................................70 Abbildung 3.19 SIP Einstellung .......................................................................................................71 Abbildung 3.20 Web Server Konfiguration ......................................................................................73 Abbildung 3.21 Audio Parameter Einstellung .................................................................................74 Abbildung 3.22 Video Parameter Einstellung .................................................................................76 Abbildung 3.23 Audio Codec Einstellung ........................................................................................77 Abbildung 3.24 Video Codec Einstellung ........................................................................................78 Abbildung 3.25 Video Streaming Einstellung ..................................................................................81 Abbildung 3.26 VLC Media Player Hauptfenster ............................................................................82 Abbildung 3.27 Offene Netzwerk Verbindung .................................................................................82 Abbildung 3.28 RTSP Stream IP Adresse Einstellung ...................................................................83 Abbildung 3.29 Streaming Video Empfang .....................................................................................83 Abbildung 3.30 Show Playlist ..........................................................................................................84 Abbildung 3.31 Playlist Fenster ......................................................................................................84 Abbildung 3.32 Playlist Speichern .................................................................................................84 Abbildung 3.33 Streaming Video Empfang .....................................................................................85 Abbildung 3.34 Firmware Update ...................................................................................................86 Abbildung 3.35 Display ...................................................................................................................88 128 Abbildungsübersicht 6.5 Abbildung 3.36 System Log ............................................................................................................89 Abbildung 3.37 E-Mail .....................................................................................................................90 Abbildung 3.38 Miscellaneous Einstellung......................................................................................92 Abbildung 3.39 Kartenleser – Modulare Einstellung .......................................................................98 Abbildung 3.40 Kartenleser – Installierte Karten ............................................................................99 Abbildung 3.41 Kartenleser – Access Log ....................................................................................100 Abbildung 3.42 Tools ....................................................................................................................101 Abbildung 3.43 Konfigurationseinstellung .....................................................................................102 Abbildung 3.44 Display Program Uploading .................................................................................104 Abbildung 3.45 Firmware ..............................................................................................................105 Abbildung 3.46 Benutzertöne ........................................................................................................106 Abbildung 3.47 Network trace .......................................................................................................108 Abbidung 3.48 Lizenz....................................................................................................................109 129 Tabellenübersicht 6.6 6.6 Tabellenübersicht Tabelle 2.1 Klemmenblock-Verbindungen ....................................................................................33 Tabelle 2.2 Klemmenblock-Verbindung für Türöffner ...................................................................33 Tabelle 2.3 Klemmenblock-Verbindung mit Netzteil .....................................................................34 Tabelle 2.4 Jumpereinstellung Türöffner und Netzteil ..................................................................35 Tabelle 2.5 Konfiguration der Jumper an der Display-Stiftleiste ...................................................36 Tabelle 2.6 Optionael 2N® EntryCom IP Erweiterungen ...............................................................38 Tabelle 3.1 Liste der Tonsignale ...................................................................................................46 130 Vertrieb Deutschland Keil Telecom Vertriebs GmbH & Co KG Dohnanyistr. 30 – 04103 Leipzig Tel.: 0341/ 256317-40, Fax: 0341/ 256317-49 E-Mail: [email protected] Web: www.keil-telecom.de Änderungen und Irrtümer vorbehalten. Stand 01/2012