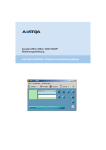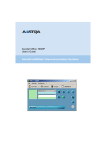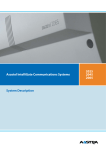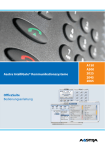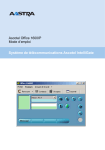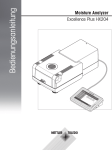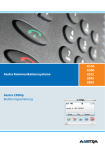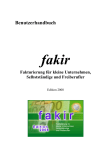Download Ascotel IntelliGate Telekommunikationssysteme Ascotel Office
Transcript
Ascotel Office 1600IP Bedienungsanleitung Ascotel IntelliGate Telekommunikationssysteme Office 1600IP Seite 2 Inhalt Sicherheitshinweise................................................................................................ 3 Bevor Sie beginnen ................................................................................................ 5 Telefon an Ihre Bedürfnisse anpassen................................................................. 12 Allgemeine Einstellungen vornehmen............................................................. 13 Media-Einstellungen vornehmen..................................................................... 15 Erweiterte Media-Einstellungen vornehmen ................................................... 17 Rufmuster und Melodien einstellen................................................................. 19 Einfach Telefonieren ............................................................................................ 20 Sie werden angerufen ..................................................................................... 21 Sie möchten telefonieren ................................................................................ 24 Während dem Gespräch ................................................................................. 32 Journal kennenlernen...................................................................................... 34 Telefonieren wie ein Profi..................................................................................... 37 Komfortable Funktionen nutzen ...................................................................... 38 Funktionen im Gespräch nutzen ..................................................................... 40 Abwesenheit organisieren............................................................................... 43 Spezielle Situationen meistern........................................................................ 45 Nummertasten nutzen..................................................................................... 46 Teamtasten nutzen ......................................................................................... 49 Funktionstasten nutzen ................................................................................... 53 Funktionscodes anwenden ............................................................................. 58 Textmeldungen benutzen..................................................................................... 61 Textmeldungen verschicken ........................................................................... 62 Textmeldungen empfangen ............................................................................ 64 Kontakte pflegen .................................................................................................. 66 Neuen Kontakt erstellen.................................................................................. 67 Kontakt bearbeiten .......................................................................................... 70 Externes Telefonbuch .................................................................................... 71 In der Gruppe telefonieren ................................................................................... 72 Mitglied in einer Arbeitsgruppe........................................................................ 73 Telefongespräche erfassen............................................................................. 78 Arbeitsgruppe verwalten ................................................................................. 80 Index .................................................................................................................... 83 Office 1600IP Sicherheitshinweise Seite 3 Sicherheitshinweise Hinweise zu dieser Anleitung Lesen Sie bitte diese Bedienungsanleitung bevor Sie Ihr Office 1600IP im Alltag benutzen. Ihr PC mit dem Office 1600IP wurde von Ihrem Systembetreuer mit einem MediaGerät ausgerüstet. Dies kann ein Telefonhörer, ein Headset oder ein BluetoothGerät sein. Je nach Gerät kann die Bedienung Ihres Office 1600IP leicht von der vorliegenden Anleitung abweichen. Diese Anleitung steht im Office 1600IP unter ?/Hilfe auch im onlinefreundlichen HTML-Format zur Verfügung. Vergleichen Sie die Version dieses Dokumentes mit der Version des Online-Dokumentes. Stimmt die Version nicht überein, laden Sie das PDF-Dokument neu herunter, indem Sie im Online-Dokument auf die entsprechende Verknüpfung klicken. Dokumentnummer: eud-0001_de/1.5 Hinweise zum Produkt Verwendungszweck Dieses PC-Telefon ist ein Systemendgerät und kann nur mit dem Betrieb des passenden PBX-Systems verwendet werden. Die Software lässt sich nur starten, wenn ein entsprechend konfiguriertes PBX-System erkannt wird. Das PC-Telefon ist geeignet für den Einsatz als Komforttelefon an einem festen oder mobilen Arbeitsplatz oder als Telefon für Agenten von Arbeitsgruppen. Zusammen mit einem Mobiltelefon kann es im Twin-Modus betrieben werden. Funktionsumfang Nebst den vielfältigen Zusatzfunktionen in der Eigenheit als PC- und Teamtelefon entspricht der Funktionsumfangs im wesentlichen einem Office 35 Systemendgerätes. Es kann jedoch nicht als Reihenapparat eingesetzt werden. Office 1600IP Sicherheitshinweise Seite 4 Verfügbarkeit Die Verfügbarkeit des Telefons ist abhängig von der Funktionstüchtigkeit und der Stromversorgung des PCs sowie der Verfügbarkeit des Daten-Netzwerkes, der PBX und des OIPs. Ist das Telefon nicht verfügbar, werden Anrufe an ein Ersatzziel gelenkt (sofern konfiguriert). Zusatzeinrichtungen Verwenden Sie nur vom Hersteller ausdrücklich empfohlene Media-Geräte, wie Telefonhörer, Headset und Bluetooth-Geräte. Haftungsausschluss Dieses Produkt wurde gemäss ISO 9001 Qualitätskriterien hergestellt. Die mitgelieferten Benutzerinformationen sind mit grösster Sorgfalt erstellt worden. Die Funktionen des Produkts sind über umfangreiche Zulassungstests geprüft und freigegeben worden. Dennoch können Fehler nicht vollkommen ausgeschlossen werden. Der Hersteller haftet nicht für allfällige direkte oder indirekte Schäden, die durch falsche Handhabung, unsachgemässen Gebrauch oder sonstiges fehlerhaftes Verhalten mit einem Produkt entstehen sollten. Auf mögliche Gefährdungen wird an entsprechender Stelle der Bedienungsanleitung hingewiesen. Die Haftung für entgangenen Gewinn ist in jedem Fall ausgeschlossen. Office 1600IP Bevor Sie beginnen Seite 5 Bevor Sie beginnen Willkommen zum Office 1600IP und seinen erstaunlichen Möglichkeiten in der neuen Welt der IP-Telefonie, in der Sprach- und Datendienste zusammenfinden. Das Office 1600IP erweitert mit seiner benutzerfreundlichen Oberfläche die Grenzen der Office Systemendgeräte, bietet starke Gruppenfunktionen und integriert sich hervorragend in Standard-PC-Programme. Obwohl in erster Linie für kleine bis mittelgrosse Arbeitsgruppen konzipiert, ist das Office 1600IP ein herausragender Begleiter für Einzelbenutzer mit hohen Anforderungen an Mobilität. Dank der zentralen Informationsverwaltung haben die Office 1600IP Benutzer von zu Hause, von der Firma und von jedem Ort mit einer Verbindung in das IP-Netzwerk der Firma direkten Zugang zu Anruflisten, Telefonbücher, Meldungen, etc. Themenübersicht Office 1600IP flexibel einsetzen . . . . . . . . . . . . . . . . . . . . . . . . . . . . . . . . . Seite 5 Office 1600IP bedienen. . . . . . . . . . . . . . . . . . . . . . . . . . . . . . . . . . . . . . . . Seite 7 Office 1600IP flexibel einsetzen Unabhängig davon, ob Ihr Office 1600IP an einem Einzelarbeitsplatz, als Gruppenwerkzeug oder unterwegs zum Einsatz kommt, werden Sie die vielseitigen Fähigkeiten dieses attraktiven Softphones zu schätzen wissen. Office 1600IP am Einzelarbeitsplatz einsetzen Für intensive PC-Benutzer bietet der Einsatz eines Office 1600IP viele Vorteile gegenüber herkömmlichen Telefonen: Schnelle und komfortable Namenwahl, einfachere Handhabung der Anruflisten über das Journal, unlimitierte Anzahl privater Kontakte, direkter Zugriff auf Kontaktdatenbanken und Vieles mehr. Gleichzeitig stehen Ihnen auch alle Komfortfunktionen der Office Systemendgeräte in der gewohnt hohen Qualität zur Verfügung. Office 1600IP Bevor Sie beginnen Seite 6 Office 1600IP als Gruppenwerkzeug einsetzen Wenn sich mehrere Personen telefonisch um die Anliegen von Kunden kümmern, liegt es auf der Hand, sich in Arbeitsgruppen zu organisieren. Unabhängig davon, ob Sie in einem Reservierungszentrum, in einer Help Desk, für eine Infoline oder in einem Kundenservice-Center arbeiten, mit dem Office 1600IP steht Ihnen ein komfortables Gruppenwerkzeug zur Verfügung. Mehr hierzu siehe "In der Gruppe telefonieren", Seite 72. Office 1600IP an mehreren Arbeitsplätzen benutzen Sie können Ihr persönliches Office 1600IP auf mehreren PCs einrichten. Die Anrufe werden dann automatisch an dem aktuell von Ihnen benutzten PC angeboten. Arbeiten Sie teilweise zu Hause und haben eine Verbindung zum IP-Netzwerk Ihrer Firma? Sobald Sie das Office 1600IP starten, werden die Anrufe automatisch dort angeboten. Wenn Sie eine Verbindung wählen, sieht die angerufene Person auf der Anzeige Ihre Geschäftsnummer. Hinweis: Ihr Office 1600IP kann gleichzeitig nur an einem PC geöffnet sein. Wenn Sie das Office 1600IP an einem zweiten PC starten, werden Sie gefragt, ob die Applikation am andern PC automatisch geschlossen werden soll. Office 1600IP auf einem tragbaren PC benutzen Wenn Sie Ihr Office 1600IP auf einem tragbaren PC installiert haben, steht Ihnen das Telefon überall dort zur Verfügung, wo Sie sich mit dem PC an das Firmennetz mit dem Office 1600IP-Server anmelden können. Sobald Sie das Office 1600IP starten, werden die Anrufe automatisch bei Ihnen angeboten, unabhängig wo Sie gerade sind. Wenn Sie eine Verbindung wählen, sieht die angerufene Person auf der Anzeige Ihre Geschäftsnummer. Office 1600IP zusammen mit einem Mobiltelefon benutzen Sie können Ihr Office 1600IP auch im Twin-Modus mit einem drahtlosen Systemendgerät einsetzen. Solange das Mobiltelefon in der Ladeschale liegt, werden die Anrufe so auf das Office 1600IP gelenkt. Sobald Sie das Mobiltelefon aus der Ladeschale nehmen, werden die Anrufe auf dieses gelenkt. Im Twincomfort-Modus übernimmt Ihr Mobiltelefon auch die Einträge der Anruflisten, der Wahlwiederholung und des privaten Telefonbuches (max. 100 Einträge). Twin und Twincomfort Office 1600IP Bevor Sie beginnen Seite 7 stehen auch zur Verfügung, wenn Sie Ihr Office 1600IP als Gruppenwerkzeug benutzen. Alternativziel wenn Ihr Office 1600IP nicht gestartet ist Wenn Ihr Office 1600IP nicht gestartet ist, werden die Anrufe automatisch auf ein vorkonfiguriertes Ziel umgleitet. Natürlich können Sie die Anrufe vor dem Beenden des Programms auch selber auf das gewünschte Alternativziel umleiten. Office 1600IP bedienen Office 1600IP starten Standardmässig wird Ihr Office 1600IP so installiert, dass es beim Starten des PCs automatisch geöffnet wird. Mit dem Programmsymbol auf Ihrem Desktop können Sie das Office 1600IP auch manuell starten. Jedesmal beim Start von Office 1600IP prüft das System, ob die neueste SoftwareVersion des Programms vorhanden ist. Wenn nicht, wird das Programm automatisch aktualisiert. Beim ersten Start werden Sie nach Benutzername und PIN gefragt. Geben Sie unter Benutzername die interne Rufnummer Ihres Office 1600IP ein. Ändern Sie darauf die voreingestellte PIN (0000) mit einer PIN Ihrer Wahl. Klicken Sie auf PIN speichern, wenn die Abfrage beim nächsten Starten nicht mehr erscheinen soll. Hinweis: Beachten Sie, dass eine gespeicherte PIN böswillig herausgelesen und so Ihr Telefon unrechtmässig benutzt werden kann. Klicken Sie auf OK. Ihr Office 1600IP wird gestartet. Office 1600IP Bevor Sie beginnen Seite 8 Bedienoberfläche kennenlernen Die Hauptansicht ist die zentrale Benutzerkonsole des Office 1600IP. Von hier aus tätigen Sie Ihre Anrufe oder öffnen weitere Ansichten für den Zugriff auf den Meldungseditor, die Kontakte, die Gruppen oder das Journal. Die Zustandsanzeige zeigt den aktuellen Zustand des Telefons. Mit den Bedientasten bedienen Sie das Telefon und die Arbeitsgruppen. Die Foxtasten bieten kontextabhängig weitere Funktionen an. Über die Symbolleiste können Sie eine Umleitung aktivieren (siehe "Anruf umleiten (Anrufumleitung)", Seite 43) oder Sie können weitere Ansichten des Office 1600IP öffnen: • Kontakte öffnet Ihre Telefonbücher (siehe "Kontakte pflegen", Seite 66) • Gruppe öffnet Tastenfelder für Nummer-, Team- und Funktionstasten (siehe "Nummertasten nutzen", Seite 46, "Teamtasten nutzen", Seite 49 und "Funktionstasten nutzen", Seite 53). Wenn Sie Arbeitsgruppen angehören, sehen Sie Office 1600IP Bevor Sie beginnen Seite 9 hier auch die andern Gruppenmitglieder und deren aktueller Status (siehe "In der Gruppe telefonieren", Seite 72). Die am häufigsten verwendeten Tasten können aus dem Gruppenfeld auf den Desktop gezogen werden. • Journal öffnet das Protokoll, in welchem alle ankommenden und abgehenden Anrufe und Textmeldungen eingetragen werden (siehe "Journal kennenlernen", Seite 34). Wenn Sie Arbeitsgruppen angehören, können Sie hier auch Arbeitstickets öffnen und bearbeiten (siehe "In der Gruppe telefonieren", Seite 72). Media-Gerät kennenlernen Ihr PC mit dem Office 1600IP wurde von Ihrem Systembetreuer mit einem MediaGerät ausgerüstet. Dies kann ein Telefonhörer, ein Headset oder ein BluetoothGerät sein. Je nach Gerät kann die Bedienung Ihres Office 1600IP leicht von der vorliegenden Anleitung abweichen. Lassen Sie sich den Umgang damit von Ihrem Systembetreuer erklären. Bedientasten/Foxtasten kennenlernen Über die Bedientasten bedienen Sie die Grundfunktionen. Die Foxtasten bieten kontextabhängig die nützlichsten Telefoniefunktionen an: Die Gesprächstaste klicken Sie, um ein Gespräch einzuleiten oder abzubrechen. Mit der Wahlwiederholungstaste haben Sie Zugriff auf die 10 zuletzt gewählten Rufnummern. Mit der Lauthörtaste können Sie Ihren Gesprächspartner über die Lautsprecher Ihres PCs hören (Steht zur Zeit nicht zur Verfügung). Die Stummtaste können Sie klicken, wenn Sie nicht möchten, dass Ihr Gesprächspartner hört, was Sie zu einer Drittperson im Raum sagen. Je nachdem, wann Sie auf die Lautstärketasten klicken, verändern Sie die Lautstärke des Ruftones oder die Lautstärke des Sprachempfanges. Office 1600IP Bevor Sie beginnen Seite 10 Diese Taste wird nur eingeblendet, wenn Sie sich in die Arbeitsgruppen angemeldet haben (siehe "In der Gruppe telefonieren", Seite 72). Klicken Sie auf die Pausetaste, werden ankommende Anrufe auf die Arbeitsgruppe nicht mehr an Ihrem Office 1600IP angeboten, bis Sie die Taste erneut drücken. Diese Taste wird nur eingeblendet, wenn Sie sich in der Arbeitsgruppe angemeldet haben (siehe "In der Gruppe telefonieren", Seite 72). Mit der Weitertaste haben Sie die Möglichkeit, die Nachbearbeitungszeit vorzeitig zu beenden. Diese Taste ist nur sichtbar, während Sie in einer Arbeitsgruppe angemeldet sind. Diese Taste wird nur eingeblendet, wenn Sie sich in der Arbeitsgruppe angemeldet haben (siehe "In der Gruppe telefonieren", Seite 72). Die Foxtasten bieten kontextabhängige Telefoniefunktionen an. Tastenkombinationen kennenlernen Tastenkombinationen helfen Ihnen, immer wiederkehrende Bedienschritte effizienter durchzuführen. Ihr Office 1600IP stellt Ihnen zum Telefonieren folgenden Tastenkombinationen zur Verfügung: Tastenkombination Situation Aktion <Enter> Anruf liegt an Anruf beantworten <Enter> Im Eingabefeld steht eine Rufnummer Anruf wird aufgebaut <Enter> Rufkontrollton ertönt. Jetzt Im Eingabefeld steht keine eingegebene Nummern werden sofort übermittelt (OverRufnummer lap-Wahl) Office 1600IP Bevor Sie beginnen Seite 11 Tastenkombination Situation Aktion <Escape> Offene Auswahlliste Liste wird verlassen und Auswahl wird verworfen <Escape> Während dem Gespräch Anruf wird beendet <Escape> Während ein Anruf signaliAnruf wird abgewiesen siert wird <Escape> Während jemand anklopft Anruf wird abgewiesen <Ins> Im Gespräch DTMF-Modus ein- und ausschalten <Leerschlag> gefolgt von Buchstabenein- Fokus im Eingabefeld gabe Auswahlliste wird geöffnet und Einträge mit übereinstimmendem Anfang im zweiten Namen werden gesucht <Pause> Anruf ist in Haltung Anruf wird zurückgenommen <Pause> Während dem Gespräch Anruf wird in Haltung gelegt <Pfeil-Nach-Oben> Fokus im Eingebefeld Wahlwiederholungsliste wird geöffnet. <Pfeil-Nach-Unten> Fokus im Eingabefeld Auswahlliste Wahlwiederholung wird geöffnet <Zurück> Fokus im Eingabefeld Eintrag wird Zeichen für Zeichen gelöscht Fokus im Eingabefeld Auswahlliste wird geöffnet und Einträge mit übereinstimmendem Anfang werden gesucht (Wählen mit Namen) Buchstabeneingabe Office 1600IP Telefon an Ihre Bedürfnisse anpassen Seite 12 Telefon an Ihre Bedürfnisse anpassen Sie können das Verhalten Ihres Office 1600IP nach Ihren Bedürfnissen anpassen, damit das Telefonieren sich optimal mit den anderen Tätigkeiten an Ihrem PC verbindet. Einige Einstellungen dienen dazu, Ihr Office 1600IP an die verwendeten HardwareKomponenten anzupassen. Im Folgenden erfahren Sie, wie Sie die Einstellungen vornehmen können und was diese bewirken. Die meisten Einstellungen finden Sie auf 3 Register verteilt im Menü Einstellungen. Hinweis: Bitte lassen Sie die Einstellungen im Register Erweitert unverändert. Sie dienen der Feinjustierung und sind dem Systembetreuer vorbehalten. Die Einstellungen zu den Arbeitsgruppen sind nur für den Gruppenadministrator zugänglich und befinden sich im Menü Arbeitsgruppe / Arbeitsgruppen verwalten... (siehe "Arbeitsgruppe verwalten", Seite 80). Themenübersicht Allgemeine Einstellungen vornehmen . . . . . . . . . . . . . . . . . . . . . . . . . . . . Seite 13 Media-Einstellungen vornehmen. . . . . . . . . . . . . . . . . . . . . . . . . . . . . . . . Seite 15 Erweiterte Media-Einstellungen vornehmen . . . . . . . . . . . . . . . . . . . . . . . Seite 17 Rufmuster und Melodien einstellen . . . . . . . . . . . . . . . . . . . . . . . . . . . . . . Seite 19 Office 1600IP Telefon an Ihre Bedürfnisse anpassen Allgemeine Einstellungen vornehmen Seite 13 Allgemeine Einstellungen vornehmen Diese Einstellungen finden Sie unter Einstellungen / Allgemein. PIN verändern Gehen Sie wie folgt vor, um Ihre PIN anzupassen: 1. Tragen Sie die aktuelle PIN unter Aktuelle PIN und die neue PIN unter Neue PIN und unter PIN bestätigen ein. Als PIN ist eine 2- bis 10-stellige Ziffernkombination erlaubt. 2. Klicken Sie auf PIN speichern, wenn Sie zukünftig beim Starten die PIN nicht mehr eingeben möchten. 3. Klicken Sie auf Übernehmen, um die Einstellungen zu speichern Hinweis: Beachten Sie, dass eine gespeicherte PIN böswillig herausgelesen und so Ihr Telefon unrechtmässig benutzt werden kann. Verhalten der Ansichten bestimmen Sie können bestimmen, welche Ansichten beim Starten Ihres Office 1600IP geöffnet werden sollen: • Öffnen beim Starten: Die gewählten Ansichten werden beim Starten des Office 1600IP automatisch geöffnet. • Minimiert (Nur in Kombination mit Öffnen beim Starten): Die gewählte Ansichten erscheinen beim Starten des Office 1600IP nur minimiert als Schaltfläche in der Taskleiste. • Pop Up (Hauptansicht): Hauptansicht wird beim Rufen des Telefons in den Vordergrund des Bildschirmes gerückt. • Pop Up (Meldung): Das Meldungsfenster wird beim Empfangen einer Meldung geöffnet. • Pop Up (Gruppe): In Arbeitsgruppen: Öffnet das Arbeitsgruppenfenster, sobald ein Anruf bei einem andern Mitglied angeboten wird (wenn die Taste eines Arbeitsgruppenmitglieds auf den Desktop gezogen wird, steht die Funktion nicht zur Verfügung). Office 1600IP Telefon an Ihre Bedürfnisse anpassen Allgemeine Einstellungen vornehmen Seite 14 • On Top: Tasten auf dem Desktop bleiben immer im Vordergrund des Bildschirmes. Gehen Sie wie folgt vor, um das Verhalten der Ansichten einzurichten: 1. Wählen Sie die gewünschten Optionen durch Anklicken der Kontrollkästchen 2. Klicken Sie auf Übernehmen, um die Einstellungen zu speichern. Benutzersprache anpassen Sie können die Benutzersprache wechseln, ohne das Office 1600IP neu starten zu müssen: 1. Wählen Sie unter Sprache die gewünschte Sprache aus. 2. Klicken Sie auf Übernehmen, um die Einstellung zu speichern. Die Benutzersprache wird umgestellt. Adresse von Internet-Telefonbuch eintragen Sie können in der Kontaktansicht ein Telefonverzeichnis im Internet öffnen. Geben Sie die Adresse wie folgt ein: 1. Tragen Sie im Feld Online-Telefonbuch-Adresse die Internet-Adresse des gewünschten Verzeichnisses ein (z.B. "http://www.tel.search.com"). 2. Klicken Sie auf Übernehmen, um die Einstellung zu speichern. Eigene E-Mail-Adresse eintragen Sie können Textmeldungen auch als E-Mail versenden (siehe "Textmeldungen benutzen", Seite 61). Hierzu müssen Sie Ihre eigene E-Mail-Adresse eintragen: 1. Tragen Sie im Feld E-Mail-Adresse Ihre eigene E-Mail-Adresse ein (z.B. [email protected]). 2. Klicken Sie auf Übernehmen, um die Einstellung zu speichern. Wenn Sie das nächste Mal eine Textmeldung als E-Mail versenden, wird dieser Absender eingetragen. Office 1600IP Telefon an Ihre Bedürfnisse anpassen Media-Einstellungen vornehmen Seite 15 Media-Einstellungen vornehmen Im Register Media-Geräte finden Sie Einstellungen zu den angeschlossenen Media-Geräten, wie Handapparate, Headset und Lautsprecher. Im Normalfall hat Ihr Systembetreuer diese Einstellungen bereits mit den angeschlossenen Geräten abgestimmt. Sprachwiedergabe auswählen Mit diesen Einstellungen legen Sie fest, welches Media-Gerät verwendet werden soll: 1. Wählen Sie unter Handapparat/Headset eines der zur Verfügung stehenden Geräte aus. 2. Wählen Sie unter Verbunden mit das passende Audiogerät (z.B. ein USBAudiogerät oder eine Soundkarte) aus. Geräte zur Rufausgabe auswählen Die Rufausgabe kann über den internen PC-Lautsprecher, den Lautsprecher des Media-Geräts oder über zusätzlich angeschlossene Lautsprecher (externe Lautsprecher) erfolgen: 1. Wählen Sie im Rahmen Rufausgabe, an welchen Geräten die Rufausgabe erfolgen soll. 2. Wenn Sie externe Lautsprecher angewählt haben, bestimmen Sie im Aufklappmenü, über welches Audiogerät (dies kann z.B. eine Sound-Karte sein) die externen Lautsprecher angesteuert werdsen sollen. 3. Klicken Sie auf Übernehmen, um die Einstellungen zu speichern. Hinweis: Fragen Sie Ihren Systembetreuer, wenn Sie nicht sicher sind ob Ihr PC mit einer Sound-Karte ausgerüstet ist. Office 1600IP Telefon an Ihre Bedürfnisse anpassen Media-Einstellungen vornehmen Seite 16 Lautstärken einstellen Mit den drei Schiebereglern können Sie die Lautstärken festlegen, die beim Starten Ihres Office 1600IP eingestellt werden: 1. Passen Sie unter Mikrophon die Lautstärke des Mikrophons Ihres Handapparates oder Headsets an, wenn Ihre Gesprächspartner Ihre Stimme als zu laut oder zu leise empfinden. 2. Passen Sie unter Höreinrichtung die Lautstärke des Lautsprechers Ihres Handapparates oder Headsets an, wenn Sie die Stimme Ihrer Gesprächspartner als zu laut oder zu leise empfinden. 3. Passen Sie unter Lautsprecher die Lautstärke des internen Lautsprechers an, wenn die Rufausgabe zu laut oder zu leise ist. 4. Klicken Sie auf Übernehmen, um die Einstellungen zu speichern. Hinweis: Sie können die Lautstärken temporär auch auf der Hauptansicht anpassen (siehe "Bedientasten/Foxtasten kennenlernen", Seite 9) Office 1600IP Telefon an Ihre Bedürfnisse anpassen Erweiterte Media-Einstellungen vornehmen Seite 17 Erweiterte Media-Einstellungen vornehmen Im Register Media-Geräte hinter der Schaltfläche Erweitert... finden Sie Einstellungen zum Media-Stack und dem AIN Bandbreitenbereich. Hinweis: Ändern Sie diese Einstellungen nur nach Rücksprache mit Ihrem Systembetreuer. Media-Stack auswählen Ihr Office 1600IP arbeitet am besten mit dem mitinstallierten Media-Stack EyePMedia (Voreinstellung). Media-Stack einstellen Im Normalfall benutzt der Media-Stack automatisch die optimalen Einstellungen. Wenn Sie die Einstellungen manuell verändern möchten, gehen Sie wie folgt vor: 1. Deaktivieren Sie Automatische Konfiguration. 2. Wählen Sie AGC (Automatic Gain Control), wenn Sie möchten, dass Ihre Stimme am Mikrophon automatisch stärker verstärkt wird, wenn Sie leiser sprechen oder wenn sich das Mikrophon weiter weg befindet. 3. Wählen Sie AEC (Automatic Echo Cancellation), wenn Ihre Gesprächspartner das Echo ihrer eigenen Stimme hören. 4. Wählen Sie VAD (Voice Activity Dedection), wenn Sie möchten, dass beim Sprechen in das Mikrophon Umgebungsgeräusche herausgefiltert werden. 5. Wählen Sie als Codec G.711, solange Ihr PC direkt am IP-Netzwerk der Firma angeschlossen ist. Mit diesem Codec werden die Sprachdaten unkomprimiert und in der höchst möglichen Qualität übertragen. Wählen Sie G.729, wenn Ihr PC über eine WAN-Strecke oder das Internet mit dem IP-Netzwerk Ihrer Firma verbunden ist (z.B, wenn Sie zu Hause oder unterwegs arbeiten). 6. Klicken Sie auf Übernehmen, um die Einstellungen zu speichern. Hinweis: Lassen Sie die Einstellungen Frame-Länge und dynamischer JitterPuffer unverändert. Office 1600IP Telefon an Ihre Bedürfnisse anpassen Erweiterte Media-Einstellungen vornehmen Seite 18 Bandbreitenbereich auswählen Bandbreitenbereich im IP-Netzwerk, indem sich Ihr Office 1600IP befindet. Wenn Sie Ihr Office 1600IP immer am gleichen Ort benutzen, lasssen Sie die Einstellung unverändert. Wenn Sie Ihr Office 1600IP auch ausserhalb des Firmen-LAN verwenden, wählen Sie jeweils nach dem Aufstarten des Office 1600IP den zutreffenden Bandbreitenbereich. Office 1600IP Telefon an Ihre Bedürfnisse anpassen Rufmuster und Melodien einstellen Seite 19 Rufmuster und Melodien einstellen Im Register Signalisation können Sie Rufmuster und Melodien wählen, die Ihr Office 1600IP zur Rufsignalisierung oder zur Signalisierung eines Meldungseinganges abspielen soll. Sie können die Rufmuster und Melodien unter Hörtest anhören. 1. Stellen Sie in der Spalte Rufausgabe die Rufmuster / Melodien ein, welche am externen Lautsprecher und am Handapparat / Headset abgespielt werden sollen. Vergewissern Sie sich dabei, ob im Register Media-Geräte unter Rufausgabe die gewünschten Geräte angewählt sind (siehe "Geräte zur Rufausgabe auswählen", Seite 15). 2. Stellen Sie in der Spalte PC-Lautsprecher die Rufmuster / Melodien ein, welche am internen PC-Lautsprecher abgespielt werden sollen. Vergewissern Sie sich dabei, ob im Register Media-Geräte unter Rufausgabe der interne PC-Lautsprecher angewählt ist (siehe "Geräte zur Rufausgabe auswählen", Seite 15). 3. Klicken Sie auf Übernehmen, um die Einstellungen zu speichern. Wenn Sie die Auswahl der Rufmuster und Melodien wieder auf die Werkseinstellung zurücksetzen möchten, klicken Sie auf Zurücksetzen. Office 1600IP Einfach Telefonieren Seite 20 Einfach Telefonieren Die Handhabung des Office 1600IP ist einfach und bedienerfreundlich. Mit ein paar wenigen Mausklicks oder Tastaturbefehlen können Sie einen Anruf beantworten oder eine Gesprächsverbindung aufbauen. Im Folgenden erfahren Sie alles Nötige, um sofort mit Ihrem Office 1600IP arbeiten zu können und um die grundlegende Bedienerführung zu verstehen. Hinweis: Beschreibung und Bedienung können abhängig vom eingesetzten Media-Gerät leicht voneinander abweichen. Einige Handapparate unterstützen z.B. das Einleiten und Abschliessen eines Gesprächs durch das Herausnehmen des Handapparates aus der Halterung. Die folgende Beschreibung geht davon aus, dass diese Funktion nicht zur Verfügung steht. Themenübersicht Sie werden angerufen . . . . . . . . . . . . . . . . . . . . . . . . . . . . . . . . . . . . . . . . Seite 21 Sie möchten telefonieren. . . . . . . . . . . . . . . . . . . . . . . . . . . . . . . . . . . . . . Seite 24 Journal kennenlernen . . . . . . . . . . . . . . . . . . . . . . . . . . . . . . . . . . . . . . . . Seite 34 Office 1600IP Einfach Telefonieren Sie werden angerufen Seite 21 Sie werden angerufen Lautstärke der Anrufsignalisation einstellen Sie möchten die Lautstärke der Rufsignalisation verändern. Ihr Office 1600IP ruft. Wenn die Lautstärke der Rufsignalisation zu laut oder zu leise ist, klikken Sie mehrmals auf die entsprechende Lautstärketaste, bis die Lautstärke Ihrem Bedürfnis entspricht. Wenn Sie die Lautstärke generell für alle Anrufe anpassen möchten, ändern Sie die Media-Einstellungen (siehe "Lautstärken einstellen", Seite 16). Rufsignalisation unterdrücken (Diskretruf) Sie möchten die Rufsignalisation unterdrücken, ohne den Anruf sofort zu beantworten. Ihr Office 1600IP ruft. Diskretruf Klicken Sie auf die Foxtaste Diskret. Die Rufsignalisierung wird für den aktuellen Anruf unterdrückt. Office 1600IP Einfach Telefonieren Sie werden angerufen Seite 22 Anruf entgegennehmen Ihr Office 1600IP ruft. Halten Sie das Media-Gerät an Ihr Ohr und klicken Sie auf die Gesprächstaste oder drücken Sie die Enter-Taste auf Ihrer PC-Tastatur. Die Verbindung ist aufgebaut. Hinweis: Für die Bedienung mit der Tastatur: Je nach Betriebssystem (Windows 2000, Windows XP) wird der Fokus nicht automatisch auf das Office 1600IP gesetzt, wenn dieses ruft. Setzen Sie den Fokus in diesem Fall mit Hilfe der Tastenkombination <Alt>+<Tab> auf das Piktogramm Office 1600IP und nehmen Sie erst dann den Anruf mit <Enter> entgegen. Lautstärke der Sprachwiedergabe anpassen Siehe "Gesprächslautstärke einstellen", Seite 32, wenn Sie die Lautstärke nur für das aktuelle Gespräch anpassen möchten. Siehe "Lautstärken einstellen", Seite 16, wenn Sie die Lautstärke generell für alle Gespräche anpassen möchten. Gespräch beenden Sie sind im Gespräch. Klicken Sie auf die Gesprächstaste oder drücken Sie die EscapeTaste auf Ihrer PC-Tastatur. Das Gespräch ist beendet. Office 1600IP Einfach Telefonieren Sie werden angerufen Seite 23 Namen und Rufnummer speichern Sie haben ein Gespräch beendet und möchten nun den Namen und die Rufnummer speichern. Ihr Office 1600IP ist im Ruhezustand. Klicken Sie in der Symbolleiste auf Journal und markieren Sie den Anrufeintrag des gewünschten Teilnehmers. Klicken Sie auf In Kontakte speichern und bearbeiten Sie die Eingabefelder. Um die Daten zu speichern und zur Hauptansicht zurückzugelangen klicken Sie auf Speichern und Schliessen. Office 1600IP Einfach Telefonieren Sie möchten telefonieren Seite 24 Sie möchten telefonieren Wählen mit Rufnummer Ihr Office 1600IP ist im Ruhezustand. Schreiben Sie die Rufnummer in das Eingabefeld. Halten Sie das Media-Gerät an Ihr Ohr und klicken Sie auf die Gesprächstaste oder drücken Sie die Enter-Taste auf Ihrer PCTastatur. Der Teilnehmer wird gerufen. Hinweis: Sie können die Rufnummern nach dem internationalen Format (+4112345678) oder nach dem nationalen Format eingeben (0012345678). Die führende Ziffer für den Amtszugang brauchen Sie nur beim nationalen Format einzugeben (im Beispiel ist das die führende 0). Um die Rufnummer lesbar zu gliedern, können Sie Leerschläge und Bindestriche benutzen (0-01 234 5678). Alle andern Zeichen werden vom Office 1600IP nicht verstanden. Office 1600IP Einfach Telefonieren Sie möchten telefonieren Seite 25 Wählen nach Name Ihr Office 1600IP ist im Ruhezustand. Schreiben Sie die Anfangsbuchstaben des gewünschten Namens in das Eingabefeld: • Wenn der gesuchte Namen im Telefonbuch unter dem Nachnamen eingeordnet ist, geben Sie die Anfangsbuchstaben des Nachnamens ein. • Wenn der gesuchte Namen im Telefonbuch unter dem Vornamen eingeordnet ist geben Sie die Anfangsbuchstaben des Vornamens ein. • Um nach einer Kombination von Vor- und Nachnamen zu suchen, tippen Sie die Anfangsbuchstaben des 1. Namensteil, gefolgt von einem Leerzeichen und dem Anfangsbuchstaben des 2. Namensteil ein (z.B. "Pi Ro" für "Pilar Rodriguez") Die Auswahlliste präsentiert Ihnen nun alle Namen, die mit Ihrer Eingabe übereinstimmen. Klicken Sie auf den gesuchten Namen. Der Name wird in das Eingabefeld übernommen und die Auswahlliste wird geschlossen. Halten Sie das Media-Gerät an Ihr Ohr und klicken Sie auf die Gesprächstaste. Der Teilnehmer wird gerufen. Hinweis: Sie können auch nach dem 2. Teil eines Namens suchen: Geben Sie hierzu in das leere Eingabefeld ein Leerzeichen gefolgt vom Anfangsbuchstaben des 2. Namenteiles ein. Hinweis: Im Telefonbuch können einem Namen mehrere Telefonnummern hinterlegt sein. Office 1600IP wählt diejenige Nummer, welche im Kontakteintrag angewählt wurde (siehe "Telefonnummern, E-Mail und URL erfassen", Seite 69). Office 1600IP Einfach Telefonieren Sie möchten telefonieren Seite 26 Wählen aus dem Telefonbuch (Kontakte) Ihr Office 1600IP ist im Ruhezustand. Klicken Sie in der Symbolleiste auf Kontakte. Die Kontaktansicht wird geöffnet. Wählen Sie das gewünschte Telefonbuch: Das Telefonbuch Öffentlich im zweiten Register enthält alle internen Teilnehmer und Kurzwahlen Ihrer Firma. Das Telefonbuch Privat im dritten Register enthält Ihre privaten Kontakte. Das Telefonbuch Alle im ersten Register enthält die Kontakte der zwei andern Telefonbücher. Wenn Ihr Office 1600IP mit einem MS Exchange Server gekoppelt ist, stehen Ihnen auch die dort erfassten Kontakte zur Verfügung (siehe "Kontakte pflegen", Seite 66). EF Klicken Sie auf die Taste mit dem Anfangsbuchstaben des gewünschten Namens oder schreiben Sie denn Namen in das Eingabefeld der Symbolleiste. Klicken Sie auf den gewünschten Kontakt oder ziehen Sie den Kontakt mit der Maus in das Eingabefeld der Hauptansicht (Doppelklick öffnet die Details zum Kontakt). Halten Sie das Media-Gerät an Ihr Ohr und klicken Sie in der Symbolleiste auf die Gesprächstaste. Der Teilnehmer wird gerufen. Hinweis: Ein privater Kontakt kann nach dem Vor- oder Nachnamen eingeordnet sein. Dies kann beim Erfassen des Kontaktes festgelegt werden. Office 1600IP Einfach Telefonieren Sie möchten telefonieren Seite 27 Wählen aus einem externen Telefonbuch Sie können direkt aus Ihrem Office 1600IP ein Telefonbuch im Internet öffnen. Die URL-Adresse dieses Telefonbuches ist in den Einstellungen eingetragen (siehe "Allgemeine Einstellungen vornehmen", Seite 13). Ihr Office 1600IP ist im Ruhezustand. Klicken Sie in der Symbolleiste auf Kontakte. Die Kontaktansicht wird geöffnet. Klicken Sie in der Symbolleiste auf Suchen Web. Das Internet-Telefonbuch wird in einer Browser-Applikation geöffnet. Kopieren Sie die gefundene Rufnummer und setzen Sie diese im Eingabefeld Ihres Office 1600IP ein. Editieren Sie bei Bedarf die Rufnummer so, dass sie entweder dem internationalen Format entspricht (+4112345678) oder dass sie mit dem Amtszugangspräfix beginnt (0012345678). Entfernen Sie alle zusätzlichen Zeichen wie Schrägstriche, Sterne, Klammern, etc (Bindestriche und Leerschläge sind erlaubt). Halten Sie das Media-Gerät an Ihr Ohr und klicken Sie in der Symbolleiste auf die Gesprächstaste. Der Teilnehmer wird gerufen. Office 1600IP Einfach Telefonieren Sie möchten telefonieren Seite 28 Wählen mit einer Nummertaste Wenn Sie Ihre wichtigsten Rufnummern auf Nummertasten abgelegt haben (siehe "Nummertasten nutzen", Seite 46), können Sie diese mit einem einfachen Mausklick wählen: Ihr Office 1600IP ist im Ruhezustand. Klicken Sie in der Symbolleiste auf Gruppen. Die Gruppenansicht wird geöffnet Klicken Sie auf das Gruppenregister das die gewünschte Nummertaste enthält. Doppelklicken Sie auf die gewünschte Nummertaste Der Teilnehmer wird gerufen. Wählen aus dem Journal Ihr Office 1600IP ist im Ruhezustand. Klicken Sie in der Symbolleiste auf Journal. Die Journalansicht wird geöffnet Wählen Sie den Eintrag mit dem gewünschten Gesprächspartner. Halten Sie das Media-Gerät an Ihr Ohr und klicken Sie in der Symbolleiste auf die Gesprächstaste. Der Teilnehmer wird gerufen. Hinweis: Mit Doppelklick auf den Journaleintrag wird der gewünschte Teilnehmer direkt gerufen. Office 1600IP Einfach Telefonieren Sie möchten telefonieren Seite 29 Einen Teilnehmer erneut anrufen Ihr Office 1600IP ist im Ruhezustand. Klicken Sie auf die Wahlwiederholungstaste und wählen Sie aus der sich öffnenden Auswahlliste den gewünschten Teilnehmer. Die Rufnummer wird in das Eingabefeld übernommen. Bei Bedarf können Sie diese nun noch editieren. Halten Sie das Media-Gerät an Ihr Ohr und klicken Sie auf die Gesprächstaste. Der Teilnehmer wird gerufen. Hinweis: In der Wahlwiederholungsliste werden die Teilnehmer aufgelistet, welche im Journal eingetragen sind. Wird ein Journaleintrag gelöscht, ist der zugehörige Teilnehmer auch in der Wahlwiederholungsliste nicht mehr verfügbar. Unbeantwortete Anrufe beantworten Sie kommen an Ihren Arbeitsplatz und möchten die Anrufe während Ihrer Abwesenheit beantworten. Unbeantwortete Anrufe werden im Journal protokolliert. Sie erkennen leicht an der Darstellung der Schaltfläche Journal in der Hauptansicht, ob es Einträge unbeantworteter Anrufe gibt: Office 1600IP Einfach Telefonieren Sie möchten telefonieren Seite 30 Schaltfläche Journal Unbeantwortete Anrufe und Meldungen Journal 4 Der Schaltflächentext ist fett und dahinter steht eine Zahl (z.B. 4) Es gibt 4 Einträge von ungelesenen und unbeantworteten Anrufen/Meldungen im Journal. Journal 2 Der Schaltflächentext ist nicht Es gibt 2 bereits gelesene Einträge fett und dahinter steht eine von unbeantworteten Anrufen/MelZahl (z.B. 2) dungen im Journal. Journal Der Schaltflächentext ist nicht Es gibt keine Einträge von unbeantfett und dahinter steht keine worteten Anrufen/Meldungen im Nummer Journal. Office 1600IP Einfach Telefonieren Sie möchten telefonieren Seite 31 Gehen Sie wie folgt vor, um die unbeantworteten Anrufe zu beantworten: Ihr Office 1600IP ist im Ruhezustand. Klicken Sie in der Symbolleiste auf Journal. Wählen Sie den Eintrag eines unbeantworteten Anrufes. Sie erkennen diesen am Symbol und an der fetten Schrift. Halten Sie das Media-Gerät an Ihr Ohr und klicken Sie in der Symbolleiste auf die Gesprächstaste. Der Teilnehmer wird gerufen. Beantwortet der Gesprächspartner Ihren Anruf, wird nach Beenden des Gespräches der Eintrag nicht mehr fett dargestellt und auf der Schaltfläche Journal in der Symbolleiste der Hauptansicht wird ein unbeantworteter Anruf weniger gezählt. Office 1600IP Einfach Telefonieren Während dem Gespräch Seite 32 Während dem Gespräch Gesprächslautstärke einstellen Die Stimme Ihres Gesprächspartners ist zu laut oder zu leise. Sie möchten die Lautstärke der Sprachwiedergabe temporär für dieses Gespräch anpassen. Sie sind im Gespräch. Klicken Sie mehrmals auf die entsprechende Lautstärketaste, bis die Lautstärke Ihrem Bedürfnis entspricht. Mikrofon ein-/ausschalten Sie möchten, dass Ihr Gesprächsteilnehmer für einen Moment nicht hört, was Sie mit jemand anderem besprechen. Sie sind im Gespräch. Klicken Sie auf die Stummtaste, um das Mikrofon auszuschalten. Ihr Gesprächspartner kann Sie nicht mehr hören. Um das Mikrofon wieder einzuschalten klicken Sie nochmals auf die Stummtaste. Office 1600IP Einfach Telefonieren Während dem Gespräch Seite 33 Lauthören Sie möchten Ihren Gesprächspartner über den Lautsprecher Ihres PCs hören. Sie sind im Gespräch. Klicken Sie auf die Lauthörtaste, um Lauthören einzuschalten. Klicken Sie erneut auf die Taste, um Lauthören wieder auszuschalten. Office 1600IP Einfach Telefonieren Journal kennenlernen Seite 34 Journal kennenlernen Im Journal werden sowohl alle ankommenden und abgehenden Anrufe, als auch Textmeldungen als Ereignisse eingetragen. Sie können aus einem Eintrag nebst anderen nützliche Informationen herauslesen, welcher Art das Ereignis war, wann es erfolgte, wer daran beteiligt war und wie lange es gedauert hat. Mit einem Doppelklick auf einen Eintrag können Sie kontextabhängig eine Aktion auslösen. Journaleinträge verstehen Anhand des Symbols in der ersten Spalte eines Eintrages können Sie erkennen, um welchen Eintragstyp es sich handelt. Bedeutung Doppelklick auf Eintrag Anruf erhalten und beantwortet Gesprächspartner wird angerufen Anruf erhalten aber nicht beantwortet Gesprächspartner wird angerufen Abgehender Anruf wurde beantwortet Gesprächspartner wird angerufen Abgehender Anruf wurde nicht beantwortet oder Zielteilnehmer war besetzt Gesprächspartner wird angerufen Anruf erhalten und an Mailbox weitergeleitet Mailbox wird angerufen Textmeldung versandt Textmeldung wird angezeigt Textmeldung empfangen und gelesen Textmeldung wird angezeigt Textmeldung empfangen und noch nicht gelesen Textmeldung wird angezeigt Unbeantwortete Anrufe sind fett geschrieben. In der Spalte Namen steht der Name des Gesprächspartners, sofern dieser bekannt ist. Office 1600IP Einfach Telefonieren Journal kennenlernen Seite 35 In der Spalte Nummer steht die Rufnummer oder die E-Mail-Adresse, wenn es sich um eine als E-Mail gesandte Textmeldung handelt. In der Spalte Datum/Zeit steht das Datum und die Zeit, wann das Ereignis stattgefunden hat. In der Spalte Dauer steht wie lange ein Anruf gedauert hat. Bei Einträgen zu unbeantworteten Anrufen und zu Textmeldungen ist dieses Feld leer In der Spalte Umgeleitet von steht, ob ein ankommender Anruf über eine Umleitung zu Ihnen gelangt ist und von welchem Teilnehmer der Anruf umgeleitet wurde. Journaleinträge sortieren Sie können die Journaleinträge nach einer Spalte Ihrer Wahl sortieren. Die Journalansicht ist geöffnet. Klicken Sie auf einen Spaltenkopf, um die Einträge nach dieser Spalte zu sortieren. Klicken Sie ein weiteres Mal auf den Spaltenkopf, um die Richtung der Sortierung zu ändern. Journaleintrag als privater Kontakt speichern Sie können eine Rufnummer in einem Journaleintrag als privater Kontakt speichern. Die Journalansicht ist geöffnet. Wählen Sie den Eintrag, den Sie speichern möchten Klicken Sie auf In Kontakte speichern und bearbeiten Sie die Eingabefelder. Um die Daten zu speichern und zur Hauptansicht zurückzugelangen, klicken Sie auf Speichern und Schliessen. Office 1600IP Einfach Telefonieren Journal kennenlernen Seite 36 Journaleinträge erhalten Die Journaleinträge werden regelmässig vom System gelöscht. Möchten Sie, dass ein Eintrag nicht gelöscht wird, müssen Sie diesen speziell markieren. Die Journalansicht ist geöffnet. Wählen Sie einen Eintrag der nicht gelöscht werden soll. Klicken Sie in der Spalte Archiv auf das Auswahlfeld. Der Eintrag bleibt bei den automatischen Löschvorgängen erhalten. Journaleinträge manuell löschen Die Journaleinträge werden regelmässig automatisch gelöscht. Sie können ausgewählte Einträge aber bereits vorher manuell löschen. Die Journalansicht ist geöffnet. Wählen Sie den Eintrag, den Sie löschen möchten (Sie können mit der Maus auch mehrere Einträge auswählen, indem Sie während der Auswahl die Shift- oder Ctrl-Taste drücken). Klicken Sie in der Symbolleiste auf Löschen. Die ausgewählten Einträge werden gelöscht. Office 1600IP Telefonieren wie ein Profi Seite 37 Telefonieren wie ein Profi Als Telefon aus der Office Familie bietet Ihr Office 1600IP bis auf wenige Ausnahmen die ganze Palette der vielfältigen Komfortfunktionen. Dank dem, dass mit dem Office 1600IP die beschränkten Anzeigemöglichkeiten eines herkömmlichen Endgerätes gesprengt werden, lassen sich zudem Merkmale wie Team- oder Funktionstasten übersichtlicher gestalten und besser bedienen. Im Folgenden erfahren Sie, wie Sie die Komfortfunktionen mit dem Office 1600IP optimal einsetzen. Hinweis: Beschreibung und Bedienung können abhängig vom eingesetzten Media-Gerät leicht voneinander abweichen. Einige Handapparate unterstützen z.B. das Einleiten und Abschliessen eines Gesprächs durch das Herausnehmen des Handapparates aus der Halterung. Die folgende Beschreibung geht davon aus, dass diese Funktion nicht zur Verfügung steht. Themenübersicht Komfortable Funktionen nutzen . . . . . . . . . . . . . . . . . . . . . . . . . . . . . . . . Seite 38 Funktionen im Gespräch nutzen . . . . . . . . . . . . . . . . . . . . . . . . . . . . . . . . Seite 40 Abwesenheit organisieren . . . . . . . . . . . . . . . . . . . . . . . . . . . . . . . . . . . . . Seite 43 Spezielle Situationen meistern . . . . . . . . . . . . . . . . . . . . . . . . . . . . . . . . . Seite 45 Nummertasten nutzen . . . . . . . . . . . . . . . . . . . . . . . . . . . . . . . . . . . . . . . . Seite 46 Teamtasten nutzen . . . . . . . . . . . . . . . . . . . . . . . . . . . . . . . . . . . . . . . . . . Seite 49 Funktionstasten nutzen . . . . . . . . . . . . . . . . . . . . . . . . . . . . . . . . . . . . . . . Seite 53 Funktionscodes anwenden . . . . . . . . . . . . . . . . . . . . . . . . . . . . . . . . . . . . Seite 58 Office 1600IP Telefonieren wie ein Profi Komfortable Funktionen nutzen Seite 38 Komfortable Funktionen nutzen Rückruf anfordern Sie versuchen, einen Teilnehmer anzurufen. Dieser ist jedoch besetzt. Rückruf Klicken Sie auf die Foxtaste Rückruf. Der Rückruf ist aktiviert. Sobald der gewünschte Teilnehmer das Gespräch beendet hat, ruft Ihr Office 1600IP. Halten Sie das Media-Gerät an Ihr Ohr und klicken Sie auf die Gesprächstaste. Teilnehmer wird gerufen. Hinweis: Nimmt der gewünschte Teilnehmer das Gespräch nicht entgegen, können Sie einen Rückruf anfordern. Der Teilnehmer erhält dann eine dauernde optische Meldung Ihrer Rückrufaufforderung. Rückrufaufforderung beantworten Bitte Rückruf Ein Teilnehmer bittet Sie um Rückruf. Halten Sie das Media-Gerät an Ihr Ohr und klicken Sie auf die Gesprächstaste um den Rückruf zu beantworten. Teilnehmer wird gerufen. Office 1600IP Telefonieren wie ein Profi Komfortable Funktionen nutzen Seite 39 Anklopfen beantworten oder abweisen Sie sind im Gespräch. Ein Teilnehmer will Sie dringend sprechen und klopft bei Ihnen an. Ihr Office 1600IP ruft. Klicken Sie neben der Anzeige des anklopfenden Teilnehmers auf die Gesprächstaste. Das 1. Gespräch wird in Haltung gestellt und Sie sind mit dem anklopfenden Teilnehmer verbunden. - oder Abweisen Wenn Sie den Anruf des anklopfenden Teilnehmers nicht entgegennehmen möchten, klicken Sie auf die Foxtaste Abweisen. - oder Klicken Sie auf die Gesprächstaste um das aktive Gespräch zu beenden. Klicken Sie neben der Anzeige des anklopfenden Teilnehmers auf die Gesprächstaste um das Gespräch entgegenzunehmen. Anklopfen bei einem Teilnehmer Sie rufen einen Teilnehmer an, dieser ist jedoch besetzt. Anklopfen Währenddem Sie den Besetztton hören, klicken Sie auf die Foxtaste Anklopfen. Sie hören den Wählton und dem Teilnehmer wird signalisiert, dass Sie mit ihm sprechen möchten. Wenn der gewünschte Teilnehmer Ihren Anruf abweist oder Anklopfen nicht möglich ist, wird die Verbindung getrennt (Besetztton). Office 1600IP Telefonieren wie ein Profi Funktionen im Gespräch nutzen Seite 40 Funktionen im Gespräch nutzen Rückfrage im Gespräch Sie sind im Gespräch und möchten einen anderen Teilnehmer anrufen, ohne das laufende Gespräch zu beenden. Schreiben Sie die Rufnummer oder den Namen des gewünschten Rückfragepartners in das leere Eingabefeld. Klicken Sie auf die Gesprächstaste. Das 1. Gespräch wird in Haltung gestellt. Klicken Sie neben der Anzeige des Rückfragepartners nach erfolgter Rückfrage auf die Gesprächstaste. Sie sind wieder mit dem Gesprächspartner verbunden. Makeln zwischen Rückfragepartner und Gesprächspartner Sie haben eine Rückfrage eingeleitet und möchten zum 1. Gesprächspartner wechseln, ohne den Rückfragepartner zu verlieren. Makeln Makeln Klicken Sie während dem Gespräch auf die Foxtaste Makeln. Der Rückfragepartner wird in Haltung gestellt. Um wieder zurück zum Rückfragepartner zu gelangen, drücken Sie nochmals die gleiche Foxtaste. Office 1600IP Telefonieren wie ein Profi Funktionen im Gespräch nutzen Seite 41 Gesprächspartner mit Voranmeldung weiterverbinden Sie sind im Gespräch und möchten Ihren Gesprächspartner weiterverbinden. Schreiben Sie die Rufnummer oder den Namen des gewünschten Teilnehmers in das leere Eingabefeld und klicken Sie auf die Gesprächstaste. Der Teilnehmer wird gerufen und das laufende Gespräch wird in Haltung gestellt. Verbinden Warten Sie, bis der gewünschte Teilnehmer das Gespräch entgegennimmt und kündigen Sie ihm den Anruf an. Klicken Sie dann auf die Foxtaste Verbinden. Gesprächspartner ohne Voranmeldung weiterverbinden Sie sind im Gespräch und möchten Ihren Gesprächspartner weiterverbinden. Schreiben Sie die Rufnummer oder den Namen des gewünschten Teilnehmers in das leere Eingabefeld und klicken Sie auf die Gesprächstaste. Der Teilnehmer wird gerufen. Verbinden Hinweis: Warten Sie den 1. Rufton ab und klicken Sie dann auf die Foxtaste Verbinden. Wenn der andere Teilnehmer das Gespräch nicht entgegennimmt, kommt der Anruf wieder zu Ihrem Office 1600IP zurück. Office 1600IP Telefonieren wie ein Profi Funktionen im Gespräch nutzen Seite 42 Gesprächspartner halten Sie sind im Gespräch und möchten die Verbindung in Haltung stellen, um schnell etwas abzuklären. Parken Klicken Sie auf die Foxtaste Parken. Zurückholen Um den geparkten Gesprächspartner zurückzuholen, klicken Sie auf die Foxtaste Zurückholen Konferenzgespräch führen Sie sind im Gespräch und haben einen Gesprächspartner in Haltestellung. Diesen möchten Sie nun zum laufenden Gespräch zuschalten. Konferenz Klicken Sie auf die Foxtaste Konferenz. Um die Konferenz zu verlassen, klicken Sie auf eine der Gesprächstasten. Office 1600IP Telefonieren wie ein Profi Abwesenheit organisieren Seite 43 Abwesenheit organisieren Anruf umleiten (Anrufumleitung) Sie verlassen Ihren Arbeitsplatz. Ihre Anrufe sollen zu einem anderen Teilnehmer umgeleitet werden. Ihr Office 1600IP ist im Ruhezustand. Schreiben Sie die Rufnummer oder den Namen des gewünschten Teilnehmers in das leere Eingabefeld. Klicken Sie in der Symbolleiste auf Umleiten. - oder Klicken Sie in der Symbolleiste auf die Nach-Unten-Taste neben der Umleittaste. In der sich öffnenden Auswahlliste werden die vorgängig benutzten Umleitungsziele angeboten. Klicken Sie auf das gewünschte Umleitungsziel. Anrufumleitung aufheben Sie sind zurück an Ihrem Arbeitsplatz und möchten die Anrufumleitung zurücknehmen. Ihr Office 1600IP ist im Ruhezustand. Klicken Sie auf die Gesprächstaste neben dem Umleitungsziel. Auslöser einer Anrufumleitung informieren Sie erhalten einen Anruf für jemanden, der sein Telefon auf Sie umgeleitet hat und möchten dieser Person eine Notiz hinterlassen. Sie können hierzu dieser Person eine Meldung mit den Gesprächsnotizen schicken. Office 1600IP Telefonieren wie ein Profi Abwesenheit organisieren Seite 44 Sie sind im Gespräch Meldung Klicken Sie auf die Foxtaste Meldung. Der Meldungseditor wird geöffnet. Als Senderadresse ist der Teilnehmer eingetragen, der die Anrufumleitung auf Sie aktiviert hat. Erfassen Sie die Gesprächsnotiz und klicken Sie in der Symbolleiste auf Meldung senden. Office 1600IP Telefonieren wie ein Profi Spezielle Situationen meistern Seite 45 Spezielle Situationen meistern Wählart DTMF (Tonwahl) aktivieren/deaktivieren Um von Ihrem Telefon aus andere Geräte zu steuern oder Dienstleistungen abzurufen, wie z.B. die Fernabfrage eines Anrufbeantworters, benötigen Sie die Wählart DTMF. Sie sind im Gespräch und werden aufgefordert, über die Tastatur Zeichen einzugeben. DTMF DTMF Klicken Sie auf die Foxtaste DTMF um die Wählart DTMF zu aktivieren. Beim Beenden des Gesprächs wird die DTMF-Wählart automatisch deaktiviert. Möchten Sie diese bereits während dem Gespräch deaktivieren, klicken Sie erneut auf die Foxtaste DTMF. Anruf während der Rufphase weiterleiten Ihr Office 1600IP ruft. Weiterleiten Klicken Sie auf die Foxtaste Weiterleiten. Schreiben Sie die Rufnummer oder den Namen des gewünschten Teilnehmers in das sich öffnende Eingabefeld, und klicken Sie auf OK. Anruf während der Rufphase abweisen Ihr Office 1600IP ruft. Abweisen Wenn Sie den Anruf nicht entgegennehmen möchten, klicken Sie auf die Foxtaste Abweisen. Office 1600IP Telefonieren wie ein Profi Nummertasten nutzen Seite 46 Nummertasten nutzen Sie möchten viel benutzte Nummern direkt per Mausklick wählen. Sie können hierzu Nummertasten definieren und Sie einer Gruppe zuordnen. Nummertasten definieren und anordnen Sie haben die Hauptansicht geöffnet. Klicken Sie in der Symbolleiste auf Gruppe. Die Gruppenansicht wird geöffnet. Eröffnen Sie eine Gruppe für Nummertasten: 1. Wählen Sie im Menü Gruppen/Neue Gruppe. Der Namensdialog wird geöffnet. 2. Tragen Sie den Namen ein (zum Beispiel "Wichtige Nummern") und klicken Sie auf OK. Ein neues Gruppenregister wird hinzugefügt. Hinweis: Sie können die neuen Nummertasten auch in ein bereits vorhandenes Gruppenregister legen (ausgenommen in ein Arbeitsgruppenregister). Hinweis: Sie können im gleichen Gruppenregister auch verschiedene Tastentypen, wie z.B Nummertasten und Funktionstasten, ablegen. Office 1600IP Telefonieren wie ein Profi Nummertasten nutzen Seite 47 Sie haben das neue Gruppenregister geöffnet. Erstellen Sie die Nummertasten: 1. Wählen Sie im Menü Taste/Neu. Der Tastendialog wird geöffnet. 2. Wählen Sie Nummertaste und tragen Sie unter Rufnummer die gewünschte Rufnummer ein. Wenn die Rufnummer bereits in den Kontakten abgelegt ist, können Sie sie aus der Auswahlliste entnehmen. 3. Tragen Sie im Feld Beschriftung den Namen ein unter dem die Nummertaste dargestellt werden soll (optional). Wenn Sie das Feld leer lassen und die Rufnummer nicht in den Kontakten abgelegt ist, wird die Rufnummer zur Beschriftung verwendet. Wenn Sie das Feld leerlassen und die Rufnummer ist in den Kontakten abgelegt, wird der Name aus dem Kontakt zur Beschriftung verwendet. 4. Klicken Sie auf OK. Die Nummertaste wird erstellt. 5. Wiederholen Sie diese Schritte, bis Sie alle Nummertasten erstellt haben. 6. Ordnen Sie die Nummertasten manuell durch Verschieben mit der Maus oder automatisch über das Menü Gruppen/Tasten anordnen. Hinweis: Sie können die Nummertasten auch mit der Maus aus dem Gruppenregister auf den Desktop ziehen und von dort aus bedienen. Office 1600IP Telefonieren wie ein Profi Nummertasten nutzen Seite 48 Nummertaste löschen Sie haben die Gruppenansicht und das Gruppenregister mit den Nummertasten geöffnet. Klicken Sie auf die Nummertaste, die Sie löschen möchten. Wählen Sie im Menü Taste/Löschen. Die Nummertaste wird gelöscht. Office 1600IP Telefonieren wie ein Profi Teamtasten nutzen Seite 49 Teamtasten nutzen Sie und Ihre Teampartner möchten als Team ständig erreichbar sein. Sie möchten sich mit einem einfachen Tastendruck gegenseitig anrufen können. Sie können hierzu für jeden Teampartner eine Teamtaste definieren und Sie einer Gruppe zuordnen. Teamtasten definieren und anordnen Sie haben die Hauptansicht geöffnet. Klicken Sie in der Symbolleiste auf Gruppe. Die Gruppenansicht wird geöffnet. Eröffnen Sie eine Gruppe für das Team A: 1. Wählen Sie im Menü Gruppen/Neue Gruppe. Der Namensdialog wird geöffnet. 2. Tragen Sie den Namen ein (zum Beispiel "Team A") und klicken Sie auf OK. Ein neues Gruppenregister mit dem Namen "Team A" wird hinzugefügt. Hinweis: Sie können die neuen Teamtasten auch in ein bereits vorhandenes Gruppenregister legen (ausgenommen in ein Arbeitsgruppenregister). Hinweis: Sie können im gleichen Gruppenregister auch verschiedene Tastentypen, wie z.B Teamtasten und Funktionstasten, ablegen. Office 1600IP Telefonieren wie ein Profi Teamtasten nutzen Seite 50 Sie haben das neue Gruppenregister geöffnet. Erstellen Sie die Teamtasten: 1. Wählen Sie im Menü Taste/Neu. Der Tastendialog wird geöffnet 2. Wählen Sie Teamtaste und tragen Sie unter Rufnummer die Rufnummer oder den Namen Ihres Teampartners ein. Der Teampartner muss ein Teilnehmer am gleichen System sein. Klicken Sie auf OK. Die Teamtaste wird erstellt. 3. Wiederholen Sie diese Schritte, bis Sie alle Teamtasten erstellt haben. 4. Ordnen Sie die Teamtasten manuell durch Verschieben mit der Maus oder automatisch über das Menü Gruppen/Tasten anordnen. Hinweis: Sie können die Teamtasten auch mit der Maus aus dem Gruppenregister auf den Desktop ziehen und von dort aus bedienen. Teamtaste löschen Sie haben die Gruppenansicht und das Gruppenregister eines Teams geöffnet. Klicken Sie auf die Teamtaste, die Sie löschen möchten. Wählen Sie im Menü Taste/Löschen. Die Teamtaste wird gelöscht. Teamtastenstatus verstehen Die Teamtaste zeigt Ihnen mit Symbolen den momentanen Status Ihres Teampartners an: Office 1600IP Telefonieren wie ein Profi Teamtasten nutzen Seite 51 Symbol Zustand Der Teampartner ist frei. Beim Teampartner läutet das Telefon. Der Teampartner ist am telefonieren. Ist Schrift und Rahmen einer Teamtaste hellgrau, ist die Taste inaktiv z.B. weil der Teampartner eine Anrufumleitung aktiviert hat. Teampartner anrufen Ihr Office 1600IP ist im Ruhezustand. Sie haben die Gruppenansicht und das Gruppenregister eines Teams geöffnet. Sie sehen, dass der gewünschte Teampartner frei ist. Klicken Sie doppelt auf die Teamtaste des gewünschten Teampartners. Der Teampartner wird gerufen. Office 1600IP Telefonieren wie ein Profi Teamtasten nutzen Seite 52 Anruf für einen Teampartner übernehmen Ihr Office 1600IP ist im Ruhezustand. Sie haben die Gruppenansicht und das Gruppenregister eines Teams geöffnet. Sie sehen, dass bei einem Teampartner das Telefon läutet und möchten diesen Anruf übernehmen. Klicken Sie doppelt auf die Teamtaste dieses Teampartners. Die Verbindung wird zu Ihnen aufgebaut. Office 1600IP Telefonieren wie ein Profi Funktionstasten nutzen Seite 53 Funktionstasten nutzen Sie möchten eine häufig gebrauchte Funktion per Mausklick aufrufen und nicht von Hand eingeben müssen. Sie können hierzu Funktionstasten erstellen und mit einer Funktion Ihrer Wahl versehen. Funktionstasten definieren und anordnen Sie haben die Hauptansicht geöffnet. Klicken Sie in der Symbolleiste auf Gruppe. Die Gruppenansicht wird geöffnet. Eröffnen Sie eine Gruppe für Funktionstasten: 1. Wählen Sie im Menü Gruppen/Neue Gruppe. Der Namensdialog wird geöffnet. 2. Tragen Sie den Namen ein (zum Beispiel "Funktionen") und klicken Sie auf OK. Ein neues Gruppenregister mit dem Namen "Funktionen" wird hinzugefügt. Hinweis: Sie können die neuen Funktionstasten auch in ein bereits vorhandenes Gruppenregister legen (ausgenommen in ein Arbeitsgruppenregister). Hinweis: Sie können im gleichen Gruppenregister auch verschiedene Tastentypen, wie z.B Teamtasten und Funktionstasten, ablegen. Office 1600IP Telefonieren wie ein Profi Funktionstasten nutzen Seite 54 Sie haben das neue Gruppenregister geöffnet. Erstellen Sie die Funktionstasten: 1. Wählen Sie im Menü Taste/Neu. Der Tastendialog wird geöffnet. 2. Wählen Sie Funktionstaste. Eine Auswahlliste mit Funktionen wird geöffnet. 3. Wählen Sie eine Funktion aus der Liste und bestimmen Sie auf der rechten Dialogseite die Parameter der Funktion. Klicken Sie auf OK. Die Funktionstaste wird erstellt. 4. Wiederholen Sie diesen Schritt, bis Sie alle Funktionstasten erstellt haben. 5. Ordnen Sie die Funktionstasten manuell durch Verschieben mit der Maus oder automatisch über das Menü Gruppen/Tasten anordnen. Hinweis: Sie können die Funktionstasten auch mit der Maus aus dem Gruppenregister auf den Desktop ziehen und von dort aus bedienen. Funktionen verstehen Die zur Verfügung stehenden Funktionen haben folgende Eigenschaften: Funktion Eigenschaft CLIR pro Anruf Wählt die eingetragene Rufnummer und unterdrückt die Anzeige Ihrer Rufnummer beim Angerufenen. Dieser Dienst muss von Ihrem Netzbetreiber unterstützt werden. Courtesy Schaltet die Courtesy-Gruppe 1 oder 2 ein- und aus. Courtesy ist der Ansagetext, der eingespielt werden kann wenn jemand anruft. Fernwartung Fernwartung einmalig zulassen oder sperren oder Fernwartung immer zulassen oder sperren. Office 1600IP Telefonieren wie ein Profi Funktionstasten nutzen Seite 55 Funktion Eigenschaft Mailbox abfragen: Ruft die Mailbox an und gibt automatisch die Mailbox-PIN ein. Mailbox Wenn Ihre Mailbox die gleiche PIN hat wie Ihr Office 1600IP, aktivieren Sie das Optionsfeld Office 1600IP PIN benutzen. Wenn sich die PIN unterscheidet, tragen Sie unter Mailbox-PIN die PIN Ihrer Mailbox ein. MCID Belästigungsanrufe zurückverfolgen lassen (Malicious Call Identification). Dieser Dienst muss beim Netzbetreiber angefordert werden. Park Einen Anruf zentral in Haltung stellen damit er von einem andern internen Teilnehmer übernommen werden kann. Es kann systemweit nur ein Anruf gleichzeitig zentral geparkt werden. Relais Eines von drei systeminternen Relais ansteuern. Die Relais können eingesetzt werden um beispielsweise Sonnenstoren, Heizungen oder andere elektrisch steuerbare Einrichtungen zu bedienen. Fragen Sie Ihren Systembetreuer, um zu erfahren, wie bei Ihnen diese Relais eingesetzt werden. Ruhe vor dem Telefon Leitet all Ihre Anrufe auf ein in der Systemkonfiguration vordefiniertes Ziel. Sammelanschluss Aus bestimmtem oder allen Sammelanschlüssen abmelden und wieder anmelden. Sie müssen in der Systemkonfiguration als Mitglied dieser Sammelanschlüsse eingetragen sein. Office 1600IP Telefonieren wie ein Profi Funktionstasten nutzen Seite 56 Funktion Eigenschaft Schaltgruppe Mit Schaltgruppen können Sie z.B. Anrufe über das Wochenende auf andere Ziele lenken als während den Arbeitstagen. Jede Schaltgruppe hat drei Schaltmöglichkeiten. Sie brauchen eine Berechtigung, um Schaltgruppen bedienen zu können. Fragen Sie Ihren Systembetreuer, wie bei Ihnen die Schaltgruppen eingesetzt werden und ob Sie berechtigt sind diese zu bedienen. Umleitung Aktivieren und deaktivieren einer Umleitung auf ein anderes Anrufziel. Wählen Sie unter Variante die Art des Zieles oder der Umleitung aus und tragen Sie unter Rufnummer die Rufnummer des Zielteilnehmers ein. Weiterleiten Leitet einen anstehenden Anruf während der Rufphase weiter auf das Ziel, das Sie unter Rufnummer definiert haben. Die gleichlautende Funktion auf der Foxtaste unterscheidet sich dadurch, dass die Rufnummer des Zielteilnehmers nicht vordefiniert ist. Definieren Sie daher eine Funktionstaste dann, wenn Sie häufig auf denselben Zielteilnehmer weiterschalten. Funktionstaste bedienen Sie haben die Gruppenansicht und das Gruppenregister mit der Funktionstaste die Sie bedienen möchten geöffnet. Klicken Sie doppelt auf die Funktionstaste der Funktion, die Sie auslösen möchten. Office 1600IP Telefonieren wie ein Profi Funktionstasten nutzen Seite 57 Funktionstaste löschen Sie haben die Gruppenansicht und das Gruppenregister mit der Funktionstaste die Sie löschen möchten geöffnet. Klicken Sie auf die Funktionstaste, die Sie löschen möchten. Wählen Sie im Menü Taste/Löschen. Die Funktionstaste wird gelöscht Office 1600IP Telefonieren wie ein Profi Funktionscodes anwenden Seite 58 Funktionscodes anwenden Funktionen, die nicht über das Menü angeboten werden, können Sie mit Funktionscodes aktivieren. Einen Funktionscode können Sie direkt eingeben oder auf einer Taste speichern. Der DTMF-Modus muss ausgeschaltet sein, um eine Funktion über einen Funktionscode zu aktivieren. Funktion Funktionscode Alle aktiven Funktionen deaktivieren (ausser Sammelanschluss) *00 Amtszugang mit Gebührenrückruf aktivieren *32 <TN-Nr.> Anklopfen • aktivieren • sich schützen vor • auf sich erlauben *43 *04 #04 Anruf übernehmen *86 <TN-Nr.> Anrufe umleiten (AUL) • sich schützen vor • auf sich erlauben • unbedingte AUL aktivieren • unbedingte AUL löschen • unbedingte AUL auf zuletzt konfig. TN aktivieren • unbedingte AUL auf zuletzt konfig. TN löschen • AUL auf vorkonfig. TN aktivieren • AUL auf vorkonfig. TN löschen • AUL wenn besetzt aktivieren • AUL wenn besetzt löschen • AUL wenn besetzt auf zuletzt konfig. TN aktivieren • AUL wenn besetzt auf zuletzt konfig. TN löschen • AUL auf Standardmeldung aktivieren • AUL auf Standardmeldung löschen • AUL auf Pager oder Zentralwecker aktivieren • AUL auf Pager oder Zentralwecker löschen *02 #02 *21 <TN-Nr.> #21 *21# #21 *22 #22 *67 <TN-Nr.> #67 *67# #67 *24 <Text-Nr.> #24 *28 #28 Anrufe/Funktionen über Schaltgruppen lenken • Schaltgruppe x, Schaltposition 1 • Schaltgruppe x, Schaltposition 2 • Schaltgruppe x, Schaltposition 3 *851 / *85 <x> 1 *852 / *85 <x> 2 *853 / *85 <x> 3 (x=2...9) Ansagedienst • aktivieren Gruppe 1 oder 2 • deaktivieren Gruppe 1 oder 2 *93 1 oder 2 #93 1 oder 2 Aufschalten • sich schützen vor • auf sich erlauben *04 #04 Office 1600IP Telefonieren wie ein Profi Funktionscodes anwenden Seite 59 Funktion Funktionscode Bei Sammelanschluss (SAS) an- oder abmelden • sich bei allen SAS anmelden • sich bei allen SAS abmelden • sich bei bestimmtem SAS anmelden • sich bei bestimmtem SAS abmelden *4800 #4800 *48 <SAS-Nr.> #48 <SAS-Nr.> Durchsage • an einen Teilnehmer • an eine Gruppe • an Gruppe übernehmen *7998 <TN-Nr.> *79 <GR-Nr.> *89 Follow me • aktivieren • löschen *23 <TN-Nr.> #23 Funktion über fremdes Telefon aktivieren/deaktivieren (Fernbedienung) *06 <TN-Nr.> <Fkt.> Gesprächspartner parken • Parken • sich mit geparktem Gesprächspartner verbinden *76 #76 Konferenzgespräch aufbauen • vorbestimmt • variabel *70 <Konf.-Nr.> *71 <TN-Nr. 1> * bis <TN-Nr. 5> # Meldung senden • an einen Teilnehmer • an eine Gruppe • an alle *3598 <TN-Nr.> <Meld.-Nr.> # *35 <GR-Nr.> <Meld.-Nr.> # *3599 <Meld.-Nr.> # Rückruf anfordern (Message) • Message aktivieren • Message von fremdem Telefon aus löschen *38 <TN-Nr.> #38 <TN-Nr.> Relais steuern • aktivieren • deaktivieren *74<Relais-Nr> #74<Relais-Nr> Rückruf löschen #37 Rufweiterschalten (RWS) • sich schützen vor • auf sich erlauben • RWS aktivieren • RWS löschen • RWS auf zuletzt konfig. TN aktivieren • RWS auf zuletzt konfig. TN löschen • RWS auf vorkonfig. TN aktivieren • RWS auf vorkonfig. TN löschen • RWS auf Personensuchanlage aktivieren • RWS auf Personensuchanlage löschen • RWS auf Zentralwecker aktivieren • RWS auf Zentralwecker löschen *02 #02 *61 <TN-Nr.> #61 *61# #61 *62 #62 *68 #68 *68 #68 Office 1600IP Telefonieren wie ein Profi Funktionscodes anwenden Seite 60 Funktion Funktionscode Ruhe vor dem Telefon (Anrufschutz) • aktivieren • deaktivieren *26 #26 Sucher beantworten *82 <TN-Nr.> Teilnehmer über Personensuchanlage suchen • suchen in Vorwahl • suchen in Nachwahl *81 <TN-Nr.> *81 Telefonnetz manuell wechseln – LCR (Fallback) (nach Fallback wird die zuletzt gewählte externe Rufnummer automatisch gewählt) *90 Terminruf aktivieren/deaktivieren • Dauerauftrag aktivieren • Dauerauftrag löschen • Einzelauftrag aktivieren • Einzelauftrag löschen *56 <hh mm> #56 *55 <hh mm> #55 Tür öffnen *751 / *75<x> (x=1,2) Unterdrücken der Rufnummer-Anzeige • CLIR pro Anruf *31 Zentralwecker beantworten • Coderuf • Ringsignal *82 *83 Office 1600IP Textmeldungen benutzen Seite 61 Textmeldungen benutzen Das Office 1600IP stellt einen komfortablen Meldungseditor zur Verfügung, mit dem Sie sowohl Textmeldungen an interne Teilnehmer, als auch E-Mails versenden können. Hier erfahren Sie, wie Sie bequem Textmeldungen schicken, empfangen, weiterleiten und bearbeiten können. Themenübersicht Textmeldungen verschicken . . . . . . . . . . . . . . . . . . . . . . . . . . . . . . . . . . . Seite 62 Textmeldungen empfangen. . . . . . . . . . . . . . . . . . . . . . . . . . . . . . . . . . . . Seite 64 Office 1600IP Textmeldungen benutzen Textmeldungen verschicken Seite 62 Textmeldungen verschicken Textmeldungen an Teilnehmer senden Ihr Office 1600IP ist im Ruhezustand. Meldung Klicken Sie auf die Foxtaste Meldung. Der Meldungseditor wird geöffnet. Sie haben verschiedene Möglichkeiten den Empfänger einzutragen: • Schreiben Sie die Rufnummer in das leere Eingabefeld (siehe "Wählen mit Rufnummer", Seite 24). • Schreiben Sie den Namen in das leere Eingabefeld (siehe "Wählen nach Name", Seite 25). • Wählen Sie den Empfänger aus dem Telefonbuch (siehe "Wählen aus dem Telefonbuch (Kontakte)", Seite 26). • Wählen Sie den Empfänger über eine Nummerntaste (siehe "Wählen mit einer Nummertaste", Seite 28) • Wählen Sie den Empfänger aus dem Journal (siehe "Wählen aus dem Journal", Seite 28). Erfassen Sie Ihre Nachricht und klicken Sie in der Symbolleiste auf Meldung senden. Hinweis: Die Länge einer Textmeldung an einen Teilnehmer mit einem Office Systemendgerät mit Anzeige ist beschränkt auf maximal 160 Zeichen. Office 1600IP Textmeldungen benutzen Textmeldungen verschicken Seite 63 Textmeldungen als E-Mail senden Ihr Office 1600IP ist im Ruhezustand. Meldung Klicken Sie auf die Foxtaste Meldung. Sie haben verschiedene Möglichkeiten den Empfänger einzutragen: Schreiben Sie die E-Mail-Adresse direkt in das leere Eingabefeld, oder wenn die Angaben zum Empfänger in den Kontakten gespeichert ist: • Schreiben Sie den Namen in das leere Eingabefeld (siehe "Wählen nach Name", Seite 25). • Wählen Sie den Empfänger aus dem Telefonbuch (siehe "Wählen aus dem Telefonbuch (Kontakte)", Seite 26). Erfassen Sie Ihre Nachricht und klicken Sie in der Symbolleiste auf Meldung senden. Hinweis: Diese Funktion steht nur zur Verfügung, wenn Ihr Office 1600IP Ihre persönliche E-Mail-Adresse kennt (siehe "Eigene E-Mail-Adresse eintragen", Seite 14). Office 1600IP Textmeldungen benutzen Textmeldungen empfangen Seite 64 Textmeldungen empfangen Textmeldungen empfangen Ein interner Teilnehmer hat Ihnen eine Textmeldung gesendet. Je nach Grundeinstellung wird Ihr Meldungsfenster geöffnet und evtl. der Eingang einer Meldung auch akustisch signalisiert (siehe "Verhalten der Ansichten bestimmen", Seite 13). Öffnen Sie das Journal Klicken Sie auf den fett geschriebenen Eintrag der eingegangenen Meldung. Die Meldung wird geöffnet. Textmeldungen beantworten Ein Teilnehmer hat Ihnen eine Textmeldung gesendet. Sie möchten diese Meldung beantworten. Klicken Sie in der Symbolleiste auf Meldung beantworten. Der Empfänger wird automatisch in das Eingabefeld geschrieben. Erfassen Sie Ihre Antwort und klicken Sie auf Meldung senden. Textmeldungen weiterleiten Ein Teilnehmer hat Ihnen eine Textmeldung gesendet. Sie möchten diese Meldung an einen Kollegen weiterleiten. Klicken Sie in der Symbolleiste auf Meldung weiterleiten. Schreiben Sie die Rufnummer oder den Namen des gewünschten Teilnehmers in das leere Eingabefeld. Erfassen Sie Ihre Nachricht und klicken Sie in der Symbolleiste auf Meldung senden. Office 1600IP Textmeldungen benutzen Textmeldungen empfangen Seite 65 Hinweis: Textmeldungen können auch als E-Mail weitergeleitet werden. Schreiben Sie dazu anstelle der Rufnummer oder des Namens des gewünschten Teilnehmers die E-Mail-Adresse des Empfängers in das leere Eingabefeld. Voraussetzung: Office 1600IP kennt Ihre persönliche E-Mail-Adresse (siehe "Eigene E-Mail-Adresse eintragen", Seite 14) Ungelesene Textmeldungen lesen In der Symbolliste der Hauptansicht sehen Sie auf der Schaltfläche Journal, wie viele Anrufe in Ihrer Abwesenheit unbeantwortet blieben oder/und wieviele Textmeldungen Sie noch nicht gelesen haben. Sie möchten ungelesene Textmeldungen lesen. Ihr Office 1600IP ist im Ruhezustand. Klicken Sie in der Symbolleiste auf Journal. Wählen Sie den Eintrag einer ungelesenen Textmeldung. Sie erkennen diesen am Symbol und an der fetten Schrift. Klicken Sie doppelt auf den Eintrag, um die Meldung anzuzeigen. Nachdem sie die Meldung wieder geschlossen haben, wird der Eintrag nicht mehr fett dargestellt, das Symbol wechselt und auf der Schaltfläche Journal in der Symbolleiste der Hauptansicht wird eine ungelesene Textmeldung weniger gezählt. Office 1600IP Kontakte pflegen Seite 66 Kontakte pflegen Mit dem Office 1600IP stehen Ihnen 3 Telefonbücher zur Verfügung. Jedes Telefonbuch ist unter Kontakte über ein eigenes Register zugänglich. Das Telefonbuch Alle im ersten Register enthält alle Kontakte der anderen 2 Telefonbücher. Das Telefonbuch Öffentlich im zweiten Register enthält alle internen Teilnehmer. Diese beiden Telefonbücher werden Ihnen vom System zur Verfügung gestellt und können durch Sie nicht editiert werden. Das Telefonbuch Privat im dritten Register enthält nach der Neuinstallation des Office 1600IP keine Kontakte und steht Ihnen zur Erfassung Ihrer persönlichen Kontakte zur Verfügung. Wenn Sie in Ihrer Firma für die Verwaltung von Kontakten einen MS Exchange Server einsetzen, kann Ihr Systembetreuer Ihr Office 1600IP so einrichten, dass das MS-Exchange-Kontaktverzeichnis über die Ansicht Kontakte direkt zugänglich ist. Dies erlaubt Ihnen einerseits Ihr privates Kontaktverzeichnis über das private Telefonbuch Ihres Office 1600IP zu pflegen, anderseits haben Sie über das öffentliche Telefonbuch direkt Zugriff auf die in MS Exchange abgelegten Firmenkontakte. Im Folgenden erfahren Sie, wie Sie in Ihren Telefonbüchern Kontakte erstellen und pflegen. Themenübersicht Neuen Kontakt erstellen . . . . . . . . . . . . . . . . . . . . . . . . . . . . . . . . . . . . . . Seite 67 Kontakt bearbeiten . . . . . . . . . . . . . . . . . . . . . . . . . . . . . . . . . . . . . . . . . . Seite 70 Externes Telefonbuch . . . . . . . . . . . . . . . . . . . . . . . . . . . . . . . . . . . . . . . . Seite 71 Office 1600IP Kontakte pflegen Neuen Kontakt erstellen Seite 67 Neuen Kontakt erstellen Sie können im privaten Telefonbuch beliebig viele Kontakte eröffnen und pflegen. Privaten Kontakt erstellen Sie haben die Hauptansicht geöffnet und möchten einen Teilnehmer in Ihr privates Telefonbuch aufnehmen. Klicken Sie in der Symbolleiste auf Kontakte. Die Kontaktansicht wird geöffnet.Öffnen Sie das Telefonbuch Privat. Klicken Sie anschliessend auf Neu. Der Dialog zur Erfassung und Pflege des Kontaktes wird geöffnet. Persönliche Angaben erfassen Der Dialog zur Erfassung und Pflege des Kontaktes ist geöffnet. Erfassen Sie den Namen: 1. Klicken Sie auf Namen. 2. Tragen Sie Vor- und Nachname in die Eingabefelder des Namendialoges ein. 3. Klicken Sie auf OK, um den Dialog zu schliessen und den Namen zu übernehmen. Bearbeiten Sie die Felder Position und Firma Wählen Sie unter Anzeigen nach, ob der Name nach dem Vor- oder Nachname eingeordnet werden soll. Hinweis: Namen und Vornamen dürfen nicht mit einem Umlaut beginnen. Office 1600IP Kontakte pflegen Neuen Kontakt erstellen Seite 68 Adresse erfassen Der Dialog zur Erfassung und Pflege des Kontaktes ist geöffnet. Tragen Sie die Geschäftsadresse ein: 1. Wählen Sie Geschäft im Auswahlfeld unterhalb der Schaltfläche Adresse. 2. Klicken Sie auf Adresse. 3. Tragen Sie die Geschäftsadresse in die Eingabefelder des Adressdialoges ein. 4. Klicken Sie auf OK, um den Dialog zu schliessen und die Adresse zu übernehmen. Tragen Sie die Privatadresse ein: 1. Wählen Sie Privat im Auswahlfeld unterhalb der Schaltfläche Adresse. 2. Klicken Sie auf Adresse. 3. Tragen Sie die Privatadresse in die Eingabefelder des Adressdialoges ein. 4. Klicken Sie auf OK, um den Dialog zu schliessen und die Adresse zu übernehmen. Office 1600IP Kontakte pflegen Neuen Kontakt erstellen Seite 69 Telefonnummern, E-Mail und URL erfassen Der Dialog zur Erfassung und Pflege des Kontaktes ist geöffnet. Tragen Sie die Telefonnummern in die 4 Eingabefelder Geschäft, Privat, Fax und Mobiltelefon ein. Sie können die Rufnummern nach dem internationalen Format (+4112345678) oder nach dem nationalen Format erfassen (0012345678). Die führende Ziffer für den Amtszugang brauchen Sie nur beim nationalen Format einzugeben (im Beispiel ist das die führende 0). Um die Rufnummer lesbar zu gliedern, können Sie Leerschläge und Bindestriche benutzen (0-01 234 5678). Alle andern Zeichen werden vom Office 1600IP nicht verstanden. Wählen Sie welche der Telefonnummern beim Eintragen des Namens gewählt werden soll, indem Sie das Optionsfeld hinter der gewünschten Telefonnummer anklicken. Tragen Sie die E-Mail- und die Internetadresse ein (z.B. http:// www.contact.org). Privaten Kontakt speichern Der Dialog zur Erfassung und Pflege des Kontaktes ist geöffnet.Sie haben alle Angaben zum Kontakt erfasst. Um die Daten zu speichern und zur Hauptansicht zurückzugelangen klicken Sie auf Speichern und Schliessen. Ihr neuer Kontakt erscheint nun in den Telefonbüchern Alle und Privat. Wenn Ihr Office 1600IP mit einem MS Exchange Server verbunden ist, wird der Kontakt automatisch auch dort abgelegt (zeitlich verzögert). Office 1600IP Kontakte pflegen Kontakt bearbeiten Seite 70 Kontakt bearbeiten Privaten Kontakt bearbeiten Sie haben die Hauptansicht geöffnet und möchten einen Eintrag in Ihrem privaten Telefonbuch bearbeiten. Klicken Sie in der Symbolleiste auf Kontakte. Die Kontaktansicht wird geöffnet.Öffnen Sie das Telefonbuch Privat. EF Klicken Sie auf die Taste mit dem Anfangsbuchstaben des gewünschten Namens oder schreiben Sie denn Namen in das Eingabefeld der Symbolleiste. Klicken Sie doppelt auf den gewünschten Kontakt oder wählen Sie Eintrag editieren. Der Dialog zur Erfassung und Pflege des Kontaktes wird geöffnet. Passen Sie die Einträge an. Detaillierte Angaben zu den Eingabefeldern finden Sie unter "Neuen Kontakt erstellen", Seite 67. Um die Daten zu speichern und zur Hauptansicht zurückzugelangen klicken Sie auf Speichern und Schliessen. Privaten Kontakt löschen Sie haben die Kontaktansicht geöffnet und möchten einen Eintrag aus Ihrem privaten Telefonbuch löschen. EF Klicken Sie auf die Taste mit dem Anfangsbuchstaben des gewünschten Namens oder schreiben Sie denn Namen in das Eingabefeld der Symbolleiste. Markieren Sie den Eintrag, den Sie löschen möchten und klicken Sie auf Eintrag löschen. Office 1600IP Kontakte pflegen Externes Telefonbuch Seite 71 Externes Telefonbuch Wählen aus einem externen Telefonbuch Sie können direkt aus Ihrem Office 1600IP ein Telefonbuch im Intranet öffnen. Die URL-Adresse dieses Telefonbuches ist in den Einstellungen eingetragen (siehe "Allgemeine Einstellungen vornehmen", Seite 13). Bitte Lesen Sie unter "Wählen aus einem externen Telefonbuch", Seite 27, um zu erfahren wie Sie aus dem externen Telefonbuch wählen können. Office 1600IP In der Gruppe telefonieren Seite 72 In der Gruppe telefonieren Wenn sich mehrere Personen telefonisch um die Anliegen von Kunden kümmern, liegt es auf der Hand, sich in Arbeitsgruppen zu organisieren. Unabhängig davon, ob Sie in einem Reservierungszentrum, einer Help Desk, für eine Infoline oder in einem Kundenservice-Center arbeiten, mit dem Office 1600IP steht Ihnen ein komfortables Gruppenwerkzeug zur Verfügung. Nebst gängigen Gruppenfunktionen wie Pause, Nachbearbeitungszeit und Gruppenübersicht (Besetztanzeige), stellt das Office 1600IP den Arbeitsgruppenmitgliedern auch eine gemeinsame Plattform für Gesprächsnotizen zur Verfügung. Mit den Rechten des Gruppenadministrators können Sie die Mitglieder von Arbeitsgruppen bestimmen und andere gruppenspezifische Änderungen vornehmen. Hinweis: Für den Systemadministrator: Die Gruppenfunktionen decken zusammen mit der entsprechenden Systemkonfiguration auch die Funktionalität eines Reihenapparates weitgehend ab. Themenübersicht Mitglied in einer Arbeitsgruppe . . . . . . . . . . . . . . . . . . . . . . . . . . . . . . . . . Seite 73 Telefongespräche erfassen. . . . . . . . . . . . . . . . . . . . . . . . . . . . . . . . . . . . Seite 78 Arbeitsgruppe verwalten . . . . . . . . . . . . . . . . . . . . . . . . . . . . . . . . . . . . . . Seite 80 Office 1600IP In der Gruppe telefonieren Mitglied in einer Arbeitsgruppe Seite 73 Mitglied in einer Arbeitsgruppe Ihr Gruppenadministrator konfiguriert, welche Teilnehmer zu einer Arbeitsgruppe gehören. Ein Teilnehmer kann Mitglied von mehreren Arbeitsgruppen sein. In einer Arbeitsgruppe anmelden Sie sind Mitglied einer oder mehrerer Arbeitsgruppen und möchten sich anmelden (nur angemeldete Mitglieder erhalten die Anrufe der jeweiligen Arbeitsgruppe). Ihr Office 1600IP ist im Ruhezustand. Klicken Sie im Menü Arbeitsgruppe auf Anmelden. Sie werden in allen Arbeitsgruppen angemeldet, in denen Sie als Mitglied eingetragen sind. Sie können in der Hauptansicht auf der Anzeige des eigenen Namens sehen, in welchen Arbeitsgruppen Sie angemeldet sind. Klicken Sie hierzu auf die Pfeiltaste links in der Anzeige. Hinweis: Auch der Gruppenadministrator kann Sie von seinem Office 1600IP aus anmelden. Office 1600IP In der Gruppe telefonieren Mitglied in einer Arbeitsgruppe Seite 74 Gruppenübersicht (Besetztanzeige) öffnen In der Gruppenübersicht sind alle Mitglieder einer Arbeitsgruppe aufgeführt. Sie sehen auch, ob ein Mitglied aktiv oder im Gespräch ist oder ob bei ihm ein Anruf signalisiert wird. Sie sind in Ihren Arbeitsgruppen angemeldet. Ihr Office 1600IP ist im Ruhezustand. Klicken Sie in der Symbolleiste auf Gruppen. Die Gruppenansicht wird geöffnet mit je einem zusätzlichen Register pro Arbeitsgruppe (Arbeitsgruppenregister). Öffnen Sie ein Arbeitsgruppenregister. Im Arbeitsgruppenregister sind alle Mitglieder einer Gruppe mit einer Mitgliedertaste abgebildet. Wenn ein Mitglied nicht angemeldet ist oder gerade Pause macht, ist seine Anzeige hellgrau und nicht aktiv. Sie sehen am Symbol einer aktiven Mitgliedertaste auch, ob ein Mitglied frei oder am telefonieren ist, wer der Gesprächspartner ist oder ob bei ihm gerade ein Anruf signalisiert wird. Rufverteilung verstehen Ein Anruf wird bei einem Mitglied der Arbeitsgruppe angeboten. Nimmt es diesen nicht innerhalb einer definierten Zeitspanne entgegen, wird der Anruf beim nächsten Mitglied signalisiert. Wird der Anruf auch vom letzten Mitglied nicht entgegengenommen, beginnt es wieder beim ersten Mitglied zu rufen. Ihr Gruppenadministrator kann einstellen, ob der nächste Anruf zuerst wieder beim gleichen Mitglied signalisiert wird, oder ob dieser zuerst beim nächsten Mitglied in der Reihe signalisiert wird, um so eine gleichmässigere Rufverteilung zu erreichen. Anrufe entgegennehmen In einer Ihrer Arbeitsgruppe liegt ein Anruf an. Der Anruf wurde eventuell bereits bei einigen Ihren Gruppenkollegen angeboten, doch die waren besetzt. Nun wird der Anruf bei Ihnen angeboten. Office 1600IP In der Gruppe telefonieren Mitglied in einer Arbeitsgruppe Seite 75 Ihr Office 1600IP ruft. Sie sehen auf der Hauptansicht anstelle des eigenen Namens den Namen der Arbeitsgruppe. Halten Sie das Media-Gerät an Ihr Ohr und klicken Sie auf die Gesprächstaste. Die Verbindung ist aufgebaut. Der Anrufer sieht auf seiner Anzeige die Rufnummer oder den Namen der Arbeitsgruppe Sie können jetzt oder nach dem Auflegen eine Gesprächsnotiz zu diesem Anruf erfassen (siehe "Telefongespräche erfassen", Seite 78). Office 1600IP In der Gruppe telefonieren Mitglied in einer Arbeitsgruppe Seite 76 Nachbearbeitungszeit manuell beenden Nach jedem Anruf wird Ihnen eine Nachbearbeitungszeit eingeräumt, in welcher die Anrufe an die Arbeitsgruppe bei Ihnen nicht signalisiert werden. Die Nachbearbeitungszeit beginnt nach einem beendeten Telefongespräch automatisch abzulaufen, und dient dazu das beendete Telefongespräch zu bearbeiten, bevor Sie den nächsten Anruf entgegennehmen. Sie haben ein Telefongespräch beendet. Die Nachbearbeitungszeit beginnt automatisch zu laufen. Klicken Sie auf die Weitertaste um die Nachbearbeitungszeit manuell zu beenden. Sie sind sofort wieder bereit, ankommende Gespräche zu beantworten. Pause aktivieren / deaktivieren Sie können sich temporär vor Anrufen auf Ihre Arbeitsgruppe schützen. Sie sind in Ihren Arbeitsgruppen angemeldet. Ihr Office 1600IP ist im Ruhezustand. Klicken Sie auf die Pausentaste, um die Pause zu aktivieren. Um die Pause zu deaktivieren, klicken Sie wieder auf die Pausentaste. Ihr Office 1600IP ist wieder bereit, ankommende Anrufe entgegenzunehmen. Hinweis: Nur Sie können die Pause an Ihrem Office 1600IP aktivieren und deaktivieren. Office 1600IP In der Gruppe telefonieren Mitglied in einer Arbeitsgruppe Seite 77 Aus einer Arbeitsgruppe wählen Sie möchten im Namen der Arbeitsgruppe jemanden anrufen. Sie sind in Ihren Arbeitsgruppen angemeldet. Ihr Office 1600IP ist im Ruhezustand. Kontrollieren Sie, ob in der Anzeige der Name der gewünschten Arbeitsgruppe steht. Ist dies nicht der Fall, wählen Sie den richtigen Namen, indem Sie mit dem Pfeil links in der Anzeige die Auswahlliste öffnen und dort den richtigen Namen auswählen. Wählen Sie die Rufnummer und klicken Sie auf die Gesprächstaste. Der Teilnehmer wird gerufen. Wenn es sich um einen externen Teilnehmer handelt, sieht der Angerufene die Rufnummer oder der Name der Arbeitsgruppe. Wenn es sich um einen internen Teilnehmer handelt, sieht der Angerufene Ihre persönliche, interne Rufnummer oder Ihren Namen. Aus einer Arbeitsgruppe abmelden Sie sind in einer oder mehreren Arbeitsgruppen angemeldet und möchten sich abmelden. Ihr Office 1600IP ist im Ruhezustand. Klicken Sie im Menü Arbeitsgruppe auf Abmelden. Sie werden in allen Arbeitsgruppen abgemeldet, in denen Sie als Mitglied eingetragen sind. Anrufe auf eine der Arbeitsgruppen werden nicht mehr auf Ihrem Office 1600IP signalisiert. Hinweis: Auch der Gruppenadministrator kann Sie von seinem Office 1600IP aus abmelden. Office 1600IP In der Gruppe telefonieren Telefongespräche erfassen Seite 78 Telefongespräche erfassen Sie können zu einem Gespräch eine Gesprächsnotiz zu erfassen. Die Gesprächsnotizen werden in Arbeitstickets gruppiert. So können Sie ein Arbeitsticket zu einem bestimmten Thema eröffnen und die entsprechenden Gesprächsnotizen dort hinzufügen. Die Arbeitstickets werden im Arbeitsgruppenjournal aufgelistet. Neues Arbeitsticket erstellen Sie sind im Gespräch und möchten die wichtigsten Mitteilungen in Stichworten schriftlich festhalten. Klicken Sie in der Symbolleiste auf Journal und wählen Sie die Registerkarte Ihrer Arbeitsgruppe aus. Klicken Sie auf Neues Arbeitsticket. Der Arbeitsticket-Dialog wird geöffnet. Er besteht aus drei übereinander angeordneten Rahmen. Tragen Sie im obersten Rahmen den Namen der Kontaktperson und das Thema des Arbeitstickets ein (unter Betreff). Tragen Sie im mittleren Rahmen Ihre Gesprächsnotizen ein.(Im unteren Rahmen werden später die erfassten Gesprächsnotizen angezeigt). Speichern Sie die eben erfasste Gesprächsnotiz Hinweis: Sie können die Gesprächsnotiz auch nach dem Gespräch erstellen. Hinweis: Die gespeicherte Gesprächsnotiz ist für alle Mitglieder der Arbeitsgruppe zugänglich und kann durch alle editiert werden, solange bei einem weiteren Anruf keine neue Gesprächsnotiz in diesem Arbeitstikket eröffnet wird. Hinweis: Ihr Gruppenadministrator kann einstellen, dass immer eine Gesprächsnotiz abgespeichert werden muss. Wenn Sie in diesem Modus während des Gesprächs nicht selber eine Gesprächsnotiz erstellen, wird nach dem Beenden des Gesprächs automatisch eine angelegt und gesichert, unabhängig davon, ob Sie diese editieren oder nicht. Auch bei unbeantworteten Anrufen wird in diesem Modus automatisch eine leere Gesprächsnotiz erstellt. Office 1600IP In der Gruppe telefonieren Telefongespräche erfassen Seite 79 Gesprächsnotiz zu einem bestehenden Arbeitsticket hinzufügen Sie können bei jedem Anruf entscheiden, ob Sie ein neues Arbeitsticket eröffnen möchten oder ob Sie die neue Gesprächsnotiz einem bestehenden Arbeitsticket hinzufügen möchten. Sie sind im Gespräch. Unter der Anrufernummer gibt es bereits Arbeitstickets mit Gesprächsnotizen. Klicken Sie in der Symbolleiste auf Journal und wählen Sie die Registerkarte Ihrer Arbeitsgruppe aus. Alle Arbeitstickets in der Liste, die eine oder mehrere Gesprächsnotizen mit der gleichen Anrufernummer enthalten, sind jetzt gelb markiert. Sie haben nun die Möglichkeit entweder eines der markierten Arbeitstickets, ein anderes der aufgelisteten Arbeitstickets oder ein neues Arbeitsticket zu öffnen. Im Folgenden öffnen Sie eines der markierten Arbeitstickets: Wählen Sie ein gelb markiertes Arbeitsticket in der Liste und klicken Sie auf Arbeitsticket öffnen. Der Arbeitsticket-Dialog und eine neue Gesprächsnotiz (im mittleren Rahmen) werden geöffnet. Im untersten Rahmen sehen Sie die bereits erfassten Gesprächsnotizen. Tragen Sie jetzt im mittleren Rahmen Ihre Gesprächsnotizen ein. Speichern Sie die eben erfasste Gesprächsnotiz. Office 1600IP In der Gruppe telefonieren Arbeitsgruppe verwalten Seite 80 Arbeitsgruppe verwalten In der Arbeitsgruppenverwaltung können Sie mit der nötigen Berechtigung Mitglieder hinzufügen oder ausschliessen, Rufverteilung und Rufdauer bestimmen, die Nachbearbeitungszeit festlegen, sowie weitere Einstellungen vornehmen. Arbeitsgruppe einrichten Sie sind Gruppenadministrator von einer oder mehreren Arbeitsgruppen. Klicken Sie im Menü Arbeitsgruppe auf Arbeitsgruppen verwalten. Der Dialog zur Verwaltung der Arbeitsgruppen wird geöffnet. Klicken Sie auf die Registerkarte der zu verwaltenden Arbeitsgruppe. Markieren Sie in der Benutzerliste (rechts) die gewünschten Arbeitsgruppen-Mitglieder und klicken Sie auf die Nach-Links-Taste. Über die Nach-Rechts-Taste können Sie Mitglieder aus der Arbeitsgruppe ausschliessen Über die Nach-Oben- und Nach-Unten-Taste können Sie die Reihenfolge der Mitglieder anpassen Passen Sie die weiter unten beschriebene Einstellungen den Anforderungen an. Klicken Sie auf Übernehmen um die Einstellungen zu speichern ohne die Ansicht zu verlassen oder auf OK um die Einstellungen zu speichern und den Dialog zu schliessen. Office 1600IP In der Gruppe telefonieren Arbeitsgruppe verwalten Seite 81 Einstellungen der Arbeitsgruppe: Einstellung Erläuterung Name Hier können Sie den Namen der Arbeitsgruppe ändern Rufverteilung Ein Anruf wird generell gemäss der Reihenfolge in der Mitgliederliste signalisiert. Mit linear wird immer zuerst das erste Mitglied der Liste gerufen Mit zyklisch wird immer zuerst der Reihe nach das nächste Mitglied gerufen. Rufdauer Ein Anruf wird bei einem Mitglied während der hier eingetragenen Zeit signalisiert, bevor er an das nächste Mitglied weitergegeben wird. Nachbearbeitungszeit Dauer der Nachbearbeitungszeit Aktivieren Sie Gesprächsnotizen erzwingen, wenn für jeden Anruf automatisch eine Gesprächsnotizen erzwingen Gesprächsnotiz geöffnet und gespeichert werden soll (siehe auch "Neues Arbeitsticket erstellen", Seite 78). Status überwachen und Mitglieder an-/abmelden Sie möchten nachschauen, wer bereits in der Arbeitsgruppe angemeldet ist und bei Bedarf selber weitere Mitglieder an- oder abmelden. Klicken Sie im Menü Arbeitsgruppe auf Arbeitsgruppen verwalten und dann auf die Registerkarte der zu verwaltenden Arbeitsgruppe. Die Mitglieder sind im linken Rahmen aufgelistet. Steht bei einem Mitglieder unter Angemeldet ein Häklein, ist er bereits angemeldet. Sie können den Mitglieder an dieser Stelle selber ab- oder anmelden. Klicken Sie auf Übernehmen um die Einstellungen zu speichern ohne die Ansicht zu verlassen oder auf OK um die Einstellungen zu speichern und den Dialog zu schliessen. Office 1600IP In der Gruppe telefonieren Arbeitsgruppe verwalten Seite 82 Arbeitsticket löschen Sie können jedes Arbeitsticket löschen, unabhängig davon, ob Sie persönlich Gesprächsnotizen hinzugefügt haben oder nicht. Arbeitsgruppenmitglieder ohne Gruppenadministratorrechte können keine Arbeitstickets löschen. Sie möchten ein Arbeitsticket löschen. Klicken Sie in der Symbolleiste auf Journal und wählen Sie die Tabelle Ihrer Arbeitsgruppe aus. Wählen Sie den zu löschenden Arbeitsticketeintrag und klicken Sie auf Eintrag löschen. Office 1600IP Index Seite 83 Index A Adresse erfassen . . . . . . . . . . . . . . . . . . . 68 Adresse von Internet-Telefonbuch . . . . . . 14 Amtszugang mit Gebührenrückruf . . . . . . 58 An-/abmelden in/aus Arbeitsgruppe . . . . . 73 Anklopfen abweisen . . . . . . . . . . . . . . . . . 39 Anklopfen beantworten . . . . . . . . . . . . . . 39 Anklopfen bei einem Teilnehmer . . . . . . . 39 Anruf entgegennehmen . . . . . . . . . . . . . . 22 Anruf für Teampartner übernehmen . . . . . 52 Anruf während der Rufphase weiterleiten 45 Anruf während Rufphase abweisen . . . . . 45 Anruf während Rufphase weiterleiten . . . 45 Anrufe entgegennehmen . . . . . . . . . . . . . 74 Anrufschutz . . . . . . . . . . . . . . . . . . . . . . . 60 Anrufumleitung aufheben . . . . . . . . . . . . . 43 Ansagedienst . . . . . . . . . . . . . . . . . . . . . . 58 Arbeitsgruppe einrichten . . . . . . . . . . . . . 80 Arbeitsticket löschen . . . . . . . . . . . . . . . . 82 Aufschalten . . . . . . . . . . . . . . . . . . . . . . . 58 Aus einer Arbeitsgruppe abmelden . . . . . 77 Auslöser einer AUL informieren . . . . . . . . 43 B Bedienoberfläche kennenlernen . . . . . . . . 8 Bedientasten/Foxtasten kennenlernen . . . . 9 Funktionen verstehen . . . . . . . . . . . . . . . . 54 Funktionscodes . . . . . . . . . . . . . . . . . . . . 58 Funktionstaste bedienen . . . . . . . . . . . . . 56 Funktionstaste löschen . . . . . . . . . . . . . . 57 Funktionstasten . . . . . . . . . . . . . . . . . . . . 53 G Geräte zur Rufausgabe auswählen . . . . . 15 Gespächslautstärke einstellen . . . . . . . . . 32 Gespräch beenden . . . . . . . . . . . . . . . . . . 22 Gesprächsnotiz hinzufügen . . . . . . . . . . . 79 Gesprächspartner parken . . . . . . . . . . . . 42 J Journaleintrag als Kontakt speichern . . . . 35 Journaleinträge sortieren . . . . . . . . . . . . . 35 Journaleinträge verstehen . . . . . . . . . . . . 34 K Konferenzgespräch führen . . . . . . . . . . . . 42 Kontakt erstellen . . . . . . . . . . . . . . . . . . . 67 Kontakt löschen . . . . . . . . . . . . . . . . . . . . 70 Kontakt speichern . . . . . . . . . . . . . . . . . . 69 Kontaktfunktionen . . . . . . . . . . . . . . . . . . 66 L D Diskretruf . . . . . . . . . . . . . . . . . . . . . . . . . 21 DTMF (Tonwahl) . . . . . . . . . . . . . . . . . . . 45 E Eigene E-Mail-Adresse eintragen . . . . . . 14 E-Mail erfassen . . . . . . . . . . . . . . . . . . . . 69 F Fernbedienung . . . . . . . . . . . . . . . . . . . . . 59 Follow me . . . . . . . . . . . . . . . . . . . . . . . . . 59 Funktion über fremdes Telefon aktivieren 59 Funktionen deaktivieren . . . . . . . . . . . . . . 58 Lauthören . . . . . . . . . . . . . . . . . . . . . . . . . 33 Lautstärke der Anrufsignalisation . . . . . . . 21 Lautstärke der Sprachwiedergabe . . . . . . 22 LCR . . . . . . . . . . . . . . . . . . . . . . . . . . . . . 60 M Makeln . . . . . . . . . . . . . . . . . . . . . . . . . . . 40 Media-Einstellungen vornehmen . . . . . . . 15 Media-Gerät . . . . . . . . . . . . . . . . . . . . . . . . 9 Media-Stack auswählen . . . . . . . . . . . . . . 17 Media-Stack einstellen . . . . . . . . . . . . . . . 17 Mikrofon ein-/ausschalten . . . . . . . . . . . . 32 Mitglieder an-/abmelden . . . . . . . . . . . . . . 81 Office 1600IP Index Seite 84 N T Nachbearbeitungszeit manuell beenden . 76 Namen und Rufnummer speichern . 23, 24 Neues Arbeitsticket erstellen . . . . . . . . . . 78 Nummertaste löschen . . . . . . . . . . . . . . . 48 Nummertasten definieren und anordnen . 46 Teampartner anrufen . . . . . . . . . . . . . . . . 51 Teamtaste löschen . . . . . . . . . . . . . . . . . . 50 Teamtasten . . . . . . . . . . . . . . . . . . . . . . . 49 Teamtastenstatus verstehen . . . . . . . . . . 50 Teilnehmer erneut anrufen . . . . . . . . . . . . 29 Telefoniefunktionen . . . . . . . . . . 20, 37, 72 Telefonnetz manuell wechseln . . . . . . . . . 60 Telefonnummern erfassen . . . . . . . . . . . . 69 Terminruf . . . . . . . . . . . . . . . . . . . . . . . . . 60 Textmeldungen . . . . . . . . . . . . . . . . . . . . 61 Textmeldungen als E-Mail senden . . . . . . 63 Textmeldungen an Teilnehmer senden . . 62 Textmeldungen beantworten . . . . . . . . . . 64 Textmeldungen empfangen . . . . . . . . . . . 64 Textmeldungen weiterleiten . . . . . . . . . . . 64 Tür öffnen . . . . . . . . . . . . . . . . . . . . . . . . . 60 O Office 1600IP als Gruppenwerkzeug . . . . . 6 Office 1600IP am Einzelarbeitsplatz . . . . . 5 Office 1600IP an mehreren Arbeitsplätzen 6 Office 1600IP auf tragbarem PC . . . . . . . . 6 Office 1600IP im Twin-Modus . . . . . . . . . . 6 Office 1600IP starten . . . . . . . . . . . . . . . . . 7 P Pause aktivieren/deaktivieren . . . . . . . . . 76 Personensuchanlage . . . . . . . . . . . . . . . . 60 Persönliche Angaben erfassen . . . . . . . . 67 R Relais steuern . . . . . . . . . . . . . . . . . . . . . 59 Rückfrage im Gespräch . . . . . . . . . . . . . . 40 Rückruf anfordern . . . . . . . . . . . . . . . . . . 38 Rückrufaufforderung beantworten . . . . . . 38 Rufmuster und Melodien einstellen . . . . . 17 Rufsignalisation unterdrücken . . . . . . . . . 21 Rufweiterschaltung . . . . . . . . . . . . . . . . . . 59 Ruhe vor dem Telefon . . . . . . . . . . . . . . . 60 S Sammelanschluss . . . . . . . . . . . . . . . . . . 59 Schaltgruppen . . . . . . . . . . . . . . . . . . . . . 58 Status überwachen . . . . . . . . . . . . . . . . . 81 U Unbeantwortete Anrufe . . . . . . . . . . . . . . 29 Unterdrücken der Rufnummer-Anzeige . . 60 URL erfassen . . . . . . . . . . . . . . . . . . . . . . 69 W Wählen aus dem Journal . . . . . . . . . . . . . 28 Wählen aus dem Telefonbuch . . . . . . . . . 26 Wählen aus externen Telefonbuch . . . . . 27 Wählen mit Rufnummer . . . . . . . . . . . . . . 24 Wählen nach Name . . . . . . . . . . . . . . . . . 25 Weiterverbinden mit Voranmeldung . . . . . 41 Weiterverbinden ohne Voranmeldung . . . 41 Z Zentralwecker . . . . . . . . . . . . . . . . . . . . . . 60