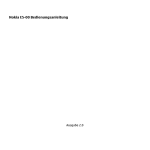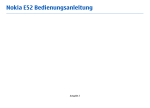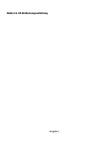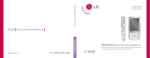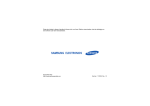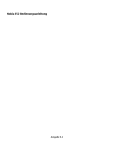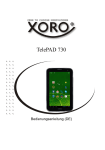Download Nokia E72 Bedienungsanleitung
Transcript
Nokia E72 Bedienungsanleitung Ausgabe 5.1 KONFORMITÄTSERKLÄRUNG Hiermit erklärt NOKIA CORPORATION, dass sich das Produkt RM-530 in Übereinstimmung mit den grundlegenden Anforderungen und den übrigen einschlägigen Bestimmungen der Richtlinie 1999/5/EG befindet. Den vollständigen Text der Konformitätserklärung finden Sie unter: http://www.nokia.com/phones/declaration_of_conformity/. © 2011 Nokia. Alle Rechte vorbehalten. Nokia, Nokia Connecting People, Eseries, Nokia E72 und Navi sind Marken oder eingetragene Marken der Nokia Corporation. Nokia tune ist eine Tonmarke der Nokia Corporation. Andere in diesem Dokument erwähnte Produkt- und Firmennamen können Marken oder Handelsnamen ihrer jeweiligen Inhaber sein. Der Inhalt dieses Dokuments darf ohne vorherige schriftliche Genehmigung durch Nokia in keiner Form, weder ganz noch teilweise, vervielfältigt, weitergegeben, verbreitet oder gespeichert werden. Nokia entwickelt seine Produkte ständig weiter. Nokia behält sich das Recht vor, ohne vorherige Ankündigung an jedem der in dieser Dokumentation beschriebenen Produkte Änderungen und Verbesserungen vorzunehmen. Java and all Java-based marks are trademarks or registered trademarks of Sun Microsystems, Inc. Dieses Produkt ist gemäß MPEG-4 Visual Patent Portfolio License (i) für die private und nicht kommerzielle Nutzung in Verbindung mit Informationen, die von einem an einer privaten und nicht kommerziellen Aktivität beteiligten Verbraucher nach dem MPEG-4 Visual Standard codiert wurden, und (ii) für die Nutzung in Verbindung mit von einem lizenzierten Videoanbieter bereitgestelltem MPEG-4-Videomaterial lizenziert. Für jegliche andere Zwecke wird keine Lizenz wird gewährt, weder ausdrücklich noch implizit. Zusätzliche Informationen, u. a. in Bezug auf eine Nutzung zur Werbezwecken oder für interne oder kommerzielle Zwecke, sind bei MPEG LA, LLC erhältlich. Siehe http://www.mpegla.com. IN DEM NACH GELTENDEM RECHT GRÖSSTMÖGLICHEN UMFANG SIND NOKIA ODER SEINE LIZENZGEBER UNTER KEINEN UMSTÄNDEN VERANTWORTLICH FÜR JEDWEDEN VERLUST VON DATEN ODER EINKÜNFTEN ODER FÜR JEDWEDE BESONDEREN, BEILÄUFIGEN, FOLGE- ODER MITTELBAREN SCHÄDEN, WIE AUCH IMMER DIESE VERURSACHT WORDEN SIND. FÜR DEN INHALT DIESES DOKUMENTS WIRD KEINE HAFTUNG ÜBERNOMMEN. SOWEIT NICHT DURCH DAS ANWENDBARE RECHT VORGESCHRIEBEN, WIRD WEDER AUSDRÜCKLICH NOCH KONKLUDENT IRGENDEINE GARANTIE ODER GEWÄHRLEISTUNG FÜR DIE RICHTIGKEIT, VERLÄSSLICHKEIT ODER DEN INHALT DIESES DOKUMENTS ÜBERNOMMEN, EINSCHLIESSLICH, ABER NICHT BESCHRÄNKT AUF DIE STILLSCHWEIGENDE GARANTIE DER MARKTTAUGLICHKEIT UND DER EIGNUNG FÜR EINEN BESTIMMTEN ZWECK. NOKIA BEHÄLT SICH DAS RECHT VOR, JEDERZEIT OHNE VORHERIGE ANKÜNDIGUNG ÄNDERUNGEN AN DIESEM DOKUMENT VORZUNEHMEN ODER DAS DOKUMENT ZURÜCKZUZIEHEN. Das Rückentwickeln (Reverse Engineering) der auf dem Gerät befindlichen Software ist in dem nach geltendem Recht größtmöglichen Umfang untersagt. Enthält die Bedienungsanleitung Einschränkungen zu Zusicherungen, Garantien, Gewährleistungen, Schadenersatz- und Haftungsverbindlichkeiten von Nokia, so gelten diese Einschränkungen in gleicher Weise für die Zusicherungen, Garantien, Gewährleistungen, Schadenersatz- und Haftungsverbindlichkeiten der Nokia Lizenzgeber. Die Programme der Drittanbieter, die mit dem Gerät geliefert werden, wurden möglicherweise von Personen oder Unternehmen erstellt oder unterliegen Rechten von Personen oder Unternehmen, die nicht mit Nokia verbunden sind oder sonst zu Nokia in einer Beziehung stehen. Nokia hat weder Urheberrechte noch andere geistige Eigentumsrechte an diesen Drittanbieterprogrammen. Als solches übernimmt Nokia weder irgendeine Verantwortung für den Endbenutzersupport oder die Funktionsfähigkeit dieser Programme noch für die in diesen Programmen und in diesem Material enthaltenen Informationen. Nokia übernimmt keine Garantie oder Gewährleistung für diese Drittanbieterprogramme. DURCH DIE NUTZUNG DER PROGRAMME AKZEPTIEREN SIE, DASS DIE PROGRAMME WIE BESEHEN OHNE GEWÄHRLEISTUNG ODER GARANTIE JEGLICHER ART, OB AUSDRÜCKLICH ODER STILLSCHWEIGEND, UND IM MAXIMAL ZULÄSSIGEN RAHMEN DES GELTENDEN GESETZES ZUR VERFÜGUNG GESTELLT WERDEN. WEITERHIN AKZEPTIEREN SIE, DASS WEDER NOKIA NOCH EIN MIT NOKIA VERBUNDENES UNTERNEHMEN EINE ZUSICHERUNG, GARANTIE ODER GEWÄHRLEISTUNG ÜBERNEHMEN, OB AUSDRÜCKLICH ODER STILLSCHWEIGEND, EINSCHLIESSLICH, JEDOCH NICHT BESCHRÄNKT AUF RECHTSMÄNGEL, GEBRAUCHSTAUGLICHKEIT ODER EIGNUNG FÜR EINEN BESTIMMTEN ZWECK, ODER DAFÜR, DASS DIE PROGRAMME NICHT IRGENDWELCHE PATENTE, URHEBERRECHTE, MARKEN ODER SONSTIGE RECHTE DRITTER VERLETZEN. Die Verfügbarkeit bestimmter Produkte sowie Programme und Dienste für diese Produkte kann je nach Region variieren. Wenden Sie sich wegen weiterer Details und Informationen über verfügbare Sprachoptionen an Ihren Nokia Händler. Dieses Gerät kann Waren, Technologie oder Software enthalten, die Gesetzen und Bestimmungen der USA und anderer Länder unterliegen. Eine gesetzeswidrige Verbreitung ist untersagt. HINWEIS ZU FCC/INDUSTRY CANADA Ihr Gerät kann Störungen im Fernsehen oder Radio verursachen (wenn beispielsweise ein Telefon in der Nähe eines Empfangsgeräts verwendet wird). Die FCC (Federal Communications Commission) oder Industry Canada können von Ihnen verlangen, auf die Verwendung Ihres Telefons zu verzichten, wenn solche Störungen nicht behoben werden können. Wenn Sie diesbezüglich Unterstützung benötigen, wenden Sie sich an die zuständige Dienststelle vor Ort. Dieses Gerät entspricht Abschnitt 15 der FCC-Richtlinien. Der Betrieb ist nur zulässig, wenn die folgenden beiden Bedingungen erfüllt sind: (1) Dieses Gerät darf keine schädlichen Interferenzen erzeugen und (2) Dieses Gerät muss empfangene Interferenzen aufnehmen, auch wenn diese zu Betriebsstörungen führen können. Jegliche Änderungen oder Modifikationen, die nicht ausdrücklich von Nokia genehmigt wurden, könnten die Berechtigung des Benutzers zum Betrieb dieses Geräts aufheben. /Ausgabe 5.1 DE Inhalt Inhalt Sicherheitshinweise.........................................7 Informationen zu Ihrem Gerät............................................7 Netzdienste...........................................................................8 Informationen zur Verwaltung digitaler Rechte...............9 Herausnehmen des Akkus....................................................9 Hilfe suchen....................................................10 Service..................................................................................10 Gerätesoftware aktualisieren............................................10 Integrierte Hilfe..................................................................11 Mehr Möglichkeiten mit Ihrem Gerät................................12 Einstellungen......................................................................12 Zugriffscodes.......................................................................12 Verlängerte Akku-Lebensdauer.........................................13 Speicherplatz freigeben.....................................................14 Erste Schritte..................................................15 Einsetzen der SIM-Karte und des Akkus............................15 Einsetzen der Speicherkarte..............................................16 Entfernen der Speicherkarte..............................................16 Einbaulage der Antennen..................................................17 Ein- und Ausschalten des Geräts.......................................17 Aufladen des Akkus............................................................17 Tasten und Komponenten.................................................18 Headset................................................................................19 Trageriemen........................................................................19 Texteingaben......................................................................20 Nokia Austausch.................................................................21 Nokia Ovi Suite....................................................................22 Ovi by Nokia........................................................................23 Der Ovi Store........................................................................23 Ihr Nokia E72 .................................................24 Zentrale Funktionen...........................................................24 Startansicht.........................................................................25 Kurzwahltasten (One-Touch).............................................26 Navi-Sensortaste.................................................................27 Stummschalten von Anrufen und Alarmtönen durch Umdrehen des Geräts.........................................................27 Kalender...............................................................................27 Kontakte..............................................................................29 Multitasking.........................................................................31 Taschenlampe.....................................................................32 Anrufe.............................................................32 Sprachanrufe ......................................................................32 Optionen während eines Anrufs.......................................32 Sprachmailbox ...................................................................33 Annehmen oder Ablehnen von Anrufen...........................34 Telefonkonferenz................................................................34 Kurzwahl einer Telefonnummer.......................................35 Anklopfen............................................................................35 Rufumleitung......................................................................35 Anrufsperre..........................................................................36 Sprachanwahl.....................................................................36 Videoanrufe.........................................................................37 Optionen während eines Videoanrufs..............................38 Annehmen oder Ablehnen von Videoanrufen.................39 Echtzeitübertragung von Videos.......................................39 Protokoll..............................................................................42 Mitteilungsordner...............................................................44 Sortieren von Mitteilungen................................................44 E-Mail-Dienst.......................................................................44 E-Mail....................................................................................45 Sprachansage......................................................................48 Sprache................................................................................49 Text und Multimedia-Mitteilungen...................................49 Spezielle Mitteilungstypen.................................................53 Cell Broadcast......................................................................54 Mitteilungs-Einstell.............................................................54 Office Communicator einrichten.......................................57 Verbindungen.................................................58 Datenverbindungen und Zugangspunkte........................58 Netzeinstellungen..............................................................58 Wireless LAN .......................................................................59 Aktive Datenverbindungen................................................62 Sync......................................................................................62 Bluetooth Funktechnik.......................................................62 Datenkabel..........................................................................66 PC-Verbindungen................................................................67 Informationen über das Heimnetz...................................67 Internet..........................................................68 Surfen im Internet..............................................................68 Symbolleiste des Browsers................................................69 Seitennavigation.................................................................69 Web-Feeds und -Blogs........................................................70 Inhaltssuche........................................................................70 Lesezeichen.........................................................................70 Entdecken von Ereignissen in der Nähe...........................71 Leeren des Caches...............................................................71 Beenden der Verbindung...................................................71 Verbindungssicherheit.......................................................72 Internet-Einstellungen.......................................................72 Nokia Office-Programme................................73 Multimedia-Notizen ...........................................................74 Rechner................................................................................74 Dateimanager.....................................................................75 Quickoffice...........................................................................76 Umrechner...........................................................................76 Zip-Manager .......................................................................77 PDF Reader ..........................................................................77 Drucken................................................................................77 Wörterbuch.........................................................................79 Notizen ...............................................................................79 Standortbestimmung (GPS)............................79 Informationen zu GPS........................................................80 A-GPS (Assisted GPS)...........................................................80 Tipps zum GPS-Empfang....................................................81 Standortabfragen...............................................................81 Positionsmarken.................................................................82 GPS-Daten............................................................................82 Standortbestimmungseinstellungen................................83 Karten.............................................................84 Kartenübersicht..................................................................84 Eigene Position...................................................................84 Suchen nach Orten..............................................................87 Verwalten von Orten und Routen.....................................88 Mitteilen des Standorts......................................................90 Fahren und Gehen..............................................................90 Maps-Verknüpfungen.........................................................93 Individuelles Einrichten.................................94 Inhalt Mitteilungen...................................................43 Inhalt Profile ..................................................................................94 Auswählen von Klingeltönen.............................................95 Anpassen von Profilen........................................................96 Anpassen des Startbildschirms.........................................96 Ändern des Display-Themas..............................................97 Herunterladen eines Themas............................................97 Ändern von Audiothemen..................................................97 3D-Klingeltöne ...................................................................98 Einstellungen...............................................132 Medien............................................................99 Fehlerbehebung...........................................150 Kamera.................................................................................99 Galerie................................................................................102 Fotos..................................................................................103 Online-Freigabe................................................................109 Player.................................................................................113 RealPlayer .........................................................................114 Aufnahme..........................................................................115 Flash-Player.......................................................................116 UKW-Radio.........................................................................116 Nokia Internet-Radio........................................................117 Sicherheit und Datenverwaltung.................120 Sperren des Geräts...........................................................120 Sicherheit der Speicherkarte...........................................121 Verschlüsseln.....................................................................121 Rufnummernbeschränkung.............................................122 Zertifikats-Manager..........................................................123 Anzeigen und Bearbeiten von Sicherheitsmodulen......124 Fernkonfiguration............................................................125 Programm-Manager.........................................................126 Lizenzen.............................................................................128 Sync....................................................................................129 Mobiles VPN ......................................................................130 Allgemeine Einstellungen................................................132 Telefoneinstellungen.......................................................136 Verbindungseinstellungen..............................................138 Programmeinstellungen..................................................147 Schnellzugriffe.............................................148 Allgemeine Schnellzugriffe..............................................148 Umweltschutz..............................................153 Energie sparen..................................................................153 Wiederverwertung...........................................................153 Produkt- und Sicherheitshinweise...............154 Index............................................................161 Lesen Sie diese einfachen Richtlinien. Deren Nichtbeachtung kann gefährliche Folgen haben oder gegen Vorschriften verstoßen. Lesen Sie die ausführliche Bedienungsanleitung für weitere Informationen. EINSCHALTEN Schalten Sie das Gerät nicht ein, wenn der Einsatz von Mobiltelefonen verboten ist, es Störungen verursachen oder Gefahr entstehen kann. VERKEHRSSICHERHEIT GEHT VOR Befolgen Sie alle vor Ort geltenden Gesetze. Die Hände müssen beim Fahren immer für die Bedienung des Fahrzeugs frei sein. Die Verkehrssicherheit muss beim Fahren immer Vorrang haben. INTERFERENZEN Bei mobilen Geräten kann es zu Störungen durch Interferenzen kommen, die die Leistung beeinträchtigen können. IN GEFAHRBEREICHEN AUSSCHALTEN Beachten Sie alle Gebote und Verbote. Schalten Sie das Gerät in Flugzeugen, in der Umgebung von medizinischen Geräten, Kraftstoffen und Chemikalien sowie in Sprenggebieten aus. QUALIFIZIERTER KUNDENDIENST Installation und Reparatur dieses Produkts darf nur durch qualifiziertes Fachpersonal erfolgen. ZUBEHÖR UND AKKUS Verwenden Sie nur zugelassenes Zubehör und zugelassene Akkus. Schließen Sie keine inkompatiblen Produkte an. WASSERDICHTIGKEIT Ihr Gerät ist nicht wasserdicht. Halten Sie es trocken. Informationen zu Ihrem Gerät Das in dieser Bedienungsanleitung beschriebene mobile Gerät ist für den Einsatz in UMTS 900/1900/2100-MHz- und GSM 850/900/1800/1900-MHz-Netzen zugelassen. Weitere Hinweise zu Mobilfunknetzen erhalten Sie von Ihrem Diensteanbieter. Ihr Gerät unterstützt verschiedene Verbindungsmethoden. Wie auch ein Computer kann Ihr Gerät Viren oder anderen schädlichen Inhalten ausgesetzt sein. Gehen Sie daher vorsichtig mit Mitteilungen, Verbindungsanfragen, dem Nutzen von Internetseiten und Herunterladen von Inhalten um. Installieren und verwenden Sie nur Programme und andere Software aus vertrauenswürdigen Quellen, die ausreichende Sicherheit und Schutz bieten, wie zum Beispiel Programme, die „Symbian Signed“ sind oder den Java Verified™-Test bestanden haben. Erwägen Sie die Installation von Sicherheitshinweise Sicherheitshinweise 7 Sicherheitshinweise 8 Programmen mit Antivirus-Funktion oder anderen Schutzprogrammen auf Ihrem Gerät und verbundenen Computern. Auf Ihrem Gerät sind u. U. Lesezeichen und Verknüpfungen zu Internetseiten von Drittanbietern vorinstalliert und Sie können möglicherweise auf die Internetseiten von Drittanbietern zugreifen. Diese Internetseiten stehen in keiner Verbindung zu Nokia, und Nokia bestätigt oder übernimmt keine Haftung für diese Internetseiten. Wenn Sie auf derartige Internetseiten zugreifen, sollten Sie Vorsichtsmaßnahmen bezüglich Sicherheit und Inhalt treffen. Warnung: Wenn Sie außer der Erinnerungsfunktion andere Funktionen des Geräts verwenden möchten, muss es eingeschaltet sein. Schalten Sie das Gerät nicht ein, wenn es durch den Einsatz mobiler Geräte zu Störungen kommen oder Gefahr entstehen kann. Beachten Sie bei der Nutzung dieses Geräts alle geltenden Gesetze und ortsüblichen Gepflogenheiten, den Datenschutz sowie sonstige Rechte Dritter einschließlich des Urheberrechts. Aufgrund des Urheberrechtsschutzes kann es sein, dass einige Bilder, Musikdateien und andere Inhalte nicht kopiert, verändert oder übertragen werden dürfen. Von allen im Gerät gespeicherten wichtigen Daten sollten Sie entweder Sicherungskopien anfertigen oder Abschriften aufbewahren. Wenn Sie das Gerät an ein anderes Gerät anschließen, lesen Sie dessen Bedienungsanleitung, um detaillierte Sicherheitshinweise zu erhalten. Schließen Sie keine inkompatiblen Produkte an. Die Abbildungen in dieser Bedienungsanleitung können auf dem Display Ihres Geräts anders wirken. Weitere wichtige Informationen zu Ihrem Gerät finden Sie in der Bedienungsanleitung. Netzdienste Für die Verwendung des Geräts benötigen Sie Zugriff auf die Dienste eines Mobilfunknetzbetreibers. Einige Netzdienste sind unter Umständen nicht in allen Netzen verfügbar oder Sie müssen möglicherweise spezielle Vereinbarungen mit Ihrem Diensteanbieter treffen, bevor Sie diese nutzen können. Bei der Verwendung von Netzdiensten werden Daten übertragen. Informationen über Preise und Tarife in Ihrem Heimnetz und beim Verwenden anderer Netze (Roaming) erhalten Sie von Ihrem Diensteanbieter. Welche Kosten Ihnen entstehen, erfahren Sie von Ihrem Diensteanbieter. Bei einigen Netzen können außerdem Einschränkungen gegeben sein, die Auswirkung auf die Verwendung bestimmter netzabhängiger Gerätefunktionen haben, wie z. B. die Unterstützung spezieller Technologien wie WAP 2.0Protokolle (HTTP und SSL) über TCP/IP und sprachabhängige Zeichen. Ihr Diensteanbieter hat möglicherweise verlangt, dass bestimmte Funktionen in Ihrem Gerät deaktiviert oder nicht aktiviert wurden. In diesem Fall werden sie nicht im Menü Ihres Geräts angezeigt. Unter Umständen verfügt Ihr Gerät über individuelle Einstellungen wie Bezeichnung und Reihenfolge der Menüs sowie Symbole. Beachten Sie bei der Nutzung dieses Geräts alle geltenden Gesetze und ortsüblichen Gepflogenheiten, den Datenschutz sowie sonstige Rechte Dritter einschließlich des Urheberrechts. Aufgrund des Urheberrechtsschutzes kann es sein, dass einige Bilder, Musikdateien und andere Inhalte nicht kopiert, verändert oder übertragen werden dürfen. Zum Schutz von geistigem Eigentum einschließlich Urheberrechten setzen die Eigentümer von Inhalten unterschiedliche Techniken zur Verwaltung digitaler Rechte (Digital Rights Management, DRM) ein. Dieses Gerät verwendet für den Zugriff auf DRM-geschützte Daten verschiedene DRM-Programme. Sie können mit diesem Gerät auf Inhalte zugreifen, die mit folgenden DRMTechniken geschützt sind: WMDRM 1.0 und OMA DRM 2.0. Bei DRM-Software, die den Schutz dieser Inhalte nicht sicherstellt, können die Eigentümer der Inhalte verlangen, dass die Funktion der DRM-Software, auf neue DRMgeschützte Inhalte zugreifen zu können, widerrufen wird. Dieser Widerruf kann ebenfalls dazu führen, dass die Aktualisierung von DRM-geschützten Inhalten, die bereits auf dem Gerät gespeichert sind, nicht möglich ist. Der Widerruf von derartiger DRM-Software hat keine Auswirkung auf die Nutzung von nicht DRM-geschützten Inhalten oder Inhalten, die mit anderen Arten von DRMSoftware geschützt sind. DRM-geschützte (Digital Rights Management) Inhalte werden mit einer zugehörigen Lizenz geliefert, in der Ihre Rechte zur Nutzung des Inhalts definiert sind. Enthält Ihr Gerät OMA DRM-geschützte Inhalte, verwenden Sie zum Sichern dieser Inhalte und der Lizenz die Sicherungsfunktion der Nokia Ovi Suite. Andere Methoden der Übertragung könnten die Lizenzen, die zur Weiterverwendung der OMA DRM-geschützten Inhalte wieder hergestellt werden müssen, nach einer Formatierung des Gerätespeichers nicht übertragen. Die Lizenz muss möglicherweise auch nach einer Beschädigung der Daten auf Ihrem Gerät wieder hergestellt werden. Enthält Ihr Gerät WMDRM-geschützte Inhalte, gehen die Inhalte und die Lizenz nach einer Formatierung des Gerätespeichers verloren. Die Lizenz und Inhalte können ebenfalls bei einer Beschädigung der Daten auf Ihrem Gerät verloren gehen. Der Verlust der Lizenz oder der Inhalte kann Ihre Möglichkeiten einschränken, die Inhalte auf dem Gerät erneut zu nutzen. Weitere Informationen erhalten Sie von Ihrem Diensteanbieter. Einzelne Lizenzen können einer bestimmten SIM-Karte zugeordnet sein, wodurch der Zugriff auf den geschützten Inhalt nur möglich wird, wenn die SIM-Karte in das Gerät eingelegt ist. Herausnehmen des Akkus Bevor Sie den Akku herausnehmen, müssen Sie das Gerät ausschalten und es vom Ladegerät trennen. Sicherheitshinweise Informationen zur Verwaltung digitaler Rechte 9 Hilfe suchen 10 Hilfe suchen Service Wenn Sie weitere Informationen zur Verwendung Ihres Produkts benötigen oder nicht sicher sind, wie Ihr Telefon funktionieren sollte, lesen Sie die Bedienungsanleitung in Ihrem Telefon. Wählen Sie Menü > Programme > Hilfe > Hilfe. Falls Sie das Problem dadurch nicht behoben wird, gehen Sie wie folgt vor: • Starten Sie Ihr Telefon neu. Schalten Sie das Telefon aus, und entfernen Sie den Akku. Setzen Sie nach rund einer Minute den Akku wieder ein, und schalten Sie das Telefon ein. • Aktualisieren Ihrer Telefonsoftware • Wiederherstellen der Werkseinstellungen Lässt sich das Problem nicht beheben, informieren Sie sich bei Nokia über Reparaturoptionen. Besuchen Sie die Internetseite unter www.nokia.com/repair. Sichern Sie stets Ihre Daten, bevor Sie das Telefon zur Reparatur einsenden. Gerätesoftware aktualisieren Informationen zu Gerätesoftware- und Programm-Updates Über Gerätesoftware- und Programm-Updates erhalten Sie neue und verbesserte Funktionen für Ihr Gerät. Durch Aktualisierung der Software kann in vielen Fällen auch die Geräteleistung verbessert werden. Warnung: Erst nach Abschluss einer Softwareaktualisierung und dem Neustart des Geräts können Sie das Gerät wieder nutzen. Dies gilt auch für Notrufe. Das Herunterladen von Software-Updates kann bedeuten, dass große Datenmengen übertragen werden (Netzdienst). Stellen Sie vor dem Starten des Updates sicher, dass der Akku ausreichend geladen ist. Schließen Sie das Gerät andernfalls an das Ladegerät an. Nach der Aktualisierung Ihrer Gerätesoftware oder Programme sind die Anleitungen in der Bedienungsanleitung möglicherweise nicht mehr aktuell. Aktualisieren der Gerätesoftware und von Programmen mit dem Gerät Sie können prüfen, ob Updates für Ihre Gerätesoftware oder für bestimmte Programme verfügbar sind, und diese auf Ihr Gerät herunterladen und installieren (Netzdienst). Sie können auch festlegen, dass Ihr Gerät automatisch nach Updates sucht und Sie benachrichtigt, wenn wichtige oder empfohlene Updates verfügbar sind. Wählen Sie Menü > Systemstrg. > Telefon > Aktualisier.. Wenn Updates verfügbar sind, wählen Sie, welche Updates heruntergeladen und installiert werden sollen, und wählen Sie dann . Hilfe suchen Es wird empfohlen, vor der Aktualisierung der Gerätesoftware persönliche Daten zu sichern. Einstellen der automatischen Suche nach Updates — Wählen Sie Optionen > Einstellungen > Aktualis. automat. suchen. Aktualisieren der Software über den PC Der Nokia Software Updater ist ein PC-Programm, mit dem Sie die Software Ihres Geräts aktualisieren können. Um Ihre Gerätesoftware zu aktualisieren, benötigen Sie einen kompatiblen PC, einen Breitband-Internetzugang sowie ein kompatibles USB-Datenkabel, um Ihr Gerät an den PC anzuschließen. Weitere Informationen sowie die Möglichkeit, das Programm „Nokia Software Updater“ herunterzuladen erhalten Sie unter www.nokia.com/softwareupdate. Integrierte Hilfe Ihr Gerät enthält integrierte Anleitungen für die Benutzung der Programme auf Ihrem Gerät. 11 Hilfe suchen Um die Hilfetexte über das Hauptmenü zu öffnen, wählen Sie Menü > Programme > Hilfe > Hilfe und das Programm, für das Sie Anleitungen anzeigen möchten. Wenn ein Programm geöffnet ist, erhalten Sie Hilfe zur aktuellen Ansicht, indem Sie Optionen > Hilfe auswählen. Wenn Sie die Anleitungen lesen, können Sie die Größe der Hilfetexte ändern, indem Sie Optionen > Schrift verkleinern oder Schrift vergrößern wählen. Am Ende des Hilfetextes finden Sie u. U. Verknüpfungen zu verwandten Themen. Wenn Sie ein unterstrichenes Wort auswählen, wird eine kurze Erläuterung dazu eingeblendet. Bei Hilfetexten werden folgende Anzeigen Verknüpfung zu einem verwandten verwendet: Verknüpfung zu dem beschriebenen Hilfethema. Programm. Während Sie die Anleitungen lesen, können Sie zwischen der Hilfe und dem im Hintergrund geöffneten Programm wechseln, indem Sie Optionen > Geöffn. Progr. zeigen und das gewünschte Programm wählen. Mehr Möglichkeiten mit Ihrem Gerät 12 Ihnen stehen verschiedene Programme von Nokia und anderen Softwareanbietern zur Verfügung, mit denen Sie die Funktionalität Ihres Geräts erweitern können. Diese Programme können im Ovi Store unter store.ovi.com heruntergeladen werden. Informationen zu diesen Programmen finden Sie in den Handbüchern auf den Produktsupport-Seiten unter www.nokia.com/support oder auf den Nokia Internetseiten in Ihrer Sprache. Einstellungen Für Ihr Gerät sind normalerweise MMS, GPRS, Streaming und mobile Interneteinstellungen basierend auf den Informationen Ihre Netzbetreibers automatisch konfiguriert. Möglicherweise sind Einstellungen von Ihren Dienstanbietern bereits in Ihrem Gerät installiert, oder Sie erhalten die Einstellungen unter Umständen von den Netzdienstanbietern als Spezialnachricht. Sie können die allgemeinen Einstellungen in Ihrem Gerät ändern, wie zum Beispiel die Einstellungen für Sprache, Ausgangsanzeige, Anzeige und Tastensperre. Zugriffscodes PIN- oder PIN2-Code (4 bis 8 Ziffern) Diese schützen Ihre SIM-Karte vor unbefugter Nutzung oder sind erforderlich, um auf bestimmte Funktionen zuzugreifen. Sie können Ihr Gerät so einstellen, dass Sie beim Einschalten zur Eingabe des PINCodes aufgefordert werden. Wenn Sie den Code nicht zusammen mit Ihrer SIM-Karte erhalten oder vergessen haben, wenden Sie sich an Ihren Dienstanbieter. PUK- oder PUK2-Code (8 Ziffern) Diese sind erforderlich, um die Sperrung eines PIN- oder PIN2-Codes aufzuheben. Wenden Sie sich an Ihren Dienstanbieter, falls Sie den Code nicht zusammen mit Ihrer SIM-Karte erhalten haben. IMEINummern (15 Ziffern) Diese Nummer dient zum Identifizieren gültiger Geräte im Netz. Mit der Nummer können beispielsweise auch gestohlene Geräte gesperrt werden. Zum Anzeigen Ihrer IMEI-Nummer wählen Sie *#06#. Sperrcode (Sicherheitsc ode) (min. 4 Ziffern oder Zeichen) Hierdurch können Sie Ihr Gerät gegen unbefugte Benutzung schützen. Sie können Ihr Gerät so einstellen, dass Sie zur Eingabe des von Ihnen festgelegten Sperrcodes aufgefordert werden. Halten Sie den Code geheim und bewahren Sie ihn an einem sicheren Ort getrennt vom Gerät auf. Falls Sie bei gesperrtem Gerät den Code vergessen, müssen Sie den Kundendienst kontaktieren. Es können zusätzliche Kosten anfallen, und möglicherweise werden die auf Ihrem Gerät gespeicherten persönlichen Daten gelöscht. Weitere Informationen erhalten Sie bei einem Nokia Care-Servicepunkt oder beim Verkäufer des Geräts. Verlängerte AkkuLebensdauer Viele Funktionen Ihres Geräts erhöhen den Stromverbrauch und reduzieren die Betriebsdauer des Akkus. Beachten Sie Folgendes, um den Akku zu schonen: • Funktionen, die auf Bluetooth Funktechnik zugreifen, auch wenn sie bei der Verwendung anderer Funktionen im Hintergrund laufen, erhöhen den Stromverbrauch und verkürzen die Lebensdauer des Akkus. Deaktivieren Sie die Bluetooth Funktion, wenn sie nicht benötigt wird. • Funktionen, die WLAN verwenden, erhöhen den Stromverbrauch und verkürzen die Betriebsdauer des Akkus, auch wenn sie bei der Verwendung anderer Funktionen im Hintergrund laufen. Das WLAN wird auf Ihrem Nokia Gerät automatisch deaktiviert, wenn Sie keine Verbindung herstellen, nicht mit einem WLANAccess-Point verbunden sind oder verfügbare Netze suchen. Um den Akku weiter zu entlasten, können Sie Ihr Gerät so einstellen, dass es nicht oder seltener im Hintergrund nach verfügbaren Netzen sucht. • Wenn Sie in den Verbindungs-Einstellungen für Paketdatenverbindung die Option Wenn verfügbar ausgewählt haben und keine Paketdaten (GPRS) verfügbar sind, versucht Ihr Gerät in regelmäßigen Abständen eine Paketdatenverbindung aufzubauen. Hilfe suchen Wenn Sie den Code drei Mal hintereinander falsch eingeben, müssen Sie den Code mit dem PUK- oder PUK2Code entsperren. 13 Hilfe suchen • • • • 14 Um die Betriebszeit Ihres Geräts zu verlängern, wählen Sie Menü > Systemstrg. > Einstell. und Verbindung > Paketdaten > Paketdatenverbindung > Wenn nötig. Das Programm Karten ruft neue Karteninformationen ab, wenn Sie auf der Karte zu einem neuen Bereich navigieren. Dadurch erhöht sich der Stromverbrauch. Sie können das automatische Herunterladen neuer Karten verhindern. Wenn die Signalstärke innerhalb Ihres Mobilfunknetzes sehr stark schwankt, muss Ihr Gerät immer wieder nach einem verfügbaren Netz suchen. Dadurch wird der Stromverbrauch erhöht. Wenn in den Netzeinstellungen der Dualmodus ausgewählt wurde, sucht das Gerät nach dem 3G-Netz. Sie können festlegen, dass nur GSM-Netze verwendet werden. Um nur GSM-Netze zu verwenden, wählen Sie Menü > Systemstrg. > Einstell. und dann Telefon > Netz > Netzmodus > GSM. Die Hintergrundbeleuchtung des Displays verbraucht ebenfalls Strom. In den Displayeinstellungen können Sie die Länge des Zeitraums ändern, nach dem die Hintergrundbeleuchtung ausgeschaltet wird. Wählen Sie Menü > Systemstrg. > Einstell. und Allgemein > Personalisieren > Display > Beleuchtungsdauer. Um den Lichtsensor einzustellen, der die Lichtverhältnisse beobachtet und die Helligkeit des Displays entsprechend anpasst, wählen Sie in den Displayeinstellungen Lichtsensor. Um Strom zu sparen, aktivieren Sie den Energiesparmodus. Drücken Sie die Ein-/Aus-Taste, und wählen Sie Energiesparmodus aktiv.. Drücken Sie zum Deaktivieren des Modus die Ein-/Aus-Taste, und wählen Sie Energiesparmod. deakt.. Bei aktiviertem Energiesparmodus lassen sich unter Umständen die Einstellungen bestimmter Programme nicht ändern. Speicherplatz freigeben Zur Anzeige des für verschiedene Datentypen verfügbaren Speicherplatzes, wählen Sie Menü > Office > Dateiman.. Für viele Funktionen des Geräts wird Speicherplatz für Daten benötigt. Wenn nur noch wenig freier Speicher verfügbar ist, zeigt das Gerät eine entsprechende Meldung an. Um Speicher freizugeben, verlagern Sie Daten in einen anderen Speicher (falls verfügbar) oder auf einen kompatiblen Computer. Um nicht mehr benötigte Daten zu entfernen, verwenden Sie den Dateimanager oder das entsprechende Programm. Folgende Daten können gelöscht werden: • Mitteilungen in den Ordnern unter „Mitteilungen“ und von der Mailbox abgerufene E-Mails • Gespeicherte Internetseiten • Kontaktdaten • Kalendernotizen • Programme, die im Programm-Manager angezeigt und nicht mehr benötigt werden • Bilder und Videoclips in Fotos. Erste Schritte Erste Schritte • Installationsdateien (Erweiterung .SIS oder .SISX) von installierten Programmen. Sichern Sie die Installationsdateien auf einen kompatiblen PC. Einsetzen der SIM-Karte und des Akkus Wichtig: Verwenden Sie in diesem Gerät keine miniUICC-SIM-Karte (auch als micro-SIM-Karte bezeichnet), keine micro-SIM-Karte mit einem Adapter oder eine SIMKarte mit einem mini-UICC-Ausschnitt (siehe Abbildung). Eine micro-SIM-Karte ist kleiner als eine Standard-SIMKarte. Dieses Gerät unterstützt keine micro-SIM-Karten, und bei Verwendung von nicht kompatiblen SIM-Karten können die Karte oder das Gerät und die auf der Karte gespeicherten Daten beschädigt werden. Sicheres Entnehmen. Bevor Sie den Akku herausnehmen, müssen Sie das Gerät immer ausschalten und es vom Ladegerät trennen. 1. Entfernen Sie das rückseitige Cover. 2. Nehmen Sie ggf. den Akku heraus. 3. Ziehen Sie den SIM-Kartenhalter heraus, und setzen Sie die SIM-Karte ein. Vergewissern Sie sich, dass der Kontaktbereich auf der Karte nach unten weist und die abgeschrägte Ecke der Karte zur abgeschrägten Ecke des Halters zeigt. Schieben Sie den SIM-Kartenhalter wieder hinein. 15 Erste Schritte 4. Richten Sie die Kontakte des Akkus mit den Anschlüssen im Akkufach aus, und legen Sie den Akku ein. 5. Bringen Sie das rückseitige Cover wieder an. 16 Einsetzen der Speicherkarte Verwenden Sie ausschließlich kompatible microSD- und microSDHC-Karten, die von Nokia für die Verwendung mit diesem Gerät zugelassen wurden. Nokia hält bei Speicherkarten die allgemeinen Industriestandards ein, aber es ist möglich, dass Marken einiger Hersteller nicht vollständig mit diesem Gerät kompatibel sind. Durch die Verwendung einer nicht kompatiblen Speicherkarte kann sowohl die Karte als auch das Gerät beschädigt werden. Außerdem können die auf der Karte gespeicherten Daten beschädigt werden. Möglicherweise ist bereits eine kompatible Speicherkarte in das Gerät eingesetzt. Wenn nicht, gehen Sie wie folgt vor: 1. Setzen Sie eine kompatible Speicherkarte in den Speicherkartensteckplatz ein. Achten Sie darauf, dass der Kontaktbereich der Speicherkarte nach oben und in Richtung Steckplatz weist. 2. Schieben Sie die Speicherkarte ein. Sie hören ein Klickgeräusch, wenn sie einrastet. Entfernen der Speicherkarte Wichtig: Entfernen Sie die Speicherkarte niemals, wenn ein Programm auf sie zugreift. Dies kann zu Schäden an der Speicherkarte und dem Gerät sowie an den auf der Karte gespeicherten Daten führen. Einbaulage der Antennen Ihr Gerät hat möglicherweise interne und externe Antennen. Vermeiden Sie ein unnötiges Berühren der Antenne während des Funkverkehrs. Das Berühren der Antenne beeinträchtigt die Qualität der Funkverbindung und kann dazu führen, dass der Stromverbrauch des Geräts höher ist als erforderlich, wodurch möglicherweise die Betriebsdauer des Akkus verkürzt wird. Ein- und Ausschalten des Geräts Erste Schritte 1. Drücken Sie vor dem Herausnehmen der Speicherkarte die Ein-/Aus-Taste, und wählen Sie Speicherkarte entfernen. Alle Programme werden geschlossen. 2. Wenn Bei Entnahme der Speicherkarte werden alle offenen Programme geschlossen. Trotzdem entnehmen? angezeigt wird, wählen Sie Ja. 3. Speicherkarte entfernen und 'OK' drücken wird angezeigt. 4. Drücken Sie auf die Speicherkarte, um die Verriegelung im Steckplatz zu öffnen. 5. Ziehen Sie die Speicherkarte heraus, und schließen Sie die Abdeckung des Speicherkartensteckplatzes. Wenn das Gerät eingeschaltet ist, wählen Sie OK. Einschalten des Geräts: 1. Halten Sie die Ein-/Aus-Taste gedrückt. 2. Geben Sie nach Aufforderung den PIN- oder Sperrcode ein und wählen Sie OK. Der voreingestellte Sperrcode lautet 12345. Falls Sie bei gesperrtem Gerät den Code vergessen, sind Servicearbeiten erforderlich, die mit zusätzlichen Kosten verbunden sein können. Weitere Informationen erhalten Sie bei einem Nokia CareServicepunkt oder beim Verkäufer des Geräts. Drücken Sie zum Ausschalten des Geräts kurz die Ein-/AusTaste und wählen Sie Abschalten. Aufladen des Akkus Der Akku wird teilweise aufgeladen geliefert. Wenn der Akku fast leer ist, gehen Sie wie folgt vor: 1. Schließen Sie das Ladegerät an eine Netzsteckdose an. 17 Erste Schritte 2. Schließen Sie das Ladegerät an das Gerät an. 2. Ist das Gerät eingeschaltet, wählen Sie einen der verfügbaren USB-Modi. Tasten und Komponenten Wenn Sie ein USB-Ladegerät verwenden, schließen Sie den Stecker des Ladegeräts an den USB-Anschluss an. 3. Wenn angezeigt wird, dass der Akku vollständig aufgeladen ist, trennen Sie das Ladegerät zunächst vom Gerät und ziehen Sie dann den Netzstecker. Für den Ladevorgang ist keine Mindestzeit vorgegeben. Sie können das Gerät auch während des Ladevorgangs verwenden. Ist der Akku vollständig entladen, dauert es möglicherweise einige Minuten, bis die Ladeanzeige im Display eingeblendet wird oder Sie Anrufe tätigen können. Laden des Akkus mit dem USB-Datenkabel 18 Das Laden des Akkus mit dem USB-Datenkabel dauert länger als mit dem Ladegerät. Bei Verwendung eines USBHubs ist ein Aufladen des Akkus über das USB-Datenkabel unter Umständen nicht möglich. USB-Hubs eignen sich möglicherweise nicht für das Aufladen eines USB-Geräts. Ist das USB-Datenkabel angeschlossen, können Sie gleichzeitig Daten übertragen und das Gerät aufladen. 1. Verbinden Sie ein kompatibles USB-Gerät über ein kompatibles USB-Datenkabel mit Ihrem Gerät. Je nach Typ des Geräts, das zum Laden verwendet wird, kann es eine Weile dauern, bis der Ladevorgang beginnt. 1 — Ein-/Aus-Taste 2 — Headset-Anschluss 3 — Hörer 4 — Navi™-Sensortaste (Navigationstaste). 5 — Auswahltaste 6 — Anruftaste 7 — Mikrofon 8 — Tastatur 9 — Beendigungstaste 1 — Funktionstaste. 2 — Umschalttaste 3 — Sym-Taste 4 — Rücktaste 5 — Eingabetaste 6 — Steuerungstaste Hinweis: Die Oberflächenbeschichtung dieses Geräts ist nickelfrei. Die Geräteoberfläche besteht aus Edelstahl. Bei einer intensiven Nutzung des Geräts, z. B. während eines Videoanrufs oder bei einer schnellen Datenverbindung, kann das Gerät warm werden. Dies ist in den meisten Fällen normal. Sollten Sie jedoch das Gefühl haben, dass das Gerät nicht mehr ordnungsgemäß funktioniert, bringen Sie es zum nächsten Fachhändler. Erste Schritte 10 — Auswahltaste 11 — Lichtsensor 12 — Zweite Kamera Headset Sie können ein kompatibles Headset oder kompatible Kopfhörer an Ihr Gerät anschließen. Möglicherweise müssen Sie dazu den Kabelmodus wählen. Verwenden Sie für Freisprechanrufe ein Headset mit einer kompatiblen Fernbedienung oder das Mikrofon des Geräts. Warnung: Bei Verwendung des Headsets besteht die Möglichkeit, dass Sie keine Geräusche der Umgebung mehr wahrnehmen. Verwenden Sie das Headset nicht, wenn dies Ihre Sicherheit beeinträchtigen kann. 1 — Micro-USB-Anschluss 2 — Speicherkarteneinschub 3 — Lauter-Taste 4 — Sprechtaste 5 — Leiser-Taste Trageriemen Führen Sie die Schlaufe des Trageriemens durch die Öse, und ziehen Sie ihn fest. 19 Erste Schritte Eingeben eines Sonderzeichens, das nicht auf der Tastatur abgebildet ist — Drücken Sie auf die Sym-Taste und ein Zeichen. und wählen Sie Texteingaben Die verfügbaren Eingabemethoden können abhängig von den verschiedenen Absatzgebieten unterschiedlich sein. Texteingabe mit der Tastatur Ihr Gerät verfügt über eine vollständige Tastatur. Umschalten zwischen Groß- und Kleinschreibung — Um zwischen Groß- und Kleinschreibung zu wechseln, drücken Sie zweimal auf die Umschalttaste. Um einen Großbuchstaben einzugeben, während die Kleinschreibung aktiviert ist bzw. umgekehrt, drücken Sie auf die Umschalttaste und dann auf den gewünschten Buchstaben. 20 Eingeben einer Zahl oder eines oben auf einer Taste abgebildeten Sonderzeichens — Drücken Sie auf die Funktionstaste und drücken Sie dann auf die entsprechende Alphabet-Taste. Alternativ können Sie nur die Alphabet-Taste gedrückt halten. Wenn Sie mehrere Sonderzeichen in Folge eingeben möchten, drücken Sie kurz zweimal die Funktionstaste und dann die gewünschten Alphabet-Tasten. Drücken Sie die Funktionstaste einmal, um zur Normalansicht zurückzukehren. Eingeben eines Buchstabens, der nicht auf der Tastatur abgebildet ist — Sie können Buchstaben in verschiedenen Variationen einfügen, beispielsweise Buchstaben mit einem Akzent. Wenn Sie den Buchstaben á einfügen möchten, halten Sie die Sym-Taste gedrückt und drücken Sie gleichzeitig wiederholt auf die A-Taste, bis das gewünschte Zeichen angezeigt wird. Die Reihenfolge und Verfügbarkeit von Buchstaben ist abhängig von der ausgewählten Eingabesprache. Einfügen eines Smileys — Drücken Sie auf die Sym-Taste und wählen Sie ein Smiley. Smileys sind nur für Kurzmitteilungen und Multimedia-Mitteilungen verfügbar. Tipp: Um ein kürzlich verwendetes Sonderzeichen hinzuzufügen, drücken Sie bei gedrückter StrgTaste auf die Sym-Taste und wählen Sie im PopupMenü das Zeichen. Kopieren und Einfügen von Text 1. Halten Sie die Umschalttaste gedrückt und navigieren Sie, um den zu kopierenden Text auszuwählen. 2. Drücken Sie Strg + C. 3. Navigieren Sie zu der Stelle, an der Sie den Text einfügen möchten, und drücken Sie Strg + V. Ändern der Eingabesprache oder Aktivieren der automatischen Worterkennung — Wählen Sie Optionen > Eingabeoptionen. Kopieren von Inhalten aus Ihrem alten Gerät Mit dem Programm Austausch können Sie Inhalte, wie Telefonnummern, Adressen, Kalenderdaten und Fotos von Ihrem bisherigen Nokia Gerät auf Ihr neues Gerät kopieren. Inhalte zum ersten Mal kopieren 1. Zum erstmaligen Datenabruf von dem anderen Gerät wählen Sie auf Ihrem Gerät Menü > Systemstrg. > Austausch. 2. Koppeln Sie beide Geräte. Um Ihr Gerät für die Suche nach Bluetooth Geräten einzurichten, wählen Sie Fortfahren. Wählen Sie das Gerät aus, von dem Inhalte übertragen werden sollen. Sie werden aufgefordert, einen Code auf Ihrem Gerät einzugeben. Geben Sie den Code ein (1 bis 16 Ziffern) und wählen Sie OK. Geben Sie denselben Code auf dem anderen Gerät ein und wählen Sie OK. Die Geräte sind jetzt gekoppelt. Wenn Ihr altes Nokia Gerät nicht über das Programm Austausch verfügt, wird das Programm vom neuen Gerät als Mitteilung gesendet. Öffnen Sie die Mitteilung auf dem alten Gerät und folgen Sie den Anweisungen. 3. Wählen Sie auf Ihrem Gerät den Inhalt, der vom anderen Gerät übertragen werden soll. Sie können die laufende Übertragung abbrechen und später fortsetzen. Der Inhalt wird vom Speicher des anderen Geräts an den entsprechenden Speicherort auf Ihrem Gerät übertragen. Die Übertragungszeit ist von der zu übertragenden Datenmenge abhängig. Die Art der Inhalte, die übertragen werden können, ist vom Telefonmodell abhängig, von dem aus Sie die Übertragung vornehmen möchten. Wenn dieses Gerät Synchronisationen unterstützt, können Sie auch Daten zwischen den beiden Geräten synchronisieren. Wenn das andere Gerät nicht kompatibel ist, erhalten Sie eine entsprechende Benachrichtigung. Erste Schritte Nokia Austausch Synchronisieren, Abrufen oder Senden von Inhalten Wählen Sie Menü > Systemstrg. > Austausch. Wählen Sie nach der ersten Übertragung je nach Gerätemodell eine der folgenden Optionen, um eine neue Übertragung zu starten: , um Inhalte zwischen Ihrem Gerät und dem anderen Gerät zu synchronisieren, sofern das andere Gerät die Synchronisation unterstützt. Die Synchronisation erfolgt in beide Richtungen. Wenn ein Objekt auf einem Gerät gelöscht ist, wird es auch auf dem anderen Gerät gelöscht. 21 Erste Schritte Das Wiederherstellen gelöschter Objekte mittels Synchronisation ist nicht möglich. Übertragungskonflikte beseitigen , um Inhalte von Ihrem Gerät an das andere Gerät zu senden. Wenn das Senden eines Objekts nicht möglich ist, können Sie je nach dem Typ des anderen Geräts das Objekt zum Nokia Ordner unter C:\Nokia oder E:\Nokia auf Ihrem Gerät hinzufügen. Bei Auswahl des zu übertragenden Ordners werden die Objekte in dem entsprechenden Ordner im anderen Gerät synchronisiert und umgekehrt. Nokia Ovi Suite , um Inhalte von dem anderen Gerät auf Ihr Gerät abzurufen. Beim Abrufen werden Inhalte von dem anderen Gerät auf Ihr Gerät übertragen. Je nach Gerätemodell werden Sie aufgefordert, die ursprünglichen Inhalte auf dem anderen Gerät beizubehalten oder zu löschen. Schnellzugriffe für die Wiederholung einer Übertragung Nach einer Datenübertragung können Sie einen Schnellzugriff mit den Übertragungseinstellungen in der Hauptansicht speichern, um die gleiche Übertragung zu einem späteren Zeitpunkt erneut durchzuführen. Um den Schnellzugriff zu bearbeiten, wählen Sie Optionen > Schnellzugriff-Einstell.. Sie können beispielsweise einen Namen für den Schnellzugriff erstellen oder diesen ändern. 22 Nach jeder Übertragung wird ein Übertragungsprotokoll angezeigt. Um das Protokoll einer vorherigen Übertragung anzuzeigen, wählen Sie in der Hauptansicht einen Schnellzugriff und dann Optionen > Protokoll zeigen. Wenn ein zu übertragendes Objekt auf beiden Geräten bearbeitet wurde, versucht das Gerät die Änderungen automatisch zusammenzuführen. Wenn dies nicht möglich ist, entsteht ein Übertragungskonflikt. Wählen Sie Einzeln prüfen, Priorität für dieses Tel. oder Priorität f. anderes Tel., um den Konflikt zu beseitigen. Die Nokia Ovi Suite ist ein Programmpaket, das auf einem kompatiblen PC installiert werden kann. Alle verfügbaren Programme werden von der Ovi Suite in einem Startfenster angeordnet, von dem sie geöffnet werden können. Möglicherweise ist die Ovi Suite bereits auf der im Lieferumfang enthaltenen Speicherkarte installiert. Mit der Ovi Suite können Sie Kontakte, Kalendereinträge sowie Aufgaben- und andere Notizen zwischen Ihrem Gerät und einem kompatiblen PC-Programm synchronisieren. Die Ovi Suite ermöglicht Ihnen auch das Übertragen von Lesezeichen zwischen Ihrem Gerät und einem kompatiblen Browser sowie das Übertragen von Bildern und Videoclips zwischen Ihrem Gerät und einem kompatiblen PC. Wählen Sie die Synchronisationseinstellungen sorgfältig aus. Die Löschung von Daten im Rahmen der üblichen Synchronisation wird durch die gewählten Einstellungen bestimmt. Zur Verwendung der Ovi Suite benötigen Sie einen PC mit Microsoft Windows XP (SP2 oder neuer) oder Windows Vista (SP1 oder neuer), der über ein USB-Datenkabel oder eine Bluetooth Verbindung angeschlossen werden kann. Installieren der Nokia Ovi Suite 1. Vergewissern Sie sich, dass die Speicherkarte in Ihr Nokia E72 eingesetzt ist. 2. Schließen Sie das USB-Kabel an. Der PC erkennt das neue Gerät und installiert die erforderlichen Treiber. Dieser Vorgang kann einige Minuten in Anspruch nehmen. 3. Wählen Sie Massenspeicher als USBVerbindungsmodus in Ihrem Gerät. Ihr Gerät wird in der Dateiverwaltung von Windows als Wechsellaufwerk angezeigt. 4. Öffnen Sie in der Dateiverwaltung von Windows das Stammverzeichnis des Speicherkartenlaufwerks, und wählen Sie die Installationsdatei der Ovi Suite aus. 5. Die Installation wird gestartet. Befolgen Sie die Anweisungen. Tipp: Um die Ovi Suite zu aktualisieren oder falls Probleme bei der Installation von der Speicherkarte aus auftreten, kopieren Sie die Installationsdatei auf Ihren PC, und führen Sie die Installation vom PC aus durch. Ovi by Nokia Mit Ovi by Nokia können Sie neue Orte und Dienste finden und mit Ihren Freunden in Kontakt bleiben. Sie haben beispielsweise folgende Möglichkeiten: • Herunterladen von Spielen, Programmen, Videos und Klingeltönen auf Ihr Mobiltelefon • Erreichen Sie Ihr Ziel mit der kostenlosen Navigation für Fußgänger und Autofahrer, planen Sie Ausflüge und zeigen Sie Orte auf einer Karte an. • Erstellen Sie ein kostenloses Ovi E-Mail-Konto. • Herunterladen von Musik Bestimmte Objekte sind kostenlos, für andere müssen Sie unter Umständen zahlen. Die verfügbaren Dienste können sich außerdem je nach Land und Region unterscheiden und es werden nicht alle Sprachen unterstützt. Um auf Ovi Dienste von Nokia zuzugreifen, besuchen Sie www.ovi.com, und registrieren Sie Ihr Nokia Konto. Weitere Informationen finden Sie im Support-Bereich unter www.ovi.com. Erste Schritte Die Ovi Suite ist nicht mit Apple Macintosh-Computern kompatibel. Weitere Informationen zur Ovi Suite erhalten Sie in der integrierten Hilfe oder unter www.nokia.com/support. Der Ovi Store Im Ovi Store können Sie Spiele, Anwendungen, Videos, Bilder, Themen und Klingeltöne auf Ihr Gerät herunterladen. Einige Artikel sind kostenlos, andere müssen per Kreditkarte oder über Ihre Telefonrechnung erworben werden. Welche Zahlungsmethoden möglich sind, hängt von Ihrem Wohnsitz und dem Dienstanbieter ab. Der Ovi Store bietet Inhalte, die mit Ihrem mobilen Gerät kompatibel und auf Ihren Geschmack und Ihren Standort zugeschnitten sind. 23 Ihr Nokia E72 Ihr Nokia E72 Ihr neues Nokia Eseries Gerät enthält neue Versionen der Programme "Kalender", "Kontakte" und "E-Mail" sowie eine neue Startansicht. Zentrale Funktionen Ihr neues Nokia E72 hilft Ihnen dabei, geschäftliche und persönliche Informationen zu verwalten. Einige der wichtigsten Funktionen sind hier aufgelistet: Lesen und Beantworten von E-Mails von unterwegs. Übersicht über aktuelle Termine und Planen von Besprechungen mithilfe des Kalenders. Kontaktieren von Geschäftspartnern und Freunden mithilfe des Adressbuchs. Herstellen einer WLAN-Verbindung mit dem WLAN-Assistenten. Arbeiten mit Dokumenten, Kalkulationstabellen und Präsentationen mit der Quickoffice-Funktion. 24 Anzeigen von interessanten Orten mithilfe des Kartenprogramms. Wechseln zwischen Geschäftsmodus und persönlichem Modus. Ändern der Anzeige und des Setups der Startansicht mit dem Modus-Programm. Navigieren im Firmen-Intranet über die Intranet-Funktion. Übertragen von Kontakten und Kalenderdaten von einem anderen Gerät auf Ihr Nokia E72 über das Austausch-Programm. Überprüfen, ob Aktualisierungen für Programme vorhanden sind, und Herunterladen auf Ihr Gerät mit dem Aktualisierungsprogramm. Verschlüsseln des Gerätespeichers oder der Speicherkarte, um unbefugten Zugriff auf wichtige Informationen auszuschließen. Startansicht In der Startansicht können Sie schnell auf häufig verwendete Programme zugreifen und sehen auf einen Blick, ob Anrufe in Abwesenheit oder neue Mitteilungen eingegangen sind. Bei Anzeige des Symbols blättern Sie nach rechts, um auf eine Liste mit verfügbaren Aktionen zuzugreifen. Blättern Sie nach links, um die Liste zu schließen. Die Startansicht besteht aus folgenden Elementen: 1. Schnellzugriffe auf Programme: Um ein Programm aufzurufen, wählen Sie dessen Schnellzugriff. 2. Informationsbereich: Um ein im Informationsbereich angezeigtes Objekt zu überprüfen, wählen Sie es aus. 3. Benachrichtigungsbereich: Um Benachrichtigungen anzuzeigen, blättern Sie zu einem Kästchen. Es werden nur solche Kästchen angezeigt, in denen sich Elemente befinden. Sie können zwei verschiedene Startansichten für unterschiedliche Zwecke einrichten, zum Beispiel eine Startansicht für geschäftliche E-Mails und Benachrichtigungen und eine weitere Startansicht für Ihre persönlichen E-Mails. Auf diese Weise können Sie verhindern, dass Ihnen auch nach Feierabend geschäftliche Nachrichten angezeigt werden. Um zwischen den beiden Startansichten zu wechseln, wählen Sie . Um anzugeben, welche Elemente und Schnellzugriffe in der Startansicht angezeigt werden sollen und um die Darstellung der Startansicht festzulegen, wählen Sie Menü > Systemstrg. und Modi. Ihr Nokia E72 Startansicht Verwenden der Startansicht Um in der Startansicht nach Kontakten zu suchen, geben Sie die ersten Buchstaben des Namens ein. Wählen Sie den gewünschten Kontakt in der Liste der übereinstimmenden Einträge aus. Diese Funktion ist möglicherweise nicht in allen Sprachversionen verfügbar. Um den Kontakt anzurufen, drücken Sie auf die Anruftaste. Um die Kontaktsuche zu deaktivieren, wählen Sie Optionen > Kontaktsuche aus. Um zu überprüfen, ob Mitteilungen eingegangen sind, wählen Sie den Mitteilungseingang im Benachrichtigungsbereich aus. Wählen Sie die Meldung, die Sie lesen möchten, aus. Navigieren Sie nach rechts, um auf andere Aufgaben zuzugreifen. Um zu überprüfen, ob Anrufe in Abwesenheit eingegangen sind, wählen Sie den Anrufeingang im Benachrichtigungsbereich aus. Um einen Rückruf zu tätigen, wählen Sie den gewünschten Anruf in Abwesenheit aus und drücken Sie auf die Anruftaste. Um dem Anrufer mit einer Kurzmitteilung zu antworten, wählen Sie den Anruf in Abwesenheit aus, navigieren Sie 25 Ihr Nokia E72 nach rechts und wählen Sie Mitteilung senden in der Liste der verfügbaren Aktionen. Um Ihre Sprachmailbox abzuhören, wählen Sie diese im Benachrichtigungsbereich aus. Drücken Sie anschließend auf die Anruftaste. Kurzwahltasten (OneTouch) Über Kurzwahltasten können Sie schneller auf Programme und Aufgaben zugreifen. Jeder Taste ist ein Programm oder eine Aufgabe zugewiesen. Um diese Zuordnungen zu ändern, wählen Sie Menü > Systemstrg. > Einstell. und Allgemein > Personalisieren > Kurzwahltasten. Über Ihren Diensteanbieter wurden den Tasten ggf. bereits Programme zugewiesen. In diesem Fall kann die bestehende Zuordnung nicht geändert werden. Home-Taste Um die Startansicht zu öffnen, drücken Sie kurz auf die Home-Taste. Drücken Sie erneut kurz auf die Home-Taste, um das Menü zu öffnen. Um eine Liste der aktiven Programme anzuzeigen, drücken Sie einige Sekunden auf die Home-Taste. Um durch die geöffnete Liste zu blättern, drücken Sie kurz auf die Home-Taste. Um das ausgewählte Programm zu öffnen, drücken Sie für einige Sekunden auf die HomeTaste oder auf die Navigationstaste. Um das ausgewählte Programm zu schließen, drücken Sie auf die Rücktaste. Das Ausführen von Anwendungen im Hintergrund erhöht den Stromverbrauch und verkürzt die Betriebsdauer des Akkus. Kontakte-Taste Um das Adressbuch zu öffnen, drücken Sie kurz auf die Kontakte-Taste. Um einen neuen Kontakt zu erstellen, drücken Sie einige Sekunden auf die Kontakte-Taste. 1 — Home-Taste 2 — Kontakte-Taste 3 — Kalender-Taste 4 — E-Mail-Taste 26 Kalender-Taste Um den Kalender zu öffnen, drücken Sie kurz auf die Kalender-Taste. Um eine Besprechung zu erstellen, drücken Sie einige Sekunden auf die Kalender-Taste. Um die Standard-Mailbox zu öffnen, drücken Sie kurz auf die E-Mail-Taste. Um eine neue E-Mail zu erstellen, drücken Sie einige Sekunden auf die E-Mail-Taste. Navi-Sensortaste Um Internetseiten, Karten und Listen zu öffnen und zu durchsuchen, kreisen Sie mit Ihrem Finger auf der NaviSensortaste (Navigationstaste). Um Listeneinträge einzeln zu durchblättern, kreisen Sie mit dem Finger langsam auf der Navigationstaste. Um jeweils mehrere Listeneinträge zu durchblättern oder im Display zu einer anderen Option zu wechseln, kreisen Sie mit dem Finger schnell auf der Navigationstaste. Aufnehmen eines Bildes — Um den Autofocus der Kamera zu nutzen, halten Sie den Finger auf die Navigationstaste. Um ein Bild aufzunehmen, drücken Sie die Navigationstaste. Einstellungen für die Navi-Sensortaste — Um die NaviSensortaste zu aktivieren oder zu deaktivieren bzw. um andere Einstellungen zu ändern, wählen Sie Menü > Systemstrg. > Einstell. und Allgemein > Personalisieren > Optische Navi-Taste. Stummschalten von Anrufen und Alarmtönen durch Umdrehen des Geräts Ihr Nokia E72 E-Mail-Taste Wenn Sie die Sensoren Ihres Geräts aktiviert haben, können Sie eingehende Anrufe oder Weckersignale stummschalten, indem Sie das Gerät mit der Vorderseite nach unten drehen. Um die Umdrehoptionen festzulegen, wählen Sie Menü > Systemstrg. > Einstell. und Allgemein > Sensoren > Umdrehfunktionen. Kalender Informationen zum Kalender Wählen Sie Menü > Kalender. Mit dem Kalender können Sie geplante Ereignisse und Termine einrichten, sie anzeigen und zwischen verschiedenen Kalenderansichten wechseln. In der Monatsansicht sind Einträge mit einem Dreieck markiert. Jahrestage werden mit einem Ausrufezeichen gekennzeichnet. Einträge für den ausgewählten Tag werden in einer Liste angezeigt. Um Kalendereinträge zu öffnen, wählen Sie eine Kalenderansicht und einen Eintrag aus. 27 Ihr Nokia E72 Immer, wenn das Symbol angezeigt wird, können Sie nach rechts navigieren, um die verfügbaren Aktionen anzuzeigen. Um die Liste zu schließen, navigieren Sie nach links. Erstellen von Kalendereinträgen Wählen Sie Menü > Kalender. Sie können die folgenden Arten von Kalendereinträgen erstellen: • Einträge für Besprechungen erinnern Sie an Ereignisse, die über ein bestimmtes Datum und eine bestimmte Uhrzeit verfügen. • Besprechungstermine sind Einladungen, die Sie an die Teilnehmer der Besprechung senden können. Bevor Sie Besprechungstermine erstellen können, müssen Sie eine kompatible Mailbox einrichten. • Notizen beziehen sich auf einen bestimmten Tag, nicht jedoch auf eine bestimmte Uhrzeit. • Jahrestage dienen zur Erinnerung an Geburtstage und andere jährlich wiederkehrende Ereignisse. Sie beziehen sich auf einen bestimmten Tag, nicht jedoch auf eine bestimmte Uhrzeit. An diese Einträge wird jährlich erneut erinnert. • Aufgaben dienen zur Erinnerung an Aufgaben mit einem Fälligkeitsdatum, jedoch ohne bestimmte Uhrzeit. 28 Um einen Kalendereintrag zu erstellen, wählen Sie ein Datum und anschließend Optionen > Neuer Eintrag und geben Sie den Typ des Eintrags ein. Um die Priorität für Besprechungen festzulegen, wählen Sie Optionen > Priorität. Um festzulegen, wie der Eintrag bei der Synchronisation gehandhabt werden soll, wählen Sie Privat, um den Eintrag für andere Teilnehmer auszublenden, wenn der Kalender online verfügbar ist, Öffentlich, um den Eintrag für andere Teilnehmer anzuzeigen oder Keine, um den Eintrag bei einer Synchronisation nicht auf Ihren Computer zu kopieren. Um den Eintrag an ein kompatibles Gerät zu senden, wählen Sie Optionen > Senden. Um aus einem Besprechungseintrag einen Besprechungstermin zu erstellen, wählen Sie Optionen > Teilnehmer hinzufügen. Erstellen von Besprechungsanfragen Wählen Sie Menü > Kalender. Bevor Sie Besprechungsanfragen erstellen können, müssen Sie eine kompatible Mailbox einrichten. So erstellen Sie eine neue Besprechung: 1. Wählen Sie ein Datum und anschließend Optionen > Neuer Eintrag > Besprechungsanfrage. 2. Geben Sie die Namen der eingeladenen Teilnehmer an. Um Namen aus Ihrem Adressbuch hinzuzufügen, geben Sie die ersten Buchstaben ein und wählen Sie den gewünschten Namen aus der Liste der Vorschläge. Um weitere Teilnehmer hinzuzufügen, wählen Sie Optionen > Option. Teiln. hinzufügen. 3. Geben Sie das Thema ein. Um die Priorität für die Besprechungsanfrage festzulegen, wählen Sie Optionen > Priorität. Um die Besprechungsanfrage zu senden, wählen Sie Optionen > Senden. Kalenderansichten Wählen Sie Menü > Kalender. Sie können zwischen folgenden Ansichten wechseln: • Die Monatsansicht zeigt den aktuellen Monat und die Kalendereinträge für den ausgewählten Tag in einer Liste an. • In der Wochenansicht werden die Ereignisse für die ausgewählte Woche in sieben Tagesfeldern angezeigt. • Die Tagesansicht zeigt Ereignisse für den ausgewählten Tag an. Die Ereignisse werden je nach Beginn in Zeiteinheiten zusammengefasst. • In der Aufgabenansicht werden alle Aufgaben aufgelistet. • In der Terminansicht werden die Ereignisse des ausgewählten Tags in einer Liste angezeigt. Um die Ansicht zu wechseln, wählen Sie Optionen > Ansicht ändern und die gewünschte Ansicht. Tipp: Zum Öffnen der Wochenansicht, wählen Sie die Wochennummer. Um zum nächsten oder vorherigen Tag in der Monats-, Wochen-, Tages- oder Terminansicht zu wechseln, wählen Sie den gewünschten Tag. Um die Standardansicht zu ändern, wählen Sie Optionen > Einstellungen > Standardansicht. Ihr Nokia E72 4. Geben Sie die Uhrzeit für den Beginn und das Ende ein oder wählen Sie Ganztägig. Ereignis. 5. Geben Sie den Ort ein. 6. Richten Sie bei Bedarf eine Erinnerung für den Eintrag ein. 7. Für eine regelmäßige Besprechung geben Sie die Uhrzeit für die Wiederholung und das Enddatum ein. 8. Geben Sie eine Beschreibung ein. Kontakte Informationen zu Kontakten Wählen Sie Menü > Kontakte. Mit den Kontakten können Sie Kontaktdaten, wie etwa Telefonnummern, Privatadressen und E-Mail-Adressen Ihrer Kontakte speichern und aktualisieren. Für Ihre Kontakte können Sie einen personalisierten Klingelton oder ein Miniaturbild für den jeweiligen Kontakt hinzufügen. Sie können auch Kontaktgruppen erstellen, so dass sie mit mehreren Kontakten gleichzeitig kommunizieren können. Außerdem besteht die Möglichkeit, Kontaktinformationen an kompatible Geräte zu senden. angezeigt wird, können Sie Immer, wenn das Symbol nach rechts navigieren, um die verfügbaren Aktionen anzuzeigen. Um die Liste zu schließen, navigieren Sie nach links. 29 Ihr Nokia E72 Bearbeiten von Kontakten Wählen Sie Menü > Kontakte. Um einen Kontakt zu erstellen, wählen Sie Optionen > Neuer Kontakt und geben Sie die Details zu dem Kontakt ein. Um die Kontakte von der Speicherkarte zu kopieren, wählen Sie sofern verfügbar Optionen > Sicher.-kopie erstellen > Von Speicherk. zu Tel.. Geben Sie den Namen des Kontakts, nach dem Sie suchen möchten, in das Suchfeld ein. Erstellen von Kontaktgruppen 30 Wählen Sie Menü > Kontakte. 1. Um eine Kontaktgruppe zu erstellen, navigieren Sie zu dem Kontakt, den Sie zur Gruppe hinzufügen möchten, und wählen Sie Optionen > Markierungen > Markieren. 2. Wählen Sie Optionen > Gruppe > Zu Gruppe hinzufügen > Neue Gruppe erstellen und geben Sie einen Namen für die Gruppe ein. Wenn Sie mit der Gruppe auch Konferenzgespräche über einen Konferenzdienst führen möchten, legen Sie folgende Einstellungen fest: • Konf.dienst-Nummer — Geben Sie die Nummer für den Konferenzdienst ein. • Konf.dienst-ID — Geben Sie die KonferenzgesprächID ein. • Konf.dienst-PIN — Geben Sie den PIN-Code für das Konferenzgespräch ein. Um ein Konferenzgespräch mit der Gruppe über den Konferenzdienst zu tätigen, wählen Sie die Gruppe aus, navigieren Sie nach rechts und wählen Sie Konf.gespr.dienst. Suchen nach Kontakten in einer externen Datenbank. Um die externe Kontaktsuche zu aktivieren, wählen Sie Optionen > Einstellungen > Kontakte > RemoteSuch-Server. Sie müssen einen Server festlegen, bevor Sie externe Kontaktsuchen durchführen können. Um nach Kontakten in einer externen Kontaktdatenbank zu suchen, wählen Sie Kontakte > Optionen > Remote-Suche. Geben Sie den Namen des gesuchten Kontakts ein, und wählen Sie Suchen. Das Gerät stellt eine Datenverbindung zur externen Datenbank her. Um über die Startansicht nach Kontakten zu suchen, geben Sie die entsprechenden Zeichen in der Startansicht ein und wählen Sie die gewünschte Datenbank aus den vorgeschlagenen Treffern aus. Um die externe Kontaktdatenbank zu ändern, wählen Sie Optionen > Einstellungen > Kontakte > RemoteSuch-Server. Diese Einstellung betrifft nur die Datenbank, die in den Kontakt- und Kalenderprogrammen sowie im Startbildschirm verwendet wird, und hat keinen Einfluss auf die für E-Mail verwendete Datenbank. • Remote-Such-Server — Wechselt die externe Kontaktdatenbank. Diese Option ist nur verfügbar, wenn externe Kontaktdatenbanken von Ihrem Diensteanbieter unterstützt werden. Um einen Klingelton für einen Kontakt zuzuweisen, wählen Sie zuerst den Kontakt, dann Optionen > Klingelton und einen Klingelton. Der Klingelton ertönt, wenn ein Anruf des zugewiesenen Kontakts eingeht. Multitasking Wählen Sie Menü > Kontakte. Um einen Klingelton für eine Kontaktgruppe hinzuzufügen, wählen Sie zuerst die Kontaktgruppe, dann Optionen > Gruppe > Klingelton und einen Klingelton. Um den Klingelton zu entfernen, wählen Sie Standardklingelton aus der Liste der Klingeltöne. Kontakteinstellungen Wählen Sie Menü > Kontakte. Um die Einstellungen des Programms "Kontakte" zu ändern, wählen Sie Optionen > Einstellungen > Kontakte und eine der folgenden Einstellungen: • Anzuzeigende Kontakte — Zeigt Kontakte an, die im Gerätespeicher, auf der SIM-Karte oder auf beiden abgelegt sind. • Standardspeicher — Legt fest, wo Kontakte gespeichert werden. • Namenanzeige — Ändern der Namensanzeige für den Kontakt. Diese Einstellung ist nicht für alle Sprachen verfügbar. • Standard-Kontaktliste — Legt fest, mit welcher Kontaktliste das Programm Kontakte geöffnet wird. Diese Einstellung ist nur verfügbar, wenn mehrere Kontaktlisten vorhanden sind. Sie können mehrere Programme gleichzeitig ausführen. Um zwischen den geöffneten Programmen zu wechseln, halten Sie die Home-Taste gedrückt, navigieren zum gewünschten Programm und drücken dann auf die Navigationstaste. Um das ausgewählte Programm zu schließen, drücken Sie auf die Rücktaste. Beispiel: Wenn Sie während eines aktiven Telefongesprächs den Kalender anzeigen möchten, drücken Sie auf die Home-Taste, um das Menü zu öffnen. Öffnen Sie dann den Kalender. Das Telefongespräch wird im Hintergrund gehalten. Beispiel: Wenn Sie auf eine Internetseite zugreifen möchten, während Sie eine Mitteilung verfassen, drücken Sie auf die Home-Taste, um das Menü zu öffnen. Öffnen Sie dann das Internetprogramm. Wählen Sie das gewünschte Lesezeichen oder geben Sie die Internetadresse manuell ein und wählen Sie dann Öffnen. Um zu Ihrer Mitteilung zurückzukehren, halten Sie die Home-Taste gedrückt, navigieren zur Mitteilung und drücken dann auf die Navigationstaste. Ihr Nokia E72 Hinzufügen von Klingeltönen zu Kontakten 31 Anrufe Taschenlampe Das Blitzlicht der Kamera kann als Taschenlampe verwendet werden. Um die Taschenlampe ein- oder auszuschalten, halten Sie in der Startansicht die Leertaste gedrückt. Richten Sie die Taschenlampe nicht auf die Augen von Personen. Anrufe Sprachanrufe 1. Geben Sie in der Startansicht die Telefonnummer und die Ortsvorwahl ein. Um eine Nummer zu entfernen, drücken Sie die Rücktaste. Drücken Sie für Auslandsgespräche zweimal+(das Pluszeichen steht für den internationalen Zugangscode). Geben Sie dann die Ländervorwahl, die Ortsvorwahl (ggf. ohne führende 0) sowie die Rufnummer ein. 2. Um den Anruf auszuführen, drücken Sie die Anruftaste. 3. Um den Anruf zu beenden (oder den Anrufversuch abzubrechen), drücken Sie die Ende-Taste. Bei Drücken der Ende-Taste wird ein Anruf immer beendet, auch wenn eine andere Anwendung aktiv ist. 32 Um einen Anruf über die Kontaktliste zu tätigen, wählen SieMenü > Kontakte. Navigieren Sie zu dem gewünschten Namen oder geben Sie die ersten Buchstaben oder Zeichen des Namens in das Suchfeld ein. Um den Konakt anzurufen, drücken Sie die Anruftaste. Wenn Sie für einen Kontakt mehrere Nummern gespeichert haben, wählen Sie die gewünschte Nummer aus der Liste und drücken Sie die Anruftaste. Optionen während eines Anrufs Um die Lautstärke während eines Anrufs einzustellen, verwenden Sie die Lautstärketaste an der Seite des Geräts. Sie können dazu auch die Navigationstaste verwenden. Wenn die Lautstärke auf Stumm eingestellt ist, wählen Sie zunächst Ton ein. Um ein Bild oder Videoclip per Multimedia-Mitteilung an den Gesprächspartner zu senden, wählen Sie Optionen > MMS senden (nur in UMTS-Netzen). Sie können die Mitteilung bearbeiten und den Empfänger ändern, bevor Sie die Mitteilung senden. Drücken Sie die Anruftaste, um die Datei an ein kompatibles Gerät zu senden (Netzdienst). Um einen Anruf zu halten und einen anderen eingehenden Anruf anzunehmen, wählen Sie Optionen > Halten. Um Um DTMF-Tonfolgen (beispielsweise ein Passwort) zu senden, wählen Sie Optionen > DTMF senden. Geben Sie die DTMF-Tonfolge ein oder suchen Sie diese im Kontaktverzeichnis. Um ein Wartezeichen (w) oder ein Pausezeichen (p) zu senden, drücken Sie mehrmals *. Um den Ton zu senden, wählen Sie OK. Sie können DTMF-Töne zur Telefonnummer oder den DTMF-Feldern auf einer Kontaktkarte hinzufügen. Tipp: Drücken Sie die Anruftaste, um nur einen aktiven Sprachanruf zu halten. Um den Anruf zu aktivieren, drücken Sie erneut die Anruftaste. Um während eines Anrufs den Ton vom Headset auf den Lautsprecher umzuleiten, wählen Sie Optionen > Lautsprecher aktivieren. Wenn ein kompatibles Headset mit Bluetooth Funktechnik an Ihr Gerät angeschlossen ist, wählen Sie zum Umleiten des Tons auf das Headset Optionen > Freispr. aktivieren. Um den Ton wieder auf das Telefon zu schalten, wählen Sie Optionen > Telefon aktivieren. Um den aktiven Anruf zu beenden und stattdessen den gehaltenen Anruf anzunehmen, wählen Sie Optionen > Ersetzen. Um mehrere aktive Anrufe gleichzeitig zu beenden, wählen Sie Optionen > Alle Anrufe beenden. Viele der Optionen, die Sie während eines Sprachanrufs verwenden können, sind Netzdienste. Sprachmailbox Wählen Sie Menü > Systemstrg. > Telefon > Anr.mailbox. Wenn Sie die Sprachmailbox (Netzdienst) zum ersten Mal öffnen, werden Sie zur Eingabe der Nummer Ihrer Sprachmailbox aufgefordert. Anrufe zwischen dem aktiven und den gehaltenen Anruf zu wechseln, wählen Sie Optionen > Wechseln. Um Ihre Sprachmailbox anzurufen, wählen Sie Sprachmailbox und anschließend Optionen > Sprachmailbox anr.. Um Ihre Videomailbox anzurufen, wählen Sie VideoMailbox und anschließend Optionen > Video-Mailbox anrufen. Wenn Sie die Einstellungen für Internetanrufe auf dem Gerät vorgenommen haben und über eine Mailbox für Internetanrufe verfügen, navigieren Sie zu der Mailbox und wählen Sie Optionen > Internetmailbox anr.. Um die Mailbox anzurufen, wenn die Startansicht angezeigt wird, halten Sie die Taste 1 gedrückt. Sie können auch auf die Taste 1 und anschließend auf die Anruftaste drücken. Wählen Sie die Mailbox aus, die angerufen werden soll. Um die Nummer der Anrufmailbox zu ändern, wählen Sie die Mailbox und dann Optionen > Nummer ändern. 33 Anrufe Annehmen oder Ablehnen von Anrufen Um den Anruf entgegenzunehmen, drücken Sie die Anruftaste. Um den Klingelton eines eingehenden Anrufs abzuschalten, wählen Sie Lautlos. Wenn Sie den Anruf nicht annehmen möchten, drücken Sie auf die Beendigungstaste. Wenn Sie die Funktion Rufumleitung > Sprachanrufe > Wenn besetzt in den Telefoneinstellungen aktivieren, um Anrufe umzuleiten, werden abgewiesene eingehende Anrufe ebenfalls umgeleitet. Wenn Sie Lautlos wählen, um den Klingelton eines eingehenden Anrufs auszuschalten, können Sie, ohne den Anruf abzuweisen, eine Kurzmitteilung senden, die den Anrufer darüber informiert, dass Sie den Anruf nicht entgegennehmen können. Wählen Sie Optionen > Mitteilung senden. Um das Ablehnen von Anrufen per Kurzmitteilung zu aktivieren oder zu deaktivieren, wählen Sie Menü > Systemstrg. > Einstell. und Telefon > Anrufen > Anruf ablehnen m. Mitteil.. Um den Inhalt der Mitteilung, die an den Anrufer gesendet wird, zu ändern, wählen Sie Mitteilungstext. 34 Telefonkonferenz 1. Rufen Sie den ersten Teilnehmer an. 2. Rufen Sie einen weiteren Teilnehmer an, indem Sie Optionen > Neuer Anruf wählen. Der erste Anruf wird automatisch gehalten. 3. Wenn der neue Anruf angenommen wurde, nehmen Sie den ersten Teilnehmer wieder in die Telefonkonferenz auf, indem Sie Optionen > Konferenz wählen. Um eine weitere Person in die Telefonkonferenz aufzunehmen, wiederholen Sie Schritt 2, und wählen Sie Optionen > Konferenz > In Konferenz aufnehmen. Das Gerät unterstützt Telefonkonferenzen mit bis zu sechs Teilnehmern (einschließlich Sie selbst). Um mit einem der Teilnehmer privat zu sprechen, wählen Sie Optionen > Konferenz > Privat. Wählen Sie einen Teilnehmer und anschließend Privat. Die Telefonkonferenz wird am Gerät gehalten. Die anderen Teilnehmer können die Telefonkonferenz fortsetzen. Um das Einzelgespräch zu beenden und zur Telefonkonferenz zurückzukehren, wählen Sie Optionen > Konferenz. Um einen Teilnehmer aus der Telefonkonferenz auszuschließen, wählen Sie Optionen > Konferenz > Teilnehmer ausschließen. Navigieren Sie dann zum Teilnehmer, und wählen Sie Ausschließ.. 4. Zum Beenden der aktiven Telefonkonferenz drücken Sie die Ende-Taste. Um diese Funktion zu aktivieren, drücken Sie auf Menü > Systemstrg. > Einstell. und Telefon > Anrufen > Kurzwahl. 1. Um einer Telefonnummer eine Zifferntaste (2 bis 9) zuzuweisen, wählen Sie Menü > Systemstrg. > Telefon > Kurzwahl. 2. Navigieren Sie zu der Taste, der Sie die Telefonnummer zuweisen möchten, und wählen Sie Optionen > Zuweisen. Die 1 ist für die Sprach- oder Video-Mailbox reserviert. Um eine zugewiesene Nummer zu wählen, drücken Sie in der Startansicht auf die zugewiesene Taste und dann auf die Anruftaste. Anklopfen Sie können einen Anruf annehmen, während Sie telefonieren. Um die Anklopffunktion (Netzdienst) zu aktivieren, wählen Sie Menü > Systemstrg. > Einstell. und Telefon > Anrufen > Anklopfen. Um den neuen Anruf anzunehmen, drücken Sie die Anruftaste. Der erste Anruf wird solange gehalten. Um zwischen den beiden Anrufen zu wechseln, wählen Sie Wechseln. Um einen eingehenden oder einen gehaltenen Anruf mit einem aktiven Anruf zu verbinden und die eigene Verbindung zu den Anrufen zu beenden, wählen Sie Optionen > Durchstellen. Zum Beenden des aktiven Anrufs drücken Sie die Ende-Taste. Zum Beenden beider Anrufe wählen Sie Optionen > Alle Anrufe beenden. Rufumleitung Anrufe Kurzwahl einer Telefonnummer Wählen Sie Menü > Systemstrg. > Einstell. und Telefon > Rufumleitung. Leiten Sie ankommende Anrufe an Ihre Sprachmailbox oder eine andere Nummer um. Weitere Informationen erhalten Sie bei Ihrem Diensteanbieter. Wählen Sie den Typ der umzuleitenden Anrufe und anschließend eine der folgenden Optionen: • Alle Sprachanrufe oder Alle Faxanrufe — Alle ankommenden Sprach- oder Faxanrufe werden an eine andere Nummer umgeleitet. Die Anrufe können nicht angenommen werden. • Wenn besetzt — Ankommende Anrufe werden während eines aktiven Telefongesprächs umgeleitet. • Wenn keine Antwort — Ankommende Anrufe werden umgeleitet, wenn das Telefon für eine bestimmte Zeit klingelt. Legen Sie die Zeitspanne fest, nach deren Ablauf der Anruf umgeleitet wird. • Falls kein Empfang — Anrufe werden umgeleitet, wenn das Gerät ausgeschaltet ist oder der Netzempfang unterbrochen ist. • Falls nicht erreichbar — Ankommende Anrufe werden während eines aktiven Telefongesprächs oder bei Nichtannahme umgeleitet bzw. wenn das Gerät ausgeschaltet ist oder der Netzempfang unterbrochen ist. 35 Anrufe Um Anrufe an Ihre Sprachmailbox umzuleiten, wählen Sie einen Anruftyp, eine Umleitungsoption und dann Optionen > Aktivieren > Zur Sprachmailbox. Um Anrufe an ein andere Nummer umzuleiten, wählen Sie einen Anruftyp, eine Umleitungsoption und dann Optionen > Aktivieren > Zu anderer Nummer. Geben Sie die Nummer ein oder wählen Sie Suchen, um eine in den Kontakten gespeicherte Nummer abzurufen. Um die gegenwärtig gewählte Einstellung für Umleitungen zu überprüfen, navigieren Sie zur Umleitungsoption und wählen Sie Optionen > Status prüfen. Um die Umleitung von Anrufen zu beenden, navigieren Sie zur Umleitungsoption und wählen Sie Optionen > Deaktivieren. Anrufsperre 36 Wählen Sie Menü > Systemstrg. > Einstell. und Telefon > Anrufsperre. Wenn Sie Einstellungen für Internetanrufe definiert haben, müssen Sie Internetanrufsperre wählen. Sie können Anrufe sperren (Netzdienst), die mithilfe des Geräts getätigt oder empfangen werden. Zum Ändern der Einstellungen benötigen Sie von Ihrem Dienstanbieter das Passwort für die Sperrung. Die Anrufsperre betrifft alle Anruftypen. Wählen Sie aus folgenden Einstellungen für Sprachanrufsperrungen: • Abgehende Anrufe — Sperren von Sprachanrufen über Ihr Gerät. • Ankommende Anrufe — Sperren eingehender Anrufe. • Internationale Anrufe — Sperrt Anrufe ins Ausland. • Bei Roaming ankommende Anrufe — Sperrt ankommende Anrufe, wenn Sie sich im Ausland befinden. • Internationale Anrufe außer in Heimatland — Sperrt Anrufe ins Ausland, lässt jedoch Anrufe in Ihr Heimatland zu. Um den Status von Sprachanrufsperrungen zu überprüfen, wählen Sie die Sperroption und Optionen > Status prüfen. Um alle Sprachanrufsperrungen zu deaktivieren, wählen Sie eine Sperroption und Optionen > Alle Sperren deaktivier.. Um das Passwort zum Sperren von Sprach- und Faxanrufen zu ändern, wählen Sie Optionen > Sperrenpasswort bearb.. Geben Sie den aktuellen Code und anschließend zweimal den neuen Code ein. Das Sperrpasswort muss vierstellig sein. Weitere Informationen erhalten Sie bei Ihrem Diensteanbieter. Sprachanwahl Das Gerät unterstützt nutzerunabhängige Sprachbefehle. Diese sind nicht stimmabhängig, d. h. es müssen zuvor keine Anrufnamen aufgezeichnet werden. Das Gerät erstellt einen Anrufnamen für jeden Eintrag in der Kontaktliste und vergleicht den gesprochenen Anrufnamen mit diesem. Die Stimmerkennung des Geräts passt sich an die Stimme des Hauptbenutzers an, um die Sprachbefehle besser zu erkennen. Anrufen mit Anrufname Hinweis: Die Verwendung von Sprachkennungen kann in einer lauten Umgebung oder in einem Notfall schwierig sein. Sie sollten sich daher nicht unter allen Umständen einzig auf die Sprachanwahl verlassen. Bei der Sprachanwahl ist der Lautsprecher aktiv. Halten Sie das Gerät in kurzem Abstand vor Ihren Mund, wenn Sie den Anrufnamen aussprechen. 1. Um die Sprachanwahl zu verwenden, halten Sie in der Startansicht die rechte Auswahltaste gedrückt. Wenn Sie ein kompatibles Headset mit einer Rufannahme-/ Beendigungs-Taste verwenden, halten Sie die Rufannahme-/Beendigungs-Taste gedrückt, um die Sprachanwahl durchzuführen. 2. Ein kurzer Signalton erklingt, und der Hinweis Jetzt sprechen wird angezeigt. Sprechen Sie den für den Kontakt gespeicherten Namen deutlich aus. 3. Das Gerät gibt einen Anrufnamen mit synthetisch generierter Stimme für den erkannten Kontakt wieder und zeigt den Namen und die Nummer an. Wenn dies nicht der gewünschte Kontakt ist, wählen Sie innerhalb von 2,5 Sekunden einen anderen Kontakt bzw. Stop, um die Sprachanwahl abzubrechen. Wenn für einen Namen mehrere Telefonnummern gespeichert sind, wird die Standardnummer ausgewählt, falls diese festgelegt wurde. Andernfalls wird die erste verfügbare Telefonnummer auf einer Kontaktkarte ausgewählt. Sie können auch den Namen und den Rufnummerntyp, z. B. Mobil oder Telefon, sagen. Videoanrufe Anrufe Der Anrufname für einen Kontakt ist der für den Kontakt gespeicherte Name. Um den vom Telefon erzeugten Anrufnamen zu hören, wählen Sie einen Kontakt und Optionen > Anrufnamendetails. Navigieren Sie zu einem Kontaktdetail und wählen Sie Optionen > Anrufnamen wiederg.. Wenn Sie einen Videoanruf (Netzdienst) tätigen, können Sie ein Zweiwege-Video in Echtzeit zwischen Ihnen und dem Empfänger des Anrufs sehen. Dem Empfänger des Videoanrufs wird das Live-Videobild bzw. das mit der Kamera aufgenommene Video-Standbild angezeigt. Um einen Videoanruf zu tätigen zu können, muss eine USIM-Karte in das Gerät eingesetzt sein, und Sie müssen sich im Sendebereich eines 3G-Netzes befinden. Informationen zu Verfügbarkeit und Abonnements von Videoanrufdiensten erhalten Sie von Ihrem Netzdiensteanbieter. Ein Videoanruf ist nur zwischen zwei Teilnehmern möglich. Der Videoanruf kann an ein kompatibles Mobilgerät oder einen ISDN-Client getätigt werden. Videoanrufe können nicht getätigt werden, währen ein anderer Sprach-, Video- oder Datenanruf aktiv ist. zeigt an, dass Sie das Senden von Video von Ihrem Mobiltelefon abgelehnt haben. Um stattdessen ein Bild zu senden, wählen Sie Menü > Systemstrg. > Einstell. und Telefon > Anrufen > Foto in Videoanruf. Selbst wenn Sie das Senden von Video während eines Videoanrufs abgelehnt haben, werden dennoch die Gebühren für einen Videoanruf berechnet. Informieren Sie sich über die Preise bei Ihrem Diensteanbieter. 37 Anrufe 38 1. Zum Starten eines Videoanrufs geben Sie die gewünschte Telefonnummer im Standby-Modus ein oder wählen Sie Kontakte und einen Kontakt. 2. Wählen Sie Optionen > Anrufen > Videoanruf. Die Zusatzkamera an der Vorderseite wird standardmäßig bei Videoanrufen verwendet. Der Aufbau der Verbindung für den Videoanruf kann eine Weile dauern. Der Hinweis Videobild wird erwartet wird angezeigt. Wenn die Verbindung nicht hergestellt werden kann (wenn zum Beispiel Videoanrufe vom Netz nicht unterstützt werden oder das Gerät des Empfängers nicht kompatibel ist), werden Sie gefragt, ob Sie anstelle des Videoanrufs einen normalen Anruf tätigen oder eine Multimedia-Mitteilung senden möchten. Der Videoanruf ist aktiv, wenn Sie zwei Videobilder sehen und den Ton über den Lautsprecher hören. Der Gesprächspartner kann das Senden von Videobildern ablehnen ( ). In diesem Fall hören Sie nur den Ton und sehen ggf. ein Standbild oder eine graue Hintergrundgrafik. 3. Zum Beenden des Videoanrufs drücken Sie die EndeTaste. Um die Hauptkamera zum Senden von Bildern zu nutzen, wählen Sie Optionen > Hauptkamera verwend.. Um die Zusatzkamera wieder zu aktivieren, wählen Sie Optionen > Zweitkamera verwend.. Optionen während eines Videoanrufs Um die Lautstärke während eines Videoanrufs einzustellen, verwenden Sie die Lautstärketaste an der Seite des Geräts. Um zwischen der Anzeige von Bildern und dem Hören von Ton (ohne Bilder) zu wechseln, wählen Sie Optionen > Aktivieren oder Deaktivieren, und wählen Sie die gewünschte Option. Um ein Standbild der gesendeten Videobilder zu machen, wählen Sie Optionen > Standbild senden. Das Senden des Videos wird unterbrochen und der Schnappschuss dem Empfänger übermittelt. Der Schnappschuss wird nicht gespeichert. Drücken Sie Abbruch, um das Senden von Videobildern fortzusetzen. Um das Bild zu vergrößern oder zu verkleinern, wählen Sie Optionen > Zoom. Um den Ton auf ein kompatibles Headset mit Bluetooth Funktechnik umzuleiten, das an Ihr Gerät angeschlossen ist, wählen Sie Optionen > Freispr. aktivieren. Um den Ton wieder über die Lautsprecher Ihres Geräts auszugeben, wählen Sie Optionen > Telefon aktivieren. Um die Videoqualität zu ändern, wählen Sie Optionen > Bevorzugte Qualität. Normale Qualität entspricht einer Bildfrequenz von 10 Bildern pro Sekunde. Wählen Sie Schärfere Details für kleine, statische Details. Verwenden Sie Weichere Beweg. für bewegliche Bilder. Wenn Sie einen Videoanruf erhalten, wird verwenden möchten, können Sie auch ein kompatibles Headset verwenden. angezeigt. Um den Anruf entgegenzunehmen, drücken Sie die Anruftaste. Daraufhin wird Senden des Videobildes an Anrufer erlauben? angezeigt. Wählen Sie Ja, um die Übertragung des Live-Videobilds zu starten. Wenn Sie den Videoanruf nicht aktivieren, hören Sie nur den Ton des Anrufers. Anstelle des Videobilds ist ein graues Display zu sehen. Um das graue Display durch ein Foto zu ersetzen, das mit der Kamera Ihres Geräts aufgenommen wurde, wählen Sie Menü > Systemstrg. > Einstell. und Telefon > Anrufen > Foto in Videoanruf. Zum Beenden des Videoanrufs drücken Sie die Ende-Taste. Echtzeitübertragung von Videos Verwenden Sie die Videofreigabe (Netzdienst), um LiveVideos oder einen gespeicherten Videoclip während eines Sprachanrufs von einem Mobiltelefon auf ein anderes kompatibles, mobiles Gerät zu übertragen. Wenn Sie die Videoübertragung aktivieren, ist der Lautsprecher aktiv. Wenn Sie den Lautsprecher während der Videoübertragung nicht für den Sprachanruf Warnung: Wenn Sie Ihr Gehör ständig großer Lautstärke aussetzen, kann es geschädigt werden. Genießen Sie Musik in mäßiger Lautstärke. Halten Sie das Gerät nicht an Ihr Ohr, wenn der Lautsprecher verwendet wird. Anrufe Annehmen oder Ablehnen von Videoanrufen Anforderungen für Videozuschaltung Die Videozuschaltung erfordert eine UMTSVerbindung.Weitere Informationen zum Dienst, zur Verfügbarkeit des UMTS -Netzes und zu den mit der Nutzung des Dienstes verbundenen Gebühren erhalten Sie bei Ihrem Diensteanbieter. Um Videofreigabe zu verwenden, müssen Sie folgende Schritte ausführen: • Stellen Sie sicher, dass das Gerät für Verbindungen von Person zu Person eingerichtet ist. • Achten Sie darauf, dass Sie eine aktive UMTS Verbindung haben und sich innerhalb der Reichweite eines UMTS -Netzes befinden.Wenn Sie das UMTS -Netz während einer Videozuschaltungssitzung verlassen, wird die Zuschaltung gestoppt, der Sprachanruf jedoch fortgesetzt. • Vergewissern Sie sich, dass sowohl der Absender als auch der Empfänger beim UMTS -Netz registriert sind.Wenn Sie jemanden zu einer Zuschaltungssitzung einladen und das Gerät des Empfängers sich nicht in Reichweite eines UMTS -Netzes befindet, die 39 Anrufe Videozuschaltung nicht installiert ist oder Verbindungen von Person zu Person nicht konfiguriert sind, empfängt der Benutzer keine Einladung.Sie erhalten eine Fehlermeldung, die besagt, dass der Empfänger die Einladung nicht annehmen kann. Einstellungen Um die Videozuschaltung einzurichten, benötigen Sie Einstellungen für die Verbindung von Person zu Person sowie für die UMTS-Verbindung. Einstellungen für Verbindungen von Person zu Person 40 Eine Verbindung von Person zu Person wird auch als SIPVerbindung (Session Initiation Protocol) bezeichnet. Die Einstellungen des SIP-Profils müssen auf dem Gerät konfiguriert werden, bevor Sie die Videozuschaltung verwenden können. Wenden Sie sich an Ihren Diensteanbieter, um die SIP-Profileinstellungen zu erhalten und diese in Ihrem Gerät zu speichern. Ihr Diensteanbieter sendet Ihnen die Einstellungen oder stellt eine Liste der benötigten Parameter bereit. So fügen Sie die SIP-Adresse einer Kontaktkarte hinzu: 1. Wählen Sie > Kontakte. 2. Öffnen Sie die Kontaktkarte (oder legen Sie eine neue Karte für diese Person an). 3. Wählen Sie Optionen > Detail hinzufügen > Video zuschalten. 4. Geben Sie die SIP-Adresse im Format Benutzername@Domänenname ein (Sie können statt des Domänennamens die IP-Adresse verwenden). Wenn Ihnen die SIP-Adresse des Kontakts nicht bekannt ist, können Sie die Telefonnummer des Empfängers einschließlich der Ländervorwahl zur Videofreigabe verwenden (sofern diese Option von Ihrem Netzbetreiber unterstützt wird). 3G-Verbindungseinstellungen So konfigurieren Sie Ihre UMTS-Verbindung: • Wenden Sie sich an Ihren Diensteanbieter, um eine Vereinbarung zur Nutzung des UMTS-Netzes abzuschließen. • Stellen Sie sicher, dass die Einstellungen für die Verbindung zum 3G-Zugangspunkt in Ihrem Gerät ordnungsgemäß konfiguriert sind. Freigabe von Live-Video oder Videoclips Wählen Sie während eines aktiven Sprachanrufs Optionen > Video zuschalten: 1. Um während des Gesprächs Live-Videobilder zuzuschalten, wählen Sie Live-Video. Um einen Videoclip zuzuschalten, wählen Sie Videoclip und den Clip aus, der zugeschaltet werden soll. Sie müssen den Videoclip ggf. in ein geeignetes Format für die Videozuschaltung konvertieren. Wenn Sie vom Gerät darauf hingewiesen werden, dass der Videoclip konvertiert werden muss, wählen Sie OK. Für die Konvertierung muss auf dem Gerät ein Video-Editor installiert sein. Optionen bei der Videozuschaltung Zoomen des Videos (nur für Sender verfügbar) Helligkeitseinstellung (nur für Sender verfügbar) oder oder Ein- oder Ausschalten des Mikrofons. Ein- oder Ausschalten des Lautsprechers. oder Unterbrechen und Fortsetzen der Videozuschaltung. Wechsel zum Vollbildmodus (nur für Empfänger verfügbar) 3. Wählen Sie Stop, um die Freigabesitzung zu beenden. Um den Sprachanruf zu beenden, drücken Sie die EndeTaste. Wenn Sie das Gespräch beenden, wird die Videozuschaltung ebenfalls beendet. Um das zugeschaltete Live-Video zu speichern, wählen Sie bei entsprechender Aufforderung Ja. Das Gerät benachrichtigt Sie, an welchem Ort das Video gespeichert wurde. Um den bevorzugten Speicherort festzulegen, wählen Sie Menü > Systemstrg. > Einstell. und Verbindung > Video zuschalten > Bevorzugter Speicher. Wenn Sie während der Videoclip-Zuschaltung andere Programme öffnen, wird die Zuschaltung unterbrochen. Um zur Ansicht für Videozuschaltung zurückzukehren und diese fortzusetzen, wählen Sie im Startbildschirm Optionen > Fortfahren. Anrufe 2. Wenn für den Empfänger mehrere SIP-Adressen oder Telefonnummern mit Ländervorwahl in der Kontaktliste gespeichert sind, wählen Sie die gewünschte Adresse oder Telefonnummer aus. Wenn die SIP-Adresse oder Telefonnummer des Empfängers nicht in der Liste ist, geben Sie die Adresse oder Nummer einschließlich der Ländervorwahl ein und wählen Sie OK, um die Einladung zu senden. Die Einladung wird von Ihrem Gerät an die SIP-Adresse gesendet. Die Zuschaltung startet automatisch, sobald der Empfänger die Einladung annimmt. Annehmen einer Einladung Wenn Ihnen jemand eine Einladung für eine Videozuschaltung sendet, ist darin der Name oder die SIPAdresse des Absenders angegeben. Wenn das Gerät nicht auf "Lautlos" eingestellt ist, ertönt beim Empfang einer Einladung der Signalton. Wenn Ihnen jemand eine Einladung für eine Zuschaltung sendet und Sie sich nicht in Reichweite eines UMTS-Netzes befinden, erfahren Sie nicht, dass Sie eine Einladung erhalten haben. Wenn Sie eine Einladung erhalten, wählen Sie eine der folgenden Optionen: • Ja — Annehmen der Einladung und Aktivieren der Zuschaltungssitzung. • Nein — Ablehnen der Einladung. Der Absender empfängt die Mitteilung, dass Sie die Einladung abgelehnt haben. Sie können auch die Ende-Taste drücken, um die Einladung abzulehnen und den Sprachanruf zu beenden. Um das Video auf Ihrem Gerät stummzuschalten, wählen Sie Optionen > Ton aus. Um das Video wieder mit der ursprünglichen Lautstärke wiederzugeben, wählen Sie Optionen > Ursprüngl. 41 Anrufe Lautstärke. Dies hat keinen Einfluss auf die Tonwiedergabe des anderen Gesprächspartners. Wählen Sie Stop, um die Freigabesitzung zu beenden. Um den Sprachanruf zu beenden, drücken Sie die Ende-Taste. Wenn Sie das Gespräch beenden, wird die Videozuschaltung ebenfalls beendet. Protokoll Im Protokoll werden Informationen über den Kommunikationsverlauf des Geräts gespeichert. Anrufe in Abwesenheit und empfangene Anrufe werden nur registriert, wenn das Netz diese Funktionen unterstützt und das Gerät eingeschaltet ist und sich im Versorgungsbereich des Netzes befindet. Letzte Anrufe 42 Wählen Sie Menü > Protokoll und Letzte Anrufe. Um verpasste, empfangene und gewählte Anrufe anzuzeigen, wählen Sie Anrufe in Abwes., Angenomm. Anr. oder Gewählte Nrn.. Tipp: Um die die Liste der gewählten Rufnummern in der Startansicht zu öffnen, drücken Sie die Anruftaste. Wählen Sie Optionen und eine der folgenden Optionen: • In Kontakten speichern — Die markierte Telefonnummer aus einer Liste kürzlicher Anrufe in Ihren Kontakten speichern. • Liste löschen — Die ausgewählte Anrufliste löschen. • Löschen — Ein markiertes Ereignis in der ausgewählten Liste löschen. • Einstellungen — Wählen Sie Protokollgültigkeit und die Zeitdauer, für die Kommunikationsinformationen im Protokoll gespeichert werden. Wenn Sie Keine Protokolle wählen, werden keine Informationen im Protokoll gespeichert. Anrufdauer Wählen Sie Menü > Protokoll. Um die ungefähre Dauer Ihres letzten Anrufs sowie der empfangenen und gewählten Anrufe anzuzeigen, wählen Sie Anrufdauer. Paketdaten Wählen Sie Menü > Protokoll. Paketdatenverbindungen werden Ihnen möglicherweise gemäß Umfang gesendeter und empfangener Daten in Rechnung gestellt. Um das Datenvolumen zu überprüfen, das über Paketdatenverbindungen gesendet und empfangen wurde, wählen Sie Paketdaten > Gesendete Daten oder Alle empf. Daten. Wählen Sie zum Löschen gesendeter und empfangener Informationen Optionen > Zähler löschen. Sie benötigen möglicherweise den Sperrcode, um die Daten zu löschen. Überwachen aller Kommunikationsereignisse Wählen Sie Menü > Protokoll. Um anzuzeigen, wie viele Daten übertragen wurden und wie lange eine bestimmte Paketdatenverbindung dauerte, navigieren Sie zu einem eingehenden oder ausgehenden Ereignis, das durch Paket angezeigt wird, und wählen Sie Optionen > Zeigen. Um eine Telefonnummer aus dem Protokoll in die Zwischenablage kopieren und beispielsweise in eine Kurzmitteilung einzufügen, wählen Sie Optionen > Nummer verwenden > Kopieren. Um das Protokoll zu filtern, wählen Sie Optionen > Filter und einen Filter. Mitteilungen Um das allgemeine Protokoll zu öffnen, in dem Sie alle Sprachanrufe, Kurzmitteilungen oder vom Gerät registrierte Daten- und WLAN-Verbindungen nachverfolgen können, wählen Sie die Registerkarte für . Teilereignisse, z. B. das das allgemeine Protokoll Senden einer extralangen verknüpften Kurzmitteilung sowie Paketdatenverbindungen, werden als ein Kommunikationsereignis protokolliert. Verbindungen mit Ihrer Mailbox, der Multimedia-Mitteilungszentrale oder mit Internetseiten werden als Paketdatenverbindungen angezeigt. Um die Protokolldauer festzulegen, wählen Sie Optionen > Einstellungen > Protokollgültigkeit. Wenn Sie Keine Protokolle wählen, werden sämtliche Protokollinhalte, die Liste der letzten Anrufe und Sendeberichte für Mitteilungen endgültig gelöscht. Mitteilungen Wählen Sie Menü > Mitteilungen. Über das Programm 'Mitteilungen' (Netzdienst) können Sie SMS, Multimedia-Mitteilungen, Audiomitteilungen und E-Mails senden und empfangen. Darüber hinaus können Sie Internetdienst-Mitteilungen, Cell BroadcastMitteilungen und spezielle Mitteilungen mit Daten empfangen sowie Dienstbefehle senden. Vor dem Senden oder Empfangen von Mitteilungen, müssen Sie ggf. die folgenden Schritte durchführen: • Legen Sie eine gültige SIM-Karte in das Gerät ein. Sie müssen sich außerdem im Netzabdeckungsbereich des Dienstanbieters befinden. • Vergewissern Sie sich, dass das Netz die zu verwendenden Mitteilungsfunktionen unterstützt und dass sie auf der SIM-Karte aktiviert sind. • Legen Sie den Internetzugangspunkt auf dem Gerät fest. • Definieren Sie die E-Mail-Kontoeinstellungen auf dem Gerät. • Legen Sie die Einstellungen für SMS auf dem Gerät fest. • Legen Sie die Einstellungen für MultimediaMitteilungen auf dem Gerät fest. Das Gerät kann den Anbieter der SIM-Karte erkennen und automatisch einige der Mitteilungseinstellungen 43 Mitteilungen konfigurieren. Erfolgt dies nicht, müssen Sie die Einstellungen ggf. manuell vornehmen oder Ihren Dienstanbieter kontaktieren, um die Einstellungen zu konfigurieren. Mitteilungsordner Wählen Sie Menü > Mitteilungen. Mitteilungen und Daten, die über eine Bluetooth Verbindung empfangen wurden, werden im Eingangsordner gespeichert. E-Mails werden im MailboxOrdner gespeichert. Verfasste Mitteilungen können im Entwurfsordner gespeichert werden. Noch nicht gesendete Mitteilungen werden im Ausgangordner gespeichert. Gesendete Mitteilungen, ausgenommen Mitteilungen, die über Bluetooth oder Infrarotverbindungen gesendet wurden, werden im Ordner der gesendeten Elemente gespeichert. Tipp: Mitteilungen werden im Ausgangsordner gespeichert, z. B. wenn das Gerät außerhalb des Versorgungsbereichs des Mobilfunknetzes liegt. Hinweis: Symbole oder Meldungen auf dem Display des Geräts, die das erfolgreiche Senden von Mitteilungen anzeigen, sind kein Beleg dafür, dass die Mitteilung bei der beabsichtigten Zieladresse empfangen wurde. 44 Um einen Sendebericht für Kurz- und MultimediaMitteilungen anzufordern, die Sie gesendet haben (Netzdienst), wählen Sie Optionen > Einstellungen > Kurzmitteilung > Bericht erstellen oder MultimediaMitteilung > Berichte empfangen. Die Berichte werden im Ordner "Berichte" gespeichert. Sortieren von Mitteilungen Wählen Sie Menü > Mitteilungen und Meine Ordner. Um einen neuen Ordner zum Sortieren Ihrer Mitteilungen zu erstellen, wählen Sie Optionen > Neuer Ordner. Um einen Ordner umzubenennen, wählen Sie Optionen > Ordner umbenennen. Sie können nur Ordner umbenennen, die Sie erstellt haben. Um eine Mitteilung in einen anderen Ordner zu verschieben, wählen Sie die Mitteilung, dann Optionen > In Ordner verschieben, den Ordner und anschließend OK. Um Mitteilungen in einer bestimmten Reihenfolge zu sortieren, wählen Sie Optionen > Sortieren nach. Um die Eigenschaften einer Mitteilung anzuzeigen, wählen Sie die Mitteilung und danach Optionen > Mitteilungsdetails. E-Mail-Dienst Der E-Mail-Dienst übermittelt E-Mails automatisch von Ihrer aktuellen E-Mail-Adresse auf Ihr Nokia E72 . Sie können Ihre E-Mails unterwegs lesen, beantworten und organisieren. Dieser E-Mail-Services arbeitet mit einer Reihe von Internet-E-Mail-Anbietern zusammen, die häufig für private E-Mails genutzt werden, zum Beispiel mit dem E-Mail-Dienst von Google. E-Mail auf Ihrem Gerät einrichten 1. Wählen Sie Menü > Email > Neues Postf.. 2. Lesen Sie die Informationen auf dem Display und wählen Sie Starten. 3. Lassen Sie Ihr Gerät eine Internetverbindung herstellen, wenn Sie dazu aufgefordert werden. 4. Wählen Sie Ihren E-Mail-Diensteanbieter oder Kontotyp aus. 5. Geben Sie die erforderlichen Kontodaten ein, z. B. EMail-Adresse und Passwort. Der E-Mail-Service kann auf Ihrem Gerät auch dann ausgeführt werden, wenn andere E-Mail-Programme, wie etwa Mail for Exchange, installiert sind. E-Mail Einrichten der E-Mail Mit dem E-Mail-Assistenten können Sie Ihr dienstlich genutztes E-Mail-Konto, wie Mail for Exchange, und Ihr Internet-E-Mail-Konto einrichten. Bei der Einrichtung Ihres geschäftlichen E-Mail-Kontos werden Sie ggf. aufgefordert, den Namen des Servers einzugeben, der Ihrer E-Mail-Adresse zugeordnet ist. Weitere Informationen erhalten Sie von der IT-Abteilung Ihres Unternehmens. 1. Um den Assistenten zu öffnen, wählen Sie in der Startansicht E-Mail einrichten. 2. Geben Sie Ihre E-Mail-Adresse und Ihr Passwort ein. Wenn der Assistent Ihre E-Mail-Einstellungen nicht automatisch konfigurieren kann, müssen Sie den Typ Ihres E-Mail-Kontos und die zugehörigen Kontoeinstellungen wählen. Wenn das Gerät zusätzliche E-Mail-Clients verwendet, stehen diese beim Start des Assistenten zur Auswahl. Mitteilungen Dieser Dienst muss von Ihrem Netzwerk unterstützt werden und ist möglicherweise nicht in allen Ländern oder Regionen verfügbar. Informationen über die Verfügbarkeit von Netzdiensten erhalten Sie bei Ihrem Diensteanbieter. Senden von E-Mails Wählen Sie Menü > Mitteilungen. 1. Wählen Sie Ihre Mailbox und dann Optionen > Email erstellen. 2. Geben Sie die E-Mail-Adresse des Empfängers in das Feld "An" ein. Wenn die E-Mail-Adresse des Empfängers in den Kontakten gespeichert ist, geben Sie die ersten Buchstaben des Empfängernamens ein und wählen Sie den Empfänger aus den angezeigten Treffern aus. Wenn Sie mehrere Empfänger hinzufügen möchten, trennen Sie die E-Mail-Adressen mit ; . Sie können zusätzliche Empfänger auch in die Felder "Cc" (Kopie) oder "Bcc" (Blindkopie) eintragen. Wenn das Feld "Bcc" nicht angezeigt wird, wählen Sie Optionen > Weitere > Bcc anzeigen. 3. Geben Sie im Feld „Betreff“ den Betreff der E-Mail ein. 4. Geben Sie Ihre Mitteilung in den Textbereich ein. 5. Wählen Sie Optionen und eine der folgenden Optionen: • Anhang hinzufügen — Hinzufügen eines Anhangs zu der Mitteilung. 45 Mitteilungen • Priorität — Festlegen der Priorität der Mitteilung. • Kennzeichnung — Kennzeichnen der Mitteilung zur Nachfassung. • Vorlage einfügen — Einfügen von Text aus einer Vorlage. • Empfänger hinzufügen — Hinzufügen von Empfängern aus der Kontaktliste zu der Mitteilung. • Bearbeitungsoptionen — Ausschneiden, Kopieren oder Einfügen von markiertem Text. • Eingabeoptionen — Aktivieren oder deaktivieren Sie die automatische Texterkennung, oder wählen Sie die Eingabesprache. 6. Wählen Sie Optionen > Senden. Die verfügbaren Optionen können variieren. enthalten oder auf andere Weise Schäden an Ihrem Gerät oder PC verursachen. Hinzufügen von Anhängen Um die Anhänge in einer empfangenen E-Mail-Mitteilung anzuzeigen, navigieren Sie zum Anhangsfeld und wählen Sie Optionen > Aktionen. Wenn die Mitteilung einen Anhang enthält, wählen Sie Öffnen, um den Anhang zu öffnen. Wählen Sie bei mehreren Anhängen die Option Liste zeigen, um eine Liste anzuzeigen, aus der hervorgeht, welche Anhänge heruntergeladen wurden und welche nicht. Wählen Sie Menü > Mitteilungen. Um eine E-Mail zu schreiben, wählen Sie zuerst Ihre Mailbox und dann Optionen > Email erstellen. Um einen Anhang zu dieser E-Mail hinzufügen, wählen Sie Optionen > Anhang hinzufügen. Um den ausgewählten Anhang zu entfernen, wählen Sie Optionen > Anhang entfernen. Lesen von E-Mails Wählen Sie Menü > Mitteilungen. 46 Wichtig: Öffnen Sie Mitteilungen mit äußerster Vorsicht. Mitteilungen können schädliche Software Um eine empfangene E-Mail zu lesen, wählen Sie die Mailbox und dann in der Liste die gewünschte Mitteilung. Wenn Sie dem Absender der Mitteilung antworten möchten, wählen Sie Optionen > Antworten. Wenn Sie dem Absender und allen anderen Empfängern antworten möchten, wählen Sie Optionen > Allen antworten. Um die Mitteilung weiterzuleiten, wählen Sie Optionen > Weiterleiten. Herunterladen von Anhängen Wählen Sie Menü > Mitteilungen und eine Mailbox. Um den gewählten Anhang oder alle Anhänge aus der Liste auf Ihr Gerät herunterzuladen, wählen Sie Optionen > Aktionen > Herunterladen oder Alle herunterladen. Die Anhänge werden nicht auf dem Gerät gespeichert, das heißt, sie werden gelöscht, wenn Sie die Mitteilung löschen. Um den gewählten Anhang oder alle heruntergeladenen Anhänge auf dem Gerät zu speichern, wählen Sie Optionen > Aktionen > Speichern oder Alle speichern. Löschen von E-Mails Antworten auf einen Besprechungstermin Um eine E-Mail zu löschen, wählen Sie sie aus und wählen dann Optionen > Aktionen > Löschen. Die Mitteilung wird in den Ordner mit gelöschten Objekten verschoben, sofern dieser verfügbar ist. Falls kein Ordner "Gelöschte Objekte" vorhanden ist, wird die Mitteilung endgültig gelöscht. Wählen Sie Menü > Mitteilungen und eine Mailbox. Wählen Sie einen empfangenen Besprechungstermin aus. Wählen Sie dann Optionen und eine der folgenden Optionen: • Akzeptieren — Akzeptieren des Besprechungstermins. • Ablehnen — Ablehnen des Besprechungstermins. • Weiterleiten — Weiterleiten des Besprechungstermins an einen anderen Empfänger. • Aus Kalender entf. — Entfernen eines stornierten Besprechungstermins aus Ihrem Kalender. Suchen nach E-MailMitteilungen Wählen Sie Menü > Mitteilungen und eine Mailbox. Um Empfänger, Betreffs und Mitteilungstexte der E-MailMitteilungen nach Objekten zu durchsuchen, wählen Sie Optionen > Suchen. Zum Anhalten der Suche wählen Sie Optionen > Suche beenden. Um eine neue Suche zu starten, wählen Sie Optionen > Neue Suche. Wählen Sie Menü > Mitteilungen und eine Mailbox. Mitteilungen Um den ausgewählten heruntergeladenen Anhang zu öffnen, wählen Sie Optionen > Aktionen > Öffnen. Um den Ordner mit gelöschten Objekten zu leeren, wählen Sie zuerst den Ordner und dann Optionen > Gel. Objekte leeren. Wechseln zwischen E-MailOrdnern Wählen Sie Menü > Mitteilungen und eine Mailbox. Um einen anderen E-Mail-Ordner oder eine andere Mailbox zu öffnen, wählen Sie Postfach oben im Display. Wählen Sie den E-Mail-Order oder die Mailbox aus der Liste. Verbindung mit der Mailbox trennen Wählen Sie Menü > Mitteilungen und eine Mailbox. Um die Synchronisation zwischen dem Gerät und dem EMail-Server abzubrechen und E-Mails ohne Funkverbindung zu verwenden, wählen Sie Optionen > Offline gehen. Wenn Ihre Mailbox die Option Offline gehen nicht unterstützt, wählen Sie Optionen > Beenden, um die Verbindung zur Mailbox zu trennen. 47 Mitteilungen Um die Synchronisation fortzusetzen, wählen Sie Optionen > Online gehen. Abwesenheitsnotiz einrichten Wählen Sie Menü > Email. Um eine Abwesenheitsnotiz einzurichten, sofern verfügbar, wählen Sie Ihre Mailbox aus und wählen Sie Optionen > Einstellungen > Mailbox > Abwesenheit > Ein. Um den Text für die Abwesenheitnotiz einzugeben, wählen Sie Abwesenheitsantwort. Allgemeine E-MailEinstellungen 48 Wählen Sie Menü > Email und Einstell. > Allg. Einstell.. Wählen Sie eine der folgenden Optionen: • Layout Mitteilungsliste — Auswahl, ob in der Eingangsanzeige eine oder zwei Zeilen der E-MailMitteilung angezeigt werden sollen. • Vorschau Haupttext — Zeigt eine Vorschau der Mitteilungen beim Navigieren durch die Liste der EMail-Mitteilungen im Posteingang. • Trennzeichen für Kopfz. — Um die Liste der E-MailMitteilungen zu erweitern oder zu reduzieren, wählen Sie Ein. • Download-Benachricht. — Legt fest, ob das Gerät eine Benachrichtigung anzeigen soll, wenn ein E-MailAnhang heruntergeladen wurde. • Vor Löschen warnen — Legt fest, ob das Gerät eine Warnung anzeigt, bevor Sie eine E-Mail löschen. • Startansicht — Legt fest, wie viele Zeilen der E-Mail im Informationsbereich der Startansicht angezeigt werden. Sprachansage Mit der Vorlesefunktion können Sie sich Text-, Multimediaund Audio-Mitteilungen sowie E-Mails vorlesen lassen. Um neue Mitteilungen oder E-Mails anzuhören, halten Sie in der Startansicht die linke Auswahltaste gedrückt, bis die Vorlesefunktion geöffnet wird. Um eine Mitteilung aus Ihrem Postfach anzuhören, navigieren Sie zu der Mitteilung und wählen Sie Optionen > Anhören. Um eine E-Mail-Mitteilung aus Ihrer Mailbox anzuhören, navigieren Sie zu der Mitteilung und wählen SieOptionen > Anhören. Um das Vorlesen zu beenden, drücken Sie auf die Beendigungstaste. Zum Unterbrechen und Fortsetzen des Vorlesens drücken Sie auf die Navigationstaste. Um zur nächsten Mitteilung zu springen, navigieren Sie nach rechts. Um die aktuelle Mitteilung oder E-Mail erneut vorlesen zu lassen, navigieren Sie nach links. Um zur vorherigen Mitteilung zu springen, navigieren Sie am Beginn der Mitteilung nach links. Um den Text der aktuellen Mitteilung oder E-Mail ohne Ton anzuzeigen, wählen Sie Optionen > Zeigen. Wählen Sie Menü > Systemstrg. > Telefon > Sprachausg.. Mit Sprache können Sie die Sprache, Stimme und Stimmeigenschaften für die Vorlese-Funktion auswählen. Um die Sprache für die Vorlesefunktion einzustellen, wählen Sie Sprache. Um weitere Sprachen auf Ihr Gerät herunterzuladen, wählen Sie Optionen > Sprachen herunterladen. Wenn Sie eine neue Sprache herunterladen, müssen Sie dafür auch mindestens eine Stimme herunterladen. Um die Sprecherstimme festzulegen, wählen Sie Stimme. Die Stimme hängt von der ausgewählten Sprache ab. Um das Sprechtempo festzulegen, wählen Sie Geschwindigkeit. Um die Sprechlautstärke einzustellen, wählen Sie Lautstärke. Zur Anzeige der Details einer Stimme, öffnen Sie die Stimmenregisterkarte und wählen Sie Stimme und Optionen > Stimmendetails. Um eine Stimme anzuhören, wählen Sie sie aus und anschließend Optionen > Stimme wiedergeben. Um Sprachen oder Stimmen zu löschen, wählen Sie das Objekt aus und Optionen > Löschen. Text und MultimediaMitteilungen Wählen Sie Menü > Mitteilungen. Nur Geräte mit kompatiblen Funktionen können Multimedia-Mitteilungen empfangen und anzeigen. Das Erscheinungsbild einer Mitteilung kann unterschiedlich sein, je nachdem, von welchem Gerät sie empfangen wird. Eine Multimedia-Mitteilung (MMS) kann Text und Objekte, wie z. B. Bilder, Soundclips oder Videoclips, enthalten. Damit Sie Multimedia-Mitteilungen mit Ihrem Gerät senden oder empfangen können, müssen Sie die Multimedia-Mitteilungseinstellungen festlegen. Das Gerät erkennt möglicherweise den Anbieter der SIM-Karte und kann dann die korrekten MultimediaMitteilungseinstellungen automatisch konfigurieren. Wenn dies nicht der Fall ist, fragen Sie bei Ihrem Diensteanbieter nach den korrekten Einstellungen. Sie können sich die Einstellungen von Ihrem Diensteanbieter in einer Konfigurationsmitteilung senden lassen oder den Einstellungsassistenten verwenden. Mitteilungen Sprache Verfassen und Senden von Mitteilungen Wählen Sie Menü > Mitteilungen. Wichtig: Öffnen Sie Mitteilungen mit äußerster Vorsicht. Mitteilungen können schädliche Software enthalten oder auf andere Weise Schäden an Ihrem Gerät oder PC verursachen. 49 Mitteilungen 50 Bevor Sie eine Multimedia-Mitteilung erstellen oder eine E-Mail schreiben können, müssen Sie die richtigen Verbindungseinstellungen festgelegt haben. Die Größe von MMS-Mitteilungen kann durch das Mobilfunknetz beschränkt sein. Überschreitet das eingefügte Bild die festgelegte Größe, ist es möglich, dass das Gerät das Bild verkleinert, um das Senden als MMSMitteilung zu ermöglichen. Überprüfen Sie, ob Ihr Diensteanbieter eine Größenbeschränkung bei E-Mail-Mitteilungen vorgibt. Wenn Sie versuchen, eine E-Mail-Mitteilung zu senden, die die maximal zulässige Größe des E-Mail-Servers für Mitteilungen überschreitet, wird diese zunächst im Ausgangsordner gespeichert, und das Gerät versucht in gewissen Abständen, die Mitteilung erneut zu senden. Für das Senden einer E-Mail ist eine Datenverbindung erforderlich. Wiederholte Versuche, eine E-Mail erneut zu senden, können Ihre Datenübertragungskosten erhöhen. Sie können eine solche Mitteilung im Ausgangsordner löschen oder in den Ordner 'Entwürfe' verschieben. 1. Wählen Sie Neue Mitteilung. 2. Um eine Kurzmitteilung oder eine MultimediaMitteilung (MMS) zu senden, wählen Sie Mitteilung. Um eine Multimedia-Mitteilung zu senden, die einen Soundclip enthält, wählen Sie Audiomitteilung. Um eine E-Mail zu senden, wählen Sie E-Mail. 3. Drücken Sie im Feld "An" auf die Navigationstaste, um die Empfänger oder Gruppen aus der Kontaktliste auszuwählen, oder geben Sie die Telefonnummer bzw. die E-Mail-Adresse des Empfängers ein. Sie können die Nummern oder Adressen auch aus der Zwischenablage einfügen. 4. Geben Sie im Betreff-Feld den Betreff der E-Mail oder der Multimedia-Nachricht ein. Um Felder beim Verfassen einer Kurzmitteilung oder MultimediaMitteilung auszublenden oder anzuzeigen, wählen Sie Optionen > Kopfzeilenfelder. 5. Geben Sie im Mitteilungsfeld den Text der Mitteilung ein. Um einem Text oder einer Multimedia-Mitteilung eine Vorlage oder einen Hinweis hinzuzufügen, wählen Sie Optionen > Inhalt einfügen > Text einfügen > Vorlage oder Notiz. Um einer E-MailMitteilung eine Vorlage hinzufügen, wählen Sie Optionen > Vorlage einfügen. 6. Um eine Mediendatei zu einer Multimedia-Mitteilung hinzuzufügen, wählen Sie Optionen > Inhalt einfügen, den Dateityp oder die Quelle und die gewünschte Datei. Um die Mitteilung mit einer Visitenkarte, Folie, Notiz oder sonstigen Datei zu versehen, wählen Sie Optionen > Inhalt einfügen > Sonstige einfügen. 7. Um ein Foto aufzunehmen bzw. ein Video oder einen Soundclip für eine Multimedia-Mitteilung aufzuzeichnen, wählen Sie Optionen > Inhalt einfügen > Bild einfügen > Neu, Videoclip einfügen > Neu, oder Soundclip einfügen > Neu. 8. Um einen Smiley in eine Kurzmitteilung oder Multimedia-Mitteilung einzufügen, drücken Sie auf die Sym-Taste und wählen Sie ein Smiley. 9. Um einer E-Mail einen Anhang hinzuzufügen, wählen Sie Optionen > Anhang hinzufügen, den Speicher und die anzuhängende Datei. zeigt einen E-MailAnhang an. 10. Um die Mitteilung zu senden, wählen Sie Optionen > Senden oder drücken Sie auf die Anruftaste. Hinweis: Symbole oder Meldungen auf dem Display des Geräts, die das erfolgreiche Senden von Mitteilungen anzeigen, sind kein Beleg dafür, dass die Mitteilung bei der beabsichtigten Zieladresse empfangen wurde. Ihr Gerät unterstützt das Versenden von SMS-Mitteilungen, die die normale Zeichenbegrenzung einer einzelnen Mitteilung überschreiten. Längere Mitteilungen werden in Form von zwei oder mehr Mitteilungen gesendet. Ihr Diensteanbieter erhebt hierfür eventuell entsprechende Gebühren. Zeichen mit Akzenten oder andere Sonderzeichen sowie Zeichen bestimmter Sprachen benötigen mehr Speicherplatz, wodurch die Anzahl der Zeichen, die in einer Mitteilung gesendet werden können, zusätzlich eingeschränkt wird. Sie können möglicherweise keine Videoclips in einer Multimedia-Mitteilung versenden, die im MP4Dateiformat gespeichert sind oder die Größenbeschränkung des Mobilfunknetzes überschreiten. Kurzmitteilungen auf der SIMKarte Wählen Sie Menü > Mitteilungen und Optionen > SIMMitteilungen. Kurzmitteilungen können auf der SIM-Karte gespeichert werden. Um Mitteilungen auf Ihrer SIM-Karte anzeigen zu können, müssen Sie die Mitteilungen zunächst in einen Ordner auf Ihrem Gerät kopieren. Nachdem Sie die Mitteilungen in einen Ordner kopiert haben, können Sie sie in diesem Ordner anzeigen und auch von Ihrer SIMKarte löschen. 1. Wählen Sie Optionen > Markierungen > Markieren oder Alles markieren, um alle Mitteilungen zu markieren. 2. Wählen Sie Optionen > Kopieren. 3. Wählen Sie einen Ordner und dann OK, um den Kopiervorgang zu starten. Um Mitteilungen von der SIM-Karte anzuzeigen, öffnen Sie den Ordner, in den Sie die Mitteilungen kopiert haben, und dann eine Mitteilung. Mitteilungen Es können unterschiedliche Optionen zur Auswahl stehen. Empfangen und Beantworten von Multimedia-Mitteilungen Wichtig: Öffnen Sie Mitteilungen mit äußerster Vorsicht. Mitteilungen können schädliche Software enthalten oder auf andere Weise Schäden an Ihrem Gerät oder PC verursachen. Tipp: Multimedia-Mitteilungen mit Objekten, die von Ihrem Gerät nicht unterstützt werden, können Sie zwar empfangen, jedoch nicht öffnen. Sie können versuchen, solche Objekte an ein anderes Gerät zu senden, zum Beispiel an einen Computer, um sie dort zu öffnen. 1. Um auf eine Multimedia-Mitteilung zu antworten, öffnen Sie die Mitteilung und wählen Sie Optionen > Antworten. 2. Wählen Sie Absender, um dem Absender zu antworten, Allen, um allen in der Mitteilung angegebenen Kontakten zu antworten, Als Audiomitteilung, um mit einer Audiomitteilung zu antworten oder Als E-Mail, um mit einer E-Mail zu 51 Mitteilungen 52 antworten. Die E-Mail-Option ist nur verfügbar, wenn eine Mailbox konfiguriert wurde und die Mitteilung von einer E-Mail-Adresse aus gesendet wurde. 3. Geben Sie den Text der Mitteilung ein und wählen Sie Optionen > Senden. Erstellen von Präsentationen Wählen Sie Menü > Mitteilungen. Das Erstellen von Multimedia-Präsentationen ist nicht möglich, wenn MMS-Erstellmodus auf Eingeschränkt gesetzt ist. Um die Einstellung zu ändern, wählen Sie Optionen > Einstellungen > MultimediaMitteilung > MMS-Erstellmodus > Unbeschränkt oder Mit Warnung. 1. Um eine Präsentation zu erstellen, wählen Sie Neue Mitteilung > Mitteilung. Der Mitteilungstyp wird je nach eingefügtem Inhalt in eine MultimediaMitteilung geändert. 2. Geben Sie im Empfänger-Feld die Nummer oder E-MailAdresse des Empfängers ein oder drücken Sie auf die Navigationstaste, um über die Kontakte einen Empfänger hinzuzufügen. Wenn Sie mehrere Nummern oder E-Mail-Adressen eingeben, trennen Sie die Einträge mit einem Semikolon voneinander. 3. Wählen Sie Optionen > Inhalt einfügen > Präsentation einfügen und dann eine Präsentationsvorlage. Eine Vorlage kann bestimmen, welche Medienobjekte in die Präsentation aufgenommen werden können, wo sie positioniert werden und welche Effekte zwischen Bildern und Seiten ausgewählt werden können. 4. Navigieren Sie zu dem Textbereich und geben Sie den Text ein. 5. Um Bilder, Sound, Notizen oder Videoclips in die Präsentation einzufügen, navigieren Sie zu dem entsprechenden Objektbereich und wählen Sie Optionen > Einfügen. 6. Um Seiten hinzuzufügen, wählen Sie Optionen > Einfügen > Neue Seite. Um eine Hintergrundfarbe für die Präsentation und Hintergrundbilder für verschiedene Seiten auszuwählen, wählen Sie Optionen > Hintergrundeinstell.. Um die Effekte für Bilder oder Seiten auszuwählen, wählen Sie Optionen > Effekteinstellungen. Um die Präsentation in der Vorschau anzuzeigen, wählen Sie Optionen > Vorschau. Multimedia-Präsentationen können nur auf kompatiblen Geräten angezeigt werden, die Präsentationen unterstützen. Sie können auf verschiedenen Geräten verschieden aussehen. Anzeigen von Präsentationen Um eine Präsentation anzuzeigen, öffnen Sie die Multimedia-Mitteilung aus dem Eingang. Navigieren Sie zur Präsentation und drücken Sie auf die Navigationstaste. Um die Präsentation zu unterbrechen, drücken Sie eine der Auswahltasten. Um die Wiedergabe der Präsentation fortzusetzen, wählen Sie Optionen > Fortfahren. Wenn der Text oder die Bilder nicht auf das Display passen, wählen Sie Optionen > Scrollfunktion aktivieren und Um Telefonnummern und E-Mail- oder Internetadressen in der Präsentation zu suchen, wählen Sie Optionen > Suchen. Sie können diese Nummern und Adressen z. B. verwenden, um Anrufe zu tätigen, Mitteilungen zu senden oder Lesezeichen zu erstellen. Anzeigen und Speichern von Multimedia-Anhängen Um Multimedia-Mitteilungen als komplette Präsentationen anzuzeigen, öffnen Sie die Mitteilung und wählen Sie Optionen > Präsentation starten. Tipp: Um ein Multimedia-Objekt in einer Multimedia-Mitteilung anzuzeigen oder abzuspielen, wählen Sie Foto zeigen, Soundclip anhören oder Videoclip abspielen. Um den Namen und die Größe eines Anhangs anzuzeigen, wählen Sie die Mitteilung und danach Optionen > Objekte. Um ein Multimedia-Objekt zu speichern, wählen Sie zuerst Optionen > Objekte, anschließend das Objekt und dann Optionen > Speichern. Spezielle Mitteilungstypen Wählen Sie Menü > Mitteilungen. Sie können spezielle Mitteilungen empfangen, die Daten wie Betreiberlogos, Klingeltöne, Lesezeichen oder Einstellungen für Internetzugang oder E-Mail-Konto enthalten. Um den Inhalt dieser Mitteilungen zu speichern, wählen Sie Optionen > Speichern. Dienstmitteilungen Mitteilungen navigieren dann, um die gesamte Präsentation anzuzeigen. Dienstmitteilungen werden von den Diensteanbietern an Ihr Gerät gesendet. Dienstmitteilungen können Benachrichtigungen wie Nachrichten-Schlagzeilen, Dienste oder Links enthalten, über die der Mitteilungsinhalt heruntergeladen werden kann. Um die Einstellungen für Dienstmitteilungen festzulegen, wählen Sie Optionen > Einstellungen > Dienstmitteilung. Um den Dienst oder Mitteilungsinhalt herunterzuladen, wählen Sie Optionen > Mitteilung abrufen. Um Informationen über den Absender, die Internetadresse, das Ablaufdatum und andere Details der Mitteilung vor dem Download anzuzeigen, wählen Sie Optionen > Mitteilungsdetails. Senden von Dienstbefehlen Sie können eine Dienstanfragemitteilung (auch als USSDBefehl bezeichnet) an Ihren Diensteanbieter senden und die Aktivierung bestimmter Netzdienste anfordern. Wenden Sie sich an Ihren Diensteanbieter, um den Text der Dienstanfage zu erhalten. 53 Mitteilungen Um eine Dienstanfragemitteilung zu senden, wählen Sie Optionen > Dienstbefehle. Geben Sie den Text der Dienstanfrage ein und wählen Sie Optionen > Senden. Cell Broadcast Wählen Sie Menü > Mitteilungen und Optionen > Cell Broadcast. Über den Cell Broadcast-Netzdienst können von Ihrem Diensteanbieter Nachrichten zu verschiedenen Themen, z. B. Wetter oder Verkehrssituation in bestimmten Regionen, zu empfangen. Wenden Sie sich an Ihren Diensteanbieter, um Informationen zu den verfügbaren Themen und den entsprechenden Themennummern zu erhalten. Cell Broadcast-Mitteilungen können nur empfangen werden, wenn sich das Gerät im externen SIMModus befindet. Eine Paketdatenverbindung (GPRS) kann den Cell Broadcast-Empfang verhindern. Cell Broadcast-Mitteilungen können in UMTS-Netzen (3G) nicht empfangen werden. Um Cell Broadcast-Mitteilungen empfangen zu können, muss ggf. zunächst der Cell Broadcast-Empfang eingeschaltet werden. Wählen Sie Optionen > Einstellungen > Empfang > Ein. Um Mitteilungen zu einem Thema anzuzeigen, wählen Sie das gewünschte Thema. 54 Um Mitteilungen zu einem Thema anzuzeigen, wählen Sie Optionen > Abonnieren. Tipp: Sie können Themen, die Ihnen wichtig sind, als wichtige Themen klassifizieren. Sie werden in der Startansicht benachrichtigt, wenn eine Mitteilung zu einem gekennzeichneten Thema eingeht. Wählen Sie ein Thema und dann Optionen > Benachrichtigung. Um Themen hinzuzufügen, zu bearbeiten oder zu löschen, wählen Sie Optionen > Thema. Mitteilungs-Einstell. Wählen Sie Menü > Mitteilungen und Optionen > Einstellungen. Öffnen Sie den betreffenden Mitteilungstyp und füllen Sie alle Felder aus, die mit Eintrag nötig oder einem roten Stern gekennzeichnet sind. Der Anbieter der SIM-Karte wird ggf. automatisch vom Gerät erkannt und die richtigen Kurzmitteilungs-, Multimedia-Mitteilungs- und GPRS-Einstellungen werden automatisch konfiguriert. Wenn dies nicht der Fall ist, fragen Sie bei Ihrem Diensteanbieter nach den korrekten Einstellungen. Sie können sich die Einstellungen von Ihrem Diensteanbieter in einer Konfigurationsmitteilung senden lassen oder den Einstellungsassistenten verwenden. Einstellungen für Kurzmitteilungen Wählen Sie Menü > Mitteilungen und Optionen > Einstellungen > Kurzmitteilung. Wählen Sie eine der folgenden Optionen: • Mitteilungszentralen — Anzeigen der für Ihr Gerät verfügbaren Mitteilungszentralen oder Hinzufügen einer neuen Mitteilungszentrale. Einstellungen für MultimediaMitteilungen Wählen Sie Menü > Mitteilungen und Optionen > Einstellungen > Multimedia-Mitteilung. Wählen Sie eine der folgenden Optionen: • Bildgröße — Größenänderung von Bildern in Multimedia-Mitteilungen. • MMS-Erstellmodus — Wählen Sie Eingeschränkt, wenn Ihr Gerät nicht zulassen soll, dass Sie Inhalte in Ihre Multimedia-Mitteilungen einfügen, die vom Netz oder vom Empfangsgerät nicht unterstützt werden. Um Warnungen zu erhalten, wenn solche Inhalte eingefügt werden, wählen Sie Mit Warnung. Um eine Multimedia-Mitteilung ohne Einschränkung des Anhangstyps zu verfassen, wählen Sie Unbeschränkt. Wenn Sie Eingeschränkt wählen, können keine Multimedia-Präsentationen erstellt werden. • Verwend. Zug.-punkt — Wählen Sie den StandardZugangspunkt für die Verbindung mit der MultimediaMitteilungszentrale. Sie können den StandardZugangspunkt nicht ändern, wenn er auf Ihrem Gerät von Ihrem Diensteanbieter voreingestellt wurde. • Multimedia-Abruf — Geben Sie an, wie Sie Mitteilungen empfangen möchten, falls vorhanden. Wählen Sie die gewünschte Art des Abrufs: Immer automatisch (Multimedia-Mitteilungen immer automatisch empfangen), Autom. in Heimnetz (Benachrichtigung über neue MultimediaMitteilungen, die von der Mitteilungszentrale abgerufen werden können, z. B. wenn Sie unterwegs sind oder sch außerhalb Ihres Heimnetzes befinden), Manuell (Multimedia-Mitteilungen manuell von der Mitteilungen • Verw. Mitteilungszentr. — Wählen Sie eine Mitteilungszentrale, an die die Mitteilung gesendet werden soll. • Zeichenkodierung — Wählen Sie Eingeschr. Unterstütz., um die automatische Zeichenkonvertierung in ein anderes Kodierungssystem zu verwenden, wenn verfügbar. • Bericht erstellen — Wählen Sie Ja, wenn das Netz Ihnen Zustellberichte über ihre Mitteilungen zusenden soll (Netzdienst). • Speicherdauer — Legen Sie fest, wie lange die Kurzmitteilungszentrale versuchen soll, eine Mitteilung zu senden, für die der erste Sendeversuch fehlgeschlagen ist (Netzdienst). Wenn der Empfänger innerhalb des angegebenen Gültigkeitszeitraums nicht erreicht werden kann, wird die Mitteilung aus der Kurzmitteilungszentrale gelöscht. • Mitteilung gesendet als — Konvertieren der Mitteilung in ein anderes Format. Ändern Sie diese Option nur, wenn Sie sicher sind, dass Ihre Kurzmitteilungszentrale Mitteilungen in diese anderen Formate umwandeln kann. Weitere Informationen erhalten Sie von Ihrem Diensteanbieter. • Bevorzugte Verbindung — Wählen Sie die bevorzugte Verbindungsmethode für das Senden von Kurzmitteilungen von Ihrem Gerät aus. • Über selbe Zentrale antw. — Geben Sie an, ob eine als Antwort zu sendende Mitteilung über dieselbe Kurzmitteilungszentrale übermittelt werden soll (Netzdienst). 55 Mitteilungen 56 Mitteilungszentrale abzurufen) oder Aus (Empfang von Multimedia-Mitteilungen zu verhindern). Der automatische Abruf von Mitteilungen wird möglicherweise nicht in allen Regionen unterstützt. • Anonyme Mitt. zulassen — Empfang von Mitteilungen unbekannter Absender. • Werbung empfangen — Empfang von Mitteilungen, die als Werbung eingestuft sind. • Berichte empfangen — Anfrage nach Sende- und Leseberichten für gesendete Mitteilungen (Netzdienst). Einen Sendebericht für eine Multimedia-Mitteilung zu erhalten, die an eine E-Mail-Adresse gesendet wurde, ist nicht immer möglich. • Berichtsend. verhindern — Wählen Sie Ja, wenn Ihr Gerät keine Sendeberichte für empfangene Multimedia-Mitteilungen ausgeben soll. • Speicherdauer — Legen Sie fest, wie lange die Mitteilungszentrale versuchen soll, die Mitteilung zu senden (Netzdienst). Kann der Empfänger einer Mitteilung innerhalb der Gültigkeitsdauer nicht erreicht werden, wird die Mitteilung von der MultimediaMitteilungszentrale gelöscht. Maximale Dauer gibt die vom Netz zugelassene maximale Dauer an. Das Gerät erfordert Netzunterstützung, um anzeigen zu können, dass eine gesendete Mitteilung empfangen oder gelesen wurde. Je nach Mobilfunknetz und anderen Umständen ist diese Information allerdings nicht immer zuverlässig. Einstellungen für Dienstmitteilungen Wählen Sie Menü > Mitteilungen und Optionen > Einstellungen > Dienstmitteilung. Um dem Gerät zu erlauben, Dienstmitteilungen von Ihrem Diensteanbieter anzunehmen, wählen Sie Dienstmitteilungen > Ein. Um festzulegen, wie Dienste und der Inhalt von Dienstmitteilungen heruntergeladen wird, wählen Sie Mitteil. herunterladen > Automatisch oder Manuell. Auch wenn Sie Automatisch wählen, müssen Sie möglicherweise einige Downloads bestätigen, da nicht alle Dienste automatisch heruntergeladen werden können. Cell Broadcast-Einstellungen Wählen Sie Menü > Mitteilungen und Optionen > Einstellungen > Cell Broadcast. Um Cell Broadcast-Mitteilungen zu empfangen, wählen Sie Empfang > Ein. Um die Sprachen auszuwählen, in denen Sie Mitteilungen empfangen möchten, wählen Sie Sprache. Um festzulegen, dass neue Themen in der Cell BroadcastThemenliste angezeigt werden, wählen Sie Themensuche > Ein. Wählen Sie Menü > Mitteilungen und Optionen > Einstellungen > Sonstige. Wählen Sie eine der folgenden Optionen: • Gesendete speichern — Geben Sie an, ob die gesendeten Mitteilungen im Ordner der gesendeten Objekte gespeichert werden sollen. • Anzahl gespeich. Mitteil. — Geben Sie an, wie viele gesendete Mitteilungen gespeichert werden sollen. Wenn das Limit erreicht ist, wird die jeweils älteste Mitteilung gelöscht. • Verwendeter Speicher — Wählen Sie den Ordner für das Speichern Ihrer Mitteilungen aus. Sie können Mitteilungen nur auf der Speicherkarte speichern, wenn eine Speicherkarte eingesetzt wurde. • Ordneransicht — Wählen Sie, ob die Ordnerinformationen in einer oder in zwei Zeilen angezeigt werden sollen. 1. Wählen Sie in der Startansicht den Schnellzugriff zum Einreichten von Office Communicator. 2. Definieren Sie die Einstellungen. Zum späteren Öffnen des Programms wählen Sie in der Startansicht das Office Communicator-Symbol. Einige Dienste stehen möglicherweise nicht in allen Ländern zur Verfügung und werden möglicherweise nur in bestimmten Sprachen zur Verfügung gestellt. Die Dienste können netzabhängig sein. Weitere Informationen erhalten Sie von Ihrem Netzbetreiber. Durch das Verwenden des Dienstes und das Herunterladen von Inhalten werden möglicherweise große Datenmengen übertragen, was zu Datenübertragungskosten führen kann. Mitteilungen Sonstige Einstellungen Office Communicator einrichten Mithilfe des Programms Office Communicator können Sie mit Ihren Kollegen kommunizieren und ihre Verfügbarkeit sehen. 57 Verbindungen 58 Verbindungen Ihr Gerät bietet verschiedene Optionen, um eine Verbindung ins Internet oder zu einem anderen kompatiblen Gerät oder PC herzustellen. Datenverbindungen und Zugangspunkte Ihr Gerät unterstützt Paketdatenverbindungen (Netzdienst) wie beispielsweise GPRS im GSM-Netz. Wenn Sie Ihr Gerät in GSM- oder UMTS-Netzen verwenden, können Sie gleichzeitig mehrere Datenverbindungen offen halten und mehrere Zugangspunkte können eine Datenverbindung gemeinsam verwenden. Im UMTS-Netz bleiben Datenverbindungen bei Sprachanrufen aktiv. Sie können auch eine WLAN-Datenverbindung verwenden. Es kann jeweils nur eine Verbindung in einem WLAN aktiv sein. Derselbe Internet-Zugangspunkt kann jedoch von mehreren Programmen verwendet werden. Zum Erstellen einer Datenverbindung ist ein Zugangspunkt erforderlich. Sie können zum Beispiel folgende Zugangspunkte definieren: • MMS-Zugangspunkt zum Senden und Empfangen von Multimedia-Mitteilungen • Internet-Zugangspunkt (IAP) zum Senden und Empfangen von E-Mails und zum Herstellen einer Internetverbindung Erkundigen Sie sich bei Ihrem Diensteanbieter, welcher Zugangspunkt für den gewünschten Dienst erforderlich ist. Informationen zu Verfügbarkeit und Bezug von Paketdatenverbindungen erhalten Sie von Ihrem Diensteanbieter. Netzeinstellungen Das Gerät kann automatisch zwischen GSM- und UMTSNetzen wechseln. Das GSM-Netz ist in der Ausgangsanzeige durch gekennzeichnet. Das UMTSgekennzeichnet. Netz ist mit Wählen Sie Menü > Systemstrg. > Einstell. und Telefon > Netz und anschließend eine der folgenden Optionen: • Netzmodus — Wählen Sie das zu verwendende Netz. Wenn Sie Dualmodus wählen, verwendet das Gerät automatisch entsprechend den Netzparametern und den Roaming-Vereinbarungen zwischen den Netzbetreibern ein GSM- oder UMTS-Netz. Ausführliche Informationen und Informationen zu Roaming-Kosten erhalten Sie von Ihrem Netzdiensteanbieter. Diese Option wird nur angezeigt, wenn Sie vom Mobilfunkanbieter unterstützt wird. Eine Roaming-Vereinbarung ist ein Abkommen zwischen mehreren Diensteanbietern, durch die Benutzern eines Diensteanbieters die Nutzung der Wireless LAN Ihr Gerät kann WLAN-Netze erkennen und eine Verbindung zu ihnen herstellen. Über ein WLAN können Sie eine Verbindung zum Internet und zu Geräten herstellen, die über eine WLAN-Unterstützung verfügen. Informationen zur WLANFunktion Ihr Gerät kann WLAN-Netze erkennen und eine Verbindung zu ihnen herstellen. Über WLAN können Sie Ihr Gerät mit dem Internet sowie mit kompatiblen Geräten mit WLANUnterstützung verbinden. Um eine WLAN-Verbindung zu verwenden, benötigen Sie Folgendes: • Ein WLAN in Ihrer Umgebung. • Eine aktive WLAN-Verbindung auf Ihrem Gerät. Bei geschützten WLANs benötigen Sie den Zugriffsschlüssel vom Anbieter, um eine Verbindung herstellen zu können. • Eine Internetzugangspunkt für WLAN. Verwenden Sie den Zugangspunkt für Programme, die eine Verbindung mit dem Internet erfordern. Eine WLAN-Verbindung wird hergestellt, wenn Sie eine Datenverbindung über einen WLANInternetzugangspunkt einrichten. Die aktive WLANVerbindung wird beendet, wenn Sie die Datenverbindung beenden. Sie können WLAN während eines Sprachanrufs oder bei einer aktiven Paketdatenverbindung verwenden. Sie können immer nur mit einem WLAN-Zugangspunkt verbunden sein, allerdings können mehrere Programme denselben Internetzugangspunkt zugleich nutzen. Funktionen, die auf WLAN zugreifen, auch wenn sie bei der Verwendung anderer Funktionen im Hintergrund laufen, erhöhen den Stromverbrauch und verkürzen die Betriebsdauer des Geräts. Ihr Gerät unterstützt die folgenden WLAN-Funktionen: • IEEE 802.11b/g Norm • Betrieb bei 2,4 GHz • Authentifizierungsmethoden WEP, WPA/WPA2 und 802.1x. Diese Funktionen können nur dann verwendet werden, wenn sie vom Netz unterstützt werden. Verbindungen Dienste eines anderen Diensteanbieters ermöglicht wird. • Betreiberauswahl — Wenn Sie nach einem der verfügbaren Netze suchen und automatisch das gefundene Netz verwenden möchten, wählen Sie Automatisch. Mit der Option Manuell können Sie in einer Liste das zu verwendende Netz manuell auswählen. Falls die Verbindung zum manuell ausgewählten Netz abbricht, wird ein Signalton ausgegeben und Sie werden aufgefordert, erneut ein Netz auszuwählen. Das ausgewählte Netz muss über eine Roaming-Vereinbarung mit Ihrem Netzbetreiber verfügen. • Zelleninfo — Wenn Sie diese Funktion aktivieren, können Sie abhängig von der derzeit verwendeten Funkzelle Informationen vom Netzbetreiber empfangen (Netzdienst). 59 Verbindungen Wichtig: Aktivieren Sie stets eine der verfügbaren Verschlüsselungsmethoden, um die Sicherheit Ihrer WLAN-Verbindung zu erhöhen. Durch die Datenverschlüsselung minimieren Sie das Risiko eines unbefugten Zugriffs auf Ihre Daten. Wenn sich das Gerät im Offline-Profil befindet, ist die WLAN-Nutzung weiterhin möglich (sofern verfügbar). Beachten Sie die Einhaltung entsprechender Sicherheitsanforderungen, wenn Sie eine WLANVerbindung herstellen und nutzen. Tipp: Um die eindeutige Media Access Control (MAC)-Adresse zu prüfen, die Ihr Gerät identifiziert, geben Sie in der Startansicht *#62209526# ein. Hinweis: In einigen Ländern gelten möglicherweise Einschränkungen für die WLAN-Nutzung. In Frankreich darf WLAN beispielsweise nur in Gebäuden verwendet werden. Weitere Informationen erhalten Sie bei den zuständigen Behörden. WLAN-Verbindungen 60 Für den Einsatz einer WLAN-Verbindung müssen Sie einen Internet-Zugangspunkt (IAP) für WLAN einrichten. Verwenden Sie diesen Zugangspunkt für Programme, die eine Verbindung mit dem Internet erfordern. Eine WLAN-Verbindung wird hergestellt, wenn Sie eine Datenverbindung über einen WLANInternetzugangspunkt einrichten. Die aktive WLANVerbindung wird beendet, wenn Sie die Datenverbindung beenden. Sie können WLAN während eines Sprachanrufs oder bei einer aktiven Paketdatenverbindung verwenden. Sie können immer nur mit einem WLAN-Zugangspunkt verbunden sein, allerdings können mehrere Programme denselben Internetzugangspunkt zugleich nutzen. Wenn sich das Gerät im Offline-Profil befindet, ist die WLAN-Nutzung weiterhin möglich (sofern verfügbar). Beachten Sie die Einhaltung entsprechender Sicherheitsanforderungen, wenn Sie eine WLANVerbindung herstellen und nutzen. Tipp: Um die eindeutige Media Access Control (MAC)-Adresse zu prüfen, die Ihr Gerät identifiziert, geben Sie in der Startansicht *#62209526# ein. WLAN-Assistent Wählen Sie Menü > Systemstrg. > Verbind. > WLANAssist.. Mithilfe des WLAN-Assistenten können Sie eine Verbindung zu einem WLAN herstellen und Ihre WLANVerbindungen verwalten. Wenn WLANs gefunden werden, wählen Sie die Verbindung und Browsen beginnen, um einen InternetAccess-Point (IAP) für eine Verbindung zu erstellen und den Internet-Browser zu starten, der diesen IAP verwendet. Wenn Sie ein gesichertes WLAN auswählen, werden Sie aufgefordert, das entsprechende Passwort einzugeben. Um eine Verbindung zu einem verborgenen Netzwerk herzustellen, müssen sie den richtigen Netzwerknamen (Service Set Identifier, SSID) eingeben. WLAN-InternetZugangspunkte Wählen Sie Menü > Systemstrg. > Verbind. > WLANAssist. und Optionen. Wählen Sie eine der folgenden Möglichkeiten: • WLAN-Netze filtern — WLANs aus der Liste gefundener Netze herausfiltern. Die ausgewählten Netze werden bei der nächsten Suche des Programms nach WLANs nicht angezeigt. • Details — Details zum einem in der Liste aufgeführten Netz anzeigen. Wenn Sie eine aktive Verbindung auswählen, werden die zugehörigen Verbindungsdetails angezeigt. Betriebsmodi In Kombination mit einem WLAN sind zwei verschiedene Betriebsmodi verfügbar: „Infrastruktur“ und „Ad-hoc“. Bei Verwendung des Infrastruktur-Betriebsmodus sind zwei verschiedene Kommunikationsarten verfügbar: WLAN-Geräte können über einen WLAN-Access Point miteinander kommunizieren oder werden über einen WLAN-Access-Point mit dem angeschlossenen LAN verbunden. Im Ad-hoc-Betriebsmodus können Geräte Daten direkt an andere Geräte senden und von diesen empfangen. WLAN-Einstellungen Wählen Sie Menü > Systemstrg. > Einstell. und Verbindung > Wireless LAN. Damit Ihr Gerät anzeigt, wenn am jeweiligen Standort ein Wireless LAN (WLAN) verfügbar ist, wählen Sie WLANVerfügb. zeigen > Ja. Verbindungen Wenn Sie den Internet-Browser bereits über die aktuell aktive WLAN-Verbindung ausführen, wählen Sie Fortfahren, um zum Internet-Browser zurückzukehren. Um die aktive Verbindung zu beenden, wählen Sie die Verbindung und WLAN trennen. Um das Zeitintervall festzulegen, in dem Ihr Gerät nach verfügbaren WLANs sucht, und die Anzeige zu aktualisieren, wählen Sie Netzscanintervall. Diese Einstellung ist erst verfügbar, wenn Sie WLAN-Verfügb. zeigen > Ja auswählen. Um das Gerät so einzustellen, dass es die Internetfähigkeit des ausgewählten WLANs automatisch testet, jedesmal eine Genehmigung anfordert oder den Verbindungstest niemals durchführt, wählen Sie Internet-Verbind.-test > Automatisch starten, Immer fragen oder Nie starten. Wenn Sie Automatisch starten auswählen oder an der entsprechenden Aufforderung die Durchführung des Tests zulassen und der Verbindungstest erfolgreich verläuft, wird der Zugangspunkt in den Internet-Zielen gespeichert. Um die eindeutige Media Access Control (MAC)-Adresse zu prüfen, die Ihr Gerät identifiziert, geben Sie in der Startansicht *#62209526# ein. Die MAC-Adresse wird angezeigt. 61 Verbindungen Aktive Datenverbindungen Wählen Sie Menü > Systemstrg. > Verbind. > Verb.Man.. Wählen Sie Aktive Datenverbindungen. In der Ansicht der aktiven Datenverbindungen werden aktuell offene Datenverbindungen angezeigt: Paketdatenverbindungen WLAN-Verbindungen Hinweis: Die von Ihrem Diensteanbieter tatsächlich gestellte Rechnung für Anrufe und Dienstleistungen kann je nach Netzmerkmalen, Rechnungsrundung, Steuern usw. variieren. Zum Beenden einer Verbindung wählen Sie Optionen > Verbindung trennen. Zum Schließen aller offenen Verbindungen wählen Sie Optionen > Alle Verbind. trennen. Um die Details einer Verbindung anzuzeigen, wählen Sie Optionen > Details. Sync 62 Wählen Sie Menü > Systemstrg. > Telefon > Synchron.. Mithilfe der Option „Sync“ können Sie Ihre Notizen, Ihre Kalendereinträge sowie Kurz- und MultimediaMitteilungen, Browser-Lesezeichen oder Kontakte mit verschiedenen kompatiblen Programmen auf einem kompatiblen Computer oder im Internet synchronisieren. Möglicherweise erhalten Sie die Synchronisationseinstellungen von Ihrem Diensteanbieter in einer gesonderten Kurzmitteilung. Ein Synchronisationsprofil enthält die notwendigen Einstellungen für die Synchronisation. Wenn Sie das Sync-Programm öffnen, wird entweder das standardmäßige oder das zuvor verwendete Synchronisationsprofil angezeigt. Um das Profil zu ändern, navigieren Sie zu einem Synchronisationselement und wählen Sie dann entweder Markieren (Element in Profil aufnehmen) oder Mark. lösch. (Element nicht beinbeziehen). Zum Verwalten der Sync-Profile wählen Sie Optionen und die gewünschte Option. Wählen Sie zur Synchronisation von Daten Optionen > Synchronisieren. Wenn Sie die Synchronisation abbrechen möchten, bevor sie beendet wurde, wählen Sie Abbruch. Bluetooth Funktechnik Informationen zu Bluetooth Verbindungen Über Bluetooth Funktechnik können Sie eine drahtlose Verbindung zu kompatiblen Geräten wie mobilen Geräten, Computern, Headsets und Kfz-Zubehör herstellen. Einstellungen Wählen Sie Menü > Systemstrg. > Verbind. > Bluetooth. Beim ersten Öffnen des Programms werden Sie aufgefordert, einen Namen für das Gerät anzugeben. Sie können den Namen später ändern. Wählen Sie eine der folgenden Möglichkeiten: • Bluetooth — Schalten Sie die Bluetooth Funktion ein oder aus. • Sichtbarkeit meines Tel. — Damit Ihr Gerät von anderen Geräten mit Bluetooth Funktechnik erkannt wird, wählen Sie Für alle sichtbar. Um einen Zeitraum auszuwählen, nach dem die Sichtbarkeit von "sichtbar" auf "verborgen" festgelegt wird, wählen Sie Zeitspanne defin.. Wenn Sie nicht möchten, dass Ihr Gerät von anderen Geräten erkannt wird, wählen Sie Verborgen. • Name meines Telefons — Bearbeiten Sie den Namen, der anderen Geräten mit Bluetooth Funktechnik angezeigt wird. • Externer SIM-Modus — Aktivieren bzw. deaktivieren Sie ein anderes Gerät, wie etwa kompatibles KFZZubehör, um die SIM-Karte im Gerät für die Netzverbindung zu nutzen. Verbindungen Über diese Verbindung können Sie Bilder, Video- und Soundclips sowie Notizen senden, Dateien von einem kompatiblen PC übertragen und Druckdateien an einen kompatiblen Drucker senden. Da mit Bluetooth Funktechnik ausgestattete Geräte über Funkwellen kommunizieren, muss keine direkte Sichtverbindung zwischen den Geräten bestehen. Die Geräte müssen jedoch weniger als zehn Meter voneinander entfernt sein. Die Verbindung kann dabei durch Hindernisse wie Wände oder durch andere elektronische Geräte beeinträchtigt werden. Dieses Gerät entspricht der Bluetooth Spezifikation 2.0 + EDR. Folgende Profile werden unterstützt: Advanced Audio Distribution (A2DP), Audio/Video Remote Control (AVRC), Basic Imaging (BIP), Basic Printing (BPP), Dial-up Networking (DUN), File Transfer (FTP), Generic Access (GAP), Handsfree (HFP), Headset (HSP), Human Interface Device (HID), Object Push (OPP), Phone Book Access (PBAP), SIM Access (SIM), Serial Port (SPP). Verwenden Sie von Nokia zugelassenes Zubehör für dieses Modell, um die Kompatibilität mit anderen Geräten, die Bluetooth Funktechnik unterstützen, sicherzustellen. Erkundigen Sie sich bei den Herstellern anderer Geräte über deren Kompatibilität mit diesem Gerät. Funktionen, die auf Bluetooth Funktechnik zugreifen, erhöhen den Stromverbrauch und verkürzen die Betriebsdauer des Akkus. Bei einem gesperrten Gerät sind nur Verbindungen mit autorisierten Geräten möglich. Sicherheitstipps Wählen Sie Menü > Systemstrg. > Verbind. > Bluetooth. Wenn Sie die Bluetooth Funktechnik nicht verwenden und kontrollieren möchten, wer Ihr Gerät finden und eine Verbindung damit herstellen kann, wählen Sie 63 Verbindungen Bluetooth > Aus oder Sichtbarkeit meines Tel. > Verborgen. Der Betrieb des Geräts im Modus „Verborgen“ bietet mehr Sicherheit vor schädlicher Software. Akzeptieren Sie keine Bluetooth Verbindungen von Quellen, denen Sie nicht vertrauen. Alternativ dazu können Sie die Bluetooth Funktion abschalten. Dies hat keine Auswirkungen auf die anderen Funktionen des Geräts. Führen Sie keine Kopplung mit unbekannten Geräten durch und akzeptieren Sie keine Verbindungsanforderungen von unbekannten Geräten. Dadurch können Sie Ihr Gerät vor schädlichen Inhalten schützen. Senden von Daten mittels Bluetooth Funktechnik Es können mehrere Bluetooth Verbindungen gleichzeitig aktiv sein. Wenn Ihr Gerät beispielsweise an ein Headset angeschlossen ist, können Sie gleichzeitig auch Dateien an ein anderes kompatibles Gerät übertragen. 1. Öffnen Sie das Programm, in dem das zu sendende Element gespeichert ist. 2. Navigieren Sie zu einem Element und wählen Sie Optionen > Senden > Über Bluetooth. Geräte mit Bluetooth Funktechnik, die sich innerhalb der Reichweite befinden, werden angezeigt. Folgende Gerätesymbole sind verfügbar: Computer 64 Telefon Audio- oder Video-Gerät andere Geräte Um die Suche anzuhalten, wählen Sie Abbruch. 3. Wählen Sie das Gerät, mit dem Sie eine Verbindung herstellen möchten. 4. Wenn das andere Gerät vor der Datenübertragung eine Kopplung verlangt, hören Sie einen Ton und werden zur Eingabe eines Passworts aufgefordert. Auf beiden Geräten muss dasselbe Passwort eingegeben werden. Sobald die Verbindung hergestellt wurde, wird Daten werden gesendet angezeigt. Koppeln von Geräten Navigieren Sie in der Hauptansicht der Bluetooth Verbindung nach rechts, um kompatible Geräte zu koppeln und gekoppelte Geräte anzuzeigen. Erstellen Sie vor der Kopplung einen eigenen Passcode (1 bis 16 Ziffern) und einigen Sie sich mit dem Besitzer des anderen Geräts auf die Verwendung dieses Codes. Bei Geräten ohne Benutzerschnittstelle ist der Passcode werkseitig eingestellt. Der Passcode wird nur einmal verwendet. 1. Um eine Kopplung mit einem Gerät herzustellen, wählen Sie Optionen > Neues gekoppeltes Gerät. Geräte in Reichweite werden angezeigt. 2. Wählen Sie das Gerät aus und geben Sie den Passcode ein. Auf dem anderen Gerät muss derselbe Passcode eingegeben werden. 3. Bestimmtes Audio-Zubehör stellt nach der Kopplung automatisch eine Verbindung mit dem Gerät her. Ist dies nicht der Fall, navigieren Sie zum Zubehörteil und wählen Sie Optionen > Audiogerät anschließen. Um die Kopplung abzubrechen, navigieren Sie zum entsprechenden Gerät und wählen Sie Optionen > Löschen. Wenn Sie alle Kopplungen beenden möchten, wählen Sie Optionen > Alle löschen. Empfangen von Daten über eine Bluetooth Verbindung Wenn Sie Daten über Bluetooth Funktechnik empfangen, ertönt ein akustisches Signal, und Sie werden aufgefordert zu bestätigen, ob Sie die Mitteilung annehmen möchten. angezeigt, Wenn Sie die Annahme bestätigen, wird und das Objekt wird in den Eingangsordner in Mitteilungen gelegt. Mitteilungen, die über Bluetooth Funktechnik empfangen werden, sind durch gekennzeichnet. Tipp: Wenn Sie von Ihrem Gerät benachrichtigt werden, dass der Speicher nahezu voll ist, wenn Sie Daten über Bluetooth Funktechnik empfangen möchten, geben Sie die Speicherkarte als Datenablage an. Geräte sperren Wählen Sie Menü > Systemstrg. > Verbind. > Bluetooth. Verbindungen Gekoppelte Geräte werden bei der Gerätesuche mit gekennzeichnet. Um ein Gerät als autorisiert bzw. nicht autorisiert einzurichten, navigieren Sie zum Gerät und wählen eine der folgenden Optionen: • Autorisiert — Verbindungen zwischen Ihrem und dem autorisierten Gerät können ohne Ihre Kenntnis hergestellt werden. Es ist keine separate Bestätigung oder Autorisierung erforderlich. Verwenden Sie diesen Status für Ihre eigenen Geräte, z. B. ein kompatibles Headset oder Ihren Computer, oder für Geräte, die einer Person Ihres Vertrauens gehören. zeigt autorisierte Geräte in der Ansicht gekoppelter Geräte an. • Nicht autorisiert — Verbindungsanforderungen von diesem Gerät müssen jeweils separat bestätigt werden. Um ein Gerät für den Aufbau einer Bluetooth Verbindung zu Ihrem Gerät zu sperren, öffnen Sie die Registerkarte Gekoppelte Geräten. Navigieren Sie zu dem zu sperrenden Gerät und wählen Sie Optionen > Sperren . Um die Sperrung des Geräts aufzuheben, öffnen Sie die Registerkarte Gesperrte Geräte, navigieren Sie zu einem Gerät und wählen Sie Optionen > Löschen . Um die Sperrung aller gesperrten Geräte aufzuheben, wählen Sie Optionen > Alle löschen. Wenn Sie eine Kopplungsanforderung von einem anderen Gerät ablehnen, werden Sie gefragt, ob Sie alle künftigen Verbindungsanforderungen von diesem Gerät sperren möchten. Wenn Sie die Anfrage akzeptieren, wird das Remote-Gerät der Liste gesperrter Geräte hinzugefügt. Externer SIM-Modus Vor der Aktivierung des externen SIM-Modus müssen beide Geräte gekoppelt und die Kopplung vom zweiten Gerät aus initiiert werden. Verwenden Sie zur Kopplung den 16stelligen Passcode und stellen Sie sicher, dass das andere Gerät als autorisiertes Gerät eingerichtet wird. 65 Verbindungen Für die Verwendung des externen SIM-Modus in Kombination mit dem Zubehör eines kompatiblen KfzEinbausatzes muss die Bluetooth Verbindung und die Verwendung des externen SIM-Modus für das Gerät aktiviert werden. Aktivieren Sie den externen SIM-Modus vom zweiten Gerät aus. Wenn der externe SIM-Modus auf Ihrem Gerät aktiviert ist, wird in der Ausgangsanzeige Externer SIM-Modus angezeigt. Die Verbindung zum Mobilfunknetz wird in der unterbrochen. Dies wird durch das Symbol Signalstärkeanzeige dargestellt. In diesem Fall können Sie keine SIM-Kartendienste oder -funktionen verwenden, für die eine Verbindung zum Mobilfunknetz erforderlich ist. Wenn sich das mobile Gerät im externen SIM-Modus befindet, können Sie nur Anrufe tätigen oder annehmen, wenn kompatibles Zubehör wie beispielsweise ein KfzEinbausatz angeschlossen ist. Ihr mobiles Gerät kann in diesem Modus nicht zum Durchführen von Anrufen verwendet werden. In diesem Modus können lediglich die im Gerät programmierten Notrufnummern angerufen werden. Um das Gerät zum Tätigen von Anrufen zu verwenden, muss zunächst der externe SIM-Modus deaktiviert werden. Wenn das Gerät gesperrt wurde, müssen Sie zuerst den Sperrcode eingeben, um die Sperre aufzuheben. Um den externen SIM-Modus zu beenden, drücken Sie die Ein-/Aus-Taste und wählen Sie Ext. SIM-Modus schließen. 66 Datenkabel Um die Beschädigung von Daten zu vermeiden, verbinden Sie das USB-Datenkabel nicht während der Datenübertragung. Übertragen von Daten zwischen Ihrem Gerät und einem PC 1. Legen Sie eine Speicherkarte in Ihr Gerät ein, und stellen Sie über das Datenkabel eine Verbindung zu einem kompatiblen PC her. 2. Wenn Sie nach dem Modus gefragt werden, wählen Sie Massenspeicher. In diesem Modus wird Ihr Gerät als ein Wechsellaufwerk Ihres Computers angezeigt. 3. Beenden Sie die Verbindung vom Computer (z. B. über den Assistenten „Hardware entfernen oder auswerfen“ in Microsoft Windows), um die Speicherkarte nicht zu beschädigen. Um die Nokia Ovi Suite mit Ihrem Gerät zu verwenden, installieren Sie die Nokia Ovi Suite auf dem PC, verbinden Sie das Datenkabel und wählen Sie PC Suite. Um die Musik auf Ihrem Gerät mit dem Nokia Ovi Player zu synchronisieren, installieren Sie die Nokia Ovi PlayerSoftware auf dem PC, schließen Sie das Datenkabel an, und wählen Sie Medientransfer. Um den USB-Modus zu ändern, den Sie normalerweise zusammen mit dem Datenkabel verwenden, wählen Sie Menü > Systemstrg. > Verbind. > USB und USBVerbindungsmodus und die gewünschte Option. Um das Gerät so einzustellen, dass Sie jedes Mal, wenn Sie das Datenkabel mit dem Gerät verbinden, nach dem gewünschten Modus gefragt werden, wählen Sie Menü > PC-Verbindungen Sie können Ihr mobiles Gerät mit einer Vielzahl von kompatiblen PC-Verbindungs- und Datenkommunikationsprogrammen verwenden. Mit Nokia Ovi Suite können Sie zum Beispiel Dateien und Bilder zwischen dem Gerät und einem kompatiblen Computer übertragen. Um Ovi Suite mit dem USB-Verbindungsmodus zu verwenden, wählen Sie PC Suite. Weitere Informationen zu Ovi Suite finden Sie im SupportBereich unter www.ovi.com. Informationen über das Heimnetz Ihr Gerät ist mit Universal Plug and Play (UPnP) kompatibel und von der Digital Living Network Alliance (DLNA) zertifiziert. Zur Einrichtung eines Heimnetzes können Sie einen WLAN-Access-Point oder einen Router verwenden. Verbinden Sie dann kompatible UPnP-Geräte mit dem Netz, die WLAN-fähig sind. Als kompatible Geräte eignen sich Ihr mobiles Gerät, ein kompatibler PC, ein Soundsystem, Fernsehgerät oder ein kompatibler Multimedia-Funkempfänger, der mit einem Soundsystem oder Fernsehgerät verbunden ist. Sie haben die Möglichkeit, Mediendateien auf Ihrem Mobilgerät mit anderen kompatiblen UPnP- und DNLAzertifizierten Geräten über das Heimnetz auszutauschen und zu synchronisieren. Um die Heimnetz-Funktionen zu aktivieren und die Einstellungen zu verwalten, wählen Sie Menü > Programme > Heim-Medien. Sie können Mediendateien auf Heimnetzgeräten, auf Ihrem Gerät oder auf anderen kompatiblen Geräten, wie einem PC, Soundsystem oder Fernsehgerät, auch mit dem Programm "Eigene Geräte" anzeigen und wiedergeben. Verbindungen Systemstrg. > Verbind. > USB und Bei Verbind. fragen > Ja. Um Ihre Mediendateien auf einem anderen Gerät des Heimnetzes anzuzeigen, wählen Sie zum Beispiel in Fotos eine Datei aus, wählen Sie Optionen > Über Heimnetz wiederg. sowie das Gerät. Damit die WLAN-Funktion des Geräts in einem Heimnetz verwendbar ist, muss eine WLAN-Verbindung zum Heimnetz eingerichtet sein. Weiterhin müssen andere UPnP-fähige Geräte des Heimnetzes mit demselben Heimnetz verbunden sein. Nachdem Sie Ihr Heimnetz eingerichtet haben, können Sie Ihre Fotos und Videoclips für Ihre Freunde und Ihre Familie zu Hause zugänglich machen. Sie können Ihre Medien auch auf einem Medienserver speichern oder Mediendateien von einem kompatiblen Heimserver laden. Geben Sie die Musik auf Ihrem Gerät mit einer DLNA-zertifizierten Heimstereoanlage wieder, und steuern Sie die Wiedergabelisten und die Lautstärke direkt von Ihrem Gerät aus. Weiterhin können Sie die Bilder, die Sie mit der Kamera Ihres Geräts aufgenommen haben, auf einem kompatiblen Fernsehgerät anschauen. Die Bedienung erfolgt mit Ihrem Gerät per WLAN. Das Heimnetz verwendet die Sicherheitseinstellungen der WLAN-Verbindung. Nutzen Sie die Heimnetz-Funktion in 67 Internet Kombination mit einer WLAN-Infrastruktur, die auf einem Gerät als WLAN-Access-Point mit aktivierter Verschlüsselungsfunktion basiert. Das Gerät wird nur dann mit dem Heimnetz verbunden, wenn Sie eine Verbindungsanforderung von einem anderen kompatiblen Gerät akzeptieren oder auf dem Gerät die Option zum Anzeigen, Wiedergeben oder Kopieren von Mediendateien auswählen oder nach anderen Geräten suchen. Internet 68 Mit dem Internet-Browser können HTML-Internetseiten (Hypertext Markup Language) so im Internet angezeigt werden, wie sie ursprünglich entworfen wurden. Sie können auch Internetseiten besuchen, die speziell für Mobilgeräte entworfen wurden und XHTML (Extensible Hypertext Markup Language) oder WML (Wireless Markup Language) verwenden. Um im Internet zu surfen, muss ein InternetZugangspunkt in Ihrem Gerät konfiguriert sein. Die Verwendung des Internet-Browsers muss vom Netz unterstützt werden. Besuchen einer Internetseite — Wählen Sie in der Ansicht Lesezeichen ein Lesezeichen aus oder geben Sie die ersten Zeichen einer Internetadresse ein (das -Feld wird automatisch geöffnet) und wählen Sie Öffnen. Surfen im Internet Deaktivieren von Grafiken zum Einsparen von Speicherplatz und zur Beschleunigung des Ladevorgangs — Wählen Sie Optionen > Einstellungen > Seite > Inhalte laden > Nur Text. Mit dem Browserprogramm können Sie Internetseiten durchsuchen. Wählen Sie Menü > Internet. Menüdirektwahl: Um den Browser zu öffnen, halten Sie in der Startansicht die Taste 0 gedrückt. Internetseiten können zum Teil Daten enthalten, wie etwa Videoclips, für deren Anzeige viel Speicherplatz erforderlich ist. Wenn Ihr Gerät während dem Laden einer entsprechenden Internetseite nicht mehr über ausreichend Speicher verfügt, setzen Sie eine Speicherkarte ein. Andernfalls werden die Videoclips nicht angezeigt. Aktualisieren des Inhaltes einer Internetseite — Wählen Sie Optionen > Webseitenoptionen > Neu laden. Anzeigen von Standbildern besuchter Internetseiten — Wählen Sie Zurück. Es wird Liste der Seiten angezeigt, die Sie während der aktuellen Zulassen oder Unterbinden des automatischen Öffnens mehrerer Fenster — Wählen Sie Optionen > Webseitenoptionen > Pop-up-Fenst. sperren oder Pop-up-Fenst. erlaub.. Anzeigen von Schnellzugrifftasten — Wählen Sie Optionen > Tastatur-Schnellzugriffe. Um die Schnellzugriffstasten zu bearbeiten, wählen Sie Bearbeiten. Vergrößern oder Verkleinern der Ansicht einer Internetseite — Drücken Sie * oder #. Tipp: Um zur Startansicht zu wechseln, ohne dabei den Browser zu schließen oder die Verbindung zu beenden, drücken Sie die Ende-Taste einmal. Symbolleiste des Browsers Auf der Symbolleiste des Browsers können Sie häufig verwendete Browserfunktionen auswählen. Öffnen der Symbolleiste — Halten Sie die Navigationstaste über einer leeren Stelle auf einer Internetseite gedrückt. Bewegen innerhalb der Symbolleiste — Navigieren Sie nach links oder rechts. Wählen einer Funktion aus der Symbolleiste — Drücken Sie die Navigationstaste. Wählen Sie aus folgenden Optionen der Symbolleiste: • • • • • • • Web-Adresse öffnen — Eine Internetadresse eingeben. Zuletzt besuchte Seiten — Anzeige einer Liste der am häufigsten besuchten Internetadressen Lesezeichen — Öffnet die Lesezeichenansicht. Vollbild — Zeigen Sie die Seite im Vollbildmodus an. Seitenübersicht — Zeigen Sie eine Übersicht der aktuellen Internetseite an. Stichwortsuche — Führen Sie einen Suchlauf auf der aktuellen Internetseite durch. Einstellungen — Ändern Sie die Interneteinstellungen des Browsers. Internet Internetsitzung besucht haben. Diese Einstellung ist verfügbar, wennVerlaufsliste in den BrowserEinstellungen aktiviert ist. Seitennavigation Beim Durchsuchen einer großen Internetseite können Sie mit Mini-Map oder Seitenübersicht die Seite auf einen Blick darstellen. Wählen Sie Menü > Internet. Aktivieren der Mini-Map — Wählen Sie Optionen > Einstellungen > Allgemein > Mini-Karte > Ein. Beim Navigieren auf einer großen Internetseite wird Mini-Map geöffnet und zeigt eine Übersicht der Seite an. Bewegen auf der Mini-Map — Navigieren Sie nach links, rechts, oben oder unten. Wenn Sie die gewünschte Position gefunden haben, stoppen Sie das Navigieren. Die Mini-Map wird ausgeblendet, und Sie bleiben an der ausgewählten Position. 69 Internet Suchen nach Informationen auf einer Internetseite mit Seitenübersicht 1. Drücken Sie 8. Eine Miniaturansicht der aktuellen Internetseite wird geöffnet. 2. Zum Navigieren auf dem Miniaturbild blättern Sie nach oben, unten, links oder rechts. 3. Wenn Sie einen Abschnitt gefunden haben, den Sie ansehen möchten, wählen Sie OK, um zu diesem Abschnitt der Internetseite zu navigieren. Web-Feeds und -Blogs Mit Webfeeds können Sie leicht neue Schlagzeilen und Ihre Lieblingsblogs verfolgen. Wählen Sie Menü > Internet. Webfeeds sind XML-Dateien auf Internetseiten. Sie werden beispielsweise verwendet, um die neuesten Schlagzeilen und Blogs zu nutzen. Webfeeds findet man häufig auf Internet-, Blog- und Wiki-Seiten. Das Browserprogramm ermittelt automatisch, ob eine Webseite Webfeeds enthält. Abonnieren eines Webfeeds, wenn ein Feed auf der Seite verfügbar ist — Wählen Sie Optionen > Webfeeds abonnieren. Aktualisieren eines Webfeeds. — Wählen Sie in der Webfeeds-Ansicht einen Feed und Optionen > Webfeedoptionen > Aktualisieren. 70 Festlegen automatischer Aktualisierungen für alle Webfeeds — Wählen Sie in der Webfeeds-Ansicht Optionen > Bearbeiten > Bearbeiten. Diese Option ist nicht verfügbar, wenn einer oder mehrere Feeds markiert sind. Inhaltssuche Mit der Stichwortsuche können Sie die gewünschten Informationen auf einer Internetseite schnell und einfach suchen. Wählen Sie Menü > Internet. Durchsuchen der aktuellen Internetseite nach Text — Wählen Sie Optionen > Stichwort suchen. Zur Anzeige des nächsten oder vorigen Treffers navigieren Sie nach oben bzw. unten. Tipp: Um auf der aktuellen Internetseite nach Text zu suchen, drücken Sie die 2. Lesezeichen Sie können Ihre bevorzugten Internetseiten als Lesezeichen speichern und so direkt darauf zugreifen. Wählen Sie Menü > Internet. Zugreifen auf Lesezeichen 1. Wenn Lesezeichen-Seite nicht Ihre Startseite sind, wählen Sie Optionen > Öffnen > Lesezeichen. 2. Wählen Sie eine Internetadresse aus einer Liste oder aus einer Sammlung von Lesezeichen im Ordner Zuletzt besuchte aus. Speichern der aktuellen Internetseite als Lesezeichen — Wählen Sie beim Navigieren im Internet Bearbeiten oder Löschen von Lesezeichen — Wählen Sie Optionen > Lesezeichen-Manager. Senden oder Hinzufügen eines Lesezeichens oder Festlegen einer als Lesezeichen markierten Internetseite als Startseite — Wählen Sie Optionen > Lesezeichenoptionen. Entdecken von Ereignissen in der Nähe Suchen Sie nach interessanten Dingen in der Nähe Ihrer aktuellen Position? Mit Hier und jetzt erhalten Sie beispielsweise Informationen über das Wetter, Veranstaltungen, Kinoprogramme und Restaurants in der näheren Umgebung. Wählen Sie Menü > Internet aus. 1. Wählen Sie Hier und jetzt aus. 2. Durchsuchen Sie die verfügbaren Dienste, und wählen Sie einen Dienst aus, um weitere Informationen zu erhalten. Inhalte wie Satellitenbilder, Reise-, Wetter- und Verkehrsinformationen sowie die zugehörigen Dienste werden von Drittanbietern, die nicht mit Nokia in Verbindung stehen, bereitgestellt. Diese Inhalte sind möglicherweise ungenau oder unvollständig und abhängig von der Verfügbarkeit des Dienstes. Verlassen Sie sich deshalb niemals ausschließlich auf diese Inhalte und die zugehörigen Dienste. Einige Dienste stehen möglicherweise nicht in allen Ländern zur Verfügung und werden möglicherweise nur in bestimmten Sprachen zur Verfügung gestellt. Die Dienste können netzabhängig sein. Weitere Informationen erhalten Sie von Ihrem Netzbetreiber. Internet Optionen > Webseitenoptionen > Als Lesezeichen speich.. Leeren des Caches Mit dem Leeren des Cache-Speichers schützen Sie Ihre Daten. Die Informationen oder Dienste, auf die Sie zugegriffen haben, werden im Cache-Speicher des Gerätes gespeichert. Wenn Sie auf passwortgeschützte vertrauliche Informationen zugegriffen oder den Zugriff versucht haben, leeren Sie nach jeder Internetsitzung den Cache-Speicher. Wählen Sie Optionen > Private Daten löschen > Cache. Beenden der Verbindung Beenden der Verbindung und schließen der Browseranwendung — Wählen Sie Optionen > Beenden. Löschen von Cookies — Wählen Sie Optionen > Private Daten löschen > Cookies. Cookies enthalten Informationen über die von Ihnen besuchten Internetseiten. 71 Internet 72 Verbindungssicherheit Mit einer sicheren Verbindung und Sicherheitszertifikate können Sie sicher im Internet surfen. Wenn bei einer Verbindung die Sicherheitsanzeige ( ) angezeigt wird, ist die Datenübertragung zwischen dem Gerät und dem Internet-Gateway oder dem Server verschlüsselt. Das Sicherheitssymbol weist nicht darauf hin, dass die Datenübertragung zwischen dem Gateway und dem Inhalte-Server (wo die Daten gespeichert sind) sicher ist. Der Diensteanbieter stellt die Sicherheit der Datenübertragung zwischen dem Gateway und dem Inhalte-Server sicher. Für einige Dienste, beispielsweise für Bankgeschäfte, sind Sicherheitszertifikate erforderlich. Wenn die Serveridentität nicht echt ist oder wenn auf Ihrem Gerät nicht das erforderliche Sicherheitszertifikat vorliegt, werden Sie benachrichtigt. Weitere Informationen erhalten Sie von Ihrem Diensteanbieter. Wichtig: Die Risiken, die bei der Nutzung von Fernverbindungen und der Installation von Software über diese entstehen, werden durch die Verwendung von Zertifikaten erheblich verringert. Dies gilt aber nur, wenn die Zertifikate ordnungsgemäß verwendet werden. Das Vorhandensein eines Zertifikats an sich bietet noch keinen Schutz. Der Zertifikats-Manager muss korrekte, authentische oder vertrauenswürdige Zertifikate enthalten, damit die Sicherheit erhöht wird. Die Lebensdauer von Zertifikaten ist begrenzt. Wenn bei einem Zertifikat, das gültig sein sollte, eine Meldung angezeigt wird, die besagt, dass das Zertifikat abgelaufen oder noch nicht gültig ist, prüfen Sie, ob das Datum und die Uhrzeit am Gerät richtig eingestellt sind. Bevor Sie Zertifikatseinstellungen ändern, müssen Sie sicherstellen, dass Sie dem Eigentümer des Zertifikats tatsächlich vertrauen, und dass das Zertifikat dem angegebenen Eigentümer gehört. Internet-Einstellungen Wählen Sie Menü > Internet und Optionen > Einstellungen und anschließend eine der folgenden Optionen: Allgemeine Einstellungen • Zugangspunkt — Ändern Sie den Standardzugangspunkt. Ihr Diensteanbieter hat möglicherweise einen oder alle Zugangspunkte auf dem Gerät voreingestellt. Sie können diese möglicherweise nicht ändern, bearbeiten, erstellen oder löschen. • Startseite — Legen Sie die gewünschte Startseite fest. • Mini-Karte — Aktivieren oder deaktivieren Sie die Mini-Karten-Funktion. Die Mini-Karte hilft Ihnen bei der Navigation auf einer Internetseite. • Verlaufsliste — Wenn Sie während der Nutzung von Internetseiten die Option Ein wählen, können Sie eine Liste der Internetseiten anzeigen, die Sie in der aktuellen Sitzung aufgerufen haben, indem Sie Zurück wählen. • Web-Adressensuffix — Geben Sie ein WebAdressensuffix ein, das vom Gerät als Standard verwendet wird, wenn Sie Internetadressen in der Adresszeile eingeben (z. B. .com oder .org). Seiteneinstellungen • Inhalte laden — Legen Sie fest, ob Sie Bilder und andere Objekte während der Nutzung von Internetseiten laden möchten. Wenn Sie Nur Text wählen, und später Bilder und Objekte laden möchten, wählen Sie Optionen > Anzeigeoptionen > Bilder laden. • Standardkodierung — Werden die Zeichen nicht korrekt dargestellt, können Sie eine andere Kodierung wählen, die der Sprache der aktuellen Seite entspricht. • Pop-ups sperren — Erlaubt oder verhindert das automatische Öffnen von Pop-ups beim Seitenaufruf. • Automat. Aktualisierung — Legen Sie fest, ob die Internetseiten während der Nutzung des Internets automatisch aktualisiert werden sollen. • Schriftgröße — Legt die Schriftgröße fest, die für Internetseiten verwendet wird. • Zuletzt besuchte Seiten — Aktivieren oder Deaktivieren des automatischen Anlegens von Lesezeichen. Wenn die Adressen der besuchten Internetseiten weiter im Ordner Zuletzt besuchte Seiten gespeichert werden sollen, dieser jedoch in der Lesezeichenansicht ausgeblendet werden soll, wählen Sie Ordner verbergen. • Formulardatenspeichrg. — Legen Sie fest, ob Passwörter oder andere Daten, die Sie auf Internetseiten eingeben, gespeichert werden sollen, um sie beim nächsten Öffnen derselben Seite wieder zu verwenden. • Cookies — Aktiviert oder deaktiviert das Empfangen und Senden von Cookies. Webfeed-Einstellungen • Zug.-pkt. f. autom. Aktual. — Legen Sie den gewünschten Zugangspunkt für die Aktualisierung fest. Diese Option ist nur verfügbar, wenn Automat. Aktualisierung aktiviert wurde. • Bei Roaming aktualisier. — Legen Sie fest, ob die Webfeeds während des Roamings automatisch aktualisiert werden sollen. Nokia Office-Programme • Sicherheitswarnungen — Anzeigen oder Ausblenden von Sicherheitshinweisen. • Java/ECMA-Script — Aktiviert oder deaktiviert die Verwendung von Skripts. • Java/ECMA-Skriptfehler — Geben Sie an, ob Sie Skriptbenachrichtigungen empfangen möchten. Datenschutzeinstellungen Nokia Office-Programme Nokia Office-Programme unterstützen mobile Mitarbeiter und ermöglichen eine effiziente Kommunikation bei der Arbeit im Team. 73 Nokia Office-Programme Multimedia-Notizen Wählen Sie Menü > Office > Akt. Notizen. Mithilfe von Multimedia-Notizen können Sie verschiedene Notizen erstellen, bearbeiten und anzeigen, zum Beispiel Notizen zu Besprechungen, Freizeitaktivitäten oder Einkaufslisten. Sie können Bilder, Videos und Sounddateien in die Notizen einfügen. Sie können Notizen außerdem mit anderen Programmen verknüpfen, zum Beispiel mit den Kontakten, und Notizen an andere Teilnehmer senden. Einstellungen für MultimediaNotizen Wählen Sie Menü > Office > Akt. Notizen und Optionen > Einstellungen. Erstellen und Bearbeiten von Notizen Um den Speicherort für Notizen festzulegen, wählen Sie Verwendeter Speicher und den gewünschten Speicher. Sie können eine Notiz erstellen, indem Sie beginnen, die Notiz zu verfassen. Um eine Notiz im Hintergrund anzuzeigen, wenn Sie Anrufe tätigen oder annehmen, wählen Sie Notiz währ. Anr. zeigen > Ja. Tipp: Wenn Sie die Anzeige von Notizen während Telefonanrufen vorübergehend ausschalten möchten, wählen Sie Notiz währ. Anr. zeigen > Nein. Dadurch brauchen Sie die Verknüpfungen zwischen Notizen und Kontaktkarten nicht aufzuheben. Wählen Sie Menü > Office > Akt. Notizen. Um eine Notiz zu bearbeiten, wählen Sie die gewünschte Notiz und dann Optionen > Bearbeitungsoptionen. 74 • Senden — Senden der Notiz. • Mit Anruf verknüpfen — Wählen Sie Kontakte hinzufügen, um eine Notiz mit einem Kontakt zu verknüpfen. Die Notiz wird angezeigt, sobald Sie den Kontakt anrufen oder ein Anruf des Kontakts eingeht. Um Text fett oder kursiv zu formatieren, zu unterstreichen oder die Schriftfarbe zu ändern, halten Sie die Umschalttaste gedrückt und markieren den gewünschten Text mithilfe der Navigationstaste. Wählen Sie dann Optionen > Text. Wählen Sie Optionen und eine der folgenden Optionen: • Einfügen — Einfügen von Bildern, Soundclips, Videos, Visitenkarten, Internet-Lesezeichen und Dateien. • Neues Objekt einfügen — Hinzufügen neuer Objekte zur Notiz. Sie haben die Möglichkeit, Sound- und Videoclips sowie Bilder aufzunehmen. Um das Layout von Multimedia-Notizen zu ändern oder Notizen als Liste anzuzeigen, wählen Sie Ansichtstyp > Raster oder Liste. Rechner Wählen Sie Menü > Office > Rechner. Dieser Taschenrechner verfügt nur über eine begrenzte Genauigkeit und ist für einfache Berechnungen bestimmt. Das Gerät hält die Ergebnisse der letzten Berechnung im Speicher. Der Speicher das Rechners wird durch Beenden des Rechner-Programms oder durch Ausschalten des Geräts nicht gelöscht. Um das zuletzt gespeicherte Ergebnis beim nächsten Verwenden des RechnerProgramms abzurufen, wählen Sie Optionen > Voriges Ergebnis. Um die Zahlen oder Ergebnisse einer Berechnung zu speichern, wählen Sie Optionen > Speicher > Speichern. Wählen Sie Optionen > Speicher > Speicher auslesen, um das Ergebnis einer Berechnung aus dem Speicher abzurufen und in einer anderen Berechnung zu verwenden. Dateimanager Informationen zum Dateimanager Wählen Sie Menü > Office > Dateiman.. Mit dem Dateimanager können Sie Dateien durchsuchen, verwalten und öffnen. Die verfügbaren Optionen können unterschiedlich sein. Um Laufwerke zuzuordnen oder zu löschen oder die Einstellungen für ein kompatibles, an Ihr Gerät angeschlossenes externes Laufwerk festzulegen, wählen Sie Optionen > Externe Laufwerke. Dateien finden und organisieren Wählen Sie Menü > Office > Dateiman.. Um eine Datei zu suchen, wählen Sie Optionen > Suchen. Geben Sie an, wo die Suche durchgeführt werden soll, und geben Sie einen Suchbegriff ein, der dem Dateinamen entspricht. Nokia Office-Programme Um eine Berechnung durchzuführen, geben Sie die erste Zahl der Berechnung ein. Wählen Sie aus der Liste eine Funktion wie Addieren oder Subtrahieren. Geben Sie die zweite Zahl der Berechnung ein und wählen Sie =. Der Rechner führt die Berechnungen in der eingegebenen Reihenfolge aus. Das Ergebnis der Berechnung wird im Bearbeitungsfeld angezeigt und kann als erste Zahl für eine weitere Berechnung verwendet werden. Um Dateien und Ordner zu verschieben und zu kopieren oder neue Ordner zu erstellen, wählen Sie Optionen > Ordnen. Verwalten einer Speicherkarte Wählen Sie Menü > Office > Dateiman.. Diese Optionen sind nur verfügbar, wenn eine kompatible Speicherkarte in das Gerät eingesetzt ist. Wählen Sie Optionen und eine der folgenden Optionen: • Speicherkart.-optionen — Umbenennen oder formatieren einer Speicherkarte. • Speicherk.-Passwort — Schützen einer Speicherkarte durch ein Kennwort. • Speicherkarte freigeben — Speicherkarte entsperren 75 Nokia Office-Programme Quickoffice Informationen zu Quickoffice Wählen Sie Menü > Office > Quickoffice. Quickoffice besteht aus Quickword zum Anzeigen von Microsoft Word-Dokumenten, Quicksheet zum Anzeigen von Microsoft Excel-Arbeitsblättern, Quickpoint für Microsoft PowerPoint-Präsentationen und Quickmanager zum Erwerb von Software. Quickoffice ermöglicht die Darstellung von Dokumenten, die mit Microsoft Office 2000, XP, 2003 und 2007 erstellt wurden (Dateiformate DOC, XLS und PPT). Mit der Editor-Version von Quickoffice können Sie Dateien auch bearbeiten. Es werden nicht alle Dateiformate bzw. Funktionen unterstützt. Umrechner Wählen Sie Menü > Office > Umrechner. Da der Umrechner nur eine begrenzte Genauigkeit hat, können Rundungsfehler auftreten. Umrechnen von Maßeinheiten 76 Wählen Sie Menü > Office > Umrechner. 1. Navigieren Sie zum Feld für die Art, und wählen Sie Optionen > Umrechnungsart, um eine Liste der Maßeinheiten zu öffnen. Wählen Sie die gewünschte Maßeinheit (ausgenommen Währung) und OK. 2. Navigieren Sie zum ersten Einheitenfeld und wählen Sie Optionen > Einheit auswählen. Wählen Sie die Ausgangseinheit, die umgerechnet werden soll, und anschließend OK. Navigieren Sie zum nächsten Einheitenfeld und wählen Sie die gewünschte Zieleinheit. 3. Navigieren Sie zum ersten Wertfeld und geben Sie den umzurechnenden Wert ein. Das andere Wertfeld ändert sich automatisch und zeigt den umgerechneten Wert an. Festlegen der Basiswährung und Wechselkurse Wählen Sie Menü > Office > Umrechner. Wenn Sie die Basiswährung ändern, müssen Sie die Wechselkurse neu eingeben, da alle vorher angegebenen Wechselkurse gelöscht werden. Bevor Sie Währungen umrechnen können, müssen Sie eine Basiswährung wählen und Wechselkurse hinzufügen. Der Kurs der Basiswährung ist immer 1. Die Basiswährung bestimmt die Wechselkurse der anderen Währungen. 1. Um den Wechselkurs für die Währungseinheit festzulegen, navigieren Sie zum Typfeld und wählen Sie Optionen > Wechselkurse. 2. Navigieren Sie zum Währungstyp und gegen Sie den Wechselkurs für eine Einheit der gewählten Währung ein. 3. Um die Basiswährung zu ändern, navigieren Sie zur gewünschten Währung und wählen Sie Optionen > Als Basiswährung. Zip-Manager Wählen Sie Menü > Office > Zip. Mit dem Zip Manager können Sie neue Archivdateien zum Speichern komprimierter ZIP-Dateien erstellen, einzelne oder mehrere komprimierte Dateien oder Verzeichnisse zu einem Archiv hinzufügen, das Archivpasswort für geschützte Archive festlegen, löschen oder ändern sowie Einstellungen (z. B. Komprimierungsstufe oder Dateinamenkodierung) ändern. Sie können die Archivdateien im Gerätespeicher oder auf einer Speicherkarte speichern. PDF Reader Wählen Sie Menü > Office > Adobe PDF. Mit dem PDF-Reader können Sie PDF-Dokumente auf dem Display Ihres Geräts lesen, nach Text in den Dokumenten suchen, Einstellungen ändern (z. B. Zoomfaktor und Seitenansichten) und PDF-Dateien per E-Mail senden. Drucken Sie können Dokumente wie etwa Dateien, Mitteilungen, Bilder oder Internetseiten von Ihrem Gerät aus drucken. Möglicherweise können Sie nicht alle Arten von Dokumenten drucken. Dateidruck Dateien drucken Wählen Sie Menü > Systemstrg. > Drucker. Vergewissern Sie sich vor dem Drucken, dass alle erforderlichen Einstellungen zum Verbinden Ihres Geräts mit dem Drucker vorgenommen wurden. Wählen Sie Optionen > Druckoptionen und eine der folgenden Optionen: • Drucken — Drucken eines Dokuments. Um in eine Datei zu drucken, wählen Sie Ausgabe in Datei und geben Sie dann den Speicherort der Datei an. • Seite einrichten — Sie können das Papierformat und die Ausrichtung auswählen, die Seitenränder festlegen und eine Kopf- oder Fußzeile einfügen. Die maximale Länge der Kopf- und Fußzeile beträgt 128 Zeichen. • Vorschau — Anzeigen einer Vorschau des Dokuments vor dem Drucken. Nokia Office-Programme 4. Wählen Sie OK > Ja, um die Änderungen zu speichern. Nachdem Sie alle benötigten Wechselkurse festgelegt haben, können Sie Währungsumrechnungen vornehmen. Druckoptionen Öffnen Sie ein Dokument, wie z. B. eine Datei oder eine Mitteilung und wählen Sie dann Optionen > Druckoptionen > Drucken. Definieren Sie folgende Optionen: • Drucker — Wählen Sie einen verfügbaren Drucker aus der Liste. • Drucken — Wählen Sie als Druckbereich Alle Seiten, Gerade Seiten oder Ungerade Seiten. 77 Nokia Office-Programme • Druckbereich — Wählen Sie als Seitenbereich Alle Seiten i. Ber., Aktuelle Seite oder Gewählte Seiten. • Anzahl Exemplare — Wählen Sie die Anzahl der Ausdrucke. • Ausgabe in Datei — Sie können auch in eine Datei drucken. Bestimmen Sie hierzu den Speicherort für die Datei. Die verfügbaren Optionen können unterschiedlich sein. Druckereinstellungen Wählen SieMenü > Systemstrg. > Drucker. Um einen neuen Drucker hinzuzufügen, wählen SieOptionen > Hinzufügen. Definieren Sie folgende Einstellungen: • Drucker — Geben Sie einen Namen für den Drucker ein. • Treiber — Wählen Sie einen Treiber für den Drucker. • Übertragung — Wählen Sie ein Übertragungsmedium für den Drucker. • Zugangspunkt — Wählen Sie den Zugangspunkt. • Port — Wählen Sie den Anschluss. • Host — Legen Sie den Host fest. • Benutzer — Geben Sie den Benutzer ein. • Warteschlange — Geben Sie die Druckerwarteschlange ein. • Ausrichtung — Wählen Sie die Ausrichtung. • Papierformat — Wählen Sie das Papierformat. • Medientyp — Wählen Sie den Medientyp. • Farbmodus — Wählen Sie den Farbmodus. • Druckermodell — Wählen Sie das Druckermodell. Die verfügbaren Optionen können unterschiedlich sein. 78 Bild drucken Sie können Bilder von Ihrem Gerät mithilfe eines PictBridge-kompatiblen Druckers direkt drucken. Sie können nur Fotos drucken, die im Dateiformat JPEG vorliegen. Um Bilder in Fotos, der Kamera oder dem Präsentator zu drucken, markieren Sie die gewünschten Bilder und wählen Sie Optionen > Drucken. Mit Drucker verbinden Schließen Sie das Gerät mit einem kompatiblen Datenkabel an einen kompatiblen Drucker an und wählen Sie Bildübertragung als USB-Verbindungsmodus. Um Ihr Gerät so einzustellen, dass bei jedem Anschließen des Kabels nach dem Zweck der Verbindung gefragt wird, wählen Sie Menü > Systemstrg. und Verbind. > USB > Bei Verbind. fragen > Ja. Druckvorschau Nach der Auswahl des Druckers werden die ausgewählten Bilder in einem vordefinierten Layout angezeigt. Falls die Bilder nicht auf eine einzelne Seite passen, navigieren Sie nach oben oder unten, um weitere Seiten anzuzeigen. Fotodruckansicht Nachdem Sie die zu druckenden Bilder und den Drucker ausgewählt haben, legen Sie die Druckereinstellungen fest. Wählen Sie eine der folgenden Optionen: • Layout — Auswahl des Layouts für die Bilder. Wörterbuch Wählen Sie Menü > Office > Wörterbuch. Um Wörter von einer Sprache in eine andere zu übersetzen, geben Sie den Text in das Suchfeld ein. Während der Texteingabe werden Vorschläge für zu übersetzende Wörter angezeigt. Um ein Wort zu übersetzen, wählen Sie es aus der Liste aus. Es werden möglicherweise nicht alle Sprachen unterstützt. Wählen Sie Optionen und eine der folgenden Optionen: • Anhören — Anhören des ausgewählten Worts. • Übersicht — Auffinden von bereits übersetzten Wörtern in der aktuellen Sitzung. • Sprachen — Ändern Sie die Quell- oder Zielsprache, laden Sie Sprachen aus dem Internet herunter oder entfernen Sie eine Sprache aus dem Wörterbuch. Englisch kann nicht aus dem Wörterbuch entfernt werden. Neben Englisch können noch zwei weitere Sprachen installiert werden. • Sprachausgabe — Bearbeiten der Einstellungen für die Sprechfunktion. Sie können die Sprechgeschwindigkeit und Lautstärke der Stimme einstellen. Notizen Wählen Sie Menü > Office > Notizen. Sie können Notizen an kompatible Geräte senden und Standardtextdateien (TXT-Format) in Notizen speichern. Um eine Notiz zu erstellen, geben Sie den Text ein. Der Editor wird automatisch geöffnet. Um eine Notiz zu öffnen, wählen Sie Öffnen. Um eine Notiz an andere kompatible Geräte zu senden, wählen Sie Optionen > Senden. Standortbestimmung (GPS) • Papierformat — Auswahl des Papierformats. • Druckqualität — Auswahl der Druckqualität. Um eine Notiz zu synchronisieren oder die Synchronisationseinstellungen für die Notiz festzulegen, wählen Sie Optionen > Synchronisation. Wählen Sie Beginn zum Initialisieren der Synchronisation oder Einstellungen zum Festlegen der Synchronisationseinstellungen für die Notiz. Standortbestimmung (GPS) Mithilfe von Programmen wie GPS-Daten können Sie Ihren Standort ermitteln oder Entfernungen messen. Für diese Anwendungen ist eine GPS-Verbindung erforderlich. 79 Standortbestimmung (GPS) 80 Informationen zu GPS Das GPS (Global Positioning System) wird von der Regierung der Vereinigten Staaten von Amerika betrieben, die allein für die Genauigkeit und Wartung des Systems verantwortlich sind. Die Genauigkeit der Positionsdaten kann durch Korrekturen der US-Behörden an den GPSSatelliten beeinträchtigt werden und unterliegt Änderungen gemäß der zivilen GPS-Richtlinie des USVerteidigungsministeriums und dem Federal Radionavigation Plan. Die Genauigkeit kann zudem durch eine schlechte Satellitengeometrie beeinträchtigt werden. Die Verfügbarkeit sowie die Qualität der GPSSignale kann durch Ihren Standort, Gebäude, natürliche Hindernisse und Wetterbedingungen beeinflusst werden. GPS-Signale können in Gebäuden oder unterhalb der Erdoberfläche möglicherweise nicht empfangen werden. Auch Materialien wie Beton oder Metall können den Empfang beeinträchtigen. Setzen Sie GPS nicht für genaue Positionsbestimmungen ein, und verlassen Sie sich bei der Positionsbestimmung oder der Navigation niemals ausschließlich auf die Positionsdaten des GPS-Empfängers oder von Mobilfunknetzen. Da der Tageskilometerzähler nur eine begrenzte Genauigkeit hat, können Rundungsfehler auftreten. Die Genauigkeit kann ebenfalls durch die Verfügbarkeit und Qualität von GPS-Signalen beeinflusst werden. Die GPS-Koordinaten werden anhand des internationalen Koordinatensystems WGS-84 angegeben. Die Verfügbarkeit der Koordinaten kann von Land zu Land unterschiedlich sein. A-GPS (Assisted GPS) Das Gerät unterstützt ebenfalls A-GPS (Assisted GPS). Für A-GPS ist Netzunterstützung erforderlich. Assisted GPS (A-GPS) wird zum Abrufen zusätzlicher Daten über eine Paketdatenverbindung verwendet, mit denen die Koordinaten Ihres aktuellen Standorts berechnet werden, während Ihr Gerät Signale von Satelliten empfängt. Wenn Sie A-GPS aktivieren, empfängt das Gerät über das Mobilfunknetz nützliche Satelliteninformationen von einem Unterstützungsdaten-Server. Mithilfe von Unterstützungsdaten erhält das Gerät die GPS-Position schneller. Das Gerät ist vorkonfiguriert, den Nokia A-GPS-Dienst zu nutzen, wenn keine A-GPS-Einstellungen von Seiten des Diensteanbieters verfügbar sind. Die Unterstützungsdaten werden nur bei Bedarf vom Nokia A-GPS-Dienstserver abgerufen. Um A-GPS zu deaktivieren, wählen SieMenü > Programme > GPS-DatenundOptionen > Standortbest.-einstell. > Bestimmungsmethoden > Unterstütztes GPS > Optionen > Deaktivieren. Auf dem Gerät muss ein Internet-Zugangspunkt definiert sein, damit über eine Paketdatenverbindung Unterstützungsdaten vom Nokia A-GPS-Dienst abgerufen werden können. Der Zugangspunkt für A-GPS kann in Standortbestimmungseinstellungen festgelegt werden.Ein WLAN-Zugangspunkt kann für diesen Dienst nicht genutzt werden.Es ist nur die Nutzung eines Internet-Zugangspunkts für Paketdaten möglich. Bei der Tipps zum GPSEmpfang Beachten Sie Folgendes, wenn Ihr Gerät kein Satellitensignal findet: • Gehen Sie gegebenenfalls ins Freie, um ein Signal besser zu empfangen. • Begeben Sie sich im Freien zu einem möglichst uneingeschränkt offenen Standort. • Stellen Sie sicher, dass Sie die GPS-Antenne nicht mit der Hand verdecken. • Schlechte Wetterverhältnisse können sich auf die Signalstärke auswirken. • Manche Fahrzeuge sind mit getönten (athermischen) Scheiben ausgestattet, die Satellitensignale blockieren können. Status des Satellitensignals überprüfen — Um anzuzeigen, wie viele Satelliten Ihr Gerät gefunden hat und ob das Gerät Satellitensignale empfängt, wählen Sie Menü > Programme > GPS-Daten und dann Optionen > Satellitenstatus. Hat Ihr Gerät Satelliten gefunden, wird für jeden gefundenen Satelliten ein Balken in der Ansicht der Satelliteninfo angezeigt. Je länger der Balken, desto stärker das Satellitensignal. Wenn Ihr Gerät über das Satellitensignal genügend Daten zur Berechnung Ihres Standorts empfangen hat, ändert sich die Farbe des Balkens. Zu Beginn muss das Gerät zum Berechnen Ihres Standorts Signale von mindestens vier Satelliten empfangen. Nach der ersten Berechnung sind für die Berechnung weiterer Standorte drei Satelliten ausreichend. Die Standortbestimmung wird jedoch umso genauer, je mehr Satelliten zur Verfügung stehen. Standortabfragen Standortbestimmung (GPS) ersten Verwendung von GPS werden Sie nach dem Internet-Zugangspunkt gefragt. Sie können Anfragen von Netzdiensten zum Empfang Ihrer Standortinformationen empfangen. Dienstanbieter können anhand des Standorts Ihres Geräts Informationen über lokale Themen anbieten, wie beispielsweise Wetterberichte oder Straßenverkehrsmeldungen. Wenn Sie eine Standortanfrage empfangen, wird der Dienst angezeigt, von dem die Anfrage gestellt wird. Wählen Sie Annehmen, um zuzulassen, dass Ihre Standortinformationen gesendet werden, oder Ablehnen, um die Anfrage abzulehnen. 81 Standortbestimmung (GPS) 82 Positionsmarken Mithilfe von Orientierungspunkten können Sie die Positionsdaten bestimmter Orte auf Ihrem Gerät speichern. Die gespeicherten Standorte können in verschiedenen Kategorien (z. B. Geschäftlich) sortiert werden. Sie können außerdem weitere Informationen (z. B. Adressen) hinzufügen. Ihre gespeicherten Orientierungspunkte können in kompatiblen Programmen verwendet werden, z. B. GPS-Daten. Wählen Sie Menü > Programme > Or.-punkte. Die Koordinaten im GPS werden unter Verwendung des internationalen Koordinatensystems WGS-84 ausgedrückt. Wählen Sie Optionen und eine der folgenden Optionen: • Neuer Orientierungsp. — Erstellt einen neuen Orientierungspunkt. Um eine Standortbestimmungsanfrage für Ihre aktuelle Position durchzuführen, wählen Sie Aktueller Standort. Um den Standort aus der Karte zu übernehmen, wählen Sie Auf Karte auswählen. Um die Positionsdaten manuell einzugeben, wählen Sie Manuell eingeben. • Bearbeiten — Bearbeiten oder Hinzufügen von Informationen zu einem gespeicherten Orientierungspunkt (z. B. Straßenadresse). • Zu Kategorie hinzufügen — Hinzufügen eines Orientierungspunkts zu einer Kategorie in "Orientierungspunkte". Wählen Sie die Kategorien aus, zu denen der Orientierungspunkt hinzugefügt werden soll. • Senden — Senden eines oder mehrerer Orientierungspunkte an ein kompatibles Gerät. Ihre empfangenen Orientierungspunkte befinden sich im Eingangsordner für Mitteilungen. Sie können Orientierungspunkte anhand der vorhandenen Kategorien sortieren und neue Kategorien hinzufügen. Um neue Orientierungspunkte zu bearbeiten und zu erstellen, öffnen Sie die Registerkarte " Kategorien" und wählen Sie Optionen > Kategorien bearbeiten. GPS-Daten Routenführung Wählen Sie Menü > Programme > GPS-Daten und Navigation. Beginnen Sie mit der Routenführung im Freien. In geschlossenen Räumen kann der GPS-Empfänger die erforderlichen Informationen möglicherweise nicht von den Satelliten abrufen. Bei der Routenführung wird auf dem Display Ihres Geräts ein sich drehender Kompass angezeigt. Ein roter Ball zeigt die Richtung zum Ziel an. Innerhalb des Kompassrings wird die ungefähre Entfernung zum Ziel angezeigt. Mithilfe der Routenführung soll die direkteste Route und die kürzeste Entfernung zum Ziel ermittelt werden, die als Luftlinie gemessen wird. Alle Hindernisse (z. B. Gebäude oder natürliche Hindernisse) werden ignoriert. Beim Berechnen der Entfernung werden keine Höhenunterschiede berücksichtigt. Die Routenführung ist nur aktiv, wenn Sie sich bewegen. Um das Ziel festzulegen, wählen Sie Optionen > Richtung festlegen und einen Orientierungspunkt als Um das festgelegte Streckenziel zu löschen, wählen Sie Navigation stoppen. Tageskilometerzähler Wählen Sie Menü > Programme > GPS-Daten und Reisestrecke. Da der Tageskilometerzähler nur eine begrenzte Genauigkeit hat, können Rundungsfehler auftreten. Die Genauigkeit kann ebenfalls durch die Verfügbarkeit und Qualität von GPS-Signalen beeinflusst werden. Um die Berechnung der Streckenlänge ein- oder auszuschalten, wählen Sie Optionen > Start oder Stop. Die berechneten Werte bleiben auf dem Display sichtbar. Verwenden Sie diese Funktion, um im Freien ein besseres GPS-Signal zu empfangen. Um die Werte für die Wegstrecke und die Dauer sowie für die Durchschnitts- und Höchstgeschwindigkeit auf Null zurückzusetzen und eine neue Berechnung zu starten, wählen Sie Optionen > Abschnitt zurücksetzen. Um den Tageskilometerzähler und die Gesamtzeit auf Null zu setzen, wählen Sie Neustart. Standortbestimmungs einstellungen Wählen SieMenü > Systemstrg. > Einstell.undAllgemein > Standortbest.. Standortbestimmungsmethoden Wählen Sie eine der folgenden Optionen: • Integriertes GPS — Verwenden Sie den integrierten GPS-Empfänger des Geräts. • Unterstütztes GPS — Mit dem A-GPS (Assisted-GPS) können Sie Unterstützungsdaten von einem dafür vorgesehenen Datenserver empfangen. • Bluetooth GPS — Verwenden Sie einen kompatiblen externen GPS-Empfänger mit Bluetooth Funktechnik. • Netzbasiert — Verwenden Sie Informationen aus dem Mobilfunknetz (Netzdienst). Standortbestimmungsserver Um einen Zugangspunkt und den Standortbestimmungsserver für netzgestützte Standortbestimmungsmethoden zu definieren (wie z. B. Assisted GPS oder netzbasierte Standortbestimmungen), wählen SieStandortbest.-server. Falls der Standortbestimmungsserver bereits von Ihrem Diensteanbieter voreingestellt wurde, können Sie die Einstellungen nicht bearbeiten. Standortbestimmung (GPS) Ziel, oder geben Sie die Längen- und Breitenkoordinaten ein. Notationseinstellungen Um festzulegen, welches Maßsystem für Geschwindigkeiten und Entfernungen verwendet werden soll, wählen SieMaßsystem > MetrischoderEnglisch. Um festzulegen, in welchem Format die Koordinateninformationen in Ihrem Gerät angezeigt werden, wählen SieKoordinatenformatund das gewünschte Format. 83 Karten Karten Kartenübersicht Wählen Sie Menü > Karten. Willkommen zum Programm "Karten". Das Programm „Karten“ zeigt Ihnen die Umgebung, hilft Ihnen bei der Planung Ihrer Route und führt Sie zu Ihrem Ziel. • Städte, Straßen und Dienste. • Mit Richtungsanweisungen an Ihr Ziel. • Synchronisieren Ihrer Lieblingsstandorte und -Routen zwischen Ihrem mobilen Gerät und dem Ovi MapsInternetangebot. • Prüfen Sie Wettervorhersagen und sonstige Informationen, falls verfügbar. 84 Hinweis: Das Herunterladen von Inhalten wie Karten, Satellitenbilder, Sprachdateien, Reise- oder Verkehrsinformationen kann bedeuten, dass große Datenmengen übertragen werden (Netzdienst). Einige Dienste stehen möglicherweise nicht in allen Ländern zur Verfügung und werden möglicherweise nur in bestimmten Sprachen zur Verfügung gestellt. Die Dienste können netzabhängig sein. Weitere Informationen erhalten Sie von Ihrem Netzbetreiber. Fast alle digitalen Kartenwerke sind zu einem gewissen Grad ungenau und unvollständig. Sie sollten sich aus diesem Grund niemals ausschließlich auf die Karten verlassen, die Sie für die Verwendung in diesem Gerät herunterladen. Inhalte wie Satellitenbilder, Reise-, Wetter- und Verkehrsinformationen sowie die zugehörigen Dienste werden von Drittanbietern, die nicht mit Nokia in Verbindung stehen, bereitgestellt. Diese Inhalte sind möglicherweise ungenau oder unvollständig und abhängig von der Verfügbarkeit des Dienstes. Verlassen Sie sich deshalb niemals ausschließlich auf diese Inhalte und die zugehörigen Dienste. Eigene Position Anzeigen Ihres Standorts und der Karte Zeigen Sie Ihren aktuellen Standort auf der Karte an und durchsuchen Sie Karten verschiedener Städte und Länder. Wählen Sie Menü > Karten und Eig. Pos.. Kartenansicht Karten markiert Ihre aktuelle Position, sofern verfügbar. Falls Ihre letzte Ihre Position nicht verfügbar ist, zeigt bekannte Position an. Wenn lediglich eine Positionierung auf Basis der Zellen-ID möglich ist, zeigt ein roter Ring um das Positionierungssymbol das ungefähre Gebiet an, in dem Sie sich möglicherweise befinden. In dicht besiedelten Gebieten ist die Schätzung genauer und der rote Kreis kleiner als in weniger dicht besiedelten Gebieten. Bewegen auf der Karte — Verwenden Sie die Navigationstaste. Standardmäßig ist die Karte nach Norden ausgerichtet. Anzeigen Ihrer aktuellen oder letzten bekannten Position — Drücken Sie 0. Vergrößern oder Verkleinern — Drücken Sie * oder #. Wenn Sie zu einem Gebiet navigieren, das sich nicht auf den in Ihrem Gerät gespeicherten Karten befindet, werden bei einer aktiven Datenverbindung automatisch neue Karten heruntergeladen. Die Abdeckung einer Karte variiert je nach Land und Region. 1 — Gewählter Standort 2 — Anzeigebereich 3 — Sehenswürdigkeit (zum Beispiel Bahnhof oder Museum) 4 — Informationsbereich Ändern der Kartenanzeige Zeigen Sie die Karte in unterschiedlichen Modi an, um schnell und einfach Ihren Aufenthaltsort zu ermitteln. Wählen Sie Menü > Karten und Eig. Pos.. Drücken Sie 1 und wählen Sie eine der folgenden Optionen: • Karte — In der Standardkartenansicht sind Details, wie z. B. Ortsnamen oder Autobahnnummern, leicht abzulesen. • Satellit — Verwenden Sie Satellitenbilder, um eine detaillierte Ansicht zu erhalten. 85 Karten • Gelände — Stellen Sie auf einen Blick den Geländetyp fest – beispielsweise, wenn Sie abseits befestigter Wege reisen. Wechseln zwischen 2D- und 3D-Ansichten — Drücken Sie 3. Herunterladen und Aktualisieren von Karten Um Kosten für Datenübertragungen über das Mobilfunknetz zu vermeiden, laden Sie die neuesten Karten und Sprachführungsdateien auf Ihren Computer herunter. Anschließend übertragen Sie sie auf Ihr Gerät und speichern sie dort. Verwenden Sie das Programm Nokia Ovi Suite, um die aktuellen Karten und Sprachführungsdateien auf Ihren kompatiblen Computer herunterzuladen. Um die Nokia Ovi Suite auf Ihren kompatiblem Computer herunterzuladen und zu installieren, wechseln Sie zu www.ovi.com. Tipp: Speichern Sie neue Karten vor Reiseantritt auf Ihrem Gerät, sodass Sie die Karten auch ohne Internetverbindung durchsuchen können, wenn Sie im Ausland unterwegs sind. Um sicherzustellen, dass Ihr Gerät nicht mit dem Internet verbunden ist, wählen Sie im Hauptmenü Optionen > Einstellungen > Internet > Verbindung > Offline. Verwenden des Kompasses 86 Falls Ihr Gerät einen Kompass besitzt und dieser aktiviert ist, drehen sich sowohl der Zeiger des Kompasses als auch die Karte automatisch in die Richtung, in die die obere Seite des Geräts zeigt. Wählen Sie Menü > Karten und Eig. Pos.. Aktivieren des Kompasses — Drücken Sie 5. Deaktivieren des Kompasses — Drücken Sie erneut 5. Die Karte wird nach Norden ausgerichtet. Der Kompass ist aktiviert, wenn er einen grünen Umriss hat. Wenn der Kompass kalibriert werden muss, ist der Umriss rot oder gelb. Kalibrieren des Kompasses — Drehen Sie das Gerät in einer fortlaufenden Bewegung um alle Achsen, bis der Umriss des Kompasses grün wird. Der Kompass verfügt nur über eine begrenzte Genauigkeit. Elektromagnetische Felder, Metallgegenstände und andere äußere Umstände können die Genauigkeit des Kompasses weiter beeinflussen. Der Kompass muss stets ordnungsgemäß kalibriert sein. Informationen zu Standortbestimmungsmetho den In 'Karten' wird Ihr Standort anhand der Standortbestimmung auf Basis von GPS, A-GPS, WLAN oder der Zellen-ID angezeigt. Bei GPS (Global Positioning System) handelt es sich um ein satellitenbasiertes Navigationssystem, das zur Berechnung Ihres Standorts verwendet wird. A-GPS (Assisted GPS) ist ein Netzdienst, der GPS-Daten an Sie Auch Materialien wie Beton oder Metall können den Empfang beeinträchtigen. Setzen Sie GPS nicht für genaue Positionsbestimmungen ein, und verlassen Sie sich bei der Positionsbestimmung oder der Navigation niemals ausschließlich auf die Positionsdaten des GPS-Empfängers oder von Mobilfunknetzen. Da der Tageskilometerzähler nur eine begrenzte Genauigkeit hat, können Rundungsfehler auftreten. Die Genauigkeit kann ebenfalls durch die Verfügbarkeit und Qualität von GPS-Signalen beeinflusst werden. Karten sendet, wodurch Schnelligkeit und Genauigkeit der Standortbestimmung erhöht werden. Durch WLAN-Standortbestimmung (Wireless Local Area Network) wird die Standortgenauigkeit verbessert, wenn GPS-Signale verfügbar sind, insbesondere im Innern von Gebäuden oder zwischen hohen Gebäuden. Bei der Standortbestimmung auf Basis der Zellen-ID wird der Standort durch den Funkmast bestimmt, mit dem Ihr Mobilgerät derzeit verbunden ist. Je nach der verfügbaren Standortbestimmungsmethode kann der Standort auf mehrere Kilometer oder wenige Meter genau bestimmt werden. Bei der erstmaligen Verwendung des Programms 'Karten' werden Sie aufgefordert, den Internet-Zugangspunkt für das Herunterladen von Karteninformation, für die Verwendung von A-GPS oder zum Herstellen einer WLANVerbindung anzugeben. Das GPS (Global Positioning System) wird von der Regierung der Vereinigten Staaten von Amerika betrieben, die allein für die Genauigkeit und Wartung des Systems verantwortlich sind. Die Genauigkeit der Positionsdaten kann durch Korrekturen der US-Behörden an den GPSSatelliten beeinträchtigt werden und unterliegt Änderungen gemäß der zivilen GPS-Richtlinie des USVerteidigungsministeriums und dem Federal Radionavigation Plan. Die Genauigkeit kann zudem durch eine schlechte Satellitengeometrie beeinträchtigt werden. Die Verfügbarkeit sowie die Qualität der GPSSignale kann durch Ihren Standort, Gebäude, natürliche Hindernisse und Wetterbedingungen beeinflusst werden. GPS-Signale können in Gebäuden oder unterhalb der Erdoberfläche möglicherweise nicht empfangen werden. Hinweis: In einigen Ländern gelten möglicherweise Einschränkungen für die WLAN-Nutzung. In Frankreich darf WLAN beispielsweise nur in Gebäuden verwendet werden. Weitere Informationen erhalten Sie bei den zuständigen Behörden. Suchen nach Orten Einen Ort suchen Mit Karten können Sie bestimmte Orte und Unternehmen suchen. Wählen Sie Menü > Karten und Suchen. 1. Geben Sie Suchbegriffe ein, z. B. eine Anschrift oder eine Postleitzahl. Um das Suchfeld zu löschen, wählen Sie Zurücksetz.. 2. Wählen Sie Los. 3. Wählen Sie das gewünschten Element aus der Liste der angebotenen Treffer aus. Wählen Sie Karte, um den Standort auf der Karte anzuzeigen. 87 Karten Navigieren Sie nach oben oder unten, um weitere Orte des Suchergebnisses auf der Karte anzuzeigen. Zur Liste der Vorschläge zurückkehren — Wählen Sie Liste. Nach verschiedenen Arten nahe gelegener Orte suchen. — Wählen Sie Kategorien durchsuchen und eine Kategorie wie z. B. Einkaufsmöglichkeiten, Unterkünfte oder Verkehrsmittel. Wenn keine Suchergebnisse angezeigt werden, überprüfen Sie, ob Sie Ihren Suchbegriff richtig geschrieben haben. Probleme mit der Internetverbindung können die Anzeige von Suchergebnissen bei einer OnlineSuche ebenfalls beeinträchtigen. Um Kosten für Datentransfers zu vermeiden, können Sie Suchergebnisse auch ohne aktive Internetverbindung anzeigen. Dies ist möglich, wenn Sie Karten des durchsuchten Bereichs auf Ihrem Gerät gespeichert haben. Anzeigen von Ortsdaten Zeigt weitere Informationen über einen bestimmten Standort oder Ort wie ein Hotel oder Restaurant an (falls verfügbar). Wählen Sie Menü > Karten und Eig. Pos.. Anzeigen von Informationen über einen Ort — Wählen Sie einen Ort, drücken Sie die Navigationstaste, und wählen Sie Details anzeigen. 88 Verwalten von Orten und Routen Speichern von Orten und Routen Speichern Sie Adressen, Sehenswürdigkeiten und Routen, sodass Sie sie später schnell verwenden können. Wählen Sie Menü > Karten. Speichern eines Orts 1. Wählen Sie Eig. Pos.. 2. Navigieren Sie zu dem Ort. Um nach einer Adresse oder einem Ort zu suchen, wählen Sie Suchen. 3. Drücken Sie die Navigationstaste. 4. Wählen Sie Ort speich.. Speichern einer Route 1. Wählen Sie Eig. Pos.. 2. Navigieren Sie zu dem Ort. Um nach einer Adresse oder einem Ort zu suchen, wählen Sie Suchen. 3. Um einen weiteren Routenpunkt hinzuzufügen, drücken Sie auf die Navigationstaste und wählen Sie Zu Route hinzufügen. 4. Wählen Sie Neuen Routenpkt. hinzuf. und die entsprechende Option. 5. Wählen Sie Route anzeigen > Optionen > Route speichern. Anzeigen gespeicherter Orte und Routen — Wählen Sie Favorit. > Orte oder Routen. Über Ihre Favoriten können Sie schnell auf Ihre gespeicherten Orte und Routen zugreifen. Gruppieren Sie die Orte und Routen in einer Sammlung, beispielsweise, wenn Sie eine Reise planen. Wählen Sie Menü > Karten und Favorit.. Anzeigen eines gespeicherten Orts auf der Karte 1. Wählen Sie Orte. 2. Navigieren Sie zum Ort. 3. Wählen Sie Auf Karte zeigen. Um zur Liste der gespeicherten Orte zurückzukehren, wählen Sie Liste. Erstellen einer Sammlung — Wählen Sie Neue Sammlung erstellen und geben Sie einen Sammlungsnamen ein. Hinzufügen eines gespeicherten Orts zu einer Sammlung 1. Wählen Sie Orte und den Ort. 2. Wählen Sie Samml. organisieren. 3. Wählen Sie Neue Sammlung oder eine vorhandene Sammlung. Wenn Sie Routen löschen müssen, wechseln Sie zum Internetdienst Ovi Karten unter www.ovi.com. Senden von Orten an Freunde Wenn Sie Ortsinformationen mit Ihren Freunden teilen möchten, können Sie diese Informationen direkt an ihre Geräte senden. Wählen Sie Menü > Karten und Eig. Pos.. Karten Anzeigen und Organisieren von Orten oder Routen Senden eines Ortes an das kompatible Gerät von Freunden — Wählen Sie einen Ort auf der Karte, drücken Sie die Navigationstaste, und wählen Sie Senden. Synchronisieren Ihrer Favoriten Planen Sie eine Reise am Computer auf der Internetseite von Ovi Karten, synchronisieren Sie die gespeicherten Orte, Routen mit Ihrem Mobilgerät und rufen Sie den Plan unterwegs auf. Um Orte oder Routen zwischen Ihrem Mobilgerät und dem Internetdienst Ovi Karten synchronisieren zu können, müssen Sie an Ihrem Nokia Konto angemeldet sein. Synchronisieren gespeicherter Orte und Routen — Wählen Sie Favorit. > Mit Ovi synchronisieren. Falls Sie kein Nokia Konto haben, werden Sie aufgefordert, eins zu erstellen. Einstellen des Geräts zum automatischen Synchronisieren der Favoriten — Wählen Sie Optionen > Einstellungen > Synchronisation > Ändern > Bei Start u. Beend.. Das Gerät beginnt die Synchronisierung, wenn Sie das Programm Karten öffnen und schließen. 89 Karten Für die Synchronisierung ist eine aktive Internetverbindung erforderlich. Während des Vorgangs werden u. U. große Datenmengen über das Netz Ihres Dienstanbieters übertragen. Informationen zu den Datenübertragungsgebühren erhalten Sie von Ihrem Dienstanbieter. Um den Internetdienst Ovi Karten zu nutzen, wechseln Sie zu www.ovi.com. Mitteilen des Standorts Veröffentlichen Sie Ihren aktuellen Standort in Facebook und fügen Sie Text und ein Bild hinzu. Ihren FacebookFreunden wird Ihr Standort auf einer Karte angezeigt. Wählen Sie Menü > Karten und Ort freigeb.. Um Ihren Standort anderen mitzuteilen, benötigen Sie ein Nokia Konto und ein Facebook-Konto. 1. Melden Sie sich bei Ihrem Nokia Konto an bzw. wählen Sie Neues Konto einrichten, falls Sie noch kein Nokia Konto haben. 2. Melden Sie sich bei Ihrem Facebook-Konto an. 3. Wählen Sie Ihren aktuellen Standort aus. 4. Geben Sie Ihre aktuellen Statusinformationen ein. 5. Um dem Posting ein Bild hinzuzufügen, wählen Sie Foto hinzufügen. 6. Wählen Sie Standortfreigabe. 90 Verwalten Ihres Facebook-Kontos — Wählen Sie in der Hauptansicht die Option Optionen > Konto > Einstell. f. Standort freig > Facebook. Zum Freigeben Ihres Standorts und Anzeigen des Standorts anderer Personen ist eine Internetverbindung erforderlich. Dabei können große Datenmengen übertragen werden, die entsprechende Übertragungskosten verursachen. Die Nutzungsbedingungen von Facebook gelten für die Übermittlung Ihres Standortes an Facebook. Machen Sie sich mit den Nutzungsbedingungen und der Datenschutzerklärung von Facebook vertraut. Bevor Sie Ihren Standort anderen mitteilen, sollten Sie sich genau überlegen, wem Sie diese Informationen übermitteln. Überprüfen Sie die Datenschutzeinstellungen des verwendeten sozialen Netzwerks, da Sie Ihren Standort u. U. für eine große Gruppe von Leuten freigeben. Fahren und Gehen Aktivieren der Sprachführung Mit Sprachführung (falls für Ihre Sprache verfügbar) können Sie einfacher zum Ziel navigieren und haben mehr von der Reise. Wählen Sie Menü > Karten und danach Fahren oder Gehen. Bei der erstmaligen Verwendung der Navigation zum Fahren oder Gehen werden Sie gebeten, die Sprache der Sprachführung zu wählen und die entsprechenden Dateien herunterzuladen. Wenn Sie eine Sprache mit Straßennamen auswählen, werden auch die Straßennamen angesagt. Die Sprachführung ist möglicherweise nicht für Ihre Sprache verfügbar. Deaktivieren der Sprachführung — Wählen Sie in der Hauptansicht Optionen > Einstellungen > Navigation > Fahrzeug-Sprachführung oder Fußgänger-Sprachf. und Keine. Wiederholen der Sprachführung für die Fahrzeugnavigation — Wählen Sie in der Navigationsansicht Optionen > Wieder- holen. Einstellen der Lautstärke der Sprachführung bei der Fahrzeugnavigation — Wählen Sie in der Navigationsansicht Optionen > Lautstärke. Tipp: Wählen Sie Karte, um ohne ein bestimmtes Ziel loszufahren. Ihr Standort wird in der Mitte der Karte angezeigt, während Sie sich fortbewegen. Ändern von Ansichten während der Navigation — Drücken Sie die Navigationstaste und wählen Sie 2D, 3D, Pfeilansicht oder Routenübersicht. Befolgen Sie alle vor Ort geltenden Gesetze. Die Hände müssen beim Fahren immer für die Bedienung des Fahrzeugs frei sein. Die Verkehrssicherheit muss beim Fahren immer Vorrang haben. Karten Ändern der Sprache der Sprachführung — Wählen Sie in der Hauptansicht Optionen > Einstellungen > Navigation > Fahrzeug-Sprachführung oder Fußgänger-Sprachf. und die entsprechende Option. Navigationsansicht Ansteuern Ihres Ziels Wenn Sie beim Fahren Richtungsanweisungen benötigen, kann Karten Sie an Ihr Ziel bringen. Wählen Sie Menü > Karten und Fahren. Ansteuern eines Ziels — Wählen Sie Ziel auswählen und die entsprechende Option. Nach Hause fahren — Wählen Sie N. Hause fahren. Wenn Sie zum ersten Mal N. Hause fahren oder N. Hause gehen wählen, werden Sie gebeten, Ihre Heimatadresse festzulegen. Gehen Sie wie folgt vor, um diese Adresse später zu ändern: 1. Wählen Sie in der Hauptansicht die Option Optionen > Einstellungen > Navigation > Heimatadresse > Ändern > Neu festlegen. 2. Wählen Sie die entsprechende Option. 1 — Route 2 — Ihr Standort und Ihre Richtung 3 — Kompass 4 — Informationsleiste (Geschwindigkeit, Entfernung, Zeit) 91 Karten Abrufen von Verkehrs- und Sicherheitsinformationen Auf der Fahrt können Sie von Echtzeitinformationen zu Verkehrsstörungen, dem Spurassistenten und Geschwindigkeitswarnungen profitieren, sofern für Ihr Land oder Ihre Region verfügbar. Wählen Sie Menü > Karten und Fahren. Anzeigen von Verkehrsstörungen auf der Karte — Wählen Sie während der Navigation für Autofahrer Optionen > Verkehrsinfo. Die Störungen werden als Dreiecke und Linien angezeigt. Aktualisieren von Verkehrsinformationen — Wählen Sie Optionen > Verkehrsinfo > Verk.-infos aktual.. Bei der Planung einer Route können Sie das Gerät so einstellen, dass Verkehrsstörungen wie Staus oder Baustellen umfahren werden. Umgehen von Verkehrsstörungen — Wählen Sie in der Hauptansicht die Option Optionen > Einstellungen > Navigation > Wegen Verkehr umleiten. 92 Warnung: Während der Fahrt werden Ihnen Geschwindigkeitskontrollen und Überwachungskameras angezeigt, sofern diese Funktion in Ihrem Gerät aktiviert ist. In einigen Ländern ist das Ermitteln von Geschwindigkeitskontrollen und Überwachungskameras verboten oder unterliegt gesetzlichen Beschränkungen. Nokia übernimmt keine Haftung für die Richtigkeit der Angaben oder die Folgen, die aus der Verwendung dieser Informationen entstehen können. Ansteuern des Ziels zu Fuß Wenn Sie Anweisungen benötigen, um einer Route zu Fuß zu folgen, führt Karten Sie über Plätze, durch Parks, Fußgängerzonen und sogar Einkaufszentren. Wählen Sie Menü > Karten und Gehen. Ansteuern eines Ziels zu Fuß — Wählen Sie Ziel auswählen und die entsprechende Option. Zu Fuß nach Hause gehen — Wählen Sie N. Hause gehen. Wenn Sie zum ersten Mal N. Hause fahren oder N. Hause gehen wählen, werden Sie gebeten, Ihre Heimatadresse festzulegen. Gehen Sie wie folgt vor, um diese Adresse später zu ändern: 1. Wählen Sie in der Hauptansicht die Option Optionen > Einstellungen > Navigation > Heimatadresse > Ändern > Neu festlegen. 2. Wählen Sie die entsprechende Option. Tipp: Wählen Sie Karte, um ohne ein bestimmtes Ziel loszulaufen. Ihr Standort wird in der Mitte der Karte angezeigt, während Sie sich fortbewegen. Planen einer Route Planen Sie Ihre Reise, indem Sie die Route erstellen und auf der Karte anzeigen, bevor Sie losfahren. Wählen Sie Menü > Karten und Eig. Pos.. Erstellen einer Route 1. Suchen Sie Ihren Startpunkt. Ändern der Reihenfolge der Routenpunkte 1. Wählen Sie einen Routenpunkt. 2. Drücken Sie die Navigationstaste und wählen Sie Verschieben. 3. Navigieren Sie zu dem Ort, an den der Routenpunkt verschoben werden soll, und wählen Sie OK. Bearbeiten der Position eines Routenpunkts — Navigieren Sie zu dem Routenpunkt, drücken Sie die Navigationstaste, und wählen Sie Bearbeiten und die entsprechende Option. Anzeigen der Route auf der Karte — Wählen Sie Route anzeigen. Zum gewünschten Ziel navigieren — Wählen Sie Route anzeigen > Optionen > Losfahren oder Losgehen. Ändern der Routeneinstellungen Die Routeneinstellungen wirken sich auf die Navigationsführung und die Darstellung der Route auf der Karte aus. 1. Öffnen Sie in der Routenplaneransicht die Registerkarte Einstellungen. Sie gelangen aus der Navigationsansicht in die Routenplaneransicht, indem Sie Optionen > Routen- punkte oder Liste der Routenpunkte wählen. 2. Setzen Sie die Fortbewegungsart auf Fahren oder Gehen. Wenn Sie Gehen wählen, werden Einbahnstraßen wie normale Straßen behandelt, und Wege durch Parks oder Einkaufszentren usw. können verwendet werden. 3. Wählen Sie die gewünschte Option. Karten 2. Drücken Sie die Navigationstaste und wählen Sie Zu Route hinzufügen. 3. Um einen weiteren Routenpunkt hinzuzufügen, wählen Sie Neuen Routenpkt. hinzuf. und die entsprechende Option. Wählen Sie den Gehmodus. — Öffnen Sie die Registerkarte Einstellungen, und wählen Sie Gehen > Bevorzugte Route > Straßen oder Luftlinie. Luftlinie ist nützlich im Gelände, weil sie die Gehrichtung anzeigt. Verwenden der schnelleren oder kürzeren Route — Öffnen Sie die Registerkarte Einstellungen, und wählen Sie Fahren > Routenauswahl > Schnellere Route oder Kürzere Route. Verwenden der optimierten Route — Öffnen Sie die Registerkarte Einstellungen, und wählen Sie Fahren > Routenauswahl > Optimiert. Die optimierte Route kombiniert die Vorteile der kürzesten und der schnellsten Route. Sie können auch festlegen, ob Autobahnen, gebührenpflichtige Straßen, Fähren usw. berücksichtigt werden sollen oder nicht. Maps-Verknüpfungen Allgemeine Schnellzugriffe Drücken Sie * oder #, um den Kartenausschnitt zu vergrößern bzw. zu verkleinern. Drücken Sie die Taste 0, um zu Ihrem derzeitigen Standort zurückzukehren. Um den Kartentyp zu ändern, drücken Sie 1. Um die Karte zu neigen, drücken Sie 2 oder 8. 93 Individuelles Einrichten Um die Karte zu drehen, drücken Sie 4 oder 6. Um die Karte wieder einzunorden, drücken Sie die Taste 5. Schnellzugriffe für die Fußgängernavigation Um einen Ort zu speichern, drücken Sie die Taste 2. Um Orte nach Kategorien zu suchen, drücken Sie die Taste 3. Um die Lautstärke der Sprachführung für die Fußgängernavigation einzustellen, drücken Sie die Taste 6. Um die Liste der Routenpunkte anzuzeigen, drücken Sie die Taste 7. Um die Karte für die Verwendung bei Nacht einzustellen, drücken Sie die Taste 8. Um die Anzeigetafel anzuzeigen, drücken Sie die Taste 9. Schnellzugriffe für die Navigation mit dem Auto Um den aktuellen Ort zu speichern, drücken Sie die Taste 2. Um Orte nach Kategorien zu suchen, drücken Sie die Taste 3. Um die Sprachführung zu wiederholen, drücken Sie die Taste 4. Um eine andere Route zu suchen, drücken Sie die Taste 5. Um die Lautstärke der Sprachführung einzustellen, drücken Sie die Taste 6. Um einen Zwischenstopp in die Route einzufügen, drücken Sie die Taste 7. Um Informationen zu Verkehrsinformationen anzuzeigen, drücken Sie die Taste 8. Um die Anzeigetafel anzuzeigen, drücken Sie die Taste 9. Um die Karte für die Verwendung bei Tag oder bei Nacht einzustellen, drücken Sie die Taste 1. Individuelles Einrichten Sie können Ihr Gerät z. B. mit verschiedenen Tönen, Hintergrundbildern und Bildschirmschonern individuell einrichten. 94 Profile Wählen Sie Menü > Systemstrg. > Profile. Sie können Klingeltöne, Alarmsignale und andere Töne für verschiedene Ereignisse, Umgebungen oder Anrufergruppen festlegen. Das aktive Profil wird im Um ein neues Profil zu erstellen, wählen Sie Optionen > Neues Profil und geben die folgenden Einstellungen an. Um ein Profil anzupassen, wählen Sie ein Profil und dann Optionen > Personalisieren. Um ein Profil zu aktivieren, wählen Sie es und dann Optionen > Aktivieren. Um das Profil so einzustellen, dass es bis zu einer bestimmten Zeit innerhalb der nächsten 24 Stunden aktiv ist, wählen Sie Optionen > Zeitbegrenzt und stellen Sie den Zeitpunkt ein. Nach Ablauf der Zeitdauer wird wieder das zuletzt aktive Profil ohne Zeiteinstellung aktiviert. Wenn für das Profil eine Zeiteinstellung festgelegt ist, wird im Startbildschirm angezeigt. Für das Offline-Profil ist keine Zeiteinstellung möglich. Um ein von Ihnen erstelltes Profil zu löschen, wählen Sie Optionen > Profil löschen. Vordefinierte Profile können nicht gelöscht werden. Wenn das Offline-Profil aktiviert ist, wird die Verbindung zum Mobilfunknetz geschlossen. Alle Funkfrequenzsignale zwischen Gerät und Mobilfunknetz werden unterbunden. Wenn Sie versuchen, eine Mitteilung zu senden, wird diese im Postausgang abgelegt und erst dann gesendet, wenn ein anderes Profil aktiviert wird. Sie können Ihr Gerät auch ohne eine SIM-Karte verwenden. Wenn Sie die SIM-Karte herausnehmen, wird das OfflineProfil aktiviert. Wichtig: Bei aktiviertem Offline-Profil können Sie keine Anrufe tätigen oder entgegennehmen oder andere Funktionen nutzen, die eine Verbindung zum Mobilfunknetz erfordern. Möglicherweise können jedoch immer noch Notrufe an die in Ihrem Gerät programmierte offizielle Notrufnummer getätigt werden. Wenn Sie Anrufe tätigen wollen, müssen Sie zuerst die Telefonfunktion durch Wechseln des Profils aktivieren. Wenn das Gerät gesperrt wurde, müssen Sie den Sperrcode eingeben. Wenn Sie das Offline-Profil verwenden, können Sie weiterhin das WLAN verwenden, um beispielsweise Ihre Mails zu lesen oder im Internet zu surfen. Sie können auch eine Bluetooth-Verbindung verwenden. Beachten Sie beim Aufbau und der Nutzung einer WLAN- oder Bluetooth-Verbindung alle geltenden Sicherheitsvorschriften. Individuelles Einrichten oberen Bereich des Startbildschirms angezeigt. Wenn als aktives Profil jedoch das Profil "Allgemein" verwendet wird, wird nur das heutige Datum angezeigt. Auswählen von Klingeltönen Um einen Klingelton für ein Profil einzustellen, wählen Sie Optionen > Personalisieren > Klingelton. Wählen Sie einen Klingelton aus der Liste oder wählen Sie SoundDownloads, um einen Ordner mit einer Liste von Lesezeichen für Internetseiten zu öffnen, von denen Sie über den Browser Klingeltöne herunterladen können. Alle heruntergeladenen Klingeltöne werden in der Galerie gespeichert. Um einen Klingelton ausschließlich für eine ausgewählte Gruppe von Kontakten zu verwenden, wählen Sie Optionen > Personalisieren > Signalisierung für und dann die gewünschte Gruppe. Anrufe von Personen 95 Individuelles Einrichten 96 außerhalb der gewählten Gruppe werden lautlos signalisiert. Um das akustische Signal für eingehende Mitteilungen zu ändern, wählen Sie Optionen > Personalisieren > Kurzmitteilungssignal. Anpassen von Profilen Wählen Sie Menü > Systemstrg. > Profile. Wählen Sie Optionen > Personalisieren und eine der folgenden Optionen: • Klingelton — Wählen Sie einen Klingelton aus der Liste oder wählen Sie Sound-Downloads, um einen Ordner mit einer Liste von Lesezeichen für Internetseiten zu öffnen, von denen Sie über den Browser Klingeltöne herunterladen können. Arbeiten Sie mit zwei Telefonleitungen, können Sie für jede Leitung einen anderen Klingelton festlegen. • Videoanrufsignal — Wählen Sie einen Klingelton für Videoanrufe aus. • Anrufernamen ansagen — Wenn diese Einstellung aktiviert ist und Sie von einer Person aus Ihrer Kontaktliste angerufen werden, gibt das Gerät einen Klingelton wieder, der aus einer Kombination des gesprochenen Namens des Kontakts und dem ausgewählten Klingelton besteht. • Klingeltonart — Festlegen auf welche Weise das akustische Signal erinnern soll. • Klingeltonlautstärke — Festlegen der Lautstärke des Klingeltons. • Kurzmitteilungssignal — Festlegen des akustischen Signals für eingegangene Kurzmitteilungen. • E-Mail-Signal — Festlegen des akustischen Signals für eingegangene E-Mails. • Vibrationsalarm — Festlegen, dass das Gerät bei ankommenden Anrufen oder Mitteilungen vibriert. • Tastentöne — Wählen Sie hier die Lautstärke der Tastentöne. • Warntöne — Deaktivieren der Warntöne. Diese Einstellung wirkt sich auch auf die Töne einiger Spiele und Java™-Programme aus. • Signalisierung für — Festlegen, dass der Klingelton nur bei Anrufen von Telefonnummern einer ausgewählten Kontaktgruppe ertönt. Anrufe von Personen außerhalb der gewählten Gruppe werden lautlos signalisiert. • PTT-Anrufsignal — Wählen Sie einen Klingelton für PTT-Anrufe aus. • Push-to-talk-Status — Legen Sie den PTT-Status für jedes Profil fest. • Profilname — Sie können den Namen des neuen Profils festlegen oder ein bestehendes Profil umbenennen. Die Profile "Allgemein" und "Offline" können nicht umbenannt werden. Anpassen des Startbildschirms Wählen Sie Menü > Systemstrg. > Modi. Um den Namen des aktuellen Startbildschirms zu ändern, wählen Sie Optionen > Modus umbenennen. Um anzugeben, welche Programme und Benachrichtigungen im Startbildschirm angezeigt werden sollen, wählen Sie Progr. in Ausgangsanz.. Um das aktuelle Thema des Startbildschirms zu ändern, wählen Sie Hintergrund. Um zwischen den Startbildschirmen zu wechseln, navigieren Sie zu Aktueller Modus und wählen Sie Optionen > Ändern. Ändern des DisplayThemas Wählen Sie Menü > Systemstrg. > Themen. Wählen Sie eine der folgenden Optionen: • Allgemein — Ändert das in allen Programmen verwendete Thema. • Menüansicht — Ändert das im Hauptmenü verwendete Thema. • Standby — Ändert das in der Startansicht verwendete Thema. • Hintergrund — Ändert das Hintergrundbild der Startansicht. • En.-sparmodus — Legt eine Animation für den Energiesparmodus fest. • Anrufbild — Hier können Sie das während eines Anrufs gezeigte Bild ändern. Um die Themeneffekte zu aktivieren oder zu deaktivieren, wählen Sie Allgemein > Optionen > Themeneffekte. Herunterladen eines Themas Wählen Sie Menü > Systemstrg. > Themen. Um ein Thema herunterzuladen, wählen Sie Allgemein > Themen-Downloads > Optionen > Öffnen > Neue Webseite. Geben Sie die Adresse der Internetseite ein, von der Sie das Thema herunterladen möchten. Sobald das Thema heruntergeladen ist, können Sie es in der Vorschau anzeigen, aktivieren oder bearbeiten. Um ein Thema in der Vorschau anzuzeigen, wählen Sie Optionen > Vorschau. Um das Thema zu aktivieren, wählen Sie Optionen > Festlegen. Individuelles Einrichten Um das aktuelle Thema des Startbildschirms zu ändern, wählen Sie Allgemeines Motiv. Ändern von Audiothemen Wählen Sie Menü > Systemstrg. > Themen und Audiothemen. Sie können akustische Signale für verschiedene Ereignisse auf dem Gerät festlegen. Dabei kann es sich um Töne, Sprache oder eine Kombination davon handeln. Um das aktuelle Audiothema zu ändern, wählen Sie Aktives Audiothema. Um einen Ton für ein Ereignis festzulegen, wählen Sie zuerst eine Ereignisgruppe (z. B. Klingeltöne) und dann das gewünschte Ereignis aus. 97 Individuelles Einrichten Um alle vordefinierten Klänge einer Ereignisgruppe zu verwenden, wählen Sie die gewünschte Gruppe und anschließend Optionen > Töne aktivieren. Wählen Sie Optionen und eine der folgenden Optionen: • Stimme wiedergeben — Wiedergeben des Klangs, bevor er aktiviert wird • Thema speichern — Erstellen eines neuen Audiothemas. • 3D-Klingeltöne — Hinzufügen von 3D-Effekten zum Audiothema. • Sprachausgabe — Wählen Sie Sprachausgabe, wenn Ereignisbenachrichtigungen über Sprachansagen erfolgen sollen. Geben Sie den gewünschten Text in das Textfeld ein. Die Option Sprachausgabe ist nicht verfügbar, wenn Sie die Option Anrufernamen ansagen im aktuellen Profil aktiviert haben. • Töne deaktivieren — Stummschalten aller Töne in einer Ereignisgruppe. 3D-Klingeltöne Wählen Sie Menü > Systemstrg. > 3D-Töne. Um dreidimensionale Klangeffekte (3-D) für Klingeltöne zu aktivieren, wählen Sie 3D-Klingeltoneffekte > Ein. Nicht alle Klingeltöne unterstützen 3-D-Effekte. 98 Um den auf den Klingelton angewendeten 3–D-Effekt zu ändern, wählen Sie Schallkurve und den gewünschten Effekt. Um den 3D-Effekt anzupassen, sind folgende Optionen verfügbar: • Schallkurvengeschwind. — Wählen Sie die Geschwindigkeit der Richtungsänderung von Tönen. Diese Einstellung ist nicht für alle Effekte verfügbar. • Echo — Wählen Sie den gewünschten Effekt, um das Echo einzustellen. • Doppler-Effekt — Wählen Sie Ein, um den Klingelton höher einzustellen, wenn Sie Ihrem Gerät näher sind, und niedriger, wenn Sie weiter weg sind. Diese Einstellung ist nicht für alle Effekte verfügbar. Um einen Klingelton mit 3D-Effekt anzuhören, wählen Sie Optionen > Ton anhören. Um die Lautstärke des Klingeltons einzustellen, wählen Sie Menü > Systemstrg. > Profile und Optionen > Personalisieren > Klingeltonlautstärke. Ihr Gerät bietet verschiedene Medienprogramme für den professionellen Einsatz und die Freizeit. Kamera Wählen Sie Menü > Medien > Kamera. Aufnehmen eines Bildes Wählen Sie Menü > Medien > Kamera. Ihr Gerät unterstützt bei der Aufnahme von Bildern eine Auflösung von 2.592 x 1.944 Pixel. Die Bildauflösung in dieser Bedienungsanleitung kann jedoch anders wirken. 1. Verwenden Sie das Display als Sucher. 2. Drücken Sie zum Vergrößern oder Verkleinern vor der Bildaufnahme die Lautstärketasten. 3. Wenn die Optical Navi-Taste aktiviert ist, halten Sie Ihren Finger für den Autofokus auf der Navigationstaste. Um zu fotografieren, drücken Sie die Navigationstaste. Wenn die Optical Navi-Taste deaktiviert ist, halten Sie die Navigationstaste gedrückt. Um zu fotografieren, lassen Sie die Navigationstaste los. Das Gerät speichert das aufgenommene Bild in Fotos. Siehe "Navi-Sensortaste", S. 27. Die Symbolleiste enthält verschiedene Schnellzugriffe für Optionen und Einstellungen, die vor oder nach der Aufnahme eines Bildes oder Videoclips verwendet werden können. Wählen Sie aus folgenden Optionen aus: Medien Medien Wechseln in den Bildmodus Wechseln in den Videomodus Auswählen des Motivprogramms Wechseln in den Panoramamodus Ausschalten des Videolichts (nur im Videomodus) Einschalten des Videolichts (nur im Videomodus) Auswählen des Blitzmodus (nur für Bilder) Aktivieren des Selbstauslösers (nur Bilder) Aktivieren der Serienbildfunktion (nur für Bilder) Wählen eines Farbtons Anpassen des Weißabgleichs Die verfügbaren Optionen können je nach dem aktiven Modus und der aktiven Ansicht variieren. Die gewählten Einstellungen werden auf die Standardwerte zurückgesetzt, sobald Sie die Kamera schließen. Um die Kamera-Symbolleiste anzupassen, wechseln Sie in den Bildmodus und wählen Sie Optionen > Symbolleiste anpassen. 99 Medien Szenen Wählen Sie Menü > Medien > Kamera. Mithilfe einer Szene können Sie die richtigen Farb- und Belichtungseinstellungen für die aktuelle Umgebung bestimmen. Die Einstellungen der einzelnen Szenen entsprechen bestimmten Stilen bzw. Umgebungen. Um die Szene zu ändern, wählen Sie Motivprogramme in der Symbolleiste. Um eine eigene Szene zu erstellen, navigieren Sie zu "Benutzerdefiniert" und wählen Sie dann Optionen > Ändern. Um die Einstellungen einer anderen Szene zu kopieren, wählen Sie Je nach Motivprogramm und anschließend die gewünschte Szene. Um eine von Ihnen erstellte Szene zu aktivieren, wählen Sie Benutzerdef. > Auswählen. Aufnehmen von Serienbildern Wählen Sie Menü > Medien > Kamera. Um mehrere Bilder in Folge aufzunehmen, wählen Sie Bildfolgemodus in der Symbolleiste und drücken Sie dann auf die Navigationstaste. Dies setzt allerdings voraus, dass genügend Speicherkapazität verfügbar ist. 100 Die aufgenommenen Bilder werden in einer Tabelle auf dem Display angezeigt. Um ein Bild anzuzeigen, navigieren Sie zum gewünschten Bild und drücken auf die Navigationstaste. Wenn Sie ein Zeitintervall verwendet haben, wird nur das zuletzt aufgenommene Bild auf dem Display angezeigt. Die übrigen Bilder werden in der Galerie gespeichert. Um das Bild zu senden, wählen Sie Optionen > Senden. Um das Bild während eines aktiven Anrufs an den Anrufer zu senden, wählen Sie Optionen > An Anrufer senden. Um den Bildfolgemodus zu deaktivieren, wählen Sie Bildfolgemodus > Einzelbild in der Symbolleiste. Anzeigen aufgenommener Bilder Wählen Sie Menü > Medien > Kamera. Aufgenommene Bilder werden automatisch in der Galerie gespeichert. Wenn Sie ein Bild nicht behalten möchten, wählen Sie in der Symbolleiste Löschen. Folgende Optionen stehen in der Symbolleiste zur Auswahl: • Senden — Senden des Bilds an kompatible Geräte • An Anrufer senden — Senden des Bilds während eines aktiven Anrufs an den Anrufer. • Posten nach — Senden des Bilds an ein kompatibles Online-Album (Netzdienst). Um ein Bild als Hintergrundbild festzulegen, wählen Sie Optionen > Als Hintergrund. Um einem Kontakt ein Bild hinzuzufügen, wählen Sie Optionen > Einem Kont. zuordnen. Videoaufnahme Wählen Sie Menü > Medien > Kamera. Videoclip abspielen Wählen Sie Menü > Medien > Kamera. Um einen aufgenommenen Videoclip wiederzugeben, wählen Sie in der Symbolleiste Wiedergabe. Folgende Optionen stehen in der Symbolleiste zur Auswahl: • Senden — Senden des Videoclips an andere kompatible Geräte. • An Anrufer senden — Senden des Videoclips während eines aktiven Anrufs an den Anrufer. • Posten nach — Senden des Videoclips an ein kompatibles Online-Album (Netzdienst). • Löschen — Löschen des Videoclips. Um einen neuen Namen für den Videoclip einzugeben, wählen Sie Optionen > Videoclip umbenennen. Bildeinstellungen Wählen Sie Menü > Medien > Kamera. Um die Einstellungen für Standbilder zu ändern, wählen Sie Optionen > Einstellungen und anschließend eine der folgenden Optionen: • Bildqualität — Festlegen der Bildqualität. Je höher die Bildqualität, desto mehr Speicherplatz belegt das Bild. • In Album einfügen — Angeben des Albums, in dem die aufgenommenen Bilder gespeichert werden. • Bild zeigen — Um das Bild nach der Aufnahme anzuzeigen, wählen Sie Ja. Um sofort weitere Bilder aufzunehmen, wählen Sie Aus. • Standardname für Fotos — Angeben des Standardnamens für aufgenommene Bilder. • Verstärkter digit. Zoom — Bei Auswahl der Option Ein (ständig) gehen die Zoomstufen nahtlos und kontinuierlich vom digitalen zum erweiterten digitalen Zoom über. Bei Auswahl der Option Aus wird nur eine begrenzte Zoomstufe unter Beibehaltung der Bildauflösung zugelassen. • Auslöserton — Festlegen des Tons, der bei Aufnahme eines Bilds zu hören ist. • Verwendeter Speicher — Wählen Sie den Speicherort für Ihre Fotos aus. • Kam.-einst. wiederherst. — Zurücksetzen der Kameraeinstellungen auf die Standardwerte. Medien 1. Wenn sich die Kamera im Bildmodus befindest, wählen Sie den Videomodus in der Symbolleiste. 2. Um die Aufnahme zu starten, drücken Sie auf die Navigationstaste. 3. Um die Aufnahme zu unterbrechen, wählen Sie Pause. Wählen Sie Weiter, um die Aufnahme fortzusetzen. 4. Zum Beenden der Aufnahme wählen Sie Stop. Der Videoclip wird automatisch in der Galerie gespeichert. Die maximale Länge des Videoclips hängt dabei von dem verfügbaren Speicherplatz ab. Videoeinstellungen Wählen Sie Menü > Medien > Kamera. Wählen Sie Optionen > Einstellungen und eine der folgenden Optionen: 101 Medien • Videoqualität — Festlegen der Qualität des Videoclips. Wählen Sie MMS, wenn Sie den Videoclip in einer Multimedia-Mitteilung senden möchten. Der Clip wird mit OCIF-Auflösung im 3GPP-Dateiformat aufgenommen und die Größe ist auf 300 KB (ca. 20 Sekunden) begrenzt. Unter Umständen ist es nicht möglich, im MPEG4-Dateiformat gespeicherte Videoclips in einer Multimedia-Mitteilung zu versenden. • Audioaufnahme — Wählen Sie Ton aus, wenn Sie den Ton nicht mit aufnehmen möchten. • In Album einfügen — Angeben des Albums, in dem die aufgenommenen Videos gespeichert werden. • Videoaufnahme zeigen — Sehen Sie sich den ersten Frame des aufgezeichneten Videoclips an, nachdem die Aufzeichnung angehalten wurde. Zum Anzeigen des gesamten Videoclips wählen Sie Wiedergabe auf der Symbolleiste aus. • Standardname für Videos — Angeben des Standardnamens für aufgenommene Videoclips. • Verwendeter Speicher — Legt fest, wo Sie Ihre Videoclips speichern möchten. • Kam.-einst. wiederherst. — Zurücksetzen der Kameraeinstellungen auf die Standardwerte. Galerie Info über die Galerie 102 Wählen Sie Menü > Medien > Galerie. Die Galerie ist ein Speicherort für Ihre Bilder, Video- und Soundclips, Musiktitel und Streaming-Links. Hauptansicht Wählen Sie Menü > Medien > Galerie. Wählen Sie eine der folgenden Optionen: • Bilder — Anzeigen von Bildern und Videoclips mit der Funktion Fotos. • Videoclips — Anzeigen von Videoclips in der Videozentr.. • Songs — Öffnen des Musik-Player. — Wiedergeben von Soundclips. • Soundclips — Anzeigen und Öffnen von • Streaming-Links Streaming-Links. • Präsentationen — Anzeigen von Präsentationen. Sie können Ordner durchsuchen und öffnen sowie Elemente in Ordner kopieren und verschieben. Darüber hinaus können Sie Alben erstellen und Elemente in Alben kopieren und verschieben. Dateien, die auf der kompatiblen Speicherkarte (sofern markiert. eingesetzt) gespeichert sind, werden mit Um eine Datei zu öffnen, wählen Sie diese in der Liste aus. Videoclips und Streaming-Links werden in der Videozentr. geöffnet und abgespielt, Musik und Soundclips im Player. Um Dateien an einen anderen Speicherort zu kopieren oder zu verschieben, wählen Sie die gewünschten Dateien, Optionen > Verschieben u. kopieren und eine der verfügbaren Optionen. Soundclips Wählen Sie Menü > Medien > Galerie und dann Soundclips. Um eine Audiodatei wiederzugeben, wählen Sie diese in der Liste aus. Um vor- oder zurückzuspulen, navigieren Sie nach rechts bzw. links. Um Audiodateien herunterzuladen, wählen Sie SoundDownl.. Streaming-Links Wählen Sie Menü > Medien > Galerie und dann Streaming-Links. Um einen Streaming-Link zu öffnen, wählen Sie diesen in der Liste aus. Um einen neuen Streaming-Link hinzuzufügen, wählen Sie Optionen > Neuer Link. Präsentationen Wählen Sie Menü > Medien > Galerie. Präsentationen bieten Ihnen die Möglichkeit, skalierbare Vektorgrafiken (SVG-Dateien) und Flash-Dateien (SWF) wie Zeichnungen oder Karten anzuzeigen. SVG-Bilder verfügen über eine Darstellung, deren Anzeige oder Ausdruck unabhängig von der Bildschirmgröße und Auflösung unverändert bleibt. Um die Dateien anzuzeigen, wählen Sie Präsentationen. Wählen Sie ein Bild und anschließend Optionen > Wiedergabe. Um die Wiedergabe zu unterbrechen, wählen Sie Optionen > Pause. Medien Dieser Ordner enthält alle Soundclips, die Sie aus dem Internet heruntergeladen haben. Soundclips, die Sie mit dem Aufnahmeprogramm in einer für MMS optimierten oder normalen Qualität aufgezeichnet haben, werden ebenfalls in diesem Ordner gespeichert. Soundclips in einer höheren Qualität werden jedoch im Musik-Player gespeichert. Drücken Sie zum Vergrößern auf 5. Zum Verkleinern drücken Sie auf 0. Um das Bild im oder gegen den Uhrzeigersinn um 90 Grad zu drehen, drücken Sie auf die 1 bzw. 3. Um das Bild um 45 Grad zu drehen, drücken Sie auf die 7 bzw. 9. Um zwischen dem Vollbildmodus und dem normalen Anzeigemodus zu wechseln, drücken Sie auf die Taste *. Fotos Infos über Fotos Wählen Sie Menü > Medien > Galerie > Bilder und eine der folgenden Optionen: • Aufnahmen — Zeigt alle aufgenommenen Bilder und Videos an. • Monate — Zeigt Fotos und Videos kategorisiert nach dem Aufnahmemonat an. • Alben — Zeigt die Standardalben sowie die von Ihnen erstellten Alben anzeigen. • Tags — Zeigt die von Ihnen für alle Objekte erstellten Tags an. • Downloads — Zeigt Objekte und Videos an, die aus dem Internet heruntergeladen oder als Multimediabzw. E-Mail-Mitteilung empfangen wurden. • Alle — Zeigt alle Objekte an. 103 Medien • Onl.-Freigabe — Ermöglicht die Veröffentlichung Ihrer Bilder und Videos im Internet. Dateien, die auf der kompatiblen Speicherkarte (sofern eingesetzt) gespeichert sind, werden mit markiert. Um Dateien an einen anderen Speicherort zu kopieren oder zu verschieben, wählen Sie zuerst die gewünschten Dateien, dann Optionen > Verschieben u. kopieren und eine der verfügbaren Optionen. Bilder und Videos anzeigen Wählen Sie Menü > Medien > Galerie > Bilder und eine der folgenden Optionen: • Alle — Anzeigen aller Bilder und Videos. • Aufnahmen — Anzeigen der mit der Kamera des Geräts aufgenommenen Bilder und Videoclips. • Downloads — Anzeigen von heruntergeladenen Videoclips. Bilder und Videoclips können Ihnen auch von einem kompatiblen Gerät aus gesendet werden. Damit Sie empfangene Bilder oder Videoclips im Fotoprogramm anzeigen können, müssen Sie diese zuerst speichern. 104 Die Bilder und Videoclip-Dateien sind in einer Schleife nach Datum und Uhrzeit angeordnet. Die Anzahl der Dateien wird angezeigt. Um die Dateien nacheinander anzuzeigen, navigieren Sie nach links oder rechts. Um die Dateien gruppenweise anzuzeigen, navigieren Sie nach oben oder unten. Um eine Datei zu öffnen, wählen Sie sie aus. Wenn ein Bild geöffnet ist, vergrößern Sie es, indem Sie die Zoomtasten betätigen. Das Zoomverhältnis wird nicht dauerhaft gespeichert. Um Bilder oder Videoclips zu bearbeiten, wählen Sie Optionen > Bearbeiten. Um Ihre Bilder auf einem kompatiblen Drucker zu drucken, wählen Sie Optionen > Drucker/Druckstation. Um Bilder zum späteren Drucken in ein Album zu verschieben, wählen Sie Optionen > In Album einfügen > Spät. drucken. Dateiangaben anzeigen und bearbeiten Wählen Sie Menü > Medien > Galerie > Bilder. Navigieren Sie zu einem Objekt. Um Bild- oder Videoeigenschaften anzuzeigen und zu ändern, wählen Sie Optionen > Details > Anzeig. u. bearbeit. und eine der folgenden Optionen: • Tags — Anzeigen der aktuell verwendeten Tags. Um der aktuellen Datei weitere Tags hinzuzufügen, wählen Sie Hinz.. • Beschreibung — Anzeigen einer Beschreibung der Datei. Um eine Beschreibung hinzuzufügen, wählen Sie das Feld aus. Aktive Symbolleiste Bilder und Videos organisieren Um die Symbolleiste auszublenden, wählen Sie Optionen > Symbolleiste ausblend.. Um die aktive Symbolleiste zu aktivieren, wenn sie ausgeblendet ist, drücken Sie auf die Navigationstaste. Wählen Sie ein Bild oder einen Videoclip und anschließend eine der folgenden Optionen: Wählen Sie Menü > Medien > Galerie > Bilder. Sie können Dateien wie folgt organisieren: Um Elemente in der Tag-Ansicht anzuzeigen, fügen Sie ihnen Tags hinzu. Um Elemente nach Monat anzuzeigen, wählen Sie Monate. Die aktive Symbolleiste ist nur dann verfügbar, wenn Sie in einer Ansicht ein Bild oder einen Videoclip ausgewählt haben. Navigieren Sie in der aktiven Symbolleiste zu verschiedenen Objekten und wählen Sie die gewünschte Option. Die verfügbaren Optionen unterscheiden sich je nach Ansicht oder entsprechend der Bild- oder Videoclipauswahl. Anzeigen des Bildes im Hoch- oder Querformat. Abspielen des Videoclips. Senden des Bildes oder Videoclips. Um ein Album zum Speichern von Elementen zu erstellen, wählen Sie Alben > Optionen > Neues Album. Hochladen des ausgewählten Bildes oder Videoclips in einem kompatiblen Online-Album (nur verfügbar, wenn Sie ein Konto für ein kompatibles Online-Album eingerichtet haben). Um ein Bild oder einen Videoclip zu löschen, wählen Sie das gewünschte Element aus und anschließend Löschen in der aktiven Symbolleiste. Verwalten von Tags und anderen Eigenschaften des Objekts. Um einem Album ein Bild oder einen Videoclip hinzuzufügen, wählen Sie das Objekt aus und wählen Sie anschließend Optionen > In Album einfügen. Medien • Titel — Anzeigen eines Miniaturbildes der Datei und des aktuellen Dateinamens. Um den Namen zu bearbeiten, wählen Sie das Dateinamen-Feld aus. • Alben — Anzeigen, in welchen Alben sich die aktuelle Datei befindet. • Auflösung — Anzeigen der Bildgröße in Pixel. • Dauer — Anzeigen der Länge des Videos. • Nutzg.rechte — Um die DRM-Rechte der aktuellen Datei anzuzeigen, wählen Sie Anz.. Hinzufügen des Objekts zu einem Album. Alben Wählen Sie Menü > Medien > Galerie > Bilder und dann Alben. 105 Medien In den Alben können Sie Ihre Bilder und Videoclips bequem verwalten. Um neues Album zu erstellen, wählen Sie Optionen > Neues Album. Um einem Album ein Bild oder einen Videoclip hinzuzufügen, wählen Sie das Objekt aus und wählen Sie anschließend Optionen > In Album einfügen. Eine Liste von Alben wird geöffnet. Wählen Sie das Album aus, dem das Bild oder der Videoclip hinzugefügt werden soll. Das dem Album hinzugefügte Objekt bleibt auch im Menü Fotos verfügbar. Um ein Bild oder einen Videoclip aus einem Album zu löschen, wählen Sie das Album und das Objekt aus und wählen Sie anschließend Optionen > Aus Album entfernen. Tags Wählen Sie Menü > Medien > Galerie > Bilder. Mithilfe von Tags können Sie Medienobjekte im Fotoprogramm kategorisieren. Tags können im TagManager erstellt und gelöscht werden. Der Tag-Manager zeigt die zurzeit verwendeten Tags und die Anzahl der Objekte an, die mit jedem einzelnen Tag verknüpft sind. Wählen Sie zum Öffnen des Tag-Managers ein Bild oder einen Videoclip aus und wählen Sie dann Optionen > Details > Tag-Manager. Zum Erstellen eines Tags wählen Sie Optionen > Neuer Tag. 106 Um einen Tag einem Bild zuzuweisen, wählen Sie ein Bild aus und wählen Sie dann Optionen > Tags hinzufügen. Um die erstellten Tags anzuzeigen, wählen Sie Tags. Die Größe des Tag-Namens entspricht der Anzahl der Objekte, denen der Tag zugewiesen ist. Um alle mit einem Tag verknüpften Bilder anzuzeigen, wählen Sie den Tag aus der Liste aus. Um die Liste in alphabetischer Reihenfolge anzuzeigen, wählen Sie Optionen > Alphabetisch. Um die Liste nach den am häufigsten verwendeten Tags zu sortieren, wählen Sie Optionen > Häufigste Verwendung. Um ein Tag von einem Bild zu entfernen, wählen Sie den Tag und das Bild und anschließend Optionen > Aus Tag entfernen?. Diaschau Wählen Sie Menü > Medien > Galerie > Bilder. Wenn Sie Ihre Bilder als Diaschau anzeigen möchten, wählen Sie ein Bild und anschließend Optionen > Diaschau > Wiedergabe vorwärts oder Wiedergabe rückw.. Die Diaschau startet ab der ausgewählten Datei. Um nur ausgewählte Bilder als Diaschau anzuzeigen, wählen Sie Optionen > Markierungen > Markieren, um Bilder zu markieren. Um die Diaschau zu starten, wählen Sie Optionen > Diaschau > Wiedergabe vorwärts oder Wiedergabe rückw.. Um eine unterbrochene Diaschau fortzusetzen, wählen Sie Fortfahren. Um die Lautstärke während der Diaschau anzupassen, verwenden Sie die Lautstärketaste. Bilder bearbeiten Bild-Editor Um gerade aufgenommene oder bereits in Fotos gespeicherte Fotos zu bearbeiten, wählen Sie Optionen > Bearbeiten. Daraufhin wird der Bild-Editor geöffnet. Um eine Tabelle zu öffnen, in der Sie verschiedene, durch kleine Symbole gekennzeichnete Bearbeitungsoptionen auswählen können, wählen Sie Optionen > Effekt anwenden . Sie können das Bild zuschneiden und drehen, Helligkeit, Farbe, Kontrast und Auflösung einstellen sowie Effekte, Text, Cliparts oder Rahmen in das Bild einfügen. Bild zuschneiden Um ein Bild zuzuschneiden, wählen Sie Optionen > Effekt anwenden > Zuschnitt und ein vordefiniertes Größenformat aus der Liste. Wählen Sie Manuell, um die Bildgröße manuell zuzuschneiden. Medien Um eine Diaschau zu beenden, wählen Sie Ende. Um die Bilder zu durchsuchen, navigieren Sie nach links oder rechts. Um die Diaschau-Einstellungen vor Beginn einer Diaschau zu ändern, wählen Sie Optionen > Diaschau > Einstellungen und eine der folgenden Optionen: • Musik — Um der Diaschau Musik hinzuzufügen. • Musiktitel — Um eine Musikdatei aus der Liste auszuwählen. • Verzögerung zwisch. Dias — Um die Geschwindigkeit der Diaschau anzupassen. • Übergang — Um die einzelnen Bilder übergangslos anzuzeigen und die Bilder nach dem Zufallsprinzip zu vergrößern und zu verkleinern. Wenn Sie Manuell auswählen, wird in der oberen linken Ecke des Bildes ein Fadenkreuz angezeigt. Drücken Sie die Navigationstaste, um den zuzuschneidenden Bereich auszuwählen, und wählen Sie anschließend Positionieren. In der unteren rechten Ecke wird ein weiteres Fadenkreuz angezeigt. Wählen Sie erneut den zuzuschneidenden Bereich aus. Um den zuerst ausgewählten Bereich anzupassen, wählen Sie Zurück. Die ausgewählten Bereiche bilden ein Rechteck, das dem zugeschnittenen Bild entspricht. Wenn Sie ein vordefiniertes Größenformat ausgewählt haben, wählen Sie die obere linke Ecke des Bereichs aus, der zugeschnitten werden soll. Verwenden Sie die Navigationstaste, um die Größe des markierten Bereichs zu ändern. Drücken Sie die Navigationstaste, um den ausgewählten Bereich zu fixieren. Verwenden Sie die Navigationstaste, um den Bereich innerhalb des Bildes zu verschieben. Um den zuzuschneidenden Bereich auszuwählen, drücken Sie die Navigationstaste. Rote-Augen-Effekt reduzieren Um den Rote-Augen-Effekt auf einem Bild zu reduzieren, wählen Sie Optionen > Effekt anwenden > RoteAugen-Redukt.. Platzieren Sie das Fadenkreuz über dem Auge und drücken Sie die Navigationstaste. Auf dem Display wird ein Kreis angezeigt. Ändern Sie die Größe des Kreises mithilfe der Navigationstaste so, dass das Auge hineinpasst. Um die 107 Medien rote Farbe zu reduzieren, drücken Sie die Navigationstaste. Wenn Sie die Bildbearbeitung abgeschlossen haben, drücken Sie OK. Um die Änderungen zu speichern und zur vorigen Ansicht zurückzukehren, drücken Sie Zurück. Hilfreiche Schnellzugriffe Folgende Schnellzugriffe können bei der Bildbearbeitung verwendet werden: • Drücken Sie *, um ein Bild im Vollbildmodus anzuzeigen. Durch erneutes Drücken von * kehren Sie zur Normalansicht zurück. • Um ein Bild im bzw. gegen den Uhrzeigersinn zu drehen, drücken Sie 3 oder 1. • Drücken Sie zum Vergrößern bzw. Verkleinern auf 5 oder auf 0. • Um sich innerhalb eines gezoomten Bildes zu bewegen, navigieren Sie nach oben, unten, rechts oder links. Bearbeiten von Videos Der Video-Editor unterstützt die Videodateiformate 3GP und MP4 sowie die Audiodateiformate AAC, AMR, MP3 und WAV. Es werden jedoch nicht unbedingt alle Funktionen eines Dateiformats oder alle Variationen von Dateiformaten unterstützt. 108 Um Videoclips in Fotos zu bearbeiten, navigieren Sie zu einem Videoclip, wählen Sie Optionen > Bearbeiten sowie eine der folgenden Optionen: • Zusammenführen — , um am Anfang oder am Ende des ausgewählten Videoclips ein Bild oder einen Videoclip hinzuzufügen • Sound ändern — , um einen neuen Soundclip hinzuzufügen oder den Originalsound im Videoclip zu ersetzen. • Text einfügen — , um am Anfang oder am Ende des Videoclips Text hinzuzufügen • Schneiden — , um das Video zuzuschneiden und die Abschnitte, die Sie im Videclip behalten möchten, zu markieren Um in der Videoschnittansicht ein Standbild eines Videoclips zu erfassen, wählen Sie Optionen > Standbild aufnehmen. In der Miniaturvorschauansicht drücken Sie die Navigationstaste und wählen Sie Standbild aufnehmen. Drucken von Bildern Fotodrucker Um Bilder mit Fotodrucker zu drucken, wählen Sie das zu druckende Bild und die Druckoptionen in Fotos, der Kamera, dem Bild-Editor oder dem Foto-Betrachter aus. Mit dem Fotodrucker können Sie Ihre Bilder über ein kompatibles USB-Datenkabel oder eine Bluetooth Verbindung drucken.Sie können Bilder auch über ein WLAN drucken.Wenn eine kompatible Speicherkarte eingesetzt ist, können Sie die Bilder auf der Karte speichern und mithilfe eines entsprechenden Druckers drucken. Sie können nur Bilder im JPEG-Format drucken. Bilder, die mit der Kamera aufgenommen wurden, werden automatisch im JPEG-Format gespeichert. Wenn Sie Fotodrucker zum ersten Mal verwenden, wird eine Liste der verfügbaren kompatiblen Drucker angezeigt. Wählen Sie einen Drucker aus. Dieser Drucker wird als Standarddrucker festgelegt. Um einen PictBridge-kompatiblen Drucker zu verwenden, schließen Sie das kompatible Datenkabel vor der Auswahl der Druckoption an und stellen Sie sicher, dass der Datenkabelmodus auf Fotodrucker oder Bei Verbind. fragen gesetzt ist. Der Drucker wird automatisch angezeigt, wenn Sie die Druckoption auswählen. Wenn der Standarddrucker nicht verfügbar ist, wird eine Liste der verfügbaren Drucker angezeigt. Um den Standarddrucker zu ändern, wählen Sie Optionen > Einstellungen > Standarddrucker. Druckvorschau Nach der Auswahl des Druckers werden die ausgewählten Bilder in einem vordefinierten Layout angezeigt. Wenn Sie das Layout ändern möchten, navigieren Sie nach links oder rechts, um durch die verfügbaren Layouts des ausgewählten Druckers zu blättern. Wenn die Bilder nicht auf eine Seite passen, werden sie auf mehreren Seiten angezeigt. Navigieren Sie nach oben oder nach unten, um die einzelnen Seiten anzuzeigen. Druckeinstellungen Die verfügbaren Optionen sind je nach den Funktionen des ausgewählten Druckers unterschiedlich. Um einen Standarddrucker einzurichten, wählen Sie Optionen > Standarddrucker. Um das Papierformat auszuwählen, wählen Sie Papierformat. Wählen Sie das gewünschte Papierformat in der Liste aus und wählen Sie anschließend OK. Wählen Sie Abbruch, um zur vorherigen Ansicht zurückzukehren. Medien Druckerauswahl Um Bilder mit der Fotodruckfunktion zu drucken, wählen Sie das Bild und die gewünschte Druckoption. Online-Freigabe Informationen über OnlineFreigabe Wählen Sie Menü > Medien > Onl.-Freig.. Mit der Funktion 'Online-Freigabe' (Netzdienst) können Sie Ihre Bilder, Video- und Soundclips von Ihrem Gerät an kompatible Online-Freigabedienste posten, z. B. Alben und Blogs. Sie können auch Kommentare an die Postings in diesen Diensten anzeigen und senden sowie Inhalte auf Ihr kompatibles Nokia Gerät herunterladen. Die unterstützten Inhaltstypen und die Verfügbarkeit des Online-Freigabedienstes kann variieren. Dienste abonnieren Wählen Sie Menü > Medien > Onl.-Freig.. Um einen Online-Freigabedienst zu abonnieren, gehen Sie auf die Internetseite des Diensteanbieters und prüfen Sie, ob Ihr Nokia Gerät mit dem Dienst kompatibel ist. Richten Sie ein Konto gemäß den Anweisungen auf der Internetseite ein. Sie erhalten einen Benutzernamen und ein Passwort, die Sie zum Einrichten Ihres Geräts in Verbindung mit dem Konto benötigen. 109 Medien 1. Um einen Dienst zu aktivieren, öffnen Sie das Programm 'Online-Freigabe' auf Ihrem Gerät, wählen Sie einen Dienst und dann Optionen > Aktivieren. 2. Lassen Sie Ihr Gerät eine Netzverbindung herstellen. Wenn Sie zur Eingabe eines Internet-Zugangspunkts aufgefordert werden, wählen Sie einen aus der Liste aus. 3. Melden Sie sich gemäß den Anweisungen auf der Internetseite des Anbieters bei Ihrem Konto an. Informationen zur Verfügbarkeit und zu den Kosten von Drittanbieterdiensten sowie zu den Übertragungskosten erhalten Sie von Ihrem Diensteanbieter oder vom jeweiligen Drittanbieter. Posting erstellen Eigene Konten verwalten Um das Posting an den Dienst zu senden, wählen Sie Optionen > Hochladen. Um Ihre Konten anzuzeigen, wählen Sie Optionen > Einstellungen > Meine Konten. Um ein neues Konto einzurichten, wählen Sie Optionen > Neues Konto hinzufüg.. Um Ihren Benutzernamen oder das Passwort für ein Konto zu ändern, wählen Sie das Konto aus und wählen Sie Optionen > Öffnen. Um das Konto beim Senden von Postings von Ihrem Gerät als Standard festzulegen, wählen Sie Optionen > Als Standard festlegen. Um ein Konto zu entfernen, wählen Sie das Konto aus und wählen Sie dann Optionen > Löschen. 110 Wählen Sie Menü > Medien > Onl.-Freig.. Um Mediendateien an einen Dienst zu posten, rufen Sie einen Dienst auf und wählen Optionen > Neues Objekt hochladen. Wenn der Online-Freigabedienst Kanäle zum Posten von Dateien zur Verfügung stellt, wählen Sie den gewünschten Kanal aus. Um ein Bild, einen Video- oder Soundclip zu dem Posting hinzuzufügen, wählen Sie Optionen > Einfügen. Geben Sie ggf. einen Titel und eine Beschreibung des Postings ein. Um dem Posting Tags hinzuzufügen, wählen Sie Tags:. Posten von Dateien über das Fotomenü Sie können Dateien aus dem Menü Fotos bei einem OnlineFreigabedienst posten. 1. Wählen Sie Menü > Medien > Galerie > Bilder und die Dateien, die Sie posten möchten. 2. Wählen Sie Optionen > Senden > Hochladen und das gewünschte Konto. 3. Bearbeiten Sie Ihr Posting wie gewünscht. 4. Wählen Sie Optionen > Hochladen. Mit der Funktion für Ein-Klick-Upload können Sie Bilder direkt nach dem Aufnehmen an einen OnlineFreigabedienst hochladen. Um den Ein-Klick-Upload zu verwenden, nehmen Sie mit der Gerätekamera ein Bild auf und wählen anschließend in der Symbolleiste das Symbol für die Online-Freigabe. Tag-Liste Wählen Sie Menü > Medien > Onl.-Freig.. Tags beschreiben den Inhalt des Postings und helfen in den Online-Freigabediensten bei der Inhaltssuche. Um beim Erstellen eines Postings die Liste der verfügbaren Tags anzuzeigen, wählen Sie Tags:. Um ein Tag zu Ihrem Posting hinzuzufügen, wählen Sie das Tag aus der Liste und danach OK. Um mehrere Tags zu Ihrem Posting hinzuzufügen, wählen Sie die gewünschten Tags und danach Optionen > Markierungen > Markieren. Um nach Tags zu suchen, geben Sie den Suchtext in das Suchfeld ein. Um ein Tag in die Tag-Liste einzufügen, wählen Sie Optionen > Neuer Tag. Postings im Ausgang verwalten Wählen Sie Menü > Medien > Onl.-Freig.. Im Ausgang werden die Postings angezeigt, die gerade hochgeladen werden, die aufgrund eines Fehlers nicht hochgeladen werden konnten und die gesendet wurden. Zum Öffnen des Ausgangs, wählen Sie Ausgang > Optionen > Öffnen. Medien Ein-Klick-Upload Um das Hochladen eines Posting zu starten, wählen Sie das gewünschte Posting und dann Optionen > Jetzt hochladen. Um das Hochladen eines Posting abzubrechen, wählen Sie das gewünschte Posting und dann Optionen > Abbrechen. Um ein Posting zu löschen, wählen Sie das gewünschte Posting und dann Optionen > Löschen. Anzeigen von Dienstinhalten Wählen Sie Menü > Medien > Onl.-Freig.. Um den Inhalt eines Dienstes anzuzeigen, wählen Sie den Dienst und dann Optionen > Öffnen. Um einen Feed zu öffnen, wählen Sie ihn aus. Um den Feed im Browser zu öffnen, wählen Sie die Internetseite des Diensteanbieters aus. Um Kommentare zu einer Datei anzuzeigen, wählen Sie die Datei und dann Optionen > Kommentare anzeigen. Um eine Datei im Vollbildmodus anzuzeigen, wählen Sie die Datei aus. Um einen Feed zu aktualisieren, wählen Sie den Feed und dann Optionen > Jetzt aktualisieren. 111 Medien Wenn Sie eine interessante Datei gefunden haben und den vollständigen Feed herunterladen möchten, wählen Sie die Datei und dann Optionen > Kontakt abonnieren. Einstellungen für Diensteanbieter Wählen Sie Menü > Medien > Onl.-Freig.. Um die Liste der Dienstanbieter anzuzeigen, wählen Sie Optionen > Einstellungen > Dienstanbieter. Um die Details eines Dienstes anzuzeigen, wählen Sie den Dienst aus der Liste. Um den ausgewählten Dienst zu löschen, wählen Sie Optionen > Löschen Bearbeiten der Konteneinstellungen Wählen Sie Menü > Medien > Onl.-Freig.. Wählen Sie zum Bearbeiten Ihrer Konten Optionen > Einstellungen > Meine Konten und dann ein Konto. Um den Benutzernamen für das Konto zu ändern, wählen Sie Benutzername. Um das Passwort für das Konto zu ändern, wählen Sie Kennwort. 112 Um den Namen des Kontos zu ändern, wählen Sie Kontoname. Um die Größe der von Ihnen geposteten Bilder festzulegen, wählen Sie Bildgröße b. Hochladen > Original, Mittel (1024 x 768 Pixel) oder Klein (640 x 480 Pixel). Erweiterte Einstellungen bearbeiten Wählen Sie Menü > Medien > Onl.-Freig.. Zum Bearbeiten der erweiterten Einstellungen wählen Sie Optionen > Einstellungen > Erweitert. Um für die Übertragung von Inhalten ausschließlich eine WLAN-Verbindung zu verwenden, wählen Sie Netz verwenden > Deaktiviert. Um auch eine Paketdatenverbindung zuzulassen, wählen Sie Aktiviert. Um das Übertragen und Herunterladen von Inhalten außerhalb Ihres Heimnetzes zuzulassen, wählen Sie Roaming zulassen > Aktiviert. Um neue Objekte automatisch vom Dienst herunterzuladen, wählen Sie Downloadintervall und das Zeitintervall für die Downloads. Um Objekte manuell herunterzuladen, wählen Sie Manuell. Datenzähler Wählen Sie Menü > Medien > Onl.-Freig.. Um zu ermitteln, wie viele Daten Sie hoch- oder heruntergeladen haben, wählen Sie Optionen > Einstellungen > Übertragene Daten. Um die Zähler zurückzusetzen, wählen Sie Optionen > Gesendete löschen, Empfangene löschen oder Alle löschen. Um die Balance, den Stereo-Effekt oder den Bass einzustellen, wählen Sie Optionen > Einstellungen. Wiedergabe von Musiktiteln Warnung: Wenn Sie Ihr Gehör ständig großer Lautstärke aussetzen, kann es geschädigt werden. Genießen Sie Musik in mäßiger Lautstärke. Halten Sie das Gerät nicht an Ihr Ohr, wenn der Lautsprecher verwendet wird. Wählen Sie Menü > Medien > Player. Der Player unterstützt die Dateiformate AAC, AAC+, eAAC+, MP3 und WMA. Dies bedeutet jedoch nicht, dass er alle Funktionen dieser Dateiformate unterstützt. Wählen Sie Menü > Medien > Player. Um alle verfügbaren Titel zur Musikbibliothek hinzuzufügen, wählen Sie Optionen > Bibliothek aktualis.. Um einen Titel wiederzugeben, wählen Sie die gewünschte Kategorie sowie den Titel. Um die Wiedergabe anzuhalten, drücken Sie auf die Navigationstaste. Drücken Sie erneut auf die Navigationstaste, wenn Sie die Wiedergabe fortsetzen möchten. Um die Wiedergabe zu beenden, navigieren Sie nach unten. Um einen schnellen Vor- oder Rücklauf durchzuführen, halten Sie die Navigationstaste nach rechts oder links gedrückt. Um zum nächsten Titel oder zur nächsten Episode zu springen, navigieren Sie nach rechts. Um zum Anfang des Titels oder der Episode zu springen, navigieren Sie nach links. Um zum vorherigen Titel zu springen, navigieren Sie innerhalb von 2 Sekunden nach dem Start der Wiedergabe nach links. Um den Klang der Musikwiedergabe anzupassen, wählen Sie Optionen > Klangregler. Um zur Startansicht zurückzukehren und den Player im Hintergrund laufen zu lassen, drücken Sie kurz die EndeTaste. Medien Player Titellisten Zum Anzeigen und Verwalten Ihrer Wiedergabelisten wählen Sie Musikbibliothek > Wiedergabelisten. Um eine neue Wiedergabeliste zu erstellen, wählen Sie Optionen > Neue Wiedergabeliste. Um Titel zu einer Wiedergabeliste hinzuzufügen, wählen Sie den Titel und Optionen > Zur Wied.-liste hinzuf. > Gespeicherte Liste oder Neue Wiederg.-liste. Um Titel in einer Wiedergabeliste neu zu sortieren, navigieren Sie zu dem Titel, den Sie verschieben möchten, und wählen Sie Optionen > Liste neu sortieren. Informationen zu Ovi Musik Mit Ovi Musik können Sie Songs auf Ihr Mobiltelefon und Ihren kompatiblen Computer herunterladen. Um Ihre Musiksammlung und Downloads zu verwalten, können Sie die Ovi Suite auf Ihrem kompatiblen Computer installieren 113 Medien oder Ihren Browser zum Herunterladen von Musik verwenden. Wenn Sie neue Musik kennenlernen möchten, wählen Sie Menü > Medien > Ovi Musik, oder wechseln Sie zu www.ovi.com. Voreingestelle Klangeinstellungen Musikübertragung von einem Computer Um eine voreingestellte Klangeinstellung während der Musikwiedergabe zu verwenden, wählen Sie die gewünschte Einstellung und danach Optionen > Aktivieren. Für das Übertragen von Musik stehen drei verschiedene Methoden zur Verfügung: • Um Ihr Gerät auf einem Computer als Massenspeicher anzuzeigen, auf den beliebige Datendateien übertragen werden können, stellen Sie eine Verbindung über ein kompatibles USB-Datenkabel oder eine Bluetooth Verbindung her. Wählen Sie bei der Verwendung eines USB-Datenkabels Massenspeicher als USB-Verbindungsmodus. Im Gerät muss eine kompatible Speicherkarte eingesetzt sein. • Um Musik mit Windows Media Player zu synchronisieren, schließen Sie das kompatible USBDatenkabel an und wählen Sie als USBVerbindungsmodus PC Suite. Im Gerät muss eine kompatible Speicherkarte eingesetzt sein. Um den Standard-USB-Verbindungsmodus zu ändern, wählen Sie Menü > Systemstrg. > Verbind. > USB und dann USB-Verbindungsmodus. 114 Wählen Sie Menü > Medien > Player und Optionen > Aktuellen Song zeigen > Optionen > Klangregler. Um die Lautstärke eines Frequenzbands einer voreingestellten Einstellung zu ändern, wählen Sie Optionen > Bearbeiten und ein Frequenzband. Navigieren Sie dann nach oben oder unten, um die Werte zu erhöhen oder zu verringern. Sie können die Klanganpassung sofort bei der Wiedergabe bemerken. Um die Frequenzbänder auf ihre ursprünglichen Werte zurückzusetzen, wählen Sie Optionen > Standard wiederherstell.. Um eine eigene Klangeinstellung zu erstellen, wählen Sie Optionen > Neue Voreinstellung. Geben Sie einen Namen für die Klangeinstellung ein. Navigieren Sie nach oben oder unten, um zwischen den Frequenzbändern zu wechseln und die Frequenz für jedes Band einzustellen. RealPlayer Wählen Sie Menü > Medien > RealPlayer. RealPlayer erlaubt die Wiedergabe von Video- und Soundclips, die auf Ihrem Gerät gespeichert sind, von einer E-Mail oder einem kompatiblen Computer übertragen wurden oder per Streaming aus dem Internet abgerufen Wiederg. v. Videoclips u. Stream-Links Wählen Sie zum Wiedergeben eines Videoclips Videoclips und dann den gewünschten Clip. Wenn Sie zuvor wiedergegebene Dateien auflisten möchten, wählen Sie in der Hauptansicht des Programms die Option Zuletzt gespielte. Zum Streaming von Inhalten über die Luftschnittstelle (Netzdienst) wählen Sie Streaming-Links und einen Link. RealPlayer erkennt die folgenden Arten von Links: rtsp:// URL und http:// URL auf eine RAM-Datei. Bevor das Streaming von Inhalten beginnt, muss Ihr Gerät eine Verbindung zu einer Internet-Site herstellen und den Inhalt zwischenspeichern. Wenn ein Wiedergabefehler aufgrund eines Netzfehlers auftritt, wiederholt RealPlayer automatisch den Verbindungsversuch zum InternetZugangspunkt. Um Videoclips aus dem Internet herunterzuladen, wählen Sie Video-Downl.. Um die Lautstärke während der Wiedergabe einzustellen, verwenden Sie die Lautstärketasten. Um während der Wiedergabe vorzuspulen, navigieren Sie nach rechts und halten Sie die Taste gedrückt. Um während der Wiedergabe zurückzuspulen, navigieren Sie nach links und halten Sie die Taste gedrückt. Um die Wiedergabe oder das Streamen abzubrechen, wählen Sie Stop. Das Zwischenspeichern oder die Verbindung zur Streaming-Site wird abgebrochen, die Wiedergabe des Clips angehalten und der Clip wird zum Anfang zurückgespult. Medien werden. Unterstützt werden die Dateiformate MPEG-4, MP4 (nicht für Streaming), 3GP, RV, RA, AMR und MIDI. RealPlayer unterstützt möglicherweise nicht alle Variationen eines Mediendateiformats. Um den Videoclip im normalen Bildschirmmodus anzuzeigen, wählen Sie Optionen > Weiter in Normalansicht. Anzeigen von Informationen zu einem Medienclip Um die Eigenschaften eines Video- oder Soundclips oder eines Internet-Links anzuzeigen, wählen Sie Optionen > Clip-Details. Zu den angezeigten Informationen können z. B. die Bitrate oder der Internet-Link einer StreamingDatei gehören. RealPlayer-Einstellungen Wählen Sie Menü > Medien > RealPlayer. Sie können die RealPlayer-Einstellungen ggf. auch als Mitteilung von Ihrem Diensteanbieter beziehen. Um die Einstellungen manuell festzulegen, wählen Sie Optionen > Einstellungen > Video oder Streaming. Aufnahme Wählen Sie Menü > Medien > Aufnahme. Mit dem Programm "Aufnahme" können Sie Sprachmemos und Telefongespräche aufzeichnen. 115 Medien Die Aufnahmefunktion kann nicht verwendet werden, wenn eine Datenanruf- oder eine GPRS-Verbindung aktiv ist. Um einen Soundclip aufzunehmen, wählen Sie . Um den Soundclip wiederzugeben, wählen Sie . Um die Aufnahme eines Soundclips zu beenden, wählen Sie . Um die Aufnahmequalität oder den Speicherort für Ihre Soundclips festzulegen, wählen Sie Optionen > Einstellungen. Aufgenommene Soundclips werden im Ordner "Soundclips" in der Galerie gespeichert. Um ein Telefongespräch aufzunehmen, öffnen Sie während eines Sprachanrufs das Aufnahmeprogramm und wählen Sie . Beide Gesprächsteilnehmer hören während der Aufnahme in regelmäßigen Abständen einen Signalton. Flash-Player Mit dem Flash-Player können Sie Flash-Dateien, die für mobile Geräte erstellt wurden, anzeigen, wiedergeben und in Interaktion damit treten. Um den Flash-Player zu öffnen und eine Flash-Datei wiederzugeben, wählen Sie die Datei. 116 Um die Flash-Datei an kompatible Geräte zu senden, wählen Sie Optionen > Senden. Flash-Dateien besitzen möglicherweise einen Urheberrechtschutz, der das Senden verhindert. Um zwischen Flash-Dateien im Gerätespeicher und auf der Speicherkarte zu wechseln, navigieren Sie zu den entsprechenden Registerkarten. Um die Qualität der Flash-Datei zu ändern, wählen Sie Optionen > Qualität, während die Flash-Datei wiedergegeben wird. Wenn Sie Hoch auswählen, kann die Wiedergabe einiger Flash-Dateien wegen ihrer ursprünglichen Einstellungen ungleichmäßig und langsam erscheinen. Ändern Sie die Qualitätseinstellung solcher Dateien zu Normal oder Niedrig, um die Wiedergabe zu verbessern. Um Ihre Flash-Dateien zu organisieren, wählen Sie Optionen > Ordnen. UKW-Radio Das UKW-Radio verwendet eine andere Antenne als das mobile Gerät. Damit das Radio ordnungsgemäß funktioniert, muss ein kompatibles Headset oder entsprechendes Zubehör an das Gerät angeschlossen werden. Wählen Sie Menü > Medien > Radio > UKW-Radio. Die Qualität der Radioübertragung hängt vom Empfang des Radiosenders in dem betreffenden Gebiet ab. Radioempfang Wählen Sie Menü > Medien > Radio > UKW-Radio. Die Qualität der Radioübertragung ist von der Stärke des Funksignals des Radiosenders am jeweiligen Standort abhängig. Um einen Sendersuchlauf zu starten, wählen Sie . oder Wenn Sie bereits Radiosender in Ihrem Gerät gespeichert haben, gehen Sie zum nächsten oder vorherigen oder . gespeicherten Sender und wählen Sie Wählen Sie Optionen und eine der folgenden Optionen: • Lautspr. aktivieren — Radio-Wiedergabe über den Lautsprecher. • Manuelle Suche — Manuelles Ändern der Frequenz. • Senderverzeichnis — Anzeigen der verfügbaren Radiosender am Standort (Netzdienst). • Sender speichern — Speichern des aktuell eingestellten Senders in der Senderliste. • Sender — Öffnen der Senderliste. • Hintergrundwiederg. — Zurückkehren zur Startansicht und Wiedergabe des UKW-Radios im Hintergrund. Warnung: Wenn Sie Ihr Gehör ständig großer Lautstärke aussetzen, kann es geschädigt werden. Genießen Sie Musik in mäßiger Lautstärke. Halten Sie das Gerät nicht an Ihr Ohr, wenn der Lautsprecher verwendet wird. Gespeicherte Sender Wählen Sie Menü > Medien > Radio > UKW-Radio. Um die Liste der gespeicherten Sender zu öffnen, wählen Sie Optionen > Sender. Um einen gespeicherten Sender zu hören, wählen Sie Optionen > Sender > Anhören. Um Senderdetails zu ändern, wählen Sie Optionen > Sender > Bearbeiten. Medien Während Sie Radio hören, können Sie einen Anruf tätigen oder einen ankommenden Anruf entgegennehmen. Während eines aktiven Anrufs wird das Radio stumm geschaltet. UKW-Radio-Einstellungen Wählen Sie Menü > Medien > Radio > UKW-Radio. Um bei schlechtem Empfang automatisch nach alternativen Frequenzen zu suchen, wählen Sie Optionen > Einstellungen > Alternative Frequenzen > Automat. Suche ein. Um den Standard-Zugangspunkt für das Radio festzulegen, wählen Sie Optionen > Einstellungen > Zugangspunkt. Um die Region auszuwählen, in der Sie sich gerade befinden, wählen Sie Optionen > Einstellungen > Derzeitige Region. Diese Einstellung wird nur angezeigt, wenn beim Starten des Programms kein Netzempfang besteht. Nokia Internet-Radio Wählen SieMenü > Medien > Radio > InternetRadio. Mit dem Programm Nokia Internet-Radio (Netzdienst) können Sie die verfügbaren Radiosender im Internet 117 Medien anhören.Damit Sie Radiosender anhören können, muss auf dem Gerät ein Zugangspunkt für Wireless LAN (WLAN) oder Paketdatenübertragung definiert sein.Beim Anhören von Sendern werden möglicherweise große Datenmengen über das Netz des Dienstanbieters übertragen.Als Verbindungsmethode wird WLAN empfohlen.Wenn Sie andere Verbindungsarten verwenden möchten, erkundigen Sie sich zuvor bei Ihrem Anbieter nach den Nutzungsbedingungen und Datendienstgebühren.So bietet beispielsweise ein Pauschaltarif (Flatrate) die Möglichkeit, große Datenmengen für eine feste Monatsgebühr herunterzuladen. Wiedergabe von Internetradio-Sendern 118 Wählen Sie Menü > Medien > Radio > InternetRadio. Gehen Sie wie folgt vor, um einen Radiosender aus dem Internet wiederzugeben: 1. Wählen Sie in Ihrem Favoriten oder im Senderverzeichnis einen Sender aus oder suchen Sie im Nokia Internetradio-Dienst Sender nach ihrem Namen. Um einen Sender manuell hinzuzufügen, wählen Sie Optionen > Sender manuell hinzuf.. Außerdem können Sie mit dem Internet-Browser-Programm nach Sender-Links suchen. Kompatible Links werden automatisch im Internetradio-Programm geöffnet. 2. Wählen Sie Optionen > Anhören. Es wird die Ansicht "Aktuelle Wiedergabe" geöffnet, in der Informationen zum aktuell gespielten Sender und Titel angezeigt werden. Um die Wiedergabe anzuhalten, drücken Sie auf die Navigationstaste. Drücken Sie erneut auf die Navigationstaste, wenn Sie die Wiedergabe fortsetzen möchten. Um Senderinformationen anzuzeigen, wählen Sie Optionen > Senderinfos (nicht verfügbar, wenn Sie den Sender manuell gespeichert haben). Wenn Sie einen Sender anhören, der in den Favoriten gespeichert ist, navigieren Sie nach links oder rechts, um den vorigen oder den nächsten gespeicherten Sender zu hören. Sender-Favoriten Wählen SieMenü > Medien > Radio > InternetRadio. Um Ihre Sender-Favoriten anzuzeigen und anzuhören, wählen SieFavoriten. Um einen Sender manuell zu den Favoriten hinzuzufügen, wählen SieOptionen > Sender manuell hinzuf..Geben Sie die Internetadresse des Senders und einen Namen ein, der in der Favoritenliste angezeigt werden soll. Um den aktuell laufenden Sender zu den Favoriten hinzuzufügen, wählen SieOptionen > Zu Favoriten hinzufügen. Um Senderinformationen anzuzeigen, in der Liste einen Sender nach oben oder nach unten zu wechseln oder einen Um nur Sender anzuzeigen, die mit bestimmten Buchstaben oder Zahlen beginnen, starten Sie mit der Eingabe der Zeichen. Es werden die übereinstimmenden Sender angezeigt. Sendersuche Wählen SieMenü > Medien > Radio > InternetRadio. Um im Nokia Internet-Radio-Dienst Sender nach Namen zu suchen, gehen Sie wie folgt vor: 1. Wählen SieSuchen. 2. Geben Sie einen Sendernamen oder die ersten Buchstaben in das Suchfeld ein und wählen SieSuchen. Es werden die übereinstimmenden Sender angezeigt. Um einen Sender zu hören, markieren Sie ihn und wählen SieAnhören. Um einen Sender in Ihren Favoriten zu speichern, markieren Sie ihn und wählen SieOptionen > Zu Favoriten hinzufügen. Um eine weitere Suche durchzuführen, wählen SieOptionen > Erneut suchen. Senderverzeichnis Wählen Sie Menü > Medien > Radio > Internet-Radio und Senderverzeichnis. Das Senderverzeichnis wird von Nokia gepflegt. Wenn Sie Internetradio-Sender außerhalb des Verzeichnisses hören möchten, fügen Sie die Senderinformationen manuell hinzu oder suchen Sie mit dem Internet-Browser nach Sender-Links im Internet. Wählen Sie eine der folgenden Optionen: • Nach Genre durchsuchen — Anzeige der verfügbaren Radiosenderkategorien. • Nach Sprache durchsuch. — Anzeige der Sprachen, in denen Sender übertragen. • Nach Land/Region durchs. — Anzeige der Länder, in denen es Sender gibt. • Beste Sender — Anzeige der beliebtesten Sender im Verzeichnis. Medien Sender aus den Favoriten zu löschen, wählen SieOptionen > Senderund die gewünschte Option. Internetradio-Einstellungen Wählen Sie Menü > Medien > Radio > Internet-Radio und Optionen > Einstellungen. Um den Standard-Zugangspunkt für die Verbindung mit dem Netz auszuwählen, wählen Sie StandardZugangspunkt und aus den verfügbaren Optionen. Wenn bei jedem Öffnen des Programms nach dem Zugangspunkt gefragt werden soll, wählen Sie Immer fragen. Um die Verbindungsgeschwindigkeiten für unterschiedliche Verbindungsarten zu ändern, wählen Sie eine der folgenden Optionen: • Bitrate für GPRS-Verbind. — GPRSPaketdatenverbindungen • Bitrate für 3G-Verbindung — UMTSPaketdatenverbindungen • Bitrate Wi-Fi-Verbindung — WLAN-Verbindungen Die Qualität der Radioübertragung hängt von der ausgewählten Verbindungsgeschwindigkeit ab. Je höher 119 Sicherheit und Datenverwaltung die Geschwindigkeit, desto besser die Qualität. Um Pufferung zu vermeiden, verwenden Sie die höchste Qualität nur mit High-Speed-Verbindungen. Sicherheit und Datenverwaltung Verwalten Sie Daten und Software auf Ihrem Gerät und stellen Sie die Sicherheit des Geräts und der darauf gespeicherten Inhalte sicher. Wichtig: Das Gerät unterstützt nur ein AntivirusProgramm gleichzeitig. Wenn Sie mehrere Programme mit Antivirus-Funktion verwenden, kann dies die Leistung und den Betrieb beeinträchtigen, oder die Funktion Ihres Geräts beenden. Sperren des Geräts Der Sperrcode schützt das Gerät vor unbefugter Benutzung. Er ist werkseitig auf 12345 voreingestellt. Um das Gerät in der Startansicht zu sperren, drücken Sie auf die Ein-/Aus-Taste und wählen Sie Telefon sperren. Um die Gerätesperre aufzuheben, wählen Sie Freigabe > OK, geben Sie den Sperrcode ein und wählen Sie OK. 120 Um den Sperrcode zu ändern, wählen Sie Menü > Systemstrg. > Einstell. und Allgemein > Sicherheit > Telefon und SIM-Karte. Geben Sie den alten Code und dann zweimal hintereinander den neuen Code ein. Sie müssen mindestens 4 Zeichen eingeben, wobei Zahlen, Symbole sowie Buchstaben in Groß- und Kleinschreibung verwendet werden können. Halten Sie den Sperrcode geheim und bewahren Sie ihn an einem sicheren Ort getrennt vom Gerät auf. Falls Sie bei gesperrtem Gerät den Sperrcode vergessen, sind Servicearbeiten erforderlich. Unter Umständen fallen zusätzliche Gebühren an, und möglicherweise werden alle persönlichen Daten von Ihrem Gerät gelöscht. Weitere Informationen erhalten Sie an einem Nokia Care Point oder bei Ihrem Fachhändler. Sie können das Gerät auch mithilfe einer Fernsperre sperren. Dazu muss eine entsprechende Kurzmitteilung an das Gerät gesendet werden. Fernsperre für Ihr Gerät aktivieren 1. Um die Fernsperre zu aktivieren, wählen Sie Menü > Systemstrg. > Einstell. und Allgemein > Sicherheit > Telefon und SIM-Karte > TelefonFernsperre > Aktiviert. 2. Geben Sie den Mitteilungstext ein. Sie können 5 bis 20 Zeichen eingeben und sowohl Groß- als auch Kleinbuchstaben verwenden. 3. Geben Sie den gleichen Text zur Bestätigung erneut ein. Sicherheit der Speicherkarte Wählen Sie Menü > Office > Dateiman.. Sie können eine Speicherkarte mit einem Passwort vor unbefugtem Zugriff schützen. Um ein Passwort festzulegen, wählen Sie Optionen > Speicherk.Passwort > Festlegen. Das Passwort kann bis zu 8 Zeichen lang sein. Die Groß-/Kleinschreibung ist zu beachten. Das Passwort wird auf Ihrem Gerät gespeichert. Sie müssen es nicht erneut eingeben, so lange Sie die Speicherkarte auf demselben Gerät verwenden. Wenn Sie die Speicherkarte auf einem anderen Gerät verwenden, werden Sie aufgefordert, das Passwort einzugeben. Nicht alle Speicherkarten unterstützen den Passwortschutz. Um das Passwort für die Speicherkarte zu entfernen, wählen Sie Optionen > Speicherk.-Passwort > Entfernen. Wenn Sie das Passwort entfernen, sind die Daten auf der Speicherkarte nicht vor unbefugter Nutzung geschützt. Um eine gesperrte Speicherkarte zu öffnen, wählen Sie Optionen > Speicherkarte freigeben. Geben Sie das Passwort ein. Wenn Sie das Passwort zum Entsperren einer gesperrten Speicherkarte vergessen haben, können Sie die Karte neu formatieren. In diesem Fall wird die Karte entsperrt und das Passwort entfernt. Wenn eine Speicherkarte formatiert wird, werden alle auf der Karte gespeicherten Daten gelöscht. Verschlüsseln Wählen Sie Menü > Systemstrg. > Telefon > Verschlüssel.. Verschlüsseln Sie den Gerätespeicher oder die Speicherkarte, um unbefugten Zugriff auf wichtige Informationen auszuschließen. Verschlüsseln des Gerätespeichers oder der Speicherkarte Um den Gerätespeicher zu verschlüsseln, wählen Sie Telefonspeicher. Um die Speicherkarte zu verschlüsseln, wählen Sie Speicherkarte und eine der folgenden Optionen: • Schlüssel wird nicht gespeichert — Verschlüsseln der Speicherkarte ohne Speichern des Schlüssels. Wenn Sie diese Option wählen, können Sie die Speicherkarte nicht in anderen Geräten verwenden. Außerdem kann die Speicherkarte nicht mehr entschlüsselt werden, wenn Sie das Gerät auf die Werkseinstellungen zurücksetzen. • Schlüssel wird gespeichert — Verschlüsseln der Speicherkarte und manuelles Speichern des Schlüssels im Standardordner. Aus Sicherheitsgründen sollten Sie Sicherheit und Datenverwaltung 4. Geben Sie den Sperrcode ein. 5. Um die Fernsperre für das Gerät zu aktivieren, schreiben Sie den vordefinierten Text und senden Sie ihn als SMS an Ihr Gerät. Um das Gerät zu entsperren, benötigen Sie den Sperrcode. 121 Sicherheit und Datenverwaltung den Schlüssel an einem sicheren Ort aufbewahren und nicht im Gerät speichern. Sie können den Schlüssel zum Beispiel an Ihren Computer senden. Geben Sie ein Passwort für den Schlüssel und einen Namen für die Schlüsseldatei ein. Sie sollten ein langes und komplexes Passwort verwenden. • Verschlüsselung wiederhergestellt — Verschlüsseln der Speicherkarte mithilfe des empfangenen Schlüssels. Wählen Sie die Schlüsseldatei aus und geben Sie das Passwort ein. Entschlüsseln des Gerätespeichers oder der Speicherkarte Denken Sie immer daran, den Gerätespeicher und/oder die Speicherkarte zu entschlüsseln, bevor Sie die Software des Geräts aktualisieren. Um den Gerätespeicher zu entschlüsseln, wählen Sie Telefonspeicher. Um die Speicherkarte ohne Deaktivierung des Schlüssels zu entschlüsseln, wählen Sie Speicherkarte > Entschlüsseln. Um die Speicherkarte mit Deaktivierung des Schlüssels zu entschlüsseln, wählen Sie Speicherkarte > Entschl./ Verschl. deakt.. 122 Rufnummernbeschrän kung Wählen Sie Menü > Kontakte und Optionen > SIMNummern > Kont. m. Nrn.-beschr.. Mit der Rufnummernbeschränkung können Sie Anrufe von Ihrem Gerät auf bestimmte Telefonnummern beschränken. Dieser Dienst wird jedoch nicht von allen SIM-Karten unterstützt. Weitere Informationen erhalten Sie von Ihrem Diensteanbieter. Wenn Sicherheitsfunktionen (z. B. Anrufsperrung, Anrufe nur an geschlossene Benutzergruppen und Rufnummernbeschränkung), die Anrufe beschränken, verwendet werden, können möglicherweise noch Notrufe an die in Ihrem Gerät programmierte offizielle Notrufnummer getätigt werden. Anrufsperrung und Rufumleitung können nicht gleichzeitig aktiv sein. Sie benötigen den PIN2-Code, um die Rufnummernbeschränkung aktivieren bzw. deaktivieren zu können oder um die Kontakte der Rufnummernbeschränkung zu bearbeiten. Ihren PIN2Code erhalten Sie von Ihrem Diensteanbieter. Wählen Sie Optionen und eine der folgenden Optionen: • Nummernbeschränk. ein — Aktivieren der Rufnummernbeschränkung. • Nr.-beschränk. deaktiv. — Deaktivieren der Rufnummernbeschränkung. • Neuer SIM-Kontakt — Hinzufügen von Namen und Telefonnummern von Kontakten zur Liste der anrufbaren Nummern. Zertifikats-Manager Wählen Sie Menü > Systemstrg. > Einstell. und Allgemein > Sicherheit > Zertifikatmanagement. Digitale Zertifikate sollen dazu dienen, die Herkunft von Software zu überprüfen, können jedoch keine Sicherheit garantieren. Es gibt vier Arten von Zertifikaten: Sicherheitszertifikate, persönliche Zertifikate, Zertifikate vertrauenswürdiger Internetseiten und Gerätezertifikate. Bei einer sicheren Verbindung kann der Server ein Serverzertifikat an Ihr Gerät senden. Beim Empfang wird das Zertifikat anhand eines auf Ihrem Gerät gespeicherten Sicherheitszertifikats überprüft. Sie erhalten eine entsprechende Benachrichtigung, wenn die Identität des Servers nicht authentisch oder das auf Ihrem Gerät befindliche Zertifikat ungültig ist. Sie können ein Zertifikat von einer Internetseite herunterladen oder als Mitteilung empfangen. Die Verwendung von Zertifikaten empfiehlt sich, wenn Sie eine Verbindung zu einer Online-Bank oder zu einem Remote-Server herstellen, um vertrauliche Informationen zu übertragen. Verwenden Sie auch Zertifikate, um sich vor Viren oder gefährlicher Software zu schützen und wenn Sie sicherstellen möchten, dass die Software, die Sie herunterladen und auf Ihrem Gerät installieren, keine Fälschung ist. Tipp: Wenn Sie ein neues Zertifikat hinzufügen, überprüfen Sie seine Authentizität. Anzeigen von ZertifikatDetails Sie können sich der Identität eines Servers nur sicher sein, wenn die Signatur und die Laufzeit des entsprechenden Zertifikats überprüft wurden. Um Details eines Zertifikats anzuzeigen, öffnen Sie einen Zertifikatordner, wählen Sie ein Zertifikat aus und wählen Sie anschließend Optionen > Zertifikat-Details. Daraufhin wird einer der folgenden Hinweise angezeigt: • Zertifikat nicht beglaubigt — Sie haben kein Programm zur Verwendung des Zertifikats festgelegt. Ändern Sie ggf. die Beglaubigungseinstellungen. • Abgelaufenes Zertifikat — Die Gültigkeitsdauer für das ausgewählte Zertifikat ist abgelaufen. • Zertifikat noch nicht gültig — Die Gültigkeitsdauer für das ausgewählte Zertifikat hat noch nicht begonnen. • Zertifikat fehlerhaft — Das Zertifikat kann nicht verwendet werden. Wenden Sie sich an den Aussteller. Beglaubigungseinstellungen für Zertifikate Wählen Sie Menü > Systemstrg. > Einstell. und Allgemein > Sicherheit > Zertifikatmanagement. Sicherheit und Datenverwaltung • Aus Kontakten hinzuf. — Kopieren eines Kontakts aus der Liste der Adressbucheinträge in die Liste der erlaubten Rufnummern. Um bei aktivierter Rufnummernbeschränkung Kurzmitteilungen an SIM-Kontakte senden zu können, müssen Sie die Nummer der Kurzmitteilungszentrale zur Liste der Rufnummernbeschränkung hinzuzufügen. 123 Sicherheit und Datenverwaltung 124 Die Beglaubigung eines Zertifikats bedeutet, dass die Herkunft von Internetseiten, E-Mail-Servern, Softwarepaketen und anderen Daten überprüft wurde. Zur Überprüfung von Diensten und Software können nur vertrauenswürdige Zertifikate verwendet werden. • • • • Wichtig: Die Risiken, die bei der Nutzung von Fernverbindungen und der Installation von Software über diese entstehen, werden durch die Verwendung von Zertifikaten erheblich verringert. Dies gilt aber nur, wenn die Zertifikate ordnungsgemäß verwendet werden. Das Vorhandensein eines Zertifikats an sich bietet noch keinen Schutz. Der Zertifikats-Manager muss korrekte, authentische oder vertrauenswürdige Zertifikate enthalten, damit die Sicherheit erhöht wird. Die Lebensdauer von Zertifikaten ist begrenzt. Wenn bei einem Zertifikat, das gültig sein sollte, eine Meldung angezeigt wird, die besagt, dass das Zertifikat abgelaufen oder noch nicht gültig ist, prüfen Sie, ob das Datum und die Uhrzeit am Gerät richtig eingestellt sind. Bevor Sie Zertifikatseinstellungen ändern, müssen Sie sicherstellen, dass Sie dem Eigentümer des Zertifikats tatsächlich vertrauen, und dass das Zertifikat dem angegebenen Eigentümer gehört. Anzeigen und Bearbeiten von Sicherheitsmodulen Um die Einstellungen zur Vertrauenswürdigkeit zu ändern, wählen Sie zuerst ein Zertifikat und anschließend Optionen > Beglaubigungseinstell.. Navigieren Sie zu einem Feld im Programm, und drücken Sie die Navigationstaste zur Auswahl von Ja oder Nein. Die Vertrauenseinstellungen von persönlichen Zertifikaten können nicht geändert werden. Je nach Zertifikat wird eine Liste von Programmen angezeigt, die das Zertifikat verwenden können: Symbian-Installation — Neues Symbian-Programm. Internet — E-Mail und Grafiken. Programminstallat. — Neues Java-Programm. Online-Zert.-prüfung — Online-ZertifikatsstatusProtokoll. Wählen Sie Menü > Systemstrg. > Einstell. und Allgemein > Sicherheit > Sicherheitsmodul. Um ein Sicherheitsmodul anzuzeigen oder zu bearbeiten, wählen Sie das gewünschte Modul aus der Liste. Um Detailinformationen über ein Sicherheitsmodul anzuzeigen, wählen Sie Optionen > Sicherheitsdetails. Zum Bearbeiten der PIN-Codes für das Sicherheitsmodul öffnen Sie das Modul und wählen Sie Modul-PIN (PIN-Code für das Sicherheitsmodul) oder Signatur-PIN (PIN-Code für digitale Signaturen). Möglicherweise können Sie diese Codes nicht für alle Sicherheitsmodule ändern. Der Schlüsselspeicher enthält die Inhalte des Sicherheitsmoduls. Um den Schlüsselspeicher zu löschen, wählen Sie Optionen > Löschen. Möglicherweise können die Schlüsselspeicher nicht bei allen Sicherheitsmodulen gelöscht werden. Wählen Sie Menü > Systemstrg. > Telefon > GeräteMan.. Mit dem Gerätemanager können Sie Einstellungen, Daten und Software auf Ihrem Gerät remote verwalten. Sie können eine Verbindung zu einem Server herstellen, um Konfigurationseinstellungen zu empfangen. Ihre Diensteanbieter oder die IT-Abteilung Ihres Unternehmens stellt Ihnen möglicherweise verschiedene Server-Profile und Konfigurationseinstellungen zur Verfügung. Diese Konfigurationseinstellungen können Verbindungs- und andere Einstellungen enthalten, die von den verschiedenen Programmen des Geräts verwendet werden. Die verfügbaren Optionen können unterschiedlich sein. Die Verbindung zur Fernkonfiguration wird normalerweise durch den Server gestartet, wenn die Geräteeinstellungen aktualisiert werden müssen. Um ein neues Serverprofil zu erstellen, wählen Sie Optionen > Serverprofile > Optionen > Neues Serverprofil. Möglicherweise erhalten Sie eine Konfigurationsmitteilung mit diesen Einstellungen von Ihrem Diensteanbieter. Legen Sie andernfalls folgende Einstellungen fest: • Servername — Geben Sie den Namen des Konfigurationsservers ein. • Server-ID — Geben Sie eine eindeutige Kennung für den Konfigurationsserver ein. • Server-Passwort — Geben Sie ein Passwort ein, um das Gerät beim Server anzumelden. • Zugangspunkt — Wählen Sie den Zugangspunkt aus, den Sie für die Konfigurationsverbindung verwenden möchten, oder erstellen Sie einen neuen Zugangspunkt. Sie können auch festlegen, dass Sie bei jeder Konfiguration nach dem Zugangspunkt gefragt werden. Diese Einstellung ist nur verfügbar, wenn Internet als Datenträger ausgewählt wurde. • Serveradresse — Geben Sie die Internetadresse des Konfigurationsservers ein. • Port — Geben Sie den Port des Servers ein. • Benutzername und Passwort — Hier geben Sie Ihre Benutzerkennung und Ihr Passwort für den Konfigurationsserver ein. • Konfiguration erlauben — Wählen Sie Ja, um festzulegen, dass der Server Konfigurationssitzungen herstellen kann. • Alle Aufford. akzeptieren — Wählen Sie Ja, wenn der Server beim Initiieren einer Konfigurationssitzung nicht um Bestätigung fragen soll. • Netzauthentifizierung — Geben Sie an, ob die HTTPAuthentifizierung verwendet werden soll. • Netz-Benutzername und Netz-Passwort — Hier geben Sie Ihre Benutzerkennung für die HTTPAuthentifizierung ein. Diese Einstellung ist nur dann verfügbar, wenn Sie Netzauthentifizierung ausgewählt haben. Sicherheit und Datenverwaltung Fernkonfiguration Um eine Verbindung zum Server herzustellen und Konfigurationseinstellungen für das Gerät zu empfangen, wählen Sie Optionen > Konfiguration starten. Um das Konfigurationsprotokoll des ausgewählten Profils anzuzeigen, wählen Sie Optionen > Protokoll zeigen. Um die Gerätesoftware über das Mobilfunknetz zu aktualisieren, wählen Sie Optionen > Aktualisierungen 125 Sicherheit und Datenverwaltung 126 suchen. Bei der Aktualisierung werden Ihre Einstellungen nicht überschrieben. Befolgen Sie die Anweisungen auf dem Display, nachdem Sie das Update-Paket erhalten haben. Ihr Gerät wird neu gestartet, sobald die Installation abgeschlossen ist. Das Herunterladen von SoftwareUpdates kann bedeuten, dass große Datenmengen übertragen werden (Netzdienst). Stellen Sie vor dem Starten des Updates sicher, dass der Akku ausreichend geladen ist. Schließen Sie das Gerät andernfalls an das Ladegerät an. Warnung: Erst nach Abschluss einer Softwareaktualisierung und dem Neustart des Geräts können Sie das Gerät wieder nutzen. Dies gilt auch für Notrufe. Programm-Manager Über den Programm-Manager können Sie die auf dem Gerät installierten Software-Pakete anzeigen. Sie können Details zu installierten Programmen anzeigen, Programme entfernen und Installationseinstellungen definieren. Sie können zwei Arten von Programmen und Software auf dem Gerät installieren: • Auf Java-Technik basierende JME-Programme mit der Erweiterung .jad oder .jar • Andere für das Betriebssystem Symbian geeignete Programme und Software mit der Erweiterung .sis oder .sisx Installieren Sie nur Software, die mit dem Gerät kompatibel ist. Installieren von Programmen und Software Sie können Installationsdateien von einem kompatiblen Computer auf Ihr Gerät übertragen, über eine Internet-, Bluetooth oder entsprechende Verbindung herunterladen oder in einer Multimedia-Mitteilung bzw. als E-MailAnhang empfangen. Mit dem Nokia Application Installer aus der Nokia Ovi Suite können Sie ein Programm auf dem Gerät installieren. Wählen Sie Menü > Systemstrg. > Progr.-Man.. Die Installationsdateien befinden sich im Ordner Install.dateien und installierte Programme befinden sich im Ordner Install. Progr.. Die Symbole stehen für Folgendes: SIS- oder SISX-Programm Java-Programm Programm auf Speicherkarte installiert Wichtig: Installieren und verwenden Sie nur Programme und andere Software aus vertrauenswürdigen Quellen, wie zum Beispiel Programme, die „Symbian Signed“ sind oder den Java Verified™-Test bestanden haben. Beachten Sie vor der Installation Folgendes: • Wählen Sie Optionen > Details zeigen, um den Typ, die Versionsnummer und den Lieferanten oder Hersteller des Programms anzuzeigen. Um die Details des Sicherheitszertifikats des Programms anzuzeigen, wählen Sie Details anzeigen. Zertifizierung installieren, wird eine Warnmeldung angezeigt. Setzen Sie die Installation nur fort, wenn Sie Herkunft und Inhalt des Programms mit Sicherheit kennen. Zum Starten eines installierten Programms wählen Sie das Programm aus. Wenn im Programm kein Standardordner definiert ist, wird es im Hauptmenü im Ordner Installat. installiert. Wählen Sie Optionen > Protokoll ansehen, um festzustellen, welche Softwarepakete wann installiert oder deinstalliert wurden. Wichtig: Das Gerät unterstützt nur ein AntivirusProgramm gleichzeitig. Wenn Sie mehrere Programme mit Antivirus-Funktion verwenden, kann dies die Leistung und den Betrieb beeinträchtigen, oder die Funktion Ihres Geräts beenden. Nach der Installation von Anwendungen auf einer kompatiblen Speicherkarte verbleiben die Installationsdateien (.sis, .sisx) im Gerätespeicher. Diese Dateien belegen u. U. viel Speicherplatz, wodurch verhindert wird, dass Sie andere Dateien abspeichern können. Um ausreichend Speicher zu behalten, sollten Sie die Installationsdateien unter Verwendung der Nokia Ovi Suite zuerst auf einem kompatiblen PC sichern und sie dann unter Verwendung des Dateimanagers aus dem Gerätespeicher löschen. Ist die .sis-Datei ein Anhang einer Mitteilung, löschen Sie die Mitteilung aus dem Posteingang. Sicherheit und Datenverwaltung • Wenn Sie eine Datei installieren, die eine Aktualisierung bzw. Reparatur eines vorhandenen Programms enthält, können Sie das ursprüngliche Programm nur mithilfe der Original-Installationsdatei oder einer vollständigen Sicherungskopie des entfernten Softwarepakets wiederherstellen. Um das ursprüngliche Programm wiederherzustellen, entfernen Sie zunächst das Programm und installieren Sie es dann erneut von der Original-Installationsdatei bzw. der Sicherungskopie. Die JAR-Datei wird zum Installieren von JavaProgrammen benötigt. Wenn diese fehlt, werden Sie möglicherweise aufgefordert, sie herunterzuladen. Wenn für das Programm kein Zugangspunkt definiert ist, werden Sie aufgefordert, einen auszuwählen. Zum Herunterladen der JAR-Datei benötigen Sie möglicherweise einen Benutzernamen und ein Passwort, um auf den Server zuzugreifen. Diese erhalten Sie vom Lieferanten bzw. Hersteller des Programms. Gehen Sie zum Installieren eines Programms oder von Software wie folgt vor: 1. Zum Suchen der Installationsdatei wählen Sie Menü > Systemstrg. > Progr.-Man. und Install.-dateien. Sie können auch mit dem Dateimanager nach Installationsdateien suchen oder Mitteilungen > Eingang wählen und eine Mitteilung öffnen, die eine Installationsdatei enthält. 2. Wählen Sie im Programm-Manager das Programm, das Sie installieren möchten. Während der Installation werden Informationen über den Status des Installationsvorgangs angezeigt. Wenn Sie ein Programm ohne digitale Signatur oder 127 Sicherheit und Datenverwaltung Entfernen von Programmen und Software Wählen Sie Menü > Systemstrg. > Progr.-Man.. Navigieren Sie zu einem Softwarepaket, und wählen Sie Optionen > Deinstallieren. Wählen Sie zur Bestätigung Ja. Wenn Sie Software entfernen, können Sie diese anschließend nur über die Originaldatei des Softwarepakets oder über eine vollständige Sicherungsdatei des entfernten Softwarepakets wiederherstellen. Wenn Sie ein Softwarepaket deinstallieren, können Sie Dokumente, die mit dieser Software erstellt wurden, unter Umständen nicht mehr öffnen. Wenn ein anderes Softwarepaket von dem Softwarepaket abhängig ist, das Sie entfernt haben, funktioniert das andere Softwarepaket möglicherweise nicht mehr. Weitere Informationen finden Sie in der Dokumentation des installierten Softwarepakets. Einstellungen für den Programm-Manager 128 Wählen Sie Menü > Systemstrg. > Progr.-Man.. Wählen Sie Optionen > Einstellungen und eine der folgenden Optionen: • Software-Installation — Wählen Sie diese Option, wenn Symbian-Software ohne überprüfte digitale Signatur installiert werden kann. • Online-Zertifikatprüfung — Prüfen Sie vor der Installation eines Programms die Online-Zertifikate. • Standard-Web-Adresse — Legt die Standardadresse zur Prüfung von Online-Zertifikaten fest. Einige Java-Programme erfordern u. U. das Senden einer Nachricht oder eine Netzverbindung zu einem bestimmten Zugangspunkt, damit zusätzliche Daten oder Komponenten heruntergeladen werden können. Lizenzen Informationen zu Lizenzen Wählen Sie Menü > Systemstrg. > Telefon > Lizenzen. Einige Mediendateien, z. B. Bilder, Musik oder Videoclips, sind durch digitale Nutzungsrechte geschützt. Durch die Lizenzen solcher Dateien kann deren Nutzung zugelassen oder eingeschränkt werden. So kann beispielsweise bei bestimmten Lizenzen die Wiedergabe eines Musiktitels auf eine bestimmte Anzahl begrenzt sein. Im Rahmen einer Wiedergabesitzung können Sie den Rücklauf oder Vorlauf für den Titel wählen oder diesen unterbrechen. Sobald Sie die Wiedergabe jedoch beenden, ist eine der zulässigen Instanzen verbraucht. Verwenden von Lizenzen DRM-geschützte (Digital Rights Management) Inhalte werden mit einer zugehörigen Lizenz geliefert, in der Ihre Rechte zur Nutzung des Inhalts definiert sind. Um Ihre Lizenzen nach Typ anzuzeigen, wählen Sie Gültige Lizenzen, Ungült. Lizenzen oder Nicht verwendet. Um die Lizenzdetails anzuzeigen, wählen Sie Optionen > Lizenzdetails. Für jede Mediendatei werden folgende Details angezeigt: • Status — Der Status ist entweder Lizenz ist gültig, Lizenz abgelaufen oder Lizenz noch nicht gültig. • Inhalt senden — Erlaubt bedeutet, dass Sie die Datei an ein anderes Gerät senden dürfen. • Inhalt in Telefon — Ja bedeutet, dass sich die Datei auf dem Gerät befindet. Der Pfad zur Datei wird angezeigt. Nein bedeutet, dass sich die verbundene Datei derzeit nicht auf dem Gerät befindet. Um eine Lizenz zu aktivieren, wählen Sie in der LizenzenHauptansicht Ungült. Lizenzen > Optionen > Neue Lizenz laden. Stellen eine Netzverbindung her, wenn Sie dazu aufgefordert werden. Dadurch gelangen Sie zu einer Internet-Site, auf der Sie Rechte für die Medien erwerben können. Um Dateirechte zu löschen, navigieren Sie zu der gewünschten Datei und wählen Sie Optionen > Löschen. Wenn mit einer Mediendatei mehrere Rechte verbunden sind, werden alle Rechte gelöscht. Die Gruppenlizenz-Ansicht zeigt alle Dateien an, die zu einem Gruppenrecht gehören. Wenn Sie mehrere Mediendateien mit denselben Rechten heruntergeladen haben, werden sie alle in dieser Ansicht dargestellt. Sie können die Gruppenansicht wahlweise über die Registerkarte mit den gültigen Lizenzen oder den ungültigen Lizenzen öffnen. Zum Zugriff auf diese Dateien öffnen Sie den Ordner für die Gruppenrechte. Sicherheit und Datenverwaltung Enthält Ihr Gerät OMA DRM-geschützte Inhalte, verwenden Sie zum Sichern dieser Inhalte und der Lizenz die Sicherungsfunktion der Nokia Ovi Suite. Andere Methoden der Übertragung könnten die Lizenz, die zur Weiterverwendung der OMA DRM-geschützten Inhalte wieder hergestellt werden muss, nach einer Formatierung des Gerätespeichers nicht übertragen. Die Lizenz muss möglicherweise auch nach einer Beschädigung der Daten auf Ihrem Gerät wieder hergestellt werden. Enthält Ihr Gerät WMDRM-geschützte Inhalte, gehen die Inhalte und die Lizenz nach einer Formatierung des Gerätespeichers verloren. Die Lizenz und Inhalte können ebenfalls bei einer Beschädigung der Daten auf Ihrem Gerät verloren gehen. Der Verlust der Lizenz oder der Inhalte kann Ihre Möglichkeiten einschränken, die Inhalte auf dem Gerät erneut zu nutzen. Weitere Informationen erhalten Sie von Ihrem Diensteanbieter. Einzelne Lizenzen können einer bestimmten SIM-Karte zugeordnet sein, wodurch der Zugriff auf den geschützten Inhalt nur möglich wird, wenn die SIM-Karte in das Gerät eingelegt ist. Sync Wählen Sie Menü > Systemstrg. > Telefon > Synchron.. Mithilfe der Option „Sync“ können Sie Ihre Notizen, Ihre Kalendereinträge sowie Kurz- und MultimediaMitteilungen, Browser-Lesezeichen oder Kontakte mit verschiedenen kompatiblen Programmen auf einem kompatiblen Computer oder im Internet synchronisieren. 129 Sicherheit und Datenverwaltung 130 Möglicherweise erhalten Sie die Synchronisationseinstellungen von Ihrem Diensteanbieter in einer gesonderten Kurzmitteilung. Ein Synchronisationsprofil enthält die notwendigen Einstellungen für die Synchronisation. Unterstützung des sicheren Datenaustauschs über IPNetzwerke. VPN-Richtlinien legen die Methode fest, die der VPN-Client und ein VPN-Gateway verwenden, um einander sowie die verwendeten Verschlüsselungsalgorithmen zu authentifizieren, die die Vertraulichkeit der Daten gewährleisten sollen. Wenden Sie sich an die IT-Abteilung Ihres Unternehmens, um eine VPN-Richtlinie zu erhalten. Für die Installation von VPN-Clients, Zertifikaten und Richtlinien wenden Sie sich bitte an den IT-Administrator Ihres Unternehmens. Zum Verwalten der Sync-Profile wählen Sie Optionen und die gewünschte Option. Verwalten von VPN Wenn Sie das Sync-Programm öffnen, wird entweder das standardmäßige oder das zuvor verwendete Synchronisationsprofil angezeigt. Um das Profil zu ändern, navigieren Sie zu einem Synchronisationselement und wählen Sie dann entweder Markieren (Element in Profil aufnehmen) oder Mark. lösch. (Element nicht beinbeziehen). Wählen Sie zur Synchronisation von Daten Optionen > Synchronisieren. Wenn Sie die Synchronisation abbrechen möchten, bevor sie beendet wurde, wählen Sie Abbruch. Mobiles VPN Wählen Sie Menü > Systemstrg. > Einstell. und Verbindung > VPN. Der mobile VPN-Client (Virtual Private Network, Virtuelles Privates Netzwerk) von Nokia stellt eine sichere Verbindung zum kompatiblen Unternehmens-Intranet und zu Diensten, wie z. B. E-Mail, her. Ihr Gerät stellt über ein Mobilfunknetz und das Internet die Verbindung zum VPN-Gateway eines Unternehmens her, das als Zugang zum kompatiblen Unternehmensnetzwerk fungiert. Der VPN-Client verwendet die IP Security-Technologie (IPSec). IPSec ist ein Rahmen von offenen Standards zur Wählen Sie eine der folgenden Optionen: • VPN-Richtlinien — Installieren, Anzeigen und Aktualisieren von VPN-Richtlinien. • VPN-Richtlinienserver — Bearbeiten der Einstellungen für die Verbindung mit VPNRichtlinienservern, über die VPN-Richtlinien installiert und aktualisiert werden können. Richtlinienserver beziehen sich auf den Nokia Security Service Manager (NSSM), der jedoch nicht zwingend erforderlich ist. • VPN-Protokoll — Anzeigen des Protokolls für die Installation, Aktualisierung und Synchronisierung von VPN-Richtlinien und anderen VPN-Verbindungen. Bearbeiten von VPNZugangspunkten Wählen Sie Menü > Systemstrg. > Einstell. und Verbindung > Ziele. Wenden Sie sich an die IT-Abteilung Ihres Unternehmens, um die korrekten Einstellungen zu erhalten. Verwenden von VPNVerbindungen in Programmen Um sich an einem Unternehmensnetzwerk anmelden zu können, müssen Sie über persönliche Anmeldedaten verfügen. Wenden Sie sich an die IT-Abteilung Ihres Unternehmens, um die korrekten Anmeldedaten zu erhalten. Um eine VPN-Verbindung in einem Programm verwenden zu können, muss das Programm einem VPN-Zugangspunkt zugewiesen sein. Tipp: Sie können für die Verbindungseinstellung des Programms die Option Immer fragen wählen. In diesem Fall können Sie den VPNInternetzugangspunkt aus eine Liste von Verbindungen dann auswählen, wenn die Verbindung benötigt wird. 1. Wählen Sie in dem Programm, in dem Sie die VPNVerbindung erstellen möchten, als Zugangspunkt einen VPN-Zugangspunkt. 2. Wenn Sie Legacy-Authentifizierung verwenden, geben Sie Ihren VPN-Benutzernamen sowie den Passcode oder das Kennwort ein. Wenn die SecurID-Zeichenfolge nicht mehr synchron mit der Zeituhr des ACE/Servers läuft, geben Sie den nächsten Passcode ein. Wenn Sie die zertifikatsbasierte Authentifizierung verwenden, müssen Sie hier möglicherweise das Kennwort des Schlüsselspeichers eingeben. Sicherheit und Datenverwaltung Ihr Telefon wird über einen Zugangspunkt mit einem Netzwerk verbunden. Um E-Mail- und Multimedia-Dienste zu nutzen oder auf Internetinhalte zugreifen zu können, müssen Sie zuerst Internetzugangspunkte für diese Dienste definieren. VPN-Zugangspunkte (Virtual Private Network) koppeln VPN-Richtlinien mit normalen Internetzugangspunkten, um sichere Verbindungen herzustellen. Möglicherweise hat Ihr Diensteanbieter einige oder alle Zugangspunkte für Ihr Gerät voreingestellt, die Sie dann möglicherweise nicht erstellen, bearbeiten oder entfernen können. Wählen Sie ein Ziel und dann Optionen > Bearbeiten und legen Sie anschließend die folgenden Einstellungen fest: • Verbindungsname — Geben Sie den Namen für den VPN-Zugangspunkt ein. • VPN-Richtlinie — Wählen Sie die VPN-Richtlinie, die Sie dem Internetzugangspunkt zuweisen möchten. • Internetzugangspunkt — Wählen Sie den Internetzugangspunkt, mit dem Sie die VPN-Richtlinie verknüpfen möchten, um sichere Datenübertragungsverbindungen herstellen zu können. • Proxyserver-Adresse — Geben Sie die Adresse des Proxyservers im privaten Netzwerk ein. • Proxy-Portnummer — Geben Sie den Port des Proxyservers ein. • Zug.-punkt verwenden — Festlegen, ob Verbindungen, die diesen Zugangspunkt verwenden, automatisch hergestellt werden. Die Einstellungen, die zur Bearbeitung zur Verfügung stehen, können unterschiedlich sein. 131 Einstellungen 132 Einstellungen Wählen Sie Menü > Systemstrg. > Einstell.. Sie können verschiedene Einstellungen des Geräts definieren oder ändern. Das Ändern dieser Einstellungen hat Auswirkungen auf verschiedene Programme des Geräts. Einige Einstellungen sind möglicherweise im Gerät voreingestellt oder werden Ihnen in einer speziellen Mitteilung von Ihrem Diensteanbieter zugesendet. Es kann sein, dass Sie sie nicht ändern können. Wählen Sie die zu bearbeitenden Einstellung aus und gehen Sie folgendermaßen vor: • Wechseln Sie zwischen zwei Werten, wie z. B. "An" und "Aus". • Wählen Sie einen Wert aus einer Liste aus. • Öffnen Sie ein Eingabefeld zur Eingabe eines Wertes. • Öffnen Sie einen Schieberegler und navigieren Sie nach links oder rechts, um den Wert zu ändern. Allgemeine Einstellungen Wählen Sie Menü > Systemstrg. > Einstell. und Allgemein. Wählen Sie eine der folgenden Optionen: • Personalisieren — Ändern der Display-Einstellungen und individuelles Anpassen des Geräts. • Datum/Uhrzeit — Ändern des Datums und der Uhrzeit. • Zubehör — Ändern der Zubehöreinstellungen. • Sensoren — Ändern der Sensoreinstellungen. • Sicherheit — Bearbeiten der Sicherheitseinstellungen. • Werkseinstell. — Wiederherstellen der ursprünglichen Geräteinstellungen. • Standortbest. — Festlegen der Standortermittlungsmethode und des Servers für Programme, die GPS verwenden. Die verfügbaren Optionen können variieren. Personalisierungseinstellung en Wählen Sie Menü > Systemstrg. > Einstell. und Allgemein > Personalisieren. Display-Einstellungen Um die Beleuchtungsstufe festzulegen, die für das Gerät vor dem Einschalten der Hintergrundbeleuchtung erforderlich ist, wählen Sie Display > Lichtsensor. Um den Zeitraum festzulegen, nach dem der Bildschirmschoner aktiviert wird, wenn das Gerät nicht bedient wird, wählen Sie Display > Zeit bis Energiesparm.. Um den Text oder das Logo auszuwählen, das zur Begrüßung auf dem Display angezeigt wird, wählen Sie Display > Begrüßung oder Logo. Sie können entweder die Standardbegrüßung wählen, eigenen Text eingeben oder ein Bild auswählen. Um festzulegen, wie lange nach dem letzten Tastendruck die Beleuchtung ausgeschaltet wird, wählen Sie Display > Beleuchtungsdauer. Toneinstellungen Wählen Sie Menü > Systemstrg. > Einstell.. Wählen Sie Allgemein > Personalisieren > Töne und eine der folgenden Optionen: • Klingelton — Wählen Sie einen Klingelton aus der Liste oder Sound-Downloads, um einen Ordner mit einer Liste von Lesezeichen für Internetseiten zu öffnen, von denen Sie über den Browser Klingeltöne herunterladen können. Verfügen Sie über zwei Telefonleitungen, können Sie für jede Leitung einen anderen Klingelton festlegen. • Videoanrufsignal — Auswählen eines Klingeltons für Videoanrufe. • Anrufernamen ansagen — Wenn diese Einstellung aktiviert ist und Sie von einer Person aus Ihrer Kontaktliste angerufen werden, gibt das Gerät einen Klingelton wieder, der aus einer Kombination des • • • • • • • • • gesprochenen Namens des Kontakts und dem ausgewählten Klingelton besteht. Klingeltonart — Festlegen, auf welche Weise Sie der Klingelton aufmerksam machen soll. Klingeltonlautstärke — Festlegen der Klingeltonlautstärke. Kurzmitteilungssignal — Auswählen eines akustischen Signals für eingegangene Kurzmitteilungen. E-Mail-Signal — Auswählen eines akustischen Signals für eingegangene E-Mails. Kalender-Signalton — Auswählen eines akustischen Signals für Kalendererinnerungen. Wecker-Signalton — Auswählen eines akustischen Signals für Wecker. Vibrationsalarm — Festlegen, dass das Gerät bei ankommenden Anrufen oder Mitteilungen vibriert. Tastentöne — Festlegen der Lautstärke der Tastentöne. Warntöne — Ein- oder Ausschalten der Warntöne. Einstellungen Um die Schriftgröße zu ändern, wählen Sie Display > Schriftgröße. Spracheinstellungen Wählen Sie Menü > Systemstrg. > Einstell. und Allgemein > Personalisieren > Sprache. • Display-Sprache — Festlegen der Gerätesprache. • Eingabesprache — Auswählen der Sprache für das Verfassen von Notizen und Mitteilungen. • Texterkennung — Aktivieren der automatischen Worterkennung. • Eingabeoptionen — Festlegen der Einstellungen für die automatische Worterkennung. 133 Einstellungen Beleuchtung der Navigationstaste Wählen Sie Menü > Systemstrg. > Einstell. und Allgemein > Personalisieren > Benachr.-Beleucht.. Um die Navigationstaste so einzustellen, dass sie langsam blinkt, wenn das Gerät nicht verwendet wird, wählen Sie Bl. Standby-LED. Um die Navigationstaste so einzustellen, dass sie schnell blinkt, wenn Anrufe in Abwesenheit oder Mitteilungen eingegangen sind, wählen Sie Benachr.-Beleucht., legen Sie die Blinkzeit fest und wählen Sie die Ereignisse aus, über die Sie benachrichtigt werden möchten. Einstellungen für Kurzwahltasten (One-Touch) Wählen Sie Menü > Systemstrg. > Einstell. und Allgemein > Personalisieren > Kurzwahltasten. Um festzulegen, welches Programm bzw. welche Aufgabe ausgeführt wird, wenn Sie auf die Kurzwahltaste (OneTouch) drücken, wählen Sie zuerst die Taste und dann Optionen > Öffnen. Um die voreingestellten Programme und Aufgaben wiederherzustellen, wählen Sie Standard wiederherstell.. Datums- und Uhrzeiteinstellungen 134 Wählen Sie Menü > Systemstrg. > Einstell. und Allgemein > Datum/Uhrzeit. Wählen Sie eine der folgenden Optionen: • Datum und Uhrzeit — Festlegen des aktuellen Datums und der Uhrzeit. • Zeitzone — Einstellen der Zeitzone. • Datumsformat und Datumstrennzeichen — Festlegen des Datumsformats und des Trennzeichens. • Uhrzeitformat und Uhrzeittrennzeichen — Geben Sie an, ob die 12- oder die 24-Stundenanzeige verwendet werden soll, und welches Symbol als Trennzeichen zwischen Stunden und Minuten dienen soll. • Uhrentyp — Festlegen des Uhrentyps. • Weckton — Auswählen des des Wecktons. • Schlummerintervall — Festlegen des Schlummerintervalls für den Wecker. • Werktage — Angeben der Wochentage, bei denen es sich um Werktage handelt. • Automat. Zeitanpassung — Automatische Aktualisierung der Uhrzeit, des Datums und der Zeitzoneninformationen (Netzdienst). Zubehöreinstellungen Wählen Sie Menü > Systemstrg. > Einstell. und Allgemein > Zubehör. Um festzulegen, welches Profil beim Anschließen des Zubehörs an das Gerät aktiviert wird, wählen Sie das Zubehör und dann Standardprofil. Um das Gerät so einzustellen, dass es bei angeschlossenem Zubehör eingehende Telefonanrufe nach 5 Sekunden automatisch annimmt, wählen Sie das Zubehör und Automat. Rufannahme > Ein. Wenn der Klingelton im ausgewählten Profil auf Einzelton oder Wenn das Gerät während der Verbindung mit einem Zubehörgerät beleuchtet werden soll, wählen Sie Beleuchtung > Ein. Diese Option ist nur für bestimmte Zubehörgeräte verfügbar. Sensoreinstellungen Wählen Sie Menü > Systemstrg. > Einstell. und Allgemein > Sensoren. Um das Gerät so einzustellen, dass eingehende Anrufe oder Wecksignale durch Drehen des Geräts mit der Vorderseite nach unten stummgeschaltet werden können, wählen Sie Umdrehfunktionen. Sicherheitseinstellungen Sicherheitseinstellungen Wählen Sie Menü > Systemstrg. > Einstell. und Allgemein > Sicherheit. Wählen Sie eine der folgenden Möglichkeiten: • Telefon und SIM-Karte — Ändern der Sicherheitseinstellungen für Ihr Gerät und die SIMKarte. • Zertifikatmanagement — Verwalten der Sicherheitszertifikate. • Geschützter Inhalt — Ändern der Einstellungen für DRM-geschützte Inhalte. • Sicherheitsmodul — Verwalten der Sicherheitsmodule. Verwenden Sie keine den Notrufnummern ähnlichen Codes, um ein versehentliches Wählen einer Notrufnummer zu vermeiden. Die Codes werden als Sternchen angezeigt. Wenn Sie einen Code ändern, geben Sie zuerst den aktuellen Code und dann zweimal hintereinander den neuen Code ein. Geräte- und SIM-Kartensicherheit Um den PIN-Code zu ändern, wählen Sie Telefon und SIMKarte > PIN-Code. Der neue Code muss 4 bis 8 Ziffern umfassen. Der PIN-Code schützt die SIM-Karte vor unbefugter Nutzung und wird mit der SIM-Karte geliefert. Nach drei aufeinander folgenden, falschen PIN-CodeEingaben wird der Code blockiert. Sie müssen die Blockierung aufheben, um die SIM-Karte erneut nutzen zu können. Einstellungen Lautlos eingestellt ist, ist eine automatische Annahme nicht möglich. Um die Tasten nach einem bestimmten Zeitraum automatisch zu sperren, wählen Sie Telefon und SIMKarte > Tastatursperrfrist. Um eine Wartezeit festzulegen, nach deren Ablauf das Gerät automatisch gesperrt wird und nur genutzt werden kann, wenn der korrekte Sperrcode eingegeben wird, wählen Sie Telefon und SIM-Karte > Zeit bis Telefonsperre. Geben Sie eine Zahl für die Wartezeit in Minuten ein oder wählen Sie Keine, um die automatische Sperre zu deaktivieren. Selbst wenn das Gerät gesperrt ist, können Sie eingehende Anrufe annehmen und möglicherweise Notrufe an die in Ihrem Geräte programmierten offiziellen Notrufnummern tätigen. Um den Sperrcode einzurichten, wählen Sie Telefon und SIM-Karte > Sperrcode. Der Standard-Sperrcode ist 12345. Geben Sie den aktuellen Code und dann zweimal hintereinander den neuen Code ein. Der neue Code kann 135 Einstellungen 4 -255 Zeichen lang sein. Es können sowohl Buchstaben als auch Ziffern verwendet werden und Buchstaben können groß- oder kleingeschrieben sein. Sie werden vom Gerät benachrichtigt, wenn der Sperrcode kein gültiges Format hat. Wiederherstellen der ursprünglichen Einstellungen Um die ursprünglichen Geräteinstellungen wiederherzustellen, wählen Sie Menü > Systemstrg. > Einstell. und Allgemein > Werkseinstell.. Hierzu benötigen Sie den Sperrcode für das Gerät. Nach dem Zurücksetzen der Einstellungen dauert der nächste Einschaltvorgang möglicherweise länger. Dokumente, Kontaktdaten, Kalendereinträge und Dateien sind nicht betroffen. Standorteinstellungen Wählen Sie Menü > Systemstrg. > Einstell. und Allgemein > Standortbest.. Um eine bestimmte Standortbestimmungsmethode zu verwenden, damit der Standort des Geräts ermittelt werden kann, wählen Sie Bestimmungsmethoden. Um einen Server zur Standortbestimmung auszuwählen, wählen Sie Standortbest.-server. 136 Um festzulegen, welches Maßsystem für Geschwindigkeiten und Entfernungen verwendet werden soll, wählen Sie Bevorzugte Darstellung > Maßsystem. Um festzulegen, in welchem Format die Koordinateninformationen in Ihrem Gerät angezeigt werden, wählen Sie Bevorzugte Darstellung > Koordinatenformat. Einstellungen der E-Mail-Taste Wählen Sie Menü > Systemstrg. > Einstell. und Allgemein. Um die Mailbox auszuwählen, die durch Drücken auf die EMail-Taste geöffnet wird, wählen Sie E-MailTasteneinst. > E-Mail-Taste und drücken dann auf die Navigationstaste. Telefoneinstellungen Wählen Sie Menü > Systemstrg. > Einstell. und Telefon. Wählen Sie eine der folgenden Optionen: • Anrufen — Festlegen der allgemeinen Anrufeinstellungen. • Rufumleitung — Festlegen Ihrer Einstellungen für die Rufumleitung. Siehe "Rufumleitung", S. 35. • Anrufsperre — Festlegen der Anrufsperreneinstellungen. Siehe "Anrufsperre", S. 36. • Netz — Festlegen der Netzeinstellungen. Anrufeinstellungen Wählen Sie Menü > Systemstrg. > Einstell. und Telefon > Anrufen. • Automat. Wiederwahl — Stellen Sie das Gerät so ein, dass nach einem erfolglosen Wahlversuch maximal zehn Versuche unternommen werden, die Verbindung herzustellen. Zum Beenden der automatischen Wiederwahl drücken Sie die Ende-Taste. • Gesprächsdauer anzeig. — Zeigt die Gesprächsdauer während eines Anrufs an. • Anrufinformationen — Zeigt die Gesprächsdauer nach dem Anruf an. • Kurzwahl — Kurzwahl aktivieren. • Antw. mit jeder Taste — Annahme mit beliebiger Taste aktivieren. • Verwendete Leitung — Diese Einstellung (Netzdienst) ist nur verfügbar, wenn die SIM-Karte zwei Teilnehmernummern, also zwei Telefonleitungen, unterstützt. Legen Sie die Telefonleitung fest, die für ausgehende Anrufe und Kurzmitteilungen verwendet werden soll. Unabhängig von der gewählten Leitung können auf beiden Leitungen Anrufe entgegengenommen werden. Wenn Sie Leitung 2 auswählen und diesen Netzdienst nicht abonniert haben, können Sie keine Anrufe tätigen. Wenn Sie Zeile 2 auswählen, wird in der Startansicht angezeigt. • Leitungswechsel — Verhindert die Leitungsauswahl (Netzdienst), falls diese Option von Ihrer SIM-Karte unterstützt wird. Zum Ändern dieser Einstellung benötigen Sie den PIN2-Code. • Geräuschunterdrückung — Aktiviert die aktive Geräuschunterdrückung für die Hörer. • Suche nach Kontakten — Aktiviert die Kontaktsuche in der Startansicht. Einstellungen Wählen Sie eine der folgenden Optionen: • Eigene Nr. senden — Zeigt dem Angerufenen Ihre Telefonnummer an. • Eig. Internetanr.-ID send. — Zeigt der Person, die Sie per Internetanruf anrufen, Ihre Internetanrufadresse an. Diese Einstellung ist nur verfügbar, wenn Sie Einstellungen für Internettelefoniedienste festgelegt haben. • Anklopfen — Stellt das Gerät so ein, dass Sie während eines Gesprächs über eingehende Anrufe informiert werden (Netzdienst). • Anklopfen (Internetanruf) — Stellt das Gerät so ein, dass Sie während eines Gesprächs über einen neuen eingehenden Internetanruf informiert werden. Diese Einstellung ist nur verfügbar, wenn Sie Einstellungen für Internettelefoniedienste festgelegt haben. • Internet-Anrufsignal — Wählen Sie Ein, um das Gerät so einzustellen, dass eingehende Internetanrufe signalisiert werden. Wenn Sie Aus auswählen, erhalten Sie nur dann eine Benachrichtigung, wenn ein Anruf in Abwesenheit eingegangen ist. Diese Einstellung ist nur verfügbar, wenn Sie Einstellungen für Internettelefoniedienste festgelegt haben. • Anruf ablehnen m. Mitteil. — Weist Anrufe zurück und sendet eine Kurzmitteilung an den Anrufer. • Mitteilungstext — Verfassen Sie eine Standardkurzmitteilung, die bei Nichtentgegennahme eines Anrufs gesendet wird. • Eig. Vid. bei empf. Anruf — Legt fest, ob Videobilder bei einem Videoanruf von Ihrem Gerät gesendet werden dürfen oder nicht. • Foto in Videoanruf — Zeigt eine Fotoaufnahme an, wenn während eines Videoanrufs keine Videobilder gesendet werden. 137 Einstellungen Netzeinstellungen Wählen Sie Menü > Systemstrg. > Einstell. und Telefon > Netz. Um den Netzmodus einzustellen, wählen Sie Netzmodus und Dualmodus, UMTS oder GSM. Im Dualmodus schaltet das Gerät automatisch zwischen Netzen um. Tipp: Die Auswahl von UMTS ermöglicht eine schnellere Datenübertragung, steigert aber den Stromverbrauch des Geräts und verkürzt die Lebensdauer des Akkus. In Regionen, in denen GSMund UMTS-Netze verfügbar sind, kommt es bei Auswahl des Dualmodus möglicherweise zu einem Wechsel zwischen den beiden Netzen. Dies kann ebenfalls in einem höheren Stromverbrauch des Geräts resultieren. Zur Auswahl des Betreibers wählen Sie zunächst Betreiberauswahl und Manuell. Nehmen Sie dann die gewünschte Auswahl aus den verfügbaren Netzen vor oder wählen Sie Automatisch, wenn das Gerät das Netz automatisch auswählen soll. Um eine Benachrichtigung zu erhalten, wenn das Gerät in einem Mikrozellennetz (MCN) benutzt wird, wählen Sie Zelleninfo > Ein. Verbindungseinstellun gen 138 Wählen Sie Menü > Systemstrg. > Einstell. und Verbindung. Wählen Sie eine der folgenden Optionen: • Bluetooth — Bearbeiten der Bluetooth Einstellungen. • USB — Bearbeiten der Einstellungen für das Datenkabel. • Ziele — Einrichten neuer oder Bearbeiten bestehender Zugangspunkte. Die Zugangspunkte für Ihr Gerät können vom Anbieter teilweise oder insgesamt voreingestellt sein, sodass diese möglicherweise nicht erstellt, bearbeitet oder entfernt werden können. • VPN — Verwalten der Einstellungen für virtuelle private Netze. • Paketdaten — Festlegen, wann die Verbindung zum Paketdatennetz verwendet werden soll, und den Namen des standardmäßig zu verwendenden Paketvermittlungszugangspunkts eingeben, wenn Sie Ihr Gerät als Modem für einen Computer einsetzen. • Wireless LAN — Einstellen des Geräts, sodass dieses anzeigt, wenn ein Wireless LAN (WLAN) verfügbar ist, und Festlegen, wie oft das Gerät nach Netzwerken sucht. • Video zuschalten — Aktivieren der Videofreigabe, Auswählen des SIP-Profils für die Videofreigabe und Festlegen der Einstellungen zum Speichern von Videos. • SIP-Einstell. — Zeigen Sie SIP (Session Initiation Protocol)-Profile an oder erstellen Sie sie. • XDM-Profil — Erstellen eines XDM-Profils. Das XDMProfil ist für manche Kommunikationsprogramme erforderlich, z.B. Präsenz. • Präsenz — Bearbeiten der Einstellungen für die Verfügbarkeit (Netzdienst). Hinweise zur Registrierung für den Dienst erhalten Sie von Ihrem Dienstanbieter. • Ext. Laufwerke — Verbinden des Geräts mit einem Remote-Laufwerk. • Konfigurat. — Anzeigen und Löschen vertrauenswürdiger Server, die Zugangspunkte Erstellen eines neuen Zugangspunkts Wählen Sie Menü > Systemstrg. > Einstell. und Verbindung > Ziele. Sie erhalten die Einstellungen für den Zugangspunkt von Ihrem Netzbetreiber oder Diensteanbieter möglicherweise als Kurzmitteilung. Möglicherweise wurden einige oder alle Zugangspunkte für Ihr Gerät von Ihrem Diensteanbieter voreingestellt, so dass Sie diese nicht ändern, erstellen, bearbeiten oder entfernen können. Wenn Sie eine der Zugangspunktgruppen auswählen ( , , , , ), werden die Zugangspunktarten angezeigt: zeigt einen geschützten Zugangspunkt an zeigt einen Paketdatenzugangspunkt an zeigt einen WLAN-Zugangpunkt an Tipp: Sie können zum Erstellen eines InternetZugangspunkts in einem WLAN den WLANAssistenten verwenden. Um einen neuen Zugangspunkt zu erstellen, wählen Sie Zugangspunkt. Sie werden gefragt, ob das Gerät nach verfügbaren Verbindungen suchen soll. Nach der Suche werden die verfügbaren Verbindungen angezeigt und können von einem neuen Zugangspunkt mitgenutzt werden. Wenn Sie diesen Schritt überspringen, werden Sie aufgefordert, eine Verbindungsmethode auszuwählen und die benötigten Einstellungen festzulegen. Um die Einstellungen eines Zugangspunkts zu bearbeiten, wählen Sie zuerst eine der Zugangspunktgruppen, navigieren Sie dann zu einem Zugangspunkt und wählen Sie anschließend Optionen > Bearbeiten. Folgen Sie den Anweisungen Ihres Diensteanbieters, um die folgenden Einstellungen zu bearbeiten: • Verbindungsname — Geben Sie einen Namen für die Verbindung ein. • Datenträger — Wählen Sie den Typ der Datenverbindung. Je nach gewählter Datenverbindung sind nur bestimmte Felder verfügbar. Füllen Sie alle mit Definition nötig oder einem roten * markierten Felder aus. Andere Felder können Sie leer lassen, sofern Ihr Diensteanbieter nichts anderes vorgibt. Damit eine Datenverbindung verwendet werden kann, muss diese Funktion vom Diensteanbieter unterstützt und ggf. für Ihre SIM-Karte aktiviert werden. Einstellungen Konfigurationseinstellungen an Ihr Gerät senden können. • ZPN-Verwaltung — Beschränken von Paketdatenverbindungen. Erstellen von Zugangspunktgruppen Wählen Sie Menü > Systemstrg. > Einstell. und Verbindung > Ziele. In manchen Programmen können Sie Zugangspunktgruppen für die Verbindung zu einem Netz verwenden. Damit Sie nicht bei jedem Versuch des Geräts, eine Netzverbindung herzustellen, einen Zugangspunkt auswählen müssen, können Sie eine Gruppe mit verschiedenen Zugangspunkten anlegen und die Reihenfolge festlegen, in der die Zugangspunkte für die Verbindung zu einem Netz verwendet werden. 139 Einstellungen Sie können beispielsweise Zugangspunkte für WLAN und Paketdaten einer Internet-Zugangspunktgruppe hinzufügen und die Gruppe zum Surfen im Internet nutzen. Wenn Sie den WLAN-Zugangspunkten die höhere Priorität geben, stellt das Gerät eine Internetverbindung über ein WLAN her (sofern verfügbar), andernfalls über Paketdaten. Um eine neue Zugangspunktgruppe zu erstellen, wählen Sie Optionen > Verwalten > Neues Ziel. Um Zugangspunkte zu einer Zugangspunktgruppe hinzuzufügen, wählen Sie die Gruppe aus und wählen dann Optionen > Neuer Zugangspunkt. Um einen vorhandenen Zugangspunkt aus einer anderen Gruppe zu kopieren, wählen Sie die Gruppe aus, navigieren Sie zu einem vorhandenen Zugangspunkt und wählen Sie Optionen > Ordnen > Für and. Ziel kopieren. Um die Prioritätsfolge der Zugangspunkte in einer Gruppe zu ändern, navigieren Sie zu einem Zugangspunkt und wählen Sie Optionen > Ordnen > Priorität ändern. Paketdaten-Zugangspunkt Wählen Sie Menü > Systemstrg. > Einstell. und Verbindung > Ziele > Zugangspunkt, und befolgen Sie die Anweisungen auf dem Display. Alternativ können Sie auch eine der Zugangspunktgruppen öffnen und dann markierten Zugangspunkt wählen. einen mit 140 Nehmen Sie anhand der Anleitungen, die Sie von Ihrem Diensteanbieter erhalten haben, die folgenden Einstellungen vor: • Name d. Zugangspunkts — Der Name des Zugangspunkts, den Sie von Ihrem Diensteanbieter erhalten haben. • Benutzername — Der Benutzername wird gegebenenfalls für das Herstellen einer Datenverbindung benötigt und in der Regel von Ihrem Diensteanbieter zur Verfügung gestellt. • Passwort abfragen — Wenn das Gerät bei jedem Anmelden an einen Server ein Passwort verlangen soll oder wenn Sie das Passwort nicht im Gerät speichern möchten, wählen Sie Ja. • Passwort — Möglicherweise wird für das Herstellen einer Datenverbindung ein Passwort benötigt. Dieses wird in der Regel von Ihrem Diensteanbieter zur Verfügung gestellt. • Authentifizierung — Wählen Sie Gesichert, um das Kennwort stets verschlüsselt zu senden, oder Normal, um das Kennwort verschlüsselt zu senden, sofern diese Option verfügbar ist. • Startseite — Je nach Art des Zugangspunkts, den Sie einrichten, geben Sie die Internetadresse oder die Adresse der Multimedia-Mitteilungszentrale ein. • Zug.-punkt verwenden — Wählen Sie Nach Bestätigung, wenn das Gerät vor dem Herstellen der Verbindung über diesen Zugangspunkt eine Bestätigung anfordern soll. Oder wählen Sie Automatisch, wenn das Gerät die Verbindung über diesen Zugangspunkt automatisch herstellen soll. Wählen Sie Optionen > Erweiterte Einstellungen und eine der folgenden Optionen: • Netztyp — Legen Sie den Internetprotokolltyp für die Übertragung von Daten von Ihrem Gerät bzw. auf Ihr Gerät fest. Die weiteren Einstellungen sind vom ausgewählten Netztyp abhängig. • Telefon-IP-Adresse (nur für IPv4) — Geben Sie die IPAdresse des Geräts ein. WLAN-Internet-Zugangspunkte Wählen Sie Menü > Systemstrg. > Einstell. und Verbindung > Ziele > Zugangspunkt und folgen den Anweisungen auf dem Display. Alternativ können Sie auch eine der Zugangspunktgruppen öffnen und dann einen mit markierten Zugangspunkt und anschließend Optionen > Bearbeiten wählen. Nehmen Sie anhand der Anleitungen, die Sie von Ihrem Diensteanbieter erhalten haben, die folgenden Einstellungen vor: • WLAN-Netzname — Wählen Sie Manuell eingeben oder Namensuche. Wenn Sie ein vorhandenes Netz wählen, sind die Einstellungen für WLAN-Netzmodus und WLAN-Sicherheitsmodus von den Einstellungen des entsprechenden Zugangspunktes abhängig. • Netzstatus — Sie können festlegen, ob der Name des WLANs angezeigt wird. • WLAN-Netzmodus — Wählen Sie Ad-hoc, um ein Adhoc-Netz zu erstellen und für Geräte das direkte Senden und Empfangen von Daten zuzulassen. Ein WLANAccess-Point ist nicht erforderlich. Alle Geräte in einem Ad-hoc-Netz müssen denselben WLAN-Netznamen verwenden. • WLAN-Sicherheitsmodus — Wählen Sie die zu verwendende Verschlüsselung: WEP, 802.1x oder WPA/WPA2 (802.1x und WPA/WPA2 sind für Ad-hocNetze nicht verfügbar.) Wenn Sie Offenes Netz wählen, wird keine Verschlüsselung verwendet. Die WEP-, 802.1x- und WPA-Verschlüsselungen können nur verwendet werden, wenn das WLAN diese Funktionen unterstützt. • Zug.-punkt verwenden — Wählen Sie Nach Bestätigung, wenn das Gerät vor dem Herstellen der Verbindung über diesen Zugangspunkt eine Bestätigung anfordern soll. Oder wählen Sie Automatisch, wenn das Gerät die Verbindung über diesen Zugangspunkt automatisch herstellen soll. Einstellungen • DNS-Adressen — Geben Sie die IP-Adressen des primären und sekundären DNS-Servers ein, wenn dies von Ihrem Diensteanbieter verlangt wird. Sie erhalten diese Adressen bei Ihrem Internetdiensteanbieter. • Proxyserver-Adresse — Adresse des Proxy-Servers eingeben. • Proxy-Portnummer — Geben Sie die Portnummer des Proxy-Servers ein. Um die Einstellungen für den gewählten Sicherheitsmodus einzugeben, wählen Sie WLAN-Sicherheitseinstell.. Erweiterte WLAN-Einstellungen Wählen Sie Optionen > Erweiterte Einstellungen und eine der folgenden Optionen: • IPv4-Einstellungen — Geben Sie die IP-Adresse des Geräts, die Subnet-IP-Adresse, den Standard-Gateway sowie die IP-Adressen des primären und sekundären DNS-Servers ein. Fragen Sie Ihren Internetdiensteanbieter nach diesen Daten. • IPv6-Einstellungen — Legen Sie den Adresstyp für DNS fest. • Ad-hoc-Kanal (nur für Ad-hoc-Netze) — Zur manuellen Eingabe einer Kanalnummer (1 bis 11) wählen Sie Benutzerdefiniert. • Proxyserver-Adresse — Geben Sie die Adresse des Proxy-Servers ein. • Proxy-Portnummer — Geben Sie die ProxyPortnummer ein. 141 Einstellungen Paketdaten (GPRS)Einstellungen Wählen Sie Menü > Systemstrg. > Einstell. und Verbindung > Paketdaten. Ihr Gerät unterstützt Paketdatenverbindungen wie beispielsweise GPRS im GSM-Netz. Wenn Sie Ihr Gerät in GSM- bzw. UMTS-Netzen verwenden, können gleichzeitig mehrere Datenverbindungen aktiv sein und Zugangspunkte können eine Datenverbindung gemeinsam nutzen. Bei UMTS-Netzen können Sie Datenverbindungen auch während Sprachanrufen nutzen. Zum Festlegen der Paketdateneinstellungen wählen Sie zuerst Paketdatenverbindung. Anschließend wählen Sie Wenn verfügbar (Gerät registriert sich beim Einschalten in einem Paketdatennetz, wenn ein unterstütztes Netz verfügbar ist) oder Wenn nötig (Gerät registriert sich nur dann in einem Paketdatennetz, wenn ein Programm versucht, eine Paketdatenverbindung herzustellen). Diese Einstellung betrifft alle Zugangspunkte für Paketdatenverbindungen. Um das Gerät als Paketdatenmodem für Ihren Computer zu verwenden, wählen Sie Zugangspunkt und geben Sie den Namen des Zugangspunkts ein, den Ihnen Ihr Diensteanbieter mitgeteilt hat. Um eine HochgeschwindigkeitsDatenverbindung zu verwenden, wählen Sie Hochgschw.-Paketzugang > Aktiviert. WLAN-Einstellungen 142 Wählen Sie Menü > Systemstrg. > Einstell. und Verbindung > Wireless LAN. Damit Ihr Gerät anzeigt, wenn am jeweiligen Standort ein Wireless LAN (WLAN) verfügbar ist, wählen Sie WLANVerfügb. zeigen > Ja. Um das Zeitintervall festzulegen, in dem Ihr Gerät nach verfügbaren WLANs sucht, und die Anzeige zu aktualisieren, wählen Sie Netzscanintervall. Diese Einstellung ist erst verfügbar, wenn Sie WLAN-Verfügb. zeigen > Ja auswählen. Um das Gerät so einzustellen, dass es die Internetfähigkeit des ausgewählten WLANs automatisch testet, jedesmal eine Genehmigung anfordert oder den Verbindungstest niemals durchführt, wählen Sie Internet-Verbind.-test > Automatisch starten, Immer fragen oder Nie starten. Wenn Sie Automatisch starten auswählen oder an der entsprechenden Aufforderung die Durchführung des Tests zulassen und der Verbindungstest erfolgreich verläuft, wird der Zugangspunkt in den Internet-Zielen gespeichert. Um die eindeutige Media Access Control (MAC)-Adresse zu prüfen, die Ihr Gerät identifiziert, geben Sie in der Startansicht *#62209526# ein. Die MAC-Adresse wird angezeigt. Erweiterte WLANEinstellungen Wählen Sie Optionen > Erweiterte Einstell.. Die erweiterten Einstellungen für WLAN werden normalerweise automatisch festgelegt und es wird nicht empfohlen, sie zu ändern. Wenn Sie die Einstellungen manuell bearbeiten möchten, wählen Sie Autom. Konfiguration > Deaktiviert und legen Sie Folgendes fest: Wenn Sie alle Einstellungen auf ihre ursprünglichen Werte zurücksetzen möchten, wählen Sie Optionen > Standard wiederherst.. WLANSicherheitseinstellungen Wählen Sie Menü > Systemstrg. > Einstell. und Verbindung > Ziele > Zugangspunkt, und befolgen Sie die Anweisungen auf dem Display. Um die Einstellungen eines WLAN-Zungangspunkts zu bearbeiten, öffnen Sie eine der Zugangspunktgruppen und wählen Sie einen Zugangspunkt, der mit gekennzeichnet ist. Um die Einstellungen für den gewählten Sicherheitsmodus einzugeben, wählen Sie WLAN-Sicherheitseinstell.. WEP-Sicherheitseinstellungen Einstellungen • Sendeversuche max. — Geben Sie die maximale Anzahl der Übertragungsversuche an, die unternommen werden, falls das Gerät kein Empfangsbestätigungssignal vom Netz erhält. • Sendeversuche mindest. — Geben Sie die maximale Anzahl der Übertragungsversuche an, die unternommen werden, falls das Gerät kein Sendebereit-Signal vom Netz erhält. • RTS-Schwelle — Wählen Sie die Größe des Datenpakets aus, die den WLAN-Access-Point dazu veranlasst, eine Sendeanfrage auszugeben, bevor er das Paket sendet. • TX-Leistungsniveau — Wählen Sie den Träger Ihres Geräts beim Senden von Daten aus. • Funkmessungen — Aktivieren oder deaktivieren Sie die bevorzugten Verbindungen. • Energiesparmodus — Legen Sie fest, ob Sie den Stromsparmodus des WLAN verwenden möchten, um Strom des Geräteakkus zu sparen. Durch die Verwendung des Stromsparmodus kann sich die Betriebsdauer des Akkus erhöhen, jedoch ist es möglich, dass dadurch die WLAN-Interoperabilität eingeschränkt wird. Wählen Sie WEP als WLAN-Sicherheitsmodus. Bei der WEP-Datenverschlüsselung (Wired Equivalent Privacy = Standard-Verschlüsselungsverfahren für WLANs) werden die Daten vor der Übertragung verschlüsselt. Benutzern, die nicht über die erforderlichen WEP-Schlüssel verfügen, wird der Zugriff auf das Netz verweigert. Wenn der WEP-Sicherheitsmodus verwendet wird und Ihr Gerät ein Datenpaket empfängt, das nicht mit den WEPSchlüsseln verschlüsselt wurde, werden die Daten verworfen. In einem Ad-hoc-Netzwerk müssen alle Geräte denselben WEP-Schlüssel verwenden. Wählen Sie WLAN-Sicherheitseinstell. und eine der folgenden Optionen: • Verwend. WEP-Schlüssel — Wählen Sie den gewünschten WEP-Schlüssel. • Authentifizierungstyp — Wählen Sie Offen oder Gemeinsam. • WEP-Schlüsseleinstell. — Bearbeiten Sie die Einstellungen für den WEP-Schlüssel. 143 Einstellungen Einstellungen für den WEPSchlüssel In einem Ad-hoc-Netzwerk müssen alle Geräte denselben WEP-Schlüssel verwenden. Wählen Sie WLAN-Sicherheitseinstell. > WEPSchlüsseleinstell. und eine der folgenden Optionen: • WEP-Verschlüsselung — Wählen Sie die gewünschte Länge für den WEP-Schlüssel. • WEP-Schlüsselformat — Wählen Sie aus, ob Sie die WEP-Schlüsseldaten im ASCII- oder HexadezimalFormat eingeben möchten. • WEP-Schlüssel — Geben Sie die Daten des WEPSchlüssels ein. 802.1xSicherheitseinstellungen 144 Wählen Sie 802.1x als WLAN-Sicherheitsmodus aus. 802.1x dient zur Authentifizierung und Autorisierung von Geräten für den Zugriff auf ein WLAN und verhindert den Zugriff, wenn die Autorisierung fehlschlägt. Wählen Sie WLAN-Sicherheitseinstell. und eine der folgenden Optionen: • WPA/WPA2 — Wählen Sie EAP (Extensible Authentication Protocol) oder PSK-Schlüssel (ein geheimer Schlüssel zur Geräteidentifikation). • EAP Plug-in-Einstellungen — Wenn Sie WPA/ WPA2 > EAP ausgewählt haben, legen Sie fest, welche auf Ihrem Gerät definierten EAP-Plugins mit dem Zugangspunkt verwendet werden sollen. • PSK-Schlüssel — Wenn Sie WPA/WPA2 > PSKSchlüssel ausgewählt haben, geben Sie den gemeinsamen privaten Schlüssel ein, der Ihr Gerät für das WLAN identifiziert, zu dem Sie die Verbindung herstellen. WPA-Sicherheitseinstellungen Wählen Sie WPA/WPA2 als WLAN-Sicherheitsmodus aus. Wählen Sie WLAN-Sicherheitseinstell. und eine der folgenden Optionen: • WPA/WPA2 — Wählen Sie EAP (Extensible Authentication Protocol) oder PSK-Schlüssel (ein geheimer Schlüssel zur Geräteidentifikation). • EAP Plug-in-Einstellungen — Wenn Sie WPA/ WPA2 > EAP auswählen, legen Sie fest, welche auf Ihrem Gerät definierten EAP-Plugins mit dem Zugangspunkt verwendet werden sollen. • PSK-Schlüssel — Wenn Sie WPA/WPA2 > PSKSchlüssel auswählen, geben Sie den gemeinsamen privaten Schlüssel ein, der Ihr Gerät für das WLAN identifiziert, zu dem Sie die Verbindung herstellen. • Nur-WPA2-Modus — Um sowohl TKIP- als auch AES (Advanced Encryption Standard)-Verschlüsselung zuzulassen, wählen Sie Aus. Um nur AES zuzulassen, wählen Sie Ein WLAN-Plug-ins Wählen Sie Menü > Systemstrg. > Einstell. und Verbindung > Ziele sowie eine Zugangspunktgruppe. EAP-Plug-ins (Extensible Authentication Protocol) werden in WLANs zum Authentifizieren der Funkgeräte und der Priorität verringern, um das Plug-in zur Authentifizierung am Netzwerk erst zu verwenden, nachdem versucht wurde, die anderen Plug-ins zu verwenden. Weitere Informationen zu EAP-Plug-ins finden Sie den der Hilfe zum Gerät. 1. Um die EAP-Plug-in-Einstellungen festzulegen, wählen Sie Optionen > Neuer Zugangspunkt und geben Sie einen Zugangspunkt an, der WLAN als Datenträger verwendet. 2. Wählen Sie 802.1x oder WPA/WPA2 als Sicherheitsmodus. 3. Wählen Sie WLAN-Sicherheitseinstell. > WPA/ WPA2 > EAP > EAP Plug-in-Einstellungen. Einstellungen für das SIPProtokoll EAP-Plug-ins Verwenden von EAP-Plug-ins Um beim Herstellen einer Verbindung zu einem WLAN unter Verwendung eines Zugangspunkts ein EAP-Plug-in zu verwenden, wählen Sie das gewünschte Plug-in und dann Optionen > Aktivieren. Neben den für die Verwendung mit dem Zugangspunkt verfügbaren EAPPlug-ins wird ein Häkchen angezeigt. Wenn Sie kein Plugin verwenden möchten, wählen Sie Optionen > Deaktivieren. Um die Einstellungen des EAP-Plug-ins zu ändern, wählen Sie Optionen > Bearbeiten. Um die Priorität in den EAP-Plug-in-Einstellungen zu ändern, wählen Sie Optionen > Priorität erhöhen, um das Plug-in beim Herstellen einer Verbindung zum Netzwerk über diesen Zugangspunkt vor den anderen installierten Plug-ins zu verwenden oder Optionen > Einstellungen Authentifizierungsserver verwendet. Durch verschiedene EAP-Plug-ins ist die Verwendung verschiedener EAPMethoden (Netzdienst) möglich. Sie können die aktuell auf dem Gerät installierten EAPPlug-ins anzeigen (Netzdienst). Wählen Sie Menü > Systemstrg. > Einstell. und Verbindung > SIP-Einstell.. Das SIP-Protokoll (Session Initiation Protocol) dient zum Erstellen, Ändern und Beenden bestimmter Arten von Kommunikationssitzungen mit einem oder mehreren Teilnehmern. Typische Kommunikationssitzungen sind Videozuschaltung und Internetanrufe. SIP-Profile enthalten Einstellungen für diese Sitzungen. Das standardmäßig für eine Kommunikationssitzung verwendete SIP-Profil ist unterstrichen. Um ein SIP-Profil zu erstellen, wählen Sie Optionen > Neues SIP-Profil > Standardprofil verw. oder Vorhand. Profil verw.. Um das SIP-Profil festzulegen, das standardmäßig für Kommunikationssitzungen verwendet werden soll, wählen Sie Optionen > Standardprofil. Bearbeiten von SIP-Profilen Wählen Sie Menü > Systemstrg. > Einstell. und Verbindung > SIP-Einstell.. 145 Einstellungen Wählen Sie Optionen > Bearbeiten und eine der folgenden Optionen: • Profilname — Geben Sie einen Namen für das SIPProfil ein. • Dienstprofil — Wählen Sie IETF oder Nokia 3GPP. • Standardziel — Wählen Sie das Ziel, das für die Internetverbindung verwendet werden soll. • Standard-Zug.-pkt. — Wählen Sie den Zugangspunkt, der für die Internetverbindung verwendet werden soll. • Öffentl. Benutzername — Geben Sie den Benutzernamen ein, den Sie von Ihrem Diensteanbieter erhalten haben. • Komprimier. verwenden — Wählen Sie aus, ob komprimiert werden soll. • Anmeldung — Wählen Sie den Registrierungsmodus. • Sicherheitsmech. verw. — Wählen Sie aus, ob die Sicherheit ausgehandelt werden soll. • Proxyserver — Geben Sie die ProxyserverEinstellungen für dieses SIP-Profil ein. • Anmeldeserver — Geben Sie die Registrierungsserver-Einstellungen für dieses SIP-Profil ein. Bearb. v. SIP-Proxyservern 146 Wählen Sie Optionen > Neues SIP-Profil oder Bearbeiten > Proxyserver. Proxyserver sind Server, die zwischen einem BrowserDienst und seinen Benutzern geschaltet sind, und werden von einigen Anbietern verwendet. Diese Server bieten zusätzliche Sicherheit und beschleunigen den Zugriff auf den Dienst. Wählen Sie eine der folgenden Optionen: • Proxyserver-Adresse — Geben Sie den Hostnamen oder die IP-Adresse des verwendeten Proxyservers ein. • Gebiet — Geben Sie den Realm des Proxyservers ein. • Benutzername und Passwort — Geben Sie Ihren Benutzernamen und das Passwort für den Proxyserver ein. • Loose Routing erlauben — Wählen Sie aus, ob Loose Routing erlaubt ist. • Transporttyp — Wählen Sie UDP, Automatisch oder TCP. • Port — Geben Sie den Port des Proxyservers ein. Bearb. v. Registrierungsservern Wählen Sie Optionen > Neues SIP-Profil oder Bearbeiten > Anmeldeserver. Wählen Sie eine der folgenden Optionen: • Anmeldeserver-Adresse — Geben Sie den Hostnamen oder die IP-Adresse des verwendeten Registrar-Servers ein. • Gebiet — Geben Sie den Realm des Registrierungsservers ein. • Benutzername und Passwort — Geben Sie Ihren Benutzernamen und das Passwort für den Registrierungsserver ein. • Transporttyp — Wählen Sie UDP, Automatisch oder TCP. • Port — Geben Sie den Port des Registrierungsservers ein. Wählen Sie Menü > Systemstrg. > Einstell. und Verbindung > Konfigurat.. Sie können von Ihrem Netzbetreiber, von Anbietern oder der Informationsabteilung Ihres Unternehmens Mitteilungen erhalten, die Konfigurationseinstellungen für vertrauenswürdige Server enthalten. Diese Einstellungen werden automatisch in Konfigurationen gespeichert. Von vertrauenswürdigen Servern können Sie Konfigurationseinstellungen für Zugangspunkte, Multimedia- oder Messaging-Dienste und Synchronisationseinstellungen empfangen. Um Konfigurationen für einen vertrauenswürdigen Server zu löschen, wählen Sie Optionen > Löschen. Die für andere Programme von diesem Server bereitgestellten Konfigurationseinstellungen werden ebenfalls gelöscht. Einschränken von PaketdatenVerbindungen Wählen Sie Menü > Systemstrg. > Einstell. und Verbindung > ZPN-Verwaltung. Mit dem Dienst der Zugangspunktkontrolle können Sie lediglich Paketdatenverbindungen von Ihrem Gerät zu bestimmten Zugangspunkten beschränken. Der Dienst der Zugangspunktkontrolle wird von Ihrer SIM-Karte möglicherweise nicht unterstützt. Weitere Informationen erhalten Sie von Ihrem Diensteanbieter. Um Paketdatenverbindungen von Ihrem Gerät zu beschränken, wählen Sie Optionen > Beschränk. aktivieren. Um die Zugangspunktkontrolle zu aktivieren oder zu deaktivieren oder die Zugangspunkte für Paketdaten auf der Kontrollliste zu ändern, benötigen Sie Ihren PIN2-Code. Um Zugangspunkte, die für Paketdatenverbindungen verwendet werden dürfen, zu der Kontrollliste hinzuzufügen, wählen Sie Optionen > Namen manuell hinzuf.. Um Verbindungen zu einem vom Betreiber angebotenen Zugangspunkt zu erlauben, erstellen Sie einen leeren Zugangspunkt. Einstellungen Konfigurationseinstellungen Um Zugangspunkte aus der Liste zu löschen, wählen Sie Optionen > Entfernen. Programmeinstellunge n Wählen Sie Menü > Systemstrg. > Einstell. und Programme. Wählen Sie das Programm, dessen Einstellungen Sie anpassen möchten, in der Liste aus. 147 Schnellzugriffe Schnellzugriffe Im Folgenden werden einige der für Ihr Gerät verfügbaren Schnellzugriffe aufgeführt. Über Schnellzugriffe können Programme gegebenenfalls effizienter genutzt werden. Startansicht Allgemeine Schnellzugriffe Linke + rechte Auswahltaste Sperren und Entsperren von Tastenblock und Tastatur. Anruftaste Öffnen der Anrufliste. 0 Halten Sie die Taste gedrückt, um Ihre Startseite im Internet-Browser aufzurufen. 1 Halten Sie die Taste gedrückt, um Ihre Sprachmailbox anzurufen. Zifferntasten (2 bis 9) Rufen Sie unter Verwendung der Kurzwahltasten eine Nummer an. Dazu müssen Sie zuerst die Verwendung der Kurzwahltasten unter Menü > Systemstrg. und Einstell. > Telefon > Anrufen > Kurzwahl aktivieren. Ein-/Aus-Taste Sym-Taste Halten Sie die Taste gedrückt, um die Bluetooth Funktion zu aktivieren bzw. deaktivieren. Strg-Taste Halten Sie die Taste gedrückt, um das Lautlos-Profil zu aktivieren bzw. deaktivieren. Strg + C Text kopieren Strg + V Text einfügen Strg + A Alles auswählen Strg + X 148 Halten Sie die Taste gedrückt, um das Gerät ein- und auszuschalten. Drücken Sie einmal, um zwischen Profilen zu wechseln. Text ausschneiden Internetschnellzugriffe * Vergrößern der Seite. 0 Wechselt zur Startseite. 2 Öffnen des Suchdialogs. # Verkleinern der Seite. 1 Anzeigen der Symbolleiste. 3 Zur vorigen Seite. Speichert die aktuelle Internetseite als Lesezeichen. L Ändern des Nachfassungsstatus der Mitteilung. 5 Öffnen der Karte der TastaturSchnellzugriffe. J Wechseln um eine Seite nach oben in der E-Mail-Mitteilung. 6 Lädt die aktuelle Seite erneut. K Wechseln um eine Seite nach unten in der E-Mail-Mitteilung. 8 Anzeigen einer Seitenübersicht. T Wechseln zur ersten E-Mail-Mitteilung in der Mailbox oder Wechseln zum Anfang einer E-Mail-Mitteilung. B Wechseln zur letzten E-MailMitteilung in der Mailbox oder Wechseln zum Ende einer E-MailMitteilung. M Öffnen der Liste der E-Mail-Ordner zum Verschieben von Mitteilungen. U Ändern des Status einer E-MailMitteilung (Gelesen/Ungelesen). E Akzeptieren eines Besprechungstermins. G Akzeptieren eines Besprechungstermins unter Vorbehalt. V Ablehnen eines Besprechungstermins. W Sortieren von E-Mail-Mitteilungen. 7 Zeigt die Seite im Vollbildmodus. 9 Öffnen des Dialogs zur Eingabe einer neuen Internetadresse. E-Mail C Erstellen einer neuen E-MailMitteilung. D Entfernen de ausgewählten E-MailMitteilungen. R Erstellen einer Antwort für den Absender der E-Mail-Mitteilung. A Erstellen einer Antwort für den Absender und alle andren Empfänger. F Weiterleiten der E-Mail-Mitteilung. N Öffnen der nächsten E-MailMitteilung. P Öffnen der vorherigen E-MailMitteilung. O Öffnen der ausgewählten E-MailMitteilung. I Ein- oder Ausblenden der Mitteilungen. Schnellzugriffe 4 149 Fehlerbehebung Z Starten der Synchronisation. S Starten der Suche. A Öffnen der Terminansicht. Kalenderschnellzugriffe für Tastatur D Öffnen der Tagesansicht. Öffnen der Wochenansicht. T Öffnen der Aufgabenansicht. M Öffnen der Monatsansicht. N Hinzufügen einer neuen Besprechung. Fehlerbehebung F: Wie lautet mein Sperr-, PIN- oder PUK-Code? F: Warum werden bei jedem Einschalten des Geräts fehlende, verfärbte oder helle Punkte auf dem Bildschirm angezeigt? F: Wie schließe ich ein Programm, das nicht reagiert? F: Warum findet mein Gerät bei der Verwendung einer Bluetooth Funkverbindung das Gerät meines Bekannten nicht? Häufig gestellte Fragen zu Ihrem Gerät finden Sie unter www.nokia.com/support. A: Der Standard-Sperrcode lautet 12345. Wenn Sie den Sperrcode vergessen oder verloren haben, wenden Sie sich an Ihren Händler. Wenn Sie einen PIN- oder PUK-Code vergessen oder verloren oder keinen Code erhalten haben, wenden Sie sich an Ihren Netzbetreiber. A: Halten Sie die Home-Taste gedrückt. Navigieren Sie dann zum entsprechenden Programm und drücken Sie die Rücktaste, um das Programm zu schließen. F: Warum sehen die Bilder fleckig aus? 150 W A: Stellen Sie sicher, dass die Schutzfenster des Kameraobjektivs sauber sind. A: Dies ist eine typische Eigenschaft von Displays dieser Art. Einige Displays können Pixel oder Bildpunkte enthalten, die aktiviert oder deaktiviert bleiben. Dies ist normal und kein Anzeichen für eine Fehlfunktion. A: Vergewissern Sie sich, dass beide Geräte miteinander kompatibel sind, die Bluetooth Funktion eingeschaltet haben und sich nicht im verborgenen Modus befinden. Achten Sie außerdem darauf, dass die Distanz der beiden Geräte maximal 10 Meter beträgt und keine Mauern oder andere Hindernisse dazwischen liegen. A: Wenn ein anderes Gerät mit Ihrem Gerät verbunden ist, können Sie die Verbindung entweder über das andere Gerät oder durch Deaktivieren der Bluetooth Funktion schließen. Wählen Sie Menü > Systemstrg. > Verbind. > Bluetooth und Bluetooth > Aus. F: Warum wird ein WLAN-Access-Point nicht angezeigt, obwohl ich weiß, dass ich mich in seiner Reichweite aufhalte? A: Überprüfen Sie, ob das Gerät im Offline-Profil arbeitet. Möglicherweise verwendet der WLAN-Zugangspunkt eine verborgene SSID (Service Set Identifier). Um auf Netze mit einer verborgenen SSID zugreifen zu können, müssen Sie die richtige SSID kennen und auf dem Nokia Gerät einen WLAN-Zugangspunkt für das Netz erstellen. Stellen Sie sicher, dass der WLAN-Zugangspunkt nicht auf Kanal 12-13 überträgt, da diese Kanäle nicht zugeordnet werden können. F: Wie kann ich die WLAN-Funktion auf meinem Nokia Gerät ausschalten? A: Das WLAN wird auf Ihrem Nokia-Gerät automatisch deaktiviert, wenn keine Verbindung besteht, wenn nicht versucht wird, eine Verbindung über einen anderen Zugangspunkt herzustellen oder wenn nicht nach verfügbaren Netzen gesucht wird. Um die Akkubelastung weiter zu reduzieren, können Sie Ihr Nokia Gerät aber so einstellen, dass es im Hintergrund nicht oder nicht so häufig nach verfügbaren WLANs sucht. Das WLAN wird zwischen Scans im Hintergrund deaktiviert. Um die Suchvorgänge im Hintergrund zu beenden, wählen Sie Menü > Systemstrg. > Einstell. und Verbindung > Wireless LAN > WLAN-Verfügb. zeigen > Nie. Sie können weiterhin manuell nach verfügbaren WLANNetzen suchen und die Verbindung zu ihnen wie gewohnt herstellen. Um das Zeitintervall für die Suche im Hintergrund zu erhöhen, wählen Sie WLAN-Verfügb. zeigen > Ja und geben dann das Intervall in Netzscanintervall an. F: Warum kann ich das Internet nicht nutzen, obwohl die WLAN-Verbindung funktioniert und die IP-Einstellungen stimmen? Fehlerbehebung F: Warum kann ich eine Bluetooth Verbindung nicht schließen? A: Überprüfen Sie, ob Sie die Einstellungen für den HTTP/ HTTPS-Proxy in den erweiterten Einstellungen Ihres WLANAccess-Points richtig angegeben haben. F: Wie kann ich die Signalqualität meiner WLANVerbindung prüfen? — Wählen Sie Menü > Systemstrg. > Verbind. > Verb.-Man. und Aktive Datenverbindungen > Optionen > Details. Ist das Signal mittelmäßig oder schwach, können Verbindungsprobleme auftreten. Versuchen Sie, die Entfernung zum Access Point zu verringern. F: Warum treten Probleme mit dem Sicherheitsmodus auf? A: Stellen Sie sicher, dass der Sicherheitsmodus richtig konfiguriert ist, und dass er mit dem Modus, den das Netzwerk verwendet, übereinstimmt. Um zu prüfen, welchen Sicherheitsmodus das Netzwerk verwendet, wählen Sie Menü > Systemstrg. > Verbind. > Verb.Man. und Aktive Datenverbindungen > Optionen > Details. 151 Fehlerbehebung Prüfen Sie auch Folgendes: Verwenden Sie den richtigen WPA-Modus (PSK oder EAP), haben Sie alle nicht benötigten EAP-Arten deaktiviert und sind alle EAPTypeinstellungen korrekt (Passwörter, Benutzernamen, Zertifikate)? F: Warum kann ich keinen Kontakt für meine Mitteilung auswählen? A: Die Kontaktkarte verfügt möglicherweise weder über eine Telefonnummer, eine Adresse oder eine E-MailAdresse. Wählen Sie Menü > Kontakte und bearbeiten Sie die Kontaktkarte. F: Der Hinweis Mitteilung wird abgerufen wird kurz angezeigt. Was bedeutet dies? A: Das Gerät versucht, eine Multimedia-Mitteilung aus der Multimedia-Mitteilungszentrale abzurufen. Diese Meldung wird angezeigt, wenn Sie Menü > Mitteilungen und Optionen > Einstellungen > MultimediaMitteilung > Multimedia-Abruf > Immer automatisch gewählt haben. Prüfen Sie, ob die Einstellungen für Multimedia-Mitteilungen richtig definiert sind und die Telefonnummern oder Adressen korrekt eingegeben wurden. F: Wie kann ich die Datenverbindung beenden, wenn das Gerät immer wieder erneut eine Datenverbindung herstellt? 152 A: Das Gerät versucht möglicherweise, eine MultimediaMitteilung aus der Multimedia-Mitteilungszentrale abzurufen. Um Datenverbindungen des Geräts zu verhindern, wählen Sie Menü > Mitteilungen. Wählen Sie dann Optionen > Einstellungen > MultimediaMitteilung > Multimedia-Abruf > Manuell, wenn Mitteilungen in der Multimedia-Mitteilungszentrale zum späteren Abrufen gespeichert werden sollen, oder Aus, um alle eingehenden Multimedia-Mitteilungen zu ignorieren. Wenn Sie Manuell wählen, erhalten Sie eine Benachrichtigung bei Eingang einer MultimediaMitteilung, die von der Multimedia-Mitteilungszentrale abgerufen werden kann. Wenn Sie die Einstellung Aus wählen, stellt das Gerät keine Netzverbindungen mehr her, um Multimedia-Mitteilungen abzurufen. Wenn das Gerät nur dann eine Paketdatenverbindung verwenden soll, wenn Sie Programme oder Aktionen starten, die diese benötigen, wählen Sie Menü > Systemstrg. > Einstell. und Verbindung > Paketdaten > Paketdatenverbindung > Wenn nötig. Wenn dies nicht weiterhilft, starten Sie das Gerät neu. F: Wie kann ich Akkuleistung sparen? A: Viele Funktionen Ihres Geräts erhöhen den Stromverbrauch und reduzieren die Betriebsdauer des Akkus. Beachten Sie Folgendes, um den Akku zu schonen: • Deaktivieren Sie die Bluetooth Funktechnik, wenn Sie sie nicht benötigen. • Schalten Sie die Suchvorgänge nach WLANs im Hintergrund ab. Wählen Sie Menü > Systemstrg. > Einstell. und Verbindung > Wireless LAN > WLANVerfügb. zeigen > Nie. Sie können weiterhin manuell nach verfügbaren WLAN-Netzen suchen und die Verbindung zu ihnen wie gewohnt herstellen. • Stellen Sie das Gerät so ein, dass nur dann eine Paketdatenverbindung hergestellt wird, wenn Sie Programme oder Aktionen starten, die diese benötigen. Wählen Sie Menü > Systemstrg. > Sie Menü > Systemstrg. > Einstell. und Allgemein > Personalisieren > Display > Beleuchtungsdauer. • Schließen Sie nicht verwendete Programme. Halten Sie die Home-Taste gedrückt. Navigieren Sie dann zu dem entsprechenden Programm und drücken Sie auf die Rücktaste, um das Programm zu schließen. Umweltschutz Einstell. und Verbindung > Paketdaten > Paketdatenverbindung > Wenn nötig. • Schalten Sie das automatische Herunterladen neuer Karten durch das Kartenprogramm aus. Wählen Sie Menü > Karten und Optionen > Einstellungen > Internet > Verbindung. • Verkürzen Sie die Zeitdauer, nach der die Hintergrundbeleuchtung ausgeschaltet wird. Wählen Umweltschutz Energie sparen Sie müssen den Akku nicht so häufig aufladen, wenn Sie Folgendes beachten: • Schließen Sie Programme und Datenverbindungen, z. B. Ihre WLAN- oder Bluetooth Verbindung, wenn Sie sie nicht verwenden. • Deaktivieren Sie unnötige Sounds, wie z. B. Tastaturtöne. Wiederverwertung Alle Materialien dieses Geräts können am Ende von dessen Lebensdauer in Form von Material und Energie recycelt werden. Um eine ordnungsgemäße Entsorgung und Wiederverwertung zu gewährleisten, kooperieren Nokia und unsere Partner in einem Programm namens "We:recycle". Informationen zum Recycling Ihrer alten Nokia Produkte sowie zu Recyclingstellen erhalten Sie unter www.nokia.com/ werecycle, an Ihrem Mobilgerät unter nokia.mobi/ werecycle oder telefonisch im Nokia Contact Center. Verpackungen und Benutzerhandbücher können Sie Ihrer örtlichen Wiederverwertung zuführen. Das Symbol der durchgestrichenen Abfalltonne auf Rädern, das auf dem Produkt, auf dem Akku, in der Dokumentation oder auf dem Verpackungsmaterial zu finden ist, bedeutet, dass elektrische und elektronische Produkte, Batterien und Akkus am Ende ihrer Lebensdauer einer getrennten Müllsammlung zugeführt werden müssen. Diese Vorschriften gelten in der Europäischen Union. Entsorgen Sie diese Produkte nicht über den unsortierten Hausmüll. Weitete Informationen über die Umwelteigenschaften des Geräts finden Sie unter www.nokia.com/ecodeclaration. 153 Produkt- und Sicherheitshinweise Produkt- und Sicherheitshinweise Zubehör Warnung: Verwenden Sie nur Akkus, Ladegeräte und Zubehör, die von Nokia für den Einsatz mit diesem Modell zugelassen wurden. Der Einsatz anderer Typen lässt möglicherweise die Zulassung oder Garantie bzw. Gewährleistung erlöschen und kann gefährliche Folgen haben. Die Verwendung eines nicht zugelassenen Akkus oder Ladegeräts kann insbesondere zu Bränden, Explosionen, Auslaufen des Akkus oder anderen Gefahren führen. Erkundigen Sie sich bei Ihrem Händler nach zugelassenem Zubehör. Ziehen Sie beim Trennen des Kabels von Zubehörteilen am Stecker und nicht am Kabel. Akku Akku- und Ladegerätinformationen 154 Ihr Gerät wird von einem Akku gespeist. Dieses Gerät ist auf die Verwendung des Akkus BP-4L ausgelegt. Unter Umständen stellt Nokia weitere Akkumodelle für dieses Gerät zur Verfügung. Dieses Gerät ist für die Stromversorgung durch eines der folgenden Ladegeräte ausgelegt: AC-8, AC-10. Die genaue Modellnummer des Ladegeräts kann je nach Stecker variieren. Der Steckertyp ist durch eine der folgenden Buchstabenkombinationen gekennzeichnet: E, EB, X, AR, U, A, C, K oder UB. Der Akku kann zwar mehrere hundert Mal ge- und entladen werden, nutzt sich aber im Laufe der Zeit eventuell ab. Wenn die Sprech- und Stand-by-Zeiten deutlich kürzer als normal sind, ersetzen Sie den Akku. Verwenden Sie ausschließlich von Nokia zugelassene Akkus, und laden Sie Akkus nur mit von Nokia zugelassenen Ladegeräten, die speziell für dieses Gerät vorgesehen sind. Wird der Akku zum ersten Mal eingesetzt oder wurde der Akku über einen längeren Zeitraum nicht verwendet, müssen Sie das Ladegerät möglicherweise nach dem ersten Anschließen trennen und erneut anschließen, um den Ladevorgang zu starten. Ist der Akku vollständig entladen, dauert es möglicherweise einige Minuten, bis die Ladeanzeige im Display eingeblendet wird oder Sie Anrufe tätigen können. Sicheres Entnehmen. Bevor Sie den Akku herausnehmen, müssen Sie das Gerät immer ausschalten und es vom Ladegerät trennen. Ordnungsgemäßes Laden. Trennen Sie das Ladegerät vom Netz und vom Gerät, wenn es nicht benutzt wird. Trennen Sie den vollständig geladenen Akku vom Ladegerät, da das Überladen die Lebensdauer des Akkus verkürzt. Bei Stellen sofort mit Wasser oder wenden Sie sich an einen Arzt. Beschädigung. Versuchen Sie nicht, Akkus zu verändern oder wiederaufzubereiten und führen Sie keine Objekte in Akkus ein. Tauchen Sie Akkus nicht in Wasser oder andere Flüssigkeiten und setzen Sie diese nicht Wasser oder anderen Flüssigkeiten aus. Akkus können explodieren, wenn sie beschädigt sind. Ordnungsgemäße Verwendung. Benutzen Sie den Akku nur für den vorgesehenen Zweck. Die unsachgemäße Verwendung von Akkus kann zu Bränden, Explosionen oder anderen Gefahren führen. Fällt das Gerät oder der Akku herunter, insbesondere auf einen harten Untergrund, und haben Sie den Eindruck, dass der Akku beschädigt wurde, bringen Sie ihn vor der Weiternutzung zur Überprüfung zu einem Servicecenter. Benutzen Sie keine beschädigten Ladegeräte oder Akkus. Halten Sie den Akku außerhalb der Reichweite von kleinen Kindern. Pflege Ihres Geräts Ihr Gerät wurde mit großer Sorgfalt entworfen und hergestellt und sollte auch mit Sorgfalt behandelt werden. Die folgenden Empfehlungen sollen Ihnen helfen, Ihre Garantie- und Gewährleistungsansprüche zu wahren. • Bewahren Sie das Gerät trocken auf. In Niederschlägen, Feuchtigkeit und allen Arten von Flüssigkeiten und Nässe können Mineralien enthalten sein, die elektronische Schaltkreise korrodieren lassen. Wenn das Gerät nass wird, nehmen Sie den Akku heraus und lassen Sie das Gerät vollständig trocknen, bevor Sie den Akku wieder einlegen. Produkt- und Sicherheitshinweise Nichtgebrauch entlädt sich ein voll aufgeladener Akku mit der Zeit. Vermeiden extremer Temperaturen. Versuchen Sie immer, den Akku bei Temperaturen zwischen 15°C und 25°C (59°F und 77°F) zu halten. Extreme Temperaturen verkürzen die Kapazität und Lebensdauer des Akkus. Ein Gerät mit einem kalten oder warmen Akku funktioniert unter Umständen vorübergehend nicht. Die Leistung von Akkus ist insbesondere bei Temperaturen deutlich unter dem Gefrierpunkt eingeschränkt. Schließen Sie den Akku nicht kurz. Ein unbeabsichtigter Kurzschluss kann auftreten, wenn durch einen metallischen Gegenstand wie z. B. ein Geldstück, eine Büroklammer oder ein Stift der Plus- und Minuspol des Akkus direkt miteinander verbunden werden. (Die Pole sehen aus wie Metallstreifen auf dem Akku.) Dies kann auftreten, wenn Sie beispielsweise einen Ersatzakku in Ihrer Tasche oder Ihrem Portemonnaie aufbewahren. Durch Kurzschließen der Pole können der Akku oder der verbindende Gegenstand beschädigt werden. Entsorgung. Werfen Sie Akkus nicht ins Feuer, da sonst Explosionsgefahr besteht! Akkus müssen nach den ortsüblichen Vorschriften entsorgt werden. Führen Sie diese der Wiederverwertung zu, soweit dies möglich ist. Entsorgen Sie diese nicht über den Hausmüll. Flüssigkeitsaustritt. Versuchen Sie nicht, die Ummantelungen von Akkus oder Batterien zu entfernen oder Akkus oder Batterien aufzuschneiden, zu öffnen, zu zerbrechen, zu biegen, zu durchstechen oder zu zerstören. Tritt aus einem Akku Flüssigkeit aus, achten Sie darauf, dass diese Flüssigkeit nicht mit der Haut oder den Augen in Berührung kommt. Kommt die Flüssigkeit mit der Haut oder den Augen in Berührung, spülen Sie die betroffenen 155 Produkt- und Sicherheitshinweise 156 • Verwenden Sie das Gerät nicht in staubigen oder schmutzigen Umgebungen oder bewahren Sie es dort auf. Die beweglichen Teile und elektronischen Komponenten können beschädigt werden. • Bewahren Sie das Gerät nicht bei hohen oder niedrigen Temperaturen auf. Hohe Temperaturen können die Lebensdauer elektronischer Geräte verkürzen, Akkus beschädigen und bestimmte Kunststoffe verformen oder zum Schmelzen bringen. Wenn das Gerät nach kalten Temperaturen zu seiner normalen Temperatur zurückkehrt, kann sich in seinem Innern Feuchtigkeit bilden und die elektronischen Schaltungen beschädigen. • Versuchen Sie nicht, das Gerät anders als in dieser Anleitung beschrieben zu öffnen. • Lassen Sie das Gerät nicht fallen, setzen Sie es keinen Schlägen oder Stößen aus und schütteln Sie es nicht. Durch eine grobe Behandlung können im Gerät befindliche elektronische Schaltungen und mechanische Feinteile Schaden nehmen. • Verwenden Sie keine scharfen Chemikalien, Reinigungslösungen oder starke Reinigungsmittel zur Reinigung des Geräts. Reinigen Sie die Geräteoberfläche nur mit einem weichen, sauberen, trockenen Tuch. • Malen Sie das Gerät nicht an. Durch die Farbe können die beweglichen Teile verkleben und so den ordnungsgemäßen Betrieb verhindern. • Verwenden Sie nur die mitgelieferte Antenne oder eine andere zugelassene Zusatzantenne. Nicht zugelassene Antennen, unbefugte Änderungen oder unbefugte Zusätze könnten das Gerät beschädigen und gegen die für Funkgeräte geltenden Vorschriften verstoßen. • Verwenden Sie die Ladegeräte nicht im Freien. • Erstellen Sie Sicherheitskopien aller wichtigen Daten, die Sie aufbewahren möchten (z. B. Adressbuch- und Kalendereinträge). • Um das Gerät zum Optimieren der Leistung gelegentlich zurückzusetzen, schalten Sie es aus und entnehmen dann den Akku. Diese Empfehlungen gelten in gleicher Weise für Ihr Gerät, Akku, Ladegerät sowie sämtliches Zubehör. Wiederverwertung Geben Sie gebrauchte elektronische Produkte, Batterien, Akkus und Verpackungsmaterial stets bei den zuständigen Sammelstellen ab. Auf diese Weise vermeiden Sie die unkontrollierte Müllentsorgung und fördern die Wiederverwertung von stofflichen Ressourcen. Informationen zum Umweltschutz und zur Wiederverwertung Ihres Nokia Geräts erhalten Sie unter www.nokia.com/werecycle oder mit einem mobilen Gerät unter nokia.mobi/werecycle. Zusätzliche Sicherheitshinweise Die Geräteoberfläche ist nickelfrei. Ihr Gerät und sein Zubehör sind kein Spielzeug und können Kleinteile enthalten. Halten Sie diese außerhalb der Reichweite von kleinen Kindern. Betriebsumgebung Dieses Gerät erfüllt bei Einsatz in der vorgesehenen Haltung am Ohr oder in einer mindestens 2,2 Zentimeter vom Körper entfernten Position die Richtlinien zur Freisetzung hochfrequenter Schwingungen. Wenn eine Gürteltasche, ein Gürtelclip oder eine Halterung verwendet wird, um das Gerät am Körper einzusetzen, sollte diese Vorrichtung kein Metall enthalten und das Gerät sollte sich mindestens in der oben genannten Entfernung vom Körper entfernt befinden. Um Dateien oder Mitteilungen zu senden, ist eine gute Verbindung zum Mobilfunknetz erforderlich. Die Übertragung von Dateien oder Mitteilungen kann verzögert werden, bis eine derartige Verbindung verfügbar ist. Stellen Sie sicher, dass die Anweisungen bezüglich Abständen eingehalten werden, bis die Übertragung beendet ist. Teile des Geräts sind magnetisch. Deshalb werden Metallgegenstände unter Umständen von dem Gerät magnetisch angezogen. Bringen Sie keine Kreditkarten oder andere magnetische Datenträger in die Nähe des Geräts, da auf diesen enthaltene Daten hierdurch gelöscht werden können. Medizinische Geräte Der Betrieb von Funkgeräten, einschließlich Mobiltelefonen, kann unter Umständen den Betrieb von nicht ausreichend abgeschirmten medizinischen Geräten stören. Wenden Sie sich an einen Arzt oder den Hersteller des medizinischen Geräts, um festzustellen, ob diese ausreichend gegen externe Hochfrequenzemissionen abgeschirmt sind. Schalten Sie Ihr Gerät aus, wenn Sie durch Vorschriften dazu aufgefordert werden. In Krankenhäusern oder Gesundheitseinrichtungen werden möglicherweise Geräte verwendet, die auf externe Hochfrequenzemissionen sensibel reagieren können. Implantierte medizinische Geräte Hersteller medizinischer Geräte empfehlen einen Mindestabstand von 15,3 Zentimeter (6 Zoll) zwischen Funkgeräten und implantierten medizinischen Geräten wie z. B. Herzschrittmachern oder implantierten Cardiovertern/Defibrillatoren, um eine mögliche Störung des medizinischen Geräts zu vermeiden. Personen, die Geräte dieser Art verwenden, • müssen immer einen Abstand von 15,3 Zentimeter (6 Zoll) zwischen medizinischem Gerät und Funkgerät einhalten, • das mobile Gerät nicht in der Brusttasche aufbewahren; • müssen das Gerät an das dem medizinischen Gerät entferntere Ohr halten, • müssen ihr Funkgerät ausschalten, wenn sie Grund zu der Vermutung haben, dass es zu einer Störung gekommen ist, • müssen die Anweisungen des Herstellers für das implantierte medizinische Gerät befolgen. Produkt- und Sicherheitshinweise Kleinkinder 157 Produkt- und Sicherheitshinweise 158 Wenn Sie Fragen hinsichtlich der Verwendung des Funkgeräts zusammen mit einem implantierten medizinischen Gerät haben, wenden Sie sich an Ihren Arzt. Hörgeräte Einige digitale mobile Geräte können unter Umständen Störungen bei einigen Hörgeräten verursachen. Fahrzeuge HF-Signale können unter Umständen die Funktion nicht ordnungsgemäß installierter oder nicht ausreichend abgeschirmter elektronischer Systeme in Kraftfahrzeugen, z. B. elektronisch gesteuerte Benzineinspritzungen, elektronische ABS-Systeme (Anti-Blockier-Systeme), elektronische Fahrtgeschwindigkeitsregler und Airbagsysteme beeinträchtigen. Weitere Informationen erhalten Sie beim Hersteller des Fahrzeugs bzw. des Zubehörs. Das Gerät sollte nur von Fachpersonal gewartet oder in das Fahrzeug eingebaut werden. Fehlerhafte Montage oder Wartung kann gefährliche Folgen haben und zum Erlöschen der gültigen Garantie bzw. Gewährleistung führen. Prüfen Sie regelmäßig, ob das Kfz-Zubehör für Ihr Mobilfunkgerät in Ihrem Fahrzeug ordnungsgemäß installiert ist und einwandfrei funktioniert. Bewahren Sie keine brennbaren Flüssigkeiten, Gase oder Explosivstoffe im selben Raum wie das Gerät, seine Teile oder das Zubehör auf oder führen diese so mit sich. Bedenken Sie, dass der Airbag mit großer Wucht gefüllt wird. Platzieren Sie Ihr Gerät oder das Zubehör nicht in dem vom gefüllten Airbag belegten Bereich. Schalten Sie das Gerät aus, bevor Sie in ein Flugzeug steigen. Der Einsatz eines mobilen Telekommunikationsgeräts an Bord eines Flugzeugs kann für den Betrieb des Flugzeugs gefährliche Folgen haben und kann illegal sein. Explosionsgefährdete Orte Schalten Sie Ihr Gerät an explosionsgefährdeten Orten aus. Handeln Sie entsprechend den aufgestellten oder ausgehängten Anweisungen. An solchen Orten kann ein Funke eine Explosion oder einen Brand mit körperlichen Schäden oder Todesfolge auslösen. Schalten Sie das Gerät an Tankstellen und in der Nähe von Benzinpumpen aus. Beachten Sie die Einschränkungen in Bezug auf die Verwendung in Kraftstoffdepots, -lagern und verkaufsbereichen, chemischen Anlagen oder Sprenggebieten. Orte mit einer explosionsgefährdeten Atmosphäre sind zwar häufig, aber nicht immer deutlich gekennzeichnet. Hierzu gehören beispielsweise Orte, an denen Sie den Motor Ihres Fahrzeugs abstellen sollten, das Unterdeck auf Schiffen, Umgebungen von Leitungen und Tanks, in denen sich Chemikalien befinden sowie Orte, an denen sich Chemikalien oder Partikel wie Getreidestaub, Staub oder Metallpulver in der Luft befinden. Wenden Sie sich an den Hersteller von Fahrzeugen, die mit Flüssiggas (z. B. Propan oder Butan) betrieben werden, um in Erfahrung zu bringen, ob dieses Gerät ohne Sicherheitsrisiko in der Nähe solcher Fahrzeuge verwendet werden kann. Notrufe Wichtig: Dieses Gerät arbeitet mit Funksignalen, Mobilfunk- und Festnetzen sowie vom Benutzer am Unfallort befindet. Beenden Sie das Gespräch nicht, bevor Ihnen die Erlaubnis hierzu erteilt worden ist. Informationen zur Zertifizierung (SAR) Dieses mobile Gerät entspricht den Richtlinien zur Begrenzung der Exposition durch elektromagnetische Felder. Ihr mobiles Gerät ist ein Funkempfangs- und -sendegerät. Es wurde so konstruiert, dass es die von internationalen Regelwerken empfohlenen Grenzwerte für die Exposition durch elektromagnetische Felder nicht überschreitet. Diese von der unabhängigen Kommission ICNIRP herausgegebenen Empfehlungen beinhalten Sicherheitsspannen, um den Schutz aller Personen unabhängig vom Alter und allgemeinen Gesundheitszustand sicherzustellen. Die Expositions-Empfehlungen für mobile Geräte verwenden eine Maßeinheit, die als Spezifische Absorptionsrate oder SAR bezeichnet wird. Der in den ICNIRP-Empfehlungen dokumentierte SAR-Grenzwert beträgt 2,0 Watt/Kilogramm (W/kg) als Durchschnittswert pro 10 Gramm Körpergewebe. SAR-Tests werden auf der Basis von Standardbedienungspositionen durchgeführt, wobei das Gerät in allen getesteten Frequenzbändern mit der höchstmöglichen Sendeleistung betrieben wird. Der tatsächliche SAR-Wert eines Geräts im Betrieb kann dabei unter dem Maximalwert liegen, da das Gerät so konstruiert ist, dass jeweils nur die Sendeleistung nutzt, die zum Zugriff auf das Mobilfunknetz erforderlich ist. Der Wert kann sich abhängig von verschiedenen Faktoren ändern, Produkt- und Sicherheitshinweise programmierten Funktionen. Unterstützt Ihr Gerät Sprachanrufe über das Internet (Internetanrufe), aktivieren Sie die Funktion für Internetanrufe sowie für normale Anrufe über Mobilfunk. Sind beide Funktionen aktiviert, versucht das Gerät unter Umständen, Notrufe über das Mobilfunknetz und über den Diensteanbieter für Internetanrufe herzustellen. Der Verbindungsaufbau kann nicht in allen Situationen gewährleistet werden. Sie sollten sich nicht ausschließlich auf ein mobiles Gerät verlassen, wenn es um lebenswichtige Kommunikation (z. B. bei medizinischen Notfällen) geht. Tätigen Sie einen Notruf wie folgt: 1. Schalten Sie das Gerät ein, falls es nicht schon eingeschaltet ist. Stellen Sie sicher, dass die Signalstärke ausreichend ist. Abhängig von Ihrem Gerät müssen Sie möglicherweise noch die folgenden Schritte durchführen: • Setzen Sie eine SIM-Karte ein, sofern Ihr Gerät eine SIM-Karte verwendet. • Deaktivieren Sie Anrufsperren (sofern aktiviert). • Wechseln Sie vom Offline- oder Flugprofil zu einem aktiven Profil. 2. Drücken Sie auf die Beendigungstaste so oft wie notwendig, um zur Ausgangsanzeige zurückzukehren und das Mobiltelefon für Anrufe vorzubereiten. 3. Geben Sie die jeweils gültige Notrufnummer ein. Notrufnummern sind je nach Standort unterschiedlich. 4. Drücken Sie auf die Anruftaste. Wenn Sie einen Notruf tätigen, geben Sie alle nötigen Informationen so genau wie möglich an. Ihr mobiles Gerät könnte das einzige Kommunikationsmittel sein, das sich 159 Produkt- und Sicherheitshinweise 160 wie zum Beispiel Ihre Entfernung zur nächsten Basisstation des Funknetzes. Der maximale SAR-Wert gemäß den ICNIRP-Empfehlungen für die Verwendung des Geräts am Ohr beträgt 1,31 W/kg . Die Verwendung von Gerätezubehör kann Auswirkungen auf die SAR-Werte haben. Die SAR-Grenzwerte können abhängig von den nationalen Richtlinien und Testanforderungen sowie dem Frequenzband variieren. Weitere Informationen zu SAR-Werten finden Sie in den Produktinformationen unter www.nokia.com. Index Index Symbole/Nummern 3D-Klingeltöne 98 802.1x Sicherheitseinstellungen A 144 Ablehnen von Anrufen 34 Abweisen von Anrufen 34 Abwesenheitsnotiz 48 Access Points Gruppen 139 A-GPS (Assisted GPS) 79, 80 Akku aufladen 17 einsetzen 15 Energie sparen 13 Aktive Notizen 74 Aktive Symbolleiste für Fotos 105 Alarmsignale 133 Alben Medien 105 Allgemeine Informationen 10 Anhänge Multimedia-Mitteilungen 53 Anklopfen 35 Annehmen von Anrufen 34 Anrufe 32 Abweisen 34 Annehmen 34 Beschränkung Siehe Rufnummernbeschränkung Dauer von 42 Einstellungen 136 empfangen 42 gewählte 42 in Abwesenheit 42 Optionen 32 Sprachmail 33 Telefonkonferenz 34 Anrufer-ID 136 Anrufprotokoll 42 Anrufsperrung 36 Anschlüsse 18 Antennen 17 Audiodateien Details 115 Audiomitteilungen 49 Audiothemen 97 Aufladen des Akkus 17 Automatische Worterkennung 133 B Begrüßungstext 132 Besprechungstermine empfangen 47 Betreiber auswählen 138 Bilder bearbeiten 107 Drucken 108 kopieren 21 Bildschirmschoner 97, 132 Blogs 70 Bluetooth 62, 64 Bluetooth Funktechnik Aktivieren/deaktivieren 63 Gerätesichtbarkeit 63 Optionen 63 Bluetooth Verbindung Daten empfangen 65 Koppeln von Geräten 64 Sicherheit 63 Sperren von Geräten 65 zu wenig Speicherplatz 65 Browser 71 Cache-Speicher 71 Einstellungen 72 Lesezeichen 68, 70 Seiten durchsuchen 68, 69 Sicherheit 72 Suche nach Inhalten 70 Symbolleiste 69 C Cache-Speicher 71 Cell Broadcast 54 Einstellungen 56 161 Index Computerverbindungen 67 Siehe auch Datenverbindungen Cookies 71 D Dateien Flash-Dateien 116 Dateimanagement 75 Dateimanager 75 Datenkabel 66 Datensynchronisation 62, 129 Datenverbindungen Drahtlos 59 PC-Verbindungen 67 Synchronisation 62, 129 Datum Einstellungen 134 Dauer von Anrufen 42 Diaschau 106 Dienstbefehle 53 Dienstmitteilungen 53 Einstellungen 56 Display Einstellungen 132 DLNA 67 Drucken 77 Bilder 108 Druckereinst. 78 E 162 EAP EAP-Plug-ins bearbeiten 145 Plug-in-Einstellungen 145 Einstellungen Access Points 139 anrufen 136 Browser 72 Cell Broadcast 56 Datum 134 Dienstmitteilungen 56 Display 132 Drucker 78 EAP-Plug-ins 145 E-Mail-Taste 136 GPRS 142 Internetradio 119 Kamera 101 Kontakte 31 Kurzmitteilungen 54 Leuchtanzeigen 134 Mitteilungen 55 Multimedia-Notizen 74 Netz 58, 138 Paketdaten 142 Paketdaten-Zugangspunkt Programme 147 RealPlayer 115 Sensoreinstellungen 135 Sicherheit 135 SIP 145 Sprache 133 Standortbestimmung 83 Standortermittlung 136 Tastensperre 135 Töne 133 Uhrzeit 134 UKW-Radio 117 Videozuschaltung 40 140 WEP-Sicherheit 143 wiederherstellen 136 WLAN 61, 141, 142 WLAN, erweitert 142 WLAN-Access-Points 141 WLAN-Sicherheit 143 Zertifikat 123 Zubehör 134 Zugangspunkte 139 Einstellungen der E-Mail-Taste 136 E-Mail 44 Abwesenheitsnotiz 48 Anhänge 46 Einrichtung 45 Einstellungen 48 Entfernen 47 Hinzufügen von Anhängen 46 Konten 47 Lesen 46 löschen 47 Ordner 47 senden 45 suchen 47 E-Mail-Taste 27 Entschlüsseln Gerätespeicher und Speicherkarte 122 Externer SIM-Modus 65 F Feeds, Nachrichten 70 Fehlersuche 150 Fernkonfiguration 125 Fotos anzeigen 104 bearbeiten 107 G Galerie 102 Präsentationen 103 Soundclips 102 Streaming-Links 103 Gerätemanager 125 Gerät personalisieren 94 gewählte Rufnummern 42 GPRS Einstellungen 142 GPS Standortanfragen 81 GPS (Global Positioning System) 79, 80, 81 H Inhalt Synchronisieren, Senden und Abrufen 21 Installation von Programmen 126 Internet Lesezeichen 71 Internetanrufe 136 Internet-Browser 68 Internetradio 118 Einstellungen 119 Senderverzeichnis 119 Internet-Radio Favoriten 118 Sendersuche 119 Internetverbindung 68 Siehe auch Browser J Java-Programme K 126 Kabelverbindung 66 Headset 19 Kalender 27 Hilfeprogramm 11 Ansichten 29 Hilfreiche Informationen 10 Besprechungsanfragen 28 Hintergrundbild 97 Einträge erstellen 28 Hochladen von Mediendateien 109 Kalender-Taste 26 Home-Taste 26 Kamera Aufnehmen von Bildern 99 I Bildeinstellungen 101 Bilder anzeigen 100 IAPs (Internet-Access-Points) 61 Bildfolgemodus 100 IMEI-Nummern 12 Symbolleiste 99 Individuell einrichten Szenen 100 Display 132 Videoclips 100 Videoeinstellungen 101 Videos wiedergeben 101 Karten 84 Ansichten ändern 85 Display-Elemente 85, 91 Favoriten 89 Gehen von Routen 92 Karten herunterladen 86 Kompass 86 navigieren 91, 92 Orte organisieren 89 Orte senden 89 Orte speichern 88 Orte suchen 87 Ortsdaten 88 Planen von Routen 92 Routen für Autofahrer 91 Routen organisieren 89 Routen speichern 88 Schnellzugriffe 93 Sprachführung 90 Standorte mitteilen 90 Standortermittlung 86 stöbern 84 synchronisieren 89 Verkehrsinformationen 92 Klangregler 114 Klingeltöne 133 3-D 98 In Profilen 95 Kontakte 31 Vibrationsalarm 133 Konfigurationsmitteilungen 147 Index Dateiangaben 104 Dateien verwalten 105 rote Augen 107 Symbolleiste 105 Tags 106 163 Index Kontakte 29, 30 Einstellungen 31 Gruppen 30 Hinzufügen von Klingeltönen 31 kopieren 21 suchen 30 Synchronisieren 62, 129 Kontakte-Taste 26 Kurzmitteilungen Einstellungen 54 Mitteilungen auf SIM-Karte 51 Senden 49 Kurzwahl 35 Kurzwahltasten (One-Touch) 134 L Lesezeichen 70 Lizenzen 128 Logos Begrüßungslogo 132 lokale Ereignisse und Dienste 164 Kurzmitteil.-Einstell. 54 Ordner 44 Sprachoptionen 49 MMS (Multimedia Message Service) 49, 55 Multimedia 102 Multimedia-Mitteilungen 49, 55 Anhänge 53 Antworten 51 Empfangen 51 Präsentationen erstellen 52 Multimedia-Notizen Einstellungen 74 Multitasking 31 Musik-Player Wiedergabelisten 113 Musik übertragen 114 N Nachrichten-Feeds 70 Navigationstaste 134 Navigationstools 79 M Navi-Sensortaste 27 Netz Maßeinheiten Einstellungen 138 Umrechnen 76 Netzeinstellungen 58 Medien Nokia Ovi Player 114 Radio 116 Mediendateien online freigeben109 Nokia Serviceinformationen Notizen 79 Mini-Map 69 Mitteilungen 44 O Cell Broadcast-Einstellungen 56 Office Communicator 57 Dienstmitteilungen 53 Online-Freigabe 109 Einstellungen 57 abonnieren 109 Konfigurationsmitteilungen 147 71 Aktivieren von Diensten 109 Ausgang 111 Datenzähler 112 Ein-Klick-Upload 111 Einstellungen für Diensteanbieter 112 Erstellen eines Postings 110 Erweiterte Einstellungen 112 Konten 110 Konteneinstellungen 112 posten 110 Tags 111 Online-Freigebe Dienstinhalte 111 Optionen Bluetooth Funktechnik 63 Orientierungspunkte 82 Ovi by Nokia 23 Ovi Musik 113 Ovi Store 23 Ovi Suite 22 P 10 Paketdaten Einschränken 147 Einstellungen 142 Paketdatenverbindung Zähler 42 Zugangspunkteinstellungen PDF Reader 77 Personalisierung Sprache ändern 133 Töne 133 PictBridge 109 PIN-Code 17 Ändern 135 140 R Radio 116 Einstellungen 117 Sender 117 RealPlayer Abspielen von Medienclips 115 Anzeigen von Clip-Details 115 Einstellungen 115 Rechner 74 Recycling 153 Remote-Sperre 120 Roaming 58 Rote-Augen-Reduktion 107 Rufnummernbeschränkung 122 Rufumleitung 35 S Schlüssel WEP-Schlüssel 144 Schlüsselspeicher 124 Schnellzugriffe 93, 148 Seitenübersicht 69 Senden von E-Mails 49 Sensoreinstellungen 27, 135 Sicherheit Browser 72 Geräte- und SIM-Karte 135 Speicherkarte 121 Sicherheitscode 12, 120 Sicherheitsmodul 124 SIM-Karte einsetzen 15 Kurzmitteilungen 51 SIP Bearbeiten von Anmeldeservern146 Bearbeiten von Proxyservern 146 Einstellungen 145 Profile bearbeiten 145 Profile erstellen 145 SMS (Short Message Service) 49 Softwareprogramme 126 Software-Updates 10, 11 Soundclips 102 Speicher Internet-Cache 71 leeren 14 Speicherkarte 16 Passwörter 121 Sperren 121 Sperrcode 12, 17, 120, 135 Sperren Automatische Gerätesperre 135 Gerät 120 Tastenfeld 135 Sprachanrufe Siehe Anrufe Sprachbefehle 36 Sprache 49 Einstellungen 133 Sprachmail Anrufen 33 Nummer ändern 33 Standorteinstellungen 83 Standortermittlung Einstellungen 136 Standortinformationen 79 Startansicht 25 Startbildschirm Einstellungen 96 Streaming-Links 103 Suche in externer Datenbank 30 suchen Kontakte 30 Support 10 Symbian-Programme 126 Index PIN-Codes 12 Player Wiedergabe 113 Positionsinformationen 79 Präsentationen 52, 103 Profile erstellen 94 Klingeltöne auswählen 95 Personalisieren 94, 96 Programme 11, 126 Programmeinstellungen 147 Programm-Manager 126 Proxy-Einstellungen 140 PUK-Codes 12 T Taschenlampe 32 Tastatur 20 Tasten 18 Tastenfeld Sperreinstellungen 135 Töne 133 Telefonkonferenzen 34 Text Größe ändern 132 Texteingabe 20 165 Index Themen 97 Audio 97 Herunterladen 97 Töne Einstellungen 133 Trageriemen 19 U Übertragen von Inhalten 21 Uhrzeit Einstellungen 134 UKW-Radio 116 Umrechnen Maßeinheiten 76 Währungen 76 Unterstützung für JME JavaProgrammme 126 Updates 11 Gerätesoftware 10, 11 Programme 10, 11 UPIN-Code Ändern 135 ursprüngliche Einstellungen 136 USB-Datenkabel 66 166 Wiedergeben 115 Videos kopieren 21 Wiedergeben 101 Videoübertragung 39 Videozuschaltung Einladung annehmen 41 Live-Video freigeben 40 Zuschalten von Videoclips 40 Virtuelles privates Netzwerk in Programmen verwenden 131 Vorlesefunktion 48, 49 VPN in Programmen verwenden 131 Zugangspunkte 130 W Währungsumrechnung 76 Warntöne 133 Wartezeit für automatische Sperre 135 Webbrowser 68 WEP Schlüssel 144 Sicherheitseinstellungen 143 V Wiedergeben Video und Audio 115 Verschlüsseln Gerätespeicher und Speicherkarte121 Wiederherstellen der Originaleinstellungen 136 Vibrationsalarm 133 Wireless LAN (WLAN) 59 Videoanrufe 37, 39 WLAN Optionen während 38 802.1x-Sicherheitseinstellungen Videoclips Einstellungen 61, 142 Details 115 Erweiterte Einstellungen 142 übertragen 39 MAC-Adresse 61, 142 Sicherheitseinstellungen 143 WEP-Schlüssel 144 WPA-Sicherheitseinstellungen 144 WLAN (Wireless Local Area Network) 59 Wörterbuch 79 WPA-Sicherheitseinstellungen 144 Z Zertifikate Details 123 Einstellungen 123 Zip Manager 77 Zubehör Einstellungen 134 Zugangspunkte 61, 139 VPN 130 Zugriffscodes 12 Zurückweisen von Anrufen 34 144