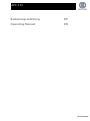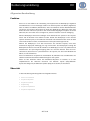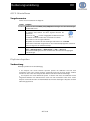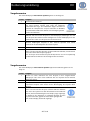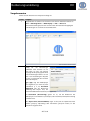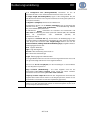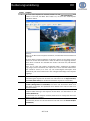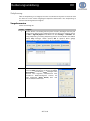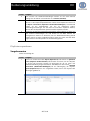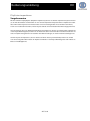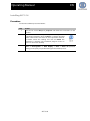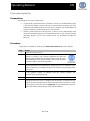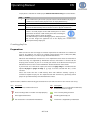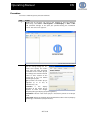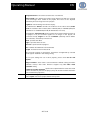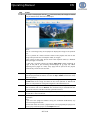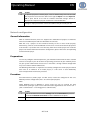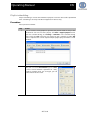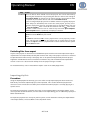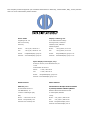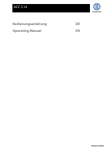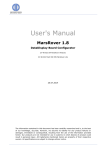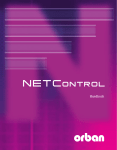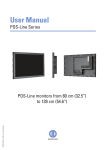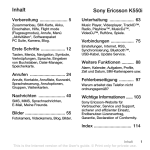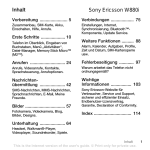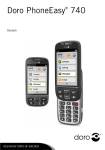Download ACC 3.16 Bedienungsanleitung DE Operating Manual EN
Transcript
ACC 3.16 Bedienungsanleitung DE Operating Manual EN Version 03/2012 Bedienungsanleitung DE Allgemeine Beschreibung Funktion ACC 3.16 ist eine Software zur Herstellung von Playlisten für die Mediaplayer DigiPoster und VideoPoster. Je nach Gerätetyp erstellen Sie damit Playlisten aus Bildern (DigiPoster) oder aus Videos und Bildern (VideoPoster). ACC hat Funktionen für den Netzwerkbetrieb. Sie können eine Playliste über Ethernet direkt zum Mediaplayer übertragen oder diese direkt auf einem FTP-Server speichern. Die manuelle Übertragung der Playliste mit einem USB-Stick, wie sie mit ACC-lite 3.16 möglich ist, steht hier natürlich auch zur Verfügung. Manche Mediaplayer-Versionen benötigen einen USB-Stick zum Speichern der Playliste. Dieser darf im Betrieb nicht entfernt werden. Besitzt der Mediaplayer einen internen Speicher für die Playliste, ist ein USB-Stick im Betrieb nicht erforderlich bzw. kann der USBStick wieder entfernt werden, nachdem damit eine Playliste übertragen wurde. Erkennt der Mediaplayer nach dem Einschalten eine korrekte Playliste, wird diese automatisch abgespielt. Abhängig von Typ und Version des Mediaplayers beträgt die Bootup-Phase zwischen 20 und 90 Sekunden. Die Mediaplayer lassen sich jederzeit durch Unterbrechen der Spannungsversorgung (bzw. bei manchen Geräten durch den Ein/Ausschalter) abschalten. Ein „Herunterfahren“ des Systems, wie bei einem Windows PC üblich, ist nicht erforderlich. ACC 3.16 funktioniert auf jedem PC mit Windows XP, Windows Vista und Windows. Die Software stellt keine besonderen Anforderungen an das System. Wenn Sie ACC benutzen wollen um VideoPoster-Playlisten zu erstellen, ist es sehr empfehlenswert die aktuellen Versionen von ffdshow tryouts (http://ffdshowtryout.sourceforge.net) und Matroska Splitter (http://haali.su/mkv) zu installieren. Übersicht In dieser Bedienungsanleitung finden Sie folgende Themen: • ACC 3.16 installieren • Playlisten abspielen • Playlisten erstellen • Zeitplanung • Playlisten exportieren • Playlisten importieren ACC 3.16 Bedienungsanleitung DE ACC 3.16 installieren Vorgehensweise Gehen Sie zur Installation wie folgt vor: Schritt 1 2 3 Tätigkeit Starten Sie die Datei ACC_3.16_setup.exe und folgen Sie den Anweisungen auf dem Bildschirm. Klicken Sie auf Next um den vorgegebenen Installationsort zu nehmen oder wählen Sie Ihren eigenen Pfad für die Installation. Klicken Sie auf Next, um den vorgegebenen Ordnername für den Aufruf von ACC3.16 über das Startmenü zu nehmen oder wählen Sie einen eigenen Namen. Überprüfen Sie nochmal Ihre Einstellungen und klicken Sie auf Install. Damit ist die Installation abgeschlossen. Das Installationsprogramm erstellt ein ACC 3.16 Logo als Icon auf dem Desktop. Doppelklicken Sie auf das Icon, um ACC 3.16 zu starten. Alternativ wählen Sie Start --> Alle Programme --> Data Display --> ACC --> ACC 3.16 (Standardeinstellungen) bzw. die von Ihnen bei der Installation festgelegten Bezeichnungen. Playlisten abspielen Vorbereitung Mediaplayer können versionsabhängig • die Playliste von einem internen Speicher spielen. Ein USB-Stick wird nur zum manuellen Laden einer neuen Playliste verwendet und kann danach wieder entfernt werden. Für das Laden einer Playliste über Ethernet wird kein USB-Stick benötigt. • die Playliste von einem USB-Stick spielen. In diesem Fall muss der USB-Stick immer eingesteckt bleiben. Der USB-Stick kann auch hier zum manuellen Laden einer neuen Playliste verwendet werden. Im Netzwerkbetrieb wird die übertragene Playliste auf dem USB-Stick gespeichert. ACC 3.16 Bedienungsanleitung DE Vorgehensweise Bei einem Mediaplayer mit internem Speicher gehen Sie wie folgt vor: Schritt 1 2 3 4 5 Tätigkeit Schalten Sie das Gerät ein. Warten Sie bis eine früher geladene Playliste gespielt wird. Falls keine Playliste erkannt wird, zeigt das DigiPoster nebenstehendes Logo, das VideoPoster zeigt in diesem Fall während der Startphase für ein paar Sekunden ein Bootbild, danach bleibt der Bildschirm dunkel. Der Startvorgang dauert maximal 90 Sekunden. Wollen Sie eine neue Playliste laden, stecken Sie während des Betriebs einen USB-Stick mit einer neuen Playliste in den Mediaplayer, übertragen Sie eine neue Playliste über Ethernet oder konfigurieren Sie den Mediaplayer für das automatische Laden einer Playliste von einem FTP-Server. Der Mediaplayer kopiert jetzt die Playliste vom USB-Stick oder die über Ethernet empfangene Playliste in den internen Speicher und startet automatisch mit dem Abspielen der neuen Playliste. Der evtl. verwendete USB-Stick kann jetzt entfernt werden. Hinweise: Wenn sich keine korrekte Playliste auf dem USB-Stick befindet, wird weiterhin die bereits vorhandene Playliste gespielt. Falls der Player keine korrekte Playliste findet, können Sie im File update.log auf dem USB-Stick Hinweise auf die mögliche Ursache finden. Vorgehensweise Bei einem Mediaplayer ohne internen Speicher (spielt vom USB-Stick) gehen Sie wie folgt vor: Schritt 1 2 3 Tätigkeit Stecken Sie einen USB-Stick mit einer Playliste in den ausgeschalteten Mediaplayer oder einen leeren USB-Stick falls Sie Playlisten durch Ethernet übertragen wollen. Schalten Sie das Gerät ein. Nach spätestens 90 Sekunden spielt der Mediaplayer eine auf dem USB-Stick gespeicherte Playliste oder wartet auf die Übertragung der Playliste durch Ethernet. Hinweise: Wenn sich keine korrekte Playliste auf dem USB-Stick befindet oder wenn das System nach dem Einschalten keinen USB-Stick erkennt, wird standardmäßig das Data Display Logo angezeigt. Bei Entfernen des USB-Stick im laufenden Betrieb wird die Playliste nicht weiter gespielt und das aktuell gezeigte Bild wird auf dem Display dauerhaft angezeigt. ACC 3.16 Bedienungsanleitung DE Playlisten erstellen Vorbereitung Vergewissern Sie sich, dass alle Bilder bzw. Videos die Sie für die Erstellung der Playliste benötigen auf Ihrem PC verfügbar sind. Die Software kann alle gängigen Bildformate wie JPEG, TIFF, BMP, PNG, etc. verarbeiten. Außerdem ist es möglich, eine oder mehrere Seiten aus einem PDF Dokument umzuwandeln. Videos müssen für das VideoPoster als *.avi oder mp4 Dateien vorliegen. Acc überprüft alle Video Dateien um sicherzustellen, dass diese von VideoPoster Geräten unterstützt werden und weist eine Schnittstelle zum FFmpeg Video Encoder auf, so dass Ihre Videos in ein Format umgewandelt werden, welches VideoPoster Geräte abspielen können. Weitere Details entnehmen Sie bitte der VideoPoster Dokumentation. Falls Sie eine PDF Datei für den Import nutzen möchten, haben Sie bei page range (Seitenauswahl) die Möglichkeit auszuwählen, ob Sie alle Seiten (all pages) oder nur ausgewählte Seiten (pages in range), z. B. nur die Seiten 3-9 des PDF Dokumentes, für den Import nutzen möchten. Bitte legen Sie auch einen ausreichend dimensionierten USB-Stick zum Exportieren der Playliste bereit falls Sie Playlisten manuell übertragen wollen. Eine bereits auf dem USBStick gespeicherte Playliste wird beim Exportieren überschrieben. Beim Einstecken werden Videodateien automatisch überprüft. Das Prüfungsergebnis wird in Icons dargestellt: Icon Beschreibung Icon Noch ungeprüft, zur Prüfung vorgesehen Fehler bei Videokodierung oder Encodereinstellung Unbekanntes Format Datei muss für VideoPoster umgewandelt werden ACC 3.16 Beschreibung Datei muss für VideoPoster umgewandelt werden; Bildfrequenz muss geändert werden Datei wird kodiert Abbruch der Kodierung durch Verwender VideoPoster unterstützt Format Bedienungsanleitung DE Vorgehensweise Gehen Sie zum Erstellen einer Playliste wie folgt vor: Schritt 1 2 Tätigkeit Doppelklicken Sie auf das Icon um ACC 3.16 zu starten. Alternativ wählen Sie Start --> Alle Programme --> Data Display --> ACC --> ACC 3.16 (Standardeinstellungen) bzw. die von Ihnen bei der Installation festgelegten Bezeichnungen. Es erscheint der Start-Bildschirm: Klicken Sie auf Settings, um den Dialog für die Einstellungen aufzurufen oder drücken Sie F8. Hier legen Sie fest, auf welchen Playertyp die Playliste gespielt wird. Diese Einstellungen können Sie vor oder nach Herstellung der Playliste machen, in jedem Fall aber vor dem Export der Playliste. Type (Typ) legt den Mediaplayer fest: DigiPoster (II, III oder 4.3) oder VideoPoster (I, II, III) Resolution (Auflösung) legt die Bildschirmauflösung des Players fest, um Bilder formatfüllend darzustellen (nur DigiPoster). Mit Orientation (Orientierung) geben Sie an, ob der Bildschirm des Mediaplayers in horizontaler (Landscape) oder vertikaler (Portrait) Ausrichtung betrieben wird. Über Aspect ratio (Seitenverhältnis) legen Sie fest, ob die importierte Datei vertikal („keep by expanding“) oder horiziontal („keep fix inside“) an den Bildschirm angepasst wird. ACC 3.16 Bedienungsanleitung DE Durch Background color (Hintergrundfarbe) bestimmen Sie die zu verwendende Farbe an den frei bleibenden Bereichen hinter einem Bild. Mit Image Length (Darstellungsdauer) legen Sie die Anzeigedauer fest, die jedes Bild beim Einstellen in die Playliste automatisch erhält (später jederzeit in der Playliste änderbar). Mit Brightness (Helligkeit) dimmen Sie den Bildschirm. Für VideoPoster können Sie mit Volume (Lautstärke) noch die Lautstärke des Videotons und mit Video mode (Videomodus) die Videoauflösung 720x576 (PAL) oder 720x480 (NTSC)definieren. Für VideoPoster: Volume kontrolliert die Lautstärke des Videosounds und Video mode die Auflösung der Videos (entweder 720x576 (PAL) oder 720x480 für (NTSC) für VideoPoster-I oder 1920x1080 (Full-HD) VideoPoster-II und -III). Für DigiPoster: Transition tab legt die Parameter der Bildübergänge in der Playlist fest. Wenn ein Bildübergang ausgewählt wird, gilt dieser für alle Bilder in der Playlist. Alle Parameter außer Length (Länge) können auch mit der Random-Funktion (zufällige Auswahl der Bildübergänge) ausgeführt werden. Bildübergangsparameter sind: Mode - Legt den Effekt fest Origin - Legt den Beginn fest Direction - Gibt die Richtung des Verlaufs an Tiles - Anzahl der Unterteilungen Length - Übertragungszeit in Millisekunden Bei einigen Effekten können nicht alle Parameter eingestellt werden. Diese sind dann grau hinterlegt und können nicht angeklickt werden. Aktivieren Sie Use for new playlists, um die Einstellungen als Standardwerte für neue Playlisten zu speichern. Image resolution (Bildauflösung) – das beste Ergebnis wird mit der Voreinstellung Use native resolution erzielt. Geräte mit älterer Firmware unterstützen nur die Einstellung Use video mode resolution. 3 Temporary encoder output dir bestimmt den Ausgabeordner für Videos die umgewandelt werden müssen. Wenn Sie das Projekt speichern, werden sie aus diesem Ordner verschoben und mit der Projektdatei gespeichert. Um eine neue Playliste zu erstellen, klicken Sie auf Add (Hinzufügen) und wählen Sie ein PDF, die Bilder bzw. Videos aus dem Dateisystem aus, die Sie in die neue Playliste aufnehmen wollen. ACC 3.16 Bedienungsanleitung Schritt 4 DE Tätigkeit Um eine neue Playliste zu erstellen, klicken Sie auf Add (Hinzufügen) und wählen Sie ein PDF, die Bilder bzw. Videos aus, die Sie in die neue Playliste aufnehmen wollen. Hinweise: Wenn Sie ein Bild aus der Playliste auswählen, wird das Bild im Vorschaubereich angezeigt. Um einen Video im Vorschaubereich anzusehen, wählen Sie das Video aus und klicken Sie auf den Vorschaubereich. Sollte das Video nicht angezeigt werden, fehlen Ihnen eventuell die erforderlichen Codecs auf Ihrem PC (z.B. ffdshow Codec Paket). Wenn Sie ein PDF zum Import ausgewählt haben, ermöglicht die Option page range (Seiten auswählen) den Import aller Seiten des PDF Dokumentes oder einzelner Seiten (z. B. Seite 3-9). Bei mehrseitigem PDF-Import wird automatisch jede Seite einzeln und in der richtigen Reihenfolge in die Playliste eingefügt. 5 Um die Reihenfolge der Bilder und Videos in der Playliste zu ändern, wählen Sie einen Eintrag der Playliste mit der Maus aus und klicken Sie auf Up (nach oben) oder Down (nach unten) um das Bild innerhalb der Playliste zu verschieben. 6 Um die Anzeigedauer des Bildes zu ändern, klicken Sie in das Feld Length in seconds (Anzeigedauer in Sekunden) und dann auf die kleinen Pfeile nach oben bzw. nach unten. Die Spieldauer eines Videos kann nicht mit ACC 3.16 verändert werden. Um ein Bild oder Video aus der Playliste zu entfernen, wählen Sie den entsprechenden Eintrag in der Playliste mit der Maus aus und klicken Sie auf Remove (Entfernen). Das Bild wird von der Playliste entfernt, bleibt aber im Dateisystem für einen späteren Gebrauch verfügbar. Um Videos die nicht von VideoPoster Geräten unterstützt werden umzuwandeln, klicken Sie auf den Reiter Encode und dann auf Encode All (Alle umwandeln). 7 8 ACC 3.16 Bedienungsanleitung DE Schritt 9 Tätigkeit Um eine Playliste zu speichern, klicken Sie auf Save (Speichern) und wählen Sie einen Ordner, in dem Sie die Playliste speichern wollen. Hinweis: Wenn Sie das Programm schließen ohne die Playliste vorher zu speichern, gehen alle nicht gespeicherten Änderungen verloren. 10 Um eine Bildershow manuell in den Media Player zu laden, stecken Sie einen USB-Stick in den USB-Port Ihres PCs. Klicken Sie auf den Pfeil neben Export (Exportieren) und wählen Sie Export to USB (Export auf USB) oder drücken Sie Ctrl+U. Es wird eine Liste mit allen verfügbaren Wechseldatenträgern angezeigt. Der Export einer Playliste über Ethernet wird weiter unten bei den Netzwerkfunktionen beschrieben. 11 Wählen Sie den USB-Stick aus und klicken Sie auf OK. Warten Sie bis Export complete (Export abgeschlossen) angezeigt wird und entfernen Sie dann den USB-Stick von Ihrem PC. ACC 3.16 Bedienungsanleitung DE Zeitplanung Über die Zeitplanung ist es möglich, zwischen verschiedenen Playlisten zu wechseln oder das Gerät zu einem vorher festgelegten Zeitpunkt abzuschalten. Eine Zeitplanung ist derzeit nur beim DigiPoster-III möglich. Vorgehensweise Gehen Sie wie folgt vor: Schritt 1 2 Tätigkeit Mit ACC können Sie beliebig viele Playlisten erstellen, benötigen aber für jede einzelne einen Eintrag in der Zeitplanung. Um eine Playlist zu erstellen, klicken Sie Add -> Append playlist und öffnen Sie über Settings -->Schedule den Dialog Zeitplanung. Im Dialog Zeitplanung müssen Sie mindestens eine Aktion (Action) Play festlegen. Aktion (Action) Off ist optional. Ohne gültige Zeitplanung kann ACC keine multiplen Playlist-Projekte exportieren. Um den Zeitauslöser jeder Aktion festzulegen, klicken Sie Edit. Hier können Sie die Art der Aktion (Event Action) und die Zeit (Time) festlegen sowie zwischen einer täglichen, wöchentlichen oder monatlichen Wiederholungsrate wählen. Für jeden Aktionstyp (Event Action) kann man mehrere Aktionen definieren. ACC 3.16 Bedienungsanleitung DE Netzwerkbetrieb konfigurieren Allgemeine Hinweise ACC 3.16 unterstützt durch seine Netzwerkfunktionen die Verteilung von Playlisten über ein lokales Netzwerk. Es werden zwei verschiedene Verfahren zur Verteilung der Inhalte unterstützt: Eine Playliste kann mit ACC 3.16 direkt zu einem oder mehreren Mediaplayern übertragen werden oder alternativ kann die Verteilung der Inhalte über einen FTP Server erfolgen. Dazu muss die Playliste in ein bestimmtes Verzeichnis eines FTP-Servers abgespeichert werden, woraus es der Mediaplayer dann liest. Details zur Konfiguration können Sie dem entsprechenden Manual des Mediaplayers entnehmen. Vorbereitung Zum Konfigurieren der Netzwerkfunktionen sollten Sie mit den grundlegenden Funktionsweisen eines Netzwerkes vertraut sein. Sollten Sie nicht alle Betriebsparameter kennen, wenden Sie sich an einen Systemadministrator. Beachten Sie bitte, dass eine fehlerhafte Konfiguration den Ausfall des gesamten Netzwerkes zur Folge haben kann. Zum erfolgreichen Konfigurieren benötigen Sie folgende Informationen: IP Adressen oder Gerätenamen der Mediaplayer, bei Verwendung eines FTP-Servers die Zugangsdaten Username / Passwort sowie Informationen über die Verzeichnisstruktur. Vorgehensweise Bevor Sie ein Netzwerkgerät von ACC 3.16 aus ansprechen können, müssen Sie die Netzwerkgeräte (Mediaplayer und/oder FTP-Server) einrichten. Hinweis: Wenn Sie Netzwerkverbindungen hinzufügen wollen, achten Sie bitte darauf, dass Sie ACC unter Windows Vista oder Windows 7 als Administrator ausführen (rechter Mausklick auf ACC Icon -> „Als Administrator ausführen“ - auch dann, wenn Sie als Administrator eingeloggt sind). Schritt 1 Tätigkeit Klicken Sie auf den Pfeil neben Settings (Einstellungen) und wählen Sie Connections (Verbindungen) oder drücken Sie F9. Jetzt öffnet sich das Fenster Network connections (Netzwerkverbindungen) für die Einrichtung der Geräte. 2 Klicken Sie auf Add (Hinzufügen) um eine neue Netzwerkverbindung einzurichten. ACC 3.16 Bedienungsanleitung Schritt 3 DE Tätigkeit Geben Sie jetzt unter Connection name (Verbindungsname) einen Namen für die Netzwerkverbindung ein. Dieser Name wird später in den Verbindungsübersichten angezeigt. Als nächstes geben Sie den Hostnamen oder, falls Sie mit festen IP Adressen arbeiten, die IP Adresse des Media Players ein. Wählen Sie als nächstes unter Device type das Gerät aus dem Dropdown Menü, das Sie anschließen möchten. Um eine Datei direkt auf einen FTP Server hochzuladen, aktivieren Sie den Auswahlpunkt on-board. Um einen FTP Server ferngesteuert einzurichten wählen Sie bitte Server. Danach geben Sie wie oben beschrieben einen Namen für die Netzwerkverbindung und die IP Adresse des Servers ein. Zusätzlich ist bei einer Serververbindung unter Port der Port, unter Path der Pfad (von root ausgehend) auf dem Server in dem die Playliste gespeichert wird sowie die Zugangsdaten bestehend aus Username und Passwort anzugeben. Zum Speichern verschiedener Playlisten auf einem Server können Sie mehrere Verbindungen zu diesem Server mit unterschiedlichen Pfaden anlegen. Klicken Sie auf Save (Speichern). 4 Nachdem Sie eine oder mehrere Verbindungen eingegeben haben werden diese im Fenster Network connections (Netzwerkverbindungen) (F9) angezeigt. 5 Um die Daten einer Netzwerkverbindung zu ändern oder anzusehen, wählen Sie die Netzwerkverbindung aus und klicken Sie auf Edit (Bearbeiten). Ändern Sie die Daten und klicken Sie anschließend auf Save (Speichern). ACC 3.16 Bedienungsanleitung DE Schritt 6 Tätigkeit Zum Löschen von Netzwerkverbindungen wählen Sie eine oder mehrere Einträge aus der Tabelle aus und klicken Sie auf Delete (Löschen). 7 Um Netzwerkverbindungen zwischen verschiedenen Rechnern auszutauschen, können Sie die Import-/Exportfunktionen nutzen. Zum Exportieren klicken Sie auf Export connections (Exportiere Netzwerkverbindungen). Anschließend wählen Sie die Verbindungen aus, die sie exportieren wollen. Verbindungseinstellungen, die auf diese Art und Weise exportiert wurden, können über die Importfunktion jederzeit wieder importiert werden. 8 Sie können eingetragene Netzwerkverbindungen testen. Wählen Sie dazu eine oder mehrere Verbindungen aus und klicken Sie auf Test. Anhand des Testergebnisses können Sie feststellen, ob eine Netzwerkverbindung aktuell besteht. Sollten Sie keine Verbindung haben, stellen Sie sicher, dass das Gerät eingeschaltet ist und überprüfen Sie die Verbindungsdaten. Playlisten exportieren Vorgehensweise Gehen Sie wie folgt vor: Schritt 1 Tätigkeit Klicken Sie auf den Pfeil neben Export (Exportieren) und wählen Sie Upload to device (Playliste auf Gerät laden) oder drücken Sie Ctrl+D, um eine Playliste zu einem oder mehreren Geräten zu übertragen für die Sie zuvor eine Netzwerkverbindung eingerichtet haben. Jetzt öffnet sich das Fenster Network connections (Netzwerkverbindungen) für die Übertragung der Playliste. Export (Exportieren) kann nur ausgewählt werden, wenn eine Playliste zum Übertragen geöffnet ist. ACC 3.16 Bedienungsanleitung DE Schritt 2 Tätigkeit Jetzt müssen Sie die Geräte auswählen, die die Playliste erhalten sollen. Dazu können Sie direkt die Checkbox mit der Maus aktivieren bzw. deaktivieren. Alternativ können Sie eines oder mehrere Geräte auswählen und auf Selected for upload (Auswählen zum Laden) klicken. Mit einem Klick auf Unmark selected (Auswahl aufheben) lassen sich vorher ausgewählte Geräte vom Upload ausschließen. Zum Starten der Übertragung klicken Sie auf Start. Sollten Sie mehrere Player einsetzen, wobei bestimmte Player die gleiche Playliste erhalten sollen, lassen sich Auswahlen von Playern speichern. Selektieren Sie wie oben beschrieben einige Geräte aus der Liste der Netzwerkverbindungen und klicken Sie auf Save as template (Auswahl als Template speichern). Geben Sie einen Namen für die Auswahl an und klicken Sie auf Ok. Die aktuelle Playerauswahl ist jetzt unter diesem Namen gespeichert und kann mit Open template (Template mit Auswahl laden) jederzeit wieder hergestellt werden. Delete template (Template mit Auswahl löschen) löscht eine gespeicherte Auswahl. 3 Um eine Playliste zu erzeugen und in Ihrem Filesystem zu speichern, klicken Sie auf den Pfeil neben Export und wählen Sie Browse (Durchsuchen) oder drücken Sie Ctrl+B. Navigieren Sie zum gewünschten Speicherort und klicken Sie auf Ok. Hinweis: Wenn Sie die aktuellen Daten Ihrer Playliste mit Save (Speichern) abspeichern, wird keine (!) Playliste erzeugt die von einem Player gespielt werden kann. Hier werden lediglich die Daten der Playliste gespeichert. Verwenden Sie Open (Öffnen), um die mit Save (Speichern) gespeicherten Playlistendaten wieder zu laden. Dateien vom Export ausschließen Jede Datei einer Playliste kann als vom Export ausgeschlossen markiert werden. Diese Dateien werden nicht per ftp hochgeladen oder in den lokalen Export Ordner kopiert, haben aber trotzdem immernoch ihren Eintrag in der Playliste. Diese Dateien sollen von Dritten auf den ftp Server geladen werden und können unabhängig von der Playliste aktualisiert werden. DigiPoster und VideoPoster Geräte überwachen Dateien, die so markiert sind und laden die aktualisierten Dateiversionen herunter, sobald sie auf dem ftp Server verfügbar sind. Die Playliste muss nicht verändert werden. Um Dateien zu markieren oder die Markierung aufzuheben, klicken Sie auf “Exclude from export” (vom Export ausschließen) im Popup Menü. ACC 3.16 Bedienungsanleitung DE Playlisten importieren Vorgehensweise Mit der Funktion Import playlists (Playlisten importieren), können Sie bereits exportierte Playlisten zurück an das ACC übermitteln. Sowohl lokal als auch remote exportierte Playlisten können importiert werden. Über FTP werden Playlisten von Geräten oder Servern heruntergeladen. Diese Funktion ist hilfreich, wenn Sie herausfinden möchten, welche Playliste aktuell auf einem bestimmten Gerät abgespielt wird. Um eine Playliste von einer Netzwerk Verbindung zu importieren, klicken Sie auf die Import Schaltfläche in der Project Werkzeugleiste, wählen Sie das Gerät von dem Sie herunterladen möchten und klicken Sie Start. Im Import Dialog können Sie zusätzlich den Ordner festlegen, in den der Download erfolgen soll. Um die Playliste zu importieren, die sich bereits auf Ihrem Datei System befindet, klicken Sie auf den nach unten zeigenden Pfeil neben der Import Schaltfläche in der Project Werkzeugleiste und wählen Sie Browse im Aufklappmenü. ACC 3.16 Operating Manual EN General Description Function ACC 3.16 is a software tool to create playlists for the media players DigiPoster and VideoPoster. Depending on the media player type used, these playlists contain either still images (DigiPoster) or videos and still images (VideoPoster). ACC 3.16 supports the distribution of playlists via Ethernet. Functions are available to send a playlist directly to a networked media player or to save a playlist on a FTP server for an automatic download by the media players. Additionally, if a network is not available or desired, a playlist can be transferred manually with a USB memory drive. Some media player versions require an USB memory drive to store the playlist. This memory must not be removed during operation. If the media player supports internal memory to store a play list, a USB memory drive is not required for operation. It can be used for a loading playlist manually but may be removed after the playlist has been copied to internal memory. If a playlist is available, the media player will automatically start playing after bootup. The bootup time varies from 20 to 90 seconds, depending on the media player type and version. Media player can be switched off any time just by interrupting the power supply or by switching the device off. A shutdown procedure similar to a Windows PC is not required. ACC 3.16 runs on PCs with Windows XP, Windows Vista or Windows 7 and does not make high demands on the PC. If you want to use ACC to create VideoPoster playlists, it is highly recommended to install current versions of ffdshow tryouts (http://ffdshow-tryout.sourceforge.net) and Matroska Splitter (http://haali.su/mkv). Overview The following topics are covered in these operating instructions: • • • • • • Installing ACC 3.16 Playing back playlists Creating playlists Playlist scheduling Exporting playlists Importing playlists ACC 3.16 Operating Manual EN Installing ACC 3.16 Procedure To install the software proceed as follows: Step 1 2 3 Action Start the file named ACC_3.16_setup.exe and follow the instructions on the monitor. Click on Next to follow the specified path or select your own path for the installation. Click on Next to accept the specified folder name for the start menu or select your own name for the folder. Check the settings and click on Install. The installation is complete. The installation program creates an ACC 3.16 icon on the desktop. Double-click on the icon to start the ACC 3.16 software. Alternatively, select the Start --> All Programs --> Data Display --> ACC --> ACC 3.16 (standard settings) or the path you specified during the installation process. ACC 3.16 Operating Manual EN Playing back playlists Preparations Depending on the version, media player • can play back a playlist from internal memory, in which case the USB-memory drive is only used to upload a playlist and may be removed after the playlist has been copied from the USB memory drive to the internal memory. For the distribution of playlists via Ethernet a USB memory drive is not required. • requires a USB memory drive for play back, in which case the USB memory must not be removed during play back. The USB memory drive is also used for manually uploading playlists and to store playlists which are distributed through the Ethernet. Procedure To play back a slideshow on media players with internal memory proceed as follows: Step 1 2 3 4 5 Action Switch the media player on. Wait until the play back of a previously loaded playlist has started. If a playlist is not available, DigiPoster will show the adjoining logo, VideoPoster will display its boot image for some seconds during start up and then show a dark screen. The boot procedure requires 90 seconds maximum. To upload a new playlist insert your USB memory drive with the new playlist into the USB port of the media player during play back, or distribute a new playlist via Ethernet, or configure the player for automatic playlist upload from a FTP server. The media player automatically copies the play list from the USB memory drive or the playlist received via Ethernet into the internal memory and automatically starts with play back. Remove the USB memory drive, if any used for upload. Notes: If the player does not receive a complete and valid playlist, it continues to play back the previously loaded playlist. If the media player does not find or accept a new playlist, please open the file update.log on your USB memory drive for further information about possible reasons for the problem. ACC 3.16 Operating Manual EN To play back a slideshow on media players without internal memory proceed as follows: Step 1 Action Insert a USB memory drive with a playlist into the switched-off media player. If a network is used to transfer playlists insert an empty USB memory. 2 Switch on the device. 3 Not later than 90 seconds, the media player starts playing back the playlist stored on the USB memory drive or waits to receive a playlist via Ethernet. Notes: If there is no valid playlist on the USB memory drive or if the system does not detect a USB memory drive after switching on, the Data Display logo is shown by default. If the USB memory is removed during play back, the playlist will stop and the image that appeared last on the display will remain permanently displayed. Creating playlists Preparations Make sure that all the still images and videos required for the slideshow are available on your PC. The software can process all common image formats such as JPEG, TIFF, BMP, PNG, etc. Additionally, it can extract pages from PDF documents. Videos for the VideoPoster need to have *.avi or mp4 format. ACC checks all video files to make sure they are supported by VideoPoster devices and features a frontend to the FFmpeg video encoder, so you can re-encode your videos to the format that will play on VideoPoster devices. Please check VideoPoster documentation for more details. If you want to use a PDF file for import, the menu item page range is available thus the options all pages or pages in range (e. g. page 3-9 of the selected PDF file ) can be selected. Please also make sure that a USB memory drive with sufficient memory capacity is available to export the play list. The export function will overwrite any previously stored playlist on your USB memory drive without further notice. Upon insertion, video files automatically get checked. The check result is shown in Icons next to each entry: Icon Description Still unchecked, scheduled for check Icon Description File needs to be re-encoded for VideoPoster, framerate must be changed Error encoding video or encoder not setup properly File is currently being encoded Unrecognized file format Encoding aborted by use File needs to be re-encoded for VideoPoster File format is supported by VideoPoster ACC 3.16 Operating Manual EN Procedure To create a slideshow, please proceed as follows: Step 1 Action Double-click on the ACC 3.16 icon on the desktop to start the software. Alternatively, select Start --> All Programs --> Data Display --> ACC --> ACC 3.16 (standard settings) or the path you specified during the installation process. The start screen appears: 2 Click on the Settings button to open the settings dialog box. The entries here specify the media player type and other operating parameters of the media player. The settings here must be entered before or after creation of the playlist but in any case before exporting the playlist. Type specifies the media player: DigiPoster (II, III or 4.3) or VideoPoster (I, II, III) is the display Resolution resolution of the media player, required to show still images completely filling the display (only for DigiPoster). Orientation indicates if the media player is installed in portrait or landscape mode. Aspect ratio defines the adaption of the imported files either vertical (“keep by expanding”) or horizontal (“keep fix inside”). ACC 3.16 Operating Manual EN Background color is the color used at the free areas behind. Image length is the default value of the image display time which is assigned to all still images when added to the playlist. This value can be adjusted individually for each image later in the playlist. Brightness is the dimming value for the display. For VideoPoster: Volume controlls the loudness of the video sound, Video mode the resolution of the videos (either 720x576 (PAL) or 720x480 (NTSC) for VideoPoster-I or 1920x1080 (Full-HD) for VideoPoster-II and -III): For DigiPoster: Transition tab hold parameters for transitions between items in the playlist. If set, the transition applies to all images in the playlist. All parameters except Length can be set to Random (randomly chosen before each transition). Transition parameters are: Mode - Specifies the effect Origin - Specifies where to start Direction - Specifies how to progress Tiles - Number of subdivisions for tiled modes Length - Transition time in milliseconds Not all modes support all parameters. Parameters unsupported by selected modes appear disabled in the settings dialog. To save your settings for use in other playlists, please check Use for new playlists. Image resolution – best result is achieved with the default setting Use native resolution. Devices with older firmware support only Use video mode resolution setting. Temporary encoder output dir specifies the output folder for videos that need to be re-encoded. If you save the project, they will be moved from that folder and saved with the project file. 3 To open an existing playlist: Click on Open and select a playlist from the file system. ACC 3.16 Operating Manual Step 4 EN Action To create a new playlist, click on Add and select PDFs, still images or videos that you would like to add to the new playlist. Notes: Click on a still image entry in the playlist to display the image in the preview area. To see a preview of a video select the video in the playlist and click on the image in the preview area. To stop the video, click again. If you cannot see the video, please check if the required codecs (i.e. ffdshow codec package) are installed. If a PDF file is used for import, the option page range allows importing all pages of the pdf or just selecting needed pages (e. g. page 3-9). When importing more pages of a PDF, every page will be placed in the playlist automatically and in the correct order. 5 To change the sequence of the images or videos in the playlist, select an entry from the playlist with the mouse and click on Up or Down to move the entry within the playlist. 6 To change the display duration time of a still image, click in the Length in seconds field of the image and then on the small upwards or downwards arrow. It is not possible to change the length of a video with ACC 3.16. 7 To remove an image or video from the playlist, select the entry in the playlist with the mouse and click on Remove. The selected entry is removed from the playlist, but remains available in the file system for later use. 8 To re-encode any video that are not supported by VideoPoster devices, click on “Encode All” in the encoder tab. 9 To save a playlist, click on Save and select the folder where you want to save the playlist. Note: If you close the program without saving the slideshow beforehand, any unsaved changes will be lost. This function does not create a playlist which can be played by the player. To create a play list for the player use the Export function. ACC 3.16 Operating Manual Step 10 11 EN Action To upload a playlist to a media player, insert an USB memory drive into the USB port of your PC and click on the down arrow right to Export and select Export to USB or press Ctrl+U. A list with all available removable storage devices is displayed. The export of a playlist via Ethernet is described below. Select the USB memory drive and click on OK. Wait until the Export complete message is displayed and then remove the USB memory drive from your PC. Network configuration General information With its network functions, ACC 3.16 supports the distribution of playlists via Ethernet. There are two different procedures to distribute the contents: With ACC 3.16, a playlist can be transferred directly to one or more media player(s). Alternatively, contents can be distributed via FTP server. In order to do that the playlist has to be stored in a particular FTP server directory from which media player then reads the playlist. For further information about the configuration, please refer to the corresponding manual of media player. Preparations To correctly configure network operations, you should be familiar with the basic network terms and concepts. If you do not know all operating parameters of your network, please ask your system administrator. Please have in mind that a wrong network configuration may cause serious network malfunctions. The following information is required to successfully configure the media player network: host name or IP addresses of all media players, if a FTP server is used additionally username/password and directory structure. Procedure All network devices (media player and FTP server) need to be configured in ACC 3.16. Without previous configuration, ACC 3.16 cannot export playlists. Note: Under Windows Vista or Windows 7, please make sure you are running Acc with administrator privileges if you want to add connections (right mouse click on Acc icon -> „Run as administrator“ - even if logged in as administrator). Step 1 2 Action Click on the down arrow next to Settings and select Connections or press F9. The window Network connections to enter network devices opens. Click on Add to add a new device to the list. ACC 3.16 Operating Manual EN Playlist scheduling Playlist scheduling is used to switch between playlists or turn the device off at predefined time. Scheduling is currently available on DigiPoster-III devices only. Procedure Please proceed as follows: Step 1 2 Action You can create as many playlist as you like, but you will need an entry in the schedule for each one. To add a playlist, click Add --> Append playlist and to open the schedule dialog, click Settings -->Schedule. In the schedule dialog add at least one play action for each playlist to get a working schedule. Off action is optional. Acc cannot export multiple playlist projects without a valid schedule. Click on Edit to set the time trigger for each action. Here you can set the Event Action type and Time as well as choose between repetitions on a daily, weekly or monthly basis. For each type, you can define more than one action. ACC 3.16 Operating Manual Step 3 EN Action Enter a name for the network device in the field Connection name. This name is used in the list of network connections to identify a player. Now enter the host name of the device or, if you are using fix IP addresses, its IP address. Next, select the type of device you wish to connect to from the dropdown menu. To upload directly to the ftp server on device, choose on-board radio button. To configure a remote FTP server, select Server. Then enter a name for the server and the server‘s IP address as described above. A FTP server additionally requires entering the communication port in the field Port and the directory path (from root) in the field Path in which the playlist will be stored. Also required to enter are username and password which grant ACC 3.16 access to the server. To store different playlists in different directories, multiple connections with different directory paths can be entered for one single FTP server. Click on Save. 4 All network connections entered as described above are shown in a list in the window Network connections (F9). 5 To edit or review the date of a network connection, select the device from the list and click on Edit. Make your changes and click on Save. 6 To delete network connections, select one or more devices from the list and click on Delete. ACC 3.16 Operating Manual Step 7 8 EN Action The export/import function in the window Network connections is used to exchange existing network connections between PCs. To export a selection of the previously entered network connections click on Export connections and select the connections to be exported. To import connections click on Import connections and select a file which has been previously created with the export function. Note: This export function can also be used to make a copy the data of all connections for security reasons. In case of a loss of data, network date can be restored within seconds. Network connections can easily be tested with ACC 3.16. Select one or more devices from the list and click on Test. The test results indicate if a network device can be accessed or if a device is not responding. If a device cannot be accessed, please make sure that the device is switched on and review the data of the network connection. Exporting playlists Procedure Please proceed as follows: Step 1 Action Click on the down arrow next to Export and select Upload to device or press Ctrl+D to upload a playlist to one or more media player(s). The window Network connections for transferring playlists opens. Export can only be selected if a playlist has been created or loaded into ACC 3.16. ACC 3.16 Operating Manual EN Step 2 Action Select all devices which should receive the play list. This can be done with by activating the check boxes or by selecting the devices in the list and clicking on Selected for upload. To exclude one or more previously selected devices from the upload list, select these devices and click on Unmark selected. If you are using multiple players in the network and there are groups of players which always (or sometimes) shall receive the same playlist, you may save a selection of player for later use. Select the player as described above and click on Save as template. Enter a name for this selection and click Ok. Your current selection is now saved and can be restored any time with Open template. Delete template deletes a previously saved player selection. 3 To create and save a playlist in your file system, click on the down arrow next to Export and select Browse or press Ctrl+B. Note: The Save function does not ! create a playlist which can be played by a media player. This function only saves the playlist with all related data to the file system. Use Open to reload a playlist which has been stored in the file system with the Save function. Excluding files from export Any file in the playlist can be marked as excluded from export. Such files will not be uploaded via ftp or copied to the local export folder, but they will still have their entry in the playlist. Such files are meant to be uploaded to the FTP server by a third party and can be updated independently from the playlist. DigiPoster and VideoPoster devices watch files marked this way and will download the updated file version as soon as it is discovered on the ftp server. No playlist change is needed. To mark/unmark files, click on “Exclude from export” action in the table popup menu. Importing playlists Procedure Using the Import playlists functionality, you can transfer already exported playlists back into the Acc. Both locally and remote exported playlist can be imported. FTP is used to download playlist from devices or servers. This feature is useful if you want to find out which playlist is currently playing on a specific device. To import the playlist from a network connection, click on Import button in the Project toolbar, select device you wish to download from, and click Start. In the import dialog, you can additionally specify the folder to download to. To import the playlist that is already on your file system, click on the down arrow by the Import button in the Project toolbar, and select Browse in the drop-down menu. ACC 3.16 Our company network supports you worldwide with offices in Germany, Great Britain, Italy, Turkey and the USA. For more information please contact: Distec GmbH Display Technology Ltd. Augsburger Str. 2b 5 The Oaks Business Village 82110 Germering Revenge Road, Lordswood Germany Chatham, Kent, ME5 8LF United Kingdom Phone: +49 (0)89 / 89 43 63-0 Phone: +44 (0)1634 / 67 27 55 Fax: +49 (0)89 / 89 43 63-131 Fax: +44 (0)1634 / 67 27 54 E-Mail: [email protected] E-Mail: [email protected] Internet: www.datadisplay-group.de Internet: www.datadisplay-group.co.uk Apollo Display Technologies, Corp. 87 Raynor Avenue, Unit 1Ronkonkoma, NY 11779 United States of America Phone: +1 631 / 580-43 60 Fax: +1 631 / 580-43 70 E-Mail: [email protected] Internet: www.datadisplay-group.com Sales Partner: Sales Partner: REM Italy s.a.s. DATA DISPLAY BİLİŞİM TEKNOLOJİLERİ di Michieletto Flavio & C. İÇ VE DIŞ TİCARET LİMİTED ŞİRKETİ Via Obbia Bassa, 10 Barbaros Mh Ak Zamabak Sk A Blok I-35010 Trebaseleghe (PD) D:143 Ataşehir/İstanbul Italy Turkey Phone: +39 335 521 37 89 Phone: +90 (0)216 / 688 04 68 E-Mail: [email protected] Fax: Internet:www.remitaly.com E-Mail: [email protected] +90 (0)216 / 688 04 69 Internet:www.data-display.com.tr