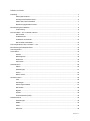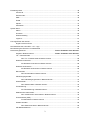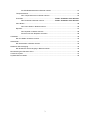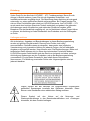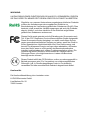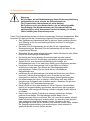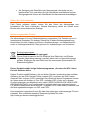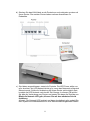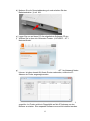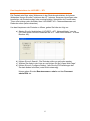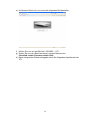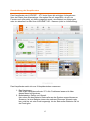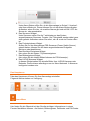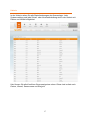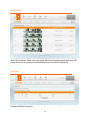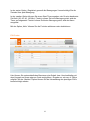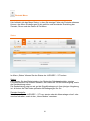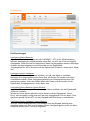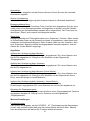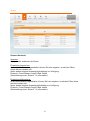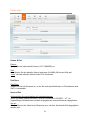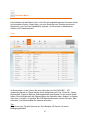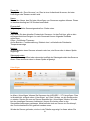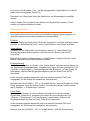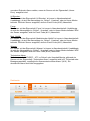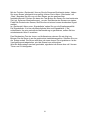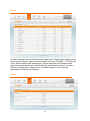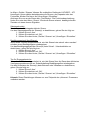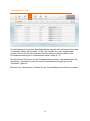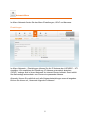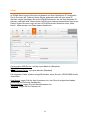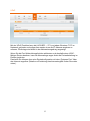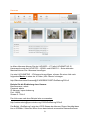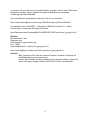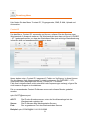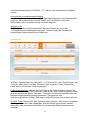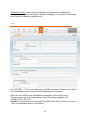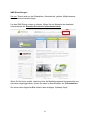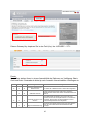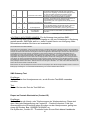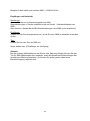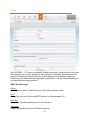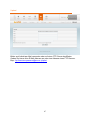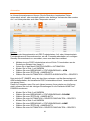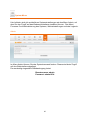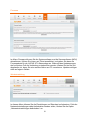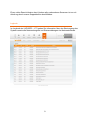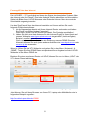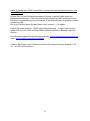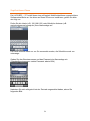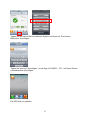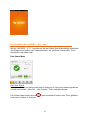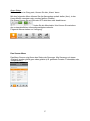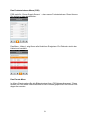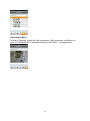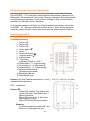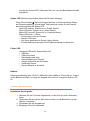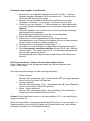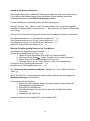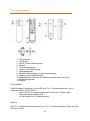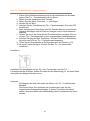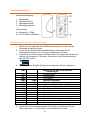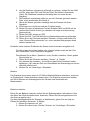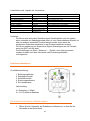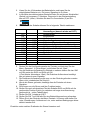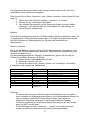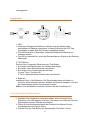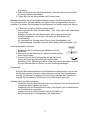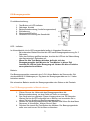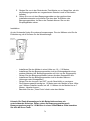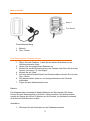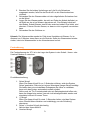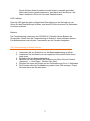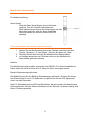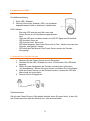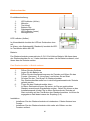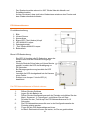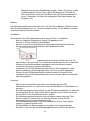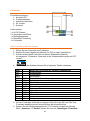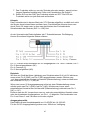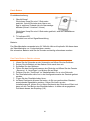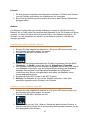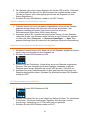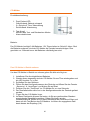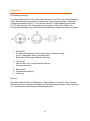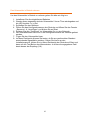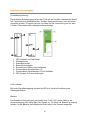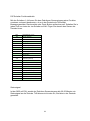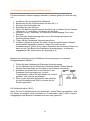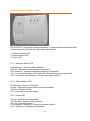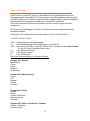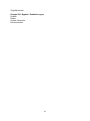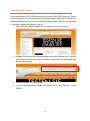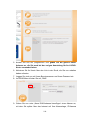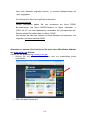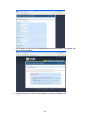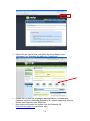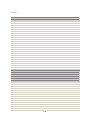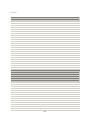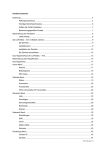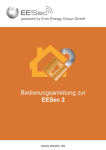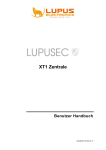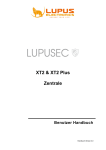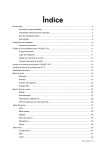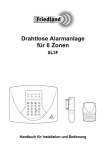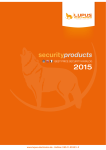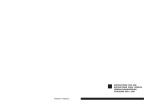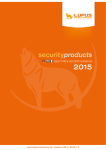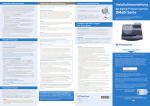Download LUPUSEC XT1 Handbuch - LUPUS
Transcript
Inhaltsverzeichnis: Einleitung ................................................................................................................................................. 4 Haftungsausschluss .................................................................................................................... 4 Wichtige Sicherheitshinweise ..................................................................................................... 6 Sollten Sie Fehler feststellen ...................................................................................................... 7 Bestimmungsgemäßer Einsatz ................................................................................................... 7 Beschreibung der Hardware .................................................................................................................... 8 Lieferumfang ............................................................................................................................... 8 Die LUPUSEC – XT1 in Betrieb nehmen ................................................................................................ 9 Die Zentrale ................................................................................................................................ 9 Installationsort ............................................................................................................................. 9 Installation der Zentrale ............................................................................................................ 10 Die Zentrale anschließen .......................................................................................................... 10 Das Hauptinterface der LUPUSEC – XT1 ............................................................................................. 13 Beschreibung des Hauptfensters .......................................................................................................... 15 Das Hauptmenu ..................................................................................................................................... 16 Home Menu ........................................................................................................................................... 16 Historie ...................................................................................................................................... 17 Bildereignisse ........................................................................................................................... 18 Zeitfenster ................................................................................................................................. 18 PIN Codes................................................................................................................................. 19 Zentrale Menu........................................................................................................................................ 20 Status ........................................................................................................................................ 20 Einstellungen ............................................................................................................................ 21 Sirene........................................................................................................................................ 23 Datum & Zeit ............................................................................................................................. 24 Sensoren Menu ..................................................................................................................................... 25 Liste .......................................................................................................................................... 25 Hinzufügen ................................................................................................................................ 26 Sensoreigenschaften ................................................................................................................ 27 Reichweite ................................................................................................................................ 28 Bypass ...................................................................................................................................... 30 Geräte ....................................................................................................................................... 30 Funksteckdosen (PSS) ............................................................................................................. 32 Netzwerk Menu ...................................................................................................................................... 33 Einstellungen ............................................................................................................................ 33 DDNS ........................................................................................................................................ 34 UPnP......................................................................................................................................... 35 Kameras.................................................................................................................................... 36 Version 1.7 Einstellung Menu ................................................................................................................................... 38 Contact ID ................................................................................................................................. 38 Sondercodes ............................................................................................................................. 39 SMS .......................................................................................................................................... 40 E-Mail ........................................................................................................................................ 45 Upload....................................................................................................................................... 47 Automation ................................................................................................................................ 48 System Menu ......................................................................................................................................... 49 Admin ........................................................................................................................................ 49 Firmware ................................................................................................................................... 50 Werkseinstellung ...................................................................................................................... 50 Logbuch .................................................................................................................................... 51 Fernzugriff über das Internet ................................................................................................................. 52 Zugriff mit Ihrem iPhone ........................................................................................................... 54 Die Oberfläche der LUPUSEC – XT1 - App .......................................................................................... 56 Beschreibung der Sensoren und Bedienteile ........................................................................................ 60 Remote Keypad KP-01 ..................................................................... Fehler! Textmarke nicht definiert. Keypad in Betrieb nehmen .................................................. Fehler! Textmarke nicht definiert. Tür- / Fensterkontakt ................................................................................................................ 64 Den Tür- / Fensterkontakt in Betrieb nehmen.............................................................. 65 Drahtlose Innensirene ............................................................................................................... 66 Die Drahtlose Innensirene in Betrieb nehmen ............................................................. 66 Drahtlose Außensirene ............................................................................................................. 68 Die Drahtlose Außensirene in Betrieb nehmen ........................................................... 68 Rauchmelder ............................................................................................................................ 71 Den Rauchmelder in Betrieb nehmen.......................................................................... 71 PIR Bewegungsmelder ............................................................................................................. 73 Den PIR Bewegungsmelder in Betrieb nehmen .......................................................... 73 Wassermelder ........................................................................................................................... 75 Den Wassermelder in Betrieb nehmen ........................................................................ 75 Fernbedienung .......................................................................................................................... 76 Die Fernbedienung in Betrieb nehmen ........................................................................ 77 Medizinischer Alarmmelder ...................................................................................................... 78 Den medizinischen Alarmmelder in Betrieb nehmen ................................................... 78 Funksteckdose (PSS) ............................................................................................................... 79 Funksteckdose in Betrieb nehmen .............................................................................. 79 Glasbruchmelder ...................................................................................................................... 80 Den Glasbruchmelder in Betrieb nehmen.................................................................... 80 PIR-Netzwerkkamera................................................................................................................ 81 2 Die PIR-Netzwerkkamera in Betrieb nehmen .............................................................. 81 Temperatursensor .................................................................................................................... 83 Den Temperatursensor in Betrieb nehmen.................................................................. 83 Funkrelais ............................................................................ Fehler! Textmarke nicht definiert. Das Funkrelais in Betrieb nehmen .......................... Fehler! Textmarke nicht definiert. Panic Button ............................................................................................................................. 86 Den Panic Button in Betrieb nehmen........................................................................... 86 Repeater ................................................................................................................................... 87 Den Repeater in Betrieb nehmen ................................................................................ 88 Sensoren mit dem Repeater verbinden ....................................................................... 88 CO-Melder ............................................................................................................................................. 90 Den CO-Melder in Betrieb nehmen: ......................................................................................... 90 Hitzemelder............................................................................................................................................ 91 Den Hitzemelder in Betrieb nehmen: ........................................................................................ 92 Drahtloser Sensoreingang ..................................................................................................................... 93 Den Drahtlosen Sensoreingang in Betrieb nehmen: ................................................................ 95 Beschreibung der Gehäuse LED’s ........................................................................................................ 96 Contact ID Syntax .................................................................................................................................. 97 DynDNS-Konto erstellen ....................................................................................................................... 99 3 Einleitung Vielen Dank für den Kauf der LUPUSEC – XT1 Funkalarmanlage. Bevor Sie die Anlage in Betrieb nehmen, lesen Sie sich die folgenden Sicherheits- und Installationshinweise sorgfältig durch. Die Beachtung dieser Anleitung ist zwingend notwendig, um einen gefahrlosen Betrieb sicherzustellen. Bei Fragen wenden Sie sich an Ihren Fachhändler oder direkt an LUPUS-Electronics. Ihre LUPUSEC – XT1 wurde nach dem heutigen Stand der Technik entwickelt und gebaut, die geltenden Anforderungen nach europäischen und nationalen Richtlinien werden erfüllt. Bewahren Sie das Handbuch sorgfältig auf, um im Nachhinein offene Fragen klären zu können, die Anleitung ist fester Bestandteil des Produktes auch bei Weitergabe an Dritte. Haftungsausschluss Alle technischen Angaben und Beschreibungen in dieser Bedienungsanleitung wurden mit größter Sorgfalt erstellt. Dennoch sind Fehler nicht völlig auszuschließen. Deshalb weisen wir daraufhin, dass weder eine juristische Verantwortung noch irgendeine Haftung für jedwede Folgen, die auf fehlerhafte Angaben zurückgeführt werden, übernommen wird. Die Beschreibungen, Bilder und technischen Daten können sich im Sinne des technischen Fortschritts ändern. LUPUS-Electronics GmbH behält sich das Recht vor jederzeit und ohne vorherige Ankündigung Änderungen an den Produkten und an der Bedienungsanleitung vorzunehmen. Es wird keine Garantie für den Inhalt dieses Dokumentes übernommen. Für Mitteilung eventueller Fehler oder Ungenauigkeiten sind wir jederzeit dankbar. Dieses Symbol soll den Benutzer auf möglicherweise ungeschützte gefährliche Spannungen innerhalb des Gehäuses hinweisen. Diese können unter Umständen einen elektrischen Schlag auslösen. Dieses Symbol soll den Nutzer auf die Nutzungs- und Wartungsinstruktionen in den Benutzerhandbüchern und -unterlagen hinweisen, die dem Produkt beiliegen. 4 WARNUNG: UM DAS RISIKO EINES ELEKTRISCHEN SCHLAGS ZU VERMINDERN, DÜRFEN SIE DAS GERÄT ZU KEINER ZEIT REGEN ODER FEUCHTIGKEIT AUSSETZEN! Sämtliche von unserem Unternehmen angebotenen bleifreien Produkte erfüllen die Anforderungen der europäischen Richtlinie zur Beschränkung der Verwendung gefährlicher Substanzen (RoHS). Dies bedeutet, dass sowohl der Herstellungsprozess als auch die Produkte absolut „bleifrei“ und ohne sämtliche in der Richtlinie aufgeführten gefährlichen Substanzen auskommen. Dieses Gerät wurde getestet und die Einhaltung der Grenzwerte nach Teil 15 der FCC Regularien für eine Klasse digitaler Geräte festgestellt. Diese Grenzwerte wurden festgelegt, um einen vernünftigen Schutz gegen gesundheitsschädlichen Umgang zu leisten, wenn das Gerät in einem gewerblichen Umfeld betrieben wird. Das Gerät erzeugt und benutzt Funkfrequenz-Energie und kann diese abstrahlen. Außerdem kann das Gerät, wenn es nicht gemäß des Benutzerhandbuches installiert und betrieben wird, andere Funkkommunikation stören. Die Anwendung dieses Gerätes in einer bewohnten Gegend kann zu Störungen führen, die möglicherweise zu Lasten des Benutzers beseitigt werden müssen. Dieses Produkt erfüllt die CE Richtlinien, sofern es ordnungsgemäß in Betrieb genommen wird. Zur Vermeidung von elektromagnetischen Störungen (z.B. In Rundfunkempfängern oder im Funkverkehr) verwenden Sie bitte ausschließlich elektrisch abgeschirmte Kabel. Konformität: Die Konformitätserklärung ist zu beziehen unter: LUPUS-Electronics GmbH Lise-Meitner-Str. 20 76829 Landau 5 Wichtige Sicherheitshinweise Warnung Bei Schäden, die auf Nichtbeachtung dieser Bedienungsanleitung zurückzuführen sind, erlischt der Garantieanspruch. Für Folgeschäden übernehmen wir keine Haftung. Bei Personen und/ oder Sachschäden, die auf unsachgemäße Handhabung oder Nichtbeachtung der Sicherheitshinweise zurückzuführen sind, übernehmen wir keine Haftung. In solchen Fällen entfällt jeder Garantieanspruch! Diese Funk-Alarmanlage wurde mit einem hochwertigen Gehäuse ausgestattet. Bitte beachten Sie dennoch bei der Verwendung folgende Sicherheitsbestimmungen: Das Gehäuse der Alarmzentrale darf zu keinem Zweck geöffnet werden, eine Öffnung ist für Sie und andere gefährlich und führt zu sofortigem Garantieverlust. Schließen Sie die Alarmanlage nur mit der für sie vorgesehenen Stromspannung an. Betreiben Sie die Alarmanlage nur mit dem für sie vorgesehenen Netzteil. Behandeln Sie die Alarmanlage behutsam, starke Vibrationen oder Stöße können die Alarmanlage beschädigen. Die Anlage darf keiner direkten Sonneneinstrahlung oder starken Wärmequellen wie z.B. Heizkörpern unmittelbar ausgesetzt werden. Sorgen Sie für eine ausreichende Belüftung der Anlage, ein Mindestabstand von 20 cm nach allen Seiten muss eingehalten werden. Installieren Sie die Alarmanlage nicht in der Nähe von starken elektrischen Leitungen. Dies könnte die Übertragungsqualität beeinträchtigen. Setzen Sie das Gerät keinen unmittelbaren Magnetfeldern aus. Installieren Sie die Alarmanlage nicht direkt auf Aluminium oder Eisen ohne den Fuß der Alarmanlage mit einer Gummierung von dem Untergrund zu isolieren. Die Funkübertragung könnte gestört werden. Die Alarmanlage darf nicht in feuchten, sehr kalten oder sehr heißen Umgebungen aufgestellt oder installiert werden. Beachten Sie die max. Feuchtigkeits- und Temperaturbedingungen. Dieses Gerät ist nicht dafür bestimmt, durch Personen (einschließlich Kinder) mit eingeschränkten physischen, sensorischen oder geistigen Fähigkeiten oder mangels Erfahrung und/oder mangels Wissen benutzt zu werden. Kinder sind von diesem Produkt und anderen elektrischen Geräten jederzeit fernzuhalten. Die Alarmanlage enthält Kabel, die zu Strangulierungen führen und kleine Teile, die verschluckt werden können. Kabel müssen fachmännisch verlegt werden, so dass Sie nicht geknickt oder anderweitig beschädigt werden können. Montieren Sie die Alarmanlage so, dass sie von Kindern nicht erreicht werden kann. Lassen Sie Verpackungsmaterialien nicht achtlos liegen, diese können für spielende Kinder zu einer Gefahr werden. 6 Zur Reinigung der Oberfläche der Alarmzentrale verwenden sie ein halbfeuchtes Tuch und reiben Sie die Oberfläche anschließend trocken. Reinigungsmittel können die Oberfläche der Alarmzentrale beschädigen. Sollten Sie Fehler feststellen Falls Fehler auftreten sollten, ziehen Sie den Strom der Alarmanlage und kontaktieren Sie Ihren Lieferanten. Weitere Benutzung erhöht die Gefahr eines Brands oder eines elektrischen Schlags. Bestimmungsgemäßer Einsatz Die Alarmanlage ist für die Gebäudesicherung vorgesehen. Die Zentrale ist nur im Innenbereich einsetzbar. Ein anderer Einsatz als in dieser Bedienungsanleitung beschrieben ist nicht zulässig und führt zu Gewährleistungs- und Garantieverlust sowie zu Haftungsausschluss. Dies gilt auch für Veränderungen und Umbauten. Entsorgungshinweise: Gerät nicht im Hausmüll entsorgen! Dieses Gerät entspricht der EU-Richtlinie über Elektronik- und ElektroAltgeräte Altgeräteverordnung) und darf daher nicht im Hausmüll entsorgt werden. Entsorgen Sie das Gerät über Ihre kommunale Sammelstelle für Elektronik-Altgeräte! Dieses Produkt enthält einige Softwareprogramme, die unter die GPL-Lizenz für freie Software fallen. Dieses Produkt enthält Software, die von dritten Parteien entwickelt wurde und/oder Software, die der GNU General Public License (GPL) und/oder der GNU Lesser General Public License (LGPL) unterliegt. Den Quellcode dieser Programme senden wir Ihnen gerne auf Anfrage zu. Der GPL- und/oder LGPL-Code, der in diesem Produkt verwendet und angeboten wird, steht UNTER AUSSCHLUSS JEGLICHER GEWÄHRLEISTUNG und unterliegt dem Copyright eines oder mehrerer Autoren. Für weitere Details siehe auch den GPL- und/oder LGPL-Code dieses Produktes und die Nutzungsbestimmungen von GPL und LGPL. Den kompletten Lizenztext können Sie über http://www.gnu.org/licenses/gpl-2.0.html einsehen. Eine inoffizielle deutsche Übersetzung finden Sie unter: http://www.gnu.de/documents/gpl.de.html 7 Beschreibung der Hardware 1 2 1 2 3 1. Netzwerk-Status LED 2. Einbruchalarm – LED 3. Power LED 3 1. 2. 3. 4. 4 Batterie Ein- / Ausschalter Stromanschluss Anlernen – Knopf LAN – Anschluss Lieferumfang Bitte prüfen Sie sofort nach Erhalt der LUPUSEC – XT1, ob sich folgende Teile im Lieferumfang des Produkts befinden: - Alarmanlage LUPUSEC – XT1 Borschablone Schraubenset LAN-Kabel 12V Netzteil 8 Sollten etwas fehlen, kontaktieren Sie bitte sofort Ihren Händler. Die LUPUSEC – XT1 in Betrieb nehmen Die folgenden Seiten beschreiben Ihnen Schritt für Schritt die Installation und Inbetriebnahme Ihrer LUPUSEC – XT1. Beachten Sie die Anweisungen ganz genau, um Schäden an der Anlage zu vermeiden. Lesen Sie sich dieses Handbuch vor Inbetriebnahme gründlich durch. Die Zentrale Nehmen Sie die Zentrale aus der Verpackung. Kontrollieren Sie diese gleich nach Erhalt auf etwaige Transportschäden. Sollten sichtbare Schäden zu sehen sein, reklamieren Sie diese bitte umgehend. Installationsort Der Installationsort ist für einen reibungslosen Betrieb der Anlage ausschlaggebend, denn alle Sensoren (Tür- / Fensterkontakte, Rauchmelder, Glasbruchmelder, etc.) werden mit der Zentrale via Funk (868MHz) verbunden. Daher ist der Aufstellungsort unbedingt so zu wählen, dass die Zentrale zu allen Sensoren die kürzeste Luftlinie bildet. Ein möglichst Zentral gelegener, offener Ort ist optimal. Desweiteren ist darauf zu achten, dass weder Metalle noch starke Magnetfelder die Funkverbindung beeinträchtigen. Installieren Sie die Zentrale nicht an folgenden Orten: - - - Kellerräumen In unmittelbarer Nähe zu Mikrowellen, Öfen, Kochfeldern, Eisentüren oder Eisenwänden Garagen In Schränken und Schubladen Stellen Sie keine Gegenstände vor das Gerät. Das Gerät ist nicht für den Betrieb in Räumen mit hoher Temperatur oder Luftfeuchtigkeit (z. B. Badezimmer) oder übermäßigem Staubaufkommen ausgelegt. Die max. Betriebstemperatur und Betriebsluftfeuchtigkeit: -10 °C bis +50 °C, höchstens 75% relative Feuchte. Das Gerät darf nur in gemäßigtem Klima betrieben werden. Achten Sie darauf, dass: - immer eine ausreichende Belüftung gewährleistet ist - lassen Sie mindestens 10cm Abstand zu allen Seiten. - keine direkten Wärmequellen (z. B. Klimaanlagen/Heizungen), die auf das Gerät wirken. - kein direktes Sonnenlicht auf das Gerät trifft. 9 - - - das Gerät nicht in unmittelbarer Nähe von Magnetfeldern (z. B. Lautsprechern) steht. keine offenen Brandquellen (z. B. Kerzen) auf oder neben dem Gerät stehen. der Kontakt mit Spritz- oder Tropfwasser und aggressiven Flüssigkeiten vermieden wird. das Gerät nicht in der Nähe von Wasser betrieben wird, insbesondere darf das Gerät niemals untergetaucht werden (stellen Sie keine mit Flüssigkeiten gefüllten Gegenstände, z. B. Vasen oder Getränke auf oder neben das Gerät). keine Fremdkörper eindringen. das Gerät keinen starken Temperaturschwankungen ausgesetzt wird, da sonst Luftfeuchtigkeit kondensieren und zu elektrischen Kurzschlüssen führen kann. das Gerät keinen übermäßigen Vibrationen ausgesetzt wird. Warnung Nehmen Sie im Zweifelsfall die Montage, Installation und Verkabelung nicht selbst vor, sondern überlassen Sie dies einem Elektro-Fachmann. Unsachgemäße und laienhafte Arbeiten am Stromnetz stellen nicht nur eine Gefahr für Sie selbst, sondern auch für andere Personen dar. Installation der Zentrale Sie können die LUPUSEC – XT1 entweder an einen zentralen Ort aufstellen oder z.B. fest an einer Wand montieren. Für letzteres liegen Schrauben, Dübel und eine Lochschablone im Lieferumfang bereit. Die Gumminoppen an der Unterseite müssen bei einer Wandmontage abgenommen werden. Die Zentrale anschließen a) Stecken Sie das mitgelieferte Netzteil an die LUPUSEC – XT1 an. Die Zentrale benötigt ca. 30 Sekunden zum Booten. 10 b) Stecken Sie das LAN-Kabel an die Zentrale an und verbinden es dann mit Ihrem Router. Die meisten Router haben mehrere Anschlüsse für Endgeräte. oder Drahtlos (WLAN) c) Sind diese angeschlossen, startet die Zentrale. Die LED Power sollte nun grün leuchten, die LED Network blinkt grün, wenn das Netzwerk erfolgreich erkannt wurde. Sollte die Verbindung mit Ihrem Router nicht möglich sein, leuchtet die LED Network nach kurzer Zeit Orange. In diesem Fall prüfen Sie bitte die Verbindung zum Router und starten Sie dann die Zentrale neu. Blinkt die Network LED grün, können Sie mit dem nächsten Schritt fortfahren. Hinweis: Die Network LED leuchtet erst dann durchgängig grün sobald Sie dem System eine Meldeadresse für eine Wachzentrale zugewiesen haben. 11 d) Nehmen Sie die Gummiabdeckung ab und schalten Sie den Batterieschalter (1) auf AN. e) Legen Sie nun an Ihrem PC die mitgelieferte Software-CD ein. f) Wählen Sie in dem sich öffnenden Fenster: „LUPUSEC – XT1 Netzwerkfinder“ g) Es öffnet sich nun ein Programm, mit dem Sie die XT1 im Netzwerk finden können. Ist diese korrekt mit Ihrem Router verbunden, sollte eine IPAdresse im Finder angezeigt werden: Über diese Adresse können Sie nun mit Ihrem Webbrowser auf die XT1 zugreifen. Im Finder reicht ein Doppelklick auf die IP-Adresse um den Browser zu starten. Eine separate Software muss nicht installiert werden. 12 Das Hauptinterface der LUPUSEC – XT1 Die Zentrale wird über einen Webserver in der Zentrale administriert. Auf diesen Webseiten können Sie alle Funktionen der XT1 steuern, Sensoren hinzufügen oder bearbeiten, die Zentrale scharf oder unscharf stellen, überprüfen ob Fenster oder Türen offen stehen oder die Bilder Ihrer LUPUSNET HD – Netzwerkkameras und Rekorder sehen (falls vorhanden). Um das Hauptmenu der Zentrale zu öffnen, gehen Sie bitte wie folgt vor: a) Starten Sie die Verknüpfung „LUPUSEC – XT1 Netzwerkfinder“ von der CD (oder geben Sie die IP-Adresse der XT1 - falls schon bekannt - in Ihren Browser ein). b) Klicken Sie auf „Search“. Die Zentrale sollte nun gefunden werden. c) Wählen Sie diese in der Liste an und klicken Sie auf „Open Web Page“ d) Klicken Sie auf „Configure Setting“, falls Sie die IP-Einstellungen der Zentrale ändern möchten (meist nicht notwendig). Hierzu geben Sie den Benutzernamen: admin und das Passwort: admin1234 ein. 13 e) Ihr Browser öffnet sich nun und sollte folgendes Bild darstellen: f) Klicken Sie nun auf das Bild der LUPUSEC – XT1. g) Geben Sie nun den Benutzernamen und das Passwort ein (Standard: admin Passwort: admin1234) h) Nach erfolgreicher Passworteingabe sehen Sie folgendes Hauptfenster der XT1. 14 Beschreibung des Hauptfensters Das Hauptfenster der LUPUSEC – XT1 bietet Ihnen alle wichtigen Informationen über den Status Ihrer Alarmanlage. Hier sehen Sie auf einen Blick, ob z.B. ein Fenster noch offen steht, ein Alarm ausgelöst wurde, eine Batterie zur Neige geht oder ein aktuelles Live-Bild Ihrer LUPUSNET HD – Kamera (nicht im Lieferumfang). 2 1 3 4 5 6 7 8 Das Hauptfenster setzt sich aus 8 Hauptbereichen zusammen: 1. Das Hauptmenu: Dies ist die Hauptkontrolle der XT1. Alle Funktionen lassen sich über dieses Menu konfigurieren. 2. Batteriestatus, Datum und Uhrzeit: Hier sehen Sie den Batterie-Status aller an das System angeschlossenen Sensoren. Ist eine Batterie eines oder mehrerer Sensoren schwach oder leer, wird hier ein roter Punkt angezeigt. Ist der Status aller Batterien OK ist der Punkt grün. 15 3. Das Alarm Status-Widget Unter Alarm-Status sehen Sie, ob die Alarmanlage im Scharf- / Unscharfoder Home-Modus ist. Diesen können Sie mit den Alarm-Buttons ändern. Außerdem sehen Sie hier, ob es aktive Alarme gibt und mit ON / OFF die Sirene ein- oder ausschalten. 4. Das Sensoren-Widget Unter Sensoren sehen Sie die 7 wichtigsten an das System angeschlossenen Sensoren. Fenster- und Türkontakte werden dabei ganz oben gelistet. Außerdem sehen Sie sofort, ob z.B. noch ein Fenster offen ist. 5. Das Funksteckdosen-Widget: Sollten Sie für Ihre Alarmanlage PSS-Sensoren (Power Switch Sensor) gekauft haben, können Sie die daran angeschlossenen Endgeräte aktivieren oder deaktivieren. 6. Das Kürzliche-Ereignisse-Widget: Hier sehen Sie die letzten 7 Systemereignisse. 7. Das Bildereignisse-Widget: Hier sehen Sie die letzten Bildaufnahmen der PIR-Kamera(s). 8. Das LUPUS Kameras-Widget: In diesem Widget sehen Sie aktuelle Bilder Ihrer LUPUS Kameras oder Rekorder. Diese müssen allerdings zuvor im Menu Netzwerk Kameras konfiguriert worden sein. Das Hauptmenu Über das Hauptmenu können Sie Ihre Alarmanlage einstellen. Folgende Menus stehen zur Verfügung: Home Menu Hier finden Sie die Übersicht mit der Sie alle wichtigen Informationen in einem Fenster überblicken können: die Historie, Bildereignisse, Zeitfenster und PIN Codes. 16 Historie In der Historie sehen Sie alle Statusänderungen der Alarmanlage. Jede Systemmeldung und jede Scharf- oder Unscharfschaltung wird in der Historie mit Datum und Uhrzeit aufgelistet. Hier können Sie alle kürzlichen Sensorereignisse sehen. Diese sind sortiert nach Datum, Uhrzeit, Sensorname und Ereignis. 17 Bildereignisse Unter Bildereignisse finden Sie alle kürzlich aufgenommenen Bewegungsaufnahmen Ihrer PIR-Kameras. Diese sind nach Zone, Bild und Aufnahmedatum geordnet. Mit einem Klick auf ein aufgenommenes Bild können Sie dieses vergrößern. Zeitfenster Das Bewegungszeitfenster dient in der Regel zur Überwachung von pflegebedürftigen Personen. 18 In der ersten Option „Registriert generell alle Bewegungen“ benachrichtigt Sie die Zentrale über jede Bewegung. In der zweiten Option können Sie einen Start-Timer angeben, der für eine bestimmte Zeit läuft (30, 60, 90, 120 Min). Findet in dieser Zeit eine Bewegung statt, wird der Timer zurückgesetzt. Findet in dieser Zeit keine Bewegung statt, wird der Alarm ausgelöst. Mit der Option „Aktiv“ können Sie die Funktion aktivieren oder deaktivieren. PIN Codes Hier können Sie unterschiedlichen Benutzern das Scharf- bzw. Unscharfstellen mit dem Keypad und Ihrem eigenen Code ermöglichen. Eingabe nur mit max. 4 Ziffern möglich. Mit der „Melden“ Option können Sie bei Verwendung des jeweiligen PIN’s benachrichtigt werden. 19 Zentrale Menu Hier befindet sich das Menu Status, in dem Sie etwaige Fehler der Zentrale erkennen können, das Menu Einstellungen für die zeitliche und akustische Einstellung der Zentrale, Sirene und das Datum & Zeit Menu. Status Im Menu „Status“ können Sie den Status der LUPUSEC – XT1 sehen. Status: Hier können Sie den Batteriestatus, den Status des Sabotagekontakts, etwaige Funkinterferenzen mit anderen Sendern, den Status der DC Stromversorgung, sowie die Sendeleistung sehen. Die Sendeleistung zeigt an wie gut die Signalübertragung in ihrer jetzigen Umgebung ist. Je kleiner die Zahl desto optimaler die Bedingungen vor Ort. Zentrale Kontrolle: Hier können Sie die LUPUSEC – XT1 neu starten oder die Alarmanlage scharf- oder unscharf schalten, sowie in den „Home-Modus“ versetzen. 20 Einstellungen Zeit Einstellungen Verzögerung beim Betreten: Wird das Haus betreten, wenn sich die LUPUSEC – XT1 in der Scharfschaltung befindet, benötigen Sie möglicherweise einige Zeit, um z.B. den Code im Keypad einzugeben. Diese Zeit bis zur Alarmierung, kann hier angegeben werden. Allerdings ist diese Verzögerungszeit nur bei Sensoren mit der Eigenschaft „Eingangsbereich“ aktiv. Sensoren mit der Eigenschaft „Einbruch“ lösen sofort Alarm aus. Verzögerung beim Verlassen: Wenn Sie die Alarmanlage scharf schalten, um z.B. das Haus zu verlassen, benötigen Sie möglicherweise eine kurze Zeit, bis Sie die Tür wieder von außen verschlossen haben. Diese Verzögerungszeit bis zur Scharfschaltung kann hier angegeben werden. Erst nach Ablauf dieser Zeit lösen auch Sensoren mit der Eigenschaft „Eingangsbereich“ einen Alarm aus. Verzögerung beim Betreten (Home Modus): Im Home-Modus können nur Sensoren einen Alarm auslösen, die die Eigenschaft „Einbruch“ besitzen. Wurde der Home-Modus aktiviert und ein Sensor mit der Eigenschaft „HomeEntry“ wird ausgelöst, erfolgt erst nach der hier angegebenen Zeit ein Alarm. Dies gibt Ihnen genug Zeit die XT1 mit dem Keypad oder Ähnlichem zu entschärfen. Verzögerung beim Verlassen (Home Modus): Wird der Home-Modus aktiviert, zum Beispiel über das Keypad, benötigt man möglicherweise noch Zeit zum Verlassen. Diese Verzögerungszeit, bevor ein Alarm ausgelöst werden kann, wird hier eingestellt. 21 Alarmdauer: Wird ein Alarm ausgelöst und die Sirenen aktiviert, können Sie hier die maximale Alarmdauer angeben. Sirenen Verzögerung: Gibt die Dauer der Verzögerung aller hörbaren Alarme an (Standard: deaktiviert) Bewegungsüberprüfung: Diese Funktion dient als Countdown Timer. Läuft die hier angegebene Zeit ab, ohne vorher durch einen Bewegungsmelder zurückgesetzt zu werden, wird die Zentrale eine Meldung an die Alarmzentrale senden (wenn eingerichtet). Der Timer kann mit dem Button „Reset“ auch manuell zurückgesetzt werden. Supervisor: Bewegungsmelder und Türkontakte haben eine „Supervisor“-Funktion. Diese sendet in Zeitintervallen Daten an die Zentrale um dieser zu signalisieren, dass diese noch vorhanden und funktionstüchtig sind. Diese Funktion lässt sich hier einstellen. Wird kein „Supervisor“-Signal innerhalb des angegebenen Intervalls registriert, wird der Sensor als „Außer Betrieb“ angezeigt. Signaltöne während der Verzögerung beim Betreten: Gibt während der unter „Zeit Einstellungen“ angegebenen Zeit einen Warnton aus, bis die Zeit abgelaufen ist. Dies gilt nur für Sensoren mit der Eigenschaft „Eingangsbereich“. während der Verzögerung beim Verlassen: Gibt während der unter „Zeit Einstellungen“ angegebenen Zeit einen Warnton aus, bis die Zeit abgelaufen ist. während der Verzögerung beim Betreten (Home Modus): Gibt während der unter „Zeit Einstellungen“ angegebenen Zeit einen Warnton aus, bis die Zeit abgelaufen ist. Dies gilt nur für Sensoren mit der Eigenschaft „Home Entry“ wenn die Anlage im Home Modus ist. während der Verzögerung beim Verlassen ( Home Modus): Gibt beim Aktivieren des Home Modus während der unter „Zeit Einstellungen“ angegebenen Zeit einen Warnton aus, bis die Zeit abgelaufen ist. Klingelton für Eingangsbereiche: Geben Sie hier an, ob ein Signalton beim Auslösen eines „Eingangsbereich“ Sensors ausgegeben werden soll. Dies gilt nur für Sensoren mit der Eigenschaft „Eingangsbereich“. Weitere Einstellungen Fernbedienungen Hier können Sie angeben, ob die LUPUSEC – XT1 Fernbedienung die Alarmanlage scharf- oder unscharf stellen darf oder den Home-Modus aktivieren kann. Ebenso kann die Alarmsirene bei aktiver RC-Funktion deaktiviert werden. 22 Sirene Sirenen Kontrolle Alarmton: Aktiviert oder deaktiviert die Sirene. Einstellung Innensirene: Ist die interne Sirene eingeschaltet, können Sie hier angeben, in welchen Fällen diese aktiviert werden soll. Ihnen stehen folgende Auswahlmöglichkeiten zur Verfügung: Einbruch, Feuer, Wasser, Angriff, Med. Notfall (Beschreibung unter „Sensor“ „Information“) Einstellung Außensirene: Ist die Außensirene eingeschaltet, können Sie hier angeben, in welchen Fällen diese aktiviert werden soll. Ihnen stehen folgende Auswahlmöglichkeiten zur Verfügung: Einbruch, Feuer, Wasser, Angriff, Med. Notfall (Beschreibung unter „Sensor“ „Information“) 23 Datum & Zeit Datum & Zeit Datum: Geben Sie hier das aktuelle Datum (YYYY/MM/DD) an. Zeit: Hier können Sie die aktuelle Uhrzeit eintragen (HH:MM). Mit einem Klick auf „Jetzt“ wird die aktuelle Uhrzeit Ihres PC’s verwendet. Zeit-Zone Zeit-Zone: Geben Sie hier die Zeitzone an, in der Sie sich aktuell befinden. In Deutschland wird GMT+1 verwendet. Internet Zeit Automatische Synchronisation mit Internetzeitserver: Wenn Sie diese Option aktivieren, wird die Uhrzeit der LUPUSEC – XT1 in regelmäßigen Zeitabständen mit dem angegebenen Internetzeitserver abgeglichen. Server: Wählen Sie aus der Liste einen Zeitserver aus, mit dem die aktuelle Zeit abgeglichen werden soll. 24 Sensoren Menu Hier befindet sich das Menu Liste, in der Sie alle angeschlossenen Sensoren sehen und einstellen können, Hinzufügen, um neue Sensoren der Zentrale anzulernen, Reichweite, zum Test der Signalstärke, Bypass, um Sensoren zu deaktivieren, Geräte und Funksteckdosen. Liste Im Sensormenu „Liste“ finden Sie eine Liste aller mit der LUPUSEC – XT1 verbunden Sensoren. Diese werden Ihnen aufgelistet nach Typ, Zonen Nr., Name, Eigenschaft, Zustand, Batterie, Sabotagekontakt und Bypass. In der letzten Spalte haben Sie die Möglichkeit die Eigenschaften der Sensoren über „Ändern“ zu ändern oder über „Löschen“ zu löschen. Bei PIR Netzwerkkameras können Sie über „Bild anfordern“ ein aktuelles Bild der Kamera anfordern. Typ: Zeigt Ihnen den Typ des Sensors an. Zum Beispiel „IR Sensor“ für einen Bewegungsmelder. 25 Zonen Nr.: Zeigt Ihnen die „Zone Nummer“ an. Dies ist eine fortlaufende Nummer, die beim Hinzufügen des Sensors erstellt wird. Name: Dies ist der Name, den Sie beim Hinzufügen von Sensoren angeben können. Dieser ist hardwarebedingt auf 10 Zeichen beschränkt. Eigenschaft: Zeigt die gewählte Sensoreigenschaft an. Siehe unten. Zustand: Hier sehen Sie den aktuellen Zustand der Sensoren. Ist das Feld leer, gibt es kein außergewöhnliches Ereignis. Je nach Sensorart können folgende Zustände auftauchen: Offen = Geöffneter Türsensor Außer Betrieb = Funktionsstörung / Batterie leer / außerhalb der Reichweite Temperaturanzeige Batterie: Ist eine Batterie eines Sensors schwach oder leer, wird Ihnen dies in dieser Spalte angezeigt. Sabotagekontakt: Wird ein Sensor geöffnet oder demontiert schlägt der Sabotagekontakt des Sensors Alarm. Dies wird Ihnen dann in dieser Spalte angezeigt. Hinzufügen Im Menu „Hinzufügen“ können Sie Sensoren der LUPUSEC – XT1 hinzufügen. Dies ist kinderleicht: einfach neben „Hinzufügen“ auf „Start“ klicken, um die Sensorsuche zu starten. Starten Sie nun am Sensor ebenfalls den „Hinzufügen“-Modus. Wie das bei den jeweiligen Sensoren funktioniert, können Sie weiter unten in den Sensorbeschreibungen nachlesen. Meist befindet sich am Sensor ein Druckknopf, der für eine bestimmte Zeit gedrückt werden muss. Wurde der Sensor gefunden, wird er in der Tabelle angezeigt. In dieser sehen Sie 26 auch die Art des Kontakts („Typ“), die Empfangsqualität („Signalstärke“) und die für jeden Sensor einzigartige „Sensor ID“. Über den Link „Hinzufügen“ kann der Sensor nun der Alarmanlage hinzugefügt werden. Vorher müssen Sie nun jedoch dem Sensor eine Eigenschaft zuweisen. Diese werden im folgenden Abschnitt erklärt: Sensoreigenschaften Den meisten Sensoren können Sie unterschiedliche Eigenschaften zuweisen. Im Alarmfall reagieren diese dann vollkommen unterschiedlich. Einbruch: Wird dem Sensor die Eigenschaft „Einbruch“ zugewiesen, wird das Auslösen dieses Sensors im „Scharf-Modus (Arm)“ und im „Home-Modus“ einen Alarm auslösen. Home Modus: Sensoren mit der Eigenschaft „Home Modus“ werden im „Home-Modus“ der Alarmanlage keinen Alarm auslösen. Dennoch wird ein Event Code (#132) übermittelt. Befindet sich jedoch die Alarmanlage im „Scharf-Modus“, werden auch die „Home Modus“ Sensoren einen Einbruch-Alarm auslösen. Eingangsbereich: Wenn sich das System im „Scharf“- oder „Home-Modus“ befindet und ein Sensor mit der Eigenschaft „Eingangsbereich“ ausgelöst wird, haben Sie eine gewisse Zeit (Vgl. „Zentrale -> Einstellungen -> Verzögerungszeit beim Betreten“), um das System zu entschärfen. Während der Eingangsverzögerung wird ein Event Code (#704) übermittelt. Ist die Verzögerungszeit abgelaufen und es wurde kein korrekter PIN Code eingegeben, um die Anlage zu entschärfen, wird alarmiert. Befindet sich die LUPUSEC – XT1 im „Unscharf-Modus“, wird die Zentrale ein „DingDong“ ausgeben, wenn der Sensor auslöst. Vorausgesetzt diese Funktion wurde unter „Zentrale“ -> „Einstellungen“ aktiviert. Home Entry: Wenn sich das System im „Home-Modus“ befindet und ein Sensor mit der Eigenschaft „Home-Entry“ ausgelöst wird, haben Sie eine gewisse Zeit (Vgl. „Zentrale -> Einstellungen“), um das System zu entschärfen. Während der Eingangsverzögerung wird ein Event Code (#130) übermittelt. Ist die Verzögerungszeit abgelaufen und es wurde kein korrekter PIN Code eingegeben, um die Anlage zu entschärfen, wird alarmiert. Befindet sich die LUPUSEC – XT1 im „Scharf-Modus“, wird die Zentrale einen 27 normalen Einbruch-Alarm melden, wenn ein Sensor mit der Eigenschaft „HomeEntry“ ausgelöst wird. 24 Stunden: Ein Sensor mit der Eigenschaft „24 Stunden“ ist immer in Alarmbereitschaft. Unabhängig, ob sich die Alarmanlage im „Scharf“, „Unscharf“ oder im Home-Modus befindet. Wird der Sensor ausgelöst, wird ein Event Code (#130) übermittelt. Feuer: Ein Sensor mit der Eigenschaft „Feuer“ ist immer in Alarmbereitschaft. Unabhängig, ob sich die Alarmanlage im „Scharf“, „Unscharf“ oder im Home-Modus befindet. Wird der Sensor ausgelöst, wird ein Event Code (#111) übermittelt. Med. Notfall: Ein Sensor mit der Eigenschaft „Medizinischer Notfall“ ist immer in Alarmbereitschaft. Unabhängig, ob sich die Alarmanlage im „Scharf“, „Unscharf“ oder im Home-Modus befindet. Wird der Sensor ausgelöst, wird ein Event Code (#101) übermittelt. Wasser: Ein Sensor mit der Eigenschaft „Wasser“ ist immer in Alarmbereitschaft. Unabhängig, ob sich die Alarmanlage im „Scharf“, „Unscharf“ oder im Home-Modus befindet. Wird der Sensor ausgelöst, wird ein Event Code (#154) übermittelt. Technischer Alarm: Befindet sich die LUPUSEC – XT1 im Scharf- oder Unscharf-Modus, während ein Sensor mit der Eigenschaft „Technischer Alarm“ ausgelöst wird (z.B. Türkontakt oder Bewegungsmelder), empfängt die Alarmzentrale diesen Alarm. (#611). Ein akustischer Alarm wird nicht ausgegeben. Reichweite 28 Mit der Funktion „Reichweite“ können Sie die Sensoren-Reichweite testen. Haben Sie einen Sensor erfolgreich hinzugefügt, klicken Sie im Menu „Reichweite“ auf „Start“. Begeben Sie sich nun mit dem Sensor an den gewünschten Installationspunkt. Drücken Sie dann den Test-Button am Sensor für eine bestimmte Zeit (vgl. Sensoren-Beschreibungen), um den Test-Modus des Sensors zu starten. Findet die Zentrale den Sensor, wird Sie dies mit einem kurzen akustischen Signal melden. Im „Reichweite“-Menu unter „Signalstärke“ sehen Sie nun die Empfangsqualität. Die Signalstärke 9 ist hier der bestmögliche Wert und Signalstärke 1 der schlechteste. Um eine verlustfreie Alarmmeldung zu garantieren, sollten Sie hier mindestens den Wert 2 erreichen. Den Reichweiten-Test der Innen- und Außensirene nehmen Sie wie folgt vor: Bringen Sie die Sirene in an die gewünschte Installationsposition. Schalten Sie nun die Anlage scharf. Die Sirene wird dies mit einem kurzen Ton signalisieren. Ist die Verzögerungszeit abgelaufen, wird die Sirene kurz aufleuchten. Wird die Alarmanlage unscharf geschaltet, signalisiert die Sirene dies mit 2 kurzen Tönen und 2 Lichtsignalen. 29 Bypass Im Menu „Bypass“ können Sie Sensoren deaktivieren. Diese können dann keinen Alarm mehr auslösen, egal in welchem Modus sich die LUPUSEC – XT1 befindet. In der Tabelle werden alle Sensortypen, Zonen-Nummern und Sensornamen angezeigt und ob bereits eine „Überbrückung“ des Sensors aktiv ist. Um einen Sensor zu deaktivieren, klicken Sie in der letzten Spalte in der Zeile des gewünschten Sensors auf „Bypass“. Geräte 30 Im Menu „Geräte / Sirenen“ können Sie zusätzliche Geräte der LUPUSEC – XT1 hinzufügen. Hierzu zählen beispielsweise die Sirenen, der Repeater oder das Funkrelais. Klicken Sie hierzu auf „Hinzufügen / Einstellen“. Aktivieren Sie nun an der Sirene den „Test-Modus“. Die Funktionsbeschreibung finden Sie unter dem Menu „Sirene“. Wurde die Sirene erkannt, bestätigt dies die Zentrale mit einem kurzen Signalton. Sabotagekontakt: Deaktiviert den Sabotagekontakt der Sirene. Um den Sabotagekontakt der Sirene(n) zu deaktivieren, gehen Sie wie folgt vor: 1. Klicken Sie auf „Aus“ 2. Klicken Sie darunter auf „OK“ 3. Klicken Sie oben hinter „Geräte / Sirenen“ auf „Hinzufügen / Einstellen“ Bestätigungssignal (Arm/Disarm): Wenn diese Funktion eingeschaltet ist, wird die Sirene beim scharf- oder unscharf schalten einen Bestätigungston wiedergeben. Um das Bestätigungssignal der Sirene(n) beim Scharf- / Unscharfstellen zu deaktivieren, gehen Sie wie folgt vor: 1. Klicken Sie auf „Aus“ 2. Klicken Sie darunter auf „OK“ 3. Klicken Sie oben hinter „Geräte / Sirenen“ auf „Hinzufügen / Einstellen“ Ton für Eingangsbereiche: Wenn diese Funktion eingeschaltet ist, wird die Sirene über die Dauer des definierten Verzögerungszeitraums bis zur Scharfschaltung Bestätigungstöne wiedergeben. Um den Hinweiston der Sirene(n) beim Betreten oder Verlassen zu deaktivieren, gehen Sie wie folgt vor: 1. Klicken Sie auf „Aus“ 2. Klicken Sie darunter auf „OK“ 3. Klicken Sie oben hinter „Geräte / Sirenen“ auf „Hinzufügen / Einstellen“ Hinweis: Diese Einstellungen können nur zum Zeitpunkt des „Anlernen“-Prozesses verändert werden. 31 Funksteckdosen (PSS) Funksteckdosen können über das Webinterface manuell oder automatisch über das „Automation“-Menu (ab Firmware 1.0.45), der Zentrale ein- oder ausgeschaltet werden. Hierzu müssen Sie diese der Zentrale anlernen. Weiteres dazu in der Produktbeschreibung der Funksteckdosen weiter unten (S. 71). Mit dem Button OK können Sie die Funksteckdose aktivieren oder deaktivieren. Mit dem Button „Hinzufügen“ wird eine neue Funksteckdose hinzugefügt und mit „Entfernen“ gelöscht. Mit dem Link „Umbenennen“ können Sie der Funksteckdose einen Namen vergeben. 32 Netzwerk Menu Im Menu Netzwerk finden Sie das Menu Einstellungen, UPnP und Kameras. Einstellungen Im Menu Netzwerk – Einstellungen können Sie die IP-Adresse der LUPUSEC – XT1 einstellen. Wir empfehlen die Einstellung „IP Adresse automatisch beziehen (DCHP)“ solange sich in Ihrem Netzwerk ein Internet-Router befindet. Somit erhält die Alarmanlage automatisch vom Router eine passende Adresse. Alternativ können Sie natürlich auch alle Netzwerkeinstellungen manuell angeben. Klicken Sie hierzu auf „Verwende folgende IP-Adresse“. 33 DDNS Im DDNS Menu können Sie einen Hostnamen mit Ihrer öffentlichen IP Verknüpfen. Da Ihr Provider (zB. Telekom) Ihrem Router spätestens alle 24h eine neue IPAdresse vergibt, benötigen Sie einen DDNS-Hostnamen, der mit Ihrer aktuellen IPAdresse verknüpft wird. Hierzu bietet LUPUS einen eigenen kostenfreien Service an. Diesen finden Sie nach Login auf der LUPUS-Electronics Webseite unter „MeinKonto“. Näheres dazu am Ende dieses Handbuchs. Dynamischer DNS-Server: checkip.lupus-ddns.de (Standard) Port: 80 (Standard) DDNS Update Server: my.lupus-ddns.de (Standard) Die folgenden Felder müssen ausgefüllt werden, wenn Sie ein LUPUS DDNS-Konto verwenden: Host Name: tragen Sie hier den Hostnamen ein, den Sie sich eingerichtet haben. (Erklärung am Ende des Handbuchs) Benutzername: tragen Sie den Benutzernamen ein. Passwort: tragen Sie Ihr Passwort ein. 34 UPnP Mit der UPnP-Funktion kann die LUPUSEC – XT1 von jedem Windows 7 PC im Netzwerk gefunden und aufgerufen werden ohne die IP-Adresse angeben zu müssen. Die Anlage wird direkt in der Netzwerkumgebung angezeigt. Wenn Sie die Port-Weiterleitungsfunktion aktivierten und ebenfalls einen UPnPfähigen Router besitzen, kann die Alarmanlage sogar direkt die Portweiterleitung im Router einrichten. Das heißt Sie können ohne eine Routerkonfiguration mit dem „Externen Port“ über das Internet zugreifen (Details zur Einrichtung des Internetzugriffs finden Sie weiter unten). 35 Kameras Im Menu Kameras können Sie der LUPUSEC – XT1 alle LUPUSNET HD IPKameras als auch die LUPUSTEC – LE800+ und LE800 D1 – Serie einbinden. Maximal können Sie 4 Kameras hinzufügen: Um eine LUPUSNETHD – IP Kamera hinzuzufügen, müssen Sie einen Link nach folgendem Muster in eines der 4 Felder „URL Camera“ eintragen: http://Benutzername:Passwort@IP-ADRESSE:PORT/GetData.cgi?CH=2 Beispiel für die Einbindung einer Kamera: Benutzername: admin Passwort: admin IP-Adresse: lupus.dvrdns.org Port: 10030 Stream 2: ?CH=2 Der Link muss nach dem Beispiel also so aussehen: http://admin:[email protected]:10030/GetData.cgi?CH=2 Der Befehl „/GetData.cgi“ zeigt den JPEG-Stream der Kamera. Dieser überträgt dann bis zu 25 Bilder / Sekunde. Wenn Ihnen das dadurch verursachte Datenaufkommen 36 zu hoch ist, können Sie auch auf einzelne Bilder zugreifen, die nur alle 3 Sekunden aktualisiert werden. Hierzu müssen Sie folgende Erweiterung verwenden: „/GetImage.cgi?Size=640x480“ Auf unser Beispiel angewendet würde der Link nun so aussehen: http://admin:[email protected]:10030/GetImage.cgi?Size=640x480 Um das Bild eines LUPUSTEC – Rekorders (LE800er Plus oder D1 – Serie) hinzuzufügen, verwenden Sie folgende Syntax: http://Benutzername:Passwort@DVR-ADRESSE:PORT/cgi-bin/net_jpeg.cgi?ch=2 Beispiel Benutzername: test Passwort: test DVR-Adresse: lupus.dvrdns.org Port: 10001 Kamerabild/Kanal 2: /cgi-bin/net_jpeg.cgi?ch=2 http://test:[email protected]:10001/cgi-bin/net_jpeg.cgi?ch=2 Hinweis: - Bitte verwenden Sie nicht den Internet Explorer, da dieser Probleme mit der Bilddarstellung der Kameras hat - Sollten Sie Probleme bei der Integration Ihrer Kameras haben, zögern Sie bitte nicht unsere Support-Hotline (06341-93 55 30) zu kontaktieren! 37 Einstellung Menu Hier finden Sie das Menu “Contact ID”, Zugangscodes, SMS, E-Mail, Upload und Automation. Contact ID Um das Menu „Contact ID“ verwenden zu können, müssen Sie den Service einer Wachzentrale in Anspruch nehmen. Die Wachzentrale kann dann mit Ihrer LUPUSEC – XT1 gekoppelt werden, so dass der Wachdienst über jede wichtige Statusänderung informiert wird und gegebenenfalls reagieren kann. Ihnen stehen unter „Contact ID“ insgesamt 2 Felder zur Verfügung. In diese können Sie die Adresse Ihrer Alarmzentrale / Leitstelle eintragen. Die LUPUSEC – XT1 verwendet hierzu das allgemein übliche „Contact ID“ – Protokoll. Falls Ihre Leitstelle dieses nicht unterstützt oder Anpassungen verlangt, zögern Sie nicht unseren Support zu kontaktieren. Die zu verwendende Contact ID-Adresse muss nach diesem Muster gestaltet werden: rptn://ACCT@server:port ACCT: Server: Port: Die ID oder Kundennummer, unter der Ihre Alarmanlage bei der Wachzentrale registriert ist. Die IP-Adresse des Wachzentralen-Servers Der zugewiesene Port des Wachzentralen-Servers Beispiel: rptn://[email protected]:2280 38 Jede Statusänderung der LUPUSEC – XT1 kann so der Alarmzentrale mitgeteilt werden. Automatische Anmeldebenachrichtigung: Hier können Sie den Intervall für regelmäßige Status-Reports an die Wachzentrale angeben. Sollte dieser Report einmal fehlen, weiß die Zentrale, dass eine Manipulation oder ein Defekt vorliegt und kann reagieren. Warteperiode: Die Warteperiode ist die Zeit nach dem Start der Zentrale bis zur ersten „Automatischen Anmeldebenachrichtigung“. Danach sendet die Zentrale ihre regelmäßigen Reports gemäß der Einstellung. Sondercodes Im Menu „Sondercodes“ der LUPUSEC – XT1 können Sie unter „Sondercodes“ den „Code für stillen Alarm“ und den „Errichter Code“ eingeben. Unter „Temporärer Code“ wird der Temporäre Code eingetragen: Code für stillen Alarm: Müssen Sie unter Zwang den Code eingeben, können Sie anstelle Ihres Standard-PIN-Codes den Code für den stillen Alarm eingeben. Dieser wird den akustischen Alarm– falls aktiv – beenden und dennoch weiterhin über die Benachrichtigungskanäle Alarme aussenden. Das bedeutet, alle Alarmierungsmetoden (E-Mail, SMS oder Contact ID) bleiben oder werden aktiviert. Errichter Code: Dieser ist für den Systemerrichter gedacht - also für den Installateur der Anlage. Wird der Code eingegeben, wird die Anlage ganz normal unscharf geschaltet, aber eine Alarmierung über die Verwendung dieses Codes dennoch versandt. 39 Temporärer Code: Dieser Code ist einmalig verwendbar und entschärft die Alarmanlage. Haken Sie die Option „Benachrichtigung“ an, wenn bei Verwendung des Codes eine Mitteilung erfolgen soll. SMS Die LUPUSEC – XT1 kann im Alarmfall eine SMS versenden. Diese können Sie an den Wachdienst, sowie an Ihre privaten Mobiltelefone versenden. Wenn Sie eine SMS an den Wachdienst versenden, können Sie vor die Telefonnummer ggf. Ihre Kundenkonto-/ oder ID-Nummer angeben: z.B. 1234@0170-12 34 56 78 Hinweis: Verwenden Sie hier auf jeden Fall SMS-Trade Route „Gold“, da sich mit „Gold“ die Absendernummer nicht ändert. 40 SMS Einstellungen: Service: Zurzeit wird nur der Drittanbieter „Smstrade.de“ gelistet. Möglicherweise werden weitere Anbieter folgen. Um den SMS-Dienst nutzen zu können, öffnen Sie die Webseite des Anbieters www.smstrade.de. Erstellen Sie dort ein kostenloses Konto. Wenn Sie Ihr Konto erstellt, das Konto über die Bestätigungsemail freigeschaltet und sich dann eingeloggt haben, klicken Sie oben im Kundencenter auf „Schnittstellen“. Sie sehen dann folgendes Bild inklusive des wichtigen „Gateway Keys“: 41 Diesen Gateway Key kopieren Sie in das Feld „Key“ der LUPUSEC – XT1: Route: Unter Route stehen Ihnen in einem Auswahlfeld drei Optionen zur Verfügung: Basic, Gold und Direkt. Smstrade.de bietet je nach Auswahl unterschiedliche Leistungen an: Basic Gold Direct Angebot Erklärung Ja Ja Ja Versand in alle Deutschen Mobilfunknetze Es werden alle 4 Mobilfunknetze in Deutschland abgedeckt. Weltweiter Versand Unsere Anbindungen decken neben den 4 deutschen Mobilfunknetzen nahezu alle Länder und Mobilfunknetze der Welt ab. versenden Sie bis zu 1530 Zeichen Eine SMS enthält 160 Zeichen. Wenn Ihnen das nicht ausreicht, können Sie verknüpfte SMS bis zu 1530 Zeichen versenden. Diese werden auf dem Mobiltelefon als eine zusammenhängende Nachricht dargestellt. Eigene Absenderkennung Sie können eine eigene Handynummer oder einen eigenen Text, z.B. Ihren Firmennamen als Absender der SMS eintragen. Ja Ja Ja Ja Ja Ja Ja 42 Ja Ja kostenlose Antwort SMS Ja Ja Ja Ja kostenloser Versandbericht Ja mit Zustellgarantie Ja Ø 10 Sekunden Versanddauer Bei der Basic SMS wird als Absender eine variierende Handynummer angezeigt. Antwortet der Empfänger darauf z.B. dass er weitere Informationen anfordern möchte, erhalten Sie diese Antworten auf Wunsch zugestellt. Sie erhalten zu jeder einzelnen SMS ein genaues Feedback, ob die SMS auf dem Endgerät angekommen ist, beim Netzbetreiber zwischengespeichert (Handy ausgeschaltet) oder nicht zugestellt wurde (Handynummer falsch/veraltet) Da wir jede SMS direkt an die Provider senden, geben wir für jede SMS eine Zustellgarantie. Wir nutzen keine Auslandsrouten bei denen SMS „verloren“ gehen können. Die durchschnittliche Versanddauer pro SMS beträgt 10 Sekunden. Information von smstrade.de vom 29.2.2012 ACHTUNG, WICHTIGER HINWEIS: Für die Nutzung einer solchen SMSDienstleistung fallen möglicherweise Entgelte an, die vom Drittanbieter in Rechnung gestellt werden. SMSTrade stellt u.a. einen Prepaid-Service zur Verfügung. Mehr Informationen erhalten Sie hierzu auf smstrade.de. WICHTIGER RECHTLICHER HINWEIS: SMS Trade ist ein Drittanbieter, zwischen LUPUS-Electronics und SMS Trade bestehen keinerlei rechtliche oder geschäftliche Verbindungen. LUPUS-Electronics übernimmt keine Verantwortung für den Inhalt der Drittanbieter-Website, LUPUS-Electronics überprüft, kontrolliert oder überwacht das Angebot und die dort angebotenen Dienstleistungen, darunter auch die Preise nicht. LUPUS-Electronics lehnt jede Garantie, Gewährleistung oder Haftung bezüglich der angebotenen Dienstleistungen von Drittanbietern und deren ordnungsgemäße Nutzung zusammen mit der LUPUSEC – XT1 sowie bezüglich des Inhalts, der Genauigkeit oder Legitimität des Angebotes oder Materials des Drittanbieters sowie der Drittanbieter-Website ab. Die oben abgebildeten SMS-Angebote sind nach Stand der Drucklegung dieses Handbuches wiedergegeben und sind möglicherweise nicht aktuell. Der Zugriff auf Drittanbieter-Websites erfolgt auf eigene Gefahr. Die Nutzung von Drittanbieter-Websites und der Dienstleistungen des Drittanbieters unterliegt den jeweiligen Nutzungsbedingungen des jeweiligen Drittanbieters, einschließlich derer jeweiligen Datenschutzrichtlinien. Natürlich können zur Nutzung der LUPUSEC – XT1 auch andere SMS Dienstleister als SMS Trade auf eigene Gefahr verwendet werden. Bitte beachten Sie, dass die Zeitspanne zwischen Senden und Empfangen einer Benachrichtigungs-SMS externen technischen Bedingungen unterliegt wie z.B. der Mobilfunknetzauslastung o.ä. und kann teilweise stark variieren. SMS Gateway Test Empfänger: Geben Sie hier Ihre Handynummer ein, an die Sie eine Test-SMS versenden möchten. Text: Geben Sie hier den Text der Test-SMS ein. Report an Zentrale Wachstation (Contact ID) Empfänger: Geben Sie hier die Handy- oder Telefonnummer der Wachzentrale an. Diese wird dann über jede Statusmeldung via Contact ID – Protokoll informiert. Falls Ihre Alarmzentrale eine ID benötigt geben Sie diese vor der Handynummer, gefolgt von einem @-Zeichen. Bsp: 1234@01791234567 an. Die Syntax des „Contact ID“ – Protokolls finden Sie am Ende dieses Handbuchs. 43 Beispiel für den Inhalt einer solchen SMS: < 18340100014> Empfänger und Nachricht Senden bei: Alarm = Sendet nur im Alarmierungsfall eine SMS Statusänderungen = Sendet zusätzlich auch bei Scharf- / Unscharfschalten eine SMS Allen Events = Sendet bei ALLEN Statusänderungen eine SMS (nicht empfohlen) Empfänger: Geben Sie hier Ihre Handynummer ein, an die Sie eine SMS im Alarmfall versenden wollen. Text: Geben Sie hier den Text der SMS ein. Ihnen stehen max. 2 Empfänger zur Verfügung. Hinweis: Bei den meisten Mobiltelefonen wie iPhone oder Samsung Galaxy können Sie den Ton für SMS-Mitteilungen die Lautstärke, sowie die Anzahl an Wiederholungen der akustischen Mitteilung einstellen. So können Sie sicher gehen, dass keine Benachrichtigung verpasst wird. 44 E-Mail Die LUPUSEC – XT1 kann im Alarmfall E-Mails versenden. Diese können Sie an den Wachdienst sowie an Ihre privaten E-Mail Adressen versenden. Bitte beachten Sie, dass die Zeitspanne zwischen Senden und Empfangen einer BenachrichtigungsEmail externen technischen Bedingungen unterliegt wie z.B. der Netzauslastung o.ä. und kann teilweise stark variieren. SMTP Einstellungen Server: Geben Sie hier Ihren E-Mail Server an (z.B. smtp.emailservice.de) Port: Geben Sie hier den Port Ihres SMTP-Servers an (Standardport 25) Benutzer: Geben Sie Ihren Benutzernamen an (z.B. testuser) Passwort: Geben Sie das Kennwort Ihres E-Mail Kontos an. 45 Absenderadresse: Geben Sie Ihre komplette Absender E-Mail Adresse ein. SSL: Einige Email-Anbieter verwenden sichere Verbindungen (SSL). Setzen Sie in diesem Fall hier einen Haken. Test E-Mail: Mit dieser Funktion können Sie testen, ob die Angaben Ihrer Kontodaten korrekt sind. Die Mailadresse wird nicht dauerhaft gespeichert. Report an Zentrale Wachstation (Contact ID) Geben Sie hier die Mailadresse Ihrer Wachzentrale ein. Diese wird dann per Mail über jede Statusänderung oder bei Einbruch informiert. Die Syntax des „Contact ID“ – Protokolls finden Sie am Ende dieses Handbuchs. Beispiel für den Inhalt einer solchen Mail: <Info 18340100014> Empfänger und Nachricht Hier können Sie zwei E-Mail Empfänger angeben, die bei bestimmten Ereignissen mit einer E-Mail und einem Text informiert werden können. Senden bei: Alarm = Sendet Mails nur bei Einbruchalarm Statusänderungen = Sendet Mails bei Statusänderungen Allen Events = Sendet Mails bei jedem Ereignis Empfänger: Geben Sie die E-Mail Adresse des Empfängers an. Text: Geben Sie den E-Mail Text an. Hier ein Beispiel mit einem GMX-Konto SMTP-Einstellungen für GMX-EMAILKONTO Server: mail.gmx.net SMTP-Port 25 Benutzername: eigene Kundennummer Passwort: eigenes gmx Passwort Absender: eigene gmx Emailadresse SSL: nicht anhaken Empfänger: SSL-Aktiv 465 anhaken Emailadresse 46 Upload Im Menu Upload können Sie die von den PIR – Netzwerkkameras aufgenommenen Bilder auch direkt per Mail versenden oder auf einen FTP-Server hochladen. Geben Sie hierzu eine E-Mail-Adresse an oder eine Adresse eines FTP-Servers. Bsp.: ftp://benutzer:passwort@server-ip/pfad 47 Automation Im Home-Automationsmenu können Sie die Zentrale zu bestimmten Zeiten automatisch scharf- oder unscharf schalten oder beliebige Verbraucher über andere Auf- und Unterputzrelais auch über Temperatur steuern. Beispiel Einrichten der Hausautomation mit PSS Funksteckdose, Auf- oder Unterputzrelais: Funksteckdose soll Stromverbraucher, wie zB. Fernseher abschalten um unnötigen Standby-Stromverbrauch zu vermeiden, wenn man das Haus verlässt. Melden sie eine PSS Funksteckdose wie auf Seite 71 beschrieben an der Zentrale an (Beispiel hier Kanal 1) Gehen Sie in das Menü EINSTELLUNGEN > AUTOMATION Klicken Sie in Zeile 1 auf ÄNDERN Wählen Sie unter BEDINGUNG > STATUSÄNDERUNG > ARM Wählen Sie unter ZEITPLAN > IMMER AKTIV Wählen Sie unter AUTOMATION > GRUPPE AUSSSCHALTEN > GRUPPE 1 Nun wird die XT1 IMMER, wenn sie das Haus verlassen und die Alarmanlage mit ARM scharfschalten, die betreffende PSS Funksteckdose Kanal 1 ausschalten und sie sparen Strom. Damit ihr Fernseher, wenn Sie nach Hause kommen Ihnen wieder zur Verfügung steht, müssen Sie noch die richtigen Einstellungen für die Zustände HOME und DISARM vornehmen: Klicken Sie in Zeile 2 auf ÄNDERN Wählen Sie unter BEDINGUNG > STATUSÄNDERUNG >DISARM Wählen Sie unter ZEITPLAN > IMMER AKTIV Wählen Sie unter AUTOMATION > GRUPPE EINSCHALTEN > GRUPPE 1 Klicken Sie in Zeile 3 auf ÄNDERN Wählen Sie unter BEDINGUNG > STATUSÄNDERUNG >HOME Wählen Sie unter ZEITPLAN > IMMER AKTIV Wählen Sie unter AUTOMATION > GRUPPE EINSCHALTEN > GRUPPE 1 48 System Menu Hier befinden sich alle zusätzlichen Systemeinstellungen wie das Menu Admin, mit dem Sie den Zugriff auf das Webserverinterface einstellen können. Das Menu Firmware für die Aktualisierung des Systems, Werkseinstellungen und das Logbuch. Admin Im Menu Admin können Sie das Systemkennwort ändern. Dieses wird beim Zugriff auf das Webinterface abgefragt. Der werkseitig eingestellte Standardzugang lautet: Benutzername: admin Passwort: admin1234 49 Firmware Im Menu Firmware können Sie die Systemsoftware und die Sensorsoftware (MCU) aktualisieren. Klicken Sie hierzu auf „Datei auswählen“ und geben Sie dann die Firmwaredatei für die LUPUS XT1 Alarmanlage an. Während des Updateprozess darf auf keinen Fall die Verbindung unterbrochen werden. Warten Sie bis die Zeit abgelaufen ist, bevor Sie eine weitere Aktion am PC vornehmen. Updates erfolgen stets auf eigene Gefahr. Werkseinstellung In diesem Menu können Sie die Einstellungen auf Standard zurücksetzen. Falls die Netzwerkeinstellungen dabei beibehalten werden sollen, klicken Sie die Option „Netzwerkeinstellungen beibehalten“ an. 50 Einen vollen Reset inklusive dem Löschen aller verbundenen Sensoren ist nur mit Anleitung durch unsere Supporthotline durchführbar. Logbuch Im Logbuch der LUPUSEC – XT1 sehen Sie Information über den Startvorgang des Systems sowie alle Netzwerkzugriffe und Statusmeldungen der Netzwerkdienste. 51 Fernzugriff über das Internet Die LUPUSEC – XT1 ermöglicht es Ihnen den Status des kompletten Systems über das Internet oder Ihr iPhone / iPad oder Android-Telefon abzurufen und einzustellen. Selbst die Bilder Ihrer LUPUS Kameras oder Rekorder können über eine zentrale Schnittstelle angezeigt werden. Um den Zugriff auch über das Internet herstellen zu können sollten Sie vorab folgende Punkte kontrollieren: 1. Ist die Alarmanlage bereits mit Ihrem Internet-Router verbunden und haben Sie Zugriff von Ihrem lokalen Computer? Wenn nein, prüfen Sie die Schritte im Kapitel „Die Zentrale anschließen“. 2. Haben Sie sich eine feste Adresse für den Internet-Zugriff in Ihrem Konto auf unserer Webseite www.lupus-electronics.de eingerichtet? (bald verfügbar) Beispiel: mueller.lupus-ddns.de Wenn nein, lesen Sie weiter unten die Erklärung unseres DDNS Dienstes. Alternativ können Sie auch jeden anderen Anbieter wie www.dyndns.com oder www.no-ip.de verwenden. Wenn ja, öffnen Sie die XT1 Webseite und gehen Sie in das Menu „Netzwerk“ „DDNS“. Tragen Sie Ihre DDNS Daten entsprechend Ihrer Angaben auf der LUPUSWebseite in das Menu DDNS ein. Besitzen Sie einen modernen Router mit UPnP, können Sie nun im Menu „UPnP“ der XT1 diesen Dienst aktivieren: Wenn Ihr Router UPnP nicht unterstützt wird eine Fehlermeldung angezeigt. Jetzt können Sie mit Ihrem Browser von Ihrem PC, Laptop oder Mobiltelefon wie in folgendem Beispiel zugreifen: http://mueller.lupus-ddns.de:53080 52 Sollte Ihr Router kein UPnP unterstützen, müssen Sie das Konfigurationsmenu des Routers öffnen: Suchen Sie nun ein Konfigurationsmenu im Router, meist zu finden unter den Netzwerkeinstellungen, in dem Sie eine Port-Weiterleitung (NAT) erstellen können. Bei einer Portweiterleitung muss einmal die IP der Alarmzentrale angegeben werden und der Port 80. Bei einer Fitz-Box finden Sie das Menu unter „Internet“ -> „Freigabe“. Haben Sie beide Angaben - DDNS und Portweiterleitung – richtig vorgenommen, sollten Sie nun von außen mit Ihrer DDNS-Adresse über Ihren Browser zugreifen können. Eine Browsereingabe könnte wie folgt aussehen: http://meindyndnsname.homeip.de Oder: http://mueller.lupus-ddns.org:53080 Hinweis: Bei Fragen oder Problemen können Sie jederzeit unseren Support (0 63 41 – 93 55 30) kontaktieren. 53 Zugriff mit Ihrem iPhone Die LUPUSEC – XT1 stellt Ihnen eine auf Apple’s Mobilfunktelefone zugeschnittene Softwareoberfläche an. Um diese auf Ihrem iPhone zu installieren, gehen Sie bitte wie folgt vor: Rufen Sie die lokale (z.B. 192.168.0.33) oder öffentliche Adresse (z.B. meindyndnsname.homeip.de) Ihrer Alarmanlage auf. Die lokale Adresse kann nur vor Ort verwendet werden, die öffentliche auch von unterwegs: Geben Sie den Benutzernamen und das Passwort der Alarmanlage ein (Standardbenutzername: admin Passwort: admin1234) Nachdem Sie sich erfolgreich bei der Zentrale angemeldet haben, sehen Sie folgendes Bild: 54 Tippen Sie auf das im Bild rot markierte Symbol und dann auf „Zum HomeBildschirm“ hinzufügen. Tippen Sei oben auf „Hinzufügen“ um die App „LUPUSEC – XT1“ auf Ihrem iPhoneHomebildschirm hinzufügen. Die APP wird nun geladen: 55 Die Oberfläche der LUPUSEC – XT1 - App Mit der LUPUSEC – XT1 – App können Sie den Status Ihrer Alarmanlage überprüfen, die Anlage scharf stellen oder unscharf stellen, auf geöffnete Fenster oder Türen überprüfen und vieles mehr. Das Status Menu Perimeter Status Hier sehen Sie, ob zu Hause auch alles in Ordnung ist. Der grüne Haken signalisiert schnell und einfach: „Alles OK“ – Alle Fenster / Türen sind geschlossen. Der Grüne Haken ändert sich in sind oder ein Alarm im Gang ist. , wenn entweder Fenster- oder Türen geöffnet 56 Alarm Status Sollte ein Alarm im Gang sein, können Sie hier „Alarm“ lesen. Mit dem folgenden Menu können Sie die Alarmanlage scharf stellen (Arm), in den Home-Modus versetzen oder unscharf stellen (Disarm). Die Sirene können Sie mit ON oder OFF aktivieren oder deaktivieren. Im unteren Bereich der APP finden Sie die Menuleiste. Hier können Sie zwischen den unterschiedlichen Informationswidgets wechseln. Folgende Menus stehen zur Verfügung: Das Sensor-Menu Das Menu Sensor zeigt Ihnen den Status der Sensoren. Alle Sensoren mit einem „Zustand“ werden gleich ganz oben gelistet (z.B. geöffnete Fenster-/Türkontakte oder Temperaturen). 57 Das Funksteckdosen-Menu (PSS) PSS steht für „Power Supply Sensor“ – also unsere Funksteckdosen. Diese können Sie aktivieren oder deaktivieren. Die Historie Das Menu „History“ zeigt Ihnen alle kürzlichen Ereignisse. Ein Einbruch wird in der Historie rot markiert. Das Events-Menu Im Menu Events sehen Sie alle Bildereignisse Ihrer „PIR Netzwerkkameras“. Diese werden im Falle eines Einbruchs direkt in der Zentrale gespeichert und können hier abgerufen werden. 58 Das Kamera-Menu Im Menu „Cameras“ sehen Sie, falls eingerichtet / falls vorhanden, die Bilder von max. 4 LUPUSNETHD IP-Kameras oder Ihrer LUPUSTEC – Analogrekorder. 59 Beschreibung der Sensoren und Bedienteile Die LUPUSEC – XT1 unterstützt unterschiedliche Alarmmelder, Sensoren und Bedienteile. Alle werden per Funk mit der Zentrale verbunden. Eine alternierende Verschlüsselung sorgt dabei für eine sichere 2-Wege (2 Way) Kommunikation zwischen der Zentrale und den Sensoren. Im Folgenden werden eine Reihe von Zubehörartikeln beschrieben, die mit der LUPUSEC – XT1 Zentrale verbunden werden können. Wenn Sie die Sensoren einbinden, gehen Sie bitte immer stets nach dem hier beschriebenen Weg vor. Remote Keypad KP-01 Produktbeschreibung Power LED Status LED Fehler LED Scharf stellen Home Status der Anlage Unscharf stellen # Rautentaste * Sterntaste Installations-Modus = PIN + * 10. Notfall-Alarm: 7 + 9 (gleichzeitig) 11. Feuer-Alarm: 4 + 6 (gleichzeitig) 12. Überfall-Alarm: 1 + 3 (gleichzeitig) 13. Batterieunterbrechung (Auslieferungszustand) 14. Befestigungslöcher 15. Sabotage Kontakt 1. 2. 3. 4. 5. 6. 7. 8. 9. Hinweis: Die Dual-Tastenkombinationen 1+3(12.), 2+6 (11.) und 7+9 (10.) sind standardmäßig deaktiviert. LED – Indikatoren: Power LED: - Gelbe LED leuchtet: Test Modus aktiv - Gelbe LED blinkt: Test Modus aktiv + Batterie schwach - Blaue LED leuchtet ca. 5 Sekunden: Systemstatus normal - Blaue LED blinkt: Batterie schwach Hinweise: - Im Normalzustand sind alle LED’s aus. Wenn eine Taste gedrückt wird, 60 leuchtet die Power LED 5 Sekunden blau auf, was die Betriebsbereitschaft signalisiert. Status LED (Mit dem Keypad den Status der Zentrale abfragen): Wenn Sie die Status Taste am Keypad drücken, wird der derzeitige Status der Zentrale abgefragt. Wurde diese Taste gedrückt, sehen Sie kurz darauf den Status anhand der Status LED: - Rote LED leuchtet: System ist im „Scharf Modus“ - Rote LED blinkt: System ist im „Home Modus“ - Blaue LED leuchtet: System ist im „Unscharf Modus“ - Blaue LED blinkt -> Fehler o Keine Antwort von der Zentrale o falscher PIN-Code o Auf Home geschaltet im Scharf (Away) Modus o Scharfschaltung erzwungen trotz Problemmeldung von Sensoren Fehler LED: - Orangene LED blinkt: Systemfehler z.B. o SIM fehlt o GSM nicht bereit o Sabotagekontakt offen o Stromprobleme der Zentrale o Sensor außerhalb der Reichweite o Geöffneter Sensor o Sensor Batterie zu schwach Batterie: Das Keypad benötigt eine 1/2AA 3V 850mAH Lithium Batterie. Diese hält ca. 2 Jahre. Ist die Batterie schwach, so zeigt das Keypad dies mit einer orangenen Status LED an. Keypad in Betrieb nehmen Installation des Keypads: 1. Nehmen Sie die Front des Keypads ab, in dem Sie die untere Schraube lösen. 2. Verwenden Sie die beiden Schrauben-Löcher um die Bohrlöcher an der Wand zu markieren. 3. Schrauben Sie das Keypad fest. 4. Befestigen Sie die Frontblende. 61 Hinzufügen des Keypads in der Zentrale: 1. Betreten Sie den Installations-Modus in dem Sie den PIN – Code des Keypads eingeben (Standard 0000) und danach die * - Taste drücken. Die Power LED leuchtet nun orange. 2. Betreten Sie das HauptMenü der Zentrale und öffnen Sie dort das UnterMenü „Sensoren“ -> „hinzufügen“. Hier klicken Sie auf Start 3. Geben Sie nun am Keypad * + 7 hintereinander ein. Das Keypad sollte nun einen Signalton wiedergeben und in der Zentrale angezeigt werden. Hinweis: - Sollte der Signalton nicht zu hören sein, konnte die Zentrale das Signal des Keypads nicht empfangen - Wurde das Keypad gefunden, hören Sie 3 kurze Signaltöne 4. Fügen Sie das Keypad der Zentrale hinzu. 5. Führen Sie nun einen Reichweitetest durch. Starten Sie den Reichweitemodus in der Zentrale und begeben Sie sich mit dem Keypad an die Position an dem es installiert werden soll. 6. Drücken Sie nun am Keypad die Tastenfolge * + 7 7. Sie sollten nun in der Zentrale eine Signalstärke angezeigt bekommen. 8. Zum Verlassen des Installations-Modus, drücken Sie 2 x die „OffenesSchloss-Taste“ . Erst dann kann die XT1 mit Hilfe des Keypads scharfoder unscharf geschaltet werden. Das Keypad gibt einen Signalton aus und die Power LED erlischt nach Kurzem. PIN-Code zum Scharf- / Home- oder Unscharfschalten ändern: Diese Codes werden in der Konfigurationsseite der Zentrale geändert unter Home -> PIN Codes. Den Status der Alarmanlage mit Hilfe des Keypads ändern: 1. Scharf schalten: Benutzer PIN (werksseitig 1234) + Scharf schalten (ein langer Signalton ertönt und die rote Status LED geht an) 2. Unscharf schalten: Benutzer PIN (werksseitig 1234) + Unscharf schalten (zwei Signaltöne ertönen und die blaue Status LED geht an) 3. Home – Modus aktivieren: Benutzer PIN (werksseitig 1234) + Home schalten (drei Signaltöne ertönen und die rote Status LED blinkt 4 Mal) Hinweis: Das Keypad kann immer nur die Area schalten (XT1), in der das Keypad angelernt worden ist. Sollte ein Systemfehler angezeigt werden (dritte LED blinkt auf) kann man dies i. d. Regel ignorieren in dem man die Eingabe zum Scharfschalten bzw. Home-Modus aktivieren innerhalb von 10 Sekunden wiederholt. 62 Dual-Key Funktionen aktivieren: Das Keypad kann über vordefinierte Tastenkombinationen auch einen Panic-Alarm, Feuer-Alarm oder Medizinischen-Alarm auslösen. Einmal aktiviert sind diese Tastenkombinationen ohne PIN-Code Eingabe nutzbar! Um die Dual Keys zu aktivieren gehen Sie bitte wie folgt vor: Betreten Sie den Test – Modus in dem Sie den Installer-PIN – Code des Keypads eingeben (Standard 0000) und danach die * - Taste drücken. Die Power LED leuchtet nun orange. Drücken Sie im Test-Modus folgende Tasten um die jeweilige Funktion zu aktivieren: Dual-Tastenfunktionen 1+3 (Überfall-Alarm) aktivieren: * + 2 Dual-Tastenfunktionen 4+6 (Feuer -Alarm) aktivieren: * + 3 Dual-Tastenfunktionen 7+9 (Notfall-Alarm) aktivieren: * + 4 Alle Dual-Tastenfunktionen deaktivieren: * + 5 Weitere Einstellungsmöglichkeiten im Test-Modus: Hinzufügen des Keypads mit der Zentrale: * + 7 Ändern des Installations-PIN-Code: * + 6 1. Geben Sie den derzeitigen PIN-Code ein (Standard 0000) 2. Drücken Sie die Status – Taste. Sie hören einen langen Signalton. 3. Geben Sie einen neuen 4-stelligen PIN-Code ein. 4. Drücken Sie nun die # - Taste. Der neue PIN ist nun gespeichert. Arm/Home ohne PIN-Eingabe aktivieren: * + 8 Arm/Home mit PIN-Eingabe aktivieren: * + 9 Zum Verlassen des Installations-Modus, drücken Sie 2 x die „Offene-SchlossTaste“ Wenn Sie den PIN – Code vergessen haben sollten, können Sie das Keypad auf Werkseinstellungen zurücksetzen. Hierzu gehen Sie wie folgt vor: 1. Öffnen Sie das Gehäuse. Achten Sie jedoch darauf, dass hierbei der Sabotagealarm ausgelöst wird. 2. Entfernen Sie die Batterien. 3. Drücken und halten Sie die Taste 3 wenn Sie die Batterien wieder einsetzen. 4. Lassen Sie die Taste 3 los. Nachdem Reset ist der Installer-PIN – Code wieder 0000. 63 Tür- / Fensterkontakt Produktbeschreibung: 1. LED-Indikator 2. Test-Button 3. Switch: Status Überwachung 4. Batterie 5. Verschlussschraube 6. Löcher für die Befestigung 7. Sabotagekontakt 8. Batterieunterbrechung (Auslieferungszustand) 9. Markierung für Magnetkontakt 10. Magnetkontakt (muss an der Markierung positioniert werden 9.) 11. Befestigungslöcher 12. Magnet LED-Indikator: Unter normalen Umständen, ist die LED des Tür- / Fensterkontakts aus. Nur in folgenden Fällen ist die LED an: - Wenn der Tür-/Fensterkontakt abgenommen bzw. verdreht wird. - Wenn die Batterie schwach ist - Im Test-Modus (z.B. Entfernungstest) Batterie: Der Tür- / Fensterkontakt verwendet eine 3.6V ½ AA Lithium-Batterie. Diese reicht im Schnitt 2.6 Jahre. 64 Den Tür- / Fensterkontakt in Betrieb nehmen 1. Ziehen Sie die Batterieunterbrechung an der Hinterseite des Kontakts heraus. Der Tür- / Fensterkontakt hat nun Strom. 2. Öffnen Sie das Hauptmenu Ihrer Zentrale. 3. Öffnen Sie das Menu „Sensoren“ -> „hinzufügen“. 4. Klicken Sie auf Start. 5. Drücken Sie den Test Button des Tür- / Fensterkontakts. Eine rote LED leuchtet auf. 6. Nach erfolgreichem Hinzufügen wird die Zentrale dies mit einem kurzen Signalton bestätigen und den Sensor anzeigen und im Sensorenmenü auflisten. 7. Starten Sie nun in der Zentrale den Reichweitentest und gehen Sie nun mit dem Tür- / Fensterkontakt an den vorgesehenen Installationspunkt. 8. Drücken Sie dann auf den Test-Button. Ist diese Position in Reichweite, wird eine rote LED am Tür- / Fensterkontakt angezeigt. 9. Prüfen Sie die Signalstärke im Reichweitenmenu der Zentrale (1-9). 10. Ist diese Position geeignet, können Sie den Tür- / Fensterkontakt installieren. Installation: Installieren Sie den Magnet an der Tür- oder Fensterseite und den Tür- / Fensterkontakt am Rahmen. Achten Sie dabei auf die Markierung (9), an deren Stelle sich später der Magnet befinden muss. Hinweise: - Der Magnet darf sich nicht weiter als 20mm vom Tür- / Fensterkontakt befinden - Sie können beide Teile entweder fest verschrauben oder mit den mitgelieferten Klebepads befestigen. In jedem Fall sollten Sie darauf achten, dass sich diese nicht selbstständig ohne Fremdeinwirkung lösen können. 65 Drahtlose Innensirene Produktbeschreibung: 1. 2. 3. 4. Batteriefach Schalterkontrolle Sabotage-Kontakt Befestigungslöcher Lieferumfang: 4 x Schrauben + Dübel 4 x 1.5V D Alkaline Batterien Die Drahtlose Innensirene in Betrieb nehmen 1. Öffnen Sie die Unterseite der Drahtlosen Innensirene, in dem Sie die Schraube an der Seite lösen. 2. Lösen Sie die 4 Schrauben des Batteriefachs und legen Sie die mitgelieferten Batterien ein. Ein kurzer Signalton ist zu hören. 3. In der Mitte des elektronischen Bauteils finden Sie ein blaues Schalterfeld (Switch) mit insgesamt 7 Schaltern. Diese sind in der Werkseinstellung alle auf OFF (unten). 4. Die Funktion der Schalter können Sie in folgender Tabelle nachlesen: SW1 OFF ON SW2 SW3 OFF ON OFF ON SW5 SW6 OFF ON SW7 OFF ON SW4 OFF OFF ON ON Modus um die Sirene der Zentrale hinzuzufügen Ausgeschaltet Eingeschaltet Nicht belegt Alarmierungsdauer 3 Minuten (Standardeinstellung) 5 Minuten (in Deutschland nicht erlaubt) 10 Minuten (in Deutschland nicht erlaubt) Eine Sekunde (Test Modus) Nicht belegt Speicher resetten Normal Löscht Speicher Sendet ein Statussignal an die Zentrale Ein Aus 5. Starten Sie die Konfigurationsseite der Zentrale und betreten Sie das Menu „Sensoren“ „Hinzufügen“ und klicken Sie auf „Start“. 66 6. Um die Drahtlose Innensirene in Betrieb zu nehmen, stellen Sie den SW1 auf ON, sowie den SW3 und SW4 auf ON(=Test Modus: Alarmdauer 1Sek). Die Drahtlose Innensirene bestätigt dies mit einem kurzen Signalton. 7. Die Drahtlose Innensirene sollte nun von der Zentrale gefunden werden. Falls nicht, wiederholen Sie Schritt 6. 8. Wurde die Sirene gefunden, bestätigt dies die Zentrale mit einem Signalton. 9. Sie können nun die Sirene und Ihre Funktion testen. 10. Stellen Sie nach erfolgreichem Test die Schalter SW3 und SW4 auf die gewünschte Position zurück (je nachdem wie lange eine Alarmierung gewünscht ist). 11. Stellen Sie SW1 wieder auf OFF. 12. Stellen Sie SW 7 auf ON falls Sie eine Batterieüberwachung wünschen. 13. Öffnen Sie in der Zentrale das Menu Zentrale Sirene und stellen Sie unter „Externe Sirenenkontrolle“ ein, unter welchen Bedingungen diese aktiviert werden soll. Einstellen unter welchen Zuständen die Sirene einen Hinweiston ausgeben soll: Die Sirene kann bei scharf stellen oder unscharf stellen sowie bei der „Zeit zum entschärfen“ einen Hinweiston ausgeben. Dies können Sie im Menu „Sensoren“ unter „Geräte“ einstellen. Hierzu gehen Sie wie folgt vor: 1. Öffnen Sie in der Zentrale das Menu „Sensor“ „Geräte“. 2. Nun können Sie einstellen, ob die Sirene das Scharf-/Unscharf stellen bestätigen, (OK) oder die Zeit zum Entschärfen der Alarmanlage mit einem Warnton mitteilen soll. 3. Klicken Sie auf „Hinzufügen / Einstellen“. Batterie: Die Drahtlose Innensirene wird mit 4 D-Zellen Alkaline-Batterien betrieben, womit sie im Durchschnitt 3 Jahre betrieben werden kann. Die Drahtlose Innensirene sendet alle 30-50 Minuten ein Statussignal an die Zentrale und übermittelt den Batteriestatus. Batterie wechseln: Bevor Sie die Batterie wechseln sollten Sie den Sabotagealarm, falls aktiviert, über das Menu der Zentrale deaktivieren, dass beim Öffnen des Sirenengehäuses nicht der Alarm ausgelöst wird. Um den Sabotagekontakt der Sirene(n) zu deaktivieren, gehen Sie wie folgt vor: Öffnen Sie das Menu Sensoren Geräte: 1. Klicken Sie darunter auf „OK“ 2. Klicken Sie oben hinter „Geräte / Sirenen“ auf „Hinzufügen / Einstellen“ 67 Hinweistöne und –signale der Innensirene: Signalton Arm/Home Disarm Arm (Niedrige Batterie) Disarm (Niedrige Batterie) Arm (Sabotage) Disarm ( Sabotage ) Voralarm Sabotage Alarm Eingangs-/Ausgangssignalton Signalleuchte 1 Beep* 2 Beeps* 5 Beeps 5 Beeps 5 Beeps 2 Beeps* 3 secs Beep Continuous Beeps Stetiger Beep bis Zeit abgelaufen ist Die 3 LED leuchten 1x Die 3 LED leuchten 1x nacheinander Die 3 LED leuchten 3 x auf Die 3 LED leuchten 2x nacheinander Die 3 LED leuchten 3 x auf Die 3 LED leuchten 2x nacheinander Die 3 LED leuchten 2x nacheinander Die 3 LED leuchten 1 x nacheinander Nichts Hinweise: - Die Sirene wird auch dann Warntöne beim Scharfschalten von sich geben, wenn entweder ein Sabotagekontakt offen ist, eine Sensorbatterie schwach ist oder ein anderer schlechter Zustand erkannt wurde (auch wenn die akustischen Warntöne arm/disarm in der Zentrale deaktiviert wurden. - Die Sirene sendet nur ein Supervision Signal (Statussignal) an die Zentrale, wenn der SW7 auf ON steht. - Die Einstellungen im Menu „Sensoren“ – „Geräte“ sind nicht permanent, sondern werden nach dem Versenden des Einstellungenbefehls zurückgesetzt. Drahtlose Außensirene Produktbeschreibung: 1. 2. 3. 4. 5. Befestigungslöcher Sabotage-Kontakt Schalterkontrolle Sicherungsschraube Ein-/Ausschalter Lieferumfang: 4 x Schrauben + Dübel 4 x 1.5V D Alkaline Batterien Die Drahtlose Außensirene in Betrieb nehmen 1. Öffnen Sie die Unterseite der Drahtlosen Außensirene, in dem Sie die Schraube an der Seite lösen. 68 2. Lösen Sie die 4 Schrauben des Batteriefachs und legen Sie die mitgelieferten Batterien ein. Ein kurzer Signalton ist zu hören. 3. In der Mitte des elektronischen Bauteils finden Sie ein blaues Schalterfeld (Switch) mit insgesamt 7 Schaltern. Diese sind in der Werkseinstellung alle auf OFF (unten). Schalten Sie den Ein-/Ausschalter (5) auf Ein. 4. Die Funktion der Schalter können Sie in folgender Tabelle nachlesen: SW1 OFF ON SW2 SW3 OFF ON OFF ON SW5 SW6 OFF ON SW7 OFF ON SW4 OFF OFF ON ON Modus um die Sirene der Zentrale hinzuzufügen (danach wieder auf OFF) Ausgeschaltet Eingeschaltet Nicht belegt Alarmierungsdauer 3 Minuten (Standardeinstellung) 5 Minuten (in Deutschland nicht erlaubt) 10 Minuten (in Deutschland nicht erlaubt) Eine Sekunde (Test Modus) Nicht belegt Speicher resetten Normal Löscht Speicher Sendet ein Statussignal an die Zentrale AUS EIN 5. Starten Sie die Konfigurationsseite der Zentrale und betreten Sie das Menu „Sensoren“ „Hinzufügen“ und klicken Sie auf „Start“. 6. Um die Drahtlose Außensirene in Betrieb zu nehmen stellen Sie den SW1 auf ON sowie den SW3 und SW4 auf ON (=Test Modus: Alarmdauer 1Sek). Die Drahtlose Außensirene bestätigt dies mit einem kurzen Signalton. 7. Die Drahtlose Außensirene sollte nun von der Zentrale gefunden werden. Wenn nicht, wiederholen Sie Schritt 6. 8. Wurde die Sirene gefunden, bestätigt dies die Zentrale mit einem Signalton. 9. Sie können nun die Sirene und Ihre Funktion testen. 10. Stellen Sie nach erfolgreichem Test die Schalter SW3 und SW4 auf die gewünschte Position zurück (je nachdem wie lange eine Alarmierung gewünscht ist – siehe Tabelle oben). 11. Stellen Sie SW 1 wieder auf OFF. 12. Stellen Sie SW 7 auf ON falls Sie eine Batterieüberwachung wünschen. 13. Öffnen Sie in der Zentrale das Menu Zentrale Sirenen und stellen Sie unter „Einstellungen: Außensirene“ ein, unter welchen Bedingungen diese aktiviert werden soll. Einstellen unter welchen Zuständen die Sirene hinweisen soll: 69 Die Sirene kann bei scharf stellen oder unscharf stellen sowie bei der „Zeit zum entschärfen“ einen Hinweiston ausgeben. Dies können Sie im Menu „Sensoren“ unter „Geräte“ einstellen. Hierzu gehen Sie wie folgt vor: 1. Öffnen Sie in der Zentrale das Menu „Sensoren“ „Geräte“. 2. Klicken Sie auf „Hinzufügen / Einstellen“. 3. Nun können Sie einstellen, ob die Sirene das Scharf-/Unscharf stellen bestätigen, (OK) oder die Zeit zum Entschärfen der Alarmanlage mit einem Warnton mitteilen soll. Batterie: Die Drahtlose Außensirene wird mit 4 D-Zellen Alkaline Batterien betrieben, womit sie im Durchschnitt 3 Jahre betrieben werden kann. Die Drahtlose Außensirene sendet alle 30-50 Minuten ein Statussignal an die Zentrale und übermittelt den Batteriestatus. Batterie wechseln: Bevor Sie die Batterie wechseln sollten Sie den Sabotagealarm, falls aktiviert, über das Menu der Zentrale deaktivieren, dass beim Öffnen des Sirenengehäuses nicht der Alarm ausgelöst wird. Um den Sabotagekontakt der Sirene(n) zu deaktivieren, gehen Sie wie folgt vor: Öffnen Sie das Menu Sensoren Geräte: 1. Klicken Sie bei Sabotagekontakt auf „Aus“ 2. Klicken Sie darunter auf „OK“ 3. Klicken Sie oben hinter „Geräte / Sirenen“ auf „Hinzufügen / Einstellen“ Hinweistöne und –signale der Außensirene: Signalton Signalleuchte Arm/Home 1 Beep* Die 3 LED leuchten 1x Disarm 2 Beeps* Die 3 LED leuchten 1x nacheinander Arm (Niedrige Batterie) 5 Beeps Die 3 LED leuchten 3 x auf Disarm (Niedrige Batterie) 5 Beeps Die 3 LED leuchten 2x nacheinander Arm (Sabotage) 5 Beeps Die 3 LED leuchten 3 x auf Disarm ( Sabotage ) Voralarm 2 Beeps* 3 secs Beep Die 3 LED leuchten 2x nacheinander Die 3 LED leuchten 2x nacheinander Sabotage Alarm Continuous Beeps Stetiges Beepen bis Zeit abgelaufen ist Die 3 LED leuchten 1 x nacheinander Eingangs-/Ausgangssignalton Nichts Hinweise: - Die Sirene wird auch dann Warntöne beim Scharfschalten von sich geben, wenn entweder ein Sabotagekontakt offen ist, eine Sensorbatterie schwach ist oder ein anderer schlechter Zustand erkannt wurde (auch wenn die akustischen Warntöne arm/disarm in der Zentrale deaktiviert wurden. - Die Sirene sendet nur ein Supervision Signal (Statussignal) an die Zentrale, wenn der SW7 auf ON steht. - Die Einstellungen im Menu „Sensoren“ – „Geräte“ sind nicht permanent, sondern werden nach dem Versenden des Einstellungenbefehls 70 zurückgesetzt. Rauchmelder 1. LED: Nach dem Einlegen der Batterien, befindet sich der Rauchmelder automatisch im Kalibrierungsmodus. In dieser Zeit blinkt die LED. Das Gerät kann in dieser Zeit der Zentrale hinzugefügt werden. Die LED blinkt alle 30 Sekunden, sobald die integrierten Batterien zu schwach werden Die LED ist dauerhaft an, wenn der Rauchmelder ein Signal an die Zentrale übermittelt 2. TEST-Button Drücken Sie in folgenden Situationen den Test-Button: Sie wollen den Rauchmelder der Zentrale hinzufügen Sie wollen einen Reichweitentest vornehmen Sie wollen einen Funktionstest durchführen 2 kurze Töne = Funktion OK 3 Töne = Optischer Sensor defekt oder verschmutzt 3. Batterien Installieren Sie 4 x AAA Batterien. Der Rauchmelder kann mit diesen im Schnitt 4 Jahre betrieben werden. Werden die Batterien schwach, wird Sie der Rauchmelder optisch und akustisch warnen. Bevor Sie die Batterien wechseln, drücken Sie den Test-Button 2 x Den Rauchmelder in Betrieb nehmen 1. Nachdem Sie die Batterien eingesetzt haben, hören Sie zwei kurze Signaltöne. Die LED beginnt zu blinken. Sie haben nun 6 Minuten Zeit den Rauchmelder bei der Zentrale anzumelden. 2. Öffnen Sie die Konfigurationsseite der Zentrale und Starten Sie den Anmeldeprozess im Sensor-Menu. 3. Drücken Sie den Test-Button am Rauchmelder. Sie hören 2 kurze 71 Signaltöne. 4. Sollte die Zentrale das Gerät identifizieren, wird sie dies nach einer Weile mit einem Signalton bestätigen. 5. Fügen Sie nun den Rauchmelder der Zentrale hinzu. Hinweis: Nachdem die sechsminütige Kalibrierungszeit des Rauchmelders ohne Anmeldung bei einer Zentrale abläuft, wird dieser einen durchgehenden Warnton ausgeben. In diesem Fall entfernen Sie die Batterien und starten wieder bei Schritt 1. 6. Führen Sie nun einen Entfernungstest durch. Hierzu betreten Sie das Zentralen-Menu „Test“ unter „Sensoren“ und klicken Sie auf Start. Begeben Sie sich mit dem Rauchmelder nun an den gewünschten Installationsstandort, und drücken Sie dann den Test-Button des Rauchmelders. Im Test-Menu der Zentrale sehen Sie nun den Qualitätsfaktor der Funkübertragung. Je größer der Wert, desto besser das Funksignal (1-9). Den Rauchmelder montieren: 1. Verwenden Sie die Halterung als Schablone für die Borlöcher. 2. Montieren Sie die Halterung so, dass die beiden Haken nach unten zeigen. 3. Stecken Sie nun den Rauchmelder auf die Halterung, achten Sie dabei auf die seitlich am Rauchmelder befindliche Linie. Befindet sich diese direkt unter einem der Haken, können Sie den Rauchmelder mit Druck und einer Drehung befestigen. Im Alarmfall: Sollte die Rauchkonzentration den Schwellenwert überschreiten, wird er dies der Zentrale melden und einen lauten Alarmton senden. Der Schwellenwert wird alle 10 Minuten neu geprüft. Drücken Sie im Alarmfall den Test-Button, wird der Rauchmelder für 10 Minuten einen Ruhemodus aktivieren. Installationsort des Rauchmelders: - Installieren Sie den Rauchmelder stets am höchsten Punkt des Raumes mit mindestens 60cm Abstand zur Wand. - Installieren Sie den Rauchmelder weder in der Küche noch im Badezimmer um Fehlalarme zu vermeiden. - Installieren Sie den Rauchmelder nicht in der Nähe von Belüftungssystemen, Klimageräten oder Ventilatoren. 72 PIR Bewegungsmelder Produktbeschreibung: 1. 2. 3. 4. 5. 6. Test-Button mit LED Indikator Sabotage Kontakt Batterieunterbrechung (Auslieferungszustand) Eckhalterung Statusupdate Ein/Aus Schalter zur Erhöhung der Sensitivität LED - Indikator: Im Normalbetrieb ist die LED ausgeschaltet außer in folgenden Situationen: - Bei schwacher Batterie leuchtet die LED nach Bewegungserkennung für 2 Sekunden. - Solle das Gehäuse geöffnet werden, leuchtet die LED bei der Übermittlung des Alarmsignals 2 Sekunden auf. - Wenn Sie den Test-Button drücken, befindet sich der Bewegungsmelder drei Minuten im Test-Modus. In dieser Zeit leuchtet die LED bei jeder Bewegung auf. Nutzen Sie diese Funktion zum optimalen Ausrichten. Batterie: Der Bewegungsmelder verwendet eine 3.6V Lithium Batterie als Stromquelle. Bei durchschnittlich 20 Meldungen pro Tag kann der Bewegungsmelder so ca. 5 Jahre betrieben werden. Bei schwacher Batterie sendet der Bewegungsmelder den Status an die Zentrale. Den PIR Bewegungsmelder in Betrieb nehmen 1. Ziehen Sie aus der Hinterseite des Bewegungsmelders die Batterieunterbrechung, um das Gerät mit Strom zu versorgen. 2. Das Gerät wird nun gestartet. Dieser Vorgang dauert ca. 30 Sekunden. Warten Sie bis die LED aufgehört hat zu blinken und vermeiden Sie in dieser Zeit eine Auslösung des Bewegungsmelders. 3. Starten Sie das Konfigurationsmenu der Zentrale und öffnen Sie das Menu Sensoren Hinzufügen. Klicken Sie auf Start. 4. Drücken Sie einmal den Test-Button des Melders. Der Bewegungsmelder sollte nun nach kurzer Zeit im Menu auftauchen. 73 5. Starten Sie nun in der Zentrale den Test-Modus um zu überprüfen, ob sich der Bewegungsmelder am vorgesehenen Standort noch in Reichweite befindet. 6. Gehen Sie nun mit dem Bewegungsmelder an den gewünschten Installationsstandort und drücken Sie dann den Test-Button des Bewegungsmelders. Im Menu der Zentrale können Sie nun die Empfangsstärke sehen. Installation: An der Hinterseite finden Sie mehrere Aussparungen. Die vier Mittleren sind für die Eckhalterung, die 4 Äußeren für die Wandmontage. Hinweise: - - Installieren Sie den Melder in einer Höhe von 1.8 – 2.0 Metern. Installieren Sie den Bewegungsmelder nicht im Wirkungsbereich eines anderen Melders (zB. Bewegungsmelder mit Licht vor der Eingangstür). Setzen Sie den Bewegungsmelder keinem direkten Sonnenlicht aus. Installieren Sie den Bewegungsmelder nicht in direkter Nähe zu Heizungen oder Klimageräten. Setzen Sie den Jumper 6 auf OFF um die Sensitivität zu verringern. Die Erkennungsweite beträgt ca. 12 Meter wenn der Melder in einer Höhe von 2 Metern installiert wurde, bei zB. 1.9 Metern ist der Melder bis ca. 7 Metern „Haustier-Immun“. Beachten Sie den „Toten Punkt“ direkt unter dem Melder Hinweis: Bei Funk-Alarmanlagen ist die Batterielebensdauer ein entscheidendes Kriterium. Daher gehen die Bewegungsmelder nach Bewegungserkennung für 1-3 Minuten in einen Schlaf-Modus. Bitte beachten Sie dies bei Ihren Tests. 74 Wassermelder Batterie Test- Button Produktbeschreibung 1. Batterie 2. Test – Button Den Wassermelder in Betrieb nehmen 1. Öffnen Sie das Gehäuse, in dem Sie die beiden Schrauben an der Gehäuseunterseite lösen. 2. Setzen Sie die mitgelieferten Batterien ein. 3. Starten Sie das Konfigurationsmenu der Zentrale und öffnen Sie dort das Fenster „Sensoren“ „hinzufügen“. 4. Klicken Sie auf „Start“. 5. Auf dem elektronischen Bauteil des Wassermelders drücken Sie nun den Test – Button. 6. Der Wassermelder sollte nun im Konfigurationsmenu der Zentrale auftauchen. 7. Fügen Sie den Wassermelder hinzu. Batterie: Der Wassermelder verwendet 4 Alkaline Batterien als Stromquelle. Mit diesen können Sie den Wassermelder im Schnitt 3 Jahre betreiben. Der Wassermelder sendet den Status alle 30 bis 50 Minuten an die Zentrale. Ist die Batterie schwach, wird dies die Zentrale sofort melden. Installation: 1. Entfernen Sie die Schrauben an der Gehäuseunterseite. 75 2. Brechen Sie die beiden Vertiefungen auf, die für die Schrauben ausgespart wurden, falls Sie das Gerät z.B. an die Wand schrauben möchten. 3. Schrauben Sie den Wassermelder mit den mitgelieferten Schrauben fest an die Wand. 4. Legen Sie den Wassermelder, der sich am Ende des Kabels befindet, an die Stelle an der er bei Wasser alarmieren soll. Zum Beispiel direkt auf den Boden. Sobald Wasser eine Brücke zwischen beiden Pins bildet, wird alarmiert. Fixieren Sie den Sensor, so dass er nicht ungewollt verrutschen kann. 5. Schrauben Sie das Gehäuse zu. Hinweis: Der Wassermelder sendet im Falle eines Kontaktes mit Wasser 2 x im Abstand von 2 Minuten einen Alarm an die Zentrale. Sollte der Wasserstand wieder sinken, kehrt der Wassermelder in den Normalzustand zurück. Fernbedienung Die Fernbedienung der XT1 ist in der Lage das System in den Scharf-, Home- oder Unscharf-Modus zu versetzen. Produktbeschreibung 1. Scharf-Knopf Wenn Sie diesen Knopf für ca. 3 Sekunden drücken, wird das System Scharf geschaltet. Dies wird mit einem Warnsignal (langer Beep) bestätigt. Sie haben dann eine einstellbare Zeitspanne das Haus zu verlassen, bevor sich das System automatisch scharf schaltet. Sollte noch ein Tür-/Fensterkontakt oder ein Sabotagekontakt offen sein, kann die Anlage beim ersten Versuch nicht scharfgeschaltet werden und signalisiert dies mit 2 kurzen Tönen. 2. (+)-Knopf Wenn Sie diesen Knopf für mind. 3 Sekunden halten, wird das System einen Überfall-Alarm erhalten und unabhängig von der Schaltung alarmieren. 3. Scharf + Unscharf Knopf gleichzeitig Aktiviert den Home-Modus. 4. Unscharf-Knopf 76 Durch drücken dieses Knopfes wird das System unscharf geschaltet. Sollte das System gerade alarmieren, wird damit auch die Sirene / der Alarm deaktiviert. Außer im Fall eines Überfall-Alarms. LED Indikator: Das rote LED geht bei jeder erfolgreichen Übermittlung an die Zentrale kurz an. Wenn Sie den Überfall-Knopf drücken, wird das LED dies mit einem Ein-SekundenLeuchten quittieren. Batterie: Die Fernbedienung verwendet eine CR2032-3V-230mAh Lithium Batterie als Stromquelle. Damit kann die Fernbedienung im Schnitt 2 Jahre betrieben werden. Der Batteriestatus wird mit jeder Transmission an die Zentrale übergeben. Die Fernbedienung in Betrieb nehmen 1. Verwenden Sie ein Geldstück, um die Batterieabdeckung zu öffnen. 2. Installieren Sie die Batterie mit der negativen Seite (flache Seite oben) nach unten. 3. Schließen Sie die Batterieabdeckung. 4. Betreten Sie das Hauptmenu der Zentrale und öffnen Sie das Fenster „Sensoren“ -> „hinzufügen“. Drücken Sie „Start“. 5. Drücken Sie einen der Knöpfe auf der Fernbedienung für ca. 3 Sekunden. 6. Die Zentrale sollte die Fernbedienung nach kurzer Zeit anzeigen. Fügen Sie diese dann der Zentrale hinzu. 77 Medizinischer Alarmmelder Produktbeschreibung Alarm Knopf: - Wird der Alarm Knopf länger als eine Sekunde gedrückt, löst die Zentrale einen Alarm aus. - Wird während eines Alarms der Knopf länger als acht Sekunden gedrückt, wird der Alarm deaktiviert - Dies wird jeweils mit einem Leuchten der LED bestätigt. Den medizinischen Alarmmelder in Betrieb nehmen 1. Starten Sie das Konfigurationsmenu der Zentrale und öffnen Sie das Fenster „Sensoren“ „hinzufügen“. Drücken Sie dann auf „Start“. 2. Drücken Sie den Alarm Knopf des Medizinischer Alarmmelders. 3. Im Konfigurationsmenu der Zentrale sollte nun der Medizinische Alarmmelder gefunden werden. Batterie: Der Medizinische Alarmmelder verwendet eine CR2032-3V Lithium Knopfbatterie. Diese sollte das Gerät im Schnitt für 5 Jahre mit Strom versorgen können. Batterie Statusanzeige aktivieren: Bei Bedarf können Sie die Batterie-Statusanzeigen aktivieren. Drücken Sie hierzu den Alarm-Knopf für mind. 15 Sekunden und ignorieren Sie die LED-Signale bei einer und acht Sekunden. Nach 15 Sekunden wird die LED drei Mal blinken. Ab jetzt sendet der Medizinische Alarmmelder alle 24h den Status der Batterie an die Zentrale. Ist dieser niedrig, wird dies in Zentrale gemeldet. 78 Funksteckdose (PSS) Produktbeschreibung: 1. Roter LED / Schalter 2. Drücken Sie auf den Schalter / LED, um das daran angeschlossene Gerät zu aktivieren / deaktivieren. LED Indikator: - - Das rote LED leuchtet zwei Mal, wenn das Power Device an die Steckdose angeschlossen wird. Geht das LED aus und dann wieder an: ACK RF Signal wird übermittelt LED leuchtet: Strom an LED leuchtet nicht: Strom aus LED blinkt langsam: Das Power Device ist im Test – Modus und kann der Zentrale „hinzugefügt“ werden. LED blinkt drei Mal schnell: Das Power Device wurde der Zentrale hinzugefügt. Funksteckdose in Betrieb nehmen 1. Stecken Sie das Power Device an eine Steckdose. 2. Drücken Sie das LED / Schalter für mind. 10 Sekunden. Die LED blinkt langsam. 3. Öffnen Sie das Hauptmenu der Zentrale und dann das Untermenu „Funksteckdosen“. Wählen Sie einen Kanal und klicken Sie „Hinzufügen“. 4. Wird das Power Device von der Zentrale erkannt, leuchtet die LED drei Mal schnell auf und erlischt. 5. Stecken Sie ein Endgerät an. Reichweitentest: Ob sich das Power Device in Reichweite befindet sehen Sie ganz leicht, in dem Sie das Gerät versuchen über die Zentrale ein- oder auszuschalten. 79 Glasbruchmelder Produktbeschreibung: 1. 2. 3. 4. 5. 6. 7. LED Indikator (Außen) Mikrofon Test Knopf Batterie-Clip Sabotagekontakt LED Indikator (Innen) Montagelöcher LED Indikator (Außen): Im Normalbetrieb leuchtet die LED bei Geräuschen kurz auf. Im Alarm- oder Sabotagefall (Glasbruch) leuchtet die LED. Im Test-Modus blinkt die LED. Batterie: Der Glasbruchmelder verwendet eine 3.6V 1/2 AA Lithium Batterie. Mit dieser kann der Glasbruchmelder für ca. 3 Jahre betrieben werden. Ist die Batterie schwach, wird Ihnen dies die Zentrale melden. Den Glasbruchmelder in Betrieb nehmen 1. 2. 3. 4. 5. 6. 7. Öffnen Sie das Gehäuse Legen Sie die Batterie ein Öffnen Sie das Konfigurationsmenu der Zentrale und öffnen Sie das Fenster „Sensoren“ „hinzufügen“ und klicken Sie auf Start Drücken Sie den „Test Knopf“ im Glasbruchmelder. Der Glasbruchmelder sollte nun in der Konfigurationsseite der Zentrale gelistet werden. Fügen Sie den Glasbruchmelder hinzu. Im Menu Reichweite können Sie testen, ob Sie am gewünschten Standort ausreichende Signalstärke erzielen. Gehen Sie hierzu an den Installationspunkt, klicken Sie im Menu Reichweite der Zentrale auf Start und dann auf den Test Button des Glasbruchmelders. Je höher die angegebene Zahl desto besser der Empfang (0-9). Installation: - Installieren Sie den Glasbruchmelder mit mindestens 1 Meter Abstand zum Fenster. Installieren Sie den Glasbruchmelder nicht weiter als 6 Meter von den Fenstern entfernt. 80 - Der Glasbruchmelder erkennt im 360° Winkel über die Akustik und Schalldruckwellen Achten Sie darauf, dass sich keine Hindernisse zwischen dem Fenster und dem Glasbruchmelder befinden. PIR-Netzwerkkamera Produktbeschreibung 1. 2. 3. 4. 5. 6. 7. 8. Blitz Infrarot Sensor Kameralinse Blaue LED / Test-(Anlern-)Knopf LED AN/AUS Jumper Sabotagekontakt „Test“-Modus AN/AUS Jumper Batteriefach Blaue LED Beschreibung: - - - Die LED (4) leuchtet alle 20 Sekunden, wenn der Sensor noch nicht der Zentrale hinzugefügt wurde. Wird die Zentrale Scharf oder auf Home Modus gestellt, leuchtet die LED als Bestätigung ca. 30 Sekunden. Bei Bewegungserkennung leuchtet die LED dreimal. Leuchtet die LED durchgehend hat die Kamera einen Fehler. Entfernt man Jumper 5 ist die LED (4) deaktiviert. Die PIR-Netzwerkkamera in Betrieb nehmen 1. 2. 3. 4. 5. 6. 7. Öffnen Sie das Gehäuse Legen Sie die Batterie ein Öffnen Sie das Konfigurationsmenü der Zentrale und wählen Sie das Menü „Sensoren“ „hinzufügen“ und klicken Sie auf Start Drücken Sie den „Test Knopf“ der PIR-Netzwerkkamera für 12 Sekunden. Die PIR-Netzwerkkamera sollte nun in der Konfigurationsseite der Zentrale gelistet werden. Fügen Sie die PIR-Netzwerkkamera hinzu. Im Menü Reichweite können Sie testen, ob Sie am gewünschten 81 . Standort ausreichende Signalstärke erzielen. Gehen Sie hierzu an den Installationspunkt, klicken Sie im Menü Reichweite der Zentrale auf Start und drücken dann den Test Button der PIR-Netzwerkkamera für mind. 3 Sekunden. Je höher die angegebene Zahl desto besser der Empfang (0-9). Batterie: Die PIR-Netzwerkkamera verwendet zwei 1.5V AA Lithium Batterie. Mit diesen kann die PIR-Netzwerkkamera für ca. 3 Jahre betrieben werden. Ist die Batterie schwach, wird Ihnen dies die Zentrale melden. Installation: Wir empfehlen die PIR-Netzwerkkamera an einem Punkt zu installieren: - den ein möglicher Einbrecher in jedem Fall passieren wird - der sich in 1.9 bis 2 Metern Höhe befindet - der sich in einer Ecke des Raums für einen optimalen Überblick befindet - der ein ungehindertes Sichtfeld über die Räumlichkeit bietet - - Installieren Sie die PIR-Netzwerkkamera nicht direkt mit Sicht auf eine Tür oder Fenster, die von einem Tür-/Fensterkontakt überwacht wird. Im Alarmfall können sich beide Alarmsignale überlagern und nicht erkannt werden. Vermeiden Sie direkte Sonneneinstrahlung Installieren Sie die PIR-Netzwerkkamera nicht im Wirkungsbereich eines anderen Melders (z.B. Bewegungsmelder mit Licht vor der Eingangstür). Setzen Sie die PIR-Netzwerkkamera keinem direkten Sonnenlicht aus. Installieren Sie die PIR-Netzwerkkamera nicht in direkter Nähe zu Heizungen oder Klimageräten. Hinweise: - - - - Nach jedem Scharfstellen oder Alarm der Zentrale geht die PIRNetzwerkkamera für ca. 3 Minuten in einen Schlaf-Modus um die Batterien zu schonen. Eine Bewegungserkennung erfolgt von der PIR-Netzwerkkamera nur wenn die Zentrale in den Scharf- oder Home- Modus gestellt wurde. Dies wird von der blauen LED (4) durch dreifaches blinken quittiert. Eine Bewegungserkennung kann man am besten testen wenn der „Test“Modus Jumper (7) aktiviert ist und sich die Zentrale (sowie die PIRNetzwerkkamera) im Home Modus befindet. Für die Alarmierung selbst ist es völlig unerheblich ob der „Test“-Modus Jumper (7) gesetzt ist oder nicht. Die Sensibilität der Bewegungserkennung kann nicht reguliert werden Der Blitz (1) wird nur bei einer Bewegungserkennung im Dunkeln aktiviert. 82 Temperatursensor Der LUPUSEC – XT1 Temperatursensor misst die Temperatur am Installationsort und sendet jede Temperaturänderung alle 2 Minuten direkt an die Zentrale. Produktbeschreibung: 1. Temperaturfühler 2. Internes Kontroll-LED 3. Test-Knopf Den Temperatursensor in Betrieb nehmen 1. Lösen Sie die Schraube an der Unterseite des Sensors und öffnen Sie dann das Gehäuse. 2. Öffnen Sie nun das Konfigurationsmenu der Zentrale und wählen Sie das Menu „Sensoren“ „hinzufügen“ und klicken Sie auf Start 3. Drücken Sie den „Test Knopf“ des Temperatursensors für 19 Sekunden und danach noch einmal für ca. eine Sekunde. 4. Nach einigen Sekunden sollte im Menu der Zentrale der Temperatursensor aufgelistet werden. 5. Fügen Sie den Temperatursensor hinzu und vergeben Sie einen Namen. Batterie: Der Temperatursensor verwendet eine 1/2 AA, 3V Lithium Batterie, mit dem der Sensor für mind. 1 Jahr betrieben werden kann. Ist die Batterie schwach, wird der Sensor dies der Zentrale melden. 83 Funkrelais Produktbeschreibung: 1. Kontroll-LED 2. Funktionsschalter 3. Anschluss-Klemmen 4. 9V Jumper 5. Summer Lieferumfang: 1 x 9V DC Netzteil 2 x Schrauben und Dübel 1 x Befestigungsleiste 1 x Datenblatt / Anleitung 1 x Funkrelais Das Funkrelais in Betrieb nehmen 1. Öffnen Sie die Unterseite des Funkrelais. 2. Stecken Sie das mitgelieferte Netzteil (9V DC) an das Funkrelais an. 3. Auf der rechten Seite finden Sie ein blaues Schalterfeld (Switch) mit insgesamt 7 Schaltern. Diese sind in der Werkseinstellung alle auf OFF (unten). 4. Die Funktion der Schalter können Sie in folgender Tabelle nachlesen: SW1 OFF ON SW2 SW3 ON ON OFF SW5 ON OFF ON OFF SW4 ON OFF OFF SW6 ON ON OFF OFF Modus um die Sirene der Zentrale hinzuzufügen Ausgeschaltet Eingeschaltet Nicht belegt Relais Funktionsweise Bleibt an bis zur manuellen Deaktivierung AN für 3 Minuten AN beim Scharfschalten Alarmierungsmethode Perimeteralarm AN bei Feueralarm AN bei Wasseralarm AN bei allen Alarmen SW7 ON Werksreset 5. Um das Funkrelais in Betrieb zu nehmen stellen Sie den SW1 auf ON. Das Funkrelais bestätigt dies mit einem Blinken der Kontrollleuchte. 6. Starten Sie die Konfigurationsseite der XT1 Zentrale und betreten Sie das Menü „Sensoren“ „Geräte“ klicken Sie nun auf „Hinzufügen / Einstellen“. 84 7. Das Funkrelais sollte nun von der Zentrale gefunden werden, was mit einem langem Signalton bestätigt wird. Falls nicht, wiederholen Sie Schritt 5. 8. Stellen Sie nun den SW1 des Funkrelais wieder auf OFF. Die LED des Funkrelais sollte nun jede Sekunde aufleuchten. Hinweis: Das Funkrelais wird in keinem Menü der XT1-Zentrale aufgeführt, es zählt auch nicht als Sensor da es keinen Alarm auslösen kann. Das fehlerfreie Anlernen kann man durch Punkt 5-8 testen oder in dem man das Klacken des Funkrelais beim Scharfschalten der Zentrale (SW 3 + 4 Off) hört. An der Unterseite des Relais befinden sich 7 Schraubklemmen. Die Belegung können Sie anhand folgender Skizze erfahren: Pin 1 + 2 liefern einen konstanten 9V DC Ausgangstrom. Pin 1 hat + Polarität, Pin 2 -. Pin 3: Normal geschlossen (NC) Pin 4: Common (C) Pin 5: Normal geöffnet (NO) Beispiele: Will man ein Gerät bei Alarm (abhängig vom Schalterzustand 3+4) mit 9V aktivieren, muss es bei Pin 2 (GND) und Pin 5 (NO) angeschlossen werden. Möchte man „nur“ den potentialfreien Kontakt im Alarmfall (Relaisschaltung) nutzen schließt man das Gerät an Pin 4 (C) + 5 (NO) an. Wenn man immer 9V Ausgansspannung außer bei einer Relaisschaltung nutzen möchte nutzt man Pin 2 (GND) und Pin 3 (NC). Möchte man immer einen potentialfreien Kontakt außer bei Alarmfall (Relaisschaltung) verbindet man Pin 3 (NC) + 4 (C). Entfernt man den 9V Jumper kann man nur noch den potentialfreien Kontakt nutzen oder den konstanten Ausgangsstrom von Pin 1 + 2 abgreifen. Die Kombination von Pin 2 und 5 bzw. 2 und 3 ist dann nicht mehr möglich. Ausgangskapazität: Das Relais hat eine Kontaktkapazität von 1A 30VDC bis 1A 120VAC Für die 9V DC Ausgangsleistung stehen max. 300mA zur Verfügung. 85 Panic Button Produktbeschreibung: 1. Überfall Knopf Wird dieser Knopf für mind. 3 Sekunden gedrückt, löst die Zentrale einen Alarm aus, egal in welchem Zustand sich die Alarmanlage befindet (Scharf / Unscharf / Home). Wird dieser Knopf für mind. 8 Sekunden gedrückt, wird der Überfallalarm gestoppt. 2. TX Indikator LED Leuchtet kurz auf bei Signalübermittlung Batterie: Der Überfallschalter verwendet eine 3V 240mAh Lithium Knopfzelle. Mit dieser kann der Überfallschalter ca. 6 Jahre betrieben werden. Bei schwacher Batterie wird Sie die Zentrale rechtzeitig aufmerksam machen. Den Panic Button in Betrieb nehmen 1. 2. 3. 4. 5. 6. 7. 8. Lösen Sie die Schraube an der Unterseite und öffnen Sie das Gehäuse. Setzen Sie die Batterie mit der flachen Seite nach oben ein. Schließen Sie das Gehäuse Öffnen Sie das Konfigurationsmenu der Zentrale und öffnen Sie das Fenster „Sensoren“ „hinzufügen“ und klicken Sie auf Start Drücken Sie den „Test Knopf“ im Überfallschalter für ca. eine Sekunde. Der Überfallschalter sollte nun in der Konfigurationsseite der Zentrale gelistet werden. Fügen Sie den Überfallschalter hinzu. Im Menu Reichweite können Sie testen, ob Sie am gewünschten Standort ausreichende Signalstärke erzielen. Gehen Sie hierzu an den Installationspunkt, klicken Sie im Menu Reichweite der Zentrale auf Start und dann auf den Test Button des Überfallschalters. Je höher die angegebene Zahl desto besser der Empfang (0-9). 86 Repeater Sie können an die LUPUS XT1 maximal 20 Sensoren anschließen. Sollte die Reichweite zu einem oder mehreren Sensoren nicht ausreichen, können Sie die Reichweite mit dem Repeater erhöhen. Mit diesem erreichen Sie fast die doppelte Sendeleistung, da die Sensoren Ihre Informationen zunächst an den Repeater senden und der Repeater diese an die Zentrale weiterleitet. Der Repeater ist kein Sensor und wird folglich auch nicht in der Sensorenliste aufgeführt und zählt auch nicht zu den 20 anschließbaren Sensoren. Der Repeater arbeitet auf der 868,6625 MHz Frequenz und kann nur Sensoren in diesem Frequenzbereich verstärken. Derzeit (Mitte 2013) arbeiten die PIRNetzwerkkamera und der Temperatursensor im 2.4GHz Bereich und können nicht von dem Repeater unterstützt werden. 5 7 G AU ST R E W PO 2 3 8 4 6 1 1. Grüne LED: Status Indikator An = Stand-by Aus = Ausgeschaltet Blinkend = Batterie schwach 2. Rote LED: Signalübertragung An = Ein Signal wird übermittelt oder empfangen Blinkend = Falsche Schaltereinstellung 3. 9V DC 500mA Anschluss 4. Schutzdeckel 5. Halterung 6. Batterie Schalter EIN/AUS 7. Summer 8. Speicher löschen Schalter 87 Hinweis: 1. Es wird dringend empfohlen den Repeater mindestens 20 Meter weit entfernt von der Zentrale aufzustellen um Interferenzen zu vermeiden. 2. Bevor Sie die Abdeckung öffnen stellen Sie sicher, dass Sie den Netzstecker gezogen haben. Batterie: Der Repeater verfügt über eine wieder aufladbare, interne Ni-MH 600mAH 4.8V Batterie, die im Falle eines Stromausfalls den Repeater für ca. 30 Stunden mit Strom versorgt. In dieser Zeit bleibt auch die grüne LED an. Die Batterie benötigt ca. 48 Stunden, um voll aufgeladen zu werden. Ist die Batterie schwach, wird dies der Zentrale gemeldet. Den Repeater mit der Zentrale verbinden 1. Stecken Sie das mitgelieferte Netzteil an. Die grüne LED wird leuchten und der Repeater gibt einen langen Ton wieder. 2. Drücken Sie den SW1 Schalter auf ON: 3. Starten Sie die Konfigurationsseite der Zentrale und betreten Sie das Menü „Sensoren“ „Geräte“ und klicken Sie auf „Hinzufügen / Einstellen“. 4. Der Repeater wird einmal einen Signalton ausgeben und die rote LED wird für eine Sekunde aufleuchten, was die erfolgreiche Anmeldung des Repeaters bestätigt. Zwei weitere kurze Signaltöne bestätigen die erfolgreiche Verbindung zum Sensor, dies geschieht auch wenn der Repeater schon einmal hinzugefügt wurde. 5. Schieben Sie den SW1 wieder in die OFF Position. 6. Wichtig: Der Repeater ist nun mit der Zentrale verbunden, man sieht allerdings nirgendwo einen Eintrag in der Zentrale Sensoren mit dem Repeater verbinden 1. Stecken Sie das mitgelieferte Netzteil an. Die grüne LED wird leuchten und der Repeater gibt einen langen Ton wieder. 2. Drücken Sie den SW1 Schalter auf ON: 3. Aktivieren Sie nun den Test- (Anlern-) Modus des gewünschten Sensors, in dem Sie den Anlern-Knopf wie in der Anleitung des jeweiligen Sensors für die dort angegebene Zeit drücken. 88 4. Der Repeater gibt einen langen Signalton ab und die LED leuchtet 1 Sekunde rot. Wiederholen Sie dies nun für alle Sensoren die verstärkt werden sollen. (Wurde ein Sensor schon hinzugefügt quittiert das der Repeater mit zwei kurzen Signaltönen.) 5. Schieben Sie den SW1Schalter wieder in die OFF Position Sensor zusätzlich mit der Zentrale verbinden 1. Falls der Sensor (mit einer schwachen Signalstärke) schon mit der Zentrale angelernt wurde müssen Sie dies nicht noch einmal durchführen. Der Repeater verstärkt jetzt schon Ihren Sensor was Sie mit einem Reichweitentest (Siehe Seite 28-29) testen können. 2. Ansonsten gehen Sie, nachdem der gewünschte Sensor mit dem Repeater verbunden wurde, zum Anlernen eines Sensors an der Zentrale wie gewohnt vor über das Menü „Sensoren“ „Sensoren hinzufügen“ -> Start. Eine genaue Anleitung finden Sie hierzu bei der jeweiligen Sensoren-Beschreibung. Manueller Verbindungstest des Sensors zum Repeater 1. Mit dieser Funktion können Sie Testen ob ein am Repeater angelernter Sensor schon oder noch Kontakt mit dem Repeater hat. 2. Schieben Sie den SW2 Schalter auf ON. 3. Drücken Sie den Test(Anlern-) Knopf eines schon am Repeater angelernten Sensors. Falls eine Verbindung mit dem Repeater vorhanden ist gibt der Repeater einen langen Signalton ab und die LED leuchtet 1 Sekunde rot. 4. Nachdem Sie einen Verbindungstest mit allen gewünschten Sensoren zum Repeater durchgeführt haben, schieben Sie anschließend den SW2 Schalter wieder auf OFF. Auf Werkseinstellung zurücksetzen 1. Schieben Sie den SW3 Schalter auf ON 2. Drücken und halten Sie den (roten)„Speicher löschen Schalter“ für mindestens 5 Sekunden. Sie hören einen langen Signalton. Alle Sensoren und die Anmeldung / Verbindung zur XT1 Zentrale sind nun gelöscht! 3. Schieben Sie den SW3 Schalter wieder auf OFF. 89 CO-Melder Produktbeschreibung: 1. - Zwei-Farben-LED Gelb blinkend: Batterie schwach 2 x Rot plus 2 Töne: Übermittlung Rot blinkend: Alarmierung 2. Test-Knopf - Aktiviert den Test- und Reichweiten-Modus - Alarm deaktivieren Batterie: Der CO-Melder benötigt 3 AA-Batterien 1.5V. Diese halten im Schnitt 2 Jahre. Sind die Batterien schwach, wird der CO-Melder die Zentrale benachrichtigen. Dies geschieht ca. 2 Monate bevor die Batterien vollständig leer sind. Den CO-Melder in Betrieb nehmen: Um den CO-Melder in Betrieb zu nehmen gehen Sie bitte wie folgt vor: 1. Installieren Sie die mitgelieferten Batterien 2. Werden diese eingesetzt wird der CO-Melder 2 kurze Töne wiedergeben und die LED leuchtet 1 x in Rot. 3. Schließen Sie das Gehäuse 4. Öffnen Sie das Konfigurationsmenu der Zentrale und öffnen Sie das Fenster „Sensoren“ „hinzufügen“ und klicken Sie auf Start 5. Drücken Sie den „Test Knopf“ im CO-Melder für ca. eine Sekunde. 6. Der Überfallschalter sollte nun in der Konfigurationsseite der Zentrale gelistet werden. 7. Fügen Sie den CO-Melder hinzu. 8. Im Menu Reichweite können Sie testen, ob Sie am gewünschten Standort ausreichende Signalstärke erzielen. Gehen Sie hierzu an den Installationspunkt, klicken Sie im Menu Reichweite der Zentrale auf Start und dann auf den Test Button des CO-Melders. Je höher die angegebene Zahl desto besser der Empfang (0-9). 90 Hitzemelder Produktbeschreibung: Der Hitzemelder erkennt über zwei interne Sensoren zum Einen die Geschwindigkeit eines Temperaturanstiegs und zum Andern die Umgebungstemperatur. Steigt die Temperatur schneller als 8.3 °C pro Minute oder die Umgebungstemperatur über 57.3°C wird alarmiert. Der Hitzemelder wird meistens in Küchen installiert, da normale Rauchmelder hier durch Dampfentwicklungen Fehlalarme auslösen würden. 1. - Rotes LED An wenn die Batterien schwach sind oder ein Defekt vorliegt An für 2 Sekunden: Alarm wird übermittelt Blinkt alle 30 Sekunden: Batterie schwach 2. Test Knopf - Aktiviert den Test- und Reichweiten-Modus - Alarm deaktivieren 3. Batteriefach 4. Installationsvertiefung 5. Halterung Batterie: Der Hitzemelder benötigt 3 AA-Batterien. Diese halten im Schnitt 5 Jahre. Sind die Batterien schwach, wird der CO-Melder die Zentrale benachrichtigen. Dies geschieht ca. 2 Monate bevor die Batterien vollständig leer sind. 91 Den Hitzemelder in Betrieb nehmen: Um den Hitzemelder in Betrieb zu nehmen gehen Sie bitte wie folgt vor: 1. Installieren Sie die mitgelieferten Batterien 2. Werden diese eingesetzt wird der Hitzemelder 2 kurze Töne wiedergeben und die LED leuchtet 1 x in Rot. 3. Schließen Sie das Gehäuse 4. Öffnen Sie das Konfigurationsmenu der Zentrale und öffnen Sie das Fenster „Sensoren“ „hinzufügen“ und klicken Sie auf Start 5. Drücken Sie den „Test Knopf“ im Hitzemelder für ca. eine Sekunde. 6. Der Überfallschalter sollte nun in der Konfigurationsseite der Zentrale gelistet werden. 7. Fügen Sie den Hitzemelder hinzu. 8. Im Menu Reichweite können Sie testen, ob Sie am gewünschten Standort ausreichende Signalstärke erzielen. Gehen Sie hierzu an den Installationspunkt, klicken Sie im Menu Reichweite der Zentrale auf Start und dann auf den Test Button des Hitzemelders. Je höher die angegebene Zahl desto besser der Empfang (0-9). 92 Drahtloser Sensoreingang Produktbeschreibung: Der drahtlose Sensoreingang ist ein per Funk mit der Zentrale verbundenes Modul mit 2 potentialfreien Schaltkontakten. Werden diese geschlossen, kann ein Alarm ausgelöst werden. Er eignet sich also vor allem für die Verwendung von zB. alten Fenster-/Türkontakte einer drahtgebundenen Anlage. 1. 2. 3. 4. 5. 6. 7. 8. LED Indikator und Test Knopf Montagelöcher Sabotagekontakt Batterieunterbrecher Schraube zum Öffnen des Gehäuses Pontentialfreie Schaltkontake (2) Pontentialfreie Schaltkontake (2) für Rollläden DIP Schalter für Feineinstellungen LED Indikator Bei jeder Signalübertragung leuchtet die LED auf. Auch bei Auslösung des Sabotagekontakts. Batterie Der Drahtlose Sensoreingang verwendet eine ½ AA 3.6V Lithium Batterie als Stromversorgung. Mit dieser kann der Sensor ca. 2,8 Jahre mit Spannung versorgt werden. Ist die Batterie fast aufgebraucht wird dies in der Zentrale angezeigt. 93 DIP Schalter Funktionstabelle Mit den Schaltern 1-4 können Sie dem Drahtlosen Sensoreingang seine Funktion zuweisen und somit bestimmten, ob er in der Zentrale als Türkontakt, Bewegungsmelder, Rauchmelder oder Panic Button auftauchen soll. Schalten Sie in jedem Fall nur einen der vier Schalter auf AN. Fügen Sie danach den Sensor der Zentrale hinzu. SW1 Türkontakt (DC-11C2) EIN Aktiviert (Default) AUS Deaktiviert SW2 Bewegungsmelder EIN Aktiviert AUS Deaktiviert (Default) SW3 Rauchmelder EIN Aktiviert AUS Deaktiviert (Default) SW4 Panic Button EIN Aktiviert AUS Deaktiviert (Default) SW5 Statussignal EIN Aktiviert (Default für 868NF)) AUS Deaktiviert (Default für 868WF) SW6 CON4 NO/NC EIN Normal offen (NO) AUS Normal geschlossen (NC Default) SW7 Rollladen EIN 5 pulse / 10sec AUS 3 pulse / 10sec (Default) SW8 Reserviert Statussignal Ist der SW5 auf EIN, sendet der Drahtlose Sensoreingang alle 30-50 Minuten ein Statussignal an die Zentrale. Trifft dieses nicht mehr ein, wird dies in der Zentrale gemeldet. 94 Den Drahtlosen Sensoreingang in Betrieb nehmen: Um den Drahtlosen Sensoreingang in Betrieb zu nehmen gehen Sie bitte wie folgt vor: 1. 2. 3. 4. 5. 6. 7. 8. 9. Installieren Sie die mitgelieferten Batterien Bestimmen Sie die Funktionsweise mit dem SW 1-4 Klemmen Sie die Kontakte an. Schließen Sie das Gehäuse Öffnen Sie das Konfigurationsmenu der Zentrale und öffnen Sie das Fenster „Sensoren“ „hinzufügen“ und klicken Sie auf Start Drücken Sie den „Test Knopf“ im Drahtlosen Sensoreingang für ca. eine Sekunde. Der Drahtlose Sensoreingang sollte nun in der Konfigurationsseite der Zentrale gelistet werden. Fügen Sie den Drahtlosen Sensoreingang hinzu. Im Menu Reichweite können Sie testen, ob Sie am gewünschten Standort ausreichende Signalstärke erzielen. Gehen Sie hierzu an den Installationspunkt, klicken Sie im Menu Reichweite der Zentrale auf Start und dann auf den Test Button des Drahtlosen Sensoreingangs. Je höher die angegebene Zahl desto besser der Empfang (0-9). Beispiel der Verwendung eines Drahtlosen Sensoreingangs mit vorhanden Drahtgebundenen Meldern: 1. Öffnen Sie das Gehäuse des Drahtlosen Sensoreingangs 2. An der Oberseite ist das Plastik des Gehäuses dünner. Diesen Bereich können Sie ausbrechen um die Kabel in das Gehäuse einzuführen. 3. Schließen Sie diese Kabel an die Klemme 6 des Drahtlosen Sensoreingangs an. Je nach Funktionsweise stellen Sie den Melder auf „Normal geöffnet“ oder „Normal geschlossen“ 4. Wird nun der Kreislauf geschlossen oder geöffnet (je nach Einstellung des SW6), wird dies an die Zentrale gemeldet. Die Rollladenfunktion (SW7) Wenn Sie eine 2-Drahtleitung an den Anschluss 7 (siehe Skizze) anschließen, wird der Sensor nur melden, wenn innerhalb von 10 Sekunden 3 oder 5 (SW7) Impulse eingegangen sind (Beispiel: Rollladen wird nach oben gedrückt). 95 Beschreibung der Gehäuse LED’s 1 2 3 Die LUPUS XT1 hat auf der Gehäuseoberseite 3 unterschiedliche Kontrollleuchten. Diese informieren Sie stets über den Status der Zentrale. 1. Netzwerk-Status LED 2. Einbruchalarm LED 3. Power LED Zu 1.: Netzwerk-Status LED Gelb blinkend = Netzwerk wird initialisiert Gelb an = Netzwerk wurde erfolgreich initialisiert Grün blinkend = Netzwerkverbindung erfolgreich hergestellt. Grün an = Netzwerk Status und Contact-ID / Benachrichtigungen Syntax OK Aus = kein Strom oder System im „Sensor hinzufügen Modus“ Zu 2.: Einbruchalarm LED Rot blinkend = Alarm zur Zeit aktiv Rot an = Zentrale hat einen Alarm im Systemspeicher Gelb an = Zentrale Fehler Aus = keine abnormen Meldungen Zu 3.: Power LED Rot An = System scharf geschaltet Rot blinkend = System im Home Modus Grün an = System unscharf Grün blinkend = System im „Sensor hinzufügen Modus“ Aus = System im „Reichweitentest Modus“ 96 Contact ID Syntax Das Protokoll „Contact ID“ dient zur Identifizierung von Statusänderungen und Alarmmeldungen Ihrer LUPUS XT1 Alarmanlage. Jede Statusänderung kann somit via SMS, Email oder TCP/IP der Wachzentrale mitgeteilt werden. Hierzu benötigt die Wachzentrale eine geeignete Software die „Contact ID“ unterstützt. Falls Ihre Leitstelle noch keine Unterstützung bietet, helfen wir gerne bei der Integration. Die Syntax der Meldungen via Contact ID möchten wir Ihnen anhand folgender Beispiele erklären: Das Konto 1234 meldet einen Perimeter-Alarm in Zone 15 der Partition 1: <1234 18 1131 01 015 8> 1234 = Das Konto bei der Wachzentrale 18 = Die Identifizierung für eine Meldung via „Contact ID“ 1131 = Die erste Zahl (hier 1) steht für „Neues Event“ gefolgt von dem Event-Code: 131 der für einen Perimeter-Alarm steht. 01 = Die Partitionsnummer 015 = Die Zonennummer 8 = Der Prüfsumme Die Event-Codes werden in 6 Gruppen Sortiert: Gruppe 100: Alarme Medizinisch Feuer Panik Einbruch 24 Stunden Gruppe 200: Überwachung Feuer CO Wasser Ventile Pumpen Gruppe 300: Fehler System Relais System Perimeter Kommunikation Sensoren Gruppe 400: Öffnen / Schließen / Remote Öffnen / Schließen Remote Zugriff 97 Zugriffskontrolle Gruppe 500: Bypass / Deaktivierungen System Relais System Perimeter Kommunikation 98 DynDNS-Konto erstellen Seit kurzem bietet LUPUS-Electronics einen eigenen Dyn-DNS Dienst an. Dieser wird benötigt um über das Internet auf Ihre Alarmanlage, Kameras oder Rekorder zugreifen zu können. Um sich eine DDNS-Adresse für den Zugriff von Außerhalb zu erstellen, gehen Sie bitte wie folgt vor: 1. Öffnen Sie die LUPUS-Webseite: http://www.lupus-electronics.de 2. Loggen Sie sich mit Ihrer Email-Adresse und Ihrem Passwort ein. Falls Sie noch kein Konto bei uns haben, erstellen Sie dieses bitte zuvor über den Button „Mein Konto“. 3. Klicken Sie dann auf „Mein Konto“. 4. In Ihrer Kontoübersicht finden Sie weiter unten den Bereich „Lupus DDNS“: 99 5. Klicken Sie nun auf „Registrieren“ und geben Sie die gleiche EmailAdresse an, die Sie auch bei der vorigen Anmeldung für Ihr LUPUSKonto verwendet haben. 6. Aktivieren Sie Ihr Konto über den Link in der Email, die Sie nun erhalten haben müssten. 7. Loggen Sie sich nun mit Ihrem Benutzernamen und Ihrem Passwort ein. 8. Im DDNS-Menu klicken Sie auf „DNS“: 9. Geben Sie nun unter „Neue DNS-Adresse hinzufügen“ einen Namen an, mit dem Sie später über das Internet auf Ihre Alarmanlage, IP-Kamera 100 oder Ihren Rekorder zugreifen können. In unserem Beispiel haben wir „test“ angegeben. Ihr Hostname für den Fernzugriff lautet demnach: test.lupus-ddns.de Diesen Hostnamen geben Sie nun zusammen mit Ihrem DDNSBenutzernamen und Ihrem DDNS-Passwort im Menu „Netzwerk“ -> „DNS“ der XT1 an. Als Updateserver verwenden Sie „my.lupus-ddns.de“. Danach setzen Sie beide Haken im Menu „UPnP“. Nun können Sie über das Internet mit Ihrem Browser mit folgendem Link zugreifen: test.lupus-ddns.de:53080 Alternativ zu unserem Service können Sie auch einen öffentlichen Anbieter wie www.no-ip.com wählen: Öffnen Sie die Webseite http://www.no-ip.com 1. Klicken Sie auf „Create Account“ um sich ein kostenloses Konto einzurichten. 2. Füllen Sie das Formular aus 101 3. Sie erhalten eine E-Mail mit Bestätigungslink. Bitte bestätigen Sie diesen. Sie sehen folgendes Bild: 4. Loggen Sie sich mit Ihrer Email-Adresse und Ihrem Passwort ein 102 5. Klicken Sie auf „Add a Host“ und geben Sie einen Namen unter „Hostname“ ein. Speichern Sie dann mit „Create Host“. 6. Geben Sie nun den hier angelegten Benutzernamen / Emailadresse, Passwort und Ihre vollständige Adresse (z.B.: meindvr.zapto.org) in Ihrem Router oder Rekorder unter DDNS ein. Nun sollte die Zentrale von Außen über Ihre Adresse z.B. http://meindvr.zapto.org erreichbar sein. 7. 103 Notizen: 104 Notizen: 105 Notizen: 106