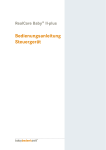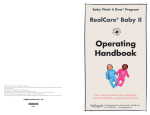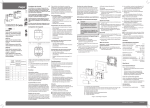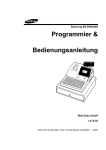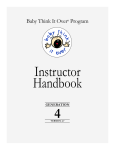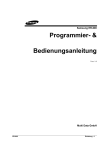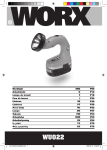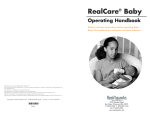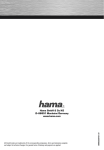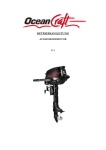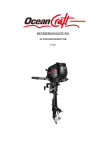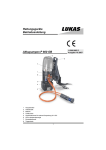Download Bedienungsanleitung Control Center Software
Transcript
RealCare Baby 3 (RCB 3) und RealCare Baby II-plus (RCB II+) Bedienungsanleitung Control Center Software Inhaltsverzeichnis | 1 Inhaltsverzeichnis Bedienungsanleitung Control Center Software Wichtige Sicherheitshinweise 5 Einzelteile 6 8 Vorbereitung Das Baby aufladen ................................................................................................................ 8 Installation der Software ................................................................................................... 8 Mehrsprachigkeit der Software ...................................................................................... 9 Anschließen des Adapters zur drahtlosen Kommunikation (X-Stick) ......... 9 Start der Control Center Software ............................................................................... 9 Datenbank (Baby-Liste) einrichten ............................................................................. 10 Babys zur Babyliste hinzufügen .................................................................................... 10 Öffnen des Fensters „Babys hinzufügen“ ................................................................. 10 Aktivieren eines Babys .................................................................................................... 11 Control Center Software 12 Einführung ............................................................................................................................... 12 Hauptfenster und Funktionen ....................................................................................... 13 Datei ..................................................................................................................................... Ändern ................................................................................................................................. 13 13 Hilfe ....................................................................................................................................... 13 Babys Menü ........................................................................................................................ 13 Berichtsmenü .................................................................................................................... 14 Spalten der Babylisten .................................................................................................... 14 Ansicht Baby Informationen ......................................................................................... 15 Menüleiste der Babylisten ............................................................................................. 16 Baby Demonstration 17 Fenster „Demonstration” ................................................................................................. 17 Voreinstellungen ............................................................................................................... 17 Start Demo ......................................................................................................................... 18 Stopp Demo ....................................................................................................................... 18 Start der Simulation 19 Programmieren und Starten der Simulation .......................................................... 19 Öffnen des Fensters „Programm Baby” .................................................................... 19 Fenster „Programm Baby” ............................................................................................... 19 Programmierung sichern ............................................................................................... 20 Baby-ID einstellen ............................................................................................................ 20 Gruppe auswählen ............................................................................................................ 21 Name des Teilnehmers/der Teilnehmerin und des Babys eingeben ID 1 und ID 2 eingeben ............... 21 ................................................................................................... 21 Hautfarbe eingeben ......................................................................................................... 22 Geschlecht einstellen ...................................................................................................... 22 Start- und Stoppzeit der Simulation einstellen ...................................................... 22 Tagesablauftabelle erstellen ......................................................................................... 23 Ruhezeiten einstellen ...................................................................................................... 23 Während der Simulation 25 Tagespflege ............................................................................................................................. 25 Start der Tagespflege ...................................................................................................... 25 Stopp der Tagespflege .................................................................................................... 25 Geburtsurkunden ................................................................................................................. 26 Geburtsurkunden erstellen ........................................................................................... 26 Geburtsurkunden drucken ............................................................................................ 26 ............................................................................................................................ 27 Notfallstopp 28 Nach der Simulation Berichtsmenü ......................................................................................................................... 28 Gruppenordner hinzufügen ........................................................................................... 28 Gruppenordner ändern ................................................................................................... 28 Bericht auswählen ............................................................................................................ 29 Bericht löschen ................................................................................................................. 29 Bericht verschieben ......................................................................................................... 30 Bericht drucken ................................................................................................................. 30 Bericht Ansicht .................................................................................................................. 30 Gruppe ändern .................................................................................................................. 31 Name des Teilnehmers/der Teilnehmerin ändern ................................................. 31 ................................................................................................ 31 ....................................................................................................... 31 Name des Babys ändern Rubrik „Gute Pflege“ Rubrik „Schlechte Behandlung“ ändern ................................................................... 31 Andere ändern ................................................................................................................... 32 Kommentare erstellen ..................................................................................................... 32 Weitere Ansicht des Berichtes bei RealCare Baby 3 ............................................ 32 Bericht exportieren .......................................................................................................... 32 Wartung 34 Fenster „Wartung“ ............................................................................................................... 34 Rufen des Babys .............................................................................................................. 34 Kalibrieren des Akkus ..................................................................................................... 34 Prüfen des Kalibrierergebnisses ................................................................................ 35 Fehlersuche beim Baby .................................................................................................. 35 Aktualisierung der Control Center Software (und der Baby-Firmware) .. 37 Überprüfen auf Möglichkeit einer Aktualisierung .................................................. 37 Download und Installation einer Aktualisierung .................................................... 37 Aktualisierung der internen Baby-Software ........................................................... 37 Einstellen eines neuen Kommunikationskanals ................................................... 38 Pflege, Wartung und Aufbewahrung 39 Häufige Fragen 40 Wichtige Sicherheitshinweise Das RealCare Baby und alle Zubehörteile enthalten kein Latex, Nickel oder Blei. Das RealCare Baby kann eventuell während des Autofahrens anfangen zu schreien. Das RealCare Baby soll im Auto in einem Rückhaltesystem gesichert sein. Ungesichert könnte es im Falle eines Unfalls oder plötzlichen Stopps schwere Verletzungen bei Autoinsassen verursachen. Das RealCare Baby darf während des Fahrens nicht gefüttert, gewickelt, gewiegt oder anderweitig versorgt werden. Bevor das RealCare Baby im Auto versorgt oder ein heruntergefallenes Teil aufgehoben werden darf, muss der/die Fahrer/in an einer sicheren Stelle anhalten. Das RealCare Baby darf nicht ins oder nahe ans Wasser gelegt werden. Die Kleidung des RealCare Babys ist entflammbar und soll nicht von echten Säuglingen getragen werden. Die Kursleiter/innen achten darauf, dass alle Kleidungsstücke zusammen mit dem RealCare Baby zurückgegeben werden. Das RealCare Baby darf nicht in der Nähe von Hitzequellen, z. B. Kochfeld, liegen. Lautes Schreien in der Nähe von Menschen mit möglicherweise ernsthaften physischen, z. B. Herzkrankheiten, oder psychischen Beeinträchtigungen soll vermieden werden. Erlauben Sie kleinen Kindern nicht, mit dem RealCare Baby zu spielen. Dessen Hände und Füße sind klein genug, um von Kleinkindern in den Mund gesteckt zu werden und Luftnot zu verursachen. Das RealCare Baby ist für Kinder unter drei Jahren nicht geeignet und wird für Kinder unter 10 Jahren nicht empfohlen. Das Schreien des RealCare Babys könnte Haustiere und andere Tiere veranlassen, aggressiv oder nervös zu reagieren. Es soll sich deshalb nicht in dessen Reichweite befinden. Das RealCare Baby soll niemals unbeaufsichtigt an einem öffentlichen Ort gelassen werden. Es könnte fälschlicherweise für ein echtes Baby gehalten werden. Um zu verhindern, dass Jugendliche körperlich überlastet werden, sollte das RealCare Baby zeitweise in einem Babysitz oder Kinderwagen transportiert werden. Wie ein RealCare Baby gehalten werden kann, ist auf der Babykarte dargestellt. Das RealCare Baby wiegt etwa 3000 Gramm und könnte bei Personen mit Rückenschäden Schmerzen verursachen. Während das RealCare Baby getragen wird, soll keine Tätigkeit ausgeübt werden, für die beide Hände gebraucht werden. Batterien können explodieren oder auslaufen, Schäden oder Verletzungen verursachen. Verwenden Sie nur die vorgesehenen Batterien und lagern oder entsorgen Sie sie nicht an Hitzequellen oder in direktem Sonnenlicht. Der Akku darf nicht über einen langen Zeitraum (mehr als 1 Monat) an das Stromnetz angeschlossen sein. RealCare Babys sollen mit wenig geladenem, nicht ans Stromnetz angeschlossenem Akku an einem kühlen Ort gelagert werden. Der Akku erwärmt sich während des Ladevorganges. Er ist – für den Fall der Überladung – hitzegesichert. Der Akku muss alle drei Monate aufgeladen werden, um eine Tiefentladung zu vermeiden. Der Akku darf ausschließlich von einem von Realityworks autorisierten Techniker ausgewechselt werden. Um Verfärben oder Ausbleichen der RealCare Babys zu verhindern, setzen Sie sie nicht direktem Sonnenlicht oder starker Hitze aus. Das RealCare Baby soll in der Nähe des Jugendlichen schlafen, aber nicht in dessen Bett. Es könnte herausfallen, beschädigt werden oder den Jugendlichen behindern. Der Jugendliche darf das Armband mit der ID nicht abnehmen. Die ID könnte, z. B. in der Nacht, verloren gehen, sodass eine Versorgung des RealCare Babys nicht mehr möglich ist. Jugendliche sollten in ihrem Tagebuch vermerken, wenn Sie aus Sicherheitsgründen nicht für das RealCare Babys sorgen konnten. Bedienungsanleitung – Software | 5 Einzelteile Füttersensorbereich Lautsprecher Notfallstoppöffnung Kontrollboard Windelsensorbereich Akkuaufladeanschluss Rote LED — Leistungindikator Grüne LED — Aufladeindikator Gelbe LED — Übertragungsindikator Bedienungsanleitung – Software | 6 Aufladegerät Aufladegerät IDs zum Aufladen von bis zu fünf Babys zum Aufladen eines einzelnen Babys zur berührungsfreien Identifizierung Armband Windeln Fläschchen zur sicheren Befestigung der IDs am Handgelenk Elektronische Sensoren erkennen Windelwechsel. mit elektronischem Sensor; simuliert Fläschchenfütterung Stillsimulator CD mit Software und X-Stick Bekleidung mit Sensoren mit elektronischem Sensor; wird am Pulli befestigt und simuliert Brusternährung mit Muttermilch zur Installation der ControlCenter-Software auf dem Computer bestehend aus Body, Schlafanzug, zweiteiligem Tagesanzug und einem Outdoor-Anzug (vierteilige Bekleidung mit Sensoren nur bei RCB 3) Bedienungsanleitung – Software | 7 Vorbereitung Das Baby aufladen 1. Verbinden Sie Aufladegerät bzw. Aufladestation mit dem Baby. 2. Verbinden Sie Aufladegerät bzw. Aufladestation mit einer Steckdose. 3. Grünes LED-Licht leuchtet – das Baby wird aufgeladen. Eine vollständige Aufladung dauert 4 – 6 Stunden. Das Baby ist voll geladen, wenn das grüne LED-Licht ausgeht. Wenn das grüne Licht flackert, werden die Batterien erwärmt. Das dauert 5 –15 Minuten. Laden Sie das Baby mindestens drei Stunden, bevor Sie es programmieren. Flackerndes rotes Licht = weniger als 40 Prozent aufgeladen Rotes Licht = mehr als 40 Prozent aufgeladen Grünes Licht = Akku wird geladen Gelbes Licht = Datenübertragung während der Verwendung der Control Center Software Sollte keines der Lichter leuchten, ist der Akku des Babys leer. Hinweis: Die Verbindung und die Kommunikation zwischen dem Baby und dem Control Center sind deutlich schneller, wenn das Baby am Ladegerät angeschlossen ist. Akkuladezustand Batteriespannung 5.4 – 6.0 Volt Rote LED an 4.8 Volt flackert 4.7 Volt aus Akkuladezustand voll geladen Akku aufladen Das Baby schaltet aus (Akku leer). Installation der Software Bitte installieren Sie zuerst die Control Center Software auf Ihrem Computer, bevor Sie den Adapter zur drahtlosen Kommunikation (X-Stick) am Computer anschließen. Für zusätzliche Informationen zur Installation lesen Sie die Datei readme.rtf auf der RealCare CD „Control Center Software“. 1. Legen Sie die Software-Installations-CD in das CD-/DVD-Laufwerk Ihres Computers ein. 2. Je nach Einstellung Ihres Betriebssystems startet jetzt der Installationsassistent automatisch, oder Sie müssen über den Datei-Explorer die Datei „Setup.exe“ auf der CD starten. 3. Auf der CD sind Informationen zur Installation in der Datei readme.rtf enthalten. 4. Folgen Sie dem Installationsassistenten durch die Installation. Bedienungsanleitung – Software | 8 Mehrsprachigkeit der Software Die Software kann in mehreren Sprachen genutzt werden. Bei der Installation stellt sich die Sprache entsprechend der Spracheinstellung auf Ihrem Computer ein. Der Bericht der Simulationen kann unabhängig von der Sprachenvorwahl des Programms in verschiedenen Sprachen ausgedruckt werden. Anschließen des Adapters zur drahtlosen Kommunikation (X-Stick) Für den normalen Betrieb ist es notwendig, den Adapter zur drahtlosen Kommunikation, den X-Stick, an den Computer anzuschließen, bevor die Software gestartet wird. Den X-Stick stecken Sie bitte in einen freien USB-Anschluss des Computers. Nutzen Sie am besten immer denselben USB-Steckplatz, da sonst der Computer beim ersten Einstecken des X-Sticks in einen anderen Steckplatz den Treiber neu installieren muss. Start der Control Center Software Starten Sie das Programm unter Start/Programme/Realityworks/Baby Control Center/Baby Control Center. Das Hauptfenster erscheint. Ist der X-Stick korrekt angeschlossen, wird im Hauptfenster der Software in der unteren rechten Ecke ein grünes Symbol angezeigt. Ist der X-Stick nicht angeschlossen, wird über die Software eine entsprechende Meldung angezeigt. Bedienungsanleitung – Software | 9 Datenbank (Baby-Liste) einrichten Damit die Control Center Software mit den Babys kommunizieren kann, muss jedes Baby erstmalig am Control Center angemeldet bzw. registriert werden. Beim ersten Start der Software sind in der Datenbank, der Baby-Liste, keine Babys enthalten. Bei zukünftigen Starts sind alle registrierten Babys zu sehen. Die Registrierung bleibt so lange bestehen, bis ein Baby aus der Datenbank gelöscht wird. Die Anzahl der Babys ist nicht begrenzt. Babys können jederzeit hinzugefügt werden. Babys zur Babyliste hinzufügen Beim Start der Control Center Software sehen Sie das Hauptfenster des Programms. Die Babyliste zeigt alle angemeldeten Babys (beim ersten Start sind noch keine Babys in der Liste). Hinweis: Die Verbindung und die Kommunikation zwischen dem Baby und dem Control Center sind deutlich schneller, wenn das Baby am Ladegerät angeschlossen ist. Öffnen des Fensters „Babys hinzufügen“ Auf der linken Seite des Hauptfensters (oben) klicken Sie mit der linken Maustaste die Funktion Babys [Hinzufügen] an, um ein Baby in die Liste aufzunehmen. Die Software ist nun bereit, ein neues Baby aufzunehmen. Im nächsten Schritt muss das Baby aktiviert werden. Bedienungsanleitung – Software | 10 1. 2. 3. 4. 5. 6. 7. 8. 9. 10. 11. Aktivieren eines Babys Auf der Rückseite des Babys finden Sie oberhalb der dreifarbigen LED einen vertieft liegenden Schaltknopf (dies ist auch gleichzeitig der Notfall-Stopp). Nehmen Sie am besten eine aufgebogene Büroklammer, drücken Sie damit den Knopf und halten Sie ihn so lange, bis zweimal ein Klingelgeräusch zu hören ist. Dann lassen Sie bitte sofort los. (Das Geräusch muss genau zweimal erfolgen.) Vermeiden Sie bitte die Benutzung von Stiften hierfür, um eine Beschädigung des Babys zu vermeiden. Die gelbe LED leuchtet jetzt für ca. drei Minuten permanent. Ist dies nicht der Fall, wiederholen Sie Schritt 2. Nach einigen Sekunden erscheint das Baby in der Babyliste. Die Spalte Status zeigt „Ausstehend“ an. Die gelbe LED am Babyrücken leuchtet weiter. Nach einigen Sekunden ändert sich der Status auf „Hinzugefügt“ und es erscheint ein grüner Haken. Das Baby ist jetzt in der Software registriert und angemeldet. Ändert sich der Staus zu „nicht eingefügt“ und es erscheint ein rotes Kreuz, muss das Baby erneut „aktiviert“ werden. Der Ladezustand des Akkus wird angezeigt. Bei Rot muss das Baby geladen werden. Wird Grün angezeigt, erkennt man den Ladezustand an der Anzahl der leuchtenden Punkte. Dem RealCare Baby 3 sind im Auslieferungszustand noch nicht Geschlecht und Hautfarbe zugeordnet. Dies muss später beim ersten Programmieren einmalig erfolgen - ebenso wie die Zuweisung der IDs bei RCB II+ und RCB 3. Ein grüner Haken in der Spalte „Komm“ (Kommunikation) zeigt den aktiven Kontakt zwischen Baby und dem Adapter für drahtlose Kommunikation (X-Stick) an. Ein rotes Kreuz symbolisiert den fehlenden Kontakt. Über den Knopf „zurück“ gelangen Sie in das Hauptfenster des Programms zurück. Bedienungsanleitung – Software | 11 Control Center Software Einführung Die Control Center Software enthält alle notwendigen Funktionen zur Bedienung der Babysimulatoren RealCare Baby II+ und RealCare Baby 3. Folgende Einstellungen und Funktionen des Babys können mit der Software bedient werden: • Name und Identifikationsnummer des Babys • Name der Teilnehmer/-innen und deren IDs • Geschlecht und Hautfarbe des Babys • Start- und Stopp-Zeit der Simulation • Schwierigkeitsgrad der geforderten Pflege: leicht, mittel, schwer oder frei programmierbar bzw. zufällige Auswahl • Ruhezeiten, in denen keine Versorgung erforderlich ist • Berichte laden und drucken • Vorzeitiger Abbruch der Simulation • Aktivierung und Deaktivierung von Tagespflegezeiten • Wartung des Akkus (Kalibrierung) • Fehlersuche beim Baby (Überprüfung aller Sensoren im Baby auf Funktion) Beim Start der Software wird das Hauptfenster angezeigt. Bedienungsanleitung – Software | 12 Hauptfenster und Funktionen Datei Pod Tool Export Beenden Ändern Einstellungen Lösche Babys Hilfe Hilfe Prüfung auf Aktualisierung Über Dieses Tool ist nur mit Unterstützung durch den Produkt-Support zu nutzen. Ausgewählte Berichte können für die Weiterverarbeitung in anderen Programmen in die Zwischenablage kopiert werden. Die Control Center Software wird beendet. Die Funk-Kanäle zur drahtlosen Kommunikation mit den Babys können bei Bedarf gewechselt werden - siehe Einstellen Kommunikationskanal. Die Temperatureinheit kann von Fahrenheit auf Celsius umgeschaltet werden und umgekehrt. Da die Einheit Fahrenheit voreingestellt ist, sollte vor der ersten Programmierung der RealCare Babys auf Celsius umgestellt werden. Die Umschaltung ist aber auch jederzeit nachträglich noch möglich. Ausgewählte Babys können aus der Datenbank gelöscht werden. Achtung: Babys können nur einzeln gelöscht werden, nicht mehrere gleichzeitig! Die Hilfe zum Control Center (Internetverbindung notwendig) wird geöffnet. Nach neueren Programmversionen zum Update wird gesucht. Informationen zur Versionsnummer der Software werden angezeigt. Babys Menü Babys [Hinzufügen] Startet das Fenster „Babys hinzufügen”. Hiermit können neue Babys der Software hinzugefügt werden. Alle Die Liste aller angemeldeten Babys wird angezeigt mit Baby-ID, Name der Teilnehmerin/des Teilnehmers, Start- und Stoppzeit der Simulation, Akku-Ladezustand, Kommunikationsstatus und dem Status allgemein. Verfügbar Die Liste aller Babys, die angemeldet und nicht in einer laufenden Simulation sind, also für eine neue Programmierung zur Verfügung stehen, wird angezeigt. Aktiv Die Liste aller Babys, die sich aktuell in einer laufenden Simulation befinden, wird angezeigt. Bedienungsanleitung – Software | 13 Bericht ausstehend Die Liste aller Babys, die eine Simulation abgeschlossen haben, wird an gezeigt. Der Bericht ist fertig und kann geladen werden. Berichtsmenü Berichte Hinzufügen Ändern Papierkorb Alle vorhandenen Berichte werden angezeigt. Das Fenster „Berichtsordner hinzufügen” wird geöffnet. Vergeben Sie einen Namen für den neuen Berichtsordner. Hier werden alle Berichte der Teilnehmer/-innen dieser Gruppe abgelegt. Das Fenster „Berichtsordner” wird geöffnet. Hier können Berichtsordner umbenannt, gelöscht oder geleert werden. Dieser Ordner enthält gelöschte Berichte. Spalten der Babylisten Auswahlkästchen Mit einem Mausklick kann ein Baby markiert und damit ausgewählt werden (Häkchen). Ein erneuter Klick macht die Auswahl rückgängig. Ein Klick auf das X im Kopf der Spalte wählt alle Babys aus oder macht die Auswahl aller Babys rückgängig. Baby-ID Diese Spalte zeigt die voreingestellte Identifikationsbezeichnung eines Babys an. Diese Baby-ID kann im Fenster „Programm Baby” geändert werden. Teilnehmer Hier erscheint der Name des Teilnehmers/der Teilnehmerin, wenn das Baby aktiv in der Simulation ist oder im Anschluss daran ein fertiger Bericht geladen werden kann. Start Die Startzeit der Simulation wird angezeigt, wenn das Baby aktiv in der Simulation ist oder im Anschluss daran ein fertiger Bericht geladen werden kann. Stopp Die Stoppzeit der Simulation wird angezeigt, wenn das Baby aktiv in der Simulation ist oder im Anschluss daran ein fertiger Bericht geladen werden kann. Akku Der Ladezustand des Akkus wird angezeigt. Rote Punkte zeigen einen sehr niedrigen Ladezustand an. Das Baby sollte an das Ladegerät angeschlossen werden. Grüne Punkte zeigen einen guten Ladezustand an. Komm = Kommunikation. Der Verbindungszustand der drahtlosen Kommunikation zum Baby wird angezeigt. Grüner Haken: aktiver Kontakt zum Baby. Rotes Kreuz: Verbindung ist unterbrochen. Bedienungsanleitung – Software | 14 Status Der aktuelle Status des Babys wird angezeigt. Verfügbar: Das Baby kann für eine Simulation programmiert werden. Aktiv: Das Baby wurde für eine Simulation programmiert. Ausstehend: Die Simulation ist abgeschlossen und ein fertiger Bericht kann geladen werden. Ansicht Baby Informationen Das Fenster „Ansicht Baby Information” gibt die aktuellen Programminformationen des Babys wieder. 1. In jeder Ansicht von Babylisten bewegen Sie die Maus über den Schriftzug der Baby-ID des gesuchten Babys. Dieser wird beim Darüberfahren blau und unterstrichen angezeigt. Klicken Sie auf den blauen Schriftzug. 2. Der Mausklick auf „Zurück” bringt Sie zum vorigen Fenster. Bedienungsanleitung – Software | 15 Menüleiste der Babylisten Demo Programm Baby Geburtsurkunden Hole Bericht Stopp Wartung Tagespflege Das Fenster „Demonstration” wird geöffnet. Hier kann der Demo-Modus zu Demonstrations- und Übungszwecken mit voreingestellten oder individuell ausgesuchten Parametern aktiviert und deaktiviert werden. Das Fenster „Programm Baby (x von y)” wird geöffnet. Hier kann die Programmierung der ausgewählten Babys vorgenommen und das Simulationsprogramm auf die Babys übertragen werden. Das Fenster „Geburtsurkunden” wird geöffnet. Hier können die Geburtsurkunden gedruckt werden. Aktuelle Berichte aus ausgewählten Babys werden angezeigt und in die Berichtsgruppenordner geladen. Dies kann auch während einer laufenden Simulation geschehen. Diese Zwischenberichte können angesehen und gedruckt werden. Nach Beendigung der Simulation werden diese Berichte durch Abschlussberichte überschrieben. Bei allen ausgewählten Babys wird die laufende Simulation gestoppt, sofern sie in Kommunikationsreichweite sind. Das Fenster „Wartung” wird geöffnet. Hier können die einzelnen Babys zur Identifikation durch „Rufen” zu einen Geräusch veranlasst werden. Die Akku-Kalibrierung dient zur Wiederherstellung der Akkukapazität nach Tiefentladung. Die Fehlersuche ermöglicht, die Sensoren der Babys auf Funktion zu prüfen. Die Durchführung eines Firmware-Updates der Babys wird ermöglicht, falls dies notwendig ist. Die Tagespflege wird für ausgewählte Babys aktiviert bzw. deaktiviert. Bedienungsanleitung – Software | 16 Baby Demonstration Hier können die Funktionen des Babys demonstriert und der Umgang mit den Babysimulatoren geübt werden. Diese Funktion ist nur verfügbar, wenn das Baby im Status „Verfügbar” ist. Wenn eine Programmierung aktiv ist, steht der Demo-Modus nicht zur Verfügung. Fenster „Demonstration” 1. Im Fenster „Verfügbare Babys” oder im Fenster „Alle Babys” wird das Baby im Auswahlkästchen angewählt. 2. Dann klicken Sie auf „Demo”. Voreinstellungen Für den Demonstrationsmodus stehen sechs vorkonfigurierte Einstellungen zur Verfügung. Dazu gibt es die Möglichkeit, freie Kombinationen zu programmieren. Nach entsprechender Auswahl wird die Demonstration mit „Start Demo” gestartet. Voreinstellung 1 „Zufriedenheit”, „Füttern”, „Aufstoßen”, „Wickeln” und „Wiegen im Arm” laufen in dieser Reihenfolge und je einmal nacheinander ab. Jedes Ereignis Bedienungsanleitung – Software | 17 Voreinstellung 2 Füttern Aufstoßen Wickeln Wiegen im Arm 1. 2. 3. 4. 5. 6. läuft 60 Sekunden mit einer anschließenden Pause von 30 Sekunden. Dann schließt sich das nächste Ereignis an. Die Ereignisse „Zufriedenheit”, „Füttern”, „Aufstoßen”, „Wickeln” und „Wiegen im Arm” laufen in zufälliger Reihenfolge und kontinuierlich immer wieder ab. Jedes Ereignis läuft 120 Sekunden mit einer anschließenden Pause von 30 Sekunden. Dann schließt sich das nächste Ereignis an. Das Ereignis „Füttern” läuft einmal 30 Sekunden. Das Ereignis „Aufstoßen” läuft einmal 30 Sekunden. Das Ereignis „Wickeln” läuft einmal 30 Sekunden. Das Ereignis „Wiegen im Arm” läuft einmal 30 Sekunden. Start Demo Im Fenster „Demonstration” wählen Sie die Babys für den Demo-Modus durch ein Häkchen im Auswahlkästchen aus. Wählen Sie ein oder mehrere Ereignis/se oder eine der sechs vorkonfigurierten Einstellungen aus. Stellen Sie Dauer und Pausenzeit ein. Anschließend wählen Sie aus, ob die Ereignisse in der vorgegebenen Reihenfolge oder in zufälliger Reihenfolge laufen sollen. Zum Schluss wählen Sie aus, ob diese einmalig oder in kontinuierlicher Abfolge ablaufen sollen. Klicken Sie auf „Start Demo”. Stopp Demo Der Knopf „Stopp Demo” beendet den Demo-Modus für die ausgewählten Babys. Bedienungsanleitung – Software | 18 Start der Simulation Programmieren und Starten der Simulation Im Fenster „Programm Baby” werden Gruppenbezeichnungen, Namen der Babys und Jugendlichen, ID 1 und ID 2, Geschlecht und Hautfarbe der Babys, Start- und Stoppzeit der Simulation, Schwierigkeitsgrad und eventuelle Ruhezeiten programmiert. Öffnen des Fensters „Programm Baby” 1. Öffnen Sie über das Hauptfenster das Fenster „Verfügbare Babys” und wählen Sie die gewünschten Babys durch Setzen des Häkchens in den Auswahlkästchen der einzelnen Babys aus. 2. Starten Sie das Fenster „Programm Babys” mit dem Knopf „Programm Baby”. Fenster „Programm Baby” 1. Mit „Vorheriges” bzw. „Nächstes” können Sie zum vorherigen oder nächsten Baby umschalten. 2. „Erledigt” schließt die Programmierung für alle Babys ab. Gruppe Wählen Sie den Namen des Gruppenordners, in dem die Berichte abgelegt werden sollen. Bedienungsanleitung – Software | 19 Teilnehmer/-innen Baby Baby ID ID 1 und ID2 Geschlecht Hautfarbe Start Stopp Tagesablauftabelle Ruhezeiten Geben Sie die Namen ein. Geben Sie den Namen ein, den das Baby für diese Simulation erhalten soll. Vergeben Sie – wenn nötig – einen ID-Namen für das Baby. Bei der ersten Programmierung ist dies notwendig. Der ID-Name dient zur generellen Identifikation des Babys innerhalb einer Anwendergruppe und bleibt so lange erhalten, bis er geändert wird. Hier werden die IDs dem Baby fest zugeordnet. Bei der ersten Programmierung ist dies zwingend notwendig. Bei Tausch der IDs – z. B. nach Verlust – kann hier eine neue ID zugeordnet werden. Auf der Rückseite der ID ist die Nummer aufgedruckt. Wird gegebenenfalls bei Tausch der Elektronik-Einheit des Bays geändert. Wird gegebenenfalls bei Tausch der Elektronik-Einheit des Bays geändert. Startzeitpunkt der Simulation Stoppzeitpunkt der Simulation Die Tagesabläufe werden hier festgelegt. Zeiträume, in denen das Baby trotz laufender Simulation keine Pflege benötigt, können hier programmiert werden. Programmierung sichern Wenn die Programmierung für alle Babys beendet ist, wird sie in die Babys geladen und dort gespeichert. 1. „Erledigt” anklicken: Das Fenster „Programm Baby – Zusammenfassung” erscheint. 2. Daten prüfen 3. Um Änderungen durchführen zu können, kommt man mit „Zurück” in das Fenster „Programm Babys” zurück. 4. Sind alle Daten richtig eingestellt, klicken Sie auf „An Baby(s) senden”. Nach Beendigung des Sendens wird dieser Knopf inaktiv. 5. Die programmierten Daten sind an die ausgewählten Babys gesendet worden. 6. Der Status der Babys wechselt von „Verfügbar” auf „Fertig” oder „Aktiv”. Das Programm wurde übertragen und ist aktiv. Die Simulation startet zum programmierten Zeitpunkt. 7. Sollte der Status zu „Fehler” wechseln, ist das Programm nicht korrekt übertragen worden (Grund hierfür kann eine gestörte Funkübertragung sein). Der Knopf „An Baby(s) senden” wird wieder aktiv und die Übertragung kann erneut gestartet werden. Tritt der Fehler häufig auf, sollte der Kanal gewechselt werden (s. „Kommunikation Kanal einstellen”). 8. Wenn die Simulation startet, wechselt der Status von „Fertig” auf „Aktiv”. Baby-ID einstellen 1. Im Fenster „Programm Baby” (rechts neben dem Schriftzug „Baby ID”) klicken Sie den blauen Schriftzug [Ändern] an. 2. Die Dialogbox „Bearbeite Baby-ID” öffnet sich. Geben Sie einen eindeutigen Namen ein, der aus maximal 8 Buchstaben, Zahlen/Leerzeichen besteht. Dieser Name dient der Identifikation des Bedienungsanleitung – Software | 20 Babys im System und wird in der Regel nur einmal vergeben. Mit dieser Baby-ID können auch alle zum jeweiligen Baby gehörenden Zubehörteile sowie ID 1 und ID 2 beschriftet werden. 3. Drücken Sie die OK-Taste, um den Vorgang der Bearbeitung zu beenden. Die endgültige Übertragung erfolgt erst nach Übertragung des Programms auf das Baby. Gruppe auswählen Der Bericht der Simulation wird nach Ende der Simulation aus dem Baby in die Software geladen. Für die Ablage der Berichte kann hier ein Gruppenordner ausgewählt werden. Wird kein Ordner gewählt, wird der Bericht des Babys im Berichtsordner „Keine Gruppe” abgelegt und kann gegebenenfalls später in einen anderen Ordner verschoben werden. Hier kann auch direkt ein neuer Gruppenordner angelegt werden, indem „- - Neue Klasse - -” ausgewählt wird. 1. Ein Links-Klick öffnet die Liste der Berichtsordner. 2. Wählen Sie den Berichtsordner aus oder 3. Erstellen Sie durch Auswahl von „- - Neue Klasse - -” einen neuen Berichtsordner. Es öffnet sich ein Dialogfenster zur Eingabe des Namens. Name des Teilnehmers/der Teilnehmerin und des Babys eingeben 1. Wählen Sie mit dem Mauszeiger das Feld „Teilnehmer” an und geben Sie den Namen des/Teilnehmers/der Teilnehmerin ein. 2. Wählen Sie mit dem Mauszeiger das Feld „Baby” an und geben Sie den Namen des Babys ein, den der/die Teilnehmer/in für das Baby in dieser Simulation ausgewählt hat. ID 1 und ID 2 eingeben Jedem Baby werden zwei feste IDs zugeordnet. Diese ID/s hat/haben der/die Teilnehmer/in des Elternpraktikums mit einem unlösbaren Armband am Handgelenk befestigt. Sie dient/dienen zur Identifikation der „Eltern”. Dies ist erforderlich, um die Pflege des Babys durchzuführen zu können (Vor jeder Versorgung muss sich der Jugendliche mit der ID am Baby anmelden). Beim ersten Gebrauch von fabrikneuen Babys muss diese Zuordnung einmal durchgeführt werden; sie bleibt dann bis zu einer eventuellen Änderung dauerhaft erhalten. Bei Verlust oder Defekt der ID kann hier eine neue ID zugeordnet werden. Die Nummern der IDs sind auf deren Rückseite aufgedruckt. 1. Klicken Sie neben ID 1 oder ID 2 auf [Ändern], um das jeweilige Dialogfenster zur Eingabe zu öffnen. 2. Geben Sie die neue ID-Nummer ein und bestätigen Sie die Eingabe mit OK. Bedienungsanleitung – Software | 21 Hautfarbe eingeben Beim ersten Gebrauch von fabrikneuen Babys fehlt diese Zuordnung bei den RCB 3 (bei RCB II+ vorhanden). Sie muss dann einmal durchgeführt werden und bleibt bis zu einer eventuellen Änderung dauerhaft erhalten. Eine Änderung ist in der Regel nur notwendig, wenn die Elektronikeinheit bei einer Reparatur gewechselt worden ist. 1. Klicken Sie neben „Hautfarbe” auf [Ändern], um das Dialogfenster zur Eingabe zu öffnen. 2. Wählen Sie die richtige Hautfarbe aus der Auswahlliste aus und bestätigen Sie die Eingabe mit OK. Geschlecht einstellen Beim ersten Gebrauch von fabrikneuen Babys fehlt diese Zuordnung bei den RCB 3 (bei RCB II+ vorhanden). Sie muss dann einmal durchgeführt werden und bleibt bis zu einer eventuellen Änderung dauerhaft erhalten. Eine Änderung ist in der Regel nur notwendig, wenn die Elektronikeinheit bei einer Reparatur gewechselt worden ist. 1. Klicken Sie neben „Geschlecht” auf [Ändern], um das Dialogfenster zur Eingabe zu öffnen. 2. Wählen Sie das Geschlecht aus der Auswahlliste aus und bestätigen Sie die Eingabe mit OK. Start- und Stoppzeit der Simulation einstellen Vor jeder neuen Simulation müssen der Startzeitpunkt und der Endzeitpunkt der Simulation neu eingestellt werden. Dabei kann der Starttermin bis zu sieben Tage im Voraus und das Ende der Simulation bis maximal sieben Tage nach dem Starttermin liegen. 1. Klicken Sie auf das Feld des Starttages. Ein Menü wird ausgeklappt und gibt die möglichen Starttage zur Auswahl frei. Anschließend wählen Sie genauso die Uhrzeit am Starttag aus. Liegt die Startzeit später als die Stoppzeit, erscheint eine Meldung in Rot. 2. Klicken Sie auf das Feld des Stopptages. Ein Menü wird ausgeklappt und gibt die möglichen Stopptage zur Auswahl frei. Anschließend wählen Sie genauso die Uhrzeit am Stopptag aus. Bedienungsanleitung – Software | 22 3. Im grünen Feld unterhalb der Einstellung erscheinen nun die Zeit bis zum Start der Simulation und die programmierte Dauer der Simulation. Tagesablauftabelle erstellen Es stehen insgesamt 15 verschiedene Tagesabläufe zur Verfügung. Diese Tagesabläufe finden Sie auch in einer grafischen Darstellung im Handbuch. Für eine Abfolge von fünf Tagen können die geeigneten Tagesabläufe individuell vorgewählt werden. Wenn die Simulation sechs oder sieben Tage läuft, werden die Tagesabläufe der Tage 1 und 2 wiederholt. 1. Sollten Sie keine vorkonfigurierten Tagesablaufkombinationen benutzen wollen, können Sie frei die Tagesabläufe auswählen. Durch Klicken auf die fünf Felder öffnen sich die Auswahldialogmenüs. Wählen sie in allen fünf Feldern Ihre gewünschte Tagesablaufnummer aus. 2. Möchten Sie vorkonfigurierte Tagesablaufkombinationen nutzen, klicken Sie auf [Tagesablauf Hilfe] zum Öffnen des Dialogfensters. 3. Wählen Sie auf der rechten Seite eine der vorkonfigurierten Ablauftabellen aus. Vier Konfigurationen bieten eine zufällige Reihenfolge aus den zugehörigen Tagesabläufen: - Leicht (9, 11, 12, 13, 15) - Mittel (2, 3, 7, 10, 14) - Schwierig (1, 4, 5, 6, 8) - Zufällig (1 - 15) Ruhezeiten einstellen Hier können Sie bereits beim Programmieren der Simulation Ruhezeiten vorgeben, in denen das Baby keine Versorgung benötigt. Es verhält sich in dieser Zeit vollkommen ruhig. Sie können die Startzeit der Ruhezeit und die Dauer auswählen. Nach Ablauf der Dauer ist die Simulation wieder aktiv. Das Baby verlangt dann wieder nach Versorgung. Drei solche Ruhezeiten können im Voraus programmiert werden. Während der Simulation gibt es die Möglichkeit, die Tagespflege zu aktivieren und zu deaktivieren, um einen ähnlichen Effekt zu erreichen. 1. Klicken Sie auf das linke Feld einer Zeile unter „Ruhezeiten” und wählen Sie den Tag aus. Bedienungsanleitung – Software | 23 2. Klicken Sie auf das mittlere Feld einer Zeile und aktivieren Sie einen Ruhezeit-Startzeitpunkt. 3. Klicken sie auf das rechte Feld einer Zeile und wählen Sie die Dauer der Ruhezeit aus. 4. Wenn Sie eine Ruhezeit wieder löschen möchten, klicken Sie auf [zurücksetzen]. Bedienungsanleitung – Software | 24 Während der Simulation Tagespflege Mit dieser Option können Sie das Baby zu beliebiger Zeit während einer Simulation in einen Ruhezustand bringen (= in Tagespflege geben). Es fordert dann keine Versorgung und reagiert nicht auf grobe Behandlung. Das Baby behält den gewählten Tagesablauf auch im Tagespflegezustand bei. Tagespflege kann nicht im Voraus programmiert werden. Start der Tagespflege 1. Wählen Sie im Hauptfenster die Babyliste der aktiven Babys aus („grünes“ Baby auf der linken Seite). Das Fenster „Aktive Babys“ wird rechts im Programm geöffnet. 2. Klicken Sie oben rechts auf „Tagespflege“. Das Fenster wechselt zu „Tagespflege“. 3. Wählen Sie die Babys aus, die Sie in die Tagespflege nehmen möchten (Häkchen im/in den Auswahlkästchen setzen). 4. Klicken Sie auf „Start Tagespflege“. Die Babys bestätigen den Start der Tagespflege akustisch. 5. Der Status der Babys wechselt zu „Tagespflege“. Stopp der Tagespflege 1. Wählen Sie im Hauptfenster die Babyliste der aktiven Babys aus („grünes“ Baby auf der linken Seite). Das Fenster „Aktive Babys“ wird rechts im Programm geöffnet. 2. Klicken Sie oben rechts auf „Tagespflege“. Das Fenster wechselt zu „Tagespflege“. Bedienungsanleitung – Software | 25 3. Wählen Sie die Babys aus, bei denen die Tagespflege beendet werden soll (Häkchen im/in den Auswahlkästchen setzen). 4. Klicken Sie auf „Stopp Tagespflege“. Die Babys bestätigen den Stopp der Tagespflege akustisch. 5. Der Status der Babys wechselt zu „Aktiv“. Geburtsurkunden Geburtsurkunden erstellen Die Geburtsurkunden können in den Fenstern „Alle Babys“ oder „Verfügbare Babys“ aufgerufen werden. Im Handbuch von babybedenkzeit GbR finden Sie Kopiervorlagen, die auch ohne das Programm genutzt werden können. Folgende Daten werden aus dem Programm in die Vorlage gedruckt: Name des Babys: Dieser wird bei der Programmierung des Babys für eine Simulation eingegeben und hier wiedergegeben. Wenn das Feld „Name des Babys“ nicht ausgefüllt oder ein nicht aktives Baby ausgewählt wurde, erscheint automatisch die Baby-ID. Geburtsdatum: Hier werden Tag, Monat und Jahr der letzten Programmierung angezeigt. Name der Eltern: Diese werden bei der Programmierung des Babys für eine Simulation eingegeben und hier wiedergegeben. Wenn das Feld „Name des Babys“ nicht ausgefüllt oder ein nicht aktives Baby ausgewählt wurde, erscheinen automatisch die ID 1 und ID 2. Gewicht und Länge: Gewicht und Länge werden vom Programm vorgegeben. Geburtsurkunden drucken 1. Wählen Sie im Hauptfenster eine Babyliste links im Baby-Menü aus. 2. Wählen Sie die Babys aus, bei denen die Geburtsurkunde ausgedruckt werden soll (Häkchen im/ in den Auswahlkästchen setzen). 3. Klicken Sie oben rechts auf „Geburtsurkunden“. Das Fenster wechselt zu „Geburtsurkunden“. 4. Klicken Sie auf „Drucke Geburtsurkunden“. Die in der Liste aufgeführten Geburtsurkunden werden gedruckt. Folgen Sie den Anweisungen in den Dialogfenstern des Standarddruckers Ihres Computers. 5. Berichte während der Simulation erstellen 6. Während einer laufenden Simulation kann ein Zwischenbericht aus dem Baby in das Control Center geladen werden. Diese Berichte werden durch den Abschlussbericht später überschrieben. 7. Manuelles Laden des Berichtes: Wählen Sie die Babys aus und klicken Sie auf „Hole Bericht“. Bedienungsanleitung – Software | 26 8. Der Status der Babys ändert sich zu „Hole Bericht“ und anschließend zu „Bericht Ok“. 9. Der Bericht liegt jetzt im Berichtsordner. Notfallstopp Der Notfallstopp kann genutzt werden, um das Baby auszuschalten, wenn Steuergerät oder Control Center nicht zur Verfügung stehen oder der Jugendliche dringend das Elternpraktikum beenden muss. (Wir empfehlen, den Jugendlichen diese Möglichkeit erst bei einer konkreten Notsituation zu erklären.) • Drücken Sie vorsichtig mit einer aufgebogenen Büroklammer o. ä. den Notfallstart-/Notfallstopp-Button. • Halten Sie den Button gedrückt, bis 6-mal ein Klingeln zu hören ist (etwa 15 Sekunden). • Das Baby schaltet aus. Bedienungsanleitung – Software | 27 Nach der Simulation Nach Ablauf der programmierten Simulation wird in der Control Center Software das Baby aus der Liste „Aktiv“ („grünes“ Baby) in die Liste „Bericht ausstehend“ („rotes“ Baby) verschoben. Beim nächsten Kontakt mit dem Baby holt das Control Center die Berichte automatisch aus den Babys und legt sie im Berichtsordner ab. Der Ordner wurde beim Programmieren angelegt und angewählt. Wurde kein Ordner angelegt und ausgewählt, liegen die Berichte unter „Keine Gruppe“. Nachdem der Bericht abgeholt wurde, wechseln die Babys in die Liste „Verfügbar“ („grünes“ Baby). Hier stehen Sie jetzt zur NeuProgrammierung zur Verfügung. Wurde während einer laufenden Simulation ein Zwischenbericht aus dem Baby in das Control Center geladen, wird dieser durch den Abschlussbericht überschrieben. Berichtsmenü Im Berichtsmenü können Sie Berichte löschen, verschieben, ansehen, bearbeiten und drucken. Gruppenordner können erstellt, umbenannt oder gelöscht werden. Sie können den Gruppennamen, den Namen des Teilnehmers/der Teilnehmerin und den Namen des Babys bearbeiten. Die Gewichtung der Fälle einer schlechten Behandlung kann geändert und dem Bericht ein Kommentar beifügt werden. Gruppenordner hinzufügen 1. Klicken Sie links im Hauptfenster auf Berichte [Hinzufügen]. Ein Dialogfenster wird geöffnet, in das Sie den Namen der Gruppe einfügen und mit OK bestätigen. 2. Zwischen dem Ordner „Keine Gruppe“ und dem Ordner „Papierkorb“ erscheint der neue Gruppenordner. Gruppenordner ändern 1. Klicken Sie links im Hauptfenster auf Berichte [Ändern]. Rechts wird das Fenster „Berichtsordner“ geöffnet. Bedienungsanleitung – Software | 28 2. Wählen Sie den Ordner aus, den Sie bearbeiten möchten. 3. Enthält der Ordner keine Berichte, können Sie ihn umbenennen oder löschen. Sind Berichte enthalten, können Sie den Ordner leeren. Die Berichte werden in den Papierkorb verschoben. 4. Zum Umbenennen klicken Sie auf „Umbenennen“. Ein Dialogfenster wird geöffnet. Geben Sie den neuen Namen ein und bestätigen Sie mit OK. 5. Zum Löschen eines Ordners klicken Sie auf die Schaltfläche löschen. Nur leere Ordner können gelöscht werden. 6. Zum Leeren klicken Sie auf „Leer“ (Die Taste ist nur aktiv, wenn Berichte im Ordner sind). Bericht auswählen 1. Wählen Sie links im Berichtsmenü einen Gruppenordner aus. Im rechten Fenster öffnet sich dieser Gruppenordner. 2. Wählen Sie durch Setzen eines Häkchens im/in den Auswahlkästchen einen Bericht oder mehrere Berichte aus. Bericht löschen Klicken Sie oben auf die Schaltfläche „Löschen“, um den Bericht zu löschen. Er wird in den Papierkorb verschoben. Löschen Sie ihn aus dem Ordner „Papierkorb“, wird der Bericht endgültig gelöscht. Bedienungsanleitung – Software | 29 Bericht verschieben 1. Klicken Sie auf „Verschieben“, um markierte Berichte in einen anderen Ordner zu verschieben. Es wird ein Auswahlmenü aufgeklappt. 2. Wählen Sie den Zielordner aus oder erstellen Sie unter „Neuer Ordner“ einen neuen Gruppenordner, in den Sie die Berichte einfügen. Bericht drucken 1. Klicken Sie oben auf die Schaltfläche „Drucken“. Es wird das Fenster „Drucke Berichte – Übersicht“ geöffnet. Alle ausgewählten Berichte werden in der Liste aufgeführt. 2. Zum Drucken klicken Sie oben auf „Drucken“. Das Dialogfenster Ihres Standarddruckers wird geöffnet. Wählen Sie den Drucker aus und drucken Sie die Berichte aus. 1. 2. 3. 4. Bericht Ansicht Wählen Sie die gewünschten Berichte aus. Klicken Sie oben auf „Ansicht“. Das Fenster wechselt zu „Bericht Ansicht“. Wurden mehrere Berichte auswählt, sind die Schaltflächen „Vorheriges“ und „Nächstes“ aktiv. Damit kann zwischen den Berichten hin- und her geschaltet werden. Führen Sie weitere Änderungen durch oder klicken Sie auf „Erledigt“, um die Änderungen zu speichern und zur Berichtsliste zurückzugelangen. Bedienungsanleitung – Software | 30 Gruppe ändern 1. Wenn Sie die Gruppenzugehörigkeit ändern möchten, klicken Sie in der Zeile „Gruppe“ auf [Ändern]. 2. Ein Dialogfenster wird geöffnet. Wählen Sie den Gruppenordner aus. Der Bericht wird jetzt auch in diesem Ordner abgelegt. 3. Führen Sie weitere Änderungen durch oder klicken Sie auf „Erledigt“, um die Änderungen zu speichern und zur Berichtsliste zurückzugelangen. Name des Teilnehmers/der Teilnehmerin ändern 1. Wenn Sie den Namen des Teilnehmers/der Teilnehmerin ändern möchten, klicken Sie in der Zeile „Teilnehmer“ auf [Ändern]. 2. Ein Dialogfenster wird geöffnet. Geben Sie den Namen ein und bestätigen Sie diesen mit OK. Im Bericht erscheint später dieser Name. 3. Führen Sie weitere Änderungen durch oder klicken Sie auf „Erledigt“, um die Änderungen zu speichern und zur Berichtsliste zurückzugelangen. Name des Babys ändern 1. Wenn Sie den Namen des Babys ändern möchten, klicken Sie in der Zeile „Baby“ auf [Ändern]. 2. Ein Dialogfenster wird geöffnet. Geben Sie den Namen ein und bestätigen Sie diesen mit OK. Im Bericht erscheint später dieser Name. 3. Führen Sie weitere Änderungen durch oder klicken Sie auf „Erledigt“, um die Änderungen zu speichern und zur Berichtsliste zurückzugelangen. Rubrik „Gute Pflege“ In der Rubrik „Gute Pflege“ sind die vier Versorgungsarten aufgeführt, die eine Versorgung durch die Eltern erfordern (Wiegen im Arm, Wickeln, Aufstoßen, Füttern). Die Anzahl der Vorfälle und die Anzahl der korrekten Versorgung werden jeweils angegeben, z. B. Wickeln 4/5 bedeutet: In vier von fünf Fällen wurde das Baby richtig versorgt (gewickelt). Es schließen sich der Durchschnitt der guten Pflege und die Nutzungszeiten der ID an. Rubrik „Schlechte Behandlung“ ändern Sie können hier die prozentuale Gewichtung der schlechten Behandlungen verändern. Damit verändert sich das Gesamtergebnis, bei welchem die gute Pflege und die schlechte Behandlung anteilig eingerechnet werden. Achtung: A D Diese Änderungen wirken sich auf aalle alten und neuen Berichte aus! 1. Klicken Sie auf Rubrik [Ändern]. 2. Ein Dialogfenster öffnet sich. Neben den vier Fällen von schlechter Behandlung (Baby schütteln, Kopfunterstützung, falsche Lage und grobe Behandlung) finden sich die Prozentangaben. 3. Führen Sie weitere Änderungen durch oder klicken Sie auf „Erledigt“, um die Änderungen zu speichern und zur Berichtsliste zurückzugelangen. Bedienungsanleitung – Software | 31 Andere ändern Wenn Sie aus pädagogischen Gründen die Ergebnisse anpassen möchten, können Sie hier eine zusätzliche prozentuale Gewichtung einer schlechten Behandlung individuell eintragen. Damit verändert sich das Gesamtergebnis, bei welchem die gute Pflege und die schlechte Behandlung anteilig eingerechnet werden. Achtung: A D Diese Änderung wirkt sich aussschließlich nur auf den aktuellen Bericht aus! B 1. Klicken Sie auf Andere [Ändern]. 2. Ein Dialogfenster öffnet sich. Geben Sie für Vorkommnisse der schlechten Behandlung, die nicht schon erfasst sind, eine angemessene negative Prozentzahl ein. Das Gesamtergebnis verändert sich durch diese Eingabe. 3. Führen Sie weitere Änderungen durch oder klicken Sie auf „Erledigt“, um die Änderungen zu speichern und zur Berichtsliste zurückzugelangen. 1. 2. 3. 4. Kommentare erstellen Am rechten Rand des Fensters ist eine Bildlaufleiste sichtbar. Scrollen Sie mit den Pfeiltasten ganz nach unten. Wenn Sie einen Kommentar im Bericht einfügen möchten, klicken Sie in der Zeile „Kommentare“ auf [Ändern]. Diese Zeile befindet sich am unteren Ende der Seite dieses Fensters. Ein Dialogfenster öffnet sich. Geben Sie Ihren Kommentar ein und bestätigen Sie diesen mit OK. Dieser Kommentar erscheint später im Bericht. Führen Sie weitere Änderungen durch oder klicken Sie auf „Erledigt“, um die Änderungen zu speichern und zur Berichtsliste zurückzugelangen. Weitere Ansicht des Berichtes bei RealCare Baby 3 Das RealCare Baby 3 hat gegenüber dem RealCare Baby II-plus einige Sensoren mehr. Auf der zweiten Seite des Berichtes sehen Sie die Auswertung. Das Baby erkennt die Körpertemperatur, die Bekleidung und die Verweilzeit im Autositz bzw. in der Trageschale. Der Hinweis auf Bekleidung erscheint, wenn das Baby keine Bekleidung in einem signifikanten Zeitraum erkannt hat. Die Temperaturtabelle zeigt den Verlauf der Körpertemperatur. Der grüne Bereich ist der Wohlfühlbereich (Hinweis: Das Baby nimmt mit der Zeit immer die Umgebungstemperatur an). Unterhalb der Temperaturtabelle befindet sich eine Tabelle mit den Zeiten der Bekleidungserkennung und des Auto-/ Trageschalen-Sensors. Aus dem Temperaturverlauf, den Tageszeiten und den Bekleidungsarten erschließt sich der korrekte Umgang mit der Bekleidung. Bericht exportieren Diese Funktion ermöglicht, den Bericht als Bilddatei in die Zwischenablage des Computers zu kopieren. Diese Bilddatei kann dann in andere Programme, z. B. MS-Word, eingefügt werden. Es kann immer nur ein Bericht exportiert werden. 1. Öffnen Sie die Ansicht des gewünschten Berichts. 2. Dazu wählen Sie links im Hauptfenster im Berichtsmenü den Berichtsordner der zugehörigen Bedienungsanleitung – Software | 32 3. 4. 5. 6. Gruppe. Die Berichte erscheinen rechts im Fenster in einer Liste. Wählen Sie den Bericht aus. Klicken Sie auf die Schaltfläche „Ansicht“. Wenn der Bericht in der Ansicht geöffnet ist, klicken Sie in der Menüleiste auf „Datei/Exportieren/ Kopieren in Zwischenablage“. Alternativ zu Schritt 4: Wenn die Berichtsansicht geöffnet ist, drücken Sie gleichzeitig die Tasten Strg und C. Diese Tastenkombination kopiert den Bericht in die Zwischenablage. Zum Einfügen aus der Zwischenablage in ein Programm klicken Sie auf „Einfügen“ oder drücken Sie die Tasten Strg + V. Bedienungsanleitung – Software | 33 Wartung Im Wartungsfenster können Sie ein Baby auswählen und einen Test aller Funktionen durchführen. Dazu muss sich das Baby in Reichweite der drahtlosen Kommunikation befinden und es darf nicht aktiv in einer Simulation sein. Fenster „Wartung“ 1. Wählen Sie ein Baby in den Fenstern „Alle Babys“ oder „Verfügbare Babys“ aus. 2. Klicken Sie oben rechts auf die Schaltfläche „Wartung“. Das Fenster „Wartung“ öffnet sich. Rufen des Babys Klicken Sie auf die Schaltfläche „Rufen“. Das Baby antwortet mit einem glücklichen Laut. Kalibrieren des Akkus Akkus verlieren im Laufe der Zeit an Kapazität. Die Kalibrierfunktion ermittelt die verbliebene Kapazität im Vergleich zu neuen Akkus. Das Ergebnis wird als Prozentangabe im Vergleich zu neuen Akkus angegeben. 1. Laden Sie das Baby mindestens sechs Stunden, damit es vollständig aufgeladen ist. 2. Entfernen Sie das Ladegerät vom Baby. 3. Klicken Sie auf die Schaltfläche „Kalibriere Akku“. Ein Dialogfenster öffnet sich. Bedienungsanleitung – Software | 34 4. 5. 6. 7. 1. 2. 3. 4. Befolgen Sie die Anweisung im Dialogfenster. Starten Sie die Kalibrierung durch Klicken auf OK. Der Akku des Babys entlädt sich in den folgenden 20 Stunden komplett. Der Status ändert sich am Ende des Kalibriervorgangs von „Kalibrieren“ auf „Verfügbar“. Prüfen des Kalibrierergebnisses Laden Sie das Baby mindestens 6 Stunden, damit es vollständig aufgeladen ist. Öffnen Sie das Fenster „Wartung“. Fahren Sie mit der Maus über die fünf grünen Punkte, die die Akkuladung symbolisieren. Am unteren Rand des Fensters erscheint in der gelben Statusleiste eine Anzeige „Akku zu XX % voll“. 90 % bedeutet zum Beispiel, dass dieser Akku bei vollständiger Aufladung noch 90 % der Kapazität eines neuen Akkus hat. Fehlersuche beim Baby Mit dieser Option können Sie einen Diagnosetest aller Funktionen durchführen. Programmierte Simulationen müssen beendet und die Daten abgerufen sein, da bestehende Daten aus dem Baby gelöscht werden. Sie benötigen: • Baby (ohne Windel) • Fläschchen • Windeln (gelb und grün) • IDs und beim RealCare Baby 3 zusätzlich: • Strampelanzug rosa oder blau mit Chip • Body mit Chip • Schlafanzug mit Chip • Outdoor-Anzug mit Chip • Trageschalenerkennung mit Chip 1. Klicken Sie oben auf die Schaltfläche „Fehlersuche“. Das Fenster „Fehlersuche“ öffnet sich. 2. Klicken Sie auf die Schaltfläche „Start Test“. 3. Das Baby bestätigt den Start durch ein Klingeln. Der Status ändert sich von „Verfügbar“ auf „Diag“. Bedienungsanleitung – Software | 35 4. Folgen Sie den Schritten in der nachfolgenden Tabelle und führen Sie die notwendigen Maßnahmen durch, die dort aufgeführt sind. Funktionstest Erforderliche Maßnahme Babys Reaktion Symbol Akkutest Keine Keine Kein Speicher Keine Glückliches Geräusch CS Bewegung (zwei Tests) Halten Sie das Baby mit dem Bauch nach unten, warten Sie das Klingeln ab und drehen Sie das Baby auf den Rücken. 2x Klingeln Mov Füttern Halten Sie das Fläschchen an den Mund des Babys. Klingeln Btl Hals vor Neigen Sie den Kopf des Babys ganz nach vorne. Wimmern Nf Hals zurück Neigen Sie den Kopf des Babys ganz nach hinten. 2x Wimmern Nb Grobe Behandlung Schlagen sie dem Baby auf die rechte Körperseite oberhalb der Hüfte. 3x Wimmern RH Gelbe Windel Halten Sie die gelbe Windel an das Baby. Klingeln Yel Grüne Windel Halten Sie die grüne Windel an das Baby. Klingeln Grn ID Halten Sie die ID an den Bauchnabel des Babys. Klingeln ID Notfall-Stopp (N STOPP) Drücken Sie den Notfallstoppknopf. Klingeln ES Alle Tests bestanden (RCB II +) Keine Glücklicher Laut Pass Die folgenden Funktionen nur bei RCB 3: Temperatur Keine Keine Temp Strampelanzug Oberteil Halten Sie den Chip des Strampelanzugoberteils an den Bauchnabel des Babys. Klingeln OT Bedienungsanleitung – Software | 36 Strampelanzug Unterteil Halten Sie den Chip des Strampelanzugunterteils an den Bauchnabel des Babys. Klingeln OB Body Halten Sie den Chip des Bodys an den Bauchnabel des Babys. Klingeln Bd Outdoor-Anzug Halten Sie den Chip des OutdoorAnzugs an den Bauchnabel des Babys. Klingeln Ow Schlafanzug Halten Sie den Chip des Schlafanzugs an den Bauchnabel des Babys. Klingeln Sl Trageschalenerkennung Setzen Sie das Baby in die Trageschale oder halten Sie den Chip an den Körper des Babys. Klingeln CA Alle Tests bestanden Keine Glücklicher Laut Pass Aktualisierung der Control Center Software (und der Baby-Firmware) Zur Aktualisierung der Control Center Software und gegebenenfalls der internen Software der Babys ist eine Internetverbindung erforderlich. 1. 2. 3. 4. Überprüfen auf Möglichkeit einer Aktualisierung Klicken Sie in der Menüleiste auf Hilfe. Es wird ein Menü ausgeklappt. Wählen Sie „Prüfen auf Aktualisierung“. Ihr Web-Browser öffnet sich und Sie erhalten eine Mitteilung, ob eine Aktualisierung der Software verfügbar ist. Wenn eine Aktualisierung verfügbar ist, klicken Sie auf die Schaltfläche „Herunterladen“ und der Download beginnt. Download und Installation einer Aktualisierung 1. Wenn eine Aktualisierung verfügbar ist, klicken Sie auf die Schaltfläche „Herunterladen“ und der Download beginnt. 2. Nach vollendetem Download öffnen Sie die Installationsdatei. 3. Folgen Sie den Anweisungen der Installation. Aktualisierung der internen Baby-Software Aktualisierungen der internen Baby-Software stehen gegebenenfalls auf der Internetseite von Realityworks zur Verfügung. Wenn bei den Babys in den Babylisten „Alle Babys“ oder „Verfügbare Babys“ in Bedienungsanleitung – Software | 37 der Zeile „Komm“ ein grüner Haken und ein kleiner Stern angezeigt werden, ist eine Aktualisierung verfügbar. Führen Sie diese Aktualisierung nur nach Absprache mit dem technischen Support durch. Einstellen eines neuen Kommunikationskanals Die Kommunikation zwischen Computer und Baby ist eine Funkkommunikation. Diese kann durch andere lokale Funksender gestört sein. Sollte keine Kommunikation mit den Babys aufgebaut werden können, kann die Auswahl eines anderen Funkkanals Abhilfe schaffen. Die Änderung des Kanals sollte nur nach Rücksprache mit dem technischen Support durchgeführt werden. Bedienungsanleitung – Software | 38 Pflege, Wartung und Aufbewahrung Das Baby niemals ins Wasser tauchen! Die Elektronik des Babys darf keinesfalls mit Wasser in Kontakt kommen. Um ein Bad zu simulieren, kann das Baby in einer Wanne ohne Wasser mit einem trockenen Babyschwamm „gewaschen“ werden. Die Haut des Babys ist empfindlich. Das Vinyl saugt Tinte und Farbstoffe auf. Schützen Sie das Baby vor • Zeitungspapier und anderen bedruckten Materialien. • neuen, ungewaschenen Kleidungsstücken – insbesondere Jeansstoff, Sweatshirts und Fleece. • Stiften, Kugelschreiber, Marker. Es gibt keinen Reiniger, der alle Flecken und Verschmutzungen entfernt. Diese Reinigungsmittel können helfen: • Akne-Reinigungspads • Reinigungsalkohol • Allzweckreiniger, Schmutzradierer Verwenden Sie keine scharfen Reiniger für den Kopf des Babys. Die Farbe könnte angegriffen werden. Benutzen Sie ein weiches, feuchtes Tuch für die bemalten Flächen des Babys. Die Gelenke des Babys sind speziell behandelt, damit das Vinyl nicht austrocknet. Falls die Gelenke schwergängig werden, sollten Sie Schmiermittel für Gelenke (erhältlich über babybedenkzeit GbR) verwenden. Das Baby soll nicht lange Zeit am Aufladegerät angeschlossen sein (mehr als 1 Monat). Am besten wird es wenig geladen, nicht angeschlossen in einer kühlen Umgebung gelagert. Lagern Sie das Baby nicht in sehr warmer oder sehr kalter Umgebung. Das Vinyl und die Elektronik könnten Schaden nehmen. Die Kleidung des Babys ist NICHT feuerbeständig und soll nicht von echten Babys getragen werden. Wenn das Baby im Originalkarton aufbewahrt wird, sollte der Kopf mit einer Plastiktüte vor Farbabrieb geschützt werden. Das Kartonmaterial könnte die Farbe beschädigen. Wickeln Sie das Baby NIE in Zeitungspapier! Die Druckerschwärze hinterlässt Flecken am Babykörper, die nicht entfernt werden können. Schäden an dem Vinylkörper sind nicht von der Gewährleistung gedeckt. Bedienungsanleitung – Software | 39 Häufige Fragen Enthält das Baby oder das Fläschchen Latex? Nein. Das Baby und alles Zubehör sind vollständig latexfrei. Das Baby/der Akku wird während des Ladens warm. Ist das normal? Ja. Während des Aufladeprozesses entsteht Wärme. Sollte tatsächlich ein Problem auftreten, schützt eine Abschaltsicherung Akku, Elektronik und Baby. Wie lange dauert es, das Baby voll aufzuladen? Ein völlig leerer Akku benötigt 6 Stunden für den Aufladeprozess. Wie lange reicht eine Aufladung? Ein voll aufgeladener Akku ermöglicht eine Simulation von mindesten 5 Tagen. Wie lange darf das Baby an das Aufladegerät angeschlossen sein? Es schadet weder dem Baby noch dem aufladbaren Akku, längere Zeit (bis zu 1 Monat) angeschlossen zu sein. Dannach kann die Funktion des Akkus beeinträchtigt werden. Wie lange bleibt der Akku funktionsfähig? Der Akku ist für etwa 500 Simulationszyklen oder etwa 6 Jahre funktionsfähig. Viele Faktoren können die Lebensdauer beeinflussen. Für eine optimale Haltbarkeit beachten Sie bitte: • Bewahren Sie die Babys in kühler Umgebung auf. • Laden Sie den Akku alle 3 - 6 Monate auf, auch wenn Sie das Baby nicht benutzen. • Lassen Sie das Baby nicht länger als 1 Monat an dem Aufladegerät angeschlossen. Was bedeutet das grüne Aufladelicht? Die grüne LED zeigt an, in welchem Status sich der Aufladeprozess befindet. Wenn der Akku komplett leer ist, flackert die grüne LED, bis der Akku zu einer Erhaltungsladung aufgeladen ist. Während des anschließenden Aufladevorganges bleibt die LED stabil grün und geht nach vollständiger Aufladung aus. Wann sollte das Baby konfiguriert werden? Sie können das Baby bis zu sieben Tage vor dem Start einer Simulation konfigurieren. Wenn eine ID für ein bestimmtes Baby konfiguriert ist, kann das Baby so lange mit dieser genutzt werden, bis stattdessen eine andere ID für dieses Baby konfiguriert wird (erforderlich bei Defekt oder Verlust der ID). Bewahren Sie das Baby gemeinsam mit seinen konfigurierten IDs auf. Wie viele Babys kann ich gleichzeitig programmieren? Es können beliebig viele Babys programmiert werden; es gibt keine Maximalmenge. Die Control Center Software speichert eine beliebige Anzahl, deren Höchstmenge nur von der Leistungsfähigkeit Ihres Computers begrenzt ist. Wie lange im Voraus kann ich eine Simulation programmieren? Sie können das Baby bis zu einer Woche im Voraus programmieren. Bedienungsanleitung – Software | 40 Wie kann ich eine Simulation vorzeitig beenden? Es gibt zwei Möglichkeiten, um das Baby vorzeitig zu stoppen: 1. Öffnen Sie das Fenster „Aktive Babys“. Hier wählen Sie das gewünschte Baby aus und klicken oben rechts auf den Button „Stopp“. 2. Verwenden Sie den Notfall-Stopp: Drücken Sie mit einer aufgebogenen Büroklammer o. ä. den Notfallstart-/Notfallstopp-Button. Halten Sie ihn gedrückt, bis das Baby 6-mal ein Klingeln hören lässt (etwa 15 Sek.). Das Baby schaltet aus. Ich habe eine neue Simulation programmiert, die aber noch nicht gestartet ist. Ist es möglich, die Daten der vorhergehenden Simulation zu erhalten? Nein. „Demonstration“, „Üben“ und eine neue Programmierung löschen die in der Elektronik des Babys gespeicherten Daten. Die Daten einer beendeten Simulation werden automatisch vom Control Center geladen, wenn ein Funkkontakt entsteht. Eine neue Programmierung oder Demonstration können nicht mit einem „Aktiven“ Baby durchgeführt werden. Wie unterscheiden sich ID1 und ID 2? ID1 ist normalerweise die Eltern-ID. ID 2 wird von dem zweiten Babybetreuer genutzt. Das kann je nach Bedarf der zweite Elternteil oder ein Babysitter sein. Sind die IDs wasserbeständig? Ja, alle IDs sind wasserbeständig und können ins Wasser getaucht werden. Lassen Sie die ID vor der Benutzung trocknen. Die IDs enthalten keine Batterien. Was ist der Unterschied zwischen Ruhezeit und Tagespflege? Ruhezeiten sind schon während der Programmierung festgelegte Zeiträume, während derer das Baby keine Versorgung fordert. Für eine Simulationsphase sind bis zu drei Ruhezeiten von jeweils 1 - 12 Stunden möglich. Das Baby wird während dieser Zeiten keine Versorgung fordern, reagiert aber auf fehlende Kopfunterstützung, grobe Behandlung und falsche Lage. Es können z. B. vorprogrammierte Ruhezeiten mit dem Jugendlichen verabredet werden, um den Besuch von Unterricht oder Sport zu ermöglichen, wenn kein Babysitter vorhanden ist. Tagespflege kann mit Hilfe der Software jederzeit vom/von der Kursleiter/in an- oder ausgeschaltet werden. Wählen Sie „Tagespflege“ im Hauptmenü. Das Baby ist während der Tagespflege inaktiv, fordert keine Versorgung und reagiert nicht auf fehlende Kopfunterstützung, grobe Behandlung und falsche Lage. Das Baby bleibt in Tagespflege, bis Sie „Tagespflege aus“ wählen. Wie lange schreit das Baby, bevor „Vernachlässigung“ aufgezeichnet wird? Das Baby schreit zwei Minuten. Was ist die höchstmögliche Anzahl aufgezeichneter Vorfälle? Als höchstmögliche Anzahl können 254 Vorfälle, wie Vernachlässigung oder Misshandlung, aufgezeichnet werden. Bedienungsanleitung – Software | 41 Jugendliche beschweren sich, dass das Baby während des Fütterns schreit, obwohl Stillsimulator oder Fläschchen richtig am Mund gehalten werden. Das Baby möchte während des Fütterns gehalten und gleichzeitig sanft bewegt werden. Sollten Jugendliche die Idee haben, das Baby mit Stillsimulator oder Fläschchen am Mund allein liegen zu lassen, wird das Baby schreien, weil es die Bewegung vermisst. Meine Datenübersicht zeigt fünf Misshandlungsvorfälle, aber der detaillierte Datenbericht zeigt nur zwei an. Warum? Es werden bis zu 49 Vorfälle gespeichert. 47 Speicherplätze waren schon belegt. Somit konnten nur noch zwei von fünf Vorfällen aufgezeichnet werden. Der Datenbericht zeigt acht Misshandlungen, aber 100 % „Gute Pflege”. Die Anzahl der Misshandlungen hat keinen Einfluss auf den Prozentsatz der Versorgung „Gute Pflege“. Das Baby schaltete vor der programmierten Stoppzeit aus. Warum? Das Baby schaltete aus, weil einer der vier folgenden Vorfälle eingetreten war: N Stopp = Notfallstopp wurde angewendet. V Stopp = Vernachlässigungsstopp Das Baby wurde mehr als 12 Stunden vernachlässigt und schaltete aus. M Stopp = Misshandlungsstopp Das Baby wurde 24-mal misshandelt und schaltete aus. B Stopp = Batteriestopp Das Baby schaltete aus, weil der Ladezustand des Akkus unter 4.7 Volt war. Wählen Sie die Ansicht des Berichtes. Im unteren Abschnitt der ersten Seite ist der Abbruch mit dem entsprechenden Kurzausdruck gekennzeichnet. Wie kann ich einzelne Pflegemaßnahmen demonstrieren? Wählen Sie im Hauptfenster ein Baby aus und starten Sie DEMO. Hier können sie alle Pflegemaßnahmen einzeln oder gesammelt auswählen und starten. Wie viel Zeit vergeht zwischen den einzelnen Versorgungsvorgängen bei „Alles üben“? Die Zeitspanne kann zwischen 10 und 254 Sekunden individuell eingestellt werden. Kann ich auch andere Windeln oder Fläschchen für das Baby benutzen? Nein. Nur Windeln und Fläschchen von Realityworks funktionieren mit dem RealCare® Baby. Sind die Windeln waschbar? Ja. Waschen schadet den Sensoren nicht. Beachten Sie die Pflegehinweise auf den Windeln. Der Jugendliche tauchte das Baby ins Wasser. Entfernen Sie Arme und Beine des Babys. Lassen Sie das Wasser ablaufen und das Baby auf Bedienungsanleitung – Software | 42 dem Bauch mindestens eine Woche trocknen. Schließen Sie das Baby in dieser Zeit auf keinen Fall an das Ladegerät an. Nach der Trocknungszeit versuchen Sie, den Akku zu laden. Wenn die LED leuchtet, versuchen Sie, das Baby zu programmieren, und führen Sie „Fehlersuche“ durch. Bei Problemen wenden Sie sich bitte an unseren technischen Service. In der Nähe elektronischer Geräte brummt das Baby oder macht eigenartige Geräusche. Warum? Einige elektronische Geräte, wie z. B. Handys, erzeugen Interferenzen. Diese Störgeräusche schaden dem Baby nicht. Das Baby ist geprüft, sodass diese Interferenzen die Elektronik weder beschädigen noch anhaltende Auswirkungen erzeugen. Das Baby entspricht internationalen und FCC Standards, um sicherzustellen, dass die Strahlungsemission sich innerhalb sicherer und zulässiger Grenzen befindet und weder Menschen noch anderen elektronischen Geräten schadet. Wie kann ich das Baby reinigen? Viele Verschmutzungen können Sie mit diesen Reinigern entfernen: • Geschirrspülmittel • Allzweckreiniger • Reinigungsalkohol • Handwaschpaste Bemalte Flächen an Babys Körper • Backpulver (Kopf, Lippen, Wangen) NICHT mit • Sanfte Scheuermilch ohne Bleiche scharfen Reinigern bearbeiten! • Powerreiniger Nur milde Seifenreiniger und ein • Oxi Clean weiches Tuch verwenden! • Aknehautreiniger Realityworks hat kein Produkt gefunden, das Tintenflecke vom Vinylkörper des Babys entfernt. Je nach Reinigungsart können Sie einen harten Küchenschwamm o. ä. benutzen. Dann wischen Sie mit einem weichen Tuch nach. Bedienungsanleitung – Software | 43