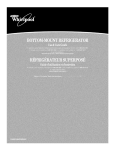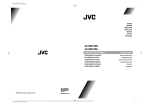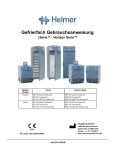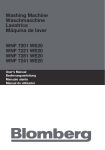Download Bedienungsanleitung FM/DAB+/Internet Radio
Transcript
English Instruction Manual Bedienungsanleitung FM/DAB+/Internet Radio EN DE FR IT 1 English IMPORTANT SAFETY INSTRUCTIONS To reduce the risk of electrical shock, fire, etc.: 1. Read these instructions. 2. Keep these Instructions. 3. Heed all Warnings. The lightning flash with arrowhead symbol within an equilateral triangle is intended to alert the user to the presence of uninsulated “dangerous voltage” within the product’s enclosure that may be of sufficient magnitude to constitute a risk of electric shock to persons. The exclamation point within an equilateral triangle is intended to alert the user to the presence of important operating and maintenance (servicing) instructions in the literature accompanying the appliance. WARNING: TO REDUCE THE RISK OF FIRE OR ELECTRIC SHOCK, DO NOT EXPOSE THIS APPLIANCE TO RAIN OR MOISTURE. 4. Follow all instructions. 5. Do not use this apparatus near water. 6. Clean only with a dry cloth. For stubborn stains, use a soft cloth dampened with a weak solution of mild detergent and water. Dry the apparatus immediately afterwards with a clean cloth. Do not use abrasive clothes, thinners, alcohol, or other chemical solvents, because they may damage the finish or remove the panel lettering. 7. Do not block any ventilation openings. The ventilation shall not be impeded by covering the ventilation openings with items, such as newspapers, table clothes, curtains, etc. 8. Do not install near any heat source such as radiators, heat registers, stoves, or other apparatus (including amplifiers) that produce heat. 2 English 9. Do not defeat the safety purpose of the polarized or grounding - type plug. a polarized plug has two blades with one wider than the other. A grounding type plug has two blades and a third grounding prong. The wide blade or the third prong are provided for your safety. If the provided plug does not fit into your outlet, consult an electrician for replacement of the obsolete outlet. 10. Protect the power cord from being walked on or pinched particularly at plugs, convenience receptacles, and the point where they exit from the apparatus. If the power cord is damaged, it must be repaired by a qualified repairer. 11. Only use attachments/accessories specified by the manufacturer. 12. Use only with the cart, stand, tripod, bracket or table specified by the manufacturer, or sold with the apparatus. When a cart is used, use caution when moving the cart/apparatus combination to avoid injury from tip-over. 13. Unplug this apparatus during lightning storms or when unused for long periods of time. Sense 14. Refer all servicing to qualified service personnel. Servicing is required when the apparatus has been damaged in any way, such as when the power-supply cord or plug is damaged, liquid has been spilled or objects have fallen into the apparatus, the apparatus has been exposed to rain or moisture, does not operate normally, or has been dropped. 15. The apparatus shall not be exposed to dripping or splashing and no objects filled with liquids, such as vases, shall be placed on the apparatus. 16. The mains plug or an appliance coupler is used as the disconnect device, the disconnect device shall remain readily operable. 17. Please read Rating Labels at the back of the Sender and Receiver for power input and other safety information. 3 English Contents Safety Information 2 Package Contents 5 Internet Radio Quick Start Guide What you need before you can use your Internet Radio Unit Overview 6 6 7 Chapter 1 Introduction 1.1 Screens 1.2 The Function/Usage of UI Screen Buttons 1.3 Character Summary 9 9 10 11 Chapter 2 Getting Start/Setup 2.1 Setup Wizard 2.2 Shift to Wired Network 2.3 Shift to Wireless Network 2.4 Internet Radio Portal Registration 2.5 Setting up a Music Server 2.6 Sharing Media with Windows Media Player 13 13 16 16 17 18 19 Chapter 3 Internet Radio Mode 3.1 Access to Internet Radio Mode 3.2 Last Listened To 3.3 Favourites 3.4 Browse 3.5 Search 3.6 My Added Stations 3.7 Now Playing Information 20 20 21 21 22 22 23 23 Chapter 4 Music Player Mode 4.1 Access to Music Player Mode 4.2 Shared Media (From UPnP Media Server) 4.3 Repeat/Shuffle 4.4 Clear My Playlist 4.5 Now Playing Information 4.6 My Playlist 24 24 25 26 26 26 26 Chapter 5 DAB+/DAB Mode 5.1 Access to DAB+/DAB Mode 5.2 Scanning for Stations 5.3 Convert to Another Station 5.4 Preset Stations as Faourite 5.5 Edit Favourites 5.6 Now Playing Information 5.7 Dynamic Range Compression (DRC) 27 27 27 28 28 28 29 29 Chapter 6 FM mode 6.1 Access to FM Mode 6.2 Seek Automatically 6.3 Manual Tune 6.4 Station Presets and Edit Favourites 6.5 Scan Settings 6.6 Audio Settings 6.7 Edit Favourites 30 30 30 30 30 31 31 31 4 Sense English Package Contents Chapter 7 Aux in Mode 7.1 To Play Audio with Aux in Mode 32 32 Chapter 8 Alarms 8.1 Setting Alarm Snooze 8.2 Setting Alarms 33 33 33 Chapter 9 Settings 9.1 Enter Settings 9.2 Time Settings 9.3 Equaliser Settings 9.4 Network Settings 9.5 Language 9.6 Standby Backlight Off 9.7 Sleep 9.8 Software Upgrades 9.9 Check for Updates 9.10 Display Backlight 9.11 Software Version 9.12 Factory Reset 34 34 35 35 36 36 36 37 37 38 38 38 39 Chapter 10 Specification 39 Main Unit Adapter Instruction Manual Instruction Manual FM/DAB+/Internet Radio 5 English Internet Radio Quick start Guide What you need before you can use your Internet Radio Before you use your Internet Radio, you need the following: LAN Settings: • Make sure the internet facility is ready and the network settings are available for LAN (ADSL or Cable Modems is highly recommended). • To find the Radio’s LAN MAC address, Please follow: Menu Screen→ Settings → Network settings → Current Settings → Wired MAC Wireless Settings: • A broadband Internet connection. • A wireless access point (Wi-Fi) connected to your broadband Internet, preferably via a router. • If your wireless network is configured to use Wired Equivalent Privacy (WEP) or Wi-Fi Protected Access (WPA) data encryption, then you need to know the WEP or WPA code so you can get the Internet Radio to communicate with the network. • If your wireless network is configured by reliable stations, you will need to enter the Radio’s MAC address into your wireless access point. To find the Radio’s MAC address, please use menu items as follows: Menu Screen → Settings → Network settings → Current Settings → WLAN MAC • To enter the MAC address into your wireless access point, you must read the instructions supplied by the wireless access point. Before you continue, make sure that your wireless access point is powered up and connected to your broadband Internet, or your LAN cable is setting well. To get this part of the system working, reading the instructions supplied by the wireless access point and LAN connection is highly recommended! 6 Sense English Unit Overview Unit Front Note: Press the standby/on button to turn the radio on or off, turn this button to adjust the volume level of your radio. 7 English Unit Back Overview Unit Back 8 Sense English 1.1 Screens Chapter 1 Introduction • The screen shows various menus, dialogues and displays, as described below. There are basically six types of screen:: P Menu P Splash (mode) P Now playing P Dialog P Error/Information P Standby (Clock) When the text is too long to fit into the screen, it will be truncated first, then, after a few seconds, slowly scroll the standby/on button so that you can read it all. • The menu screen is the main screen to navigate around the main radio functions and settings. There are seven touch icons on the screen to navigate to: P Internet Radio P DAB Radio P My Music P AUX P FM Radio P Allarm P Settings • The standby screen shows the time, date, snooze time countdown and any active alarm times. 9 English 1.2 The Function/Usage of UI Screen Buttons Function/Usage Takes you back to menu screen Stop Close Pause Return to previous screen Volume In play mode, this button is used to return to Touch for previous track, or FM mode: touch to change frequency Touch for next track, or FM mode: touch to change frequency the last track list or station list Skip track / Fast forward Radio modes: touch to view “My Favourites” Back track / Rewind Touch to add current station to Favourites Shuffle toggle button Touch to show separate information while a program is playing Repeat toggle button 10 English Sense 1.3 Character Summary As you touch the icons on the menu screen, it will try to enter the selected mode and start playing the last station or track that was playing in that mode. If this is not successful, your unit will try to connect to the selected source by scanning for stations, networks, or prompting for user input as appropriate. Now playing screens show information about the audio source and track now playing if it is available. Dialogue screens are shown to allow the user to change settings. They vary in complexity from simple Yes/No options up to the scroll network password input screen 11 English Each mode has a Mode menu, with options specific to that mode. . For example, touch DAB to enter the DAB radio mode menu, which has five options: Scan, Edit favourites, DRC, Manual tune and Prune invalid stations. The system Settings menu allows access to system settings and information such as Time, Alarms, Equaliser, Network and Miscellaneous settings and Setup Wizard. All Menus options then will fit on one screen. If there are more options than the display can carry a scroll bar can be found at the right side of the screen to let the user select the options. . Some menus, for example the Settings menu, have several submenus. 12 Sense English Chapter 2 Getting Start/Setup To play DAB or FM radio, all you need is a power source (a 100-240V mains supply). For Music Player mode, you need a wireless Ethernet network and a UPnP music server (e.g. a PC). For Internet-connected mode, you need a broadband Internet connection. 1. Place your radio on a suitable shelf or table. 2. Connect the power adapter between your radio and the mains supply 3. To receive broadcast radio (DAB and FM), extend the telescopic antenna. 2.1 Setup Wizard 1. Power Up 1. Connect your Internet Radio adapter and ensure the power LED is lighting up.. 2. In use, it can be switched on or off by pressing STANDBY/ON. For initial use, it will ask you ‘Start setup wizard now?’ 2. Setup Wizard 1. Continue the above step, touch YES button, and then it will ask you to select Language: English Dansk, Nederlands, Suomi etc., touch or to browse, and then touch your preferred format. 13 English 2. Now it asks you to set Time format: 24h or 12h, touch your preferred format. 3. Now it asks you to Select Time Sync Source: None/Internet/DAB/FM, normally, we select Internet as the preferred option. 4. Now it asks you to Select Time Zone, touch or zone, and then touch your local time zone to confirm. to browse to your local time 5. Now it asks you to Use Daylight Savings, Yes or No. Please select the correct option. 6. Now it comes to WLAN Region settings, touch Region, and then touch your Region to enter. or to browse to Select WLAN 7. Now, it comes to Network Wizard, it may find more than one network, touch or to browse, and then touch your network to enter. The radio will save it in its memory, so you do not have to re-enter these codes. 8. Sollte Ihr Network nicht für die Eingabe des Passwords (WEP/WPA) konfiguriert sein, wird das Radio den Menubildschirm zeigen. 14 Sense English 9. If a WEP/WPA key (password) is required, the radio will ask you to input the WEP/WPA code and display the password entry screen as follows: • Touch the alphanumeric character in turn. Note: a. if your password is composed of numbers, then touch to have numbers displayed. b. If you make a mistake while entering your password, select to delete that character. If one of your passwords cannot find in this screen, try touch to go next screen. • After selected the final character of your password, touch wizard completed’. to confirm. It will say ‘Setup • After trying to connect to the network, if the connection failed, please follow: a. Check your router to see if it is working normally or not; b. Relocating your radio to a stronger signal position is necessary! c. Make sure your password is input correctly 10. Touch , and it goes into the menu screen Note: The menu screen is the main screen for navigating around the main radio functions and settings. 15 English 2.2 Shift to Wired Network Note: Make sure the LAN cable is already connected to the LAN. To enter the LAN Setting, select Screen Menu → Settings > → < Network Settings > → < Manual Settings > → < Add Wired Network > → < DHCP enable > → <Waiting for Ethernet.> later, it will say connected. If your radio failed to access the network, please do the following: a. Check your Router to see if it is working normally or not. b. Check your LAN cable and make sure it isn’t damaged, c. Make sure the cable which is inserted into the LAN socket is tight 2.3 Shift to Wireless Network Note: to make this order work, you can either do a ‘factory reset’, or follow the steps below Select Screen Menu → Settings → < Network Settings >→ < Manual Settings > → < Add Wireless Network > → < DHCP Yes >, and then step by step to access the wireless network 16 Sense English 2.4 Internet Radio Portal Registration 1. To register your radio, first you need to know your radio’s unique portal access code which you can get from the main menu > Help > Get access code >. Write down the access code. Note: if you touch , your radio goes into last playing mode or else, you can press internet main menu, and then touch or to Help > Get access code >. to enter 2. Visit the portal website at www.wifiradio-frontier.com. 17 English 3. If this is your first visit to the portal, register for a new account, entering the following information: P Access Code P Your Email Address P Password P Radio Model (Kicker) If you already have an account and wish to add an additional radio, log in to your account and select My preferences > Add another Wi-Fi radio. Once your radio is registered with the portal, you can immediately use the Internet radio favourites and added stations features. 2.5 Setting up a Music Server P In order for your radio to play music files from a computer, the computer must be set up to share files or media P UPnP media sharing allows devices like this radio to play music from a shared media library, navigating through tag menus such as Artist, Album or Genre. P If you are running a suitable server system such as a PC with Windows Media Player 10 or later (WMP), and your music library is well-tagged, then it is recommended to use media sharing. P Only the UPnP server needs to be set up. 18 English Sense 2.6 Sharing Media with Windows Media Player The most common UPnP server is Windows Media Player (10 or later). Alternatively, other UPnP platforms and servers may be used. To set up WMP for media sharing, perform the following steps: 1. Ensure that the PC is connected to the network. 2. Ensure that the radio is powered on and connected to the same network. 3. In WMP, add to the media library the audio files and folders you want to share with your radio (Library > Add to Library…). 4. In WMP, enable media sharing (Library > Media sharing…). 5. Make sure that the radio has access to the shared media by selecting it and clicking Allow. You can also set a name for the shared media in Settings… Click OK to close the dialogue boxes. 6. The PC is now ready to stream the music to the radio. The WMP UPnP service is running behind, there is no need to start WMP explicitly. 19 English Chapter 3 Internet Radio Mode 3.1 Access to Internet Radio Mode When you select the Internet radio mode, the radio will try to connect to the Frontier Silicon Internet radio portal to get a list of stations, organized into different categories like Country, Most popular and Genre. Once you select a station, your radio connects directly to that station. PThe portal also enables multiple lists of favourite stations that you can personalize, for example Andy’s stations, Jo’s favourites, Talkshows. PTo use the favourites feature, register your radio on the portal website as described on page 15. PIf you have several Frontier Silicon radios, you can register them all on the same account so that each radio can be accessed via your favourites lists. PIt is possible to add favourites either directly through your radio or through any computer with a web browser. Note: The station list menu is provided by the Internet radio portal, so it is only accessible when your radio is connected to the Internet. Station lists and submenus may change from time to time. There are several ways of selecting stations. To enter the Internet Radio mode, touch from the menu screen, and then touch : 20 Sense English P Browse station list P Return to playing screen P Last Listened To From the portal touch the Internet Radio > Browse station List > Menu: P Favourites List P Your local programs, for example, Local China P Stations: browse by Country, Genre, <Search stations>, popular and New stations P Podcasts P My added stations 3.2 Last Listened To P When entering the Internet radio mode, the last-listened to station is automatically selected. P To select another recently used station, the internet Radio icon > Last listened and then one of the stations list. Note: Most recent stations appear at the top of the list. 3.3 Favourites Note: Favourites are stored on the Internet radio portal, and are available through all Internet radios registered to the same account. Before favourites can be used, it is necessary that the radio be registered on the Internet radio portal (refer to page 15). P To store a playing station as a favourite, while your favourite station is playing, touch , the display will show “Favourite added”. Then your favourite station will appear in the defaulted favourites list Stations. P To select a favourite, touch the Stations [Favourites list]. Internet Radio icon > Browse Stations list > My Favourites > 21 English 3.4 Browse To browse Internet broadcasts, touch the Internet Radio icon > Browse Stations list > Stations /Podcasts. Browse through the menus to find broadcasts. 3.5 Search You can also search through Internet broadcasts about stations or podcasts with particular keywords in their title. 1. To search, touch the Internet Radio → Browsen Station List →Stations → < Search Stations> or Podcasts → < Search Podcasts >. 2. Enter a keyword by selecting characters and then Search. The search entry screen is similar in operation to the Wi-Fi password entry screen 22 English Sense 3. 3. Select a broadcast from the list. Note: For podcasts, you may able to select a particular episode. 3.6 My Added Stations Even though the Internet radio portal contains thousands of stations, you may want to listen to stations not listed. You can add your own stations via the portal. These added stations are accessible from your radio by touching from the main menu > touch the Internet Radio icon → Browse Stations list → My Added Stations > [Station]. 3.7 Now Playing Information While the stream is playing, the screen shows its name and description. To view further information, touch . A screen will appear displaying information such as description, metadata, genre, bit rate, codec and sampling rate. 23 English Chapter 4 Music Player Mode 4.1 Access to Music Player Mode P Music player mode plays audio files such as MP3s, AACs, WMAs or FLACs from a computer with the local network. P To enter Music player mode, touch Music Source screen. . on the main menu and the display shows the Select P Once you find the Select Music Source screen, touch either Shared Media or My Playlist to access a program. • If this is your fist time use your radio in Music player mode, while your radio displays the picture, touch ‘Shared Media’, and then step by step to the program you desired. P If a wrong operation is being conducted, touch to go back. When you reach , touch to exit Music play mode and give your radio a new chance to ‘Select Music Source’ when you touch • If you are already playing a music file, you can touch the Directory the last visited branch of the menu tree. icon to quickly return to • You can use and to move through tracks. Press and hold to rewind or fast forward and press quickly to select the previous or next track. 24 English Sense 4.2 Shared Media (From UPnP Media Server) 1. Select My Music > Shared Media. If you have set up shared media (as described on page 16), you should see an entry consisting of <computer name>: <Shared media name>, for example JB-Laptop: Audio. If you have more than one computer sharing media, the alternatives are listed. Select the shared media you want to play. 2. From this point on, the menus are generated from the shared media server (typically Windows Media Player). The first menu shows a list of media types, for example Music, Video, Pictures and Playlists. 3. Your radio can only play music and playlists. 4. From Music, there are numerous options. Once you find a track you want to play, touch the track title. A short touch plays the track immediately and a long touch changes the list to Edit mode with add to presets icon allowing you to add the selected track or folder. You can also add entire albums to the playlist. 25 English 4.3 Repeat/Shuffle You can repeat tracks or play them in random order by touching the repeat Altenatively: a. or touch the My Music > Repeat > ON b. or touch the My Music > Shuffle > ON or shuffle . 4.4 Clear My Playlist Touch the My Music icon to enter its setting menu, and then touch Clear My Playlist >Yes 4.5 Now Playing Information While a track is playing, the screen shows its track, artist and album if provided. There is also a progressing bar with figures for elapsed and total track time. To view further information, touch the icon. A screen will appear displaying information such as bit rate, codec and sampling rate. 4.6 My Playlist My Playlist is a collection of songs added by the user from UPnP 26 Sense English Chapter 5 DAB+/DAB Mode 5.1 Access to DAB+/DAB Mode DAB mode receives DAB/DAB+ digital radio and displays information about the station, stream and track playing. To enter DAB mode, touch on the screen menu. When entering DAB mode, the last-listened station is automatically selected. 5.2 Scanning for Stations P The first time you select DAB radio mode, your radio will automatically perform a full scan to see what stations are available. P You may also need to start a scan manually to update the list of stations for one of the following reasons: • Available stations change from time to time. • If reception was not good for the original scan (for example the antenna was not up), this may result in an empty or incomplete list of available stations • If you have poor reception of some stations, you may wish to list only stations with good signal strength. To start a scan manually, touch available stations. DAB > Scan. Once the scan is completed, the radio shows a list of To scan good signal strength stations only, touch DAB > Manual tune. To remove stations that are listed but unavailable, touch DAB > Prune invalid stations 27 English 5.3 Convert to another Station While a program is playing, this can be achieved simply by touching to the previous or next station. or 5.4 Presets Station as Favourite Hint: IInternet, DAB and FM, each of them can preset up to 10 stations, and their setting methods are alike, below we demonstrate how to operate this for DAB/FM mode. P To store a preset, while your target program is playing, touch “Favourite added”. P To select a preset, shift to corresponding mode first, touch the listed preset stations. until the display shows , and then select one of 5.5 Edit Favourites Be sure you have been setting several preset stations on your radio for DAB+/DAB mode. It is designed for choosing a favourite to be moved or deleted, it can be reached by touching DAB > Edit favourites. 28 Sense English 5.6 Now Playing Information While the stream is playing, the screen shows its name and DLS (Dynamic Label Segment) information broadcasting by the station providing real-time information such as program name, track title and contact details. Stereo broadcasts are indicated with an icon at the top of the screen. To view further information, touch . 5.7 Dynamic Range Compression (DRC) If you are listening to music with a high dynamic range in a noisy environment (for example classical music while cooking), you may wish to compress the audio dynamic range. This makes quiet sounds louder and loud sounds quieter. To change DRC, touch DAB > DRC > Off, Low or High. 29 English Chapter 6 FM mode 6.1 Access to FM Mode FM radio mode receives analogue radio from the FM band and displays RDS (Radio Data System) information about the station and show (where broadcast). To enter FM mode, touch on the screen menu. 6.2 Seek Automatically Note: before executing this, it is recommended to make a scan setting which indicates the next page ! P To find a station, touch to activate Seek Automatically function, and then you can scan up or down the FM band by touching or . P The frequency display starts to run up or down and stops when it finds an FM radio station. 6.3 Manual Tune P It can also be tuned manually by deselecting the Seek Automatically function by touching again, and then touching or to scan manually. 6.4 Station Presets and Edit Favourites P Please refer to page24. 30 Sense English 6.5 Scan Settings P By default, FM scans stop at any available station. This may result in a poor signal-to-noise ratio (hiss) from weak stations. P To change the scan settings to stop only at stations with good signal strength, touch FM > Stop on stations, touch the bar of Stop on stations to have it convert from All to Strong, then it is done! 6.6 Audio Settings P By default, all stereo stations are reproduced in stereo. For weak stations, this may result in a poor signal-to-noise ratio (hiss). P To play weak stations in mono, touch FM > Force mono > Yes. 6.7 Edit Favourites Be sure you have been setting several preset stations on your radio for FM mode. It is designed for choosing a favourite to move or delete, it can be reached by touching DAB > Edit favourites. 31 English Chapter 7 Aux in Mode Aux In mode plays audio from an external source such as an MP3 player. 7.1 To Play Audio with Aux in Mode 1. Turn the volume low on the radio and, if adjustable, the audio source device. 2. Connect the external audio source to the Aux input 3.5 mm stereo socket. 3. Touch on the screen menu. 4. Adjust the volume of your radio by turning the STANDBY/ON button (or, if necessary, the audio source device) as required. 32 Sense English Chapter 8 Alarms There are two versatile wake-up alarms with a snooze function, and a sleep function to turn the system off after a set period. 8.1 Setting Alarm Snooze The default snooze duration time is 1minutes. To change, Screen Menu > Settings > Miscellaneous settings > Alarm snooze > then select from 1-30minutes. 8.2 Setting Alarms To set or change an alarm, touch from the Screen Menu. Select the alarm number (1 or 2), then configure the following parameters: P Enable: OFF/Daily/Once/Weekend/Weekday P Time: 00:00, after the alarm time setting is done, touch to go back. P Mode: DAB, FM, Internet Radio, and Buzzer. P My Favourites: Last listened and preset station 1-10 P Volume: 1 – 16, after the alarm volume setting is done, touch to go back . 33 English When the set time is reached, the alarm will sound. The screen shows that activated alarm with an icon at the top left of the screen, while the alarm is sounding: a. To activate the snooze function, touch snooze . The radio returns to standby according to the set period, with silenced alarm icon flashing and countdown snooze time. b. To temporarily cancel it, touch cancel , and the alarm icon is still on for future use. c. To disable the appointed alarm setting, screen Menu > Settings > purpose alarm> Enable: Off. Chapter 9 Settings 9.1 Enter Settings Touching on the screen menu will take you to the main radio settings providing a centralized and convenient way to configure all the radio settings. P Time Settings P Alarm Settings P Equalizer Settings P Network Settings P Miscellaneous Settings P Setup Wizard 34 Sense English 9.2 Time Settings A range of time settings are available, which include the functionality to set: P Time zone P Use daylight savings time P Setting the time source. E.g. None, Internet, DAB, or FM-RDS P Manual set-up P Time format 9.3 Equaliser Settings Several preset EQ modes are available, also a user-defined setting. To adjust the EQ, select Screen Menu >Settings > Equaliser Settings > Custom EQ Settings. You can then choose from or create your own, with custom bass, treble and loudness settings. 35 English 9.4 Network Settings P This unit can remember the last wireless networks it has connected to, and automatically try to connect to whichever can be found. P If you want to delete unwanted networks or do a network Wizard (rescan network), please follow the steps below: Screen Menu > Settings > Network Settings > Network profiles. . From here you can delete unwanted networks by pressing the trash icon and then confirming the deletion deletion. There are also other options for viewing and manually altering network settings from Screen Menu > Settings > Network settings > Manual settings (for example setting up a wired network). Users experienced with networking issues may find these options useful for diagnosing and fixing network problems. . 9.5 Language The default language is English. To change, Screen Menu > Settings > Miscellaneous settings > Language > then select your language. 9.6 Standby Backlight Off The default Standby Backlight Off is 1minute. To change, Screen Menu > Settings > Miscellaneous settings > Standby Backlight Off > then select among never-30 minutes. 36 Sense English 9.7 Sleep Note: You may want your radio to turn off after a pre-defined period of time, setting sleep can easily achieve this for you.. 1. The default Sleep is OFF. To change, Screen Menu > Settings > Miscellaneous settings > Sleep > then select a certain of sleep time for your radio to be turned off. 2. After the setting is done, the sleep icon should be on the right top side of the radio screen. 3. The radio will automatically switch to standby mode after it has elapsed. 4. To continue enjoying your program, press STANDBY/ON button. 9.8 Software Upgrades P From time to time, Frontier Silicon may make software upgrades available with bug fixes and/or additional features. P You can either check manually, or set your radio to check periodically automatically (this is the default). P If your radio detects newer software available, it asks if you want to go ahead with an update or not. If you agree, the new software is then downloaded and installed. After a software upgrade, all user settings are maintained. 37 English CAUTION Before starting a software upgrade, ensure that Jupiter 8 is plugged into a stable mains power connection. Disconnecting power during a software update may permanently damage the unit To turn automatic checking on or off, touch the Settings menu icon > Miscellaneous Settings > Software update > then set it to Enabled. 9.9 Check for Updates P To make sure your radio always has the up-to-date software, it’s a good idea to conduct ‘Check for updates’ regularly. This order can be achieved by touching the Settings menu icon > Miscellaneous Settings > Check for updates > checking… > software is up-to-date. 9.10 Display Backlight P A high backlight level can make it pretty easy for you to view the station information. Setting it to Low can let you feel comfortable while you do not want the light bothering you. This order can be achieved by touching the Settings menu icon > Miscellaneous Settings > Display backlight > Power on backlight/standby backlight, after the setting is done, press to go back 9.11 Software Version P This information may be requested when dealing with technical support issues. This order can be achieved by touching the Settings menu icon > Miscellaneous Settings > software version. 38 Sense English 9.12 Factory Reset A factory reset resets all user settings to default values, so time/date, network configuration and presets will be lost. However, the radio’s current software version is maintained, as is registration with the Internet radio portal. Internet radio favourites therefore remain unless you re-register your radio with another account on the portal website. To perform a factory reset, touch the Settings menu icon > Miscellaneous Settings > Factory reset > Proceed > Yes. Chapter 10 Specification Specifications: WiFi Internet/DAB/FM Radio with Audio Media Streaming and AUX IN Power Supply: AC Power Input: 100-230VAC, 50-60Hz Please refer to our provided adaptor. Rated Output Power : 7Wrms Headphone Jack: 32 ohm LCD Display: High resolution display Dimension: 246 x 139 x 130mm Speaker: 4 ohm Frequency Ranges: FM: 87.5-108MHz This symbol on the product or in the instructions means that your electrical and electronic equipment should be disposed at the end of its life separately from your household waste. There are separate collection systems for recycling in the EU. For more information, please contact the local authority or your retailer where you purchased the product. 39 www.hdigit.ch Instruction Manual FM/DAB+/Internet Radio Deutsch Bedienungsanleitung FM/DAB+/Internet Radio EN DE FR IT 41 Deutsch WICHTIGE SICHERHEITSHINWEISE Um das Risiko von Elektroschocks, Bränden usw. zu verringern: 1. Lesen Sie aufmerksam die vorliegenden Anleitungen. 2. Bewahren Sie diese Anleitungen sorgfältig auf. 3. Beachten Sie alle Hinweise und Warnungen. 4. Befolgen Sie alle Anweisungen. Das Blitzsymbol innerhalb eines gleichseitigen Dreiecks weist den Nutzer auf die Präsenz von ungesicherten “gefährlichen Spannungen” in dem Gehäuse hin, deren Stärke zu Stromschlägen führen könnte. Das Ausrufezeichen in einem gleichseitigen Dreieck weist den Nutzer auf wichtige Betriebs- und Wartungsanleitungen (Service) hin, die sich im beiligenden Handbuch befinden. WARNUNG: UM FEUER ODER ELEKTROSCHOCKS ZU VERMEIDEN, SETZEN SIE DIESES GERÄT NIEMALS 5. Benutzen Sie das Gerät niemals in unmittelbarer Nähe von Wasser. 6. Säubern Sie das Gerät nur mit trockenen Tüchern. Benutzen Sie bei hartnäckiger Verschmutzung ein weiches, mit mildem Reiniger und Wasser getränktes Tuch. Trocknen Sie das Gerät danach sofort mit einem sauberen Tuch ab. Benutzen Sie weder scheuernde Tücher, Verdünnungsmittel, Alkohol noch andere chemische Lösungen, da diese die Oberfläche beschädigen und die Beschriftungen der Bedienungstasten entfernen könnten. 7. Die Lüftungsschlitze im Gehäuse Ihres Internetradios beugen der Überhitzung des Gerätes vor. Decken Sie diese Schlitze unter keinen Umständen ab – vor allem nicht mit Papier wie Zeitungen, Tischdecken, Gardinen usw. 8. Installieren Sie das Gerät nicht in unmittelbarer Nähe von Heizquellen wie Heizkörpern, Kochern, Öfen oder anderen Geräten (einschließlich Lautsprechern), die Hitze erzeugen. 42 Sense Deutsch 9. Bitte beachten Sie die Sicherheitshinweise bezüglich des polarisierten oder Erdungs- Steckers. Ein polarisierter Stecker verfügt über zwei Steckkontaktstifte, von denen einer breiter als das andere ist. Ein Erdungsstecker verfügt über zwei Stifte sowie einen dritten für die Erdung. Der breitere und der dritte Stift dienen Ihrer Sicherheit. Sollte der mitgelieferte Stecker nicht in Ihre Steckdose passen, wenden Sie sich bitte an einen Elektriker für den Austausch der überolten Steckdose. 10. Schützen Sie das Anschlusskabel vor unbeabsichtigem Begehen oder Druck besonders an den Steckern, den Anschlussbuchsen sowie dem Ausgang aus dem Gerät. Sollte das Anschlusskabel beschädigt sein, lassen Sie es umgehend von Fachpersonal reparieren. 11. Benutzen Sie ausschließlich vom Hersteller empfohlene/ es Anschlüsse/Zubehör. 12. Benutzen Sie das Gerät ausschließlich mit dem vom Hersteller empfohlenen oder mit dem Gerät gelieferten Wagen, Ständer, Dreifuß, Halterung oder Tisch. Sollten Sie einen Wagen nutzen, bewegen Sie die Wagen/Apparat Kombination mit äußerster Vorsicht, um so Verletzungen durch eventuelles Umkippen zu vermeiden. 13. Bei längerer Abwesenheit oder bei Gewitter ziehen Sie bitte den Stecker raus. 14. Für Reparaturen wenden Sie sich immer an qualifiziertes Fachpersonal. Service durch Fachpersonal ist erforderlich, sollte das Gerät auf irgendeine Weise beschädigt worden sein, z.B. wenn Stromkabel oder Stecker Defekte aufweisen, Flüssigkeiten oder Gegenstände in das Gerät gelangt sind, der Apparat Regen oder Feuchtigkeit ausgesetzt wurde, nicht normal funktioniert oder auf den Boden gefallen ist. 15. Setzen Sie das Gerät weder Regen noch Feuchtigkeit aus. Stellen Sie niemals mit Wasser gefüllte Gegenstände wie Vasen auf das Radio. 16. Haupt- oder Zwischenstecker werden als Abschaltevorrichtung benutzt und sollten stets einfach zugänglich sein. 17. Bitte lesen Sie sorgfältig alle sich auf der Unterseite des Gerätes befindlichen Labels bezüglich der Stromspannung sowie alle sonstigen Sicherheitshinweise. 43 Deutsch Inhalt Sicherheitshinweise 2 Verpackungsinhalt 5 Internet Radio Schnellanleitung Voraussetzungen zum Gebrauch des Internet Radios Bedienelemente 6 6 7 Kapitel 1 Einführung 1.1 Bildschirme 1.2 Funktion/Gebrauch der UI Bildschirmtasten 1.3 Übersicht Zeichen 9 9 10 11 Kapitel 2 Inbetriebnahme/Setup 2.1 Setup Assistent 2.2 Zugang zum LAN 2.3 Zugang zum WLAN 2.4 Registrierung Internet Radio Portal 2.5 Einrichten eines Music Servers 2.6 Einrichten von Sharing Media mit Windows Media Player 13 13 16 16 17 18 19 Kapitel 3 Internet Radio Betrieb 3.1 Zugang zum Internet Radio Betrieb 3.2 Zuletzt gehörter Sender 3.3 Favoriten 3.4 Browsen 3.5 Suchlauf 3.6 Meine hinzugefügten Sender 3.7 Senderinformation 20 20 21 21 22 22 23 23 Kapitel 4 Music Player Betrieb 4.1 Zugang zum Music Player Betrieb 4.2 Shared Media (vom UPnP Media Server) 4.3 Repeat/Shuffle 4.4 Playlist löschen 4.5 Senderinformation 4.6 Meine Playlist 24 24 25 26 26 26 26 Kapitel 5 DAB+/DAB Betrieb 5.1 Zugang zum DAB+/DAB Betrieb 5.2 Sendersuche 5.3 Einen anderen Sender wählen 5.4 Stationstaste als Favoriten 5.5 Favoriten editieren 5.6 Senderinformation 5.7 Dynamic Range Compression (DRC) 27 27 27 28 28 28 29 29 Kapitel 6 FM Betrieb 6.1 Zugang zum FM Betrieb 6.2 Automatischer Suchlauf 6.3 Manuelle Suche 6.4 Stationstasten und Favoriten 6.5 Einstellungen Scan 6.6 Einstellungen Audio 6.7 Favoriten 30 30 30 30 30 31 31 31 44 Sense Deutsch Verpackungsinhalt Kapitel 7 Aux In Betrieb 7.1 Audio im Aux In Betrieb 32 32 Kapitel 8 Alarm Funktion 8.1 Einstellung Schlummerzeit 8.2 Einstellung Weckfunktion 33 33 33 Kapitel 9 Einstellungen 9.1 Eingabe 9.2 Uhr/Datum 9.3 Equalizer 9.4 Network 9.5 Sprache 9.6 Standby Backlight Off 9.7 Sleep 9.8 Software Aktualisierung 9.9 Suche nach Aktualisierungen 9.10 Hintergrundbeleuchtung Display 9.11 Software Version 9.12 Werkseinstellung Reset 34 34 35 35 36 36 36 37 37 38 38 38 39 Kapitel 10 Technische Daten 39 Radio Adapter Benutzer-handbuch 45 Deutsch Internet Radio Schnellanleitung Voraussetzungen zum Gebrauch Ihres Internet Radios Vor dem ersten Gebrauch sollten Sie Folgendes beachten: LAN Einstellungen: • Vergewissern Sie sich, dass Ihr Internetanschluss bereit steht und die Netzwerkeinstellungen für LAN (ADSL oder Cable Modems werden empfohlen) verfügbar sind. • Um die LAN MAC Adresse Ihres Radios zu finden, folgen Sie diesen Anweisungen: Menu → Systemeinstellungen → Network → Anzeigen der Einstellungen → Wired MAC Wireless LAN Einstellungen: • Ein Breitband Internetanschluss. • Ein Wireless Accesspoint (WLAN), verbunden mit Ihrem Breitbandinternetanschluß, vorzugsweise über einen Router. • Wenn Ihr drahtloses Netzwerk für die Verwendung von Wired Equivalent Privacy (WEP) oder Wi-Fi Protected Access (WPA & WPA2) Datenverschlüsselung ausgelegt ist, benötigen Sie den WEP oder WPA/WPA2 Code, damit das Internet Radio mit dem Netzwerk kommunizieren kann. • Sollte Ihr Netzwerk für die Verwendung von MAC Filtering ausgelegt sein, benötigen Sie die Radio MAC Addresse für Ihren Wireless Access Point. Um diese zu finden, gehen Sie wie folgt vor: Menu → Systemeinstellungen → Network → Anzeigen der Einstellungen → WLAN MAC • Um die MAC Adresse an Ihrem Wireless Access Point einzugeben, folgen Sie der Anleitung, die Sie bei der Lieferung erhalten haben. Bevor Sie fortfahren, vergewissern Sie sich, dass Ihr Wireless Access Point betriebsbereit und midem Breitbandanschluß verbunden bzw. das LAN Kabel eingesteckt ist. Um zu prüfen, ob das System korrekt arbeitet, lesen Sie die Unterlagen, die Sie mit Ihren WLAN bzw. LAN Anschluß erhalten haben. 46 Sense Deutsch Bedienelemente Übersicht Frontansicht Hinweis: Drücken Sie den standby/on Knopf zum Ein- oder Ausschalten des Radios. Drehen Sie den Knopf zum Einstellen der Lautstärke. 47 Deutsch Bedienelemente Übersicht Rückseite 48 Deutsch 1.1 Bildschirme Sense Kapitel 1 Einführung • Der Bildschirm zeigt verschiedene, nachfolgend beschriebene Menus, Dialog-Boxen und Displays. Es gibt 6 Arten von Grundbildschirmen: P Menu P Splash (mode) P Now playing P Dialog P Fehler/Information P Standby (Uhr) Sollte der Text zu lang für den Bildschirm sein, wird er zuerst gekürzt und nach einigen Sekunden scrollen Sie mit der standby/on Taste, um den gesamten Text zu lesen. • Der Menu Bildschirm ist der Hauptbildschirm, um zwischen den Funktionen und Einstellungen des Radios zu wählen. Es erscheinen sieben Touch Ikonen auf dem Display: P Internet Radio P DAB Radio P My Music P AUX P FM Radio P Alarm P Einstellungen • Der Standby Bildschirm zeigt Zeit, Datum, verbleibende Schlummerzeit sowie alle aktiven Weckzeiten an. 49 Deutsch 1.2 Funktion/Gebrauch der UI Bildschirmtasten Funktion/Gebrauch Zurück zum Hauptmenü Bildschirm Stop Schließen Pause Zurück zum letzten Bildschirm Lautstärke Im Play Betrieb nutzen Sie diese Taste, um zur letzten Titel - oder Senderliste zu gelangen Berühren um zum vorherigen Titel zurück zu kehren oder im FM Betrieb: berühren zum Verändern der Frequenz Berühren um zum nächsten Titel zu gelangen oder im FM Betrieb: berühren zum Verändern der Frequenz Skip track / schneller Vorwärtslauf Radio Betrieb: berühren zum Einsehen von “Meine Favoriten” Back track / Rücklauf Berühren zum Hinzufügen der aktuellen Station zu Favoriten Berühren zum Einsehen separater Informationen während eines Programmes Taste Shuffle Taste Repeat 50 Deutsch Sense 1.3 Übersicht Bildschirme Durch Berühren der Ikonen auf dem Menu Bildschirm geht das Radio in den gewählten Betrieb und spielt den letzten, in diesem Betrieb gespielten Sender oder Titel. Sollte dies nicht möglich sein, versucht das Gerät sich mit der gewählten Audioquelle zu verbinden, indem es nach Sendern und Netzwerken sucht oder eine Auswahl des Nutzers ausführt. Die Now playing Bildschirme zeigen Informationen zur aktuellen Audioquelle und zum Titel, falls verfügbar. Dialog Bildschirme ermöglichen dem Nutzer, die Einstellungen zu ändern. Sie variieren von einfachen Optionen wie Yes/No bis zu Bildschirmen zur Eingabe des Netzwerk Passworts. 51 Deutsch Jeder Betrieb hat ein Mode Menu mit spezifischen Optionen. Z.B.: Durch Berühren von DAB gelangen Sie in den DAB Radio Menu Bildschirm mit 5 Optionen: Scan, Bearbeiten Favourites, DRC, Manuelle Eingabe und Löschen ungültiger Sender. Das Menu Systemeinstellungen ermöglicht den Zugang zu Systemeinstellungen und Informationen wie Uhrzeit, Alarm, Equalizer, Network und Verschiedene Einstellungen sowie Setup Assistent. Alle Menu Optionen befinden sich auf einem Bildschirm. Sollten mehr Optionen erscheinen als auf dem Display Platz haben, erscheint eine Scrollbar rechts auf dem Bildschirm zur Auswahl der gewünschten Option. Einige Menus, z.B. das Menu Einstellungen, verfügt über verschiedene Untermenus. 52 Sense Deutsch Kapitel 2 Inbetriebnahme/Setup Für den DAB oder FM Betrieb des Radios benötigen Sie nur eine Stromquelle (100-240V Netzspannungsversorgung). Für den Music Player Betrieb benötigen Sie ein Wireless Ethernet Netztwerk und einen UPnP Music Server (z.B. einen PC). Für den Internet Betrieb benötigen Sie einen Breitbandinternetanschluss. 1. Stellen Sie das Radio auf eine geeignete Fläche oder auf einen Tisch. 2. Verbinden Sie den Adapter mit dem Radio und dem Stromnetz 3. Für den Empfang von Radioprogrammen (DAB und FM Betrieb) ziehen Sie die Teleskopantenne aus. 2.1 Setup Assistent 1. Einschalten 1. Schließen Sie den Internet Radio Adapter an und vergewissern Sie sich, dass das LED aufleuchtet. 2. Sie können das Gerät durch Drücken von STANDBY/ON ein- und ausschalten. Beim ersten Gebrauch erscheint auf dem Display: ‘Setup Assistent jetzt starten?’ 2. Setup Assistent 1. Berühren Sie nun die Taste YES . Sie werden aufgefordert, die Sprache zu wählen: Englisch, Dänisch, Holländisch, Finnisch usw.. Berühren Sie oder zum Browsen, dann die gewünschte Option. 53 Deutsch 2. Nun werden Sie aufgefordert, das Zeitformat zu wählen: 24h oder 12h, berühren Sie die gewünschte Option. 3. Auf dem Display erscheint Wählen der Time Sync Quelle: Keine/Internet/DAB/FM, normalerweise wird die Option Internet bevorzugt. 4. Nun erscheint Wählen der Zeitzone, berühren Sie oder zu erreichen. Berühren Sie Ihre Zeitzone zum Bestätigen. um Ihre lokale Zeitzone 5. Jetzt fordert Sie das Radio auf: Sommerzeit einstellen, Ja oder Nein. Wählen Sie die gewünschte Option. 6. Für die WLAN Region Einstellungen berühren Sie wählen, dann Ihre Region. oder für WLAN Region 7. Der Network Assistent kann auch mehr als nur ein Network finden. Browsen Sie mit oder , geben Sie nun Ihr Netzwerk ein. Das Radio wird es speichern, diese Codes brauchen nicht mehr eingegeben zu werden. 8. Sollte Ihr Network nicht für die Eingabe des Passwords (WEP/WPA) konfiguriert sein, wird das Radio den Menubildschirm zeigen. 54 Sense Deutsch 9. Sollte ein WEP/WPA Schlüssel (password) erforderlich sein, fordert Sie das Radio auf, den WEP/ WPA Code einzugeben. Auf dem Display zur Passwordeingabe erscheint: • Berühren Sie ein alphanumerisches Zeichen nach dem anderen. Hinweis: a. Wenn das Password aus Nummern besteht, berühren Sie für die Nummernliste. b. Sollte bei der Eingabe des Passwords ein Fehler auftreten, wählen Sie zum Löschen. Sollten Sie ein Password nicht auf dem Bildschirm finden, berühren Sie zum nächsten Bildschirm. • Nach Eingabe des letzten Zeichens Ihres Passwords berühren Sie abgeschlossen’. zum Bestätigen. Auf dem Bildschirm erscheint ‘Setup Assistent • Bei Verbindungsproblemen gehen Sie wie folgt vor: a. Überprüfen Sie den Router, prüfen Sie die Funktion b. Falls erforderlich, stellen Sie das Radio an eine Position mit besserem Empfang c. Prüfen Sie, ob Ihr Passwort richtig eingegeben wurde. 10. Durch Berühren von gelangen Sie zum Hauptmenu. Hinweis: Der Menu Screen ist der wichtigste Bildschirm, um zwischen den Funktionen und Einstellungen des Radios zu wählen. 55 Deutsch 2.2 Zugang zum LAN Network Hinweis: Vergewissern Sie sich, dass das LAN Kabel mit der LAN Buchse verbunden ist. Um zur Eingabe LAN zu gelangen, wählen Sie Screen Menu → Einstellungen > → < Network Einstellungen > → < Manuelle Einstellungen > → < Wired Network hinzufügen > → < DHCP enable > → <Warten auf Ethernet.> Später erscheint auf dem Display: verbunden. Sollte das Radio Verbindungsprobleme mit dem Network haben, gehen Sie wie folgt vor: a. Überprüfen Sie den Router, prüfen Sie seine Funktion. b. Überprüfen Sie das LAN Kabel auf eventuelle Beschädigungen. c. Überprüfen Sie den Stecker des Kables und den korrekten Anschluss an die LAN Buchse. 2.3 Zugang zum WLAN Wireless Network etwork Hinweis: Für diese Funktion kann ein ‘factory reset’ erfolgen oder folgen Sie den Anweisungen: Wählen Sie Screen Menu → Einstellungen → < Network Einstellungen > →< Manuelle Einstellungen > → < Wireless Network hinzufügen > → < DHCP Yes >, dann weiter Schritt für Schritt zum Wireless Network. 56 Deutsch Sense 2.4 Registrierung im Portal Internet Radio 1. Um Ihr Radio zu registrieren, müssen Sie den Access Code Ihres Radios kennen. Gehen Sie wie folgt vor: von zum Hauptmenu > Help > Access Code erhalten >. Schreiben Sie sich den Access Code auf. Hinweis: durch Berühren von gelangt Ihr Radio in den zuletzt genutzten Betrieb. Sie können auch durch Drücken von zum Internet Hauptmenu gelangen. Drücken Sie oder bis auf Help > Access Code erhalten >. 2. Besuchen Sie auch die Webseite des Portals www.wifiradio-frontier.com. 57 Deutsch 3. Beim ersten Besuch des Portals registrieren Sie sich für einen neuen Account und geben Sie folgende Informationen ein: P Access Code P Ihre E-mail Adresse P Password P Radio Model (Kicker) Besitzen Sie bereits einen Account und möchten Sie ein weiteres Radio hinzufügen, loggen Sie sich ein und wählen Sie Meine Prioritäten > Weiteres WLAN Radio hinzufügen. Nach erfolgter Registrierung des Radios können Sie sofort die Internet Radio Favoriten und Funktionen der hinzugefügten Sender nutzen. 2.5 Music Server einrichten P Damit das Radio Musikdateien von einem Computer abspielen kann, muss der Computer für das Sharing von Files oder Media eingerichtet sein. P UPnP Media Sharing ermöglicht Geräten wie diesem Radio, Musik von einer Media Bibliothek abzuspielen und Tag Menus wie Artist, Album oder Genre zu durchsuchen. P Sollten Sie ein geeignetes Server System wie einen PC mit Windows Media Player 10 oder höher (WMP) nutzen und Ihre Musik Bibliothek gut bestückt sein, können Sie Media Sharing nutzen. P Nur der UPnP Server muss eingerichtet werden. 58 Deutsch Sense 2.6 Sharing Media mit Windows Media Player Die gebräuchlichsten UPnP Server sind Windows Media Player (10 oder höher). Als Alternative können andere UPnP Plattformen und Server genutzt werden. Zum Einrichten von WMP für Media Sharing folgen Sie diesen Anweisungen: 1. Vergewissern Sie sich, dass der PC an das Network angeschlossen ist. 2. Vergewissern Sie sich, dass das Radio angeschlossen und mit dem selben Netzwerk verbunden ist. 3. In WMP fügen Sie der Media Bibliothek Audio Files und Folders hinzu, die Sie mit Ihrem Radio teilen möchten (Library > Add to Library…). 4. In WMP ermöglichen Sie Media Sharing (Library > Media sharing…). 5. Vergewissern Sie sich, dass das Radio Zugang zu Shared Media hat, indem Sie dieses auswählen und Allow klicken. Sie können den Shared Media unter Einstellungen… einen Namen geben. Klicken Sie auf OK zum Schließen der Dialog-Boxen. 6. Der PC ist nun bereit, die Musik mit dem Radio zu teilen. Der WMP UPnP Service läuft im Hintergrung, WMP braucht nicht extra gestartet zu werden. 59 Deutsch Kapitel 3 Internet Radio Betrieb 3.1 Zugang zum Internet Radio Betrieb Bei Auswahl des Internet Radio Betriebs wird das Radio versuchen, eine Verbindung mit dem Internet Radio Portal Frontier Silicon herzustellen, um eine Liste der Sender zu erhalten. Diese sind in Kathegorien wie Country, Most popular und Genre unterteilt. Nach Auswahl des Senders verbindet Sie das Radio mit diesem Sender. P Das Portal ermöglicht auch die Erstellung von verschiedenen Listen mit Ihren Lieblingssendern, die personalisiert werden können, z. B. Andys Sender, Jos Favoriten, Talkshows. P Zur Nutzung der Funktion Favoriten registrieren Sie Ihr Radio auf der Webseite des Portals gemäß der Anleitungen auf Seite 15. P Sollten Sie im Besitz mehrerer Frontier Silicon Radios sein, können Sie alle in dem selben Account registrieren, damit jedes Radio Zugang zu Ihren Favoriten-Listen hat. P Sie können Favoriten sowohl direkt über Ihr Radio als auch über jeden Computer mit Webbrowser hinzufügen. Hinweis: Das Menu Senderliste wird vom Internet Radio Portal zur Verfügung gestellt, also ist es nur zugänglich, wenn das Radio mit dem Internet verbunden ist. Senderlisten und Untermenus können sich von Zeit zu Zeit ändern. Verschiedene Möglichkeiten zur Auswahl von Sendern. Um in den Internet Radio Betrieb zu gelangen, berühren Sie Sie : vom Menu Screen, dann berühren 60 Sense Deutsch P Browsen der Senderliste P Zurück zum aktuellen Screen P Zuletzt gehörter Sender Vom Portal durch Berühren der Ikone Internet Radio > Senderliste browsen > Menu: P Favoriten Listen P Lokale Programme, z.B. Local China P Stationen: browsen nach Land, Genre, <Sender suchen>, beliebte und neue Sender P Podcasts P Meine Sender 3.2 Zuletzt gehörte Sender P Bei Auswahl des Internet Radio Betriebs wird automatisch der zuetzt gehörte Sender ausgewählt. P Um einen anderen zuletzt gehörten Sender auszuwählen, berühren Sie die Ikone Internet Radio > Zuletzt gehörte und dann eine der Senderlisten. Hinweis: Die letzten Sender erscheinen oben auf der Liste. 3.3 Favoriten Hinweis: Favoriten werden im Internet Radio Portal gespeichert und sind auf allen, mit dem selben Account registrierten Internet Radios verfügbar. Bevor Sie Favoriten nutzen können, muss das Radio auf dem Internet Radio Portal registriert werden (siehe Seite 15). P Um einen laufenden Sender als Favoriten zu speichern, berühren Sie , auf dem Display erscheint “Favoriten hinzugefügt”. Nun erscheint Ihr Favoriten-Sender in den Default Senderlisten. P Zum Auswählen eines Favoriten berühren Sie die Ikone Meine Favoriten > Sender [Favoriten Liste]. Internet Radio > Browsen Senderliste > 61 Deutsch 3.4 Browsen Zum Browsen von Internetsendern berühren Sie die Ikone Internet Radio > Browsen Senderlisten > Sender /Podcasts. Browsen Sie die Menus nach Sendern. 3.5 Suchfunktion Sie können auch Internet-Sender mit Keywords nach Stationen oder Podcasts durchsuchen. 1. Für den Suchlauf berühren Sie die Ikone Internet Radio → Browsen Senderliste →Sender →< Suche Sender> oder Podcasts → < Suche Podcasts >. 2. Geben Sie die Zeichen des Keywords ein, dann wählen Sie Search. Die Oberfläche zur Sucheingabe funktioniert wie die zur Eingabe des WLAN Passwords. 62 Deutsch Sense 3. Wählen Sie einen Sender aus der Liste. Hinweis: Für podcasts gehen Sie ebenso vor. 3.6 Meine hinzugefügten Sender Auch wenn das Internet Radio Portal Tausende von Sendern enthält, kann es vorkommen, dass Sie einen nicht aufgeführten Sender hören möchten. Fügen Sie auf dem Portal Ihre Sender hinzu. Diese hinzugefügten Sender erreichen Sie von Ihrem Radio in den folgenden Schritten: berühren Sie vom Hauptmenu > berühren Sie nun die Ikone Internet Radio → Browsen Senderliste →Meine hinzugefügten Sender > [Station]. 3.7 Senderinformation Es ist möglich, die Informationen zu einem Sender einzusehen, während man ein Programm hört. Auf dem Screen erscheinen Name und Beschreibung. Für weitere Informationen berühren Sie . Ein Bildschirm erscheint mit Informationen wie Beschreibung, Metadata, Genre, Bit rate, Codec und Sampling rate. 63 Deutsch Kapitel 4 Music Player Betrieb 4.1 Zugang zum Music Player Betrieb P Im Music Player Betrieb werden Audio Files wie MP3, AAC, WMA oder FLAC von einem Computer mit lokalem Network abgespielt. P Für den Music Player Betrieb berühren Sie Oberfläche Wählen der Musikquelle. auf dem Hauptmenu, das Display zeigt die P Auf der Oberfläche Wählen der Musikquelle berühren Sie Shared Media oder My Playlist um zu einem Programm zu gelangen. • Bei der ersten Nutzung des Radios im Music Player Betrieb (siehe Abbildung oben), berühren Sie ‘Shared Media’, dann weiter Schritt für Schritt zum gewünschten Programm. P Falls ein Fehler auftreten sollte, berühren Sie . Wenn Sie erreichen, berühren Sie um den Music Play Betrieb zu verlassen. Geben Sie Ihrem Radio eine neue Chance für die ‘Auswahl der Musikquelle’ indem Sie berühren. • Sollten Sie bereits ein Musikfile abspielen, berühren Sie die Ikone Directory schnellen Rücklauf zum letzten Screen. für einen • Bewegen Sie sich mit und zwischen den Titeln. Drücken und gedrückt halten zum Zurückspulen oder zum schnellen Vorwärtslauf, dann schnell drücken zum Auswählen des nächsten oder 64 Deutsch Sense 4.2 Shared Media (vom UPnP Media Server) 1. Wählen Sie Meine Musik > Shared Media. Nach Einrichtung eines Shared Media (siehe Seite 16) sollten Sie einen Eintrag sehen mit <computer name>: <Shared media name>, z.B. JB-Laptop: Audio. Sollten Sie mehr als einen Computer zum Sharing Media haben, erscheinen alle auf dem Display. Wählen Sie das gewünschte Shared Media. 2. Von diesem Punkt an werden die Menus vom Shared Media Server erstellt (Windows Media Player). Das erste Menu zeigt eine Liste von Media-Arten, z.B. Musik, Videos, Bilder und Playlists. 3. Ihr Radio kann nur Musik und Playlists wiedergeben. 4. Unter Musik erscheinen zahlreiche Optionen. Nachdem Sie den gewünschten Titel gefunden haben, berühren Sie diesen. Bei einer leichten Berührung wird der Titel sofort abgespielt, eine längere Berührung ändert die Liste in den Betrieb Editieren mit der Ikone Zu den Stationstasten hinzufügen . Sie können den gewählten Titel oder den Ordner nun speichern. Auch ganze Alben können zur Playlist hinzugefügt werden. Ihr Radio spielt den gewünschten Titel oder die im Hauptmenu Musik eingegebene Playlist. 65 Deutsch 4.3 Repeat/Shuffle Titel können in beliebiger Reihenfolge abgespielt werden, indem man die Ikonen repeat shuffle berührt. Als Altenative: a. berühren Sie die Ikone My Music > Repeat > ON b. berühren Sie die Ikone My Music > Shuffle > ON oder 4.4 Meine Playlist löschen Berühren Sie die Ikone My Music um zum Menu Einstellungen zu gelangen, dann berühren Sie Meine Playlist löschen >Ja. 4.5 Information zum aktuellen Sender Wenn Sie ein Programm hören, zeigt das Display den Titel, Namen des Künstlers und des Albums, falls verfügbar. Es erscheint auch eine Anzeige mit den gesamten Laufzeit des Titels und der bereits verstrichenden Zeit. Für weitere Informationen berühren Sie die Ikone . Es erscheint eine Oberfläche mit Informationen wie Bit rate, Codec und Sampling rate. 4.6 Meine Playlist My Playlist ist eine Sammlung von Titeln, die vom Nutzer vom UpnP hinzugefügt wurden. 66 Sense Deutsch 5.1 Zugang zum DAB+/DAB Betrieb Kapitel 5 DAB+/DAB Betrieb Im DAB Betrieb empfängt das Gerät DAB/DAB+ digitales Radio und zeigt im Display Informationen zu Sender, Datenfluss und Titel. Um in den DAB Betrieb zu gelangen, berühren Sie auf dem Menu. Im DAB Betrieb wird automatisch der zuletzt gehörte Sender ausgewählt. 5.2 Scan nach Sendern P Bei der ersten Nutzung führt Ihr Radio einen kompletten Suchlauf nach verfügbaren DAB Sendern aus. P Aus den folgenden Gründen kann es notwendig sein, einen Suchlauf manuell auszuführen und die Senderliste zu aktualisieren: • • • Die verfügbaren Sender ändern sich von Zeit zu Zeit. Falls das Ergebnis des ersten Scans nicht zufriedenstellend war (z.B. weil die Antenne nicht ausgezogen war), kann dies zu einer leeren oder unvollständigen Liste der verfügbaren Sender führen. Bei schlechtem Empfang einiger Sender möchten Sie nur Sender mit starkem Signal auflisten. Für einen manuellen Suchlauf berühren Sie Liste der verfügbaren Sender. DAB > Scan. Nach erfolgtem Scan zeigt das Radio eine Um nur Sender mit starkem Signal zu suchen, berühren Sie DAB > Manuelle Einstellung. Zum Löschen nicht verfügbarer aufgelisteter Sender berühren Sie DAB > Ungültige Sender löschen. 67 Deutsch 5.3 Zu einem anderen Sender wechseln Während eines Programmes können Sie jederzeit durch Drücken von vorherigen oder nächsten Sender wechseln. oder zum 5.4 Stationstaste als Favoriten Hinweis: In den Betreibssystemen Internet, DAB und FM kann das Radio bis zu je 10 Sender speichern. Die Einstellungen erfolgen auf gleiche Weise. Hier ist der Vorgang im DAB/FM Betrieb beschrieben. P Während des Programmes berühren Sie “Favoriten hinzugefügt”. bis auf dem Bildschirm erscheint: P Zur Auswahl einer Speichertaste wählen Sie zuerst das Betriebssystem aus, drücken Sie , dann wählen Sie eine der aufgeführten Stationstasten. 5.5 Favoriten editieren Vergewissern Sie sich, dass mehrere Stationstasten auf Ihrem Radio im DAB+/DAB Betrieb gespeichert sind. Sie können einen Favoriten ändern oder löschen, indem Sie DAB > Favoriten editieren berühren. 68 Sense Deutsch 5.6 Senderinformation Während eines Programmes zeigt der Bildschirm den Namen des Programmes und die DLS (Dynamic Label Segment) Informationen wie den Namen des Programmes, den Titel und die Kontaktdetails. Bei Stereo-Sendungen erscheint eine Ikone oben auf dem Bildschirm. Für weitere Informationen drücken Sie . 5.7 Dynamic Range Compression (DRC) Wenn Sie Musik mit hohem Dynamikumfang in lauter Umgebung hören (z.B. klassische Musik beim Kochen),möchten Sie vielleicht den Audio Dynamikumfang komprimieren. So werden leise Töne lauter und umgekehrt. Zum Verändern des DRC, berühren Sie DAB > DRC > Off, Low oder High. 69 Deutsch Kapitel 6 FM Betrieb 6.1 Zugang zum FM Betrieb Der FM Radio Betrieb empfängt analoges Radio aus dem FM Frequenzbereich und zeigt im Display RDS (Radio Data System) Informationen zum Sender und Programm (wenn verfügbar). Um in den FM Betrieb zu gelangen, berühren Sie auf dem Screen Menu. 6.2 Automatischer Suchlauf Hinweis: es wird empfohlen, vorher den Suchlauf einzustellen. Folgen Sie den Anleitungen auf der nächsten Seite. P Um einen Sender zu finden, berühren Sie zum Aktivieren der Funktion Automatischer Suchlauf. Dann durchsuchen Sie den Frequenzbereich FM durch Berühren von oder . P Das Display mit der Frequenz beginnt den Suchlauf und hält an, sobald es einen FM Radiosender gefunden hat. 6.3 Manueller Suchlauf P Für einen manuellen Suchlauf löschen Sie die Funktion Automatischer Suchlauf indem Sie erneut berühren, dann führen Sie mit oder die manuelle Suche aus. 6.4 Stationstasten und Favoriten P Siehe Seite 24. 70 Sense Deutsch 6.5 Einstellungen Scan P Beim FM Suchlauf hält das Radio an jeder verfügbaren Station an. Das kann zu einem schwachen Signal-Rausch-Verhältnis (SNR) schwacher Sender führen. P Zum Ändern der Scan Einstellungen, d.h. damit der Suchlauf ausschließlich an Sendern mit starkem Signal hält, berühren Sie FM > Halten an Stationen, berühren Sie nun Halten an Stationen um von Alle nach Starke zu wechseln. 6.6 Audio Einstellungen P Ihr Radio gibt im Default alle Stereo Sender in Stereo wieder. Bei schwachen Sendern kann dies zu einem schwachen Signal-Rausch-Verhältnis (hiss) führen. P Zum Abspielen schacher Sender in Mono berühren Sie FM > Force mono > Yes. 6.7 Favoriten editieren Vergewissern Sie sich, dass mehrere Speichertasten im FM Betrieb auf Ihrem Radio gespeichert sind. Um einen Favoriten zu verändern oder zu löschen, berühren Sie DAB > Favoriten editieren. 71 Deutsch Kapitel 7 Aux In Betrieb Aux In ermöglicht den Anschluss externer Audioquellen wie MP3 Player. 7.1 Audio im Aux In Betrieb 1. Drehen Sie die Lautstärke des Radios auf leise. Um die optimale Lautstärke zu erreichen, justieren Sie diese bitte an beiden Geräten. 2. Verbinden Sie die externe Audioquelle mit dem Aux input 3.5 mm Stereo Anschluss. 3. Berühren Sie auf dem Menu. 4. Regulieren Sie die Lautstärke des Radios durch Drehen der Taste STANDBY/ON (oder, falls erforderlich, des Audioquellengerätes). 72 Sense Deutsch Kapitel 8 Alarm Das Gerät verfügt über 2 Weckfunktionen mit Schlummerfunktion sowie eine Sleep Funktion, die das Radio nach einer vorher festgesetzten Zeit ausschaltet. 8.1 Einstellen Schlummerfunktion Die vorgegebene Snooze Dauer beträgt 1 Minute. Um diese Zeit zu verändern: Screen Menu > Einstellungen > Verschiedene Einstellungen > Alarm Snooze > wählen Sie nun zwischen 1-30 Minuten. 8.2 Weckzeit einstellen Zum Einstellen oder Ändern der Weckzeit, berühren Sie auf dem Screen Menu. Wählen Sie die Nummer des Alarms (1 oder 2), dann konfigurieren Sie die folgenden Parameter: P Enable: AUS/jeden Tag/einmal/Wochenende/Werktage P Zeit: 00:00, nach Einstellen der Weckzeit, berühren Sie . P Betrieb: DAB, FM, Internet Radio und Buzzer. P Meine Favoriten: Letzter Titel und Speichertasten 1-10 P Lautstärke: 1 – 16, nach Einstellen der Weckzeit, berühren Sie . 73 Deutsch Sobald die eingestellte Weckzeit erreicht ist, ertönt der Weckton. Auf dem Bildschirm erscheint die Ikone des Weckers links oben. Sie können nun wie folgt fortschreiten: a. Aktivieren der Schlummerfunktion, berühren. Das Radio geht nach der eingestellten Zeit in Standby Betrieb mit blinkender Ikone und Anzeige der verbleibenden Snooze Zeit. b. Zum momentanen Löschen, berühren Sie die Ikone, die Alarmikone bleibt für einen eventuellen späteren Gebrauch auf dem Display. c. Zum endgültigen Löschen der Weckfunktion: Screen Menu > Einstellungen > Zweck Alarm> Enable: Off. Kapitel 9 Einstellungen 9.1 Eingabe der Einstellungen Durch Berühren von auf dem Screen Menu erreichen Sie die wichtigsten Radio-Einstellungen für die Konfiguration aller Funktionen. Die Einstellungen sind in folgende Kathegorien unterteilt: P Zeit Einstellungen P Alarm Einstellungen P Equalizer Einstellungen P Network Einstellungen P Verschiedene Einstellungen P Setup Assistent 74 Sense Deutsch 9.2 Uhrzeit/Datum Zur Verfügung stehen verschiedene Einstellungen: P Zeitzone P Sommerzeit P Zeitquelle z.B. keine, Internet, DAB oder FM-RDS P Manuelles Set-up PZeit Format 9.3 Equalizer Zur Verfügung stehen verschiedene EQ Betriebsarten sowie eine benutzerdefinierte Einstellung. Zum Einstellen des EQ, wählen Sie Screen Menu >Einstellungen > Equalizer einstellen > benutzerdefinierte EQ Einstellung. Definieren Sie Ihre individuelle Einstellung von Bässen, Höhen und Lautstärke. 75 Deutsch 9.4 Network P Das Gerät erinnert sich an das zuletzt genutzte Wireless Network und versucht automatisch sich wieder damit zu verbinden. P Zum Löschen von Networks oder einer neuen Netzwerksuche (rescan network), gehen Sie wie folgt vor: Screen Menu > Einstellungen > Network Einstellungen > Network Profile. Nun löschen Sie unerwünschte Netzwerke durch Drücken der Papierkorb-Ikone und nachfolgendem Bestätigen. Zur Verfügung stehen auch weitere Optionen zum Einsehen und manuellen Verändern der Netzwerk Einstellungen von Screen Menu > Einstellungen > Network Einstellungen > Manuelle Einstellungen (z.B. Erstellen eines LAN Netzwerks). Für Nutzer mit Networking Erfahrung sind diese Optionen hilfreich zur Diagnose und zum Beheben von Problemen mit dem Netzwerk. 9.5 Sprache Die vom Hersteller eingerichtete Sprache ist Englisch. Zum Ändern gehen Sie wie folgt vor: Screen Menu > Einstellungen > Verschiedene Einstellungen > Sprache > wählen Sie nun Ihre Sprache. 9.6 Standby Backlight Off Die vom Hersteller eingestellte Standby Backlight Off Zeit beträgt 1 Minute. Zum Ändern gehen Sie wie folgt vor: Screen Menu > Einstellungen > Verschiedene Einstellungen > Standby Backlight Off > wählen Sie nun zwischen den Optionen: nicht abschalten – 30 Minuten. 76 Sense Deutsch 9.7 Funktion Sleep Hinweis: In dieser Funktion schaltet das Radio nach Ablauf der eingestellten Schlummerzeit automatisch in den Standby Betrieb. 1. Die Voreinstellung von Sleep ist OFF. Zum Ändern gehen Sie wie folgt vor: Screen Menu > Einstellungen > Verschiedene Einstellungen > Sleep > wählen Sie nun die gewünschte Schlummerzeit bevor sich das Radio ausschaltet. 2. Nach erfolgter Einstellung erscheint die Sleep Ikone oben rechts auf dem Bildschirm. 3. Ihr Radio schaltet nach Ablauf der eingestellten Schlummerzeit automatisch in den Standby Betrieb. 4. Um Ihr Programm weiter zu genießen, drücken Sie STANDBY/ON. 9.8 Software Aktualisierung P Von Zeit zu Zeit erfolgen Software Aktualisierungen von Frontier Silicon mit Fehlerbehebungen und/oder zusätzlichen Funktionen. P Die Kontrolle kann manuell erfolgen oder stellen Sie Ihr Radio so ein, dass die Kontrolle regelmäßig automatisch erfolgt (bereits voreingestellt). PSollte das Radio eine neuere verfügbare Software finden, werden Sie gefragt, ob ein Update erfolgen soll oder nicht. Wenn Sie zustimmen, erfolgen Download und Installation der neuen Software. Nach einer Software Aktualisierung bleiben alle Einstellungen des Nutzers erhalten. 77 Deutsch ACHTUNG Vor Beginn der Software Aktualisierung vergewissern Sie sich, dass Jupiter 8 an einen stabilen Stromanschluss angeschlossen ist. Ein Abschalten des Radios während einer Software Aktualisierung kann das Gerät dauerhaft beschädigen. Um die automatische Aktualisierung an- und auszuschalten, berühren Sie die Menu Ikone Einstellungen > Verschiedene Einstellungen > Software Aktualisierung > dann Aktiviert. 9.9 Suche nach Aktualisierungen P Damit Ihr Radio immer über eine aktualisierte Software verfügt, sollten Sie regelmäßig eine ‘Suche nach Aktualisierungen’ ausführen. Für diese Funktion berühren Sie die Menu Ikone Einstellungen > Verschiedene Einstellungen > Suche nach Aktualisierungen > suchen… > Software ist aktuell. 9.10 Hintergrundbeleuchtung Display P Eine starke Hintergrundbeleuchtung macht es einfach, die Senderinformation einzusehen. Stellen Sie das Backlight auf niedrig, um nachts nicht gestört zu werden. Für diese Funktion berühren Sie die Menu Ikone Einstellungen > Verschiedene Einstellungen > Hintergrundbeleuchtung Display > Power on backlight/standby backlight, nach erfolgter Einstellung drücken Sie 9.11 Software Version PDiese Information kann bei technischen Problemen erforderlich sein. Für diese Funktion berühren Sie die Menu Ikone Einstellungen > Verschiedene Einstellungen > Software Version. 78 Sense Deutsch 9.12 Werkseinstellung Reset Ein Reset löscht alle von Ihnen ausgeführten Einstellungen und setzt diese auf die Grundeinstellungen zurück. Einstellungen wie Uhr/Datum, Network Konfiguration und Speichertasten gehen verloren. Die aktuelle Software Version des Radios sowie die Registrierung auf dem Internet Radio Portal bleiben aber erhalten. Die Favoriten bleiben auch bestehen, wenn Sie das Radio nicht erneut mit einem anderen Account auf der Webseite des Portals registrieren. Die Werkseinstellung erfolgt durch Berühren der Ikone Einstellungen > Verschiedene Einstellungen > Factory Reset > Ausführen > Ja. Kapitel 10 Technische Daten Bereiche: WLAN Internet/DAB/FM Radio mit Audio Media Streaming und AUX IN Spannungs-versorgung: AC Power Input: 100-230VAC, 50-60Hz Nutzen Sie bitte den mitgelieferten Adapter. Frequenzbereiche: FM: 87.5-108MHz Output : 7Wrms Kopfhörer: 32 ohm LCD Display LCD Display mit hoher Auflösung Maße: 246 x 139 x 130mm Lautsprecher: 4 ohm Am Ende seiner Nutzzeit darf dieses Gerät nicht über den normalen Hausmüll entsorgt werden. Es muss an eine geeignete Entsorgungsstelle für elektrische und elektronische Apparate gebracht werden. Das sich auf dem Gerät, in den Gebrauchsanweisungen oder auf der Verpackung befindliche WEEE-Zeichen zeigt das. In der EU stehen Ihnen verschiedene Recycling Systeme zur Verfügung. Für weitere Informationen wenden Sie sich bitte an Ihre lokale Gemeindeverwaltung oder an das Geschäft, wo Sie dieses Gerät erworben haben. 79 www.hdigit.ch Bedienungsanleitung FM/DAB+/Internet Radio French EN DE FR IT Guide d’utilisation Radio Internet/FM/DAB+ 81 French Informations de sécurité Pour réduire le risque de choc électrique, incendie etc. : 1. Lisez ces instructions. 2. Conservez ces instructions. 3. Respectez tous les avertissements. Le symbole de l’éclair à l’intérieur d’un triangle équilatéral, est destiné à alerter l’utilisateur de la présence d’un voltage dangereux non isolé dans l’enceinte du produit d’une magnitude pouvant constituer un risque d’électrocution.. Le symbole du point d’exclamation, dans un triangle équilatéral, sert à avertir l’utilisateur que d’importants conseils de fonctionnement et de maintenance sont fournis dans ce manuel de l’utilisateur.. AVERTISSEMENT : POUR REDUIRE TOUT RISQUE D’INCENDIE OU DE CHOC ÉLECTRIQUE, NE PAS EXPOSER CET APPAREIL À LA PLUIE OU À L’HUMIDITÉ. 4. Suivez toutes les instructions. 5. N’utilisez pas cet appareil près de l’eau. 6. Nettoyez uniquement avec un chiffon sec. Nettoyer les taches tenaces à l’aide d’un chiffon légèrement humecté dans une solution d’eau et de détergent doux. Essuyez immédiatement l’appareil à l’aide d’un chiffon propre. N’utilisez pas de chiffons abrasifs, alcool ou solvants chimiques, ils risquent d’endommager la finition et effacer les inscriptions du panneau. 7. Ne bloquez aucune fente d’aération. Pour ne pas gêner la ventilation, les fentes de ventilation, ne doivent pas être couvertes par des objets tels que journaux, nappes de table, rideaux etc. 8. Cet appareil ne doit pas être installé près d’une source de chaleur telle radiateur, grille de chauffage, poêle ou tout autre appareil produisant de la chaleur (y compris des amplificateurs). 82 Sense French 9. Ne modifiez pas le dispositif de sécurité que représente la fiche polarisée ou la fiche avec mise à la terre Une fiche polarisée comporte deux lames dont l’une est plus large que l’autre. Une fiche de terre comporte deux lames et une troisième broche de mise à la terre. La lame large ou la broche de mise à la terre est prévue pour votre sécurité. Si la fiche fournie ne s’adapte pas à la prise électrique, consultez un électricien qui la remplacera par une prise aux normes actuelles 10. Évitez que le cordon ne soit piétiné ou pincé, surtout au niveau des fiches, prises de courant, et au point de leur sortie de l’appareil. Si le cordon d’alimentation est endommagé, faites-le remplacer par un réparateur qualifié. 11. Utilisez uniquement des pièces/accessoires spécifiés par le fabricant. 12. Utilisez seulement le chariot, le tripode, le support ou la table recommandés par le fabricant ou vendus avec l’appareil. Si vous utilisez un chariot, soyez prudent lors de tout déplacement afin d’éviter tout risque de blessure due à un renversement. 14. Confiez toute réparation à un personnel qualifié. Une réparation s’impose si l’appareil a subi d’une manière ou d’une autre un dommage tels que cordon ou prise d’alimentation endommagée, liquide renversé ou objet tombé à l’intérieur de l’appareil, si cet appareil a été exposé à la pluie ou à l’humidité, ne fonctionne pas normalement ou s’il est tombé. 15. L’appareil ne doit pas être exposé au ruissellement ni à la projection d’eau ; évitez de poser des objets remplis de liquides, tels que des vases, au dessus de l’appareil. 16. Lorsque la fiche d’alimentation ou la prise multiple est utilisée comme dispositif de débranchement de l’appareil, elle doit rester facilement accessible. 17. Lisez les plaques signalétiques situées à l’arrière de l’émetteur/récepteur pour connaître la tension d’entrée et d’autres informations de sécurité. 13. Unplug this apparatus during lightning storms or when unused for long periods of time. 83 French Sommaire Informations de sécurité 2 Contenu de paquet 5 Radio Internet - Guide de démarrage rapide Ce dont vous avez besoin avant de pouvoir utiliser votre Radio Internet Aperçu de l’appareil 6 6 7 Chapitre 1 Introduction 1.1 Ecrans 1.2 Fonctions/Utilisation des boutons des écrans de l’interface utilisateur 1.3 Résumé des caractères 9 9 10 11 Chapitre 2 Mise en marche/Configuration 2.1 Assistant d’installation 2.2 Basculer à un réseau câblé 2.3 Basculer à un réseau sans fil 2.4 Enregistrement au Portail Radio Internet 2.5 Configurer un serveur de musique 2.6 Partage de fichiers multimédia avec Windows Media Player Chapitre 3 Mode Radio Internet 3.1 Accès au mode Radio Internet 3.2 Dernière écoutée 3.3 Favoris 3.4 Parcourir 3.5 Recherche 3.6 Mes stations ajoutées 3.7 Informations sur la lecture en cours 13 13 16 16 17 18 19 20 20 21 21 22 22 23 23 Chapitre 4 Mode Lecteur de musique 4.1 Accès au mode Lecteur de musique 4.2 Contenu partagé (du serveur multimédia uPnP) 4.3 Répétition/Lecture aléatoire 4.4 Effacer Ma Liste de lecture 4.5 Informations sur la lecture en cours 4.6 Ma liste de lecture 24 24 25 26 26 26 26 Chapitre 5 Mode DAB+/DAB 5.1 Accès au mode DAB+/DAB 5.2 Recherche de stations 5.3 Passer à une autre station 5.4 Station préréglée comme favorite 5.5 Modifier les Favoris 5.6 Informations sur la lecture en cours 5.7 Gamme de compression dynamique(DRC) 27 27 27 28 28 28 29 29 Chapitre 6 Mode FM 6.1 Accès au Mode FM 6.2 Recherche automatique 6.3 Recherche manuelle 6.4 Stations préréglées et Modification des Favoris 6.5 Paramètres de Recherche 6.6 Réglages Audio 6.7 Modification des favoris 30 30 30 30 30 31 31 31 84 Sense French Contenu de l’emballage Chapitre 7 Mode entrée auxiliaire 7.1 Lecture audio en mode entrée auxiliaire 32 32 Chapitre 8 Alarmes 8.1 Réglage de rappel d’alarme (Snooze) 8.2 Régler les alarmes Chapitre 9 Réglages 9.1 Accéder aux Réglages 9.2 Paramètres de temps 9.3 Paramètres de l’égaliseur 9.4 Paramètres réseau 9.5 Langues 9.6 Désactiver le rétroéclairage 9.7 Veille automatique 9.8 Mises à niveau du logiciel 9.9 Recherche de mises à niveau 9.10 Rétroéclairage d’affichage 9.11 Version du logiciel 9.12 Rétablir les paramètres par défaut Chapitre 10 Spécifications 33 33 33 34 34 35 35 36 36 36 37 37 38 38 38 39 Unité principale Adaptateur Guide d’utilisation 39 Guide d’utilisation Radio Internet/FM/DAB+ 85 French Radio Internet - Guide de démarrage rapide Ce dont vous avez besoin avant de pouvoir utiliser votre Radio Internet Avant d’utiliser votre radio Internet, vous avez besoin de : Configuration d’un réseau local : • Assurez-vous que l’installation Internet est fonctionnelles et que les paramètres du réseau sont disponible pour le LAN (ADSL ou modem câble est fortement recommandé). • Pour trouver l’adresse MAC de la Radio LAN : Menu écran → Paramètres → Paramètres réseau → Paramètres en cours → MAC câblé Configuration sans fil : Une connexion Internet à large bande. • Un point d’accès sans fil (Wi-Fi) à large bande connecté à votre Internet, de préférence via un routeur. • Si votre réseau sans fil est configuré pour utiliser le protocole de cryptage des données Wired Equivalent Privacy (WEP) ou Wi-Fi Protected Access (WPA), alors vous devez connaître le code WEP ou WPA pour que la Radio Internet puisse communiquer avec le réseau. • Si votre réseau sans fil est configuré par les stations fiables, vous devez entrer l’adresse MAC de la radio dans votre point d’accès sans fil. Pour trouver l’adresse MAC de la Radio, utiliser les éléments de menu comme suit : Menu écran → Paramètres → Paramètres réseau → Paramètres en cours → MAC WLAN • Pour entrer l’adresse MAC dans votre point d’accès sans fil, vous devez lire les instructions fournies par le point d’accès sans fil. Avant de continuer, assurez-vous que votre point d’accès sans fil est sous tension et connecté à votre Internet à large bande, ou votre câble LAN est bien inséré. Pour que cette partie du système fonctionne, lisez les instructions fournies par le point d’accès sans fil et une connexion LAN est fortement recommandée ! 86 Sense French Vue de face Aperçu de l’appareil Remarque: Touchez le bouton Veille/Allumer pour allumer ou éteindre la radio, tournez ce bouton pour régler le volume de votre radio. 87 French Vue arrière de l’unité Vue arrière 88 Sense French Chapitre 1 Introduction 1.1 Ecrans • L’écran affiche différents menus, dialogues et affichages, comme décrit ci-dessous. Il existe essentiellement six types d’écran: P Menu P Splash (mode) P Lecture en cours P Dialogue P Erreur/Information P Veille (horloge) Lorsque le texte est trop long pour tenir dans l’écran, il sera d’abord tronqué, puis, au bout de quelques secondes, tournez lentement le bouton Veille/Allumer pour pouvoir le lire en entier. • L’écran menu est l’écran principal pour naviguer à travers les fonctions et les paramètres principaux de la radio. Il y a sept icônes sur l’écran tactile qui permettent de naviguer : P Radio Internet P Radio DAB P Ma Musique P AUX P Radio FM P Alarmes P Réglages • L’écran veille affiche l’heure, la date, le temps de rappel de l’alarme et toute heure d’alarme active. 89 French 1.2 Fonctions/Utilisation des boutons des écrans de l’interface utilisateur Fonction/Utilisation Retour à l’écran menu Arrêt Fermer Pause Retour à l’écran précédent Volume En mode lecture, ce bouton est utilisé pour Touchez pour aller à la piste précédente, ou Mode FM : Touchez pour changer de fréquence Touchez pour aller à la piste suivante, ou Mode FM : Touchez pour changer de fréquence retourner à la dernière liste de pistes ou de stations Sauter la piste/avance rapide Modes Radio : Touchez pour voir “ Mes favoris “ Piste précédente/Retour rapide Touchez pour ajouter la station actuelle aux favoris Bouton activer/désactiver la lecture aléatoire Touchez pour afficher une information distincte au cours d’un programme Bouton activer/désactiver la répétition de lecture 90 French Sense 1.3 Résumé des caractères Si vous touchez les icônes de l’écran menu, l’unité tente d’entrer dans le mode sélectionné et commencer à syntoniser la dernière station ou lire la piste qui était en lecture dans ce mode. Si ce n’est pas possible, votre unité tente de se connecter à la source sélectionnée en recherchant des stations, réseaux, ou en invitant l’utilisateur à entrer quelque chose, selon les cas. L’écran Lecture en cours affiche des informations, si disponibles, sur la source audio et la piste en cours de lecture. Les écrans Dialogue sont présentés pour que l’utilisateur puisse modifier des paramètres. Ils varient en complexité d’options simples telles que Oui/Non à l’écran d’entrée du mot de passe du réseau. 91 French Chaque mode a un menu Mode, avec des options spécifiques à ce mode. Par exemple, touchez DAB pour accéder au menu mode radio DAB, qui offre cinq options : Rechercher, Modifier Favoris, DRC (gamme de compression dynamique), recherche manuelle et suppression des stations non valide. Le menu Paramètres système permet d’accéder aux paramètres du système et des informations telles que Heure, alarmes, égaliseur, réseaux et divers paramètres et l’assistant de configuration. Toutes les options des menus tiennent sur un seul écran. S’il y a plus d’options que la capacité de l’écran, une barre de défilement apparaît à droite de l’écran pour permettre à l’utilisateur de faire défiler les options. Certains menus, par exemple le menu Réglages, comprennent plusieurs sous-menus. 92 Sense French Chapitre 2 Mise en marche/Configuration Pour syntoniser la radio DAB ou FM, tout ce dont vous avez besoin est une source d’alimentation (alimentation secteur 100-240V). Pour le mode lecteur de musique, vous avez besoin d’un réseau Ethernet sans fil et un serveur de musique UPnP (par exemple un PC). . Pour le mode Internet connecté, vous avez besoin d’une connexion Internet à large bande. 1. Placez votre radio sur une étagère ou une table. 2.1 Assistant d’installation 1. Mettre sous tension 1. Connectez votre adaptateur Radio Internet et assurez-vous que le voyant alimentation est allumé. 2. Lorsque l’unité est allumée, elle peut être éteinte ou rallumée en appuyant sur le bouton STANDBY/ON (Veille/Marche). Lors de la première utilisation, il vous sera demandé “ Démarrer l’Assistant d’installation maintenant ? “ 2. Assistant d’installation 1. Poursuivez l’étape précédente, touchez le bouton Oui, il vous sera demandé de choisir une Langue : Anglais, Danois, Néerlandais, finnois, etc., touchez ou pour parcourir, puis touchez touchez votre format préféré. 93 French 2. Maintenant il vous sera demandé de définir le Format de l’heure : 24h ou 12h, touchez votre format préféré. 3. Maintenant il vous sera demandé de Sélectionner la Source de Synchronisation de l’heure : Aucun/Internet/DAB/FM, normalement, on sélectionne Internet comme option privilégiée. 4. Maintenant il vous sera demandé de Sélectionner le fuseau horaire, touchez ou pour atteindre votre fuseau horaire local, puis touchez votre fuseau horaire local pour confirmer. 5. Maintenant il vous sera demandé si vous Utiliser l’heure d’été, Oui ou Non. sélectionnez l’option appropriée. 6. Maintenant, viennent les paramètres Régionaux WLAN, touchez ou pour accéder à Sélectionner la Région WLAN, puis touchez votre région pour accéder 7. Maintenant, arrive l’Assistant réseau, Il peut trouver plusieurs réseaux, touchez ou pour parcourir, puis touchez votre réseau pour accéder. La Radio le mémorise, il n’est plus nécessaire de rentrer ces codes. 8. Si votre réseau n’est pas configuré pour demander un mot de passe (WEP/WPA), la radio se connecte au réseau et affiche l’écran menu 94 Sense French 9. Si une clé WEP/WPA (mot de passe) est nécessaire, la radio vous invite à entrer le code WEP/WPA et affiche l’écran d’entrée du mot de passe suivant : • Touchez les caractères alphanumériques à tour de rôle. Remarque: a. si votre mot de passe est composé de chiffres, touchez pour afficher les chiffres. b. Si vous faites une erreur en entrant votre mot de passe, touchez pour supprimer ce caractère. Si l’un de vos mots de passe ne se trouve pas dans cet écran, touchez pour aller à l’écran suivant. • Après avoir sélectionné le dernier caractère de votre mot de passe, touchez confirmer. Le message “ Assistant d’installation terminé “ sera affiché. pour • Si la connexion au réseau a échoué, effectuez : a. Vérifiez si votre routeur fonctionne normalement ; b. Déplacez votre radio dans un endroit ou le signal est plus fort ! c. Assurez-vous que votre mot de passe est entré correctement. 10. Touchez pour ouvrir l’écran menu. Remarque: L’écran menu est l’écran principal qui permet de naviguer à travers les fonctions de radio et les paramètres principaux. 95 French 2.2 Basculer à un réseau câblé Remarque: Assurez-vous que le câble LAN est branché dans une prise LAN. Pour accéder à la Configuration LAN, sélectionnez écran Menu → Réglages →< Paramètres réseau > → < Réglages manuels > → < Ajouter Réseau câblé > → < DHCP activé > → En attente d’Ethernet, après un moment il sera connecté, après un moment il sera connecté. Si votre radio n’a pas réussi à accéder au réseau, effectuez : a. Vérifiez si votre routeur fonctionne normalement. b. Verifiez votre câble LAN, assurez-vous qu’il n’est pas endommagé. c. Vérifiez si le câble est inséré à fond dans la prise LAN. 2.3 Basculer à un réseau sans fil Remarque: Pour effectuer cela, vous pouvez “Restaurer les paramètres par défaut”, ou suivre les étapes suivantes . Sélectionnez écran Menu → Réglages → < Paramètres réseau > → < Réglages manuels > → < Ajouter Réseau sans fil > → < DHCP Oui >, puis étape par étape pour accéder au réseau sans fil. 96 French Sense 2.4 Enregistrement au Portail Radio Internet 1. Pour enregistrer votre radio, vous devez connaître le code d’accès au portail unique de votre radio en touchant dans le menu principal > Aide> Obtenir le code d’accès>. Notez le code d’accès. Remarque: Si vous touchez , votre radio passe au dernier mode lecture, vous pouvez toucher pour accéder au menu principal Internet, puis touchez ou pour Aide> Obtenir le code d’accès. 2. Visitez le site du portail à l’adresse www.wifiradio-frontier.com. 97 French 3. Si c’est votre première visite au portail, créez un nouveau compte, en entrant les informations suivantes: P code d’accès P votre adresse e-mail P mot de passe P modèle de la radio (kicker) Si vous avez déjà un compte et que vous souhaitez ajouter une radio supplémentaire, connectez-vous à votre compte et sélectionnez Mes préférences> Ajouter une autre radio Wi-Fi. Une fois votre radio est enregistrée dans le portail, vous pouvez utiliser immédiatement les favoris radio Internet et les nouvelles stations ajoutées. 2.5 Configurer un serveur de musique PPour que la radio puisse lire les fichiers de votre ordinateur, l’ordinateur doit être configuré pour partager des fichiers ou des supports. PLe Partage multimédia UPnP permet à des dispositifs tels que cette radio à lire de la musique à partir d’une bibliothèque multimédia partagée, naviguez dans les tags, tels que Artiste, Album ou Genre. PSi vous utilisez un système de serveur approprié, tel qu’un PC avec Windows Media Player (WMP) 10 ou version ultérieure, et votre bibliothèque musicale est bien taggée, il est recommandé d’utiliser le partage des fichiers multimédia. PVous n’avez qu’à configurer le serveur UPnP. 98 French Sense 2.6 Partage de fichiers multimédia avec Windows Media Player Player TLe serveur UPnP les plus connu est Windows Media Player (10 ou version ultérieure). D’autres plates-formes de serveurs UPnP peuvent être utilisées. Pour configurer WMP pour le partage de fichiers multimédias, effectuez la procédure suivante : 1. Assurez-vous que le PC est connecté au réseau. 2. Assurez-vous que la radio est allumée et connectée au même réseau. 3. Avec WMP, ajoutez à la bibliothèque multimédia les fichiers et les dossiers audio que vous souhaitez partager avec votre radio (Bibliothèque> Ajouter à la bibliothèque...). 4. Dans WMP, activez le partage de fichiers multimédia (Bibliothèque> Partage de fichiers multimédia...). 5. Assurez-vous que la radio accède aux fichiers multimédia partagés en les sélectionnant et en cliquant sur Autoriser. Vous pouvez également définir un nom pour les fichiers multimédia partagés dans Paramètres ... Cliquez sur OK pour fermer les boîtes de dialogue. 6. Le PC est à présent prêt à transférer de la musique à la radio. Le service UPnP WMP s’exécute en arrière-plan, il n’est pas nécessaire de lancer explicitement WMP. 99 French Chapitre 3 Mode Radio Internet 3.1 Accès au mode Radio Internet Lorsque vous sélectionnez le mode radio Internet, la radio essaie de se connecter au portail Frontier Silicon Internet radio pour obtenir une liste de stations, organisées par différentes catégories telles que pays, les plus populaires et genres. Une fois vous sélectionnez une station, la radio se connecte directement à cette station. PLe portail offre également de multiples listes de stations favorites que vous pouvez personnaliser, par exemple stations d’Andy, favorites de Jo, interview-variétés. PPour utiliser la fonction Favoris, enregistrez votre radio sur le site du portail tel que décrit à la page 15. PSi vous avez plusieurs radios Frontier Silicon, vous pouvez les enregistrer tous sur le même compte de manière que chaque radio peut accéder à vos listes favorites. PIl est possible d’ajouter des favoris, soit directement par la radio ou par l’intermédiaire d’un ordinateur et un navigateur web. Remarque: Le menu liste de stations est assurée par le portail radio Internet, il n’est accessible que lorsque votre radio est connectée à Internet. Les listes de station et sous-menus peuvent changer de temps en temps. Il y a plusieurs façons pour sélectionner des stations Pour passer en mode radio Internet, touchez dans l’écran menu, puis touchez : 100 Sense French PParcourir la liste de stations PRetour à l’écran lecture PDernière écoutée A partir du portail, touchez icône Radio Internet > Parcourir la Liste de stations> menu : P Listes des Favoris PVos programmes locaux, par exemple, la Chine locale PStations : Parcourir par Pays, Genre, <Recherche de stations>, Stations populaire et Nouvelles PPodcasts PMes stations ajoutées 3.2 Dernière écoutée P Lorsque vous passez en mode radio Internet, la dernière station écoutée est automatiquement sélectionnée. P Pour sélectionner une autre station récemment écoutée, icône Internet Radio > Dernière écoutée puis une des listes de stations. Remarque : La plupart des stations récentes apparaissent en haut de la liste. 3.3 Favoris Remarque: Les favoris sont stockés sur le portail radio Internet, et sont disponibles dans toutes les radios Internet enregistrés sur le même compte. Avant de favoris peut être utilisé, il est nécessaire que la radio enregistrées à partir du portail de la radio sur Internet (voir page 15). P Pour enregistrer une station de jeu en tant que favori, Tandis que votre station préférée joue, touchez “ Favori ajouté “. Ensuite, votre station préférée apparaît dans la liste par défaut favoris Stations. P Pour sélectionner un favori, toucher des favoris]. , L’écran affiche le Internet Radio icône > Voir Liste des stations> Mes favoris> Stations [liste 101 French 3.4 Parcourir Pour voir des émissions sur Internet, touchez la Internet Radio icône > Stations Parcourir la liste> Stations/Podcasts. Parcourez les menus pour trouver les émissions diffusées. 3.5 Recherche Vous pouvez également effectuer une recherche à travers les podcasts et émissions Internet en utilisant des mots clés dans le titre. 1. Pour effectuer une recherche, touchez l’icône Radio Internet → Parcourir la liste Stations → Stations→ < Recherche de Stations → ou Podcasts → <Recherche de Podcasts >. 2. Entrez un mot clé en sélectionnant les caractères puis Rechercher. L’écran d’entrée de recherche est similaire à celui de l’écran Wi-Fi d’entrée de mot de passe. 102 French Sense 3. 3. Sélectionner une émission à partir de la liste Remarque : Pour les podcasts, vous pouvez sélectionner un épisode particulier. 3.6 Mes stations ajoutées Même si le portail radio Internet contient des milliers de stations, vous pouvez écouter des stations qui ne sont pas listées. Vous pouvez ajouter vos propres stations via le portail. Ces stations ajoutées sont accessibles à partir de la radio en touchant dans le menu principal > touchez l’icône Internet Radio→ Parcourir la liste Stations → Mes stations ajoutées> [Station] 3.7 Informations sur la lecture en cours lorsqu’un flux est en cours de lecture, l’écran affiche son nom et une description. Pour afficher des informations supplémentaires . Un écran apparaît affichant des informations telles que description, métadonnées, genre, débit binaire, codec et taux d’échantillonnage 103 French Chapitre 4 Mode Lecteur de musique 4.1 Accès au mode Lecteur de musique P Le mode lecteur de musique lit des fichiers audio tels que MP3, AAC, WMA ou FLAC à partir d’un ordinateur connecté au réseau local P Pour accéder au mode lecteur de musique, touchez l’écran de sélection de la source de musique. dans le menu principal et l’écran affiche P Une fois dans l’écran de sélection de la source de musique, touchez Fichiers multimédia partagés or Ma liste de lecture pour accéder à un programme. • Si c’est la première fois que vous utilisez votre radio en mode lecteur de musique, pendant que la radio affiche l’image ci-dessus, touchez “ Fichiers multimédia partagés “, puis étape par étape allez au programme que vous désirez. P En cas de mauvaise manipulation, touchez pour retourner. Lorsque vous atteignez , Touchez pour quitter le mode lecture de musique et donner à votre radio une nouvelle chance pour sélectionner “ Source Musique “ lorsque vous touchez • Si un fichier est en cours de lecture, vous pouvez toucher l’icône Dossier rapidement à la dernière branche visitée de l’arborescence. pour retourner • Vous pouvez utiliser et pour se déplacer à travers les pistes. Maintenez touché pour retourner ou avancer rapidement et touchez rapidement pour sélectionner la piste précédente ou suivante. 104 French Sense 4.2 Contenu multimédia partagé (du serveur multimédia uPnP) 1. Sélectionnez Ma Musique> Contenu multimédia partagé. Si vous avez configuré un Contenu multimédia partagé (tel que décrit à la page 16), vous devez remarquer une entrée composée du <nom de l’ordinateur> : <Nom du support partagé >, Par exemple JB-ordinateur portable: Audio. Si vous avez plus qu’un ordinateur en tant que support partagé, les possibilités sont listées. Sélectionnez le support partagé que vous souhaitez lire 2. À partir de ce stade, les menus sont générés à partir du serveur de contenu partagé (généralement Windows Media Player). Le premier menu affiche une liste de types de Contenu multimédia, par exemple Musique, Vidéo, Images et Listes de lecture. 3. Votre radio ne peut lire que de la musique et des Listes de lecture. 4. Il existe de nombreux types de musique. Une fois vous trouvez une piste que vous voulez lire, touchez le titre de la piste. Un bref toucher lie la piste immédiatement et un long toucher change la liste en mode Modifier avec l’icône Ajouter aux préréglées vous permettant d’ajouter la piste ou le dossier sélectionné. Vous pouvez également ajouter des albums entiers à la Liste de lecture. Votre radio lit la piste sélectionnée ou la Liste de lecture entrée dans le menu source de musique 105 French 4.3 Répétition/Lecture aléatoire Vous pouvez répéter les pistes ou de les lire dans un ordre aléatoire en appuyant sur l’icône répéter ou l’icône shuffle. Ou bien: a. Touchez l’icône b. Touchez l’icône Ma Musique > répéter > Activé Ma Musique > Shuffle> Activé 4.4 Effacer Ma Liste de lecture Touchez l’icône de lecture> Oui Ma Musique pour accéder à son menu de réglage, puis touchez Effacer Ma Liste 4.5 Informations sur la lecture en cours Si une piste est en lecture, l’écran affiche son titre, l’artiste et l’album si disponibles. Il y a aussi une barre de progression avec le temps écoulé et le temps total de la piste. Pour afficher plus d’informations, touchez l’icône . Un écran apparaît affichant des informations telles que débit binaire, codec et taux d’échantillonnage. 4.6 Ma liste de lecture Ma liste de lecture est une collection de chansons ajoutées par l’utilisateur à partir du serveur UPnP. 106 Sense French Chapter 5 Mode DAB+/DAB 5.1 Accès au mode DAB+/DAB Le mode DAB reçoit des émissions de radio numérique DAB/DAB+ et affiche des informations sur la station, flux et piste en cours de lecture. Pour accéder au mode DAB, touchez dans le menu écran. Lorsque vous accédez au mode DAB, la dernière station écoutée est sélectionnée automatiquement. 5.2 Recherche de stations P La première fois que vous sélectionnez le mode radio DAB, la radio effectue automatiquement une recherche complète de toutes les stations disponibles. P Vous aurez aussi besoin de lancer une recherche manuelle pour mettre à jour la liste de stations pour l’une des raisons suivantes : • Les stations disponibles changent de temps en temps. • Si la réception n’est pas bonne pour la recherche initiale (par exemple l’antenne n’était pas déployée), il peut en résulter une liste vide ou incomplète des stations disponibles. • Si vous avez une mauvaise réception de certaines stations, vous pouvez lister uniquement les stations dont le signal est fort. Pour lancer une recherche manuelle, touchez radio affiche une liste des stations disponibles.. DAB > recherche. Une fois la recherche terminée, la Pour recherche uniquement les stations à signal fort, touchez DAB> Recherche manuelle. Pour supprimer les stations qui sont listées mais non disponibles, touchez stations non valides. DAB> Supprimer les 107 French 5.3 Passer à une autre station Lors d’écoute d’un programme, il suffit de toucher précédente ou suivante ou pour passer à la station 5.4 Station préréglée comme favorite Remarque: Dans les modes Internet, DAB et FM, on peut mémoriser jusqu’à 10 stations, et leurs méthodes de réglage sont semblables, voici comment utiliser cela pour DAB/FM. P Pour mémoriser une touche prédéfinie, pendant votre programme est en cours, touchez jusqu’à ce que l’écran affiche “ Ajouté aux Favoris “. P Pour sélectionner une station préréglée, passez au mode correspondant d’abord en touchant , puis sélectionnez l’une des stations préréglées listées. 5.5 Modifier les Favoris Assurez-vous d’avoir mis plusieurs stations préréglées dans le mode radio pour DAB+/DAB. Il est conçu pour déplacer ou supprimer des éléments des Favoris, il peut être réalisé en touchant DAB> Modifier les Favoris. 108 French Sense 5.6 Informations sur la lecture en cours Pendant la lecture d’un flux, l’écran affiche son nom et les informations de diffusion DLS (Segment d’étiquette dynamique) par station, fournissant ainsi des informations en temps réel telles que nom du programme, titre de piste et des coordonnées de contact. Les émissions en stéréo sont indiquées par un icône en haut de l’écran. Pour afficher des informations supplémentaires, touchez 5.7 Gamme de compression dynamique(DRC) Si vous écoutez de la musique avec une plage dynamique élevée dans un environnement bruyant (par exemple de la musique classique pendant que vous préparer à manger), vous pouvez compresser la plage dynamique audio. Cela calme les sons les plus forts et accentue les sons faibles. Pour changer la DRC, touchez DAB> DRC >Désactivé, Faible ou Haut. 109 French Chapitre 6 Mode FM 6.1 Accès au Mode FM Le mode radio FM reçoit de la radio analogique de la bande FM et affiche des informations RDS (Radio Data System) sur la station et le programme (si elles sont diffusées). Pour passer en mode FM, touchez dans le menu écran. 6.2 Recherche automatique Remarque: Avant de faire cela, il est préférable d’effectuer une recherchez qui indique à la page suivante est recommandé ! P Pour trouver une station, touchez pour activer la fonction Recherche automatique, ensuite vous pouvez rechercher vers le haut ou vers le bas la bande FM en appuyant sur ou P L’affichage de la fréquence augmente ou diminue et s’arrête lorsqu’il trouve une station radio FM. 6.3 Recherche manuelle P La Recherche peut également être effectuée manuellement en sélectionnant la fonction echerche automatique en touchant à nouveau , puis touchez ou pour rechercher manuellement. 6.4 Stations préréglées et Modification des Favoris P Reportez-vous à la page 24. 110 Sense French 6.5 Paramètres de Recherche P Par défaut, la recherche FM s’arrête à n’importe quelle station disponible. Cela peut entraîner un mauvais rapport signal/bruit (sifflement) à partir de stations de faible signal. P Pour changer les paramètres de recherche pour arrêter seulement dans les stations avec un signal fort, touchez FM> Arrêt sur les stations, touchez la barre de Arrêt sur les stations pour passer de Toutes à Fortes! 6.6 Réglages Audio P Par défaut, toutes les stations stéréo, sont reproduites en stéréo. Pour les stations faibles, cela peut entraîner un mauvais rapport signal/bruit (sifflement). P Pour écouter des stations faibles en mono, touchez FM> Forcer mono> Oui. 6.7 Modification des favoris Assurez-vous d’avoir mis plusieurs stations préréglées dans votre radio en mode FM. Il est conçu pour déplacer ou supprimer des éléments des Favoris, il peut être réalisé en touchant DAB> Modifier les Favoris 111 French Chapitre 7 Mode entrée auxiliaire En mode entrée auxiliaire, la lecture audio se fait à partir d’une source externe telle qu’un lecteur MP3 7.1 Lecture audio en mode entrée auxiliaire 1. Réduisez le volume de la radio et, s’il est réglable, le volume de la source audio. 2. Connectez la source audio externe à l’entrée auxiliaire, la prise 3,5 mm stéréo. 3. Touchez dans le menu écran. 4. Réglez le volume de votre radio en tournant le bouton STANDBY/ON (ou, le cas échéant, la source audio) selon le cas. 112 Sense French Chapitre 8 Alarmes Il y a deux alarmes de réveil différentes avec une fonction snooze (rappel d’alarme), et une fonction de veille automatique pour éteindre le système après une période donnée 8.1 Réglage de rappel d’alarme (Snooze) La durée par défaut de rappel d’alarme (Snooze) est d’une minute. Pour changer, Menu écran > Réglages > Divers Paramètres> Rappel d’alarme puis sélectionnez une valeur de 1 à 30 minutes. 8.2 Régler les alarmes Pour régler ou modifier une alarme, touchez dans le Menu écran. Sélectionnez le numéro d’alarme (1 ou 2), puis configurez les paramètres suivants: PActiver : Désactivé/Jour/Une fois/Week-end/Jours de la semaine. PHeure : 00:00, après le réglage de l’heure d’alarme, touchez pour retourner. PMode : DAB, FM, Radio Internet, et Sonnerie. PMes Favoris : Dernière station écoutée et station préréglée 1-10. PVolume : 1 à 16, après la mise en volume de l’alarme est terminé, touchez pour retourner. 113 French Une fois le délai atteint, l’alarme se déclenche. L’écran indique que l’alarme est activée en affichant une icône dans le coin supérieur gauche de l’écran ; pendant l’alarme: a. Pour activer la fonction snooze, touchez snooze . La radio retourne en mode veille selon le délai fixé, avec un icône d’alarme silencieuse qui clignote et le compte à rebours du temps de snooze. b. Pour annuler temporairement, touchez cancel; l’icône de l’alarme reste affiché pour les alarmes ultérieures.. c. Pour désactiver le réglage d’alarme, menu écran > Réglages > Alarme cible>Activer : Désactivé. . Chapitre 9 Réglages 9.1 Accéder aux Réglages Touchez dans le menu écran vous amène aux Réglages principaux de la radio vous offrant une manière centralisée et facile pour configurer tous les paramètres de la radio. PRéglage de l’heure PRéglage de l’alarme PParamètres de l’égaliseur PParamètres réseau PDivers paramètres PAssistant d’installation 114 Sense French 9.2 Paramètres de temps Une plage de paramètres de temps est disponible, qui incluent la fonctionnalité à définir : PFuseau horaire PUtiliser l’heure d’été PRéglage de l’heure de la source ; ex. Aucun, Internet, DAB ou FM-RDS PRéglage manuel PFormat de l’heure 9.3 Paramètres de l’égaliseur Plusieurs modes EQ sont disponibles, aussi un réglage défini par l’utilisateur. Pour régler l’égaliseur, sélectionnez Menu Écran > Réglages > Paramètres de l’égaliseur> Paramètres EQ personnalisé. Vous pouvez ensuite choisir de créer votre propre réglage, avec des paramètres personnalisés des graves, aigus et volume. 115 French 9.4 Paramètres réseau P Cet appareil peut mémoriser les derniers réseaux sans fil auxquels il s’est connecté, et essaie automatiquement de se connecter à celui disponible. P Si vous souhaitez supprimer des réseaux ou afficher les réseaux disponibles (refaites un balayage des réseaux) ; suivez les étapes suivantes: Menu écran > Réglages > réseau> Paramètres profils Réseau De là, vous pouvez supprimer des réseaux non souhaitables en appuyant sur l’icône Corbeille, puis en confirmant la suppression. Il y a également d’autres options pour l’affichage et la modification manuelle des paramètres réseau dans Menu écran > Réglages > Paramètres réseau> Réglages manuels (Par exemple la mise en place d’un réseau câblé). Les utilisateurs expérimentés avec les problèmes réseau peuvent trouver ces options utiles pour le diagnostic et la résolution des problèmes réseau. 9.5 Langues La langue par défaut est l’anglais. Pour changer de langue, Menu écran > Réglages > Divers Paramètres > Langue> puis sélectionnez votre langue. 9.6 Désactiver le rétroéclairage La valeur par défaut du rétroéclairage de veille est Désactivée au bout d’une minute. Pour changer, Menu écran > Réglages > Divers Paramètres > Désactiver le rétroéclairage> puis sélectionnez parmi jamais à 30 minutes. 116 French Sense 9.7 Veille automatique Remarque: Vous voudrez peut-être que votre radio s’éteigne après une période prédéfinie, la mise en Veille automatique peut facilement réaliser cela. 1. La valeur par défaut de Veille automatique est Désactivée. Pour changer, Menu écran > Réglages > Divers Paramètres > Veille automatique>puis sélectionnez une certaine durée au bout de laquelle la radio s’éteint automatiquement. 2. Lorsque le réglage est terminé, l’icône Veille automatique doit être affiché sur le coin supérieur droit de l’écran. 3. La radio se met automatiquement en mode veille après l’écoulement de cette période. 4. Pour continuer à écouter votre programme, touchez le bouton STANDBY/ON. 9.8 Mises à niveau du logiciel P De temps à autre, Frontier Silicon peut faire des mises à niveau du logiciel disponible avec des corrections de bugs et/ou des nouvelles fonctionnalités. P Vous pouvez rechercher les mises à niveau manuellement ou régler votre radio pour les rechercher automatiquement et périodiquement (par défaut). P Dans le cas où votre radio détecte une version plus récente du logiciel, il vous demande s’il faut appliquer la mise à niveau ou pas. Si vous êtes d’accord, le nouveau logiciel est alors téléchargé et installé. A la suite d’une mise à niveau du logiciel, tous les paramètres utilisateur sont conservés software is then downloaded and installed. After a software upgrade, all user settings are maintained. 117 French ATTENTION: Avant d’appliquer une mise à niveau du logiciel, veillez à ce que Jupiter 8 soit branché dans une prise électrique stable. Débrancher l’alimentation lors d’une mise à niveau du logiciel peut endommager l’unité. Pour activer ou désactiver la recherche automatique, touchez l’icône du menu Réglages> Divers Paramètres> Mise à niveau du logiciel> puis sélectionnez Activé. 9.9 Recherche de mises à niveau P Pour maintenir le logiciel de votre radio toujours à jour, il est préférable de sélectionner “ Rechercher les mises à niveau Régulièrement”. Cette option peut être réglée en touchant l’icône du menu Réglages> Divers Paramètres> Recherche de mises à niveau > Maintenir le logiciel à jour. 9.10 Rétroéclairage d’affichage P Un haut niveau de rétroéclairage permet de lire assez facilement les informations affichées sur la station. En choisissant Bas vous pouvez vous sentir à l’aise sans être gêné par la lumière. Vous pouvez réaliser cela en touchant l’icône du menu Réglages> Divers Paramètres> Rétroéclairage d’affichage > Rétroéclairage d’affichage/Veille, après le réglage, touchez pour retourner. 9.11 Version du logiciel P Cette information peut être demandée pour traiter des questions de support technique. Vous pouvez réaliser cela en touchant l’icône du menu Réglages> Divers Paramètres> version du logiciel. 118 Sense French 9.12 Rétablir les paramètres par défaut Le Rétablissement des paramètres par défaut réinitialise tous les paramètres utilisateur à leurs valeurs par défaut, ainsi heure/ date, configuration réseau et les stations préréglées seront perdues. Cependant, la version actuelle du logiciel de la radio sera maintenue, ainsi que l’enregistrement au portail radio Internet. Les favoris radio Internet seront maintenus à moins que vous réenregistriez votre radio avec un autre compte sur le site du portail. Pour rétablir les paramètres par défaut, touchez l’icône du menu Réglages> Divers Paramètres> Paramètres par défaut> Continuer> Oui. Chapitre 10 Spécifications Spécifications: Radio WiFi Internet/DAB/FM avec Streaming Audio et entrée auxiliaire. Alimentation: Alimentation d’entrée : 100-230VAC, 50-60Hz Reportez-vous à notre adaptateur fourni. Puissance nominale : 7Wrms Prise casque : 32 ohm Ecran LCD : Affichage à haute résolution. Dimension: 246 x 139 x 130mm Haut-parleur : 4 ohm Gamme de fréquences : FM: 87.5-108MHz Ce symbole figurant sur le produit ou son emballage signifie que votre équipement électrique et électronique doit être mis au rebut séparément de vos déchets ménagers lorsqu’il atteint la fin de sa durée de vie. Il existe des systèmes de collecte séparée pour le recyclage dans l’Union Européenne. Pour plus d’informations, veuillez prendre contact avec les autorités locales ou le revendeur au près duquel vous avez acheté ce produit 119 www.hdigit.ch Guide d’utilisation Radio Internet/FM/DAB+ Italian EN DE FR IT Manuale d’utente FM/DAB+/Apparrecchio Radio Internet 121 Italian ISTRUZIONI DI SICUREZZA IMPORTANTI Pour réduire le risque de choc électrique, incendie etc. : 1. Leggere attentamente le istruzioni. 2. Conservare le istruzioni. 3. Osservare tutti gli avvisi. Il simbolo del lampo nel triangolo equilatero avverte l’utente della presenza di “tensioni pericolose” non isolate contenute nell’imballaggio del prodotto di magnitudo da costituire un rischio di scossa elettrica per le persone. Il punto esclamativo contenuto nel triangolo equilatero avvisa l’utente della presenza di importanti istruzioni per l’utilizzo e la manutenzione (Service) presenti nel manuale di questo apparecchio. AVVISO: PER RIDURRE IL RISCHIO DI INCENDIO O SCOSSE ELETTRICHE, NON ESPORRE QUESTO APPARECCHIO A PIOGGIA O UMIDITA’L’HUMIDITÉ. 4. Seguire attentamente tutte le istruzioni. 5.Non utilizzare questo apparecchio nelle immediate vicinanze di acqua. 6. Pulire la radio con un panno asciutto. Per eliminare lo sporco resistente, usare un panno morbido imbevuto con una soluzione di detergente delicato e acqua. Asciugare l’apparecchio immediatamente con un panno pulito. Non usare panni abrasivi, diluenti, alcool, o altri solventi chimici perché possano danneggiare le superfici o rimuovere le scritte del pannello di comando. 7.Le fessure di areazione sull’involucro della radio prevengono un’eventuale surriscaldamento. Non coprire in nessun caso queste fessure – soprattutto non con carta come giornali oppure tovaglie, tende ecc. 8. Collocare la radio lontano da fonti di calore come adiatori, stufe, fiamme aperte o altre apparecchiature che producono calore (compresigli amplificatori). 122 Sense Italian 9. Osservare attentamente le avvertenze di sicurezza delle prese polarizzate o di terra. La presa polarizzata dispone di due poli, uno più largo dell’altro. Una presa di terra ha due poli e un terzo per la terra. Il polo largo ed anche il terzo garantiscono l’incolumità dell’utente. Se la presa fornita non fosse adatta al vostro impianto, consultare un elettricista per sostituirla. 10. Attenzione a non calpestare o schiacciare il cavo di alimentazione in particolare all’altezza della presa, I collegamenti, e nel punto dove il cavo esce dall’apparecchio. Nel caso lo stesso fosse danneggiato, far eseguire la riparazione da personale specializzato. 11. Utilizzare esclusivamente prese/accessori originali. 12. Utilizzare esclusivamente con il carrello, trepiede, fissaggio o tavolo specificato dal produttore oppure venduto assieme all’apparecchio. In caso venisse usato il carrello, prestare attenzione quando si muove la combinazione di carrello/apparecchio per evitare ferite causate dal ribaltamento 13. Staccare la radio dalla rete durante un temporale e quando non viene utilizzata per un lungo periodo 14. Far eseguire la manutenzione e le eventuali riparazioni esclusivamente da personale qualificato. La manutenzione potrebbe essere necessaria se l’apparecchio fosse in qualche modo danneggiato, cioè se il cavo di alimentazione oppure la spina fossero difettosi, se liquidi o oggetti fossero entrati all’interno della stessa, se l’apparecchio fosse stato esposto a pioggia e umidità, se non dovesse funzionare normalmente oppure se fosse caduto a terra 15. Non esporre l’Internet Radio a pioggia o umidità. Non collocare oggetti contenenti liquidi come vasi di fiori sopra l’apparecchio. 16. Per staccare l’apparecchio dalla corrente utilizzare la presa di alimentazione oppure un cavo di collegamento sempre facilmente raggiungibile. 17. Leggere attentamente le indicazioni riguardanti la tensione d’entrata presenti sul fondo del apparecchio e lealtre informazioni di sicurezza. 123 Italian Contenuto Informazioni di sicurezza 2 Contenuto del pacco 5 Internet Radio Istruzioni in breve Premesse all’utilizzo dell’Internet Radio Comandi 6 6 7 Capitolo 1 Introduzione 1.1 Schermate 1.2 Funzione/Utilizzo dei pulsanti delle schermate UI 1.3 Sommario caratteri 9 9 10 11 Capitolo 2 Accensione/Setup 2.1 Assistente Setup 2.2 Accesso ad un Wired Network 2.3 Accesso ad un Wireless Network 2.4 Registrazione sul portale Internet Radio 2.5 Impostazione di un Music Server 2.6 Media Sharing Media in Windows Media Player 13 13 16 16 17 18 19 Capitolo 3 Modalità Internet Radio 3.1 Accesso alla modalità Internet Radio 3.2 Ultimo programma 3.3 Favoriti 3.4 Browse 3.5 Ricerca 3.6 Le mie stazioni aggiunte 3.7 Visualizzazione informazioni dell’emittente attuale 20 20 21 21 22 22 23 23 Capitolo 4 Modalità Music Player 4.1 Accesso alla modalità Music Player 4.2 Shared Media (del Media server UPnP) 4.3 Ripetere/Shuffle 4.4 Eliminare My Playlist 4.5 Visualizzazione informazioni dell’emittente attuale 4.6 My Playlist 24 24 25 26 26 26 26 Capitolo 5 Modalità DAB+/DAB 5.1 Accesso alla modalità DAB+/DAB 5.2 Ricerca emittenti 5.3 Cambiare emittente 5.4 Stazioni memorizzate come Preferiti 5.5 Redigere Preferiti 5.6 Visualizzazione informazioni dell’emittente attuale 5.7 Dynamic Range Compression (DRC) Capitolo 6 Modalità FM 6.1 Accesso alla modalità FM 6.2 Ricerca automatica 6.3 Ricerca manuale 6.4 Emittenti memorizzate e Modifica preferiti 6.5 Impostazioni Scan 6.6 Impostazioni Audio 6.7 Preferiti 27 27 27 28 28 28 29 29 30 30 30 30 30 31 31 31 124 Sense Italian Contenuto pacco Capitolo 7 Modalità Aux In 7.1 Audio nella modalità Aux In 32 32 Capitolo 8 Allarmi 8.1 Impostazione Snooze 8.2 Impostazione allarmi Capitolo 9 Impostazioni generali 9.1 Entrare nelle impostazioni 9.2 Impostre Ora/data 9.3 Impostare Equalizzatore 9.4 Impostare Network 9.5 Impostare Lingua 9.6 Luce sfondo nella modalità Standby Off 9.7 Funzione Sleep 9.8 Aggiornamento Software 9.9 Ricerca aggiornamenti 9.10 Luce sfondo display (Backlight) 9.11 Versione Software 9.12 Reset Capitolo 10 Dati tecnici 33 33 33 34 34 35 35 36 36 36 37 37 38 38 38 39 Radio Adattatore Manuale d’utente 39 Manuale d’utente FM/DAB+/Apparrecchio Radio Internet 125 Italian Internet Radio Istruzioni in breve Preparazione all’utilizzo dell’apparecchio Premesse al ricevimento di emittenti Internet radio: Impostazioni LAN: • Assicurarsi che l’installazione Internet sia pronta e che le impostazioni del network siano disponibili per il LAN (si raccomanda ADSL oppure Modem con cavo). • Per trovare l’indirizzo LAN MAC della radio, procedere come di seguito : Menu → Impostazioni → Impostazioni Network → Impostazioni attuali → Wired MAC Impostazioni WLAN : Accesso Internet a banda larga. • Un Wireless Accesspoint (WiFi), collegato con l’accesso Internet a banda larga, preferibilmente per mezzo di un Router. • Se la rete W-LAN a disposizione utilizza una codifica (WEP: Wired Equivalent Privacy o WPA: WiFi Protected Access), è necessario inserire il corrispondente codice identificativo di accesso. Solo in seguito, è possibile collegare l’apparecchio a Internet • Qualora la propria rete W-LAN consenta l’accesso tramite indirizzi MAC, è necessario conoscere l’indirizzo MAC dell’emittente radio. Gli indirizzi MAC sono reperibili nel menu: Menu → Impostazioni → Impostazioni Network → Impostazioni attuali → WLAN MAC • Per impostare l’indirizzo MAC sul proprio Wireless Access Point, seguire le istruzioni fornite al momento della consegna. Prima dell’accensione, accertarsi che il router W-LAN sia acceso e che l’accesso ADSL sia attivo. Attenersi alle relative istruzioni del produttore. Per controllare il corretto funzionamento del sistema, leggere la documentazione ricevuta al momento dell’accessso WLAN o LAN ! 126 Sense Italian Vista frontalede Comandi apparecchio Avvertenza : Premere il tasto standby/on per accendere o spegnere la radio, girare il bottone per aggiustare il livello di volume. 127 Italian Comandi sul retro Vista retro 128 Sense Italian Capitolo 1 Introduzione 1.1 Schermate • Lo schermo mostra diversi menu, dialoghi e display, come sotto descritto. Ci sono sei tipi di schermate di base PMenu PSplash (modalità) PEmittente attuale P Dialogo PErrore/Informazione PStandby (orologio) Se il testo è troppo lungo per stare sullo schermo, sarà prima troncato, poi, dopo alcuni secondi, girare lentamente il tasto standby/on per poter leggere tutto. • La schermata menu è lo schermo principale per navigare tra le funzioni e le impostazioni della radio. Esistono sette iconi touch sullo schermo per scegliere tra : P Radio Internet P DAB Radio P My Music P AUX P FM Radio P Allarmi P Impostazioni • La schermata standby indica l’ora, la data, il tempo snooze ed eventuali allarmi impostati. 129 Italian 1.2 Funzione/utilizzo dei pulsanti delle schermate UI utilisateur Funzione/utilizzo Tornare indietro al menu Stop Chiudere Pausa Ritornare alla schermata precedente Volume Nella modalità play con questo tasto si ritorna all’ultima lista di brani o stazioni Modalità Radio: toccare per visualizzare “I miei Preferiti” Toccare per aggiungere la stazione in uso ai Preferiti Toccare per visualizzare informazioni aggiuntive mentre un programma è in funzione Toccare per tornare al brano precendente oppure Modalità FM: toccare per cambiare la frequenza Toccare per cambiare la frequenza Toccare per avanzare al prossimo brano oppure Modalità FM: toccare per cambiare la frequenza Skip Track/Avanzamento veloce back Track/Retrocedere velocemente Tasto Shuffle Tasto Repeat 130 Italian Sense 1.3 Sommario caratteri Toccando le icone sulla schermata menu, la radio entrerà nella modalità selezionata e inizia suonare l’ultima emittente o l’ultimo brano di questa modalità. Se non dovesse essere possibile, la radio tenterà di collegarsi alla sorgente selezionata in cerca di emittenti, networks o invitando l’utente ad effettuare. La schermata emittente selezionata mostra informazioni sulla sorgente audio e sul brano in uso, se disponibili. Le schermate dialogo permettono all’utente di cambiare le impostazioni. Variano in complessità da semplici opzioni Si/No fino a schermate per l’inserimento di una password. 131 Italian Ogni modalità dispone di un Menu modalità con le rispettive opzioni particolari. Ad esempio, toccare DAB per accedere al menu della modalità DAB radio che dispone di cinque opzioni: Ricera, Preferiti, DRC, impostazioni manuali e eliminazione di stazioni indesiderate. Il menu Impostazioni permette di accedere alle impostazioni e informazioni del sistema come Ora/data, Allarmi, Equalizzatore, Network, Impostazioni varie e Assistente Setup. Tutte le opzioni di Menu stanno su una schermata . In caso di più opzioni che il display non riesca far vedere, uno scroll bar apparirà sul lato destro della schermata per permettere all’utente di scegliere l’opzione desiderata. Alcuni menu, ad esempio il menu Impostazioni, presentano diversi sottomenu. 132 Sense Italian Capitolo 2 Accensione/Setup • Per ascoltare la radio nelle modalità DAB o FM, è necessaria soltanto una sorgente di corrente ( 100-240V ). • Per la modalità Music Player, bisogna disporre di un wireless Ethernet network e di un UPnP music server (per es. un PC). • Per la modalità Internet-connected, è necessario un collegamento Internet a banda larga. 1. Posizionare la radio su una superficie adatta o su un tavolo. 2. Collegare l’adattatore tra la radio e la rete elettrica. 3. Per ricevere programmi radio (DAB e FM), estrarre l’antenna telescopica 2.1 Assistente Setup 1. Accensione 1.Collegare l’adattatore dell’Internet Radio eassicurarsi che il LED si accenda. 2.In uso, può essere acceso o spento premendoSTANDBY/ON. Al primo utilizzo, vi chiederà‘Inizio l’assistente setup ora?’ 2. Assistente Setup 1.Per continuare toccare il tasto YES, poi selezionare la lingua desiderata Lingua: Inglese, Danese, Olandese, Finlandese ecc., toccare oppure per scrollare le opzioni, poi scegliere la lingua desiderata. 133 Italian 2. L’apparecchio chiederà ora di impostare il formato orario: 24h o 12h, toccare il formato preferito. 3. Poi chiede di Selezionare la Sorgente Oraria: Nessuna/Internet/DAB/FM, selezionare Internet come opzione preferita. 4. Ora chiede di Selezionare la Time Zone, toccare i tasti zona oraria, poi toccare la time zone locale per confermare. o per scegliere la propria 5. L’apparecchio chiede ora se desiderate utilizzare L’ora legale, Si o No. Selezionare l’opzione desiderata. 6. Per impostare la regioneWLAN, toccare il tasto WLAN Region, poi toccare la regione desiderata. o e scegliere Selezionare 7. Ora tocca all’Assistente Network, se si trova più di un network, cercare con o , poi toccare il network desiderato per entrare. La radio lo memorizzerà, non occorre più introdurre nessun codice. 8. Se il vostro network non è configurato per richiedere un WEP/WPA key (Password), la radio si connetterà al network e visualizzerà questa schermata. 134 Sense Italian 9.Se viene chiesta un WEP/WPA key (Password), la radio chiederà di introdurre il codice WEP/WPA e sul display sarà visualizzata la seguente schermata per l’introduzione della stessa: • Toccare I caratteri alfanumerici. Avvertenza: a. se la vostra password è composta da numeri, toccare numeri. b. Per cancellare un dato inserito non corretto, selezionare trovate la vostra password su questa schermata, toccare schermata. per visualizzare i per cancellare il carattere. Se non per procedere alla prossima • Dopo aver selezionato l’ultimo carattere della vostra password, confermate con display apparirà ‘Assistente Setup completato’. . Sul • Dopo aver tentato di collegarsi al network, se il collegamento fallisce, proseguire così: a.Controllare il funzionamento del proprio router b.Spostare la radio per una migliore ricezione del segnale c.Assicurarsi che la password sia stata introdotta correttamente. 10. Toccando apparirà la schermata menu. Avvertenza: La schermata menu rappresenta la schermata più importante per navigare tra le funzioni e le impostazioni della radio. 135 Italian 2.2 Accedere ad un Wired Network LAN Avvertenza: assicurarsi che il cavo LAN sia collegato alla presa LAN Per entrare nelle impostazioni LAN, selezionare Schermata Menu → Impostazioni → <Impostazioni Network > → < Impostazioni manuali > → < Aggiungere Wired Network > → < DHCP enable > → Aspettando Ethernet, poi apparirà la scritta: collegato. Se la radio non dovesse riuscire ad accedere al network, procedere nel modo seguente: a. Controllare il proprio router, controllare il funzionamento; b. Controllare il cavo LAN, assicurarsi che non sia danneggiato; c.C ontrollare che la spina da inserire nella presa LAN sia ben inserita. 2.3 Accedere ad un Wireless Network Wifi Avvertenza: per eseguire questa funzione, eseguire un ‘factory reset’ o procedere come di seguito: Selezionare Schermata Menu → Impostazioni → < Impostazioni Network > → < Impostazioni manuali > → < Aggiungere Wireless Network > → < DHCP Si >, poi seguire passo dopo passo le istruzioni per accedere al wireless network. 136 Italian Sense 2.4 Registrazione al portale dell’Internet Radio 1. Per registrare la vostra radio, dovete conoscere il codice di accesso rintracciabile dal menu principale > Aiuto > Ottenere codice accesso >. Annotare il codice. Avvertenza: toccando la radio ritorna nell’ultima modalità ascoltata. Premere per entrare nel menu principale internet, poi scorrere con o fino a Aiuto > Ottenere codice accesso >. 2. Visitare il sito web www.wifiradio-frontier.com. 137 Italian 3. Alla prima visita del portale, registrare un nuovo account, introducendo le seguenti informazioni: P codice d’accesso P il vostro indirizzo e-mail P password P modello della radio (kicker) Se siete già in possesso di un account e desiderate aggiungere un’altra radio, eseguite il log in al vostro account e selezionare I miei preferiti > Aggiungere un’altra radio Wi-Fi. Eseguita la registrazione al portale, potrete utilizzare immediatamente i preferiti della radio Internet e le stazioni aggiunte. 2.5 Impostazione di un Music Server P Affinchè la vostra radio possa suonare files musicali da un computer, il computer deve essere impostato per riprodurre file o altri media. P UPnP Media Sharing permette a apparecchi come questa radio di riprodurre musica da una libreria mediatica, navigando tra i tag menu come Artisti, Album o Genere. P Se è in funzione un sistema di server adatto come un PC conWindows Media Player 10 o successivo (WMP), e la vostra libreria musicale è ben fornita, si raccomanda l’utilizzo di media sharing. P Impostare soltanto il server UPnP. 138 Italian Sense 2.6 Sharing Media con Windows Media Player Il più comune server UPnP è Windows Media Player (10 o successivo). In alternativa, si possono utilizzare piattaforme e server UPnP. Per impostare WMP per media sharing, seguire le seguenti istruzioni: 1. Assicurarsi che il PC sia collegato al network. 2. Assicurarsi che la radio sia collegata alla corrente e allo stesso network. 3. In WMP, aggiungere alla libreria mediatica i file audio e i folder che desiderate condividere con la vostra radio (Libreria > Aggiungere alla Libreria…). 4. In WMP, impostare media sharing (Libreria > Media sharing…). 5. Assicurarsi che la radio sia collegata allo shared media selezionandolo e cliccando Allow. Potete impostare un nome per il shared media in Impostazioni… Cliccare su OK per chiudere i dialogue boxes. 6. Ora il PC è pronto per condividere la musica con la radio. Il servizio WMP UPnP è attivo, non è necessario WMP. 139 Italian Capitolo 3 Modalità Internet Radio 3.1 Accesso alla modalità Internet Radio Quando selezionate la modalità Internet radio, la radio tenterà di collegarsi al portale Internet radio Frontier Silicon per ottenere una lista di stazioni, organizzata in differenti categorie come Country, I più ascoltati e Generi. Dopo aver selezionato un’emittente, la radio si collegerà direttamente a questa stazione. PIl portale rende anche accessibili molteplici liste di stazioni preferite che possono essere personalizzate, ad esempio le stazioni di Andy, i preferiti di Jo, Talkshows. PPer utilizzare l’opzione Preferiti, registrate la vostra radio al sito del portale come descritto a pagina 15. PSe avete più di una radio Frontier Silicon, registratele tutte sullo stesso account in modo che ogni radio possa accedere alle liste dei preferiti. PE’ possible aggiungere preferiti sia direttamente per mezzo della vostra radio oppure da ogni computer con un browser web. Avvertenza: Il menu lista emittenti viene fornito dal portale dell’Internet radio, perciò l’accesso è soltanto possibile quando la radio è collegata ad Internet. Le liste di stazioni e sottomenu possono cambiare ogni tanto. Esistono diversi modi per selezionare le emittenti. Per entrare nella modalità Internet Radio, toccare sulla schermata menu, poi 140 Sense Italian PScrollare la lista delle stazioni PRitornare alla schermata attuale PL’ultima stazione ascoltata Dal portale toccare l’icona internet Radio > Browse Stations list > Menu: P Liste preferiti PProgrammi locali, ad esempio, Local China PStazioni: scegliere per Paese, Genere, <Ricerca stazioni>, stazioni popolari o nuove PPodcasts PLe mie stazioni aggiunte 3.2 L’ultima stazione ascoltata P Entrando nella modalità Internet radio, l’ultima stazione ascoltata sarà automaticamente selezionata. P Per selezionare un’altra stazione recentemente ascoltata, toccare l’icona internet Radio > Last listened e poi una delle liste di stazioni. Nota: La maggior parte delle stazioni recenti appare in alto della lista. 3.3 Preferiti Avvertenza: I preferiti vengono memorizzati nel portale dell’Internet radio e sono disponibili da tutte le radio registrate allo stesso account. Prima di poter utilizzare i preferiti, è necessario che la radio sia registrata sul portale dell’Internet radio (vedasi pagina 15). PPer aggiungere un’emittente in uso tra i preferiti, toccare stazione preferita apparirà nelle liste dei preferiti. P Per selezionare un preferito, toccare l’icona Stazioni [Lista dei preferiti]. , sul display apparirà “Preferito aggiunto”. Allora la vostra Internet Radio > Scrollare la lista delle stazioni > I miei Preferiti > 141 Italian 3.4 Browse Per cercare emittenti Internet, toccare l’icona Stazioni /Podcasts. Scorrere i menu per trovare le emittenti. Internet Radio > Cercare lista stazioni > 3.5 Ricerca Si possono anche cercare le stazioni o podcast nei programmi Internet con particolari keywords presenti nei titoli. 1. Per effettuare la ricerca, toccare l’icona Internet Radio → Scrollare lista stazioni → Stazioni → < Cercare stazioni> o Podcasts → < Ricerca podcasts >. 2. Introdurre una keyword selezionando i caratteri poi Search. La schermata ricerca funziona come la schermata per introdurre la password Wi-Fi 142 Italian Sense 3. 3. Selezionare un’emittente dalla lista. Avvertenza: Per i podcasts, sarà possibile selezionare episodi particolari. 3.6 Le mie stazioni aggiunte Anche se il portale dell’Internet radio contiene migliaia di stazioni, è possibile ascoltare stazioni non elencate. Aggiungete le vostre stazioni per mezzo del portale. Queste stazioni aggiunte saranno accessibili dalla vostra radio toccando dal menu principale > l’icona Internet Radio → Scrollare lista Stazioni → Le mie Stazioni aggiunte > [Station]. 3.7 Visualizzare l’informazione dell’emittente Mentre l’emittente sta trasmettendo, la schermata mostra il nome e la descrizione. Per visualizzare ulteriori informazioni toccare . Apparirà una schermata con informazioni come descrizione, dati sui file, genere, bit rate, codec e sampling rate. 143 Italian Capitolo 4 Modalità Music Player 4.1 Accesso alla Modalità Music Player P La modalità Music player suona file audio come MP3, AAC, WMA o FLAC da un computer con il network locale. P Per entrare nella modalità Music player, toccare schermata Selezionare sorgente di musica. del menu principale e il display mostrerà la P Sulla schermata Selezionare sorgente di musica, toccare Shared Media oppure My Playlist per accedere ad un programma. • Al primo utilizzo della radio nella modalità Music player, mentre la radio mostra l’immagine qui sopra, toccare ‘Shared Media’, poi proseguire passo dopo passo al programma desiderato.. P Se viene eseguita un’operazione sbagliata, tornare indietro con . Quando si raggiunge toccare per uscire dalla modalità Music player e dare alla radio una nuova possibilità per raggiungere ‘Selezionare Sorgente di Musica’ toccando • Se state ascoltando un file musicale, è possibile toccare l’icona Directory velocemente all’ultima voce. per ritornare • Utilizzare e per muoversi tra i brani. Premere e tener premuto per avanzare o retrocedere velocemente, premere velocemente per selezionare il brano precedente o passato. 144 Italian Sense 4.2 Shared Media (dal Media Server UPnP) 1. Selezionare My Music > Shared media. Se avete installato Shared Media (come descritto a pagina 16), dovreste vedere una scritta con<computer name>: <Shared media name>, ad esempio JB-Laptop: Audio. Se avete più di un computer sharing media, le alternative sono elencate. Selezionare il shared media che desiderate ascoltare. 2. Da adesso i menu vengono generati dal shared media server (normalmente Windows Media Player). Il primo menu mostra una lista di media, ad esempio Music, Video, Immagini e Playlist. 3. La vostra radio è soltanto in grado di suonare musica e playlist. 4. Dall’opzione Music, esistono numerose possibilità. Una volta trovato il brano desiderato, toccare il titolo del brano. Con un tocco leggero il brano suonerà immediatamente, con un tocco più lungo la radio cambia nella modalità Edit con l’icona Aggiungere alle stazioni memorizzate . E’ anche possibile aggiungere interi album alla playlist. La radio suonerà il titolo selezionato o la playlist dal menu sorgente di musica. 145 Italian 4.3 Ripetere/Shuffle Si possono ascoltare brani nell’ordine desiderato toccando le icone repeat In alternativa: a: toccare l’icona b: toccare l’icona o shuffle . My Music > Repeat > ON My Music > Shuffle > ON 4.4 Eliminare My Playlist Toccare l’icona Playlist >Yes. My Music per entrare nel menu impostazione, poi toccare Eliminare la mia 4.5 Visalizzare l’informazione dell’emittente Mentre un brano viene suonato, la schermata mostra il brano, l’artista e l’album se le informazioni sono disponibili. Sarà visualizzato anche un indicatore a barra con l’indicazione del tempo trascorso e della durata totale del brano. Per visualizzare ulteriori informazioni, toccare l’icona . Apparirà una schermata con le rispettive informazioni come bit rate, codec e sampling rate. . 4.6 La mia Playlist My Playlist è una collezione di brani aggiunta dall’utente da UPnP. 146 Sense Italian Capitolo 5 Modalità DAB+/DAB 5.1 Accesso alla Modalità DAB+/DAB La modalità DAB riceve programmi DAB/DAB+ radio digitale e mostra sul display informazioni riguardanti la stazione, il flusso e il brano. Per accedere alla modalità DAB, toccare sulla schermata menu. Entrando nella modalità DAB, l’ultima stazione ascoltata sarà automaticamente selezionata. 5.2 Ricerca Stazioni P Appena accesa, la radio inizierà automaticamente la ricerca delle emittenti DAB di zona. . P Può essere necessario effettuare manualmente uno scan per attualizzare la lista delle stazioni per una delle seguenti ragioni: • • • Le stazioni disponibili cambiano ogni tanto. Se la ricezione non risulta buona come per lo scan originale (ad esempio l’antenna non era estratta), la lista delle stazioni disponibili può risultare vuota o incompleta. Se la ricezione di alcune stazioni risulta povera e desiderate aggiungere soltanto stazioni con segnali forti alla lista. Per iniziare la ricerca manuale, toccare delle stazioni disponibili. DAB > Scan. A ricerca ultimata, la radio mostrerà la lista Per la ricerca di stazioni con segnale forte, toccare DAB > Ricerca manuale. Per rimuovere stazioni elencate ma non disponibili, toccare desiderate. DAB > Eliminare stazioni non 147 Italian 5.3 Cambiare emittente Mentre il programma suona, toccare semplicemente precedente o passata. o per sintonizzarsi sulla stazione 5.4 Stazioni memorizzate come preferite Avvertenza: La radio è in grado di memorizzare 10 stazioni per le modalità: Internet, DAB e FM. Il metodo di memorizzazione è simile. Seguire le istruzioni sotto elencate per le modalità DAB/FM. P Per memorizzare una stazione mentre il programma è in funzione, toccare display appare “Preferito aggiunto”. finchè sul PPer selezionare un preset, cambiare prima nella modalità corrispondente, toccare , poi selezionare una delle stazioni memorizzate elencate. 5.5 Redigere Preferiti Assicurarsi di aver memorizzato alcune stazioni preset sulla radio in modalità DAB+/DAB. Selezionando un preferito, questo può essere spostato o cancellato toccando Redigere preferiti. DAB > 148 Sense Italian 5.6 Informazioni sul programma attuale Durante il programma selezionato la schermata indica il nome e l’informazione DLS (Dynamic Label Segment) resi disponibili dall’emittente in tempo reale come il nome del programma, il titolo del brano e i dati di contatto. Programmi stereo vengono indicati con un’icono in alto sullo schermo. Per visualizzare ulteriori informazioni toccare . 5.7 Compressione Livello Audio (DRC) Se ascoltate musica con un livello dinamico alto in un’ambiente rumoroso (ad esempio musica classica quando cucinate), è possibile che desideriate comprimere il livello di compressione audio. Questo rende più forti i suoni deboli e viceversa. Per cambiare il DRC, toccare DRC > Off, Low o High. DAB > 149 Italian Capitolo 6 Modalità FM 6.1 Accesso Modalità FM Nella modalità FM la radio riceve programmi in banda FM e mostra informazioni RDS (Radio Data System) sulla stazione e sullo show (se trasmessi). Per entrare nella modalità FM, toccare sulla schermata menu. 6.2 Ricerca automatica Avvertenza: prima della ricerca automatica impostare lo scan seguendo le istruzioni seguenti. P Per trovare una stazione, toccare FM toccando i tasti o . per attivare la funzione Ricerca Automatica, poi scorrere la banda P Sul display di frequenza inizia la ricerca e si fermerà trovata una stazione radio FM. 6.3 Ricerca manuale PPer effettuare la ricerca manuale cancellare la funzione Ricerca Automatica toccando poi con le frecce o attivare la ricerca manuale. nuovamente , 6.4 Memorizzazione stazioni e Redigere i preferiti P Vedasi pagina 24. 150 Sense Italian 6.5 Impostazioni Scan P Durante lo scan FM la radio si fermerà ad ogni stazione disponibile. Questo può portare ad un segnale debole per stazioni con poca ricettività. P Per cambiare le impostazioni dello scan e fermare la ricerca soltanto alle stazioni con segnale forte, toccare FM > Stop on stations, toccare la barra di Stop on stations per cambiare da All a Strong. 6.6 Impostazioni Audio P Tutte le stazioni stereo vengono riprodotte in stereo. Per stazioni con poca ricettività stereo, questo può portare ad un segnale troppo debole. P Per suonare le stazioni deboli in mono, toccare FM > Force mono > Yes. 6.7 Redigere i preferiti Assicurarsi di aver impostato alcune stazioni preset sulla radio nella modalità FM. Per spostare o cancellare una stazione memorizzata, toccare DAB > Redigere preferiti 151 Italian Capitolo 7 Modalità Aux In La modalità Aux In suona brani da una fonte audio esterna come un MP3 player 7.1 Audio in modalità Aux in 1. Aggiustare il volume della radio su basso e, se possibile, anche la fonte audio. 2. Collegare la fonte audio esterna alla presa stereo Aux input 3.5 mm. 3. Toccare sulla schermata menu. 4. Aggiustare il volume della radio girando il bottone STANDBY/ON (o, se necessario, l’apparecchio sorgente audio) come richiesto. 152 Sense Italian Capitolo 8 Allarmi La radio dispone di due allarmi con funzione snooze e una funzione sleep per spegnere il sistema dopo un periodo precedentemente impostato. 8.1 Allarme Snooze La durata snooze è di 1minuto. Per cambiarla, toccare Schermata Menu > Impostazioni > Impostazioni vari > Allarme snooze > poi selezionare la durata da 1-30 minuti. 8.2 Impostazione Allarmi Per impostare o cambiare un’allarme, toccare sulla Schermata Menu. Selezionare il numero dell’allarme (1 o 2), poi configurare i parametri seguenti: PEnable: OFF/giornalmente/una volta/Weekend/feriali PTime: 00:00, dopo l’impostazione del tempo di allarme, toccare per tornare indietro. PMode: DAB, FM, Internet Radio e Buzzer. PMy Favourite: Ultima stazione e stazione preset 1-10 PVolume: 1 – 16, dopo l’impostazione del volume dell’allarme, toccare per tornare indietro. 153 Italian Quando l’ora impostata sarà raggiunta, l’allarme suonerà. Sul display l’allarme attivato appare con un’icona in alto a sinistra dello schermo: a. Per attivare la funzione Snooze, toccare l’icona. La radio ritorna in standby secondo la durata impostata, con l’icona allarme lampeggiante e il conteggio alla rovescia del tempo Snooze. b. Per cancellare temporaneamente l’allarme, toccare , l’icona allarme rimane accesa per un’utilizzo futuro. c. Per cancellare le impostazioni allarme, allarme> Enable: Off. schermata Menu > Impostazioni > scopo Capitolo 9 Impostazioni 9.1 Eseguire le impostazioni Toccando sulla schermata menu, si raggiungono le impostazioni principali della radio per configurare in modo centralizzato e conveniente tutte le funzioni. Le impostazioni sono divise nelle seguenti categorie: PImpostazioni ora/data PImpostazione allarme PEqualizzatore PNetwork PImpostazioni varie PAssistente Setup 154 Sense Italian 9.2 Impostazioni ora/data Sono a disposizione varie possibilità per impostare: PTime zone POra legale PSorgente dell’ora. Ad. es.: Nessuna, Internet, DAB o FM-RDS PSet-up manuale PFormato 9.3 Impostazione equalizzatore Diverse modalità preset EQ sono disponibili, anche un’impostazione da definire dall’utente. Per aggiustare l’EQ, selezionare Schermata Menu >Impostazioni > Impostazioni equalizzatore > Custom EQ Settings. Potete scegliere di creare la vostra impostazione personale con impostazioni di bassi, alti o di volume. 155 Italian 9.4 Impostazioni Network P Questa funzione ricorda gli ultimi wireless network ai quali era connessa la radio, e automaticamente tenterà di collegarsi ad uno di essi. P Per cancellare dei network indesiderati e eseguire un network Wizard (rescan network), seguire le seguenti istruzioni: Schermata Menu > Impostazioni > Impostazione Network > Profili Network. Da qui è possibile cancellare network indesiderati premendo l’icona trash e confermando la cancellazione. Esistono altre opzioni per visualizzare e alterare manualmente le impostazioni network da Schermata Menu > Impostazioni > Impostazioni Network > Impostazioni manuali (ad esempio impostare un wired network). Utenti con esperienza di networking possono trovare queste opzioni utili per la diagnosi e la risoluzione di problemi con il network. 9.5 Lingua La lingua della radio è l’inglese. Per cambiarla, Schermata Menu > Impostazioni > Impostazioni vari > Lingua > poi selezionare la lingua desiderata. 9.6 Standby Backlight Off La durata del Standby Backlight è di 1minuto. Per cambiare, Schermata Menu > Impostazioni > Impostazioni vari > Standby Backlight Off > poi selezionare tra le opzioni: non spegnere – 30 minuti. 156 Sense Italian 9.7 Funzione Sleep Avvertenza: Se desiderate che la vostra radio si spenga dopo un periodo predefinito, la funzione sleep fa per voi 1. Il periodo Sleep già impostato è OFF. Per cambiare, Schermata Menu > Impostazioni > Impostazioni vari > Sleep > poi selezionare il periodo sleep prima che la radio si spenga. 2. Dopo l’impostazione, l’icona sleep apparirà in alto a destra sullo schermo della radio 3. Una volta trascorso il tempo impostato, l’apparecchio passa automaticamente in standby. 4. Per continuare ad ascoltare il programma desiderato, premere il tasto STANDBY/ON. 9.8 Aggiornamento Software P Ogni tanto Frontier Silicon renderà disponibili aggiornamenti software con bug fixes e/o funzioni aggiuntive. P Potete eseguire il controllo manualmente o impostare la radio per controllare periodicamente e automaticamente gli aggiornamenti (default). P Nel caso la vostra radio trovi nuovo software disponibile, vi chiederà se desiderate eseguire un update o no. Se si, la nuova software sarà scaricata ed installata. Dopo un’aggiornamento del software, tutte le impostazioni rimarrano invariate. 157 Italian ATTENZIONE: Prima di eseguire un’aggiornamento software, assicurarsi che Jupiter 8 sia collegato alla corrente. Scollegare la corrente durante un’aggiornamento software può danneggiare permanentemente l’apparecchio. Per eseguire l’aggiornamento periodico, toccare l’icona Impostazioni > Impostazioni vari > Software update > poi selezionare Enabled. 9.9 Controllo aggiornamenti P Per mantenere la radio sempre con il software attuale, eseguire regolarmente un controllo ‘Check for updates’. Questa funzione avviene toccando l’icona Impostazioni > Impostazioni vari > Check for updates > checking… > software is up-to-date. 9.10 Contrasto display (Backlight) P Un’alto livello di backlight rende più semplice la visualizzazione delle informazioni riguardanti la stazione. Impostato su basso Low, la luce non disturberà durante la notte. Per eseguire questa funzione toccare l’icona menu Impostazioni > Impostazioni vari > Display backlight > Power on backlight/standby backlight, dopo aver effettuato l’impostazione, premere per tornare indietro. 9.11 Versione Software P Questa informazione può essere richiesta per questioni di supporto tecnico. Per eseguire questa funzione toccare l’icona menu Settings > Impostazioni vari > software version. 158 Sense Italian 9.12 Reset Il reset cancella tutta la memoria della radio, come ora/data, configurazione network e stazioni memorizzate. Vengono ripristinate le impostazioni di fabbrica. La versione corrente del software della radio rimarrà invariata come pure la registrazione al portale dell’Internet radio. I preferiti rimarranno invariati se la radio non sarà registrata con un nuovo account sul sito web del portale. Per eseguire un reset, toccare l’icona Impostazioni > Impostazioni vari > Factory reset > Procedere > Yes. Capitolo 10 Dati tecnici Dati: WiFi Internet/DAB/FM Radio con Audio Media Streaming e AUX IN Alimentazione: AC Power Input: 100-230VAC, 50-60Hz Utilizzare l’adattatore fornito Output Power: 7Wrms Impedenza auricolare: 32 ohm LCD Display: Display ad alta risoluzione Dimensioni: 246 x 139 x 130mm Altoparlante: 4 ohm Banda di frequenza: FM: 87.5-108MHz Questo simbolo posizionato sul prodotto oppure sul manuale significa che l’apparecchio elettrico o elettronico, una volta terminato il suo ciclo di vita, non deve essere smaltito tra i normali rifiuti domestici, ma deve essere consegnato presso un punto di raccolta per il riciclaggio. Nell’UE esistono diversi sistemi per il riciclaggio di apparecchi dismessi. Per ulteriori informazioni, contattare l’autorità locale oppure il rivenditore dove avete acquistato il prodotto. 159 www.hdigit.ch Manuale d’utente FM/DAB+/Apparrecchio Radio Internet