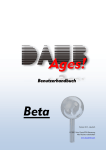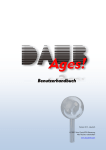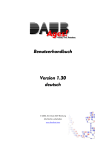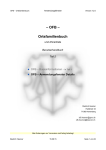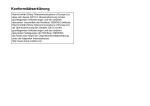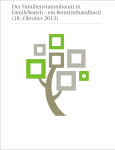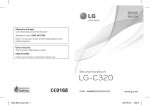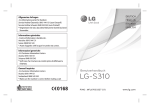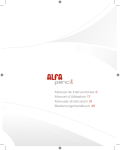Download Personal Ancestral File—Bedienungsanleitung
Transcript
Personal Ancestral File—Bedienungsanleitung
1
Personal Ancestral File—Bedienungsanleitung
Diese Anleitung baut auf der Online-Hilfe von Personal Ancestral File 4.0.4 auf. Sie
können sie als Hilfe für Personal Ancestral File ausdrucken.
Copyright 1999, 2000 Intellectual Reserve, Inc. Alle Rechte vorbehalten.
Genehmigung: Englisch 7/99. Nichts aus dieser Dokumentation darf ohne die vorherige
schriftliche Genehmigung des Herausgebers online veröffentlicht oder in irgendeiner
Form zu irgendeinem Zweck vervielfältigt werden. Richten Sie alle Anfragen zwecks
Genehmigung an:
Copyrights and Permissions Coordinator
Family History Department
50 East North Temple Street
Salt Lake City, UT 84150-3400
USA
Fax: 801-240-2494
FamilySearch ist ein Warenzeichen von Intellectual Reserve, Inc.
36100
2
Personal Ancestral File—Bedienungsanleitung
Inhaltsverzeichnis
Einführung in Family Search Personal Ancestral File................................................................ 8
Wo fange ich an? ........................................................................................................................ 8
Der Schutz der Daten lebender Personen ................................................................................... 9
Informationen über die Kirche Jesu Christi der Heiligen der Letzten Tage............................... 9
Wie gehe ich bei Problemen bei der Anwendung von Personal Ancestral File vor? ................ 9
Was ist neu in Personal Ancestral File 4.0? ............................................................................ 10
Verwendung der Tastatur ......................................................................................................... 11
Shortcut-Tasten......................................................................................................................... 11
Personal Ancestral File Companion ........................................................................................ 12
Von Personal Ancestral File Companion gedruckte Berichte ................................................. 13
Eine Datenbank verwalten.......................................................................................................... 15
Datenbank speichern und laden................................................................................................ 15
Datenbank auf Diskette ............................................................................................................ 15
Datenbanken in verschiedenen Versionen von Personal Ancestral File verwenden ............... 16
Neue Datenbank anlegen .......................................................................................................... 16
Eine Datenbank speichern ........................................................................................................ 17
Datenbank öffnen ..................................................................................................................... 17
Datenbank schließen................................................................................................................. 19
Eigenschaften einer Datei einsehen.......................................................................................... 19
Datenbank löschen.................................................................................................................... 20
Eine Sicherungskopie der Datenbank erstellen ........................................................................ 20
Datenbank wiederherstellen ..................................................................................................... 21
Datenbank prüfen und reparieren ............................................................................................. 22
Datenbank teilen....................................................................................................................... 23
Dateien von früheren Versionen von Personal Ancestral File konvertieren............................ 24
Daten aus einem anderen Programm übertragen ...................................................................... 25
In Notizen gespeicherte Quellen konvertieren ......................................................................... 26
Durch eine Datenbank gehen...................................................................................................... 29
Mit der ausgewählten Person umgehen .................................................................................... 29
Symbole in der Familien- und der Stammbaum-Ansicht ......................................................... 30
Wie sich die Option “Über Liste navigieren” auf das Navigieren auswirkt ............................. 30
Die Stammbaum-Ansicht verwenden....................................................................................... 30
Die Familien-Ansicht verwenden............................................................................................. 33
Suchen über Nachkommenliste ................................................................................................ 36
Diakritische und Sonderzeichen eingeben................................................................................. 38
Die Zeichentabelle verwenden ................................................................................................. 38
Diakritische Zeichen über das Zahlenfeld der Tastatur eingeben............................................. 38
ANSI und ANSEL verstehen.................................................................................................... 40
Eine Person hinzufügen und verknüpfen .................................................................................. 41
Anleitung zum Hinzufügen und Verknüpfen von Personen..................................................... 41
Datensatznummern zuweisen ................................................................................................... 41
Der Personen-Datensatz ........................................................................................................... 42
Der Eheschließung-Datensatz................................................................................................... 47
Ehepartner hinzufügen.............................................................................................................. 50
3
Personal Ancestral File—Bedienungsanleitung
Kind hinzufügen ....................................................................................................................... 52
Eltern hinzufügen ..................................................................................................................... 54
Namen eingeben ....................................................................................................................... 59
Titel eingeben ........................................................................................................................... 59
Ereignisdaten eingeben............................................................................................................. 60
Ereignisorte eingeben ............................................................................................................... 62
Angaben zu heiligen Handlungen (HLT) eingeben.................................................................. 64
Die “Dito”-Funktionen ............................................................................................................. 66
Einem Datensatz “weitere Ereignisse und Merkmale” hinzufügen ........................................ 68
Einem Datensatz von Personen und Ehepaaren “weitere Ereignisse und Merkmale”
hinzufügen........................................................................................................................... 68
Aus einem Datensatz von Personen und Ehepaaren “weitere Ereignisse und Merkmale”
entfernen.............................................................................................................................. 68
Das Fenster BENUTZERDEFINIERTES EREIGNIS ........................................................................ 69
Das Fenster EREIGNIS AUSWÄHLEN ......................................................................................... 71
Den Datensatz von Personen und Ehepaaren bearbeiten ........................................................ 72
Einen Eheschließung-Datensatz bearbeiten.............................................................................. 72
Einen Personen-Datensatz bearbeiten ...................................................................................... 72
Einen Ehepartner, ein Kind oder einen Elternteil trennen...................................................... 73
Ein Elternpaar von einer Person trennen .................................................................................. 73
Eine Person von einer Familie trennen..................................................................................... 74
Personen und Eheschließungen löschen .................................................................................... 75
Eine Eheschließung aus der Datenbank löschen ...................................................................... 75
Eine Person aus der Datenbank löschen ................................................................................... 76
Neuordnen von Kindern, Eltern und Ehepartnern .................................................................. 77
Reihenfolge der Kinder bearbeiten........................................................................................... 77
Die Reihenfolge der Ehepartner ............................................................................................... 77
Eine Person mit mehr als einem Elternpaar verknüpfen .......................................................... 78
Kontaktangaben hinzufügen....................................................................................................... 81
Kontaktangaben hinzufügen oder bearbeiten ........................................................................... 81
Notizen .......................................................................................................................................... 82
Anleitung zu Notizen................................................................................................................ 82
Notizen in getrennten Dateien .................................................................................................. 83
Einige Notizen als vertraulich einstufen................................................................................... 84
Von den Notizen aus ein Quellenverzeichnis betrachten ......................................................... 84
Notizen hinzufügen und bearbeiten.......................................................................................... 84
Notizen aus einem Datensatz in einen anderen kopieren ......................................................... 86
Kategorien verwenden.............................................................................................................. 87
HLT-Ereignisse anhand von Kategorien erkennen................................................................... 88
Angaben zu Verwandtschaftsverhältnissen anhand von Kategorien erkennen ........................ 89
Notizen zur Forschung anhand von Kategorien erkennen........................................................ 89
Angaben zu Themen anhand von Kategorien erkennen ........................................................... 89
Notizen löschen ........................................................................................................................ 90
Das Fenster NOTIZENAUSWAHL ............................................................................................... 91
Quellenangabe.............................................................................................................................. 94
Wie eine Quelle gespeichert wird............................................................................................. 94
Anleitung zur Quellenangabe ................................................................................................... 95
4
Personal Ancestral File—Bedienungsanleitung
Mehr über die Quellenangaben................................................................................................. 95
Eine Quelle hinzufügen ............................................................................................................ 96
Einem Personen-Datensatz eine Quelle hinzufügen............................................................... 100
Eine Quelle bearbeiten ........................................................................................................... 103
Standort einer Quelle ändern .................................................................................................. 105
Eine Quelle löschen und entfernen......................................................................................... 106
Das Quellenverzeichnis verwenden........................................................................................ 108
Beispiele von Quellen............................................................................................................. 110
Verwendung von Multimedia in einer Quelle ........................................................................ 115
Einen Standort festhalten.......................................................................................................... 121
Standort hinzufügen................................................................................................................ 121
Standort bearbeiten................................................................................................................. 122
Einen Standort entfernen und löschen .................................................................................... 123
Die Standortliste ..................................................................................................................... 124
Multimedia verwenden.............................................................................................................. 125
Multimedia-Objekte sammeln ................................................................................................ 125
Multimedia-Dateien weitergeben ........................................................................................... 126
Unterstützte Multimedia-Formate .......................................................................................... 126
Das Fenster MULTIMEDIA-SAMMLUNG .................................................................................. 127
Einer Person und einer Quelle ein Multimedia-Objekt hinzufügen ....................................... 128
Multimedia bearbeiten............................................................................................................ 130
Multimedia-Datei entfernen ................................................................................................... 133
Bilderalbum einer Person betrachten...................................................................................... 134
Eine Dia-Show zusammenstellen ........................................................................................... 135
Probleme mit Multimedia lösen ............................................................................................. 136
Eine Person suchen .................................................................................................................... 140
Ausgangsperson suchen.......................................................................................................... 140
Suchen über Personenliste ...................................................................................................... 141
Suchen über die Liste der Eheschließungen ........................................................................... 141
Suchen über RIN oder MRIN................................................................................................. 142
Suchen über Nachkommenliste .............................................................................................. 142
Erweiterter Fokus/Filter ........................................................................................................... 144
Die mit Hilfe von Erweiterter Fokus/Filter ausgewählte Personenliste verwenden ............... 144
Eine Personengruppe mit Hilfe von Erweiterter Fokus/Filter suchen .................................... 145
Die Auswahlliste (Fokusliste) verändern ............................................................................... 145
Verwandtschafts-Filter ........................................................................................................... 146
Die verfügbaren Schaltflächen des Verwandtschafts-Filters.................................................. 148
Feld-Filter ............................................................................................................................... 149
Berichte, Tafeln und Listen drucken ....................................................................................... 160
HLT-Daten in Berichten ausdrucken...................................................................................... 160
Bericht als Datei speichern ..................................................................................................... 160
Seitenansicht vor dem Ausdruck ............................................................................................ 161
Seite für einen Bericht einrichten ........................................................................................... 162
Titel eines Berichts oder einer Web-Seite ändern .................................................................. 162
Schriftart für Bericht............................................................................................................... 163
Bildoptionen für einen Bericht ............................................................................................... 163
Voreinstellungen für Berichte festlegen ................................................................................. 164
5
Personal Ancestral File—Bedienungsanleitung
Berichte, Tafeln und Listen drucken ....................................................................................... 166
Einen Bericht drucken ............................................................................................................ 166
Die Kürzel zu den heiligen Handlungen................................................................................. 166
Stammbaumtafeln drucken ..................................................................................................... 166
Familiengruppenbogen drucken ............................................................................................. 170
Vorfahrentafeln drucken......................................................................................................... 174
Nachkommentafeln drucken................................................................................................... 178
Eine Chronik drucken............................................................................................................. 179
Ein Personenblatt drucken ...................................................................................................... 183
Eine Bilderalbumseite drucken............................................................................................... 184
Eine Liste drucken.................................................................................................................. 186
Optionen zur Liste Personen alphabetisch sortiert auswählen ............................................... 188
Kalender drucken.................................................................................................................... 193
Benutzerdefinierte Berichte drucken....................................................................................... 194
Einen benutzerdefinierten Bericht erstellen und ausdrucken ................................................. 194
Einen benutzerdefinierten Bericht speichern, wiederverwenden und löschen ....................... 197
Daten exportieren ...................................................................................................................... 199
Was bedeutet GEDCOM? ...................................................................................................... 199
Das Fenster GEDCOM-EXPORT ............................................................................................ 200
Eine GEDCOM-Datei für die Weitergabe an andere exportieren .......................................... 203
Daten in Ancestral File einreichen ......................................................................................... 204
Namen für den Tempel einreichen ......................................................................................... 206
Daten in Pedigree Resource File einreichen .......................................................................... 209
Daten importieren...................................................................................................................... 212
Eine GEDCOM-Datei importieren......................................................................................... 212
Importierte Daten.................................................................................................................... 213
Doppelte Datensätze verschmelzen .......................................................................................... 215
Potentiell doppelte Datensätze erkennen................................................................................ 215
Das Fenster VERSCHMELZEN ................................................................................................. 215
Personal Ancestral File potentielle Duplikate heraussuchen lassen ...................................... 218
Ausgewählte Datensätze verschmelzen.................................................................................. 219
Datensätze mit identischen Ancestral File-Nummern (AFN) verschmelzen ......................... 219
Verschmelzen von doppelten Quellen und Standorten........................................................... 220
Web-Seite erstellen .................................................................................................................... 221
Eine Web-Seite erstellen ........................................................................................................ 221
Titel eines Berichts oder einer Web-Seite ändern .................................................................. 227
Eine eigene Web-Seite im Internet einrichten ........................................................................ 228
Voreinstellungen festlegen ........................................................................................................ 229
Datei-Voreinstellungen festlegen ........................................................................................... 229
Allgemeine Voreinstellungen festlegen.................................................................................. 233
Info-Box-Voreinstellungen festlegen ..................................................................................... 237
Voreinstellungen zu Erstellt durch festlegen.......................................................................... 238
Schriftart-Voreinstellungen festlegen..................................................................................... 238
Multimedia-Voreinstellungen festlegen ................................................................................. 239
Format-Voreinstellungen festlegen ........................................................................................ 241
Ordner-Voreinstellungen festlegen......................................................................................... 242
6
Personal Ancestral File—Bedienungsanleitung
Der Datumsrechner ................................................................................................................... 243
Was ist der gregorianische Kalender? .................................................................................... 243
Die verstrichene Zeit zwischen zwei Daten errechnen........................................................... 243
Ein Datum anhand eines anderen Datums und eines abgelaufenen Zeitraums errechnen...... 244
Der Verwandtschaftsrechner.................................................................................................... 245
Das Verwandtschaftsverhältnis zwischen zwei Personen errechnen...................................... 245
Generationenbezeichnung ...................................................................................................... 245
Der Sondexrechner .................................................................................................................... 247
Einen Soundex-Code errechnen ............................................................................................. 247
Einen Soundex-Code einzeln errechnen................................................................................. 247
Schreibweise der Namen in Groß- und Kleinbuchstaben ...................................................... 249
Schreibweise der Namen in Groß- und Kleinbuchstaben umwandeln ................................... 249
Globales Suchen und Ersetzen.................................................................................................. 250
Global suchen und ersetzen .................................................................................................... 250
Suche im Internet....................................................................................................................... 252
Eine Person über das Internet suchen ..................................................................................... 252
Glossier ....................................................................................................................................... 253
Index............................................................................................................................................ 266
7
Personal Ancestral File—Bedienungsanleitung
Einführung in Family Search Personal
Ancestral File
Personal Ancestral File hilft Ihnen, Ihre genealogischen Daten aufzuzeichnen, zu
verwalten und weiterzugeben. Mit diesem Programm können Sie familienbezogene
Angaben zu Tausenden von Personen anlegen und speichern.
Sobald Sie die Angaben zu einer Person eingegeben haben, können Sie diese Person mit
Familien und weitere Familien miteinander verknüpfen. Personal Ancestral File stellt die
Angaben zu einer Person so dar, wie Sie es wünschen. Eine Person kann z. B. gemeinsam
mit Geschwistern als Kind in einer Familie erscheinen oder als Elternteil mit dem
Ehepartner. Familiengruppen können Sie auf jede gewünschte Weise anzeigen lassen.
Sobald Namen in Ihrer Datei enthalten sind, können Sie bestimmte Personen suchen und
auffinden. Bei Bedarf können Sie Angaben zu Personen ändern oder korrigieren. Haben
Sie Angaben zu einer Person geändert, erscheinen diese geänderten Daten immer, wenn
diese Person angezeigt wird.
Hinweis: Grundlegende Informationen zur Verwendung von Personal Ancestral File 4.0
finden Sie unter Beginnen. Wählen Sie im Menü Hilfe die Anleitung zum Beginnen aus.
Diese Anweisungen erscheinen in Ihrer Textverarbeitung oder im WordPad.
Wo fange ich an?
Wo Sie anfangen hängt davon ab, was Sie bisher bereits getan haben:
• Wenn Ihre Daten in Personal Ancestral File 3.0 oder höher vorliegen, öffnen Sie die
Datenbank mit Personal Ancestral File 4.0.
• Wenn Ihre Daten in Personal Ancestral File 2.0 bis 2.31 vorliegen, öffnen Sie die
Datei INDIV2.DAT mit Personal Ancestral File 4.0. Die Datei wird dann für die
Version 4.0 konvertiert.
• Wenn Sie keine Daten in Form einer Datenbank vorliegen haben, legen Sie eine neue
Datenbank an. Geben Sie dann die Angaben von sich selbst und Ihrer unmittelbaren
Familie ein. Importieren Sie jegliche Ihnen vorliegende GEDCOM-Datei.
8
Personal Ancestral File—Bedienungsanleitung
Der Schutz der Daten lebender Personen
Der Einsatz eines Computers bei der genealogischen Arbeit ermöglicht die einfache
Weitergabe Ihrer Daten an andere.
Bei einer Weitergabe von Daten respektieren Sie jedoch bitte die Privatsphäre von
möglicherweise noch lebenden Personen. Geben Sie keine Daten weiter, die verwendet
werden könnten, um möglicherweise noch lebende Personen in Verlegenheit zu bringen
oder ihnen zu schaden (amtliche Identifikationsmerkmale, Mädchenname einer Mutter,
usw.).
Hinweis: Um eine Datei zu erstellen, die keine Angaben zu lebenden Personen enthält,
wählen Sie die Funktion Export.
Informationen über die Kirche Jesu Christi der Heiligen der Letzten Tage
Personal Ancestral File wurde von der Kirche Jesu Christi der Heiligen der Letzten Tage
programmiert, um Mitgliedern dieser Kirche und anderen Personen zu helfen, ihre
Familiengeschichte zu verwalten.
Wenn Sie mehr Informationen über die Kirche erhalten wollen, klicken Sie im Menü
Extras auf Über die Kirche Jesu Christi der Heiligen der Letzten Tage.
Hinweis: Über diese Option bringt Personal Ancestral File Sie mit Hilfe Ihres Internet
Browsers zur Web-Seite der Kirche (www.ldschurch.org).
Wie gehe ich bei Problemen bei der Anwendung von Personal Ancestral
File vor?
Auf Grund der großen Anzahl derer, die Personal Ancestral File 4.0 herunterladen, ist
das Family History Department nicht in der Lage, persönliche Hilfeleistungen
anzubieten. Das Hilfe-System und die Anleitung zum Beginnen sind so angelegt, dass Sie
alle notwendige Hilfe erhalten.
Darüber hinaus können Sie über die Einrichtung der Frequently Asked Questions (häufig
gestellten Fragen) und Feedback (Rückmeldungen) zu Personal Ancestral File hilfreiche
Hinweise erhalten. Diese finden Sie unter http://www.familysearch.org/paf.
Hinweis: Wenn Sie über einen Internet-Anschluss verfügen, können Sie diese Web-Seite
direkt anwählen. Wählen Sie im Menü Hilfe die Funktion Rückmeldungen und häufig
gestellte Fragen.
Wenn Sie eine Frage haben, die nicht in der Hilfe oder in der Anleitung zum Beginnen
behandelt wird, nutzen Sie die Option häufig gestellte Fragen. Diese Fragen und
Antworten werden auf der Grundlage der Rückmeldungen der Anwender regelmäßig
aktualisiert.
Wenn Sie eine Frage haben, die nicht bei den häufig gestellten Fragen auftaucht, nutzen
Sie bitte die Option der Rückmeldungen, um Ihre Frage einzureichen. Sie können die
Möglichkeit der Rückmeldungen auch verwenden, um ein Problem mit dem Programm
Personal Ancestral File zu melden oder einen Verbesserungsvorschlag zu machen. Ihre
9
Personal Ancestral File—Bedienungsanleitung
Rückmeldung wird gerne entgegengenommen und hilft, Personal Ancestral File zu
verbessern.
Hinweis: Möglicherweise können Ihnen auch Personal Ancestral File Anwendergruppen
helfen.
Was ist neu in Personal Ancestral File 4.0?
Personal Ancestral File 4.0 unterscheidet sich von der früheren Version vor allem
dadurch, dass es unter Windows läuft. Weitere neue Merkmale sind:
• Stammbaum-Ansicht (früher großer Stammbaum) Sie können durch Ihre Familien
navigieren, Personen bearbeiten und suchen, sowie Notizen und Quellen hinzufügen.
• Erweiterte Ausdruckmöglichkeiten Sie können jetzt Chroniken, Bilderalben und
Kalender ausdrucken.
• Persönliche Notizen Verwenden Sie eine Tilde (~), um persönliche Notizen
vertraulich zu behandeln. Kennzeichnen Sie Notizen, die Sie ausdrucken wollen, mit
einem Ausrufezeichen (!).
• Menü suchen Liste der Eheschließungen und Nachkommenliste sind neu.
• Weitere Ereignisse Sie können einem Personen- und Eheschließung-Datensatz Ihre
eigenen Ereignisse hinzufügen.
• Web-Seiten-Assistent Sie können eine Internet-Seite mit Ihrer Familiengeschichte
erstellen. Dies ermöglicht es anderen Internetnutzern, genealogische Daten
herunterzuladen.
• Multimedia. Media-Objekte, wie Bilder, Videos und Soundclips, können Personen
zugeordnet werden.
• Bearbeitung mehrerer Datenbanken Sie können mehrere Datenbanken gleichzeitig
bearbeiten.
• Notizen weitergeben Sie können Notizen ausschneiden und von einer Datenbank zur
anderen kopieren und einfügen.
10
Personal Ancestral File—Bedienungsanleitung
Verwendung der Tastatur
Auch wenn alle Menübefehle und Auswahlvorgänge einfach über Mauszeiger und
Anklicken erreichbar sind, kann es vorkommen, dass Sie die Funktionen von Personal
Ancestral File auch ohne eine Maus bedienen wollen.
• Einige Funktionen besitzen sogenannte Shortcut-Tasten. Eine entsprechende Liste
finden Sie hier in der Hilfe. Sie sind auch in den Menüfenstern aufgeführt, die
erscheinen, wenn Sie ein Menü auf der Menüleiste öffnen. Im Menü Datei z. B. hat
die Funktion Öffnen den Shortcut Strg+O. Das bedeutet, dass Sie die Tasten Strg und
den Buchstaben O gleichzeitig drücken können, um eine Datei zu öffnen.
• Jede Option in einem Fenster besitzt einen unterstrichenen Buchstaben, der,
gemeinsam mit der Taste Alt gedrückt, die entsprechende Option aufruft. Das
Drücken der Leertaste bei Schaltflächen bewirkt dasselbe wie das Anklicken mit der
linken Maustaste.
• Auf Fenstern mit Registerkarten, wie z. B. das Fenster VOREINSTELLUNGEN, können
Sie sich mit Strg+Tabulator zur nächsten Registerkarte bewegen.
• Mit Esc können Sie die meisten Fenster schließen.
• Bei Drop-Down-Feldern können Sie auf F4 drücken, um alle Optionen einzusehen.
• Durch die Familien- und die Stammbaum-Ansicht bewegen Sie sich mit den
Pfeiltasten, mit Bild aufwärts, Bild abwärts, Pos 1 und Ende.
Shortcut-Tasten
Manche Anwender sind mit der Tastatur schneller als mit der Maus. Wenn es Ihnen
lieber ist, können Sie die folgenden Shortcut -Tasten in Personal Ancestral File
verwenden.
Shortcut-Tasten
F1
Strg+F4
Option
In der ausgewählten Ansicht Hilfe anfordern.
Die angezeigte Datenbank schließen.
Alt+F4
Personal Ancestral File beenden
Strg+A
Neue Person hinzufügen
Strg+D
Eine Nachkommenliste der ausgewählten Person anzeigen.
Strg+F
Eine Liste der Personen in der Datenbank anzeigen.
Strg+H
Die Mutter der ausgewählten Person hinzufügen
Strg+Pos1
Zur Ausgangsperson zurückkehren
Strg+I
Die ausgewählte Person bearbeiten
Strg+L
Ein Kind der ausgewählten Person hinzufügen
11
Personal Ancestral File—Bedienungsanleitung
Shortcut-Tasten
Option
Strg+M
Die Multimedia-Sammlung der ausgewählten Person bearbeiten
Strg+N
Die Notizen der ausgewählten Person bearbeiten
Strg+O
Eine Datenbank öffnen
Strg+P
Berichte drucken
Strg+R
Eine Person anhand von RIN oder MRIN suchen
Strg+S
Zwischen der Familien- und der Stammbaum-Ansicht hin- und
herwechseln
Strg+T
Den Vater der ausgewählten Person hinzufügen
Strg+U
Den Ehepartner der ausgewählten Person hinzufügen
Umschalt+Strg+P
Voreinstellungen festlegen
E
Drücken Sie diese Taste, um den Ehepartner auf die erste Position zu
bringen. (Funktioniert nicht in der Stammbaum-Ansicht)
V
Drücken Sie diese Taste, um in der Familien-Ansicht den Vater auf die
erste Position zu bringen.
In der Stammbaum-Ansicht wählen Sie damit den Vater aus.
M
Drücken Sie diese Taste, um in der Familien-Ansicht die Mutter auf die
erste Position zu bringen.
In der Stammbaum-Ansicht wählen Sie damit die Mutter aus.
K
Drücken Sie diese Taste, um in der Familien-Ansicht ein Kind auf die
erste Position zu bringen.
In der Stammbaum-Ansicht wählen Sie damit ein Kind aus.
Personal Ancestral File Companion
Personal Ancestral File Companion ist ein Zusatzprogramm, mit dessen Hilfe Sie
genealogische Tafeln und Berichte von hoher Qualität direkt von Ancestral File aus
ausdrucken können.
Dieses Programm war für die Version 3.0 von Personal Ancestral File konzipiert. Es ist
ein Zusatzprogramm (sog. “Patch”) erhältlich, mit dessen Hilfe der Companion die
Version 4.0 von Personal Ancestral File an Stelle der Version 3.0 starten kann. Dieser
“Patch” wird im Internet unter www.familysearch.org zur Verfügung stehen.
Personal Ancestral File 4.0 kann jetzt viele der gleichen Berichte wie Companion
ausdrucken, nur dass Companion sie in einem anderen Format erstellt. Companion kann
auch noch weitere Berichte ausdrucken, die Personal Ancestral File 4.0 nicht kennt, und
zwar:
12
Personal Ancestral File—Bedienungsanleitung
• Fächertafeln
• Nachkommenlisten ohne Einzug.
• Aufstellungen von Blutsverwandtschaften.
Von Personal Ancestral File Companion gedruckte Berichte
Die Folgende Aufstellung führt auf, welche Berichte Sie mit Hilfe von Companion
ausdrucken können, und ob Personal Ancestral File auch dazu in der Lage ist. Auch
wenn Sie den gleichen Bericht auch mit Personal Ancestral File ausdrucken könnten,
druckt Companion vielleicht ein Format, das Ihnen lieber ist.
Bericht
Beschreibung
Ausdruck auch mit
Personal Ancestral
File 4.0 möglich?
Familiengruppenbogen
Ein Bericht, der eine Familie – Eltern und
Kinder – sowie Angaben zu Datum und Ort
von Geburt, Eheschließung und Tod
aufführt.
Ja
Aufstellungen von
Blutsverwandtschaften
Eine Liste aller Verwandten einer Person.
Nein
Ein Bericht, der alle direkten Vorfahren einer
Person aufführt – Eltern, Großeltern,
Urgroßeltern usw. - kann Angaben zu
Geburt, Eheschließung und Tod enthalten.
Kann Angaben zu Geburt, Eheschließung
und Tod enthalten.
Ja
Eine Vorfahrentafel, die nur Namen und
begrenzte Angaben zu den aufgeführten
Personen aufführt.
Nein
Eine Darstellung einer Person und ihrer
Vorfahren in Form einer Fächertafel.
Nein
Ein Bericht, der Name, Datum und Ort von
Geburt, Eheschließung und Tod einer
Person und einer bestimmbaren Anzahl
ihrer Vorfahren aufführt. Die erste Person
erhält dabei die Nummer Eins, der Vater die
Nummer Zwei, die Mutter die Nummer Drei,
der Großvater väterlicherseits die Nummer
Vier, die Großmutter väterlicherseits die
Nummer Fünf, usw. .
Ja
Nachkommentafel
Eine Liste einer Person und ihrer Kinder
sowie deren Ehepartner und Kinder.
Ja
Schematische
Nachkommenberichte
Eine Liste einer Person und ihrer Kinder
sowie deren Ehepartner und Kinder.
Ja
Stammbaumtafel
Vorfahrentafeln (mit
Geschwistern)
Fächertafeln
Ahnentafel (Chronik)
Jede Generation erhält einen Einzug.
13
Personal Ancestral File—Bedienungsanleitung
Bericht
Beschreibung
Ausdruck auch mit
Personal Ancestral
File 4.0 möglich?
Ein Bericht zu einer Person und ihren
Nachkommen in Erzählform. Der erste
Absatz nennt die Person und macht
Angaben zur Geburt und weiteren
Ereignissen in vollständigen Sätzen. Der
nächste Absatz nennt den ersten
Ehepartner der Person. Der nächste Absatz
nennt die Kinder des Ehepaares und deren
Ehepartner. War die Person mehr als einmal
verheiratet, werden diese Ehepartner und
entsprechende Kinder im Anschluss daran
aufgeführt.
Ja
Zusammenfassungen
von heiligen
Handlungen der
Familie
Eine Liste aller bekannten Daten von
heiligen Handlungen zu jeder Person einer
Familie.
Ja
Poster
Eine Vorfahrentafel, die, aus Einzelblättern
zusammengefügt, ein großes Poster ergibt.
Ja
Nachkommentafel
(Chronik)
14
Personal Ancestral File—Bedienungsanleitung
Eine Datenbank verwalten
Eine Datenbank ist ein Gruppe von Datensätzen, die Sie bearbeiten, verändern und
weitergeben können. Wenn Sie mit Personal Ancestral File arbeiten, verwenden sie
eigentlich eine Datenbank. Personal Ancestral File betrachtet jede Person,
Eheschließung, Quelle und jeden Standort als einen Datensatz in einer Datenbank.
Eine Datenbank wird auf Ihrem Computer als Datei gespeichert.
Datenbank speichern und laden
Mit Hilfe dieses Fensters können Sie eine Datenbank auffinden, um Sie unter Personal
Ancestral File zu verwenden.
Sie müssen das Laufwerk und den Ordner auswählen, wo sich die Datei befindet.
Wenn die gesuchte Datei nicht aufgeführt wird, ändern Sie die Eingabe bei Dateityp mit
Hilfe des entsprechenden Drop-Down-Feldes.
Datenbank auf Diskette
Im Allgemeinen ist es besser, Ihre Datenbanken auf der Festplatte zu speichern und dann
die Sicherungskopie auf Diskette zu speichern.
Gelegentlich, wie z. B. in einem Genealogie-Forschungs-Zentrum (Family History
Center) der Kirche, müssen Sie vielleicht mit Ihrer Datenbank auf Diskette arbeiten.
Haben Sie eine Datenbank von einer Diskette geöffnet, ENTFERNEN SIE DIESE
NICHT AUS DEM LAUFWERK, bevor Sie entweder diese Datenbank wieder
geschlossen oder Personal Ancestral File beendet haben.
Dies könnte einen schwer wiegenden Datenverlust auf Ihrer aktuellen Diskette, oder auch
auf solchen zur Folge haben, die Sie später einlegen! Arbeiten Sie wenn irgend möglich
mit Datenbanken, die auf Ihrer Festplatte gespeichert sind.
Um eine Datenbank auf einer Diskette zu speichern, können Sie eine der zwei folgenden
Methoden anwenden:
• Befindet sich die Datenbank auf Ihrer Festplatte, verwenden Sie den Windows
Explorer, um die .PAF-Datei auf eine Diskette zu kopieren.
• Wenn Sie eine neue Datenbank anlegen, wählen Sie Ihr Diskettenlaufwerk aus, wenn
Sie das Laufwerk und den Ordner bestimmen, auf denen Ihre Datenbank gespeichert
werden soll.
15
Personal Ancestral File—Bedienungsanleitung
Datenbanken in verschiedenen Versionen von Personal Ancestral File
verwenden
Im Laufe der Jahre wurden von verschiedenen Versionen von Personal Ancestral File
unterschiedliche Datenbank-Formate verwendet. Die folgende Aufstellung zeigt, wie
Datenbanken aus früheren Versionen von Personal Ancestral File verwendet werden
können.
Versionen
2.2 bis 2.31
Muss die Datenbank
konvertiert werden?
Werden Änderungen, die ich in einer
Version vornehme, in die andere
übernommen?
Ja. Um die Datei zu konvertieren,
öffnen Sie die Datei INDIV2.DAT
mit Personal Ancestral File 4.0.
Nein. Wenn Sie in beiden Versionen
einen identischen Datenbestand erhalten
wollen, müssen Sie die Änderungen in
beiden Versionen gleich vornehmen.
Die Datei INDIV2.DAT wird nicht
verändert, so dass Sie sie auf
Wunsch weiterhin unter früheren
Versionen verwenden können.
3.0 bis 4.0
Nein. Personal Ancestral File 4.0
öffnet diese Datei direkt.
Ja. In Version 4.0 können Sie allerdings
Angaben eingeben, die Personal
Ancestral File 3.0, 3.0M und 3.01M nicht
anzeigen kann. Dazu gehören:
•
Neue Felder im Fenster PERSON, wie
Spitzname, Personenbeschreibung,
Art der Taufe, Auch bekannt als,
usw.
•
Weitere Ereignisse, die Sie dem
Datensatz einer Person und eines
Ehepaares hinzufügen.
•
Multimedia.
Diese Angaben verbleiben in Ihrer
Datenbank, können aber nur mit Version
4.0 angezeigt und bearbeitet werden.
Neue Datenbank anlegen
Sie können viele Datenbanken mit genealogischen Angaben anlegen. Beispielsweise
können Sie eine neue Datei anlegen, wenn Sie:
• Zum ersten Mal Angaben zu Ihrer Familie in Personal Ancestral File eingeben.
• Eine bestehende Datenbank in zwei oder mehrere Datenbanken aufteilen wollen.
• Eine GEDCOM-Datei einer temporären Datei hinzufügen wollen. Dadurch können
Sie die Angaben zunächst durchsehen und eventuelle Fehler beseitigen, bevor Sie sie
in Ihre eigentliche Datenbank übernehmen.
16
Personal Ancestral File—Bedienungsanleitung
Eine neue Datenbank anlegen
1 Wählen Sie Neu im Menü Datei aus.
2 Wählen Sie im Fenster EINE NEUE FAMILIE ERSTELLEN aus, wo Sie Ihre Datei
speichern wollen.
Hinweis: Sie können Ihre Datenbank in jedem gewünschten Ordner speichern, sollten
Ihre Daten jedoch nicht im Programm-Ordner unterbringen.
3 Geben Sie im Feld Dateiname den Namen Ihrer Datei ein. Dieser Name, gefolgt von
dem Wort Familie erscheint immer dann auf der Titelleiste von Personal Ancestral
Files, wenn Sie diese Datei öffnen.
4 Klicken Sie auf Speichern, dann erscheint die Registerkarte Erstellt durch im
Fenster VOREINSTELLUNGEN.
5 Geben Sie Ihren Namen, Ihre Adresse und weitere Angaben ein. Mit der
Tabulatortaste gelangen Sie von Feld zu Feld.
6 Nehmen Sie weitere gewünschte Änderungen der Voreinstellungen vor.
7 Klicken Sie auf OK.
Eine Datenbank speichern
Personal Ancestral File speichert alle Änderungen (Hinzufügungen, Bearbeitungen,
Löschungen usw.), wenn Sie auf eine Schaltfläche OK oder Speichern klicken. Sie
müssen eine Datenbank nicht gesondert speichern.
Hinweis: Wenn Sie Ihre Datenbank auf einer Diskette unterhalten wollen, kann es
schneller gehen, wenn Sie die Datenbank zunächst auf der Festplatte speichern und dann
auf eine Diskette kopieren.
Sie müssen Ihrer Datei einen Namen geben. Wenn Sie die Datei unter Windows 95 oder
höher verwenden, kann der Name so lang sein, wie Sie es wünschen. Verwenden Sie sie
aber unter einem DOS-System (wie Personal Ancestral File 3.0, Ancestral File oder
TempleReady), darf er nur 8 Zeichen lang sein.
Datenbank öffnen
Um mit Personal Ancestral File arbeiten zu können, müssen Sie eine bestehende
Datenbank öffnen oder eine neue anlegen.
Wenn Sie bisher mit Personal Ancestral File 2.0 bis 2.31 gearbeitet haben, können Sie
die Datei INDIV2.DAT konvertieren, indem Sie sie einfach mit Personal Ancestral File
4.0 öffnen.
Hinweis: Sie können mehrere Datenbanken gleichzeitig bearbeiten. Wechseln Sie mit
Hilfe des Menüs Fenster zwischen den Dateien hin und her.
17
Personal Ancestral File—Bedienungsanleitung
Eine bestehende Datenbank öffnen
1 Wählen Sie Öffnen im Menü Datei aus.
Oder drücken Sie Strg+O.
2 Wird die gewünschte Datenbank nicht angezeigt, suchen Sie nach dem Laufwerk und
Ordner, wo sie gespeichert ist.
Hinweis: Wenn Sie nicht wissen, wo Ihre Datenbank gespeichert ist, klicken Sie auf
Suchen. Personal Ancestral File erkennt Datenbanken, die eine .PAF-Erweiterung
aufweisen oder INDIV2.DAT heißen.
3 Klicken Sie auf den Dateinamen.
4 Klicken Sie auf Öffnen.
Hinweis: Wenn Sie eine INDIV2.DAT-Datei auswählen, wird Personal Ancestral File
sie für die Version 4.0 konvertieren. Haben Sie die Datenbank mit Version 3.0 oder höher
erstellt, muss die Datei nicht konvertiert werden.
Mehr als eine Datenbank öffnen
1 Wählen Sie Öffnen im Menü Datei aus.
Oder drücken Sie Strg+O.
2 Wird die gewünschte Datenbank nicht angezeigt, suchen Sie nach dem Laufwerk und
Ordner, wo sie gespeichert ist.
Hinweis: Wenn Sie nicht wissen, wo Ihre Datenbank gespeichert ist, klicken Sie auf
Suchen. Personal Ancestral File erkennt Datenbanken, die eine .PAF-Erweiterung
aufweisen oder INDIV2.DAT heißen.
3 Klicken Sie auf den Dateinamen.
4 Klicken Sie auf Öffnen.
5 Wählen Sie im Menü Fenster aus, wie die Datenbanken auf Ihrem Bildschirm
angeordnet werden sollen.
Oder wählen Sie die Datenbank aus, mit der Sie arbeiten wollen.
Hinweis: Wenn Sie eine INDIV2.DAT-Datei auswählen, wird Personal Ancestral File
sie für die Version 4.0 konvertieren. Haben Sie die Datenbank mit Version 3.0 oder höher
erstellt, muss die Datei nicht konvertiert werden.
18
Personal Ancestral File—Bedienungsanleitung
Den Computer nach bestehenden Datenbanken suchen lassen
1 Wählen Sie Öffnen im Menü Datei aus.
Oder drücken Sie Strg+O.
2 Klicken Sie auf Durchsuchen.
Hinweis: Personal Ancestral File erkennt Datenbanken, die eine .PAF-Erweiterung
aufweisen oder INDIV2.DAT heißen.
3 Personal Ancestral File durchsucht Ihre Festplatte und erkennt alle Dateien mit der
ausgewählten Erweiterung. Klicken Sie auf die gewünschte Datei.
4 Klicken Sie auf Öffnen.
Datenbank schließen
Wenn Sie eine Datenbank nicht weiter bearbeiten, Personal Ancestral File aber nicht
beenden wollen, können Sie die Datenbank schließen.
Anschließend können Sie eine andere Datenbank bearbeiten.
Eine Datenbank schließen
1 Wählen Sie Schließen im Menü Datei aus.
Oder drücken Sie Strg+F4.
Hinweis: Personal Ancestral File fragt Sie nicht, ob Sie Änderungen speichern
wollen, da dies bereits geschehen ist.
Eigenschaften einer Datei einsehen
Das Fenster EIGENSCHAFTEN enthält die folgenden Angaben zu Ihrer Datenbank:
• Den Namen, Ordner und die Größe der Datei, sowie das letzte Bearbeitungsdatum.
• Die Anzahl der Personen, Eheschließungen, Quellen, Anführungen, Verwahrungsorte,
Notizen, benutzerdefinierter Ereignisse und Multimedia-Dateien. Es führt auch
gelöschte Objekte auf.
• Den freien Speicherplatz auf dem Datenträger, auf dem Ihre Datei gespeichert ist.
Die Eigenschaften einer Datenbank betrachten
1 Wählen Sie Sicherungskopie im Menü Eigenschaften aus.
2 Gehen Sie die Angaben in diesem Fenster durch.
3 Klicken Sie auf OK.
19
Personal Ancestral File—Bedienungsanleitung
Datenbank löschen
Möglicherweise wollen Sie einmal eine Datenbank löschen.
Bevor Sie eine Datenbank löschen, sollten Sie sich vergewissern, dass Sie im Besitz einer
Sicherungskopie sind, falls Sie die Datenbank jemals wieder verwenden wollen.
Hinweis: Die Funktion Löschen in Personal Ancestral File löscht nicht die mit Ihrer
Datenbank verknüpften Multimedia-Dateien.
Eine Datenbank löschen
1 Wählen Sie Löschen im Menü Datei aus.
2 Wählen Sie das Laufwerk und den Ordner aus, wo sich die Datenbank befindet.
3 Klicken Sie auf den Dateinamen und dann auf Löschen.
4 Sie werden dann gefragt, ob Sie die Datei wirklich in den Papierkorb verschieben
wollen. Wenn Sie sich sicher sind, klicken Sie auf Ja.
Wenn Sie sich nicht sicher sind, klicken Sie auf Nein.
Eine Sicherungskopie der Datenbank erstellen
Bewahren Sie immer von der neuesten Version Ihrer Datei eine Sicherungskopie auf.
Eine Sicherungskopie kann verhindern, dass Sie ihre gesamte Arbeit verlieren, falls etwas
Unvorhergesehenes mit Ihrer Datenbank passieren sollte.
Erstellen Sie besonders dann eine Sicherungskopie, bevor Sie etwas unternehmen, das
Ihre Datenbank verändert, wie z. B.:
• Mehrere Datensätze in Ihrer Datei bearbeiten oder hinzufügen..
• Einen Datensatz aus Ihrer Datei löschen.
• Datensätze verschmelzen.
• Ihre Datenbank reparieren.
• Eine Datei importieren.
• Eine Datenbank teilen.
• Global Suchen und Ersetzen
Hinweis: Sie könnten verschiedene Sicherungskopien auf verschiedenen Disketten
speichern. Wenn Sie eine neue Sicherungskopie erstellen, ersetzen Sie einfach die
ältestes Sicherungskopie. Wenn Sie jemals eine Datenbank wiederherstellen müssen und
feststellen, daß die Sicherungskopie defekt ist, können Sie solange eine ältere Version
wiederherstellen, bis sie eine intakte Version finden.
20
Personal Ancestral File—Bedienungsanleitung
Eine Sicherungskopie einer Datenbank erstellen
1 Wählen Sie Sicherungskopie im Menü Datei aus.
Hinweis: Einige Funktionen, wie z. B. das Verschmelzen, bieten vor dem Fortsetzen
des Vorgangs die Möglichkeit der Erstellung einer Sicherungskopie an. Wenn Sie aus
einer solchen Situation heraus eine Sicherungskopie erstellen, gehen Sie gleich zu
Schritt 2.
2 Wählen Sie das Laufwerk und den Ordner aus, wo Sie Ihre Sicherungskopie speichern
wollen.
3 Geben Sie einen Namen für Ihre Sicherungskopie ein.
4 Klicken Sie auf Sichern, so dass der Vorgang startet.
5 Sobald die Sicherungskopie erstellt ist, erscheint eine entsprechende Meldung.
Klicken Sie auf OK, um fortzufahren.
Hinweis: Speichern Sie Ihre Sicherungskopie auf einer deutlich gekennzeichneten
Diskette oder einem anderen Speichermedium, das von Ihrer Arbeitsdatei Ihrer
Datenbank getrennt ist. Dadurch besitzen Sie immer eine Sicherungskopie, sollte die
Festplatte Ihres Computers einmal beschädigt werden.
Datenbank wiederherstellen
Am einfachsten lässt sich eine beschädigte Datenbank reparieren oder lassen sich
ungewollte Änderungen wieder rückgängig machen, indem man sie mit Hilfe einer
Sicherungskopie wiederherstellt.
Änderungen, die Sie vornehmen, nachdem Sie die Sicherungskopie erstellt haben,
erscheinen in der wiederhergestellten Datei nicht. Erstellen Sie daher immer dann eine
Sicherungskopie, wenn Sie wichtige Änderungen vorgenommen haben.
Eine Datenbank wiederherstellen
1 Wählen Sie Wiederherstellen im Menü Datei aus.
2 Wird die Datei nicht angezeigt, suchen Sie nach dem Laufwerk und Ordner, wo sie
gespeichert ist.
Hinweis: Alle Sicherungskopien weisen die Erweiterung .bak auf.
3 Doppelklicken Sie auf den Dateinamen.
Oder klicken Sie auf den Dateinamen und dann auf Wiederherstellen.
4 Falls die wiederherzustellende Datei geöffnet ist, bittet Personal Ancestral File Sie,
den Wiederherstellungsvorgang zu bestätigen. Klicken Sie auf Ja, um fortzufahren.
21
Personal Ancestral File—Bedienungsanleitung
Datenbank prüfen und reparieren
Manchmal treten in einer Datenbank Probleme auf, die nicht durch Ihre Angaben
verursacht wurden. Die Probleme entstehen in der Regel durch:
• Ausschalten des Computers, bevor Personal Ancestral File beendet wurde.
• Stromausfall oder –schwankungen (oder versehentliches Ausschalten des Computers),
während Sie mit Personal Ancestral File arbeiten.
Mit Hilfe der Funktion Prüfen/Reparieren können Sie Ihre Datenbank nach internen
Problemen absuchen. Wenn die Prüfung Fehler entdeckt, können Sie versuchen, diese mit
Hilfe des Programmes zu reparieren. Um die Integrität Ihrer Datenbank zu schützen,
sollten Sie die Funktion Prüfen/Reparieren gelegentlich durchführen.
Wenn Personal Ancestral File Fehler findet, zeigt es einen entsprechenden Fehlerbericht
in Notepad an. Wenn der Bericht für Notepad zu groß ist, wird der Bericht in Ihrer
Textverarbeitung angezeigt.
Eine Datenbank prüfen und reparieren
1 Wählen Sie Prüfen/Reparieren im Menü Datei.
Hinweis: Erstellen Sie eine Sicherungskopie, bevor Sie fortfahren. Dazu klicken Sie
auf Sicherungskopie.
2 Wenn Personal Ancestral File Datenbankprobleme automatisch finden und reparieren
soll, klicken Sie auf Prüfen/Reparieren.
Wenn Personal Ancestral File die Datenbank lediglich nach Problemen durchsuchen
soll, klicken Sie auf Prüfen.
3 Personal Ancestral File speichert das Ergebnis dieser Prüfung als Datei ab. Geben Sie
für die Datei einen Ordner und Namen an und klicken Sie auf Speichern.
4 Wenn Personal Ancestral File keinerlei Probleme entdecken kann, erscheint eine
entsprechende Meldung. Klicken Sie auf OK, um fortzufahren.
Wenn Personal Ancestral File Fehler findet, zeigt es einen entsprechenden
Fehlerbericht in Notepad an.
Hinweis: Ist der Bericht zu lang, um mit dem Notepad angezeigt zu werden, können
Sie in einer Textverarbeitung öffnen.
22
Personal Ancestral File—Bedienungsanleitung
Übliche Probleme bei Prüfen/Reparieren lösen
Wenn beim Prüfen einer Datenbank Probleme gemeldet werden, tun Sie am besten
Folgendes:
• Am besten stellen Sie eine Sicherungskopie wieder her, die keine derartigen Fehler
enthält.
• Wenn Sie keine Sicherungskopie haben, führen Sie die Option Prüfen/Reparieren
durch. Dadurch können bestimmte Arten von Fehlern behoben werden, aber nicht
alle. Beachten Sie bitte, dass zum Verlust bestimmter Daten kommen kann, wie z.B.
Verwandtschaftsverhältnisse, Verknüpfungen zu Notizen oder Quellen und
dergleichen.
• Sie können auch versuchen, Ihre ganze Datenbank in eine GEDCOM 5.5-Datei zu
exportieren und diese GEDCOM-Datei in eine neue Datei zu importieren. Dabei
werden üblicherweise die meisten Fehler behoben, doch können dadurch die
beschädigten Verwandtschaftsverhältnisse und Verknüpfungen zu Notizen oder
Quellen nicht wiederhergestellt werden.
Hinweis: Sollten Sie Multimedia-Dateien in Ihrer Datenbank haben, müssen Sie sie
wieder mit den Datensätzen verknüpfen, zu denen sie gehören.
Datenbank teilen
Anstatt eine einzelne große Datenbank zu unterhalten kann es einfacher sein, einzelne
Ahnenreihen in separaten Datenbanken zu führen.
Wenn Sie eine Datenbank teilen wollen, vergewissern Sie sich anhand der folgenden
Liste, dass Ihnen keine Daten verloren gehen.
1 Erstellen Sie eine Sicherungskopie Ihrer vollständigen Datenbank. Dadurch können
Sie Ihre Datenbank wiederherstellen, wenn Ihnen während des Vorgangs ein Fehler
unterlaufen sollte.
2 Legen Sie fest, welche Ahnenreihen Sie in eine andere Datenbank verlegen wollen.
3 Erstellen Sie mit Hilfe der Funktion Export eine GEDCOM-Datei mit diesen Namen.
4 Legen Sie eine neue Datenbank an.
5 Übertragen Sie die Daten mit Hilfe der Funktion Import in die neue Datenbank.
6 Vergewissern Sie sich, dass die Daten korrekt in die neue Datenbank importiert
wurden.
7 Löschen Sie die gerade importierten Datensätze aus der Original-Datenbank.
23
Personal Ancestral File—Bedienungsanleitung
Dateien von früheren Versionen von Personal Ancestral File konvertieren
Versionen 3.0, 3.0M, und 3.01M
Wenn Ihnen eine Datenbank aus Version 3.0 oder höher vorliegt, muss sie nicht
konvertiert werden. Sie können sie weiterhin unter Personal Ancestral File 3.0
verwenden. Wenn Sie aber Multimedia-Objekte oder “weitere” Ereignisse hinzufügen
wollen, können Sie das nur in Version 4.0 tun, das die Version 3.0 sie nicht darstellen
oder ausdrucken kann.
Versionen 2.0 bis 2.31
Wenn Ihnen eine Datenbank aus Version 2.0 bis 2.31 höher vorliegt, müssen Sie sie
zunächst konvertieren, bevor Sie sie unter Version 4.0 verwenden können. Um eine
Datenbank zu konvertieren, suchen Sie die Datei INDIV2.DAT und öffnen Sie sie mit
Personal Ancestral File 4.0.
Hinweis: Während des Konvertierens wird Ihre Datei mit dem Namen INDIV2.DAT
nicht verändert, so dass Sie sie weiterhin unter früheren Versionen der Software
verwenden können.
Das PAF-2.x-Konvertierungs-Fenster bietet drei Optionen, mit deren Hilfe Sie die
Konvertierung auf Ihre Bedürfnisse abstimmen können:
Option
Notizen in Absätzen zeigen
Beschreibung
Vor der Version 3.0 hat Personal Ancestral File nach 79
Zeichen in einer Notizzeile einen festen Zeilenumbruch
eingefügt. Das selbe Ergebnis hätten Sie erreicht, wenn Sie an
jedem Zeilenende die Eingabetaste gedrückt hätten.
Klicken Sie auf diese Option, um den festen Zeilenumbruch in
den Notizen zu entfernen. Der doppelte Zeilenumbruch am
Ende eines Absatzes wird durch die Konvertierung nicht
verändert.
Wenn Sie diese Option nicht anklicken, werden Ihre Notizen im
Ausdruck nur ungefähr zwei Drittel der Seitenbreite ausnutzen.
Alte RIN beibehalten
Klicken Sie auf diese Option, wenn die RIN der
Ausgangsdatenbank übernommen werden sollen.
24
Personal Ancestral File—Bedienungsanleitung
Option
Alte Quellnotizen in neue
Quellenangabe-Datensätze
umwandeln
Beschreibung
Wenn Sie bei der Eingabe von Quellen in Ihren Notizen die
Richtlinien der Silicon Valley PAF Users Group (SVPAFUG)
zur Dokumentation von Notizen oder die Richtlinien des
Handbuchs zu Personal Ancestral File 2.31 befolgt haben,
können Sie diese Notizen in Quellen konvertieren. Immer
wenn beim Konvertieren eine solche Quelle gefunden wird,
hält das Programm an und zeigt Ihnen, in welcher Form die
Angaben konvertiert werden. Sie können dann Änderungen
vornehmen und festlegen, ob sie konvertiert werden sollen
oder nicht. Alle Notizen, die keine Quellen darstellen, werden
in Notizen umgeschrieben.
Hinweis: Wenn Sie sich nicht sicher sind, ob Sie diese
Richtlinien befolgt haben, können Sie diese Option dennoch
verwenden, um sie in Quellen zu konvertieren. Das geht
wahrscheinlich schneller, als wenn Sie die Notizen einzeln per
Hand eingeben müssten.
Daten aus einem anderen Programm übertragen
Wenn Sie bisher ein anderes Programm zur Aufzeichnung Ihrer genealogischen Daten
verwendet haben, können Sie sie in Personal Ancestral File 4.0 übertragen.
Wenn Sie Daten übertragen, beachten Sie bitte Folgendes:
• Mutlimedia-Dateien (Bilder, Sounds und Video) werden nicht mit GEDCOM
übertragen.
• In manchen Genealogieprogrammen können Sie Angaben eingeben, die Personal
Ancestral File nicht anzeigt. Diese Angaben können nicht in nach Personal Ancestral
File übertragen werden, oder sie werden an anderer Stelle angezeigt.
• Überprüfen Sie die Datenbank-Struktur mit Hilfe der Funktion Datenbank
prüfen/reparieren.
• Löschen Sie Ihre alten Dateien erst, wenn Sie sich völlig sicher sind, dass die
Übertragung vollständig und zu Ihrer Zufriedenheit erfolgt ist. Es ist ohnehin ratsam,
sie auf jeden Fall auf unbestimmte Zeit aufzubewahren.
Die folgende Tabelle zeigt, wie Daten von einem Programm in ein anderes übertragen
werden:
25
Personal Ancestral File—Bedienungsanleitung
Bisher verwendet:
Personal Ancestral File 2.0 bis 2.31
Dann gehen Sie wie folgt vor:
Öffnen Sie die Datei INDIV2.DAT mit Personal
Ancestral File 4.0. Sie wird automatisch konvertiert
und als eine andere Datei gespeichert
Ihre Datei INDIV2.DAT wird nicht verändert, so dass
Sie sie weiterhin unter früheren Versionen des
Programms verwenden können.
Personal Ancestral File 3.0, 3.0M
oder 3.01M.
Andere GEDCOM-kompatible
Programme
Sie können die .PAF-Datei direkt mit Personal
Ancestral File 4.0 öffnen. Dieselbe Datei können Sie
auch in der früheren Version verwenden.
Speichern Sie die Daten als GEDCOM-Datei und
importieren Sie sie in Personal Ancestral File 4.0.
Hinweis: Einige Genealogieprogramme, wie
beispielsweise Ancestral Quest ab Version 3.0,
können .PAF-Dateien direkt öffnen, Ancestral Quest
2.0 und 2.1 verwenden die Datei INDIV2.DAT.
Personal Ancestral File 4.0 sollte in der Lage sein,
die Datei ohne Verwendung von GEDCOM zu
öffnen.
Programme, die nicht GEDCOMkompatibel sind
Fragen Sie Ihren Software-Händler, ob es eine
Möglichkeit gibt, Ihre Daten in Form einer GEDCOMDatei zu speichern.
Wenn das nicht möglich ist, müssen Sie alle Ihre
Daten in Personal Ancestral File 4.0 neu eingeben.
In Notizen gespeicherte Quellen konvertieren
Wenn Sie die Richtlinien zur Dokumentation von Notizen der Silicon Valley PAF Users
Group (SVPAFUG) oder des Handbuchs zu Personal Ancestral File 2.31 bei der Eingabe
von Quellen in Ihren Notizen befolgt haben, können Sie diese in Quellen konvertieren.
Hinweis: Sie können Notizen in Quellen konvertieren, wenn Sie eine INDIV2.DATDatei konvertieren. Im Bearbeitungsfenster erscheint dazu keine gesonderte Option.
Immer wenn beim Konvertieren eine solche Quelle gefunden wird, hält das Programm an
und zeigt Ihnen, in welcher Form die Angaben konvertiert werden. Sie können dann
festlegen, ob sie konvertiert werden sollen oder nicht. Alle Notizen, die keine Quellen
darstellen, werden in Notizen umgeschrieben.
Dieses Hilfethema setzt voraus, dass Sie mit diesen Richtlinien vertraut sind.
Die Konvertierung läuft folgendermaßen ab:
• Sie erkennt Quellnotizen daran, dass sie als erstes Zeichen ein Ausrufezeichen (!)
aufweisen.
• Sie verwendet ein Semikolon (;), um einzelne Quellenanteile voneinander zu trennen.
26
Personal Ancestral File—Bedienungsanleitung
• Sie legt mit Hilfe von Kategorien fest, welche Angaben in welche bestimmte
Textfelder einer Quelle überschrieben werden sollen. Die Kategorien selbst werden
nicht übertragen.
-
Der Titel erscheint im Titelfeld der Quelle.
-
Der Autor erscheint im Autorfeld der Quelle.
-
Die umfasste Jahresspanne erscheint im Feld Kommentar.
-
Die Angaben zu Serie, Band und Herausgeber erscheinen im Feld Angaben zur
Veröffentlichung.
-
Seitenzahlen erscheinen im Feld Film/Band/Seitennummer unter den Details zur
Anführung.
-
Name und Anschrift des Standortes wird mit dem Quellen-Datensatz verknüpft
und der Standortliste hinzugefügt.
-
Text und Kommentare erscheinen im Feld Kommentar.
Hinweis: Sollten Ihre Angaben nicht so in den Quellen-Datensatz übernommen werden,
wie Sie das erwartet hatten, können Sie den Quellen-Datensatz bearbeiten, indem Sie die
Angaben durch Ausschneiden (Strg+X), bzw. Kopieren (Strg+C) und Einfügen (Strg+V)
in das jeweils gewünschte Feld eingeben.
Das Fenster QUELLNOTIZEN KONVERTIEREN
Der obere Teil des Fensters QUELLNOTIZEN KONVERTIEREN zeigt Ihnen die Quellnotiz in
der Form, wie sie in Ihrer INDIV2.DAT-Datei vorliegt. Der mittlere Teil des Fensters
zeigt Ihnen, in welcher Form sie in einen Quellen-Datensatz konvertiert wird.
Im Abschnitt Angegebene Ereignisse können Sie ersehen, mit welchen Ereignissen die
Quelle verknüpft wird. Im Abschnitt Nicht angegebene Kategorien können Sie ersehen,
ob die Notiz Kategorien enthielt, die nicht mit Ereignissen verknüpft waren.
Wenn nicht alle Angaben richtig konvertiert wurden, nehmen Sie entsprechende
Korrekturen vor. Die Angaben können Sie dabei entweder neu eingeben oder die
Funktionen Ausschneiden (Strg+X), Kopieren (Strg+C), und Einfügen (Strg+V)
verwenden.
Bestimmen Sie mit Hilfe der Schaltflächen am unteren Rand des Fensters, ob Sie die
Quellnotiz konvertieren wollen.
27
Personal Ancestral File—Bedienungsanleitung
Schaltfläche
Beschreibung
Konvertieren
Klicken Sie auf diese Schaltfläche, um die im Fenster angezeigte
Quellnotiz zu konvertieren.
Alle konvertieren
Klicken Sie auf diese Schaltfläche, um alle Quellnotizen in der Datei zu
konvertieren. Wenn Sie auf diese Schaltfläche klicken, müssen Sie
nicht jede einzelne Notiz bestätigen.
Nicht konvertieren
Klicken Sie auf diese Schaltfläche, um die im Fenster angezeigte
Quellnotiz nicht zu konvertieren.
Keine konvertieren
Klicken Sie auf diese Schaltfläche, um keine der Quellnotizen in Ihrer
Datei zu konvertieren.
28
Personal Ancestral File—Bedienungsanleitung
Durch eine Datenbank gehen
Mit Personal Ancestral File können Sie eine Datenbank auf drei verschiedene Arten
durchgehen:
• Familien-Ansicht. Verwenden Sie die Familien-Ansicht, wenn Sie eine Person und
ihre Eltern, Ehepartner und Kinder betrachten wollen. In dieser Ansicht erscheinen zu
jeder aufgeführten Person Ereignisdaten und weitere Angaben.
• Stammbaum-Ansicht. Verwenden Sie die Stammbaum-Ansicht, wenn Sie bis zu
fünf Generationen von Vorfahren einer Person betrachten wollen. In der StammbaumAnsicht erscheinen weniger Angaben zu jeder Person, dafür aber mehr Generationen.
• Nachkommenliste. Verwenden Sie die Nachkommenliste, wenn Sie Geschwister und
Cousins oder Cousinen einer Person suchen.
Mit der ausgewählten Person umgehen
Die ausgewählte Person ist diejenige, die Sie mittels des Cursors farbig hinterlegen,
unabhängig davon, auf welcher Position in der Stammbaum-Ansicht sich diese Person
befindet.
Hinweis: Bedenken Sie, dass die Hauptperson und die ausgewählte Person zwei
verschiedene Personen sind. Sie können jede Person auswählen und deren Angaben
bearbeiten, ohne sie zuvor zur Hauptperson zu machen.
Hauptperson, erste Position, Ausgangsperson, Proband und ausgewählte
Person
Begriff
Hauptperson
Erste Position
Beschreibung
Die Person, die sich auf der ersten Position befindet.
In der Familien-Ansicht die Person auf der Position oben links.
In der Stammbaum-Ansicht die Person in der ersten Generation.
Ausgangsperson
Proband
Ausgewählte Person
Die Person, die laut Standardeinstellungen als Hauptperson
erscheint, wenn die Datenbank geöffnet wird. Die ist gewöhnlich
die Person mit der RIN 1, wobei Sie aber in den Voreinstellungen
eine andere RIN festlegen können.
Die Person, auf die sich die Verwandtschaftsanzeige bezieht.
Die Person auf dem Bildschirm, deren Angaben ausgewählt sind.
29
Personal Ancestral File—Bedienungsanleitung
Symbole in der Familien- und der Stammbaum-Ansicht
In der Familien- und Stammbaum-Ansicht können Sie erkennen, ob zu einer Person
Notizen oder Multimedia-Objekte vorhanden sind.
Art der Information
Datum der Kleinkindtaufe
Bestattungsdatum
Notizen
Erscheinendes Symbol
Wenn statt des Geburtsdatums das Datum der Kleinkindtaufe
angeführt ist, erscheint neben dem Datum ein Sternchen (*).
Wenn statt des Sterbedatums das Datum der Bestattung
angeführt ist, erscheint neben dem Datum ein Sternchen (*).
erscheint in der rechten oberen Ecke der Angaben zur
betreffenden Person.
Multimedia
erscheint in der rechten oberen Ecke der Angaben zur
betreffenden Person.
Notizen und Multimedia
(ein Dreieck mit darin enthaltenen Quadrat) erscheint.
Hinweis: Um herauszufinden, ob zu einer Person Quellen vorhanden sind, öffnen Sie den
Datensatz der Person. Wenn wenigstens eine der Q-Schaltflächen ein Sternchen aufweist,
sind zu dieser Person Quellen vorhanden. Sie können auch auf die Schaltfläche Alle
Quellen betrachten klicken, um alle Quellen zu dieser Person einzusehen.
Wie sich die Option “Über Liste navigieren” auf das Navigieren auswirkt
Die Option “Über Liste navigieren” wirkt sich darauf aus, wie Kinder in der Familienoder der Stammbaum-Ansicht auf die erste Position bewegt werden.
Im Besonderen wirkt sie sich darauf aus, welches Kind sowohl in der Familien- als auch
in der Stammbaum-Ansicht erscheint, wenn Sie auf K drücken, und welches Kind
erscheint, wenn Sie auf die dreieckige Schaltfläche neben der Hauptperson klicken.
• Wenn Sie in den Voreinstellungen Beim Navigieren Liste verwenden auswählen,
erscheint das Kind, das zuletzt an der ersten Position war. War keines der Kinder auf
der ersten Position, erscheint die Nachkommenliste.
• Wenn Sie die Option Beim Navigieren Liste verwenden nicht auswählen, geschieht
das Folgende:
-
War eines der Kinder auf der ersten Position, erscheint dieses Kind.
-
War keines der Kinder auf der ersten Position, erscheint das älteste Kind, das
Nachkommen aufweist.
-
War keines der Kinder auf der ersten Position, und weist keines von ihnen
Nachkommen auf, erscheint das jüngste Kind.
Die Stammbaum-Ansicht verwenden
Die Stammbaum-Ansicht enthält bis zu 5 Generationen von Vorfahren einer Person. Die
Stammbaum-Ansicht ist sehr hilfreich, wenn Sie mit einer großen Datenbank arbeiten, da
30
Personal Ancestral File—Bedienungsanleitung
Sie in ihr sehr einfach die einzelnen Generationen und Generationszweige im
Stammbaum durchgehen können.
Sie kann Einzelheiten zu Personen in einer Info-Box darstellen.
Die Stammbaum-Ansicht enthält folgende Funktionen:
Funktion
Titelleiste
Beschreibung
Zeigt den Pfad und den Namen der geöffneten Datei an.
Hauptmenü
Ermöglicht den Zugriff auf alle Funktionen in Personal Ancestral
File.
Symbolleiste
Ermöglicht über Symbole den Zugriff auf die am häufigsten
verwendeten Funktionen. Wenn Sie sich nicht sicher sind, was
ein bestimmtes Symbol bedeutet, bringen Sie den Mauszeiger
über die entsprechende Schaltfläche, ohne auf sie zu klicken.
Wenn sich der Mauszeiger nicht mehr bewegt, wird die Funktion
der Schaltfläche angezeigt.
Stammbaum
Zeigt eine Tafel über fünf Generationen, und zwar die
Hauptperson und vier Generationen ihrer Vorfahren.
Hinweis: Wenn Sie den Mauszeiger über einem Namen
platzieren oder auf den Namen klicken, kann eine Info-Box
erscheinen. In den Voreinstellungen können Sie festlegen, ob
eine Info-Box erscheinen und wie sie aussehen soll.
Statusleiste
Zeigt die folgenden Information:
•
Wenn Sie die Verwandtschaftsanzeige eingeschaltet haben,
wird das Verwandtschaftsverhältnis der farbig unterlegten
Person zur Hauptperson in der Datenbank angezeigt.
•
Die RIN der ausgewählten Person wird angezeigt.
•
Die MRIN der ausgewählten Person wird angezeigt.
•
Es wird angezeigt, mit wie vielen Eheschließungen die
ausgewählte Person verknüpft ist. Wenn Sie zum Beispiel M:
3 auf der Statusleiste sehen, war die ausgewählte Person
dreimal verheiratet.
•
Die Anzahl der Kinder der Hauptperson wird angezeigt.
Erscheint dort K: 4, dann hat die Hauptperson vier Kinder.
Hinweis: Wenn in der Info-Box ein kleines “e” für die Siegelung an den Ehepartner
erscheint, bedeutet dies, das im Fenster EHESCHLIEßUNG im Feld Siegelung an den
Ehepartner das Wort “Eingereicht” erscheint. Ein kleines “s” zeigt an, dass die heilige
Handlung eingereicht, aber noch nicht vollzogen wurde.
Die Info-Box
In der Stammbaum-Ansicht kann unterhalb des Namens einer Person eine Info-Box mit
näheren Angaben zur Person erscheinen.
In den Voreinstellungen können Sie festlegen, wie eine Info-Box erscheinen und welche
Angaben sie enthalten soll.
31
Personal Ancestral File—Bedienungsanleitung
In der Stammbaum-Ansicht eine Familienlinie entlanggehen
Die Stammbaum-Ansicht verschafft Ihnen einen größeren Überblick über Ihre
Datenbank. Mit Ihrer Hilfe können Sie auch schnell eine lange Ahnenreihe entlanggehen.
Mit Hilfe von Schaltflächen und der Tastatur können Sie sich durch Personen und
Generationen bewegen. Die folgende Tabelle erläutert, wie die Schaltflächen und die
Tastatur dabei zum Einsatz kommen:
Schaltfläche oder Taste
Beschreibung
Diese Schaltfläche erscheint, wenn zu einer Person in der fünften
Generation Eltern vorhanden sind.
Klicken Sie darauf, dann erscheint die nächste Generationen dieser
Linie.
Diese Schaltfläche erscheint, wenn zu einer Person in der ersten
Generation Kinder vorhanden sind.
Klicken Sie darauf, um ein Kind auf die erste Position zu bringen.
Hinweis: Wenn Sie ein bestimmtes Kind auf die erste Position
bringen wollen, können Sie entweder die Info-Box öffnen und auf
das Kind klicken, oder in die Familien-Ansicht wechseln, das Kind
auswählen und dann in die Stammbaum-Ansicht zurückkehren.
Pfeiltasten
Drücken Sie auf die Pfeiltasten, um Personen auszuwählen.
Bild aufwärts
Drücken Sie auf Bild aufwärts, um sich durch die väterliche Linie
zu bewegen.
Bild abwärts
Drücken Sie auf Bild abwärts, um sich durch die mütterliche Linie
zu bewegen.
V
Drücken Sie V, um den Vater auszuwählen.
M
Drücken Sie M, um die Mutter auszuwählen.
C
Drücken Sie K, um das Kind auszuwählen.
Hinweis: Wenn Sie in den Voreinstellungen Beim Navigieren
Liste verwenden auswählen, erscheint das letzte Kind, das an der
ersten Position war. War keines der Kinder auf der ersten Position,
erscheint die Nachkommenliste.
Wenn Sie diese Option nicht auswählen, geschieht das Folgende:
•
War eines der Kinder auf der ersten Position, erscheint dieses
Kind.
•
War keines der Kinder auf der ersten Position, erscheint das
älteste Kind, das Nachkommen aufweist.
•
War keines der Kinder auf der ersten Position, und weist keines
von ihnen Nachkommen auf, erscheint das jüngste Kind.
Pos1
Drücken Sie Pos 1, um die Hauptperson auszuwählen.
Ende
Drücken Sie auf Ende, um die letzte Person (die in der rechten
unteren Ecke) auszuwählen.
32
Personal Ancestral File—Bedienungsanleitung
Hinweis: Um eine Person auf die erste Position zu bringen, klicken Sie mit der rechten
Maustaste auf die Person und dann auf Hauptperson. Sie können auch die Taste Strg
gedrückt halten, während Sie auf die Person doppelklicken.
Eine Person in der Stammbaum-Ansicht auf die erste Position bringen
1 Verwenden Sie die Schaltflächen mit den dreieckigen Pfeilen rechts der fünften
angezeigten Generation, um von Generation zu Generation zu gelangen.
Oder klicken Sie mit der rechten Maustaste auf eine Person und wählen Sie
Hauptperson.
Oder halten Sie die Taste Strg gedrückt, während Sie auf die Person doppelklicken.
Hinweis: Wenn Sie von der Stammbaum- in die Familien-Ansicht wechseln, wird die
ausgewählte Person die Hauptperson in der Familien-Ansicht.
Zwischen der Stammbaum- und der Familien-Ansicht wechseln
1 Wählen Sie Familie im Menü Ansicht aus.
Oder klicken Sie auf der Symbolleiste auf das Symbol Familien-Ansicht.
Oder drücken Sie Strg+S.
Die Familien-Ansicht verwenden
Personal Ancestral File öffnet beim Start des Programms immer die Ansicht (Familie
oder Stammbaum), die Sie zuletzt verwendet haben. Außerdem wird die Datenbank
geöffnet , die Sie zuletzt bearbeitet haben.
Die Familien-Ansicht enthält folgende Funktionen:
Funktion
Titelleiste
Menüleiste
Symbolleiste
Beschreibung
Zeigt den Pfad und den Namen der geöffneten Datei an.
Ermöglicht den Zugriff auf alle Funktionen in Personal Ancestral File.
Ermöglicht über Symbole den Zugriff auf die am häufigsten
verwendeten Funktionen. Wenn Sie sich nicht sicher sind, was ein
bestimmtes Symbol bedeutet, bringen Sie den Mauszeiger über die
entsprechende Schaltfläche, ohne auf sie zu klicken. Wenn sich der
Mauszeiger nicht mehr bewegt, wird die Funktion der Schaltfläche
angezeigt.
33
Personal Ancestral File—Bedienungsanleitung
Funktion
Familien-Ansicht
Statusleiste
Beschreibung
Zeigt drei Generationen einer Familie und die Schaltflächen zum
Betrachten und Bearbeiten an.
Zeigt die folgenden Information:
•
Wenn Sie die Verwandtschaftsanzeige eingeschaltet haben, wird
das Verwandtschaftsverhältnis der farbig unterlegten Person zur
Hauptperson in der Datenbank angezeigt.
•
Die RIN der ausgewählten Person wird angezeigt.
•
Die MRIN der Hauptperson wird angezeigt.
•
Es wird angezeigt, mit wie vielen Eheschließungen die ausgewählte
Person verknüpft ist. Wenn Sie zum Beispiel M: 3 auf der
Statusleiste sehen, war die Hauptperson dreimal verheiratet.
•
Die Anzahl der Kinder der Hauptperson wird angezeigt. Erscheint
dort K: 4, dann hat die Hauptperson vier Kinder.
In der Familien-Ansicht eine Familienlinie entlanggehen
Die Familien-Ansicht zeigt drei Generationen einer Familie.
Hinweis: Um einen größeren Überblick über die Vorfahren einer Person zu erhalten oder
um sich schneller durch die Ahnenlinien zu bewegen, verwenden Sie die StammbaumAnsicht.
Mit Hilfe der Schaltflächen und Pfeiltasten können Sie sich durch Personen und
Generationen bewegen. Die folgende Tabelle erläutert die Verwendung von
Schaltflächen und der Tastatur beim Bewegen durch die Namen:
Schaltfläche oder Taste
Beschreibung
Klicken Sie auf diese Schaltfläche, um Vater oder Mutter auf die
erste Position zu bringen.
Hinweis: Wenn das Dreieck ausgefüllt ist, sind der Vater oder die
Mutter mit Eltern verknüpft. Wenn das Dreieck hohl ist, sind der
Vater oder die Mutter nicht mit Eltern verknüpft.
Klicken Sie auf diese Schaltfläche, um ein Kind auf die erste
Position zu bringen.
Hinweis: Wenn das Dreieck ausgefüllt ist, ist das Kind mit einem
Ehepartner oder einem Kind verknüpft. Wenn das Dreieck hohl ist,
ist das Kind nicht weiter verknüpft.
Klicken Sie auf diese Schaltfläche, um den Ehepartner auf die erste
Position zu bringen.
V
Drücken Sie V, um den Vater auf die erste Position zu bringen.
M
Drücken Sie M, um die Mutter auf die erste Position zu bringen.
34
Personal Ancestral File—Bedienungsanleitung
Schaltfläche oder Taste
Beschreibung
E
Drücken Sie E, um den Ehepartner auf die erste Position zu
bringen.
K
Drücken Sie K, um das Kind auf die erste Position zu bringen.
Hinweis: Wenn Sie in den Voreinstellungen Beim Navigieren
Liste verwenden auswählen, erscheint das letzte Kind, das an der
ersten Position war. War keines der Kinder auf der ersten Position,
erscheint die Nachkommenliste.
Wenn Sie diese Option nicht auswählen, geschieht das Folgende:
•
War eines der Kinder auf der ersten Position, erscheint dieses
Kind.
•
War keines der Kinder auf der ersten Position, erscheint das
älteste Kind, das Nachkommen aufweist.
•
War keines der Kinder auf der ersten Position, und weist keines
von ihnen Nachkommen auf, erscheint das jüngste Kind.
Pos1
Drücken Sie Pos 1, um die Hauptperson auszuwählen.
Ende
Drücken Sie Ende, um das letzte Kind auszuwählen.
Bild aufwärts
Wenn ein Kind ausgewählt ist, drücken Sie Bild aufwärts, um das
erste Kind auszuwählen.
Bild abwärts
Wenn ein Kind ausgewählt ist, drücken Sie Bild abwärts, um das
letzte Kind auszuwählen.
Linkspfeil
Wenn ein Kind ausgewählt ist, drücken Sie den Linkspfeil, um das
Kind auf die erste Position zu bringen.
Wenn Hauptperson, Eheschließung oder Ehepartner ausgewählt
ist, drücken Sie den Linkspfeil, um das erste Kind auszuwählen.
Wenn ein Elternteil ausgewählt ist, drücken Sie den Linkspfeil, um
die Hauptperson auszuwählen.
Rechtspfeil
Wenn Hauptperson, Eheschließung oder Ehepartner ausgewählt
ist, drücken Sie den Rechtspfeil, um den Vater auszuwählen.
Wenn Vater oder Mutter ausgewählt ist, drücken Sie den
Rechtspfeil, um ihn bzw. sie auf die erste Position zu bringen.
35
Personal Ancestral File—Bedienungsanleitung
Schaltfläche oder Taste
Weitere Ehen
Beschreibung
Klicken Sie auf diese Schaltfläche, um einen anderen Ehepartner
anzuzeigen.
Hinweis: Die Schaltfläche Weitere Ehen erscheint nur, wenn die
Hauptperson weitere Eheschließungen aufweist.
Weitere Eltern
Klicken Sie auf diese Schaltfläche, um ein anderes Elternpaar
anzuzeigen, die Hauptperson von einem Elternpaar zu trennen, das
Elternpaar zu trennen, und Angaben zur Siegelung zu weiteren
Eltern hinzuzufügen.
Hinweis: Die Schaltfläche Weitere Ehen erscheint nur, wenn die
Hauptperson mehrmals verheiratet war. Ist die Person nicht mit
einem weiteren Elternpaar verknüpft, erreichen Sie das Fenster
ELTERN dadurch, dass Sie im Menü Bearbeiten auf Eltern klicken.
Hinweis: Um eine bestimmte Person auf die erste Position zu bringen, können Sie auch
mit der rechten Maustaste auf die Person klicken und dann Hauptperson auswählen. Sie
können auch die Taste Strg gedrückt halten, während Sie auf die Person doppelklicken.
Eine Person in der Familien-Ansicht auf die erste Position bringen
1 Bringen Sie eine Person mit Hilfe der neben jeder Person vorhandenen DreieckSchaltflächen auf die erste Position.
Oder klicken Sie mit der rechten Maustaste auf eine Person und wählen Sie
Hauptperson.
Oder drücken Sie V, um den Vater zu verschieben, M, um die Mutter zu verschieben,
E, um den Ehepartner zu verschieben oder K, um ein Kind zu verschieben.
Oder halten Sie die Taste Strg gedrückt, während Sie auf die Person doppelklicken.
Hinweis: Wenn Sie von der Familien- in die Stammbaum-Ansicht wechseln, wird die
ausgewählte Person die Hauptperson in der Stammbaum-Ansicht.
Suchen über Nachkommenliste
Die Nachkommenliste führt drei Generationen von Nachkommen der ausgewählten
Person auf. (Beachten Sie bitte, dass die ausgewählte Person nicht unbedingt die
Hauptperson ist.)
Sie können die Nachkommenliste für Folgendes verwenden:
• Eine Person auf die erste Position bringen.
• Die Nachkommen einer Person betrachten.
Hinweis: Wenn neben dem Namen einer Person das Zeichen < erscheint, sind zu dieser
Person Nachkommen vorhanden. Klicken Sie auf die Person, um sie in der Liste zu
sehen.
36
Personal Ancestral File—Bedienungsanleitung
Die Nachkommenliste verwenden
1 Klicken Sie auf Nachkommenliste im Menü Suchen.
Oder drücken Sie Strg+D.
2 Klicken Sie auf die gewünschte Person.
Hinweis: Wenn neben einer Person das Zeichen < erscheint, hat diese Person
Nachkommen. Klicken Sie auf die Person, um ihren Ehepartner und ihre Kinder in
der Liste aufzuführen.
3 Klicken Sie auf OK. Die Person, die Sie ausgewählt haben, erscheint auf der ersten
Position.
37
Personal Ancestral File—Bedienungsanleitung
Diakritische und Sonderzeichen eingeben
Sie haben zwei Möglichkeiten, diakritische und Sonderzeichen in Personal Ancestral
File einzugeben:
• Sie können die Zeichentabelle dazu verwenden. Klicken Sie im Fenster PERSON oder
EHESCHLIEßUNG auf die Schaltfläche Optionen und dann auf Zeichentabelle. Oder
wählen Sie Zeichensatz im Menü Bearbeiten im Fenster NOTIZEN.
Hinweis: Sie können auch F7 drücken, um die Zeichentabelle aufzurufen.
• Sie können die Alt Taste gedrückt halten und dabei das Dezimaläquivalent des
Zeichens über das Zahlenfeld auf Ihrer Tastatur eingeben.
Hinweis: In eine Quelle kann ein diakritisches Zeichen nur auf diese Weise
eingegeben werden.
Die Zeichentabelle verwenden
1 Führen Sie den Cursor an die Stelle, an der das diakritische Zeichen erscheinen soll.
2 Klicken Sie im Fenster PERSON oder EHESCHLIEßUNG auf Optionen und dann auf
Zeichentabelle.
Oder wählen Sie Zeichensatz im Menü Bearbeiten im Fenster NOTIZEN.
Oder drücken Sie F7.
3 Doppelklicken Sie auf das gewünschte Zeichen. Es wird dort eingefügt, wo sich der
Cursor befindet.
4 Drücken Sie F7 oder Esc, um die Zeichentabelle zu schließen.
Diakritische Zeichen über das Zahlenfeld der Tastatur eingeben
1 Vergewissern Sie sich, dass die Taste NUM (Num Lock) aktiviert ist.
2 Halten Sie die Alt Taste gedrückt und geben Sie dabei das Dezimaläquivalent des
Zeichens über das Zahlenfeld auf Ihrer Tastatur ein.
Um beispielsweise ein á einzugeben, drücken Sie Alt+0225.
3 Lassen Sie die Taste Alt wieder los.
38
Personal Ancestral File—Bedienungsanleitung
Dezimalzahlen für diakritische Zeichen
Hinweis: Um ein Zeichen einzugeben, halten Sie die Alt Taste gedrückt und geben Sie
dabei das Dezimaläquivalent über das Zahlenfeld Ihrer Tastatur ein. Vergewissern Sie
sich, dass die Taste NUM (Num Lock) aktiviert ist.
Dezimal
Zeichen
Dezimal
Zeichen
0138
Š
0221
Ý
0140
Œ
0222
Þ
0154
š
0223
ß
0156
œ
0224
à
0159
Ÿ
0225
á
0161
¡
0226
â
0192
À
0227
ã
0193
Á
0228
ä
0194
Â
0229
å
0195
Ã
0230
è
0196
Ä
0231
ç
0197
Å
0232
è
0198
Æ
0233
é
0199
Ç
0234
ê
0200
È
0235
ë
0201
É
0236
ì
0202
Ê
0237
í
0203
Ë
0238
î
0204
Ì
0239
ï
0205
Í
0240
ð
0206
Î
0241
ñ
0207
Ï
0242
ò
0208
Ð
0243
ó
0209
Ñ
0244
ô
0210
Ò
0245
õ
0211
Ó
0246
ö
0212
Ô
0247
÷
0213
Õ
0248
ø
0214
Ö
0249
ù
0215
×
0250
ú
0216
Ø
0251
û
0217
Ù
0252
ü
0218
Ú
0253
ý
0219
Û
0264
þ
0220
Ü
0255
ÿ
39
Personal Ancestral File—Bedienungsanleitung
ANSI und ANSEL verstehen
Wenn Sie eine GEDCOM 5.5-Datei exportieren, wählen Sie entweder ANSI oder
ANSEL. Wählen Sie ANSI nur dann, wenn Sie wissen, dass der Empfänger Ihrer
GEDCOM-Datei ein Genealogieprogramm verwendet, das lediglich den ANSIZeichensatz verwendet, und wenn Ihre Daten Sonderzeichen enthalten.
ANSI und ANSEL sind zwei verschiedene Zeichensätze, die von Computern bei der
Speicherung von Informationen verwendet werden. ANSI ist der im Allgemeinen von
Windows verwendete Zeichensatz. Die meisten GEDCOM-kompatiblen Programme,
einschließlich Personal Ancestral File und ähnlicher Programme, verwenden ANSEL.
Sowohl ANSI als auch ANSEL verwenden für die ersten 128 Zeichen den Standard
ASCII Zeichensatz. Den Rest ihrer Zeichen – einschließlich diakritischer Zeichen –
speichern sie völlig unterschiedlich.
In Personal Ancestral File lässt sich ein diakritisches Zeichen auf zwei verschiedene
Arten eingeben:
• Im Fenster PERSON, EHESCHLIEßUNG und NOTIZEN können Sie die Zeichentabelle
verwenden.
• In jedem Eingabefenster können Sie die Alt Taste gedrückt halten und dabei die
Dezimalzahl des Zeichens über das Zahlenfeld auf Ihrer Tastatur eingeben. (In eine
Quelle kann ein diakritisches Zeichen nur auf diese Weise eingegeben werden.)
Ganz gleich, wie Sie vorgehen, Personal Ancestral File wird das Zeichen als ein
ANSEL-Zeichen speichern.
40
Personal Ancestral File—Bedienungsanleitung
Eine Person hinzufügen und verknüpfen
Jede Person in Ihrer Datenbank wird ein Datensatz zugewiesen. Personal Ancestral File
weist jedem Personen-Datensatz eine eigene Datensatznummer (RIN) zu.
Sobald Sie eine Person in Ihre Datenbank eingegeben haben, können Sie diese Person mit
so vielen Familien wie notwendig verknüpfen. Der Datensatz, über den Familien
miteinander verknüpft werden, heißt Eheschließung-Datensatz oder Datensatz eines
Ehepaares. Er enthält die Angaben zur Eheschließung der Eltern und zur HLT-Siegelung.
Selbst wenn ein Paar nie geheiratet hat, müssen Sie dennoch einen EheschließungDatensatz erstellen, um die gemeinsamen Kinder mit den Eltern zu verknüpfen.
Sie können eine Person mit mehr als einem Ehepartner und mit mehr als einem
Elternpaar verknüpfen.
Anleitung zum Hinzufügen und Verknüpfen von Personen
• Geben Sie die Angaben zu einer Person nur einmal ein.
• Geben Sie so viele Angaben über die Person ein, wie Ihnen bekannt sind. Weitere
Angaben können Sie später hinzufügen, wenn Sie darauf stoßen oder wenn sich etwas
in Ihrer Familie ereignet.
• Geben Sie Familiennamen in Groß- und Kleinbuchstaben ein. Schreiben Sie sie nicht
vollständig in Großbuchstaben.
• Bleiben Sie bei der Form der Eingabe von Namen, Daten, Orten und Angaben zu
heiligen Handlungen konsequent.
• Wenn Sie Namen eingeben, kann Personal Ancestral File Sie bitten, die Schreibweise
eines Namens zu bestätigen. Wenn das geschehen soll, müssen Sie es in den
Voreinstellungen festlegen.
• Sie können Datensätzen einer Person oder eines Ehepaares Notizen und Quellen
hinzufügen.
• Multimedia-Objekte können Sie zu Personen-Datensätzen und Quellen hinzufügen.
Datensatznummern zuweisen
Personal Ancestral File weist für jede Person, die Sie hinzufügen, dem entsprechenden
Datensatz eine Datensatznummer (oder RIN) zu. Diese Nummer dient dazu, diesen
Personen-Datensatz von allen anderen in Ihrer Datenbank zu unterscheiden. Diese RIN
können Sie nicht ändern.
Hinweis: Um einem Personen-Datensatz eine eigene, unverwechselbare Nummer
zuzuweisen, geben Sie diese im Fenster PERSON im Feld Benutzerdefinierte ID ein.Wenn
Sie wollen, dass beim Öffnen einer Datenbank eine bestimmte Person erscheint, nehmen
41
Personal Ancestral File—Bedienungsanleitung
Sie entsprechende Änderungen in den Voreinstellungen vor, indem Sie dort eine
Ausgangsperson festlegen.
Der Personen-Datensatz
Der Personen-Datensatz enthält Angaben zu einer Person.
Hinweis: Für jede Person soll es in Ihrer Datenbank nur einen Datensatz geben. Gibt es
für eine Person mehr als einen Datensatz, müssen Sie die Datensätze verschmelzen.
Das Fenster PERSON enthält viele Felder für Angaben, die Sie in einem PersonenDatensatz speichern können. Wenn Sie Angaben eingeben wollen, für die sie kein
entsprechendes Feld finden, können Sie sie als “weiteres Ereignis oder Merkmal”
hinzufügen oder sie in die Notizen einbringen.
Einem Personen-Datensatz können Sie Notizen, Quellen und Multimedia-Dateien
hinzufügen.
Personal Ancestral File weist jedem Personen-Datensatz eine eigene Datensatznummer
(RIN) zu. Diese Nummer können Sie nicht zuweisen. Wenn Sie Ihr eigenes
Identifikationssystem anwenden wollen, geben Sie die entsprechenden Zahlen im Feld
Benutzerdefinierte ID ein.
Eine Person hinzufügen, die noch nicht mit einer anderen Person verknüpft
ist
Hinweis: Wenn Sie einer Datenbank die erste Person hinzufügen, ist dies eine
unverknüpfte Person. Eine unverknüpfte Person geben Sie auch dann ein, wenn Sie
Angaben zu einer Person finden, von der Sie annehmen, dass sie zur Verwandtschaft
gehört, aber nicht wissen, zu welcher Familie.
1 Wählen Sie Person im Menü Hinzufügen aus.
Oder klicken Sie auf der Symbolleiste auf das Symbol Person hinzufügen.
Oder drücken Sie Strg+A.
2 Klicken Sie auf Neue unverknüpfte Person.
3 Geben Sie die Angaben zur betreffenden Person in die entsprechenden Felder ein.
Drücken Sie die Tabulatortaste oder den Aufwärts- oder Abwärtspfeil, um von Feld
zu Feld zu gehen.
Hinweis: Wenn an de rechten Seite des Feldes ein nach abwärts zeigendes Dreieck
erscheint, bedeutet dies, dass Ihnen eine Liste von Optionen zur Verfügung steht. Um
diese Optionen zu sehen, klicken Sie auf das Feld, oder drücken Sie F4 oder
Alt+Abwärtspfeil.
4 Wenn Sie möchten, fügen Sie Notizen, Quellen und Multimedia hinzu.
5 Klicken Sie auf Speichern.
42
Personal Ancestral File—Bedienungsanleitung
Einer Familie Personen hinzufügen
1 Wählen Sie in der Stammbaum- oder Familien-Ansicht die Person aus, deren Familie
Sie hinzufügen wollen.
2 Wählen Sie im Menü Hinzufügen die gewünschte Option aus.
Oder klicken Sie auf der Symbolleiste auf Person hinzufügen, und wählen Sie die
gewünschte Option aus.
Oder doppelklicken Sie auf das leere Feld, in dem die Angaben der Person erscheinen
sollen.
3 Wenn sich die Person nicht in Ihrer Datenbank befindet, klicken Sie auf Neue Person
hinzufügen, und geben Sie die entsprechenden Angaben ein.
Hinweis: Wenn an de rechten Seite des Feldes ein nach abwärts zeigendes Dreieck
erscheint, bedeutet dies, dass Ihnen eine Liste von Optionen zur Verfügung steht. Um
diese Optionen zu sehen, klicken Sie auf das Feld, oder drücken Sie F4 oder
Alt+Abwärtspfeil.
Befindet sich die Person allerdings bereits in Ihrer Datenbank, klicken Sie auf
Bestehende Person auswählen, und suchen Sie den Datensatz der Person.
Die Schaltflächen im Fenster PERSON
Das Fenster PERSON enthält folgende Schaltflächen:
Schaltfläche
Beschreibung
E
Doppelklicken Sie auf diese Schaltflächen, um bestimmten Angaben eine
Quelle hinzuzufügen. (Diese Schaltflächen befinden sich neben dem
entsprechenden Feld, in das Sie Angaben eingeben. Sie sehen erst dann wie
Schaltflächen aus, wenn Sie sie einmal angeklickt haben.)
Speichern
Klicken Sie auf diese Schaltfläche, um den Datensatz zu speichern und in das
vorherige Fenster zurückzukehren.
Abbrechen
Optionen
Klicken Sie auf diese Schaltfläche, um in das vorherige Fenster
zurückzukehren, ohne die Angaben zu speichern.
Klicken Sie auf diese Schaltfläche, um:
•
“Weitere Ereignisse und Merkmale” hinzuzufügen oder zu entfernen.
•
Die Eltern zu bearbeiten.
•
Notizen, Multimedia und Angaben zur Kontaktperson öffnen.
•
Das Quellenverzeichnis einzusehen.
•
Diakritische Zeichen und andere Sonderzeichen hinzuzufügen.
•
Den Datumsrechner öffnen.
43
Personal Ancestral File—Bedienungsanleitung
Schaltfläche
Beschreibung
Klicken Sie auf diese Schaltfläche, um die Notizen zur betreffenden Person
aufzurufen.
Klicken Sie auf diese Schaltfläche, um eine Liste aller Quellen zu dieser
Person einzusehen.
Klicken Sie auf diese Schaltfläche, um die Kontaktangaben zur betreffenden
Person aufzurufen.
Klicken Sie auf diese Schaltfläche, um die Multimedia-Objekte zur
betreffenden Person aufzurufen.
Felder im Fenster PERSON
Von einem Feld zum anderen gelangen Sie mit Hilfe der Tasten Tabulator,
Aufwärtspfeil und Abwärtspfeil. Sie können dazu auch die Maus verwenden.
Wenn Sie in einem Fenster PERSON oder EHESCHLIEßUNG das erste Mal die
Eingabetaste drücken, werden Sie gefragt, ob Sie die Eingabetaste dazu verwenden
wollen, sich von Feld zu Feld zu bewegen. Wenn Sie auf Ja klicken, können Sie sich in
den Fenstern PERSON oder EHESCHLIEßUNG mit Hilfe der Eingabetaste von Feld zu Feld
bewegen.
Hinweis: In anderen Fenstern zur Dateneingabe, wie z. B. in den Quellen, können Sie die
Eingabetaste nicht dazu verwenden, sich von Feld zu Feld zu bewegen. Wenn Sie auf
Nein klicken und später entscheiden, dass Sie die Eingabetaste doch dazu verwenden
wollen, sich von Feld zu Feld zu bewegen, können Sie dies in den Voreinstellungen
ändern. (Wählen Sie auf der Registerkarte Allgemein die Option Eingabetaste als
Tabulator.)
Feldname
Vorname
Familienname
In diesem Feld
Feldlänge
Geben sie alle Vornamen der Person ein, oder
wählen Sie sie aus der Liste aus.
120 Zeichen
Geben Sie den Geburtsnamen ein, wie er zur Zeit
der Geburt gegeben wurde, oder wählen Sie ihn aus
der Liste aus.
120 Zeichen
Hinweis: Geben Sie bei einer Frau den
Mädchennamen ein. Schreiben Sie Familiennamen
nicht vollständig in Großbuchstaben.
Titel (Präfix)
Geben Sie den Titel ein, der vor dem Namen der
Person genannt wird. (Geben Sie hier nichts ein,
wenn die Person keinen Titel trägt.)
44
90 Zeichen
Personal Ancestral File—Bedienungsanleitung
Feldname
Titel (Suffix)
Geschlecht
In diesem Feld
Feldlänge
Junior, Senior, der Große, oder andere
Namensteile, die nach dem Namen der Person
genannt werden.
90 Zeichen
Wählen Sie Männlich, Weiblich oder Unbekannt.
Nur Männlich,
Weiblich oder
Unbekannt
Hinweis: Wenn die Person als Ehepartner mit einer
anderen Person verknüpft ist, können Sie das
Geschlecht nicht ändern.
Geburts-, Tauf-,
Sterbe- oder
Bestattungsdatum
Geben Sie das Datum ein.
35 Zeichen
Wenn Sie diesen Ort schon einmal eingegeben
haben, klicken Sie auf den Abwärtspfeil (oder
drücken die F4 oder Alt+Abwärtspfeil), und wählen
Sie den Ort aus der Liste aus. Siehe “Die Funktion
Dito verstehen” (S. 66).
Hinweis: Geben Sie keine Angaben zur
Kindersegnung (HLT) im Feld Kleinkindtaufe ein.
Fügen Sie stattdessen ein weiteres Ereignis hinzu.
Geburts-, Tauf-,
Sterbe- oder
Bestattungsort
HLT-Daten zu
heiligen
Handlungen
Geben Sie den Ort ein, oder wählen Sie ihn aus der
Liste aus.
120 Zeichen
Hinweis: Geben Sie die Ortsebenen aufsteigend
nach ihrer Größe ein (also Stadt, Kreis, Land,
Staat). Trennen Sie die Ortsebenen durch
Kommata.
Geben Sie das Datum ein, an dem eine heilige
Handlung (HLT) vollzogen wurde, oder wählen Sie
es aus der Liste aus.
35 Zeichen
Hinweis: Sie können in diesen Feldern auch Kürzel
verwenden. Siehe “Codes in Felder für heilige
Handlungen eingeben” (S. 65).
Hinweis: Ist die Person mit mehr als einem
Elternpaar verknüpft, erscheinen im Fenster PERSON
lediglich die Angaben zur Siegelung an die als
Haupteltern definierten Eltern. Verwenden Sie das
Fenster ELTERN, um Siegelungsdaten für weitere
Eltern einzugeben. Siehe “Angaben zur Siegelung
an die Eltern” (S. 56).
Heilige Handlungen
(HLT) Orte oder
Tempel
Wählen Sie bei einer stellvertretenden Taufe und für
alle weiteren heiligen Handlungen des Tempels den
Tempel aus, in dem die Handlung vollzogen wurde.
Bei einer Taufe zu Lebzeiten geben Sie den Ort der
Taufe ein, oder wählen Sie ihn aus der Liste aus.
Ehename
Geben Sie den Namen ein, der durch die
Eheschließung angenommen wurde.
45
120 Zeichen
für einen Ort
Tempel-Kürzel
für Tempel
120 Zeichen
Personal Ancestral File—Bedienungsanleitung
Feldname
Auch bekannt als
In diesem Feld
Feldlänge
Geben Sie jeglichen weiteren Namen ein, den die
Person als Künstlernamen, Pseudonym, usw.
geführt hat.
120 Zeichen
Sollte die Person mehr als einen Namen geführt
haben, der hier eingegeben werden könnte, können
Sie dem Datensatz ein Ereignis oder Merkmal
hinzufügen, das den Namen Auch bekannt als trägt.
Siehe “Weitere Ereignisse und Merkmale
hinzufügen” (S. 68).
Spitzname
Todesursache
Personenbeschreib
ung
Ancestral FileNummer
Geben Sie hier einen Kosenamen ein.
120 Zeichen
Geben Sie die Todesursache ein.
120 Zeichen
Geben Sie eine Beschreibung der Person ein.
120 Zeichen
Wenn in den Voreinstellungen die Option
Bearbeitung von AFN zulassen gewählt wird,
erscheint dieses Feld, und Sie können die Nummer
hinzufügen und bearbeiten.
12 Zeichen
Wird die Option Bearbeitung von AFN zulassen
nicht gewählt, erscheint die Nummer am Fuß des
Bildschirms, und Sie können sie nicht ändern. Siehe
“Allgemeine Voreinstellungen festlegen” (S. 233)
Benutzerdefinierte
ID
Wenn Sie für Ihre Familie ein eigenes
Ordnungssystem verwenden, geben Sie es hier ein.
Sie können sowohl Buchstaben als auch Zahlen
verwenden.
10 Zeichen
Hinweis: Es wird davon abgeraten,
Ausweisnummern oder ähnlich vertraulichen Daten
einzugeben.
RIN
Personal Ancestral File zeigt die PersonenDatensatznummer (RIN) an. Diese Nummer können
Sie nicht ändern.
—
Zuletzt geändert
Personal Ancestral File zeigt an, wann die Daten im
Datensatz einer Person zuletzt geändert wurden.
Dieses Datum können Sie nicht ändern.
—
Hinweis: Dieses Datum wird im PersonenDatensatz gespeichert. Wenn Sie also einen
Datensatz importieren, kann es sein, dass das
Datum, an dem er zum letzten Mal geändert wurde,
vor dem Datum liegt, an dem Sie Ihre Datenbank
angelegt haben.
46
Personal Ancestral File—Bedienungsanleitung
Der Eheschließung-Datensatz
Die Verknüpfung einer Person mit einer Familie erfolgt in Personal Ancestral File über
einen Eheschließung-Datensatz.
Ein Eheschließung-Datensatz enthält:
• Das Datum und den Ort der Eheschließung.
• Das Datum und den Ort der HLT-Siegelung.
• Ob das Paar geschieden wurde oder nicht.
• Quellen.
• Notizen.
• Verknüpfungen mit Familienmitgliedern. (Diese Verknüpfungen sind im Fenster
EHESCHLIEßUNG nicht sichtbar.)
Personal Ancestral File weist jedem Eheschließung-Datensatz eine eigene
Eheschließung-Datensatznummer (MRIN) zu.
Einen Eheschließung-Datensatz hinzufügen
1 Bringen Sie die Person, deren Eheschließung-Datensatz Sie hinzufügen wollen, auf
die erste Position.
2 Wählen Sie Eheschließung im Menü Bearbeiten aus.
Hinweis: Wenn Sie sich in der Familien-Ansicht befinden, können Sie auf
Eheschließung doppelklicken.
3 Geben Sie die Angaben zur Eheschließung ein.
Hinweis: War das Paar nicht verheiratet, hatte aber gemeinsame Kinder, geben Sie in
das Feld des Heiratsdatums Nicht verheiratet ein.
Hinweis: Wenn an der rechten Seite des Feldes ein nach abwärts zeigender Pfeil
erscheint, bedeutet dies, dass Ihnen eine Liste von Optionen zur Verfügung steht. Um
diese Optionen zu sehen, klicken Sie auf das Feld, oder drücken Sie F4 oder
Alt+Abwärtspfeil.
Bei einigen vertraulichen oder Tempelfeldern müssen Sie eine der Möglichkeiten auf
der Liste auswählen.
Bei Ortsnamen können Sie jeden gewünschten Ortsnamen eingeben. Personal
Ancestral File fügt neue Namen der Liste hinzu. Um den gleichen Ortsnamen erneut
einzugeben, können Sie ihn einfach aus der Liste auswählen. Sie können aber auch die
ersten Buchstaben des Namens eingeben. Das Programm springt dabei auf den
passenden Angaben in der Liste. Wenn es einen entsprechenden Namen findet,
erscheint er im Feld. Wenn es der gewünschte Name ist, können Sie zum nächsten
47
Personal Ancestral File—Bedienungsanleitung
Feld weitergehen, ohne den Rest des Namens einzugeben. Wenn es nicht der richtige
Name ist, fahren Sie mit der Eingabe fort.
Sie können keine Ortsnamen aus dieser Liste entfernen; wenn Sie aber weitere Namen
eingeben, fallen die Namen, die Sie nicht mehr verwenden, schließlich aus der Liste
heraus.
4 Fügen Sie nach Wunsch Notizen und Quellen hinzu.
Schaltflächen im Fenster EHESCHLIEßUNG
Das Fenster EHESCHLIEßUNG enthält folgende Schaltflächen:
Schaltfläche
E
Beschreibung
Doppelklicken Sie auf diese Schaltflächen, um bestimmten Angaben eine
Quelle hinzuzufügen.
Hinweis: Diese Schaltflächen befinden sich neben dem entsprechenden Feld,
in das Sie die Angaben eingeben. Sie sehen erst dann wie Schaltflächen aus,
wenn Sie sie angeklickt haben.
Speichern
Abbrechen
Optionen
Quelle
Klicken Sie auf diese Schaltfläche, um den Datensatz zu speichern und in das
vorherige Fenster zurückzukehren.
Klicken Sie auf diese Schaltfläche, um in das vorherige Fenster
zurückzukehren, ohne die Angaben zu speichern.
Klicken Sie auf diese Schaltfläche, um:
•
Weitere Ereignisse und Merkmale hinzuzufügen.
•
Die Eltern zu bearbeiten.
•
Notizen, Multimedia und Angaben zur Kontaktperson öffnen.
•
Das Quellenverzeichnis einzusehen.
•
Diakritische Zeichen und andere Sonderzeichen hinzuzufügen.
•
Den Datumsrechner öffnen.
Klicken Sie auf diese Schaltfläche, um dem Ehepaar oder der Familie eine
Quelle hinzuzufügen.
Hinweis: Diese Quelle ist eine andere, als die Quelle zu Heiratsdatum und –
ort und zu Siegelungsdatum und –ort. Sie können beispielsweise die
Schaltfläche Quelle dazu verwenden, eine Quelle hinzuzufügen, die eine
vollständige Familie aufführt, wie z. B. bei einer Volkszählung.
Löschen
Klicken Sie auf diese Schaltfläche, um den Eheschließung-Datensatz zu
löschen und die Familienmitglieder zu trennen.
48
Personal Ancestral File—Bedienungsanleitung
Schaltfläche
Beschreibung
Klicken Sie auf diese Schaltfläche, um die Notizen zur Eheschließung zu
öffnen.
Klicken Sie auf diese Schaltfläche, um ein Verzeichnis von Quellen zu
Eheschließungen anzuzeigen.
Felder im Fenster EHESCHLIEßUNG
Von einem Feld zum anderen gelangen Sie mit Hilfe der Tasten Tabulator,
Aufwärtspfeil und Abwärtspfeil. Sie können dazu auch die Maus verwenden.
Hinweis: Wenn Sie um das Wort “Geschieden” eine punktierte Linie sehen, müssen Sie
die Tabulatortaste drücken oder den Cursor mit Hilfe der Maus verschieben. Die
Pfeiltasten können Sie dazu nicht verwenden.
Wenn Sie in einem Fenster PERSON oder EHESCHLIEßUNG das erste Mal die
Eingabetaste drücken, werden Sie gefragt, ob Sie die Eingabetaste dazu verwenden
wollen, sich von Feld zu Feld zu bewegen. Wenn Sie auf Ja klicken, können Sie sich in
den Fenstern PERSON oder EHESCHLIEßUNG mit Hilfe der Eingabetaste von Feld zu Feld
bewegen.
Hinweis: In anderen Fenstern zur Dateneingabe, wie z. B. in den Quellen, können Sie die
Eingabetaste nicht dazu verwenden, sich von Feld zu Feld zu bewegen. Wenn Sie auf
Nein klicken und später entscheiden, dass Sie die Eingabetaste doch dazu verwenden
wollen, sich von Feld zu Feld zu bewegen, können Sie dies in den Voreinstellungen
ändern. (Wählen Sie auf der Registerkarte Allgemein die Option Eingabetaste als
Tabulator.)
Feldname
Heiratsdaten
In diesem Feld
Feldlänge
Geben Sie den Ort ein, oder wählen Sie ihn aus
der Liste aus.
35 Zeichen
War das Paar nicht verheiratet, geben Sie Nicht
verheiratet ein.
Heiratsort
Geben Sie den Ort ein, oder wählen Sie ihn aus
der Liste aus.
Hinweis: Geben Sie die Ortsebenen von der
niedrigsten zur höchsten (also Stadt, Kreis,
Land, Staat). Trennen Sie die Ortsebenen durch
Kommata.
49
120 Zeichen
Personal Ancestral File—Bedienungsanleitung
Feldname
Siegelung an die
Eltern
In diesem Feld
Feldlänge
Geben Sie das Datum ein, an dem eine
Siegelung (HLT) vollzogen wurde, oder wählen
Sie es aus der Liste aus.
35 Zeichen
Hinweis: Sie können in diesen Feldern auch
Kürzel verwenden. Siehe “Codes in Felder für
heilige Handlungen eingeben” (S. 65)
Tempel
Geschieden
Wählen Sie den Tempel aus, in dem die heilige
Handlung vollzogen wurde.
Tempel-Kürzel für
Tempel
Klicken Sie auf diese Option, wenn das Paar
geschieden wurde.
—
Ehepartner hinzufügen
Sie können eine Person in Ihrer Datenbank mit bis zu 60 Ehepartnern verknüpfen.
Hinweis: Mehrere Ehepartner werden genauso hinzugefügt wie ein einziger Ehepartner.
Ist eine Person mit mehr als einem Ehepartner verknüpft, erscheint in der FamilienAnsicht die Schaltfläche Weitere Ehen. Klicken Sie auf diese Schaltfläche, wenn Sie
einen anderen Ehepartner anzeigen wollen sowie die Kinder, die die Person mit diesem
Ehepartner hatte.
Um eine Person mit einem Ehepartner zu verknüpfen, müssen Sie:
• Den jeweiligen Personen-Datensatz des Ehepartners suchen oder hinzufügen.
• Einen Eheschließung-Datensatz hinzufügen.
Hinweis: Hat ein Paar nie geheiratet, aber gemeinsame Kinder hervorgebracht,
müssen Sie dennoch einen Eheschließung-Datensatz anlegen, um die Kinder mit den
Eltern zu verknüpfen. Geben Sie dann an Stelle des Heiratsdatums im entsprechenden
Feld Nicht verheiratet ein.
Einen Ehepartner hinzufügen
Hinweis: Mehrere Ehepartner werden genauso hinzugefügt wie ein einziger Ehepartner.
1 Wählen Sie in der Stammbaum- oder Familien-Ansicht die Person aus, deren
Ehepartner Sie hinzufügen wollen.
2 Wählen Sie Ehepartner im Menü Hinzufügen aus.
Oder drücken Sie Strg+U.
Oder doppelklicken Sie auf das Feld, in dem der Ehepartner der Person erscheinen
sollen.
50
Personal Ancestral File—Bedienungsanleitung
3 Befindet sich der Ehepartner nicht in Ihrer Datenbank, klicken Sie auf Neue Person
hinzufügen, und geben Sie die entsprechenden Angaben ein.
Hinweis: Wenn Ihnen der Name der Ehefrau fehlt, Sie das Ehepaar aber dennoch für
die Siegelung an den Ehepartner einreichen wollen, geben Sie Mrs. und den
Familiennamen des Ehemannes in das Vornamen-Feld ein.
Befindet sich der Ehepartner jedoch schon in Ihrer Datenbank, klicken Sie auf
Bestehende Person auswählen, und suchen Sie den Datensatz des Ehepartners.
Hinweis: Wenn Sie in den Voreinstellungen die Option Eheschließung beim
Erstellen bearbeiten ausgewählt haben, erscheint automatisch das Fenster
EHESCHLIEßUNG, wenn Sie den Vater oder die Mutter einer Person hinzufügen.
4 Wenn das Fenster EHESCHLIEßUNG nicht automatisch erscheint, rufen Sie es auf.
Wählen Sie dazu Eheschließung im Menü Bearbeiten.
Hinweis: Wenn Sie sich in der Familien-Ansicht befinden, können Sie auf
Eheschließung klicken.
5 Geben Sie die Angaben zur Eheschließung ein oder bearbeiten Sie sie.
Hinweis: War das Paar nicht verheiratet, hatte aber gemeinsame Kinder, geben Sie in
das Feld des Heiratsdatums Nicht verheiratet ein.
Hinweis: Jeder Person kann eine unbegrenzte Anzahl von Ehepartnern zugeordnet
werden. Unten rechts auf dem Bildschirm sehen Sie in der Statusleiste, wie viele
Ehepartner die Hauptperson hat. Ist eine Person z. B. mit drei Ehepartnern verknüpft,
erscheint auf der Statusleiste “E: 3."
Die Reihenfolge der Ehepartner
Wenn Sie eine Datenbank öffnen, erscheint standardmäßig der erste aufgeführte
Ehepartner.
Wenn Sie wollen, dass standardmäßig ein anderer Ehepartner angezeigt wird soll, müssen
Sie die Reihenfolge der Ehepartner ändern und sich vergewissern, dass der gewünschte
Ehepartner an erster Stelle aufgeführt ist.
Unbekannte Ehepartner
Wenn an Stelle des Namens eines Ehepartners das Wort Unbekannt erscheint, bedeutet
dies, dass die Person mit einem Eheschließung-Datensatz verknüpft ist, nicht aber mit
dem Personen-Datensatz eines Ehepartners. Dies geschieht, wenn Sie:
• Den Ehepartner einer Person trennen oder löschen.
• Einer Person, die keinen Ehepartner hat, ein Kind hinzufügen.
51
Personal Ancestral File—Bedienungsanleitung
Um das Geschlecht einer Person ändern zu können, die mit einem unbekannten
Ehepartner verknüpft ist, müssen Sie zunächst den Eheschließung-Datensatz löschen.
Hinweis: Geben Sie bitte nicht selbst das Wort Unbekannt eigenhändig in das
Namensfeld einer Person ein, da dies dann einen eigenen Personen-Datensatz mit diesem
Namen einrichten würde. Wenn Sie ein Ehepaar für die Siegelung einreichen wollen, den
Namen der Ehefrau aber nicht kennen, können Sie für sie einen Personen-Datensatz
hinzufügen. Geben Sie im Vornamen-Feld Mrs. ein und im Familiennamen-Feld den
Familiennamen des Ehemannes.
Kind hinzufügen
Ein Kind wird in Personal Ancestral File über den Eheschließung-Datensatz mit seinen
Eltern verknüpft.
Hinweis: Um zu einer Person weitere Geschwister hinzuzufügen, geben Sie sie als
Kinder der Eltern ein.
Ist eine Person mit mehr als einem Ehepartner verknüpft, ordnen Sie das Kind jeweils der
Ehe zu, in der es geboren wurde. Wenn eine Person mit mehr als einem Ehepartner
verknüpft ist, erscheint in der Familien-Ansicht die Schaltfläche Weitere Ehen. Klicken
Sie auf diese Schaltfläche, wenn Sie einen weiteren Ehepartner anzeigen wollen, sowie
die Kinder, die die Person mit diesem Ehepartner hatte.
Um ein Kind zu verknüpfen, müssen Sie:
• Den jeweiligen Personen-Datensatz des Kindes suchen oder hinzufügen.
• Einen Eheschließung-Datensatz hinzufügen, falls noch keiner besteht.
Hinweis: Hat ein Paar nie geheiratet, aber gemeinsame Kinder hervorgebracht,
müssen Sie dennoch einen Eheschließung-Datensatz anlegen, um die Kinder mit den
Eltern zu verknüpfen. Geben Sie dann an Stelle des Heiratsdatums im entsprechenden
Feld Nicht verheiratet ein.
Ein Stiefkind hinzufügen
Wenn eine Person mehr als einmal heiratet, können Sie diese Person mit jedem
Ehepartner verknüpfen. Wenn einer der Ehepartner oder beide Ehepartner Kinder aus
einer anderen Beziehung mitbringen, kann es schwierig sein, Ihrer Datenbank Stiefkinder
hinzuzufügen.
In Personal Ancestral File gibt es zwei Möglichkeiten, Stiefkinder hinzuzufügen. Jede
Möglichkeit hat ihre Vor- und Nachteile. Welche Methode Sie auch immer verwenden,
bringen Sie in den Notizen eine umfangreiche Erläuterung dazu unter.
52
Personal Ancestral File—Bedienungsanleitung
• Jedes Kind mit seinem leiblichen Elternteil verknüpfen. Auf diese Weise spiegelt
Ihre Datenbank das Verhältnis der Kinder untereinander und zu ihren Eltern genau
wider. In der Familien-Ansicht erscheinen allerdings nicht alle Kinder einer Person
zusammen. Sie müssen den anderen Ehepartner anzeigen, um die anderen Kinder zu
sehen. Sie müssen auch für jeden Ehepartner einen eigenen Familiengruppenbogen
ausdrucken.
• Jedes Kind mit seinem Stief-Elternteil verknüpfen. Auf diese Weise können Sie
bei der Eingabe des Kindschaftsverhältnisses angeben, dass es nicht leiblich ist. Sie
können allerdings nur ein Kindschaftsverhältnis pro Elternpaar festlegen. Sie können
nicht eines der Mutter und ein anderes des Vaters bestimmen.
Wenn Sie alle Kinder mit ihrem Stief-Elternteil verknüpfen, spiegelt Ihre Datenbank
das Kindschaftsverhältnis zum leiblichen und zum Stief-Elternteil nicht genau wider.
Sie können allerdings alle Kinder einer Person zusammen in der Familien-Ansicht
betrachten und auch alle auf einem Familiengruppenbogen ausdrucken.
Ein Kind hinzufügen
1 Wählen Sie in der Stammbaum- oder Familien-Ansicht die Person aus, deren Kind
Sie hinzufügen wollen.
2 Wählen Sie Kind im Menü Hinzufügen aus.
Oder drücken Sie Strg+L.
Oder doppelklicken Sie auf das Feld, in dem das Kind erscheinen soll.
3 Wenn sich das Kind nicht in Ihrer Datenbank befindet, klicken Sie auf Neue Person
hinzufügen, und geben Sie die entsprechenden Angaben ein.
Befindet sich das Kind allerdings bereits in Ihrer Datenbank, klicken Sie auf
Bestehende Person auswählen, und suchen Sie den Datensatz des Kindes.
Hinweis: Wenn das Fenster EHESCHLIEßUNG erscheint, fügen Sie die Angaben zur
Eheschließung der Eltern hinzu. Waren die Eltern nicht verheiratet, geben Sie in das
Feld des Heiratsdatums Nicht verheiratet ein.
Hinweis: Unten rechts auf dem Bildschirm sehen Sie in der Statusleiste, wie viele
Kinder die Hauptperson hat. Ist ein Person z. B. mit drei Kindern verknüpft, erscheint
auf der Statusleiste “K: 3."
Das Kindschaftsverhältnis zu einem Kind ändern
1 Wählen Sie in der Familien- oder Stammbaum-Ansicht das Kind aus.
2 Wählen Sie Eltern im Menü Bearbeiten aus.
3 Wählen Sie aus der Liste der Kindschaftsverhältnisse dasjenige aus, das am ehesten
zutrifft.
Hinweis: Sie könnten dazu eine Erklärung in den Notizen eingeben.
53
Personal Ancestral File—Bedienungsanleitung
Eltern hinzufügen
In Personal Ancestral File können Sie eine Person mit mehr als einem Elternpaar
verknüpfen.
Hinweis: Ist eine Person mit mehr als einem Elternpaar verknüpft, erscheint in der
Familien-Ansicht die Schaltfläche Weitere Eltern. Klicken Sie auf diese Schaltfläche,
um die weiteren Eltern anzuzeigen.
Um Eltern hinzuzufügen, müssen Sie:
• Den jeweiligen Personen-Datensatz jedes Elternteils finden und hinzufügen.
• Einen Eheschließung-Datensatz hinzufügen, falls noch keiner besteht.
Hinweis: Hat ein Paar nie geheiratet, aber gemeinsame Kinder hervorgebracht,
müssen Sie dennoch einen Eheschließung-Datensatz anlegen, um die Kinder mit den
Eltern zu verknüpfen. Geben Sie dann an Stelle des Heiratsdatums im entsprechenden
Feld Nicht verheiratet ein.
Sie können auch das Kindschaftsverhältnis zwischen Eltern und Kindern bestimmen.
Personal Ancestral File lässt die Eingabe eines zwischen Vater und Mutter
unterschiedlichen Kindschaftsverhältnisses nicht zu. Sie können nur ein
gemeinschaftliches Kindschaftsverhältnis pro Elternpaar eingeben.
Sie können aus den folgenden Kindschaftsverhältnissen auswählen:
• Leiblich
• Adoptiert
• Vormund
• Gesiegelt
• Bestätigt
• Zweifelhaft
• Unzutreffend
Hinweis: Für das erste Elternpaar ist das Kindschaftsverhältnis standardmäßig mit
Leiblich eingestellt. Standard für weitere Eltern ist Adoptiert.
Einen Vater oder eine Mutter hinzufügen
Hinweis: Ist die Person noch nicht mit Eltern verknüpft, müssen Sie den Vater und die
Mutter getrennt hinzufügen. Ist die Person mit Eltern verknüpft, können Sie ein weiteres
Elternpaar mit Hilfe der Option Eltern hinzufügen.
1 Wählen Sie in der Stammbaum- oder der Familien-Ansicht die Person aus, deren
Eltern Sie hinzufügen wollen.
2 Wählen Sie die entsprechende Option im Menü Hinzufügen aus.
54
Personal Ancestral File—Bedienungsanleitung
3 Wählen Sie Vater oder Mutter im Menü Hinzufügen aus.
Oder drücken Sie zum Hinzufügen des Vaters Strg-T, zum Hinzufügen der Mutter
Strg+H.
Oder doppelklicken Sie auf das Feld, in dem der Vater bzw. die Mutter erscheinen
soll.
4 Wenn sich der Vater oder die Mutter nicht in Ihrer Datenbank befindet, klicken Sie
auf Neue Person hinzufügen, und geben Sie die entsprechenden Angaben ein.
Befindet sich der Vater oder die Mutter allerdings bereits in Ihrer Datenbank, klicken
Sie auf Bestehende Person auswählen, und suchen Sie den entsprechenden
Datensatz.
Hinweis: Wenn das Fenster EHESCHLIEßUNG erscheint, fügen Sie die Angaben zur
Eheschließung der Eltern hinzu. Waren die Eltern nicht verheiratet, geben Sie in das
Feld des Heiratsdatums Nicht verheiratet ein.
Eine Person mit mehr als einem Elternpaar verknüpfen
Um weitere Ahnenlinien zu erhalten (durch Adoption, Vormund, Siegelung und
dergleichen) können Sie eine Person mit mehr als einem Elternpaar verknüpfen.
Da Personal Ancestral File aber immer nur ein Elternpaar gleichzeitig anzeigen kann,
müssen Sie ein Paar als Haupteltern festlegen. Ist eine Person mit mehr als einem
Elternpaar verknüpft, erscheint in der Familien-Ansicht die Schaltfläche Weitere Eltern.
Klicken Sie darauf, um weitere Elternpaare und deren Vorfahren anzuzeigen.
Wenn Sie eine Person mit mehr als einem Elternpaar verknüpfen, beachten Sie bitte
Folgendes:
• Wenn standardmäßig nicht die Eltern erscheinen, die Sie erwartet haben, müssen Sie
im Fenster ELTERN die Haupteltern wechseln.
• Für das erste Elternpaar ist das Kindschaftsverhältnis standardmäßig mit Leiblich, für
alle weiteren mit Adoptiert eingestellt. Wenn das nicht richtig ist, ändern Sie es im
Fenster ELTERN.
• Das Fenster PERSON zeigt im Normalfall Angaben zu HLT-Siegelungen an die Eltern
an. Ist die Person mit mehr als einem Elternpaar verknüpft, erscheinen im Fenster
PERSON lediglich die Angaben zur Siegelung an die als Haupteltern definierten Eltern.
Verwenden Sie das Fenster ELTERN, um Siegelungsdaten für weitere Eltern
einzugeben.
55
Personal Ancestral File—Bedienungsanleitung
Eine Person mit einem anderen Elternpaar verknüpfen
1 Wählen Sie in der Stammbaum- oder Familien-Ansicht die Person aus, deren Eltern
Sie hinzufügen wollen.
2 Wählen Sie Eltern im Menü Bearbeiten aus.
Hinweis: Die Option Eltern steht nur dann zur Verfügung, wenn die Person bereits
mit einem Elternpaar verknüpft ist.
3 Klicken Sie auf Hinzufügen. Es öffnet sich das Fenster ELTERN HINZUFÜGEN.
4 Befinden sich beide Elternteile bereits als Ehepaar verknüpft in Ihrer Datenbank,
klicken Sie auf Bestehende Eltern auswählen, und suchen Sie die Eltern.
Oder klicken Sie auf die entsprechende Schaltfläche im Fenster, um den Vater und
die Mutter zu suchen.
5 Wählen Sie bei Bedarf eine anderes Kindschaftsverhältnis aus.
6 Geben Sie bei Bedarf Angaben zu HLT-Siegelungen ein.
Hinweis: In der Familien-Ansicht erscheint über den Eltern die Schaltfläche Weitere
Eltern. Klicken Sie darauf, um weitere Elternpaare anzuzeigen.
Angaben zur Siegelung an die Eltern
Das Fenster PERSON zeigt im Normalfall Angaben zu HLT-Siegelungen an die Eltern an.
Ist die Person mit mehr als einem Elternpaar verknüpft, erscheinen im Fenster PERSON
lediglich die Angaben zur Siegelung an die als Haupteltern definierten Eltern. Verwenden
Sie das Fenster ELTERN, um Siegelungsdaten für weitere Eltern einzugeben.
Wenn eine Person im Bund geboren wurde, geben Sie in das Datumsfeld der Siegelung
an die Eltern IBG ein.
Angaben zur Siegelung an die Eltern hinzufügen
Hinweis: Angaben zur Siegelung an die Eltern können Sie auch im Fenster PERSON
hinzufügen. Ist die Person mit mehr als einem Elternpaar verknüpft, erscheinen im
Fenster PERSON lediglich die Angaben zur Siegelung an die als Haupteltern definierten
Eltern. Wurde eine Person an mehr als ein Elternpaar gesiegelt, geben Sie die Angaben
zur Siegelung auf diese Weise ein.
1 Wählen Sie in der Familien- oder Stammbaum-Ansicht die Person aus, deren
Angaben zur Siegelung an die Eltern Sie hinzufügen wollen.
2 Wählen Sie Eltern im Menü Bearbeiten aus.
3 Klicken Sie auf das Elternpaar, dessen Angaben zur Siegelung Sie hinzufügen wollen.
56
Personal Ancestral File—Bedienungsanleitung
4 Geben Sie das Siegelungsdatum ein.
5 Wählen Sie den Tempel aus.
Hinweis: Klicken Sie auf die Schaltfläche S, wenn Sie den Angaben zur Siegelung
eine Quelle hinzuzufügen wollen.
Unbekannte Eltern
Wenn an Stelle des Namens eines Elternteils das Wort “Unbekannt” erscheint, bedeutet
dies, dass das Kind mit einem Eheschließung-Datensatz verknüpft ist, nicht aber mit dem
Personen-Datensatz eines Elternteils oder beider Eltern. Dies geschieht, wenn Sie:
• Einen oder beide Eltern trennen oder löschen, ohne aber die Kinder zu trennen oder zu
löschen.
• Einer Person, die keinen Ehepartner hat, ein Kind hinzufügen.
Falls
Beide Eltern als
„Unbekannt“ gelten
Dann gehen Sie wie folgt vor:
Löschen Sie den Eheschließung-Datensatz. Wenn Sie das tun,
werden die Kinder die mit dieser Eheschließung verknüpft sind, nicht
als Geschwister gezeigt.
Um alle Kinder anzuzeigen, deren Eltern beide „unbekannt“ sind,
verwenden Sie eine der folgenden Optionen:
Ein Elternteil
namentlich genannt
und der andere
„Unbekannt“ ist.
•
Wählen Sie Liste der Eheschließungen im Menü Suchen.
Wählen Sie in der Liste eine Eheschließung ohne Namen aus.
•
Bringen Sie eines der Kinder auf die erste Position. Wählen Sie
Eheschließung der Eltern im Menü Bearbeiten aus. Notieren
Sie sich die MRIN. Wählen Sie dann Suchen nach RIN/MRIN im
Menü Suchen aus. Klicken Sie auf Eheschließung MRIN und
geben Sie die MRIN ein.
Wenn das Kind nicht mit dem namentlich geführten Elternteil
verknüpft werden soll, löschen Sie den Eheschließung-Datensatz.
Hinweis: Wenn Sie den Eheschließung-Datensatz löschen, ist das
Kind nicht mehr mit dem namentlich geführten Elternteil verknüpft.
57
Personal Ancestral File—Bedienungsanleitung
Das Fenster ELTERN
Das Fenster ELTERN führt alle Eltern auf, die mit einer Person verknüpft sind.
Option
Eltern
Beschreibung
Klicken Sie auf ein Elternpaar, wenn Sie dessen Angaben ändern
wollen.
Hinweis: Das im Fenster angezeigte Kindschaftsverhältnis und die
Angaben zur Siegelung beziehen sich auf das in der Liste
ausgewählte Elternpaar.
Klicken Sie auf diese Schaltflächen, um die markierten Eltern in
der Liste der Eltern nach oben oder unten zu bewegen.
Hinweis: Das erste Elternpaar in der Liste ist das StandardElternpaar.
Hinzufügen
Trennen
Haupteltern
Kindschaftsverhältnis
Siegelung an Eltern
Klicken Sie auf diese Schaltfläche, um die Person mit einem
neuen Elternpaar zu verknüpfen. Sie können dabei Eltern
auswählen, die sich bereits in Ihrer Datenbank befinden, oder
neue Personen hinzufügen.
Klicken Sie auf diese Schaltfläche, um die ausgewählten Eltern
von der Person zu trennen. Die Eltern selbst bleiben in der
Datenbank, die Verknüpfung bleibt bestehen. (Mit anderen
Worten: Sie sind nach wie vor verheiratet.)
Klicken Sie auf diese Schaltfläche, um die ausgewählten Eltern als
Haupteltern festzulegen. Sie werden standardmäßig erscheinen,
wenn die Datenbank in Arbeit ist.
Wählen Sie die Option aus, die das Kindschaftsverhältnis am
ehesten beschreibt.
Geben Sie in das Datumsfeld das Datum ein, an dem die
Siegelung vollzogen wurde.
Hinweis: Wenn eine Person im Bund geboren wurde, geben sie
an Stelle eines Datums IBG ein.
Geben Sie in das Tempelfeld den Tempel ein, in dem die
Siegelung vollzogen wurde. Wenn eine Person im Bund geboren
wurde, lassen Sie das Tempelfeld frei.
Q
Notizen
Klicken Sie auf diese Schaltfläche, um den Siegelungsdaten eine
Quelle hinzuzufügen.
Klicken Sie auf diese Schaltfläche, um Notizen zu dem Kind und
den Eltern hinzuzufügen.
Hinweis: Die Notizen werden den Notizen des Kindes
hinzugefügt.
58
Personal Ancestral File—Bedienungsanleitung
Namen eingeben
Geben Sie den Namen möglichst genau ein. Unterschiedliche Schreibweisen sollten Sie
im Allgemeinen in den Notizen festhalten.
Hinweis: Wenn an der rechten Seite des Feldes ein nach abwärts zeigendes Dreieck
erscheint, bedeutet dies, dass Ihnen eine Liste von Namen zur Verfügung steht, die Sie
bereits eingegeben haben. Um diese Optionen zu sehen, klicken Sie auf das Feld, oder
drücken Sie F4 oder Alt+Abwärtspfeil.
In Personal Ancestral File 4.0 können Sie Namensänderungen speichern, die zu
Lebzeiten einer Person stattgefunden haben.
Geben Sie einen solchen angenommenen Namen in das Feld Auch bekannt als im Fenster
PERSON ein. Halten Sie sich dabei an die folgende Anleitung:
• Geben Sie Namensänderungen bei einer Einbürgerung, Künstlernamen und andere
Pseudonyme in das Feld Auch bekannt als ein.
• Geben Sie in das Feld Auch bekannt als keine Ehenamen ein.
• Geben Sie in das Feld Auch bekannt als nur einen Namen ein. Sind von einer Person
mehrere Aliase bekannt, können Sie für jeden weiteren Namen ein benutzerdefiniertes
“weiteres Ereignis” mit Namen Auch bekannt als hinzufügen.
• Wenn eine Frau bei der Heirat den Namen Ihres Ehemannes angenommen hat, geben
Sie in das Feld Familiennamen ihren Mädchennamen ein. Den Ehenamen geben Sie
in das Feld Ehename ein.
Hinweis: Bei Bedarf können Sie nähere Angaben zur Verwendung dieser Namen in den
Notizen unterbringen.
Lange Namen
In jedes Namensfeld können Sie bis zu 120 Zeichen eingeben.
Ist der Name länger, geben Sie so viel wie möglich ein. Führen Sie dann den
vollständigen Namen in den Notizen auf.
Titel eingeben
Geben Sie königliche, Adels-, Regierungs-, miltärische, kirchliche oder
verwandtschaftliche Titel in die Titelfelder ein.
• Titel, die einem Namen folgen, wie beispielsweise Junior oder Senior, geben Sie in
das Feld Titel (Suffix) ein.
• Titel, die einem Namen vorangestellt sind, geben Sie in das Feld Titel (Präfix) ein.
59
Personal Ancestral File—Bedienungsanleitung
Ereignisdaten eingeben
Geben Sie das Datum so genau wie möglich ein.
Hinweis: Wenn an der rechten Seite des Feldes ein nach abwärts zeigendes Dreieck
erscheint, bedeutet dies, dass Ihnen eine Liste von Daten zur Verfügung steht, die Sie
bereits eingegeben haben. Um diese Optionen zu sehen, klicken Sie auf das Feld, oder
drücken Sie F4 oder Alt+Abwärtspfeil.
Das Standardformat ist:
Format
Tag, Monat, Jahr
Monat, Jahr
Jahr
Beispiel
23 Mär 1742
Dez 1845
1799
Wenn Ihnen kein Datum im Standardformat vorliegt, können Sie eingeben, was Ihnen
bekannt ist. Geben Sie möglichst ein Jahr ein.
Hinweis: Wenn Sie wollen, können Sie Datumsangaben auch vollständig in Zahlen
eingeben. Prüfen Sie bitte, ob Sie in den Voreinstellungen dafür das U.S.- oder das
europäische Format festgelegt haben.
Datumsangaben, die nicht dem Standardformat entsprechen
Personal Ancestral File akzeptiert auch Datumsangaben, die nicht dem Standard Tag,
Monat und Jahr entsprechen.
Hinweis: Wenn Sie ein Datum eingeben, das nicht dem Standardformat entspricht, geben
Sie wenn möglich zumindest ein Jahr ein. Dadurch kann Personal Ancestral File die
Angaben nach Datum sortieren. Die Angabe eines Jahres ist auch bei Einreichungen in
Ancestral File, Pedigree Resource File, und TempleReady erforderlich.
Ein Beispiel:
Ostern 1678
Sommer 1820
Vollmond 1834
Hinweis: Wenn Sie ein Datum in dieser Form eingeben, weist Personal Ancestral File
Sie darauf hin, dass es nicht dem Standardformat entspricht.
60
Personal Ancestral File—Bedienungsanleitung
Daten schätzen
Sie können Daten zu Ereignissen auf der Grundlage weiterer Angaben schätzen. Ein
Beispiel:
• Sie können spezielle Kenntnisse oder Überlieferungen der Familie einbringen. Wenn
z. B. in der Familie bekannt ist, dass eine Vorfahrin im Jahr 1876 bei ihrer
Eheschließung 16 Jahre alt war, können Sie schätzen, dass sie “ungefähr 1860”
geboren wurde.
• Sie können genealogische Standardschätzwerte verwenden. Sie können z. B. von
Heiratsdaten auf Geburtsdaten schließen. Sie können schätzen, dass ein Mann im
Alter von 25 Jahren und eine Frau im Alter von 21 Jahren geheiratet hat. Sie können
außerdem schätzen, dass das erste Kind ein Jahr nach der Eheschließung der Eltern zu
Welt kam und weitere Kinder jeweils im Abstand von zwei Jahren.
Hinweis: Um eine heilige Handlung vollziehen zu können, ist mindestens das ungefähre
Jahr eines Ereignisses notwendig. Im Folgenden finden Sie einige Beispiele, wie Sie ein
Datum schätzen können:
Wenn Sie ein geschätztes Datum in einen Datensatz einer Person oder eines Ehepaares
eingeben, können Sie eines der folgenden Wörter bzw. seine Abkürzung eingeben, um
deutlich zu machen, dass das Datum nicht genau ist:
Ungefähr oder Ung
Vor
Nach
Geschätzt oder Ges
Daten errechnen
Sie können Daten, wie ein Geburtsdatum, errechnen, wenn Sie das Datum eines
Ereignisses und das Alter einer Person zu diesem Zeitpunkt kennen. Wenn z. B. eine
Volkszählung von 1860 eine 2-jährige Person aufführt, können Sie das Geburtsjahr mit
1858 errechnen.
Wenn Sie ein Datum errechnen, geben Sie Err (für errechnet) ein. Ein Beispiel:
Err 1798
Hinweis: Wenn Sie Daten errechnen, ist es sinnvoll, ein Ereignis zu diesen Angaben
anzugeben. Wenn Sie beispielsweise Angaben aus einer Volkszählung vorliegen haben,
können Sie dies als Ereignis Volkszählung dem Personen-Datensatz hinzufügen, sowie
eine Quelle für das Ereignis. Geben Sie zu der Quelle im Feld Kommentar eine
Erläuterung Ihrer Berechnung ein.
61
Personal Ancestral File—Bedienungsanleitung
Multiple Datumsangaben
Wenn Ihnen nicht genau bekannt ist, an welchem Tag oder in welchem Jahr ein Ereignis
stattfand, trennen Sie die zwei Tage bzw. Jahre durch einen Schrägstrich (/).
Ein Beispiel:
14/15 Mai 1854
28 Apr 1721/22
Hinweis: Wenn Sie einen solchen Schrägstrich verwenden, sollten Sie dazu eine
Erläuterung in den Notizen eingeben. Wenn Sie ein Datum mit einem Schrägstrich in
Ancestral File, TempleReady oder Pedigree Resource File einreichen, wird nur der erste
Tag oder das erste Jahr aufgenommen.
Sterbedatum fehlt
Wenn Ihnen ein Sterbedatum nicht bekannt ist, können Sie im Feld Sterbedatum die
folgenden Begriffe eingeben:
Tot
Verstorben
Kind
Säugling oder Sgl
Totgeburt oder Tgeb
Ereignisorte eingeben
Geben Sie Ortsnamen möglichst vollständig an. Geben Sie Ortsnamen mit der niedrigsten
geographischen Ebene beginnend ein, und trennen Sie die einzelnen Namen durch ein
Komma.
Ein Beispiel:
Zwiesel, Regen, Bayern, Deutschland
St. Dunstan, Canterbury, Kent, England
Verwenden Sie keine im Postverkehr üblichen oder anderweitigen Abkürzungen – sie
werden leicht missverstanden.
Hinweis: Wenn an der rechten Seite des Feldes ein nach abwärts zeigendes Dreieck
erscheint, bedeutet dies, dass Ihnen eine Liste von Orten zur Verfügung steht, die Sie
bereits eingegeben haben. Um diese Optionen zu sehen, klicken Sie auf das Feld, oder
drücken Sie F4 oder Alt+Abwärtspfeil.
Angenommene Orte
Sie können über den Geburts-, Sterbe- oder Aufenthaltsort eines Familienmitgliedes, oder
über den Ort der Eheschließung eines Paares auf den Wohnort schließen. Dieser Ort kann
als ein wahrscheinlicher Wohnort anderer Mitglieder dieser Familie verwendet werden.
Hinweis: Sie könnten in Ihren Notizen einen Hinweis auf diese Annahme einbringen.
62
Personal Ancestral File—Bedienungsanleitung
Friedhof- und Krankenhausnamen
Vielleicht liegen Ihnen Angaben vor, auf welchem Friedhof Vorfahren bestattet wurden
und in welchem Krankenhaus sie zur Welt kamen oder starben.
Solche Angaben können Sie im Ortsfeld unterbringen, sollten aber bevorzugt in den
Notizen festgehalten werden.
Unvollständige Ortsangaben
Geben Sie ein zusätzliches Komma ein, wenn Ihnen ein Teil des Ortsnamens fehlt, wie
beispielsweise der Name des Kreises. Angenommen Ihnen sind die Stadt, das Land und
der Staat bekannt, wo ein Ereignis stattgefunden hat, nicht aber der Kreis, dann geben Sie
die Angaben wie folgt ein:
Nufringen, , Baden-Württemberg, Deutschland
Dadurch können Sie die Feld-Filter sinnvoll anwenden und alle Datensätze mit einem
bestimmten Ort ermitteln.
Geländepunkte, Bauernhofnamen, usw.
Vor allem in ländlichen Gegenden stehen Ihnen häufig Grenzsteine, Bauernhofnamen
oder andere Umschreibungen an Stelle von oder zusätzlich zu einem Stadt- oder
Dorfnamen zur Verfügung. Sie können diese Angaben in den Ortsnamen mit aufnehmen.
Ein Beispiel:
Schwellhäusel (bei Zwiesel), Regen, Bayern, Deutschland
Nomaden oder in Stammesverbänden lebende Völker
Politische Staatsgrenzen stimmen unter Umständen nicht mit umschriebenen Gebieten
ein, die von Nomaden oder in Stammesverbänden lebenden Völkern beansprucht werden.
Geben Sie in einem solchen Fall den Ortsnamen so vollständig wie möglich an. Bringen
Sie eine genaue Beschreibung dazu in den Notizen unter.
Sie können auch Angaben zu Volksstämmen, Clans, Wohnsitzen von Vorfahren,
Stammeszentren und dergleichen als “weitere Ereignisse und Merkmale” eingeben.
Pfarren und andere kirchliche Verwaltungsbezirke
Wenn Ihre Angaben aus Kirchenbüchern stammen, beziehen sich Ortsangaben häufig auf
kirchliche und nicht auf staatliche Verwaltungsbereiche. Geben Sie den kirchlichen
Verwaltungsbereich ein.
Wenn eine Kleinkindtaufe beispielsweise in einer Pfarre namens St. Martin vollzogen
wurde, geben Sie wie folgt die Pfarre an Stelle des Stadtnamens ein:
St. Martin, Salisbury, Wiltshire, England
63
Personal Ancestral File—Bedienungsanleitung
Angaben zu heiligen Handlungen (HLT) eingeben
Das Folgende ist eine Liste von Datenfeldern und den dort einzugebenden Angaben.
Hinweis: Wenn an der rechten Seite des Feldes ein nach abwärts zeigendes Dreieck
erscheint, bedeutet dies, dass Ihnen eine Liste von Daten zur Verfügung steht, die Sie
bereits eingegeben haben. Um diese Optionen zu sehen, klicken Sie auf das Feld, oder
drücken Sie F4 oder Alt+Abwärtspfeil.
Datenfeld
Taufe
Beschreibung
Geben Sie das Taufdatum ein.
Bei einer stellvertretenden Taufe geben Sie das Tempel-Kürzel ein.
Bei einer Taufe zu Lebzeiten geben Sie den Ort der Taufe ein, oder
wählen Sie ihn aus der Liste aus.
Hinweis: Sie können entweder einen Tempel oder einen Ort eingeben.
Begabung
Geben Sie das Datum der Begabung ein.
Wählen Sie das Tempel-Kürzel aus.
Siegelung an die
Eltern
Geben Sie das Siegelungsdatum ein.
Wählen Sie das Tempel-Kürzel aus.
Siegelung an
Ehepartner
Geben Sie das Siegelungsdatum ein.
Wählen Sie das Tempel-Kürzel aus.
Hinweis: Geben Sie keine Angaben zur Kindersegnung (HLT) im Feld Kleinkindtaufe
ein. Wenn Sie Angaben zu einer Kindersegnung und weiteren heiligen Handlungen
(HLT) wie Ordinierung zum Priestertum eingeben möchten, fügen Sie sie als weitere
Ereignisse und Merkmale hinzu.
64
Personal Ancestral File—Bedienungsanleitung
Kürzel in Felder für heilige Handlungen eingeben
Wenn Sie für eine Person Angaben zu einer heiligen Handlung (HLT) eingeben, können
Sie an Stelle eines Datums einen Code eingeben. Die folgende Liste führt auf, welche
Codes erkannt werden und was sie bedeuten:
Code
Säugling, Sgl, Kind
Totgeburt, Tgeb
IBG
Annulliert, Annu, NIS,
NIS/ANNU
Eingereicht, Eing
Bedeutung
Diese Kürzel im Feld für Taufe und Begabung bedeuten, dass das
Kind vor Vollendung des achten Lebensjahres gestorben ist und
dass keine heiligen Handlungen erforderlich sind.
Diese Kürzel im Feld für Taufe, Begabung und Siegelung an
Eltern bedeuten, dass das Kind tot geboren wurde, und dass
keine heiligen Handlungen erforderlich sind.
Dieses Kürzel im Datumsfeld der Siegelung an die Eltern bedeutet,
dass das Kind “im Bund geboren” wurde, da die Eltern zuvor im
Tempel aneinander gesiegelt worden waren.
Diese Kürzel im Fenster EHESCHLIEßUNG im Feld Siegelung an
Ehepartner bedeuten, dass die heilige Handlung annulliert wurde
oder nicht vollzogen werden soll.
Im Datumsfeld einer beliebigen heiligen Handlung bedeuten diese
Kürzel, dass der Name dieser Person bereits in den Tempel
eingereicht wurde. Sie können Eingereicht und Eing auch mit dem
tatsächlichen Datum der Einreichung verbinden (zum Beispiel:
Eing 18 Nov 1993).
Hinweis: Wenn das Datumsfeld der Siegelung an den Ehepartner
das Wort Eingereicht enthält, erscheint in der Info-Box in der
Stammbaum-Ansicht ein kleines s. Es zeigt an, dass die heilige
Handlung zwar eingereicht, aber noch nicht vollzogen wurde.
Freigegeben, Frei
Nicht freigegeben, Nfrei
Im Datumsfeld einer beliebigen heiligen Handlung bedeuten diese
Codes, dass der Name dieser Person wie oben bereits in den
Tempel eingereicht und die heilige Handlung vollzogen wurde.
Im Datumsfeld einer beliebigen heiligen Handlung eingegeben,
bedeuten diese Kürzel, dass der Name zwar eingereicht, aber
nicht freigegeben wurde.
Hinweis: Im Datumsfeld einer beliebigen heiligen Handlung sagen
Ihnen diese Kürzel, nach welchen Angaben Sie noch forschen
müssen.
65
Personal Ancestral File—Bedienungsanleitung
Code
Vollzogen, Vollz
Vor 1970
Bedeutung
Im Datumsfeld einer beliebigen heiligen Handlung eingegeben,
bedeuteten diese Kürzel, dass der Name dieser Person wie oben
bereits in den Tempel eingereicht und die heilige Handlung
vollzogen wurde, Sie aber nicht das genaue Datum kennen, an
dem die heilige Handlung freigegeben wurde.
Im Datumsfeld einer beliebigen heiligen Handlung bedeutet
dieses Kürzel, dass die heilige Handlung vor 1970 vollzogen
wurde.
Hinweis: Geben Sie dieses Kürzel Sie nur dann in das Datumsfeld
einer heiligen Handlung ein, wenn Sie das genaue Datum nicht
feststellen können. Dieses Kürzel kann allerdings auf Berichten
erscheinen, die Sie aus dem Index der heiligen Handlungen
herunterladen.
Hinweis: Die Kürzel zu den heiligen Handlungen des Tempels zu jeder Person
erscheinen als Kleinbuchstaben, wenn die Codes Eingereicht, Eing 12 Jan 1999,
Freigegeben oder Erledigt in einem Datumsfeld der entsprechenden Handlung
eingegeben wurden. Diese Ausdrücke bedeuten, dass zu der heiligen Handlung kein
genaues Datum vorhanden ist, sie aber vollzogen wurde.
Die “Dito”-Funktionen
Personal Ancestral File 4.0 weist nicht die gleichen Dito-Funktionen wie die früheren
Versionen auf.
Gehen Sie folgendermaßen vor, um das wiederholte Eingeben von Angaben zu
vermeiden:
• Wenn Sie Namen, Daten und Orte eingeben, überträgt Personal Ancestral File jeden
Namen, jedes Datum und jeden Ort in eine Liste. Sie können diese Einträge aus der
Liste auswählen, ohne sie neu eingeben zu müssen.
Hinweis: Sie können aus dieser Liste keine Einträge löschen; wenn Sie aber weitere
Namen und Daten eingeben, fallen die Einträge, die Sie nicht mehr verwenden,
schließlich aus der Liste heraus.
• Bei Feldern, bei denen diese Drop-Down-Felder nicht erscheinen, verwenden Sie die
Funktion Ausschneiden, Kopieren und Einfügen.
• Bei Notizen haben Sie verschiedene Möglichkeiten, wie beispielsweise Dito,
Ausschneiden, Kopieren und Einfügen, um ein wiederholtes Eingeben von Angaben
zu vermeiden.
66
Personal Ancestral File—Bedienungsanleitung
Dito verwenden
1 Bringen Sie den Cursor in ein Namens-, Datum- oder Ortsfeld.
2 Um die Liste der Optionen anzuzeigen, klicken Sie auf
.
Oder drücken Sie F4.
Oder drücken Sie Alt+Abwärtspfeil.
3 Wählen Sie die gewünschte Option aus.
Hinweis: Statt auf die Schaltfläche zu klicken, können Sie auch mit der Eingabe des
Namens beginnen. Wenn Ihre Eingabe mit einem Eintrag in der Liste übereinstimmt,
zeigt ihn Personal Ancestral File im Feld an. Ist der Eintrag korrekt, können Sie einfach
zum nächsten Feld gehen, und der vollständige Eintrag wird im Feld ergänzt. Wenn es
nicht der richtige Eintrag ist, fahren Sie mit der Eingabe fort. Die Eingabe wird dann der
Liste hinzugefügt, so dass sie Ihnen später zur Verfügung steht.
Ausschneiden, Kopieren und Einfügen verwenden
1 Markieren Sie den Text, den Sie kopieren wollen.
2 Um den Text auszuschneiden, drücken Sie Strg+X.
Um den Text zu kopieren, drücken Sie Strg+C.
Oder klicken Sie mit der rechten Maustaste und wählen Sie entweder Ausschneiden
oder Kopieren.
3 Bringen Sie den Cursor an die Stelle, an der der Text erscheinen soll.
4 Drücken Sie Strg+V.
Oder klicken Sie mit der rechten Maustaste und wählen Sie Einfügen.
Hinweis: Sie können Angaben von einer Stelle in einem Datensatz an eine andere
Stelle in dem gleichen Datensatz kopieren, oder von einem Datensatz in einen
anderen, oder von einem Datensatz in einer bestimmten Datenbank in einen Datensatz
in einer anderen Datenbank.
67
Personal Ancestral File—Bedienungsanleitung
Einem Datensatz “weitere Ereignisse und
Merkmale” hinzufügen
Der Datensatz einer Person bzw. einer Eheschließung enthält einige festgelegte
Eingabefelder. Wenn Sie Informationen besitzen, die Sie in einen Datensatz einbringen
wollen, der dafür aber kein entsprechendes Feld vorgesehen hat, können Sie sie als
“weiteres Ereignis” hinzufügen.
Dadurch können Sie Adoptionen, Bar Mizwahs, Verlobungen, Aufgebote und weiteres
festhalten.
Sie können auch festlegen, dass eines dieser Ereignisse oder Merkmale vertraulich zu
behandeln sind.
Einem Datensatz von Personen und Ehepaaren “weitere Ereignisse und
Merkmale” hinzufügen
1 Öffnen Sie den Datensatz der Person oder des Ehepaares.
2 Klicken Sie auf Optionen.
Oder drücken Sie Alt+O.
3 Wählen Sie Neues Ereignis/Merkmal aus.
Oder drücken Sie E.
4 Befindet sich das Ereignis auf der Liste, klicken Sie darauf und dann auf Auswählen.
Befindet sich das Ereignis nicht auf der Liste, klicken Sie auf Neu und fügen Sie es
der Liste hinzu.
Hinweis: Sie können das gleiche Ereignis so oft hinzufügen, wie Sie wollen. Wenn
eine Person beispielsweise mehr als ein Pseudonym geführt hat, können Sie einen
dieser Namen in das entsprechende Feld eingeben. Weitere Pseudonyme können Sie
dann als Ereignisse hinzufügen.
5 Geben Sie das Datum und den Ort des Ereignisses ein.
6 Legen Sie fest, ob diese Angaben vertraulich sind oder nicht.
Aus einem Datensatz von Personen und Ehepaaren “weitere Ereignisse
und Merkmale” entfernen
1 Öffnen Sie den Datensatz der Person oder des Ehepaares.
2 Bringen Sie den Cursor in eines der Felder des Ereignisses, das Sie verschieben
wollen.
68
Personal Ancestral File—Bedienungsanleitung
3 Klicken Sie auf Optionen.
Oder drücken Sie Alt+O.
4 Wählen Sie Ereignis/Merkmal entfernen aus.
Oder drücken Sie M.
5 Personal Ancestral File fragt Sie, ob Sie das Ereignis wirklich entfernen wollen.
Klicken Sie auf Ja.
Das Fenster BENUTZERDEFINIERTES EREIGNIS
Verwenden Sie das Fenster BENUTZERDEFINIERTES EREIGNIS definieren, wenn Sie eine
neue Art von Ereignis oder Merkmal hinzufügen wollen, die Sie in einen Datensatz einer
Person oder eines Ehepaares aufnehmen wollen.
Option
Titel
Kurztitel
Abkürzung
Datum
Beschreibung
verwenden
Beschreibung
Geben Sie den vollständigen Namen des Ereignisses ein. Dieser
Name erscheint auf den Liste der weiteren Ereignisse und in
Berichten, die ausreichend Platz für den vollständigen Namen
bieten.
Geben Sie eine kürzere Version des Namens ein. Dieser Name
erscheint auf den meisten Berichten.
Geben Sie eine aus zwei Buchstaben bestehende Abkürzung des
Ereignisses ein. Diese erscheint auf Berichten, die nur sehr wenig
Platz bieten.
Bestimmen Sie, wie das Datum angezeigt werden soll:
•
Wählen Sie Ohne aus, wenn das Ereignis oder das Merkmal
kein Datum aufweisen sollte.
•
Wählen Sie Einzeln aus, wenn das Ereignis ein Datum aufweist.
•
Wählen Sie Bereich aus, wenn das Ereignis einen größeren
Zeitraum umfasst.
Klicken Sie auf diese Option, wenn Sie zusammen mit den anderen
Feldern ein Feld Beschreibung in das Fenster PERSON oder
EHESCHLIEßUNG mit aufnehmen wollen.
Hinweis: Diese Beschreibung erscheint, wenn Sie Chroniken
ausdrucken. Beobachten Sie das Beispiel am unteren Fensterrand.
Es lässt erkennen, wie ein Satz aussehen wird.
69
Personal Ancestral File—Bedienungsanleitung
Option
Verb-Ausdruck
Beschreibung
Geben Sie ein Verb ein, das dem Ereignis entspricht.
Wenn Sie beispielsweise ein Ereignis für den Tag eingeben, an dem
eine Person Staatsbürger eines Landes wurde, können Sie ein
Ereignis mit dem Namen Einbürgerung hinzufügen. Der Ausdruck
könnte dann wurde eingebürgert am lauten. In einem Bericht wurde
der Satz dann lauten “Er wurde am... eingebürgert”
Hinweis: Dieser Verb-Ausdruck erscheint, wenn Sie Chroniken
ausdrucken. Beobachten Sie das Beispiel am unteren Fensterrand.
Es lässt erkennen, wie ein Satz aussehen wird.
Ortspräposition
Geben Sie die Präposition ein, die zwischen dem Datum und dem
Ort erscheinen soll.
Um das obige Beispiel mit der Einbürgerung weiter zu verwenden,
geben Sie als Ortspräposition in ein. Der Satz lautet dann “Er wurde
am 12 Feb 1950 in... eingebürgert”
Hinweis: Diese Präposition erscheint, wenn Sie Chroniken
ausdrucken. Beobachten Sie das Beispiel am unteren Fensterrand.
Es lässt erkennen, wie ein Satz aussehen wird.
70
Personal Ancestral File—Bedienungsanleitung
Das Fenster EREIGNIS AUSWÄHLEN
Das Fenster EREIGNIS AUSWÄHLEN führt die Ereignisse auf, die Sie einem Datensatz
einer Person oder eines Ehepaares hinzufügen können. Sie können der Liste neue
Ereignisse hinzufügen, bereits vorhandene bearbeiten oder löschen.
Hinweis: Zu Datensätzen von Personen und Ehepaaren erscheinen unterschiedliche
Ereignisse.
Option
Auswählen
Schließen
Neu
Bearbeiten
Löschen
Beschreibung
Klicken Sie auf diese Schaltfläche, um das ausgewählte Ereignis in den
Datensatz einer Person oder eines Ehepaares aufzunehmen.
Klicken Sie auf diese Schaltfläche, um zu dem Datensatz einer Person oder
eines Ehepaares zurückzukehren, ohne ein Ereignis auszuwählen.
Klicken Sie auf diese Schaltfläche, um der Liste ein neues Ereignis
hinzuzufügen.
Klicken Sie auf diese Schaltfläche, um die Einstellungen eines Ereignisses
auf der Liste zu ändern.
Klicken Sie auf diese Schaltfläche, um ein Ereignis aus der Liste zu
entfernen. Sie können nur solche Ereignisse aus der Liste entfernen, die Sie
hinzugefügt haben. Ereignisse, die von Personal Ancestral File
standardmäßig eingerichtet sind, können Sie nicht löschen.
Hinweis: Wenn Sie dieses Ereignis bereits dem Datensatz einer Person oder
eines Ehepaares hinzugefügt haben, löschen Sie es erst, wenn Sie es von
jedem betroffenen Datensatz entfernt haben. Wenn Sie dieses Ereignis aus
der Liste löschen, aber nicht vom Personen- bzw. Eheschließung-Datensatz
entfernen, werden die Angaben nicht korrekt ausgedruckt.
71
Personal Ancestral File—Bedienungsanleitung
Den Datensatz von Personen und Ehepaaren
bearbeiten
Wenn Sie auf Fehler stoßen oder zusätzliche Angaben zu einem Datensatz erhalten,
müssen sie den Datensatz bearbeiten.
Hinweis: Wenn sie die gleichen Angaben in mehreren Datensätzen korrigieren müssen,
machen Sie die Datensätze mit Hilfe der Funktion Erweiterter Fokus/Filter ausfindig. Sie
können die Datensätze von dieser Funktion aus bearbeiten.
Einen Eheschließung-Datensatz bearbeiten
1 Suchen Sie das Ehepaar, dessen Eheschließung-Datensatz Sie bearbeiten wollen.
2 Wählen Sie Eheschließung im Menü Bearbeiten aus.
Wenn Sie sich in der Familien-Ansicht befinden, können Sie auf Eheschließung
doppelklicken.
3 Nehmen Sie notwendige Änderungen im Datensatz vor.
Hinweis: Um Angaben zu löschen, markieren Sie sie und drücken Sie auf Entfernen
oder auf die Rücktaste.
4 Klicken Sie auf Speichern.
Einen Personen-Datensatz bearbeiten
1 Suchen Sie die Person, die Sie bearbeiten wollen.
2 Wählen Sie die entsprechende Option im Menü Bearbeiten aus.
Oder klicken Sie auf der Symbolleiste auf das Symbol Person bearbeiten.
Oder doppelklicken Sie auf die Person.
3 Nehmen Sie notwendige Änderungen im Datensatz vor.
Hinweis: Um Angaben zu löschen, markieren Sie sie und drücken Sie auf Entfernen
oder auf die Rücktaste.
4 Klicken Sie auf Speichern.
72
Personal Ancestral File—Bedienungsanleitung
Einen Ehepartner, ein Kind oder einen
Elternteil trennen
Das Trennen löst eine Person aus einer verwandtschaftlichen Verknüpfung. Eine Person
zu trennen bedeutet nicht, dass sie aus der Datenbank gelöscht wird.
Hinweis: Die Person auf der ersten Position können Sie nicht von einer anderen trennen.
Sie müssen diese Person auf eine andere Position auf dem Bildschirm verschieben.
Trennen können Sie:
• Einen Ehepartner, ein Kind, eine Mutter oder einen Vater von der Hauptperson.
• Eine Person von einem Elternpaar.
Hinweis: Wenn Sie eine Person von einem Elternpaar trennen, so bleiben die Eltern
miteinander als Ehepartner verknüpft; und alle weiteren Kinder bleiben weiterhin mit
ihnen verknüpft.
Machen Sie sich das Folgende bewusst:
• Wenn Sie ein Kind von einer Familie trennen, bleibt der Rest der Familie miteinander
verknüpft.
• Wenn Sie die Eheschließung-Datensatz löschen, werden alle Familienmitglieder
voneinander getrennt.
• Wenn Sie einen Ehepartner trennen, den Eheschließung-Datensatz aber nicht löschen,
so wird der Name des herausgelösten Ehepartners durch das Wort Unbekannt ersetzt.
Das Wort Unbekannt ist dabei einfach eine Markierung. In der Datenbank entsteht
kein Personen-Datensatz für eine unbekannte Person.
Ein Elternpaar von einer Person trennen
1 Klicken Sie in der Familien- oder Stammbaum-Ansicht auf die Person, deren Eltern
Sie trennen wollen.
2 Wählen Sie Eltern im Menü Bearbeiten aus.
3 Klicken Sie im Fenster ELTERN VON... auf die Eltern oder den Elternteil, den Sie
trennen wollen.
4 Klicken Sie auf Trennen.
5 Personal Ancestral File zeigt eine Warnung an. Wenn Sie diese Eltern wirklich von
dem Kind trennen wollen, klicken Sie auf OK.
73
Personal Ancestral File—Bedienungsanleitung
Eine Person von einer Familie trennen
1 Klicken Sie in der Familien-Ansicht auf die Person, die Sie trennen wollen.
Hinweis: Die Hauptperson können Sie nicht trennen. Stattdessen müssen Sie die
Person auf die Position des Vaters, der Mutter, des Ehepartners oder eines Kindes
bringen.
2 Wählen Sie Person trennen im Menü Bearbeiten aus.
3 Personal Ancestral File zeigt eine Warnung an. Wenn Sie diese Person wirklich aus
der Verknüpfung lösen wollen, klicken Sie auf OK.
74
Personal Ancestral File—Bedienungsanleitung
Personen und Eheschließungen löschen
Es kann vorkommen, dass Sie in Ihrer Datenbank Personen haben, die nicht
hineingehören. Wenn Sie eine Person löschen, wird sie aus allen bestehenden
Verknüpfungen mit Familienmitgliedern entfernt.
Wenn Sie einen Eheschließung-Datensatz löschen, bleiben die betreffenden Personen
weiterhin in Ihrer Datenbank, sind dann aber nicht mehr mit Familien verknüpft.
Eine Eheschließung aus der Datenbank löschen
1 Wählen Sie in der Stammbaum- oder Familien-Ansicht die Person aus, deren
Eheschließung Sie löschen wollen.
2 Um die Eheschließung der Hauptperson zu löschen, wählen Sie Eheschließung im
Menü Bearbeiten.
Um die Eheschließung der Eltern zu löschen, wählen Sie Eheschließung der Eltern
im Menü Bearbeiten.
Hinweis: Doppelklicken Sie in der Familien-Ansicht auf die Angaben zur
Eheschließung der Hauptperson.
3 Klicken Sie im Fenster EHESCHLIEßUNG auf Löschen.
4 Um den Eheschließung-Datensatz zu löschen, klicken Sie auf OK.
Wenn Sie sich nicht sicher sind, ob Sie den Datensatz löschen wollen, klicken Sie auf
Abbrechen.
Hinweis: Wenn Sie einen Eheschließung-Datensatz löschen, wird dieser Datensatz aus
der Datenbank entfernt, doch verbleiben die Personen dieser Eheschließung als
unverknüpfte Personen in Ihrer Datenbank. Die entsprechende MRIN wird frei und steht
der nächsten Eheschließung, die Sie hinzufügen oder importieren, zur Verfügung.
75
Personal Ancestral File—Bedienungsanleitung
Eine Person aus der Datenbank löschen
1 Wählen Sie in der Stammbaum- oder Familien-Ansicht die Person aus, die Sie
löschen wollen.
2 Wählen Sie Person löschen im Menü Bearbeiten aus.
3 Personal Ancestral File zeigt eine Warnung an, die die Anzahl der Eheschließungen
aufführt, mit denen die Person verknüpft ist, die Sie gerade löschen wollen. Um den
Datensatz zu löschen, klicken Sie auf OK.
Oder wenn Sie sich nicht sicher sind, ob Sie den Datensatz löschen wollen, klicken
Sie auf Abbrechen.
Hinweis: Das Löschen einer Person entfernt diese Person aus Ihrer Datenbank. Die
entsprechende RIN wird frei und steht der nächsten Person, die Sie hinzufügen oder
importieren, zur Verfügung.
76
Personal Ancestral File—Bedienungsanleitung
Neuordnen von Kindern, Eltern und
Ehepartnern
Die Reihenfolge, in der Kinder, Eltern und Ehepartner aufgeführt werden, wirkt sich auf
die Arbeitsweise von Personal Ancestral File aus.
Personen
Kinder
Eltern
Ehepartner
Auswirkungen
Die Reihenfolge der Kinder hat Auswirkungen darauf, wie Sie in Fenstern
erscheinen und in Berichten ausgedruckt werden.
Da das Fenster nicht genügend Platz bietet, alle Eltern aufzuführen, mit denen
eine Person verknüpft sein kann, können Sie ein Elternpaar als Haupteltern
festlegen.
Da das Fenster nicht genügend Platz bietet, alle Ehepartner aufzuführen, mit
denen eine Person möglicherweise verknüpft ist, können festlegen, welcher
Ehepartner standardmäßig angezeigt soll.
Reihenfolge der Kinder bearbeiten
Hinweis: Nach den Standardeinstellungen des Programms werden die Kinder in der
Reihenfolge aufgeführt, in der sie eingegeben wurden. Bei Bedarf können Sie die
Reihenfolge ändern.
1 Bringen Sie in der Familien-Ansicht die Person (zu der Sie die Reihenfolge der
Kinder ändern wollen) in die erste Position.
2 Wählen Sie Reihenfolge der Kinder im Menü Bearbeiten.
3 Wählen Sie im Fenster REIHENFOLGE DER KINDER das Kind aus, das Sie an eine
andere Stelle bewegen wollen.
4 Klicken Sie auf
verschieben.
oder
, um das Kind an die gewünschte Stelle in der Liste zu
5 Wiederholen Sie die Schritte 3 und 4, bis alle Kinder in der richtigen Reihenfolge
aufgeführt sind.
6 Klicken Sie auf OK.
Die Reihenfolge der Ehepartner
Wenn Sie eine Datenbank öffnen, erscheint standardmäßig der erste aufgeführte
Ehepartner.
Wenn Sie wollen, dass standardmäßig ein anderer Ehepartner angezeigt wird soll, müssen
Sie die Reihenfolge der Ehepartner ändern und sich vergewissern, dass der gewünschte
Ehepartner an erster Stelle aufgeführt ist.
77
Personal Ancestral File—Bedienungsanleitung
Reihenfolge der Ehepartner bearbeiten
1 Rufen Sie in der Familien-Ansicht die Person auf, für die Sie die Reihenfolge der
Ehepartner bearbeiten wollen.
2 Wählen Sie Reihenfolge der Ehepartner im Menü Bearbeiten.
3 Klicken Sie auf den Ehepartner, den Sie verschieben wollen.
4 Klicken Sie auf
oder
Liste zu verschieben.
, um dem Ehepartner an die gewünschte Stelle in der
Hinweis: Wenn Sie an der Datenbank arbeiten, erscheint standardmäßig der
Ehepartner, der als oberster auf der Liste aufgeführt ist.
5 Wiederholen Sie die Schritte 3 und 4, bis alle Ehepartner richtig aufgeführt sind.
6 Klicken Sie auf OK.
Eine Person mit mehr als einem Elternpaar verknüpfen
Um weitere Ahnenlinien zu erhalten (durch Adoption, Vormund, Siegelung und
dergleichen) können Sie eine Person mit mehr als einem Elternpaar verknüpfen.
Da Personal Ancestral File aber immer nur ein Elternpaar gleichzeitig anzeigen kann,
müssen Sie ein Paar als Haupteltern festlegen. Ist eine Person mit mehr als einem
Elternpaar verknüpft, erscheint in der Familien-Ansicht die Schaltfläche Weitere Eltern.
Klicken Sie darauf, um weitere Elternpaare und deren Vorfahren anzuzeigen.
Wenn Sie eine Person mit mehr als einem Elternpaar verknüpfen, beachten Sie bitte
Folgendes:
• Wenn standardmäßig nicht die Eltern erscheinen, die Sie erwartet haben, müssen Sie
im Fenster ELTERN die Haupteltern wechseln.
• Für das erste Elternpaar ist das Kindschaftsverhältnis standardmäßig mit Leiblich, für
alle weiteren mit Adoptiert eingestellt. Wenn das nicht richtig ist, ändern Sie es im
Fenster ELTERN.
• Das Fenster PERSON zeigt im Normalfall Angaben zu HLT-Siegelungen an die Eltern
an. Ist die Person mit mehr als einem Elternpaar verknüpft, erscheinen im Fenster
PERSON lediglich die Angaben zur Siegelung an die als Haupteltern definierten Eltern.
Verwenden Sie das Fenster ELTERN, um Siegelungsdaten für weitere Eltern
einzugeben.
Reihenfolge der Eltern bearbeiten
1 Wählen Sie in der Familien- oder Stammbaum-Ansicht das Kind aus.
2 Wählen Sie Eltern im Menü Bearbeiten aus.
3 Klicken Sie auf das Elternpaar, dessen Platz in der Reihenfolge Sie ändern wollen.
78
Personal Ancestral File—Bedienungsanleitung
4 Klicken Sie auf
verschieben.
oder
, um die Eltern an die gewünschte Stelle in der Liste zu
Hinweis: Die Eltern, die mit einem Sternchen (*) markiert sind, gelten als die
Haupteltern.
5 Wiederholen Sie nach Bedarf die Schritte 3 und 4, bis alle Eltern richtig aufgeführt
sind.
6 Klicken Sie auf OK.
Das Fenster ELTERN
Das Fenster ELTERN führt alle Eltern auf, die mit einer Person verknüpft sind.
Option
Eltern
Beschreibung
Klicken Sie auf ein Elternpaar, wenn Sie dessen Angaben ändern
wollen.
Hinweis: Das im Fenster angezeigte Kindschaftsverhältnis und die
Angaben zur Siegelung beziehen sich auf das in der Liste
ausgewählte Elternpaar.
Klicken Sie auf diese Schaltflächen, um die markierten Eltern in
der Liste der Eltern nach oben oder unten zu bewegen.
Hinweis: Das erste Elternpaar in der Liste ist das StandardElternpaar.
Hinzufügen
Trennen
Haupteltern
Kindschaftsverhältnis
Siegelung an Eltern
Klicken Sie auf diese Schaltfläche, um die Person mit einem
neuen Elternpaar zu verknüpfen. Sie können dabei Eltern
auswählen, die sich bereits in Ihrer Datenbank befinden, oder
neue Personen hinzufügen.
Klicken Sie auf diese Schaltfläche, um die ausgewählten Eltern
von der Person zu trennen. Die Eltern selbst bleiben in der
Datenbank, die Verknüpfung bleibt bestehen. (Mit anderen
Worten: Sie sind nach wie vor verheiratet.)
Klicken Sie auf diese Schaltfläche, um die ausgewählten Eltern als
Haupteltern festzulegen. Sie werden standardmäßig erscheinen,
wenn die Datenbank in Arbeit ist.
Wählen Sie die Option aus, die das Kindschaftsverhältnis am
ehesten beschreibt.
Geben Sie in das Datumsfeld das Datum ein, an dem die
Siegelung vollzogen wurde.
Hinweis: Wenn eine Person im Bund geboren wurde, geben sie
an Stelle eines Datums IBG ein.
Geben Sie in das Tempelfeld den Tempel ein, in dem die
Siegelung vollzogen wurde. Wenn eine Person im Bund geboren
wurde, lassen Sie das Tempelfeld frei.
79
Personal Ancestral File—Bedienungsanleitung
Option
Q
Notizen
Beschreibung
Klicken Sie auf diese Schaltfläche, um den Siegelungsdaten eine
Quelle hinzuzufügen.
Klicken Sie auf diese Schaltfläche, um Notizen zu dem Kind und
den Eltern hinzuzufügen.
Hinweis: Die Notizen werden den Notizen des Kindes
hinzugefügt.
80
Personal Ancestral File—Bedienungsanleitung
Kontaktangaben hinzufügen
Die Kontaktangaben bestehen aus Name, Adresse, Telefonnummer und die EmailAdresse einer der folgenden Personen:
• Die Person im Fenster PERSON.
• Eine Person, die Sie bezüglich näherer Angaben zur Person im Fenster PERSON
ansprechen können.
Die Angaben, die in der Kontaktliste zum Familientreffen aufgeführt werden, stammen
aus den Kontaktangaben.
Kontaktangaben hinzufügen oder bearbeiten
1 Klicken Sie im Fenster PERSON auf die Schaltfläche Adresse.
Oder drücken Sie Alt+A.
Oder klicken Sie auf Optionen, und wählen Sie dann Adresse aus.
2 Geben Sie den Namen, die Adresse und weitere Angaben ein. Mit der Tabulatortaste
gelangen Sie von Feld zu Feld.
3 Wenn Sie ihre Eingaben abgeschlossen haben, klicken Sie auf OK.
81
Personal Ancestral File—Bedienungsanleitung
Notizen
Mit Hilfe von Notizen können Sie interessante geschichtliche Ereignisse zu jeder Person
und jedem Ehepaar festhalten. Notizen können interessante oder besondere Umstände im
Zusammenhang mit Geburt, Eheschließung und Tod einer Person enthalten, weiterhin
auch heitere Anekdoten, die Sie aus der Lebensgeschichte der Person kennen oder
herausgefunden haben, Geschichten, Tagebucheinträge, Zitate, usw.
Sie können außerdem Hinweise zu Ihrer Forschung eingeben oder Forschungsvorhaben
festhalten, die noch zu erledigen sind.
Zwei Arten von Notizen sind möglich:
• Allgemeine Notizen haben kein besonderes Format; sie können in Erzählform und in
Absätzen verfasst sein.
• Kategorisierte Notizen enthalten bestimmte Arten von Angaben und beginnen mit
einem bestimmten Wort oder Buchstaben, der zu diesem Zweck in der Datenbank
konsequent verwendet wird. Trennen Sie kategorisierte Notizen von anderen Notizen
durch eine Leerzeile. Beispiele kategorisierter Notizen:
RELIGION: Evangelisch-reformiert
MILITÄR: Deutsch-französischer Krieg, 2. Infanterieregiment
ERLEDIGEN: Volkszählung, 1900 Information für ***
Hinweis: Damit eine Notiz sicher in einem Bericht erscheint, geben Sie als erstes
Zeichen ein ! ein. Soll eine Notiz als vertraulich eingestuft werden, geben Sie als erstes
Zeichen eine Tilde (~) ein.
Anleitung zu Notizen
Bevor Sie mit dem Eingeben Ihrer Notizen beginnen, bedenken Sie Folgendes:
• Überlegen Sie, welche Notizen für die Allgemeinheit geeignet sind und welche Sie als
vertraulich einstufen wollen.
• Stellen Sie sicher, dass für die Allgemeinheit bestimmte Notizen für andere Forscher
verständlich formuliert sind. Wenn Sie z. B. von sich selber sprechen, sollten Sie
Ihren Namen angeben und nicht das Wort ich verwenden.
• Gehen Sie konsequent vor. Treffen Sie zu den folgenden Punkten eine Entscheidung:
82
Personal Ancestral File—Bedienungsanleitung
-
Schreiben Sie Ortsnamen aus, oder verwenden Sie allgemein gültige
Abkürzungen? (Wenn Ihre Daten auch der Allgemeinheit zugänglich werden
sollen, sollten Sie Ortsnamen ausschreiben.)
-
Geben Sie das Datum immer im amerikanischen Format (z. B. Sep 10, 1867) oder
im internationalen Format (z. B. 10 Sep 1867) ein?
-
Verwenden Sie Kategorien, wie z. B. GEBURT? Welche Kategorien verwenden
Sie?
• Nehmen Sie keine Quellenangaben in Ihre Notizen auf. In Personal Ancestral File ist
für Quellenangaben ein anderer Platz vorgesehen.
Notizen in getrennten Dateien
In Personal Ancestral File vor Version 3.0 konnten Sie Notizen in getrennten Dateien
speichern und mit einer DOS-Textverarbeitung oder mit einem Editor bearbeiten. Wenn
Sie diese Notizen öffnen wollten, hat Personal Ancestral File Ihr
Textverarbeitungsprogramm gestartet und nicht eine programmeigene Funktion. Es hat
lediglich eine Verknüpfung zwischen der Person und den entsprechenden Notizen
hergestellt.
Dadurch konnten Sie mehr Notizen eingeben, als das Programm eigentlich zuließ.
Außerdem standen Ihnen damit alle Funktionen Ihres Textverarbeitungsprogrammes zur
Verfügung.
Diese Möglichkeit ist in Personal Ancestral File 3.0 und höher nicht vorhanden. Wenn
allerdings ein Textverarbeitungsprogramm unter Windows die Dateien mit Ihren Notizen
lesen kann, können Sie mit Hilfe der Windows-Funktionen Kopieren und Einfügen Ihre
Notizen nach Personal Ancestral File 4.0 übertragen.
1 Konvertieren Sie Ihre INDIV2.DAT-Datei in eine Personal Ancestral File 4.0Datenbank.
Hinweis: Bei der Konvertierung wird Ihre INDIV2.DAT-Datei nicht verändert, so
dass Sie sie weiterhin in der von Ihnen bisher verwendeten früheren Version von
Personal Ancestral File verwenden können.
2 Starten Sie ein unter Windows laufendes Textverarbeitungsprogramm.
3 Öffnen Sie eine der Dateien, die Ihre Notizen enthalten.
4 Markieren Sie die Notizen, die Sie übertragen wollen.
5 Wählen Sie Kopieren im Menü Bearbeiten aus.
Oder drücken Sie Strg+C.
6 Wechseln Sie zu Personal Ancestral File.
7 Suchen Sie die Person, deren Notizen Sie gerade kopiert haben. Vergewissern Sie
sich, dass die Person im Fenster ausgewählt ist.
83
Personal Ancestral File—Bedienungsanleitung
8 Wählen Sie Notizen im Menü Bearbeiten aus.
9 Drücken Sie Strg+V um die Notizen einzufügen.
Einige Notizen als vertraulich einstufen
Soll eine Notiz als vertraulich eingestuft werden, geben Sie als erstes Zeichen des
Absatzes eine Tilde (~) ein.
Soll eine Notiz auf Berichten ausgedruckt werden, geben Sie als erstes Zeichen ein ! ein.
Hinweis: Wenn Sie Angaben zu einer noch lebenden Person eingeben, stufen Sie diese
bitte als vertraulich ein.
Von den Notizen aus ein Quellenverzeichnis betrachten
1 Klicken Sie im Fenster NOTIZEN auf die Schaltfläche Quellen.
Oder klicken Sie auf Optionen, und wählen Sie dann Quellen aus.
Oder drücken Sie Strg+R.
2 Wenn Sie ihre Berechnungen abgeschlossen haben, klicken Sie auf Schließen.
Notizen hinzufügen und bearbeiten
Notizen können Sie hinzufügen zu:
• Jedem Personen-Datensatz in Ihrer Datei.
• Jedem Personen-Datensatz in Ihrer Datei.
Notizen können Sie nahezu so wie in einer Textverarbeitung eingeben. Personal
Ancestral File übernimmt für Sie den Zeilenumbruch, so dass Sie die Eingabetaste nur
drücken müssen, wenn Sie einen neuen Absatz beginnen wollen.
Hinweis: Es ist besser, wenn Sie die Eingabetaste zwischen zwei Absätzen nur einmal
drücken, außer Sie arbeiten mit kategorisierten Notizen. Absätze mit Einzug und ohne
Leerzeilen sehen in einer Chronik sehr vorteilhaft aus.
Das Fenster NOTIZEN öffnen
Im Fenster NOTIZEN können Sie Notizen hinzufügen, bearbeiten und löschen. Dieses
Fenster erreichen Sie von unterschiedlichen Stellen im Programm aus.
Die folgende Tabelle fasst zusammen, wie Sie Notizen betrachten können:
84
Personal Ancestral File—Bedienungsanleitung
Notizen betrachten
zu:
Einer Person.
Einer
Eheschließung.
Sie können:
Können Sie die
Notizenauswahl
verwenden?
Klicken Sie in einem Personen-Datensatz auf die
Schaltfläche Notizen.
Ja
Wählen Sie in der Familien- oder in der
Stammbaum-Ansicht die Person aus, und wählen
Sie Notizen aus dem Menü Bearbeiten.
Ja
Wählen Sie in der Familien- oder in der
Stammbaum-Ansicht die Person aus, und klicken
Sie in der Symbolleiste auf das Symbol Notizen.
Ja
Wählen Sie in der Familien- oder in der
Stammbaum-Ansicht die Person aus, klicken Sie
mit der rechten Maustaste auf Sie und dann mit
der linken auf Notizen.
Ja
Klicken Sie in einem Eheschließung-Datensatz auf
die Schaltfläche Notizen.
Nein
Wählen Sie in der Familien-Ansicht die Angaben
zur Eheschließung aus, und wählen Sie Notizen
aus dem Menü Bearbeiten.
Nein
Wählen Sie in der Familien-Ansicht die Angaben
zur Eheschließung aus, und klicken Sie in der
Symbolleiste auf das Symbol Notizen.
Nein
Wählen Sie in der Familien-Ansicht die Angaben
zur Eheschließung aus, klicken Sie mit der rechten
Maustaste und dann mit der linken auf Notizen.
Nein
Von der Stammbaum- oder der Familienansicht aus Notizen hinzufügen
oder bearbeiten
1 Wählen Sie im Fenster die Person aus.
Hinweis: Ein kleines Dreieck in der oberen rechten Ecke des Namensfeldes bedeutet,
dass zu dieser Person bereits Notizen vorhanden sind.
2 Wählen Sie Notizen im Menü Bearbeiten aus.
Oder klicken Sie auf der Symbolleiste auf das Symbol Notizen.
3 Wenn die Notizenauswahl erscheint, klicken Sie auf die gewünschte Kategorie.
Wenn die Notizenauswahl nicht erscheint, gehen Sie zu Schritt 4.
85
Personal Ancestral File—Bedienungsanleitung
4 Geben Sie Ihre Notizen ein.
Hinweis: Soll eine Notiz auf Berichten ausgedruckt werden, geben Sie als erstes
Zeichen des Absatzes ein Ausrufezeichen ein. Soll eine Notiz als vertraulich
eingestuft werden, geben Sie als erstes Zeichen eine Tilde (~) ein.
5 Um Ihre Notizen zu speichern, klicken Sie auf Speichern.
Im Datensatz einer Person oder eines Ehepaares Notizen hinzufügen oder
bearbeiten
1 Öffnen Sie den Datensatz der Person oder des Ehepaares.
2 Klicken Sie auf die Schaltfläche Notizen.
Oder drücken Sie Alt+N.
Oder klicken Sie auf Optionen, und wählen Sie dann Notizen aus.
3 Wenn die Notizenauswahl erscheint, klicken Sie auf die gewünschte Kategorie und
dann auf Öffnen.
Wenn die Notizenauswahl nicht erscheint, gehen Sie zu Schritt 4.
4 Geben Sie Ihre Notizen ein.
Hinweis: Soll eine Notiz auf Berichten ausgedruckt werden, geben Sie als erstes
Zeichen des Absatzes ein Ausrufezeichen ein. Soll eine Notiz als vertraulich
eingestuft werden, geben Sie als erstes Zeichen eine Tilde (~) ein.
5 Um Ihre Notizen zu speichern, klicken Sie auf Speichern.
Notizen aus einem Datensatz in einen anderen kopieren
Im Fenster NOTIZEN enthält das Menü Bearbeiten einige Funktionen, mit deren Hilfe Sie
Notizen aus einem Datensatz in einen anderen kopieren können:
• Ausschneiden, Kopieren und Einfügen. Wenn Sie nur einige der Notizen von einem
Datensatz in einen anderen kopieren wollen, verwenden Sie Kopieren (Strg+C) und
Einfügen (Strg+V).
Hinweis: Wenn Sie mehr als eine Datenbank gleichzeitig geöffnet haben, können Sie
Ausschneiden, Kopieren und Einfügen verwenden, um Notizen aus einem Datensatz
in einer Datenbank in einen anderen Datensatz einer anderen Datenbank zu kopieren.
• Dito. Wenn Sie alle oder die meisten Notizen kopieren wollen, verwenden Sie die
Dito-Optionen. Mit dieser Option können Sie alle Notizen aus den folgenden
Datensätzen kopieren:
-
Der Vater der Person.
-
Die Mutter der Person.
86
Personal Ancestral File—Bedienungsanleitung
-
Der nächstältere Bruder oder die nächstältere Schwester der Person.
-
Die Hauptperson (die Person, die sich auf der ersten Position befindet).
-
Der Datensatz, in dem Sie zuletzt Notizen hinzugefügt oder bearbeitet haben.
Notizen übernehmen (Dito)
1 Wählen Sie im Fenster NOTIZEN im Menü Bearbeiten die gewünschte Dito-Option
aus.
2 Nehmen Sie notwendige Änderungen in den Notizen dieses Datensatzes vor.
3 Klicken Sie auf Speichern.
Ausschneiden, Kopieren und Einfügen verwenden
1 Markieren Sie den Text, den Sie kopieren wollen.
2 Um den Text auszuschneiden, drücken Sie Strg+X.
Um den Text zu kopieren, drücken Sie Strg+C.
Oder klicken Sie mit der rechten Maustaste und wählen Sie entweder Ausschneiden
oder Kopieren.
3 Bringen Sie den Cursor an die Stelle, an der der Text erscheinen soll.
4 Drücken Sie Strg+V.
Oder klicken Sie mit der rechten Maustaste und wählen Sie Einfügen.
Hinweis: Sie können Angaben von einer Stelle in einem Datensatz an eine andere
Stelle in dem gleichen Datensatz kopieren, oder von einem Datensatz in einen
anderen, oder von einem Datensatz in einer bestimmten Datenbank in einen Datensatz
in einer anderen Datenbank.
Kategorien verwenden
Kategorisierte Notizen enthalten bestimmte Arten von Angaben und beginnen mit einem
bestimmten Wort oder Buchstaben. Mit Hilfe kategorisierter Notizen können Sie
Datensätze zum Ausdrucken, Exportieren oder Bearbeiten auswählen, die einer
bestimmten Kategorie zugeordnet sind.
Wenn Sie z. B. konsequent die Kategorie RELIGION verwendet haben, um die Religion
einer jeden Person festzuhalten, könnten Sie einen Bericht ausdrucken, der alle Personen
aus einem bestimmten Ort aufführt, die der gleichen Konfession angehörten. Diese Liste
könnten Sie dann ausdrucken und zu Hilfe nehmen, wenn Sie die Aufzeichnungen dieser
Kirche durchforschen.
Hinweis: Wenn Sie mit kategorisierten Notizen arbeiten, ist es sinnvoll, das Fenster
NOTIZENAUSWAHL zu verwenden. Sie haben dadurch Zugriff auf alle Notizen einer
Person gleichzeitig, oder auf Wunsch nur auf solche mit einer bestimmten Kategorie.
87
Personal Ancestral File—Bedienungsanleitung
Angaben zu Ereignissen anhand von Kategorien erkennen
In früheren Versionen von Personal Ancestral File konnten Sie nur zu wenigen
Ereignissen Daten und Orte festhalten. Geburt, Kleinkindtaufe, Tod, Bestattung und
Eheschließung. Einige Anwender haben Notizen eingetragen, um Angaben zu weiteren
Ereignissen festzuhalten.
Mit Personal Ancestral File 4.0 können Sie einem Datensatz weitere Ereignisarten
hinzufügen. Nutzen Sie diese Möglichkeit, um Daten und Orte solcher Ereignisse
festzuhalten. Wenn Ihnen weitere Angaben über das Ereignis bekannt sind, halten Sie
diese in den Notizen fest.
Beispiele für Ereignis-Kategorien sind:
• ADOPTION
• SCHEIDUNG
• GEBURT
• AUSWANDERUNG
• BESTATTUNG
• EINWANDERUNG
• KLEINKINDTAUFE
• EHESCHLIESSUNG
• EINÄSCHERUNG
• EINBÜRGERUNG
• TOD
• TESTAMENTSBESTÄTIGUNG
HLT-Ereignisse anhand von Kategorien erkennen
In früheren Versionen von Personal Ancestral File konnten Sie Datum und Ort von
Taufe, Begabung, Siegelung an die Eltern und Siegelung an den Ehepartner festhalten.
Manche Anwender haben Datum und Ort von weiteren HLT-Ereignissen in ihren Notizen
festgehalten.
Mit Personal Ancestral File 4.0 können Sie Angaben zu Datum und Ort zu jeder Art von
Ereignis festhalten. Wir empfehlen Ihnen daher, die Möglichkeit der “weiteren
Ereignisse” zu nutzen, um Daten und Orte solcher Ereignisse festzuhalten. Halten Sie
weitere Angaben zu jedem Ereignis in den Notizen fest.
Einige Beispiele zu Kategorien von HLT-Ereignisse wären möglicherweise:
• TAUFE
• MISSION
• KINDERSEGNUNG
• PATRIARCHALISCHER_SEGEN
• KONFIRMIERUNG
• PRIESTER
• DIAKON
• SIEGELUNG_AN_ELTERN
• ÄLTESTER
• SIEGELUNG_AN_EHEPARTNER
• BEGABUNG
• SIEBZIGER
• HOHER_PRIESTER
• LEHRER
88
Personal Ancestral File—Bedienungsanleitung
Angaben zu Verwandtschaftsverhältnissen anhand von Kategorien
erkennen
Viele Anwender halten gern Angaben zu Verwandtschaftsverhältnissen fest.
Hinweis: Verwenden Sie die Funktion Eltern, um eine Person mit einem anderen
Elternpaar zu verknüpfen. Bei diesem Vorgang können Sie das Kindschaftsverhältnis
festlegen (adoptiert, leiblich, und weitere).
Wenn Sie Angaben zu Verwandtschaftsverhältnissen in Ihren Notizen festhalten wollen,
sind die folgenden Kategorien sinnvoll:
• KIND
• ELTERN
• KINDER
• GESCHWISTER
• VATER
• EHEPARTNER
• HALB-(Verwandter)
• STIEF-(Verwandter)
• MUTTER
Notizen zur Forschung anhand von Kategorien erkennen
Während Ihrer Forschungsarbeit aufkommende Themen können Sie in Notizen
dokumentieren. Sie können festhalten, was Sie als Nächstes tun müssen, welche Fragen
aufgeworfen wurden, usw.
Beispiele für Kategorien zu Forschung-Notizen sind:
• VORHABEN
• NAME (Variationen)
• ABA (auch bekannt als)
• NOTIZ
• KOMMENTAR
• KAG (Keine Angaben Gefunden)
• KONFLIKT
• ORT
• AHNENSPITZE
• FRAGE
• FEHLER
• FORSCHER
• DATEI
• UPDATE
Angaben zu Themen anhand von Kategorien erkennen
Wahrscheinlich stoßen Sie auch auf Angaben zu einem Vorfahren, die in einem
Datensatz einer Person oder eines Ehepaares keinen Platz finden. Solche Angaben sind
am besten in den Notizen aufgehoben.
Hinweis: Wenn Sie Angaben mit einem Datum und einem Ort besitzen, können Sie diese
als “weiteres Ereignis oder Merkmal” hinzufügen.
Wenn Sie in Ihren Notizen Angaben zu Themen festhalten wollen, sind die folgenden
Kategorien sinnvoll:
89
Personal Ancestral File—Bedienungsanleitung
• BIOGRAPHIE
• LAND
• FRIEDHOF
• MILITÄR
• VOLKSZÄHLUNG
• TODESANZEIGE
• STAATSANGEHÖRIGKEIT
• BERUF
• GERICHT
• ORGANISATIONEN
• AUSBILDUNG
• BEZIEHUNG
• EHRUNGEN
• RELIGION
• KRANKENHAUS
• WOHNORTE
Notizen löschen
Um Notizen zu löschen, müssen Sie zunächst die Person oder Eheschließung auswählen,
die die zu löschenden Notizen enthalten. Von dort aus können Sie einige, alle, oder nur
Notizen einer bestimmten Kategorie löschen.
Einige Notizen einer Person löschen
1 Öffnen Sie das Fenster NOTIZEN, das die zu löschende Notiz enthält.
2 Markieren sie den zu löschenden Teil der Notiz mit der Maus.
3 Drücken Sie auf die Taste Entfernen.
Hinweis: Um alle Notizen in diesem Fenster zu löschen, klicken Sie auf die
Schaltfläche Löschen.
Alle Notizen einer bestimmen Kategorie einer Person löschen
1 Klicken Sie in der Notizenauswahl auf die Kategorie, die Sie löschen wollen.
Hinweis: Wenn das Fenster NOTIZENAUSWAHL nicht erscheint, wenn Sie Notizen
öffnen, müssen Sie diese Notizenauswahl einschalten.
2 Klicken Sie auf Öffnen.
3 Klicken Sie auf Löschen.
Hinweis: Um nur einige der Notizen in diesem Fenster zu löschen, markieren Sie die
entsprechende Notiz bevor Sie auf Löschen klicken.
4 Wenn Personal Ancestral File Sie bittet, den Vorgang zu bestätigen, klicken Sie auf
Ja.
90
Personal Ancestral File—Bedienungsanleitung
Alle Notizen einer Person löschen
1 Öffnen Sie das Fenster NOTIZEN, das die zu löschende Notiz enthält.
2 Markieren Sie die Notiz mit Hilfe der Maus.
3 Klicken Sie auf die Schaltfläche Löschen.
Hinweis: Um eine bestimmte Notiz zu löschen, markieren Sie die Notiz mit Hilfe der
Maus und drücken Sie die Taste Entfernen.
Das Fenster NOTIZENAUSWAHL
Wenn Sie mit kategorisierten Notizen arbeiten, ist es sinnvoll, das Fenster
NOTIZENAUSWAHL zu verwenden. Mit Hilfe der Notizenauswahl können Sie bestimmen,
ob Sie all Ihre Notizen gleichzeitig bearbeiten wollen, oder nur solche einer bestimmten
Kategorie.
In den Voreinstellungen können Sie festlegen, wann das Fenster NOTIZENAUSWAHL
erscheinen soll. Es kann in einem oder beiden der folgenden Fälle erscheinen:
• Wenn Sie von einem Personen-Datensatz aus Notizen öffnen.
• Wenn Sie von der Stammbaum- oder der Familien-Ansicht aus Notizen öffnen.
Bei Notizen zu einem Eheschließung-Datensatz steht Ihnen die Notizenauswahl nicht zur
Verfügung.
Mit dem Fenster NOTIZENAUSWAHL Notizen anzeigen
1 Öffnen Sie das Fenster NOTIZEN.
2 Klicken Sie in der Notizenauswahl auf die Kategorie, die Sie betrachten wollen.
Hinweis: Um alle Notizen zu betrachten, klicken Sie auf Alle.
3 Klicken Sie auf Öffnen.
Mit Hilfe der Notizenauswahl eine Notiz einer bestimmten Kategorie
löschen
1 Klicken Sie in der Notizenauswahl auf die Kategorie, die Sie betrachten wollen.
Hinweis: Um alle Notizen zu betrachten, klicken Sie auf Alle.
2 Klicken Sie auf Öffnen.
3 Um alle Notizen in diesem Fenster zu löschen, klicken Sie auf die Schaltfläche
Löschen.
Um nur einige der Notizen in diesem Fenster zu löschen, markieren Sie die
entsprechenden Notizen und drücken Sie die Taste Entfernen.
91
Personal Ancestral File—Bedienungsanleitung
Die Notizenauswahl ein- oder ausschalten
1 Wählen Sie Voreinstellungen im Menü Extras aus.
2 Wählen Sie die Registerkarte Allgemein.
3 Soll das Fenster NOTIZENAUSWAHL erscheinen, wenn Sie von einem PersonenDatensatz aus Notizen öffnen, klicken Sie auf Bei Person bearbeiten.
4 Soll das Fenster NOTIZENAUSWAHL erscheinen, wenn Sie von der Familien- oder der
Stammbaum-Ansicht aus Notizen öffnen, klicken Sie auf Beim Durchsuchen.
Die Liste der Kategorien in der Notizenauswahl ändern
Wenn in der Notizenauswahl nicht alle Kategorien aufgeführt sind, die Sie gewöhnlich
verwenden, können Sie die Liste ändern.
Sie können:
• Der Liste Kategorien hinzufügen.
• Den Namen von Kategorien bearbeiten, die sich bereits auf der Liste befinden.
• Kategorien aus der Liste entfernen.
• Zur vorgegebenen Liste von Kategorien zurückkehren.
• Die Reihenfolge der Kategorien auf der Liste ändern.
Die Notizenauswahl mit einer Kategorie versehen
1 Klicken Sie im Fenster NOTIZENAUSWAHL auf Hinzufügen.
2 Geben Sie die Kategorie ein.
Hinweis: In der Notizenauswahl darf eine Kategorie nur aus einem Wort bestehen.
3 Klicken Sie auf OK.
Den Namen einer Kategorie in der Notizenauswahl bearbeiten
1 Klicken Sie in der Notizenauswahl auf die Kategorie, die Sie bearbeiten wollen.
2 Klicken Sie auf Bearbeiten.
3 Geben Sie der Kategorie einen neuen Namen (in der Notizenauswahl darf eine
Kategorie nur aus einem Wort bestehen).
4 Klicken Sie auf OK.
92
Personal Ancestral File—Bedienungsanleitung
Die Reihenfolge der Kategorien in der Notizenauswahl ändern
1 Klicken Sie in der Notizenauswahl auf die Kategorie, die Sie bearbeiten wollen.
2 Um die ausgewählte Kategorie weiter oben in der Liste einzuordnen, klicken Sie auf
.
Um die ausgewählte Kategorie weiter unten in der Liste einzuordnen, klicken Sie auf
.
Eine Kategorie aus der Notizenauswahl entfernen
1 Klicken Sie in der Notizenauswahl auf die Kategorie, die Sie entfernen wollen.
2 Klicken Sie auf Entfernen.
3 Wenn Personal Ancestral File Sie bittet, die Entfernung zu bestätigen, klicken Sie auf
Ja.
Zur vorgegebenen Liste von Kategorien zurückkehren
1 Klicken Sie im Fenster NOTIZENAUSWAHL auf Vorgabe.
2 Wenn Personal Ancestral File Sie bittet, den Vorgang zu bestätigen, klicken Sie auf
Ja.
93
Personal Ancestral File—Bedienungsanleitung
Quellenangabe
“Quellenangabe” bedeutet, dass Sie festhalten, woher die Angaben zu einer Person
stammen. Das Anführen von Quellen hat für Sie folgende Vorteile:
• Sie können die Zuverlässigkeit Ihrer Angaben bewerten. So ist z. B. eine
Originalurkunde, die unmittelbar vor oder nach einem Ereignis erstellt wurde,
wahrscheinlich zuverlässiger als eine erst später verfasste Biographie. Wenn Sie die
Quelle kennen, können Sie die Angaben anhand anderer Aufzeichnungen bzw.
Urkunden überprüfen.
• Es verschafft Ihnen einen Überblick über die Quellen, die Sie bisher erforscht haben.
Dadurch können Sie Ihre Forschung auf Quellen beschränken, die Sie noch nicht
verwendet haben.
• Es hilft Ihnen, sich widersprechende Angaben zu bewerten. Wenn Sie auf
widersprüchliche Angaben stoßen, wie zwei unterschiedliche Geburtsdaten für eine
Person, können Sie anhand Ihrer Quellen feststellen, welche am ehesten die korrekten
Angaben enthält.
• Es berücksichtigt bereits von anderen geleistete Arbeit.
Wie eine Quelle gespeichert wird
Jede Quelle in Ihrer Datenbank sollte einen Datensatz in Ihrer Datenbank haben. Das
bedeutet, dass Sie zu jeder Quelle die Angaben einmal eingeben müssen. Sie können sie
mit so vielen Datensätzen einer Person oder eines Ehepaares verknüpfen, wie Sie wollen.
Sie können Ihre Quellen mit bestimmten Ereignissen in einem Datensatz einer Person
oder eines Ehepaares verknüpfen. Dadurch können Sie genauer festhalten, welche
Angaben Sie in welcher Quelle gefunden haben. Zum Beispiel wissen Sie, aus welcher
Quelle Sie die Geburts- und aus welcher Sie die Sterbedaten beziehen.
Eine Quelle enthält drei Arten von Angaben:
• Eine Quellenbeschreibung, die Ihre Quelle als Ganzes beschreibt. Eine
Quellenbeschreibung wird in Ihrer Datenbank als eigenständiger Datensatz
gespeichert. Haben Sie eine Quellenbeschreibung einmal eingegeben, brauchen Sie
sie nur noch aus einer Liste auszuwählen, um sie an anderer Stelle in Ihrer Datenbank
anzuführen.
• Die Detailangaben enthalten die Angaben, die zum Auffinden bestimmter Angaben
in einer Quelle erforderlich sind. Es kann z. B. die Seitenzahl eines Buches oder die
Seiten- und Zeilenzahl in einer Volkszählung enthalten.
Die Detailangabe wird mit einem bestimmten Datensatz einer Person oder eines
Ehepaares verbunden, nicht mit der Quellenbeschreibung. Wenn Sie also die gleiche
Quellenbeschreibung und die gleiche Detailangabe in einem anderen Datensatz
94
Personal Ancestral File—Bedienungsanleitung
anführen wollen, können Sie die Quellenbeschreibung aus einer Liste auswählen, die
Detailangabe aber müssen Sie erneut eingeben.
• Name, Adresse und Telefonnummer des Standortes, wo Sie die Quelle gefunden
haben. Dadurch können Sie und andere Forscher die Quelle wieder auffinden.
Hinweis: Jeder Standort hat einen eigenen Datensatz. Sie müssen jeden Standort nur
einmal eingeben. Um den gleichen Standort in Verbindung mit anderen Quellen zu
verwenden, können Sie ihn einfach aus einer Liste auswählen.
Anleitung zur Quellenangabe
• Geben Sie Ihre Quellen sofort ein, damit Sie sie nicht vergessen.
• Sorgen Sie für ausreichende Angaben, damit andere Forscher Ihre Quelle leicht
auffinden können. Sie werden nie bereuen, zu viele Angaben eingegeben zu haben.
• Führen Sie die Quelle an, die Sie tatsächlich verwenden. Wenn Sie
Zusammenfassungen oder Verzeichnisse verwenden, führen Sie diese an, und nicht
die eigentliche Niederschrift. Zusammenfassungen und Verzeichnisse können Fehler
enthalten.
• Weisen Sie Beiträge aller Forscher aus, einschließlich Ihrer eigenen. Wenn Sie von
sich selbst sprechen, verwenden Sie Ihren Namen und nicht ich oder mir/mich.
• Nehmen Sie auch Quellen auf, die keinerlei Angaben enthielten. Dadurch vergessen
Sie nicht, dass Sie diese Quelle bereits verwendet haben.
Mehr über die Quellenangaben
Ein gutes Nachschlagewerk zur Anführung von Quellen in der genealogischen Forschung
(in englischer Sprache) ist:
Mills, Elizabeth Shown. Evidence: Citation and Analysis for the Family Historian.
Baltimore: Genealogical Publishing Company, 1997.
Um Quellen zu verstehen, ist es manchmal am einfachsten, einige Beispiele zu
betrachten.
95
Personal Ancestral File—Bedienungsanleitung
Eine Quelle hinzufügen
Die Quelle zu einer Datenbank wird in drei Schritten hinzugefügt:
• Geben Sie die Quellenbeschreibung mit Titel, Autor, Angaben zur Veröffentlichung
und weitere Angaben ein, die Ihre Quelle als Ganzes beschreiben.
Hinweis: Personal Ancestral File speichert die Quellenbeschreibung als einen
Quellen-Datensatz. Dadurch können Sie die Quellenbeschreibung mit so vielen
Personen, Ehepaaren und Kindern verknüpfen wie Sie wollen, ohne die Angaben
immer wieder eingeben zu müssen.
• Verknüpfen Sie die Quelle mit einem Datensatz einer Person oder eines Ehepaares
oder mit einer Familie in Ihrer Datenbank.
• Geben Sie die Detailangabe ein, die die genaue Stelle, wie eine Seiten- oder
Dokumentennummer, in der Quelle nennt, an der Sie die Angaben gefunden haben.
Sobald Sie eine Detailangabe eingegeben haben, können Sie sie kopieren und
einfügen, wenn sie dieselbe Quelle für eine andere Person, Eheschließung oder
Familie anführen
Quellen können Sie auf zwei Arten hinzufügen und verknüpfen:
• Gehen Sie vom Datensatz einer Person oder eines Ehepaares aus. Wenn Sie dies tun,
haben Sie alle drei Schritte dieses Vorganges beendet.
• Geben Sie die Quellenbeschreibung über das Quellenverzeichnis ein. Sie können dann
die Quelle mit einer Person, einem Ehepaar oder mit Kindern verknüpfen und die
Detailangabe hinzufügen.
Den Originaltext einer Quelle hinzufügen
Sie können den Text so eingeben, wie er in der Quelle erscheint. Das hat folgende
Vorteile:
• Sie können die Zuverlässigkeit der Angaben einer Quelle bewerten. Wenn Sie den
Text der Quelle eingeben oder ein eingescanntes Bild der Quelle hinzufügen, müssen
Sie nicht auf die Quelle selbst zurückgreifen, um zu erfahren, was genau dort
festgehalten ist.
• Sie können den Originaltext in Berichten ausdrucken.
• Sie können mit Hilfe der Filter nach bestimmen Worten im Text suchen lassen.
Hinweis: Wenn Sie lediglich ein eingescanntes Bild der Quelle anhängen, wird es
Ihnen nicht möglich sein, den Text in Berichten auszudrucken oder mit Hilfe eines
Feld-Filters nach Text innerhalb des Bildes zu suchen.
Sie können den Originaltext als Teil der Quellenbeschreibung oder als Teil der
Detailangabe eingeben. Die folgende Liste kann Ihnen die Entscheidung erleichtern, wo
sie ihn am besten eingeben:
96
Personal Ancestral File—Bedienungsanleitung
Ort des Originaltextes
Empfehlungen
Quellenbeschreibung
Wenn die Quelle nur aus einer Seite besteht und der Originaltext
jedes Mal erscheinen soll, wenn Sie die Quelle anführen, dann geben
Sie den Originaltext in der Quellenbeschreibung ein.
Sie sollten ihn auch dann in die Quellenbeschreibung eingeben,
wenn der selbe Textausschnitt jedes Mal erscheinen soll, wenn Sie
die Quelle anführen.
Detailangabe
Geben Sie den Originaltext in die Detailangabe ein, wenn die Quelle
aus mehreren Seiten besteht und Sie mehrere davon in Ihrer
Datenbank anführen.
Sie sollten ihn auch dann in die Detailangabe eingeben, wenn bei
bestimmten Anführungen der Quelle unterschiedliche Textteile der
Quelle erscheinen sollen.
•
Die Quelle besteht aus vielen Seiten und Sie führen einige von
Ihnen in Ihrer Datenbank an.
•
Bei bestimmten Anführungen einer Quelle soll ein bestimmter
Textteil der Quelle erscheinen.
Optionen im Fenster QUELLE BEARBEITEN
Das Fenster QUELLE BEARBEITEN enthält folgende Optionen:
Position
Quellentitel
Angaben
Geben Sie bei veröffentlichten Arbeiten den Titel so ein, wie er auf der
Titelseite erscheint. Bei Zeitschriftenartikeln geben Sie den Namen des
Artikels ein.
Bei unveröffentlichten Arbeiten geben Sie eine kurze Beschreibung der
Quelle ein.
Titel kursiv drucken
Wenn Sie wollen, dass die unter Quellentitel eingegebenen Angaben
kursiv erscheinen, klicken Sie hier.
Hinweis: Bei einem Buch würden Sie normalerweise diese Option
anklicken.
Autor
Geben Sie bei einer veröffentlichten Arbeit den aufgeführten Autor oder
Herausgeber ein.
Geben Sie bei einer unveröffentlichten Arbeit den Namen der Person
oder Institution ein, die das Schriftstück erstellt hat.
97
Personal Ancestral File—Bedienungsanleitung
Position
Angaben zur
Veröffentlichung
Angaben
Geben Sie bei einem veröffentlichten Buch den Ausgabeort, den
Namen des Herausgebers und das Datum des Urheberrechts ein.
Bei einem Zeitschriftenartikel geben Sie den Namen der Zeitschrift ein.
Geben Sie bei einer unveröffentlichten Arbeit ein, in welcher Form die
Quelle vorlag, z. B. “Mikrofilm”, Mikrofiche”, “Bescheinigung im Besitz
von ...” oder “Manuskript”.
Hinweis: Wenn Sie den Namen einer Person erwähnen, geben Sie
auch deren Adresse bei den Angaben zum Standort ein.
Ausdruck in
(Klammern)
Wenn Sie wollen, dass die unter Angaben zur Veröffentlichung
eingegebenen Angaben in Klammern erscheinen, klicken Sie hier.
Hinweis: Bei einem Buch würden Sie normalerweise diese Option
anklicken.
Standort
Klicken Sie auf diese Schaltfläche, um Name, Adresse und
Telefonnummer des Ortes einzugeben, an dem diese Quelle verwahrt
ist.
Originaltext
Umfasst Ihre Quelle lediglich eine Seite, dann können Sie den Text so
eingeben, wie er tatsächlich im Original erscheint.
Liegen Ihnen mehrere Seiten der gleichen Quelle vor, kann es sinnvoll
sein, den tatsächlichen Text als Teil der Detailangabe einzugeben.
Hinweis: Sie können auch ein eingescanntes Bild der Quelle anfügen.
Wenn sie keinen Originaltext eingeben, wird es Ihnen nicht möglich
sein, den Text in Berichten auszudrucken oder mit Hilfe eines FeldFilters nach Text innerhalb des Bildes zu suchen.
Kommentar
Geben Sie Kommentare oder Erläuterungen zu den Angaben ein.
Sie können z. B. Ihre auf den Angaben in der Quelle beruhenden
Berechnungen oder Vermutungen erläutern. Oder Sie nehmen
Anweisungen zur Verwendung einer besonders schwierigen Quelle,
eine Wegbeschreibung zu einem Denkmal oder Friedhof, oder Ihren
allgemeinen Eindruck zur Qualität der Quelle mit auf.
Sie können sich auch dazu äußern, wie gut oder wie genau die Quelle
ist.
Musterfußzeile
Dieses Feld zeigt, wie die Quelle in einem Bericht gedruckt wird.
Hinweis: Dieses Feld kann keine Kursivschrift anzeigen. Stattdessen
zeigt der Code <I> den Beginn, und der Code </I> das Ende der
Kursivschrift an. Diese Codes erscheinen nicht auf Ihrem Ausdruck.
98
Personal Ancestral File—Bedienungsanleitung
Optionen in der Detailangabe
Die Detailangabe enthält folgende Optionen:
Feld
Film/Band/Seitennummer
Angaben
Geben Sie alle Angaben ein, die zum Auffinden bestimmter
Angaben in einer Quelle erforderlich sind.
Bei einem Buch geben Sie die Seitenzahlen ein.
Bei einem Zeitschriftenartikel geben Sie alle Angaben ein, die
zum Auffinden einer bestimmten Ausgabe notwendig sind
(Ausgabe und Ausgabenummer oder Monat und Jahr).
Bei unveröffentlichten Schriftstücken machen Sie Angaben zu
Akten, Optionen, Ordnern, Datenträgern oder anderen
Nummern oder Hinweisen, die das Auffinden der Quelle
ermöglichen.
Eingabedatum
Geben Sie gegebenenfalls das Erstellungsdatum des
Schriftstücks ein. Wenn die Quelle beispielsweise ein
Geburtenregister war, würden Sie das Datum eingeben, an
dem die Geburt eingetragen wurde. Das geschah
wahrscheinlich nach dem tatsächlichen Geburtsdatum.
Tragen Sie nicht das Datum ein, an dem sie die Quelle
eingegeben haben.
Kommentar
Geben Sie Kommentare oder Erläuterungen zu diesem
bestimmen Eintrag, dieser Seite oder diesem Schriftstück ein.
Hinweis: Wenn Sie ein Geburts- oder Heiratsdatum anhand
von Angaben aus einer Quelle errechnet haben, können Sie
Ihre Berechnungen am besten hier erläutern.
Originaltext
Klicken Sie auf diese Schaltfläche, um den Text genau so
einzugeben, wie er auf dem Original erscheint. Dadurch können
Sie Abweichungen leichter erkennen oder Ihre Angaben
bewerten, ohne auf die Quelle zurückgreifen zu müssen.
Hinweis: Es kann sinnvoll sein, diese Angaben einzugeben,
selbst wenn Sie ein eingescanntes Bild der Quelle
einschließen. Wenn Sie diese Angaben eingeben, können Sie
sie mit der Funktion Suchen wieder auffinden.
Bild
Klicken Sie auf diese Schaltfläche, um ein eingescanntes Bild
des Objekts anzuheften. Je nach Wunsch können Sie auch
Video- oder Soundclips anheften.
Klicken Sie auf diese Schaltfläche, um die Detailangaben auf
dem Bildschirm zu kopieren. Sie können sie dann einfügen,
wenn Sie dieselbe Quelle wiederverwenden.
Hinweis: Sie können nur eine Detailangabe auf einmal
kopieren. Wenn Sie eine kopieren und dann eine zweite, wird
die zweite eingefügt. Die kopierte Angabe ist so lange
verfügbar, bis sie Personal Ancestral File verlassen.
Klicken Sie auf diese Schaltfläche, um die Detailangabe, die
Sie in einer Quelle kopiert haben, einzufügen.
99
Personal Ancestral File—Bedienungsanleitung
Einem Personen-Datensatz eine Quelle hinzufügen
Je nach den Angaben in Ihren Quellen können Sie sie in Gruppen anordnen. Sie können
beispielsweise Quellen mit Angaben zur Geburt in einer Gruppe ablegen und Quellen mit
Sterbedaten in einer anderen.
Die Anordnung Ihrer Quellen in Gruppen hilft Ihnen zu erkennen, welche Angaben aus
welcher Quelle stammen.
In der folgenden Tabelle sind Gruppen von Quellen in einem Personen-Datensatz
aufgeführt und wie eine Quelle mit dem Datensatz verknüpft wird:
Eine Quelle verknüpfen mit Angaben über
Die Person im Allgemeinen
Geburtsdatum und -ort
Datum und Ort der Kleinkindtaufe
Sterbedatum und -ort
Bestattungsdatum und -ort
Heilige Handlungen (HLT)
“Weitere Ereignisse und Merkmale”, die
Sie dem Datensatz hinzugefügt haben
Doppelklicken Sie auf das S rechts neben
dem Feld
Titel (Suffix)
Geburtsort
Ort der Kleinkindtaufe
Sterbeort
Bestattungsort
Das Tempel-Feld für diese heilige Handlung
Vertraulich
Eine Quelle können Sie einem Personen-Datensatz auf zwei Arten hinzufügen. Befindet
sich die Quelle noch nicht in Ihrer Datenbank, müssen Sie die Quellenbeschreibung
eingeben, sie mit dem Datensatz verknüpfen und die Detailangabe hinzufügen. Befindet
sich die Quelle bereits in Ihrer Datenbank, müssen Sie sie lediglich mit dem Datensatz
verknüpfen und die Detailangabe hinzufügen.
Einem Personen-Datensatz eine neue Quelle hinzufügen
Hinweis: Befindet sich eine Quelle noch nicht in Ihrer Datenbank, müssen Sie die
Quellenbeschreibung eingeben, sie mit dem Personen-Datensatz verknüpfen und die
Detailangabe eingeben.
1 Rufen Sie den Personen-Datensatz auf, dem Sie die Quelle hinzufügen wollen.
2 Doppelklicken Sie auf das Q neben den Angaben, mit denen eine Quelle verknüpft
werden soll.
Hinweis: Ist das Q mit einem Sternchen (*) versehen, sind zu diesen Angaben bereits
Quellen vorhanden.
100
Personal Ancestral File—Bedienungsanleitung
3 Wenn der Dialog Quellen zu ... erscheint, sind zu diesen Angaben bereits Quellen
vorhanden. Um einer weitere Quelle hinzuzufügen, klicken Sie auf Neu und dann ein
weiteres Mal auf Neu.
Wenn der Dialog Quelle zu ... erscheint, klicken Sie auf Neu.
4 Geben Sie in jedes Feld im Fenster QUELLEN die erforderlichen Angaben ein. Wenn
Sie ihre Eingaben abgeschlossen haben, klicken Sie auf OK.
Hinweis: Um Name und Anschrift des Ortes einzugeben, an dem Sie diese Quelle
gefunden haben, klicken Sie auf Standort. Um der Quelle eine Multimedia-Datei
hinzuzufügen, klicken Sie auf Bild.
5 Wenn Sie die neue Quelle ausgewählt haben, klicken Sie auf Auswählen.
6 Geben Sie die erforderlichen Angaben in die Detailangaben ein.
7 Wenn Sie ihre Eingaben abgeschlossen haben, klicken Sie auf OK.
Einem Personen-Datensatz eine bestehende Quelle hinzufügen
Hinweis: Befindet sich eine Quelle bereits in Ihrer Datenbank, brauchen Sie die
Quellenbeschreibung nicht erneut einzugeben. Sie müssen lediglich die bestehende
Quelle mit dem Personen-Datensatz verknüpfen und die Detailangabe eingeben.
1 Rufen Sie den Personen-Datensatz auf, dem Sie die Quelle hinzufügen wollen.
2 Doppelklicken Sie auf das Q neben den Angaben, mit denen eine Quelle verknüpft
werden soll.
Hinweis: Ist das Q mit einem Sternchen (*) versehen, sind zu diesen Angaben bereits
Quellen vorhanden.
3 Wenn der Dialog Quellen zu ... erscheint, sind zu diesen Angaben bereits Quellen
vorhanden. Um einer weitere Quelle hinzuzufügen, klicken Sie auf Neu und dann ein
weiteres Mal auf Neu.
Wenn der Dialog Quelle zu ... erscheint, klicken Sie auf Neu.
4 Klicken Sie auf die Quelle, die Sie verwenden wollen, und klicken Sie auf
Auswählen.
5 Geben Sie die Detailangabe ein.
6 Wenn Sie ihre Eingaben abgeschlossen haben, klicken Sie auf OK.
Einem Eheschließung-Datensatz und einer Familie eine Quelle hinzufügen
Je nach den Angaben in Ihren Quellen können Sie sie in Gruppen anordnen. Sie können
beispielsweise Quellen mit Angaben zur Eheschließung in einer Gruppe ablegen, und
Quellen mit Angaben zu einer Familie als Ganzes in einer anderen.
Die Anordnung Ihrer Quellen in Gruppen hilft Ihnen zu erkennen, welche Angaben aus
welcher Quelle stammen.
101
Personal Ancestral File—Bedienungsanleitung
In der folgenden Tabelle sind Gruppen von Quellen in einem Personen-Datensatz
aufgeführt und wie eine Quelle mit dem Datensatz verknüpft wird:
Eine Quelle hinzufügen über
Heiratsdatum und -ort
HLT-Siegelung
Familie
Gehen Sie folgendermaßen vor
Doppelklicken Sie auf das Q rechts neben dem Feld
Heiratsort.
Doppelklicken Sie auf das Q rechts neben dem
Tempel-Feld.
Klicken Sie auf Quelle.
Eine Quelle können Sie einem Eheschließung-Datensatz und einer Familie auf zwei
Arten hinzufügen. Befindet sich die Quelle noch nicht in Ihrer Datenbank, müssen Sie
die Quellenbeschreibung eingeben, sie mit dem Datensatz verknüpfen und die
Detailangabe hinzufügen. Befindet sich die Quelle bereits in Ihrer Datenbank, müssen
Sie sie lediglich mit dem Datensatz verknüpfen und die Detailangabe hinzufügen.
Einem Eheschließung-Datensatz oder einer Familie eine neue Quelle hinzufügen
Hinweis: Befindet sich eine Quelle noch nicht in Ihrer Datenbank, müssen Sie die
Quellenbeschreibung eingeben, sie mit dem Eheschließung-Datensatz oder der Familie
verknüpfen und die Detailangabe eingeben.
1 Rufen Sie den Eheschließung-Datensatz des Ehepaares oder der Familie auf, dem Sie
die Quelle hinzufügen wollen.
2 Doppelklicken Sie auf das Q neben den Angaben, mit denen eine Quelle verknüpft
werden soll.
Hinweis: Ist das Q mit einem Sternchen (*) versehen, sind zu diesen Angaben bereits
Quellen vorhanden.
3 Wenn der Dialog Quellen zu ... erscheint, sind zu diesen Angaben bereits Quellen
vorhanden. Um einer weitere Quelle hinzuzufügen, klicken Sie auf Neu und dann ein
weiteres Mal auf Neu.
Wenn der Dialog Quelle zu ... erscheint, klicken Sie auf Neu.
4 Geben Sie in jedes Feld im Fenster QUELLEN die erforderlichen Angaben ein. Wenn
Sie ihre Eingaben abgeschlossen haben, klicken Sie auf OK.
Hinweis: Um Name und Anschrift des Ortes einzugeben, an dem Sie diese Quelle
gefunden haben, klicken Sie auf Standort. Um der Quelle eine Multimedia-Datei
hinzuzufügen, klicken Sie auf Bild.
5 Wenn Sie die neue Quelle ausgewählt haben, klicken Sie auf Auswählen.
6 Geben Sie die erforderlichen Angaben in die Detailangaben ein.
7 Wenn Sie ihre Eingaben abgeschlossen haben, klicken Sie auf OK.
102
Personal Ancestral File—Bedienungsanleitung
Dem Datensatz eines Ehepaares oder einer Familie eine bestehende Quelle hinzufügen
1 Rufen Sie den Eheschließung-Datensatz auf, dem Sie die Quelle hinzufügen wollen.
2 Um der Eheschließung eine Quelle hinzuzufügen, doppelklicken Sie auf das Q neben
den Angaben, zu denen Sie die Quelle eingeben wollen.
Um der Familie eine Quelle hinzuzufügen, klicken Sie auf Quelle.
Hinweis: Ist ein Q oder eine Schaltfläche Quelle mit einem Sternchen (*) versehen,
sind zu diesen Angaben bereits Quellen vorhanden.
3 Sind für die Position bereits Quellen vorhanden, erscheint das Fenster QUELLEN ZU ...
Klicken Sie auf Neu.
Sind für die Position keine Quellen vorhanden, erscheint das Fenster QUELLEN
AUSWÄHLEN ZU .... Gehen Sie zu Schritt 4.
4 Klicken Sie auf die Quelle, die Sie verwenden wollen, und klicken Sie auf
Auswählen.
5 Geben Sie die Detailangabe ein.
6 Wenn Sie ihre Eingaben abgeschlossen haben, klicken Sie auf OK.
Eine Quelle bearbeiten
Eine Quelle enthält drei Arten von Angaben; jede wird auf eine andere Weise bearbeitet.
• Die Quellenbeschreibung bearbeiten Sie am einfachsten über das Quellenverzeichnis.
Sie können aber auch von einem Datensatz einer Person oder eines Ehepaares
ausgehen, der diese Quelle verwendet.
• Um die Detailangabe zu bearbeiten, müssen Sie von einem Datensatz einer Person
oder eines Ehepaares aus beginnen, der diese Quelle verwendet.
• Sie können Angaben zum Standort bearbeiten. Sie können z. B. Name, Adresse oder
Telefonnummer aktualisieren, einen anderen Standort zuordnen oder ihn vollständig
entfernen.
Hinweis: Wenn Sie Quellnotizen aus einer früheren Version von Personal Ancestral File
konvertiert haben, kann das Bearbeiten einer Quelle über das Quellenverzeichnis
schneller gehen. Auf jeden Fall müssen Sie bei jeder Detailangabe einer Person
nachsehen, ob sie korrekt konvertiert wurde oder ob Sie sie bearbeiten müssen.
103
Personal Ancestral File—Bedienungsanleitung
Vom Datensatz einer Person oder eines Ehepaares aus eine Quelle
bearbeiten
1 Rufen Sie den Datensatz einer Person oder eines Ehepaares auf, der die Quelle
verwendet, die Sie bearbeiten wollen.
2 Um eine Quelle zu Angaben in einem Personen-Datensatz zu bearbeiten,
doppelklicken Sie auf das Q neben den Angaben, zu denen Sie die Quelle eingeben
wollen.
Oder um eine Quelle zum Datum bzw. Ort der Heirat oder der Siegelung zu
bearbeiten, doppelklicken Sie auf das Q neben den entsprechenden Angaben im
Fenster EHESCHLIEßUNG.
Um eine Quelle zu einer Familie als Ganzes zu bearbeiten, klicken Sie auf die
Schaltfläche Quelle im Fenster EHESCHLIEßUNG.
Hinweis: Ist das Q oder die Schaltfläche Quelle mit einem Sternchen (*) versehen,
sind zu diesen Angaben bereits Quellen vorhanden.
3 Sind für die Position bereits Quellen vorhanden, erscheint das Fenster QUELLEN ZU ...:
a Klicken Sie auf >, bis die Quelle, die Sie bearbeiten wollen, erscheint.
b Klicken Sie auf Bearbeiten.
Sind für die Position keine Quellen vorhanden, erscheint das Fenster QUELLEN
Um Name und Anschrift des Ortes einzugeben, an dem Sie diese
Quelle gefunden haben, klicken Sie auf Standort. Um der Quelle eine MultimediaDatei hinzuzufügen, klicken Sie auf Bild.
AUSWÄHLEN ZU ....
a Klicken Sie auf die Quelle, die Sie bearbeiten wollen.
b Klicken Sie auf Bearbeiten.
4 Nehmen Sie notwendige Änderungen der Angaben vor und klicken Sie auf OK.
5 Nehmen Sie notwendige Änderungen im Anführungsdetail vor.
6 Um die Änderungen zu speichern und zum Datensatz einer Person oder eines
Ehepaares zurückzukehren, klicken Sie auf OK.
Eine Quelle über das Quellenverzeichnis bearbeiten
1 Wählen Sie Quellenverzeichnis im Menü Bearbeiten.
2 Klicken Sie auf die Quelle, die Sie bearbeiten wollen.
3 Klicken Sie auf Bearbeiten.
104
Personal Ancestral File—Bedienungsanleitung
4 Geben sie notwendige Änderungen ein.
Hinweis: Um Name und Anschrift des Ortes einzugeben, an dem Sie diese Quelle
gefunden haben, klicken Sie auf Standort. Um der Quelle eine Multimedia-Datei
hinzuzufügen, klicken Sie auf Bild.
5 Wenn Sie ihre Eingaben abgeschlossen haben, klicken Sie auf OK.
Detailangaben bearbeiten
1 Rufen Sie den Datensatz einer Person oder eines Ehepaares auf, der die Detailangabe
enthält, die Sie bearbeiten wollen.
2 Doppelklicken Sie auf die entsprechende Schaltfläche Quellen.
Hinweis: Sind für die Position bereits Quellen vorhanden, erscheint auf der
Schaltfläche Quellen ein Sternchen (*).
3 Erscheint die Quelle auf dem Bildschirm, gehen Sie zu Schritt 4. Erscheint die Quelle
nicht, klicken Sie auf >, bis die Quelle erscheint.
4 Nehmen Sie notwendige Änderungen in der Detailangabe (am unteren Rand des
Bildschirms) vor und klicken Sie auf OK.
Hinweis: Um ein eingescanntes Bild der Quelle mit aufzunehmen, klicken Sie auf
Bild. Um den Originaltext der Quelle hinzuzufügen oder zu bearbeiten, klicken Sie
auf Originaltext.
5 Um die Änderungen zu speichern und zum Datensatz einer Person oder eines
Ehepaares zurückzukehren, klicken Sie auf OK.
Standort einer Quelle ändern
Es mag notwendig sein, den Standort einer Quelle zu ändern, wenn z. B. die Bibliothek,
in der Sie die Quelle gefunden haben, geschlossen wurde oder Sie die Quelle an einer
leichter zugänglichen Stelle gefunden haben.
Einen mit einer Quelle verbundenen Standort können Sie auf zwei Arten ändern:
• Sie können einen Standort ändern, während Sie eine Quelle hinzufügen oder
bearbeiten.
• Sie können die Quellenbeschreibung dazu verwenden.
Welche Methode Sie auch wählen, der neue Standort wird überall dort erscheinen, wo Sie
die Quelle verwendet haben.
Über das Quellenverzeichnis den Standort einer Quelle ändern
1 Wählen Sie Quellenverzeichnis im Menü Bearbeiten.
2 Klicken Sie auf die Quelle, deren Standort Sie bearbeiten wollen.
105
Personal Ancestral File—Bedienungsanleitung
3 Klicken Sie auf Bearbeiten.
4 Klicken Sie auf Standort.
5 Um einen anderen Verwahrungsort auszuwählen, klicken Sie auf den Namen und
dann auf Auswählen.
Um den Standort zu entfernen, klicken Sie auf <<Ohne Standort>>.
6 Um zum Quellenverzeichnis zurückzukehren, klicken Sie auf OK.
Beim Hinzufügen oder Bearbeiten einer Quelle den Standort einer Quelle
ändern
1 Klicken Sie im Fenster QUELLEN auf Standort.
2 Um einen anderen Verwahrungsort auszuwählen, klicken Sie auf den Namen und
dann auf Auswählen.
Um den Standort zu entfernen, klicken Sie auf <<Ohne Standort>>.
3 Klicken Sie auf Auswählen.
Eine Quelle löschen und entfernen
Wenn Sie eine Quelle löschen, können Sie entweder:
• Die Quelle vollständig aus Ihrer Datenbank löschen. Tun Sie dies nur dann, wenn Sie
die Quelle für keinen weiteren Datensatz in Ihrer Datenbank benötigen. Sie können
entweder von einem Datensatz einer Person oder eines Ehepaares aus beginnen, der
diese Quelle verwendet, oder das Quellenverzeichnis verwenden.
• Die Quelle aus einem bestimmen Datensatz einer Person oder eines Ehepaares
entfernen. Tun Sie dies dann, wenn Sie die Quelle noch für weitere Datensätze in
Ihrer Datenbank benötigen.
106
Personal Ancestral File—Bedienungsanleitung
Vom Datensatz einer Person oder eines Ehepaares aus eine Quelle
löschen
1 Rufen Sie den Datensatz einer Person oder eines Ehepaares auf, der auf die Quelle
zurückgreift, die Sie löschen wollen.
2 Um eine Quelle zu Angaben in einem Personen-Datensatz zu löschen, doppelklicken
Sie auf das Q neben den Angaben, woraus Sie die Quelle löschen wollen.
Um eine Quelle zu einem Datum bzw. Ort der Heirat oder Siegelung zu löschen,
doppelklicken Sie auf das Q neben den entsprechenden Angaben im Fenster
EHESCHLIEßUNG.
Um eine Quelle zu einer Familie als Ganzes zu löschen, klicken Sie auf die
Schaltfläche Quelle im Fenster EHESCHLIEßUNG.
Hinweis: Ist das Q oder die Schaltfläche Quelle mit einem Sternchen (*) versehen,
sind zu diesen Angaben bereits Quellen vorhanden.
3 Sind für die Position bereits Quellen vorhanden, erscheint das Fenster QUELLEN ZU ...
Um das Quellenverzeichnis aufzurufen, klicken Sie auf Neu.
Wenn für die Position keine Quellen vorhanden sind, erscheint das
Quellenverzeichnis. Gehen Sie zu Schritt 4.
4 Klicken Sie im Quellenverzeichnis auf die Quelle, die Sie löschen wollen.
5 Klicken Sie auf die Quelle, die Sie löschen wollen, und klicken Sie auf Löschen.
6 Wenn der Computer Sie fragt, ob Sie die Quelle wirklich löschen wollen, klicken Sie
auf Ja.
7 Um zum Datensatz einer Person oder eines Ehepaares zurückzukehren, klicken Sie
auf Schließen.
Eine Quelle über das Quellenverzeichnis löschen
1 Wählen Sie Quellenverzeichnis im Menü Bearbeiten.
2 Klicken Sie auf die Quelle, die Sie löschen wollen.
3 Klicken Sie auf Löschen.
4 Wenn der Computer Sie fragt, ob Sie die Quelle wirklich löschen wollen, klicken Sie
auf Ja.
107
Personal Ancestral File—Bedienungsanleitung
Eine Quelle aus dem Datensatz einer Person oder eines Ehepaares
entfernen
1 Rufen Sie den Datensatz einer Person oder eines Ehepaares auf, der die Quelle
verwendet, die Sie bearbeiten wollen.
2 Doppelklicken Sie auf die entsprechende Schaltfläche Quellen. Sind für die Position
bereits Quellen vorhanden, erscheint auf der Schaltfläche Quellen ein Sternchen (*).
3 Klicken Sie auf >, bis die Quelle, die Sie bearbeiten wollen, erscheint.
4 Klicken Sie auf Löschen.
5 Wenn der Computer Sie fragt, ob Sie die Anführung wirklich entfernen wollen,
klicken Sie auf Ja.
6 Um zum Datensatz einer Person oder eines Ehepaares zurückzukehren, klicken Sie
auf Schließen.
Den Standort über das Quellenverzeichnis aus einer Quelle entfernen
1 Wählen Sie Quellenverzeichnis im Menü Bearbeiten.
2 Klicken Sie auf die Quelle, deren Standort Sie entfernen wollen.
3 Klicken Sie auf Bearbeiten.
4 Klicken Sie auf Standort.
5 Klicken Sie auf <<Ohne Standort>>.
6 Klicken Sie auf Auswählen.
Das Quellenverzeichnis verwenden
Das Quellenverzeichnis führt alle Quellen in Ihrer Datenbank auf und ermöglicht Ihnen,
sie zu kopieren, zu bearbeiten, zu löschen oder neue hinzuzufügen.
Sie können Sie auf zwei Arten öffnen:
• Wählen Sie Quellenverzeichnis im Menü Bearbeiten.
• Klicken Sie im Fenster PERSON oder EHESCHLIEßUNG auf die entsprechende
Schaltfläche Quelle. Sind für den Datensatz bereits Quellen vorhanden, erscheint ein
Fenster, das diese Quellen aufführt. Um eine weitere Quelle hinzuzufügen, klicken
Sie auf Neu.
Hinweis: Das Quellenverzeichnis erscheint auch, wenn Sie die Liste der Angaben, die
sich auf eine Quelle beziehen, drucken.
Je nach dem, welche Methode Sie verwenden, haben manche Schaltflächen im
Quellenverzeichnis unterschiedliche Funktionen. Die folgende Tabelle erläutert die zwei
Methoden und welche Funktion jede Schaltfläche hat:
108
Personal Ancestral File—Bedienungsanleitung
Schaltfläche
Auswählen
Aus dem Menü Bearbeiten
Aus einem Fenster PERSON oder
EHESCHLIEßUNG
Diese Schaltfläche ist bei dieser
Methode nicht verfügbar.
Klicken Sie auf Auswählen, um die
ausgewählte Quelle mit dem Datensatz
einer Person oder eines Ehepaares zu
verknüpfen. Anschließend können Sie
die Detailangabe zu dieser Quelle
eingeben.
Hinweis: Wenn Sie die Liste der
Angaben mit Bezug auf eine Quelle
drucken, klicken Sie auf Auswählen, um
die zu druckende Quelle auszuwählen.
Schließen
Neu
Klicken Sie auf Schließen, um in
die Familien- oder StammbaumAnsicht zurückzukehren.
Klicken Sie auf Schließen, um zum
Datensatz der Person oder des
Ehepaares zurückzukehren, ohne ein
Quelle damit zu verknüpfen.
Klicken Sie auf Neu, um Ihrer
Datenbank eine neue Quelle
hinzuzufügen.
Klicken Sie auf Neu, um Ihrer Datenbank
eine neue Quelle hinzuzufügen.
Diese Quelle wird nicht mit einem
Datensatz einer Person oder
eines Ehepaares verknüpft.
Kopieren
Bearbeiten
Löschen
Klicken Sie nach dem Hinzufügen der
Quelle unbedingt auf Auswählen, um sie
mit dem Datensatz der Person oder des
Ehepaares zu verknüpfen.
Klicken Sie auf Kopieren, um ein
Duplikat der ausgewählten Quelle
zu erstellen. Dies ist dann
sinnvoll, wenn Sie eine weitere
Quelle hinzufügen wollen, die der
bereits eingegebenen sehr
ähnlich ist.
Funktioniert auf dieselbe Weise.
Klicken Sie auf Bearbeiten, um
die Angaben zu einer Quelle zu
ändern.
Funktioniert auf dieselbe Weise.
Klicken Sie auf Löschen, um die
Quelle aus Ihrer Datenbank zu
löschen.
Funktioniert auf dieselbe Weise.
Eine Quelle aus dem Quellenverzeichnis hinzufügen
1 Wählen Sie Quellenverzeichnis im Menü Bearbeiten.
2 Klicken Sie auf Neu.
3 Geben Sie in jedes Feld im Fenster QUELLEN die erforderlichen Angaben ein.
Hinweis: Um Name und Anschrift des Ortes einzugeben, an dem Sie diese Quelle
gefunden haben, klicken Sie auf Standort. Um der Quelle eine Multimedia-Datei
hinzuzufügen, klicken Sie auf Bild.
4 Wenn Sie ihre Eingaben abgeschlossen haben, klicken Sie auf OK.
109
Personal Ancestral File—Bedienungsanleitung
Beispiele von Quellen
Veröffentlichtes Buch
Quellenbeschreibung
Detailangabe
110
Personal Ancestral File—Bedienungsanleitung
Mehrbändiges Buch
Quellenbeschreibung
Detailangabe
Zeitschriften- oder Zeitungsartikel
Quellenbeschreibung
111
Personal Ancestral File—Bedienungsanleitung
Detailangabe
Abschrift, Manuskript oder anderes im Eigenverlag herausgegebenes Buch
Quellenbeschreibung
Detailangabel
112
Personal Ancestral File—Bedienungsanleitung
Geburtsurkunde oder dergleichen
Quellenbeschreibung
Detailangabe
Mikroverfilmtes Schriftstück
Quellenbeschreibung
113
Personal Ancestral File—Bedienungsanleitung
Detailangabe
Tagebuch
Quellenbeschreibung
Detailangabe
114
Personal Ancestral File—Bedienungsanleitung
Gespräch
Quellenbeschreibung
Detailangabe
Verwendung von Multimedia in einer Quelle
Sie können Quellen Multimediaobjekte (Bilder, Sounds und Video-Clips) genau so
hinzufügen, wie es bei dem Datensatz einer Person oder eines Ehepaares möglich ist. Sie
können beispielsweise ein eingescanntes Bild einer Geburtsurkunde oder einen Soundoder Video-Clip eines von Ihnen aufgezeichneten Gesprächs hinzufügen.
Sie können der Quellenbeschreibung und der Detailangabe jeweils unterschiedliche
Multimedia-Dateien hinzufügen. Beachten Sie bei Ihrer Entscheidung, wo MultimediaObjekte hinzugefügt werden sollen, die folgenden Richtlinien:
• Wenn Sie der Quellenbeschreibung ein Bild hinzufügen, erscheint es jedes Mal, wenn
Sie diese Quellenbeschreibung anführen. Wenn Sie z. B. für eine Quelle nur ein Bild
(wie eine eingescannte Geburtsurkunde) haben, ist es sinnvoll, das Bild der
Quellenbeschreibung anzuhängen.
• Wenn Sie der Detailangabe ein Bild hinzufügen, erscheint es lediglich mit dieser
einzelnen Angabe. Wenn Sie z.B. für ein und dieselbe Quelle mehrere Bilder (wie
115
Personal Ancestral File—Bedienungsanleitung
mehrere Seiten eines Buches) haben, können Sie jedes einzelne Bild der Detailangabe
anheften, auf die es sich bezieht.
Multimedia-Dateien weitergeben
Personal Ancestral File speichert nicht die Multimedia-Dateien selbst; es speichert
lediglich eine Verknüpfung zu ihnen. Daraus resultiert das Folgende:
• Wenn Sie eine Sicherungskopie Ihrer Datenbank erstellen, werden lediglich die
Verknüpfungen zu den Multimedia-Dateien mit gespeichert. Eine Sicherungskopie
Ihrer Multimedia-Dateien müssen Sie mit Hilfe Ihres Betriebssystems erstellen.
• Wenn Sie eine GEDCOM-Datei, die Multimedia enthalten, importieren oder
exportieren, müssen Sie dem Empfänger eine Kopie der Multimedia-Dateien
weitergeben.
Der Empfänger muss dann die Multimedia-Dateien auf eine Festplatte und in einen
Ordner kopieren, worauf sein Computer zugreifen kann. Es hilft dem Empfänger,
wenn Sie ihm das Laufwerk und die Ordner nennen, wo Sie die Multimedia-Dateien
speichern.
Wenn der Empfänger die Dateien auf dasselbe Laufwerk und in denselben Ordner
kopiert, werden die Multimedia aktiviert. Wenn der Empfänger die Dateien auf ein
anderes Laufwerk oder in einen anderen Ordner speichern möchte, muss er Laufwerk
und Ordner mit globalem Suchen und Ersetzen wechseln.
Hinweis: Zum Exportieren und Importieren von Multimedia-Dateien müssen Sie
Personal Ancestral File 4.0.2 (oder höher) verwenden. Welche Version sie haben,
erfahren Sie unter Info über Personal Ancestral File im Menü Hilfe.
Einer Person und einer Quelle ein Multimedia-Objekt hinzufügen
Ein Multimedia-Objekt können Sie zu einer Person und einer Quelle hinzufügen.
Dazu müssen Sie:
• Die Multimedia-Sammlung der Person oder der Quelle öffnen.
• Wählen Sie den Typ der Multimedia-Datei aus.
• Suchen Sie die Multimedia-Datei auf.
• Geben Sie einen Bildtitel und eine Beschreibung ein.
Einer Quellenbeschreibung beim Hinzufügen oder Bearbeiten einer Quelle
Multimedia-Objekte hinzufügen
1 Klicken Sie im Fenster QUELLEN auf Bild.
2 Klicken Sie auf Anhängen.
3 Wählen Sie die Objektart aus.
116
Personal Ancestral File—Bedienungsanleitung
4 Wählen Sie die Datei aus.
5 Wenn Sie Angaben zu dem Bild machen wollen, geben Sie einen Bildtitel und eine
Beschreibung ein.
6 Wenn Sie ihre Eingaben abgeschlossen haben, klicken Sie auf OK.
7 Um zum Fenster QUELLEN zurückzukehren, klicken Sie auf Schließen.
Hinweis: Wenn Sie einer Quelle eine Multimedia-Datei hinzufügen, erscheint auf der
Schaltfläche Bild ein Sternchen (*).
Einer Quellenbeschreibung über das Quellenverzeichnis Multimedia-Objekte
hinzufügen
1 Wählen Sie Quellenverzeichnis im Menü Bearbeiten.
2 Klicken Sie auf die gewünschte Quelle.
3 Klicken Sie auf Bearbeiten.
4 Klicken Sie auf Bild.
5 Klicken Sie auf Anhängen.
6 Wählen Sie die Objektart aus.
7 Wählen Sie die Datei aus.
8 Geben Sie nach Wunsch einen Titel und eine Beschreibung ein.
9 Wenn Sie ihre Eingaben abgeschlossen haben, klicken Sie auf OK.
10 Um zum Fenster QUELLEN zurückzukehren, klicken Sie auf Schließen.
Hinweis: Wenn Sie einer Quelle eine Multimedia-Datei hinzufügen, erscheint auf der
Schaltfläche Bild ein Sternchen (*).
Einer Detailangabe Multimedia-Objekte hinzufügen
1 Rufen Sie den Personen- oder den Eheschließung-Datensatz auf, der die gewünschte
Detailangabe enthält.
2 Klicken Sie auf die entsprechende Schaltfläche Quellen. Sind für die Position bereits
Quellen vorhanden, erscheint auf der Schaltfläche Quellen ein Sternchen (*).
3 Erscheint die Quelle auf dem Bildschirm, gehen Sie zu Schritt 4. Erscheint die Quelle
nicht, klicken Sie auf >, bis die Quelle erscheint.
4 Klicken Sie auf Bild.
5 Klicken Sie auf Anhängen.
6 Wählen Sie die Objektart aus.
117
Personal Ancestral File—Bedienungsanleitung
7 Wählen Sie die Datei aus.
8 Geben Sie nach Wunsch einen Titel und eine Beschreibung ein.
9 Wenn Sie ihre Eingaben abgeschlossen haben, klicken Sie auf OK.
10 Um zum Fenster QUELLEN zurückzukehren, klicken Sie auf Schließen.
Hinweis: Wenn Sie einer Detailangabe eine Multimedia-Datei hinzufügen, erscheint
auf der Schaltfläche Bild ein Sternchen (*).
Die Multimedia-Dateien einer Quelle ändern
Sie können die Multimedia-Bilder, Sounds oder Video-Clips einer Quelle austauschen.
Um die Multimedia-Datei einer Quelle auszutauschen, müssen Sie wissen, ob sie an die
Quellenbeschreibung oder an die Detailangabe angehängt ist.
• Ist ein Bild an eine Quellenbeschreibung angehängt, können Sie es ändern, während
Sie die Quelle hinzufügen oder bearbeiten, oder Sie können die Änderung über das
Quellenverzeichnis vornehmen.
• Ist ein Bild an die Detailangabe angehängt, müssen Sie es über die Quelle ändern. Die
Quellenbeschreibung können Sie dazu nicht verwenden.
Die Multimedia-Datei einer Quellenbeschreibung über das Quellenverzeichnis ändern
1 Wählen Sie Quellenverzeichnis im Menü Bearbeiten.
2 Doppelklicken Sie auf die gewünschte Quelle.
3 Klicken Sie auf Bearbeiten.
4 Klicken Sie auf Bild. Ist für die Quelle bereits eine Multimedia-Datei vorhanden,
erscheint auf der Schaltfläche Bild ein Sternchen (*).
5 Klicken Sie auf Bearbeiten.
6 Wählen Sie bei Bedarf eine andere Objektart aus.
7 Wählen Sie die Datei aus.
8 Geben Sie nach Wunsch einen neuen Titel und eine neue Beschreibung ein. Klicken
Sie auf OK.
9 Um zum Fenster QUELLEN zurückzukehren, klicken Sie auf Schließen.
118
Personal Ancestral File—Bedienungsanleitung
Die Multimedia-Datei einer Quellenbeschreibung beim Hinzufügen oder Bearbeiten
einer Quelle ändern
1 Klicken Sie im Fenster QUELLEN auf Bild.
2 Klicken Sie auf Bearbeiten.
Hinweis: Ist für die Quelle bereits eine Multimedia-Datei vorhanden, erscheint auf
der Schaltfläche Bild ein Sternchen (*).
3 Wählen Sie bei Bedarf eine andere Objektart aus.
4 Wählen Sie die Datei aus.
5 Geben Sie nach Wunsch einen neuen Titel und eine neue Beschreibung ein.
6 Wenn Sie ihre Eingaben abgeschlossen haben, klicken Sie auf OK.
7 Um zum Fenster QUELLEN zurückzukehren, klicken Sie auf Schließen.
Die Multimedia-Datei einer Detailangabe ändern
1 Rufen Sie den Personen- oder den Eheschließung-Datensatz auf, der die gewünschte
Detailangabe enthält.
2 Klicken Sie auf die entsprechende Schaltfläche Quellen.
3 Erscheint die Quelle auf dem Bildschirm, gehen Sie zu Schritt 4. Erscheint die Quelle
nicht, klicken Sie auf >, bis die Quelle erscheint.
4 Klicken Sie auf Bild, und wählen Sie dann die Objektart. Ist für die Quelle bereits
eine Multimedia-Datei vorhanden, erscheint auf der Schaltfläche Bild ein Sternchen.
5 Wählen Sie die Datei aus.
6 Geben Sie nach Wunsch einen neuen Titel und eine neue Beschreibung ein.
7 Wenn Sie ihre Eingaben abgeschlossen haben, klicken Sie auf OK.
Die Multimedia-Dateien einer Quelle entfernen
Sie können Multimedia-Dateien aus den Detailangaben oder aus der
Quellenbeschreibung entfernen.
• Sie können eine Multimedia-Datei aus einer Quellenbeschreibung entfernen, während
Sie die Quelle hinzufügen oder bearbeiten, oder vom Quellenverzeichnis aus. Welche
Methode Sie auch wählen, die Datei wird überall dort entfernt, wo Sie diese
Quellenbeschreibung verwendet haben.
• Um eine Multimedia-Datei aus einer Detailangabe zu entfernen, müssen Sie von
einem Datensatz einer Person oder eines Ehepaares aus beginnen, der diese
Detailangabe verwendet. Haben Sie die gleiche Multimedia-Datei auch an eine andere
Detailangabe angehängt, so bleibt diese Verknüpfung bestehen. Sie müssen jede Datei
einzeln entfernen.
119
Personal Ancestral File—Bedienungsanleitung
Die Multimedia-Datei einer Quellenbeschreibung beim Hinzufügen oder Bearbeiten
einer Quelle entfernen
1 Klicken Sie im Fenster QUELLEN auf Bild.
2 Klicken Sie auf Entfernen.
3 Um zum Fenster QUELLEN zurückzukehren, klicken Sie auf Schließen.
Die Multimedia-Datei einer Quellenbeschreibung über das Quellenverzeichnis
entfernen
1 Wählen Sie Quellenverzeichnis im Menü Bearbeiten.
2 Klicken Sie auf die Quelle, die Sie bearbeiten wollen.
3 Klicken Sie auf Bearbeiten.
4 Klicken Sie auf Bild.
5 Klicken Sie auf Entfernen.
6 Um zum Fenster QUELLEN zurückzukehren, klicken Sie auf Schließen.
Die Multimedia-Datei einer Detailangabe entfernen
1 Rufen Sie den Personen- oder den Eheschließung-Datensatz auf, der die gewünschte
Detailangabe enthält.
2 Klicken Sie auf die entsprechende Schaltfläche Quellen.
3 Erscheint die Quelle auf dem Bildschirm, gehen Sie zu Schritt 4. Erscheint die Quelle
nicht, klicken Sie auf >, bis die Quelle erscheint.
4 Klicken Sie auf Bild.
5 Klicken Sie auf Entfernen.
6 Um zum Fenster QUELLEN zurückzukehren, klicken Sie auf Schließen.
120
Personal Ancestral File—Bedienungsanleitung
Einen Standort festhalten
Als Standort wird der Ort bezeichnet, an dem sich ein Schriftstück befindet.
Jeder Standort sollte in Ihrer Datenbank einen Datensatz haben. Das bedeutet, dass Sie
die Angaben zu jedem Standort einmal eingeben müssen. Sie können sie mit so vielen
Quellen verknüpfen, wie Sie wollen.
Der Datensatz eines Standortes enthält dessen Name, Adresse und Telefonnummer.
Standort hinzufügen
Als Standort wird der Ort bezeichnet, an dem sich ein Schriftstück befindet.
Einen Standort zu Ihren Quellen können Sie auf zwei Arten hinzufügen:
• Sie können sie hinzufügen, während Sie einen Quellendatensatz hinzufügen oder
eingeben.
• Sie können die Standortliste dazu verwenden.
Beim Hinzufügen oder Bearbeiten einer Quelle einen Standort hinzufügen
1 Klicken Sie im Fenster QUELLEN auf Standort.
2 Klicken Sie auf Hinzufügen.
3 Geben Sie in jedes Feld die erforderlichen Angaben ein.
4 Um die Angaben zu speichern, klicken Sie auf OK.
Über die Standortliste einen neuen Standort hinzufügen
1 Wählen Sie Standortliste im Menü Bearbeiten.
2 Klicken Sie auf Hinzufügen.
3 Geben Sie in jedes Feld die erforderlichen Angaben ein.
4 Um die Angaben zu speichern, klicken Sie auf OK.
121
Personal Ancestral File—Bedienungsanleitung
Felder im Fenster STANDORT
Das Fenster PERSON enthält folgende Schaltflächen:
Feld
Name
Adresse
Telefon
Beschreibung
Geben Sie den Namen des Standortes ein.
Geben Sie die Adresse ein.
Geben Sie die Telefonnummer ein.
Hinweis: In dieses Feld können Sie auch Internet- oder Email-Adressen
eingeben. Wenn Sie sie nicht hier eingeben wollen, können Sie dies im Feld
Kommentar in der Quelle selbst vornehmen.
Wo soll ich weitere Angaben zu einem Standort eingeben?
Unter Umständen wollen Sie vielleicht mehr Angaben über einen Standort eingeben, als
das Fenster STANDORT aufnehmen kann. Sie möchten beispielsweise eine
Wegbeschreibung zu einem schwer zu findenden Denkmal oder Friedhof eingeben. Oder
Sie wollen eine Internet-Site oder eine Email-Adresse aufzeichnen.
• Sie können dies im Adressfeld eingeben.
• Sie können dies im Feld Kommentar der Quelle selbst eingeben.
Standort bearbeiten
Sie können einen Standort auf zwei Arten bearbeiten:
• Sie können sie bearbeiten, während Sie eine Quelle hinzufügen oder bearbeiten.
• Sie können sie von der Standortliste aus bearbeiten.
Welche Methode Sie auch immer verwenden, die Änderungen werden im Datensatz des
Standortes gespeichert. Die Änderungen erscheinen überall dort, wo Sie den Standort
verwendet haben.
Beim Hinzufügen oder Bearbeiten einer Quelle einen Standort bearbeiten
1 Klicken Sie im Fenster QUELLEN auf Standort.
2 Klicken Sie auf den Standort, den Sie bearbeiten wollen.
3 Klicken Sie auf Bearbeiten.
4 Geben Sie in jedes Feld die erforderlichen Angaben ein.
5 Um die Angaben zu speichern, klicken Sie auf OK.
6 Um zum Fenster QUELLEN zurückzukehren, klicken Sie auf Schließen.
122
Personal Ancestral File—Bedienungsanleitung
Einen Standort über die Standortliste bearbeiten
1 Wählen Sie Standortliste im Menü Bearbeiten.
2 Klicken Sie auf den Standort, den Sie bearbeiten wollen.
3 Klicken Sie auf Bearbeiten.
4 Geben sie gewünschte Änderungen ein.
5 Wenn Sie ihre Eingaben abgeschlossen haben, klicken Sie auf OK.
Einen Standort entfernen und löschen
Sie können einen Standort entweder vollständig aus Ihrer Datenbank löschen, oder
lediglich aus einer bestimmten Quelle entfernen. Wenn Sie ihn aus einer bestimmten
Quelle entfernen wollen, können Sie den gleichen Standort weiterhin für andere Quellen
in Ihrer Datenbank verwenden.
Hinweis: Bevor Sie einen Standort aus Ihrer Datenbank löschen, sollten Sie nachprüfen,
mit welchen Quellen er verknüpft ist. Wenn Sie ihn aus der Datenbank löschen und Ihre
Meinung dann ändern, müssen Sie ihn erneut hinzufügen und mit allen Quellen, die
diesen Standort aufführen sollen, erneut verknüpfen.
Standort aus einer Quelle entfernen
Einen Standort können Sie aus einer Quelle auf zwei Arten entfernen:
• Sie können ihn entfernen, während Sie eine Quelle hinzufügen oder bearbeiten.
• Sie können die Quellenbeschreibung dazu verwenden.
Wenn Sie einen Standort aus einer Quelle entfernen, bleibt der Standort in Ihrer
Datenbank bestehen, und Sie können ihn mit anderen Quellen verknüpfen.
Einen Standort aus einer Quelle entfernen
1 Klicken Sie im Fenster QUELLEN auf Standort.
2 Klicken Sie auf <<Ohne Standort>>.
3 Klicken Sie auf Auswählen.
Einen Standort aus der Datenbank löschen
Einen Standort können Sie auf zwei Arten vollständig aus Ihrer Datenbank löschen:
• Sie können einen Standort löschen, während Sie eine Quelle hinzufügen oder
bearbeiten.
• Sie können die Standortliste dazu verwenden.
123
Personal Ancestral File—Bedienungsanleitung
Beim Hinzufügen oder Bearbeiten einer Quelle einen Standort löschen
1 Klicken Sie im Fenster QUELLEN auf Standort.
2 Klicken Sie auf den Standort, den Sie löschen wollen.
3 Klicken Sie auf Löschen.
4 Wenn der Computer Sie fragt, ob Sie den Standort wirklich löschen wollen, klicken
Sie auf Ja.
5 Um einen anderen Standort auszuwählen, klicken Sie auf den Namen dieses
Standortes. Wenn Sie keinen anderen Standort auswählen wollen, klicken Sie auf die
Leerzeile über dem ersten Standort in der Liste.
6 Klicken Sie auf Auswählen.
Einen Standort über die Standortliste aus Ihrer Datenbank löschen
1 Wählen Sie Standortliste im Menü Bearbeiten.
2 Klicken Sie auf den Standort, den Sie löschen wollen.
3 Klicken Sie auf Löschen.
4 Wenn der Computer Sie fragt, ob Sie den Standort wirklich löschen wollen, klicken
Sie auf Ja.
Die Standortliste
Als Standort wird der Ort bezeichnet, an dem sich ein Schriftstück befindet.
Die Standortliste führt alle Standorte in Ihrer Datenbank auf und ermöglicht Ihnen, sie zu
kopieren, zu bearbeiten, zu löschen oder zu ergänzen.
Schaltfläche
Auswählen
Beschreibung
Klicken Sie auf diese Schaltfläche, um einen Standort mit einer Quelle zu
verknüpfen.
Hinweis: Diese Schaltfläche ist in der Standortliste nicht verfügbar.
Schließen
Klicken Sie auf diese Schaltfläche, um in das vorherige Fenster
zurückzukehren.
Hinzufügen
Klicken Sie auf diese Schaltfläche, um einen neuen Standort
hinzuzufügen.
Bearbeiten
Klicken Sie auf diese Schaltfläche, um einen ausgewählten Standort zu
bearbeiten.
Löschen
Klicken Sie auf diese Schaltfläche, um den ausgewählten Standort aus der
Datenbank zu entfernen.
124
Personal Ancestral File—Bedienungsanleitung
Multimedia verwenden
Sie können digitalisierte Bilder, Sound- und Video-Clips den Personen-Datensätzen und
Quellen in Ihrer Datenbank hinzufügen. Diese Bilder können Sie in Bilderalben und DiaShows betrachten und sie in Berichte mit aufnehmen.
Hinweis: Dem Datensatz eines Ehepaares können keine Multimedia-Objekte hinzugefügt
werden.
Personal Ancestral File speichert in seiner Datenbank nicht die Mutlimedia-Dateien
selbst; sondern lediglich den Pfad, wo die Datei gefunden werden kann. Daraus resultiert
das Folgende:
• Wenn Sie eine Sicherungskopie Ihrer Datenbank erstellen, werden lediglich die
Verknüpfungen zu den Multimedia-Dateien mit gespeichert. Eine Sicherungskopie
Ihrer Multimedia-Dateien müssen Sie mit Hilfe Ihres Betriebssystems erstellen.
• Wenn Sie eine GEDCOM-Datei importieren oder exportieren, sind darin keine
Multimedia-Dateien enthalten. Wenn Sie eine GEDCOM-Datei mit Multimedia
weitergeben wollen, müssen sie dem Empfänger die GEDCOM-Datei und die Kopie
der Multimedia-Dateien geben.
• Aus folgendem Grund ist es sinnvoll, alle Ihre Multimedia-Dateien auf einer
Festplatte oder einem anderen Datenträger im selben Ordner zu speichern:
-
Wenn Sie Mutlimedia-Dateien in verschiedenen Ordnern oder auf verschiedenen
Datenträgern speichern, müssen Sie bei der Betrachtung eines Bilderalbums oder
einer Dia-Show oder beim Ausdrucken von Berichten häufig den Datenträger
wechseln.
-
Digitale Kameras und Einrichtungen, die Bilder auf CD brennen, verwenden
bestimmte Datei-Namen. Das heisst, dass verschiedene Bilder auf verschiedenen
CDs den gleichen Namen haben können. Wenn Sie die Bilder nicht in ein anderes
Laufwerk kopieren und ihnen unverwechselbare Namen geben, kann Personal
Ancestral File die Bilder nicht auseinander halten. Es verwendet das Bild, das sich
auf der gerade im Laufwerk befindlichen CD gespeichert ist.
Multimedia-Objekte sammeln
Sie können Bilder, Sound- und Video-Clips zusammentragen und in Ihre FamilienDatenbank einbringen. Diese Objekte werden Multimedia-Objekte genannt.
Das Einbringen von Multimedia-Objekten in Ihre Datenbank bietet Ihnen Hilfe bei der
Forschung, Unterhaltung und ist lehrreich für Ihre Kinder und Verwandte.
125
Personal Ancestral File—Bedienungsanleitung
Multimedia-Dateien weitergeben
Personal Ancestral File speichert nicht die Multimedia-Dateien selbst; es speichert
lediglich eine Verknüpfung zu ihnen. Daraus resultiert das Folgende:
• Wenn Sie eine Sicherungskopie Ihrer Datenbank erstellen, werden lediglich die
Verknüpfungen zu den Multimedia-Dateien mit gespeichert. Eine Sicherungskopie
Ihrer Multimedia-Dateien müssen Sie mit Hilfe Ihres Betriebssystems erstellen.
• Wenn Sie eine GEDCOM-Datei, die Multimedia enthalten, importieren oder
exportieren, müssen Sie dem Empfänger eine Kopie der Multimedia-Dateien
weitergeben.
Der Empfänger muss dann die Multimedia-Dateien auf eine Festplatte und in einen
Ordner kopieren, worauf sein Computer zugreifen kann. Es hilft dem Empfänger,
wenn Sie ihm das Laufwerk und die Ordner nennen, wo Sie die Multimedia-Dateien
speichern.
Wenn der Empfänger die Dateien auf dasselbe Laufwerk und in denselben Ordner
kopiert, werden die Multimedia aktiviert. Wenn der Empfänger die Dateien auf ein
anderes Laufwerk oder in einen anderen Ordner speichern möchte, muss er Laufwerk
und Ordner mit globalem Suchen und Ersetzen wechseln.
Hinweis: Zum Exportieren und Importieren von Multimedia-Dateien müssen Sie
Personal Ancestral File 4.0.2 (oder höher) verwenden. Welche Version sie haben,
erfahren Sie unter Info über Personal Ancestral File im Menü Hilfe.
Unterstützte Multimedia-Formate
Sie können einer Person Objekte hinzufügen oder ein Objekt bearbeiten, dass bereits
einer Person zugeordnet ist. Personal Ancestral File unterstützt die folgenden Arten von
Multimedia-Dateien:
Objekt
Bild
Beschreibung
Erweiterung
Bitmap
.bmp
Compuserve PNG
.png
Encapsulated PostScript (EPS)
.eps
JPEG
.jpg, .jff, .jtf
PCX
.pcx, .dcx
Foto-CD (Kodak)
.pcd, .fpx
Tagged-Image-File-Format (TIFF)
.tif*
Windows-Metafile
.wmf, .emf
WordPerfect-Grafiken
.wpg**
Icons und Cursor
.ioc, .cur
DICOM
.dic
PhotoShop 3.0
.psd
Truvision TARGA
.tga
126
Personal Ancestral File—Bedienungsanleitung
Objekt
Beschreibung
Erweiterung
SUN-Raster-Format
.ras
Macintosh-Formate
.pct, .mac, .img, .msp
LEAD
.cmp
TIFF CCITT und weitere Fax-Formate
Sound
Video
Wave
.wav
MIDI
.mid, .rmi
Audio/Video
.avi, .mpg, .mov
*Hinweis: Viele TIFF- und die meisten GIF-Dateien verwenden die LZW-Kompression.
Dies ist ein gesetzlich geschütztes Kompressionsformat und wird von Personal Ancestral
File nicht unterstützt.
**Hinweis: Es gibt zwei Arten von WordPerfect-Grafiken: Raster und Vektor. Personal
Ancestral File unterstützt lediglich Raster-Bilder, die eigentlich Bitmaps sind. VektorBilder sind allerdings gebräuchlicher.
Das Fenster MULTIMEDIA-SAMMLUNG
Jede Person und jede Quelle in Ihrer Datenbank kann eigene Multimedia-Dateien
besitzen. Verwenden Sie das Fenster MULTIMEDIA-SAMMLUNG, um:
• Bilder, eingescannte Dokumente, Sound-Clips und Video-Clips zusammenzutragen.
• Ein Bilderalbum zur Person zu erstellen.
• Eine Dia-Show einzurichten, einschließlich Hintergrund Sound, wie z. B. das
Lieblingslied der Person.
Das Fenster MULTIMEDIA-SAMMLUNG enthält folgende Positionen:
Position
Beschreibung
Media-Objekt
In dieser Liste sind alle Multimedia-Dateien aufgeführt, die
einer Person oder Quelle zugeordnet sind.
Ordner
Hier können Sie ersehen, wo die ausgewählte MultimediaDatei gespeichert ist.
Beschreibung
Hier erscheint die Beschreibung der Multimedia-Datei.
Mit Hilfe dieser Schaltflächen können Sie die Reihenfolge
ändern, in der die Objekte in einem Bilderalbum oder in einer
Dia-Show erscheinen.
Hinzufügen
Klicken Sie auf diese Schaltfläche, um der Person oder der
Quelle eine weitere Multimedia-Datei hinzuzufügen.
Bearbeiten
Klicken Sie auf diese Schaltfläche, wenn Sie die Objektart,
den Pfad und Dateinamen, den Titel oder die Beschreibung
ändern wollen.
127
Personal Ancestral File—Bedienungsanleitung
Position
Entfernen
Beschreibung
Klicken Sie auf diese Schaltfläche, um die ausgewählte
Multimedia-Datei von der Person oder Quelle zu entfernen.
Hinweis: Das Klicken auf Entfernen bedeutet nicht, dass die
Datei aus der Datenbank gelöscht wird.
Bild bearbeiten
Anzeigen
* festlegen/aufheben
Klicken Sie auf diese Schaltfläche, wenn Sie das Bild
beschneiden oder es in das Bilderalbum oder in die Dia-Show
aufnehmen oder daraus entfernen wollen.
Klicken Sie auf diese Schaltfläche, um das Bild in einem
eigenen Fenster zu betrachten.
Klicken Sie auf diese Schaltfläche, um das ausgewählte Bild
als Standardbild festzulegen. In der Liste erscheint ein
Sternchen (*) neben dem Objekt.
Nachdem Sie ein Standardbild festgelegt haben, ändert sich
die Schaltfläche in * entfernen. Klicken Sie auf * aufheben,
wenn das Bild nicht mehr das Standardbild sein soll.
Hinweis: Das Standardbild können Sie in der FamilienAnsicht, auf Berichten und Web-Seiten erscheinen lassen.
Seitenansicht
Speichern
Abbrechen
Dia-Show
Bilderalbum
Klicken Sie auf diese Schaltfläche, um das Objekt im Fenster
MULTIMEDIA anzuzeigen.
Klicken Sie auf diese Schaltfläche, um die MultimediaSammlung so zu speichern, wie sie gerade vorliegt, und in das
vorherige Fenster zurückzukehren.
Klicken Sie auf diese Schaltfläche, um in das vorherige
Fenster zurückzukehren, ohne Änderungen zu speichern.
Klicken Sie auf diese Schaltfläche, um die Dia-Show zu
starten.
Klicken Sie auf diese Schaltfläche, um das Bilderalbum zu
betrachten.
Einer Person und einer Quelle ein Multimedia-Objekt hinzufügen
Ein Multimedia-Objekt können Sie zu einer Person und einer Quelle hinzufügen.
Dazu müssen Sie:
• Die Multimedia-Sammlung der Person oder der Quelle öffnen.
• Wählen Sie den Typ der Multimedia-Datei aus.
• Suchen Sie die Multimedia-Datei auf.
• Geben Sie einen Bildtitel und eine Beschreibung ein.
128
Personal Ancestral File—Bedienungsanleitung
Einer Person eine Multimedia-Datei hinzufügen
1 Wenn Sie vom Fenster PERSON aus starten, können eine der beiden folgenden
Methoden anwenden:
• Klicken Sie auf die Schaltfläche Multimedia.
• Oder klicken Sie auf Optionen, und wählen Sie dann Multimedia aus.
• Oder drücken Sie Alt+M.
Wenn Sie von der Familien- oder der Stammbaum-Ansicht aus starten, wählen Sie die
Person aus. Dann gehen Sie wie folgt vor:
• Wählen Sie Multimedia im Menü Bearbeiten aus.
• Oder klicken Sie auf der Symbolleiste auf das Symbol Multimedia-Bilder,
Sound, Video.
• Oder drücken Sie Strg+M.
2 Klicken Sie auf Hinzufügen.
3 Wählen Sie die Objektart aus.
4 Wenn Ihnen Pfad und Dateiname bekannt sind, geben Sie sie ein.
Wenn Ihnen Pfad und Dateinamen nicht bekannt sind, klicken Sie auf Durchsuchen,
um die Datei zu finden.
5 Geben Sie einen Titel ein.
Hinweis: Der Titel erscheint in Bilderalben und im Fenster MULTIMEDIASAMMLUNG. Dadurch können Sie jedes Objekt besser wieder erkennen.
6 Geben Sie eine Beschreibung ein.
Hinweis: Die Beschreibung kann beliebig formuliert werden und beispielsweise den
Zeitpunkt nennen, wann ein Bild fotografiert wurde, wer auf einem Sound-Clip zu
hören ist usw.
Eine Multimedia-Datei suchen
1 Klicken Sie im Fenster MULTMEDIA -SAMMLUNG auf die Schaltfläche Durchsuchen.
Wenn Personal Ancestral File keine Multimedia-Datei finden kann, klicken Sie auf
Durchsuchen.
2 Wählen Sie den Ordner, in dem die ausgewählte Multimedia-Datei gespeichert ist.
3 Wählen Sie den Ordner aus der Liste.
4 Wenn Sie Ihre Suche erweitern wollen, klicken Sie auf Dateityp.
129
Personal Ancestral File—Bedienungsanleitung
5 Wählen Sie die Erweiterungen aus, die Sie betrachten wollen.
6 Um eine stark verkleinerte Ansicht der ausgewählten Datei zu sehen, klicken Sie auf
Vorschau.
Hinweis: Mehr über das Suchen von Dateien finden Sie in Ihrem Windows-Handbuch.
Das Fenster MULTIMEDIA-OBJEKT HINZUFÜGEN/BEARBEITEN
Verwenden Sie das Fenster MULTIMEDIA OBJEKT HINZUFÜGEN/BEARBEITEN, um
Multimedia-Dateien auszuwählen und zu beschreiben.
Option
Objekttyp
Dateiname
Durchsuchen
Titel
Beschreibung
Beschreibung
Wählen Sie den Typ des Multimedia-Objekts aus, das Sie hinzufügen
wollen.
Wenn Ihnen Pfad und Dateiname bekannt sind, geben Sie sie ein.
Wenn Ihnen Pfad und Dateiname nicht bekannt sind, klicken Sie auf
Durchsuchen. Sie können dann die Datei suchen. Ihr Pfad und
Dateiname erscheinen im Feld Dateiname.
Geben Sie einen Titel ein, den Sie dem Objekt zuordnen wollen.
Geben Sie eine Beschreibung zu dem Objekt ein.
Multimedia bearbeiten
Nachdem Sie eine Multimedia-Datei einem Personen-Datensatz oder einer Quelle
hinzugefügt haben, können Sie:
• Die Objektart, die Datei, den Titel und die Beschreibung ändern.
• Das Bild bearbeiten.
• Ein Standardbild festlegen.
Das Fenster BILD BEARBEITEN
Wie auch immer Sie Ihr Bild verändern, Sie verändern nie das eigentliche Bild, wie es
auf Ihrem Datenträger gespeichert ist, sondern nur sein Erscheinungsbild in Personal
Ancestral File.
Position
Beschreibung
Oben
Verwenden Sie diese Optionen, um das Bild zu beschneiden.
Unten
Hinweis: Am schnellsten geht das Beschneiden mit Hilfe der Maus.
Klicken Sie auf die Stelle, wo die linke obere Ecke des neuen Bildes sein
soll. Ziehen Sie dann den Mauszeiger mit gedrückter Maustaste auf die
Stelle, wo die rechte untere Ecke des neuen Bildes sein soll. Lassen Sie
dann die Maustaste wieder los.
Links
Rechts
130
Personal Ancestral File—Bedienungsanleitung
Position
Beschreibung
In Dia-Show
aufnehmen
Klicken Sie auf diese Option, wenn Sie das Bild in die Dia-Show
aufnehmen wollen.
Sichtbar für
Geben Sie hier ein, wie lange das Dia in der Dia-Show erscheinen soll.
Hinweis: Geben Sie 0 ein, wenn die in den Voreinstellungen festgelegte
Zeit verwendet werden soll.
In Bilderalbum
aufnehmen
Sound-Clip zum
Bild
Durchsuchen
Klicken Sie auf diese Option, wenn Sie das ausgewählte Bild in das
Bilderalbum aufnehmen wollen.
Wenn Sie diesem Bild einen Sound-Clip zuordnen wollen, geben Sie den
entsprechenden Pfad und Dateinamen ein. Wenn Sie nicht wissen, wo
diese Datei gespeichert ist, klicken Sie auf Durchsuchen, um sie zu
finden.
Klicken Sie auf Durchsuchen, wenn Sie eine Sound-Datei suchen, die
Sie dem Bild zuordnen wollen.
Mit dieser Schaltfläche rotieren Sie das Bild um 90º im Uhrzeigersinn.
(Der obere Rand wird zum rechten Rand.)
Mit dieser Schaltfläche kippen Sie das Bild vertikal in sein Spiegelbild.
(Der obere Rand wird zum unteren Rand.)
Mit dieser Schaltfläche drehen Sie das Bild um seine senkrechte Achse.
(Der rechte Rand wird zum linken Rand.)
OK
Abbrechen
Klicken Sie auf diese Schaltfläche, um das Bild so zu speichern, wie es im
Fenster erscheint.
Klicken Sie auf diese Schaltfläche, wenn keine der von Ihnen am Bild
vorgenommenen Änderungen gespeichert werden sollen.
Eine Multimedia-Datei bearbeiten (Objektart, Dateiname, Titel und
Beschreibung)
1 Wenn Sie vom Fenster PERSON aus starten, können eine der beiden folgenden
Methoden anwenden:
• Klicken Sie auf die Schaltfläche Multimedia.
• Oder klicken Sie auf Optionen, und wählen Sie dann Multimedia aus.
• Oder drücken Sie Alt+M.
Wenn Sie von der Familien- oder der Stammbaum-Ansicht aus starten, wählen Sie die
Person aus. Dann gehen Sie wie folgt vor:
131
Personal Ancestral File—Bedienungsanleitung
• Wählen Sie Multimedia im Menü Bearbeiten aus.
• Oder klicken Sie auf der Symbolleiste auf das Symbol Multimedia-Bilder,
Sound, Video.
• Oder drücken Sie Strg+M.
2 Klicken Sie auf Bearbeiten.
3 Wählen Sie bei Bedarf eine andere Objektart aus.
4 Wählen Sie bei Bedarf eine andere Datei aus.
5 Geben Sie bei Bedarf einen Titel ein.
6 Geben Sie bei Bedarf eine Beschreibung ein.
Ein Standardbild festlegen oder aufheben
1 Klicken Sie im Fenster PERSON auf die Schaltfläche Multimedia.
Oder klicken Sie auf Optionen, und wählen Sie dann Multimedia aus.
Oder drücken Sie Alt+M.
2 Klicken Sie auf die Datei, die Sie als Standardbild verwenden wollen.
3 Klicken Sie auf * setzen.
Hinweis: Neben dem Objekt erscheint ein Sternchen (*) . Das Standardbild kann in
der Familien-Ansicht angezeigt werden. Sie können es auch in Berichte und WebSeiten einbringen.
Ein Bild bearbeiten
1 Klicken Sie im Fenster PERSON auf die Schaltfläche Multimedia.
Oder klicken Sie auf Optionen, und wählen Sie dann Multimedia aus.
Oder drücken Sie Alt+M.
2 Klicken Sie auf Bild bearbeiten.
3 Beschneiden Sie das Bild bei Bedarf.
Um das Bild wieder in seiner ursprünglichen Größe und Form zurückzuerhalten,
klicken Sie auf Zurücksetzen.
Hinweis: Ein Bild beschneiden bedeutet, dass Sie den Teil des Bildes bestimmen, den
Sie verwenden wollen. Um ein Bild zu beschneiden, können Sie mit Hilfe der Felder
im Abschnitt Bild beschneiden festlegen, wie viel von jeder Seite des Bildes Sie
entfernen wollen. Den Bildausschnitt, den Sie verwenden wollen, können Sie auch
mit Hilfe der Maus festlegen. Die Bilddatei selbst bleibt unverändert, aber Personal
Ancestral File verwendet nur den von Ihnen festgelegten Bildausschnitt.
132
Personal Ancestral File—Bedienungsanleitung
4 Bei Bedarf können Sie das Bild mit Hilfe der Schaltflächen unterhalb des angezeigten
Bildes rotieren und kippen, bis die richtige Seite nach oben zeigt.
5 Wählen Sie die Optionen zur Dia-Show aus.
6 Wählen Sie die Optionen zum Bilderalbum aus.
Ein Bild beschneiden
1 Klicken Sie in der Multimedia-Sammlung auf Bild bearbeiten.
2 Klicken Sie auf die Stelle, wo die linke obere Ecke des neuen Bildes sein soll.
3 Ziehen Sie dann den Mauszeiger mit gedrückter Maustaste auf die Stelle, wo die
rechte untere Ecke des neuen Bildes sein soll.
4 Lassen Sie dann die Maustaste wieder los.
Hinweis: Kleine Anpassungen beim Beschneiden können Sie im Abschnitt Bild
beschneiden vornehmen.
5 Wenn Sie mit dem Ergebnis nach dem Beschneiden nicht zufrieden sind, klicken Sie
auf Zurücksetzen. Dadurch erhalten Sie Ihr Ausgangsbild wieder.
Multimedia-Datei entfernen
Nachdem Sie eine Multimedia-Datei mit einer Person oder einer Quelle verknüpft haben,
können Sie sie entfernen.
Wenn Sie eine Multimedia-Datei entfernen, entfernen Sie eigentlich nur die Verknüpfung
zu dieser Multimedia-Datei. Die Multimedia-Datei selbst löschen Sie dabei nicht von
Ihrer Festplatte.
Eine Multimedia-Datei entfernen
1 Wenn Sie vom Fenster PERSON aus starten, können eine der beiden folgenden
Methoden anwenden:
• Klicken Sie auf die Schaltfläche Multimedia.
• Oder klicken Sie auf Optionen, und wählen Sie dann Multimedia aus.
• Oder drücken Sie Alt+M.
Wenn Sie von der Familien- oder der Stammbaum-Ansicht aus starten, wählen Sie die
Person aus. Dann gehen Sie wie folgt vor:
• Wählen Sie Multimedia im Menü Bearbeiten aus.
• Oder klicken Sie auf der Symbolleiste auf das Symbol Multimedia-Bilder,
Sound, Video.
• Oder drücken Sie Strg+M.
133
Personal Ancestral File—Bedienungsanleitung
2 Klicken Sie auf die Multimedia-Datei, die Sie entfernen wollen.
3 Klicken Sie auf Entfernen.
4 Personal Ancestral File fragt Sie, ob Sie die Verknüpfung zu diesem Objekt
entfernen wollen. Klicken Sie auf Ja.
Bilderalbum einer Person betrachten
Im Bilderalbum können Sie alle Bilder zu einer Person betrachten. Wenn Sie den Bildern
auch Sound-Clips zugeordnet haben, können Sie diese auch anhören.
Wenn im Fenster eine Schaltfläche erscheint, die aussieht wie ein kleiner Lautsprecher,
können Sie darauf klicken und die Sound-Datei abspielen. Sie können durch lange
Beschreibungen zu jedem Bild blättern. Wenn Ihr Bilderalbum zu einer Person mehrere
Bilder enthält, können Sie mit Hilfe der Pfeiltasten rechts und links unten im Fenster
durch das Bilderalbum blättern.
Ein Bilderalbum betrachten
1 Wenn Sie vom Fenster PERSON aus starten, können eine der beiden folgenden
Methoden anwenden:
• Klicken Sie auf die Schaltfläche Multimedia.
• Oder klicken Sie auf Optionen, und wählen Sie dann Multimedia aus.
• Oder drücken Sie Alt+M.
Wenn Sie von der Familien- oder der Stammbaum-Ansicht aus starten, klicken Sie
auf die Person. Dann gehen Sie wie folgt vor:
• Wählen Sie Multimedia im Menü Bearbeiten aus.
• Oder klicken Sie auf der Symbolleiste auf das Symbol Multimedia-Bilder,
Sound, Video.
• Oder drücken Sie Strg+M.
2 Klicken Sie auf Bilderalbum.
134
Personal Ancestral File—Bedienungsanleitung
Einen Sound-Clip einem bestimmten Bild zuordnen
Hinweis: Wenn Sie einem bestimmten Bild einen Sound-Clip zuordnen, erklingt dieser,
wenn das Bild in der Dia-Show erscheint.
1 Klicken Sie in der Multimedia-Sammlung auf Bild bearbeiten.
2 Wenn Sie den Pfad und Dateinamen wissen, geben Sie ihn im Feld zugeordneter
Sound-Clip ein.
Wenn Ihnen Pfad und Dateinamen nicht bekannt ist, klicken Sie auf Durchsuchen,
um die Datei zu finden.
3 Klicken Sie auf OK.
Eine Dia-Show zusammenstellen
Sie können eine Dia-Show zusammenstellen, die Sie auf Ihrem Computer betrachten
können. Wenn Ihnen die notwendigen mit Ihrem Computer verbundenen Geräte zur
Projektion und Tonwiedergabe zur Verfügung stehen, können Sie die Dia-Show auch
großen Gruppen vorführen.
• Sammeln Sie zunächst die gewünschten Bilder, Sound- und Video-Clips und
digitalisieren Sie sie, so dass Ihr Computer sie verwenden kann.
• Als Zweites ordnen Sie die Bilder den entsprechenden Personen-Datensätzen in Ihrer
Datenbank zu. Sie werden in der Reihenfolge angeordnet, in der Sie im Fenster
MEDIA-SAMMLUNG erscheinen.
• Als Drittes legen Sie die Voreinstellungen für die Dia-Show fest, nämlich die
Hintergrundfarbe, die Zeit, die jedes Bild sichtbar sein soll, und die Größe der Bilder.
Hinweis: Wenn Sie festlegen, wie lange jedes Bild erscheinen soll, bedenken Sie
bitte, dass Personal Ancestral File die Bilder von Ihrem Datenträger laden muss.
Machen Sie einen Probelauf von Ihrer Dia-Show und ändern Sie die Voreinstellungen
nach Wunsch.
Eine Dia-Show betrachten
1 Wenn Sie vom Fenster PERSON aus starten, können eine der beiden folgenden
Methoden anwenden:
• Klicken Sie auf die Schaltfläche Multimedia.
• Oder klicken Sie auf Optionen, und wählen Sie dann Multimedia aus.
• Oder drücken Sie Alt+M.
Wenn Sie von der Familien- oder der Stammbaum-Ansicht aus starten, klicken Sie
auf die Person. Dann gehen Sie wie folgt vor:
135
Personal Ancestral File—Bedienungsanleitung
• Wählen Sie Multimedia im Menü Bearbeiten aus.
• Oder klicken Sie auf der Symbolleiste auf das Symbol Multimedia-Bilder,
Sound, Video.
• Oder drücken Sie Strg+M.
2 Klicken Sie auf Dia-Show.
Probleme mit Multimedia lösen
Ich kann in der Liste der Multimedia-Dateien den richtigen Dateityp nicht
finden
Wenn Sie nach einem bestimmten Bild, Sound- oder Video-Clip suchen und wissen, dass
Sie sich im richtigen Laufwerk und Ordner befinden, dann haben Sie im Fenster
MULTIMEDIA-OBJEKT vielleicht den falschen Objekt-Typ ausgewählt.
Lösen Sie das Problem wie folgt:
1 Klicken Sie auf Abbrechen.
2 Wählen Sie den richtige Bild-Typ aus.
3 Klicken Sie auf Durchsuchen.
Wenn das Problem dadurch nicht behoben ist, ziehen Sie Folgendes in Betracht:
• Die Datei ist vielleicht in einem Format gespeichert, das Personal Ancestral File nicht
unterstützt. So unterstützt es beispielsweise nicht das GIF-Format.
• Die Datei wurde vielleicht gelöscht.
• Die Datei ist vielleicht in einem anderen Ordner oder auf einem anderen Datenträger
gespeichert.
Ich habe eine GEDCOM-Datei exportiert, und die Multimedia-Dateien fehlen
Personal Ancestral File enthält keine Multimedia-Dateien selbst in Ihrer Datenbank; es
speichert lediglich einen Verweis zu ihnen. Der Verweis enthält den Namen des
Laufwerks, des bzw. der Ordner und der Datei.
Wenn Sie Daten exportieren, können Sie den Verweis auf die Multimedia mit
exportieren.
Wenn jemand eine GEDCOM-Datei importiert und die Multimedia-Dateien nicht sieht,
ziehen Sie folgendes in Betracht:
136
Personal Ancestral File—Bedienungsanleitung
• Zum Importieren von Multimedia brauchen Sie die Version 4.0.2. Welche Version sie
haben, erfahren Sie unter Info über Personal Ancestral File im Menü Hilfe.
• Beim Erstellen der GEDCOM-Datei müssen Sie die Option Multimedia im Fenster
GEDCOM-EXPORT wählen.
• Außer der GEDCOM-Datei müssen Sie eine Kopie der Multimedia-Dateien
weitergeben.
• Wer die Daten importiert, muss die Multimedia-Dateien auf ein Laufwerk kopieren,
auf das sein Computer zugreifen kann.
• Wer die Daten importiert, muss die Multimedia-Dateien auf demselben Laufwerk und
im selben Ordner speichern wie Sie.
Wenn der Betreffende die Dateien auf einem anderen Laufwerk und in einem anderen
Ordner speichern will, muss er mit globalem Suchen und Ersetzen das Laufwerk und
den Ordner im Verweis auf die Multimedia-Dateien ändern. Sorgen Sie dafür, dass
der Betreffende weiß, wo Sie die Dateien gespeichert haben, so dass er global suchen
und ersetzen kann.
Ich habe eine GEDCOM-Datei importiert, und die Multimedia-Dateien fehlen.
Personal Ancestral File enthält keine Multimedia-Dateien selbst in Ihrer Datenbank; es
speichert lediglich einen Verweis zu ihnen. Der Verweis enthält den Namen des
Laufwerks, des bzw. der Ordner und der Datei.
Wenn Sie eine GEDCOM-Datei importieren und die Multimedia-Dateien nicht sehen,
ziehen sie folgendes in Betracht:
• Der Ersteller der GEDCOM-Datei hat beim Export die Multimedia-Option nicht
gewählt.
• Sie müssen nicht nur die GEDCOM-Datei importieren, sondern auch die MultimediaDateien auf ein Laufwerk kopieren, auf das Ihr Computer zugreifen kann. Kopieren
Sie sie beispielsweise auf Ihre Festplatte oder auf eine CD.
• Speichern Sie die Multimedia-Dateien auf dasselbe Laufwerk und in denselben
Ordner, wohin der Ersteller der GEDCOM-Datei sie speichert.
Wenn Sie sie auf einem anderen Laufwerk und in einem anderen Ordner speichern
wollen, ändern sie durch globales Suchen und Ersetzen den Verweis der MultimediaDatei auf die neue Speicheradresse.
Hinweis: Stellen Sie dazu fest, wohin der Ersteller der Datei die Multimedia-Dateien
speichert. Dadurch können Sie die vorherige Speicheradresse durch Ihr eigene
ersetzen.
137
Personal Ancestral File—Bedienungsanleitung
• Der Ersteller der Datei verwendet vielleicht eine Version von Personal Ancestral File,
die Multimedia nicht unterstützt, oder eine Version, die Multimedia nicht exportieren
kann. Die Version 4.0 ist die erste, die Multimedia verarbeiten kann. Die Version
4.0.2 ist die erste, die Multimedia exportieren kann.
• Zum Export von Multimedia brauchen Sie die Version 4.0.2. Welche Version sie
haben, erfahren Sie unter Info über Personal Ancestral File im Menü Hilfe.
Ich habe eine Sicherungskopie wiederhergestellt, und die MultimediaDateien fehlen
Wenn Sie Multimedia in Ihre Datenbank einbringen, speichert Personal Ancestral File
nicht die Multimedia-Dateien selbst. Stattdessen speichert es die Verweise auf solche
Multimedia-Dateien. Die Verweis enthält den Namen des Laufwerks, des bzw. der
Ordner und der Datei.
Diese Verweise werden in einer Sicherungskopie gespeichert, die Multimedia-Dateien
selbst aber nicht.
Wenn Sie eine weitere Kopie Ihrer Multimedia-Dateien besitzen, kopieren Sie sie auf
dasselbe Laufwerk und in denselben Ordner, wohin Sie sie zuvor gespeichert haben.
Wenn Sie die Multimedia-Dateien verschoben haben, ändern Sie die vorherige
Speicheradresse mit globalem Suchen und Ersetzen in eine neue um.
Hinweis: Wenn Sie ein Sicherungskopie Ihrer Datenbank erstellen, machen Sie mit Hilfe
des Windows Explorers getrennte Kopien Ihrer Multimedia-Dateien.
Das falsche Bild wird angezeigt
Wenn zu einer Person ein falsches Bild angezeigt wird, überprüfen Sie Folgendes:
• Vergewissern Sie sich, dass das richtige Bild als Standardbild festgelegt ist.
• Vergewissern Sie sich, dass das richtige Bild mit der Person oder der Quelle
verknüpft ist.
• Vergewissern Sie sich, dass alle Bilder im selben Ordner gespeichert sind und jedes
einen unverwechselbaren Namen hat.
• Vergewissern Sie sich, dass das Bild in einem Format gespeichert ist, das von
Personal Ancestral File unterstützt wird.
Personal Ancestral File kann die Multimedia-Datei nicht finden.
Personal Ancestral File speichert keine Multimedia-Dateien in der Datenbank.
Stattdessen speichert es die Verweise darauf. Der Verweis enthält den Namen des
Laufwerks, des bzw. der Verzeichnisse und der Datei.
Wenn Personal Ancestral File Multimedia-Dateien darstellt oder druckt, sucht es die
Datei im Laufwerk und im Ordner, die im Verweis angegeben sind. Wenn es die Datei
nicht findet, öffnet sich ein Fenster, mit dessen Hilfe Sie die Datei finden können.
138
Personal Ancestral File—Bedienungsanleitung
Die folgenden Hinweise helfen Ihnen, die Dateien zu finden:
• Befindet sich die Datei auf Ihrer Festplatte, klicken Sie auf Durchsuchen und suchen
Sie die Datei.
• Befindet sich die Datei auf einer Diskette, einer CD oder sonst einem tragbaren
Medium, legen sie es ein. Klicken Sie dann auf Durchsuchen und Suchen Sie die
Datei.
• Wenn Sie die Multimedia-Dateien nicht haben, entfernen Sie die Multimedia von den
Quellen und den Personen-Datensätzen, in denen sie verwendet werden.
• Wenn Sie mehrere Multimedia-Dateien auf einem anderen Laufwerk oder in einem
anderen Ordner gespeichert haben, ändern sie durch globales Suchen und Ersetzen
den Verweis der Multimedia-Datei auf die neue Speicheradresse.
• Wenn Sie eine GEDCOM-Datei mit Multimedia importiert und alle MultimediaDateien auf ein anderes Laufwerk und in einen anderen Ordner kopiert haben als der
Ersteller, ändern Sie durch globales Suchen und Ersetzen den Verweis der
Multimedia.
139
Personal Ancestral File—Bedienungsanleitung
Eine Person suchen
In Personal Ancestral File gibt es fünf grundlegende Methoden, wie Sie den Datensatz
einer Person suchen können. Ihre Suche lässt sich mit den folgenden Angaben
eingrenzen:
• Personen-Datensatznummer (RIN)
• Eheschließung-Datensatznummer (MRIN)
• Personenliste (führt alle Personen in Ihrer Datenbank auf)
• Liste der Eheschließungen (führt alle eingegebenen Eheschließungen in Ihrer
Datenbank auf)
• Nachkommenliste (führt eine Person, deren Ehepartner und Nachkommen auf)
Auf der linken Seite des Fensters PERSON suchen erscheint ein Textfeld in einer
Bildlaufliste.
Um die Personen in dieser Liste zu sortieren, klicken Sie im Abschnitt Sortieren auf RIN
oder Alphabetisch.
Geben Sie in das Textfeld den Familiennamen der gesuchten Person ein, oder bewegen
Sie sich mit Hilfe des Bildlaufs durch die Liste, bis Sie die gewünschte Person gefunden
haben.
Wenn Sie auf die Schaltfläche Erweitert klicken, stehen Ihnen die Möglichkeiten des
erweiterten Fokus/Filter zur Verfügung. Die Schaltfläche Erweitert verändert sich je nach
Fenster, das heißt, Sie schalten die Funktionen des erweiterten Fokus/Filter mit dieser
Schaltfläche sowohl ein als auch aus.
Ausgangsperson suchen
Wenn Sie sich in Ihrer Datenbank “verlaufen” haben, können Sie schnell wieder in einen
bekannten Bereich zurückkehren, indem Sie die Ausgangsperson aufsuchen.
Die Ausgangsperson ist die Person, die auf der ersten Position erscheint, wenn Sie Ihre
Datenbank öffnen.
Standardmäßig ist dies die Person mit der RIN 1. In den Voreinstellungen können Sie
festlegen, wer diese Ausgangsperson sein soll.
Zur Ausgangsperson zurückkehren
1 Klicken Sie auf Ausgangsperson im Menü Suchen.
Oder klicken Sie auf der Symbolleiste auf das Symbol Zur Ausgangsperson.
Oder drücken Sie Strg+Pos 1.
140
Personal Ancestral File—Bedienungsanleitung
Suchen über Personenliste
Die Personenliste führt alle Personen in Ihrer Datenbank auf.
Sie können diese Liste alphabetisch nach Familienname oder nach der RIN sortieren.
Um anhand dieser Liste eine Person zu finden, können Sie entweder die Liste durchgehen
oder den Familiennamen eingeben. Personal Ancestral File erneuert das Suchergebnis
mit jedem eingegebenen Buchstaben. Ist die Liste nach RIN sortiert, geben Sie die RIN
ein.
In dieser Liste können Sie auch den Datensatz einer Person löschen und bearbeiten.
Hinweis: Wenn Sie eine Gruppe von verwandten Personen oder solche, die bestimmte
Angaben identisch aufweisen, auswählen wollen, klicken Sie auf Erweitert>>.
Eine Person über die Auswahl aus einer Namensliste suchen
1 Wählen Sie Personenliste im Menü Suchen.
Oder drücken Sie Strg+F.
Oder klicken Sie auf der Symbolleiste auf das Symbol Suchen.
2 Wenn die Liste alphabetisch sortiert werden soll, klicken Sie auf Alphabetisch.
Wenn die Liste nach der RIN sortiert werden soll, klicken Sie auf RIN.
3 Klicken Sie auf die Person.
4 Klicken Sie auf OK.
Suchen über die Liste der Eheschließungen
Die Liste der Eheschließungen führt alle Ehepaare in Ihrer Datenbank auf. Anhand dieser
Liste können Sie nach einem Ehepaar suchen und den Ehemann auf die erste Position
bringen.
Sie können die Liste durchgehen, um ein bestimmtes Ehepaar zu suchen, oder Sie können
eine MRIN eingeben. Wenn Sie eine MRIN eingeben, die größer ist als die Anzahl der
Eheschließungen in Ihrer Datenbank, wählt Personal Ancestral File die größte in Ihrer
Datenbank vorhandene MRIN aus.
Hinweis: Um schnell zu sehen, welche Ehepaare in Ihrer Datenbank erfasst sind, können
Sie eine Liste der Eheschließungen ausdrucken.
Eine Person anhand der Liste der Eheschließungen suchen
1 Wählen Sie Liste der Eheschließungen im Menü Suchen.
2 Wählen Suchen Sie das gesuchte Ehepaar aus.
3 Klicken Sie auf OK.
141
Personal Ancestral File—Bedienungsanleitung
Suchen über RIN oder MRIN
Sie können eine Person in Ihrer Datenbank suchen, indem Sie ihre RIN eingeben.
Durch Eingabe der MRIN können Sie auch ein Ehepaar suchen. Ist mit einem
Eheschließung-Datensatz eine Ehemann verknüpft, erscheint dieser auf der ersten
Position. Andernfalls erscheint die Ehefrau.
Hinweis: Es ist sinnvoll, eine alphabetisch sortierte Liste von Eheschließungen und
Personen auszudrucken, um einen schnellen Verweis auf RIN und MRIN Nummern zu
erhalten.
Wenn Ihnen die RIN oder MRIN nicht mehr einfällt, klicken Sie auf Personenliste oder
Nachkommenliste.
Suchen anhand der RIN oder MRIN
1 Wählen Sie Suchen nach RIN/MRIN im Menü Suchen aus.
Oder drücken Sie Strg+R.
2 Wenn Sie eine RIN eingeben wollen, klicken Sie auf Personen – RIN.
Wenn Sie eine MRIN eingeben wollen, klicken Sie auf Eheschließungen – MRIN.
3 Geben Sie die RIN oder die MRIN ein.
Hinweis: Wenn Ihnen die RIN oder MRIN nicht mehr einfällt, klicken Sie auf
Personenliste, Liste der Eheschließungen oder Nachkommenliste.
4 Klicken Sie auf OK.
Suchen über Nachkommenliste
Die Nachkommenliste führt drei Generationen von Nachkommen der ausgewählten
Person auf. (Beachten Sie bitte, dass die ausgewählte Person nicht unbedingt die
Hauptperson ist.)
Sie können die Nachkommenliste für Folgendes verwenden:
• Eine Person auf die erste Position bringen.
• Die Nachkommen einer Person betrachten.
Hinweis: Wenn neben dem Namen einer Person das Zeichen < erscheint, sind zu dieser
Person Nachkommen vorhanden. Klicken Sie auf die Person, um sie in der Liste zu
sehen.
142
Personal Ancestral File—Bedienungsanleitung
Den Nachkommen einer Person suchen
1 Wählen Sie in der Familien- oder Stammbaum-Ansicht die Person aus, deren
Nachkommen Sie sehen wollen.
2 Wählen Sie Nachkommenliste im Menü Suchen.
Oder drücken Sie Strg+D.
Oder klicken Sie im Fenster PERSON SUCHEN auf Nachkommenliste.
3 Klicken Sie auf den Namen der Person, die Sie suchen wollen.
Hinweis: Wenn neben dem Namen einer Person ein < erscheint, sind zu dieser Person
Nachkommen vorhanden. Klicken Sie auf die Person, um sie in der Liste zu sehen.
4 Klicken Sie auf OK.
143
Personal Ancestral File—Bedienungsanleitung
Erweiterter Fokus/Filter
Mit Hilfe von Personal Ancestral File können Sie eine Gruppe von Datensätzen
herausfiltern, die ähnliche Angaben enthalten oder verwandtschaftlich miteinander
verknüpft sind. (In früheren Versionen von Personal Ancestral File hieß diese Funktion
Fokusliste.)
In der Funktion Erweiterter Fokus/Filter können Sie mit zwei verschiedenen Filtern
arbeiten:
• Mit Hilfe der Verwandtschafts-Filter können Sie eine Liste erstellen, die nur die von
Ihnen gewünschten Personen, Familien, Nachkommen- oder Vorfahrenlinien
enthalten.
• Mit Hilfe der Feld-Filter können Sie Personen suchen, die in den entsprechenden
Feldern im Datensatz einer Person oder eines Ehepaares, in Notizen oder in Quellen
ähnlich lautende Angaben enthalten.
Diese Filter können Sie je nach Bedarf auch auf jede beliebige Weise kombinieren.
Wenn eine Person ausgewählt ist, erscheint neben ihr das Zeichen ». Die Anzahl aller
durch die einzelnen Filter ausgewählter Personen erscheint am unteren Rand des
Fensters.
Hinweis: Wenn Sie Namen auswählen, die Sie für die Tempelarbeit einreichen wollen,
erscheint am unteren Rand des Fensters eine Schaltfläche Eheschließungen. Klicken Sie
auf diese Schaltfläche, um die Eheschließungen einer Person zu betrachten und zu
bearbeiten.
Die mit Hilfe von Erweiterter Fokus/Filter ausgewählte Personenliste
verwenden
Sobald Sie eine Personenliste (eine Fokusliste) erhalten, können Sie sie auf viele
verschiedene Weisen verwenden:
• Sie können sie in Berichten ausdrucken. Sie können beispielsweise alle Ihre Enkel
auswählen, um sie in den Geburtstags-/Hochzeitstag-Kalender einzubinden. Oder Sie
können alle Vorfahren Ihrer Mutter auswählen, die zwischen 1820 und 1862 in
Frankreich geboren wurden und einen benutzerdefinierten Bericht erstellen, der genau
diese Personen aufführt.
• Sie können sie als eine GEDCOM-Datei exportieren. Das kann dann nützlich sein,
wenn Sie nur eine bestimmte Vorfahrenlinie an einen Verwandten weitergeben
wollen.
Hinweis: Wenn Sie eine Datei für TempleReady exportieren, können Sie auf dem
Bildschirm erkennen, für welche heiligen Handlungen die jeweilige Person die
Voraussetzungen erfüllt oder warum sie sie ggf. nicht erfüllt. Sie können sowohl
Angaben zu einer Eheschließung als auch zu einer Person bearbeiten.
144
Personal Ancestral File—Bedienungsanleitung
• Sie können die Datensätze bearbeiten. Sie können so vorgehen, wenn Sie einen
ähnlichen Fehler in vielen verschiedenen Datensätzen gemacht haben, wie
beispielsweise einen Schreibfehler.
Eine Personengruppe mit Hilfe von Erweiterter Fokus/Filter suchen
1 Wählen Sie im Fenster ERWEITERTER FOKUS/FILTER den Verwandtschafts-Filter aus,
den Sie verwenden wollen.
2 Klicken Sie auf Auswählen.
3 Wenn Sie mit einem Feld-Filter arbeiten wollen, klicken Sie auf eine der
Möglichkeiten, den Verwandtschafts-Filter mit dem Feld-Filter zu kombinieren.
4 Klicken Sie auf Definieren.
5 Definieren Sie Ihren Feld-Filter.
6 Klicken Sie auf OK.
Hinweis: Die Anzahl der durch die einzelnen Filter ausgewählten Personen erscheint
unterhalb der Optionen des jeweiligen Filters. Klicken Sie auf Nur Treffer zeigen,
um nur die ausgewählten Personen anzuzeigen.
Die Auswahlliste (Fokusliste) verändern
Mit Hilfe der Schaltflächen im Abschnitt Auswahlliste (in der unteren rechten Ecke des
Fensters) können Sie mit der Auswahlliste arbeiten und sie betrachten. Die Schaltfläche
Laden steht Ihnen unabhängig von den Ergebnissen Ihrer Auswahlliste zur Verfügung.
Die folgenden Optionen zur Auswahlliste werden genauer beschrieben:
Schaltfläche
Nur Treffer zeigen
Klicken Sie auf diese Schaltfläche, um:
Aus der Aussicht alle Namen zu entfernen, die nicht der aktiven Liste oder
Auswahlliste angehören.
Wenn Ihre Datenbank beispielsweise 5000 Personen enthält, Sie aber mit
Hilfe der Verwandtschafts- und der Feld-Filter nur 15 dieser Personen
ausgewählt haben, erscheinen nach Klicken auf diese Schaltfläche nur
diese 15 Personen.
Voriger/Nächster
Speichern
Laden
Den farbigen Balken auf die vorige oder nächste ausgewählte Person in
der Liste zu bewegen.
Eine Auswahlliste von Personen zu speichern. Geben Sie im Fenster
FILTER speichern Ihrer Auswahlliste einen Namen.
Eine Liste aller früher gespeicherter Auswahllisten anzuzeigen. Wenn Sie
Ihre Auswahlliste nicht gespeichert und nicht mit einem Namen versehen
haben, können Sie einen früheren “Filterversuch” nicht wieder laden.
Klicken Sie in der Liste der Auswahllisten auf den Namen der
gewünschten Liste und klicken Sie auf Öffnen.
145
Personal Ancestral File—Bedienungsanleitung
Eine Personenliste laden oder löschen
1 Klicken Sie im Fenster ERWEITERTER FOKUS/FILTER auf Laden.
2 Klicken Sie auf die gewünschte Liste.
3 Um die Liste zu öffnen, klicken Sie auf Öffnen.
Um die Liste zu löschen, klicken Sie auf Löschen.
Hinweis: Wenn Sie die Liste löschen, werden damit nicht die Personen aus Ihrer
Datenbank gelöscht.
Personenliste speichern
Wenn Sie gerade einen Liste von Personen gefiltert haben, können Sie diese Liste für
eine spätere Verwendung speichern. Wenn Sie die Liste nicht speichern, geht sie
verloren, wenn Sie Personal Ancestral File beenden oder eine neue Liste erstellen.
Hinweis: Wenn Sie eine solche Liste speichern und später weitere Personen in Ihre
Datenbank eingeben, die den Kriterien bei der Erstellung dieser Liste ebenfalls
entsprechen, erscheinen diese neuen Personen nicht automatisch auf der Liste.
Die Personenliste speichern
1 Eine Personengruppe mit Hilfe von Erweiterter Fokus/Filter auswählen.
2 Klicken Sie auf Speichern.
3 Geben Sie der Gruppe einen Namen.
4 Klicken Sie auf OK.
Hinweis: Wenn Sie eine neue Liste unter demselben Namen speichern, den Sie für
eine frühere Liste verwendet haben, klicken Sie auf Überschreiben.
Verwandtschafts-Filter
Mit Hilfe der Verwandtschafts-Filter können Sie Personen nach ihrem
Verwandtschaftsverhältnis zu einer bestimmten Person auswählen.
Sie können:
• Jeden Verwandtschafts-Filter mehr als einmal verwenden und sie auf jede gewünschte
Weise kombinieren.
• Wählen Sie Personen aus und ab, um Ihre Liste zu näher einzugrenzen. Sie können
beispielsweise jeden in Ihrer Datei auswählen und dann alle Vorfahren oder
Nachkommen einer bestimmten Person wieder abwählen.
• Verwandtschafts- und Feld-Filter kombinieren.
146
Personal Ancestral File—Bedienungsanleitung
Den Verwandtschafts-Filter verwenden
1 Wählen Sie im Fenster ERWEITERTER FOKUS/FILTER unter Verwandtschafts-Filter
den gewünschten Filter aus.
2 Klicken Sie auf Auswählen.
Hinweis: Neben jedem ausgewählten Namen erscheint das Zeichen ».
3 Wiederholen Sie die Schritte 1 und 2, bis Sie alle gewünschten Personen ausgewählt
haben.
4 Wenn Sie Feld-Filter verwenden wollen, kombinieren Sie die Filter mit UND, ODER
oder NICHT.
5 Legen Sie die gewünschten Feld-Filter fest.
6 Wenn alle gewünschten Namen ausgewählt sind, klicken Sie auf OK.
Einen Verwandtschafts-Filter auswählen
Über den Verwandtschafts-Filter ist die Auswahl von Personen für den Export am
einfachsten. In Personal Ancestral File gibt es neun Verwandtschafts-Filter. Jeder dieser
Filter kann mehr als einmal und in jeder Kombination verwendet werden.
VerwandtschaftsFilter
Person
Mit diesem Filter wählen Sie aus:
Nur die ausgewählte Person.
Ehepaar
Die ausgewählte Person und ihr Ehepartner. Ist die Person mit mehreren
Ehepartnern verknüpft, können Sie die gewünschten auswählen.
Familie
Die ausgewählte Person, ihren Ehepartner, ihre Kinder sowie ihre Eltern
und Geschwister. Ist die Person mit mehreren Familien verknüpft, können
Sie die gewünschten auswählen.
Alle
Alle in der Liste vorhandenen Personen.
Hinweis: Dieser Filter ist dann sinnvoll, wenn Sie jede Person in Ihrer
Datei auswählen wollen, mit Ausnahme einer bestimmten Ahnenreihen
oder Familie. Sie wählen zunächst alle aus und verwenden dann einen
anderen Filter, um die Personen abzuwählen, die Sie nicht wollen.
Alle Verwandte
Die ausgewählte Person und jeden, der mit ihr verwandt ist, zum Beispiel
Geschwister, Tanten, Onkel und angeheiratete Verwandte. Das könnte
jeder in der Datei sein.
Hinweis: Verwenden Sie diese Funktion, um herauszufinden, welche
Personen mit sonst niemand in der Datei verknüpft sind.
Vorfahren
Die ausgewählte Person und ihre Vorfahren. Sie legen fest, wie viele
Generationen berücksichtigt werden sollen und ob der Ehepartner
eingeschlossen werden soll.
147
Personal Ancestral File—Bedienungsanleitung
VerwandtschaftsFilter
Alle verwandte
Vorfahren
Mit diesem Filter wählen Sie aus:
Die ausgewählte Person und jeden, der mit den Vorfahren dieser Person
verwandt ist. Dazu gehören nicht die Ehepartner und Kinder der
ausgewählten Person oder die Vorfahren des Ehepartners. Diese Option
wählt einen Zweig von Vorfahren in Ihrem Familienstammbaum aus.
Hinweis: Wenn es zwischen zwei oder mehreren solcher Linien
Verbindungen über Eheschließungen gibt, erhalten Sie dasselbe Resultat
wie bei “Alle Verwandte”. In einem solchen Fall müssen Sie vielleicht
zunächst ein oder zwei solcher Eheschließungen lösen, dann die
gewünschte Aktion mit der Gruppe durchführen, und dann die gelösten
Eheschließungen wieder verknüpfen.
Nachkommen
Die ausgewählte Person und ihre Nachkommen. Sie legen fest, wie viele
Generationen berücksichtigt und ob Ehepartner eingeschlossen werden
sollen.
Alle verwandte
Nachkommen.
Die ausgewählte Person und ihre Nachkommen und jeden, der mit den
Nachkommen dieser Person verwandt ist. Sie erhalten die Ehepartner der
Nachkommen und alle Geschwister, Vorfahren usw. dieser Ehepartner.
Diese Option wählt einen Zweig von Vorfahren in Ihrem
Familienstammbaum aus.
Hinweis: Wenn es zwischen zwei oder mehreren solcher Linien
Verbindungen über Eheschließungen gibt, erhalten Sie dasselbe Resultat
wie bei “Alle Verwandte”. In einem solchen Fall müssen Sie vielleicht
zunächst ein oder zwei solcher Eheschließungen lösen, dann die
gewünschte Aktion mit der Gruppe durchführen, und dann die gelösten
Eheschließungen wieder verknüpfen.
Die verfügbaren Schaltflächen des Verwandtschafts-Filters
Nachdem Sie einen Verwandtschafts-Filter ausgewählt haben, geben Sie mit Hilfe dieser
Schaltflächen vor, was derFilter tun soll:
Schaltfläche
Beschreibung
Auswählen
Wenn Sie auf diese Schaltfläche klicken, wählt der Filter die Personen
aus. Wenn Sie beispielsweise eine Person auswählen und den Filter
Vorfahren verwenden, werden alle Vorfahren dieser Person ausgewählt.
Abwählen
Wenn Sie auf diese Schaltfläche klicken, wählt der Filter die Personen ab
(macht die Auswahl rückgängig). Wenn Sie beispielsweise eine Person
auswählen und den Filter Vorfahren verwenden, werden alle Vorfahren
dieser Person abgewählt.
Leeren
Ersetzen
Klicken Sie auf diese Schaltfläche, um alle ausgewählten Personen
wieder abzuwählen.
Klicken Sie auf diese Schaltfläche, um die augenblickliche Auswahl von
Personen durch die Auswahl des aktuellen Filters zu ersetzen. Das
Programm leert den Filter, wodurch Sie fortfahren können, Ihre Liste
weiter zu verfeinern.
148
Personal Ancestral File—Bedienungsanleitung
Feld-Filter
Mit Hilfe der Feld-Filter können Sie eine Liste von Personen, die Sie mit Hilfe eines
Verwandtschafts-Filters ausgewählt haben, näher eingrenzen.
Mit Hilfe der Feld-Filter können Sie Personen auswählen, und zwar anhand der Angaben
in Datensätzen einer Person oder eines Ehepaares, in Notizen, in Quellen oder in den
Angaben zur Kontaktperson.
Hinweis: In Orts- oder Namensfeld-Filter können Sie ein Sternchen eingeben, das
Zeichen ersetzen kann, die veränderbar sind oder die Sie nicht kennen. Sie können z. B.
Schul* eingeben, um Schulze, Schultze, Schulte, usw. herauszufiltern.
Sie können jeden Feld-Filter mehr als einmal verwenden und sie auf jede gewünschte
Weise kombinieren. Personal Ancestral File sucht nach den Datensätzen, die den in den
Feld-Filtern eingegebenen Kriterien entsprechen, in der Reihenfolge, wie sie in der Liste
der aktuellen Filter erscheinen.
Wenn Sie einen besonders umfangreichen Feld-Filter erstellt haben, können Sie ihn
speichern und zur weiteren Bearbeitung später wieder laden.
Hinweis: Sie können Personen-Datensätze direkt von der Funktion Erweiterter
Fokus/Filter aus bearbeiten. Das bedeutet, dass Sie die Feld-Filter dazu verwenden
können, alle Datensätze herauszufiltern, die eine bestimmte Angabe enthalten, die Sie
ändern wollen, wie z. B. ein falsch geschriebener Nachname, und dann die Angabe
ändern. Den Datensatz eines Ehepaares können Sie allerdings nicht bearbeiten.
Die Feld-Filter verwenden
1 Klicken Sie im Fenster ERWEITERTER FOKUS/FILTER unter FELD-FILTER auf
Definieren.
2 Klicken Sie im Abschnitt Mögliche Felder auf das Feld, das Sie in Ihrem Filter
berücksichtigen wollen.
3 Klicken Sie auf >.
4 Geben Sie alle für den Filter notwendigen Angaben ein.
Hinweis: In Orts- oder Namensfeld-Filter können Sie ein Sternchen eingeben, das
Zeichen ersetzen kann, die veränderbar sind oder die Sie nicht kennen. Sie können z.
B. Schul* eingeben, um Schulze, Schultze, Schulte, usw. herauszufiltern.
5 Wenn Sie dem Filter ein weiteres Feld hinzufügen wollen, kombinieren Sie die Filter
mit UND, ODER, NICHT oder ().
6 Bei weiteren Filtern wiederholen Sie die Schritte 2 bis 5.
Hinweis: Wenn Sie gerade einen umfangreichen Feld-Filter erstellt haben, können
Sie ihn für eine spätere Verwendung speichern. Klicken Sie dazu auf Speichern und
geben Sie dem Filter einen Namen.
7 Wenn Sie ihre Eingaben abgeschlossen haben, klicken Sie auf OK.
149
Personal Ancestral File—Bedienungsanleitung
Die Schaltflächen im Fenster FELD-FILTER
Im Fenster FELD-FILTER stehen Ihnen die folgenden Schaltflächen zur Verfügung:
Schaltfläche
Beschreibung
Klicken Sie auf diese Schaltfläche, um das ausgewählte Feld in den
Abschnitt Aktueller Filter zu übernehmen.
Hinweis: Um ein Feld auszuwählen und in den Abschnitt Aktueller Filter
zu übernehmen können Sie auch auf dieses Feld doppelklicken.
Klicken Sie auf diese Schaltfläche, um das ausgewählte Feld aus dem
Abschnitt Aktueller Filter zu entfernen.
Klicken Sie auf diese Schaltfläche, um alle Kriterien aus dem Abschnitt
Aktueller Filter zu entfernen.
UND, ODER,
NICHT, ( )
Siehe “UND, ODER, NICHT und ( ) in Feld-Filtern” (S. 151).
Klicken Sie auf diese Schaltfläche, um das ausgewählte Feld innerhalb
des Abschnitts Aktueller Filter nach oben zu verschieben.
Klicken Sie auf diese Schaltfläche, um das ausgewählte Feld innerhalb
des Abschnitts Aktueller Filter nach unten zu verschieben.
Bearbeiten
Klicken Sie auf diese Schaltfläche, um die Kriterien zu dem ausgewählten
Feld im Abschnitt Aktueller Filter zu ändern.
Speichern
Klicken Sie auf diese Schaltfläche, um alle Kriterien im Abschnitt Aktueller
Filter für eine spätere Verwendung zu speichern.
Laden
OK
Abbrechen
Klicken Sie auf diese Schaltfläche, um einen gespeicherten Filter zu
laden.
Klicken Sie auf diese Schaltfläche, um den Feld-Filter auf die im Fenster
ERWEITERTER FOKUS/FILTER ausgewählten Namen anzuwenden.
Klicken Sie auf diese Schaltfläche, um das Fenster FELD-FILTER zu
verlassen, ohne dabei den Feld-Filter auf die im Fenster ERWEITERTER
FOKUS/FILTER ausgewählten Namen anzuwenden.
150
Personal Ancestral File—Bedienungsanleitung
UND, ODER, NICHT und ( ) in Feld-Filtern
Wenn Sie mehr als ein Feld als Filterkriterium definieren, müssen Sie sie mit Hilfe der
folgenden Optionen kombinieren:
UND
ODER
NICHT
Verwenden, wenn
Beispiel
Ergebnis
Verwenden Sie UND, um
Datensätze herauszufiltern,
die allen Kriterien
entsprechen. Mit dieser
Suche erhalten Sie in aller
Regel weniger Datensätze
als mit ODER.
Name (Nur Familienname)
entspricht Meier
Das Programm filtert
die Personen heraus,
in deren
Familiennamen-Feld
Meier steht und die in
Berlin geboren
wurden.
Verwenden Sie ODER, um
Datensätze herauszufiltern,
die wenigstens einem von
zwei oder mehr Kriterien
entsprechen. Mit dieser
Suche erhalten Sie in aller
Regel mehr Datensätze als
mit UND.
Name (Nur Familienname)
entspricht Meier
Verwenden Sie NICHT, um
Datensätze herauszufiltern,
die keinem der Kriterien
entsprechen.
Familienname entspricht
Meier
UND
Geburtsort entspricht Berlin
ODER
Geburtsort entspricht Berlin
NICHT
Geburtsort entspricht Berlin
()
Verwenden Sie die
Klammern, wenn der Filter
ein bestimmtes Feld oder
eine Kombination von
Feldern berücksichtigen soll,
bevor er die anderen Felder
im Filter verwenden soll.
(
Familienname entspricht
Meier
UND
Geburtsort entspricht Berlin
)
UND
Geburtsdatum Ist kleiner
als 1890
151
Das Programm filtert
die Personen heraus,
in deren
Familiennamen-Feld
Meier steht
(unabhängig vom
Geburtsort) und die
Personen, die in Berlin
geboren wurden
(unabhängig von deren
Namen).
Das Programm filtert
die Personen heraus,
in deren
Familiennamen-Feld
Meier steht und die
irgendwo, nur nicht in
Berlin geboren
wurden.
Zunächst filtert das
Programm nur die
Personen heraus, in
deren FamiliennamenFeld Meier steht und
die in Berlin geboren
wurden.
Aus der Liste der
Personen, die die oben
genannten Kriterien
erfüllen, filtert das
Programm nur die
Personen heraus, die
vor 1890 geboren
wurden.
Personal Ancestral File—Bedienungsanleitung
Filter ausfüllen
Geben Sie mit Hilfe der Optionen im Fenster FILTER die Angaben ein, nach denen
Personal Ancestral File suchen soll.
Sie bestimmen folgende Optionen:
• Ob und wie die Angaben, die Sie eingeben, mit den gefundenen Angaben
übereinstimmen sollen.
Hinweis: Um alle Datensätze aufzufinden, die in einem bestimmten Feld irgendeine
Angabe aufweisen, wählen Sie Ist vorhanden. (In früheren Versionen von Personal
Ancestral File haben Sie hierfür ein Sternchen eingegeben.) Um alle Datensätze
aufzufinden, die in einem bestimmten Feld keinerlei Angaben aufweisen, wählen Sie
Ist nicht vorhanden. (In früheren Versionen von Personal Ancestral File haben Sie
hierfür EMPTY [engl: leer] eingegeben.)
• Welche Angaben gesucht werden sollen.
Hinweis: In Orts- oder Namensfeld-Filter können Sie ein Sternchen eingeben, das
Zeichen ersetzen kann, die veränderbar sind oder die Sie nicht kennen. Sie können z. B.
Schul* eingeben, um Schulze, Schultze, Schulte, usw. herauszufiltern.
152
Personal Ancestral File—Bedienungsanleitung
Datumsfeld-Filter ausfüllen
Datumsfeld-Filter bieten die folgenden Möglichkeiten:
Option
Optionen
Beschreibung
Wählen Sie eine Option aus.
Wählen Sie eine Option aus:
Datum
•
Wählen Sie Ist gleich, um die Datensätze mit genau dem gleichen
eingegebenen Datum zu finden.
•
Wählen Sie Ist nicht gleich, um die Datensätze mit jedem außer dem
eingegebenen Datum zu finden.
•
Wählen Sie Enthält, um die Datensätze zu finden, die irgendwo im
Datumsfeld die eingegebenen Angaben enthalten.
•
Wählen Sie Enthält nicht, um die Datensätze zu finden, die die
eingegebenen Datumsangaben nicht enthalten.
•
Wählen Sie Ist vorhanden, um die Datensätze zu finden, die irgend
eine Angabe im Datumsfeld aufweisen. (In früheren Versionen von
Personal Ancestral File haben Sie hierfür das Zeichen * eingegeben.)
•
Wählen Sie Ist nicht vorhanden, um die Datensätze zu finden, die
keinerlei Angabe im Datumsfeld aufweisen. (In früheren Versionen
von Personal Ancestral File haben Sie hierfür Empty (engl: leer)
eingegeben.)
•
Wählen Sie Ist kleiner als, um die Datensätze zu finden, die ein
Datum enthalten, das zeitlich vor den Angaben liegt, die Sie
eingegeben haben.
•
Wählen Sie Ist größer als, um die Datensätze zu finden, die ein
Datum enthalten, das zeitlich nach den Angaben liegt, die Sie
eingegeben haben.
•
Wählen Sie Bereich, um die Datensätze zu finden, die ein Datum
enthalten, das zeitlich zwischen den beiden Datumsangaben liegt, die
Sie eingeben.
Geben Sie das vollständige Datum oder einen Teil davon ein. Sie müssen
zumindest ein Jahr eingeben.
Hinweis: Wenn Sie Ist vorhanden oder Ist nicht vorhanden auswählen,
verschwindet das Datums-Feld. Wenn Sie Bereich auswählen,
erscheinen zwei Datums-Felder. Eines für den Beginn des Bereichs und
eines für dessen Ende.
153
Personal Ancestral File—Bedienungsanleitung
Namensfeld-Filter ausfüllen
Namensfeld-Filter bieten die folgenden Möglichkeiten:
Option
Namensteil
Beschreibung
Legen Sie fest, nach welchem Teil des Namens gesucht werden soll.
•
Klicken Sie auf Vollständiger Name (FNZ), wenn Sie nach dem
vollständigen Namen suchen wollen. FNZ bedeutet Familienname
zuerst. Das bedeutet, dass Sie im Textfeld erst den Familiennamen
eingeben, dann ein Komma und dann den Vornamen.
•
Klicken Sie auf Nur Familienname, wenn Sie nur nach dem Feld des
Familiennamens suchen wollen.
•
Klicken Sie auf Nur Vornamen, wenn Sie nur nach dem Feld des
Vornamens suchen wollen.
154
Personal Ancestral File—Bedienungsanleitung
Option
Drop-Down-Feld
Beschreibung
Wählen Sie eine Option aus. Wählen Sie eine Option aus:
•
Wählen Sie Entspricht, um die Datensätze mit genau dem gleichen
eingegebenen Namen zu finden.
•
Wählen Sie Entspricht nicht, um die Datensätze mit jedem anderem
als dem eingegebenen Namen zu finden.
•
Wählen Sie Enthält, um die Datensätze zu finden, die den
eingegebenen Namen enthalten.
•
Wählen Sie Enthält nicht, um die Datensätze zu finden, die den
eingegebenen Namen nicht enthalten.
•
Wählen Sie Klingt wie, um die Namen zu finden, die so klingen wie
der eingegebene Name. (Diese Funktion verwendet den SoundexCode, so dass es für englische Namen brauchbare Ergebnisse liefert,
aber in anderen Sprachen nur unzureichend funktioniert.)
•
Wählen Sie Klingt nicht wie, um die Namen zu finden, die nicht so
klingen wie der eingegebene Name. (Auch diese Funktion verwendet
den Soundex-Code, so dass es für englische Namen brauchbare
Ergebnisse liefert, aber in anderen Sprachen nur unzureichend
funktioniert.)
•
Wählen Sie Ist vorhanden, um die Datensätze zu finden, die
irgendeine Angabe im Namensfeld aufweisen. (In früheren Versionen
von Personal Ancestral File haben Sie hierfür das Zeichen *
eingegeben.)
•
Wählen Sie Ist nicht vorhanden, um die Datensätze zu finden, die
keinerlei Angabe im Namensfeld aufweisen. (In früheren Versionen
von Personal Ancestral File haben Sie hierfür Empty (engl: leer)
eingegeben.)
•
Wählen Sie Ist kleiner als, um die Datensätze zu finden, die Namen
enthalten, die im Alphabet vor den Angaben stehen, die Sie
eingegeben haben.
•
Wählen Sie Ist größer als, um die Datensätze zu finden, die Namen
enthalten, die im Alphabet nach den Angaben stehen, die Sie
eingegeben haben.
•
Wählen Sie Bereich, um die Datensätze zu finden, die Namen
enthalten, die im Alphabet zwischen den beiden Namen stehen, die
Sie eingegeben haben.
155
Personal Ancestral File—Bedienungsanleitung
Option
Text
Beschreibung
Geben Sie die Angaben ein, nach denen Sie suchen.
Hinweis: In Namensfeld-Filtern können Sie ein Sternchen als Platzhalter
für Zeichen eingeben, die veränderbar oder Ihnen nicht bekannt sind. Ein
Beispiel:
•
Sie können Schul* eingeben, um Schulze, Schultze, Schulte, usw.
herauszufiltern.
•
Geben Sie Schulze, * ein, um alle Personen herauszufiltern, deren
Familienname Schulze ist.
•
Geben Sie Schulze, P ein, um alle Personen herauszufiltern, deren
Familienname Schulze ist und deren erster Vorname mit P beginnt.
•
Geben Sie Schulze, Paul ein, um alle Personen herauszufiltern,
deren Familienname Schulze ist und deren Vorname Paul ist.
Ortsfeld-Filter ausfüllen
Ortsfeld-Filter bieten die folgenden Möglichkeiten:
Option
Ortsebene
Beschreibung
Legen Sie fest, nach welchem Teil des Ortsnamens gesucht werden soll.
•
Klicken Sie auf Vollständig, wenn Sie nach dem vollständigen
Ortsnamen suchen wollen.
•
Klicken Sie auf 1 (Stadt), wenn Sie nur nach der ersten Ortsebene
suchen wollen.
•
Klicken Sie auf 2 (Kreis), wenn Sie nur nach der zweiten Ortsebene
suchen wollen.
•
Klicken Sie auf 3 (Land), wenn Sie nur nach der dritten Ortsebene
suchen wollen.
•
Klicken Sie auf 4 (Staat), wenn Sie nur nach der vierten Ortsebene
suchen wollen.
156
Personal Ancestral File—Bedienungsanleitung
Option
Drop-Down-Feld
Text
Beschreibung
Wählen Sie eine Option aus:
•
Wählen Sie Entspricht, um die Datensätze mit genau dem gleichen
eingegebenen Ort zu finden.
•
Wählen Sie Entspricht nicht, um die Datensätze mit jedem außer
dem eingegebenen Ort zu finden.
•
Wählen Sie Enthält, um die Datensätze zu finden, die den
eingegebenen Ort enthalten.
•
Wählen Sie Enthält nicht, um die Datensätze zu finden, die die
eingegebenen Ortsangaben nicht enthalten.
•
Wählen Sie Ist vorhanden, um die Datensätze zu finden, die irgend
eine Angabe im Ortsfeld aufweisen. (In früheren Versionen von
Personal Ancestral File haben Sie hierfür das Zeichen * eingegeben.)
•
Wählen Sie Ist nicht vorhanden, um die Datensätze zu finden, die
keinerlei Angabe im Ortsfeld aufweisen. (In früheren Versionen von
Personal Ancestral File haben Sie hierfür Empty (engl: leer)
eingegeben.)
•
Wählen Sie Ist kleiner als, um die Datensätze zu finden, die
Ortsangaben enthalten, die im Alphabet vor den Angaben stehen, die
Sie eingegeben haben.
•
Wählen Sie Ist größer als, um die Datensätze zu finden, die
Ortsangaben enthalten, die im Alphabet nach den Angaben stehen,
die Sie eingegeben haben.
•
Wählen Sie Bereich, um die Datensätze zu finden, die Ortsangaben
enthalten, die sich im Alphabet zwischen den beiden Orten befinden,
die Sie eingeben.
Geben Sie die Angaben ein, nach denen Sie suchen.
Hinweis: In Ortsfeld-Filtern können Sie ein Sternchen als Platzhalter für
Zeichen eingeben, die veränderbar oder Ihnen nicht bekannt sind. Sie
können z. B. Mos* eingeben, um Mosbach, Mosdorf, Mostal, usw.
herauszufiltern.
Feld-Filter-Definitionen bearbeiten
1 Klicken Sie im Abschnitt Aktueller Filter im Fenster FELD-FILTER auf den Filter, den
Sie bearbeiten wollen.
2 Klicken Sie auf Bearbeiten.
3 Definieren Sie den Feld-Filter nach Ihren Wünschen.
4 Klicken Sie auf OK.
157
Personal Ancestral File—Bedienungsanleitung
Die Reihenfolge der Felder des aktuellen Filters ändern
1 Klicken Sie im Abschnitt Aktueller Filter im Fenster FELD-FILTER auf den Filter, den
Sie bearbeiten wollen.
2 Um den ausgewählten Filter weiter oben in der Liste einzuordnen, klicken Sie auf
Um den ausgewählten Filter weiter unten in der Liste einzuordnen, klicken Sie auf
.
Hinweis: Sie können den Filter aber auch mit Hilfe der gedrückt gehaltenen
Maustaste auf die gewünschte Stelle ziehen.
Feld-Filter speichern, laden und löschen
Feld-Filter können Sie für eine spätere Verwendung speichern und dann wieder laden.
Wenn Sie den Filter nicht mehr benötigen, können Sie ihn löschen.
Einen Feld-Filter speichern
1 Erstellen Sie den Feld-Filter.
2 Klicken Sie auf Speichern.
3 Geben Sie für den Feld-Filter einen Namen ein.
4 Klicken Sie auf OK.
Einen Feld-Filter laden
1 Wählen Sie Erweiterter Fokus/Filter im Menü Suchen aus.
2 Klicken Sie auf Definieren.
3 Klicken Sie auf Laden.
4 Wählen Sie den gewünschten Feld-Filter aus.
5 Klicken Sie auf Öffnen.
Einen Feld-Filter löschen
1 Wählen Sie Erweiterter Fokus/Filter im Menü Suchen aus.
2 Klicken Sie auf Definieren.
3 Klicken Sie auf Laden.
4 Wählen Sie den gewünschten Feld-Filter aus.
5 Klicken Sie auf Löschen.
6 Wenn Personal Ancestral File Sie bittet, den Vorgang zu bestätigen, klicken Sie auf
Ja.
158
.
Personal Ancestral File—Bedienungsanleitung
Mit UND, ODER oder NICHT Verwandtschafts- und Feld-Filter kombinieren
Wenn Sie sowohl Verwandtschafts- als auch Feld-Filter verwenden, lassen sich diese mit
Hilfe der folgenden Optionen kombinieren:
UND
DER
NICHT
Verwenden, wenn
Beispiel
Ergebnis
UND verwenden Sie, um
Personen auszuwählen,
die die Kriterien sowohl
des Verwandtschafts- als
auch des Feld-Filters
erfüllen. Mit dieser Suche
erhalten Sie in aller Regel
weniger Datensätze als
mit ODER.
Sie wählen Vorfahren als
Verwandtschafts-Filter.
Personal Ancestral
File wählt nun
lediglich diejenigen
Vorfahren der
Person aus, die in
Berlin geboren
wurden.
ODER verwenden Sie, um
Personen auszuwählen,
die die Kriterien entweder
des Verwandtschaftsoder des Feld-Filters
erfüllen. Mit dieser Suche
erhalten Sie in aller Regel
mehr Datensätze als mit
UND.
Sie wählen Vorfahren als
Verwandtschafts-Filter.
NICHT verwenden Sie,
um Personen
auszuwählen, die die
Kriterien des
Verwandtschafts- nicht
aber die des Feld-Filters
erfüllen.
Sie wählen Vorfahren als
Verwandtschafts-Filter.
Sie kombinieren die Filter mit
UND.
Sie legen einen Feld-Filter
fest, der als Geburtsort Berlin
angibt.
Sie kombinieren die Filter mit
ODER.
Sie legen einen Feld-Filter
fest, der als Geburtsort Berlin
angibt.
Sie kombinieren die Filter mit
NICHT.
Sie legen einen Feld-Filter
fest, der als Geburtsort Berlin
angibt.
159
Personal Ancestral
File wählt nun alle
Vorfahren der
Person aus, sowie
jeden, der in Berlin
geboren wurde.
Personal Ancestral
File wählt nun alle
Vorfahren der
Person aus,
ausgenommen
derjenigen, die in
Berlin geboren
wurden.
Personal Ancestral File—Bedienungsanleitung
Berichte, Tafeln und Listen drucken
Mit Personal Ancestral File können Sie viele verschiedene Berichte, Tafeln und Listen
drucken, wie zum Beispiel:
•
•
•
•
•
Stammbaumtafel
Familiengruppenbogen
Vorfahrentafeln und -Poster
Nachkommentafeln
Chroniken über Nachkommen oder Vorfahren
•
•
•
•
•
Personenblatt
Bilderalbum
Benutzerdefinierte Berichte
Listen
Kalender
HLT-Daten in Berichten ausdrucken
Wenn Sie die Option HLT-Daten aktiviert haben, enthalten einige Berichte Angaben, die
Sie in die entsprechenden Felder der Angaben zu heiligen Handlungen (HLT) eingegeben
haben. So enthalten die Berichte Familiengruppenbogen und Personenblatt Angaben und
Daten zum Vollzug von heiligen Handlungen für die aufgeführten Personen.
Wenn Sie den Stand der heiligen Handlungen gesondert betrachten wollen, können Sie
sowohl eine Liste von Personen ausdrucken, denen noch heilige Handlungen fehlen, als
auch von Ehepaaren, zu denen kein Siegelungsdatum eingegeben ist.
Bericht als Datei speichern
Anstatt einen Bericht auszudrucken, können Sie ihn als Datei speichern. Personal
Ancestral File speichert unterschiedliche Berichte als unterschiedliche Dateiformate ab:
• Kontaktlisten zum Familientreffen werden als Text-Datei (.txt) gespeichert.
Hinweis: Die Liste Kontakte für Familientreffen kann nicht über Personal Ancestral
File direkt ausgedruckt werden. Sie können Sie nur als Datei speichern und über ein
anderes Programm ausdrucken.
• Alle anderen Berichte werden im Rich-Text-Format gespeichert.
Hinweis: Sie können einen benutzerdefinierten Bericht auch als komma-separierte TextDatei speichern. Diese Datei können Sie in einer Textverarbeitung, einer Datenbank und
einer Tabellenkalkulation speichern.
In einer Textverarbeitung können Sie sowohl eine Text-Datei als auch als auch eine Datei
im Rich-Text-Format öffnen.
160
Personal Ancestral File—Bedienungsanleitung
Einen Bericht als Datei speichern
1 Wählen Sie den gewünschten Bericht und die gewünschten Berichtsoptionen aus.
2 Klicken Sie auf Druck in Datei.
3 Klicken Sie auf Drucken.
4 Geben Sie einen Ordner und einen Namen für den Bericht ein.
5 Klicken Sie auf Speichern.
Hinweis: Person Ancestral File öffnet den Bericht in Ihrer StandardTextverarbeitung.
Seitenansicht vor dem Ausdruck
Wenn Sie auf Seitenansicht klicken, können Sie das Erscheinungsbild Ihres Berichts
betrachten, bevor Sie ihn ausdrucken. Sie können dabei den Bildausschnitt vergrößern
oder verkleinern, eine oder zwei Seiten gleichzeitig anzeigen lassen, mehrere Seiten
durchblättern und den Bericht auch direkt von diesem Fenster aus ausdrucken lassen.
Hinweis: Unter Umständen kann das Anzeigen von Bildern viel Zeit in Anspruch
nehmen. In den Voreinstellungen können Sie festlegen, dass statt eines Bildes ein grauer
Platzhalter angezeigt wird. Im Ausdruck wird das eigentliche Bild erscheinen, in der
Seitenansicht aber nur ein graues Feld.
Seitenansicht von Berichten
1 Wählen Sie den gewünschten Bericht und die Optionen für den Bericht aus, den Sie
ausdrucken wollen.
2 Klicken Sie auf Seitenansicht.
3 Um durch die Seiten zu blättern, klicken Sie auf Nächste Seite bzw. Vorige Seite.
4 Um die Seiten genauer zu betrachten, klicken Sie auf Vergrößern bzw. Verkleinern.
5 Um eine bzw. zwei Seiten gleichzeitig anzuzeigen, klicken Sie auf Eine Seite bzw.
Zwei Seiten.
6 Um den Bericht auszudrucken, klicken Sie auf Drucken.
Um zum Fenster BERICHTE UND TAFELN zurückzukehren, klicken Sie auf Schließen.
161
Personal Ancestral File—Bedienungsanleitung
Seite für einen Bericht einrichten
Bevor Sie einen Bericht über die Seitenansicht betrachten oder ausdrucken, legen Sie mit
Hilfe der Seiteneinrichtung die Layout-Optionen fest.
Je nach Bericht und Druckertreiber können Sie viele Optionen zur Seiteneinrichtung und
Randeinstellung wählen.
Hinweis: Wenn Sie ein Poster drucken, können Sie sehr große Papierformate
ausprobieren. Windows unterstützt jetzt einige Plotter, so dass Sie den Bericht mit Hilfe
einer Druckerei oder eines Copy-Shops auf einem großen Papierbogen ausdrucken lassen
können. Dadurch müssten Sie nicht viele einzelne Blätter zu Ihrem großen Poster
zusammenfügen.
Die Seite für einen Bericht einrichten
1 Klicken Sie im Fenster BERICHTE UND TAFELN auf Seite einrichten.
2 Bestimmen Sie im Abschnitt Papier, welche Papiergröße und -quelle Sie verwenden
wollen.
3 Bestimmen Sie im Abschnitt Ausrichtung Hochformat oder Querformat aus.
4 Wählen Sie jede beliebige Kombination der Randeinstellungen links, rechts, oben
und unten.
5 Überprüfen Sie vor dem Ausdruck in der Seitenansicht das Ergebnis Ihrer
Ausrichtung und Randeinstellungen.
Titel eines Berichts oder einer Web-Seite ändern
Den Titel können Sie ändern bei:
• Web-Seiten.
• Vorfahrentafeln.
• Nachkommentafeln.
• Chroniken.
• Personenblättern.
• Bilderalbum-Seiten.
• Kalendern.
Im Fenster BERICHTE UND TAFELN steht die Schaltfläche Titel zur Verfügung, wenn Sie
einen dieser Berichte auswählen. Klicken Sie darauf, um den Titel festzulegen.
Hinweis: Verwenden Sie die Schaltfläche Titel nicht, wenn Sie einen Titel für einen
benutzerdefinierten Bericht festlegen. Sie können ihn stattdessen direkt auf dem
Bildschirm Benutzerdefinierte Berichte eingeben.
162
Personal Ancestral File—Bedienungsanleitung
Den Titel eines Berichts oder einer Web-Seite ändern
1 Um den Namen der ausgewählten Person in den Titel mit aufzunehmen, klicken Sie
auf Einschließlich Name.
2 Um Text einzugeben, der vor dem Namen im Titel stehen soll, klicken Sie auf Präfix.
3 Um Text einzugeben, der nach dem Namen im Titel stehen soll, klicken Sie auf
Suffix.
4 Im Titelfeld können Sie Ihre Änderungen verfolgen. Wenn Sie mit dem Ergebnis
zufrieden sind, klicken Sie auf OK.
Schriftart für Bericht
Außer für die Listen können Sie für jeden Bericht die Schriftart festlegen.
Um eine Schriftart auszuwählen, klicken Sie auf die Schaltfläche Schriftarten.
Eine Schriftart für einen Bericht einrichten
1 Klicken Sie im Fenster BERICHTE UND TAFELN auf Schriftarten.
2 Wählen Sie aus dem Dropdown-Feld den Bestandteil, dessen Schriftart Sie ändern
wollen.
3 Klicken Sie auf Ändern.
Oder klicken Sie auf Standard, um die Standard-Schriftarten wiederherzustellen.
4 Wählen Sie die gewünschte Schriftart aus, und klicken Sie auf OK.
5 Wiederholen Sie die Schritte 2 bis 4 für jede Angabe, für den Sie die Schriftart ändern
wollen.
Bildoptionen für einen Bericht
Bei den folgenden Berichtsarten können Sie Bilder mit ausdrucken:
• Stammbaumtafel
• Familiengruppenbogen
• Vorfahrenposter
• Chronik
• Personenblatt
• Bilderalbum
Im Fenster zu jedem dieser Berichte steht eine Option zur Aufnahme eines Bildes zur
Verfügung. Wenn Sie auf diese Option klicken, wird die Schaltfläche Bilder verfügbar.
163
Personal Ancestral File—Bedienungsanleitung
Wenn Sie auf Bilder klicken, können Sie (meistens) Bildgröße und –position bestimmen,
sowie festlegen, ob ein Platz für ein Bild frei gehalten werden soll, auch wenn zu einer
Person kein Standardbild vorhanden ist.
Bildoptionen für einen Bericht auswählen
1 Wählen Sie im Abschnitt Bildgröße für den Druck die Höhe und Breite aus.
Hinweis: Personal Ancestral File wird versuchen, die Bilder so exakt wie möglich
nach diesen Angaben auszudrucken. Die mögliche Bildgröße kann durch Vorgaben
wie Papiergröße, Ausrichtung und Randeinstellungen beeinflusst werden.
2 Im Abschnitt Position können Sie festlegen, an welcher Stelle im Verhältnis zum Text
und zu anderen Angaben ein Bild gedruckt werden soll. Sie können wählen zwischen
Über, Unter, Links, Rechts oder in der Mitte des Textes.
3 Wenn Sie Platz für Bilder frei halten wollen, die Ihnen augenblicklich nicht zur
Verfügung stehen, klicken Sie auf Platzhalter für fehlende Bilder.
Voreinstellungen für Berichte festlegen
Die Voreinstellungen zu Berichten können Sie entweder im Fenster BERICHTE UND
TAFELN festlegen, oder im Fenster VOREINSTELLUNGEN.
Hinweis: Im Fenster VOREINSTELLUNGEN befinden sich die meisten Voreinstellungen
für Berichte auf der Registerkarte Allgemein. Die Option Platzhalter verwenden
befindet sich auf der Registerkarte Multimedia.
Wenn Sie die Voreinstellungen in einem der Fenster ändern, tritt sie in dem Anderen
ebenfalls in Kraft.
Berichts-Voreinstellungen festlegen
1 Wenn Angaben zu heiligen Handlungen (HLT) auf Ihren Berichten erscheinen sollen,
klicken Sie auf HLT-Daten drucken.
2 Um Familiennamen in immer in Großbuchstaben darzustellen, klicken Sie auf
Familiennamen Groß.
3 Um das Erscheinungsbild Ihrer Berichte aufzubessern, klicken Sie auf Berichte
schattieren.
4 Um eine Schattierungsfarbe auszuwählen, klicken Sie auf Farbe.
164
Personal Ancestral File—Bedienungsanleitung
5 Wählen Sie im Abschnitt Seitenansicht die Option Platzhalter für Bilder
verwenden.
Hinweis: Wenn Sie die Option Platzhalter für Bilder verwenden anklicken, zeigt
Personal Ancestral File in der Seitenansicht eines Berichtes an Stelle eines Bildes
lediglich einen grauen Kasten. Dadurch können Sie die Position der Bilder
überprüfen, ohne darauf warten zu müssen, dass sie erst geladen werden.
6 Um eine Schattierung in der Seitenansicht zu unterdrücken, klicken Sie auf Ohne
Schattierung. Im Ausdruck wird die Schattierung zwar erscheinen, in der
Seitenansicht jedoch nicht.
165
Personal Ancestral File—Bedienungsanleitung
Berichte, Tafeln und Listen drucken
Einen Bericht drucken
1 Wählen Sie Berichte drucken im Menü Datei aus.
Oder drücken Sie Strg+P.
Oder klicken Sie auf der Symbolleiste auf das Symbol Berichte drucken.
2 Klicken Sie auf die Registerkarte des Berichtes, den Sie erstellen wollen.
3 Wählen Sie die Optionen für den Bericht aus.
4 Klicken Sie auf Seitenansicht, wenn Sie den Bericht vor dem Ausdruck ansehen
wollen.
5 Um den Bericht auszudrucken, klicken Sie auf Drucken.
Die Kürzel zu den heiligen Handlungen
Wenn für eine Person eine heilige Handlung vollzogen wurde, erscheint auf dem
Bildschirm und auf dem Ausdruck der Stammbaumtafeln ein Kürzel. Dadurch können
Sie leicht ersehen, welche heilige Handlung für welche Person bereits vollzogen wurde.
• T bedeutet Taufe.
• B bedeutet Begabung.
• P bedeutet Siegelung an Ehepartner.
• S bedeutet Siegelung an Eltern.
• K bedeutet, dass alle heiligen Handlungen der Kinder vollzogen wurden.
Kleine Buchstaben (t, b, usw.) zeigen an, dass die heilige Handlung zwar eingereicht,
aber noch nicht vollzogen wurde.
Stammbaumtafeln drucken
Eine Stammbaumtafel stellt die Personen in Ihrer Datenbank ähnlich dar, wie sie in der
Stammbaum-Ansicht erscheinen. Auf einer einzelnen Seite können Sie vier bis sechs
Generationen ausdrucken, einschließlich der folgenden Angaben:
• Namen, einschließlich der Namen der Ehepartner.
• Geburtsdaten und –orte.
• Sterbedaten und –orte.
166
Personal Ancestral File—Bedienungsanleitung
• Angaben zur Eheschließung (wenn angebracht).
• Angaben zu heiligen Handlungen (HLT) (wenn angebracht).
Sie können auch Bilder drucken, Schriftarten auswählen oder Voreinstellungen ändern.
Die Startperson für einen Bericht auswählen
1 Klicken Sie auf Durchsuchen.
2 Wenn Ihnen die RIN oder MRIN bekannt ist, geben Sie sie ein und klicken Sie dann
auf OK.
3 Wenn Ihnen die RIN oder MRIN nicht bekannt ist, klicken Sie auf Personenliste oder
Nachkommenliste, um die Person zu finden.
Optionen für Stammbaumtafeln auswählen
Beim Ausdruck einer Stammbaumtafel haben Sie die folgenden Optionen:
Option
Beschreibung
Layout
Klicken Sie auf eine Option:
•
Eine Seite führt zum Ausdruck eines einzelnen Blattes mit bis zu
sechs Generationen.
•
Fortlaufend führt zum Ausdruck einer bestimmbaren Anzahl von
Generationen, mit bis zu sechs Generationen pro Seite. Bei der
Option Fortlaufend werden ja nach Anzahl der Generationen mehrere
Seiten gedruckt. Jede Seite erhält eine Nummer, so dass sie sortiert
werden können.
•
Leerformular druckt eine leere Stammbaumtafel für vier
Generationen auf einer einzelnen Seite aus, den sie handschriftlich
ausfüllen können.
167
Personal Ancestral File—Bedienungsanleitung
Option
Optionen zur
Darstellung
Nummerierung
Beschreibung
•
Wählen Sie bei Generationen pro Seite 4, 5 oder 6 aus. Diese Zahl
bestimmt, wie viele Generationen pro Seite auf Ihrem Bericht
erscheinen.
•
Bei Nummer des ersten Blattes geben Sie die Zahl ein, mit der die
Seitenzählung beginnen soll. Standard ist die 1. Verwenden Sie nur
dann eine andere Zahl, wenn Sie einen fortlaufenden Stammbaum
erneut ausdrucken oder weiterführen.
•
Bei Startperson entspricht legen Sie fest, dass die Startperson
dieser Seite dieselbe ist wie eine bestimmte Person auf einer anderen
Seite. Geben Sie dann bei auf Blatt die Nummer der Seite ein, auf der
sich die bestimmte Person befindet. Ändern Sie diese Zahl nur dann,
wenn Sie einen fortlaufenden Stammbaum erneut ausdrucken oder
den Ausdruck fortsetzen.
•
Legen Sie bei Startnummer der folgenden Seiten fest, mit welcher
Seitenzahl die Nummerierung auf den folgenden Seiten beginnen soll.
Diese Option ist nur dann verfügbar, wenn Sie Stammbaumtafeln mit
fortlaufender Nummerierung drucken.
•
Bestimmen Sie bei Anzahl zu druckender Generationen, wie viele
Generationen Sie ausdrucken wollen. Sie können eine Zahl bis 199
eingeben. Diese Option ist nur dann verfügbar, wenn Sie
Stammbaumtafeln mit fortlaufender Nummerierung drucken.
Wählen Sie eine Option aus:
•
Wenn Sie Vorgegeben wählen, erhält jede Seite eine festgelegte
Nummer, die sich nach ihrer Position richtet. Wenn Sie nicht viel
Angaben zu Ihren Vorfahren väterlicherseits, aber viel Information zu
Ihren Vorfahren mütterlicherseits haben und jetzt einen Stammbaum
mit vier Generationen pro Seite ausdrucken, erhält die erste Seite die
Nummer 1, die Seite für den Großvater väterlicherseits Ihrer Mutter
erhält die Nummer 6, die Seite für dessen Ehefrau die Nummer 7,
usw. Die Seiten 2 bis 5 werden nicht ausgedruckt, da sie für die vier
großelterlichen Linien Ihres Vaters freigehalten werden.
Wenn Sie Fortlaufend wählen, erhält jede Seite immer die nächste
folgende Nummer, ohne Rücksicht auf ihre Position.
•
Wenn Sie Fortlaufend wählen, erhält jede Seite immer die nächste
folgende Nummer. Wenn Sie nicht viel Angaben zu Ihren Vorfahren
väterlicherseits, aber viel Information zu Ihren Vorfahren
mütterlicherseits haben und jetzt einen Stammbaum mit vier
Generationen pro Seite ausdrucken, erhält die erste Seite die Nummer
1, die Seite für den Großvater väterlicherseits Ihrer Mutter erhält die
Nummer 2, die Seite für dessen Ehefrau die Nummer 3, usw.
Hinweis: Frühere Versionen von Personal Ancestral File haben
fortlaufend nummeriert.
168
Personal Ancestral File—Bedienungsanleitung
Option
Index-Optionen
Weitere Optionen
Beschreibung
Ein Stammbaumindex ist eine alphabetische Liste der Personen in einem
Stammbaum. Ein Stammbaumindex ist besonders bei fortlaufenden
Stambäumen hilfreich. Sie haben die folgenden Möglichkeiten:
•
Klicken Sie auf Ohne Index, um einen Ausdruck eines Stammbaumes
ohne Index zu erhalten.
•
Klicken Sie auf Mit Index, um einen Index mit auszudrucken, der alle
im Ausdruck vorkommenden Personen aufführt.
•
Klicken Sie auf Nur Index, um einen Ausdruck eines Index ohne den
zugehörigen Stammbaum zu erhalten. Verwenden Sie diese Option,
wenn Sie bereits einen fortlaufenden Stammbaum ohne Index
ausgedruckt haben. (Wenn Sie für den Index die gleichen
Bedingungen festlegen wie zuvor für den Stammbaum, werden beide
zusammenpassen.)
Wählen Sie die gewünschten Optionen aus.
•
Klicken Sie auf “Erstellt durch” drucken, wenn auf jeder Seite Ihr
Name, Adresse, Email-Adresse und weitere Angaben erscheinen
sollen. (Diese Angaben können Sie in den Voreinstellungen auf der
Registerkarte Erstellt durch eingeben.)
•
Klicken Sie auf RIN/MRIN nicht drucken, wenn weder RIN noch
MRIN ausgedruckt werden sollen.
•
Klicken Sie auf Kindschaftsverhältnis, wenn in diesen Klammern
das Verhältnis eines Kindes zu seinen Eltern ausgedruckt werden soll.
{}. Eine Erläuterung der Codes wird unten auf jeder Seite ausgedruckt.
•
Wenn Sie auf Letzte Generation nebeneinander erlauben klicken,
wird Personal Ancestral File manchmal in der letzten Generation die
Ehefrau jeweils neben dem Ehemann ausdrucken statt darunter.
Personal Ancestral File tut dies nur dann, wenn seine Berechnungen
zeigen, dass es damit auf einer Seite mehr Angaben unterbringen
kann.
Wenn Sie diese Option nicht wählen, erhalten Sie das eher
traditionelle Layout – Angaben zur Ehefrau immer unter denen des
Ehemannes. Dabei steht dann in der letzten Generation weniger Platz
für Angaben zu den einzelnen Personen zur Verfügung, kann aber
schöner aussehen.
•
Klicken Sie auf Bilder drucken, wenn neben jeder Person ein Bild
erscheinen soll. Klicken Sie auf die Schaltfläche Bilder, um deren
Größe und Position anzupassen.
•
Klicken Sie auf Hinweis auf weitere Eltern, wenn ein {+} neben jeder
Person gedruckt werden soll, die mehr als ein Elternpaar aufweisen.
Hinweis: Wenn Sie sowohl Hinweis auf weitere Eltern als auch
Kindschaftsverhältnis ausdrucken, wird beides in einem solchen
Klammerpaar zusammengefasst: {}.
169
Personal Ancestral File—Bedienungsanleitung
Familiengruppenbogen drucken
Ein Familiengruppenbogen (FGB) enthält Angaben zu Eltern und deren Kinder. Er
enthält die folgenden Angaben vollständig oder teilweise:
• Geburtsdatum (und -ort)
• Heiratsdatum (und -ort)
• Sterbedatum (und -ort)
• “Weitere Ereignisse”, die Sie Datensätzen einer Person und eines Ehepaares
hinzugefügt haben.
• Notizen
• Quellen
• Bilder
• Angaben zu heiligen Handlungen (HLT).
Hinweis: Einen Familiengruppenbogen können Sie für eine oder für mehrere Familien
ausdrucken. Wenn Sie einen Familiengruppenbogen für jede Familie in einer Ahnenreihe
ausdrucken wollen, klicken Sie auf Fortlaufend, und legen Sie die Anzahl der
Generationen fest. Wenn Sie dazu die MRIN der Familien eingeben wollen, klicken Sie
auf Aus Liste.
Optionen zum Familiengruppenbogen auswählen
Beim Ausdruck eines Familiengruppenbogens haben Sie die folgenden Optionen:
Option
Startperson
Beschreibung
Klicken Sie auf die gewünschte Option.
•
Klicken Sie auf Elternteil, um die Startperson als Elternteil mit
Ehepartner und Kindern auszudrucken. Klicken Sie auf
Durchsuchen, um eine andere Startperson auszuwählen.
•
Klicken Sie auf Kind, um die Startperson als Kind mit Eltern und
Geschwistern auszudrucken. Klicken Sie auf Suchen, um eine
andere Startperson auszuwählen.
•
Klicken Sie auf Aus Liste, wenn Sie mehrere Familiengruppenbogen
gleichzeitig ausdrucken wollen. Klicken Sie auf Liste festlegen, um
die Liste der auszudruckenden MRIN zu ändern.
Es öffnet sich ein Fenster, in dem Sie die MRIN einer jeden Familie
eingeben können, die Sie ausdrucken wollen. Trennen Sie die
einzelnen MRIN durch ein Komma. Um eine Reihe von MRIN
auszudrucken, geben Sie die erste MRIN ein, dann einen Bindestrich
und dann die letzte MRIN.
170
Personal Ancestral File—Bedienungsanleitung
Option
Beschreibung
Layout
•
Klicken Sie auf Einzelne Familie, um einen Ausdruck eines
Familienblattes nur einer Familie zu erhalten.
•
Klicken Sie auf Fortlaufend, um einen Ausdruck von
Familiengruppenbogen von bis zu 199 Generationen von Vorfahren
einer Person zu erhalten. Geben Sie die gewünschte Anzahl von
Generationen in das Feld Anzahl Generationen ein.
•
Klicken Sie auf Leerformular, um drei leere Familiengruppenbogen
auszudrucken. Dieses Leerformular wird im unten beschriebenen
großzügigen Layout erstellt.
•
Klicken Sie auf Großzügig, um auf der ersten Seite des
Familienblattes vier und auf den folgenden Seiten sechs Kinder
unterbringen zu können. Wenn Sie die Angaben zum Einreicher
einschließen, finden auf der ersten Seite nur drei Kinder Platz; für ein
viertes Kind reicht der Platz auf der Seite dann nicht aus.
•
Klicken Sie auf Normal, um sechs bis acht Kinder auf einer Seite
unterbringen zu können.
•
Klicken Sie auf Gedrängt, um acht bis zehn Kinder auf einer Seite
unterbringen zu können.
Hinweis: Die Berechnungen für Großzügig, Normal und Gedrängt
beziehen sich auf ein DIN A4-Blatt mit kleinstmöglichen
Randeinstellungen.
Anzahl
Generationen
Geben Sie die Anzahl der Generationen ein. Legen Sie dann die
Richtung der fortlaufenden Bogen fest:
•
Mit Auf erhalten Sie einen Ausdruck der Vorfahren der Startperson.
•
Mit Ab erhalten Sie einen Ausdruck der Nachkommen der
Startperson.
171
Personal Ancestral File—Bedienungsanleitung
Option
Notiz-Optionen
Beschreibung
•
•
Klicken Sie auf Quellnotizen, wenn Quellen ausgedruckt werden
sollen. Wenn Sie diese Option auswählen, stehen Ihnen die
folgenden Optionen zur Verfügung:
-
Klicken Sie auf Originaltext, um jegliche Angaben
auszudrucken, die in den Originaltext-Abschnitt der Quelle
eingegeben wurden.
-
Klicken Sie auf Nur Titel, um lediglich den Titel einer Quelle
auszudrucken.
-
Klicken Sie auf Kommentar, wenn Sie alle Angaben ausdrucken
wollen, die Sie als Kommentar in Ihre Quellen eingegeben
haben.
Klicken Sie auf Allgemeine Notizen, wenn Notizen ausgedruckt
werden sollen. Wenn Sie diese Option auswählen, steht Ihnen die
folgende Option zur Verfügung:
-
Klicken Sie auf Nur (!) Notizen, wenn Sie nur Notizen
einschließen wollen, die ein ! als erstes Zeichen aufweisen.
Hinweis: Wenn Sie einige Notizen mit einer Tilde (~) als erstes
Zeichen versehen haben, um sie als vertraulich einzustufen, klicken
Sie auf Vertraul. Notizen (~) und Ereignisse, um zu verhindern,
dass sie auf dem Familiengruppenbogen erscheinen.
Nur der Eltern
Klicken Sie auf diese Option, um Notizen und weitere Angaben zur
Eheschließung nur bezüglich der Eltern, nicht aber der Kinder,
auszudrucken.
Hinweis: Wenn Sie fortlaufende Familiengruppenbogen ausdrucken
verhindert diese Option den mehrfachen Ausdruck gleicher Notizen.
Haben Sie jedoch Notizen zu unverheirateten Kindern eingegeben,
erscheinen diese dann auf keinem Bogen.
Notizen auf Seite 1
Klicken Sie auf diese Option, wenn Quellen und Notizen schon
unmittelbar nach dem letzten Kind der Familie gedruckt werden sollen.
Passt ein Familiengruppenbogen nicht auf eine Seite, werden die
Notizen immer gleich nach dem letzten Kind ausgedruckt, unabhängig
davon, auf welcher Seite es sich befindet.
172
Personal Ancestral File—Bedienungsanleitung
Option
Weitere Optionen
Beschreibung
•
Klicken Sie auf “Erstellt durch” drucken, wenn auf jeder Seite Ihr
Name, Adresse, Email-Adresse und weitere Angaben erscheinen
sollen. (Diese Angaben können Sie in den Voreinstellungen auf der
Registerkarte Erstellt durch eingeben.)
•
Klicken Sie auf Bilder drucken, wenn neben jeder Person ein Bild
erscheinen soll. Klicken Sie auf die Schaltfläche Bilder, um deren
Größe und Position anzupassen.
•
Klicken Sie auf “Weitere” Ereignisse drucken, wenn “weitere
Ereignisse und Merkmale” ausgedruckt werden sollen, die sie
Datensätzen einer Person oder eines Ehepaares in Ihrer Datenbank
hinzugefügt haben.
•
Klicken Sie auf Kindschaftsverhältnis, wenn in diesen Klammern
das Verhältnis eines Kindes zu seinen Eltern ausgedruckt werden
soll. {}. Eine Erläuterung der Codes wird unten auf jeder Seite
ausgedruckt.
•
Klicken Sie auf Leeres Ereignis-Feld drucken, wenn ein leeres
Feld gedruckt werden soll, wenn es zu einer Person keine
ereignisbezogenen Angaben im Bericht gibt.
•
Klicken Sie auf Vertraul. Notizen (~) und Ereignisse, wenn Sie
vertrauliche Notizen oder Ereignisse vorliegen haben und diese in
den Bericht aufgenommen werden sollen.
Hinweis: Allen vertraulichen Notizen ist eine Tilde (~) vorangestellt.
Wenn Sie einem Datensatz einer Person oder eines Ehepaares
weitere Ereignisse oder Merkmale hinzufügen, können Sie festlegen,
dass dieses Ereignis als vertraulich eingestuft werden soll.
•
Klicken Sie auf Weitere Eheschließungen, wenn auf dem
Familiengruppenbogen alle Ehepartner einer Person aufgelistet
werden sollen.
•
Klicken Sie auf RIN/MRIN nicht drucken, wenn im Bericht weder
RIN noch MRIN ausgedruckt werden sollen.
•
Klicken Sie auf Hinweis auf weitere Eltern, wenn ein {+} neben
jeder Person gedruckt werden soll, die mehr als ein Elternpaar
aufweisen.
Hinweis: Wenn Sie sowohl Hinweis auf weitere Eltern als auch
Kindschaftsverhältnis ausdrucken, wird beides in einem solchen
Klammerpaar zusammengefasst: {}.
•
Klicken Sie auf Direkte Ahnenreihe markieren, wenn jeder direkte
Vorfahre mit einem X markiert werden soll.
173
Personal Ancestral File—Bedienungsanleitung
Eine Liste von MRIN für den Ausdruck eingeben
Geben Sie die MRIN einer jeden Familie ein, die Sie ausdrucken wollen.
• Trennen Sie einzelne MRIN durch ein Komma. Geben Sie z. B. 123, 176, 265 ein, um
diese drei Datensätze zu drucken.
• Geben Sie zur Kennzeichnung von MRIN-Bereichen einen Trennstrich ein. Geben Sie
z. B. 123-175 ein, um die Datensätze 123 bis 175 zu drucken.
• Einzelne MRIN und MRIN-Bereiche können Sie dabei kombinieren. Geben Sie z. B.
123, 175-180 ein, um diese Datensätze zu drucken.
Wenn Sie ihre Eingaben abgeschlossen haben, klicken Sie auf OK.
Hinweis: Wenn Sie die MRIN nicht kennen, klicken Sie auf Durchsuchen. Es erscheint
die Liste der Eheschließungen, aus der Sie die gewünschten Ehepaare auswählen können.
Vorfahrentafeln drucken
Eine Vorfahrentafel ähnelt einer Stammbaumtafel. Im allgemeinen enthält sie mehr
Generationen von direkten Vorfahren einer Person, dafür aber weniger Angaben zu jeder
einzelnen Person.
Sie können zwei Arten von Vorfahrentafeln ausdrucken:
Option
Beschreibung
Standardtafel
Eine Standard-Vorfahrentafel ist einer Stammbaumtafel ähnlich und
enthält lediglich Namen und begrenzte Angaben zu jeder Person. Auf eine
Seite passen dabei mehrere Generationen.
Poster
Poster sind Tafeln, die eine ganze Wand füllen können. Wenn Sie z. B. 15
Generationen mit drei Generationen pro Seite ausdrucken wollen, erstellt
Personal Ancestral File insgesamt 20 Seiten. Diese Seiten können Sie
dann zu einem vollständigen Poster zusammenfügen.
Hinweis: Wenn Sie Ihre Randeinstellungen so wählen, dass Ihr Drucker
auch noch außerhalb dieser Grenzen drucken könnte, dann druckt
Personal Ancestral File auch noch Schnittstellenmarkierungen und
Positionsnummern aus, um Ihnen das Zusammenfügen zu erleichtern. Die
Positionsnummern führen zuerst die Spalte, dann die Reihe auf. (3, 2)
bedeutet z. B. dritte Spalte, zweite Reihe im Poster.
174
Personal Ancestral File—Bedienungsanleitung
Optionen für Standardtafeln auswählen
Wenn Sie auf Standardtafel klicken, stehen Ihnen die folgenden Optionen zur
Verfügung:
Option
Maximaler Einzug
pro Generation
Beschreibung
Legen Sie hier fest, wie groß der Einzug zur Unterscheidung einzelner
Generationen maximal sein soll.
Hinweis: Wenn Sie mehr Generationen auswählen als mit dieser
Einstellung auf einer Seitenbreite Platz finden, verkleinert Personal
Ancestral File den Einzug nach Bedarf automatisch.
Titel auf jeder
Seite drucken
Nummer der
Generation
drucken
Datum drucken
Wählen Sie diese Option, wenn auf jeder Seite des Bogens der Titel des
Dokuments erscheinen soll.
Wählen Sie diese Option, wenn die Nummer der entsprechenden
Generation vor jedem Namen gedruckt werden soll.
Ihr Bogen kann zu jeder Person das Datum der Geburt (oder der
Kleinkindtaufe) und das Sterbedatum (oder Bestattungsdatum) aufführen.
Wählen Sie das gewünschte Datumsformat aus:
•
Ohne Datum
•
Nur Jahreszahl
•
Vollständig
Hinweis: Je mehr Angaben Sie unterbringen wollen, desto mehr
Kürzungen werden vorgenommen.
Einschließlich
Ihr Bogen kann den Ort der Geburt (oder der Kleinkindtaufe) und den
Sterbeort (oder Bestattungsort) aufführen.
Hinweis: Je mehr Angaben Sie unterbringen wollen, desto mehr
Kürzungen werden vorgenommen.
Weitere Optionen
•
Bestimmen Sie bei Maximale Anzahl zu druckender Generationen,
die Anzahl der Generationen, die Sie ausdrucken wollen.
•
Klicken Sie auf RIN nicht drucken, wenn im Bericht keine RIN
ausgedruckt werden sollen.
•
Klicken Sie auf Kindschaftsverhältnis, wenn in diesen Klammern
das Verhältnis eines Kindes zu seinen Eltern ausgedruckt werden soll.
{}. Eine Erläuterung der Codes wird unten auf jeder Seite ausgedruckt.
•
Klicken Sie auf Hinweis auf weitere Eltern, wenn ein {+} neben jeder
Person gedruckt werden soll, die mehr als ein Elternpaar aufweisen.
175
Personal Ancestral File—Bedienungsanleitung
Optionen für Poster auswählen
Wenn Sie auf Poster klicken, stehen Ihnen die folgenden Optionen zur Verfügung:
Option
Beschreibung
Layout
•
und
, um
Bei Generationen pro Seite klicken Sie auf
festzulegen, wie viele Generationen pro Seite ausgedruckt werden
sollen.
Hinweis: Auf einem DIN A-4 Blatt können gut drei Generationen
untergebracht werden.
Weitere Optionen
•
Sollen Bilder im Poster gedruckt werden, klicken Sie auf Bilder
drucken.
•
Klicken Sie auf Rahmen drucken, wenn Sie die Angaben zu jeder
Person mit einem dekorativen Rahmen versehen wollen.
•
Zum Ändern der Rahmenart klicken Sie auf Rahmenart.
•
Klicken Sie auf Objekte auswählen, um festzulegen, welche Objekte
zu jeder Person mit ausgedruckt werden und wie die Angaben
erscheinen sollen.
•
Bestimmen Sie bei Maximale Anzahl zu druckender Generationen,
die Anzahl der Generationen, die Sie in den Bericht mit aufnehmen
wollen.
•
Klicken Sie auf RIN nicht drucken, wenn im Bericht keine RIN
ausgedruckt werden sollen.
•
Klicken Sie auf Kindschaftsverhältnis, wenn in diesen Klammern
das Verhältnis eines Kindes zu seinen Eltern ausgedruckt werden soll.
{}. Eine Erläuterung der Codes wird unten auf jeder Seite ausgedruckt.
•
Klicken Sie auf Hinweis auf weitere Eltern, wenn ein {+} neben jeder
Person gedruckt werden soll, die mehr als ein Elternpaar aufweisen.
Hinweis: Wenn Sie sowohl Hinweis auf weitere Eltern als auch
Kindschaftsverhältnis ausdrucken, wird beides in einem solchen
Klammerpaar zusammengefasst: {}.
Rahmenart auswählen
Auf Postern, Bilderalben und Kalendern können Sie einen Rahmen um die Angaben zu
einer Person drucken. Während Sie die Optionen auswählen, können Sie im Fenster
sehen, wie der Rahmen aussehen wird. Es stehen folgende Rahmenarten zur Verfügung:
Option
Eckenform
Linienart
Beschreibung
Wählen Sie die gewünschte Eckenform aus. Klicken Sie auf Rechteck,
Abgerundet oder Eingezogen.
Wählen Sie die gewünschte Linienart aus. Klicken Sie auf Einfach, Breit
oder Doppelt.
176
Personal Ancestral File—Bedienungsanleitung
Option
Beschreibung
Ausfüllen
Klicken Sie auf diese Option, um den eingerahmten Dateninhalt farbig zu
hinterlegen.
Schatten
Klicken Sie auf diese Option, um hinter jedem Rahmen einen Schatten zu
erhalten. Dadurch erzielen Sie auf Ihrer Tafel einen 3-D-Effekt.
Farbe der
Unterlegung
Klicken Sie auf diese Schaltfläche, um die Farbe für die farbige
Hinterlegung (Ausfüllen) auszuwählen.
Hinweis: Farben können nur mit einem Farbdrucker ausgedruckt werden.
Farbe der
Hinterlegung
Klicken Sie auf diese Schaltfläche, um die Farbe für den Schatten hinter
dem Rahmen auszuwählen.
Hinweis: Farben können nur mit einem Farbdrucker ausgedruckt werden.
Objekte für Druck auf Poster auswählen
In ein Poster können Sie die folgenden Objekte einbinden:
Hinweis: Viele dieser Optionen stehen erst dann zur Verfügung, wenn Sie auf Poster
klicken.
Option
Beschreibung
Ergänzungen zum
Namen
Bestimmen Sie, zu welchem Ereignis Sie eventuell die Jahreszahl im
Poster mit ausdrucken wollen.
Notizen
Wenn Sie Notizen einer bestimmten Kategorie einschließen wollen,
wählen Sie die entsprechende Kategorie aus dem Drop-Down-Feld.
Klicken Sie dann auf Kategoriename, um den Namen der Kategorie
mit den Notizen auszudrucken.
Bestimmen Sie, wie viele Zeilen pro Notiz zur Verfügung stehen sollen.
Sie können 1, 2 oder 3 Zeilen pro Kategorie festlegen.
Weitere Optionen
Ereignisse
Klicken Sie auf die Angaben, die Sie mit aufnehmen wollen:
•
Todesursache
•
Benutzerdefinierte ID
•
Ancestral File-Nummer (AFN)
•
Codes der heiligen Handlungen (HLT)
Klicken Sie auf die Ereignisse, die Sie mit aufnehmen wollen.
Wenn Sie einem Datensatz “weitere” Ereignisse hinzugefügt haben,
können Sie zwei von ihnen aus dem Drop-Down-Feld auswählen.
177
Personal Ancestral File—Bedienungsanleitung
Option
Ereignisoptionen
Beschreibung
•
Klicken Sie auf Datum auf eigene Zeile, wenn jedes Datum auf
dem Bogen auf einer eigenen Zeile erscheinen soll.
•
Klicken Sie auf Ort auf eigene Zeile, wenn jeder Ort auf dem
Bogen auf einer eigenen Zeile erscheinen soll.
•
Klicken Sie auf Datum/Ort auf einer Zeile, wenn ein Datum und
ein Ort auf dem Bogen gemeinsam auf einer Zeile erscheinen
sollen.
Hinweis: Datum/Ort auf einer Zeile steht Ihnen nicht zur
Verfügung, wenn Sie Datum oder Ort auf eine eigene Zeile
gewählt haben.
•
Die Option Beschreibung auf eigener Zeile bestimmt, wie
„weitere“ oder benutzerdefinierte Ereignisse ausgedruckt werden.
Falls das „weitere“ Ereignis ein Feld für die Beschreibung hat und
Sie diese Option wählen, wird die Beschreibung, die sie
eingegeben haben, auf einer eigenen Zeile auf dem Poster
ausgedruckt
Nachkommentafeln drucken
Eine Nachkommentafel führt eine Person, ihre(n) Ehepartner und die Nachkommen
(Kinder und Kindeskinder) auf.
Sie können zwei Arten von Nachkommentafeln ausdrucken:
Option
Beschreibung
Standardtafel
Ein Standard-Nachkommentafel führt Ehepartner und Nachkommen
einer Person in einer einzelnen Spalte über das Blatt auf. Jede
Generation wird durch einen kleinen Einzug von den anderen getrennt.
Poster
Poster bedeutet: Eine große Tafel, die eine ganze Wand füllen kann.
Ein Nachkommentafel-Poster führt Ehepartner und Nachkommen einer
Person in einer “Baum”-Form auf. Auf Wunsch können Sie die
Angaben zu jeder Person mit einem Rahmen versehen. Nach dem
Ausdruck des Berichts können Sie die einzelnen Seiten zu einem
großen Poster zusammenfügen.
178
Personal Ancestral File—Bedienungsanleitung
Nachkommentafeln neu ordnen
Nachkommen-Poster können sehr schmal und lang werden. Mit einer der folgenden
Methoden können Sie Ihr Poster neu ordnen.
1 Angenommen, Sie drucken einen Nachkommen-Bericht Ihrer Urgroßmutter, die acht
Kinder und Hunderte von Enkeln hatte, dann wäre es möglich, lediglich eine
Generation ihrer Nachkommen auszudrucken.
2 Durch das Ausdrucken einer Generation erhalten Sie eine Überschrift für sie und
ihre(n) Ehepartner.
3 Erstellen Sie dann jeweils ein Nachkommenposter von jedem ihrer acht Kinder bis
hinunter zum heutigen Tag.
4 Ordnen Sie dann diese Nachkommenposter der Kinder nebeneinander.
5 Versehen Sie die einzelnen Titel mit der Überschrift für Ihre Urgroßmutter.
6 Dadurch erhalten Sie ein breiteres und weniger hohes Poster.
Hinweis: Vielleicht müssen Sie mit einem Lineal ein paar Linien ziehen.
Eine Chronik drucken
Eine Chronik enthält Angaben zu mehreren Generationen Ihrer Familie. Die Angaben zu
Geburt, Kleinkindtaufe, Eheschließung, Tod und Bestattung wird in erzählender Form
dargestellt.
Sie können zwei verschiedene Chroniken erstellen:
Option
Vorfahren
Beschreibung
Eine Vorfahren-Chronik beginnt mit einer bestimmten Person und führt
ihre Vorfahren auf.
Jeder Person wird eine Nummer wie folgt zugeordnet:
•
Die erste Person erhält die 1.
•
Die Nummer des Vaters erhält man, indem man die Nummer des
Kindes mit 2 multipliziert.
Die Nummer der Mutter erhält man, indem man die Nummer des
Kindes mit 2 multipliziert und eine 1 addiert.
Der Vater der Person Nummer 16 (das ist der Altvater [Ururgroßvater]
der Person 1) hat die Nummer 32, die Mutter die Nummer 33.
Eine Vorfahren-Chronik enthält bis zu 32 Generationen, darüber hinaus
wird das Nummerierungssystem unpraktisch. Die Nummer einer Person in
der 32. Generation geht in die Milliarden.
179
Personal Ancestral File—Bedienungsanleitung
Option
Nachkommen
Beschreibung
Eine Nachkommen-Chronik führt die Nachkommen einer Person auf.
Die Startperson erhält die Nummer 1. Beginnend mit dem Ehepartner von
Nummer 1 werden alle folgenden Personen fortlaufend nummeriert.
In der Nachkommen-Chronik können bis zu 199 Generationen aufgeführt
werden, was einen größeren Zeitraum umfasst, als geschichtliche
Aufzeichnungen vorliegen.
Optionen für Chronik auswählen
Legen Sie mit Hilfe der Optionen auf der Registerkarte Chronik fest, welche Angaben
Ihre Chronik enthalten soll:
Option
Notiz-Optionen
Beschreibung
•
•
Klicken Sie auf Quellnotizen, wenn Quellen ausgedruckt werden
sollen. Wenn Sie diese Option auswählen, stehen Ihnen die folgenden
Optionen zur Verfügung:
-
Klicken Sie auf Nur Titel, wenn nur der Titel gedruckt werden soll.
Wenn Sie diese Option auswählen, können Sie weder Text noch
Kommentare auswählen.
-
Klicken Sie auf Text, um den Text so auszudrucken, wie Sie ihn
eingegeben haben.
-
Klicken Sie auf Kommentar, wenn Sie die zu der Quelle
eingegebenen Kommentare mit ausdrucken wollen.
-
Klicken Sie auf Kapitelende, wenn die Quellen am Ende eines
jeden Kapitels und nicht als Anhang am Ende der Chronik
ausgedruckt werden sollen.
Klicken Sie auf Allgemeine Notizen, wenn Notizen eingeschlossen
werden sollen. Wenn Sie diese Option auswählen, stehen Ihnen die
folgenden Optionen zur Verfügung:
-
Klicken Sie auf Nur mit (!) markiert, um Notizen einzuschließen,
denen ein ! vorangestellt ist.
-
Wählen Sie Eingebettet, um die Notizen in den Text einzubetten.
Hinweis: Wenn Sie einige Notizen mit einer Tilde (~) als erstes
Zeichen versehen haben, um sie als vertraulich einzustufen, klicken
Sie auf Vertrauliche Notizen (~) und Ereignisse, um zu verhindern,
dass sie auf dem Familiengruppenbogen erscheinen.
180
Personal Ancestral File—Bedienungsanleitung
Option
Mehrfach
genannte
Personen
Beschreibung
Legen Sie fest, wie Personen ausgedruckt werden sollen, die in mehr als
einer Familie auftauchen:
•
Klicken Sie auf nicht darstellen, wenn Sie sie nur einmal ausgedruckt
werden sollen.
•
Klicken Sie auf Querverweis, wenn bei der ersten Nennung alle
Daten ausgedruckt werden sollen. Die darauf folgenden Nennungen
enthalten nur minimale Angaben und einen Querverweis auf die
vollständigen Daten.
•
Klicken Sie auf Immer alle Daten, wenn die vollständigen Daten bei
jeder Nennung der Person erscheinen sollen.
181
Personal Ancestral File—Bedienungsanleitung
Option
Weitere Optionen
Beschreibung
Wählen Sie die gewünschten Optionen aus:
•
Klicken Sie auf Index drucken, wenn auf dem Bericht eine
alphabetische Auflistung aller im Bericht aufgeführter Personen
erscheinen soll.
Je nach Seitenbreite, variiert das Erscheinungsbild des Index
zwischen einer einzelnen Spalte auf einer schmalen Seite im
Hochformat und bis zu drei Spalten im Querformat. Standardmäßig ist
der Index zweispaltig.
•
Klicken Sie auf RIN/MRIN nicht drucken, wenn im Bericht weder RIN
noch MRIN ausgedruckt werden sollen.
•
Klicken Sie auf Kindschaftsverhältnis, wenn in diesen Klammern
das Verhältnis eines Kindes zu seinen Eltern ausgedruckt werden soll.
{}. Eine Erläuterung der Codes wird unten auf jeder Seite ausgedruckt.
•
Klicken Sie auf Eine Seite pro Generation, wenn nach jeder
Generation ein Seitenumbruch eingefügt werden soll.
•
Klicken Sie auf Bilder drucken, wenn neben jeder Person ein Bild
erscheinen soll. Klicken Sie auf die Schaltfläche Bilder, um deren
Größe und Position anzupassen.
•
Klicken Sie auf Hinweis auf weitere Eltern, wenn ein {+} neben jeder
Person gedruckt werden soll, die mehr als ein Elternpaar aufweisen.
Hinweis: Wenn Sie sowohl Hinweis auf weitere Eltern als auch
Kindschaftsverhältnis ausdrucken, wird beides in einem solchen
Klammerpaar zusammengefasst: {}.
•
Klicken Sie auf “Weitere” Ereignisse drucken, wenn “weitere
Ereignisse und Merkmale” ausgedruckt werden sollen, die sie
Datensätzen einer Person oder eines Ehepaares in Ihrer Datenbank
hinzugefügt haben.
•
Klicken Sie auf Vertrauliche Notizen (~) und Ereignisse, wenn Sie
vertrauliche Notizen oder Ereignisse vorliegen haben und diese in den
Bericht eingeschlossen werden sollen.
Hinweis: Allen vertraulichen Notizen ist eine Tilde (~) vorangestellt.
Wenn Sie einem Datensatz einer Person oder eines Ehepaares
weitere Ereignisse oder Merkmale hinzufügen, können Sie festlegen,
dass dieses Ereignis als vertraulich eingestuft werden soll.
•
Klicken Sie auf einschließlich HLT-Daten, wenn in Ihrem Bericht
Angaben zu heiligen Handlungen (HLT) erscheinen sollen.
182
Personal Ancestral File—Bedienungsanleitung
Ein Personenblatt drucken
Ein Personenblatt führt Angaben zu einer Person auf. Sie können ein oder mehrere
Personenblätter gleichzeitig drucken.
Hinweis: Um mehrere Personenblätter auf einmal zu drucken, verwenden Sie die
Funktion Erweiterter Fokus/Filter. Klicken Sie dazu auf Aus Liste. Klicken Sie dann
auf Auswählen.
Optionen für das Personenblatt auswählen
Wenn Sie ein Personenblatt drucken, haben Sie die folgenden Optionen:
Option
Startperson
Notiz-Optionen
Beschreibung
•
Klicken Sie auf Suchen, um eine bestimmte Person zu suchen.
•
Klicken Sie auf Aus Liste, wenn Sie die Funktion Erweiterter
Fokus/Filter verwenden wollen, um eine Gruppe von Personen
auszuwählen.
•
Klicken Sie auf Quellnotizen, wenn auf Ihrem Familiengruppenbogen
Quellen aufgeführt werden sollen. Wenn Sie diese Option auswählen,
stehen Ihnen die folgenden Optionen zur Verfügung:
•
-
Klicken Sie auf Originaltext, um jegliche Angaben auszudrucken,
die in den Originaltext-Abschnitt der Quelle eingegeben wurden.
-
Klicken Sie auf Nur Titel, um lediglich den Titel einer Quelle
auszudrucken.
-
Klicken Sie auf Kommentar, wenn Sie alle Angaben ausdrucken
wollen, die Sie als Kommentar in Ihre Quellen eingegeben haben.
Klicken Sie auf Allgemeine Notizen, wenn auf Ihrem
Familiengruppenbogen Notizen aufgeführt werden sollen. Wenn Sie
diese Option auswählen, steht Ihnen die folgende Option zur
Verfügung:
-
Klicken Sie auf Nur (!) Notizen, wenn Sie nur Notizen
einschließen wollen, die ein ! als erstes Zeichen aufweisen.
Hinweis: Wenn Sie einige Notizen mit einer Tilde (~) als erstes
Zeichen versehen haben, um sie als vertraulich einzustufen, klicken
Sie auf Vertraul. Notizen (~) und Ereignisse, um zu verhindern,
dass sie auf dem Familiengruppenbogen erscheinen.
183
Personal Ancestral File—Bedienungsanleitung
Option
Weitere Optionen
Beschreibung
•
Klicken Sie auf Bild drucken, wenn neben jeder Person ein Bild
erscheinen soll. Klicken Sie auf die Schaltfläche Bilder, um deren
Größe und Position anzupassen.
•
Klicken Sie auf RIN/MRIN nicht drucken, wenn im Bericht weder RIN
noch MRIN ausgedruckt werden sollen.
•
Klicken Sie auf Kindschaftsverhältnis, wenn in diesen Klammern
das Verhältnis eines Kindes zu seinen Eltern ausgedruckt werden soll.
{}. Eine Erläuterung der Codes wird unten auf jeder Seite ausgedruckt.
•
Klicken Sie auf Hinweis auf weitere Eltern, wenn ein {+} neben jeder
Person gedruckt werden soll, die mehr als ein Elternpaar aufweist.
Hinweis: Wenn Sie sowohl Hinweis auf weitere Eltern als auch
Kindschaftsverhältnis ausdrucken, wird beides in einem solchen
Klammerpaar zusammengefasst: {}.
•
Klicken Sie auf Vertraul. Notizen (~) und Ereignisse, wenn Sie
vertrauliche Notizen oder Ereignisse vorliegen haben und diese in den
Bericht aufgenommen werden sollen.
Hinweis: Allen vertraulichen Notizen ist eine Tilde (~) vorangestellt.
Wenn Sie einem Datensatz einer Person oder eines Ehepaares
weitere Ereignisse oder Merkmale hinzufügen, können Sie festlegen,
dass dieses Ereignis als vertraulich eingestuft werden soll.
•
Klicken Sie auf Kontaktangaben, um Name, Adresse und EmailAdresse der Kontaktperson aufzunehmen. (Diese Angaben können
Sie in den Voreinstellungen auf der Registerkarte Erstellt durch
eingeben.)
Eine Bilderalbumseite drucken
Eine Bilderalbumseite enthält alle oder einige der Bilder und eingescannten Dokumente,
die Sie zu einer Person oder einer Gruppe von Personen zusammengetragen haben.
Hinweis: Um Bilderalbumseiten zu mehreren Personen auf einmal zu drucken,
verwenden Sie die Funktion Erweiterter Fokus/Filter. Klicken Sie dazu auf Aus Liste.
Klicken Sie dann auf Auswählen.
Sie legen die folgenden Einstellungen für Bilderalben fest:
• Ob Bildtitel, Beschreibungen, Dateinamen, RIN oder Rahmen eingeschlossen werden
sollen.
• Die Anzahl von Bildern pro Seite.
• Die ungefähre Größe der Bilder.
Hinweis: Wenn ein Bild aus dem Bilderalbum entfernt werden soll, legen Sie dies fest,
bevor Sie den Bericht ausdrucken. Suchen Sie die Person, deren Bilderalbum Sie
ausdrucken wollen, und gehen Sie zur Multimedia-Sammlung. Wählen Sie das zu
184
Personal Ancestral File—Bedienungsanleitung
entfernende Bild aus, und klicken Sie auf Bild bearbeiten. Wenn die Option Bild in
Album aufnehmen aktiviert ist, klicken Sie darauf.
Optionen zum Bilderalbum auswählen
Beim Ausdruck von Bilderalbum-Seiten haben Sie die folgenden Optionen:
Option
Startperson
BilderalbumOptionen
Bilder pro Seite
Beschreibung
•
Klicken Sie auf Suchen, um eine bestimmte Person zu suchen.
•
Klicken Sie auf Aus Liste, wenn Sie die Funktion Erweiterter
Fokus/Filter verwenden wollen, um eine Gruppe von Personen
auszuwählen.
•
Klicken Sie auf Bildtitel drucken, wenn Sie den zu dem Bild
eingegebenen Bildtitel mit aufnehmen wollen. Wenn Sie diese Option
auswählen, stehen Ihnen die folgenden Optionen zur Verfügung:
-
Wenn der Bildtitel über dem Bild erscheinen soll, klicken Sie auf
Über dem Bild.
-
Wenn der Bildtitel unter dem Bild erscheinen soll, klicken Sie auf
Unter dem Bild.
•
Wenn der Dateiname und der Pfad, in dem die Datei gespeichert ist,
erscheinen sollen, klicken Sie auf Dateiname drucken.
•
Klicken Sie auf Beschreibung drucken, wenn Sie die zu dem Bild
eingegebene Beschreibung mit aufnehmen wollen.
•
Klicken Sie auf RIN nicht drucken, wenn im Bericht keine RIN
ausgedruckt werden sollen.
•
Klicken Sie auf Rahmen drucken, wenn Sie die Angaben zu jeder
Person mit einem dekorativen Rahmen versehen wollen.
•
Zum Ändern der Rahmenart klicken Sie auf Rahmenart.
Legen Sie fest, wie viele Bilder auf der Seite nebeneinander und
übereinander erscheinen sollen.
Sie können dazu entweder die Anzahl eingeben, oder klicken Sie auf
und
, bis die gewünschte Anzahl erscheint.
Verwende
Bildgröße (1.000"
x 1.000") als
•
Klicken Sie auf Genaue Größe, wenn das Bild in der von Ihnen
festgelegten Größe gedruckt werden soll.
Hinweis: Personal Ancestral File wird versuchen, die Bilder nach
diesen Angaben so exakt wie möglich auszudrucken. Papiergröße,
Randeinstellungen und weitere Einstellungen können allerdings den
verfügbaren Platz auf der Seite und die maximal mögliche Größe der
Bilder beeinflussen.
•
Klicken Sie auf Mindestgröße, wenn das Bild innerhalb der
Randeinstellungen so groß wie möglich gedruckt werden soll.
185
Personal Ancestral File—Bedienungsanleitung
Eine Liste drucken
Mit Personal Ancestral File können Sie viele verschiedene Listen drucken. Um eine
Liste zu drucken, klicken Sie auf sie und dann auf Drucken.
Hinweis: Wenn Sie eine Liste auswählen, zu der Optionen zur Verfügung stehen, wird
die Schaltfläche Optionen verfügbar. Klicken Sie darauf, um weitere Kriterien für die
Liste festzulegen.
Listenart
Unverknüpfte
Personen
Beschreibung
Eine vollständige Liste aller Personen in Ihrer Datenbank, die nicht mit
einer Familie oder einem Ehepartner verknüpft sind.
Doppelte Personen
Eine vollständige Liste von Personen in Ihrer Datenbank, die sicher oder
möglicherweise doppelt aufgenommen sind (Duplikate).
Personen nach RIN
sortiert
Eine Liste eines Teils oder aller Personen in Ihrer Datenbank, nach RIN
sortiert.
Personen
alphabetisch
sortiert
Eheschließungen
Mögliche Probleme
Ahnenspitzen
Kontakte für
Familientreffen
Eine Liste eines Teils oder aller Personen in Ihrer Datenbank,
alphabetisch nach Namen sortiert.
Eine Liste aller Eheschließungen. Sie können zwischen einer Sortierung
nach MRIN, dem Familiennamen des Ehemannes oder dem
Mädchennamen der Ehefrau wählen. Sie können die Liste auch auf eine
Reihe von MRIN oder Namen beschränken.
Eine Liste aller widersprüchlicher Angaben. Sie führt z. B. eine Person
auf, deren Sterbedatum vor dem Geburtsdatum liegt.
Eine Liste aller Personen, die nicht mit Eltern verknüpft sind.
Eine Liste von Namen und Adressen von Personen in Ihrer Datei.
Diese Liste können Sie nicht ausdrucken. Sie können Sie aber als
Textdatei exportieren. Aus dieser Liste können Sie eine Gruppe von
Personen zusammenstellen, die Sie für bestimmte Zwecke anschreiben
möchten, wie z. B. bei einer Einladung zu einem Familientreffen.
Orte sortiert
(alphabetisch)
Person mit Notizen
Quellen
Angaben mit
Verweis auf Quelle
Unvollständige
heilige Handlungen
(HLT)
Eine Liste Ihrer Datensätze, alphabetisch nach Ereignisort und Tempel
für HLT-Ereignisse sortiert.
Eine Liste von Personen, für die Notizen vorhanden sind. Die Liste
enthält auch die RIN.
Eine Liste der Quellen in Ihrer Datenbank.
Eine Liste, die die Detailangaben für jeden Ort, in dem eine Quelle
verwendet wird, anzeigt.
Eine alphabetische Aufzählung aller Personen, bei denen zumindest
eine heilige Handlung nicht vollzogen wurde. Alle verfügbaren Angaben
zu heiligen Handlungen werden aufgeführt.
186
Personal Ancestral File—Bedienungsanleitung
Listenart
Unvollständige
Ehesiegelungen
(HLT)
Hlg. Handl. (HLT) –
Zusammenfassung
Beschreibung
Eine alphabetische Auflistung aller Eheschließungen, zu denen kein
Siegelungsdatum eingegeben ist.
Ein Bericht, der eine Person, ihre Eltern und Großeltern, sowie Angaben
zu ihren heiligen Handlungen aufführt.
Verschmelzungs- und andere Optionen zur Liste Doppelte Personen
auswählen
Personal Ancestral File verwendet bestimmte Kriterien, um zwei Datensätze als
mögliche Duplikate zu erkennen.
Einige dieser Kriterien können Sie Ihren Bedürfnissen anpassen.
Option
Beschreibung
Vergleich mit
Personen ohne
Familienname
Klicken Sie auf diese Option, wenn Datensätze ohne Familiennamen als
potentielle Duplikate berücksichtigt werden sollen. Durch diese Option
lässt sich die Anzahl der erkannten potentiellen Duplikate deutlich
erhöhen.
Vergleich mit
Personen ohne
Geburtsdatum
Klicken Sie auf diese Option, wenn Datensätze ohne Geburtsdatum als
potentielle Duplikate berücksichtigt werden sollen. Durch diese Option
lässt sich die Anzahl der erkannten potentiellen Duplikate deutlich
erhöhen.
Altersunterschied
Geben Sie in dieses Feld die Anzahl von Jahren ein, um die sich zwei
Geburtsdaten voneinander unterscheiden können und dennoch als
Duplikat angesehen werden. Die Eingabe einer großen Zahl kann zu mehr
erkannten Duplikaten führen.
Ancestral FileNummer (AFN)
Klicken Sie auf diese Option, wenn bei der Suche nach potentiellen
Duplikaten die Ancestral File-Nummer (AFN) berücksichtigt werden soll.
Die Aktivierung dieser Option kann die Anzahl der erkannten potentiellen
Duplikate deutlich vermindern.
Weitere
Vornamen
berücksichtigen
Klicken Sie auf diese Option, wenn potentielle Duplikate auf solche
Personen beschränkt werden sollen, die die gleichen weiteren Vornamen
oder Initialen aufweisen. Die Aktivierung dieser Option kann die Anzahl
der erkannten potentiellen Duplikate deutlich vermindern.
Eltern
berücksichtigen
Klicken Sie auf diese Option, wenn potentielle Duplikate auf solche
Personen beschränkt werden sollen, die die gleichen Eltern aufweisen.
Die Aktivierung dieser Option kann die Anzahl der erkannten potentiellen
Duplikate deutlich vermindern.
Notizen des
Duplikats
zusammenführen
Verwenden Sie diese Option, um die Notizen beider Datensätze
zusammenzuführen.
Hinweis: Diese Option ist nur dann verfügbar, wenn Sie Datensätze
verschmelzen.
187
Personal Ancestral File—Bedienungsanleitung
Option
Beschreibung
Detailangaben
des Duplikats
zusammenführen
Verwenden Sie diese Option, um die Detailangaben beider Datensätze
zusammenzuführen.
MultimediaObjekte des
Duplikats
zusammenführen
Verwenden Sie diese Option, um die mit beiden Datensätzen verknüpften
Multimedia-Objekte zusammenzuführen.
Verschmelzung
bestätigen
Hinweis: Diese Option ist nur dann verfügbar, wenn Sie Datensätze
verschmelzen.
Hinweis: Diese Option ist nur dann verfügbar, wenn Sie Datensätze
verschmelzen.
Wählen Sie diese Option, wenn Personal Ancestral File Sie bei jedem
Anklicken der Schaltfläche Verschmelzen bitten soll, die Richtigkeit des
Vorgangs zu bestätigen.
Hinweis: Diese Option ist nur dann verfügbar, wenn Sie Datensätze
verschmelzen.
Optionen zur Liste Personen nach RIN sortiert auswählen
Hinweis: Standard ist die erste und letzte RIN in Ihrer Datenbank. Wenn Ihre Datenbank
sehr groß ist, kann der Ausdruck jeder Person zu einer unhandlich langen Liste werden.
Option
Beschreibung
Erste RIN
Geben Sie die RIN des Datensatzes ein, mit dem Sie Ihre Liste beginnen
möchten.
Letzte RIN
Geben Sie die RIN des Datensatzes ein, mit dem Sie Ihre Liste beenden
möchten.
Optionen zur Liste Personen alphabetisch sortiert auswählen
Hinweis: Standardmäßig werden in dieser Liste alle Namen aufgeführt, die mit einem
Leerschritt beginnen, bis zu denen, die mit einem Z beginnen. Wenn Ihre Datenbank sehr
groß ist, kann der Ausdruck jeder Person zu einer unhandlich langen Liste werden.
Option
Erster Name
Beschreibung
Geben Sie den ersten Buchstaben des Familiennamens ein, mit dem die
Liste beginnen soll.
Hinweis: Um die Liste mit Personen zu beginnen, die keinen
Familiennamen haben, lassen Sie dieses Feld frei.
Letzter Name
Geben Sie den ersten Buchstaben des Familiennamens ein, mit dem die
Liste enden soll.
188
Personal Ancestral File—Bedienungsanleitung
Optionen zur Liste Eheschließungen auswählen
Beim Ausdruck eine Liste von Eheschließungen haben Sie die folgenden Optionen:
Option
Sortieren
Erster Name
Beschreibung
Legen Sie fest, wie Ihre Liste sortiert werden soll.
•
Zum Sortieren noch MRIN klicken Sie auf MRIN.
•
Zum Sortieren nach dem Namen des Ehemannes klicken Sie auf
Ehemann.
•
Zum Sortieren nach dem Namen der Ehefrau klicken Sie auf Ehefrau.
Geben Sie den ersten Buchstaben des Familiennamens ein, mit dem die
Liste beginnen soll.
Hinweis: Um die Liste mit Personen zu beginnen, die keinen
Familiennamen haben, lassen Sie dieses Feld frei.
Letzter Name
Geben Sie den ersten Buchstaben des Familiennamens ein, mit dem die
Liste enden soll.
Optionen zur Liste Ahnenspitzen auswählen
Die Liste Ahnenspitzen enthält alle Personen, die nicht mit Eltern verknüpft sind.
Nachdem Sie festgelegt haben, welche Optionen Sie verwenden möchten, drucken Sie
die Liste aus, indem Sie zunächst auf OK und dann auf Drucken klicken.
Option
Alle Personen
ohne vorhandene
Eltern
Personen ohne
vorhandene
Eltern oder
Elternteil einer
einzelnen Linie
Beschreibung
Klicken Sie auf diese Schaltfläche, um alle Personen auszuwählen, die
nicht mit einem Elternpaar verknüpft sind.
Klicken Sie auf diese Option, um eine Person auszuwählen und eine Liste
aller Vorfahren dieser Person zu erstellen, zu denen in Ihrer Datenbank
keine Eltern eingegeben sind.
Optionen zur Liste Mögliche Probleme auswählen
In Ihrer Datenbank können widersprüchliche Angaben vorhanden sein. Personal
Ancestral File kann mit Hilfe von Datenvergleichen offenkundige Probleme bei Personen
und Angaben feststellen. Die von Personal Ancestral File in Ihrer Datenbank gefundenen
Probleme können Sie in einer Liste ausdrucken. Es stehen folgende Optionen zur
Verfügung:
189
Personal Ancestral File—Bedienungsanleitung
Option
Sortieren
Bereich
Beschreibung
Wählen Sie die gewünschte Sortierfolge aus. Sie können zwischen RIN
und Alphabetisch wählen.
Wenn Sie RIN wählen, geben Sie den Zahlenbereich ein.
Wenn Sie Alphabetisch wählen, geben Sie den Buchstabenbereich ein.
Alter der Mutter
zwischen
Geben Sie die unterste und die oberste Altersgrenze ein, innerhalb deren
Vater und Mutter am ehesten fähig waren, ein Kind zu zeugen.
Standard ist 16 und 45.
Wurde ein Kind außerhalb dieser Altersgrenze geboren, erscheint der
Datensatz als mögliches Problem auf der Liste.
Altersunterschied
der Ehepartner
Geben Sie einen maximalen Altersunterschied ein, der zwischen zwei
Ehepartnern möglich erscheint.
Standard ist 15.
Ist der Altersunterschied der Ehepartner größer, erscheint der Datensatz
als mögliches Problem auf der Liste.
HLT-Daten prüfen
Reihenfolge der
Ehen und der
Kinder prüfen
Klicken Sie auf diese Option, wenn in der Liste auch mögliche Probleme
im Zusammenhang mit Angaben zu heiligen Handlungen (HLT) aufgeführt
werden sollen.
Klicken Sie auf diese Option, wenn in der Liste Familien erscheinen
sollen, in der die Ehepartner nicht in der Reihenfolge der Eheschließung
oder die Kinder nicht in der Reihenfolge ihrer Geburt aufgeführt sind.
Hinweis: Wenn Sie diese Option nicht aktivieren, kann der Bericht
deutlich schneller erstellt werden.
Optionen zur Liste Kontakte für Familientreffen auswählen
Die Liste der Kontakte für Familientreffen führt die Angaben zur Kontaktperson, die Sie
in den einzelnen Personen-Datensätzen eingegeben haben, in einem Bericht zusammen.
Mit Hilfe dieser Liste können Sie eine Gruppe von Personen zusammenstellen, die Sie für
bestimmte Zwecke anschreiben möchten, wie z. B. bei einem Familientreffen.
Bevor Sie diese Liste exportieren, sollten Sie einige Besonderheiten berücksichtigen:
• Auf der Liste erscheinen nur solche Personen, für die Sie Angaben zu einer
Kontaktperson eingegeben haben.
• Die Liste enthält nur lebende Nachkommen.
• Wenn Sie im Fenster KONTAKTPERSON an Stelle eines Namens “Kein Kontakt” oder
“KK” eingegeben haben, werden die Angaben zu einer solchen Person nicht in die
Liste aufgenommen.
Wenn Sie für die Person oder ihren Ehepartner hier einen besonderen Namen
eingegeben haben, erscheint auf der Liste dieser Name an Stelle des Namens, der in
190
Personal Ancestral File—Bedienungsanleitung
Ihrer Datenbank gespeichert ist. Ist kein Name als Kontaktperson angegeben, wird der
Ehename an Stelle des Familiennamens verwendet. Bei Frauen wird der
Familienname des Ehemannes verwendet.
• Wenn Sie auch bei Kindern, die noch im Elternhaus leben, eine Adresse eingeben,
wird diese Adresse in Ihrer Liste mehrfach erscheinen.
• Personal Ancestral File druckt die Liste der Kontakte für Familientreffen nicht aus.
Stattdessen speichert es diesen Bericht als Datei, die Sie in einer Textverarbeitung
weiter bearbeiten können.
Sie können folgende Optionen näher bestimmen:
Option
Beschreibung
Telefonliste
Klicken Sie auf diese Option, wenn Sie eine Liste von Namen und
Telefonnummern zusammenstellen wollen.
Adressenliste
Klicken Sie auf diese Option, wenn Sie eine Liste von Namen und
Adressen zusammenstellen wollen.
Email-Liste
Klicken Sie auf diese Option, wenn Sie eine Liste von Namen und EmailAdressen zusammenstellen wollen.
Nachkommen
ohne
Kontaktangaben
mit aufnehmen
Klicken Sie auf diese Option, wenn Sie Nachkommen in die Liste
aufnehmen wollen, zu denen keine Adresse, Telefonnummer oder EmailAdresse eingegeben ist.
Geboren vor
Wenn Sie ein Kalenderjahr festlegen wollen, vor dem ein Nachkomme
geboren sein soll, geben Sie dieses Jahr bei Geboren vor ein.
Ihre Liste wird nur solche Nachkommen enthalten, zu denen ein
Geburtsdatum eingegeben ist.
Optionen zu den Listen Unvollständige heilige Handlungen und
Ehesiegelungen (HLT) auswählen
Im Fenster UNVOLLSTÄNDIGE HEILIGE HANDLUNGEN (HLT) einer Person können Sie
bestimmen, welche Personen in diese Liste aufgenommen werden sollen.
Hinweis: Wenn in den Voreinstellungen die Option HLT-Daten aktiviert wurde, steht das
Fenster UNVOLLSTÄNDIGE HEILIGE HANDLUNGEN (HLT) standardmäßig zur Verfügung.
Nachdem Sie die Optionen festgelegt haben, können Sie die Liste ausdrucken, indem Sie
zunächst auf OK und dann auf Drucken klicken.
191
Personal Ancestral File—Bedienungsanleitung
Option
Nur Verstorbene
Ahnenspitze
einschließen
Beschreibung
Wählen Sie diese Option aus, wenn nur verstorbene Personen aufgeführt
werden sollen, zu denen Angaben zu den heiligen Handlungen des
Tempels fehlen.
Wählen Sie diese Option, um alle Personen Ihrer Datenbank
einzuschließen, die nicht mit einem Elternpaar verknüpft sind.
Hinweis: Da zu diesen Personen keine Eltern eingegeben sind, führt der
Bericht auf, dass sie für die Siegelung an die Eltern nicht in Frage
kommen.
Mit “Eingereicht”
oder
“Freigegeben”
markierte
Datensätze
einschließen
Wählen Sie diese Option, wenn Sie Personen einschließen wollen, in
deren Datensatz das Wort Eingereicht oder Freigegeben in einem Feld
einer heiligen Handlung eingegeben ist.
Mit “Vollzogen”
oder “Erledigt”
markierte
Datensätze mit
aufnehmen
Wählen Sie diese Option, wenn Sie Personen mit aufnehmen wollen, in
deren Datensatz das Wort Vollzogen oder Erledigt in einem Feld einer
heiligen Handlung eingegeben ist.
Geboren
zwischen
Hinweis: Es kann sinnvoll sein, diese Datensätze in die Liste
aufzunehmen, um das genaue Datum zu ermitteln.
Grenzen Sie mit Hilfe dieser Option die Liste auf die Personen ein, die in
einem bestimmten Zeitraum geboren wurden.
Geben Sie das Anfangs- und das Endjahr ein.
Stand der
Einreichung beim
Tempel
Wählen Sie die gewünschte Option aus.
•
Wählen Sie Beides, wenn Sie alle Personen mit fehlender
Tempelarbeit mit aufnehmen wollen, ganz gleich, ob genügend
Angaben für die Tempelarbeit vorhanden sind oder nicht.
•
Wählen Sie Voraussetzungen erfüllt, wenn Sie nur die Personen mit
aufnehmen wollen, für die genügend Angaben für die Tempelarbeit
vorhanden sind.
•
Wählen Sie Voraussetzungen nicht erfüllt, wenn Sie nur die
Personen mit aufnehmen wollen, für die nicht genügend Angaben für
die Tempelarbeit vorhanden sind.
Hinweis: Über die Option Voraussetzungen nicht erfüllt können Sie
eine Liste drucken, die Ihnen zeigt, wo Sie weiter forschen könnten.
Namensbereich
Grenzen Sie mit Hilfe dieser Option die Liste auf die Personen ein, deren
Familienname mit bestimmten Buchstaben beginnt.
Sie können die Liste z. B. auf Familiennamen eingrenzen, die mit
Buchstaben zwischen C und J beginnen.
192
Personal Ancestral File—Bedienungsanleitung
Kalender drucken
Kalender bieten die hervorragende Möglichkeit, Sie an bevorstehende Geburts- und
Hochzeitstage zu erinnern. Indem Sie ein Jahr und einen Monat festlegen, können Sie
einen solchen Kalender für jeden Monat zwischen 1980 und 2100 ausdrucken. Um einen
ganzen Jahreskalender zu erstellen, müssen Sie die zwölf Monate einzeln ausdrucken.
Optionen für Kalender auswählen
Beim Ausdruck eines Kalenders haben Sie die folgenden Optionen:
Option
Jahr
Monat
Filter/Fokus
auswählen
Optionen
Beschreibung
Wählen Sie aus dem Drop-Down-Feld ein Jahr aus.
Wählen Sie aus dem Drop-Down-Feld einen Monat aus.
Klicken Sie auf Auswählen, um die Personen zu bestimmen, die Sie in
den Kalender aufnehmen wollen.
•
Klicken Sie auf Nur Lebende, wenn Sie nur heute lebende Personen
im Kalender aufnehmen wollen.
•
Klicken Sie auf Einschließlich Geburtstage, wenn Sie den
Geburtstag der Personen in den Kalender aufnehmen wollen. Wenn
Sie diese Option auswählen, stehen Ihnen die zwei folgenden
Optionen zur Verfügung:
•
-
Klicken Sie auf Alter drucken, wenn unter, wenn Sie das Alter
der Personen mit ausdrucken wollen. Geben Sie das höchste Alter
ein, das im Bericht erscheinen soll.
-
Klicken Sie auf Ehename verwenden, wenn der Ehename
erscheinen soll.
Klicken Sie auf Einschließlich Hochzeitstage, wenn Sie den
Hochzeitstag der Personen in den Kalender aufnehmen wollen. Wenn
Sie diese Option auswählen, steht Ihnen die folgende Option zur
Verfügung:
-
Farben/Rahmen
Klicken Sie auf Einschließlich geschiedener Ehen, wenn Sie
einen Hochzeitstag in den Kalender aufnehmen wollen, auch
wenn die Ehe geschieden wurde.
•
Klicken Sie auf Zellen-Rand, um eine Farbe für den Rahmen um den
Kalender auszuwählen oder zu erstellen.
•
Klicken Sie auf Linien, um eine Farbe für die Linien um die einzelnen
Wochentage auszuwählen oder zu erstellen.
•
Klicken Sie auf Hintergrund, um eine Hintegrundfarbe für die
einzelnen Wochentage auszuwählen oder zu erstellen.
•
Klicken Sie auf Rahmenart, um das Format der Linien zu bestimmen.
193
Personal Ancestral File—Bedienungsanleitung
Benutzerdefinierte Berichte drucken
Im Fenster BENUTZERDEFINIERT können Sie Angaben und Personen auswählen, die Sie
ausdrucken wollen.
Um einen eigenen Bericht zu gestalten, ist Folgendes zu tun:
• Wählen Sie mit Hilfe der Funktion Filter/Fokus auswählen die Personen aus, die auf
dem Bericht erscheinen sollen.
• Wählen Sie die gewünschten Feld- und Spaltenoptionen aus.
• Bestimmen Sie, wie der Bericht sortiert werden soll.
Einen benutzerdefinierten Bericht können Sie zur späteren Verwendung in jeder Ihrer
Personal Ancestral File Datenbanken speichern. Sie können Ihren gespeicherten
benutzerdefinierten Bericht auch bearbeiten und löschen.
Hinweis: Sie können einen benutzerdefinierten Bericht auch im Rich-Text-Format (RTFDatei) zum Bearbeiten in einer Textverarbeitung sowie als komma-separierte Datei zum
Bearbeiten in einer Tabellenkalkulation oder in einer Textverarbeitung speichern.
Einen benutzerdefinierten Bericht erstellen und ausdrucken
1 Geben Sie einen Titel ein, der auf Ihrem Bericht erscheinen soll.
2 Klicken Sie auf Auswählen, um die Funktion Erweiterter Fokus/Filter zu öffnen.
3 Klicken Sie auf Felder, um die Angaben auszuwählen, die im Bericht erscheinen
sollen.
4 Klicken Sie auf Sortierfolge, um die Angaben, die Sie gerade ausgewählt haben, zu
sortieren.
5 Klicken Sie auf Speichern, um Ihren benutzerdefinierten Bericht unter dem Titel zu
speichern, der im Titelfeld erscheint.
Oder klicken Sie auf Speichern unter, wenn Sie ihn unter einem anderen Namen
speichern wollen.
6 Klicken Sie auf Seitenansicht, um sich zu vergewissern, dass der Bericht alle
gewünschten Angaben enthält.
7 Um den Bericht auszudrucken, klicken Sie auf Drucken.
194
Personal Ancestral File—Bedienungsanleitung
Felder für einen benutzerdefinierten Bericht auswählen
Wenn Sie einen benutzerdefinierten Bericht erstellen, können Sie die Felder auswählen,
die in dem Bericht gedruckt werden sollen.
Funktion
Mögliche Felder
Gewählte Spalten
Beschreibung
Der Abschnitt führt alle Felder auf, die Sie in einen benutzerdefinierten
Bericht aufnehmen können.
Der Abschnitt führt alle Felder auf, die Sie zur Aufnahme in einen
benutzerdefinierten Bericht ausgewählt haben.
Klicken Sie auf diese Schaltfläche, um das ausgewählte Feld in den
Abschnitt Gewählte Spalten zu übernehmen.
Klicken Sie auf diese Schaltfläche, um das ausgewählte Feld aus dem
Abschnitt Gewählte Spalten zu entfernen.
Klicken Sie auf diese Schaltfläche, um alle Felder aus dem Abschnitt
Gewählte Spalten zu entfernen.
Spaltenlayout
Klicken Sie auf diese Schaltfläche, um festzulegen, wie das Spaltenlayout
im Bericht beschaffen sein soll.
Hinweis: Die Schaltfläche Spaltenlayout steht nur dann zur Verfügung,
wenn Sie ein Feld im Abschnitt Gewählte Spalten markiert haben.
Klicken Sie auf diese Schaltflächen, um die Reihenfolge der Felder im
Abschnitt Gewählte Spalten zu ändern.
Feld- und Spaltenoptionen für einen benutzerdefinierten Bericht auswählen
1 Klicken Sie im Abschnitt Mögliche Felder auf das Feld, das gedruckt werden soll.
Hinweis: Die Felder sind nicht alphabetisch sortiert.
2 Um die ausgewählten Daten in die gewählten Spalten zu bewegen, klicken Sie auf >.
Oder doppelklicken Sie auf das Feld.
3 Sie können Felder aus der Liste Gewählte Spalten entfernen, indem Sie zunächst auf
das entsprechende Feld klicken und dann auf <.
Um alle Felder aus der Liste Reihenfolge zu entfernen, klicken Sie auf <<.
4 Um die Spaltenüberschrift oder die Breite der Spalte zu ändern, in der das Feld
gedruckt werden soll, klicken Sie zunächst auf das Feld und dann auf
Spaltenoptionen.
195
Personal Ancestral File—Bedienungsanleitung
5 Um die Position eines Feldes in der Reihenfolge der Felder zu ändern, klicken Sie auf
den Feldnamen und dann auf
oder
.
6 Wenn Sie alle gewünschten Felder ausgewählt haben, klicken Sie auf OK.
Hinweis: Wenn Sie Notizen, auswählen, erscheint ein Fenster, in dem Sie festlegen
können, ob Sie alle Notizen einschließen wollen, oder nur solche einer bestimmten
Kategorie. Die Liste der Kategorien im Drop-Down-Feld entspricht der des Fensters
NOTIZEN AUSWÄHLEN.
Die Sortierfolge für einen benutzerdefinierten Bericht auswählen
Sie können die Angaben in einem benutzerdefinierten Bericht nach jedem gewünschten
Feld oder einer Kombination von Feldern sortieren lassen. Sie können einen
benutzerdefinierten Bericht sogar nach Feldern sortieren lassen, die nicht auf dem Bericht
erscheinen.
Funktion
Mögliche Felder
Reihenfolge
Beschreibung
Der Abschnitt führt alle Felder auf, nach denen Sie einen
benutzerdefinierten Bericht sortieren.
Der Abschnitt führt alle Felder auf, die Sie zur Sortierung eines
benutzerdefinierten Berichts ausgewählt haben.
Hinweis: Wenn Sie mehr als ein Feld bestimmen, sortiert Personal
Ancestral File sie in der Reihenfolge, wie sie im Abschnitt Reihenfolge
erscheinen.
Klicken Sie auf diese Schaltfläche, um das ausgewählte Feld in den
Abschnitt Reihenfolge zu übernehmen.
Klicken Sie auf diese Schaltfläche, um das ausgewählte Feld aus dem
Abschnitt Reihenfolge zu entfernen.
Klicken Sie auf diese Schaltfläche, um alle Felder aus dem Abschnitt
Reihenfolge zu entfernen.
Sortierfolge
Klicken Sie auf eine der folgenden Optionen für jedes Feld im Abschnitt
Reihenfolge.
•
Um das Feld vom kleinsten zum größten Wert oder von A nach Z zu
sortieren, klicken Sie auf Aufsteigend.
•
Um das Feld vom kleinsten zum größten Wert oder von Z nach A zu
sortieren, klicken Sie auf Absteigend.
196
Personal Ancestral File—Bedienungsanleitung
Die Reihenfolge der Felder im benutzerdefinierten Bericht bestimmen
1 Klicken Sie im Abschnitt Mögliche Felder auf das Feld, nach dem sortiert werden
soll.
Hinweis: Sie können einen benutzerdefinierten Bericht nach einem Feld sortieren
lassen, das nicht auf dem Bericht erscheint.
2 Um das ausgewählte Feld dem Feld Reihenfolge hinzuzufügen, klicken Sie auf >.
Oder doppelklicken Sie auf das Feld.
3 Um Felder aus der Liste Reihenfolge zu entfernen, klicken Sie zunächst auf das
entsprechende Feld und dann auf <.
Um alle Felder aus der Liste Reihenfolge zu entfernen, klicken Sie auf <<.
4 Klicken Sie auf jedes Feld in der Liste Reihenfolge.
5 Um das Feld vom kleinsten zum größten Wert (oder alphabetisch von A nach Z) zu
sortieren, klicken Sie auf Aufsteigend.
Oder, um das Feld vom größten zum kleinsten Wert (oder alphabetisch von Z nach A)
zu sortieren, klicken Sie auf Absteigend.
6 Wiederholen Sie die Schritte 2 bis 5, bis Sie alle Felder ausgewählt haben, nach denen
sortiert werden soll.
Einen benutzerdefinierten Bericht speichern, wiederverwenden und
löschen
Nachdem Sie sich so viel Arbeit gemacht haben, einen benutzerdefinierten Bericht zu
erstellen, wollen Sie ihn in der Zukunft sicher einmal wieder verwenden.
In Personal Ancestral File können Sie einen benutzerdefinierten Bericht speichern und
wieder verwenden. Wenn Sie den Bericht nicht mehr benötigen, können Sie ihn löschen.
Hinweis: Wenn Sie die Funktion Erweiterter Fokus/Filter verwenden, um eine
Personengruppe auszuwählen, können Sie die Liste speichern und wieder verwenden.
Wenn Sie meinen, genau den selben Bericht mit den selben Personen und Feldern später
noch einmal ausdrucken zu müssen, speichern Sie sowohl den benutzerdefinierten
Bericht als auch die Liste der Personen.
Einen benutzerdefinierten Bericht speichern
1 Erstellen Sie Ihren benutzerdefinierten Bericht.
2 Klicken Sie auf Speichern.
197
Personal Ancestral File—Bedienungsanleitung
3 Geben Sie dem Bericht einen Titel.
Hinweis: Geben Sie einen Titel ein, der den Inhalt des Berichtes beschreibt. Dadurch
wird es später leichter, einen gewünschten benutzerdefinierten Bericht
herauszufinden.
4 Klicken Sie auf Speichern.
Einen benutzerdefinierten Bericht unter einem anderen Namen speichern
Hinweis: Einen benutzerdefinierten Bericht unter einem anderen Namen zu speichern ist
dann hilfreich, wenn Sie eine geänderte Variante eines früher gespeicherten Berichtes
erstellen wollen.
1 Öffnen Sie den Bericht, den Sie umbenennen wollen.
2 Wenn Sie einen ähnlichen Bericht erstellen wollen, nehmen Sie die gewünschten
Änderungen in den Feldern, Spaltenoptionen und der Sortierfolge vor.
3 Klicken Sie auf Speichern unter.
4 Wenn Sie den bestehenden Titel beibehalten wollen, klicken Sie auf Überschreiben.
Wenn Sie den Bericht umbenennen wollen, geben Sie den neuen Titel ein und klicken
Sie auf Speichern.
Einen zuvor gespeicherten benutzerdefinierten Bericht verwenden
1 Klicken Sie im Fenster BENUTZERDEFINIERTER BERICHT auf Öffnen.
2 Klicken Sie auf den Bericht, den Sie öffnen oder ausdrucken wollen.
3 Klicken Sie auf Öffnen.
Einen zuvor gespeicherten benutzerdefinierten Bericht löschen
1 Wählen Sie im Fenster BERICHTE DRUCKEN die Registerkarte Benutzerdefiniert.
2 Klicken Sie auf Öffnen.
3 Klicken Sie auf den Bericht, den Sie löschen wollen.
4
Klicken Sie auf Löschen.
198
Personal Ancestral File—Bedienungsanleitung
Daten exportieren
Nachdem Sie Angaben in Ihre Datenbank eingegeben haben, wollen Sie sie
möglicherweise an Dritte weitergeben. Dazu müssen Sie sie in ein Format exportieren
oder kopieren, das andere Computerprogramme lesen können. Dieses Format heißt
GEDCOM.
Sie können Daten aus folgenden Gründen exportieren:
• Um sie an Dritte weiterzugeben.
• Um sie in Ancestral File einzureichen.
• Um sie für die heiligen Handlungen des Tempels einzureichen.
• Um Sie in die Pedigree Resource File einzureichen.
Was bedeutet GEDCOM?
Wenn Sie Daten aus Ihrer Datenbank exportieren, erstellen Sie eine GEDCOM-Datei.
GEDCOM steht für “GEnealogical Data COMmunications" (“Genealogischer
Datenaustausch”). Dieses Datenformat zur Speicherung genealogischer Daten auf
Computer wurde von der Kirche Jesu Christi der Heiligen der Letzten Tage geschaffen,
so dass viele Computerprogramme dieselben Daten verwenden können. Personal
Ancestral File, Ancestral File, TempleReady und viele andere genealogische
Computerprogramme können GEDCOM-Dateien verwenden oder erstellen.
Wann der GEDCOM-Export verwendet wird
Verwenden Sie den GEDCOM-Export in den folgenden Fällen:
• Wenn Sie Daten in Ancestral File oder Pedigree Resource File einreichen wollen.
• Wenn Sie Namen in den Tempel einreichen wollen.
• Wenn Sie Daten an jemanden weitergeben wollen, der ein Computerprogramm
verwendet, das GEDCOM-Dateien lesen kann.
Hinweis: Wenn der Betreffende ein Programm verwendet, das .PAF-Dateien lesen
kann, können Sie ihm eine Kopie Ihrer .PAF-Datei zukommen lassen. Wenn der
Betreffende ein Programm verwendet, das Sicherungsdateien von Personal Ancestral
File lesen kann, können Sie ihm die .BAK-Datei zukommen lassen. Wenn Sie dies
tun, bedenken Sie bitte, dass Sie damit alle Angaben in Ihrer Datenbank weitergeben.
Wenn Ihre Datei Angaben zu lebenden Personen enthält, erstellen Sie eine
GEDCOM-Datei, die lediglich Angaben zu bereits verstorbenen Personen enthält.
• Wenn Sie eine Datenbank in zwei oder mehrere Datenbanken aufteilen wollen.
Sie sollten den GEDCOM-Export nicht verwenden, wenn:
199
Personal Ancestral File—Bedienungsanleitung
• Sie Daten an jemanden weitergeben wollen, der ein Computerprogramm verwendet,
das keine GEDCOM-Dateien lesen kann. Erwägen Sie stattdessen die Weitergabe von
Ausdrucken Ihrer Datenbank.
• Sie eine Sicherungskopie Ihrer Datenbank erstellen wollen. Anstatt die Datenbank
einfach in einen anderen Ordner zu kopieren, sollten Sie stattdessen eine
Sicherungskopie erstellen, da sie eine geringere Dateigröße aufweist.
GEDCOM-Versionen
GEDCOM wird seit vielen Jahren zum Austausch genealogischer Daten verwendet.
Seitdem wurde es mehrfach verbessert, um mehr unterschiedliche Arten von Daten zu
unterstützen. Personal Ancestral File 4.0 kann GEDCOM in zwei Versionen speichern:
Version
Verwenden Sie diese Version, wenn der Empfänger Ihrer Daten
Folgendes verwendet:
GEDCOM 5.5
Personal Ancestral File 3.0 bis 4.0 oder kompatible Programme.
GEDCOM 4.0
Personal Ancestral File 2.31 oder kompatible Programme.
Hinweis: Neuere Versionen eines Programms können in der Regel ältere GEDCOMVersionen importieren, ältere Versionen aber in der Regel keine neueren Versionen von
GEDCOM.
Das Fenster GEDCOM-EXPORT
Verwenden Sie das Fenster GEDCOM-EXPORT, um Daten aus Ihrer Datenbank
auszuwählen und eine Datei zur Weitergabe zu erstellen.
Das Fenster GEDCOM-EXPORT ist in drei Hauptabschnitte aufgeteilt:
Abschnitt
Beschreibung
Exportart
Wählen Sie eine Option in diesem Abschnitt aus. Dies legt fest, welche Art
von GEDCOM-Datei Sie erstellen wollen.
Einschließlich
Filter
Wählen Sie so viele Optionen wie nötig aus. Sie legen fest, welche
Angaben Ihre GEDCOM-Datei enthalten wird.
Wählen Sie eine Option aus. Dies legt fest, wie viele Namen Ihre
GEDCOM-Datei enthalten wird.
Hinweis: Wenn Sie auf Teilweise klicken, wird die Schaltfläche
Auswählen verfügbar. Klicken Sie auf Auswählen, um zu bestimmen,
wen Sie in die Datei aufnehmen wollen.
200
Personal Ancestral File—Bedienungsanleitung
Eine Exportart auswählen
Mit Personal Ancestral File können Sie Dateien für verschiedene Zwecke exportieren.
Exportart
Beschreibung
Standard
GEDCOM 5.5
Wählen Sie diese Option, um eine GEDCOM-Datei zu erstellen, die sie
unter Personal Ancestral File 3.0, 3.01M, 4.0 oder mit einem Programm
öffnen wollen, das diese GEDCOM-Version unterstützt.
GEDCOM 4.0
(PAF 2.1-2.31)
Wählen Sie diese Option, um eine GEDCOM-Datei zu erstellen, die sie
unter Personal Ancestral File 2.1, 2.31 oder mit einem anderen
kompatiblen Programm öffnen wollen.
Zeichensatz
Die Option Zeichensatz auswählen besteht nur dann, wenn Sie eine
Standard GEDCOM 5.5-Datei erstellen. Sie haben zwei Möglichkeiten:
Ancestral File
•
ANSEL. Als Faustregel kann gelten: Verwenden Sie ANSEL, außer
Sie wissen, dass das Programm des Empfängers Ihrer Datei nur mit
ANSI arbeitet.
•
ANSI. Dies ist der von Windows verwendete Zeichensatz. GEDCOM
Standard ist ANSEL, darum verwenden die meisten anderen
Genealogieprogramme ANSEL.
Wählen Sie diese Option, um Daten in Ancestral File einzureichen.
Wenn Sie diese Option wählen, stellt Personal Ancestral File sicher, dass
die Daten genügend Angaben für die Aufnahme in Ancestral File
enthalten.
Pedigree
Resource File
Wählen Sie diese Option, um Daten für die Pedigree Resource File
einzureichen.
Wenn Sie diese Option wählen, stellt Personal Ancestral File sicher, dass
die Daten genügend Angaben für die Aufnahme in die Pedigree Resource
File enthalten.
TempleReady
Wählen Sie diese Option, um Namen für die Tempelarbeit einzureichen.
Wenn Sie diese Option wählen, stellt Personal Ancestral File sicher, dass
die Angaben zu den ausgewählten Namen für den Vollzug der heiligen
Handlungen des Tempels ausreichen.
Die Einschluss-Optionen im Fenster GEDCOM-EXPORT
Wenn Sie Datensätze exportieren, können Sie die folgenden Arten von Angaben in den
Export einschließen:
Hinweis: Diese Optionen erscheinen auf der linken Seite des Fenster GEDCOMEXPORT.
201
Personal Ancestral File—Bedienungsanleitung
Option
Notizen
Beschreibung
Wählen Sie diese Option, um alle Notizen in Ihrer Datei mit aufzunehmen,
die mit einem Ausrufezeichen versehen sind oder die keine Markierung
aufweisen.
Hinweis: Die Verwendung der Notiz-Option allein exportiert keine mit
einer Tilde (~) versehene vertrauliche Notizen. Um auch die vertraulichen
Notizen mit aufzunehmen, müssen Sie sowohl Notizen als auch
Vertrauliche Angaben auswählen.
Quellen
Multimedia
Wählen Sie diese Option, um alle Quellen und Angaben zum
Verwahrungsort aufzunehmen, die an ihre Datensätze angehängt sind.
Wählen Sie diese Option, um Verknüpfungen zu den Multimedia-Dateien
einzuschließen.
Hinweis: Zusätzlich zur GEDCOM-Datei müssen Sie dem Empfänger der
Daten eine Kopie die Multimedia geben. Es hilft dem Empfänger, wenn
Sie ihm das Laufwerk und die Ordner nennen, wo Sie die MultimediaDateien speichern.
Kontaktangaben
Wählen Sie diese Option, um Name, Adresse und weitere Angaben zu
Kontaktpersonen aufzunehmen, die an jeden einzelnen Datensatz
angehängt sind.
Hinweis: Jedem Personen-Datensatz in Ihrer Datenbank können Sie
Kontaktangaben hinzufügen.
Vertrauliche
Angaben
Wählen Sie diese Option, um benutzderdefinierte Berichte aufzunehmen,
die Sie als vertraulich markiert haben. Wenn Sie auch Notizen
auswählen, werden vertrauliche Notizen eingeschlossen.
Vollständige
Angaben zu
Lebenden
Wählen Sie diese Option, wenn Sie Namen und Ereignisangaben zu
Personen einschließen wollen, die innerhalb der letzten 110 Jahre
geboren wurden und für die in den Feldern für Sterbe- oder
Bestattungsangaben keine Eintragungen vorhanden sind.
Hinweis: Wenn Sie weder Vollständige Angaben zu Lebenden noch
Namen Lebender auswählen, wird der Personen-Datensatz einer
lebenden Person im Vornamenfeld das Wort Lebend enthalten und das
Geschlecht mit unbekannt festgelegt sein.
Namen Lebender
Verwenden Sie diese Option, um bei lebenden Personen nur den Namen
aufzunehmen.
Einreicher
Wählen Sie diese Option, um Ihren Namen und Adresse einzuschließen.
Hinweis: Ihren Namen und Ihre Adresse können Sie in den Einstellungen
auf der Registerkarte Erstellt durch eingeben.
HLT-Daten
Wählen Sie diese Option, um Angaben zu heiligen Handlungen und
weitere HLT-Daten aufzunehmen.
Hinweis: Wenn Sie die Option HLT in den Einstellungen nicht ausgewählt
haben, steht Ihnen diese Option nicht zur Verfügung.
202
Personal Ancestral File—Bedienungsanleitung
Eine GEDCOM-Datei für die Weitergabe an andere exportieren
Mit Hilfe von Personal Ancestral File können Sie GEDCOM-Dateien erstellen, die Sie
an andere weitergeben können, die selbst mit genealogischer Software arbeiten.
GEDCOM wurde seit seiner Schaffung des Öfteren aktualisiert. Personal Ancestral File
unterstützt die zwei gebräuchlichsten Versionen:
• GEDCOM 5.5 ist die aktuellste Version. Es wird von den Versionen 3.0 und höher
des Programmes Personal Ancestral File und von vielen anderen jüngeren
Genealogieprogrammen verwendet.
• GEDCOM 4.0 wird von den Versionen 2.1 bis 2.31des Programmes Personal
Ancestral File und von vielen anderen älteren Genealogieprogrammen verwendet.
Bevor Sie Ihre Daten an andere weitergeben, sollten Sie feststellen, welche GEDCOMVersion deren Programm unterstützt. Wenn Sie diese Informationen nicht haben, sollten
Sie sich mit ihnen in Verbindung setzen, bevor Sie die Datei erstellen.
Hinweis: Wenn Ihre Datenbank Multimedia-Dateien enthält, bringt Personal Ancestral
File die Verknüpfung zu diesen Dateien in die GEDCOM-Datei ein. Die Verknüpfung
enthält den Namen des Laufwerks, des bzw. der Verzeichnisse und der Datei. Wenn Sie
Daten an andere weitergeben, geben Sie mit der GEDCOM-Datei auch eine Kopie der
Multimedia-Dateien mit. Damit der Empfänger die Multimedia-Dateien richtig ansehen
kann, muss er entweder die Multimedia-Datei in dasselbe Laufwerk und denselben
Ordner kopieren, in dem Sie Ihre Multimedia-Dateien speichern, oder mit globalem
Suchen und Ersetzen das Laufwerk und den Ordner der Multimedia-Dateien ändern.
Daten für GEDCOM 5.5 exportieren
1 Wählen Sie Export im Menü Datei aus.
2 Klicken Sie auf Standard GEDCOM 5.5.
3 Wählen Sie entweder ANSEL oder ANSI.
Hinweis: In der Regel sollten Sie ANSEL wählen. Wählen Sie ANSI nur dann, wenn
Sie wissen, dass der Empfänger Ihrer Datei ein Genealogieprogramm verwendet, das
lediglich den ANSI-Zeichensatz verwendet. Die meisten GEDCOM-kompatiblen
Genealogieprogramme verwenden ANSEL.
4 Um alle Personen in Ihrer Datenbank auszuwählen, klicken Sie auf Alle.
Um nur einige der Personen auszuwählen, klicken Sie auf Einige und dann auf
Auswählen. Verwenden Sie den Verwandtschafts- und den Feld-Filter, um die
gewünschten Namen auszuwählen.
5 Klicken Sie auf die gewünschten Einschluss-Optionen.
6 Klicken Sie auf Exportieren.
7 Wählen Sie das Laufwerk und den Ordner aus, wo Sie Ihre Einreichung speichern
wollen.
203
Personal Ancestral File—Bedienungsanleitung
8 Geben Sie der Datei einen Namen und klicken Sie auf Exportieren.
9 Wenn der Export abgeschlossen ist, erscheint ein Fenster, das Ihnen die Anzahl der
eingereichten Namen mitteilt. Klicken Sie auf OK.
Daten für GEDCOM 4.0 exportieren
1 Wählen Sie Export im Menü Datei aus.
2 Klicken Sie auf GEDCOM 4.0.3
Um alle Personen in Ihrer Datenbank auszuwählen, klicken Sie auf Alle.
Um nur einige der Personen auszuwählen, klicken Sie auf Einige und dann auf
Auswählen. Verwenden Sie den Verwandtschafts- und den Feld-Filter, um die
gewünschten Namen auszuwählen.
4 Klicken Sie auf die gewünschten Einschluss-Optionen.
5 Klicken Sie auf Exportieren.
6 Wählen Sie das Laufwerk und den Ordner aus, wo Sie Ihre Einreichung speichern
wollen.
7 Geben Sie der Datei einen Namen und klicken Sie auf Exportieren.
8 Wenn der Export abgeschlossen ist, erscheint ein Fenster, das Ihnen die Anzahl der
exportierten Namen mitteilt. Klicken Sie auf OK.
Daten in Ancestral File einreichen
Ancestral File ist eine Computer-Datei, die Namen und häufig auch Lebensdaten (wie
Ort und Datum von Geburt, Eheschließung und Tod) von Millionen verstorbener
Personen überall auf der Welt enthält. Die Namen sind in Familiengruppen und als
Stammbaum organisiert. Um die Forschung koordinieren zu können, enthält die Datei
auch Namen und Adresse derjenigen, die Angaben zur Datei beigesteuert haben.
Ancestral File, das von der Kirche Jesu Christi der Heiligen der Letzten Tage
programmiert wurde, ist auf CD erhältlich und aus dem Internet unter herunterladbar.
Sie sind eingeladen, Ihre Daten zu Ancestral File beizusteuern. Dazu exportieren Sie eine
Datei für Ancestral File und schicken Sie auf einer Diskette an:
Family History Department
Ancestral File Operations Unit
50 E. North Temple St.
Salt Lake City, UT 84150-3400
USA
Die Einreichung von Daten für Ancestral File über das Internet ist nicht möglich.
204
Personal Ancestral File—Bedienungsanleitung
Daten in Ancestral File korrigieren
Um Angaben in Ancestral File zu korrigieren, haben Sie eine der drei folgenden
Möglichkeiten:
• Verwenden Sie Personal Ancestral File 3.0, 3.0M, oder 3.01M.
• Verwenden Sie Ancestral Files Funktion Bearbeiten.
• Reichen Sie die Korrekturen auf von Ancestral File ausgedruckten
Familiengruppenbogen oder Stammbaumtafeln ein.
Die Einreichung von Korrekturen über Personal Ancestral File 4.0 direkt ist nicht
möglich.
Mehr darüber finden Sie unter:
• Der Dokumentation, die Sie mit Personal Ancestral File 3.0 oder 3.01 M erhalten
haben.
• Dem Dokument Correcting Information in Ancestral File (34030). Dieses Dokument
erhalten Sie im Archiv in Salt Lake City oder in einem örtlichen GenealogieForschungs-Zentrum der Kirche.
Daten für Ancestral File exportieren
1 Wählen Sie Export im Menü Datei aus.
2 Klicken Sie auf Ancestral File.
3 Um alle Personen in Ihrer Datenbank auszuwählen, klicken Sie auf Alle.
Um nur einige der Personen auszuwählen, klicken Sie auf Einige und dann auf
Auswählen. Verwenden Sie den Verwandtschafts- und den Feld-Filter, um die
gewünschten Namen auszuwählen.
4 Klicken Sie auf die gewünschten Einschluss-Optionen.
5 Klicken Sie auf Exportieren.
6 Wählen Sie das Laufwerk und den Ordner aus, wo Sie Ihre Einreichung speichern
wollen.
7 Geben Sie der Datei einen Namen und klicken Sie auf Exportieren.
8 Wenn der Export abgeschlossen ist, erscheint ein Fenster, das Ihnen die Anzahl der
exportierten Namen mitteilt. Klicken Sie auf OK.
205
Personal Ancestral File—Bedienungsanleitung
Namen für den Tempel einreichen
Um Namen für den Tempel einzureichen, müssen Sie zunächst die Angaben in Personal
Ancestral File eingeben und dann eine Datei dieser Namen erstellen. Mit Hilfe von
TempleReady™ prüfen Sie dann, ob alle notwendigen Angaben vorhanden sind und ob
die heiligen Handlungen für diese Namen bereits vollzogen wurden.
TempleReady erkennt die Namen, die in Frage kommen, und erstellt eine Datei, die Sie
mit in den Tempel nehmen können, wo die Namen ausgedruckt und Ihnen ausgehändigt
werden.
Richtlinien zum Einreichen von Namen für den Tempel
• In erster Linie sind wir verpflichtet, für unsere eigenen Vorfahren tätig zu werden. Sie
sollten keine Namen von Personen einreichen, die mit Ihnen nicht verwandt sind,
auch keine Namen, die Sie im Rahmen eines persönlichen Auswertungsprogramms
erhalten.
• Eine Person, deren Name eingereicht wird, muss seit mindestens einem Jahr tot sein.
• Wurde die Person innerhalb der letzten 95 Jahre geboren, sollte vor der Einreichung
des Namens die Erlaubnis eines noch lebenden Angehörigen eingeholt werden.
• Für ein Kind, das tot geboren wurde, sind keine heiligen Handlungen notwendig.
Besteht jedoch die Möglichkeit, dass ein Kind nach der Geburt gelebt hat, sollte es an
die Eltern gesiegelt werden, wenn es nicht im Bund geboren wurde (wenn nämlich die
Eltern des Kindes vor dessen Geburt aneinander gesiegelt waren).
• Ein Kind, das vor Vollendung des 8. Lebensjahres starb und nicht im Bund geboren
wurde, muss lediglich an seine Eltern gesiegelt werden. Es benötigt keine weiteren
heiligen Handlungen.
• Sollen die heiligen Handlungen des Tempels für einen Verstorbenen vollzogen
werden, der zum Zeitpunkt seines Todes exkommuniziert war, oder der seinen Namen
aus den Berichten der Kirche hatte streichen lassen, muss zunächst eine Freigabe
durch die Erste Präsidentschaft erfolgen.
Angaben für die heiligen Handlungen des Tempels schätzen
Wenn Sie Namen für die heiligen Handlungen des Tempels vorbereiten, dürfen Sie Daten
und Orte errechnen bzw. schätzen, wenn keine genauen Angaben zur Verfügung stehen.
Notwendige Angaben für die heiligen Handlungen des Tempels
Wenn Sie Angaben zu einem Vorfahren gesammelt und erfasst haben, können Sie mit
Hilfe von Personal Ancestral File feststellen, ob die vorhandenen Angaben für den
Vollzug der heiligen Handlungen ausreichend sind.
Die folgende Aufstellung zeigt die Mindestangaben, die für den Vollzug der heiligen
Handlungen notwendig sind. Einige dieser Angaben dürfen geschätzt werden. Die
Angaben sollten möglichst genau sein.
206
Personal Ancestral File—Bedienungsanleitung
Hinweis: Wenn Sie eine Datei für TempleReady erstellen, überprüft Personal Ancestral
File automatisch, ob die ausgewählten Namen die geforderten Angaben enthalten.
Taufe und Begabung
• Name
• Geschlecht
• Ereignisdatum, wie ein Geburtsdatum (zumindest das Jahr ist erforderlich)
• Ereignisort, wie ein Geburtsort (zumindest ein Land ist erforderlich)
Siegelung an die Eltern
• Angaben unter ”Taufe und Begabung," oben
• Vor- oder Familienname des Vaters
Siegelung an die Eltern
• Name des Ehemannes
• Heiratsdatum
• Heiratsort
Daten für TempleReady exportieren
1 Wählen Sie Export im Menü Datei aus.
2 Klicken Sie auf TempleReady.
3 Um alle Personen in Ihrer Datenbank auszuwählen, klicken Sie auf Alle.
Um nur einige der Personen auszuwählen, klicken Sie auf Einige und dann auf
Auswählen. Verwenden Sie den Verwandtschafts- und den Feld-Filter, um die
gewünschten Namen auszuwählen.
Hinweis: Wenn Sie auf Auswählen klicken, können Sie sehen, für welche heiligen
Handlungen die Personen in Frage kommen, oder warum sie es nicht sind. Sie können
auch den Datensatz einer Person oder eines Ehepaares bearbeiten.
4 Klicken Sie auf die gewünschten Einschluss-Optionen.
5 Klicken Sie auf Exportieren.
6 Lesen Sie das Fenster EINREICHUNGEN IN DEN TEMPEL und klicken Sie auf OK.
7 Wählen Sie im Fenster EINREICHUNG VON NAMEN IN DEN TEMPEL die gewünschten
Optionen.
207
Personal Ancestral File—Bedienungsanleitung
8 Wählen Sie das Laufwerk und den Ordner aus, wo Sie Ihre Einreichung speichern
wollen.
9 Geben Sie der Datei einen Namen und klicken Sie auf Exportieren.
10 Wenn der Export abgeschlossen ist, erscheint ein Fenster, das Ihnen die Anzahl der
exportierten Namen mitteilt. Klicken Sie auf OK.
11 Lesen Sie das Fenster ANWEISUNGEN ZU TEMPLEREADY und klicken Sie auf OK.
Hinweis: Wenn Sie einen Bericht über die Einreichung erstellen lassen wollen, stellt
Personal Ancestral File diesen im Notepad dar, in dem Sie ihn auch lesen, ausdrucken
oder bearbeiten können. Um den Bericht zu schließen, klicken Sie im Menü Datei auf
Beenden.
Das Fenster OPTIONEN ZUR EINREICHUNG VON NAMEN FÜR DEN TEMPEL
Über das Fenster OPTIONEN ZUR EINREICHUNG VON NAMEN FÜR DEN TEMPEL geben Sie
vor, wie Personal Ancestral File Namen für die Arbeit im Tempel vorbereitet.
Option
Beschreibung
Nur die ausgewählten
Personen einreichen,
die die
Voraussetzungen
erfüllen
Personal Ancestral File schließt nur in Frage kommende Namen in
Ihre Einreichung ein, die die Voraussetzungen erfüllen. Das kann für
die Kind-an-Eltern-Siegelung notfalls auch Eltern und für die
Siegelung an den Ehepartner einen Ehepartner einschließen.
Alle ausgewählten
Personen einreichen
Klicken Sie auf diese Schaltfläche, um alle von Ihnen ausgewählten
Personen einzureichen, unabhängig davon, ob ihre Angaben für den
Vollzug der heiligen Handlungen ausreichend sind.
Das Wort
“Eingereicht” in ein
entsprechendes Feld
einer heiligen
Handlung einsetzen,
um anzuzeigen, dass
der Name in den
Tempel eingereicht
wurde.
Wählen Sie diese Option, um das Wort Eingereicht in das
entsprechende Feld einer heiligen Handlung einzusetzen.
Einen Bericht zur
Einreichung erstellen
Wählen Sie diese Option, um einen Bericht zur Einreichung zu
erstellen. Dieser Bericht führt die eingereichten Personen und
heiligen Handlungen auf. Es führt außerdem auf, warum bestimmte
heilige Handlungen nicht eingereicht wurden.
Hinweis: Wählen Sie diese Option, wenn Sie eine große Anzahl von
Namen einreichen. Es ist hilfreich, wenn Sie wissen, welche Namen
bereits eingereicht sind. Sobald eine heilige Handlung vollzogen ist,
können Sie das Wort Eingereicht durch das eigentliche Datum des
Vollzugs der Handlung ersetzen.
Hinweis: Personal Ancestral File erstellt den Bericht und öffnet ihn
im Notepad, nachdem der Export beendet ist.
Die Schaltfläche Eheschließung im Fenster NAMEN FÜR DEN TEMPEL
VORBEREITEN
Klicken Sie auf die Schaltfläche Eheschließungen, um die Eheschließung einer Person
zu betrachten und zu bearbeiten. Wenn Sie ein Ehepaar für die Siegelung an den
208
Personal Ancestral File—Bedienungsanleitung
Ehepartner einreichen und im Datensatz Angaben zur Eheschließung fehlen, können Sie
sie hinzufügen.
Um die Eheschließung zu bearbeiten, klicken Sie auf Bearbeiten.
Daten in Pedigree Resource File einreichen
Pedigree Resource File ist eine Computerdatei, die Namen, Verwandtschaftsverhältnisse,
Geburts-, Heirats- und Sterbedaten von Millionen von Menschen enthält. Die Daten in
dieser Datei erscheinen so, wie sie ursprünglich eingereicht wurden, und werden nicht
mit Angaben anderer Einreicher vermengt.
Sie können Angaben sowohl aus der Pedigree Resource File erhalten als auch dazu
beisteuern. Sie selbst sind dafür verantwortlich, dass die Daten, die Sie beisteuern, richtig
sind. Sorgen Sie bitte dafür, dass Ihre Datensätze:
• genaue Angaben enthalten, die, wenn möglich, belegt sind.
• keine Angaben enthalten, die für andere verwirrend, irreführend oder verletzend sind,
oder sie in Verlegenheit bringen könnten.
• Angaben über lebende Personen nur dann enthalten, wenn Sie deren Erlaubnis dazu
haben.
Die Pedigree Resource File wird von der Abteilung Genealogie der Kirche Jesu Christi
der Heiligen der Letzten Tage unterhalten.
Sie sind eingeladen, Ihre Daten zu Pedigree Resource File beizusteuern. Dies ist über das
Internet möglich unter www.familysearch.org. Sollten Sie keinen Internet-Zugang haben,
können Sie Ihre Daten auf einer Diskette beisteuern, die Sie an folgende Adresse senden:
Family History Department
Pedigree Resource File Submissions
50 E. North Temple St.
Salt Lake City, UT 84150-3400
USA
Bedingungen beim Einreichen in die Pedigree Resource File
Um Ihre genealogischen Daten in die Kirche Jesu Christi der Heiligen der Letzten Tage
einzureichen, müssen Sie den folgenden Bedingungen zustimmen:
• Sie müssen von allen in Ihrer Einreichung erscheinenden noch lebenden Personen die
Erlaubnis erhalten, ihre Daten weiterzugeben.
• Sie gestatten uns, Ihren Namen und Adresse als Einreicher Ihrer Daten zu
veröffentlichen. Dies hilft anderen, ihre Forschung mit Ihnen abzustimmen.
• Sie gestatten uns, alle Daten in Ihrer Einreichung auf die uns angemessen
erscheinende Weise zu verwenden, zu kopieren, zu modifizieren und zu verbreiten,
ohne dass Sie dafür entschädigt werden. Sie gestatten uns außerdem, die Daten in
Ihrer Einreichung zur Erstellung neuer Datenbanken zu verwenden.
209
Personal Ancestral File—Bedienungsanleitung
• Sie bestätigen, dass Sie das Recht haben, uns die Erlaubnis zu erteilen, die Daten in
Ihrer Einreichung, wie in diesen Bedingungen beschrieben, zu verwenden. Sie
erklären sich einverstanden, uns für Rechtsansprüche, die aus der Verwendung der
von Ihnen eingereichten Daten entstehen, zu entschädigen.
• Wir übernehmen keine Verantwortung für jedwede Veränderung, Verlust oder
Beschädigung Ihrer Daten.
• Sobald Sie Ihre Daten einmal bei uns eingereicht haben, gehen sie in unser Eigentum
über und können weder zurückgefordert noch zurückerhalten werden. Dies schränkt
Sie jedoch nicht in Ihrem Recht ein, die Daten selbst zu veröffentlichen, zu veräußern
oder an Dritte weiterzugeben.
Urheberrecht (Copyright) und die Pedigree Resource File
Um Daten, die in die Pedigree Resource File eingereicht wurden, vor Missbrauch zu
schützen, ist das Copyright der Datei im Besitz von Intellectual Reserve, Inc.
Als Teil der Datei können von Ihnen eingereichte Daten im Genealogie-Archiv in Salt
Lake City, Utah und in den angeschlossenen weltweiten Genealogie-Forschungs-Zentren
sowie in weiteren Einrichtungen der Kirche der Öffentlichkeit zugänglich sein.
Außerdem werden Kopien der Datei käuflich zu erwerben sein. Möglicherweise wird
auch ein Index über das Internet abrufbar sein.
Wenn Sie die Veröffentlichung Ihrer Daten nicht gestatten wollen, oder wenn Sie nicht
berechtigt sind, eine solche Zustimmung zu geben, reichen Sie bitte keine Daten in die
Pedigree Resource File ein.
Die Übernahme Ihrer Daten in die Pedigree Resource File schränkt nicht Ihr Recht ein,
sie anderweitig selbst zu veröffentlichen oder sie an Dritte weiterzugeben.
Daten für die Pedigree Resource File exportieren
1 Wählen Sie Export im Menü Datei aus.
2 Klicken Sie auf Pedigree Resource File.
3 Um alle Personen in Ihrer Datenbank auszuwählen, klicken Sie auf Alle.
Um nur einige der Personen auszuwählen, klicken Sie auf Einige und dann auf
Auswählen. Verwenden Sie den Verwandtschafts- und den Feld-Filter, um die
gewünschten Namen auszuwählen.
4 Klicken Sie auf die gewünschten Einschluss-Optionen.
5 Klicken Sie auf Exportieren.
6 Lesen Sie die Bildschirme, die die Pedigree Resource File erklären, und klicken Sie
auf Weiter.
210
Personal Ancestral File—Bedienungsanleitung
7 Lesen Sie bitte die Bedingungen für das Einreichen von Daten in diese Datei. Wenn
Sie zustimmen, klicken Sie auf Zustimmen.
Wenn Sie nicht zustimmen, klicken Sie auf Abbrechen.
8 Wählen Sie das Laufwerk und den Ordner aus, wo Sie Ihre Einreichung speichern
wollen.
9 Geben Sie der Datei einen Namen und klicken Sie auf Exportieren.
10 Wenn der Export abgeschlossen ist, erscheint ein Fenster, das Ihnen die Anzahl der
exportierten Namen mitteilt. Klicken Sie auf OK.
11 Lesen Sie das Fenster ANWEISUNGEN ZUM EINREICHEN IN DIE PEDIGREE RESOURCE
FILE und klicken Sie auf OK.
211
Personal Ancestral File—Bedienungsanleitung
Daten importieren
Eine gute Möglichkeit, Ihrer Datenbank Daten hinzuzufügen, ist das Importieren einer
GEDCOM-Datei mit den gewünschten Angaben.
Eine solche GEDCOM-Datei können Sie beispielsweise von einem anderen
Familienmitglied, von Ancestral File, von der Pedigree Resource File, von einer
genealogischen Datenbank oder aus vielen anderen Quellen erhalten.
Eine GEDCOM-Datei importieren
1 Wählen Sie Importieren im Menü Datei aus.
2 Wählen Sie das Laufwerk und den Ordner aus, wo sich die Datei befindet.
3 Wählen Sie die Datei aus.
4 Klicken Sie auf Importieren.
5 Klicken Sie auf die gewünschten Import-Optionen.
6 Um die Datei zu importieren, klicken Sie auf OK.
7 Personal Ancestral File öffnet Notepad, um ein Import-Logbuch anzuzeigen. Dieses
Logbuch können Sie ausdrucken.
8 Um die Box zu schließen, die Ihnen mitteilt, wie viele Personen importiert wurden,
klicken Sie auf OK.
Hinweis: Um die Datei in eine neue Datenbank zu importieren, müssen Sie zunächst
eine neue Datenbank anlegen und dann die Datei dort hinein importieren.
9 Personal Ancestral File fragt dann, ob es eine Anleitung öffnen soll, wie Sie die
importierten Daten verknüpfen können. Klicken Sie auf Ja oder Nein.
Hinweis: Wenn Sie auf Ja klicken, öffnet das Hilfe-System das Thema “Mit
importierten Daten arbeiten”.
212
Personal Ancestral File—Bedienungsanleitung
Import-Optionen auswählen
Wenn Sie einen Datensatz importieren, haben Sie die folgenden Optionen:
Option
Notizen
importieren
Importprobleme
in Notizen
aufzeichnen
Beschreibung
Klicken Sie auf diese Option, wenn Sie Notizen in der GEDCOM-Datei in
Ihre Datenbank übernehmen wollen.
Klicken Sie auf diese Option, wenn Probleme, die beim Importieren
auftreten sollten, in die Notizen zu den entsprechenden Personen
aufgenommen werden sollen.
Diese Probleme werden normalerweise in der Problemdatei festgehalten.
Durch Löschung
frei gewordene
RIN wieder
verwenden
Wenn Sie einen Datensatz aus Ihrer Datenbank löschen, wird dessen RIN
frei.
Klicken Sie auf diese Option, wenn die RIN solcher gelöschter Datensätze
an die Datensätze vergeben werden sollen, die Sie importieren.
Wenn Sie wollen, dass alle importierten Datensätze bei einer Sortierung
nach RIN am Ende Ihrer Datenbank auftauchen, dürfen Sie diese Option
nicht wählen.
Hinweis: Wenn Sie diese Option nicht auswählen, können Sie die
importierten Datensätze leicht erkennen, wenn Sie vor dem Import die
höchste RIN in Ihrer Datenbank notieren. Die neuen Datensätze erhalten
dann höhere RIN als die, die sich bereits in Ihrer Datenbank befinden.
Importierte Daten
Nachdem Sie Daten importiert haben, beachten Sie die folgenden Richtlinien:
• Wenn Sie die Daten in eine neue Datenbank importieren, erscheint als erste Person
diejenige mit der kleinsten RIN in der importierten Datenbank.
• Wenn keine Pfeile erscheinen, die darauf hinweisen, dass auch weitere Vorfahren
oder Nachkommen vorhanden sind, oder wenn die Personen, die Sie erwartet haben,
nicht erscheinen, sehen Sie anhand der Personenliste (Zugriff über das Menü Suchen)
nach, ob sich welche in Ihrer Datenbank befinden.
• Wenn alle importierten Familiennamen vollständig in Großbuchstaben erscheinen,
können Sie sie in Groß- und Kleinschreibung umwandeln.
• Die gerade importierten Daten werden nicht automatisch mit irgendwelchen
vorhandenen Daten verknüpft. Um Personen miteinander zu verknüpfen, können Sie
eine der folgenden Möglichkeiten anwenden:
213
Personal Ancestral File—Bedienungsanleitung
-
Wenn Ihnen keine Angaben über die importierten Personen vorliegen, müssen Sie
sie den Familien hinzufügen, zu denen Sie gehören.
Angenommen Sie besitzen keine Angaben über die Eltern von Heinrich Brandt,
finden sie dann aber und importieren sie. Die Datensätze sind bereits in Ihrer
Datenbank, aber nicht mit Heinrich verknüpft.
Um sie mit Heinrich zu verknüpfen, bringen Sie Heinrich auf die erste Position.
Wählen Sie Eltern im Menü Hinzufügen aus. Klicken Sie dann auf Bestehende
Person auswählen und suchen Sie die Eltern. Sind die Eltern nicht miteinander
verknüpft, können Sie dann den Datensatz des Ehepartners und der Eheschließung
hinzufügen.
-
Wenn Sie Angaben zu Personen importiert haben, die sich bereits in Ihrer
Datenbank befinden, können Sie die Funktion Vergleichen/Verschmelzen dazu
verwenden, die Datensätze zusammenzuführen.
Angenommen Sie haben eine Person namens Heinrich Brandt in Ihrer Datenbank
und importieren weitere Angaben zu ihm und zu seinen Eltern, dann sind Heinrich
Brandt und seine Eltern mit je zwei Datensätzen in Ihrer Datenbank vertreten. Mit
Hilfe der Funktion Vergleichen/Verschmelzen können Sie die Angaben in den
neuen Datensätzen mit den Angaben in den bereits in Ihrer Datenbank
vorhandenen Datensätzen verschmelzen. Die Duplikate werden entfernt und die
Familienverknüpfungen erstellt.
• Wenn die GEDCOM-Datei Multimedia-Dateien enthält, müssen Sie auch diese auf
ein Laufwerk kopieren, auf das Ihr Computer zugreifen kann. Sie müssen diese
Dateien entweder auf demselben Laufwerk und im selben Ordner wie der Ersteller der
GEDCOM-Datei speichern oder durch globales Suchen und Ersetzen das Laufwerk
und den Ordner der Multimedia-Dateien umändern, um die Speicheradresse der
Dateien anzugeben.
214
Personal Ancestral File—Bedienungsanleitung
Doppelte Datensätze verschmelzen
Für jede Person in Ihrer Datenbank soll nur einen Datensatz geben. Wenn Sie annehmen,
dass ein Datensatz doppelt vorhanden ist, oder wenn Sie Datensätze importieren, die
vorhandenen Datensätzen ähnlich sind, sollten Sie Duplikate verschmelzen.
Sie können doppelte Datensätze auf eine von zwei verschiedenen Arten verschmelzen:
• Sie können die Funktion Vergleichen/Verschmelzen dazu verwenden. Bei dieser
Funktion erkennt Personal Ancestral File doppelte Datensätze und lässt Sie Angaben,
die Sie bewahren sollen, auswählen und die Datensätze verschmelzen.
• Sie können doppelte Datensätze jeweils einzeln vergleichen, die zu bewahrenden
Angaben von einen in den anderen Datensatz kopieren und das Duplikat löschen.
Diese Methode nimmt einige Zeit in Anspruch, bietet Ihnen aber uneingeschränkt
Kontrolle über den Verschmelzungsvorgang.
Hinweis: Vor dem Verschmelzen werden Sie von Personal Ancestral File gefragt, ob Sie
eine SIcherungskopie Ihrer Datenbank erstellen wollen. Wenn Sie keine aktuelle
Sicherungskopie besitzen, erstellen Sie eine. Wenn Sie zwei Datensätze verschmelzen,
wird einer von ihnen vollständig aus der Datenbank gelöscht. Wenn Sie eine
Sicherungskopie erstellt haben, können Sie einen fälschlicherweise verschmolzenen
Datensatz wiederherstellen.
Potentiell doppelte Datensätze erkennen
Wenn Sie vermuten, dass Ihre Datenbank doppelte Datensätze enthält, können Sie:
• Personal Ancestral File mit Hilfe der Funktion Vergleichen/Verschmelzen
potentielle Duplikate suchen lassen. Anschließend können Sie wählen, ob die
Datensätze zu einem verschmolzen werden sollen oder nicht.
• Eine Liste aller Duplikate ausdrucken.
• Eine alphabetische Liste aller Personen ausdrucken und dann bei jedem Datensatz
einzeln prüfen, ob er möglicherweise doppelt vorhanden ist.
Das Fenster VERSCHMELZEN
Verwenden Sie das Fenster VERSCHMELZEN, um doppelte Datensätze aufzufinden und in
einem Datensatz zusammenzuführen.
Option
Suchen
Bearbeiten
Beschreibung
Klicken Sie auf diese Schaltfläche, um Datensätze zu finden, die Sie
verschmelzen wollen.
Klicken Sie auf diese Schaltfläche, um den Personen-Datensatz zu
bearbeiten.
215
Personal Ancestral File—Bedienungsanleitung
Option
Alle auswählen
Beschreibung
Klicken Sie auf diese Schaltfläche, um alle Angaben im doppelten
Datensatz auszuwählen.
Alle abwählen
Klicken Sie auf diese Schaltfläche, um alle ausgewählten Angaben im
doppelten Datensatz abzuwählen.
Verschmelzen
Klicken Sie auf diese Schaltfläche, um die beiden im Fenster
angezeigten Datensätze zu verschmelzen. Jede Angabe, die Sie in
der rechten Fensterhälfte ausgewählt haben, wird die entsprechende
Angabe in der linken Fensterhälfte ersetzen.
Tauschen
Nächste
Vorige
Klicken Sie auf diese Schaltfläche, wenn die beiden Datensätze
Plätze tauschen sollen.
Klicken Sie auf diese Schaltfläche, um das nächste mögliche Duplikat
zu suchen.
Klicken Sie auf diese Schaltfläche, um den vorigen Datensatz zu
suchen, der ein Duplikat sein könnte.
Optionen
Klicken Sie auf diese Schaltfläche, um die Kriterien zu ändern, nach
denen die Funktion Vergleichen/Verschmelzen vorgehen soll.
Angaben zur Ehe
Klicken Sie auf diese Schaltfläche, um von jeder Person im Fenster
die Eheschließung-Datensätze zu sehen.
Schließen
Klicken Sie auf diese Schaltfläche, wenn Sie das Verschmelzen
beendet haben.
Hinweis: ZBA bedeutet Zuletzt Bearbeitet Am. Dies ist das Datum, an dem der
Datensatz zuletzt gespeichert wurde.
Im Fenster VERSCHMELZEN navigieren
Das Fenster VERSCHMELZEN zeigt Ihnen Datensätze, die Sie auf Wunsch zu einem
Datensatz verschmelzen können.
Das Fenster besitzt zwei Registerkarten:
• Die Karte zur Person führt Angaben zu zwei Datensätzen auf:
− Der Datensatz in der linken Hälfte des Fensters ist der, der in Ihrer Datenbank
verbleiben wird.
− Das Duplikat in der rechten Hälfte des Fensters wird aus Ihrer Datenbank gelöscht,
wenn Sie die zwei Datensätze verschmelzen. Neben jeder Angabe befindet sich
ein Markierungsfeld. Wenn Sie ein solches Markierungsfeld durch Anklicken mit
einem Kreuzchen versehen, werden die so markierten Daten der rechten
Fensterhälfte die entsprechenden Daten in der linken Fensterhälfte überschreiben.
• Die Karte Eheschließung führt Namen der Ehepartner, Heiratsdaten und Heiratsorte
zu jeder Person auf. Mit Hilfe dieser Angaben können Sie leicht feststellen, ob die
Datensätze wirklich Duplikate sind.
216
Personal Ancestral File—Bedienungsanleitung
Verschmelzungs- und andere Optionen zur Liste Doppelte Personen
auswählen
Personal Ancestral File verwendet bestimmte Kriterien, um zwei Datensätze als
mögliche Duplikate zu erkennen.
Einige dieser Kriterien können Sie Ihren Bedürfnissen anpassen.
Option
Beschreibung
Vergleich mit Personen
ohne Familienname
Klicken Sie auf diese Option, wenn Datensätze ohne
Familiennamen als potentielle Duplikate berücksichtigt werden
sollen. Durch diese Option lässt sich die Anzahl der erkannten
potentiellen Duplikate deutlich erhöhen.
Vergleich mit Personen
ohne Geburtsdatum
Klicken Sie auf diese Option, wenn Datensätze ohne
Geburtsdatum als potentielle Duplikate berücksichtigt werden
sollen. Durch diese Option lässt sich die Anzahl der erkannten
potentiellen Duplikate deutlich erhöhen.
Altersunterschied
Ancestral File-Nummer
(AFN)
Geben Sie in dieses Feld die Anzahl von Jahren ein, um die sich
zwei Geburtsdaten voneinander unterscheiden können und
dennoch als Duplikat angesehen werden. Die Eingabe einer
großen Zahl kann zu mehr erkannten Duplikaten führen.
Klicken Sie auf diese Option, wenn bei der Suche nach
potentiellen Duplikaten die Ancestral File-Nummer (AFN)
berücksichtigt werden soll. Die Aktivierung dieser Option kann die
Anzahl der erkannten potentiellen Duplikate deutlich vermindern.
Weitere Vornamen
berücksichtigen
Klicken Sie auf diese Option, wenn potentielle Duplikate auf solche
Personen beschränkt werden sollen, die die gleichen weiteren
Vornamen oder Initialen aufweisen. Die Aktivierung dieser Option
kann die Anzahl der erkannten potentiellen Duplikate deutlich
vermindern.
Eltern berücksichtigen
Klicken Sie auf diese Option, wenn potentielle Duplikate auf solche
Personen beschränkt werden sollen, die die gleichen Eltern
aufweisen. Die Aktivierung dieser Option kann die Anzahl der
erkannten potentiellen Duplikate deutlich vermindern.
Notizen des Duplikats
zusammenführen
Verwenden Sie diese Option, um die Notizen beider Datensätze
zusammenzuführen.
Hinweis: Diese Option ist nur dann verfügbar, wenn Sie
Datensätze verschmelzen.
Detailangaben des
Duplikats
zusammenführen
Verwenden Sie diese Option, um die Detailangaben beider
Datensätze zusammenzuführen.
Hinweis: Diese Option ist nur dann verfügbar, wenn Sie
Datensätze verschmelzen.
217
Personal Ancestral File—Bedienungsanleitung
Option
Multimedia-Objekte des
Duplikats
zusammenführen
Verschmelzung
bestätigen
Beschreibung
Verwenden Sie diese Option, um die mit beiden Datensätzen
verknüpften Multimedia-Objekte zusammenzuführen.
Hinweis: Diese Option ist nur dann verfügbar, wenn Sie
Datensätze verschmelzen.
Wählen Sie diese Option, wenn Personal Ancestral File Sie bei
jedem Anklicken der Schaltfläche Verschmelzen bitten soll, die
Richtigkeit des Vorgangs zu bestätigen.
Hinweis: Diese Option ist nur dann verfügbar, wenn Sie
Datensätze verschmelzen.
Personal Ancestral File potentielle Duplikate heraussuchen lassen
1 Wählen Sie Vergleichen/Verschmelzen im Menü Extras aus.
2 Personal Ancestral File fragt Sie, ob Sie eine Sicherungskopie Ihrer Datenbank
erstellen wollen. Wenn Sie nicht im Besitz einer aktuellen Sicherungskopie sind,
empfehlen wir dringend auf Ja zu klicken und eine Sicherungskopie zu erstellen.
3 Klicken Sie auf Nächster Treffer.
4 Personal Ancestral File zeigt die Datensätze an. Wenn es sich um Duplikate handelt,
gehen Sie zu Schritt 5.
Oder wenn es sich nicht um Duplikate handelt, klicken Sie auf Nächster Treffer.
5 Wenn Sie auf Duplikate stoßen, klicken Sie rechts auf jegliche Angaben, die in den
linken Datensatz übernommen werden sollen.
Hinweis: Wenn Sie an Stelle des linken den Datensatz auf der rechten Seite behalten
wollen, klicken Sie auf Tauschen.
6 Klicken Sie auf Verschmelzen.
Hinweis: Wenn Sie Datensätze verschmelzen, die Ehepartner mit unterschiedlichen
RIN aufführen, werden alle diese Ehepartner dem verschmolzenen Datensatz
hinzugefügt werden. Führt der verschmolzene Datensatz denselben Ehepartner mehr
als einmal auf, so ist zu diesem Ehepartner auch ein doppelter Datensatz in der
Datenbank vorhanden. Es ist sinnvoll, sich die Namen und RIN dieser Datensätze zu
notieren, damit Sie dafür sorgen können, dass sie verschmolzen werden.
7 Um weitere Datensätze zu verschmelzen, wiederholen Sie die Schritte 3 bis 6.
8 Um die Funktion Verschmelzen zu verlassen, klicken Sie auf Schließen.
218
Personal Ancestral File—Bedienungsanleitung
Ausgewählte Datensätze verschmelzen
1 Wählen Sie Vergleichen/Verschmelzen im Menü Extras aus.
2 Personal Ancestral File fragt Sie, ob Sie eine Sicherungskopie Ihrer Datenbank
erstellen wollen. Wenn Sie keine aktuelle Sicherungskopie haben, klicken Sie auf Ja
und erstellen Sie eine Sicherungskopie.
3 Um den Datensatz zu finden, den Sie behalten wollen, klicken Sie auf die Schaltfläche
Suchen im linken Teil des Fensters.
4 Suchen Sie den Datensatz, den Sie behalten wollen.
5 Um den doppelt vorhandenen Datensatz zu finden, klicken Sie auf die Schaltfläche
Suchen im rechten Teil des Fensters.
6 Suchen Sie den doppelten Datensatz.
7 Klicken Sie im doppelten Datensatz (rechts) auf jegliche Angaben, die in den zu
behaltenden Datensatz (links) übernommen werden sollen.
Hinweis: Wenn Sie an Stelle des linken den Datensatz auf der rechten Seite behalten
wollen, klicken Sie auf Tauschen.
8 Klicken Sie auf Verschmelzen.
Hinweis: Wenn Sie Datensätze verschmelzen, die Ehepartner mit unterschiedlichen
RIN aufführen, werden alle diese Ehepartner dem verschmolzenen Datensatz
hinzugefügt werden. Führt der verschmolzene Datensatz denselben Ehepartner mehr
als einmal auf, so ist zu diesem Ehepartner auch ein doppelter Datensatz in der
Datenbank vorhanden. Es ist sinnvoll, sich die Namen und RIN dieser Datensätze zu
notieren, damit Sie sie verschmelzen können.
9 Um weitere Datensätze zu verschmelzen, wiederholen Sie die Schritte 1 bis 7.
10 Um die Funktion Verschmelzen zu verlassen, klicken Sie auf Schließen.
Datensätze mit identischen Ancestral File-Nummern (AFN) verschmelzen
Hinweis: Bevor Sie beginnen, ist es sinnvoll, wenn Sie zunächst einen
benutzerdefinierten Bericht erstellen, der Personen nach Ancestral File-Nummern sortiert
aufführt. Dieser Bericht führt genau auf, welche Datensätze miteinander verschmolzen
werden würden und hilft Ihnen, über das weitere Vorgehen zu entscheiden.
1 Wählen Sie Verschmelzen nach AFN im Menü Extras aus.
2 Personal Ancestral File fragt Sie, ob Sie eine Sicherungskopie Ihrer Datenbank
erstellen wollen. Wenn Sie keine aktuelle Sicherungskopie haben, klicken Sie auf Ja
und erstellen Sie eine Sicherungskopie.
3 Personal Ancestral File zeigt Ihnen die ersten beiden doppelt vorhandenen Datensätze
und fragt Sie, ob Sie sie verschmelzen wollen. Wenn Sie jeden einzeln verschmelzen
wollen, klicken Sie auf Ja.
219
Personal Ancestral File—Bedienungsanleitung
Oder wenn Sie wollen, dass Personal Ancestral File alle Datensätze mit identischer
Ancestral File-Nummer automatisch verschmilzt, klicken Sie auf Ja, alle.
Oder wenn Sie die Datensätze nicht verschmelzen wollen, klicken Sie auf Nein.
Wenn Sie den Verschmelzvorgang beenden wollen, klicken Sie auf Abbrechen.
Schaltflächen zum Verschmelzen von Datensätzen mit identischer
Ancestral File-Nummer (AFN)
Wenn Sie Datensätze mit identischen Ancestral File-Nummern verschmelzen, stehen
Ihnen die folgenden Optionen zur Verfügung:
Schaltfläche
Beschreibung
Ja
Klicken Sie auf Ja, um die beiden im Fenster angezeigten Datensätze zu
verschmelzen.
Alle
Klicken Sie auf Ja, alle, wenn Sie alle Datensätze verschmelzen wollen,
die die identische Ancestral File-Nummer aufweisen. Personal Ancestral
File fordert Sie dann nicht auf, jede Verschmelzung zu bestätigen.
Hinweis: Wenn Sie Ancestral File-Nummern bearbeitet haben, sollten Sie
auf Ja und nicht auf Ja, Alle klicken. Wenn Sie Ancestral File-Nummer
bearbeiten, können Schreibfehler entstehen; darum sollten Sie jede
Verschmelzung einzeln bestätigen.
Nein
Klicken Sie auf Nein, wenn Sie die Datensätze nicht verschmelzen wollen.
Verschmelzen von doppelten Quellen und Standorten
Wenn Sie eine Quelle hinzufügen oder einen Datensatz importieren, kann es vorkommen,
dass am Ende die gleiche Quelle oder der gleiche Standort mehrfach in Ihrer Datenbank
auftaucht.
Hinweis: Dieser Vorgang verschmilzt Quellen und Standorte nur dann, wenn deren
Inhalt identisch ist.
Doppelte Quellen und Standorte verschmelzen
Hinweis: Bevor Sie diese Funktion ausführen, sollten Sie das Quellenverzeichnis und die
Standortliste durchgehen, um zu sehen, welche Angaben verschmolzen werden. Die
Verschmelzung läuft automatisch ab. Sobald er gestartet ist, lässt er sich nicht mehr
aufhalten.
1 Wählen Sie aus dem Menü Verschmelzen die Funktion Doppelte Quellen
verschmelzen.
2 Wenn die Verschmelzung abgeschlossen ist, teilt Ihnen Personal Ancestral File die
Anzahl der verschmolzenen Quellen und Standorte mit. Klicken Sie auf OK, um
fortzufahren.
220
Personal Ancestral File—Bedienungsanleitung
Web-Seite erstellen
Eine Möglichkeit, Ihre Angaben an andere weiterzugeben, bietet Ihnen das Internet.
Personal Ancestral File kann für Sie Web-Seiten erstellen. Alles was Sie zusätzlich
brauchen ist ein Internet Provider (ISP), der Ihnen die Möglichkeit der Einrichtung einer
Homepage bietet.
Über Ihre Homepage können andere Forscher Ihre Angaben ausfindig machen und mit
Ihnen auch in Verbindung treten.
Eine Web-Seite erstellen
1 Wählen Sie Web-Seite erstellen aus dem Menü Extras aus.
Oder klicken Sie auf der Symbolleiste auf das Symbol WWW-Seite erstellen.
2 Wählen Sie die Art der Web-Seite aus.
3 Wenn Sie Vorfahren oder Nachkommen ausgewählt haben, legen Sie die Startperson
fest.
Wenn Sie Ausgewählte Personen ausgewählt haben, wählen Sie die gewünschten
Personen mit Hilfe von Erweiterter Fokus/Filter aus.
4 Wählen Sie die gewünschten Optionen aus.
5 Klicken Sie auf Weiter.
6 Geben Sie die im nächsten Fenster geforderten Angaben ein.
7 Wenn Sie ihre Berechnungen abgeschlossen haben, klicken Sie auf Schließen.
221
Personal Ancestral File—Bedienungsanleitung
Seitenart, Personen, Notiz- und Multimedia-Optionen auswählen
Wenn Sie eine Web-Seite erstellen, stehen Ihnen die folgenden Optionen zur Verfügung:
Hinweis: Diese Optionen erscheinen auf dem Bildschirm, der zuerst erscheint, wenn Sie
eine Web-Seite erstellen.
Option
Seitenart
Startperson/Filter
Beschreibung
•
Klicken Sie auf Vorfahren, wenn Sie eine Web-Seite erstellen
wollen, die die Vorfahren der Startperson aufführt.
•
Klicken Sie auf Nachkommen, wenn Sie eine Web-Seite
erstellen wollen, die die Nachkommen (Kinder, Enkel usw.) der
Startperson aufführt.
•
Klicken Sie auf Ausgewählte Personen, wenn Sie bestimmen
wollen, welche Personen auf der Web-Seite aufgeführt werden
sollen.
Wenn Sie als Seitenart Vorfahren oder Nachkommen anklicken,
erscheint in diesem Abschnitt die Startperson der Web-Seite. Die
Schaltfläche in diesem Abschnitt heißt Suchen. Klicken Sie darauf,
wenn Sie eine andere Person als Startperson der Web-Seite
bestimmen wollen.
Wenn Sie als Seitenart Ausgewählte Personen anklicken, erscheint
in diesem Abschnitt die Anzahl der Personen, die auf der Web-Seite
aufgeführt werden. Die Schaltfläche in diesem Abschnitt heißt
Auswählen. Klicken Sie darauf, um mit Hilfe der Funktion
Erweiterter Fokus/Filter die Personen auszuwählen, die auf der
Web-Seite erscheinen sollen.
Notizen
•
•
Klicken Sie auf Quellnotizen, wenn auf der Web-Seite Quellen
aufgeführt werden sollen. Wenn Sie diese Option auswählen,
stehen Ihnen die folgenden zwei Optionen zur Verfügung:
-
Klicken Sie auf Originaltext, um den Originaltext einer Quelle
mit aufzunehmen.
-
Klicken Sie auf Kommentar, um den Kommentar zu Quellen
mit aufzunehmen.
Klicken Sie auf Allgemeine Notizen, wenn Notizen
eingeschlossen werden sollen. Wenn Sie diese Option
auswählen, stehen Ihnen die folgenden Optionen zur Verfügung:
-
Klicken Sie auf Nur (!) Notizen, um Notizen mit
aufzunehmen, vor denen ein Ausrufezeichen (!) steht.
-
Wählen Sie Eingebet., um die Notizen in den Text
einzubetten.
-
Klicken Sie auf Verknüpft, um die Notizen in einer eigenen,
aber mit einem Link versehenen HTML-Datei aufzuführen.
222
Personal Ancestral File—Bedienungsanleitung
Option
Multimedia
Beschreibung
Klicken Sie auf die gewünschte Multimedia-Option.
•
Klicken Sie auf Ohne, wenn auf der Web-Seite keinerlei
Multimedia-Dateien erscheinen sollen.
•
Klicken Sie auf Nur Standard-Bild, wenn auf der Web-Seite zu
jeder Person lediglich das Standardbild erscheinen soll.
•
Klicken Sie auf Gesamtes Bilderalbum, wenn auf der Web-Seite
alle im Bilderalbum einer Person vorhandenen Objekte
erscheinen sollen. Wenn Sie diese Option auswählen, stehen
Ihnen die folgenden Optionen zur Verfügung:
•
Klicken Sie auf Video-Clips, wenn Video-Clips eingeschlossen
werden sollen.
•
Klicken Sie auf Sound-Clips, wenn Sound-Clips eingeschlossen
werden sollen.
Weitere Optionen für eine Web-Seite auswählen
Wenn Sie eine Web-Seite erstellen, können Sie die folgenden Arten von Angaben mit
einschließen:
Hinweis: Diese Optionen erscheinen auf der linken Seite des Bildschirms, der als Erstes
erscheint, wenn Sie eine Web-Seite erstellen.
Option
Anzahl Generationen
GEDCOM-Datei einschließen
Beschreibung
Geben Sie die maximale Anzahl von Generationen nach
der Startperson ein, die Sie mit aufnehmen wollen.
Klicken Sie auf diese Schaltfläche, wenn Sie eine
GEDCOM-Datei mit den Personen auf Ihrer Web-Seite zum
Herunterladen anbieten wollen.
•
Klicken Sie auf Version 4, wenn Sie die Version 4.0
von GEDCOM verwenden wollen. Dies ist mit Personal
Ancestral File 2.0 bis 2.31 oder kompatiblen
Programmen möglich.
•
Klicken Sie auf Version 5, wenn Sie die Version 5.5
von GEDCOM verwenden wollen. Dies ist mit Personal
Ancestral File 3.0 und höher (und mit anderen
kompatiblen Programmen) möglich.
Ihr Namen/Ihre Adresse
Klicken Sie auf diese Schaltfläche, wenn auf der Web-Seite
Ihr Name und Ihre Adresse erscheinen sollen. Diese
Angaben werden von der Registerkarte Erstellt durch in
den Voreinstellungen übernommen.
Ihre Email-Adresse
Klicken Sie auf diese Schaltfläche, wenn auf der Web-Seite
Ihre Email-Adresse erscheinen soll. Diese Angaben werden
von der Registerkarte Erstellt durch in den
Voreinstellungen übernommen.
223
Personal Ancestral File—Bedienungsanleitung
Option
Beschreibung
Kindschaftsverhältnisse
Klicken Sie auf diese Schaltfläche, wenn das
Kindschaftsverhältnis einer Person mit ausgedruckt werden
soll. Dieses Kindschaftsverhältnis erscheint als ein Code in
Klammern. Eine Erläuterung der Codes wird unten auf
jeder Seite ausgedruckt.
Hinweis auf weitere Eltern
Klicken Sie auf diese Schaltfläche, wenn neben Personen,
zu denen weitere Eltern vorhanden sind, ein {+} erscheinen
soll.
Erscheinen bei einer Person sowohl ein Code zum
Kindschaftsverhältnis als auch zu weiteren Eltern, sind
beide in dem gleichen Klammerpaar zusammengefasst.
“Weitere Optionen”
einschließen
Klicken Sie auf diese Schaltfläche, wenn weitere Ereignisse
eingeschlossen werden sollen.
Doppelte Reihen fortsetzen
Wenn Sie als Seitenart Vorfahren auswählen, klicken Sie
auf diese Option, wenn doppelte Reihen fortgesetzt werden
sollen. Dadurch bleibt die Ahnentafel-Nummerierung
unangetastet.
Diese Option steht nicht zur Verfügung, wenn Sie als
Seitenart Nachkommenschaft oder Ausgewählte
Personen ausgewählt haben.
Ohne Angaben zu Lebenden
Verwenden Sie diese Option, um bei lebenden Personen
alle Angaben zu verbergen. An Stelle von näheren
Angaben und Bilderalbum-Objekten erscheint lediglich das
Wort Lebend.
Hinweis: Wenn Sie vorhaben, eine eigene Web-Seite im
Internet zu veröffentlichen, aktivieren Sie diese Option, um
die Privatsphäre möglicherweise noch lebender Personen
zu schützen.
Im Namens-Index Orte angeben
Inklusive HLT-Daten
Klicken Sie auf diese Schaltfläche, wenn im Namens-Index
auch Orte angegeben werden sollen. Dies kann sehr
nützlich sein, kann aber bewirken, dass der Namens-Index
ein wenig unübersichtlich erscheint.
Klicken Sie auf diese Schaltfläche, wenn Daten und Orte zu
heiligen Handlungen (HLT) mit aufgenommen werden
sollen.
HTML-Optionen einer Web-Seite näher bestimmen
Wenn Sie eine eigene Web-Seite im Internet einrichten, müssen Sie eine Beschreibung
Ihrer Web-Seite eingeben. Die folgenden Optionen werden genauer beschrieben:
Hinweis: Diese Optionen erscheinen auf dem Bildschirm, der als Zweites erscheint,
wenn Sie eine Web-Seite erstellen.
224
Personal Ancestral File—Bedienungsanleitung
Option
Lokale Beschreibung der WebSeite
Beschreibung
Geben Sie eine Beschreibung Ihrer Web-Seite ein. Die
Beschreibung kann bis zu 40 Zeichen lang sein.
Wenn eine Person Ihre Web-Seite besucht, erscheint
diese Beschreibung auf der Titelleiste des Browsers.
Lokaler Ordner der Web-Seite
Wenn Sie die lokale Beschreibung der Web-Seite
eingeben, werden die ersten neun Zeichen als lokaler
Ordner der Web-Seite kopiert.
Dies ist dann der Name des Ordners, in dem die WebSeiten gespeichert werden. Wenn Sie stattdessen lieber
einen anderen Ordnernamen verwenden möchten,
geben Sie diesen ein.
Lokaler Pfad der Web-Seite
Titel der Seite
Dieses Feld führt den Pfad und Ordner auf, unter dem
die Web-Seiten gespeichert werden.
Dieses Feld führt den Titel der Seite auf, der einem
Besucher ihrer Web-Seite auf der Hauptseite angezeigt
wird.
Um den Titel zu bearbeiten, klicken Sie auf Bearbeiten.
Hintergrund
Um Ihre Web-Seite mit einem Hintergrundbild zu
versehen, klicken Sie auf Auswählen.
Um das Hintergrundbild aus Ihrer Web-Seite zu
entfernen, klicken Sie auf Entfernen.
Einleitung
Geben Sie einen beliebigen Text ein, der nach dem Titel
der Seite erscheinen soll.
Hinweis: Die ersten paar hundert Zeichen erscheinen
auch auf späteren Seiten. Wenn der Text zu lang ist,
müssen Sie immer dann einiges davon erneut eingeben,
wenn Sie eine Web-Seite erstellen.
Erweitertes HTML
Klicken Sie auf diese Schaltfläche, um Folgendes näher
zu bestimmen:
•
Die Startseite (home page) Ihrer Web-Seite.
•
Den Text, den Sie als Link zur Startseite verwenden
wollen.
•
HTML-Code für Kopf- und Fußzeilen, die auf jeder
Seite erscheinen sollen. Dies ist dann nützlich, wenn
Sie ein Familien-Logo oder einen Hinweis auf
Urheberrechte auf jeder Seite erscheinen lassen
wollen.
225
Personal Ancestral File—Bedienungsanleitung
Option
Erweiterte Optionen
Beschreibung
Klicken Sie auf diese Schaltfläche, um Folgendes näher
zu bestimmen:
•
Das 3-Zeichen-Präfix der Datei.
•
Ob Sie die Seite mit dem Namen Index.htm als
Startseite verwenden wollen oder nicht.
•
Ob Sie Bilder in einem eigenen Ordner mit Namen
Images speichern wollen oder nicht.
Das Fenster WEB-SEITE – ERWEITERTE OPTIONEN
Im Fenster WEB-SEITE – ERWEITERTE OPTIONEN können Sie näher bestimmen, wie Ihre
Web-Seite gespeichert werden soll.
Option
Das 3-Zeichen-Präfix
der Datei
'Index.htm' als
Startseite
Beschreibung
Geben Sie ein aus drei Zeichen bestehendes Präfix ein, wenn Sie
vorhaben, mehrere Web-Seiten im gleichen Ordner Ihrer Web-Site
unterzubringen. Dieses Präfix verhindert, dass jede Web-Seite den
gleichen Namen verwendet wie andere Web-Seiten.
Klicken Sie auf diese Option, wenn die Startseite den Namen
Index.htm erhalten soll.
Wenn Sie eine andere Hauptseite verwenden wollen oder Ihr
Internet Service Provider (ISP) einen anderen Namen verlangt als
Index.htm, vergewissern Sie sich, dass diese Option nicht aktiviert
ist.
Hinweis: Diese Startseite beeinflusst lediglich die Web-Seiten, die
von Personal Ancestral File erstellt wurden. Es hat keinen Einfluss
auf andere Web-Seiten, die Sie möglicherweise besitzen. Um ihre
genealogischen Web-Seiten mit einem Link zu einer persönlichen
Web-Seite zu versehen, klicken Sie auf die Schaltfläche Erweitertes
HTML und geben Sie die URL in das Feld URL der Hauptseite ein.
'Image'-Ordner
verwenden
Klicken Sie auf diese Option, wenn Ihre Bildobjekte in einem
untergeordneten Ordner mit Namen Images gespeichert werden
sollen. Darin eingeschlossen sind Bilder für das Bilderalbum,
Hintergrundbild und die Standard-Symbole für weiter, zurück, usw.
Wenn Ihr Internet Service Provider (ISP) keine untergeordneten
Ordner zulässt, vergewissern Sie sich, dass diese Option nicht
aktiviert ist.
226
Personal Ancestral File—Bedienungsanleitung
Das Fenster WEB-SEITE – ERWEITERTES HTML
Im Fenster WEB-SEITE – ERWEITERTES HTML können Sie das Erscheinungsbild Ihrer
Web-Seite näher festlegen.
Option
Beschreibung
URL der Hauptseite
Wenn Sie Ihre genealogische Web-Seite mit einem Link zu einer
anderen Seite, wie z. B. Ihrer eigenen Seite, versehen wollen,
geben Sie das URL hier ein.
Text für Home-Link
Geben Sie den “hot text” ein, den ein Besucher anklickt, um zu
Ihrer Hauptseite zurückzukehren.
HTML-Code am Anfang
jeder Seite
Geben Sie nach Wunsch einen jeglichen HTML-Code ein, der am
Anfang jeder Seite als Kopfzeile erscheinen soll.
Hinweis: Eine Kopfzeile eignet sich gut für ein Familien-Logo
(Wappen) oder andere Angaben. Mehr Informationen zu HTML
finden Sie in besonderen HTML-Handbüchern.
HTML-Code am Ende
jeder Seite
Geben Sie einen beliebigen HTML-Code ein, der auf jeder Seite
als Fußzeile erscheinen soll.
Hinweis: Eine Fußzeile eignet sich gut für Hinweise zum
Urheberrecht. Mehr Informationen zu HTML finden Sie in
besonderen HTML-Handbüchern.
Titel eines Berichts oder einer Web-Seite ändern
Den Titel können Sie ändern bei:
• Web-Seiten.
• Vorfahrentafeln.
• Nachkommentafeln.
• Chroniken.
• Personenblättern.
• Bilderalbum-Seiten.
• Kalendern.
Im Fenster BERICHTE UND TAFELN steht die Schaltfläche Titel zur Verfügung, wenn Sie
einen dieser Berichte auswählen. Klicken Sie darauf, um den Titel festzulegen.
Hinweis: Verwenden Sie die Schaltfläche Titel nicht, wenn Sie einen Titel für einen
benutzerdefinierten Bericht festlegen. Sie können ihn stattdessen direkt auf dem
Bildschirm Benutzerdefinierte Berichte eingeben.
227
Personal Ancestral File—Bedienungsanleitung
Den Titel eines Berichts oder einer Web-Seite ändern
1 Um den Namen der ausgewählten Person in den Titel mit aufzunehmen, klicken Sie
auf Einschließlich Name.
2 Um Text einzugeben, der vor dem Namen im Titel stehen soll, klicken Sie auf Präfix.
3 Um Text einzugeben, der nach dem Namen im Titel stehen soll, klicken Sie auf
Suffix.
4 Im Titelfeld können Sie Ihre Änderungen verfolgen. Wenn Sie mit dem Ergebnis
zufrieden sind, klicken Sie auf OK.
Eine eigene Web-Seite im Internet einrichten
Personal Ancestral File erstellt Ihre Web-Seite auf Ihrer Festplatte in dem Ordner, den
Sie als lokalen Pfad der Web-Seite eingegeben haben.
Um diese Seite im Internet zur Verfügung zu stellen, müssen Sie die Anweisungen Ihres
Internet Service Providers (ISP) zum Einbringen einer neu erstellten Seite befolgen.
Nachdem Sie Ihre Web-Seite erstellt haben, müssen Sie alle Dateien, Ordner und Dateien
in untergeordneten Ordnern auf Ihrer Internet-Seite einbringen. Mehr darüber erfahren
Sie von Ihrem Internet Provider.
228
Personal Ancestral File—Bedienungsanleitung
Voreinstellungen festlegen
In den Voreinstellungen können Sie selbst bestimmte Abläufe in Personal Ancestral File
Ihren persönlichen Bedürfnissen (benutzerdefiniert) anpassen. Das Fenster
VOREINSTELLUNGEN erreichen Sie über das Menü Extras.
Das Fenster VOREINSTELLUNGEN ist in verschiedene Kategorien eingeteilt, von denen
jede eine Registerkarte besitzt. Klicken Sie auf den Namen einer Registerkarte, um die
darauf verfügbaren Optionen zu sehen.
Datei-Voreinstellungen festlegen
Um Datei festzulegen, wählen Sie Voreinstellungen im Menü Extras. Wählen Sie die
Registerkarte Datei.
Option
RIN der Ausgangsperson bei
Öffnen der Datei
Verwandtschaftsanzeige
Beschreibung
Legen Sie die Person fest, die auf der ersten Position
erscheinen soll, wenn Sie eine Datei öffnen:
•
Wählen Sie Letzte Hauptperson, wenn die Person, die
sich beim letzten Schließen des Programms an der ersten
Position befand, beim nächsten Öffnen wieder auf dieser
Position erscheinen soll.
•
Klicken Sie auf Verw., wenn Sie die RIN der Person
festlegen wollen, die auf der ersten Position erscheinen
soll. Geben Sie die RIN ein. Wenn Sie die RIN nicht
kennen, klicken Sie auf Suchen.
Die Verwandtschaftsanzeige zeigt an, wie eine Person in der
Datenbank mit dem Probanden verwandt ist. Der Hinweis
erscheint in der Stammbaum- und Familien-Ansicht links
unten auf der Statusleiste .
Um die Verwandtschaftsanzeige an- bzw. auszuschalten und
den Probanden zu bestimmen, klicken Sie auf Ändern.
Änderungen aufzeichnen
(Logbuch)
Wenn Personal Ancestral File alle in der Datenbank
vorgenommenen Änderungen aufzeichnen soll, klicken Sie auf
diese Schaltfläche. Die Änderungen werden in der markierten
Datei vorgenommen.
•
Klicken Sie auf Ansicht, um das Logbuch im Notepad zu
betrachten.
•
Um die Einträge aus Logbuch zu löschen, klicken Sie auf
Leeren.
229
Personal Ancestral File—Bedienungsanleitung
Die Verwandtschaftsanzeige
Mit Hilfe der Verwandtschaftsanzeige können Sie erkennen, wie jede Person in Ihrer
Datenbank mit einer ausgewählten Person verwandt ist. Diese ausgewählte Person ist der
Proband.
Die Verwandtschaftsanzeige erscheint links unten im Fenster auf der Statusleiste. Ist die
ausgewählte Person nicht mit dem Probanden verwandt, erscheint keine
Verwandtschaftsanzeige.
In den Voreinstellungen können Sie die Verwandtschaftsanzeige an- bzw. ausschalten
und den Probanden bestimmen.
Die Verwandtschaftsanzeige ein- bzw. ausschalten und den Probanden bestimmen
1 Wählen Sie Voreinstellungen im Menü Extras aus.
Oder drücken Sie Strg+Umschalt+Tab.
2 Wählen Sie die Registerkarte Datei.
3 Klicken Sie auf Ändern.
4 Wird die gewünschte Person nicht als Proband angezeigt, klicken Sie auf
Durchsuchen, um sie zu finden.
Hinweis: Der Proband ist die Person, auf die sich alle Verwandtschaftsverhältnisse
beziehen.
5 Klicken Sie auf Verwandtschaftsverhältnisse auf Statusleiste anzeigen.
6 Klicken Sie auf OK.
Das Logbuch
Personal Ancestral File kann ein Logbuch führen, das festhält, wann an Ihrer Datenbank
Änderungen vorgenommen wurden. Im Logbuch erscheint das Datum, die Zeit und ein
Code als Hinweis, welche Änderungen vorgenommen wurden.
Ein solches Logbuch ist vor allem dann sinnvoll, wenn Sie jemals das Gefühl haben,
etwas Falsches eingegeben zu haben, oder wenn Sie Ihre Forschung mit anderen
koordinieren wollen.
Hinweis: Leeren Sie von Zeit zu Zeit das Logbuch.
230
Personal Ancestral File—Bedienungsanleitung
Logbucheintragung
3-12-97 11:29 Mod Ind 1
3-12-97 11:35 Mod Nts 15
Bedeutung
Dieser Eintrag gibt an, dass am 12. März 1997 der
Personen-Datensatz mit der RIN 1 bearbeitet wurde.
Dieser Eintrag gibt an, dass am 12. März 1997 die
Notizen zum Personen-Datensatz mit der RIN 15
bearbeitet wurden.
3-12-97 11:41 Unl Ch 62 10
Dieser Eintrag gibt an, dass am 12. März 1997 das
Kind mit der RIN 62 von der Eheschließung (MRIN)
10 getrennt wurde.
3-12-97 11:41 Unl Sp 63 10
Dieser Eintrag gibt an, dass am 12. März 1997 der
Ehepartner mit der RIN 63 von der Eheschließung
(MRIN) 10 getrennt wurde.
3-12-97 11:41 Del Mar 10
Dieser Eintrag gibt an, dass am 12. März 1997 der
Eheschließung-Datensatz MRIN 10 gelöscht wurde.
Das Logbuch leeren
1 Wählen Sie Voreinstellungen im Menü Extras aus.
Oder drücken Sie Strg+Umschalt+P.
2 Wählen Sie die Registerkarte Datei.
3 Klicken Sie auf Leeren.
Hinweis: Die Schaltfläche Leeren steht nur dann zur Verfügung, wenn die Option
Logbuch aktiviert ist. Wenn diese Option nicht ausgewählt ist, existiert kein Logbuch
und kann demnach nicht geleert werden.
Das Logbuch einsehen
1 Wählen Sie Voreinstellungen im Menü Extras aus.
Oder drücken Sie Strg+Umschalt+P.
2 Wählen Sie die Registerkarte Datei.
3 Klicken Sie auf Ansicht.
4 Das Logbuch wird in Notepad geöffnet.
Hinweis: Die Schaltfläche Ansicht steht nicht zur Verfügung, wenn kein Logbuch
vorhanden ist.
Generationenbezeichnung
Die in der folgenden Tabelle aufgeführten Bezeichnungen für die verschiedenen
Vorfahrengenerationen gelten unter Genealogen zwar als veraltet und unüblich, werden
in Personal Ancestral File 4.0 mangels bestehender Konventionen dennoch verwendet,
231
Personal Ancestral File—Bedienungsanleitung
weil sie – vor allem in den vom Probanden weiter entfernten Generationen – eindeutiger
und übersichtlicher sind. So würden die Urgroßeltern der Urgroßeltern nicht – wie im
allgemeinen Sprachgebrauch üblich – "Ururururgroßeltern“ heißen, sondern
"Alturgroßeltern“. Zur besseren Übersichtlichkeit und um dem Benutzer einen besseren
Einblick in den Verwandtschaftsgrad zu vermitteln, wird eine von den Urgroßeltern an
zählende Erklärung in Klammern beigefügt.
So sind die Alturgroßeltern die Urgroßeltern in vierter Generation (Urgroßeltern = 1.
Urgroßelterngeneration; Eltern der Urgroßeltern = Alteltern = Urgroßeltern in 2.
Generation; Großeltern der Urgroßeltern = Altgroßeltern = Urgroßeltern in 3.
Generation; Urgroßeltern der Urgroßeltern = Alturgroßeltern = Urgroßeltern in 4.
Generation).
Dasselbe System wird spiegelbildlich auch für die Nachkommengenerationen verwendet.
Generation Bezeichnung
Ahnenziffer
1 Proband
1
2 Eltern
2–3
3 Großeltern
4–7
4 Urgroßeltern
8 – 15
5 Alteltern
16 – 31
6 Altgroßeltern
32 – 63
7 Alturgroßeltern
64 – 127
8 Obereltern
128 – 255
9 Obergroßeltern
256 – 511
10 Oberurgroßeltern
512 – 023
11 Stammeltern
1024 – 2047
12 Stammgroßeltern
2048 – 4095
13 Stammurgroßeltern
4096 – 8191
14 Ahneneltern
8192 – 16.383
15 Ahnengroßeltern
16.384 – 32.767
16 Ahnenurgroßeltern
32.768 – 65.535
17 Urahneneltern
65.536 – 131.071
18 Urahnengroßeltern
131.072 – 262.143
19 Urahnenurgroßeltern
262.144 – 524.287
232
Personal Ancestral File—Bedienungsanleitung
Allgemeine Voreinstellungen festlegen
Um Allgemein festzulegen, wählen Sie Voreinstellungen im Menü Extras. Wählen Sie
die Registerkarte Allgemein.
Option
Namenszusatz
Beschreibung
Hier können Sie festlegen, welche Angaben zusätzlich zu den
Namen in Ihrer Datenbank auftauchen sollen.
•
Klicken Sie auf Ohne, wenn keinerlei Nummern neben dem
Namen erscheinen sollen.
•
Klicken Sie auf RIN (Datensatznummer), wenn neben dem
Namen die RIN erscheinen soll.
Hinweis: In der Familien-Ansicht kann die MRIN nicht
angezeigt werden.
Notizenauswahl
anzeigen
•
Klicken Sie auf Benutzerdefinierte ID, wenn eine solche, wie Sie
sie im Fenster PERSON eingegeben haben, neben dem Namen
erscheinen soll.
•
Klicken Sie auf AFN, wenn neben dem Namen die Ancestral
File-Nummer erscheinen soll.
Das Fenster NOTIZENAUSWAHL führt Kategorien auf, die in Ihren
Notizen verwendet wurden, und lässt Sie alle Notizen anzeigen
oder nur solche mit einer bestimmten Kategorie.
•
Klicken Sie auf Bei Person bearbeiten, wenn das Fenster
NOTIZENAUSWAHL dann erscheinen soll, wenn Sie vom Fenster
PERSON BEARBEITEN aus Notizen öffnen.
•
Klicken Sie auf In Familien-/Stammbaum-Ansicht, wenn das
Fenster NOTIZENAUSWAHL dann erscheinen soll, wenn Sie von
der Familien- oder der Stammbaum-Ansicht aus Notizen öffnen.
Hinweis: Bei Notizen zu Eheschließungen erscheint das Fenster
NOTIZENAUSWAHL nicht.
Datumsformat bei
Eingabe
HLT-Daten verwenden
HLT-Daten drucken
Legen Sie fest, wie Personal Ancestral File Datumseingaben lesen
soll, die Sie als Ziffern eingeben.
•
Klicken Sie auf U.S.A., wenn 8/3/1997 als 3. August 1997
erkannt werden soll.
•
Klicken Sie auf Europa, wenn 8/3/1997 als 8. März 1997
erkannt werden soll.
Klicken Sie auf diese Option, um Eingabefelder zu erhalten, in die
Sie Angaben zu heiligen Handlungen und zur HLT-Tempelarbeit
eingeben können. In den Standardeinstellungen ist die Option HLTDaten verwenden eingeschaltet.
Wählen Sie diese Option, um Angaben zu heiligen Handlungen
auszudrucken.
Hinweis: Diese Option ist nur dann verfügbar, wenn Sie in den
Voreinstellungen die Option HLT-Daten verwenden aktiviert haben.
233
Personal Ancestral File—Bedienungsanleitung
Option
Bestätigung neuer
Namen
Familiennamen Groß
Neue Ehe sofort
bearbeiten
Berichte farbig
unterlegen
Beschreibung
Wählen Sie diese Option, wenn Personal Ancestral File Sie bei
jeder Eingabe eines neuen Namens in Ihre Datenbank bitten soll,
dessen Schreibweise zu bestätigen. Schreibfehler werden dadurch
leichter erkannt.
Wählen Sie diese Option, wenn Personal Ancestral File
Familiennamen vollständig in Großbuchstaben anzeigen und
ausdrucken soll.
Wählen Sie diese Option, wenn das Fenster EHESCHLIEßUNG
automatisch immer dann erscheinen soll, wenn Sie einer Person
einen Ehepartner, ein Kind oder einen Elternteil hinzufügen wollen.
Wählen Sie diese Option, um den farbigen Hintergrund auf einem
Bericht an- oder auszuschalten.
Hinweis: Schalten Sie diese Option aus, wenn der farbige
Hintergrund Ihren Bericht unübersichtlich macht.
Seitenansicht ohne
Hintergrund
Über Liste navigieren
Wählen Sie diese Option, wenn die Seitenansicht nicht farbig
hinterlegt werden soll.
Diese Option beeinflusst, wie Kinder in der Familien- oder
Stammbaum-Ansicht auf die erste Position bewegt werden.
Im Besonderen wirkt sie sich darauf aus, welches Kind sowohl in
der Familien- als auch in der Stammbaum-Ansicht erscheint, wenn
Sie auf K drücken, und welches Kind erscheint, wenn Sie auf die
dreieckige Schaltfläche neben der Hauptperson klicken.
Eingabetaste als
Tabulator
Bearbeitung der AFN
zulassen
•
Wenn Sie in den Voreinstellungen Beim Navigieren Liste
verwenden auswählen, erscheint das Kind, das zuletzt an der
ersten Position war. War keines der Kinder auf der ersten
Position, erscheint die Nachkommenliste.
•
Wenn Sie die Option Beim Navigieren Liste verwenden nicht
auswählen, geschieht das Folgende:
-
War eines der Kinder auf der ersten Position, erscheint
dieses Kind.
-
War keines der Kinder auf der ersten Position, erscheint das
älteste Kind, das Nachkommen aufweist.
-
War keines der Kinder auf der ersten Position, und weist
keines von ihnen Nachkommen auf, erscheint das jüngste
Kind.
Wählen Sie diese Option, um in den Fenstern PERSON und
EHESCHLIEßUNG mit Hilfe der Eingabetaste von Feld zu Feld zu
gehen.
Wählen Sie diese Option, wenn Sie Ancestral File-Nummern (AFN)
eingeben und bearbeiten wollen.
234
Personal Ancestral File—Bedienungsanleitung
Option
Programmsprache
Beschreibung
Wählen Sie die Sprache aus, die Sie auf dem Bildschirm und in den
Berichten verwenden wollen.
Wenn Sie diese Option ändern, müssen Sie Personal Ancestral File
ändern und neu starten, ehe die neue Sprache aktiv ist.
Farben
Passwort
Klicken Sie auf Farben, um, die Farben in der Stammbaum- und
der Familien-Ansicht zu ändern.
Klicken Sie auf Passwort, damit ein Passwort abgefragt wird, bevor
Änderungen an Ihrer Datenbank vorgenommen werden können.
Das Passwort unterscheidet zwischen Groß- und Kleinschreibung.
Wenn Sie daher Fleck als Ihr Passwort festlegen, müssen Sie
später auch Fleck eingeben und nicht fleck oder FLECK.
Hinweis: Wenn Sie das Passwort ändern oder entfernen wollen,
müssen Sie das augenblickliche Passwort kennen. Wenn Sie Ihr
Passwort vergessen haben, müssen Sie es über den RegistryEditor von Windows entfernen. Wenn Sie nicht über ausreichend
Erfahrung mit dem Windows verfügen, sollten Sie dies nicht ohne
Hilfe ausführen. Gehen sie in der Windows Registry zu
“HKEY_CURRENT_USER\Software\LDS
Church\FamilySearch\Personal Ancestral File\Options” und
entfernen Sie den Wert “Pwd.”
Wie sich die Option “Über Liste navigieren” auf das Navigieren auswirkt
Die Option “Über Liste navigieren” wirkt sich darauf aus, wie Kinder in der Familienoder der Stammbaum-Ansicht auf die erste Position bewegt werden.
Im Besonderen wirkt sie sich darauf aus, welches Kind sowohl in der Familien- als auch
in der Stammbaum-Ansicht erscheint, wenn Sie auf K drücken, und welches Kind
erscheint, wenn Sie auf die dreieckige Schaltfläche neben der Hauptperson klicken.
• Wenn Sie in den Voreinstellungen Beim Navigieren Liste verwenden auswählen,
erscheint das Kind, das zuletzt an der ersten Position war. War keines der Kinder auf
der ersten Position, erscheint die Nachkommenliste.
• Wenn Sie die Option Beim Navigieren Liste verwenden nicht auswählen, geschieht
das Folgende:
-
War eines der Kinder auf der ersten Position, erscheint dieses Kind.
-
War keines der Kinder auf der ersten Position, erscheint das älteste Kind, das
Nachkommen aufweist.
-
War keines der Kinder auf der ersten Position, und weist keines von ihnen
Nachkommen auf, erscheint das jüngste Kind.
235
Personal Ancestral File—Bedienungsanleitung
Das Passwort
In Personal Ancestral File hat ein Passwort lediglich den Zweck, andere Personen daran
zu hindern, Ihre Datenbank versehentlich zu verändern. Das Passwort wird nicht als
streng vertraulich erachtet.
Wenn Sie ein Passwort festlegen, bedenken Sie Folgendes:
• Wenn Sie ein Passwort festlegen, tritt es erst in Kraft, wenn Sie Personal Ancestral
File beenden und wieder starten.
• Das Passwort bezieht sich auf alle Datenbanken, die aktuell geöffnet sind – auch
wenn die anderen Datenbanken durch eine anderes oder durch kein Passwort
geschützt sind. Wenn Sie ein Passwort eingegeben haben, um eine Datenbank zu
bearbeiten, haben Sie Zugriff auf alle Datenbanken.
• Um ein Passwort zu entfernen, gehen Sie zurück zu den Voreinstellungen und löschen
Sie es.
• Um ein Passwort zu ändern, gehen Sie zurück zu den Voreinstellungen und geben ein
neues ein.
Hinweis: Wenn Sie das Passwort ändern oder entfernen wollen, müssen Sie das
augenblickliche Passwort kennen. Wenn Sie Ihr Passwort vergessen haben, müssen
Sie es über den Registry-Editor von Windows entfernen. Wenn Sie nicht über
ausreichend Erfahrung mit dem Windows verfügen, sollten Sie dies nicht ohne Hilfe
ausführen. Gehen sie in der Windows Registry zu
“HKEY_CURRENT_USER\Software\LDS Church\FamilySearch\Personal Ancestral
File\Options” und entfernen Sie den Wert “Pwd.”
Ein Passwort festlegen, ändern oder entfernen
1 Wählen Sie Voreinstellungen im Menü Extras aus.
Oder drücken Sie Strg+Umschalt+Tab.
2 Wählen Sie die Registerkarte Allgemein.
3 Klicken Sie auf Passwort.
4 Ist Ihrer Datenbank bereits ein Passwort zugeordnet, geben Sie es ein und klicken Sie
auf OK.
236
Personal Ancestral File—Bedienungsanleitung
5 Geben Sie das gewünschte Passwort ein.
Oder löschen Sie das bestehende Passwort, wenn Sie es entfernen wollen.
6 Klicken Sie auf OK.
Hinweis: Wenn Sie das Passwort ändern oder entfernen wollen, müssen Sie das
augenblickliche Passwort kennen. Wenn Sie Ihr Passwort vergessen haben, müssen
Sie es über den Registry-Editor von Windows entfernen. Wenn Sie nicht über
ausreichend Erfahrung mit dem Windows verfügen, sollten Sie dies nicht ohne Hilfe
ausführen. Gehen sie in der Windows Registry zu
“HKEY_CURRENT_USER\Software\LDS Church\FamilySearch\Personal Ancestral
File\Options” und entfernen Sie den Wert “Pwd.”
Die Farben ändern
1 Wählen Sie Voreinstellungen im Menü Extras aus.
2 Klicken Sie auf die Registerkarte Allgemein.
3 Klicken Sie auf Farben.
4 Wählen Sie aus dem Dropdown-Feld den Bestandteil, dessen Farbe Sie ändern
wollen.
5 Klicken Sie auf Farbe ändern, und wählen oder mischen Sie die gewünschte Farbe.
Klicken Sie auf Windows-Farben, wenn Sie wieder die Standardfarben einstellen
wollen.
Hinweis: Die Farbänderungen wirken sich sowohl auf die Stammbaum- als auch auf die
Familien-Ansicht aus.
Info-Box-Voreinstellungen festlegen
Eine Info-Box ist ein kleiner Kasten, der in der Stammbaum-Ansicht erscheint und Ihnen
zusätzliche Angaben zu einer Person und auf Wunsch auch Ehepartner und Kinder
anzeigt.
Um Info-Box festzulegen, wählen Sie Voreinstellungen im Menü Extras. Wählen Sie
die Registerkarte Infobox.
Legen Sie mit Hilfe der Info-Box-Optionen fest, wie eine solche Box erscheinen und
welche Angaben sie enthalten soll. Sie haben die folgenden Möglichkeiten:
237
Personal Ancestral File—Bedienungsanleitung
Option
Pop-Up
Fixiert
Beschreibung
Eine Pop-Up-Box erscheint, wenn Sie den Mauszeiger auf dem
Namen einer Person ruhen lassen. Sie können bestimmen, welche
Angaben die Info-Box enthalten soll.
•
Klicken Sie auf Keine, wenn keine Pop-Up-Info-Box erscheinen
soll.
•
Wählen Sie Personendaten, wenn in der Info-Box Datum und Ort
zu Geburt, Eheschließung und Tod und die Codes zu vollzogenen
heiligen Handlungen angezeigt werden sollen.
•
Klicken Sie auf Daten und Familienangaben, wenn Angaben zu
Ereignissen sowie Ehepartner und Kinder angezeigt werden
sollen.
Eine fixierte Info-Box erscheint immer dann, wenn Sie auf den Namen
einer Person klicken, oder diesen markieren und dann die Leertaste
drücken. Sie können bestimmen, welche Angaben die Info-Box
enthalten soll.
•
Klicken Sie auf Keine, wenn keine fixierte Info-Box erscheinen
soll.
•
Wählen Sie Personendaten, wenn in der Info-Box Datum und Ort
zu Geburt, Eheschließung und Tod und die Codes zu vollzogenen
heiligen Handlungen angezeigt werden sollen.
•
Klicken Sie auf Daten und Familienangaben, wenn Angaben zu
Ereignissen sowie Ehepartner und Kinder angezeigt werden
sollen.
Hinweis: Wenn Sie auf Daten und Familienangaben klicken,
können Sie eine in der Box aufgeführte Person auf die erste
Position in der Stammbaum-Ansicht platzieren.
Voreinstellungen zu Erstellt durch festlegen
Um Erstellt durch festzulegen, wählen Sie Voreinstellungen im Menü Extras. Wählen
Sie die Registerkarte Erstellt durch.
In den Voreinstellungen zu Erstellt durch können Sie Ihren Namen, Ihre Adresse,
Telefonnummer und Email-Adresse eingeben. Personal Ancestral File verwendet diese
Angaben, wenn es GEDCOM-Dateien exportiert, Berichte druckt und Internet-Seiten
erstellt.
Hinweis: Mit der Tabulatortaste gelangen Sie von Feld zu Feld.
Schriftart-Voreinstellungen festlegen
Um Schriftarten festzulegen, wählen Sie Voreinstellungen im Menü Extras. Wählen
Sie die Registerkarte Schriftarten.
238
Personal Ancestral File—Bedienungsanleitung
Option
Beschreibung
Stammbaum- und
Familien-Ansicht
Klicken Sie auf Ändern, um für den Text in der Stammbaum- und
Familien-Ansicht eine andere Schriftart auszuwählen.
Notizen im
Bearbeitungsfenster
Klicken Sie auf Ändern, um für das Fenster NOTIZEN eine andere
Schriftart auszuwählen.
Hinweis: Dies ist nicht die Schriftart, in der die Notizen in einem
Bericht ausgedruckt werden. Sie wird nur zur Anzeige von Notizen
auf dem Bildschirm verwendet.
Notizen in einem
Bericht
Klicken Sie auf Ändern, um die Schriftart auszuwählen, in der
Notizen ausgedruckt werden sollen.
Hinweis: Sie können diese Schriftart ändern, wenn Sie die
Schriftarten für den jeweiligen Bericht auswählen.
Standard
Sollten Sie bei der Änderung der Schriftarten ein unerwünschtes
Ergebnis erzielen, klicken Sie auf Standard, um zu den StandardSchriftarten zurückzukehren.
Die Bildschirm-Schriftarten ändern
1 Wählen Sie Voreinstellungen im Menü Extras aus.
2 Klicken Sie auf die Registerkarte Allgemein.
3 Klicken Sie auf die der zu ändernden Schriftart zugeordnete Schaltfläche Ändern,
und wählen oder mischen Sie die gewünschte Farbe.
Oder klicken Sie auf Standard, um zu den Schriftarten zurückzukehren, die
festgelegt waren, als Personal Ancestral File installiert wurde.
4 Wählen Sie die gewünschte Schriftart aus, und klicken Sie auf OK.
Hinweis: Die Schriftart des Fensters NOTIZEN BEARBEITEN ist die Schriftart, die
verwendet wird, um Angaben im Fenster NOTIZEN (in dem Sie Notizen hinzufügen
und bearbeiten) anzuzeigen. Sie entspricht nicht der Schriftart, in der die Notizen in
Berichten ausgedruckt werden.
Multimedia-Voreinstellungen festlegen
Um Multimedia festzulegen, wählen Sie Voreinstellungen im Menü Extras. Wählen
Sie die Registerkarte Multimedia.
Viele Multimedia-Funktionen beziehen sich auf ein bestimmtes Objekt, aber es gibt auch
einige allgemein gültige Optionen:
239
Personal Ancestral File—Bedienungsanleitung
Option
Dia-Show
Beschreibung
Legen Sie mit Hilfe der Zeitangabe für die Ansicht pro Bild fest, wie
lange jedes Bild oder eingescannte Dokument während einer DiaShow auf dem Bildschirm sichtbar sein soll. Die folgenden
Faktoren können diese Dauer bestimmen:
•
Legen Sie über Anzeige pro Bild fest, wie lange jedes Bild
erscheinen soll.
Hinweis: Dauert das Laden eines folgenden Bildes länger als
das momentan angezeigte erscheinen soll, so bleibt das
momentane Bild so lange auf dem Bildschirm, bis das
Folgende bereitgestellt wird.
Hintergrundfarbe
•
Klicken Sie auf Dias in Originalgröße, um die Bilder in
Originalgröße anzuzeigen.
•
Klicken Sie auf Größe rel. zu Bildschirm, um alle Bilder in
einer einheitlichen Größe im Verhältnis zum Bildschirm
anzuzeigen. Geben Sie die prozentuale Größe ein.
Mit dieser Option ändern Sie die Hintergrundfarbe von Dia-Shows
und Bilderalben. Als Standard ist für Dia-Shows schwarz und für
Bilderalben weiß eingestellt.
Wählen Sie über das Drop-Down-Feld Dia-Show oder
Bilderalbum aus. Klicken Sie dann auf Farbe, um eine andere
Farbe auszuwählen.
Seitenansicht
Klicken Sie auf Platzhalter für Bilder, wenn die Bilder nicht in der
Seitenansicht erscheinen sollen. Dadurch kann die Seitenansicht
schneller aufgebaut werden, da Personal Ancestral File dafür
keine Bilder vom Datenträger laden muss.
An Stelle eines Bildes erscheint lediglich ein grauer Platzhalter,
dessen Größe und Position der des Bildes entspricht.
Qualität der
Bilddarstellung
Immer wenn es nötig wird, ein Bild in seiner Größe zu verändern,
muss es skaliert werden. Das Skalieren eines Bildes kann einige
Zeit in Anspruch nehmen.
Sie können festlegen, ob Personal Ancestral File ein Bild auf
Kosten der Qualität schneller anzeigen oder sich für eine hohe
Darstellungsqualität Zeit nehmen soll.
•
Klicken Sie auf Niedrig – schneller, wenn Ihnen
Geschwindigkeit wichtiger scheint als Qualität.
•
Klicken Sie auf Hoch – langsamer, wenn Ihnen die Qualität
wichtiger scheint.
Hinweis: Die Qualität eines Bildes im Ausdruck wird durch diese
Option nicht beeinflusst. Es hat allerdings Einfluss auf Bilder, wenn
sie im Sammelalbum erscheinen und wenn Sie das Bild einer
Person beschneiden.
Standardbild (mit *
markiert) in FamilienAnsicht anzeigen
Klicken Sie auf diese Schaltfläche, wenn in der Familien-Ansicht
das Bild der Person auf der ersten Position erscheinen soll.
240
Personal Ancestral File—Bedienungsanleitung
Format-Voreinstellungen festlegen
Um Format festzulegen, wählen Sie Voreinstellungen im Menü Extras. Wählen Sie die
Registerkarte Format.
Option
Abkürzen von Namen
und Orten
Priorität der
Ortsebenen
Beschreibung
Häufig sind Namen und Orte zu lang und können nicht vollständig
angezeigt oder gedruckt werden. Sie können Namen folgendermaßen
kürzen:
•
Klicken Sie auf Abschneiden, um so viel wie möglich anzuzeigen,
aber das Wort um den Teil zu kürzen, der keinen Platz mehr
findet.
•
Klicken Sie auf Initialen, um den jeweils ersten Buchstaben
anzuzeigen.
Ist für einen Ortsnamen nicht genügend Platz auf dem Bildschirm oder
im Bericht vorhanden, können Sie außer der beschriebenen
Abkürzungsmethode auch noch bestimmen, welche geographische
Ebene gekürzt oder weggelassen werden soll. Im Drop-Down-Feld
haben Sie mehrere Wahlmöglichkeiten.
Hinweis: Höchste bezieht sich in der Regel auf ein Land oder einen
Staat. Niedrigste bezieht sich in der Regel auf eine Pfarrgemeinde
oder eine Stadt.
Wählen Sie verschiedene Optionen aus, und beobachten Sie, wie sich
das Muster im Fenster verändert.
Diese Kürzungsmethoden arbeiten Hand in Hand mit den oben
beschriebenen Abkürzungsmethoden.
Datumsanzeige
Mit dieser Option können Sie festlegen, in welchem Format das
Datum angezeigt werden soll.
•
Sie können festlegen, in welcher Reihenfolge ein Datum angezeigt
werden soll.
•
Sie können festlegen, wie die Monate angezeigt werden sollen.
Hinweis: Wenn der Monat als Ziffer dargestellt werden soll,
müssen Sie ein Trennzeichen festlegen. Damit legen Sie fest, ob
Tag, Monat und Jahr durch einen Leerschritt oder durch ein
Zeichen getrennt werden.
241
Personal Ancestral File—Bedienungsanleitung
Ordner-Voreinstellungen festlegen
Um Ordner festzulegen, wählen Sie Voreinstellungen im Menü Extras. Wählen Sie die
Registerkarte Ordner.
Wenn Sie die Angaben zu Ihrer Familie speichern, bringen Sie sie an einem bestimmten
Ort oder Ordner unter. So wie Sie Papier in einen normalen Ordner abheften und ihn
dann mit Bezug auf den Inhalt beschriften, so können Sie auch Informationen in einem
Computer-Ordner ablegen. Geben Sie jedem Ordner einen Namen, der erkennen lässt,
was sich in dem Ordner befindet. Sie können die Ordner auswählen, in denen Personal
Ancestral File unterschiedliche Datei-Arten speichert.
Option
PAF-Dateien
Import/Export
Sicherungskopie
Berichte
Web-Seiten
Erklärung
Wählen Sie das Laufwerk und den Ordner aus, wo Sie Ihre
Datenbanken speichern wollen.
Wählen Sie das Laufwerk und den Ordner aus, wo Sie Ihre GEDCOMDateien speichern wollen.
•
Wenn Sie Angaben exportieren, werden diese Dateien
standardmäßig in diesem Ordner gespeichert. Bei Bedarf können
Sie den Ordner während des Exportvorgangs ändern.
•
Wenn Sie Angaben importieren, wird Personal Ancestral File
zunächst in diesem Ordner nach zu importierenden GEDCOMDateien suchen.
Wählen Sie das Laufwerk und den Ordner aus, wo Sie Ihre
Sicherungsdateien speichern wollen.
Wählen Sie das Laufwerk und den Ordner aus, wo Sie Ihre Berichte, die
Sie als Datei speichern, ablegen wollen.
Wählen Sie das Laufwerk und den Ordner aus, wo Sie Ihre Web-Seiten
speichern wollen.
242
Personal Ancestral File—Bedienungsanleitung
Der Datumsrechner
Mit dem Datumsrechner können Sie:
• Die verstrichene Zeit zwischen zwei Daten innerhalb des gregorianischen Kalenders
errechnen.
• Ein Datum anhand eines anderen Datums und eines abgelaufenen Zeitraums
errechnen.
Was ist der gregorianische Kalender?
Der gregorianische Kalender ist der heute üblicherweise verwendete Kalender. Er
entstand aus einer Korrektur des julianischen Kalenders, der aufgrund einer
Fehlberechnung der Schaltjahre einige Tage hinter das Sonnenjahr zurückfiel.
Verschiedene Länder haben den gregorianischen Kalender zu unterschiedlicher Zeit
eingeführt, einige erst zum Oktober 1752.
Wenn ein Land den gregorianischen Kalender übernahm, mussten bei Einführung einige
Tage übersprungen werden, um ihn dem Sonnenjahr anzupassen. Gleichzeitig wurde der
Beginn des Jahres vom 25. März auf den 1. Januar verschoben.
Die verstrichene Zeit zwischen zwei Daten errechnen
Hinweis: Für Daten vor dem Oktober 1752 ist der Datumsrechner nicht geeignet. Vor
diesem Datum haben manche Länder den julianischen Kalender verwendet. Wenn der
Datumsrechner versuchte, ein solches Datum zu errechnen, wäre es nicht genau.
1 Wählen Sie Datumsrechner im Menü Extras aus.
Oder klicken Sie im Fenster PERSON auf Optionen, und wählen Sie dann
Datumsrechner aus.
2 Wählen Sie auf dem Kalender das Anfangsdatum aus.
Oder geben Sie das Datum in das Feld Anfangsdatum ein.
3 Wählen Sie auf dem Kalender das Enddatum aus.
Oder geben Sie das Datum in das Feld Enddatum ein.
4 Klicken Sie auf Berechnen. Die verstrichene Zeit erscheint in den Feldern in der
Mitte des Fensters.
5 Wenn Sie den Datumsrechner noch einmal verwenden wollen, klicken Sie auf Felder
leeren.
6 Wenn Sie Ihre Berechnungen abgeschlossen haben, klicken Sie auf Schließen.
243
Personal Ancestral File—Bedienungsanleitung
Ein Datum anhand eines anderen Datums und eines abgelaufenen
Zeitraums errechnen
Hinweis: Für Daten vor dem Oktober 1752 ist der Datumsrechner nicht geeignet. Vor
diesem Datum haben manche Länder den julianischen Kalender verwendet. Wenn der
Datumsrechner versuchte, ein solches Datum zu errechnen, wäre es nicht genau.
1 Wählen Sie Datumsrechner im Menü Extras aus.
Oder klicken Sie im Fenster PERSON auf Optionen, und wählen Sie dann
Datumsrechner aus.
2 Wählen Sie auf dem Kalender das Anfangs- oder Enddatum aus.
Oder geben Sie das Datum in das entsprechende Feld ein.
3 Geben Sie die Jahr, Monate und Tage in die Felder in der Mitte des Fensters ein.
4 Klicken Sie auf Berechnen. Es erscheint das andere Datum.
5 Wenn Sie den Datumsrechner noch einmal verwenden wollen, klicken Sie auf Felder
leeren.
6 Wenn Sie Ihre Berechnungen abgeschlossen haben, klicken Sie auf Schließen.
244
Personal Ancestral File—Bedienungsanleitung
Der Verwandtschaftsrechner
Mit Hilfe des Verwandtschaftsrechners können Sie das Verwandtschaftsverhältnis
zwischen zwei beliebigen Personen in Ihrer Datei ermitteln. Nachdem Sie zwei Personen
bestimmt haben, sucht das Programm Generation für Generation rückwärts, bis es einen
gemeinsamen Vorfahren findet. Dann errechnet es das Verwandtschaftsverhältnis.
Die folgenden Verwandtschaftsverhältnisse zeigt das Programm nicht an:
• Angeheiratete und Stief-Verwandtschaften
• Durch Heirat entstandene Verwandtschaften zu Tante und Onkel
Das Verwandtschaftsverhältnis zwischen zwei Personen errechnen
1 Wählen Sie Verwandtschaftsrechner im Menü Extras aus.
2 Die auf dem vorherigen Bildschirm ausgewählte Person erscheint als erste Person.
Um eine andere Person auszuwählen, klicken Sie auf die erste Schaltfläche
Durchsuchen.
3 Um die zweite Person auszuwählen, klicken Sie auf die zweite Schaltfläche
Durchsuchen.
4 Klicken Sie auf Berechnen.
5 Es erscheint das Verwandtschaftsverhältnis zwischen diesen beiden Personen. Um ein
weiteres Verwandtschaftsverhältnis zu errechnen, wiederholen Sie die Schritte 2 bis 4.
6 Wenn Sie Ihre Arbeit mit dem Verwandtschaftsrechner abgeschlossen haben, klicken
Sie auf Schließen.
Generationenbezeichnung
Die in der folgenden Tabelle aufgeführten Bezeichnungen für die verschiedenen
Vorfahrengenerationen gelten unter Genealogen zwar als veraltet und unüblich, werden
in Personal Ancestral File 4.0 mangels bestehender Konventionen dennoch verwendet,
weil sie – vor allem in den vom Probanden weiter entfernten Generationen – eindeutiger
und übersichtlicher sind. So würden die Urgroßeltern der Urgroßeltern nicht – wie im
allgemeinen Sprachgebrauch üblich – "Ururururgroßeltern“ heißen, sondern
"Alturgroßeltern“. Zur besseren Übersichtlichkeit und um dem Benutzer einen besseren
Einblick in den Verwandtschaftsgrad zu vermitteln, wird eine von den Urgroßeltern an
zählende Erklärung in Klammern beigefügt.
So sind die Alturgroßeltern die Urgroßeltern in vierter Generation (Urgroßeltern = 1.
Urgroßelterngeneration; Eltern der Urgroßeltern = Alteltern = Urgroßeltern in 2.
Generation; Großeltern der Urgroßeltern = Altgroßeltern = Urgroßeltern in 3.
Generation; Urgroßeltern der Urgroßeltern = Alturgroßeltern = Urgroßeltern in 4.
Generation).
245
Personal Ancestral File—Bedienungsanleitung
Dasselbe System wird spiegelbildlich auch für die Nachkommengenerationen verwendet.
Generation Bezeichnung
Ahnenziffer
1 Proband
1
2 Eltern
2–3
3 Großeltern
4–7
4 Urgroßeltern
8 – 15
5 Alteltern
16 – 31
6 Altgroßeltern
32 – 63
7 Alturgroßeltern
64 – 127
8 Obereltern
128 – 255
9 Obergroßeltern
256 – 511
10 Oberurgroßeltern
512 – 023
11 Stammeltern
1024 – 2047
12 Stammgroßeltern
2048 – 4095
13 Stammurgroßeltern
4096 – 8191
14 Ahneneltern
8192 – 16.383
15 Ahnengroßeltern
16.384 – 32.767
16 Ahnenurgroßeltern
32.768 – 65.535
17 Urahneneltern
65.536 – 131.071
18 Urahnengroßeltern
131.072 – 262.143
19 Urahnenurgroßeltern
262.144 – 524.287
246
Personal Ancestral File—Bedienungsanleitung
Der Sondexrechner
Soundex ist eine Art von Verzeichnis, das Familiennamen gruppiert, die ähnlich klingen,
aber eine unterschiedliche Schreibweise besitzen. Jedem Familienname wird ein Code
zugeordnet. Der Code besteht aus dem ersten Buchstaben des Namens und drei Zahlen,
die auf den nächsten drei Konsonanten des Familiennamens basieren. Vokale werden
nicht berücksichtigt. Soundex wurde verwendet, um die Volkszählungen in den USA von
1880, 1900, 1910 und 1920 und einige weitere Aufzeichnungen zu indizieren, wie z. B.
Einbürgerungsurkunden und Passagierlisten.
Mit dem Soundexrechner können Sie den Soundex-Code eines Familiennamens
ermitteln.
Hinweis: Soundex liefert für auf Englisch ausgesprochene Namen brauchbare
Ergebnisse, funktioniert aber in anderen Sprachen nur unzureichend.
Einen Soundex-Code errechnen
1 Wählen Sie Soundexrechner im Menü Extras aus.
2 Geben Sie den Familiennamen ein. Während der Eingabe erscheint der Code unter
dem Namensfeld.
3 Um einen weiteren Namen zu verwenden, löschen Sie den Ersten und geben Sie einen
weiteren Namen ein.
4 Wenn Sie ihre Berechnungen abgeschlossen haben, klicken Sie auf Schließen.
Einen Soundex-Code einzeln errechnen
Soundex verwendet einen Code aus Zeichen und Zahlen, um den Klang eines Namens
darzustellen an Stelle seiner Schreibweise. Die meisten Möglichkeiten der Schreibung
eines Namens sollten dieselbe Code-Nummer ergeben. Ein Beispiel:
MAYER=M600
MEYER=M600
MAIER=M600
MEIER=M600
Hinweis: Soundex liefert für auf Englisch ausgesprochene Namen brauchbare
Ergebnisse, funktioniert aber in anderen Sprachen nur unzureichend.
Um den Soundex-Code eines Familiennamens einzeln zu errechnen, gehen Sie
folgendermaßen vor:
1 Schreiben Sie den ersten Buchstaben des Namens auf.
2 Teilen Sie den weiteren Buchstaben Code-Zahlen auf die folgende Weise zu:
247
Personal Ancestral File—Bedienungsanleitung
Code
Buchstaben
1
b, f, p, v
2
c, g, j, k, q, s, x, z
3
d, t
4
l
5
m, n
6
r
• Teilen Sie den Buchstaben a, e, i, o, u, h, w, und y keinen Code zu.
• Kommt in einem Namen ein Buchstaben zweimal hintereinander vor, codieren Sie
ihn so, als wäre er nur einmal vorhanden. Bei dem Namen Müller würden Sie die
zwei Buchstaben l als nur ein l ansehen.
• Weist der Name nicht genügend Buchstaben auf, um drei Ziffern zu ergeben,
fügen Sie so viele Nullen an, bis Sie drei Ziffern erhalten. Der Name Meier z. B.
enthält nur einen zu kodierenden Buchstaben. Daher ist der Soundex-Code M600.
3 Beenden Sie die Codierung nach drei Ziffern, selbst wenn der Familienname weitere
codierbare Buchstaben enthält.
Hinweis: Der erste Buchstabe im Code zählt nicht zu den drei Ziffern.
248
Personal Ancestral File—Bedienungsanleitung
Schreibweise der Namen in Groß- und
Kleinbuchstaben
Wenn Sie Angaben in Personal Ancestral File eingeben, sollten Sie Familiennamen
(Nachnamen) in Groß- und Kleinbuchstaben eingeben.
Geben Sie beispielsweise von Gestern ein, nicht VON GESTERN. Dadurch vermeiden
Sie Unstimmigkeiten bezüglich der Großschreibung von Namen.
Wenn Sie bisher alle Namen vollständig in Großbuchstaben eingegeben haben, oder
wenn Sie eine Datei importiert haben, die vollständig in Großbuchstaben geschriebene
Namen enthält, kann Personal Ancestral File die Schreibweise in Groß- und
Kleinbuchstaben umwandeln.
Schreibweise der Namen in Groß- und Kleinbuchstaben umwandeln
1 Wählen Sie Namen in Groß- und Kleinbuchstaben im Menü Extras aus.
2 Personal Ancestral File fragt Sie, ob Sie fortfahren wollen. Klicken Sie auf Ja.
3 Wenn die Umwandlung abgeschlossen ist, teilt Ihnen Personal Ancestral File die
Anzahl der geprüften Namen mit und wie viele umgewandelt wurden. Klicken Sie auf
OK.
Hinweis: Wenn Großbuchstaben innerhalb eines Namens fälschlich in
Kleinbuchstaben umgewandelt wurden, verwenden Sie die Funktion Erweiterter
Fokus/Filter, um sie ausfindig zu machen und zu korrigieren.
249
Personal Ancestral File—Bedienungsanleitung
Globales Suchen und Ersetzen
Hinweis: Bevor Sie die Funktion Suchen und Ersetzen verwenden, sollten Sie eine
Sicherungskopie Ihrer Datenbank erstellen. Personal Ancestral File fordert Sie nicht auf,
jede Änderung zu bestätigen. Auch können Änderungen später nicht rückgängig gemacht
werden.
Suchen und Ersetzen ist in jedem der folgenden Fälle möglich:
• Ortsname vollständig oder unvollständig. Dies ist hilfreich, wenn Sie Schreibfehler
korrigieren, fehlende Ortsebenen eingeben oder Abkürzungen ausschreiben wollen.
Beispielsweise könnten Sie jeden vorhandenen Begriff Zwiesel, Regen, BRD ändern
in Zwiesel, Regen, Bayern, Deutschland. Oder Sie könnten BAW jedes Mal in
Baden-Württemberg ändern.
• Pfad und Name einer Multimedia-Datei vollständig oder unvollständig. Dies ist
dann hilfreich, wenn Sie den Namen einer Multimedia-Datei geändert haben, wenn
Sie lieber nicht die aktuelle Datei verwenden oder Ihre Multimedia-Dateien in einen
anderen Ordner verschoben haben.
Hinweis: Personal Ancestral File speichert keine Multimedia-Dateien in Ihrer
Datenbank. Es speichert lediglich eine Verknüpfung dazu (nämlich den Pfad und den
Dateinamen). Wenn Sie Multimedia-Dateien aus einem Ordner in einen anderen
verschieben, kann Personal Ancestral File sie nicht finden. Mit Hilfe von Suchen und
Ersetzen können Sie die Verknüpfungen mit allen Ihren Multimedia-Dateien auf
einmal ändern, ohne dies in zeitraubender Arbeit für jede Multimedia-Datei einzeln
vornehmen zu müssen.
Global suchen und ersetzen
Hinweis: Bevor Sie die Funktion Suchen und Ersetzen verwenden, sollten Sie eine
Sicherungskopie Ihrer Datenbank erstellen. Personal Ancestral File fordert Sie nicht auf,
jede Änderung zu bestätigen. Auch können Änderungen später nicht rückgängig gemacht
werden.
1 Wählen Sie Global Suchen und Ersetzen im Menü Extras aus.
2 Wählen Sie aus dem Drop-Down-Feld Text suchen und Ersetzen in aus, wie Sie die
Änderung global vornehmen wollen.
3 Geben Sie in das Feld Suchen nach den Text so ein, wie er gegenwärtig in Ihrer
Datenbank vorhanden ist.
4 Geben Sie in das Feld Ersetzen durch den Text ein, der den alten ersetzen soll.
250
Personal Ancestral File—Bedienungsanleitung
5 Wenn bei der Suche die Groß- und Kleinschreibung berücksichtigt werden soll,
klicken Sie auf Groß-/Kleinschreibung beachten.
Hinweis: Dadurch wird bei der Suche unterschieden, ob ein Wort groß oder klein
geschrieben ist. Wird die Groß- und Kleinschreibung beachtet und Sie suchen nach
Frankfurt, dann wird frankfurt nicht beachtet.
6 Klicken Sie auf OK.
251
Personal Ancestral File—Bedienungsanleitung
Suche im Internet
Wenn Sie einen Internet-Anschluss haben, können Sie in Personal Ancestral File eine
Person wählen, den Internet-Genealogie-Dienst FamilySearch (www.familysearch.org)
aufsuchen und über diese Person Nachforschungen betreiben.
Die entsprechende Internet-Site durchsucht die ihr zur Verfügung stehenden Daten nach
Personen, die möglicherweise mit der von Ihnen ausgewählten identisch sind.
Hinweis: Wenn Sie den Internet-Genealogie-Dienst FamilySearch vom Menü Extras aus
ansteuern, verbindet Personal Ancestral File Sie mit dem Internet und mit
www.familysearch.org. Es wird jedoch keine Nachforschung über die ausgewählte
Person durchführen.
Eine Person über das Internet suchen
1 Wählen Sie in der Stammbaum- oder Familien-Ansicht die Person aus, nach der Sie
suchen wollen.
2 Vergewissern Sie sich, dass Sie so viele Angaben über Name, Datum, und Orte wie
Ihnen bekannt sind eingeschlossen haben.
3 Wählen Sie FamilySearch Internet im Menü Suchen.
4 Personal Ancestral File verbindet Sie dann mit Hilfe Ihres Internet-Zugangs mit dem
Internet und führt die Suche durch. Wenn die Suche erfolgreich ist, müssen Sie jeden
Treffer ansehen und entscheiden, ob er sich auf die Person in Ihrer Datenbank bezieht.
Hinweis: Wenn Sie den Internet-Genealogie-Dienst FamilySearch vom Menü Extras
aus ansteuern, verbindet Personal Ancestral File Sie mit dem Internet und mit
www.familysearch.org. Es wird jedoch keine Nachforschung über die ausgewählte
Person durchführen.
252
Personal Ancestral File—Bedienungsanleitung
Glossier
% (Scheidung)
Ahnenspitze/Spitzenahne
Ahnentafel
Ancestral File
Ancestral File-Nummer (AFN)
ANSEL-Zeichensatz
ANSI-Zeichensatz
Art der Taufe
ASCII
Analog zu dem aus ineinander greifenden Ringen oder
einer auf der Seite liegenden 8 bestehenden Symbol für
Eheschließung ( ) wird das Zeichen % als Symbol für
Scheidung verwendet.
Die letzte bekannte Person in einer Ahnenreihe. Eine
Ahnenspitze bzw. ein Spitzenahne ist eine Person, deren
Eltern in der Datenbank nicht vorhanden sind.
Eine Tafel, die Name, Datum und Ort von Geburt,
Eheschließung und Tod einer Person und einer
bestimmbaren Anzahl ihrer Vorfahren aufführt. Die erste
Person erhält dabei die Nummer Eins, der Vater die
Nummer Zwei, die Mutter die Nummer Drei, der
Großvater väterlicherseits die Nummer Vier, die
Großmutter väterlicherseits die Nummer Fünf, usw. .
Auch bekannt als
Eine Computer-Datei, die Namen und häufig auch
Lebensdaten (wie Ort und Datum von Geburt,
Eheschließung und Tod) von Millionen verstorbener
Personen überall auf der Welt enthält. Die Namen sind in
Familiengruppen und als Stammbaum organisiert. Um die
Forschung koordinieren zu können, enthält die Datei auch
Namen und Adresse derjenigen, die Angaben zur Datei
beigesteuert haben. Ancestral File, das von der Kirche
Jesu Christi der Heiligen der Letzten Tage programmiert
wurde, ist auf CD erhältlich und aus dem Internet
herunterladbar.
Eine Nummer, unter der ein Datensatz in Ancestral File
geführt wird.
Ein von Computern verwendeter Zeichensatz. ANSEL
enthält die Zeichen des ASCII-Zeichensatzes sowie viele
weitere Zeichen. Personal Ancestral File verwendet den
ANSEL-Zeichensatz und nicht ANSI, der Nicht-ASCII
Zeichen anders definiert.
Ein in Windows verwendeter Zeichensatz. Dieser
Zeichensatz enthält die Standard-ASCII Zeichen sowie
mathematische Symbole, diakritische und weitere
Sonderzeichen.
Ein Feld im Fenster PERSON, in das eingegeben wird, ob
die Person zu Lebzeiten in die Kirche Jesu Christi der
Heiligen der Letzten Tage getauft wurde oder über einen
Stellvertreter.
Ein sehr grundlegender Zeichensatz mit Standardzeichen,
Zahlen und anderen von Computern verwendeten
Symbolen. ASCII ist der verbreitetste Zeichensatz für
Computer, allerdings auch am weitesten eingeschränkt.
253
Personal Ancestral File—Bedienungsanleitung
Auch bekannt als
Auswahldatei
Begabung
Benutzerdefinierte Berichte
Benutzerdefinierte ID
Berichte drucken
Beschreibung
Bilderalbum
Chronik
Ein Feld im Fenster PERSON, in das Sie eingeben können,
unter welchen anderen Namen die Person ebenfalls
bekannt war.
Eine Datei, die Personal Ancestral File anlegt, wenn Sie
die Datensätze auswählen, die Sie in Ihre Datei
importieren wollen.
Eine heilige Handlung des Priestertums, die in den
Tempeln der Kirche Jesu Christi der Heiligen der Letzten
Tage vollzogen wird. Die Begabung erklärt den Sinn des
Lebens und den Plan des himmlischen Vaters zur
Errettung seiner Kinder.
Eine Option, mit deren Hilfe Sie Berichte anfertigen
können, deren Inhalt und Form Sie selbst bestimmen.
Ein Feld im Fenster PERSON, in das Sie eine ID-Nummer
für eine Person eingeben können. Dieses Feld wird von
Genealogen verwendet, die ein bestimmtes
Ordnungssystem verwenden, um Personen in einer
Datenbank zu kennzeichnen. Geben Sie in dieses Feld
keine Ausweisnummern oder sonstige Angaben ein, die
als vertraulich gelten. (In früheren Versionen von Personal
Ancestral File hieß dieses Feld ID-Nummer.
Eine Funktion im Menü Datei, mit deren Hilfe Sie
Angaben ausdrucken können. Sie können
Stammbaumtafeln, Familiengruppenbogen,
Personenblätter und viele weitere Berichte ausdrucken.
Eine Beschreibung einer Multimedia-Datei. Die
Beschreibung ist in der Regel länger als der Bildtext.
Ein Bericht, der Bilder und andere eingescannte Objekte
mit Bezug auf eine Person enthält. Jedes Bild kann mit
einem Dateinamen, einem Bildtitel und einem Kommentar
versehen werden.
Eine Option, mit deren Hilfe Sie Ahnentafeln oder
Nachkommentafeln drucken können.
Datumseingabe
Eine Option im Fenster VOREINSTELLUNGEN, mit deren
Hilfe Sie festlegen können, wie der Computer ein in
reinem Zahlenformat eingegebenes Datum verstehen soll,
nämlich U.S. (3/4/99 bedeutet 4. März 1999) oder Europa
(3/4/99 bedeutet 3. April 1999).
Datumsrechner
Eine Funktion im Menü Extras, mit deren Hilfe Sie auf
Grund von zwei Daten die dazwischen verstrichene Zeit in
Tagen, Monaten und Jahren oder auf Grund eines
Datums und eines verstrichenen Zeitraums ein vor oder
nach diesem Datum liegendes Datum berechnen können.
Detailangabe
Der Teil einer Quellenangabe, der Hinweise enthält, die
zum Auffinden bestimmter Angaben in einer Quelle
erforderlich sind. Es kann z. B. die Seitenzahl eines
Buches oder die Seiten- und Zeilenzahl in einer
Volkszählung enthalten.
254
Personal Ancestral File—Bedienungsanleitung
Die Info-Box
Eine Option im Fenster VOREINSTELLUNGEN, mit deren
Hilfe Sie festlegen können, welche Angaben in der
Stammbaum-Ansicht erscheinen sollen. In der
Stammbaum-Ansicht erscheinen Angaben auf zwei
verschiedene Arten (1) in einer “Pop-Up-Box” die dann
erscheint, wenn Sie den Mauszeiger auf dem Namen
einer Person ruhen lassen, oder (2) in einer fixierten Box,
die nur dann erscheint, wenn Sie auf den Namen der
Person klicken.
Doppelte Person
Ein Datensatz, der in Vergleichen/Verschmelzen als
Duplikat eines anderen Datensatzes in Ihrer Datei erkannt
wird. Wenn Sie Datensätze verschmelzen, wird der
Datensatz der doppelten Person (Duplikat) aus Ihrer Datei
gelöscht.
Ehename
Ein Feld im Fenster PERSON, in das Sie eingeben können,
welchen Namen eine Person nach einer Eheschließung
angenommen hat.
Ehepartner
Ehepartner ordnen
Eine Funktion im Menü Hinzufügen, mit deren Hilfe Sie
den Ehepartner der ausgewählten Person hinzufügen
können.
Eine Option im Menü Bearbeiten, mit deren Hilfe Sie die
Reihenfolge der Ehepartner einer Person ändern können.
Sie können die Ehepartner chronologisch nach
Heiratsdatum oder in jeder beliebigen Reihenfolge
anordnen. Beim Öffnen der Datenbank erscheint
standardmäßig der Ehepartner, der als Erstes aufgeführt
ist.
Eheschließung
Eine Option im Menü Bearbeiten, mit deren Hilfe Sie den
Eheschließung-Datensatz der ausgewählten Person
bearbeiten können.
Eheschließung der Eltern
Eine Option im Menü Bearbeiten, mit deren Hilfe Sie den
Eheschließung-Datensatz der Eltern der ausgewählten
Person bearbeiten können.
Eheschließung-Datensatz
Der Datensatz im Computer, der Angaben zu Tag und Ort
der Eheschließung, zur HLT-Siegelung sowie zu weiteren
Angaben bezüglich eines Ehepaares enthält.
Eigenschaften
Eltern
Eine Funktion im Menü Datei, mit der Sie statistische
Daten zu Ihrer Datenbank aufrufen können, wie die
Anzahl der Personen, Eheschließungen, Quellen, usw.
Eine Option im Menü Bearbeiten, mit deren Hilfe Sie einer
Person ein neues Elternpaar hinzufügen, die Reihenfolge
der Eltern ändern, das Kindschaftsverhältnis ändern, eine
Person von einem Elternpaar trennen, ein bestimmtes
Elternpaar als Haupteltern festlegen, Notizen zu einem
Elternpaar hinzufügen und Angaben zur Siegelung an die
Eltern (HLT) hinzufügen können. Eine weitere Option im
Menü Hinzufügen, mit deren Hilfe Sie die selben
Aufgaben ausführen können.
255
Personal Ancestral File—Bedienungsanleitung
Erstellt durch
Exportieren
Familie
Familiengruppenbogen
Eine Option im Fenster VOREINSTELLUNGEN, mit deren
Hilfe Sie Ihren Namen, Ihre Adresse, Ihre Telefonnummer
und Ihre Email-Adresse eingeben können. Personal
Ancestral File verwendet diese Eintragungen, wenn es
Angaben aus Ihrer Datei exportiert und ausdruckt.
Eine Funktion im Menü Datei, mit deren Hilfe Sie
Angaben zur Weiterverwendung in anderen
Genealogieprogrammen speichern oder für die
Tempelarbeit einreichen können.
Eine Funktion im Hauptfenster, mit deren Hilfe Sie eine
Person und ihre Ehepartner, Kinder und Eltern betrachten
können. Die Familien-Ansicht ist eines der Hauptfenster in
Personal Ancestral File.
Ein ausgedrucktes Formblatt, das eine Familie – Eltern
und Kinder – sowie Angaben zu Datum und Ort von
Geburt, Eheschließung und Tod aufführt. Auch als
Familienblatt bezeichnet.
Family History Source Guide
Ein Nachschlagewerk auf Computer über die
genealogische Forschung. Der Source Guide wird von der
Kirche Jesu Christi der Heiligen der Letzten Tage erstellt.
FamilySearch
Ein Name für Computerprodukte, die von der Kirche Jesu
Christi der Heiligen der Letzten Tage entwickelt wurden,
um Interessierten zu helfen, mehr über Ihre Vorfahren zu
erfahren. Zu den FamilySearch Produkten gehören zur
Zeit (1) eine DOS-Version, bestehend aus Ancestral
File™, International Genealogical Index®, Military Index,
Social Security Death Index, Scottish Church Records,
Personal Ancestral File®, und dem Family History Library
Catalog™, sowie (2) einem Suchservice im World Wide
Web, mit dessen Hilfe genealogische Daten gefunden und
weitergegeben werden können.
Feld
Eine Stelle in einem Fenster, wo Sie Angaben eingeben
oder betrachten können.
Feld-Filter
Eine Option im Fenster ERWEITERTER FOKUS/FILTER, mit
deren Hilfe Sie Personen auswählen können, die in den
entsprechenden Feldern im Datensatz einer Person oder
eines Ehepaares, in Notizen oder in Quellen ähnlich
lautende Angaben enthalten.
Fortlaufende
Familiengruppenbogen
Fortlaufender Stammbaum
Eine Option, mit deren Hilfe Sie Familiengruppenbogen
für eine bestimmbare Anzahl von Generationen einer
Familie drucken können.
Eine Option, mit deren Hilfe Sie Stammbaumtafeln für
eine bestimmbare Anzahl von Generationen drucken
können. Jede Seite erhält eine Nummer, so dass die
Seiten sortiert werden können.
256
Personal Ancestral File—Bedienungsanleitung
GEDCOM
Abkürzung von “GEnealogical Data COMmunications"
(“Genealogischer Datenaustausch”). GEDCOM ist ein
Datenformat zur Speicherung genealogischer Daten auf
Computer und wurde von der Kirche Jesu Christi der
Heiligen der Letzten Tage geschaffen, so dass viele
Computerprogramme die gleichen Daten verwenden
können. Personal Ancestral File und FamilySearch
verwenden beide das GEDCOM-Format.
Gregorianischer Kalender
Das Kalendersystem, das heute in den meisten Teilen der
Welt Gültigkeit hat. Papst Gregor XIII führte diesen
Kalender im Jahre 1582 ein, um den julianischen
Kalender zu korrigieren, der aufgrund fehlberechneter
Schaltjahre nicht mehr mit dem Sonnenjahr im Einklang
stand. Im gregorianischen Kalender beginnt das Jahr am
1. Januar und hat 365 Tage. Jahre, die durch 4 teilbar
sind, haben einen zusätzlichen Tag im Februar, den sog.
Schalttag. Das Jahr eines neuen Jahrhunderts ist
allerdings nur dann ein Schaltjahr, wenn es durch 400
teilbar ist. Verschiedene Länder haben den
gregorianischen Kalender zu unterschiedlicher Zeit
übernommen. England und die amerikanischen Kolonien
übernahmen ihn im Jahr 1752.
Hauptperson
In der Familien-Ansicht die Person auf der Position oben
links. In der Stammbaum-Ansicht die Person in der ersten
Generation. Im Fenster VERSCHMELZEN der Datensatz in
der linken Hälfte des Fensters, der nach dem
Verschmelzen in Ihrer Datenbank verbleiben wird. Auch
als erste Position bezeichnet.
Heilige Handlungen des Tempels
Eine religiöse Zeremonie, die in den Tempeln der Kirche
Jesu Christi der Heiligen der Letzten Tage durch
bevollmächtigte Priestertumsträger vollzogen wird.
Hinweis auf weitere Eltern
Ein Symbol in Berichten, dass darauf hinweist, dass eine
Person mit mehr als einem Elternpaar verknüpft ist.
HLT-Daten
Angaben zu HLT-Taufe, -Begabung und Siegelung, die in
Datensätzen einer Person oder eines Ehepaares
gespeichert werden.
Importieren
Eine Funktion im Menü Datei, mit deren Hilfe Sie in einer
GEDCOM-Datei gespeicherte Angaben in Ihre Datenbank
übernehmen können.
Internet-Genealogie-Dienst
FamilySearch
Ein Suchservice im World Wide Web, der es ermöglicht,
genealogische Daten aufzufinden und weiterzugeben.
Dieser Service wird von der Kirche Jesu Christi der
Heiligen der Letzten Tage angeboten.
257
Personal Ancestral File—Bedienungsanleitung
Julianischer Kalender
Kalender
Ein Kalender, der im Jahr 46 v. Chr. in Rom eingeführt
wurde. Dieser Kalender war die Grundlage für den heute
üblicherweise gebräuchlichen gregorianischen Kalender.
Im julianischen Kalender begann das Jahr am 25. März
und hatte 365 Tage. Jedes vierte Jahr war ein Schaltjahr
und hatte 366 Tage. Das Jahr war in Monate unterteilt.
Jeder Monat hatte 30 oder 31 Tage, mit Ausnahme des
Februar, der in normalen Jahren 28 und in Schaltjahren
29 Tage hatte. Diese Kalender war einige Jahrhunderte
lang gültig, bis er schließlich aufgrund von
Fehlberechnungen bei den Schaltjahren vom
gregorianischen Kalender abgelöst wurde.
Eine Option, mit deren Hilfe Sie Kalender mit Namen,
Geburtsdaten und weiteren Angaben zu Personen in Ihrer
Datenbank drucken können.
Kappen
Eine Methode, einen langen Personen- oder Ortsnamen
zu kürzen. Personal Ancestral File kappt manchmal
Namen, damit sie auf einen Bildschirm oder in einen
Bericht passen.
Kategorie
Ein Wort oder eine Wortkombination, die Notizinhalte
kennzeichnet. Der Kategoriename muss vollständig in
Großbuchstaben gehalten werden, am Beginn der Notiz
stehen und am Wortende einen Doppelpunkt aufweisen.
Kategorisierte Notizen
Kind
Kinder ordnen
Kindschaftsverhältnis
Eine Notiz, die als Hinweis auf ihren Inhalt mittels eines
Kennwortes einer Kategorie zugeordnet ist. Das Kennwort
(Kategoriename) muss vollständig in Großbuchstaben
gehalten werden, am Beginn des Absatzes stehen und
am Wortende einen Doppelpunkt aufweisen.
Beispielsweise ist in der folgenden Notiz NAME: das
Kennwort: ”NAME: Die Person änderte ihren Namen.”
Eine Option im Menü Hinzufügen, mit deren Hilfe Sie der
ausgewählten Person ein Kind hinzufügen können.
Eine Option im Menü Bearbeiten, mit deren Hilfe Sie die
Reihenfolge der Kinder einer Person ändern können. In
der Regel werden die Kinder chronologisch nach dem
Geburtsdatum geordnet.
Das ausgewählte Kindschaftsverhältnis zwischen einer
Person und ihren Eltern. Zur Verfügung stehen leiblich,
adoptiert, Vormund, Siegelung, zweifelhaft und
unzutreffend. Wenn eine Person nur mit einem Elternpaar
verknüpft ist, wird ein leibliches Kindschaftsverhältnis
angenommen, es sei denn, Sie ändern es. In der
Familien-Ansicht erscheint das Kindschaftsverhältnis nur
dann, wenn es sich nicht um ein leibliches handelt. Wird
auch Verwandtschaftsverhältnis zu den Eltern genannt.
258
Personal Ancestral File—Bedienungsanleitung
Kindschaftsverhältnis
Das ausgewählte Kindschaftsverhältnis zwischen einer
Person und ihren Eltern. Zur Verfügung stehen leiblich,
adoptiert, Vormund, Siegelung, zweifelhaft und
unzutreffend. Wenn eine Person nur mit einem Elternpaar
verknüpft ist, wird ein leibliches Kindschaftsverhältnis
angenommen, es sei denn, Sie ändern es. In der
Familien-Ansicht erscheint das Kindschaftsverhältnis nur
dann, wenn es sich nicht um ein leibliches handelt. Auch
als Verknüpfung mit den Eltern bezeichnet.
Kontaktangaben
Angaben über eine Kontaktperson, mit der Sie bezüglich
eines Datensatzes in Ihrer Datenbank in Kontakt treten
können. Bei lebenden Personen könnte als Kontaktperson
die im Datensatz selbst aufgeführte Person genannt sein.
Bei verstorbenen Personen könnte es die Person sein,
von der Sie Ihre Angaben haben, oder ein naher, noch
lebender Verwandter. Sie können den Namen, die
Adresse, die Telefonnummer, die Email-Adresse und die
Adresse der Web-Seite eingeben. Das Fenster, in dem
Sie diese Angaben eingeben, ist das Fenster
KONTAKTANGABEN.
Lebend
Eine Person, die noch am Leben ist. In Personal
Ancestral File gilt eine Person dann als lebend, wenn Sie
innerhalb der letzten 110 Jahre geboren wurde und wenn
ihr Personen-Datensatz keine Angaben zu Tod oder
Bestattung enthält.
Dieser Begriff steht auch bei der Beschreibung der Art der
Taufe im Fenster PERSON zur Verfügung. Er bedeutet,
dass die HLT-Taufe zu Lebzeiten an dieser Person
vollzogen wurde.
Liste der Eheschließungen
Listen
Logbuch führen
Eine Funktion im Menü Suchen, mit deren Hilfe Sie eine
Liste aller Ehepaare in Ihrer Datenbank betrachten und
eine davon in der Stammbaum- oder Familien-Ansicht
anzeigen können.
Eine Option, mit deren Hilfe Sie verschiedene Listen
ausdrucken können.
Eine Option im Fenster VOREINSTELLUNGEN, mit deren
Hilfe Sie verfolgen können, was in einem Personen- bzw.
einem Eheschließung-Datensatz in der Datenbank
hinzugefügt, geändert oder gelöscht wurde. Sie können
diese Datei betrachten oder leeren.
Media
Ein Begriff, der sich auf digitalisierte Bilder sowie auf
Sound- und Video-Clips bezieht. Auch als Multimedia
bezeichnet.
MRIN
Eine Abkürzung für ”Marriage Record Identification
Number” (Nummer des Eheschließung-Datensatzes).
Personal Ancestral File weist jedem EheschließungDatensatz eine eigene MRIN zu, um diese Datensätze
auseinander zu halten.
259
Personal Ancestral File—Bedienungsanleitung
Multimedia
Multimedia-Sammlung
Mutter
Ein Begriff, der sich auf digitalisierte Bilder sowie auf
Sound- und Video-Clips bezieht. Auch als Multimedia
bezeichnet. Eine weitere Funktion im Menü Bearbeiten,
mit deren Hilfe Sie eine Multimedia-Datei zu der
ausgewählten Person hinzufügen oder ändern sowie sie
von dieser Person entfernen können.
Eine Funktion, die Ihnen alle Multimedia-Dateien aufführt,
die mit einer Person, einer Quelle oder einem Ehepaar
verknüpft sind.
Eine Funktion im Menü Hinzufügen, mit deren Hilfe Sie
die Mutter der Hauptperson hinzufügen können.
Nachkommenliste
Eine Funktion im Menü Suchen, die die Nachkommen
einer Person aufführt und über die Sie eine anzuzeigende
Person auswählen können.
Nachkommenschaft
Ein Bericht zu einer Person und ihren Nachkommen in
Erzählform. Der erste Absatz nennt die Person und macht
Angaben zur Geburt und weiteren Ereignissen in
vollständigen Sätzen. Der nächste Absatz nennt den
ersten Ehepartner der Person. Ihre Kinder und deren
Ehepartner erscheinen als Nächstes. War die Person
mehr als einmal verheiratet, werden diese Ehepartner und
entsprechende Kinder im Anschluss daran aufgeführt.
Nachkommentafel
Notizen
Notizen auswählen
Passwort
Pedigree Resource File
Eine Liste einer Person und ihrer Kinder sowie deren
Ehepartner und Kinder.
Angaben zu einer Person, einer Eheschließung oder
einem Elternpaar, die nicht in den Datensatz einer Person
oder eines Ehepaares oder in Quellen eingebracht
werden können. Notizen können zusätzliche Angaben,
Notizen zu Forschungsvorhaben oder als Freitext
eingegebene Informationen enthalten. Eine weitere
Funktion im Menü Bearbeiten, mit deren Hilfe Sie die
einer ausgewählten Person zugeordneten Notizen
bearbeiten oder neue hinzufügen können.
Eine Funktion, die in Ihren Notizen verwendete
Kategorien aufführt, und mit deren Hilfe Sie alle Notizen
betrachten können oder nur solche mit einer bestimmten
Kategorie.
Eine Reihe von Zeichen, die unberechtigten Benutzern
den Zugang zu Ihrer Datenbank verwehrt.
Eine Computer-Datei, die Namen und häufig auch
Lebensdaten (wie Ort und Datum von Geburt,
Eheschließung und Tod) von verstorbenen Personen
überall auf der Welt enthält. Die Namen sind in
Familiengruppen und als Stammbaum organisiert. Anders
als in Ancestral File erscheinen die Daten in dieser Datei
so, wie sie ursprünglich eingereicht wurden, und werden
nicht mit Angaben anderer Einreicher vermengt. In
Zukunft können die gleichen Angaben auch für andere
Systeme wie Ancestral File eingereicht werden. Als
Voraussetzung für diese Einreichung werden die
Einreicher gefragt werden, ob sie dem zustimmen.
260
Personal Ancestral File—Bedienungsanleitung
Person
Person löschen
Eine Funktion im Menü Bearbeiten, mit deren Hilfe Sie die
ausgewählte Person bearbeiten können. Eine Funktion
auch im Menü Hinzufügen, mit deren Hilfe Sie Ihrer Datei
eine unverknüpfte Person hinzufügen können.
Eine Funktion im Menü Bearbeiten, mit deren Hilfe Sie
alle Angaben zu einer ausgewählten Person aus Ihrer
Datenbank löschen können.
Personen trennen
Eine Funktion im Menü Bearbeiten, mit deren Hilfe Sie die
familiäre Verknüpfung zwischen Personen entfernen
können.
Personenbeschreibung
Ein Feld im Fenster PERSON, in das Sie eingeben können,
wie eine Person aussah.
Personenblatt
Personen-Datensatz
Die ausgedruckte Version eines Personen-Datensatzes.
Der Datensatz im Computer, der den Namen einer Person
enthält sowie Angaben zu deren Geburt, Kleinkindtaufe,
Tod, Bestattung, heilige Handlungen (HLT) und weitere.
Personenliste
Eine Funktion im Menü Suchen, mit deren Hilfe Sie eine
Liste der Personen in Ihrer Datei betrachten und in der
Stammbaum- oder Familien-Ansicht anzeigen können.
Sie können diese Liste alphabetisch oder nach der RIN
sortieren.
Pos1
Eine Funktion im Menü Suchen, mit deren Hilfe Sie zur
Person mit der RIN 1 zurückkehren können. Sie können
die Ausgangsperson ändern, indem Sie die Festlegung
unter “RIN bei Öffnen der Datenbank” in den
Voreinstellungen ändern. Der Begriff Ausgangsperson
kann sich auch auf die erste Person in Ihrer Datenbank
beziehen.
Poster
Eine Vorfahrentafel, die, aus Einzelblättern
zusammengefügt, ein großes Poster ergibt.
Proband
Die Person mit der RIN 1. Personal Ancestral File
verwendet den Begriff Proband, wenn Sie in den
Voreinstellungen die Verwandtschaftshinweise aktivieren.
Problemdatei
Angaben aus einer GEDCOM-Datei, die nicht in einem
Datensatz einer Person oder eines Ehepaares oder in
einer Quelle untergebracht werden konnten. Diese
Angaben können Sie in den Notizen zu einer Person oder
zu einem Ehepaar unterbringen oder in eine eigene Datei
kopieren.
Prüfen/Reparieren
Eine Funktion im Menü Datei, mit deren Hilfe Sie eine
Datei auf Datenbankproblemen überprüfen können. Sie
können bestimmen, ob Personal Ancestral File eventuell
gefundene Probleme reparieren soll.
Quelle
Angaben, die ein Buch, eine Akte, eine Zeitschrift, eine
Urkunde oder dergleichen beschreibt, wo genealogische
Daten gefunden wurden.
261
Personal Ancestral File—Bedienungsanleitung
Quellenbeschreibung
Quellenverzeichnis
Der Teil einer Quellenangabe, der die Quelle als Ganzes
beschreibt. Eine Quellenbeschreibung wird in Ihrer
Datenbank als eigenständiger Datensatz gespeichert.
Haben Sie eine Quellenbeschreibung einmal eingegeben,
brauchen Sie sie nur noch aus einer Liste auszuwählen,
um sie an anderer Stelle in Ihrer Datenbank anzuführen.
Eine Funktion im Menü Bearbeiten, mit deren Hilfe Sie
eine Quelle in Ihrer Datenbank hinzufügen, bearbeiten
oder löschen können.
RIN
Eine Abkürzung für ”Record Identification Number”
(Datensatznummer). Personal Ancestral File weist jedem
Personen-Datensatz, den Sie eingeben, eine eigene RIN
zu. Durch diese Nummer werden die einzelnen PersonenDatensätze voneinander unterschieden.
Siegelung an die Eltern
Ein Begriff, der sich auf heilige Handlungen des
Priestertums bezieht, die in den Tempeln der Kirche Jesu
Christi der Heiligen der Letzten Tage vollzogen werden
und durch die die familiäre Bindung zwischen Eltern und
Kindern auch über den Tod hinaus bestand haben kann.
Siegelung an Ehepartner
Ein Begriff, der sich auf heilige Handlungen des
Priestertums bezieht, die in den Tempeln der Kirche Jesu
Christi der Heiligen der Letzten Tage vollzogen werden
und durch die die familiäre Bindung zwischen Ehemann
und Ehefrau auch über den Tod hinaus bestand haben
kann.
Soundex
Soundexrechner
Spitzname
Eine Art von Verzeichnis, das Familiennamen gruppiert,
die ähnlich klingen, aber unterschiedlich geschrieben
werden. Jedem Familiennamen wird ein Code
zugewiesen, der aus dem ersten Buchstaben des
Familiennamens besteht. Den nächsten drei Konsonanten
wird eine Zahl zugeordnet. Vokale werden ignoriert.
Soundex wurde verwendet, um die Volkszählungen in den
USA von 1880, 1900, 1910 und 1920 und einige weitere
Aufzeichnungen zu indizieren, wie z. B.
Einbürgerungsurkunden und Passagierlisten.
Eine Funktion im Menü Extras, mit deren Hilfe Sie den
Sondex-Code eines Familiennamens errechnen können.
Eine in der Familie verwendete Namensform einer Person
oder ein Name, mit dem die Person zusätzlich zu ihrem
Vornamen bekannt ist.
In Personal Ancestral File können Sie einen Spitznamen
in das Feld Spitzname im Fenster PERSON eingeben.
Stammbaum
Eine Funktion im Menü Ansicht, mit deren Hilfe Sie einen
Stammbaum mit 5 Generationen von Vorfahren einer
Person anzeigen können. Dieser Begriff kann sich auch
auf eine Stammbaumtafel beziehen oder als Synonym für
Ahnenreihe oder Vorfahren verwendet werden.
262
Personal Ancestral File—Bedienungsanleitung
Stammbaumtafel
Eine Tafel, die alle direkten Vorfahren einer Person
aufführt – Eltern, Großeltern, Urgroßeltern usw. -, kann
Angaben zu Geburt, Eheschließung und Tod enthalten.
Eine Stammbaumtafel kann Angaben zu Geburt,
Eheschließung und Tod enthalten.
Standort
Der Ort, an dem ein Schriftstück aufbewahrt wird. In
Personal Ancestral File können Sie zu einem Standort
einen Namen, eine Adresse und eine Telefonnummer
eingeben.
Standortliste
Eine Funktion im Menü Bearbeiten, mit deren Hilfe Sie
Standorte in Ihrer Datenbank bearbeiten oder löschen
oder ihr neue hinzufügen können.
Standort-Nummer
Statusleiste
Stellvertreter
Eine Nummer, mit der ein Buch, Mikrofilm, Mikrofiche
oder eine andere Quelle in einer Bibliothek oder in einem
Archiv gekennzeichnet ist. Bibliotheksmaterial wird nach
Standort-Nummern aufbewahrt und aufgefunden.
Eine Funktion in den Hauptfenstern, mit deren Hilfe Sie
die Statusleiste ein- und ausblenden können (die Leiste
entlang des unteren Bildschirmrandes in der Familienund in der Stammbaum-Ansicht, die Anweisungen, den
Dateinamen und weitere Angaben zu Ihrer Datei
aufweist).
Eine Option bei der Beschreibung der Art der Taufe im
Fenster PERSON. Er beschreibt, dass die HLT-Taufe durch
einen Stellvertreter vollzogen wurde, der an Stelle der
verstorbenen Person getauft wurde.
Suchen über RIN/MRIN
Eine Funktion im Menü Suchen, mit deren Hilfe Sie eine
Person suchen können, indem Sie ihre RIN oder MRIN
eingeben.
Symbolleiste
Eine Funktion in den Hauptfenstern, mit deren Hilfe Sie
die Symbolleiste ein- und ausblenden können (die Reihe
von Symbolschaltflächen am oberen Rand des
Bildschirms) können.
Taufe
Die heilige Handlung, die zur Mitgliedschaft in der Kirche
Jesu Christi der Heiligen der Letzten Tage führt. Die
Kirche vollzieht die Taufe durch Untertauchen zur
Sündenvergebung. Die heilige Handlung symbolisiert die
Wiedergeburt der Person als Jünger Jesu Christi.
TempleReady
Titel
Titel (Präfix)
Ein Computerprogramm, das den Mitgliedern der Kirche
Jesu Christi der Heiligen der Letzten Tage hilft, die
Namen ihrer Vorfahren für die Tempelarbeit
vorzubereiten.
Eine kurze Beschreibung einer Multimedia-Datei.
Ein Feld im Fenster PERSON, in das Sie eingeben können,
was als Titel vor dem Namen einer Person erscheinen
soll. Dieses können Adelstitel sein, akademische Grade,
klerikale Titel, usw.
263
Personal Ancestral File—Bedienungsanleitung
Titel (Suffix)
Ein Feld im Fenster PERSON, in das Sie eingeben können,
was als Titel hinter dem Namen einer Person erscheinen
soll. Hier können Dinge sein wie Junior, Senior, III, usw.
Todesursache
Ein Feld im Fenster PERSON, in das Sie eingeben können,
woran eine Person starb.
Trennen
Der Vorgang, mit dem das Verwandtschaftsverhältnis
zwischen zwei Datensätzen entfernt wird. Wenn Sie
Datensätze voneinander trennen, bleiben die Datensätze
in der Datenbank bestehen, erscheinen jedoch nicht mehr
als Mitglieder einer Familie.
Vater
Eine Funktion im Menü Hinzufügen, mit deren Hilfe Sie
den Vater einer Person hinzufügen können.
Vergleichen/Verschmelzen
Eine Funktion im Menü Extras, mit deren Hilfe Sie doppelt
vorhandene Datensätze in Ihrer Datenbank auffinden und
zu einem Datensatz zusammenführen können.
Verknüpfen
Der Vorgang, mit dem Verwandtschaftsverhältnisse
zwischen Datensätzen von Personen festgelegt werden.
Der Begriff Verknüpfen kann sich auch auf das Anhängen
einer Quelle an einen Datensatz einer Person oder eines
Ehepaares beziehen.
Verschmelzen nach AFN
Vertrauliche Angaben
Eine Funktion im Menü Extras, mit deren Hilfe Sie
Datensätze mit identischer Ancestral File-Nummer
automatisch verschmelzen lassen können.
Angaben in einer Datenbank, die vertraulich behandelt
werden sollen. Vertrauliche Daten bestehen sowohl aus
Ereignissen, die als vertraulich markiert wurden, als auch
aus Notizen, die als erstes Zeichen des Absatzes eine
Tilde (~) aufweisen.
Verwandtschaftsanzeige
Ausgeschriebenes Verwandtschaftsverhältnis zwischen
jeder Person in der Datenbank und der ausgewählten
Person. Auf dem Bildschirm erscheinen diese
Verwandtschaftshinweise auf der Statusleiste in der
unteren linken Ecke der Ansicht.
Verwandtschafts-Filter
Eine Option im Fenster ERWEITERTER FOKUS/FILTER, mit
deren Hilfe Sie miteinander verwandte Personen
auswählen können.
Verwandtschafts-Kürzel
Ein Symbol in Berichten, das ein Kindschaftsverhältnis
darstellt.
Verwandtschafts-Rechner
Voreinstellungen
Vorfahrentafel
Eine Funktion im Menü Extras, mit deren Hilfe Sie
ermitteln können, wie zwei Personen miteinander
verwandt sind.
Eine Funktion im Menü Extras, mit deren Hilfe Sie die
Arbeitsweise von Personal Ancestral File beeinflussen
können.
Eine Vorfahrentafel, die nur Namen und begrenzte
Angaben zu den aufgeführten Personen aufführt.
264
Personal Ancestral File—Bedienungsanleitung
Web-Seite erstellen
Eine Funktion im Menü Extras, mit dessen Hilfe Sie eine
Web-Seite erstellen können, die die Angaben in Ihrer
Datenbank zum Inhalt hat.
Weitere Optionen
Ein Ereignis, das nicht standardmäßig im Fenster PERSON
oder EHESCHLIEßUNG erscheint. Sie können aus einer
Aufstellung von vorgeschlagenen Ereignissen auswählen
oder eigene hinzufügen.
Wiederherstellen
Eine Funktion im Menü Datei, mit deren Hilfe Sie eine
Sicherungskopie dazu verwenden können, Ihre
Datenbank wieder auf den Stand zu bringen, den Sie
hatte, als die Sicherungskopie erstellt wurde.
Zeichensatz
Zeichen, Zahlen und andere von Computern verwendete
Symbole.
Zeichentabelle
Ein Fenster, das alle Zahlen, Zeichen und Symbole
aufführt, die in einer gegebenen Schriftart oder bezüglich
eines Programms zur Verfügung stehen.
265
Personal Ancestral File—Bedienungsanleitung
Index
*, 30, 149, 152
.rtf-Datei, 160, 161, 186
.txt-Datei, 160, 161, 194
.txt-Detail, 186
3-Zeichen-Datei-Präfix, 226
Angaben zur Geburt
Datum und Ort, 44, 60, 62
für die heiligen Handlungen des Tempels
erforderlich, 206
Kinder in der Reihenfolge der Geburt neu
ordnen, 77
Sternchen neben, 30
Angaben zur Kleinkindtaufe, 30, 60, 62
Angaben zur Taufe, 44, 206
Angaben zur Übertragung, 24, 212
Anleitung, 95
Anleitung zum Beginnen, 8
ANSEL, 38, 39, 40
ANSI, 38, 39, 40
ANSI und ANSEL, 40
Auch bekannt als, 44
Ausdruck in Personal Ancestral File
Companion, 13
Ausgangperson
ändern, 229
Definition, 29
Ausgangsperson, 140
ausgewählte Person, 29
Auswahlliste, 144
Automatisch vergleichen/einzeln
verschmelzen, 187, 215, 217, 218, 219
A
ABA, 44, 59, 68
abkürzen und kappen, 62
Abkürzung, 62, 250
Abschneiden von Namen, 241
Adoptivkind, 53, 55, 58, 78, 79
Adresse, 122, 144, 145, 146, 190, 238
Adressen, 81
AFN (Ancestral File-Nummer), 44, 187,
217, 219, 220, 233
Ahnenspitze (Spitzenahne), 186, 189, 191
Ahnentafel, 174
Akzentzeichen, 38, 39, 40
Alias, 44
allgemeine Notizen, 170, 180, 183
Ancestral File
Dateiimport aus, 212
Daten exportieren für, 204, 205
Daten importieren aus, 213
Datensätze verschmelzen von, 219
Familienname in Großbuchstaben ändern,
249
Ancestral File-Nummer (AFN), 44, 187,
217, 219, 220, 233
andere Eltern, 56
Änderungen in der Datenbank, 230, 231
Anfänger, 8
Angabe zur Übertragung, 25
Angaben in, 49, 60
Angaben zu heiligen Handlungen, 64
Angaben zum Einreicher (erstellt durch),
238
Angaben zum Tod
Datum und Ort, 44, 60, 62
für die heiligen Handlungen des Tempels
erforderlich, 206
Sternchen neben den Angaben zum Tod,
30
Angaben zur Bestattung, 30, 44, 60, 62, 206
B
Bauernhofname, 63
bearbeiten
Eheschließung-Datensatz, 72
Multimedia, 130
Notizen, 84, 85, 86
Personen-Datensatz, 72
Quelle, 103, 104, 105, 106
weitere Ereignisse und Merkmale, 68, 69,
71
Begabung, 44, 64, 206
beim Navigieren Liste verwenden, 30, 235
benutzerdefinierte Ereignisse, 68, 69, 71,
177, 180
benutzerdefinierte ID, 41, 44, 233
266
Personal Ancestral File—Bedienungsanleitung
benutzerdefinierter Bericht
drucken, 194
erstellen, 194, 195, 196, 197
löschen, 198
speichern und laden, 160, 161, 197, 198
Bericht drucken
benutzerdefinierter Bericht, 194, 195, 196,
197, 198
Bilderalbum, 134, 167, 184, 185
Familiengruppenbogen, 170, 174, 176
Kalender, 193
Listen, 108, 167, 186, 188, 189, 191
Log ändern, 230, 231
Nachkommen-Chronik, 167, 179, 180
Nachkommentafel, 167, 175, 178, 179
Personenblatt, 167, 183
Poster, 177, 178
Stammbaum, 167
Stammbaumtafel, 166, 167
Vorfahren-Chronik, 167, 174, 176
Vorfahrentafel, 167, 175, 176, 177
Berichtfunktionen
als Datei speichern, 160
Foto, 163, 164
Schriftart, 163
Seite einrichten, 162
Seitenansicht, 161
Titel, 162, 163, 227, 228
Berichtsarten
Ahnentafel, 174
benutzerdefinierter Bericht, 194, 195, 196,
197, 198
Bilderalbum, 134, 167, 184, 185
Familiengruppenbogen, 170, 174, 176
Kalender, 193
Liste, 189
Listen, 167, 186, 188, 190, 191
Log ändern, 230, 231
Nachkommen-Chronik, 167, 179, 180
Nachkommentafel, 167, 175, 178, 179
Personenblatt, 167, 183
Poster, 174, 178
RIN (Datensatznummer), 188
Stammbaum, 167
Stammbaumtafel, 166, 167
Vorfahren-Chronik, 174, 176, 177
Vorfahrentafel, 175, 176, 177
Berichtsfunktionen
als Datei speichern, 161, 242
Berichsvoreinstellungen, 233
Sprache auswählen, 233
Berichts-Funktionen, 164
Beschreibung, 177
Beschreibung für Multimedia-Datei, 185
Beschreibungsfeld, 69
betrachten, 29
Bild
Bild in der Quelle verwenden, 99
drucken, 167, 170, 180, 183, 185
für eine Person vorhanden?, 30
Multimedia verwenden, 116, 125, 126,
239
Web-Seite, 224
Bild in der Quelle verwenden, 99
Bilder
auf Web-Seite, 222
für eine Person vorhanden?, 30
Multimedia verwenden, 125, 239
Bilderalbum, 127, 134, 184, 185
Bildschirmfarben, 233, 237, 239
Bildschirmmerkmale, 233, 239
Bitmaps, 126
Brüder und Schwestern, 52
C
CD, 116, 125, 126
CD mit Fotos, 125
Chronik, 160, 161
Code (Soundex), 247
Compuserve PNG, 126
Cursor, 126
D
darstellen auf der Nachkommenliste, 36, 142
Datei, 230, 231
Datei auf Probleme überprüfen, 22, 23
Datei einrichten, 212
Datei herunterladen
Datei aus der Datenbank exportieren, 116,
126
Daten in die eigene Datenbank
importieren, 212, 213
Datei in mehr als einer Version verwenden,
16
Datei konvertieren, 16, 25
Datei öffnen, 17, 18, 19
267
Personal Ancestral File—Bedienungsanleitung
Dateiart
GEDCOM-Dateien, 200, 212
Multimedia-Datei, 116, 126
Personal Ancestral File-Datenbank, 15
Problemdatei, 213
Sicherungsdatei, 20, 21
Dateiarten, 126, 199
Datei-Eigenschaften, 19
Dateien einrichten, 221, 228
Dateien herunterladen, 221, 228
Dateiverwaltung, 15
Dateiverzeichnis auf den neuesten Stand
bringen, 17, 18, 19
Daten, 160, 233
Daten exportieren
Ancestral File, 204, 205
Datei speichern, 242
GEDCOM verstehen, 199, 200
GEDCOM-Datei in Web-Seite mit
aufnehmen, 223
GEDCOM-Dateien zur Weitergabe, 200,
203, 204
Multimedia, 116, 126, 136, 201
Pedigree Resouces File, 201
Pedigree Resource File, 209, 210
Tempelnamen, 201, 206, 207
Daten importieren
nach dem Import, 137, 213, 215
Probleme lösen, 137, 213
wie importieren, 212
wie importiert werden soll, 213
Daten konvertieren, 24, 26
Datenbank
auf Diskette, 15
Datei-Eigenschaften erhalten, 19
Datenbank öffnen, 17, 18, 19
in mehreren Versionen von Personal
Ancestral File verwenden, 16
konvertieren, 16, 24, 26, 27
löschen, 20
neue Datenbank anlegen, 16, 17
Passwort, 236
prüfen und reparieren, 22, 23
Sicherungsdatei, 20, 21
speichern, 15, 17
Datenbank finden, 19
Datenbank schließen, 19
Datenbank suchen, 15
Datensatz finden, 141, 143
Datensatz kategorisieren, 144, 145, 146, 149
Datensatz markieren, 144, 146, 149
Datensatz suchen
Erweiterter Fokus/Filter, 144, 145
Nachkommenliste, 36, 142
Personenliste, 141
Datensatznummer (RIN)
Darstellung auf Bildschirm, 233
drucken, 167, 170, 175, 176
Liste der Datensätze nach RIN sortiert,
188
suchen anhand der RIN, 142
Datenschutz, 9, 84
Datenverwaltung
auf Diskette, 242
bestehende Datenbank öffnen, 17, 18, 19,
242
Datei importieren und exportieren, 242
Datei-Eigenschaften erhalten, 19
konvertieren, 16, 26
löschen, 20
neue Datenbank anlegen, 16, 17, 242
Passwort, 236
prüfen und reparieren, 22, 23
Sicherungsdatei, 20, 21
Sicherungskopien, 242
speichern, 15, 17, 242
Standardlaufwerk und ordner festlegen,
242
Datenverwaltung konvertieren
Daten mit Dito übernehmen (kopieren),
66, 67
Datum der heiligen Handlungen, 44, 56
Datum einer heiligen Handlung, 49, 65,
166
Datum schätzen, 61
Datum von heiligen Handlungen, 160
Datumsfeld-Filter ausfüllen, 153
Datumsformat, 175, 176, 241
Ereignisdatum, 44
in Info-Box enthalten, 237
nicht standardgemäßes Datum, 60, 62
weitere Ereignisse und Merkmale, 68, 69,
71
Datum nach, 61
Datum schätzen, 61
Datum vor, 61
Datumsrechner, 243, 244
Definition, 29, 253
delimierte Text-Datei, 194
Detailangabe, 94, 96, 99, 103, 106, 186
Detailangaben, 99
diakritische und Sonderzeichen, 38, 39, 40
268
Personal Ancestral File—Bedienungsanleitung
diakritische Zeichen, 38, 39, 40
Dia-Show, 127, 135, 239
DICOM, 126
Digitalkamera, 116, 125, 126
direkte Linie markieren, 170
direkte Vorfahren, 174, 178
Diskette, 15
Dito, 66, 67, 99
Doppelte Quellen verschmelzen, 220
Dreiecke auf Bildschirm, 30
Druck-Optionen
als Datei speichern, 160, 161, 242
Bericht als Datei speichern, 160
Foto, 163, 164
Schriftarten, 163
Seite einrichten, 162
Seitenansicht, 161
Sprache auswählen, 233
Titel, 162, 163, 227, 228
Voreinstellungen für Berichte, 164, 233
eingereichte heilige Handlungen, 191
eingescanntes Bild
drucken, 183
Multimedia verwenden, 116, 125, 126,
239
Web-Seite, 224
Eltern
Angaben zur Siegelung an den
Ehepartner, 56
bearbeiten, 72
eine Person mit mehr als einem Elternpaar
verknüpfen, 55, 56, 78
hinzufügen, 54, 56
Kindschaftsverhältnis, 53, 58, 79, 167,
175, 176, 180
trennen, 73
unbekannte Eltern, 57
unverheiratet, 47
Email-Adresse, 81, 122, 190, 223, 238
Encapsulated PostScript, 126
Ereignisdatum, 60
Ereignisse
Daten, 177, 206
Daten mit Dito übernehmen (kopieren),
66, 67
Datum, 44, 60
Ereignisse in Notizen anhand von
Kategorien erkennen, 88
Feld-Filter ausfüllen, 156
Feld-Filter eingeben, 153
heilige Handlungen (HLT), 44, 64, 88,
206
Ort, 44, 62, 63, 177
Orte, 206
weitere Ereignisse und Merkmale, 68, 69,
177, 180
errechnetes Datum, 61
ersetzen (global suchen und ersetzen), 250
erste Position, 29, 33, 36
Erstellt durch
drucken, 167, 170
in Web-Seite aufnehmen, 223
E
Ehepartner
bearbeiten, 72
hinzufügen, 50
Reihenfolge ändern, 51, 77, 78
trennen, 51, 73, 74
unbekannt, 50, 51
Ehepartner hinzufügen, 52
Eheschließung, 75
Eheschließung hinzufügen, 47
Eheschließung-Datensatz
Angaben auf, 48
Angaben in, 62, 64
bearbeiten, 72, 233
hinzufügen, 41, 233
löschen, 57, 75
über, 47
Voreinstellungen, 233
weitere Ereignisse und Merkmale, 68, 69,
71
Eheschließung-Datensatznummer (MRIN)
Darstellung, 233
drucken, 167, 170, 175, 180, 183, 189
um Familiengruppenbogen zu drucken,
174
Eheschließungen (Liste), 186, 189
Eigenschaften der Datenbank, 19
Eingabedatum (Quelle), 99
Eingabetaste, 233
269
Personal Ancestral File—Bedienungsanleitung
Erweiterter Fokus/Filter
Auswahlliste von Personen verwenden,
144, 145
Erweiterter Fokus/Filter verwenden, 144,
145
Feld-Filter, 149, 151, 152
gefilterte Personenliste verwenden, 146
Verwandtschafts- und Feld-Filter
kombinieren, 159
Verwandtschafts-Filter, 146, 147
Erweitertes HTML, 224
Export von Daten, 206
Fehler beheben
Angaben zum Einreicher (erstellt durch),
238
Eheschließung-Datensatz, 72
Multimedia, 130, 131, 132, 133
Notizen, 84, 85, 86
Personen-Datensatz, 72
Quelle, 103, 104, 105, 106
weitere Ereignisse und Merkmale, 68, 69,
71
Feld, 158
Feld leeren, 153
Feld-Filter
Filter verwenden, 156
mit Verwandtschafts-Filtern kombinieren,
159
speichern und laden, 158
verwenden, 149, 150, 152, 153, 154
feste Nummerierung auf Stammbaumtafel,
167
Filmnummern, 99
Filter
Auswahlliste, 145
Feld, 144, 153, 154, 156
gefilterte Liste, 146
Verwandtschaftsverhältnis, 146
fixierte Info-Box, 237
FNZ, 154
Fokusliste, 145
fortlaufende Berichte, 170
fortlaufender Bericht, 167
Foto
bearbeiten, 130, 133
Bild beschneiden, 132, 133
Darstellung auf Bildschirm, 239
das Fenster Multimedia-Sammlung
verwenden, 127
drucken, 167, 170, 180, 183
entfernen, 133
exportieren, 116, 126
für eine Person vorhanden?, 30
globale Änderungen vornehmen, 250
hinzufügen, 116, 117, 119, 128, 129
in Bilderalbum aufnehmen, 129, 134, 135,
184
in Sicherungsdatei, 20, 21
in Sicherungskopie, 116, 126
Probleme lösen, 136, 137, 138
unterstützte Formate, 126
Voreinstellungen, 239
Foto-CD, 30, 125, 126
F
Familenname, 42
Familie
betrachten, 33
drucken, 160, 166, 170
exportieren, 145, 146, 147
gemischte Familie, 52
hinzufügen, 41, 50, 52, 54
suchen, 29, 140
Web-Seite erstellen, 221
Familien, 30
Familien-Ansicht
Schriftart, 238
Shortcut-Tasten, 11
Standard-Foto zeigen, 239
Symbole in, 30
verwenden, 30, 33, 34, 36, 235
zur Stammbaum-Ansicht umschalten, 33
Familiengruppenbogen
drucken, 170, 174
Optionen wählen, 170, 176
Familienname
Darstellung in Großbuchstaben, 233
den Soundex-Code berechnen, 247
den Soundex-Code bestimmen, 247
Feld-Filter eingeben, 154
in Groß- und Kleinschreibung ändern, 249
zum Personen-Datensatz hinzufügen, 42,
44, 59
FamilySearch.org, 209, 210, 252
Farbe auf Bericht, 176
270
Personal Ancestral File—Bedienungsanleitung
Fotos
Darstellung auf Bildschirm, 30
drucken, 185
Fotos auf Web-Seite, 222
verschmelzen, 187, 217
freigegebene heilige Handlungen, 191
fremdsprachliche Zeichen, 38, 39, 40
Fußzeile der Web-Seite, 227
großer Stammbaum, 30, 31, 32
Großschreibung der Namen, 233
großzügiger Familiengruppenbogen, 170
H
häufig gestellte Fragen, 9
Haupteltern, 58, 79
Hauptperson, 29, 33, 36
heilige Handlungen
Angaben zu heiligen Handlungen
hinzufügen, 44, 49, 56, 65, 166
drucken, 160, 166, 180
Voreinstellungen auswählen, 233
heilige Handlungen (HLT)
Angaben zu heiligen Handlungen
hinzufügen, 44, 49, 56, 65, 166
drucken, 160, 166
Voreinstellungen auswählen, 233
heilige Handlungen des Tempels
Angaben zu heiligen Handlungen
hinzufügen, 44, 49, 56, 65, 166
drucken, 160, 166
Voreinstellungen auswählen, 233
Heiratsurkunden, 189
Help Desk, 9
Hintergrundbild für Web-Seite, 224
hinzufügen
Angaben zum Einreicher (erstellt durch),
238
diakritische und Sonderzeichen, 38
Eheschließung-Datensatz, 47, 48, 49
Kontaktangaben, 81
Multimedia, 115, 125, 126, 127
Notizen, 67, 84, 85, 86, 87
Personen-Datensatz, 41, 42, 43, 44
Quelle, 96, 97, 99, 100, 101, 109
Standort, 121, 122, 124
weitere Ereignisse und Merkmale, 68, 69,
71
HLT-Daten
Angaben zu heiligen Handlungen
hinzufügen, 44, 49, 56, 65, 166
drucken, 160, 166, 180
in eine Web-Seite aufnehmen, 223
Voreinstellungen auswählen, 233
HLT-Kirche, 9
Hochzeitstagskalender, 193
HTML, 224, 227
G
Geburtsdaten, 77
eburtstagskalender, 193
GEDCOM
Daten aus einem andereren Programm
übertragen, 25
Definition, 199
GEDCOM importieren, 25
GEDCOM-Datei erstellen (Export), 199
GEDCOM-Datei importieren, 212
GEDCOM-Datei in Web-Seite mit
aufnehmen, 223
Multimedia, 116, 126, 136
Versionen, 200
GEDCOM-Dateien, 199
GEDCOM-Dateien zur Weitergabe, 40, 201
gedrängte Nummerierung auf
Stammbaumtafel, 167
gedrängter Familiengruppenbogen, 170
gefilterte Liste, 144
Geländepunkt, 63
gelöschte RIN bei Import wiederverwenden,
213
gemischte Familie, 52
Generation
Anzahl der Generationen für den Bericht
auswählen, 167, 170, 175, 180
Darstellung in der Familien-Ansicht, 33,
34
die Anzahl der Generationen für den
Bericht wählen, 176
in der Nachkommenliste darstellen, 37
in der Stammbaum-Ansicht darstellen, 32
Person hinzufügen, 41, 42, 43
Generationen, 30, 44
Geschlecht, 44, 51
Geschwister, 52, 53
globales Suchen und Ersetzen, 250
Glossar, 29, 253
gregorianischer Kalender, 243, 244
Großbuchstaben, 41, 233, 249
271
Personal Ancestral File—Bedienungsanleitung
Kommentar (Quelle), 97, 99, 170
Kontaktangaben, 81, 183, 201
Kontakte für Familientreffen, 160, 161, 186,
190
Kontaktperson, 190
Kopfzeile der Web-Seite, 227
korrigieren
Angaben zum Einreicher (erstellt durch),
238
Eheschließung-Datensatz, 72
Kontaktangaben, 81
Multimedia, 130, 131, 132, 133
Notizen, 84, 85, 86
Personen-Datensatz, 72
Quelle, 103, 104, 105, 106
weitere Ereignisse und Merkmale, 68, 69,
71
Künstlername, 44
I
IBG, 65
ID-Nummern, 44
im Stammesverband lebende Völker, 63
Index für Berichte, 167, 180
Index für Web-Seite, 223
index.htm, 226
INDIV2.DAT, 16, 17, 18, 19, 26
Info-Box, 31, 237
Internet, 9, 221, 228, 252
Internet-Genealogie-Dienst FamilySearch, 9,
209, 210, 252
K
Kalender, 193, 243
kategorisierte Notizen, 87
Kind
bearbeiten, 72
hinzufügen, 52
Kindschaftsverhältnis, 53, 58, 79
Stiefkind, 52
trennen, 73, 74
unbekannte Eltern, 57
Kinder
bearbeiten, 72
hinzufügen, 53
Reihenfolge ändern, 77
Kinder neu ordnen, 77
Kinder ordnen, 77
Kindersegnung, 64
Kindschaftgsverhältnis, 55, 78
Kindschaftsverhältnis
eine Person mit mehr als einem Elternpaar
verknüpfen, 54, 58, 79
Kindschaftsverhältnis auf Bericht
ausdrucken, 180
Kindschaftsverhältnis auswählen und
ändern, 54, 55, 58, 78, 79
Kindschaftsverhältnis in Bericht
aufnehmen, 167, 175, 176
Kindschaftsverhältnis auswählen und
ändern, 52, 53
Kirche Jesu Christi der Heiligen der Letzten
Tage, 9
kirchlicher Verwaltungsbezirk, 63
Klammern, 151
Kleinbuchstaben, 41, 213, 249
kleiner Stammbaum, 11, 33, 34, 36
Komma-separierte Datei, 194
L
langer Name, 59
LEAD, 126
lebende Personen, 9, 183, 201, 223
leeres Feld, 152, 154, 156
Leerformular, 167, 170
leibliches Kind, 53, 58, 79
Linienart, 176
Links in der Web-Seite, 227
Liste beim Navigieren verwenden, 233
Liste der Eheschließungen, 57, 141
Liste möglicher Übereinstimmungen, 186,
191
Listen, 108, 186
Listenoptionen auf Druckbildschirm
verwenden, 170, 183, 185
Logbuch, 230, 231
lokaler Ordner der Web-Seite, 224
272
Personal Ancestral File—Bedienungsanleitung
löschen
Angaben in einem Personen- oder
Eheschließung-Datensatz, 72
benutzerdefinierter Bericht, 197, 198
Datenbank, 20
Eheschließung, 75
Feld-Filter, 158
gefilterte Personenliste, 146
Notizen, 90, 91
Person, 75, 76
Quelle, 106, 107, 108
Standort, 123, 124
weitere Ereignisse und Merkmale, 71
Multimedia
auf Web-Seite, 222
bearbeiten, 130, 133, 250
Bild beschneiden, 132, 133
Darstellung auf Bildschirm, 30, 239
das Fenster Multimedia-Sammlung
verwenden, 127
drucken, 167, 170, 175, 176, 180, 185
entfernen, 119, 133
exportieren, 116, 126
für eine Person vorhanden?, 30
globale Änderungen vornehmen, 250
hinzufügen, 116, 117, 128, 129
importieren Großbuchstaben, 213
in Bilderalbum aufnehmen, 129, 134, 135,
184
in Sicherungsdatei, 20, 21
in Sicherungskopie, 116, 126
Probleme lösen, 136, 137, 138
Standardbild-Auswahl, 132
Standard-Foto-Auswahl, 239
unterstützte Formate, 126
Verschmelzen, 187, 217
Voreinstellungen, 239
Multimedia Quelle
ändern, 118, 119
entfernen, 119, 120
hinzufügen, 116, 117, 128
weitergeben, 116, 126
Multimedia-Datei, 125
Mutter
bearbeiten, 72
hinzufügen, 54, 55, 56, 78
Kindschaftsverhältnis, 53, 58, 79
trennen, 73, 74
unbekannt, 51
M
Macintosh-Bild, 126
Mädchenname, 59
mehrere Eltern
drucken, 176
eine Person mit mehreren Eltern
verknüpfen, 55, 56, 78
Siegelung an Eltern, 56
mehrfache Datumsangaben, 62
MIDI, 126
Mögliche Probleme (Liste), 186, 189
Mormonenkirche, 9
MRIN (Eheschließung-Datensatznummer)
Darstellung, 233
drucken, 167, 170, 175, 180, 183, 189
um Familiengruppenbogen zu drucken,
174
N
nach AFN verschmelzen, 215
Nachkommen-Chronik, 160, 161, 167, 179,
180
Nachkommenliste, 30, 36, 142, 143, 235
Nachkommentafel
mit Bildern, 176
Poster, 176, 177, 178, 179
Standardtafel, 167, 178
Nachkommentafeln, 175
Nachkommen-Web-Seite, 222
273
Personal Ancestral File—Bedienungsanleitung
Name
abkürzen und abschneiden, 241
Daten mit Dito übernehmen (kopieren),
66, 67
Familienname in Großbuchstaben
darstellen, 233
Feld-Filter eingeben, 154
in Groß- und Kleinschreibung ändern, 249
in Info-Box in der Stammbaum-Ansicht,
233
in Kleinschreibung ändern, 249
Name bestätigen, 233
Name des Einreichers, 238
Name von Personen, 44
Ortsname, 62
Personenname, 59
Name der Pfarre, 63
Name in Großbuchstaben, 249
Name und Anschrift des Einreichers, 201,
238
Namen
diakritische Zeichen, 38
Personennamen, 38
Namen in Großbuchstaben, 41, 213
Namenliste, 141
Namensliste, 186
navigieren auf dem Bildschirm, 29, 32, 34,
140
Navigieren der Bildschirme, 30, 235
neu ordnen
Ehepartner, 51, 77, 78
Eltern, 77, 78
Feld-Filter, 150
Kinder, 77
Multimedia-Datei, 127
neue Merkmale, 10
nicht, 151, 159
nicht standardgemäßes Datum, 60, 61
Nomaden, 63
normaler Familiengruppenbogen, 170
Notizauswahl, 92
Notizen
allgemeine Angaben, 30, 82
bearbeiten, 84, 85, 86
drucken, 84, 170, 177, 180, 183
Export von, 201
für eine Person vorhanden?, 30
hinzufügen, 84, 85
importieren, 213
in Textverarbeitung, 83
in Web-Seite aufnehmen, 222
kategorisierte Notizen, 87, 88, 89
kopieren, 67, 83, 86, 87
Notizen Fonts, 238
verschmelzen, 187, 217
vertraulich, 84
Notizen in Chronik einbetten, 180
Notizen konvertieren, 24, 26
Notizen zurForschung, 89
Notizenauswahl
ein- oder ausschalten, 92
ein- und ausschalten, 233
verwenden, 91
Nummer des Bandes, 99
Nummern
Ancestral File-Nummer (AFN), 44, 219,
220
auf Bericht, 170, 175, 176, 180, 183, 185,
186
auf Berichten, 167
auf dem Bildschirm, 233
benutzerdefinierte ID, 44
Datei-Statistik, 19
Datensatznummer (RIN), 41, 42, 186, 188
Eheschließung-Datensatznummer
(MRIN), 186, 189
Nummernsystem, 41, 42, 44, 47
O
oder, 151, 159
Originaltext der Quelle, 96, 97, 99
274
Personal Ancestral File—Bedienungsanleitung
Ort
abschneiden, 241
angenommener Ort, 62
Daten mit Dito übernehmen (kopieren),
66, 67
globale Änderungen vornehmen, 250
in Index für Web-Seite aufnehmen, 223
mit Ort umgehen, 62
mit Orten umgehen, 44, 49
nicht standard gemäße Ortsangabe, 63
nicht standardgemäße Ortsangabe, 63
Ortsfeld-Filter ausfüllen, 156
unvollständige Ortsangabe, 63
weitere Ereignisse und Merkmale, 68, 69,
71
Personen-Datensatz
Angaben auf, 43
Angaben in, 44, 60, 62, 64
bearbeiten, 72
löschen, 75, 76
Ort mit Dito übernehmen, 66, 67
Person hinzufügen und verknüpfen, 41, 42
Quelle, 100
RINs, 44
suchen, 29, 140
unverknüpft, 42, 186
weitere Ereignisse und Merkmale, 68, 69,
71
Personen-Datensatznummer (RIN), 180,
183, 185
Personenliste, 141
Pflegekind, 53, 55, 58, 78, 79
PhotoShop, 126
Platzhalter, 149, 152
Platzhalter für Bilder, 239
Platzhalter für Fotos, 62, 241
Pop-Up-Box, 237
Poster, 174, 178
Priestertumsordinierung, 64
Proband, 29, 229, 230, 231, 245
Problemdatei, 212, 213
Probleme lösen
Multimedia, 136, 137, 138
Probleme prüfen/reparieren, 22, 23
Programm einrichten, 229
Prüfen/Reparieren, 22, 23
Pseudonym, 44
P
Papiergröße, 184
Passwort, 233, 236
Pedigree Resource File, 209, 210
Person verknüpfen
Person hinzfügen, 41
Person trennen, 73
Person von Familie trennen, 41, 51, 57, 73,
74
Personal Ancestral File
Datei konvertieren, 16, 24
Dateien konvertieren, 26
Einführung in, 8
mehr Information zur Verwendung von, 9
Was ist neu?, 10
Personal Ancestral File Companion, 12, 13
Personal Ancestral File die Datensätze
wählen lassen, 215, 216
Personal Ancestral File-Datenbanken, 15, 16
Personen alphabetisch, 188
Personen alphabetisch sortiert, 186
Personen anhand der RIN, 141
Personen nach RIN, 188
Personen nach RIN sortiert, 186
Personen verknüpfen
Eheschließung hinzufügen, 50
Personen hinzufügen, 41, 42
Personenbeschreibung, 44
Personenblatt
drucken, 183
Optionen wählen, 167, 183
Personen-Datenatz, 43
275
Personal Ancestral File—Bedienungsanleitung
RIN (Datensatznummer)
Darstellung auf dem Bildschirm, 233
drucken, 167, 170, 175, 176
gelöschte RIN bei Import
wiederverwenden, 213
Liste der Datensätze nach RIN sortiert,
188
suchen anhand der RIN, 142
zuweisen, 41
RIN (Datensatznummern ), 233
RIN (Personen-Datensatznummer), 180,
183, 185
drucken, 180, 183, 185
Q
Quellbeschreibung, 186
Quelle
auf Web-Seite, 222
aus einem Datensatz entfernen, 106, 108
bearbeiten, 103, 104, 105
Beispiel, 95
Detailangabe, 96, 99
drucken, 183, 186
für eine Person vorhanden?, 30
hinzufügen, 96, 100, 101
löschen, 106, 107
Nachschlagewerk, 95
Originaltext, 96, 97
Quellenbeschreibung, 94
Standort, 105, 106
verschmelzen, 220
von Notizen konvertieren, 24, 26
Quellen
bearbeiten, 58, 79
drucken, 170, 180
exportieren, 201
hinzufügen, 58, 79
Quellenbeschreibung, 97
verschmelzen, 187, 217
Quellen in Notizen konvertieren, 24
Quellenbeschrebung, 222
Quellenbeschreibung
Bildschirmoptionen, 97
Originaltext hinzufügen, 96
Quellenverzeichnis, 104, 107, 108, 109
wie eine Quelle gespeichert wird, 94
Quellenverzeichnis, 104, 107, 108, 109
Quellnotiz, 179, 183
Quellnotizen, 170, 180, 183, 222
S
Schatten auf Bericht, 176
Scheidung, 47, 49
Schreibweise in Groß- und Kleinbuchstaben,
249
Schreibweise in Groß- und Kleinbuchstaben
umwandeln, 249
Schwestern und Brüder, 52
Seitenansicht, 161
Seitenansicht der Berichte, 239
Shortcut-Tasten, 11
sichern, 20, 21
Sicherungsdatei, 20, 21, 138
Sicherungskopie, 138
Sicherungskopie wiederherstellen, 138
Siegelung an Ehepartner, 44, 50, 64, 206
Siegelung an Eltern, 44, 56, 58, 64, 79, 206
Silicon Valley PAF Users Group, 24, 26
Sonderzeichen, 38, 39, 40
sortieren
erweiterter Fokus/Filter, 144, 145, 146,
149
gedruckte Listen, 186
Reihenfolge der Familienangehörigen neu
ordnen, 77
Sound
ähnlich klingende Namen, 247
gleichlautende Namen, 154
Multimedia-Datei, 116, 125, 126
Sound-Clip, 125
Sound-Clips, 116, 126
R
Rahmen auf Bericht, 174, 176, 184, 185,
193
Raster-Bilder, 126
Rechner, 231, 245, 247
Reihenfolge ändern, 77
Reihenfolge der Ehepartner, 51, 77
Reihenfolge der Eltern ändern, 77
Reihenfolge der Geburt, 77
Reihenfolge Ehepartner, 77
Reihenfolge Eltern, 77, 78
Reihenfolge Kinder, 77
Rich-Text-Format, 160, 161, 186
276
Personal Ancestral File—Bedienungsanleitung
Soundex
Datensatz mit gleichlautenden Namen
finden, 154
Soundex-Code einzeln errechnen, 247
Soundexrechner, 247
Spaltenoptionen für benutzerdefinierten
Bericht, 195
speichern
benutzerdefinierer Bericht, 194
benutzerdefinierter Bericht, 197
Bericht als Datei, 160, 161
Datenbank, 16, 17
Feld-Filter, 146, 158
gefilterte Liste, 146
Sprache, 233
Sprachen, 38
Stammbaum, 167
Stammbaum-Ansicht
Info-Box, 31, 237
Schriftart, 238
Shortcut-Tasten, 11
Symbole in, 30
verwenden, 30, 32, 235
Verwendung von, 30
zur Familien-Ansicht umschalten, 33
Stammbaum-Ansicht verwenden, 33
Stammbaumindex, 167
Stammbaumtafel, 68, 69, 71, 166, 167
Arten von, 167
drucken, 166
Optionen auswählen, 167
Standard, 127, 229
Standardbild, 127
Standardperson (Ausgangsperson), 229
Voreinstellungen, 229
Standardbild-Auswahl, 132
Standard-Foto-Auswahl, 239
Standardtafel, 174, 178
Standardtafel drucken, 175
Standort
bearbeiten, 122, 123
entfernen, 123
entfernen von, 123
hinzufügen, 121, 122
löschen, 123, 124
Standortliste, 108, 124
verschmelzen, 220
Standortliste, 121, 123
Startseite der Web-Seite, 226
Statusleiste, 33
Stellvertreter, 44, 64, 206
Sternchen, 30, 149, 152
Stiefkind, 52
Suche, 143
suchen
Ausgangsperson, 140
Erweiterter Fokus/Filter, 144
Liste der Eheschließungen, 141
Nachkommenliste, 36, 142
Personenliste, 141
suchen anhand der RIN/MRIN, 142
suchen anhand von MRIN, 142
suchen und ersetzen, 250
Sun-Raster-Format, 126
SVPAFUG, 24, 26
Symbol, 126
Symbole in der Stammbaum- und in der
Familien-Ansicht, 30
Symbolleiste, 33
T
Tabellenkalkulation, 160
Tabulatortaste, 233
Tagged-Image-File-Format, 126
TARGA, 126
Tastatur, 11, 32, 34
Taufart, 44
Taufe, 44, 64, 206
Taufe zu Lebzeiten, 64
Taufname, 42, 59
Taufnamen, 44
technische Unterstützung, 9
telefonische Unterstützung, 9
Telefonnummer, 122, 190
Tempel-Kürzel, 44, 49
TempleReady, 158, 206, 207, 208
Angaben schätzen, 206
Anleitung, 206
Daten exportieren für, 207, 208
Export von Daten für, 206
Text-Datei, 160, 161, 194
Textverarbeitung, 83, 160
Titel, 44, 59, 97
Titel der Web-Seite, 162, 163, 224, 227, 228
Titel für Multimedia-Dateien, 185
Todesursache, 44
Truvision TARGA, 126
txt-Datei, 186
277
Personal Ancestral File—Bedienungsanleitung
Verwandtschaftsanzeige
ein- oder ausschalten, 230, 231, 245
ein- und ausschalten, 229
in Web-Seite aufnehmen, 223
Verwandtschafts-Filter, 146, 147, 148, 159
Verwandtschaftsrechner, 29, 231, 245
Verwandtschaftsverhältnis, 41, 89, 170
Verwandtschaftsverhältnis berechnen, 231,
245
verwenden, 151
Video-Clip, 116, 125, 126
Video-Clips, 126
Vierecke auf Bildschirm, 30
visuelle Medien, 116, 126
visuelles Medium, 125
vollzogene heilige Handlungen, 191
Voreinstellungen
Allgemein, 30, 233, 235, 236, 239
Allgemein Bildschimmerkmale, 237
Datei, 229, 230, 231, 245
erstellt durch, 223, 238
Format, 241
HLT-Optionen, 233
Info-Box, 237
Multimedia, 239
Ordner, 242
Schriftart, 238
Vorfahren-Chronik, 160, 161, 167, 177, 179,
180
Vorfahrentafel, 167, 174, 175, 176, 177
drucken, 174
Optionen wählen, 175, 176, 177
Vorfahren-Web-Seite, 222
Vorname, 42, 59, 154
Vornamen, 44
Ü
über AFN verschmelzen, 219, 220
übernehmen (Dito), 67, 86, 87
unbekannte Eltern und Ehepartner, 51, 57
und, 151, 159
ungefähres Datum, 60, 61
Universal/Nur-Text-Drucker, 160
Unterstützung durch Family History, 9
unverheiratete Eltern, 50, 52, 54
unverknüpfte Person, 42, 186
unvollständige Ehesiegelungen (HLT), 186
unvollständige heilige Handlungen, 186
unvollständige heilige Handlungen (HLT),
191
unvollständige heilige Handlungen (HLT)
für eine Person, 186, 191
unvollständige Siegelung (HLT), 191
Urkunden, 115
URL, 122, 227
URLs, 9, 221
V
Vater, 53, 54, 55, 58, 72, 73, 74, 78, 79
bearbeiten, 72
hinzufügen, 54, 55, 78
Kindschaftsverhältnis, 53, 58, 79
trennen, 73, 74
Vektor-Bild, 126
Vergleichen/Verschmelzen
das Fenster Verschmelzen verwenden,
215, 216
Datensatz selbst zum Verschmelzen
wählen, 216
Datensatz wählen zum Verschmelzen, 219
Datensatz zum einzelnen Verschmelzen
wählen, 215
Datensätze mit derselben Ancestral FileNummer (AFN) verschmelzen, 215,
216, 219, 220
mit dem Fenster Verschmelzen, 220
Personal Ancestral File den Datensatz
suchen lassen, 218
Personal Ancestral File die Datensätze
wählen lassen, 187, 215, 217
Quellen und Standorte, 220
Verschmelz-Optionen wählen, 187, 217
Verknüpfung lösen, 58, 79
vertrauliche Daten, 9, 84, 170, 180, 183, 201
W
Was ist neu?, 8, 10
Wave-Datei, 126
Web-Seite, 9, 81, 122, 162, 163, 221, 227,
228
Web-Seite erstellen
einrichten, 221, 228
erstellen, 221, 226, 227
Optionen wählen, 222, 223
Web-Seiten, 242
weitere Ehen, 34, 50, 51, 77
278
Personal Ancestral File—Bedienungsanleitung
weitere Eltern
drucken, 167, 170, 175, 180, 223
eine Person mit weiteren Eltern
verknüpfen, 56
eine Person von einem Elternpaar trennen,
73
Kindschaftsverhältnis, 53, 180
Reihenfolge der Eltern ändern, 78
weitere Ereignisse und Merkmale, 68, 69,
71, 180
weitere Ereignisse und Mermkale, 177
weitere Vornamen, 42, 59, 241
weiterer Vorname, 44, 154
wiederherstellen, 21
Windows-Metafile, 126
WordPerfect-Grafiken, 126
Z
Zeichentabelle, 38
Zuname, 44
Zusammenfassung der heiligen Handlungen
(HLT) einer Familie, 186
Zusammenfassung der heiligen Handlungen
einer Familie, 186
279