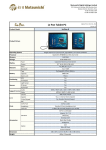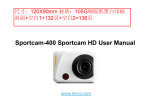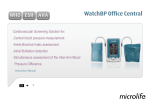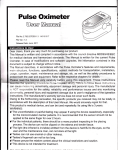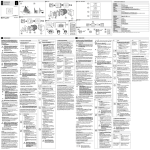Download Mats 70E Bedienungsanleitung Manual
Transcript
Bedienungsanleitung Manual Mats 70E www.matsunichi.eu Vielen Dank, dass sie sich für den MATS 70E entschieden haben. Die Bedienungsanleitung für den MATS 70E wurde für eine bequeme und sichere Anwendung erstellt. Um alle Vorteile des multifunktionellen Navigationssystems nutzen zu können, bitte vor Inbetriebnahme des MATS 70E diese Bedienungsanleitung sorgfältig durchlesen und die Nutzungsanweisungen beachten. Abhängig von der Modelausführung dieses Navigationssystems, können die Inhalte dieser Bedienungsanleitung abweichen. Für das Navigationssystem und die Bedienungsanleitung können Änderungen von Funktionen oder Betriebsverhalten ohne vorherige Ankündigung vorgenommen werden. 2 WICHTIGE SICHERHEITSHINWEISE Für die Sicherheit von Fahrer und Beifahrer bitte unbedingt den Sicherheitshinweisen folgen. Während der Fahrt keine Funktionen, wie beispielsweise Positionsregistrierung, Positionssuche, etc. ausführen. Vor Ausführung solcher Funktionen bitte unbedingt zuerst an einem sicheren Ort anhalten. I M M E R eine sichere Fahrweise beibehalten. N I E von dem Navigationsgerät ablenken lassen und S T E T S auf alle Verkehrsverhältnisse achten. Sprachausgabe und Routenanzeige können von der aktuellen Fahrbahnsituation abweichen. Stets auf die Verkehrszeichen und Verkehrsvorschriften achten und immer die gegenwärtige Fahrbahnsituation sorgfältig beachten. Dieses Produkt wurde für Ihre Fahrsicherheit und ihre sichere Verkehrsführung hergestellt. Die enthaltenen Informationen können von der tatsächlichen Fahrbahn- oder Verkehrssituation abweichen. Halten sie sich stets an die Geschwindigkeitsbegrenzung und beachten sie alle Fahrbahnverhältnisse. 3 Inhalt 1. INBETRIEBNAHME 5 KOMPONENTEN.............................................................................................5 FERNBEDIENUNG ...........................................................................................6 MATS 70E BESCHREIBUNG ..............................................................................7 INSTALLATION IM FAHRZEUG .........................................................................10 SPEICHERKARTE ENTFERNEN ...........................................................................12 STROMVERSORGUNG EINSCHALTEN................................................................12 HAUPTMENÜ ...............................................................................................12 2. AUSSTATTUNG 14 MULTI MEDIA PLAYER ...................................................................................14 BILDBETRACHTER .........................................................................................20 AV-IN .......................................................................................................24 MEMO .......................................................................................................25 UHR ..........................................................................................................27 KONFIGURATION .........................................................................................28 3. ZUSATZFUNKTIONEN 33 MULTI TASKING ...........................................................................................33 LCD HELLIGKEIT ...........................................................................................33 ZURÜCKSETZEN ............................................................................................34 MINI USB....................................................................................................34 4. ALLGEMEINES KENNTNISSE ÜBER GPS 35 GPS? ........................................................................................................35 FEHLERQUELLEN ...........................................................................................36 VORSICHTSMASSNAHMEN ............................................................................38 5 SERVICE ANLEITUNG 39 CHECK LISTE BEI STÖRUNGEN ........................................................................39 VORSICHTSMASSNAHMEN WÄHREND DES GEBRAUCHS ...................................... 40 PRODUKT SPEZIFIKATION ...............................................................................40 GEWÄHRLEISTUNG ........................................................................................42 4 1. INBETRIEBNAHME Komponenten MATS 70E Gehäuse Halter für die Winschutzscheibe Adapter für Zigarettenanzünder SD SPEICHERKARTE USB Kabel A/V IN Kabel 5 16 1 2 3 15 4 5 14 13 6 12 7 11 10 8 9 1 Power 2 VOL + Standby ein / aus Lautstärke + 3 Zurück Playliste eine Datei zurück 4 OK Bestätigen 5 VOL - Lautstärke - 6 Navi Startet Navigation 7 Photo Startet Image Player 8 FMT Schaltet FMT ein / aus 9 Menu Öffnet Hauptmenü 10 Bright - Helligkeit - 11 Clock Ruft Uhrfunktion auf 12 Bright + Helligkeit + 13 AV IN Schaltet auf AV IN um 14 Multim Startet Multimedia Player 15 Vor Playliste eine Datei vor 16 Mute Schaltet Ton ein / aus 6 MATS 70E Beschreibung 1 2 3 4 5 1 2 3 4 5 Standbytaster Schaltet Standby ein / aus Menü Taster Zurückkehren zum Hauptmenü. Lautstärke-regler Regelt die Lautstärke. Fernbedienungsempfänger Touch screen Empfänger für die Fernbedienung Ausführung aller Funktionen mit Hilfe des Stylus Stifts durch Berühren des Touch Screens. 7 1 2 3 5 4 1 GPS Antenne Empfängt das GPS Signal über Satellit. Zur Optimierung der Verbindung die Antenne horizontal zum Himmel montieren. 2 Anschluss für Externe GPS-Antenne Anschluss für Externe GPS-Antenne zur Optimierung des GPS Empfangs. - Empfohlen für Fahrzeuge mit bedampfter Windschutzscheibe oder LKW und Busse. 3 Lautsprecher Für Sprachausgabe. und Ton 4 Stylus Stift Aufbewahrung des Stylus Stifts. 5 Befestigungs-halter Aufnahme für den Halter für die Windschutzscheibe 8 9 8 7 6 1 5 4 2 3 1 Speicherkarten Steckplatz Steckplatz für SD/MMC Speicherkarten 2 AV In Buchse Externer Eingang für Video und Audio 3 Kopfhörer Buchse Anschlussbuchse für Kopfhörer 4 RESET Taste Zum neu Start des Systems bei Fehlfunktion während des Betriebs. 5 Anschluss für USB Host Zum Anschluss externe USB Speichermedien. Spielt Video- oder Bilddateien mit Hilfe eines Musik-, bzw. eines Videoabspielgerätes oder eines Bildbetrachters ab. 6 Anschluss für Mini USB Zum Verbinden mit dem PC 7 TMC Buchse Verbindung zu einem externen TMC Empfänger (nicht im Lieferumfang) 8 Stromanschluss Anschluss für die Versorgungsspannung 12V DC 9 Stylus Stift Halter für den Stylus Stift 9 Installation im Fahrzeug Gummisauger gegen die Windschutzscheibe pressen. Zum Verbinden den Ansatz (B) des Halters in die vorgesehene Aufnahme (A) drücken, bis die Verbindung sicher fixiert wurde. “C” im Uhrzeigersinn drehen um das Gerät zu fixieren. “D” im Uhrzeigersinn drehen um zu verhindern, dass das Gerät sich löst. Nach der Installation erst sicherstellen, dass das Gerät fest fixiert wurde bevor es in Betrieb genommen wird. 10 Vorsichtsmaßnahmen bei der InstallaNicht installieren wenn die Sicht des Fahrers beschränkt wird Nicht in der Nähe des Airbag Systems installieren. Nicht auf dem Armaturenbrett installieren, da diese Befestigung zu unsicher ist. Nicht im Wirkungskreis des Airbags installieren. fBitte sicherstellen, dass der Gummisauger des Halters fest auf der Windschutzscheibe sitzt, damit dieser sich nicht durch die starken Vibrationen des Fahrzeugs während der Fahrt lösen kann. fBei dem Einstellungswinkel des GPS Empfängers darauf achten, dass dieser ungehindert und horizontal zum Himmel eingestellt ist. fHinsichtlich der hohen Diebstahlrate ist bei Verlassen des Fahrzeugs das MATS 70E nicht sichtbar im Fahrzeug aufzubewahren. fDas Fahrzeug zuerst starten, bevor die Stromversorgung über den Zigarettenanzünder verbunden wird. 11 Speicherkarte entfernen Leicht vor die Speicherkarte drücken. Stromversorgung einschalten Stromversorgung an den MATS 70E anschließen (über Zigarettenanzünder oder AC Adapter) 1. Nachdem die Stromversorgung angeschlossen wurde, leuchtet das LED auf der Vorderseite auf und nach 2 Sekunden erscheint der Bildschirm mit dem Matsunichi Logo. 2. Nach 10 Sekunden wird das Hauptmenü angezeigt. Hauptmenü Nachdem die Stromversorgung angeschlossen wurde, erscheint auf dem ersten Bildschirm das Hauptmenü, bestehend aus 8 Symbolen. Jede Funktion kann mit Hilfe des Touch Screens aufgerufen werden. Wenn die auszuführende Funktion nochmals aufgerufen wird, erscheint die laufende Funktion auf dem Bildschirm. Das Gerät ist Multi Tasking fähig. Musik und Navigation können gleichzeitig ablaufen, wobei die Sprachausgabe des Navigationssystems Vorrang vor den anderen Funktionen hat. 12 Konfiguration des Hauptmenü Bildschirms 1 2 8 3 4 9 10 5 7 6 11 1 2 Tageszeit Zeigt die aktuelle „Tageszeit“ an Navigation Symbol um die „Navigation“ aufzurufen 3 Multi Media Player 4 Bildanzeige Symbol um den „Multi Media Player“ aufzurufen Symbol um den „Bildbetrachter“ zu aktivieren 5 Stummschaltung Symbol um den „Ton stumm“ zu schalten 6 FMT 7 AV In Symbol um den „FM Sender“ an/aus zu schalten Symbol um auf „AV IN“ Buchse umzuschalten 8 Memo 9 Spiele 10 11 Uhr Symbol um „Uhr“ aufzurufen Konfiguration Symbol zur „Konfiguration“ des Navigationssystems Symbol um das „Memo Menü“ zur freien Eingabe aufzurufen. Symbol um das „Freecell“ Spiel aufzurufen. 13 2. Ausstattung Media Player 1 Start Durch Berühren des „Multimedia“ Symbols im Hauptmenü kann diese Funktion aufgerufen werden. Hiermit können Film- und Musikdateien abgespielt werden. 14 2 3 4 5 7 6 8 9 10 13 1 12 11 14 1 2 3 4 5 6 7 8 9 10 11 12 13 14 Titelleiste Zeigt Dateiname und Abspielzeit der laufenden Datei an. Abspielen/Pause Wechselt zwischen Abspielen und Pause der laufenden Datei. Vorherige Datei Geht zur vorherigen Datei. Nächste Datei Geht zur nächsten Datei. Schneller Vorlauf Spielt die Datei mit 2-facher Geschwindigkeit ab. Stopp Stoppt das Abspielen. Wiederholen Wiederholt die abgespielte Datei, sobald diese beendet ist. Öffnen Abspiel Liste Öffnet eine Datei zum Abspielen. Löscht Dateien oder fügt Dateien zum Abspielen hinzu. Bildschirm füllend Zeigt das Bild auf dem gesamten Bildschirm an. (Wenn der Bildschirm im Modus “Bildschirm füllend” berührt wird, kehrt das Programm automatisch zum Auswahlmenü Movie Players zurück) Lautstärke Kontrolliert die Lautstärke. Ton aus Schaltet den Ton stumm. Fortschritt Leiste Zeigt den Status der laufenden Datei an. Schließen Schließt das Abspielprogramm und kehrt zum Hauptmenü zurück. 15 2 Dateien zum Abspielen öffnen „ÖFFNEN“ selektiert die Dateien, die abgespielt werden sollen. Zuerst “ALLE”, dann ‘OK’ auswählen, um alle Dateien dem Order der Playliste hinzuzufügen 16 Der folgende Bildschirm zeigt die Playliste. 3. Verfügbare Dateiformate Video Dateien (AVI,DIVX), MPEG4 Dateien (MP4,M4A), MPEG Film Dateien (MPEG,MPG,MPV,DTA) Verfügbare Formate MPEG Audio Dateien (MP1,MP2,MUSIC,MPA), Matroska Dateien (MKV, MKA) Ogg Vorbis Dateien (OGG, OGM) 4. Optimierung des Movie Players Um die Leistung des Movie Players zu optimieren, empfehlen wir die Filmdateien in ihr optimales Format zu konvertieren: 17 Wenn die Film-Dateien in AVI oder MPEG vorliegen: 1. Wenn das Filmformat in 4:3 Ratio (640 x 480 oder 320 x 240) gewählt ist: Video Konvertierung 1 . Auflösung 320 x 240 2 . Bilder / Sekunde 15 – 20 Fps 3 . Bitrate 150 Kbps, (250 Kbps für schnell laufende Bilder) 4 . Codec Divx4 Audio Konvertierung 1. Bitrate 64Kbps 2. Abtastfrequenz 44KHz 3. Betriebsart Stereo 4. Codec Musik 18 2. Wenn das Filmformat in 16:9 Ratio(720 x 304 oder 640 x 352) gewählt ist: Video Konvertierung 1. Auflösung 480 x 234 2. Bilder / Sekunde 15 – 20 Fps 3. Bitrate 150 Kbps, (250 Kbps für schnell laufende Bilder) 4. Codec Divx4 Audio Konvertierung 1 . 2 . 3 . 4 . Bitrate 64Kbps Abtastfrequenz 44KHz Betriebsart Stereo Codec Musik Die Datei Größe für 60 Minuten Film beträgt etwa 150MB. 5 Schließen Mit dem Symbol „X“ auf der Display Vorderseite wird das Programm geschlossen und zum Hauptmenü zurückgekehrt oder mit der MenüTaste. 19 Bildbetrachter 1 Starten Zum Ausführen dieser Funktion das Symbols „BILDBETRACHTER“ im Hauptmenü aufrufen 2 Bildschirmkonfiguration 10 1 2 3 4 5 6 7 8 9 20 1 Vorheriges Bild Kehrt zum vorherigen Bild in der Abspielliste zurück. 2 Diaschau starten Zeigt die Bilder der Abspielliste einzeln an. Diaschau stoppen Schnelles Abspielen Bilder werden mit 2-facher Geschwindigkeit abgespielt. 5 Nächstes Bild Geht zum nächsten Bild in der Abspielliste. 6 Rotieren Rotiert das Bild 90° im Uhrzeigersinn, jedes Mal wenn der Schalter gedrückt wird. 7 Öffnen Öffnet den Dateimanager. 8 Playlist Zum Löschen oder Hinzufügen von Bildern. 3 4 9 Ganzer Bildschirm 10 Schließen Stoppt das Abspielen der Bilder. Zeigt das Bild auf dem gesamten Bildschirm an. (Wird der Bildschirm im Modus “Ganzer Bildschirm” berührt, kehrt das Programm automatisch ins Auswahlmenü des Bildbetrachters zurück) Schließt den Bildbetrachter und kehrt zum Hauptmenü zurück. “Öffnen” wählt ein Bild zum Abspielen aus. 21 Zuerst “ALLE”, dann ‘OK’ anwählen, um die Diaschau zu starten. Filter Die Bilder können über einen Filter ausgewählt werden: TIFF, PNG, and JPEG. Grundeinstellung ist „All files“. Selektieren Mit „Selektieren“ können mehrere Bilder ausgewählt werden. Alle Selektiert alle aufgeführten Dateien. OK Sichert die gewählte Datei in der Abspielliste und startet das Abspielen X Schließt das Fenster und kehrt zum ursprünglichen Bildschirm des Bildbetrachters zurück. Durch Aufrufen des „PLAY LIST“ Symbols wird folgendes Fenster geöffnet: 22 Dateien Führt zum Aktionsmenü, inklusive folgenden Funktionen: Dateien hinzufügen / Abspielen / Löschen / Alles löschen / Sortierung nach Name / Auf / Ab / Playlist laden / Playlist sichern + Fügt eine Datei zur Abspielliste hinzu. Kehrt zur vorherigen Datei zurück. Geht weiter zur nächsten Datei. OK Startet das Abspielen der gewählten Datei. X Schließt das Fenster und kehrt zum ursprünglichen Bildschirm zurück. Mit dem Symbol „ROTIEREN“ wird das Bild 90° im Uhrzeigersinn rotiert 3 Dateiformat / Codec Der Bildbetrachter kann JPG, TIF und PNG Formate decodieren. Dateien in anderen Formaten müssen zunächst in eine der oben genannten Formate konvertiert werden 23 4. Öffnen von Bild Dateien „Öffnen“ aufrufen (Nummer 7) und SDMMC Disk Ordner auswählen um die Bilder auf der Speicherkarte ansehen zu können. Über den USB Anschluss werden handelsübliche Kartenleser unterstützt oder mit Hilfe eines USB Kabels können Bilder vom PC auf die Speicherkarte kopiert werden. 5. Schließen “X” schließt die Datei und kehrt zum Hauptmenü zurück. AV-IN 1. Starten Das AV Kabel wie unten beschrieben mit dem AV Gerät durch den AVIn Anschluss verbinden. Diese Funktion wird durch Berühren des „AV-IN“ Symbols auf dem Hauptmenüs ausgeführt. Danach erschein der AV Bildschirm des AV Gerätes: Anschluss Anordnung des AV-Steckers 24 2. Bildschirmkonfiguration Nun wird das Video mit dem Ton von dem AV-In Anschluss übertragen und kann jetzt angesehen werden. Die aktuelle Lautstärke wird zu Beginn des Abspielens in der grünen Leiste angezeigt. Die grüne Leiste wird ebenfalls angezeigt, wenn eine der Tasten zur Lautstärkeregelung gedrückt wird. 3. Schließen Durch berühren des Bildschirms oder des Menü Symbols wird zum Hauptmenü zurückgekehrt. Memo 1 Starten Das Berühren des „Memo“ Symbols startet das Programm. 25 2 Bildschirmkonfiguration 8 1 2 3 4 6 5 7 1 Memo Fenster Hier kann ein Memo geschrieben werden. 2 Neu Öffnet ein neues Memo. 3 Speichert Speichert die geöffneten Dateien. 4 Löschen 5 Vorheriges Löscht die geöffneten Dateien. Wenn das Memo nicht gespeichert wurde, wird das aktuelle Memo gelöscht. Kehrt zum vorherigen Memo zurück. 6 Total Memo 7 Nächstes Zeigt die gesamte Anzahl der gespeicherten Memos an. Geht zum nächsten Memo. 8 Schließen Kehrt zum Hauptmenü zurück. 26 3 Memo schreiben Die Notiz kann mit Hilfe des Stylus Stiftes direkt auf den Bildschirm geschrieben werden. Uhr 1 Starten Durch Aufrufen des „UHR“ Symbols im Hauptmenü wird diese Funktion aufgerufen. 27 2 Bildschirmkonfiguration Aktuelles Datum und die Zeit werden auf dem gesamten Bildschirm an- Konfiguration Das Konfigurationsmenü besteht aus 6 Symbolen, welche durch Berühren des Bildschirms aufgerufen werden können. 1 Starten 28 1 Helligkeit 2 Kalibrierung 3 FMT 4 Info Symbol zur Regulierung der Hintergrundbeleuchtung. Zur Neukalibrierung des Touch Screens mit Hilfe des Stylus Stifts. Wechselt in das Menü für den FM Sender. Hier kann man den FMT ein/aus schalten und die benötigte Frequenz selektieren. Zeigt die System Informationen an 5 Verschiedenes. Zeigt verschiedene andere Einstellungen an. 6 Datum / Zeit Stellt Zeitzone, Datum und Zeit ein. 7 Hauptmenü Kehrt zum Hauptmenü zurück. 2. Regulierung der LCD Hintergrundbeleuchtung. 2 1 1 1 Kontrolle Hintergrundbeleuchtung Kontrolliert die Hintergrundbeleuchtung des Displays. 2 Schließen Kehrt zum Konfigurationsmenü zurück. 29 3. Kalibrierung Wenn die Bedienoberfläche des Touchscreens nicht richtig positioniert ist, kann sie mit diesem Menü kalibriert werden 30 4. FMT Einstellung 3 1 2 1 2 3 FMT AN/AUS Schaltet FMT AN/AUS FMT Frequenz Selektiert die benötigte FMT Frequenz. Schließen Kehrt zum Konfigurationsmenü zurück *. Die beste Frequenz kann je nach Ortslage variieren. Suchen sie die bestmögliche Frequenz für Ihre Ortslage aus. Mit Hilfe der FMT Funktion wird die Ton / Audio Ausgabe auf Ihr Radio übertragen. Stellen Sie Ihr Radio auf FM /UKW ein und suchen dort eine nicht belegte Frequenz. Im FMT Konfiguration Menü sehen Sie welche Frequenzen unterstützt werden. Da die freien Frequenzen von Ortslage zu Ortslage variieren kann es sein das Sie diese bei veränderter Ortslage schon einmal ändern müssen. 31 5. Wissenswertes Zeigt die Versionen der Systeminformationen an. 6. Verschiedenes 2 1 3 4 5 1 OK Schalter Speichert die Einstellung und kehrt zum Konfigurationsmenü zurück. 2 Schließen Speichert die Einstellung nicht und kehrt zum Konfigurationsmenü zurück. 3 Klang Taster Bei Akivierung der Check-Box kann durch Berühren der Taster die entsprechenden Tasten Töne angehört werden. 4 OSD-Sprache Wechselt in die bevorzugte Menüsprache. 5 GPS Kontrolle Reset des GPS Systems im Fall einer Fehlfunktion. 32 7. Schließen Durch Berühren des “Hauptmenü” Symbols oder des Menü Tasters auf der Frontseite, kehrt das System zum Hauptmenü zurück. 3. Zusatzfunktionen Multi Tasking Multi Tasking ermöglicht die gleichzeitige Nutzung von verschiedenen Anwendungen. Navigation und Musik können gleichzeitig genutzt werden. Für den Fall, dass zwei Anwendungen gleichzeitig genutzt werden, zunächst eine Anwendung aufrufen und danach durch Berühren des „MENÜ“ Symbols zum Hauptmenü zurückkehren. Nun ein weiteres Programm mit Hilfe des entsprechenden Symbols aufrufen, welches dann zusammen mit der laufenden Anwendung ausgeführt wird. Die zweite Anwendung wird auf dem Bildschirm angezeigt und die Musik von dem Player abgespielt. Der Ton des Navigationssystems wird eingespielt während die Musik abspielt. Das „MENÜ“ Symbol berühren um den aktuellen Bildschirm zu wechseln und zum Hauptmenü zurückkehren. Dann das Symbol für das gewünschte Programm anklicken. LCD Helligkeit Zunächst “KONFIGURATION” im Hauptmenü aufrufen, dann das Symbol „HELLIGKEIT“ auswählen um die Helligkeit der LCD Hintergrundbeleuchtung neu zu regulieren. 33 Zurücksetzen Durch drücken des Reset-Tasters startet das System neu. Der “RESET” Taster ist an der rechten Seite angebracht und kann mit Hilfe des Stylus Stift gedrückt werden. Mini USB Ist das Gerät durch ein USB Kabel mit einem PC verbunden wird dieses als Wechseldatenträger erkannt. Damit können Dateien der eingesteckten Speicherkarte gespeichert, gelöscht, kopiert und geändert werden Wird das MATS 70E über ein USB Kabel mit dem PC verbunden, während Daten von einer SD Karte gelesen oder gespeichert werden, kann es zu einer Fehlfunktion führen. Daher alle Programme schließen, bevor ein USB Kabel angeschlossen wird. Um den MATS 70E als Speichermedium zu nutzen, sollte das Betriebssystem des PC’s mindestens Windows 2000 oder eine höhere Version betragen. 34 4. Allgemeines Wissen über GPS GPS? Ein GPS (Global Positioning System) System ermöglicht eine Bestimmung von Position, Geschwindigkeit und Zeit über Satellit. Dieses System wurde von der U.S. Verteidigungsbehörde entwickelt. Da die Verteidigungsbehörde die Kontrolle Über das GPS System hat kann es dieses auch für andere Zwecke einsetzen was bei der Navigation zu Störungen führen kann. Zur Zeit stehen standardmäßig 24 Satelliten zur Verfügung. 24 Satelliten Verfügbar GPS kann eine akkurate dreidimensionale Messung von Position, Höhe und Zeit vornehmen, ist 24 Stunden verfügbar und hat die Möglichkeit ein globales Koordinatensystem zu nutzen. Ist empfindlich teilweise gegen Wettereinflüsse, Störungen und Blockaden. Der Nutzer kann einfach durch Installation eines GPS Empfängers seine exakte Position bestimmen. Diese erhält er, wenn er gleichzeitig von mindestens 4 Satelliten Daten empfängt. Das Bild zeigt das Prinzip der GPS Bestimmung ,wie unten dargestellt: GPS Satellit C, Distanz C, Messpunkt und Schnittpunkt von 3 Sektionen 35 GPS Prinzip GPS Satellite B GPS Satellite A GPS Satellite C Entfernung B Entfernung A Entfernung C Entfernung B Messpunkt (Schnittpunkt von 3 Sektionen) [Positionsbestimmung über GPS] Die Positionsbestimmung über GPS hat eine Messabweichung von ca. 5-15 Meter, selbst wenn SA (Selektive Verfügbarkeit) während einer einzelnen Positionierung nicht aktiv ist (absolute Positionierung, 1-Punkt Positionierung). Wenn eine Position nur über einen Empfänger gemessen wird, wird die Methode der Einzel-Positionierung angewandt, hauptsächlich bei Fahrzeugen, Schiffen, Flugzeugen, etc. oder in GIS Feldern wo die erlaubte Fehlerrate im Vergleich zur Messung relativ groß ist. Fehlerquellen Faktoren, die die Genauigkeit der Positionsmessung über GPS beeinflussen können, sind in 3 große Bereiche eingeteilt: 1. Fehler, die durch strukturelle Faktoren auftreten können, einschließlich Fehler der Satellitenzeit, Satellitenposition, Brechungen in der Iono- und Troposphäre, etc. 2. Geometrische Abweichungen, die durch die Stellung des Satelliten entstehen. 3. Die größte Fehlerquelle, die durch SA (Selektive Verfügbarkeit) hervorgerufen wird. 36 Durch eine mögliche Kombinationen aller o.g. Fehlerquellen kann eine sehr große Abweichung entstehen, welche UERE (User Equivalent Range Error) genannt wird. Jede Abweichung variiert stark, abhängig von Zeit und Ort. Fehlerquelle Abweichung Fehler Satellitenzeit 0 – 1,5 Meter Fehler Satellitenposition 1,5 Meter Brechung in der Ionosphäre 0 – 30 Meter Brechung in der Troposphäre 0 – 30 Meter Empfängerrauschen 0 – 10 Meter Mulit Path 0 – 1 Meter SA (Selektive Verfügbarkeit) 0 – 70 Meter Im C/A Kode beträgt die horizontale Abweichung kombiniert mit allen Fehlern 28 Meter wenn SA nicht aktiviert ist und 100 Meter, wenn SA aktiviert ist. Der SA Kode vergrößert die Fehlerrate, so dass die USA den Gebrauch von Nutzern nicht erlaubter GPS Satelliten während einer Militäroperation limitiert hat. Normalerweise wird das GPS durch Wetter nicht sehr stark beeinflusst. Eine gewisse Beeinflussung wird jedoch durch das Wetter ausgelöst, was allerdings nicht unbedingt der Fall sein muß. Abhängig von der Situation, wenn beispielsweise die Sonnenfleck Aktivität der Sonne aktiv wird oder bei starker Änderung des magnetischen Feldes um die Erde, kann der GPS Empfang gestört werden. 37 Vorsichtsmaßnahmen Das Gerät nicht demontieren, reparieren oder umbauen. Das Gerät nicht mit Wasser oder anderen Flüssigkeit in Kontakt bringen. Das Gerät keinen großen Erschütterungen aussetzen und von hohen Temperaturen und hoher Feuchtigkeit, etc. fernhalten. Den Gebrauch bei folgende Bedingungen vermeiden: Kein Gebrauch bei wenn Straße durch breitblättrige Bäume am Straßenrand, Wälder mit vielen Bäumen, bergige Gebiete, etc. abgeschirmt ist. Kein Gebrauch direkt neben Gebäuden, nahe dicht besiedelten Gebieten, unter Brücken oder Hochstraßen. Kein Gebrauch innerhalb von Gebäuden, Tunneln, Flugzeugen, Schiffen, etc. Kein Gebrauch neben anderen Objekten, die die GPS Antenne abschirmen könnten Wird die GPS Antenne mit der Hand verdeckt, können die GPS Daten nicht empfangen werden. Kein Gold, metallische Gegenstände oder Geräte, die elektrische Impulse aussenden in der Nähe des GPS platzieren. Das GPS nicht lange großer Hitze oder niedrigen Temperaturen aussetzen. 38 5 Service Anleitung Checkliste bei Störungen Die folgende Prüfliste ist hilfreich bei der Lösung von Problemen, die während des Gebrauchs des Navigationssystems auftreten können. Bevor die folgende Auflistung durchgesehen wird, bitte den korrekten Anschluss und Gebrauch des Gerätes überprüfen Schlechte Bildschirmqualität Den korrekten Stromanschluss des Gerätes sicherstellen. Navigation wird nicht ausgeführt Sicherstellen, dass die SD Karte mit dem Navigationsprogramm eingefügt wurde. GPS arbeitet nicht richtig. Sicherstellen, dass sich keine Geräte in der Umgebung des GPS befinden, die eine Störung hervorrufen könnten. ( MobileTelefon) Sicherstellen das der GPS—Empfänger freie Sicht zum Himmel hat, zB. dass sich das Fahrzeug nicht in einem unterirdischen Parkhaus oder in einem Tunnel befindet. Sollten bei dem System Unregelmäßigkeiten auftreten, ungeachtet oben stehender Prüfung, wenden Sie sich bitte an Ihren Händler. 39 Vorsichtsmaßnahmen während des Gebrauchs Das Geräte nur mit dem mitgelieferten Stromanschluss betreiben. Werden andere Anschlüsse benutzt besteht die Gefahr, dass das Geräte beschädigt wird oder Feuer fängt. Darauf achten, dass keine Fremdkörper in den MATS 70E gelangen, da dies die internen Bauteile schwer beschädigen könnten. Den Autoadapter keinen schweren Erschütterungen aussetzen oder demontieren, da dies zu schweren Beschädigungen, Explosionen oder Feuer führen kann. Das Gerät von Feuchtigkeit fernhalten und nicht direkt ins Wasser eintauchen. Das Gerät nicht auseinander bauen, reparieren oder ausbessern. Nicht in der Nähe von Magneten, großen Lautsprechern, etc. platzieren, da die Speicherinhalten gelöscht werden könnten und/oder der LCD Bildschirm beschädigt werden könnte. Wichtige Daten immer sichern. Daten können durch ein unvorhergesehenen Reset beschädigt oder gelöscht werden. Den Stylus Stift nicht in der Reichweite von Kindern aufbewahren, da dieser schwere Verletzungen verursachen könnte. Produkt Spezifikation BAUTEIL CPU ROM RAM OS LCD Spannungseingang GPS Empfänger Betriebstemperatur INHALT Samsung S3C2440 400MHz 64MB NAND Flash 64MB SDRAM MS Windows CE 5.0 7.0 inch TFT LCD DC 12V SiRF Star – III 0°C ~ 50°C 40 Kartenfehler / Streckenfehler: Streckenfehler können auftreten, wenn: • zwei oder mehrere angrenzende Straßen parallel zueinander verlaufen; • sich eine Abzweigung in einem kleinen Winkel teilt; • zwei oder mehrere Straßen nach einer Kurve parallel zueinander verlaufen; • die Straße plötzlich eng wird; • Sie auf einer bergischen oder kurvenreichen Straße fahren; • Startpunkt, Zwischenstation und Zielort zu nah beieinander liegen (innerhalb einer Entfernung von 10 km); • Startpunkt, Zwischenstation und Zielort mehr als 1 km von der Straße entfernt liegen. Kartenmaterial und Informationen über gefährliche Gebiete sind nicht auf dem aktuellen Stand. - Sie müssen das Kartenmaterial und die Informationen über gefährliche Gebiete regelmäßig updaten. Informationen zum Updaten der Daten entnehmen Sie bitte unserer Website. 41 Deutschland - Ihre Gewährleistung Sollte Ihr Navigationsgerät nicht richtig funktionieren oder einen Defekt aufweisen, wenden Sie sich bitte zuerst an Ihren Händler oder Vertragspartner. Des weiteren empfehlen wir Ihnen, die Bedienungsanleitung Ihres Gerätes sorgfältig zu lesen. Lesen Sie sich bitte außerdem folgende Gewährleistungsbestimmungen durch: 1. Bitte wenden Sie sich zwecks Einsendung an Ihren Vertragspartner. 2. Bitte fügen Sie den Einsendungen über den Vertragspartner stets entsprechende Kaufbelege bei, da ansonsten keine Gewährleistung übernommen werden kann. 3. Bitte fügen Sie den Einsendungen über den Vertragspartner kein nicht dem Gerät zugehöriges Zubehör jedweder Art bei. Die Haftung hierfür wird durch unsere AGBs ausdrücklich ausgeschlossen. 4. Unsere Firmenräumlichkeiten in Hilden sind nicht für den Endkundenverkehr vorgesehen. 5. Im Falle eines Fremdeingriffs kann keine Gewährleistung mehr ge währt werden. Eine Instandsetzung ist dann nur nach Erstellung eines Kostenvoranschlags möglich. Sollte eine Rücksendung - ohne Instandset zung des Gerätes - gewünscht werden, fallen eine Handlingspauschale und die Rücksendungskosten an. 6. Bei Folge- bzw. Transportschäden durch unsachgemäße Verpackung kann keine Gewährleistung gewährt werden. Eine Instandsetzung ist dann nur nach Erstellung eines Kostenvoranschlags möglich. Sollte eine Rücksendung - ohne Instandsetzung des Gerätes - gewünscht werden, fallen eine Handlingspauschale und die Rücksendungskosten an. 7. Der Gewährleistungsanspruch erlischt sobald das Gerät geöffnet wird. Wenn Sie weitere Fragen haben, wenden Sie sich bitte schriftlich oder telefonisch an: Matsunichi Europe GmbH Heinrich Hertz Strasse 4 40721 Hilden Telefon: Fax: +49 (0) 2103-2610-123 +49 (0) 2103-2610-200 [email protected] www.matsunichi.eu 42 Manual Mats70 E 43 Thank you for purchasing Mats 70E. The Mats 70E Owner’s Manual is created for your convenience and safety in using this product. Before operating our Mats 70E, and to take full advantage of this multi-functional navigation system, p lease read the manual carefully and follow its instructions. Depending on the model types of our navigation systems, the contents of this owner’s manual may vary. The navigation system and the owner’s manual are subject to change in function or performance without prior notice for the convenience of the users. 44 Important Safety Information For Safe Driving For the safety of you and your passengers please follow the following safety warnings. Do not operate functions, such as position registration, position search etc. while driving. Always pull over in a safe place before attempting such operations Always operate your vehicle in a safe manner. Do not become distracted by the navigation system, and always be fully aware of all driving conditions Vocal guidance and map route may differ from actual road situation. Always be fully aware of the actual road signs and traffic regulations,, and carefully observe the current road conditions This product is created for your road safety and route guidance. The information it carries may differ form the actual road or traffic conditions. Pleas drive within the speed limits and take into account of all road conditions. 45 Table of Contents 1. GETTING STARTED 47 COMPONENTS ..................................................................................47 REMOTE CONTROL ............................................................................48 DESCRIPTION OF EXTERNAL APPEARANCE OF MATS 70E ........................49 INSTALLING MATS 70E IN YOUR VEHICLE .............................................52 TAKING OUT MEMORY CARD ..............................................................54 TURNING POWER ON .........................................................................54 MAIN MENU SCREEN .........................................................................54 2. FEATURES AND ITS BASIC OPERATION 56 USING MULTI MEDIA PLAYER ..............................................................56 USING IMAGE VIEWER .......................................................................60 USING AV-IN ...................................................................................64 USING MEMO ...................................................................................65 USING CLOCK ..................................................................................66 USING CONFIGURATION ....................................................................67 3. ADDITIONAL FUNCTIONS 71 MULTI TASKING .................................................................................71 HOW TO REGULATE LCD BRIGHTNESS ..................................................71 RESETTING ........................................................................................71 CONNECTING MINI USB....................................................................72 4. COMMON KNOWLEDGE ON GPS 72 GPS?..............................................................................................72 CAUSE OF ERROR OCCURRENCE IN GPS .............................................74 CAUTIONS DURING USE OF GPS .........................................................75 5 A/S GUIDE 76 SELF CHECK LIST BEFORE INQUIRING A/S .............................................76 CAUTIONS DURING USE ......................................................................76 PRODUCT SPECIFICATION ...................................................................77 WARRANTY .......................................................................................79 46 1. Getting Started Components MATS 70E Main Body SD Memory Card Cradle USB Cable Cigar Jack A/V IN Cable 47 16 1 2 3 15 4 5 14 13 6 12 7 11 10 8 9 1 Power Standby on / off 2 VOL + Volume + 3 Back One file back in the playlist 4 OK OK 5 VOL - Volume - 6 Navi Start Navigation 7 Photo Start Image Player 8 FMT Switch FMT on / off 9 Menu Opens main menu 10 Bright - Bright - 11 Clock Clock 12 Bright + Bright + 13 AV IN Switch to AV IN 14 Multim Start Multimedia Player 15 Forward One file forward in the playlist 16 Mute Switch sound on / off 48 Description of External Appearance of MATS 70E 1 2 3 4 5 (Front side information) 1 Power Key Turn on and off the LCD back light and sound. If you press once again it turns on In case power is supplied, LED lamp is on. 2 Menu Key Return to main menu display. 3 Volume Keys Volume up/down 4 Remote Control Sen- Operate several function with Remote Control sor 5 Touch Operate all functions by touching the screen with screen the stylus pen provided. 49 1 2 3 5 4 (Rear Side Information) 1 GPS antenna Receives GPS signal from satellite. In order to make reception efficiency better, you should maintain the antenna horizontal to the sky. External GPS connection terminal External connection in order to improve reception efficiency of GPS. - For vehicles with tinted windshield or truck or bus. *sold separately 3 Speaker Vocal guidance and audio output. 4 Stylus Store a stylus pen 5 Mount Holder Mount on the cradle 2 50 9 8 7 6 1 5 4 2 3 (Side Information) 1 Memory card slot SD/MMC memory card 2 AV In jack Connect external video and audio 3 Earphone jack Earphone Connection jack 4 Reset button Restart system when there is system error during usage. 5 USB Host Slot Connect external USB memory storage and play video or image files by using Music/Video player or image viewer 6 Mini USB Slot Connect and download software from PC 7 TMC jack (option) Connect to external TMC receiver 8 Power Jack Connect DC 12V Car Cigar jack or Home ACDC adapter 51 Installing MATS 70E in Your Vehicle 1. Press the suction cup against windscreen 2. Push and connect the projection B of cradle into A until securely fixed 3. Turn “C” in clock wise for fixing the device. 4. Turn “D” in clock wise to hold the device from releasing. 5. After installation, make sure the device is fixed firmly and then use it. Cautions during installation of vehicle Do not install where driver’s view is blinded. Do not install in front of airbag system. Do not install on the unsafe dashboard. Do not install where airbag is expanded. 52 fPlease make sure that the suction cup of the cradle is securely fixed to the windscreen, as it may become detached due to severe vibration of vehicle during travel. fWhen adjusting angle GPS receiver, make sure that it has a clear and horizontal view of the sky. fIf power cigar jack for vehicle is not connected, Mats 70E might be discharged during travel. fOwing to high number of thefts, please remove your Mats 70E from view when you leave you car. fPlease start your vehicle before connecting the cigar jack. 53 Taking out Memory Card Press Memory Card lightly. Turning Power On Connect power (cigar jack or AC adaptor) to the MATS 70E. 1.Atfer power is connected, LED on front panel turns on, and after 2seconds Logo Screen is displayed. 2. After 10seconds Main Menu Screen is displayed. Main Menu Screen After power is supplied, Main Menu consisting of 8 icons is executed in the first screen. Each function can be operated by touch screen method. If the application already under execution is selected repeatedly, the application under execution will be displayed on the screen. It supports multi tasking function. You can listen to Music while navigation is on. And guide sound from navigation take precedence over other function sound. 54 Configuration of Main Menu Screen 1 2 8 3 9 4 5 7 6 10 11 1 Current Time Shows current time 2 Navigation An icon to call Navigation 3 An icon to call Multi Media Player 4 Multi Media Player Image Viewer An icon to call Image Viewer 5 Mute An icon to mute the sound 6 FMT An icon to turn on/off FM transmitter 7 AV In An icon to call AV In 8 Memo An icon to call free drawing tool. 9 Game Freecel game is linked. 10 Clock An icon to call Clock 11 Configuration An icon to call environmental setup 55 2. Features and its Basic Operation Using Multi Media Player 1 Getting Started Execute this by pressing Movie Player icon on the Main Menu. It plays video and music files. 14 2 3 4 5 7 6 8 9 10 13 1 12 1 2 3 4 5 6 7 8 9 Title bar File name and processing time of current playing file. Play/Pause Toggles between play and pause of current file. Previous file Moves to the previous file. Next file 11 Moves to the next file. Fast Forward Plays the file in 2x fast speed. Stop Stops playing. Repeat Repeats the file playing when finished. Open Opens the files to be played. Play List To add and delete files for playing. 10 Full Screen To see the image in full screen mode. (When you touch the screen in full screen mode, it returns to default screen) 11 Volume Controls the volume. 12 13 14 Mute Mutes the sound. Progress bar Shows the playing progress. Close To close the viewer and return to main menu. 56 2 Open file(s) to Play Press Open button to select files to play. You can select ‘All’ – ‘OK’ to add all the files in the folder to the play list. 57 Following screen is the Play List 3. Available File Formats Available Formats Video Files (AVI,DIVX), MPEG4 Files(MP4,M4A), MPEG Movie Files (MPEG,MPG,MPV,DTA) MPEG Audio Files(MP1,MP2,MUSIC,MPA), Matroska Files (MKV, MKA) Ogg Vorbis Files (OGG, OGM) 4. How to get the best from the Movie Player To optimize the movie player performance, we recommend you to convert the movie files into their optimal format : 58 When the files are encoded in avi or mpeg : 1. When the screen is formatted in 4:3 ratio (640 x 480 or 320 x 240) Video conversion Resolution : 320 x 240 Frame per second : 15-20 fps Bit rate : 150 Kbps, (250 kbps for fast moving pictures) Codec : divx4 Audio conversion Bit rate : 64kbps Sampling rate : 44KHz Mode : stereo Codec : Music 2. When the screen is formatted in 16:9 ratio (720 x 304 or 640 x 352 ) Video conversion Resolution : 480 x 234 Frame per second : 15-20 fps Bit rate : 150 Kbps,(250 kbps for fast moving pictures) Codec : divx4 Audio conversion Bit rate : 64kbps Sampling rate : 44KHz Mode : stereo Codec : Music File size will be approximately 150MB when 60 minute movie is converted. 5. To Close Press close button or HOME key in front panel to close and get back to main menu. 59 Using Image Viewer 1 Getting Started Execute this function by pressing Image Viewer icon picture on the Main Menu screen. 1 2 3 4 5 6 7 10 9 8 1 Previous image To move to previous image in the list. 2 Play slide show To show images in the play list one by one. 3 Stop slide show To stop showing the images. 4 Fast play To show images in the play list in 2x faster than Play speed. 5 Next image To move to next image in the list. 6 Rotate To rotate the image to 90° clockwise every time the button is pressed. 7 Open To open an image in the memory card. 8 Play list To add and delete images for playing. 9 Full screen To see the image in full screen mode. (When you touch the screen in full screen mode, it returns to default screen) 10 Close To close the viewer and return to main menu. 60 Press Open button to select image files to play. If you select ‘All’-OK, the slide show begins. Filter Selecting All OK X You can set the filter for image files, TIFF, PNG, and JPEG. Selecting “All files” is set as default. If you press ‘Selecting’, you can choose multiple files. ‘All’ selects all the files listed. Saves the selected file into the play list and starts to play. Closes the window and returns to initial screen of the Image Viewer. 61 If you press Play List button from the initial screen, following window is launched. File + OK X Leads to pull-down menu which includes followings: (Add Files…/Play/Delete/Delete All/Sort by Name/Up/Down/Load Playlist…/Save Playlist Adds file to the play list. Moves to the previous file. Moves to the next file. Starts to play the selected file. Closes the window and returns to the initial screen. Press Rotate button to rotate the image to 90° clockwise . 62 3 File Format / Codec The Image Viewer can decode JPG, TIF, and PNG format. If you have files in other formats, please convert them into one of above formats and try. 4. To Open Image Files Press open button (number 7) and select SD / MMC Disk folder to see the images in the memory card. You can use any card reader or USB cable to copy the image to the card. 5. To Close Press close button or HOME key in front panel to close and get back to main menu. 63 Using AV-In 1. Getting Started Connect AV cable described as below between AV device and AV-In jack. Execute this function by pressing AV-IN icon on the launcher screen to see AV screen from the AV device AV Connector assignment 2. Configuration of Screen You can see the video screen and sound supplied from to AV-IN jack. Current set volume is displayed in green bar type a while when the viewer starts. If you press volume keys you can see also the green bar. 3. Close If you press Menu key or touch the screen, it returns to main menu. 64 Using Memo 1 Starting Execute this by pressing Image Viewer icon on the launcher. 2 Configuration of Screen 8 1 2 3 4 5 6 7 Where you write down a memo 2 1 Memo window 2 New 3 3 Save Saves the currently opened file 4 4 Delete Erases the currently opened file. If the memo is not stored, the current memo will be deleted. 5 5 Previous Move to previous memo 6 6 Total Memo Shows total number of stored memos 7 7 Next Move to next memo 8 8 Close Return to main menu screen 1 Opens new memo 65 3 Memo Writing Write your notes directly on the screen just by using the stylus pen. Using Clock 1 Getting Started Execute this by pressing Clock icon on the Main Menu. 2 Configuration of Screen The current date and time are displayed on the entire screen. 66 Using Configuration This consists of 6 icons. This can be operated by touching screen. 1 Getting Started 1 5 2 3 6 4 7 1 Brightness An icon to call Back Light control function. 2 Calib 3 FMT If touch screen malfunctions, it can be calibrated so that position may be well suited. To turn on / off FMT and select a required frequency. 4 About Shows system information 5 Misc. Other Miscellaneous settings 6 Date/Time Set time zone, date and time 7 Main Go to main Main Menu. 67 2. How to Regulate LCD Brightness 2 1 Backlight Con1 trol 2 Close 1 Control backlight of display Return to configuration menu. 3. Calibration If you feel the touch panel position is not accurate, you can calibrate the touch panel position with this menu. 68 4. FMT setting 3 1 2 1 FMT ON/OFF 2 FMT Frequency 3 Close Turn on and off FMT Select a required FMT frequency. Return to configuration menu. *. Best fitted frequency could be different depending on your position. Choose a frequency best fitted to your position. 69 5. About Shows version informations on embedded applications. 6. Miscellany 2 1 3 4 5 1 OK Button Store the setting and return to configuration menu. 2 Close Do not store the setting and return to configuration menu. 3 Button Sound If you check the check box, you can listen to button sound when touching buttons. 4 Language Change to a preferred menu language 5 GPS Control Reset GPS in case GPS function have a problem. 70 7. Close By pressing Main Menu on screen or pressing a Menu Button on front panel, you can return to Main Menu. 3. Additional Functions Multi Tasking Multi Tasking means that you can use multi application programs simultaneously. You can use Navigation and Music Player at the same time in case of this device. If you want Multi Tasking for those two programs, operate one of those two at first. After you press Menu Button on front panel and return to Main Menu, and then if you press another program’s icon, it operates together with the previous program. Screen from 2nd program is displayed and basically sound comes from Music Player. Navigation sound comes up mixed with Music Player sound. To change the displayed screen, press Menu Button and return to Main Menu, and then click the required icon of the program. How to Regulate LCD Brightness Select Configuration on Main Menu screen and then select Bright icon. Regulate brightness from Back Light regulation menu. Resetting Reset means restarting the device by pressing reset button when operation of the device is abnormal. Reset button is situated on right side, and the button can be pressed by using the stylus pen. 71 Connecting Mini USB When this device is connected to PC through USB cable, it is recognized as a movable storage disk. So you can store, delete, copy and change file name on memory card inserted in the device. While programs reading or storing data on SD card are working, if the device is connected to PC through USB cable, these programs could not work normally. Therefore close all programs before connecting USB cable. In order to use this device as a storage disk, OS of PC should be Windows 2000 or higher version. 4. Common Knowledge on GPS GPS? GPS (Global Positioning System) is a system to provide services such as position, speed and time measurement using satellite that was developed by U.S. Department of Defense. In a word, GPS can be called a global size of navigation system using satellite that has been promoted for development by U.S. Department of Defense, and there are 24 satellites available currently as a standard 24 satellites available] [ 72 GPS can perform accurate measurement of three dimensional position, altitude and time, can provide service continuously for 24 hours, is strong against weather conditions, interference and obstruction, and has a feature to use global common coordinate system. User can know exact position only by installing GPS receiver, and should receive electric wave simultaneously from at least 4 satellites in order to measure his/her own position via GPS GPS satellite C, Distance C, Positioning point Intersection point of 3 sections, Principle of GPS positioning GPS Satellite B GPS Satellite A Distance B Distance C Distance A Measuring point (Intersection point of 3 sections) [How to measure position via GPS] GPS is accompanied with about 5m~15m error even though SA does not activate during single positioning (absolute positioning, 1 point positioning) where position is measured by only one receiver, so the single positioning method is being utilized mainly for navigation such as vehicle, ship, aircraft, etc. or in GIS field where allowable error is relatively big rather than for measurement. 73 Cause of Error Occurrence in GPS Factors dropping accuracy in position measurement of GPS can be largely classified into 3 parts. First, errors occurring due to structure factors include satellite time error, satellite position error, refraction in ionosphere and troposphere, noise, multi-path, etc.; secondly, there is geometrical error due to arrangement situation of satellite; and lastly, there is SA (Selective Availability) that is the biggest error factor. Potential combination of all these factors brings about very big error result, which is called UERE (User Equivalent Range Error). Each error vary greatly depending on time and place. Satellite time error 0-1.5 m Satellite position error 1- 5 m Refraction in ionosphere 0-30 m Refraction in troposphere 0-30 m Receiver noise Multi-path 0-10 m 0-1 m SA (Selective Availability) 0-70 m In C/A code, horizontal error combined with all errors is 28m when SA does not activate and 100m when SA activates. SA code means enlargement of error range so that United States may limit use by non-allowed GPS satellite users during military operation. Basically, GPS is not much affected by weather. It cannot be said that there is no effect at all, but there is no absolute effect. Depending on situation, as sunspot activity of sun becomes active, if magnetic field change around earth becomes severe, GPS reception cannot be well performed. 74 Cautions during Use of GPS Do not dissemble, repair, or remodel it randomly. Pay attention not to pour water or liquid. Avoid use in environments with shock, high temperature, high humidity, etc. Use it by avoiding the following conditions. Road blinded from sky by broadleaf roadside tree, forest with many trees, mountainous area, etc. Just beside building, near many buildings area, beneath bridge, beneath elevated road. Building interior, tunnel interior, aircraft interior, ship interior, etc. Beneath other objects blinding GPS antenna parts, etc. If GPS antenna part is wrapped by the palm of hand, GPS information is not received. Do not put gold, metallic objects, or electric wave emitting objects around the GPS. Do not leave GPS for long time in your car, where there is severely high temperature or low temperature. 75 5 A/S Guide Self Check List before Inquiring A/S The following checklist will be helpful in solving problems encountered while using your navigation system. Before reviewing the following checklist, check the equipment connection and operation procedure. Screen doe not appear well. Verify if power is applied to main body. Navigation is not performed. Verify if SD card containing navigation program was inserted. GPS does not operate well. Verify if there is equipment causing trouble to reception of GPS around it. Verify if the vehicle in underground parking lot or inside tunnel. If system abnormality occurs regardless of above verification, please contact our dealers or customer services. Cautions during Use 1. Only use the power adaptor provided with this navigation system. 2. Be careful that no foreign materials may enter your MATS 70E, as this may seri 3. Do not give severe shock to adaptor or dissemble it, as it may cause damage, ex 4. Do not use in a humid environment, nor submerge directly into water. 5. Do not disassemble, repair or remodel in a reckless manner. 6. Do not put this near magnets, large speaker, etc., as the Memory Contents may be 7. Back up important data at all time. 8. Please store your stylus pen, keep out of reach of children, as this may cause serious If other adaptors are used, there is a risk of system malfunction and fire. ously damage the internal parts. plosion, or fire. erased or LCD screen may be damaged. Data may be damaged or deleted due to unscheduled reset. injury. 76 Product Specification Division Contents CPU Samsung S3C2440 400MHz ROM RAM OS 64MB NAND Flash 64MB SDRAM MS Windows CE 5.0 LCD POWER INPUT GPS OPERATING TEMPERATURE 7.0 inch TFT LCD DC 12V/24V SiRF Star – III 0℃ ~ 50℃ Route information errors may occur when: • there are two or more adjacent roads parallel to each other; • a junction splits in a small angle; • two or more roads are parallel to each other after a turn; • the road suddenly becomes narrow; • driving on a mountainous or winding road; • starting location, passing location and destination are too close to each other within the range of 10 km; • starting point, passing point and destination are set in positions more than 1 km off the roads. Map data and dangerous area information are not up-to-date. You must regularly update your map data and dangerous area information. For instructions on updating the data, please visit our website. 77 German - Your Warranty In the event that your navigation media device is not working correctly or is defective, in the first instance please contact the retailer or dealer (henceforth referred to as your 'Contracting Party') from whom you purchased the product. Furthermore, we advise you to read the operating instructions of your device carefully. Please also read the following warranty clauses: 1. Please refer to your Contracting Party for returning a device. 2. Please always enclose the original invoice or cash receipt when returning a device via your Contracting Party. This will act as your evidence of warranty. 3. Please do not enclose accessories not belonging to the device when ret urning a device via your Contracting Party. Liability is exc luded accor ding to our general terms and conditions. 4. Our business premises in Hilden, Germany are not intended for end customers’ dealings. 5. The CyberHome warranty can no more apply, if repairs or product modifications and alterations have been executed by unauthorised service organisations or persons. Repairs are only possible after giving a cost estimate to the customer. If the customer requests to return the device without any repair, a lump sum for handling and the costs for returning the device will be charged. The warranty cannot apply for consequential losses respectively damages in transit caused by inappropriate packaging. Repairs are only possible after giving a cost estimate to the customer. If the customer requests to return the device without any repair, a lump sum for handling and the costs for returning the device will be char ged. 6. 7. Please do not try to open the product, otherwise warranty will be come void. If the retailer is unable to help, alternatively please refer to: 78 Matsunichi Europe GmbH Heinrich Hertz Strasse 4 40721 Hilden Telefon: Fax: +49 (0) 2103-2610-123 +49 (0) 2103-2610-200 [email protected] www.matsunichi.eu 79