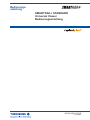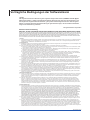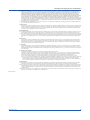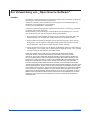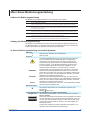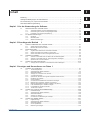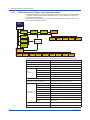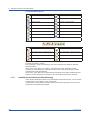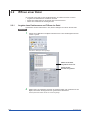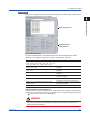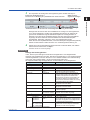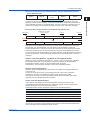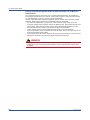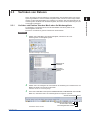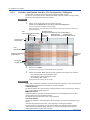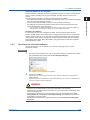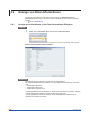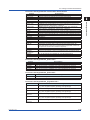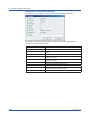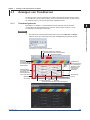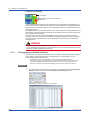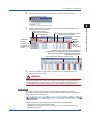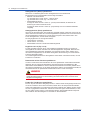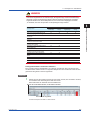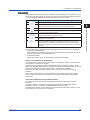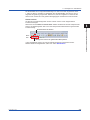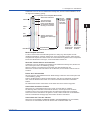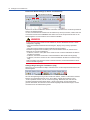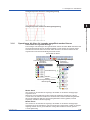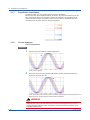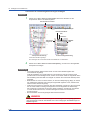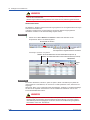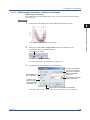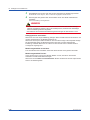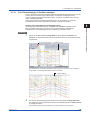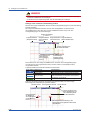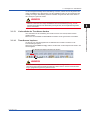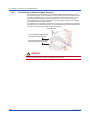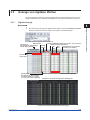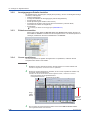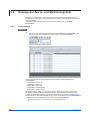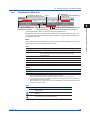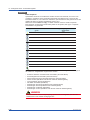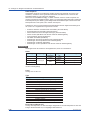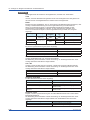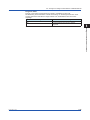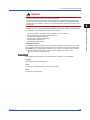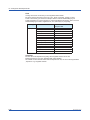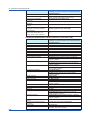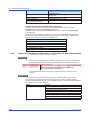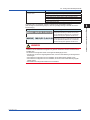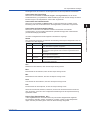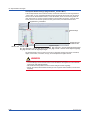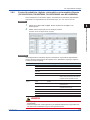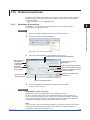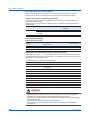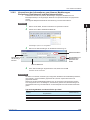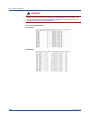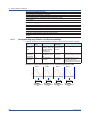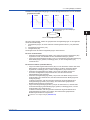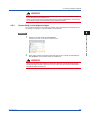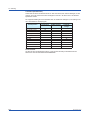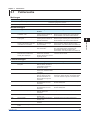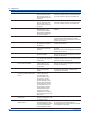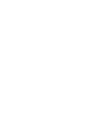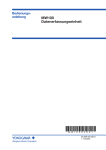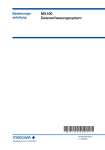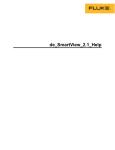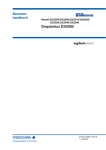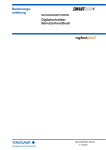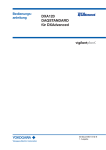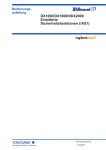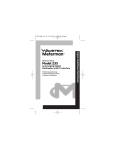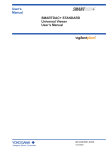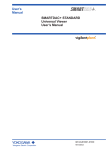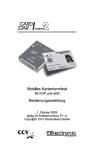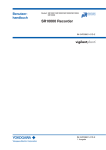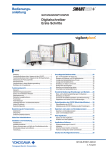Download 2 - Yokogawa
Transcript
Bedienungsanleitung SMARTDAC+ STANDARD Universal Viewer Bedienungsanleitung IM 04L61B01-01D-E 2. Ausgabe Einleitung Hinweise Warenzeichen Revisionen Diese Bedienungsanleitung erläutert die Bedienung des SMARTDAC+ STANDARD Universal Viewers. Um den korrekten Gebrauch des Universal Viewers sicherzustellen, lesen Sie diese Bedienungsanleitung bitte sorgfältig, bevor Sie mit dem Betrieb starten. • Yokogawa behält sich das Recht vor, aufgrund von Weiterentwicklungen der Leistungsmerkmale und Funktionen der Software das Handbuch jederzeit ohne vorherige Ankündigungen zu ändern. • Es wurden bei der Erstellung dieses Dokuments alle Anstrengungen unternommen, einen korrekten und fehlerfreien Inhalt sicherzustellen. Sollten Sie jedoch noch irgendwelche Fragen haben oder Fehler feststellen, wenden Sie sich bitte an Ihre nächstgelegene YOKOGAWA-Vertretung. • Die Vervielfältigung dieses Dokuments oder von Teilen desselben ohne YOKOGAWAs ausdrückliche Genehmigung ist untersagt. • vigilantplant ist ein eingetragenes Warenzeichen der Yokogawa Electric Corporation. • SMARTDAC+ ist ein Warenzeichen der Yokogawa Electric Corporation. • Microsoft und Windows sind eingetragene Warenzeichen bzw. Warenzeichen der Microsoft Corporation USA und/oder anderer Länder. • Adobe und Acrobat sind eingetragene Warenzeichen bzw. Warenzeichen der Adobe Systems Incorporated. • Pentium ist ein eingetragenes Warenzeichen der Intel Corporation USA und/oder anderer Länder. • Kerberos ist ein eingetragenes Warenzeichen des MIT. • Weitere Firmen-oder Produktnamen, die in diesem Dokument verwendet werden, sind eingetragene Warenzeichen der entsprechenden Inhaber. • In dieser Bedienungsanleitung werden die verwendeten Firmen- oder Produktnamen nicht mit den Symbolen für registrierte Warenzeichen oder Warenzeichen (® oder ™) gekennzeichnet. Dezember 2012 Februar 2013 1. Ausgabe 2. Ausgabe 2. Ausgabe: Februar 2013 (YK) Alle Rechte vorbehalten, Copyright © 2012-2013, Yokogawa Electric Corporation IM 04L61B01-01D-E i Vertragliche Bedingungen der Softwarelizenz Hinweis: Der folgende Text ist eine Übersetzung des englischen Original-Dokuments „Software License Agreement“ (siehe Seite iv). Sollten irgendwelche inhaltlichen Abweichungen zwischen der Übersetzung und dem englischen Original-Dokument bestehen, gilt in jedem Fall das Original-Dokument. Die Yokogawa Electric Corporation übernimmt keinerlei Haftung für irgendwelche Folgen, die durch Missverständnisse aufgrund der Übersetzung entstehen. Yokogawa Electric Corporation Software-Lizenzvereinbarung WICHTIG – BITTE VOR INSTALLATION ODER GEBRAUCH DER SOFTWARE SORGFÄLTIG LESEN: DANKE für IHRE ENTSCHEIDUNG FÜR DIE SOFTWARE DER YOKOGAWA ELECTRIC CORPORATION („YOKOGAWA“), DIE SIE VON VON DER WEBSITE von YOKOGAWA ODER EINEM AUFZEICHNUNGSMEDIUM HERUNTERGELADEN HABEN (insgesamt als „Software-Produkt“ bezeichnet). Durch Installieren oder anderweitiges Verwenden des Software-pRODUKTS erkennen Sie die Vereinbarungen und Bedingungen der Softwarelizenz an und verpflichten sich, diese einzuhalten. WENN SIE DEM SOFTWARELIZENZVERTRAG NICHT ZUSTIMMEN, DÜRFEN SIE DIE SOFTWARE WEDER INSTALLIEREN NOCH VERWENDEN. 1. Umfang (1)Diese Vereinbarung betrifft das Software-Produkt und die zugehörige Dokumentation von Yokogawa. Sofern nicht anders von Yokogawa festgelegt, betrifft diese Vereinbarung auch Aktualisierungen und Verbesserungen des Software-Produkts, die von Yokogawa bereitgestellt werden können. Software-Produkt: SMARTDAC+ STANDARD Universal Viewer 2. Lizenzgewährung 2.1Gemäß den in dieser Lizenzvereinbarung aufgeführten Bedingungen erteilt Ihnen Yokogawa das nicht ausschließliche und nicht übertragbare Recht, das Software-Produkt für Ihre internen Zwecke einzusetzen. 2.2 Falls nicht anders festgelegt oder Yokogawa nicht schriftlich zustimmt, sind folgende Handlungen nicht zulässig: a) Kopieren des Software-Produkts, außer einer Sicherungskopie für Archvierungszwecke. Die Anfertigung der Kopie ist vom Lizenznehmer selbst mit der gebotenen strikten Sorgfalt durchzuführen bzw. zu überwachen; b) Verkauf, Verleih, Verteilung, Übertragung, Verpfändung, Unterlizenzieriung, Bereitstellung über ein Netzwerk oder anderweitige Abtretung des Software-Produkts oder der Softwarelizenz an andere Personen oder andere Instanzen; c) Verwendung des Software-Produkts auf unautorisierten Rechnern via Netzwerk; d) Den Programmcode des Software-Produkts zur Verwendung in anderen Programmen aus dem Speicher laden, diesen erneut assemblieren, kompilieren oder anderweitig zurückübersetzen oder in eine lesbare Form von Quellcode umwandeln oder dieses zulassen, oder das SoftwareProdukt in andere Sprachen übersetzen oder in andere Formate als die von Yokogawa bereitgestellten Formate umwandeln; e) Veranlassen, zulassen oder versuchen, einen im Software-Produkt vorhandenen Kopierschutz zu entfernen; oder f) Entfernen von Copyright-Vermerken, Warenzeichen, Logos oder anderer Eigentumshinweise oder Identifizierungen im Software-Produkt. 2.3Alle Technologien, Algorithmen, Fachkenntnisse und Prozesse, die im Software-Produkt enthalten sind, sind Eigentum oder Betriebsgeheimnisse von Yokogawa oder Yokogawas Lizenzgebern. Das Eigentumsrecht und alle Rechte am Software-Produkt verbleiben bei Yokogawa oder den Lizenzgebern wird an Sie übertragen. 2.4Sie stimmen hiermit zu, die zuvor erwähnten Eigentumsrechte und Betriebsgeheimnissen von Yokogawa oder den Lizenzgebern zu akzeptieren und verpflichten sich, Codeschlüssel vertraulich zu behandeln und nicht an andere Personen außer Ihre Mitarbeiter, Angestellten, Führungskräfte oder weitere Personen, die ein legitimes Recht zur Verwendung dieses Software-Produkts haben und den hier festgelegten Auflagen schriftlich zugestimmt haben, weiterzugeben. 2.5Nach Erlöschen oder der Beendigung dieser Lizenzvereinbarung sind das Software-Produkt und vorhandene Kopien, einschließlich Auszügen, an Yokogawa zurückzugeben und alle Kopien auf Ihrem Rechner oder anderen Medien unwiederbringlich zu löschen. Werden Medien entsorgt, auf denen sich das Software-Produkt oder Kopien davon befinden, sind diese zuvor unwiederbringlich zu löschen. 2.6Das Software-Produkt kann Programme enthalten, die von Dritten zur Verwendung durch Yokogawa lizenziert wurden (nachstehend „Software von Dritten“ genannt). Sofern die Hersteller dieser Software spezielle Bestimmungen und Bedingungen festgelegt haben, die von dieser vorliegenden Lizenzvereinbarung abweichen, werden diese spezielle Bestimmungen und Bedingungen separat von Yokogawa bereitgestellt und gelten anstelle dieser Softwarelizenz. Einige Softwarekomponenten werden möglicherweise direkt vom Hersteller lizenziert. 2.7Das Software-Produkt kann „Open Source Software“ („OSS“) enthalten, für die spezielle Bestimmungen und Bedingungen gelten. Diese werden separat von Yokogawa geliefert und gelten anstelle dieser Softwarelizenz. 3. Nutzungsbeschränkungen 3.1Sofern nicht schriftlich anders mit Yokogawa vereinbart wurde, ist das Software-Produkt nicht entwickelt, hergestellt oder lizenziert zur Verwendung in Flugzeugen oder Schiffen oder Unterstützung dieses Betriebs vom Boden/Land aus, in Bahnen und zugehörigen Anlagen, in kerntechnischen Anlagen, in strahlungstechnischen Anlagen, in medizinischen Einrichtungen oder in anderen Bereichen, bei denen hohe Sicherheitsstandards beachtet werden müssen. 3.2Sollte der Lizenznehmer das Software-Produkt im Rahmen der im vorstehenden Abschnitt aufgeführten Einrichtungen dennoch einsetzen, übernimmt Yokogawa keinerlei Verantwortung oder Haftung für Forderungen oder Schäden, die sich aus dem Betrieb des Software-Produkts ergeben, und der Lizenznehmer erklärt sich damit einverstanden, in eigener Verantwortung sämtliche sich daraus ergebenden Ansprüche oder Schadenersatzforderungen zu übernehmen und Yokogawa von sämtlichen Verpflichtungen, Verlusten, Schadensersatzforderungen, Kosten (einschließlich Kosten für Produkt-Rückrufaktionen und Anwalts- und Gerichtskosten) und von Ansprüchen, die sich im Zusammenhang mit den oben erwähnten Forderungen und Schäden ergeben, zu entlasten. 4. Garantiebedingungen 4.1Das Software-Produkt wird dem Lizenznehmer auf dem entsprechenden Stand, so wie sie ist, ausgeliefert. Yokogawa lehnt jegliche direkte oder indirekte Garantieansprüche und daraus abgeleitete Haftungsansprüche ab. Falls Beschädigungen des Mediums vorliegen und dessen Auslieferung durch Yokogawa nicht mehr als 12 Monte zurückliegt, tauscht Yokogawa das Medium kostenfrei aus, sofern das defekte Medium innerhalb der oben erwähnten 12 Monate auf Kosten des Lizenznehmers an die angegebene autorisierte Yokogawa-Serviceniederlassung zurückgesandt wird. DIE VORSTEHENDE GEWÄHRLEISTUNG GILT AUSSCHLIESSLICH UND ANSTELLE ALLER ANDEREN GEWÄHRLEISTUNGEN BEZÜGLICH QUALITÄT UND LEISTUNG IN SCHRIFTLICHER, MÜNDLICHER ODER STILLSCHWEIGENDER FORM – YOKOGAWA WEIST HIERMIT INSBESONDERE ALLE STILLSCHWEIGENDEN GEWÄHRLEISTUNGEN DER MARKTFÄHIGKEIT, DER EIGNUNG FÜR EINEN BESTIMMTEN ZWECK, DES AUSSCHLUSSES VON RECHTSVERLETZUNGEN, DER QUALITÄT, DER FUNKTIONALITÄT, DER VERWENDUNG, DER GENAUIGKEIT, DER ZUVERLÄSSIGKEIT UND DER AKTUALITÄT ZURÜCK. AUF KEINEN FALL GARANTIERT YOKOGAWA, DASS KEINE UNVEREINBARKEIT ODER BEEINFLUSSUNG DES SOFTWARE-PRODUKTS MIT ANDERER SOFTWARE BESTEHT UND ÜBERNIMMT IN DIESER HINSICHT KEINERLEI HAFTUNG. Die zutreffenden gesetzlichen Garantievorschriften gelten nur in dem hier aufgeführten Umfang. 4.2Wenn durch Yokogawa selbst die Entscheidung erfolgt, dass eine Aktualisierung erforderlich ist, kann Yokogawa dem Lizenznehmer von Zeit zu Zeit separat spezifizierte, kostenlose Revisions- und Versionsaktualisierungen bereitstellen (sogenannte „Updates“). Yokogawa ist jedoch nicht zu Updates und deren Bereitstellung verpflichtet. 4.3Für einige Software-Produkte bietet Yokogawa einen Wartungsservice gemäß der aktuell gültigen Preisliste an. Umfang, Vereinbarungen und Bedingungen für diesen Wartungsservice werden von Yokogawa separat bereitgestellt. Sofern in den Katalogen oder Produktspezifikationen der Yokogawa-Produkte nicht anderweitig festgelegt, steht der Wartungsservice nur für die aktuellste Version und die unmittelbare Vorgängerversion zur Verfügung. Der Service für die Vorgängerversion ist jedoch nur innerhalb eines Zeitraums von fünf Jahren vor Erscheinen der aktuellsten Version möglich. Außerdem bietet Yokogawa keinen Service für Software-Produkte an, die vor mehr als fünf Jahren eingestellt wurden. Ungeachtet des zuvor gesagten steht ein Wartungsservice für nicht-standard Software-Produkte möglicherweise nicht zur Verfügung. Außerdem lehnt Yokogawa für Software-Produkte, die von anderen als von Yokogawa modifiziert oder geändert wurden, jeglichen Service ab. ii IM 04L61B01-01D-E Vertragliche Bedingungen der Softwarelizenz 5. Rechts- und Patentverletzung 5.1Falls andere Parteien aufgrund patentrechtlicher Gesetze (einschließlich Schutz von Gebrauchsmustern, Entwurfspatenten und Handelsmarken), des Urheberrechts oder weiterer Gesetzesvorschriften bezüglich der lizensierten Software gegenüber dem Lizenznehmer einstweilige Verfügungen erlassen, Gerichtsverfahren anstrengen oder Schadenersatzforderungen wegen entstandener Schäden geltend machen, hat der Lizenznehmer Yokogawa davon unverzüglich schriftlich in Kenntnis zu setzen. 5.2Ist die Rechts- oder Patentverletzung Yokogawa zuzuschreiben, übernimmt Yokogawa die Verteidigung und gerichtliche Vertretung des Lizenznehmers auf eigene Kosten und ist auch für die abschließende Einigung oder das abschließende Urteil mit der klagenden Partei verantwortlich. Die vorgenannte Verpflichtung von Yokogawa und die Haftungsfreistellung setzen jedoch voraus, dass Sie i) Yokogawa schriftlich sofort über die Forderungen in Kenntnis setzen, ii) Yokogawa alle für die Verteidigung und zur Verhandlung mit der klagenden Partei erforderlichen Rechte übertragen und iii) Yokogawa alle notwendigen Informationen bereitstellen und sämtliche gebotenen Hilfestellungen leisten, die zur seiner Verteidigung und zur gerichtlichen Vertretung durch Yokogawa erforderlich sind. 5.3Sollte eine Geltendmachung oder Behauptung bezüglich einer angeblichen Verletzung der Rechte Dritter gemäß Paragraf 5.1 aufgestellt werden oder nach dem Ermessen von Yokogawas die Möglichkeit einer solchen Geltendmachungen oder Behauptung besteht, wird Yokogawa nach eigenem Ermessen und auf eigene Kosten folgende Maßnahmen ergreifen: a) Erwerb der erforderlichen Rechte von den entsprechenden Rechtsinhabern, damit der Lizenznehmer mit seiner lizenzierten Software weiterarbeiten kann; b) Austausch der lizenzierten Software durch ein alternatives Programm, das die Rechtsverletzung vermeidet; oder c) Umgestaltung der lizenzierten Software in einer Weise, durch die die Rechteverletzung Dritter vermieden werden kann. d) Wenn Yokogawa zum Schluss kommt, dass a) bis c) nicht praktikabel sind, beendet Yokogawa diese Lizenzvereinbarung und erstattet Ihnen den Restbuchwertes des Software-Produkts zurück. 5.4Unbeachtet des zuvor gesagten übernimmt Yokogawa keine Verpflichtung oder Verantwortung und Yokogawa und seine Lieferanten sind ihrer Verpflichtung zu entbinden, wenn die Rechts- und Patenverletzung zurückzuführen ist auf: a) Modifikation des Software-Produkts durch andere als Yokogawa, b) Kombination des Software-Produkts mit Hardware oder Software, die nicht von Yokogawa stammt, c) Entwürfe oder Anleitungen, die von Ihnen stammen oder in Ihrem Namen ausgeführt wurden, d) Nichtbeachtung von Yokogawas Vorschlägen oder e) Irgendwelche Ursachen, für die Yokogawa nicht verantwortlich ist. 5.5Dieser Abschnitt legt die gesamte Haftbarkeit von Yokogawa und seinen Lieferanten und die alleinige Verantwortung von Ihnen bezüglich Rechtsund Patentverletzungen von Dritten dar. Abweichend von den hier festgelegten Bedingungen können Rechts- und Patentverletzungen bezüglich Software Dritter oder Open Source Software auftreten, für die spezielle Vereinbarungen und Bedingungen gelten, die separat bereitgestellt werden und Vorrang haben. 6. Haftungsbegrenzung 6.1ÜBER DIE GESETZLICH UND VERTRAGLICH VORGESCHRIEBENE HAFTUNG HINAUS, IST YOKOGAWA Unter keinen Umständen jedoch für besondere, zufällige, Folge- und/oder indirekte Schäden haftbar, und zwar weder bezüglich Vertrags-, Garantie-, Schadensersatz-, Verschuldens-, Haftungs- oder anderer Bedingungen, einschlieSSlich des Verlusts von Betriebs- oder anderer Einnahmen, des Verlusts der lizenzierten Softwareanwendung oder sämtlicher zugehöriger Produkte oder Geräte, des Verlusts von Kapital oder Betriebsausfallkosten des Lizenznehmers, Kosten für Ersatzgeräte, Anlagen oder Dienste, Stillstandskosten, Verzögerungen, des Verlusts betrieblicher Informationen und eventueller Rechtsansprüche von Kunden des Lizenznehmers oder anderer Parteien aufgrund solcher oder weiterer Schäden. Werden am dem von Yokogawa gelieferte Software-Produkt ohne die ausdrückliche schriftliche Zustimmung von Yokogawa Veränderungen oder Abwandlungen vorgenommen, die Software mit anderen Softwarekomponenten oder Produkten kombiniert oder Abweichungen der Spezifikationen von den ursprünglichen Spezifikationen oder Funktionsspezifikationen vorgenommen, ist Yokogawa von seinen Haftungsverpflichtungen gesetzlich gemäß dieser Vereinbarung befreit. 6.2Sämtliche Rechtsansprüche gegenüber Yokogawa, die sich aus dieser oder im Zusammenhang mit dieser Vereinbarung ergeben oder aufgrund ihrer Erfüllung oder Nichterfüllung ergeben, verfallen, wenn Yokogawa darüber nicht innerhalb von drei Monaten nach Auftreten der entsprechenden Ursache in Kenntnis gesetzt wird. 7. Exportbeschränkungen Sie stimmen zu, das Software-Produkt komplett oder teilweise, entweder direkt oder indirekt, ohne ausdrückliche schriftliche Zustimmung von Yokogawa nicht in andere Länder zu exportieren oder diesen zur Verfügung zu stellen. Stimmt Yokogawa einem solchen Export oder einer solchen Bereitstellung zu, müssen Sie dafür sorgen, die Exportbestimmungen und zugehörigen Gesetze, Vorschriften und Regelungen von Japan, den Vereinigten Staaten sowie allen anderen zutreffenden Ländern einzuhalten sowie auf eigene Kosten und auf eigene Verantwortung die Export/ Import-Unterlagen zu beschaffen und die erforderlichen Schritte zu unternehmen. 8. Prüfung; Vorbehalt 8.1Yokogawa hat das Recht, Ihre Betriebsstätten und Ihre Aufzeichnungen einschließlich der auf Ihrem Rechner gespeicherten Daten im Zusammenhang mit der Verwendung des Software-Produkts zu prüfen, sofern es nach Ansicht von Yokogawa erforderlich ist, um festzustellen, ob die Vereinbarungen und Bedingungen der Softwarelizenz eigehalten werden. 8.2Auch wenn die Lizenz unter den vorliegenden Vereinbarungen gewährt wird, und es ergeben sich irgendwelche geänderten Sachverhalte oder Einsatzbedingungen, die zum Zeitpunkt der Auslieferung nicht vorhergesehen werden konnten und die nach Yokogawas Ansicht für den Einsatz des Software-Produkts ungeeignet sind, oder Yokogawa hat den Eindruck, dass der weitere Einsatz des Software-Produkts unzweckmäßig ist, kann Yokogawa die vorliegende Lizens aussetzen oder aufheben. 9. Übertragung Falls Sie das Software-Produkt mit dem schriftlichen Einverständnis von Yokogawa an Dritte weitergeben oder übertragen, müssen Sie auch diese Lizenzvereinbarung weitergeben, um sicherzustellen, dass der Empfänger dem Lizenzvertrag zustimmt. Alle Kopien und das komplette SoftwareProdukt sind an den Empfänger weiterzugeben und die noch in Ihrem Besutz befindlichen Kopien des Softwareprodukts sind unwiderbringlich zu löschen. Diese Vereinbarung tritt damit beim Empfänger und dessen Rechtsnachfolger in Kraft. 10. Kündigung Yokogawa kann diesen Softwarelizenzvertrag nach eigenem Ermessen ohne Mitteilung an den oder Ermahnung des Lizenznehmers kündigen, sofern dieser die Vertragsbedingungen verletzt oder nicht einhält. Nach Kündigung dieses Lizenzvertrags müssen Sie die Verwendung des Software-Produkts sofort einstellen und gemäß Artikel 2.5 und alle Kopien zurücksenden bzw. unwiederbringlich löschen und dies schriftlich bestätigen. Artikel 2.4 und 2.5, 3, 5, 6 und 11 bleiben auch nach einer Beendigung der Lizenz in Kraft. 11. Gültiges Recht; Einsprüche Auslegung und Bestimmungen dieses Softwarelizenzvertrags unterliegen japanischem Recht. Bei allen Streitigkeiten, Kontroversen oder Differenzen zwischen den hier aufgeführten Parteien außerhalb oder in Zusammenhang oder Verbindung mit diesem Softwarelizenzvertrag sind außergerichtlich in gegenseitgem Einvernehmen beizulegen. Ist eine außergerichtliche Einigung nicht innerhalb von 90 Tagen nach dem Einlegen des Widerspruchs der einen Partei an die andere nicht möglich, ist nach folgender Vorgehensweise zu verfahren: (i) Sind Sie eine natürliche oder juristische Person aus Japan, ist der Widerspruch ausschließlich dem Tokyo District Court (dem Hauptgerichtshof) in Japan vorzulegen. (ii) Sind Sie keine natürliche oder juristische Person aus Japan, sind alle Streitigkeiten, Kontroversen oder Differenzen letztendlich durch eine Schiedsgerichtentscheidung in Übereinstimmung mit den Schiedsgerichtsregeln der „Japan Commercial Arbitration Association“ in Tokio, Japan beizulegen. Sofern nicht anders vereinbart, sind alle Verhandlungen des Schiedsgerichtsverfahrens in englischer Sprache abzuhalten. Der von dem Schiedsrichter/den Schiedsrichtern ausgesprochenen Schiedsspruch ist endgültig und für die beteiligten Parteien bindend, jedoch hat jede Partei das Recht, jedes zuständige Gericht anzurufen, um den Schiedsspruch anzufechten und/oder durchzusetzen. Ende des Dokuments IM 04L61B01-01D-E 12. Verschiedenes 12.1Dieser Softwarelizenzvertrag ersetzt alle früheren Ausführungen, Erörterungen, Vereinbarungen, Mitteilungen oder Anweisungen im Zusammenhang mit der lizenzierten Software. 12.2Sollte eine dieser Bestimmungen durch ein zuständiges Gericht als nichtig oder unerzwingbar erachtet werden, wird der Rest des Abkommens dadurch nicht ungültig und bleibt weiterhin gemäß der Vereinbarungen und Bedingungen rechtlich bindend. Die Parteien stimmen zu, dass in diesem Fall an die Stelle der ungültigen oder undurchführbaren Bestimmung eine wirksame und durchführbare Regelungen tritt, deren Wirkungen der wirtschaftlichen Zielsetzung möglichst nahe kommen, die die Vertragsparteien mit der unwirksamen beziehungsweise undurchführbaren Bestimmung verfolgt haben. 12.3Das Scheitern einer der Parteien bei der Forderung der Einhaltung der Vertragsbedingungen oder bei der Durchsetzung eines berechtigten Anspruchs schließt nicht das Recht der betreffenden Partei aus, solche Forderungen oder Durchsetzungen zu einem späteren Zeitpunkt erneut einzuklagen, sei es aus der gleichen oder einer folgenden Ursache. iii Vertragliche Bedingungen der Softwarelizenz Yokogawa Electric Corporation Software License Agreement IMPORTANT - PLEASE READ CAREFULLY BEFORE INSTALLING OR USING: THANK YOU VERY MUCH FOR SELECTING SOFTWARE OF YOKOGAWA ELECTRIC CORPORATION (“YOKOGAWA”) PROVIDED BY DOWNLOADING FROM YOKOGAWA‘S WEB SITE, OR THE RECORDING MEDIUM (collectively, “Software Product”). BY INSTALLING, OR OTHERWISE USING THE SOFTWARE PRODUCT, YOU AGREE TO BE BOUND BY THE TERMS AND CONDITIONS OF THIS AGREEMENT. IF YOU DO NOT AGREE, DO NOT INSTALL NOR USE THE SOFTWARE PRODUCT. 1. Scope (1)This Agreement applies to the Software Product and associated documentation of Yokogawa. Unless otherwise provided by Yokogawa, this Agreement applies to the updates and upgrades of the Software Product which may be provided by Yokogawa. Software product: SMARTDAC+ STANDARD Universal Viewer 2. Grant of License 2.1Subject to the terms and conditions of this Agreement, Yokogawa hereby grants to you a non-exclusive and non-transferable right to use the Software Product for your internal operation use. 2.2 Unless otherwise agreed or provided by Yokogawa in writing, the following acts are prohibited: a) to reproduce the Software Product, except for one archival copy for backup purpose, which shall be maintained with due care subject to this Agreement; b) to sell, lease, distribute, transfer, pledge, sublicense, make available via the network or otherwise convey the Software Product or the license granted herein to any other person or entity; c) to use the Software Product on any unauthorized computer via the network; d) to cause, permit or attempt to dump, disassemble, decompile, reverse-engineer, or otherwise translate or reproduce the Software Product into source code or other human readable format, or to revise or translate the Software Product into other language and change it to other formats than that in which Yokogawa provided; e) to cause, permit or attempt to remove any copy protection used or provided in the Software Product; or f) to remove any copyright notice, trademark notice, logo or other proprietary notices or identification shown in the Software Product. 2.3Any and all technology, algorithms, know-how and process contained in the Software Product are the property or trade secret of Yokogawa or licensors to Yokogawa. Ownership of and all the rights in the Software Product shall be retained by Yokogawa or the licensors and none of the rights will be transferred to you hereunder. 2.4You agree to maintain the aforementioned property and trade secret of Yokogawa or licensors and key codes in strict confidence, not to disclose it to any party other than your employees, officers, directors or similar staff who have a legitimate need to know to use the Software Product and agreed in writing to abide by the obligations hereunder. 2.5Upon expiration or termination of this Agreement, the Software Product and its copies, including extracts, shall be returned to Yokogawa and any copies retained in your computer or media shall be deleted irretrievably. If you dispose of media in which the Software Product or its copy is stored, the contents shall be irretrievably deleted. 2.6The Software Product may contain software which Yokogawa is granted a right to sublicense or distribute by third party suppliers, including affiliates of Yokogawa (“Third Party Software”). If suppliers of the Third Party Software (“Supplier”) provide special terms and conditions for the Third Party Software which differ from this Agreement, the special terms and conditions separately provided by Yokogawa shall prevail over this Agreement. Some software may be licensed to you directly by Supplier. 2.7The Software Product may contain open source software (“OSS”), for which the special terms and conditions separately provided by Yokogawa shall take precedence over this Agreement. 3. Restrictions on Application 3.1Unless otherwise agreed in writing between you and Yokogawa, the Software Product is not intended, designed, produced or licensed for use in relation to aircraft operation or control, ship navigation or marine equipment control, or ground facility or device for support of the aforesaid operation or control, or for use in relation to rail facility, nuclear related facility, radiation-related equipment, or medical equipment or facility, or under any other circumstances which may require high safety standards. 3.2If the Software Product is used for the abovementioned purposes, neither Yokogawa nor assumes liability for any claim or damage arising from the said use and you shall indemnify and hold Yokogawa, Supplier, their affiliates, subcontractors, officers, directors, employees and agents harmless from any liability or damage whatsoever, including any court costs and attorney’s fees, arising out of or related to the said use. 4. Limited Warranty 4.1The Software Product shall be provided to you on an “as is” basis at the time of delivery, Yokogawa shall disclaim all of the warranties whatsoever, express or implied, and all liabilities therefrom. If any physical defect is found on the recording medium not later than twelve (12) months from delivery, Yokogawa shall replace such defective medium free of charge, provided that the defective medium shall be returned to the service office designated by Yokogawa at your expense within the said twelve (12) months. THIS LIMITED WARRANTY PROVIDED IN THIS CLAUSE IS IN LIEU OF ALL OTHER WARRANTIES OF ANY KIND WHATSOEVER AND YOKOGAWA HEREBY DISCLAIMS ALL OTHER WARRANTIES RELATING TO THE SOFTWARE PRODUCT, WHETHER EXPRESSED OR IMPLIED, INCLUDING WITHOUT LIMITATION, ANY IMPLIED WARRANTIES OF MERCHANTABILITY, FITNESS FOR ANY PARTICULAR PURPOSE, NON-INFRINGEMENT, QUALITY, FUNCTIONALITY, APPROPRIATENESS, ACCURACY, RELIABILITY AND RECENCY. IN NO EVENT SHALL YOKOGAWA WARRANT THAT THERE IS NO INCONSISTENCY OR INTERFERENCE BETWEEN THE SOFTWARE PRODUCT AND OTHER SOFTWARE NOR SHALL BE LIABLE THEREFOR. The warranty provisions of the applicable law are expressly excluded to the extent permitted. 4.2At the sole discretion of Yokogawa, Yokogawa may upgrade the Software Product to the new version number (“Upgrade”) and make it available to you at your expense or free of charge as Yokogawa deems fit. In no event shall Yokogawa be obliged to upgrade the Software Product or make the Upgrade available to you. 4.3Certain maintenance service may be available for some types of Software Product at Yokogawa’s current list price. Scope and terms and conditions of the maintenance service shall be subject to those separately provided by Yokogawa. Unless otherwise provided in Yokogawa catalogues or General Specifications, maintenance services will be available only for the latest version and the immediately preceding version. In no event will service for the immediately preceding version be available for more than 5 years after the latest version has been released. In addition, no service will be provided by Yokogawa for the Software Product which has been discontinued for more than 5 years. Notwithstanding the foregoing, maintenance service may not be available for non-standard Software Product. Further, in no event shall Yokogawa provide any service for the Software Product which has been modified or changed by any person other than Yokogawa. 5. Infringement 5.1If you are warned or receive a claim by a third party that the Software Product in its original form infringes any third party’s patent (which is issued at the time of delivery of the Software Product), trade mark, copyright or other intellectual property rights (“Claim”), you shall promptly notify Yokogawa thereof in writing. 5.2If the infringement is attributable to Yokogawa, Yokogawa will defend you from the Claim at Yokogawa’s expense and indemnify you from the damages finally granted by the court or otherwise agreed by Yokogawa out of court. The foregoing obligation and indemnity of Yokogawa shall be subject to that i) you promptly notify Yokogawa of the Claim in writing as provided above, ii) you grant to Yokogawa and its designees the full authority to control the defense and settlement of such Claim and iii) you give every and all necessary information and assistance to Yokogawa upon Yokogawa’s request. 5.3If Yokogawa believes that a Claim may be made or threatened, Yokogawa may, at its option and its expense, either a) procure for you the right to continue using the Software Product, b) replace the Software Product with other software product to prevent infringement, c) modify the Software Product, in whole or in part, so that it become non-infringing, or d) if Yokogawa believes that a) through c) are not practicable, terminate this Agreement and refund you the paid-up amount of the book value of the Software Product as depreciated. 5.4Notwithstanding the foregoing, Yokogawa shall have no obligation nor liability for, and you shall defend and indemnify Yokogawa and its suppliers from, the Claim, if the infringement is arising from a) modification of the Software Product made by a person other than Yokogawa, b) combination of the Software Product with hardware or software not furnished by Yokogawa, c) design or instruction provided by or on behalf of you, d) not complying with Yokogawa’s suggestion, or e) any other causes not attributable to Yokogawa. 5.5This section states the entire liability of Yokogawa and its suppliers and the sole remedy of you with respect to any claim of infringement of a third party’s intellectual property rights. Notwithstanding anything to the contrary stated herein, with respect to the claims arising from or related to the Third Party Software or OSS, the special terms and conditions separately provided for such Third Party Software or OSS shall prevail. iv IM 04L61B01-01D-E Vertragliche Bedingungen der Softwarelizenz 6. Limitation of Liability 6.1EXCEPT TO THE EXTENT THAT LIABILITY MAY NOT LAWFULLY BE EXCLUDED IN CONTRACT, YOKOGAWA SHALL NOT BE LIABLE TO ANY PERSON OR LEGAL ENTITY FOR LOSS OR DAMAGE, WHETHER DIRECT, INDIRECT, SPECIAL, INCIDENTAL, CONSEQUENTIAL OR EXEMPLARY DAMAGES, OR OTHER SIMILAR DAMAGES OF ANY KIND, INCLUDING WITHOUT LIMITATION, DAMAGES FOR LOSS OF BUSINESS PROFITS, BUSINESS INTERRUPTION, LOSS OR DESTRUCTION OF DATA, LOSS OF AVAILABILITY AND THE LIKE, ARISING OUT OF THE USE OR INABILITY TO USE OF THE SOFTWARE PRODUCT, OR ARISING OUT OF ITS GENERATED APPLICATIONS OR DATA, EVEN IF ADVISED OF THE POSSIBILITY OF SUCH DAMAGES, WHETHER BASED IN WARRANTY (EXPRESS OR IMPLIED), CONTRACT, STRICT LIABILITY, TORT (INCLUDING NEGLIGENCE), OR ANY OTHER LEGAL OR EQUITABLE GROUNDS. . If the Software Product delivered by Yokogawa is altered, modified or combined with other software or is otherwise made different from Yokogawa catalogues, General Specifications, basic specifications, functional specifications or manuals without Yokogawa’s prior written consent, Yokogawa shall be exempted from its obligations and liabilities under this Agreement or law. 6.2Any claim against Yokogawa based on any cause of action under or in relation to this Agreement must be given in writing to Yokogawa within three (3) months after the cause of action accrues. 7. Export Control You agree not to export or provide to any other countries, whether directly or indirectly, the Software Product, in whole or in part, without prior written consent of Yokogawa. If Yokogawa agrees such exportation or provision, you shall comply with the export control and related laws, regulations and orders of Japan, the United States of America, and any other applicable countries and obtain export/import permit and take all necessary procedures under your own responsibility and at your own expense. 8. Audit; Withholding 8.1Yokogawa shall have the right to access and audit your facilities and any of your records, including data stored on computers, in relation to the use of the Software Product as may be reasonably necessary in Yokogawa’s opinion to verify that the requirements of this Agreement are being met. 8.2Even after license being granted under this Agreement, should there be any change in circumstances or environment of use which was not foreseen at the time of delivery and, in Yokogawa’s reasonable opinion, is not appropriate for using the Software Product, or if Yokogawa otherwise reasonably believes it is too inappropriate for you to continue using the Software Product, Yokogawa may suspend or withhold the license provided hereunder. 9. Assignment If you transfer or assign the Software Product to a third party with Yokogawa’s prior written consent, you shall expressly present this Agreement to the assignee to ensure that the assignee comply with this Agreement, transfer all copies and whole part of the Software Product to the assignee and shall delete any and all copy of the Software Product in your possession irretrievably. This Agreement shall inure to the benefit of and shall be binding on the assignees and successors of the parties. 10. Termination Yokogawa shall have the right to terminate this Agreement with immediate effect upon notice to you, if you breach any of the terms and conditions hereof. Upon termination of this Agreement, you shall promptly cease using the Software Product and, in accordance with sub-clause 2.5, return or irretrievably delete all copies of the Software Product, certifying the same in writing. Clauses 2.4 and 2.5, 3, 5, 6 and 11 shall survive any termination of this Agreement. 11. Governing Law; Disputes This Agreement shall be governed by and construed in accordance with the laws of Japan. Any dispute, controversies, or differences which may arise between the parties hereto, out of, in relation to or in connection with this Agreement (“Dispute”) shall be resolved amicably through negotiation between the parties based on mutual trust. Should the parties fail to settle the Dispute within ninety (90) days after the notice is given from either party to the other, the Dispute shall be addressed in the following manner: (i) If you are a Japanese individual or entity, the Dispute shall be brought exclusively in the Tokyo District Court (The Main Court) in Japan. (ii) If you are not a Japanese individual or entity, the Dispute shall be finally settled by arbitration in Tokyo, Japan in accordance with the Commercial Arbitration Rules of the Japan Commercial Arbitration Association. All proceedings in arbitration shall be conducted in the English language, unless otherwise agreed. The award of arbitration shall be final and binding upon both parties, however, each party may make an application to any court having jurisdiction for judgment to be entered on the award and/or for enforcement of the award. 12. Miscellaneous 12.1 This Agreement supersedes all prior oral and written understandings, representations and discussions between the parties concerning the subject matter hereof to the extent such understandings, representations and discussions should be discrepant or inconsistent with this Agreement. 12.2 If any part of this Agreement is found void or unenforceable, it shall not affect the validity of the balance of the Agreement, which shall remain valid and enforceable according to its terms and conditions. The parties hereby agree to attempt to substitute for such invalid or unenforceable provision a valid or enforceable provision that achieves to the greatest extent possible the economic, legal and commercial objectives of the invalid or unenforceable provision. 12.3 Failure by either party to insist on performance of this Agreement or to exercise a right when entitled does not prevent such party from doing so at a later time, either in relation to that default or any subsequent one. End of document IM 04L61B01-01D-E v Zur Verwendung von „Open Source Software“ Heimdal Die Passwort-Verwaltungsfunktion der folgenden Produkte nutzt den Heimdal-Quellcode für die Erzeugung des AES-Autorisierungsschlüssels. Gemäß den Heimdal-Lizenzvereinbarungen sind Copyright-Vermerk, Bedingungen zur Weitergabe und Softwarelizenz unten aufgelistet. Universal-Viewer SMARTDAC+ STANDARD Copyright (c) 2006 Kungliga Tekniska Högskolan (Royal Institute of Technology, Stockholm, Schweden). Alle Rechte vorbehalten. Weiterverbreitung und Verwendung in nichtkompilierter oder kompilierter Form, mit oder ohne Veränderung, sind unter den folgenden Bedingungen zulässig: 1. Weiterverbreitete nichtkompilierte Exemplare müssen das obige Copyright, diese Liste der Bedingungen und den folgenden Haftungsausschluss im Quelltext enthalten. 2. Weiterverbreitete kompilierte Exemplare müssen das obige Copyright, diese Liste der Bedingungen und den folgenden Haftungsausschluss in der Dokumentation und/oder andere Materialien, die mit dem Exemplar verbreitet werden, enthalten. 3. Weder der Name des Instituts noch die Namen der Mitarbeiter dürfen zum Kennzeichnen oder Bewerben von Produkten, die von dieser Software abgeleitet wurden, ohne spezielle vorherige schriftliche Genehmigung verwendet werden. DIESE SOFTWARE WIRD VOM INSTITUT UND DEN MITARBEITERN OHNE JEGLICHE SPEZIELLE ODER IMPLIZIERTE GARANTIEN ZUR VERFÜGUNG GESTELLT, DIE UNTER ANDEREM EINSCHLIESSEN: DIE IMPLIZIERTE GARANTIE DER VERWENDBARKEIT DER SOFTWARE FÜR EINEN BESTIMMTEN ZWECK. AUF KEINEN FALL SIND DAS INSTITUT ODER DIE MITARBEITER FÜR IRGENDWELCHE DIREKTEN, INDIREKTEN, ZUFÄLLIGEN, SPEZIELLEN, BEISPIELHAFTEN ODER FOLGESCHÄDEN (UNTER ANDEREM BESCHAFFEN VON ERSATZGÜTERN ODER -DIENSTLEISTUNGEN; EINSCHRÄNKUNG DER NUTZUNGSFÄHIGKEIT; VERLUST VON NUTZUNGSFÄHIGKEIT; DATEN; PROFIT ODER GESCHÄFTSUNTERBRECHUNG), WIE AUCH IMMER VERURSACHT UND UNTER WELCHER VERPFLICHTUNG AUCH IMMER, OB IN VERTRAG, STRIKTER VERPFLICHTUNG ODER UNERLAUBTER HANDLUNG (INKLUSIVE FAHRLÄSSIGKEIT) VERANTWORTLICH, AUF WELCHEM WEG SIE AUCH IMMER DURCH DIE BENUTZUNG DIESER SOFTWARE ENTSTANDEN SIND, SOGAR, WENN SIE AUF DIE MÖGLICHKEIT EINES SOLCHEN SCHADENS HINGEWIESEN WORDEN SIND. vi IM 04L61B01-01D-E Über diese Bedienungsanleitung Aufbau der Bedienungsanleitung Diese Bedienungsanleitung besteht aus den folgenden fünf Kapiteln. Kapitel Titel und Beschreibung 1 Vor der Verwendung der Software Gibt einen Überblick über den Universal Viewer und beschreibt die PC-Systemanforderungen für die Software. 2 Grundlegender Betrieb Beschreibt allgemeine Dateioperationen wie z.B. das Aufrufen der Software, das Öffnen von Daten-Dateien und die Verlinkung mit Daten-Dateien. 3 Anzeigen und Konvertieren von Daten Erläutert die Einstellung der Anzeigebedingungen und die Umwandlung der Daten in Excel- und ASCII-Formate. 4 Speichern und Drucken von Daten Erläutert das Speichern der Anzeigebedingungen und das Ausdrucken der Daten. 5 Fehlersuche Enthält eine Liste der Fehlermeldungen und beschreibt die entsprechenden Abhilfemaßnahmen. Umfang der Bedienungsanleitung Diese Bedienungsanleitung beschreibt nicht die grundlegenden Bedienvorgänge Ihres PC-Betriebssystems. Für grundlegende Fragen zum Betriebssystem lesen Sie bitte die Bedienungsanleitung für Windows und zugehörige Anleitungen. In dieser Bedienungsanleitung verwendete Symbole Einheiten K k Hinweise WARNUNG VORSICHT Hinweis Referenzhinweis Steht für 1024. Beispiel: 768 K (Dateigröße) Steht für 1000. Unsachgemäße Behandlung oder Verwendung des Instruments kann zu Verletzungen des Anwenders oder zu Schäden am Gerät führen. Das Symbol ist am Instrument angebracht und soll den Anwender darauf hinweisen, die Bedienungsanleitung zu Rate zu ziehen. In der Bedienungsanleitung ist dieses Sym bol an entsprechender Stelle als Verweis abgebildet, um die entsprechenden Instruktionen zu kennzeichnen. Es wird im Zusammenhang mit „WARNUNG“ oder „VORSICHT“ verwendet. Weist auf eine potentiell gefährliche Situation hin. Wird sie nicht vermieden, könnte dies zum Tod oder zu ernsthaften Verletzungen führen, und es werden Vorsichtsmaßnahmen erläutert, wie solche Situationen vermieden werden können. Weist auf eine potentiell gefährliche Situation hin. Wird sie nicht vermieden, kann dies zu leichten oder mittelschweren Verletzungen führen, und es werden Vorsichtsmaßnahmen erläutert, wie solche Situationen vermieden werden können. Kennzeichnet Informationen, die für den ordnungsgemäßen Betrieb des Instruments wesentlich sind. Kennzeichnet die Referenz zur betreffenden Operation oder Erläuterung. Beispiel: Abschnitt 4.1 In den Erläuterungen und Verfahren verwendete Schreibweisen Fettgedruckt Kennzeichnet Zeichenketten, die auf dem Bildschirm erscheinen. Beispiel: Voltage Verfahren Führen Sie das Verfahren entsprechend den angegebenen Schritten aus. Alle Verfahren sind unter der Annahme beschrieben, dass Sie Erläuterung mit dem Start des Verfahrens beginnen. Daher kann es sein, dass Sie nicht alle Schritte ausführen müssen, wenn Sie lediglich eine Einstellung ändern. Der Abschnitt „Erläuterung“ liefert zusätzliche Informationen zum Verfahren und beschreibt die Einschränkungen. IM 04L61B01-01D-E vii Über diese Bedienungsanleitung Abbildungen Die in dieser Bedienungsanleitung verwendeten Abbildungen können geringfügig von den tatsächlichen Anzeigen der Software abweichen. Diese Abweichungen wirken sich jedoch nicht auf die Richtigkeit der Beschreibung der Bedienschritte aus. In dieser Bedienungsanleitung behandelte Produkte* Produkt Version SMARTDAC+ STANDARD Universal Viewer Bis zu R.1.02.xx * Zu den anzeigbaren Dateiarten siehe Abschnitt „1.1.1 Anzeigbare Dateien und ihre Dateierweiterungen“. Revisionsübersicht viii Ausgabe Erläuterung 1 Neue Ausgabe 2 Änderungen für Version R1.02.xx. Beschreibungen für die Datenanzeige der Daten von GX10, GP10 und GP20 und für die Suche bei verküpften Dateien hinzugefügt. Verbesserungen bei den Beschreibungen. IM 04L61B01-01D-E Inhalt 1 Einleitung............................................................................................................................................... i Vertragliche Bedingungen der Softwarelizenz.......................................................................................ii Zur Verwendung von „Open Source Software“.....................................................................................vi Über diese Bedienungsanleitung.........................................................................................................vii Kapitel 1Vor der Verwendung der Software 1.1 1.2 3 Übersicht über den Universal Viewer................................................................................... 1-1 1.1.1 1.1.2 1.1.3 Anzeigbare Dateien und ihre Dateierweiterungen..................................................................1-1 Umschaltung der Fenster und angezeigte Inhalte..................................................................1-2 Installation und Versions-Aktualisierung.................................................................................1-4 4 PC-Systemanforderungen....................................................................................................1-5 1.2.1 1.2.2 1.2.3 Hardware.................................................................................................................................1-5 Betriebssystem........................................................................................................................1-5 Weitere Anforderungen...........................................................................................................1-6 Kapitel 2Grundlegender Betrieb 2.1 2 1 Starten und Beenden des Universal Viewers....................................................................... 2-1 2.1.1 2.1.2 5 Starten des Universal Viewers................................................................................................2-1 Beenden des Universal Viewers.............................................................................................2-1 6 2.2Öffnen einer Datei................................................................................................................2-2 2.2.1 Angabe eines Dateinamens und Öffnen der Datei..................................................................2-2 2.2.2Öffnen einer Datei durch Ziehen in das Fenster.....................................................................2-4 2.2.3Öffnen einer Datei aus den Suchergebnissen heraus............................................................2-4 2.3 2.4 Verlinken von Dateien..........................................................................................................2-9 2.3.1 2.3.2 2.3.3 Verlinken von Dateien über das Menü oder die Werkzeugleiste.............................................2-9 Verlinken von Dateien über die „File Configuration“-Dialogbox............................................2-10 Speichern der Link-Informationen......................................................................................... 2-11 Anzeige von Datei-Informationen.......................................................................................2-12 2.4.1 3.2 3.3 IM 04L61B01-01D-E Anzeigen von Trendkurven..................................................................................................3-1 3.1.1 3.1.2 3.1.3 3.1.4 3.1.5 3.1.6 3.1.7 3.1.8 3.1.9 3.1.10 3.1.11 3.1.12 3.1.13 3.1.14 8 Anzeige der Informationen in der Datei-Informations-Dialogbox..........................................2-12 Kapitel 3Anzeigen und Konvertieren von Daten 1 3.1 7 Trendanzeigefenster...............................................................................................................3-1 Anzeigegruppen-Details einstellen..........................................................................................3-2 Zeitachse einstellen..............................................................................................................3-10 Anzeige von und Suche nach Alarmen.................................................................................3-10 Y-Achse konfigurieren...........................................................................................................3-12 Operationen, die über die Legende ausgeführt werden können...........................................3-15 Pegellinien verschieben........................................................................................................3-16 Cursor bewegen....................................................................................................................3-16 Cursorwerte und statistische Informationen anzeigen..........................................................3-19 Markierungen hinzufügen, editieren und löschen.................................................................3-21 Markierungstextfelder hinzufügen, editieren und löschen.....................................................3-23 Freie Textmeldungen in Grafiken anzeigen...........................................................................3-25 Linienstärke der Trendkurve ändern.....................................................................................3-27 Trendkurven kopieren...........................................................................................................3-27 9 10 11 12 Anzeige von Trends in der Kreisblattanzeige..................................................................... 3-28 3.2.1 3.2.2 3.2.3 3.2.4 3.2.5 Kreisblattanzeige...................................................................................................................3-28 Anzeigegruppen-Details einstellen........................................................................................3-29 Zeitachse einstellen..............................................................................................................3-29 Anzeige von Alarmen............................................................................................................3-29 Cursorwerte und Markierungen anzeigen.............................................................................3-30 App Anzeige von digitalen Werten............................................................................................3-31 3.3.1 3.3.2 3.3.3 3.3.4 3.3.5 Digitale Anzeige....................................................................................................................3-31 Anzeigegruppen-Details einstellen........................................................................................3-32 Zeitachse einstellen..............................................................................................................3-32 Cursor spezifizieren..............................................................................................................3-32 Markierung hinzufügen..........................................................................................................3-33 ix Index Inhalt 3.4 3.8 3.9 3.10 Anzeige der Alarm- und Markierungsliste.......................................................................... 3-34 3.4.1 3.4.2 3.4.3 3.5.1 3.5.2 3.6.1 3.6.2 3.7.1 3.7.2 Listenanzeige........................................................................................................................3-34 Registerkarte „Alarm List“.....................................................................................................3-35 Registerkarte „Mark List“.......................................................................................................3-37 Registerkarte „Event List“......................................................................................................3-39 Registerkarte „Ctrl Mode List“...............................................................................................3-41 Registerkarte „Operation Log“...............................................................................................3-44 Starten des Hardware Configurators* und Anzeige der Betriebsprotokolle...........................3-50 Anzeigefenster für TLOG-Dateien.........................................................................................3-52 TLOG-Dateien konvertieren..................................................................................................3-53 Reportdateien anzeigen.....................................................................................................3-54 3.8.1 3.8.2 Anzeigefenster für Reportdateien.........................................................................................3-54 Fenster für stündliche, tägliche, wöchentliche und monatliche Reports (CX1000/CX2000, DX100/DX200, DX100P/DX200P oder MV100/MV200).........................3-57 Anzeige von manuell abgetasteten Daten......................................................................... 3-58 Daten konvertieren.............................................................................................................3-59 3.10.1 3.10.2 Messdaten konvertieren........................................................................................................3-59 Konvertieren der Informationen von Alarmen, Markierungen, Ereignissen, Betriebsmodi und Betriebsprotokollen..............................................................3-61 Kapitel 4Speichern und Drucken von Daten 4.1 4.2 4.3 Speichern der Anzeigebedingungen.................................................................................... 4-1 4.1.1 4.1.2 Speichern einer Datei von Anzeigebedingungen....................................................................4-1 Anzeigebedingungs-Dateien und Speicherabfolge.................................................................4-2 Speichern von Anzeigenvorlagen.........................................................................................4-4 4.2.1 4.2.2 4.2.3 Speichern einer Anzeigenvorlage...........................................................................................4-4 Zuweisen einer Anzeigenvorlage............................................................................................4-4 Verwendung von Anzeigenvorlagen........................................................................................4-5 Ausdrucken..........................................................................................................................4-6 4.3.1 Spezifizieren der Druckinhalte................................................................................................4-6 Kapitel 5Fehlersuche 5.1 x Fehlersuche.........................................................................................................................5-1 IM 04L61B01-01D-E Kapitel 1 Vor der Verwendung der Software 1.1 Übersicht über den Universal Viewer 1 • • • • Dateien mit Displaydaten Dateien mit Eventdaten Dateien mit TLOG-Daten Dateien mit Reportdaten (einschließlich stündliche, tägliche, monatliche und ChargenReports sowie kundenspezifische tägliche und freie Reports) • Dateien mit manuell abgetasteten Daten 4 Die nachfolgende Tabelle zeigt die Dateiarten sowie deren Erweiterungen, die vom Universal Viewer angezeigt werden können. Dateityp Anzeigeart Datei mit Displaydaten Datei mit Eventdaten Datei mit TLOG-Daten *.GDS,*.DAD,*.DBD, *.GEV,*.DAE,*.DBE, *.dtg *.DSD,*.dds,*.cds *.DSE,*.dev,*.cev Datei mit Reportdaten *.GRE,*.DAR,*.dhr, *.ddr,*.dwr,*.dmr Datei mit manuell abgetasteten Daten *.GMN,*.DAM, *.dmn Kurvenanzeige Ja Ja — — — Numerische Anzeige Ja Ja — — — Kreisblattanzeige Ja Ja — — — Alarmliste Ja Ja — — — Meldungsliste Ja Ja — — — nur *.cds nur *.cev — — — — — — — — — Listenanzeige 5 Anzeigbare Dateien und ihre Dateierweiterungen (Erweiterung) Ereignisliste1 Regelungsliste1 Liste der Bedienvorgänge2 (CX1000/CX2000) nur *.cds nur *.cev (CX1000/CX2000) nur *.DSD und *.DBD nur *.DSE und *.DBE (DX100P/DX200P, DX1000/AS1, DX2000/AS1) — — (CX1000/CX2000, DX100/DX200, DX100P/DX200P, MV100/MV200) 8 9 10 11 12 — — App Reportanzeige — — — Ja — Anzeige der manuell abgetasten Daten — — — — Ja Index 1 Anzeige von Dateien, die mit einem CX1000/CX2000 erzeugt wurden 2 Anzeige von Dateien, die mit einem DX100P/DX200P, DX1000/AS1 oder DX2000/AS1 erzeugt wurden 3 Anzeige von Dateien, die mit einem CX1000/CX2000, DX100/DX200/DX200C, DX100P/DX200P oder MV100/MV200 erzeugt wurden IM 04L61B01-01D-E 6 7 nur *.dtg TLOG-Anzeige3 2 3 Es können mehrere Dateien gleichzeitig in verschiedenen Fenstern angezeigt werden. Angezeigte Dateien können verkettet und konvertiert werden. 1.1.1 Vor der Verwendung der Software Diese Bedienungsanleitung beschreibt den Universal Viewer. Der Universal Viewer kann eingesetzt werden, um die folgenden, von Schreibern erzeugten Datentypen auf dem PC anzuzeigen und auszudrucken: 1-1 1.1 Übersicht über den Universal Viewer 1.1.2 Umschaltung der Fenster und angezeigte Inhalte Nachfolgende Abbildung zeigt die Umschaltung der Fenster ausgehend vom Hauptfenster. → bedeutet, dass ein neues Fenster geöffnet wird und ↔ zeigt, dass Sie zwischen den Fenstern umschalten können. Das Fenster, das sich öffnet, wenn eine Daten-Datei geöffnet wird, hängt von der Art der Daten und dem Anzeigeformat ab. Hauptfenster Startfenster TrendkurvenAnzeigefenster Numerisches Anzeigefenster KreisblattAnzeigefenster Fenster der Listen-Anzeigen Fenster der TLOG-Daten Fenster der man. abgetast. Daten Registerkarte „Alarme“ Druck-Vorschaufenster Registerkarte „Meldungen“ Registerkarte „Ereignisse“ Registerkarte „Regelungsakt.“ Registerkarte „Alle“ Registerkarte „Gestap. Balken“ Registerkarte „Bedienvorg.“ Fenster der stündl., tägl., wöchentl., monatl. Reports Fenster der Report-Dateien Registerkarte „Stündlich“ Registerkarte „Täglich“ Registerkarte „Wöchentlich“ Registerkarte „Monatlich“ Registerkarte „Chargen“ Registerkarte „Kundensp. tägl.“ Registerkarte „Frei“ Folgende Tabelle listet die Fenster des Universal Viewer und deren Verwendung auf. Name der Fenster und Registerkarten Angezeigte Inhalte und Formate Trendkurven-Anzeigefenster Anzeige der Daten als Trendkurven Kreisblatt-Anzeigefenster Anzeige der Daten als Trendkurven in einem Kreisblatt Numerisches Anzeigefenster Anzeige der Daten als numerische Werte Registerkarte Alarme ListenAnzeigefenster Anzeige der Änderungen des Alarmzustands in der Aufzeicnung Registerkarte Meldungen Anzeige von Meldungen, die an die Daten angefügt wurden Registerkarte Ereignisse Anzeige von aufgetretenen Ereignissen während der Aufzeichn. Reg. Regelungsaktionen Anzeige von Regelungsaktionen während der Aufzeichnung Reg. Bedienvorgänge Anzeige des Bedienprotokolls bei der Aufzeichnung Anzeigefenster der TLOG-Dateien Anzeige der Daten in TLOG-Dateien in numerischer Form Anzeigefenster für stündliche, tägliche, wöchentliche und monatliche Reports Anzeige der Daten der stündlichen, täglichen, wöchentlichen und monatliche Reportdateien in numerischer Form Registerkarte „Stündlich“ Tabellarische Anzeige der stündlichen Reportdaten Registerkarte „Täglich“ Tabellarische Anzeige der täglichen Reportdaten Registerkarte „Wöchentlich“ Tabellarische Anzeige der wöchentlichen Reportdaten Registerkarte „Monatlich“ Anzeigefenster der Report-Dateien Tabellarische Anzeige der monatlichen Reportdaten Registerkarte „Chargen“ Tabellarische Anzeige der Chargen-Reportdaten Reg. „Kundenspez. täglich“ Tabellarische Anzeige der kundenspez. täglichen Reportdaten Registerkarte „Freie Daten“ Anzeige der freien Daten der Reportdateien 1-2 Registerkarte „Alle Daten“ Tabellarische Anzeige aller Reportdaten Reg. „Gestapelte Balken anzeige“ Anzeige der Daten der Reportdateien in Form einer gestapelten Balkenanzeige Anzeigefenster der manuell abgetasteten Daten Anzeige der manuell abgetasteten Daten in numerischer Form Druckvorschau Anzeige einer Druckvorschau der Daten im aktiven Fenster IM 04L61B01-01D-E 1.1 Übersicht über den Universal Viewer 1 Vor der Verwendung der Software HINWEIS Je nach dem Schreiber, der die Dateien erzeugt hat, werden Reportdateien entweder im Report-Anzeigefenster oder im stündlichen, täglichen, wöchentlichen und monatlichen Report-Anzeigefenster dargestellt. 2 Nachfolgend ist ein Beispiel eines Trendkurven-Anzeigefensters dargestellt. Liste Kreisblatt Blatt Werkzeugleiste Öffnen Suchleiste einblenden 3 Regelung Statistik Dateien verknüpfen Trendgrafik Anzeigeeinstellung speichern 4 Versions-Information Gruppeneinstellung 5 Suchleiste 6 7 Cursor value 8 Bereich Y-Achse Statusleiste Zeitachse Die Befehle, die den Symbolen in der Werkzeugleiste entsprechen, sind unten aufgelistet. Die Symbole in der Werkzeugleiste entsprechen auch den Befehlen in den einzelnen Menüs. Sind im aktiven Fenster bestimmte Menüpositionen nicht vorhanden, sind auch die entsprechenden Symbole in der Werkzeugleiste deaktiviert. Werkzeugleiste Symbol IM 04L61B01-01D-E 9 10 File—Open Menüpunkt Symbol Menüpunkt View—Cursor Value File—Search Open Time Axis—Zoom in File—Save Display Setting Time Axis—Zoom out Edit—Copy Y Axis—Full Zone View—Display Group Setting Y Axis—Slide Zone Edit—Append Mark Y Axis—Auto Zone Edit—Delete Mark Y Axis—Free Zone Edit—Append Mark Note Y Axis—Standard Grid (Grid 1 bis 4 aus Pulldown-Menü wählen) Edit—Erase Time Axis—Standard Grid (Grid 1 bis 4 aus Pulldown-Menü wählen) 11 12 App 1-3 Index 1.1 Übersicht über den Universal Viewer Fortsetzung Werkzeugleiste Symbol Menüpunkt Symbol Menüpunkt View—Alarm Y Axis—Clip View—Legend Window—Graph Window—Sheet Signature—Apply Signature Window—Circular File—Link Previous File Window—Alarm/Mark File—Link All Files Window—Control File—Link Next File Window—Statistics File—Print Help—About Suchleiste Symbol Menüpunkt Symbol Menüpunkt Edit—Search Alarm—Right move cursor A Edit—Search Mark—Right move cursor A Edit—Search Alarm—Left move cursor A Edit—Search Mark—Left move cursor A Edit—Search Alarm—Right move cursor B Edit—Search Mark—Right move cursor B Edit—Search Alarm—Left move cursor B Edit—Search Mark—Left move cursor B Beim Bewegen des Cursors über ein Symbol der Werkzeugleiste oder der Suchleiste erscheint ein Hilfetext („Tooltip“). Das Verschieben, Zeigen oder Verbergen der Leisten entspricht der Windows-StandardBedienoberfläche. Wenn Sie im „View“-Menü auf „Tool Bar“, „A/M Search Bar“ oder „Status Bar“ klicken und diese dadurch aktivieren (vor dem Menüpunkt wird ein Häkchen angezeigt), wird die entsprechende Leiste eingeblendet. Wenn Sie im „View“-Menü den entsprechenden Menüpunkt durch Klicken deaktivieren (das Häkchen vor dem Menüpunkt verschwindet), wird die entsprechende Leiste verborgen. 1.1.3 1-4 Installation und Versions-Aktualisierung Laden Sie den aktuellsten Installer von YOKOGAWAs Internetseite herunter, um die neueste Softwareversion zu installieren und zu aktualisieren. Im Hilfe-Menü wird die aktuelle Software-Versions-Information angezeigt und ein Link zum Aufrufen der Internetseite bereitgestellt. IM 04L61B01-01D-E PC-Systemanforderungen 1.2.1 Hardware 1 2 PC Ein PC, auf dem die Betriebssysteme Windows XP, Windows Vista oder Windows 7 laufen. CPU Hauptspeicher Festplatte BS XP, Vista, 7 XP, Vista, 7 xxx Anzeige XP Vista, 7 Maus Tastatur Kommunikationsschnittstelle Drucker 1.2.2 Vor der Verwendung der Software 1.2 Intel Pentium 4, 3 GHz oder schneller, x64 oder x86 Prozessor. 2GB oder mehr. Mindestens 100 MB freier Festplattenspeicher (je nach Datenaufkommen benötigen Sie gegebenenfalls mehr Speicherplatz). Eine Grafikkarte, die vom Betriebssystem unterstützt wird mit einer Auflösung von mindestens 1024×768 Pixeln und mindestens 65 536 Farben (16-Bit, High color) oder besser. Grafikkarte und Monitor, die vom Betriebssystem unterstützt werden Kompatibel mit dem BS. Kompatibel mit dem BS. Für die Ethernet-Kommunikation benötigen Sie eine Windowskompatible Ethernet-Karte. Das TCP/IP-Protokoll muss ebenfalls installiert sein. Ein mit Windows kompatibler Drucker sowie ein Druckertreiber für das BS 3 4 5 6 7 Betriebssystem BS Windows XP Windows Vista Windows 7 Home Edition SP3 (außer 64-bit Editionen) Professional SP3 (außer 64-bit Editionen) Home Premium SP2 (außer 64-bit Editionen) Business Edition SP2 (außer 64-bit Editionen) Home Premium SP1 (32- oder 64-bit Edition) Professional SP1 (32- oder 64-bit Edition) 8 9 HINWEIS • Zur Einstellung der Zeitzone öffnen Sie bitte Datum und Uhrzeit in den Systemeinstellungen. Ändern Sie die Zeitzone nicht, während der Universal Viewer läuft. Dadurch können die Ergebnisse einer Suche nach Zeit und Datum verfälscht werden. • Hat Ihre Region die Sommerzeitumschaltung, wählen Sie bitte im entsprechenden Kontrollkästchen die automatische Sommerzeitumschaltung. • Verwenden Sie nicht die Zeitzoneneinstellung in der „autoexec.bat“-Datei von Windows. Ist in der autoexec.bat ein Zeitzonenbefehl wie z.B. „TZ=GTM0“ vorhanden, deaktivieren Sie ihn, indem Sie am Anfang der entsprechenden Zeile ein „REM“ einfügen. • Diese Software kann Daten, die über das Jahr 2037 hinausgehen, nicht handhaben. • Sie können das Anzeigeformat für die Datumsangaben zwar ändern, aber bei der Datumseingabe ist das Format „Jahr/Monat/Tag“ zu verwenden. • Unterstützte Sprachen des Betriebssystems sind Englisch, Japanisch, Chinesisch, Französisch, Deutsch, Russisch und Koreanisch. Stellen Sie jedoch bitte sicher, dass beim Schreiber (der die Daten aufgezeichnet hat), bei der hier besprochenen Software sowie beim Betriebssystem die gleiche Sprache verwendet wird. • Wenn Sie den DAQSTANDARD Hardware Configurator aus dieser Software heraus starten wollen und die Informationen des Bedienprotokolls anzeigen möchten, installieren Sie bitte den Hardware Configurator im gleichen Verzeichnis wie diese Software. • Werden große verkettete Dateien angezeigt, kann sich je nach CPU und RAM die Verarbeitungsgeschwindigkeit verlangsamen. • Kehrt der PC aus dem Ruhezustand zurück, kann es sein, dass das Fenster des Viewers nicht vergrößert werden kann. Tritt dieser Fall ein, starten Sie den Viewer bitte neu. • Bitte drucken Sie nicht über 36500 Seiten an einem Stück vom PC. IM 04L61B01-01D-E 1-5 10 11 12 App Index 1.2 PC System Requirements • Bei 32-Bit-Editionen (x86) ist die maximale Anzahl unterstützter Kanäle bei der Anzeige von 32 Millionen Punkten der nachfolgenden Tabelle zu entnehmen. Datentyp Displaydaten Eventdaten 1.2.3 1-6 Kanalart Berechnungskanal Messkanal Berechnungskanal Messkanal Maximale Anzahl unterstützter Kanäle 4 8 8 12 Weitere Anforderungen Zur Anzeige der Bedienungsanleitung dieser Software auf dem PC ist der Acrobat Reader 7 oder neuer von Adobe Systems erforderlich. IM 04L61B01-01D-E Kapitel 2 Grundlegender Betrieb 2.1 Starten und Beenden des Universal Viewers 2.1.1 Starten des Universal Viewers 1 2 Verfahren Grundlegender Betrieb 1 Klicken Sie in der Windows Taskleiste auf Start, Alle Programmme, SMARTDAC+ STANDARD und dann auf Viewer. 3 Der Universal Viewer wird gestartet (es werden noch keine Daten angezeigt). 4 5 6 In Windows können Sie Dateien mit dem Universal Viewer verknüpfen. Beim Doppelklicken auf eine solcherart verknüpfte Datei wird der Universal Viewer aufgerufen und die Datei angezeigt. 7 8 Ändern des Anzeigestils Um die Fensterdarstellung zu ändern, klicken Sie bitte im View-Menü auf Style und dann auf Light oder Dark. Die Standardeinstellung ist Light. In einigen Fenstern und Dialogboxen kann der Anzeigestil nicht geändert werden. 9 Ändern des Datums-Anzeigeformats Die Datumsanzeige kann auf eines der vier folgenden Formate geändert werden. Klicken Sie dazu im View-Menü auf Date Format. • JJ/MM/TT • MM/TT/JJ • TT/MM/JJ • TT.MM.JJ 10 Dezimalzeichen 11 Werkzeugleiste, Suchleiste und Statusleiste 12 Um das Dezimalzeichen im Universal Viewer zu ändern, klicken Sie im View-Menü auf Decimal Point. Um diese Leisten ein- oder auszublenden, klicken Sie im View-Menü auf Tool Bar, Search Bar oder Status Bar. 2.1.2 App Beenden des Universal Viewers Verfahren 1 Klicken Sie im File-Menü auf Exit oder klicken Sie auf das Schließfeld (×). Index Wurden Einstellungen geändert, erscheint die Meldung „Save changes to file name.***?“. Um die Einstellungen zu speichern, klicken Sie auf Yes. Wollen Sie sie nicht speichern, klicken Sie auf No. IM 04L61B01-01D-E 2-1 2.2 Öffnen einer Datei Im Universal Viewer gibt es folgende Möglichkeiten, eine Datei mit Daten zu öffnen: • Angabe eines Dateinamens und Öffnen der Datei • Ziehen des Dateisymbols in das Fenster des Universal Viewers • Öffnen einer Datei über die Suchergebnisse 2.2.1 Angabe eines Dateinamens und Öffnen der Datei Spezifizieren Sie den Dateinamen in der „Öffnen“-Dialogbox und öffnen Sie die Datei. Verfahren 1 Klicken Sie im File-Menü auf Open oder klicken Sie in der Werkzeugleiste auf das „Öffnen“-Symbol. Die „Öffnen“-Dialogbox wird angezeigt. Wählen Sie die Datei, die geöffnet werden soll. Klicken Sie hier. Die Datei wird geöffnet. 2 Wählen Sie in der Dialogbox die Datei, die geöffnet werden soll und klicken Sie auf Open, oder klicken Sie doppelt auf den gewünschten Dateinamen. Die entsprechenden Daten werden im Fenster angezeigt. 2-2 IM 04L61B01-01D-E 2.2 Öffnen einer Datei 1 Erläuterung Die „Öffnen“-Dialogbox besteht aus dem Dateiauswahlfenster (obere Hälfte) und dem DateiInformations-Anzeigebereich (untere Hälfte). 2 Grundlegender Betrieb 3 Datei-Anzeigefenster 4 5 Datei-InformationsAnzeigebereich 6 7 Datei-Auswahlfenster Das Datei-Auswahlfenster hat die gleiche Struktur wie die Standard-Windows-„Öffnen“Dialogbox. Die verfügbaren Optionen zum Öffnen der Dateitypen sind folgt: 8 Option Beschreibung Alle lesbaren Dateien (*.GDS; *.GEV; *.DAD; *.DAE; *.DBD; *.DBE; *.DSD; *.DSE; *.dds; *.dev; *.cds; *.cev; *.dtg; *.ldx; *.GRE; *.d?r; *.GMN; *.DAM; *.dmn) Dateien mit Displaydaten (*.GDS; *.DAD; *.DBD; *.DSD; *.dds; *.cds) Dateien mit Eventdaten (*.GEV; *.DAE; *.DBE; *.DSE; *.dev; *.cev) Es werden alle lesbaren Dateien angezeigt TLOG-Dateien (*.dtg) Es werden nur Dateien mit TLOG-Daten angezeigt Link-Dateien (*.ldx) Es werden nur Dateien mit Verlinkungsinformationen angezeigt Report-Dateien (*.GRE; *.d?r) Zeigt die Dateien für stündliche, tägliche, wöchentliche und monatliche Reports an Dateien mit manuell abgetasteten Daten (*.GMN; *.DAM; *.dmn) Es werden nur Dateien mit manuell abgetasteten Daten angezeigt Alle Dateien (*.*) Anzeige aller Dateien im Verzeichnis Es werden nur Dateien mit Displaydaten angezeigt Es werden nur Dateien mit Eventdaten angezeigt 9 10 11 12 Datei-Informations-Anzeigebereich In diesem Bereich werden Informationen zur ausgewählten Datei angezeigt. Die detaillierten Informationen zur Datei können auch in der „About Document“-Dialogbox angezeigt werden. Anzeige der Datei-Informationen (Abschnitt 2.4) App HINWEIS • Die in der „Öffnen“-Dialogbox angezeigten Informationen sind je nach Dateityp unterschiedlich. • Wenn Sie eine Datei durch direkte Eingabe des Dateinamens spezifizieren, werden keine Datei-Informationen angezeigt. IM 04L61B01-01D-E 2-3 Index 2.2 Öffnen einer Datei 2.2.2 Öffnen einer Datei durch Ziehen in das Fenster Eine Datei kann durch Ziehen in das Fenster des Universal Viewer geöffnet werden. Verfahren 1 Ziehen Sie die Datei, die Sie öffnen wollen, vom Desktop oder aus dem Explorer in das Hauptfenster des Universal Viewers. Die Daten werden im Fenster angezeigt. 2.2.3 Öffnen einer Datei aus den Suchergebnissen heraus Suchen Sie in der „Search Open“-Dialogbox nach der gewünschten Datei und öffnen Sie sie. Folgende Suchbedingungen können spezifiziert werden: • Suche nach einem Zeitraum • Suche nach Kanalnummer, Tag-Nummer oder Tag-Kommentar • Suche nach Chargenname • Suche nach Signaturstatus Verfahren 1 Klicken Sie im File-Menü auf Search Open oder klicken Sie in der Werkzeugleiste auf das Search Open-Symbol. Die „Search Open“-Dialogbox wird angezeigt. 2 Spezifizieren Sie die Suchbedingungen und klicken Sie auf Search. Die Suchergebnisse werden angezeigt. Suchen nach Kanal-Nr, Tag-Nr. oder Tag-Kommentar. Bitte aus Liste wählen. Unterverzeichnisse werden ebenfalls durchsucht. Hier klicken, um das Verzeichnis zu spezifizieren. Hier klicken, um einen Kalender anzuzeigen. Bereich zur Eingabe der Suchbedingungen. Nach Zeitraum suchen. Nach Chargennamen suchen. Hier klicken, um weitere Positionen anzuzeigen. Nach Signaturstatus suchen. Bereich zur Anzeige der Suchergebnisse. Suchergebnisse werden in einzelnen Registerkarten angezeigt (in Gruppen von Dateien und verknüpften Dateien). HINWEIS Gibt es im Suchbereich kein Verzeichnis, wird die Fehlermeldung „No such folder“ angezeigt. 2-4 IM 04L61B01-01D-E 2.2 Öffnen einer Datei 3 1 Zum Anpassen der Anzeige der Suchergebnisse gehen Sie bitte wie folgt for: Ändert sich der Mauszeiger auf , ziehen Sie ihn zur Änderung der Spaltenbreite nach rechts oder links. Spalte mit Suchergebnissen anzeigen Grundlegender Betrieb 3 Spalte mit Sucherg. verbergen Auf Dreieck klicken, um zwischen ab- und aufsteigender Sortierung umzuschalten. Bewegen Sie den Cursor über eine Schaltfläche zur Anzeige von Suchergebnissen, um in einem Hilfefenster („Tooltip“) den Spaltentitel anzuzeigen. Ein Klick auf die gewünschte Schaltfläche zeigt die betreffende Spalte mit Suchergebnissen an. Wird der Cursor über einen Spaltentitel bewegt, wird eine verborgene Schaltfläche angezeigt. Bei einem Klick auf diese Schaltfläche wird die betreffende Spalte ausgeblendet. Die Spalte „File Name“ kann nicht ausgeblendet werden. Wenn Sie auf einen Spaltentitel klicken, wird ein Sortiersymbol eingeblendet (Dreieck). Klicken auf das Dreieck schaltet zwischen auf- und absteigender Sortierung um. 4 2 Klicken Sie in den Suchergebnissen doppelt auf die zu öffnende Datei, oder wählen Sie die Datei und klicken Sie auf Open. 4 5 6 Die Daten werden im Fenster angezeigt. Erläuterung Anzeige der Suchergebnisse In der „Search Open“-Dialogbox werden die Suchergebnisse in zwei Registerkarten angezeigt. Die Registerkarte „File View“ listet die Suchergebnisse in Form einzelner Dateien und die Registerkarte „Link View“ listet sie in Form verlinkter Dateien. Eine Dateiverlinkung meint einen Satz verlinkter Daten, der als eine Einheit betrachtet wird. Die folgende Tabelle zeigt Anzeigepositionen und Einzelheiten der Suchergebnisse. Anzeigeposition File Name Model Serial No.1 Type1 Process Type1 Details Beschreibung Dateiname einschließlich Dateierweiterung Schreibermodell, von dem die Daten erfasst wurden Seriennummer des Instruments, von dem die Daten erfasst wurden Display oder Event Art der Datei (Display- oder Eventdaten) Charge, kontinuier Aufzeichnungsart (ist dazu keine Information lich, — vorhanden, wird ein Strich angezeigt) Datenzähler Anzahl der Datenpositionen beginnend mit Data Count1 der ersten Datenposition der ersten Datei bis zur letzten Datenposition der letzten Datei. Datenpositionen bei Spannungsausfällen und von fehlenden Dateien sind eingeschlossen. Datenpositionen fehlender Dateien am Anfang/ Ende werden jedoch nicht gezählt. Anzeige der Aufzeichnungszeit der ersten Start Time Startzeit der Daten Datenpostion der ersten Datei Stop Time Stoppzeit der Daten Anzeige der Aufzeichnungszeit der letzten Datenpostion der letzten Datei Batch Name Chargenname Ist keine Chargeninformation vorhanden, wird ein Strich angezeigt. Status der Datei Ist die Datei beschädigt oder die Daten sind Status1 (normal oder Fehler) fehlerhaft, wird ein Fehler angezeigt. Ja oder nein Zeigt, ob doppelte Dateien vorhanden sind Duplicate2 Ja oder nein Zeigt, ob Dateien der Charge fehlen. File Missing2 Signature 1 No sig., pass, fail, No sig.: Nicht signiert. Signature 2 oder — Pass: Ergebnis der Signatur ist „abgenommen“. Signature 3 Fail: Ergebn. der Signatur ist „nicht abgenommen“. Signin —: Keine Signatur-Informationen Status Sig. 1 User Name User-Name, — Anzeige des User-Namens, unter dem Sig. 2 User Name signiert wurde. Ist keine Signatur-Information Sig. 3 User Name vorhanden, wird ein Strich angezeigt. 1 Wird nicht standardmäßig angezeigt. 2 Wird nur in Registerkarte „Link View“ angezeigt. IM 04L61B01-01D-E 2-5 7 8 9 10 11 12 App Index 2.2 Öffnen einer Datei Registerkarten „File View“ und „Link View“ Registerkarte „File View” zeigt die Suchergebnisse auf Dateiebene. In der Registerkarte „Link View“ werden die Suchergebnisse auf Basis der verlinkten Dateien angezeigt. Wird in der Registerkarte das Kontrollkästchen „Show integrated link view“ aktiviert, wird die Suche in den verlinkten Dateien durchgeführt und dann das Ergebnis angezeigt. Reiter der Registerkarte „Link View“ Einstellbereich für die Suchbedingungen Anzeigebereich der Suchergebnisse Kontrollkästchen „Show integrated link view“: Aktiviert: Dateien werden zuerst verlinkt, dann werden die Suchbedingungen angewendet und die Ergebnisse angezeigt. Deaktiviert: Dateien werden separat durchsucht, dann werden die Ergebnisse verlinkt und angezeigt. HINWEIS Ist in einer Datei eine Zeitänderung enthalten, ist sie in den Suchergebnissen möglicherweise nicht enthalten. Einzelheiten siehe: Beispiel 4. Wenn die Zeit inmitten einer Aufzeichnung geändert wird. Suchen nach einem Zeitabschnitt Für die Suche kann ein Zeitabschnitt spezifiziert werden. Die Zeitpunkte können durch Klicken auf den Pfeil und die Auswahl aus dem daraufhin angezeigten Kalender spezifiziert werden oder durch direkte Eingabe der Zeitpunkte. Der Auswahlbereich umfasst „1990/01/01 00:00“ bis „2037/12/31 23:59“. Liegt ein Abschnitt einer Datei innerhalb des spezifizierten Zeitabschnitts, wird die betreffende Datei in den Suchergebnissen angezeigt. Nachfolgend einige Beispiele: Beispiel 1. Wenn die aufeinanderfolgenden Dateien A bis E alle vorhanden sind Datei A Datei B Datei C Datei D Datei E Zeitabschnitt für die Suche Dateien B, C und D werden in Registerkarte „File View“ angezeigt. Sind die Dateien verlinkt, werden Dateien A bis E als Einheit erachtet und in der Registerkarte „Link View“ angezeigt. Beispiel 2. Es fehlt ein Teil der verlinkten Dateien und der Zeitabschnitt liegt innerhalb dieses Bereichs Datei A Datei B Datei C fehlt Datei D Datei E Zeitabschnitt In Registerkarte „File View“ wird keine Datei angezeigt. Sind die Dateien verlinkt, werden auch in Registerkarte „Link View“ keine DateiVerlinkungen angezeigt. Handelt es sich jedoch um Dateien einer Charge, werden Dateien A bis E als Einheit erachtet und in der Registerkarte „Link View“ angezeigt. 2-6 IM 04L61B01-01D-E 2.2 Öffnen einer Datei 1 Beispiel 3. Es fehlt ein Teil der verlinkten Dateien, aber der Zeitabschnitt geht über diesen Bereich hinaus Datei A Datei C fehlt Datei B Datei D Datei E 2 Zeitabschnitt für die Suche Beispiel 4. Wenn die Zeit inmitten einer Aufzeichnung geändert wird Start 4:00:00 Datei A Zeitänderung im GX/GP 6:00:00→10:00:00 Datei B Startzeit wird 8:00:00. Datei A 12:00:00 Datei C 14:00:00 Datei D Datei B Datei C Datei D 4 5 Datei E Wird die Zeiteinstellung des Schreibers während der Aufzeichnung geändert, werden die Zeitstempel der Dateneingänge in Referenz zur letzten Dateneingangsposition berechnet. Wird die Zeit, wie oben dargestellt, von 6:00:00 auf 10:00:00 geändert, werden die Original-Zeitstempel von 4:00:00 bis 6:00:00 als 8:00:00 bis 10:00:00 angenommen. Diese Zeitstempel werden auch in der Suche verwendet, und wenn Sie als Zeitabschnitt für die Suche 5:00:00 bis 6:00:00 spezifizieren, wird nichts gefunden. Wird als Zeitabschnitt 8:00:00 bis 9:00:00 spezifiziert, werden die Dateien gefunden und in der Registerkarte „Link View“ angezeigt. Suchen nach Kanal-Nummer, Tag-Nummer oder Tag-Kommentar 6 7 8 Wählen Sie in der Auswahlliste „Channel No.“, „Tag No.“ oder „Tag Comment“ und geben Sie die Zeichenkette ein, nach der gesucht werden soll. Dateien, die die betreffende Zeichenkette enthalten, werden in den Suchergebnissen angezeigt. Zeichenketten, die Leerzeichen enthalten, können nicht spezifiziert werden. 9 Suchen nach Chargennamen Aktivieren Sie das Kontrollkästchen „Batch Name“ und geben Sie Chargennummer und Losnummer ein. Sie können für die Suche auch nur die Chargennummer oder nur die Losnummer spezifizieren. Wird das Kontrollkästchen „Batch Name“ aktiviert, aber weder Chargennummer noch Losnummer spezifiziert, werden als Suchergebnis alle Dateien angezeigt, die eine Chargeninformation enthalten. 10 Suche nach dem Signaturstatus 11 In den Dateien, die Signatur-Informationen enthalten, wird nach solchen mit den ausgewählten Signaturzuständen gesucht. Wählen Sie gemäß Liste den gewünschten Signatur-Status aus, nach dem Sie suchen möchten. Nachfolgend finden Sie die verfügbaren Optionen und deren Beschreibung. Option Beschreibung 1No sig. Dateien ohne Signatur 1 2No sig. Dateien ohne Signatur 2 3No sig. Dateien ohne Signatur 3 None signed Dateien ohne Signatur 1, Signatur 2 oder Signatur 3 Signed Dateien mit Signatur 1, Signatur 2 oder Signatur 3 Signed All Dateien mit Signatur 1, Signatur 2 und Signatur 3 12 App Wird die Suche auf Basis verlinkter Dateien durchgeführt, werden alle Dateiverbindungen, deren letzte Datei die Suchbedingung erfüllt, erkannt. IM 04L61B01-01D-E 3 Datei E Ende 14:00:00 Berechnung Grundlegender Betrieb Dateien B und D, die den Zeitabschnitt überlappen, werden in Registerkarte „File View“ angezeigt. Sind die Dateien verlinkt, werden die aus Dateien A und B sowie aus Dateien D und E gebildeten Einheiten in der Registerkarte „Link View“ angezeigt. Handelt es sich um Dateien einer Charge, werden A bis E als Einheit erachtet und in „Link View“ angezeigt. 2-7 Index 2.2 Öffnen einer Datei Anzeige zusammenhängender Daten bei Überschreitung von 32 Millionen Datenpunkten Der Universal Viewer ist nicht in der Lage, zusammenhängende Daten, die 32 Millionen Datenpunkte überschreiten (z.B. Dateien, deren Daten in einem 1-Sekunden-Intervall über ein Jahr abgetastet wurden) im gleichen Fenster darzustellen. Werden solche Daten über die Suchergebnisse geöffnet, werden sie automatisch gemäß folgenden Bedingungen unterteilt und in mehreren Fenstern dargestellt. • Der erste Teil enthält Daten vom Start der ersten Datei bis zu der Datei, mit der die Anzahl der Datenpunkte möglichst nahe bei 32 Millionen liegt, jedoch diese Grenze nicht überschreitet. Die Anzahl der Datenpunkte in dieser Berechnung beinhaltet auch die Datenpunkte fehlender Dateien und die während Spannungsausfällen. • Fällt in diesem ersten Teil der 32 Millionste Datenpunkt in eine Periode eines Spannungsausfalls, ist die Trennstelle das Ende der Datei, die vor der Datei liegt, die die Spannungsausfall-Periode enthält. • Im zweiten Teil sind die Dateien enthalten, die auf den ersten Teil folgen. Sind noch mehr Datepunkte vorhanden, wird die obige Regel wiederholt angewendet. HINWEIS • Die Teildaten werden in der Reihenfolge vom letzten Teilstück ab angezeigt. • Verfügt der PC über nicht genügend RAM-Speicher, werden möglicherweise nicht alle Daten angezeigt 2-8 IM 04L61B01-01D-E 2.3 Verlinken von Dateien 1 2.3.1 Verlinken von Dateien über das Menü oder die Werkzeugleiste 3 Zur Verlinkung von Dateien können Sie die Menübefehle oder die Symbole in der Werkzeugleiste verwenden. Es können nur Dateien im gleichen Verzeichnis verlinkt werden. 4 Verfahren 1 2 Grundlegender Betrieb Daten, die aufgrund der automatischen Speicherfunktion des Digitalschreibers oder wegen Spannungsausfällen in mehrere Dateien aufgeteilt wurden, können für die Anzeige verlinkt werden. Es gibt zwei Möglichkeiten zum Verlinken von Dateien. Die eine Möglichkeit ist die Verlinkung über das Menü oder die Werkzeugleiste, die andere ist die Verwendung der „File Configuration“-Dialogbox. Wählen Sie im File-Menü den Menüpunkt Open, oder klicken Sie in der Werkzeugleiste auf das Open-Symbol. 5 6 7 Die Öffnen-Dialogbox wird angezeigt. 8 Wählen Sie die erste Datei. 9 Hier klicken. Die Datei wird geöffnet. 10 11 2 Wählen Sie in der Dialogbox die erste Datei für die Verlinkung aus und klicken Sie auf Open oder klicken Sie doppelt auf die Datei. Die Daten werden im Fenster angezeigt. 3 Rufen Sie im File-Menü Menüpunkt Link Previous File, Link Next File oder Link All Files aus, oder klicken Sie in der Werkzeugleiste auf folgende Symbole: Auf eines dieser Symbole klicken. App Index mit vorhergehender Datei verlinken mit allen Dateien verlinken mit nachfolgender Datei verlinken Die Dateien werden verlinkt. IM 04L61B01-01D-E 12 2-9 2.3 Verlinken von Dateien 2.3.2 Verlinken von Dateien über die „File Configuration“-Dialogbox Dateien können über die „File Configuration“-Dialogbox verlinkt werden. Sie können vorhergehende oder nachfolgende Daten verlinken, während Sie gleichzeitig den Status der angezeigten Daten beobachten. Verfahren 1Öffnen Sie die erste Datei, die Sie verlinken möchten. Wählen Sie im Window-Menü den Menüpunkt File Configuration. Die „File Configuration“-Dialogbox wird angezeigt. Neben den Dateien, aus denen sich die momentane Anzeige zusammensetzt, werden LinkSymbole angezeigt. Prev: vorhergehende Datei verlinken Next: nächste Datei verlinken Auf Make klicken. Anzeige der Komponenten und Link-Kandidaten Zeitstempel des Zeitstempel des All: ersten Dateneintrags letzten Dateneintrags alle Dateien verlinken Verzeichnis des Speicherziels Lack: fehlende Datei Dateien mit doppelten Daten momentan angezeigte Komponenten Link-Symbol Link-Kandidaten 2. Klicken Sie auf Make. 3 Klicken Sie auf Prev, Next oder All, um die entsprechenden Dateien zu verlinken. Die Dateien der möglichen Link-Kandidaten werden angezeigt. Prev: Verlinkung der vorhergehenden Datei Next: Verlinkung der nachfolgenden Datei All: Verlinkung aller Dateien Die entsprechenden Dateien werden verlinkt. Erläuterung In der „File Configuration“-Dialogbox wird das Verzeichnis angezeigt, in dem sich die aktiven Daten-Dateien befinden sowie Informationen zu diesen Dateien. Dateidarstellung Die aktiven Dateien sind grau hinterlegt, verlinkte Dateien werden durch das Link-Symbol vor dem Namen gekennzeichnet. Doppelte Dateien Doppelte Dateien im gleichen Verzeichnis (Dateien mit unterschiedlichen Namen, aber gleichen Daten) können identifiziert werden. Die Dateien mit doppelten Daten sind orange hinterlegt. Fehlende Dateien Sie können feststellen, welche Dateien in der Gruppe der momentan anzgezeigten Daten fehlen. Als Name der fehlenden Daten wird „Lack“ angezeigt, sie sind grau hinterlegt. Es wird jedoch nicht angezeigt, aus wie vielen Dateien eine fehlende Sektion besteht. Informationen über fehlende Daten-Dateien vor und nach der Gruppe der momentan angezeigten Dateien werden nicht angezeigt. 2-10 IM 04L61B01-01D-E 2.3 Verlinken von Dateien Datei-Kandidaten für das Verlinken * Eine Aufzeichnung besteht aus Dateien, die während einer einzelnen Aufzeichnungssitzung erzeugt wurden (vom Aufzeichnungsbeginn bis zum Aufzeichnungsende). Verlinken von Dateien Für die Verlinkung kann die vorhergehende Datei, die nachfolgende Datei oder alle Dateien gewählt werden. Bei Verlinkung der vorhergehenden Datei („Prev“) wird die Datei verlinkt, die Daten enthält, die vor den aktiv angezeigten Daten liegen. Bei Verlinkung der nachfolgenden Datei („Next“) wird die Datei verlinkt, die Daten enthält, die nach den aktiv angezeigten Daten liegen. Wenn alle Dateien („All“) gewählt wird, werden alle möglichen Datei-Kandidaten verlinkt. 2.3.3 Speichern der Link-Informationen 1 2 Grundlegender Betrieb Datei-Kandidaten, die mit der momentan angezeigten Gruppe von Dateien verlinkt werden können, werden angezeigt. Sie sind grau hinterlegt, enthalten jedoch noch kein LinkSymbol. Datei-Kandidaten sind solche, die die folgenden Bedingungen erfüllen: • Die Datei ist Bestandteil einer einzelnen Aufzeichnung, in der auch die Dateien enthalten sind, die momentan angezeigt werden.* • Es sind keine fehlenden Daten vorhanden, wenn die Datei verlinkt wird. • Die Datei mit den Aufzeichnungsdaten befindet sich im gleichen Verzeichnis wie die Daten, die momentan angezeigt werden. 3 4 5 6 Die Link-Informationen zu den Dateien, die momentan angezeigt werden, können gespeichert werden. Verfahren 1 Nachdem Sie die Dateien in der „File Configuration“-Dialogbox verlinkt haben, wählen Sie im File-Menü bitte den Menüpunkt Save Display Setting As. 7 8 9 Eine „Speichern unter“-Dialogbox wird angezeigt. 2. 10 Klicken Sie auf Save. Die Datei mit den Verlinkungs-Informationen wird im gleichen Verzeichnis wie die einzelnen Dateien abgelegt. Der Dateiname ist der Originalname mit der Dateierweiterung „.ldx“. Sie können die Datei auch unter einem anderen Namen abspeichern. 11 HINWEIS • Dateien mit der Erweiterung .ldx enthalten Link-Informationen und Anzeigebedingungen. Für das Öffnen der verlinkten Dateien müssen die Originaldateien vorhanden sein. • Fehlen Dateien innerhalb einer Chargenaufzeichnung, kann keine Datei mit Verlinkungs-Informationen erzeugt werden. • Zum Speichern der Verlinkungs-Informationsdatei verwenden Sie bitte Menüpunkt „Save Display Setting As“. Mit Menüpunkt „Save Display Setting“ ist das Speichern der Link-Informationsdatei (*.ldx) nicht möglich. • Einzelheiten zum Speichern der Anzeigebedingungen siehe 4.1 Speichern der Anzeigebedingungen. IM 04L61B01-01D-E 2-11 12 App Index 2.4 Anzeige von Datei-Informationen Sie können Informationen zu den aktiven Daten-Dateien via About Document im Information-Menü anzeigen. Hier kann auch eine Titelzeile für den Ausdruck spezifiziert werden. Drucken (Abschnitt 4.3) 2.4.1 Anzeige der Informationen in der Datei-Informations-Dialogbox Verfahren 1 Wählen Sie im Information-Menü den Menüpunkt File Information. Die Hauptseite der Datei-Informations-Dialogbox mit mehreren Registerkarten wird angezeigt. Dateien mit Displaydaten oder Eventdaten Erläuterung Die Datei-Informations-Dialogbox enthält mehrere Registerkarten. Die folgenden Registerkarten erscheinen nur, wenn betreffende Informationen vorhanden sind: • Registerkarte „BatchInfo.“ • Registerkarte „Batch text“ • Registerkarte „Signature Info.“ In jeder Registerkarte sind die Einträge, zu denen keine Informationen vorliegen, verborgen und die nachfolgenden Einträge rutschen entsprechend nach oben. In jeder Registerkarte werden die Einträge, deren Kontrollkästchen aktiviert sind, als Titelzeilen im Ausdruck verwendet. 2-12 IM 04L61B01-01D-E 2.4 Anzeige von Datei-Informationen Positionen der Registerkarte mit den Basis-Informationen Beschreibung Dateiname Prozessart während der Aufzeichnung (Charge, kontinuierlich) Gerätetyp, mit dem die Daten aufgezeichnet wurden Seriennummer des Instruments, mit dem die Daten aufgezeichnet wurden Dateimeldung, die während der Aufzeichnung hinzugefügt wurde Wenn die Zeiteinstellung während der Aufzeichnung korrigiert wurde Startbedingungen für die Aufzeichnung (manuell, Neustart nach Ausfall, Auto, getriggerter Neustart, überschreiben, unbekannt) Endbedingungen für die Aufzeichnung (manuell, Ausfall, Auto, getriggerter Stopp, in Betrieb,1 Datenzählung, unterbrochen, unbekannt) Anzahl der Messkanäle des Instruments, mit dem die Daten aufgezeichnet wurden Anzahl der Mathekanäle des Instruments, mit dem die Daten aufgezeichnet wurden Anzahl der Steuerkanäle des Instruments, mit dem die Daten aufgezeichnet wurden Anzahl der Erweiterungskanäle des Instr., mit dem die Daten aufgezeichnet wurden Anzahl der Kommunikationskanäle des Instr., mit dem die Daten aufgezeichnet wurden Datenzählung Abtastintervall (s) Startzeitpunkt der Aufzeichnung Stoppzeitpunkt der Aufzeichnung Triggerzeitpunkt Triggerposition der letzten Datei in Bezug auf die erste Datenposition der ersten Datei (fehlen inmitten einer Chargenaufzeichnung Dateien, werden die Datenpositionen der fehlenden Sektionen mitgezählt) Status der Datei (normal, fehlerhaft) Wenn Daten vorhanden sind, die per Tastenbedienung gespeichert wurden (yes, no) Bezeichnung der Kanäle, in denen eine Kalibrierkorrektur durchgeführt wurde Dividing Cond. Meas Ch. Math Ch. Ctrl Ch. Ext. Ch. Comm Ch. Data Count Sample Int. Start Time Stop Time Triggered Time Trigger No. Damage Check Internal Data Calibration Corrected Ch. Started by Stopped by Comment User, der die Aufzeichnung gestartet hat, oder die Startbedingung User, der die Aufzeichnung gestoppt hat, oder die Stoppbedingung Kommentar für den Ausdruck (bis zu 128 Zeichen) Beschreibung Chargennummer Losnummer User, der Kommentar 1 eingegeben hat, sowie Eingabezeitpunkt und Inhalt User, der Kommentar 2 eingegeben hat, sowie Eingabezeitpunkt und Inhalt User, der Kommentar 3 eingegeben hat, sowie Eingabezeitpunkt und Inhalt Titelzeile des Chargentexts Description Text für die Beschreibung der Charge IM 04L61B01-01D-E 6 7 11 Positionen der Registerkarte „Signature Info.“ Position 5 10 Beschreibung Title 4 9 Positionen der Registerkarte „Batch text“ Position 3 8 Positionen der Registerkarte „Batch Info.“ Position Batch No. Lot No. Comment 1 Comment 2 Comment 3 2 Grundlegender Betrieb Position File Name Process Type Device Type Serial No. File Message Time Correction Starting Cond. 1 Beschreibung Signature 1 Zeitpunkt von Signatur 1, User, der signiert hat, sowie Status der Signatur (no sig., pass, fail) (keine Signatur, genehmigt, nicht genehmigt) Signature1Comment Kommentar für Signatur 1 Signature 2 Zeitpunkt von Signatur 2, User, der signiert hat, sowie Status der Signatur (no sig., pass, fail) (keine Signatur, genehmigt, nicht genehmigt) Signature 2 Comment Kommentar für Signatur 2 Signature 3 Zeitpunkt von Signatur 3, User, der signiert hat, sowie Status der Signatur (no sig., pass, fail) (keine Signatur, genehmigt, nicht genehmigt) Signature 3 Comment Kommentar für Signatur 3 12 App Index 2-13 2.4 Anzeige von Datei-Informationen Dialogbox für TLOG-Datei-Informationen Enthält die Datei TLOG-Daten, wird die „File Information“-Dialogbox angezeigt. Die Dialogbox beinhaltet folgende Positionen. Aktivieren Sie die Kontrollkästchen der Positionen, die Sie ausdrucken wollen. Position Dateiname Device Type Gerätetyp, mit dem die Daten aufgezeichnet wurden Serial No. Seriennummer des Instruments, mit dem die Daten aufgezeichnet wurden Dateimeldung, die während der Aufzeichnung hinzugefügt wurde File Message Interval Up Anzahl der Messkanäle des Instruments, mit dem die Daten aufgezeichnet wurden Anzahl der Mathekanäle des Instruments, mit dem die Daten aufgezeichnet wurden Datenerfassungszähler der Datei TLOG Start Startzeitpunkt der Speicheraufzeichnung Damage Check Dateistatus (normal, fehlerhaft) Timer No. Timernummern, die in den aktiven Registerkarten des TLOGDateianzeigefensters angezeigt werden Kommentar für den Ausdruck (bis zu 128 Zeichen) Meas Ch. Math Ch. Comment 2-14 Beschreibung File Name IM 04L61B01-01D-E Kapitel 3 Anzeigen und Konvertieren von Daten 3.1 Anzeigen von Trendkurven 1 Sie können Daten, die mit verschiedenen Kanälen eines Digitalschreibers erfasst wurden, als Trendkurven in einer Grafik anzeigen, wobei auf der horizontal Achse die Zeit und auf der vertikalen Achse (Y-Achse) die Messwerte abgebildet werden. 3.1.1 Trendanzeigefenster 3 Anzeigen und Konvertieren von Daten Beim Öffnen von Display- und Eventdateien wird die geöffnete Datei automatisch als Trendkurve angezeigt. Befolgen Sie das unten beschriebene Verfahren, um die Trendanzeige aus dem Menü aufzurufen. Verfahren 1 2 4 Zum Öffnen des Trendanzeigefensters klicken Sie im Menü Window auf Graph. Alternativ kann die Trendanzeige auch über das Graph-Symbol geöffnet werden. 5 6 Die Anzeige der Trendkurven wird geöffnet. Alarme zeigen oder verbergen. Cursorwerte zeigen oder verbergen. Anzeigemodus für die Y-Achse wählen. Rasterweite wählen. Reiter der Anzeigegruppen (zur Anzeige der Gruppen auf entsprechenden Reiter klicken) 8 Farbübersicht Horizontale Teilung (zur vollständigen Anzeige der Farbübersicht nach unten ziehen) Cursorwert Vertikale Teilung (zur vollständigen Anzeige der YAchsen-Übersicht nach rechts ziehen) Übersicht über die Y-Achse 7 9 10 Alarmanzeigebereich Trendbereich Meldungen Zeitachse Cursorwert-Anzeige Beispiel für die Trendanzeige (heller Hintergrund) 11 12 App Index Beispiel für die Trendanzeige (dunkler Hintergrund) IM 04L61B01-01D-E 3-1 3.1 Anzeigen von Trendkurven Farbübersichtsanzeige Anzeige von Cursorpositionen, Markierungen und Triggern Anzeige der Trendkurven, deren Anzeige aktiviert ist In der Farbübersichtsanzeige werden die Messwerte der dargestellten Anzeigegruppe mit verschiedenen Farben dargestellt. Allen Werten zwischen Minimal- und Maximalwerten der Skala sind bis zu 50 Farben zugeordnet, und die Messwerte können mittels dieser Farben interpretiert werden. Bei Displaydaten werden die Minimalwerte in der unteren Zeile und die Maximalwerte in der oberen Zeile des Anzeigeberichs dargestellt. Bei Eventdaten werden die Momentanwerte in einer einzigen Zeile dargestellt. Wird der Cursor über einen Farbanzeigebalken bewegt, wird die Trenkurven-Nummer angezeigt. Wird auf einen Bereich innerhalb des Farbbalkens geklickt oder ein Farbbalken gezogen, erscheint der betreffende Teil des Farbbalkens als Trendkurve im TrendkurvenAnzeigebereich. HINWEIS Standardmäßig ist die Farbübersicht verborgen. Um die Farbübersicht anzuzeigen, ziehen Sie einfach die horizontale Teilungslinie am oberen Rand der Gruppen-Registerkarte nach unten. 3.1.2 Anzeigegruppen-Details einstellen Zum Zuweisen von Gruppen-Kanaldaten zu den Trendkurven dient die Dialogbox „Display Group Setting“. Diese Dialogbox dient zur Konfiguration von Kanalgruppen und zur Anzeigenkonfiguration des Fensters.* * Die Positionen, die Sie hier spezifizieren, wirken sich auf die Registerkarten der Trendkurvenanzeige, die Digitalanzeige, sowie die Kreisblattanzeige aus. Sie werden auch in der Datenanziege der genannten Anzeigetypen übernommen. Weitere Details zu den Bereichen, auf die sich die Parametereinstellung auswirkt, siehe Hinweis auf Seite 3-8. Verfahren 1 Zur Konfiguration der Anzeigegruppen klicken Sie im Menü View auf Display Group Setting. Klicken Sie alternativ auf das Display Group Setting-Symbol. Die Dialogbox „Display Group Setting“ wird geöffnet. 3-2 IM 04L61B01-01D-E 3.1 Anzeigen von Trendkurven 2 1 Klicken Sie auf den Reiter der Anzeigegruppe, die Sie konfigurieren möchten. Reiter mit Gruppennummer 2 Editieren Sie die Konfigurationsdaten wie gewünscht. (Für weitere Details zu jeder Einstellposition siehe Erläuterung.) Registerkartennummer Gruppenname spezifizieren. Kanäle registrieren. Y-Achse spezifizieren. Normale oder exponentielle Anzeige wählen. Anzeigebereich spezifizieren. Anzeigepositonen eingeben. Pegellinie 1 Trendkurvennummer Anzeigetyp wählen. Werte eingeben. Farbe wählen. Zur Anzeige der Trendkurve auf eine Kurvennr. klicken. Abstand der Rasterlinien der Y-Achse spezifizieren. Zur Verwendung der Standardeinstellung nicht spezifizieren. Zur Definition des Rasterlinienabstands entsprechendes Kontrollkästchen aktivieren. Anzeigen und Konvertieren von Daten 3 3 4 5 6 7 Die Farbe kann durch Klicken geändert werden. 8 9 4 Klicken Sie auf OK am unteren Rand der Dialogbox, um die Einstellungen in der Anzeige wirksam zu machen. 10 HINWEIS Die Einstelldaten, die zuerst in der Dialogbox aufgeführt sind, sind die Daten, die im Digitalschreiber eingestellt waren, während die Aufzeichnung lief. Wollen Sie die Einstelldaten, die Sie spezifiziert haben, wirksam machen, so dass sie beim nächsten Öffnen der Datei angewendet werden, müssen Sie die Einstellungen vor dem Schließen der Datei speichern. 12 Erläuterung Die Dialogbox „Display Group Setting“ ist aus mehreren Registerkarten aufgebaut. Der Datenbereich jeder Registerkarte listet die Einstellwerte jeder Trendkurve in Zeilen und die Einstellpositionen in Spalten auf. Trendkurvennummer App Index In dieser Dialogbox erfolgt die Editierung der Einstelldaten auf folgende Arten. • Konfigurieren Sie jede Einstellposition einzeln. • Wählen Sie einen Gruppe von mehreren Positionen aus und konfigurieren Sie diese gleichzeitig zusammen. IM 04L61B01-01D-E 11 3-3 3.1 Anzeigen von Trendkurven • Kopieren Sie Einstellwerte zwischen verschiedenen Trendkurven. Zur Einstellung mehrerer Einstellpositionen gleichzietig oder zum Kopieren von Einstellwerten verwenden Sie bitte die Aktionsleiste der Dialogbox. Zum Bedienverfahren siehe zweite Hälfte dieses Abschnitts. Der folgende Abschnitt erläutert, wie die einzelnen Einstellpositionen individuell konfiguriert werden. Umschalten der aktiven Anzeigegruppe Wenn Sie eine Datei öffnen, können Sie festlegen, welche Gruppe im Vordergrund angezeigt werden soll. Klicken Sie dazu auf die Gruppennummer-Registerkarte der Gruppe, die im Vordergrund angezeigt werden soll, und drücken Sie OK. Zuweisen von Namen zu den Anzeigegruppen Geben Sie im Eingabefeld Group Name einen Gruppennamen ein und drücken Sie OK. Der spezifizierte Name wird als Titel im Reiter der Registerkarte der betreffenden Anzeigegruppe übernommen. Die in der folgenden Tabelle aufgelisteten Positionen können für jede Trendkurve eingestellt werden. Position Beschreibung Nr. Trendkurve zeigen/verbergen Kanal Kanal, der der Trendkurve zugewiesen ist Anzahl Trendkurven pro Y-Achse Anzahl der Trendkurven, die auf der Y-Achse angezeigt werden Modus der Y-Achse Anzeigenmodus (detailliert, kompakt) Typ der Y-Achse Anzeigenskala (linear, logarithmisch) Bezeichnung der Y-Achse Titel Anzeige Anzeigeformat für die Werte und Daten auf der Y-Achse (normal, exponential) Minimaler Skalenwert Minimaler Skalenwert für die Y-Achse Maximaler Skalenwert Maximaler Skalenwert für die Y-Achse Minimale Zone Anzeigeposition des unteren Grenzwerts für die Y-Achse Maximale Zone Anzeigeposition des oberen Grenzwerts für die Y-Achse Verwendung von Trip 1 bis 4 Verwendung von Pegellinie 1 ein/aus Werte für Trip 1 bis 4 Wert für Pegellinie 1 Farben für Trip 1 bis 4 Farbe für Pegellinie 1 Verwendung des Rasterlinienabstands Rasterlinienabstand ein/aus Wert für Rasterlinienabstand Wert für den Abstand der Pegellinien Farben Trendkurven-Anzeigefarbe Anzeige der Trendkurven ein-/ausschalten Um eine Trendkurve anzuzeigen, aktivieren Sie das Kontrollkästchen der Nummer der Trendkurve, die angezeigt werden soll. Zum Verbergen der Trendkurve deaktivieren Sie das Kontrollkästchen. Klicken Sie auf OK, um die Einstellung in der Anzeige zu übernehmen. Kanäle registrieren Kanäle können Trendkurven zugewiesen werden. Klicken Sie in die Zelle einer Trendkurve, die sie editieren möchten. Die Dialogbox für die Kanaleinstellungen wird geöffnet. 3-4 IM 04L61B01-01D-E 3.1 Anzeigen von Trendkurven 1 2 Y-Achse spezifizieren (Kanalanzahl, Anzeigemodus, Typ und Bezeichnung) Klicken, um Titel einzugeben. Anzeigen und Konvertieren von Daten Wählen Sie den Kanal aus, den Sie der Trendkurve zuweisen möchten. Die Einstellung wird im Fenster „Display Group Setting“ übernommen. Um keinen Kanal zuzuweisen, wählen Sie None. 3 4 5 6 Nummer der Y-Achse aus Liste wählen. Klicken, um „Linear“ oder „Log“ zu wählen. 7 Klicken, um „Detail“ oder „Compact“ zu wählen. • Kanalanzahl (No.) Hier kann festgelegt werden, welche Trendkurven sich die Y-Achse teilen sollen. Wenn eine Y-Achse für mehrere Kanäle spezifiziert wird, wird automatisch überrpüft, ob die Zuweisung der Trendkurven logisch stringent ist. Beispiel: Wenn Trendkurve A die Y-Achse von Trendkurve B verwendet, und Trendkurve B verwendet die Y-Achse von Trendkurve C, dann wird Trendkurve A automatisch die Y-Achse von Trendkurve C zugewiesen. • Anzeigemodus (Mode) Stellen Sie die Anzeige der Y-Achse auf Detail oder Compact ein. Im Modus „Compact“ werden keine Skalenwerte angezeigt. • Typ der Y-Achse (Type) Stellen Sie als Skalentyp für die Y-Achse Linear oder Log ein. • Bezeichnung der Trendkurve (Title) Geben Sie einen Namen für die Trendkurve mit bis zu 30 Zeichen ein. Falls kein Name spezifiziert wird, werden standardmäßig Kanalnummer, Tagnummer und Tagkommentar, die der Kurve zugewiesen sind, als Bezeichnung für die Trendkurve verwendet. Format der Werteanzeige spezifizieren Hier klicken. 9 10 11 12 App Klicken Sie in der Spalte Form. auf das entsprechende Symbol, um F (normal) oder E (exponential) zu wählen. Alle Skalen- und Pegelwerte, die in der gleichen Zeile aufgelistet sind, werden im spezifizierten Format angezeigt. Beim exponentiellen Anzeigeformat ist der Wert für die Rasterlinienweite ungültig. Sobald Sie auf OK drücken, werden die in der Anzeige aufgeführten Werte (Skala der Y-Achse, Cursorwert und Pegelwert) auf das spezifizierte Anzeigenformat angepasst. IM 04L61B01-01D-E 8 Index 3-5 3.1 Anzeigen von Trendkurven Anzeigebereich (Skala) spezifizieren Klicken Sie zur Werteeingabe auf den Anzeigebereich für die Skalenwerte. Eingangsbereich und Dezimalstelle sind wie folgt einzustellen. • Minimal- und Maximalwerte Typ der Skala der Y-Achse „linear“: -1E16 bis 1E16. Typ der Skala der Y-Achse „log“: 1E-16 bis 1E16. • Dezimalstelle der Werte Anzeige der Werte auf der Y-Achse „F“ (normal): Dezimalstelle, die während der Erfassung der Werte verwendet wurde Anzeige der Werte auf der Y-Achse „E“ (exponential): Fest auf 4 Nachkommastellen festgelegt Anzeigeposition (Zone) spezifizieren Hier kann die Anzeigeposition der Trendkurve eingestellt werden, indem der untere und der obere Grenzwert in Prozent des Trend-Anzeigebereichs spezifiziert wird. Die untere Grenze des Anzeigebereichs entspricht 0% und die obere entspricht 100%. Klicken Sie in den Zonen-Anzeigebereich, um die Werte einzugeben. Der Eingangsbereich ist wie folgt einzustellen: • Untere Grenze: 0 bis 99% • Obere Grenze: 1 bis 100% • Dezimalstelle: Fest auf 1 Nachkommastelle eingestellt Pegellinie 1 bis 4 (Trip 1 to 4) Für jede Trendkurve können bis zu vier Pegellinien spezifiziert werden. Es werden nur die Pegellinien der aktiven Trendkurve im Trendanzeigebereich dargestellt. Aktivieren Sie die Kontrollkästchen derjenigen Pegellinien, die angezeigt werden sollen. Klicken Sie in den Werte-Anzeigebereich, um die Werte einzugeben. Die Zuweisung von verschiedenen Farben ist ebenfalls möglich. Im Trendanzeigebereich können die Pegellinien durch Ziehen verschoben werden, um ihre Positionen zu verändern. Rasterweite auf der Y-Achse spezifizieren Auf der Y-Achse lassen sich Rasterlinien mit einem spezifizierten Linienabstand darstellen. Aktivieren Sie zur Anzeige der Rasterlinien das entsprechende Kontrollkästchen. (Bei deaktiviertem Kontrollkästchen wird der Standard-Linienabstand verwendet.) Klicken Sie in den Werte-Anzeigebereich, um die Werte einzugeben. Klicken Sie anschließend auf OK, um die Rasterlinien mit der spezifizierten Rasterweite auf der Y-Achse anzuzeigen. HINWEIS Wird die Rasterlinienweite der Y-Achse über die Display Group Setting-Dialogbox definiert, werden die Menüpositionen für die Einstellung der Rasterweite im Menü und in der Werkzeugleiste nicht angezeigt. Farben für Trendkurven spezifizieren Es kann für jede Trendkurve festgelegt werden, in welcher Farbe sie angezeigt werden soll. Um einer Trendkurve eine Farbe zuzuweisen, klicken Sie in die entsprechende Farbzelle, wodurch eine Dialogbox zur Konfiguration der Farben geöffnet wird. Wählen Sie eine Farbe aus der vorgegebenen Auswahl aus. Sie können auch eine eigene Farbe definieren, indem Sie auf „Define Custom Colors“ in der Dialogbox klicken. Das Einstellverfahren entspricht dem Verfahren über die Dialogbox zur Auswahl von Standardfarben. 3-6 IM 04L61B01-01D-E 3.1 Anzeigen von Trendkurven 1 HINWEIS Die in den Registerkarten der Dialogbox „Display Group Setting“ aufgeführten Positionen sind mit den Registerkarten der Trendanzeige, der Digitalanzeige und der Kreisblattanzeige verknüpft, so dass sich Änderungen dieser Positionen in diesen Anzeigetypen auswirken. Folgende Tabelle nennt die Einstelloperationen, die sich auf die Anzeigetypen auswirken. „Ja“ bedeutet, dass sich die Operation auf die jeweilige Anzeige auswirkt. 3 Von der Operation beeinflusste Anzeigetypen Trendanzeige Kreisblattanzeige Digitalanzeige Cursorwertanzeige Ändern der aktiven Anzeigegruppe Ja Ja Ja Ja Ändern des Anzeigegruppen-Namens (auf dem Reiter angezeigte Bezeichnung) Ja Ja Ja Ja Anzeige einzelner Trendkurven ein-/ ausschalten Ja Ja Ja Ja Kanäle registrieren (Kanäle zu Trendkurven zuweisen) Ja Ja Ja Ja Spezifizierung der von mehreren Trendkurven verwendeten Y-Achse Ja Ja Anzeigenmodus der Y-Achse spezifizieren (detailliert oder kompakt) Ja Ja Skalentyp der Y-Achse spezifizieren (linear oder logarithmisch) Ja Ja Namen der Y-Achse spezifizieren Ja Ja Anzeigeformat der Trendkurven.Werte spezifizieren (normal oder exponentiell) Ja Ja Skalenbereich der Y-Achse spezifizieren Ja Ja Anzeigeposition der Y-Achse spezifizieren (Zone) Ja Ja Pegellinien anzeigen Ja Ja Rasterweite der Y-Achse spezifizieren Ja Ja Farben für Trendkurven spezifizieren Ja Ja Anzeigen und Konvertieren von Daten Einstelloperation 4 5 6 Ja Ja 7 Ja 8 Ja Konfigurationsdaten zusammen editieren Eine Auswahl mehrerer Einstelldaten von mehreren Trendkurven kann gemeinsam über die Aktionsleiste editiert werden. Im folgenden Beispiel wird den Trendkurven W02 bis W04 gemeinsam die gleiche Y-Achse zugewiesen. Verfahren 1 2 Klicken Sie auf die Trendkurven-Nummer des ersten Trends, den Sie ändern möchten, und markieren Sie damit die ganze Zeile des Trends. Diese Zeile dient als Startzeile des Auswahlbereichs. 9 10 11 Klicken Sie auf die Datennummer, die Sie wählen möchten. 12 App Die Zeile wird ausgewählt. In diesem Beispiel ist die Zeile von W02 markiert. IM 04L61B01-01D-E Index 3-7 3.1 Anzeigen von Trendkurven 2 Ziehen Sie mit dem Cursor über die nachfolgenden Zeilen bis einschließlich W04 und lassen Sie die Maustaste los. Ziehen Die Zeilen bis zu der Position, an der Sie die Maustaste loslassen, werden ausgewählt. Es sind nun Zeilen W02 bis W04 markiert, d. h. ausgewählt. 3 Klicken Sie in der Aktionsleiste auf Grouping . Y-Achsen mit der gleichen Einheit werden gruppiert. Klicken Sie auf dieses Symbol in der Aktionsleiste. W02 bis W04 werden auf die gleiche Y-Achse, nämlich Y2, eingestellt. 3-8 IM 04L61B01-01D-E 3.1 Anzeigen von Trendkurven 1 Erläuterung Um Konfigurationsdaten gemeinsam zu editieren, sind die Zieldaten zu markieren und dann eine Taste in der Aktionsleiste zu drücken, die sich am unteren Rand des Fensters befindet. Je nach gedrückter Aktionstaste sind die folgenden Operationen möglich. Tastentyp Funktion 2 Umschaltung des Kontrollkästchens von aktiv nach deaktiv, bzw. umgekehrt. 3 Zuweisen von Kanalnummern in aufsteigender Abfolge, wobei die erste Kanalnummer des markierten Bereichs als Ausgangsposition dient Gruppieren von Kanälen mit gleicher Einheit und Zuweisen der gleichen Y-Achse zu den gruppierten Kanälen Anzeigen und Konvertieren von Daten Rücksetzen von Werten auf die Standardeinstellung 4 Gruppieren von Kanälen mit gleicher Einheit und Skala und Zuweisen der gleichen Y-Achse zu den gruppierten Kanälen Kopieren des Werts der ersten Trendkurve des Auswahlbereichs in alle weiteren Kurven der Auswahl Umschalten zwischen selektiert und deselektiert für Positionen, die beim Kopieren zwischen den Kurven zum Einfügen markiert sind. Die Positionen sind normalerweise selektiert (werden eingefügt). Klicken auf dieses Symbol kehrt die Auswahl um, die betreffende Position wird deselektiert und wird nicht eingefügt. Zusätzlich zu der Auswahlmethode durch Ziehen des Cursors über mehrere Trendkurven hinweg (Schritt 2 beim Verfahren) stehen die folgenden Auswahlmethoden zur Verfügung. • Verwendung der Shift-Taste Nach Markieren der Startzeile halten Sie die Shift-Taste gedrückt und klicken Sie auf die Zeile, die die Endzeile der Auswahl bilden soll. • Auswahl aller Zeilen Klicken Sie auf No. (Titel), um alle Konfigurationsdaten auszuwählen. Daten in Trendkurven hineinkopieren Konfigurationsdaten lassen sich mit den Kopieren- und Einfügen-Tasten am unteren Rand des Fensters in Trendkurven einfügen. Markieren Sie einen Bereich mehrerer Konfigurationsdaten, der kopiert werden soll, und klicken Sie auf Copy. Markieren Sie einen Bereich mehrerer Konfigurationsdaten, in den die kopierten Einstellungen eingefügt werden sollen, und klicken Sie auf Paste. Sie können die Daten, die kopiert werden sollen, auch mit dem Kopieren-Symbol definieren. Wenn Daten kopiert werden und eine spezifizierte, einzufügende Y-Achsen-Nr. existiert nicht, wird die Y-Achsen-Nr. der Trendkurve, deren Daten überschrieben werden sollen, beibehalten. Automatische Berechnung von Skalenwerten Die Software kann automatisch die Anzeigebereichswerte für mehrere Datenquellen berechnen. Um diese Funktion zu verwenden, wählen Sie den Bereich der Einstelldaten, die Sie bearbeiten möchten, und klicken Sie auf Scale Calc unten im Fenster. Die Skalenwerte werden auf die maximalen und minimalen Messwerte des Kanals, der der betreffenden Kurve zugeordnet ist, eingestellt. 5 6 7 8 9 10 11 12 App Index IM 04L61B01-01D-E 3-9 3.1 Anzeigen von Trendkurven 3.1.3 Zeitachse einstellen Anzeige der absoluten oder relativen Zeit wählen Die Anzeige der Zeitachse kann zwischen absoluter und relativer Zeit umgeschaltet werden. Zum Umschalten dient das Menü TimeAxis. • Absolute ZeitAnzeige von Datum und Uhrzeit an der Zeitachse mit Zeitstempel (z. B.: h:m:s: 18:26:59). • Relative ZeitAnzeige von Datum und Uhrzeit an der Zeitachse beginnend mit dem ersten Dateneingang (z. B.: DAY h:m:s: 00:00:53). Anzeige aller Daten Wird All im Menü TimeAxis gewählt, wird die Zeitachse gestaucht bzw. gedehnt, so dass alle Daten im Anzeigebereich dargestellt werden. Ausschnitte der Zeitachse vergrößern und verkleinern Sie können den Bereich um den Cursor vergrößern oder verkleinern. Falls kein Cursor spezifiziert ist, wird als Referenzpunkt für die Vergrößerung/Verkleinerung die linke Ecke der dargestellten Trendkurve verwendet. Die Vergrößerung/Verkleinerung wird im Menü TimeAxis oder durch Klicken der entsprechenden Tasten in der Werkzeugleiste ausgeführt. Zur Auswahl hier klicken. dehnen 3.1.4 stauchen Anzeige von und Suche nach Alarmen Alarm-Anzeige ein-/ausschalten Verfahren 1 Klicken Sie im Menü View auf Alarm. Klicken Sie alternativ auf die entsprechende Taste in der Werkzeugleiste. Zur Auswahl hier klicken. Alarme verbergen/anzeigen. Im Alarmanzeigebereich werden Balken zur Anzeige von Alarmen dargestellt. Alarmanzeigebereich 3-10 Alarmbalken IM 04L61B01-01D-E 3.1 Anzeigen von Trendkurven 1 Die Alarmbalken sind in folgender Reihenfolge von oben nach unten angeordnet: Alarm 1, Alarm 2, Alarm 3 und Alarm 4. Überlappen sich die Alarmbalken, sind sie von vorn in folgender Rangordnung angeordnet: aktive Kurve, Kurven mit gleicher Y-Achse wie die aktive Kurve und Kurven in der gleichen Anzeigegruppe mit kleineren Kurvennummern. 2 Alarme suchen Zur Alarmsuche hier klicken. 3 Anzeigen und Konvertieren von Daten Sie können nach Alarmereignissen suchen und den Cursor zu den aufgefundenen Positionen bewegen. Klicken Sie im Menü Edit auf Search Alarm. Klicken Sie alternativ auf die entsprechende Taste in der Werkzeugleiste. Der Cursor wird entsprechend dem Befehl zur gewünschten Position bewegt. 4 Suchfeld 5 Bewegen des Cursors zur gewünschten Alarmposition. In der Registerkarte „Alarm List“ können Alarminformationen eingesehen werden. Nähere Deatils zur Registerkarte „Alarm List“ siehe Abschnitt 3.4. 6 7 8 9 10 11 12 App Index IM 04L61B01-01D-E 3-11 3.1 Anzeigen von Trendkurven 3.1.5 Y-Achse konfigurieren Umschalten der Trendanzeige-Zone Use the Y-Axis menu, or click the corresponding buttons on the toolbar. Versetzte Zonen Gesamte Zone Autom. Zonen Freie Zonen Zum Auswählen hier klicken. • Gesamte Zone: Anzeige aller Trendkurven in einer gesamten Zone • Versetzte Zonen: Versetzte Anzeige der Kurvenzonen vom oberen bis zum unteren Bereich des Kurvenanzeigebereichs Gesamte Zone Versetzte Zonen • Automatische Zonen: Teilt den Kurvenanzeigebereich in gleich breite Zonen gemäß der Anzahl der angezeigten Kurven und stellt die Kurven untereinander dar. • Freie Zone: Anzeige der Trendkurven in anwenderspezifischen Zonen Im Modus Freie Zone kann die Größe der Zonen individuell angepasst werden, indem die Y-Achse manuell im Fenster modifiziert wird. Dehnen oder stauchen Sie die Y-Achse durch Ziehen im Editierbereich (obere oder untere Begrenzung der Zone). Bewegen Sie den Cursor auf eine Zone, so dass das Cursorsymbol sich ändert, und ziehen Sie mit dem Cursor, um die Y-Achse auf die gewünschte Position zu bewegen. Das Bewegen der Y-Achse ist nur im Modus Freie Zone möglich. Auto Zone Freie Zone Ziehen Sie den Zonen-Editierbereich nach oben oder unten auf, um ihn zu vergrößern. Ziehen Sie, um die Y-Achse zu bewegen. 3-12 IM 04L61B01-01D-E 3.1 Anzeigen von Trendkurven Sobald der Cursor in den Y-Achsenbereich bewegt wird, wird die Y-Achse editierbar, wie in der folgenden Abbildung gezeigt. 1 Zum Umschalten in den kompakten Modus klicken. Skalenwerte rücksetzen. Skalenwert Titel Im Menü View ändern Drehen Sie das Mausrad, um die Skala in vertikaler Richtung zu verschieben. 3 4 Vertikale Teilungslinie Skalenbereich weiter/enger machen Kompakt-Modus Detail-Modus 2 Zum Umschalten in den detaillierten Modus klicken. Anzeigen und Konvertieren von Daten Skalenlinie Taste zum Dehnen/ Stauchen der Skala Symbol für aktive Trendkurve 5 Y-Achse Bereich zur Änderung der Skalenwerte Y-Achse Bereich zum Verschieben der Skala Modi Kompakt und Detail Für die Y-Achse stehen zwei Darstellungsarten zur Verfügung: die kompakte und die detaillierte Darstellung. Zwischen beiden Arten kann umgeschaltet werden, indem auf das entsprechende Symbol am oberen Rand des Y-Achsenbereichs geklickt wird. Im kompakten Modus sind Skalenwerte verborgen, wodurch die Breite reduziert ist. 6 7 8 Skala der Y-Achse dehnen und stauchen Sobald der Cursor in den Bereich zur Editierung der Skalenwerte bewegt wird, ändert sich das Cursorsymbol wie in der Abbildung gezeigt. Klicken in diesem Cursorzustand ruft eine Taste zum Dehnen/Stauchen auf. Klicken Sie auf einen Pfeil oder drehen Sie am Mausrad, um die Skala zu dehnen oder zu stauchen. Rollen der Y-Achsenskala Wird der Cursor in den Editierbereich der Skala bewegt, ändert sich das Cursorsymbol wie in der Abbildung gezeigt. Drehen des Mausrades in diesem Zustand bewirkt, dass die Y-Achsenskala durchgerollt wird, wobei die Abstände der oberen und unteren Grenzwerte der Skala unverändert bleiben. Die Skalenwerte werden automatisch auf die Werte der neuen Position angepasst. Umschalten der aktiven Y-Achse Klicken Sie im Y-Achsenbereich auf eine Y-Achse, um diese aktiv zu schalten. Die bisherige aktive Trendkurve wechselt die Position, und das Symbol für die aktive Trendkurve wird nun an erster Position über der ursprünglich aktiven Kurve angezeigt. Teilen sich mehrere Trendkurven die gleiche Y-Achse, ist die Trendkurve mit der kleinsten Nummer innerhalb der Anzeigegruppe automatisch die aktive Trendkurve. 9 10 11 12 App Umschalten des Titels der Y-Achse Klicken Sie im Menü View auf Channel, Tag No. oder Tag Comment, um auszuwählen, welche Art von Zeichenkette als Titel für die Y-Achse verwendet werden soll. IM 04L61B01-01D-E 3-13 Index 3.1 Anzeigen von Trendkurven Ändern der Rasteranzeige (Y-Achse und Zeitachse) Zur Auswahl hier klicken. Wählen Sie im Menü Y-Axis eine Raster-Linienweite oder klicken Sie auf die entsprechende Taste in der Werkzeugleiste. Um den Linienabstand des Rasters auf der Zeitachse (X-Achse) zu ändern, wählen Sie eine Linienweite aus dem Menü TimeAxis oder klicken Sie auf die entsprechende Taste in der Werkzeugleiste. Die Linienweite ist in fünf Stufen einstellbar. HINWEIS In den folgenden Fällen werden nur die Rasterlinien, die den Skalenlinien auf der Y-Achse entsprechen, angezeigt. • Wenn der Rasterlinienabstand über die Dialogbox „Display Group Setting“ spezifiziert wurde. • Wenn die Y-Achsen-Skala auf exponentielle Anzeige eingestellt ist. Zusätzlich hängt die Art der Darstellung des Y-Achsen-Rasters davon ab, wie der ZonenModus für die Y-Achse eingestellt ist: • Im Modus „Full Zone“ oder „Slide Zone“ werden nur die Y-Achsen-Rasterlinien der aktiven Trendkurve angezeigt. • Im Modus „Auto Zone“ werden die Y-Achsen-Rasterlinien aller Trendkurven angezeigt. • Im Modus „Free Zone“ werden nur die Y-Achsen-Rasterlinien der aktiven Trendkurve angezeigt. Falls sich darüber oder darunter weitere Y-Achsen befinden, werden die Rasterlinien dieser Achsen ebenfalls angezeigt. Anzeigenbegrenzung der Trendkurve (Clip) Klicken Sie im Menü Y-Axis auf Clip. Oder klicken Sie auf die entsprechende Taste in der Werkzeugleiste. Zur Auswahl hier klicken. Werte beschneiden. Wird die Anzeigenbegrenzung für die Trendkurve aktiviert, werden nur die Werte zwischen Minimal- und Maximalwerten der Kurve, die im Menü „Display Group Setting“ unter „Scale“ spezifiziert wurden, auf der Y-Achse angezeigt. Messwerte, die unter dem für die Skala festgelegten Minimalwert liegen, werden automatisch auf den Minimalwert gesetzt. Messwerte, die über dem für die Skala festgelegten Maximalwert liegen, werden automatisch auf den Maximalwert gesetzt. 3-14 IM 04L61B01-01D-E 3.1 Anzeigen von Trendkurven 1 Anzeigebeispiel bei aktivierter Anzeigenbegrenzung 2 3 Anzeigebeispiel bei deaktivierter Anzeigenbegrenzung Anzeigen und Konvertieren von Daten 4 5 3.1.6 Operationen, die über die Legende ausgeführt werden können Umschalten der Legenden-Anzeige Zum Anzeigen oder Verbergen der Legende klicken Sie auf das Menü View oder klicken Sie auf die entsprechende Taste in der Werkzeugleiste. Für die Anzeige der Legende stehen zwei Modi zur Auswahl: Kanal und Achse. Über die Taste in der oberen linken Ecke der Legende kann zwischen beiden Modi gewechselt werden. Zur Auswahl hier klicken Taste zum Wechseln des Anzeigemodus Legende im Kanal-Modus Legende zeigen/verbergen Legende im Achsen-Modus AchsenTitel 6 7 8 9 Kanal-Bezeichnung 10 HäkchenSymbol Zum Anzeigen/Verbergen klicken Häkchen-Symbol 11 12 Modus Kanal Hier werden nur die Trendkurven angezeigt, die Kanälen in der aktiven Anzeigegruppe zugewiesen sind. Klicken auf das grüne Häkchen-Symbol verbirgt die zugehörige Trendkurve. Falls die Y-Achse nicht von weiteren Trendkurven verwendet wird, wird sie ebenfalls ausgeblendet. Wird auf ein hellgrünes Häkchen-Symbol (ausgeblendete Position) geklickt, wird die zugehörige Trendkurve wieder angezeigt. Modus Achse IM 04L61B01-01D-E Hier werden nur die Trendkurven angezeigt, die Kanälen in der aktiven Anzeigegruppe zugewiesen sind. Die Trendkurven, die sich eine einzige Y-Achse teilen, werden in Gruppen angezeigt. Klicken auf ein grünes Häkchen verbirgt alle Trendkurven mit der gleichen Y-Achse gleichzeitig. 3-15 App Index 3.1 Anzeigen von Trendkurven 3.1.7 Pegellinien verschieben 3.1.8 Cursor bewegen Pegellinien lassen sich durch Ziehen mit dem Cursor verschieben. Wird auf den Wert einer Pegellinie geklickt, ändert sich die Farbe des Rahmens und des darin angezeigten Werts nach schwarz. In diesem Zustand kann die Pegellinie auf die gewünschte neue Position verschoben werden. Der im Rahmen angezeigte Wert wird automatisch auf den Wert der neuen Position angepasst. Cursor spezifizieren Verfahren 1 Klicken Sie an eine Stelle im Trendanzeigebereich. Cursor A wird angezeigt. 2 Ziehen Sie den Cursor mit gedrückter Maustaste an eine gewünschte Stelle und lassen Sie die Taste dann los. Cursor B erscheint an der zweiten Position. Die beiden Cursorpositionen werden gespeichert und dabei auf die am nächsten liegenden Datenpositionen festgelegt. HINWEIS Um Cursor B auf eine Stelle zu bewegen, die nicht mehr im angezeigten Datenbereich liegt, ziehen Sie den Cursor nach links oder rechts aus dem Trendanzeigebereich hinaus. Die Anzeige der Daten wird dem Cursor nachgeführt, so dass die gewünschte Position nun im angezeigten Bereich liegt. 3-16 IM 04L61B01-01D-E 3.1 Anzeigen von Trendkurven Auswahl aller Datenpositionen 1 Cursorpositionen löschen 2 Klicken Sie im Menü Edit auf Select All. Cursor A wird automatisch auf den Anfang der Daten gesetzt und Cursor B auf das Ende. Klicken Sie im Menü Edit auf Erase Cursor. Cursoren mit Hilfe der Suchen-Funktion positionieren 4 Zur Auswahl der Suchfunktion hier klicken Suchefeld 3 Anzeigen und Konvertieren von Daten Mit der Suchen-Funktion können Sie nach Alarm-Positionen und Markierungs-Positionen suchen und den Cursor auf die gefundenen Positionen setzen. Klicken Sie im Menü Edit auf Search Alarm oder Search Mark und wählen Sie die gewünschte Position aus. Klicken Sie alternativ auf die entprechende Taste in der Werkzeugleiste. 5 Cursor zu einer Markierung bewegen Cursor zu einem Alarm-Start oder -Endpunkt bewegen Suche nach Alarmen und Markierungen („3.4 Alarm- und Markierungsliste anzeigen“) 6 7 8 9 10 11 12 App Index IM 04L61B01-01D-E 3-17 3.1 Anzeigen von Trendkurven Cursorwerte im Trendanzeigebereich zeigen/verbergen Verfahren 1 Klicken Sie im Menü View auf Cursor Value. Klicken Sie alternativ auf die entprechende Taste in der Werkzeugleiste. Zur Auswahl hier klicken. Cursorwerte anzeigen/verbergen Farbe der Trendkurve Titel Minimalwert Überschneidungslinie Transparente Darstellung Maximalwert Undurchsichtige Darstellung Cursorwerte werden angezeigt. Zum Verbergen der Cursorwerte ist das Kontrollkästchen zu deaktivieren. 2 Klicken Sie im Menü View auf Cursor Transparency, um die Cursor-Anzeigefelder transparent anzuzeigen. Erläuterung • Cursorwerte werden üblicherweise rechts von der ersten Markierungslinie des Cursorbereichs angezeigt. Falls die Darstellung zur rechten Seite hin nicht möglich ist oder ein anderer rechts postitionierter Cursor überlappt würde, werden sie zur linken Seite hin dargestellt. Wenn die Darstellung links ebenfalls nicht möglich ist, werden die Cursowerte überhaupt nicht angezeigt. • Befindet sich ein Cursor an einer Position, an der eine Überspringung (Skip), ein Fehler, ein unbekannter Datenwert oder ein Spannungsausfall registriert wurde, werden keine Werte für diese Position angezeigt. • Falls sich Cursorwerte von mehreren Kan älen überlappen, werden nur die Cursorwerte des an erster Stelle im Vordergrund liegenden Cursors dargestellt. Die Reihenfolge der Anzeige der Cursorwerte ist wie folgt: Aktive Trendkurve, Trendkurven mit gleicher Y-Achse wie die aktive Kurve, und dann absteigend Trendkurven mit kleineren Kurvennummern. • Bei Eventdateien sind die angezeigten Werte Momentanwerte. HINWEIS Werden Cursorpositionen oder Markierungen im Trendanzeigebereich festgelegt, gelöscht oder zurückgesetzt, wirkt sich das Resultat auch in den Anzeigetypen Kreisblattanzeige und Digitalanzeige aus. 3-18 IM 04L61B01-01D-E 3.1 Anzeigen von Trendkurven 3.1.9 1 Cursorwerte und statistische Informationen anzeigen Control (Steuerung) Die Dialogbox „Control“ listet die einzelnen Werte der Cursorpositionen sowie die WertDifferenzen zwischen den Cursorpositionen auf. In diesem Fenster können Cursorpositionen verschoben, Alarminformationen angezeigt und Daten in die Zwischenablage kopiert werden. Verfahren Klicken Sie im Menü Window auf Control. Klicken Sie alternativ auf die entprechende Taste in der Werkzeugleiste. Zur Auswahl hier klicken 4 Control-Fenster öffnen 3 Anzeigen und Konvertieren von Daten 1 2 5 Die Dialogbox „Control“ wird geöffnet. Werte von Cursor A und B im Trendanzeigebereich Kopieren-Taste 6 Tasten zum Verschieben der Cursorposition 7 8 Alarmanzeige (Anzeige der Zustände der Alarme 1, 2, 3 und 4 von links ausgehend) 9 Erläuterung Die Dialogbox „Control“ listet die Werte von Cursor A und B des Trendanzeigefensters und zugehörige Informationen auf. Klicken auf die Taste zum Bewegen des Cursors verschiebt die Positionen von Cursor A bzw. Cursor B. Bei aktivierter Alarmanzeige werden Alarmzustande aufgelistet, wobei aktive Alarme rot und deaktive Alarme in grün angezeigt werden. Klicken der taste „Copy“ kopiert die Inhalte der Dialogbox „Control“ in die Zwischenablage. Sie können die kopierten Informationen in einer Textdatei mit Tabulatoren oder in einer Excel-Tabellenkalkulation öffnen. Digitale Wert-Anzeige für Fehlerdaten Fehlerdaten werden wie folgt angezeigt. IM 04L61B01-01D-E Anzeige Beschreibung +OVER Mess- oder Berechnungsdaten überschreiten den oberen Grenzwert. -OVER Mess- oder Berechnungsdaten unterschreiten den unteren Grenzwert. SKIP Übersprungene Daten LACK Berechnungsfehler oder verlorene Daten INVALID Ungültige Daten BURNOUT Burnout-Daten ILLEGAL Unzulässige Daten Nichts Datenposition während eines Spannungsausfalls 10 11 12 App Index 3-19 3.1 Anzeigen von Trendkurven HINWEIS Falls im Trendanzeigefenster keine Cursorpositionen festgelegt wurden, ist der Anzeigebereich für die Cursorwerte leer. Abweichungen zwischen Cursorpositionen und -werten sind mit „INVALID“ gekennzeichnet. Statistische Daten Die Dialogbox „Statistics“ listet die Berechnungsergebnisse für durchgeführte Berechnungen zwischen Cursorwerten auf. In diesem Fenster können Cursorpositionen verschoben, Berechnungsergebnisse aktualisiert und Daten in die Zwischenablage kopiert werden. Verfahren 1 Klicken Sie im Menü Window auf Statistics. Klicken Sie alternativ auf die entprechende Taste in der Werkzeugleiste. Zur Auswahl hier klicken Berechnungen für den zwischen den Cursorpositionen liegenden Bereich vornehmen Die Dialogbox „Statistics“ wird geöffnet. Nummer des ersten Datenwerts im berechneten Bereich (Cursor A) Nummer des letzten Datenwerts im berechneten Bereich (Cursor B) aktualisieren Zeitraum kopieren Erläuterung Es werden die Minimal-, Maximal-, Spitze zu Spitze-, Mittel- und Effektiv-(rms-)Werte für jede Trendkurve in dem Bereich, der mit Cursor A und B spezifiziert wurde, berechnet und angezeigt. Klicken der Taste „Copy“ kopiert die Inhalte der Dialogbox „Statistics“ in die Zwischenablage. Sie können die kopierten Informationen in einer Textdatei mit Tabulatoren oder in einer Excel-Tabellenkalkulation öffnen. HINWEIS Berechnungsergebnisse werden nicht mit den Cursorpositionen oder innerhalb der TrendAnzeigegruppe synchronisiert. Wenn Sie Änderungen der Positionen von Cursor A oder B oder Änderungen der Anzeigegruppe vornehmen, müssen Sie die Berechnungsergebnisse durch Klicken auf Re-calc. aktualisieren. 3-20 IM 04L61B01-01D-E 3.1 Anzeigen von Trendkurven 3.1.10 1 Markierungen hinzufügen, editieren und löschen Markierungen hinzufügen Eine Markierung kann hinzugefügt werden, wenn Cursor A und B auf der gleichen Stelle positioniert sind. 2 Verfahren 1 Klicken Sie auf die Stelle an der Sie eine Markierung platzieren möchten. 3 Anzeigen und Konvertieren von Daten 4 5 2 Cursor A wird an der gewünschten Stelle angezeigt. 6 Klicken Sie im Menü Edit auf Append Mark. Klicken Sie alternativ auf die entprechende Taste in der Werkzeugleiste. Zur Auswahl hier klicken 7 Markierung einfügen 8 Es erscheint die Dialogbox zur Spezifikation von Markierungen. 3 Spezifizieren Sie die Informationen für die Markierung. Titel der Markierung (max. 32 Zeichen) Auswahl, ob die Markierung mit Zeitstempel dargestellt werden soll 9 Auswahl, ob die Markierung zu allen Gruppen oder nur zur angezeigten Gruppe hinzugefügt werden soll Zur Auswahl der Anzeigeposition hier klicken 10 11 12 Nach Eingabe aller Informationen OK klicken Klicken Sie auf OK, um die Positionsmarkierung an der Stelle des Cursors A zu platzieren. App Index IM 04L61B01-01D-E 3-21 3.1 Anzeigen von Trendkurven HINWEIS • Die Datumsanzeige zeigt absolute oder relative Zeitangaben beginnend mit der ersten Datenposition und abhängig von der Einstellung der Zeitachse. Wird „Type“ auf „Flag“ eingestellt, wird keine Datums- und Zeitinformation angezeigt. • Um eine vorhandene Markierung zu ändern, doppeltklicken Sie auf die Markierung, wodurch die Dialogbox für die Konfigurierung der Markierungen geöffnet wird. Befolgen Sie dann die Verfahrensschritte ab Schritt 3, um die Einstellungen zu editieren. • Sie können die Anzeigeposition und das Zeitanzeigeformat nur für Markierungen ändern, die während einer Aufzeichnung erzeugt wurden. • Markierungen und Markierungslinien, die mit dem Universal Viewer erzeugt wurden, werden in Grün angezeigt. Markierungen löschen Verfahren 1 Positionieren Sie Cursor A und Cursor B so, dass die zu löschenden Markierungen im Bereich zwischen beiden Cursorpositionen liegen. Anzeigeposition: Links 2 Anzeigeposition: Mittig Anzeigeposition: Rechts Merker Bereich mit Cursor A und B spezifizieren Klicken Sie im Menü Edit auf Delete Mark. Klicken Sie alternativ auf die entprechende Taste in der Werkzeugleiste. Zur Auswahl hier klicken Markierungen löschen Alle im Cursorbereich liegenden Markierungen (einschließlich den unmittelbar an einer Cursorposition befindlichen Markierungen) werden gelöscht. 3-22 IM 04L61B01-01D-E 3.1 Anzeigen von Trendkurven Rücksetzen der Markierungsanzeige Klicken Sie im Menü Edit auf Reset Mark, um alle nicht gespeicherten Markierungen zu löschen. Markierungen (Meldungen und Trigger), die in Dateien gespeichert sind, werden nicht gelöscht. HINWEIS Markierungen suchen Mit der Suchfunktion kann nach bestimmten Markierungen gesucht und der Cursor auf die gefundene Position gesetzt werden. Klicken Sie im Menü Edit auf Search Mark und wählen Sie eine Position aus. Klicken Sie alternativ auf die entprechende Taste in der Werkzeugleiste. Zur Suche nach Markierungen hier klicken 2 3 Anzeigen und Konvertieren von Daten Wenn Sie „Delete Mark“ aus dem Menü wählen, werden alle Markierungen zwischen Cursor A und B, die Markierungen unmittelbar an den Cursorpositionen sowie die in der Datei gespeicherten Markierungen aus der Anzeige gelöscht. Wenn Sie die Markierungen rücksetzen, werden nur die in der Datei gespeicherten Markierungen angezeigt. 1 4 5 6 Suchefeld Cursor auf eine Markierung setzen Suche nach Alarmen und Markierungen siehe Abschnitt 3.4 7 Anzeige-Reihenfolge der Markierungen ändern Falls sich mehrere Markierungen überlappen, kann deren Anzeige-Reihenfolge geändert werden. Klicken Sie dafür bei gedrückter Shifttaste auf eine Markierung. Bei jedem Klicken wechselt die gewählte Markierung in den Vordergrund und bei einem erneuten Klick wieder zurück. 3.1.11 Markierungstextfelder hinzufügen, editieren und löschen 8 9 Markierungstextfeld hinzufügen Markierungstexte können an jeder beliebigen Position im Trendanzeigebereich eingefügt werden. Für jeden Markierungstext kann ein Name und ein Kommentar eingegeben werden. Verfahren 1 2 10 Klicken Sie auf die Stelle, an der Sie einen Markierungstext einfügen möchten. Cursor A wird angezeigt. 11 Klicken Sie im Menü Edit auf Append Mark Note. Klicken Sie alternativ auf die entprechende Taste in der Werkzeugleiste. An Cursorposition A wird ein Feld für den Markierungstext eingefügt. Zur Auswahl hier klicken 12 Markierungstext erzeugen Markierungstext löschen Markierungstext (neues Textfeld) Markierungstext (Eingabe des Kommentars) App Zur Wahl der Anzeigeposition rechts/links hier klicken IM 04L61B01-01D-E Index Minimierte Anzeige: Für normale Anzeige klicken Zum Minimieren Taste drücken 3-23 3.1 Anzeigen von Trendkurven 3 4 Doppeltklicken Sie auf den Titel oder auf den Kommentar im Markierungs-Textfeld. Ein blinkender Cursor zeigt an, dass nun Zeichen eingegeben werden können. Nach Eingabe des gewünschten Textes klicken Sie an eine Stelle außerhalb des Textfeldes. Die neue Einstellung wird zugewiesen. HINWEIS • Für den Titel sind max. 60 Zeichen und für den Kommentar max. 250 Zeichen zulässig. Falls die eingegebenen Zeichen nicht in das Textfeld passen, werden für die überzähligen Zeichen Auslassungszeichen dargestellt. • Zum Editieren eines bestehenden Markierungstextes befolgen Sie bitte Schritte 3 und 4. Anzeigeposition umschalten Klicken auf die in der obigen Abbildung gezeigten Tasten schaltet zwischen einer linken und rechten Anzeigeposition des Markierungstextes um. Klicken auf die Compact-Taste schaltet von der normalen Anzeige in die kompakte Anzeige. Die Anzeigereihengfolge der Markierungstexte richtet sich nach dem Zeitpunkt der Erstellung, wobei der älteste Text zu unterst und der neueste Text an oberster Stelle im Vordergrund angezeigt wird. Markierungstextfeld verschieben Zum Verschieben eines Textfeldes ziehen Sie dieses einfach an die gewünschte Stelle. Markierungstextfeld löschen Legen Sie mit Cursor A und Cursor B einen Bereich so fest, dass die zu löschenden Textfelder innerhalb dieses Bereichs liegen. Klicken Sie im Menü Edit auf Erase Mark Note. Klicken Sie alternativ auf die entprechende Taste in der Werkzeugleiste. 3-24 IM 04L61B01-01D-E 3.1 Anzeigen von Trendkurven 3.1.12 1 Freie Textmeldungen in Grafiken anzeigen Wenn in einer Datei eine freie (handgeschriebene) Textmeldung abgespeichert ist, kann die Anzeige dieser Textmeldung über die Dialogbox „Image Mark“ konfiguriert werden. In der Trendkurvenanzeige wird die Menüposition „Image bar“ aufgeführt und es wird ein Image-Schaltfeld dargestellt. Das Image-Schaltfeld zeigt die Anzeigebedingungen der Textmeldung an. Über das Schaltfeld kann auch die Konfiguration der Anzeige vorgenommen werden. Anzeige aller Textmeldungen gemeinsam ändern 3 Anzeigen und Konvertieren von Daten Die Anzeige der Textmeldungen kann auf Normal oder Compact eingestellt werden. Beim kompakten Anzeigetyp („Compact“) sind die Textmeldungen ausgeblendet. Zusätzlich kann die Darstellungsgröße der Textmeldung spezifiziert werden. 4 Verfahren 1 2 Klicken Sie im Menü View auf Image Mark und anschließend auf Normal oder Compact. Im folgenden Beispiel wird die kompakte Anzeige auf die normale Anzeige umgeschaltet. Zur Auswahl hier klicken Image-Schaltfläche (kompakte Ansicht) 5 6 7 8 Alle Textmeldungen im Trendkurvenbereich werden gemeinsam auf den normalen Anzeigetyp umgeschaltet, und die Image-Schaltflächen ändern ihre Farbe. Image-Schaltfläche (normale Ansicht) 9 10 11 12 App 2 Zum Ändern der Darstellungsgröße klicken Sie im Menü View auf Image Mark Size und wählen Sie dann die gewünschte Größe. Als Darstellungsgröße ist Small, Normal und Large einstellbar. Die Darstellungsgröße aller Textmeldungen im Trendkurvenbereich wird angepasst. IM 04L61B01-01D-E 3-25 Index 3.1 Anzeigen von Trendkurven HINWEIS • Ist die Ansicht auf normal eingestellt, werden alle Textmeldung halbtransparent angezeigt. Schließen-Schaltflächen sind verborgen. • Ist die Ansicht auf kompakt eingestellt, sind alle Textmeldungen verborgen. Anzeige einer einzelnen Textmeldung ändern Mit Hilfe der Image-Schaltflächen lassen sich die Anzeigebedingungen für jede Textmeldung separat einstellen. Die Image-Schaltflächen befinden sich auf dem Anzeigebalken am oberen Rand des Grafikfensters. Die Farbe einer Image-Schaltfläche ändert sich je nach den Anzeigebedingungen der Textmeldungen. Image-Anzeigebalken Image-Schaltfläche (kompakte Ansicht) Image-Schaltfläche Image-Schaltfläche Image-Schaltfläche (hervorgehobene (normale Ansicht) (offenes Grafikfenster) Ansicht) Fenster vergrößern-Feld Schließen-Schaltfeld Ansichtsfenster für Textmeldungen Hervorgehobene Ansicht Ansichtsfenster für Textmeldungen Normale Ansicht (halbtransparent) Durch Klicken auf eine Image-Schaltfläche kann zwischen den Anzeigebedingungen normale Ansicht, hervorgehobene Ansicht, Fenster-Ansicht und kompakte Ansicht umgeschaltet werden. Folgende Tabelle beschreibt die einzelnen Ansichtsarten. Image-Fläche Bezeichnung Kompakt-Modus Normal-Modus Highlight-Modus Fenster-Modus Beschreibung Textmeldungen werden nicht angezeigt. Textmeldungen werden halbtransparent angezeigt. Der Anzeigerahmen ist hervorgehoben und die Grafik ist besonders klar dargestellt. Die SchließenSchaltfläche wird angezeigt. Es wird nur das Grafik-Anzeigefenster dargestellt. Falls sich die Anzeige mehrerer Textmeldungen überschneidet, kann die AnzeigeReihenfolge der Textmeldungen geändert werden. Normale Ansicht Zum Verschieben der Meldung in den Vordergrund auf die Meldung klicken 3-26 Hervorgehobene Ansicht Fenster-Ansicht Klicken auf diese Taste oder doppeltklicken auf die Textmeldung öffnet das Ansichtsfenster Zum Verschieben der Meldung in den Hintergrund hier bei gedrückter Shift-Taste doppeltklicken IM 04L61B01-01D-E 3.1 Anzeigen von Trendkurven Um die Anzeigenreihenfolge einer Textmeldung zu ändern, klicken Sie auf die gewünschte Image-Schaltfläche oder Textmeldung, um die angeklickte Position in den Vordergrund der Anzeige zu bringen. Die Meldung kann durch Klicken bei gedrückter Shift-Taste wieder in den Hintergrund gebracht werden. 2 HINWEIS • Textmeldungen könenn nur im Trendanzeigenfenster angezeigt werden. • Wird der Cursor über eine Image-Schaltfläche oder eine Textmeldung bewegt, wird die betreffende Schaltfläche oder Textmeldung hervorgehoben, die Anzeigereihenfolge bleibt jedoch unverändert. Linienstärke der Trendkurve ändern 3.1.14 Trendkurven kopieren 3 Anzeigen und Konvertieren von Daten 3.1.13 1 4 Als Linienstärke für die Darstellung der Trendkurve kann aus Normal, Mittel und Dick gewählt werden. Klicken Sie im Menü View auf Line Thick und wählen Sie die gewünschte Linienstärke. 5 Sie können vom Trendanzeigefenster ein Bildschirmfoto erstellen und dieses in die Zwischenablage kopieren. Klicken Sie im Menü Edit auf Copy. Klicken Sie alternativ auf die entprechende Taste in der Werkzeugleiste. Zur Auswahl der Kopieren-Funktion hier klicken 6 7 Kopieren 8 HINWEIS In der Kreisblattanzeige können ebenfalls Bildschirmfotos erzeugt werden. Die in der Zwischenablage befindlichen Bildschirm-Daten können zwecks weiterer Bearbeitung in geeigneten Programmen geöffnet werden. 9 10 11 12 App Index IM 04L61B01-01D-E 3-27 3.2 Anzeige von Trends in der Kreisblattanzeige Die mit verschiedenen Messkanälen in einem Digitalschreiber erfassten Daten können als Trendkurven in einer Kreisblattanzeige dargestellt werden. 3.2.1 Kreisblattanzeige Verfahren 1 Zum Aufrufen der Kreisblattanzeige klicken Sie im Menü Window auf Circular. Klicken Sie alternativ auf die entsprechende Taste in der Werkzeugleiste. Die Kreisblattanzeige wird geöffnet. Cursor Y-Achsen-Rasterlinie Pegellinien (rot/blau gestrichelt) Zeitachsen-Rasterlinie Registerkarte (auf Reiter der anzuzeigenden Gruppe klicken) Vertikale Teilung (nach rechts/links ziehen, um den YAchsenbereich anzupassen) Y-Achsenbereich Grafikbereich Absolute oder relative Zeit Dauer pro Anzeigenzyklus Alarmanzeigebereich Beispiel für die Kreisblattanzeige (heller Hintergrund) Beispiel für die Kreisblattanzeige (dunkler Hintergrund) In diesem Abschnitt werden nur die Einstellverfahren erläutert, die für die Kreisblattanzeige spezifisch sind und sich von den Einstellverfahren für die Trendanzeige unterscheiden. 3-28 IM 04L61B01-01D-E 3.2 Anzeige von Trends in der Kreisblattanzeige 3.2.2 1 Anzeigegruppen-Details einstellen Zum Zuweisen von Kanälen zu Gruppen und zur Anzeigenkonfiguration der Kurven dient die Dialogbox „Display Group Setting“. In der Kreisblattanzeige weichen die folgenden Einstellpositionen von denen der Trendanzeige ab. Pegellinien Pegellinien können nicht durch Ziehen in die Kreisblattanzeige bewegt werden. Die Positionen der Pegellinien lassen sich nur durch Eingabe der entsprechenden Werte in der Dialogbox „Display Group Setting“ ändern. Detaileinstellung der Anzeigengruppen (Abschnitt 3.1.2) Zeitachse einstellen Die Einstellung der X-Achse erfolgt im Menü TimeAxis. In der Kreisblattanzeige verläuft die Y-Achse vom Mittelpunkt des Kreisblatts zu seinem äußeren Rand. Die X-Achse verläuft am äußeren Rand entlang, wie in nachfolgenden Abbildung gezeigt. 4 Richtung der Y-Achse 5 Richtung der Zeitachse 6 Dauer pro Anzeigenzyklus wählen 7 Zeitachsen-Rasterlinie Y-Achsen-Rasterlinie 8 9 Anzeigenzyklus einstellen Zur Einstellung des Anzeigenzyklus (Zeitdauer pro Kreisblattzyklus) wählen Sie im Menü TimeAxis einen gewünschten Zyklus für die Anzeige. 3.2.4 3 Anzeigen und Konvertieren von Daten 3.2.3 2 Anzeige von Alarmen Legen Sie fest, wo die Alarme angezeigt werden sollen: Im Zentrum des Kreisblatts oder am äußeren Rand. Klicken Sie im Menü View auf Alarm Inside oder Alarm Outside. Alarme 1, 2, 3 und 4 werden in aufsteigender Reihenfolge von außen nach innen angezeigt. 10 11 12 App IM 04L61B01-01D-E Alarmanzeige innen (Alarm inside) Index Alarmanzeige außen (Alarm outside) 3-29 3.2 Anzeige von Trends in der Kreisblattanzeige 3.2.5 Cursorwerte und Markierungen anzeigen • Das Verfahren wie Cursorpositionen im Kreisblatt-Anzeigebereich festgelegt werden entspricht demjenigen für die Trendkurvenanzeige. Klicken Sie auf eine Stelle innerhalb des Trend-Anzeigebereichs, um Cursor A anzuzeigen. Ziehen Sie den Cursor an eine gewünschte Position und lassen Sie die Maustaste los, um Cursor B anzuzeigen. Anders als bei der Trendkurvenanzeige kann Cursor B jedoch nicht aus dem aktuellen Anzeigebereichs hinaus bewegt werden. • Das Verfahren zum Hinzufügen, Rücksetzen und Löschen von Markierungen entspricht demjenigen für die Trendkurvenanzeige. In der Kreisblattanzeige werden Markierungen mit Pfeil und Linie dargestellt. (Siehe folgende Abbildung.) Cursor A und B Eine in der Datei gespeicherte Markierung wird orange angezeigt. Eine im Universal Viewer erzeugte Markierung wird grün angezeigt. HINWEIS Operationen wie z. B. Einstellungsänderungen, Löschen und Rücksetzen von Daten in der Kreisblattanzeige werden in anderen Anzeigetypen übernommen. 3-30 IM 04L61B01-01D-E 3.3 Anzeige von digitalen Werten 1 Die mit verschiedenen Kanälen in einem Digitalschreiber gemessenen Daten können in einer Tabelle angezeigt werden, wobei die Datenpositionen nach deren Zeitstempeln sortiert sind. 3.3.1 2 Digitale Anzeige Verfahren Zum Aufrufen der Anzeige der digitalen Werte klicken Sie im Menü Window auf Sheet. Klicken Sie alternativ auf die entsprechende Taste in der Werkzeugleiste. Anzeigen und Konvertieren von Daten 1 3 4 5 Die Anzeige der digitalen Werte wird geöffnet. Trendkurven-Markierung (Wahl aus Kanalnr., Tag und Tagnr.) Datennummer Registerkarte Symbol für aktive Trendkurve (zur Anzeige der Kanalgruppe TrendkurZum Aktivieren der gewählten Max. Min. auf den Reiter klicken) venfarbe Trendkurve hier klicken Wert Wert 6 7 Absolute oder relative Zeit 8 9 Alarmanzeige Rot bedeutet ein Alarmereignis (es werden Alarme 1, 2, 3 und 4 von links nach rechts angezeigt) 10 Bei Event-Dateien werden nur Momentanwerte angezeigt. Beispiel für die digitale Anzeige (heller Hintergrund) 11 12 App Index Beispiel für die digitale Anzeige (dunkler Hintergrund) IM 04L61B01-01D-E 3-31 3.3 Anzeige von digitalen Werten 3.3.2 Anzeigegruppen-Details einstellen Die Einstellungen in der Dialogbox „Display Group Setting“, die sich auf die digitale Anzeige auswirken, sind folgende: • Aktive Anzeigegruppe • Anzeige des Namens der Anzeigegruppe (Titel der Registerkarte) • Kurvenanzeige ein/aus • Kanäle (Zuordnung der Kanäle zu den Kurven) • Anzeigeformat der Werte, die sich auf die Kurven beziehen (Y-Achsen-Skala, Cursorwerte und Werte der Pegellinien) • Kurvenfarben Einstellung der Details der Anzeigegruppen (Abschnitt 3.1.2) 3.3.3 Zeitachse einstellen 3.3.4 Cursor spezifizieren Klicken Sie im Menü Time auf Absolute Time oder Relative Time. Klicken Sie dann im Menü Time auf Format und wählen Sie das Anzeigeformat aus. Um die Menüposition zu verbergen, deaktivieren Sie das Kontrollkästchen von Data No.. Um Cursorpositionen im digitalen Anzeigefenster zu spezifizieren, markieren Sie die entsprechenden Zeilen in der Tabelle. Verfahren 1 2 Markieren Sie eine Zeile durch Klicken, die die Position von Cursor A bilden soll. Die Zeile ist ausgewählt, und damit ist Cursor A spezifiziert. Ziehen Sie mit der Maustaste zu der Zeile, an der Cursor B positioniert werden soll, und lassen Sie die Maustaste los. Die Zeile, bei der Sie die Maustaste wieder losgelassen haben , markiert nun Cursor B. Edit: Zum Verwerfen des ausgewälten Bereichs Cursorpositionen löschen Klicken Sie auf eine Zeile Cursor A Ausgewählter Bereich Ziehen und loslassen Cursor B 3 3-32 Zum Löschen der Cursorpositionen klicken Sie im Menü Edit auf Erase Cursor. Der ausgewählte Bereich wird verworfen. IM 04L61B01-01D-E 3.3 Anzeige von digitalen Werten 1 HINWEIS Mit den folgenden Tasten kann der Auswahlbereich verschoben werden. • Durch Drücken der Pfeiltaste nach oben wird der Auswahlbereich um eine Zeile nach oben und durch Drücken der Pfeiltaste nach unten um eine Zeile nach unten erweitert. • Drücken Sie die Taste zum Vorblättern, um die vorherige Anzeigenseite aufzurufen, und die Taste zum Weiterblättern, um die nächste Anzeigenseite aufzurufen. • Drücken Sie die Pfeiltasten nach rechts oder links, um je einen Kanal nach rechts bzw. links zu gehen. Klicken Sie im Menü Edit auf Select All. Cursor A wird automatisch auf den Anfang der Daten gesetzt und Cursor B auf das Ende. 4 Daten kopieren Klicken Sie im Menü Edit auf Copy, um Daten zwischen Cursor A und Cursor B zu kopieren. 3.3.5 Markierung hinzufügen In diesem Fenstertyp kann eine Markierung hinzugefügt werden, indem auf die gewünschte Zeile geklickt wird. Weitere Details siehe „Markierungen hinzufügen, editieren und löschen“ in Abschnitt 3.1 „Trendkurven anzeigen“. Verfahren 1 2 3 Anzeigen und Konvertieren von Daten Auswahl aller Datenpositionen 2 5 6 7 Klicken Sie auf die Stelle an der Sie eine Markierung platzieren möchten. Cursor A ist hiermit spezifiziert. 8 Klicken Sie im Menü Edit auf Append Mark. Klicken Sie alternativ auf die entprechende Taste in der Werkzeugleiste. Es erscheint die Dialogbox zur Spezifikation von Markierungen. 3 Spezifizieren Sie die Informationen für die Markierung und klicken Sie auf OK. 9 Zur Zeile von Cursor A wurde eine Markierung hinzugefügt. Mark 10 HINWEIS 11 Werden Cursorpositionen oder Markierungen in der Anzeige festgelegt, gelöscht oder zurückgesetzt, wirkt sich das Resultat auch in den anderen Anzeigetypen aus. 12 App Index IM 04L61B01-01D-E 3-33 3.4 Anzeige der Alarm- und Markierungsliste Zusätzlich zu einer Display- oder Eventdatei können Informationen bezüglich Alarmen, Markierungen, Ereignissen, Bedienoperationen und Bedienprotokolleinträge in einer Liste abgerufen werden. Zum Konvertieren und Speichern dieser Informationsdaten siehe „3.10 Daten konvertieren“. 3.4.1 Listenanzeige Verfahren 1 Zum Öffnen der Listenanzeige klicken Sie im Menü Window auf Alarm/Mark. Oder klicken Sie alternativ auf die entsprechende Taste in der Werkzeugleiste. Die Alarminformationen werden angezeigt. Das Anzeigenfenster für die Alarminformationen besteht aus den folgenden fünf Registerkarten. • • • • • Registerkarte „Alarm List“ Registerkarte „Mark List“ Registerkarte „Event List“ Registerkarte „Ctrl Mode List“ Registerkarte „Operation Log“ Die Regsiterkarten „Alarm List“ und „Mark List“ sind immer automatisch angezeigt. Ob die anderen drei Registerkarten dargestellt werden, ist abhängig vom Modell und den Funktionen des Digitalschreibers, mit dem die angezeigten Informationen erfasst wurden. Weitere Details zu den Registerkarten „Event List“ und „Ctrl Mode List“ siehe Abschnitt 3.5. Weitere Details zur Registerkarten „Operation Log“ siehe Abschnitt 3.6. Anzeigbare Dateien und Dateierweiterungen siehe Abschnitt 1.1.1. 3-34 IM 04L61B01-01D-E 3.4 Anzeige der Alarm- und Markierungsliste 3.4.2 1 Registerkarte „Alarm List“ Registerkarte „Alarm List“ Cursor-Auswahl 2 Status Zustand „Alarm aufgetreten“ oder „Alarm beendet“ Kanal Kanal, in dem der Alarm aufgetreten ist 3 4 Spezifizierter Alarmtyp Zeitpunkt von Auftreten/Beendigung des Alarms In der Registerkarte „Alarm List“ sind die in der Datei gespeicherten Alarminformationen (Änderungen des Alarmstatus während der Aufzeichnung) aufgelistet. Folgende Tabelle beschreibt die angezeigten Positionen. Beschreibung Alarm ist aufgetreten Alarmzustand besteht nicht mehr Alarm wurde bestätigt 7 Level Anzeige L1 L2 L3 L4 ALL 5 6 Status Anzeige ON OFF ACK Anzeigen und Konvertieren von Daten Stufe Position des aufgetretenen Alarms 8 Beschreibung Alarm 1 Alarm 2 Alarm 3 Alarm 4 Alarme 1 bis 4 9 Alarmbezogene Informationen Anzeige OFF H L dH dL RH RL tH tL PVH PVL DVH DVL DVO DVI SPH SPL OTH OTL ETC ??? ??? IM 04L61B01-01D-E Beschreibung Alarm aus Hochalarm Tiefalarm Differenz-Hochalarm Differenz-Tiefalarm Gradienten-Hochalarm Gradienten-Tiefalarm Verzögerungs-Hochalarm Verzögerungs-Tiefalarm Messungs-Hochalarm Messungs-Tiefalarm Abweichungs-Hochalarm Abweichungs-Tiefalarm Abweichung außerhalb der Grenzwerte Abweichung innerhalb der Grenzwerte Hochalarm-Sollwert Tiefalarm-Sollwert Ausgabe-Hochalarm Ausgabe-Tiefalarm Anderer CX-Alarm Anderer Nicht-CX-Alarm Alarm-Best. [ALL](bei Bestätigung aller Alarme) 10 11 12 App Index 3-35 3.4 Anzeige der Alarm- und Markierungsliste Verfahren Daten sortieren Klicken Sie in der Registerkarte „Alarm List“ auf einen Spaltentitel, um die Liste nach Positionen zu ordnen. Beim ersten Klicken erfolgt die Sortierung in aufsteigender Reihenfolge, bei einem weiteren Klicken erfolgt die Sortierung absteigend. Daten kopieren Spezifizieren Sie einen Cursor-Bereich. Klicken Sie dazu auf eine Zeile, um Cursor A zu markieren, und ziehen Sie bei gedrückter Maustaste einen Bereich auf. Lassen Sie die Maustaste wieder los, um Cursor B zu markieren. (Das Verfahren ist das gleiche wie bei der digitalen Anzeige.) Klicken Sie im Menü Edit auf Copy, um Daten zwischen Cursor A und B zu kopieren. Es werden Informationen bezüglich Status, Kanal, Stufe, Typ und Zeitpunkt kopiert. Beim Typ wird lediglich die Zeichenkette kopiert. Die Nummern der Datenpositionen in der Spalte „Time“ werden nicht kopiert. Zusätzlich zu den zuvor beschriebenen Einstellverfahren können folgende Einstellungen in der „Alarm List “-Registerkarte vorgenommen werden. • • • • • • • • • • • Typ der Kanalbezeichnung umschalten (View-Menü) Zwischen absoluter und relativer Zeit umschalten (Time Axis-Menü) Zeit-Anzeigeformat umschalten (Time Axis-Menü) Daten-Positionsnummern anzeigen/verbergen (Time Axis-Menü) Alarme suchen (Edit-Menü oder Suchen-Taste der Werkzeugleiste) Cursorpositionen löschen (Edit-Menü) Alle Daten auswählen (Edit-Menü) Markierungen hinzufügen (Edit-Menü oder Werkzeugleiste) Markierungen löschen (Edit-Menü oder Werkzeugleiste) Markierungen rücksetzen (Edit-Menü) Markierungen suchen (Edit-Menü oder Suchen-Taste der Werkzeugleiste) HINWEIS Werden Positionen in der Anzeige festgelegt, gelöscht oder zurückgesetzt, wirkt sich das Resultat auch in den anderen Anzeigetypen aus. 3-36 IM 04L61B01-01D-E 3.4 Anzeige der Alarm- und Markierungsliste 3.4.3 1 Registerkarte „Mark List“ Markierungstyp Zeitpunkt zu dem die Markierung erzeugt wurde Registerkarte „Mark List“ Cursor Zum Öffnen auf Reiter klicken Zeichenkette der erzeugten Markierung Anzeigengruppe, die die Markierung betrifft Name des Users, der die Markierung erzeugt hat In der Registerkarte „Mark List“ sind die in der Datei gespeicherten Markierungsinformationen (Während der Aufzeichnung hinzugefügte Markierungen und im Universal Viewer erzeugte Markierungen) aufgelistet. Folgende Tabelle beschreibt die angezeigten Positionen. 4 5 Mark Falls die Zeichenkette der Markierung zu lang ist und nicht in das Textfeld passt, wird der überzählige Text durch Auslassungszeichen ersetzt. 6 User Anzeige Beschreibung Key In Tasteneingabe durch den User und bei aufgehobener Tastensperre Username Tasteneingabe durch den User und bei aktiver Tastensperre Es wird der Name des Users angezeigt, der die Tasteneingabe durchgeführt hat. Remote In Eingabe durch Fernsteuer-Eingabe Comm. In Eingabe mittels Kommunikationsbefehl Event In Eingabe über Ereignissteuerung None Eingabe durch Trigger und via Universal Viewer Unknown Andere Eingabemethode als die zuvor genannten 7 8 9 Group Anzeige Beschreibung All Groups Markierung, die alle Gruppen betrifft Group a, Group b, Group c, etc. Zeigt die betreffende Gruppennummer an* * Wenn die zutreffende Gruppe eine einzige Gruppe ist: Group a Wenn die zutreffenden Gruppen mehrere Gruppen sind: Group a, Group b, Group c • a, b, c: Gruppennummern; Die Anzahl der Digits ist nicht festgelegt. Die Nummern werden in aufsteigender Reihenfolge aufgeführt. • Falls die Markierung zu lang ist und nicht in das Textfeld passt, wird der überzählige Text durch Auslassungszeichen ersetzt. Type Anzeige 3 Anzeigen und Konvertieren von Daten Zeitstempel der Datenposition die die Markierung betrifft 2 10 11 12 Beschreibung Triggerposition Im Digitalschreiber erzeugte und in der Datei abgespeicherte Meldung App Im Universal Viewer erzeugte Markierung Index IM 04L61B01-01D-E 3-37 3.4 Anzeige der Alarm- und Markierungsliste Verfahren Daten kopieren Spezifizieren Sie einen Cursor-Bereich. Klicken Sie dazu auf eine Zeile, um Cursor A zu markieren, und ziehen Sie bei gedrückter Maustaste einen Bereich auf. Lassen Sie die Maustaste wieder los, um Cursor B zu markieren. (Das Verfahren ist das gleiche wie bei der digitalen Anzeige und bei der Registerkarte „Alarm List“.) Klicken Sie im Menü Edit auf Copy, um Daten zwischen Cursor A und B zu kopieren. Beim Kopieren und Einfügen werden die Symbole in der Spalte „mark Type“ in folgende Zeichenketten umgewandelt. Anzeige Schreiber-Modell, mit dem die Datei erzeugt wurde Eingefügte Zeichenkette — TRIG DX100, DX200 DX MV100, MV200 MV CX1000, CX2000 CX DX100P, DX200P DXP FX100 FX DX1000, DX2000 DX-Adv. DX364 DX-Adv. MV1000, MV2000 MV-Adv. FX1000 FX-Adv. AX100 AX GX10, GX20 GX GP10, GP20 GP — Viewer Zusätzlich zu den zuvor beschriebenen Einstellverfahren können folgende Einstellungen in der „Mark List “-Registerkarte vorgenommen werden. • • • • • • • • • • Zwischen absoluter und relativer Zeit umschalten (Time Axis-Menü) Zeit-Anzeigeformat umschalten (Time Axis-Menü) Daten-Positionsnummern anzeigen/verbergen (Time Axis-Menü) Alarme suchen (Edit-Menü oder Suchen-Taste der Werkzeugleiste) Cursorpositionen löschen (Edit-Menü) Alle Daten auswählen (Edit-Menü) Markierungen hinzufügen (Edit-Menü oder Werkzeugleiste) Markierungen löschen (Edit-Menü oder Werkzeugleiste) Markierungen rücksetzen (Edit-Menü) Markierungen suchen (Edit-Menü oder Suchen-Taste der Werkzeugleiste) HINWEIS Werden Positionen in der Anzeige festgelegt, gelöscht oder zurückgesetzt, wirkt sich das Resultat auch in den anderen Anzeigetypen aus. 3-38 IM 04L61B01-01D-E 3.5 Anzeige von Ereignis-Informationen und Betriebsmodi (CX1000/CX2000) 1 Sie können Ereignis-Informationen sowie Informationen bezüglich der Betriebsmodi für Displaydaten und Eventdaten, die mit den Digitalschreibern CX1000 und CX2000 aufgezeichnet wurden, anzeigen. Diese zwei Informationstypen werden in den Registerkarten „Event List“ (EreignisInformationen) und „Ctrl Mode List“ (Informationen zum Betriebsmodus) in der Anzeige der Alarme/Markierungen aufgelistet (Abschnitt 3.4). Die Dateierweiterung ist .cds (Displaydateien) oder .cev (Eventdateien). 3 Anzeigen und Konvertieren von Daten 3.5.1 2 Registerkarte „Event List“ In der Registerkarte „Event List“ werden Ereignisse aufgelistet, die während der Aufzeichnung aufgetreten sind. 4 Verfahren 1 5 Zum Öffnen der Alarm-/Markierungsliste klicken Sie im Menü Window auf Alarm/ Mark. Klicken Sie alternativ auf die entsprechende Taste in der Werkzeugleiste. 6 Die Liste der Alarme und Markierungen wird geöffnet. 2 7 Klicken Sie auf den Reiter Event List. Informationen zum Ereignistyp Reg.karte „Event List“ Datum/Uhrzeit des Auftretens des Ereignisses Datum/Uhrzeit der Beendigung des Ereignisses 8 9 10 Ereignistyp Ereignisebene 11 Daten sortieren Klicken Sie in der Registerkarte „Event List“ auf einen Spaltentitel, um die Liste nach Positionen zu ordnen. Beim ersten Klicken erfolgt die Sortierung in aufsteigender Reihenfolge, bei einem weiteren Klicken erfolgt die Sortierung absteigend. Die folgende Tabelle beschreibt die Sortierungsreihenfolge. IM 04L61B01-01D-E Spaltentitel Sortierungsreihenfolge Name „Time event“, „PV event“. PV-Ereignisse werden nach angezeigter Zeichenkette sortiert. Level Aufsteigende Reihenfolge von L01 bis L16 Type Aus, Zeit-Ereignis, Mess-Hochalarm, Mess-Tiefalarm, Abweichungs-Hochalarm, Abweichungs-Tiefalarm, Abweichung außerhalb der Grenzwerte, Abweichung innerhalb der Grenzwerte, Hochalarm-Sollwert, Tiefalarm-Sollwert, AusgabeHochalarm, Ausgabe-Tiefalarm Event ON Aufsteigende Reihenfolge nach Zeitpunkt des Ereignis-Starts, Leerzeichen Event OFF Aufsteigende Reihenfolge nach Zeitpunkt des Ereignis-Endes, Leerzeichen 12 App 3-39 Index 3.5 Anzeige von Ereignis-Informationen und Betriebsmodi Daten kopieren Spezifizieren Sie einen Cursor-Bereich. Klicken Sie dazu auf eine Zeile, um Cursor A zu markieren, und ziehen Sie bei gedrückter Maustaste einen Bereich auf. Lassen Sie die Maustaste wieder los, um Cursor B zu markieren. Klicken Sie im Menü Edit auf Copy, um Daten zwischen Cursor A und B zu kopieren. Es werden Informationen bezüglich Name, Stufe, Typ und Ereignis Start-Zeitpunkt und Ereignis Ende-Zeitpunkt kopiert. Beim Typ wird lediglich die Zeichenkette kopiert. Die Nummern der Datenpositionen in der Spalte „Time“ werden nicht kopiert. Zusätzlich zu den zuvor beschriebenen Einstellverfahren können folgende Einstellungen in der „Event List “-Registerkarte vorgenommen werden. • • • • • • • • • • Zwischen absoluter und relativer Zeit umschalten (Time Axis-Menü) Zeit-Anzeigeformat umschalten (Time Axis-Menü) Daten-Positionsnummern anzeigen/verbergen (Time Axis-Menü) Alarme suchen (Edit-Menü oder Suchen-Taste der Werkzeugleiste) Cursorpositionen löschen (Edit-Menü) Alle Daten auswählen (Edit-Menü) Markierungen hinzufügen (Edit-Menü oder Werkzeugleiste) Markierungen löschen (Edit-Menü oder Werkzeugleiste) Markierungen rücksetzen (Edit-Menü) Markierungen suchen (Edit-Menü oder Suchen-Taste der Werkzeugleiste) Erläuterung Nachfolgend sind die Positionen der Registerkarte „Event List“ beschrieben. Name Anzeige TIME EVENT Ereignis-Typ Tagnr. verfügbar? Time event [ TagNo ] INT- [ LoopNo ] Regelkreistyp TIME EVENT Ja PV-Ereignis EXT- [ LoopNo ] Beschreibung Nein Zeichenkette der Tagnummer Intern INT-[Kreisnummer] Extern EXT-[Kreisnummer] Kreisnummern werden zweistellig angezeigt. Bei Nummern unter 10 wird die Zehnerstelle mit einer Null angezeigt. Level Anzeige von L01 bis L16. Type Anzeige Beschreibung OFF Ereignis AUS oder kein Ereignis konfiguriert TM PVH Zeit-Ereignis Messungs-Hochalarm PVL Messungs-Tiefalarm DVH Abweichungs-Hochalarm DVL Abweichungs-Tiefalarm DVO Abweichung außerhalb der Grenzwerte DVI Abweichung innerhalb der Grenzwerte SPH Hochalarm-Sollwert SPL Tiefalarm-Sollwert OTH Ausgabe-Hochalarm OTL Ausgabe-Tiefalarm ??? Anzeige in Fällen außer den zuvor genannten Event ON und Event OFF Anzeige des Zeitpunkts, an dem ein Ereignis aufgetreten ist und des Zeitpunkts an dem das Ereignis wieder beendet war, im festgelegten Datumsformat. 3-40 IM 04L61B01-01D-E 3.5 Anzeige von Ereignis-Informationen und Betriebsmodi 3.5.2 1 Registerkarte „Ctrl Mode List“ Die Registerkarte „Ctrl Mode List“ enthält Informationen zum Betriebsmodus. Das Verfahren zum Aufrufen dieser Anzeige entspricht demjenigen für die „Event List“Registerkarte. Klicken Sie im Menü Window auf Alarm/Mark und dann auf den Reiter Ctrl Mode List. Datum/Uhrzeit der Änderung des Betriebsmodus Programm „läuft“/„gestoppt“ Status „läuft“/„gestoppt“ Programm Halten-Status Betriebsmodus „Warten“-Status Betriebs-SP 2 3 Anzeigen und Konvertieren von Daten 4 5 Name des Regelkreises, der die Modusänderung betrifft, oder Anzeige, ob Modusänderung aufgrund einer Programmänderung aufgetreten ist Daten kopieren Spezifizieren Sie einen Cursor-Bereich. Klicken Sie dazu auf eine Zeile, um Cursor A zu markieren, und ziehen Sie bei gedrückter Maustaste einen Bereich auf. Lassen Sie die Maustaste wieder los, um Cursor B zu markieren. Klicken Sie im Menü Edit auf Copy, um Daten zwischen Cursor A und B zu kopieren. Es werden Informationen bezüglich Zeit, Name, Betriebsmodus, Betrieb A, M oder C, Betrieb SP, Programm-Modus, Programm Halten und Programm Warten kopiert. Die Nummern der Datenpositionen in der Spalte „Time“ werden nicht kopiert. Daten konvertieren Die Ereignis-Informationen der momentan angezeigten Datei können konvertiert und im Excel- oder ASCII-Format gespeichert werden. Klicken Sie im Menü Convert auf Ctrl Mode List, um die Dialogbox „Ctrl Mode List“ zu öffnen. Spezifizieren Sie in diesem Fenster die Einstellungen für die Konvertierung und Speicherung der Datei ein. Daten konvertieren (Abschnitt 3.10) Zusätzlich zu den zuvor beschriebenen Einstellverfahren können folgende Einstellungen in der „Ctrl Mode List“-Registerkarte vorgenommen werden. • • • • • • • • • • Zwischen absoluter und relativer Zeit umschalten (Time Axis-Menü) Zeit-Anzeigeformat umschalten (Time Axis-Menü) Daten-Positionsnummern anzeigen/verbergen (Time Axis-Menü) Alarme suchen (Edit-Menü oder Suchen-Taste der Werkzeugleiste) Cursorpositionen löschen (Edit-Menü) Alle Daten auswählen (Edit-Menü) Markierungen hinzufügen (Edit-Menü oder Werkzeugleiste) Markierungen löschen (Edit-Menü oder Werkzeugleiste) Markierungen rücksetzen (Edit-Menü) Markierungen suchen (Edit-Menü oder Suchen-Taste der Werkzeugleiste) 6 7 8 9 10 11 12 App Index IM 04L61B01-01D-E 3-41 3.5 Anzeige von Ereignis-Informationen und Betriebsmodi Erläuterung Nachfolgend sind die Positionen der Registerkarte „Ctrl Mode List“ beschrieben. Time Uhrzeit, wann der Betriebsmodus geändert wurde. Das Anzeigeformat ist das gleiche wie das der Fenster und Registerkarten der anderen Listen-Anzeigefenster. Name Bezeichnung des Regelkreises, der von der Änderung des Betriebsmodus betroffen ist, oder Anzeige, ob die Modusänderung auf eine Programmsteuerung zurückzuführen ist. Wenn es sich bei dem Ereignis um eine Betriebsmodusänderung handelt, ist das Anzeigeformat unterschiedlich je nachdem, ob Tag-Informationen vorhanden sind. Wenn es sich bei dem Ereignis um eine Programmsteuerung handelt, wird „Program“ angezeigt“. Anzeige Steuerungsart Programs Tagnr. verfügbar? Regelkreistyp Beschreibung Programmsteuerung [ TagNo ] INT- [ LoopNo ] EXT- [ LoopNo ] Ja Betriebsmodus Intern Extern Nein Tag-Zeichenkette INT-[Kreisnummer] EXT-[Kreisnummer] Ctrl—Run/Stop Bei einer Programmsteuerung wird nichts angezeigt. Anzeige Run Stop Rote Zeichen in dreieckigen Klammern Schwarze Zeichen, keine dreieckigen Klammern Beschreibung Läuft Gestoppt Der Status hat sich geändert Der Status hat sich nicht geändert Ctrl—A/M/C Anzeige der Betriebsmodi Auto, manuell oder Kaskade. Die Bedeutung der Zeichenfarbe und die Verwendung von dreieckigen Klammern in der Anzeige entnehmen Sie bitte der obigen Tabelle. Ctrl—SP Anzeige, ob der SP-Wert sich im Fernsteuer-, lokalen oder Programm-Modus befindet. Die Bedeutung der Zeichenfarbe und die Verwendung von dreieckigen Klammern in der Anzeige entnehmen Sie bitte der obigen Tabelle. Anzeige Beschreibung Lokaler Modus Fernsteuer-Modus Programm-Modus Local Remote Program Program—Run/Stop Für den Betriebsmodus wird nichts angezeigt. Anzeige Run Stop Rote Zeichen in dreieckigen Klammern Schwarze Zeichen, keine dreieckigen Klammern Beschreibung Programmsteuerung läuft Programmsteuerung ist gestoppt Zeigt an, dass die Programmbedingungen sich geändert haben Zeigt an, dass die Programmbedingungen sich nicht geändert haben Program—Hold Zeigt an, ob die Programmsteuerung sich im Halten-Betrieb befindet oder ob der HaltenBetrieb freigegeben ist. Die Bedeutung der Zeichenfarbe und die Verwendung von dreieckigen Klammern in der Anzeige entnehmen Sie bitte der obigen Tabelle. Für den Betriebsmodus wird nichts angezeigt. Anzeige ON OFF 3-42 Beschreibung Programmsteuerung wird gehalten Programmsteuerung wird nicht gehalten IM 04L61B01-01D-E 3.5 Anzeige von Ereignis-Informationen und Betriebsmodi 1 Program—Wait Zeigt an, ob für die Programmsteuerung „Warten“ spezifiziert ist oder nicht. Die Bedeutung der Zeichenfarbe und die Verwendung von dreieckigen Klammern in der Anzeige entnehmen Sie bitte der obigen Tabelle. Für den Betriebsmodus wird nichts angezeigt. Anzeige ON OFF 2 Beschreibung Programmsteuerung ist auf „Warten“ eingestellt Programmsteuerung ist nicht auf „Warten“ eingestellt 3 Anzeigen und Konvertieren von Daten 4 5 6 7 8 9 10 11 12 App Index IM 04L61B01-01D-E 3-43 3.6 Anzeige der Betriebsprotokolle (DX100P/DX200P oder DX1000/DX1000N/DX2000 mit Option /AS1) Sie können die Betriebsprotokolle von Display- und Eventdaten anzeigen, die mit den Digitalschreibern DX100P und DX200P oder DX1000 und DX1000N oder DX2000 mit Option /AS1 aufgezeichnet wurden. Die Betriebsprotokolle können in der Registerkarte „Operation Log“ über das Anzeigefenster für die Alarme und Markierungen (Abschnitt 3.4) eingesehen werden. Die Dateierweiterung ist .GDS, .DSD und .DBD (Displaydateien) oder .GEV, .DSE und .DBE (Eventdateien). 3.6.1 Registerkarte „Operation Log“ Die Registerkarte „Operation Log“ enthält die Betriebsprotokolldaten der aufgezeichneten Dateien. Verfahren 1 2 Zum Öffnen der Alarm-/Markierungsliste klicken Sie im Menü Window auf Alarm/ Mark. Klicken Sie alternativ auf die entsprechende Taste in der Werkzeugleiste. Die Liste der Alarme und Markierungen wird geöffnet. Klicken Sie auf den Reiter Operation Log. Seriennumer der Betriebsprotokolleinträge Absolute oder relative Zeit Anzeige der absoluten oder relativen Zeit im View-Menü wählen Zusätzliche Informationen Zeigt an, ob zusätzliche Informationen zum betreffenden Protokolleintrag vorhanden sind Operations that were executed User, der die OpeBedienverfahren ration ausgeführt hat Display-Taste Zeigt zusätzliche Informationen an Betriebsprotokolleintrag für Konfigurationsänderungen (Anzeige mit Schattierung) Bei Protokolldaten, die nicht in einer einzelnen Zeile angezeigt werden können, wird unter Additional Info der Eintrag Data Display angezeigt. 3. Klicken Sie auf Data Display. Die Dialogbox „Additional Info.“ (Zusätzliche Informationen) wird geöffnet. 3-44 IM 04L61B01-01D-E 3.6 Anzeige der Betriebsprotokolle 1 HINWEIS Falls Protokolldaten vorhanden sind, die Konfigurationsänderungen im Digitalschreiber betreffen, werden diese Daten grau schattiert dargestellt. In diesem Fall können Sie über den Universal Viewer das Konfigurationsprogramm starten, um die nach der Änderung vorliegenden Konfigurationseinstellungen des Digitalschreibers zu überprüfen. Zum Vefahren, wie das Konfigurationsprogramm gestartet wird, siehe nächster Abschnitt. • • • • • • Zwischen absoluter und relativer Zeit umschalten (Time Axis-Menü) Zeit-Anzeigeformat umschalten (Time Axis-Menü) Alle Daten auswählen (Edit-Menü) Markierungen rücksetzen (Edit-Menü) Daten Sortieren (Edit-Menü) Daten kopieren (Edit-Menü) 3 Anzeigen und Konvertieren von Daten Zusätzlich zu den zuvor beschriebenen Einstellverfahren können folgende Einstellungen in der „Operation Log“-Registerkarte vorgenommen werden. 2 4 5 Daten konvertieren Die Betriebsprotokoll-Informationen der momentan angezeigten Datei können konvertiert und im Excel- oder ASCII-Format gespeichert werden. Klicken Sie im Menü Convert auf Operation Log, um die Dialogbox „Operation Log“ zu öffnen. Spezifizieren Sie in diesem Fenster die Einstellungen für die Konvertierung und Speicherung der Datei ein. Daten konvertieren (Abschnitt 3.10) 6 7 Erläuterung Nachfolgend sind die Positionen der Registerkarte „Operation Log“ beschrieben. Log No. 8 Sereinnummer der Protokolleinträge Time Uhrzeit wann die Bedienoperation durchgeführt wurde 9 User Anzeige des User-Namens 10 11 12 App Index IM 04L61B01-01D-E 3-45 3.6 Anzeige der Betriebsprotokolle Kind Anzeige der Art der Information je nach Digitalschreiber-Modell. Bei einem Fehler oder Alarm wird „Error“ bzw. „Alarm“ angezeigt, gefolgt von dem Fehler- oder Alarmtyp in Klammern. Beispiel: Wenn bei einer Tastenbetätigung ein Fehler aufgetreten ist, wird „Error(Key In)“ als Protokolleintrag angezeigt. Wenn bei einer Tastenbetätigung ein Alarm aufgetreten ist, wird „Alarm(Key In)“ angezeigt. Gerätetyp DX100P/DX200P DX1000/DX1000N/DX2000 Display Key In Key In Remote In Remote In User Key In. Comm. In Comm. In Event PC Software System Meas. Srv.(Monitor) PC Software FTP Server Warning Test Srv.(Setting) Error Test Srv.(Monitor) Unknown mit Option /AS1 Serial Comm. Auto Warning Error Unknown Operation Es wird die Art der Operation angezeigt, die ausgeführt wurde. Die Art der Bedienoperationen ist je nach Gerätemodell unterschiedlich. Die Tabelle auf der nächsten Seite listet die Operationen auf, wie sie in der Registerkarte „Operation Log“ aufgeführt werden. 3-46 IM 04L61B01-01D-E 3.6 Anzeige der Betriebsprotokolle 1 Liste der Bedienoperationen je nach Gerätemodell DX100P, DX200P Operation IM 04L61B01-01D-E 3-47 2 3 Anzeigen und Konvertieren von Daten Anzeige auf dem Bildschirm (Text in Fettdruck erscheint als Anzeige, Text in Normaldruck ist die Erläuterung des angezeigten Textes) Login Login Logout Logout Ungültiges Passwort Password refused Speicheraufzeichnung Start Start memory Speicheraufzeichnung Stopp Stop memory Alarm-Bestätigung Alarm ACK Meldung Message Manuelle Abtastung Manual sample Trigger Trig Berechnung Start Start Math function Berechnung Stopp Stop Math function Berechnung rücksetzen Reset Math data Berechnungsfehler-Bestätigung No Math data ACK Schnappschuss Snapshot Mail Start Start mail Mail Stopp Stop mail Displaydaten speichern Save Display Data Eventdaten speichern Save Event Data Displaydaten laden Load Display Data Eventdaten laden Load Event Data Einstellungen ändern Change configuration [Datei-Sequenznummer einstellen] Vor der Zeitänderung Before time change Vor der Zeitanpassung Before time adjust Nach der Zeitänderung-/anpassung After change(adjust) time Spannungsausfall Power failure occurs Rückkehr nach Spannungsausfall Restart after Black Out Login-Informationen laden Load login information Löschen 1 ausführen Clear 1 Löschen 2 ausführen Clear 2 Löschen 3 ausführen Clear 3 Chargennummer einstellen Set batch number Losnummer einstellen Set lot number Ungültiges Passwort Password refused Systemmodus-Konfiguration speichern Save configuration (system mode) Save engineering mode configuration Save configuration (engineering mode) Systemmodus-Konfiguration laden Load configuration (system mode) Load engineering mode configuration Load configuration (engineering mode) Systemmodus-Konfiguration ändern Change configuration [Datei-Sequenznummer einstellen] (system mode) Change engineering mode Change configuration [Datei-Sequenznummer einstellen] configuration (engineering mode) Change the engineering mode and Change configuration [Datei-Sequenznummer einstellen] system mode configurations (system mode & engineering mode) Konfiguration der Login-Informationen Change configuration [Datei-Sequenznummer einstellen] ändern (Login information) Systemmodus-Konfiguration und Change configuration [Datei-Sequenznummer einstellen] Einstellungen bezüglich User(system mode & Login information) Registrierung ändern Im A/D-Kalibriermodus anmelden Login(A/D calibration mode) A/D-Kalibrierung durchführen Execute A/D calibration Nicht autorisierten Zugriff bestätigen Set user refused ACK Passwort ändern Change Password Ausschalten Shutdown Datei hochladen File Upload Datei hinunterladen File Download Anzahl der Kalibrierkorrektur-Punkte Input calibration point change (CH Kanalnummer: ändern vorherige Anzahl Punkte->neue Anzahl Punkte) Kalibrierkorrektur-Sollwert ändern Set Point is changed (CH Kanalnummer No. Kalibrierpunkt: Wert) 4 5 6 7 8 9 10 11 12 App Index 3.6 Anzeige der Betriebsprotokolle Operation Berechnung rücksetzen Schrittweise Zeitanpassung starten Zeitanpassung mittels SNTP durchführen Sommerzeitumschaltung aktivieren/ deaktivieren Im internen Speicher abgelegte Daten speichern Change the engineering mode configuration and settings related to user registration Change the engineering mode and system mode configuration and settings related to user registration Anzeige auf dem Bildschirm (Text in Fettdruck erscheint als Anzeige, Text in Normaldruck ist die Erläuterung des angezeigten Textes) Reset Math data (CH Channel number) Start of time adjustment [Differenz für die Zeitänderung (+/-, minutes, seconds, milliseconds, microseconds)] Time adjustment by the SNTP server. Summer or winter time change. Manual data save to removable media. Change configuration [Datei-Sequenznummer einstellen] (engineering mode & Login information) Change configuration [Datei-Sequenznummer einstellen] (all) DX1000/DX1000N/DX2000 mit Release-Nummer 4 und Option /AS1 Operation A/D-Kalibriermodus A/D-Kalibrierung Spannung ein Spannung aus Login Logout Ungültiger User Passwort ändern Nicht autorisierten Zugriff bestätigen Speicheraufzeichnung Start Speicheraufzeichnung Stopp Alarm bestätigen Alarmanzeige rücksetzen Meldung Manelle Abtastung Berechnung Start Berechnung Stopp Berechnung rücksetzen Berechnungsfehler bestätigen Schnappschuss Mail Start Mail Stopp Displaydaten speichern Eventdaten speichern Daten manuell auf externes Medium speichern Neue Zeit nach Zeitänderung oder -anpassung Uhrzeit ändern Zeitanpassung Start 3-48 Anzeige auf dem Bildschirm (Text in Fettdruck erscheint als Anzeige, Text in Normaldruck ist die Erläuterung des angezeigten Textes) A/D calibration mode A/D calibration Power off Power on Login Logout Invalid user Change Password Unauthorized access ACK Start memory (wenn Chargen-Gruppennr. ungültig ist) Start memory [Chargen-Gruppennr.] (wenn die ChargenGruppennr. gültig ist) Stop memory (wenn Chargen-Gruppennr. ungültig ist) Stop memory [Chargen-Gruppennr.] (wenn die ChargenGruppennr. gültig ist) Alarm Ack [ALL] (when all alarms are acknowledged) Alarm Ack [CH Channel number/Lvl Alarm level](when not all alarms are acknowledged) Alarm Display Reset Message (wenn Chargen-Gruppennr. ungültig ist) Message [Chargen-Gruppennr.] (wenn die ChargenGruppennr. gültig ist) Manual Sample Start Math function Stop Math function Reset Math data (wenn Chargen-Gruppennr. ungültig ist) Reset Math data [Chargen-Gruppennr.] (wenn die ChargenGruppennr. gültig ist) No Math data ACK Snapshot Start mail Stop mail Save Display Data (wenn Chargen-Gruppennr. ungültig ist) Save Display Data [Chargen-Gruppennr.] (wenn die Chargen-Gruppennr. gültig ist) Save Event Data (wenn Chargen-Gruppennr. ungültig ist) Save Event Data [Chargen-Gruppennr.] (wenn die ChargenGruppennr. gültig ist) Manual data save to removable media. New time after time change or adjustment Time Correction Time adjustment start [Differenz zur zu ändernden Zeit (Text in der Daten-Datei wird angezeigt)] IM 04L61B01-01D-E Operation Zeitanpassung Stopp Change time using SNTP Switch in or out of daylight saving time Chargennummer einstellen Losnummer einstellen Zweites AnzeigenAktualisierungsintervall Standard-AnzeigenAktualisierungsintervall Manuelle Wiederherstellung des Modbus Client Manuelle Wiederherstellung des Modbus Master Timer rücksetzen Standard display update rate 2 3 4 5 Modbus client manual recovery Modbus master manual recovery Timer Reset [ALL] (wenn alle Timer rückgesetzt werden) Timer Reset [Timer-Nr](wenn nicht alle Timer rückgesetzt werden) Match Time Timer rücksetzen Match time timer reset [Timer-Nummer] Ereignis-Schalter aktivieren Event level switch on [Schalter-Nummer] Ereignis-Schalter deaktivieren Event level switch off [Schalter-Nummer] Ereignis-Flanken-Schalter Event edge switch [Schalter-Nummer] In Einstellmodus schalten Change to setting mode In Grundkonfigurationsmodus schalten Change to basic setting mode In Betriebsmodus schalten MoveOpe In einen KommunikationsWriting to communication input channel[CH Kanalnr. und Eingangskanal schreiben Sollwert (Text in der Daten-Datei wird angezeigt)] Modbus Client-Wechsel ausführen Modbus client exchange execution[CMD Kanalnr. und Sollwert (Text in der Daten-Datei wird angezeigt)] Modbus Master-Wechsel ausführen Modbus master exchange execution[CMD Kanalnr. und Sollwert (Text in der Daten-Datei wird angezeigt)] Einstellungen im Einstellmodus Settings saved in setting mode speichern Einstellungen im Einstellmodus laden Settings loaded in setting mode Einstellungen im Settings loaded in basic setting mode Grundkonfigurationsmodus laden Löschen 1 Clear 1 Löschen 2 Clear 2 Löschen 3 Clear 3 Löschen 4 Clear 4 Kalibrierkorrektur abgeschlossen Input calibration finished Kalibrierkorrektur-Intervall abgelaufen Due date for the next input calibration is over Parameter im Einstellmodus ändern Change configuration [Datei-Sequenznummer einstellen] (Set mode) Parameter im Change configuration [Datei-Sequenznummer einstellen] Grundkonfigurationsmodus ändern (Basic setting mode) Einstellungen bezüglich UserChange configuration [Datei-Sequenznummer einstellen] Registrierung ändern (Login information) Parameter im Einstellmodus und im Change configuration [Datei-Sequenznummer einstellen] Grundkonfigurationsmodus ändern (Basic setting mode & Set mode) Einstellungen des Einstellmodus Change configuration [Datei-Sequenznummer einstellen] bezüglich User-Registrierung ändern (Set mode & Login information) Einstellungen des Grundkonfigurations- Change configuration [Datei-Sequenznummer einstellen] modus bezüglich User-Registrierung (Basic setting mode & Login information) ändern Einstellungen ändern [No] (alle) Change configuration [Datei-Sequenznummer einstellen] (all) Alarm spezifizieren AlarmSet [CH Channel number/Lvl Alarm level] Kalibrierkorrektur-Punkt ändern Input calibration point change [CH: Kanalnummer/Pt: Kalibrierpunkt] IM 04L61B01-01D-E 1 Anzeigen und Konvertieren von Daten Schreiben in ein Chargen-Textfeld 3.6 Anzeige der Betriebsprotokolle Anzeige auf dem Bildschirm (Text in Fettdruck erscheint als Anzeige, Text in Normaldruck ist die Erläuterung des angezeigten Textes) Time adjustment stop Time adjustment by the SNTP server. Switch between normal and daylight saving time Set batch number (wenn Chargen-Gruppennr. ungültig ist) Set batch number [Chargen-Gruppennr.] (wenn die Chargen-Gruppennr. gültig ist) Set lot number (wenn Chargen-Gruppennr. ungültig ist) Set lot number [Chargen-Gruppennr.] (wenn die ChargenGruppennr. gültig ist) Writing to batch text field (wenn Chargen-Gruppennr. ungültig ist) Writing to batch text field [Chargen-Gruppennr.] (wenn die Chargen-Gruppennr. gültig ist) Second display update rate 3-49 6 7 8 9 10 11 12 App Index 3.6 Anzeige der Betriebsprotokolle Operation Kalibrierkorrektur-Sollwert ändern Alarmverzögerung einstellen Meldung spezifizieren Zielverzeichnis für die Datenspeicherung spezifizieren Anzeige auf dem Bildschirm (Text in Fettdruck erscheint als Anzeige, Text in Normaldruck ist die Erläuterung des angezeigten Textes) Input calibration value change [CH: Kanalnummer/Pt: Kalibrierpunkt] AlmDlaySet [CH: Kanalnummer] Set message [Meldungsnummer] FolderSet Additional Information (Zusätzliche Informationen) Bei Daten, die nicht in einer einzelnen Zeile angezeigt werden können, wird unter Additional Info der Eintrag Data Display angezeigt. Bei Daten, die mit dem DX100P und DX200P aufgezeichnet wurden, wird Data Display nicht angezeigt. Sofern es sich bei der Bedienoperation um eine der in der folgenden Tabelle genannten Operationen handelt, wird beim Klicken auf „Data Display“ die Dialogbox „Additional Info.“ geöffnet, das in Schritt 3 auf Seite 3-41 abgebildet ist. Operation AlarmSet[CH Channel number/Lvl Alarm level] Input calibration point change[CH Channel number/Pt Calibration point] Input calibration value change[CH Channel number/Pt Calibration point] AlmDlaySet[CH Channel number] Set message[Message number] FolderSet 3.6.2 Starten des Hardware Configurators* und Anzeige der Betriebsprotokolle * DAQSTANDARD (DXA120) Hardware Configurator Verfahren 1 Klicken Sie in der Registerkarte „Operation Log“ doppelt auf einen grau schattierten Protokolleintrag (Betriebsprotokolleintrag bezüglich einer Konfigurationsänderung). Auf einen Protokolleintrag für Konfigurationsänderungen (grau hervorgehoben) doppeltklicken Der DAQSTANDARD Hardware Configurator wird gestartet und die Protokolldaten werden angezeigt. Erläuterung Im Configurator können sämtliche Einstellungen des Digitalschreibers, die nach den vorgenommenen Konfigurationsänderungen übernommen wurden, überprüft werden. Die folgende Tabelle listet die Arten von Protokolleinträgen auf, die einen direkten Zugriff auf den Hardware Configurator gestatten. Modell DX100P, DX200P 3-50 Anzeige Change settings [No] Change settings [No] (system mode) Change settings [No] (engineering mode) Change settings [No] (system and engineering modes) Change settings [No] (login information) Change settings [No] (system mode and login information) Change settings [No] (login information and engineering modes) Change settings [No] (all) IM 04L61B01-01D-E 3.6 Anzeige der Betriebsprotokolle Modell DX1000, DX1000N DX2000 mit Option /AS1 Anzeige Change settings [No] (setting mode) Change settings [No] (basic setting mode) Change settings [No] (login information) Change settings [No] (basic setting mode and setting mode) Change settings [No] (login information and setting mode) Change settings [No] (basic setting mode and login information) Change settings [No] (all) Folgende Arten von Einträgen werden in Fettdruck wie dargestellt angezeigt. (Die Hintergrund-Schattierung zeigt an, dass der jeweilige Eintrag innerhalb des CursorBereichs liegt.) 2 3 Beschreibung Zeigt an, dass dieser Eintrag eine Konfigurationsänderung innerhalb des mit dem Cursor spezifizierten Bereichs ist, und dass der Hardware Configurator gestartet werden kann. Zeigt an, dass dieser Eintrag eine Konfigurationsänderung außerhalb des mit dem Cursor spezifizierten Bereichs ist, und dass der Hardware Configurator gestartet werden kann. HINWEIS Anzeigen und Konvertieren von Daten Anzeige 1 4 5 6 Zum Starten des Hardware Configurators und zur Anzeige der Konfigurationsdaten der Dateien muss der Hardware Configurator im gleichen Verzeichnis wie der Universal Viewer installiert sein. Der Hardware Configurator startet unter folgenden Bedingungen nicht: • Der Eintrag, auf den Sie doppelt geklickt haben, ist kein Protokolleintrag für Konfigurationsänderungen. • Der Hardware Configurator war nicht installiert, als der Data Viewer geöffnet wurde. • Der Hardware Configurator war nicht installiert, als Sie auf einen Protokolleintrag doppelt geklickt haben. • Die betreffende Konfigurationsdatei ist nicht auffindbar. 7 8 9 10 11 12 App Index IM 04L61B01-01D-E 3-51 3.7 Anzeige und Konvertierung einer TLOG-Datei (CX1000/CX2000, DX100/DX200/DX200C, DX100P/DX200P oder MV100/MV200) Sie können TLOG-Dateien anzeigen, die mit den Schreiber-Modellen CX1000/CX2000, DX100/DX200/DX200C, DX100P/DX200P und MV100/MV200 erzeugt wurden. TLOGDateien haben die Dateierweiterung .dtg. 3.7.1 Anzeigefenster für TLOG-Dateien Das Anzeigefenster für die TLOG-Dateien beinhaltet die von mehreren Timern während der TLOG-Speicheraufzeichnung erfassten Daten. Die digitalen Werte werden unter verschiedenen Timern in Gruppen zusammengefasst und in unterschiedlichen Registerkarten angezeigt. Verfahren 1Öffnen Sie eine TLOG-Datei. Klicken Sie im Menü File auf Open, um die TLOG-Datei, die Sie aufrufen möchten, zu öffnen. Klicken Sie alternativ auf die entsprechende Taste in der Werkzeugleiste. Die Daten werden angezeigt. Während der TLOG-Aufzeichnung können drei Timer verwendet werden. Die Daten des Timers mit der kleinsten Nummer werden in der im Vordergrund platzierten Registerkarte angezeigt. Timer mit dem die Daten aufgezeichnet wurden Zeitpunkt der Aufzeichnung der Datenposition Merker Kanalinformationen Kanalbezeichnung, Einheit, Trendkurvenfarbe und Zeitwerte Datennummer Erläuterung Kanalbezeichnung umschalten Klicken Sie im Menü View auf Channel oder Tag No., um den Anzeigemodus zu wählen. Datumsformat umschalten Klicken Sie im Menü View auf Date oder Time, um das Anzeigeformat einzustellen. Datennummern anzeigen/verbergen Klicken Sie im Menü View auf Data No., um nach dem Zeitstempel die Datennummer anzuzeigen. Die Anzeige der Datennummer kann auch deaktiviert werden. Merker anzeigen/verbergen Klicken Sie im Menü View auf Flags, um die folgenden Status-Informationen anzuzeigen. Anzeige Beschreibung TLOG-Berechnung wurde gestoppt. Datum/Uhrzeit des Schreibers wurden während einer laufenden TLOGBerechnung geändert. Während einer TLOG-Berechnung ist ein Spannungsausfall aufgetreten. Falls mehrere Merker vorhanden sind, werden diese überlappend in folgender Reihenfolge von vorne nach hinten dargestellt: Stopp, Zeitänderung und Spannungsausfall. 3-52 IM 04L61B01-01D-E 3.7 Anzeige und Konvertierung einer TLOG-Datei 1 TLOG-Datei-Informationen anzeigen Klicken Sie im Menü Information auf About Document, um Informationen über die angezeigte TLOG-Datei zu erhalten. Anzeige von Datei-Informationen (Abschnitt 2.4) 3.7.2 2 TLOG-Dateien konvertieren Die in einer TLOG-Datei gespeicherten Daten können konvertiert und im Excel- oder ASCII-Format gespeichert werden. Spezifizieren Sie in der Dialogbox „Convert Data“ die Einstellungen für die Konvertierung und Speicherung der Datei. 1 Klicken Sie im Menü Convert auf Convert Data. 4 Die Dialogbox zur Konvertierung der TLOG-Daten wird geöffnet. 2 Spezifizieren Sie die Einstellungen für die Konvertierung der Datei. Anzeigen und Konvertieren von Daten Verfahren 3 Die aufgezeichneten Daten werden für die Konvertierung in Timern als Gruppen zusammengefasst. Aktivieren Sie die Kontrollkästchen der TimerGruppe, deren Daten konvertiert werden sollen. 5 6 Timernummern spezifizieren 7 Dateiformat wählen Pfad und Dateiname 3 Zur Auswahl des Dateinamens und des Speicherziels hier klicken 8 9 Nach erfolgter Einstellung klicken Sie auf OK. Die Daten werden nun konvertiert. 10 11 12 App Index IM 04L61B01-01D-E 3-53 3.8 Reportdateien anzeigen Daten können in Reportdateien als digitale (numerische) Werte angezeigt werden. 3.8.1 Anzeigefenster für Reportdateien Das Anzeigefenster für Reportdateien beinhaltet Daten von Dateien mit den Erweiterungen .DAR und .GRE. Verfahren 1 2 Klicken Sie im Menü File auf Open. Klicken Sie alternativ auf die entsprechende Taste in der Werkzeugleiste. Wählen Sie die Reportdatei, die Sie anzeigen möchten. Die Reportansicht wird geöffnet. Die folgende Abbildung zeigt ein Beispiel für eine Datei mit stündlichen und täglichen Reports, wobei als Anzeigeformat horizontal eingestellt ist. Zum Umschalten zwischen horizontaler und vertikaler Anzeige hier klicken Titel-Anzeigebereich (Datei-Informationen) Kanal View—Date Format: Format festlegen Statusanzeige Erläuterung Das Anzeigefenster für die Reportdateien besteht aus einer Titel-Zeile und mehreren Registerkarten, die nachfolgend beschrieben sind. Die Daten der Reportdatei werden in je nach deren Typ in den verschiedenen Registerkarten angezeigt. Registerkarte „Hourly“ Tabellarische Anzeige von stündlichen Reports der Datei Registerkarte „Daily“ Tabellarische Anzeige von täglichen Reports der Datei Registerkarte „Weekly“ Tabellarische Anzeige von wöchentlichen Reports der Datei Registerkarte „Monthly“ Tabellarische Anzeige von monatlichen Reports der Datei Registerkarte „Batch Report“ Tabellarische Anzeige von Chargen-Reports der Datei Registerkarte „DailyCustom“ Tabellarische Anzeige von anwenderspezifischen täglichen Reports der Datei Registerkarte „Free“ Tabellarische Anzeige von freien Daten der Datei Registerkarte „All“ Tabellarische Anzeige von stündlichen, täglichen, wöchentlichen, monatlichen, Chargen- und anwenderspezifischen täglichen Reports und freien Daten der Datei Registerkarte „Column Bar“ Anzeige der Summe jeder Registerkarte in einer gestapelten Balkenanzeige HINWEIS Es werden nicht alle Registerkarten automatisch angezeigt. Es werden nur solche Registerkarten angezeigt, zu denen in der Reportdatei die entsprechenden Datentypen vorhanden sind. 3-54 IM 04L61B01-01D-E 3.8 Reportdateien anzeigen Nachfolgend sind die Positionen des Anzeigefensters für die Reportdateien beschrieben. Umschalten des Kanal-Titels Klicken Sie im Menü View auf Channel, Tag No. oder Tag Comment, um die Art der Kanal-Bezeichnung zu spezifizieren. Diese Einstellung wird auch auf die Anzeige der KanalBezeichnungen in der Registerkarte „Column Bar“ angewendet. 1 2 Umschalten des Datumsformats Klicken Sie im Menü View auf Date Format, um das Datumsformat zu wählen. Diese Einstellung wird auch auf die Zeitachse in der Registerkarte „Column Bar“ angewendet. 3 Klicken Sie auf die Taste zum Wechseln zwischen horizontaler und vertikaler Anzeigerichtung, um die Kanäle untereinander (vertikale Anzeige) oder nebeneinander (horizontale Anzeige) darzustellen. Anzeigen und Konvertieren von Daten Umschalten der Datenanzeigerichtung 4 Im Daten-Anzeigebereich werden folgende Informationen angezeigt. Status Hier werden die Ereignisse, die während der Erstellung eines Reports aufgetreten sind, mit Symbolen und Text angezeigt. Anzeige Status Beschreibung Er Error Während des Zeitraums, in dem der Report erzeugt wurde, ist ein Mess- oder Berechnungsfehler aufgetreten. Ov Over Während des Zeitraums, in dem der Report erzeugt wurde, ist ein Bereichsüberschreitungsfehler oder ein Berechnungsüberlauf-Fehler aufgetreten. Pw Blackout Während des Zeitraums, in dem der Report erzeugt wurde, ist ein Spannungsausfall aufgetreten. Cg Time Correction Während des Zeitraums, in dem der Report erzeugt wurde, wurde die Datums-/Zeiteinstellung geändert. Bo Burnout Während des Zeitraums, in dem der Report erzeugt wurde, ist ein Burnout-Fehler aufgetreten. 5 6 7 8 Ave Mittelwert für den Zeitraum, über den der Report erzeugt wurde. 9 Max Maximalwert für den Zeitraum, über den der Report erzeugt wurde. 10 Min Minimalwert für den Zeitraum, über den der Report erzeugt wurde. Sum 11 Summenwert für den Zeitraum, über den der Report erzeugt wurde. Inst Momentanwert für den Zeitpunkt, an dem der Report erzeugt wurde. 12 Werte für Durchschnitt, Maximum, Minimum, Summe und der Momentanwert werden nur dann angezeigt, wenn sie in den Konfigurationseinstellungen für die Reportaufzeichnung spezifiziert wurden. Report Type (Registerkarte „All“) In der Registerkarte „All“ wird eine Summe für jede einzelne Registerkarte aufgeführt. Der Reporttyp (stündlich, täglich, wöchentlich, monatlich, Charge, anwenderspezifisch täglich oder frei) wird daher gleich neben der Datumsanzeige dargestellt. IM 04L61B01-01D-E App Index 3-55 3.8 Reportdateien anzeigen Gestapelte Balkenanzeige (Registerkarte „Column Bar“) Falls die Reportdatei Summenwerte enthält, werden die Datenwerte in der Registerkarte „Column Bar“ in einer gestapelten Balkenanzeige dargestellt. Alle Kanäle, die die gleiche Einheit wie der Referenzkanal haben, sowie alle Kanäle, deren Summenwert größer als oder gleich Null ist, werden zusammengefasst und als Balken angezeigt, wobei der erste Kanal, dessen Summenwert größer als oder gleich Null ist, als Referenzkanal dient. Registerkarte „Column Bar“ Kanalanzeige Anzeige der horizontalen Achse Absolute Zeit Täglicher Report Stündl. Report Bei „tägl.+wöchentl.“ wird der wöchentl. Report angez. Bei „tägl.+wöchentl.“ wird der tägl. Report angez. Bei „tägl.+monatl.“ wird der monatl. Report angezeigt. Bei „tägl.+monatl.“ wird der tägl. Report angez. Die Registerkarten sind von links nach rechts in folgender Abfolge angeordnet: Stündlich, täglich, wöchentlich, monatlich, Charge, anwenderspezifisch täglich und frei. HINWEIS • Die Kanalfarben können nicht in der Balkenanzeige geändert werden. • Je nach Dateityp sind horizontale Achse sowie das Datums-Anzeigeformat unterschiedlich und können nicht geändert werden. • Alle Kanäle einer Reportdatei werden in einem einzigen Fenster angezeigt. • Kanäle, die Fehler, Bereichsüberschreitungen oder negative Werte enthalten, werden nicht angezeigt. 3-56 IM 04L61B01-01D-E 3.8 Reportdateien anzeigen 3.8.2 Fenster für stündliche, tägliche, wöchentliche und monatliche Reports (CX1000/CX2000, DX100/DX200, DX100P/DX200P oder MV100/MV200) Das Anzeigefenster für stündliche, tägliche, wöchentliche und monatliche Reportdateien zeigt Daten von Reportdateien mit den Erweiterungen .dhr, .ddr, .dwr und .dmr an. 1 2 Verfahren 1 Anzeigen und Konvertieren von Daten 2 3 Klicken Sie im Menü File auf Open. Klicken Sie alternativ auf Open in der Werkzeugleiste. Wählen Sie die Reportdatei, die Sie anzeigen möchten. Die Daten werden als digitale Werte angezeigt. 4 5 6 7 Erläuterung Im Anzeigefenster für stündliche, tägliche, wöchentliche und monatliche Reportdateien werden die Daten jedes Reports mit Kopfzeile und in Tabellenform angezeigt. Folgende Positionen werden angezeigt. Anzeige 8 Beschreibung Kopfzeile Tabellenkörper HOURLY REPORT Reporttyp Stündlicher Report DAILY REPORT Täglicher Report WEEKLY REPORT Wöchentlicher Report MONTHLY REPORT Monatlicher Report 9 Serial No. Seriennummer Seriennummer des Digitalschreibers File Message Datei-Meldung Kopfzeilen-Zeichenkette, die zum Zeitpunkt der Erzeugung der Datei im Digitalschreiber spezifiziert wurde CH [number] [unit] Kanalnummer Einheit Date and time 11 Für die Zeitanzeige spezifiziertes Datumsformat Status Status AVE Mittelwert MAX Maximalwert MIN Minimalwert SUM Summenwert Während der Erfassung der Daten aufgetretenes Ereignis 12 App HINWEIS • Die angezeigten Informationen zum Status sind die gleichen wie im Anzeigefenster für die Reportdateien. • Datumsanzeigeformat und Anzeigerichtung der Tabelleninhalte können umgeschaltet werden. Die Art der Kanalbezeichnung kann nicht geändert werden. IM 04L61B01-01D-E 10 3-57 Index 3.9 Anzeige von manuell abgetasteten Daten Dieser Abschnitt erläutert, wie Daten von manuell abgetasteten Dateien angezeigt werden können. Verfahren 1 2 Klicken Sie im Menü File auf Open. Klicken Sie alternativ auf Open in der Werkzeugleiste. Wählen Sie eine manuell erfasste Datei aus. Sobald Sie die Datei öffnen, werden die zugehörigen Daten angezeigt. Die folgende Abbildung zeigt das Fenster bei Dateien mit den Erweiterungen .GMN und .DAM. Datum und Uhrzeit der Erzeugung der manuell erfassten Daten View—Date Format: Einstellung des Formats Name und Einheit des abgetasteten Kanals Auswahl von Kanal, Tagnr. oder TagKommentar als Name unter „View“ Werte bei jedem neuen Zeitstempel Manuell abgetastete Dateien mit Erweiterung .dmn Im Anzeigefenster werden die Daten einer manuell mit einem CX1000, CX2000, DX100, DX200, DX200C, MV100 oder MV200 erfassten Datei (Erweiterung .dmn) in einzelnen Registerkarten angezeigt, wenn die Datei Daten enthält, die unter unterschiedlichen Bedingungen erfasst wurden. HINWEIS • Die Kanal-Bezeichnungen können nicht geändert werden. • Falls eine der nachfolgend aufgeführten Bedingungen zutrifft, wird eine weitere Registerkarte eingefügt. Bei jedem Wechsel des Messmodus eines Messkanals von SKIP in einem anderen Modus und umgekehrt Bei jedem Umschalten eines Messkanals von EIN nach AUS und umgekehrt Bei jeder Änderung einer Kanaleinheit. 3-58 IM 04L61B01-01D-E 3.10 Daten konvertieren 1 Messdaten, Alarm-Daten und zusätzliche Informationen, die in Display- und Eventdateien enthalten sind, können in Excel oder ASCII konvertiert werden und in diesen Formaten gespeichert werden. 2 TLOG-Dateien konvertieren (Abschnitt 3.7.2) 3.10.1 Messdaten konvertieren Verfahren 1Öffnen Sie die Datei, die Sie konvertieren und speichern möchten. 2 Klicken Sie im Menü Convert auf Data To. 3 Anzeigen und Konvertieren von Daten Die Dialogbox „Convert Data“ dient zur Spezifizierung der Einstellungen für die Konvertierung der angezeigten Daten. 4 5 6 Die Dialogbox „Convert Data“ wird geöffnet. 3 Nehmen Sie alle Einstellungen für die Datenkonvertierung vor. 7 Datenpositionen für Start und Ende spezifizieren Zu konvertierender Datenumfang Datenabtastung spezifizieren Zeitstempel an der Start-/ Endeposition Erste und letzte Gruppe eingeben Gruppenbereich oder Kanalbereich wählen Ersten und letzten Kanal eingeben 8 9 Auswahl, ob Zusatzinformationen enthalten sein sollen Dateiformat wählen Dateinamen und Speicherort spezifizieren Zeilennummer für die Dateiaufteilung Name der konvertierten Datei 4 Erläuterung Eingabefelder „Start“ und „End“ Spezifizieren Sie hier den Datenbereich, der konvertiert werden soll. Als Start- und Endpunkte für den zu konvertierenden Bereich werden die Werte von Cursor A und Cursor B herangezogen. Falls Cursor A und B nicht spezifiziert oder diese Cursorpositionen gelöscht wurden, wird als Startpunkt Null und als Endpunkt die letzte Datenposition aller Datenpositionen der gesamten Datei verwendet. IM 04L61B01-01D-E 11 Wenn alle Einstellungen abgeschlossen sind, klicken Sie auf OK. Die Daten werden konvertiert. Step 10 Um zu verhindern, dass die konvertierten Dateien zu umfangreich werden, können Daten in mehreren Schritten konvertiert werden. Um alle Daten im spezifizierten Bereich zu konvertieren, stellen Sie im Feld „Step“ 1 ein. 3-59 12 App Index 3.10 Daten konvertieren Group (Gruppe) oder Channel (Kanal) Bei Auswahl von Gruppe ist der Bereich der zu konvertierenden Gruppen einzugeben. Bei Auswahl von Kanal ist der Bereich der zu konvertierenden Kanäle einzugeben. Additional Information (Zusatzinformationen) Sie können festlegen, ob Alarm- und Markierungs-Informationen bei der Konvertierung eingeschlossen sein sollen. Welche Optionen verfügbar sind, ist abhängig davon, ob Gruppe oder Kanal (siehe oben) gewählt wurde. Group oder Channel Additional Information Optionen Group Die erste und die letzte Gruppe ist die gleiche. None, With Alarm/Message Die erste und die letzte Gruppe sind verschieden. None, With Alarm Channel None, With Alarm Data File Type (Dateityp) Anzahl Zeilen pro Datei Anzahl Zeilen pro Datei Dateityp Eingabebereich Dateierweiterung Excel97 to 2003 Workbook 10000 bis 65536 xls Excel Workbook 10000 bis 1048576 xlsx ASCII File — txt Eingabe des Zieldateinamens und des Zielverzeichnisses Klicken Sie auf die Taste “...”, um das Zielverzeichnis oder den Namen der Datei, in die die konvertierten Daten gespeichert werden sollen, zu spezifizieren. Klicken dieser Taste öffnet die Dialogbox „Change the file name“. Folgende Tabelle nennt die Standardeinstellungen. Einstellposition Standardwert Start point Position von Cursor A oder Null End point Position von Cursor B oder die letzte Datenposition des gesamten Datensatzes Number of steps 1 Group or Channel Gruppe First group number Aktuell angezeigte Gruppe Last group number Aktuell angezeigte Gruppe First channel number Niedrigste Kanalnummer der Datei Last channel number Höchste Kanalnummer der Datei Additional information Keine File Type Excel 97-2003 Workbook (*.xls) Number of lines for dividing 65536 Converted data file name Der im Fenster genannte Dateiname HINWEIS • Der Dateiname der konvertierten Datei kann unterschiedlich ausfallen, je nachdem ob die Datei Chargeninformationen enthält. Falls eine Chargen- oder Losnummer in der Datei aufgeführt ist, wird diese Nummer im Standard-Dateinamen übernommen. • Nicht das externe Speichermedium als Speicherziel spezifizieren, da der Speichervorgang sehr lang dauern kann. • Nicht das Hauptverzeichnis als Speicherziel spezifizieren. • Achten Sie darauf, dass im Speicher-Zielverzeichnis ausreichend freier Speicherplatz vorhanden ist. 3-60 IM 04L61B01-01D-E 3.10 Daten konvertieren 3.10.2 1 Konvertieren der Informationen von Alarmen, Markierungen, Ereignissen, Betriebsmodi und Betriebsprotokollen Zusätzliche Informationen (Alarme, Markierungen, Ereignisse, Betriebsmodi und Betriebsprotokolle) in der angezeigten Datei können separat konvertiert und gespeichert werden. Das folgende Beispiel beschreibt die Konvertierung von Alarminformationen. 2 Verfahren 3 Anzeigen und Konvertieren von Daten 1Öffnen Sie die Datei, die Sie konvertieren und speichern möchten. 2 Klicken Sie im Menü Convert auf Alarm To 4 5 Die Dialogbox „Alarm List“ wird geöffnet. 3 6 Nehmen Sie alle Einstellungen für die Datenkonvertierung vor. Dateiformat wählen Zum Auswählen von Dateinamen und Speicherort hier klicken Zeilennummer, an der die Liste geteilt wird 7 8 Pfad und Dateiname 4 9 Wenn alle Einstellungen abgeschlossen sind, klicken Sie auf OK. Die Daten werden konvertiert. 10 Erläuterung Die Daten von Alarmen, Markierungen, Ereignissen, Betriebsmodi und Betriebsprotokollen, die in Display- und Eventdateien gespeichert sind, können separat konvertiert und gespeichert werden. Wählen Sie im Menü Convert die Datenart aus, die konvertiert und gespeichert werden soll. Konfigurieren Sie in der Dialogbox, das daraufhin geöffnet wird, die Einstellungen für die Datenkonvertierung. Einstellverfahren und Einstellpositionen sind bei allen Datenarten gleich. Typ der Ausgabedatei und Anzahl Zeilen pro Datei Dateityp Excel97 to 2003 Workbook Anzahl Zeilen pro Datei Eingabebereich 10000 bis 65536 Dateierweiterung Excel Workbook 10000 bis 1048576 xlsx — txt 12 App xls ASCII-Datei 11 Index IM 04L61B01-01D-E 3-61 3.10 Daten konvertieren HINWEIS Eine Listenansicht der Informationen ist über das Alarm-/Meldungsfenster darstellbar. Zum Anzeigen einer Liste der Alarme und Meldungen siehe Abschnitt 3.4. Zum Anzeigen einer Liste der Ereignisse und Bedienmodi siehe Abschnitt 3.5. Zum Anzeigen einer Liste der Betriebsprotokolleinträge siehe Abschnitt 3.6. Konvertierungsbeispiele Excel-Datei ASCII-Datei 3-62 IM 04L61B01-01D-E Kapitel 4 Speichern und Drucken von Daten 4.1 Speichern der Anzeigebedingungen 1 Die Bedingungen, die Sie für die Anzeige der Dateien und Alarme im Universal Viewer spezifiziert haben, können als separate Datei gespeichert werden. 4.1.1 2 Speichern einer Datei von Anzeigebedingungen Wenn Sie Anzeigebedingungen speichern und die Datei schließen, wird die Datei beim nächsten Öffnen mit den gespeicherten Anzeigebedingungen geöffnet und angezeigt. 3 Verfahren 1 Klicken Sie im Menü File auf Save Display Setting. Klicken Sie alternativ auf Save Display Setting in der Werkzeugleiste. 4 Speichern und Drucken von Daten Die Anzeigebedingungs-Datei (Erweiterung .vdx) wird im gleichen Verzeichnis gespeichert wie die geöffnete Datei. 5 6 HINWEIS • Separate Anzeigebedingungs-Dateien werden bei Displaydateien, Eventdateien und TLOGDateien erzeugt. Der Dateiname ist der gleiche wie die Bezeichnung der zugehörigen Datei jedoch mit der Erweiterung .vdx und der Speicherort ist ebenfalls der gleiche. • Wenn Sie eine Datei auswählen und die Anzeigebedingungen wurden geändert, wird die Meldung „Save changes?“ (Änderungen speichern?) angezeigt. Klicken auf Yes ersetzt die Anzeigebedingungs-Datei durch eine aktuelle Version. • Anzeigebedingungs-Dateien lassen sich unbegrenzt überschreiben. Sie können nicht mehr benötigte Anzeigebedingungs-Dateien auch löschen. Erläuterung Anzeigebedingungs-Dateien von Displaydateien und Eventdateien IM 04L61B01-01D-E 8 9 Die folgende Tabelle listet die Bedingungen auf, die in einer Anzeigebedingungs-Datei (Erweiterung .vdx) gespeichert werden. Gespeicherte Anzeigebedingungen Anzeigemodus der Zeitachse (absolut oder relativ) Alarmanzeige ein/aus Modus der Kanalbezeichnung (Kanal, Tagnr. oder Tag-Kommentar) Positionen von Cursor A und B Farbübersichtsanzeige ein/aus Abmessungen des Farbübersichts-Anzeigebereichs Beschneidung der Y-Achse ein/aus Cursorwert-Anzeige ein/aus Transparenz der Cursorwert-Anzeige Textmeldungen zeigen/verbergen und Größe Markierungstext-Informationen Abmessungen des Y-Achsen-Anzeigebereichs Trendkurven-Linienstärke Y-Achsen-Zonenzuweisung Rasterlinienweite der Y-Achse Anzeige der Legende ein/aus Anzeigenmodus der Legende Rasterlinienweite der Zeitachse Aktive Trendkurve Aktive Y-Achse Ausgewählte Gruppe Alarmanzeige (zentral oder am Rand) Zeitachsen-Anzeigenzyklus 7 10 11 Trendanzeige Trendanzeige Trendanzeige Trendanzeige Trendanzeige Trendanzeige Trendanzeige Trend- und Kreisblattanzeige Trend- und Kreisblattanzeige Trend- und Kreisblattanzeige Trend- und Kreisblattanzeige Trend- und Kreisblattanzeige Trend- und Kreisblattanzeige Trend- und Kreisblattanzeige 12 App Index Kreisblattanzeige Kreisblattanzeige 4-1 4.1 Saving Display Conditions Gespeicherte Anzeigebedingungen Digitale Anzeige Ausgewählte Befehle im View-Menü der digitalen Anzeige Druckereinstellungen (Dialogbox „Print Setup“) Datei-Informationszeile ein/aus und Druckkommentar In den Detaileinstellungen soezifizierte Positionen (Dialogbox „Display Group Setting“) Markierungsinformationen Anzeigebedingungs-Dateien von TLOG-Dateien Gespeicherte Anzeigebedingungen Modus der Kanalbezeichnung (Kanal, Tagnr. oder Tag-Kommentar) Einstellungen der Datums- und Zeitanzeige Datennummern-Anzeige ein/aus Merkeranzeige ein/aus TLOG-Datei-Informationszeile ein/ausund Druckkommentar Timernummer für die Konvertierung der TLOG-Datei und Konvertierungsformat 4.1.2 Anzeigebedingungs-Dateien und Speicherabfolge Folgende drei Typen von Anzeigebedingungs-Dateien sind im Universal Viewer verfügbar. Typ Erweiterung .vdx AnzeigenbedingungsDatei Datei der Verlinkungsinformationen Anzeigenvorlagendatei .ldx .tdx Verfahren Speicherzielverzeichnis Save Display Gleiches Setting im Menü File Verzeichnis wie oder Save Display die Datei Setting in der Werkzeugleiste Save Display Spezifiziertes Setting As im Menü Verzeichnis File Save Template im Spezifiziertes Menü File Verzeichnis Gespeicherte Informationen Nur Anzeigebedingungen Anzeigebedingungen und Datei-Verlinkungsinformationen Anzeigebedingungen außer Cursordaten-Nummern, Markierungsinformationen und Markierungstext-Informationen Verfahren wie Anzeigenbedingungen in eine .vdx-Datei gespeichert werden Datei 1 Datei 2 Datei 3 Datei 4 Anzeigebedingung Anzeigebedingung Anzeigebedingung Anzeigebedingung Anzeigebedingungs-Datei 1 (.vdx) 4-2 Anzeigebedingungs-Datei 2 (.vdx) Anzeigebedingungs-Datei 3 (.vdx) Anzeigebedingungs-Datei 4 (.vdx) IM 04L61B01-01D-E 4.1 Saving Display Conditions Verfahren wie Anzeigenbedingungen und Verlinkungsinformationen in eine .ldx-Datei gespeichert werden Datei 1 Datei 2 Datei 3 1 Datei 4 2 3 Anzeigebedingungen und Verknüpfungsinformationen 4 Wird eine Datei geöffnet, werden die gespeicherten Anzeigebedingungen in der folgenden Hierarchie berücksichtigt: 1. Anzeigebedingungen, die in der Datei der Verlinkungsinformationen (.ldx) beinhaltet sind 2. Anzeigebedingungs-Datei (.vdx) 3. Vorlagendatei (.tdx) Nachfolgend sind die Datei-Anzeigebedingungen näher erläutert. Bei einer einzelnen Datei • Falls keine Anzeigenbedingungs-Datei (.vdx) vorliegt und keine Vorlagendatei (.tdx) zugewiesen wurde, wird die Datei mit den Standardeinstellungen geöffnet. • Liegt eine Anzeigenbedingungs-Datei (.vdx) vor, wird die Datei unter Berücksichtigung dieser Bedingungen geöffnet, unabhängig davon, ob eine Vorlagendatei (.tdx) verwendet wird. Bei mehreren Dateien (verlinkte Dateien) • Liegt eine Verlinkungsinformationsdatei (.ldx) vor und die Dateien werden über diese Datei geöffnet, werden die Verlinkungsinformation auf alle zu öffnenden Dateien angewendet, unabhängig davon, ob eine Vorlagendatei (.tdx) verwendet wird. • Falls keine Anzeigenbedingungs-Datei (.vdx) für die erste Datei vorliegt und auch keine Vorlagendatei (.tdx) verwendet wird, wird die erste Datei mit Standardbedingungen angezeigt. • Falls keine Anzeigenbedingungs-Datei (.vdx) für die erste Datei vorliegt und eine Vorlagendatei (.tdx) verwendet wird, wird die erste Datei mit den Bedingungen der Vorlage angezeigt. In diesem Fall werden, falls für irgendeine weitere der folgenden Dateien eine Anzeigenbedingungs-Datei (.vdx) vorliegt, die in dieser Datei gespeicherten Markierungsinformationen angewendet. • Liegt eine Anzeigenbedingungs-Datei (.vdx) für die erste Datei vor, wird die Datei unter Berücksichtigung dieser Bedingungen geöffnet, unabhängig davon, ob eine Vorlagendatei (.tdx) verwendet wird. In diesem Fall werden, falls für irgendeine weitere der folgenden Dateien eine Anzeigenbedingungs-Datei (.vdx) vorliegt, die in dieser Datei gespeicherten Markierungsinformationen angewendet. Speichern von Anzeigenvorlagen (Abschnitt 4.2) Speichern und Drucken von Daten Datei der Verknüpfungsinformationen (.ldx) 5 6 7 8 9 10 11 12 App Index IM 04L61B01-01D-E 4-3 4.2 Speichern von Anzeigenvorlagen Sie können Anzeigenvorlagen erzeugen und speichern, so dass Sie verschiedene Dateien mit den gleichen Anzeigebedingungen im Universal Viewer öffnen können. 4.2.1 Speichern einer Anzeigenvorlage Erzeugen Sie eine Anzeigevorlage, die Sie später für die Anzeige von Display- und Eventdateien verwenden können. Verfahren 1 Spezifizieren Sie die Anzeigebedingungen, die Sie als Vorlage für die Anzeige speichern möchten. Klicken Sie im Menü File auf Save Template. Es erscheint eine Dialogbox zum Speichern der Vorlage. 2. Klicken Sie auf Save. Spezifizieren Sie ebenfalls das Speicher-Zielverzeichnis sowie den Namen der Vorlagendatei. Es wird eine Datei mit der Erweiterung .tdx im spezifizierten Verzeichnis angelegt. HINWEIS In Anzeigenvorlagen werden die folgenden dateispezifischen Informationen nicht mit abgespeichert. • Datennummern von Cursor A und B • Markierungsinformationen • Markierungstextinformationen 4.2.2 Zuweisen einer Anzeigenvorlage Spezifizieren Sie die Anzeigenvorlage, die beim Öffnen von Display- und Event-Dateien angewendet werden soll. Verfahren 1 Klicken Sie im Menü File auf Specify Template. Es erscheint eine Dialogbox zum Auswählen der Vorlage. 2 4-4 Wählen Sie die Vorlage, die zugewiesen werden soll, und klicken Sie auf Open. Die Vorlage ist für die Verwendung für die Datei, die geöffnet wird, ausgewählt. IM 04L61B01-01D-E 4.2 Saving a Display Template 1 HINWEIS Das Spezifizieren der Vorlagendatei in dieser Dialogbox dient nur zur Auswahl der Vorlage für die nächste Datei, die geöffnet wird. Wollen Sie eine bestimmte Vorlage dauerhaft nutzen, befolgen Sie bitte das in „Verwendung von Anzeigenvorlagen“ (nächster Abschnitt) beschriebene Verfahren. 4.2.3 Verwendung von Anzeigenvorlagen Der Universal Viewer kann so konfiguriert werden, dass eine bestimmte Vorlage immer für die Anzeige von Display- und Event-Dateien verwendet wird. 2 3 4 Verfahren Speichern und Drucken von Daten 1 Klicken Sie im Menü File auf Use Template. 5 Der Befehl wird aktiv und das Menü ist damit beendet. 6 2 7 Wenn keine Vorlage verwendet werden soll, klicken Sie nochmals im Menü File auf Use Template, um den Befehl wieder zu deaktivieren. 8 HINWEIS Auch wenn der Befehl, eine Vorlage zu verwenden, aktiviert ist, hat die Verwendung einer Anzeigenbedingungs-Datei (.vdx) immer Vorrang, sofern eine solche Datei für die betreffende geöffnete Datei vorhanden ist. 9 10 11 12 App Index IM 04L61B01-01D-E 4-5 4.3 Ausdrucken Sie können Displaydateien, Eventdateien, Dateien mit manuell erfassten Daten, TLOGDateien und Reportdateien ausdrucken. 4.3.1 Spezifizieren der Druckinhalte Spezifizieren Sie vor dem Druckvorhgang was auf dem Ausdruck erscheinen soll. Verfahren 1Öffnen Sie die Datei, die ausgedruckt werden soll. 2 Klicken Sie im Menü Information auf About Document. Die Dialogbox „About Document“ erscheint. 3 4 Aktivieren Sie die Kontrollkästchen der Positionen, die im Kopfzeilen-Bereich des Ausdrucks erscheinen sollen. (Für die Eingabe des Kommentars sind max. 128 Zeichen zulässig.) Klicken Sie im Menü File auf Print Settings. Die Dialogbox „Print Settings“ erscheint. Option Start- und Ende-Zeitpunkt Druckumfang 5 6 4-6 Spezifizeiren Sie die Druckbedingungen. Klicken Sie im Menü File auf Print. Die Daten werden ausgedruckt. IM 04L61B01-01D-E 4.3 Printing 1 HINWEIS • Beim Ausdrucken von manuell aufgezeichneten Dateien und bei Reportdateien stehen die Schritte 2 und 3 (Spezifikation der Kopfzeile) nicht zur Verfügung. Details zur Kopfzeile: Abschnitt 2.4, „Anzeige von Datei-Informationen“ • Beim Ausdrucken von manuell aufgezeichneten Dateien, TLOG-Dateien und Reportdateien stehen die Schritte 4 und 5 (Druckeinstellungen) nicht zur Verfügung. 2 3 Erläuterung Print Range (Druckumfang) Print Graph Format (Trendkurvenformat beim Drucken) Mit der Einstellung 1 page wird bei der Trendanzeige der spezifizierte Druckumfang auf einer einzigen Seite ausgedruckt. Bei der Einstellung Multiple Pages wird der Druckumfang in festen Abständen auf mehreren Seiten ausgedruckt. Bei Auswahl von Multiple Pages wird die Trendanzeige gemäß dem spezifizierten „Print Graph Grid“ auf die einzelnen Seiten ausgedruckt. Line Thickness (Linienstärke) 4 Speichern und Drucken von Daten Als Druckumfang können sämtliche angezeigte Daten, der Bereich von Cursor A bis B oder ein Zeitabschnitt spezifiziert werden. Wird als Druckumfang Specify Time spezifiziert, sind Start- und Ende-Zeitpunkt einzugeben. Wird Cursor spezifiziert, obwohl keine Cursorpositionen vorliegen, werden Start- und EndeZeitpunkt der Datenaufzeichnung als Werte für den Druckumfang verwendet. 5 6 7 Spezifizieren Sie die Linienstärke, die bei Trend- und Kreisblattanzeige verwendet wird. Print Graph Grid (Trendkurven-Raster beim Drucken) Spezifizieren Sie hier die Rasterlinienweite und die Verwendung von zusätzlichen Rasterlinien für den Ausdruck von Trendkurven. Stellen Sie zunächst Print Graph Grid ein und anschließend Sub Grid (zusätzliche Linien). Die Einstelloptionen für Sub Grid sind je nach den Einstellungen in Print Graph Grid unterschiedlich. Split Circular Interval 8 9 Spezifizieren Sie hier den Anzeigenzyklus und zusätzliche Rasterlinien an der Zeitachse, die beim Ausdruck der Kreisblattanzeige verwendet werden. Stellen Sie zunächst Split Circular Interval ein und anschließend Sub Split ein. Die Einstelloptionen für Sub Split sind je nach den Einstellungen in Split Circular Interval unterschiedlich. 10 Y Axis Column Num (Anzahl der Spalten für die Y-Achse) 11 Spezifizieren Sie durch Angabe der Spaltenanzahl die Skala der Y-Achse, die beim Ausdruck von Trendkurvenanzeige oder Kreisblattanzeige verwendet werden soll. Spezifizieren Sie bis zu welcher Spalte nach rechts von der Y-Achse ausgehend gedruckt wird (einschließlich der aktiven Y-Achse). Die Spalten der aktiven Y-Achse haben dabei Vorrang und die Y-Achse wird bis zu der spezifizierten Spaltenanzahl gedruckt. Beispiel: Spezifizieren Sie als „Column Num“ 1, wird nur die aktive Y-Achse gedruckt. Bei Eingabe von 3 werden sowohl die aktive Y-Achse als auch die zwei rechts davon liegenden Y-Achsen gedruckt. Color Mode (Farbmodus) 12 App Spezifizieren Sie, ob der Ausdruck in schwarzweiß oder farbig erfolgen soll. Print Color (Druckfarbe) Index Sie können für die Markierungen, die mit dem Digitalschreiber erzeugt wurden, und diejenigen, die im Hardware Cobnfigurator erzeugt wurden, verschiedene Farben für den Ausdruck spezifizieren. IM 04L61B01-01D-E 4-7 4.3 Printing Comment (Kommentar) Geben Sie hier einen Druckkommentar ein. Der Kommentar, den Sie hier festlegen, ist der gleiche, wie in der „About Document“-Dialogbox in Schritt 2. Es könen max. 128 Zeichen spezifiziert werden. Die folgende Tabelle gibt einen Überblick über die Inhalte der Dialogbox „Print Settings“ bei den verschiedenen Anzeigentypen. Display Window Type Einstellposition Trendanzeige Digitale Anzeige Kreisblattanzeige Ja Ja Print Range Ja Print Graph Format Ja Line Thickness Ja Print Graph Grid Ja Sub Grid Ja Ja Ja Split Circular Interval Ja Sub Split Y Axis Column Num Ja Color Mode Ja Ja Ja Ja Print Color Ja Ja Ja Comment Ja Ja Ja Print Preview Sie können eine Druckübersicht öffnen, in der Sie das Drucklayout beurteilen können. Klicken Sie dazu im Menü File auf Print Preview. 4-8 IM 04L61B01-01D-E Kapitel 5 Fehlersuche 5.1 Fehlersuche 1 Meldungen Code 3130 Meldung Do you want to sign this record? 3131 Do you want to cancel? 2 Beschreibung Diese Meldung dient zur Bestätigung, ob Sie die Aufzeichnung signieren möchten. Klicken Sie auf OK, um die Operation abzubrechen. 3 Warnmeldungen Code Meldung Beschreibung oder Ursache Fehlerbehebungsmaßnahme 1102 Converted data file will be overwritten. OK? Es existiert bereits eine Datei mit dem gleichen Namen im Speicherverzeichnis. Benennen Sie die Dateien um, so dass die Bezeichnungen eindeutig sind, oder speichern Sie die Dateien unter einem anderen Namen. 3108 This file already exists. Replace existing file? Es existiert bereits eine Datei mit dem gleichen Namen im Speicherverzeichnis. Benennen Sie die Dateien um, so dass die Bezeichnungen eindeutig sind, oder speichern Sie die Dateien unter einem anderen Namen. 3126 You cannot sign because the signature information of the files in the batch is inconsistent. Die Signaturinformationen der Dateien in der Charge sind inkonsistent. Überprüfen Sie die Signaturinformationen auf deren Konsistenz. Wenden Sie sich an den Administrator, wenn das Problem nicht lösbar ist. 3128 The file does not exist. Die Datei wurde gelöscht oder verschoben. Aktualisieren Sie die Dateiliste und überprüfen Sie, ob die Datei existiert. Überprüfen Sie die Festplatte. Wenden Sie sich an den Administrator, wenn das Problem nicht lösbar ist. 3129 Cannot link and display data because some of them have already been displayed. Eine Datei, die verlinkt werden soll, ist bereits geöffnet, daher kann sie nicht angezeigt werden. Schließen Sie die betroffenen Dateien und versuchen Sie es erneut. 4 5 7 8 Code Meldung Beschreibung Fehlerbehebungsmaßnahme 201 Can’t open. No YOKOGAWA binary file. Es wurde versucht eine Datei zu öffnen, die nicht im YOKOGAWA-spezifischen Binärformat vorliegt. Kompatible Dateien verwenden. 203 There is no available data. In der Datei, die geöffnet werden soll, sind keine Daten vorhanden. Datei öffnen, die Daten enthält. 211 Can’t write to file. Nicht genug freier Speicherplatz im Verzeichnis oder die Datei wird aktuell von einem anderen Programm verwendet. Überrpüfen Sie den freien Speicherplatz im Verzeichnis. Stellen Sie fest, ob die Datei bereits von einem anderen Programm verwendet wird. 212 Can’t read file. Die Datei existiert nicht oder das Dateisystem ist nicht konsistent. Überrpüfen Sie, ob die Datei existiert. Überprüfen Sie das Dateisystem. 213 Can’t open file. Die Datei existiert nicht oder das Dateisystem ist nicht konsistent. Überrpüfen Sie, ob die Datei existiert. Überprüfen Sie das Dateisystem. 214 Insufficient disk capacity. Nicht genug freier Speicherplatz im Verzeichnis vorhanden. Sorgen Sie für ausreichenden Speicherplatz. 215 No such file. Die spezifizierte Datei existiert nicht. Spezifizieren Sie eine andere Datei. 218 No such folder. Das spezifizierte Verzeichnis existiert nicht. Spezifizieren Sie ein anderes Verzeichnis. 250 Failed to start Adobe Reader. Adobe Reader ist nicht installiert. Installieren Sie Adobe Reader. 3109 This name’s directory already exists. IM 04L61B01-01D-E Fehlersuche Fehlermeldungen 6 9 10 11 12 App Index Überprüfen Sie den Verzeichnisnamen. 5-1 5.1 Fehlersuche 5-2 Code Meldung Beschreibung Fehlerbehebungsmaßnahme 3110 Can’t overwrite to file. Nicht genug freier Speicherplatz im Verzeichnis oder die Datei wird aktuell von einem anderen Programm verwendet. Überrpüfen Sie den freien Speicherplatz im Verzeichnis. Stellen Sie fest, ob die Datei bereits von einem anderen Programm verwendet wird. 3111 Can’t write to file. Nicht genug freier Speicherplatz im Verzeichnis oder die Datei wird aktuell von einem anderen Programm verwendet. Überrpüfen Sie den freien Speicherplatz im Verzeichnis. Stellen Sie fest, ob die Datei bereits von einem anderen Programm verwendet wird. 3115 Too many data. Die Anzahl von Dateneinträgen in den zu verlinkenden Dateien überschreitet 32 Millionen, daher können die Dateien nicht verlinkt werden. Verringern Sie die Anzahl der zu verlinkenden Dateien. 3118 CRC illegal! Datei eventuell beschädigt. Überprüfen Sie den Festplattenspeicher und versuchen Sie die Datei wieder herzustellen. Wenden Sie sich an den Administrator, wenn das Problem nicht lösbar ist. 3119 Already signed Es ist bereits ein User in der aktuellen User-Ebene angemeldet. Wenden Sie sich an den Administrator, wenn das Problem nicht lösbar ist. 3120 Not registered user. Falsche Eingabe von User-Name, User-ID oder Passwort. Überprüfen Sie die Angaben und versuchen Sie es erneut. Wenden Sie sich an den Administrator, wenn das Problem nicht lösbar ist. 3121 There is no signature no. Der User verfügt nicht über Signaturprivilegien. Signaturprivilegien prüfen. Wenden Sie sich an den Administrator, wenn das Problem nicht lösbar ist. 3122 %d times password input failure. Bearbeitung abgebrochen. „%d“ steht für die Anzahl der Fehlversuche. Korrekten User-Namen, User-ID und Passwort eingeben. Wenden Sie sich an den Administrator, wenn das Problem nicht lösbar ist. 3123 %d times password input failure. The user will be disabled. Diese User-Privilegien werden gesperrt. „%d“ steht für die Anzahl der Fehlversuche. Korrektes Passwort eingeben. Wenden Sie sich an den Administrator, wenn das Problem nicht lösbar ist. 3124 %s File is not found. Die Konfigurationsdatei konnte nicht gefunden werden. Bewegen Sie die betroffene Konfigurationsdatei in das gleiche Verzeichnis, in dem sich die zugehörige Datei befindet. 3125 Cannot perform authentication. There is a problem with the KDC server. Der Verbindungsaufbau mit dem KDC-Server ist nicht möglich oder die Authentifizierung ist nicht möglich, weil die Einstellungen des KDCServers geändert wurden. Die KDC-Authentifizierung ist ebenfalls nicht möglich, wenn die Zeitzone im PC bei laufendem Universal Viewer geändert wurde. Die Authentifizierung ist nicht möglich bei einer Zeitdifferenz von 5 Minuten oder mehr zwischen PC und KDC-Server. Wenden Sie sich an Ihren Administrator. 3132 Failed to start Hardware Configurator. Kein Start möglich, da der Hardware Configurator nicht zur Verfügung steht. Hardware Configurator installieren. 3133 Insufficient sufficient memory to display all files. Ungenügende Speicherkapazität auf dem PC. Diese Meldung erscheint, wenn Sie eine Datei oder Verlinkungsdateien öffnen. Verfügbaren Speicherplatz auf dem PC überprüfen. Es wird empfohlen die Speicherkapazität zu erhöhen oder ein 64-bit-BS und Software zu verwenden. IM 04L61B01-01D-E YOKOGAWA ELECTRIC CORPORATION World Headquarters 9-32, Nakacho 2-chome, Musashino-shi Tokyo 180-8750 Japan www.yokogawa.com YOKOGAWA ELECTRIC ASIA Pte. LTD. 5 Bedok South Road Singapore 469270 Singapore www.yokogawa.com/sg YOKOGAWA CORPORATION OF AMERICA 2 Dart Road Newnan GA 30265 USA www.yokogawa.com/us YOKOGAWA CHINA CO. LTD. 3F Tower D Cartelo Crocodile Building No.568 West Tianshan Road Changing District Shanghai, China www.yokogawa.com/cn YOKOGAWA EUROPE B.V. Euroweg 2 3825 HD Amersfoort The Netherlands www.yokogawa.com/eu YOKOGAWA MIDDLE EAST B.S.C.(c) P.O. Box 10070, Manama Building 577, Road 2516, Busaiteen 225 Muharraq, Bahrain www.yokogawa.com/bh IM 04L61B01-01D-E Änderungen vorbehalten Copyright © YOKOGAWA Deutschland GmbH Broichhofstr. 7-11 D-40880 Ratingen Tel. +49(0)2102-4983-0 Fax +49(0)2102-4983-908 www.yokogawa.com/de Yokogawa verfügt über ein ausgedehntes Netz von Niederlassungen. Bitte informieren Sie sich auf der europäischen Internetseite: www.yokogawa.com/eu, um eine Niederlassung in Ihrer Nähe zu finden. Gedruckt in den Niederlanden, 02-1304 (A) I