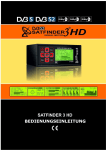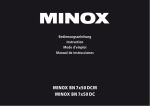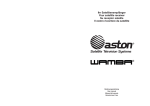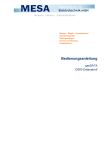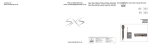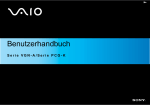Download PDF-Bedienungsanleitung
Transcript
PeakTech 9021 Bedienungsanleitung / Operation Manual DVB-S/S2 Signalpegelmessgerät / DVB-S/S2 Signal Level Meter Inhaltsverzeichnis Kapitel 1. Sicherheitshinweise zum Betrieb des Gerätes 2. Gerätebeschreibung 2.1. Einführung 2.2. Technische Merkmale 3. Technische Daten 4. Schritte vor der Erstinbetriebnahme 5. Inbetriebnahme des Gerätes 5.1. Anschlüsse und Bedienelemente an Vorderseite 5.2. Tasten für Schnellzugriff 6. Bedienung 6.1. Hauptmenü 6.2. LNB Konfiguration 6.3. DVB-S/S2 Signalsuche 6.4. Spektrumanalysator 6.5. Stellungsregler (Positionier-Setup) 6.6. Winkelberechnung 6.7. Ausrichtung des Parabolspiegels mittels Winkelberechnung 6.8. Programm Bearbeiten 6.9. PVR Medienmenü 6.10. Media Player 6.11. HDD Verwalten 6.12. Softwareupdate 6.13. Kindersicherung 6.14. Systemeinstellungen 6.15. Messstellenbeleuchtung 7. Hinweise zur Verwendung des Lithium-Ionen Akkus 7.1. Batteriezustandsanzeige 7.2. Laden des Akkus 8. Lieferumfang Seite 1 2 3 4 5 8 9 10 11 16 18 19 20 22 27 29 31 33 34 35 36 37 Table of contents Chapter 1. Safety precautions 2. Description of the appliance 2.1. Introduction 2.2. Technical characteristics 3. Technical Data 4. Steps for initial Startup 5. Setting up the Device 5.1. Ports and operating elements on the front 5.2. Short-cut keys 6. Operation 6.1. Main Menu 6.2. LNB configuration 6.3. DVB-S/S2 Setup 6.4. Spectrum Analyzer 6.5. Positioner Menu 6.6. Angle Calculation 6.7. Alignment of the satellite dish using angle calculation 6.8. Edit Channel-List 6.9. PVR Medienmenü 6.10. Media Player 6.11. EXTERNAL HARD DRIVE MANAGE 6.12. Software Upgrade 6.13 Parental Control 6.14. System Settings 6.15 Flash Light 7. Notes on using lithium-ion batteries: 7.1. Battery Indicator 7.2. Charging the battery 8. Scope of delivery Page 38 39 40 41 42 45 46 47 48 53 55 56 57 59 64 66 68 70 71 72 73 74 1. Sicherheitshinweise zum Betrieb des Gerätes Dieses Gerät erfüllt die EU-Bestimmungen 2014/30/EU (elektromagnetische Kompatibilität) entsprechend der Festlegung im Nachtrag 2004/22/EG (CE-Zeichen). Zur Betriebssicherheit des Gerätes und zur Vermeidung von schweren Verletzungen durch Strom- oder Spannungsüberschläge bzw. Kurzschlüsse sind nachfolgend aufgeführte Sicherheitshinweise zum Betrieb des Gerätes unbedingt zu beachten. Schäden, die durch Nichtbeachtung dieser Hinweise entstehen, sind von Ansprüchen jeglicher Art ausgeschlossen. Achtung! * Gerät nicht in der Nähe von brennbarem oder leicht entzündlichem Material und/oder in Räumen und in Umgebungen mit Explosionsgefahr einschalten oder betreiben. * Messgerät nicht an Testgeräte mit spannungsführendem Chassis anschließen. Bei Nichtbeachtung besteht Verletzungsgefahr durch elektrischen Stromschlag. * Internen, wiederaufladbaren Akku zum Aufladen nur an eine geeignete Spannungsquelle anschließen, da der Akku sonst Schaden nehmen kann. * Gehäuse nicht abnehmen. Bei Nichtbeachtung besteht Verletzungsgefahr durch Stromschlag und/oder die Gefahr der Beschädigung und Zerstörung interner Schaltkreise. * Darauf achten, dass kein Wasser in das Innere des Messgerätes gelangt (Kurzschlussgefahr). * Große und plötzliche Temperaturunterschiede können Kondenswasserbildung am/im Gerät verursachen. Bei Feststellung von Kondenswasser, das Gerät in einen warmen Raum stellen und erst nach Verdunstung des Kondenswassers einschalten und in Betrieb nehmen. * -Messgeräte gehören nicht in Kinderhände- -1- 2. Gerätebeschreibung 2.1. Einführung Dieses leistungsstarke DVB-S2-Messgerät zur Signalsuche in Satelliten-Anlagen bietet einen hohen Funktionsumfang für den täglichen Einsatz bei der Installation oder Überprüfung von SAT-Systemen. Mit der grafischen Benutzeroberfläche mit Menüsteuerung lassen sich alle benötigten Funktionen wie die Satellitensuche mit dazugehörigen LNB Einstellungen, Winkelberechnung der Satellitenanlage, Programmsuche, sowie der Live-TV-Anzeige und Medienplayerfunktion einfach aktivieren und bedienen. Die integrierten Schnittstellen sorgen für eine Verbindung mit dem TV-Gerät über HDMI und somit auch als kompletten Ersatz für einen defekten Receiver. So lässt sich eine Fehlerquelle schnell identifizieren und beheben. Der AV/IN und AV/OUT Eingang, welcher zur Überprüfung von externen Videoquellen oder zur Darstellung des Bildschirminhaltes auf externen Monitoren und Ausgabegeräten dient, komplettiert den großen Funktionsumfang dieses Gerätes, genauso wie die Videoaufnahmefunktion des Fernsehprogramms auf einen angeschlossenen USBSpeicher. Um bestens für den täglichen Einsatz im Installationsbetrieb geeignet zu sein, verfügt dieses Messgerät über ein robustes Kunststoffgehäuse, welches zusätzlich durch eine praktische Tasche mit Tragegurt geliefert wird, in der neben dem Gerät auch das umfangreiche Messzubehör Platz findet. Die Spannungsversorgung erfolgt durch den integrierten Lithium-Ionen Akku, den beiliegenden Netzadapter oder, bequem im Auto, per 12V Ladeadapter für den Zigarettenanzünder. Durch diese vielen wichtigen Features wird dieses Gerät zum idealen Begleiter jedes Elektroinstallateurs oder Fernsehtechnikers im Außendienst. -2- 2.2. Technische Merkmale 8.5cm (3,5“) TFT-Farbdisplay mit 320 x 240 Bildpunkten DVB-S & S2 Programmsuche (Satellitenanlage) Live-TV Anzeige mit Audioausgabe Integrierte TV-Aufnahmefunktion im Receiverformat Mediaplayer zur Wiedergabe von Fotos und Videos USALS und DiSEqC Steuerung zur Ausrichtung von elektronisch drehbaren Anlagen Zur Messung an Unicable-Anlagen geeignet QPSK / 8PSK Demodulator Schneller 450MHz Prozessor und 256MByte SDRAM HDMI & AV-IN/OUT, sowie USB Anschlüsse Videodecoder mit 576i bis 1080p Skalierung Robustes Kunststoffgehäuse und Holster mit Tragegurt Herausnehmbarer Lithium-Ionen Akku mit 2600mAh -3- 3. Technische Daten Allgemein Anzeige Schnittstellen Netzadapter KFZ-Adapter Akku Abmessungen (BxHxT) Gewicht Satellit Standard Frequenzbereich LNB-Steuerung Pegelbereich Genauigkeit DiSEqC Demodulation (DVB-S) Demodulation (DVB-S2) Symbolrate 8,5cm (3,5“) TFT-LCD (320x240) 1 x USB 2.0, 1 x HDMI, 1 x AV-IN/OUT Eingang: 100 ~ 240 V AC; 50/60 Hz Ausgang: 14V / 3A DC Output 12 V DC Zigarettenanzünderbuchse 11,1V; 2600mAh 175 x 125 x 40 mm 520g DVB-S / DVB-S2 950 MHz-2150 MHz 13/18V, max 400mA; 22kHz -65dBm ~ -25dBm C/N +/- 0,1 dB; Level +/- 0,1 dBµV Version 1.0 / 1.1 QPSK QPSK, 8PSK 1 Mbps ~ 45 Mbps (SCPC / MCPC) System Prozessor SD-RAM Flash 450 MHz 256 MByte 16 MByte Video Decoder MPEG 2 MPEG 4 Datenrate Auflösung MPEG-2MP@ML,MPEG-2MP@HL MPEG-4 AVC/H264 HP@L4 Bis zu 15 M Bits/s HDMI1080P,1080i.720P,576P,576i Audio Decoder Codec MPEG 1.2. MP 3.DD/DD+,AAC/AAC+WMA9/WMA9pro -4- 4. Schritte vor der Erstinbetriebnahme Das Gerät wurde vor der Auslieferung im Werk sorgfältig auf Funktionsfähigkeit und eventuelle äußerliche Beschädigungen überprüft. Transportschäden sind dennoch nicht vollständig auszuschließen. Gerät vorsichtig auspacken und auf eventuelle Beschädigungen und Vollständigkeit des Lieferumfangs kontrollieren. Bitte Laden Sie das Gerät vor der Erstinbetriebnahme ca. 5 Stunden mit dem beiliegenden Netzadapter auf. Das Gerät sollte aber nie über 12 Stunden geladen werden. 5. Inbetriebnahme des Gerätes 5.1. Anschlüsse und Bedienelemente an Vorderseite 7 1 2 3 6 4 5 8 9 10 -5- 1 LNB Eingang 2 Ein/Aus – Taste Tastenfeld zur numerischen Eingabe 3 MENU EXIT Pfeiltasten 4 OK F1 F2 T/R 5 FIND Aufrufen des Hauptmenüs Verlassen des aktuellen Menüs in das Vorherige Menü Links, rechts, oben unten - OK-Taste zur Bestätigung einer Auswahl; - Doppel-Klick der OK-Taste zum Editieren eines Wertes, Auflistung von Satelliten / Transpondern oder zur Anzeige von Untermenüs Wechselt die Ansicht der Pegelanzeige im Menü zur Signalsuche Aktiviert den Spektrumanalysator im Menü zur Signalsuche Umschalten zwischen TV und RadioModus Schnellzugriff auf das Signalsuche - Menü AN/DG Aktiviert den Spektrumanalysator Schnellzugriff zum Umschalten zwischen 13 und 18V am Ausgang Schnellzugriff zum Aktivieren von 22kHz am Ausgang H/V 0/22K 6 LCD Anzeige LED‘s für: Power LOCK Gerät ist eingeschaltet - Anzeige für geringen Ladezustand des Akkus - rote LED bei Aufladung über Netzadapter Satellitensignal erkannt 22K 22kHz Modus 13V Vertikale Polarisationsspannung 18V Horizontale Polarisationsspannung BATT 7 8 Messstellenbeleuchtung 9 Batteriefach für Akku 11,1V / 2600mAh 10 Aufstellbügel -6- 11 12 13 14 15 11 HDMI: HDMI Audio-/ Ausgangsbuchse für Definition-Fernsehgerät 12 HW OFF: Zurücksetzen (Reset) 13 USB-Anschluss: 14 AV IN / OUT: 15 Eingangsbuchse für AC-Adapter das VideoHigh- Verbindet mit einen USB-Datenträger für Upgrades, Kanallisten Backups oder zur Speicherung von TVAufnahmen Audio - und Video - Eingang / Ausgangs -Buchse AV IN Audio L + Video AV OUT Audio L + R Audio + Video Ladegerät mit diesem Anschluss zum Aufladen des internen Akkus verbinden. -7- 5.2. Tasten für Schnellzugriff FIND Öffnen der Funktion „Signalsuche“ AN/DG Öffnen des Spektrumanalysators H/V Umschalten zwischen 13V / 18V im Signalsuche-Menü Umschalten zwischen AV IN/OUT im Channel-Menü bzw. 0/22K Aufschalten des 22kHz Signals im Signalsuche-Menü T/R Betriebsart umschalten zwischen TV und Radio im Channel-Menü Drücken Sie die <F1> Taste, um die Signalinformationen des Sendeprogramms, zu überprüfen. Die Balkenanzeige des Signalpegels, F1 BER und C / N werden auf dem Bildschirm angezeigt. Drücken Sie <F1> erneut, um Level und C / N-Werte auf dem Bildschirm anzeigen zu lassen. Drücken Sie <F2> - Taste, während die Live-TV-Anzeige im Bildschirm zu sehen ist. Das folgende Bild wird angezeigt: F2 Volume Screenshot (Bildaufnahme) Flashlight (Messstellenbeleuchtung) Wählen Sie den Satelliten, um die Satelliteninformationen anzuzeigen. Zur Einstellung der Tonausgabe, verwenden Sie die Pfeiltasten links / rechts. Zur Anzeige der Batteriezustandsanzeige in der rechten oberen Ecke der Anzeige, wählen Sie „Battery indictor“ und drücken Sie die Pfeiltasten links/rechts Um den SLEEP-Timer einzustellen, wählen Sie „Sleeptimer“ und stellen Sie mit den Pfeiltasten links/rechts die gewünschte Zeit ein (0,5 ~ 24 Stunden). Wählen Sie mit den Pfeiltasten links/rechts die gewünschte Lautstärke aus Mit der Screenshot-Funktion kann das Gerät angezeigte Messwerte als Bilddatei speichern. Um Bilder zu speichern, muss ein USB-Massenspeicher (USB-Stick) mit dem Gerät verbunden sein. So speichern Sie die aktuelle Anzeige als Bild: - Drücken Sie die Taste „Ein / Aus“ 2mal in kurzer Nachfolge. - Das Bild wird als JPG-Datei auf dem USB-Datenträger gespeichert Drücken Sie die „Ein / Aus“-Taste 1 x kurz, um die LED auf der Rückseite des Gerätes ein – bzw. auszuschalten -8- 6. Bedienung Drücken Sie die Ein/Aus-Taste (2) an der Vorderseite des Gerätes ca. 3 Sekunden. ® Das PeakTech 9021 wird nun gestartet und das Hauptmenü geladen, was mehrere Sekunden in Anspruch nehmen kann. ® Um das PeakTech 9021 nach Benutzung wieder auszuschalten, betätigen Sie bitte erneut den Hauptschalter (2) für ca. 3 Sekunden. 6.1. Hauptmenü Nach dem Einschalten des Gerätes erscheint das Hauptmenü im Bildschirm. Navigieren Sie mit den Pfeiltasten nach oben und unten, um die gewünschte Funktion auszuwählen und bestätigen Sie die Auswahl mit der OK-Taste. Im Hauptmenü finden Sie die Suchfunktionen für DVB-S/S2, Spektrumanalysator, DISEqC Steuerung, Winkelberechnung, Medienplayer und die Systemeinstellungen. Wählen Sie mit den Pfeiltasten die gewünschte Funktion aus und drücken Sie die OKTaste, um Ihre Auswahl zu bestätigen. Um das Hauptmenü zu jeder Zeit zu verlassen, drücken Sie die EXIT-Taste. -9- 6.2. LNB Konfiguration Um die LNB Einstellungen für die Satellitensuche vorzunehmen, wählen Sie den „LNB“ Menüpunkt im Hauptmenü. Folgendes Menü wird angezeigt: 1. LNB: Sie können 16 verschiedene LNBs mit unterschiedlichen Setups einstellen. Wählen Sie den gewünschten LNB mit den ◄Links/Rechts► Pfeiltasten aus. 2. LOF low/high: Geben Sie die entsprechende LNB-Frequenz passend zu Ihren LNB mit Hilfe der Pfeiltaste ◄Links/Rechts► ein. 3. LNB Spannung: Wählen Sie ◄Links/Rechts► Pfeiltasten aus. 4. LNB Typ: Wählen Sie den korrekten LNB-Typ (Universal, Drehanlage oder Unicable) mit den ◄Links/Rechts► Pfeiltasten aus. 5. DISEqC: Wenn Ihre Satellitenanlage über DISEqC verfügt, wählen Sie hierbei aus den folgenden Optionen: AUS, 1.0, 1.1 6. DISEqC Eingang: Wählen Sie bei DISEqC den korrekte Eingang mit den ◄Links/Rechts► Pfeiltasten aus (1~4). 7. DISEqC Wiederholungen: Anzahl der Wiederholungen des DISEqC Kommandos (0~3) 8. 22kHz Schalter: Mit Wählen Sie die gewünschte 22kHz Umschaltung mit den ◄Links/Rechts► Pfeiltasten aus. die -10- korrekte LNB-Spannung mit den 6.3. DVB-S/S2 Signalsuche Um nach der Einstellung eine Kanalsuche für DVB-S oder DVB-S2 Satellitensignale durchzuführen, nutzen Sie das DVB-S/S2 Signalsuche Menü, welches wie folgt angezeigt wird: 1. Satellit: Drücken Sie auf die OK- Taste, um die Satellitenliste anzuzeigen. Wählen Sie den gewünschten Satelliten mit der ▲Auf/Ab▼ und ◄Links/Rechts►-Taste aus. Bestätigen Sie Ihre Auswahl mit der OK-Taste. 2. LNB: Wählen Sie den passenden LNB aus, für welche Sie die Einstellungen im vorrausgehenden Menü „LNB- Konfiguration“ gesetzt haben. 3. Antennenposition: Zeigt die in „LNB Konfiguration“ gewählten Einstellungen für DISEqC. -11- 4. Transponder: Wählt den zu prüfenden Transponder des ausgewählten Satelliten mit den ◄Links/Rechts►-Tasten. Bestätigen Sie mit der OK-Taste um ein Auswahlmenü zu öffnen. Die verfügbaren Optionen ergeben sich aus den Satellitendaten des ausgewählten Satelliten, lassen sich aber durch Betätigen der roten „0/22KHz“ Taste im Auswahlmenü bearbeiten, einen neuen Transponder hinzufügen (grüne H/VTaste) oder löschen (gelbe AN/DG-Taste) bzw. die PID Informationen anzeigen (blaue FIND-Taste): a. Bearbeiten: Drücken Sie die rote Taste „(0 / 22K)“, um die Frequenz mit den Zifferntasten zu bearbeiten. Drücken Sie ▲Auf/Ab▼ -Taste, um "Pol" zu wählen. Drücken Sie die „OK“-Taste, um den Eingaben zu bestätigen und zu speichern. -12- b. Hinzufügen: Drücken Sie die grüne Taste „(H / V)“, um die Frequenz mit den Zifferntasten einzugeben. Betätigen Sie die ▲Auf/Ab▼ -Taste, um "Pol" zu wählen. Drücken Sie die „OK“-Taste, um die Eingaben zu bestätigen und zu speichern. c. Löschen: Verwenden Sie die Pfeiltasten „links / rechts“ oder „UP / DOWN“, um den Transponder auszuwählen, welcher gelöscht werden soll. Drücken Sie die gelbe „(AN/DG)“-Taste zum Löschen der gewählten Information. Sie erhalten eine Sicherheitsabfrage zur Bestätigung der Löschung. Drücken Sie die „OK“-Taste, um den Eintrag zu löschen oder die „EXIT“-Taste, um den Vorgang abzubrechen. d. PID: Drücken Sie die „(FIND)“-Taste, um die PID Informationen für die Frequenz anzuzeigen. 5. Netzwerksuche: Bei aktivierter Netzwerksuche erhält das Messgerät ggf. erweiterte Informationen vom Transponder um z.B. neue Sender zu finden, welche noch nicht in den internen Gerätedaten hinterlegt wurden. Betätigen Sie die ◄Links/Rechts►-Tasten zum Umschalten der Option. -13- 6. TP Suche: Starten die Kanalsuche nur auf dem ausgewählten Transponder mit der OK-Taste. Mit der ◄Links/Rechts►-Taste können Sie zuvor auswählen, ob „Alle“ Sender inkl. Pay-TV gesucht werden oder „Nur FTA“, wobei verschlüsselte Programme nicht aufgelistet werden. Die gefundenen Sender werden in einer Tabelle aufgelistet: 7. SAT SCAN: Starten die Kanalsuche auf allen Transpondern des ausgewählten Satelliten. Die gefundenen Sender werden in einer Tabelle aufgelistet, wie in dem Abschnitt „TP Suche“ dargestellt. 8. Blind Scan: Durch betätigen der blauen „Find“-Taste im Satellitensuchmenü können Sie bei einem unbekannten Satelliten auch eine Blindsuche starten, bei welcher alle Möglichkeiten zur Transpondersuche durchgefahren werden. Die gefundenen Sender werden in einer Tabelle aufgelistet, wie in dem Abschnitt „TP Suche“ dargestellt. Hinweis: Während der Signalsuche, wird die Balkenanzeige mit dem Signalpegel und der Signalqualität angezeigt. Gleichzeitig leuchtet die „LOCK“-LED und der Lautsprecher gibt ein akustisches Signal aus. Zusätzlich DiSEqC zeigt an, welcher Port mit dem DiSEqC 1.0-Schalter angeschlossen ist. -14- 9. Signal Information: Im Zuge der Signalsuche (TP Suche, Sat Scan oder Blind scan), können Sie die Balkenanzeige des Signalpegels und der Signalqualität sehen, in der gleichen Zeit leuchtet die LOCK –Lampe auf mit einem akustischen Signal, welches schneller pulsiert, je höher die Signalstärke ist. DiSEqC zeigt an, welcher Port mit dem DiSEqC 1.0-Schalter angeschlossen ist. Betätigen Sie die F1-Taste werden die Informationen vergrößert dargestellt: (Vergrößerte Darstellung mit C/N und BER Informationen) Betätigen Sie die F1-Taste erneut, wird zudem eine Vollbilddarstellung der Signalpegel und Signal-/Rauschverhältnis (Carrier-/ Noise Ratio) Werte angezeigt. -15- 6.4. Spektrumanalysator Der Spektrumanalysator dient zur grafischen Darstellung der Frequenzen über die gesamte Bandbreite des empfangenen Signals. Dies kann bei der Signalsuche helfen, wenn nicht bekannt ist auf welcher Frequenz ein Signal zu finden ist. Mit den Pfeiltasten ◄Links/Rechts► können Sie zu einer beliebigen Frequenz navigieren und dort eine gezielte Signalsuche starten. Wählen Sie die gewünschte Funktion zur Darstellung der Spektrumanalyse aus, indem Sie in das DVB-S/S2 Menü wechseln. und die <F2>-Taste drücken, um den Spektrumanalysator einzuschalten. Folgendes Menü wird nun dargestellt: 1) Drücken Sie die rote „(0 / 22K)“-Taste zum Ein-/Ausschalten der 22-kHzSteuerung. 2) Drücken Sie die grüne „(H / V)“-Taste, um zwischen 13 / 18V umzuschalten. 3) Drücken Sie die Pfeiltasten ◄Links/Rechts►, um Frequenz zu verändern 4) Drücken Sie die gelbe „(AN / DG)“-Taste, um folgendes Bild anzuzeigen: Sie können Parameter der Startfrequenz und der Endfrequenz mit den Zifferntasten verändern und mit der „OK“-Taste übernehmen. -16- 5) Drücken Sie die blaue „(FIND)“-Taste zum zoomen der Anzeige wie die folgende Abbildung zeigt: 6) Drücken Sie die „F1“-Taste, um die Signalinformationen anzuzeigen 7) Drücken Sie die „F2“-Taste, um die Darstellung der Signalkurve im Spektrumanalysator zu verändern (gefüllte Kurve, nicht gefüllt). -17- 6.5. Stellungsregler (Positionier-Setup) Um das Menü für die Positionierung der elektronisch beweglichen Parabolantenne aufzurufen, wählen Sie das „DISEQC 1.2“-Menü mit den Pfeiltasten aus dem Hauptmenü und bestätigen Sie mit der OK-Taste: Satelliten Transponder kontinuierlich bewegen Schrittweise bewegen Schrittgröße Grenze setzen weitere Befehle USALS Wählen Sie den gewünschten Satellit mit den ◄Links/Rechts► Pfeiltasten aus. Pfeiltasten ◄Links/Rechts► oder die „OK“-Taste drücken, um die Transponder-Liste anzuzeigen. Pfeiltasten (rauf/runter) verwenden, um die gewünschte TransponderListe anzuzeigen Nutzen Sie die ◄Links/Rechts► Pfeiltasten um die Parabolantenne stufenlos nach links oder rechts zu bewegen und drücken die OK-Taste um die aktuelle Position zu sichern. Nutzen Sie die ◄Links/Rechts► Pfeiltasten um die Parabolantenne in Schritten nach links oder rechts zu bewegen und drücken die OK-Taste um die aktuelle Position zu sichern. Nutzen Sie die ◄Links/Rechts► Pfeiltasten um die Schrittgröße in Grad (1 ~ 10) festzulegen und die OKTaste um die aktuelle Einstellung zu sichern. Nutzen Sie die ◄Links/Rechts► Pfeiltasten um eine Begrenzung der Drehposition zu setzen und die OK-Taste um die aktuelle Einstellung zu sichern. Pfeiltasten ◄Links/Rechts► drücken, um den entsprechenden Befehl auszuwählen. Drücken Sie die „OK“-Taste zum Ausführen des gewählten Befehls. Nutzen Sie die ◄Links/Rechts► Pfeiltasten um zwischen USALS (Antennenpositionierung nach Referenzsatellit) EIN und AUS umzuschalten. -18- 6.6. Winkelberechnung Die Winkelberechnung dient zur Hilfe bei der Ausrichtung von Satellitenanlagen. Öffnen Sie das „ANGLE“ – Menü aus dem Hauptmenü aus und das folgende Menübild erscheint: 1. Satellit: Nutzen Sie die ◄Links/Rechts►-Tasten zur Auswahl des Satelliten oder drücken Sie die OK-Taste und wählen den Satelliten aus der Pop-Up Liste. 2. Sat Länge: Nutzen Sie diesen Wert zur Manuellen Eingabe der Satellitenposition in Grad über die numerische Tastatur. 3. Ost/West: Ausrichtung des Satelliten mit ◄Links/Rechts► Pfeiltasten ändern. 4. Breitengrad: Geben Sie in diesem Feld den Breitengrad des Standortes der Satellitenanlage über das numerische Tastenfeld ein. 5. Nord/Süd: Geben Sie mit den ◄Links/Rechts► Pfeiltasten die Ausrichtung des Breitengrades des Standortes (Nord oder Süd) ein. Europa befindet sich auf der Nordhalbkugel, daher ist hier Nord die richtige Wahl. 6. Längengrad: Geben Sie in diesem Feld den Längengrad des Standortes der Satellitenanlage über das numerische Tastenfeld ein. 7. Ost/West: Ausrichtung des Längengrades Ihres Standortes mit ◄Links/Rechts► Pfeiltasten ändern. 8. Winkelberechnung: Drücken Sie die OK-Taste um die Winkelberechnung zu starten. Gehen Sie danach wie im folgenden Abschnitt beschrieben vor. -19- 6.7. Ausrichtung des Parabolspiegels mittels Winkelberechnung Informieren Sie sich vor dem Einsatz der Winkelberechnung über den Länge- und Breitengrad des Standortes der auszurichtenden Satellitenanlage. 1. Stellen Sie zuerst Parabolspiegel auf direkte Südausrichtung mit Hilfe eines Kompasses ein. 2. Geben Sie die Standortparameter wie in der Beschreibung ein und Drehen Sie den Parabolspiegel anschließend die angegebene Anzahl an Winkelgraden aus der Südausrichtung in die unter „Azimut“ angegebene Richtung (Bsp. S->E: 11.51°): -20- 3. Nach erfolgreicher Ost/West Ausrichtung (Azimut) wird nun die Hebung (Elevation) des Parabolspiegels eingestellt. Kippen Sie den Parabolspiegel (Bsp. 28.29°) nach oben, um eine möglichst genaue Ausrichtung auf den Satelliten zu erhalten und befestigen Sie den Spiegel abschließend. 4. Nutzen Sie anschließend die Satellitensuche und prüfen Sie die Ausrichtung mit der Signalstärkemessung. -21- 6.8. Programm Bearbeiten Es gibt zwei Arten von Programmen. Eines ist TV und das andere ist Radio. Die Bedienung der Programmliste von TV und Radio sind gleich. Im Folgenden verwenden wir zur Erklärung die TV-Liste als Beispiel. Drücken Sie die Menütaste zum Hauptmenü. Wählen Sie den Menüpunkt „CHANNEL“ und drücken Sie „OK“. Benutzen Sie diesen Menüpunkt zur Verwaltung der gefundenen TV-Kanäle, welche nach einem Sendersuchlauf gespeichert wurden: Drücken Sie TV / RADIO, um zwischen Fernseh- und Radioprogrammen umzuschalten. Sie können die gespeicherten TV – und Radiokanäle beliebig verwalten, sortieren, löschen oder bearbeiten. 1. Pfeiltasten: Navigieren Sie mit den ▲Auf/Ab▼- Pfeiltasten durch die Programmliste oder schalten Sie mit den ◄Links/Rechts► Pfeiltasten direkt in 10er Schritten weiter. 2. Sortierung: Öffnet die Programmsortierungsoptionen. Sie können mit den Aktionstasten (rot: Name, grün: Tabelle, gelb: Satellite, blau: Manuell) eine Sortierung nach Name, Tabelle, Satellit oder manuell durchführen. Mit der EXIT-Taste kehren Sie in die TVListe zurück. a. 0/22K-Taste: Sie können die Kanallisten durch Drücken der <(0/22K)> Taste alphabetisch sortieren A_Z oder Z_A b. H/V-Taste: Sie können den Typ der Sortierung Ihrer Kanalliste durch Drücken der <(H/V)> Taste zu ändern. c. Sie können Ihre Kanalliste durch Drücken der <(AN/DG)> Taste nach Satelliten sortieren. d. Wählen Sie den Kanal, den Sie sortieren möchten und drücken Sie die <(FIND)> Taste. Das folgende Bild wird angezeigt. -22- Geben Sie über das Ziffernfeld den Kanalplatz ein, auf den Sie den gewählten Kanal verschieben möchten und bestätigen Sie dann mit der „OK“-Taste. 3. Favoriten: Öffnet das Favoritenmenü. Hier können Sie einzelne Sender mit den Aktionstasten (rot: Fav1, grün:Fav2, gelb: Fav3, blau: Fav4) in 4 verschiedene Favoritengruppen einteilen, um diese bei Bedarf in der Live-TV Ansicht leichter zu finden. Bewegen Sie den Cursor auf einen Kanal, den Sie Ihren Favoriten hinzufügen möchten und drücken Sie die Taste ROT / GRÜN / GELB oder BLAU-Taste, um den ausgewählten Kanal der jeweiligen Gruppe zuzuordnen. Um die Auswahl wieder aufzuheben, drücken Sie diese Taste erneut. Mit der EXIT-Taste kehren Sie in die TV-Liste zurück. -23- 4. Bearbeiten: Mit der <(AN/DG)>-Taste können Sie den angewählten Sender bearbeiten. a) Sperren: Wählen Sie die Kanäle, die Sie sperren möchten aus, indem Sie die ▲Auf/Ab▼Tasten verwenden und jeweils die rote <0/22K>- Taste drücken. Geben Sie den PIN-Code ein, um die Kanäle zu sperren. Folgendes Bild wird angezeigt. Wenn Sie einen bereits gesperrten Kanal entsperren möchten, wählen Sie diesen aus und drücken Sie die rote <0/22K>-Taste und geben Sie den PIN-Code ein, um den Kanal wieder zu entsperren. b) Überspringen: Wählen Sie die Kanäle, die Sie überspringen möchten, indem Sie die ▲Auf/Ab▼Tasten verwenden und jeweils die grüne <H/V>-Taste drücken. Wenn Sie die Auswahl eines bereits mit "Überspringen" markierten Kanal rückgängig machen möchten, wählen Sie den diesen Kanal und drücken Sie die grüne <H/V>-Taste erneut. -24- c) Umbenennen: Wählen Sie die Kanäle, die Sie umbenennen möchten, indem Sie die ▲Auf/Ab▼Tasten verwenden und jeweils die gelbe <AN/DG>-Taste drücken. Nach dem Drücken der gelben <AN/DG>-Taste erscheint eine Tastatur auf dem Bildschirm, wie das folgende Bild zeigt. Benennen Sie den ausgewählten Kanal und bestätigen Sie den neuen Namen mit der „OK“-Taste. d) PID ändern: Wählen Sie die Kanäle, deren PID Sie ändern möchten, indem Sie die ▲Auf/Ab▼- Tasten verwenden und die blaue <FIND>-Taste drücken. Es werden 4 Arten von PID angezeigt, welche Sie verändern können: V-PID, A-PID, P-PID, T-PID -25- e) Löschen: Drücken Sie die blaue <FIND>- Taste, um die ausgewählten Kanäle aus der Kanalliste zu löschen. Um diese Kanäle wieder der Kanalliste hinzuzufügen ist ein erneuter Sendersuchlauf notwendig. - - Mit den ▲Auf/Ab▼- Tasten den gewünschten Kanal auswählen. Suchen Sie den Kanal, den Sie löschen möchten, und drücken Sie die rote <(0/22K)>-Taste. Der Kanal wird mit einem Symbol "X" gekennzeichnet. Wiederholen Sie diesen Schritt mit den Kanälen, die Sie löschen möchten. Die grüne <(H/V)>-Taste drücken, um alle Kanäle zu löschen. Um den Löschvorgang zu bestätigen „OK“-Taste drücken oder drücken Sie die EXIT-Taste, um abzubrechen. -26- 6.9. PVR Medienmenü Das Gerät kann als PVR (Digital Video Recorder) verwendet werden. Jedoch ist diese Funktion nur mit einem externen Massenspeicher (USB-Stick), welche an den USB-Port angeschlossen wird, verfügbar. Während der Aufnahme können Sie auf einen anderen Kanal umschalten sofern er auf dem gleichen Transponder oder durch einen anderen Satelliten zur Verfügung gestellt wird. Drücken Sie die rote <(0 / 22K)>-Taste während Sie das laufende Programm angezeigt wird. Sie können das Programm mit der „OK“-Taste manuell aufzeichne oder drücken Sie die grüne <(H/V)>-Taste, um die Aufnahmezeit zu überprüfen. Drücken Sie die OK-Taste erneut, um die Aufnahme zu stoppen. Sie können auch die Standard-Aufnahmezeit von Pressetasten ◄Links/Rechts►auf folgendes Bild ändern. Nach der Aufnahme wählen Sie das „PVR FILE“-Menü und drücken Sie die „OK“-Taste. Das folgende Bild wird angezeigt. -27- 1.) Sortieren: Drücken Sie die grüne <(H/V)>-Taste, um die Art der Sortierung auszuwählen. Sie können Ihre PVR-Datei nach Aufnahmezeit, Laufzeit, Dateigröße oder nach Namen sortieren. Drücken Sie hierfür die jeweilige Taste (ROT=Record time / GRÜN=Duration / GELB=Size / BLAU=Name). 2.) Umbenennen: Drücken Sie die gelbe <(AN/DG)>-Taste, um die ausgewählte Datei umzubenennen. Es erscheint eine Tastatur auf dem Bildschirm. Benennen Sie die ausgewählte Datei und speichern Sie den neuen Namen mit der „OK“-Taste. 3.) Löschen: Drücken Sie die blaue <(FIND)>-Taste, um die ausgewählte Datei zu löschen. Die Datei wird mit dem "X"-Symbol markiert. Mit der „OK“-Taste bestätigen Sie den Löschvorgang. Mit der „EXIT“-Taste wird der Löschvorgang abgebrochen. -28- 6.10. Media Player ® Mit dem PeakTech 9021 können Sie aufgenommene Programme und Video-Dateien, sowie Bilder abspielen. Öffnen Sie hierzu den Media Player und verbinden Sie einen USBSpeicher mit den gewünschten Dateien. 1. 2. Wählen Sie im Hauptmenü „MEDIA PLAYER“ und drücken Sie die „OK“-Taste. Wählen Sie die Datei zum Abspielen aus der angezeigten Liste mit den ▲Auf/Ab▼ Pfeiltasten und starten Sie die Anzeige mit der OK-Taste: 3. Bei der Wiedergabe von Video-Dateien können Sie die ◄Links/Rechts► -Tasten zur Lautstärkeregelung benutzen. Bei der Bildwidergabe können Sie die ◄Links/Rechts► -Tasten zum weiterschalten benutzen. 4. 6.11. HDD Verwalten Im Menü „HDD MANAGE“ können Sie USB-Speichergeräte verbinden (mount) oder trennen (unmount), den USB-Datenträger formatieren oder Infos zum angeschlossenen USB-Datenträger aufrufen. 1. Öffnen Sie das Menü „HDD MANAGE“. Folgendes Bild erscheint in der Anzeige: 2. Im Menü finden Sie Informationen zur Gesamtgröße und Belegung des angeschlossenen Datenträgers, sowie eine Angabe zur Speicherbelegung in Prozent. -29- 3. Drücken Sie die rote <(0/22K)>-Taste, um die Verbindung zum angeschlossenen Datenträger zu unterbrechen. 4. Drücken Sie die grüne <(H/V)>-Taste, um Verbindung zu einem angeschlossenen Datenträger wieder herzustellen. 5. Drücken Sie die gelbe <(AN/DG)>-Taste, um den Datenträger zu formatieren. Hinweis: Bei der Formatierung werden alle auf dem Datenträger befindlichen Daten unwiderruflich gelöscht. Drücken Sie die rote <(0/22K)>-Taste, um die Verbindung zum Datenträger zu unterbrechen. Anschließend drücken Sie die gelbe <(AN/DG)>-Taste erneut, um den Datenträger zu formatieren. 6. Drücken Sie die blaue <(FIND)>-Taste, um die dargestellten Informationen zur Speicherbelegung zu aktualisieren. 7. Drücken Sie Exit um in das vorherige Menü zurückzukehren. -30- 6.12. Softwareupdate ® Die Funktion zum Software Update des PeakTech 9021 kann verwendet werden, um die auf dem Gerät gespeicherten Kanaldaten als Backup auf einem USB-Speichermedium zu sichern, die gesicherten Daten wieder auf das Gerät zu übertragen oder eine neue Firmware auf das Gerät aufzuspielen. Verbinden Sie zuerst einen USB-Speicher mit dem Gerät und öffnen Sie das „UPGRADE“ Menü. 1) 2) 3) 4) Drücken Sie die blaue <(Find)>, um eine Sicherungskopie der Satelliteninformationen, Satellitenliste, Kanaldaten und so weiter. Drücken Sie die rote <(0 / 22K)> Taste, um die Firmware auf der Festplatte, und drücken Sie OK, um die Firmware zu aktualisieren anzuzeigen. Drücken Sie die grüne <(H / V)> Taste, um die Kanaldaten auf der Festplatte, und drücken Sie die Taste OK angezeigt, um die Kanal-Daten zu aktualisieren. Drücken Sie die gelbe <(AN / DG)> drücken Sie die alle Daten, einschließlich der Firmware und Kanaldaten angezeigt werden. -31- Sicherung der Kanalliste auf dem USB-Stick 1. 2. 3. 4. 5. 6. Wählen Sie mit der grünen <(H/V)>-Taste die Option „Kanaldaten“ (Channel data) aus. Nutzen Sie die blaue <(FIND)>-Taste um ein Backup der aktuell vorhandenen Kanaldaten auf den USB-Speicher zu sichern. Folgende Dateien erscheinen auf dem USB-Speicher: Sie können die gespeicherten Dateien am PC bearbeiten, wobei die „Sattp“ Dateien nur die Transponderdaten enthalten und „program“ auch die bereits gefundenen Sender beinhaltet. Nach Bearbeitung der Daten schließen Sie den USB-Speicher wieder an das Gerät an und wechseln ggf. wieder in das Softwareupdate-Menü. Wählen Sie das gewünschte Kanaldaten-Update mit den ◄Links/Rechts► und ▲Auf/Ab▼ Pfeiltasten aus und bestätigen Sie die Auswahl mit der OK-Taste. Nach einigen Sekunden wurden die Daten wieder in das Gerät geladen und können verwendet werden. Die Firmware wird nicht als Backup-Datei auf dem USB-Speicher hinterlegt. Ein Firmware Update mit gesonderter Anleitung erhalten Sie ggf. auf Anfrage, da ein fehlerhaftes Update das Gerät beschädigen kann. -32- 6.13. Kindersicherung Wählen Sie im Hauptmenü „PARENTAL“ und drücken Sie OK. Das folgende Bild wird angezeigt Um die Kindersicherung zu aktivieren, werden Sie gebeten, eine Sicherheits PIN einzugeben. Alle Kindersicherungsfunktionen verwenden das Sperrprinzip mit einem PINCode als Zugriffskontrolle. Der Standard-PIN-Code ist 0000. Kindersicherung: Wählen Sie den Entsperr - oder Sperr-Modus, indem Sie die ◄Links/Rechts► Pfeiltasten drücken. Old PIN-Code: Geben Sie den alten vierstelligen PIN-Code mit den Zifferntasten ein. (Standard-PIN 0000) New PIN-Code: Geben Sie einen von Ihnen gewählten neuen vierstelligen PINCode mit den Zifferntasten ein. *Verify PIN-Code: Geben Sie den neuen PIN-Code noch einmal zur Bestätigung ein, um den neuen PIN-Code zu überprüfen. -33- 6.14. Systemeinstellungen Wählen Sie mit den Pfeiltasten das „SYSTEM“-Menü und bestätigen Sie die Auswahl mit der OK-Taste. Dann erscheint das folgende Fenster: 1) 2) 3) 4) 5) Menüsprache: Drücken Sie ◄Links/Rechts►, um die gewünschte Sprache für die Menü wählen Transparenz: <Links / Rechts>-Taste, um die Transparenz der Menüansicht in allen Funktionen des Gerätes einzustellen. Seitenverhältnis: Auto, 4:3, 16:9 (Breitbild). Mit ◄Links/Rechts►-Tasten durchschalten. weitere Bildformate: Hierbei kann die Bildbeschneidung festgelegt werden, wodurch z.B. ein 16:9 Breitbild auf ein 4:3 Format zugeschnitten wird. Folgende Optionen stehen zur Auswahl: a) Pan & Scan: Der Empfänger interpretiert Pan & Scan Vektoren im Programm und schneidet das 16: 9-Eingangssignal für die Anzeige auf 4: 3 TV-Geräten. b) Letterbox: In diesem Modus wird das Original-Seitenverhältnis von 16: 9-VideoEingangssignal beibehalten, somit gibt es senkrechte schwarze Balken am oberen und unteren Rand des Bildschirms. c) Ignorieren: Verwenden Sie diese Einstellung, wenn Ihr TV-Gerät die Konvertierung des Seitenverhältnisses übernimmt. Video Format: Es stehen die üblichen HD-Bildformate zur Übertragung durch HDMIGeräte zur Verfügung. Im Normalfall kann ein FULL-HD Gerät eine maximale Auflösung von 1920x1080 Bildpunkten darstellen, wobei HD-Ready Geräte üblicherweise nur 1280x720 Bildpunkte darstellen. Treffen Sie die Auswahl des Video-Formates nach den Leistungsdaten des Fernsehers oder zum Ausprobieren der Bildqualität bei einer Fehlersuche. Zur Verfügung stehen folgende Funktionen: 1080p / 1080i (für 1920x1080 TV), 720p (für 1280x720 TV) oder 576p (für andere Geräte). -34- 6) Werkseinstellungen aufrufen: Wählen Sie "Werkseinstellungen aufrufen" und drücken Sie die OK-Taste, um das Zurücksetzen zu starten. Nun wird ein Dialogfeld auf dem Bildschirm angezeigt, wobei die Standard-PIN "0000" ist. Wenn Sie die richtige PIN eingegeben haben, wird das Gerät automatisch zurückgesetzt. Alle Parameter sind nun auf die Werksprogrammierung zurückgesetzt. 6.15. Messstellenbeleuchtung Drücken Sie kurz die “Ein-/Aus”-Taste, um die Messstellenbeleuchtung auf der Rückseite des Gerätes einzuschalten. Diese ist sehr nützlich in Bereichen mit schwacher Beleuchtung. -35- 7. Hinweise zur Verwendung des Lithium-Ionen Akkus Achtung: Beachten Sie unbedingt die folgenden Vorsichtsmaßnahmen bei der Handhabung von Li-Ion Akkus: Arbeiten Sie bei der Verwendung von Li-Ion Akkus nicht in Umgebungen mit extremen Temperaturen oder sehr hohen Druckunterschieden, da dies zu ungewollten chemischen Reaktionen innerhalb des Akkus führen kann. Die kann zu Rauchentwicklung, Feuer oder zum Bersten des Akkus führen. Bringen Sie den Akku niemals in Kontakt mit Feuer oder erhitzen diesen. Vermeiden Sie eine Lagerung des Akkus in direkter Sonneneinstrahlung. Zerstören oder öffnen Sie niemals das Gehäuse des Akkus durch Bohren, Schneiden, Schlagen oder sonstige physikalische Einwirkung um einen internen Kurzschluss mit eventueller Hitze-/Feuerentwicklung zu vermeiden. Akku niemals in Wasser eintauchen oder den Pluspol(+) und Minuspol(-) mit einem metallischen Gegenstand verbinden. Der verwendete Li-Ion Akku ist nur für die Verwendung mit dem beiliegenden Ladegerät geeignet. Bei der ersten Aufladung sollte das Gerät mindesten 5 Stunden geladen werden aber nicht mehr als 12 Stunden. Lagern Sie den Akku bei mindestens 0°C und maximal 40°C. Um die Akkuleistung auch bei längerer Lagerung zu erhalten, laden Sie den Akku mindestens einmal im halben Jahr. Ersetzen Sie den Akku nur mit einem baugleichen Originalteil. Ein Li-Ion Akku gehört nicht in den Hausmüll und sollte gesondert bei der örtlichen Abfallentsorgungsstation abgegeben oder direkt an den Händler/Hersteller zurückversandt werden. 7.1. Batteriezustandsanzeige ® Das PeakTech 9021 verfügt bei einem nicht vollen Akku über eine prozentuale Darstellung der Batteriezustandsanzeige, welche den genauen Ladezustand des Akkus wiedergibt: Beispiel: Ist der Akku fast leer, erscheint eine Warnmeldung, daß die Batteriekapazität nur noch für ca. 30 Minuten ausreicht. Laden Sie den Akku rechtzeitig, um ein weiteres Arbeiten zu ermöglichen. Bei angeschlossenem Ladegerät wird Batteriezustandsanzeigeanzeige eingeblendet: Symbol: -36- folgendes Symbol neben der 7.2. Laden des Akkus Das Aufladen des Lithium Ionen Akkus erfordert einen AC/DC- Adapter mit einer Ausgangsleistung von 14 V / 3 A oder einen 12 V DC / 3 A Kfz-Adapter. Die Ladedauer ist abhängig vom Entladezustand des Akkus, sollte aber nicht mehr als 5 Stunden in Anspruch nehmen. Im Normalfall ist der Akku nach ca. 2 - 3 Stunden wieder voll aufgeladen. Während des Ladevorgang leuchtet die “BATT“ LED auf. Adapter an das Messgerät wie in der Abbildung gezeigt anschließen: 8. Lieferumfang ® Lieferumfang des PeakTech 9021: 1. 2. 3. 4. 5. Tragetasche Netzadapter 100-240V/50Hz 12V KFZ-Adapter Video-Kabel (Cinch) ® PeakTech 9021 Alle Rechte, auch die der Übersetzung, des Nachdruckes und der Vervielfältigung oder Teilen daraus, vorbehalten. Reproduktion jeder Art (Fotokopien, Mikrofilm oder ein anderes Verfahren) nur mit schriftlicher Genehmigung des Herausgebers gestattet. Letzter Stand bei Drucklegung. Technische Änderungen des Gerätes, welche dem Fortschritt dienen, vorbehalten. Hiermit bestätigen wir, dass alle Geräte die in unseren Unterlagen genannten Spezifikationen erfüllen und werkseitig kalibriert geliefert werden. © PeakTech® 07/2015/Po -37- 1. Safety precautions This product complies with the requirements of the following European Community Directives: 2004/108/EC (Electromagnetic Compatibility) and 2006/95/EC (Low Voltage) as amended by 2004/22/EC (CE-marking). To ensure safe operation of the equipment and eliminate the danger of serious injury due to short-circuits (arcing), the following safety precautions must be observed. Damages resulting from failure to observe the safety precautions are exempt from any legal claims whatever Warning ! * Do not operate the device near combustible or flammable materials and / or in rooms and in explosive environments. * Do not connect meter to test devices with voltage-leading chassis. Failure to observe may cause injury by electric shock. * Use only suitable power sources to charge internal, rechargeable battery, otherwise the battery can be damaged. * Do not remove the housing. Failure to observe may cause injury from electrical shock and / or the risk of damage and destruction of internal circuitry. * Make sure that no water gets into the inside of the instrument (risk of short circuit). * Big and sudden temperature differences can cause condensation on / in the machine. Upon detection of condensate provide the unit in a warm room and turn on only after evaporation of condensate and put into operation. * - Measurement equipment do not belong in children's hands - -38- 2. Description of the appliance 2.1. Introduction This powerful DVB-S2 meter for signal search in satellite systems provides a wide range of functions for daily use during the installation or testing of satellite systems. With the graphical user interface with menu control allows all necessary functions such as the satellite search with corresponding LNB settings, angle calculation of the satellite system, program search, and the live TV display and media player function simply activate and use. The integrated interfaces allow direct connection to the TV via HDMI and thus, this device is also as a complete replacement for a defective receiver which allows to identify the errors and fix them quickly. The AV / IN and AV / OUT input, which can be used to connect external monitors and output devices for checking external video sources or to display the screen contents, completes the wide range of functions of this unit, just like the screenshot and video recording capability of the TV to a connected USB storage. To be suited for daily use in the installation operation, this meter has a robust plastic housing, which is also supplied by a practical bag with shoulder strap, in the place and the extensive measurement accessories square next to the device. The voltage is supplied via the integrated lithium-ion battery, the included AC adapter or comfortably in the car by 12V car cigarette lighter adapter. Through these many important features of this device is the ideal companion every electrician or television technician in the field. -39- 2.2. Technical characteristics • • • • • • • • • • • • • • 8,5cm (3,5 ") color TFT display with 320 x 240 pixels DVB-S & S2 channel search (satellite system) Live TV display with audio Integrated TV recording function in the receiver format Media player for playback of photos and videos USALS and DiSEqC control the alignment of electronically rotating equipment Suitable for measurement on Unicable installations Spectrum analyzer QPSK / 8PSK demodulator Fast 450MHz processor and 256 MB SDRAM HDMI & AV IN / OUT, and USB port Video decoder with 576i to 1080p scaling Robust plastic case and holster with carrying strap Removable lithium-ion battery with 2600mAh -40- 3. Technical Data General Display Interfaces Power Adapter Car Charger Battery Dimensions (WxHxD) Weight Satellite Standard Frequency range LNB-Control Level range Accuracy DiSEqC Demodulation (DVB-S) Demodulation (DVB-S2) Symbol rate 8,5cm (3,5“) TFT-LCD (320x240) 1 x USB 2.0, 1 x HDMI, 1 x AV-IN/OUT Input: 100 ~ 240 V AC; 50/60 Hz Output: 14V / 3A DC Output 12 V DC Lighter Socket 11,1V; 2600mAh 175 x 125 x 40 mm 520g DVB-S / DVB-S2 950 MHz - 2150 MHz 13/18V, max 400mA.; 22kHz -65dBm ~ -25dBm C/N +/- 0,1 dB; Level +/- 0,1 dBµV Version 1.0 / 1.1 QPSK QPSK, 8PSK 1 Mbps~ ~45 Mbps (SCPC / MCPC) System Processor SD-RAM Flash 450 MHz 256 MByte 16 MByte Video Decoder MPEG 2 MPEG 4 Data rate Resolution MPEG-2MP@ML,MPEG-2MP@HL MPEG-4 AVC/H264 HP@L4 Up to 15 M Bits/s HDMI1080P,1080i.720P,576P,576I Audio Decoder Codec MPEG 1.2. MP 3.DD/DD+, AAC/AAC+, WMA9/WMA9pro -41- 4. Steps for initial Startup This equipment has been tested thoroughly for functionality and possible external damage before it leaves the factory. Transport damages still can’t be completely ruled out. Carefully unpack the unit and check for damage and completeness of the delivery. Please recharge the unit before initial startup for about 5 hours with the included AC adapter. The unit should be never charged for more than 12 hours. 5. Setting up the Device 5.1. Ports and operating elements on the front 7 1 2 3 6 4 5 8 9 10 -42- 1 2 Satellite signal input port; connect directly to satellite antenna with coaxial cable (DVB-S) For turn-on/ turn-off. To press and hold for 3 seconds to power on/off Key panel for numerical settings directly 3 MENU EXIT Arrow keys Enters and exits the main menu Exits from the present menu and backs to the previous one the device Use Arrow key to browse the item 4 F1 - OK-key to confirm the selection - Double click of OK-key to edit a value, list of satellites / transponders or to display submenus Changes the signal bar on DISH SETUP menu F2 Actives DiSEqC 1.2 function on the DISH SETUP menu T/R Selects and plays TV/RADIO channel in playing mode. Accesses easy satellite find menu that sets and aligns a satellite dish quickly. Actives the spectrum on the DISH SETUP menu A quick key to switch 13/18V output on the DISH SETUP menu A quick key to switch 22K output on the DISH SETUP menu or AV IN/OUT switch OK 5 FIND AN/DG H/V 0/22K 6 LCD Display LED‘s for: Power LOCK The meter is powered on - Light is Red indicates the meter is being charge - Light is Green indicates the meter is full charged This light will be on when Satellite signal is locked. 22K 22kHz Modus 13V Vertical Polarisationvoltage 18V Horizontal Polarisationvoltage BATT 7 8 Flash light 9 Battery compartment for Akku 11,1V / 2600mAh 10 Aufstellbügel -43- 11 12 13 11 HDMI: 12 HW OFF: 13 USB-socket: 14 AV IN / OUT: 15 Input socket for AC-Adapter 14 15 Audio and video output socket for the high definition television set Reset Connects with USB disk for upgrade. Backup channel list. Audio and video input/output socket AV IN Audio L+ video AV OUT Audio L+ Audio R+ video Connect with the charger cord. -44- 5.2. Short-cut keys FIND AN/DG H/V 0/22K T/R F1 Accesses easy satellite find menu that sets and aligns a satellite dish quickly. Spectrum analyzer Switch between 13V and 18V in DVB-S/S2-Menu Switch between AV IN/OUT im Channel-Menu resp. activate the 22kHz signal in DVB-S/S2-Menu Selects the operation mode TV or Radio in Channel-Menu Press the <F1> key to check the signal information of the broadcast program. The bar graph of the signal level, BER and C/N are displayed on the screen. Press <F1> again to display Level and C/N values on the screen. Press <F2> - button while the live TV screen is displayed on the screen. The following picture appears: F2 Volume Screenshot Flashlight Select the satellite to display the satellite information. To adjust the sound output, use the arrow keys left / right. To display the battery status indicator in the upper-right corner of the display, select "Battery indictor" and press the arrow keys left / right To set the sleep timer, select "Sleep Timer", and then use the arrow keys left / right the desired time (0.5 ~ 24 hours). Use the arrow keys left / right to set the desired volume With the screenshot function, the device can store readings displayed as an image file. To store images, a USB mass storage device (USB flash drive) must be connected to the device. To save the current screen as an image: - Press the "On / Off" 2 times in short succession. - The image is saved as a JPG file on the USB flash drive Press the "On / Off" button 1 x shortly, the LED on the back of the device is turning on or off -45- 6. Operation Press the main switch (2) on the front of the unit for about 3 seconds. ® The PeakTech 9021 starts and the main menu is loaded, which can take several seconds. ® To turn off the PeakTech 9021 after use, press the power switch (2) again for about 3 seconds. 6.1. Main Menu After switching on the device the main menu appears. Navigate with the arrow keys up and down to select the desired function and confirm the selection with the OK button. In the main menu you will find the search functions for DVB-S/S2, spectrum analyzer, DISEqC control, angle calculation, media player and the system settings. Use the arrow keys to select the desired function and press the OK button to confirm your selection. To exit the main menu at any time, press the EXIT button. -46- 6.2. LNB configuration To make the LNB settings for the satellite search, select the top menu item in the main menu. The following menu is displayed: 1. LNB: You can set 16 different LNBs with different setups. Select the desired LNB with the ◄Left/ Right► arrow keys. 2. L.O. Frequency: Select the correct LNB frequency with the ◄Left/ Right► arrow keys. 3. LNB Power: Select the correct LNB voltage with the ◄Left/ Right► arrow keys. 4. LNB Type: Select the correct LNB type (Universal, Unicable…) with the ◄Left/ Right► arrow keys. 5. DiSEqC: If your system features DiSEqC, select this from the following options: OFF, 1.0, 1.1 6. DiSEqC Input: Select DiSEqC at the correct input with the ◄Left/ Right► arrow keys (1 ~ 4). 7. DISEqC Repeat: Number of repetitions of the DiSEqC commands (0 ~ 3) 8. 22 KHz switch: Select the 22kHz switching with the ◄Left/ Right► arrow keys. -47- 6.3. DVB-S/S2 Setup To perform a channel scan for DVB-S or DVB-S2 satellite signals after setting, use the DVB-S / S2 signal search menu, which is displayed as follows: 1. Satellite: Press the OK button to display the satellite list. Select the desired satellite using the ▲Up/down▼ and ◄Left / Right► button. Confirm your selection with the OK button. 2. LNB: Select the appropriate LNB, for which you have set the settings in the previous menu "LNB configuration". 3. Dish position: Displays the selected in "LNB configuration" settings for DiSEqC. -48- 4. Frequency: Selects the transponder to be tested for the selected satellite with the ◄Left/Right► keys. Confirm to open a menu with the OK button. The available options are derived from the satellite data of the selected satellite, but can be edited in the selection menu, press the red "0 / 22KHz" button to add a new transponder (green H / Vbutton) or delete (yellow AN / DG-button) or the PID information (blue FIND button): a) Edit: Press <Red(0/22K)> button to edit Frequency using the numeric keys. Press UP/DOWN key to select “Pol”. Press <OK> button to confirm the operation and save the result -49- 5. b) Add: Press <Green (H/V)> button to add Frequency using the numeric keys .Press UP/DOWN key to select “Pol”. Press <OK> button to confirm the operation and save the result. c) Delete: Press LEFT/RIGHT or UP/DOWN button to select Delete option. Press <Yellow(AN/DG)> button to set delete status. You will see a confirmation massage ,Please <OK> to delete or <EXIT> to cancel the operation and save the result. d) PID: Press the <Blue(Find)>button to show the PID information for the frequency Network Search: When enabled, network search can receive enhanced information from the transponder to (e.g.) find new stations if available, which have not been deposited in the unit's internal data. Press the ◄Left / Right► buttons to switch the option. -50- 6. TP Scan: Start searching channels only on the selected transponder with the OK button. With the ◄Left / Right► button you can select before whether "all" stations incl. Pay-TV can be searched or "FTA Only", with encrypted programs are not listed. The channels found are listed in a table: 7. Sat Scan: Start searching channels on all transponders of the selected satellite. The channels found are listed in a table, as shown in the "TP Scan". 8. Blind Scan: By pressing the blue "Find" button in the satellite search menu you can also start a blind search, in which all possibilities are driven by the search for an unknown satellite transponder. The channels found are listed in a table, as shown in the "TP Scan". Note: During the signal search, the bar graph displays the signal level and signal quality. Simultaneously, the "LOCK" LED lights and the speaker emits an acoustic signal. In addition DiSEqC indicates which port is connected to the DiSEqC 1.0 switch. -51- 9. Signal Information: As part of the signal search (TP search, satellite scan or blind scan), you can see the bar graph of signal level and signal quality, at the same time the LOCK lamp lights up with an acoustic signal, which pulsates faster, the higher the signal strength is. DiSEqC indicates which port is connected to the DiSEqC 1.0 switch. Press the F1 key, the information shown enlarged: (Magnified illustration with C/N Ratio and BER information) Press the F1 button again, also a full screen display of signal level and carrier/noise ratio is displayed values. -52- 6.4. Spectrum Analyzer The spectrum analyzer is used for graphic representation of the frequencies over the entire bandwidth of the received signal. This can help when it is not known at what frequency a signal can be found. Use the arrow keys ◄Left/Right► to navigate to any frequency peak and there start a targeted signal search. Select the desired function to represent the spectrum analysis, by open the DVB-S/S2 menu and then press the <F2>-button to start the spectrum analyzer. The following menu will be shown: 1) Press the red "0 / 22K" button to activate the 22kHz switching. 2) Press the green <H/V> key to activate the 13/18V switch for the horizontal / vertical control. 3) Press the ◄Left/Right► keys to cycle through the frequencies and select a desired frequency. Confirm your selection with the OK button to perform a search for a signal at the selected frequency peak. 4) Press the <AN/DG> key to set the start and stop frequencies for the spectrum analysis. You can enter the parameters using the numeric keypad: (Setting the Start-/Stop frequency) -53- 5) Press blue <(Find)> button to zoom in/out the frequency as following picture: 6) Press F1 button to display the info of the signal 7) Press F2 button to fill or unfill the spectrum display. -54- 6.5. Positioner Menu To access the menu for the positioning of electronically moving parabolic antenna, select the "Positioner Setup" with the arrow keys from the main menu and press the OK button: Satellite Select the satellite with the ◄Left/ Right► arrow keys. Transponder Select a suitable transponder with the ◄Left/ Right► arrow keys. Continuously move Use the parabolic antenna to move the ◄Left/ Right► arrow keys continuously to the left or right and press the OK button to save the current position. Move Steps Use to move the ◄Left/ Right► arrow keys to move the dish in steps to the left or right and press the OK button to save the current position. Step Size Use to set the ◄Left/ Right► arrow keys to set the step size in degrees (1 ~ 10) and the OK button to save the current setting. Limit Set Use to set the ◄Left/ Right► arrow keys to limiting the rotational position and the OK button to save the current setting. Other Commands Use to set the ◄Left/ Right► arrow keys to limiting the rotational position and the OK button to open a selection menu. USALS Use to switch the ◄Left/ Right► arrow keys to move between USALS (antenna positioning by reference satellite) ON and OFF. -55- 6.6. Angle Calculation The angle calculation is used for the alignment of satellite systems. Open the angle calculation and the following screen appears in the main menu: 1) Satellite: Use the ◄Left/Right► keys to select the satellite or press the OK button and select the satellite from the pop-up list. 2) Sat longtitude: Use this value to manually input the satellite position in degrees using the numeric keypad. 3) East / West: Change orientation of the satellite with ◄Left/Right► arrow keys. 4) User Latitude: Specify the latitude of the user’s position where the satellite system is placed in this field with the numeric keypad. 5) North/South: Use the ◄Left/Right► arrow keys to enter the orientation of the latitude for the location (north or south). Europe is in the northern hemisphere, so here is “North” the right choice. 6) User Longitude: Specify in this field the longitude of the location where the satellite system and user is placed using the numeric keypad. 7) East/West: Change the longitude of your location with ◄Left/Right► arrow keys. 8) Angle calculation: Press the OK button to start the angle calculation. Please proceed as described in the following section. -56- 6.7. Alignment of the satellite dish using angle calculation Before using the angle calculation find out the longitude and latitude of the location of the satellite system, which you want to align. 1. Turn the satellite dish to face directly to the south with the help of a compass. 2. Enter the location parameters as in the description and turn the dish the number of degrees from the Southern exposure in the in "azimuth" displayed direction (e.g. S> E:. 11:51°): -57- 3. After successful East/West orientation (azimuth) now set the elevation of the satellite dish. Tilt the satellite dish (e.g. 28.29°) upwards to obtain a precise alignment to the satellite and fix the dish. ® 4. Then use the PeakTech 9020 with the satellite search and check the alignment with the signal strength measurement. -58- 6.8. Edit Channel-List There are two types of program. One is TV and the other is Radio. The operation of the List and Guide at TV and Radio are the same. Here using TV for example. Press Menu button to display main menu. Select the CHANNEL and press OK, if there are some programs stored in the device. User will see the TV list menu as below: Press TV/Radio button to shift between TV and Radio You can manage the stored channels, TV and Radio Channels. Sorting, deleting or editing them very easily. 1. Navigation: Navigate with the ▲Up/Down▼ - arrow keys through the program list or turn off the ◄Links/Rechts► arrow keys directly in increments of 10 on. 2. Sort: Press the red <(0/22K)> button to choose the way for sorting, following picture will be displayed. a) b) c) d) Name: You can change your channel list to alphabet sorting A_Z or Z_A by pressing the red <(0/22K)> button Table: You can change your channel list to type sorting by pressing the green <(H/V)> button. Satellite: You can sort your channnel list to satellite order by pressing the yellow <(AN/DG)> button. Manual: Select the channel you want to sort, press the blue <(Find)> button, the following picture will be displayed. Press the NUMERIC button and then OK button to move the channel to your desired position. -59- Enter on the numeric keypad to place a channel, want to move to the selected channel and then confirm with the "OK" button. 3. Favorites: Opens the Favorites menu. You can single channels with the action buttons (red: Fav1, green: Fav2, yellow: Fav3, blue: Fav4) divided into 4 different favorite groups to find them easier in view of live TV when needed. Move the cursor to a channel you want to add to your favorites and press the RED / GREEN / YELLOW or blue button to assign the selected channel of the group. To deselect, press the button again. Press the EXIT button to return to the TV list. -60- 4. Edit: Press the yellow <(AN/DG)> button to edit the channels. a) Lock: Select the channels you would like to lock by pressing the ▲Up/Down▼ buttons and the RED button. Enter the PIN code to lock the channels. Following picture will be displayed. If you want to unlock already locked channel, press RED button and enter the PIN code again to unlock the channel. Default PIN is: 0000. b) Skip or Unskip: Select the channels you would like to skip by pressing the ▲Up/Down▼ buttons and the GREEN button. If you want to unskip an already marked “skip” channel, select the skipped channel and press the GREEN button again to unskip. As the following picture shown. -61- c) Rename: Select the channels you would like to rename by pressing the ▲Up/Down▼ buttons and the YELLOW button. A keyboard will be appeared after pressing the YELLOW button, as the following picture shown. Rename the selected channel and save the new name by pressing OK button. d) Modify PID: Select the channels you would like to modify by pressing the ▲Up/Down▼ buttons and the BLUE button, as the following picture shown. You can find 4 kinds of PID to modify: V-PID, A-PID, P-PID, T-PID. -62- e) Delete: Press the blue <(Find)> button to delete the channels perpetually from database. User must re-scan to recover it. - - Press ▲Auf/Ab▼- button to select the channel . Locate the channel you want to delete and press the red <(0/22K)> button, the channel will be marked with the symbol “X”. Repeat step 2 with those channels you want to delete. Press the green <(H/V)> button to delete all the channels, following picture will be displayed. To confirm the deletion by pressing the OK button, or Press the EXIT button to cancel. -63- 6.9. PVR Medienmenü The device can be used as PVR (Digital Video Recorder), the function just can be used with a external Hard-Disk-Drive connected to the USB port. During recording you could enjoy watching another channel provided it’s on the same Transponder or provided by another satellite. Press the red <(0/22K)> button when watching the program, the following picture will be displayed. You can record the program by pressing OK button in manually, and press the green <(H/V)> button to check the duration, press the OK button again to stop the recording. Also you can change the Default Recording time by press ◄LEFT/RIGHT► button on following picture. After recording, select the PVR FILE in main menu and press OK. The following picture will be displayed. -64- 1) Sort: Press the <Green(H/V)> button to choose the way for sorting, you can sort your PVR file in record time, duration, size and name by pressing the RED/GREEN/YELLOW/BLUE button. As following picture will be displayed. 2) Rename: Press the yellow <(AN/DG)> button to rename the file. A keyboard will be appeared, as the following picture shown. Rename the selected file and save the new name by pressing OK button. 3) Delete: Press the blue <(Find)> button to delete the file, the file will be marked with the symbol “X”, to confirm the deletion by press EXIT and OK button. -65- 6.10. Media Player Select the MEDIA PLAYER in main menu and press OK. The following picture will be displayed. Press OK button to display the picture or video on the screen. 1. 2. 3. 4. Select in the Main menu, "Media Player" and press the "OK" button. Select the file to play from the list displayed using the ▲up/down▼ arrow keys and start the display with the OK button: When playing video files, you can use the ◄left/right► buttons for volume control. In the image playback, you can use the ◄left/right► keys to advance through. 6.11. EXTERNAL HARD DRIVE MANAGE In the "HDD Manage" menu, you can connect (mount) or disconnect (unmount), format the USB disk or get information about the connected USB storage device. Open the "HDD Manage" menu. The following screen appears in the display: -66- In the menu you will find information about the overall size and memory usage of the connected disk, as well as an indication of the memory usage in percentage. 1) Press the red <0/22K> button to break the connection to the connected disk (disconnect = unmount). 2) Press the green <H/V> button to connect to an attached disk again (mount). 3) Press the yellow <(AN/DG)> button to format the disk. Note: When formatting, all data will be destroyed permanently. A warning bar will be displayed as following picture. 4) After unmount the external hard drive, press the yellow <(AN/DG)> button again to format. 5) Press the blue <(FIND)> button to display the information of the hard drive. As following picture shown. Press Exit to return to the previous menu. -67- 6.12. Software Upgrade ® The Software Upgrade function of the PeakTech 9021 can be used to secure the channel data stored on the device as a backup on a USB storage device to transfer the saved data back to the device or to transfer a new firmware on the device. Connect a USB memory device and open the "Software Update" menu. 1) 2) 3) 4) Press the blue <(Find)> button to backup the satellite information, satellite list, channel data and so on. Press the red <(0/22K)> button to display the firmware in the hard drive and press OK button to upgrade the firmware . Press the green <(H/V)> button to display the channel data in the hard drive and press OK button to upgrade the channel data. Press the yellow <(AN/DG)> button to display the all data including the firmware and channel data. -68- Backup of the channel list to USB 1) Select the green H/V-button to select "Channel Data". 2) Use the blue <(FIND)> button to backup the currently available data channel to secure the USB storage. The following files appear on the USB memory: 3) You can edit the files stored on the PC, the "Sattp" files contain only the transponder data and "program" also includes transmitter already found. 4) After editing the data, connect the USB memory to the unit again and replace the reworked files in the Software Update menu. 5) Select the desired channel data update with the ◄Left/Right► and ▲Up/ Down▼ arrow keys and confirm the selection with the OK button. After a few seconds the data is loaded into the device and can be used. 6) The firmware is not stored as a backup file on the USB memory. A firmware update with separate instructions can only be received on request, since a faulty update can damage the unit. -69- 6.13 Parental Control Select the PARENTAL in main menu and press OK. The following picture will be displayed. To use the Parental Control function you will be asked to enter your access PIN code. All parental control features work on a locking concept with the PIN code as your entrance key. The default PIN code is 0000. Parental control: Select the Unlock or Lock mode by pressing he LEFT and RIGHT button. Old PIN code: Enter old four digit PIN code by using the numerical keys . New PIN code: Enter new four digit PIN code by using the numerical keys. Verify PIN code: Re-enter the same new four digit PIN code once again to verify the new PIN code -70- 6.14. System Settings Use the arrow keys to select "SYSTEM" menu and confirm with the OK button. Then the following window appears: 1) Menu language: Press ◄Left/ Right► to select the language for the menu 2) Transparency: ◄Left/ Right► keys to adjust the transparency of the menu view in all functions of the receiver. 3) Aspect ratio: Auto, 4:3, 16:9 (wide screen). Change by switching with the ◄Left/Right► keys. 4) Display format: Here, the image cropping can be determined, for example, which a 16:9 widescreen on a 4:3 aspect ratio will be cropped. The following options are available: a) b) c) Pan & Scan: The receiver interprets pan & scan vectors in the program and cuts the 16:9-input signal for the display to 4:3 TV sets. Letterbox: In this mode, the original aspect ratio of 16: 9 video input signal is maintained, so there vertical black bars on the top and bottom of the screen. Ignore: Use this setting if your TV makes the aspect ratio conversion. 5) Video Format: There are the usual HD picture formats for transmission by HDMI devices available. The device provides the following functions: 1080p / 1080i (1920x1080 TV), 720p (1280x720 for TV) or 576p (for other devices). -71- 6) Factory Reset: Select "Factory Reset" and press the OK button to start the reset. A dialog box appears on the screen, the default password is "0000". If you have entered the correct password, the device will automatically reset. All parameters are now reset to the factory standard programming. 6.15 Flash Light Press the "On / Off" button to turn the measuring point illumination on the rear panel. This is very useful in areas with low light conditions. -72- 7. Notes on using lithium-ion batteries Note: Always follow the following precautions when handling Li-Ion batteries: Do not work in environments with extreme temperatures or very high pressure differentials, as this may lead to unwanted chemical reactions within the battery. While using Li-Ion batteries this may cause smoke, fire or bursting of the battery. Never expose the battery to contact with fire or heat. Avoid storing the battery in direct sunlight. Never destroy or open the housing of the battery by drilling, cutting, hitting or other physical action, because an internal short circuit with possible heat / fire can occur. Never immerse the battery in water or connect the positive (+) and minus (-) pins with a metal object. The Li-Ion battery pack is suitable for use only with the supplied charger. At the first charging, the device should be loaded at least 5 hours but not more than 12 hours. Store the battery at least in temperatures of 0°C and maximum 40°C. To preserve the battery power even on prolonged storage, charge the battery at least once every six months. Replace the battery only with an identical original part. A Li-Ion battery does not belong in household waste and should be submitted separately at the local waste station or directly send it back to your dealer/manufacturer. 7.1. Battery Indicator ® The PeakTech 9021 features a percent representation of the battery level with a non-full battery, which displayes the exact status of the battery: Example: If the battery is almost empty, a warning message appears that the capacity of the battery is only sufficient for about 30 minutes. Charge the battery in time to allow further work. When the charger is connected, the following icon is displayed next to the battery indicator: Symbol: -73- 7.2. Charging the battery The lithium ion battery requires an AC/DC adapter with an output of 14V/3A or a car adapter with 12VDC/3A. The charging time depends on the discharge of the battery, but it should not take more than 5 hours. Normally the battery should be fully recharged after about 2 - 3 hours. During the charging process, the "BATT" LED lights up. Connect the adapter to the meter as shown in the picture: 8. Scope of delivery 1. 2. 3. 4. 5. 6. Carrying case AC-adapter 100 – 240V / 50/60Hz 12V Car Adapter Video cable (Cinch) User manual ® PeakTech 9021 -74- All rights, also for translation, reprinting and copy of this manual or parts are reserved. Reproductions of all kinds (photocopy, microfilm or other) only by written permission of the publisher. This manual is according the latest technical knowing. Technical changings which are in the interest of progress, reserved. We herewith confirm that the units are calibrated by the factory according to the specifications as per the technical specifications. We recommend to calibrate the unit again, after 1 year. © PeakTech® 07/2015/Po. PeakTech Prüf- und Messtechnik GmbH - Kornkamp 32 - DE-22926 Ahrensburg / Germany +49-(0) 4102-42343/44 +49-(0) 4102-434 16 [email protected] www.peaktech.de