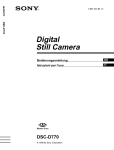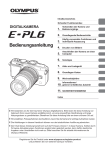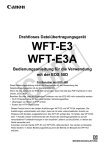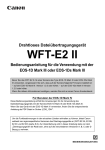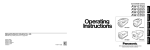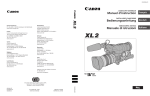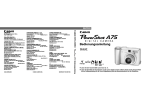Download Bedienungsanleitung Manuale di istruzioni
Transcript
PUB. DIM-1028-000C
Bedienungsanleitung
C
Manuale di istruzioni
Русский
Цифровая видеокамера HD
Italiano
Videocamera HD
Deutsch
HD Camcorder
Y
P
O
Руководство по эксплуата
Информация о гарантии приведена в конце данном руководства.
Wichtige Hinweise zum Gebrauch
2
WARNUNG
DAS GERÄT DARF AUS SICHERHEITSGRÜNDEN WEDER REGEN NOCH FEUCHTIGKEIT AUSGESETZT
WERDEN.
WARNUNG
ZUR VERMEIDUNG VON STROMSCHLÄGEN DARF DIESES PRODUKT KEINESFALLS TROPF- ODER
SPRITZWASSER AUSGESETZT WERDEN.
VORSICHT:
AUS SICHERHEITSGRÜNDEN ZUR VERMEIDUNG VON ELEKTRISCHEN SCHLÄGEN UND
FUNKTIONSSTÖRUNGEN VERWENDEN SIE BITTE AUSSCHLIESSLICH DAS EMPFOHLENE ZUBEHÖR.
URHEBERRECHT:
Die nicht genehmigte Aufzeichnung von urheberrechtlich geschütztem Material kann die Rechte von
Urheberrechtsinhabern verletzen und gegen geltende Urheberrechtsgesetze verstoßen.
Der Netzstecker trennt das Gerät von der Stromversorgung. Der Netzstecker sollte immer erreichbar sein,
damit er im Notfall herausgezogen werden kann.
Y
P
O
VORSICHT:
• Es besteht Explosionsgefahr, wenn Akkus des falschen Typs eingesetzt werden. Verwenden Sie nur
Akkus gleichen Typs.
• Setzen Sie die Akkus und das Produkt keiner übermäßigen Hitze aus, wie z.B. in einem Auto unter
direkter Sonneneinstrahlung, Feuer usw.
C
Das Geräteschild befindet sich an der Unterseite des EOS C300 / EOS C300 PL / CA-940 / CG-940.
Nur Europäische Union (und EWR)
Diese Symbole weisen darauf hin, dass dieses Produkt gemäß WEEE-Richtlinie 2002/96/EG
(Richtlinie über Elektro- und Elektronik-Altgeräte), Batterien-Richtlinie (2006/66/EG) und/
oder nationalen Gesetzen zur Umsetzung dieser Richtlinien nicht über den Hausmüll
entsorgt werden darf.
Dieses Produkt muss bei einer dafür vorgesehenen Sammelstelle abgegeben werden. Dies kann z. B. durch
Rückgabe beim Kauf eines neuen ähnlichen Produkts oder durch Abgabe bei einer autorisierten
Sammelstelle für die Wiederaufbereitung von Elektro- und Elektronik-Altgeräten sowie Batterien und
Akkumulatoren geschehen. Der unsachgemäße Umgang mit Altgeräten kann aufgrund potenziell
gefährlicher Stoffe, die häufig in Elektro- und Elektronik-Altgeräten enthalten sind, negative Auswirkungen
auf die Umwelt und die menschliche Gesundheit haben. Durch Ihre Mitarbeit bei der sachgemäßen
Entsorgung dieses Produkts tragen Sie zu einer effektiven Nutzung natürlicher Ressourcen bei.
Um weitere Informationen über die Wiederverwertung dieses Produkts zu erhalten, wenden Sie sich an Ihre
Stadtverwaltung, den öffentlich-rechtlichen Entsorgungsträger, eine autorisierte Stelle für die Entsorgung
von Elektro- und Elektronik-Altgeräten oder Ihre Müllabfuhr oder besuchen Sie www.canon-europe.com/
environment.
(EWR: Norwegen, Island und Liechtenstein)
3
C
Y
P
O
Warenzeichenangaben
• Das SD- und das SDHC-Logo sind Warenzeichen von SD-3C, LLC.
• CompactFlash ist ein Warenzeichen der SanDisk Corporation.
• Das Logo ist ein Warenzeichen der CompactFlash Association.
• Microsoft und Windows sind Warenzeichen oder eingetragene Warenzeichen der Microsoft Corporation in
den USA und/oder anderen Ländern.
• Apple, Macintosh, Mac OS und Final Cut Pro sind Warenzeichen der Apple Inc., die in den USA und anderen
Ländern eingetragen sind.
• Avid, Media Composer und NewsCutter sind Warenzeichen oder eingetragene Warenzeichen der Avid
Technology, Inc. oder ihrer Tochtergesellschaften in den USA und/oder anderen Ländern.
• HDMI, das HDMI-Logo und High-Definition Multimedia Interface sind Markenzeichen oder eingetragene
Warenzeichen der HDMI Licensing LLC in den USA oder anderen Ländern.
• Die übrigen Namen und Produkte, die oben nicht erwähnt werden, können Warenzeichen oder eingetragene
Warenzeichen ihrer jeweiligen Firmen sein.
• Dieses Gerät vereinigt lizensierte exFAT-Technologie von Microsoft.
• JEGLICHE VERWENDUNG DIESES PRODUKTS, AUSSER ZUM PERSÖNLICHEN GEBRAUCH IN EINER
WEISE, DIE DEM MPEG-2 STANDARD FÜR DIE KODIERUNG VON VIDEO-INFORMATIONEN FÜR
PACKAGED MEDIA ENTSPRICHT, IST IM ANWENDUNGSBEREICH DER PATENTE DES MPEG-2 PATENT
PORTFOLIO OHNE MPEG LA-LIZENZ AUSDRÜCKLICH UNTERSAGT; EINE DERARTIGE LIZENZ IST
ERHÄLTLICH BEI MPEG LA, L.L.C., 250 STEELE STREET, SUITE 300, DENVER, COLORADO 80206, USA.
Highlights des EOS C300/C300 PL
Der hochauflösende Camcorder EOS C300/C300 PL von Canon wurde entwickelt, um die anspruchsvollen
Bedürfnisse und höchsten Erwartungen der gewerbsmäßigen Nutzer zu erfüllen. Im Folgenden sind nur einige
der vielen Funktionen aufgeführt, die Ihnen dabei helfen, kreative Projekte umzusetzen.
4
HD-Aufnahme
Bedienungsfreundlich und anpassbar
Großer 35-mm-Super-CMOS-Sensor und
Bildprozessor DIGIC DV III
Der Camcorder ist mit einem großen 35-mm-SuperCMOS-Sensor ausgestattet, der mit einer effektiven
Anzahl von 8,29 Megapixeln (3840 x 2160) Video
aufnimmt. Kombiniert mit dem Bildprozessor DIGIC
DV III bietet der Camcorder eine Mittenauflösung
von 1000 TV-Linien*. Darüber hinaus können mit
diesem Camcorder wegen seiner hohen
Aufzeichnungsgeschwindigkeit attraktive Videos mit
natürlicher Farbwiedergabe aufgenommen und
dabei Rauschen und "Rolling Shutter"-Effekte
reduziert werden.
Frei anpassbare kompakte Ausführung
In der kompaktesten Konfiguration bietet der
Camcorder eine praktische und problemlose
Handbedienung. Modulare Komponenten,
einschließlich des im Lieferumfang enthaltenen
Tragegriffs, Monitors und Seitengriffs, ermöglichen
die Erweiterung und Anpassung der Konfiguration
entsprechend den Aufnahmebedingungen (A 30).
* Hängt vom verwendeten Objektiv ab.
Austauschbare Objektive
Genießen Sie den Spielraum und die kreative
Vielseitigkeit bei der Verwendung austauschbarer
Objektive, um genau den gewünschten "Look" zu
erreichen. Beim EOS C300 ermöglicht ein EFObjektivanschluss die Verwendung zahlreicher
Canon-EF-Objektive hoher Qualität, einschließlich
der Objektive der neuen hochwertigen Cine-LensSerie sowie anderer Objektive. Beim EOS C300 PL
ermöglicht ein PL-Objektivanschluss die
Verwendung vieler verschiedener Super-35-mmKinematografieobjektive, die häufig bei der
Herstellung von Filmen verwendet werden.
C
Brillante HD-Qualität
Dieser Camcorder verwendet den MPEG-2 Long
GOP-Codec. Ihre Aufnahmen werden als Material
eXchange Format (MXF)-Dateien gespeichert, die
mit der handelsüblichen nichtlinearen (NLE)
Bearbeitungssoftware kompatibel sind.
Darüber hinaus bietet der Camcorder eine ganze
Reihe von Optionen bei der Videokonfiguration Ihrer
Aufnahmen. Durch die Steuerung der Art der
Aufnahmen (NTSC-kompatibel, PAL-kompatibel
oder echtes 24.00P), der Bitrate, Auflösung und
Bildrate Ihrer Aufnahmen können Sie eine
Videokonfiguration entsprechend Ihren
Anforderungen aus insgesamt 27 verschiedenen
Kombinationen auswählen.
Verbesserte Anzeigen
Die gelenkige Monitoreinheit kann um 270º gedreht
werden, was eine mühelose Überwachung und
Bedienung von der Seite des Camcorders
ermöglicht. Die verbesserte ergonomische
Ausführung des Suchers gewährleistet eine knappe
und komfortable Passung. Der 10,1 cm (4") große
LCD-Monitor und der Sucher verfügen über eine
100%-ige Abdeckung, Sie können also den Umfang
Ihrer Aufnahmen immer perfekt festlegen. Außerdem
erhalten Sie auf der Rückseitenanzeige einen
schnellen und praktischen Überblick über die aktuell
verwendeten Aufnahmefunktionen.
Y
P
O
Speichermedien
Der Camcorder speichert die Video- und
Audiodaten auf CompactFlash (CF)-Karten. Auch
längere Aufnahmen sind kein Problem, denn der
Camcorder besitzt zwei CF-Kartenschlitze. Wenn
eine der CF-Karten voll ist, geht die Aufnahme ohne
Unterbrechungen automatisch auf der anderen
weiter, sofern Sie die Relay-Aufnahme (A 42)
benutzen. Außerdem können Sie mit der DoppelAufnahme (A 43) denselben Clip gleichzeitig auf
beiden CF-Karten aufzeichnen.
Mitgelieferte Software Canon XF Utility
Die Verwaltung Ihrer Aufnahmen ist mit der im
Lieferumfang enthaltenen Software Canon XF
Utility denkbar einfach. Sie können Ihre Aufnahmen
auf einen Computer übertragen, um sie dort
anzusehen und zu bearbeiten. Mithilfe der
mitgelieferten Plugins können Sie die Aufnahmen
dann mit handelsüblicher NLE-Software
verwenden*.
* Informationen zu kompatibler Software finden Sie unter
Clips auf einem Computer speichern (A 138).
Vielfältige künstlerische
Ausdrucksmöglichkeiten
Spezielle Aufnahmemodi
Dank der speziellen Aufnahmemodi (A 96) können
Sie Ihre Aufnahmen mit verschiedenen Einstellungen
kreativ gestalten. So können Sie einen Zeitlupenoder Zeitraffer-Effekt einsetzen, eine bestimmte
Anzahl an Bildern innerhalb eines eingestellten
Zeitabstands aufnehmen (ideal für Naturaufnahmen
und andere bewegungsarme/unbewegliche Motive)
oder eine bestimmte Anzahl von Bildern durch
jeweiliges Drücken einer Taste aufnehmen (ideal für
Stop-Motion-Animationen).
Benutzerdefinierte Bildeinstellungen
Mit den benutzerdefinierten Bildeinstellungen
(A 106) bieten sich Ihnen umfangreiche
Möglichkeiten zur Bildsteuerung, um den Bildern
durch Änderung von Parametern, wie der
Gammakurve und Schärfeeinstellung, den
gewünschten "Look" zu verleihen. Die
benutzerdefinierten Bildeinstellungen können in die
Aufnahme selbst eingebettet oder auf eine SD-Karte
gespeichert werden, was die Nutzung mehrerer
C300/C300 PL-Camcorder mit denselben
Einstellungen ermöglicht.
Canon-Log-Gammafunktion für einen
eindrucksvollen dynamischen Bereich
Mit der Canon-Log-Gammafunktion (A 115)
können Sie Aufnahmen mit einem erstaunlichen
dynamischen Bereich machen und somit nach der
Produktion die gewünschte künstlerische Vision
perfekt realisieren.
Erweiterte Funktionen für den
professionellen Einsatz
C
Spielraum für die individuelle Steuerung zahlreicher
Camcorder-Funktionen. Speichern Sie
benutzerdefinierte Bild- und Menüeinstellungen auf
eine SD-Karte, um Ihre Einstellungswünsche auf
andere C300/C300 PL-Camcorder zu übertragen,
damit Sie diese auf dieselbe Weise benutzen
können.
5
Weitere Funktionen
Fernbedienung über Wi-Fi
Sie können das optionale drahtlose
Dateiübertragungsgerät WFT-E6 am Camcorder
anbringen und über Wi-Fi mit der Anwendung Wi-Fi
Fernbedienung (A 45) bedienen. Mit der
Anwendung Wi-Fi Fernbedienung können Sie das
Bild live betrachten und den Fokus, die
Verschlusszeit, die ISO-Empfindlichkeit/Verstärkung
und andere Einstellungen aus der Ferne steuern.
Audio
Ton wird als lineares 2-Kanal-PCM-Audio (16 Bit/
48 kHz) gespeichert. Sie können bei der Aufnahme
das eingebaute Mikrofon oder die zwei XLRAudioeingangsanschlüsse (mit Phantomspeisung)
nutzen.
Y
P
O
Anschlüsse auf Profi-Niveau
Mit HD/SD SDI-Anschluss nach Industriestandard
(A 135) für unkomprimierte HD-Signalausgabe,
eingebettetem Audio und einem SMPTE-Timecode
(LTC) bietet der Camcorder echte Studioqualität.
Genlock-Synchronisation (A 78), der TIME CODEAnschluss (A 79, 80) sowie ein SYNC OUTAnschluss ermöglichen die Kombination des
Camcorders mit anderen Camcordern am Set.
Benutzerdefinierte Einstellungen
Der Camcorder bietet Optionen für zahlreiche
benutzerdefinierte Einstellungen. So können Sie
häufig verwendete Funktionen bestimmten Tasten
zuordnen (A 103), um diese Funktionen schnell
und bequem auf Knopfdruck abzurufen. Sie können
außerdem häufig verwendete Menü-Einstellungen in
einem leicht zugänglichen eigenen Menü (Mein
Menü, A 28) speichern. Benutzerdefinierte
Funktionen (A 116) und benutzerdefinierte
Bildschirmanzeigen (A 117) bieten noch mehr
Video Scopes
Weitere attraktive Funktionen sind der WellenformMonitor (A 90) zur Prüfung der Bildhelligkeit, das
Vektorskop (A 91) zur Messung der Farben und
der Edge Monitor (A 91) zur Prüfung der Schärfe.
Erweiterte und verbesserte Funktionalität
Zu den weiteren Funktionen gehören ferner die
Option für das Hinzufügen von Metadaten zu
Aufnahmen (A 86) sowie ein mit dem Intelligent
System kompatibler Akku (A 181).
Inhaltsverzeichnis
6
1. Einführung 9
Informationen zu dieser Anleitung 9
In diesem Handbuch verwendete Hinweise 9
Mitgeliefertes Zubehör 11
Bezeichnung der Teile 12
Seitengriff 17
Monitor 18
Tragegriff 20
2. Vorbereitungen 21
Vorbereiten der Stromversorgung 21
Verwenden eines Akkus 21
Betrieb des Camcorders über eine Steckdose 23
Ein- und Ausschalten des Camcorders 24
Einstellen von Datum, Uhrzeit und Sprache 25
Einstellen von Datum und Uhrzeit 25
Ändern der Zeitzone 25
Anzeigen von Datum und Uhrzeit während der
Aufnahme 26
Ändern der Sprache 26
Benutzung der Menüs 27
Auswahl einer Option aus dem Menü 27
Verwendung des angepassten Untermenüs (Mein
Menü) 28
Vorbereiten des Camcorders 30
Vorbereiten des Objektivs 30
Anbringen und Entfernen des Monitors 33
Verwendung des Suchers 33
Benutzung des LCD-Monitors 35
Einstellen des Suchers/LCD-Monitors 35
Verwendung eines Stativs 36
Entfernen und Anbringen des Seitengriffs 37
Anbringen des Tragegriffs 38
Anbringen des Schulterriemens 38
Entfernen und Anbringen der
Anschlussabdeckungen 38
C
Vorbereiten der Speichermedien 39
Einsetzen einer CF-Karte 39
Statusüberprüfung der CF-Kartenschlitze 39
Herausnehmen einer CF-Karte 40
Einlegen und Herausnehmen einer SD-Karte 40
Initialisieren der Speichermedien 41
Zwischen den CF-Kartenschlitzen wechseln 42
Auswählen der Aufnahmemethode für die CFKarte 42
Überprüfen der verfügbaren Aufnahmezeit 43
Daten auf der CF-Karte wiederherstellen 43
Einstellen der Schwarzbalance 44
Fernbedienung über die Anwendung Wi-Fi
Fernbedienung 45
Vorbereitung des Systems für Wi-Fi
Fernbedienung 45
Y
P
O
3. Aufnahme 47
Videoaufnahme 47
Vorbereiten der Aufnahme 47
Aufnahme 47
Fernbedienung mithilfe von Wi-Fi
Fernbedienung 48
Bildschirmanzeigen 50
Rückseitenanzeige 51
CINEMA-Voreinstellung 52
Videokonfiguration: Art der Aufnahme, Bitrate,
Auflösung und Bildrate 54
Ändern der Kamerahauptfunktionen mit der
FUNC.-Taste 56
Verwenden des direkten Einstellmodus 56
Verschlusszeit 57
Ändern des Verschlusszeit-Modus und Wertes 58
Fernbedienung mithilfe von Wi-Fi
Fernbedienung 58
ISO-Empfindlichkeit/Verstärkung 60
Ändern der ISO-Empfindlichkeit oder der
Verstärkung 60
Verwendung des Wahlrads 61
Fernbedienung mithilfe von Wi-Fi
Fernbedienung 61
ND-Filter 63
Benutzung des ND-Filters 63
Fernbedienung mithilfe von Wi-Fi
Fernbedienung 63
7
# Einstellen der Blende 64
Verwendung des Wahlrads 64
Fernbedienung mithilfe von Wi-Fi
Fernbedienung 65
Weißabgleich 66
Einstellen des Weißabgleichs 66
Fernbedienung mithilfe von Wi-Fi
Fernbedienung 67
Scharfeinstellung 69
Manuelle Scharfeinstellung 69
# Fernbedienung mithilfe von Wi-Fi
Fernbedienung 69
Verwenden der Scharfstellhilfe-Funktion 70
Bildschirmmarkierungen und Zebramuster 71
Anzeigen von Bildschirmmarkierungen 71
Einblendung von Zebramustern 72
Einstellen des Timecodes 74
Auswahl des Laufmodus 74
Drop-Frame oder Non-Drop-Frame wählen 75
Timecode anhalten 75
User Bit-Einstellung 77
Synchronisieren mit einem externen Gerät 78
Verbinden eines externen Geräts 78
Referenz-Videosignaleingabe (GenlockSynchronisierung) 78
Timecode-Signaleingabe 79
Ausgabe eines Referenzvideosignals 80
Timecode-Signal-Ausgang 80
Audioaufzeichnung 81
Anschließen eines externen Mikrofons oder einer
externen Toneingabequelle an den
Camcorder 81
Auswählen der Audioeingabe an den XLRAnschlüssen 82
Einstellen des Audiopegels an den XLRAnschlüssen 83
Einstellen des Audiopegels am MICAnschluss 84
Abhören des Tons mit den Kopfhörern 85
Verwenden von Metadaten 86
Einstellen eines mit Canon XF Utility erstellten User
Memos 86
Einstellen eines User Memos mithilfe von Wi-Fi
Fernbedienung 87
C
Farbbalken/Audioreferenzsignal 89
Farbbalken aufzeichnen 89
Ein Audioreferenzsignal aufzeichnen 89
Video Scopes 90
Anzeigen eines Video Scope 90
Konfigurieren des Wellenform-Monitors 90
Konfigurieren des Vektorskops 91
Konfigurieren des Edge Monitors 91
Hinzufügen von Markierungen während einer
Aufnahme 92
Shot Marker während der Aufnahme
hinzufügen 92
Fernbedienung mithilfe von Wi-Fi
Fernbedienung 92
Hinzufügen einer $-Markierung oder eines
Häkchens % zu dem zuletzt
aufgezeichneten Clip 93
Fernbedienung mithilfe von Wi-Fi
Fernbedienung 94
Prüfen einer Aufnahme 95
Spezielle Aufnahmemodi 96
Intervallaufnahme-Modus 96
Bildaufnahme-Modus 98
Zeitlupe- & Zeitraffer-Modus 99
Vorab-Aufnahme-Modus 100
Y
P
O
4. Benutzerdefinierte Einstellungen 103
Freie Tasten 103
Ändern der zugewiesenen Funktion 103
Verwendung einer freien Taste 104
Benutzerdefinierte Bildeinstellungen 106
Auswählen von benutzerdefinierten
Bilddateien 106
Bearbeiten von Einstellungen einer
benutzerdefinierten Bilddatei 107
Umbenennen von benutzerdefinierten
Bilddateien 107
Schützen von benutzerdefinierten
Bilddateien 107
Übertragen von benutzerdefinierten
Bilddateien 108
Einbetten von benutzerdefinierten
Bildeinstellungen in eine Aufnahme 109
Verfügbare benutzerdefinierte
Bildeinstellungen 109
Canon Log Gamma 115
8
Benutzerdefinierte Funktionen und
Bildschirmanzeigen 116
Funktionen individuell anpassen 116
Bildschirmanzeigen individuell anpassen 117
Speichern und Laden von
Camcordereinstellungen 118
Speichern von Camcordereinstellungen auf eine
SD-Karte 118
Laden von Camcordereinstellungen von einer SDKarte 118
5. Wiedergabe 119
Wiedergabe 119
Clip Indexansicht 119
Wiedergabe von Clips 121
Bildschirmanzeigen 121
Wiedergabetasten 122
Einstellen der Lautstärke 123
Arbeiten mit Clips 124
Verwendung des Clip-Menüs 125
Anzeigen von Clip-Informationen 125
Hinzufügen von $-Markierungen oder %Markierungen 126
Löschen von $-Markierungen oder %Markierungen 127
Clips kopieren 127
Löschen von Clips 128
Löschen des User Memos und der GPSDaten 129
Kopieren einer in einen Clip eingebetteten
benutzerdefinierten Bilddatei 129
Anzeigen einer Indexansicht von Shot
Markern 129
Anzeigen der Bildindexansicht eines einzelnen
Clips 130
Hinzufügen von Shot Markern 131
Löschen von Shot Markern 131
Ändern einer Clip-Bildvorschau 132
C
6. Externe Anschlüsse 133
Konfiguration des Videoausgangs 133
Konfiguration des Videoausgangs für die einzelnen
Anschlüsse 133
Verbinden mit einem externen Monitor 134
Anschlussdiagramm 134
Verwenden des HD/SD SDI-Anschlusses 135
Verwenden des HDMI OUT-Anschlusses 135
Verwenden des SYNC OUT-Anschlusses 135
SD-Ausgabe 136
Einblenden von Bildschirmanzeigen auf einem
externen Monitor 136
Audio-Ausgang 137
Eingebettetes Audio 137
Auswählen des Tonkanals 137
Clips auf einem Computer speichern 138
Systemanforderungen 138
Installieren und Entfernen von Canon XF Utility
(Windows) 139
Installieren und Entfernen von Canon XF Utility
(Mac OS) 141
Ansehen der Bedienungsanleitungen für die
Software 143
Y
P
O
7. Fotos 145
Fotos aufnehmen 145
Fotos im CAMERA-Modus aufnehmen 145
Übernehmen von Fotos im MEDIA-Modus 145
Wiedergabe von Fotos 147
Anzeigen der [Standbilder]-Indexansicht 147
Fotos ansehen 147
Arbeiten mit Fotos 148
Verwendung des Foto-Menüs 148
Fotos löschen 148
Schützen von Fotos 149
Kopieren von benutzerdefinierten
Bilddateien 150
Nummerierung der Fotos 151
8. Zusätzliche Informationen 153
Menüoptionen 153
Anzeigen der Statusfenster 162
Fehlersuche 168
Liste der Meldungen 171
Vorsichtsmaßnahmen bei der Handhabung 175
Wartung/Sonstiges 179
Optional erhältliches Sonderzubehör 181
Technische Daten 185
Stichwortverzeichnis 189
1
Einführung
9
Informationen zu dieser Anleitung
Wir danken Ihnen, dass Sie sich für den Canon EOS C300/C300 PL entschieden haben. Bitte lesen Sie diese
Anleitung vor Inbetriebnahme des Camcorders sorgfältig durch, und bewahren Sie sie zum späteren
Nachschlagen auf. Falls Ihr Camcorder nicht einwandfrei funktioniert, nehmen Sie den Abschnitt Fehlersuche
(A 168) zu Hilfe.
In diesem Handbuch verwendete Hinweise
•
WICHTIG: Auf den Camcorderbetrieb bezogene Vorsichtsmaßnahmen.
•
ANMERKUNGEN: Zusätzliche Informationen, welche die grundlegenden Bedienungsverfahren ergänzen.
• A: Seitennummer.
• #: Text, der sich nur auf das angegebene Modell bezieht.
• Folgende Begriffe werden in dieser Bedienungsanleitung verwendet.
"Bildschirm" bezieht sich auf den LCD-Monitor und den Sucher.
“CF-Karte” bezieht sich auf eine CompactFlash (CF)-Karte.
“SD-Karte” bezieht sich auf eine SD- oder SDHC-Speicherkarte.
"Speichermedien" bezieht sich auf CF-Karten und SD-Karten.
• Die Abbildungen in dieser Anleitung wurden mit einer Kamera aufgenommen und nachträglich bearbeitet.
Einige Abbildungen von Bildschirmanzeigen wurden geändert, um sie leichter lesbar zu machen.
• Abbildungen in der Anleitung zeigen den Canon-Camcorder EOS C300 mit einem USM-Objektiv vom Typ EF
50mm f/1.4 von Canon.
C
Y
P
O
Informationen zu dieser Anleitung
10
Der Pfeil dient zur verkürzten Darstellung der
Menüauswahl. Detaillierte Erläuterungen zur
Benutzung der Menüs finden Sie unter
Benutzung der Menüs (A 27). Eine kurze
Übersicht über alle verfügbaren Menüoptionen
und Einstellungen finden Sie im Anhang unter
Menüoptionen (A 153).
C
Wenn für einen Vorgang eine Option gewählt
werden muss, werden die verfügbaren Optionen
innerhalb oder nach dem Vorgang aufgelistet.
Klammern [ ] beziehen sich auf die
Menüoptionen, wie sie auf dem Bildschirm
angezeigt werden.
Betriebsmodi
zeigt an, dass eine Funktion im angegebenen
Betriebsmodus verfügbar ist, während
anzeigt,
dass die Funktion nicht verfügbar ist. Detaillierte
Informationen finden Sie unter Ein- und Ausschalten
des Camcorders (A 24).
Y
P
O
Wenn für eine Funktion das Menü verwendet werden
muss, zeigt die Schnellübersicht die Untermenüs
und, sofern vorhanden, die Standeinstellungen des
Menüpunktes an. Wie in der Beispiellabbildung
gezeigt, finden Sie die Funktion, indem Sie das Menü
[¤ TC/UB-Setup] und dann den Menüposten
[Time Code] wählen.
Mitgeliefertes Zubehör
Mitgeliefertes Zubehör
Das folgende Zubehör ist im Lieferumfang des Camcorders enthalten.
11
1
2
3
Monitor
Tragegriff
Seitengriff1
Gehäusekappe1
Akkuladegerät CG-940
(einschl. Stromkabel)
Akku BP-955
(einschl. Kontaktabdeckung)
Augenmuschel
Sucherdeckel
C
Kompakt-Netzgerät CA-940
(inkl. Netzkabel)
DC-Kabel DC-940
(einschl. Kabelbinder)
Adapterplatte für 0,64-cm (1/4")
-Stative
Halterung WFT2
Y
P
O
Schulterriemen SS-1200
Daumenauflage
Maßbandhaken1 (x 2)
Canon XF Utilities CD3
Ursprünglich am Camcorder befestigt.
Damit wird das optionale drahtlose Dateiübertragungsgerät WFT-E6 am Camcorder befestigt.
Die Canon XF Utilities CD enthält Software für das Speichern und Verwalten von Clips auf einem Computer. Weitere
Informationen zum Installieren der Software finden Sie unter Clips auf einem Computer speichern (A 138). Weitere
Informationen über die Funktionen finden Sie in der ‘Canon XF Utility Bedienungsanleitung’ (PDF-Datei), nachdem Sie die
Software installiert haben.
Bezeichnung der Teile
Bezeichnung der Teile
12
6
7
1
8
2
9
3
10
11
4
5
12
Y
P
O
13
14 15 16
1
2
3
4
5
6
7
8
9
C
MAGN. (Vergrößerung) -Taste (A 70)/
Freie Taste 1 (A 103)
PEAKING-Taste (A 70) /
Freie Taste 2 (A 103)
ND FILTER +/- -Tasten (A 63)
ZEBRA-Taste (A 72)/
Freie Taste 3 (A 103)
WFM (Wellenform-Monitor) -Taste (A 90)/
Freie Taste 4 (A 103)
Q Schalter (A 24)
Kontrollleuchte (A 47)
DISP. (Anzeige) -Taste (A 50,121)/
BATT. INFO (Akkuanzeige) -Taste (A 22)
SELECT (Auswahl) -Wahlrad/SET (Einstell) -Taste
(A 27)
10 Wahlrad (A 61, 64)
11 STATUS-Taste (A 162)
12 Å (Weißabgleichänderung) -Taste (A 66)/
INDEX-Taste (A 120)/Ñ (Stopp) -Taste (A 121)
13 u (Aufnahmeüberprüfung) -Taste (A 95)/
Ò (Wiedergabe/Pause) -Taste (A 121)
14 HEADPHONE + (Kopfhörerlautstärke) -Taste
(A 123)/Freie Taste 5 (A 103)
15 HEADPHONE - (Kopfhörerlautstärke) -Taste
(A 123)/Freie Taste 6 (A 103)
16 CUSTOM PICTURE (Benutzerdefiniertes Bild) Taste (A 106)
Bezeichnung der Teile
17
13
29
18
19
20
21
22
23
30
24
25
26
31
27
28
Y
P
O
17 WFT-Anschluss (A 45)
18 EXT (externes Signal) -Anschlüsse 1 und 2 (A 33)
19 REMOTE (Fernbedienung) -Anschluss
Zum Anschließen handelsüblicher
Fernbedienungen.
20 SYNC OUT (Ausgang für Synchronisationssignal) Anschluss (A 80,135)
21 HDMI OUT-Anschluss (A 135)
22 GENLOCK-Anschluss (A 78)
23 TIME CODE-Anschluss (A 79, 80)
C
24
25
26
27
28
29
30
31
HD/SD SDI-Anschluss (A 135)
Anzeige für SD-Kartenzugriff (A 40)
× (Kopfhörer) -Anschluss (A 85)
DC IN-Anschluss (A 23)
SD-Kartenschlitz (A 40)
MIC (Mikrofon) -Anschluss (A 81)
Anschluss für Seitengriff (A 37)
Befestigungsgewinde für Seitengriff (A 37)
Bezeichnung der Teile
#
$
14
33
39
34 40
35
36
32
41
37
38 42
32
33
34
35
36
37
38
Y
P
O
START/STOP (Start/Stopp) -Taste (A 47)
# EF-Objektivanschlussmarkierung (A 30)
# EF-S-Objektivanschlussmarkierung (A 30)
# Objektiventriegelungstaste (A 30)
# Verriegelungsstift für EF-Objektiv (A 30)
# EF-Objektivanschluss (A 30)
# EF-Objektivkontakte (A 30)
C
39
40
41
42
$ PL-Objektivanschluss (A 32)
$ Bajonettringgriffe (A 32)
$ Führungsstift für PL-Objektiv (A 32)
$ Bajonettring (A 32)
Bezeichnung der Teile
54
15
43
55
56
44
45
46
47
48
49
50
57
58
59
51
52
53
C
61
60
Y
P
O
62 63
43 Suchereinheit
44 LOCK/RELEASE (Verriegelung/Entriegelung) Schraube für Suchereinheit (A 179)
45
(Bildschirmbeleuchtung für Rückseitenanzeige)
-Taste (A 51)
46 FUNC. (Hauptfunktionen) -Taste (A 56)
47 START/STOP (Start/Stopp) -Taste (A 47)
48 Joystick (A 27)/SET (Einstell) -Taste (A 27)
49 CANCEL (Löschen) -Taste (A 27)
50 MENU (Menü) -Taste (A 27)
51 CF-Kartenschlitze A (oben) und B (unten) (A 39)
52 RELEASE (Akkuentriegelung) -Hebel (A 22)
53 Akkufach
54 Sucher (A 33, 35)
55 Sucher-Scharfstellrad (A 34)
64
56 Rückseitenanzeige (A 51)
57 Schalter für CF-Speicherkartenschlitz zum
Wechseln zwischen den CF-Kartenschlitzen A
(oben) und B (unten) (A 39)
58 RESET (Zurücksetzen) -Taste (A 170)
59 SLOT SELECT (Auswahl des CF-Kartenschlitzes) Taste (A 42, 120)
60 Abdeckungen für CF-Kartenfächer A (oben) und B
(unten)
61 CF-Kartenentriegelungstasten für CF-Kartenfächer
A (oben) und B (unten) (A 40)
62 BATT. OPEN (Öffnen des Akkufachs) -Schalter
(A 22)
63 Abdeckung des Akkufachs (A 22)
64 CF2 (CF-Kartenschlitz A) und CF3 (CFKartenschlitz B) -Zugriffslampen (A 39)
Bezeichnung der Teile
66
67
16
68
65
69
65 Maßbandhaken
Verwenden Sie die Haken, um den Abstand von
der Brennebene genau zu messen.
66
Brennebenenmarkierungen
67 Buchse für die WFT-Halterung (A 45)
68 Gurtösen (A 38)
C
69 Zubehörschuh mit Montageöffnung für
0,64-cm (1/4")-Schrauben
Zum Anbringen von Zubehör wie der optionalen
Akku-Videoleuchte VL-10Li II.
Y
P
O
72
73
70
71
70 Adapterplatte für Stative mit 0,95-cm-Schrauben
(3/8") (A 36)
71 Stativbuchse (A 36)
72 Schraubfassungen für den optionalen
Stativadapter TA-100 (A 36)
73 Stativadapterschrauben (A 36)
Bezeichnung der Teile
Seitengriff
1
5
2
3
6
4
7
1
2
3
4
5
6
7
MAGN. (Vergrößerung) -Taste (A 70)/
Freie Taste 7 (A 103)
Wahlrad (A 61, 64)
START/STOP (Start/Stopp) -Taste (A 47)
Griffriemen (A 37)
Joystick (A 27)/SET (Einstell) -Taste (A 27)
Verbindungsstecker (A 37)
Arretierschraube (A 37)
C
Y
P
O
17
Bezeichnung der Teile
Monitor
18
1
2
Bedienfeld
(A 19)
3
4
1
2
3
4
5
6
C
LCD-Monitor
MIRROR (Spiegel) -Taste (A 35)
Arretierschraube für Mikrofon (A 81)
Mikrofonhalter (A 81)
Mikrofonkabelklemme (A 81)
XLR-Anschlüsse CH1 (rechts) und CH2 (links)
(A 81)
Y
P
O
5
6
Bezeichnung der Teile
Bedienfeld
19
13 14 15 16 17
18
7
8
9
10
11
12
19
20
Y
P
O
21 22 23 24
7
8
9
10
11
12
13
14
15
C
DISP. (Anzeige) -Taste (A 50, 121)
Ñ (Stopp) -Taste (A 121)/
Freie Taste 14 (A 103)
WFM (Wellenform-Monitor) -Taste (A 90)/
Freie Taste 8 (A 103)
Ú (zurück überspringen) -Taste (A 122)/
Freie Taste 13 (A 103)
EDGE MON. (Edge Monitor) -Taste (A 90)/
Freie Taste 9 (A 103)
INDEX-Taste (A 120)
Ø (schnelle Wiedergabe rückwärts) -Taste
(A 122)/Freie Taste 10 (A 103)
Ò (Wiedergabe/Pause) -Taste (A 121)/
Freie Taste 11 (A 103)
× (schnelle Wiedergabe) -Taste (A 122)/
Freie Taste 12 (A 103)
16 Ù (vorwärts überspringen) -Taste (A 122)/
Freie Taste 15 (A 103)
17 XLR-Anschluss-Schalter für CH1 (oben) und CH2
(unten) (A 82)
18 Schutzabdeckung für XLR-Audioregler (A 83)
19 ã (Tonpegel) -Schalter für CH1 (oben)
und CH2 (unten) (A 83)
20 ã (Audiopegel) -Wahlräder für CH1
(oben) und CH2 (unten) (A 83)
21 START/STOP (Start/Stopp) -Taste (A 47)
22 MENU (Menü) -Taste (A 27)
23 Joystick (A 27)/SET (Einstell) -Taste (A 27)
24 CANCEL (Löschen) -Taste (A 27)
Bezeichnung der Teile
Tragegriff
20
1
3
2
4
1
2
3
4
Montageöffnung für 0,64-cm-Schrauben (1/4")
Vorderer Zubehörschuh
Oberer Zubehörschuh
Arretierschraube (A 38)
C
Y
P
O
2
Vorbereitungen
21
Vorbereiten der Stromversorgung
Sie können den Camcorder über den Akku mit Strom versorgen oder direkt das Kompakt-Netzgerät verwenden.
Wenn Sie das Kompakt-Netzgerät mit dem Camcorder verbinden, während der Akku angebracht ist, wird der
Camcorder mit Netzstrom betrieben.
Laden Sie Akkus vor Gebrauch auf. Die ungefähren Ladezeiten und Zeiten für das Aufnehmen/Wiedergeben mit
einem voll geladenen Akku finden Sie unter Ladezeiten (A 182) und Aufnahme- und Wiedergabezeiten
(A 182).
Verwenden eines Akkus
Sie können den Camcorder mit dem mitgelieferten Akku BP-955 oder mit dem optionalen Akku BP-950G,
BP-970G oder BP-975 betreiben*. Alle vier sind mit dem Intelligent System kompatibel, was bedeutet, dass Sie
die verbleibende Akkuzeit überprüfen können.
Y
P
O
* Der optionale Akku BP-970G / BP-975 war ursprünglich nicht für den Einsatz mit diesem Camcorder entwickelt worden. Wegen
seiner Größe können Sie die Abdeckung des Akkufachs bei Verwendung dieses Akkus nicht schließen (A 177).
Laden des Akkus
Laden Sie Akkus mit dem mitgelieferten Akkuladegerät CG-940. Entfernen Sie
vor dem Laden den Anschlussdeckel des Akkus.
C
햴
1 Schließen Sie das Netzkabel an das Akkuladegerät an.
햲
2 Stecken Sie das Netzkabel in eine Netzsteckdose.
3 Bringen Sie den Akku am Akkuladegerät an.
• Schieben Sie den Akku mit leichtem Druck in Pfeilrichtung, bis er einrastet.
• Die Ladeanzeige CHARGE beginnt zu blinken und zeigt dabei auch den
ungefähren Ladestand des Akkus an. Nach Abschluss des Ladevorgangs
leuchtet die Anzeige konstant.
Ladeanzeige
CHARGE
햳
0-34 %: ein Blinkzeichen pro Sekunde
35-69 %: zwei Blinkzeichen pro Sekunde
70-99 %: drei Blinkzeichen pro Sekunde
4 Nehmen Sie den Akku nach Abschluss des Ladevorgangs vom Akkuladegerät.
5 Ziehen Sie das Netzkabel aus der Netzsteckdose, und trennen Sie es vom Akkuladegerät.
WICHTIG
• Schließen Sie an das Akkuladegerät keine Produkte an, die nicht ausdrücklich für die Benutzung mit diesem
Camcorder empfohlen werden.
ANMERKUNGEN
• Wir empfehlen, den Akku bei Temperaturen zwischen 10 °C und 30 °C aufzuladen. Außerhalb des
Temperaturbereichs von 0 ºC bis 40 ºC wird der Ladevorgang nicht gestartet.
• Wenn beim Ladegerät oder beim Akku ein Defekt auftritt, schaltet sich die Ladeanzeige aus, und der
Ladevorgang wird gestoppt.
• Informationen zu Vorsichtsmaßnahmen bezüglich der Handhabung des Akkus finden Sie unter Akku (A 176).
Vorbereiten der Stromversorgung
• Geladene Akkus unterliegen einer natürlichen Entladung. Laden Sie den Akku daher am Tag der Benutzung
oder einen Tag vorher auf, um die maximale Leistung zur Verfügung zu haben.
• Wir empfehlen, stets genügend Akkus für das 2- bis 3fache der geplanten Aufnahmezeit mitzunehmen.
22
Anbringen des Akkus
1 Stellen Sie den Schalter Q auf OFF.
2 Schieben Sie den BATT. OPEN-Schalter in Pfeilrichtung, um die
Abdeckung des Akkufachs zu öffnen.
3 Schieben Sie den Akku vollständig in das Akkufach, wie in der
Abbildung gezeigt, und drücken Sie ihn leicht nach links, bis er
einrastet.
4 Schließen Sie die Abdeckung des Akkufachs.
Entfernen des Akkus
1 Stellen Sie den Schalter Q auf OFF.
Y
P
O
2 Schieben Sie den BATT. OPEN-Schalter in Pfeilrichtung, um die
Abdeckung des Akkufachs zu öffnen.
C
3 Drücken Sie den Hebel RELEASE nach unten, schieben Sie den
Akku nach rechts und ziehen Sie ihn dann heraus.
4 Schließen Sie die Abdeckung des Akkufachs.
Überprüfen der verbleibenden Akkuladung
Wenn der Camcorder eingeschaltet ist, können Sie die verbleibende Akkuladung auf allen Aufnahme/
Wiedergabe-Bildschirmen oder im Statusfenster [Battery/Hour Meter] (A 166) ablesen. Wenn der Camcorder
ausgeschaltet ist, können Sie auf eine der folgenden Weisen die ungefähre verbleibende Akkuladung ablesen.
Vorbereiten der Stromversorgung
Drücken Sie die Taste CHECK auf dem Akku. Eine Anzeige leuchtet für
etwa 3 Sekunden und gibt die ungefähre verbleibende Akkuzeit an.
0-25 %
26-50 %
51-75 %
76-100 %
23
Taste CHECK
0
100%
Akkuladungsanzeige
Drücken Sie den Taste BATT.INFO, um die verbleibende Akkuzeit und die
verfügbare Aufnahmezeit anzuzeigen (wird 5 Sekunden lang angezeigt). Je
nach Akkulebensdauer werden die Akkuangaben möglicherweise nicht
angezeigt.
ANMERKUNGEN
• Wenn Sie den Akku zum ersten Mal verwenden, laden Sie ihn vollständig auf, und verwenden Sie den
Camcorder dann solange, bis der Akku komplett entladen ist. Auf diese Weise wird sichergestellt, dass die
verbleibende Aufnahmezeit präzise angezeigt wird.
• Wiederholtes Auf- und Entladen des Akkus führt zu einer Verkürzung der Lebensdauer des Akkus. Sie können
die Lebensdauer des Akkus im Statusfenster [Battery/Hour Meter] (A 166) oder auf der AkkuInformationsanzeige ablesen (drücken Sie die Taste BATT. INFO, während der Camcorder ausgeschaltet ist).
Exaktere Angaben erhalten Sie, wenn Sie den Akku einmal voll aufladen und ihn dann entladen.
C
Y
P
O
Betrieb des Camcorders über eine
Steckdose
Mit dem mitgelieferten Kompakt-Netzgerät CA940 und dem DC-Kabel DC-940 können Sie
den Camcorder direkt an eine Netzsteckdose
anschließen.
1 Stellen Sie den Schalter Q auf OFF.
2 Schließen Sie das DC-Kabel an den DC INAnschluss des Camcorders an.
3 Verbinden Sie das Netzkabel erst mit dem
Kompakt-Netzgerät und dann mit einer
Steckdose.
4 Schließen Sie das DC-Kabel an das
Kompakt-Netzgerät an.
• Sie können mit dem mitgelieferten
Kabelbinder das Kabel sichern und
verhindern, dass der Stecker versehentlich
herausgezogen wird.
DC INAnschluss
WICHTIG
• Schalten Sie den Camcorder aus, bevor Sie das Netzgerät anschließen oder abtrennen.
Vorbereiten der Stromversorgung
ANMERKUNGEN
• Wenn Sie den Camcorder benutzen, während Sie ihn an eine Steckdose angeschlossen haben, können Sie
den Akku wechseln, während der Camcorder mit Energie versorgt wird.
24
Ein- und Ausschalten des Camcorders
Der Camcorder verfügt über zwei Betriebsmodi: CAMERA (
) -Modus für die Aufzeichnung und MEDIA
(
) -Modus für die Wiedergabe. Wählen Sie den Betriebsmodus mit dem Q-Schalter.
Einschalten des Camcorders
Stellen Sie den Schalter Q auf CAMERA für
MEDIA für
-Modus.
CAMERA-Modus
-Modus oder
MEDIA-Modus
Ausschalten des Camcorders
Stellen Sie den Schalter Q auf OFF.
C
Y
P
O
Einstellen von Datum, Uhrzeit und Sprache
Einstellen von Datum, Uhrzeit und Sprache
Einstellen von Datum und Uhrzeit
Bevor Sie den Camcorder nutzen können, müssen Sie das Datum und die Uhrzeit einstellen. Wenn die Uhr des
Camcorders nicht eingestellt ist, öffnet sich der [Date/Time]-Bildschirm automatisch. Das erste Feld (Monat oder
Tag, je nach dem Land/der Region, in dem/der der Camcorder gekauft wurde) ist dabei hervorgehoben.
Betriebsmodi:
1 Drücken Sie den Joystick nach oben/unten, oder drehen Sie das SELECT-Rad, um den Monat/Tag
zu ändern, und gehen Sie dann (Ð) zum nächsten Feld.
Y
P
O
• Um zum nächsten Feld zu gehen, können Sie auch SET drücken (drücken Sie den Joystick oder die Taste
SET).
2 Ändern Sie die übrigen Felder auf dieselbe Weise.
3 Wählen Sie (Ð) [Set], und drücken Sie SET, um die Uhr zu starten. Schließen Sie dann den
Bildschirm.
C
ANMERKUNGEN
• Sie können das Format für Datum und Uhrzeit (12/24 Stunden) mit der Einstellung [w Weitere Funktionen] >
[Uhr-Einst.] > [Datumsformat] ändern.
• Sie können Datum und Zeit auch später (nicht während des ersten Setups) noch mit der Einstellung
[w Weitere Funktionen] > [Uhr-Einst.] > [Dat./Zeit] ändern.
• Wenn der eingebaute wiederaufladbare Lithium-Akku leer ist, kann es vorkommen, dass Datum- und
Zeiteinstellungen verloren gegangen sind. Laden Sie in diesem Fall den eingebauten Lithium-Akku auf
(A 177), und stellen Sie dann Zeitzone, Datum und Uhrzeit neu ein.
Ändern der Zeitzone
Ändern Sie die Zeitzone entsprechend der Zeitzone Ihres Aufenthaltsorts.
Die Standardeinstellung ist [UTC-05:00 New York] oder [UTC+01:00
Mitteleuropa], je nach dem Land/der Region, in dem/der der Camcorder
gekauft wurde. Die Zeitzonen beruhen auf der koordinierten Weltzeit
(UTC).
Betriebsmodi:
1 Drücken Sie die MENU-Taste.
2 Drücken Sie den Joystick nach oben/unten, oder drehen Sie das
SELECT-Rad, um [w Weitere Funktionen] zu wählen.
3 Wählen Sie [Zeitzone] auf dieselbe Weise.
[w Weitere Funktionen]
[Zeitzone]
[UTC-05:00 New York]
oder
[UTC+01:00 Mitteleuropa]*
* Je nach dem Land/der Region, in
dem/der der Camcorder gekauft
wird.
25
Einstellen von Datum, Uhrzeit und Sprache
4 Bewegen Sie den Joystick nach oben/unten, oder drehen Sie das SELECT-Rad zur Änderung der
Zeitzone.
26
5 Drücken Sie SET, um die Zeitzone einzustellen, und dann die MENU-Taste, um das Menü zu
schließen.
Anzeigen von Datum und Uhrzeit während der
Aufnahme
Sie können das Datum und die Uhrzeit auf dem Bildschirm anzeigen.
[£ LCD/VF-Setup]
[Custom Display 2]
Betriebsmodi:
[Dat./Zeit]
1 Drücken Sie die MENU-Taste.
2 Drücken Sie den Joystick oben/unten, oder drehen Sie das
SELECT-Rad, um [£ LCD/VF-Setup] zu wählen.
[Aus]
3 Wählen Sie [Custom Display 2] und dann [Dat./Zeit] auf dieselbe Weise.
4 Drücken Sie den Joystick nach oben/unten, oder drehen Sie das SELECT-Rad, um die Information
auszuwählen, die angezeigt werden soll.
Y
P
O
• Wählen Sie [Aus], um ohne die Anzeige von Datum und Uhrzeit aufzunehmen.
5 Drücken Sie SET und dann die MENU-Taste, um das Menü zu schließen.
• Die ausgewählte Datum/Uhrzeit-Anzeige wird unten im Bildschirm eingeblendet.
Ändern der Sprache
C
Die voreingestellte Sprache des Camcorders ist Englisch. Sie können sie
in Deutsch, Spanisch, Französisch, Italienisch, Polnisch, Russisch,
vereinfachtes Chinesisch, Koreanisch oder Japanisch ändern. Beachten
Sie, dass einige Einstellungen und Bildschirme immer in Englisch
angezeigt werden, unabhängig von der getroffenen Spracheinstellung.
[w Other Functions]
[Language !]
[English]
Betriebsmodi:
1 Drücken Sie die MENU-Taste.
2 Drücken Sie den Joystick nach oben/unten, oder drehen Sie das SELECT-Rad, um [w Other
Functions] zu wählen.
3 Wählen Sie [Language !] auf dieselbe Weise.
4 Drücken Sie den Joystick nach oben/unten, oder drehen Sie das SELECT-Rad, um eine Sprache
auszuwählen.
5 Drücken Sie SET, um die Sprache zu ändern, und dann die MENU-Taste, um das Menü zu schließen.
Benutzung der Menüs
Benutzung der Menüs
Im
-Modus können viele der Camcoder-Funktionen über das Menü für allgemeine Einstellungen eingestellt
werden, das sich nach dem Drücken der MENU-Taste öffnet. Sie können außerdem häufig verwendete MenüEinstellungen in einem angepassten Untermenü (Mein Menü) speichern, um schnell darauf zugreifen zu können.
Im
Modus drücken Sie die MENU-Taste, um das Menü mit den allgemeinen Einstellungen zu öffnen, oder
drücken Sie SET, um in das Videoclip-Menü mit den Videoclip-Vorgängen zu gelangen. Details zu den
verfügbaren Menüoptionen und -einstellungen finden Sie unter Menüoptionen (A 153).
Betriebsmodi:
SET-Taste
SELECT-Rad
CANCEL-Taste
MENU-Taste
Joystick
CANCEL-Taste
MENU-Taste
Y
P
O
MENU-Taste
Drücken Sie diese Taste, um das Menü zu öffnen, und
drücken Sie dann erneut, um das Menü nach erfolgter
Einstellung der gewünschten Menüpunkte zu
schließen.
Joystick
C
Joystick
Drücken Sie den Joystick, um den
orangefarbenen Auswahlrahmen im Menü zu
bewegen. Drücken Sie dann den Joystick selbst
(SET-Taste) oder die SET-Taste in der Mitte des
SELECT-Rads, um den Menüpunkt
auszuwählen, der vom orangefarbenen
Auswahlrahmen angezeigt wird.
CANCEL-Taste
Drücken Sie diese Taste, um zum vorhergehenden
Menü zurückzukehren oder laufende Vorgänge zu
beenden.
SET-Taste
Beachten Sie Folgendes: Obwohl nur der Joystick auf
dem Monitor mit "SET" gekennzeichnet ist,
funktionieren alle drei Joysticks als SET-Taste, wenn
sie nach unten gedrückt werden.
SELECT-Rad
Drehen Sie das Rad, um den orangefarbenen
Auswahlrahmen im Menü nach oben und nach unten
zu bewegen.
Auswahl einer Option aus dem Menü
Im Folgenden wird Schritt für Schritt erläutert, wie Sie eine Option aus dem Menü auswählen. Bitte beachten Sie,
dass bei allen weiteren geschilderten Abläufen in dieser Bedienungsanleitung das Öffnen und Schließen des
Menüs vorausgesetzt und nicht mehr explizit erwähnt wird.
1 Drücken Sie die MENU-Taste.
• Das Menü öffnet sich mit dem orangefarbenen Auswahlrahmen auf dem Menüpunkt, der ausgewählt war,
als das Menü das letzte Mal geschlossen wurde (sofern der Camcorder zwischenzeitlich nicht ausgeschaltet
wurde).
2 Drücken Sie den Joystick nach oben/unten, oder drehen Sie das SELECT-Rad zur Auswahl des
gewünschten Untermenüs.
3 Drücken Sie den Joystick nach rechts, oder drücken Sie SET.
• Der orangefarbene Auswahlrahmen erscheint nun auf einem Menüpunkt im Untermenü.
27
Benutzung der Menüs
• Drücken Sie die CANCEL-Taste, drücken Sie den Joystick nach links, oder wählen Sie [L] aus, um zum
vorhergehenden Untermenü zurückzukehren.
28
4 Drücken Sie den Joystick nach oben/unten, oder drehen Sie das SELECT-Rad zur Auswahl des
gewünschten Menüpunktes.
• Wenn ein Untermenü viele Menüpunkte enthält, erscheint auf der rechten Seite des Untermenüs eine
Bildlaufleiste, die Ihnen anzeigt, dass Sie die Anzeige nach oben bzw. nach unten verschieben müssen, um
weitere Menüpunkte zu sehen.
• Eine Ð-Markierung neben einem Menüpunkt weist auf ein anderes Untermenü hin. Wiederholen Sie die
Schritte 3 und 4.
5 Drücken Sie den Joystick nach rechts, oder drücken Sie SET.
• Der orangefarbene Auswahlrahmen erscheint auf einer Einstellungsoption.
• Drücken Sie die CANCEL-Taste, um zum vorherigen Untermenü zurückzukehren.
6 Drücken Sie den Joystick nach oben/unten, oder drehen Sie das SELECT-Rad zur Auswahl der
gewünschten Einstellungsoption, und drücken Sie dann SET.
• Je nach Menüpunkt können weitere Auswahlschritte notwendig sein.
7 Drücken Sie die MENU-Taste, um das Menü zu schließen.
ANMERKUNGEN
• Nicht verfügbare Optionen werden möglicherweise grau angezeigt.
• Durch Drücken der MENU-Taste kann das Menü jederzeit geschlossen werden.
• Sie können die aktuellen Einstellungen in den Statusfenstern (A 162) überprüfen.
C
Y
P
O
Verwendung des angepassten Untermenüs (Mein Menü)
Sie können bis zu 14 häufig verwendete Menü-Einstellungen im Untermenü "Mein Menü" speichern, um schnell
darauf zugreifen zu können. Wenn Sie darüber hinaus eine zuweisbare Taste auf [Mein Menü] festlegen (A 103),
können Sie die Taste drücken, um noch schneller und einfacher auf Ihre gespeicherten Menü-Einstellungen
zugreifen zu können.
Hinzufügen von Menü-Einstellungen
[
1 Öffnen Sie den Bildschirm Mein Menü [Dazu].
[
Mein Menü] > [Bearbeiten] > [Dazu]
• Die Menüfarbe ändert sich zu Blau. Damit wird angezeigt, dass Sie
Menü-Einstellungen auswählen, um sie zum Untermenü "Mein Menü"
hinzuzufügen.
Mein Menü]
[Bearbeiten]
[Dazu]
2 Suchen Sie in den Menüs die Menüpunkt, die Sie hinzufügen möchten,
und drücken Sie dann SET.
3 Wählen Sie [OK], und drücken Sie dann zweimal SET.
• Die gespeicherte Menüeinstellung wird jetzt im Untermenü "Mein Menü" angezeigt.
Neuanordnen von Menü-Einstellungen
1 Öffnen Sie den Bildschirm Mein Menü [Versch.].
[
Mein Menü] > [Bearbeiten] > [Versch.]
2 Drücken Sie den Joystick nach oben/unten, oder drehen Sie das
SELECT-Rad zur Auswahl der zu verschiebenden Einstellung, und
drücken Sie dann SET.
[
Mein Menü]
[Bearbeiten]
[Versch.]
Benutzung der Menüs
• Ein orangefarbenes
angezeigt.
-Symbol wird neben der Einstellung, die Sie zum Verschieben ausgewählt haben,
3 Drücken Sie den Joystick nach oben/unten, oder drehen Sie das SELECT-Rad, um die Einstellung an die
gewünschte Position zu verschieben, und drücken Sie dann SET.
Entfernen von Menü-Einstellungen
[
1 Öffnen Sie den Bildschirm Mein Menü [Löschen].
[ Mein Menü] > [Bearbeiten] > [Löschen]
Mein Menü]
[Bearbeiten]
2 Drücken Sie den Joystick nach oben/unten, oder drehen Sie das
SELECT-Rad zur Auswahl der zu entfernenden Einstellung, und
drücken Sie dann SET.
[Löschen]
3 Wählen Sie [OK], und drücken Sie dann zweimal SET.
Zurücksetzen des Untermenüs "Mein Menü"
1 Setzen Sie alle im Untermenü "Mein Menü" gespeicherten
Menüeinstellungen zurück.
[ Mein Menü] > [Bearbeiten] > [Reset All]
Y
P
O
2 Wählen Sie [OK], und drücken Sie dann zweimal SET.
C
[
Mein Menü]
[Bearbeiten]
[Reset All]
29
Vorbereiten des Camcorders
Vorbereiten des Camcorders
30
In diesem Kapitel werden die wesentlichen Vorbereitungen des Camcorders beschrieben, wie das Aufsetzen
eines Objektivs oder das Anbringen der Modulareinheiten am Camcorder: Monitor, Seitengriff, Tragegriff,
Daumenauflage, Augenmuschel usw. Ihr Camcorder ist äußerst vielseitig, und Sie können die Konfiguration
wählen, die am besten Ihren Bedürfnissen und Aufnahmebedingungen entspricht.
Konfiguration mit Monitor
Konfiguration mit Monitor
und Tragegriff zum leichteren Tragen
Leichte Konfiguration mit
Griff für Aufnahmen, wenn
der Camcorder mit der Hand
gehalten wird
Y
P
O
Minimale Konfiguration mit
Daumenauflage
ANMERKUNGEN
• Achten Sie beim Ändern der Camcorderkonfiguration darauf,
dass Sie die Lufteinlassöffnungen des Ventilators (mit AIR
INTAKE markiert) nicht mit Klebeband verschließen oder sonst
wie den Lufteinlass behindern.
C
Lufteinlassöffnungen
Lufteinlassöffnungen
Vorbereiten des Objektivs
Achten Sie beim Anbringen und Entfernen des Objektivs darauf, dass dies möglichst schnell und in einer
sauberen staubfreien Umgebung geschieht. Schlagen Sie auch in der Bedienungsanleitung des verwendeten
Objektivs nach.
WICHTIG
• Vermeiden Sie beim Anbringen/Entfernen eines Objektivs direkte Sonneneinstrahlung oder starke Lichtquellen.
Achten Sie außerdem darauf, den Camcorder und das Objektiv nicht fallen zu lassen.
ANMERKUNGEN
• Berühren Sie nicht den Objektivanschluss oder irgendwelche Komponenten im Objektivanschlussbereich.
• Setzen Sie unmittelbar nach dem Entfernen des Objektivs vom Camcorder die Gehäusekappe wieder auf den
Objektivanschluss.
• Halten Sie die Gehäusekappe sauber und frei von Staub und Schmutzteilchen.
Vorbereiten des Camcorders
# Anbringen eines EF-Objektivs
1 Stellen Sie den Schalter Q auf OFF.
2 Entfernen Sie die Gehäusekappe vom Camcorder
und die Staubschutzkappen vom Objektiv.
3 Setzen Sie das Objektiv auf den Camcorder, und
drehen Sie es in Pfeilrichtung, bis es einrastet.
• EF-Objektive: Richten Sie die rote Markierung am
Objektiv auf die rote EFObjektivanschlussmarkierung am Camcorder
aus.
• EF-S-Objektive: Richten Sie die weiße Markierung
am Objektiv auf die weiße EF-SObjektivanschlussmarkierung am Camcorder
aus.
ANMERKUNGEN
• Beim Einschalten der Bildstabilisierungsfunktion eines EF-Objektivs kann sich die effektive Nutzungsdauer des
Akkus verringern. Wenn die Bildstabilisierung nicht benötigt wird, zum Beispiel, wenn der Camcorder auf
einem Stativ befestigt ist, sollte sie ausgeschaltet werden.
• Je nach dem verwendeten Objektiv können eine oder mehrere der folgenden Einschränkungen vorliegen.
- Der Name des Objektivmodells kann gekürzt auf dem Bildschirm angezeigt werden.
- Sie können möglicherweise nicht manuell scharfstellen, wenn der Fokusmoduswahlschalter auf AF
eingestellt ist.
- Eventuell können Sie nicht die Fokusvoreinstellungsfunktion (Super-Teleobjektive) verwenden.
- Möglicherweise können Sie nicht die Power-Zoom-Funktion des Objektivs verwenden.
C
# Entfernen eines EF-Objektivs
Y
P
O
1 Stellen Sie den Schalter Q auf OFF.
2 Drücken Sie die Objektiventriegelungstaste nach unten, und
drehen Sie das Objektiv bis zum Ende in Pfeilrichtung.
3 Entfernen Sie das Objektiv, und setzen Sie die
Gehäusekappe wieder auf den Camcorder und die
Staubschutzkappe auf das Objektiv.
# Peripheriebeleuchtungskorrektur
Je nach den Merkmalen des verwendeten Objektivs ist das
Bild an den Ecken aufgrund einer geringeren Beleuchtung
möglicherweise dunkler. Wenn der Camcorder über
Korrekturdaten für das verwendete EF-Objektiv verfügt, kann
er diese Korrekturdaten soweit erforderlich zur Kompensation
anwenden.
Betriebsmodi:
31
Vorbereiten des Camcorders
1 Bringen Sie das zu verwendende Objektiv an.
32
[~ Kamera-Setup]
2 Öffnen Sie den Bildschirm für die Peripheriebeleuchtungskorrektur.
[~ Kamera-Setup] > [Vignettierungskorr]
[Vignettierungskorr]
• Wenn Korrekturdaten verfügbar sind, wird der Objektivmodellname
auf dem Bildschirm angezeigt.
[Aus]
• Wenn keine Korrekturdaten verfügbar sind, ist [Vignettierungskorr]
ausgegraut. Sehen Sie auf Ihrer lokalen Canon-Website nach, ob
Korrekturdaten für das verwendete Objektiv verfügbar sind. Laden Sie, falls vorhanden, das notwendige
Aktualisierungspaket herunter, und aktualisieren Sie die Camcorder-Firmware gemäß den darin enthaltenen
Anweisungen.
3 Wählen Sie [An], und drücken Sie dann SET.
• Solange [~ Kamera-Setup] > [Vignettierungskorr] auf [An] eingestellt ist, wendet der Camcorder
automatisch die entsprechenden Korrekturdaten an.
ANMERKUNGEN
• Zu den Objektivkorrekturdaten:
- Der Camcorder enthält ein Register von Korrekturdaten für kompatible Objektive, die bei der
Markteinführung des Camcorders verfügbar waren. Korrekturdaten für zu einem späteren Zeitpunkt
angebotene Objektive werden als Teil der regelmäßigen Aktualisierungen verfügbar gemacht, die für die
Firmware des Camcorders herausgebracht werden. Weitere Informationen finden Sie auf Ihrer lokalen
Canon-Webseite.
- Je nach den Aufnahmebedingungen kann Rauschen in der Peripherie des Bildes als Ergebnis der Korrektur
angezeigt werden.
- Die Korrektur ist geringer bei Objektiven, die keine Abstandsdaten zur Verfügung stellen können.
- Je höher der Wert für die ISO-Empfindlichkeit/Verstärkung ist, desto geringer ist die Korrektur.
- Es wird keine Korrektur angewendet, wenn keine Korrekturdaten für das verwendete Objektiv verfügbar
sind.
- Bei EF-S-Objektiven ist die Abnahme der Peripheriebeleuchtung möglicherweise deutlicher.
- Bei Objektiven, die nicht von Canon hergestellt wurden, wird die Peripheriebeleuchtung nicht korrigiert.
C
Y
P
O
$ Anbringen eines PL-Objektivs
1 Stellen Sie den Schalter Q auf OFF.
2 Halten Sie einen Bajonettringgrif, und drehen Sie den
Bajonettring gegen den Uhrzeigersinn, um die
Gehäusekappe zu entfernen, und nehmen Sie alle
Staubschutzkappen vom Objektiv.
3 Bringen Sie das Objektiv am Camcorder an, und richten
Sie eine Rille am Objektiv auf den PL-Objektivführungsstift
am Anschluss aus.
4 Drehen Sie den Bajonettring im Uhrzeigersinn, um das
Objektiv zu arretieren.
Vorbereiten des Camcorders
Anbringen und Entfernen des Monitors
Sie können den Monitor am Zubehörschuh des Camcorders oder des Tragegriffs befestigen. Weiter unten finden
Sie ausführliche Informationen zur Verwendung des LCD-Monitors und zum Anpassen des LCD-Bildschirms
(A 35).
Anbringen des Monitors
1 Stellen Sie den Schalter Q auf OFF.
2 Schieben Sie den Befestigungssockel des Monitors in
den Zubehörschuh des Camcorders oder des Tragegriffs.
• Verwenden Sie den Befestigungssockel an der
Unterseite des Monitors, um diesen direkt am
Camcorder zu befestigen. Verwenden Sie den
Befestigungssockel auf der Rückseite des Monitors, um
diesen am Zubehörschuh auf der Vorderseite des
Tragegriffs zu befestigen.
3 Ziehen Sie die Arretierschraube des Monitors an.
4 Schließen Sie die Monitorkabel am Camcorder an.
• Schließen Sie Kabel 1 (mit der weißen Linie) am
Anschluss EXT 1 des Camcorders und Kabel 2 am
Anschluss EXT 2 an.
Entfernen des Monitors
1 Stellen Sie den Schalter Q auf OFF.
C
Y
P
O
2 Ziehen Sie die Monitorkabel aus den Anschlüssen EXT 1 und EXT 2 des Camcorders.
• Ziehen Sie die Metallspitzen des Kabels zurück, um das Kabel freizugeben, und ziehen Sie dann das Kabel
heraus.
3 Lösen Sie die Arretierschraube, und schieben Sie dann den Monitor vorsichtig aus dem Zubehörschuh.
Verwendung des Suchers
Einstellen der Sucherposition
1 Ziehen Sie den Sucher vorsichtig bis zum Anschlag heraus.
2 Heben Sie den Sucher leicht an, und ziehen Sie ihn dann ganz heraus.
3 Stellen Sie den Sucherwinkel nach Bedarf ein.
• Die Suchereinheit kann bis zu 60º vertikal angepasst werden.
33
Vorbereiten des Camcorders
Aufsetzen und Abnehmen der Augenmuschel
34
Setzen Sie die Augenmuschel so auf, dass sie das Gummiteil des
Suchers bedeckt.
• Das Sucher-Scharfstellrad kann auch bei aufgesetzter Augenmuschel
verwendet werden.
• Wird das linke Auge verwendet, befestigen Sie die Augenmuschel so,
dass der vorstehende Teil auf der Gegenseite ist.
Augenmuschel
Suchereinheit
Nehmen Sie die Augenmuschel abbildungsgemäß ab.
Dioptrien-Einstellung
C
Y
P
O
Schalten Sie den Camcorder ein, und stellen Sie die Schärfe über das
Sucher-Scharfstellrad ein.
Anbringen des Sucherdeckels
Wenn das Sucherobjektiv auf die Sonne oder eine andere starke
Lichtquelle gerichtet ist, kann dies zu Beschädigungen von inneren
Komponenten führen. Achten Sie deshalb darauf, den Sucherdeckel am
Sucher anzubringen, wenn Sie den Sucher nicht benutzen. Damit wird
der Sucher auch vor Kratzern und Schmutz geschützt. Bringen Sie den
Sucherdeckel an, indem Sie ihn in den Gummiteil des Suchers einsetzen.
SucherScharfstellrad
Vorbereiten des Camcorders
Benutzung des LCD-Monitors
Die ganze Monitoreinheit kann um 270º seitwärts gedreht werden, was eine
mühelose Überwachung und Bedienung von der Seite des Camcorders
ermöglicht. Außerdem kann der LCD-Monitor unabhängig davon um 180º
seitwärts und 270º nach oben und unten gedreht werden. Sie können
damit den LCD-Monitor unter einem bequemen Winkel positionieren,
gleichgültig, was für einen Aufnahmestil Sie benötigen.
35
1 Drehen Sie die Monitoreinheit seitwärts in den gewünschten
Winkel.
2 Öffnen Sie den LCD-Monitor, und stellen Sie den Bildschirm in die gewünschte Position.
Einstellen des LCD-Monitors, wenn der Camcorder auf der
Schulter getragen wird
1 Öffnen Sie den LCD-Bildschirm so weit, bis er rechtwinklig zur
Monitoreinheit ist.
2 Drehen Sie den LCD-Bildschirm um 180° nach links.
3 Drehen Sie den LCD-Bildschirm um 180° nach vorne.
Y
P
O
4 Drücken Sie die Taste MIRROR, bis das Bild in der korrekten Ausrichtung
angezeigt wird.
• Bei wiederholtem Drücken der Taste MIRROR wird das angezeigte Bild
in der folgenden Reihenfolge geändert: Bild horizontal gespiegelt ´
Bild horizontal und vertikal gespiegelt ´ Bild vertikal gespiegelt ´
Originalbild.
C
Sie können den Sucher verwenden und
gleichzeitig den LCD-Bildschirm beobachten
ANMERKUNGEN
• Sie können den LCD-Monitor auf Schwarzweiß einstellen (A 36).
• Wenn Sie einen handelsüblichen Objektivadapter verwenden und das Bild auf dem Bildschirm seitenverkehrt
gezeigt wird, können Sie die Einstellung [w Weitere Funktionen] > [Custom Function] > [Aufn. mit Bilddr.]
verwenden, um das Bild wieder in die richtige Richtung zu drehen.
• Wenn Sie den Sucher nicht verwenden möchten, während die Monitoreinheit angeschlossen ist, können Sie
[£ LCD/VF-Setup] > [LCD/VF gleichz.] auf [Aus] setzen, um Strom zu sparen. Selbst wenn [LCD/VF
gleichz.] auf [Aus] gesetzt ist, wird beim Schließen des LCD-Bildschirms der Sucher automatisch aktiviert.
• Wenn Sie aufnehmen, während der LCD-Bildschirm in eine andere Richtung oder in einen anderen Winkel
(zum Beispiel zum Motiv hin) gedreht wird, können Sie die Taste MIRROR wiederholt drücken, um das Bild auf
dem Bildschirm horizontal, vertikal oder in beiden Richtungen zu spiegeln.
Einstellen des Suchers/LCD-Monitors
Sie können Helligkeit, Kontrast, Farbe, Schärfe und Gegenlicht des
Suchers und des LCD-Monitors unabhängig voneinander einstellen. Diese
Einstellungen haben keine Auswirkung auf Ihre Aufnahmen.
[£ LCD/VF-Setup]
[LCD-Einst.]
[VF-Einst.]
Betriebsmodi:
1 Öffnen Sie das Einstellungsmenü für den Sucher oder LCD-Monitor.
[£ LCD/VF-Setup] > [LCD-Einst.] oder [VF-Einst.]
2 Wählen Sie [Helligkeit], [Kontrast], [Farbe], [Schärfe] oder [Gegenlicht],
und drücken Sie dann SET.
[Helligkeit : ±0]
[Kontrast: ±0]
[Farbe: ±0]
[Schärfe: 2]
[Gegenlicht: Normal]
Vorbereiten des Camcorders
3 Nehmen Sie die Einstellung vor, und drücken Sie dann SET.
• Wiederholen Sie die Schritte 2 und 3, um weitere Einstellungen vorzunehmen.
36
ANMERKUNGEN
• Wenn Sie eine der freien Tasten mit [LCD-Einst.] oder [VF-Einst.] (A 103) belegen, können Sie diese Taste
drücken, um das jeweilige Untermenü zu öffnen.
Einstellen des Bildschirms auf Schwarzweiß
Der Sucher und der LCD-Monitor sind standardmäßig auf
Farbwiedergabe ausgelegt, Sie können sie aber auf Schwarzweiß
einstellen. Auch wenn der Bildschirm in Schwarzweiß eingestellt ist,
werden Bildschirmtexte und Symbole weiterhin in Farbe angezeigt.
[£ LCD/VF-Setup]
[LCD/VF SW]
[Aus]
Betriebsmodi:
1 Öffnen Sie das Untermenü [LCD/VF SW].
[£ LCD/VF-Setup] > [LCD/VF SW]
2 Wählen Sie [An], und drücken Sie dann SET.
Y
P
O
ANMERKUNGEN
• Wenn Sie eine der freien Tasten mit [LCD/VF SW] (A 103) belegen, können Sie diese Taste drücken, um die
Schwarzweißanzeige ein- und auszuschalten.
Verwendung eines Stativs
C
Der Camcorder wird mit der Stativplatte TB-1 für Stative mit Schrauben der Größe
0,95 cm (3/8 Zoll) geliefert. Sie können den Camcorder auf einem Stativ befestigen,
müssen aber darauf achten, dass die Befestigungsschraube des Stativs nicht länger als
5,5 mm ist, da diese sonst den Camcorder beschädigen kann.
Verwendung eines Stativs mit 0,64-cm (1/4")Befestigungsschrauben
Um ein Stativ mit Befestigungsschrauben von 0,64 cm (1/4") zu
benutzen, bringen Sie zuerst die mitgelieferte StativAdapterplatte am Camcorder an, und montieren Sie dann das
Stativ auf die Adapterplatte.
1 Nehmen Sie die ursprüngliche Adapterplatte TB-1 vom
Camcorder ab.
• Entfernen Sie die 4 Schrauben und nehmen Sie dann die
Adapterplatte ab.
2 Bringen Sie die mitgelieferte Stativadapterplatte für 0,64-cm
(1/4")-Stative an.
• Ziehen Sie die 4 Schrauben fest.
3 Montieren Sie das Stativ.
• Ziehen Sie die Stativschraube fest.
5,5 mm
Vorbereiten des Camcorders
Entfernen und Anbringen des Seitengriffs
Der Seitengriff ist ursprünglich am Camcorder befestigt. Sie können ihn entfernen und durch die Daumenauflage
ersetzen, wenn die Minimalkonfiguration benötigt wird.
37
Entfernen des Seitengriffs
1 Stellen Sie den Schalter Q auf OFF.
2 Lösen Sie die Arretierschraube des Seitengriffs, und
nehmen Sie den Seitengriff vorsichtig ab.
• Der Seitengriff enthält ein internes Anschlusskabel,
Sie dürfen ihn also nicht zu stark ziehen.
3 Ziehen Sie den Verbindungsstecker des Seitengriffs
heraus.
4 Schrauben Sie die Daumenauflage auf den
Camcorder.
Anbringen des Seitengriffs
Y
P
O
Der Seitengriff kann in 24 verschiedenen Positionen
(15º-Intervalle) angebracht werden. Der Griffwinkel kann
also für Aufnahmen unter großen und kleinen Winkeln
praktischerweise angepasst werden.
C
1 Stellen Sie den Schalter Q auf OFF.
2 Schrauben Sie die Daumenauflage ab, und nehmen
Sie sie vom Camcorder ab.
3 Stecken Sie den Seitengriffstecker bis zum Anschlag
fest in die Anschlussbuchse für den Seitengriff am
Camcorder.
• Wenn der Stecker nicht ordnungsgemäß
angeschlossen ist, funktionieren unter Umständen die Bedienelemente am Camcorder nicht.
4 Bringen Sie den Seitengriff am Camcorder an, richten Sie ihn im gewünschten Winkel aus, und ziehen Sie die
Arretierschraube des Seitengriffs fest.
Einstellen des Griffriemens
Passen Sie den Griffriemen so an, dass Sie die START/STOP-Taste
am Seitengriff mit dem Zeigefinger erreichen können, aber trotzdem
einen bequemen, sicheren Griff haben.
WICHTIG
• Achten Sie darauf, dass Sie beim Einstellen des Griffriemens den
Camcorder nicht fallen lassen.
Vorbereiten des Camcorders
Anbringen des Tragegriffs
1 Schieben Sie den Befestigungssockel an der Unterseite des Tragegriffs
in den Zubehörschuh des Camcorders.
38
햲
햳
2 Ziehen Sie die Arretierschraube des Tragegriffs fest, während Sie diesen
vorsichtig nach unten drücken.
ANMERKUNGEN
• Sie können am Zubehörschuh oder an der Fassung für 0,64-cm (1/4")Schrauben am Tragegriff verschiedene handelsübliche Zubehörteile befestigen.
Anbringen des Schulterriemens
Führen Sie die Enden durch die Gurtöse, und stellen Sie die
Länge des Riemens ein.
WICHTIG
• Achten Sie darauf, dass Sie beim Anbringen oder Einstellen des
Schulterriemens den Camcorder nicht fallen lassen.
Y
P
O
Entfernen und Anbringen der Anschlussabdeckungen
C
Sie können die Plastikabdeckungen der folgenden Anschlüsse und des SD-Kartensteckplatzes entfernen, um
schnell darauf zugreifen zu können:
•
•
•
•
•
EXT 1 und EXT 2
SYNC OUT
GENLOCK und TIME CODE
HD/SD SDI
CH1 und CH2
(XLR-Anschlüsse am Monitor)
•
•
•
•
•
•
× (Kopfhörer)
DC IN
SD-Kartenschlitz
REMOTE und HDMI OUT
MIC
WFT
Entfernen der Anschlussabdeckungen
Öffnen Sie die Anschlussabdeckung, und ziehen Sie sie vorsichtig gerade
heraus.
Anbringen der Anschlussabdeckungen
Setzen Sie die Lasche in die Öffnung ein, um die Anschlussabdeckung
anzubringen.
ANMERKUNGEN
• Wenn die Lasche schwer zu erreichen ist, verwenden Sie eine Pinzette
oder ein ähnliches Werkzeug.
Vorbereiten der Speichermedien
Vorbereiten der Speichermedien
Der Camcorder speichert Videoclips auf 1 CompactFlash (CF) -Karten und Fotos* auf . SD- und /
SDHC-Speicherkarten. Der Camcorder ist mit zwei CF-Kartenschlitzen ausgestattet. Initialisieren Sie die
Speichermedien (A 41), wenn Sie sie zum ersten Mal mit diesem Camcorder verwenden.
* Der Camcorder kann auch benutzerdefinierte Bilddateien und eine Camcordereinstellungendatei auf die SD-Karte schreiben. Die
SD-Karte dient außerdem zum Speichern von User Memo-Dateien, die mit der mitgelieferten Software Canon XF Utility erstellt
wurden und die Sie dann lesen und in die Clip-Metadaten einbetten können.
Kompatible CF-Karten
Der Camcorder unterstützt UDMA-kompatible* CF-Karten vom Typ 1 mit einer Kapazität von mindestens
512 MB. Weitere Informationen bezüglich Speicherkarten finden Sie auf der Canon Website.
* Die Spezifikation Ultra Direct Memory Access (UDMA) ermöglicht die Übertragung von Daten zwischen der CF-Karte und einem
Gerät mit hohen Übertragungsgeschwindigkeiten (gemessen in MB/s). Je nach CF-Karte können Sie möglicherweise auch bei
Verwendung einer UDMA-fähigen CF-Karte keine Aufnahmen machen.
ANMERKUNGEN
• Es kann nicht für alle CF-Karten ein einwandfreier Betrieb garantiert werden.
Einsetzen einer CF-Karte
Y
P
O
Sie können eine CF-Karte in den CF-Kartenschlitz A oder B einsetzen.
Wenn Sie zwei CF-Karten haben, können Sie beide Schlitze verwenden.
1 Schieben Sie den Schalter für die Abdeckung des CFKartenschlitzes in Pfeilrichtung.
C
• Die Abdeckung des CF-Kartenschlitzes öffnet sich nach oben
(Schlitz A) bzw. nach unten (Schlitz B).
2 Legen Sie die CF-Karte mit dem Etikett nach oben gerade bis zum
Anschlag in den Schlitz ein.
3 Schließen Sie die Abdeckung des CF-Kartenschlitzes.
• Versuchen Sie nicht, die Abdeckung gewaltsam zu schließen, wenn die
CF-Karte nicht richtig eingesetzt ist.
Statusüberprüfung der CF-Kartenschlitze
Sie können den Status der CF-Kartenschlitze anhand der CF2/CF3Zugriffslampe direkt überprüfen. Nähere Angaben finden Sie in der
folgenden Tabelle.
Farbe der Zugriffslampe
Status des CF-Kartenschlitzes
Rot
Zugriff auf CF-Karte.
Grün
Aufnahme/Wiedergabe ist möglich, und der CF-Kartenschlitz
wurde für Aufnahme/Wiedergabe ausgewählt.
Lampe aus
Es ist keine CF-Karte eingelegt, der CF-Kartenschlitz ist
gegenwärtig nicht gewählt, oder auf die CF-Karte wird nicht
zugegriffen.
39
Vorbereiten der Speichermedien
Herausnehmen einer CF-Karte
1 Warten Sie, bis die Zugriffslampe für den Kartenschlitz der CFKarte, die Sie herausnehmen möchten, nicht mehr leuchtet.
40
,
2 Schieben Sie den Schalter für die Abdeckung des CFKartenschlitzes in Pfeilrichtung.
• Die Abdeckung des CF-Kartenschlitzes öffnet sich dann nach oben
(Schlitz A) bzw. nach unten (Schlitz B).
3 Drücken Sie die Entriegelungstaste der CF-Karte.
• Die Entriegelungstaste springt ein wenig heraus.
4 Drücken Sie die Entriegelungstaste der CF-Karte hinein, um die
CF-Karte zu entriegeln.
,
5 Ziehen Sie die CF-Karte ganz heraus, und schließen Sie die
Abdeckung des CF-Kartenschlitzes.
WICHTIG
• Folgende Vorsichtsmaßnahmen sind einzuhalten, wenn die CF2- oder
CF3-Zugriffslampe rot leuchtet. Anderenfalls können Daten dauerhaft
verloren gehen.
- Unterbrechen Sie die Stromzufuhr nicht, und schalten Sie den Camcorder nicht aus.
- Öffnen Sie nicht die Abdeckung des CF-Kartenschlitzes, auf den gerade zugegriffen wird.
Y
P
O
ANMERKUNGEN
• Wenn Sie die Funktion [w Weitere Funktionen] > [Media-Zugriff-LED] auf [Aus] stellen, leuchten die
Zugriffslampen nicht auf.
C
Einlegen und Herausnehmen einer SD-Karte
1 Schalten Sie den Camcorder aus.
2 Öffnen Sie die Abdeckung des SD-Kartenschlitzes.
3 Schieben Sie die SD-Karte vollständig in den SD-Kartenschlitz, bis
sie einrastet.
Anzeige für SDKartenzugriff
• Der SD-Kartenschlitz ist unter einem Winkel positioniert. Richten Sie
die SD-Karte in Bezug auf den SD-Kartenschlitz gerade aus. Das
Etikett muss zum Objektiv zeigen.
4 Schließen Sie die Abdeckung des SD-Kartenschlitzes.
• Versuchen Sie nicht, die Abdeckung gewaltsam zu schließen, wenn die
SD-Karte nicht richtig eingesetzt ist.
WICHTIG
• Wenn die Zugriffslampe der SD-Karte blinkt, beachten Sie folgende Vorsichtsmaßnahmen. Anderenfalls
können Daten dauerhaft verloren gehen.
- Unterbrechen Sie die Stromzufuhr nicht, und schalten Sie den Camcorder nicht aus.
- Nehmen Sie die SD-Karte nicht heraus.
• Schalten Sie den Camcorder aus, bevor Sie eine SD-Karte einsetzen oder herausnehmen. Das Einsetzen oder
Herausnehmen der SD-Karte bei eingeschaltetem Camcorder kann zu unwiederbringlichem Verlust von Daten
führen.
Vorbereiten der Speichermedien
• SD-Karten haben eine Vorder- und eine Rückseite, die nicht gegeneinander ausgetauscht werden können.
Falls eine SD-Karte falsch herum eingesetzt wird, kann dies eine Funktionsstörung des Camcorders
verursachen. Achten Sie darauf, die SD-Karte wie in Schritt 3 beschrieben einzusetzen.
ANMERKUNGEN
• Herausnehmen der SD-Karte: Drücken Sie einmal auf die SD-Karte, um sie zu entriegeln. Wenn die SD-Karte
herausspringt, ziehen Sie sie ganz heraus.
• Wenn Sie die Funktion [w Weitere Funktionen] > [Media-Zugriff-LED] auf [Aus] stellen, leuchten die
Zugriffslampen nicht auf.
Initialisieren der Speichermedien
Wenn Sie Speichermedien zum ersten Mal mit diesem Camcorder verwenden, müssen Sie sie zunächst
initialisieren. Sie können ein Speichermedium auch initialisieren, um alle darauf enthaltenen Daten vollständig zu
löschen.
Beim Initialisieren einer SD-Karte können Sie zwischen schneller Initialisierung und vollständiger Initialisierung
wählen: Erstere löscht die Datenzuordnungstabelle, bewirkt aber keine physische Löschung der gespeicherten
Daten, letztere dagegen löscht vollständig alle enthaltenen Daten.
Betriebsmodi:
Y
P
O
1 Öffnen Sie das Untermenü [Media initialisieren].
[w Weitere Funktionen] > [Media initialisieren]
2 Wählen Sie [CF A], [CF B] oder [SD Card], und drücken Sie dann
SET.
Initialisieren einer CF-Karte
C
[w Weitere Funktionen]
[Media initialisieren]
3 Wählen Sie [OK], und drücken Sie dann SET.
4 Wenn die Bestätigungsmeldung erscheint, drücken Sie SET.
• Die CF-Karte wird nun initialisiert, und alle darauf enthaltenen Daten gelöscht.
Initialisieren einer SD-Karte
3 Wählen Sie [Vollständ.] (vollständige Initialisierung) oder [Schnell] (schnelle Initialisierung), und
drücken Sie dann SET.
4 Wählen Sie [OK], und drücken Sie dann SET.
• Wenn Sie die Initialisierungsoption [Vollständ.] verwenden, können Sie den laufenden Vorgang abbrechen,
indem Sie zweimal SET drücken. Sie können die SD-Karte verwenden, aber sämtliche darauf enthaltenen
Daten werden gelöscht.
5 Wenn die Bestätigungsmeldung erscheint, drücken Sie SET.
• Die SD-Karte ist initialisiert, und alle darauf enthaltenen Daten sind gelöscht.
WICHTIG
• Mit dem Initialisieren eines Speichermediums werden alle darauf enthaltenen Daten dauerhaft gelöscht,
einschließlich Clips mit einer $-Markierung, geschützter Fotos sowie benutzerdefinierter Bilddateien.
Gelöschte Daten können nicht wiederhergestellt werden. Vergewissern Sie sich, dass Sie wichtige Aufnahmen
vorher gespeichert haben.
• Je nach der SD-Karte kann das vollständige Initialisieren einige Minuten dauern.
ANMERKUNGEN
• Während Sie mit einer CF-Karte aufnehmen, können Sie die andere CF-Karte im zweiten CF-Kartenschlitz
initialisieren.
41
Vorbereiten der Speichermedien
• Wenn Sie eine der freien Tasten mit [Media initialisieren] (A 103) belegen, können Sie diese Taste drücken,
um das Untermenü zur Initialisierung zu öffnen.
42
Zwischen den CF-Kartenschlitzen wechseln
Der Camcorder besitzt zwei CF-Kartenschlitze, CF2 (CF-Kartenschlitz A)
und CF3 (CF-Kartenschlitz B). Wenn beide Schlitze eine CF-Karte
enthalten, können Sie zwischen beiden hin- und herwechseln.
Betriebsmodi:
Drücken Sie die SLOT SELECT-Taste.
• Die Zugriffslampe des ausgewählten CF-Kartenschlitzes leuchtet grün. Auf dem Bildschirm wird die
ausgewählte CF-Karte durch eine Ð-Markierung neben dem CF-Kartensymbol angezeigt und auf der
Rückseitenanzeige durch eine Î-Markierung über dem CF-Kartensymbol.
ANMERKUNGEN
• Wenn beide CF-Kartenschlitze ein CF-Karte enthalten und Sie die Abdeckung
des gewählten Schlitzes öffnen, wechselt der Camcorder automatisch zum
anderen Schlitz.
• Während der Aufnahme können Sie die SLOT SELECT-Taste nicht verwenden,
um zwischen CF-Kartenschlitzen hin und her zu wechseln.
• Wenn Sie das optionale drahtlose Dateiübertragungsgerät WFT-E6 verwenden,
können Sie auch aus der Ferne zwischen den CF-Kartenschlitzen umschalten,
indem Sie auf dem Wi-Fi Fernbedienung-Bildschirm [SLOT SELECT] drücken.
C
Y
P
O
Auswählen der Aufnahmemethode für die CF-Karte
Der Camcorder bietet zwei praktische Methoden für die Aufzeichnung auf CF-Karte: Relay-Aufnahme und
Doppel-Aufnahme.
Relay-Aufnahme: Hiermit können Sie die Aufnahme ohne Unterbrechung auf der zweiten CF-Karte fortsetzen,
sobald die verwendete CF-Karte voll ist. Relay-Aufnahme ist sowohl von CF-Kartenschlitz A auf CF-Kartenschlitz
B als auch umgekehrt möglich.
Doppel-Aufnahme: Hierbei wird derselbe Clip gleichzeitig auf beide CF-Karten aufgenommen, was praktisch ist,
wenn Sie eine Sicherungskopie Ihrer Aufnahmen während der Aufzeichnung anfertigen möchten.
Betriebsmodi:
So verwenden Sie die Relay-Aufnahme
[w Weitere Funktionen]
Diese Funktion ist standardmäßig aktiviert. Wenn sie deaktiviert wurde,
gehen Sie wie folgt vor, um sie zu aktivieren.
1 Öffnen Sie das Untermenü [Relay-Aufnahme].
[w Weitere Funktionen] > [Relay-Aufnahme]
2 Wählen Sie [An], und drücken Sie dann SET.
[Relay-Aufnahme]
[An]
Vorbereiten der Speichermedien
So verwenden Sie die Doppel-Aufnahme
[w Weitere Funktionen]
1 Öffnen Sie das Untermenü [Dual-Slot-Aufnah.].
[w Weitere Funktionen] > [Dual-Slot-Aufnah.]
[Dual-Slot-Aufnah.]
2 Wählen Sie [An], und drücken Sie dann SET.
[Aus]
ANMERKUNGEN
• Wenn die Bitrate auf 50 Mbps (A 54) gestellt ist, ist die RelayAufnahme während einer Zeitlupenaufnahme nicht verfügbar.
• Wenn während der Doppel-Aufnahme eine der CF-Karten voll wird, wird die Aufnahme auf beiden Karten
angehalten. Tritt hingegen ein Fehler bei einer Karte auf, wird die Aufnahme auf der anderen Karte dessen
ungeachtet fortgesetzt.
• Die Doppel-Aufnahme kann nicht zusammen mit der Relay-Aufnahme oder mit der Zeitlupe/ZeitrafferAufnahme verwendet werden.
Überprüfen der verfügbaren Aufnahmezeit
Wenn der Camcorder im
-Modus ist, wird oben links im Bildschirm angezeigt, welche CF-Karte gerade
verwendet wird und wie viel Aufnahmezeit (in Minuten*) auf jeder CF-Karte verbleibt. Dieselben Daten werden auf
der Rückseitenanzeige angezeigt. Wenn der Camcorder im
-Modus ist, zeigt die Rückseitenanzeige die
verfügbare Aufnahmezeit an.
Im Statusfenster [Media] (A 164) können Sie die verfügbare Aufnahmezeit, den Gesamtspeicherplatz und den
belegten Speicherplatz für jedes Aufnahmemedium sowie die verfügbare Anzahl der Fotos überprüfen.
Y
P
O
* Die ungefähre verfügbare Aufnahmezeit basiert auf der momentanen Bitrate (A 54).
C
Daten auf der CF-Karte wiederherstellen
Manche Aktionen, wie das plötzliche Ausschalten des Camcorders oder das Entfernen der CF-Karte, während
Daten aufgezeichnet werden, können Datenfehler auf der CF-Karte verursachen. In solchen Fällen können Sie
möglicherweise die Daten auf der CF-Karte wiederherstellen.
Betriebsmodi:
1 Legen Sie die CF-Karte mit den Daten, die wiederhergestellt werden sollen, in den Camcorder ein.
2 Wenn die Bildschirmanzeige Sie auffordert, die Daten wiederherzustellen, wählen Sie [Yes], und
drücken Sie dann SET.
3 Wenn die Bestätigungsmeldung erscheint, drücken Sie SET.
ANMERKUNGEN
• Mit diesem Vorgang werden Clips mit einer Länge von weniger als 10 Sekunden gelöscht. Außerdem werden
bis zu 10 Sekunden vom Ende des Clips auf der CF-Karte gelöscht.
• In einigen Fällen können Daten nicht wiederhergestellt werden, zum Beispiel wenn das FAT32-Dateisystem
defekt oder die CF-Karte physikalisch beschädigt ist.
• Während Sie auf einer CF-Karte aufnehmen, können Sie Daten von einer anderen CF-Karte wiederherstellen,
indem Sie die Karte in den anderen CF-Kartenschlitz schieben.
43
Einstellen der Schwarzbalance
Einstellen der Schwarzbalance
44
Sie können den Camcorder die Schwarzbalance automatisch anpassen lassen, wenn sich die
Umgebungstemperatur erheblich ändert oder wenn in einem echten schwarzen Videosignal eine merkliche
Änderung auftritt.
Betriebsmodi:
1 Öffnen Sie den Bildschirm [ABB].
[~ Kamera-Setup]
[~ Kamera-Setup] > [ABB]
2 Setzen Sie die Gehäusekappe auf den Objektivanschluss.
[ABB]
• Wenn ein Objektiv angebracht war, entfernen Sie dieses, und setzen
Sie die Gehäusekappe wieder auf.
3 Wählen Sie [OK], und drücken Sie dann SET.
• Die automatische Einstellung der Schwarzbalance beginnt.
4 Wenn die Bestätigungsmeldung erscheint, drücken Sie SET.
• Wenn die Gehäusekappe nicht richtig aufgesetzt wird, wird [Fehler] auf dem Bildschirm angezeigt. Drücken
Sie SET, und wiederholen Sie die Schritte von Beginn an.
Y
P
O
ANMERKUNGEN
• In den folgenden Fällen kann eine Anpassung der Schwarzbalance erforderlich sein:
- Wenn der Camcorder zum ersten Mal verwendet wird oder längere Zeit nicht verwendet wurde.
- Nach plötzlichen oder extremen Änderungen der Umgebungstemperatur.
- Nach dem Ändern der Einstellungen für die ISO-Empfindlichkeit/Verstärkung.
• Die automatische Einstellung der Schwarzbalance dauert etwa 40 Sekunden, wenn die Bildrate auf 23.98P
oder 24.00P eingestellt ist.
• Bei der Anpassung der Schwarzbalance sehen Sie möglicherweise einige irreguläre Anzeigen auf dem
Bildschirm. Dies ist keine Funktionsstörung.
• Durch Zurücksetzen der Camcordereinstellungen mithilfe der Menüoption [w Weitere Funktionen] > [Zurück]
> [Alle Einstellungen] oder [Camcorder-Einst.] wird die Schwarzbalance ebenfalls zurückgesetzt. Führen Sie
in einem solchen Fall die Schritte nochmal aus.
C
Fernbedienung über die Anwendung Wi-Fi Fernbedienung
Fernbedienung über die Anwendung Wi-Fi Fernbedienung
Sie können das optionale drahtlose Dateiübertragungsgerät WFT-E6 am Camcorder
anbringen und den Camcorder aus der Ferne über Wi-Fi Fernbedienung bedienen. Dies ist
eine Webbrowseranwendung, die mit dem Webbrowser auf einem beliebigen Gerät
aufgerufen werden kann, das mit Wi-Fi-Netzwerken kompatibel ist*. Mit der Anwendung
Wi-Fi Fernbedienung können Sie das Bild live betrachten, die Aufnahme starten und
beenden und die Verschlusszeit, die ISO-Empfindlichkeit/Verstärkung und andere
Einstellungen aus der Ferne steuern. Sie können außerdem ein Metadatenprofil erstellen,
bearbeiten und übertragen, verschiedene Shot Marker festlegen und die Speichermedien,
die verbleibende Aufnahmezeit, den Zeitcode usw. prüfen.
* Ausführliche Informationen zu kompatiblen Geräten, Betriebssystemen, Internetbrowsern usw. finden Sie auf Ihrer lokalen Canon
Website.
Betriebsmodi:
C
Y
P
O
Vorbereitung des Systems für Wi-Fi Fernbedienung
Um den Camcorder aus der Ferne über die Anwendung Wi-Fi Fernbedienung bedienen zu können, müssen Sie
das optionale drahtlose Dateiübertragungsgerät WFT-E6 am WFT-Anschluss des Camcorders anschließen und
das Funknetzwerk einrichten. Laden Sie die PDF-Datei ‘Drahtloses Dateiübertragungsgerät -- Anleitung für
Canon-Camcorder’ von Ihrer lokalen Canon-Website herunter, und führen Sie die Einrichtung entsprechend den
Anweisungen aus.
45
Fernbedienung über die Anwendung Wi-Fi Fernbedienung
46
C
Y
P
O
3
Aufnahme
47
Videoaufnahme
In diesem Kapitel werden die Aufnahmegrundfunktionen behandelt. Bevor Sie mit dem Aufnehmen beginnen,
machen Sie eine Testaufnahme, um zu prüfen, ob der Camcorder richtig arbeitet. Nehmen Sie etwa 6 Minuten
mit 50 Mbps auf (A 54). Falls Ihr Camcorder nicht einwandfrei funktioniert, nehmen Sie den Abschnitt
Fehlersuche (A 168) zu Hilfe.
Einzelheiten zur Aufzeichnung von Audio finden Sie unter Audioaufzeichnung (A 81).
Betriebsmodi:
Vorbereiten der Aufnahme
1 Bringen Sie die Monitoreinheit, den Tragegriff, den Seitengriff usw. soweit
erforderlich an, um die gewünschte Konfiguration zu erstellen (A 30).
Y
P
O
2 Setzen Sie einen geladenen Akku in den Camcorder ein (A 22).
3 Legen Sie eine CF-Karte in einen CF-Kartenschlitz ein (A 39).
• Legen Sie eine weitere CF-Karte in den anderen CF-Kartenschlitz ein, um die
Relay-Aufnahme (A 42) oder die Doppel-Aufnahme (A 43) zu benutzen.
C
4 Bringen Sie ein Objektiv an (A 30, 32).
5 Stellen Sie den Sucher ein.
ANMERKUNGEN
• Sie können während der Aufnahme ein User Memo (A 86) zu einem Clip hinzufügen. Ein User Memo kann
verwendet werden, um Informationen wie Cliptitel, Name des Filmers und Aufnahmeort zu speichern. Sie
müssen jedoch das User Memo vor der Aufnahme einstellen.
Aufnahme
1 Stellen Sie den Schalter Q auf CAMERA
(A 24).
• Der Camcorder wechselt in den
-Modus und
schaltet dann in den Aufnahmepausemodus.
• Die Zugriffslampe für den für die Aufnahme
ausgewählten CF-Kartenschlitz leuchtet nun rot und
wechselt dann zu grün.
Kontrollleuchte
Zugriffslampen
Videoaufnahme
2 Drücken Sie die START/STOP-Taste, um die Aufnahme zu
starten.
48
• Die Aufnahme beginnt. Die Kontrollleuchte leuchtet auf, und
die Aufnahmeanzeige [ÜREC] erscheint oben auf dem
Bildschirm.
• Sie können die START/STOP-Taste auf der Rückseite des
Camcorders, auf der Vorderseite des Camcorders (neben dem
Objektivanschluss), am Seitengriff oder an der Monitoreinheit
verwenden.
3 Drücken Sie die START/STOP-Taste, um die Aufnahme zu
beenden.
• Der Clip* wird auf die CF-Karte gespeichert, und der Camcorder schaltet in den Aufnahmepause-Modus.
Außerdem erlöscht die Kontrollleuchte.
* “Clip” bezieht sich auf eine Filmeinheit, die mit Drücken der START/STOP-Taste beginnt und bei erneutem Drücken dieser Taste
endet. Sie können auch benutzerdefinierte Bildeinstellungen (A 106) und Metadaten (A 86) in den Clip mit aufnehmen.
Fernbedienung mithilfe von Wi-Fi Fernbedienung
Y
P
O
Nach Abschluss der notwendigen Vorbereitungen (A 45) können Sie die Aufnahme mit einem Wi-Fi-fähigen
Gerät unter Verwendung der Anwendung Wi-Fi Fernbedienung aus der Ferne starten und stoppen.
1 Drücken Sie [LIVE VIEW ON/OFF], um das Live-Bild des Camcorders auf dem Wi-Fi FernbedienungBildschirm anzuzeigen.
2 Drücken Sie [START/STOP], um die Aufnahme zu starten.
C
• Die Aufnahmeanzeige wechselt von [STBY] zu [ÜREC], die Mitte der START/STOP-Taste leuchtet rot, und
die Timecode-Anzeige beginnt auf dem Wi-Fi Fernbedienung-Bildschirm zu laufen.
• Drücken Sie wieder [START/STOP], um die Aufnahme zu unterbrechen.
Aufnahmevorgang
Timecode
WICHTIG
• Folgende Vorsichtsmaßnahmen sind einzuhalten, wenn die CF2- oder CF3-Zugriffslampe rot leuchtet.
Anderenfalls können Daten dauerhaft verloren gehen.
- Öffnen Sie nicht die Abdeckung des CF-Kartschlitzes der CF-Karte, auf die gerade zugegriffen wird, und
nehmen Sie die CF-Karte nicht heraus.
- Unterbrechen Sie die Stromzufuhr nicht, und schalten Sie den Camcorder nicht aus.
• Denken Sie immer daran, Ihre Aufnahmen regelmäßig (A 138) zu speichern, besonders dann, wenn Sie
wichtige Aufnahmen getätigt haben. Canon übernimmt keinerlei Haftung für Verlust oder Beschädigung von
Datenmaterial.
Videoaufnahme
ANMERKUNGEN
• Sie können [w Weitere Funktionen] > [Aufnahmeprüfung] (A 95) verwenden, um den letzten
aufgenommenen Clip oder einen Teil davon anzusehen.
• Wenn Sie eine freie Taste für [$ Mark setzen] oder [% Mark setzen] (A 103) festlegen, können Sie diese
Taste drücken, um dem zuletzt gespeicherten Clip die Markierung $ bzw. % hinzuzufügen.
• Sie können [w Weitere Funktionen] > [Clips] > [Letzten Clip lösch.] (A 160) verwenden, um den zuletzt
aufgenommenen Clip zu löschen. Wenn die Doppel-Aufnahme eingeschaltet ist, können Sie den letzten Clip
jedoch nicht löschen.
• Falls Sie [w Weitere Funktionen] > [SDI-Aufn.bef.] auf [An] stellen und den Camcorder über den HD/SD SDIAnschluss mit einem anderen Gerät verbinden, startet oder stoppt das andere Gerät die Aufnahme
entsprechend, wenn Sie mit dem Camcorder die Aufnahme starten oder stoppen.
Sperren der Bedienelemente im Aufnahmemodus
Im
-Modus können Sie den Q-Schalter auf C
(Tastensperre) setzen, um alle Hardwarebedienelemente (Tasten und
Schalter) am Camcorder* bis auf die START/STOP-Taste zu sperren.
In diesem Fall können Sie mithilfe von Wi-Fi Fernbedienung den
Camcorder bedienen. Dies ist hilfreich, wenn Sie verhindern möchten,
dass die Einstellungen durch versehentliches Drücken einer Taste
geändert werden. Setzen Sie den Schalter Q wieder in die
CAMERA-Position, um die Bedienelemente wieder zu aktivieren.
Y
P
O
* Die Anwendung Wi-Fi Fernbedienung verfügt ebenfalls über eine
Tastensperrfunktion, die auf die Bedienelemente auf den Bildschirmen der
Anwendung beschränkt ist (Sie können weiterhin die Bedienelemente am
Camcorder verwenden). Drücken Sie [ ] zum Sperren der Steuerelemente der
Anwendung; drücken Sie [C], um sie wieder zu aktivieren.
Clips
C
Wenn der Camcorder einen Clip speichert, verleiht er diesem einen 6-stelligen Namen, der sich aus 2
Buchstaben oder Zahlen gefolgt von 4 Zahlen (zum Beispiel "AA0001") zusammensetzt. Die letzten 4 Zahlen
dienen als laufender Zähler, der sich mit jedem aufgezeichneten Clip erhöht. Sie können den Namen des
ersten Clips im Voraus festlegen, indem Sie die Einstellungen [w Weitere Funktionen] > [Clips] >
[Titelpräfix] und [Nummern-Einst.] verwenden. Nachdem der Clip einmal gespeichert worden ist, können Sie
seinen Namen nicht mehr ändern.
ANMERKUNGEN
• Wenn Sie mit zwei CF-Karten aufnehmen und die momentan verwendete CF-Karte während der Aufnahme
voll wird, wechselt die Aufzeichnung ohne Unterbrechung auf die zweite CF-Karte, sofern die RelayAufnahme (A 42) aktiviert ist. In einem solchen Fall wird die Aufnahme als separate Clips gespeichert.
• Wenn Sie unter Verwendung der benutzerdefinierten und Metadaten-Einstellungen aufnehmen, werden
diese Einstellungen mit dem Clip gespeichert. Für weitere Details konsultieren Sie Benutzerdefinierte
Bildeinstellungen (A 106) und Verwenden von Metadaten (A 86).
• Bei Clips mit einer langen Aufnahmezeit wird die Videodatei (Stream) in einem Clip etwa alle 2 GB (etwa
nach je 1 GB bei Zeitlupenaufnahmen) aufgeteilt. Die Wiedergabe ist auch in solch einem Fall fortlaufend.
49
Videoaufnahme
Bildschirmanzeigen
50
In diesem Kapitel werden die verschiedenen Bildschirmanzeigen erläutert, die im
-Modus erscheinen. Sie
können die benutzerdefinierte Anzeigefunktion (A 117) nutzen, um einzelne Bildschirmanzeigen auszublenden,
wenn sie nicht benötigt werden.
10
11
12 13
14
15
16
17
18
19
20
21
22
23
24
1
2
3
4
5
6
7
8
9
25
26 27 28 29
Bei Anzeige von Datum und Uhrzeit (A 26):
31
1
2
3
4
5
6
7
8
9
10
11
12
13
C
30
Y
P
O
Verbleibende Batteriezeit (A 51)
CF-Kartenstatus/verfügbare Aufnahmezeit
(A 51)
Verbleibende Aufnahmezeit für Doppel-Aufnahme
(A 43)
# Aktuelle Brennweite eines angebrachten
EF-Objektivs*
ND-Filter (A 63)
Ansichtshilfe (A 115)
Benutzerdefiniertes Bild (A 106)
Tastensperre (A 49)
Weißabgleich (A 66)
Wi-Fi ** (A 45) weiß - an ein Wi-Fi-Netzwerk
angeschlossen; gelb - eine Verbindung mit einem
Wi-Fi-Netzwerk wird gerade hergestellt oder
unterbrochen.
Aufnahmevorgang (A 51)
Aufzeichnung der Bildschirmanzeigen (A 116)
Genlock (A 78)
14
15
16
17
18
19
20
21
22
23
24
25
26
27
28
29
30
31
Timecode (A 74)
Intervallzähler (A 96)
Status der SD-Karte
Bitrate/Auflösung (A 54)
Bildrate (A 54)
Ausgabeanzeigen (A 136)
SDI-Aufnahmesignal (A 161)
User Memo (A 86)
User Bit-Daten (A 77)
Audio-Ausgangskanal (A 137)
Audiopegelmessung (A 83, 84)
# Blendenwert (A 64)
ISO-Empfindlichkeit/Verstärkung (A 60)
Vergrößerung (A 70)
Verschlusszeit (A 57)
Peaking (A 70)
Audiopegelbegrenzung (A 83)
Datum/Zeit (A 26)
* Der angezeigte Wert ist geschätzt.
**Nur, wenn das optionale drahtlose Dateiübertragungsgerät WFT-E6 am Camcorder angeschlossen ist.
ANMERKUNGEN
• Sie können die DISP.-Taste drücken, um Bildschirmanzeigen ein- und auszuschalten.
Videoaufnahme
1 Verbleibende Akkuzeit
• Das Symbol zeigt eine grobe Schätzung der verbleibenden Ladung als Prozentsatz der vollen Akkuladung
an. Die verbleibende Aufnahme-/Wiedergabezeit des Akkus wird neben dem Symbol in Minuten
angezeigt.
• è é ê ë ì (in Rot).
Wenn ì angezeigt wird, ersetzen Sie den Akku durch einen voll aufgeladenen.
• Je nach den Einsatzbedingungen für Akku und Camcorder wird die tatsächliche Akkuladung
möglicherweise nicht genau angezeigt.
2 CF-Kartenstatus/verfügbare Aufnahmezeit
• Das folgende zeigt den Status der CF-Karte an.
2/3 Kann auf CF-Karte speichern
4/5 Keine CF-Karte oder kann nicht auf CF-Karte speichern
Die für die Aufnahme ausgewählte CF-Karte erhält die Markierung Ð.
11 Aufnahmevorgang
ÜREC
STBY
ÜINT REC
INT STBY (INT blinkt)
ÜFRM REC
ÜFRM STBY
FRM STBY (FRM blinkt)
ÜS&F REC
S&F STBY
ÜPRE REC
PRE REC STBY
Aufnahme
Aufnahmepause
Intervall-Aufnahme
Pause Intervall-Aufnahme
Aufnahme von Einzelbildern
Pause Aufnahme von Einzelbildern (nach Beginn der Aufnahme)
Pause Aufnahme von Einzelbildern (vor Beginn der Aufnahme)
Zeitlupen- & Zeitraffermodus-Aufnahme
Pause Zeitlupen- und Zeitraffermodus-Aufnahme
Vorab-Aufnahme (nach dem Drücken der START/STOP-Taste)
Vorab-Aufnahme (vor dem Drücken der START/STOP-Taste)
C
Y
P
O
• Wenn Doppel-Aufnahme (A 43) aktiviert ist, wird das Symbol 4 links von der Betriebsanzeige
eingeblendet.
Rückseitenanzeige
Auf der Rückseitenanzeige werden die folgenden Informationen angezeigt. Damit können Sie die wichtigsten
Kamerafunktionen wie Verschlusszeit, Weißabgleich und ISO-Empfindlichkeit/Verstärkung selbst dann mühelos
einstellen, wenn die Monitoreinheit nicht am Camcorder angebracht ist, ohne den Sucher verwenden zu
müssen.
56
1
2
3
4
7
8
9
10
11
12
51
Videoaufnahme
1
2
52
3
4
5
6
7
Weißabgleich (A 66)
Timecode-Einstellungen: NDF Non-Drop Frame
(A 75) /EXT-LOCK Externes Timecodesignal
gesperrt (A 79) / HOLD Timecodeanzeige im
Haltezustand (A 75)
Timecode (A 74)
Audiopegelmessung1 (A 83, 84)
Feinabstimmung des Weißabgleichs (A 67)
ISO-Empfindlichkeit/
Verstärkung
(A 60)
Verschlusszeit (A 57)/Weißabgleich
Verschlusszeit2 (Modus eingestellt auf
[Speed], [Langsam] oder [Aus])
Verschlusszeit (Modus eingestellt auf
[Winkel])
Verschlusszeit (Modus eingestellt auf
[Clear Scan])
Weißabgleich-Feinabstimmung3 (A 67)
Weißabgleich, Farbtemperatur3 (A 67)
1
2
8
9
10
11
12
# Blendenwert (A 64)
ND-Filter (A 63)
Ungefähre verbleibende Akkuzeit1
Wi-Fi4 (A 45)
CF-Kartenstatus und verfügbare Aufnahmezeit1
Wird auch im
-Modus angezeigt.
In diesen Verschlusszeitmodi wird nur der Nenner angezeigt –
beispielsweise zeigt eine Verschlusszeit von 1/100 Sekunden
an.
3 Wird nur beim Anpassen der Einstellung angezeigt.
4 Nur, wenn das optionale drahtlose Dateiübertragungsgerät WFT-E6 am Camcorder angeschlossen ist.
Einstellen der Helligkeit der Rückseitenanzeige
Y
P
O
Bei wiederholtem Drücken der Taste
(Bildschirmbeleuchtung) wird die
Helligkeit der Anzeige auf der Rückseite in der folgenden Reihenfolge
geändert: Bildschirmbeleuchtung eingeschaltet (hell) Bildschirmbeleuchtung eingeschaltet (halbdunkel) Bildschirmbeleuchtung ausgeschaltet.
C
CINEMA-Voreinstellung
[~ Kamera-Setup]
Sie können den Camcorder leicht so einstellen, dass er verschiedene im
Voraus festgelegte bildbezogene Einstellungen verwendet, die speziell für
[/ CINEMA Locked]
professionelle Kinematografie und die Produktion bewegter Bilder
konzipiert wurden. Wenn Sie die CINEMA-Voreinstellungen verwenden,
[Aus]
benutzt der Camcorder die erweiterte Canon Log-Gammafunktion
(A 115), die den neuen Bildsensor vollständig nutzt, um einen
erstaunlichen dynamischen Bereich zu erzielen. Andererseits sind andere benutzerdefinierte Bildeinstellungen
nicht verfügbar.
1 Öffnen Sie das Untermenü [/ CINEMA Locked].
[~ Kamera-Setup] > [/ CINEMA Locked]
2 Wählen Sie [An], und drücken Sie dann SET.
• Alle bildbezogenen Einstellungen werden entsprechend den voreingestellten CINEMA-Werten festgelegt.
• [/ LOCKED] wird links im Bildschirm eingeblendet.
Videoaufnahme
ANMERKUNGEN
• Wenn die Canon Log-Gammafunktion verwendet wird, erscheint das auf dem Bildschirm angezeigte Bild
dunkler als gewöhnlich. Sie können die Ansichtshilfe-Funktion (A 115) zum Anzeigen eines Bildes
verwenden, das dem Bild nahe kommt, das mit einer normalen Gammaeinstellung erzielt würde.
C
Y
P
O
53
Videokonfiguration: Art der Aufnahme, Bitrate, Auflösung und Bildrate
Videokonfiguration: Art der Aufnahme, Bitrate, Auflösung und
Bildrate
54
Bevor Sie mit der Aufnahme beginnen, wählen Sie die Bitrate, die Auflösung (Bildgröße) und die Bildrate nach
Ihren persönlichen Anforderungen. Die verfügbaren Optionen hängen von der Art der ausgewählten Aufnahmen
ab: NTSC-kompatible, PAL-kompatible oder echte 24.00P-Aufnahmen. Eine einzelne CF-Karte kann nur einen
Aufnahmetyp enthalten.
Betriebsmodi:
Auswählen des Aufnahmetyps
Für echte 24.00P-Aufnahmen
[w Weitere Funktionen]
1 Öffnen Sie das Untermenü [24.00P].
[w Weitere Funktionen] > [24.00P]
[24.00P]
2 Wählen Sie [An], und drücken Sie dann SET.
• Der Camcorder wird zurückgesetzt und im 24.00P-Modus neu
gestartet.
Y
P
O
Für Aufnahmen, die mit analogen NTSC/PAL-Sendestandards
kompatibel sind
1 Öffnen Sie das Untermenü [NTSC/PAL].
[w Weitere Funktionen] > [NTSC/PAL]
C
2 Wählen Sie [NTSC] oder [PAL] aus, und drücken Sie SET.
• Der Camcorder wird zurückgesetzt und im ausgewählten Modus neu
gestartet.
Auswählen der Bitrate und Auflösung
1 Öffnen Sie das Untermenü [Bitrate/Auflösung], um die Bitrate und die
Auflösung einzustellen.
[w Weitere Funktionen] > [Bitrate/Auflösung]
2 Wählen Sie die gewünschte Option, und drücken Sie dann SET.
• Die ausgewählte Bitrate und Auflösung werden nun oben rechts im
Bildschirm angezeigt.
Auswählen der Bildrate
[Aus]
[w Weitere Funktionen]
[NTSC/PAL]
[NTSC] oder [PAL]*
*Je nach dem Land/der Region, in
dem/der der Camcorder gekauft
wurde.
[w Weitere Funktionen]
[Bitrate/Auflösung]
[50 Mbps 1920x1080]
[w Weitere Funktionen]
Diese Schritte sind für echte 24.00P-Aufnahmen nicht notwendig.
1 Öffnen Sie das Untermenü [Bildrate], um die Bildrate einzustellen.
[w Weitere Funktionen] > [Bildrate]
2 Wählen Sie die gewünschte Option, und drücken Sie dann SET.
• Die ausgewählte Bildrate wird nun oben rechts im Bildschirm angezeigt.
[Bildrate]
[59.94i] oder [50.00i]*
*Je nach dem Land/der Region, in
dem/der der Camcorder gekauft
wurde.
ANMERKUNGEN
• Auf einer einzelnen CF-Karte können Sie nicht verschiedene Arten von
Aufnahmen (NTSC/PAL/24.00P) aufzeichnen.
• Details zur Signalausgabe von jedem Anschluss finden Sie unter Konfiguration des Videoausgangs (A 133).
Videokonfiguration: Art der Aufnahme, Bitrate, Auflösung und Bildrate
Verfügbare Einstellungen für Bitrate, Auflösung und Bildrate
Bitrate*
Auflösung
[24.00P]
auf [An]
gesetzt
[NTSC/PAL] auf [NTSC] gesetzt
[NTSC/PAL] auf [PAL] gesetzt
55
Bildrate
Einstellung [Bildrate]
24.00P
59.94i
59.94P
29.97P
23.98P
50.00i
50.00P
25.00P
50 Mbps
(CBR 4:2:2)
1920 x 1080
Ü
Ü
–
Ü
Ü
Ü
–
Ü
1280 x 720
Ü
–
Ü
Ü
Ü
–
Ü
Ü
35 Mbps
(VBR 4:2:0)
1920 x 1080
–
Ü
–
Ü
Ü
Ü
–
Ü
1280 x 720
–
–
Ü
Ü
Ü
–
Ü
Ü
Ü
–
Ü
Ü
Ü
–
Ü
25 Mbps
(CBR 4:2:0)
1440 x 1080
–
–
* Die erste Zeile gibt die Bitrate (in Mbps) wieder, die zweite Zeile zeigt das Farbsampling und gibt in Klammern an, ob die Bitrate
konstant (CBR) oder variabel (VBR) ist.
C
Y
P
O
Ändern der Kamerahauptfunktionen mit der FUNC.-Taste
Ändern der Kamerahauptfunktionen mit der FUNC.-Taste
56
Sie können drei Hauptkamerafunktionen – Verschlusszeit, Weißabgleich und ISO-Empfindlichkeit/Verstärkung –
mit der FUNC.-Taste (direkter Einstellmodus) einstellen. Im direkten Einstellmodus können Sie Einstellungen über
den LCD-Monitor/Sucher oder nur mit der Rückseitenanzeige ändern, was praktisch ist, wenn die Monitoreinheit
nicht am Camcorder angeschlossen ist.
In diesem Abschnitt wird die grundlegende Verwendung des direkten Einstellmodus erläutert. Spezielle Details
zu den Funktionen finden Sie in den einzelnen Abschnitten zur jeweiligen Funktion: Verschlusszeit (A 57),
Weißabgleich (A 66), ISO-Empfindlichkeit/Verstärkung (A 60).
Betriebsmodi:
Verwenden des direkten Einstellmodus
1 Drücken Sie die FUNC.-Taste.
• Auf dem Bildschirm: Die zu ändernde Funktion wird auf dem
Bildschirm orange hervorgehoben.
Auf der Rückseitenanzeige: Nur das Symbol (Weißabgleich) oder
der Wert (ISO-Empfindlichkeit, Verstärkung, Verschlusszeit) der zu
ändernden Funktion wird angezeigt.
• Bei wiederholtem Drücken der FUNC.-Taste wird die zu ändernde
Funktion in der folgenden Reihenfolge geändert: Weißabgleich ISO-Empfindlichkeit/Verstärkung Verschlusszeit Direkter
Einstellmodus ausgeschaltet.
C
Y
P
O
2 Drücken Sie den Joystick nach oben/unten, oder drehen Sie das SELECT-Rad zur Auswahl des
gewünschten Wertes (ISO-Empfindlichkeit, Verstärkung, Verschlusszeit) oder des gewünschten
Weißabgleichsmodus, und drücken Sie dann SET.
• Der ausgewählte Wert wird eingestellt, und der direkte Einstellmodus am Camcorder wird beendet.
• Auf dem Bildschirm: Die Bildschirmanzeige der ausgewählten Funktion sieht wieder normal aus.
Auf der Rückseitenanzeige: Die Anzeige sieht wieder normal aus (alle Anzeigen werden wieder
eingeblendet).
• Je nach der ausgewählten Funktion kann eine weitere Anpassung möglich oder notwendig sein, bevor Sie
SET drücken.
ANMERKUNGEN
• Der direkte Einstellmodus des Camcorders wird in den folgenden Fällen automatisch beendet:
- Wenn mehr als 6 Sekunden lang kein Bedienvorgang ausgeführt wird.
- Wenn die Blende oder die ND-Filtereinstellung geändert wird.
- Wenn das Menü, das benutzerdefinierte Bildmenü oder eine Statusanzeige geöffnet wird.
- Wenn die Wahlradfunktion auf [ISO/Gain] eingestellt ist und Sie das Wahlrad bedienen und gleichzeitig den
Weißabgleich oder die Verschlusszeit im direkten Einstellmodus ändern.
• Wenn Sie [FUNC.] (A 103) eine Taste zuweisen, können Sie diese Taste anstelle der FUNC.-Taste drücken,
um in den direkten Einstellmodus zu wechseln.
Verschlusszeit
Verschlusszeit
Passen Sie die Verschlusszeit den Aufnahmebedingungen an. So empfiehlt sich etwa bei dunkler Umgebung
eine längere Verschlusszeit. Der Camcorder bietet die folgenden 5 Modi.
57
Betriebsmodi:
[Speed]: Damit können Sie die Verschlusszeit (in Bruchteilen einer Sekunde) einstellen. Sie können das zu
verwendende Inkrement beim Anpassen der Verschlusszeit zwischen 1/3- und 1/4-Schritten auswählen.
[Winkel]: Sie können den Verschlusswinkel einstellen, um die Verschlusszeit zu bestimmen.
[Clear Scan]: Stellen Sie die Frequenz ein, um CRT-Computermonitore ohne schwarze Streifen oder Flackern
des Bildschirms aufzunehmen.
[Langsam]: Eine lange Verschlusszeit ermöglicht hellere Aufnahmen in Umgebungen mit schwachem Licht.
Dieser Modus ist im Zeitlupen- oder Zeitraffer-Aufnahmemodus nicht verfügbar.
[Aus]: Der Camcorder verwendet je nach Bildrate eine Standard-Verschlusszeit.
Verfügbare Verschlusszeiten
Y
P
O
Die verfügbaren Verschlusszeiten variieren je nach Bildrate.
Bildrate (NTSC- und 24.00P-Aufnahmen)
29.97P
23.98P / 24.00P
1/60
1/30
1/24
1/3-stop- 1/60, 1/80, 1/100, 1/125, 1/160, 1/200, 1/30, 1/40, 1/50, 1/60, 1/80, 1/100, 1/25, 1/30, 1/40, 1/50, 1/60, 1/80,
Schritte 1/250, 1/320, 1/400, 1/500, 1/640,
1/125, 1/160, 1/200, 1/250, 1/320, 1/100, 1/125, 1/160, 1/200, 1/250,
1/800, 1/1000, 1/1250, 1/1600, 1/2000 1/400, 1/500, 1/640, 1/800, 1/1000, 1/320, 1/400, 1/500, 1/640, 1/800,
1/1250, 1/1600, 1/2000
1/1000, 1/1250, 1/1600, 1/2000
1/4-stop- 1/60, 1/75, 1/90, 1/100, 1/120, 1/150, 1/30, 1/34, 1/40, 1/48, 1/60, 1/75, 1/90, 1/24, 1/30, 1/34, 1/40, 1/48, 1/60, 1/75,
Schritte 1/180, 1/210, 1/250, 1/300, 1/360,
1/100, 1/120, 1/150, 1/180, 1/210, 1/250, 1/90, 1/100, 1/120, 1/150, 1/180, 1/210,
1/420, 1/500, 1/600, 1/720, 1/840,
1/300, 1/360, 1/420, 1/500, 1/600, 1/720, 1/250, 1/300, 1/360, 1/420, 1/500, 1/600,
1/1000, 1/1200, 1/1400, 1/1700,
1/840, 1/1000, 1/1200, 1/1400, 1/1700, 1/720,1/840, 1/1000, 1/1200, 1/1400,
1/2000
1/2000
1/1700, 1/2000
360°, 240°, 216°, 180°, 120°, 90°, 360°, 240°, 216°, 180°, 120°, 108°, 360°, 345,6°, 288°, 240°, 180°,
60°, 45°, 30°, 22,5°, 15°, 11,25°
90°, 60°, 45°, 30°, 22,5°, 15°,
172,8°, 144°, 120°, 90°, 86,4°, 72°,
11,25°
60°, 45°, 30°, 22,5°, 15°, 11,25°
59,94 Hz bis 250,27 Hz
29,97Hz bis 250,27 Hz
23,98 Hz oder 24,00 Hz bis 250,27 Hz
1/4, 1/8, 1/15, 1/30
1/4, 1/8, 1/15
1/3, 1/6, 1/12
Verschlusszeit-Modus
Aus1
Speed1,2
59.94i / 59.94P
C
Winkel1
Clear Scan1
Langsam3
Verschlusszeit-Modus
Aus1
Speed1,2
Winkel1
Clear Scan1
Langsam3
1
2
3
Bildrate (PAL-Aufnahmen)
50.00i / 50.00P
1/50
1/3-stop- 1/50, 1/60, 1/80, 1/100, 1/125, 1/160, 1/200, 1/250, 1/320,
Schritte 1/400, 1/500, 1/640, 1/800, 1/1000, 1/1250, 1/1600,
1/2000
1/4-stop- 1/50, 1/60, 1/75, 1/90, 1/100, 1/120, 1/150, 1/180, 1/210,
Schritte 1/250, 1/300, 1/350, 1/400, 1/500, 1/600, 1/700, 1/800,
1/1000, 1/1200, 1/1400, 1/1600, 1/2000
360°, 300°, 240°, 180°, 150°, 120°, 90°, 60°, 45°, 30°,
22,5°, 15°, 11,25°
50,00 Hz bis 250,78 Hz
1/3, 1/6, 1/12, 1/25
25.00P
1/25
1/25, 1/30, 1/40, 1/50, 1/60, 1/80, 1/100, 1/125, 1/160,
1/200, 1/250, 1/320, 1/400, 1/500, 1/640, 1/800, 1/1000,
1/1250, 1/1600, 1/2000
1/25, 1/29, 1/33, 1/40, 1/50, 1/60, 1/75, 1/90, 1/100, 1/120,
1/150, 1/180, 1/210, 1/250, 1/300, 1/350, 1/400, 1/500, 1/600,
1/700, 1/800, 1/1000, 1/1200, 1/1400, 1/1600, 1/2000
360°, 300°, 240°, 180°, 150°, 120°, 90°, 75°, 60°, 45°,
30°, 22,5°, 15°, 11,25°
25,00 Hz bis 250,78 Hz
1/3, 1/6, 1/12
Im Zeitlupen- und Zeitraffer-Aufnahmemodus hängen die verfügbaren Werte von der ausgewählten Aufnahme-Bildrate ab.
In der Anwendung Wi-Fi Fernbedienung sind alle Verschlusszeiten (1/3- und 1/4-Schritte) von derselben Liste verfügbar.
Nicht verfügbar im Zeitlupen- oder Zeitraffer-Aufnahmemodus.
Verschlusszeit
Ändern des Verschlusszeit-Modus und -Wertes
1 Öffnen Sie das Verschluss-Untermenü [Modus].
58
[~ Kamera-Setup] > [Shutter] > [Modus]
2 Wählen Sie den gewünschten Modus, und drücken Sie dann
SET.
• Wenn Sie [Speed] (Standardeinstellung) ausgewählt haben, können
Sie die zu verwendende Inkrementskala beim Anpassen der
Verschlusszeit auswählen; ansonsten gehen Sie zu Schritt 5.
[~ Kamera-Setup]
[Shutter]
[Modus]
[Speed]
3 Öffnen Sie das Untermenü [Shutter Stufe].
[~ Kamera-Setup] > [Shutter] > [Shutter Stufe]
4 Wählen Sie [1/3 Stufe] oder [1/4 Stufe] aus, und drücken Sie
dann SET.
5 Ändern Sie die Verschlusszeit, den Winkel oder die Clear-ScanFrequenz mit dem direkten Einstellmodus.
• Drücken Sie wiederholt die FUNC.-Taste zum Hervorheben der
Verschlusszeit-Anzeige, wählen Sie den gewünschten Wert aus, und
drücken Sie SET. Ausführliche Informationen finden Sie unter
Verwenden des direkten Einstellmodus (A 56).
Y
P
O
[~ Kamera-Setup]
[Shutter]
[Shutter Stufe]
[1/4 Stufe]
ANMERKUNGEN
• Wenn Sie [FUNC. Shutter] eine freie Taste zuweisen (A 103), können Sie diese Taste drücken, um in den
direkten Einstellmodus zu wechseln. Dabei ist die Verschlusszeit hervorgehoben und kann angepasst werden.
C
Fernbedienung mithilfe von Wi-Fi Fernbedienung
Nach Abschluss der notwendigen Vorbereitungen (A 45) können Sie die Verschlusszeit mit einem Wi-Fi-fähigen
Gerät unter Verwendung der Anwendung Wi-Fi Fernbedienung aus der Ferne ändern.
1 Drücken Sie [SPEED] auf dem Wi-Fi Fernbedienung-Bildschirm.
2 Wählen Sie den gewünschten Modus aus.
3 Drücken Sie die aktuelle Verschlusszeit, den Winkel oder die Clear-Scan-Frequenz, und wählen Sie
den gewünschten Wert in der Liste aus.
• Möglicherweise müssen Sie den Bildlauf nach oben/unten verwenden, um alle verfügbaren Werte zu sehen.
• Der ausgewählte Wert wird auf dem Wi-Fi Fernbedienung-Bildschirm angezeigt und auf den Camcorder
angewendet.
Verschlusszeit
Verwenden des Modus "Lange Verschlusszeit"
Bei der Aufnahme in dunkler Umgebung können Sie mit diesem Modus ein helleres Bild erzeugen. Sie können
diesen Modus auch dann verwenden, wenn Sie Ihren Aufnahmen bestimmte Effekte hinzufügen möchten, wie
etwa bildwirksame Hintergrundunschärfe oder einen Nachführeffekt bei dynamischen Motiven.
• Die Bildqualität ist möglicherweise nicht so gut wie bei einer kurzen Verschlusszeit in hellerer Umgebung.
ANMERKUNGEN
• Beim Aufnehmen unter künstlichen Lichtquellen wie Leuchtstoff-, Quecksilber- oder Halogenlampen kann der
Bildschirm je nach Verschlusszeit flimmern. Um Flimmern zu vermeiden, setzen Sie den Verschlusszeitmodus
auf [Speed], und die Verschlusszeit auf 1/50* oder 1/100 (oder eine äquivalente Verschlusszeit im
Winkelmodus).
* Ist je nach Bildrate möglicherweise nicht verfügbar.
• Wenn Sie beim Aufnehmen in einer hellen Umgebung die Blende schließen, kann das Bild weich oder unscharf
erscheinen. Um einen Schärfeverlust wegen Lichtbeugung zu vermeiden, verwenden Sie eine kürzere
Verschlusszeit oder ein weniger lichtdurchlässiges ND-Filter (A 63), oder öffnen Sie die Blende mehr.
• Wenn der Verschlusszeit-Modus auf [Langsam] eingestellt ist, können hellrote, grüne oder blaue Punkte auf
dem Bildschirm erscheinen. Verwenden Sie in diesem Fall eine kürzere Verschlusszeit, oder wählen Sie einen
niedrigeren Wert für die ISO-Empfindlichkeit oder Verstärkung aus (A 60).
• Selbst bei Verwendung der voreingestellten benutzerdefinierten Bilddatei [C9: EOS Std.] erhalten Sie dann,
wenn Sie den Camcorder auf eine bestimmte Verschlusszeit festlegen, möglicherweise nicht genau dieselbe
Bildhelligkeit wie bei einer digitalen EOS SLR-Kamera, die auf dieselbe Verschlusszeit eingestellt ist.
C
Y
P
O
59
ISO-Empfindlichkeit/Verstärkung
ISO-Empfindlichkeit/Verstärkung
60
Je nach den Aufnahmebedingungen möchten Sie möglicherweise die Helligkeit des Bildes ändern. Dies
erreichen Sie durch Ändern der ISO-Empfindlichkeit oder der Verstärkung zum Anpassen der Empfindlichkeit
des Sensors.
Betriebsmodi:
Verfügbare Einstellungen für ISO-Empfindlichkeit und Verstärkung
ISOEmpfindlichkeit
Verstärkung
1-stop-Schritte
320*, 400, 800, <850>**, 1600, 3200, 6400, 12800, 20000*
1/3-stop-Schritte
320, 400, 500, 650, 800, <850>**, 1000, 1250, 1600, 2000, 2500, 3200, 4000, 5000, 6400,
8000, 10000, 12800, 16000, 20000
Normal
-6 dB, -3 dB, 0 dB, 3 dB, 6 dB, 9 dB, 12 dB, 15 dB, 18 dB, 21 dB, 24 dB, 30 dB
Fine
0 dB bis 24 dB in 0,5-dB-Schritten
* Die minimalen und maximalen ISO-Empfindlichkeitswerte sind selbst dann verfügbar, wenn die 1-Blende-Inkrementskala
ausgewählt wird.
**Erforderliche ISO-Empfindlichkeit für einen geeigneten dynamischen Bereich für Canon Log Gamma. Äquivalent zu einem
Verstärkungswert von 2,5 dB.
Y
P
O
Ändern der ISO-Empfindlichkeit oder der Verstärkung
1 Öffnen Sie das Untermenü [Auswahl] für ISO-Empfindlichkeit/
Verstärkung.
[~ Kamera-Setup] > [ISO/Gain] > [Auswahl]
C
2 Wählen Sie [ISO] bzw. [Gain], und drücken Sie dann SET.
[~ Kamera-Setup]
[ISO/Gain]
[Auswahl]
Wenn Sie [ISO] (Standardwert) ausgewählt haben:
3 Öffnen Sie das Untermenü [ISO Stufe], um das Inkrement
auszuwählen, das beim Anpassen der ISO-Empfindlichkeit
verwendet werden soll.
[~ Kamera-Setup] > [ISO/Gain] > [ISO Stufe]
[ISO]
[~ Kamera-Setup]
4 Wählen Sie [1 Stufe] oder [1/3 Stufe] aus, und drücken Sie dann
SET.
[ISO/Gain]
5 Ändern Sie die ISO-Empfindlichkeit im direkten Einstellmodus.
[ISO Stufe]
• Drücken Sie wiederholt die FUNC.-Taste zum Hervorheben der ISOEmpfindlichkeit-Anzeige, wählen Sie den gewünschten Wert aus, und
drücken Sie SET. Ausführliche Informationen finden Sie unter
Verwenden des direkten Einstellmodus (A 56).
Wenn Sie [Gain] ausgewählt haben:
3 Öffnen Sie das Untermenü [Gain], um das Inkrement
auszuwählen, das beim Anpassen der Verstärkung verwendet
werden soll.
[~ Kamera-Setup] > [ISO/Gain] > [Gain]
4 Wählen Sie [Normal] (3-dB-Inkrement) oder [Fein] (0,5-dBInkrement) aus, und drücken Sie dann SET.
[1/3 Stufe]
[~ Kamera-Setup]
[ISO/Gain]
[Gain]
[Normal]
ISO-Empfindlichkeit/Verstärkung
5 Ändern Sie die Verstärkung im direkten Einstellmodus.
• Drücken Sie wiederholt die FUNC.-Taste zum Hervorheben der Verstärkung-Anzeige, wählen Sie den
gewünschten Wert aus, und drücken Sie SET. Ausführliche Informationen finden Sie unter Verwenden des
direkten Einstellmodus (A 56).
ANMERKUNGEN
• Wenn Sie [FUNC. ISO/Gain] eine freie Taste zuweisen (A 103), können Sie diese Taste drücken, um in den
direkten Einstellmodus zu wechseln. Dabei ist die ISO-Empfindlichkeit/Verstärkung hervorgehoben und kann
angepasst werden.
Verwendung des Wahlrads
Sie können den Wert der ISO-Empfindlichkeit oder Verstärkung mit dem
Wahlrad am Camcorder oder am Seitengriff ändern.
Sie müssen die Wahlradfunktion im Voraus auf [ISO/Gain] festlegen.
Zuweisen von ISO-Empfindlichkeit/Verstärkung zum Wahlrad
1 Öffnen Sie das Untermenü [Steuerrad].
[w Weitere Funktionen] > [Custom Function] > [Steuerrad]
Y
P
O
Wahlrad
2 Wählen Sie [ISO/Gain], und drücken Sie dann SET.
Ändern der ISO-Empfindlichkeit oder der Verstärkung
Um auszuwählen, ob die ISO-Empfindlichkeit oder die Verstärkung
geändert werden soll, führen Sie die Schritte 1 bis 4 im vorherigen Vorgang
aus. Drehen Sie das Wahlrad zum Einstellen des gewünschten Wertes für
die ISO-Empfindlichkeit oder Verstärkung.
C
ANMERKUNGEN
• Sie können [w Weitere Funktionen] > [Custom Function] > [Steuerrad
Richt.] bzw. [Steuerr. Griff Richt] (A 116) verwenden, um die Richtung
der Anpassung zu ändern, wenn Sie das Wahlrad am Camcorder bzw.
am Seitengriff drehen.
[w Weitere Funktionen]
[Custom Function]
[Steuerrad]
# [Iris], $ [Aus]
Fernbedienung mithilfe von Wi-Fi Fernbedienung
Nach Abschluss der notwendigen Vorbereitungen (A 45) können Sie die ISO-Empfindlichkeit/Verstärkung mit
einem Wi-Fi-fähigen Gerät unter Verwendung der Anwendung Wi-Fi Fernbedienung aus der Ferne ändern.
1 Um die Verstärkung zu ändern, drücken Sie [ISO] und dann [Gain] auf dem Wi-Fi FernbedienungBildschirm.
2 Drücken Sie den aktuellen Wert der ISO-Empfindlichkeit oder Verstärkung, und wählen Sie den
gewünschten Wert in der Liste aus.
• Möglicherweise müssen Sie den Bildlauf nach oben/unten verwenden, um alle verfügbaren Werte zu sehen.
• Der ausgewählte Wert wird auf dem Wi-Fi Fernbedienung-Bildschirm angezeigt und auf den Camcorder
angewendet.
61
ISO-Empfindlichkeit/Verstärkung
62
ANMERKUNGEN
• Bei hohen Werten der ISO-Empfindlichkeit oder Verstärkung kann das Bild etwas flimmern. Eine ISO 12800 /
30-dB-Verstärkung und insbesondere höhere Werte ermöglichen das Aufnehmen von Videos mit höherer
Empfindlichkeit, sind jedoch anfälliger in Bezug auf Videorauschen.
• Wenn hohe Werte für die ISO-Empfindlichkeit oder Verstärkung eingestellt werden, können hellrote, grüne
oder blaue Punkte auf dem Bildschirm erscheinen. Verwenden Sie in diesem Fall eine kürzere Verschlusszeit
(A 57), oder wählen Sie einen niedrigeren Wert für die ISO-Empfindlichkeit oder Verstärkung aus.
• Wenn die ISO-Empfindlichkeit oder Verstärkung geändert wird, kann kurzzeitig auf dem Bildschirm Rauschen
angezeigt werden. Ändern Sie die ISO-Empfindlichkeit/Verstärkung während einer Aufnahme nicht.
C
Y
P
O
ND-Filter
ND-Filter
ND-Filter helfen Ihnen, die Blende innerhalb eines geeigneten Bereichs zu
halten, wenn Sie in heller Umgebung aufnehmen*.
* Wenn Sie beim Aufnehmen in einer hellen Umgebung die Blende schließen, kann das
Bild weich oder unscharf erscheinen. Um einen Schärfeverlust wegen Lichtbeugung zu
vermeiden, verwenden Sie eine kürzere Verschlusszeit oder ein weniger
lichtdurchlässiges ND-Filter (A 57).
Betriebsmodi:
Benutzung des ND-Filters
Drücken Sie die Taste + oder - für ND FILTER zum Auswählen der gewünschten ND-Filter-Einstellung.
• Bei wiederholtem Drücken der Taste ND FILTER + wird die ND-Filter-Einstellung in der folgenden Reihenfolge
geändert: [ND1 2 stops] [ND2 4 stops] [ND3 6 stops] ND-Filter aus. (Mit der Taste ND FILTER - werden
die Einstellungen in umgekehrter Reihenfolge durchlaufen.)
Y
P
O
Fernbedienung mithilfe von Wi-Fi Fernbedienung
Nach Abschluss der notwendigen Vorbereitungen (A 45) können Sie das NDFilter mit einem Wi-Fi-fähigen Gerät unter Verwendung der Anwendung Wi-Fi
Fernbedienung aus der Ferne einstellen.
C
Drücken Sie [ND +] oder [ND -] auf dem Wi-Fi Fernbedienung-Bildschirm.
• Diese Funktion entspricht der Funktion der Tasten ND FILTER + und - am
Camcorder.
• Die ausgewählte ND-Filter-Einstellung wird auf dem Wi-Fi FernbedienungBildschirm angezeigt und auf den Camcorder angewendet.
ANMERKUNGEN
• Je nach Motiv kann sich beim Ein- und Ausschalten des ND-Filters die Farbe ändern. In diesem Fall empfiehlt
es sich, einen benutzerdefinierten Weißabgleich (A 66) einzustellen.
63
# Einstellen der Blende
# Einstellen der Blende
64
Durch Einstellen der Blende können Sie die Helligkeit Ihrer Aufnahmen beeinflussen oder die Schärfentiefe
ändern. Verwenden Sie zum Beispiel einen kleinen Blendenwert für eine geringe Schärfentiefe, sodass das Motiv
im Fokus isoliert und der Hintergrund unscharf ist. Die verfügbaren Blendenwerte hängen von dem am
Camcorder angebrachten EF-Objektiv ab.
Betriebsmodi:
Verwendung des Wahlrads
Sie können den Blendenwert eines EF-Objektivs mit dem Wahlrad am
Camcorder oder am Seitengriff ändern.
Standardmäßig ist die Wahlradfunktion auf Blendensteuerung eingestellt.
Wenn dies geändert wurde, gehen Sie wie folgt vor, um die Wahlradfunktion
im Voraus auf [Iris] festzulegen.
Y
P
O
Zuweisen der Blendensteuerung zum Wahlrad
1 Öffnen Sie das Untermenü [Steuerrad].
[w Weitere Funktionen] > [Custom Function] > [Steuerrad]
C
2 Wählen Sie [Iris], und drücken Sie dann SET.
Auswählen der zu verwendenden Inkrementskala beim
Einstellen der Blende
Wahlrad
[w Weitere Funktionen]
[Custom Function]
[Steuerrad]
[Iris]
1 Öffnen Sie das Untermenü [Iris Stufe].
[~ Kamera-Setup] > [Iris] > [Iris Stufe]
2 Wählen Sie [1/2 Stufe], [1/3 Stufe] oder [Fein] aus, und drücken Sie dann
SET.
[~ Kamera-Setup]
[Iris]
Ändern des Blendenwerts
Drehen Sie das Wahlrad, um die Blende einzustellen.
[Iris Stufe]
• Der ausgewählte Blendenwert wird links unten auf dem Bildschirm
[1/3 Stufe]
angezeigt.
• Wenn [~ Kamera-Setup] > [Iris] > [Iris Stufe] auf [Fein] gesetzt ist,
sind die effektiven Inkremente kleiner als 1/3, aber die Bildschirmanzeige zeigt den nächstliegenden 1/3Blendenwert.
ANMERKUNGEN
• Sie können [w Weitere Funktionen] > [Custom Function] > [Steuerrad Richt.] bzw. [Steuerr. Griff Richt]
(A 116) verwenden, um die Richtung der Anpassung zu ändern, wenn Sie das Wahlrad am Camcorder bzw.
am Seitengriff drehen.
# Einstellen der Blende
Fernbedienung mithilfe von Wi-Fi Fernbedienung
Nach Abschluss der notwendigen Vorbereitungen (A 45) können Sie den Blendenwert mit einem Wi-Fi-fähigen
Gerät unter Verwendung der Anwendung Wi-Fi Fernbedienung aus der Ferne ändern.
1 Drücken Sie den aktuellen Blendenwert auf dem Wi-Fi Fernbedienung-Bildschirm.
2 Wählen Sie den gewünschten Blendenwert in der Liste aus.
• Möglicherweise müssen Sie den Bildlauf nach oben/unten verwenden, um alle verfügbaren Werte zu sehen.
• Sie können auch IRIS [+] drücken, um die Blende zu öffnen, oder IRIS [-] drücken, um die Blende in 1/8Schritten zu schließen. (Auf dem Bildschirm wird der nächstliegende 1/3-Blendenwert angezeigt.)
• Der ausgewählte Wert wird auf dem Wi-Fi Fernbedienung-Bildschirm angezeigt und auf das Objektiv
angewendet.
C
Y
P
O
ANMERKUNGEN
• Wenn Sie ein EF-Objektiv verwenden, das den Blendenwert entsprechend der Zoomposition korrigieren kann,
können Sie die Einstellung [~ Kamera-Setup] > [Iris] > [Zoom-Iris-Korrekt.] verwenden, um diese
Korrektur zu aktivieren.
65
Weißabgleich
Weißabgleich
66
Mit dem elektronischen Weißabgleich des Camcorders wird das Bild so eingestellt, dass bei unterschiedlichen
Lichtverhältnissen stets eine naturgetreue Farbwiedergabe gewährleistet ist. Es gibt 3 Methoden für die
Einstellung des Weißabgleichs.
Benutzerdefinierter Weißabgleich: Sie können ein weißes Motiv zum Festlegen des Weißabgleichs verwenden
und diesen auf eine von zwei benutzerdefinierten Weißabgleichpositionen, ÅA oder ÅB, setzen.
Einstellen der Farbtemperatur: Damit können Sie die Farbtemperatur zwischen 2.000 K und 15.000 K einstellen.
Voreingestellter Weißabgleich: Stellen Sie den Weißabgleich auf ¼ (Tageslicht, 5.400 K) oder
(Glühlampenlicht, 3.200 K) ein. Voreingestellte Weißabgleichwerte können im Bereich von -9 bis 9 noch feiner
abgestimmt werden.
Wenn Sie bei Leuchtstofflampen-Beleuchtung aufnehmen, empfehlen wir die Einstellung des benutzerdefinierten
Weißabgleichs.
Betriebsmodi:
ANMERKUNGEN
• Die benutzerdefinierten Bildeinstellungen [Color Matrix] und [White Balance] (A 113) haben Vorrang vor den
Weißabgleich-Einstellungen.
• Sie können auch die Einstellung [w Weitere Funktionen] > [Custom Function] > [Nahtlos. WB] (A 116)
verwenden, um den Übergang beim Ändern der Weißabgleicheinstellungen gleichmäßiger zu machen.
Einstellen des Weißabgleichs
C
Y
P
O
1 Stellen Sie den Weißabgleichmodus im direkten Einstellmodus ein.
• Drücken Sie die FUNC.-Taste zum Hervorheben des
Weißabgleichsymbols, und wählen Sie den gewünschten
Weißabgleichmodus aus.
• Um die vorhandene Einstellung anzuwenden, drücken Sie SET. Um
den benutzerdefinierten Weißabgleich festzulegen, verfeinern Sie die
voreingestellten Weißabgleichwerte, oder ändern Sie die
Farbtemperatur, und fahren Sie wie unten beschrieben fort, bevor Sie
SET drücken.
• Ausführliche Informationen finden Sie unter Verwenden des direkten
Einstellmodus (A 56).
Wenn Sie eine der benutzerdefinierten Weißabgleicheinstellungen ÅA oder ÅB ausgewählt haben:
Wenn noch kein benutzerdefinierter Weißabgleich gespeichert wurde, blinken das Symbol für den
benutzerdefinierten Weißabgleich ÅA oder ÅB und der Standardwert (5.500 K) langsam.
Festlegen des benutzerdefinierten Weißabgleichs:
2 Richten Sie den Camcorder auf einen weißen Gegenstand, so dass er den ganzen Bildschirm
ausfüllt.
• Verwenden Sie dieselben Lichtverhältnisse, die Sie für die Aufnahme verwenden wollen.
3 Drücken Sie die Å-Taste.
• Das Å A- oder Å B-Symbol blinkt nun in schnellen Abständen.
• Der weiße Gegenstand muss den Bildschirm so lange ausfüllen, bis der Vorgang beendet ist.
Weißabgleich
• Nachdem das Symbol zu blinken aufgehört hat, ist der Vorgang abgeschlossen, und der direkte
Einstellmodus am Camcorder wird beendet. Die Einstellung wird auch dann beibehalten, wenn Sie den
Camcorder ausschalten.
Wenn Sie eine der voreingestellten Weißabgleicheinstellungen, ¼ oder , ausgewählt haben:
Sie können die voreingestellten Werte innerhalb eines Bereichs von -9 bis 9 feinregeln.
2 Drücken Sie die Å-Taste.
• Auf dem Bildschirm: Der Einstellwert ±0 wird neben dem Weißabgleichsymbol, orange hervorgehoben,
angezeigt.
Auf der Rückseitenanzeige: Der Anpassungswert ±0 wird angezeigt.
3 Drücken Sie den Joystick nach oben/unten, oder drehen Sie das SELECT-Rad zum Ändern des
Anpassungswerts, und drücken Sie dann SET.
• Der ausgewählte Wert wird eingestellt, und der direkte Einstellmodus am Camcorder wird beendet.
• Auf dem Bildschirm: Der ausgewählte Einstellwert wird neben dem Weißabgleichsymbol angezeigt.
Auf der Rückseitenanzeige: Der Einstellwert wird wieder ausgeblendet, und die Anzeige sieht wieder normal
aus (alle Anzeigen werden wieder eingeblendet). Das Symbol für die Weißabgleich-Feinabstimmung
wird
angezeigt und weist darauf hin, dass eine Anpassung vorgenommen wurde.
Wenn Sie die Farbtemperatureinstellung
ausgewählt haben:
Sie können die Farbtemperatur in 100-K-Schritten zwischen 2.000 K und 15.000 K einstellen.
2 Drücken Sie die Å-Taste.
Y
P
O
• Auf dem Bildschirm: Die Standardfarbtemperatur (5500 K) wird orange hervorgehoben.
Auf der Rückseitenanzeige: Die Standardfarbtemperatur wird angezeigt.
3 Drücken Sie den Joystick nach oben/unten, oder drehen Sie das SELECT-Rad zum Ändern der
Farbtemperatur, und drücken Sie dann SET.
C
• Die ausgewählte Farbtemperatur wird eingestellt, und der direkte Einstellmodus am Camcorder wird
beendet.
• Auf dem Bildschirm: Die ausgewählte Farbtemperatur wird neben dem Weißabgleichsymbol angezeigt.
Auf der Rückseitenanzeige: Der Farbtemperaturwert wird wieder ausgeblendet, und die Anzeige sieht
wieder normal aus (alle Anzeigen werden wieder eingeblendet).
ANMERKUNGEN
• Wenn Sie [FUNC. WB] eine freie Taste zuweisen (A 103), können Sie diese Taste drücken, um in den direkten
Einstellmodus zu wechseln. Dabei ist das Weißabgleichsymbol hervorgehoben und kann angepasst werden.
Fernbedienung mithilfe von Wi-Fi Fernbedienung
Nach Abschluss der notwendigen Vorbereitungen (A 45) können Sie den Weißabgleich mit einem Wi-Fi-fähigen
Gerät unter Verwendung der Anwendung Wi-Fi Fernbedienung aus der Ferne ändern.
1 Drücken Sie [ÅA ] auf dem Wi-Fi Fernbedienung-Bildschirm.
2 Wählen Sie den gewünschten Weißabgleichmodus aus.
Wenn Sie ¼,
oder
ausgewählt haben:
3 Drücken Sie den Einstellwert [ ±0] (¼,
den gewünschten Wert in der Liste aus.
) oder die Farbtemperatur [5500K] (
), und wählen Sie
• Möglicherweise müssen Sie den Bildlauf nach oben/unten verwenden, um alle verfügbaren Werte zu sehen.
67
Weißabgleich
• Der ausgewählte Wert wird auf dem Wi-Fi Fernbedienung-Bildschirm angezeigt und auf den Camcorder
angewendet.
68
Feinabstimmung des
Weißabgleichs
Farbtemperatur
Wenn Sie ÅA oder ÅB ausgewählt haben:
3 Richten Sie den Camcorder auf einen weißen Gegenstand, so dass er den ganzen Bildschirm
ausfüllt.
Y
P
O
• Verwenden Sie dieselben Lichtverhältnisse, die Sie für die Aufnahme verwenden wollen.
• Der weiße Gegenstand muss den Bildschirm so lange ausfüllen, bis der Vorgang beendet ist.
4 Drücken Sie [Å].
• Wenn noch kein benutzerdefinierter Weißabgleich gespeichert wurde, blinkt [Å] langsam.
• Während der einzelnen Schritte blinkt [Å] schnell. Wenn das Symbol aufhört zu blinken, ist der Vorgang
abgeschlossen, und die Einstellung wird auf den Camcorder angewendet.
C
ANMERKUNGEN
• Verwenden der benutzerdefinierten Weißabgleicheinstellung:
- Passen Sie den benutzerdefinierten Weißabgleich erneut an, wenn Sie das eingebaute ND-Filter ein-/
ausschalten oder wenn die Lichtquelle geändert wurde.
- In seltenen Fällen und je nach Art der Lichtquelle blinkt Å weiter (danach geht es in ein langsames Blinken
über). Sie können die Einstellung selbst in einem solchen Fall verwenden.
Scharfeinstellung
Scharfeinstellung
Der Camcorder verfügt über keine automatische Scharfeinstellung. Die Scharfeinstellung führen Sie von Hand
mit dem Scharfstellring am angebrachten Objektiv aus. Der Camcorder bietet aber Hilfsfunktionen zur
Scharfeinstellung, damit Sie den Fokus leichter genau einstellen können.
Nur #: Sie können den Fokus eines angebrachten EF-Objektivs mit der Anwendung Wi-Fi Fernbedienung
aus der Ferne einstellen.
Betriebsmodi:
Manuelle Scharfeinstellung
Drehen Sie den Scharfstellring am angebrachten Objektiv, um die Schärfe einzustellen.
1 Wenn das angebrachte Objektiv über eine Funktion zur automatischen Scharfeinstellung verfügt,
stellen Sie das Objektiv im Voraus auf manuelle Scharfeinstellung ein.
• Schlagen Sie in der Bedienungsanleitung des verwendeten Objektivs nach.
2 Drehen Sie den Scharfstellring, um die Schärfe einzustellen.
Y
P
O
ANMERKUNGEN
• # Bei einigen EF-Objektiven ist der Scharfstellring deaktiviert, wenn der Fokusmodusschalter auf AF
eingestellt ist. Sie müssen den Fokusmodusschalter im Voraus auf MF setzen.
C
# Fernbedienung mithilfe von Wi-Fi Fernbedienung
Nach Abschluss der notwendigen Vorbereitungen (A 45) können Sie den Fokus mit einem Wi-Fi-fähigen Gerät
unter Verwendung der Anwendung Wi-Fi Fernbedienung aus der Ferne ändern.
1 Stellen Sie den Fokusmodusschalter am EF-Objektiv auf den AF (Autofokus) -Modus.
2 Drücken Sie eine der Fokussteuerungen zum Ändern der Scharfeinstellung, soweit erforderlich.
• Drücken Sie eines der Bedienelemente auf der Seite [NEAR], um auf ein näheres Motiv scharfzustellen, oder
eines der Bedienelemente auf der Seite [FAR], um auf ein weiter entferntes Motiv scharfzustellen.
• Es gibt drei Einstellungsstufen - [ ]/[ ] ist die kleinste und [ ]/[ ] die größte.
69
Scharfeinstellung
70
ANMERKUNGEN
• Wenn der Fokusmodusschalter am EF-Objektiv auf MF eingestellt ist, können Sie den Fokus nicht über die
Fernbedienung ändern. Je nach dem verwendeten Objektiv funktioniert die Fernbedienung möglicherweise
nicht richtig.
• Wenn Sie manuell scharfstellen und den Camcorder eingeschaltet lassen, geht die Scharfeinstellung auf das
Motiv möglicherweise nach einer Weile verloren. Dies ist auf den Temperaturanstieg innerhalb des Camcorders
und des Objektivs zurückzuführen. Kontrollieren Sie die Scharfeinstellung, bevor Sie den Aufnahmebetrieb
fortsetzen.
Verwenden der Scharfstellhilfe-Funktion
Um noch genauer scharfzustellen, stehen Ihnen zwei Hilfsfunktionen zur Verfügung: Peaking verstärkt die
Motivumrisse für einen klareren Kontrast; Vergrößerung vergrößert das Bild auf dem Bildschirm. Um die Wirkung
zu verstärken, können Sie beide Funktionen gleichzeitig verwenden.
Sie können auch über [w Weitere Funktionen] > [Custom Function] > [Scharfstellhilfe SW] (A 116) den
Bildschirm auf Schwarzweißwiedergabe stellen, während Sie die Scharfstellhilfe-Funktionen benutzen.
Peaking
Y
P
O
Dieser Camcorder bietet zwei Peaking-Stufen. Wählen Sie erst die Stufe,
bevor Sie Peaking aktivieren.
1 Öffnen Sie das Untermenü [Auswahl] (unter [Peaking]), um die PeakingStufe zu wählen.
[£ LCD/VF-Setup] > [Auswahl] (unter [Peaking])
C
[£ LCD/VF-Setup]
[Auswahl]
(unter [Peaking])
[Peaking 1]
2 Wählen Sie die gewünschte Stufe, und drücken Sie dann SET.
3 Drücken Sie die PEAKING-Taste.
• Das Peaking-Symbol (J oder K) erscheint unten in der Mitte
des Bildschirms, und die Umrisse im Bild werden betont.
• Durch erneutes Drücken der Taste wird Peaking ausgeschaltet.
• Alternativ können Sie [£ LCD/VF-Setup] > [Peaking] verwenden,
um die Peaking-Funktion ein- oder auszuschalten.
Vergrößerung
Drücken Sie die MAGN.-Taste.
• ^ erscheint unten in der Mitte des Bildschirms, woraufhin die Mitte
des Bildschirms auf ca. das Doppelte vergrößert wird*.
• Drücken Sie die Taste erneut, um die Vergrößerung rückgängig zu machen.
* Die Vergrößerung auf dem LCD-Monitor unterscheidet sich von der im Sucher. Sie ist auch von der Videokonfiguration abhängig.
ANMERKUNGEN
• Peaking/Vergrößerung erscheint nur auf dem Camcorderbildschirm, nicht jedoch auf einem externen, mit dem
Camcorder verbundenen Monitor.
• Peaking/Vergrößerung hat keine Auswirkung auf Ihre Aufnahmen.
• Sie können mit den Einstellungen [£ LCD/VF-Setup] > [Peaking 1] und [Peaking 2] die Farbe, Verstärkung
und Frequenz der zwei Peaking-Stufen unabhängig voneinander festlegen.
• Der Camcorder verfügt über professionelle Video Scopes (A 90). Sie können den Edge Monitor als Hilfe
anzeigen, um noch genauer scharfzustellen.
• Sie können Peaking zusammen mit dem Edge Monitor verwenden. In einem solchen Fall werden die
Verstärkung und Frequenz des Peaking-Effekts automatisch an die Verstärkungseinstellungen des Edge
Monitors angepasst.
Bildschirmmarkierungen und Zebramuster
Bildschirmmarkierungen und Zebramuster
Bildschirmmarkierungen helfen Ihnen bei der korrekten Einstellung des Bildausschnitts. Zebramuster dienen zur
Ermittlung überbelichteter Bereiche. Die Bildschirmmarkierungen und Zebramuster haben keinen Einfluss auf
Ihre Aufnahmen.
Betriebsmodi:
Anzeigen von Bildschirmmarkierungen
Der Camcorder bietet 5 Arten von Bildschirmmarkierungen. Sie können
mehrere Bildschirmmarkierungen gleichzeitig anzeigen lassen.
[£ LCD/VF-Setup]
[Markierg.]
1 Öffnen Sie das Untermenü [Markierg.].
[£ LCD/VF-Setup] > [Markierg.]
2 Wählen Sie eine Markierung aus, die Sie anzeigen möchten,
wählen Sie [Weiß] bzw. [Grau] aus, und drücken Sie dann SET.
• Wählen Sie [Aus], um die ausgewählte Markierung zu deaktivieren.
• Sie können mehrere Markierungen gleichzeitig anzeigen lassen.
Wiederholen Sie diesen Schritt, soweit erforderlich.
• Wenn Sie [Sicherheitszone] oder [Seitenmarkierung] ausgewählt
haben, machen Sie mit Schritt 3 weiter. Wenn nicht, gehen Sie direkt
zu Schritt 4 über.
C
Y
P
O
[Mitte]
[Horizontal]
[Raster]
[Sicherheitszone]
[Seitenmarkierung]
[Aus]
3 Wählen Sie [Sich.zone-Bereich] oder [Seitenverhältnis], wählen Sie die gewünschte Option, und
drücken Sie dann SET.
4 Wählen Sie erst [Aktivieren], danach [An], und drücken Sie dann SET, um die
Bildschirmmarkierungen einzublenden.
• Alle ausgewählten Bildschirmmarkierungen werden nun eingeblendet.
• Wählen Sie [Aus], um alle Bildschirmmarkierungen auszublenden.
Optionen
[Mitte]:
[Horizontal]:
[Raster]:
Blendet eine kleine Markierung ein, die die Mitte des Bildschirms anzeigt.
Blendet eine horizontale Linie zur korrekten Ausrichtung des Motivs ein.
Zeigt ein Raster an, mit dessen Hilfe Sie Ihre Aufnahmen korrekt positionieren können (horizontal
und vertikal).
[Sicherheitszone]: Blendet Orientierungshilfen zur Darstellung des sicheren Bereiches für eine vollständige Erfassung
des Motiv- oder Textbereiches ein. Verfügbare Optionen für [Sich.zone-Bereich] sind [95%],
[92.5%], [90%] und [80%].
[Seitenmarkierung]: Blendet Markierungen zur Veranschaulichung des jeweiligen Seitenverhältnisses ein, welche Ihnen
dabei helfen, Ihre Aufnahme innerhalb dieses Bereichs zu halten. Verfügbare Optionen für
[Seitenverhältnis] sind [2.35:1], [1.85:1], [1.75:1], [1.66:1], [14:9], [13:9] und [4:3].
71
Bildschirmmarkierungen und Zebramuster
Sicherer Bereich
80 %
72
Horizontalmarkierung
SeitenverhältnisOrientierungshilfe 4:3
Raster
Mittenmarkierung
Y
P
O
ANMERKUNGEN
• Wenn Sie eine freie Taste für [Markierg.] (A 103) festlegen, können Sie über diese Taste die
Bildschirmmarkierungen aktivieren und deaktivieren.
Einblendung von Zebramustern
C
Der Camcorder verfügt über eine Zebramuster-Funktion, mit der
überbelichtete Bereiche durch schwarzweiße diagonale Streifen
gekennzeichnet werden. Dies wird nur auf dem Bildschirm angezeigt und
wirkt sich nicht auf Ihre Aufzeichnungen aus. Es gibt zwei Arten von
Zebramustern, die Sie beide gleichzeitig einblenden können. Zebra 1
erkennt Bereiche innerhalb eines bestimmten Bereichs (±5 % einer
spezifizierten-Stufe), wohingegen Zebra 2 Bereiche identifiziert, die über
einer spezifizierten-Stufe liegen. Wenn Sie beide gleichzeitig anzeigen und
sie sich überlappen, wird nur Zebra 1 in diesen Bereichen angezeigt.
1 Öffnen Sie das Zebramuster-Untermenü [Auswahl].
[£ LCD/VF-Setup] > [Auswahl] (unter [Zebra])
2 Wählen Sie [Zebra 1], [Zebra 2] oder [Zebra 1&2], und drücken
Sie dann SET.
3 Öffnen Sie das Zebrastufen-Untermenü.
[£ LCD/VF-Setup] > [Zebra 1 Level] oder [Zebra 2 Level]
4 Wählen Sie ein Zebramuster, und drücken Sie dann SET.
5 Drücken Sie die ZEBRA-Taste, um das ausgewählte Zebramuster
zu aktivieren.
• Sie können auch [Zebra] vor dem Schließen des Menüs auswählen,
dann [An] auswählen und anschließend SET drücken.
[£ LCD/VF-Setup]
[Auswahl]
(unter [Zebra])
[Zebra 1]
Bildschirmmarkierungen und Zebramuster
ANMERKUNGEN
• Sie können die Einstellung [£ LCD/VF-Setup] > [HD Output] verwenden, um das Zebramuster auf einem
externen, mit dem HD/SD SDI-Anschluss (nur HD-Ausgabe), SYNC OUT-Anschluss (nur HD-Y-Signalausgabe)
oder HDMI OUT-Anschluss (nur HD-Ausgabe) verbundenen Monitor einzublenden.
C
Y
P
O
73
Einstellen des Timecodes
Einstellen des Timecodes
74
Der Camcorder generiert ein Timecode-Signal und bettet dieses in Ihre Aufnahmen ein. Der Camcorder kann je
nach Einstellung das Timecode-Signal vom HD/SD SDI-Anschluss oder vom TIME CODE-Anschluss (A 80)
ausgeben. Zusätzlich können Sie den Timecode in Videos einblenden, die über den HDMI OUT-Anschluss oder
SYNC OUT-Anschluss ausgegeben werden. Bei NTSC-Aufnahmen können Sie auch zwischen einem DropFrame- und Non-Drop-Frame-Timecode wählen.
Wie Sie den Timecode des Camcorders auf einen externen Timecode-Generator synchronisieren können,
erfahren Sie in Synchronisieren mit einem externen Gerät (A 78).
Betriebsmodi:
Auswahl des Laufmodus
Sie können den Laufmodus des Timecodes wählen.
1 Öffnen Sie das Timecode-Untermenü [Modus].
[¤ TC/UB-Setup]
[Time Code]
[¤ TC/UB-Setup] > [Time Code] > [Modus]
Y
P
O
2 Wählen Sie die gewünschte Option, und drücken Sie dann SET.
[Modus]
• Wenn Sie [Regen.] auswählen, sind die weiteren Schritte nicht
erforderlich. Wenn Sie [Preset] ausgewählt haben und den
Anfangswert des Timecodes einstellen möchten, finden Sie weitere
Informationen im Kapitel Einstellen des Anfangswertes der
Timecodes.
[¤ TC/UB-Setup]
3 Nach Auswahl von [Preset] öffnen Sie das Timecode-Untermenü
[Run].
[Time Code]
C
[¤ TC/UB-Setup] > [Time Code] > [Run]
4 Wählen Sie die gewünschte Option, und drücken Sie dann SET.
Optionen
[Preset]: Der Timecode beginnt bei einem Anfangswert, den Sie im Voraus
auswählen können. Standardmäßig beginnt der Timecode bei
00:00:00.00. Der Laufmodus des Timecodes hängt von der
Einstellung [Run] ab.
[Rec Run]: Der Timecode läuft nur während einer Aufnahme.
Clips, die nacheinander auf derselben CF-Karte
aufgezeichnet werden, haben also fortlaufende
Zeitcodes.
[Free Run]: Der Timecode beginnt zu laufen, wenn Sie SET
drücken, um diese Option auszuwählen, und läuft
unabhängig vom Camcorder immer weiter.
[Regen.]: Der Camcorder liest die ausgewählte CF-Karte und der Timecode
wird vom zuletzt aufgezeichneten Timecode auf der CF-Karte aus
fortgesetzt. Der Timecode läuft nur während einer Aufnahme.
Clips, die nacheinander auf derselben CF-Karte aufgezeichnet
werden, haben also fortlaufende Zeitcodes.
[Regen.]
[Run]
[Rec Run]
Einstellen des Timecodes
Einstellen des Anfangswertes des Timecodes
Wenn Sie den Timecode auf [Preset] einstellen, können Sie den
Anfangswert des Timecodes einstellen.
1 Öffnen Sie das Timecode-Untermenü [Einstellung].
[¤ TC/UB-Setup] > [Time Code] > [Einstellung]
[¤ TC/UB-Setup]
[Time Code]
[Einstellung]
2 Wählen Sie [Einstellen] und drücken Sie dann SET.
• Der Timecode-Einstellbildschirm erscheint mit einem orangefarbenen
Rahmen auf der Stundenangabe.
• Zum Rücksetzen des Timecodes auf [00:00:00.00] wählen Sie dagegen [Zurück]. Wenn der Laufmodus auf
[Free Run] eingestellt ist, wird der Timecode zurückgesetzt, wenn Sie SET drücken, und läuft von
00:00:00.00 immer weiter.
3 Verwenden Sie den Joystick (Ý) oder das SELECT-Rad zum Einstellen der Stunden, und drücken Sie SET,
um zu den Minuten zu wechseln.
4 Stellen Sie die restlichen Felder (Minuten, Sekunden, Bild) auf gleiche Weise ein.
• Drücken Sie die CANCEL-Taste, um den Bildschirm ohne Einstellung des Timecodes zu schließen.
5 Wählen Sie [Einstel], um den Bildschirm zu schließen.
• Wenn der Laufmodus auf [Free Run] eingestellt ist, beginnt der Timecode vom ausgewählten Timecodewert
aus zu laufen, wenn Sie SET drücken.
Y
P
O
Drop-Frame oder Non-Drop-Frame wählen
[¤ TC/UB-Setup]
Wenn [w Weitere Funktionen] > [NTSC/PAL] auf [NTSC] gesetzt wird,
können Sie zwischen einem Drop-Frame (DF)- und Non-Drop-Frame
[Time Code]
(NDF) -Timecode wählen, je nachdem, wie Sie die Aufnahmen zu
verwenden beabsichtigen.
[DF/NDF]
In den folgenden Fällen ist der Timecode auf Non-Drop-Frame (NDF)
eingestellt und kann nicht geändert werden.
- [w Weitere Funktionen] > [NTSC/PAL] ist auf [PAL] gesetzt
[DF]
- [w Weitere Funktionen] > [24.00P] ist auf [An] gesetzt
- [w Weitere Funktionen] > [NTSC/PAL] ist auf [NTSC] eingestellt, und die Bildrate ist auf 23.98P gesetzt
C
1 Öffnen Sie das Untermenü [DF/NDF].
[¤ TC/UB-Setup] > [Time Code] > [DF/NDF]
2 Wählen Sie [DF] oder [NDF] aus, und drücken Sie SET.
• Die Timecode-Anzeige hängt von der ausgewählten Einstellung ab. Wenn Sie [DF] auswählen, wird der
Timecode als [00:00:00.00] angezeigt, wenn Sie [NDF] auswählen, wird er als [00:00:00:00] angezeigt.
Timecode anhalten
Wenn Sie [Time Code halten] (A 103) einer der freien Tasten zuordnen, können Sie diese Taste drücken, um die
Timecode-Anzeige anzuhalten.* In diesem Fall erscheint [H] auf dem Bildschirm neben dem Timecode, und
[HOLD] wird auf der Rückseitenanzeige eingeblendet.
Der Timecode läuft ganz normal weiter, auch wenn in der Anzeige der angehaltene Wert erscheint. Wenn Sie die
Timecode-Anzeige wieder aufnehmen, wird der aktuelle Timecode angezeigt.
* Dies gilt nicht für Timecodes, die über den HD/SD SDI-Anschluss bzw. TIME CODE-Anschluss ausgegeben werden. Der das
Videosignal uberlagernde Timecode von den anderen Anschlussen wird auf Halten gesetzt.
75
Einstellen des Timecodes
Über die Timecode-Anzeige
Je nach Betrieb kann ein Symbol neben dem Timecode eingeblendet werden. Nähere Angaben finden Sie in der
folgenden Tabelle.
76
Symbol
Beschreibung
R
Der Timecode ist auf [Regen.] eingestellt.
P
Der Timecode ist auf [Preset] und der Laufmodus auf [Rec Run] eingestellt.
F
Der Timecode ist auf [Preset] und der Laufmodus auf [Free Run] eingestellt.
E
Das Timecode-Signal kommt von einer externen Quelle.
H
Timecode-Anzeige wird angehalten.
Kein
Symbol
Timecode während der Clip-Wiedergabe
ANMERKUNGEN
• Wenn [w Weitere Funktionen] > [24.00P] auf [An] oder [w Weitere Funktionen] > [Bildrate] auf [23.98P]
eingestellt ist, läuft der Bilderwert im Timecode von 0 bis 23. Wenn [Bildrate] auf [25.00P], [50.00i] oder
[50.00P] eingestellt ist, läuft er von 0 bis 24. Bei anderen [Bildrate]-Einstellungen läuft er von 0 bis 29.
• Wenn Sie Intervall-Aufnahme, Aufnahme von Einzelbildern oder Zeitraffer- bzw. Zeitlupe-Aufnahmemodus
verwenden, können Sie den Laufmodus [Free Run] nicht auswählen. Wenn Sie dagegen den VorabAufnahme-Modus verwenden, ist [Free Run] automatisch eingestellt und kann nicht modifiziert werden.
• Wenn Sie Drop-Frame- und Non-Drop-Frame-Timecodes mischen, kann im Timecode an der Stelle, wo die
Aufnahme beginnt, eine Diskontinuität auftreten.
• Solange der eingebaute wiederaufladbare Lithium-Akku geladen ist und Sie den Laufmodus [Free Run]
auswählen, läuft der Timecode auch dann weiter, wenn Sie alle weitere Energieversorgung unterbrechen. Dies
ist jedoch weniger genau, als wenn der Camcorder eingeschaltet wäre.
• Wenn Sie [Time Code] eine freie Taste zuweisen (A 103), können Sie die Taste drücken, um das Untermenü
[¤ TC/UB-Setup] > [Time Code] zu öffnen.
C
Y
P
O
User Bit-Einstellung
User Bit-Einstellung
Die User Bit-Anzeige kann über das Datum oder die Uhrzeit der
Aufnahme oder einen aus 8 Zeichen des Hexadezimalsystems
bestehenden Identifikationscode ausgewählt werden. Es gibt sechzehn
mögliche Zeichen: Die Zahlen von 0 bis 9 und die Buchstaben von A bis F.
Wenn User Bit-Informationen zusammen mit einem externen Timecode
empfangen werden, können Sie auch wahlweise das externe User Bit auf
das Speichermedium aufzeichnen.
[¤ TC/UB-Setup]
77
[User Bit]
[Typ]
[Einstellung]
Betriebsmodi:
1 Öffnen Sie das User-Bit-Untermenü [Typ].
[¤ TC/UB-Setup] > [User Bit] > [Typ]
2 Wählen Sie den gewünschten User-Bit-Typ aus, und drücken Sie dann SET.
• Wählen Sie [Einstellung] aus, um Ihren eigenen Kennungscode festzulegen, [Uhrzeit], um die Zeit als UserBit zu verwenden, oder [Datum], um das Datum als User-Bit zu verwenden.
• Wenn Sie [Uhrzeit] oder [Datum] auswählen, sind die weiteren Schritte nicht erforderlich. Wenn Sie
[Einstellung] ausgewählt haben, fahren Sie wie folgt fort, um den Kennungscode festzulegen.
Y
P
O
3 Wählen Sie [Einstellen], und drücken Sie dann SET.
• Der User Bit-Einstellbildschirm erscheint mit einem orangefarbenen Rahmen auf der Ziffer ganz links außen.
• Zum Rücksetzen des User Bit auf [00 00 00 00] wählen Sie dagegen [Zurück].
4 Verwenden Sie den Joystick (Ý) oder das SELECT-Rad zum Auswählen des ersten Zeichens, und
drücken Sie SET, um zur nächsten Ziffer zu wechseln.
C
• Ändern Sie die restlichen Ziffern auf gleiche Weise.
• Drücken Sie die CANCEL-Taste, um den Bildschirm ohne Einstellung des User Bits zu schließen.
5 Wählen Sie [Einstel], um den Bildschirm zu schließen.
Synchronisieren mit einem externen Gerät
Synchronisieren mit einem externen Gerät
78
Mit der Genlock-Synchronisierung können Sie das Videosignal dieses Camcorders mit dem Signal eines
externen Videogeräts synchronisieren. Ebenso können Sie mithilfe eines externen Timecode-Signals den
Timecode dieses Camcorders mit dem externen Signal synchronisieren. Das externe Timecode-Signal kann für
eine Gemeinschaftsproduktion mit mehreren Camcordern genutzt werden. Dies ist jedoch auch mit dem
Timecode-Signal dieses Camcorders möglich. Wenn Sie den Timecode über den HD/SD SDI-Anschluss an ein
Bearbeitungsgerät übertragen, lassen sich Videos mit demselben Timecode erstellen.
Verbinden eines externen Geräts
Wenn der Camcorder mit einem externen Signal synchronisiert wird, geben Sie ein Videoreferenzsignal* über
den GENLOCK-Anschluss ein, und geben Sie das Camcordersignal als Referenzsignal für ein externes Gerät
über den SYNC OUT-Anschluss aus.
Verwenden Sie beim Synchronisieren eines Timecodesignals den TIME CODE-Anschluss. Sie müssen den TIME
CODE-Anschluss im Voraus auf Ein- oder Ausgabe festlegen.
Verbinden Sie das externe Gerät mit dem Camcorder, wie im folgenden Diagramm dargestellt.
* Für das Referenz-Videosignal können Sie ein analoges Blackburst- oder Tri-Level-Signal verwenden.
Anschlussdiagramm
GENLOCK-Anschluss
SYNC OUT-Anschluss
C
Y
P
O
GENLOCKSynchronisation
TIME CODE-Anschluss
TimecodeSynchronisation
Referenz-Videosignaleingabe (Genlock-Synchronisierung)
Wenn ein Referenz-Synchronsignal (analoges Blackburst- oder Tri-Level-Signal) über den GENLOCK-Anschluss
eingegeben wird, werden die Phasen des V- und des H-Synchronsignals des Camcorders automatisch darauf
synchronisiert. Der Phasenunterschied zwischen dem externen Genlock-Signal und dem Camcorder wird
anfänglich auf 0 gesetzt. Die H-Phase kann innerhalb eines Bereichs von etwa ±0,4 H (HD-äquivalent) eingestellt
werden.
Betriebsmodi:
1 Öffnen Sie das Untermenü [Genlock-Einst.].
[w Weitere Funktionen] > [Genlock-Einst.]
2 Stellen Sie die Phase auf die gewünschte Stufe, wählen Sie
[Einstel] aus, und drücken Sie dann SET.
[w Weitere Funktionen]
[Genlock-Einst.]
• Verwenden Sie den Joystick (Ý) oder das SELECT-Rad zum
Auswählen des Wertes für jedes Feld, und drücken Sie SET, um zum nächsten Feld zu wechseln.
Synchronisieren mit einem externen Gerät
Timecode-Signaleingabe
Ein vom TIME CODE-Anschluss empfangenes externes LTC-Taktsignal
mit SMPTE-Norm wird als Timecode aufgenommen. Das User Bit des
externen Taktsignals kann ebenfalls aufgenommen werden. Vor dem
Anschließen des Geräts stellen Sie den TIME CODE-Anschluss auf
Eingang. Sie müssen außerdem den Laufmodus des Timecodes auf [Free
Run] (A 74) stellen.
[¤ TC/UB-Setup]
[Time Code]
[TC In/Out]
[In]
Betriebsmodi:
1 Öffnen Sie das Untermenü [TC In/Out].
[¤ TC/UB-Setup] > [Time Code] > [TC In/Out]
2 Wählen Sie [In], und drücken Sie dann SET.
Aufnehmen von User Bit-Daten eines externen Signals
Das User Bit eines externen Taktsignals kann ebenfalls mit dem Timecode
selbst aufgenommen werden.
Y
P
O
1 Öffnen Sie das User-Bit-Untermenü [Aufnahmemodus].
[¤ TC/UB-Setup] > [User Bit] > [Aufnahmemodus]
[¤ TC/UB-Setup]
[User Bit]
[Aufnahmemodus]
2 Wählen Sie [External], und drücken Sie dann SET.
[Internal]
ANMERKUNGEN
• Die Genlock-Signal-Synchronisation stabilisiert sich nach etwa 10 Sekunden. Wenn der Camcorder bei einem
externen Genlock-Signal gesperrt wird, wird U rechts oben auf dem Bildschirm angezeigt.
• Wenn das externe Genlock-Synchronsteuerungssignal nicht korrekt oder kein Eingangssignal vorhanden ist,
wird möglicherweise ein falscher externer Timecode auf das Band aufgenommen.
• Während ein Timecode-Signal empfangen wird, wird das Drop-Frame-Bit des externen Timecodes verwendet
(wenn der externe Timecode vom Typ "Non-Drop-Frame" ist, wird [NDF] auf der Rückseitenanzeige
angezeigt).
• Wenn ein externes Timecode-Signal empfangen wird, wird der eigene Timecode des Camcorders darauf
synchronisiert, und diese Synchronisation bleibt auch dann aufrecht erhalten, wenn Sie das Kabel vom TIME
CODE-Anschluss abziehen. Wenn Sie eine der folgenden Aktionen ausführen, während das Kabel abgetrennt
ist, wird die Synchronisation abgebrochen; der korrekte Timecode wird wiederhergestellt, sobald Sie das
Kabel wieder anschließen.
- Ein- oder Ausschalten des Camcorders.
- Ändern des Betriebsmodus in
-Modus
- Ändern der Videokonfiguration
- Ändern der Bildrate
• Wenn das externe Timecode-Signal nicht korrekt oder kein Eingangssignal vorhanden ist, wird stattdessen der
im Untermenü [¤ TC/UB-Setup] > [Time Code] eingestellte interne Timecode aufgenommen.
• Wenn der Camcorder ein externes Timecode-Signal erfasst, erscheint [EXT-LOCK] auf der Rückseitenanzeige.
C
79
Synchronisieren mit einem externen Gerät
Ausgabe eines Referenzvideosignals
80
Sie können das Videosignal des Camcorders als Referenz-Synchronisationssignal (analoges Blackburst- oder
Tri-Level-Signal) über die SYNC OUT-Buchse ausgeben, um ein externes Gerät mit diesem Camcorder zu
synchronisieren.
Betriebsmodi:
1 Öffnen Sie das Untermenü [SYNC Output].
[¢ Video-Setup]
[¢ Video-Setup] > [SYNC Output]
2 Wählen Sie [HD Sync] (Tri-Level-Signal) oder [Blk Burst]* (BlackBurst) aus, und drücken Sie dann SET.
* Nicht für 24.00P-Aufnahmen verfügbar.
[SYNC Output]
[Composite]
Timecode-Signal-Ausgang
Der Timecode wird vom TIME CODE-Anschluss als LTC-Taktsignal nach SMPTE-Norm ausgegeben. Das User
Bit wird ebenfalls ausgegeben. Setzen Sie vor dem Anschließen des Geräts [¤ TC/UB-Setup] > [Time
Code] > [TC In/Out] auf [Out], um den TIME CODE-Anschluss auf Ausgabe zu setzen (A 79). Wenn Sie
[¢ Video-Setup] > [SDI Output] auf [HD] oder [SD] einstellen, wird der Timecode auch vom HD/SD SDIAnschluss ausgegeben.
Betriebsmodi:
Y
P
O
ANMERKUNGEN
• Das User Bit des Timecode-Signals wird ausgegeben, während der Camcorder im
-Modus aufnimmt
oder während der Wiedergabe eines Clips im
-Modus. Wenn [w Weitere Funktionen] > [24.00P] auf
[An] oder [w Weitere Funktionen] > [Bildrate] auf [23.98P] gesetzt ist und [¤ TC/UB-Setup] > [User Bit]
> [Output-Modus] auf [Pulldown] gesetzt ist, stellt das User-Bit 2:3-Pulldowndaten dar. Mit anderen Worten:
Wenn eine 23.98P- oder 24.00P-Aufnahme am HD/SD SDI-Anschluss ausgegeben wird, wird das Signal mit
der 2:3-Pulldown-Methode in ein 59.94i/59.94P- oder 60.00i/60.00P-Signal konvertiert. Ein externes Gerät
kann die bei dieser Konvertierung (2:3-Pulldown-Daten) verwendeten Daten empfangen und das Signal in das
ursprüngliche 1080/23.98P- oder 1080/24.00P-Signal konvertieren.
C
Audioaufzeichnung
Audioaufzeichnung
Der Camcorder verfügt über zweikanalige lineare PCM-Audio-Aufnahme und -Wiedergabe mit einer
Abtastfrequenz von 48 kHz. Sie können für die Audio-Aufnahme handelsübliche Mikrofone (XLR-Anschluss,
MIC-Anschluss) oder den Line-Eingang (XLR-Anschluss) nutzen. Sie können den Toneingang für Kanal 1 und
Kanal 2 getrennt wählen.
Betriebsmodi:
Anschließen eines externen Mikrofons oder einer externen Toneingabequelle an den
Camcorder
Um die XLR-Anschlüsse verwenden zu können, muss die Monitoreinheit am Camcorder angebracht werden. Die
Monitoreinheit enthält zwei XLR-Anschlüsse (CH1/CH2), die verwendet werden können, um Audiosignale auf
den zwei Audiokanälen unabhängig voneinander aufzuzeichnen.
An den MIC-Anschluss des Camcorders können Sie neben XLR-Mikrofonen auch handelsübliche
Kondensatormikrofone mit eigener Stromversorgung und einem ∅ 3,5-mm-Ministereostecker anschließen*.
Wenn die Monitoreinheit am Camcorder angeschlossen ist, können Sie den Mikrofonhalter am Monitor
verwenden.
Y
P
O
* Verwenden Sie für PAL-Aufnahmen handelsübliche Mikrofone mit maximal 3 m langem Kabel.
Um ein Mikrofon anzuschließen, gehen Sie wie folgt vor (dargestellt auch in der folgenden Illustration). Um ein
externes Gerät mit dem Camcorder zu verbinden, stecken Sie das Gerätekabel in den XLR-Anschluss des
Camcorders (햵).
C
1 Lösen Sie die Arretierschraube (햲) für das Mikrofon, öffnen Sie den Mikrofonhalter, und setzen Sie
das Mikrofon (햳) ein.
2 Ziehen Sie die Arretierschraube fest, und stecken Sie das Mikrofonkabel durch die
Mikrofonkabelklemme unter dem Mikrofonhalter (햴).
3 Stecken Sie das Mikrofonkabel in den gewünschten XLR-Anschluss (햵) oder MIC-Anschluss (햶).
XLR-Anschlüsse
Kabelklemme
MikrofonArretierschraube
MIC-Anschluss
81
Audioaufzeichnung
Auswählen der Audioeingabe an den XLR-Anschlüssen
82
Bei Verwendung der XLR-Anschlüsse CH1 und CH2 können Sie auf den zwei Audiokanälen unabhängig
voneinander Ton von einem Mikrofon oder einer analogen Toneingabequelle aufnehmen. Beachten Sie, dass der
MIC-Anschluss des Camcorders Vorrang vor den XLR-Anschlüssen erhält. Wenn Sie über die XLR-Anschlüsse
Ton aufnehmen, dürfen Sie kein Mikrofon am MIC-Anschluss anschließen.
Zwischen Mikrofon und Line-Eingang wechseln
Bringen Sie den XLR-Anschluss-Schalter des gewünschten Kanals
auf LINE oder MIC.
• Um ein Mikrofon über Phantomspeisung zu versorgen, stellen Sie
den Schalter dagegen auf MIC+48V. Schließen Sie zuerst das
Mikrofon an, bevor Sie die Phantomspeisung einschalten. Das
Mikrofon muss noch angeschlossen sein, wenn Sie die
Phantomspeisung ausschalten.
• Wenn Sie den XLR-Anschluss zum Aufnehmen auf nur einem Kanal
verwenden, benutzen Sie die CH1-Buchse.
Auswählen des Aufnahmekanals
XLRAnschlussSchalter
Y
P
O
Sie können wählen, auf welchem Kanal der Camcorder Ton aufnehmen
soll.
C
CH1 / CH2
ãSchalter
1 Öffnen Sie das Untermenü [XLR Rec Channel].
[¡ Audio-Setup] > [Audio Input] > [XLR Rec Channel]
CH1/CH2
ãRäder
[¡ Audio-Setup]
[Audio Input]
[XLR Rec Channel]
2 Wählen Sie die gewünschte Option, und drücken Sie dann SET.
Optionen
[CH1]:
[CH1/CH2]:
[CH1]
Nimmt Ton auf jedem Kanal getrennt auf. Audioeingang in
CH1 wird auf Kanal 1 aufgenommen, wohingegen
Audioeingang in CH2 auf Kanal 2 aufgenommen wird.
Audioeingang in CH1 wird auf beiden Kanälen
aufgenommen. Audioeingang in CH2 wird nicht
aufgenommen.
WICHTIG
• Beim Anschluss eines Mikrofons oder eines Geräts, das keine Phantomspeisung unterstützt, vergewissern Sie
sich, dass der XLR-Anschluss-Schalter auf MIC resp. LINE gestellt ist. Wenn Sie den Schalter auf MIC+48V
einstellen, kann das Mikrofon oder das Gerät beschädigt werden.
Audioaufzeichnung
Einstellen des Audiopegels an den XLR-Anschlüssen
Sie können den Audioaufnahmepegel für die Audioeingabe über die XLR-Anschlüsse für jeden Kanal einzeln auf
automatisch oder manuell einstellen.
83
Automatische Tonpegeleinstellung
Stellen Sie den ã-Schalter des gewünschten Kanals auf A
(automatisch), um den Camcorder automatisch den Tonpegel des Kanals
einstellen zu lassen.
ANMERKUNGEN
• Wenn CH1 und CH2 beide auf denselben Audioeingang (externes
Mikrofon oder externer Line-Eingang) eingestellt sind und der Tonpegel
auf automatisch gestellt ist, können Sie die Einstellung [¡ AudioSetup] > [Audio Input] > [XLR ALC-Ver.] verwenden, um die
Tonpegel-Einstellung beider Kanäle zu verbinden.
Manuelle Tonpegeleinstellung
Sie können den Tonpegel für jeden Kanal manuell von -G bis 18 dB
einstellen.
Y
P
O
CH1/CH2
ãSchalter
CH1/CH2
ãSchalter
1 Stellen Sie den ã-Schalter des gewünschten Kanals auf M.
2 Drehen Sie das entsprechende ã-Rad, um den Tonpegel
einzustellen.
• Als Referenz gilt, dass 0 mit -G, 5 mit 0 dB und 10 mit +18 dB
korrespondiert.
• Als Faustregel stellen Sie den Aufnahmepegel so ein, dass der
Tonpegelmesser auf dem Bildschirm oder auf der Rückseitenanzeige
nur gelegentlich die 18-dB-Markierung rechts überschreitet.
• Durch Schließen der Schutzabdeckung für die XLR-Audioregler wird
verhindert, dass die Audioregler versehentlich geändert werden.
C
CH1/CH2
ãRäder
ANMERKUNGEN
• Wenn mindestens einer der Kanäle auf manuelle Audiopegeleinstellung gesetzt ist, können Sie die
Audiopegelbegrenzung aktivieren, um Tonverzerrungen zu verhindern. Wenn sie aktiviert ist, begrenzt die
Audiopegelbegrenzung die Amplitude der Audio-Eingangssignale, falls diese -4 dB überschreiten. Verwenden
Sie die Einstellung [¡ Audio-Setup] > [Audio Input] > [Begrenzer].
• Wir empfehlen, bei der Einstellung des Audiopegels Kopfhörer zu verwenden. Bei einem zu hohen
Eingangspegel kann der Ton verzerrt werden, selbst wenn die Audiopegelanzeige einen zulässigen Wert
angibt.
• Wenn Sie eine freie Taste für [Audio Level] festlegen (A 103), können Sie diese Taste drücken, um die
Tonpegelanzeige auf dem Bildschirm zu aktivieren und zu deaktivieren.
Einstellen der Empfindlichkeit des Mikrofons
Sie können die Empfindlichkeit des Mikrofons einstellen, wenn der XLR-Anschluss-Schalter auf MIC oder
MIC+48V gesetzt ist.
1 Öffnen Sie das gewünschte XLR-Anschlussempfindlichkeit-Untermenü.
[i Audio-Setup] > [Audio Input] > [XLR1 Mic-Einst.] oder [XLR2 Mic-Einst.]
2 Wählen Sie die gewünschte Stufe, und drücken Sie dann SET.
Audioaufzeichnung
Verfügbare Empfindlichkeitsstufen
+12 dB
+6 dB
0 dB
-6 dB
[¡ Audio-Setup]
-12 dB
[Audio Input]
84
[XLR1 Mic-Einst.]
[XLR2 Mic-Einst.]
[0 dB]
Aktivieren der Dämpfung des Mikrofons
Sie können die Dämpfung (20 dB) des Mikrofons aktivieren, wenn der
XLR-Anschluss-Schalter auf MIC oder MIC+48V gestellt ist.
1 Öffnen Sie das Untermenü des gewünschten XLR-Anschlusses für die
Mikrofondämpfung.
[¡ Audio-Setup] > [Audio Input] > [XLR1 Mic-Dä.] oder [XLR2 MicDä.]
2 Wählen Sie [An], und drücken Sie dann SET.
Y
P
O
[¡ Audio-Setup]
[Audio Input]
[XLR1 Mic-Dä.]
[XLR2 Mic-Dä.]
[Aus]
Einstellen des Audiopegels am MIC-Anschluss
Sie können den Tonaufnahmepegel eines an der MIC-Anschluss
angeschlossenen Mikrofons auf Automatisch oder Manuell einstellen. Sie
können den Audiopegel manuell im Bereich von 0 bis 99 einstellen.
C
1 Öffnen Sie das Untermenü [MIC-Modus].
[¡ Audio-Setup]
[Audio Input]
[¡ Audio-Setup] > [Audio Input] > [MIC-Modus]
2 Wählen Sie [Automatic] oder [Manual] aus, und drücken Sie dann
SET.
• Wenn Sie [Automatic] auswählen, sind die weiteren Schritte nicht
erforderlich. Wenn Sie [Manual] ausgewählt haben, fahren Sie wie
folgt fort, um den Tonaufnahmepegel des Mikrofons festzulegen.
3 Öffnen Sie das Untermenü [MIC Level].
[¡ Audio-Setup] > [Audio Input] > [MIC Level]
4 Verwenden Sie den Joystick (Ý) oder das SELECT-Rad zum
Einstellen des Tonaufnahmepegels, und drücken Sie dann SET.
• Als Faustregel stellen Sie den Aufnahmepegel so ein, dass der
Tonpegelmesser auf dem Bildschirm oder auf der Rückseitenanzeige
nur gelegentlich die 18-dB-Markierung rechts überschreitet.
[MIC-Modus]
[Automatic]
[¡ Audio-Setup]
[Audio Input]
[MIC Level]
[50]
ANMERKUNGEN
• Beim manuellen Einstellen des Audiopegels können Sie die Audiopegelbegrenzung mit der Einstellung
[¡ Audio-Setup] > [Audio Input] > [Begrenzer] aktivieren. Wenn sie aktiviert ist, begrenzt die
Audiopegelbegrenzung die Amplitude der Audio-Eingangssignale, falls diese -4 dB überschreiten.
• Wir empfehlen, bei der Einstellung des Audiopegels Kopfhörer zu verwenden. Bei einem zu hohen
Eingangspegel kann der Ton verzerrt werden, selbst wenn die Audiopegelanzeige einen zulässigen Wert
angibt.
Audioaufzeichnung
• Wenn Sie eine freie Taste für [Audio Level] festlegen (A 103), können Sie diese Taste drücken, um die
Tonpegelanzeige auf dem Bildschirm zu aktivieren und zu deaktivieren.
Aktivieren der Dämpfung des Mikrofons
Falls der Tonpegel zu hoch ist und der Ton sich verzerrt anhört, aktivieren
Sie die Mikrofondämpfung (20 dB).
1 Öffnen Sie das Untermenü [MIC-Dämpfung].
[¡ Audio-Setup] > [Audio Input] > [MIC-Dämpfung]
[¡ Audio-Setup]
[Audio Input]
[MIC-Dämpfung]
2 Wählen Sie [An], und drücken Sie dann SET.
[Aus]
Abhören des Tons mit den Kopfhörern
Schließen Sie Kopfhörer* an den × (Kopfhörer) -Anschluss an, um den
aufgenommenen Ton abzuhören. Drücken Sie die HEADPHONE +/- Tasten, um die Lautstärke zu regeln.
* Verwenden Sie für PAL-Aufnahmen handelsübliche Kopfhörer mit maximal 3 m langem
Kabel.
Y
P
O
× (Kopfhörer) Anschluss
ANMERKUNGEN
• Um die Kopfhörerlautstärke einzustellen, können Sie auch [¡ AudioSetup] > [Audio Output] > [Lautst. Headphone] verwenden.
C
HEADPHONE
(Kopfhörer) (+/-) -Tasten
85
Verwenden von Metadaten
Verwenden von Metadaten
86
Der Camcorder fügt den Clips während der Aufnahme automatisch Metadaten hinzu. Sie können die
mitgelieferte Software Canon XF Utility zum Überprüfen und zur Suche nach bestimmten Metadaten
verwenden. Sie können außerdem ein User Memo mit der Anwendung Wi-Fi Fernbedienung aus der Ferne
erstellen und übertragen (A 45).
Metadaten-Komponenten
Prüfen von
Inhalten
Eingeben von Inhalten
Metadaten
Camcorder:
Canon XF Utility
Wi-Fi
Fernbedienung
Canon XF Utility
User Memo: Cliptitel, Ersteller, Position und Beschreibung.
–
Ü1
Ü
Ü
GPS-Informationen: Höhe, Breitengrad und Längengrad.
–
Ü2
Ü
Ü
Aufnahmedaten: Verschlusszeit, ISO-Empfindlichkeit/
Verstärkung usw.
–3
–
–
Ü
Eindeutige Materialkennungen (UMID): Länder-,
Organisations- und Benutzercodes auf der Basis des
SMPTE-Standards.
Ü
(A 161)
–
–
–
1
2
3
Y
P
O
User Memo-Dateien müssen mit der Software erstellt und im Voraus auf der SD-Karte gespeichert werden.
GPS-Informationen können nur aufgezeichneten Clips hinzugefügt werden.
Aufnahmedaten werden automatisch durch den Camcorder aufgezeichnet.
Betriebsmodi:
C
Einstellen eines mit Canon XF Utility erstellten User Memos
Bevor Sie ein User Memo hinzufügen können, müssen Sie zunächst die mitgelieferte Software Canon XF Utility
(A 138) installieren. Erstellen Sie dann das User Memo, und speichern Sie es auf einer SD-Karte. Nachdem Sie
die SD-Karte in den Camcorder eingeführt und das User Memo ausgewählt haben, wird es in die Clips
eingebettet, die Sie aufzeichnen.
Weitere Informationen zur Benutzung der mitgelieferten Software finden Sie in der Anleitung, die zusammen mit
der Software Canon XF Utility installiert wird (A 143).
1 Verwenden Sie Canon XF Utility, um ein User Memo auf einer SD-Karte zu speichern.
• Ausführliche Informationen finden Sie unter Verwalten der Nutzermemoprofile in der Canon XF UtilityBedienungsanleitung.
2 Legen Sie die SD-Karte in den SD-Kartenschlitz des Camcorders ein.
3 Öffnen Sie das Metadaten-Untermenü [Einstellung].
[w Weitere Funktionen] > [Metadaten einst.] > [Einstellung]
4 Wählen Sie [SD Card], und drücken Sie dann SET.
[w Weitere Funktionen]
[Metadaten einst.]
5 Öffnen Sie das Untermenü [User Memo].
[w Weitere Funktionen] > [Metadaten einst.] > [User Memo]
6 Wählen Sie den Dateinamen des gewünschten User Memo, und
drücken Sie dann SET.
• Das Symbol Q erscheint auf der rechten Bildschirmseite.
• Wählen Sie [Aus], um Clips ohne ein User Memo zu speichern.
[Einstellung]
[SD Card]
Verwenden von Metadaten
ANMERKUNGEN
[w Weitere Funktionen]
• Nachdem Sie ein User Memo eingestellt haben, nehmen Sie die SDKarte nicht heraus, solange Sie aufnehmen. Falls die SD-Karte
[Metadaten einst.]
herausgenommen wird, wird das User Memo dem Clip nicht
hinzugefügt.
[User Memo]
• Sie müssen das User Memo vor der Aufnahme einstellen, damit es dem
Clip hinzugefügt werden kann. Sie können das einem Clip hinzugefügte
User Memo mit dem Camcorder nicht mehr ändern, wohl aber mit Canon XF Utility.
Einstellen eines User Memos mithilfe von Wi-Fi Fernbedienung
Nach Abschluss der notwendigen Vorbereitungen (A 45) erstellen Sie ein User Memo-Profil und übertragen es
mit einem Wi-Fi-fähigen Gerät unter Verwendung der Anwendung Wi-Fi Fernbedienung auf den Camcorder. Bei
Verwendung der Anwendung Wi-Fi Fernbedienung haben Sie zwei zusätzliche Vorteile gegenüber User Memos,
die mithilfe von Canon XF Utility erstellt wurden: Sie können das User Memo des letzten aufgezeichneten Clips
selbst dann ändern, wenn Sie kein User Memo im Voraus festgelegt haben; und Sie können die GPS-Daten Ihrer
Aufnahmeposition manuell eingeben.
1 Drücken Sie die Registerkarte [Metadateneingabe] auf dem Wi-Fi Fernbedienung-Bildschirm.
2 Drücken Sie [
Aktivieren].
Y
P
O
• Sie können auch am Camcorder [w Weitere Funktionen] > [Metadaten einst.] > [Einstellung] auf [Fernbed.]
einstellen.
3 Füllen Sie die notwendigen User-Memo- und GPS-Daten-Felder aus.
• Sie können [Löschen] drücken, um die in die einzelnen Felder eingegebenen Daten zu löschen.
C
4 Drücken Sie eine der Übertragungsoptionen zum Übertragen der Metadaten zum Camcorder.
• [Metadaten korrekt übertragen] wird auf dem Wi-Fi Fernbedienung-Bildschirm angezeigt, und die Metadaten
werden übertragen und auf die Clips auf dem Camcorder angewendet.
5 Drücken Sie
Optionen
[Ab Nächstem
anwenden]:
[Vorheriges neu
schreiben]:
[Überschreiben]:
zum Schließen der Mitteilung.
Damit werden die in Wi-Fi Fernbedienung festgelegten Metadaten allen Clips hinzugefügt, die nach
der Übertragung aufgezeichnet werden.
Nur nach dem Aufnehmen eines Clips verfügbar. Damit werden die Metadaten, die Sie in Wi-Fi
Fernbedienung festlegen, allen Clips, die nach der Übertragung aufgezeichnet werden, und dem
letzten aufgezeichneten Clip (dabei wird jedes User Memo, das zuvor mit dem Clip aufgezeichnet
wurde, überschrieben) hinzugefügt.
Nur beim Aufnehmen eines Clips verfügbar. Damit werden die in Wi-Fi Fernbedienung festgelegten
Metadaten dem Clip hinzugefügt, der gerade aufgezeichnet wird (und jedes vorhandene User
Memo wird überschrieben). Außerdem werden diese Metadaten allen Clips hinzugefügt, die nach
dem Übertragen aufgezeichnet werden.
87
Verwenden von Metadaten
88
ANMERKUNGEN
• Die von Wi-Fi Fernbedienung zum Camcorder gesendeten Metadaten gehen in den folgenden Fällen verloren.
- Wenn der Camcorder ausgeschaltet wurde.
- Wenn die Einstellung [w Weitere Funktionen] > [Metadaten einst.] > [Einstellung] geändert wurde.
• Metadaten, die von Wi-Fi Fernbedienung zum Camcorder gesendet wurden, werden Relay-Clips, die vor dem
Wechsel zur aktuellen CF-Karte aufgezeichnet wurden, nicht hinzugefügt.
C
Y
P
O
Farbbalken/Audioreferenzsignal
Farbbalken/Audioreferenzsignal
Sie können den Camcorder so einstellen, dass er Farbbalken und ein 1-kHz-Audioreferenzsignal generiert und
speichert und diese vom HD/SD SDI-Anschluss, HDMI OUT-Anschluss, SYNC OUT-Anschluss1 und ×
(Kopfhörer)-Anschluss2 ausgibt.
1
2
Gibt nur Farbbalken aus.
Gibt nur das Audioreferenzsignal aus.
Betriebsmodi:
Farbbalken aufzeichnen
Sie können zwischen SMPTE-Standardauflösungsfarbbalken, EBUFarbbalken und ARIB-Multiformat-HDTV-Farbbalken auswählen.
1 Öffnen Sie das Farbbalken-Untermenü [Typ].
[~ Kamera-Setup] > [Farbbalken] > [Typ]
[~ Kamera-Setup]
[Farbbalken]
[Typ]
2 Wählen Sie die Art der Farbbalken aus, und drücken Sie dann
SET.
Y
P
O
[SMPTE]
3 Öffnen Sie das Untermenü [Aktivieren], um die Farbbalken zu
aktivieren.
[~ Kamera-Setup] > [Farbbalken] > [Aktivieren]
4 Wählen Sie [An], und drücken Sie dann SET.
• Die ausgewählten Farbbalken erscheinen auf dem Bildschirm und
werden durch Drücken der START/STOP-Taste gespeichert.
• Die Farbbalken werden durch das Ausschalten des Camcorders oder
die Änderung des Betriebsmodus in
-Modus deaktiviert.
• Wenn Sie eine der freien Tasten mit [Farbbalken] (A 103) belegen,
können Sie auch diese Taste drücken, um die Farbbalken zu
aktivieren.
C
Ein Audioreferenzsignal aufzeichnen
Der Camcorder kann ein 1 kHz starkes Audioreferenzsignal mit den
Farbbalken ausgeben.
[~ Kamera-Setup]
[Farbbalken]
[Aktivieren]
[Aus]
[¡ Audio-Setup]
[Audio Input]
1 Öffnen Sie das Untermenü [1 kHz-Ton].
[¡ Audio-Setup] > [Audio Input] > [1 kHz-Ton]
2 Wählen Sie die gewünschte Stufe, und drücken Sie dann SET.
[1 kHz-Ton]
[Aus]
• Verfügbare Stufen sind -12 dB, -18 dB und -20 dB.
• Wählen Sie [Aus], um das Signal auszuschalten.
• Das Signal wird mit der gewählten Stufe ausgegeben und durch Drücken der START/STOP-Taste
gespeichert.
89
Video Scopes
Video Scopes
90
Der Camcorder kann einen vereinfachten Wellenform-Monitor oder ein Vektorskop anzeigen. Er kann auch einen
Edge Monitor* anzeigen, um Ihnen das Scharfstellen zu erleichtern. Die Video Scopes erscheinen nur auf dem
LCD-Monitor. Sie werden nicht im Sucher oder auf einem externen Monitor wiedergegeben. Um die Video
Scopes verwenden zu können, muss die Monitoreinheit am Camcorder angebracht werden.
* Der Edge Monitor beobachtet den Fokus des gesamten Bildes und zeigt das Resultat als Wellfenform an. Der Edge Monitor
steht nur im
-Modus zur Verfügung.
Betriebsmodi:
Anzeigen eines Video Scope
Drücken Sie die WFM-Taste (Wellenformmonitor oder Vektorskop)
oder die EDGE MON.-Taste (Edge Monitor).
• Der Wellenform-Monitor wird nun auf einem Fenster im unteren rechten
Bereich des Bildschirms angezeigt.
• Sie können wiederholt die WFM-Taste drücken, um die Video Scopes in
der folgenden Reihenfolge anzuzeigen.
Wellenform-Monitor Vektorskop Aus
• Alternativ können Sie sich die Video Scopes auch über [w Weitere
Funktionen] > [WFM (LCD)] > [Einstellung] anzeigen lassen. Wählen
Sie [WFM] für den Wellenform-Monitor, [VS] für das Vektorskop und
[Edge Mon.] für den Edge Monitor.
C
Y
P
O
Konfigurieren des Wellenform-Monitors
Der Wellenform-Monitor des Camcorders bietet die folgenden 5 Modi. Sie
können auch die Verstärkung ändern.
[w Weitere Funktionen]
[WFM (LCD)]
1 Öffnen Sie das Untermenü [Waveform Monitor].
[w Weitere Funktionen] > [WFM (LCD)] > [Waveform Monitor]
2 Wählen Sie die gewünschte Option, und drücken Sie dann SET.
• Wenn Sie die Verstärkung nicht modifizieren müssen, können Sie die
Schritte 3 und 4 übergehen.
[Waveform Monitor]
[Linie]
3 Öffnen Sie das Wellenform-Monitor-Untermenü [Gain].
[w Weitere Funktionen] > [WFM (LCD)] > [Gain] (unter [Waveform Monitor])
4 Wählen Sie [1x] bzw. [2x], und drücken Sie dann SET.
Optionen
[Linie]:
[Linie+Spot]:
[Feld]:
[RGB]:
[YPbPr]:
Stellt den Wellenform-Monitor in den Anzeigemodus für Linien.
Die Wellenform des rot eingerahmten Bereichs wird rot über der Wellenform des [Linie]-Modus
angezeigt.
Stellt den Wellenform-Monitor in den Anzeigemodus für Felder.
Funktioniert wie ein RGB-Parade-Scope.
Funktioniert wie ein YPbPr Parade Scope.
Video Scopes
Konfigurieren des Vektorskops
Die Funktion des Camcorder-eigenen Vektorskops bietet die folgenden 2
Modi. Sie können auch die Verstärkung ändern.
[w Weitere Funktionen]
[WFM (LCD)]
1 Öffnen Sie das Untermenü [Vectorscope].
[w Weitere Funktionen] > [WFM (LCD)] > [Vectorscope]
2 Wählen Sie die gewünschte Option, und drücken Sie dann SET.
• Wenn Sie die Verstärkung nicht modifizieren müssen, können Sie die
Schritte 3 und 4 übergehen.
[Vectorscope]
[Normal]
3 Öffnen Sie das Vektorskop-Untermenü [Gain].
[w Weitere Funktionen] > [WFM (LCD)] > [Gain] (unter [Vectorscope])
4 Wählen Sie [1x] bzw. [5x], und drücken Sie dann SET.
Optionen
[Spot]:
Das Farbsignal des rot eingerahmten Bereichs wird rot über der Wellenform des [Normal]-Modus angezeigt.
[Normal]: Zeigt das Vektorskop an.
Konfigurieren des Edge Monitors
Y
P
O
Mit diesem Video-Scope können Sie mit einer höheren Präzision
scharfstellen. Sie können den Edge Monitor zusammen mit den anderen
Hilfsfunktionen zum Scharfstellen verwenden (A 70). Der Edge Monitor
ist mit 2 Modi ausgestattet.
C
1 Öffnen Sie das Untermenü [Edge Monitor].
[w Weitere Funktionen] > [WFM (LCD)] > [Edge Monitor]
[w Weitere Funktionen]
[WFM (LCD)]
[Edge Monitor]
[Typ 1]
2 Wählen Sie die gewünschte Option, und drücken Sie dann SET.
• Wenn Sie die Verstärkung nicht modifizieren müssen, können Sie die Schritte 3 und 4 übergehen.
3 Öffnen Sie das Edge-Monitor-Untermenü [Gain].
[w Weitere Funktionen] > [WFM (LCD)] > [Gain] (unter [Edge Monitor])
4 Wählen Sie die gewünschte Verstärkung aus, und drücken Sie dann SET.
Optionen
[Typ 1]:
Die Wellenform, die den Fokus des Gesamtbilds anzeigt, wird grün angezeigt. Außerdem wird die
Wellenform des Bereichs in den drei roten Rahmen rot über der vorhergehenden Wellenform angezeigt.
[Typ 2]:
Dieser Modus zeigt den Edge Monitor mit dem Wellenform-Monitor im [Linie+Spot]-Modus an. Der
Wellenform-Monitor erscheint auf der linken Seite grün unterlegt, wohingegen der Edge Monitor auf der
rechten Seite blau unterlegt erscheint. Die Wellenform des rot eingerahmten Bereichs wird rot über der
Wellenform des Edge Monitors angezeigt.
91
Hinzufügen von Markierungen während einer Aufnahme
Hinzufügen von Markierungen während einer Aufnahme
92
Beim Aufnehmen können Sie eine wichtige Aufnahme in einem Clip durch Hinzufügen eines "Shot Markers" (!)
hervorheben. Es gibt zwei Arten von Shot Markern, Shot Marker 1 (") und Shot Marker 2 (#), und Sie können
einen oder auch alle beide zu einem einzelnen Clip hinzufügen. Sie können außerdem dem ganzen Clip eine OKMarkierung ($) oder ein Häkchen (%) hinzufügen, um spezielle Clips zu kennzeichnen. Sie können alle vier
Markierungstypen mit der Anwendung Wi-Fi Fernbedienung aus der Ferne hinzufügen.
Wenn der Camcorder sich im
-Modus befindet, können Sie Shot Marker hinzufügen oder löschen
(A 131). Sie können auch eine Indexansicht aller Shot Marker (A 129) einblenden, um so eine bestimmte
Szene in einem Clip schneller zu finden.
Betriebsmodi:
Shot Marker während der Aufnahme hinzufügen
Um einen Shot Marker während der Aufnahme hinzuzufügen, müssen Sie zuerst [Shot Mark 1 setz] oder [Shot
Mark 2 setz] einer freien Taste zuordnen.
1 Legen Sie eine freie Taste für [Shot Mark 1 setz] oder [Shot Mark 2 setz] fest (A 103).
Y
P
O
• Um beide Marker hinzuzufügen, stellen Sie eine freie Taste auf [Shot Mark 1 setz] und eine weitere freie Taste
auf [Shot Mark 2 setz].
2 Drücken Sie während des Aufnehmens die freie Taste zu Beginn der Aufnahme, die Sie markieren
möchten.
• Eine Meldung mit der Anzeige des Shot Markers wird angezeigt, und der ausgewählte Shot Marker wird
dem momentanen Clip-Frame hinzugefügt.
• Sie können die Taste erneut drücken, um einen weiteren Shot Marker hinzuzufügen. Sie können einem
einzelnen Clip bis zu 100 Shot Marker (" und # kombiniert) hinzufügen.
C
Fernbedienung mithilfe von Wi-Fi Fernbedienung
Nach Abschluss der notwendigen Vorbereitungen (A 45) können Sie einen Shot Marker (" oder #) mit einem
Wi-Fi-fähigen Gerät unter Verwendung der Anwendung Wi-Fi Fernbedienung aus der Ferne setzen.
1 Drücken Sie [SHOT MARK 1] auf dem Wi-Fi Fernbedienung-Bildschirm beim Aufzeichnen eines
Clips, um Shot Marker 1 zu setzen, oder [SHOT MARK 2], um Shot Marker 2 zu setzen.
• [Shot Mark1] oder [Shot Mark2] wird auf dem Wi-Fi Fernbedienung-Bildschirm angezeigt, und der Shot
Marker wird auf den Clip angewendet.
2 Drücken Sie
zum Schließen der Mitteilung.
Hinzufügen von Markierungen während einer Aufnahme
93
ANMERKUNGEN
• Zwischen dem Drücken der Taste und dem Hinzufügen des Shot Markers durch den Camcorder kann es zu
einer Verzögerung von bis zu 0,5 Sekunden kommen. Bei Verwendung der Anwendung Wi-Fi Fernbedienung
kann die Verzögerung je nach den Bedingungen des Funksignals länger sein.
• Wenn Sie Intervall-Aufnahme oder Einzelbildaufnahme-Modus eingestellt haben, können Sie einem Clip keine
Shot Marker hinzufügen.
• Wenn ein Clip einen der beiden Shot Marker enthält, wird ! neben der Bildvorschau des Clips in der
Wiedergabe-Indexansicht angezeigt.
Y
P
O
Hinzufügen einer $-Markierung oder eines Häkchens % zu dem zuletzt
aufgezeichneten Clip
C
Nach dem Aufzeichnen eines wichtigen Clips können Sie dem Clip eine OK-Markierung ($) oder ein Häkchen
(%) hinzufügen, um ihn zum Hervorheben besonders zu kennzeichnen. Wenn sich der Camcorder im
Modus befindet, können Sie eine Indexansicht einblenden, die nur Clips mit einer $-Markierung oder nur Clips
mit einer %-Markierung enthält (A 120). Darüber hinaus können Sie die $-Markierung verwenden, um
wichtige Clips zu schützen, da Clips mit einer $-Markierung nicht gelöscht werden können.
Um eine $-Markierung oder eine %-Markierung dem zuletzt im
-Modus aufgezeichneten Clip
hinzuzufügen, müssen Sie zuerst eine freie Taste für [$ Mark setzen] oder [% Mark setzen] festlegen.
1 Legen Sie eine freie Taste für [$ Mark setzen] oder [% Mark setzen] (A 103) fest.
• Um beide Arten von Clipmarkierungen (verschiedenen Clips) hinzuzufügen, legen Sie eine freie Taste für
[$ Mark setzen] und eine andere freie Taste für [% Mark setzen] fest.
2 Drücken Sie nach dem Aufnehmen eines Clips die zugewiesene Taste.
• Eine Meldung mit der Anzeige der Clipmarkierung wird angezeigt, und die ausgewählte Clipmarkierung wird
dem Clip hinzugefügt.
Hinzufügen von Markierungen während einer Aufnahme
Fernbedienung mithilfe von Wi-Fi Fernbedienung
Nach Abschluss der notwendigen Vorbereitungen (A 45) können Sie eine $- oder %-Markierung mit einem
Wi-Fi-fähigen Gerät unter Verwendung der Anwendung Wi-Fi Fernbedienung aus der Ferne setzen.
94
1 Drücken Sie [$ MARK] auf dem Wi-Fi Fernbedienung-Bildschirm nach dem Aufzeichnen eines
Clips, um eine $-Markierung zu setzen, oder [% MARK], um eine %-Markierung zu setzen.
• [OK Mark] oder [Check Mark] wird auf dem Wi-Fi Fernbedienung-Bildschirm angezeigt, und die Markierung
wird auf den Clip angewendet.
2 Drücken Sie
zum Schließen der Mitteilung.
Y
P
O
ANMERKUNGEN
• Ein Clip kann nicht zugleich eine $-Markierung und eine %-Markierung haben.
C
Prüfen einer Aufnahme
Prüfen einer Aufnahme
Wenn der Camcorder sich im
-Modus befindet, können Sie sich
den zuletzt gespeicherten Clip anzeigen lassen.
Betriebsmodi:
[w Weitere Funktionen]
95
[Aufnahmeprüfung]
1 Öffnen Sie das Untermenü [Aufnahmeprüfung], um die Prüflänge
einzustellen.
[Clip ganz]
[w Weitere Funktionen] > [Aufnahmeprüfung]
2 Wählen Sie die gewünschte Option, und drücken Sie dann SET.
3 Nach Beenden der Aufnahme drücken Sie die u-Taste.
• Der zuletzt gespeicherte Clip wird nun für die gewählte Zeitspanne
ohne Ton wiedergegeben. [Ð REVIEW] erscheint oben auf dem
Bildschirm.
• Drücken Sie die CANCEL-Taste, um die Prüfung des Clips zu
unterbrechen und den Camcorder wieder auf den AufnahmepauseModus zu stellen.
• Nachdem der Clip bis zum Ende wiedergegeben wurde, kehrt der
Camcorder in den Aufnahmepause-Modus zurück.
Optionen
[Clip ganz]:
[letzte 4 S.]:
Y
P
O
Damit können Sie den gesamten Clip prüfen.
Damit können Sie die letzten 4 Sekunden des Clips prüfen.
C
ANMERKUNGEN
• Wenn Sie einen speziellen Aufnahme-Modus (A 96) verwenden, können Sie den Clip nicht prüfen.
• Wenn der Camcorder während der Aufnahme die CF-Karten gewechselt hat, wird er den Clip auf der CFKarte wiedergeben, auf der er zuletzt aufgezeichnet hat.
Spezielle Aufnahmemodi
Spezielle Aufnahmemodi
Der Camcorder bietet die folgenden 4 speziellen Aufnahmemodi.
96
Intervall-Aufnahme ([Intervall-Aufnahme]): Der Camcorder nimmt automatisch eine vorher festgelegte Anzahl von
Bildern in einem bestimmten Abstand auf. Dieser Modus eignet sich für die Aufnahme von Motiven mit geringer
Bewegung, wie etwa Aufnahmen von Landschaften oder Pflanzen.
Aufnahme von Einzelbildern ([Einzelbilder]): Der Camcorder nimmt jedes Mal, wenn Sie die START/STOP-Taste
drücken, eine vorher festgelegte Anzahl von Bildern auf. Dieser Modus eignet sich für Stop-Motion-Animationen.
Zeitlupen & Zeitraffer-Aufnahme ([Zeitlupe/Zeitraffer]): In diesem Modus können Sie die Aufnahme-Bildrate
ändern, um während der Wiedergabe einen Zeitlupen- oder Zeitraffer-Effekt zu erzielen.
Vorab-Aufnahme ([Vorab-Aufnahme]): Die Aufnahme startet ca. 3 Sekunden vor dem Drücken der START/
STOP-Taste. Dies ist besonders dann nützlich, wenn sich Motive unerwartet ergeben.
Betriebsmodi:
Intervallaufnahme-Modus
Y
P
O
Sie können Abstand und Anzahl der Bilder im Vorhinein festlegen. Ton
kann in diesem Modus nicht aufgenommen werden.
[w Weitere Funktionen]
[Intervall-Aufnahme]
Konfigurieren des Intervallaufnahme-Modus
1 Öffnen Sie das Untermenü [Intervall].
[w Weitere Funktionen] > [Intervall-Aufnahme] > [Intervall]
C
2 Wählen Sie das gewünschte Intervall, und drücken Sie dann SET.
• Die folgende Tabelle gibt die verfügbaren Intervalle an.
3 Wählen Sie [Bildanzahl], dann die gewünschte Anzahl an Bildern, und
drücken Sie dann SET.
• Die verfügbaren Optionen hängen von der verwendeten Bildrate ab:
1, 3, 6 und 9 Bilder (wenn [w Weitere Funktionen] > [24.00P] auf
[An] oder [Bildrate] auf [23.98P], [29.97P] oder [59.94i] gesetzt ist)
oder 2, 6 und 12 Bilder (wenn [w Weitere Funktionen] > [Bildrate]
auf [25.00P], [50.00i], [50.00P] oder [59.94P] gesetzt ist).
[Intervall]
[1 sec]
[w Weitere Funktionen]
[Intervall-Aufnahme]
[Bildanzahl]
[1]
Spezielle Aufnahmemodi
Verfügbare Intervalle*
1 Sek.
2 Sek.
3 Sek.
4 Sek.
5 Sek.
6 Sek.
7 Sek.
8 Sek.
9 Sek.
10 Sek.
15 Sek.
20 Sek.
30 Sek.
40 Sek.
50 Sek.
1 Min.
2 Min.
3 Min.
4 Min.
5 Min.
6 Min.
7 Min.
8 Min.
9 Min.
10 Min.
97
* Im Menü des Camcorders werden Sekunden mit [sec] und Minuten mit [min] angegeben.
Aktivieren des Intervallaufnahme-Modus und Starten der
Aufnahme
1 Öffnen Sie das Untermenü [Spezialaufn.].
[w Weitere Funktionen] > [Spezialaufn.]
[w Weitere Funktionen]
[Spezialaufn.]
2 Wählen Sie [Intervall-Aufnahme], und drücken Sie dann SET.
• [INT STBY] erscheint oben im Bildschirm ([INT] blinkt).
[Aus]
3 Drücken Sie die START/STOP-Taste, um die Aufnahme zu starten.
• Der Camcorder nimmt automatisch die vorgegebene Anzahl an Bildern im vorgegebenen zeitlichen Abstand
auf.
• Die Kontrolllampe leuchtet.
• [INT STBY] wechselt auf [Ü INT REC] während der Aufnahme von Bildern und auf [Ü INT STBY] zwischen
den Intervallen.
Y
P
O
4 Drücken Sie die START/STOP-Taste erneut, um die Aufnahme zu stoppen.
• Alle gespeicherten Bilder werden nun in einen Clip zusammengefasst.
• Die Kontrollleuchten gehen aus, und [INT STBY] erscheint oben auf dem Bildschirm ([INT] blinkt).
•
•
•
•
•
•
C
ANMERKUNGEN
Sie können nur einen Spezialaufnahme-Modus zugleich verwenden.
Während der Aufnahme können Sie das Intervall oder die Anzahl der Bilder nicht ändern.
Beim Stopp der Aufnahme werden möglicherweise noch einige Bilder aufgezeichnet und an das Ende des
Clips gesetzt.
Der Intervallaufnahme-Modus wird deaktiviert, wenn der spezielle Aufnahmemodus geändert oder
ausgeschaltet wird. Er wird auch deaktiviert, wenn Sie die Einstellung [w Weitere Funktionen] > [24.00P],
[NTSC/PAL], [Bitrate/Auflösung] oder [Bildrate] ändern.
Der Timecode läuft entsprechend der Anzahl der aufgenommenen Bilder weiter. Wenn der Laufmodus des
Timecodes (A 74) auf [Free Run] gesetzt ist oder der Timecode von einer externen Quelle ausgegeben wird,
wird der Laufmodus während des Spezialaufnahme-Modus auf [Rec Run] schalten. Wenn der
Spezialaufnahme-Modus deaktiviert wird, kehrt der Laufmodus wieder in seine ursprüngliche Einstellung
zurück.
Während des Spezialaufnahme-Modus wird das Timecode-Signal nicht vom TIME CODE-Anschluss oder vom
HD/SD SDI-Anschluss ausgegeben.
Spezielle Aufnahmemodi
Bildaufnahme-Modus
98
Sie können die Anzahl der Bilder im Vorhinein festlegen. Wir empfehlen, den Camcorder aus der Ferne zu
bedienen oder den Camcorder zu stabilisieren, z. B., indem Sie ein Stativ benutzen. Ton kann in diesem Modus
nicht aufgenommen werden.
Konfigurieren des Bildaufnahme-Modus
1 Öffnen Sie das Untermenü [Bildanzahl].
[w Weitere Funktionen] > [Einzelbilder] > [Bildanzahl]
2 Wählen Sie die gewünschte Anzahl an Bildern aus, und drücken Sie
dann SET.
• Die verfügbaren Optionen hängen von der verwendeten Bildrate ab:
1, 3, 6 und 9 Bilder (wenn [w Weitere Funktionen] > [24.00P] auf
[An] oder [Bildrate] auf [23.98P], [29.97P] oder [59.94i] gesetzt ist)
oder 2, 6 und 12 Bilder (wenn [w Weitere Funktionen] > [Bildrate]
auf [25.00P], [50.00i], [50.00P] oder [59.94P] gesetzt ist).
Aktivieren des Bildaufnahme-Modus und Starten der
Aufnahme
1 Öffnen Sie das Untermenü [Spezialaufn.].
[w Weitere Funktionen] > [Spezialaufn.]
Y
P
O
2 Wählen Sie [Einzelbilder], und drücken Sie dann SET.
• [FRM STBY] erscheint oben im Bildschirm ([FRM] blinkt).
[w Weitere Funktionen]
[Einzelbilder]
[Bildanzahl]
[1]
[w Weitere Funktionen]
[Spezialaufn.]
[Aus]
3 Drücken Sie die START/STOP-Taste, um die Aufnahme zu starten.
• Der Camcorder nimmt automatisch die vorgegebene Anzahl an Bildern auf.
• Die Kontrolllampe leuchtet.
• [FRM STBY] wechselt auf [Ü FRM REC] während der Aufnahme von Bildern und auf [Ü FRM STBY], wenn
keine Bilder aufgenommen werden.
• Wiederholen Sie dies bis zum Beenden der Aufnahme.
C
4 Öffnen Sie das Untermenü [Spezialaufn.].
[w Weitere Funktionen] > [Spezialaufn.]
5 Wählen Sie [Aus], und drücken Sie dann SET.
• Der Bildaufnahme-Modus wird beendet, und alle aufgenommenen Bilder werden in einen Clip
zusammengefasst.
• Die Kontrollleuchte geht aus, und [STBY] erscheint oben auf dem Bildschirm.
•
•
•
•
•
ANMERKUNGEN
Sie können nur einen Spezialaufnahme-Modus zugleich verwenden.
Während der Aufnahme können Sie die Anzahl der Bilder nicht ändern.
Beim Stopp der Aufnahme werden möglicherweise noch einige Bilder aufgezeichnet und an das Ende des
Clips gesetzt.
Der Bildaufnahme-Modus wird deaktiviert, wenn der spezielle Aufnahmemodus geändert oder ausgeschaltet
wird. Er wird auch deaktiviert, wenn Sie die Einstellung [w Weitere Funktionen] > [24.00P], [NTSC/PAL],
[Bitrate/Auflösung] oder [Bildrate] ändern.
Der Timecode läuft entsprechend der Anzahl der aufgenommenen Bilder weiter. Wenn der Laufmodus des
Timecodes (A 74) auf [Free Run] gesetzt ist oder der Timecode von einer externen Quelle ausgegeben wird,
wird der Laufmodus während des Spezialaufnahme-Modus auf [Rec Run] schalten. Wenn der
Spezialaufnahme-Modus deaktiviert wird, kehrt der Laufmodus wieder in seine ursprüngliche Einstellung
zurück.
Spezielle Aufnahmemodi
• Während des Spezialaufnahme-Modus wird das Timecode-Signal nicht vom TIME CODE-Anschluss oder vom
HD/SD SDI-Anschluss ausgegeben.
99
Zeitlupe- & Zeitraffer-Modus
Wenn Sie [w Weitere Funktionen] > [Bildrate] auf eine progressive Bildrate (A 54) einstellen, kann der
Camcorder mit einer Bildrate aufnehmen (Aufnahme-Bildrate), die von der Wiedergabe-Bildrate abweicht. Die
Aufnahme eines Clips mit einer höheren Bildrate als die [Bildrate]-Einstellung sorgt für einen Zeitlupen-Effekt bei
der Wiedergabe (bis zu 1/2,5 der ursprünglichen Geschwindigkeit). Dagegen wird eine niedrigere Bildrate in
einem Zeitraffer-Effekt resultieren (bis zum 60fachen der ursprünglichen Geschwindigkeit). Ton kann in diesem
Modus nicht aufgenommen werden.
Konfigurieren des Zeitlupe- & Zeitraffer-Modus
[w Weitere Funktionen]
1 Öffnen Sie das Untermenü [Zl./Zr.-Bildrate].
[w Weitere Funktionen] > [Zeitlupe/Zeitraffer] > [Zl./Zr.-Bildrate]
[Zeitlupe/Zeitraffer]
2 Wählen Sie die gewünschte Aufnahme-Bildrate, und drücken Sie dann
SET.
• Die verfügbaren Aufnahme-Bildraten hängen von anderen
verwendeten Videokonfigurationseinstellungen ab.
Verfügbare Aufnahme-Bildraten
Videokonfiguration
Art der Aufnahme
NTSC / 24.00P
PAL
Auflösung
C
1920 x 1080
1280 x 720
1920 x 1080
1280 x 720
[Zl./Zr.-Bildrate]
Y
P
O
Aufnahme-Bildraten
(fps (Bilder pro Sekunde),
in 1-fps-Schritten)
1 bis 30
1 bis 60
1 bis 25
1 bis 50
Aktivieren des Zeitlupe- & Zeitraffer-Modus und Starten der
Aufnahme
[w Weitere Funktionen]
1 Öffnen Sie das Untermenü [Spezialaufn.].
[w Weitere Funktionen] > [Spezialaufn.]
[Spezialaufn.]
2 Wählen Sie [Zeitlupe/Zeitraffer], und drücken Sie dann SET.
[Aus]
• [S&F STBY] erscheint oben im Bildschirm.
• Die gewählte Aufnahme-Bildrate wird auf der rechten Seite des
Bildschirms neben der Einstellung [w Weitere Funktionen] > [Bildrate] (der Wiedergabe-Bildrate)
angezeigt.
Aufnahme-Bildrate
Wiedergabe-Bildrate
3 Drücken Sie die START/STOP-Taste, um die Aufnahme zu starten.
• Der Camcorder nimmt automatisch mit der eingestellten Bildrate auf.
Spezielle Aufnahmemodi
• Die Kontrolllampe leuchtet.
• [S&F STBY] wechselt auf [Ü S&F REC] bei der Aufnahme.
100
4 Drücken Sie die START/STOP-Taste erneut, um die Aufnahme zu stoppen.
• Der Camcorder speichert den Clip.
• Die Kontrollleuchte geht aus, und [S&F STBY] erscheint oben auf dem Bildschirm.
ANMERKUNGEN
• Sie können nur einen Spezialaufnahme-Modus zugleich verwenden. Weiterhin kann der Zeitlupe- und
Zeitraffer-Modus nicht während der Doppel-Aufnahme verwendet werden.
• Während der Aufnahme können Sie die Aufnahme-Bildrate nicht ändern.
• Bei langsameren Aufnahme-Bildraten kann es etwa 1 Sekunde dauern, bis die Aufnahme anhält.
• Der Zeitlupen- und Zeitraffer-Modus wird deaktiviert, wenn der spezielle Aufnahmemodus geändert oder
ausgeschaltet wird. Er wird auch deaktiviert, wenn Sie die Einstellung [w Weitere Funktionen] > [24.00P],
[NTSC/PAL] oder [Bitrate/Auflösung] ändern.
• Wenn die Bitrate auf 50 Mbps (A 54) gestellt ist, ist die Relay-Aufnahme während einer Zeitlupenaufnahme
nicht verfügbar.
• De Timecode läuft, solange Video aufgenommen wird. Wenn der Laufmodus des Timecodes (A 74) auf [Free
Run] gesetzt ist oder der Timecode von einer externen Quelle ausgegeben wird, wird der Laufmodus während
des Spezialaufnahme-Modus auf [Rec Run] schalten. Wenn der Spezialaufnahme-Modus deaktiviert wird,
kehrt der Laufmodus wieder in seine ursprüngliche Einstellung zurück.
• Während des Spezialaufnahme-Modus wird das Timecode-Signal nicht vom TIME CODE-Anschluss oder vom
HD/SD SDI-Anschluss ausgegeben.
Vorab-Aufnahme-Modus
C
Y
P
O
Wenn der Vorab-Aufnahme-Modus aktiviert ist, zeichnet der Camcorder 3
Sekunden lange Sequenzen in einen flüchtigen Speicher auf. Wenn Sie
die START/STOP-Taste drücken, wird der Clip somit auch die letzten 3
Sekunden Video und Audio vor dem eigentlichen Aufnahmebeginn
enthalten.
[w Weitere Funktionen]
[Spezialaufn.]
[Aus]
1 Öffnen Sie das Untermenü [Spezialaufn.].
[w Weitere Funktionen] > [Spezialaufn.]
2 Wählen Sie [Vorab-Aufnahme] aus, und drücken Sie dann SET.
• [PRE REC STBY] erscheint oben im Bildschirm.
3 Drücken Sie die START/STOP-Taste, um die Aufnahme zu starten.
• Die Kontrolllampe leuchtet.
• [PRE REC STBY] wird zu [Ü PRE REC] bei der Aufnahme.
4 Drücken Sie die START/STOP-Taste erneut, um die Aufnahme zu stoppen.
• Die Aufnahme speichert den Clip, inklusive der ca. 3 Sekunden Video und Audio, die vor dem Drücken der
START/STOP-Taste aufgenommen wurden.
• Die Kontrollleuchte geht aus, und [PRE REC STBY] erscheint oben auf dem Bildschirm.
ANMERKUNGEN
• Sie können nur einen Spezialaufnahme-Modus zugleich verwenden.
• Der Vorab-Aufnahme-Modus wird deaktiviert, wenn der spezielle Aufnahmemodus geändert oder
ausgeschaltet wird. Er wird auch deaktiviert, wenn Sie die Einstellung [w Weitere Funktionen] > [24.00P],
[NTSC/PAL], [Bitrate/Auflösung] oder [Bildrate] ändern.
Spezielle Aufnahmemodi
• Während des Vorab-Aufnahme-Modus wird der Timecode aufgezeichnet, während der Laufmodus (A 74)
auf [Free Run] eingestellt ist, unabhängig von dessen vorheriger Einstellung. Alternativ können Sie ein externes
Timecode-Signal verwenden. Wenn der Timecode gespeichert ist, wird er auch die 3 Sekunden Video und
Audio enthalten, die vor dem Drücken der START/STOP-Taste aufgenommen wurden. Wenn der
Spezialaufnahme-Modus deaktiviert wird, kehrt der Laufmodus wieder in seine ursprüngliche Einstellung
zurück.
C
Y
P
O
101
Spezielle Aufnahmemodi
102
C
Y
P
O
4
Benutzerdefinierte Einstellungen
103
Freie Tasten
Der Camcorder ist mit 15* Tasten ausgestattet, denen Sie verschiedene Funktionen zuweisen können. Wenn Sie
oft verwendete Funktionen zuweisen, können Sie diese mit einem einzigen Klick auf die Taste aufrufen. Einige
freie Tasten befinden sich auf der Monitoreinheit oder dem Seitengriff, ihre Verfügbarkeit hängt also von der
verwendeten Camcorderkonfiguration ab.
* Im
-Modus sind nur die Tasten 1 bis 9 verfügbar.
Betriebsmodi:
Am Seitengriff:
An der Monitoreinheit:
C
Ändern der zugewiesenen Funktion
Y
P
O
1 Öffnen Sie das Untermenü [Freie Tasten].
[w Weitere Funktionen] > [Freie Tasten]
[w Weitere Funktionen]
[Freie Tasten]
2 Wählen Sie die zu ändernde Taste, und drücken Sie dann SET.
• Eine Liste von verfügbaren Funktionen wird eingeblendet.
• Die Schnellübersicht zeigt die Standardeinstellungen für jede freie
Taste. In der Voreinstellung sind den Tasten 10 bis 15 keine
Funktionen zugewiesen.
3 Wählen Sie die gewünschte Funktion, und drücken Sie dann SET.
• Wenn Sie [Benutzer-Einst.(KEINE)] ausgewählt haben, wird das Menü
nicht mehr blau, sondern orange angezeigt. Dies ist ein Hinweis
darauf, dass Sie eine Menüeinstellung zum Speichern auswählen.
Führen Sie die nächsten Schritte aus, wenn Sie eine Menüeinstellung
speichern möchten. Anderenfalls sind die weiteren Schritte nicht
erforderlich.
[1 Magnification]
[2 Peaking]
[3 Zebra]
[4 WFM (LCD)]
[5 Headphone +]
[6 Headphone - ]
[7 Magnification]
[8 WFM (LCD)]
[9 Edge Monitor]
[10-15 (KEINE)]
4 Suchen Sie in den Menüs die Menüeinstellung, die Sie speichern möchten, und drücken Sie dann
SET.
• Die ausgewählte Menüeinstellung wird unter dem anpassbaren Slot und unter der freien Taste gespeichert.
• Der Name der ausgewählten Menüeinstellung wird anstelle von [Benutzer-Einst.(KEINE)] aufgeführt, und der
anpassbare Slot wird mit einem
gekennzeichnet.
Freie Tasten
104
ANMERKUNGEN
• Sie können in den zwei Statusfenstern [Assign Button] (A 163) prüfen, welche Funktionen den freien Tasten
zugeordnet sind.
• Sie können mit der Funktion [w Weitere Funktionen] > [Zurück] > [Freie Tasten] nur die den freien Tasten
zugewiesenen Funktionen ohne Auswirkung auf andere Kameraeinstellungen zurücksetzen. Für alle freien
Tasten wird deren Standardfunktion wiederhergestellt.
Verwendung einer freien Taste
Nachdem Sie einer der Tasten eine Funktion zugewiesen haben, drücken Sie die Taste, um die Funktion zu
aktivieren. Bei einigen Funktionen kann ein Optionsmenü erscheinen. In diesem Fall wählen Sie die gewünschte
Option, und drücken Sie dann SET.
Zuweisbare Funktionen
Die Funktionen können für den
-Modus und den
-Modus separat eingestellt werden. Zuweisbare
Funktionen und verfügbare Modi finden Sie in der folgenden Tabelle.
Name der Funktion
A
Beschreibung
Ü
–
70
Ü
–
72
[WFM (LCD)]
Aktiviert Video Scopes in der folgenden Reihenfolge:
Wellenform-Monitor J Vektorskop J Aus
Ü
Ü
90
[Edge Monitor]
Schaltet den Edge Monitor ein/aus.
Ü
–
90
[Magnification]
Schaltet Vergrößerung ein/aus.
Ü
–
70
[Farbbalken]
Schaltet Farbbalken ein/aus.
Ü
–
89
[Markierg.]
Schaltet Bildschirmmarkierungen ein/aus.
Ü
–
71
[LCD-Einst.]
Öffnet das Untermenü [LCD-Einst.].
Ü
Ü
35
[VF-Einst.]
Öffnet das Untermenü [VF-Einst.].
Ü
Ü
35
[LCD/VF SW]
Schaltet den Schwarzweiß-Modus des LCD-Monitors und des Suchers ein/aus.
Ü
Ü
36
[Bildschirmanz.]
Aktiviert/Deaktiviert die Einbeziehung von Bildschirmanzeigen auf der Videoausgabe an
den Camcorder-Anschlüssen (HD- und SD-Videoausgabe).
Ü
Ü
136
[Shot Mark 1 setz]
Fügt dem Clip eine "-Markierung hinzu.
Ü
Ü
92
[Shot Mark 2 setz]* Fügt dem Clip eine #-Markierung hinzu.
Ü
Ü
92
[$ Mark setzen]
Fügt dem Clip eine $-Markierung hinzu.
Ü
Ü
126
[% Mark setzen]
Fügt dem Clip eine %-Markierung hinzu.
Ü
Ü
126
[Time Code]
Zeigt das Untermenü [Time Code] an.
74
[Peaking]
Schaltet Peaking ein/aus.
[Zebra]
Schaltet Zebramuster ein/aus.
C
Y
P
O
Ü
–
[Time Code halten]* Hält die Timecode-Anzeige an oder setzt sie fort.
Ü
Ü
75
[Headphone +]
Erhöht die Kopfhörerlautstärke.
Ü
Ü
123
[Headphone -]
Verringert die Kopfhörerlautstärke.
Ü
Ü
123
[Audio Output CH]
Wechselt den Audio-Ausgangskanal.
Ü
Ü
137
[Audio Level]
Schaltet den Tonpegelmesser ein/aus.
Ü
Ü
83, 84
[Photo]*
Speichert ein Foto.
Ü
Ü
145
[FUNC.]
Aktiviert den direkten Einstellmodus, genauso wie die FUNC.-Taste des Camcorders.
Ü
–
56
[FUNC. Shutter]
Aktiviert den direkten Einstellmodus, wobei die Verschlusszeit hervorgehoben ist und
angepasst werden kann.
Ü
–
58
[FUNC. ISO/Gain]
Aktiviert den direkten Einstellmodus, wobei der Wert der ISO-Empfindlichkeit oder
Verstärkung hervorgehoben ist und angepasst werden kann.
Ü
–
60
[FUNC. WB]
Aktiviert den direkten Einstellmodus, wobei der Weißabgleich hervorgehoben ist und
angepasst werden kann.
Ü
–
66
Freie Tasten
Name der Funktion
A
Beschreibung
[Mein Menü]
Öffnet das angepasste Untermenü [Mein Menü].
Ü
–
28
[Media
initialisieren]
Öffnet das Untermenü [Media initialisieren].
Ü
Ü
41
[Benutzer-Einst.
(KEINE)]*
Anpassbarer Slot. Weisen Sie der Taste eine beliebige Menüeinstellung zu, die Sie
speichern möchten.
Ü
Ü
–
* Funktion kann nur durch Zuweisung zu einer Taste verwendet werden.
C
Y
P
O
105
Benutzerdefinierte Bildeinstellungen
Benutzerdefinierte Bildeinstellungen
106
Sie können eine Anzahl von Bildeinstellungen im Voraus vornehmen (A 109). Nachdem Sie die individuelle
Einstellung nach Ihren Wünschen geändert haben, können Sie die gesamte Einstellung im Camcorder oder auf
einer SD-Karte als benutzerdefinierte Bilddatei speichern. Sie können die Datei dann zu einem späteren
Zeitpunkt laden, um die derzeitigen Einstellungen in die von Ihnen ausgewählten voreingestellten Stufen zu
ändern. Sie können die benutzerdefinierten Bildeinstellungen auch in Clips einbetten, die auf einer CF-Karte
gespeichert werden, oder in Fotos, die auf einer SD-Karte gespeichert werden. Umgekehrt kann der Camcorder
auch Clips und Fotos ohne eingebettete benutzerdefinierte Bildeinstellungen speichern.
Im Camcorder können bis zu 9 und auf der SD-Karte bis zu 20 verschiedene benutzerdefinierte Bilddateien
gespeichert werden. Dateien mit benutzerdefinierten Voreinstellungen können zwischen Camcorder und
Speichermedium kopiert werden.
Benutzerdefinierte voreingestellte Dateien, die mit älteren Canon Camcordern erstellt wurden, sind mit diesem
Camcorder nicht kompatibel. Mit diesem Camcorder erstellte benutzerdefinierte Bilddateien sind nur mit anderen
C300- und C300 PL-Camcordern kompatibel.
Betriebsmodi:
Y
P
O
Auswählen von benutzerdefinierten Bilddateien
Wählen Sie eine benutzerdefinierte Bilddatei aus, um deren Einstellungen
auf Ihre Aufnahmen zu übertragen oder diese zu bearbeiten, neu zu
benennen, zu schützen oder zu übertragen. Wenn [~ Kamera-Setup]
> [/ CINEMA Locked] auf [An] gesetzt wird, ist das benutzerdefinierte
Bildmenü nicht verfügbar, und Sie können keine benutzerdefinierten
Bilddateien verwenden.
C
1 Drücken Sie die CUSTOM PICTURE-Taste.
• Das Menü für benutzerdefinierte Bilder wird eingeblendet. Die
derzeitig ausgewählte Datei erscheint neben dem --Symbol, oder
[Aus] erscheint, wenn keine Datei ausgewählt ist.
2 Wählen Sie [- / Select File], und drücken Sie dann SET.
• Sie können aus einer Liste von benutzerdefinierten Bilddateien im Camcorder und auf der SD-Karte
auswählen. Die Dateien im Camcorder beginnen mit [C1] bis [C9]; die Dateien auf der SD-Karte beginnen
mit [SD1] bis [SD20].
3 Wählen Sie die gewünschte Datei, und drücken Sie dann SET.
• Wählen Sie [Aus], um aufzuzeichnen, ohne irgendwelche benutzerdefinierten Bildeinstellungen anzuwenden.
• Für die Übernahme von Dateieinstellungen drücken Sie die CUSTOM PICTURE-Taste, um das Menü für
benutzerdefinierte Bilder zu verlassen. Ein Symbol für die ausgewählte benutzerdefinierte Bilddatei wird auf
der linken Seite des Bildschirms angezeigt.
• Um weitere Aufgaben mit der Datei durchzuführen, fahren Sie wie folgt fort.
Voreinstellen von benutzerdefinierten Bilddateien
In der Standardeinstellung sind benutzerdefinierte Bilddateien in den Datei-Slots [C8] und [C9] des
Camcorders geschützt. Entfernen Sie den Schutz (A 107), um die Datei zu bearbeiten. Im Folgenden wird
erläutert, wann voreingestellte Dateien verwendet werden.
[C8: CINEMA]: Verwendung der Canon Log-Gammafunktion und Farbmatrix für einen außergewöhnlichen
dynamischen Bereich und ein Bild, das für die Bearbeitung nach der Produktion geeignet ist.
[C9: EOS Std.]: Reproduziert die Bildqualität und Bildeigenschaften (hoher Kontrast, brillante Farben) einer
digitalen EOS SLR-Kamera, deren Bildstil auf [Standard] eingestellt ist.
Benutzerdefinierte Bildeinstellungen
Bearbeiten von Einstellungen einer benutzerdefinierten Bilddatei
1 Nach Auswahl der Datei wählen Sie [, / Edit File], und drücken Sie dann SET.
2 Wählen Sie eine Einstellung, und drücken Sie dann SET.
3 Ändern Sie die Einstellung auf die gewünschte Stufe, und drücken Sie dann SET.
• Einzelheiten zu den verschiedenen Einstellungen finden Sie in der Tabelle Verfügbare benutzerdefinierte
Bildeinstellungen (A 109).
• Wiederholen Sie bei Bedarf die Schritte 2 und 3 für weitere Einstellungen.
4 Drücken Sie die CUSTOM PICTURE-Taste, um das Menü für benutzerdefinierte Bilder zu verlassen
und die neuen benutzerdefinierten Bildeinstellungen anzuwenden.
Zurücksetzen der Einstellungen der aktuellen Datei auf Standardwerte
1 Wählen Sie [Reset], und drücken Sie dann SET.
2 Wählen Sie die Standardwerte aus, und drücken Sie dann SET.
• Wählen Sie [NEUTRAL] zum Zurücksetzen auf neutrale Standardwerte (gleichbedeutend damit, überhaupt
keine benutzerdefinierten Bildeinstellungen zu verwenden) oder [CINEMA] oder [EOS Std.], wenn Sie diese
Voreinstellungen replizieren möchten, zum Beispiel als Ausgangspunkt zur weiteren Bearbeitung.
3 Wählen Sie [OK], und drücken Sie dann SET.
Y
P
O
Umbenennen von benutzerdefinierten Bilddateien
1 Nachdem Sie eine Datei ausgewählt haben, öffnen Sie das
Untermenü [Rename].
[, / Edit File] > [Rename]
C
[, / Edit File]
[Rename]
• Ein Bildschirm wird eingeblendet, der den derzeitigen Dateinamen mit
einem orangefarbenen Auswahlrahmen auf dem ersten Zeichen anzeigt.
2 Wählen Sie ein alphanumerisches Zeichen oder Symbol, und bewegen Sie den Rahmen dann (Ð)
zum nächsten Feld.
• Ändern Sie den Rest des Namens auf die gleiche Weise.
3 Wählen Sie [Set], und drücken Sie dann SET.
4 Drücken Sie die CUSTOM PICTURE-Taste, um das Menü für benutzerdefinierte Bilder zu verlassen
und die ausgewählten benutzerdefinierten Bildeinstellungen anzuwenden.
Schützen von benutzerdefinierten Bilddateien
Durch Schützen einer benutzerdefinierten Datei können deren
Einstellungen vor unbeabsichtigten Änderungen bewahrt werden.
[, / Edit File]
[Protect]
1 Nachdem Sie eine Datei ausgewählt haben, öffnen Sie das
Untermenü [Protect].
[, / Edit File] > [Protect]
2 Wählen Sie [Protect], und drücken Sie dann SET.
• Im Menü für das benutzerdefinierte Bild erscheint nun i neben dem Dateinamen.
• Zum Aufheben der Schutzeinstellungen wählen Sie stattdessen [Unprotect].
3 Drücken Sie die CUSTOM PICTURE-Taste, um das Menü für benutzerdefinierte Bilder zu verlassen
und die ausgewählten benutzerdefinierten Bildeinstellungen anzuwenden.
107
Benutzerdefinierte Bildeinstellungen
Übertragen von benutzerdefinierten Bilddateien
108
Sie können benutzerdefinierte Bilddateien zwischen Camcorder und SD-Karte übertragen. Wenn die
benutzerdefinierte Bilddatei im Camcorder ist, verwenden Sie [Copy To *] oder [Load From *] je nach der
Aufgabe, die Sie ausführen möchten. Ebenso verwenden Sie [Copy To Cam.] oder [Load From Cam.], wenn die
benutzerdefinierte Bilddatei auf einer SD-Karte ist.
Kopieren einer Datei vom Camcorder auf eine SD-Karte
1 Nachdem Sie eine Datei im Camcorder ausgewählt haben, öffnen Sie
das Untermenü [Copy To *].
[+ / Transfer File] > [Copy To *]
[+ / Transfer File]
[Copy To *]
2 Wählen Sie den Datei-Slot auf der SD-Karte aus, unter dem Sie die
Datei speichern möchten, und drücken Sie dann SET.
• Wenn es verfügbare Slots gibt, können Sie [New File] auswählen, um die Datei im ersten verfügbaren Slot zu
speichern.
3 Wählen Sie [OK], und drücken Sie dann SET.
• Die derzeitig ausgewählte Datei wird nun in den ausgewählten Slot auf der SD-Karte kopiert und
überschreibt dabei die bereits existierende Datei in diesem Slot. Wenn die Bestätigungsanzeige erscheint,
drücken Sie SET.
4 Drücken Sie die CUSTOM PICTURE-Taste, um das Menü für benutzerdefinierte Bilder zu verlassen und die
ausgewählten benutzerdefinierten Bildeinstellungen anzuwenden.
Y
P
O
Ersetzen einer Datei im Camcorder durch eine Datei auf der
SD-Karte
C
1 Nachdem Sie eine zu ersetzende Datei im Camcorder ausgewählt
haben, öffnen Sie das Untermenü [Load From *].
[+ / Transfer File] > [Load From *]
[+ / Transfer File]
[Load From *]
2 Wählen Sie die Datei, die auf den Camcorder übertragen werden soll, und drücken Sie dann SET.
3 Wählen Sie [OK], und drücken Sie dann SET.
• Die Datei im Camcorder wird nun durch die Datei auf der SD-Karte ersetzt. Wenn die Bestätigungsanzeige
erscheint, drücken Sie SET.
4 Drücken Sie die CUSTOM PICTURE-Taste, um das Menü für benutzerdefinierte Bilder zu verlassen und die
ausgewählten benutzerdefinierten Bildeinstellungen anzuwenden.
Kopieren einer Datei von einer SD-Karte auf den Camcorder
1 Nachdem Sie eine Datei auf der SD-Karte ausgewählt haben, öffnen Sie
das Untermenü [Copy To Cam.].
[+ / Transfer File] > [Copy To Cam.]
[+ / Transfer File]
[Copy To Cam.]
2 Wählen Sie den Datei-Slot, unter welchem Sie die Datei speichern
möchten, und drücken Sie dann SET.
3 Wählen Sie [OK], und drücken Sie dann SET.
• Die momentan gewählte Datei wird in den gewählten Slot des Camcorders kopiert und überschreibt dabei
die Datei in diesem Slot. Wenn die Bestätigungsanzeige erscheint, drücken Sie SET.
4 Drücken Sie die CUSTOM PICTURE-Taste, um das Menü für benutzerdefinierte Bilder zu verlassen und die
ausgewählten benutzerdefinierten Bildeinstellungen anzuwenden.
Benutzerdefinierte Bildeinstellungen
Ersetzen einer Datei auf einer SD-Karte durch eine Datei im
Camcorder
1 Nachdem Sie eine zu ersetzende Datei auf der SD-Karte ausgewählt
haben, öffnen Sie das Untermenü [Load From Cam.].
[+ / Transfer File] > [Load From Cam.]
[+ / Transfer File]
[Load From Cam.]
2 Wählen Sie die Datei, die auf die SD-Karte übertragen werden soll, und drücken Sie dann SET.
3 Wählen Sie [OK], und drücken Sie dann SET.
• Die Datei auf der SD-Karte wird nun mit der Datei auf dem Camcorder überschrieben. Wenn die
Bestätigungsanzeige erscheint, drücken Sie SET.
4 Drücken Sie die CUSTOM PICTURE-Taste, um das Menü für benutzerdefinierte Bilder zu verlassen und die
ausgewählten benutzerdefinierten Bildeinstellungen anzuwenden.
ANMERKUNGEN
• Sie können auch eine benutzerdefinierte, in den Clip eingebettete Bilddatei auf den Camcorder kopieren
(A 129).
Y
P
O
Einbetten von benutzerdefinierten Bildeinstellungen in
eine Aufnahme
[w Weitere Funktionen]
Wenn Sie Videos oder Fotos aufnehmen, während benutzerdefinierte
[Datei / dazu]
Bildeinstellungen darauf angewendet werden, wird die zur Aufnahme
verwendete benutzerdefinierte Bilddatei standardmäßig in die Bilddatei
[Zum Clip] … [An]
eingebettet. Später können die in das Video oder Foto eingebetteten
[Zum Foto] … [An]
Einstellungen auf den Camcorder kopiert werden (A 150) und für weitere
Aufnahmen verwendet werden. Das Einbetten von benutzerdefinierten
Bildeinstellungen in eine Aufnahme ist praktisch, um sie zurückverfolgen zu können, zum Beispiel wenn Sie
wissen möchten, welche Einstellungen für eine bestimmte Aufnahme verwendet wurden.
C
1 Öffnen Sie das Untermenü [Datei / dazu].
[w Weitere Funktionen] > [Datei / dazu]
2 Wählen Sie [Zum Clip] oder [Zum Foto], und drücken Sie dann SET.
• Mit der Wahl von [Zum Clip] wird die benutzerdefinierte Bilddatei in einen Clip eingebettet, während sie mit
der Wahl von [Zum Foto] in ein Foto eingebettet wird.
3 Wählen Sie [An] oder [Aus] aus, und drücken Sie dann SET.
Verfügbare benutzerdefinierte Bildeinstellungen
Die folgenden Einstellungen sind verfügbar. Die Standardeinstellungen werden auch dann auf das Bild
angewendet, wenn keine benutzerdefinierte Bilddatei ausgewählt ist.
[Gamma]
Mit der Gammakurve wird das allgemeine Erscheinungsbild des Bildes verändert.
(Standardeinstellung: [Normal 1]).
[Normal 1] bis [Normal 4]: Diese Einstellungen sind geeignet, wenn Sie das Bild auf einem Fernsehbildschirm
ansehen möchten. Die Spitzlichter sind in [Normal 2] heller als in [Normal 1]. In
[Normal 3] (ITU-R BT.709 Standard) und [Normal 4] werden dunkle Töne im unteren
Bereich der Gammakurve stärker betont als in [Normal 2].
109
Benutzerdefinierte Bildeinstellungen
[Cine 1] oder [Cine 2]:
[Canon Log]:
[EOS Std.]:
Gamma
Canon log
Normal 4
Ausgang
Cine 1
Cine 2
Normal 2/3/4
Ausgang
110
Verwenden Sie [Cine 1] für eine Gammakurve, mit der ein Bild mit kinoähnlichem
Aussehen und kinoähnlichen Farbtönen entsteht. [Cine 2] bringt weichere Kontraste
als [Cine 1], ist aber auch zum Schaffen von kinoähnlichen Bildern geeignet.
Anwendung einer logarithmischen Gammakurve für einen außergewöhnlichen
dynamischen Bereich. Erfordert Bildbearbeitung nach der Produktion.
Diese Gammakurve approximiert die Bildeigenschaften einer digitalen EOS SLRKamera, wenn der Bildstil auf [Standard] (hoher Kontrast, brillante Farben) eingestellt
ist.
Normal 1
Canon Log
Normal 3
Normal 1/2
Eingang
Y
P
O
Eingang
[Black]
Kontrolliert den Schwarzgehalt und den Farbstich in schwarzen Bereichen.
[Master Pedestal]
Das Master Pedestal verstärkt oder verringert den Schwarzgehalt. Mit höheren Einstellungen werden dunkle
Bereicher heller, der Kontrast wird jedoch verringert. Diese Einstellung kann von -50 bis 50 gesetzt werden.
(Standardeinstellung: ±0)
C
[Master Black]
Korrigiert den Farbstich in schwarzen Bereichen.
[Red]: -50 bis 50 (Standardeinstellung: ±0)
[Green]: -50 bis 50 (Standardeinstellung: ±0)
[Blue]: -50 bis 50 (Standardeinstellung: ±0)
[Black Gamma]
Kontrolliert den unteren Teil der Gammakurve (dunkle Bereiche des Bildes). Diese Einstellung ist nicht verfügbar,
wenn [Gamma] auf [Canon Log] gestellt ist.
[Level]: Hebt oder senkt den unteren Teil der Gammakurve. Diese Einstellung kann von -50 bis 50 gesetzt
werden. (Standardeinstellung: ±0)
[Range]: Wählt den Bereich aus, in dem dunkle Bereiche betroffen sind. Diese Einstellung kann von -5 bis 50
gesetzt werden.
(Standardeinstellung: ±0)
[Point]: Legt die Form des unteren Teils der Gammakurve fest. Diese Einstellung kann von -1 bis 50 gesetzt
werden. (Standardeinstellung: ±0)
Benutzerdefinierte Bildeinstellungen
Black Gamma
Ausgang
111
Punkt
Eingang
[Low Key Satur.]
Stellt Farbsättigung in dunklen Bereichen ein.
[Enable]:
Aktiviert/deaktiviert die Einstellung. (Standardeinstellung: [Off])
[Level]:
Legt fest, wie stark Farben in dunklen Bereichen gesättigt sind. Diese Einstellung kann von -50 bis
50 gesetzt werden. (Standardeinstellung: ±0)
[Knee]
Y
P
O
Kontrolliert den oberen Teil der Gammakurve (helle Bereiche des Bildes). Durch Kompression von hellen Stellen
können Sie vermeiden, dass Teile des Bildes überbelichtet werden. Dies ist nicht verfügbar, wenn [Gamma] auf
[Cine 1], [Cine 2], [Canon Log] oder [EOS Std.] eingestellt ist.
[Enable]:
Aktiviert/deaktiviert die Einstellung. (Standardeinstellung: [On])
[Slope]:
Legt die Steigung der Gammakurve über dem Kniepunkt fest. Diese Einstellung kann von -35 bis
50 gesetzt werden. (Standardeinstellung: ±0)
[Point]:
Legt den Kniepunkt der Gammakurve fest. Diese Einstellung kann von 50 bis 109 gesetzt werden.
(Standardeinstellung: 95)
[Saturation]: Stellt Farbsättigung in hellen Bereichen ein. Diese Einstellung kann von -10 bis 10 gesetzt werden.
(Standardeinstellung: ±0)
C
Kniepunkt
Ausgang
Ausgang
Knie-Anstieg
Eingang
Eingang
[Sharpness]
Legt die Schärfe des Ausgangs und des Aufnahmesignals fest.
[Level]:
Stellt das Schärfeniveau ein. Diese Einstellung kann von -10 bis 50 gesetzt werden.
(Standardeinstellung: ±0)
Benutzerdefinierte Bildeinstellungen
112
[H Detail Freq.]: Stellt die Mittelfrequenz der horizontalen Schärfe ein. Je höher der Wert, desto höher die
Frequenz, was wiederum die Schärfe erhöht. Diese Einstellung kann von -8 bis 8 gesetzt
werden. (Standardeinstellung: ±0)
[Coring]:
Reduziert Rauschstörungen, die von hohen Schärfegraden verursacht werden.
[Level]: Legt die Coring-Stufe fest. Höhere Werte verhindern, dass die Schärfe auf kleine Details angewendet
wird, was zu weniger Rauschen führt. Diese Einstellung kann von -30 bis 50 gesetzt werden.
(Standardeinstellung: ±0)
[D-Ofst]: Sie können [D-Ofst], [D-Curve] und [D-Depth] wählen, um die Coring-Stufe entsprechend der
Helligkeit einzustellen. Mit [D-Ofst] wird die Coring-Stufe der geringsten Helligkeit eingestellt. Diese Einstellung
kann von 0 bis 50 gesetzt werden. (Standardeinstellung: 0)
[D-Curve]: Legt die Kurve der Coring-Einstellung fest. Diese Kurve ist die Änderung von [Level] auf [D-Ofst]. Diese
Einstellung kann von 0 bis 8 gesetzt werden. (Standardeinstellung: 0)
[D-Depth]: Legt einen Multiplikator für [D-Ofst] fest, der die Einstellung der Coring-Stufe aufgrund von Helligkeit
bestimmt. Positive Werte erhöhen die Coring-Stufe in dunklen Bereichen, negative Werte verringern sie. Diese
Einstellung kann von -4 bis 4 gesetzt werden. (Standardeinstellung: ±0)
[HV Detail Bal.]: Stellt das Verhältnis zwischen horizontalem und vertikalem Detail ein. Höhere Werte verstärken
das vertikale Detail, während geringere Werte das horizontale Detail verstärken. Diese
Einstellung kann von -8 bis 8 gesetzt werden. (Standardeinstellung: ±0)
[Limit]:
Legt fest, wie viel Schärfe angewendet wird. Diese Einstellung kann von -50 bis 50 gesetzt
werden. (Standardeinstellung: ±0)
[Select]:
Zusätzlich zu der mit [Level] eingestellten Schärfe legt [Select] die Schärfe für Bereiche mit
höheren Frequenzen fest. Je höher die Werte, desto mehr Schärfe wird auf Bereiche mit hohen
Frequenzen gegeben. Verwenden Sie dies für Motive, bei denen normale Schärfe unwirksam ist.
Diese Einstellung ist nicht verfügbar, wenn bei der Videokonfiguration 720P verwendet wird.
Diese Einstellung kann von 0 bis 15 gesetzt werden. (Standardeinstellung: 0)
[Knee Aperture]: Ermöglicht das Einstellen der Schärfe nur für Bereiche oberhalb des Kniepunktes durch
Einstellen der Verstärkung und des Kurvenanstiegs. Dies ist nicht verfügbar, wenn [Gamma] auf
[Cine 1], [Cine 2], [Canon Log] oder [EOS Std.] gestellt ist.
[Gain]: Stellt den Grad der Schärfe ein. Diese Einstellung kann von 0 bis 9 gesetzt werden.
(Standardeinstellung: 0)
[Slope]: Stellt den Kurvenanstieg der Schärfe ein. Diese Einstellung kann von 0 bis 3 vorgenommen werden,
wobei 0 keine Neigung, 1 eine steile Neigung und 3 eine leichte Neigung bedeutet. (Standardeinstellung: 1)
[Level Depend]: Verringert den auf die dunklen Bereiche des Bildes angewendeten Schärfegrad.
[Level]: Stellt die Helligkeit von den betroffenen dunklen Bereichen des Bildes ein. Diese Einstellung kann von 0
bis 50 gesetzt werden. (Standardeinstellung: 0)
[Slope]: Legt die Neigung im Bereich zwischen dem oberen und dem unteren Teil der Gammakurve fest. Diese
Einstellung kann von 0 bis 3 vorgenommen werden, wobei 0 keine Neigung, 1 eine steile Neigung und 3 eine
leichte Neigung bedeutet. (Standardeinstellung: 0)
[Offset]: Legt den Schärfegrad in dunklen Bereichen des Bildes fest. Je höher die Werte, desto niedriger der
Schärfegrad. Diese Einstellung kann von 0 bis 50 gesetzt werden. (Standardeinstellung: 0)
C
Y
P
O
[Noise Reduction]
Reduziert den Rauschgrad, der im Bild erscheint. Wählen Sie eine Stufe von 1 (niedrigste Stufe) bis 12 (höchste
Stufe), oder wählen Sie [Off], um die Rauschreduzierung abzustellen. (Standardeinstellung: [Off])
[Skin Detail]
Der Camcorder wendet in Bildbereichen mit Hauttönen einen weichen Filter an, um sie vorteilhafter aussehen zu
lassen. Durch Ändern dieser Einstellungen können Sie festlegen, welche Bereiche als Hauttöne erkannt werden
sollen. Über Bereichen, die als Hauttöne erkannt wurden, wird auf dem Bildschirm ein Zebramuster angezeigt.
[Effect Level]: Stellt die Stufe des Filters ein. Verfügbare Optionen sind [Off], [Low], [Middle] und [High].
(Standardeinstellung: [Off])
Benutzerdefinierte Bildeinstellungen
[Hue]:
[Chroma]:
[Area]:
[Y Level]:
Stellt den Farbton für die Erkennung von Hautton-Bereichen ein. Diese Einstellung kann von -16
bis 16 gesetzt werden. (Standardeinstellung: ±0)
Stellt die Farbsättigung für die Erkennung von Hautton-Bereichen ein. Diese Einstellung kann von
0 bis 31 gesetzt werden. (Standardeinstellung: 16)
Stellt den Farbereich für die Erkennung von Hautton-Bereichen ein. Diese Einstellung kann von 0
bis 31 gesetzt werden. (Standardeinstellung: 16)
Stellt die Helligkeit für die Erkennung von Hautton-Bereichen ein. Diese Einstellung kann von 0 bis
31 gesetzt werden. (Standardeinstellung: 16)
[Selective NR]
Der Camcorder erkennt die Eigenschaften einer bestimmten Farbe bzw. eines bestimmten Farbtons und wendet
einen Rauschreduzierungsfilter auf die Zielbereiche an. Über den Zielbereichen erscheint auf dem Bildschirm ein
Zebramuster.
[Effect Level]: Stellt die Stufe des Rauschreduzierungsfilters ein. Verfügbare Optionen sind [Off], [Low], [Middle]
und [High]. (Standardeinstellung: [Off])
[Hue]:
Stellt den Farbton für die Farbe ein, die ermittelt werden soll. Diese Einstellung kann von 0 bis 31
gesetzt werden. (Standardeinstellung: 0)
[Chroma]:
Stellt die Farbsättigung für die Farbe ein, die ermittelt werden soll. Diese Einstellung kann von 0 bis
31 gesetzt werden. (Standardeinstellung: 16)
[Area]:
Stellt den Farbbereich für die Farbe ein, die ermittelt werden soll. Diese Einstellung kann von 0 bis
31 gesetzt werden. (Standardeinstellung: 16)
[Y Level]:
Stellt die Helligkeit der Farbe ein, die ermittelt werden soll. Diese Einstellung kann von 0 bis 31
gesetzt werden. (Standardeinstellung: 16)
[Color Matrix]
C
Y
P
O
Die Farbmatrix beeinflusst die Farbtöne des gesamten Bildes.
[Select]:
Die verfügbaren Optionen sind [Normal 1] bis [Normal 4], [Cine 1] und [Cine 2], [Canon Log] und
[EOS Std.]. Generell ist dies dieselbe Einstellung wie [Gamma]. Nachdem Sie eine Option
ausgewählt haben, können Sie genauere Einstellungen vornehmen.
(Standardeinstellung: [Normal 1])
[Gain]:
Stellt die Farbintensität ein. Diese Einstellung kann von -50 bis 50 gesetzt werden.
(Standardeinstellung: ±0)
[Phase]:
Stellt die Farbphase ein. Diese Einstellung kann von -18 bis 18 gesetzt werden.
(Standardeinstellung: ±0)
[R-G]:
Die R-G-Matrix ändert die Färbung des Bildes in den Farbrichtungen Zyan/Grün und Rot/Magenta.
Diese Einstellung kann von -50 bis 50 gesetzt werden. (Standardeinstellung: ±0)
[R-B]:
Die R-B-Matrix ändert die Färbung des Bildes in den Farbrichtungen Zyan/Blau und Rot/Gelb.
Diese Einstellung kann von -50 bis 50 gesetzt werden. (Standardeinstellung: ±0)
[G-R]:
Die G-R-Matrix ändert die Färbung des Bildes in den Farbrichtungen Magenta/Rot und Grün/Zyan.
Diese Einstellung kann von -50 bis 50 gesetzt werden. (Standardeinstellung: ±0)
[G-B]:
Die G-B-Matrix ändert die Färbung des Bildes in den Farbrichtungen Magenta/Blau und Grün/
Gelb. Diese Einstellung kann von -50 bis 50 gesetzt werden. (Standardeinstellung: ±0)
[B-R]:
Die B-R-Matrix ändert die Färbung des Bildes in den Farbrichtungen Gelb/Rot und Blau/Zyan.
Diese Einstellung kann von -50 bis 50 gesetzt werden. (Standardeinstellung: ±0)
[B-G]:
Die B-G-Matrix ändert die Färbung des Bildes in den Farbrichtungen Gelb/Grün und Blau/
Magenta. Diese Einstellung kann von -50 bis 50 gesetzt werden. (Standardeinstellung: ±0)
[White Balance]
Stellt den Weißabgleich für das ganze Bild ein.
[R Gain]: Stellt die Intensität von roten Farbtönen ein. Diese Einstellung kann von -50 bis 50 gesetzt werden.
(Standardeinstellung: ±0)
113
Benutzerdefinierte Bildeinstellungen
114
[G Gain]: Stellt die Intensität von grünen Farbtönen ein. Diese Einstellung kann von -50 bis 50 gesetzt werden.
(Standardeinstellung: ±0)
[B Gain]: Stellt die Intensität von blauen Farbtönen ein. Diese Einstellung kann von -50 bis 50 gesetzt werden.
(Standardeinstellung: ±0)
[Color Correction]
Der Camcorder erkennt die Eigenschaften einer bestimmten Farbe (Farbphase, Chroma, Bereich und Y-Level)
und korrigiert diese bei der Aufnahme. Sie können die Farbkorrektur für bis zu zwei verschiedene Bereiche
einstellen (A und B).
[Select Area]: Wählt den oder die zu korrigierenden Bereiche aus. Die verfügbaren Optionen sind [Area A],
[Area B] und [Area A&B]. Wählen Sie [Aus], um die Einstellung auszuschalten.
(Standardeinstellung: [Aus])
[Area A Setting]: Legt den Bereich fest, in dem Farben korrigiert werden sollen.
[Phase]: Stellt die Farbphase für Bereich A ein. Diese Einstellung kann von 0 bis 31 gesetzt
werden.(Standardeinstellung: 0)
[Chroma]: Stellt die Farbsättigung für Bereich A ein. Diese Einstellung kann von 0 bis 31 gesetzt werden.
(Standardeinstellung: 16)
[Area]: Stellt den Farbbereich für Bereich A ein. Diese Einstellung kann von 0 bis 31 gesetzt werden.
(Standardeinstellung: 16)
[Y Level]: Stellt die Helligkeit für Bereich A ein. Diese Einstellung kann von 0 bis 31 gesetzt werden.
(Standardeinstellung: 16)
[Area A Revision]: Legt den Korrekturgrad für Bereich A fest.
[Level]: Stellt den Korrekturgrad für die Farbsättigung ein. Diese Einstellung kann von -50 bis 50 gesetzt
werden. (Standardeinstellung: ±0)
[Phase]: Stellt den Korrekturgrad für die Farbphase ein. Diese Einstellung kann von -18 bis 18 gesetzt werden.
(Standardeinstellung: ±0)
[Area B Setting]: Legt den Bereich fest, in dem Farben korrigiert werden sollen.
[Phase]: Stellt die Farbphase für Bereich B ein. Diese Einstellung kann von 0 bis 31 gesetzt werden.
(Standardeinstellung: 0)
[Chroma]: Stellt die Farbsättigung für Bereich B ein. Diese Einstellung kann von 0 bis 31 gesetzt werden.
(Standardeinstellung: 16)
[Area]: Stellt den Farbbereich für Bereich B ein. Diese Einstellung kann von 0 bis 31 gesetzt werden.
(Standardeinstellung: 16)
[Y Level]: Stellt die Helligkeit für Bereich B ein. Diese Einstellung kann von 0 bis 31 gesetzt werden.
(Standardeinstellung: 16)
[Area B Revision]: Legt den Korrekturgrad für Bereich B fest.
[Level]: Stellt den Korrekturgrad für die Farbsättigung ein. Diese Einstellung kann von -50 bis 50 gesetzt
werden. (Standardeinstellung: ±0)
[Phase]: Stellt den Korrekturgrad für die Farbphase ein. Diese Einstellung kann von -18 bis 18 gesetzt werden.
(Standardeinstellung: ±0)
C
Y
P
O
[Other Functions]
[Setup Level]: Modifiziert die mit den Einstellungen [Black] und [Master Pedestal] festgelegten Schwarzstufen.
[Level]: Legt den zu treffenden Einstellungsgrad fest. Diese Einstellung kann von -50 bis 50 gesetzt werden.
(Standardeinstellung: ±0)
[Press]: Komprimiert den dynamischen Bereich des Videosignals, so dass es 100% nicht übersteigt.
Verfügbare Optionen sind [On] und [Off]. (Standardeinstellung: [Off])
[Clip At 100%]: Wenn das Videosignal 100 % übersteigt, begrenzt diese Funktion die Weißstufe auf 100 %.
Verfügbare Optionen sind [On] und [Off]. (Standardeinstellung: [Off])
Benutzerdefinierte Bildeinstellungen
Canon Log Gamma
Die Canon Log-Gammaeinstellung nutzt den neu entwickelten Sensor vollständig, um einen eindrucksvollen
dynamischen Bereich zu bieten. Clips, die unter Verwendung der Canon Log-Gammafunktion aufgezeichnet
wurden, müssen nach der Produktion durch Anwendung einer LUT (Lookup-Tabelle) bearbeitet werden. Durch
Feinabstimmung der LUT (Lookup-Tabelle), die Sie nach der Produktion verwenden, können Sie die gewünschte
künstlerische Vision perfekt realisieren. Weitere Informationen zu verfügbaren LUTs finden Sie auf der CanonWebsite.
Prüfen von Clips, die mit der Canon Log-Gammafunktion aufgezeichnet wurden
Wenn die Canon Log-Gammafunktion verwendet wird, erscheint das auf dem Bildschirm angezeigte Bild
dunkler als gewöhnlich. Sie können die Ansichtshilfe-Funktion zum Anzeigen eines Bildes verwenden, das dem
Bild nahe kommt, das mit einer normalen Gammaeinstellung erzielt würde. Die Ansichtshilfe wird nur auf den
Camcorderbildschirm angewendet. Sie wirkt sich nicht auf Ihre Aufnahmen oder die Videosignalausgabe an den
verschiedenen Anschlüssen aus.
1 Öffnen Sie das Untermenü [Hilfe ansehen].
[£ LCD/VF-Setup] > [Hilfe ansehen]
2 Wählen Sie [An], und drücken Sie dann SET.
•
erscheint links unten auf dem Bildschirm.
C
Y
P
O
115
Benutzerdefinierte Funktionen und Bildschirmanzeigen
Benutzerdefinierte Funktionen und Bildschirmanzeigen
116
Nehmen Sie benutzerdefinierte Einstellungen für den Camcorder vor, die Ihrer Arbeitsweise und Ihren
Anforderungen entsprechen. Verwenden Sie die Einstellung [w Weitere Funktionen] > [Custom Function], um
einzustellen, wie einige der Steuerungen und Funktionen des Camcorders im
-Modus laufen sollen.
Ebenso können Sie die Einstellung [£ LCD/VF-Setup] > [Custom Display 1] oder [Custom Display 2]
verwenden, um die während der Aufnahme eingeblendeten Bildschirmanzeigen individuell anzupassen. Sie
können diese Präferenzen zusammen mit anderen Menüeinstellungen auf eine SD-Karte speichern und später
wieder verwenden (A 118).
Funktionen individuell anpassen
Die folgende Tabelle gibt an, welche Funktionen unter Verwendung der
[Custom Function] individuell eingestellt werden können. Weitere
Informationen finden Sie unter [Custom Function] (A 160).
[w Weitere Funktionen]
[Custom Function]
Betriebsmodi:
1 Öffnen Sie das Untermenü [Custom Function].
[w Weitere Funktionen] > [Custom Function]
2 Wählen Sie die gewünschte Funktion.
Y
P
O
3 Ändern Sie die Einstellungsoption, und drücken Sie dann SET.
Individuell veränderbare Funktionen mit [Custom Function]
Menüpunkt
C
Beschreibung
[Nahtlos. WB]
Erstellt einen weicheren Übergang, wenn der Weißabgleich verändert wird.
[Steuerrad]
Dient zur Auswahl der Funktion des Wahlrads am Camcorder oder Seitengriff.
[Steuerrad Richt.]
Ändert die Einstellungsrichtung beim Drehen des Wahlrads am Camcorder.
[Steuerr. Griff Richt]
Ändert die Einstellungsrichtung beim Drehen des Wahlrads am Seitengriff.
[SELECT-Rad Richt.] Ändert die Einstellungsrichtung beim Drehen des SELECT-Rads.
Bringt den Bildschirm automatisch auf Schwarzweiß, solange die Fokus-Hilfsfunktionen (Peaking und Vergrößerung)
[Scharfstellhilfe SW] aktiviert sind. Der Bildschirm kann auf Schwarzweiß gestellt werden, wenn nur Peaking aktiviert ist, wenn nur
Vergrößerung aktiviert ist oder wenn beide aktiviert sind.
[Aufn. mit Bilddr.]
Spiegelt das aufgenommene Bild horizontal und/oder vertikal.
[Aufz. Bildsch.anz.]
Wenn diese Funktion auf [An] gesetzt ist, werden alle Bildschirmanzeigen auf dem Bildschirm genau so auf den Clip
gespeichert, wie sie auf dem Bildschirm zu sehen sind.
Benutzerdefinierte Funktionen und Bildschirmanzeigen
Bildschirmanzeigen individuell anpassen
Weitere Informationen darüber, welche Bildschirmanzeigen individuell
angepasst werden können, finden Sie unter Bildschirmanzeigen (A 50).
Einzelheiten zu den Einstelloptionen finden Sie unter [Custom Display 1]
und [Custom Display 2] (A 156).
Betriebsmodi:
1 Öffnen Sie das Untermenü [Custom Display 1] oder [Custom Display 2].
[£ LCD/VF-Setup] > [Custom Display 1] oder [Custom Display 2]
2 Wählen Sie die gewünschte Bildschirmanzeige.
3 Ändern Sie die Einstellungsoption, und drücken Sie dann SET.
C
Y
P
O
[£ LCD/VF-Setup]
[Custom Display 1]
[Custom Display 2]
117
Speichern und Laden von Camcordereinstellungen
Speichern und Laden von Camcordereinstellungen
118
Nachdem Sie benutzerdefinierte Bildeinstellungen und andere Einstellungen in den verschiedenen Menüs
vorgenommen haben, können Sie diese Einstellungen auf einer SD-Karte speichern. Sie können diese
Einstellungen zu einem späteren Zeitpunkt oder auf einen anderen C300- oder C300 PL-Camcorder laden,
sodass Sie diesen Camcorder auf identische Weise verwenden können.
Betriebsmodi:
Speichern von Camcordereinstellungen auf eine SDKarte
[w Weitere Funktionen]
1 Öffnen Sie das Untermenü [Auf * sichern].
[w Weitere Funktionen] > [Transfer-Menü//] > [Auf * sichern]
[Transfer-Menü//]
2 Wählen Sie [Menü] oder [Menü+/], und drücken Sie dann SET.
[Auf * sichern]
• Mit dem Auswählen von [Menü] werden die Menüeinstellungen und
mit [Menü+/] die Menü- und die benutzerdefinierten
Bildeinstellungen gespeichert.
3 Wählen Sie [OK], und drücken Sie dann SET.
Y
P
O
• Die derzeitigen Einstellungen werden auf die SD-Karte gespeichert. Falls die SD-Karte bereits
Camcordereinstellungen enthält, werden diese überschrieben.
4 Wenn die Bestätigungsanzeige erscheint, drücken Sie SET.
C
Laden von Camcordereinstellungen von einer SD-Karte
1 Öffnen Sie das Untermenü [Von * laden].
[w Weitere Funktionen] > [Transfer-Menü//] > [Von * laden]
[w Weitere Funktionen]
[Transfer-Menü//]
2 Wählen Sie [Menü] oder [Menü+/], und drücken Sie dann SET.
• Mit dem Auswählen von [Menü] werden die Menüeinstellungen, und
mit [Menü+/] die Menü- und benutzerdefinierten Bildeinstellungen
geladen.
[Von * laden]
3 Wählen Sie [OK], und drücken Sie dann SET.
• Nachdem die gegenwärtigen Einstellungen des Camcorders durch die auf der SD-Karte gespeicherten
Einstellungen ersetzt wurden, wird der Bildschirm für einen Moment schwarz und der Camcorder startet erneut.
•
•
•
•
ANMERKUNGEN
Die SD-Karte enthält eine Textdatei, auf der die Camcordereinstellungen aufgelistet sind. Sie können die
Einstellungen mithilfe eines USB-Kartenlesers überprüfen, mit dem Sie über einen Computer auf die SD-Karte
zugreifen können. Öffnen Sie im Ordner "PRIVATE\CAMSET" die Datei "CAMSET3.TXT".
Wenn Sie Camcordereinstellungen von einer SD-Karte laden, werden auch geschützte benutzerdefinierte
Bilddateien im Camcorder ersetzt.
Wenn die Camcordereinstellungen auf einer SD-Karte gespeichert werden, werden die folgenden
Einstellungen unter [w Weitere Funktionen] > [Wi-Fi Fernbed.] aus Sicherheitsgründen nicht gespeichert: der
Verschlüsselungsschlüssel/WEP-Indexschlüssel in der kabellosen LAN-Einrichtung jeder der
Konfigurationsdateien [No. 1] bis [No. 5] und das Kennwort in den Camcordereinstellungen.
Mit diesem Camcorder können Einstellungen von Canon XF100-, XF105-, XF300- und XF305-Camcordern
nicht verwendet werden.
5
Wiedergabe
119
Wiedergabe
In diesem Kapitel wird erklärt, wie Clips, die auf einer CF-Karte gespeichert wurden, wiedergegeben werden
können. Weitere Informationen zum Wiedergeben von Clips unter Verwendung eines externen Monitors finden
Sie unter Verbinden mit einem externen Monitor (A 134). Weitere Einzelheiten zum Ansehen von Fotos von der
SD-Karte finden Sie unter Fotos ansehen (A 147).
Betriebsmodi:
Clip Indexansicht
Zu den Wiedergabe-Funktionen gelangen Sie über die Clip-Indexansicht.
Um die Clip-Indexansicht zu öffnen, stellen Sie den Camcorder in den
-Modus.
C
Stellen Sie den Schalter Q auf MEDIA.
• Der Camcorder wechselt jetzt in den
Y
P
O
-Modus, und die Clip-Indexansicht erscheint.
7
8
9
1
10
2
3
4
5
6
11
12
13
14
15
16
Wiedergabe
1
2
3
120
4
5
6
7
8
$ -Markierung / % -Markierung (A 93, 126)
Orangefarbener Auswahlrahmen
Relay-Aufnahme: Erscheint, wenn ein Clip auf
einer CF-Karte beginnt und auf der anderen
fortgesetzt wird. (A 42)
Shot Marker (A 92, 131)
Aufnahmedatum und Uhrzeit
Clipname (A 49)
Bildvorschau des Clips (A 132)
Gegenwärtig gewählter CF-Kartenschlitz (A 42)
9
10
11
12
13
14
Clip-Nummer/Gesamtanzahl der Clips
Aufnahmedatum (nur Monat und Tag) und Uhrzeit
Spezialaufnahme-Modus (A 96)
Timecode der Bildvorschau
Gesamtaufnahmezeit
Eingebettete benutzerdefinierte Bilddatei
(A 106)
15 Bitrate und Auflösung (A 54)
16 Bildrate
v
Zwischen den CF-Kartenschlitzen wechseln
Wenn beide CF-Kartenschlitze eine CF-Karte enthalten, können Sie
zwischen beiden hin- und herwechseln.
Betriebsmodi:
Drücken Sie die SLOT SELECT-Taste.
Y
P
O
• Die Zugriffslampe des ausgewählten CF-Kartenschlitzes leuchtet grün.
C
Auf andere Indexansichten wechseln
Über die Clip-Indexansicht können Sie auf alle Clips einer CF-Karte
zugreifen. Sie können auch auf andere Indexansichten wechseln, die nur
Clips mit einer $-Markierung ([$ Mark]-Indexansicht), nur Clips mit einer
%-Markierung ([% Mark]-Indexansicht) oder nur Fotos* ([Standbilder]Indexansicht) anzeigen.
* Fotos werden auf der SD-Karte gespeichert.
1 Drücken Sie die INDEX-Taste.
• Das Menü zur Auswahl der Indexansicht erscheint.
2 Wählen Sie die gewünschte Indexansicht, und drücken Sie dann SET.
• Die ausgewählte Indexansicht wird eingeblendet.
• Wählen Sie statt dessen [Cancel], wenn Sie den Vorgang abbrechen möchten.
• Drücken Sie die INDEX-Taste, um zur Clip-Indexansicht zurückzukehren.
Wiedergabe
Wiedergabe von Clips
Sie können die Wiedergabe von Clips von der Clip-Indexansicht, der
[$ Mark]-Indexansicht und von der [% Mark]-Indexansicht starten.
Verwenden Sie die Wiedergabetasten an der Monitoreinheit. Wenn die
Monitoreinheit nicht angebracht ist, haben Sie eine beschränkte Anzahl
von Wiedergabesteueroptionen (nur Wiedergabe/Pause/Stoppen) mit den
Tasten am Camcorder und umfassende Wiedergabesteueroptionen mit
dem Joystick und der Joystick-Übersicht.
121
1 Bewegen Sie den orangefarbenen Auswahlrahmen auf den Clip,
den Sie abspielen möchten
2 Drücken Sie die Ò-Taste, um die Wiedergabe zu starten.
• Die Wiedergabe beginnt mit dem ausgewählten Clip und läuft bis zum Ende des letzten Clips in der
Indexansicht. Wenn das letzte Bild des letzten Clips erreicht ist, wird die Wiedergabe auf Pause gestellt.
• Drücken Sie erneut die Ò-Taste, oder drücken Sie SET, um die Wiedergabe zu unterbrechen/fortzusetzen.
• Drücken Sie die Ñ-Taste, um die Wiedergabe zu stoppen und zur Indexansicht zurückzukehren.
WICHTIG
• Folgende Vorsichtsmaßnahmen sind einzuhalten, wenn die CF2- oder CF3-Zugriffslampe rot leuchtet.
Anderenfalls können Daten dauerhaft verloren gehen.
- Unterbrechen Sie die Stromzufuhr nicht, und schalten Sie den Camcorder nicht aus.
- Öffnen Sie nicht die Abdeckung des CF-Kartenschlitzes, auf den gerade zugegriffen wird.
Y
P
O
ANMERKUNGEN
• Bei der Video- und Audiowiedergabe kann es zu kurzen Unterbrechungen zwischen den Clips kommen.
Bildschirmanzeigen
C
7
1
2
3
4
5
6
8 9 10
11
12
13
14
15
16
17
18
19
Wiedergabe
122
1
2
3
4
5
6
7
8
9
10
1
2
Verbleibende Batteriezeit (A 51)
Joystick-Übersicht (A 122)
Verschlusszeit1 (A 57)
# Blendenwert1 (A 64)
ISO-Empfindlichkeit/Verstärkung1 (A 60)
Aufnahmedatum und Uhrzeit2
Wiedergabevorgang
Wahl der CF-Karte
Relay-Aufnahme
$ -Markierung / % -Markierung (A 93, 126)
11
12
13
14
15
16
17
18
19
Timecode (A 74)
Clip-Nummer/Gesamtanzahl der Clips
Bitrate und Auflösung (A 54)
Bildrate (A 54)
Eingebettete benutzerdefinierte Bilddatei
(A 106)
Ausgabeanzeigen (A 136)
User Bit-Daten (A 77)
Audio-Ausgangskanal (A 137)
Audiopegelmessung
Erscheint, wenn [£ LCD/VF-Setup] > [Anzeige Metadaten] > [Kameradaten] auf [An] gestellt ist.
Erscheint, wenn [£ LCD/VF-Setup] > [Anzeige Metadaten] > [Dat./Zeit] auf [An] gestellt ist.
7 Wiedergabesteuerung
Ð PLAY
Ý PAUSE
Ô/Ó
F FWD ×
Ø F REV
Wiedergabe
Wiedergabepause
Bild rückwärts/Bild vorwärts
Schnelle Wiedergabe*
Schnelle Wiedergabe rückwärts*
Y
P
O
* Die Wiedergabegeschwindigkeit (x5, x15 oder x60) erscheint auch auf der Anzeige.
9 Relay-Aufnahme
Erscheint, wenn ein Clip auf einer CF-Karte beginnt und ohne Unterbrechung auf der anderen fortgesetzt
wird. 5 bezeichnet den ersten Teil der Aufnahme, 6 den mittleren Teil (die mittleren Teile) und 7 den
letzten Teil.
Wiedergabetasten
C
Wenn Sie einen Clip wiedergeben, verwenden Sie die Tasten auf dem
Camcordergehäuse oder an der Monitoreinheit, oder verwenden Sie den
Joystick und die Joystick-Übersicht, um die schnelle Wiedergabe oder die
Bild-für-Bild-Wiedergabe zu benutzen oder um Clips zu überspringen.
Nähere Angaben finden Sie in der folgenden Tabelle.
Verfügbare Wiedergabearten
Art der Wiedergabe
Vorgang
Schnelle Wiedergabe
Tasten: Drücken Sie die Taste Ø oder ×.
Joystick: Drücken Sie den Joystick während der Wiedergabe
nach oben oder unten.
Wiederholen Sie den Vorgang, um die
Wiedergabegeschwindigkeit auf ca. 5x J 15x J 60x der
normalen Geschwindigkeit zu erhöhen.
Einzelbildwiedergabe
vorwärts/rückwärts
Joystick: Drücken Sie den Joystick während der
Wiedergabepause nach oben oder unten.
Zum Anfang des nächsten
Clips springen
Tasten: Drücken Sie die Taste Ù.
Joystick: Drücken Sie den Joystick nach rechts.
Zum Anfang des
derzeitigen Clips springen
Tasten: Drücken Sie die Taste Ú.
Joystick: Drücken Sie den Joystick nach links.
Zum vorherigen Clip
springen
Tasten: Drücken Sie die Taste Ú zweimal.
Joystick: Drücken Sie den Joystick zweimal nach links.
In den Wiedergabemodus
zurückkehren
Tasten: Drücken Sie die Taste Ò.
Joystick: Drücken Sie den Joystick selbst (Taste SET).
Wiedergabe
ANMERKUNGEN
• Für keine der in der obenstehenden Tabelle aufgelisteten Wiedergabearten ist Audio möglich.
• In einigen der speziellen Wiedergabemodi kann es zu Störungen (Blockartefakte, Streifen etc.) im
wiedergegebenen Bild kommen.
• Die auf dem Bildschirm angezeigte Geschwindigkeit ist ein Näherungswert.
• Während der Einzelbildwiedergabe vorwärts hängt die Zeit zwischen Einzelbildern von der verwendeten
Videokonfiguration ab: 0,2 Sekunden (für 1280x720/24.00P, 1280x720/23.98P oder 1280x720/59.94P), 0,25
Sekunden (für 1280x720/50.00P) und 0,5 Sekunden für andere Videokonfigurationen.
• Sie können die DISP.-Taste drücken, um die Anzeige der Joystick-Übersicht ein- und auszuschalten.
Einstellen der Lautstärke
Während einer Wiedergabe ist der Ton über die × (Kopfhörer) -Anschluss
verfügbar; das Tonsignal wird außerdem am HD/SD SDI-Anschluss und
am HDMI OUT-Anschluss ausgegeben.
× (Kopfhörer) Anschluss
Einstellen der Kopfhörerlautstärke
Y
P
O
Drücken Sie die HEADPHONE +/- -Tasten, um die Lautstärke zu regeln.
ANMERKUNGEN
• Einzelheiten zum Ändern des Tonkanals finden Sie unter Auswählen des
Tonkanals (A 137).
• Um die Kopfhörerlautstärke einzustellen, können Sie auch [¡ AudioSetup] > [Audio Output] > [Lautst. Headphone] verwenden.
C
HEADPHONE +/- Tasten
123
Arbeiten mit Clips
Arbeiten mit Clips
124
Neben der Wiedergabe eines Clips können Sie auch andere Arbeiten ausführen, wie etwa einen Clip löschen
oder Clipinformationen anzeigen lassen. Verwenden Sie dazu das Clip-Menü, das je nach Indexansicht
verschiedene Funktionen enthält. Sie können die Funktionen im Menü [w Weitere Funktionen] verwenden, um
einige der Aufgaben für alle Clips zusammen auszuführen. Die verfügbaren Funktionen finden Sie in der
folgenden Tabelle; Informationen zu den Funktionen folgen auf den nächsten Seiten.
Betriebsmodi:
Clip-Menüfunktionen
Indexansicht
Menüpunkt
Beschreibung
Clip
[$ Mark]/
[% Mark]
[Shot Mark]1/
[Clip m.
Abstand]
A
[Clip-Infos zeigen]
Zeigt verschiedene Informationen zum Clip an.
Ü
Ü
–
125
[$ Mark setzen]/
[$ Mark löschen]
Setzt oder löscht eine $-Markierung.
Ü
Ü2
–
126
[% Mark setzen]/
[% Mark löschen]
Setzt oder löscht eine %-Markierung.
Ü
Ü3
–
126
[Clip kopieren]
Kopiert einen Clip von einer CF-Karte auf die andere.
Ü
Ü2
–
127
[Clip löschen]
Löscht einen Clip.
Ü
Ü3
–
128
[Shot Mark]
Zeigt die Indexansicht aller Bilder eines Clips an, die
einen der Shot Marker aufweisen.
Ü
Ü
–
129
[Shot Mark 1]
Zeigt die Indexansicht aller Bilder eines Clips an, die
eine "-Markierung haben.
Ü
Ü
–
129
[Shot Mark 2]
Zeigt die Indexansicht aller Bilder eines Clips an, die
eine #-Markierung haben.
Ü
Ü
–
129
[Clip m. Abstand]
Zeigt die Indexansicht an, die Bilder eines Clips mit
festen Abständen anzeigt.
Ü
Ü
–
130
[User Memo lö.]
Löscht das User Memo und GPS-Daten eines Clips.
Ü
Ü
–
129
[Dat. / kopieren]
Kopiert die benutzerdefinierte Bilddatei von einem Clip
zum Camcorder.
Ü
Ü
–
129
[Shot Mark 1 setz]/
[Shot Mark 1 lö.]
Setzt oder löscht eine "-Markierung.
–
–
Ü
131
[Shot Mark 2 setz]/
[Shot Mark 2 lö.]
Setzt oder löscht eine #-Markierung.
–
–
Ü
131
[Weniger Indexb.]
Verringert die Anzahl der angezeigten Vorschaubilder.
–
–
Ü4
130
[Mehr Indexb.]
Erhöht die Anzahl der angezeigten Vorschaubilder.
–
–
Ü4
130
[Pause]
Wechselt zur Wiedergabe eines Clips mit unterbrochener
Wiedergabe auf dem ausgewählten Bild.
–
–
Ü
–
[Bildvorschau]
Stellt die Bildvorschau ein, die in der Clip-Indexansicht
verwendet wird.
–
–
Ü
132
C
Y
P
O
1 Umfasst auch die Indexansichten [Shot Mark 1] und [Shot Mark 2].
2
Nur Indexansicht [$ Mark].
3
Nur Indexansicht [% Mark].
4
Nur Indexansicht [Clip m. Abstand].
Arbeiten mit Clips
Verwendung des Clip-Menüs
1 Wählen Sie einen Clip, und drücken Sie dann SET.
• Das Clip-Menü wird eingeblendet. Verfügbare Funktionen hängen von der Indexansicht sowie von den
aktivierten Funktionen ab.
2 Wählen Sie die gewünschte Funktion, und drücken Sie dann SET.
• Die Funktion ist aktiviert. Bei einigen Funktionen müssen möglicherweise zusätzliche Einstellungen erfolgen.
Folgen Sie den Anweisungen auf dem Bildschirm.
• Drücken Sie statt dessen die CANCEL-Taste, um zur Clip-Indexansicht zurückzukehren.
WICHTIG
• Folgende Vorsichtsmaßnahmen sind einzuhalten, wenn die CF2- oder CF3-Zugriffslampe rot leuchtet.
Anderenfalls können Daten dauerhaft verloren gehen.
- Unterbrechen Sie die Stromzufuhr nicht, und schalten Sie den Camcorder nicht aus.
- Öffnen Sie keine der Abdeckungen der CF-Kartenschlitze.
Anzeigen von Clip-Informationen
Y
P
O
Wählen Sie im Clip-Menü [Clip-Infos zeigen], um die Informationsanzeige ([Clip-Info]) des gewählten Clips
anzuzeigen. Drücken Sie den Joystick nach links/rechts, um zum vorherigen/nächsten Clip zu wechseln. Wenn
Sie fertig sind, drücken Sie die CANCEL-Taste, um zur Clip-Indexansicht zurückzukehren.
4
1
C
2
5 6
7
8
9
10
11
12
13
14
15
16
17
3
1
2
3
4
5
6
7
8
9
10
Bildvorschau des ausgewählten Clips
Bildvorschau des vorherigen Clips
Bildvorschau des nächsten Clips
Shot Marker (A 92, 131)
Spezialaufnahme-Modus (A 96)
Gegenwärtig gewählter CF-Kartenschlitz (A 42)
Clip-Nummer/Gesamtanzahl der Clips
Aufnahmedatum und Uhrzeit
Clipname (A 49)
Bitrate und Auflösung (A 54)
11 Bildrate (A 54)
Für den Zeitlupe- und Zeitraffer-Aufnahmemodus
werden die Bildraten für Aufnahme und
Wiedergabe angezeigt.
12 $-Markierung / %-Markierung (A 93, 126)
13 Eingebettete benutzerdefinierte Bilddatei (A 93)
14 Timecode der Clip-Bildvorschau
15 Timecode des ersten Bildes im Clip
16 Timecode des letzten Bildes im Clip
17 Clipdauer
125
Arbeiten mit Clips
Anzeigen der Objektivdaten und des User Memos
126
Drücken Sie, wenn der Bildschirm [Clip-Info] angezeigt wird, den Joystick nach oben, oder drehen Sie das
SELECT-Rad nach oben, um den Bildschirm [Lens & Q] anzuzeigen. In diesem Bildschirm sind Informationen
zu dem Objektiv verfügbar, das zum Aufnehmen des Clips verwendet wurde. Wenn der Clip ein eingebettetes
User Memo enthält, sehen Sie den User Memo-Inhalt ebenfalls in diesem Bildschirm. Drücken Sie den Joystick
nach unten, oder drehen Sie das SELECT-Rad nach unten, um zur [Clip-Info]-Anzeige zurückzukehren.
Anzeigen der benutzerdefinierten Bildeinstellungen
Wenn Sie die [Clip-Info]-Anzeige eines Clips mit einer gespeicherten benutzerdefinierten Bilddatei einblenden,
drücken Sie den Joystick nach unten, oder drehen Sie das SELECT-Rad nach unten, um die erste von drei
Anzeigen mit den benutzerdefinierten Bildeinstellungen (Bildschirm [/ Data 1/3]) des Clips aufzurufen. Drücken
Sie den Joystick nach unten, oder drehen Sie das SELECT-Rad nach unten, um zwischen den Anzeigen
[/ Data 2/3] J [/ Data 3/3] J [Lens & Q] J [Clip-Info] zu wechseln.
Hinzufügen von $-Markierungen oder %-Markierungen
Wenn Sie einem Clip eine OK-Markierung ($) oder eine Haken-Markierung (%) hinzufügen, können Sie später
eine Indexansicht anzeigen lassen, die nur die mit einer $-Markierung oder nur die mit einer %-Markierung
versehenen Clips enthält. Außerdem können Sie Clips mit einer $-Markierung nicht löschen und dies nutzen,
um wichtige Clips zu schützen.
Y
P
O
Hinzufügen einer $-Markierung oder %-Markierung während der Wiedergabe
Um einem Clip eine OK-Markierung ($) oder ein Häkchen (%) während der Wiedergabe oder während einer
Wiedergabepause hinzuzufügen, müssen Sie zuerst eine freie Taste für [$ Mark setzen] oder [% Mark setzen]
im Voraus festlegen.
C
1 Legen Sie eine freie Taste für [$ Mark setzen] oder [% Mark setzen] (A 103) fest.
• Um beide Arten von Clipmarkierungen (verschiedenen Clips) hinzuzufügen, legen Sie eine freie Taste für
[$ Mark setzen] und eine andere freie Taste für [% Mark setzen] fest.
2 Während der Wiedergabe oder Wiedergabepause drücken Sie die festgelegte Taste, um die Clipmarkierung
hinzuzufügen.
• Eine Meldung mit der Anzeige der Clipmarkierung wird angezeigt, und die ausgewählte Clipmarkierung wird
dem Clip hinzugefügt.
• Hinzufügen einer Clipmarkierung zu einem Clip während der Wiedergabe unterbricht die Wiedergabe.
Hinzufügen einer $-Markierung oder %-Markierung in der Indexansicht
1 Wählen Sie den gewünschten Clip, und drücken Sie dann SET, um das Clip-Menü zu öffnen.
2 Wählen Sie [$ Mark setzen] oder [% Mark setzen], und drücken Sie dann SET.
• Die Clip-Informationsanzeige erscheint und fordert Sie auf, den Vorgang zu bestätigen.
3 Wählen Sie [OK], und drücken Sie dann SET.
• Der Bildschirm kehrt zur Clip-Indexansicht zurück, und eine $-Markierung oder eine %-Markierung
erscheint neben der Bildvorschau des ausgewählten Clips.
• Wählen Sie statt dessen [Cancel], wenn Sie den Vorgang abbrechen möchten.
ANMERKUNGEN
• Ein Clip kann nicht zugleich eine $-Markierung und eine %-Markierung haben. Wenn Sie einem Clip mit einer
$-Markierung eine %-Markierung hinzufügen, wird die $-Markierung gelöscht. Ebenso wird die %Markierung gelöscht, wenn Sie einem Clip mit einer %-Markierung eine $-Markierung hinzufügen.
Arbeiten mit Clips
Löschen von $-Markierungen oder %-Markierungen
Löschen einer $-Markierung oder einer %-Markierung von einem Clip
1 Wählen Sie den gewünschten Clip, und drücken Sie dann SET, um das Clip-Menü zu öffnen.
127
2 Wählen Sie [$ Mark löschen] oder [% Mark löschen], und drücken Sie dann SET.
• Die Clip-Informationsanzeige erscheint und fordert Sie auf, den Vorgang zu bestätigen.
3 Wählen Sie [OK], und drücken Sie dann SET.
• Der Bildschirm wechselt nun zurück zur Clip-Indexansicht, die ausgewählte Markierung ist gelöscht.
• Wählen Sie statt dessen [Cancel], wenn Sie den Vorgang abbrechen möchten.
Löschen der $-Markierungen von allen Clips
[w Weitere Funktionen]
1 Öffnen Sie das Untermenü [Alle $ löschen].
[w Weitere Funktionen] > [Alle $ löschen]
[Alle $ löschen]
2 Wählen Sie [OK], und drücken Sie dann SET.
• Auf der gewählten CF-Karte werden alle $-Markierungen von den
Clips gelöscht.
• Wählen Sie statt dessen [Cancel], wenn Sie den Vorgang abbrechen möchten.
• Während die $-Markierungen gelöscht werden, können Sie SET zum Abbrechen drücken.
Y
P
O
3 Wenn die Bestätigungsmeldung erscheint, drücken Sie SET.
Clips kopieren
C
Sie können Clips von einer CF-Karte auf die andere kopieren. Die kopierten Clips behalten ihren ursprünglichen
Namen.
Kopieren eines einzelnen Clips
1 Wählen Sie den gewünschten Clip, und drücken Sie dann SET, um das Clip-Menü zu öffnen.
2 Wählen Sie [Clip kopieren], und drücken Sie dann SET.
• Die Clip-Informationsanzeige erscheint und fordert Sie auf, den Vorgang zu bestätigen. Sie können auch den
verfügbaren Speicherplatz auf beiden CF-Karten prüfen.
3 Wählen Sie [OK], und drücken Sie dann SET.
• Wählen Sie statt dessen [Cancel], wenn Sie den Vorgang abbrechen möchten.
• Während der Clip kopiert wird, können Sie SET zum Abbrechen drücken.
4 Wenn die Bestätigungsmeldung erscheint, drücken Sie SET.
• Der ausgewählte Clip wird nun auf die andere CF-Karte kopiert, und der Bildschirm wechselt zurück zur
Clip-Indexansicht.
Alle Clips kopieren
1 Öffnen Sie das Untermenü [Alle Clips kopieren].
[w Weitere Funktionen] > [Clips] > [Alle Clips kopieren]
2 Wählen Sie [OK], und drücken Sie dann SET.
• Alle Clips auf der gewählten CF-Karte werden auf die andere CFKarte kopiert.
• Wählen Sie statt dessen [Cancel], wenn Sie den Vorgang abbrechen
möchten.
• Während die Clips kopiert werden, können Sie SET zum Abbrechen drücken.
[w Weitere Funktionen]
[Clips]
[Alle Clips kopieren]
Arbeiten mit Clips
3 Wenn die Bestätigungsmeldung erscheint, drücken Sie SET.
Kopieren aller Clips mit einer $-Markierung
128
[w Weitere Funktionen]
1 Öffnen Sie das Untermenü [$ Clips kopieren].
[w Weitere Funktionen] > [Clips] > [$ Clips kopieren]
2 Wählen Sie [OK], und drücken Sie dann SET.
• Alle Clips auf der gewählten CF-Karte mit einer $-Markierung
werden auf die andere CF-Karte kopiert.
• Wählen Sie statt dessen [Cancel], wenn Sie den Vorgang abbrechen
möchten.
• Während die Clips kopiert werden, können Sie SET zum Abbrechen drücken.
[Clips]
[$ Clips kopieren]
3 Wenn die Bestätigungsmeldung erscheint, drücken Sie SET.
ANMERKUNGEN
• Wenn eine der Abdeckungen der CF-Kartenschlitze geöffnet ist, können Sie auf keine der beiden CF-Karten
Clips kopieren.
• Falls ein Clip auf eine Karte kopiert wird, auf der bereits ein Clip mit derselben Nummer (die letzten 4 Ziffern
des Clipnamens) ist, erhält der kopierte Clip einen neuen Namen mit der nächsthöheren Nummer.
Löschen von Clips
Y
P
O
Sie können jeden Clip löschen, außer jene mit einer $-Markierung. Um solche Clips zu löschen, löschen Sie
zunächst die $-Markierung.
Löschen eines einzelnen Clips
C
1 Wählen Sie den gewünschten Clip, und drücken Sie dann SET, um das Clip-Menü zu öffnen.
2 Wählen Sie [Clip löschen], und drücken Sie dann SET.
• Die Clip-Informationsanzeige erscheint und fordert Sie auf, den Vorgang zu bestätigen.
3 Wählen Sie [OK], und drücken Sie dann SET.
• Wählen Sie statt dessen [Cancel], wenn Sie den Vorgang abbrechen möchten.
• Der Löschvorgang eines Clips kann nicht abgebrochen werden.
4 Wenn die Bestätigungsmeldung erscheint, drücken Sie SET.
Alle Clips löschen
1 Öffnen Sie das Untermenü [Alle Clips löschen].
[w Weitere Funktionen] > [Clips] > [Alle Clips löschen]
[w Weitere Funktionen]
[Clips]
2 Wählen Sie [OK], und drücken Sie dann SET.
• Alle Clips (außer den mit einer $-Markierung versehenen Clips) auf
[Alle Clips löschen]
der gewählten CF-Karte werden gelöscht.
• Wählen Sie statt dessen [Cancel], wenn Sie den Vorgang abbrechen
möchten.
• Während die Clips gelöscht werden, können Sie SET zum Abbrechen drücken.
3 Wenn die Bestätigungsmeldung erscheint, drücken Sie SET.
Arbeiten mit Clips
Löschen des User Memos und der GPS-Daten
1 Wählen Sie den gewünschten Clip, und drücken Sie dann SET, um das Clip-Menü zu öffnen.
2 Wählen Sie [User Memo lö.], und drücken Sie dann SET.
• Die [User Memo lö.]-Anzeige erscheint und fordert Sie auf, den Vorgang zu bestätigen.
3 Wählen Sie [OK], und drücken Sie dann SET.
• Das User Memo und die GPS-Daten werden gelöscht, und der Bildschirm wechselt zurück zur ClipIndexansicht.
• Wählen Sie statt dessen [Cancel], wenn Sie den Vorgang abbrechen möchten.
Kopieren einer in einen Clip eingebetteten benutzerdefinierten Bilddatei
Sie können die benutzerdefinierte, in den Clip eingebettete Bilddatei auf den Camcorder kopieren.
1 Wählen Sie den gewünschten Clip (einen Clip mit dem Symbol /) aus, und drücken Sie dann SET,
um das Clip-Menü zu öffnen.
2 Wählen Sie [Dat. / kopieren], und drücken Sie dann SET.
• Die Anzeige [/ Data 1/3] erscheint; der orangefarbene Auswahlrahmen zeigt einen benutzerdefinierten
Bilddatei-Slot im Camcorder an.
• Sie können statt dessen auch die CUSTOM PICTURE-Taste drücken.
• Sie können den Joystick nach oben/unten drücken oder das SELECT-Rad drehen, um die Anzeigen
[/ Data 2/3] und [/ Data 3/3] aufzurufen.
Y
P
O
3 Drücken Sie den Joystick nach links/rechts, um den gewünschten Datei-Slot auszuwählen, und
drücken Sie dann SET.
C
4 Wählen Sie [OK], und drücken Sie dann SET.
• Die benutzerdefinierte Bilddatei, die sich bereits im ausgewählten Datei-Slot befindet, wird überschrieben.
• Wählen Sie statt dessen [Cancel], wenn Sie den Vorgang abbrechen möchten.
5 Wenn die Bestätigungsmeldung erscheint, drücken Sie SET.
ANMERKUNGEN
• Sie können die benutzerdefinierte Bilddatei nicht in einen Datei-Slot mit einer geschützten Datei kopieren.
• In der Standardeinstellung sind die Datei-Slots [C8] und [C9] geschützt.
Anzeigen einer Indexansicht von Shot Markern
Nachdem Sie einem Clip Shot Marker hinzugefügt haben, können Sie sich eine Indexansicht anzeigen lassen,
die alle Bilder in einem Clip mit einem der Shot Marker oder nur solche mit einer "-Markierung oder nur solche
mit einer #-Markierung enthält. Wenn Sie einen Clip von dieser Indexansicht wiedergeben, startet die
Wiedergabe bei dem vom Shot Marker angegebenen Bild. Außerdem können Sie von dieser Indexansicht aus
andere Aufgaben durchführen, wie etwa Hinzufügen und Löschen von Shot Markern.
1 Wählen Sie den gewünschten Clip, und drücken Sie dann SET, um das Clip-Menü zu öffnen.
2 Wählen Sie [Shot Mark], und drücken Sie dann SET.
• Die [Shot Mark]-Indexansicht wird eingeblendet, welche alle Bilder mit Shot Markern im Clip enthält. Wählen
Sie statt dessen [Shot Mark 1], um eine Indexansicht nur von den Bildern mit "-Markierungen anzuzeigen,
oder wählen Sie [Shot Mark 2], um eine Indexansicht nur von den Bildern mit #-Markierungen anzuzeigen.
• Der Timecode unter der Bildvorschau zeigt den Timecode des Bildes mit dem Shot Marker.
129
Arbeiten mit Clips
• Drücken Sie die INDEX- oder CANCEL-Taste, um zur Clip-Indexansicht zurückzukehren.
130
Timecode des
Bildes mit dem
Shot Marker
ANMERKUNGEN
• Nach Beenden der Clip-Wiedergabe von dieser Indexansicht erscheint die Indexansicht, die zuvor geöffnet
war, bevor die Indexansicht [Shot Mark] erscheint.
Y
P
O
Anzeigen der Bildindexansicht eines einzelnen Clips
Sie können die Indexansicht eines einzelnen Clips - aufgeteilt in Bilder in bestimmten Abständen - anzeigen. Dies
ist praktisch, wenn Sie einen langen Clip haben oder einen Clip von einer bestimmten Stelle an wiedergeben
möchten. Sie können die Anzahl der eingeblendeten Bildvorschauen ändern. Außerdem können Sie von dieser
Indexansicht aus andere Aufgaben durchführen, wie etwa Hinzufügen und Löschen von Shot Markern.
C
1 Wählen Sie den gewünschten Clip, und drücken Sie dann SET, um das Clip-Menü zu öffnen.
2 Wählen Sie [Clip m. Abstand], und drücken Sie dann SET.
• Die Indexansicht [Clip m. Abstand] wird eingeblendet und zeigt Bildvorschauen von Bildern, die in festen
Intervallen aus dem Clip erstellt wurden. Der Timecode unter der Bildvorschau zeigt den Timecode des
Bildes.
• Sie können den festgelegten Abstand zwischen Bildern durch die Anzeige von mehr oder weniger
Bildvorschauen ändern. Um mehr Bildvorschauen anzuzeigen, öffnen Sie das Clip-Menü, wählen Sie [Mehr
Indexb.], und drücken Sie dann SET. Um weniger Bildvorschauen anzuzeigen, wählen Sie [Weniger Indexb.],
und drücken Sie dann SET.
• Drücken Sie die INDEX- oder CANCEL-Taste, um zur Clip-Indexansicht zurückzukehren.
Bildvorschausymbol:
Weist auf das Bild hin,
das als Bildvorschau in
der Clip-Indexansicht
verwendet wird.
Timecode des
angezeigten Bildes
ANMERKUNGEN
• Nach Beenden der Clip-Wiedergabe von dieser Indexansicht erscheint die Indexansicht, die zuvor geöffnet
war, bevor die Indexansicht [Clip m. Abstand] erscheint.
Arbeiten mit Clips
Hinzufügen von Shot Markern
Sie können Aufnahmen in einem Clip, den Sie besonders kennzeichnen möchten, Shot Marker (", # oder
beide) hinzufügen. Später können Sie eine Indexansicht einblenden, die nur die Clips mit einer "-Markierung,
nur die Clips mit einer #-Markierung oder nur Clips mit einer der beiden Markierungen anzeigen.
Shot Marker während der Wiedergabe hinzufügen
Um einem Clip eine "-Markierung oder eine #-Markierung während der Wiedergabe oder während einer
Wiedergabepause hinzuzufügen, müssen Sie zuerst eine freie Taste für [Shot Mark 1 setz] oder [Shot Mark 2
setz] im Voraus festlegen.
1 Legen Sie eine freie Taste für [Shot Mark 1 setz] oder [Shot Mark 2 setz] fest (A 103).
2 Während der Wiedergabe oder Wiedergabepause drücken Sie an der entsprechenden Stelle des
Clips die festgelegte Taste, um einen Shot Marker hinzuzufügen.
• Eine Meldung mit der Anzeige des Shot Markers wird auf dem Bildschirm angezeigt, und der Shot Marker
wird dem Clip hinzugefügt.
• Hinzufügen eines Shot Markers zu einem Clip während der Wiedergabe unterbricht die Wiedergabe.
Hinzufügen von Shot Markern über die Indexansicht
Y
P
O
1 Öffnen Sie die Indexansicht [Shot Mark] bzw. [Clip m. Abstand].
2 Wählen Sie das gewünschte Bild (Bildvorschau), und drücken Sie dann SET, um das Clip-Menü zu öffnen.
3 Wählen Sie [Shot Mark 1 setz] oder [Shot Mark 2 setz], und drücken Sie dann SET.
• Die Clip-Informationsanzeige erscheint und fordert Sie auf, den Vorgang zu bestätigen.
4 Wählen Sie [OK], und drücken Sie dann SET.
• Der Bildschirm kehrt zur vorherigen Indexansicht zurück, und der ausgewählte Shot Marker erscheint neben
der ausgewählten Clip-Bildvorschau.
• Wählen Sie statt dessen [Cancel], wenn Sie den Vorgang abbrechen möchten.
C
ANMERKUNGEN
• Sie können einem einzelnen Clip bis zu 100 Shot Marker (" und # kombiniert) hinzufügen.
• Zwischen dem Drücken der Taste und dem Hinzufügen des Shot Markers durch den Camcorder kann es zu
einer Verzögerung von bis zu 0,5 Sekunden kommen.
Löschen von Shot Markern
1 Öffnen Sie die Indexansicht [Shot Mark] bzw. [Clip m. Abstand].
2 Wählen Sie das gewünschte Bild (Bildvorschau), und drücken Sie dann SET, um das Clip-Menü zu öffnen.
3 Wählen Sie [Shot Mark 1 lö.] oder [Shot Mark 2 lö.], und drücken Sie dann SET.
• Die Clip-Informationsanzeige erscheint und fordert Sie auf, den Vorgang zu bestätigen.
4 Wählen Sie [OK], und drücken Sie dann SET.
• Der ausgewählte Marker wird gelöscht, und der Bildschirm wechselt nun zurück zur vorherigen
Indexansicht.
• Wenn ein Bild keine Shot Marker hat, wird es nicht länger in der Indexansicht [Shot Mark] angezeigt.
• Wählen Sie statt dessen [Cancel], wenn Sie den Vorgang abbrechen möchten.
131
Arbeiten mit Clips
Ändern einer Clip-Bildvorschau
Sie können die Bildvorschau, die in der Clip-Indexansicht erscheint, zugunsten der Bildvorschau eines Bildes
ändern, welches in der Indexansicht [Shot Mark] bzw. [Clip m. Abstand] angezeigt wird.
132
1 Öffnen Sie die Indexansicht [Shot Mark] bzw. [Clip m. Abstand].
2 Wählen Sie das gewünschte Bild (Bildvorschau), und drücken Sie dann SET, um das Clip-Menü zu
öffnen.
3 Wählen Sie [Bildvorschau], und drücken Sie dann SET.
• Die Clip-Informationsanzeige erscheint und fordert Sie auf, den Vorgang zu bestätigen.
4 Wählen Sie [OK], und drücken Sie dann SET.
• Das ausgewählte Bild wird als Bildvorschau eingestellt, und der Bildschirm wechselt nun zurück zur
vorherigen Indexansicht. R erscheint neben der Bildvorschau des ausgewählten Bildes.
• Wählen Sie statt dessen [Cancel], wenn Sie den Vorgang abbrechen möchten.
ANMERKUNGEN
• Wenn Sie einen Clip von der Clip-Indexansicht wiedergeben, startet die Wiedergabe vom Anfang des Clips,
unabhängig von der Bildvorschau.
C
Y
P
O
6
Externe Anschlüsse
133
Konfiguration des Videoausgangs
Die Ausgabe von Videosignalen über die Anschlüsse HD/SD SDI, HDMI OUT und SYNC OUT richtet sich nach
der Konfiguration des Videosignals des Clips, der Leistungsfähigkeit des externen Monitors (für Videoausgabe
über den HDMI OUT-Anschluss) und nach den verschiedenen Menüeinstellungen.
Betriebsmodi:
Konfiguration des Videoausgangs für die einzelnen Anschlüsse
Nähere Angaben zur Konfiguration des Videoausgangs der einzelnen Anschlüsse finden Sie in der folgenden
Tabelle. Bei Bedarf können Sie die Bildschirmanzeigen im Video auf dem externen Monitor (A 136) einblenden.
Y
P
O
Konfiguration des Videoausgangs für die einzelnen Anschlüsse
Anschluss J
Videokonfiguration L
Art der
Aufnahme
24.00P
HD/SD SDI1, 2
SYNC OUT4
Auflösung (vertikal)/Bildrate
HD-Ausgabe
SDAusgabe5
HD-Ausgabe
SD-Ausgabe
HD-Ausgabe
SD-Ausgabe
1080/24.00P
1080/60.00i
–
1080/60.00i
–
1080/60.00i
–
720/60.00P
–
720/60.00P
–
720/60.00P
–
1080/59.94i
480/59.94i
1080/59.94i
480/59.94P
1080/59.94i
480/59.94i
720/59.94P
480/59.94i
720/59.94P
480/59.94P
720/59.94P
480/59.94i
1080/50.00i
576/50.00i
1080/50.00i
576/50.00P
1080/50.00i
576/50.00i
720/50.00P
576/50.00i
720/50.00P
576/50.00P
720/50.00P
576/50.00i
720/24.00P
1080/59.94i
1080/29.97P
1080/23.98P
NTSC
HDMI OUT2, 3
1080/Zeitlupe oder Zeitraffer
C
720/59.94P
720/29.97P
720/23.98P
720/Zeitlupe oder Zeitraffer
1080/50.00i
1080/25.00P
PAL
1080/Zeitlupe oder Zeitraffer
720/50.00P
720/25.00P
720/Zeitlupe oder Zeitraffer
1
2
Stellen Sie [¢ Video-Setup] > [SDI Output] auf [HD], [SD] oder [Aus].
Wenn Sie die Funktion [£ LCD/VF-Setup] > [HD Output] (unter [Zebra]) auf [An] einstellen, können Sie Zebramuster auf
einem externen Monitor anzeigen lassen. (Nur HD-Ausgabe. Während einer SD-Ausgabe wird das Zebramuster nicht
ausgegeben.)
3 Je nach der Leistungsfähigkeit des externen Monitors wechselt die Ausgabe automatisch auf HD oder SD.
4 Stellen Sie [¢ Video-Setup] > [SYNC Output] auf [HD-Y] (HD-Component-Videoluminanzsignal) oder [Composite] (analoges
SD-Composite-Signal).
5 Wenn der Camcorder über den HDMI OUT-Anschluss mit einem externen Monitor verbunden wird, ist die Videosignalausgabe
über den HD/SD SDI-Anschluss dieselbe wie die über den HDMI OUT-Anschluss.
Verbinden mit einem externen Monitor
Verbinden mit einem externen Monitor
134
Wenn Sie den Camcorder für Aufnahme und Wiedergabe an einen externen Monitor anschließen, verwenden Sie
den Anschluss am Camcorder, der dem Anschluss am Monitor entspricht, den Sie verwenden möchten. Wählen
Sie dann die Konfiguration für das Videoausgangssignal (A 133). Der Camcorder kann über alle
Videoausgänge gleichzeitig Video ausgeben.
Betriebsmodi:
Anschlussdiagramm
Wenn Sie den Camcorder über den SYNC OUT-Anschluss an einen externen Monitor anschließen, verwenden Sie
Kopfhörer zum Abhören des Tons (A 85).
Wir empfehlen, den Camcorder über das Kompakt-Netzgerät mit Netzstrom zu betreiben.
HDMI OUTAnschluss
C
Y
P
O
SYNC OUTAnschluss
HD/SD SDIAnschluss
HDMI-Kabel
(im Handel
erhältlich)
BNC-Kabel
(im Handel
erhältlich)
SDI IN
HDMI IN
VIDEO IN oder COMPONENT IN (Y)
BNC-Kabel
(im Handel
erhältlich)
Verbinden mit einem externen Monitor
Verwenden des HD/SD SDI-Anschlusses
Die digitale Signalausgabe über den HD/SD SDI-Anschluss beinhaltet das
Videosignal, das Audiosignal und das Timecode-Signal. Bei Bedarf gehen
Sie wie folgt vor, um die Ausgabe auf HD bzw. SD zu ändern*. Durch
Ausschalten des Ausgangs wird der Akku des Camcorders geschont.
[¢ Video-Setup]
[SDI Output]
[HD]
* Nicht für 24.00P-Aufnahmen verfügbar.
1 Öffnen Sie das Untermenü [SDI Output].
[¢ Video-Setup] > [SDI Output]
2 Wählen Sie die gewünschte Option, und drücken Sie dann SET.
• Wenn Sie [SD] ausgewählt haben, können Sie die Methode der SD-Ausgabe wählen (A 136).
ANMERKUNGEN
• Bei Bedarf können Sie die Bildschirmanzeigen im Video auf dem externen Monitor (A 136) einblenden.
Verwenden des HDMI OUT-Anschlusses
Der HDMITM OUT-Anschluss bietet ebenfalls eine Digitalverbindung und gibt sowohl ein Video- als auch
Audiosignal aus. Je nach der Leistungsfähigkeit des externen Monitors wechselt das Ausgabesignal
automatisch auf HD oder SD*.
* Nicht für 24.00P-Aufnahmen verfügbar.
•
•
•
•
Y
P
O
ANMERKUNGEN
Beim Anschließen des Camcorders an einen DVI-Bildschirm kann ein korrekter Betrieb nicht garantiert
werden.
Je nach dem Monitor kann ein Video möglicherweise nicht korrekt ausgegeben werden. Verwenden Sie in
solch einem Fall einen anderen Anschluss.
Bei Bedarf können Sie die Bildschirmanzeigen im Video auf dem externen Monitor (A 136) einblenden.
Sie können die SD-Ausgabemethode wählen (A 136).
C
Verwenden des SYNC OUT-Anschlusses
Neben seiner Funktion als Anschluss für die Ausgabe eines
Synchronisationssignals können Sie den SYNC OUT-Anschluss auch als
Anschluss für die Ausgabe analoger Videosignale verwenden. Sie können
ein HD-Component-Videoluminanzsignal oder ein herunterkonvertiertes
SD-Composite-Videosignal ausgeben*.
[¢ Video-Setup]
[SYNC Output]
[Composite]
* Nicht für 24.00P-Aufnahmen verfügbar.
1 Öffnen Sie das Untermenü [SYNC Output].
[¢ Video-Setup] > [SYNC Output]
2 Wählen Sie [HD-Y] oder [Composite] aus, und drücken Sie dann SET.
• Wenn Sie [HD-Y] (HD-Component-Videoluminanzsignal) ausgewählt haben, sind keine weiteren
Einstellungen notwendig. Wenn Sie [Composite] (analoges SD-Composite-Signal) ausgewählt haben,
können Sie die SD-Ausgabemethode mit dem folgenden Verfahren auswählen.
ANMERKUNGEN
• Wenn Sie einen Clip auf einem Monitor mit Seitenverhältnis 4:3 wiedergeben, schaltet der Monitor
automatisch auf den Breitbildmodus, wenn er mit dem Video ID-1- oder WSS-System kompatibel ist.
135
Verbinden mit einem externen Monitor
• Bei Bedarf können Sie die Bildschirmanzeigen im Video auf dem externen Monitor (A 136) einblenden.
136 SD-Ausgabe
Wenn HD-Video (16:9 Seitenverhältnis) konvertiert wird und als SD-Video
(4:3 Seitenverhältnis) ausgegeben wird, können Sie wählen, wie es auf
dem externen Monitor angezeigt werden soll.
1 Öffnen Sie das Untermenü [SD Output].
[¢ Video-Setup]
[SD Output]
[Ränder]
[¢ Video-Setup] > [SD Output]
2 Wählen Sie die gewünschte Option, und drücken Sie dann SET.
Optionen
[Komprim.]:
[Ränder]:
[Schneiden]:
Das Bild wird links und rechts gestaucht, damit das gesamte Bild auf den Bildschirm passt. Das Bild
wird im normalen Verhältnis gezeigt, wenn der externe Monitor ebenfalls ein Seitenverhältnis von 16:9
hat.
Das Seitenverhältnis 16:9 wird beibehalten, jedoch werden schwarze Balken oben und unten dem Bild
hinzugefügt.
Die linke und rechte Seite des Bildes wird beschnitten, damit der zentrale Teil des Bildes auf den
Bildschirm einpasst.
Originalbild (16:9)
Y
P
O
[Komprim.]-Einstellung
C
[Ränder]-Einstellung
Einblenden von Bildschirmanzeigen auf einem externen
Monitor
Sie können wählen, ob Sie Bildschirmanzeigen in einem Video einblenden
möchten, das über den HD/SD SDI-Anschluss, HDMI OUT-Anschluss
oder SYNC OUT-Anschluss ausgegeben wird. Damit werden die
Bildschirmanzeigen auf einem externen Monitor angezeigt. Sie müssen
diese Funktion für die HD- und für die SD-Ausgang getrennt einstellen.
Diese Einstellungen haben keine Auswirkung auf Ihre Aufnahmen.
[Schneiden]-Einstellung
[¢ Video-Setup]
[HD-Bildschirmanz.]
[SD-Bildschirmanz.]
[Aus]
1 Öffnen Sie das Untermenü [HD-Bildschirmanz.] oder [SD-Bildschirmanz.].
[¢ Video-Setup] > [HD-Bildschirmanz.] oder [SD-Bildschirmanz.]
2 Wählen Sie [An], und drücken Sie dann SET.
• T erscheint rechts oben auf dem Bildschirm (wenn [£ LCD/VF-Setup] > [Custom Display 2] >
[Output Display] auf [An] gestellt ist).
ANMERKUNGEN
• Auf einem externen Monitor für SD-Ausgabe erscheinen die Bildschirmanzeigen nicht, wenn [¢ Video-Setup]
> [SD Output] auf [Schneiden] gestellt ist.
• Wenn Sie eine freie Taste für [Bildschirmanz.] festlegen (A 103), können Sie diese Taste drücken, um das
Einblenden von Bildschirmanzeigen auf der Videoausgabe an den Camcorderanschlüssen (gleichzeitig für HDund SD-Video) zu aktivieren bzw. deaktivieren.
Audio-Ausgang
Audio-Ausgang
Der Camcorder kann Audio über den HD/SD SDI-Anschluss, HDMI OUT-Anschluss oder × (Kopfhörer) Anschluss ausgeben. Wenn Audio über den × (Kopfhörer) -Anschluss ausgegeben wird, können Sie
verschiedene Einstellungen (z. B. Festlegen des Ausgangskanals) vornehmen.
Eingebettetes Audio
Eingebettetes Audio bedeutet, dass das Audiosignal gemeinsam mit dem vom HD/SD SDI-Anschluss
ausgegebenen Videosignal übertragen wird. Wenn Sie [¢ Video-Setup] > [SDI Output] auf [HD] oder [SD]
setzen (A 135), bettet der Camcorder automatisch Ton ein.
Betriebsmodi:
Auswählen des Tonkanals
Sie können den Tonkanal auswählen, der vom × (Kopfhörer)-Anschluss
ausgegeben werden soll.
Betriebsmodi:
1 Öffnen Sie das Untermenü [Channel].
Y
P
O
[¡ Audio-Setup] > [Audio Output] > [Channel]
C
[¡ Audio-Setup]
[Audio Output]
[Channel]
[CH1/CH2]
2 Wählen Sie die gewünschte Option, und drücken Sie dann SET.
Optionen
[CH1/CH2]:
[CH1/CH1]:
[CH2/CH2]:
[All/All]:
Ton über CH1 wird vom linken Tonkanal und Ton über CH2 vom rechten Tonkanal ausgegeben.
Ton über CH1 wird sowohl vom linken als auch vom rechten Tonkanal ausgegeben.
Ton über CH2 wird sowohl vom linken als auch vom rechten Tonkanal ausgegeben.
Ton über CH1 und CH2 wird gemischt und sowohl vom linken als auch vom rechten Tonkanal
ausgegeben.
ANMERKUNGEN
• Wenn Sie eine freie Taste für [Audio Output CH] festlegen (A 103), können Sie diese Taste drücken, um den
Audiokanal direkt zu ändern.
137
Clips auf einem Computer speichern
Clips auf einem Computer speichern
Verwenden Sie die mitgelieferte Software auf der CD-ROM Canon XF Utilities, um Clips vom Camcorder auf
einen Computer zu übertragen und sie dort zu sichern. Die CD-ROM enthält Folgendes.
138
햲 Canon XF Utility: Browser zum Übertragen von Clips auf einen Computer, Wiedergeben und
Kontrollieren von Videos und Verwalten der Clips.
햳 Plug-Ins für die nichtlineare Bearbeitungssoftware (NLE): Mit den Plug-Ins können Sie Clips von
einem Computer oder einer CF-Karte (über USBLesegerät an einen Computer angeschlossen) auf
die NLE-Software übertragen. Die folgenden Plug-Ins sind enthalten.
- Canon XF Plugin for Avid Media Access (für Computer mit Windows oder Mac OS)
- Canon XF Plugin for Final Cut Pro (für Computer mit Mac OS)
In den Betriebsanleitungen für die einzelnen Module finden Sie weitere Einzelheiten. Einzelheiten über den Zugriff
auf die Anleitungen finden Sie unter Ansehen der Bedienungsanleitungen für die Software (A 143). Aktuelle
Informationen über die Software finden Sie auf Internetseiten, zum Beispiel Ihrer lokalen Internetseite von Canon.
Betriebsmodi:
Systemanforderungen
Canon XF Utility
Betriebssystem
CPU
C
Windows XP1, SP3
Windows Vista2, SP2
Windows 72, mit oder ohne SP1
Mac OS X v10.5, 10.6 oder 10.7
Intel® Core (Intel® Core 2 Duo, 2,66 GHz empfohlen);
kompatibel mit SSE2
Intel® CPU (Intel® Core 2 Duo, 2,66 GHz empfohlen)
RAM
1 GB (2 GB für Windows 7, 64-Bit-Version)
Verfügbarer Platz auf der
Festplatte
Display
1
2
Y
P
O
Installation: 80 MB
1024 x 768 Auflösung, 16-Bit-Farbe (High Color)
1024 x 768 Auflösung, 32.000 Farben
Nur 32-Bit-Version.
32- und 64-Bit-Versionen.
Canon XF Plugin for Avid Media Access
Erforderliche Applikation
Media Composer 4.05 / 5.0 / 5.5 (Windows und Mac OS)
NewsCutter 8.0.5 / 9.0 / 9.5 (nur Windows)
Die Systemanforderungen der Applikation finden Sie auf der offiziellen Webseite des Herstellers.
Canon XF Plugin for Final Cut Pro
Erforderliche Applikation
Final Cut Pro 6.0.6 / 7.0.0 bis 7.0.3
Die Systemanforderungen der Applikation finden Sie auf der offiziellen Webseite des Herstellers.
ANMERKUNGEN
• Auch wenn Ihr Computer die Systemanforderungen erfüllt, kann der korrekte Betrieb der Software nicht
garantiert werden.
Clips auf einem Computer speichern
Installieren und Entfernen von Canon XF Utility (Windows)
Installieren von Canon XF Utility
Gehen Sie wie folgt vor, um die Software Canon XF Utility zu installieren. Sie können die gewünschte Sprache
für den Installationsvorgang aus den Sprachen Englisch, Französisch, Spanisch, Italienisch und Deutsch
auswählen (die verfügbaren Sprachen hängen von der Region ab, die Sie auswählen). Allerdings enthält die
mitgelieferte CD-ROM Canon XF Utilities nur die englische Version der Software. Nach dem Installieren dieser
Version können Sie Sprachpakete herunterladen, die die Benutzeroberfläche (Menüs, Meldungen usw.) in andere
Sprachen ändern. Weitere Informationen finden Sie auf Ihrer lokalen Canon-Webseite.
1 Legen Sie die CD-ROM Canon XF Utilities in den Computer ein.
• Der Installationsbildschirm erscheint. Falls nicht, gehen Sie wie folgt vor.
- Windows 7 und Windows Vista: Wenn das Automatische Wiedergabe-Fenster erscheint, wählen Sie
SETUP.EXE ausführen.
- Windows 7, Windows Vista und Windows XP: Öffnen Sie Computer (Windows 7 und Windows Vista)
oder Arbeitsplatz (Windows XP), und klicken Sie doppelt auf das Symbol des Laufwerks, das die CDROM enthält.
2 Wählen Sie die Sprache, die während des Installierens angezeigt werden soll.
3 Wählen Sie die Installationsmethode, und klicken Sie dann auf [OK].
• Falls Sie die Installationsmethode [Einfache Installation] gewählt haben, gehen Sie gleich weiter zu Schritt 6.
C
Y
P
O
4 Wählen Sie die Software, die installiert werden soll, sowie den Zielordner. Klicken Sie dann auf [Weiter].
139
Clips auf einem Computer speichern
5 Klicken Sie auf [Installieren].
140
6 Lesen Sie die Lizenzvereinbarung, und klicken Sie dann auf [Ja], um die Installation zu starten.
• Falls Sie nicht [Ja] wählen, können Sie die Software nicht installieren.
• Wenn die Installation abgeschlossen ist, wird [Die Installation wurde erfolgreich abgeschlossen.] angezeigt.
• Sie können auf [Abbrechen] klicken, um den Vorgang abzubrechen.
7 Klicken Sie auf [Weiter] und dann auf [Fertig stellen].
8 Nehmen Sie die CD-ROM aus dem Computer.
Entfernen von Canon XF Utility
Y
P
O
1 Wählen Sie aus dem Start-Menü Alle Programme > Canon Utilities > Canon XF Utility > Canon XF Utility
deinstallieren.
• Ein Bestätigungsbildschirm erscheint.
C
2 Klicken Sie auf [Ja], um das Entfernen der Software zu starten.
• Wenn die Software entfernt ist, wird [Die Software wurde erfolgreich deinstalliert.] angezeigt.
3 Klicken Sie auf [OK].
Entfernen des Canon XF Plugin for Avid Media Access
1 Öffnen Sie in der Systemsteuerung Programme und Funktionen* (Windows Vista/Windows 7) oder
Software (Windows XP).
• Eine Liste mit den installierten Programmen erscheint.
2 Wählen Sie Canon XF Plugin for Avid Media Access.
3 Klicken Sie auf Deinstallieren oder Deinstallieren/ändern (Windows Vista/Windows 7) oder Ändern/
Entfernen (Windows XP).
4 Folgen Sie den angezeigten Anweisungen.
* Dis kann Programme hinzufügen oder entfernen, je nachdem, wie die Systemsteuerung angezeigt wird.
Entfernen von Canon XF MPEG2 Decoder
1 Öffnen Sie in der Systemsteuerung Programme und Funktionen* (Windows Vista/Windows 7) oder
Software (Windows XP).
• Eine Liste mit den installierten Programmen erscheint.
2 Wählen Sie Canon XF MPEG2 Decoder.
3 Klicken Sie auf Deinstallieren oder Deinstallieren/ändern (Windows Vista/Windows 7) oder Ändern/
Entfernen (Windows XP).
4 Folgen Sie den angezeigten Anweisungen.
* Dis kann Programme hinzufügen oder entfernen, je nachdem, wie die Systemsteuerung angezeigt wird.
Clips auf einem Computer speichern
Entfernen der Anleitung für das Canon XF Plugin for Avid Media Access Instructions
1 Öffnen Sie im Start-Menü Alle Programme > Canon Utilities > Canon XF Plugin for Avid Media Access >
Canon XF Plugin for Avid Media Access Bedienungsanleitung deinstallieren.
2 Wenn der Bestätigungsbildschirm erscheint, klicken Sie auf [Ja] und dann auf [OK].
Installieren und Entfernen von Canon XF Utility (Mac OS)
Installieren von Canon XF Utility
1 Legen Sie die CD-ROM Canon XF Utilities in den Computer ein.
2 Öffnen Sie den Finder, klicken Sie in der Seitenleiste unter GERÄTE auf CanonXFxxM und doppelklicken Sie
auf MasterInstaller.
• Das "xx" im Namen der CD-ROM steht für die Versionsnummer.
• Mac OS X v10.5 oder 10.6: Das CD-ROM-Symbol wird auf dem Desktop angezeigt. Klicken Sie doppelt auf
das Symbol und klicken Sie dann doppelt auf MasterInstaller.
• Der Installationsbildschirm erscheint.
3 Wählen Sie Ihre Region.
C
4 Klicken Sie auf [Installieren].
Y
P
O
141
Clips auf einem Computer speichern
5 Wählen Sie die Installationsmethode, und klicken Sie dann auf [Weiter].
142
6 Lesen Sie die Lizenzvereinbarung, und klicken Sie dann auf [JA].
• Falls Sie nicht [JA] wählen, können Sie die Software nicht installieren.
• Falls Sie die Installationsmethode [Einfache Installation] gewählt haben, gehen Sie gleich weiter zu Schritt 8.
7 Wählen Sie die zu installierende Software, und klicken Sie dann auf [Weiter].
C
Y
P
O
8 Klicken Sie auf [Weiter], um die Installation zu starten.
• Wenn die Installation abgeschlossen ist, wird [Die Installation wurde durchgeführt.] angezeigt.
9 Klicken Sie auf [Fertigstellen], und nehmen Sie dann die CD-ROM aus dem Computer.
Entfernen der Software
1 In Programme öffnen Sie Canon Utilities.
2 Ziehen Sie Canon XF Utility auf Papierkorb.
Clips auf einem Computer speichern
Entfernen des Canon XF Plugin for Final Cut Pro
Ziehen Sie die folgende Datei auf Papierkorb.
/Library/Application Support/ProApps/MIO/RAD/Plugins/CanonXF.RADPlug
143
Entfernen des Canon XF Plugin for Avid Media Access
Ziehen Sie die folgende Datei auf Papierkorb.
/Library/Application Support/Avid/AVX2_Plug-ins/AMA/MVP_CanonXF.avx
Entfernen von Canon XF MPEG2 Decoder
Ziehen Sie die folgende Datei auf Papierkorb.
/Library/QuickTime/XFMpeg2Dec.component
Entfernen der Anleitung für Canon XF Plugin for Final Cut Pro
1 In Programme öffnen Sie Canon Utilities.
2 Ziehen Sie Canon XF Plugin for Final Cut Pro auf Papierkorb.
Deinstallieren der Anleitung für das Canon XF Plugin for Avid Media Access
1 In Programme öffnen Sie Canon Utilities.
Y
P
O
2 Ziehen Sie Canon XF Plugin for Avid Media Access auf Papierkorb.
C
Ansehen der Bedienungsanleitungen für die Software
Informationen zur Benutzung der Software finden Sie in den Anleitungen (PDF-Datei) für die einzelnen Module.
Die Anleitungen werden zusammen mit der Software installiert. Für Computer mit Windows ist Adobe® Reader®
erforderlich.
Ansehen der Bedienungsanleitung für Canon XF Utility
Windows:
1 Wählen Sie aus dem Start-Menü Alle Programme > Canon Utilities > Canon XF Utility > Canon XF Utility
Bedienungsanleitung.
2 Wählen Sie die Sprache, in der die Anleitung angezeigt werden soll.
Mac OS:
1 In Programme öffnen Sie Canon Utilities > Canon XF Utility > Manual.
2 Öffnen Sie den Ordner der Sprache, und klicken Sie doppelt auf die PDF-Datei.
Sie können die Anleitung auch ansehen, indem Sie die Software Canon XF Utility starten und dann [Hilfe] >
[PDF-Bedienungsanleitung ansehen] wählen.
Ansehen der Plug-In-Anleitungen
Canon XF Plugin for Avid Media Access-Anleitungen (Windows):
1 Wählen Sie aus dem Startmenü Alle Programme > Canon Utilities > Canon XF Plugin for Avid Media
Access > Canon XF Plugin for Avid Media Access Bedienungsanleitung.
2 Wählen Sie die gewünschte Sprache.
Clips auf einem Computer speichern
Canon XF Plugin for Final Cut Pro-Anleitungen (Mac OS):
1 In Programme öffnen Sie Canon Utilities > Canon XF Plugin for Final Cut Pro > Manual.
2 Öffnen Sie den Ordner der Sprache, und klicken Sie doppelt auf die PDF-Datei.
144
Canon XF Plugin for Avid Media Access-Anleitungen (Mac OS):
1 In Programme öffnen Sie Canon Utilities > Canon XF Plugin for Avid Media Access > Manual.
2 Öffnen Sie den Ordner der Sprache, und klicken Sie doppelt auf die PDF-Datei.
C
Y
P
O
7
Fotos
145
Fotos aufnehmen
Sie können mit dem Camcorder Fotos im
-Modus aufnehmen oder ein Foto aus einem Clip erstellen,
wenn der Camcorder sich im
-Modus befindet. Fotos werden auf der SD-Karte gespeichert. Im Modus
ist die Fotogröße 1920x1080*. Im
-Modus richtet sich die Größe des Fotos nach der Einstellung
für die Bildauflösung des Clips, aus dem das Foto übernommen wird. Wenn der Clip mit 1920x1080 oder
1440x1080 aufgenommen wurde, ist die Fotogröße 1920x1080. Wenn der Clip mit 1280x720 aufgenommen
wurde, ist die Fotogröße 1280x720.
* Mit dieser Größe kann der Camcorder etwa 670 Fotos auf eine SD-Karte von 1 GB speichern.
Fotos im CAMERA-Modus aufnehmen
Sie können Fotos aufnehmen, während der Camcorder einen Clip aufzeichnet oder sich im AufnahmepauseModus befindet. Wenn eine benutzerdefinierte Bilddatei im Voraus ausgewählt wurde, wird diese mit dem Foto
gespeichert (A 106). Um ein Foto aufzunehmen, ordnen Sie [Photo] im Voraus eine freie Taste zu.
Betriebsmodi:
Y
P
O
1 Ordnen Sie für [Photo] eine freie Taste zu (A 103).
2 Drücken Sie die festgelegte Taste, um ein Foto aufzunehmen.
C
• * und die Anzahl der verfügbaren Fotos erscheinen rechts oben im Bildschirm.
• Wenn eine benutzerdefinierte Bilddatei ausgewählt ist, wird diese mit dem Foto gespeichert.
• Die SD-Karten-Zugriffslampe blinkt, wenn das Foto gespeichert wird.
ANMERKUNGEN
• Die Aufzeichnung von Standbildern ist deaktiviert, während der Wi-Fi-Datenaustausch aktiviert ist ([w Weitere
Funktionen] > [Wi-Fi Fernbed.] > [Auswählen] ist nicht auf [Aus] eingestellt).
Übernehmen von Fotos im MEDIA-Modus
Sie können ein Foto aus einem Clip während der Wiedergabepause erstellen. Um ein Foto aufzunehmen, ordnen
Sie [Photo] im Voraus eine freie Taste zu.
Betriebsmodi:
1 Ordnen Sie für [Photo] eine freie Taste zu (A 103).
2 Wählen Sie den gewünschten Clip, und drücken Sie dann die Ò-Taste, um mit der Wiedergabe
zu beginnen.
3 Unterbrechen Sie die Wiedergabe an der Stelle, an der Sie das Foto erstellen möchten.
4 Drücken Sie die festgelegte Taste, um ein Foto aufzunehmen.
• Der Bildschirm wird kurz dunkel.
• * und die Anzahl der verfügbaren Fotos erscheinen rechts oben im Bildschirm.
• Die SD-Karten-Zugriffslampe blinkt, wenn das Foto gespeichert wird.
5 Drücken Sie die Ñ-Taste, um die Wiedergabe zu unterbrechen.
Fotos aufnehmen
146
WICHTIG
• Wenn die Zugriffslampe der SD-Karte blinkt, beachten Sie folgende Vorsichtsmaßnahmen. Anderenfalls
können Daten dauerhaft verloren gehen.
- Unterbrechen Sie die Stromzufuhr nicht, und schalten Sie den Camcorder nicht aus.
- Nehmen Sie die SD-Karte nicht heraus.
ANMERKUNGEN
• Wenn der LOCK-Schalter auf der SD-Karte so eingestellt ist, dass Schreiben auf die Karte verhindert wird,
können Sie kein Foto aufzeichnen. Ändern Sie vorher die Position des LOCK-Schalters.
• Fotos werden auch dann nicht gedreht, wenn [Weitere Funktionen] > [Custom Function] > [Aufn. mit Bilddr.]
auf etwas anderes als [Aus] gestellt ist.
C
Y
P
O
Wiedergabe von Fotos
Wiedergabe von Fotos
Sie können die mit dem Camcorder aufgenommenen Fotos ansehen.
147
Betriebsmodi:
Anzeigen der [Standbilder]-Indexansicht
Öffnen Sie die Indexansicht [Standbilder], um Fotos anzusehen.
1 Stellen Sie den Schalter Q auf MEDIA.
• Der Camcorder wechselt jetzt in den
Indexansicht erscheint.
-Modus, und die Clip-
2 Drücken Sie die INDEX-Taste.
• Das Menü zur Auswahl der Indexansicht erscheint.
3 Wählen Sie [Photo Index], und drücken Sie dann SET.
• Die [Standbilder]-Indexansicht wird angezeigt.
• Wenn Sie das Ansehen der Fotos beenden, drücken Sie die INDEXTaste, um zur Clip-Indexansicht zurückzukehren.
Fotos ansehen
C
Y
P
O
1 Bewegen Sie den orangefarbenen Auswahlrahmen auf das
gewünschte Foto.
2 Drücken Sie die Ò-Taste, um das Foto anzusehen.
• Der Fotowiedergabe-Bildschirm erscheint, und das ausgewählte Foto
wird angezeigt.
• Verwenden Sie die Tasten Ú/Ù, oder drücken Sie den Joystick
nach links/rechts, um zum vorherigen/nächsten Foto zu wechseln.
• Drücken Sie die DISP.-Taste, um die Bildschirmanzeigen
auszublenden/anzuzeigen.
• Drücken Sie die Ñ-Taste, um zur [Standbilder]-Indexansicht zurückzukehren.
WICHTIG
• Wenn die Zugriffslampe der SD-Karte blinkt, beachten Sie folgende Vorsichtsmaßnahmen. Anderenfalls
können Daten dauerhaft verloren gehen.
- Unterbrechen Sie die Stromzufuhr nicht, und schalten Sie den Camcorder nicht aus.
- Nehmen Sie die SD-Karte nicht heraus.
ANMERKUNGEN
• Die folgenden Fotos werden möglicherweise nicht korrekt angezeigt.
- Nicht mit diesem Camcorder aufgenommene Fotos.
- Auf einem Computer erstellte oder bearbeitete Fotos.
- Fotos, deren Dateinamen geändert wurden.
Arbeiten mit Fotos
Arbeiten mit Fotos
148
Sie können das Foto-Menü verwenden, um ein Foto zu schützen oder den Schutz zu entfernen, ein Foto zu
löschen oder eine in ein Foto eingebettete benutzerdefinierte Bilddatei zu kopieren. Sie können das Foto-Menü
über die [Standbilder]-Indexansicht oder über den Foto-Wiedergabebildschirm aufrufen.
Verwendung des Foto-Menüs
1 Suchen Sie aus der [Standbilder]-Indexansicht ein Foto aus, und drücken Sie dann SET.
• Wenn Sie bereits ein Foto ansehen, drücken Sie einfach SET.
• Das Foto-Menü wird eingeblendet. Die verfügbaren Funktionen hängen von den Fotoeinstellungen ab.
2 Wählen Sie die gewünschte Funktion, und drücken Sie dann SET.
Fotos löschen
Sie können ein nicht länger benötigtes Foto löschen. Damit wird auch die eingebettete benutzerdefinierte
Bilddatei gelöscht. Zum Löschen einzelner Fotos können Sie den Fotowiedergabe-Bildschirm oder die
[Standbilder]-Indexansicht verwenden.
Betriebsmodi:
Y
P
O
Löschen eines Fotos über den Wiedergabe-Bildschirm
C
1 Zeigen Sie das zu löschende Foto an (A 147).
2 Drücken Sie SET, um das Foto-Menü zu öffnen.
3 Wählen Sie [Löschen], und drücken Sie dann SET.
• Auf dem Bildschirm erscheint die Aufforderung, den Vorgang zu bestätigen.
4 Wählen Sie [OK], und drücken Sie dann SET.
• Wählen Sie statt dessen [Cancel], wenn Sie den Vorgang abbrechen möchten.
• Das ausgewählte Foto wird gelöscht, und das nächste Foto wird angezeigt.
• Wenn eine benutzerdefinierte Bilddatei in das betreffende Foto eingebettet ist, wird diese ebenfalls gelöscht.
5 Wenn die Bestätigungsmeldung erscheint, drücken Sie SET.
Löschen eines Fotos über die Indexansicht
1 Öffnen Sie die [Standbilder]-Indexansicht (A 147).
2 Bewegen Sie den orangefarbenen Auswahlrahmen auf das zu löschende Foto.
3 Drücken Sie SET, um das Foto-Menü zu öffnen.
4 Wählen Sie [Löschen], und drücken Sie dann SET.
• Auf dem Bildschirm erscheint die Aufforderung, den Vorgang zu bestätigen.
5 Wählen Sie [OK], und drücken Sie dann SET.
• Wählen Sie statt dessen [Cancel], wenn Sie den Vorgang abbrechen möchten.
• Das ausgewählte Foto wird gelöscht.
• Wenn eine benutzerdefinierte Bilddatei in das betreffende Foto eingebettet ist, wird diese ebenfalls gelöscht.
6 Wenn die Bestätigungsmeldung erscheint, drücken Sie SET.
Arbeiten mit Fotos
Löschen aller Fotos
[w Weitere Funktionen]
1 Öffnen Sie das Untermenü [Alle Fotos lösch.].
[w Weitere Funktionen] > [Alle Fotos lösch.]
2 Wählen Sie [OK], und drücken Sie dann SET.
• Alle Fotos auf der SD-Karte mit Ausnahme der geschützten werden
gelöscht.
• Wählen Sie statt dessen [Cancel], wenn Sie den Vorgang abbrechen möchten.
• Während die Fotos gelöscht werden, können Sie SET zum Abbrechen drücken.
[Alle Fotos lösch.]
3 Wenn die Bestätigungsmeldung erscheint, drücken Sie SET.
WICHTIG
• Lassen Sie beim Löschen von Fotos Vorsicht walten. Gelöschte Fotos können nicht wiederhergestellt werden.
Schützen von Fotos
Sie können Fotos schützen, um versehentliches Löschen auszuschließen. Die in ein solches Foto eingebettete
benutzerdefinierte Bilddatei wird dabei auch geschützt. Fotos können über den Fotowiedergabe-Bildschirm oder
über die [Standbilder]-Indexansicht geschützt werden.
Betriebsmodi:
Y
P
O
Schützen eines Fotos über den Wiedergabe-Bildschirm
C
1 Zeigen Sie das zu schützende Foto an (A 147).
2 Drücken Sie SET, um das Foto-Menü zu öffnen.
3 Wählen Sie [Schützen], und drücken Sie dann SET.
• Zum Aufheben der Schutzeinstellungen wählen Sie stattdessen [Sch. entf.].
• Auf dem Bildschirm erscheint die Aufforderung, den Vorgang zu bestätigen.
4 Wählen Sie [OK], und drücken Sie dann SET.
• Wählen Sie statt dessen [Cancel], wenn Sie den Vorgang abbrechen möchten.
• Das ausgewählte Foto ist geschützt, und i erscheint links unten im Bildschirm.
• Wenn eine benutzerdefinierte Bilddatei in das betreffende Foto eingebettet ist, wird diese ebenfalls
geschützt.
Schützen eines Fotos über die Indexansicht
1 Öffnen Sie die [Standbilder]-Indexansicht (A 147).
2 Bewegen Sie den orangefarbenen Auswahlrahmen auf das zu schützende Foto.
3 Drücken Sie SET, um das Foto-Menü zu öffnen.
4 Wählen Sie [Schützen], und drücken Sie dann SET.
• Zum Aufheben der Schutzeinstellungen wählen Sie stattdessen [Sch. entf.].
• Auf dem Bildschirm erscheint die Aufforderung, den Vorgang zu bestätigen.
5 Wählen Sie [OK], und drücken Sie dann SET.
• Das ausgewählte Foto ist geschützt, und i erscheint neben der Bildvorschau des Fotos.
• Wählen Sie statt dessen [Cancel], wenn Sie den Vorgang abbrechen möchten.
• Wenn eine benutzerdefinierte Bilddatei in das betreffende Foto eingebettet ist, wird diese ebenfalls
geschützt.
149
Arbeiten mit Fotos
WICHTIG
• Mit dem Initialisieren einer SD-Karte werden sämtliche darauf enthaltenen Daten, einschließlich geschützter
Fotos sowie benutzerdefinierter Bilddateien, gelöscht.
150
Kopieren von benutzerdefinierten Bilddateien
Sie können eine benutzerdefinierte, in ein Foto eingebettete Bilddatei auf den Camcorder kopieren.
Benutzerdefinierte Bilddateien können über den Fotowiedergabe-Bildschirm oder über die [Standbilder]Indexansicht kopiert werden.
Betriebsmodi:
Kopieren einer Datei über den Wiedergabe-Bildschirm
1 Zeigen Sie das zu kopierende Foto mit der benutzerdefinierten Bilddatei an (A 147).
2 Drücken Sie SET, um das Foto-Menü zu öffnen.
3 Wählen Sie [Dat. / kopieren], und drücken Sie dann SET.
• Die Anzeige [/ Data 1/3] erscheint; der orangefarbene Auswahlrahmen zeigt einen Datei-Slot im
Camcorder an.
• Sie können statt dessen auch die CUSTOM PICTURE-Taste drücken.
• Sie können den Joystick nach oben/unten drücken oder das SELECT-Rad drehen, um die Anzeigen
[/ Data 2/3] und [/ Data 3/3] aufzurufen.
Y
P
O
4 Drücken Sie den Joystick nach links/rechts, um den gewünschten Datei-Slot auszuwählen, und drücken Sie
dann SET.
C
5 Wählen Sie [OK], und drücken Sie dann SET.
• Die eingebettete benutzerdefinierte Bilddatei im ausgewählten Foto wird kopiert, dabei wird die Datei in
diesem Slot überschrieben.
• Wählen Sie statt dessen [Cancel], wenn Sie den Vorgang abbrechen möchten.
6 Wenn die Bestätigungsmeldung erscheint, drücken Sie SET.
Kopieren einer Datei über die Indexansicht
1 Öffnen Sie die [Standbilder]-Indexansicht (A 147).
2 Bewegen Sie den orangefarbenen Auswahlrahmen auf das zu kopierende Foto mit der benutzerdefinierten
Bilddatei.
3 Drücken Sie SET, um das Foto-Menü zu öffnen.
4 Wählen Sie [Dat. / kopieren], und drücken Sie dann SET.
• Die Anzeige [/ Data 1/3] erscheint; der orangefarbene Auswahlrahmen zeigt einen Datei-Slot im
Camcorder an.
• Sie können statt dessen auch die CUSTOM PICTURE-Taste drücken.
• Sie können den Joystick nach oben/unten drücken oder das SELECT-Rad drehen, um die Anzeigen
[/ Data 2/3] und [/ Data 3/3] aufzurufen.
5 Drücken Sie den Joystick nach links/rechts, um den gewünschten Datei-Slot auszuwählen, und drücken Sie
dann SET.
6 Wählen Sie [OK], und drücken Sie dann SET.
• Die eingebettete benutzerdefinierte Bilddatei im ausgewählten Foto wird kopiert, dabei wird die Datei in
diesem Slot überschrieben.
• Wählen Sie statt dessen [Cancel], wenn Sie den Vorgang abbrechen möchten.
Arbeiten mit Fotos
7 Wenn die Bestätigungsmeldung erscheint, drücken Sie SET.
ANMERKUNGEN
• Sie können die benutzerdefinierte Bilddatei nicht in einen Datei-Slot mit einer geschützten Datei kopieren.
• In der Standardeinstellung sind die Datei-Slots [C8] und [C9] geschützt.
Nummerierung der Fotos
Den Fotos werden automatisch fortlaufende Nummern von 0101 bis 9900
zugeordnet, und sie werden in Ordnern auf der SD-Karte gespeichert, die
bis zu 100 Fotos enthalten. Die Ordner sind von 101 bis 998 nummeriert.
Sie können die Methode zum Nummerieren der Fotos auswählen.
Die Fotonummer gibt den Namen und die Position der Datei auf der SDKarte an. So befindet sich zum Beispiel ein Foto mit der Nummer 1010107 im Ordner “DCIM\101CANON” als Datei “IMG_0107.jpg”.
[w Weitere Funktionen]
[Bildnummerierung]
[Fortlauf.]
Betriebsmodi:
1 Öffnen Sie das Untermenü [Bildnummerierung].
[w Weitere Funktionen] > [Bildnummerierung]
Y
P
O
2 Wählen Sie die gewünschte Option, und drücken Sie dann SET.
Optionen
[Zurück]:
[Fortlauf.]:
Jedes Mal, wenn Sie eine neue Speicherkarte einsetzen, beginnt die Nummerierung der Fotos mit 1010101. Wenn eine SD-Karte bereits Fotos enthält, wird die Nummerierung ab der Nummer des letzten
auf der SD-Karte gespeicherten Fotos fortgesetzt.
Die Fotonummerierung wird mit der Nummer fortgesetzt, die auf die Nummer des letzten mit dem
Camcorder aufgenommenen Fotos folgt.
C
ANMERKUNGEN
• Wenn Sie [Fortlauf.] auswählen und die eingesetzte Speicherkarte bereits ein Foto mit einer höheren Nummer
enthält, erhält das neue Foto die Nummer, die auf die Nummer des letzten auf der SD-Karte befindlichen
Bildes folgt.
• Wir empfehlen, die [Fortlauf.]-Einstellung zu verwenden.
151
Arbeiten mit Fotos
152
C
Y
P
O
8
Zusätzliche Informationen
153
Menüoptionen
Detaillierte Informationen zur Auswahl einer Funktion finden Sie unter Benutzung der Menüs (A 27). Für Details
zu jeder Funktion siehe entsprechende Seite. Menüpunkte ohne Referenzseite werden nach den Tabellen
erläutert. Fettgedruckte Einstellungsoptionen bezeichnen die Standardeinstellung. Nicht verfügbare Menüpunkte
werden grau angezeigt.
Um direkt zur Seite eines bestimmten Menüs zu springen:
[~ Kamera-Setup]-Menü
A 153
[¡ Audio-Setup]-Menü
A 154
[¢ Video-Setup]-Menü
A 154
[£ LCD/VF-Setup]-Menü
A 155
[¤ TC/UB-Setup]-Menü
A 158
[w Weitere Funktionen]-Menü
A 158
[ Mein Menü]
A 161
[~ Kamera-Setup]-Menü (nur
Menüpunkt
[ISO/Gain]
-Modus)
Untermenü
[ISO], [Gain]
[ISO Stufe]
[1 Stufe], [1/3 Stufe]
[Gain]
# [Iris]
[Iris Stufe]
[Zoom-Iris-Korrekt.]
[Shutter]
Y
P
O
Einstellungsoptionen
[Auswahl]
[Modus]
[Shutter Stufe]
C
A
60
[Normal], [Fein]
[1/2 Stufe], [1/3 Stufe], [Fein]
[An], [Aus]
[Speed], [Winkel], [Clear Scan], [Langsam], [Aus]
[1/3 Stufe], [1/4 Stufe]
64
57
[/ CINEMA Locked]
[An], [Aus]
52
[ABB]
[Cancel], [OK]
44
[Farbbalken]
# [Vignettierungskorr]
[Aktivieren]
[An], [Aus]
[Typ]
[SMPTE], [EBU], [ARIB]
[An], [Aus]
89
31
Menüoptionen
[¡ Audio-Setup]-Menü
Menüpunkt
[Audio Input]
154
Untermenü
[CH1], [CH1/CH2]
[XLR1 Mic-Einst.]
[+12 dB], [+6 dB], [0 dB], [-6 dB], [-12 dB]
[XLR2 Mic-Einst.]
[XLR1 Mic-Dä.]
[An], [Aus]
[XLR2 Mic-Dä.]
[Audio Output]
A
Einstellungsoptionen
[XLR Rec Channel]
Ü
–
82
Ü
–
83
Ü
–
84
Ü
–
83
Ü
–
83,
84
89
[XLR ALC-Ver.]
[Verbunden], [Getrennt]
[Begrenzer]
[An], [Aus]
[1 kHz-Ton]
[-12 dB], [-18 dB], [-20 dB], [Aus]
Ü
–
[MIC-Modus]
[Automatic], [Manual]
Ü
–
[MIC Level]
0 bis 99 (50)
Ü
–
[MIC-Dämpfung]
[An], [Aus]
Ü
–
85
[Channel]
[CH1/CH2], [CH1/CH1], [CH2/CH2], [All/All]
Ü
Ü*
137
[Lautst. Headphone]
[Aus], 1 bis 15 (8)
Ü
Ü*
123
84
* In der Indexansicht [Standbilder] nicht verfügbar.
[¢ Video-Setup]-Menü
Menüpunkt
Y
P
O
Einstellungsoptionen
[SDI Output]
[HD], [SD]*, [Aus]
[SYNC Output]
[HD-Y], [HD Sync], [Blk Burst]*, [Composite]*, [Aus]
[HD-Bildschirmanz.]
[An], [Aus]
[SD-Bildschirmanz.]*
[An], [Aus]
[SD Output]*
[Komprim.], [Ränder], [Schneiden]
* Nicht für 24.00P-Aufnahmen verfügbar.
C
A
135
80,
135
136
136
Menüoptionen
[£ LCD/VF-Setup]-Menü
Menüpunkt
[LCD-Einst.]
[VF-Einst.]
Untermenü
A
Einstellungsoptionen
[Helligkeit]
-99 bis 99 (±0)
Ü
Ü
[Kontrast]
-99 bis 99 (±0)
Ü
Ü
[Farbe]
-20 bis 20 (±0)
Ü
Ü
[Schärfe]
1 bis 4 (2)
Ü
Ü
[Gegenlicht]
[Normal], [Hell]
Ü
Ü
[Helligkeit]
-99 bis 99 (±0)
Ü
Ü
[Kontrast]
-99 bis 99 (±0)
Ü
Ü
[Farbe]
-20 bis 20 (±0)
Ü
Ü
[Schärfe]
1 bis 4 (2)
Ü
Ü
[Gegenlicht]
155
35
35
[Normal], [Hell]
Ü
Ü
[LCD/VF SW]
[An], [Aus]
Ü
Ü
[LCD/VF gleichz.]
[An], [Aus]
Ü
Ü
35
[Hilfe ansehen]
[An], [Aus]
Ü
–
115
[Peaking]
[An], [Aus]
Ü
–
[Peaking 1], [Peaking 2]
Ü
–
[Auswahl]
[Peaking 1]
[Peaking 2]
[Weiß], [Rot], [Gelb], [Blau]
Ü
–
[Gain]
[Aus], 1 bis 15 (8)
Ü
–
[Frequenz]
1 bis 4 (2)
Ü
–
[Farbe]
[Weiß], [Rot], [Gelb], [Blau]
Ü
–
[Gain]
[Aus], 1 bis 15 (15)
Ü
–
1 bis 4 (1)
Ü
–
[An], [Aus]
Ü
–
[Zebra 1], [Zebra 2], [Zebra 1&2]
Ü
–
[70 ±5%], [75 ±5%], [80 ±5%], [85 ±5%],
[90 ±5%], [95 ±5%]
Ü
–
[70%], [75%], [80%], [85%], [90%], [95%],
[100%]
Ü
–
[Frequenz]
[Zebra]
[Auswahl]
[Zebra 1 Level]
[Zebra 2 Level]
[Audio Level]
C
[An], [Aus]
Ü
–
[Aktivieren]
[An], [Aus]
Ü
–
[Mitte]
[Weiß], [Grau], [Aus]
Ü
–
[Horizontal]
[Weiß], [Grau], [Aus]
Ü
–
[Raster]
[Weiß], [Grau], [Aus]
Ü
–
[Sicherheitszone]
[Weiß], [Grau], [Aus]
Ü
–
[Sich.zone-Bereich]
[80%], [90%], [92.5%], [95%]
Ü
–
[Seitenmarkierung]
[Weiß], [Grau], [Aus]
Ü
–
[Seitenverhältnis]
[4:3], [13:9], [14:9], [1.66:1], [1.75:1],
[1.85:1], [2.35:1]
Ü
–
[An], [Aus]
–
[HD Output]
[Markierg.]
Y
P
O
[Farbe]
Ü*
36
70
72
71
–
Menüoptionen
Menüpunkt
[Custom Display 1]
156
[Custom Display 2]
Untermenü
[An], [Aus]
Ü
–
# [Brennweiten]
[An], [Aus]
Ü
–
[ND Filter]
[An], [Aus]
Ü
–
[Tastensperre]
[An], [Aus]
Ü
–
[White Balance]
[An], [Aus]
Ü
–
# [Iris]
[An], [Aus]
Ü
–
[ISO/Gain]
[An], [Aus]
Ü
–
[Shutter]
[An], [Aus]
Ü
–
[Peaking]
[An], [Aus]
Ü
–
[Magnification]
[An], [Aus]
Ü
–
[Hilfe ansehen]
[An], [Aus]
Ü
–
[Akku-Restzeit]
[Warnung], [Normal], [Aus]
Ü
–
[Aufnahme-Restzeit]
[Warnung], [Normal], [Aus]
Ü
–
[Aufnahmemodus]
[An], [Aus]
Ü
–
[Genlock]
[An], [Aus]
Ü
–
[Time Code]
[An], [Aus]
Ü
–
[Intervallzähler]
[An], [Aus]
Ü
–
[SD Card Status]
[Warnung], [Normal], [Aus]
Ü
–
[Bitrate/Auflösung]
[An], [Aus]
Ü
–
[Bildrate]
[An], [Aus]
Ü
–
[Aufz. Bildsch.anz.]
[An], [Aus]
Ü
–
[An], [Aus]
Ü
–
[An], [Aus]
Ü
–
[An], [Aus]
Ü
–
[An], [Aus]
Ü
–
[An], [Aus]
Ü
–
[Audio Level]
[An], [Aus]
Ü
–
[Wi-Fi]
[An], [Aus]
Ü
–
[Dat./Zeit]
[Dat./Zeit], [Uhrzeit], [Datum], [Aus]
Ü
–
[Dat./Zeit]
[An], [Aus]
–
Ü*
[Kameradaten]
[An], [Aus]
–
Ü*
[Output Display]
[SDI-Aufn.bef.]
[User Memo]
[User Bit]
[Audio Output CH]
[Anzeige Metadaten]
A
Einstellungsoptionen
[Custom Picture]
C
Y
P
O
–
–
–
* In der Indexansicht [Standbilder] nicht verfügbar.
[Audio Level]: Zeigt den Tonpegelmesser an, wenn auf [An] eingestellt.
[Custom Display 1]-Einstellungen
[Custom Picture]: Zeigt das Symbol für benutzerdefiniertes Bild (/) an, wenn auf [An] eingestellt, und zeigt
damit an, dass der gespeicherte Clip ein benutzerdefiniertes Bildprofil enthält.
# [Brennweiten]: Zeigt die aktuelle Brennweite eines angebrachten EF-Objektivs bei Einstellung auf [An]
an.
[ND Filter]: Zeigt die ND-Filter-Anzeige an, wenn auf [An] eingestellt.
[Tastensperre]: Zeigt das Tastensperre-Symbol (C) an, wenn auf [An] eingestellt.
[White Balance]: Zeigt die Weißabgleich-Anzeige an, wenn auf [An] eingestellt.
# [Iris]: Zeigt die Blenden-Einstellung an, wenn auf [An] eingestellt.
[ISO/Gain]: Zeigt die Einstellung der ISO-Empfindlichkeit oder Verstärkung an, wenn auf [An] eingestellt.
[Shutter]: Zeigt die Verschlusszeit-Einstellung an, wenn auf [An] eingestellt.
Menüoptionen
[Peaking]: Zeigt das Peaking-Symbol (J oder K) an, wenn auf [An] eingestellt.
[Magnification]: Zeigt das Bildschirmvergrößerungs-Symbol (^) an, wenn auf [An] eingestellt, und zeigt
damit an, dass das Bild auf dem Bildschirm vergrößert wird.
[Hilfe ansehen]: Zeigt das Ansichtshilfe-Symbol (
) an, wenn auf [An] eingestellt.
157
[Custom Display 2]-Einstellungen
[Akku-Restzeit]: Steuert, wann die Anzeige mit der verbleibenden Akkuzeit erscheint.
[Normal]: Erscheint immer auf dem Bildschirm.
[Warnung]: Erscheint nur, wenn eine Warnung vorliegt.
[Aufnahme-Restzeit]: Zeigt die verbleibende Aufnahmezeit an.
[Normal]: Erscheint immer auf dem Bildschirm.
[Warnung]: Erscheint nur, wenn eine Warnung vorliegt.
[Aufnahmemodus]: Zeigt Informationen zum Aufnahmevorgang (z. B. [STBY] im Aufnahmepause-Modus) an,
wenn auf [An] eingestellt.
[Genlock]: Zeigt das Genlock-Synchronisationssymbol (U) an, wenn auf [An] eingestellt.
[Time Code]: Zeigt den Timecode an, wenn auf [An] eingestellt.
[Intervallzähler]: Zeigt den Countdown im Intervallaufnahme-Modus an, wenn auf [An] eingestellt.
Y
P
O
[SD Card Status]: Steuert, wann die SD-Kartenstatus-Anzeige erscheint.
[Normal]: Erscheint immer auf dem Bildschirm.
[Warnung]: Erscheint nur, wenn eine Warnung vorliegt.
[Bitrate/Auflösung]: Zeigt die Bitrate und die Auflösung an, wenn auf [An] eingestellt.
[Bildrate]: Zeigt die Bildrate an, wenn auf [An] eingestellt.
C
[Aufz. Bildsch.anz.]: Zeigt das Warnsymbol (S) an, wenn auf [An] eingestellt, und zeigt damit an, dass der
gespeicherte Clip Bildschirmanzeigen enthält.
[Output Display]: Zeigt das Warnsymbol (T) an, wenn auf [An] eingestellt, und zeigt damit an, dass
Bildschirmanzeigen auf einen externen Monitor ausgegeben werden.
[SDI-Aufn.bef.]: Zeigt den Status des SDI-Aufnahmebefehls an, der ausgegeben wird, wenn [w Weitere
Funktionen] > [SDI-Aufn.bef.] auf [An] eingestellt ist.
[User Memo]: Zeigt das User Memo-Symbol (Q) an, wenn auf [An] eingestellt, und zeigt damit an, dass der
gespeicherte Clip ein User Memo enthält.
[User Bit]: Zeigt die User Bit-Daten an, wenn auf [An] eingestellt.
[Audio Output CH]: Zeigt den Audio-Ausgabekanal an, wenn auf [An] eingestellt.
[Audio Level]: Zeigt die Audiopegelanzeige und, wenn aktiviert, das Audiopegelbegrenzungssymbol (
Einstellung auf [An] an.
[Wi-Fi]: Zeigt das Wi-Fi-Symbol (
) an, wenn auf [An] eingestellt.
[Dat./Zeit]: Zeigt Datum und Uhrzeit an, wenn auf [An] eingestellt.
[Anzeige Metadaten]: Zeigt während der Wiedergabe Datum und Uhrzeit der Aufnahme und/oder die
Camcorderdaten (Verschlusszeit, Blendenwert, Verstärkung).
) bei
Menüoptionen
[¤ TC/UB-Setup]-Menü (nur
Menüpunkt
[Time Code]
158
[User Bit]
-Modus)
Untermenü
A
Einstellungsoptionen
[Modus]
[Preset], [Regen.]
74
[Run]
[Rec Run], [Free Run]
74
[DF/NDF] *
[DF], [NDF]
75
[Einstellung]
[Einstellen], [Zurück]
75
[TC In/Out]
[In], [Out]
79
[24P TC/Sync]
[XF Legacy], [Normal]
–
[Aufnahmemodus]
[Internal], [External]
79
[Output-Modus]
[Fest], [Pulldown]
80
[Typ]
[Einstellung], [Uhrzeit], [Datum]
77
* In den folgenden Fällen ist der Timecode auf [NDF] eingestellt und diese Einstellung kann nicht geändert werden:
- [w Weitere Funktionen] > [24.00P] ist auf [An] gesetzt
- [w Weitere Funktionen] > [NTSC/PAL] ist auf [PAL] gesetzt
- [w Weitere Funktionen] > [NTSC/PAL] ist auf [NTSC] eingestellt und die Bildrate ist auf 23.98P gesetzt
[24P TC/Sync]: Bestimmt die Frequenz für den Timecode-Eingang und Ausgang sowie für die GenlockSynchronisation, wenn die Bildfrequenz auf 23.98P oder 24.00P eingestellt ist.
[XF Legacy]: Mit Camcordern der Serie Canon XF kompatibler Synchronisierungsmodus. Synchronisiert den
Timecode mit einem 30-Einzelbilder-Signal und das Genlock-Signal mit einem 59.94i- oder 60.00i-Signal.
[Normal]: Standard-Synchronisierungsmodus. Synchronisiert den Timecode mit einem 24-Einzelbilder-Signal
und das Genlock-Signal mit einem 23.98i- oder 24.00i-Signal.
[¤ User Bit-Setup]-Menü (nur
Menüpunkt
[Output-Modus]
[w Weitere Funktionen]-Menü
Menüpunkt
[Transfer-Menü//]
[WFM (LCD)]1
A
Einstellungsoptionen
Untermenü
80
A
Einstellungsoptionen
[Alle Einstellungen]
[Cancel], [OK]
Ü
[Camcorder-Einst.]
[Cancel], [OK]
Ü
–
[Freie Tasten]
[Cancel], [OK]
Ü
Ü1
[Auf * sichern]
[Menü], [Menü+/]
Ü
Ü
[Von * laden]
[Menü], [Menü+/]
Ü
Ü
Liste der Weltzeitzonen
[UTC-05:00 New York] oder
[UTC+01:00 Mitteleuropa]2
Ü
Ü
[Dat./Zeit]
–
Ü
Ü
[Datumsformat]
[YMD], [YMD/24H], [MDY], [MDY/24H],
[DMY], [DMY/24H]2
Ü
Ü
[Einstellung]
[WFM], [VS], [Edge Mon.], [Aus]
Ü
–
–
Ü1
[Linie], [Linie+Spot], [Feld], [RGB], [YPbPr]
Ü
Ü1
[1x], [2x]
Ü
Ü1
[Spot], [Normal]
Ü
Ü1
[1x], [5x]
Ü
Ü1
[Typ 1], [Typ 2]
Ü
–
[Aus], 1 bis 15 (12)
Ü
–
[Zeitzone]
[Uhr-Einst.]
C
Y
P
O
[Fest], [Pulldown]
* In der Indexansicht [Standbilder] nicht verfügbar.
[Zurück]
-Modus*)
[WFM], [VS], [Aus]
[Waveform Monitor]
[Gain]
[Vectorscope]
[Gain]
[Edge Monitor]
[Gain]
Ü
–
118
25
25
90
90
91
91
Menüoptionen
Menüpunkt
Untermenü
[Sprache !]
[Freie Tasten]
[1] bis [15]
A
Einstellungsoptionen
[Deutsch], [English], [Español], [Français],
[Italiano], [Polski], [
], [
],
[
], [
]
Ü
Ü
Siehe Fußnote 3
Ü
–
[1] bis [9]
–
Ü
26
159
1
103
[Kontrollleuchte]
[An], [Aus]
Ü
–
–
[Media-Zugriff-LED]
[An], [Aus]
Ü
Ü
–
[Genlock-Einst.]
-1023 bis +1023 (000)
Ü
–
–
[24.00P]
[An], [Aus]
Ü
Ü1
54
[NTSC/PAL]
[NTSC], [PAL]2
Ü
Ü1
54
[Relay-Aufnahme]
[An], [Aus]
Ü
–
42
[Dual-Slot-Aufnah.]
[An], [Aus]
Ü
–
43
[Bitrate/Auflösung]
[50 Mbps 1920x1080], [50 Mbps 1280x720],
[35 Mbps 1920x1080], [35 Mbps 1280x720],
[25 Mbps 1440x1080]
Ü
–
54
Wenn [NTSC/PAL] auf [NTSC] gesetzt ist:
[59.94i], [59.94P], [29.97P], [23.98P]
Wenn [NTSC/PAL] auf [PAL] gesetzt ist:
[50.00i], [50.00P], [25.00P]
Ü
–
54
[Intervall-Aufnahme], [Einzelbilder],
[Vorab-Aufnahme], [Zeitlupe/Zeitraffer],
[Aus]
Ü
–
96
[1 sec] bis [10 sec], [15 sec], [20 sec],
[30 sec], [40 sec], [50 sec],
[1 min] bis [10 min]
Ü
–
[Bildrate]
[Spezialaufn.]
[Intervall-Aufnahme]
[Intervall]
[Bildanzahl]
[Einzelbilder]
[Zeitlupe/Zeitraffer]
[Bildanzahl]
[Zl./Zr.-Bildrate]
C
Y
P
O
Wenn [24.00P] auf [An] oder [Bildrate] auf
[23.98P], [29.97P] oder [59.94i] gesetzt ist:
1, 3, 6, 9
Wenn [Bildrate] auf [25.00P], [50.00i],
[50.00P] oder [59.94P] gesetzt ist:
2, 6, 12
Ü
–
Wenn [24.00P] auf [An] oder [Bildrate] auf
[23.98P], [29.97P] oder [59.94i] gesetzt ist:
1, 3, 6, 9
Wenn [Bildrate] auf [25.00P], [50.00i],
[50.00P] oder [59.94P] gesetzt ist:
2, 6, 12
Ü
–
98
Wenn [24.00P] auf [An] oder [NTSC/PAL] auf
[NTSC] gesetzt ist:
1 bis 30 (fps) (30), wenn [Bitrate/
Auflösung] auf eine Option mit einer
vertikalen Auflösung von 1080 gesetzt ist
1 bis 60 (fps) (30), wenn [Bitrate/
Auflösung] auf eine Option mit einer
vertikalen Auflösung von 720 gesetzt ist
Wenn [NTSC/PAL] auf [PAL] gesetzt ist:
1 bis 25 (fps) (25), wenn [Bitrate/
Auflösung] auf eine Option mit einer
vertikalen Auflösung von 1080 gesetzt ist
1 bis 50 (fps) (25), wenn [Bitrate/
Auflösung] auf eine Option mit einer
vertikalen Auflösung von 720 gesetzt ist
Ü
–
99
96
Menüoptionen
Menüpunkt
[Clips]
160
Untermenü
Zwei Zeichen, jeweils:
[A] bis [Z], [0] bis [9] ([AA])
Ü
–
–
[Nummern-Einst.]
[Einstellen], [Zurück]
Ü
–
–
[Letzten Clip lösch.]
[Cancel], [OK]
Ü
–
–
4
127
[Alle Clips kopieren]
[Cancel], [OK]
–
Ü
[$ Clips kopieren]
[Cancel], [OK]
–
Ü5
128
[Alle Clips löschen]
[Cancel], [OK]
–
Ü4
128
[Cancel], [OK]
–
Ü5
127
Ü
–
95
[Alle $ löschen]
[Aufnahmeprüfung]
[Metadaten einst.]
A
Einstellungsoptionen
[Titelpräfix]
[Clip ganz], [letzte 4 S.]
[Einstellung]
[Fernbed.], [SD Card]
[User Memo]
[Aus], Liste von User Memo-Dateien, die auf
der SD-Karte verfügbar sind
[Ländercode]
Buchstaben A bis Z, Ziffern 0 bis 9,
Pluszeichen (+), Minuszeichen (-),
Doppelpunkt (:), Leerzeichen
[Organisation]
[Nutzercode]
86
Ü
–
–
[SDI-Aufn.bef.]
[An], [Aus]
Ü
–
–
[Bildnummerierung]
[Zurück], [Fortlauf.]
Ü
Ü1
151
[Alle Fotos lösch.]
[Cancel], [OK]
–
Ü6
149
Ü
–
109
Ü
–
116
[Cancel], [OK]
Ü
Ü
–
Ausführliche Informationen siehe
"Drahtloses Dateiübertragungsgerät -Anleitung für Canon-Camcorder" (PDFDatei).
Ü
–
–
Ü
Ü
[Vollständ.], [Schnell]
Ü
Ü
–
Ü
–
[Datei / dazu]
[Custom Function]
[An], [Aus]
[Zum Foto]
[An], [Aus]
[Nahtlos. WB]
[An], [Aus]
[Steuerrad]
# [Iris], [ISO/Gain], [Aus]
$ [ISO/Gain], [Aus]
[Steuerrad Richt.]
[Steuerr. Griff Richt]
[SELECT-Rad Richt.]
[Scharfstellhilfe SW]
C
[Umkehren], [Normal]
[Umkehren], [Normal]
[Umkehren], [Normal]
[Beide], [Magnify], [Peaking], [Aus]
[Aufn. mit Bilddr.]
[Beide], [Vertikal], [Horizontal], [Aus]
[Aufz. Bildsch.anz.]
[An], [Aus]
[Std.mess. zurück]
[Wi-Fi Fernbed.]7
Y
P
O
[Zum Clip]
[Set Up New]
[Auswählen]
[Bearbeiten]
[Camcorder-Einst.]
[Media initialisieren]
[CF A]
[Cancel], [OK]
[CF B]
[SD Card]
[Firmware]
1
2
3
4
5
6
7
In der Indexansicht [Standbilder] nicht verfügbar.
Der Standardwert hängt von dem Land/der Region ab, in dem/der der Camcorder gekauft wurde.
Einstellungsoptionen für [Freie Tasten]: [(KEINE)], [Peaking], [Zebra], [WFM (LCD)], [Edge Monitor], [Magnification], [Farbbalken],
[Markierg.], [LCD-Einst.], [VF-Einst.], [LCD/VF SW], [Bildschirmanz.], [Shot Mark 1 setz], [Shot Mark 2 setz], [$ Mark setzen], [%
Mark setzen], [Time Code], [Time Code halten], [Headphone +], [Headphone -], [Audio Output CH], [Audio Level], [Photo], [FUNC.],
[FUNC. Shutter], [FUNC. ISO/Gain], [FUNC. WB], [Mein Menü], [Media initialisieren], [Benutzer-Einst. (KEINE)].
Die Standardeinstellungen sind die folgenden. [1]: [Magnification], [2]: [Peaking], [3]: [Zebra], [4]: [WFM (LCD)], [5]: [Headphone +],
[6]: [Headphone -], [7]: [Magnification], [8]: [WFM (LCD)], [9]: [Edge Monitor], [10] bis [15]: [(KEINE)].
Nur in der Clip-Indexanzeige verfügbar.
Nur in der Clip-Indexanzeige und in der Indexanzeige [$ Mark] verfügbar.
Nur in der Indexanzeige [Standbilder] verfügbar.
Wird nur angezeigt, wenn das optionale drahtlose Dateiübertragungsgerät WFT-E6 am Camcorder angebracht ist.
41
–
Menüoptionen
[Zurück]: Dient zum Zurücksetzen verschiedener Camcordereinstellungen.
[Alle Einstellungen]: Damit werden alle Einstellungen des Camcorders mit Ausnahme des Stundenmessers
auf die Standardwerte zurückgesetzt.
[Camcorder-Einst.]: Setzt den Weißabgleich, die Blende (nur #), die ISO-Empfindlichkeit, die Verstärkung,
die Verschlusszeit, [~ Kamera-Setup] -Einstellungen und benutzerdefinierte Bildeinstellungen auf
Standardwerte zurück.
[Freie Tasten]: Setzt die freien Tasten auf die Standardeinstellungen zurück.
[Kontrollleuchte]: Damit können Sie einstellen, ob die Kontrollleuchte beim Aufnahmebetrieb des Camcorders
leuchten soll.
[Media-Zugriff-LED]: Damit können Sie einstellen, ob die Zugriffslampen der CF-Karte oder die Zugriffslampe
der SD-Karte leuchten sollen, während der Camcorder Zugriff auf eine CF-Karte oder eine SD-Karte herstellt.
[Genlock-Einst.]: Der Phasenunterschied zwischen dem externen Genlock-Synchronsteuerungssignal und dem
Camcorder wird anfänglich auf 0 gesetzt. Mithilfe dieser Funktion können Sie ihn innerhalb eines Bereichs von
ca. ±0,4 H (-1023 bis 1023) einstellen. Wenn Sie ihn auf 1000 oder mehr bzw. -1000 oder weniger einstellen,
setzen Sie das erste Feld auf 10 bzw. -10.
[Clips]-Einstellungen
[Titelpräfix]: Legt die ersten 2 Zeichen des Clipnamens fest. Die Kombination dieser und der [Nummern-Einst.]Einstellung ergibt den aus 6 Zeichen bestehenden Clipnamen.
Y
P
O
[Nummern-Einst.]: Legt die letzten 4 Ziffern des Clipnamens fest. Die Kombination dieser und der [Titelpräfix]Einstellung ergibt den aus 6 Zeichen bestehenden Clipnamen. Wählen Sie [Einstellen], um dem ersten Clip, den
Sie gespeichert haben, eine gewünschte Nummer zuzuweisen, oder wählen Sie [Zurück], um die Nummer auf
[0001] zurückzusetzen.
Die Zahlen werden mit jedem gespeicherten Clip höher.
C
[Letzten Clip lösch.]: Löscht den zuletzt gespeicherten Clip. Diese Einstellungsoption wird nicht eingeblendet,
wenn Sie den Camcorder nach Speicherung des letzten Clips ausgeschaltet haben.
[Ländercode]: Diese Erkennung ist der nach ISO-3166-1 definierte Ländercode und wird links beginnend
eingegeben.
[Organisation]: Diese Erkennung gibt das Unternehmen an, das den Camcorder besitzt oder benutzt, und kann
durch Registrierung bei der Registrierungsbehörder der SMPTE erlangt werden. Falls das Unternehmen nicht
registriert ist, geben Sie [0000] ein.
[Nutzercode]: Diese Erkennung gibt den Nutzer an. Lassen Sie dies frei, falls Sie [Organisation] auf [0000]
gestellt haben.
[SDI-Aufn.bef.]: Wenn Sie den Camcorder über den des HD/SD SDI-Anschluss an ein anderes Gerät
anschließen, wird das andere Gerät, wenn Sie die Aufnahme starten oder beenden, ebenfalls mit der Aufnahme
starten bzw. diese beenden.
[Std.mess. zurück]: Der Camcorder besitzt zwei "Stundenmesser" - der erste erfasst die gesamte Betriebszeit,
und der zweite misst die Betriebszeit seit dem letzten Mal, an dem der zweite Stundenmesser mit dieser
Funktion zurückgestellt wurde.
[Firmware]: Sie können die aktuelle Version der Firmware des Camcorders überprüfen. Diese Menüoption ist
normalerweise nicht verfügbar.
[
Mein Menü] (nur
-Modus)
Menüpunkt
[Bearbeiten]
Untermenü
Einstellungsoptionen
[Dazu]
[Cancel], [OK]
[Versch.]
[Cancel], [OK]
[Löschen]
[Cancel], [OK]
[Reset All]
[Cancel], [OK]
A
28
161
Anzeigen der Statusfenster
Anzeigen der Statusfenster
162
Sie können die Statusfenster verwenden, um die verschiedenen Aufnahme- und Wiedergabeeinstellungen des
Camcorders zu überprüfen. Sie können die Statusfenster auch auf einen externen Monitor übertragen.
Statusfenster werden unabhängig von der ausgewählten Sprache immer auf Englisch angezeigt.
Betriebsmodi:
1 Drücken Sie die STATUS-Taste.
• Das zuletzt angezeigte Statusfenster erscheint nun, es sei denn, Sie haben
den Camcorder ausgeschaltet oder den Betriebsmodus geändert. In einem
solchen Fall erscheint die [Camera]-Statusanzeige im
-Modus, und
die [Assign Button 1/2]-Statusanzeige erscheint im
-Modus.
2 Bewegen Sie den Joystick nach oben/nach unten, oder verwenden
Sie das SELECT-Rad, um durch die Statusanzeigen zu navigieren.
3 Wenn Sie fertig sind, drücken Sie die STATUS-Taste erneut, um
die Statusanzeige zu verlassen.
• Alternativ können Sie die MENU- oder CUSTOM PICTURE-Taste
drücken. Wenn Sie dies tun, schließt sich die Statusanzeige, und das jeweilige Menü öffnet sich.
,
Statusanzeige
[Camera]
(Camcorder)
Y
P
O
A
Beschreibung
Zeigt Einstellungen in Bezug auf die Aufnahme an, wie ISOEmpfindlichkeit/Verstärkung, Blende1 und VerschlusszeitInkremente, Peripheriebeleuchtungskorrektur1 und Informationen
zum angebrachten Objektiv-Modell1.
Ü
–
163
[Assign Button 1/2],
[Assign Button 2/2]
(Freie Tasten)
Ermöglicht die Prüfung der aktuellen Funktion jeder zuweisbaren
Taste.
Ü
Ü2
163
[Audio]
(Audio)
Zeigt die Audioeinstellungen an.
Ü
Ü
164
[Media]
(Speichermedien)
Zeigt Informationen zu Speichermedien an.
Ü
Ü
164
[Video]
(Video)
Zeigt die Einstellungen der Videoanschlüsse an und welcher spezielle
Aufnahmemodus gerade in Betrieb ist.
Ü
Ü
165
[Metadata 1/2], [Metadata 2/2]
(Metadaten)
Zeigt das User Memo und andere Metadaten an, die mit Clips
gespeichert werden.
Ü
–
165
[Battery/Hour Meter]
(Akku und Stundenmesser)
Damit können Sie die verbleibende Akkulaufzeit, die
Akkulebensdauer und die Dauer einsehen, die der Camcorder bereits
in Betrieb ist.
Ü
Ü
166
Zeigt die Einstellungen der benutzerdefinierten Bilddatei an, die in
Clips eingebettet wird.
Ü
–
166,
167
Dient zum Anzeigen von Einstellungen in Bezug auf die Konfiguration
des optionalen drahtlosen Dateiübertragungsgerät WFT-E6 und auf die
Einrichtung des Wi-Fi-Netzwerks. Um ausführliche Informationen zu
erhalten, laden Sie die PDF-Datei "Drahtloses Dateiübertragungsgerät
-- Anleitung für Canon-Camcorder" von Ihrer lokalen Website herunter,
und führen Sie die Einrichtung entsprechend den Anweisungen aus.
Ü
–
–
[/ Data 1/3], [/ Data 2/3],
[/ Data 3/3]3
(Benutzerdefinierte Bilddaten)
[Wi-Fi Remote 1/4] bis
[Wi-Fi Remote 4/4]4
1
2
3
4
C
Nur #.
Erscheint nicht in der [Standbilder]-Indexansicht.
Diese Bildschirme werden erst angezeigt, nachdem eine benutzerdefinierte Bilddatei ausgewählt wurde.
Diese Bildschirme werden nur eingeblendet, wenn das optionale drahtlose Dateiübertragungsgerät WFT-E6 am Camcorder
angebracht ist und ein aktiver Zugangspunkt mit der Einstellung [w Weitere Funktionen] > [Wi-Fi Fernbed.] aktiviert wurde.
Anzeigen der Statusfenster
[Camera]-Statusanzeige (nur
-Modus)
163
1
2
3
4
5
1
2
3
ISO-Empfindlichkeit/Verstärkungsinkrement
(A 60)
# Blendeninkrement (A 64)
Verschlusszeitinkrement (A 58)
4
5
# Korrektur für Peripheriebeleuchtung
(A 31)
# Name des Objektiv-Modells (A 30)
[Assign Button 1/2], [Assign Button 2/2] -Statusanzeige
1
1
C
Y
P
O
Freie Tasten 1 bis 15* (A 103)
* Die freien Tasten 10 bis 15 werden im
-Modus nicht angezeigt.
1
Anzeigen der Statusfenster
[Audio]-Statusanzeige
Im
-Modus
164
1
2
3
4
5
6
7
Im
8
9
10
-Modus
7
1
2
3
4
5
6
XLR-Anschluss-Aufnahmekanal (A 82)
Mikrofonempfindlichkeit (XLR-Anschluss) (A 83)
Audiopegelbegrenzung (A 83, 84)
Mikrofonmodus (MIC-Anschluss) (A 84)
Mikrofonaufnahmepegel (MIC-Anschluss) (A 84)
Mikrofondämpfung (MIC-Anschluss) (A 85)
[Media]-Statusanzeige
C
7
8
Kopfhörer-Lautstärke (A 123)
Verbinden von Aufnahmepegeln der XLRAnschlüsse (A 83)
9 Mikrofondämpfung (XLR-Anschluss) (A 84)
10 Audioreferenzsignal (A 89)
Y
P
O
4
5
6
7
8
9
10
11
1
2
3
1
2
3
4
5
6
7
CF-Karte A
CF-Karte B
SD-Karte
Gesamter Speicherplatz auf CF-Karte A
Verwendeter Speicherplatz auf CF-Karte A
Verfügbare Aufnahmezeit auf CF-Karte A
Verwendeter Speicherplatz auf CF-Karte A
(Näherungswert)
8
9
10
11
Gesamtspeicherplatz auf SD-Karte
Verwendeter Speicherplatz auf SD-Karte
Verfügbare Anzahl an Aufnahmen auf SD-Karte
Verwendeter Speicherplatz auf SD-Karte
(Näherungswert)
ANMERKUNGEN
• Je nach dem Speichermedium kann der angezeigte Gesamtspeicherplatz von den Angaben zur
Nennspeicherkapazität auf der CF-Karte oder der SD-Karte abweichen.
Anzeigen der Statusfenster
[Video]-Statusanzeige
1
2
3
4
1
2
3
4
5
5
6
7
8
9
Status des HDMI OUT-Anschlusses
HD/SD SDI-Anschluss-Ausgabeeinstellung
(A 135)
Einblendung von Bildschirmanzeigen auf die
HD-Ausgabe (A 136)
SD-Ausgabeeinstellung (A 136)
Ausgabestatus des SYNC OUT-Anschlusses
(A 135)
[Metadata 1/2]-Statusanzeige (nur
1
2
3
4
5
1
2
3
C
User Memo-Dateiname (A 86)
Cliptitel
Name des Filmers
[Metadata 2/2]-Statusanzeige (nur
6
7
8
9
Einblendung von Bildschirmanzeigen auf die
SD-Ausgabe (A 136)
Spezialaufnahme-Modus (A 96)
Anzahl an Bildern für den Intervall- (A 96) oder
Einzelbildaufnahme-Modus (A 98)
Zeit zwischen den Intervallaufnahmen (A 96)
Y
P
O
-Modus)
4
5
Aufnahmeort
Clip-Beschreibung
-Modus)
1
2
3
1
2
Landescode (A 161)
Organisationscode
3
Benutzercode
165
Anzeigen der Statusfenster
[Battery/Hour Meter]-Statusanzeige
166
1
2
3
4
5
1
2
3
Verbleibende Aufnahmezeit
Anzeige der verbleibenden Aufnahmezeit
Batterielebensdauer-Anzeige
[/ Data 1/3]-Statusanzeige (nur
1
2
3
4
5
6
7
8
1
2
3
4
5
6
4
5
Gesamte Betriebszeit (A 161)
Betriebszeit seit Verwendung von [Std.mess.
zurück] (A 161)
-Modus)
C
Y
P
O
Name der benutzerdefinierten Bilddatei (A 106)
Gamma (A 109)
Master Pedestal (A 110)
Master Black RGB-Pegel (A 110)
Schwarzgamma-Einstellungen (Stufe, Bereich
und Punkt) (A 110)
Kniepunkt-Einstellungen (Anstieg, Punkt und
Sättigung) (A 111)
7
8
9
9
Hautton-Einstellungen (Farbton, Chroma, Bereich
und Y-Level) (A 112)
Einstellungen der selektiven Rauschreduzierung
(Farbton, Chroma, Bereich und Y-Level) (A 113)
Gedämpfte Sättigung (A 111)
Anzeigen der Statusfenster
[/ Data 2/3]-Statusanzeige (nur
-Modus)
1
2
3
4
5
6
7
1
2
3
167
Schärfe-Einstellungen (Stufe, horizontale
Detailfrequenz, horizontale/vertikale Detailbalance
und Grenze) (A 111)
Schärfe-Einstellungen (Select, Knie, Blende,
Verstärkung und Anstieg) (A 111)
Level Depend-Einstellungen (Stufe, Anstieg und
Offset) (A 112)
[/ Data 3/3]-Statusanzeige (nur
1
2
3
4
5
6
1
2
3
4
4
5
6
7
Coring-Einstellungen (Stufe, Offset, Kurve und
Tiefe) (A 111)
Rauschreduzierung (A 112)
Farbmatrix-Einstellungen (Select, Verstärkung
und Phase) (A 113)
Farbmatrix-Einstellungen (A 113)
Y
P
O
-Modus)
C
Weißabgleich-RGB-Verstärkung (A 113)
Farbkorrektur (A 114)
Bereich-A-Einstellungen (Phase, Chroma, Bereich
und Y-Level) (A 114)
Bereich-A-Korrektureinstellungen (Pegel und
Phase) (A 114)
7
8
5
6
7
8
Bereich-B-Einstellungen (Phase, Chroma, Bereich
und Y-Level) (A 114)
Bereich-B-Korrektureinstellungen (Pegel und
Phase) (A 114)
Setup-Level und Drücken (A 114)
Clip bei 100 % (A 114)
Fehlersuche
Fehlersuche
Falls ein Problem an Ihrem Camcorder auftreten sollte, konsultieren Sie dieses Kapitel. Falls sich das Problem
nicht beheben lässt, wenden Sie sich an Ihren Händler oder an ein Canon Kundendienstzentrum.
168
Stromversorgung
Der Camcorder lässt sich nicht ein- und ausschalten, oder er schaltet sich automatisch ab.
- Der Akku ist leer. Den Akku auswechseln oder laden.
- Nehmen Sie den Akku ab, und setzen ihn korrekt wieder ein.
Der Camcorder schaltet sich kurz nach dem Einschalten wieder aus.
- Sie verwenden einen Gleichspannungsadapter oder einen Akku, der nicht mit diesem Camcorder kompatibel ist.
Verwenden Sie einen empfohlenen Akku (A 181).
Kann Akku nicht laden.
- Die Temperatur des Akkus befindet sich außerhalb des Ladebereichs. Wenn die Temperatur des Akkus unter 0 °C liegt,
müssen Sie ihn vor dem Laden aufwärmen; wenn sie über 40 °C liegt, lassen Sie den Akku abkühlen, bevor Sie ihn laden.
- Laden Sie den Akku bei Temperaturen zwischen 0 °C und 40 °C.
- Der Akku ist defekt. Wechseln Sie den Akku aus.
Der Akku ist auch bei normalen Temperaturen sehr schnell leer.
- Kontrollieren Sie auf der Statusanzeige [Battery/Hour Meter] (A 166), ob der Akku am Ende seiner Lebensdauer
angelangt ist. Wenn das der Fall ist, empfehlen wir den Kauf eines neuen Akkus.
Aufnahme
Y
P
O
Die Bedienelemente des Camcorders funktionieren nicht/sind deaktiviert
- Möglicherweise ist der Seitengriffstecker nicht korrekt mit dem Camcorder verbunden. Achten Sie beim Anbringen des
Seitengriffs darauf, dass der Seitengriffstecker bis zum Anschlag fest in der Anschlussbuchse am Camcorder steckt
(A 37). Wenn Sie die Neigung des Seitengriffs geändert haben, achten Sie darauf, dass Sie nicht versehentlich den
Stecker getrennt haben.
C
Die Aufnahme lässt sich nicht durch Drücken der START/STOP-Taste starten.
- Entweder ist die CF-Karte voll, oder sie enthält bereits die maximal mögliche Anzahl an Clips (999 Clips). Löschen Sie
einige Clips (A 128), oder speichern Sie Ihre Clips (A 138), und initialisieren Sie die CF-Karte (A 41). Oder
tauschen Sie die CF-Karte aus.
Der Zeitpunkt, an dem die START/STOP-Taste gedrückt wurde, stimmt nicht mit dem Beginn/Ende der Aufnahme überein.
- Zwischen dem Drücken der START/STOP-Taste und dem tatsächlichen Beginn/Ende der Aufnahme gibt es eine kleine
Verzögerung. Dies ist keine Funktionsstörung.
Der Camcorder fokussiert nicht.
- Der Sucher ist nicht eingestellt. Verwenden Sie das Sucher-Scharfstellrad, um die entsprechende Einstellung zu wählen (A 34).
- Das Objektiv ist schmutzig. Reinigen Sie das Objektiv mit einem weichen Tuch.
Wenn ein Motiv schnell das Objektiv passiert, wirkt das Bild ein wenig verzerrt.
- Dieses Phänomen ist typisch für CMOS-Bildsensoren. Wenn ein Motiv sehr schnell vor dem Camcorder erscheint,
kann das Bild ein wenig verzerrt erscheinen. Dies ist keine Funktionsstörung.
Hellrote, grüne oder blaue Punkte werden auf dem Bildschirm angezeigt.
- Der CMOS-Sensor des Camcorders ist ein delikates Stück Präzisionstechnik. Wenn der Sensor direkt ionisierender
Strahlung oder anderen Arten kosmischer Strahlung ausgesetzt ist, kann dies gelegentlich zu hellen farbigen Punkten
auf dem Bildschirm führen. Dies stellt keine Funktionsstörung dar, sondern ist für CMOS-Bildsensoren normal. Durch
Ändern der Schwarzbalance (A 44) kann das Problem möglicherweise behoben werden.
- Die Auswirkungen der Beschädigung lassen sich möglicherweise besser sehen, wenn der Camcorder an Orten mit
hohen Temperaturen verwendet wird, wenn ein hoher ISO-Empfindlichkeits- oder Verstärkungswert verwendet wird
oder wenn lange Verschlusszeiten verwendet werden.
Das Wechseln zwischen Aufnahme (ÜREC) und Aufnahmepause (STBY) dauert länger als gewöhnlich.
- Wenn die CF-Karte eine große Anzahl von Clips enthält, können einige Vorgänge länger als gewöhnlich dauern.
Speichern Sie Ihre Clips (A 138), und initialisieren Sie die CF-Karte (A 41). Oder tauschen Sie die CF-Karte aus.
Der Camcorder kann nicht richtig auf eine CF-Karte speichern.
- Dies kann geschehen, wenn Sie im Laufe der Zeit viele Aufnahmen gemacht und wieder gelöscht haben. Speichern
Sie Ihre Clips (A 138), und initialisieren Sie die CF-Karte (A 41).
Fehlersuche
Nach langem Betrieb wird der Camcorder heiß.
- Wenn Sie den Camcorder über einen längeren Zeitraum ununterbrochen nutzen, wird er heiß; dies ist keine
Funktionsstörung. Wenn der Camcorder jedoch ungewöhnlich heiß oder schon nach kurzem Gebrauch heiß wird,
kann ein Problem mit dem Camcorder vorliegen. Bitte wenden Sie sich an ein Canon Kundendienstzentrum.
Das eingebaute ND-Filter lässt sich nicht ändern.
- Der elektronische Antriebsmotor für das ND-Filter funktioniert möglicherweise nicht richtig. Im Notfall können Sie das
ND-Filter von Hand einstellen (A 180). Wenden Sie sich ansonsten an ein Canon-Kundendienstzentrum.
Wiedergabe
Kann einen Clip nicht löschen.
- Sie können keine Clips mit einer $-Markierung löschen. Entfernen Sie erst die $-Markierung (A 127), um den Clip
zu löschen.
Das Löschen von Clips dauert länger als gewöhnlich.
- Wenn die CF-Karte eine große Anzahl von Clips enthält, können einige Vorgänge länger als gewöhnlich dauern.
Speichern Sie Ihre Clips (A 138), und initialisieren Sie die CF-Karte (A 41).
Kann ein Foto nicht löschen.
- Das Foto ist schreibgeschützt. Heben Sie den Schreibschutz auf (A 149).
- Der Verriegelungshebel (LOCK) auf der SD-Karte ist so eingestellt, dass versehentliches Löschen ausgeschlossen ist.
Ändern Sie die Position des LOCK-Schalters.
Kann keine Clips kopieren.
- Entweder ist nicht mehr genug Speicherplatz auf der CF-Karte zum Kopieren vorhanden, oder sie enthält bereits die
maximal mögliche Anzahl an Clips (999 Clips). Löschen Sie einige Clips (A 128), um Speicherplatz freizugeben, oder
wechseln Sie die CF-Karte aus.
Anzeigen und Bildschirmanzeigen
C
Y
P
O
ì leuchtet rot.
- Der Akku ist leer. Den Akku auswechseln oder laden.
í erscheint auf dem Bildschirm.
- Der Camcorder kann nicht auf den Akku zugreifen, so dass die verbleibende Akkuzeit nicht angezeigt werden kann.
Die Kontrolllampe leuchtet nicht.
- Stellen Sie [Weitere Funktionen] > [Kontrollleuchte] auf [An].
Die Kontrolllampe blinkt schnell.
(4 Mal pro Sekunde)
- Der Akku ist leer. Den Akku auswechseln oder laden.
- Auf der CF-Karte ist nicht genügend Platz verfügbar. Löschen Sie einige Clips (A 128), um Speicherplatz freizugeben,
oder wechseln Sie die CF-Karte aus.
- Ein Systemfehler ist aufgetreten. Schalten Sie den Camcorder aus und dann wieder ein. Falls sich das Problem nicht
beheben lässt, wenden Sie sich an ein Canon Kundendienstzentrum.
Die Kontrolllampe blinkt langsam.
(1 Mal pro Sekunde)
- Auf beiden CF-Karten zusammen ist nur wenig Platz verfügbar. Wechseln Sie die CF-Karte aus, auf die gegenwärtig
nicht aufgenommen wird.
* erscheint rot auf dem Bildschirm.
- Ein SD-Kartenfehler ist aufgetreten. Schalten Sie den Camcorder aus. Nehmen Sie die SD-Karte heraus, und setzen
Sie sie wieder ein. Initialisieren Sie die SD-Karte, wenn die Anzeige nicht wieder in den normalen Modus wechselt.
- Die SD-Karte ist voll. Tauschen Sie die SD-Karte aus, oder löschen Sie einige Fotos (A 148), um Speicherplatz auf
der SD-Karte freizugeben.
Auch nach dem Beenden einer Aufnahme leuchtet die CF2/CF3-Zugriffslampe weiter rot.
- Der Clip wird gerade aufgezeichnet. Dies ist keine Funktionsstörung.
169
Fehlersuche
Bild und Ton
170
Bildschirmanzeige geht immer wieder an und aus.
- Der Akku ist leer. Den Akku auswechseln oder laden.
- Nehmen Sie den Akku ab, und setzen ihn korrekt wieder ein.
Ungewöhnliche Zeichen erscheinen auf dem Monitor, und der Camcorder funktioniert nicht richtig.
- Trennen Sie die Stromquelle ab, und schließen Sie sie nach kurzer Zeit wieder an. Falls das Problem bestehen bleibt,
führen Sie einen der folgenden Schritte aus.
• Trennen Sie die Stromquelle ab, und drücken die RESET-Taste. Damit werden alle Einstellungen des Camcorders
auf die Standardwerte zurückgesetzt, ausgenommen benutzerdefinierte Bildeinstellungen und Stundenmesser.
• Verwenden Sie die Funktion [Weitere Funktionen] > [Zurück] > [Alle Einstellungen]. Dies setzt alle Einstellungen
des Camcorders auf die Standardwerte zurück, ausgenommen ist dabei der Stundenmesser.
Videorauschen erscheint auf dem Bildschirm.
- Halten Sie zwischen dem Camcorder und Objekten, die von einem starken elektromagnetischen Feld umgeben sind,
wie z. B. starke Magnete und leistungsstarke Motoren, MRT-Geräte oder Hochspannungsleitungen, einen gewissen
Abstand ein.
Horizontal verlaufende Bänder erscheinen auf dem Monitor.
- Dieses Phänomen ist typisch für CMOS-Bildsensoren, wenn Sie unter bestimmten Leuchtstofflampen,
Quecksilberdampflampen und Natriumlampen aufnehmen. Um die Symptome zu verringern, stellen Sie die
Verschlusszeit auf 1/100 (A 57). Dies ist keine Funktionsstörung.
Es wird kein Ton aufgenommen.
- Ein mit dem XLR-Anschluss verbundenes, externes Mikrofon benötigt Phantomspeisung. Stellen Sie den XLRAnschlussschalter auf MIC+48V (A 82).
- Der MIC-Anschluss des Camcorders erhält Vorrang vor den XLR-Anschlüssen. Wenn Sie über die XLR-Anschlüsse
Ton aufnehmen, dürfen Sie kein Mikrofon am MIC-Anschluss anschließen.
Y
P
O
Der Ton wird nur sehr leise aufgezeichnet.
- Bei Verwendung der XLR-Anschlüsse: Der AUDIO LEVEL-Schalter steht auf M, und der Aufnahmepegel ist zu niedrig
eingestellt. Bei Verwendung des MIC-Anschlusses: [Audio-Setup] > [Audio Input] > [MIC-Modus] ist auf [Manual]
eingestellt, und die Einstellung [MIC Level] ist zu niedrig. Prüfen Sie die Audiopegelmessung auf dem Bildschirm oder
auf der Rückseitenanzeige, und stellen Sie den Audiopegel korrekt ein (A 83, 84).
- Die Mikrofondämpfung ist an. Schalten Sie die Mikrofondämpfung aus (A 84, 85).
C
Der Ton wird verzerrt oder sehr leise aufgezeichnet.
- Wenn Sie in der Nähe von lauten Geräuschquellen aufnehmen (wie etwa Feuerwerk, Shows oder Konzerten), kann es
vorkommen, dass der Ton verzerrt oder nicht gemäß den getroffenen Einstellungen aufgezeichnet wird. Aktivieren Sie
die Mikrofondämpfung (A 84, 85), oder stellen Sie den Tonaufnahmepegel manuell ein.
Speichermedien und Zubehör
Kann das Speichermedium nicht einsetzen.
- Sie haben die CF-Karte oder SD-Karte verkehrt herum gehalten. Setzen Sie die Karte richtig herum ein.
Kann nicht auf CF-Karte aufzeichnen.
- Es muss eine kompatible CF-Karte verwendet werden (A 39).
- Initialisieren Sie die CF-Karte (A 41), wenn Sie sie zum ersten Mal mit diesem Camcorder verwenden.
- Entweder ist die CF-Karte voll, oder sie enthält bereits die maximal mögliche Anzahl an Clips (999 Clips). Löschen Sie
einige Clips (A 128), um Speicherplatz freizugeben, oder wechseln Sie die CF-Karte aus.
Kann nicht auf SD-Karte aufzeichnen.
- Initialisieren Sie die SD-Karte (A 41), wenn Sie sie zum ersten Mal mit diesem Camcorder verwenden.
- Der Verriegelungshebel (LOCK) auf der SD-Karte ist so eingestellt, dass versehentliches Löschen ausgeschlossen ist.
Ändern Sie die Position des LOCK-Schalters.
- Die SD-Karte ist voll. Löschen Sie einige Fotos (A 148), um Speicherplatz auf der SD-Karte freizugeben, oder
tauschen Sie diese aus.
- Der Maximalwert der Ordner- und Bilderzahl ist erreicht. Stellen Sie [Weitere Funktionen] > [Bildnummerierung] auf
[Zurück], und setzen Sie eine neue SD-Karte ein.
Aufzeichnung und Wiedergabe von einer CF-Karte geht nur langsam vor sich.
- Dies kann geschehen, wenn Sie im Laufe der Zeit viele Videos aufgenommen und wieder gelöscht haben. Speichern
Sie Ihre Clips (A 138), und initialisieren Sie die CF-Karte (A 41).
Fehlersuche
Aufzeichnung und Wiedergabe von einer SD-Karte geht nur langsam vor sich.
- Dies kann geschehen, wenn Sie im Laufe der Zeit viele Fotos gemacht und wieder gelöscht haben. Speichern Sie Ihre
Fotos, und initialisieren Sie die SD-Karte (A 41).
171
Verbindung mit externen Geräten
Videorauschen erscheint auf einem in der Nähe befindlichen Fernsehbildschirm.
- Wenn Sie einen Camcorder in einem Raum verwenden, in dem sich ein TV befindet, halten Sie zwischen dem
Kompakt-Netzgerät und dem Netz- bzw. Antennenkabel des TV einen Abstand ein.
Wiedergabe auf dem Camcorder funktioniert, aber auf dem externen Monitor wird kein Bild angezeigt.
- Der Camcorder ist nicht richtig an den externen Monitor angeschlossen. Vergewissern Sie sich, dass Sie die richtige
Verbindung (A 134) verwenden.
- Der Videoeingang am externen Monitor ist nicht auf den Videoanschluss eingestellt, an den Sie den Camcorder
angeschlossen haben. Wählen Sie den richtigen Videoeingang.
Der Camcorder ist mit einem im Handel erhältlichen HDMI-Kabel verbunden, aber auf dem externen Monitor wird kein
Bild oder Ton ausgegeben.
- Trennen Sie das HDMI-Kabel ab, und stellen Sie die Verbindung danach wieder her, oder schalten Sie den Camcorder
aus und wieder ein.
Liste der Meldungen
Y
P
O
Konsultieren Sie dieses Kapitel, wenn eine Meldung auf dem Bildschirm erscheint. Die Meldungen in diesem
Kapitel erscheinen in alphabetischer Reihenfolge. Informationen zu Fehlermeldungen in Bezug auf das optionale
drahtlose Dateiübertragungsgerät WFT-E6 finden Sie im Abschnitt Fehlerbeseitigung der Anleitung "Drahtloses
Dateiübertragungsgerät -- Anleitung für Canon-Camcorder" (A 37).
Abdeckung offen
- Die Abdeckung des CF-Speicherkartenschlitzes war offen, als der Camocorder im
oder in diesen Modus gesetzt wurde. Schließen Sie die Abdeckung.
C
-Modus eingeschaltet wurde
Akkuinfo kann nicht abgefragt werden
- Akku-Informationen können nur für Akkus mit Intelligent System angezeigt werden.
Aufgezeichnet im 24.00P-Standard Daten auf CF A/CF B prüfen, und Initialisieren der Karte wird empfohlen
- Die CF-Karte enthält 24.00P-Aufnahmen. Um auf dieser CF-Karte aufzuzeichnen, speichern Sie Ihre Clips (A 138),
und initialisieren Sie die CF-Karte (A 41). Um die Aufnahmen auf der CF-Karte wiederzugeben, stellen Sie [w Weitere
Funktionen] > [24.00P] auf [An].
Aufgezeichnet im NTSC/PAL-Standard Daten auf CF A/CF B prüfen, und Initialisieren der Karte wird empfohlen
- Die CF-Karte enthält Clips, die unter Verwendung eines anderen Aufzeichnungstyps als dem gegenwärtig vom
Camcorder verwendeten aufgezeichnet wurden. Um auf dieser CF-Karte aufzuzeichnen, speichern Sie Ihre Clips
(A 138), und initialisieren Sie die CF-Karte (A 41). Um die Aufnahmen auf der CF-Karte wiederzugeben, stellen Sie
[w Weitere Funktionen] > [NTSC/PAL] auf [NTSC] oder [PAL], sodass der Camcorder der CF-Karte entspricht.
Aufnahme nicht möglich
- Die Dateisteuerungs-Information ist beschädigt, oder es gab einen Kodierungsfehler. Schalten Sie den Camcorder aus
und dann wieder ein. Nehmen Sie dann die verwendete CF-Karte heraus, und setzen Sie sie wieder ein. Oder
tauschen Sie die CF-Karte aus. Falls sich das Problem nicht beheben lässt, wenden Sie sich an ein Canon
Kundendienstzentrum.
• Eine beschädigte Steuerungsinformation kann nicht wiederhergestellt werden. CF-Karten oder Clips mit
beschädigten Dateisteuerungs-Informationen können von den mitgelieferten Canon XF Utility Plugins nicht gelesen
werden.
Bild kann nicht angezeigt werden
- Fotos, die mit anderen Geräten aufgenommen wurden oder auf einem Computer erstellte oder bearbeitete Bilddateien
können eventuell nicht wiedergegeben werden.
Fehlersuche
172
CF A/CF B Aufnahme wurde gestoppt.
- Die Dateisteuerungs-Information ist beschädigt, oder es gab einen Kodierungsfehler. Schalten Sie den Camcorder aus
und dann wieder ein. Nehmen Sie dann die verwendete CF-Karte heraus, und setzen Sie sie wieder ein. Oder
tauschen Sie die CF-Karte aus. Falls sich das Problem nicht beheben lässt, wenden Sie sich an ein Canon
Kundendienstzentrum.
• Eine beschädigte Steuerungsinformation kann nicht wiederhergestellt werden. CF-Karten oder Clips mit
beschädigten Dateisteuerungs-Informationen können von den mitgelieferten Canon XF Utility Plugins nicht gelesen
werden.
CF A/CF B Aufnahmegrenze für einen Clip ist erreicht. Aufnahme wurde gestoppt.
- Wenn Sie einen einzelnen Clip über eine längere Zeit aufnehmen, wird der Clip nach jeweils 2 GB (bzw. 1 GB bei einer
Zeitlupenaufnahme) in kleinere Videodateien aufgeteilt. Diese Meldung wird angezeigt, wenn die Anzahl der kleineren
Videodateien 99 erreicht hat.
CF A/CF B Eine Karte, die den UDMA-Modus 4 oder höher unterstützt, wird empfohlen
- Der UDMA-Modus der CF-Karte ist niedriger als UDMA4. Wir empfehlen die Verwendung einer CF-Karte mit einem
UDMA-Modus von mindestens UDMA4.
CF A/CF B erfordert Wiederherstellung Wiederherstellen?
- Wenn Daten auf der CF-Karte beschädigt sind - etwa im Zuge einer plötzlichen Stromunterbrechung beim
Aufzeichnen - müssen die Daten wiederhergestellt werden. Wenn diese Meldung erscheint, wählen Sie [Yes], und
drücken Sie dann SET.
CF A/CF B Fehler
- Die CF-Karte wird nicht erkannt, oder es kann nicht auf sie zugegriffen werden. Überprüfen Sie, ob die CF-Karte richtig
eingelegt wurde und korrekt funktioniert.
Y
P
O
CF A/CF B Höchstzahl möglicher Clips bereits erreicht
- Die für die Aufnahmen ausgewählte CF-Karte enthält bereits die maximal mögliche Anzahl an Clips (999 Clips).
Ersetzen Sie die CF-Karte, oder verwenden Sie die CF-Karte im zweiten CF-Kartenschlitz.
- Da die Anzahl der Clips auf beiden CF-Karten die Höchstzahl erreicht hat, ist die Doppel-Aufnahme nicht verfügbar.
• Während der Doppel-Aufnahme werden sowohl “CF A” als auch “CF B” in der Information angezeigt.
CF A/CF B Medium voll
- CF-Karte A oder CF-Karte B ist voll, so dass die Aufzeichnung nicht beginnen kann. Wechseln Sie zur CF-Karte im
zweiten CD-Kartenschlitz, um aufzuzeichnen.
C
CF A/CF B Medium wird nicht unterstützt
- CF-Karten mit weniger als 512 MB Speicher oder nicht-UDMA-kompatible CF-Karten können mit diesem Camcorder
nicht verwendet werden. Verwenden Sie eine empfohlene CF-Karte (A 39).
CF A/CF B Nicht unterstützte Information wird gelöscht
- Diese Meldung kann erscheinen, wenn Sie eine CF-Karte in den Camcorder einlegen, die mit einem anderen Canon
Profi-Camcorder initialisiert wurde. Überprüfen Sie den Inhalt der CF-Karte.
CF A/CF B Pufferspeicher voll. Aufnahme wurde gestoppt.
- Die Datenübertragungsrate war für die verwendete CF-Karte zu hoch, und die Aufzeichnung wurde gestoppt.
Verwenden Sie eine empfohlene Speicherkarte (A 39).
CF A/CF B Verwaltungsdateifehler Aufnahme nicht möglich
- Kann nicht aufzeichnen, weil der Camcorder nicht auf die Dateisteuerungs-Information schreiben kann. Dies kann
geschehen, wenn der Zugriff auf Dateien der CF-Karte von einem anderen Gerät aus erfolgte. Speichern Sie Ihre Clips
(A 138), und initialisieren Sie die CF-Karte (A 41).
• Während der Doppel-Aufnahme werden sowohl “CF A” als auch “CF B” in der Information angezeigt.
CF A/CF B Wiederherstellung nicht möglich
- Konnte Daten auf der CF-Karte nicht wiederherstellen. Speichern Sie Ihre Clips (A 138), und initialisieren Sie die CFKarte (A 41).
CF AJCF B / CF BJCF A Medium wurde gewechselt
- Diese Meldung erscheint, wenn Sie die SLOT SELECT-Taste zum Wechseln des gerade verwendeten CFKartenschlitzes verwenden oder die Aufzeichnung von einer auf die andere CF-Karte weitergeführt wird.
CF AJCF B / CF BJCF A Wechsel erfolgt umgehend
- Die CF-Karte ist fast voll, daher wird die Aufzeichnung in etwa 1 Minute auf der anderen CF-Karte weitergeführt.
Dateinamenfehler
- Der Maximalwert der Ordner- und Bilderzahl ist erreicht. Stellen Sie [Weitere Funktionen] > [Bildnummerierung] auf
[Zurück], und löschen Sie alle Fotos auf der SD-Karte (A 148), oder initialisieren Sie diese (A 41).
Fehlersuche
Daten auf CF A/CF B prüfen, und Initialisieren der Karte wird empfohlen
- Die CF-Karte kann aus einem der folgenden Gründe nicht verwendet werden.
• Ein Problem ist im Zusammenhang mit der CF-Karte aufgetreten.
• Der Camcorder kann die Daten der CF-Karte nicht lesen.
• Die CF-Karte wurde mit einem Computer initialisiert.
• Die CF-Karte wurde partitioniert.
- Speichern Sie Ihre Clips (A 138), und initialisieren Sie die CF-Karte (A 41).
Den Akku wechseln
- Der Akku ist leer. Den Akku auswechseln oder laden.
Höchstzahl an Shot Marks überschritten
- Der Shot Marker konnte nicht hinzugefügt werden, da der Clip bereits 100 Shot Marker (" und # kombiniert) enthält.
Sie müssen Shot Marker löschen (A 131), bevor Sie weitere hinzufügen können.
Kein Bild vorhanden
- Auf der SD-Karte befinden sich keine Fotos zum Wiedergeben. Fotos müssen aufgenommen werden (A 145), um sie
wiederzugeben.
Kein Clip
- Auf der CD-Karte befinden sich keine Clips zum Wiedergeben. Clips müssen aufgezeichnet werden (A 47), um sie
wiederzugeben.
Keine Shot Marks
- Diese Meldung erscheint, wenn Shot Marker in einem Clip über die [Shot Mark]-Indexansicht gelöscht wurden.
Drücken Sie die INDEX-Taste, um zur Clip-Indexansicht zurückzukehren.
Y
P
O
Kommunikation mit dem Akku nicht möglich. Diesen Akku weiter verwenden?
- Sie haben einen Akku eingesetzt, der kein Intelligent-System-Logo aufweist.
- Wenn Sie einen Akku mit Intelligent System verwenden, kann das Problem beim Camcorder oder Akku liegen. Bitte
wenden Sie sich an ein Canon Kundendienstzentrum.
% / $ Mark Fehler
- Konnte keine %-Markierung oder $-Markierung hinzufügen. Wenn die Meldung im
-Modus angezeigt wird,
versuchen Sie die Markierung erneut hinzuzufügen. Wenn das nicht funktioniert, fügen Sie die Markierung im
Modus hinzu. Wenn die Meldung im
-Modus angezeigt wird, schalten Sie den Camcorder aus und gleich
wieder ein. Versuchen Sie dann erneut, die Markierung hinzuzufügen.
C
Medium beinahe voll
- Der verfügbare Speicherplatz auf CF-Karte A und CF-Karte B zusammen ist gering. Tauschen Sie die nicht
ausgewählte CF-Karte aus.
Medium voll
- CF-Karte A und CF-Karte B sind voll. Löschen Sie einige Clips (A 128), um Speicherplatz freizugeben, oder wechseln
Sie eine CF-Karte aus.
SD-Karte prüfen
- Auf die SD-Karte kann nicht zugegriffen werden. Überprüfen Sie, ob die SD-Karte richtig eingelegt wurde und richtig
funktioniert.
- Aufgrund eines SD-Kartenfehlers können keine Fotos aufgenommen oder wiedergegeben werden. Nehmen Sie die
SD-Karte heraus, und setzen Sie eine andere SD-Karte ein.
SD-Kartenfehler
- Sie haben eine MultiMedia Card (MMC) in den Camcorder eingelegt. Verwenden Sie eine empfohlene SD-Karte
(A 39).
Shot Mark Fehler
- Es konnte kein Shot Marker hinzugefügt werden. Wenn die Meldung im
-Modus angezeigt wird, versuchen Sie
die Markierung erneut hinzuzufügen. Wenn das nicht funktioniert, fügen Sie die Markierung im
-Modus hinzu,
nachdem Sie mit dem Aufzeichnen fertig sind. Wenn die Meldung im
-Modus angezeigt wird, schalten Sie den
Camcorder aus und gleich wieder ein. Versuchen Sie dann erneut, die Markierung hinzuzufügen.
Systemfehler
- Schalten Sie den Camcorder aus und dann wieder ein. Falls sich das Problem nicht beheben lässt, kann ein Defekt an
Ihrem Camcorder vorliegen. Bitte wenden Sie sich an ein Canon Kundendienstzentrum.
173
Fehlersuche
174
Unzulässige Bedienung
- Die folgenden Aufgaben können nicht ausgeführt werden.
• Hinzufügen eines Shot Markers zu einem Clip, der bereits einen Shot Marker hat, oder zu einem Clip im
Bildaufnahmemodus oder im Intervallaufnahme-Modus.
• Hinzufügen einer $-Markierung zu einem Clip, der bereits eine $-Markierung aufweist, oder Hinzufügen einer
%-Markierung zu einem Clip, der bereits eine %-Markierung aufweist.
• Im
-Modus: sofortiges Prüfen einer im Spezialaufnahme-Modus aufgezeichneten Aufnahme.
• Drücken der START/STOP-Taste, wenn keine CF-Karte im Camcorder eingelegt ist.
Ventilatorfehler
- Möglicherweise funktioniert der Lüfter nicht richtig. Bitte wenden Sie sich an ein Canon Kundendienstzentrum.
Wechsel zwischen CF-Karteneinschüben nicht möglich
- Die SLOT SELECT-Taste wurde gedrückt, während der Camcorder aufgenommen hat. Warten Sie, bis Sie die
Aufzeichnung beendet ist, um den ausgewählten CF-Kartenschlitz zu ändern.
Wiedergabe nicht möglich
- Die Steuerungsinformation ist beschädigt, oder es ist ein Kodierungsfehler aufgetreten. Schalten Sie den Camcorder
aus und dann wieder ein. Falls sich das Problem nicht beheben lässt, wenden Sie sich an ein Canon
Kundendienstzentrum.
• Eine beschädigte Steuerungsinformation kann nicht wiederhergestellt werden. CF-Karten oder Clips mit
beschädigten Dateisteuerungs-Informationen können von den mitgelieferten Canon XF Utility Plugins nicht gelesen
werden.
Zugriff auf CF A/CF B erfolgt Nicht entfernen
- Sie haben die Abdeckung des CF-Kartenschlitzes geöffnet, während der Camcorder auf die CF-Karte zugegriffen hat.
Schließen Sie die Abdeckung des CF-Kartenschlitzes.
C
Y
P
O
Vorsichtsmaßnahmen bei der Handhabung
Vorsichtsmaßnahmen bei der Handhabung
Camcorder:
Für einen reibungslosen Betrieb sollten Sie folgende Vorsichtsmaßnahmen einhalten.
• Fassen Sie den Camcorder beim Tragen nicht am LCD-Monitor oder an der Monitoreinheit an. Seien Sie
vorsichtig beim Schließen des LCD-Monitors.
• Lassen Sie den Camcorder nicht an Orten liegen, die hohen Temperaturen (z. B. in einem in der Sonne
geparkten Auto) und hoher Luftfeuchtigkeit ausgesetzt sind.
• Benutzen Sie den Camcorder nicht an Orten, die starken elektromagnetischen Feldern ausgesetzt sind, wie z. B.
in der Nähe von starken Magneten und leistungsstarken Motoren, MRT-Geräten oder Hochspannungsleitungen.
Die Verwendung des Camcorders an diesen Orten kann Störungen in Video und Audio auslösen oder
Videorauschen erzeugen.
• Benutzen oder verwahren Sie den Camcorder nicht an staubigen oder sandigen Orten. Der Camcorder ist
nicht wasserdicht – vermeiden Sie auch, dass er mit Wasser, Schlamm oder Salz in Berührung kommt. Sollten
solche Substanzen in den Camcorder gelangen, können sie den Camcorder und/oder das Objektiv
beschädigen. Bitte wenden Sie sich so schnell wie möglich an ein Canon-Kundendienstzentrum.
• Vermeiden Sie unbedingt, dass sich Staub- oder Schmutzteilchen auf dem Objektiv ansammeln oder in den
Camcorder gelangen. Wenn Sie den Camcorder nicht mehr verwenden, müssen Sie die Gehäusekappe auf den
Objektivanschluss und den Objektivdeckel und die Staubkappe auf das Objektiv setzen.
• Richten Sie das Objektiv oder die Sucherlinse nicht zur Sonne hin oder auf starke Lichtquellen. Achten Sie
darauf, dass der Camcorder nicht auf ein helles Objekt ausgerichtet ist, wenn Sie ihn beiseite legen. Die
internen Bauteile können durch die Konzentration des Lichts im Objektiv beschädigt werden. Die internen
Bauteile können durch die Konzentration des Lichts im Objektiv beschädigt werden. Wenn Sie den Camcorder
oder Sucher nicht verwenden, müssen Sie den Objektivdeckel auf das Objektiv und den Sucherdeckel auf den
Sucher setzen.
• Schützen Sie den Camcorder vor starker Hitze von Leuchtquellen.
• Zerlegen Sie den Camcorder nicht. Falls der Camcorder nicht einwandfrei funktioniert, wenden Sie sich bitte
an qualifiziertes Wartungspersonal.
• Berühren Sie nicht die Objektivkontakte am Objektivanschluss. Schmutzige Kontakte
können den Kontakt zwischen Camcorder und Objektiv beeinträchtigen und zu
Funktionsfehlern beim Camcorder führen. Nach dem Entfernen des Objektivs müssen
Sie die Gehäusekappe auf den Objektivanschluss und den Objektivdeckel und die
Staubkappe auf das Objektiv setzen.
• Behandeln Sie den Camcorder sorgfältig. Setzen Sie den Camcorder keinen Stößen
oder Vibrationen aus, weil dadurch Schäden verursacht werden können. Wenn Sie einen Schulterriemen
verwenden, achten Sie darauf, dass der Camcorder nicht zur Seite schwingt und an Gegenstände stößt.
C
Y
P
O
Längere Lagerung
Wenn Sie beabsichtigen, den Camcorder längere Zeit nicht zu benutzen, bewahren Sie ihn an einem staubfreien
und trockenen Ort auf, dessen Temperatur nicht über 30 °C steigt.
175
Vorsichtsmaßnahmen bei der Handhabung
Akku
GEFAHR!
176
Behandeln Sie den Akku sorgfältig.
• Halten Sie ihn von Feuer fern (anderenfalls kann er explodieren).
• Setzen Sie den Akku keinen Temperaturen aus, die höher als 60 °C sind. Lassen Sie den Akku nicht in der
Nähe eines Heizkörpers und an heißen Tagen nicht in einem Auto liegen.
• Versuchen Sie nicht, den Akku zu zerlegen oder zu modifizieren.
• Lassen Sie ihn nicht fallen, und setzen Sie ihn keinen Stößen aus.
• Lassen Sie den Akku nicht nass werden.
• Schmutzige Kontakte können den elektrischen Kontakt zwischen Akku und Camcorder beeinträchtigen.
Wischen Sie die Kontakte mit einem weichen Tuch ab.
Längere Lagerung
• Bewahren Sie Akkus an trockenen Orten bei Temperaturen auf, die 30 °C nicht überschreiten.
• Um die Lebensdauer des Akkus zu erhöhen, entladen Sie ihn vollständig, bevor Sie ihn aufbewahren.
• Laden und entladen Sie alle Akkus mindestens einmal im Jahr.
Y
P
O
Bringen Sie immer die Kontaktabdeckung des Akkus an.
Wenn Kontakte mit Metallgegenständen in Berührung kommen (Abbildung 1),
kann dies zu Kurzschluss und Beschädigung des Akkus führen. Bringen Sie die
Anschlussabdeckung an, wenn der Akku nicht benutzt wird (Abbildung 2).
In der Kontaktabdeckung des Akkus befindet sich eine [ð]-förmige Öffnung.
Diese ist praktisch, wenn Sie zwischen geladenen und ungeladenen Akkus
unterscheiden möchten. Bringen Sie z.B. die Kontaktabdeckung bei geladenen
Akkus so an, dass das farbige Etikett in der [ð]-förmigen Öffnung sichtbar ist.
C
Rückseite des
Akkus
Abbildung 1
Abbildung 2
Mit Kontaktabdeckung
Aufgeladen
Ungeladen
Verbleibende Akkuzeit
Wenn die verbleibende Akkuzeit nicht korrekt angezeigt wird, laden Sie den Akku ganz auf. Auch bei einem voll
aufgeladenen Akku kann es passieren, dass die Anzeige bei hohen Temperaturen oder wenn das Gerät lange
nicht verwendet wurde, nicht erscheint. Je nach Akkulaufzeit kann die Anzeige der verbleibenden Restzeit
unterbleiben. Die auf dem Bildschirm angegebene Zeit sollte Ihnen nur als Annäherung dienen.
Vorsichtsmaßnahmen bei der Handhabung
Verwendung von Akkus mit höherer Kapazität
Sie können den optionalen Akku BP-970G / BP-975 mit diesem
Camcorder verwenden. Da die Akkufachabdeckung bei Verwendung
dieser Akkus höherer Kapazität nicht geschlossen werden kann,
müssen Sie sie zuvor entfernen. Beachten Sie dabei, dass durch das
Entfernen der Akkufachabdeckung der Camcorder stärker Feuchtigkeit,
Staub und Fremdkörpern ausgesetzt ist.
177
1 Schieben Sie den BATT.OPEN-Schalter nach unten, um die
Abdeckung des Akkufachs zu öffnen.
2 Drücken Sie auf den Hebel an der Unterseite des Akkufachs.
3 Ziehen Sie die Abdeckung des Akkufachs sorgfältig heraus.
Bei Verwendung von Akkus anderer Hersteller
• Wir empfehlen den Einsatz von original Canon Akkus mit dem Intelligent-System-Logo.
• Wenn Sie keine original Canon Akkus verwenden, wird die verbleibende Akkuzeit nicht
angezeigt.
Speichermedien
Y
P
O
• Wir empfehlen, dass Sie Sicherungskopien Ihrer Aufzeichnungen auf dem Speichermedium auf Ihrem
Computer anlegen. Daten können durch Einwirkung statischer Elektrizität beschädigt oder gelöscht werden.
Canon übernimmt keinerlei Haftung für Datenverlust oder Beschädigung von Daten.
• Vermeiden Sie eine Berührung der Kontakte, und schützen Sie sie vor Staub oder Schmutz.
• Verwenden Sie Speichermedien nicht an Orten, die starken Magnetfeldern ausgesetzt sind.
• Lassen Sie Speichermedien nicht an Orten liegen, die hoher Luftfeuchtigkeit oder hohen Temperaturen
ausgesetzt sind.
• Vermeiden Sie das Zerlegen, Biegen oder Erschüttern von Speichermedien, und schützen Sie sie vor Wasser.
• Achten Sie darauf, dass Sie die Speichermedien richtig herum einschieben. Wenn Sie ein verkehrt herum
gehaltenes Speichermedium mit Gewalt einsetzen, können die Speichermedien oder der Camcorder
beschädigt werden.
• Bringen Sie keine Etiketten oder Sticker auf dem Speichermedium an.
C
• SD-Karten: SD-Speicherkarten haben einen Sperrschieber, mit dem das
Schreiben auf die Karte und versehentliches Löschen des Karteninhalts verhindert
werden. Um den Schreibschutz zu aktivieren, schieben Sie den Schalter in die
Stellung LOCK.
LOCK-Schalter
Eingebauter wiederaufladbarer Lithium-Akku
Der Camcorder besitzt einen eingebauten wiederaufladbaren Lithium-Akku, der den Speicher für Datum/Uhrzeit
und andere Einstellungen versorgt. Der eingebaute Lithium-Akku wird bei jeder Benutzung des Camcorders
aufgeladen; er entlädt sich jedoch vollständig, wenn der Camcorder etwa 3 Monate lang nicht benutzt wird.
So laden Sie den eingebauten Lithium-Akku wieder auf: Schließen Sie das DC-Kabel und das KompaktNetzgerät an den Camcorder an, und verwenden Sie eine Netzsteckdose, um den Camcorder 24 Stunden lang
mit Strom zu versorgen, wähend er ausgeschaltet ist.
Vorsichtsmaßnahmen bei der Handhabung
Entsorgung
178
Wenn Sie Daten vom Speichermedium löschen, wird nur die Daten-Zuordnungstabelle geändert, die Daten
selbst werden jedoch nicht physisch gelöscht. Um unbeabsichtigtes Weitergeben von Daten beim Entsorgen
von Speichermedien zu verhindern, ergreifen Sie entsprechende Maßnahmen, z.B. physikalisches Zerstören.
Wenn Sie Speichermedien anderen Personen überlassen, initialisieren Sie sie (mit der [Vollständ.]Initialisierungsoption für SD-Karten, A 41). Füllen Sie sie mit unwichtigen Aufzeichnungen, und initialisieren Sie
sie dann erneut. Auf diese Weise wird die Wiederherstellung der Originalaufzeichnungen erheblich erschwert.
C
Y
P
O
Wartung/Sonstiges
Wartung/Sonstiges
Reinigung
Camcorder
• Verwenden Sie ein weiches, trockenes Tuch für die Reinigung des Camcordergehäuses. Verwenden Sie auf
keinen Fall chemisch behandelte Tücher oder leichtflüchtige Lösungsmittel, wie Lackverdünner.
Objektiv
• Entfernen Sie alle Staub- oder Schmutzpartikel mit einem Blaspinsel ohne Aeresol-Funktion.
• Verwenden Sie ein sauberes, spezielles Reinigungstuch mit im Handel erhältlicher Reinigungslösung für Brillen,
um das Objektiv vorsichtig abzureiben. Verwenden Sie auf keinen Fall Papiertücher.
LCD-Monitor
• Reinigen Sie den LCD-Monitor mit einem sauberen und weichen Glasreinigungstuch.
• Bei starken Temperaturschwankungen kann sich Kondensation auf der Oberfläche des Bildschirms bilden.
Wischen Sie diese mit einem weichen, trockenen Tuch ab.
Sucher
Sucher
C
Y
P
O
1 Schieben Sie die LOCK/RELEASE-Schraube der Suchereinheit in die RELEASE-Position, und
entfernen Sie die Suchereinheit, indem Sie sie nach oben schieben.
2 Entfernen Sie Schmutz mit einem Wattestäbchen.
3 Bringen Sie die Suchereinheit wieder an, indem Sie sie wieder auf den Camcorder schieben, und
drehen Sie die LOCK/RELEASE-Schraube wieder in die LOCK-Position.
WICHTIG
• Bei der Reinigung vorsichtig vorgehen, damit das Glas und der Bildschirm nicht zerkratzen.
Kondensation
Bei schnellem Ortswechsel des Camcorders zwischen heißen und kalten Orten kann sich Kondensation
(Wassertröpfchen) auf den Innenteilen bilden. Stellen Sie den Betrieb des Camcorders ein, wenn Kondensation
festgestellt wird. Fortgesetzter Betrieb kann zu einer Beschädigung des Camcorders führen.
179
Wartung/Sonstiges
180
Kondensation kann in den folgenden Fällen entstehen:
• Wenn der Camcorder schnell von einem kalten in einen warmen Ort gebracht wird
• Wenn der Camcorder in einem feuchten Raum liegen gelassen wird
• Wenn ein kalter Raum schnell aufgeheizt wird
So vermeiden Sie Kondensation
• Setzen Sie den Camcorder keinen plötzlichen oder extremen Temperaturänderungen aus.
• Entfernen Sie die Speichermedien und den Akku. Legen Sie den Camcorder dann in einen luftdicht
verschlossenen Plastikbeutel, und nehmen Sie ihn erst heraus, wenn er sich an die neue
Umgebungstemperatur angepasst hat.
Wenn Kondensation festgestellt wird
Der Camcorder schaltet sich automatisch aus.
Wann genau sich Wassertröpfchen verflüchtigen, hängt vom Ort und den Wetterbedingungen ab. Allgemein
lässt sich sagen, dass Sie 2 Stunden warten sollten, bis Sie den Camcorder wieder in Betrieb nehmen.
Einstellen des ND-Filters von Hand
In dem seltenen Fall, dass der interne elektronische Antriebsmotor des ND-Filters nicht richtig funktioniert,
können Sie das ND-Filter im Notfall von Hand einstellen.
Y
P
O
1 Schalten Sie den Camcorder aus, und entfernen Sie
das Objektiv.
2 Lösen Sie die Schraube (siehe Abbildung), und
entfernen Sie die Abdeckung.
C
3 Verwenden Sie einen Kreuzschlitz-Schraubenzieher,
um das ND-Filter nach Bedarf zu drehen, und drücken
Sie dabei leicht.
• Sie können die Position des ND-Filters durch den
Objektivanschluss sehen und prüfen.
4 Setzen Sie die Abdeckung wieder auf, und ziehen Sie
die Schraube fest.
Benutzung des Camcorders im Ausland
Stromquellen
Sie können das Kompakt-Netzgerät weltweit zum Betreiben des Camcorders und Laden der Akkus verwenden,
solange die Wechselspannung des örtlichen Netzes zwischen 100 und 240 V und die Frequenz bei 50/60 Hz
liegt. Wenden Sie sich bezüglich Informationen über Steckeradapter für die Verwendung im Ausland an eine
Canon Kundendienststelle.
Optional erhältliches Sonderzubehör
Optional erhältliches Sonderzubehör
Das folgende Zubehör ist mit diesem Camcorder kompatibel. Verfügbarkeit ist je nach Gebiet unterschiedlich.
181
Akku
BP-950G, BP-955,
BP-970G, BP-975
Kompakt-Netzgerät
CA-940
Drahtloses
Dateiübertragungsgerät
WFT-E6
Stativadapter TA-100
C
Kompakt-Netzgerät
CA-930*
Y
P
O
Halsgurt SBR-1000
Autobatterie-Adapter
CB-920*
Stativ-Adapterplatte
TB-1
* Dieses Zubehörteil kann nicht verwendet werden, um diesen Camcorder direkt mit Strom zu versorgen; es kann nur zum Laden
des Akkus verwendet werden.
Es wird empfohlen, Originalzubehör von Canon zu verwenden.
Dieses Produkt ist so konzipiert, dass es eine ausgezeichnete Leistung erbringt, wenn es mit Canon
Originalzubehör verwendet wird. Canon ist für Schäden am Produkt bzw. Unfälle (wie beispielsweise Brände
o. ä.), die durch eine Fehlfunktion von nicht originalen Zubehörteilen (wie beispielsweise ein Leck oder die
Explosion eines Akkus) entstehen, nicht haftbar. Diese Garantie deckt keine Reparaturen ab, die aufgrund
einer Fehlfunktion von nicht originalen Zubehörteilen erforderlich sind. Sie können Reparaturen dieser Art
jedoch auf kostenpflichtiger Basis in Auftrag geben.
BP-955
BP-975
Akkus
Wenn Sie zusätzliche Akkus benötigen, können Sie unter den folgenden
auswählen: BP-950G, BP-955, BP-970G*, BP-975*
Wenn Sie Akkus mit Intelligent System verwenden, verbindet der Camcorder
sich mit dem Akku und zeigt die verbleibende Benutzungsdauer an (bis auf 1
Minute genau). Sie können diese Akkus nur mit Camcordern und
Ladegeräten verwenden, die mit dem Intelligent System kompatibel sind.
*Der optionale Akku BP-970G / BP-975 war ursprünglich nicht für den Einsatz mit
diesem Camcorder entwickelt worden. Wegen seiner Größe können Sie die
Abdeckung des Akkufachs bei Verwendung dieses Akkus nicht schließen (A 177).
Optional erhältliches Sonderzubehör
Ladezeiten
Verwenden Sie das mitgelieferte Akkuladegerät CG-940, um Akkus aufzuladen. Die Ladezeiten in der folgenden
Tabelle sind Näherungswerte und hängen von den jeweiligen Ladebedingungen und dem ursprünglichen
Ladezustand des Akkus ab.
182
BP-950G
BP-955
BP-970G
BP-975
245 Min.
200 Min.
350 Min.
295 Min.
Aufnahme- und Wiedergabezeiten
Die Aufnahme- und Wiedergabezeiten in der folgenden Tabelle sind Näherungswerte und hängen vom jeweiligen
Aufnahmemodus und den Lade-, Aufnahme- und Wiedergabebedingungen ab. Die tatsächliche Nutzungsdauer
eines Akkus kann abnehmen, wenn Sie in kalter Umgebung aufnehmen, mit helleren Bildschirmeinstellungen
arbeiten usw.
# EF-Objektive werden für einige Funktionen vom Camcorder mit Strom versorgt. Die effektive
Nutzungsdauer kann je nach dem verwendeten Objektiv kleiner sein.
# Ungefähre Zeiten bei angebrachter Monitoreinheit (LCD-Bildschirm + Sucher), SDI-Ausgang
eingeschaltet
Art der Aufnahme
NTSC / 24.00P
Bitrate
50 Mbps
Nutzungsdauer
Aufnahme (Höchstwert)
Aufnahme (typisch*)
Wiedergabe
35 Mbps
Aufnahme (Höchstwert)
Aufnahme (typisch*)
Wiedergabe
25 Mbps
C
Aufnahme (Höchstwert)
Aufnahme (typisch*)
Wiedergabe
PAL
50 Mbps
35 Mbps
25 Mbps
BP-950G
BP-955
BP-970G
BP-975
185 Min.
180 Min.
255 Min.
275 Min.
120 Min.
115 Min.
165 Min.
175 Min.
230 Min.
230 Min.
325 Min.
345 Min.
185 Min.
185 Min.
260 Min.
275 Min.
120 Min.
120 Min.
165 Min.
175 Min.
230 Min.
230 Min.
325 Min.
345 Min.
185 Min.
185 Min.
260 Min.
275 Min.
120 Min.
120 Min.
165 Min.
180 Min.
Y
P
O
235 Min.
230 Min.
325 Min.
350 Min.
Aufnahme (Höchstwert)
190 Min.
185 Min.
265 Min.
280 Min.
Aufnahme (typisch*)
120 Min.
120 Min.
170 Min.
180 Min.
Wiedergabe
240 Min.
235 Min.
335 Min.
355 Min.
Aufnahme (Höchstwert)
190 Min.
185 Min.
265 Min.
280 Min.
Aufnahme (typisch*)
120 Min.
120 Min.
170 Min.
180 Min.
Wiedergabe
240 Min.
240 Min.
335 Min.
355 Min.
Aufnahme (Höchstwert)
190 Min.
190 Min.
265 Min.
285 Min.
Aufnahme (typisch*)
120 Min.
120 Min.
170 Min.
185 Min.
Wiedergabe
240 Min.
240 Min.
335 Min.
360 Min.
# Ungefähre Zeiten bei Verwendung des Suchers (Monitoreinheit nicht angebracht)
Art der Aufnahme
NTSC / 24.00P
Bitrate
50 Mbps
35 Mbps
25 Mbps
BP-950G
BP-955
BP-970G
BP-975
Aufnahme (Höchstwert)
Nutzungsdauer
200 Min.
200 Min.
280 Min.
300 Min.
Aufnahme (typisch*)
130 Min.
130 Min.
180 Min.
195 Min.
Aufnahme (Höchstwert)
200 Min.
200 Min.
285 Min.
300 Min.
Aufnahme (typisch*)
130 Min.
130 Min.
185 Min.
195 Min.
Aufnahme (Höchstwert)
205 Min.
200 Min.
285 Min.
305 Min.
Aufnahme (typisch*)
130 Min.
130 Min.
185 Min.
195 Min.
Optional erhältliches Sonderzubehör
Art der Aufnahme
PAL
Bitrate
50 Mbps
35 Mbps
25 Mbps
BP-950G
BP-955
BP-970G
BP-975
Aufnahme (Höchstwert)
Nutzungsdauer
205 Min.
205 Min.
290 Min.
310 Min.
Aufnahme (typisch*)
135 Min.
130 Min.
185 Min.
200 Min.
Aufnahme (Höchstwert)
210 Min.
205 Min.
290 Min.
310 Min.
Aufnahme (typisch*)
135 Min.
135 Min.
190 Min.
200 Min.
Aufnahme (Höchstwert)
210 Min.
210 Min.
295 Min.
310 Min.
Aufnahme (typisch*)
135 Min.
135 Min.
190 Min.
200 Min.
$ Ungefähre Zeiten bei angebrachter Monitoreinheit (LCD-Bildschirm + Sucher), SDI-Ausgang
eingeschaltet
Art der Aufnahme
NTSC / 24.00P
Bitrate
50 Mbps
35 Mbps
25 Mbps
BP-950G
BP-955
BP-970G
BP-975
Aufnahme (Höchstwert)
Nutzungsdauer
185 Min.
185 Min.
260 Min.
275 Min.
Aufnahme (typisch*)
120 Min.
120 Min.
165 Min.
175 Min.
Wiedergabe
230 Min.
230 Min.
325 Min.
345 Min.
Aufnahme (Höchstwert)
185 Min.
185 Min.
260 Min.
275 Min.
Aufnahme (typisch*)
120 Min.
120 Min.
165 Min.
180 Min.
Wiedergabe
235 Min.
230 Min.
325 Min.
350 Min.
Aufnahme (Höchstwert)
185 Min.
185 Min.
260 Min.
280 Min.
Aufnahme (typisch*)
120 Min.
120 Min.
165 Min.
180 Min.
235 Min.
230 Min.
330 Min.
350 Min.
Aufnahme (Höchstwert)
190 Min.
185 Min.
265 Min.
280 Min.
Aufnahme (typisch*)
120 Min.
120 Min.
170 Min.
180 Min.
240 Min.
240 Min.
335 Min.
355 Min.
Aufnahme (Höchstwert)
190 Min.
190 Min.
265 Min.
280 Min.
Aufnahme (typisch*)
120 Min.
120 Min.
170 Min.
180 Min.
Wiedergabe
PAL
50 Mbps
Wiedergabe
35 Mbps
C
Wiedergabe
25 Mbps
Y
P
O
240 Min.
240 Min.
335 Min.
360 Min.
Aufnahme (Höchstwert)
190 Min.
190 Min.
265 Min.
285 Min.
Aufnahme (typisch*)
120 Min.
120 Min.
170 Min.
185 Min.
Wiedergabe
240 Min.
240 Min.
340 Min.
360 Min.
$ Ungefähre Zeiten bei Verwendung des Suchers (Monitoreinheit nicht angebracht)
Art der Aufnahme
NTSC / 24.00P
Bitrate
50 Mbps
35 Mbps
25 Mbps
PAL
50 Mbps
35 Mbps
25 Mbps
Nutzungsdauer
BP-950G
BP-955
BP-970G
BP-975
Aufnahme (Höchstwert)
205 Min.
200 Min.
285 Min.
305 Min.
Aufnahme (typisch*)
130 Min.
130 Min.
185 Min.
195 Min.
Aufnahme (Höchstwert)
205 Min.
205 Min.
285 Min.
305 Min.
Aufnahme (typisch*)
130 Min.
130 Min.
185 Min.
195 Min.
Aufnahme (Höchstwert)
205 Min.
205 Min.
290 Min.
305 Min.
Aufnahme (typisch*)
130 Min.
130 Min.
185 Min.
195 Min.
Aufnahme (Höchstwert)
210 Min.
210 Min.
295 Min.
315 Min.
Aufnahme (typisch*)
135 Min.
135 Min.
190 Min.
200 Min.
Aufnahme (Höchstwert)
210 Min.
210 Min.
295 Min.
315 Min.
Aufnahme (typisch*)
135 Min.
135 Min.
190 Min.
200 Min.
Aufnahme (Höchstwert)
210 Min.
210 Min.
295 Min.
315 Min.
Aufnahme (typisch*)
135 Min.
135 Min.
190 Min.
205 Min.
* Ungefähre Aufnahmezeiten bei wiederholten Bedienungsvorgängen, wie Starten/Stoppen und Ein-/Ausschalten.
183
Optional erhältliches Sonderzubehör
184
Autobatterie-Adapter CB-920
Verwenden Sie den Autobatterie-Adapter, um unterwegs Akkus zu laden.
Der Autobatterie-Adapter wird in den Zigarettenanzünder Ihres Autos
eingesteckt und eignet sich für Fahrzeuge mit 12- oder 24 V Bordnetz
(Minus an Masse).
Stativadapter TA-100
Der TA-100 erlaubt schnelles Aufsetzen und Abnehmen des
Camcorders auf und von einem Stativ.
Halsgurt SBR-1000
Mit dem SBR-1000 wird der Camcorder durch einen Halsgurt zusätzlich
gestützt, wodurch die Aufnahme wesentlich erleichtert wird.
Y
P
O
An diesem Zeichen erkennen Sie original Canon Videozubehör. Wir empfehlen Ihnen, für Canon
Videogeräte stets original Canon Zubehör oder Produkte mit diesem Zeichen zu verwenden.
C
Technische Daten
Technische Daten
C300 / C300 PL
System
185
• Aufnahme-System
Filme: Videokomprimierung: MPEG-2 Long GOP;
Audiokomprimierung: Lineares PCM, 16 Bit, 48 kHz, 2 Kanäle
Dateityp: MXF
Fotos: DCF-Format (Design rule for Camera File system), kompatibel mit Exif Ver. 2.3, JPEG-Komprimierung
• Videokonfiguration (Aufnahme/Wiedergabe)
50 Mbps (CBR, 4:2:2, 422P@HL)
1920x1080: 59.94i, 50.00i, 29.97P, 25.00P, 24.00P, 23.98P
1280x720: 59.94P, 50.00P, 29.97P, 25.00P, 24.00P, 23.98P
35 Mbps (VBR, 4:2:0, MP@HL)
1920x1080: 59.94i, 50.00i, 29.97P, 25.00P, 23.98P
1280x720: 59.94P, 50.00P, 29.97P, 25.00P, 23.98P
25 Mbps (CBR 4:2:0, MP@H14)
1440x1080: 59.94i, 50.00i, 29.97P, 25.00P, 23.98P
• Speichermedien (nicht enthalten)
Filme: CompactFlash (CF)-Karte, Typ I (zwei Schlitze)
Fotos: SD- oder SDHC (SD High Capacity) -Speicherkarte*
Y
P
O
* Auch benutzerdefinierte Bilddateien, Camcordereinstellungen und User Memo-Dateien können auf Speicherkarten
gespeichert und von diesen gelesen werden.
• Maximale Aufnahmezeit**
16 GB CF-Karte
50 Mbps: 40 Min., 35 Mbps: 55 Min., 25 Mbps: 80 Min.
64 GB CF-Karte
50 Mbps: 160 Min., 35 Mbps: 225 Min., 25 Mbps: 310 Min.
C
**Ungefähre Werte, basierend auf fortgesetzter Aufnahme.
• Bildsensor: Super-35-mm-äquivalenter CMOS-Sensor, etwa 8.290.000 Pixel (3840 x 2160)
• Sucher: 1,3 cm (0,52"), ca. 1.555.000 Bildpunkte, 100 %-ige Abdeckung
• Objektivanschluss
# Canon EF-Anschluss kompatibel mit Canon EF-Objektiven (einschließlich EF-S-Objektive)
$ PL-Objektivanschluss ohne Datenschnittstellenanschlüsse
Objektiv-Multiplikationsfaktor: ca. 1,53 (für 35 mm äquivalente Brennweite)
• ND-Filter: Eingebaut (Aus, 2, 4 oder 6 Anschläge), motorbetrieben
• Weißabgleich
Benutzerdefinierter Weißabgleich (zwei Sätze, A und B), Farbtemperatureinstellung (2.000 K bis 15.000 K);
zwei voreingestellte Einstellungen (Tageslicht, 5.400 K und Glühlampenlicht, 3.200 K), die noch feiner
abgestimmt werden können
• # Blende: 1/2-Blendenschritte, 1/3-Blendenschritte, Feinabstimmung
• ISO-Empfindlichkeit
1-Blenden-Schritte: ISO 320, ISO 400 bis ISO 12800, ISO 20000
1/3-Schritte: ISO 320 bis ISO 20000
• Verstärkung: -6 dB bis 30 dB (3-dB-Schritte), 0 dB bis 24 dB (Feinabstimmung in 0,5-dB-Schritten)
• Verschlusszeit
Verschlusszeit (1/3-Blendenschritte, 1/4-Blendenschritte), Winkel, Clear Scan, Langsam, Aus
• # Peripheriebeleuchtungskorrektur für Objektiv: Verfügbar für Canon EF-Objektive***
***Einige Canon EF-Objektive sind nicht kompatibel mit der Peripheriebeleuchtungskorrektur.
Technische Daten
• Sensorempfindlichkeit (ISO 640 (0 dB), 2000 lx, 89,9 % Reflexion)
! F9 (1920x1080 bei 59.94i) " F10 (1920x1080 bei 50.00i)
186
• Signal/Rausch-Abstand (ISO 850, Verwendung von Canon Log Gamma)
54 dB (Normalwert, 1920x1080, ! bei 29.97P / " bei 25.00P)
• Beleuchtung des Motivs (24 dB, mit einem 1:1,2-Objektiv)
! 0,30 lx (29.97P, Verschlusszeit 1/30)
" 0,25 lx (25.00P, Verschlusszeit 1/25)
• Größe der Videoaufnahmen
50 Mbps, 35 Mbps: 1920x1080 Pixel, 1280x720 Pixel
25 Mbps: 1440x1080 Pixel
• Größe der Fotos
1920x1080 Pixel, 1280x720 Pixel (nur wenn ein Foto aus einem Clip erstellt wird)
Anschlüsse
• HD/SD SDI-Anschluss
BNC-Buchse, nur Ausgang, 0,8 Vs-s / 75 Ω, unsymmetrisch
HD-SDI:
SMPTE 292M
Video (1080i oder 720P), eingebettetes Audio, Timecode (VITC/LTC)
SD-SDI:
SMPTE 259M
Video (480i oder 576i), eingebettetes Audio, Timecode (VITC/LTC)
• HDMI OUT-Anschluss
HDMI-Stecker, nur Ausgang
Y
P
O
• SYNC OUT-Anschluss
BNC-Buchse, nur Ausgang, 1 Vs-s / 75 Ω
Ausgangssignal: HD-Component-Videoluminanzsignal (HD-Y), analoges HD-Tri-Level-Signal, analoges
Blackburst-Signal, SD-Composite-Video
C
• MIC-Anschluss
∅ 3,5-mm-Stereo-Minibuchse, -72 dBV (manuelles Lautstärkezentrum, max. -18 dB) / 600 Ω
Mikrofondämpfung: 20 dB
• × (Kopfhörer) -Anschluss
∅ 3,5-mm-Stereo-Minibuchse, -G bis -12 dBV (16 Ω Last, Lautstärkebereich min. bis max.) / 50 Ω oder
weniger
• GENLOCK-Anschluss
BNC-Buchse, nur Eingang: 1 Vs-s / 75 Ω
• TIME CODE-Anschluss
BNC-Buchse, Eingang/Ausgang
Eingang: 0,5 Vs-s bis 18 Vs-s / 10 kΩ
Ausgang: 1 Vs-s / 75 Ω
• REMOTE-Anschluss
∅ 2,5 mm-Stereo-Minibuchse
• Anschluss für Seitengriff
Firmeneigener Anschluss für den mitgelieferten Seitengriff-Anschlussstecker
• WFT-Anschluss
Firmeneigener Anschluss für das optionale drahtlose Dateiübertragungsgerät WFT-E6
Technische Daten
Stromversorgung/Sonstiges
• Stromversorgung (Nennspannung)
7,4 V Gleichspannung (Akku), 8,4 V Gleichspannung (DC IN)
• Stromverbrauch (Aufnahme mit 50 Mbps, Sucher/LCD-Monitor mit normaler Helligkeit, SDI-Ausgang
eingeschaltet)
# LCD-Bildschirm und Sucher:11,7 W (NTSC, 24.00P-Aufnahmen), 11,4 W (PAL-Aufnahmen)
Nur Sucher:
10,7 W (NTSC, 24.00P-Aufnahmen), 10,4 W (PAL-Aufnahmen)
$ LCD-Bildschirm und Sucher:11,7 W (NTSC, 24.00P-Aufnahmen), 11,4 W (PAL-Aufnahmen)
Nur Sucher:
10,6 W (NTSC, 24.00P-Aufnahmen), 10,2 W (PAL-Aufnahmen)
• Betriebstemperatur
0 – 40 °C
• Abmessungen (B x H x T)*
Minimale Konfiguration mit Daumenauflage:
# 133 x 179 x 171 mm $ 133 x 179 x 177 mm
Konfiguration mit Seitengriff und Griffriemen:
# 174 x 179 x 171 mm $ 174 x 179 x 177 mm
Konfiguration mit Monitoreinheit:
185 x 249 x 187 mm
Konfiguration mit Tragegriff und Monitoreinheit:
185 x 284 x 301 mm
* Alle Abmessungen sind ungefähre Werte.
Y
P
O
• Gewicht **
Nur Camcorder:
# 1.430 g
$ 1.630 g
Camcorder mit Seitengriff und Griffriemen, Monitoreinheit, Akku BP-955 und zwei CF-Karten:
# 2.520 g
$ 2.720 g
Camcorder mit Seitengriff und Griffriemen, Monitoreinheit, Tragegriff, Akku BP-955 und zwei CF-Karten:
# 2.700 g
$ 2.900 g
**Alle Gewichte sind ungefähre Werte.
C
Modulare Einheiten
Monitor
Modulare Einheit kann 270º um ihre Achse gedreht werden; enthält den LCD-Bildschirm, Aufnahme- und
Wiedergabesteuerungen, XLR-Anschlüsse und zugehörige Audioregler.
• LCD-Bildschirm: Gelenkig, vertikale Drehung um 270º, seitliche Drehung um 180º
• LCD-Monitor: 10,1 cm (4,0"), Breitbild, Farbe, ca. 1.230.000 Bildpunkte, 100 %-ige Abdeckung
• Anschlüsse CH1, CH2
XLR-Buchse (Anschluss 1: Abschirmung, Anschluss 2: spannungsführend, Anschluss 3: nicht
spannungsführend), 2 Sätze
Empfindlichkeit:
MIC-Einstellung: -60 dBu (manuelles Lautstärkezentrum, max. -18 dB) / 600 Ω
LINE-Einstellung: 4 dBu (manuelles Lautstärkezentrum, max. -18 dB) / 10 kΩ
Mikrofondämpfung: 20 dB
• Gewicht: Ca. 620 g
187
Technische Daten
Seitengriff
Modulare Einheit kann in 24 verschiedenen Positionen (15º-Intervalle) angebracht werden; enthält
Bedienelemente mit Einschränkungen.
188
• Gewicht: Ca. 230 g
Tragegriff
Modulare Einheit enthält einen Zubehörschuh und eine Fassung für 0,64-cm (1/4")-Schrauben für andere
Zubehörteile.
• Gewicht: Ca. 180 g
Kompakt-Netzgerät CA-940
• Stromversorgung: 100 – 240 V Wechselspannung, 50/60Hz
• Nennleistung / Verbrauch
8,4 V Gleichspannung, 4,8 A / 83 VA (100 V) - 107 VA (240 V)
• Betriebstemperatur: 0 – 40 °C
Y
P
O
• Abmessungen (B x H x T): Ca. 103 x 51 x 139 mm
• Gewicht: 395 g
Akkuladegerät CG-940
C
• Stromversorgung: 100 – 240 V Wechselspannung, 50/60Hz
• Nennleistung / Verbrauch
8,4 V Gleichspannung, 1,5/2,0 A / 40 VA (100 V) - 54 VA (240 V)
• Betriebstemperatur: 0 – 40 °C
• Abmessungen (B x H x T): 85 x 51 x 110 mm
• Gewicht: Ca. 240 g
Akku BP-955
• Akkutyp
Wiederaufladbarer Lithiumionen-Akku, kompatibel mit Intelligent System
• Nennspannung
7,4 V Gleichspannung
• Betriebstemperatur: 0 – 40 °C
• Akkuleistung
Nennleistung: 5.200 mAh
Mindestleistung: 37 Wh / 4.900 mAh
• Abmessungen (B x H x T): 38,2 x 43,5 x 70,5 mm
• Gewicht: 220 g
Gewichtsangaben und Abmessungen sind ungefähre Werte. Irrtümer und Auslassungen vorbehalten.
Die in dieser Anleitung enthaltenen Informationen sind auf dem Stand vom Februar 2012. Änderungen vorbehalten.
Stichwortverzeichnis
189
Hinzufügen einer $-Markierung/
%-Markierung . . . . . . . . . . . . 93, 126
Hinzufügen/Löschen von
Shot Markern . . . . . . . . . . . . . 92, 131
Kopieren . . . . . . . . . . . . . . . . . . . . . . . 127
Löschen . . . . . . . . . . . . . . . . . . . . . . . 128
Wiedergabe . . . . . . . . . . . . . . . . . . . . 121
24.00P . . . . . . . . . . . . . . . . . . . . . . . . . . . . . . . .54
A
ABB (automatische Schwarzbalance) . . . . . . . . .44
Akku . . . . . . . . . . . . . . . . . . . . . . . . . . . . . . . . .21
Anschlussabdeckungen . . . . . . . . . . . . . . . . . . .38
Ansichtshilfe . . . . . . . . . . . . . . . . . . . . . . . . . . .115
Audio-Ausgang . . . . . . . . . . . . . . . . . . . . . . . .137
Audiopegelbegrenzung . . . . . . . . . . . . . . . .83, 84
Audioreferenzsignal . . . . . . . . . . . . . . . . . . . . . .89
Auflösung (Bildgröße) . . . . . . . . . . . . . . . . . . . . .54
Aufnahme
Aufzeichnungstyp . . . . . . . . . . . . . . . . . .54
Clips . . . . . . . . . . . . . . . . . . . . . . . . . . . .47
Fotos . . . . . . . . . . . . . . . . . . . . . . . . . .145
Aufnahme-Bildrate . . . . . . . . . . . . . . . . . . . . . . .99
Augenmuschel . . . . . . . . . . . . . . . . . . . . . . . . . .34
Aus- und Einschalten des Camcorders . . . . . . .24
B
C
D
Datum und Uhrzeit . . . . . . . . . . . . . . . . . . . . . . 25
Datumsformat . . . . . . . . . . . . . . . . . . . . . . . . 158
Daumenauflage . . . . . . . . . . . . . . . . . . . . . . . . 37
DC IN-Anschluss . . . . . . . . . . . . . . . . . . . . . . . 23
Direkter Einstellmodus . . . . . . . . . . . . . . . . . . . 56
Doppel-Aufnahme . . . . . . . . . . . . . . . . . . . . . . 43
Drop Frame (Timecode) . . . . . . . . . . . . . . . . . . 75
Y
P
O
Benutzerdefinierte Anzeigen . . . . . . . . . . . . . . .117
Benutzerdefinierte Bildeinstellungen . . . . . . . . .109
Benutzerdefinierte Funktionen . . . . . . . . . . . . .116
Benutzerdefiniertes Bild . . . . . . . . . . . . . . . . . .106
Bildaufnahme-Modus . . . . . . . . . . . . . . . . . . . . .98
Bildrate . . . . . . . . . . . . . . . . . . . . . . . . . . . . . . .54
Bildschirmmarkierungen . . . . . . . . . . . . . . . . . . .71
Bitrate . . . . . . . . . . . . . . . . . . . . . . . . . . . . . . . .54
Blende* . . . . . . . . . . . . . . . . . . . . . . . . . . . . . . .64
C
Camcordereinstellungen . . . . . . . . . . . . . . . . .118
Canon Log Gamma . . . . . . . . . . . . . . . . . . . . .115
CF-Karte
Aufnahmemethode . . . . . . . . . . . . . . . . .42
Daten wiederherstellen . . . . . . . . . . . . . .43
Einsetzen . . . . . . . . . . . . . . . . . . . . . . . .39
Herausnehmen . . . . . . . . . . . . . . . . . . . .40
Zwischen CF-Kartenschlitzen
wechseln . . . . . . . . . . . . . . . . .42, 120
CINEMA (voreingestelltes
benutzerdefiniertes Bild) . . . . . . . . . . . . . . . .52
Clips
Anzeigen von Clip-Informationen . . . . .125
E
Edge Monitor . . . . . . . . . . . . . . . . . . . . . . . . . . 91
EF-Objektivanschluss* . . . . . . . . . . . . . . . . . . . 30
Eingebauter Lithium-Akku . . . . . . . . . . . . . . . 177
Eingebettetes Audio . . . . . . . . . . . . . . . . . . . . 137
EXT 1/2-Anschlüsse . . . . . . . . . . . . . . . . . . . . . 33
F
Farbbalken . . . . . . . . . . . . . . . . . . . . . . . . . . . . 89
Fehlersuche . . . . . . . . . . . . . . . . . . . . . . . . . . 168
Fernbedienung . . . . . . . . . . . . . . . . . . . . . . . . . 45
Fokusbezogene Funktionen . . . . . . . . . . . . . . . 69
Fotos
Ansehen . . . . . . . . . . . . . . . . . . . . . . . 147
Kopieren von benutzerdefinierten
Bilddateien . . . . . . . . . . . . . . . . . . 150
Löschen . . . . . . . . . . . . . . . . . . . . . . . 148
Schützen . . . . . . . . . . . . . . . . . . . . . . 149
Free-Run (Timecode) . . . . . . . . . . . . . . . . . . . . 74
Freie Tasten . . . . . . . . . . . . . . . . . . . . . . . . . . 103
G
GENLOCK-Anschluss . . . . . . . . . . . . . . . . . . . 78
Griffriemen . . . . . . . . . . . . . . . . . . . . . . . . . . . . 37
H
Haken-Markierungen (%) . . . . . . . . . . . . . 93, 126
HD/SD SDI-Anschluss . . . . . . . . . . . . . . . . . . 135
HDMI OUT-Anschluss . . . . . . . . . . . . . . . . . . 135
*Nur #
190
I
P
Indexansichten
Ändern der Bildvorschau eines Clips . .132
Clip m. Abstand . . . . . . . . . . . . . . . . . .130
Clips . . . . . . . . . . . . . . . . . . . . . . . . . . .119
Shot Marker . . . . . . . . . . . . . . . . . . . . .129
Initialisieren der Speichermedien . . . . . . . . . . . .41
Intervallaufnahme-Modus . . . . . . . . . . . . . . . . . .96
ISO-Empfindlichkeit . . . . . . . . . . . . . . . . . . . . . .60
PAL . . . . . . . . . . . . . . . . . . . . . . . . . . . . . . . . . .54
Peaking . . . . . . . . . . . . . . . . . . . . . . . . . . . . . . .70
Peripheriebeleuchtungskorrektur* . . . . . . . . . . .31
Phantomspeisung (Mikrofon) . . . . . . . . . . . . . . .82
PL-Objektivanschluss** . . . . . . . . . . . . . . . . . . .32
POWER-Schalter . . . . . . . . . . . . . . . . . . . . . . . .24
Prüfen einer Aufnahme . . . . . . . . . . . . . . . . . . .95
R
J
Joystick . . . . . . . . . . . . . . . . . . . . . . . . . . . . . . .27
Joystick-Übersicht . . . . . . . . . . . . . . . . . . . . . .122
K
Y
P
O
S
Kondensation . . . . . . . . . . . . . . . . . . . . . . . . .179
Konfiguration des Videoausgangs . . . . . . . . . .133
Kontrollleuchte . . . . . . . . . . . . . . . . . . . . . . . . .159
Kopfhöreranschluss . . . . . . . . . . . . . . . . . . . . . .85
L
Rec Run (Timecode) . . . . . . . . . . . . . . . . . . . . .74
Relay-Aufnahme . . . . . . . . . . . . . . . . . . . . . . . .42
Rückseitenanzeige . . . . . . . . . . . . . . . . . . . . . . .51
C
Laufmodus (Timecode) . . . . . . . . . . . . . . . . . . .74
LCD-Monitor . . . . . . . . . . . . . . . . . . . . . . . . . . .35
Liste der Meldungen . . . . . . . . . . . . . . . . . . . .171
LUT (Lookup-Tabelle) . . . . . . . . . . . . . . . . . . .115
M
Mein Menü . . . . . . . . . . . . . . . . . . . . . . . . . . . .28
Menü-Einstellungen . . . . . . . . . . . . . . . . . . . . .153
Metadaten . . . . . . . . . . . . . . . . . . . . . . . . . . . . .86
MIC-Anschluss . . . . . . . . . . . . . . . . . . . . . . . . .81
Mikrofon . . . . . . . . . . . . . . . . . . . . . . . . . . . . . .81
Mikrofondämpfung . . . . . . . . . . . . . . . . . . .84, 85
Mikrofonempfindlichkeit . . . . . . . . . . . . . . . .83, 84
Monitoreinheit . . . . . . . . . . . . . . . . . . . . . . . . . .33
MXF-Dateityp . . . . . . . . . . . . . . . . . . . . . . . . . . . .4
N
ND-Filter . . . . . . . . . . . . . . . . . . . . . . . . . . . . . .63
Non Drop Frame (Timecode) . . . . . . . . . . . . . . .75
NTSC . . . . . . . . . . . . . . . . . . . . . . . . . . . . . . . .54
O
Schwarzbalance . . . . . . . . . . . . . . . . . . . . . . . .44
SD-Karte . . . . . . . . . . . . . . . . . . . . . . . . . . . . . .40
Seitengriff . . . . . . . . . . . . . . . . . . . . . . . . . . . . .37
Seitenverhältnis . . . . . . . . . . . . . . . . . . . . . . . .136
Shot Marker . . . . . . . . . . . . . . . . . . . . . . . .92, 131
Sicherheitszone . . . . . . . . . . . . . . . . . . . . . . . . .71
Speichern von Clips auf einen Computer . . . . .138
Sprache . . . . . . . . . . . . . . . . . . . . . . . . . . . . . . .26
Stativ . . . . . . . . . . . . . . . . . . . . . . . . . . . . . . . . .36
Statusfenster . . . . . . . . . . . . . . . . . . . . . . . . . .162
Stromversorgung . . . . . . . . . . . . . . . . . . . . . . . .21
Stundenmesser . . . . . . . . . . . . . . . . . . . . . . . .161
Sucher . . . . . . . . . . . . . . . . . . . . . . . . . . . . . . . .35
SYNC OUT-Anschluss . . . . . . . . . . . . . . . .80, 135
Synchronisierung . . . . . . . . . . . . . . . . . . . . . . . .78
T
Tastensperre . . . . . . . . . . . . . . . . . . . . . . . . . . .49
Technische Daten . . . . . . . . . . . . . . . . . . . . . .185
TIME CODE-Anschluss . . . . . . . . . . . . . . . .79, 80
Timecode . . . . . . . . . . . . . . . . . . . . . . . . . . . . .74
Tonaufzeichnung . . . . . . . . . . . . . . . . . . . . . . . .81
Tonaufzeichnungspegel . . . . . . . . . . . . . . . .83, 84
Tragegriff . . . . . . . . . . . . . . . . . . . . . . . . . . . . . .38
U
User Bit-Daten . . . . . . . . . . . . . . . . . . . . . . . . . .77
User Memo . . . . . . . . . . . . . . . . . . . . . . . . . . . .86
OK-Markierungen ($) . . . . . . . . . . . . . . . .93, 126
*Nur #
**Nur $
191
V
Vektorskop . . . . . . . . . . . . . . . . . . . . . . . . . . . .91
Verbinden mit einem externen Monitor . . . . . . .134
Verbleibende Akkuzeit . . . . . . . . . . . . . . . . . . . .22
Vergrößerung . . . . . . . . . . . . . . . . . . . . . . . . . . .70
Verschlusszeit . . . . . . . . . . . . . . . . . . . . . . . . . .57
Verstärkung . . . . . . . . . . . . . . . . . . . . . . . . . . . .60
Videokonfiguration . . . . . . . . . . . . . . . . . . . . . . .54
Vorab-Aufnahme-Modus . . . . . . . . . . . . . . . . .100
W
Weißabgleich . . . . . . . . . . . . . . . . . . . . . . . . . . .66
Wellenform-Monitor . . . . . . . . . . . . . . . . . . . . . .90
WFT-Anschluss . . . . . . . . . . . . . . . . . . . . . . . . .45
Wiedergabe
Clips . . . . . . . . . . . . . . . . . . . . . . . . . . .121
Fotos . . . . . . . . . . . . . . . . . . . . . . . . . .147
Wi-Fi Fernbedienung . . . . . . . . . . . . . . . . . . . . .45
X
C
Y
P
O
XLR-Anschlüsse . . . . . . . . . . . . . . . . . . . . . . . . .81
Z
Zebramuster . . . . . . . . . . . . . . . . . . . . . . . . . . .72
Zeitlupen- & Zeitrafferaufnahme-Modus . . . . . . .99
Zubehör . . . . . . . . . . . . . . . . . . . . . . . . . . . . . .181
Zurücksetzen aller Camcordereinstellungen . . .158
CANON Europa N.V.
Bovenkerkerweg 59-61, 1185 XB Amstelveen, The Netherlands
www.canon-europa.com
BELGIQUE www.canon.be
Canon Belgium NV/SA
Berkenlaan 3, 1831 Diegem (Machelen)
(02) 722 0411
(02) 721 3274
SUOMI www.canon.ru
Canon North-East Oy
Huopalahdentie 24, P.O.Box 46, FIN-00351 Helsinki
+358 10 544 00
+358 10 544 10
DEUTSCHLAND www.canon.de
Canon Deutschland GmbH
Europark Fichtenhain A10D-47807 Krefeld
Canon Helpdesk:
069 29993680
КАЗАХСТАН www.canon.kz
Представительство Canon North-East Oy в Алматы
пр. Аль Фараби 5, БЦ “Нурлы тау”,
блок секция 1 «A», комната № 503, 050059 Алматы
+7 (7272) 77 77 95
+7 (7272) 77 77 95 / добавочный 102
FRANCE www.canon.fr
Canon France SAS, Canon Communication & Image
17, Quai du Président Paul Doumer, 92414
Courbevoie CEDEX
(01) 41 30 15 15
Y
P
O
ITALIA www.canon.it
Canon Italia SpA, Consumer Imaging Marketing
Via Milano 8, San Donato Milanese, 20097 Milano
(02) 824 81
(02) 824 84 600
Supporto Clienti: 848 800 519 Web www.canon.it/Support/
LUXEMBOURG www.canon.lu
Canon Luxembourg SA
Rue des joncs, 21, L-1818 Howald
(352) 48 47 961
ÖSTERREICH www.canon.at
Canon Austria GmbH
Oberlaaer Straße 233
A-1100 Wien
Canon Helpdesk:
0810 0810 09 (zum Ortstarif)
C
РОССИЯ www.canon.ru
ООО "Канон Ру" в Москве
109028, Москва, Серебряническая наб, 29, этаж 8
Бизнес-центр "Серебряный Город"
+7 (495) 2585600
+7 (495) 2585601
[email protected]
ООО "Канон Ру" в Санкт-Петербурге
191186, Санкт-Петербург, Волынский переулок, 3А,
литер А, Бизнес-центр "Северная Столица"
+7 (812) 4495500
+7 (812) 4495511
[email protected]
УКРАÏНА www.canon.com.ua
Представництво Canon North-East Oy в Києві
вул. Мечникова, 2 (Літера A), 20 поверх, 01023 Киïв
+380 (44) 4902595
+380 (44) 4902598
[email protected]
SUISSE/SCHWEIZ www.canon.ch
Canon (Schweiz) AG
Industriestrasse 12
CH-8305 Dietlikon
Canon Helpdesk:
0848 833 838
Die aktuellste Version der Bedienungsanleitung können Sie über Ihre lokale Canon-Webseite herunterladen.
Visitate il sito internet Canon del vostro Paese per scaricare la versione più aggiornata di questo manuale di istruzioni.
Новейшую версию этого Руководства по эксплуатации можно загрузить с веб-сайта местного отделения
компании Canon.
0157W378
Canon Inc.
© CANON INC. 2012
PUB. DIM-1028-000C
30-2, Shimomaruko 3-chome, Ohta-ku, Tokyo 146-8501, Japan