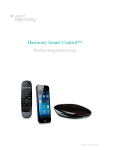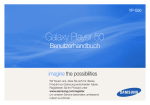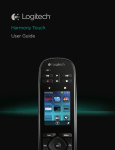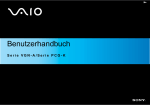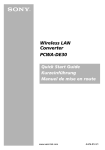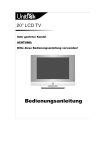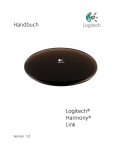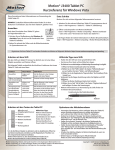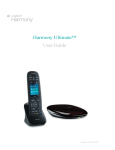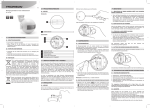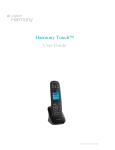Download Harmony Touch™ Bedienungsanleitung
Transcript
Harmony Touch™ Bedienungsanleitung Harmony Touch: Inhaltsübersicht Die Harmony Touch auf einen Blick��������������������������������������������������������������������1 Funktionsweise Ihrer Harmony Touch �������������������������������������������������������������1 ������������������������������������������������������������������������������������������������������������������������1 Aktionen����������������������������������������������������������������������������������������������������������������������1 Eingänge����������������������������������������������������������������������������������������������������������������������1 Favoriten��������������������������������������������������������������������������������������������������������������������� 2 Myharmony.com����������������������������������������������������������������������������������������������������������� 2 Geräte Lernen Sie Ihre Harmony Touch kennen��������������������������������������������������������� 2 Ersteinrichtung der Harmony Touch ����������������������������������������������������������������� 3 Ihr Myharmony.com-Konto �������������������������������������������������������������������������������� 3 Installation der Einrichtungs-Plugins ��������������������������������������������������������������4 Verbinden der Harmony Touch mit dem Computer ����������������������������������4 Einrichten von zu steuernden Geräten����������������������������������������������������������� 5 Kopieren von Einrichtungsinformationen einer vorhandenen Fernbedienung ������������������������6 Hinzufügen von Geräten �������������������������������������������������������������������������������������6 ������������ 7 Hinzufügen eines unbekannten Geräts����������������������������������������������������������������������������� 7 Verwenden der Funktion zum Übertragen von Befehlen, um ein Gerät hinzuzufügen Einrichten von Aktionen �������������������������������������������������������������������������������������9 Hinzufügen einer Aktion „Fernsehen“ �����������������������������������������������������������������������������9 Einrichten von Favoriten ����������������������������������������������������������������������������������� 10 Einrichten von Favoriten, wenn Ihr Fernsehprogrammanbieter nicht aufgeführt wird ������������12 Manuelles Einrichten von Kanälen ���������������������������������������������������������������������������������13 Synchronisieren Ihrer Harmony Touch ��������������������������������������������������������� 14 Aktualisieren Ihrer Harmony Touch-Firmware ������������������������������������������� 14 Testen der Einrichtung �������������������������������������������������������������������������������������� 14 Ändern der Einrichtung ����������������������������������������������������������������������������������������15 Synchronisieren Ihrer Fernbedienung mit Myharmony.com ������������������15 Hinzufügen oder Löschen von Geräten ������������������������������������������������������� 16 So fügen Sie ein Gerät hinzu: ��������������������������������������������������������������������������������������� 16 So löschen Sie ein Gerät: �������������������������������������������������������������������������������������������� 16 Ändern von Geräteeinstellungen ���������������������������������������������������������������������������������� 16 Hinzufügen oder Löschen von Aktionen ������������������������������������������������������17 ������������������������������������������������������������������������������������17 So zeigen Sie Aktionseinstellungen an: ��������������������������������������������������������������������������17 So ändern Sie Aktionseinstellungen: ������������������������������������������������������������������������������18 So löschen Sie eine Aktion:�������������������������������������������������������������������������������������������18 So fügen Sie eine Aktion hinzu: Verwalten von Favoriten ������������������������������������������������������������������������������������18 ������������������������������������������������18 Hinzufügen, Ändern und Neuanordnen von Favoriten ����������������������������������������������������� 19 Einstellungen für die Kanalauswahl��������������������������������������������������������������������������������21 Fernbedienung synchronisieren ������������������������������������������������������������������������������������21 Ändern Ihres Standorts oder Fernsehprogrammanbieters Verwenden Ihrer Harmony Touch �������������������������������������������������������������������� 22 Verwenden von Aktionen ��������������������������������������������������������������������������������� 22 Wechseln zwischen Aktionen �������������������������������������������������������������������������������������� 22 Aktionsbefehle ���������������������������������������������������������������������������������������������������������� 23 Zifferneingabe ���������������������������������������������������������������������������������������������������������� 23 Gestensteuerung �������������������������������������������������������������������������������������������������������24 Verwenden von Favoriten �������������������������������������������������������������������������������� 25 Verwalten von Favoriten ��������������������������������������������������������������������������������������������� 25 Verwenden von Geräten �����������������������������������������������������������������������������������26 Ausschalten des Geräts�������������������������������������������������������������������������������������26 Verwenden der Hilfefunktion��������������������������������������������������������������������������� 27 Erweiterte Hilfe ���������������������������������������������������������������������������������������������������� 27 Aufladen der Fernbedienung��������������������������������������������������������������������������� 27 Einstellungen �����������������������������������������������������������������������������������������������������������28 Einstellungen der Fernbedienung �����������������������������������������������������������������28 Aktionseinstellungen������������������������������������������������������������������������������������������28 Eingänge�������������������������������������������������������������������������������������������������������������������29 Aktionen neu anordnen�����������������������������������������������������������������������������������������������29 Symbole einrichten ����������������������������������������������������������������������������������������������������29 Geräteverzögerung ��������������������������������������������������������������������������������������������30 So greifen Sie über Ihre Harmony Touch auf Einstellungen für Verzögerung und Geschwindigkeit zu: ���������������������������������������������������������������������������������������������30 Zurücksetzen Ihrer Fernbedienung ����������������������������������������������������������������31 Erweiterte Funktionen������������������������������������������������������������������������������������������ 32 Aktionssequenzen����������������������������������������������������������������������������������������������� 32 Tastensequenzen������������������������������������������������������������������������������������������������� 33 Geräteeinstellungen �������������������������������������������������������������������������������������������34 Hinzufügen/Korrigieren von Gerätebefehlen ������������������������������������������������������������������34 Betriebseinstellungen von Geräten�������������������������������������������������������������������������������� 35 Eingangseinstellungen von Geräten ������������������������������������������������������������������������������36 Vorgehensweisen zum Ändern oder Korrigieren von Tastenfunktionen ���������������������������������������������������������������������������������������� 37 So ändern oder korrigieren Sie Displayoptionen: ������������������������������������������������������������ 37 Kundendienst ����������������������������������������������������������������������������������������������������������38 Fehlerbehebung bei der Harmony Touch ���������������������������������������������������38 Mein Computer erkennt die Harmony Touch nicht ����������������������������������������������������������38 Geräte reagieren überhaupt nicht auf die Harmony Touch �����������������������������������������������38 Die Harmony Touch wird nicht geladen�������������������������������������������������������������������������38 Die Harmony Touch steuert Geräte nicht richtig �������������������������������������������������������������39 Beheben häufig auftretender Probleme mit der Harmony Touch����������������������������������������39 Kundendienst ������������������������������������������������������������������������������������������������������ 40 Kontaktaufnahme mit dem Kundendienst��������������������������������������������������������������������� 40 Antworten auf Fragen finden ������������������������������������������������������������������������������������� 40 Hilfe bei der Online-Einrichtung ���������������������������������������������������������������������������������� 40 Verwenden der „Help“-Taste auf der Fernbedienung ������������������������������������������������������ 40 Harmony-Benutzerforen von Logitech�������������������������������������������������������������������������� 40 Logitech Harmony Touch Die Harmony Touch auf einen Blick Die Harmony Touch-Universalfernbedienung ermöglicht Ihnen die komfortable Steuerung Ihrer HomeEntertainment-Anlage über einen Touchscreen. Über Aktionen können Sie alle Ihre Geräte von einem Ort aus steuern. Sie können schnell und einfach zwischen Aktionen (z. B. Fernsehen und Musikhören) wechseln. Auch die Einrichtung ist dank der geführten Online-Einrichtung auf myharmony.com ein Kinderspiel. Diese Bedienungsanleitung ergänzt die mit Ihrer Fernbedienung gelieferte Einrichtungsanleitung und soll Unklarheiten beseitigen sowie Ihnen dabei helfen, zusätzliche Unterstützung zu erhalten. Funktionsweise Ihrer Harmony Touch Die Harmony Touch ist eine aktionsbasierte Infrarot-Universalfernbedienung. Wenn Sie die Harmony gemäß der auf myharmony.com verfügbaren Online-Einrichtung programmieren, können Sie mit ihr bis zu 15 Geräte steuern. Mithilfe der Smart State Technology sind auf der Harmony alle gesteuerten Geräte gespeichert, sodass die Fernbedienung immer „weiß“, welche Geräte derzeit ein- und ausgeschaltet sind und welcher Eingang für welches Gerät ausgewählt ist. Dies sind einige zentrale Begriffe bei der Bedienung der Harmony Touch: Geräte Geräte sind die Komponenten Ihres Entertainment-Systems. Beispiele für Geräte sind: • Fernseher • Kabel- oder Satellitenempfänger • AV-Receiver • DVD-Player • Spielsystem Aktionen Aktionen definieren die Art, auf die Sie Ihre ferngesteuerten Geräte verwenden. Beispiele für Aktionen sind: • Fernsehen • Musikhören • DVD-Wiedergabe • Spiele Um eine Aktion zu erstellen, müssen Sie wissen, wie jedes an der Aktion beteiligte Gerät verwendet wird. Um zum Beispiel eine Aktion „Fernsehen“ zu erstellen, müssen Sie Folgendes wissen: • Welche Geräte Sie verwenden. In den meisten Fällen benötigen Sie mindestens die folgenden Geräte: ––Einen Fernseher ––Eine Programmquelle, also zum Beispiel einen Kabel- oder Satellitenempfänger • Welches Gerät für die Lautstärkeregelung verwendet wird • Welches Gerät zum Wechseln der Kanäle verwendet wird • Welcher Eingang am Fernseher verwendet wird. Eingänge Die Eingänge bestimmen, wie Ihre Geräte verbunden sind. Wenn zum Beispiel Ihr DVD-Player mit dem Video 2-Eingang am Fernseher verbunden ist, muss der Fernseher auf Video 2 eingestellt sein, um das Bild der DVD anzuzeigen. 1 Logitech Harmony Touch Favoriten Favoriten sind Ihre Lieblings-Fernsehsender. Über die myharmony.com-Website können Sie bis zu 50 Lieblingskanäle auswählen, die auf der Fernbedienung angezeigt werden. Bei Auswahl eines Lieblingskanals wird die Aktion „Fernsehen“ gestartet, wenn diese nicht bereits gestartet ist, und der entsprechende Kanal wird direkt eingeschaltet. Über den Touchscreen können Sie Lieblingskanäle direkt auf der Fernbedienung hinzufügen, entfernen und neu anordnen. Myharmony.com Auf der Website http://myharmony.com können Sie Ihre Harmony Touch konfigurieren. Indem Sie die Harmony Touch mit Ihrem Mac oder PC verbinden und die Anweisungen auf myharmony.com befolgen, können Sie Geräteinformationen eingeben, Aktionen erstellen und Favoriten wählen. Anhand dieser Informationen konfiguriert myharmony.com Ihre Harmony Touch zur Steuerung Ihres Entertainment-Systems. Sie können jederzeit zu myharmony.com zurückkehren, um Ihre Konfiguration zu aktualisieren. Allerdings können viele Einstellungen auch direkt auf der Harmony Touch vorgenommen werden. Lernen Sie Ihre Harmony Touch kennen 1.Off-Taste Schaltet die derzeitige Aktion aus 2.Audio-/Videosteuerelemente Führen Standard-AVFunktionen aus 3.Favoriten Zeigt den Favoritenbildschirm auf der Fernbedienung an 4.LCD-Touchscreen Zum Anzeigen, Starten und Bearbeiten von Aktionen und Favoriten. Hier können Sie auch den Bildschirm-Nummernblock und die Hilfe anzeigen sowie Änderungen an den Einstellungen vornehmen 5.Richtungsblock Für die Navigation nach oben, unten, links und rechts in Menüs auf Ihrem Fernsehbildschirm 6.Beenden Schließen einer Liste oder eines Menüs auf Ihrem Fernsehbildschirm 7.OK Auswahl einer Option auf Ihrem Fernsehbildschirm 8.Lautstärkeregelung 9.Stummschaltung 10.Bedienelemente für Satelliten- oder Kabelfernsehen Mit der DVR-Taste wird das Aufnahme-/Wiedergabemenü geöffnet. Mit der Guide-Taste können Sie die Programmlisten für Satelliten- oder Kabelfernsehen aufrufen. Mit der InfoTaste werden Programminformationen angezeigt 11.Farbkodierte Navigationstasten Führen Kabel-, Satelliten- oder Blu-ray-Funktionen aus 12.Home Zeigt Ihre Aktionen auf dem Display der Fernbedienung an 13.Menu Zeigt das Menü auf Ihrem Fernsehbildschirm an 14.Kanaltasten 15.Zurück Ruft den vorherigen Kanal auf 16.Infrarotfenster Überträgt Befehle über Infrarot von einer anderen Fernbedienung 17.Mikro-USB-Anschluss Zum Anschließen der Harmony Touch an den Computer, um sie zu programmieren 1 2 3 12 4 5 6 7 8 13 9 15 14 10 11 16 17 2 Logitech Harmony Touch Ersteinrichtung der Harmony Touch Platzieren Sie am besten ein Notebook an einem Ort, an dem Sie auch die Fernbedienung verwenden können, sodass Sie Zugriff auf alle Geräte haben, die Sie mit der Harmony Touch steuern möchten. Bei der Ersteinrichtung müssen Sie Ihre Fernbedienung mit dem mitgelieferten USB-Kabel mit dem Computer verbinden. Die folgenden Kombinationen aus Betriebssystem/Browser werden unterstützt: Desktop-Browser Mac PC Internet Explorer 8+ a Chrome 16+ a Firefox 11+ a Safari 4+ a a * Windows Vista und XP unterstützen 32-Bit-Browser. * Windows 7 und 8 unterstützen 32-Bit- und 64-Bit-Browser. Ihr Myharmony.com-Konto Um Ihre Harmony Touch verwenden zu können, benötigen Sie ein Konto, über das Sie die Details zu Ihren Geräten, Aktionen und Favoriten eingeben können. Rufen Sie die Seite http://myharmony.com in Ihrem Webbrowser auf. Wenn Sie myharmony.com zum ersten Mal besuchen, klicken Sie auf die Schaltfläche „Konto erstellen“ auf der linken Seite. Folgen Sie den Anweisungen zur Eingabe Ihres Namens und Ihrer E-Mail-Adresse, um ein Konto zu erstellen. Wenn Sie bereits ein myharmony.com-Konto haben, können Sie Ihre Harmony Touch diesem Konto hinzufügen. Geben Sie Ihre Kontoinformationen im Bereich „Bestehende Benutzer – Anmelden“ auf der rechten Seite ein. Wenn Sie sich bei Ihrem Konto anmelden, wird die Seite „Liste der Fernbedienungen“ angezeigt, über die Sie auf Ihre vorhandenen Fernbedienungen zugreifen oder Ihre neue Harmony Touch hinzufügen können. 3 Logitech Harmony Touch Installation der Einrichtungs-Plugins Wenn Sie ein neues Konto erstellen oder von einem neuen Computer aus zum ersten Mal auf ein vorhandenes Konto zugreifen, müssen Sie zwei Plugins installieren. 1.Klicken Sie auf die Schaltfläche für das Silverlight-Plugin und folgen Sie den Anweisungen, um die Installation von Microsoft Silverlight abzuschließen. 2.Klicken Sie auf die Schaltfläche für das MyHarmony-Plugin und folgen Sie den Anweisungen, um die Installation des MyHarmony-Plugins abzuschließen. 3.Wenn beide Plugins installiert sind, wird Ihr Browser automatisch aktualisiert und der Einrichtungsvorgang wird fortgesetzt. Verbinden der Harmony Touch mit dem Computer Sie werden dazu aufgefordert, die Harmony Touch über das mitgelieferte USB-Kabel mit dem Computer zu verbinden, egal ob Sie ein neues Konto erstellen oder die Harmony Touch zu einem vorhandenen Konto hinzufügen. Nach dem Anschließen dauert es einige Sekunden, bis die Harmony Touch von myharmony.com erkannt wird und Sie fortfahren können. Wenn die Begrüßungsseite angezeigt wird, klicken Sie auf „Weiter“, um Geräteinformationen hinzuzufügen. 4 Logitech Harmony Touch Einrichten von zu steuernden Geräten Der erste Schritt beim Einrichten der Harmony Touch besteht darin, auf myharmony.com anzugeben, welche Geräte Ihres Entertainment-Systems Sie steuern möchten. Notieren Sie anhand der Angaben in der mit der Harmony Touch gelieferten Einrichtungsanleitung den Hersteller, das Modell und die Verbindungsinformationen zu jedem Gerät. Je früher Sie diese Informationen notieren, desto einfacher verläuft die Einrichtung. Fernsehhersteller ___________________________________________________________________ Modellnummer ________________________________________________ Was ist angeschlossen? Eingang _____________________________________________________ Eingang _____________________________________________________ Eingang _____________________________________________________ Eingang _____________________________________________________ Hersteller des Kabel-/Satellitenempfängers _ ___________________________________________________________ Modellnummer ________________________________________________ Hersteller des DVD/Blu-ray-Players _ ___________________________________________________________ Modellnummer ________________________________________________ Hersteller eines anderen Geräts _ ___________________________________________________________ Modellnummer ________________________________________________ Hersteller eines anderen Geräts _ ___________________________________________________________ Modellnummer ________________________________________________ Klicken Sie auf „Weiter“, wenn Sie bereit sind. 5 Logitech Harmony Touch Kopieren von Einrichtungsinformationen einer vorhandenen Fernbedienung Wenn Sie eine ältere Harmony-Fernbedienung haben, wie z. B. eine Harmony One, Harmony 1100 oder Harmony 880, können Sie die Geräte- und Aktionseinstellungen dieser Fernbedienung wiederverwenden, um Ihre Harmony Touch zu programmieren. Um die Einstellungen einer älteren Harmony-Fernbedienung zu kopieren, klicken Sie auf die hier angezeigte Schaltfläche „Kopieren“. Sie werden aufgefordert, die ID und das Kennwort Ihres vorhandenen Kontos einzugeben. Dann werden die Einstellungen kopiert und auf Ihr Harmony Touch-Konto angewendet. Nach dem Kopieren Ihrer Einstellungen können Sie weitere Geräte oder Aktionen hinzufügen und Ihre Einstellungen ändern. Hinzufügen von Geräten Um während der Einrichtung Geräte hinzuzufügen, geben Sie den Hersteller und die Modellnummer ein, wenn Sie dazu aufgefordert werden: 6 Logitech Harmony Touch Verwenden der Funktion zum Übertragen von Befehlen, um ein Gerät hinzuzufügen Es kann vorkommen, dass Ihr Gerät nicht erkannt wird oder zusätzliche Informationen für die Einrichtung erforderlich sind, weil es verschiedene Versionen des Geräts gibt. Myharmony.com erkennt Fälle, in denen dies erforderlich ist, und führt Sie durch den Vorgang der Befehlsübertragung, um Ihr Gerät zu identifizieren und einzurichten. So fügen Sie ein Gerät hinzu, indem Sie Befehle übertragen: 1.Geben Sie den Hersteller und die Modellnummer des Geräts ein. 2.Bestätigen Sie die Geräteinformationen und klicken Sie auf „Ja“. 3.Wenn Sie über die Originalfernbedienung des Geräts verfügen, klicken Sie auf „Ja“. Wenn Sie nicht über die Originalfernbedienung verfügen, klicken Sie auf „Nein“ und folgen Sie den Anweisungen. 4.Klicken Sie auf „Weiter“. 5.Im nächsten Schritt übertragen Sie Befehle von Ihrer Originalfernbedienung auf Ihre Harmony Touch. Zeigen Sie mit der Originalfernbedienung auf den Sensor an der Rückseite der Harmony Touch, wie hier gezeigt: 6.Drücken Sie die Tasten auf der Originalfernbedienung gemäß den Anweisungen, um Befehle auf die Harmony Touch zu übertragen. Hinzufügen eines unbekannten Geräts Vorsicht: Führen Sie diese Schritte nur aus, wenn Sie Ihr Gerät nicht in der Datenbank finden. Wenn Sie keine genaue Entsprechung für Ihr Gerät finden, wählen Sie das Gerät, das Ihrem am ähnlichsten ist, bevor Sie diese Schritte ausführen. In der Gerätedatenbank auf myharmony.com sind die meisten auf dem Markt erhältlichen Geräte enthalten. Es kann jedoch vorkommen, dass Sie der Datenbank ein Gerät hinzufügen müssen. Folgen Sie diesen Schritten, um ein unbekanntes Gerät hinzuzufügen. Geben Sie auf der Seite „Gerät hinzufügen“ den Hersteller und die Modellnummer Ihres Geräts ein und klicken Sie anschließend auf „Hinzufügen“. Die Bestätigungsseite wird angezeigt: 7 Logitech Harmony Touch 1.Bestätigen Sie den Hersteller und die Modellnummer des Geräts und klicken Sie anschließend auf „OK“. 2.Klicken Sie auf „Wählen Sie den Gerätetyp“, um eine Liste von Gerätetypen anzuzeigen. 3.Wählen Sie den Gerätetyp, der am ehesten Ihrem Gerät entspricht, und klicken Sie auf „Weiter“. Basierend auf Ihren Angaben wird eine weitere Seite angezeigt, auf der weitere Informationen zu Ihrem Gerät abgefragt werden. 4.Markieren Sie jede Angabe, die auf Ihr Gerät zutrifft. Mithilfe dieser Angaben kann bestimmt werden, welche Befehle für Ihr Gerät erforderlich sind. Klicken Sie auf „Weiter“. 5.Wenn Sie über die Originalfernbedienung für Ihr Gerät verfügen, klicken Sie auf „Ja“ und anschließend auf „Weiter“. Mithilfe der Originalfernbedienung können Sie das Gerät über die Funktion zum Übertragen von Befehlen einrichten. 6.Folgen Sie den Anweisungen zum Einrichten des Geräts. 8 Logitech Harmony Touch Einrichten von Aktionen Nach dem Hinzufügen von Geräten können Sie Aktionen erstellen. Verwenden Sie Aktionen, um festzulegen, wie Ihre Geräte miteinander funktionieren. Wenn Sie zum Beispiel über einen Fernseher, AV-Receiver und einen Kabel- oder Satellitenempfänger verfügen, müssen Sie beim Fernsehen alle diese Geräte steuern können. Um dies zu ermöglichen, erstellen Sie eine Aktion „Fernsehen“. Überprüfen Sie nach dem Hinzufügen aller Ihrer Geräte, ob diese auf der Seite zum Hinzufügen von Geräten angezeigt werden, wie in diesem Beispiel gezeigt: Hinzufügen einer Aktion „Fernsehen“ So fügen Sie während der Einrichtung eine Aktion „Fernsehen“ hinzu: 1.Folgen Sie diesen Schritten, um Geräte hinzuzufügen. 2.Klicken Sie auf „Weiter“. 3.Der Schritt zum Konfigurieren einer Aktion „Fernsehen“ wird automatisch gestartet. Beispiele für andere Aktionen, die später hinzugefügt werden können, sind „Film wiedergeben“, „Musik hören“ und „Spielen“. 4.Geben Sie einen neuen Namen für die Aktion „Fernsehen“ ein, falls gewünscht. 5.Wählen Sie die Geräte, die Sie bei der Aktion verwenden möchten. myharmony.com empfiehlt die von Ihnen hinzugefügten Geräte basierend auf deren typischer Verwendung. An diesem Punkt können Sie der Aktion Geräte hinzufügen oder auch Geräte löschen. 6.Wählen Sie das Gerät, das Sie zum Wechseln von Kanälen verwenden. Das empfohlene Gerät ist vorausgewählt. 7.Wählen Sie das Gerät, das Sie zum Regeln der Lautstärke verwenden. Das empfohlene Gerät ist vorausgewählt. 8.Notieren Sie die Eingänge für Fernseher und/oder AV-Receiver, die bei der Aktion „Fernsehen“ verwendet werden, und klicken Sie auf „Weiter“. 9 Logitech Harmony Touch 9.Wählen Sie einen TV-Eingang aus der angezeigten Liste. 10.Wählen Sie einen Eingang für den AV-Receiver aus der angezeigten Liste. 11.Bestätigen Sie die Auswahl der richtigen Geräte und Eingänge für die Aktion „Fernsehen“ und klicken Sie auf „Abschließen“. Es folgt ein Beispiel für eine abgeschlossene Einrichtung der Aktion „Fernsehen“. Einrichten von Favoriten Nach dem Hinzufügen von Geräten und Einrichten von Aktionen können Sie nun Favoriten hinzufügen. Favoriten sind die Kanäle, die Sie am häufigsten ansehen oder anhören. Folgen Sie diesen Schritten zum Hinzufügen von Favoriten zur Aktion „Fernsehen“. Führen Sie auf der Seite zum Einrichten bevorzugter Kanäle folgende Schritte aus: 1.Wählen Sie Ihr Land. 2.Wählen Sie Ihre Postleitzahl. 3.Klicken Sie auf „Anbieter anzeigen“. Die Liste mit Fernsehprogrammanbietern für Ihren Postleitzahlenbereich wird angezeigt. 4.Wählen Sie Ihren Fernsehprogrammanbieter. 5.Klicken Sie auf „Weiter“. 10 Logitech Harmony Touch Die Kanalliste des ausgewählten Anbieters wird angezeigt. TIPP: Die beliebtesten Kanäle des Anbieters sind vorausgewählt. Sie können auch auf die Schaltflächen über der Liste klicken, um zu bestimmen, welche Kanalliste angezeigt wird: Alle Kanäle, Beliebteste Kanäle oder Favoriten. Wählen Sie Ihre Lieblingskanäle. Ausgewählte Favoriten werden mit einem goldenen Stern in der ersten Spalte versehen. Sie können bis zu 50 Favoriten auswählen, indem Sie auf den Stern klicken. 6.Wenn Sie mit der Auswahl Ihrer Favoriten fertig sind, klicken Sie auf „Weiter“. Die Seite zur Verwaltung Ihrer bevorzugten Kanäle wird angezeigt. Auf dieser Seite können Sie Ihre Favoriten so anordnen, wie sie auf dem Display Ihrer Harmony Touch angezeigt werden sollen. Sie können jedes Kanalsymbol per Drag&Drop bewegen, um es innerhalb der Liste zu verschieben oder ganz zu entfernen. 7.Klicken Sie auf „Abschließen“, wenn Sie fertig sind. 11 Logitech Harmony Touch Einrichten von Favoriten, wenn Ihr Fernsehprogrammanbieter nicht aufgeführt wird Es kann vorkommen, dass Ihr Fernsehprogrammanbieter auf den Seiten zur Einrichtung von Favoriten nicht aufgeführt wird. Sie können dennoch mithilfe der Kanalliste Favoriten einrichten, indem Sie jedem Kanal manuell eine Kanalnummer zuordnen. 1.Wählen Sie Ihr Land. 2.Wählen Sie Ihre Postleitzahl. 3.Klicken Sie auf „Anbieter anzeigen“. 4.Wählen Sie die Option für die Anzeige aller Kanäle, wenn der Anbieter nicht aufgeführt ist. 5.Klicken Sie auf „Weiter“. Die Kanalliste wird angezeigt. 6.Wählen Sie Ihre bevorzugten Kanäle und klicken Sie auf „Weiter“. Folgen Sie den Anweisungen zum Hinzufügen von Kanalnummern zu Ihren bevorzugten Kanälen. 12 Logitech Harmony Touch Manuelles Einrichten von Kanälen Wenn für Ihre Region kein Fernsehprogrammanbieter oder keine Kanalliste verfügbar ist, können Sie Favoriten manuell einrichten. 1.Wählen Sie Ihr Land. 2.Wenn für Ihr Land keine Kanalinformationen vorhanden sind, bleibt die Seite unverändert und Sie können auf „Weiter“ klicken. 3.Klicken Sie auf „Weiter“. 4.Geben Sie den Kanalnamen und die Kanalnummer für jeden bevorzugten Kanal ein. Mit der Schaltfläche „Durchsuchen“ können Sie ein Bild für jeden Kanal auswählen. 5.Klicken Sie auf die Schaltfläche zum Hinzufügen weiterer bevorzugter Kanäle. 6.Klicken Sie auf „Speichern“. 13 Logitech Harmony Touch Synchronisieren Ihrer Harmony Touch Um die Ersteinrichtung abzuschließen, führt myharmony.com einen Synchronisierungsvorgang durch, um alle Einrichtungsinformationen zu speichern und Ihre Fernbedienung zu aktualisieren. Jedes Mal, wenn Sie Ihre Harmony Touch mit dem Computer verbinden, synchronisiert myharmony.com Ihre Fernbedienung automatisch mit Ihren Kontoeinstellungen. Es ist wichtig, Ihre Fernbedienung zu synchronisieren, wenn Sie Änderungen direkt auf der Fernbedienung vornehmen, damit Ihr myharmony.comKonto mit allen vorgenommenen Änderungen aktualisiert wird. Aktualisieren Ihrer Harmony Touch-Firmware Wenn neue Firmware für Ihre Harmony Touch verfügbar ist, wird diese automatisch bei der nächsten Synchronisierung Ihrer Fernbedienung angewendet. Während dieses Vorgangs wird die Fernbedienung möglicherweise mehrmals neu gestartet. Nach Abschluss des Firmware-Updates wird Ihre Harmony Touch mit myharmony.com synchronisiert. Testen der Einrichtung So testen Sie Ihre Einrichtung: 1.Stellen Sie sicher, dass Ihre Geräte ausgeschaltet und alle für Ihre Aktionen erforderlichen Verbindungen aktiv sind. 2.Tippen Sie auf Ihren Touchscreen, um die Harmony Touch einzuschalten. 3.Tippen Sie auf eine Aktion wie „Fernsehen“, um alle Ihre Geräte einzuschalten. Vergewissern Sie sich, dass alle an der Aktion beteiligten Geräte eingeschaltet sind. 4.Stellen Sie sicher, dass an den Geräten die richtigen Eingänge ausgewählt sind. 5.Drücken Sie die Lautstärketaste, um die Lautstärke zu regeln. Stellen Sie sicher, dass die Lautstärke vom richtigen Gerät geregelt wird. 6.Drücken Sie die Kanaltaste, um Kanäle zu wechseln. Stellen Sie sicher, dass die Kanäle vom richtigen Gerät gewechselt werden. 7.Drücken Sie die Off-Taste, um an der Aktion beteiligte Geräte auszuschalten. Stellen Sie sicher, dass alle an der Aktion beteiligten Geräte ausgeschaltet sind. 14 Logitech Harmony Touch Ändern der Einrichtung Nach Abschluss der Einrichtung können Sie zur myharmony.com-Website zurückkehren, um Änderungen an der Einrichtung vorzunehmen und sie mit Ihrer Harmony Touch zu synchronisieren. Grundlegende Einstellungen können Sie auch direkt auf der Fernbedienung ändern. Folgen Sie diesen Schritten, um die Einrichtung Ihrer Fernbedienung auf myharmony.com zu verwalten: 1.Melden Sie sich bei Ihrem myharmony.com-Konto an. Die Liste der Fernbedienungen wird angezeigt. 2.Klicken Sie auf das Bild der Harmony Touch. Sie werden dazu aufgefordert, Ihre Fernbedienung zu verbinden. Synchronisieren Ihrer Fernbedienung mit Myharmony.com Es ist wichtig, dass Sie Ihre Fernbedienung anschließen, damit alle auf der Fernbedienung vorgenommenen Änderungen (z. B. bevorzugte Kanäle, Hintergrund, Befehle) mit Ihrem myharmony.com-Konto synchronisiert werden. So wird sichergestellt, dass Ihre Fernbedienung und Ihr myharmony.com-Konto mit den neuesten Einstellungen aktualisiert sind. 15 Logitech Harmony Touch Hinzufügen oder Löschen von Geräten So fügen Sie ein Gerät hinzu: 1.Wählen Sie die Registerkarte „Geräte“ links auf dem Display. 2.Klicken Sie auf „Gerät hinzufügen“. Die Seite „Gerät hinzufügen“ wird angezeigt. 3.Geben Sie den Hersteller des Geräts an. Es reicht aus, den ersten Buchstaben des Herstellernamens einzugeben. Sie können dann den richtigen Namen aus einer Liste auswählen. 4.Geben Sie die Modellnummer ein. Die Modellnummer wird mit der verglichen, die in der myharmony.comDatenbank gespeichert ist, und anschließend bestätigt. 5.Klicken Sie auf „Ja“, um die Modellinformationen zu bestätigen. Das Gerät wird hinzugefügt. So löschen Sie ein Gerät: 1.Wählen Sie das Gerät, das Sie löschen möchten. 2.Klicken Sie auf „Dieses Gerät löschen“. Das Bestätigungsfenster zum Löschen des Geräts wird angezeigt. 3.Klicken Sie auf „Löschen“, um das Gerät aus der Liste zu entfernen. Vorsicht: Das Löschen eines Geräts wirkt sich auf alle Aktionen aus, bei denen das Gerät verwendet wird. Möglicherweise funktioniert die Aktion nach Löschen des Geräts nicht mehr richtig und muss auf myharmony.com überprüft werden, bevor Sie sie wieder verwenden können. Ändern von Geräteeinstellungen Sie können auch ändern, wie Ihre Harmony Touch die einzelnen Geräte steuert. Diese Themen werden im Abschnitt zu Einstellungen und erweiterten Funktionen dieser Anleitung behandelt. 16 Logitech Harmony Touch Hinzufügen oder Löschen von Aktionen So fügen Sie eine Aktion hinzu: 1.Wählen Sie die Registerkarte „Aktionen“ links auf dem Display. 2.Klicken Sie auf „Aktion hinzufügen“. 3.Wählen Sie die Art der Aktion, die Sie hinzufügen möchten. Die Auswahlmöglichkeiten hängen davon ab, welche Geräte Sie hinzugefügt haben. In diesem Fall stehen folgende Aktionen zur Auswahl: • Fernsehen (bzw. eine zusätzliche Aktion „Fernsehen“, falls Sie bereits eine Aktion dieser Art eingerichtet haben) • Film wiedergeben • Musik hören • Benutzerdefiniert 4.Klicken Sie auf „Weiter“. 5.Geben Sie einen Namen für die Aktion ein oder übernehmen Sie den angezeigten Namen. 6.Klicken Sie auf „Durchsuchen“, um ein auf Ihrem Computer gespeichertes Symbol zu wählen, oder übernehmen Sie das angezeigte Symbol. Dieses Symbol wird auch verwendet, um die Aktion auf Ihrer Harmony Touch darzustellen. 7.Klicken Sie auf „Weiter“. Die Liste der für diese Aktion verfügbaren Geräte wird angezeigt. Vorgeschlagene Geräte sind bereits markiert. 8.Prüfen Sie die Geräteliste und heben Sie die Markierung von Geräten auf, die Sie nicht benötigen, oder markieren Sie Geräte, die Sie hinzufügen möchten. 9.Klicken Sie auf „Weiter“. 10.Wählen Sie den Eingang für die Aktion. 11.Prüfen Sie die Einstellungen für die Aktion. Die verwendeten Geräte werden zusammen mit den verwendeten Eingängen und Bedienelementen aufgeführt. Nicht verwendete Geräte werden ebenfalls angezeigt. 12.Klicken Sie auf „Abschließen“. So zeigen Sie Aktionseinstellungen an: 1.Klicken Sie auf „Aktionen“. Ihre Aktionsliste wird angezeigt. 2.Wählen Sie die Aktion, die Sie anzeigen möchten. 3.Klicken Sie auf „Einstellungen anzeigen“. Die Seite mit Aktionseinstellungen wird angezeigt. 4.Klicken Sie auf „Ändern“, um zur Seite zum Ändern von Aktionseinstellungen zurückzukehren, oder klicken Sie auf „Schließen“. 17 Logitech Harmony Touch So ändern Sie Aktionseinstellungen: 1.Klicken Sie auf „Aktionen“. Ihre Aktionsliste wird angezeigt. 2.Wählen Sie die Aktion, deren Einstellungen Sie ändern möchten. 3.Klicken Sie auf „Einstellungen ändern“. Die Seite zum Umbenennen von Aktionen wird angezeigt. Dort nehmen Sie den ersten Schritt zum Ändern von Aktionseinstellungen vor. 4.Folgen Sie den Anweisungen zum Ändern der übrigen Einstellungen für die ausgewählte Aktion. So löschen Sie eine Aktion: 1.Klicken Sie auf „Aktionen“. Ihre Aktionsliste wird angezeigt. 2.Wählen Sie die Aktion, die Sie löschen möchten. 3.Klicken Sie auf „Aktion löschen“. Das Bestätigungsfenster zum Löschen der Aktion wird angezeigt. 4.Klicken Sie auf „Löschen“, um die Aktion aus der Liste zu entfernen. Verwalten von Favoriten Ändern Ihres Standorts oder Fernsehprogrammanbieters Vorsicht: Durch die Auswahl eines neuen Anbieters werden alle zuvor konfigurierten bevorzugten Kanäle und Anpassungen zurückgesetzt! Wenn Sie umziehen oder Ihren Fernsehprogrammanbieter wechseln, müssen Sie diese Einstellungen in Ihrem myharmony.com-Konto ändern. Klicken Sie auf der Hauptseite für Favoriten in Ihrem Konto auf die Schaltfläche zum Bearbeiten der Einrichtung Ihrer Favoriten: Führen Sie dieselben Schritte wie bei der Ersteinrichtung zur Auswahl von Standort, Fernsehprogrammanbieter und neuen Favoriten aus. 18 Logitech Harmony Touch Hinzufügen, Ändern und Neuanordnen von Favoriten TIPP: Sie können auch direkt auf dem Display der Harmony Touch Favoriten hinzufügen, entfernen oder neu anordnen. Um Favoriten hinzuzufügen, zu ändern oder neu anzuordnen klicken Sie im Hauptfenster für Favoriten auf myharmony.com auf die Schaltfläche zum Hinzufügen und Organisieren von Favoriten. Die Seite zum Einrichten von Favoriten wird angezeigt. Aktuelle Favoriten sind mit einem goldenen Stern in der ersten Spalte gekennzeichnet. Um Ihren Favoriten einen Kanal hinzuzufügen oder einen Kanal zu entfernen, klicken Sie auf den goldenen Stern neben diesem Kanal, sodass dieser hervorgehoben oder ausgegraut wird. Wenn Sie den Kanal, den Sie hinzufügen möchten, nicht in der Liste finden oder das Symbol oder die Kanalnummer nicht angezeigt wird, können Sie ihn auf der nächsten Seite hinzufügen, indem Sie auf „Weiter“ klicken. Im Fenster „Bevorzugte Kanäle verwalten“ können Sie Ihre derzeitigen Favoriten per Drag&Drop in der Reihenfolge anordnen, in der sie auf Ihrer Harmony Touch angezeigt werden sollen. Dort können Sie Favoriten auch in den Papierkorb verschieben, um sie von der Fernbedienung zu entfernen. 19 Logitech Harmony Touch Um einen bevorzugten Kanal hinzuzufügen, der nicht in der Liste im vorherigen Fenster angezeigt wird, wählen Sie die Schaltfläche zum Hinzufügen bevorzugter Kanäle, um den Namen und die Nummer des Kanals manuell einzugeben. Optional können Sie auch ein auf Ihrem Computer gespeichertes Symbol für diesen Kanal hochladen. Um den Namen, die Nummer oder das Symbol für einen Lieblingskanal zu ändern, wählen Sie ihn aus und klicken Sie auf den Link zum Ändern bevorzugter Kanäle. Geben Sie den Kanalnamen und die Kanalnummer ein. Sie können auch ein auf Ihrem Computer gespeichertes Symbol für den Kanal hochladen. Klicken Sie auf „Durchsuchen“, um die Datei des Symbols auszuwählen. 20 Logitech Harmony Touch Einstellungen für die Kanalauswahl Wenn Ihre bevorzugten Kanäle nicht richtig funktionieren, müssen Sie eventuell die Art der Übermittlung der Befehle für die Kanalauswahl von der Fernbedienung an den Fernseher oder den Kabel-/ Satellitenempfänger ändern. Klicken Sie auf den Link „Wechseln von Kanälen anpassen“ im Hauptfenster für Favoriten in Ihrem myharmony.com-Konto. Unterschiedliche Fernseher oder Satellitenempfänger erfordern unterschiedliche Eingabemethoden von Kanalnummern. Wählen Sie die Option, die am ehesten der Art und Weise entspricht, auf die Sie Kanäle über die Zifferntasten der Fernbedienung auswählen. Fernbedienung synchronisieren Nachdem Sie Einstellungen auf myharmony.com geändert haben, müssen Sie Ihre Fernbedienung synchronisieren. Dabei wird Ihre Fernbedienung mit allen Änderungen aktualisiert, die Sie an der Einrichtung vorgenommen haben. Um Ihre Fernbedienung zu synchronisieren, klicken Sie auf die gelbe Synchronisierungsschaltfläche oben rechts in Ihrem myharmony.com-Fenster. 21 Logitech Harmony Touch Verwenden Ihrer Harmony Touch Nach Abschluss der Ersteinrichtung zum Hinzufügen von Geräten, Erstellen von Aktionen und Auswählen Ihrer Lieblingskanäle ist Ihre Fernbedienung zur Verwendung bereit. In den folgenden Abschnitten wird beschrieben, wie Sie auf die am häufigsten verwendeten Funktionen zugreifen. Verwenden von Aktionen Tippen Sie auf die Home-Schaltfläche oberhalb des Touchscreens Ihrer Harmony Touch, um Ihre Aktionen anzuzeigen. Streichen Sie nach links und rechts, um durch Ihre Aktionen zu navigieren. Tippen Sie auf eine Aktion, um sie zu starten. Ihre Harmony Touch sendet alle Befehle an die erforderlichen Geräte in Ihrem Entertainment-System. Für die Aktion „Fernsehen“ schaltet die Harmony Touch zum Beispiel Ihren Fernseher, Ihren Kabel-/Satellitenempfänger und Ihren AV-Receiver ein, wählt an Ihrem Fernseher den HDMI 2-Eingang und an Ihrem AV-Receiver den HDMI 1-Eingang. Vergewissern Sie sich, dass Sie mit der Harmony Touch immer auf die Geräte zeigen, während eine Aktion gestartet oder angehalten wird. Wechseln zwischen Aktionen Wenn Sie eine weitere Aktion wählen, während eine Aktion aktiv ist, werden erforderliche Geräte ein- und ausgeschaltet und die richtigen Eingänge ausgewählt. Wenn Sie zum Beispiel vom Fernsehen zur Wiedergabe einer Blu-ray wechseln, bleiben Fernseher und AV-Receiver eingeschaltet, aber der Kabel-/ Satellitenempfänger wird ausgeschaltet. Stattdessen wird der Blu-ray-Player eingeschaltet. Möglicherweise ändert sich der Eingang des AV-Receivers auch vom Fernseher- zum DVD- oder Blu-ray-Eingang. TIPP: Sie müssen Ihr System nicht ausschalten, wenn Sie zwischen Aktionen wechseln. Die Harmony Touch merkt sich, welche Geräte ein- und ausgeschaltet sind, und wechselt automatisch zwischen Aktionen. 22 Logitech Harmony Touch Aktionsbefehle Wenn Ihre Aktion beginnt, werden alle Tasten der Harmony Touch zum Steuern dieser Aktion konfiguriert. Die Lautstärketaste steuert beispielsweise Ihren AV-Receiver, während die Tasten für Wiedergabe und Pause und der Richtungsblock Ihren Kabel- oder Satellitenempfänger steuern. Auf dem Display der Harmony Touch werden zusätzliche Bedienelemente für die derzeitige Aktion angezeigt, für die es keine spezielle Taste auf der Fernbedienung gibt. Dabei handelt es sich üblicherweise um weniger häufig verwendete Befehle wie Untertitel, Ton- und Bildeinstellungen usw. Blättern Sie durch die Aktionsbefehle und tippen Sie auf die Befehle zum Steuern der Geräte Ihrer aktuellen Aktion. Anpassen von Aktionsbefehlen Über das Display der Harmony Touch können Sie Befehle für jede Aktion hinzufügen, entfernen und neu anordnen. Tippen Sie im Fenster mit Aktionsbefehlen auf das Symbol zum Bearbeiten rechts unten. Entfernen Sie einen Befehl aus der Aktion, indem Sie auf die „X“-Taste neben dem Befehl tippen. Ordnen Sie die Befehle neu an, indem Sie auf einen Befehl tippen und ihn gedrückt lassen. Wenn er seine Farbe ändert, können Sie ihn in der Liste nach oben oder unten ziehen. Fügen Sie Ihrer Aktion einen Befehl hinzu, indem Sie links unten auf dem Touchscreen auf „+“ tippen. Wählen Sie das Gerät, für das der Befehl verwendet werden soll, und blättern Sie durch die Liste der Gerätebefehle, um den Befehl zu finden, den Sie zu Ihrer Aktion hinzufügen möchten. Wenn dem ausgewählten Befehl kein Symbol zugeordnet ist, können Sie ein Standardsymbol zur Identifizierung des Befehls in der Liste auswählen. Zifferneingabe An den meisten Aktionen ist ein Gerät beteiligt, für das Zifferneingabe möglich ist, z. B. die Eingabe von Kanalnummern. Tippen Sie in den Aktionsbefehlen auf das Symbol „123“, um auf den Nummernblock zuzugreifen. Sie können auch auf den Nummernblock zugreifen, indem Sie auf das Symbol „123“ auf der Favoritenseite tippen. 23 Logitech Harmony Touch Gestensteuerung Jede Aktion enthält eine Option für die Steuerung Ihrer Geräte mithilfe einfacher Gesten (Streichen, Tippen) auf dem Display Ihrer Harmony Touch. Es werden fünf verschiedene Gesten unterstützt: • Nach oben streichen • Nach unten streichen • Nach links streichen • Nach rechts streichen • Tippen Um den Gestenmodus zu aktivieren, tippen Sie auf der Befehlsseite für die Aktion auf „Gesten“. Daraufhin wird eine Liste der Gesten angezeigt. Jeder Geste kann ein Standardbefehl zugewiesen sein, abhängig davon, welche Geräte für die derzeitige Aktion konfiguriert sind. Um zu prüfen, welche Befehle welcher Geste zugeordnet sind, tippen Sie auf das „i“-Symbol unten rechts auf dem Touchscreen. Anpassen von Aktionsgesten Um die Zuweisung von Befehlen zu Gesten zu ändern, tippen Sie auf das Bleistiftsymbol zum Bearbeiten unten links im Gestenfenster. Entfernen Sie eine Geste, indem Sie auf das „X“-Symbol neben ihr tippen. Tippen Sie auf eine Geste, um den ihr zugeordneten Befehl hinzuzufügen oder zu ändern. Blättern Sie durch die verfügbaren Geräte und wählen Sie den Befehl für das Gerät, das Sie der ausgewählten Geste zuweisen möchten. Wenn dem ausgewählten Befehl kein Symbol zugeordnet ist, können Sie ein Standardsymbol zur Identifizierung des Befehls beim Ausführen der Aktion auswählen. 24 Logitech Harmony Touch Verwenden von Favoriten Favoriten Drücken Sie auf den Stern über dem Harmony Touch-Display, um Ihre Lieblingskanäle anzuzeigen. Streichen Sie auf dem Display nach oben und unten, um Ihre Favoriten zu durchsuchen. Tippen Sie auf einen Favoriten, um diesen Kanal einzuschalten. TIPP: Wenn Ihr Entertainment-System ausgeschaltet oder eine andere Aktion aktiv ist, während Sie einen Favoriten auswählen, startet die Harmony Touch automatisch die Aktion „Fernsehen“ und schaltet den ausgewählten Kanal ein. Verwalten von Favoriten Tippen Sie auf die Schaltfläche zum Bearbeiten rechts unten auf der Favoritenseite, um Ihre Favoriten zu verwalten. Tippen Sie auf das „X“-Symbol eines Favoriten, um diesen von der Harmony Touch zu entfernen. Tippen Sie auf einen Favoriten und halten Sie ihn gedrückt, um ihn innerhalb des Fensters zu verschieben. Wenn das Symbol die Farbe ändert, können Sie es an den gewünschten Ort ziehen. 25 Logitech Harmony Touch Tippen Sie auf das „+“-Symbol unten links auf dem Display, um einen neuen Favoriten hinzuzufügen. Auf der Fernbedienung können Sie aus den beliebtesten Kanälen wählen oder eine bestimmte Kanalnummer eingeben, um einen persönlichen Favoriten zu wählen. Verwenden von Geräten Ihre Harmony Touch ist zur Steuerung Ihrer Geräte als Teil der auf myharmony.com eingerichteten Aktionen konzipiert. Es kann aber vorkommen, dass Sie individuell auf einen Befehl für ein bestimmtes Gerät zugreifen möchten. Tippen Sie auf die Home-Schaltfläche über dem Display der Harmony Touch. Tippen Sie auf „...“ rechts unten, um eine Liste all Ihrer Geräte anzuzeigen. Sie können ein Gerät wählen, um die vollständige Liste von Befehlen für dieses Gerät anzuzeigen. Die physischen Tasten auf der Harmony Touch steuern dann ebenfalls das ausgewählte Gerät. Ausschalten des Geräts Die Off-Taste der Harmony Touch hat eine besondere Funktion. Anstatt sie dazu zu verwenden, alle Geräte einzeln auszuschalten, können Sie mit ihr alle Geräte einer Aktion auf einmal ausschalten. Wenn Sie zum Beispiel bei einer Aktion „Fernsehen“, an der der Fernseher, der Kabelempfänger und der AV-Receiver beteiligt sind, die Off-Taste drücken, werden alle drei Geräte gleichzeitig ausgeschaltet. 26 Logitech Harmony Touch Verwenden der Hilfefunktion Bei der Verwendung Ihrer Harmony Touch können Hindernisse oder zu große Distanz die Übertragung von Signalen von der Fernbedienung beeinträchtigen. Wenn zum Beispiel während einer Aktion „Fernsehen“ das Signal blockiert wird oder Sie zu weit von den Geräten entfernt sind, kann der Befehl nicht übertragen werden. Die Synchronisierung der Fernbedienung mit den Geräten kann in einem solchen Fall beeinträchtigt werden. Verwenden Sie die Hilfefunktion, um das Problem zu beheben. 1.Tippen Sie auf der Startseite auf das Hilfesymbol. 2.Beantworten Sie die Fragen auf dem Display mit „Ja“ oder „Nein“. Basierend auf Ihren Antworten sendet Ihre Fernbedienung die erforderlichen Befehle erneut, um die Synchronisierung mit den Geräten wiederherzustellen. TIPP: Beseitigen Sie mögliche Fehlerquellen, bevor Sie die Hilfefunktion nutzen: Entfernen Sie Hindernisse in der Sichtlinie zwischen Fernbedienung und Anlage und achten Sie darauf, dass Sie sich innerhalb der Reichweite Ihres Entertainment-Systems befinden. TIPP: Achten Sie darauf, mit Ihrer Harmony Touch auf Ihre Geräte zu zeigen, während Sie die Hilfefunktion verwenden. Erweiterte Hilfe Über die erweiterte Hilfefunktion können Sie Befehle direkt an ein Gerät senden, ohne die gesamte Liste von Geräten für die aktuelle Aktion zu durchsuchen. So verwenden Sie die erweiterte Hilfe: 1.Drücken und halten Sie die Schaltfläche „Hilfe“. Eine Liste von Geräten für die Aktion wird angezeigt. 2.Tippen Sie auf den Namen des Geräts. Daraufhin wird eine Liste von Befehlen angezeigt, die dazu dienen, das Gerät wieder in den richtigen Zustand zu versetzen. Aufladen der Fernbedienung Ihre Harmony Touch wird mit einer Ladestation geliefert. Die Ladestation verfügt über ein Netzteil, das in eine Standard-Steckdose passt und die Fernbedienung auflädt, wenn Sie sie in die Ladestation stecken. Wenn Sie die Harmony Touch aus der Ladestation nehmen, wird sie automatisch eingeschaltet. Stecken Sie die Fernbedienung wieder in die Ladestation, um sie nach der Verwendung erneut aufzuladen. 27 Logitech Harmony Touch Einstellungen Nach Abschluss der Ersteinrichtung können viele Einstellungen auf der Fernbedienung geändert werden, sodass Sie Ihre Harmony Touch individuell programmieren bzw. bestimmen können, wie sie Ihr EntertainmentSystem steuert. Streichen Sie auf der Startseite der Harmony Touch ganz nach rechts, um das Einstellungsmenü aufzurufen. In den folgenden Abschnitten wird erklärt, wie Sie Einstellungen Ihrer Fernbedienung, Ihrer Aktionen und Ihrer Geräte anpassen können. Einstellungen der Fernbedienung In den Einstellungen der Fernbedienung können Sie visuelle Elemente des Displays ändern, z. B.: Hintergrund – Sie können aus einer Reihe von Hintergrundbildern wählen. Helligkeit – stellt die Helligkeit des Displays ein. Hinweis: Je heller Sie das Display einstellen, desto stärker wird der Akku beansprucht. Zeitlimit – legt fest, wie lange das Display zwischen Berührungen beleuchtet bleiben soll. Hinweis: Je länger dieser Zeitraum ist, desto kürzer die Akkulaufzeit. Zeit einstellen – die Zeit Ihres Computers wird automatisch bei jeder Synchronisierung mit Ihrer Harmony Touch synchronisiert. Hier können Sie die Zeit ändern bzw. zwischen 12- und 24-Stunden-Modus wechseln. Aktionseinstellungen In den Aktionseinstellungen können Sie die Eingangseinstellungen für jede Aktion ändern und beeinflussen, wie Ihre Aktionen auf der Fernbedienung angezeigt werden. 28 Logitech Harmony Touch Eingänge Wenn Sie während der Einrichtung den falschen Eingang auswählen oder die Verbindung der Geräte untereinander geändert haben, können Sie die Eingangseinstellungen hier aktualisieren. Wählen Sie unter „Eingängen“ die Aktion, die Sie ändern möchten, und das Gerät. Eine Liste von Eingängen für dieses Gerät wird angezeigt, wobei die derzeitige Eingangseinstellung markiert ist. Wählen Sie einen anderen Eingang und tippen Sie auf den „Rückwärts“-Pfeil. Aktionen neu anordnen Hier können Sie die Aktionen Ihrer Harmony Touch neu anordnen. Tippen Sie auf die Aktion und halten Sie den Finger darauf. Ziehen Sie sie dann auf dem Display nach oben oder unten, um sie an einen neuen Ort zu verschieben. Symbole einrichten Sie können festlegen, welche Symbole die Aktionen auf Ihrer Harmony Touch darstellen. Es steht Ihnen eine Auswahl an Symbolen zur Verfügung. Sie können auch Ihre eigenen personalisierten Symbole für jede Aktion auf myharmony.com hochladen. 29 Logitech Harmony Touch Geräteverzögerung Einstellungen für Verzögerung und Geschwindigkeit können geändert werden, um die Geschwindigkeit festzulegen, in der die Harmony Touch Befehle an Ihre Geräte sendet. Diese Einstellungen können innerhalb Ihres myharmony.com-Kontos oder auf der Fernbedienung geändert werden. TIPP: Das Ändern der Verzögerung kann sich auf die Reaktionen Ihrer Geräte auswirken (auf positive und negative Weise). Wenn Sie die Einstellungen der Verzögerung geändert haben, um die Reaktionen Ihrer Geräte zu verbessern, aber keine Verbesserung festzustellen ist, setzen Sie die Verzögerungen mit der entsprechenden Funktion auf die Standardwerte zurück. So greifen Sie über Ihre Harmony Touch auf Einstellungen für Verzögerung und Geschwindigkeit zu: 1.Navigieren Sie zu den Einstellungen und tippen Sie darauf. 2.Tippen Sie auf „Geräte“. 3.Tippen Sie auf „Verzögerung ändern“. Ihre Geräteliste wird angezeigt. 4.Tippen Sie auf das Gerät, für das Sie die Einstellungen für Verzögerung und Geschwindigkeit anzeigen oder ändern möchten. TIPP: Um mehr über jede Verzögerungseinstellung und deren Auswirkung auf Ihr Gerät zu erfahren, tippen Sie in Schritt 3 auf „Info zum Verzögern“ anstatt auf „Verzögerung ändern“. 30 Logitech Harmony Touch So greifen Sie über Myharmony.com auf die Einstellungen für Verzögerung und Geschwindigkeit zu: 1.Klicken Sie auf „Geräte“. 2.Klicken Sie auf das Gerät, für das Sie die Einstellungen für Verzögerung und Geschwindigkeit anzeigen oder ändern möchten. 3.Klicken Sie auf „Geräteeinstellungen ändern“. Die Seite „Geräteeinstellungen“ wird angezeigt. 4.Wählen Sie „Geräteverzögerung“ und klicken Sie auf „Weiter“. Die Seite „Geräteverzögerung“ wird angezeigt. TIPP: Klicken Sie auf „Hilfe“, um mehr zu allen Verzögerungseinstellungen zu erfahren und darüber, wie sie sich auf ihr Gerät auswirken. Zurücksetzen Ihrer Fernbedienung So setzen Sie Ihre Fernbedienung zurück: 1.Tippen Sie auf „Einstellungen“. 2.Tippen Sie auf „Fernbedienung“. 3.Tippen Sie auf „Zurücksetzen“. Der Bestätigungsbildschirm zum Zurücksetzen wird angezeigt. 4.Tippen Sie auf „Zurücksetzen“. Hinweis: Beim Zurücksetzen der Fernbedienung werden alle darauf gespeicherten Einstellungen gelöscht (Einstellungen auf myharmony.com werden beibehalten). 31 Logitech Harmony Touch Erweiterte Funktionen Dieser Abschnitt thematisiert erweiterte Einstellungen Ihrer Harmony Touch, mit denen Sie die Steuerung Ihres Entertainment-Systems optimieren können. Aktionssequenzen Durch Hinzufügen von Schritten zu einer Aktion können Sie diese optimieren. Zum Beispiel können Sie eine Aktion „Film wiedergeben“ so einrichten, dass bei Ausführen des Wiedergabebefehls automatisch der Film gestartet wird. So fügen Sie über Ihr myharmony.com-Konto Schritte zu einer Aktion hinzu: 1.Klicken Sie auf „Aktionen“. Ihre Aktionsliste wird angezeigt. Wählen Sie eine Aktion, die Sie anpassen möchten. 2.Klicken Sie auf „Ihrer Aktion Schritte hinzufügen/Schritte bearbeiten“. Für die Anpassung wird die Seite mit der Aktionssequenz angezeigt. Dieses Beispiel zeigt die Aktion „Fernsehen“. 3.Fügen Sie der Aktion Verzögerungen oder Schritte hinzu, falls gewünscht. TIPP: Wenn bestimmte Befehle von Ihren Geräten nicht erkannt werden, fügen Sie Verzögerungen zwischen dem Senden der einzelnen Befehle hinzu. 32 Logitech Harmony Touch Tastensequenzen Eine Tastensequenz ist ein Satz von Befehlen, die zusammengefasst und einer Taste auf Ihrer Fernbedienung zugewiesen werden können, sodass bestimmte Aufgaben automatisiert werden. Sie sind den oben beschriebenen Aktionssequenzen sehr ähnlich. Allerdings können Sie sie jederzeit innerhalb der Aktion ausführen, indem Sie die Taste drücken, der sie zugewiesen sind, während Aktionssequenzen nur beim Starten und Beenden der Aktion ausgeführt werden. So erstellen Sie eine Tastensequenz in Ihrem myharmony.com-Konto: 1.Klicken Sie auf „Tasten“. Wählen Sie den Bereich der Fernbedienung, für den Sie eine Sequenz erstellen möchten (Tasten oder Display). Hinweis: Wenn Sie eine Sequenz erstellt haben, ist sie in beiden Bereichen verfügbar. 2.Klicken Sie auf die Registerkarte „Sequenz“ oben rechts auf dem Display. 3.Klicken Sie auf „Sequenz hinzufügen“. Die Seite „Sequenz hinzufügen“ wird angezeigt. 4.Geben Sie einen Namen für die Sequenz ein. Wenn möglich, geben Sie einen Namen ein, der ausdrückt, was die Sequenz auslöst. 5.Fügen Sie der Sequenz Schritte oder Verzögerungen hinzu. 6.Klicken Sie auf „Speichern“, wenn Sie fertig sind. Ihre Sequenz wird in der Liste angezeigt. Vergessen Sie nicht, sie einer Taste oder einer Schaltfläche auf dem Display zuzuweisen. 33 Logitech Harmony Touch Geräteeinstellungen Hinzufügen/Korrigieren von Gerätebefehlen Wenn Ihrer Harmony Touch ein spezieller Befehl für eines Ihrer Geräte fehlt, können Sie ihr diesen Befehl mithilfe einer Fernbedienung, die über diesen Befehl verfügt, „beibringen“. Wenn ein Befehl Ihrer Harmony Touch für ein bestimmtes Gerät nicht funktioniert, können Sie diesen Befehl auf die gleiche Weise korrigieren. Um Ihrer Harmony Touch einen Befehl „beizubringen“, melden Sie sich bei Ihrem MyHarmony-Konto an. 1.Klicken Sie auf „Geräte“. 2.Klicken Sie auf das Gerät, für das Sie einen Befehl übertragen oder korrigieren möchten. 3.Klicken Sie auf „Befehl hinzufügen oder korrigieren“. 4.Um einen Befehl zu korrigieren, wählen Sie diese Option und wählen Sie anschließend den Befehl aus der angezeigten Liste von Befehlen für Ihr Gerät. Um einen fehlenden Befehl hinzuzufügen, wählen Sie diese Option und geben Sie den Namen des Befehls ein. 5.Klicken Sie auf „Weiter“. Folgen Sie den Anweisungen zur Verwendung der Funktion zum Übertragen von Befehlen, um die Einstellung von Befehlen zu korrigieren oder einen neuen Befehl für das Gerät hinzuzufügen. 34 Logitech Harmony Touch Betriebseinstellungen von Geräten Mithilfe dieser Funktion können Sie festlegen, wie die Harmony Touch Geräte ein- und ausschaltet, oder die Fernbedienung so einstellen, dass bestimmte Geräte immer eingeschaltet bleiben. Für bestimmte Geräte, z. B. Projektoren, sind zusätzliche Befehle zum Einschalten erforderlich. Diese können Sie ebenfalls hier hinzufügen oder ändern. Um auf die Funktion für Betriebseinstellungen zuzugreifen, melden Sie sich bei Ihrem MyHarmony-Konto an: 1.Klicken Sie auf „Geräte“. 2.Klicken Sie auf das Gerät, für das Sie die Betriebseinstellungen ändern möchten. 3.Klicken Sie auf „Geräteeinstellungen ändern“. Daraufhin wird die Seite „Geräteeinstellungen“ angezeigt. 4.Wählen Sie „Betriebseinstellungen“ auf der Seite „Geräteeinstellungen“ und klicken Sie anschließend auf „Weiter“. Hinweis: Wenn Ihr Gerät keine Betriebseinstellungen unterstützt, wird diese Option möglicherweise nicht angezeigt. 5.Folgen Sie den Anweisungen auf dem Bildschirm, um die Betriebseinstellungen Ihres Geräts zu ändern. 35 Logitech Harmony Touch Eingangseinstellungen von Geräten Die Funktion für Eingangseinstellungen ermöglicht es Ihnen, zu bestimmen, wie die Harmony Touch auf Eingänge an den Geräten zugreift. Eingangseinstellungen ermöglichen es Ihnen auch, die Anzahl und Reihenfolge der Eingänge der Geräte zu ändern, die die Harmony steuert. Um auf die Funktion für Eingangseinstellungen zuzugreifen, melden Sie sich bei Ihrem MyHarmony-Konto an: 1.Klicken Sie auf „Geräte“. 2.Klicken Sie auf das Gerät, für das Sie die Eingangseinstellungen ändern möchten. 3.Klicken Sie auf „Geräteeinstellungen ändern“. Daraufhin wird die Seite „Geräteeinstellungen“ angezeigt. 4.Wählen Sie „Eingangseinstellungen“ auf der Seite „Geräteeinstellungen“ und klicken Sie anschließend auf „Weiter“. Hinweis: Wenn Ihr Gerät keine Eingangseinstellungen unterstützt, wird diese Option möglicherweise nicht angezeigt. 5.Folgen Sie den Anweisungen auf dem Bildschirm, um die Eingangseinstellungen Ihres Geräts zu ändern. 36 Logitech Harmony Touch Vorgehensweisen zum Ändern oder Korrigieren von Tastenfunktionen So ändern oder korrigieren Sie Displayoptionen: 1.Klicken Sie auf „Tasten“. Die Seite mit Vorgehensweisen zum Ändern oder Korrigieren von Tastenfunktionen wird angezeigt. 2.Zeigen Sie im Bereich zum Ändern oder Korrigieren von Displayoptionen auf die Option „Aktion oder Gerät auswählen“. Daraufhin leuchtet der Touchscreen auf, um darauf hinzuweisen, dass die TouchscreenOptionen geändert werden. 3.Wählen Sie eine Aktion oder ein Gerät aus der Liste. 4.Klicken Sie auf „Los!“. So ändern oder korrigieren Sie Funktionen der Fernbedienungstasten 1.Klicken Sie auf „Tasten“. Die Seite mit Vorgehensweisen zum Ändern oder Korrigieren von Tastenfunktionen wird angezeigt. 2.Zeigen Sie unter „Funktionen der Fernbedienungstasten ändern“ auf die Option „Aktion oder Gerät auswählen“. Daraufhin leuchten die Tasten der Fernbedienung auf, um darauf hinzuweisen, dass die Tastenoptionen geändert werden. 3.Wählen Sie eine Aktion oder ein Gerät aus der Liste. 4.Klicken Sie auf „Los!“. 37 Logitech Harmony Touch Kundendienst Fehlerbehebung bei der Harmony Touch Mein Computer erkennt die Harmony Touch nicht Wenn Sie Ihre Harmony Touch mit dem Computer verbunden haben, sie aber nicht erkannt wird, führen Sie folgende Schritte aus. Schließen Sie das Gerät nach jedem Schritt erneut an. • Vergewissern Sie sich, dass das USB-Kabel am Computer und an der Harmony Touch angeschlossen ist. Wenn die Harmony Touch über die Ladestation mit dem Computer verbunden ist, wird sie zwar aufgeladen, aber der Computer erkennt sie nicht. • Verwenden Sie keinen USB-Hub für die Verbindung. Schließen Sie das Kabel stattdessen direkt an einen USB-Port des Computers an. • Trennen Sie das USB-Kabel vom Computer und schließen Sie es erneut an. Trennen Sie das USB-Kabel vom Harmony-Gerät und schließen Sie es erneut an. • Starten Sie die Fernbedienung neu, indem Sie die Off-Taste 15 Sekunden lang gedrückt halten. • Schließen Sie Ihren Browser, öffnen Sie ihn wieder und kehren Sie zu myharmony.com zurück. • Schließen Sie das USB-Kabel an einem anderen USB-Port Ihres Computers an. • Deaktivieren Sie Antivirus-, Firewall- oder Popup-Blocker-Programme. • Starten Sie den Computer neu. • Schließen Sie das Harmony-Gerät an einen anderen Computer an. Geräte reagieren überhaupt nicht auf die Harmony Touch Wenn eines Ihrer Geräte nicht auf Infrarotbefehle reagiert, prüfen Sie Folgendes: • Vergewissern Sie sich, dass das Gerät Infrarotbefehle empfangen kann. Manche Geräte funktionieren über Bluetooth, so zum Beispiel die Sony PlayStation 3 oder Nintendo Wii. MyHarmony weist Sie mittels eines gelben Ausrufezeichens auf Geräte mit bestimmten Steuerungsanforderungen hin. • Manche Kabel- oder Satellitenempfänger können zusätzlich zu Infrarotbefehlen auch Funkbefehle empfangen und sind möglicherweise standardmäßig nur auf den Empfang von Funkbefehlen eingestellt. Weitere Informationen erhalten Sie in der Bedienungsanleitung Ihres Geräts. • Vergewissern Sie sich, dass das Gerät, das nicht auf Infrarotbefehle reagiert, ans Stromnetz angeschlossen, eingeschaltet und auf den richtigen Eingang eingestellt ist. Die Harmony Touch wird nicht geladen Auf dem Display der Harmony Touch wird ein Hinweis zum Ladevorgang angezeigt, wenn sie in die Ladestation eingesteckt oder mit dem Computer verbunden wird. Wenn Ihre Harmony Touch nicht geladen wird, überprüfen Sie Folgendes: • Vergewissern Sie sich, dass das USB-Kabel fest in der Ladestation und der Steckdose steckt. • Prüfen Sie, ob das Kabel oder die Anschlüsse des Kabels beschädigt sind. • Vergewissern Sie sich, dass die Kontakte der Fernbedienung und des Ladekabels sauber und frei von Staub und anderen störenden Substanzen sind. • Starten Sie die Fernbedienung neu, indem Sie die Off-Taste 15 Sekunden lang gedrückt halten. 38 Logitech Harmony Touch Die Harmony Touch steuert Geräte nicht richtig Lesen Sie die Abschnitte zur Hilfefunktion weiter oben sowie den Abschnitt „Beheben häufig auftretender Probleme mit der Harmony Touch“ unten. Beheben häufig auftretender Probleme mit der Harmony Touch Wenn Ihre Harmony Touch Geräte wiederholt nicht richtig ein- oder ausschaltet, beachten Sie Folgendes: • Verwenden Sie ausschließlich die Harmony Touch zum Steuern Ihrer Geräte. Verwenden Sie keine anderen Fernbedienungen zum Steuern, zum manuellen Ein- und Ausschalten oder zum Ändern von Eingängen Ihrer Geräte. Die Harmony Touch kann keine Änderungen verfolgen, die nicht von ihr selbst ausgeführt werden, und geht daher davon aus, dass Ihre Geräte sich noch im Zustand des letzten Zugriffs befinden. Dies kann dazu führen, dass Geräte beim Starten einer Aktion nicht auf die beabsichtigte Weise ein- oder ausgeschaltet werden oder dass Eingänge auf unbeabsichtigte Weise gewechselt werden. • Zeigen Sie mit der Fernbedienung so lange auf die Geräte, bis alle Geräte eingeschaltet und die richtigen Eingänge ausgewählt sind. Sie werden mittels einer Meldung auf der Fernbedienung daran erinnert, die Fernbedienung so lange auf die Geräte zu richten, bis das Senden von Befehlen abgeschlossen ist. Je nach Aktion sendet die Harmony möglicherweise sehr schnell nach Start der Aktion Befehle zum Einschalten der entsprechenden Geräte. Indem Sie die Fernbedienung sofort nach dem Start einer Aktion auf die Geräte richten und gerichtet lassen, wird sichergestellt, dass die Befehle zum Einschalten der Geräte sowie andere Befehle bei den Geräten ankommen. • Vergewissern Sie sich, dass die Infrarotempfänger der Geräte zugänglich sind und eine Sichtverbindung zwischen ihnen und der Fernbedienung besteht. • Wenn Ihr Fernseher nicht den richtigen oder gar keinen Eingang wählt, erhöhen Sie die Einschaltverzögerung für den Fernseher. Diese Funktion ist im Einstellungsmenü Ihrer Fernbedienung und in Ihrem myharmony.com-Konto verfügbar. Im Bereich zu Verzögerungen finden Sie weitere Informationen. • Wenn bei einer oder mehreren Aktionen dauerhaft nicht der richtige Betriebszustand oder die richtigen Eingänge ausgewählt werden, versuchen Sie, das Problem mittels der Hilfefunktion zu beheben. Falls das Problem mit der Hilfefunktion behoben werden kann, aber dennoch beim Starten oder Beenden derselben Aktion weiterhin auftritt, prüfen Sie die Einstellungen für diese Aktion in Ihrem myharmony.com-Konto, um sicherzugehen, dass sie richtig konfiguriert ist. 39 Logitech Harmony Touch Kundendienst Kontaktaufnahme mit dem Kundendienst Die verfügbaren Kundendienstoptionen finden Sie unter http://myharmony.com/MartiniWeb/Support/ Options Antworten auf Fragen finden Besuchen Sie unsere Knowledgebase unter http://www.logitech.com/support/universal-remotes Hilfe bei der Online-Einrichtung Viele Fenster und Seiten, die während der Online-Einrichtung angezeigt werden, enthalten Links mit weiteren Informationen oder Hilfe, die Ihnen zusätzliche Informationen und Hilfe zu zahlreichen Funktionen bieten. Verwenden der „Help“-Taste auf der Fernbedienung Die „Help“-Taste auf der Fernbedienung bietet Ihnen Hilfe, wenn beim Starten einer Aktion die Geräte nicht in den erwarteten Betriebszustand versetzt werden. In den Abschnitten zur Hilfefunktion finden Sie weitere Informationen, und im Abschnitt „Beheben häufig auftretender Probleme mit der Harmony Touch“ werden häufige Ursachen für Probleme aufgeführt. Harmony-Benutzerforen von Logitech Besuchen Sie die Harmony-Benutzerforen unter http://forums.logitech.com/t5/Harmony-Universal-Remotes/ ct-p/harmony_remote_controls 40 www.logitech.com © 2012 Logitech. Alle Rechte vorbehalten. Logitech, das Logitech Logo und andere Marken von Logitech sind das Eigentum von Logitech und ggf. eingetragen. Blu-ray Disc ist eine eingetragene Marke der Blu-ray Disc Association. HDMI, das HDMI-Logo und High-Definition Multimedia Interface sind in den USA und anderen Ländern eingetragene Marken oder Marken von HDMI Licensing, LLC. Ein HDMI-Anschluss ermöglicht eventuell nicht die Übertragung kopiergeschützten Materials, abhängig von Anzeigegerät und Signalquelle. Microsoft, Windows, das Windows-Logo und Xbox 360 sind Marken der Microsoft-Unternehmensgruppe. PIONEER und die Pioneer-Logos sind eingetragene Marken der Pioneer Corporation. Scientific-Atlanta und das Scientific-Atlanta-Logo sind in den USA und anderen Ländern eingetragene Marken von Cisco Systems, Inc. und/oder seinen Tochtergesellschaften. Vizio ist eine eingetragene Marke von Vizio, Inc. Wi-Fi ist eine eingetragene Marke der Wi-Fi Alliance. Alle anderen Marken sind Eigentum ihrer jeweiligen Rechteinhaber. Logitech übernimmt keine Haftung für etwaige Fehler in dieser Bedienungsanleitung. Die hier vorliegenden Informationen können ohne vorherige Benachrichtigung geändert werden. 621-000117.002