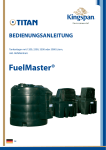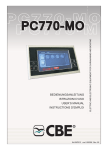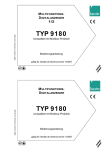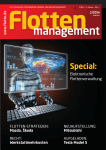Download VISY-X - FAFNIR
Transcript
Technische Dokumentation
VISY-X
VISY-SoftView V 1.7 Administrator
für VISY-Command GUI und VISY-View Touch
Ausgabe: 2015-03
Version: 6
Art.-Nr.: 350143
FAFNIR GmbH • Bahrenfelder Str. 19 • 22765 Hamburg • Tel.: +49 / 40 / 39 82 07–0 • Fax: +49 / 40 / 390 63 39
Inhaltsverzeichnis
1
Einleitung ................................................................................................ 1
1.1
Sicherheitshinweise ............................................................................................ 2
2
VISY-SoftView ........................................................................................ 3
2.1
Allgemeine Funktionen ....................................................................................... 3
2.2
Hauptfenster in der Betriebsart Standard ............................................................ 4
2.3
Hauptfenster in der Betriebsart TKW ................................................................... 5
2.4
Berichte und Konfiguration (System-Funktionen) ................................................. 6
Konfiguration ..................................................................................................... 7
Zugang Konfiguration ........................................................................................ 7
Konfigurations-Menü ......................................................................................... 8
Produkte .......................................................................................................... 10
Tank-Optionen: Verwendung als Tank .............................................................. 13
Tank-Optionen: Verwendung als Ölabscheider .................................................. 14
System-Optionen .............................................................................................. 15
Drucker-Optionen ............................................................................................ 17
Lautstärke ........................................................................................................ 20
Sprache ............................................................................................................ 21
Statische Leckage-Kontrolle .............................................................................. 22
SMTP-Server (E-Mail, Postausgang) ................................................................... 34
Software-Update .............................................................................................. 37
Datenbank-Wartung ........................................................................................ 39
E-Mail Alarm Empfänger................................................................................... 40
Passwort .......................................................................................................... 45
Control-Panel ................................................................................................... 47
Speich. Ctrl ...................................................................................................... 51
3
Abbildungsverzeichnis ......................................................................... 52
© Copyright:
Vervielfältigung und Übersetzung nur mit schriftlicher Genehmigung der FAFNIR GmbH. Die FAFNIR GmbH behält sich
das Recht vor, ohne vorherige Ankündigung Änderungen an Produkten vorzunehmen.
I
Inhaltsverzeichnis
1
Einleitung
Das Anzeigemodul der FAFNIR Produkte VISY-Command GUI und VISY-View Touch kann
als Alternative zu einem Tankstellenrechner für die Darstellung und Auswertung der
Tankdaten verwendet werden. Die Darstellung der Tankdaten, Anlieferungsdaten und
diverser Alarme erfolgt auf einem farbigen TFT-Bildschirm. Alle Funktionen sind über die
Touch-Screen Bedienoberfläche zu erreichen.
Die Software VISY-SoftView wird als Firmware für dieses Anzeigemodul eingesetzt.
Alarme werden mit dem Anzeigemodul visuell dargestellt und zusätzlich über einen
Summer akustisch signalisiert. Optional kann ein Drucker an die serielle Schnittstelle
angeschlossen werden.
Diese Dokumentation beschreibt die Konfiguration von VISY-SoftView. Für die Verwendung von VISY-SoftView als Benutzer siehe folgende Anleitung:
VISY-SoftView Benutzerhandbuch, Art.-Nr.350025
Für die Verwendung von Ölabscheidern mit einer VISY-Stick Sonde als Datenquelle steht
zur Konfiguration von VISY-SoftView eine separate Anleitung zur Verfügung:
VISY-SoftView Ölabscheider, Art.-Nr.: 350192
Alle wesentlichen Konfigurationsdaten, Alarme und Produktdaten bezieht VISY-SoftView
aus der Messauswertung VISY-Command. Zu Installation und Betrieb des VISY-Command
siehe folgende Anleitungen:
Technische Dokumentation VISY-Command …, Art.-Nr. 207182
Technische Dokumentation VISY-View Touch, Art.-Nr. 350054
Das VISY-Command muss mit dem Konfigurationsprogramm VISY-Setup konfiguriert
werden. Zur Konfiguration mit VISY-Setup siehe folgende Anleitung:
Einleitung
Technische Dokumentation VISY-Setup V4…, Art.-Nr. 207157
Seite 1/52
1.1
Sicherheitshinweise
Die Software VISY-SoftView ist zum Einsatz im Tankstellenbereich vorgesehen. Die
Software dient zum Auswerten der Füllstände und Kontrolle von Tanks und deren
Zuleitungen. Benutzen Sie das System ausschließlich für diesen Zweck. Beachten und
befolgen Sie sämtliche Hinweise zur Produktsicherheit sowie Bedienungsanweisungen.
Für Schäden, die aus nicht bestimmungsgemäßer Verwendung resultieren, wird vom
Hersteller keine Haftung übernommen!
VISY-Command GUI und VISY-View Touch, auf denen die Software VISY-SoftView
installiert ist, wurden entsprechend dem Stand der Technik und den anerkannten
sicherheitstechnischen Regeln entwickelt, gefertigt, geprüft. Dennoch können von
Ihnen Gefahren ausgehen.
Um die Verletzungsgefahr, die Gefahr von Stromschlägen, Feuer oder Schäden an den
Geräten zu reduzieren, sind die folgenden Vorsichtsmaßnahmen zu beachten:
•
Nehmen Sie keine Veränderungen, An- oder Umbauten am System ohne vorherige Genehmigung des Herstellers vor.
•
Verwenden Sie nur Originalteile. Diese entsprechen den vom Hersteller festgelegten technischen Anforderungen.
•
Die Installation, Bedienung und Instandhaltung von VISY-Command GUI und
VISY-View Touch mit der Software VISY-SoftView darf nur von fachkundigem
Personal ausgeführt werden.
•
Bediener, Einrichter und Instandhalter müssen alle geltenden Sicherheitsvorschriften beachten. Dieses gilt auch für die örtlichen Sicherheits- und Unfallverhütungsvorschriften, die in dieser Betriebsanleitung nicht genannt sind.
Folgender Sicherheitshinweis muss unbedingt beachtet werden:
Der Touch Screen darf nur mit der Hand oder mit speziell dafür vorgesehenen
Touch-Stiften bedient werden. Die Verwendung spitzer Gegenstände (z.B.
Schraubendreher, Kugelschreiber, …) kann den Touch-Screen beschädigen!
Nützliche Hinweise:
Nützliche Hinweise in dieser Anleitung, die Sie beachten sollten, sind kursiv
dargestellt und werden durch das nebenstehende Symbol gekennzeichnet.
Seite 2/52
Einleitung
2
VISY-SoftView
Das Modul VISY-SoftView ist ein Anzeige- und Reportprogramm für die Darstellung von
Tank-Informationen des VISY-X Systems.
Alle Funktionen von VISY-SoftView sind über eine Touch-Screen Oberfläche zu erreichen.
2.1
Allgemeine Funktionen
Farbiger Rahmen der Tasten in:
Rot
der Wert des Konfigurations-Parameters wurde geändert und ist noch nicht aktiv.
Änderungen (Tasten mit rotem Rahmen) werden verworfen, wenn diese
nicht explizit gespeichert werden.
Blau der angezeigte Wert des Konfigurations-Parameters ist aktiv und dauerhaft
gespeichert (in der Datenbank)
Taste
VISY-SoftView
Funktion
Beschreibung
Verwerfen
Alle noch nicht gespeicherten Änderungen ("roter Rand")
werden verworfen und es werden wieder die gespeicherten Werte ("blauer Rand") angezeigt.
Speichern
Änderungen werden aktiviert und dauerhaft gespeichert
(in die Datenbank übernommen).
Nach erfolgreicher Speicherung wechselt die Randfarbe
der Tasten von rot nach blau.
Schließen
Schließt das angezeigte Fenster und kehrt zurück zur
letzten Ansicht
OK
Übernahme der gewählten Einstellung.
Schließt die angezeigte Seite.
Abbruch
Änderungen werden verworfen.
Die Seite wird geschlossen.
Drucker
Ausdruck der Daten des jeweiligen Fensters auf dem
konfigurierten Drucker. Falls kein Drucker konfiguriert
wurde, ist die Taste ohne Funktion.
Seite 3/52
2.2
Hauptfenster in der Betriebsart Standard
Die nachfolgende Grafik zeigt ein typisches Beispiel des Hauptfensters in der Betriebsart
Standard mit 5 Tanks und einem Ölabscheider.
Die wichtigsten Funktionen können direkt über die Funktionstasten des Hauptfensters
ausgewählt werden.
Die Anzeige des Hauptfensters ist abhängig von der Konfiguration. Abbildung 1 zeigt ein
Beispiel in der Betriebsart "Standard", Abbildung 2 zeigt ein Beispiel in der Betriebsart
"TKW-Anzeige" (Tankwagenfahrer-Anzeige). Die Betriebsart wird im Menü "Berichte und
Konfiguration" eingestellt.
System-Meldungen
FAFNIR Logo
Tank Anzeige
Datum und Uhrzeit
Berichte u.
Konfiguration
Alarme
UmweltSensorik
Tanks
Drucken
Home
Abbildung 1: Hauptfenster - Betriebsart Standard mit aktiviertem Ölabscheider
Seite 4/52
VISY-SoftView
2.3
Hauptfenster in der Betriebsart TKW
Die nachfolgende Grafik zeigt ein typisches Beispiel des Hauptfensters in der Betriebsart TKW.
System-Meldungen
FAFNIR Logo
Tank Anzeige
Datum und Uhrzeit
Berichte u.
Konfiguration
Alarme
UmweltSensorik
Tanks
Drucken
Home
Abbildung 2: Hauptfenster - Betriebsart TKW
In den folgenden Kapiteln wird das Menü "Berichte und Konfiguration" (System-Funktionen)
detailliert beschrieben.
VISY-SoftView
Seite 5/52
2.4
Berichte und Konfiguration (System-Funktionen)
Hauptfenster -> System-Funktionen
Mit der Taste "System-Funktionen" wird das Auswahl-Menü für weitere Funktionen
geöffnet:
•
Anlieferungen
•
Konfiguration
•
Statische Leckage-Kontrolle
•
Betriebsart
•
Ölabscheider (nur sichtbar, wenn VISY-Stick als ÖA definiert ist)
•
Reinigung (des Touch-Screens)
Abbildung 3: System-Funktionen
In den folgenden Kapiteln wird nur die "Konfiguration" beschrieben.
Seite 6/52
VISY-SoftView
Konfiguration
Hauptfenster -> System-Funktionen -> Konfiguration
Mit der Taste "Konfiguration" wird das Konfigurations-Menü geöffnet. Aus Sicherheitsgründen werden die hier angebotenen Funktionen durch eine Passwort-Abfrage
geschützt.
Zugang Konfiguration
Das Konfigurations-Menü ist passwort-geschützt. Geben Sie mit den Ziffertasten 0…9
den Passwort-Kode "22765" ein (Werkseinstellung, konfigurierbar) und bestätigen Sie
mit "Übernehmen".
Mit der Pfeiltaste kann die zuletzt eingegebene Ziffer gelöscht werden. Für jede eingegebene Ziffer wird ein "Stern" angezeigt. Nach Eingabe des korrekten Passwort-Kodes
erfolgt der Eintritt in das Konfigurations-Menü, anderenfalls wird dieses Dialogfenster nur
geschlossen. Mit der Taste "Abbruch" wird das Passwort-Fenster geschlossen und das
Programm kehrt zurück zur letzten Ansicht.
Abbildung 4: Passwort-Eingabe für Konfiguration
VISY-SoftView
Seite 7/52
Konfigurations-Menü
Abbildung 5: Konfigurations-Menü
Das Konfigurations-Menü bietet folgende Funktionen an:
•
Produkte
•
Tank-Optionen
•
System-Optionen
•
Drucker-Optionen
•
Lautstärke
•
Sprache
•
Statische Leckage-Kontrolle
•
SMTP-Server (E-Mail- Versand)
•
Software-Update
•
Datenbank-Wartung
•
E-Mail-Alarm- Empfänger
•
Passwort
•
Control-Panel
•
Speichern Control-Panel
Die einzelnen Funktionen werden in den folgenden Kapiteln näher beschrieben.
Seite 8/52
VISY-SoftView
Taste
Funktion
Drucker-Optionen
Öffnet ein Funktions-Menü zur Zuordnung einer
Produktfarbe sowie der Zuordnung eines
(abweichenden) Produktnamens.
Öffnet ein Funktions-Menü zur Einstellung der
Tankformen und der Tanksonden-Verwendung
für die Anzeige.
Öffnet ein Funktions-Menü zur Einstellung
diverser systemweit geltender Anzeige- und
Druck-Optionen.
Öffnet die Funktion zur Einstellung bestimmter
Parameter für den Beleg-Ausdruck.
Lautstärke
Öffnet die Funktion zur Konfiguration der
Lautstärke (z.B. für Alarm-Ton).
Produkt-Definition
Tank-Optionen
System-Optionen
Sprache
Öffnet die Funktion zur Sprach-Einstellung.
Leckage-Kontrolle
Öffnet die Funktion zur Konfiguration der
Statischen Leckage-Kontrolle.
SMTP-Server
Öffnet die Funktion zur Konfiguration des E-Mail
SMTP- Postausgangs-Servers.
Software-Update
Öffnet die Funktion zur Ausführung eines
Software-Updates.
Datenbank-Wartung
E-Mail Alarm Empfänger
Passwort
Control-Panel
Speichern Control-Panel
VISY-SoftView
Beschreibung
Öffnet die Funktion zur Datenbank-Wartung.
Öffnet die Funktion zur Konfiguration der E-MailEmpfänger (Alarme & Berichte).
Öffnet die Funktion zur Eingabe und Konfiguration des Passworts zum Schutz der Konfiguration
und des Hauptfensters
Öffnet das Windows CE Control Panel.
Speichert die im Windows CE Control-Panel
vorgenommenen Änderungen.
Seite 9/52
Produkte
Hauptfenster -> System-Funktionen -> Konfiguration -> Produkte
Diese Funktion erlaubt das Zuordnen einer Produkt-Farbe sowie eines Produktnamens für
die Anzeige.
Abbildung 6: Konfiguration – Farbzuordnung
Im Feld "Produkt-Name" wird der mit VISY-Setup konfigurierte Produktname angezeigt. Im Feld Produkt-Name für Anzeige" kann ein hiervon
abweichender Produktname definiert werden.
Taste
Seite 10/52
Funktion
Beschreibung
Farbe
Öffnet die Funktion zur Auswahl einer Produkt-Farbe.
Siehe nächstes Kapitel "Farb-Auswahl".
Ein "blauer Rahmen" zeigt an, dass die Farbauswahl in
der Datenbank gespeichert ist.
Ein "roter Rahmen" zeigt an, dass die Farbauswahl noch
nicht in der Datenbank gespeichert ist.
ProduktName
Anzeige des Produkt-Namens, übernommen aus VISYSetup. Die Taste ist gesperrt (grauer Rand).
ProduktName für
Anzeige
Abweichender Produktname (definierbar) für die Anzeige
VISY-SoftView
Taste
Funktion
Beschreibung
ProduktAuswahl
Mit den Pfeiltasten werden die einzelnen Produkte
ausgewählt.
Farbe
Hauptfenster -> System-Funktionen -> Konfiguration -> Produkte -> Farbe
Diese Funktion erlaubt das Zuordnen einer Farbe zu einem Produkt.
Mit dem Drücken der Taste "Farbe" öffnet sich die Funktion zur Auswahl einer ProduktFarbe. Mit dem Drücken einer Farb-Taste wird die neue Produkt-Farbe ausgewählt und in
der Zeile "Neu:" abgebildet.
Taste
Funktion
Beschreibung
Farbauswahl-Tasten
Auswahl der Farbe nach Farbtabelle.
RGB Farbauswahl
Auswahl der Farbe mit RGB Werten
…
VISY-SoftView
Seite 11/52
Bisherige Farbe
Neu gewählte Farbe
Farbtasten
Abbildung 7: Konfiguration – Farbauswahl Tabelle
Bisherige Farbe
Neu gewählte Farbe
Farbregler
Abbildung 8: Konfiguration – Farbauswahl RGB
Seite 12/52
VISY-SoftView
Tank-Optionen: Verwendung als Tank
Hauptfenster -> System-Funktionen -> Konfiguration -> Tank-Optionen
Diese Funktion dient zur Einstellung der Verwendung und zur Einstellung der Tankform
für Tanks. Als Verwendung kann "Tank" (Werkseinstellung) oder "Ölabscheider" (siehe
nächstes Kapitel) gewählt werden (im Folgenden auch "ÖA" genannt).
Abbildung 9: Konfiguration Tank- Optionen
Für jeden Tank kann die Tankform einzeln eingestellt werden. Folgende Optionen stehen
zur Auswahl: zylindrisch liegend (Standard), zylindrisch stehend, und rechteckig.
Abbildung 10: Konfiguration Tank- Form
Zur Auswahl der Tankform drücken Sie die entsprechende Options-Taste, bestätigen mit
"OK" und übernehmen die neue Auswahl mit "Speichern".
VISY-SoftView
Seite 13/52
Tank-Optionen: Verwendung als Ölabscheider
Hauptfenster -> System-Funktionen -> Konfiguration -> Tank-Optionen
Es besteht die Möglichkeit, Ölabscheider auf der Basis von VISY-Stick Sonden zu verwenden und mit VISY-SoftView anzeigen zu lassen.
Für Details zur Konfiguration der Ölabscheider mit VISY-SoftView siehe Anleitung:
VISY-SoftView Ölabscheider, Art.-Nr.: 350192
Seite 14/52
VISY-SoftView
System-Optionen
Hauptfenster -> System-Funktionen -> Konfiguration -> System-Optionen
Diese Funktion erlaubt die Einstellung von systemweit geltenden Anzeige- und DruckOptionen.
Abbildung 11: Konfiguration System Optionen
Haupt-Fenster, Volumen-Anzeige
Anzeige des Tankinhalts im Hauptfenster als "Volumen" oder "Volumen TC"
(TC = temperaturkompensiert)
Haupt-Fenster, Druck-Option
Auf dem Ausdruck werden für jeden Tank entweder Kapazität oder Produkt-Name
ausgedruckt.
Betriebsart
Die Anzeige kann in der Betriebsart "Standard" oder "TKW-Anzeige" betrieben werden.
In der Betriebsart "TKW-Anzeige" werden die vorhandenen Tanks größer und in einer
zeitlichen Abfolge nacheinander dargestellt. Weiterhin brauchen Alarme nicht von einem
Benutzer bestätigt zu werden; sie werden automatisch quittiert. Allgemein gilt, dass die
Alarm-Lampe blinkt, solange es noch einen Alarm gibt. (TKW-Anzeige, siehe auch:
Kapitel "Abschalten der Hintergrund-Beleuchtung der Anzeige", Seite 47).
VISY-SoftView
Seite 15/52
Die Betriebsart kann auch direkt im Hauptmenü "Berichte und Konfiguration"
ausgewählt werden, siehe Technische Dokumentation:
VISY-SoftView Benutzerhandbuch, Art.-Nr. 350025
Die Geräte "Umwelt-Sensorik" werden nur im Standard-Modus dargestellt.
Die Hintergrundbeleuchtung kann in beiden Betriebsarten automatisch
ausgeschaltet werden, siehe Kap. Control-Panel, Seite 47.
Volumen-Einheit
Liter oder Gallonen
Die Funktion Volumen-Einheit ist nur bei den Spracheinstellungen
"Englisch" oder "Spanisch" verfügbar.
Täglicher Bericht & Anlieferungen via E-Mail
Wenn die Funktion aktiviert wurde, erfolgt die Erstellung eines Tagesberichts zu der
eingestellten Uhrzeit (Log-Zeitpunkt). Der Tagesbericht wird per E-Mail an die hierfür
eingestellten Empfänger versendet, sofern zusätzlich der E-Mail-Versand aktiviert wurde
(siehe SMTP-Server).
Dichte, sichtbar
Anzeige und Ausdruck von Dichte-Werten (ja/nein).
TKW-Anzeige Intervall
Im Anzeige-Modus "TKW-Anzeige" werden zyklisch jeweils zwei Tanks gleichzeitig für
eine bestimmte Zeit angezeigt. Nach Ablauf dieses Zeitintervalls wechselt die Anzeige auf
die nächsten beiden Tanks.
Im Funktions-Menü "System-Optionen" kann mit der Funktions-Taste "TKW-Anzeige
Intervall" ein Zeitintervall im Bereich von 5- 99 Sekunden eingestellt werden.
Seite 16/52
VISY-SoftView
Drucker-Optionen
Hauptfenster -> System-Funktionen -> Konfiguration -> Drucker-Opt.
Mit dieser Funktion können einige optionale Einstellungen für den Ausdruck von Belegen
vorgenommen werden.
Abbildung 12: Drucker-Optionen
Beleg-Kopfzeilen-Texte
Die hier eingegebenen Texte werden zu Beginn eines Ausdrucks ausgedruckt. Zeilen, die
kein Zeichen enthalten, werden nicht ausgedruckt.
Abbildung 13: Eingabe der Kopfzeilen für Belegausdruck
Beim Berühren eines Eingabe-Textfeldes wird ein Tastenfeld zur Eingabe der Texte
angezeigt. Eine Zeile kann maximal 32 Zeichen enthalten. Geänderte Texte können
abschließend mit der Taste „Speichern“ gespeichert werden.
VISY-SoftView
Seite 17/52
Drucker-Auswahl
In der Werkseinstellung ist „Kein Drucker“ vorgegeben.
Weiterhin kann einer der folgenden Drucker eingestellt werden:
•
SII-DPU (eingebaut im VISY Command GUI): dieser Druckertyp ist für den eingebauten Belegdrucker des VISY-Command GUI einzustellen
•
Bixolon (extern, VISY View Touch): dieser Druckertyp ist einzustellen, wenn der
externe Standard-Drucker des VISY-View angeschlossen wird.
Automatischer Ausdruck von Anlieferungen
Anlieferungen werden automatisch ausgedruckt, wenn das Häkchen gesetzt ist.
Das Häkchen kann durch Antippen des Optionsfeldes oder des dazugehörenden Schriftzugs geändert werden.
Ausdruck der Anlieferungsdaten in Kurzform
Anlieferungen werden in Kurzform ausgedruckt, wenn das Häkchen gesetzt ist.
Das Häkchen kann durch Antippen des Optionsfeldes oder des dazugehörenden Schriftzugs geändert werden.
Anlieferung
2010-03-05 13:26
Tank 4
BioDiesel
Start-Datum: 2010-03-04 15:47:06
Ende-Datum: 2010-03-04 15:48:14
Volumen TC:
5236,4 Liter
Start Vol.TC:
1874,7 Liter
Stop Vol.TC:
7111,2 Liter
Volumen:
5235,5 Liter
-------------------------------Abbildung 14: Ausdruck der Anlieferungsdaten in Kurzform
Automatischer Ausdruck von Alarmen
Alarme werden automatisch ausgedruckt, wenn das Häkchen gesetzt ist.
Das Häkchen kann durch Antippen des Optionsfeldes oder des dazugehörenden Schriftzugs geändert werden.
Seite 18/52
VISY-SoftView
Virtuelle Tastatur
Die virtuelle Tastatur wird beim Antippen von Text-Eingabefeldern automatisch geöffnet
und ermöglicht die Eingabe einer Textzeile.
Abbildung 15: Virtuelle Tastatur
VISY-SoftView
Seite 19/52
Lautstärke
Hauptfenster -> System-Funktionen -> Konfiguration -> Lautstärke
Diese Funktion erlaubt die Einstellung der Alarm-Lautstärke.
Abbildung 16: Einstellung der Lautstärke
Die Lautstärke kann in fünf Stufen mit den Pfeil-Tasten eingestellt werden.
Eine Änderung wird sowohl in der Zeile "Neu:" als auch grafisch mit dem Gleiter angezeigt.
Mit den Tasten "Test-Ton EIN“ und „Test-Ton AUS“ kann zur Kontrolle der Alarm-Ton
ein- bzw. ausgeschaltet werden.
Seite 20/52
VISY-SoftView
Sprache
Hauptfenster -> System-Funktionen -> Konfiguration -> Sprache
Diese Funktion erlaubt das Einstellen der System-Sprache für Anzeige und Ausdruck.
Abbildung 17: Auswahl der Systemsprache
Beim Öffnen der Funktion wird die aktuell aktive Spracheinstellung angezeigt, in der
Auswahl-Liste wird die entsprechende Zeile dunkel unterlegt dargestellt. Es ist die
Auswahl einer der folgenden Sprachen möglich:
•
Englisch
•
Deutsch
•
Italienisch
•
Spanisch
•
Portugiesisch
•
Bulgarisch
•
Französisch
Die neue Spracheinstellung kann mit den Pfeiltasten und durch Antippen der entsprechenden Zeile ausgewählt und mit der OK-Taste bestätigt werden.
Die Speicherung und Aktivierung der neuen Sprachauswahl erfolgt nach
einer Sicherheitsabfrage ("Ja"/"Nein") und einem Neustart des Systems.
VISY-SoftView
Seite 21/52
Statische Leckage-Kontrolle
Hauptfenster -> System-Funktionen -> Konfiguration -> Statische Leck.-Kontrolle
Über die Funktions-Taste "Leck.-Kontrolle" wird die Funktion zur Konfiguration der
Statischen Leckage-Kontrolle geöffnet.
Abbildung 18: Konfiguration Statische Leckage-Kontrolle
Für die Einstellung der Statischen Leckage-Erkennung (SLK) stehen vier Parameter zur
Verfügung:
Taste
Beschreibung
Ausführung
Häufigkeit der Ausführung:
keine, einmalig, jährlich, monatlich, wöchentlich, oder täglich.
Datum/Tag
Start-Zeitpunkt: Auswahl eines Datums bzw. eines Wochentags.
Die Auswahl-Möglichkeiten dieser Funktion sind abhängig von der
Einstellung unter "Häufigkeit".
Uhrzeit
Start-Zeitpunkt: Uhrzeit des Beginns der SLK
Dauer
Zeitliche Dauer der SLK. Die Dauer liegt im Bereich 2 bis 24 Stunden.
Seite 22/52
VISY-SoftView
Ausführung
Mit dem Drücken der Taste "Ausführung" werden der unten gezeigten Funktion
folgende Möglichkeiten zur Ausführung der SLK angeboten:
Ausführung
Beschreibung
Keine
Keine Ausführung, SLK-Funktion ist nicht aktiviert.
Einmalig
Ausführung einmal zum eingestellten Zeitpunkt
nachfolgend notwendig Einstellung: Jahr , Monat & Tag
Jährlich
Ausführung einmal pro Jahr
nachfolgend notwendige Einstellung: Monat &Tag
Monatlich
Ausführung einmal pro Monat
nachfolgend notwendige Einstellung: Tag
Wöchentlich
Ausführung einmal pro Woche
nachfolgend notwendige Einstellung: Wochentag
Täglich
Ausführung einmal pro Tag.
Wählen Sie die gewünschte Häufigkeit der Ausführung durch direktes Antippen der
entsprechenden Zeile aus und bestätigen Sie mit "OK".
Mit "Abbruch" wird die obige Auswahl-Funktion geschlossen; die eingangs vorhandene
Einstellung bleibt unverändert.
VISY-SoftView
Seite 23/52
Bei Auswahl der Ausführungs-Optionen "Einmalig", "Jährlich", "Monatlich" und
"Wöchentlich" sind nachfolgend zusätzliche Einstellungen unter "Datum/Tag"
notwendig.
Die Funktion trägt hier (als Grundeinstellung) den "morgigen" Tag ein. Die Einstellung
von Datum/Tag kann anschließend gemäß den Anforderungen vor Ort vorgenommen
werden.
Beispiel:
Seite 24/52
VISY-SoftView
Datum/Tag
Auswahl eines Datums bzw. eines Wochentags. Die Auswahl-Möglichkeiten dieser
Funktion sind abhängig von der Einstellung unter "Ausführung".
Das nachfolgende Beispiel zeigt die Funktion zur Einstellung des "Tags" bei monatlicher
Ausführung:
Bei monatlicher Ausführung ist die Auswahl auf
die Einstellung des Tags
begrenzt.
Stellen Sie den Tag für die
monatliche Ausführung der
SLK ein und bestätigen Sie
mit OK.
VISY-SoftView
Seite 25/52
Uhrzeit
Einstellung der Uhrzeit für den Start-Zeitpunkt der SLK.
Mit dem Drücken der Taste Uhrzeit öffnet sich die Funktion zur Einstellung der Uhrzeit für
den Start-Zeitpunkt der SLK:
Tragen Sie hier die Uhrzeit
des Beginns der SLK ein
und bestätigen Sie mit
"OK".
Seite 26/52
VISY-SoftView
Dauer
Einstellung der zeitlichen Dauer der Ausführung der SLK.
Die Dauer wird in ganzen Stunden angeben und muss im Bereich
2 – 24 Stunden liegen.
Wählen Sie die gewünschte
Dauer (Stunden) ein und
bestätigen Sie mit OK.
Bei geänderten Werten werden die entsprechenden Tasten mit rotem Rand dargestellt.
Mit dem Drücken der Taste "Speichern" werden die neuen Einstellungen dauerhaft
übernommen; die aktiven Werte werden von Tasten mit blauem Rand dargestellt.
Mit dem Drücken der Taste "Verwerfen" werden alle noch nicht gespeicherten Änderungen (Tasten mit rotem Rand) verworfen und die zuletzt gespeicherten Einstellungen
werden wieder angezeigt.
VISY-SoftView
Seite 27/52
Alarm-Grenzwert / Tank
Für jeden Tank kann für die "Statische Leckage-Erkennung" ein Alarm-Grenzwert
eingestellt und gespeichert werden.
Die Taste "Alarm-Grenzwert" zeigt den zurzeit eingestellten Wert an.
Konfiguration
von StartZeitpunkt und
Dauer der SLK
Konfiguration
des AlarmGrenzwertes
für jeden Tank
Die Farbe des Tastenrands gibt an, ob der Wert bereits gespeichert ist:
Roter Rand: der Wert wurde geändert und ist noch nicht gespeichert.
Blauer Rand: der Wert ist gespeichert.
Beispiel: SLK-Alarm-Grenzwert für Tank 5 geändert, noch nicht gespeichert.
Seite 28/52
VISY-SoftView
Wenn noch ungespeicherte SLK-Alarm-Grenzwerte vorhanden sind, wird der komplette
Eingabe-Abschnitt mit einem roten Rand dargestellt. Nach dem Speichern (oder Verwerfen) wechselt dieser auf Blau.
Beispiel: Anzeige gespeicherter SLK-Alarm-Grenzwert für Tank 4, ungespeicherte Änderungen an anderen Tanks vorhanden.
Mit den Pfeiltasten kann der jeweils nächste Tank angewählt werden.
Für den angewählten Tank werden auf der linken Seite einige Konfigurations-Parameter
zur Übersicht angezeigt: Produkt, Nominal-Volumen und Kapazität.
Hinweis: Die Kapazität gibt das für den sicheren Betrieb maximal zulässige
Füllvolumen an.
Der Wert "Grenzw./Kapazität" gibt den Prozentsatz aus der Division von gespeichertem
Grenzwert und Kapazität wieder.
Bei nicht vorhandenen Tanks werden die Parameter mit einem Bindestrich "-" angezeigt,
die Grenzwert-Taste zeigt in diesem Fall bei gespeicherten Werten einen grauen Rand.
Taste "Alarm-Grenzwert"
Mit Drücken der Taste "Alarm-Grenzwert" wird ein Eingabe-Fenster zur Einstellung des
SLK-Grenzwerts geöffnet. Die Eingabe erfolgt in ganzen Litern. Geben Sie hier den
Grenzwert ein und bestätigen Sie mit "OK". Bei Änderung im Vergleich zum gespeicherten Wert wird die Grenzwert-Taste mit rotem Rand dargestellt.
"Speichern": mit dem Drücken dieser Taste werden alle geänderten SLK- KonfigurationsParameter dauerhaft in die Datenbank gespeichert.
VISY-SoftView
Seite 29/52
Funktionsweise Alarm-Feststellung
Ein SLK-Alarm wird grundsätzlich nur während der zeitlichen Dauer der SLK-Funktion,
d.h. bei laufender SLK, berechnet und registriert.
Für die Berechnung des SLK-Alarms werden die temperatur-kompensierten (= "Tc")
Volumina der einzelnen Tanks verwendet. Die Berechnung wird einmal pro Minute für
alle vorhandenen Tanks ausgeführt. Zu Beginn eines (neuen) SLK-Test-Intervalls stimmen
die registrierten mit den gemessenen Tc-Volumina überein, sodass zunächst "kein Alarm"
vorliegt.
Ein SLK- Alarm wird erkannt, wenn das gemessene, temperatur-kompensierte Volumen
das zu Beginn der SLK für den betrachteten Tank registrierte "Start-Volumen" um den
Grenzwert unterschreitet.
Beispiel:
Zu Beginn der SLK wird für Tank 1 ein TC-Volumen von 9000 Liter registriert.
Die SLK läuft über eine Mindest-Dauer von zwei Stunden.
Für Tank 1 wurde ein SLK-Alarm-Grenzwert von 200 Liter eingestellt.
Eine halbe Stunde nach dem Beginn der SLK stellt das System ein TC-Volumen von
weniger als 8800 L fest. Das gemessene, temperatur-kompensierte Volumen hat damit
den SLK- Startwert um mehr als 200 L unterschritten. Ein SLK- Alarm wird registriert.
Ein SLK-Alarm wird in Analogie zu den anderen Füllstands-Alarmen registriert und weiter
behandelt:
•
Datenbank-Registrierung (Beginn, Ende, Bestätigung)
•
Anzeige u. Bestätigung im Alarm-Dialog-Fenster (mit Alarm-Ton)
•
Ausdruck, automatisch (sofern konfiguriert)
•
Anzeige bei Tank-Details, im Alarm-Fenster
•
Email-Versand ( bei Kategorie "Füllstands-Alarme", sofern konfiguriert)
Zum Beenden eines SLK-Alarms muss der nächste SLK-Test erfolgreich durchlaufen
werden.
SLK-Alarm-Hysterese: bei vorhandenem SLK-Alarm wird der Alarm nicht unmittelbar
nach dem (Wieder-)Überschreiten der o.g. Alarm-Grenze wieder beendet. Das gemessene
"TC-" Volumen muss mindestens um weitere 10% des Grenzwert-Parameters ansteigen,
damit der SLK-Alarm beendet wird. Bei Schwankungen des Messwerten im Bereich des
SLK- Alarm- Grenz-Volumens wird so eine unnötige Vielzahl von SLK- Alarmen vermieden.
Beispiel:
wie im obigen Beispiel: SLK- Alarm liegt vor, SLK-Funktion läuft noch für weitere 60
Minuten. Der Grenzwert-Parameter wurde mit 200 L konfiguriert, 10% 20 Liter
Das gemessene TC-Volumen müsste wieder auf mehr als 8820 Liter ansteigen, um den
SLK-Alarm noch zur Laufzeit dieses Tests wieder aufzuheben.
Seite 30/52
VISY-SoftView
Ausdruck SLK- Alarm
Alarm- Start
2013-04-26 18:30
Tank 4
BioDiesel
Alarm: Stat.Leck.-Kontrolle
Start-Datum: 2013-04-26 18:30:25
-------------------------------Alarm Bestätigt 2013-04-26 18:30
Tank 4
BioDiesel
Alarm: Stat.Leck.-Kontrolle
Start-Datum: 2013-04-26 18:30:25
Bestätigt:
2013-04-26 18:30:37
--------------------------------
Werner's TestTankstelle
-------------------------------Alarm- Beendet 2013-04-26 18:34
Tank 4
BioDiesel
Alarm: Stat.Leck.-Kontrolle
Start-Datum: 2013-04-26 18:30:25
Bestätigt:
2013-04-26 18:30:37
Ende-Datum: 2013-04-26 18:34:26
--------------------------------
SLK- Alarm - Email
Gesendet:
Von:
An:
Betreff:
System:
Freitag, 26. April 2013 21:15
[email protected]
Mustermann, Alfred
System: Test-System B19 2013-04-26 20:10:27 Tank 4: BioDiesel, Stat.Leck.-Kontrolle
Test-System B19
Ereignis-Zeitpunkt: 2013-04-26 20:10:27
Alarm:
VISY-SoftView
Tank 4: BioDiesel, Stat.Leck.-Kontrolle
Seite 31/52
Ausführung der SLK
1. Beginn und Ende
Die SLK wird im Regelfall zum eingestellten Start-Zeitpunkt begonnen und nach Ablauf
der eingestellten Dauer abgeschlossen.
Es wird maximal eine (1) SLK pro Tank und Tag ausgeführt.
2. Gespeicherte Informationen
Hierbei werden folgenden Parameter registriert:
•
Tank-Nummer
•
Start-Zeitpunkt
•
Ende-Zeitpunkt
•
Differenz Volumen TC
•
Start-Volumen TC
•
Ende-Volumen TC
•
Differenz Füllstand Produkt
•
Start Füllstand Produkt
•
Ende Füllstand Produkt
•
Differenz Temperatur
•
Start Temperatur
•
Ende Temperatur
•
Differenz Füllstand Wasser
•
Start Füllstand Wasser
•
Ende Füllstand Wasser
3. Daten-Erhalt
Die Daten werden zurzeit für maximal 75 Tage gespeichert.
Seite 32/52
VISY-SoftView
SLK Berichtswesen
Es werden zwei Varianten zur Ansicht der SLK angeboten:
•
Für alle Tanks
•
Für einzelne Tanks
1. SLK – alle Tanks
Hauptfenster -> System-Funktionen -> Bericht Statische Leckage-Kontrolle
Mit dem Drücken der Taste "Bericht Statische Leckage-Kontrolle"
wird die Funktion zur Anzeige der SLK für alle Tanks geöffnet.
2. SLK – einzelner Tank
Für einzelne Tanks kann die Statische Leckage-Kontrolle in der Ansicht "Tank-Details"
aufgerufen werden, siehe Technische Dokumentation:
•
VISY-SoftView Benutzerhandbuch, Art.-Nr.350025
VISY-SoftView
Seite 33/52
SMTP-Server (E-Mail, Postausgang)
Hauptfenster -> System-Funktionen -> Konfiguration -> SMTP-Server
Die Konfiguration des SMTP-Servers ist nur möglich, wenn die NetzwerkEinstellungen im Kapitel "Netzwerk", Seite 49, abgeschlossen sind.
Im Konfigurations-Fenster des SMTP-Servers (Postausgang) werden Informationen für die
Netzwerk-Konfiguration angezeigt:
Hostname
Mit diesem Geräte-Namen kann das Gerät im Netzwerk identifiziert werden. Der Name ist
im "Control-Panel" konfigurierbar (System/ Device Name/ Device name).
IP addr.
Dies ist die IP4- Netzwerk-Adresse des Geräts. Die Netzwerk-Adresse ist im "ControlPanel" konfigurierbar (siehe Kapitel Netzwerk-Einstellungen). Bei Benutzung der Adresszuweisung via DHCP- Protokoll kann die zugewiesene IP-Adresse hier abgelesen werden.
Die Funktion SMTP-Server ermöglicht das Einstellen der für das Versenden von E-Mails
notwendigen Parameter.
E-Mails werden in den Formaten HTML und Text versendet. Die entsprechende Darstellung ist abhängig von der Konfiguration des E-Mail Clients
(z. B. Microsoft Outlook).
Abbildung 19: Konfiguration SMTP-Server (Postausgang)
Seite 34/52
VISY-SoftView
Server-Name
Für den SMTP-Server ist üblicherweise eine Anmeldung notwendig. Die Anmelde-Daten
erhalten Sie von Ihrem Internet-Provider bzw. Netzwerk-Administrator. Tragen Sie hier
den Namen des SMTP-Servers ein.
Port-Nr.
Tragen Sie hier die Nummer des SMTP-Ports ein. Der Standard-Wert ist "25".
SMTP-Sicherheit
Benutzung einer sicheren (verschlüsselten) Übertragung. Hinweis: nicht alle Provider
stellen diese Option zur Verfügung.
Benutzername
Tragen Sie hier den Benutzernamen ein; dieser ist Bestandteil der Anmelde-Daten.
Passwort
Tragen Sie hier das Benutzer-Passwort ein (Bestandteil der Anmelde-Daten).
Von (E-Mail-Adresse)
Tragen Sie hier die Absender-E-Mail-Adresse ein. Diese setzt sich üblicherweise aus
„Benutzername", "@" und eines Teils des "Server-Namens" zusammen (siehe Beispiel).
E-Mail Alarm Aktivierung
Mit dieser Einstellung kann die E-Mail-Sende-Funktion allgemein aktiviert ("scharfgeschaltet") bzw. deaktiviert werden.
Aktivieren Sie den E-Mail Versand erst dann, wenn alle notwendigen
Einstellungen vorgenommen und – soweit möglich – getestet wurden.
Hierbei sollten insbesondere die Einstellungen unter diesen Funktionen
geprüft werden:
−
−
•
−
„E-Mail Alarm Empfänger“
„Täglicher Bericht & Anlieferungen via E-Mail“
„SMPT-Server“ (nutzen Sie die hier angebotene Test-Funktion „E-Mail senden“)
„Netzwerk-Einstellungen“ (siehe „Control Panel“)
Bei Service-Arbeiten, die unter Umständen Alarme auslösen könnten, ist
ggf. eine zeitweilige De-Aktivierung des E-Mail-Versands zu prüfen, um unbeabsichtigte Alarm-Reaktionen in nachgelagerten Systemen zu vermeiden.
System-Bezeichnung
Die System-Bezeichnung ist Bestandteil der vom System versendeten E-Mails und sollte
eine eindeutige (Standort-) Kennung des installierten Systems darstellen.
VISY-SoftView
Seite 35/52
E-Mail senden (Test- Funktion)
Hauptfenster -> System-Funktionen -> Konfiguration -> SMTP-Server -> E-Mail senden
Zum Test der unter "SMTP-Server Postausgang" eingestellten Werte kann die Funktion
"E-Mail senden" verwendet werden.
Status-Zeile, zeigt
einige Zwischenschritte beim E-Mai
Versenden an.
Abbildung 20: E-Mail Senden (Test-Funktion)
Die grau unterlegten Felder beinhalten die unter "SMTP-Server" gespeicherten Werte.
Die weiß unterlegten Felder sind editierbar, tragen Sie hier Ihre Test-Daten ein. Die Felder
"Betreff" und "Text" sind mit voreingestellen Texten gefüllt, können aber verändert
werden. Mit dem Antippen eines weiß unterlegten Feldes öffnet sich die virtuelle Tastatur
zur Text-Eingabe.
An:
Geben Sie hier die E-Mail-Adresse eines Empfängers ein, der Ihnen den Empfang der TestE-Mail bestätigen kann.
Mit der Taste "E-Mail senden" starten Sie den E-Mail-Versand. In der Status-Zeile werden
hierbei einige Zwischenschritte angezeigt. Bei korrekten Einstellungen und intakter
Netzwerk-Verbindung sollte die E-Mail ohne Fehlermeldung versendet werden können.
Je nach Provider und Netzauslastung kann es bis zu einigen Minuten
dauern, bis die E-Mail beim Empfänger eintrifft.
Die Emails werden mit zwei unterschiedlich formatierten Text-Körpern
versendet: "Nur-Text" Formatierung (Tabellenformat nur mit nichtproportionalem Zeichensatz) und HTML-Formatierung in Tabellenformat.
Seite 36/52
VISY-SoftView
Software-Update
Hauptfenster -> System-Funktionen -> Konfiguration -> SW-Update
Die Funktion Software-Update ermöglicht die Installation einer neuen Version von VISYSoftView auf dem Anzeigemodul.
Als Installations-Medien werden SD-Card und USB-Stick erkannt.
Es werden nur SD-Karten bis zu einer max. Kapazität von 2 GB unterstützt.
Abbildung 21: Software-Update
Taste
VISY-SoftView
Funktion
Beschreibung
Start
Start der Software-Update-Prozedur.
Schließen
Schließt die angezeigt Seite.
Seite 37/52
Ausführen des Software-Updates
Mit dem Drücken der Taste „Start“ beginnt die Software-Update-Prozedur. Im AnzeigeFenster werden einige Zwischenschritte sowie das Endergebnis angezeigt.
Abbildung 22: Meldungen bei erfolgreichem Software-Update
Die angezeigten Zeilen sind fortlaufend durchnummeriert; die zuletzt eingetragene Zeile
steht am oberen Ende der Liste.
Bei erfolgreicher Installation wird abschließend die Applikation neu gestartet. Hierbei wird
kurzzeitig das Fenster des "VISY-SoftView Starter" angezeigt. Der Applikations-Neustart
kann bis zu einer Minute dauern.
Seite 38/52
VISY-SoftView
Datenbank-Wartung
Hauptfenster -> System-Funktionen -> Konfiguration -> DB-Wartung
Diese Funktion erlaubt das Löschen veralteter Datenbank-Einträge:
Abbildung 23: Datenbank-Wartung
Der im Kalenderfeld ausgewählte Tag wird von der Funktion als untere Zeitgrenze
verwendet. Die gewählte Zeitgrenze wird auf der großen "Löschtaste" in Klartext
angezeigt.
Es können Datenbank-Eintrage für folgende Tabellen gelöscht werden:
•
Anlieferungen
•
Tank-Alarme
•
Umwelt-Alarme
•
Statische Leckage-Kontrolle Logs
Jede Tabelle kann einzeln mit ausgewählt werden; eine ausgewählte Tabelle wird mit
einem Häkchen gekennzeichnet. Die Löschfunktion wirkt nur auf die mit einem Häkchen
markierten Tabellen.
Mit dem Drücken der Löschtaste werden aus den markierten Tabellen alle Einträge
gelöscht, die älter als die eingestellte Zeitgrenze sind.
VISY-SoftView
Seite 39/52
E-Mail Alarm Empfänger
Hauptfenster-> System-Funktionen-> Konfiguration-> E-Mail Alarm Empfänger
Diese Funktion erlaubt die Konfiguration der E-Mail-Alarm-Empfänger.
BearbeitungsBereich
Auswahl- und
Anzeige-Bereich
Abbildung 24: Konfiguration der E-Mail-Alarm-Empfänger
Es werden vier verschiedene Ereignis-Kategorien unterschieden, die zum Versenden einer
E-Mail an bestimmte Empfänger führen können.
•
Umwelt-Sensorik-Alarme ("Alarm Umwelt Geräte")
•
Geräte-/ Sonden-Fehler-Alarme ("Alarm Geräte Fehler")
•
Tank-Füllstands-Alarme ("Alarm Produkt Füllstand")
•
Tägliche Füllstände + Anlieferungen (zeitgesteuert, "Bericht Täglich")
Jedem E-Mail- Empfänger kann eine freie Auswahl der oben genannten Kategorien
zugeordnet werden (siehe "X" in obiger Grafik).
Umwelt-Sensorik-Alarme
alle Meldungen der Umwelt-Sensorik, Ausnahme: "Nicht-Bereitschaft" des entsprechenden Sensors (des Gerätes)
Geräte-/ Sonden-Fehler-Alarme
Alle Alarme, die eine "Nicht-Bereitschaft" des entsprechenden Sensors (Gerätes) melden.
Tank-Füllstand-Alarme
Produkt- und Wasser-Alarme der Tankfüllstandmessung
Seite 40/52
VISY-SoftView
Die Emails der Produkt-Alarme "niedrig" u. "sehr niedrig" werden mit
einer kurzen Übersicht der Tankinhalte ergänzt.
Beispiel in "Nur-Text" Formatierung (Tabellenformat mit Schriftart Courier):
Tank-Daten vom 2012-07-25 09:40:44
====================================
Tk
Produkt
Kapazität
Freiraum
(L)
(L)
1:
Benzin
29100
12430.4
2:
Super
29100
17692.0
3:
Diesel
29100
17676.6
4:
BioDiesel
29100
17661.2
5:
Premium
9700
5883.5
6:
Ultra
9700
8220.5
Volumen
(L)
16669.6
11408.0
11423.4
11438.8
3816.5
1479.5
Der obige Zeitpunkt entspricht dem Versende-Zeitpunkt des Emails. Der
Zeitpunkt des Alarms und der Versende-Zeitpunkt können einige Minuten
auseinander liegen, je nachdem wann die E-Mail versendet werden konnte.
Bei sehr großen Tanks werden die Volumina im "Tank-Bericht" ohne
Nachkomma-Stellen abgebildet.
Tägliche Füllstände und Anlieferungen
Zeitgeber-gesteuert: Einmal pro Tag eine E-Mail mit Tank-Füllständen (zum konfigurierten
Log-Zeitpunkt) und den Anlieferungen vom Log-Zeitpunkt des Vortags bis zum LogZeitpunkt des aktuellen Tages. (Konfiguration des Log-Zeitpunktes: siehe Kapitel "Täglicher Bericht & Anlieferungen via E-Mail", S.16).
Jedem Email- Empfänger kann eine freie Auswahl der oben genannten Kategorien
zugeordnet werden.
Konfigurationsbeispiel:
Email-Adresse Empfänger
[email protected]
[email protected]
[email protected]
VISY-SoftView
UmweltSensorikAlarme
Geräte-/
SondenFehlerAlarme
X
X
TankFüllstandsAlarme
Tägliche
Füllstände &
Anlieferungen
X
X
Seite 41/52
Tabellen-Einträge bearbeiten
Einzelne Tabellen-Einträge (Zeilen) können mit den Pfeiltasten angewählt werden. In der
Tabelle wird die angewählte Zeile dunkel unterlegt angezeigt, die Inhalte dieser Zeile
werden zusätzlich im oberen "Bearbeitungs-Bereich" angezeigt.
Abbildung 25: Bearbeitungs-Bereich der Tabelle
Empfänger E-Mail Adresse
Beim Antippen dieses Feldes öffnet sich die virtuelle Tastatur und ermöglicht die TextBearbeitung.
Kategorie-Felder
Beim Antippen der Ereignis-Kategorie-Felder wird der vorhandene Wert umgeschaltet:
"X" Ereignis ist aktiviert
" " (leeres Feld) Ereignis ist deaktiviert
Im Bearbeitungs-Bereich können die Inhalte der einzelnen Felder an die Erfordernisse vor
Ort angepasst und mit der Taste "Übernehmen“ in die Tabelle übernommen werden.
Speichern der Tabelle
Mit der Taste "Speichern“ wird die Tabelle in die Datenbank übernommen und dauerhaft
gespeichert.
Nur die in der Tabelle (siehe Abbildung 24) stehenden Einstellungen werden
gespeichert. Übernehmen Sie geänderte Einträge zuerst mit der Taste
„Übernehmen“. Die Tabelle kann dann mit „Speichern“ in die Datenbank
übernommen werden.
Seite 42/52
VISY-SoftView
Beispiel E-Mails:
Nachfolgend wird für jede Email-Kategorie ein Beispiel gezeigt. In der Zeile "Betreff"
werden folgende Einzelheiten angegeben:
•
Welches System (Bezeichnung ist konfigurierbar)
•
Zeitpunkt der Registrierung des Ereignisses (z.B. Alarm-Startzeitpunkt)
•
Welches Ereignis (Gerät u. Alarm-Typ oder Tagesbericht)
Im Text-Körper sind ggf. weitere Informationen enthalten.
Umwelt-Sensorik: Interstitial – Produkt-Alarm
Von:
[email protected]
Gesendet: Freitag, 20. Januar 2012 11:25
An:
[email protected]
Betreff: System: FAFNIR B19
2012-01-20 11:23:43
System-Bezeichnung:
FAFNIR B19
Ereignis-Zeitpunkt:
2012-01-20 11:23:43
Alarm:
Interstitial 1 Produkt-Alarm
Interstitial 1 Produkt-Alarm
Gerätefehler: Interstitial – Sonde, interner Fehler
Von:
Gesendet:
An:
Betreff:
[email protected]
Freitag, 20. Januar 2012 11:27
[email protected]
System: FAFNIR B19
2012-01-20 11:25:28
System-Bezeichnung:
Ereignis-Zeitpunkt:
Alarm:
Interstitial 16 Sonde,
interner Fehler
FAFNIR B19
2012-01-20 11:25:28
Interstitial 16 Sonde, interner Fehler
Füllstands-Alarm: Produkt niedrig (T1)
Von:
[email protected]
Gesendet: Freitag, 20. Januar 2012 11:10
An:
[email protected]
Betreff: System: FAFNIR B19
2012-01-20 11:08:44
Tank 1: Benzin, Produkt niedrig
System-Bezeichnung:
FAFNIR B19
Ereignis-Zeitpunkt:
2012-01-20 11:08:44
Alarm:
Tank 1: Benzin, Produkt niedrig
Tank-Daten vom 2012-01-20 11:09:30
====================================
Tk Produkt
Kapazität
Freiraum
(L)
(L)
1: Benzin
29100
12430.4
2: Super
29100
17692.0
3: Diesel
29100
17676.6
4: BioDiesel
29100
17661.2
5: Premium
9700
5883.5
6: Ultra
9700
8220.5
Volumen
(L)
16669.6
11408.0
11423.4
11438.8
3816.5
1479.5
Füllstands-Alarm: Produkt sehr niedrig
Von:
[email protected]
Gesendet: Freitag, 20. Januar 2012 11:12
An:
[email protected]
Betreff: System: FAFNIR B19
2012-01-20 11:09:41
Tank 1: Benzin, Produkt
System-Bezeichnung:
FAFNIR B19
sehr niedrig
Ereignis-Zeitpunkt:
2012-01-20 11:09:41
Alarm:
Tank 1: Benzin, Produkt sehr niedrig
(mit Tabelle der Tank-Daten wie beim Füllstand-Alarm "Produkt niedrig")
VISY-SoftView
Seite 43/52
Füllstands-Alarm: Wasser hoch
Von:
[email protected]
Gesendet: Freitag, 20. Januar 2012 11:14
An:
[email protected]
Betreff: System: FAFNIR B19
2012-01-20 11:13:54
System-Bezeichnung:
FAFNIR B19
Ereignis-Zeitpunkt:
2012-01-20 11:13:54
Alarm:
Tank 2: Super, Wasser hoch
Tank 2: Super, Wasser hoch
Beispiel E-Mail Tagesbericht: Tägliche Füllstände und Anlieferungen
Von:
Gesendet:
An:
Betreff:
System:
[email protected]
Freitag, 20. Januar 2012 11:46
[email protected]
System: FAFNIR B19 2012-01-20 11:45:13 Täglicher Bericht & Anlieferungen
FAFNIR B19
Täglicher Bericht & Anlieferungen vom 2012-01-20 11:45:13
Tank-Daten vom 2012-01-20 11:45:13
===================================
Tk
Produkt Kapazität Freiraum
(L)
(L)
1:
Benzin
29100
10191,6
2:
Super
29100
9448,6
3: ExtraDiesel
29100
8705,6
4:
BioDiesel
29100
9447,6
5:
Premium
9700
2105,5
6:
Ultra
9700
1968,6
Volumen
(L)
18908,4
19651,4
20394,4
19652,4
7594,5
7731,4
Vol.TC
(L)
18982,5
19704,4
20424,5
19657,5
7587,3
7714,8
Tank-Daten vom 2012-01-20 11:45:13, fortgesetzt
================================================
Tk
Produkt Dichte Dichte TC Dichte Temperatur
(g/L)
(g/L)
(°C)
1:
Benzin
0,0
2:
Super
0,0
3: ExtraDiesel
845,5
844,2
13,8
4:
BioDiesel
0,0
5:
Premium
0,0
6:
Ultra
0,0
Prod.Füll Temp. Wass.Füllst
(mm)
(°C)
(mm)
1509,6
11,8
34,8
1559,6
12,8
34,3
1609,6
13,8
0,0
1559,7
14,8
34,9
1779,4
15,8
30,7
1809,4
16,8
40,6
Sumpf-Dichte
(g/L)
845,6
-
Sumpf-Dichte TC
(g/L)
844,4
-
Alarm-Status vom 2012-01-20 11:45:13
=====================================
Tk Alarm-Status
1: OK
2: OK
3: Alarm
4: Alarm
5: OK
6: OK
Anlieferungen vom 2012-01-19 11:45 bis 2012-01-20 11:45
=======================================================
Tk
Produkt
Start-Datum
Ende-Datum
Volumen
Vol.TC
(L)
(L)
1:
Benzin 2012-01-20 11:10 2012-01-20 11:18
16729,5
16795,1
2:
Super 2012-01-20 11:15 2012-01-20 11:19
8243,4
8265,6
3: ExtraDiesel 2012-01-20 11:15 2012-01-20 11:19
8971,0
8984,2
4:
BioDiesel 2012-01-20 11:15 2012-01-20 11:19
8213,7
8215,8
5:
Premium 2012-01-20 11:15 2012-01-20 11:19
3778,0
3774,4
6:
Ultra 2012-01-20 11:15 2012-01-20 11:20
3909,8
3901,5
-------------------------------------------------------------------------
Seite 44/52
VISY-SoftView
Passwort
Hauptfenster-> System-Funktionen-> Konfiguration-> Passwort
Mit der Funktion Passwort werden zwei Konfigurationsmöglichkeiten angeboten:
•
Passwort ändern
•
Passwort-Schutz für Hauptfenster
Abbildung 26: Konfiguration – Passwort Konfiguration
Passwort ändern
Das Passwort kann mit den Zifferntasten sowie den seitlichen Funktionstasten eingegeben
werden. Für jede Ziffer des Passworts wird ein Asterisk-Zeichen "*" angezeigt. Das
Passwort muss in beiden Eingabezeilen gleich sein.
Zur Auswahl der Eingabe-Zeile ist diese anzutippen. Die "aktive" Eingabe-Zeile wird mit
etwas hellerem Hintergrund dargestellt; weiterhin weist eine spitze Klammer "<" an der
rechten Seite auf die aktive Zeile hin und das Cursor-Zeichen "|" blinkt an der EingabePosition. Das Eingabefeld "Passwort" wird mit roten Zeichen dargestellt, sobald ein
Zeichen geändert wurde.
Als Passwort wird eine Folge von einer (1) bis maximal zwölf (12) Ziffern akzeptiert.
Die Werkeinstellung ist "22765". Falls das Passwort geändert und vergessen wurde, kann
der Benutzer bei FAFNIR ein neues Passwort anfordern, das den Zugang ermöglicht.
VISY-SoftView
Seite 45/52
Passwort-Schutz für Hauptfenster
Diese Funktion ermöglicht einen strengeren Schutz der Funktionen des Hauptfensters. Mit
dem Antippen der Taste "Haupt-Fenster Passwort-Schutz" wird die Auswahl-Funktion für
diesen Parameter geöffnet.
Abbildung 27: Konfiguration – Passwort Hauptfenster
In der Spalte "Beschreibung" des Auswahlfelds wird (kurz) auf die Wirkung der jeweiligen
Option hingewiesen. Beim Eintritt in die Auswahl-Funktion wird die Zeile mit der zurzeit
aktiven Einstellung dunkel unterlegt angezeigt. Die Grundeinstellung ist "Nein". Wählen
Sie die gewünschte Option durch Antippen der entsprechenden Zeile oder mit den
seitlichen "Pfeiltasten" aus und bestätigen Sie mit "OK".
Option Beschreibung (lang)
Nein
Alle Funktionen des Hauptfensters können ohne Eingabe des Passworts
aufgerufen werden. Nur beim Öffnen des Konfigurations-Menüs ist die Eingabe
des Passworts erforderlich.
Ja
Bis auf die Ausnahmen "Tanks", "Home", "FAFNIR", "Reinigung" und
"Betriebsart" erfordern alle Funktionen des Hauptfensters die Eingabe des
Passworts.
Mit dem Drücken von "Abbruch" oder "OK" schließt das Auswahlfenster und das
Ergebnis wird im Tastenfeld "Haupt-Fenster Passwort-Schutz" angezeigt. Bei einer
Änderung wird die Taste mit einem rotem Rand angezeigt. Drücken Sie die Taste "Speichern", um die neue Einstellung dauerhaft zu speichern. Nach erfolgreicher Speicherung
wird die Taste mit einem blauen Rand angezeigt. Mit "Verwerfen" werden die Änderungen verworfen; in diesem Fall werden anschließend die bisher gespeicherten
Einstellungen angezeigt.
Seite 46/52
VISY-SoftView
Control-Panel
Hauptfenster -> System-Funktionen -> Konfiguration -> Ctrl.Panel
Diese Funktion öffnet das Standard Windows CE Control-Panel.
Abbildung 28: Windows CE Control-Panel
Die hier vom Werk voreingestellten Parameter haben systemweite Auswirkungen und
dürfen nur bei genauer Kenntnis der Auswirkungen geändert werden. Hierzu sind
Spezial-Kenntnisse erforderlich; wenn diese nicht vorhanden sind, dürfen die Funktionen
des Control-Panels nicht benutzt werden. (Siehe hierzu auch das Kapitel "Speich. Ctrl".)
Abschalten der Hintergrund-Beleuchtung der Anzeige
Mit den folgenden Einstellungen kann das Abschalten der Hintergrund-Beleuchtung der
Anzeige bei Nicht-Benutzung erreicht werden. Dies wird oft in Zusammenhang mit der
Betriebsart "TKW-Anzeige" (Tankwagenfahrer-Anzeige) eingestellt.
(a) Windows CE Control Panel / Power Properties / "Schemes" (mittlerer Tab)
Abbildung 29: Einstellungen Energiesparmodus
VISY-SoftView
Seite 47/52
Power Scheme:
Switch state to User Idle:
Switch state to System Idle:
Switch state to Suspend:
AC Power
After 30 minutes (ggf. andere Zeitdauer einstellen)
Never
Never
Wenn keine Bedienung erfolgt, wechselt das System mit dieser Einstellung nach
Ablauf der eingestellten Zeit in den "User Idle" - Modus.
Abschließend mit OK bestätigen.
(b) Windows CE Control Panel / Display / Backlight (rechter Tab)
Abbildung 30: Display Einstellungen
Häkchen setzen: „Automatically turn off backlight while on external power UND Turn off
after 10 minutes of continuous idle time“ (ggf. andere Zeitdauer einstellen)
Abschließend mit OK (rechts oben) bestätigen.
Beide Einstellung (a) und (b) sind notwendig, um das Abschalten der
Hintergrund-Beleuchtung bei "Nicht-Benutzung" zu erreichen.
Die Hintergrund-Beleuchtung wird durch folgende Signale automatisch wieder eingeschaltet, bzw. bleibt eingeschaltet sofern vor Ablauf der eingestellten Zeit eines der
Signale registriert wird:
•
Berührung des Touch-Screens
•
Signale des USB-Sensors (im TKW-Anzeigen-Betrieb)
Seite 48/52
VISY-SoftView
Netzwerk-Einstellungen
1. Allgemeines
Für die Kommunikation übers Netzwerk (LAN/Ethernet) ist es notwendig, dass die
Rechner einen gemeinsamen Adress-Bereich nutzen. Die IP- Adresse besteht aus einem
"Netzwerk"- und einem "Host"- Teil.
Der Netzwerk-Teil der IP-Adresse muss mit dem des lokalen Netzwerks übereinstimmen.
Der Host-Teil der IP-Adresse darf nur ein einziges Mal im Netzwerk vorkommen.
Die Abgrenzung von Netzwerk-Teil und Host-Teil erfolgt durch die "Subnet Mask".
Üblicherweise wird die Vergabe von IP-Adressen von einem EDVAdministrator verwaltet. Fragen Sie den zuständigen Mitarbeiter nach den
notwendigen Einstellungen.
2. Netzwerk-Einstellungen
Öffnen Sie die Funktion zur Einstellung der Netzwerk-Parameter mit
"Doppelklick" auf die Taste "Network and Dial-up Connections"
Öffnen Sie die Ethernet Einstellungen mit "Doppelklick" auf die Taste "FEC1“
Karteikarte "IP Address" zur Auswahl und Einstellung der IP-Adresse
Werkseinstellung
Abbildung 31: Netzwerk-Einstellungen, IP Adresse
Für die Zuweisung der IP-Adresse gibt es zwei Möglichkeiten:
Automatische Zuweisung via DHCP Option "Obtain an IP addess via DHCP"
Händische Eintragung einer festen IP-Adresse Option "Specify an IP address"
VISY-SoftView
Seite 49/52
Üblicherweise wird die Vergabe von IP-Adressen von einem EDVAdministrator verwaltet. Fragen Sie den zuständigen Mitarbeiter nach den
notwendigen Einstellungen.
Ein Netzwerk-Konflikt, wie zum Beispiel die Vergabe der gleichen IP-Adresse
an mehr als ein System im Netzwerk, kann zu schwerwiegenden NetzwerkProblemen führen.
Karteikarte "Name Servers" zur Einstellung der IP-Adresse(n) von DNS-Servern
Abbildung 32: Netzwerk-Einstellungen, DNS-Server Adressen
Bei Nutzung des DHCP- Verfahrens werden die IP-Adressen der DNS-Server gegebenenfalls automatisch zugewiesen. In diesem Eingabefeld können weitere DNS-ServerAdressen eingegeben werden.
3. Einstellungen speichern
Abschließend speichern Sie die Netzwerk-Einstellungen mit der Taste OK.
(rechts oben)
Schließen des Control Panels
Schließen Sie das Windows CE Control Panel mit der Taste
Seite 50/52
(rechts oben).
VISY-SoftView
Speich. Ctrl
Hauptfenster -> System-Funktionen -> Konfiguration -> Speich.Ctrl
Diese Funktion dient zum dauerhaften Speichern der im Control-Panel vorgenommenen
Einstellungen.
Die im o.g. Control-Panel vorgenommen Änderungen gehen mit dem nächsten Neu-Start
des Anzeigemoduls verloren, erst mit der Funktion "Speich. Ctrl" werden sie dauerhaft
gespeichert.
Abbildungsverzeichnis
Seite 51/52
3
Abbildungsverzeichnis
Abbildung 1: Hauptfenster - Betriebsart Standard mit aktiviertem Ölabscheider ...............4
Abbildung 2: Hauptfenster - Betriebsart TKW ..................................................................5
Abbildung 3: System-Funktionen.....................................................................................6
Abbildung 4: Passwort-Eingabe für Konfiguration ...........................................................7
Abbildung 5: Konfigurations-Menü .................................................................................8
Abbildung 6: Konfiguration – Farbzuordnung................................................................ 10
Abbildung 7: Konfiguration – Farbauswahl Tabelle ........................................................ 12
Abbildung 8: Konfiguration – Farbauswahl RGB ............................................................ 12
Abbildung 9: Konfiguration Tank- Optionen .................................................................. 13
Abbildung 10: Konfiguration Tank- Form ...................................................................... 13
Abbildung 11: Konfiguration System Optionen.............................................................. 15
Abbildung 12: Drucker-Optionen .................................................................................. 17
Abbildung 13: Eingabe der Kopfzeilen für Belegausdruck .............................................. 17
Abbildung 14: Ausdruck der Anlieferungsdaten in Kurzform ......................................... 18
Abbildung 15: Virtuelle Tastatur .................................................................................... 19
Abbildung 16: Einstellung der Lautstärke ..................................................................... 20
Abbildung 17: Auswahl der Systemsprache ................................................................... 21
Abbildung 18: Konfiguration Statische Leckage-Kontrolle ............................................. 22
Abbildung 19: Konfiguration SMTP-Server (Postausgang) ............................................. 34
Abbildung 20: E-Mail Senden (Test-Funktion) ............................................................... 36
Abbildung 21: Software-Update.................................................................................... 37
Abbildung 22: Meldungen bei erfolgreichem Software-Update...................................... 38
Abbildung 23: Datenbank-Wartung .............................................................................. 39
Abbildung 24: Konfiguration der E-Mail-Alarm-Empfänger ........................................... 40
Abbildung 25: Bearbeitungs-Bereich der Tabelle ........................................................... 42
Abbildung 26: Konfiguration – Passwort Konfiguration ................................................ 45
Abbildung 27: Konfiguration – Passwort Hauptfenster .................................................. 46
Abbildung 28: Windows CE Control-Panel .................................................................... 47
Abbildung 29: Einstellungen Energiesparmodus ............................................................ 47
Abbildung 30: Display Einstellungen.............................................................................. 48
Abbildung 31: Netzwerk-Einstellungen, IP Adresse ........................................................ 49
Abbildung 32: Netzwerk-Einstellungen, DNS-Server Adressen ........................................ 50
Seite 52/52
Abbildungsverzeichnis
FAFNIR GmbH
Bahrenfelder Str. 19
22765 Hamburg
Tel.: +49 / 40 / 39 82 07–0
Fax: +49 / 40 / 390 63 39
E-Mail: [email protected]
Web: www.fafnir.de