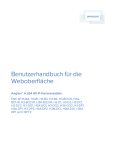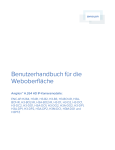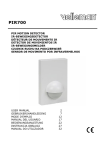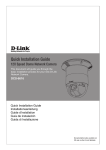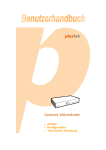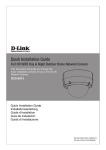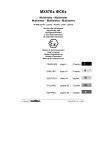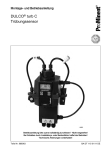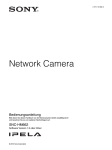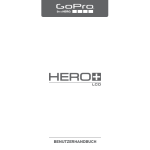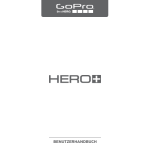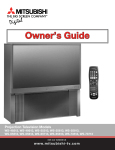Download INSTALLATIONS- & BEDIENUNGSANLEITUNG
Transcript
Betriebsanleitung 1.3/2.0/3.0 Mega-Pixel-IP-Kamera GXC-1605M GXD-1610M/IR GXC-1606M/IR GXC-1710M GXD-1710M/IR GXB-1710M/IR GXC-1720M GXD-1720M/IR GXB-1720M/IR Betriebsanleitung Installation and Operating Instructions www.videor.com Mode d’emploi www.eneo-security.com Instrukcja instalacji i obsługi Inhaltsverzeichnis SICHERHEITSHINWEISE ................................................................................................................................. 3 1. 2. 3. 4. PRODUKTMERKMALE ............................................................................................................................. 4 1.1 Einführung des Produkts .................................................................................................... 4 1.2 Produktmerkmale ............................................................................................................... 6 BESCHREIBUNG DER OBERFLÄCHE ................................................................................................. 7 2.1 IP-Box-Kamera (PoE)......................................................................................................... 7 2.2 Fest installierte IP-Indoor/Outdoor-Mini-Dome (PoE) (für drinnen/draußen) ...................... 9 2.3 Bullet-IP-Kamera für drinnen/draußen (PoE).................................................................... 10 2.4 Rücksetztaste (Reset) ...................................................................................................... 12 2.5 Alarm-Schaltbilder ............................................................................................................ 13 2.6 USB-Funktion ................................................................................................................... 16 INSTALLATION ......................................................................................................................................... 17 3.1 Hardware-Installation........................................................................................................ 17 3.2 Installation der festen IP-Mini-Kuppel für den Gebrauch im Haus (PoE).......................... 18 3.3 Installation der festen IP-Outdoor-Mini-Dome für draußen (PoE)..................................... 19 3.4 Einsetzen eines Trockenmittelbeutels in die Kamera ....................................................... 20 3.5 Aktualisieren der Systemsoftware .................................................................................... 21 Netzkonfiguration .................................................................................................................................... 22 4.1 4.2 Kabelverbindungen .......................................................................................................... 22 4.1.1 Anschließen an einen Computer ..................................................................................... 22 4.1.2 Anschluss an eine LAN-Nabe (INTRANET) .................................................................. 22 Konfiguriere der Netzeinstellungen Ihrer IP-Kamera ........................................................ 23 4.2.1 Aktivieren der DHCP-Funktion ........................................................................................ 23 4.2.2 Einstellen der IP-Adresse................................................................................................. 23 4.3 TCP/IP-Kommunikationssoftware..................................................................................... 24 4.4 TCP/IP-Installation ........................................................................................................... 26 1 5. 4.5 TCP/IP-Konfigurationseinstellung..................................................................................... 27 4.6 Prüfung der Verbindung ................................................................................................... 28 Betriebsanleitung für die Bild-Software und das Netzwerk ......................................................... 30 5.1 Microsoft Internet Explorer ............................................................................................... 31 5.1.1 Die IP-Kamera anschließen ............................................................................................. 31 5.1.2 Live-Video ........................................................................................................................... 32 5.1.3 Einstellung .......................................................................................................................... 36 6. ERWEITERTER BETRIEB ...................................................................................................................... 89 7. Spezifikationen......................................................................................................................................... 92 8. Funktionen des Client-PC’s .................................................................................................................. 98 ANHANG 1. – Bedienungsweise des IP-Kamera-UPnP......................................................................... 99 ANHANG 2. – Melden Sie sich als DDNS-Mitglied an .......................................................................... 109 2 SICHERHEITSHINWEISE Sämtliche nachstehende Sicherheitshinweise und Bedienungsanleitungen zur Vorbeugung gegen Schäden oder Verletzungen des/der Benutzer oder anderer Personen müssen vor der Inbetriebnahme dieses Geräts vorsichtig gelesen werden. WARNHINWEISE Zur Vermeidung einer Feuer- oder Stromschlaggefahr darf das Gerät niemals Regen oder Feuchtigkeit ausgesetzt werden. Die Ventilationsöffnungen stets frei halten. Keine Gegenstände, die ausleeren oder in das Gerät fallen können, auf das Gerät legen oder stellen. Versuchen Sie nicht, das Gerät selber zu reparieren oder zu warten, da ein Öffnen oder Entfernen des Gehäuses Sie an gefährliche Spannungen oder andere Gefahren aussetzt. Lassen Sie das Gerät nur vom Verteiler / Händler reparieren und warten. Verwenden Sie zum Reinigen keine Flüssig- oder Aerosolreiniger. Zum Vermeiden einer Feuer- oder Stromschlaggefahr dürfen die Netzsteckdosen oder Verlängerungskabel nicht überlastet werden. PoE-Warnung: Falls anstelle des mitgelieferten Netzadapters ein PoE-Injektor verwendet wird, müssen sämtliche Kabel zum und vom Injektor in einem Gebäuse/einer Werkstatt und dürfen niemals außerhalb des Gehäuses/der Werkstatt verlegt/installiert werden. Verwenden Sie nur einen Netzadapter oder eine Stromspannung, der/die UL-zertifiziert ist und mit 24Vac/60Hz, min. 1A, Klasse 2 oder LPS, markiert ist. Die IP-Box-Kamera and Indoor-Mini-Dome für drinnen dürfen nicht im Freien in Betrieb genommen werden. ACHTUNG EXPLOSIONSGEFAHR BEI ERSETZEN DER BATTERIE MIT EINEM FALSCHEN TYP. ENTSORGEN SIE VERBRAUCHTE BATTERIEN NACH DEN EINSCHLÄGIGEN ANGABEN. 3 1. PRODUKTMERKMALE 1.1 Einführung des Produkts Die Serie der 1.3 Mega-Pixel-IP-Kamera ist eine Mega-Pixel-Netzkamera mit hoher Leistung und mit hohen Auflösungsvermögen dank dem SONY 1.3M CMOS-Sensor und einem Auflösungsvermögen bis zu 1280 x 1024 (SXGA). Diese leistungsstarke neue Serie ermöglicht es Ihnen, frische Bilder in feinsten Details dank einem Spektrum von hohen Auflösungen zusammen mit der WRD-Technologie, mit der Probleme wie die Aufnahme von Bildern mit einem grell beleuchteten Hintergrund eliminiert werden, zu betrachten. Weiter ist die Serie mit dem dyamischen H.264-Videokomprimierungsformat und dem Komprimierungs-Codec für Bilder mit bester Qualität mit einer niedrigen Bitrate ausgestattet. Das mit 3GPP ausgerüstete Handy ermöglicht Ihnen ebenfalls das Betrachten der Live-Szenen via Internet. Außerdem liefern diese Serien frisch entworfene und gleichzeitige H.264-, MPEG4- und MJPEG-Video-Codec-Streams. Diese Funktion, die Funktion mit mehrfachem Profil, ist imstande, gleichzeitig verschiedene Auflösungsraten anzuwenden, während max. 3 Video-Codecs gleichzeitig mit Computern verbunden werden können. Diese IP-Kamera bietet nicht nur die höchsten Auflösungsvermögen der Bilder auf diesem Gebiet an, sondern ebenfalls eine Tag- und Nacht-Funtion, Vor- und Nachalarm sowie ePTZ-Funktionen. Die Serie der 2.0 Mega-Pixel-IP-Kamera ist eine Mega-Pixel-Netzkamera mit hoher Leistung und mit hohen Auflösungsvermögen dank dem OV 2M CMOS-Sensor und einem Auflösungsvermögen bis zu 1920 x 1080 (VOLL-HD). Diese leistungsstarke neue Serie ermöglicht es Ihnen, frische Bilder in feinsten Details dank einem Spektrum von hohen Auflösungen zu betrachten. Weiter ist die Serie mit dem dyamischen H.264-Videokomprimierungsformat und dem Komprimierungs-Codec für Bilder mit bester Qualität mit einer niedrigen Bitrate ausgestattet. Das mit 3GPP ausgerüstete Handy ermöglicht Ihnen ebenfalls das Betrachten der Live-Szenen via Internet. Außerdem liefern diese Serien frisch entworfene und gleichzeitige H.264-, MPEG4- und MJPEG-Video-Codec-Streams. Diese Funktion, die Funktion mit mehrfachem Profil, ist imstande, gleichzeitig verschiedene Auflösungsraten anzuwenden, während max. 3 Video-Codecs gleichzeitig mit Computern verbunden werden können. Diese IP-Kamera bietet nicht nur die höchsten Auflösungsvermögen der Bilder auf diesem Gebiet an, sondern ebenfalls eine Tag- und Nacht-Funtion, Vor- und Nachalarm sowie ePTZ-Funktionen. 4 Die Serie der 3.0 Mega-Pixel-IP-Kamera ist eine Mega-Pixel-Netzkamera mit hoher Leistung und mit hohen Auflösungsvermögen dank dem SONY 3M CMOS-Sensor und einem Auflösungsvermögen bis zu 2048 x 1536. Diese leistungsstarke neue Serie ermöglicht es Ihnen, frische Bilder in feinsten Details dank einem Spektrum von hohen Auflösungen zu betrachten. Weiter ist die Serie mit dem dyamischen H.264-Videokomprimierungsformat und dem Komprimierungs-Codec für Bilder mit bester Qualität mit einer niedrigen Bitrate ausgestattet. Das mit 3GPP ausgerüstete Handy ermöglicht Ihnen ebenfalls das Betrachten der Live-Szenen via Internet. Außerdem liefern diese Serien frisch entworfene und gleichzeitige H.264-, MPEG4- und MJPEG-Video-Codec-Streams. Diese Funktion, die Funktion mit mehrfachem Profil, ist imstande, gleichzeitig verschiedene Auflösungsraten anzuwenden, während max. 3 Video-Codecs gleichzeitig mit Computern verbunden werden können. Diese IP-Kamera bietet nicht nur die höchsten Auflösungsvermögen der Bilder auf diesem Gebiet an, sondern ebenfalls eine Tag- und Nacht-Funtion, Vor- und Nachalarm sowie ePTZ-Funktionen. Die speziellen Leistungsmerkmale dieser Serie sind nachfolgend beschrieben. SXGA/1280x1024 Pixel (1.3 Mega-Pixel) Diese Serie ermöglicht das Betrachten der Videozuführung in einem großen Feld mit einem hohen Ausflösungsvermögen mit SXGA-/1280 x 1024-Pixeln für deutliche Bilder mit den kleinsten Details. FULL HD/1920x1080 Pixel (2.0 Mega-Pixel) Diese Serie ermöglicht das Betrachten der Videozuführung in einem großen Feld mit einem hohen Ausflösungsvermögen mit VOLL-HD-/1920 x 1080-Pixeln für deutliche Bilder mit den kleinsten Details. 2048 x 1536 Pixel (3.0 Mega-Pixel) Diese Serie ermöglicht das Betrachten der Videozuführung in einem großen Feld mit einem hohen Ausflösungsvermögen mit 2048 x 1536-Pixeln für deutliche Bilder mit den kleinsten Details. WDR (breiter dynamischer Bereich) Des weiteren bietet diese Technologie die WDR-Technologie an, mit der Probleme wie schlechte Bildqualitäten wegen Bildern, die auf einem Hintergrund mit starker Beleuchtung aufgenommen wurden, eliminiert werden. WDR funktioniert mit zwei Verschlußzeiten in abwechselnden Videofeldern – hoch und normal – und kombiniert diese beiden Felder in ein Einzelbild. Mit dieser Technologie wird jedes Detail genau aufgenommen, selbst wenn eine Partie hell und die anderen Partien dunkel sind. Dies führt dazu, dass die kombinierten Felder ein Einzelbild mit hochqualitativen Bildern liefern. 5 H.264-Komprimierung Gegenwärtig ist H.264 das meist gebräuchliche und dynamische Videokomprimierformat und ein leistungsstarker Komprimierungs-Codec, der Bilder in der besten Qualität mit einer niedrigen Bitrate liefert. 3GPP Benutzer können mit dem Handy, in dem ein 3GPP installiert ist, Live-Szenen übers Internet betrachten. (Hinweis: Die 3G-Netzbandbreite ist eingeschränkt; auf Ihrem Handy kann kein zu großes Videoformat ausgewählt werden.) Videoeinstellungen: ● Videoprofil 1 ● Maximale Bildwechselfrequenz: 3 fps (Bilder pro Sekunde) ● Intra-Einzelbildperiode: 1 S ● Konstante Bitrate: 64 Kbps Zusammenfassend liefert diese Serie Bilder mit hoher Qualität und stellt professionelle Funktionen der Überwachung zu umfangreichen Sicherheitszwecken zur Verfügung. 1.2 Produktmerkmale Funktion mit TI TMS320DM365/TMS320DM368-Digitalmedienprozessor. SONY 1.3M CMOS-Sensor/Omni/Vision 2M CMOS-Sensor/SONY 3M CMOS-Sensor. Gleichzeitige H.264-, MPEG4- und MJPEG-Videokomprimierung. Drei Mehrfachprofil-Anwendungen: auswählbare Auflösungen, Bildwechselfrequenzen, Qualitäten und Bildbeschneidung Unterstützung des WDR. Integrierter IR-Schneidfilter für Bilder mit einer hohen Qualität in Umgebungen mit schwacher Beleuchtung. Zweiwegiges Audio. Mobile 3GPP-Überwachung. Erweiterte Bewegungsablauferkennung (512 Zonen: Empfindlichkeit: 0-100%). Integrierte SD-/SDHC-Karte für die Zeitplan- und Alarmaufzeichnung. Unterstützung des ONVIF. Vollständige Auswahl an Leistungsoptionen: GS 12V/WS 24V/PoE (IEEE 802.3af). 6 2. BESCHREIBUNG DER OBERFLÄCHE 2.1 IP-Box-Kamera (PoE) Vorderseite und Rückseite: -- Vorderseite -- -- Rückseite -- 1. Lichtsensor: Mißt die Lichtstärke in der unmittelbaren Umgebung der Kamera und regelt die Irisblende, um die Lichtverhältnisse genauer anzugeben. 2. MIKROFON: Die IP-Kamera besitzt eine zusätzliche Audiofunktion. In der Vorderseite des Geräts ist ein Mikrofon eingebaut, mit dem der Ton aufgenommen wird. 3. Betriebsanzeige (POWER): Zeigt den Betriebstatus des Geräts an. 4. Stecker-Eingangsanschluss: Ein 12V-Gleichstromeingang zum Anschließen einer externen Stromquelle. 5. Stecker-Eingangsanschluss: Ein 24V-Wechselstromeingang zum Anschließen einer externen Stromquelle. 6. ETHERNET 10/100-Anschluss: Ein Standard-RJ-45-Anschluss für 10/100 Mbps Ethernet-Netzwerke. PoE (Power over Ethernet)-Funktion: Versorgung des Geräts mit Strom über das gleiche Kabel, das für die Netzwerkverbindung verwendet wird. 7. RESET (Rücksetzen): Wiederherstellen der werkseitigen Standardeinstellungen. (Siehe Abschnitt 2.4, Rücksetztaste.) 8. VIDEO OUT-Anschluss (Videoausgang): Über diesen Anschluss werden die Compositve-Video-Signale des Geräts an einen Monitor übertragen. (Anschluss zum Justieren und Verbessern der Bilder.) 9. USB-Port: Zum Anschließen eines USB-Gerätekabels für den Anschluss der IP-Kamera an den USB-Port des PC’s. 10. LED-Anzeige: Die grüne Leuchtdiode zeigt an, dass das Gerät eingeschaltet ist. Die SD-Karte kann nicht entfernt werden. 11. AUDIO IN (Audioeingang): Zum Anschließen des Audioausgangs von anderen Geräten an die Kamera. 12. Steckfassung für die SD-/SDHC-Karte: Für die Aktualisierung der System-Software und zum Archivieren von/den Zugriff auf kritische Bilder. 13. ALARM I/O: 6-PIN-Anschluss mit ALARM-EINGANG/AUSGANG, RS-485, GS-AUSGANG und ERDANSCHLUSS-Elemente zum Anschließen externer Geräte. 14. AUDIO OUT (Audioausgang): Übertragung des Audiosignals der Kamera an einen Lautsprecher oder Stereo. 7 Geräteseite: 1. IRIS: Auto-Irisblenden-Anschluss. Diese Kamera funktioniert mit einer Auto-Irisblende mit GS-Stromversorgung. Beachten Sie beim Anschließen der Auto-Irisblende die auf der Kamera angegebene Stiftzuordnung. 2. DIP-Schalter: 1 AES: Elektrischer Auto-Verschluss. 2 DC IRIS (GS-Irisblende): Anwenden einer Auto-Irisblende (GS-Stromversorgung). 3 DHCP: Zum Anwenden des DHCP-Protokoll ein-/ausschalten. Wenn der Schalter nach oben zeigt kann das Gerät über das Netzwerk eine IP-Adresse vom DHCP-Server empfangen. 4 STATIC IP (Statisches IP): Wenn der Schalter nach unten zeigt empfängt das Gerät keine IP-Adresse vom DHCP-Server. Diese Option wird zum Konfigurieren der Einstellungen der Netzwerkverbindung angewendet. (*In der Konfiguration der werkseitigen Einstellungen zeigt dieser IPDIP-Schalter nach unten.) 8 2.2 Fest installierte IP-Indoor/Outdoor-Mini-Dome (PoE) (für drinnen/draußen) 1. Stromeingang: 12-Volt-Stromeingang (Gleichstromspannung) für den Anschluss an eine externe Stromquelle. 2. Stromeingang: 24-Volt- Wechselstromeingang für den Anschluss an eine externe Stromquelle. 3. ETHERNET 10/100-Anschluss: Ein Standard-RJ-45-Anschluss für 10/100 Mbps Ethernet-Netzwerke. PoE (Power over Ethernet)-Funktion: Versorgung des Geräts mit Strom über das gleiche Kabel, das für die Netzwerkverbindung verwendet wird. 4. AUDIO IN (Audioeingang): Mit dem Anschluss wird die Audioausgabe von den anderen Geräten an die IP-Kamera angeschlossen. 5. VIDEO OUT-Anschluss (Videoausgang): Die Ausgabe des zusammengesetzten Videos erfolgt über den Anschluss. 6. AUDIO OUT (Audioausgang): Überträgt das Audiosignal der IP-Kamera an ein externes Gerät. 7. GPIO: 6-PIN-Anschluss für die digitale I/O (Eingabe/Ausgabe), GS-Ausgabe und GROUND (Erdanschluss) für den Anschluss an externe Geräte. 8. USB-Port: Anschließen der IP-Kamera an eden USB-Port eines PCs. 9. Steckfassung für die SD-/SDHC-Karte: Zum Aktualisieren der Systemsoftware und Archivieren des Videos. 10. RESET (Rücksetzen): Wiederherstellen der werkseitigen Standardeinstellungen. (Siehe Abschnitt 1.4, Rücksetztaste.) 9 2.3 Bullet-IP-Kamera für drinnen/draußen (PoE) Einzelkomponenten (Innenansicht). Nehmen Sie die Bullet-IP-Kamera auseinander, um deren verschiedene Bauteile zu betrachten. Das Bild hier zeigt die inneren Bauteile, aus denen das Gerät aufgebaut ist. Kamera mit Montagestütze (Außenansicht). Das Bild hier zeigt die Außenseite der Kamera zusammen mit dem darauf aufgeschraubten und befestigten Gestell. Mit diesem Gestell können Sie die Kamera leicht an eine Wand montieren und in einen beliebigen Winkel drehen. HINWEIS: Schrauben Sie die 2 Schrauben zum Befestigen des Sonnenschutzes (oben) für einen ungehinderten Sichtwinkel in die 2 Löcher links und rechts wie abgebildet in die Bullet-Kamera (unten) ein. Schrauben Sie die Schrauben nicht in das mittlere Loch ein, da sonst die Sicht behindert wird. vue. 10 PCB-Platine: 1. Stecker-Eingangsanschluss: Ein 24V-Wechselstromeingang zum Anschließen einer externen Stromquelle. 2. ETHERNET 10/100-Anschluss: Ein Standard-RJ-45-Anschluss für 10/100 Mbps Ethernet-Netzwerke. PoE (Power over Ethernet)-Funktion: Versorgung des Geräts mit Strom über das gleiche Kabel, das für die Netzwerkverbindung verwendet wird. 3. Stecker-Eingangsanschluss: Ein 12V-Gleichstromeingang zum Anschließen einer externen Stromquelle. 4. GPIO: Dies ist ein 6poliger Anschluss, einschl. Digitalausgang/-eingang, DC-Ausgang und GROUND (Erdung) zum Anschließen von externen Geräten. 5. VIDEO OUT-Anschluss (Videoausgang): Über diesen Anschluss werden die Compositve-Video-Signale des Geräts an einen Monitor übertragen (Anschluss zum Justieren und Verbessern der Bilder). 6. AUDIO IN (Audioeingang): Zum Anschließen des Audioausgangs von anderen Geräten an die Kamera. 7. USB-Port: Zum Anschließen eines USB-Gerätekabels für den Anschluss der IP-Kamera an den USB-Port des PC’s. 8. AUDIO OUT (Audioausgang): Übertragung des Audiosignals der Kamera an einen Lautsprecher oder Stereo. 9. Steckfassung für die SD-/SDHC-Karte: Für die Aktualisierung der System-Software und zum Archivieren von/den Zugriff auf kritische Bilder. 10. RESET (Rücksetzen): Wiederherstellen der werkseitigen Standardeinstellungen. (Siehe Abschnitt 2.4, Rücksetztaste.) 11 2.4 Rücksetztaste (Reset) Mit der Rücksetztaste werden die werkseitig voreingestellten Standardeinstellungen wiederhergestellt. Drücken Sie dazu ungefähr 10 Sekunden auf die Rücksetztaste (Reset). Ein blauer Bildschirm erscheint und die folgende Nachricht wird angezeigt: “RESETTING...“ (Rücksetzen). Das Gerät wird danach automatisch neugeladen. Sämtliche Einstellungen werden danach auf die Standardeinstellungen rückgesetzt. Die folgenden Punkte werden auf die Standardeinstellung rückgesetzt. [EINSTELLUNG] Netzwerkeinstellung a. LAN-Einstellungen (Sie können diese Funktion auch selber manuell rücksetzen.) b. PPPOE-Einstellungen (Sie können diese Funktion auch selber manuell rücksetzen.) Dynamisches DNS a. EINSTELLUNG DES DYNAMISCHEN DNS (Sie können diese Funktion auch selber manuell rücksetzen.) BILDEINSTELLUNG a. Einstellung der Privacy-Maske b. BILDEINSTELLUNGEN AUDIO UND VIDEO a. VIDEOPROFIL 1 b. VIDEOPROFIL 2 c. AUDIO-EINSTELLUNGEN BEWEGUNGSERKENNUNG a. Einstellung der Bewegungserkennung mit dem Video UHRZEIT UND DATUM a. ZEIT-KONFIGURATION b. AUTOMATISCHE ZEIT-KONFIGURATION c. DATUM UND UHRZEIT MANUELL EINSTELLEN Ereignis-Einstellung a. Server b. Medien c. Ereignis d. Aufzeichnen [ERWEITERT] DI und DO a. DI und DO b. LED c. VIDEOAUSGANG RS-485 (nur für IP-Box-Kamera) a. RS-485 ICR a. ICR HTTPS a. HTTPS Zugriffsliste a. Liste zulassen b. Liste verweigern 12 2.5 Alarm-Schaltbilder 13 Fest installierte IP-Indoor/Outdoor -Mini-Dome für drinnen/draußen (PoE) 14 Bullet-IP-Kamera für drinnen/draußen (PoE) 15 2.6 USB-Funktion Nach dem Anschließen der IP-Kamera über den USB-Anschluss an einen PC wird die IP-Kamera mit zwei separaten Funktionen betrieben. 1. Anwendung der SD-Karte als einen Kartenleser. Schieben Sie eine SD-Karte in die IP-Kamera ein und verbinden diese danach mit einem PC. Sie können danach die Dateien zwischen der SD-Karte und dem PC übertragen. Nach dem Verbinden der IP-Kamera an Ihren Computer wird Windows diese Verbindung erkennen und Sie fragen, was Sie nun mit der SD-Karte machen wollen. 2. Anwendung einer SD-Karte als ein Konfigurationswerkzeug. Vor dem Anwenden der Seite zum Einstellen der USB-Konfiguration vergessen Sie nicht, die SD-Karte zuerst zu entfernen, da sonst der PC die PC-Karte lesen und dieses Fenster nicht anzeigen wird. DHCP EIN DHCP AUS (Standardeinstellung) Netzeinstellung HINWEIS: Nach dem Abändern der Einstellungen klicken Sie auf “Anwenden“. Sämtliche Optionen werden nach dem Entfernen des USB-Anschlusses wirksam. HINWEIS: Nach dem Abändern und/oder Rücksetzen der IP-Adresse trennen Sie das Netzkabel ab und schließen es danach wieder an, um sicherzustellen, dass die Netzverbindung im Normalmodus ist. 16 3. INSTALLATION Zum Einstellen des Systems befolgen Sie die untenstehenden Anleitungen und beachten das unten abgebildete Schaltbild. HINWEIS: Die IP-Kamera ist mit ihrer Videoausgangs-Verbindung über einen BNC-Anschluss mit einem Videoeingangs-Anschluss verbunden. Falls diese Verbindung bereits vorhanden ist, werden einige Informationen auf dem Bildschirmdisplay angezeigt, z.B. die werkseitig voreingestellte statische IP-Adresse (192.168.1.168) der IP-Kamera. Diese statische IP-Adresse der IP-Kamera kann jedoch nur dann angezeigt werden, wenn zwischen der IP-Kamera und einem anderen Gerät eine Verbindung hergestellt wurde. Falls keine solche Verbindung vorhanden ist, wird keine werkseitig voreingestellte statische IP-Adresse der IP-Kamera auf dem Bildschirmdisplay angezeigt. 3.1 Hardware-Installation 1. Den Netzanschlußstecker an die IP-Kamera anschließen. 2. Das Kabel der IP-Kamera anschließen. 3. Bestätigen Sie den korrekten Status der Netzwerkverbindung (PC/HUB/IP-Kamera). 4. Im PC IE-Browser geben Sie die IP der Kamera online ein, um eine Verbindung mit der ersten Live-Seite herzustellen. HINWEIS: Rote Betriebsanzeigeleuchte (Power) der IP-Box-Kamera: Nach dem Einschalten der Stromversorgung blinkt diese Anzeigeleuchte. Zweifarbige Netzwerksanzeige: 1. Kein Leuchten der Anzeige, wenn das Netzwerk nicht angeschlossen ist. 2. Die grüne Anzeigeleuchte leuchtet, wenn das Netzwerk angeschlossen ist. Ein Blinken der orangen Anzeigeleuchte zeigt den Status der Netzwerkverbindung an. 17 3.2 Installation der festen IP-Mini-Kuppel für den Gebrauch im Haus (PoE) Die Kuppel an der Seitenfläche befestigen. Schritt 1. Den Eisensockel mit den Nägeln und den Schritt 3. Den Kabelstecker an den Port auf der Nylondübeln an der Decke befestigen. Seitenfläche einstecken. Schritt 4. Das Deckelement für die Seitenfläche über dem Schritt 2. Den oberen Eisensockel von der Port befestigen. Danach das Deckelement über Kuppel-Kamera abnehmen. Legen Sie den dem flachen Metallstreifen festschrauben. flachen Metallstreifen oben auf die Kuppel und schrauben ihn mit den beiden Schrauben ein. Danach den Eisensockel oben befestigen und vor Ort festschrauben. Schritt 5. Die Kuppel ist nun an der Decke befestigt. HINWEIS: Die Dome-Kamera ist bei uns erhältlich. Die weiteren Komponenten sind ebenfalls erhältlich, aber für den Käufer optional. 18 3.3 Installation der festen IP-Outdoor-Mini-Dome für draußen (PoE) Die Kuppel an der Seitenfläche befestigen. Schritt 1. Den Eisensockel mit den Nägeln und den Nylondübeln an der Decke befestigen. Schritt 4. Den Kabelstecker an den Port auf der Seitenfläche einstecken. Schritt 5. Das Deckelement für die Seitenfläche über dem Port befestigen. Danach das Deckelement über dem flachen Metallstreifen festschrauben. Schritt 2. Lösen Sie die Schraube der Seitenabdeckung und entfernen diese. HINWEIS: Falsch Schritt 3. Den oberen Eisensockel von der Kuppel-Kamera abnehmen. Legen Sie den flachen Metallstreifen oben auf die Kuppel und schrauben ihn mit den beiden Schrauben ein. Danach den Eisensockel oben befestigen und vor Ort festschrauben. Richtig Schritt 6. Die Kuppel ist nun an der Decke befestigt. HINWEIS: Die Dome-Kamera ist bei uns erhältlich. Die weiteren Komponenten sind ebenfalls erhältlich, aber für den Käufer optional. 19 3.4 Einsetzen eines Trockenmittelbeutels in die Kamera Die Outdoor-Mini-Dome-/Bullet-Kamera wird zusammen mit einem Trockenmittelbeutel geliefert, der mit einem doppelseitigen Klebeband im Innern der Kamera angehaftet ist. Mit diesem Trockenmittelbeutel wird die Feuchtigkeit im Innern der Kamera reduziert und ein Kondensieren dieser Feuchtigkeit auf dem Objektiv oder auf dem Gehäuse verhindert. Zum Entfernen des Kameragehäuses nach ein paar Monaten nehmen Sie den verbrauchten Trockenmittelbeutel heraus und ersetzen diesen mit dem Ersatzbeutel, den Sie in der Kamera befestigen. 1. Haften Sie den Trockenmittelbeutel auf die Innenseite der Kamera an. 2. Danach den Trockenmittelbeutel mit einem beidseitigen Klebeband befestigen. 3. Das Gehäuse der Kamera wieder anbringen. Outdoor Mini-Dome-Kamera für draußen: Bullet-Kamera: 20 3.5 Aktualisieren der Systemsoftware Falls die Systemsoftware der IP-Kamera aktualisiert werden muss, befolgen Sie für einen sicheren Vorgang bitte die nachstehenden Schritte. Wichtig: Vor dem Durchführen des nachfolgenden Vorgangs prüfen Sie bitte nach, ob die SD-Karte in einem guten Funktionszustand und die Datei mit der System-Firmware intakt ist. 1. Erstellen Sie ein Verzeichnis mit dem Titel UPGRADE (Aktualisieren) (dabei hängt dies nicht von Groß- oder Kleinbuchstaben ab) auf der SD-Karte, falls dieses Verzeichnis nicht bereits vorhanden ist. 2. Kopieren Sie die Datei UPDATE.BIN in das UPGRADE-Verzeichnis (Aktualisieren). 3. Falls die IP-Kamera läuft schalten Sie diese bitte zuerst ab. 4. Schieben Sie die SD-Karte in die IP-Kamera ein. 5. Trennen Sie das Ethernet-Kabel vom RJ-45-Port ab und schalten danach die IP-Kamera ein. 6. Nach 5 bis 10 Sekunden erscheint eine Nachricht “UPDATE PROCESSING” (Aktualisieren wird durchgeführt) auf dem Bildschimdisplay auf einem blauen Hintergrund. Wenn nicht, überprüfen Sie vorsichtig die Schritte von 1 bis 6 oder wenden sich an Ihren Software-Dienst. Lassen Sie dabei die nachstehenden Schritte aus. 7. Schalten Sie die IP-Kamera während diesem Vorgang NICHT aus, bis die Nachricht “UPDATE OK RESET PLEASE” (Aktualisierung OK; bitte neuladen) auf dem Bildschirmdisplay erscheint. Dies kann 15 bis 30 Sekunden dauern. 8. Falls die Nachricht “UPDATE NG RESET PLEASE” (Aktualisierung fehlgeschlagen; bitte rücksetzen) anstelle der Nachricht “UPDATE OK RESET PLEASE” (Aktualisierung OK; bitte neuladen) erscheint schreiben Sie sich die auf dem Bildschirm angezeigte Fehlermeldung auf und wenden sich an den Software-Dienst. Ignorieren Sie dabei die nächsten Schritte. 9. Nach dem Beenden dieses Vorgangs schalten Sie die IP-Kamera aus und nehmen danach die SD-Karte aus der IP-Kamera heraus. 10. Schließen Sie das Ethernet-Kabel wieder an den RJ-45-Port an, falls nötig. 11. Falls der ganze Vorgang zum Aktualisieren korrekt durchgeführt wurde, wird die IP-Kamera nach deren Einschalten normal funktionieren. 12. Prüfen Sie die Version der Systemsoftware. WARNUNG: Die Schritte 1 und 2 müssen an einem PC durchgeführt werden. Stellen Sie in Schritt 2 sicher, dass die UPDATE.BIN-Datei die richtige ist, da sonst die IP-Kamera nach dem Aktualisieren nicht richtig funktionieren wird. Falls die Stormzufuhr in Schritt 7 plötzlich unterbrochen wird, nehemn Sie die SD-Karte zuerst heraus und schalten danach die IP-Kamera ein, um deren Funktion zu überprüfen. Falls die IP-Kamera weiter normal funktioniert, gehen Sie zurück zu Schritt 3; wenn nicht, wenden SIe sich bitte an den Software-Dienst. Falls in Schritt 9 die SD-Karte nicht entfernt wird und die IP-Kamera nicht online sein kann, muss nach dem Neuladen der IP-Kamera der Aktualisiervorgang wiederholt werden. Stellen Sie sicher, dass die SD-Karte in Schritt 4 in der richtigen Position eingeschoben wurde, um permanente Schäden der IP-Kamera zu vermeiden. Bei Erscheinen der Nachricht “CSUM ERROR” (CSUM-FEHLER) in Schritt 7 weist dies darauf hin, dass in der UPDATE.BIN-Datei ein Problem vorliegt. Versuchen Sie nicht, den Vorgang zu unterbrechen, wenn das Gerät neugeladet wird; fahren Sie mit einer SD-Karte fort, auf der keine Systemsoftware des Geräts gespeichert ist, da sonst das Gerät abstürzt. 21 4. Netzkonfiguration 4.1 Kabelverbindungen Zum Anschließen Ihrer IP-Kamera an einen Computer oder an ein Netzwerk befolgen Sie die nachstehende Anleitung und wählen zum Anschließen die richtige Konfiguration des RJ-Kabels aus. Physische SPezifikationen des RJ-Kabels für das Ethernet 4.1.1 Kabeltyp Kat. 5 Anschlusstyp RJ-45 Max. Kabellänge 100 m Konfiguration der Nabenverkabelung Direkt Konfiguration der PC-Verkabelung Direkt Anschließen an einen Computer Verwenden Sie zum direkten Verbinden mit einem Computer ein direktes LAN-Kabel. 4.1.2 Anschluss an eine LAN-Nabe (INTRANET) Die RJ-45-PIN-Konfiguration zum Anschließen an eine LAN-Nabe ist unten abgebildet. 22 4.2 Konfiguriere der Netzeinstellungen Ihrer IP-Kamera Beim Verbinden mit der Netz-Hardware müssen die Netzfunktion aktiviert und die richtigen Netzeinstellungen der IP-Kamera konfiguriert werden. 4.2.1 Aktivieren der DHCP-Funktion HINWEIS: Die Standardeinstellung der IP-Kamera lautet DHCP ON (DHCP EIN). Der Benutzer kann eine IP-Adresse automatisch vom DHCP-Server beziehen. IP-Box-Kamera: Diese Funktion ist nur wirksam, wenn der LAN, mit dem das Gerät verbunden ist, über einen DHCP-Server verfügt. Falls der DHCP-Server funktioniert, schalten Sie den Schalter auf 3 auf dem Bedienfeld. Die IP-Kamera bezieht nun automatisch eine IP-Adresse vom DHCP-Server. In diesem Fall überspringen Sie den Abschnitt 4.2.2 (Einstellen der IP-Adresse) und befolgen den Abschnitt 4.3 (TCP/IP-Kommunikationssoftware). IP-Indoor/Outdoor-Mini-Dome für drinnen/draußen & IP-Bullet Kamera: Diese Funktion ist nur wirksam, wenn der LAN, mit dem das Gerät verbunden ist, über einen DHCP-Server verfügt. Falls der DHCP-Server im LAN funktioniert, schließen Sie den USB-Anschlußstecker an die USB-Anschlußfassung Ihres PCs und das andere Ende des Anschlußsteckers an die Kamera. Ein Fenster erscheint und fragt Sie, ob Sie das Programm starten (“Run the program“), den Ordner zum Betrachten der Dateien öffnen (“Open folder to view files“) oder überhaupt nichts tun (“Take no action“) wollen. Wählen Sie “Run the Program“ (das Programm starten) aus und klicken auf “OK“, wonach das “USB configuration“-Fenster (USB-Konfiguration) erscheint. Stellen Sie die Netzwerkseinstellungen ein und aktivieren die DHCP-Einstellung, um das DHCP-Protokoll anzuwenden. Die IP-Kamera wird eine IP-Adresse automatisch vom DHCP-Server beziehen. 4.2.2 Einstellen der IP-Adresse Sie müssen eine IP-Adresse für das Gerät einstellen, falls das LAN-Gerät an keinem DHCP-Server angeschlossen ist. Wenn nicht, befolgen Sie die nachstehende Anleitung. HINWEIS: Die voreingestellte statische IP lautet 192.168.1.168. Stellen Sie die IP, MASKE und das GATEWAY ein. Nachfolgend ist ein Beispiel einer Einstellung gegeben. IP: 192.168.1.X MASKE: 255.255.255.0 GATEWAY: 0.0.0.0. HINWEIS: Falls nur ein Gerät der IP-Kamera an einen Computer oder an das LAN angeschlossen ist, können Sie frei eine IP-Adresse für die IP-Kamera zuordnen. Zum Beispiel steht eine Reihe von IP-Adressen für die IP-Kamera von 192.168.1.1 bis 192.168.1.255 zur Verfügung. Wählen Sie eine dieser IP-Adressen von dieser Reihe für die Anwendung aus. Dabei brauchen die MASKE und der GATEWAY nicht eingestellt zu werden; lassen Sie die Standardeinstellung dieser Einstellungen unverändert. HINWEIS: Beim Verbinden mit einem Netzwerk, wobei einer jeden angeschlossenen IP-Kamera eine einzigartige IP zugeordnet sein muss, die in derselben Klasse wie Ihre Netzwerkadresse ist. Die IP-Adressen werden als vier Gruppen von Nummern geschrieben, die mit je einem Punkt voneinander getrennt sind, z.B. 192.168.1.1. Falls das angeschlossene Netz z.B. als eines der Klasse C identifiziert wird, müssen die ersten beiden Gruppen der Nummern der IP-Adresse der IP-Kamera mit denen der Netzwerkadresse übereinstimmen. Falls Sie bezüglich dieser Einstellungen Fragen haben, wenden Sie sich an einen qualifizierten MIS-Fachmann oder an Ihren ISP. 23 4.3 TCP/IP-Kommunikationssoftware Befolgen Sie den unten beschriebenen Vorgang, um das TCP/IP-Kommunikationsprogramm in Ihren Computer zu installieren. 1. Klicken Sie auf Start und danach auf Control Panel (Systemsteuerung) 2. Doppelklicken Sie auf das Network Connections-Symbol (Netzverbindungen), um ins Fenster zu gelangen. 4. Rechtsklicken Sie auf Ihre Netzverbindung und klicken danach auf Properties (Eigenschaften). 24 5. Auf der General-Kartei (Allgemein) prüfen Sie nach, ob das Internetprotokoll (TCP/IP) auf der Liste vorhanden ist. Falls das TCP/IP vorhanden ist, gehen Sie weiter zum Abschnitt 4.5. Falls es nicht vorhanden ist, befolgen Sie zum Installieren des TCP/IP den Abschnitt 4.4. 25 4.4 TCP/IP-Installation Auf der Allgemein-Kartei unter Verbindungs-Eigenschaften sowie unter “Diese Verbindung wendet die folgenden Punkte an“ klicken Sie auf Internetprotokoll (TCP/IP). Danach auf Installieren klicken. Wählen Sie unter Netzkomponententyp Protokoll aus und klicken danach auf Hinzufügen. Unter Netzprotokoll wählen Sie danach Microsoft TCP/IP aus und klicken danach auf OK. Klicken Sie auf Schließen, um ins Netzverbindungs-Fenster zurückzukehren. 26 4.5 TCP/IP-Konfigurationseinstellung Auf Start > Systemsteuerung > Netzverbindungen klicken. Internetprotokoll (TCP/IP) auswählen und danach auf Eigenschaften klicken. Bevor Sie mit der Installation der IP-Kamera in ein WAN beginnen stellen Sie bitte sicher, dass die Internetverbindung richtig funktioniert. Wenn nicht, wenden Sie sich bitte an Ihren ISP-Dienstanbieter. Falls Sie einen DHCP-Server anwenden wählen Sie IP-Adresse automatisch beziehen aus. Eine zugeordnete IP-Adresse für die angeschlossenen IP-Kameras muss in derselben Klasse sein wie der Server. Falls kein DHCP-Server vorhanden ist, wählen Sie Eine IP-Adresse angeben aus und geben die IP-Adresse, die Subnet-Maske und den Standard-Gateway Ihrer Wahl Ihres PCs ein. Diese IP-Adresse muss sich von anderen IP-Netzgeräten unterscheiden, aber in derselben Klasse sein. HINWEIS: Die IP-Adresse einer IP-Kamera in einem Netzwerk muss im Gegensatz zu denen der anderen ausgewählten PCs einzigartig, aber in derselben Klasse sein. 27 4.6 Prüfung der Verbindung Befolgen Sie mit den vorherigen Einstellungen die untenstehenden Anleitungen, um sicherzustellen, dass die Verbindung erfolgreich hergestellt wurde. 1. Klicken Sie auf Start > Alle Programme > Kommando-Prompt. 2. Geben Sie Ping XXX.XXX.XXX.XXX (IP-Adresse der Kamera) und dann (siehe unten gezeigter Bildschirm als Beispiel) ein. ** Dies ist die IP-Adresse für eine IP-Kamera, die der angeschlossenen IP-Kamera zugeordnet ist. 28 Falls ein Bildschirm wie der unten als Beispiel gezeigte Bildschirm erscheint, wurde die Verbindung nicht erfolgreich hergestellt. Überprüfen Sie bitte alle Hardware- und Software-Installationen, indem Sie die Abschnitte 4.4 und 4.5 wiederholen. Falls die Verbindung noch immer nicht hergestellt werden kann, wenden Sie sich an Ihren Händler. Falls ein Bildschirm wie der unten als Beispiel gezeigte Bildschirm erscheint, wurde die Verbindung erfolgreich hergestellt. 29 5. Betriebsanleitung für die Bild-Software und das Netzwerk Zum Verbinden mit der IP-Kamera stehen zwei Auswahlen der Software zur Verfügung: (1) Microsoft Internet Explorer; und (2) die IP-Kamera-Viewer-Software, ein Netzwerk-Browser in einem PC, welche die Funktionen zum Überwachen der entfernten Bereiche oder zum Betrachten der aufgezeichneten Daten via TCP/IP-Protokoll enthalten. Die Einzelheiten sind unten aufgeführt. RJ-45 PIN-Konfiguration für Ethernet PIN-Nr. PIN-Zuordnung 1. TX + 2. TX - 3. RX + 4. Nicht angeschlossen 5. Nicht angeschlossen 6. RX - 7. Nicht angeschlossen 8. Nicht angeschlossen Physische Spezifikationen für das Ethernet Kabeltyp Kat. 5 Anschlußtyp RJ-45 Max. Kabellänge 100 m Nabenverdrahtungskonfiguration Durchlauf oder Bündelknoten PC-Verdrahtungskonfiguration Durchlauf oder Bündelknoten 30 5.1 Microsoft Internet Explorer 5.1.1 Die IP-Kamera anschließen 1. Starten Sie den Microsoft Internet Explorer und befolgen Sie die nachstehenden Schritte, um die IP-Kamera anzuschließen. 2. Klicken Sie auf das URL-Feld oben im Fenster. 3. Geben Sie die URL-Adresse der IP-Kamera in das URL-Feld ein und drücken auf die Eingabetaste (“Enter”), um zur Homepage zu gelangen. 4. Geben Sie den “Benutzernamen” und das “Passwort” in the jeweiligen Felder ein. 5. Klicken Sie auf “OK“, um Ihre Eingaben einzustellen und um die Seite automatisch zu verlassen. HINWEIS: Der Standard-“Benutzername” und das Standard-“Passwort” lauten admin bzw. 9999. HINWEIS: Das markierte Kommando “Geben Sie das Netzwerk-Passwort ein” ist unten gezeigt. Geben Sie den Benutzernamen und das Passwort der IP-Kamera ein, wenn dieser bzw. dieses erscheint. Falls entweder der Benutzername oder das Passwort falsch ist, überprüfen Sie die Eingabedaten und berichtigen Sie diese, wenn nötig. HINWEIS: Nach dem Berechtigen wird die Einlogg-Seite erst wieder erscheinen, nachdem Sie das Fenster geschlossen und erneut angeschlossen haben. HINWEIS: Als anfängliche Reihenfolge der Vorgehensweise geben Sie Ihre IP-Adresse ein und klicken auf “Enter”, um zur Homepage zu gelangen. Beim Revidieren oder Abändern der Daten auf der “SYSTEM USERS”-Seite wird die Reihenfolge abgeändert, um zu Beginn die Seite mit dem Titel “Geben Sie das Netzwerk-Passwort ein” anzuzeigen. 31 5.1.2 Live-Video Das Live-Video von der IP-Kamera wird auf der Homepage angezeigt, wenn Ihr PC mit der IP-Kamera online ist. Weiter stehen zusätzliche Einstellungen auf der Homepage zur Verfügung. Die AJAX-(Standard)- und ActiveZ-Viewer-Typen geben das Bild in unterschiedlichen Anzeigeformaten auf ihrer Homepage wieder. Ajax-Viewer-Typ: Unterstützung der Nicht-IE-Browsers (nur für den JPEG-Modus). Klicken Sie auf , um die Auflösungspaare und die Qualität, die Sie bereits auf der “Audio und Video”-Einstellseite eingestellt haben (für den JPEG-Modus), abzuändern. SD-Karten-Symbol: Prüfen Sie nach, ob die SD-Karte eingeschoben wurde oder nicht. Falls eine SD-Karte eingeschoben ist, erscheint das Symbol rot . Bewegung-ein-Symbol: Falls eine Bewegung erkannt wird, erscheint das Symbol in der oberen rechten Ecke, um den Benutzer zu warnen. Beim Auslösen der Bewegungserkennung blinkt dieses Symbol rot . Status-Aufnahme ein: Das Symbol erscheint in der oberen rechten Ecke. Beim Starten einer Aufnahme erscheint das Symbol rot und die Bilder werden auf die SD-Karte aufgezeichnet. 32 Alarm-ein-Symbol: Beim Erkennen eines externen Geräts, z.B. einem Sensor, erscheint das Symbol in der oberen rechten Ecke, um den Benutzer zu warnen. Beim Auslösen eines Alarms blinkt das Symbol rot 33 . ActiveX-Viewer-Typ: Für die Aufnahme einer Momentaufnahme, zum Erstellen des Speicherordners, Auswählen des Vollschirm-Modus’, Aufzeichnen, Hören, Sprechen und Zoomen wählen Sie zwischen eine der verfügbaren optionalen Miniaturansichten. Momentaufnahme: Klicken Sie auf die das Symbol blau angezeigt -Taste, um eine Momentaufnahme zu machen. Bei diesem Vorgang wird . Den Speicherpfad einstellen: Klicken Sie auf die -Taste, um einen Ordner zum Speichern der Momentaufnahme und Videoclips zu erstellen. Vollschirm: Klicken Sie auf die Symbol blau angezeigt -Taste, um den Vollschirm-Modus zu aktivieren. Bei diesem Vorgang wird das . Aufnahme: Klicken Sie auf die blau angezeigt -Taste, um einen Videoclip aufzunehmen. Bei diesem Vorgang wird das Symbol . Audio-Schalter: Klicken Sie auf die -Taste, um die Audio-Ein-Funktion zu aktivieren/deaktivieren (Hören/Hören unterbrechen). Bei diesem Vorgang wird das Symbol blau angezeigt Sprechschalter: Klicken Sie auf die . -Taste, um die Audio-Aus-Funktion zu aktivieren/deaktivieren (Sprechen/Sprechen unterbrechen). Bei diesem Vorgang wird das Symbol blau angezeigt 34 . Digitale Ausgabe: Klicken Sie auf die Vorgang wird das Symbol blau angezeigt -Taste, um die Digital-Ausgabe zu aktivieren/deaktivieren. Bei diesem . EPTZ: Digital-Zoom-Modus. Dieser Modus wendet die Funktion der hohen Auflösung der Megapixel-Kamera an, um die mechanischen Funktionen der PTZ-Kamera zu simulieren. Dieser Modus erleichtert es dem Benutzer, die Bilddetails effizienter zu filtern. Nach dem Aktivieren dieses Zoom-Modus’ kann das Bild direkt vergrößert/verkleinert werden. Halten Sie die linke Maustaste gedrückt und bewegen die Maus in die gewünschte Richtung im Bereich der Gesamtansicht. Beim Bewegen der Maus zeigt der Bereich der Gesamtansicht das entsprechende Bild an, bis der Rand des Bildes erscheint. Live-Video: Hier klicken, um zur Homepage des Geräts zurückzukehren. Einstellung: Hier klicken, um zu den erweiterten Einstellungen zu gelangen. Ausloggen: Hier klicken, um das Fenster zu schließen. 35 5.1.3 Einstellung Klicken Sie auf die Setup-Taste (Einstellung) auf der Homepage, um zu den erweiterten Einstellungen zu gelangen. 5.1.3.1 Installationsassistent Zum schnellen Konfigurieren Ihrer IP-Kamera klicken Sie auf den Wizard (Installationsassistenten) oben auf den Einstellungs-Seiten. Dieser Installationsassistent führt Sie Schritt für Schritt durch den Vorgang zum Konfigurieren Ihrer neuen Kamera sowie zum Anschließen der Kamera an das Internet. Zum Fortfahren auf Nächste klicken. Schritt 1: Die Standardeinstellung der IP-Kamera lautet DHCP ON (EIN). Wählen Sie das DHCP-Protokoll aus, falls der DHCP-Server im LAN funktioniert. Die IP-Kamera wird automatisch eine IP-Adresse vom DHCP-Server beziehen. Oder der DHCP kann deaktiviert werden, um die Arbeitsumgebung der IP-Kamera mit einer statischen IP-Adresse aufzubauen. Die voreingestellte statische IP lautet 192.168.1.168. Sie können eine IP-Adresse für die IP-Kamera einstellen, falls das LAN-Gerät mit keinem DHCP-Server verbunden ist. 36 Falls Ihr Internetdienst-Anbieter Ihnen Verbindungseinstellungen zur Verfügung gestellt hat oder Sie es bevorzugen, eine statische Adresse innerhalb Ihres Heimnetzwerks einzustellen, geben Sie die genauen Informationen für die Einstellung Ihrer statischen IP ein. Zum Fortfahren auf Weiter klicken. Schritt 2: Falls Sie PPPoE anwenden, wählen Sie Aktivieren aus und geben Ihren Benutzernamen und das Passwort ein. Wenn nicht, klicken Sie auf Deaktivieren und klicken zum Fortfahren auf Weiter. Schritt 3: Falls Sie über ein dynamisches DNS-Account verfügen und Ihre IP-Adresse mit der Kamera automatisch aktualisiert werden soll, wählen Sie Aktivieren aus und geben Ihre Host-Informationen ein. Zum Fortfahren auf Weiter klicken. 37 Schritt 4: Geben Sie einen Namen für Ihre Kamera ein und klicken zum Fortfahren auf Weiter. Schritt 5: Konfigurieren Sie die richtige Uhrzeit, um sicherzustellen, dass sämtliche Ereignisse ausgelöst, aufgenommen und rechtzeitig nach Zeitplan eingestellt werden. Zum Fortfahren auf Weiter klicken. Schritt 6: Falls Sie DHSP ausgewählt haben, erscheint eine Zusammenfassung Ihrer Einstellungen der Kamera. Schreiben Sie sich alle Informationen auf, da Sie sie für den Zugang zu Ihrer Kamera inerhalb des Netzwerks benötigen werden. Zum Speichern Ihrer Einstellungen klicken Sie auf Anwenden. 38 5.1.3.2 Die Bildeinstellung abändern Befolgen Sie die nachstehenden Schritte, um die Videoeinstellung im Netzwerk abzuändern, falls nötig. Im “Live-Video”-Fenster wird eine Voransicht des Bildes angezeigt. Zum Aktivieren und Speichern Ihrer vorgenommenen Abänderungen klicken Sie auf Einsenden. ● Seite zum Einstellen der Bildeinstellung 1. Klicken Sie auf die Bild-Taste, um zur Seite der Bildeinstellung zu gelangen. 2. Stellen Sie den “Viewer-Typ“ ein und klicken Sie an, um den Viewer-Typ des “AJAX”- oder “ActiveX”-Modus’ auszuwählen. 39 3. Stellen Sie die “Bildeinstellungen“, einschl. “AGC“, “Belichtungsdauer“, “Spiegeln“, “Kippen“, “Weißabgleich“, “Helligkeit”, “Kontrast”, “Sättigung“, “Schärfe“ und “WRD-Pegel“ ein, wenn nötig. 4. 5. Stellen Sie die “Geräteeinstellungen“, einschl. den “Gerätenamen“ und den “Zeitstempel“, ein. ● Klicken Sie auf “OSD aktivieren“, um das Kästchen zu markieren und die Funktion zu aktivieren. ● Geben Sie die ausgewählte “Zeitstempel-Markierung” ein. ● Geben Sie den ausgewählten “Ort des Zeitstempels“ ein. Klicken Sie auf die Einsenden-Taste, um die neue Bildeinstellung zu aktivieren. Beschreibung der Funktionstasten: Meßmethode Mit der Meßmethode wird die Belichtung bestimmt. Verschiedene Meßmethoden werden die Helligkeit verschiedenartig messen. Mittenzentriert: Die Messung erfolgt in der Mitte und wird danach für die gesamte Szene auf den Durchschnitt berechnet. Punkt: Dies dient zum Messen der mittleren Partie der gesamten Szene. Belichtungsmodus Mit dem Belichtungsmodus wird eine Kamera nach der Verschlußzeit und der Objektivöffnung gesteuert. Drinnen: Die optimale Belichtungseinstellung ist für die Umgebung im Freien vorprogrammiert. Die Standard-Verschlußzeit beträgt 1/30-1/120 (1/25-1/100) und die maximale Verstärkung 36 dB. Draußen: Die optimale Belichtungseinstellung ist für die Umgebung im Freien vorprogrammiert. Die Standard-Verschlußzeit beträgt 1/30-1/750 (1/25-1/750) und die maximale Verstärkung 36 dB. Nacht: Die optimale Belichtungseinstellung ist für die Umgebung bei nacht vorprogrammiert. Die Standard-Verschlußzeit beträgt 1/30-1/750 (1/25-1/500) und die maximale Verstärkung 12 dB. Bei Bewegung: Die optimale Belichtungseinstellung ist für bewegliche Gegenstände vorprogrammiert. Die Standard-Verschlußzeit beträgt 1/120-1/1000 (1/100-1/1000) und die maximale Verstärkung 36 dB. Geräuscharm: Die optimale Belichtungseinstellung ist zum Reduzieren der Geräusche vorprogrammiert. Die Standard-Verschlußzeit beträgt 1/8-1/30 (1/7,5-1/25) und die maximale Verstärkung 36 dB. Benutzerdefiniert 1-3: Der Benutzer kann einen Belichtungsmodus durch Einstellen der einzelnen Parameter, z.B. Verstärkung und Verschluss, benutzerdefiniert einstellen. Nach Zeitplan: Im Zeitplanmodus kann der benutzerdefinierte Zeitplan eingestellt werden. Wählen Sie einen Zeitplan aus und stellen die Zeitdauer ein. Der Benutzer kann einer der Belichtungsmodi als den Funktionsmodus der noch übrigen Zeit einstellen. Überprüfen Sie diese und klicken zum Speichern die Spechen-Taste an. Hinweis: Die Dauer des Zeitplans kann nicht über Mitternacht eingestellt werden. Falls Sie beispielsweise einen Zeitplan des Nachtmodus’ von 22:00 bis 04:00 einstellen wollen, müssen Sie (1) einen Zeitplan und danach den Nachtmodus auswählen und die Dauer von 22:00 bis 04:00 einstellen, und danach (2) den darauffolgenden Zeitplan aktivieren und diesen auf den Nachtmodus einstellen und die Dauer von 00:00 bis 04:00 einstellen. Vergessen Sie nicht, zum Aktivieren auf Speichern zu klicken. 40 Geräuschunterdrückung Geräuschunterdrückung (Geräuschreduzierung) ist der Vorgang zum Unterdrücken der Geräusche von den Signalen. Spiegeln: Im Spiegel werden die von diesem reflektierten Bilder gespeichert, so dass diese Funktion zum Überwachen oder einfach für die Aufnahme Ihres eigenen Bildes angewendet werden kann. Kippen: Zum Kippen des Kameraobjektivs um 180 Grad. Weißabgleich: Der Weißabgleich ist der Vorgang zum Entfernen von unnatürlichen Farbschattierungen, damit die Gegenstände, die in Wirklichkeit weiss sind, auf den Bildern auch tatsähclich weiss erscheinen. Wählen Sie zwischen Ihren Optionen unter “Auto”, “Draußen”, “Drinnen”, “Fluoreszierend” and “Drücken und Halten“ aus. Helligkeit: Eine justierbare Einstellung zum Ausgleichen der hintergrundbeleuchteten Szenen. Kontrast: Messung der Farbintensitäten. Sättigung: Mit dieser Einstellung wird die Stärke der Intensität der Farben von Schwarz auf Weiss bis zu den kräftigen Farben gesteuert. Schärfe: Eine justierbare Einstellung zum Einstellen der Deutlichkeit der Details auf den Bildern. WDR-Pegel: Mit der Funktion des Wide Dynamic Range (WRD; breiter dynamischer Bereich) einer Kamera sollen deutliche Bilder geschaffen werden, auc wenn diese Bilder hintergrundbeleuchtet sind. Der WDR ermöglicht die Aufnahme und die Anzeige sowohl der hellen als auch der dunklen Bereiche auf demselben Bild, und zwar so, dass die Details in diesen Partien deutlich sichtbar sind, d.h. die hellen Partien sind nicht gesättigt, während die dunklen Partien nicht zu dunkel erscheinen. Wählen Sie Ihre Optionen zwischen den den Stufen 1 und 10. 1 ist die niedrigste Stufen und 10 die höchste. Oder wählen Sie zum Deaktivieren dieser Funktion Keine aus. Zeitstempel-Markierung: Eingabe der Zeitstempel-Markierung. Ort des Zeitstempels: Zum Öffnen der Liste mit den vier auswählbaren Ortsauswahlmodi: “OBEN LINKS“, “OBEN RECHTS, “UNTEN LINKS” und “UNTEN RECHT”. Einsenden: Zum Einstellen anklicken. HINWEIS: Tabelle mit der Standardeinstellung des Belichtungsmodus’ – NTSC Belichtungsmodus Drinnen Draußen Nacht Bei Bewegung Geräuscharm PAL Belichtungsmodus Drinnen Draußen Nacht Bei Bewegung Geräuscharm Verschluss 1/30~1/120 1/30~1/750 1/30~1/500 1/120~1/1,000 1/8~1/30 Max. Verstärkung 36 dB 36 dB 12 dB 36 dB 36 dB Verschluss 1/25~1/100 1/25~1/750 1/25~1/500 1/100~1/1,000 1/7.5~1/25 Max. Verstärkung 36 dB 36 dB 12 dB 36 dB 36 dB 41 ● Seite zum Einstellen der Audio- und Videoeinstellung 1. Klicken Sie auf die Audio- und Video-Taste, um zum Einstellen der Einzelheit des Geräts auf die Audio- und Videoseite zu gelangen. Hier können die Videoprofile mit verschiedenen Einstellungen für Ihre Kamera konfiguriert werden, so dass verschiedene Profile für Ihren Computer und mobilen Anzeigegeräte eingestellt werden können. Außerdem können Sie Ihre Audioeinstellung für Ihre Kamera ebenfalls konfigurieren. Zum Aktivieren und Speichern Ihrer vorgenommenen Änderungen klicken Sie auf Einsenden. 2. Wählen Sie die Profilnummern zwischen 1 und 3 aus und stellen danach das Längen-/Breitenverältnis 4:3 oder 16:9 ein. Zum Aktivieren auf Speichern klicken. 42 3. Stellen Sie den “Modus”, das “Bildformat”, den “Viewer-Fensterbereich”, die “Max. Bildwechselfrequenz” und die “Videoqualität” des Videoprofils je nach Bedarf ein. 4. Stellen Sie die Einzelheiten der Audiofunktionen ein. 5. Wählen Sie 50 Hz oder 60 Hz der Stromleitung aus. 6. Klicken Sie auf die Einsenden-Taste, um die neue Einstellung zu aktivieren. Beschreibung der Funktionstasten: Profilnummer Wählen Sie die Profilnummer zwischen 1 und 3 aus. Die Standard-Video-Profilnummer lautet 2. Längen-/Breitenverhältnis Das Längen-/Breitenverhältnis eines Bildes ist das Verhältnis zwischen der Breite und der Höhe des Bildes. Wählen Sie je nach Ihren Anforderungen das 4:3- oder 16:9-Verhältnis aus. Modus: Wählen Sie das Videoformat zwischen “H.264”, “JPEG” oder “MPEG4” aus. Bei JPEG oder MPEG4 sind im JPEG-Modus die Einzelbilder des Videos unabhängig, wobei jedoch das MPEG4 jedoch deutlich weniger Bandbreite im Vergleich zu JPEG beansprucht. Bildformat: Mit dieser Option kann der Benutzer die Videoauflösung der Kamera auswählen: 1.3 Megapixel: 4:3 – “2048×1536”, “1600×1200”, “1024×768”, “800×600”, “640×480”, “480×360”, “320×240” und “176×144”. 16:9 - “1920×1080”, “1280×720”, “800×450”, “640×360”, “480×270”, “320×176” und “176×144”. 2.0 Megapixel: 4:3 – “1440×1080”, “1280×960”, “1024×768”, “800×600”, “640×480”, “480×360”, “320×240” und “160×120”. 16:9 - “1920×1080”, “1280×720”, “800×450”, “640×360”, “480×270”, “320×180” und “176×120”. 3.0 Megapixel: 4:3 – “2048×1536”, “1600×1200”, “1024×768”, “800×600”, “640×480”, “480×360”, “320×240” und “176×144”. 16:9 - “1920×1080”, “1280×720”, “800×450”, “640×360”, “480×270”, “320×176” und “176×144”. Viewer-Fensterbereich: Mit dieser Option kann der Benutzer die Videoauflösung des Live-Betrachtungsbereichs auswählen. 1.3 Megapixel: 4:3 – “2048×1536”, “1600×1200”, “1024×768”, “800×600”, “640×480”, “480×360”, “320×240” und “176×144”. 16:9 - “1920×1080”, “1280×720”, “800×450”, “640×360”, “480×270”, “320×176” und “176×144”. 2.0 Megapixel: 4:3 – “1440×1080”, “1280×960”, “1024×768”, “800×600”, “640×480”, “480×360”, “320×240” und “160×120”. 16:9 - “1920×1080”, “1280×720”, “800×450”, “640×360”, “480×270”, “320×180” und “176×120”. 3.0 Megapixel: 4:3 – “2048×1536”, “1600×1200”, “1024×768”, “800×600”, “640×480”, “480×360”, “320×240” und “176×144”. 16:9 - “1920×1080”, “1280×720”, “800×450”, “640×360”, “480×270”, “320×176” und “176×144”. 43 Intra-Bildperiode: Falls im H.264- und MPEG4-Modus von Einzelbildrahmen zu Einzelbildrahmen kaum Bewegungen wahrgenommen werden und der meiste Videoinhalt unverändert bleibt, kann das Video mit der H.264- und der MPEG4-Kodierung komprimiert werden, um Qualitätsverlusten vorzubeugen. Zum Anwenden der Intra-Bildkomprimierung kann deren gewünschte Zeitdauer eingestellt werden. Max. Klicken Sie zum Auswählen der Einzelbilder mit “15FPS”, “7FPS”, “4FPS” and “1FPS” in allen Auflösungen auf die Aufklappliste. Bildwechselfrequenz: Videoqualität: Wählen Sie das Bildqualitätsniveau der JPEG-Bilder aus, die mit “Höchste”, “Hoch”, “Mittel”, “Niedrig” und “Niedrigste” aufgenommen wurden. Zum Auswählen des Bildqualitätsniveaus des MPEG4 oder H.264, d.h. der Bilder, die vom “Konstant-Bit” aufgenommen wurden (8M, 6M, 4M, 2M, 1M, 512K, 256K, 200K, 128K und 64K) oder “Feste Qualität” (Höchste, Hoch, Mittel, Niedrig und Niedrigste). Audioeinstellungen: Mit dieser Option kann das externe Mikrofon ein-/ausgeschaltet oder die Lautstärke eingestellt werden. Kodieren: Klicken Sie auf die Aufklappliste, um die Audiokodierung “G.711” und “G.726” auszuwählen. G.726 bietet eine Qualität an, die mit jener von G.711 beinahe identisch ist, wobei mit G.726 nur die Hälfte der Bandbreite beansprucht wird. Einstellung des Audio-Mechanismus’: Hier aktivieren, um diese Funktion zu aktivieren. Danach MIC oder Line In (Eingangsleitung) auswählen. HINWEIS: Die Option mit 26dB gilt für einen Audioempfang über große Distanzen, insbesondere Distanzen von größer als 3 Metern. Aktivieren des Hier aktivieren, um diese Funktion zu aktivieren. Danach die Lautstärke des Audioausgangs einstellen. Audioausgangs: Stromleitung Wählen Sie je nach der Konfiguration Ihres lokalen elektrischen Versorgungsunternehmens 50 Hz oder 60 Hz aus. 44 HINWEIS: Audio Ein/Aus: Zum Anwenden der Audio Ein/Aus-Signalfunktion befolgen Sie die nachstehenden Schritte. 1. Stellen Sie über den IC-IEC-Browser eine Verbindung mit der Kamera-Webseite her. 2. Stellen Sie sicher, dass sowohl “Einstellung des Audio-Mechanismus’“ als auch “Audioausgang aktivieren” ausgewählt wurden. Auf Einsenden klicken. 3. Schließen Sie das Mikrofon an den PC an und die Kamera an den Audioausgang des Lautsprechers. 4. Wählen Sie “Sprechen” 5. Bestätigen Sie die Geräusche aus dem an der Kamera angeschlossenen Lautsprecher. 6. Schließen Sie das Mikrofon an die Kamera an — AUDIO EIN; schließen Sie den Lautsprecher an den PC — AUDIO aus und sprechen Sie in das am PC angeschlossenen Mikrofon. AUS. 7. Klicken Sie auf der Webseite auf “Hören” 8. Bestätigen Sie die Geräusche aus dem PC-Lautsprecher. ; die Audiosignale werden vom Mikrofon an die Kamera übertragen. 45 ● Seite zum Einstellen der Privacy-Maske Klicken Sie auf die Privacy-Maske-Taste, um auf die Seite zum Einstellen des Privacy-Bereichs zu gelangen. Maskieren Sie bis zu 3 Privacy-Bereiche, um den/die Bereich/e auf dem Bild der Kamera auszuwählen, die von den Aufnahmen und Momentaufnahmen blockiert/ausgelassen werden sollen. 1. Klicken Sie mit der rechten Maustaste auf die Videosteuerung, um das Aufklappmenü aufzurufen. 2. Drücken Sie auf die linke Maustaste und stellen den Privacy-Bereich mit der Drag-Drop-Funktion ein. 3. Der Privacy-Bereich kann aktiviert oder deaktiviert werden. 4. Nach dem Beenden aller Einstellungen der Privacy-Maske klicken Sie auf die Einsenden-Taste. 46 5.1.3.3 Die Netzeinstellung abändern Befolgen Sie die nachstehenden Schritte zum Abändern der Netzeinstellungen im Netzwerk, wenn nötig. ● Einstellung der Optionen und der IP-Adresse 1. Klicken Sie auf die Netzwerk-Taste auf der Homepage, um auf die Netzeinstellungsseite zu gelangen. 2. Die zugänglichen Netzwerke hier lauten “PPPoE“, Port Detail“, “Traffic“, Dynamic DNS“, “HTTPS“ und “Access List“. 3. Stellen Sie die Einzelheiten der “LAN-Einstellungen” für Ihr lokales Netzwerk je nach Bedarf ein. 4. Klicken Sie auf die Einsenden-Taste, um die neue Einstellung zu aktivieren. Beschreibung der Funktionstasten: DHCP: Zum automatischen Aktualieren einer dynamischen IP-Adresse für Ihre Kamera, falls Sie in Ihrem Netz über einen DHCP-Server verfügen. DNS: (Domänenbezeichnungssystem) ist ein Internetdienst, welcher die Domänenbezeichnungen auf IP-Adressen umsetzt (z.B. 192.168.0.20). Die Adresse kann von Ihrem ISP oder dem Netzwerk-Gateway bezogen werden. Aktivieren der Aktivieren Sie diese Einstellung, um Ihre Kamera als ein UPnP-Gerät in Ihrem Netzwerk UpnP-Präsentation: konfigurieren zu lassen. Aktivieren der Aktivieren Sie diese Einstellung, um die Eingaben für die Port-Weiterleitung durch Ihre UpnP-Port-Weiterleitung: Kamera automatisch in den Router in einem UPnP-kompatiblen Netzwerk hinzuzufügen. 47 ● Abändern der Netzeinstellung – PPPoE Das “PPPoE”-Symbol erscheint oben links auf der “Netzwerk”-Seite. Zum Abändern der PPPoE-Einstellung im Netzwerk je nach Bedarf befolgen Sie die nachstehenden Schritte. 1. Klicken Sie auf die PPPoE-Taste im oberen linken Menü, um auf die “PPPoE”-Seite zu gelangen. 2. Aktivieren Sie den “Aktivieren”- oder “Deaktivieren”-Status der Funktion der PPPoE-Einstellungen. Zum Aktivieren klicken Sie auf Ihre Auswahl. 3. Geben Sie den PPPoE-“Benutzernamen” und das PPPoE-“Passwort“ ein und bestätigen das Passwort erneut. 4. Klicken Sie auf die Einsenden-Taste, um die neue Einstellung zu aktivieren. HINWEIS: Weitere Einzelheiten sind im Abschnitt 5.1.3.8 (PPPoE & DDNS) beschrieben. Beschreibung der Funktionstasten: PPPoE-Einstellung Falls Sie mit der Kamera eine direkte Verbindung mit dem Internet herstellen, geben Sie den Benutzernamen und das Passwort ein, die Ihnen beim Einrichten Ihres Kontos beim Internet-Dienstanbieter gegeben wurden. Diese Einstellung muss nicht konfiguriert werden, falls die Kamera hinter einem Router oder Gateway angeschlossen ist. Benutzername: Geben Sie Ihren Benutzernamen in das entsprechende Feld ein. Passwort: Geben Sie Ihr Passwort in das entsprechende Feld ein. 48 ● Abändern der Netzeinstellung – Port-Details Das “Port-Detail”-Symbol erscheint oben links auf der “Netzwerk”-Seite. Hier können Sie die Ports sowohl für das HTTPals auch für das RSTP-Streaming eingeben und freihalten. Befolgen Sie die nachstehenden Schritte, um die Einstellung der Port-Details je nach Bedarf im Netzwerk abzuändern. 1. Klicken Sie auf die Port-Detail-Taste im oberen linken Menü, um auf die “Port-Detail”-Seite zu gelangen. 2. Geben Sie den “HTTP-Port” und den “Zugriffsnamen für das Stream” für die MJPEG-Streams des HTTP’s ein. 3. Geben Sie den “HTTSP-Port” ein. Der Standardwert lautet 443. 4. Geben Sie den “RTSP-Port” und den “Zugriffsnamen für das Stream” für die MJPEG- oder JPEG-Streams des RTSP’s ein. 5. Klicken Sie auf die Einsenden-Taste, um die neue Einstellung zu aktivieren. HINWEIS: Falls Sie mit einem RTSP-Player einen Zugang zur IP-Kamera haben wollen, müssen Sie das folgende RTSP-URL-Kommando eingeben, um die die Streaming-Daten zu übertragen. 49 Beschreibung der Funktionstasten: HTTP-Port Der HTTP-Port ermöglicht Ihnen die Verbindung über einen Standard-Web-Browser mit der Kamera. Dieser Port kann auf eine Nummer eingestellt werden, die sich vom Standard-HTTP-Port 80 unterscheidet. Auf dem Router muss ein entsprechender Port eröffnet werden. Falls beispielsweise der Port auf 8080 abgeändert wird, gibt der Benutzer “http://192.168.0.100.8080” statt “http://192.168.0.100” in den Web-Browser ein. HTTPS-Port Der HTTPS-Port einer Kamera verbindet diese über einen abgesicherten Web-Browser mit einem PC. RTSP-Port Die Port-Number, die Sie für das RTSP-Streaming zu Mobilgeräten anwenden, z.B. Handys oder DPAs. Geben Sie die Adresse eines bestimmten Streams ein, z.B. ist Live 1, sdp durch rtsp://x.x.x.x/video1.sdp zugänglich, wobei x.x.x.x für die IP-Adresse Ihrer Kamera steht. HINWEIS: Anwendung eines RSTP-Players zum Betrachten des Video-Streams Zum Betrachten der MPEG4-Streaming-Medien mit dem RSTP-Player stehen die Player zur Verfügung, welche das RTSP-Streaming unterstützen, z.B. Quick Time Player, Real Player usw. (1) Starten Sie den RTSP-Player. (2) Wählen Sie “Datei” aus. Ein “URL öffnen”-Dialogkasten erscheint. (3) Zum Öffnen geben Sie eine Internet-URL ein. Das Adressenformat lautet rtsp://<ip address>:<rtsp port>/<RTSP streaming access name for stream1, stream2 or stream3>. (4) Das Live-Video wird nun in Ihrem Player angezeigt. 50 ● Abändern der Netzeinstellung – Netzwerkverkehr (Network Traffic) Das “Traffic”-Symbol erscheint oben links auf der “Netzwerk”-Seite. Die Angabe der maximalen Bandbreite zum Hinaufladen / Herunterladen für jede Aschlußfassung ist zum Anschließen Ihres Gerätes an ein belegtes oder stark belastetes Netzwerk von großem Nutzen. Zum Abändern der Einstellung im Netzwerk je nach Bedarf befolgen Sie die nachstehenden Schritte. 1. Klicken Sie auf die Traffic-Taste oben links im Menü, um auf die “Traffic”-Seite zu gelangen. 2. Geben Sie die “Max. Bandbreite zum Hinaufladen” und die “Max. Bandbreite zum Herunterladen“ ein. 3. Klicken Sie auf die Einsenden-Taste, um die neue Einstellung zu aktivieren. Beschreibung der Funktionstasten: Max. Bandbreite zum Geben Sie die maximale Bandbreite zum Hinaufladen in das entsprechende Feld in einem Hinaufladen Bereich zwischen 0 und 102400 ein. Max. Bandbreite zum Geben Sie die maximale Bandbreite zum Herunterladen in das entsprechende Feld in einem Herunterladen Bereich zwischen 0 bis 102400 ein. Einsenden: Zum Einstellen anklicken. 51 ● Abändern der Netzeinstellung – DDNS. Der DDNS (Dynamische Domänenbezeichnungs-Server) enthält einen DNS-Host-Namen und synchronisiert die öffentliche IP-Adresse des Modems nach dem Abändern. Der Benutzername und das Passwort werden bei der Inanspruchname des DDNS-Diensts benötigt. Das “DDNS“-Symbol erscheint oben links auf der “Netzwerk”-Seite. Befolgen Sie die nachstehenden Schritte, um die DDNS-Einstellung im Netzwerk je nach Bedarf abzuändern. 1. Klicken Sie auf die Dynamisches DDNS-Taste oben links im Menü, um auf die “Dynamic DNS”-Seite zu gelangen. 2. Klicken Sie auf “Enable DDNS“ (DDNS aktivieren), um das Kästchen zu markieren und um die Funktion zu aktivieren. 3. Geben Sie Ihre dynamische Server-Adresse, den Host-Namen, den Benutzernamen, das Passwort, “Passwort überprüfen“, “Zeitlimite“, “IP-Adresse“ und “Email-Adresse“ ein. 4. Klicken Sie auf die Einsenden-Taste, um die neue Einstellung zu aktivieren. HINWEIS: Weitere Einzelheiten sind im Abschnitt 5.1.3.8 (PPPoE & DDNS) beschrieben. 52 Beschreibung der Funktionstasten: Aktivieren der Das Kästchen markieren, um die Funktion zu aktivieren. DDNS-Funktion: DNS (Domänenbezeichnungssystem) ist ein Internetdienst, welcher die Domänenbezeichnungen auf IP-Adressen umsetzt (z.B. 192.168.0.20). Die Adresse kann von Ihrem ISP oder dem Netzwerk-Gateway bezogen werden. Server-Adresse: Wählen Sie Ihren dynamischen DNS-Dienstanbieter auf dem Aufklappmenü aus oder geben die Server-Adresse manuell ein. Host-Name: Geben Sie den Host-Namen des DDNS-Servers ein. Benutzername: Geben Sie Ihren Benutzernamen oder Email ein, mit dem Sie Verbindungen mit dem DDNS herstellen. Passwort: Geben Sie Ihr Passwort ein, das Sie zum Herstellen der Verbindungen mit dem DDNS-Server verwenden. Passwort bestätigen: Geben Sie Ihr Passwort erneut ein, um eine Verbindung mit dem DDNS-Server herzustellen. Zeitlimite: Geben Sie die DNS-Zeitlimiten-Parameter zum Registrieren der IP-Adresse ein. Status: Geben Sie den Verbindungsstatus, den das System automatisch feststellt, an. 53 ● Abändern der Netzeinstellung – HTTPS. Das “HTTPS”-Symbol erscheint oben links auf der “Netzwerk”-Seite. Befolgen Sie die untenstehenden Schritte, um die HTTPS-Einstellung im Netzwerk je nach Bedarf abzuändern. 1. Klicken Sie auf die HTTPS-Taste oben links im Menü, um auf die “HTTPS”-Seite zu gelangen. 2. Zum Aktivieren der Funktion wählen Sie die Option “Enable HTTPS secure connection” (Abgesicherte HTTPS-Verbindung aktivieren) aus. 3. Zum Auswählen klicken Sie auf “Create certificate method“ (Zertifizierungsmethode erstellen) unter “Create self-signed certificate automatically“ (Das selbstgezeichnete Zertifikat automatisch erstellen), “Create self-signed certificate manually“ (Das selbstgezeichnete Zertifikat manuell erstellen) und “Create certificate request and install“ (Die Zertifikatsanforderung und -installation erstellen). 4. Klicken Sie auf “Create” (Erstellen), um die Einstellungen des erstellten Zertifkats zu speichern. 5. Die Zertiifikatsinformationen erscheinen wie unten gezeigt. 6. Klicken Sie auf (CSR Property” (CSR-Eigenschaft), um die “Certificate Signing Request Information“ (Aufforderung zum Zeichnen des Zertifikats) anzuzeigen. 7. Klicken Sie auf “Certificate Property” (Zertifikat-Eigenschaft), um die Zertifikatsinformationen anzuzeigen. 8. Klicken Sie auf “Remove” (Entfernen), um das erstellte Zertifikat zu entfernen. 9. Klicken Sie auf die Einsenden-Taste, um die neue Einstellung zu aktivieren. HINWEIS: Das Zertifikat kann nicht entfernt werden, wenn HTTPS noch immer aktiviert ist. Zum Entfernen des Zertifikats muss die Option “Enable HTTPS secure connection” (Abgesicherte HTTPS-Verbindung aktivieren) zuerst abgewählt werden. 54 Methoden zum Erstellen und Installieren des Zertifikats: 1. Automatisches Erstellen eines selbstgezeichneten Zertifikats Vor dem Anwenden des HTTPS für die Verbindung mit der IP-Kamera erscheint die Nachricht “Automatisches Erstellen eines selbstgezeichneten Zertifikats“: (1) Aktivieren Sie die abgesicherte HTTPS-Verbindung. (2) Wählen Sie die Option “Create self-signed certificate automatically“ (Selbstgezeichnetes Zertifikat automatisch erstellen) aus. (3) Klicken Sie auf die “Create“-Taste (Erstellen). (4) Die neuen Zertifikatsinformationen erscheinen in der dritten Spalte auf der HTTPS-Einstellungsseite. (5) Klicken Sie auf “Home”, um auf die Hauptseite zurückzukehren. Ändern Sie “http://” auf “https://” in der Adressenleiste ab und drücken auf die Eingabetaste (Enter) auf Ihrer Tastatur. Einige Sicherheitsalarm-Dialogfenster erscheinen. Klicken Sie auf OK oder Ja, um HTTPS zu aktivieren. 2. Manuelles Erstellen eines selbstgezeichneten Zertifikats (1) Aktivieren Sie die abgesicherte HTTPS-Verbindung. (2) Wählen Sie die Option “Create self-signed certificate manually“ (Selbstgezeichnetes Zertifikat manuell erstellen) aus, um die “Zertifikat erstellen”-Spalte zu öffnen. (3) Klicken Sie auf die “Create“-Taste (Erstellen). (4) Die neuen Zertifikatsinformationen erscheinen in der dritten Spalte auf der HTTPS-Einstellungsseite. 3. Erstellen der Zertifikatsanforderung und -installation (1) Aktivieren Sie die abgesicherte HTTPS-Verbindung. (2) Klicken Sie auf “Create self-signed certificate automatically“ (Selbstgezeichnetes Zertifikat automatisch erstellen), um die “Zertifikat erstellen“-Spalte zu öffnen. (3) Klicken Sie auf die “Create“-Taste (Erstellen). (4) Falls eine Informationsleiste erscheint, klicken Sie auf OK und auf diese Informationsleiste oben auf der Seite, um Dialogfenster und Aufklappmenüs zuzulassen. (5) Im Dialogfenster erscheint eine Zertifikatsanforderung. (6) Suchen Sie nach einer bewährten Zertifizierungsbehörde, die digitale Zertifikate anwendet. Melden Sie Ihre IP-Kamera an. Warten Sie, bis die Zertifizierungsbehörde ein SSL-Zertifikat ausstellt. Klicken Sie auf “Browse…” (Durchsuchen), um nach dem ausgestellten Zertifikat zu suchen, und danach auf “Hinaufladen” in der “Create Certificate”-Spalte (Zertifikat erstellen). (7) Die neuen Zertifikatsinformationen erscheinen in der dritten Spalte auf der HTTPS-Einstellungsseite. 55 ● Abändern der Netzeinstellung – Zugangsliste. Das “Access List”-Symbol (Zugangsliste) erscheint oben links auf der “Netzwerk”-Seite. Befolgen Sie die untenstehenden Schritte, um die Einstellungen der Zugangsliste im Netzwerk je nach Bedarf abzuändern. 1. Klicken Sie auf die Access List-Taste oben links im Menü, um auf die “Access List”-Seite (Zugangsliste) zu gelangen. 2. Geben Sie die Details der “Start IP Address” (Ausgangs-IP-Adresse), “End IP Address” (Ziel-IP-Adresse) und “Delete Allow List” (Zulassungsliste löschen) der “Allow List” (Zulassungsliste) ein. Zum Hinzufügen drücken Sie auf die “Hinzufügen”-Taste oder zum Löschen auf die “Löschen”-Taste. 3. Geben Sie die Details der “Start IP Address” (Ausgangs-IP-Adresse), “End IP Address” (Ziel-IP-Adresse) und “Delete Deny List” (Abweisliste löschen) auf der “Deny List” (Abweisliste) ein. Zum Hinzufügen drücken Sie auf die “Hinzufügen”-Taste oder zum Löschen auf die “Löschen”-Taste. 4. Klicken Sie auf die Einsenden-Liste, um die neue Einstellung zu aktivieren. Beschreibung der Funktionstasten: Allow List (Zulassungsliste): Ausgangs-IP-Adresse Die Ausgangs-IP-Adresse der Geräte (z.B. Computer), die über eine Zugangsberechtigung zum Video der Kamera verfügen. Ziel-IP-Adresse Die Ziel-IP-Adresse der Geräte (z.B. Computer), die über eine Zugangsberechtigung zum Video der Kamera verfügen. Allow-List (Zulassungsliste) löschen Entfernen der benutzerdefinierten Einstellungen von der Zulassungsliste. 56 Deny List (Abweisliste): Ausgangs-IP-Adresse Die Ausgangs-IP-Adresse der Geräte (z.B. Computer), die über keine Zugangsberechtigung zum Video der Kamera verfügen. Ziel-IP-Adresse Die Ziel-IP-Adresse der Geräte (z.B. Computer), die über keine Zugangsberechtigung zum Video der Kamera verfügen. Deny-List (Abweisliste) löschen Entfernen der benutzerdefinierten Einstellungen von der Zulassungsliste. HINWEIS: Falls zwischen dem Bereich der Zulassungsliste und dem Bereich der Abweisliste Konflikte auftreten, wird der Adressenliste innerhalb des Bereichs der Abweisliste eine höhere Priorität über jener des Bereichs der Zulassungsliste eingeräumt. Beispielsweise wird der Bereich der Zulassungsliste von 1.1.1.0 bis 192.255.255.255 eingestellt, während der Bereich der Abweisliste zwischen 1.1.1.0 und 170.255.255.255 eingestellt wird. Nur Benutzer mit den IPs zwischen 171.0.0.0 und 192.255.255.255 haben einen Zugriff auf die IP-Kamera. 57 5.1.3.4 Abändern der Systemeinstellung Zum Abändern des Datums und der Uhrzeit der Systemeinstellung übers Netzwerk je nach Bedarf befolgen Sie die untenstehenden Schritte. ● Einstellen der Uhrzeit und des Datums im System 1. Klicken Sie auf die System-Taste, um auf die “Uhrzeit und Datum”-Seite zu gelangen (Standard). In diesem Abschnitt können Sie die systeminterne Uhr für Ihre Kamera automatisch oder manuell konfigurieren, auf den neusten Stand bringen und beibehalten. 2. Zum Einstellen der Zeitkonfiguration wählen Sie Ihre lokale Zeitzone im Aufklappmenü aus. Wählen Sie diese Option aus, um die Sommerzeitfunktion zu aktivieren. Danach wählen Sie “Autom. Sommerzeit-Einstellung” oder “Manuelle Einstellung des Datums und der Uhrzeit” aus. 3. Zum Einstellen der automatischen Zeitkonfiguration wählen Sie die Option “Synchronisieren mit dem NTP-Server” aus und geben sie Adresses des NTP-Servers ein. 4. Zum manuellen Einstellen des Datums und der Uhrzeit wählen Sie die Option “Manuelle Einstellung des Datums und der Uhrzeit“ je nach Bedarf aus, um die Zeitangaben in Ihrem PC zu synchronisieren oder stellen Sie das Datum und die Uhrzeit, die auf der Aufklappliste angegeben sind, ein. 5. Klicken Sie auf die Einsenden-Taste, um die neuen Einstellungen des Datums und der Uhrzeit zu aktivieren. 58 Beschreibung der Funktionstasten: Zeitzone: Wählen Sie Ihre Lokalzeit auf dem Aufklappmenü aus. Sommerzeit aktivieren: Wählen Sie zum Aktivieren der Funktion der Sommerzeit diese Option aus. Autom. Sommerzeit: Wählen Sie diese Option aus, um die Einstellung der Sommerzeit von der Kamera automatisch einstellen zu lassen. Manuelle Einstellung des Datums Wählen Sie diese Option aus, um das Datum und die Uhrzeit nach der und der Uhrzeit: Sommerzeit manuell zu konfigurieren. Abgleichen: Zum Einstellen der Zeit, die hinzu- oder abgezählt werden muss, wenn die Sommerzeitfunktion aktiviert ist. Synchronisieren mit dem Aktivieren Sie diese Funktion, um die Funktion zum automatischen NTP-Server: Konfigurieren der Uhrzeit vom NTP-Server zu beziehen. NTP-Server: Mit dem Netzwerk-Zeitprotokoll (NTP) wird das Gerät mit dem Internet-Zeit-Server synchronisiert. Wählen Sie die Zeit aus, die am ehesten Ihrer Region entspricht. Manuelle Einstellung des Datums Mit dieser Option kann der Benutzer die Uhrzeit und das Datum manuell und der Uhrzeit: einstellen. Kopieren der Zeiteinstellungen Damit werden die Zeiteinstellungen von Ihrem PC synchronisiert. Ihres Computers: 59 ● Abändern der Netzeinstellung – Digital-Eingang & -Ausgang. Die Merkmale der Digital Input (Digitaleingabe; DI) und der Digital Output (Digitalausgabe; DO) können aktiviert werden. Konfigurieren Sie die Quelle der Ereignisse für Ihre Kamera. 1. Klicken Sie auf die DI and DO-Taste auf der linken Seite der “System“-Seite, um auf die “DI und DO“-Seite zu gelangen. . 2. Wählen Sie den aktiven Status der Digitaleingabe 1 auf der Aufklappliste aus. 3. Wählen Sie den aktiven Status der Digitalausgabe 1 auf der Aufklappliste aus. 4. Klicken Sie hier, um die LED ein- oder auszuschalten (“EIN“ bzw. “AUS“). 5. Klicken Sie auf die Einsenden-Taste, um die neue Benutzereinstellung zu aktivieren. Beschreibung der Funktionstasten: Digital-Eingang: Wählen Sie “N.O.“ oder “N.C.“ als den aktiven Status der Digitaleingabe aus, um die GPIO-Anschlußfunktion anzuwenden. Digital-Ausgang: Wählen Sie “N.O.“ oder “N.C.“ als den aktiven Status der Digitalausgabe aus, um die GPIO-Anschlußfunktion anzuwenden. LED Zum Anwenden eines Eintrages, der den Status der Kamera anzeigt, wählen Sie “ON“ (EIN) oder “OFF“ (AUS) aus. 60 ● Abändern der Systemeinstellung – ICR. Befolgen Sie bitte die untenstehenden Schritte, um die Funktion des IR-Schnitts im Netzwerk je nach Bedarf abzuändern. 1. Klicken Sie auf die ICR-Taste auf der linken Seite der “System“-Seite, um auf die “ICR“-Seite zu gelangen. 2. Für die “Auslöserbedingung des entfernbaren Filters für den IR-Schnitt“ markieren Sie Ihre Optionen zwischen “Automatisch“, “Tag-Modus“, “Nacht-Modus“ oder “Zeitplan“. Zum Aktivieren auf Ihre Auswahl klicken. 3. Markieren Sie die IR-Lichtleistung von “OFF“ (AUS), “ON“ (EIN), “Mit ICR synchronisieren“ oder “Zeitplan“. Klicken Sie zum Aktivieren auf Ihre Auswahl (nur für die IP-Indoor/Outdoor-Mini-Dome- und Bullet-Kamera). 4. Klicken Sie auf die Einsenden-Taste, um die neue Benutzereinstellung zu aktivieren. Beschreibung der Funktionstasten: Automatisch Der Tag-/Nacht-Modus wird automatisch eingestellt. Er wird üblicherweise auf den Tag-Modus eingestellt und wird an einem unbeleuchteten Ort auf den Nacht-Modus umgeschaltet. Tag-Modus Mit dem Tag-Modus wird der IR-Schneidfilter deaktiviert. Nacht-Modus Mit dem Nacht-Modus wird der IR-Schneidfilter aktiviert. Zeitplan-Modus Stellen Sie den Tag-/Nacht-Modus anhand des Zeitplans ein. Geben Sie die Zeit ein, damit der Tag-/Nacht-Modus üblicherweise auf den Tag-Modus eingestellt wird. Dieser Modus wird zu Beginn auf den Tag-Modus und wird nach Ablauf der Zeitdauer auf den Nacht-Modus umgeschaltet. 61 ● Abändern der Systemeinstellung – RS485-Einstellung (nur für die IP-Box-Kamera) Der Benutzer kann die RS-485-Einstellungen oder die Kommunikations-Spezifikationen (Baudrate, Daten-Bits, Stopp-Bits und die Paritäts-Bits) für die Kamera konfigurieren. RS-485 ist eine serielle Kommunikationsmethode für Computer und Geräte. Für Ihre Kamera wird RS-485 zum Steuern eines PAN/TILT-Geräts angewendet, z.B. ein externes Kameragerät, um die Schwenk- und Neigungsbewegungen (PAN bzw. TILT) auszuführen. Klicken Sie auf die RS485-Einstellung-Taste auf der linken Seite der “System“-Seite, um auf die “RS485-Einstellung“-Seite zu gelangen. HINWEIS: Markieren Sie “Unterstützung des PAN-TILT”, wonach auf der linken Seite der Live-View-Seite ein RS-485-Bedienfeld erscheint. Beschreibung der Funktionstasten: Unterstützung des Beim Aktivieren der Unterstützung des PAN-TILT (Schwenken / Neigen) erscheint auf der PAN-TILT Live-Video-Seite ein Bedienfeld, um mit diesem via RS-485 ein externes Kameragerät zu (Schwenken/Neigen) steuern. Protokoll: Wählen Sie einen der Protokolltypen auf dem Aufklappmenü aus. ID: Wählen Sie eine ID zwischen 1 und 255 aus. Diese ID ist der Identifizierer für jedes RS-485-Gerät. Baudrate: Wählen Sie zwischen 2400 und 115200 bps aus. Dies ist eine Geschwindigkeitsmessung für die Kommunikation zwischen einem Übertragungsgerät und einem Empfänger, wobei mit diesem Parameter die Anzahl der übertragenen der Bits pro Sekunde angezeigt wird. Mit einer höheren Baudrate wird die Distanz zwischen den beiden Geräten (Übertragungsgerät und Empfänger) verringert. Daten-Bits: Entweder 7 oder 8. Es ist eine Messeinheit für tatsächliche Daten-Bits bei Übertragungen. Nach Standardeinstellung beträgt der Wert 8. 62 Paritäts-Bit: Wählen Sie zwischen Nein, Gerade oder Ungerade aus. Dies ist eine einfache Art der Fehlerprüfung, die in der seriellen Kommunikation angewendet wird, wobei Sie keine Parität anzuwenden brauchen. Für gerade oder ungerade Paritäten wird der Paritäts-Bit mit dem seriellen Port (der letzte Bit nach den Daten-Bits) auf einen Wert eingestellt, um sicherzustellen, dass die Übertragung über eine gerade oder ungerade Anzahl von logisch-hohen Bits verfügt. Stopp-Bit: Entweder 1 oder 2. Dies dient zum Signalisieren des Endes der Kommunikation für ein einzelnes Paket. Je mehr Bits für Stopp-Bits verwendet werden, desto größer ist die Nachsicht beim Synchronisieren der verschiedenen Takte, wobei jedoch die Datenübertragungsrate langsamer ist. Im Standardmodus beträgt der Wert 1. 63 ● Abändern der Systemeinstellung – Benutzer. Der Benutzer kann den Namen und das Passwort des Administrators der Kamera abändern und die Benutzerkonti für den Zugriff auf die Kamera hinzufügen und verwalten. Weiter kann dieser Abschnitt zum Erstellen eines einzigartigen Namens und zum Konfigurieren der OSD-Einstellung für Ihre Kamera angewendet werden. Befolgen Sie die untenstehenden Schritte, um die Berechtigung der Benutzer mit dem Netzwerk je nach Bedarf abzuändern/hinzuzufügen. 1. Klicken Sie auf die Benutzer-Taste auf der linken Seite der “System“-Seite, um auf die “Benutzer“-Seite zu gelangen. 2. Fügen Sie die Benutzerdaten hinzu, ändern Sie diese ab oder löschen Sie sie, falls notwendig. 3. Klicken Sie auf die Benutzer hinzufügen/abändern-Taste, um die neuen Benutzereinstellungen einzusenden. 4. Klicken Sie auf die Home-Taste, um auf die Homepage zurückzukehren. Beschreibung der Funktionstasten: Benutzerliste: Diese Liste zeigt den/die registrierten Benutzer und dessen/deren entsprechende Berechtigung. Löschen: Zum Löschen eines ausgewählten Benutzers. Name: Geben Sie einen hinzuzufügenden oder abzuändernden Benutzernamen ein. Passwort: Geben Sie das neue Passwort des obengenannten Benutzernamens ein. Bestätigen: Geben Sie das Passwort zum Bestätigen erneut ein. Berechtigung: Wählen Sie eine Berechtigungsoption des Beutzernamens aus zwischen Admin, Operator und Viewer. Benutzer Klicken Sie hier, um die neue Einstellung der IP-Kamera zu aktivieren. hinzufügen/abändern: 64 ● Abändern der Systemeinstellung – Wartung. Befolgen Sie die untenstehenden Schritte, um die Systemeinstellungen im Netzwerk je nach Bedarf abzuändern. Klicken Sie auf die Maintenance-Taste (Wartung) auf der linken Seite der “Datum und Uhrzeit“-Seite, um auf die “Wartung“-Seite zu gelangen. Beschreibung der Funktionstasten: Konfiguration speichern: Klicken Sie auf “Konfiguration speichern“, um die Konfigurationsdateien auf der lokalen Festplatte zu speichern. Konfiguration laden: Browsen und klicken Sie auf “Konfiguration laden“, um die Konfigurationsdateien auf der lokalen Festplatte zu speichern. Werkseitige Klicken Sie auf “werkseitige Voreinstellungen wiederherstellen“, um diese werkseitig Voreinstellungen voreingestellten Standardeinstellungen wiederherzustellen. Die Konfigurationsdate kann wiederherstellen: durchsucht und geladen werden. Mit dieser Option werden die vorkonfigurierten oder gespeicherten Einstellungen wiederhergestellt. Gerät neustarten: Zum Neustarten des Geräts klicken Sie auf “Gerät neustarten“. Mit dieser Option wird die Kamera neugestartet. 65 ● Abändern der Systemeinstellung – Die Firmware aktualisieren. Befolgen Sie bitte die untenstehenden Schritte, um die Firmware mit dem Netzwerk je nach Bedarf zu aktualisieren. 1. Klicken Sie auf die Firmware aktualisieren-Taste auf der linken Seite der “Datum und Uhrzeit“-Seite, um auf die “Firmware aktualisieren“-Seite zu gelangen. 2. Klicken Sie auf die “Durchsuchen...“-Taste, um die UPDATE.BIN-Datei auszuwählen, die in Ihren Computer kopiert wurde. 3. Klicken Sie auf die “Hinaufladen“-Taste. HINWEIS: Schalten Sie die IP-Kamera während dem Aktualisieren der Firmware NICHT aus. HINWEIS: Der Vorgang darf während dem Aktualisieren des Geräts nicht unterbrochen werden. HINWEIS: Stellen Sie sicher, dass die UPDATE.BIN-Datei auf das Modell des Geräts abgestimmt ist. Ein Aktualisieren mit einer falschen oder unpassenden UPDATE.BIN-Datei kann das Gerät physisch beschädigen. HINWEIS: Im Ordner mit den vorläufigen Internetdateien (oder Cache) ist der Webseiteninhalt enthalten, der für ein schnelles Betrachten auf Ihrer Festplatte gespeichert ist. Es wird empfohlen, die Dateien im Ordner mit den vorläufigen Internetdateien zu löschen. Befolgen Sie dazu die nachstehenden Schritte: 66 1. Verlassen Sie den Internet-Explorer sowie irgendwelche Anwendungsprogramme unter dem Internet-Explorer. 2. Klicken Sie auf Start, Systemsteuerung und doppelklicken danach auf Internet-Optionen. 3. Auf der Allgemeines-Kartei klicken Sie auf Dateien löschen unter Vorläufige Internetdateien. 4. Wählen Sie Allen Offline-Inhalt löschen unter Vorläufige Internetdateien aus. 5. Auf OK klicken. 67 5.1.3.5 Die Anwendungseinstellung abändern Befolgen Sie die untenstehenden Schritte, um die Anwendungseinstellung im Netzwerk je nach Bedarf abzuändern. ● Abändern der Anwendungseinstellung – Einstellung der Anwendungssprache. Befolgen Sie die untenstehenden Schritte, um die Einstellung der Sprache im Netzwerk je nach Bedarf abzuändern. 1. Klicken Sie auf die Sprache-Taste auf der linken Seite, um auf die “Einstellung der Sprache“-Seite zu gelangen. Eine Option zum Auswählen der gewünschten Sprache steht zur Verfügung. 2. Wählen Sie Ihre gewünschte Sprache aus und klicken zum Einstellen auf “Einsenden“. 68 ● Abändern der Anwendungseinstellung – Bewegungserkennung. Befolgen Sie die untenstehenden Schritte, um die Abänderungen der Funktion für die Bewegungserkennung durch den Alarm im Netzwerk je nach Bedarf zu aktivieren. 1. Klicken Sie auf die Bewegungserkennung-Taste auf der linken Seite der “Alarm“-Seite, um auf die “Bewegungserkennung“-Seite zu gelangen. 2. Klicken Sie auf die zu überwachende Zone und bilden Sie mit der Drag-Drop-Funktion ein Rechteck auf dem Bild. HINWEIS: Je nach Ihren Anforderungen können mehr als nur eine zu überwachende Zone eingestellt werden. 3. Zum Aktivieren / Deaktivieren der Funktion für die Bewegungserkennung. 4. Klicken Sie auf die Einsenden-Taste, um die neue Einstellung der Aufnahme zu aktivieren. 69 ● Abändern der Anwendungseinstellung – Ereignis. In diesem Abschnitt kann die Aufnahmeeinstellung für Ihre IP-Kamera konfiguriert und nach Zeitplan eingestellt werden. Klicken Sie auf “Hinzufügen“, um auf die Einstellungen-Seite unter Server, Medien, Ereignis und Aufnahme zu gelangen, um die erweiterten Einstellungen vorzunehmen. Oder klicken Sie auf “Löschen“, um die Einstellungen zu löschen. Die Seite zur Ereigniseinstellung ist in 4 Abschnitte aufgeteilt: Server, Medien, Ereignis und Aufnahme. 1. Klicken Sie auf Hinzufügen, um einen neuen Eintrag hinzuzufügen – “Ereignis, Server oder Medien“. 2. Zum Löschen des ausgewählten Eintrages auf dem Aufklappmenü unter Ereignis, Server oder Medien klicken Sie auf Löschen. 3. Klicken Sie auf die Bezeichnung des Eintrages, um zum Abändern in das Fenster zu gelangen. HINWEIS: Es können bis zu fünf Server, fünf Medienfelder, drei Zeitpläne für Ereignisse und zwei Zeitpläne für die Aufnahmen hinzugefügt werden. 70 Server: Klicken Sie auf die Hinzufügen-Taste in der Server-Spalte, um auf die “Server“-Einstellungsseite zu gelangen. 1. Geben Sie den Servernamen ein; einen einzigartigen Namen für den Server. Vier Servertypen werden unterstützt. Diese sind Email-Server, FTP-Server, HTTP-Server und Netzwerkspeicher. 2. Stellen Sie die Einzelheiten für die Email-Funktion ein. “Absender-Email-Adresse”: Die Email-Adresse des Absenders. “Empfänger-Email-Adresse”: Die Email-Adresse des Empfängers. 3. Stellen Sie die Einzelheiten des FTPs ein; “Remote-Ordnername”: Ein berechtigter Ordner auf dem externen FTP-Server. Die Zeichenfolge muss jener des externen FTP-Servers entsprechen. Einige FTP-Server können ohne virtuelles Path-Mapping kein vorangestelltes Schrägstrichzeichen akzeptieren. Einzelheiten sind in der Anleitung für den externen FTP-Server enthalten. Das Ordner-Privileg muss zum Hinaufladen geöffnet sein. “Passiver Modus”: Wählen Sie diese Option aus, um den passiven Modus bei der Übertragung zu aktivieren. 71 4. Stellen Sie die Einzelheiten des Netzwerkspeichers ein. Nur ein Netzwerkspeicher wird unterstützt. “Standort des Netzwerkspeichers”: Der Pfad zum Hinaufladen der Medien. “Workgroup”: Workgroup für den Netzwerkspeicher. 5. Klicken Sie auf die SD-Karte, um die Funktion zu aktivieren. Zum Aufnehmen der Daten verwenden Sie die SD-Karte. 6. Klicken Sie auf die Einsenden-Taste oder auf Nicht einsenden, um auf die Ereignis-Hauptseite zurückzukehren. Server-Einstellung: (1) Klicken Sie in der Server-Spalte auf der Ereigniseinstellungen-Seite auf Hinzufügen, um die Server-Einstellung-Seite aufzurufen. Auf dieser Seite kann der Benutzer angeben, wohin bei einem Aktivieren eines Auslösers die Mitteilung gesendet werden soll. Insgesamt können 5 Server-Einstellungen konfiguriert werden. HINWEIS: Die maximale Anzahl der Server-Einstellungen beträgt fünf. Der Netzwerkspeicher oder die SD-Karte kann jedoch nur für einen Server eingestellt werden. (2) Geben Sie den Server-Namen für die Server-Einstellung ein. (3) Wählen Sie den Server-Typ aus. Vier Server-Typen stehen zur Auswahl: Email, FTP, Netzwerkspeicher und SD-Karte. Wählen Sie einen der Server-Typen aus. ● Email: Wählen Sie diesen Server aus, um bei einem Aktivieren eines Auslösers die Mediendateien mit Email abzusenden. (a) Absender-Email-Adresse: Geben Sie die Email-Adresse des Absenders ein. (b) Server-Adresse: Geben Sie die Email-Adresse des Empfängers ein. (c) Server-Adresse: geben Sie die Domäne oder die IP-Adresse des Email-Servers ein. (d) Benutzername: Geben Sie den Benutzernamen des Email-Kontos ein, falls erforderlich. (e) Passwort: Geben Sie das Passwort des Email-Kontos ein, falls erforderlich. (f) Port: Der voreingestellte Email-Server-Port beträgt 25. Der Benutzer kann ebenfalls manuell einen anderen Port einstellen. (g) Zum Überprüfen der richtigen Konfigurierung der Email-Einstellung klicken Sie auf die Test-Taste. Das Resultat wird oben auf dieser Einstellungsseite angezeigt (TEST OK oder TEST ERROR (Testfehler)). Falls der Test erfolgreich war, erhalten Sie eine Email mit der Angabe des Resultats. (h) Klicken Sie auf Einsenden, um die Einstellung zu aktivieren. 72 ● FTP: Wählen Sie diesen Server aus, um die Mediendateien an einen FTP-Server zu senden, wenn ein Auslöser aktiviert wird: (a) Server-Adresse: Geben Sie die Domäne oder die IP-Adresse des FTP-Servers ein. (b) Port: Der voreingestellte Email-Server-Port beträgt 21. Er kann ebenfalls einer anderen Portzahl zugeordnet werden. (c) Benutzername: Geben Sie den Einlogg-Namen des FTP-Kontos ein. (d) Passwort: Geben Sie das Passwort des FTP-Kontos ein. (e) Remote-Ordnername: Geben Sie den Ordner ein, in welchen die Mediendateien abgelegt werden sollen. Falls der Ordnername nicht vorhanden ist, erstellt die IP-Kamera einen solchen auf dem FTP-Server. (f) Passiver Modus: Die meisten Firewalls akzeptieren keine neuen Verbindungen, die aufgrund von externen Aufforderungen erstellt wurden. Falls der FTP-Server unterstützt den passiven Modus. Wählen Sie diese Option aus, um den passiven Modus des FTPs zu aktivieren und um die Daten durch Firewall zu übertragen. (g) Zum Überprüfen der richtigen Konfigurierung der Email-Einstellung klicken Sie auf die Test-Taste. Das Resultat wird oben auf dieser Einstellungsseite angezeigt (TEST OK oder TEST ERROR (Testfehler)). (h) ● Klicken Sie auf Einsenden, um die Einstellung zu aktivieren. Netzwerkspeicher: Wählen Sie diese Option aus, um die Mediendateien bei einem Aktivieren eines Auslösers an einen Standort des Netzwerkspeichers zu senden. Geben Sie die Informationen für Ihren Server ein. (a) Standort des Netzwerk-Speichers: Geben Sie den Netzwerkspeicherpfad ein (\\ Server-Name oder IP-Adresse\Ordnername). (b) Workgroup: Geben Sie den Workgroup-Namen für den Netzwerkspeicher-Server ein. (c) Benutzername: Geben Sie den Benutzernamen für den Server ein. (d) Passwort: Geben Sie das Passwort für den Server ein. (e) Primärer WINS-Server. (f) Zum Überprüfen der richtigen Konfigurierung der Email-Einstellung klicken Sie auf die Test-Taste. Das Resultat wird oben auf dieser Einstellungsseite angezeigt (TEST OK oder TEST ERROR (Testfehler)). (g) Klicken Sie auf Einsenden, um die Einstellung zu aktivieren. 73 ● SD-Karte: Wählen Sie diese aus, um die Mediendateien bei einem Aktivieren des Auslösers an eine SD-Karte zu senden. (a) Schieben Sie zuerst Ihre SD-Karte ein. (b) Zum Überprüfen der richtigen Konfigurierung der Speichereinstellung klicken Sie auf die Test-Taste. Das Resultat wird oben auf dieser Einstellungsseite angezeigt (TEST OK oder TEST ERROR (Testfehler)). (c) Klicken Sie auf Einsenden, um die Einstellung zu aktivieren. (4) Nach dem Beenden dieses Vorgangs klicken Sie auf Einsenden, um die Einstellungen zum Verlassen dieser Seite zu aktivieren. Die neuen Server-Einstellungen erscheinen auf der Ereigniseinstellungsseite. HINWEIS: Zum Entfernen einer Server-Einstellung von der Liste (Anwendung > Ereignis >) wählen Sie einen Servernamen auf der Aufklappliste aus und klicken auf Löschen. Beachten Sie bitte, dass die Server-Einstellung nur dann gelöscht werden kann, wenn diese für keine Ereigniseinstellung (Anwendung > Ereignis > Ereignis > Die “Betätigung“-Option) angewendet wird, da sonst die Kamera bei einem Aktivieren eines Auslösers nicht reagieren wird. 74 Medien: Klicken Sie auf die Hinzufügen-Taste in der Medien-Spalte, um auf die “Medien“-Einstellungsseite zu gelangen. 1. Geben Sie den Mediennamen ein. Dieser muss ein einzigartiger Namen für die Medien sein. Es stehen drei Medientypen zur Verfügung: Momentaufnahme, Videoclip und Systemprotokoll. 2. Stellen Sie die Einzelheiten der Momentaufnahme ein. “Quelle”: Die Videoquelle auswählen. “Bilder des Vorereignisses senden”: Anzahl der Bilder des Vorereignisses. “Bilder des Nachereignisses senden”: Anzahl der Bilder des Nachereignisses. “Vorsilbe des Dateinamens”: Der Name der Vorsilbe wird dem Dateinamen der Momentaufnahmebilder angefügt. “Das Datum und die Uhrzeit als eine Nachsilbe an den Dateinamen anfügen”: Wählen Sie diese Option aus, um die Uhrzeitangabe als eine Nachsilbe des Dateinamens anzufügen. 3. Stellen Sie die Details des Videoclips ein. “Quelle”: Die Videoquelle auswählen. “Aufnahme des Vorereignisses”: Der Intervall der Aufnahme des Vorereignisses in Sekunden. Für die Videoclip-Datei sind zwei Einschränkungen vorhanden. 75 “Maximaldauer”: Maximaldauer der Aufnahme der Datei in Sekunden. “Maximale Dateigröße”: Die maximale Dateigröße, die erzeugt wird. 4. Klicken Sie auf das Systemprotokoll, um die Funktion zu aktivieren. 5. Klicken Sie zum Speichern auf Einsenden bzw. auf Nicht einsenden, um auf die Ereignis-Hauptseite zurückzukehren. Medieneinstellungen: (1) Klicken Sie in der Medien-Spalte auf der Medien-Einstellungsseite auf Hinzufügen, um die Seite mit den Medieneinstellungen aufzurufen. Auf dieser Seite können Sie den Medientyp angeben, der beim Aktivieren eines Auslösers gesendet werden wird. Insgesamt können 5 Medieneinstellungen konfiguriert werden. (2) Geben Sie den Mediennamen für die Medieneinstellung ein. (3) Wählen Sie den Medientyp aus. Für die Medientypen stehen drei Optionen zur Verfügung: Momentaufnahme, Videoclip und Systemprotokoll. Wählen Sie einen dieser Medientypen aus. ● Momentaufnahme: Wählen Sie diese Option aus, um die Momentaufnahmen vom Videoprofil zu senden. (a) Quelle: Wählen Sie diese Option aus, um die Momentaufnahmen vom Videoprofil zu machen. (b) Bild(er) des Vorereignisses senden [0-4]: Die IP-Kamera besitzt eine Pufferzone: Diese dient zum vorläufigen Speichern der Daten bis zu einer bestimmten Zeitlimite. Geben Sie eine Zahl ein, um festzulegen, wieviele Bilder vor dem Aktivieren eines Auslösers aufzunehmen sind. Dabei können bis zu 4 Bilder erzeugt werden. (c) Bild(er) des Nachereignisses senden [0-7]: Geben Sie eine Zahl ein, um festzulegen, wieviele Bilder nach dem Aktivieren eines Auslösers aufgenommen werden sollen. Bis zu 7 Bilder können dabei erzeugt werden. HINWEIS: Falls beispielsweise beide Optionen zum Senden der Vorereignis-Bilder und zum Senden der Nachereignis-Bilder auf 4 eingestellt sind, werden nach dem Aktivieren eines Auslösers insgesamt 8 Bilder erzeugt. (d) Vorsilbe des Dateinamens: Geben Sie den Text ein, der vorne an den Dateinamen angefügt wird. Z.B. wird der Dateiname in dieser Form angezeigt: 76 (e) Fügen Sie das Datum und die Uhrzeigt an den Dateinamen an: Wählen Sie die Option zum Anfügen der Vorsilbe des Datums und der Uhrzeit an den Dateinamen. (f) ● Klicken Sie auf Einsenden, um die Einstellung zu aktivieren. Videoclip: Wählen Sie diese Option aus, um die Videoclips beim Aktivieren eines Auslösers zu senden. (a) Quelle: Wählen Sie diese Option aus, um die Videoclips vom Videoprofil aufzunehmen. (b) Aufnahme vor dem Ereignis: Die IP-Kamera besitzt eine Pufferzone: Diese dient zum vorläufigen Speichern der Daten bis zu einer bestimmten Limite. Geben Sie eine Zahl ein, um die Dauer der Aufnahme vor dem Aktivieren eines Auslösers festzulegen. Dabei kann diese Dauer bis 4 Sekunden eingestellt werden. (c) Maximale Dauer: Geben Sie die maximale Dauer der Aufnahme in Sekunden ein. Bis zu 100 Sekunden können eingestellt werden. HINWEIS: Falls beispielsweise die Vorereignis-Aufnahme auf 4 Sekunden eingestellt und die maximale Dauer auf 10 Sekunden eingestellt werden, fährt die IP-Kamera 5 weitere Sekunden mit der Aufnahme nach dem Aktivieren eines Auslösers fort. (d) Maximale Dateigröße: Geben Sie die maximal zulässige Dateigröße ein. (e) Nachsilbe des Dateinamens: Geben Sie den Text ein, der vorne an den Dateinamen angefügt werden soll. (f) Auf Einsenden klicken, um die Einstellung zu aktivieren. 77 ● Systemprotokoll: Wählen Sie diese Option aus, um beim Aktivieren eines Auslösers ein Systemprotokoll zu senden. Zum Aktivieren der Einstellung klicken Sie auf Einsenden. (4) Nach dem Beenden dieses Vorgangs klicken Sie auf Einsenden, um die Einstellungen zum Verlassen dieser Seite zu aktivieren. Die neuen Medieneinstellungen werden auf der Ereigniseinstellungsseite. HINWEIS: Zum Entfernen einer Medieneinstellung von der Liste (Anwendung > Ereignis >) wählen Sie einen Mediennamen auf der Aufklappliste aus und klicken auf Löschen. Beachten Sie bitte, dass die Medieneinstellung nur dann gelöscht werden kann, wenn diese für keine Ereigniseinstellung angewendet wird (Anwendung > Ereignis > Ereignis > Der “Angefügte Medien”-Eintrag), da sonst beim Aktivieren eines Auslösers keine Bilder / Protokolle aufgenommen werden können. 78 Ereignis: Klicken Sie auf die Hinzufügen-Taste in der Ereignis-Spalte, um auf die “Ereignis”-Einstellungsseite zu gelangen. 1. Den Ereignisnamen eingeben. Markieren Sie das “Dieses Ereignis aktivieren”-Kästchen und aktivieren die Funktion. Danach stellen Sie die Priorität und die Quelle auf der Aufklappliste ein. “Priorität”: Das Ereignis mit der höheren Priorität wird zuerst ausgeführt. 2. Wählen Sie den Modus der Ereignisauslösung aus. “Video-Bewegungserkennung“: Zum Auswählen der zu überwachenden Fenster. “Periodisch”: Das Ereignis wird in bestimmten Intervallen ausgelöst. Die Einheit der Intervalle des Auslösers wird in Minuten angegeben. “Digitaleingabe”: Das Ereignis wird beim Abändern des DI-Status’ durch ein externes Gerät ausgelöst. “System laden”: Das Ereignis wird beim Neustarten des Systems ausgelöst. 3. Die Zeit des Aufnahme-Zeitplans einstellen. 4. Stellen Sie den Auslöser-D/O des Aktivierens dieser Betätigung ein. Wählen Sie sie aus, um beim Auslösen eines Ereignisses die Digitalausgabe während bestimmten Sekunden auszulösen. 79 5. Nach dem Beenden dieses Vorgangs klicken Sie auf Einsenden, um diese Einstellungen zum Verlassen dieser Seite zu aktivieren. Die neuen Medieneinstellungen werden auf der Ereigniseinstellungsseite erscheinen. Ereigniseinstellungen: (1) Klicken Sie in der Ereignis-Spalte auf der Ereigniseinstellungsseite auf Hinzufügen, um die Ereigniseinstellungsseite aufzurufen. Diese Seite kann in drei Teilen aufgeteilt werden – Auslöser, Ereignis-Zeitplan und Betätigung, um ein Ereignis einzustellen. Insgesamt können 3 Ereigniseinstellungen konfiguriert werden. (2) Geben Sie den Ereignisnamen für die Ereigniseinstellung ein. (3) Wählen Sie die Option “Dieses Ereignis aktivieren“ aus, um die Ereigniseinstellung zu aktivieren. (4) Stellen Sie die Ereignispriorität zwischen “Normal“, “Hoch“ und “Höchste“ ein. Ereignisse mit einer höheren Priorität werden zuerst ausgeführt. (5) Geben Sie die Dauer in Sekunden ein, um die Bewegungserkennung nach dem Erkennen einer Bewegung vorläufig zu unterbrechen (nur für die Auslösertypen Bewegungserkennung und Digitaleingabe). (6) Ein Ereignis ist ein Vorfall, der von einer vom Benutzer bestimmten Quelle ausgelöst wird. Es ist die wahlweise Anordnung der folgenden drei Teile: Auslöser, Ereignis-Zeitplan und Betätigung. Stellen Sie die Einzelheiten des Ereignisses eines jeden Teils ein. ● Auslöser: Diese Option definiert den Zeitpunkt, an dem die IP-Kamera ausgelöst wird. Die Auslösequelle kann zum Anwenden des in der IP-Kamera eingebauten Erkennungsmechanismus’ mit der periodischen Funktion, mit den externen Digitaleingabegeräten oder durch ein Neustarten des Systems konfiguriert werden. Als Auslösequellen stehen mehrere Optionen wie unten gezeigt zur Verfügung. (a) Video-Bewegungserkennung: Diese Option wendet den eingebauten Bewegungserkennungsmechanismus als eine Auslösequelle an. Zum Aktivieren dieser Funktion müssen Sie zuerst ein Fenster für die Bewegungserkennung konfigurieren. HINWEIS: Wenn beispielsweise der Ereignisstatus aktiviert ist, sendet die IP-Kamera beim Auslösen eines Ereignisses mit der Bewegungserkennung Momentaufnahmen, Videoclips oder ein Systemprotokoll nach Ihren Einstellungen über den Server-Typ. (b) Periodisch: Mit dieser Option wird die IP-Kamera periodisch alle zweite festgelegte Minute(n) ausgelöst: bis zu 99'999 MInuten. (c) Digitaleingabe: Mit dieser Option kann die IP-Kamera ein externes Digitaleingabegerät oder einen Sensor als Auslösequelle anwenden. Je nach Ihrer Anwendung sind zahlreiche Optionen der Digitaleingabegeräte auf dem Markt erhältlich, mit denen Änderungen der Temperaturen, Vibrationen, Klänge und des Lichs usw. erkannt werden. 80 (d) Zielstandort: Der Benutzer kann die SD-Karte oder SAMBA (Netzwerkspeicher) auswählen, die für die aufgenommenen Videodateien bereitgestellt wurden. ● ● Ereignis-Zeitplan: Geben Sie die Zeitdauer für das Ereignis an. (a) Die Tage der Woche auswählen. (b) Wählen Sie den Aufnahme-Zeitplan im 24-Stunden-Zeitformat aus. Betätigung: Legen Sie die von der IP-Kamera durchzuführenden Betätigungen beim Aktivieren eines Auslösers fest. (a) Auslöser D/O für ... Sekunden: Wählen Sie diese Option aus, um beim Aktivieren eines Auslösers das externe Digitalausgabegerät zu aktivieren. Geben Sie die Länge des Auslöserintervalls im Textkästchen ein. (b) Zum Einstellen eines Ereignisses mit einem aufgenommenen Video oder einer Momentaufnahme müssen die Einstellungen des Servers und der Medien zuerst konfiguriert werden, damit die IP-Kamera beim Aktivieren eines Auslösers wissen wird, welche Betätigungen durchzuführen sind (z.B. an welchen Server die Mediendateien übertragen werden sollen). Markieren Sie einen der Servernamen, den Sie bereits zuvor eingestellt haben. Danach wählen Sie die angefügten Medien (den Namen der Medien) auf der Aufklappliste aus. (7) Nach dem Beenden des Vorgangs klicken Sie auf Einsenden, um die Einstellungen zum Verlassen dieser Seite zu aktivieren. Die neuen Ereigniseinstellungen werden auf der Ereigniseinstellungsseite erscheinen. HINWEIS: Die neuen Einstellungen des Ereignisses/Servers/der Medien werden auf der Ereignis-Aufklappliste auf der “Anwendung > Ereignis >”-Seite erscheinen. 81 Aufnahme: Klicken Sie auf die Hinzufügen-Taste in der Aufnahme-Spalte, um auf die “Aufnahme”-Einstellungsseite zu gelangen. 1. Den Namen des Aufnahme-Eintrags eingeben: Markieren Sie das “Diese Aufnahme aktivieren”-Kästchen, um die Funktion zu aktivieren. Aktivieren Sie diese Option, falls Sie diese Aufnahme in einen freigegebenen Ordner im Netzwerk hinaufladen wollen. Stellen Sie danach die Priorität und die Quelle auf der Aufklappliste ein. 2. Einstellen der Zeit der Aufnahme nach Zeitplan: Wählen Sie den/die Tag(e) aus, den dem/denen die Kamera einen Videoclip aufnehmen soll. 3. Stellen Sie die Einzelheiten der aufgenommen Datei ein. “Immer”: Damit wird es der Kamera ermöglicht, kontinuierlich Videoclips aufzunehmen. “Von”: Die Zeitdauer, die für den Videoclip angegeben wurde. 4. Klicken Sie zum Speichern auf “Einsenden“ oder auf “Nicht einsenden“, um auf die Ereignis-Hauptseite“ zurückzugelangen. 82 Aufnahme-Einstellungen: (1) Klicken Sie auf Hinzufügen in der Aufnahme-Spalte auf der Ereigniseinstellungsseite, um die Aufnahmeeinstellungsseite aufzurufen. Auf dieser Seite können Sie die Aufnahmequelle, den Aufnahme-Zeitplan und die Aufnahmekapazität bestimmen. Insgesamt können 2 Aufnahmeeinstellungen konfiguriert werden. (2) Geben Sie den Namen des Aufnahmeeintrags für die Ereigniseinstellung ein. (3) Wählen Sie die Option “Diese Aufnahme aktivieren” aus, um die Aufnahmeeinstellung zu aktivieren. (4) Wählen Sie die Aufnahmepriorität aus zwischen “Normal”, “Hoch” und “Höchste”. Die Aufnahme mit der höheren Priorität wird zuerst ausgeführt. (5) Wählen Sie die Aufnahmequelle auf der Aufklappliste aus (Profil). (6) Geben Sie den Aufnahme-Zeitplan und die Aufnahmeeinstellungen ein. ● ● Zeitplan der Aufnahme: (a) Die Wochentage auswählen. (b) Stellen Sie den Zeitplan der Aufnahme im 24-Stunden-Zeitformat ein. Aufnahme-Zeitplan: (a) Zielstandort: Der Benutzer kann die SD-Karte oder SAMBA (Netzwerkspeicher) auswählen, die für die aufgenommenen Videodateien bereitgestellt wurden. (b) Insgesamte Zyklier-Aufnahmegröße: Nach dem Erreichen der maximalen Kapazität des von Ihnen eingestellten Wertes wird die älteste Datei von der neusten überschrieben. Die reservierte Menge wird zum Vermeiden von Fehlfunktionen für die zyklische Aufnahme freigehalten. Der beschränkte Wert lautet 1’000-200’000’000 Kbytes. (c) Größe einer jeden Datei für die Aufnahme: Stellen Sie die maximale Dateigröße aller aufzunehmenden Videodatei ein. (d) Vorsilbe des Dateinamens: Geben Sie den Text ein, der vorne an den Dateinamen angefügt werden soll. (7) Nach dem Beenden dieses Vorgangs klicken Sie auf Einsenden, um die Einstellungen zum Verlassen dieser Seite zu aktivieren. Die neuen Medieneinstellungen werden auf der Ereigniseinstellungsseite erscheinen. 83 5.1.3.6 Abändern der Speichereinstellung Befolgen Sie die untenstehenden Schritte, um die Einstellung der SD-Karte im Netzwerk je nach Bedarf abzuändern. ● Abändern der Einstellung der SD-Karte. Befolgen Sie die untenstehenden Schritte, um die Einstellungen im Netzwerk je nach Bedarf abzuändern. 1. Klicken Sie auf die “Speicher”-Taste oben auf der Einstellungsseite, um den “SD-Karte”-Bildschirm aufzurufen. 2. Die SD-Karte-Seite bietet zwei Bildmodi an: Video und Bild. 3. Klicken Sie auf “Video” oder “Bild”, um deren untergeordneten Jahr-Monate-Ordner aufzurufen. 4. Klicken Sie hier, um deren untergeordneten Datum-Ordner aufzurufen. 5. Klicken Sie auf die gewünschte Datei, um die darin enthaltenen Bilder anzuzeigen. 6. Jede Datei kann durch deren Markieren und Drücken auf die OK-Taste gelöscht werden. 84 5.1.3.7 ● Status Geräte-Infos. Auf dieser Seite werden sämtliche Informationen über Ihr Gerät und die Netzverbindung angezeigt. Klicken Sie auf die “Geräte-Infos”-Taste auf der Status-Seite, um den “Geräte-Infos”-Biidschirm aufzurufen. 85 ● Geräte-Infos. Auf dieser Seite sind die Protokollinformationen über Ihre Kamera angezeigt. 1. Klicken Sie auf die “Geräte-Infos“-Taste auf der Status-Seite, um den “Geräte-Infos“-Bildschirm aufzurufen. 2. Klicken Sie auf “Löschen”, um sämtliche Protokolle zu löschen. Der Benutzer kann die Informationen durch Klicken auf “Herunterladen” ebenfalls herunterladen. 86 5.1.3.8 PPPoE & DDNS Anwendung des PPPoE 1. Installieren Sie die XDSL-Software (erhältlich von Ihrem ISP-Dienstanbieter) in Ihren PC. 2. Suche nach der IP-Adresse Ihrer IP-Kamera: Der Benutzer kann die IP-Kamera und den Videomonitor anschließen. Auf dem Monitor-Bildschirm erscheint die IP-Adresse auf der rechten Seite. 3. Deaktivieren Sie die DHCP-Funktion (der IP-Kamera), falls diese auf “ON” (EIN) aktiviert ist. HINWEIS: Erhöhen Sie den “DIP SWITCH” von “3” auf “4” und ändern die entsprechenden Netzwerkseinstellungen, die IP-Adresse, NetMark und den Gateway auf der Bilder-Webseite ab (nur für die IP-Box-Kamera). 4. Installieren einer IP-Adresse in Ihren PC oder Notebook-PC. Desktop Verschieben. Die Maus muss auf die Netzwerknachbarschaft fokussiert sein. Klicken Sie dann mit der rechten Maustaste an Die Eigenschaften auswählen die Konfiguration auswählen TCP/IP auswählen Ihre lokale Verbindung auswählen Die Eigenschaften auswählen Die Eigenschaften und Die IP-Adresse in eine vierteilige Formel eingeben, z.B. „192.168.1.101“ (die ersten drei Gruppen müssen mit den obengenannten Nummern identisch sein; nur die letzte Gruppe kann auf Ihre eigene Nummer eingestellt werden, die jedoch niemals höher als 255 sein darf) Klicken Sie auf die Maske und auf die Maskeneingabe, d.h. “55.255.255.0” (eine feste Formel) Auf “OK” klicken 5. Destop Auf “OK” klicken. IE-Browser auswählen Schritt Nr. 2) Eingabe (Enter) Die IP-Adresse der IP-Kamera in das URL eingeben (siehe obenstehenden Die Bilder der IP-Kamera werden angezeigt. PPPoE-Einstellungen 1. Die Homepage der IP-Kamera aufrufen “Passwort: 9999“ eingeben 2. Den PPPoE Den “Benutzernamen: admin“ und das Auf OK klicken. PPPoE-Modus auswählen: “ON“ (EIN) auswählen “Passwort“ eingeben 3. Das Netzwerk auswählen Einsenden Das “Account“ (Konto) eingeben Das Den Anschluss an die Stromquelle abtrennen. Schließen Sie die IP-Kamera an; diese wird danach eine IP-Adresse vom ISP-Dienstanbieter beziehen (wobei diese IP-Adresse dynamisch ist, d.h. bei jedem Abtrennen und erneuten Anschließen wird eine neue IP-Adresse zugeordnet). 87 Test: Gehen Sie ins Internet. 1. Stellen Sie Ihren PC für den Zugang ins Internet ein. 2. Desktop IE-Browser Geben Sie die IP-Adresse der IP-Kamera ein (dieselbe Adresse wie jene in den PPPoE-Einstellungen und in Schritt 3 oben) Sie können die IP-Kamerabilder nun betrachten. DDNS-Einstellungen 1. Überprüfen Sie die IP-Adresse (Monitor) Ihrer IP-Kamera IP-Kamera anschließen oder die Bilder betrachten das “Passwort 9999“ eingeben 2. 3. Wählen Sie “DDNS“ aus den IE-browser starten das Netzwerk auswählen klicken Sie auf “DDNS aktivieren“ geben Sie den “DDNS-Host-Namen“ ein, z.B. geben Sie das “DDNS-Konto“ ein, z.B. “abc123“ “7777“ die Einstellungen sind nun vollständig Aktivieren Sie den IE-Browser erneut z.B. “abc123.homeip.net“ den “Benutzernamen: admin“ und auf “OK“ klicken. “abc123.homeip.net“ einsenden mit der Addresse die geben Sie das “DNS-Passwort“ ein, z.B. den IC-Browser schließen. geben Sie die Webseiten-Adresse ein, die Sie gleich zuvor beantragt haben, Sie können die Bilder Ihrer IP-Kamera nun gleich betrachten. Der Vorgang ist beendet. HINWEIS: Diese Einstellungen gelten nur für Ihre ADSL-Dynamic-IP-Konfiguration. Falls Ihre Konfiguration unverstellbar ist (wahre IP) wird es nicht notwendig sein, mit den PPPoE- und DDNS-Einstellungen fortzufahren. Das DDNS wurde hier lediglich aus praktischen Gründen angegeben. 88 6. ERWEITERTER BETRIEB Frage 1: Wie können die Live-Bilder der IP-Kamera über den Internet-Explorer auf einem Desktop-PC oder einem Laptop-PC betrachtet werden, wenn keine Monitore zur Verfügung stehen? ◇ Um die IP-Adresse der IP-Kamera ohne einen Monitor zu beziehen wenden Sie eine der folgenden beiden Methoden zum Beziehen der IP-Adresse an: UPnP und USB-Funktion. UPnP: Siehe ANHANG 1. USB-Funktion: Siehe 2.6 USB-Funkton. Frage 2: Wie wird das UPnP aktiviert? 1. Befolgen Sie die Standardeinstellungen zum Einstellen der entsprechenden Einstellungen und schließen die Hardware an. 2. Aktivieren Sie den Web-Browser und geben die URL der IP-Kamera ein. 3. SETUP (Einstellung) Netzwerktaste. 4. Wählen Sie „UPnP-Präsentation aktivieren“ aus. 5. Wählen Sie „UPnP-Port-Weiterleitung aktivieren“ aus und nehmen die Einstellung der Option „Port weiterleiten“ aus. HINWEIS: 1. Befolgen Sie den oben gegebenen Schritt 4, aktivieren die Option „Web-Nachbare“ des Computers und lokalisieren die IP-Kamera. Klicken Sie danach an, um auf die Homepage der IP-Kamera zu gelangen. 2. Befolgen Sie den oben gegebenen Schritt 5 und nehmen die Einstellung der UPnP-Port-Weiterleitung vor. 3. Durch Öffnen eines Ports des Routers (Port-Weiterleitung) wird Ihr Computer wird über einen Router einen Zugang zu einer IP-Kamera haben, falls der Router auf einen bestimmten Port konfiguriert ist. Beim Port „8080“ können Sie beispielsweise die IP-Adresse als http://xxx.xxx.xxx.xxx:8080 in das URL-Eingabefeld des Web-Browsers eingeben, um auf die IP-Kamera zuzugreifen. Frage 3: Wie werden die Videoprofile 1, 2, 3 abgeändert? ● Auf der Live-Seite klicken Sie auf Profile 1, 2 & 3. Frage 4: Wie werden die Bewegungserkennungszone und ihre Empfindlichkeit eingestellt? 1. Gehen Sie zu SETUP (Einstellung) Anwendungsprogramm-Taste Bewegungserkennung-Taste. 2. Wählen Sie „Videomonitor aktivieren“ aus. 3. Stellen Sie die Zielzone und die Einstellung der Empfindlichkeit und dessen Prozentsatz ein. 4. Klicken Sie auf die Einsenden-Taste, um die Einstellung zu aktivieren. 5. Beim Erkennen einer Bewegung einer Person oder eines Gegenstandes innerhalb dieser eingestellten Zielzone zeigt die Bewegungserkennung ein Reaktionssignal im Live-Video und Videoausgang an. 89 Frage 5: Wie wird DynSNS zum Verbinden mit der IP-Kamera mit Hilfe von deren utergeordneten Host-Namens über das Intranet angewendet? ◇Die DDNS-Funktion einstellen 1. Klicken Sie auf die Netzwerk-Taste auf der Homepage. 2. Klicken Sie auf die Dynamische DNS-Taste auf der linken Seite, um auf die “Dynamische DNS“-Seite zu gelangen. 3. Zum Aktivieren klicken Sie auf “DDNS aktivieren“. 4. Geben Sie den DDNS-Host-Namen, das DDNS-Konto und das DDNS-Passwort, das Sie auf der www.dyndns.com-Webseite erstellt haben, ein. 5. Klicken Sie auf die Einsenden-Taste, um die Einstellungen zu speichern. HINWEIS: Weitere Einzelheiten sind im ANHANG 2 enthalten. ◇Die PPPoE-Funktion einstellen 1. Klicken Sie auf die Netzwerk-Taste auf der Homepage. 2. Klicken Sie auf die “PPPoE“-Taste auf der linken Seite, um auf die “PPPoE“-Seite zu gelangen. 3. Zum Aktivieren der Funktion klicken Sie auf “Aktivieren“. 4. Geben Sie das Konto und das Passwort ein, die Sie vom ISP erhalten haben. 5. Klicken Sie auf die Einsenden-Taste, um die Einstellungen zu speichern. HINWEIS: Weitere Einzelheiten sind im Abschnitt 4.1.3.8 enthalten. ◇Den untergeordneten Host-Namen zum Betrachten der IP-Kamera anwenden 1. Klicken Sie auf den URL-Block oben auf dem Computerbildschirm. 2. Geben Sie den DDNS-Host-Namen der IP-Kamera in das URL-Eingabefeld ein und drücken auf die Eingabetaste (Enter), um auf die Einlogg-Seite zu gelangen. 3. Geben Sie den Benutzernamen und das Passwort ein. 4. Klicken Sie auf die “OK“-Taste und gehen zur Homepage der IP-Kamera. Frage 6: Wie werden die Benutzer und deren Berechtigung zur Anwendung der IP-Kamera hinzugefügt oder abgeändert? ◇Gehen Sie zur Einstellungsseite 1. Klicken Sie auf die System-Taste auf der Einstellungsseite. 2. Klicken Sie auf die Benutzer-Taste auf der linken Seite, um auf die “BENUTZER“-Seite zu gelangen. ◇Einen neuen Benutzer hinzufügen 1. Geben Sie den Benutzernamen, das Passwort, das bestätigte Passwort ein und wählen die Berechtigungsstufe aus. Es sind drei Berechtigungsstufen vorhanden: Admin, Operator und Viewer. Admin: Der Benutzer, der mit dem Namen “admin“ und seinem Passwort Zugang hat, ist in vollem Umfang berechtigt, die Einstellungen der IP-Kamera abzuändern. Operator: Dieser Benutzer hat einen Zugang zum Betrachten und zu den Funktionen. Viewer: Dieser Benutzer verfügt nur über eingeschränkte Rechte zum Betrachten. 2. Klicken Sie auf die Benutzer hinzufügen/abändern-Taste, um die neue Einstellung zu aktivieren. 90 ◇Den Benutzer abändern 1. Klicken Sie auf der BENUTZERLISTE den abzuändernden Benutzernamen. 2. Geben Sie das Passwort und das bestätigte Passwort ein und wählen die Berechtigungsstufe aus. 3. Klicken Sie auf die Benutzer hinzufügen/abändern-Taste, um die neue Einstellung zu aktivieren. ◇Einen Benutzer löschen 1. Klicken Sie auf der BENUTZERLISTE den zu löschenden Benutzernamen. 2. Klicken Sie auf die Benutzer löschen-Taste. Frage 7: Wie wird das selbstgezeichnete Zertifikat manuell erstellt? 1. Gehen Sie zu Einstellung 2. Wählen Sie die Option “Abgesicherte HTTPS-Verbindung aktivieren“ aus. 3. Erstellen Sie die Zertifikat-Einstellungen 4. Geben Sie die entsprechenden Daten in die Textkästchen mit dem Titel “Land“, “Staat oder Provinz“, “Standort“, Netzwerk-Taste HTTPS-Taste. erstellen Sie das selbstgezeichnete Zertifikat manuell Erstellen. “Organisation“ “Organisationseinheit“, „Üblicher Name & Gültigkeit“ ein und klicken auf “Erstellen“. Frage 8: Wie wird die Protokolliste heruntergeladen? 1. Klicken Sie auf Einstellung Status Protokoll. 2. Auf der Anzeige erscheint die Seite mit der Protokolliste. 3. Klicken Sie auf “Erste Seite“, “Vorherige 20“ oder “Nächste 20“, um die Aufnahmenliste zu betrachten. 4. Klicken Sie auf “Herunterladen“; wählen Sie den ersten Pfad aus und laden die Aufnahmenliste herunter. 91 7. Spezifikationen 1.3 Megapixel Bildsensor Objektivmontage Kamera Mindestbeleuchtung IR-Schneidfilter Tag & Nacht WDR Videokomprimierung Auflösung Videoströmung Bild Profile Bildeinstellungen Audio Video-Management-Software Audioströmung Komprimierung Audio-Bitrate Eingänge/Ausgänge: Sicherheit Netzwerk Protokolle Benutzer Firmware-Aktualisierung Aufzeichnung Voralarm-Aufzeichnung Erweiterte Bewegungserkennung Alarm Auslöser Benachrichtigung 1/3” Sony IMX035 CMOS-Sensor IP-Box-Kamera: 2.9- bis 8.2 mm C/CS-Fassung IP-Mini-Dome- & IP-Bullet-Kamera: ● 3.3- bis 12-mm-Platinentyp mit Vari-Blendenöffnung (VGA-Typ) ● C/CS-Fassung; Platinenmodell mit Vari-Blendenöffnung – Farbe: 0.2 Lux @ F1.4; B/W: 0.01 Lux @ F1.4 Vorhanden Auto/Tag/Nacht/Nach Zeitplan. Vorhanden H.264/MPEG4/MJPEG. ● 4:3 - “1280x960“, “1024x768“, “800x600“, “640x480“, “480x360“, “320x240“ und “160x120“ ● 16:9 - “1280x720“, “800x450“, “640x360“, “480x270“, “320x180” und “176x120”. - Gleichzeitige H.264, MPEG4 und MJPEG. - Mehrfachprofil: Auflösung/Komprimierung/Einzelbildrate/Videoqualität. 3 (auswählbar) - Einstellbare Bildgröße, Qualität und Bitrate. - Tag-/Nachtmodus. - Kippen & Spiegeln. - AGC, AWB, AES. - Überlappung mit Zeitstempel und Text-Untertitel. - Privacy-Masken. SDK, einschließlich HTTP-API/ActiveX/ONVIF. Zweiweg. G.711/G.726. G.711 64kbps/G.726 32kbps. 1 x Eingang /1 x Ausgang (3,5-mm-Kopfhörerbuchse). Mehrstufiger Passwortschutz, IP-Adressen-Filtrierung, HTTPS-Verschlüsselung, Benutzerzugriff-Protokoll. IPv4, HTTPS, HTTP, TCP, UDP, RTP/RTCP/RTSP, DHCP, NTP, FTP, SMTP, UPnP, ICMP, ARP, DDNS, PPPoE, SAMBA Gleichzeitiger Zugang für 10 Benutzer. SD-Karte/HTTP. SD-Karte Vorhanden. 512 Zonen. Empfindlichkeit: 0 - 100%. Bewegungserkennung Nach Zeitplan Alarmeingabe Ethernet-Verlust Netzwerk/Remote-Digital-Alarmeingabe Aufzeichnung mit SD-Karte, SMTP, FTP, HTTP, Alarmausgabe. 92 RJ-45 Digital-I/O Anschlüsse Kopfhörerbuchse DIP-Schalter Irisblende Rücksetzen Lokale Speichergeräte LED-Anzeigelampen Allgemein Stromversorgung Prozessoren OS (Betriebssystem) Zul. Betriebsbedingungen Zulassung Allgemein Abmessungen/Verpackungs gewicht Beigelegtes Zubehör 10 BASE - T/100 BASE -TX. IP-Box-Kamera: Einstecken: 1 x Alarmeingabe/1 x Alarmausgabe/1 X GS-Ausgang (12V GS)/1 x Erdanschluss/2 x RS-485 IP-Indoor/Outdoor-Mini-Dome für drinnen/draußen & IP-Bullet Kamera: Einstecken: 2 x Digitaleingabe/2 x Digitalausgabe/1 x GS-Ausgang (12V GS)/1 x Erdung 2 x 3,5 mm (1 x Audio ein [Mikr. ein/Leitungseingang], 1 x Audioausgang [Leitungsausgang]). 1. AES/2. GS-Irisblende/3. DHCP/4.Statisches IP. (Nur die IP-Box-Kamera ist mit diesem DIP-Schalter versehen.) GS-IRISBLENDE. Rücksetzen zum Wiederherstellen der werkseitigen Standardeinstellungen. Steckfassung für die SD-/SDHC-Karte. Netzwerk-/SD-Karte. - 12V GS (GS-Netzanschlußbuchse). Ungefähr 4.8W. - 24V WS (2-Stifte-Anschlußleiste). Ungefähr 6W. - 802.3af-kompatibles Power over Ethernet (IEEE 802.3af. Klasse 3). TMS320DM368. Linux 2.6 kernel. Box-Kamera: 0°C bis 50°C (32°F bis 122°F). Kamera für drinnen: 0°C bis 50°C (32°F bis 122°F). Kamera für draußen: -40°C bis 50°C (-40°F bis 122°F). CE, FCC, RoHS. IP-Box-Kamera: 56 x 68 x 125mm. (H x W x L)/1kg IP-Indoor/Outdoor-Mini-Dome für drinnen/draußen: 123 x 150mm. (H x W)/2.25kg IP-Bullet Kamera: 92 x 97 x 226mm. (H x W x D)/1.9kg - Anleitung zur Schnellinstallation. - CD x 1 (mit Bedienungsanleitung). - Netzadapter: (Eingang: 100-240 VAC, 50/60Hz, Ausgang: 12VDC, 1A). - USB -Kabel x 1 (für die Box-Kamera) - RJ-45 -Kabel x 1 (für die Dome- & Bullet-Kamera) * Änderungen des Designs und der Spezifikationen sind ohne Vorbenachrichtigung vorbehalten. 93 2.0 Megapixel Bildsensor Objektivmontage Kamera Mindestbeleuchtung IR-Schneidfilter Tag & Nacht Videokomprimierung Auflösung Videoströmung Profile Bild Bildwechselfrequenz Bildeinstellungen Audio Video-Management-Software Audioströmung Komprimierung Audio-Bitrate Eingänge/Ausgänge: Sicherheit Netzwerk Protokolle Benutzer Firmware-Aktualisierung Aufzeichnung Voralarm-Aufzeichnung Erweiterte Bewegungserkennung Alarm Auslöser Benachrichtigung 1/2.7”-Omni-Vision-2M-CMOS-Sensor IP-Box-Kamera: C/CS-Fassung IP-Mini-Dome- & IP-Bullet-Kamera: ● 3.3- bis 12-mm-Platinentyp mit Vari-Blendenöffnung (VGA-Typ) ● 3- bis 9-mm-Platinentyp mit Vari-Blendenöffnung (MEGA-Typ) IP-Bullet-Kamera (festes Objektiv): ● 4,0mm/F1.5, feste Irisblende. Sichtwinkel: 62° horizontal (festes Objektiv). ● C/CS-Fassung - Farbe: 0.2 Lux @ F1.2; B/W: 0.01 Lux @ F1.2 ● VGA-Typ - Farbe: 0.3 Lux @ F1.4; B/W: 0.03 Lux @ F1.4 ● MEGA-Typ - Farbe: 0.2 Lux @ F1.2; B/W: 0.01 Lux @ F1.2 ● Festes Objektiv - Farbe: 1.0 Lux @ F1.5; B/W: 0.5 Lux @ F1.5 Vorhanden Auto/Tag/Nacht/Nach Zeitplan. H.264/MPEG4/MJPEG. ● 4:3 - “1440x1080“, “1280x960“, “1024x768“, “800x600“, “640x480“, “480x360“, “320x240“ und “176x144“ ● 16:9 - “1920x1080“, “1280x720“, “800x450“, “640x360“, “480x270“, “320x176” und “176x144”. - Gleichzeitige H.264, MPEG4 und MJPEG. - Mehrfachprofil: Auflösung/Komprimierung/Einzelbildrate/Videoqualität. 3 (auswählbar) NTSC: max. 30FPS (Bilder pro Sekunde) (1920 x 1080) PAL: max. 25FPS (Bilder pro Sekunde) (1920 x 1080) - Einstellbare Bildgröße, Qualität und Bitrate. - Tag-/Nachtmodus. - Kippen & Spiegeln. - AGC, AWB, AES. - Überlappung mit Zeitstempel und Text-Untertitel. - Privacy-Masken. - Belichtungsmodus SDK, einschließlich HTTP-API/ActiveX/ONVIF. Zweiweg. G.711/G.726. G.711 64kbps/G.726 32kbps. 1 x Eingang /1 x Ausgang (3,5-mm-Kopfhörerbuchse). Mehrstufiger Passwortschutz, IP-Adressen-Filtrierung, HTTPS-Verschlüsselung, Benutzerzugriff-Protokoll. IPv4, HTTPS, HTTP, TCP, UDP, RTP/RTCP/RTSP, DHCP, NTP, FTP, SMTP, UPnP, ICMP, ARP, DDNS, PPPoE, SAMBA Gleichzeitiger Zugang für 10 Benutzer. SD-Karte/HTTP. SD-Karte, SAMBA, FTP Vorhanden. 512 Zonen. Empfindlichkeit: 0 - 100%. Bewegungserkennung Nach Zeitplan Alarmeingabe Ethernet-Verlust Netzwerk/Remote-Digital-Alarmeingabe Aufzeichnung mit SD-Karte, SMTP, FTP, HTTP, Alarmausgabe. 94 RJ-45 Digital-I/O Anschlüsse Kopfhörerbuchse(3.5mm) DIP-Schalter Irisblende Rücksetzen Lokale Speichergeräte LED-Anzeigelampen Stromaufnahme Stromversorgung Prozessoren OS (Betriebssystem) Zul. Betriebsbedingungen Zulassung Allgemein Abmessungen/Verpackungs gewicht Beigelegtes Zubehör 10 BASE - T/100 BASE -TX. IP-Box-Kamera: Einstecken: 1 x Alarmeingabe/1 x Alarmausgabe/1 X GS-Ausgang (12V GS)/1 x Erdanschluss/2 x RS-485 IP-Indoor/Outdoor-Mini-Dome für drinnen/draußen & IP-Bullet Kamera: Einstecken: 2 x Digitaleingabe/2 x Digitalausgabe/1 x GS-Ausgang (12V GS)/1 x Erdung 1 x Audio ein [Mikr. ein/Leitungseingang] 1 x Audioausgang [Leitungsausgang] 1. AES/2. GS-Irisblende/3. DHCP/4.Statisches IP. (Nur die IP-Box-Kamera ist mit diesem DIP-Schalter versehen.) GS-IRISBLENDE. Rücksetzen zum Wiederherstellen der werkseitigen Standardeinstellungen. Steckfassung für die SD-/SDHC-Karte. Netzwerk-/SD-Karte. ≦10W - 12V GS (GS-Netzanschlußbuchse). Ungefähr 4.8W. - 24V WS (2-Stifte-Anschlußleiste). Ungefähr 6W. - 802.3af-kompatibles Power over Ethernet (IEEE 802.3af. Klasse 3). TMS320DM368. Linux 2.6 kernel. Box-Kamera: 0°C bis 50°C (32°F bis 122°F). Kamera für drinnen: 0°C bis 50°C (32°F bis 122°F). Kamera für draußen: -40°C bis 50°C (-40°F bis 122°F). CE, FCC, RoHS, C-Bezugshaken. IP-Box-Kamera: 56 x 68 x 125mm. (H x W x L)/1kg IP-Indoor/Outdoor-Mini-Dome für drinnen/draußen: 123 x 150mm. (H x W)/2.25kg IP-Bullet Kamera: 92 x 97 x 226mm. (H x W x D)/1.9kg - Anleitung zur Schnellinstallation. - CD x 1 (mit Bedienungsanleitung). - Netzadapter: (Eingang: 100-240 VAC, 50/60Hz, Ausgang: 12VDC, 1A). - USB -Kabel x 1 (für die Box-Kamera) - RJ-45 -Kabel x 1 (für die Dome- & Bullet-Kamera) * Änderungen des Designs und der Spezifikationen sind ohne Vorbenachrichtigung vorbehalten. 95 3.0 Megapixel Bildsensor Objektivmontage Kamera Mindestbeleuchtung IR-Schneidfilter Tag & Nacht Videokomprimierung Auflösung Bildwechselfrequenz Videoströmung Bild Profile Bildeinstellungen Audio Video-Management-Software Audioströmung Komprimierung Audio-Bitrate Eingänge/Ausgänge: Sicherheit Netzwerk Protokolle Benutzer Firmware-Aktualisierung Aufzeichnung Voralarm-Aufzeichnung Erweiterte Bewegungserkennung Alarm Auslöser Benachrichtigung 1/-2.8”-3M-Sony-IMX036-CMOS-Sensor. IP-Box-Kamera: 3-1- bis 8-mm-CS-Befestigungs-Megapixel-Objektiv mit Vari-Blendenöffnung IP-Mini-Dome- & IP-Bullet-Kamera: 3- bis 9-mm-Platinentyp-Megapixel-Objektiv mit Vari-Blendenöffnung Farbe: 0.2 Lux @ F1.2; B/W: 0.01 Lux @ F1.2 Vorhanden Auto/Tag/Nacht/Nach Zeitplan. H.264/MPEG4/MJPEG. ● 4:3 - “2048x1536“, “1600x1200“, “1024x768“, “800x600“, “640x480“, “480x360“, “320x240“ und “176x144“ ● 16:9 - “1920x1080“, “1280x720“, “800x450“, “640x360“, “480x270“, “320x176” und “176x144”. 15 FPS bei 2048x1536 (Bilder pro Sekunde) - Gleichzeitige H.264, MPEG4 und MJPEG. - Mehrfachprofil: Auflösung/Komprimierung/Einzelbildrate/Videoqualität. 3 (auswählbar) - Einstellbare Bildgröße, Qualität und Bitrate. - Tag-/Nachtmodus. - Kippen & Spiegeln. - AGC, AWB, AES. - Überlappung mit Zeitstempel und Text-Untertitel. - Privacy-Masken. - Belichtungsmodus SDK, einschließlich HTTP-API/ActiveX/ONVIF. Zweiweg. G.711/G.726. G.711 64kbps/G.726 32kbps. 1 x Eingang /1 x Ausgang (3,5-mm-Kopfhörerbuchse). Mehrstufiger Passwortschutz, IP-Adressen-Filtrierung, HTTPS-Verschlüsselung, Benutzerzugriff-Protokoll. IPv4, HTTPS, HTTP, TCP, UDP, RTP/RTCP/RTSP, DHCP, NTP, FTP, SMTP, UPnP, ICMP, ARP, DDNS, PPPoE, SAMBA Gleichzeitiger Zugang für 10 Benutzer. SD-Karte/HTTP. SD-Karte, SAMBA, FTP Vorhanden. 512 Zonen. Empfindlichkeit: 0 - 100%. Bewegungserkennung Nach Zeitplan Alarmeingabe Ethernet-Verlust Netzwerk/Remote-Digital-Alarmeingabe Aufzeichnung mit SD-Karte, SMTP, FTP, HTTP, Alarmausgabe. 96 RJ-45 Digital-I/O Anschlüsse Kopfhörerbuchse(3.5mm) DIP-Schalter Irisblende Rücksetzen Lokale Speichergeräte 10 BASE - T/100 BASE -TX. IP-Box-Kamera: Einstecken: 1 x Alarmeingabe/1 x Alarmausgabe/1 X GS-Ausgang (12V GS)/1 x Erdanschluss/2 x RS-485 IP-Indoor/Outdoor-Mini-Dome für drinnen/draußen & IP-Bullet Kamera: Einstecken: 2 x Digitaleingabe/2 x Digitalausgabe/1 x GS-Ausgang (12V GS)/1 x Erdung 1 x Audio ein [Mikr. ein/Leitungseingang] 1 x Audioausgang [Leitungsausgang] 1. AES/2. GS-Irisblende/3. DHCP/4.Statisches IP. (Nur die IP-Box-Kamera ist mit diesem DIP-Schalter versehen.) GS-IRISBLENDE. Rücksetzen zum Wiederherstellen der werkseitigen Standardeinstellungen. Steckfassung für die SD-/SDHC-Karte. USB LED-Anzeigelampen Stromaufnahme Stromversorgung Prozessoren OS (Betriebssystem) Zul. Betriebsbedingungen Zulassung Allgemein Abmessungen/Verpackungs gewicht Beigelegtes Zubehör A-Typ (2.0) Netzwerk-/SD-Karte. ≦10W - 12V GS (GS-Netzanschlußbuchse). Ungefähr 4.8W. - 24V WS (2-Stifte-Anschlußleiste). Ungefähr 6W. - 802.3af-kompatibles Power over Ethernet (IEEE 802.3af. Klasse 3). TMS320DM368. Linux 2.6 kernel. Box-Kamera: 0°C bis 50°C (32°F bis 122°F). Kamera für drinnen: 0°C bis 50°C (32°F bis 122°F). Kamera für draußen: -40°C bis 50°C (-40°F bis 122°F). CE, FCC, RoHS. IP-Box-Kamera: 56 x 68 x 125mm. (H x W x L)/1kg IP-Indoor/Outdoor-Mini-Dome für drinnen/draußen: 123 x 150mm. (H x W)/2.25kg IP-Bullet Kamera: 92 x 97 x 226mm. (H x W x D)/1.9kg - Anleitung zur Schnellinstallation. - CD x 1 (mit Bedienungsanleitung). - Netzadapter: (Eingang: 100-240 VAC, 50/60Hz, Ausgang: 12VDC, 1A). - USB -Kabel x 1 (für die Box-Kamera) - RJ-45 -Kabel x 1 (für die Dome- & Bullet-Kamera) * Änderungen des Designs und der Spezifikationen sind ohne Vorbenachrichtigung vorbehalten. 97 8. Funktionen des Client-PC’s Systemvoraussetzung Windows XP Browser IE 6.x Live-Monitor Max. 16 Teilungen, Echtzeit-REC/Aufnahme/Audio/Live-Ereignis/Vollbildschirm Wiedergabe-Viewer Wiedergabe, Zeit/Suche nach Live-Ereignis/Export (JPEG/AVI) Einstellungen Gerät/System/Kameraverwaltung/Webseite Client-PCs Eine Kamera unterstützt 10 gleichzeitige Client-PCs. 98 ANHANG 1. – Bedienungsweise des IP-Kamera-UPnP Das größte Problem beim Einstellen einer IP-Kamera® besteht darin, dass Ihnen die IP-Adresse dieses Geräts nicht bekannt sein wird. Die IP-Kamera® unterstützt nun das UPnP-Protokoll (Universelles Plug & Play), was Ihnen das Nachprüfen erleichtert. Es ist jedoch bedauerlich, dass Microsoft Windows® dieses Dienstprogramm nach Standardeinstellung nicht selber startet. Daher sollen Ihnen die nachstehenden Vorgänge beim Aktivieren dieses Dienstprogramms und beim schrittweisen Kennenlernen Ihrer IP-Kamera® wie in den untenstehenden Abbildung 1 gezeigt behilflich sein. Abbildung 1 UPnP-Einstellungs-Ablaufdiagramm 1. Die IP-Klasse Ihres PC’s überprüfen In den meisten Fällen wird Microsoft Windows XP® automatisch eine IP-Adresse, 169.254.*.*, mit einer Subnet-Maske, 255.255.0.0, zuordnen, wenn kein Server vorhanden ist, wobei die Standard-IP-Adresse einer IP-Kamera® 192.168.1.168 mit einer Subnet-Maske 255.255.255.0 lautet. Wegen den verschiedenen Domänen der IP-Klasse wird keine Kommunikation stattfinden, wobei Sie die entsprechenden Einstellungen abändern müssen, da sonst das UPnP-Protokoll nicht funktioniert. Sie müssen jedoch Ihre eigene IP-Adresse überprüfen. Die Vorgänge zum Überprüfen und Abändern sind untenstehend beschrieben: Schritt 1: Wählen Sie im Start-Menü Einstellungen aus und klicken danach auf Systemsteuerung. Siehe Abbildung 2. 99 Abbildung 2 Schritt 2: Beim Erscheinen der Systemsteuerung doppelklicken Sie auf das Netzverbindungen-Symbol. Das Netzverbindungen-Dialogfenster erscheint. Siehe Abbildung 3. Abbildung 3 Schritt 3: Klicken Sie auf die Protokolle-Kartei im Netzverbindungen-Dialogfenster. Siehe Abbildung 4. Abbildung 4 Schritt 4: Beim Erscheinen des Verbindungseigenschaften des lokalen Netzwerks-Dialogfensters wählen Sie Internetprotokoll (TCP/IP) aus und klicken auf Eigenschaften. Siehe Abbildung 5. 100 Abbildung 5 Schritt 5: Wählen Sie im Eigenschaften des Internetprotokolls (TCP/IP)-Dialogfenster die Option Die folgende IP-Adresse anwenden aus, um anzuzeigen, dass Sie DHCP nicht anwenden wollen. Ordnen Sie die IP-Adresse 192.168.1.200 mit der Subnet-Maske 255.255.255.0 zu. Nach dem Beenden auf OK klicken; siehe Abbildung 6. Abbildung 6 Schritt 6: Zum Beenden der Abänderung wählen Sie Schließen; siehe Abbildung 7. Abbildung 7 101 2. Installieren der UPnP-Pakete Wie oben beschrieben wird das UPnP-Dienstprogramm unter Microsoft XP® standardgemäss nicht automatisch gestartet. Vor dem Initialisieren müssen daher einige Pakete installiert werden. Die nachstehenden Schritte beschreiben den Vorgang dieser Installation. Schritt 1: Im Start-Menü wählen Sie Programmzugang und Standardeinstellung einstellen aus und klicken darauf; siehe Abbildung 8. Abbildung 8 Schritt 2: Beim Erscheinen des Programme hinzufügen/entfernen-Dialogfensters erscheint klicken Sie auf die Windows-Komponenten hinzufgügen/entfernen-Taste; siehe Abbildung 9. Abbildung 9 Schritt 3: Im Windows-Komponenten-Intallationsassistent-Dialogfenster überprüfen Sie die Netzwerks-Dienstprogramme und klicken danach auf Details...; siehe Abbildung 10. 102 Abbildung 10 Schritt 4: Überprüfen Sie die UPnP-Benutzerschnittstelle und wählen OK aus; siehe Abbildung 11. Abbildung 11 Schritt 5: Beim erneuten Erscheinen des Netzkomponenten-Installationsassistent-Dialogfensters klicken Sie auf Weiter; siehe Abbildung 12. Abbildung 12 103 Schritt 6: Der UPnP-Installationsvorgang wird nach ungefähr einer Minute beendet sein. Zum Schließen wählen Sie Beenden aus; siehe Abbildung 13. Abbildung 13 3. Aktivieren der Dienstprogramme Nach dem Installationsvorgang aktivieren aktivieren Sie die entsprechenden Dienstprogramme zum Starten des UPnP-Protokolls. Die nachstehenden Anleitungen beschreiben die Vorgehensweise dazu. Schritt 1: Im Start-Menü wählen Sie Einstellungen aus und klicken danach auf Systemsteuerung; siehe Abbildung 14. Abbildung 14 Schritt 2: Beim Erscheinen der Systemsteuerung doppelklicken Sie auf das Administrative Tools-Symbol. Das Administrative Tools-Dialogfenster erscheint. Siehe Abbildung 15. 104 Abbildung 15 Schritt 3: Klicken Sie auf das Dienstprogramme-Symbol im Administrative Tools-Dialogfenster. Siehe Abbildung 16. Abbildung 16 Schritt 4: Beim Erscheinen des Dienstprogramme-Dialogfensters doppelklicken Sie auf das SSDP-Discovery-Dienstprogramm-Symbol. Siehe Abbildung 17. 105 Abbildung 17 Schritt 5: Als Startweise wählen Sie Automatisch aus und klicken zum Starten auf OK. Siehe Abbildung 18. Abbildung 18 Schritt 6: Beim erneuten Erscheinen des Dienstprogramme-Dialogfensters doppelklicken Sie auf das Geräte-Host mit universellem Plug & Play-Symbol. Siehe Abbildung 19. 106 Abbildung 19 Schritt 7: Als Startweise wählen Sie Automatisch aus, drücken auf die Start-Taste und klicken zum Starten auf OK. Siehe Abbildung 20. Abbildung 20 Schritt 8: Starten Sie Ihr System neu. 107 4. Scannen Sie die IP-Kameras® durch den Netzwerkort Nach dem Beenden des Installations- und Startvorgangs wird das UPnP-Protokoll wirksam. Wie in der untenstehenden Abbildung 21 und 22 gezeigt können Sie nun sämtliche IP-Kameras® unter “Netzwerkort“ scannen. Abbildung 21 Abbildung 22 Doppelklicken Sie einfach auf das UPnP-IP-Kamera-Symbol. Der Video-Live-Stream erscheint automatisch, ohne unter Microsoft Internet-Explorer® eine IP-Adresse zuzuordnen. 108 ANHANG 2. – Melden Sie sich als DDNS-Mitglied an DDNS (dynamisches Domänennamensystem) ist eine Funktion, die von einer amerikanischen Forma zur Verfügung gestellt wird. Gehen Sie bitte zu www.dyndns.com. Dieses Kapitel beschreibt die fundamentalen Anleitungen zum Registrieren eines Gratis-DDNS-Dienstprogramms. Registrieren für ein DDNS Geben Sie die URL www.dyndns.com in die obere rechte Ecke auf der Hauptseite ein, wo sich ein Eintrag befindet, “Konto erstellen”; siehe Abbildung 1. Abbildung 1 Erstellen eines Kontos Nach dem Klicken auf “Konto erstellen” gelangen Sie auf die Konto-erstellen-Seite. Füllen Sie das Formular unten auf der Seite bitte vollständig aus, um Ihr Konto zu erstellen. Sie werden eine Email mit Anweisungen zum Aktivieren Ihres Kontos erhalten. Falls Sie die Anweisungen innerhalb 48 Stunden nicht befolgen, müssen Sie Ihr Konto neu erstellen. Einrichten eines DDNS Nach dem erfolgreichen Erstellen des Kontos geben Sie bitte Ihren Benutzernamen und das Passwort in die rechte obere Ecke auf der Hauotseite zum Einloggen ein; siehe Abbildung 2. Nach dem erfolgreichen Einloggen erscheint ein Text mit der Nachricht „Dienstleistungen“; siehe Abbildung 3. Abbildung 2 109 Abbildung 3 Klicken Sie auf “Dienstleistungen”, um auf die Dienstprogramm-Seite zu gelangen. Klicken Sie danach auf den “Host-Diensprogramm hinzufügen“-Eintrag unter dem “Host“-Eintrag; siehe Abbildung 4. Klicken Sie auf “Host-Dienstprogramm hinzufügen“, wonach dessen Dienstprogramm-Eintrag erscheint. Mit Dynamischen DNS-Host hinzufügen können Sie ein neues DDNS hinzufügen. Jedes Mitglied wird eventuell nur über ein Gratis-Konto verfügen, wobei ein Konto nicht mehr als fünf DDNS besitzen kann. Klicken Sie auf Dynamischen DNS-Host hinzufügen, um wie in der Abbildung 5 gezeigt auf die DDNS-Einstellungsseite zu gelangen. Abbildung 4 110 Abbildung 5 Nur der “Host-Namen”-Eintrag muss auf dieser Seite eingegeben werden. Der Benutzer kann einen untergeordneten Host-Namen nach Belieben auf die rechte Seite der Aufklappliste des Host-Namens auswählen. HINWEIS: Die “IP-Adresse” muss nicht im selben Format wie jene der Adresse der IP der Kamera eingestellt werden. Die IP-Adresse wird automatisch erneut. Nach dem Beenden dieser Einstellung drücken Sie wie in der Abbildung 5 gezeigt auf die “Host erstellen“-Taste. Abbildung 6 111 eneo® ist eine eingetragene Marke der Videor E. Hartig GmbH Vertrieb ausschließlich über den Fachhandel. V1.0 Videor E. Hartig GmbH Carl-Zeiss-Straße 8 · 63322 Rödermark, Deutschland Tel. +49 (0) 6074 / 888-0 · Fax +49 (0) 6074 / 888-100 www.videor.com Technische Änderungen vorbehalten. www.eneo-security.com © Copyright by Videor E. Hartig GmbH 112 01/2012