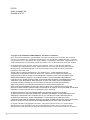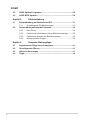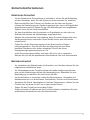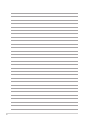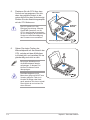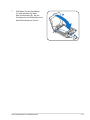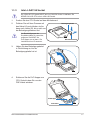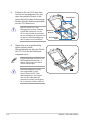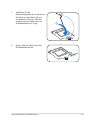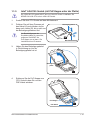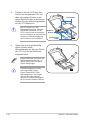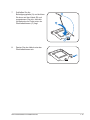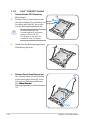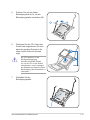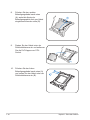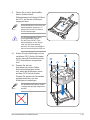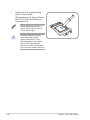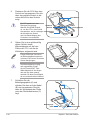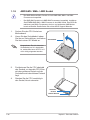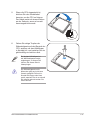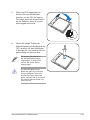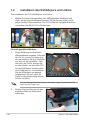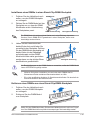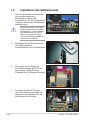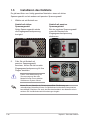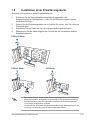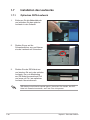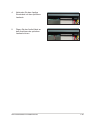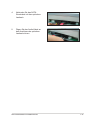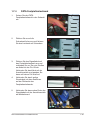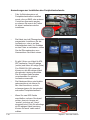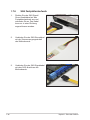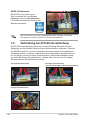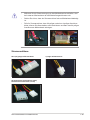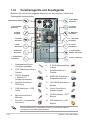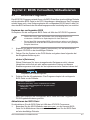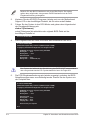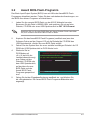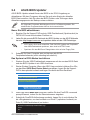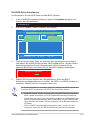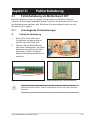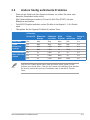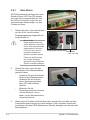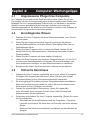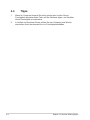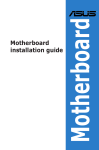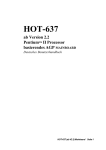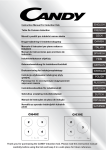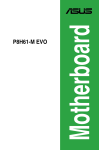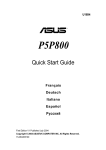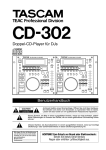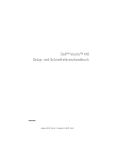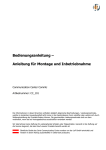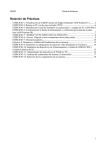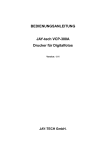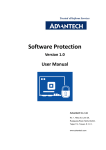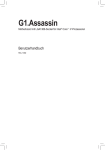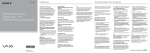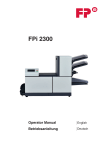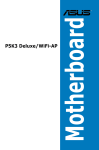Download Motherboard- Installationshilfe
Transcript
Motherboard MotherboardInstallationshilfe DG120 Achte Ausgabe V8 Dezember 2012 Copyright © 2012 ASUSTeK COMPUTER INC. Alle Rechte vorbehalten. Kein Teil dieses Handbuchs, einschließlich der darin beschriebenen Produkte und Software, darf ohne ausdrückliche, schriftliche Genehmigung von ASUSTeK COMPUTER INC. (“ASUS”) in irgendeiner Form, ganz gleich auf welche Weise, vervielfältigt, übertragen, abgeschrieben, in einem Wiedergewinnungssystem gespeichert oder in eine andere Sprache übersetzt werden. Produktgarantien oder Service werden nicht geleistet, wenn: (1) das Produkt repariert, modifiziert oder abgewandelt wurde, außer schriftlich von ASUS genehmigte Reparaturen, Modifizierung oder Abwandlungen; oder (2) die Seriennummer des Produkts unkenntlich gemacht wurde oder fehlt. ASUS STELLT DIESES HANDBUCH “SO, WIE ES IST”, OHNE DIREKTE ODER INDIREKTE GARANTIEN, EINSCHLIESSLICH, JEDOCH NICHT BESCHRÄNKT AUF GARANTIEN ODER KLAUSELN DER VERKÄUFLICHKEIT ODER TAUGLICHKEIT FÜR EINEN BESTIMMTEN ZWECK, ZUR VERFÜGUNG. UNTER KEINEN UMSTÄNDEN HAFTET ASUS, SEINE DIREKTOREN, VORSTANDSMITGLIEDER, MITARBEITER ODER AGENTEN FÜR INDIREKTE, BESONDERE, ZUFÄLLIGE ODER SICH ERGEBENDE SCHÄDEN (EINSCHLIESSLICH SCHÄDEN AUF GRUND VON PROFITVERLUST, GESCHÄFTSVERLUST, BEDIENUNGSAUSFALL ODER DATENVERLUST, GESCHÄFTSUNTERBRECHUNG UND ÄHNLICHEM), AUCH WENN ASUS VON DER WAHRSCHEINLICHKEIT DERARTIGER SCHÄDEN AUF GRUND VON FEHLERN IN DIESEM HANDBUCH ODER AM PRODUKT UNTERRICHTET WURDE. SPEZIFIKATIONEN UND INFORMATIONEN IN DIESEM HANDBUCH DIENEN AUSSCHLIESSLICH DER INFORMATION, KÖNNEN JEDERZEIT OHNE ANKÜNDIGUNG GEÄNDERT WERDEN UND DÜRFEN NICHT ALS VERPFLICHTUNG SEITENS ASUS AUSGELEGT WERDEN. ASUS ÜBERNIMMT FÜR EVENTUELLE FEHLER ODER UNGENAUIGKEITEN IN DIESEM HANDBUCH KEINE VERANTWORTUNG ODER HAFTUNG, EINSCHLIESSLICH DER DARIN BESCHRIEBENEN PRODUKTE UND SOFTWARE. In diesem Handbuch angegebene Produkt- und Firmennamen können u.U. eingetragene Warenzeichen oder Urheberrechte der entsprechenden Firmen sein und dienen nur der Identifizierung oder Erklärung zu Gunsten des Eigentümers, ohne Rechte verletzen zu wollen. ii Inhalt Sicherheitsinformationen............................................................................ v Elektrische Sicherheit..........................................................................v Betriebssicherheit................................................................................v Kapitel 1: 1.1 1.1.1 Intel® LGA775 Sockel....................................................... 1-1 1.1.3 Intel® LGA1156 Sockel..................................................... 1-7 1.1.2 1.1.4 1.1.7 Intel® LGA1150 Sockel (mit PnP-Kappe auf der Platte)1-20 1.1.9 1.4 1.5 1.6 1.7 1.1.10 Intel® LGA1150 Sockel (mit PnP-Kappe auf der Platte)1-23 AMD AM2 / AM2+ / AM3 Sockel..................................... 1-26 AMD AM3+ Sockel......................................................... 1-28 Installieren eines DIMMs............................................................ 1-32 Installation des Motherboards................................................... 1-34 Installieren des Netzteils............................................................ 1-36 Installieren einer Erweiterungskarte......................................... 1-37 Installation des Laufwerks......................................................... 1-38 1.7.1 Optisches PATA Laufwerk.............................................. 1-38 1.7.3 Diskettenlaufwerk........................................................... 1-42 1.7.4 1.7.5 1.9 Intel® LGA2011-Sockel................................................... 1-16 Installieren des Kühlkörpers und Lüfters................................. 1-30 1.7.2 1.8 Intel® LGA1155 Sockel (mit PnP-Kappe auf der Platte)1-10 Intel® LGA1155 Sockel (mit PnP-Kappe unter der Platte)1-13 1.1.8 1.3 Intel® LGA1366 Sockel..................................................... 1-4 1.1.5 1.1.6 1.2 Schneller Aufbau Installieren der CPU...................................................................... 1-1 1.7.6 Optisches SATA Laufwerk.............................................. 1-40 PATA Festplattenlaufwerk.............................................. 1-43 SATA Festplattenlaufwerk.............................................. 1-45 SAS Festplattenlaufwerk................................................ 1-46 Fronttafelkabel............................................................................ 1-47 Verbindung der ATX-Stromverbindung..................................... 1-48 1.10 Peripheriegeräte und Zusatzgeräte........................................... 1-50 1.11 Erstes Einschalten...................................................................... 1-51 Kapitel 2: 2.1 2.2 BIOS Verwalten/Aktualisieren AFUDOS-Programm...................................................................... 2-1 Award BIOS-Flash-Programm...................................................... 2-3 iii Inhalt 2.3 2.4 ASUS Update-Programm.............................................................. 2-6 ASUS BIOS Updater...................................................................... 2-9 Kapitel 3: 3.1 Fehlerbehebung am Motherboard DIY........................................ 3-1 3.2 Andere häufig auftretende Probleme.......................................... 3-3 3.1.1 Grundlegende Problemlösungen..................................... 3-1 3.2.1 Kein Strom....................................................................... 3-4 3.2.3 Fehler beim Starten des Betriebssystems....................... 3-5 3.2.2 3.2.4 Kapitel 4: 4.1 Fehler beim Hochfahren; Keine Bildschirmanzeige......... 3-5 Häufig gestellte Fragen.................................................... 3-6 Computer-Wartungstipps Angemessene Pflege ihres Computers...................................... 4-1 4.2 Grundlegendes Wissen................................................................ 4-1 4.4 Tipps............................................................................................... 4-2 4.3 iv Fehlerbehebung Hilfreiche Kenntnisse................................................................... 4-1 Sicherheitsinformationen Elektrische Sicherheit • • • • • • Um die Gefahr eines Stromschlags zu verhindern, ziehen Sie die Netzleitung aus der Steckdose, bevor Sie das System an einem anderen Ort aufstellen. Beim Anschließen oder Trennen von Geräten an das oder vom System müssen die Netzleitungen der Geräte ausgesteckt sein, bevor die Signalkabel angeschlossen werden. Ziehen Sie ggf. alle Netzleitungen vom aufgebauten System, bevor Sie ein Gerät anschließen. Vor dem Anschließen oder Ausstecken von Signalkabeln an das oder vom Motherboard müssen alle Netzleitungen ausgesteckt sein. Erbitten Sie professionelle Unterstützung, bevor Sie einen Adapter oder eine Verlängerungsschnur verwenden. Diese Geräte könnte den Schutzleiter unterbrechen. Prüfen Sie, ob die Stromversorgung auf die Spannung Ihrer Region richtig eingestellt ist. Sind Sie sich über die Spannung der von Ihnen benutzten Steckdose nicht sicher, erkundigen Sie sich bei Ihrem Energieversorgungsunternehmen vor Ort. Ist die Stromversorgung defekt, versuchen Sie nicht, sie zu reparieren. Wenden Sie sich an den qualifizierten Kundendienst oder Ihre Verkaufsstelle. Betriebssicherheit • • • • • • Vor Installation des Motherboards und Anschluss von Geräten müssen Sie alle mitgelieferten Handbücher lesen. Vor Inbetriebnahme des Produkts müssen alle Kabel richtig angeschlossen sein und die Netzleitungen dürfen nicht beschädigt sein. Bemerken Sie eine Beschädigung, kontaktieren Sie sofort Ihren Händler. Um Kurzschlüsse zu vermeiden, halten Sie Büroklammern, Schrauben und Heftklammern fern von Anschlüssen, Steckplätzen, Sockeln und Stromkreisen. Vermeiden Sie Staub, Feuchtigkeit und extreme Temperaturen. Stellen Sie das Produkt nicht an einem Ort auf, wo es nass werden könnte. Stellen Sie das Produkt auf eine stabile Fläche. Sollten technische Probleme mit dem Produkt auftreten, kontaktieren Sie den qualifizierten Kundendienst oder Ihre Verkaufsstelle. vi Kapitel 1: Schneller Aufbau 1.1 Installieren der CPU 1.1.1 Intel® LGA775 Sockel 1. 2. Suchen Sie den CPU-Sockel auf dem Motherboard. Drücken Sie mit Ihren Daumen auf den Hebel (A) und drücken sie ihn dann nach links (B), bis er sich von der Befestigungsklemme löst. Um Beschädigungen der Sockelskontakte zu vermeiden, entfernen Sie NICHT die PnP-Kappe, es sei denn, Sie installieren einen Prozessors. 3. 4. Rückhalteklemme Befestigungshebel Heben Sie den Hebel in Pfeilrichtung um 135º an. PnP-Abdeckung Befestigungsplatte Heben Sie die Platte mit Daumen und Zeigefinger um 100º an (4A), um dann die PnP-Abdeckung aus der Öffnung auf der Befestigungsplatte zu entfernen (4B). Befestigungshebel ASUS Motherboard Installationshilfe 1-1 5. Platzieren Sie die CPU über dem Sockel und vergewissern Sie sich, dass das goldene Dreieck in die untere linke Ecke des Sockels zeigt. Richten Sie den Ausrichtungszapfen mit der CPU-Kerbe aus. CPU-Kerbe Goldenes Dreieck Die CPU passt nur in der Richtigen Ausrichtung. Wenden Sie KEINE Gewalt an, um die CPU in den Sockel einzustecken, um ein verbiegen der Kontakte am Sockel und eine Beschädigung des Prozessors zu vermeiden! Ausrichtungszapfen 6. Geben Sie einige Tropfen der Wärmeleitpaste auf den Bereich der CPU, welcher mit dem Kühlkörper in Kontakt tritt, und verteilen Sie sie gleichmäßig und nicht zu dick. Bei einigen Kühlkörpern ist die Wärmeleitpaste bereits aufgetragen. In diesem Fall können Sie diesen Schritt überspringen. Die Wärmeleitpaste ist für Menschen giftig und NICHT zum Verzehr geeignet. Falls sie in Kontakt mit Augen oder Haut gerät, waschen Sie sie so schnell wie möglich ab und suchen Sie einen Arzt auf. 1-2 Kapitel 1: Schneller Aufbau 7. Schließen Sie die Deckplatte (A) und drücken Sie dann den Arretierhebel (B), bis die Vorderkante der Deckplatte unter den Rückhalteknopf rutscht. A B ASUS Motherboard Installationshilfe 1-3 1.1.2 Intel® LGA1366 Sockel 1. Suchen Sie den CPU-Sockel auf dem Motherboard. 2. Drücken Sie mit Ihren Daumen auf den Hebel (A) und drücken sie ihn dann nach links (B), bis er sich von der Befestigungsklemme löst. Um Beschädigungen der Sockelskontakte zu vermeiden, entfernen Sie NICHT die PnP-Kappe, es sei denn, Sie installieren einen Prozessors. 3. 4. 5. 1-4 Heben Sie den Hebel in Pfeilrichtung um 135º an. Rückhalteklemme Befestigungshebel Befestigungsplatte Heben Sie die Platte mit Daumen und Zeigefinger um 100º an. Entfernen Sie die PnP-Kappe vom CPU-Sockel. PnP-Kappe Kapitel 1: Schneller Aufbau 6. Platzieren Sie die CPU über dem Sockel und vergewissern Sie sich, dass das goldene Dreieck in die untere linke Ecke des Sockels zeigt. Richten Sie den Ausrichtungszapfen mit der CPU-Kerbe aus. Goldenes Dreieck CPU-Kerbe Ausrichtungszapfen Die CPU passt nur in der Richtigen Ausrichtung. Wenden Sie KEINE Gewalt an, um die CPU in den Sockel einzustecken, um ein verbiegen der Kontakte am Sockel und eine Beschädigung des Prozessors zu vermeiden! 7. Geben Sie einige Tropfen der Wärmeleitpaste auf den Bereich der CPU, welcher mit dem Kühlkörper in Kontakt tritt, und verteilen Sie sie gleichmäßig und nicht zu dick. Bei einigen Kühlkörpern ist die Wärmeleitpaste bereits aufgetragen. In diesem Fall können Sie diesen Schritt überspringen. Die Wärmeleitpaste ist für Menschen giftig und NICHT zum Verzehr geeignet. Falls sie in Kontakt mit Augen oder Haut gerät, waschen Sie sie so schnell wie möglich ab und suchen Sie einen Arzt auf. ASUS Motherboard Installationshilfe 1-5 8. Schließen Sie die Deckplatte (A) und drücken Sie dann den Arretierhebel (B), bis die Vorderkante der Deckplatte unter den Rückhalteknopf rutscht. A B 1-6 Kapitel 1: Schneller Aufbau 1.1.3 Intel® LGA1156 Sockel Die LGA1155 CPU passt nicht auf ein LGA1156 Sockel. Installieren Sie KEINE LGA1155 CPU auf ein LGA1156 Sockel. 1. Suchen Sie den CPU-Sockel auf dem Motherboard. 2. Drücken Sie mit Ihren Daumen auf den Hebel (A) und drücken sie ihn dann nach rechts (B), bis er sich von der Befestigungsklemme löst. Befestigungshebel Um Beschädigungen der Sockelskontakte zu vermeiden, entfernen Sie NICHT die PnP-Kappe, es sei denn, Sie installieren einen Prozessors. 3. Rückhalteklemme Heben Sie den Befestigungshebel in Pfeilrichtung an, bis die Befestigungsplatte frei ist. Befestigungsplatte 4. Entfernen Sie die PnP-Kappe vom CPU-Sockel indem Sie nur den PNP-Hebel anheben. PnP-Kappe PnP-Hebel ASUS Motherboard Installationshilfe 1-7 5. Platzieren Sie die CPU über dem Sockel und vergewissern Sie sich, dass das goldene Dreieck in die untere linke Ecke des Sockels zeigt. Richten Sie den Ausrichtungszapfen mit der CPU-Kerbe aus. CPU-Kerben Die CPU passt nur in der Richtigen Ausrichtung. Wenden Goldenes Sie KEINE Gewalt an, um die Dreieck CPU in den Sockel einzustecken, um ein verbiegen der Kontakte am AusrichtungsSockel und eine Beschädigung zapfen des Prozessors zu vermeiden! 6. Geben Sie in einer gleichmäßig dicken Schicht etwas Wärmeleitpaste auf die freie Fläche der CPU, auf die der Kühlkörper aufgesetzt wird. Einige Kühlkörper sind schon mit Wärmeleitpaste bestrichen. In diesen Fall können Sie diesen Schritt überspringen Die Wärmeleitpaste ist giftig und ungenießbar. Essen Sie die Paste NICHT. Falls Wärmeleitpaste in Ihre Augen oder auf Ihre Haut gelangt, waschen Sie diese unverzüglich ab und suchen ärztliche Hilfe auf 1-8 Kapitel 1: Schneller Aufbau 7. Schließen Sie die Befestigungsplatte (A) und drücken Sie dann auf den Hebel (B) und vergewissern Sie sich, dass die Vorderkante der Platte unter der Rückhalteklemme (C) liegt. 8. Rasten Sie den Hebel unter der Rückhalteklemme ein. ASUS Motherboard Installationshilfe 1-9 1.1.4 Intel® LGA1155 Sockel (mit PnP-Kappe auf der Platte) Die LGA1156 CPU passt nicht auf ein LGA1155 Sockel. Installieren Sie KEINE LGA1156 CPU auf ein LGA1155 Sockel. 1. Suchen Sie den CPU-Sockel auf dem Motherboard. 2. Entfernen Sie unbedingt die PnPKappe vom CPU-Sockel, bevor Sie die CPU installieren. 3. Drücken Sie mit Ihren Daumen auf den Hebel (A) und drücken sie ihn dann nach rechts (B), bis er sich von der Befestigungsklemme löst. Befestigungshebel A Rückhalteklemme 4. Heben Sie den Befestigungshebel in Pfeilrichtung an, bis die Befestigungsplatte frei ist. Befestigungsplatte 1-10 Kapitel 1: Schneller Aufbau 5. Platzieren Sie die CPU über dem Sockel und vergewissern Sie sich, dass das goldene Dreieck in die untere linke Ecke des Sockels zeigt. Richten Sie den Ausrichtungszapfen mit der CPU-Kerbe aus. CPU-Kerben Die CPU passt nur in der Richtigen Ausrichtung. Wenden Sie KEINE Gewalt an, um die Goldenes CPU in den Sockel einzustecken, Dreieck um ein verbiegen der Kontakte am Sockel und eine Beschädigung Ausrichtungsdes Prozessors zu vermeiden! zapfen 6. Schließen Sie die Befestigungsplatte (A) und drücken Sie dann auf den Hebel (B) und vergewissern Sie sich, dass die Vorderkante der Platte unter der Rückhalteklemme (C) liegt. ASUS Motherboard Installationshilfe 1-11 7. Rasten Sie den Hebel unter der Rückhalteklemme ein, um die PnP-kappe vom CPU-Sockel zu entfernen. 8. Geben Sie in einer gleichmäßig dicken Schicht etwas Wärmeleitpaste auf die freie Fläche der CPU, auf die der Kühlkörper aufgesetzt wird. Einige Kühlkörper sind schon mit Wärmeleitpaste bestrichen. In diesen Fall können Sie diesen Schritt überspringen Die Wärmeleitpaste ist giftig und ungenießbar. Essen Sie die Paste NICHT. Falls Wärmeleitpaste in Ihre Augen oder auf Ihre Haut gelangt, waschen Sie diese unverzüglich ab und suchen ärztliche Hilfe auf 1-12 Kapitel 1: Schneller Aufbau 1.1.5 Intel® LGA1155 Sockel (mit PnP-Kappe unter der Platte) Die LGA1156 CPU passt nicht auf ein LGA1155 Sockel. Installieren Sie KEINE LGA1156 CPU auf ein LGA1155 Sockel. 1. Suchen Sie den CPU-Sockel auf dem Motherboard. 2. Drücken Sie mit Ihren Daumen auf den Hebel (A) und drücken sie ihn dann nach rechts (B), bis er sich von der Befestigungsklemme löst. Befestigungshebel Um Beschädigungen der Sockelskontakte zu vermeiden, entfernen Sie NICHT die PnP-Kappe, es sei denn, Sie installieren einen Prozessor. 3. Rückhalteklemme Heben Sie den Befestigungshebel in Pfeilrichtung an, bis die Befestigungsplatte frei ist. Befestigungsplatte 4. Entfernen Sie die PnP-Kappe vom CPU-Sockel indem Sie nur den PNP-Hebel anheben. PnP-Kappe PnP-Hebel ASUS Motherboard Installationshilfe 1-13 5. Platzieren Sie die CPU über dem Sockel und vergewissern Sie sich, dass das goldene Dreieck in die untere linke Ecke des Sockels zeigt. Richten Sie den Ausrichtungszapfen mit der CPU-Kerbe aus. CPU-Kerben Die CPU passt nur in der Richtigen Ausrichtung. Wenden Sie KEINE Gewalt an, um die Goldenes Dreieck CPU in den Sockel einzustecken, um ein verbiegen der Kontakte am Sockel und eine Beschädigung Ausrichtungsdes Prozessors zu vermeiden! zapfen 6. Geben Sie in einer gleichmäßig dicken Schicht etwas Wärmeleitpaste auf die freie Fläche der CPU, auf die der Kühlkörper aufgesetzt wird. Einige Kühlkörper sind schon mit Wärmeleitpaste bestrichen. In diesen Fall können Sie diesen Schritt überspringen Die Wärmeleitpaste ist giftig und ungenießbar. Essen Sie die Paste NICHT. Falls Wärmeleitpaste in Ihre Augen oder auf Ihre Haut gelangt, waschen Sie diese unverzüglich ab und suchen ärztliche Hilfe auf 1-14 Kapitel 1: Schneller Aufbau 7. Schließen Sie die Befestigungsplatte (A) und drücken Sie dann auf den Hebel (B) und vergewissern Sie sich, dass die Vorderkante der Platte unter der Rückhalteklemme (C) liegt. 8. Rasten Sie den Hebel unter der Rückhalteklemme ein. ASUS Motherboard Installationshilfe 1-15 1.1.6 Intel® LGA2011-Sockel 1.����������������������������� Suchen Sie den CPU-Sockel am Motherboard. 2. Drücken Sie mit Ihren Daumen auf den linken Hebel (A) und drücken sie ihn dann nach links (B), bis er sich von der Befestigungsklemme löst. Befestigungshebel Um Beschädigungen der Sockelskontakte zu vermeiden, entfernen Sie NICHT die PnP-Kappe, es sei denn, Sie installieren einen Prozessor. 3. Heben Sie den Befestigungshebel in Pfeilrichtung leicht an. 4.��������������������������������� Drücken Sie mit Ihren Daumen auf den rechten Hebel (A) und drücken sie ihn dann nach rechts (B), bis er sich von der Befestigungsklemme löst.��������������� Heben �������������� Sie den Befestigungshebel in Pfeilrichtung an (C). 1-16 Kapitel 1: Schneller Aufbau 5. Drücken Sie auf den linken Befestigungshebel (A), um die Befestigungsplatte anzuheben (B). 6. Platzieren Sie die CPU über dem Sockel und vergewissern Sie sich, dass das goldene Dreieck in die obere rechte Ecke des Sockels zeigt. Die CPU passt nur in der Richtigen Ausrichtung. Wenden Sie KEINE Gewalt an, um die CPU in den Sockel einzustecken, um ein verbiegen der Kontakte am Sockel und eine Beschädigung des Prozessors zu vermeiden! 7. Dreieck Schließen Sie die Befestigungsplatte. ASUS Motherboard Installationshilfe 1-17 8. Drücken Sie den rechten Befestigungshebel nach unten (A), wobei die Kante der Befestigungsplatte fest vom Hebel eingeklemmt werden sollte (B). 9. Rasten Sie den Hebel unter der Rückhalteklemme ein und entfernen Sie die PnP-Kappe vom CPUSockel. 10. Drücken Sie den linken Befestigungshebel nach unten (A) und rasten Sie den Hebel unter der Rückhalteklemme ein (B). 1-18 Kapitel 1: Schneller Aufbau 11. Geben Sie in einer gleichmäßig dicken Schicht etwas Wärmeleitpaste auf die freie Fläche der CPU, auf die der Kühlkörper aufgesetzt wird. Einige Kühlkörper sind schon mit Wärmeleitpaste bestrichen. In diesen Fall können Sie diesen Schritt überspringen Die Wärmeleitpaste ist giftig und ungenießbar. Essen Sie die Paste NICHT. Falls Wärmeleitpaste in Ihre Augen oder auf Ihre Haut gelangt, waschen Sie diese unverzüglich ab und suchen ärztliche Hilfe auf 12. Stellen Sie den Kühlkörper auf die installierte CPU. Stellen Sie dabei sicher, dass die Druckstifte auf die CPU-Sockellöcher ausgerichtet sind. 13. Drehen Sie alle vier Schrauben mit einem Philips Kreuzschraubenzieher etwas fest, damit der Kühlkörper sicher auf dem CPU-Sockel aufsitzt. Drehen Sie danach die Schrauben nacheinander fest, um den Kühlkörper zu befestigen. Die Kühlkörperschrauben sollten in diagonaler abfolge festgedreht werden. A B B A ASUS Motherboard Installationshilfe 1-19 1.1.7 Intel® LGA1150 Sockel (mit PnP-Kappe auf der Platte) Stellen Sie sicher, dass Sie nur die richtige CPU für LGA1150 Sockel installieren. Installieren Sie eine CPU für LGA1155 und LGA1156 Sockel in. 1. Suchen Sie den CPU-Sockel auf dem Motherboard. PnP-Kappe Entfernen Sie nicht die PnPKappe von dem CPU-Sockel. Dies kann dazu führen, dass die Kontakte am Sockel verbogen werden.. Beziehen Sie sich auf die folgende Abbildung für den Einbauort der PnP-Kappe. 2. Drücken Sie mit Ihren Daumen auf den Hebel (A) und drücken sie ihn dann nach rechts (B), bis er sich von der Befestigungsklemme löscht. Befestigungshebel Rückhalteklemme 3. Heben Sie den Befestigungshebel in Pfeilrichtung an, bis die Befestigungsplatte frei ist. Befestigungsplatte 1-20 Kapitel 1: Schneller Aufbau 4. Platzieren Sie die CPU über dem Sockel und vergewissern Sie sich, dass das goldene Dreieck in die untere linke Ecke des Sockels zeigt. Dann befestigen Sie die CPUKerben mit den Ausrichtungszapfen. CPU-Kerben Die CPU passt nur in der Goldenes Richtigen Ausrichtung. Dreieck Wenden Sie KEINE Gewalt an, um die CPU in den Sockel Ausrichtungseinzustecken, um ein verbiegen zapfen der Kontakte am Sockel und eine Beschädigung des Prozessors zu vermeiden. 5. Schließen Sie die Befestigungsplatte (A) und drücken Sie dann auf den Hebel (B) und vergewissern Sie sich, dass die Vorderkante der Platte unter der Rückhalteklemme (C) liegt. Ausrichtungszapfen Befestigungshebel Rückhalteklemme 6. Rasten Sie den Hebel unter der Rückhalteklemme ein, um die PnP-kappe vom CPU-Sockel zu entfernen. Befestigungshebel Rückhalteklemme ASUS Motherboard Installationshilfe 1-21 7. Geben Sie in einer gleichmäßig dicken Schicht etwas Wärmeleitpaste auf die freie Fläche der CPU, auf die der Kühlkörper aufgesetzt wird. Einige Kühlkörper sind schon mit Wärmeleitpaste bestrichen. In diesen Fall können Sie diesen Schritt überspringen. Die Wärmeleitpaste ist giftig und ungenießbar. Essen Sie die Paste NICHT. Falls Wärmeleitpaste in Ihre Augen oder auf Ihre Haut gelangt, waschen Sie diese unverzüglich ab und suchen ärztliche Hilfe auf. 1-22 Kapitel 1: Schneller Aufbau 1.1.8 Intel® LGA1150 Sockel (mit PnP-Kappe auf der Platte) Stellen Sie sicher, dass Sie nur die richtige CPU für LGA1150 Sockel installieren. Installieren Sie eine CPU für LGA1155 und LGA1156 Sockel in. 1. Suchen Sie den CPU-Sockel auf dem Motherboard. 2. Drücken Sie mit Ihren Daumen auf den Hebel (A) und drücken sie ihn dann nach rechts (B), bis er sich von der Befestigungsklemme löst. Befestigungshebel Entfernen Sie nicht die PnPKappe von dem CPU-Sockel. Dies kann dazu führen, dass die Kontakte am Sockel verbogen werden. 3. Rückhalteklemme Heben Sie den Befestigungshebel in Pfeilrichtung an, bis die Befestigungsplatte frei ist. Befestigungshebel Befestigungsplatte 4. Entfernen Sie die PnP-Kappe vom CPU-Sockel, indem Sie nur den PNP-Hebel anheben. PnPKappenklemme PnP-Kappe ASUS Motherboard Installationshilfe 1-23 5. Platzieren Sie die CPU über dem Sockel und vergewissern Sie sich, dass das goldene Dreieck in die untere linke Ecke des Sockels zeigt. CPU-Kerben Die CPU passt nur in der Richtigen Ausrichtung. Goldenes Dreieck Wenden Sie KEINE Gewalt an, um die CPU in den Sockel einzustecken, um ein verbiegen Ausrichtungszapfen der Kontakte am Sockel und eine Beschädigung des Prozessors zu vermeiden. 6. Ausrichtungszapfen Geben Sie in einer gleichmäßig dicken Schicht etwas Wärmeleitpaste auf die freie Fläche der CPU, auf die der Kühlkörper aufgesetzt wird. Einige Kühlkörper sind schon mit Wärmeleitpaste bestrichen. In diesen Fall können Sie diesen Schritt überspringen. Die Wärmeleitpaste ist giftig und ungenießbar. Essen Sie die Paste NICHT. Falls Wärmeleitpaste in Ihre Augen oder auf Ihre Haut gelangt, waschen Sie diese unverzüglich ab und suchen ärztliche Hilfe auf. 7. Schließen Sie die Befestigungsplatte (A) und drücken Sie dann auf den Hebel (B) und vergewissern Sie sich, dass die Vorderkante der Platte unter der Rückhalteklemme (C) liegt. Befestigungshebel Befestigungsplatte 1-24 Rückhalteklemme Kapitel 1: Schneller Aufbau 8. Rasten Sie den Hebel unter der Rückhalteklemme ein. Befestigungshebel Rückhalteklemme ASUS Motherboard Installationshilfe 1-25 1.1.9 1. 2. AMD AM2 / AM2+ / AM3 Sockel • Die AMD AM2 and AM2+-Sockel sind mit AMD AM2, AM2+ und AM3Prozessoren kompatibel. • Der AMD AM3-Sockel ist mit AMD AM3-Prozessoren kompatibel. Installieren Sie KEINEN AMD AM2+ / AM2-Prozessor in den AM3-Sockel. Eine BIOS-Aktualisierung auf AM3+-Prozessoren wird nur von bestimmten AM3 Motherboards unterstützt. Details finden Sie auf der ASUS Support Webseite. Suchen Sie den CPU-Sockel am Motherboard. Lösen Sie den Sockelhebel, indem Sie ihn zur Seite drücken, und heben Sie ihn in einen 90°-Winkel an. Sockelhebel Vergewissern Sie sich, dass der Sockelhebel um 90° angehoben ist, andernfalls kann die CPU u.U. nicht richtig eingesetzt werden. 3. 4. Positionieren Sie die CPU oberhalb des Sockels, so dass die CPU-Ecke mit dem goldenen Dreieck auf der Sockelecke mit dem kleinen Dreieck liegt. Stecken Sie die CPU vorsichtig in den Sockel, bis sie einrastet. Goldenes Dreieck Kleines Dreieck 1-26 Kapitel 1: Schneller Aufbau 5. Wenn die CPU eingesteckt ist, drücken Sie den Sockelhebel herunter, um die CPU zu fixieren. Der Hebel rastet mit einem Klicken an der Seite ein, wenn er korrekt heruntergedrückt wurde. 6. Geben Sie einige Tropfen der Wärmeleitpaste auf den Bereich der CPU, welcher mit dem Kühlkörper in Kontakt tritt, und verteilen Sie sie gleichmäßig und nicht zu dick. Bei einigen Kühlkörpern ist die Wärmeleitpaste bereits aufgetragen. In diesem Fall können Sie diesen Schritt überspringen. Die Wärmeleitpaste ist für Menschen giftig und nicht zum Verzehr geeignet. Falls sie in Kontakt mit Augen oder Haut gerät, waschen Sie sie so schnell wie möglich ab und suchen Sie einen Arzt auf. ASUS Motherboard Installationshilfe 1-27 1.1.10 AMD AM3+ Sockel Der AMD AM3+-Sockel ist mit AMD AM3+-Prozessoren kompatibel. Eine BIOS-Aktualisierung auf AM3+-Prozessoren wird nur von bestimmten AM3 Motherboards unterstützt. Details finden Sie auf der ASUS Support Webseite. 1. 2. Suchen Sie den CPU-Sockel am Motherboard. Lösen Sie den Sockelhebel, indem Sie ihn zur Seite drücken, und heben Sie ihn in einen 90°-Winkel an. Sockelhebel Vergewissern Sie sich, dass der Sockelhebel um 90° angehoben ist, andernfalls kann die CPU u.U. nicht richtig eingesetzt werden. 3. 4. Positionieren Sie die CPU oberhalb des Sockels, so dass die CPU-Ecke mit dem goldenen Dreieck auf der Sockelecke mit dem kleinen Dreieck liegt. Stecken Sie die CPU vorsichtig in den Sockel, bis sie einrastet. Goldenes Dreieck Kleines Dreieck 1-28 Kapitel 1: Schneller Aufbau 5. Wenn die CPU eingesteckt ist, drücken Sie den Sockelhebel herunter, um die CPU zu fixieren. Der Hebel rastet mit einem Klicken an der Seite ein, wenn er korrekt heruntergedrückt wurde. 6. Geben Sie einige Tropfen der Wärmeleitpaste auf den Bereich der CPU, welcher mit dem Kühlkörper in Kontakt tritt, und verteilen Sie sie gleichmäßig und nicht zu dick. Bei einigen Kühlkörpern ist die Wärmeleitpaste bereits aufgetragen. In diesem Fall können Sie diesen Schritt überspringen. Die Wärmeleitpaste ist für Menschen giftig und nicht zum Verzehr geeignet. Falls sie in Kontakt mit Augen oder Haut gerät, waschen Sie sie so schnell wie möglich ab und suchen Sie einen Arzt auf. ASUS Motherboard Installationshilfe 1-29 1.2 Installieren des Kühlkörpers und Lüfters Zum Installieren des CPU-Kühlkörpers und Lüfters: 1. Wählen Sie einen Intel-geprüften oder AMD-geprüften Kühlkörper und Lüfter, der auf Ihrem Motherboard basiert. Es gibt 3-polige (links) und 4polige (rechts) Lüfteranschlüsse. Nur CPU-Lüfter mit 4-poligem Anschluss unterstützen die ASUS Q-Fan-Technologie. Für Intel-geprüfte Kühlkörper: 2. Einige Kühlkörper sind mit einer Wärmeleitpaste versehen. Falls dies der Fall ist, kratzen Sie diese nicht ab und entfernen Sie den Schutzfilm erst kurz vor der Installation. Falls dies nicht der Fall ist, bringen Sie an allen Stellen, an denen die CPU mit dem Kühlkörper Kontakt haben wird, Kühlpaste an, und installieren Sie den Kühlkörper erst danach. Vergewissern Sie sich, dass die Paste in einer gleichmäßig dünnen Schicht verteilt ist. Um eine Kontamination der Paste zu verhindern, tragen Sie sie bitte NICHT direkt mit den Fingern auf. 3. 1-30 Richten Sie jede Klemme mit dem schmalen Ende der Kerbe nach außen aus. Kapitel 1: Schneller Aufbau 4. Drücken Sie jeweils zwei gegenüberliegende Klemmen zur selben Zeit nach unten, um den Kühlkörper und den Lüfter an ihrem Platz zu befestigen. 5. Verbinden Sie das CPU-Lüfterkabel mit dem entsprechenden Anschlussteil am Motherboard. Vergessen Sie auf keinen Fall, den CPU-Lüfter anzuschließen! HardwareÜberwachungsfehler können auftreten, wenn Sie vergessen, diese Verbindung herzustellen, und wir empfehlen einen drehbaren Kühler, um die maximale Hitzeabfuhr zu gewährleisten. Für AMD-geprüfte Kühlkörper: Folgen Sie bitte den unten aufgeführten Anweisungen, um einen AMD-geprüften Kühlkörper zu installieren. ASUS Motherboard Installationshilfe 1-31 1.3 Installieren eines DIMMs Trennen Sie unbedingt das System vom Netz, bevor Sie DIMMs oder andere Systemkomponenten hinzufügen oder entfernen. Ansonsten können sowohl das Motherboard als auch die Komponenten schwer beschädigt werden. Installieren eines DIMMs in einen Doppel-Clip-DIMM-Steckplatz 1. 2. Drücken Sie die Haltebügel nach außen, um den DIMM-Steckplatz zu entriegeln. DIMM-Kerbe Richten Sie ein DIMM-Modul auf den 2 Steckplatz aus, so dass die DIMM1 Modulkerbe an die Unterbrechung des Steckplatzes passt. DIMM-Unterbrechung 1 Entriegelte Arretierung Ein DIMM lässt sich aufgrund der Kerbe nur in eine Richtung einpassen. Stecken Sie ein DIMM nicht gewaltsam in einen Steckplatz, da es sonst beschädigt werden könnte. 3. Halten Sie das DIMM-Modul auf beiden Enden fest und drücken Sie es vertikal in den Steckplatz. Drücken Sie das DIMM-Modul gleichzeitig auf beiden Seiten, bis die Haltebügel zurückschnappen und das DIMMModul nicht mehr weiter geschoben werden kann, um das richtige Sitzen des Moduls zu gewährleisten. 3 3 Verriegelte Arretierung Um Beschädigungen an der DIMM-Kerbe zu vermeiden, sollte das DIMM-Modul immer vertikal eingefügt werden. • Nehmen Sie bei der Installation von zwei oder mehr DIMMs das im Motherboard-Paket enthaltene Benutzerhandbuch zu Hilfe. • Eine Liste qualifizierter Anbieter für Speichermodule finden Sie ebenfalls im Benutzerhandbuch des Motherboards. Entfernen eines DIMMs aus einen Doppel-Clip-DIMM-Steckplatz 1. 2. Drücken Sie die Haltebügel gleichzeitig nach außen, um den DIMM-Steckplatz zu entriegeln. 2 1 Entfernen Sie das DIMM-Modul vom Steckplatz. 1 Halten Sie das DIMM-Modul beim Drücken der Haltebügel leicht mit Ihren Fingern fest. Das DIMM-Modul könnte plötzlich herausspringen und beschädigt werden. 1-32 Kapitel 1: Schneller Aufbau Installieren eines DIMMs in einen Einzel-Clip-DIMM-Steckplatz 1. 2. Drücken Sie den Haltebügel nach außen, um den DIMM-Steckplatz zu entriegeln. Richten Sie ein DIMM-Modul auf den Steckplatz aus, so dass die DIMMModulkerbe an die Unterbrechung des Steckplatzes passt. DIMM-Kerbe 1 2 DIMM-Unterbrechung Entriegelte Arretierung Ein DIMM lässt sich aufgrund einer Kerbe nur in eine Richtung einpassen. Stecken Sie ein DIMM nicht gewaltsam in einen Steckplatz, da es sonst beschädigt werden könnte. 3. Halten Sie das DIMM-Modul auf beiden Enden fest und drücken Sie es vertikal in den Steckplatz. Drücken Sie das DIMM-Modul gleichzeitig auf beiden Seiten, bis der Haltebügel zurückschnappt und das DIMMModul nicht mehr weiter geschoben werden kann, um das richtige Sitzen des Moduls zu gewährleisten. 3 Verriegelte Arretierung Um Beschädigungen an der DIMM-Kerbe zu vermeiden, sollte das DIMM-Modul immer vertikal eingefügt werden. • Nehmen Sie bei der Installation von zwei oder mehr DIMMs das im Motherboard-Paket enthaltene Benutzerhandbuch zu Hilfe. • Eine Liste qualifizierter Anbieter für Speichermodule finden Sie ebenfalls im Benutzerhandbuch des Motherboards. Entfernen eines DIMMs aus einen Einzel-Clip-DIMM-Steckplatz 1. 2. Drücken Sie den Haltebügel nach außen, um den DIMM-Steckplatz zu entriegeln. Entfernen Sie das DIMM-Modul vom Steckplatz. 2 1 Halten Sie das DIMM-Modul beim Drücken des Haltebügels leicht mit Ihren Fingern fest. Das DIMM-Modul könnte plötzlich herausspringen und beschädigt werden. ASUS Motherboard Installationshilfe 1-33 1.4 Installation des Motherboards 1. Die E/A-Anschlüsse unterscheiden sich von Motherboard zu Motherboard. Nutzen und installieren Sie nur die rückseitige E/ A-Blende, die mit dem Motherboard geliefert wurde. Einige scharfe Ecken und Kanten können Verletzungen verursachen. Wir empfehlen, vor der Installation des Motherboards und der E/ABlende schnittfeste und gegen Durchstechen widerstandsfähige Handschuhe anzuziehen. 1-34 2. Befestigen Sie die Abstandsbolzen durch die passenden Schraubenlöcher auf der Metalplatte. 3. Die Federn an den Ecken der E/A-Blende können die E/A-Ports beschädigen. Seien Sie beim Einbauen der E/A-Blende vorsichtig! 4. Positionieren Sie die E/A-Seite des Motherboards zum Rand des Gehäuses und platzieren Sie das Motherboard im Gehäuse. Kapitel 1: Schneller Aufbau 5. Setzen Sie lose alle Schauben in diagonaler Sequenz ein. Wenn alle Schauben an ihrem Platz sind, ziehen Sie die Schauben fest - aber nicht ZU fest! • • Sie sollten die Steckplatzabdeckungsblende der Erweiterungskarten an der Rückseite des Gehäuses entfernen, bevor Sie mit der Installation des Motherboards beginnen. Bei einigen Gehäusemodellen könnte es schwer sein, die Erweiterungssteckplatzabdeckung nach der Installation zu entfernen Ziehen Sie die Schrauben nicht zu fest. Anderenfalls könnte das Motherboard beschädigt werden! ASUS Motherboard Installationshilfe 1-35 1.5 Installieren des Netzteils Es gibt zwei Arten von häufig genutzten Netzteilen: eines mit aktiver Spannungswahl und ein anderes mit passiver Spannungswahl. 1. 2. Wählen sie ein Netzteil aus. Netzteil mit aktiver Spannungswahl: Netzteil mit passiver Spannungswahl: Aktive Spannungswahl welche die Eingangswechselspannung korrigiert. Bei der passiven Spannungswahl muss der Benutzer die Eingangswechselspannung abstimmen. Falls Sie ein Netzteil mit passiver Spannungswahl benutzen, sollten Sie die korrekte Eingangswechselspannung für Ihre Region einstellen. Fehler in der Abstimmung der Stromversorgung über das Netzteil können zu ernsthaften Schäden am System führen! Nutzen Sie nur Netzteile mit Sicherheitszertifikat. Die Nutzung von unbeständigen Netzteilen können ihr Motherboard und andere Komponenten beschädigen. Beziehen Sie auch das Benutzerhandbuch des Netzteils mit ein welches auf Ihre Motherboard-Anforderungen eingeht. 1-36 Kapitel 1: Schneller Aufbau 1.6 Installieren einer Erweiterungskarte Anleitung zum Installieren einer Erweiterungskarte: 1. Entfernen Sie die Steckplatzabdeckungsblende gegenüber des Erweiterungskarten-Steckplatzes, in dem Sie die Erweiterungskarte gerne installieren möchten. 2. Setzen Sie die Erweiterungskarte ein und stellen Sie sicher, das Sie richtig im Steckplatz sitzt! 3. Schrauben Sie die Karte fest, um ein sicheren Halt zu gewährleisten. 4. Wiederholen Sie die oben aufgeführten Schritte bei der Installation anderer Erweiterungskarten. PCIE x16-Karte PCI-Karte PCIE x1-Karte • • Bitte ziehen Sie die Anleitung der Erweiterungskarte hinzu, um Details zur Kartenkonfiguration zu erfahren und konsultieren Sie die Betriebsanleitung des Motherboards, falls Sie nach dem Installieren der Erweiterungskarte noch Jumper konfigurieren müssen. Verwenden Sie außerdem das Benutzerhandbuch des Motherboards für die Anleitung zur Verbindung des Erweiterungskarten-Kabels. ASUS Motherboard Installationshilfe 1-37 1.7 Installation des Laufwerks 1.7.1 Optisches PATA Laufwerk 1. Entfernen Sie die Abdeckblende und schieben Sie das optische Laufwerk in den Schacht. 2. Richten Sie es auf die Schraubenlöcher aus und fixieren sie das Laufwerk mit Schrauben. 3. Richten Sie das IDE-Kabel aus und stecken Sie es in das optische Laufwerk. Der rote Markierung am IDE-Kabel kennzeichnet Pin1 und muss mit Pin1 am optischen Laufwerk übereinstimmen. IDE-Kable sind mit Absicht speziell gepolt. Versuchen Sie niemals, das IDEKabel mit Gewalt einzustecken, wenn die Pole nicht passen. 1-38 Kapitel 1: Schneller Aufbau 4. Verbinden Sie das 4-polige Stromkabel mit dem optischen Laufwerk. 5. Fügen Sie das Audio-Kabel an den Anschluss des optischen Laufwerks hinzu. ASUS Motherboard Installationshilfe 1-39 1.7.2 Optisches SATA Laufwerk 1. Entfernen Sie die Abdeckblende und schieben Sie das optische Laufwerk in den Schacht. 2. Richten Sie es auf die Schraubenlöcher aus und fixieren Sie das Laufwerk mit Schrauben. 3. Richten Sie das SATA-Kabel aus und stecken Sie es in das optische Laufwerk. SATA-Kabel sind besonders gepolt. Versuchen Sie niemals, das SATA-Kabel mit Gewalt einzustecken. 1-40 Kapitel 1: Schneller Aufbau 4. Verbinden Sie das SATAStromkabel mit dem optischen Laufwerk. 5. Fügen Sie das Audio-Kabel an den Anschluss des optischen Laufwerks hinzu. ASUS Motherboard Installationshilfe 1-41 1.7.3 Diskettenlaufwerk 1. Entfernen Sie die Abdeckblende und schieben Sie das Diskettenlaufwerk in den Schacht. 2. Richten Sie es auf die Schraubenlöcher aus und fixieren Sie das Laufwerk mit Schrauben. 3. Richten Sie das Disketten-InterfaceKabel aus und stecken Sie es in das Diskettenlaufwerk. Der rote Markierung am Kabel kennzeichnet Pin1 und muss mit Pin1 am Diskettenlaufwerk übereinstimmen. 4. Verbinden sie das DiskettenStromkabel mit dem Anschluss auf der Rückseite des Diskettenlaufwerks. 1-42 Kapitel 1: Schneller Aufbau 1.7.4 PATA Festplattenlaufwerk 1. Setzen Sie das PATA Festplattenlaufwerk in den Schacht ein. 2. Richten Sie es auf die Schraubenlöcher aus und fixieren Sie das Laufwerk mit Schrauben. 3. Richten Sie das Signalkabel auf das Festplattenlaufwerk aus und verbinden Sie es. Der rote Streifen am Kabel ist das Pin1-Ende. Verbinden Sie das Kabel mit der Anschlussstelle und wenden Sie dazu auf keinen Fall Kraft an! 4. Verbinden Sie das 4-polige Stromkabel mit dem Anschluss auf der Rückseite des Festplattenlaufwerks. 5. Verbinden Sie das andere Ende des Signalkabels mit der Anschlussstelle am Motherboard. ASUS Motherboard Installationshilfe 1-43 Anmerkungen zur Installation des Festplattenlaufwerks • Falls Ihr Betriebssystem auf Festplattenlaufwerken installiert wurde, die von RAID oder anderen Controllern überwacht werden, so müssen Sie zuerst die Treiber für diese Laufwerkscontroller installieren. • Die Kabel sind mit Öffnungslaschen ausgestattet. Installieren Sie die Laufwerke so, wie es auf den Kabeletiketten steht. Um Schäden an den Polen zu verhindern, sollten Sie die Öffnungslaschen zum Herausziehen der Kabel nutzen. • Es gibt 2 Arten von Kabel für ATA IDE Laufwerke: Neue 80-adrige (rechts) und ältere 40-adrige (links) Für ATA66/100/133 Laufwerke können nur die 80-adrigen Kabel die optimale Leistung vermitteln. Die 40-adrigen Kabel werden normalerweise für optische Laufwerke verwendet. Die Kabelanschlüsse sind farblich gekennzeichnet: ein blauer für den Host-Anschluss, und ein schwarzer/grauer für das primäre/ sekundäre Festplattenlaufwerk. • • 1-44 Wenn Sie zwei IDE Geräte anschließen, müssen Sie darauf achten, dass ein Jumper auf “master” und einer auf “slave” eingestellt sind. Falls Sie allerdings ein 80-adriges Kabel benutzen, können Sie auch “cable select” wählen. Kapitel 1: Schneller Aufbau 1.7.5 1. SATA Festplattenlaufwerk Setzen Sie das SATA 2. Richten Sie es auf die Festplattenlaufwerk in den Schacht Schraubenlöcher aus und fixieren ein. Sie das Laufwerk mit Schrauben. 3. Richten Sie das Signalkabel auf das Festplattenlaufwerk aus und verbinden Sie es. Das Kable kann nur in einer Richtung angebracht werden. 4. Verbinden Sie das 4-polige Stromkabel mit dem Anschluss auf der Rückseite des Festplattenlaufwerks. Anmerkung zum installieren des SATA Festplattenlaufwerks • Die SATA-Schnittstelle hat eine schnellere Datenübertragungsrate und eine bessere Spannungstoleranz. Das schmale Design des SATA-Kabels löst zudem Verkabelungsprobleme und ermöglicht einen besseren Luftstrom im Gehäuse. ASUS Motherboard Installationshilfe • Der Anschluss des SATAStromkabels unterscheidet sich von den traditionellen 4-poligen Stromanschlüssen. Das ASUS Motherboard enthält auch ein Adapterkabel, für den Fall, dass Ihr Stromanschluss diesen neuen Anschluss nicht besitzt. 1-45 1.7.6 1-46 SAS Festplattenlaufwerk 1. Richten Sie das SAS Signal/ Strom Kombikabel auf das Festplattenlaufwerk aus und verbinden Sie es. Das Kabel kann nur in einer Richtung angeschlossen werden. 2. Verbinden Sie das SAS-Stromkabel mit der Stromversorgungseinheit des Motherboards. 3. Verbinden Sie das SAS-Signalkabel mit dem SAS-Anschluss des Motherboards. Kapitel 1: Schneller Aufbau 1.8 Fronttafelkabel Um die Fronttafelkabel zu verbinden: • RESET (Reset-Knopf) • PWRSW (Power-Knopf) IDE_LED (IDE Festplatte aktiv-LED) SPEAKER (Lautsprecheranschluss) 20-8 poliger Fronttafelanschluss PLED- PIN1 PLED+ P5B-E PLED SPEAKER +5V Ground Ground Speaker • PIN1 IDE_LED+ IDE_LED- ® PANEL IDE_LED Reset Ground • PLED (Power-LED) PWR Ground • RESET PWRSW * Requires an ATX power supply. 10-1 poliger Fronttafelanschluss PLED+ PLEDPWR GND PWR LED PWR BTN M2N-X IDELED+ IDELEDGround Reset F_PANEL HD LED RESET • • • • Die Fronttafelkabel können sich von Modell und Ausstattung unterscheiden. Verbinden Sie die Kabel mit dem Motherboard entsprechend der Beschriftung. Falls die LEDs nicht korrekt aufleuchten, obwohl Sie alles richtig angeschlossen haben, kann es sein, dass Sie den Stecker nur falsch herum installiert haben. Gewöhnlich steht der weiße Draht für den Hauptpol und der farbig markierte Draht für den Signalpol. Die SPEAKER, RESET und PWRSW Fronttafelkabel haben keine spezielle Orientierung, so wie es die IDE_LED oder PLED-Kabel haben. Verbinden Sie die PIN1 Kabel mit der Anschlussstelle PIN1 am Motherboard. Die Fronttafelanschlüsse variieren je nach Modell des Motherboards. Wenden Sie sich für nähere Informationen an das Benutzerhandbuch. ASUS Motherboard Installationshilfe 1-47 ASUS Q-Connector Die ASUS Q-Connector spart Zeit und befreit Sie vom lästigen Kabelgewirr der Frontblendenkabel. Für Details konsultieren Sie bitte das Benutzerhandbuch. Der Q-Connector ist nur für ausgewählte Modelle verfügbar. Für nähere Informationen schauen Sie bitte in das Benutzerhandbuch. 1.9 Verbindung der ATX-Stromverbindung Die ATX-Stromanschlüsse passen nur in einer Richtung. Benutzen Sie den Seitenclip, um das Netzteil sicher mit dem Motherboard zu verbinden. Wenden Sie KEINE Gewalt an, um den männlichen Stromanschluss in den weiblichen Anschlussstecker zu stecken. Gewöhnlich sind 2 Anschlüsse am Motherboard, ein 24-poliger und ein 4-poliger Stromanschluss. Einige ältere Modelle haben nur einen 20-poligen Stromanschluss, welcher aber auch auf den 24-poligen Stromanschluss des Motherboards passt. 24-poliger Stromanschluss 20-poliger Stromanschluss (auf einem 24-poligen weiblichen Gegenstecker) 4-poliger Stromanschluss 1-48 Kapitel 1: Schneller Aufbau • Während Sie die Stromversorgung an das Motherboard anschließen, darf kein externer Wechselstrom an das Netzteil angeschlossen sein. • Stellen Sie sicher, dass der Stromanschluss fest am Motherboard befestigt ist. • Falls Ihr Stromanschluss einen 20-poligen und einen 4-poligen Anschluss bietet, können Sie diese beiden auch kombinieren und dann den 24-poligen Anschluss am Motherboard anbringen. Stromanschlüsse 20+4 (24)-poliger ATX-Anschluss 4-poliger ATX-Anschluss Stromanschluss für Peripherie (links) Disketten Stromanschluss (rechts) ASUS Motherboard Installationshilfe 1-49 1.10 Peripheriegeräte und Zusatzgeräte Beziehen Sie sich auf die folgende Abbildung, um die peripheren Geräte und Zusatzgeräte anzuschließen. 8. PS/2 MausAnschluss 1.Netzkabelanschluss 2. PS/2 TastaturAnschluss 9. ParalellAnschluss 3. S/PDIFAusgang 10. IEEE1394Anschluss 4. Serieller Anschluss 11. LAN (RJ45) Anschluss 5. USBAnschlusst 12. Line-InAnschlu¥ss 13. Video-GrafikAdapter-Anschluss 6. MikrofonAnschluss 7. LautsprecherAnschluss 1. Netzkabelanschluss + Verlängerungskabel 2. PS/2 Tastaturanschluss + Tastatur 3. S/PDIF-Ausgang + digitales 5.1 Lautsprechersystem 14. DVI - Anschluss 8. 8. PS/2-Mausanschluss + Maus 9. Parallelanschluss + Drucker 10. IEEE1394-Anschluss + Festplattenlaufwerk 4. Serieller Anschluss + PDA-Dock 11. LAN (RJ45) Anschluss + Modem 5. USB-Anschluss + USB Gerät 12. Line-In-Anschluss + Aufnahmegerät 6. Mikrofonanschluss + Mikrofon 13. VGA-Anschluss + CRT Monitor 7. Line-Out + Lautsprecher Anschluss 14. DVI-Anschluss + LCD Monitor Die Anschlüsse an der Hinterseite variieren je nach Model. Nähere Informationen siehe Benutzerhandbuch. 1-50 Kapitel 1: Schneller Aufbau 1.11 Erstes Einschalten Das System startet den Power-On Self Test - kurz POST. Während dieses Tests ertönen BIOS Pieptöne (die Codes hierfür finden Sie in der folgenden Tabelle). BIOS-Piepton Beschreibung Ein langer Piepton gefolgt von drei kurzen Keine Grafikkarte erkannt Ein langer Piepton gefolgt von zwei kurzen und einer Pause (wiederholt) Kein Arbeitsspeicher erkannt Ein langer Piepton gefolgt von vier kurzen Hardware-Komponentenfehler (AMI BIOS) Vier kurze Pieptöne Hardware-Komponentenfehler (AWARD BIOS) Problembehebung Problem Lösung • Sie können den Computer nicht einschalten. • Strom LED leuchtet nicht. • Netzgebläse arbeitet nicht. Stellen Sie sicher das der Stromstecker richtig angeschlossen ist. Der Computer ist eingeschaltet, aber der Bildschirm ist schwarz. - Überprüfen Sie, ob der Bildschirm eingeschaltet ist und ob das VGA-Kabel richtig verbunden ist. - Stellen Sie Monitorhelligkeit- und kontrast ein. - Fahren Sie den Computer herunter und entfernen Sie das Stromkabel. Überprüfen Sie, ob die VGA Karte fest eingebaut ist. Speicherkarte wird nicht erkannt - Stellen Sie sicher, dass das Speichermodul richtig eingestellt ist - Stellen Sie sicher, dass die DIMMS fest auf dem DIMMSockel angebracht sind - Stellen Sie sicher, dass das Speichermodul von einem auf der Liste Qualifierter Anbieter aufgeführten Händler gekauft wurde. Weitere Informationen siehe QVLBenutzerhandbuch. Diskettenfehler (Der Indikator hierfür ist eine aufleuchtende Warnmitteilung auf dem Bildschirm) - Überprüfen Sie die BIOS Konfiguration des Diskettenlaufwerks. - Stellen Sie sicher, dass die Kabel des Diskettenlaufwerks richtig eingesteckt sind. Fehler des Festplattenoder Optisches-Laufwerks (nicht gefunden oder nicht ausgeführt) - Stellen Sie sicher, dass der Jumper richtig eingestellt ist (Master/Slave) - Überprüfen Sie die BIOS Konfiguration des Festplattenund Optischen-Laufwerks. - Stellen Sie sicher, dass die Gerätekabel fest angeschlossen sind. - Stellen Sie sicher, dass die Gerätetreiber richtig installiert sind. ASUS Motherboard Installationshilfe 1-51 1-52 Kapitel 2: Verwalten und Aktualisieren des BIOS Kapitel 2: BIOS Verwalten/Aktualisieren 2.1 AFUDOS-Programm Das AFUDOS-Programm erlaubt Ihnen, die BIOS-Datei über eine bootfähige Diskette mit der aktuellen BIOS-Datei in der DOS-Umgebung zu aktualisieren. Das Programm erlaubt Ihnen auch, eine Sicherungskopie der vorliegenden BIOS-Datei für den Fall, dass das BIOS während des Aktualisierungsprozesses beschädigt wird, zu erstellen. Kopieren des vorliegenden BIOS So kopieren Sie die vorliegende BIOS-Datei mit Hilfe des AFUDOS-Programms. 1. 2. • Stellen Sie sicher, dass die Diskette nicht schreibgeschützt ist und mindestens 1024KB freien Speicherplatz für diese Datei hat. • Die auf dem Bild dargestellten BIOS-Informationen gelten nur als Beispiel. Der tatsächliche Inhalt des BIOS-Bildschirms kann von dem hier gezeigten Beispiel abweichen. Kopieren Sie das AFUDOS-Programm (afudos.exe) von der Motherboard Support-CD/DVD zu der bootfähigen Diskette. Fahren Sie das System in den DOS-Modus und geben dann folgendes bei der Eingabeaufforderung ein: afudos /o[Dateiname] Wobei [Dateiname] für einen einzugebenden Dateinamen steht, dessen Hauptname nicht mehr als acht alphanumerische Zeichen und dessen Erweiterungsname nicht mehr als drei alphanumerische Zeichen haben darf. A:\>afudos /oOLDBIOS1.rom Hauptdateiname Erweiterungsname 3. Drücken Sie die <Eingabetaste>. Das Programm kopiert die vorliegende BIOS-Datei zu der Diskette. A:\>afudos /oOLDBIOS1.rom AMI Firmware Update Utility - Version 1.19(ASUS V2.07(03.11.24BB)) Copyright (C) 2002 American Megatrends, Inc. All rights reserved. Reading flash ..... done Write to file...... ok A:\> Nach dem Kopieren der vorliegenden BIOS-Datei kehrt das Programm zur DOS-Eingabeaufforderung zurück. Aktualisieren der BIOS-Datei So aktualisieren Sie die BIOS-Datei mit Hilfe des AFUDOS-Programms: 1. Besuchen Sie die ASUS-Website www.asus.com, um die neueste BIOSDatei für Ihr Motherboard herunterzuladen. Speichern Sie die BIOS-Datei auf eine bootfähige Diskette. ASUS Motherboard Installationshilfe 2-1 Notieren Sie den BIOS-Dateinamen auf einem Blatt Papier. Sie werden später dazu aufgefordert, den genauen BIOS-Dateinamen bei der DOSEingabeaufforderung einzugeben. 2. 3. Kopieren Sie das AFUDOS-Programm (afudos.exe) von der Motherboard Support-CD zu der bootfähigen Diskette, die Sie zuvor erstellt haben. Fahren Sie das System in den DOS-Modus und geben dann folgendes bei der Eingabeaufforderung ein: afudos /i[Dateiname] wobei [Dateiname] die aktuellste oder originale BIOS-Datei auf der bootfähigen Diskette ist. A:\>afudos /iP5K3D.ROM 4. Das Programm liest die Datei und startet das Aktualisieren des BIOS. A:\>afudos /iP5K3D.ROM AMI Firmware Update Utility - Version 1.19(ASUS V2.07(03.11.24BB)) Copyright (C) 2002 American Megatrends, Inc. All rights reserved. WARNING!! Do not turn off power during flash BIOS Reading file ....... done Reading flash ...... done Advance Check ...... Erasing flash ...... done Writing flash ...... 0x0008CC00 (9%) Das System darf während der Aktualisierung des BIOS NICHT ausgeschaltet oder neu gestartet werden! Ein Systemstartfehler kann die Folge sein! 5. Die DOS-Eingabeaufforderung wird wieder angezeigt, nachdem der BIOSAktualisierungsprozess vervollständigt wurde. Starten Sie das System von der Festplatte neu. A:\>afudos /iP5K3D.ROM AMI Firmware Update Utility - Version 1.19(ASUS V2.07(03.11.24BB)) Copyright (C) 2002 American Megatrends, Inc. All rights reserved. WARNING!! Do not turn off power during flash BIOS Reading file ....... done Reading flash ...... done Advance Check ...... Erasing flash ...... done Writing flash ...... done Verifying flash .... done Please restart your computer A:\> 2-2 Kapitel 2: Verwalten und Aktualisieren des BIOS 2.2 Award BIOS-Flash-Programm Das Basic Input/Output System (BIOS) kann mit Hilfe des AwardBIOS FlashProgramms aktualisiert werden. Folgen Sie den nachstehenden Anweisungen, um das BIOS über dieses Programm zu aktualisieren. 1. Laden Sie die neueste BIOS-Datei von der ASUS-Webseite herunter. Benennen Sie die Datei in M2NSLI.BIN, und speichern Sie sie auf eine Diskette, CD ROM oder einen USB-Speicherstick im FAT 16/12-Format. Speichern Sie nur die neue BIOS-Datei auf dieser Diskette. Damit vermeiden Sie, aus Versehen die falsche BIOS-Datei zu laden. 2. 3. Kopieren Sie das AwardBIOS Flash-Programm (awdflash.exe) aus dem Software-Ordner auf der Support-CD auf die Diskette/die CD ROM/ den USB-Speicherstick, die/der die neue BIOS-Datei enthält. Fahren Sie das System über die zuvor erstellte bootfähigen Diskette/ die CD ROM/ den USB-Speicherstick im DOS-Modus hoch. 4. Wechseln Sie im DOS-Modus mit <X:> (X steht für die Laufwerksbezeichnung) zum Ordner mit der Diskette/ CD ROM oder dem USB-Speicherstick, auf der/dem die neue BIOS-Datei und das Award BIOS FlashProgramm gespeichert sind. 5. AwardBIOS Flash Utility for ASUS V1.14 (C) Phoenix Technologies Ltd. All Rights Reserved For NF590-SLI-M2N32-SLI-DELUXE DATE:03/30/2006 Flash Type - PMC Pm49FL004T LPC/FWH File Name to Program: Message: Please input File Name! Geben Sie bei der Eingabeaufforderung awdflash ein, und drücken Sie die <Eingabetaste>. Der Award BIOS Flash-Programm-Bildschirm wird angezeigt. ASUS Motherboard Installationshilfe 2-3 6. Geben Sie im “File Name to Program”-Feld den Namen der BIOS-Datei ein und drücken Sie die <Eingabetaste>. AwardBIOS Flash Utility for ASUS V1.14 (C) Phoenix Technologies Ltd. All Rights Reserved For NF590-SLI-M2N32-SLI-DELUXE DATE:03/30/2006 Flash Type - PMC Pm49FL004T LPC/FWH File Name to Program: M2N32SLI.bin Message: Do You Want To Save Bios (Y/N) 7. 8. Wenn das Programm Sie auffordert, die aktuelle BIOS-Datei zu speichern, drücken Sie <N>. Die folgende Darstellung erscheint. Das Programm bestätigt die BIOS-Datei auf der Diskette, CD ROM oder dem USB-Speicherstick, und beginnt mit der Aktualisierung. AwardBIOS Flash Utility for ASUS V1.14 (C) Phoenix Technologies Ltd. All Rights Reserved For NF590-SLI-M2N32-SLI-DELUXE DATE:03/30/2006 Flash Type - PMC Pm49FL004T LPC/FWH File Name to Program: M2N32SLI.bin Programming Flash Memory - OFE00 OK Write OK No Update Write Fail Warning: Don’t Turn Off Power Or Reset System! Während der Aktualisierung darf das System nicht ausgeschaltet oder zurückgesetzt werden! 9. 2-4 Das Programm zeigt die Nachricht “Flashing Complete” an. Dies bedeutet, dass die BIOS-Datei erfolgreich aktualisiert wurde. Entfernen Sie das Speichergerät und drücken Sie <F1>, um das System neu zu starten. AwardBIOS Flash Utility for ASUS V1.14 (C) Phoenix Technologies Ltd. All Rights Reserved For NF590-SLI-M2N32-SLI-DELUXE DATE:03/30/2006 Flash Type - PMC Pm49FL004T LPC/FWH File Name to Program: M2N32SLI.bin Flashing Complete Press <F1> to Continue Write OK No Update Write Fail F1 Reset Kapitel 2: Verwalten und Aktualisieren des BIOS Speichern der aktuellen BIOS-Datei Sie können mit dem AwardBIOS Flash-Programm die aktuelle BIOS-speichern. Sie können die aktuelle BIOS-Datei erneut laden, falls die BIOS-Datei beim Aktualisieren beschädigt wird. Stellen Sie sicher, dass das Speichermedium über genügend Speicherplatz für die BIOS-Datei verfügt. So speichern Sie die aktuelle BIOS-Datei mit dem AwardBIOS Flash-Programm: 1. 2. Folgen Sie den Schritten 1 bis 6 des voranstehenden Abschnitts. Drücken Sie <Y>, wenn Sie das Programm dazu auffordert, die aktuelle BIOS-Datei zu speichern. Die folgende Darstellung wird angezeigt. AwardBIOS Flash Utility for ASUS V1.14 (C) Phoenix Technologies Ltd. All Rights Reserved For NF590-SLI-M2N32-SLI-DELUXE DATE:03/30/2006 Flash Type - PMC Pm49FL004T LPC/FWH File Name to Program: 0112.bin Save current BIOS as: Message: 3. Geben Sie einen Namen für die aktuelle BIOS-Datei im “Save current BIOS as”Feld ein, und drücken Sie die <Eingabetaste>. AwardBIOS Flash Utility for ASUS V1.14 (C) Phoenix Technologies Ltd. All Rights Reserved For NF590-SLI-M2N32-SLI-DELUXE DATE:03/30/2006 Flash Type - PMC Pm49FL004T LPC/FWH File Name to Program: 0112.bin Checksum: 810DH Save current BIOS as: 0113.bin Message: Please Wait! 4. Das Programm speichert die aktuelle BIOS-Datei auf die Diskette, und kehrt dann zum BIOSAktualisierungsprozess zurück. AwardBIOS Flash Utility for ASUS V1.14 (C) Phoenix Technologies Ltd. All Rights Reserved For NF590-SLI-M2N32-SLI-DELUXE DATE:03/30/2006 Flash Type - PMC Pm49FL004T LPC/FWH File Name to Program: 0113.bin Now Backup System BIOS to File! Message: Please Wait! ASUS Motherboard Installationshilfe 2-5 2.3 ASUS Update-Programm Das ASUS Update-Programm gestattet Ihnen, das Motherboard BIOS in der Windows®-Umgebung zu verwalten, zu speichern und zu aktualisieren. Mit dem ASUS Update-Programm können Sie: • die vorliegende BIOS-Datei speichern • das BIOS mit einer aktuellen BIOS-Datei aktualisieren • • • die aktuellste BIOS-Datei vom Internet herunterladen das BIOS direkt vom Internet aus aktualisieren die Informationen über die BIOS-Version betrachten. Das Programm befindet sich auf der dem Motherboard-Paket beigelegten SupportDVD. ASUS Update benötigt eine Internetverbindung über ein Netzwerk oder einen Internetdienstanbieter (ISP). Installieren des ASUS Update So installieren Sie ASUS Update: 1. 2. 3. Legen Sie die Support-CD in das optische Laufwerk ein. Im Main-Menü, klicken Sie auf die Auswahl Utilities und dann auf Install ASUS Update VX.XX.XX.. Das ASUS Update-Programm wird auf Ihrem System installiert. Beenden Sie alle Windows®-Anwendungen, bevor Sie das BIOS mit Hilfe dieses Programms aktualisieren. Aktualisieren des BIOS über das Internet So aktualisieren Sie das BIOS über das Internet: 1. 2-6 Klicken Sie in Windows® Desktop auf Start > Programme > ASUS > ASUSUpdate > ASUSUpdate klicken. Das ASUS UpdateHauptfenster erscheint daraufhin. Kapitel 2: Verwalten und Aktualisieren des BIOS 2. Wählen Sie die Option BIOS über das Internet aktualisieren aus dem Pulldown-Menü und klicken dann auf Weiter. 3. Wählen Sie den Ihnen am nächsten gelegenen ASUS FTP-Ort aus, um starken Netzwerkverkehr zu vermeiden, oder klicken Sie auf Automatische Auswahl. Klicken Sie auf Weiter. 4. Wählen Sie die gewünschte BIOSVersion auf der FTP-Seite aus. Klicken Sie auf Weiter. 5. Folgen Sie den Anweisungen auf dem Bildschirm, um den Aktualisierungsprozess zu vervollständigen. Das ASUS Update-Programm kann sich über das Internet aktualisieren. Um alle Funktionen des Programms nutzen zu können, aktualisieren Sie es bitte regelmäßig. ASUS Motherboard Installationshilfe 2-7 Aktualisieren des BIOS über eine BIOS-Datei So aktualisieren Sie das BIOS über eine BIOS-Datei: 1. 2. 3. 4. Klicken Sie in Windows® Desktop auf Start > Programme > ASUS > ASUSUpdate > ASUSUpdate. Das ASUS Update-Hauptfenster erscheint daraufhin. Wählen Sie die Option BIOS über eine Datei aktualisieren aus dem Pulldown-Menü und klicken dann auf Weiter. Suchen Sie die BIOS-Datei von dem Öffnen-Fenster und klicken dann auf Öffnen. Folgen Sie den Anweisungen auf dem Bildschirm, um den Aktualisierungsprozess zu vervollständigen. P6TSE.ROM P6TSE Laden Sie die Standardeinstellungen, wenn das System nach Änderung der BIOS-Einstellungen unstabil geworden ist. Wählen Sie hierzu das Element Load Setup Defaults im Exit-Menü. 2-8 Kapitel 2: Verwalten und Aktualisieren des BIOS 2.4 ASUS BIOS Updater ASUS BIOS-Updater erlaubt Ihnen das BIOS in der DOS-Umgebung zu aktualisieren. Mit dem Programm können Sie auch eine Kopie der aktuellen BIOS-Datei erstellen, falls Sie diese bei BIOS-Fehlern oder Störungen beim Aktualisierungsprozess als Backup nutzen möchten. Die folgenden Programm-Abbildungen sind nur zur Referenz gedacht. Die tatsächlichen Programmfenster können sich unterscheiden. Bevor Sie BIOS aktualisieren 1. 2. 3. Bereiten Sie die Support DVD und ein USB-Flashlaufwerk (Speicherstick) im FAT32/16-Format und einzelner Partition vor. Laden Sie die neueste BIOS-Datei und den BIOS-Updater von der ASUS Webseite herunter: http://support.asus.com und speichern diese auf dem USB-Datenträger. • NTFS wird in DOS nicht unterstützt. Falls Sie BIOS Updater auf Festplattenoder USB-Flashlaufwerk speichern, dann nicht im NTFS-Format. • Speichern Sie das BIOS aus Platzgründen nicht auf eine Floppy-Disk. Schalten Sie ihren Computer aus und trennen alle SATAFestplattenlaufwerke (nicht unbedingt erforderlich). Das System im DOS-Modus hochfahren 1. 2. Stecken Sie das USB-Flashlaufwerk zusammen mit der neusten BIOS-Datei und den BIOS-Updater in ein USB-Anschluss. Starten Sie den Computer. Wenn das ASUS-Logo erscheint, drücken Sie <F8>, um das Menü BIOS Boot Device Select anzuzeigen. Legen Sie die SupportDVD in das optische Laufwerk und legen Sie dieses als Boot-Gerät fest. Please select boot device: SATA:XXXXXXXXXXXXXXXX CDROM:XXXXXXXXXXXXXXX USB:XXXXXXXXXXXXXXXXX Network:XXXXXXXXXXXXX ↑ and ↓ to move selection ENTER to select boot device ESC to boot using defaults 3. Wenn das Menü Make Disk erscheint, wählen Sie das FreeDOS command prompt-Element, indem Sie die Elementnummer eingeben. 4. Sobald die FreeDOS-Aufforderung erscheint, tippen Sie d: und drücken Sie die <Eingabetaste>, um das Laufwerk von Drive C (optisches Laufwerk) zu Drive D (USB-Flashlaufwerk) zu ändern. Welcome to FreeDOS (http://www.freedos.org)! C:\>d: D:\> ASUS Motherboard Installationshilfe 2-9 Das aktuelle BIOS sichern So erstellen Sie ein Backup der aktuell installierten BIOS-Datei mit dem BIOSUpdater. Stellen Sie sicher, dass das USB-Flashlaufwerk nicht schreibgeschützt ist und genug Platz zur Verfügung hat, um die Datei zu speichern. 1. Bei der FreeDOS-Aufforderung, geben Sie bupdater /o[Dateiname] ein und drücken Sie die <Eingabetaste>. D:\>bupdater /oOLDBIOS1.rom Dateiname Erweiterung [Dateiname] ist ein benutzerdefinierter Dateiname mit maximal acht alphanumerischen Zeichen (kein ä,ü usw.) und drei alphanumerischen Zeichen für die Erweiterung. 2. Das BIOS Updater Backupfenster mit Informationen zum Backupprozess erscheint. Wenn der Prozess abgeschlossen wurde, drücken Sie eine Taste, um zu DOS-Eingabeaufforderung zurückzukehren. ASUSTek BIOS Updater for DOS V1.00b [09/06/22] FLASH TYPE: MXIC 25L1605A Current ROM BOARD: P7P55D VER: 0209 DATE: 07/28/2009 Update ROM BOARD: Unknown VER: Unknown DATE: Unknown PATH: A:\ BIOS backup is done! Press any key to continue. Note Saving BIOS: 2-10 Kapitel 2: Verwalten und Aktualisieren des BIOS Die BIOS-Datei aktualisieren So aktualisieren Sie die BIOS-Datei mit dem BIOS-Updater. 1. In der FreeDOS-Eingabeaufforderung, geben Sie bupdater /pc /g ein und drücken die <Eingabetaste> D:\>bupdater /pc /g 2. Das BIOS-Updater-Fenster erscheint, wie folgend. ASUSTek BIOS Updater for DOS V1.00b [09/06/22] FLASH TYPE: MXIC 25L1605A Current ROM BOARD: P7P55D VER: 0209 DATE: 07/28/2009 Update ROM BOARD: Unknown VER: Unknown DATE: Unknown PATH: A:\ P7P55D.ROM A: Note [Enter] Select or Load [Up/Down/Home/End] Move 3. 2097152 2009-08-06 17:30:48 [Tab] Switch [B] Backup [V] Drive Info [Esc] Exit Drücken Sie die <Tab>-Taste, um zwischen den Unterfenstern zu wechseln und wählen Sie die BIOS-Datei mit den <Bild auf/Bild ab/Pos 1/Ende>-Tasten; anschließend drücken Sie die <Eingabetaste>. BIOS Updater prüft die gewählte BIOS-Datei und fordert Sie auf, das BIOS-Update zu bestätigen. Are you sure to update BIOS? Yes 4. No Wählen Sie Yes und drücken die <Eingabetaste>. Wenn die BIOSAktualisierung abgeschlossen ist, drücken Sie <ESC>, um BIOS-Updater zu verlassen. Starten Sie ihren Computer wieder neu. Um Systemstartfehler zu vermeiden, sollten Sie während des BIOS-Update den Computer NICHT ausschalten und NICHT die Reset-Taste drücken. • • • Bei BIOS Updater Version 1.04 oder neuer wird das Programm nach dem BIOS-Update automatisch zur DOS-Eingabeaufforderung zurückkehren. Stellen Sie sicher, dass Sie aus Systemkompatibilitäts und Stabilitätsgründen die BIOS-Standardeinstellungen laden. Dazu wählen Sie das Element Load Setup Defaults im Exit-Menü. Sehen Sie Kapitel 3 Ihres Benutzerhandbuchs für Details. Falls Sie SATA-Festplattenlaufwerke getrennt haben, sollten Sie nicht vergessen, diese nach der BIOS-Aktualisierung wieder anzuschließen. ASUS Motherboard Installationshilfe 2-11 2-12 Kapitel 2: Verwalten und Aktualisieren des BIOS Kapitel 3: Fehlerbehebung 3.1 Fehlerbehebung am Motherboard DIY 3.1.1 Grundlegende Problemlösungen Nach der Installation Ihres Computers können während des Starts Probleme auftreten. Dieses Kapitel behandelt übliche Probleme, die auftreten können, bevor das Betriebssystem gestartet wird. Bitte lesen Sie dieses Kapitel durch, um sich Zeit und Ärger zu sparen. A. 1. 2. Schlechte Verbindung Stellen Sie sicher, dass keine Fremdkörper auf dem goldenen Kontakt oder den Polen sind. Nehmen Sie ein Wattestäbchen oder einen Radiergummi, um damit behutsam den goldenen Kontakt abzureiben. Denken Sie daran, danach die Radiergummikrümel zu entfernen. Goldener DIMM Kontakt Goldener Kontakt der VGA-Karte Goldkontaktpunkte des LGA775-Prozessors Halten Sie die Karte oder die CPU an den Ecken fest und berühren Sie die goldenen Kontakte NICHT. Statisch aufgeladene Teile können große Schäden anrichten. ASUS Motherboard Installationshilfe 3-1 3. Stellen Sie sicher, dass keiner der Pole (weder die Anschlusspole, noch die CPU-Pole) kaputt oder beschädigt sind. Ein kaputter oder beschädigter Pol kann zu einem Ausfall der Bauteile führen. Kontaktieren Sie ihren Händler wegen der weiteren Vorgehensweise. AMD CPU GoldPins Anschlusspole Falls die Pole erst nach dem Kauf kaputt gegangen sind oder beschädigt wurden, wird Ihr Händler Reparaturkosten verlangen. Manchmal sind die kaputten ober beschädigten Pole jedoch NICHT REPARIERBAR. B. 1. CPU überhitzt Säubern Sie die CPU Oberfläche mit einem sauberen Wischtuch. Verteilen Sie verschiedene Wärmepasten auf allen ungeschützten Teilen der CPU, mit denen der Kühlkörper in Kontakt kommt. Stellen Sie sicher, dass die Paste gleichmäßig verteilt ist. CPU Oberfläche 2. Stellen Sie sicher, dass sich keine Fremdkörper auf dem Kühlkörper oder Lüfter befinden. Seitenansicht des Kühlkörpers und des Lüfters 3. 3-2 Obenansicht des Kühlkörpers und Lüfters Folgen Sie den Anweisungen, die im Handbuch des Kühlkörpers und Lüfters aufgeführt sind, um diese von den Fremdkörpern zu befreien, welche die Lüfterrotation beeinträchtigen. Kapitel 3: Fehlerbehebung 3.2 • • • • Andere häufig auftretende Probleme Wenn sie ein Gerät aus dem System entfernen, so sollten Sie sicher sein, dass alle Stromkabel entfernt sind. Alle Fehlermeldungen werden im Power-On Self-Test (POST) auf dem Bildschirm erscheinen. Falls BIOS Pieptöne auftreten, sehen Sie bitte in der Kapitel 1.11 für Details nach. Überprüfen Sie die folgende Prüfliste für weitere Tests. Prüfpunkte Strom LED BildschirmAnzeige Kühlkörper BIOS und Lüfter Pieptöne Fehlermeldungen Bezug zu Seite Kein Strom Aus Nein Stop Nein N/A 3-4 Keine Bildschirmanzeige Ein Nein Stop Nein N/A 3-5 Ein Nein Läuft Nein N/A 3-5 Ein Nein Läuft Ja N//A 3-5 Betriebssystem lässt sich nicht starten Ein Ja Läuft Ja Ja 3-5 Ein Ja Läuft Nein Ja 3-5 Ein Ja Läuft Nein Nein 3-5 Falls Sie ein Problem gelöst haben, aber ein Neues auftritt, gehen Sie die Prüfliste noch einmal durch. Falls sich ein Problem nicht beheben lässt, wenden Sie sich für weitere Hilfe an Ihren Fachhändler oder an das ASUS TechnikTeam. ASUS Motherboard Installationshilfe 3-3 3.2.1 Kein Strom ASUS Motherboards verfügen über eine Standby-Strom-LED. Die LED leuchtet wenn der Strom eingeschaltet ist. Falls die LED nicht leuchtet, folgen Sie den nachstehenden Anweisungen, um das Problem zu lösen. 1. Stellen Sie sicher, dass das Netzteil mit der für Ihr Land korrekten Eingangsspannung eingestellt und eingeschaltet ist. • • Bevor sie die Eingangsgleichspannung selbst regulieren, stellen Sie sicher, dass das Stromkabel ausgesteckt ist. Falls dies nicht der Fall ist, können ernsthafte Schäden am Netzteil verursacht werden. Eingangsspannungsschalter Stromknopf “-”: An; “O”: Aus Fehler bei der Einstellung der richtigen Eingangsgleichspannung werden das System ernsthaft schädigen. 2. Stellen Sie sicher, dass Sie das Stromkabel in die Wandsteckdose gesteckt haben. • • 3. 3-4 Verbinden Sie das Stromkabel direkt mit der Wandsteckdose. Verbinden Sie es nicht mit einem Verlängerungskabel, einer UPS oder anderen Geräten. Wechseln Sie die Stromversorgung des Systems und des Monitors, um zu sehen, ob die Wandsteckdose normal funktioniert. Wenn sich das Problem nicht beheben lässt, wenden Sie sich bitte an Ihren Fachhändler und besorgen ein neues Netzteil. Falls ihr Netzteil funktioniert, kontaktieren Sie den ASUS Motherboard-Händler bezüglich der Garantie des Motherboards. Kapitel 3: Fehlerbehebung 3.2.2 Fehler beim Hochfahren; Keine Bildschirmanzeige Die meisten Fehler beim Hochfahren oder bei der Bildschirmanzeige resultieren aus Gerätefehlern oder einer falschen Installation. Folgen Sie den nachstehenden Anweisungen, um dieses Problem zu lösen. 1. Stellen Sie sicher, dass alle Stromkabel angeschlossen sind, einschließlich des Systems und des Monitors. 2. Überprüfen Sie, ob das Problem an den Erweiterungsgeräten liegt. • • 3. Entfernen Sie alle Erweiterungskarten und Geräte. Benutzen Sie nur das Motherboard, den Monitor, die VGA Karte, das Speichermodul, das Netzteil, das Kühlgerät und den Lüfter, die Tastatur und die Maus zum Neustarten des Systems. Wenn das System dann normal arbeitet, liegt das Problem an einem der Zusatzgeräte. Reinstallieren sie die Zusatzgeräte nacheinander und gucken Sie, welches der Geräte das Problem verursacht. Überzeugen Sie sich, dass das Problem von dem Hauptgerät kommt. • Falls Sie Reservegeräte besitzen, können Sie diese nacheinander tauschen, um das defekte Gerät zu finden. Am besten machen Sie dies in folgender Reihenfolge: “Speichermodul, CPU, Motherboard, Festplatten / Optisches Laufwerk, Tastatur/Maus.” Wenn Sie das defekte Teil gefunden haben, kontaktieren Sie bitte ihren Händler. 3.2.3 Fehler beim Starten des Betriebssystems 1. Falls dieses Problem nach dem Hinzufügen der Hardware auftritt, so entfernen Sie diese wieder und starten Sie das System neu. Wenn das System dann wieder normal arbeitet ist es möglich, dass das Gerät beschädigt oder für das System nicht kompatibel ist. Bitten Sie ihren Verkäufer um Hilfe. 2. Falls dieses Problem auftritt, nachdem Sie eine Software oder einen Treiber installiert haben, folgen Sie bitte den nachstehenden Anweisungen, um das Problem zu lösen. a. Fahren Sie das Betriebssystem im Sicherheitsmodus hoch und entfernen Sie die Software oder den Treiber. b. Kontaktieren Sie den Hersteller des Betriebssystems für die weitere Vorgehensweise. c. Falls die bisherigen Anweisungen nicht helfen, das Problem zu lösen, müssen Sie das Festplattenlaufwerk neu formatieren und ein neues Betriebssystem reinstallieren. 3. Falls das Problem auftritt, nachdem Sie die BIOS Einstellungen geändert haben, starten Sie den Computer neu und laden Sie Werkseinstellungen des BIOS. Details entnehmen Sie bitte diesem Handbuch. ASUS Motherboard Installationshilfe 3-5 4. Falls das Problem bei einem Computervirus oder einer fehlerhaften Datei liegt, folgen Sie bitte den nachstehenden Anweisungen, um das Problem zu lösen. a. Starten Sie das Betriebssystem im Sicherheitsmodus und führen Sie eine Virusüberprüfung für das ganze System durch, indem Sie die AntiVirus-Anwendung nutzen. b. Kontaktieren Sie die Firma des Betriebssystems für nähere Informationen. c. Falls die bisherigen Anweisungen nicht helfen, das Problem zu lösen, müssen Sie das Festplattenlaufwerk neu formatieren und ein neues Betriebssystem installieren. 3.2.4 Häufig gestellte Fragen F1: Der Speicher, der im POST angezeigt wurde, weicht vom installierten Speicher ab. A1: Die Speicherabweichung kann durch ein defektes Speichermodul oder ein falsch installiertes DIMM hervorgerufen werden. Stellen Sie sicher, dass die DIMMs richtig installiert sind. Details finden Sie im Benutzerhandbuch des Motherboards. Falls Sie 4 GB Speicher installiert haben und 3 GB angezeigt werden, ist das normal. F2: Das System erkennt das Diskettenlaufwerk nicht, obwohl das Lämpchen leuchtet. A2: Die Diskettenlaufwerkskabel sind falsch installiert. Stellen Sie sicher, dass das Ende mit dem roten Streifen (Pin1-Ende) mit dem Pin1-Ende des Diskettenlaufwerks verbunden ist. F3: Fehler beim Starten des Betriebssystems, nachdem ein USB-Laufwerk oder ein externes Festplattenlaufwerk hinzugefügt wurde A3: Wenn das System den Zugriff auf ein USB-Laufwerk oder ein externes Festplattenlaufwerk verweigert, kann es sein, dass die Priorität beim Hochfahren des Gerätes geändert wurde. Entfernen Sie das USB-Laufwerk und starten Sie das System neu. F4: Nachdem Windows XP installiert wurde, konnte das Festplattenlaufwerk, das am RAID Controller installiert wurde, nicht mehr gefunden werden. A4: Windows XP beinhaltet keinen RAID Conroller Treiber, weshalb das Festplattenlaufwerk nicht gefunden werden kann. Kopieren Sie den RAID Controller Treiber auf eine Diskette und starten sie das System mit dem Windows XP Medium neu. Drücken Sie F6, um den Treiber auf der Diskette zu lesen. Wenden Sie sich für Details an das Benutzerhandbuch des Motherboards. 3-6 Kapitel 3: Fehlerbehebung Kapitel 4: Computer-Wartungstipps 4.1 Angemessene Pflege ihres Computers 4.2 Grundlegendes Wissen Ihr Computer ist ein elektrisches Gerät wie viele andere. Halten Sie ihn von Feuchtigkeit, direkter Sonneneinstrahlung und statisch elektrischen Quellen fern. Bewegen Sie ihn in eingeschaltetem Zustand nicht, um Schäden zu vermeiden. Staub im Inneren beeinträchtigt die Arbeit der Laufwerke und verursacht Überhitzungsprobleme, die wiederum den Computer zerstören oder Schäden an den einzelnen Komponenten verursachen können . 1. 2. 3. 4. 5. 6. Schützen Sie ihren Computer mit einem Staubschutzhaube, wenn Sie ihn nicht benutzen. Wenn Sie den Computer benutzen, legen Sie nichts auf den Monitor, was die Belüftungslöcher verstopfen könnte. Übermäßige Hitze kann zu Fehlfunktionen führen. Stellen Sie ihren Computer nicht zu nah an die Wand. Lassen Sie ein wenig Platz für den Wärmeaustausch. Überhitzung verursacht schwere Systemschäden. Stellen Sie den Computer auf einen stabilen Untergrund. Halten Sie ihren Computer von extremen Temperaturen fern. 5°C bis 30°C sind die beste Arbeitstemperatur. Verwenden Sie eine Klimaanlage oder einen elektrischen Ventilator, um den Wärmeaustausch zu verbessern. Bündeln sie die Kabel, um einen besseren Luftstrom zu ermöglichen. 4.3 1. 2. 3. 4. Hilfreiche Kenntnisse Schalten Sie ihren Computer regelmäßig ein und aus. Wenn Ihr Computer für längere Zeit eingeschaltet sein muss, sollten Sie eine gute System/Prozessorkühlung und ein Hochspannungsnetzteil verwenden. Ein durchgängiger Stromfehler wird das Festplattenlaufwerk beschädigen. Wenn die Stromversorgung instabil ist, sollten Sie eine ununterbrochene Stromeinheit an ihren Computer anschließen. Ordnen Sie regelmäßig ihre Datenordner, führen Sie regelmäßig einen Virenscan durch, erneuern Sie den Virus-Code-Schlüssel und defragmentieren Sie die Laufwerke. Entstauben und säubern Sie Ihren Computer regelmäßig. (Ziehen Sie vorher alle Stromkabel ab) • • Deinstallieren Sie das Motherboard und das Festplatten- / OptischesLaufwerk und säubern Sie diese dann mit Druckluft oder einer weichen Bürste. Entfernen Sie Staub und haardünne Fremdkörper auf dem Netzteil mit Saugluft. ASUS Motherboard Installationshilfe 4-1 4.4 1. 2. 4-2 Tipps Wenn Ihr Computer längere Zeit nicht genutzt wird, sollten Sie ein Feuchtigkeit absorbierendes Tuch auf das Gehäuse legen, um Schäden durch Feuchtigkeit zu verhindern. In heißen und feuchten Klimas sollten Sie den Computer jede Woche anschalten. Auch das bewahrt ihn vor Feuchtigkeitsschäden. Kapitel 4: Computer-Wartungstipps