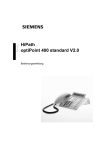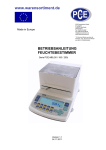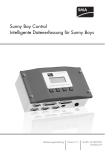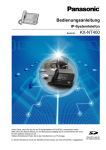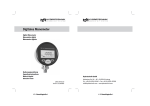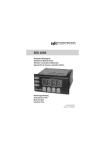Download HYDROlink
Transcript
HYDROlink Datenlogger Fernbedien-Software HYDROlink Datenlogger Fernbedien-Software Version für MultiSystem 5060 Revision 1.1 • 2007-09-18 Software Version 3.0 MS 5060 Firmware Version 4.5 Bedienungsanleitung • Rev. 1.1 © Hydrotechnik GmbH • Alle Rechte vorbehalten 1 HYDROlink Datenlogger Fernbedien-Software Inhalt 1 1.1 1.2 1.3 1.4 2 2.1 2.2 2.3 3 3.1 3.2 3.3 3.4 3.5 3.6 Einleitung ..................................................................................................4 Geltungsbereich..........................................................................................4 Copyright ....................................................................................................4 Haftungsausschluss....................................................................................4 Bestimmungsgemäßer Gebrauch ...............................................................4 Installation.................................................................................................5 Systemanforderungen ................................................................................5 Installation...................................................................................................5 Registrierung ..............................................................................................5 Bedienung .................................................................................................6 Software starten..........................................................................................6 Funktionsbereiche des Fensters.................................................................6 Mit einem Messgerät verbinden..................................................................7 HYDROlink Anzeigemodi............................................................................8 Bedienmöglichkeiten während der Anzeige von Messwerten .....................9 HYDROlink Bedienmenüs.........................................................................10 3.6.1 3.6.2 3.6.3 3.6.4 3.6.5 3.6.6 Programm ................................................................................................................10 Menüs ......................................................................................................................10 Ansicht .....................................................................................................................10 Messgerät ................................................................................................................10 Konfiguration ............................................................................................................10 HYDROrun ...............................................................................................................11 4 4.1 MultiSystem 5060 Bedienmenüs ...........................................................12 Kanäle.......................................................................................................12 4.1.1 4.1.2 4.1.3 4.1.4 4.1.5 Analoge Kanäle (K1 ... K6).......................................................................................13 Frequenzkanäle (K7 und K8) ...................................................................................15 Digitaler Eingang (K9) ..............................................................................................15 Digitaler Ausgang (K10) ...........................................................................................16 Spezialkanäle (K11 ... K24)......................................................................................17 4.2 Anzeige.....................................................................................................19 4.2.1 4.2.2 4.2.3 Spezielle Einstellungen für den Grafik-Modus .........................................................19 Anzeige im Text-Modus ...........................................................................................21 Anzeige im Grafik-Modus.........................................................................................22 4.3 4.4 Speicher....................................................................................................23 Gerät.........................................................................................................24 4.4.1 4.4.2 Kanalfilter .................................................................................................................25 Hardware Setup .......................................................................................................26 4.5 Projekt.......................................................................................................26 4.5.1 4.5.2 Aktuelle Geräteeinstellungen anzeigen....................................................................27 Projekt-Management................................................................................................27 4.6 5 5.1 5.2 HYDROrun................................................................................................28 MultiSystem 5060 Datenlogger Funktionen..........................................29 Messdaten aufzeichnen ............................................................................29 Präsentation der Messdaten .....................................................................31 5.2.1 5.2.2 5.2.3 5.2.4 5.2.5 5.2.6 5.2.7 5.2.8 Verfügbare Funktionen.............................................................................................31 Messdaten auswählen .............................................................................................32 Grafische Präsentation y = f(t) .................................................................................32 Grafische Präsentation y = f(x).................................................................................36 Tabellenpräsentation................................................................................................37 Statistik.....................................................................................................................38 Info ...........................................................................................................................39 Parameter ................................................................................................................39 5.3 5.4 Messreihen löschen ..................................................................................41 HYDROrun starten....................................................................................42 Bedienungsanleitung • Rev. 1.1 © Hydrotechnik GmbH • Alle Rechte vorbehalten 2 HYDROlink Datenlogger Fernbedien-Software Abbildungen Abb. 1 Abb. 2 Abb. 3 Abb. 4 Abb. 5 Abb. 6 Abb. 7 Abb. 8 Abb. 9 Abb. 10 Abb. 11 Abb. 12 Abb. 13 Abb. 14 Abb. 15 Abb. 16 Abb. 17 Abb. 18 Abb. 19 Abb. 20 Abb. 21 Abb. 22 Abb. 23 Abb. 24 Abb. 25 Abb. 26 Abb. 27 Abb. 28 Abb. 29 Abb. 30 Abb. 31 Abb. 32 Abb. 33 Abb. 34 Abb. 35 Abb. 36 Abb. 37 Abb. 38 Abb. 39 Abb. 40 Abb. 41 Abb. 42 Abb. 43 Abb. 44 Abb. 45 Abb. 46 Abb. 47 Abb. 48 Abb. 49 Abb. 50 Abb. 51 Abb. 52 Abb. 53 Abb. 54 Nachfrage Lizenzcode ................................................................................5 Eingabe Lizenzcode ...................................................................................5 HYDROlink Offline-Bildschirm ....................................................................6 Verbindung mit einem Messgerät aufnehmen ............................................7 Während der Synchronisation.....................................................................8 HYDROlink Online-Bildschirm (Textmodus – Messwerte) ..........................8 HYDROlink Online-Bildschirm (Textmodus – MinMax-Werte) ....................9 HYDROlink Online-Bildschirm (Grafik-Modus)) ..........................................9 Einstellungen ............................................................................................10 Auswahl des Messgerätes ........................................................................12 Kanäle des MultiSystem 5060 ..................................................................12 Analoge Kanäle einstellen ........................................................................13 Linearisierungstabelle auswählen.............................................................14 Linearisierungstabelle eingeben ...............................................................14 Eingegebene Linearisierungstabelle .........................................................14 Frequenzkanal ..........................................................................................15 Einstellung digitaler Eingang.....................................................................15 Einstellung digitaler Ausgang....................................................................16 Berechneter Kanal ....................................................................................17 CAN Kanal ................................................................................................18 Beispiel einer Referenzliste ......................................................................18 Dialog Anzeige..........................................................................................19 Manuelle Skalierung der Grafik-Anzeige...................................................20 Symbole und Farben zuweisen.................................................................20 Anzeige im Text-Modus ............................................................................21 Anzeige im Grafik-Modus..........................................................................22 Speicher Menü..........................................................................................23 Menü Gerät...............................................................................................24 Kanalfilter..................................................................................................25 Hardware Setup........................................................................................26 Projekt Menü.............................................................................................26 Aktuelle Geräteeinstellungen ....................................................................27 HYDROrun Menü......................................................................................28 Datenaufzeichnung starten .......................................................................29 Bildschirm während der Aufzeichnung......................................................30 Messdatentransfer ....................................................................................30 Datenevaluierungs-Werkzeug...................................................................31 Messdaten auswählen ..............................................................................32 Grafik y = f(t) .............................................................................................32 Zoom-Funktion..........................................................................................33 Spot-Funktion ...........................................................................................34 Delta-Spot-Funktion ..................................................................................35 Grafik y = f(x) ............................................................................................36 Tabellenpräsentation ................................................................................37 Zoom-Funktion in der Tabelle ...................................................................37 Gezoomte Tabelle ....................................................................................38 Statistische Informationen.........................................................................38 Informationen über die Messreihe ............................................................39 Parameter der Präsentationen..................................................................39 Umfang definieren ....................................................................................40 Skalierung.................................................................................................40 Grafikeinstellungen ...................................................................................41 Messreihe löschen ....................................................................................41 HYDROrun Bedienung .............................................................................42 Bedienungsanleitung • Rev. 1.1 © Hydrotechnik GmbH • Alle Rechte vorbehalten 3 HYDROlink Datenlogger Fernbedien-Software 1 Einleitung 1.1 Geltungsbereich Die vorliegende Anleitung gilt für Software-Pakete mit der Bezeichnung “HYDROlink”, hergestellt von der Hydrotechnik GmbH, Limburg, Deutschland. Die Anleitung gilt nur für Software mit der gleichen Versionssnummer wie auf der Titelseite dieser Anleitung vermerkt. Falls Sie nicht die zu Ihrer Software passende Anleitung haben sollten, werden wir sie Ihnen gerne zur Verfügung stellen. Bitte besuchen Sie die Hydrotechnik Homepage. Diese Anleitung soll den Anwender in der täglichen Bedienung des Softwarepaketes unterstützen. Sie enthält Informationen über die Fenster, Dialoge, Befehle und Schaltflächen der Software und erläutert bestimmte Abläufe und Bedienhandlungen. Für Informationen, die über den Inhalt dieser Anleitung hinausgehen, bieten wir kundenspezifische Schulungen, entweder in einer Hydrotechnik Niederlassung, oder in Ihren Räumen. Bitte kontaktieren Sie unseren Vertrieb oder ihren lokalen Hydrotechnik Partner für weitere Informationen. 1.2 Copyright Die Software und diese Anleitung sind urheberrechtlich geschützt. Nachahmung ohne Erlaubnis wird strafrechtlich verfolgt. Alle Rechte an dieser Anleitung sind vorbehalten, auch die der Reproduktion und/oder Vervielfältigung in irgend einer denkbaren Form, z.B. durch Fotokopieren, Drucken, auf irgendwelchen Datenträgern, oder in übersetzter Form. Die Reproduktion dieser Anleitung ist nur zulässig mit vorheriger schriftlicher Genehmigung durch die Hydrotechnik GmbH. Der technische Stand zur Zeit der Auslieferung von Software und Anleitung ist entscheidend, falls keine anderen Informationen gegeben werden. Wir behalten uns technische Änderungen ohne vorherige Ankündigung vor. Frühere Anleitungen verlieren ihre Gültigkeit. Es gelten die Allgemeinen Verkaufs- und Lieferbedingungen der Hydrotechnik GmbH. 1.3 Haftungsausschluss Wir garantieren die fehlerfreie Funktion unseres Produktes gemäß unserer Werbung, den von der Hydrotechnik GmbH herausgegebenen Produktinformationen und dieser Anleitung. Weitergehende Produkteigenschaften werden nicht zugesagt. Wir übernehmen keine Haftung für Wirtschaftlichkeit und fehlerfreie Funktion, wenn das Produkt für einen anderen Zweck eingesetzt wird, als im Abschnitt „Bestimmungsgemäßer Gebrauch“ beschrieben wird. Ansprüche auf Schadenersatz sind generell ausgeschlossen, außer falls Vorsatz oder grober Vorsatz der Hydrotechnik GmbH nachgewiesen wird, oder falls zugesagte Produkteigenschaften fehlen. Wird das Produkt in Umgebungen eingesetzt, für die es nicht geeignet ist, oder die nicht dem technischen Stand entsprechen, sind wir für die Folgen nicht verantwortlich. Wir sind nicht verantwortlich für Schäden an Installationen und Systemen in der Umgebung unseres Produktes, die durch einen Fehler unseres Produktes oder in dieser Anleitung verursacht wurden. Wir sind nicht verantwortlich für die Verletzung von Patenten und/oder anderen Rechten Dritter außerhalb der Bundsrepublik Deutschland. Wir haften nicht für Schäden, die aus unsachgemäßer Bedienung gemäß dieser Anleitung entstehen. Wir sind nicht haftbar für entgangenen Gewinn und für Folgeschäden wegen NichtBeachtung von Sicherheits- und Warnhinweisen. Die Produkte der Hydrotechnik GmbH entsprechen dem Stand von Wissenschaft und Technik. Hydrotechnik betreibt fortwährend Produkt- und Marktforschung um die eigenen Produkte weiter zu entwickeln und permanent zu verbessern. Im Fall von Fehlern und/oder technischen Problemen kontaktieren Sie bitte den Hydrotechnik Kundendienst. Wir sichern zu, dass umgehend geeignete Maßnahmen ergriffen werden. Es gelten die Garantiebedingungen der Hydrotechnik GmbH, die wir Ihnen auf Wunsch gerne zukommen lassen. 1.4 Bestimmungsgemäßer Gebrauch Die Software “HYDROlink" wird verwendet, um Hydrotechnik Messinstrumente fern zu bedienen, die an den PC angeschlossen sind, auf dem die Software installiert ist. Die Software beinhaltet Bedienmöglichkeiten für alle Funktionen des Messinstrumentes. Falls Sie die Software für einen anderen Zweck verwenden möchten, wenden Sie sich bitte an unseren Kundendienst. Bedienungsanleitung • Rev. 1.1 © Hydrotechnik GmbH • Alle Rechte vorbehalten 4 HYDROlink Datenlogger Fernbedien-Software 2 Installation 2.1 Systemanforderungen Der Computer, auf dem Sie HYDROlink installieren möchten, sollte diese Mindestausstattung haben: • • • • 2.2 Installation • • • 2.3 Pentium oder gleichwertig, 800 MHz, 256 MB RAM, 200 MB verfügbarer Festplattenspeicherplatz unterstützte Betriebssysteme: Windows 98 SE, Windows 98 ME, Windows 2000, Windows 2000 Server, Windows XP, Windows Server 2003, Windows Vista, Windows XP/64-Bit-Edition, Windows Server 2003 / 64 Bit Edition grafische Fähigkeit SVGA, 800 x 600 pixels USB 1.1, CD ROM Laufwerk Legen Sie die Hydrotechnik CD in den Computer ein. Doppelklicken Sie auf die Datei “Setup.exe”. Befolgen Sie die Anweisungen, die auf dem Bildschirm angezeigt werden. Registrierung Sie können mehrere Hydrotechnik Messinstrumente mit HYDROlink bedienen, dazu müssen Sie die Software für jedes Gerät registrieren. Bitte kontaktieren Sie Hydrotechnik oder unseren Vertreter vor Ort für weitere Informationen zum Thema Registrierung. 1. Starten Sie HYDROlink. 2. Öffnen Sie das Menü “Messgerät”. 3. Wählen Sie den Befehl „Verbinden”. Abb. 1 Nachfrage Lizenzcode 4. Klicken Sie auf die blinkende Zeile “Kein Messgerät mit gültiger Lizenz ...”. Abb. 2 Eingabe Lizenzcode 5. Geben Sie den Lizenzcode ein. Geben Sie kleine und große Buchstaben wie gefordert ein. 6. Klicken Sie auf [OK]. Bedienungsanleitung • Rev. 1.1 © Hydrotechnik GmbH • Alle Rechte vorbehalten 5 HYDROlink Datenlogger Fernbedien-Software Sie können den Lizenzcode auch im Messgerät eingeben. Bitte beachten Sie die Betriebsanleitung des Messgerätes für weitere Instruktionen. 3 Bedienung In diesem Abschnitt erläutern wir alle Funktionen der HYDROlink Software. Im darauf folgenden Kapitel wird dann die geräte-spezifische Bedienung dargestellt. 3.1 Software starten Doppelklicken Sie auf das Symbol der Software oder starten Sie es aus dem Ordner Start – Programme durch einen Klick auf den entsprechenden Link. Nach wenigen Sekunden wird der Offline-Bildschirm angezeigt: A C B D Abb. 3 E HYDROlink Offline-Bildschirm Sie können die Software auch durch einen Doppelklick auf eine HYDROlink Konfigurationsdatei (*.htc) starten. Dann wird die Software mit der gewünschten Konfiguration geladen. In diesem Fall ist bei Aufnahme der Kommunikation nur ein Datentransfer vom PC zum Messgerät möglich. 3.2 Funktionsbereiche des Fensters In Abb. 3 sind die Funktionsbereich mit roten Linien und Buchstaben gekennzeichnet: A B C D E Menüleiste: enthält die Bedienmenüs Symbolleiste: enthält Schaltflächen für schnellen Zugang zu wichtigen Funktionen Anzeigebereich: enthält die Darstellung der Messwerte, wenn ein Messgerät verbunden ist Funktionstastenleiste: enthält Schaltflächen für den schnellen Zugang zu wichtigen Funktionen; der Inhalt hängt von der jeweiligen Bediensituation ab Statusleiste: zeigt ob die Software bedienbereit ist, die Anzahl und den Typ der erkannten Messgeräte, sowie die aktuelle Bediensprache Bedienungsanleitung • Rev. 1.1 © Hydrotechnik GmbH • Alle Rechte vorbehalten 6 HYDROlink Datenlogger Fernbedien-Software 3.3 Mit einem Messgerät verbinden Achtung Datenverlust möglich! So lange ein Messgerät mit HYDROlink verbunden ist, sollten Sie keine anderen USB-Geräte an den PC anschließen. Sonst trennt das Betriebssystem die Verbindung zwischen HYDROlink und dem Messgerät getrennt. Stellen Sie sicher, dass das Messgerät an den PC angeschlossen ist und von diesem richtig erkannt wurde. Falls der PC das Gerät nicht erkennen konnte, muss der Treiber installiert werden. Bitte beachten Sie die entsprechenden Hinweise auf der Produkt-CD oder kontaktieren Sie Ihren Hydrotechnik-Partner. Stellen Sie sicher, dass auf dem Messgerät die Messwertanzeige zu sehen und kein Menü geöffnet ist. 1. 2. Abb. 4 Öffnen Sie das Menü “Messgerät”. Wählen Sie den Befehl “Verbinden”: Verbindung mit einem Messgerät aufnehmen Die erkannten Messgeräte werden angezeigt. Die Software unterstützt die Fernbedienung von max. vier MultiSystem 5050, oder zwei MultiSystem 8050 (32 Kanäle), oder zwei MultiSystem 5060, oder ein MultiSystem 8050 (40 Kanäle). Alle verbundenen Instrumente werden simultan bedient. 3. Klicken Sie auf eine der Schaltfläche im Bereich “Datensynchronisation”, um die Verbindung herzustellen: Daten vom Messgerät zum PC Daten vom PC zum Messgerät 5. überträgt die Einstellungen und Messdaten vom verbundenen Gerät zum PC überträgt die Einstellungen und Messdaten vom PC zum verbundenen Messgerät Warten Sie, bis die Synchronisation abgeschlossen ist: Bedienungsanleitung • Rev. 1.1 © Hydrotechnik GmbH • Alle Rechte vorbehalten 7 HYDROlink Datenlogger Fernbedien-Software Abb. 5 6. Während der Synchronisation Danach wird der HYDROlink Online-Bildschirm angezeigt: Abb. 6 3.4 HYDROlink Online-Bildschirm (Textmodus – Messwerte) HYDROlink Anzeigemodi Die vom verbundenen Messgerät gemessenen Werte können in drei verschiedenen Modi angezeigt werden: Textmodus (Messwerte) Textmodus (MinMax-Werte) Grafikmodus Bedienungsanleitung • Rev. 1.1 © Hydrotechnik GmbH • Alle Rechte vorbehalten die Messwerte werden angezeigt (siehe Abb. 6 auf Seite 8) die Messwerte werden zusammen mit ihren Minimal- und Maximalwerten angezeigt (siehe Abb. 7 auf Seite 9) die Messwerte werden als Kurven dargestellt (siehe Abb. 8 auf Seite 9) 8 HYDROlink Datenlogger Fernbedien-Software 3.5 Abb. 7 HYDROlink Online-Bildschirm (Textmodus – MinMax-Werte) Abb. 8 HYDROlink Online-Bildschirm (Grafik-Modus)) Bedienmöglichkeiten während der Anzeige von Messwerten Bei allen drei Anzeigemodi verfügen Sie über einige Bedienmöglichkeiten: Halt “friert” die Anzeige ein, die Schaltfläche wird grün; klicken Sie die Schaltfläche erneut, um die Anzeige wieder zu aktualisieren MinMax/Messwerte schaltet zwischen den beiden Textmodi um Skalier./Werte im Grafikmodus kann entweder die Skalierung jeder Messgröße, oder der aktuelle Messwert unter der Grafik angezeigt werden; klicken Sie auf diese Schaltfläche, um zwischen den beiden Möglichkeiten zu wechseln Bedienungsanleitung • Rev. 1.1 © Hydrotechnik GmbH • Alle Rechte vorbehalten 9 HYDROlink Datenlogger Fernbedien-Software 3.6 HYDROlink Bedienmenüs 3.6.1 Programm Hier finden Sie nur den Befehl „Beenden“. Damit beenden Sie die Software. 3.6.2 Menüs Hier haben Sie Zugang zu den Bedienmenüs des verbundenen Messgerätes und einigen zusätzlichen Funktionen und Befehlen. Alle Menüs und Befehle werden im Kapitel der Bedienung des verbundenen Messgerätes erläutert. 3.6.3 Ansicht Hier können Sie das Aussehen des HYDROlink Bildschirmes anpassen: Symbolleiste zeigt/verbirgt die Schaltflächen für die Bedienmenüs des verbundenen Messgerätes Statusleiste zeigt/verbirgt die Statusleiste am unteren Bildschirmrand 3.6.4 Messgerät Hier sind drei Befehle enthalten: Verbinden wenn ein Messgerät an den PC angeschlossen ist, kann die Kommunikation zwischen HYDROlink und diesem Gerät mit diesem Befehl gestartet werden mit diesem Befehl beenden Sie die Kommunikation zwischen HYDROlink und dem verbundenen Messgerät startet die Software mit virtuellen Messgeräten; mit dieser Funktion können Sie die gesamte Funktionalität von HYDROlink kennenlernen Trennen Demo-Modus 3.6.5 Konfiguration Hier können Sie einige Grundeinstellungen der HYDROlink Software vornehmen: Sprache Einstellungen Laden Speichern Auswahl der Bediensprache öffnet einen Dialog mit grundlegenden Einstellungen (siehe unten) lädt eine HYDROlink Konfigurationsdatei speichert die aktuellen Einstellungen in eine HYDROlink Konfigurationsdatei Einstellungen Dieser Dialog ist nur verfügbar, wenn keine Kommunikation mit einem Messgerät stattfindet. Möglicherweise müssen Sie den Befehl „Messgerät – Trennen“ anwenden. Danach wählen Sie „Konfiguration – Einstellungen“ um dieses Fenster anzuzeigen: Abb. 9 Einstellungen Wählen Sie die Schnittstelle aus, die für die Fernbedienung der Messgeräte verwendet werden soll. Ist „Modem“ ausgewählt, können Sie das gewünschte Modem auswählen, sowie Passwort und Telefonnummer eingeben. Ist „Ethernet“ ausgewählt, können Sie die Netzwerkadresse und das Passwort eingeben. Bedienungsanleitung • Rev. 1.1 © Hydrotechnik GmbH • Alle Rechte vorbehalten 10 HYDROlink Datenlogger Fernbedien-Software Zusätzlich können Sie zwei Optionen bezüglich der Anzeige der Messwerte einstellen: Nutze Scrollmodus ... Hintergrund weiss ist der Grafikmodus aktiviert und der Bildschirm “voll” (die Kurven erreichen den rechten Rand des Bildschirmes), wird im Scrolllmodus der gesamte Bildschirm verschoben; ist diese Option abgeschaltet, werden die alten Kurven durch die neuen von links nach rechts überschrieben ist diese Option aktiviert, werden im Textmodus die Messwerte als schwarze Ziffern auf weissem Grund dargestellt Klicken Sie auf “OK” um die Optionen zu speichern. 3.6.6 HYDROrun Enthält zwei Funktionen zur optionalen HYDROrun Funktion: Prüfablauf übertragen Datenbanken lesen hiermit können Sie einen automatischen Prüfablauf zum Messgerät übertragen lädt Informationen über die gespeicherten Prüfabläufe aus dem Messgerät Die zweite Funktion ist immer verfügbar. Um die anderen HYDROrun Funktionen von HYDROlink zu nutzen, ist eine Lizenz von HYDROgen / HYDROrun erforderlich. Bitte beachten Sie die Bedienungsanleitung von HYDROgen / HYDROrun für weitere Informationen. Bedienungsanleitung • Rev. 1.1 © Hydrotechnik GmbH • Alle Rechte vorbehalten 11 HYDROlink Datenlogger Fernbedien-Software 4 MultiSystem 5060 Bedienmenüs Entweder die Symbolleiste am rechten Rand des HYDROlink Bildschirmes, oder die Einträge im Menü “Menüs” geben Ihnen Zugang zu allen Funktionen des verbundenen Messgerätes. Werden mehrere Messgeräte gleichzeitig bedient, ist es möglich das gewünschte Messgerät in vielen der Dialoge auszuwählen: Abb. 10 Auswahl des Messgerätes Aktivieren Sie das Kontrollfeld neben dem Messgerät, für das die durchgeführten Bedienhandlungen gelten sollen. Sie können auch mehrere Instrumente auswählen, um diese identisch zu bedienen. 4.1 Kanäle Abb. 11 Kanäle des MultiSystem 5060 Hier können Sie die wichtigsten Einstellungen aller Kanäle des Messgerätes sehen. Sie können die Einstellungen nach einem Klick auf die gewünschte Kanalnummer ändern. Die Inhalte des dann geöffneten Dialoges hängen von der Art des gewählten Kanales ab. Wichtig Überschreiben Sie keine ISDS Daten Bei der Verwendung von ISDS Sensoren werden die Sensordaten automatisch an das Messgerät übertragen. Durch Überschreiben können Probleme oder Fehlfunktionen verursacht werden. Wichtig Entnehmen Sie die Sensordaten dem Datenblatt Die in den Dialogen einzugebenden Informationen sollten im Datenblatt des Sensors enthalten sein. Wenn Informationen fehlen sollten Sie den Hersteller des Sensors kontaktieren. Bedienungsanleitung • Rev. 1.1 © Hydrotechnik GmbH • Alle Rechte vorbehalten 12 HYDROlink Datenlogger Fernbedien-Software 4.1.1 Analoge Kanäle (K1 ... K6) Abb. 12 Analoge Kanäle einstellen Hier können Sie die folgenden Optionen einstellen: Messgröße Signaltyp Messbereich Bezeichnung Nullpunkteinst. Linearisierung öffnen Sie die Ausklappliste und wählen Sie die Messgröße, die an dem gewählten Kanal gemessen wird öffnen Sie die Ausklappliste und wählen Sie das richtige Ausgangssignal geben Sie den Minimal- und Maximalwert des Sensor-Messbereiches ein hier können Sie dem Kanal eine Bezeichnung zuordnen klicken Sie auf die Schaltfläche “Neuer Abgleich” um den aktuellen Messwert mit Null zu überschreiben; dies können Sie durch einen Klick auf “Abgleich löschen” rückgängig machen Sie können eine Linearisierungstabelle eingeben, um die Genauigkeit der Messwerte über den gesamten Messbereich zu verbessern (siehe unten) Klicken Sie auf “OK” um alle Änderungen zu speichern und den Dialog zu schließen. Durch einen Klick auf „Abbrechen“ wird der Dialog geschlossen ohne die Änderungen zu speichern. Bedienungsanleitung • Rev. 1.1 © Hydrotechnik GmbH • Alle Rechte vorbehalten 13 HYDROlink Datenlogger Fernbedien-Software Verwendung einer Linearisierungstabelle In eine Linearisierungstabelle können Sie Referenzwerte eingeben um Ungenauigkeiten des Sensors auszugleichen. Aktivieren Sie die Option „Nutze Linearisierun“ und öffnen Sie die Ausklappliste: Abb. 13 Linearisierungstabelle auswählen Wählen Sie entweder eine bestehende Tabelle aus, oder klicken Sie auf eine leere Zeile um eine neue Tabelle anzulegen. Klicken Sie danach auf die Schaltfläche „Ändern Tabellenwerte“: Abb. 14 Linearisierungstabelle eingeben Nach der Eingabe einer Bezeichnung in das Feld “ID-Nummer” können Sie die <Tab>-Taste verwenden, um durch die Eingabefelder zu springen. Geben Sie die Soll- und Ist-Werte ein, als Dezimalzeichen muss der Punkt verwendet werden. Im gezeigten Beispiel wurden die ersten Werte bereits eingegeben. Klicken Sie auf “OK” um die Linearisieruntabelle zu speichern. Sie wird im Dialog angezeigt: Abb. 15 Eingegebene Linearisierungstabelle Bedienungsanleitung • Rev. 1.1 © Hydrotechnik GmbH • Alle Rechte vorbehalten 14 HYDROlink Datenlogger Fernbedien-Software 4.1.2 Frequenzkanäle (K7 und K8) Abb. 16 Frequenzkanal Hier können Sie die folgenden Optionen einstellen: Messgröße Signaltyp Kalibrierwert Bezeichnung Zähler löschen Linearisierung öffnen Sie die Ausklappliste und wählen Sie die Messgröße, die an dem gewählten Kanal gemessen wird öffnen Sie die Ausklappliste und wählen Sie das richtige Ausgangssignal geben Sie den Kalibrierwert des Sensors ein (siehe Sensor Datenblatt) hier können Sie dem Kanal eine Bezeichnung zuordnen klicken Sie hier um den Zähler zu löschen Sie können eine Linearisierungstabelle eingeben, um die Genauigkeit der Messwerte über den gesamten Messbereich zu verbessern (siehe unten) Klicken Sie auf “OK” um alle Änderungen zu speichern und den Dialog zu schließen. Durch einen Klick auf „Abbrechen“ wird der Dialog geschlossen ohne die Änderungen zu speichern. Verwendung einer Linearisierungstabelle In eine Linearisierungstabelle können Sie Referenzwerte eingeben um Ungenauigkeiten des Sensors auszugleichen. Bitte beachten Sie die Beschreibung dieser Funktion in Abschnitt 4.1.1 auf Seite 13. 4.1.3 Digitaler Eingang (K9) Abb. 17 Einstellung digitaler Eingang Hier können Sie eine Bezeichnung für den Kanal vergeben. Klicken Sie auf „OK“ um den Namen zu speichern. Bedienungsanleitung • Rev. 1.1 © Hydrotechnik GmbH • Alle Rechte vorbehalten 15 HYDROlink Datenlogger Fernbedien-Software 4.1.4 Digitaler Ausgang (K10) Abb. 18 Einstellung digitaler Ausgang Hier können Sie den digitalen Ausgang als Trigger konfigurieren. Dann wird der Ausgang geschaltet, wenn eine bestimmte Bedingung erfüllt ist. Hier können Sie die benötigten Optionen einstellen: Bezeichnung Modus Messgröße Bedingung Wert hier können Sie dem Kanal einen Namen geben wählen Sie aus der Ausklappliste INAKTIV (digitaler Ausgang abgeschaltet), KANAL (ein Messkanal wird auf das Triggerereignis überwacht) oder SP-TRIG (siehe unten) wählen Sie den Messkanal, der überwacht werden soll wählen Sie, ob der Ausgang geschaltet werden soll, wenn der Messwert einen definierten Wert über- (GRÖSSER) oder unterschreitet (KLEINER), oder wenn der digitale Eingang (E1) EIN oder AUS geschaltet ist geben Sie den auslösenden Messwert für die Schaltung des Ausganges ein Klicken Sie auf “OK” um alle Änderungen zu speichern und den Dialog zu schließen. Durch einen Klick auf „Abbrechen“ wird der Dialog geschlossen ohne die Änderungen zu speichern. Funktion SP-TRIG des digitalen Ausganges Mit dieser Funktion können Sie mehrere Messgeräte synchronisieren. Wenn das Master-Gerät eine TriggerBedingung erkennt, wird das „Start Speichern“ an alle Slave-Geräte übertragen. „SP-TRIG“ muss am MasterGerät eingestellt sein, „KANAL – E1“ an allen Slave-Geräten. Bedienungsanleitung • Rev. 1.1 © Hydrotechnik GmbH • Alle Rechte vorbehalten 16 HYDROlink Datenlogger Fernbedien-Software 4.1.5 Spezialkanäle (K11 ... K24) Die Kanäle 11 bis 24 sind Spezialkanäle, die für Berechnungen oder als CAN Eingangskanäle verwendet werden können. 4.1.5.1 Berechnete Kanäle Abb. 19 Berechneter Kanal Sie können für berechente Kanäle entweder eine der vordefinierten Formeln verwenden, oder eine eigene eingeben. Die folgenden Optionen stehen zu Ihrer Verfügung: Messgröße Einheit Bezeichnung Berechnung Formel geben Sie die Abkürzung der Messgröße des Kanals ein (z.B. dp) geben Sie die Einheit der Messgröße ein geben Sie dem Kanal einen Namen wählen Sie entweder eine vordefinierte Formel aus der Ausklappliste, oder wählen Sie FORMEL um eine individuelle Formel in das nächste Eingabefeld einzutragen wurde im Feld “Berechnung” FORMEL gewählt, können Sie hier eine individuelle Formel eintragen; verwenden Sie die mathematisch korrekte Syntax und vermeiden Sie Leerstellen Differenzabgleich Wenn Sie eine der vordefinierten Formeln “K1-K2”, “K3-K4”, “K5-K6” or “K7-K8” verwenden, können Sie die Abgleichfunktion verwenden, um Messunterschiede zwischen den beiden Sensoren zu kompensieren. Stellen Sie sicher, dass der gleiche Druck an beiden Sensoren anliegt und klicken Sie dann auf „Differenz abgleichen“. Der Messunterschied zwischen beiden Sensoren wird ermittelt und als Offset verwendet. Den Offset können Sie durch einen Klick auf „Differenzabgleich löschen“ wieder aufheben. Bedienungsanleitung • Rev. 1.1 © Hydrotechnik GmbH • Alle Rechte vorbehalten 17 HYDROlink Datenlogger Fernbedien-Software 4.1.5.2 CAN-Kanäle Abb. 20 CAN Kanal Sie können bis zu 14 CAN Eingangskanäle definieren. Die erforderlichen Informationen zum Eintragen in die Eingabefelder erhalten Sie aus der Dokumentation der CAN Sensoren oder vom Administrator des CAN Bus. Messgröße Einheit Bezeichnung Berechnung geben Sie die Abkürzung der Messgröße des Kanales ein (z.B. p) geben Sie die Einheit der Messgröße ein geben Sie dem Kanal einen Namen wählen Sie CAN-KANAL CAN Kanal Definition Geben Sie alle Informationen so ein, wie für Ihre lokale CAN Bus Umgebung erforderlich. Bitte beachten Sie die CAN Dokumentationen für weitere Hinweise. Referenzliste Mit der Referenzliste können Sie Messwerte den digitalen Signalen des CAN Gerätes zuordnen. Geben Sie die möglichen CAN Werte in die Felder „von“ und „bis“ ein und geben Sie dann die zugehörigen Messwerte in die darunter befindlichen Felder ein. Z.B. für einen Drucksensor (0 bis 200 bar) geben Sie die folgenden Werte ein: Abb. 21 Beispiel einer Referenzliste Wichtig Wir empfehlen die Definition eines Timeout von wenigstens 1 Sekunde. Bedienungsanleitung • Rev. 1.1 © Hydrotechnik GmbH • Alle Rechte vorbehalten 18 HYDROlink Datenlogger Fernbedien-Software 4.2 Anzeige Abb. 22 Dialog Anzeige Aktivieren Sie die Felder der Kanäle, die Sie angezeigt haben möchten. Möglicherweise müssen Sie die Anzahl an Anzeigen/Bild (siehe unten) erhöhen, um alle gewählten Kanäle anzuzeigen. Anzeigeeinstellungen Anzeige-Modus Anzeige-Rate Anzeigen/Bild 4.2.1 wählen Sie zwischen TEXT und GRAFIK; im Text-Modus werden die Messwerte numerisch angezeigt, im Grafik-Modus als Kurven wählen Sie den Zeitabstand zwischen den Aktualisierungen der Anzeige; kurze Raten sind nicht möglich wenn viele Kanäle angezeigt werden sollen wählen Sie, wieviele Kanäle im HYDROlink Fenster angezeigt werden sollen; beachten Sie hierbei die Anzahl der ausgewählten Kanäle Spezielle Einstellungen für den Grafik-Modus Wenn der Grafik-Modus gewählt ist, sind zwei zusätzliche Schaltflächen und eine Option verfügbar: Skalierung Symbolik + Farbe Nutze Symbolik hier können Sie die Skalierung für jeden Kanal anpassen hier können Sie jedem Kanal Symbole und Farben zuweisen hier können Sie die Verwendung von Symbolen ein- und ausschalten Bedienungsanleitung • Rev. 1.1 © Hydrotechnik GmbH • Alle Rechte vorbehalten 19 HYDROlink Datenlogger Fernbedien-Software 4.2.1.1 Manuelle Skalierung Abb. 23 Manuelle Skalierung der Grafik-Anzeige Wenn Sie nicht den gesamten Messbereich eines Sensors anzeigen möchten, können Sie hier den unteren (Minimum) und oberen Grenzwert (Maximum) der anzuzeigenden Werte festlegen. Dies macht Sinn, wenn Sie nur Messwerte aus einem bestimmten Bereich erwarten und die Kurven detaillierter darstellen möchten. Verwenden Sie die <Tab>-Taste um durch die Eingabefelder zu springen und geben Sie die gewünschten Werte ein. Klicken Sie auf „OK“ um die Änderungen zu speichern und den Dialog zu schließen. Wichtig Manuelle Skalierung beeinflusst nicht den Messbereich des Sensors. Wenn Werte gemessen werden, die außerhalb der Skalierung liegen, werden diese nicht angezeigt. 4.2.1.2 Symbole und Farben zuweisen Abb. 24 Symbole und Farben zuweisen Wenn mehrere Messgrößen grafisch angezeigt werden, erleichtern Symbole und Farben die Unterscheidung der Kurven. Öffnen Sie die Auswahllisten „Farbe“ und „Symbole“ neben den gewünschten Kanälen und wählen Sie die gewünschten Einstellungen. Klicken Sie auf „OK“ um die Änderungen zu speichern und den Dialog zu schließen. Bedienungsanleitung • Rev. 1.1 © Hydrotechnik GmbH • Alle Rechte vorbehalten 20 HYDROlink Datenlogger Fernbedien-Software 4.2.2 Anzeige im Text-Modus 1 2 6 3 4 7 5 11 8 Abb. 25 9 12 10 Anzeige im Text-Modus Das Beispiel zeigt eine Textanzeige mit vier Kanälen im MinMax-Modus. Die folgenden Elemente werden für jeden Kanal angezeigt: 1 2 3 4 5 6 7 Kanalname wie im Kanalmenü festgelegt (siehe Abschnitt Fehler! Verweisquelle konnte nicht gefunden werden. auf Seite Fehler! Textmarke nicht definiert.) interner Kanalname, kann nicht verändert werden; die Kanalnummer 1.1 in Klammern bedeutet: „Gerät 1, Kanal 1“ aktueller Messwert Messgröße des Kanals; wenn mehr als ein Kanal die gleiche Messgröße aufweisen, sind Indexnummern zugeordnet (hier: Index 1) Einheit der Messgröße kleinster Messwert seit dem letzten Löschen (Minimalwert) – wird nur im MinMax-Modus angezeigt größter Messwert seit dem letzten Löschen (Maximalwert) – wird nur im MinMax-Modus angezeigt Unter den Messwertanzeigen sehen Sie Symbole und Schaltflächen: 8 9 10 11 12 wechselt zwischen MinMax- und Messwert-Modus setzt die Minimal- und Maximalwerte aller Kanäle zurück stoppt die Aktualisierung der Messwertanzeige bis die Schaltfläche erneut geklickt wird zeigt den Ladezustand des Geräteakkus (hier: gut; wird das Symbol rot, sollten die Akkus geladen werden); dieses Symbol wird aktualisiert wenn ein neues Fenster geöffnet wird zeigt dass das Gerät an eine externe Stromversorgung angeschlossen ist (hier: ausreichende Spannung; Akkus werden geladen; wenn das Symbol gelb dargestellt wird, reicht die Spannung nicht zum Laden der Akkus aus; wird das Symbol rot, reicht die Spannung nicht zur Versorgung des Gerätes); dieses Symbol wird aktualisiert wenn ein neues Fenster geöffnet wird Bedienungsanleitung • Rev. 1.1 © Hydrotechnik GmbH • Alle Rechte vorbehalten 21 HYDROlink Datenlogger Fernbedien-Software 4.2.3 Anzeige im Grafik-Modus 2 1 3 4 7 5 8 Abb. 26 6 9 10 11 Anzeige im Grafik-Modus Das Beipiel zeigt eine grafische Anzeige mit vier Kanälen um Messwert-Modus. Die folgenden Elemente werden für jeden Kanal angezeigt: 1 2 3 4 5 6 x-Achse mit den aktuellen Messwerten aktuelle Position (aktueller Messwert) Kurve einer Messgröße Maßeinheit eines Kanales; wenn mehr als ein Kanal die gleiche Messgröße aufweist, werden Indexziffern zugeordnet (hier Index 2) Skalierung des Kanales; alternativ kann hier der aktuelle Messwert angezeigt werden (siehe unten) y-Achse mit der Zeit Unter der Anzeige finden Sie Symbole und Schaltflächen: 7 8 9 10 11 schaltet um zwischen MinMax- und Messwert-Modus schaltet die Displayanzeige um zwischen dem aktuellen Messwert und der Skalierung stoppt die Aktualisierung des Messwertes bis die gleiche Schaltfläche erneut geklickt wird zeigt den Ladezustand der Akkus des Messgerätes an (hier: gut) zeigt an, dass das Messgerät an ein Netzteil angeschlossen ist Bedienungsanleitung • Rev. 1.1 © Hydrotechnik GmbH • Alle Rechte vorbehalten 22 HYDROlink Datenlogger Fernbedien-Software 4.3 Speicher Abb. 27 Speicher Menü In der oberen Hälfte des Dialoges können Sie die Kanäle auswählen, die gespeichert werden sollen. Markieren Sie das Feld vor jedem Kanal, dessen Messwerte gespeichert werden sollen. Triggereinstellungen Sie können die Trigger-Funktion verwenden, um die Menge gespeicherter Messdaten zu reduzieren. Trigger starten die Speicherung automatisch, wenn die „interessanten Messdaten“ kommen. Sie können jeden Kanal als Trigger definieren, z.B. „wenn der Messwert auf Kanal größer 10 ist“ oder einen Tastendruck verwenden. Zusätzlich können Sie zwei Trigger logisch verknüpfen. Alle Einstellungen werden im Dialogbereich „Triggereinstellungen“ vorgenommen: Trigger-Modus wählen Sie entweder INAKTIV (Trigger ausgeschaltet), KANAL (ein Kanal wird als Trigger verwendet), oder TASTE (Speicherung wird durch Tastendruck gestartet) Pretrigger Prozentsatz der Gesamt-Speicherzeit, der für die Speicherung von Messdaten vor dem Triggerereignis verwendet wird (Beispiel: Speicherzeit 50 Sek., Pretrigger 10% – die letzten 5 Sekunden vor und 45 Sekunden nach dem Triggerereignis werden gespeichert) Trigger bei Trigger-Modus KANAL können Sie hier die Kanäle für Trigger 1 und 2 auswählen Triggertyp wählen Sie die Bedingung für das Trigger-Ereignis: GRÖSSER (Auslösung wenn Triggerwert überschritten wird), KLEINER (Auslösung wenn Triggerwert unterschritten wird), STEIGEND (Auslösung wenn Triggerwert um mehr als 5 % unterschritten und dann überschritten wird; steigende Flanke), FALLEND (Auslösung wenn Triggerwert um mehr als 5 % überschritten und dann unterschritten wird; fallende Flanke) Triggerwert geben Sie den gewünschten Wert für das Trigger-Ereignis ein Triggerverknüpfung wählen Sie, wie Sie Trigger 1 und 2 logisch verknüpfen möchten: KEINE (keine Verknüpfung, Trigger 2 inaktiv), UND (Trigger 1 und 2 müssen eintreten um die Speicherung zu starten), ODER (Trigger 1 oder 2 muss eintreten, um die Speicherung zu starten), START/STOP (Trigger 1 startet die Speicherung, Trigger 2 stoppt sie) Weitere Speichereinstellungen Am unteren Rand des Dialoges können Sie zwei weitere Optionen einstellen: Speicherzeit Abtastrate wählen Sie Wert und Einheit, wie lange die Messwerte gespeichert werden sollen wählen Sie Wert und Einheit des Zeitintervalls zwischen zwei gespeicherten Messwerten Bedenken Sie die Speicherkapazität des Messgerätes, wenn Sie diese Optionen einstellen. Die Datenmenge steigt, wenn viele Kanäle mit langer Speicherzeit und kurzer Abtastrate aufgezeichnet werden sollen. Große Datenmengen erschweren Auswertung und Einschätzung der Messwerte. Bedienungsanleitung • Rev. 1.1 © Hydrotechnik GmbH • Alle Rechte vorbehalten 23 HYDROlink Datenlogger Fernbedien-Software Abtastraten kleiner als 1 ms sind auswählbar, wenn das Gerät im dynamischen Modus arbeitet (siehe Hardware Filter). Andernfalls ist diese Option blockiert. Bei Abtastraten kleiner 100 ms sollten keine dynamischen Hardware-Filter verwendet werden. 4.4 Gerät Abb. 28 Menü Gerät In diesem Dialog können Sie die angeschlossenen Messgeräte einstellen: Sprache Bediensprache des Messgerätes; die Bediensprache von HYDROlink wird im Konfigurationsmenü eingestellt (siehe Abschnitt 3.6.5 auf Seite 10) Datum/Uhrzeit Datum und Uhrzeit des Messgerätes; diese können mit HYDROlink nicht verändert werden ISDS aktivieren Sie diese Option, wenn Sie Hydrotechnik Sensoren mit ISDS verwenden Maßeinheit wählen Sie die ISDS-Einheiten: US für US-amerikanische Einheiten, SI bei Verwendung außerhalb der USA RS 232 Baudrate wird die RS 232 Schnittstelle verwendet, stellen Sie hier die Baudrate für die Datenübertragung ein Druckereinst. wählen Sie Typ und Seitenformat des Druckers aus, der an das Messgerät angeschlossen ist CAN Bus aktivieren aktivieren Sie diese Option, wenn Sie CAN Gerät am Messgerät verwenden möchten Baudrate wählen Sie die Datenübertragungsgeschwindigkeit im CAN Bus HYDROrun Einst. nur mit einer gültigen Lizenz von HYDROrun verfügbar; bitte beachten Sie die HYDROrun Bedienungsanleitung Firma hier können Sie den Namen Ihrer Firma eingeben; diese Informationen erscheinen auf den Ausdrucken des Druckers, der an das Messgerät angeschlossen ist Kanalfilter siehe unten Hardware Setup siehe unten Klicken Sie auf “OK” um die Änderungen zu speichern und den Dialog zu schließen. Bedienungsanleitung • Rev. 1.1 © Hydrotechnik GmbH • Alle Rechte vorbehalten 24 HYDROlink Datenlogger Fernbedien-Software 4.4.1 Kanalfilter Durch Klicken auf die Schaltfläche “Kanalfilter“ im Dialog Geräte öffnen Sie diesen Dialog: Abb. 29 Kanalfilter Auf die Eingangskanäle können Sie drei Filter anwenden: SW-Filter HW-Filter Frequenzfilter die analogen Eingänge werden mit 0,1 ms (10 kHz) abgefragt; durch den Software-Filter können Sie die Messwerte glätten, indem der Durchschnitt aus 10 bis 160 Messwerten gebildet wird kann auf die analogen Eingänge angewandt werden, um Störspitzen und Rauschen zu vermindern (passiver Tiefpassfilter) kann auf die Frequenzeingänge angewandt werden Klicken Sie auf “OK” um die Änderungen zu speichern und den Dialog zu schließen. 4.4.1.1 Software-Filter Öffnen Sie die Auswahlliste neben jedem analogen Eingangskanal und wählen Sie NEIN (Software-Filter abgeschaltet) oder einen der angegebenen Werte. Diese definieren, wieviele Messwerte für die Bildung des Mittelwertes verwendet werden. Wählen Sie 1 ms, werden zehn Werte gemittelt; bei 16 ms werden 160 Messwerte gemittelt. 4.4.1.2 Hardware-Filter Sie können die Hardware-Filter so einstellen, dass Messungen von Druckspitzen bis über 10 kHz ausgeführt werden können. Dies stellt eine hohe Prozessorbelastung dar, Berechnungen im Messgerät, Darstellungen von Grafiken und Datenübertragungen zu einem PC werden dadurch verlangsamt. Wenn Sie die erste Auswahlliste öffnen, können Sie für alle Analogeingänge eine Filtereinstellung wählen. Wählen Sie hier INDIVIDUELL, werden die Auswahllisten neben jedem Kanal aktiv und Sie können individuelle Einstellungen für alle Kanäle vornehmen. Sie können eine von drei Einstellungen anwenden: DYNAMISCH STANDARD GEDÄMPFT 4.4.1.3 kein Hardware-Filter; Druckspitzenmessungen bis zu 10 kHz möglich auf K1 und K2, bei K3 bis K6 bis zu 2 kHz ein 5 kHz Hardware-Filter wird auf die Kanäle 1 und 2 angewendet; Druckspitzenmessung mit bis zu 2 kHz möglich auf den Kanälen 1 bis 6 ein 50 Hz Hardware-Filter wird auf die Kanäle 1 bis 6 angewendet; Druckspitzen werden unterdrückt; ideal für statische Messungen oder langsame Prozesse (passiver Tiefpassfilter) Frequenzfilter Frequenzen werden bis hinunter zu 0,25 Hz gemessen. Diese Frequenzen werden erkannt und angezeigt mit einer Verzögerung von etwa einer Sekunde. Während der Datenaufzeichnung wird die Spanne zwischen der zuletzt gemessenen Frequenz und dem Abfall auf Null immer mit einer Verzögerung von einer Sekunde angezeigt. Frequenzen kleiner 1 Hz werden als Null angezeigt. Durch Veränderung des Parameters „Minimale Frequenz“ können Sie den Messbereich zwischen 0,25 Hz und 10 kHz einstellen. Die Frequenzeingänge werden durch die Torzeit geglättet. Je größer die Torzeit, desto mehr wird das Signal geglättet. Bedienungsanleitung • Rev. 1.1 © Hydrotechnik GmbH • Alle Rechte vorbehalten 25 HYDROlink Datenlogger Fernbedien-Software 4.4.2 Hardware Setup Durch Klicken auf die Schaltfläche “Hardware Setup“ im Dialog Geräte öffnen Sie diesen Dialog: Abb. 30 Hardware Setup Hier können Sie die Compact Flash Karte formatieren, die in das Messgerät eingelegt ist. Dies löscht alle Daten auf der Karte. Zusätzlich können Sie zwei Optionen aktivieren: Manuelle Nummerierung Power CAN aktivieren 4.5 haben mehrere Kanäle die gleiche Variable, werden zur Unterscheidung automatisch fortlaufende Indexnummern zugeordnet; ist diese Option aktiviert, können Sie die automatischen Nummern überschreiben wenn Sie CAN Sensoren verwenden, können Sie deren Stromversorgung durch das Messgerät hier aktivieren; dies macht eine separate Stromversorgung für den CAN Bus überflüssig; wird eine bestehende CAN Bus Umgebung kontaktiert, sollte diese Funktion deaktiviert werden, da der CAN Bus extern versorgt wird Projekt Abb. 31 Projekt Menü Mit diesem Dialog können Sie zwei Aufgaben erledigen: • • die aktuellen Einstellungen des Messgerätes einsehen verschiedene Geräteeinstellungen sichern und verwalten (Projekt-Management) Bedienungsanleitung • Rev. 1.1 © Hydrotechnik GmbH • Alle Rechte vorbehalten 26 HYDROlink Datenlogger Fernbedien-Software 4.5.1 Aktuelle Geräteeinstellungen anzeigen Aktivieren Sie die Option “aktuelle Geräteeinstellung”, diese werden im Fensterbereich angezeigt: Abb. 32 Aktuelle Geräteeinstellungen Verwenden Sie die Bildlaufleiste um alle Informationen anzuzeigen. Klicken Sie dann auf „OK“ um den Dialog zu schließen. 4.5.2 Projekt-Management Wenn die Option “aktuelle Geräteeinstellungen” nicht aktiviert ist, können Sie diese Optionen nutzen: Projektauswahl Projektname Projekt sichern Projekt laden Projekt löschen öffnen Sie die Ausklappliste und wählen Sie ein bestehendes oder ein leeres Projekt nach der Auswahl eines leeren Projektes können Sie diesem hier einen Namen geben nach der Auswahl eines leeren Projektes können Sie hier klicken um die aktuellen Geräteeinstellungen als Projekt zu sichern nach der Auswahl eines bestehenden Projektes können Sie hier klicken, um die gespeicherten Einstellungen in das Messgerät zu übernehmen nach der Auswahl eines bestehenden Projektes können Sie dieses hiermit löschen Nach Abschluss aller Änderungen klicken Sie auf “OK” um zu speichern und den Dialog zu schließen. Bedienungsanleitung • Rev. 1.1 © Hydrotechnik GmbH • Alle Rechte vorbehalten 27 HYDROlink Datenlogger Fernbedien-Software 4.6 HYDROrun Abb. 33 HYDROrun Menü Hier können Sie einen HYDROrun Prüfablauf wählen, der im Messgerät ausgeführt werden soll. Klicken Sie auf den gewünschten Eintrag und dann auf „OK“. Der größte Teil der HYDROrun Funktionen in HYDROlink sind nur mit einer gültigen Lizenz des HYDROgen / HYDROrun Software-Paketes zugänglich. Bedienungsanleitung • Rev. 1.1 © Hydrotechnik GmbH • Alle Rechte vorbehalten 28 HYDROlink Datenlogger Fernbedien-Software 5 MultiSystem 5060 Datenlogger Funktionen Sie können mit dem MultiSystem 5060 Messdaten aufzeichnen und verschiedene Präsentations- und Auswertefunktionen nutzen. 5.1 Messdaten aufzeichnen Achtung Datenverlust möglich! Solange ein Messgerät mit HYDROlink verbunden ist, sollten Sie keine weiteren USB-Geräte mit dem PC verbinden. Sonst wird die Verbindung zwischen HYDROlink und dem Messgerät durch das Betriebssystem des PC unterbrochen. Klicken Sie auf die Schaltfläche “Speicher starten” um die Datenaufzeichnung einzuleiten: Abb. 34 Datenaufzeichnung starten In diesem Dialog können Sie die Informationen eingeben, die für die geplante Speicherung benötigt werden: Messung Dateispezifikation Speichermodus Notiz Parameter Datum und Uhrzeit werden automatisch eingetragen, Sie können dies aber mit der Bezeichnung der Messdatenserie überschreiben zeigt den Pfad zu dem Verzeichnis, in dem die Messdaten gespeichert werden; Sie können den Dateinamen und Pfad ändern, indem Sie auf diese Schaltfläche klicken wählen Sie zwischen STANDARD (Aufzeichnung stoppt nach Ablauf der Speicherzeit) oder ZYKLISCH (nach Ablauf der Speicherzeit werden die ältesten Messdaten durch neue überschrieben, bis die Speicherung manuell gestoppt wird) hier können Sie eine Anmerkung eingeben, die mit den Messdaten gespeichert wird hier erhalten Sie einen Überblick über die Einstellungen im Speichermenü (siehe Abschnitt Fehler! Verweisquelle konnte nicht gefunden werden. auf Seite Fehler! Textmarke nicht definiert.) Nach Eingabe aller gewünschten Daten klicken Sie auf „OK“ um die Speicherung zu starten, oder auf „Abbrechen“. Wurde kein Trigger definiert, wird die Aufzeichnung unmittelbar nach dem Klick auf „OK“ gestartet. Andernfalls startet die Speicherung beim Eintreten des Trigger-Ereignisses. Der Fortschritt der Speicherung wird durch ein Balkendiagramm angezeigt: Bedienungsanleitung • Rev. 1.1 © Hydrotechnik GmbH • Alle Rechte vorbehalten 29 HYDROlink Datenlogger Fernbedien-Software 1 Abb. 35 2 3 Bildschirm während der Aufzeichnung Während der Aufzeichnung werden nahezu alle Standard-Bildschirmelemente angezeigt. Es gibt aber ein paar Unterschiede: 1 2 3 Anzeige des Fortschritts der Aufzeichnung: zeigt den Teil der Gesamt-Speicherzeit, der bereits aufgezeichnet wurde; wurde ein Pretrigger definiert, werden die Pretrigger-Daten aufgezeichnet, bevor die eigentliche Aufzeichnung durch einen Trigger gestartet wird Speicherzeit-Anzeige: zeigt die gesamte Speicherzeit an Trigger-Taste; wenn TASTE als Trigger 1 definiert wurde, müssen Sie auf diese Schaltfläche klicken um die Speicherung zu starten; nach Start der Aufzeichnung können Sie hier klicken um sie manuell zu stoppen Nach Abschluss der Aufzeichnung (entweder nach Ablauf der Speicherzeit oder einem manuellen Stopp), wird das folgende Fenster angezeigt: Abb. 36 Messdatentransfer Das Fenster wird angezeigt, während die Messdaten vom Messgerät zum PC übertragen werden. Der Fortschritt wird numerisch und als Balkendiagramm angezeigt. Sie können den Vorgang durch einen Klick auf „Abbrechen“ manuell beenden. Bedienungsanleitung • Rev. 1.1 © Hydrotechnik GmbH • Alle Rechte vorbehalten 30 HYDROlink Datenlogger Fernbedien-Software 5.2 Präsentation der Messdaten HYDROlink bietet einige grundlegende Funktionen für die Auswertung und Präsentation der Messdaten. Wir empfehlen jedoch die Verwendung von HYDROcom, ein Software-Paket mit mehr Funktionen für die professionelle Auswertung der Messdaten. Klicken Sie auf die Schaltfläche „Speicher darstellen“ um das Datenevaluierungs-Werkzeug zu starten: Abb. 37 5.2.1 Datenevaluierungs-Werkzeug Verfügbare Funktionen Die Funktionen des Werkzeuges können entweder durch Anklicken der Einträge in der Menüleiste oben, oder der Schaltflächenleiste rechts angewählt werden. Auswahl Grafik y=f(t) Grafik y=f(x) Tabelle Statistik Info Parameter Drucken Beenden öffnet einen Dialog zur Auswahl von Messdaten zeigt die Daten der gewählten Messreihe in einer Grafik bezogen auf die Zeit zeigt die Daten der gewählten Messreihe in einer Grafik bezogen auf eine beliebige Messgröße zeigt die Daten der gewählten Messreihe in einer Tabelle zeigt eine statistische Zusammenfassung der Daten der gewählten Messreihe zeigt Informationen über die gewählte Messreihe (siehe Fehler! Verweisquelle konnte nicht gefunden werden. auf Seite Fehler! Textmarke nicht definiert.) öffnet einen Dialog mit grundlegenden Einstellungen für Ihre Präsentationen druckt den aktuellen Inhalt des Fensters (entweder Grafik, Tabelle, usw.) schließt das Werkzeug Bedienungsanleitung • Rev. 1.1 © Hydrotechnik GmbH • Alle Rechte vorbehalten 31 HYDROlink Datenlogger Fernbedien-Software 5.2.2 Messdaten auswählen Klicken Sie auf die Schaltfläche “Auswahl” um diesen Dialog zu öffnen: Abb. 38 Messdaten auswählen Der Dialog ist in zwei Teile unterteilt. Im unteren Fenster werden alle verfügbaren Messreihen angezeigt, eine der Dateien ist markiert. Die verfügbaren Informationen zur markierten Datei werden im oberen Fenster gezeigt. Verwenden Sie die Bildlaufleiste, um verborgene Informationen anzuzeigen. Klicken Sie auf die Messreihe, die Sie auswerten und präsentieren möchten. Klicken Sie dann auf „OK“ um die Daten zu laden. 5.2.3 Grafische Präsentation y = f(t) Nach der Auswahl einer Messreihe (siehe Abschnitt Fehler! Verweisquelle konnte nicht gefunden werden. auf Seite Fehler! Textmarke nicht definiert.) klicken Sie auf die Schaltfläche „Grafik y = f(t)“ um die Messdaten als Grafik zu zeigen: Abb. 39 Grafik y = f(t) Bedienungsanleitung • Rev. 1.1 © Hydrotechnik GmbH • Alle Rechte vorbehalten 32 HYDROlink Datenlogger Fernbedien-Software Unter der Grafik sehen Sie die Skalierungsinformationen aller Messgrößen. Darunter bieten fünf Schaltflächen die für die Auswertung verfügbaren Funktionen. Gelb dargestellte Schaltflächen sind aktiv und können verwendet werden, rot dargestellte Schaltfläche sind inaktiv (z.B. weil nicht gezoomt wurde). Zoom + / Zoom – Original Spotwerte delta Spotwerte 5.2.3.1 Funktion zum Vergrößern (Zoom +) interessanter Bereiche und zum schrittweisen Verkleinern (Zoom –) zeigt die komplette Grafik an zeigt eine bewegliche, vertikale Linie in der Grafik; wo die Spot-Linie die Kurven schneidet werden die zugehörigen Messwerte numerisch angezeigt zeigt zwei bewegliche, vertikale Linien in der Grafik; die Differenz zwischen beiden Spotwerten wird für alle Messgrößen unter der Grafik angezeigt Zoom-Funktion Mit der Zoom-Funktion können Sie interessante Bereiche der Grafik vergrößern: 1. Klicken Sie auf die Schaltfläche “Zoom +”. 2. Positionieren Sie den Mauszeiger an der oberen, linken Ecke des Bereiches, den Sie vergrößern möchten. 3. Drücken und halten Sie die linke Maustaste und ziehen Sie ein Rechteck um den Bereich, der vergrößert dargestellt werden soll. 4. Lassen Sie die Maustaste los. 5. Klicken Sie in die Grafik, um den Zoom anzuwenden: Abb. 40 Zoom-Funktion Sie können alle gelb dargestellten Schaltflächen auf die vergrößerte Grafik anwenden. Bedienungsanleitung • Rev. 1.1 © Hydrotechnik GmbH • Alle Rechte vorbehalten 33 HYDROlink Datenlogger Fernbedien-Software 5.2.3.2 Spotwerte Mit der Spot-Funktion können Sie die Messwerte an bestimmten Positionen in der Grafik anzeigen. Klicken Sie auf die Schaltfläche „Spotwerte”: Abb. 41 Spot-Funktion Ein Dreieck und der zugehörige x-Wert werden über der Grafik angezeigt. Unter der Grafik werden die Messwerte aller Messgrößen für diese x-Position angezeigt. Sie können vier Funktionen verwenden: Abbrechen Verschieben links Verschieben rechts 10 verlässt die Spot-Funktion bewegt die Spotlinie nach links (kleinerer x-Wert) bewegt die Spotlinie nach rechts (größerer x-Wert) zeigt die Schrittgröße für die Schaltfläche “Verschieben links/rechts” an; klicken Sie auf diese Schaltfläche, um die Schrittgröße zu verändern (1 / 10 / 50 / 100 / 500 / 1000) Nützlicher Hinweis Sie können auch die Pfeiltasten Ihrer Tastatur verwenden, um die Spotlinie zu bewegen, oder in die Grafik klicken. Die Spotlinie wird dann an die Position des Mausklicks verschoben. Bedienungsanleitung • Rev. 1.1 © Hydrotechnik GmbH • Alle Rechte vorbehalten 34 HYDROlink Datenlogger Fernbedien-Software 5.2.3.3 Delta Spotwerte Mit der Delta-Spot-Funktion können Sie Differenzen zwischen Messwerten an beliebigen Stellen der Grafik anzeigen. Klicken Sie auf die Schaltfläche „Delta Spotwerte“: B A Abb. 42 C Delta-Spot-Funktion Nach Auswahl der Delta-Spot-Funktion werden drei Elemente und fünf Schaltflächen angezeigt. Unter der Grafik sehen Sie die Differenzwerte aller Messgrößen zwischen Spotlinie 1 und 2. A B C Abbrechen Verschieben links Verschieben rechts 1 X1 / X2 erste Spotlinie (x1) zweite Spotlinie (x2) Abstand zwischen den beiden Spotlinien auf der x-Achse verlässt die Delta-Spot-Funktion bewegt die gewählte Spotlinie nach links (kleinerer x-Wert) bewegt die gewählte Spotlinie nach rechts (größerer x-Wert) zeigt die Schrittgröße für die Schaltfläche “Verschieben links/rechts” an; klicken Sie auf diese Schaltfläche, um die Schrittgröße zu verändern (1 / 10 / 50 / 100 / 500 / 1000) zeigt an, welche Spotlinie für die Bewegung ausgewählt ist; klicken Sie auf diese Schaltfläche, um zwischen den Spotlinien umzuschalten Nützlicher Hinweis Sie können auch die Pfeiltasten Ihrer Tastatur verwenden, um die Spotlinie zu bewegen, oder in die Grafik klicken. Die Spotlinie wird dann an die Position des Mausklicks verschoben. Bedienungsanleitung • Rev. 1.1 © Hydrotechnik GmbH • Alle Rechte vorbehalten 35 HYDROlink Datenlogger Fernbedien-Software 5.2.4 Grafische Präsentation y = f(x) Nach der Auswahl einer Messreihe (siehe Abschnitt Fehler! Verweisquelle konnte nicht gefunden werden. auf Seite Fehler! Textmarke nicht definiert.), klicken Sie auf die Schaltfläche “Grafik y = f(x)” um die Messdaten als Grafik anzuzeigen: Abb. 43 Grafik y = f(x) Das Fenster ist dem der Grafik y = f(t) sehr ähnlich, die Messgrößen sind jedoch auf eine gewählte Messgröße bezogen. Bitte beachten Sie Abschnitt 5.2.7 auf Seite 39 für Informationen, wie eine Messgröße für die x-Achse ausgewählt werden kann. Hier können Sie nur die Zoom-Funktion für die Auswertung der Grafik einsetzen. Bitte beachten Sie Abschnitt 5.2.3.1 auf Seite 33 für weitere Informationen. Bedienungsanleitung • Rev. 1.1 © Hydrotechnik GmbH • Alle Rechte vorbehalten 36 HYDROlink Datenlogger Fernbedien-Software 5.2.5 Tabellenpräsentation Nach der Auswahl einer Messreihe (siehe Abschnitt Fehler! Verweisquelle konnte nicht gefunden werden. auf Seite Fehler! Textmarke nicht definiert.), klicken Sie auf die Schaltfläche “Tabelle” um die Messdaten in einer Tabelle anzuzeigen: Abb. 44 Tabellenpräsentation Im Fenster wird die komplette Messreihe angezeigt. Unter der Tabelle sehen Sie die verfügbaren Schaltflächen: Detail Reset Verschiebe hoch/runter Verschiebe links/rechts ermöglicht Ihnen, in die Tabelle zu “zoomen” und detaillierte Werte anzuzeigen “zoomt” heraus und zeigt die komplette Messreihe Bewegung nach oben/unten in einer gezoomten Tabelle zeigt verborgene Spalten an, wenn in den Messdaten mehr Messgrößen enthalten sind, als gleichzeitig dargestellt werden kann Im Dialog “Parameter” können Sie die Skalierung der angezeigten Messgrößen verändern. Bitte beachten Sie Abschnitt 5.2.7 auf Seite 39. Details anzeigen (Zoom-Funktion) Klicken Sie auf die Schaltfläche “Detail”, es werden kleine Dreiecke neben den Tabellenzeilen angezeigt: Abb. 45 Zoom-Funktion in der Tabelle Diese Dreiecke zeigen an, dass Sie Details zwischen den Tabellenzeilen anzeigen können. Wenn Sie die Details zwischen x = 4,500 und x = 4,750 anzeigen möchten, sollten Sie auf das Dreieck neben der Zeile 4,500 klicken: Bedienungsanleitung • Rev. 1.1 © Hydrotechnik GmbH • Alle Rechte vorbehalten 37 HYDROlink Datenlogger Fernbedien-Software Abb. 46 Gezoomte Tabelle Jetzt beginnt die Tabelle mit x = 4,500 und endet mit x = 4,740. Sie können diese Funktion erneut verwenden, um noch detailliertere Informationen anzuzeigen. 5.2.6 Statistik Nach der Auswahl einer Messreihe (siehe Abschnitt Fehler! Verweisquelle konnte nicht gefunden werden. auf Seite Fehler! Textmarke nicht definiert.), klicken Sie auf die Schaltfläche “Statistik” um statistische Informationen zu den Messdaten anzuzeigen: Abb. 47 Statistische Informationen Die statistischen Informationen enthalten Minimal-, Maximal- und Durchschnittswerte aller Messgrößen. Sie können die Skalierung der Messgrößen im Dialog “Parameter” verändern. Bitte beachten Sie Abschnitt 5.2.7 auf Seite 39. Bedienungsanleitung • Rev. 1.1 © Hydrotechnik GmbH • Alle Rechte vorbehalten 38 HYDROlink Datenlogger Fernbedien-Software 5.2.7 Info Nach der Auswahl einer Messreihe (siehe Abschnitt Fehler! Verweisquelle konnte nicht gefunden werden. auf Seite Fehler! Textmarke nicht definiert.), klicken Sie auf die Schaltfläche “Info” um Informationen zu der Messreihe anzuzeigen: Abb. 48 Informationen über die Messreihe Hier werden nur die grundlegenden Informationen über die Messreihe angezeigt, Bedienhandlungen sind nicht möglich, außer den Bildschirminhalt zu drucken. 5.2.8 Parameter Sie können einige grundlegende Einstellungen vornehmen, die alle Arten von Präsentationen beeinflussen. Klicken Sie auf die Schaltfläche „Parameter“ um diesen Dialog anzuzeigen: Abb. 49 Parameter der Präsentationen Bedienungsanleitung • Rev. 1.1 © Hydrotechnik GmbH • Alle Rechte vorbehalten 39 HYDROlink Datenlogger Fernbedien-Software Hier können Sie die folgenden Paramter anpassen: Umfang Skalierung Gitter Messkanäle Kurvendefinition wählen Sie zwischen GESAMT (alle Messwerte werden präsentiert) und AUSSCHNITT; dann können Sie Start- und Endzeit der Präsentation eingeben (siehe Abschnitt 5.2.8.1 auf Seite 40) wählen Sie zwischen AUTO (alle Messgrößen werden mit ihrer gesamten Skalierung präsentiert) und MANUELL; dann können Sie die Skalierung jeder Messgröße individuell festlegen (siehe Abschnitt Fehler! Verweisquelle konnte nicht gefunden werden. auf Seite Fehler! Textmarke nicht definiert.) wählen Sie, ob Gitterlinien angezeigt werden sollen, oder nicht hier können Sie die Kanäle auswählen, die präsentiert werden sollen wählen Sie, ob Symbole und Farben verwendet werden sollen; wenn ja, können Sie in einem Dialog individuelle Zuordnungen vornehmen (siehe Abschnitt Fehler! Verweisquelle konnte nicht gefunden werden. auf Seite Fehler! Textmarke nicht definiert.) Klicken Sie auf “OK” um alle Änderungen zu speichern. 5.2.8.1 Umfangsdefinition If you want to use a part of the data for presentation, only, you should select PART in the “Range” option and enter the desired start and end time: Abb. 50 Umfang definieren Hier werden nur die Daten zwischen 2,5 und 3,25 Sekunden präsentiert. Klicken Sie auf „OK“ um die Änderungen zu speichern. 5.2.8.2 Skalierung Im Modus der automatischen Skalierung verwendet die Software den Messbereich der Messgröße als Skalierungsinformation. Sie können mit der manuellen Skalierungsfunktion andere Grenzen definieren. Wählen Sie MANUELL in der Option „Skalierung“ und klicken Sie dann auf die Schaltfläche „Ändere Skalierung“ um diesen Dialog anzuzeigen: Abb. 51 Skalierung Die Skalierungsinformationen werden mit den gewünschten Minimal- und Maximalwerten eingegeben. Sie können Einträge markieren und überschreiben. Klicken Sie dann auf „OK“ um die Änderungen zu speichern. Im obigen Beispiel wurde die Skalierung der Messgrößen p1 und p2 auf 40 – 200 begrenzt. Nun werden nur noch Messwerte zwischen 40 und 200 bar in der Präsentation angezeigt. Bedienungsanleitung • Rev. 1.1 © Hydrotechnik GmbH • Alle Rechte vorbehalten 40 HYDROlink Datenlogger Fernbedien-Software 5.2.8.3 Grafikeinstellungen In grafischen Präsentationen können Sie Symbole und Farben verwenden, um die Kurven verschiedener Messgrößen zu unterscheiden. Aktivieren Sie die Optionen „Nutze Symbolik“ und „Nutze Farben“ und klicken Sie dann auf die Schaltfläche „Ändere Kurvendefinition“ um diesen Dialog zu öffnen: Abb. 52 Grafikeinstellungen Öffnen Sie die Ausklapplisten neben den gewünschten Messgrößen und wählen Sie Farbe und Symbol. Klicken Sie auf „OK“ um die Änderungen zu speichern. 5.3 Messreihen löschen Sie können Messreihen löschen. Klicken Sie auf die Schaltfläche “Speicher löschen” um diesen Dialog zu öffnen: Abb. 53 Messreihe löschen Hier werden alle verfügbaren Messreihen angezeigt. Aktivieren Sie die Optionen “1-50”, “51-100”, “101-150”, oder “151-200” um alle Messreihen anzuzeigen. Wenn die Option „Zeige Dateinamen“ aktiviert ist, werden diese anstelle der Bezeichnung der Messreihe angezeigt. Bedienungsanleitung • Rev. 1.1 © Hydrotechnik GmbH • Alle Rechte vorbehalten 41 HYDROlink Datenlogger Fernbedien-Software Nun können Sie die verfügbaren Schaltflächen nutzen: Alle abwählen Alle auswählen Löschen Reset Speicher Abbrechen hebt die Auswahl aller Messreihen auf wählt alle Messreihen aus löscht die ausgewählten Messreihen löscht den Speicher des Messgerätes schließt den Dialog Durch das Löschen werden nur die Verknüpfungen zwischen HYDROlink und den Messreihen gelöscht. Die Datei mit den Messdaten wird nicht gelöscht und kann für weitere Auswertungen genutzt werden, z.B. mit HYDROcom. 5.4 HYDROrun starten Nach der Auswahl des gewünschten HYDROrun Prüfablaufes (siehe Abschnitt 4.6 auf Seite 28), können Sie auf die Schaltfläche “Start Prüfung” klicken um diesen Dialog anzuzeigen: Abb. 54 HYDROrun Bedienung Die HYDROrun Funktionalität von HYDROlink ist auf eine Demonstration der Möglichkeiten beschränkt. Wenn Sie die volle Funktionalität nutzen möchten, müssen Sie eine Lizenz des Software-Paketes HYDROgen / HYDROrun erwerben. Dann sollten Sie diese Software verwenden, um automatische Prüfabläufe zu erzeugen und auszuführen. Bedienungsanleitung • Rev. 1.1 © Hydrotechnik GmbH • Alle Rechte vorbehalten 42