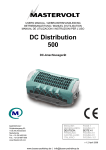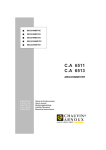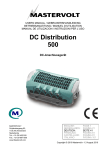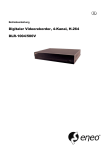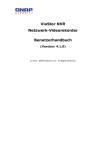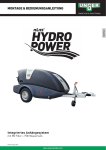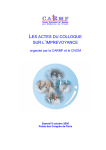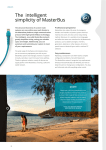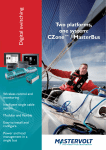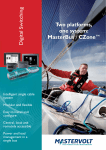Download MasterView Easy MkII - SVB Spezialversand für Yacht
Transcript
USERS MANUAL / GEBRUIKERSHANDLEIDING BETRIEBSANLEITUNG / MANUEL D’UTILISATION MANUAL DE UTILIZACION / INSTRUZIONI PER L’USO MasterView Easy MkII Überwachungs- und Kontrollpanel für das MasterBus-Netz MASTERVOLT Snijdersbergweg 93, 1105 AN Amsterdam Niederlande Tel.: +31-20-3422100 Fax.: +31-20-6971006 www.mastervolt.com ENGLISH: NEDERLANDS: DEUTSCH: FRANÇAIS: CASTELLANO: ITALIANO: PAGE 1 PAGINA 25 SEITE 49 PAGINA 73 PÁGINA 97 PAGINA 121 Copyright © 2010 Mastervolt, v 1.5 September 2010 INHALT INHALT: v 1.5 September 2010 1 ALLGEMEINE INFORMATIONEN ............................................................................................................... 52 1.1 PRODUKTUMSCHREIBUNG .......................................................................................................... 52 1.2 ANWENDUNG DER BETRIEBSANLEITUNG.................................................................................. 52 1.3 GARANTIESPEZIFIKATIONEN ....................................................................................................... 52 1.4 HAFTUNG ........................................................................................................................................ 52 1.5 TYPENSCHILD................................................................................................................................. 52 2 SICHERHEITSRICHTLINIEN UND -MASSNAHMEN .................................................................................. 53 2.1 WARNUNGEN UND SYMBOLE ...................................................................................................... 53 2.2 ZWECKBESTIMMTE ANWENDUNG............................................................................................... 53 2.3 ALLGEMEINE SICHERHEITS- UND INSTALLATIONSVORSICHTSMAßNAHMEN...................... 53 3 MASTERBUS................................................................................................................................................ 54 3.1 WAS IST DER MASTERBUS?......................................................................................................... 54 3.2 EREIGNIS-BASIERTE BEFEHLE .................................................................................................... 54 3.3 ERRICHTUNG EINES MASTERBUS-NETZES ............................................................................... 55 4 INSTALLATION ............................................................................................................................................ 56 4.1 UNTERPUTZ-MONTAGE UND PANEL-MONTAGE ....................................................................... 56 4.2 WAS SIE BENÖTIGEN..................................................................................................................... 56 4.3 INSTALLATION SCHRITT FÜR SCHRITT ...................................................................................... 56 5 BETRIEB ....................................................................................................................................................... 57 5.1 ALLGEMEINES ................................................................................................................................ 57 5.2 STEUERUNG PER KNOPF ............................................................................................................. 57 5.2.1 EIN- UND AUSSCHALTUNG............................................................................................ 57 5.2.2 SPERRE............................................................................................................................ 57 5.3 NAVIGATION.................................................................................................................................... 57 5.4 KONTROLLE .................................................................................................................................... 58 5.5 WARTUNG ....................................................................................................................................... 59 6 ÜBERWACHUNG UND KONFIGURATION DES MASTERVIEW EASY.................................................... 60 6.1 ÜBERWACHUNG............................................................................................................................. 60 6.2 KONFIGURATION DES MASTERVIEW EASY ............................................................................... 60 6.2.1 ÄNDERUNG DER ZEICHEN ............................................................................................ 61 6.3 EREIGNISSE DES MASTERVIEW EASY ....................................................................................... 62 6.4 EREIGNISDATEN ............................................................................................................................ 62 6.5 EINHALTUNG DES FÜHRENDEN UMSCHALT-EREIGNISSES.................................................... 62 6.6 FAVORIT- + KONTROLLSEITE ....................................................................................................... 63 6.6.1 NAME DER FAVORITSEITE ............................................................................................ 63 6.6.2 FELDER ............................................................................................................................ 63 6.6.3 GERÄTE............................................................................................................................ 63 6.6.4 GRUPPEN......................................................................................................................... 63 6.6.5 PUNKTE............................................................................................................................ 63 6.6.6 HINZUFÜGEN................................................................................................................... 63 6.6.7 BESPIEL ........................................................................................................................... 63 6.6.8 ANZEIGE DER FAVORITSEITE....................................................................................... 64 6.7 KONFIGURATION VON ANDEREN GERÄTEN.............................................................................. 64 6.8 DIGITALSCHALTER......................................................................................................................... 64 7 ZUSÄTZLICHE INFORMATIONEN .............................................................................................................. 66 7.1 MASTERADJUST SOFTWARE ....................................................................................................... 66 7.2 BESTELLANGABEN ........................................................................................................................ 66 50 September 2010 / MasterView Easy MkII / DE INHALT 8 FEHLERSUCHE............................................................................................................................................ 67 9 SPEZIFIKATIONEN ...................................................................................................................................... 69 9.1 TECHNISCHE SPEZIFIKATIONEN ................................................................................................. 69 9.2 ABMESSUNGEN.............................................................................................................................. 70 10 EG-KONFORMITÄTSERKLÄRUNG ............................................................................................................ 71 DE / MasterView Easy MkII / September 2010 51 ALLGEMEINE INFORMATIONEN 1 ALLGEMEINE INFORMATIONEN 1.1 PRODUKTUMSCHREIBUNG Der Mastervolt MasterView Easy MkII ist ein Panel zur Überwachung, Konfiguration und Bedienung aller Geräte im MasterBus Netzwerk. 1.2 ANWENDUNG DER BETRIEBSANLEITUNG Copyright © 2010 Mastervolt. Alle Rechte vorbehalten. Der Inhalt dieses Dokuments darf ohne vorherige schriftliche Genehmigung durch Mastervolt in keiner Form, weder ganz noch teilweise, vervielfältigt, weitergegeben, verbreitet oder gespeichert werden. Diese Betriebsanleitung dient als Richtlinie für einen sicheren und wirkungsvollen Betrieb, die Wartung und mögliche Behebung von kleineren Störungen des MasterView Easy MkII, Artikelnummer 77010305. Bewahren Sie diese Anleitung an einem sicheren Ort auf! Diese Betriebsanleitung umfasst 16 Seiten. 1.4 HAFTUNG Mastervolt übernimmt keine Haftung für: • durch den Gebrauch des MasterView Easy entstandene Folgeschäden; • eventuelle Fehler in der Betriebsanleitung und sich daraus ergebende Folgeschäden; • Gebrauch inkonsistent mit dem Zweck dieses Produktes. 1.5 TYPENSCHILD Das Typenschild (siehe Abbildung 1) befindet sich an der Hinterseite des MasterView Easy. Das Typenschild enthält wichtige Informationen für den Service, die Wartung und Nachlieferung. 1.3 GARANTIESPEZIFIKATIONEN Mastervolt garantiert, dass dieses Gerät in Übereinstimmung mit den gesetzlich gültigen Normen und Spezifikationen gebaut wurde. Bei Arbeiten, die nicht in Übereinstimmung mit den Richtlinien, Anweisungen und Spezifikationen erfolgen, die in dieser Betriebsanleitung zu finden sind, können Schäden auftreten und/oder das Gerät kann nicht seine Spezifikationen erfüllen. Diese Fälle können dazu führen, dass die Garantie nicht mehr gilt. Abbildung 1: Typenschild VORSICHT! Niemals das Typenschild entfernen. 52 September 2010 / MasterView Easy MkII / DE SICHERHEITSRICHTLINIEN UND -MASSNAHMEN 2 SICHERHEITSRICHTLINIEN UND -MASSNAHMEN 2.1 WARNUNGEN UND SYMBOLE Sicherheitsanweisungen und Warnungen sind in dieser Betriebsanleitung mit den folgenden Zeichen gekennzeichnet: VORSICHT! Besondere Daten, Einschränkungen, Vorschriften zur Vermeidung von Schäden. 2 Verwenden Sie den MasterView Easy nur: • in einem technisch einwandfreien Zustand; • in einem geschlossenen, gut belüfteten Raum, geschützt gegen Regen, Feuchtigkeit, Staub und Kondensation; • unter Beachtung der Anweisungen in der Betriebsanleitung. 3 Anwendungen des MasterView Easy, die nicht unter Punkt 2 genannt sind, entsprechen nicht den Bestimmungen. Mastervolt ist nicht für Schäden haftbar, die sich aus einer derartigen Anwendung ergeben. 2.3 ALLGEMEINE SICHERHEITSUND INSTALLATIONSVORSICHTSMAßNAHMEN Arbeiten Sie nicht an dem MasterView Easy oder dem System, wenn es noch an eine Stromquelle angeschlossen ist. Sie sollten Änderungen Ihres Elektrosystems nur von qualifizierten Elektrikern durchführen lassen. ANMERKUNG: Eine Maßnahme, eine Bedingung usw., die besonders beachtet werden muss. 2.2 1 ZWECKBESTIMMTE ANWENDUNG Der MasterView Easy MkII wurde unter Berücksichtigung der geltenden Sicherheitsrichtlinien gebaut. DE / MasterView Easy MkII / September 2010 53 MASTERBUS 3 MASTERBUS 3.1 WAS IST DER MASTERBUS? Sämtliche für den MasterBus geeigneten Geräte sind mit dem MasterBus-Symbol gekennzeichnet. MasterBus ist ein völlig dezentralisiertes Datennetz für die Kommunikation zwischen den verschiedenen Systemvorrichtungen von Mastervolt. Es handelt sich um ein Kommunikationsnetz auf CAN-busBasis, das sich als zuverlässiges Bus-System bei Kraftfahrzeuganwendungen bewährt hat. MasterBus wird als Strommanagement-System für alle angeschlossenen Geräte wie Wechselrichter, Batterielader, Generator und viele mehr verwendet. Dies ermöglicht eine Kommunikation zwischen den angeschlossenen Geräten, zum Beispiel zum Starten des Generators bei niedriger Batterieladung. MasterBus verringert durch den Einsatz von UTPPatch-Kabeln die Komplexität elektrischer Systeme. Sämtliche Systemkomponenten werden einfach aneinandergereiht. Deshalb ist jedes Gerät mit zwei MasterBus-Datenanschlüssen ausgestattet. Werden zwei oder mehrere Geräte durch diese Datenanschlüsse miteinander verbunden, bilden sie ein lokales Datennetz, den sogenannten MasterBus. Das Ergebnis ist eine Kürzung der Materialkosten, da nur wenige Elektrokabel sowie eine kürzere Installationszeit benötigt werden. Für die zentrale Überwachung und Kontrolle der angeschlossenen Geräte bietet Mastervolt ein breites Spektrum an Panelen an, die sämtliche Statusinformationen Ihres elektrischen Systems auf einen Blick durch einen einzigen Knopfdruck anzeigen. Es stehen vier verschiedene Panele zur Verfügung, vom kleinen, mit Mastervision kompatiblen, 120 x 65mm großen LCD-Bildschirm bis zum Vollfarb-Panel des MasterView Systems. Sämtliche Überwachungspanele können zur Ereignisquelle: Überwachung, Kontrolle und Konfiguration aller angeschlossenen MasterBus-Vorrichtungen verwendet werden. Zudem können neue Geräte einfach durch eine unkomplizierte Erweiterung des Netzes dem bestehenden Netz hinzugefügt werden. Dies verleiht dem MasterBus-Netz nicht nur heute, sondern auch in Zukunft einen hohen Grad an Flexibilität für erweiterte Systemkonfigurationen! Mastervolt bietet verschiedene Schnittstellen an, so dass selbst Nicht-MasterBus-Geräte für den Betrieb im MasterBus-Netz geeignet sind. Für die direkte Kommunikation zwischen dem MasterBus Netzwerk und einem Gerät, das nicht von Mastervolt ist, empfehlen wir die ModbusSchnittstelle. ACHTUNG: Schließen Sie niemals ein Gerät, das kein MasterBus Gerät ist, direkt an das MasterBus Netzwerk an! Dadurch wird die Garantie aller angeschlossenen MasterBus Geräte ungültig. 3.2 EREIGNIS-BASIERTE BEFEHLE Mit dem MasterBus kann jedes Gerät programmiert werden, eine Aktivität an einem anderen angeschlossenen Gerät auszulösen. Dies erfolgt durch Ereignis-basierte Befehle. Beispiel: Wenn der Landstrom eines Schiffes im Hafen nahezu im Überlastbereich ist, muss der Generator an Bord gestartet werden. Da beispielsweise der Landstrom durch den Mass Systemswitch gemessen wird, wird dieses Gerät als Befehlsquelle angesehen. Der Generator ist das Gerät, das eine Aktivität (Start des Generators) veranlassen soll, und wird deshalb als das Ziel betrachtet. Dies bedeutet, dass der Mass Systemswitch wie folgt programmiert werden muss: Wählen Sie aus der Liste der Ereignisquellen (siehe Betriebsanleitung des Mass Systemswitch) Ereignisziel: Wählen Sie aus der Geräteliste (an den MasterBus angeschlossene Geräte) Ereignisbefehl: Status Wählen Sie den Ereignisbefehl aus der Liste der Ereignisbefehle des Ziels (siehe Betriebsanleitung des Generators) Ereignisdaten: ON (an) Wählen Sie die Ereignisaktivität aus der Liste der Ereignisbefehle des Ziels (siehe Betriebsanleitung des Generators) Die Liste der Ereignisquellen und die Liste der Ereignisbefehle des MasterView Easy MkII sind in Kapitel 6 dieser Anleitung enthalten. 54 Landstrom vor Überlastung Generator September 2010 / MasterView Easy MkII / DE MASTERBUS 3.3 ERRICHTUNG NETZES EINES MASTERBUS- Jedes Gerät, das sich für das MasterBus-Netz eignet, ist mit zwei Datenanschlüssen ausgestattet. Wenn zwei oder mehr Geräte durch diese Anschlüsse miteinander verbunden werden, bilden sie ein lokales Datennetz, den sogenannten MasterBus. Beachten Sie bitte die folgenden Regeln: Der elektrische Strom für das Netz kommt von den angeschlossenen Geräten. Mindestens ein Gerät in dem Netz muss über Stromversorgungsfähigkeiten verfügen (siehe Spezifikationen). Ein Stromversorgungsgerät kann bis zu drei Nicht-Stromversorgungsgeräte versorgen. Da alle Stromversorgungsgeräte galvanisch getrennt sind, sind auch mehrere zulässig. Anschlüsse zwischen den Geräten erfolgen durch geradlinige Standard-UTP-Patch-Kabel. Mastervolt kann diese Kabel liefern. Sie sind normalerweise auch in Computer-Läden erhältlich. OK Abbildung 4 Führen Sie keine Ringnetze aus. OK Abbildung 2 Wie bei allen HochgeschwindigkeitsDatennetzen benötigt MasterBus an beiden Enden des Netzes eine Abschlussvorrichtung. Abbildung 5 Führen Sie im Netz keine T-Anschlüsse durch. Terminating device Terminating device OK Abbildung 6 Abbildung 3 DE / MasterView Easy MkII / September 2010 55 INSTALLATION 4 INSTALLATION MasterBus-Anschlüsse ausreichend Platz zur Verfügung, wenn Sie sich für die Panel-Montage entscheiden. WARNUNG Während der Installation und Inbetriebnahme des MasterView Easy MkII sind die Sicherheitsrichtlinien und – maßnahmen jederzeit anwendbar. Siehe Kapitel 2 dieser Betriebsanleitung. 4.1 UNTERPUTZ-MONTAGE MONTAGE UND 4.2 Werkzeuge: Einen Bohrer für die Montagelöcher Eine Säge, um einen Ausschnitt für die Unterputz-Montage des Panels anzufertigen Einen Kreuzkopfschraubenzieher Materialien: ; Das MasterView Easy MkII Panel (enthalten) ; 4 Schrauben für die Montage (enthalten) ; MasterBus-Anschlusskabel (MasterBus-Kabel) (6 Meter / 20 ft, enthalten) ; MasterBus-Abschlussvorrichtungen (1 Stück enthalten) PANEL- Die Installation des Masterview Easy kann sowohl als Unterputz- als auch als Panel-Montage an der Wand oder auf einem Brett erfolgen. Für die Unterputz-Montage lässt sich das Außengehäuse einfach entfernen. Die Anschlüsse befinden sich auf der Rückseite des Panels. Zudem steht für die zwei 4.3 WAS SIE BENÖTIGEN INSTALLATION SCHRITT FÜR SCHRITT Unterputz-Montage des MasterView Display. 1 • • • 1 Abbildung 7 • Entfernen Sie das Außengehäuse sowie die Vorderseite des Panels. Sägen Sie einen Ausschnitt in die Montagewand und bohren Sie die Löcher, indem Sie die Sägeschablone in der Packung oder die Abmessungen auf dem Panel zugrunde legen. Führen Sie die MasterBus-Anschlusskabel durch die MasterBus-Datenanschlüsse. Montieren Sie das MasterView Easy auf das Panel (1) und bringen Sie danach die Vorderseite (2) wieder an, siehe Abbildung 7. 2 2 Panel-Montage des MasterView Easy Display • • • • Entfernen Sie das Außengehäuse sowie die Vorderseite. Bohren Sie unter Berücksichtigung der Abmessungen in dem Außengehäuse die Löcher und befestigen Sie das Außengehäuse (1). Führen Sie die MasterBusAnschlusskabel durch die MasterBusDatenanschlüsse und klicken Sie das Panel auf das Außengehäuse (2). Bringen Sie die Vorderseite wieder an (3), siehe Abbildung 8. 1 2 Abbildung 8 3 56 September 2010 / MasterView Easy MkII / DE BETRIEB 5 BETRIEB 5.1 ALLGEMEINES Der Mastervolt MasterView Easy MkII ist ein zentrales Überwachungs- und Kontrollpanel für Geräte, die an das MasterBus-Netz angeschlossen werden. Es zeigt die Statusangaben Ihres Elektrosystems mit Hilfe eines Touchscreens an. 5.2 5.3 NAVIGATION Sie können den MasterView Easy überwachen und kontrollieren, indem Sie durch die einzelnen Menüs scrollen. 1 STEUERUNG PER KNOPF 5.2.1 Ein- und Ausschaltung Drücken Sie kurz auf den Knopf, um das MasterView Easy Panel einzuschalten. Siehe Abbildung 10. Nach kurzer Zeit wird der erste Bildschirm zur Auswahl der Geräte angezeigt. Durch erneutes kurzes Drücken des Knopfes schalten Sie das Easy-Panel wieder aus. 5.2.2 Sperre Wenn Sie den Knopf bei eingeschaltetem EasyPanel länger als zwei Sekunden lang drücken, wird das Panel gesperrt, siehe Abbildung 10. In diesem Modus reagiert das Panel nicht auf Berührungen des Bildschirms. In der linken unteren Ecke wird der „Sperr“-Schlüssel angezeigt, siehe Abbildung 10. Wenn Sie den Knopf erneut länger als zwei Sekunden drücken, wird die Sperre aufgehoben. ANMERKUNG: Da jede Konfiguration des MasterBus-Netzes einmalig ist, kann diese Betriebsanleitung keine spezifischen Anweisungen für jedes einzelne angeschlossene Gerät enthalten, mit Ausnahme des MasterView Easy selbst. Sehen Sie sich die Betriebsanleitung des angeschlossenen Gerätes an, um einen Überblick über alle verfügbaren Anzeigen und Einstellungen zu erhalten. DE / MasterView Easy MkII / September 2010 2 3 Abbildung 9: Navigationsknöpfe • • • • • Drücken Sie die Up- und Down-Pfeile, um vertikal durch ein Menü zu scrollen (siehe Abbildung 9, Nummer 1) Drücken Sie die Up- und Down-Pfeile, um einen Wert zu erhöhen oder zu verringern (siehe Abbildung 9, Nummer 1) Drücken Sie den geschlossenen Pfeil, um eine Gruppe anzuzeigen (siehe Abbildung 9, Nummer 2) Drücken Sie den rechten oder linken Pfeil, um horizontal durch ein Menü bzw. durch die Gruppen zu scrollen (siehe Abbildung 9, Nummer 3) Drücken Sie X, um ein Menü zu verlassen oder eine Einstellung zu löschen (siehe Abbildung 11). Sie kehren dann zum Hauptmenü zurück. 57 BETRIEB 5.4 KONTROLLE Der MasterView Easy ist ein Überwachungs – und Kontrollpanel für das MasterBus-Netz. Das Display führt Sie durch die verschiedenen Menüs, beginnend mit der Auswahl des Gerätes, das Sie überwachen möchten. Sehen Sie sich das Beispiel auf diesen zwei Seiten an. Systemebene ANMERKUNG: Die dargestellten Bildschirme können sich von den Bildschirmen auf Ihrem eigenen MasterView Easy unterscheiden. Produktebene Off MSH MasterShunt State of Charge 100% MASTERVOLT On Verlassen Produktebene, Weiter Systemebene der Scrollen durch Produktmenüs die zur MSH MasterShunt Distribution 100% MasterShunt OK MV Easy On Time remaining 12:34:56 Cap. consumed 0 Ah MASTERVOLT Locked MasterShunt 100% Distribution MSH MasterShunt OK MV Easy On Mastership Go to Configuration Go to Alarm MASTERVOLT = Kurz drücken: 0-2 Sek. Weiter zur Produktkonfiguration Weiter zu ProduktAlarmzuständen den Entsperren = Lang drücken: länger als 2 Sek. Abbildung 10: Betrieb des MasterView Easy, Eröffnungsbildschirme 58 September 2010 / MasterView Easy MkII / DE BETRIEB MasterShunt Configuration Verlassen der Konfiguration Zugang zum Kapitel Battery Scrollen durch die Kapitel MasterShunt Configuration Verlassen des Kapitels } Device name MasterShunt Änderung der Einstellungen Scrollen in einem Kapitel = 0-2 Sekunden drücken Abbildung 11: Betrieb des MasterView Easy, Beispiel Konfiguration 5.5 WARTUNG Wenn Sie den Touchscreen ohne Kontrollfunktion reinigen müssen, verwenden Sie hierfür die Tastatursperre. Drücken Sie lange auf den Knopf, um die Tastatur zu sperren, siehe Abbildung 10. DE / MasterView Easy MkII / September 2010 Reinigen Sie den Touchscreen mit einem weichen Tuch. Verwenden Sie KEINE Säuren oder Reinigungsmittel! Drücken Sie erneut lange auf den Knopf, um die Tastatur wieder zu entsperren. 59 ÜBERWACHUNG UND KONFIGURATION DES MASTERVIEW EASY 6 ÜBERWACHUNG UND KONFIGURATION DES MASTERVIEW EASY 6.1 ÜBERWACHUNG Auf dem Startbildschirm des MasterView Easy wird die Geräteliste angezeigt, siehe auch Abbildung 10. Durch die Auswahl des Easy-Displays selbst gehen Sie in das Überwachungsmenü des MasterView Variable Sprache Status Hintergrundbeleuchtung Schalter X Easy, siehe Tabelle weiter unten. Da die Einstellungen im angeschlossenen Gerät gespeichert sind, werden sie nicht geändert wenn Sie den MasterView Easy ein- oder ausschalten. Bedeutung Angezeigte Sprache des MasterView Easy. Mit diesem Display können Sie die Sprache von allen angeschlossenen MasterBusGeräten in einem Schritt ändern. Betriebsstatus des Masterview Easy. Illumination der Hintergrundbeleuchtung des Displays. Konfigurierbarer Schalter des MasterView Easy Drücken Sie auf Enter, um mit dem Konfigurationsmenü fortzufahren. Standard English Einstellbarer Bereich English, Nederlands, Deutsch, Francais, Castellano, Italiano, Norsk, Svenska, Suomi, Dansk Ein Auto Ein/Aus Auto/Ein/Aus - X = 1 bis 6 Go To Configuration (Weiter zur Konfiguration) Tabelle:Überwachung des MasterView Easy 6.2 KONFIGURATION DES MASTERVIEW EASY Drücken Sie Go To Konfiguration (Weiter zur Konfiguration), um die Einstellungen des MasterView Easy Displays zu ändern. Das Konfigurationsmenü des MasterView Easy wird für die Anzeige und Änderung von Einstellungen verwendet, wie Hintergrundbeleuchtung, angezeigte Sprache und Anzahl der Geräte. Mit dem MasterView Easy können Sie auch ereignisbasierende Befehle für den MasterView Easy programmieren. Angaben zu den Einstellungen und Ereignissen erhalten Sie in dieser Tabelle. Variable Allgemein Name der Yacht Gerätename Schalter X Ausgewählte Geräte 60 Wählen Sie Konfiguration Deaktiviert zum Sperren der Konfiguration aller angeschlossenen MasterBusgeräte wenn erwünscht. Nach Wahl von Konfiguration Aktiviert erscheint in allen Konfigurationsgruppen das Symbol Konfigurationssperre. Die erste Konfigurationsgruppe (beim Easy-Panel: Allgemein) bleibt immer aktiviert. Bedeutung Standard Einstellbarer Bereich Name des Schiffes, auf dem das Panel installiert ist. Name dieses Gerätes. Dieser Name wird durch alle angeschlossenen Geräte erkannt. Schalter, die für die Ereigniskonfiguration verwendet werden. Es wird empfohlen, die Schalter entsprechend ihrer Anwendung umzubenennen. X reicht von 1 – 6. Anzahl der Geräte, deren Anzeige durch den MasterView Easy angewiesen werden kann. Mehrere Geräte heißt, bis zu drei Geräte. Name der Yacht MV Easy Alle Namen mit maximal 16 Zeichen DIS + maximal 12 Zeichen Schalter X Maximal 16 Zeichen Einzelnes Gerät, Mehrere Geräte, Alle Geräte September 2010 / MasterView Easy MkII / DE ÜBERWACHUNG UND KONFIGURATION DES MASTERVIEW EASY Variable Buzzer Auto Lock nach Hintergrundbeleuchtung Stromersparnis Zeit der Hintergrundbeleuchtung Auto aus Hintergrundbeleuchtung Ereignisse Ereignis 1 Quelle Ereignis 1 Ziel Ereignis 1 Befehl Ereignis 1 Daten Ereignis 2 Quelle Favoritseite Namen fav. Seite Favoritseite Bedeutung Schalten des Buzzer. Der Buzzer kann bei den MasterBus-Ereignissen auch ein Ziel sein. Wenn er aktiviert ist, ertönt er maximal 1 Minute. Siehe auch Abschnitt 6.3. Deshalb kann der Buzzer auch ertönen, wenn Sie ihn in der Konfiguration ausgeschaltet haben. Zeit, nach der das Panel gesperrt wird. Für die Hintergrundbeleuchtung kann Weiß, Rot oder Aus gewählt werden. Bei Alarm wird die Hintergrundbeleuchtung rot. Bei einer roten Hintergrundbeleuchtung, ändert sich die Farbe bei einem Alarm nicht. Zeit, in der die Hintergrundbeleuchtung des Displays leuchtet, nachdem der letzte Knopf berührt wurde. Zeit, nach der der MasterView Easy ausgeschaltet wird, nachdem der letzte Knopf berührt wurde. Prozentsatz der Beleuchtung Wählen Sie Ereignis 1 Siehe Abschnitt 6.3 Auswahl des an den MasterBus angeschlossenen Gerätes, das aufgrund von Ereignis 1 eine Maßnahme ergreifen soll Ereignisbasierender Befehl (siehe Abschnitt 6.4) Maßnahme, die durch das Ziel von Ereignis 1 zu ergreifen ist. Die Daten von Ereignis 1 kontrollieren den Befehl von Ereignis 1, siehe Abschnitt 6.4. Erscheint, wenn Ereignis 1 deaktiviert ist. Erklärungen erhalten Sie unter Ereignis 1. Standard Ein Einstellbarer Bereich Ein, Aus Aus Weiß Aus, 2, 5, 10 Minuten Weiß, Rot, Aus 2 Minuten Immer aus, 2 Minuten, 5 Minuten, 10 Minuten, immer an 1 Tag, 2 Tage, Immer an 1 Tag 50% 0-100%, in 10%-Schritten Deaktiviert Deaktiviert, Gerät aus, Hintergrundbeleuchtung Systemabhängig Wählen Sie… Wählen Sie… Systemabhängig Aus Aus, Ein, Kopieren, Invert. Kopieren, Umschalten Deaktiviert, Status, Hintergrundbeleuchtung Deaktiviert Name Ihrer Favoritseite. - Maximal 16 Zeichen Auswahl der Felder, die angezeigt werden. Analog bedeutet, dass anstelle eines Wertes ein Balken erscheint. Nein Nein, analog, 1,2,3,4,6 Felder, 1-3Tankniveaus Feld 1 Feld 1,2,3,4,5,6 Auswahl… Systemabhängig 1 1-65535 1 1-65535 Verbunden m Fav. Ansch. an Feld, an das der nächste Punkt angeschlossen wird Gerät Gerät, von dem der Überwachungs-Punkt hinzugefügt wird Gruppennummer Gruppennummer in der ausgewählten Überwachungsseite Punktnummer Punktnummer in der ausgewählten Überwachungsseite Tabelle: Konfiguration des MasterView Easy 6.2.1 Änderung der Zeichen Die Änderung von Zeichen, zum Beispiel der Name der Yacht, wird durch anhaltendes Drücken des DE / MasterView Easy MkII / September 2010 Pfeils nach oben/unten beschleunigt. Die Zeichen ändern sich dann im zweiten Gang. 61 ÜBERWACHUNG UND KONFIGURATION DES MASTERVIEW EASY 6.3 EREIGNISSE DES MASTERVIEW EASY Zu sehen sind die Ereignisse, die auf dem MasterView Easy zu konfigurieren sind. Es kann zum Beispiel ein Licht ausgeschaltet werden, wenn der Variable Ereignis X Quelle Ereignis X Ziel Ereignis X Befehl Ereignis X Daten 6.4 Easy eingeschaltet ist. Die Ereignisquelle ist dann State (Status). Diese Ereignisquellen können verwendet werden, um einen Ereignisbefehl sowie ein Ereignis action by an other device (Maßnahme durch ein anderes Gerät), das an den MasterBus angeschlossen ist, zu initieren. Bedeutung Standard Wählen Sie ein Ereignis aus, das als Ereignis X dient. Deaktiviert bedeutet, dass kein Ereignis konfiguriert wurde. Der MasterView Easy verfügt über 6 Schalter, die als Ereignisquellen dienen können. Diese Schalter können entsprechend ihrer Anwendung bezeichnet werden. Auswahl des an den MasterBus angeschlossenen Gerätes, das aufgrund von Ereignis X eine Maßnahme ergreifen soll. Ereignisbasierender Befehl Maßnahme, die aufgrund des Ziels von Ereignis X durchzuführen ist. Die Daten von Ereignis 1 kontrollieren den Befehl von Ereignis X, Erklärungen erhalten Sie in 6.4. Einstellbarer Bereich Deaktiviert Deaktiviert, Schalter 1 - 6, Änderung der Hintergrundbeleuchtung, Status Wählen Systemabhängig Sie… Wählen Sie… Systemabhängig Aus Aus, Ein, Kopieren, Invert. Kopieren, Umschalten EREIGNISDATEN In Abbildung 12 sehen Sie ein Beispiel für den Eingang (Impulse) und den Ausgang (Daten) zwecks Erklärung der Ereignisdaten. Ein ändert den Status beim ersten Signal auf Ein. Aus ändert den Status beim ersten Signal auf Aus. Bei Kopieren folgt der Status der Eingabe. Durch Invert. Kopieren folgt der Status dem Gegenteil der Eingabe. Kopieren wird auch zum Dimmen verwendet, indem der Impulsschalter längere Zeit gedrückt gehalten wird. Umschalten ändert den Status beim ersten Signal und bringt ihn beim zweiten Signal wieder in den Ausgangszustand. Die Verwendung erfolgt in Kombination mit einem Impulsschalter. 6.5 EINHALTUNG DES UMSCHALT-EREIGNISSES FÜHRENDEN Wenn für einen Umschalt-Schalter zwei oder mehr Ziele des MasterView Easy MkII konfiguriert werden, ist das erste Ereignis für diesen Schalter das führende Umschalt-Ereignis. Die anderen Ereignisse sind die nachfolgenden Umschalt-Ereignisse. Sie leihen sich ihren Status vom führenden Ereignis. Beispiel: Ereignis 4 ist das führende Ereignis. Der Status von Ereignis 4,5,6 ist entsprechend 0,1,1. Eine Bedienung des Umschalt-Schalters bewirkt für das Ereignis 4 den Status 1 (umgeschaltet von 0). Ereignis 5 und 6 leihen sich den Status 1 von Ereignis 4, so dass der Ereignis-Status jetzt jeweils 1,1,1 ist. 62 Abbildung 12: Ereignisdaten September 2010 / MasterView Easy MkII / DE ÜBERWACHUNG UND KONFIGURATION DES MASTERVIEW EASY 6.6 FAVORIT- + KONTROLLSEITE Die Favoritseite von MasterView Easy MkII wurde entwickelt, um die anderen angeschlossenen MasterBus-Geräte auf einen Blick zu überwachen. Auf dieser Seite sehen Sie bis zu 6 Überwachungspunkte. Ein Beispiel für einen Überwachungspunkt ist der Ladestatus der Batterie, gemessen durch den MasterShunt. Diese Punkte können anhand der Überwachungs-Tabs der angeschlossenen MasterBus-Geräte ausgewählt werden. Für die Konfiguration ist der Einsatz der MasterAdjust- oder der System PanelSoftware notwendig, um die Gruppen- oder Punktnummern zu erkennen. 6.6.1 Name der Favoritseite Geben Sie den aus maximal 16 Zeichen bestehenden Namen Ihrer Favoritseite ein. 6.6.2 Felder Wählen Sie die Anzahl der Felder auf Ihrer Favoritseite aus. Es können 1, 2, 3, 4 oder 6 Felder auf dem MasterView Easy ausgewählt werden, um Ihre Überwachungspunkte anzuzeigen. Außerdem können 1, 2 oder 3 Tankniveaus angezeigt werden, siehe auch Abschnitt 6.9. 6.6.3 Geräte Es können bis zu 63 an den MasterBus angeschlossene Geräte ausgewählt werden, von denen Sie Ihre Überwachungspunkte auswählen. 6.6.4 Gruppen Die Überwachungspunkte sind in Gruppen angeordnet. In Abbildung 13 ist zum Beispiel eine Gruppe mit der Bezeichnung Allgemein zu sehen. Wählen Sie die Gruppe aus und beginnen Sie bei 1 mit dem Zählen. 6.6.5 Punkte Wählen Sie den Punkt in der Überwachungsgruppe des betreffenden Gerätes aus. Beginnen Sie bei 1 mit dem Zählen. Punkt 1 ist also der erste Punkt in dieser Gruppe. Der Punkt wird in dem von Ihnen ausgewählten Feld angezeigt. 6.6.6 Hinzufügen Durch Hinzufügen gelangt der Punkt in den von Ihnen ausgewählten Bereich. Dies geschieht, indem Sie den Knopf Add (Hinzufügen) und dann Easy drücken und durch Abhaken von “V” bestätigen. 6.6.7 Beispiel Siehe Abbildung 13. Sie haben zum Beispiel einen MasterShunt installiert und möchten, dass der Battery state of charge (Ladestatus der Batterie) in dem ersten der sechs Bereiche auf Ihrem MasterView Easy angezeigt wird. Gehen Sie zu Konfiguration im Easy-Menü. Wählen Sie Favoritseite und benennen Sie diese Seite. Wählen Sie 6 Felder. Berühren Sie dann Verbunden m.Fav. und wählen Sie Feld 1 unter Anschl. an. Wählen Sie unter Gerät den MasterShunt aus. Wählen Gruppennummer 1 und Punktnummer 1. Drücken Sie schließlich Hinzufügen und bestätigen Sie. Beispiel: MasterShunt My fav Monitoring Gruppe 1 Punkt 1 Punkt 2 Punkt 3 Gruppe 2 Punkt Punkt Punkt Punkt DE / MasterView Easy MkII / September 2010 1 2 3 4 Feld 1 Ladezustand [%] X Feld 2 Ladezustand 97 % Feld 3 Feld 4 Feld 5 Feld 6 Abbildung 13: Konfiguration von Feld 1 63 ÜBERWACHUNG UND KONFIGURATION DES MASTERVIEW EASY ANMERKUNG: Die Favoritseite erscheint automatisch nach 20 Sekunden, wenn sich das MasterView Easy-Panel auf dem StartBildschirm befindet (Geräteliste). Dies geschieht nur dann, wenn Sie die Favoritseite tatsächlich konfiguriert haben. 6.6.8 Anzeige der Favoritseite Auf die Favoritseite erhalten Sie Zugriff, indem Sie den Knopf mit derselben Bezeichnung drücken, siehe Abbildung 14. Mv Easy Backlight Auto X Favourite page Abbildung 14: Favoritseite-taste Siehe Abbildung 15. Der ausgewählte Punkt wird unter Connected favor. (Angeschlossene Favoritseite) angezeigt. Das Area 1 device (Gerät von Feld 1) ist der MSH MasterShunt. Die 1 unter Feld 1 ist der Index. Er zeigt an, dass der von Ihnen ausgewählte Punkt verfügbar und der Anschluss zum Gerät vorhanden ist. Sie können den Index überprüfen, indem Sie das Menü des entsprechenden Gerätes auswählen und mit der Maus auf den Punkt gehen (in diesem Beispiel des MSH MasterShunt: Gruppe 1 ist die Überwachung und Punkt 1 ist der Ladezustand). ANMERKUNG: Wenn Sie den Punkt, der in einem Bereich angezeigt werden soll, ändern möchten, ist eine erneute Konfiguration möglich. Add Abbildung 15: Konfiguration der Favoritseite 6.7 KONFIGURATION VON ANDEREN GERÄTEN Die Überwachung und Konfiguration anderer Geräte ist durch die Auswahl eines Gerätes in der Geräteliste möglich, siehe Abschnitt 6.1. Sehen Sie sich die Betriebsanleitung des angeschlossenen Gerätes an, um einen Überblick über die verfügbaren Einstellungen zu erhalten. Abschnitt 6.2 zeigt die Sperrung der Konfiguration aller Geräte. 64 6.8 DIGITALSCHALTER Der MasterView Easy MkII verfügt über 6 Digitalschalter, die auf der Favoritseite verwendet werden können. Ihre Funktion basiert auf der Ereigniskonfiguration überwiegend anderer Geräte. Die Schalter, die als Schalter 1 bis 6 bezeichnet werden, können entsprechend ihrer Anwendung einen neuen Namen erhalten, siehe Abbildung 16. Ein Beispiel ist Schalter 1, der Küche genannt wird. Die Schalter befinden sich vor allem deshalb auf dem Monitoring-Bildschirm des Easy, damit sie zur September 2010 / MasterView Easy MkII / DE ÜBERWACHUNG UND KONFIGURATION DES MASTERVIEW EASY ANMERKUNG: Nur MasterView Easy MkII Schalter können konfiguriert warden für die Easy MkII zurückmeldefunction! Favoritseite hinzugefügt werden, siehe Abbildung 13. ANMERKUNG: Damit ein Schalter auf der Favoritseite angezeigt wird, müssen Sie ihn hinzufügen. Ein Beispiel hierfür erhalten Sie in Abschnitt 6.6.7. 6.8.1 Schalterkonfiguration Damit ein Schalter wirklich ein Kanal des Digital DC bedient, müssen die Ereignisse konfiguriert werden. Abbildung 17 zeigt wie der Schalter namens “Kitchen” Kanel 6 des Digital DC umschaltet. Jetzt schaltet “Kitchen” auf der Favoritenseite (abbildung 19) Kanal 6 des Digital DC um. 6.8.2 Zurückmeldefunktion Nur Schalter des MasterView Easy selbst können zurückmeldinformationen zeigen auf der Favoritenseite. Siehe Abbildung 18. Zum Beispiel ist Kitchen ereigniskonfiguriert zum Umschalten vom Kanal 6 des Digital DC 10x10A. Der Digital DC kann konfiguriert warden om ein Zurückmeldsignal zu Kitchen zu schicken falls der Kanal wirklich eingeschaltet ist. Der LED (siehe Abbildung 19) färbt denn Schwarz. Bei einem alarm blinkt er. Figure 16: Configuration, monitoring of switch 1-6 Abbildung 17: Schalterkonfiguration am MasterView Easy MkII Abbildung 18: Zurückmeldekonfiguration am Digital DC 10x10A Selektieren Sie 3 Tankniveaus und fügen Sie sie danach an die Felder hinzu (Abschnitt 6.6.8). Favourites X 50% 0% 100% Kitchen Abbildung 19: Favoritenseite mit Schalter. Der Kreis im Schalter funktioniert wie ein LED 6.9 TANKLEVEL INTERFACE Der MasterView Easy MkII bietet drei unterschiedliche Favoritenseite Displayoptionen für die Tankniveau Schnittstelle, siehe Abbildung 20. Abbildung 20: Tankniveaus DE / MasterView Easy MkII / September 2010 65 ZUSÄTZLICHE INFORMATIONEN 7 ZUSÄTZLICHE INFORMATIONEN 7.1 MASTERADJUST SOFTWARE Die Einstellungen können auch durch die MasterAdjust Software geändert werden. Hierzu ist die Verwendung der MasterBus-USB-Schnittstelle zwecks Kommunikation zwischen Ihrem PC und dem MasterBus erforderlich. Siehe Bestellangaben. Sehen Sie sich auch die Betriebsanleitung der MasterBus-USB-Schnittstelle an, um nähere Informationen zu erhalten. Merkmale: • Systemkonfiguration: zur Einstellung des gesamten MasterBus-Netzes und sämtlicher angeschlossener Geräte entsprechend ihrer persönlichen Präferenzen, einschließlich der Programmierung der Ereignisbasierenden Befehle (siehe Abschnitt 6.4); • System Monitor: umfassender aktueller Überblick über ihre gesamte Elektroinstallation; • System Logger: Vorrichtung zur Datenerfassung, um historische Daten Ihrer Elektroinstallation wiederzufinden. Standard-USB-Kabel Abbildung 21: MasterAdjust-Software Die Mastervolt MasterAdjust Software ist als kostenlose Download-Software auf der Mastervolt Webseite (www.mastervolt.com) erhältlich. Masterbus– USB-Schnittstelle Abbildung 22: MasterBus-USB-Schnittstelle 7.2 BESTELLANGABEN Teile-Nummer Beschreibung 77040000 MasterBus-Abschlussvorrichtung* 77040020 MasterBus-Kabel, 0,2m 77040050 MasterBus-Kabel, 0,5m 77040100 MasterBus-Kabel, 1,0m 77040300 MasterBus-Kabel, 3,0m 77040600 MasterBus-Kabel, 6,0m* 77041000 MasterBus-Kabel, 10m 77041500 MasterBus-Kabel, 15m 77042500 MasterBus-Kabel, 25m 77050100 100m / 330ft MasterBus-Kabel (UTP-Kabel) 77050200 Modulanschlussdosen, 50 Stück 77050000 Komplettes Set für die Montage der MasterBus-Kabel. Die Lieferung enthält: 100-Meter-UTPKabel, Modulanschlussdosen, 50 Stück, und Crimpzange 77030100 MasterBus-USB-Schnittstelle, erforderlich als Schnittstelle zwischen Ihrem PC und dem MasterBus bei Verwendung der MasterAdjust-Software. * Diese Teile sind standardmäßig in der Lieferung des MasterView Easy enthalten Mastervolt kann für Ihre Elektroinstallation ein breites Spektrum an Produkten bieten, einschließlich eines erweiterten Programms mit Komponenten für Ihr MasterBus-Netz. Auf unserer Webseite www.mastervolt.com erhalten Sie einen Überblick über unsere sämtlichen Produkte und die kostenlos herunterladbare Software. 66 September 2010 / MasterView Easy MkII / DE FEHLERSUCHE 8 FEHLERSUCHE Setzen Sie sich mit Ihrem Mastervolt Service Center vor Ort in Verbindung, wenn Sie ein Problem mit Hilfe der Fehlfunktionstabelle weiter unten nicht lösen können. Eine umfassende Liste der Mastervolt Service Center erhalten Sie unter www.mastervolt.com. Fehler Keine Display-Funktion. Mögliche Ursache Das Display ist ausgeschaltet. Fehler in der Verkabelung. Kein Stromversorgungsgerät im MasterBus verfügbar. Das Display zeigt ALARM. Ein an den MasterBus angeschlossenes Gerät zeigt eine Alarmsituation an. Die Hintergrundbeleuchtung ändert plötzlich die Farbe von weiß in rot. Nach der Berührung des Bildschirms schaltet sich die Hintergrundbeleuchtung nicht ein. Die Hintergrundbeleuchtung schaltet sich nicht aus. Keine Hintergrundbeleuchtung. Durch eine Alarmsituation wird die Hintergrundbeleuchtung rot. Siehe auch Abschnitt 6.2. Langsame oder keine Kommunikation. Die Hintergrundbeleuchtung muss geändert werden. Die Einstellungen der Hintergrundbeleuchtung müssen geändert werden. Die Hintergrundbeleuchtung schaltet sich standardmäßig nach 2 Minuten aus. Fehler in der MasterBusVerkabelung. An den Enden des Netzes befindet sich keine Abschlussvorrichtung. Das MasterBus-Netz ist als Ringnetz konfiguriert. Es befinden sich T-Anschlüsse im MasterBus-Netz. Der Touchscreen reagiert nicht. Die Tastatursperre wurde aktiviert. DE / MasterView Easy MkII / September 2010 Fehlerbeseitigung Drücken Sie Taste Überprüfen Sie die MasterBus-Kabel. MasterView Easy muss durch das Netz mit Strom versorgt werden. Deshalb muss mindestens ein Gerät in dem Netz über Stromversorgungsfähigkeiten verfügen (siehe Abschnitt 3.3). Überprüfen Sie die auf dem Display angezeigte Alarmquelle und drücken Sie auf STOP, um den Alarm zu stoppen bzw. auf SNOOZE, damit der Alarm alle 9 Minuten wiederholt wird. Überprüfen Sie die auf dem Display angezeigte Alarmquelle und drücken Sie auf STOP, um den Alarm zu stoppen bzw. auf SNOOZE, damit der Alarm alle 9 Minuten wiederholt wird. Überprüfen Sie die MasterView-Konfiguration. Siehe Abschnitt 6.1, 6.2. Überprüfen Sie die MasterView-Konfiguration. Siehe Abschnitt 6.1, 6.2. Drücken Sie auf einen der Knöpfe oder sehen Sie sich Abschnitt 6.2 an, um die Einstellungen der Hintergrundbeleuchtung zu ändern. Überprüfen Sie die MasterBus-Kabel. Der MasterBus benötigt auf beiden Seiten des Netzes eine Abschlussvorrichtung. Überprüfen Sie, ob diese angeschlossen ist (siehe Abschnitt 3.3). Ringnetze sind nicht zulässig. Überprüfen Sie die Anschlüsse des Netzes (siehe Abschnitt 3.3). Überprüfen Sie, ob es T-Anschlüsse im Netz gibt. T-Anschlüsse sind nicht zulässig (siehe Abschnitt 3.3). Drücken Sie lange auf den Knopf, um die Tastatur zu entsperren, siehe Abbildung 10. 67 FEHLERSUCHE Fehler Die Funktionen werden versehentlich bei der Reinigung des Bildschirms kontrolliert. Mögliche Ursache Ein Touchscreen reagiert auf jede Berührung. Eines der angeschlossenen Geräte kann nicht gefunden werden. Einstellungsfehler: die maximale Anzahl der Geräte beträgt 63. MasterView Easy wird nach einiger Zeit abgeschaltet. Der Gerätename ist nicht richtig. Es wird die falsche Sprache angezeigt. Es wird der falsche Schiffsname angezeigt. Ein auf dem Display angezeigter eingestellter Wert ist nicht richtig. MasterAdjust-Software zeigt den Fehler “keine Geräte gefunden” an. Die Favoritseite erscheint nicht automatisch. Ihre Favoritseite zeigt nicht den richtigen Parameter an Sie haben keine Ahnung, wo Sie in der Menüstruktur gelandet sind. 68 Das Display befindet sich in dem “Einzelgerät”-Modus, obwohl ein weiteres Gerät ausgewählt wurde. Fehler in der Verkabelung. Gerät ist für den MasterBus nicht geeignet oder es ist ausgeschlossen im Modus Ausgeschlossen. MasterView Easy wird automatisch auf Ausschaltung gestellt, wenn 1 Tag kein Knopf gedrückt wurde. Der Gerätename wurde noch nicht eingestellt. Falsche Einstellung der Sprache im MasterView Easy. Falsche Einstellung der Sprache in einem der angeschlossenen Geräte. Falsche Einstellung des Namens der Yacht im MasterView Easy. Der Wert wurde noch nicht eingestellt oder kann nicht eingestellt werden. Fehler in der Verkabelung. Es ist keine MasterBus-USBSchnittstelle angeschlossen. Sie sind in der Konfiguration und möchten die Favoritseite überprüfen. Bei der Wahl der Überwachungsgruppe und der Punktnummer des Gerätes wählen Sie einen anderen Parameter als beabsichtigt. Sie haben soeben einige unvorhergesehene Bildschirme entdeckt. Fehlerbeseitigung Drücken Sie lange auf den Knopf, um die Tastatur zu sperren, siehe Abbildung 10. Reinigen Sie den Touchscreen mit einem weichen Tuch. Verwenden Sie KEINE Säuren oder Reinigungsmittel! Drücken Sie erneut lange auf den Knopf, um die Tastatur zu entsperren. Wenn Sie mehr als 20 Geräte überwachen möchten, müssen Sie ein zweites MasterView Easy-Panel haben. Ändern Sie die Einstellung auf “Alle Geräte”. Überprüfen Sie die MasterBus-Kabel. Überprüfen Sie, ob das Gerät für den MasterBus geeignet ist. Möglicherweise ist das MasterBusKabel an einen Nicht-MasterBus-Anschluss angeschlossen. Siehe Abschnitt 6.2 wegen der Einstellungen (Auto aus). Ändern Sie den Gerätenamen, siehe Abschnitt 6.2. Sehen Sie sich Abschnitt 6.2 wegen der Einstellung der Sprache an. Jedes einzelne angeschlossene Gerät kann seine eigene Spracheinstellung haben. Sehen Sie sich die Betriebsanleitung der angeschlossenen Geräte an. Sehen Sie sich Abschnitt 6.2 wegen der Einstellung des “Namens der Yacht” an. Gehen Sie zur Konfiguration und ändern Sie mit Hilfe der Pfeile den Wert. Ist der Wert nicht veränderbar, werden keine Pfeile angezeigt. Überprüfen Sie die MasterBus-Kabel und Abschlussvorrichtungen (siehe Abschnitt 3.3). Sehen Sie sich die Betriebsanleitung der MasterBus-USB-Schnittstelle an. Klicken Sie wiederholt auf X, um zur Geräteliste zu gelangen. Dies ist der Startbildschirm des MasterView Easy. Er wechselt automatisch zu Ihrer Favoritseite. Sehen sie sich die Betriebsanleitung des Gerätes mit dem ausgewählten Überwachungsparameter an. ANMERKUNG: Beginnen Sie mit dem Zählen für die Gruppenund Punktnummer bei Eins! Klicken Sie wiederholt auf das X, um zur Geräteliste zu gelangen. Dies ist der Startbildschirm des MasterView Easy. September 2010 / MasterView Easy MkII / DE SPEZIFIKATIONEN 9 SPEZIFIKATIONEN 9.1 TECHNISCHE SPEZIFIKATIONEN Modell: Artikel-Nummer: Lieferumfang: Funktion des Instrumentes: Hersteller: Anzeige: Verfügbare Sprachen: Stromversorgungsfähigkeit: Kompatibel mit MasterVision: Stromverbrauch: Abmessungen: Erforderliche Tiefe Gewicht Schutzgrad: MasterView Easy MkII 77010305 Panel, Außengehäuse, MasterBus-Abschlussvorrichtung, MasterBusAnschlusskabel (6m/20ft), Betriebsanleitung, Schrauben, Montageankleber Überwachung und Konfiguration von Geräten, die an das MasterBus-Netz angeschlossen sind Mastervolt Amsterdam, Niederlande Durch einen LCD-Touchscreen English, Nederlands, Deutsch, Francais, Castellano, Italiano, Norsk, Svenska, Suomi, Dansk. Nein, muss durch den MasterBus mit Strom versorgt werden (mindestens eines der angeschlossenen Geräte muss über Stromversorgungsfähigkeiten verfügen) Nein Aus: 16 mW Ein: 160 mW (Hintergrundbeleuchtung aus); 900mW (Hintergrundbeleuchtung an) Siehe Abschnitt 9.2 Mindestens 38 mm 230 g (0.50 lb) IP 21 DE / MasterView Easy MkII / September 2010 69 SPEZIFIKATIONEN 9.2 ABMESSUNGEN Abb. 23: Abmessungen in mm (inch) des Panels ohne und mit Außengehäuse. 70 September 2010 / MasterView Easy MkII / DE EG-KONFORMITÄTSERKLÄRUNG 10 EG-KONFORMITÄTSERKLÄRUNG Hersteller Adresse Mastervolt Snijdersbergweg 93 1105 AN Amsterdam Niederlande Erklärt hiermit, dass: Das Produkt: 77010305 MasterView Easy MkII Mit der Bestimmung der EMC-Richtlinie 89/336/EEC der EG und den Ergänzungen 92/31/EEC, 93/68/EEC übereinstimmt. Es wurden die folgenden harmonisierten Normen zugrunde gelegt: Generische Emissionsnorm: Generische Immunitätsnorm: EN 50081-1:1992 EN 50082-1:1997 Niederspannungs-Richtlinie: 2006/95/EC Amsterdam, P. F. Kenninck, Geschäftsführer MASTERVOLT DE / MasterView Easy MkII / September 2010 71 Snijdersbergweg 93, 1105 AN Amsterdam, Niederlande Tel : + 31-20-3422100 Fax : + 31-20-6971006 Email : [email protected]