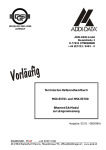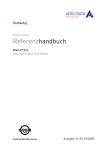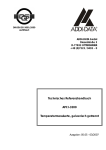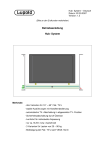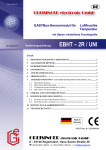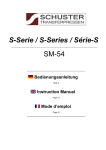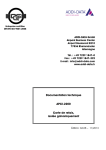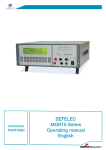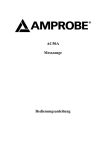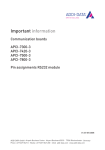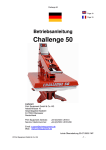Download Apci3200_ ThermoDAQ Manual
Transcript
DIN EN ISO 9001:2000 zertifiziert ADDI-DATA GmbH Dieselstraße 3 D-77833 OTTERSWEIER +49 (0)7223 / 9493 – 0 Technisches Referenzhandbuch ThermoDAQ Programm für die Karte APCI-3200 Ausgabe: 01.07 - 03/2006 Produktinformation Dieses Handbuch enthält die technischen Anlagen, wichtige Anleitungen zur korrekten Inbetriebnahme und Nutzung sowie Produktinformation entsprechend dem aktuellen Stand vor der Drucklegung. Der Inhalt dieses Handbuchs und die technischen Daten des Produkts können ohne vorherige Ankündigung geändert werden. Die ADDI-DATA GmbH behält sich das Recht vor, Änderungen bzgl. der technischen Daten und der hierin enthaltenen Materialien vorzunehmen. Gewährleistung und Haftung Der Nutzer ist nicht berechtigt, über die vorgesehene Nutzung der Karte hinaus Änderungen des Werks vorzunehmen sowie in sonstiger Form in das Werk einzugreifen. ADDI-DATA übernimmt keine Haftung bei offensichtlichen Druck- und Satzfehlern. Darüber hinaus übernimmt ADDI-DATA, soweit gesetzlich zulässig, weiterhin keine Haftung für Personen- und Sachschäden, die darauf zurückzuführen sind, dass der Nutzer die Karte unsachgemäß installiert und/oder in Betrieb genommen oder bestimmungswidrig verwendet hat, etwa indem die Karte trotz nicht funktionsfähiger Sicherheits- und Schutzvorrichtungen betrieben wird oder Hinweise in der Betriebsanleitung bzgl. Transport, Lagerung, Einbau, Inbetriebnahme, Betrieb, Grenzwerte usw. nicht beachtet werden. Die Haftung ist ferner ausgeschlossen, wenn der Betreiber die Karte oder die Quellcode-Dateien unbefugt verändert und/oder die ständige Funktionsbereitschaft von Verschleißteilen vorwerfbar nicht überwacht wurde und dies zu einem Schaden geführt hat. Urheberrecht Dieses Handbuch, das nur für den Betreiber und dessen Personal bestimmt ist, ist urheberrechtlich geschützt. Die in der Betriebsanleitung und der sonstigen Produktinformation enthaltenen Hinweise dürfen vom Nutzer des Handbuchs weder vervielfältigt noch verbreitet und/oder Dritten zur Nutzung überlassen werden, soweit nicht die Rechstübertragung im Rahmen der eingeräumten Produktlizenz gestattet ist. Zuwiderhandlungen können zivil- und strafrechtliche Folgen nach sich ziehen. ADDI-DATA-Software Produktlizenz Bitte lesen Sie diese Lizenz sorgfältig durch, bevor Sie die Standardsoftware verwenden. Das Recht zur Benutzung dieser Software wird dem Kunden nur dann gewährt, wenn er den Bedingungen dieser Lizenz zustimmt. Die Software darf nur zur Einstellung der ADDI-DATA Karten verwendet werden. Das Kopieren der Software ist verboten (außer zur Archivierung/Datensicherung und zum Austausch defekter Datenträger). Deassemblierung, Dekompilierung, Entschlüsselung und Reverse Engineering der Software ist verboten. Diese Lizenz und die Software können an eine dritte Partei übertragen werden, sofern diese Partei eine Karte käuflich erworben hat, sich mit allen Bestimmungen in diesem Lizenzvertrag einverstanden erklärt und der ursprüngliche Besitzer keine Kopien der Software zurückhält. Warenzeichen - ADDI-DATA ist ein eingetragenes Warenzeichen der ADDI-DATA GmbH. - Turbo Pascal, Delphi, Borland C, Borland C++ sind eingetragene Warenzeichen von Borland Insight Company. - Microsoft C, Visual C++, Windows XP, 98, Windows 2000, Windows 95, Windows NT, EmbeddedNT und MS DOS sind eingetragene Warenzeichen von Microsoft Corporation. - LabVIEW, LabWindows/CVI, DasyLab, Diadem sind eingetragene Warenzeichen von National Instruments Corp. - CompactPCI ist ein eingetragenes Warenzeichen der PCI Industrial Computer Manufacturers Group. - VxWorks ist ein eingetragenes Warenzeichen von Wind River Systems Inc. WARNUNG Bei unsachgemäßem Einsatz und bestimmungswidrigem Gebrauch der Karte können: ♦ Personen verletzt werden, ♦ Baugruppe, PC und Peripherie beschädigt werden, ♦ Umwelt verunreinigt werden. ♦ Schützen Sie sich, andere und die Umwelt! ♦ Sicherheitshinweise unbedingt lesen. Liegen Ihnen keine Sicherheitshinweise vor, so fordern Sie diese bitte an. ♦ Anweisungen des Handbuches beachten. Vergewissern Sie sich, dass Sie keinen Schritt vergessen haben. Wir übernehmen keine Verantwortung für Schäden, die aus dem falschen Einsatz der Karte hervorgehen könnten. ♦ i Folgende Symbole beachten: WICHTIG! kennzeichnet Anwendungstipps und andere nützliche Informationen. WARNUNG! bezeichnet eine möglicherweise gefährliche Situation. Bei Nichtbeachten des Hinweises können Karte, PC und/oder Peripherie zerstört werden. 3 Inhaltsverzeichnis ThermoDAQ 1 ÜBERBLICK..................................................................8 1.1 Kurzbeschreibung des Programms ......................................... 8 1.2 Online-Hilfe.............................................................................. 8 1.3 Systemvoraussetzungen .......................................................... 8 1.4 Schnelleinstieg........................................................................ 9 2 INSTALLATION VON THERMODAQ / KARTENEINBAU .....10 2.1 Installieren von ThermoDAQ .................................................. 10 2.2 Installation der INF-Dateien .................................................. 13 2.2.1 2.2.2 2.2.3 Erste Installation der INF-Dateien ..................................................14 Bereits installierte ADDI.INF-Dateien ..............................................22 ADDIPACK und ThermoDAQ auf einem Rechner .........................23 2.3 Installation einer zweiten Karte............................................. 23 3 HAUPTMENÜ..............................................................28 4 UNTERMENÜ: ÜBERSICHT (A) ......................................31 4.1 Übersicht: Kanal 1-16............................................................ 32 4.2 Übersicht: Kanal 1-4, Kanal 5-8, Kanal 9-12, Kanal 13-16 ... 33 4.3 Übersicht: Kanal 1-8, Kanal 9-16 .......................................... 34 5 DIGITALE SIGNALE (B) ................................................35 6 UNTERMENÜ: MESSWERTSPEICHERUNG (C)................36 6.1 Messung starten .................................................................... 36 6.2 Messung stoppen .................................................................. 37 6.3 Auswahl (Gruppe).................................................................. 38 6.4 Ansicht Kanal 1-8 und Kanal 9-16......................................... 39 6.5 Ansicht Einzelkanäle.............................................................. 40 6.6 Messung exportieren ............................................................ 41 6.7 Messung löschen .................................................................. 42 7 UNTERMENÜ: TRENDDARSTELLUNG (D) .......................43 7.1 Auswahl (Gruppe).................................................................. 43 7.2 Kanal 1-8, Kanal 9-16 ........................................................... 45 7.3 Einzelkanäle .......................................................................... 47 8 UNTERMENÜ: ALARME/MELDUNGEN (H) ......................48 4 ThermoDAQ Inhaltsverzeichnis 8.1 Auswahl ................................................................................. 48 8.2 Alarme ................................................................................... 49 8.3 Meldungen ............................................................................ 50 9 ANZAHL DER KARTEN UND THERMOKANÄLE/KANALSTATUS (F) ..............................51 10 KONFIGURIEREN (G) ..................................................52 11 DRUCKER EINRICHTEN (H) .........................................56 12 ENDE (I).....................................................................57 5 Überblick Abbildungen Abb. 1-1: Schnelleinstieg ....................................................................9 Abb. 2-1: InstallShield Wizard ........................................................... 10 Abb. 2-2: Willkommen-Fenster......................................................... 11 Abb. 2-3: Lizenzvereinbarung .......................................................... 11 Abb. 2-4: Installation........................................................................ 12 Abb. 2-5: InstallShield Wizard abgeschlossen .................................. 13 Abb. 2-6: Assistent für das Suchen neuer Hardware ........................ 14 Abb. 2-7: Assistent für das Suchen neuer Hardware ........................ 15 Abb. 2-8: Such- und Installationsoptionen wählen .......................... 16 Abb. 2-9: INF-Dateien: Pfad............................................................. 16 Abb. 2-10: Meldung Hardwareinstallation ....................................... 17 Abb. 2-11: Fertigstellen des Assistenten........................................... 17 Abb. 2-12: Geänderte Systemeinstellungen.................................... 18 Abb. 2-13: ThermoDAQ starten........................................................ 18 Abb. 2-14: Wechseln zu WRPServ..................................................... 19 Abb. 2-15: WRPServ-ThermoDAQ ..................................................... 19 Abb. 2-16: Treiberinstallation für WRPServ......................................... 20 Abb. 2-17: WinErs Nachfrage........................................................... 20 Abb. 2-18: APCI-3200 Einstellungen ................................................ 21 Abb. 2-19: WERPServ Meldung ........................................................ 21 Abb. 2-20: Einstellungen Hauptmenü: Erste Karte ........................... 22 Abb. 2-21: INF-Dateien – Versteckte Dateien anzeigen .................. 22 Abb. 2-22: Assistent für das Suchen neuer Hardware ...................... 24 Abb. 2-23: Such- und Installationsoptionen wählen ........................ 24 Abb. 2-24: Meldung Hardwareinstallation ....................................... 25 Abb. 2-25: Fertigstellen des Assistenten........................................... 25 Abb. 2-26: Geänderte Systemeinstellungen.................................... 26 Abb. 2-27: APCI-3200 Einstellungen ................................................ 27 Abb. 2-28: Eintrag im Hauptmenü: Zweite Karte ............................. 27 Abb. 3-1: Hauptmenü (ThermoDAQ – Menue) ................................ 29 Abb. 4-1: Übersicht: Kanal 1-16....................................................... 32 Abb. 4-2: Übersicht: Kanal 1-4......................................................... 33 Abb. 4-3: Übersicht: Kanal 1-8......................................................... 34 Abb. 5-1: Digitale Signale ................................................................ 35 Abb. 6-1: Messung starten............................................................... 36 Abb. 6-2: Messung stoppen ............................................................ 37 Abb. 6-3: Messungsauswahl ............................................................ 38 Abb. 6-4: Messwertspeicherung: Ansicht Kanal 1-8......................... 39 Abb. 6-5: Messwertspeicherung Einzelkanäle.................................. 40 Abb. 6-6: Messung exportieren........................................................ 41 Abb. 6-7: Messungen löschen......................................................... 42 Abb. 7-1: Auswahl (Gruppe) ............................................................ 43 Abb. 7-2: Beispiel: Trendansicht Kanal 1 - Übereinander ................. 44 Abb. 7-3: Trendansicht: Kanal 1-8 ................................................... 45 Abb. 7-4: Speichern der Darstellungsgrenzen ................................. 45 Abb. 7-5: Trenddarstellung: Einzelkanäle ......................................... 47 6 ThermoDAQ ThermoDAQ Überblick Abb. 8-1: Auswahlfilter für Alarmmeldungen .................................... 48 Abb. 8-2: ThermoDAQ-Alarme ......................................................... 49 Abb. 8-3: ThermoDAQ-Meldungen .................................................. 50 Abb. 10-1: ThermoDAQ-Konfigurieren .............................................. 52 Abb. 10-2: Analogsignale definieren ............................................... 53 Abb. 10-3: Binärsignale definieren ................................................... 53 Abb. 10-4: Alarme/Meldungen ........................................................ 54 Abb. 10-5: Verknüpfung binärer Ausgänge...................................... 55 Abb. 11-1: Drucker einrichten .......................................................... 56 Abb. 12-1: Programm beenden ...................................................... 57 Tabellen Tabelle 3-1: Untermenüs .................................................................. 30 Tabelle 4-1: Verwendete Symbole ................................................... 31 7 Überblick 1 ThermoDAQ ÜBERBLICK Dieses Handbuch enthält Informationen zu den folgenden Bereichen Kapitel 1: Kapitel 2: Kapitel 3: Kapitel 4-8 Kapitel 9-12: Überblick, Systemvoraussetzungen und Schnelleinstieg Installation von ThermoDAQ und Karteneinbau Beschreibung des Hauptmenüs und erste Konfiguration/Starten Beschreibung der Untermenüs Beschreibung weiterer Buttons/Flächen des Hauptmenüs Vom Hauptmenü (siehe Abb. 3-1) aus gelangen Sie in die folgenden Untermenüs: - Übersicht (A) - Digitale Signale (B) - Messwertspeicherung (C) - Trenddarstellung (D) - Alarme/Meldungen (E) Im Hauptmenü stehen Ihnen außerdem die folgenden Buttons/Ansichten zur Verfügung: - Anzahl der Karten und Thermokanäle/Kanalstatus (F) - Konfigurieren (G) - Drucker einrichten (H) - Ende (I) 1.1 Kurzbeschreibung des Programms ThermoDAQ ist ein Programm für die Karte APCI-3200, mit dem Sie Ihre Messwerte verwalten können. Dazu zählen u.a. das Darstellen der Werte in verschiedenen Ansichtsformen, das Speichern und Exportieren von Werten sowie das Starten von Messungen und das Anzeigen von Fehlermeldungen. Das Programm ThermoDAQ für die PCI-Karte APCI-3200 wurde mit dem Prozessleit-, Visualisierungs- und Automatisierungssystem WinErs entwickelt. 1.2 Online-Hilfe Mit der Taste F1, mit dem Icon oder mit dem „Hilfe“-Button können Sie die Online-Hilfe von WinErs aufrufen. Da jedoch nicht alle Funktionen von WinErs auf ThermoDAQ zutreffen, beachten Sie bitte nur die Punkte, die auf ThermoDAQ zutreffen. 1.3 Systemvoraussetzungen Zur erfolgreichen Anwendung von ThermoDAQ sollte Ihr System folgende Eigenschaften haben: - Betriebssystem: Windows XP, 2000 - Genügend Speicherplatz - Minimale Auflösung: 1024 x 768 8 ThermoDAQ 1.4 Überblick Schnelleinstieg Das folgende Diagramm stellt dar, wie Sie bei der Installation vorgehen: Abb. 1-1: Schnelleinstieg ♦ Stellen Sie sicher, dass Ihre Karte mit den INF-Dateien von ThermoDAQ installiert ist i WICHTIG! Um ThermoDAQ verwenden zu können, brauchen Sie ADDIPACK nicht installiert zu haben. 9 Installation von ThermoDAQ und Karteneinbau 2 INSTALLATION VON THERMODAQ UND KARTENEINBAU 2.1 Installieren von ThermoDAQ ThermoDAQ Um ThermoDAQ verwenden zu können, führen Sie bitte die folgenden Schritte durch: ♦ Legen Sie die ThermoDAQ-CD ein ♦ Öffnen Sie den Explorer ♦ Öffnen Sie im Ordner „Programm“ die Datei „setup.exe“ Die Installation startet nun automatisch. ♦ Wählen Sie als Sprachversion „Deutsch“ und klicken auf „Weiter“ Warten Sie bis das folgende Fenster („InstallShieldWizard“) angezeigt wird: Abb. 2-1: InstallShield Wizard ♦ Klicken Sie auf „Weiter“ Ein Willkommen-Fenster erscheint: 10 ThermoDAQ Installation von ThermoDAQ und Karteneinbau Abb. 2-2: Willkommen-Fenster ♦ Klicken Sie auf „Weiter“ Die Lizenzvereinbarung erscheint. Abb. 2-3: Lizenzvereinbarung Wenn Sie mit den Bedingungen einverstanden sind, fahren Sie mit der Installation folgendermaßen fort: ♦ Wählen Sie „Ich bin mit den Bedingungen der Lizenzvereinbarung einverstanden“ und klicken auf „Weiter“ 11 Installation von ThermoDAQ und Karteneinbau ThermoDAQ Das Fenster „Benutzerinformationen“ erscheint ♦ Geben Sie Ihren Namen usw. ein und klicken auf „Weiter“ Nun wird ThermoDAQ installiert: Abb. 2-4: Installation ♦ Klicken Sie auf „Weiter“ bis der Installationsvorgang beendet ist Nachdem die Installation erfolgreich beendet wurde, erscheint folgendes Fenster: 12 ThermoDAQ Installation von ThermoDAQ und Karteneinbau Abb. 2-5: InstallShield Wizard abgeschlossen ♦ Klicken Sie auf „Fertigstellen“ ♦ Fahren Sie Ihren Rechner herunter ♦ Bauen Sie die Karte APCI-3200 ein (siehe Handbuch APCI-3200) ♦ Starten Sie Ihren Rechner 2.2 Installation der INF-Dateien Vor der Installation der INF-Dateien berücksichtigen Sie auch den Schnelleinstieg (siehe Abb. 1-1). Es gibt Unterschiede bei der Installation gibt, wenn sich die INF-Dateien schon auf Ihrem Rechner befinden: Falls Sie Ihre Karte noch nicht mit den INF-Dateien von ThermoDAQ installiert haben: Befolgen Sie bitte die Anweisungen in Kapitel 2.2.1 Falls Sie Ihre Karte bereits mit ADDI.INF registriert haben: Befolgen Sie bitte die Anweisungen in Kapitel 2.2.2 Falls Sie ADDIPACK und ThermoDAQ auf dem gleichen Rechner verwenden möchten: Befolgen Sie bitte die Anweisungen in Kapitel 2.2.3 13 Installation von ThermoDAQ und Karteneinbau 2.2.1 ThermoDAQ Erste Installation der INF-Dateien Falls Sie Ihre Karte noch nicht mit den INF-Dateien von ThermoDAQ installiert haben, gehen Sie bitte folgendermaßen vor: Nachdem Sie Ihre Karte in den Rechner eingebaut und diesen wieder eingeschaltet haben (siehe Kapitel 2.1), erscheint der Assistent für das Suchen neuer Hardware: Abb. 2-6: Assistent für das Suchen neuer Hardware ♦ Klicken Sie auf „Weiter“ 14 ThermoDAQ Installation von ThermoDAQ und Karteneinbau Danach erscheint das folgende Fenster: Abb. 2-7: Assistent für das Suchen neuer Hardware ♦ Aktivieren Sie „Software von einer Liste oder bestimmten Quelle installieren“ ♦ Klicken Sie auf „Weiter“ 15 Installation von ThermoDAQ und Karteneinbau Folgendes Fenster erscheint: Abb. 2-8: Such- und Installationsoptionen wählen ♦ Klicken Sie auf „Durchsuchen“ ♦ Wählen Sie den Pfad, auf dem ThermoDAQ installiert ist: …\Programme\ADDI-DTA_ThermoDAQ\driver ♦ Klicken Sie die INF-Datei …\driver\PCICARDS2000.inf an Abb. 2-9: INF-Dateien: Pfad 16 ThermoDAQ ThermoDAQ Installation von ThermoDAQ und Karteneinbau ♦ Klicken Sie auf „Weiter“ Unter WindowsXP tritt die folgende Meldung auf: Abb. 2-10: Meldung Hardwareinstallation ♦ Setzen Sie die Installation fort Abb. 2-11: Fertigstellen des Assistenten ♦ Klicken Sie auf „Fertig stellen“ 17 Installation von ThermoDAQ und Karteneinbau ThermoDAQ Nach einigen Sekunden kommt die folgende Meldung: Abb. 2-12: Geänderte Systemeinstellungen ♦ Starten Sie den Rechner neu ♦ Nun können Sie ThermoDAQ starten Abb. 2-13: ThermoDAQ starten Erstes Konfigurieren und Starten von ThermoDAQ Um den Sensor der Karte zu konfigurieren gehen Sie folgendermaßen vor: ♦ Halten Sie die ALT-Taste gedrückt und wechseln mit der TAB-Taste zu WRPServ-ThermoDAQ 18 ThermoDAQ Installation von ThermoDAQ und Karteneinbau Abb. 2-14: Wechseln zu WRPServ Ein neues Fenster erscheint: Abb. 2-15: WRPServ-ThermoDAQ ♦ Wählen Sie in „Einstellungen“ „Prozesstreiber einrichten“ (alternativ: ALT+T) 19 Installation von ThermoDAQ und Karteneinbau Ein neues Fenster erscheint: Abb. 2-16: Treiberinstallation für WRPServ ♦ Wählen Sie den Treiber „APCI3200.drv“ aus und klicken Sie auf „Einrichten“ Danach erscheint das Fenster „Nachfrage“: Abb. 2-17: WinErs Nachfrage ♦ Klicken Sie auf „Ja“ 20 ThermoDAQ ThermoDAQ Installation von ThermoDAQ und Karteneinbau Danach erscheint das Fenster, in dem Sie die Kanäle einstellen können: Abb. 2-18: APCI-3200 Einstellungen ♦ Nach dem Einstellen schließen Sie beide Fenster mit „OK“ Falls Sie weitere Fenster schließen möchten kommt folgende Meldung: Abb. 2-19: WERPServ Meldung ♦ Klicken Sie in diesem Fall auf „Nein“ ♦ Mit ALT+TAB gelangen Sie wieder ins Hauptmenü (Abb. 3-1), in dem die Kanäle angezeigt sind Bitte beachten Sie, dass das Programm die Einstellung des Sensors speichert. 21 Installation von ThermoDAQ und Karteneinbau ThermoDAQ Nun können Sie überprüfen, ob die erste Karte im Hauptmenü eingetragen wurde (Kanal in grün). Abb. 2-20: Einstellungen Hauptmenü: Erste Karte 2.2.2 Bereits installierte ADDI.INF-Dateien Dieser Abschnitt gilt, wenn Sie die Karte schon mit ADDI.INF-Dateien beim Hochfahren installiert haben sollten. Da es sich bei den INF-Dateien um versteckte Dateien handelt, empfehlen wir Ihnen, die entsprechenden Einstellungen vor der Installation im Explorer vorzunehmen. ♦ Klicken Sie im Explorer auf Extras/Ordneroptionen/Ansicht und stellen Sie sicher, dass „Versteckte Dateien und Ordner ausblenden“ nicht aktiviert ist. Danach klicken Sie auf OK Abb. 2-21: INF-Dateien – Versteckte Dateien anzeigen ♦ Wählen Sie im Gerätemanager die entsprechende Karte aus, klicken mit der rechten Maustaste darauf und danach auf „Deinstallieren“ ♦ Starten Sie den Explorer ♦ Starten Sie eine Suche im Verzeichnis x:\\WINNT\INF ♦ Löschen Sie alle oem*.inf – Dateien, die „ADDI-DATA“ als Text enthalten ♦ Booten Sie Ihren Rechner neu Nun können Sie Ihre Karte mit der ThermoDAQ INF-Datei registrieren 22 ThermoDAQ 2.2.3 Installation von ThermoDAQ und Karteneinbau ADDIPACK und ThermoDAQ auf einem Rechner Dieser Abschnitt gilt, wenn Sie ADDIPACK und ThermoDAQ zusammen auf einem Rechner verwenden möchten. ♦ Registrieren Sie die APCI-3200 mit den ADDI.INF-Dateien ♦ Installieren Sie ADDIPACK, registrieren und konfigurieren Sie die Karte (Sensor Type) i WICHTIG! Beachten Sie, dass die Kartenkonfiguration von ADDIPACK und ThermoDAQ an unterschiedlichen Stellen gespeichert ist! Die Konfiguration von ADDIPACK wird auf der Karte gespeichert, während die Konfiguration von ThermoDAQ in der Registry gespeichert wird. ♦ Danach können Sie die Karte mit ThermoDAQ registrieren (siehe Kapitel 1230448.4.0) Nun kann die Karte von ThermoDAQ und von ADDIPACK verwendet werden i 2.3 WICHTIG! ADDIPACK und ThermoDAQ können nicht gleichzeitig verwendet werden! Installation einer zweiten Karte Falls Sie eine zweite Karte einbauen möchten, stellen Sie bitte zuerst sicher, dass Sie die erste Karte wie oben beschrieben installiert haben. Danach fahren Sie wie folgt fort: ♦ Fahren Sie Ihren Rechner herunter ♦ Bauen Sie die zweite Karte ein ♦ Schalten Sie Ihren Rechner wieder ein Der Hardware-Assistent startet automatisch. Der Installationsvorgang ist identisch mit dem der ersten Karte. Im Folgenden werden nochmals die wichtigsten Fenster und Installationsschritte dargestellt: ♦ Aktivieren Sie wieder „Software von einer Liste installieren“ 23 Installation von ThermoDAQ und Karteneinbau Abb. 2-22: Assistent für das Suchen neuer Hardware ♦ Klicken Sie auf „Weiter“ Ein Fenster zum Auswählen der Such- und Installationsoptionen wird wieder angezeigt: Abb. 2-23: Such- und Installationsoptionen wählen ♦ Klicken Sie auf „Durchsuchen“ ♦ Wählen Sie den Pfad, auf dem ThermoDAQ installiert ist: …\Programme\ADDI-DATA_ThermoDAQ\driver 24 ThermoDAQ ThermoDAQ Installation von ThermoDAQ und Karteneinbau ♦ Klicken Sie wieder die INF-Datei …\driver\PCICARDS2000.inf an Unter WindowsXP tritt wieder die folgende Meldung auf: Abb. 2-24: Meldung Hardwareinstallation ♦ Klicken Sie wieder auf „Installation fortsetzen“ Danach erscheint wieder folgendes Fenster: Abb. 2-25: Fertigstellen des Assistenten ♦ Klicken Sie auf „Fertigstellen“ 25 Installation von ThermoDAQ und Karteneinbau ThermoDAQ Nun ist der Treiber der zweiten Karte installiert. Nach einigen Sekunden kommt folgende Meldung: Abb. 2-26: Geänderte Systemeinstellungen ♦ Starten Sie den Computer wieder neu ♦ Starten Sie wieder ThermoDAQ über „Start/Programme/ADDI-DATAThermoDAQ/ThermoDAQ“ ♦ Drücken Sie die ALT-Taste gedrückt und wechseln mit der TAB-Taste zu WRPServ-ThermoDAQ Ein neues Fenster erscheint. ♦ Klicken Sie auf „Einstellungen“ / „Prozesstreiber einrichten“ Das Fenster „Treiberinstallation für WRPServ" erscheint. ♦ Wählen Sie den Treiber „APCI3200.drv“ und klicken Sie auf „Einrichten". Danach erscheint das Fenster „Nachfrage“ ♦ Klicken Sie auf „Ja“ 26 ThermoDAQ Installation von ThermoDAQ und Karteneinbau Das Fenster zum Einstellen der Kanäle erscheint: Abb. 2-27: APCI-3200 Einstellungen ♦ Nach dem Einstellen schließen Sie beide Fenster mit „OK. ♦ Mit ALT+TAB gelangen Sie wieder ins Hauptmenü, in dem die Kanäle angezeigt werden. Nun können Sie überprüfen, ob auch die zweite Karte im Hauptmenü eingetragen wurde (Kanal grün) Abb. 2-28: Eintrag im Hauptmenü: Zweite Karte i WICHTIG! Es können maximal 16 Kanäle angezeigt werden. 27 Hauptmenü 3 ThermoDAQ HAUPTMENÜ Nach dem Starten von ThermoDAQ startet das Hauptmenü (= ThermoDAQ – Menue), von dem aus Sie zu weiteren Untermenüs und Buttons gelangen (siehe Abb. 3-1 und Tabelle 3-1). 28 ThermoDAQ Hauptmenü Abb. 3-1: Hauptmenü (ThermoDAQ – Menue) 29 Hauptmenü ThermoDAQ Tabelle 3-1: Untermenüs Name Beschreibung Kapitel A) Übersicht Darstellung der einzelnen Kanäle/Kanalgruppen B) Digitale Signale Ansicht und Kapitel 5 Möglichkeit zur Änderung der digitalen Signale C) Messwertspeicherung Starten, stoppen, exportieren und löschen der Messung/Messwerte, Darstellung von gespeicherten Messungen Kapitel 6 D) Trenddarstellung Erweiterte Darstellung der einzelnen Kanäle/Kanalgruppen (von aktueller Messung) Kapitel 7 E) Alarme/Meldungen Anzeigen von Alarmen, Meldungen/Statusänderungen Kapitel 8 F) Anzahl der Karten und Thermokanäle / Kanalstatus Anzahl der Karten und Thermokanäle/Status der Eingänge Kapitel 9 G) Konfigurieren Konfigurieren Kapitel 10 H) Drucker einrichten Drucker einrichten Kapitel 11 I) Ende Beenden von ThermoDAQ Kapitel 12 30 Kapitel 4 ThermoDAQ 4 Untermenü: Übersicht (A) UNTERMENÜ: ÜBERSICHT (A) Im Hauptmenü (siehe Abb. 3-1) finden Sie das Untermenü „Übersicht“. Hier können Sie verschiedene Kanäle mit unterschiedlichen Darstellungsarten wählen. Die verwendeten Symbole gelten für alle Kanäle im Menü „Übersicht“. Tabelle 4-1: Verwendete Symbole Symbol Beschreibung Grüner Pfeil Minimaler Grenzwert Roter Pfeil Maximaler Grenzwert Blauer Balken Temperatur liegt zwischen den Grenzwerten Roter Balken Temperatur unter- bzw. überschreitet einen Grenzwert LED rot Signal nicht OK LED grün Signal ist OK LED blink Temperatur unter- bzw. überschreitet einen Grenzwert #NAN Wenn das Signal nicht OK ist, wird #NAN als digitaler Wert angezeigt und die Temperatur des Thermometers ist dann unendlich. ♦ Klicken Sie im Hauptmenü (siehe Abb. 3-1) unter Übersicht auf den gewünschten Button: „Kanal 1-16“, „Kanal 1-4“, „Kanal 5-8“, „Kanal 9-12“, „Kanal 13-16“, „Kanal 1-8“ oder „Kanal 9-16“ Im Folgenden sind lediglich drei verschiedene Übersichten anhand von Beispielen dargestellt, da sich die Übersichten ähneln. 31 Untermenü: Übersicht (A) 4.1 ThermoDAQ Übersicht: Kanal 1-16 ♦ Klicken Sie im Hauptmenü (siehe Abb. 3-1) unter Übersicht auf den Button „Kanal 1-16“ Danach öffnet sich das folgende Fenster: Abb. 4-1: Übersicht: Kanal 1-16 Hier sehen Sie die Temperatur der einzelnen Temperaturkanäle und ob das Signal OK ist oder nicht. Der grüne Pfeil zeigt den minimalen Grenzwert und der rote Pfeil den maximalen Grenzwert. Wenn die Temperatur zwischen den beiden Temperaturen liegt, ist der Balkon blau und falls sie einen Grenzwert unter- oder überschreitet ist der Balken rot. In dieser Ansicht sehen Sie zusätzlich den Status der digitalen Eingänge/Ausgänge (rote LEDs in der unteren Leiste). ♦ Klicken Sie auf den Button „Menü“ (rechts unten), um wieder ins Hauptmenü zu gelangen 32 ThermoDAQ 4.2 Untermenü: Übersicht (A) Übersicht: Kanal 1-4, Kanal 5-8, Kanal 9-12, Kanal 13-16 ♦ Klicken Sie im Hauptmenü (siehe Abb. 3-1) unter Übersicht auf den Button „Kanal 1-4“ (bzw. Kanal 5-8, Kanal 9-12 oder Kanal 13-16) Danach öffnet sich das folgende Fenster: Abb. 4-2: Übersicht: Kanal 1-4 Die Darstellung ähnelt wieder der Übersicht von Kanal 1-16 (siehe Abb. 4-1), wobei hier nicht der Status der digitalen Eingänge/Ausgänge angezeigt wird. Zusätzlich erhalten Sie eine vereinfachte Trendansicht, welche die Tendenz des Wertes anzeigt. Rote Linie = Maximaler Grenzwert Blaue Linie = Temperatur Grüne Linie = Minimaler Grenzwert x-Achse: y-Achse: Temperatur (wie Thermometer) Zeit Außerdem können Sie über die untere Leiste zu anderen aktivierbaren Ansichten gelangen. ♦ Klicken Sie auf den Button „Menü“ (rechts unten), um wieder ins Hauptmenü zu gelangen 33 Untermenü: Übersicht (A) 4.3 ThermoDAQ Übersicht: Kanal 1-8, Kanal 9-16 ♦ Klicken Sie im Hauptmenü (siehe Abb. 3-1) unter Übersicht auf „Kanal 1-8“ (bzw. Kanal 9-16) Danach öffnet sich das folgende Fenster: Abb. 4-3: Übersicht: Kanal 1-8 Die Darstellung ähnelt wieder der Übersicht von Kanal 1-16 (siehe Abb. 4-1), wobei hier nicht der Status der digitalen Eingänge/Ausgänge angezeigt wird. Außerdem können Sie über die untere Leiste zu anderen aktivierbaren Ansichten gelangen. ♦ Klicken Sie auf den Button „Menü“ (rechts unten), um wieder ins Hauptmenü zu gelangen 34 ThermoDAQ 5 Digitale Signale (B) DIGITALE SIGNALE (B) ♦ Klicken Sie im Hauptmenü (siehe Abb. 3-1) auf „Digitale Signale“ Danach öffnet sich das folgende Fenster: Abb. 5-1: Digitale Signale Hier sehen Sie die Signale der digitalen Eingänge (oben) und der digitalen Ausgänge (unten). LED (hellrot): Eingang/Ausgang ist an LED (dunkelrot): Eingang/Ausgang ist nicht an Knopf (weiß-blau): Digitaler Ausgang ist gesetzt LED (grau): Eingang/Ausgang ist nicht vorhanden Jede Karte hat 4 digitale Eingänge und 3 digitale Ausgänge Beispiel: Wenn nur eine Karte vorhanden ist, dann erscheinen die nicht vorhandenen digitalen Eingänge/Ausgänge in grau. Steuerung der digitalen Ausgänge: a) Manuell: Durch das Anklicken des weißen Knopfes b) Durch Verknüpfung: Siehe Kapitel „Konfigurieren/Verknüpfung binärer Ausgänge“ (Kapitel 10) Button „Meldungen“: Siehe Kapitel 8.3 ♦ Klicken Sie auf den Button „Menü“ (rechts unten), um wieder ins Hauptmenü zu gelangen 35 Untermenü: Messwertspeicherung (C) 6 ThermoDAQ UNTERMENÜ: MESSWERTSPEICHERUNG (C) Im Untermenü „Messwertspeicherung“ können Sie Ihre Messung nicht nur starten, stoppen, exportieren und löschen sondern auch die gespeicherten Messungen darstellen. i WICHTIG! Die Dauer Ihrer Messung ist vom freien Speicherplatz auf Ihrer Festplatte abhängig und der Speicherplatzbedarf hängt wiederum von der Änderung der Signale ab. Dieses kleine Symbol gibt in der Statuszeile des ThermoDAQ-Fensters (oben rechts) an, dass die Messwerterfassung läuft bzw. nicht läuft. Bei gestoppter Messwerterfassung ist das Symbol in grau dargestellt. 6.1 Messung starten ♦ Klicken Sie im Hauptmenü auf den Button „Messung starten“ Danach erscheint das folgende Fenster: Abb. 6-1: Messung starten Hier sehen Sie die Messungs-Nummer, Messungsart, Speicherzeit, Anzahl der analogen und binären Signale sowie den Startzeitpunkt. ♦ Geben Sie Ihrer Messung einen Namen, z.B.: „Langzeitmessung 1*0 200s“ ♦ Klicken Sie auf „OK“ Danach startet Ihre Messung 36 ThermoDAQ 6.2 Untermenü: Messwertspeicherung (C) Messung stoppen ♦ Klicken Sie im Hauptmenü auf „Messung stoppen“ Danach erscheint das folgende Fenster: Abb. 6-2: Messung stoppen Hier sehen Sie die Messungs-Nummer, Messungsart, Speicherzeit, Anzahl der analogen und binären Signale sowie den Start- und Endzeitpunkt. Der Name der Messung wird unter „Beschreibung“ angezeigt. ♦ Klicken Sie auf „OK“ Danach wird Ihre Messung beendet. 37 Untermenü: Messwertspeicherung (C) 6.3 ThermoDAQ Auswahl (Gruppe) ♦ Klicken Sie im Hauptmenü unter Messwertspeicherung auf „Auswahl (Gruppe)“ Danach erscheint das folgende Fenster: Abb. 6-3: Messungsauswahl In diesem Fester können sowohl ältere als auch aktuelle Messungen angezeigt werden. Bei allen Ansichten in der Messwertspeicherung wird der Temperaturkanal den Unterwert vom Definitionsbereich bekommen, falls der Kanal nicht OK ist (#NAN). ♦ Unter „Messung“ wählen Sie die gewünschte Messung aus Das Auswahlfenster bietet Ihnen weitere Möglichkeiten. Diese werden in der Online-Hilfe von WinErs erläutert (Taste F1 oder „Hilfe“-Button) 38 ThermoDAQ 6.4 Untermenü: Messwertspeicherung (C) Ansicht Kanal 1-8 und Kanal 9-16 ♦ Klicken Sie im Hauptmenü unter Messwertspeicherung auf „Ansicht Kanal 1-8“ (bzw. „Ansicht Kanal 9-16“) Danach erscheint das folgende Fenster: Abb. 6-4: Messwertspeicherung: Ansicht Kanal 1-8 I WICHTIG! Auch Kanäle, die nicht vorhanden sind, werden trotzdem in diesem Fenster angezeigt Für weitere Möglichkeiten mit diesem Auswahlfenster, können Sie auch in der Online-Hilfe von WinErs nachschauen (Taste F1 oder ?-Icon) 39 Untermenü: Messwertspeicherung (C) 6.5 ThermoDAQ Ansicht Einzelkanäle ♦ Klicken Sie im Hauptmenü unter Messwertspeicherung auf „Ansicht Einzelkanäle“ Danach erscheint das folgende Fenster: Abb. 6-5: Messwertspeicherung Einzelkanäle Hier werden die Kanäle einzeln angezeigt. Den darzustellenden Kanal können Sie aus den Buttons rechts unten auswählen ♦ Klicken Sie auf „Menü“, um wieder ins Hauptmenü zu gelangen. 40 ThermoDAQ 6.6 Untermenü: Messwertspeicherung (C) Messung exportieren ♦ Klicken Sie im Hauptmenü unter Messwertspeicherung auf „Messung exportieren“ Danach erscheint das folgende Fenster: Abb. 6-6: Messung exportieren Hier können Sie die gespeicherte Messung in eine Textdatei exportieren: ♦ Klicken Sie auf „Messung auswählen“ und wählen die gewünschte Messung aus ♦ Klicken Sie auf „Durchsuchen“ und klicken Sie auf die Datei, in welche die Messung exportiert werden soll Unter „Editieren“ gelangen Sie in die Textdatei. Dort können Sie sich die Werte ansehen. Wenn ein Signal zu einem bestimmten Zeitpunkt nicht gültig ist, dann wird #NAN in eine Datei geschrieben. 41 Untermenü: Messwertspeicherung (C) 6.7 ThermoDAQ Messung löschen ♦ Klicken Sie im Hauptmenü unter Messwertspeicherung auf „Messung löschen“ Danach erscheint das folgende Fenster: Abb. 6-7: Messungen löschen In diesem Fenster können Sie gespeicherte Messungen aus dem Projekt entfernen. In der Liste werden alle vorhandenen Messungen aufgelistet. i WICHTIG! Das Löschen von Messungen kann nicht widerrufen werden! ♦ Markieren Sie in der Liste die zu löschende/n Messung/en ♦ Klicken Sie auf „Löschen“ Bitte beachten Sie, dass Messungen, die im Hintergrund laufen, nicht gelöscht werden können. Diese müssten vor dem Löschen beendet werden. ♦ Klicken Sie auf „Schließen“, um das Dialogfeld wieder zu schließen 42 ThermoDAQ 7 Untermenü: Trenddarstellung (D) UNTERMENÜ: TRENDDARSTELLUNG (D) Im Untermenü „Trenddarstellung“ können Sie Ihre Messwerte in verschiedenen Darstellungsformen anzeigen lassen. Die Trenddarstellung ähnelt dem Untermenü „Messwertspeicherung“. In der „Trenddarstellung“ wird die aktuelle Messung angezeigt. Außerdem sind erweiterte Ansichtsformen möglich. 7.1 Auswahl (Gruppe) ♦ Klicken Sie im Hauptmenü unter Trenddarstellung auf „Auswahl (Gruppe)“ Danach erscheint das folgende Fenster: Abb. 7-1: Auswahl (Gruppe) In diesem Fenster können Sie Gruppen oder Signale auswählen. Bei Bedarf können Sie von hier aus auch eine neue Gruppe erstellen. Die Reihenfolge der Signale in der Gruppe bzw. in der Signalliste bestimmt die Reihenfolge, in der die Signale verarbeitet oder angezeigt werden. 43 Untermenü: Trenddarstellung (D) Beispiel: Signalgruppe: Kanal 1 Ansicht: Übereinander Abb. 7-2: Beispiel: Trendansicht Kanal 1 - Übereinander Die Online-Hilfe von WinErs (?-Icon in der unteren Leiste) enthält weitere Informationen über die Trendansicht. 44 ThermoDAQ ThermoDAQ 7.2 Untermenü: Trenddarstellung (D) Kanal 1-8, Kanal 9-16 ♦ Klicken Sie im Hauptmenü unter Trenddarstellung auf „Kanal 1-8“ Danach erscheint das folgende Fenster: Abb. 7-3: Trendansicht: Kanal 1-8 Hier sehen Sie eine Trenddarstellung der Temperaturkanäle 1-8. Im unteren Feld finden Sie eine Leiste mit Buttons, mit denen Sie zur Ansicht der weiteren Kanäle und Trendansichten gelangen. Im Menü links unten können Sie die Darstellungsgrenzen mit dem Symbol „Aktuelle Einstellungen in Gruppe übernehmen“ speichern (siehe Abb. 7-4) ♦ Hierzu klicken Sie 2x auf das entsprechende Symbol Abb. 7-4: Speichern der Darstellungsgrenzen i WICHTIG! Wir empfehlen Ihnen, die Darstellungsgrenzen regelmäßig zu speichern, weil die Werte nach dem Verlassen der Ansicht nicht automatisch übernommen werden. 45 Untermenü: Trenddarstellung (D) Erweiterte Darstellungsmöglichkeiten Sie haben die Möglichkeit, die Ansicht der Trenddarstellung folgendermaßen zu erweitern: 1) Anzeigen des Temperaturkanals 2) Anzeigen der Werte ♦ Klicken Sie auf den Button „Menü“ (rechts unten), um wieder ins Hauptmenü zu gelangen 46 ThermoDAQ ThermoDAQ 7.3 Untermenü: Trenddarstellung (D) Einzelkanäle ♦ Klicken Sie im Hauptmenü unter Trenddarstellung auf „Einzelkanäle“. Danach öffnet sich das folgende Fenster: Abb. 7-5: Trenddarstellung: Einzelkanäle Hier können Sie sich die Kanäle einzeln anzeigen lassen. In der Reihe mit den Buttons rechts unten, können Sie den gewünschten Kanal auswählen. ♦ Klicken Sie auf den Button „Menü“ (rechts unten), um wieder ins Hauptmenü zu gelangen 47 Untermenü: Alarme/Meldungen (H) 8 ThermoDAQ UNTERMENÜ: ALARME/MELDUNGEN (H) Im diesem Untermenü können Sie sich die verschiedenen Alarme und Meldungen anzeigen lassen. Es gibt einen internen Buffer von 5000 gespeicherten Meldungen/Alarmen. Sobald 5000 Meldungen/Alarme aufgetreten sind, wird die ältere Meldung bzw. der ältere Alarm von einer/einem neuen überschrieben. 8.1 Auswahl ♦ Klicken Sie im Hauptmenü unter Alarme/Meldungen auf „Auswahl“ Danach öffnet sich das folgende Fenster: Abb. 8-1: Auswahlfilter für Alarmmeldungen Hier können Sie die Meldungen/Alarme auswählen, die angezeigt werden sollen. ♦ Aktivieren Sie hierzu das gewünschte Kästchen und nehmen Sie Ihre Auswahl vor In der Online-Hilfe von WinErs („Hilfe“-Button) finden Sie weitere Informationen. 48 ThermoDAQ 8.2 Untermenü: Alarme/Meldungen (H) Alarme ♦ Klicken Sie im Hauptmenü unter Alarme/Meldungen auf „Alarme“ Danach öffnet sich das folgende Fenster: Abb. 8-2: ThermoDAQ-Alarme Hier wird das Unter- bzw. Überschreiten der Temperaturgrenze eines Kanals durch einen Alarm protokolliert. 49 Untermenü: Alarme/Meldungen (H) 8.3 ThermoDAQ Meldungen ♦ Klicken Sie im Hauptmenü unter Alarme/Meldungen auf „Meldungen“ Danach öffnet sich das folgende Fenster: Abb. 8-3: ThermoDAQ-Meldungen Hier werden die Statusänderungen der digitalen Eingänge/Ausgänge protokolliert. 50 ThermoDAQ 9 Anzahl der Karten und Thermokanäle/Kanalstatus (F) ANZAHL DER KARTEN UND THERMOKANÄLE/KANALSTATUS (F) Im Hauptmenü (siehe Abb. 3-1) sehen Sie unten die Anzahl der Karten und Thermokanäle sowie den Kanalstatus. LED grün = OK LED rot = Nicht OK (d.h. nicht angeschlossen) Die Anzahl der Karten gibt an wie viele APCI-3200 auf dem Rechner gefunden wurden. Die Karte wird jedoch nur angegeben, wenn sie mit der bThermoDAQ INF-Datei registriert wurde. i WICHTIG! Bitte beachten Sie, dass max. 16 Kanäle verwendet werden können. 51 Konfigurieren (G) 10 ThermoDAQ KONFIGURIEREN (G) ♦ Klicken Sie im Hauptmenü auf den Button „Konfigurieren“ (links unten) Danach erscheint das folgende Fenster: Abb. 10-1: ThermoDAQ-Konfigurieren Von diesem Untermenü aus können Sie für jeden Temperaturkanal die Einheit, den minimalen/maximalen Grenzwert sowie die Beschreibung und Darstellung ändern. ♦ Klicken Sie in das Feld neben „Min. Grenzwert“ oder „Max. Grenzwert“, um die gewünschten Werte einzugeben ♦ Klicken Sie die gewünschte Einheit an (°C, K oder F) ♦ Klicken Sie auf „Beschreibung/Darstellung“ Danach erscheint das folgende Fenster: 52 ThermoDAQ Konfigurieren (G) Abb. 10-2: Analogsignale definieren Beschreibung ändern: Abb. 10-3: Binärsignale definieren 53 Konfigurieren (G) ThermoDAQ ♦ Wieder im Untermenü (siehe Abb. 10-1) klicken Sie auf „Alarme Meldungen“ Danach erscheint das folgende Fenster: Abb. 10-4: Alarme/Meldungen Hier können Sie die Alarme/Meldungen konfigurieren In der Online-Hilfe von WinErs („Hilfe“-Button) finden Sie weitere Informationen. 54 ThermoDAQ Konfigurieren (G) ♦ Wieder im Untermenü (siehe Abb. 10-1) klicken Sie auf „Verknüpfung bin. Ausgänge“ Danach erscheint das folgende Fenster: Abb. 10-5: Verknüpfung binärer Ausgänge Hier können Sie digitale Ausgänge auf einen bestimmten Kanal setzen, wenn der jeweilige Grenzwert unter- bzw. überschritten wird. ♦ Klicken Sie hierfür den gewünschten Kanal unter „kleiner Min-Wert“ bzw. „größer Max-Wert“ an ♦ Klicken Sie auf „Schließen“, um das Menü wieder zu verlassen ♦ Mit dem Button „Menü“ (rechts unten) gelangen Sie wieder ins Hauptmenü zurück 55 Drucker einrichten (h) 11 ThermoDAQ DRUCKER EINRICHTEN (H) ♦ Klicken Sie im Hauptmenü (siehe Abb. 3-1) auf den Button links unten „Drucker einrichten“ Danach öffnet sich das folgende Fenster: Abb. 11-1: Drucker einrichten Hier können Sie den Drucker auswählen, den Sie einrichten möchten. ♦ Klicken Sie auf den gewünschten Drucker ♦ Danach auf „Drucken“ i WICHTIG! Wenn Sie auf „Drucken“ klicken erfolgt kein Ausdruck, sondern der Drucker wird lediglich eingerichtet. 56 ThermoDAQ 12 Ende (I) ENDE (I) ♦ Klicken Sie im Hauptmenü auf den Button „Ende“ (rechts unten) Danach öffnet sich das folgende Dialogfeld: Abb. 12-1: Programm beenden ♦ Klicken Sie auf OK, um das Programm zu beenden Alternativ: ♦ Drücken Sie Alt+F4 (nur im Hauptmenü möglich), um das Programm zu verlassen Danach schließt sich das Programm. 57