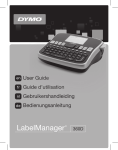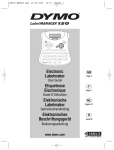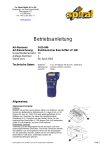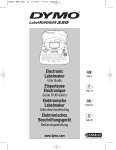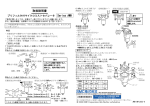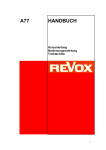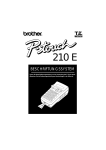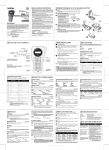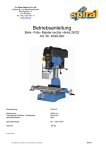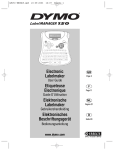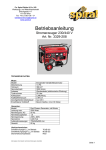Download Betriebsanleitung - Spiral Reihs & Co.
Transcript
Fa. Spiral Reihs & Co. KG Werkzeug- und Maschinenhandel Erlachgasse 117 A-1100 Wien Tel. +43 (1) 60 108 – 0 www.spiral.at Betriebsanleitung Art-Nummer: Art-Bezeichnung: Gesamtseitenanzahl: Auflage-Nummer: Stand vom: 2415-020 Elektronischer Beschrifter LM 100 6 1 11. April 2003 Technische Daten: Batterien: Abmessung: Gewicht: 6 x 1,5V Mignon AA (Art.-Nr.: 2363-011) 170mm x 120mm x 54mm 350g Allgemeines: Inbetriebnahme und Verwendung: 1. Einfügen der Batterien Drücken Sie die Kerbe und öffnen Sie das Fach (siehe Abbildung). Legen Sie 6 x 1,5V Batterien (Art.-Nr.: 2363-011) oder wiederaufladbare Nickel-Cadmium-Akkus ein. Achten Sie auf die richtige Polarität und schließen Sie den Deckel wieder. Nehmen Sie die Batterien aus dem Gerät, wenn es für längere Zeit nicht benutzt wird. 2. Wechseln der Kassette Drücken Sie die Kerbe und öffnen Sie die Klappe (siehe Abbildung I Nr.2). Achten Sie darauf, dass Etiketten- und Farbband (Abbildung I Nr.3) und das das Etikettenband sauber durch die Öffnungen laufen, bevor Sie die Kassette wie gezeigt einsetzen. Wenn nötig, drehen Sie die Spule Alle Angaben ohne Gewähr, technische Änderungen vorbehalten Seite 1 Fa. Spiral Reihs & Co. KG Werkzeug- und Maschinenhandel Erlachgasse 117 A-1100 Wien Tel. +43 (1) 60 108 – 0 www.spiral.at (Abbildung I Nr.4) im Uhrzeigersinn, um das Farbband zu straffen. Achten Sie wieder darauf, dass die Bandbreite richtig am Schalter (Abbildung I Nr.5) eingestellt ist. Durch die Aussparung in der Kassette lässt diese sich nur einsetzen, wenn der Schalter richtig eingestellt ist. Legen Sie die Kassette wie gezeigt ein. Achten Sie darauf, dass sich das Etikettenband zwischen Druckknopf (Abbildung II Nr.1) und Andruckrolle befindet (Abbildung II Nr.2). Drücken Sie auf die Kassette, bis diese hörbar einrastet. Achten Sie auf den richtigen Sitz der Bänder. Schließen Sie die Klappe (Abbildung I Nr.5). 3. Einschalten Schalten Sie das Gerät mit dem AUS/AN (ON/OFF) Schalter ein. BEMERKUNG: Das Gerät schaltet sich automatisch nach 2 Minuten ab, wenn keine Taste gedrückt wurde. 4. Schreiben eines Etiketts Schreiben Sie ein einfaches Etikett, um Ihr Gerät zu testen. Mehr über Formatierung erfahren Sie weiter unten. 5. Drucken Ihres Etiketts Drücken Sie „PRINT“, um das Etikett zu drucken. 6. Bandabschnitt Benutzen Sie den Bandabschneider (siehe Abbildung), um das Etikett abzuschneiden. Das Display: Das Display enthält • bis zu 11 Zeichen, plus Cursor, gleichzeitig. Benutzen Sie die Pfeiltasten < oder >, um sich im Text zu bewegen, • acht Statusanzeigen, wie in der Abbildung gezeigt, • die Anzeige blinkt, wenn Sie innerhalb einer Funktion eine falsche Taste drücken. Funktionstasten: AN/AUS Schaltet das Gerät ein und aus. Das Gerät schaltet sich automatisch nach 2 Minuten ab, wenn keine Taste gedrückt wurde. Das zuletzt erstellte Etikett bleibt gespeichert. Auch die zuletzt gespeicherten Etiketteinstellungen werden nicht gelöscht. HINWEIS: Werden die Batterien länger als ein paar Sekunden aus dem Gerät genommen, sind die Texte und Einstellungen verloren. Wird die Stromversorgung wieder hergestellt, erscheint ein blinkender Cursor im Display (kein Text) und als Einstellung wird die volle Texthöhe in Standardbreite mit • gewählt. Alle anderen Einstellungen sind abgeschaltet. Alle Angaben ohne Gewähr, technische Änderungen vorbehalten Seite 2 Fa. Spiral Reihs & Co. KG Werkzeug- und Maschinenhandel Erlachgasse 117 A-1100 Wien Tel. +43 (1) 60 108 – 0 www.spiral.at Grossbuchstaben „CAPS“ Drücken Sie diese Taste, wenn alle nachfolgenden Buchstaben in Großbuchstaben (CAPITALS) gedruckt werden sollen. Dies wird durch die Anzeige „CAPS“ im Display bestätigt. Wenn Sie die Taste erneut drücken, kehren Sie zu den Kleinbuchstaben zurück. Umschalttaste Zwei Verwendungsmöglichkeiten: Entweder gedrückt halten, während die Funktionstaste gedrückt wird, oder drücken und loslassen – dann bleibt die Umschaltfunktion für alle folgenden Tastendrücke erhalten. Drücken Sie erneut, um die Umschaltfunktion zu deaktivieren. Drücken Sie , bevor Sie einen Buchstaben eingeben, um einen Großbuchstaben („CAPS“) einzugeben. Haben Tasten zwei Funktionen, drücken Sie, um die zweite Funktion zu aktivieren. Wenn Sie drücken, während „CAPS“ aktiviert ist, erhalten Sie Kleinbuchstaben. Löschen „DEL“ Mit dieser Taste löschen Sie das Zeichen links vom Cursor oder verlassen bestimmte Funktionen. Text löschen + „DEL“ Hiermit löschen Sie den gesamten aktuellen Text und heben alle festen Längeneinstellungen auf. Textgröße und andere Einstellungen bleiben unverändert. Mit dieser Tastenkombination verlassen oder löschen Sie auch bestimmte Funktionen. Pfeiltasten < > Bewegen Sie den Cursor um jeweils ein Zeichen am Text entlang. Halten Sie die Taste gedrückt, um den Text durchlaufen zu lassen. Drücken Sie + << oder >>, um den Cursor an den Anfang oder das Ende des Textes zu bewegen. Werden diese Tasten in Verbindung mit bestimmten Funktionstasten verwendet, können Sie mit < oder > Optionen auswählen. Möchten Sie Zeichen in den Text einfügen, benutzen Sie < oder >, um den Cursor unter das Zeichen zu bringen, das rechts vom Einfügepunkt steht. Geben Sie dann den gewünschten Buchstaben ein. Druck Print „PRINT“ Drücken Sie „PRINT“, um das Etikett zu drucken. Benutzen Sie die Abschneidevorrichtung (siehe unter „Inbetriebnahme und Verwendung - Bandabschnitt“), um das Etikett abzuschneiden. Druck-Voransicht + „CAPS“ Ermöglicht eine Voransicht des Etikette vor dem Druck. Nach Drücken von + „CAPS“ erscheint der Text im Display. HINWEIS: Bei einem 2-zeiligen Etikett erscheint der Text als einzeilig! Etikettenspeichervoransicht + ---||--Drücken Sie ---||--- und der gesamte Inhalt des Etikettenspeichers wird auf dem Display erscheinen. HINWEIS: Bei einem 2-zeiligen Etikett im Etikettenspeicher erscheint der Text als einzeilig! Leertaste „SPACE“ Drücken Sie „SPACE“, um ein Leerzeichen einzugeben. Symbole + „SPACE“ Hiermit wählen Sie ein Symbolzeichen aus (siehe folgende Tabelle). Alle Angaben ohne Gewähr, technische Änderungen vorbehalten Seite 3 Fa. Spiral Reihs & Co. KG Werkzeug- und Maschinenhandel Erlachgasse 117 A-1100 Wien Tel. +43 (1) 60 108 – 0 www.spiral.at Schriftgröße „SIZE“ Drücken Sie auf diese Taste, um die folgenden sechs Schriftgrößen aufzurufen: Volle Höhe – schmal, Halbhoch – schmal, Volle Höhe – normal, Halbhoch – normal, Volle Höhe – breit, Halbhoch – breit. Der Cursor befindet sich über der aktuellen Auswahl. Drücken Sie entweder „DEL“ zum Abbruch oder verwenden Sie < oder >, um den Cursor zu dem gewünschten Größensymbol zu bewegen. Drücken Sie dann „ENTER“ oder „SIZE“, um Ihre Auswahl zu bestätigen oder drücken Sie „PRINT“, um die Auswahl zu bestätigen und das Etikett zu drucken. Vertikaler Text + „BOX/UL“ Drücken Sie + „BOX/UL“ um den Text um 90° zu drehen, so dass das Etikett senkrecht bedruckt wird (dass heißt, das der Text von oben nach unten gelesen wird). Dies wird durch die „VERT“Anzeige oben rechts m Display bestätigt. Drücken Sie die Taste noch einmal, um wieder zum horizontalen Druck zurückzukehren. HINWEIS: Vertikaler Text kann nicht in zwei Zeilen gedruckt werden! Zweizeiliger Druck ↵ Drücken Sie ↵, um die zweite Textzeile auf einem zweizeiligen Etikett zu beginnen. die beiden Zeilen werden in halber Höhe gedruckt und linksbündig ausgerichtet. Beispiel: Dies ist ein „↵“ zweizeiliges Etikett. Ergebnis: DIES IST EIN ZWEIZEILIGES ETIKETT. Eingerahmt/Unterstrichen Drucken “BOX/UL“ Drücken Sie „BOX/UL einmal, um das oben abgebildete Menü aufzurufen. Benutzen Sie < oder >, um den Cursor unter die gewünschte Option zu bewegen und drücken Sie ↵ zur Bestätigung (Bestätigung erfolgt durch □ oder _ im Display). Mit „DEL“ verlassen Sie dieses Menü und kehren zur vorher gewählten Einrahmung / Unterstreichung zurück. Schriftstil „STYLE“ Kursiv und Umriss sind im Menü „STYLE“ enthalten. Drücken Sie „STYLE“ und ein Menü erscheint mit kursiv und umriss < oder > wird Sie zu Ihrer bevorzugten Option leiten. Um Ihre Wahl zu bestätigen, drücken Sie Enter. HINWEIS: Kursiv und umriss können gleichzeitig benutzt werden. Sie müssen aber zweimal das Menü „STYLE“ aufrufen. Drücken Sie noch einmal zum verlassen. Benutzen Sie < oder >, um den Cursor unter die gewünschte Option zu bewegen und drücken Sie ↵ zur Bestätigung. Länge des Etiketts + „SIZE“ Zeigt die aktuelle Länge des Etiketts an. Die Länge wird normalerweise entsprechend der Länge des Textes auf dem Etikett automatisch berechnet. Drücken Sie „DEL“, um die Längenfunktion zu verlassen, ohne etwas zu ändern, oder benutzen Sie < oder >, um die Länge in Schritten von 2mm zu erhöhen (bis höchstens 400mm) oder zu verringern. Das Display beginnt zu blinken, wenn Sie versuchen, das Etikett kürzer als die Textlänge zu machen. Steht das Zeichen > vor der angezeigten Länge, so wurde bereits eine Längeneinstellung vorgegeben, die für den Text nicht ausreicht, und es wird nicht gedruckt. Drücken sie entweder >, um das Etikett in 2mm Schritten zu verlängern, bis das + „DEL CLEAR“, um die festgelegte Länge aufzuheben. Symbol > verschwindet, oder drücken Sie Das Etikett ist nun ausreichend lang für den Text und kann ausgedruckt werden. Drücken Sie ↵, um die Länge für alle nachfolgenden Etiketten festzulegen. Sie erhalten eine Bestätigung durch die Anzeige „LENGTH SET“ im Display, oder drücken Sie „PRINT“, um die neue Länge festzulegen und + „DEL“ drücken, wird die festgelegte Länge aufgehoben und die das Etikett zu drucken. Wenn Sie automatische Längeneinstellung übernommen. Erweiterter Speicher ---||--Ermöglicht die Eingabe eines neuen Etiketts nach der Speicherung des vorhergehenden Etiketts. Es können beliebig viele Etiketten gespeichert werden bis der Etikettenspeicher belegt ist. Ein Warnhinweis erscheint im Display. Um Platz im Etikettenspeicher zu schaffen kann jedes gespeicherte Etikett geändert bzw. gelöscht werden. Der erweiterte Speicher ermöglicht Ihnen die Speicherung Ihrer häufigsten Etiketten im Speicher. Sie können bis zu 70 Zeichen – auf beliebig viele Etiketten verteilt – eingeben. Jedes Etikett kann unterschiedlich formatiert werden, wie z.B. Bold, unterstrichen, ... Um ein Etikett zu speichern, drücken Sie ---||--- nachdem Sie das Etikett eingegeben haben. Um Platz im Etikettenspeicher zu schaffen, ändern oder löschen Sie ein Etikett. Wenn Sie ein gespeichertes Etikett verändern oder ausdrucken möchten, bewegen Sie den Cursor auf ein Zeichen Alle Angaben ohne Gewähr, technische Änderungen vorbehalten Seite 4 Fa. Spiral Reihs & Co. KG Werkzeug- und Maschinenhandel Erlachgasse 117 A-1100 Wien Tel. +43 (1) 60 108 – 0 www.spiral.at innerhalb des gewünschten Etiketts und drücken sie „PRINT“. Sie können den Cursor mit der < oder > Taste bewegen oder springen Sie direkt zum nächsten Etikett mit << oder >>. Mehrere Kopien + „STYLE“ Ihr LabelPoint kann zwischen 1 und 20 Kopien eines Etiketts drucken. Möchten Sie diese Option nutzen, drücken Sie gefolgt von „STYLE“, um n=1 in das Display zu holen. Sie erhöhen die Anzahl der Kopien, indem Sie auf > drücken. Wenn Sie < drücken, können Sie sich von 20 nach unten arbeiten. Um die gewünschte Menge auszudrucken, drücken Sie „PRINT“. HINWEIS: Eine Reihe vertikaler Punkte wird als Schneidhilfe zwischen den einzelnen Etiketten ausgedruckt. Fortlaufende Nummerierung + „PRINT“ Etiketten können automatisch fortlaufend von 1 bis 20 nummeriert werden. Geben Sie ganz rechts auf dem Etikett die Anfangsnummer ein. Drucken Sie und dann „PRINT“, so verändert sich die Anzeige nach dem Druck automatisch, es wird die nächst höhere Zahl angezeigt. Drücken Sie und dann „PRINT“ um damit fortzufahren. Es ist auch möglich, die automatische Nummerierung einzufügen, wenn Sie mehrere Kopien drucken. Geben Sie die Ausgangsnummer ein, z.B. ETIKETT 1. Danach drücken Sie und dann „STYLE“, gefolgt von >, bis die gewünschte Anzahl der Kopien, z.B. 10 angezeigt wird. Drücken Sie nun und dann „PRINT“, dadurch werden zehn Etiketten ausgedruckt, ETIKETT 1 bis ETIKETT 10. Es ist möglich, bis zu 20 fortlaufend nummerierte Etiketten in einem Druckvorgang herzustellen. Speicher für das letzte Etikett Das Gerät speichert den Text und die Einstellungen des letzten Etiketts, wenn es abgeschaltet wird. Beim Einschalten werden diese wieder hergestellt und angezeigt. Wenn Sie die Batterien länger als ein paar Sekunden herausnehmen, gehen diese Informationen verloren. Symbole und Sonderzeichen: Spezielle Buchstaben Um ein diakritisches Zeichen (Akzente etc.) zuzufügen, geben Sie zunächst den Buchstaben ein und direkt danach das diakritische Zeichen. Geben Sie z.B. 0 und danach + : ein, um ein ô zu erzeugen. Um ein diakritisches Zeichen zu einem bereits eingegebenen Buchstaben zuzufügen, bewegen Sie den Cursor mit < oder > unter den Buchstaben und drücken Sie auf die entsprechende diakritische Taste. Symbole + „BOS/UL“ Drücken Sie + „SPACE“, um die Symbole und Sonderzeichen anzuzeigen. Einige von diesen können nicht direkt über die Tastatur eingegeben werden. Auf der Anzeige erscheint A-Z. Jeder Buchstabe wählt eine Zeile mit Symbolen aus, die in der Tabelle unter „Symbole + „SPACE““ gezeigt werden. Drücken Sie „DEL“, um abzubrechen oder eine der Buchstabentasten „A“ bis „Z“, bis Sie das geünschte Symbol gefunden haben. Benutzen Sie < oder > zur Auswahl eines Symbols. Drücken Sie ↵, um das Symbol in das Etikett zu übernehmen. Druckkontrast Kann eingestellt werden durch + „SPACE“ + „PRINT“. Benutzen Sie < oder >, um einen helleren oder dunkleren Druck auszuwählen. Mit ↵ bestätigen Sie die Einstellung. Der Kontrastwert kehrt zur mittleren Einstellung zurück, wenn das Beschriftungsgerät aus- und wieder angeschaltet wird. HINWEIS: Mit dieser Funktion können sie die Druckqualität auch unter extremen Temperaturbedingungen anpassen. Reinigung: Reinigen Sie die Schneidklinge regelmäßig. Nehmen Sie die Kassette heraus, schieben Sie die Spitze eines Kugelschreibers oder Bleistiftes zwischen das L-förmige Teil (Abbildung Nr.1) und die Führungsstifte. Drücken Sie die Abschneidevorrichtung (siehe unter „Inbetriebnahme und Verwendung – Bandabschnitt“) herunter und halten Sie sie fest, um das Messer (Abbildung Nr. 3) freizulegen. Benutzen Sie dann einen Wattebausch und Alkohol, um beide Seiten des Messers zu reinigen. Lassen Sie die Abschneidvorrichtung wieder los. Überprüfen und reinigen Alle Angaben ohne Gewähr, technische Änderungen vorbehalten Seite 5 Fa. Spiral Reihs & Co. KG Werkzeug- und Maschinenhandel Erlachgasse 117 A-1100 Wien Tel. +43 (1) 60 108 – 0 www.spiral.at Sie die Fläche des Druckkopfes (Abbildung Nr. 4) regelmäßig mit einem Wattebausch und nur mit Alkohol. Thermo-Etiketten: Art.-Nr.: 2415-054 2415-062 2415-071 2415-089 2415-208 2415-216 2415-224 2415-232 2415-305 Bezeichnung 7m Thermoband (D1) 9mm breit, transparent, schwarze Schrift 7m Thermoband (D1) 9mm breit, weiß, schwarze Schrift 7m Thermoband (D1) 9mm breit, gelb, schwarze Schrift 7m Thermoband (D1) 9mm breit, weiß, rote Schrift 7m Thermoband (D1) 12mm breit, transparent, schwarze Schrift 7m Thermoband (D1) 12mm breit, weiß, schwarze Schrift 7m Thermoband (D1) 12mm breit, gelb, schwarze Schrift 7m Thermoband (D1) 12mm breit, weiß, rote Schrift 7m Thermoband (D1) 19mm breit, weiß, schwarze Schrift Störung und Behebung: Keine Anzeige im Display • Ist das Gerät eingeschaltet? • Tauschen Sie verbrauchte Batterien aus. Schlechter oder gar kein Ausdruck • Tauschen Sie verbrauchte Batterien aus. • Wurde die Kassette richtig eingelegt? • Reinigen Sie den Druckknopf. • Tauschen Sie die Bandkassette aus. Bandstau • Heben Sie die Bandkassette vorsichtig heraus. • Nehmen Sie das verklemmte Band heraus. • Schneiden Sie das Farbband nicht durch – drehen Sie an der Spule, um es zu straffen. • Schneiden Sie überschüssiges Band ab. • Legen Sie die Bandkassette wieder ein. Schlechter Bandschnitt • Reinigen Sie das Messer regelmäßig. Keine Reaktion auf die Taste Drucken • !!!!!!!! auf der Anzeige zeigt einen Bandstau an. Drücken Sie eine beliebige Taste, um zur normalen Anzeige zurückzukehren. Öffnen Sie das Kassettenfach und beheben Sie den Bandstau. • Blinken diese Batteriesymbole im Display, sind die Batterien verbraucht. Drücken Sie eine beliebige Taste, um zur normalen Anzeige zurückzukehren. Wechseln Sie die Batterien (Art.-Nr.: 2363-089) aus. Wenn alles nicht geholfen hat? Wenden sie sich an Ihren zuständigen Sachbearbeiter bei der Firma Spiral Reihs & Co. Alle Angaben ohne Gewähr, technische Änderungen vorbehalten Seite 6