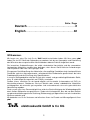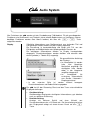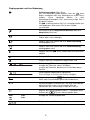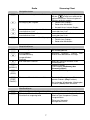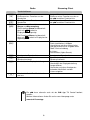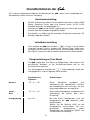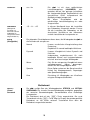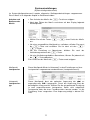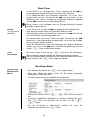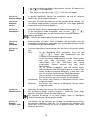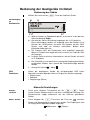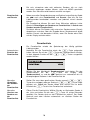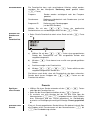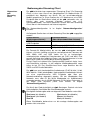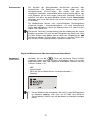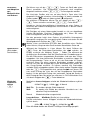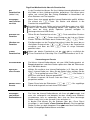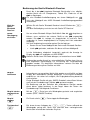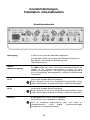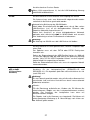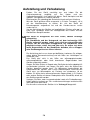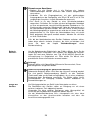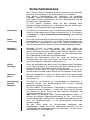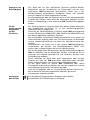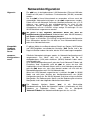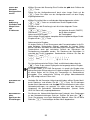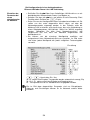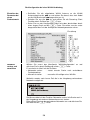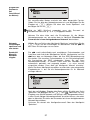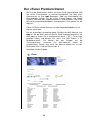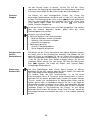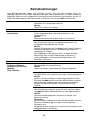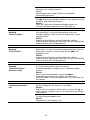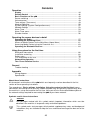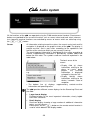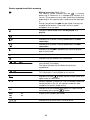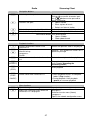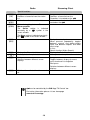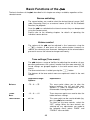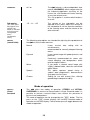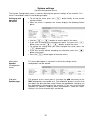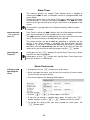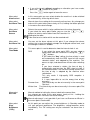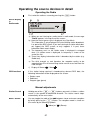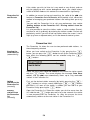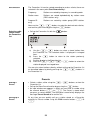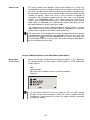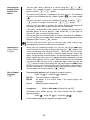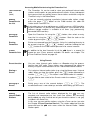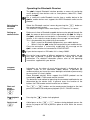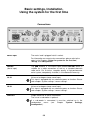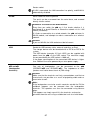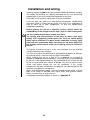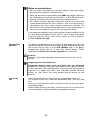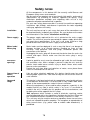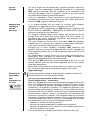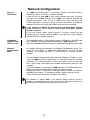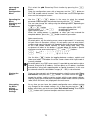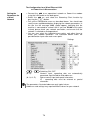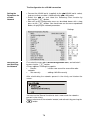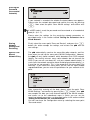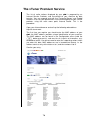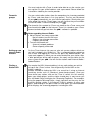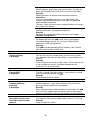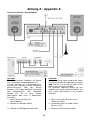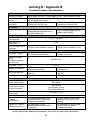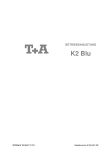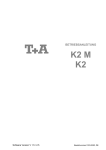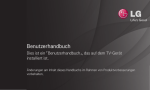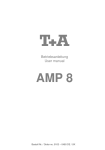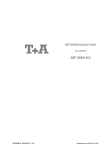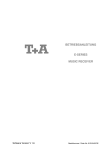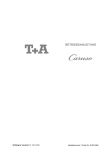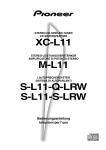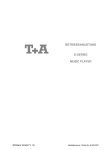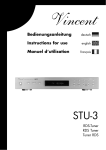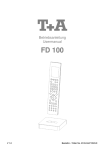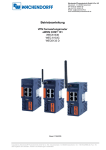Download Cala Bedienungsanleitung
Transcript
Betriebsanleitung
Usermanual
Bestell-Nr./ Order No. 9103-0458
(V1.1)
Seite / Page
Deutsch ........................................................ 2
English ....................................................... 42
Willkommen.
Wir freuen uns, dass Sie sich für ein -Produkt entschieden haben. Mit Ihrer neuen
haben Sie ein HiFi-Gerät der Spitzenklasse erworben, bei dessen Konzeption und Entwicklung
den Wünschen des anspruchsvollen Musikliebhabers oberste Priorität eingeräumt wurde.
Die innovativen Problemlösungen, die solide, durchdachte Konstruktion und die verwendeten
hochwertigen Materialien werden dazu beitragen, dass dieses Gerät höchsten Anforderungen
und Ansprüchen über viele Jahre genügen wird.
Eine genaue Qualitätsprüfung aller Materialien, die sorgfältige Produktion durch hochqualifizierte
Fachkräfte und eine rechnergesteuerte, vollautomatisierte Endkontrolle gewährleisten die hohe
Produktqualität und die Einhaltung aller Spezifikationen.
In unserer Geräteproduktion wird der Einsatz aller umwelt- und gesundheitsgefährdenden Stoffe,
wie z. B. chlorhaltige Lösungsmittel und FCKWs, vermieden.
Darüber hinaus verzichten wir wo irgend möglich auf Kunststoffe (insbesondere auf PVC) als
Konstruktionselement. Stattdessen wird auf Metalle oder andere unbedenkliche Materialien
zurückgegriffen, die einerseits gut recycelbar sind und andererseits eine sehr gute elektrische
Abschirmung ergeben.
Durch unsere massiven Ganzmetallgehäuse wird eine Beeinträchtigung der Wiedergabequalität
durch äußere Störquellen ausgeschlossen. Zudem wird sichergestellt, dass die von den Geräten
ausgehende elektromagnetische Strahlung (Elektrosmog) gut abgeschirmt und auf ein absolutes
Minimum reduziert wird.
Wir bedanken uns für Ihr Vertrauen und wünschen Ihnen viel Freude und Hörvergnügen mit Ihrer
.
elektroakustik GmbH & Co KG
2
Bedienung
Inhaltsverzeichnis
Display ................................................................................................................... 4
Fernbedienung ...................................................................................................... 6
Grundfunktionen der ..................................................................................... 9
Quellenumschaltung ............................................................................................... 9
Lautstärkeeinstellung .............................................................................................. 9
Klangeinstellungen (Tone-Menü) ............................................................................. 9
Betriebsart ............................................................................................................. 10
Systemeinstellungen (System Konfigurations-Menü) .............................................. 11
Netzwerkeinstellungen ........................................................................................... 13
Weck-Timer ............................................................................................................ 14
Weck-Timer-Menü .................................................................................................. 14
Schlummer-Funktion ............................................................................................... 16
Bedienung der Quellgeräte im Detail
Bedienung des Radios .........................................................................................
Bedienung des Streaming Client ........................................................................
Zugriff auf Medieninhalte über das Hauptmenü (Home-Menü) ...............................
Zugriff auf Medieninhalte über die Favoritenliste ....................................................
Bedienung der Quelle Bluetooth Receiver .........................................................
17
20
21
23
24
Grundeinstellungen, Installation, Inbetriebnahme
Anschlusselemente ................................................................................................
Aufstellung und Verkabelung ..................................................................................
Sicherheitshinweise ...............................................................................................
Netzwerkkonfiguration .........................................................................................
Der vTuner Premium Dienst ................................................................................
26
28
30
32
38
Sonstiges
Betriebsstörungen .................................................................................................. 40
Anhang
Anschluss-Schema ................................................................................................ 82
Technische Daten .................................................................................................. 83
Über diese Anleitung
Alle Funktionen der , die häufiger genutzt werden, sind im ersten Teil dieser
Bedienungsanleitung beschrieben.
Der zweite Teil 'Grundeinstellungen, Installation, Inbetriebnahme' beschreibt Anschlusselemente
und Einstellungen, die sehr selten von Interesse sind und in der Regel nur bei der ersten
Inbetriebnahme des Gerätes gebraucht werden. Hier finden Sie auch die Netzwerkeinstellungen
der beschrieben, die bei der Inbetriebnahme erforderlich sind.
In der Anleitung verwendete Symbole
Achtung!
Mit diesem Symbol gekennzeichnete Textstellen enthalten wichtige Hinweise, die für einen
problemlosen und sicheren Betrieb des Gerätes unbedingt beachtet werden müssen.
Symbol markiert Textpassagen, die Ihnen zusätzliche
Dieses
Hintergrundinformation geben und das Verständnis erleichtern sollen.
3
Hinweise
und
Audio System
Alle Funktionen der werden mit der Fernbedienung F100 bedient. Für die grundlegenden
Funktionen wie Quellenwahl und Titelwahl stehen direkte Bedientasten zur Verfügung, seltener
benötigte Funktionen werden über Menüs bedient, die über die / Taste
aufgerufen werden.
Display
Sämtliche Informationen zum Gerätezustand, zum laufenden Titel und
zum gehörten Sender werden auf dem Display angezeigt.
Die Darstellung ist kontextabhängig und hängt zum Teil von den
Fähigkeiten und Möglichkeiten des gerade gehörten Dienstes ab.
Die wichtigsten Informationen werden im Display hervorgehoben
dargestellt. Zusatzinformationen werden darüber und darunter oder
durch Symbole (s. Tabelle S.5) angezeigt.
Die grundsätzliche Aufteilung
des Displays:
• Im Anzeigefeld (a) werden
Infos
zum
gespielten
Musikstück angezeigt. Die
wichtigsten Infos werden
dabei in der Hauptzeile
vergrößert dargestellt.
z.B.
• Im
Anzeigefeld
(b)
erscheinen Informationen
zum Geräte- / Netzwerk- /
Empfangszustand.
• In
der
untersten
Zeile
(c)
werden
Kontext
Zusatzinformationen und Bedienhinweise gegeben
bezogene
Die hat für den Streaming Client und den Tuner unterschiedliche
Displaydarstellungen.
•
Großdarstellung:
Großformatige Anzeige der wichtigsten Informationen, gut ablesbar
auch aus größerer Entfernung
•
Detaildarstellung:
Anzeige mit kleinerer Schrift und einer Vielzahl von
Zusatzinformationen wie z. B. Bitrate etc.. Die Umschaltung zwischen
den Displaymodi erfolgt mit einem kurzen Druck auf die
Taste.
4
Displaysymbole und ihre Bedeutung
Verbindungsaufbau (Wait / Busy)
Das sich drehende Symbol zeigt an, dass die einen
Befehl verarbeitet oder eine Verbindung zu einem Dienst
aufbaut.
Diese
Vorgänge
können
je
nach
Netzwerkgeschwindigkeit und –auslastung einige Zeit in
Anspruch nehmen.
Die ist während dieser Zeit u.U. stummgeschaltet und
nicht bedienbar. Bitte warten Sie, bis das Symbol
verschwindet.
Kennzeichnet einen abspielbaren Musiktitel oder eine
Abspielliste (Playliste).
Kennzeichnet einen Ordner, hinter dem sich weitere
Ordner oder Listen verbergen.
Zeigt an, dass eine Quelle über eine Kabelverbindung
wiedergegeben wird.
Zeigt an, dass eine Quelle über eine Funkverbindung
wiedergegeben wird.
Zeigt an, dass die einen Sender oder einen Musiktitel
abspielt.
Anzeige für Pause.
Zeigt an, dass die Lautsprecher abgeschaltet sind.
Bufferanzeige (Füllstandsanzeige, Speicheranzeige) und
Anzeige der Datenrate (sofern verfügbar):
je höher die Datenrate, desto besser ist die übertragene
Qualität.
Zeitanzeige der abgelaufenen Abspielzeit.
Diese Anzeige ist nicht für alle Dienste verfügbar.
zeigt an, dass mit dem Taster in eine höhere
Menü- oder Auswahlebene geschaltet werden kann.
0/0
Positionsanzeige in Auswahllisten. Die erste Ziffer gibt die
aktuelle Position in der Liste, die zweite Ziffer die
Gesamtzahl der Listeneinträge (Länge der Liste) an.
zeigt an, dass der ausgewählte Menü- / Listenpunkt durch
Drücken des Tasters aktiviert werden kann.
ABC
abc
123
oder
oder
Anzeige der Zeicheneingabe-Modi
Zeigt an, dass eine Weckzeit eingestellt und aktiv ist.
5
Fernbedienung
Allgemeines
Der Infrarotsensor für die Fernbedienung befindet sich links neben dem
Displayfeld. Zwischen der F100 und dem Infrarotempfänger muss freier
Sichtkontakt bestehen.
Die folgenden Tabellen zeigen die Fernbedienungstasten und deren
Funktion bei der Bedienung des Gerätes.
Gerät ein– und ausschalten
(rot)
Tasten zur direkten Quellenwahl, bei ausgeschaltetem
Gerät wird dieses eingeschaltet und gleichzeitig die
betreffende Quelle selektiert.
Wählt die Streaming Client Funktion der (Internet
Radio, Zugriff auf Musikserver).
Wählt den Analog-Eingang A1 IN
Wählt den Analog-Eingang A2 IN
Wählt die Radio Funktion
Wählt die Quelle Bluetooth Receiver
abc
...
xyz
Direkte alphanumerische Eingabe, z. B.
Nummer, Senderschnellwahl, Radiostation
(grün)
Track-
Darüber hinaus sind die Tasten und
mit Sonderzeichen belegt.
Während der Texteingabe kann mit der Taste
zwischen numerischer und alphanumerischer Eingabe
sowie Groß-/ Kleinschreibung gewechselt werden.
Umschaltung zwischen den Betriebsarten STEREO
und VIRTUAL SURROUND
Ton ein- und ausschalten (MUTING)
(gelb)
-+
(gelb)
Lautstärke verringern
Lautstärkeregelung)
/
erhöhen
(Wippe
zur
Klangeinstellungen
Kurzes
Antippen
öffnet
das
Menü
für
Klangeinstellungen:
Balance / Höhen / Bass / ext. Subwoofer / Loudness /
Klangfeld
Die Menüpunkte werden durch die /
Tasten aufgerufen und können mit den /
Tasten verändert werden.
Weitere Erklärungen siehe Kapitel 'Klangeinstellungen'
(TONE-Menü).
6
Radio
Streaming Client
Navigationstasten
Zurück zum vorhergehenden Punkt
Zurück zum vorhergehenden Punkt
Mit der Taste kann während der
alphanumerischen Zeicheneingabe ein
Zeichen gelöscht werden.
Bestätigung der Eingabe
• Öffnen eines Ordners
• Starten eines Musikstücks
• Auswahl eines Internet Senders
Auswahl des vorhergehenden Punktes
Auswahl des vorhergehenden Punktes
innerhalb einer Liste
innerhalb einer Liste
Auswahl des nächsten Punktes
Auswahl des nächsten Punktes
innerhalb einer Liste
innerhalb einer Liste
Bestätigungstaster bei Eingaben
• Öffnen eines Ordners
• Starten eines Musikstücks
Abspielfunktionen
zum vorherigen Favoriten
Kurz antippen:
Handabstimmung
Lange drücken:
Suchlauf
zum nächsten Favoriten
Wahl des vorhergehenden Stückes in
der Wiedergabeliste
Schneller Rücklauf / Vorlauf zum
Suchen einer bestimmten Passage
Wahl des nächsten Stückes in der
Wiedergabeliste
Repeat-Funktion
(siehe Kapitel 'Bedienung des
Streaming Client')
Beendet die Wiedergabe
(REPEAT)
(STOP)
Sender aus Favoritenliste auswählen
(PLAY/
PAUSE)
Startet die Wiedergabe von Titeln / oder
ganzen Ordnern (Play-Funktion)
Bei laufender Wiedergabe: Wiedergabe
anhalten (Pause) bzw. fortsetzen
Menüfunktionen
Öffnet das System Konfigurations-Menü (z. B. Einstellen der Displayhelligkeit)
Öffnet das Favoriten-Menü, wenn die
Kurz antippen:
Favoritenliste angezeigt wird
Wechsel zum Hauptmenü (Home)
Lange drücken:
Öffnet das NetzwerkKonfigurationsmenü
7
Radio
Streaming Client
Sonderfunktionen
Lange drücken:
Entfernen eines Favoriten aus der
(rot)
Senderliste
Hinzufügen eines Favoriten zu der
Senderliste
(grün)
Taste zum Umschalten zwischen
Stereo- und Monoempfang
(gelb)
Die Einstellung Stereo wird dauerhaft
durch ein Symbol im
Displayfenster angezeigt.
Die Einstellung Mono wird dauerhaft
durch ein
Symbol im Displayfenster
angezeigt.
Lange drücken:
Entfernen eines Favoriten aus der an
der erstellten Favoritenliste
Hinzufügen eines Favoriten zu der an
der erstellten Favoritenliste
(blau)
Während der Zeicheneingabe:
Durch (mehrfaches) Antippen
Umschaltung zwischen numerischer
und alphanumerischer Eingabe sowie
Groß-/ Kleinschreibung
In Listen:
Suchfunktion (Alpha-Search)
Anzeigen der Favoritenliste
Speichertaster für die
Senderschnellwahl
Kurz antippen.
Umschalten der Displaydarstellung
Anzeigen der Favoritenliste
Speichertaster für die
Senderschnellwahl
Umschalten der Displaydarstellung
Lange drücken:
Umschalter zwischen Anzeige des
laufenden Musiktitels und der
Listennavigation
Schaltet die Radio Text Funktion ein
und aus.
Die kann alternativ auch mit der App 'TA Control' bedient
werden.
Weitere Informationen finden Sie auf unserer Homepage unter
www.ta-hifi.com/app
8
Grundfunktionen der
Die in diesem Kapitel beschriebenen Grundfunktionen der , stehen Ihnen unabhängig von
der gewählten Quelle immer zur Verfügung.
Quellenumschaltung
Mit den Quellentasten wählen Sie die gewünschte interne Quelle (UKW
Radio, Streaming Client) oder eine externe Quelle (A1 IN, A2 IN,
Bluetooth Receiver) zur Wiedergabe aus.
Nachdem die auf die Quelle umgeschaltet hat, können die internen
Quellen über die Fernbedienung bedient werden.
Einzelheiten zur Bedienung der jeweiligen Quellgeräte entnehmen Sie
bitte den folgenden Kapiteln.
Lautstärkeeinstellung
Die Lautstärke der kann mit den - + Tasten in feinen Stufen
eingestellt werden. Kurzes Antippen der Volume-Tasten erhöht bzw.
verringert die Lautstärke um einen Schritt. Durch gedrückt halten einer
der Volume-Tasten kann die Lautstärke kontinuierlich verändert werden.
Klangeinstellungen (Tone Menü)
Die verfügt über eine Reihe von Möglichkeiten, den Klang an Ihre
persönlichen Vorlieben, an die Aufstellungssituation und an Ihre
Raumakustik anzupassen.
Das Klangregelmenü wird über die -Taste aufgerufen. Details des
Klangregelmenüs sind im Folgenden näher erläutert.
Einstellbereich/
Optionen:
Erläuterungen:
Balance
-75 ... 0 ... +75
Dieser
Menüpunkt
ermöglicht
eine
Veränderung der Pegelbalance zwischen
den Lautsprechern links und rechts, um eine
ungünstige Hörposition auszugleichen.
Höhen
Bass
-12 ... 0 ... +12
Diese beiden Menüpunkte ermöglichen eine
Veränderung der Höhen- bzw. BassEinstellung.
Klangregelung
aus / ein
Mit Hilfe dieses Menüpunktes kann die
Klangregelung der deaktiviert (überbrückt) werden.
Wählen Sie die Stellung „AUS“ um die
Klangregelung auszuschalten. Bei ausgeschalteter
Klangregelung
haben
Einstellungen der Menüpunkte „BASS“ und
„HÖHEN“ keine Auswirkung.
9
Loudness
aus / ein
Die ist mit einer gehörrichtigen
Lautstärkeregelung
(LOUDNESS)
ausgestattet, die bei sehr geringen Lautstärken
die frequenzabhängige Empfindlichkeit des
menschlichen Ohres entsprechend der
Gehörphysiologie kompensiert.
Mit
dieser
Einstelloption
wird
die
gehörrichtige Lautstärkeregelung ein- oder
ausgeschaltet.
Subwoofer
-15 ... 0 ... +15
In diesem Menüpunkt kann die Lautstärke
des Subwoofers eingestellt werden. Passen
Sie die Lautstärke des Subwoofers an die
akustischen Verhältnisse des Hörraumes
und die Lautstärke der Lautsprecher an.
(Menüpunkt
erscheint nur,
wenn ein externer
Subwoofer im
Lautsprechermenü
eingeschaltet ist.)
Klang
(Klangfelder)
Die folgenden Einstelloptionen dienen dazu, die Wiedergabe der an
die Raumakustik anzupassen.
Normal
Lineare, musikalische Klangeinstellung ohne
Entzerrung
Empfohlen für normal bedämpfte Hörräume.
Dynamik
Lineares Klangbild mit hoher Dynamik und
Präzision.
Insbesondere empfehlenswert für stark
bedämpfte Räume und Lautsprecherboxen
mit einer eher basslastigen Wiedergabe.
Warm
Falls Sie ein entspanntes Klangbild mit etwas
zurückgenommen
Höhen
bevorzugen,
wählen Sie die Klangfeldoption Warm
Sprache
Diese Option verbessert die Sprachverständlichkeit bei Wortprogrammen, Reportagen
oder Sportübertragungen.
Kino
Einstellung für Wiedergabe von Kinofilmen
mit guter Dialogverständlichkeit.
Betriebsart
Stereo /
Virtual
Surround
Die verfügt über der Wiedergabearten STEREO und VIRTUAL
SURROUND. Die virtuelle Surround-Wiedergabe ermöglicht, gegenüber
der normalen Stereowiedergabe, Surroundeffekte ohne rückwärtige
Lautsprecher.
Die Betriebsart wird mit der –Taste umgeschaltet. Der erste
Tastendruck auf die –Taste zeigt im Display die gerade gewählte
Betriebsart an. Mit einem weiteren Tastendruck kann dann die
Betriebsart umgeschaltet werden.
10
Systemeinstellungen
(System-Konfigurationsmenü)
Im System-Konfigurationsmenü werden allgemeine Gerätegrundeinstellungen vorgenommen.
Dieses Menü ist im folgenden Kapitel im Detail beschrieben.
Aufrufen und
Bedienen des
Menüs
• Zum Aufrufen des Menüs die –Taste kurz antippen.
• Nach dem Öffnen des Menüs erscheinen auf dem Display folgende
Auswahlpunkte:
• Wählen Sie mit den Tasten / einen Punkt des Menüs
aus.
• Um einen ausgewählten Menüpunkt zu verändern, drücken Sie zuerst
die –Taste und verändern Sie ihn dann mit den /
–Tasten.
• Um die Einstellung zu übernehmen,
Veränderung nochmals die –Taste.
drücken
Sie
nach
der
• Um eine Veränderung nicht zu übernehmen, können Sie jederzeit mit
der –Taste abbrechen.
Zum Verlassen des Menüs die –Taste erneut antippen.
Menüpunkt
Lautsprecher
Dieser Menüpunkt öffnet ein Untermenü, in dem Einstellungen zu Ihren
Lautsprechern vorgenommen werden können (Lautsprechermenü).
Unterpunkt
Lautsprechertyp
Dieser Menüpunkt dient der optimalen Anpassung der an
angeschlossene Lautsprecher. Durch die Anpassung wird der
bestmögliche Klang erreicht. Wählen Sie die entsprechende Einstellung
je nach angeschlossenem Lautsprecher. Sollen nicht aufgeführte
Lautsprecher oder die eines Fremdherstellers benutzt werden, ist die
Einstellung 'linear' vorgesehen. Eine Anpassung erfolgt in diesem Fall
nicht.
11
Unterpunkt
Lautsprecher
Tieftonverhalten
In diesem Menüpunkt können Sie dem Lautsprechertyp entsprechend die
Übergangsfrequenz zwischen den Lautsprechern und evtl. vorhandenem
Subwoofer einstellen.
Für große Lautsprecher, wählen Sie bitte die Einstellung
„VOLLBEREICH“.
Bei
kleineren
Satellitenlautsprechern
und
vorhandenem Subwoofer wählen Sie je nach Größe und Bassfestigkeit
der Lautsprecher eine der Übergangsfrequenzen 40 Hz, 60 Hz, 100 Hz,
150 Hz.
Dabei gilt: je kleiner die Lautsprecherbox, desto höher sollte die
Übergangsfrequenz liegen.
Die Einstellung „Bass extd.“ empfiehlt sich für kleine Lautsprecher (z.B.
kleine Regalboxen), wenn sie ohne Subwoofer betrieben werden. In
dieser Einstellung wird der Bassbereich des Lautsprechers zu tiefen
Frequenzen hin erweitert.
Unterpunkt
LS stehen …
(Aufstellung)
Bei Aufstellung der Lautsprecher in Wand- oder Ecknähe kommt es zu
einer überproportionalen Anhebung tiefer Frequenzen. Um diesen Effekt
zu kompensieren wählen Sie bitte je nach Aufstellungsort Ihrer
Lautsprecher eine der Einstelloptionen frei / wandnah / in der Ecke /
im Regal.
Unterpunkt
Subwoofer
In diesem Menüpunkt stellen Sie die Übernahmefrequenz für Ihren
Subwoofer ein. Falls kein Subwoofer vorhanden ist, sollte die Einstellung
„AUS“ gewählt werden.
Menüpunkt
Quelleneinstellungen
Unter diesem Menüpunkt können die Einstellungen für die externen
Quellen geändert werden. Die folgenden Einstellungen können
vorgenommen werden:
Quellennamen
ändern
Hier kann jeder Quelle ein Klartextname zugeordnet werden, z.B. kann
A2 IN 'TV' heißen. Um den Namen zu ändern navigieren Sie zu der
gewünschten Zeile und drücken Sie die Taste. Ändern Sie den
Namen wie gewünscht und bestätigen Sie mit . Damit werden die
Einstellungen für die Quelle abgespeichert.
Eingangspegel
Für die Quellen A1 IN und A2 IN kann die Eingangsempfindlichkeit
(Eingangspegel) in vier Stufen angepasst werden. Stellen Sie den
Eingang so ein, dass die Lautstärke im Vergleich zu der der internen
Quellen der angeglichen ist und bestätigen Sie mit der –
Taste. Damit werden die Einstellungen für die Quelle abgespeichert.
AutoEinschaltung
Unter diesem Menüpunkt kann die automatische Einschaltfunktion
entweder für die Quelle A1 IN oder A2 IN aktiviert werden. Bei
eingeschalteter Funktion schaltet die automatisch aus dem Standby
ein, sobald ein Musiksignal am eingestellten Eingang erkannt wird. Wird
das angeschlossene Gerät ausgeschaltet, so schaltet auch die mit
einer Verzögerung von 20 Minuten automatisch wieder aus.
In dieser Betriebsart wird die Lautstärke für die eingestellte Quelle
separat geregelt und gespeichert und nur dann verändert, wenn die
Quelle angewählt ist.
Diese Funktion eignet sich z.B. gut, um die zusammen mit einem
angeschlossenen TV-Gerät einzuschalten.
Die aktive Auto-Einschaltung wird im Betrieb und Standby unten rechts
im Display angezeigt.
Diese Funktion ist nur möglich, wenn als Standby Betriebsart 'Komfort
Standby' eingeschaltet ist.
12
Menüpunkt
AnzeigeHelligkeit
Hier können Sie die Helligkeit des Displays während des normalen
Betriebs Ihren persönlichen Vorlieben in 7 Stufen anpassen.
Menüpunkt
Komfort
Standby
Die verfügt über 2 Standby Betriebsarten: ECO–Standby mit
verringertem Standby-Stromverbrauch und Komfort–Standby mit
zusätzlichen Funktionen bei etwas höherem Stromverbrauch.
Aus (ECO–Standby):
Im ECO–Standby aktive
Fernbedienung.
Funktionen:
Nur
das
Einschalten
per
Ein (Komfort–Standby):
Folgende erweiterte Funktionen stehen zur Verfügung: Einschalten per
Fernbedienung, Weck-Timer mit Uhrzeitanzeige und automatisches
Einschalten über einen der AUX-Eingänge (A1 IN oder A2 IN).
Menüpunkt
Sprache
In diesem Menüpunkt legen Sie die Sprache für die Anzeigen auf dem
Gerätedisplay der fest.
Die Sprache von übermittelten Daten, z. B. vom iPod oder einer Internet
Radiostation, wird vom Zuspielgerät bzw. der Radiostation bestimmt und
kann nicht an der eingestellt werden.
Menüpunkt
System /
Update
Unter diesem Menüpunkt sind selten benötigte Funktionen wie
Softwareupdates, die Regionseinstellung des Tuners, die Freischaltung
optionaler Sonderfunktionen und der Werkseinstellungsreset abgelegt.
Unterpunkt
Update
In diesem Menüpunkt können durch Drücken der /
Tasten die Softwarestände der einzelnen Baugruppen / Module
abgefragt werden. Es ist außerdem möglich ein Update per USB oder
LAN (Internet) zu starten.
Detaillierte Informationen zum Softwareupdate erhalten Sie auf der
Homepage www.ta-hifi.com unter Support > Hardware/Software.
Unterpunkt
Reset f. Region
In diesem Menüpunkt wird die Deemphasis des Radios für die jeweilige
Region eingestellt (Europa oder US).
Unterpunkt
Werkseinstellungen
Hier kann das Gerät zurück in den Auslieferungszustand versetzt
werden. Alle Einstellungen werden zurückgesetzt und gespeicherte
Favoriten etc. gelöscht.
Unterpunkt
Code
Unter diesem Menüpunkt werden freigeschaltete Funktionen wie z.B. die
Gapless-Wiedergabe angezeigt (GPL ok). Für evtl. spätere optionale
Sonderfunktionen kann an dieser Stelle der zur Freischaltung erworbene
Code eingegeben werden.
Netzwerkeinstellungen
Bedienung und Einstellungen in diesem Menü sind im Kapitel 'Grundeinstellungen, Installation,
Inbetriebnahme' / Netzwerkkonfiguration ab Seite 32 detailliert erläutert.
13
Weck-Timer
In das Gerät ist ein Uhrenbaustein (Timer) integriert, der die zu
einem programmierbaren Zeitpunkt einschalten kann (Wecker).
Ist im Wecktimer-Menü eine Weckzeit ausgewählt, so ist der Timer
eingeschaltet und aktiv. Sie können die nun ausschalten. Ist der
Wecktimer aktiv, wird im Standby die eingestellte Weckzeit angezeigt
und die schaltet sich zur eingestellten Zeit ein.
Wecken
- mit Ausschaltautomatik
Diese Funktion ist nur verfügbar, wenn als Standby Betriebsart 'Komfort
Standby' eingeschaltet ist
Ist der Timer aktiv, schaltet die zur programmierten Weckzeit ein.
Nach dem Einschalten blinkt im Display das Glockensymbol.
Wird die Weckfunktion nicht deaktiviert schaltet sich die eine Stunde
nach dem Wecken selbstständig wieder aus.
Die Weckfunktion wird durch Bedienung oder Ausschalten der
deaktiviert. Ist die Weckfunktion ausgeschaltet, so erlischt die Anzeige
der Zeit und des Glockensymbols!
Sollte die Weckfunktion durch die Bedienung des Gerätes deaktiviert
worden sein, so muss die , wenn vom Benutzer gewünscht, manuell
mit der –Taste ausgeschaltet werden!
Timer
ausschalten
Mit einem langen Druck auf die –Taste kann das WecktimerMenü aufgerufen werden und dort der Wecktimer deaktiviert werden.
Auch im ausgeschalteten Zustand kann das Wecktimer-Menü durch einen
kurzen Druck auf die –Taste aufgerufen werden.
Wecktimer-Menü
Aufrufen und
Bedienen des
Menüs
• Zum Aufrufen des Menüs die –Taste lange drücken.
• Nach dem Öffnen des Menüs hören Sie die aktuell eingestellte
Weckquelle in Wecklautstärke.
Auf dem Display erscheinen folgende Auswahlpunkte:
• Wählen Sie mit den Tasten / einen Punkt des Menüs
aus.
• Um einen ausgewählten Menüpunkt zu verändern, drücken Sie zuerst
die –Taste und verändern Sie ihn dann mit den /
–Tasten.
• Um die Einstellung zu übernehmen,
Veränderung nochmals die –Taste.
14
drücken
Sie
nach
der
• Um eine Veränderung nicht zu übernehmen, können Sie jederzeit mit
der –Taste abbrechen.
Zum Verlassen des Menüs die –Taste erneut antippen.
Menüpunkt
Wecker wählen
In diesem Menüpunkt können Sie auswählen, ob und mit welchem
Wecker das Gerät eingeschaltet wird.
Menüpunkt
Weckzeit
stellen
Manuelles Einstellen der Weckzeit für den gerade aktiven Wecker. Die
Verstellung erfolgt zunächst langsam; bleibt die Taste länger gedrückt,
nimmt die Verstell-Geschwindigkeit zu.
Menüpunkt
Weckquelle
Wahl der Quelle, die zum Weckzeitpunkt eingeschaltet werden soll.
Ist der Menüpunkt Radio ausgewählt, kann mit den /
Tasten eine Radiostation aus der Favoritenliste ausgewählt werden.
Wecken per Radio:
Es sollte ein gut empfangbarer Sender eingestellt werden.
Menüpunkt
Wecklautstärke
Wecklautstärke einstellen. Beim Verändern der Lautstärke wird der
angezeigte Lautstärkewert unmittelbar vom System übernommen und die
Lautstärkeveränderung wird hörbar.
Menüpunkt
Zeitart
In diesem Menüpunkt wird festgelegt, wie die interne Uhr gestellt werden
soll.
RDS:
Sommerzeit
Winterzeit
Menüpunkt
Uhrzeit stellen
Die Uhrzeit kann manuell im Menüpunkt 'Uhrzeit stellen'
eingestellt werden.
Manuelles Einstellen der internen Uhr auf die korrekte Zeit.
Die Verstellung erfolgt zunächst langsam – bleibt die Taste länger
gedrückt, nimmt die Verstell-Geschwindigkeit zu.
Menüpunkt
Anzeige
Helligkeit Stdby
Ist der Menüpunkt RDS ausgewählt, kann mit den
/ Tasten eine Radiostation aus der
Favoritenliste ausgewählt werden.
Ist die Einstellung 'Jede' gewählt, wird die Uhrzeit nachts
und nach dem Einschalten nach ca. 3 Minuten
selbstständig aus dem RDS-Signal des aktuell
eingestellten Senders gelesen und vom Gerät
übernommen.
Ist ein Sender ausgewählt, wird die Uhrzeit nachts
selbstständig aus dem RDS-Signal gelesen. Ist der ausgewählte Sender die aktuelle Hörquelle, so wird auch nach
dem Einschalten die Uhrzeit vom Gerät übernommen.
Voraussetzung ist ein einwandfreier RDS-Empfang.
Die Uhrzeit kann jetzt nicht manuell verstellt werden!
Die Uhrzeit kann manuell im Menüpunkt 'Uhrzeit stellen'
eingestellt werden.
Die manuelle Einstellung ist nur dann möglich, wenn im Menüpunkt
'Zeitart' Sommer oder Winter gewählt wurde.
Hier können Sie die Helligkeit des Displays im Standby-Zustand Ihren
persönlichen Vorlieben anpassen. Die Einstellung der Helligkeit wird
sofort aktiv. Die Einstellung 'aus' kann nur gewählt werden, wenn keine
Weckzeit aktiviert ist.
15
Schlummer-Funktion
Das Gerät kann sich automatisch nach einer in 15 Minuten Schritten
wählbaren Zeit zwischen 15 Minuten und 12 Stunden ausschalten.
Schlummerfunktion
aktivieren
Mit einem langen Druck auf die –Taste wird die SchlummerFunktion gestartet. Auf dem Display wird die Zeit angezeigt, nach deren
Ablauf die in den Standby Zustand wechselt.
Ändern der
Zeit
Während aktiver Schlummer-Funktion kann mit den / Tasten die Zeit in 15 Minuten Schritten verändert werden. Die Änderung
wird sofort übernommen.
Schlummerfunktion
beenden
Die aktive Schlummer-Funktion kann mit einem langen Druck der Taste
beendet werden. Nach Beendigung der Schlummerfunktion ist
die wieder im Normalbetrieb und kann wie gewohnt bedient werden.
Alternativ kann das Gerät auch mit einem kurzen Druck derselben Taste
ausgeschaltet werden. Dabei wird die Schlummer-Funktion ebenfalls
beendet.
Während aktiver Schlummer-Funktion kann außer den bereits genannten
Schlummerfunktionen nur noch die Lautstärke verstellt werden. Alle
anderen Bedienfunktionen sind nicht aktiv.
16
Bedienung der Quellgeräte im Detail
Bedienung des Radios
Wählen Sie zuerst mit der –Taste das Radio als Quelle.
Gerätedisplay
im
Radiobetrieb
a) Wird ein Sender im Radiobetrieb gehört, so erscheint in der obersten
Zeile die Meldung 'Radio'.
b) Hier wird das Genre (Stilrichtung) angezeigt, wie z. B. Pop Music.
Diese Informationen werden nur angezeigt, wenn der Sender sie im
Rahmen des RDS-Systems ausstrahlt. Bei Sendern, die das RDSSystem nicht oder nur teilweise unterstützen, bleiben diese
Informationsfelder ggf. leer.
c) Die Frequenz bzw. der Sendername wird vergrößert dargestellt.
Wenn ein Sendername dargestellt wird, erscheint am Ende der Zeile
die Frequenz.
d) In diesen Zeilen erscheinen Informationen, die der Sender ausstrahlt
(z. B. Radiotext).
e) Die Feldstärke und damit die zu erwartende Empfangsqualität des
eingestellten Senders kann anhand der Feldstärkeanzeige beurteilt
werden.
f)
RDS
Funktionen
Anzeige für Stereo '
' / Mono ' '
Sofern der empfangene Sender die entsprechenden RDS Daten
übermittelt, werden folgende Inhalte im Display des Gerätes angezeigt:
• Stationsname
• Radiotext
• Programmtyp (Genre)
Manuelle Einstellungen
Sendersuchlauf
Durch einen längeren Tastendruck auf die / Tasten
starten Sie den Sendersuchlauf in ab- bzw. aufsteigender Richtung. Der
Sendersuchlauf stoppt automatisch bei der nächsten gefundenen
Station.
Mono / Stereo
Durch Antippen der –Taste kann der Tuner der zwischen
Stereo und Monoempfang umgeschaltet werden. Die Empfangsart wird
im Display durch folgende Symbole angezeigt:
' ' (Mono) bzw. '
' (Stereo):
17
Bei sehr schwachen oder weit entfernten Sendern, die nur stark
verrauscht empfangen werden können, sollte auf MONO geschaltet
werden. Das Rauschen wird hierdurch merklich verringert.
Favoritenliste
und Presets
Neben manueller Senderabstimmung und Suchlauf unterstützt das Radio
der auch eine Favoritenliste und Presets, über die Sie Ihre
Lieblingssender komfortabel verwalten und jederzeit schnell abrufen
können.
Die Favoritenliste können Sie nach Ihren Wünschen editieren (siehe
Abschnitt 'Hinzufügen von Sendern zur Favoritenliste / Löschen von
Sendern aus der Favoritenliste').
Zusätzlich können Sie Sender auch unter einer Sendernummer (Preset)
abspeichern und dann über die Eingabe dieser Sendernummer direkt
abrufen. Presets sind besonders hilfreich, wenn Sie Sender ohne Sicht
auf das Display aufrufen wollen.
Favoritenliste
Die Favoritenliste erlaubt die Speicherung der häufig gehörten
Lieblingssender.
Automatisches
Erstellen der
Favoritenliste
Nachdem Sie die Favoritenliste durch die –Taste aufgerufen
haben, können Sie mit der –Taste das Favoriten-Menü aufrufen,
in dem folgende Punkte mit den / Tasten ausgewählt
werden können:
Wählen Sie den Menüpunkt 'Sendersuchlauf' und starten Sie den
Sendersuchlauf mit der –Taste. Das Display zeigt
'Sendersuchlauf' an und die speichert nun automatisch bis zu
60 empfangbare Stationen in der Favoritenliste ab.
Manuelles
Hinzufügen
von Sendern
zur
Favoritenliste
Stellen Sie zuerst den gewünschten Sender manuell ( /
Tasten kurz antippen) oder per Suchlauf ( / Tasten lange
drücken) ein. Sobald der Sender hörbar wird, können Sie ihn durch
Drücken der –Taste in Ihre Favoritenliste aufnehmen.
Manuelles
Löschen von
Sendern aus
der
Favoritenliste
Öffnen Sie die Favoritenliste. Wählen Sie den zu löschenden Sender in
der Liste und halten Sie die rote –Taste für einige Sekunden
gedrückt. Der Sender wird aus der Favoritenliste entfernt. Das Radio
wechselt nach dem Löschen automatisch zur nächsten Station der
Favoritenliste.
18
Sortierfunktion
Die Favoritenliste kann nach verschiedenen Kriterien sortiert werden,
nachdem Sie den Menüpunkt 'Sortierung nach' gewählt haben
(–Taste):
Frequenz
Sender werden aufsteigend nach der Frequenz
geordnet
Sendername
Sortierung alphabetisch nach Sendername (nur bei
RDS-Sendern)
Programm ID
Sortierung nach Sendergruppen
(nur bei RDS-Sendern)
Wählen Sie mit den / Tasten das gewünschte
Sortierkriterium aus und bestätigen dieses mit der –Taste.
Auswahl von
Sendern aus
der
Favoritenliste
• Rufen Sie die Favoritenliste durch einen Druck auf die –Taste
auf.
a)
Wählen Sie mit den / Tasten einen gespeicherten
Sender der Favoritenliste aus. Der ausgewählte Sender wird
vergrößert dargestellt.
b)
Mit dem –Taste kommt man zurück zum gerade gehörten
Sender.
c)
Positionsanzeige in der Favoritenliste.
d)
Mit den / / / Tasten wählt man den
vergrößert dargestellten Sender aus.
Sie können auch direkt, ohne die Favoritenliste wie oben aufzurufen,
Sender durch kurzes Antippen der / Tasten aus der
Favoritenliste wählen.
Presets
Speichern
eines Presets
• Wählen Sie einen Sender entweder mit den / Tasten
oder über die Favoritenliste aus.
• Rufen Sie die Preset-Speicherfunktion mit der –Taste auf.
• Es erscheint nun eine Anzeige, bei der Sie eine Ziffer über die
Nummerntasten ( bis ) eingeben können. Nach Drücken
einer Zifferntaste wird das Preset gespeichert. Im Gerätedisplay
erscheint zur Bestätigung kurzzeitig die Anzeige 'Preset gespeichert
in'.
Aufrufen eines
Presets
Einen als Preset gespeicherten Sender können Sie jederzeit schnell über
die Eingabe seiner Presetnummer mit den Nummerntasten bis
der Fernbedienung aufrufen.
19
Bedienung des Streaming Client
Allgemeines
zum
Streaming
Client
Die beinhaltet einen sogenannten 'Streaming Client'. Ein Streaming
Client ist eine neue Klasse von Abspielgeräten für Medieninhalte. Er
ermöglicht das Abspielen von Musik, die auf verschiedenartigsten
Medien gespeichert ist. Diese Quellen wie z. B. Mediaserver, eine USBFestplatte oder ein iPod können direkt mit der verbunden sein, sie
können aber auch tausende Kilometer entfernt sein (z. B.
Internetradiosender). Auf solche entfernten Quellen kann der Streaming
Client über ein Heimnetzwerk und Internet zugreifen.
Die Netzwerkkonfiguration ist im Kapitel 'Netzwerkkonfiguration'
erläutert.
Auf folgende Quellen kann mit dem Streaming Client der zugegriffen
werden:
Lokale Quellen
(direkt angeschlossen)
USB Speichersticks und
USB Festplatten
iPod
Entfernte Quellen
(über Heimnetzwerk bzw. Internet)
Internetradio
NAS Server (mit UPnP-AV Server)
PC (mit UPnP-AV Server)
Die Formate für Medieninhalte, die von der wiedergeben werden
können, sind sehr vielfältig und reichen von komprimierten Formaten wie
MP3, WMA, AAC und OGG Vorbis bis hin zu hochwertigen,
unkomprimierten audiophilen Datenformaten wie FLAC und WAV. Eine
genaue Auflistung aller möglichen Daten- und Playlistenformate ist in den
technischen Daten im Anhang dieser Anleitung gegeben.
Da bei Zugriff auf elektronische Speichermedien praktisch keine Leseund Datenfehler auftreten, ist die mögliche Wiedergabequalität sogar
höher als bei CD. Das Qualitätsniveau kann sogar durchaus das von
SACD und DVD-Audio übertreffen.
Die kann auch hochaufgelöste Audioformate (FLAC 96 kHz / 24 bit,
WAV 96 kHz / 24 bit) wiedergeben. Hochaufgelöste Audiodateien können
von einer angeschlossenen USB Festplatte oder über eine
Netzwerkverbindung abgespielt werden. Bei der Wiedergabe über
Netzwerk muss aber für die 96/24 Wiedergabe ein Kabelnetzwerk
verwendet werden, da ein WLAN Netzwerk für die hohen Datenraten in
der Regel nicht ausreicht (siehe auch Hinweis im Kapitel
'Netzwerkkonfiguration').
Die Musik des iPod wird digital zur übertragen. Dadurch wird eine
höchstmögliche Qualität bei der iPod-Wiedergabe erreicht.
Die digitale Audioausgabe wird von folgenden iPod Modellen unterstützt:
iPod nano (alle Modelle)
iPod touch (alle Modelle)
iPod 5G
iPod classic (alle Modelle)
iPhone (alle Modelle)
iPad (alle Modelle)
Ältere iPod-Modelle beherrschen nur die analoge Audioausgabe und
werden nicht unterstützt.
20
Auswahllisten
Die Auswahl der abzuspielenden Musikinhalte geschieht über
Auswahllisten. Die Bedienung dieser Listen erfolgt mit den
Navigationstasten (Cursor-Tasten). Alle Inhalte sind über das
Hauptmenü erreichbar. Insbesondere beim Internet Radio gibt es sehr
viele Stationen, die zu einer langen Suche bzw. Navigation führen. Es
empfiehlt sich daher, die gerne gehörten Sender in einer Favoritenliste
abzulegen und sie so über diese Liste schnell und ohne langes Suchen
zu erreichen.
Die Medieninhalte können nach unterschiedlichen Gesichtspunkten
aufgelistet werden – Internetradiostationen z. B. nach Herkunftsland,
Genre oder alphabetisch, Musik von Medienservern z. B. nach Künstler,
Album, Titel, Genre usw.
Die genaue Form der Listendarstellung und die Aufbereitung der Inhalte
hängen zum großen Teil auch von den Fähigkeiten des Servers ab. Nicht
mit allen Servern oder Medien können daher alle Fähigkeiten der
voll genutzt werden. Es kann daher sein, dass in manchen Fällen nicht
alle in dieser Anleitung dargestellten Funktionen nutzbar sind.
Zugriff auf Medieninhalte über das Hauptmenü (Home-Menü)
Hauptmenü
(Home-Menü)
Nachdem Sie mit der –Taste die Streaming Client Funktion
aufgerufen haben, erscheint auf dem Gerätedisplay eine Liste mit den
angeschlossenen oder über Netzwerk erreichbaren Geräten und der
Favoriten-Ordner, z. B.:
-
*)
USB
Internet Radio
UPnP-AV Server (Media-Server) im lokalen Netzwerk *)
Favoriten
Um auf Medieninhalte zuzugreifen, die auf PC’s oder NAS Speichern
im Netzwerk abgelegt sind, muss auf PC /NAS eine UPnP-AV
Serversoftware installiert sein, die die Medien im Netzwerk verfügbar
macht.
21
Auswählen
und Abspielen
von
Medieninhalten
und Ordnern
Sie können nun mit den / Tasten ein Gerät oder einen
Dienst auswählen. Der ausgewählte Listenpunkt wird vergrößert
dargestellt und kann mit der / Taste aufgerufen werden.
Der Inhalt des Gerätes wird nun auf dem Gerät in Form einer Liste
dargestellt. Hinter den einzelnen Listeneinträgen ist jeweils entweder ein
Ordnersymbol (
) oder ein Notensymbol ( ) dargestellt.
Die einzelnen Listenpunkte können Sie nun wieder mit den /
Tasten ansteuern und mit der / Taste öffnen.
Handelt es sich bei dem geöffneten Listeneintrag um einen Ordner, so
wird Ihnen der Ordnerinhalt dargestellt und Sie können in diesem Ordner
weiternavigieren.
Bei Einträgen mit einem Notensymbol handelt es sich um abspielbare
Inhalte (Musikstücke, Playlisten, Radiosender etc.). Wenn Sie solch
einen Eintrag öffnen, wird sein Inhalt abgespielt.
Um den gesamten Inhalt eines Ordners (einschließlich Unterordnern)
abzuspielen navigieren Sie zum gewünschten Ordner und starten Sie die
Wiedergabe durch Drücken der Taste.
Welche Listen und Musiktitel Sie nach dem Auswählen eines Gerätes
sehen können, hängt von dem Gerät und den übermittelten Daten ab.
Alpha-Search
(BuchstabenSuchfunktion)
Während der Navigation in Listen können Sie durch Drücken der
–Taste die Buchstaben-Suchfunktion der aufrufen. Im
Display erscheint die Meldung 'Suche _'. Geben Sie während der
Anzeige einen Buchstaben über die Zifferntaster der Fernbedienung ein.
Die den Zifferntastern zugeordneten Buchstaben sind unter den Tastern
angegeben. Um einen bestimmten Buchstaben zu erreichen, tippen Sie
den entsprechenden Taster so oft an, bis der Buchstabe im Display
erscheint. Wenn Sie einen weiteren Buchstaben eingeben möchten,
müssen Sie nach der Eingabe des ersten Buchstaben kurz warten, bis
das Cursor-Symbol erscheint. Es können maximal fünf Buchstaben
und/oder Ziffern eingegeben werden. Wenn keine weitere Eingabe erfolgt
oder die –Taste gedrückt wird, springt die nach kurzer Zeit
zum ersten Eintrag der Liste, der mit den eingegebenen Buchstaben
beginnt. Ist der gesuchte Eintrag nicht vorhanden, springt die Suche zu
dem Eintrag der dem Gesuchten am nächsten ist. Die Suchfunktion lässt
sich durch Antippen der –Taste abbrechen.
WiederholFunktionen
wählen
Mehrfaches kurzes Antippen schaltet die Wiederholfunktionen zyklisch
durch:
Wdh Trk (
1), Wdh (
), Normal
Wdh Trk
Es wird das aktuelle Stück wiederholt
Wdh.
Es werden alle Stücke des aktuellen Verzeichnisses / der
aktuellen Playliste wiederholt
Normal
Wiederholfunktion ausgeschaltet
Lange drücken:
Mix-Mode (Shuffle) ein-/ausschalten
Danach mehrfaches kurzes Antippen schaltet die Wiederholfunktionen
zyklisch durch:
Mix (
), Wdh Trk (
1), Wdh Mix (
)
Beim Mix Mode werden die Stücke in zufälliger Reihenfolge gespielt.
22
Zugriff auf Medieninhalte über die Favoritenliste
Die
Favoritenliste
(lokale Liste)
In der Favoritenliste können Sie Ihre Lieblingsinternetradiostationen und
die Pfade zu Ihren Lieblingsmusiktiteln abspeichern. Sie können dann
später sehr schnell über den Eintrag 'Favoriten' im Home-Menü auf
diese Stationen und Titel zugreifen.
Hinzufügen
von Favoriten
zur Liste
Wenn Ihnen eine gerade gehörte Internet-Radiostation gefällt, drücken
Sie einfach die –Taste. Die Station wird dadurch in die
Favoritenliste aufgenommen.
Prinzipiell können auch Stücke auf einem NAS-Server oder einer USBPlatte zu den Favoriten hinzugefügt werden. Dies empfiehlt sich aber
nur, wenn der Inhalt dieses Speichers jederzeit verfügbar ist
(festangeschlossene USB-Platte).
Aufrufen von
Favoriten
Öffnen Sie die Favoritenliste mit der –Taste und wählen Sie dann
mit den / Tasten einen Eintrag aus der Liste aus. Starten
Sie den Titel bzw. die Station durch Drücken der / Taste.
Löschen von
Favoriten
Einträge werden aus der Favoritenliste entfernt, indem Sie zuerst den zu
löschenden Eintrag mit den / Tasten in der Favoritenliste
auswählen und dann die rote –Taste für einige Sekunden
gedrückt halten.
vTuner
Favoritenliste
Neben der lokalen Favoritenliste auf der gibt es zusätzlich die
vTuner Favoritenliste. Siehe Kap. 'Der vTuner Premiumdienst' auf S. 38.
Verwendung von Presets
Presetfunktion
Sie können Internet-Radiostationen wie vom UKW Radio gewohnt als
Preset abspeichern und diese Station später dann über die Zifferntaster
der F100 direkt abrufen.
Speichern
eines Presets
Wählen Sie zunächst eine Internet-Radiostation (z. B. über das HomeMenü / Internet Radio) aus. Wenn Sie die Station hören, drücken Sie die
–Taste, gefolgt von einer Ziffer bis . Die Station ist
damit nun unter dieser Nummer gespeichert.
Es können insgesamt 10 Presets unter den Ziffern bis
gespeichert werden.
Abrufen eines
Presets
Tippen Sie auf eine der Zifferntasten bis . Der zugehörige
Preset wird eingestellt und nach kurzer Zeit hörbar.
Hinzufügen
von InternetRadiostationen
Die Listen der Internet Radiostationen, die Ihnen die anzeigt, sind
zwar sehr umfangreich und komplett, da aber ständig neue Stationen
hinzukommen, kann es vorkommen, dass eine von Ihnen bevorzugte
Station (noch) nicht in den Auswahl-Listen enthalten ist.
In diesem Falle können Sie die Stationen über den vTuner Dienst
hinzufügen (s. auch Kapitel 'vTuner Premium Dienst'). Die hinzugefügte
Station ist dann aus dem Hauptmenü Ihrer unter dem Punkt Internet
Radio / Hinzugefügte Radiostationen erreichbar.
23
Bedienung der Quelle Bluetooth Receiver
Durch die in der integrierte Bluetooth Schnittstelle ist es möglich,
drahtlos Musik von z.B. Smartphones, Tablett PCs, iPods etc. an die
zu übertragen.
Für eine Bluetooth-Audioübertragung von einem Mobilgerät zur
muss das Mobilgerät das A2DP Bluetooth Audioübertragungsprotokoll
unterstützen.
Wahl der
Quelle
Bluetooth
Receiver
Wählen Sie die Quelle 'Bluetooth Receiver' durch Drücken der –
Taste.
Auf dem Gerätedisplay erscheint nun die Quelle 'BT Receiver'.
Audioübertragung
einrichten
Um von einem Bluetooth fähigen Gerät Musik über die abspielen zu
können, muss zunächst das externe Gerät an der angemeldet
werden. Die ist, solange sie eingeschaltet ist und kein Gerät
verbunden ist, immer empfangsbereit. Im Display wird 'nicht verbunden'
angezeigt.
Um eine Verbindung herzustellen gehen Sie wie folgt vor:
• Starten Sie auf Ihrem Mobilgerät die Suche nach Bluetooth Geräten.
•
Ist die gefunden, verbinden Sie diese mit Ihrem Mobilgerät.
Ist die Verbindung erfolgreich hergestellt, wechselt die Anzeige im
Display der auf 'verbunden mit IHR GERÄT'.
Sollte Ihr Gerät einem PIN Code abfragen, so lautet dieser immer '0000'.
Aufgrund der großen Anzahl an unterschiedlichen Geräten kann hier nur
eine allgemeine Beschreibung zur Einrichtung der Funkverbindung
gegeben werden. Für detaillierte Informationen nehmen Sie bitte die
Bedienungsanleitung Ihres Gerätes zur Hilfe.
Abspielfunktionen
Informationen zum gespielten Musikstück werden ausschließlich auf dem
Display des verbundenen Gerätes dargestellt. Für eine gute Lesbarkeit
empfiehlt es sich daher falls möglich, die Displaybeleuchtung dauerhaft
einzuschalten.
Einige Bluetooth Geräte die das AVRCP-Protokoll unterstützen können
auch mit der Fernbedienung F100 der gesteuert werden.
Die Bedienung und das Verhalten des verbundenen Gerätes werden
durch dieses selber bestimmt. In der Regel haben die Tasten. der
Fernbedienung F100 folgende Funktionen:
Abspiel starten
und pausieren
Mit der –Taste kann die Wiedergabe gestartet und angehalten
werden (PLAY / PAUSE Funktion).
Abspiel
stoppen
Ein Druck auf die –Taste stoppt die Wiedergabe.
Trackwechsel
/
Bei einem kurzen Antippen der / Tasten während der
Wiedergabe springt das Gerät zum nächsten bzw. vorhergehenden
Musikstück innerhalb der laufenden Playliste.
24
Bitte
beachten Sie, dass manche AVRCP fähige Mobilgeräte die
Steuerung durch die u.U. nicht unterstützen. Informieren Sie sich
ggf. beim Hersteller Ihres Mobilgerätes.
Lautstärkeeinstellung
HINWEISE
Die
Um eine möglichst gute Wiedergabequalität zu erzielen, sollte die
Lautstärkeeinstellung nur über die erfolgen. Stellen Sie hierzu an
Ihrem Mobilgerät die Wiedergabelautstärke so hoch wie möglich ein,
jedoch nur so weit, dass das Signal nicht verzerrt wiedergegeben wird.
Jede weitere Änderung der Lautstärke sollte anschließend über die
- + Tasten der F100 erfolgen.
wurde mit einer Vielzahl von Bluetooth fähigen Mobilgeräten
getestet. Eine generelle Kompatibilität mit allen am Markt erhältlichen
Geräten kann aber auf Grund der Vielzahl von Geräten und den teilweise
sehr unterschiedlichen Implementierungen des Bluetooth Standards nicht
gegeben werden. Bei Problemen mit der Bluetooth Übertragung wenden
Sie sich bitte an den Hersteller des Mobilgerätes.
Die erzielbare Reichweite bei der Bluetooth-Audioübertragung beträgt im
Normalfall ca. 3...5 Meter. Die Reichweite hängt aber von einer Reihe
von Faktoren ab. Für die Erzielung einer hohen Reichweite und eines
störungsfreien Empfangs sollten sich keine Hindernisse oder Personen
zwischen der und Mobilgerät befinden.
Die Bluetooth Audioübertragung erfolgt in einem sogenannten
„Jedermann-Frequenzband“, in dem sehr viele verschiedene
Funkdienste wie
z.B. WLAN,
Garagentoröffner, Babyphone,
Wetterstationen usw. senden. Funkstörungen durch diese anderen
Dienste, die zu kurzen Aussetzern oder in seltenen Fällen auch zum
Abbruch der Verbindung führen, können daher nicht ausgeschlossen
werden. Sollten in Ihrem Umfeld häufigere Störungen auftreten,
empfehlen wir statt Bluetooth den Streaming Client oder den USB
Eingang der zu verwenden.
Die Bluetooth Übertragung arbeitet Prinzip bedingt mit einer
Datenreduktion. Die erreichbare Klangqualität hängt dabei vom
verwendeten Mobilgerät und vom Format des wiederzugegebenen
Musikstücks ab. Grundsätzlich ist die erzielbare Qualität bei
Musikstücken, die bereits in einem Datenreduzierten Format wie MP3,
AAC, WMA oder OGG-Vorbis gespeichert sind schlechter als bei
unkomprimierten Formaten wie WAV oder FLAC.
Für höchste
Wiedergabequalität empfehlen wir statt Bluetooth den Streaming Client
oder den USB Eingang der zu verwenden.
25
Grundeinstellungen,
Installation, Inbetriebnahme
Anschlusselemente
Netzeingang
In diese Buchse wird das Netzkabel eingesteckt.
Zum korrekten Netzanschluss beachten Sie bitte die Hinweise in
den Kapiteln 'Aufstellung und Verkabelung' und
'Sicherheitshinweise'.
FM ANT
(Antenneneingang)
Die verfügt über einen 75 Ω Antenneneingang FM ANT, der
sowohl für die normale Hausantenne als auch für einen
Kabelanschluss geeignet ist. Für erstklassige Empfangsqualität ist
eine leistungsfähige, ordnungsgemäß installierte Antennenanlage
unerlässlich.
A1 IN
Universeller analoger Stereo-Toneingang
Dieser
Eingang ist mit einer Automatik-Einschaltfunktion ausgestattet. Siehe Kapitel 'Systemeinstellungen / Quelleneinstellungen'.
A2 IN
Universeller analoger Stereo-Toneingang
Dieser
Eingang ist mit einer Automatik-Einschaltfunktion ausgestattet. Siehe Kapitel 'Systemeinstellungen / Quelleneinstellungen'.
SUB OUT
Ausgangsbuchse für einen aktiven Subwoofer.
Der Anschluss eines Subwoofers ist optional.
Falls
ein Subwoofer angeschlossen wird, muss dieser im
Lautsprechermenü
(siehe
Kapitel
'Systemeinstellungen,
Lautsprecher') eingeschaltet werden.
26
LAN
Anschlussbuchse für einen Router
Wenn
LAN angeschlossen ist, hat die LAN-Verbindung Vorrang
und WLAN wird deaktiviert.
WLAN
Anschlussbuchse für eine Antenne zum Empfang von WLAN
Die Antenne kann auch vom Antennenfuß abgeschraubt werden
und direkt in die Buchse geschraubt werden.
Automatische Aktivierung des WLAN Moduls
Nach jedem Einschalten prüft die zuerst, ob sie über seinen
LAN-Anschluss (s.o.) an ein drahtgebundenes Ethernet- oder
Powerline Netzwerk angeschlossen ist.
Sofern kein Anschluss zu einem drahtgebundenen Netzwerk
gefunden wird, aktiviert die ihr WLAN Modul und versucht
eine Verbindung zu einem Funknetzwerk zu bekommen.
Achtung!
Bei Nutzung von WLAN muss die LAN Buchse frei bleiben.
USB
Anschlussbuchse für USB Speichersticks, externe Festplatten oder
einen iPod.
Der Speicher muss mit dem FAT16 oder FAT32 Dateisystem
formatiert sein.
Sofern der Stromverbrauch des USB Gerätes kleiner als 1000 mA
ist, kann der Speicher über die USB Buchse mit Spannung versorgt
werden. Viele 2,5 Zoll USB Festplatten können so ohne eigenes
Netzteil direkt hier angeschlossen werden.
Sollte der Stromverbrauch höher sein, muss ein separates Netzteil
verwendet werden.
R und L
(LS-Anschlussklemmen)
Anschluss für ein Lautsprecher-Paar (SPEAKER R und
SPEAKER L). Die Impedanz jeder Box sollte nicht kleiner als 4 Ω
(nach DIN) sein.
Achtung!
Es muss darauf geachtet werden, dass die Anschlussklemmen fest
verschraubt sind und keine Kurzschlüsse durch herausstehende
Kabelreste entstehen.
Hinweis:
Für die Benutzung außerhalb von Ländern der EU können die
roten/schwarzen Stopfen aus den Lautsprecherklemmen entfernt
werden. Der Anschluss der Lautsprecher kann dann mit
Bananensteckern erfolgen.
Die Stopfen sind in die Klemmen nur eingesteckt. Sie können mit
einem geeigneten Werkzeug (z. B. Messerklinge) nach hinten aus
der Klemme gelöst werden.
27
Aufstellung und Verkabelung
Packen Sie das Gerät vorsichtig aus und heben Sie die
Originalverpackung
sorgfältig
auf.
Der
Karton
und
das
Verpackungsmaterial sind speziell für dieses Gerät konzipiert und bei
späteren Transporten ein sicherer Behälter.
Bitte beachten Sie unbedingt die Sicherheitshinweise dieser Anleitung.
War das Gerät größerer Kälte ausgesetzt (z. B. beim Transport), so ist
mit der Inbetriebnahme zu warten, bis sich das Gerät auf
Raumtemperatur aufgewärmt hat und das Kondenswasser restlos
verdunstet ist.
Vor der Aufstellung des Gerätes auf empfindlichen Flächen sollte ggf. an
einer nicht sichtbaren Stelle die Verträglichkeit des Lackes mit den
Gerätefüßen überprüft werden.
Das Gerät ist waagerecht auf einer festen, ebenen Unterlage
aufzustellen.
Die Standfläche und der Untergrund, auf dem hochwertige HiFiGeräte aufgestellt werden, haben einen nicht zu unterschätzenden
Einfluss auf die erreichbare Klangqualität. Die Standfläche sollte
möglichst schwer, stabil, hart und eben sein. Es sollten sich keine
losen Gegenstände auf der Standfläche befinden, die zu Klapperoder Resonanzgeräuschen führen könnten.
Die Aufstellung darf nur an einem gut belüfteten, trockenen Ort erfolgen,
wobei direkte Sonneneinstrahlung und die Nähe von Heizkörpern zu
vermeiden sind.
Das Gerät darf nicht in der Nähe von wärmeproduzierenden,
wärmeempfindlichen oder leicht brennbaren Gegenständen bzw.
Geräten aufgestellt werden.
Sorgen Sie beim Einbau in Regale oder Schränke deshalb unbedingt für
ausreichende Luftzufuhr und sorgen Sie dafür, dass die Wärme des
Gerätes abgeführt werden kann. Ein Wärmestau beeinträchtigt die
Lebensdauer des Gerätes und ist eine Gefahrenquelle. Rund um das
Gerät muss zur Wärmeabfuhr ein Freiraum von mindestens 10 cm
bleiben. Es dürfen keine wärmeisolierenden Gegenstände (z. B. Decken
oder andere Geräte mit ebener Bodenplatte ohne Standfüße) direkt auf
das Gehäuse gestellt werden.
Verlegen Sie Netz- oder Lautsprecherkabel sowie die FernbedienungsKabel möglichst entfernt von Ton- und Antennenleitungen und keinesfalls
über oder unter dem Gerät.
Das Anschlussschema des Gerätes ist im 'Anhang A' dargestellt.
28
Hinweise zum Anschluss:
• Stecken Sie alle Stecker fest in die Buchsen ein. Lockere
Steckverbindungen können Brummen oder andere Störgeräusche
verursachen.
• Verbinden Sie die Eingangsbuchsen mit den gleichnamigen
Ausgangsbuchsen der Quellgeräte, also 'R' mit 'R' und 'L' mit 'L'. Bei
umgekehrtem Anschluss sind die Stereokanäle vertauscht.
• Das Gerät ist für den Betrieb an einer Schutzleitersteckdose
vorgesehen. Schließen Sie ihn bitte mit dem beiliegendem Netzkabel
an eine entsprechende, vorschriftsmäßig geerdete Steckdose an. Zur
Erreichung des maximalen Störabstandes sollte der Netzstecker so in
die Netzsteckdose gesteckt werden, dass die Phase an dem Kontakt
der Netzeingangsbuchse angeschlossen wird, der mit einem Punkt ()
gekennzeichnet ist. Die Phase der Netzsteckdose kann mit einem
dafür geeigneten Messgerät ermittelt werden. Wenden Sie sich bitte
an Ihren Fachhändler.
Falls bei der Inbetriebnahme des Gerätes Probleme auftreten sollten,
haben diese oftmals einfache Ursachen, die leicht zu beheben sind.
Lesen
Sie
dazu
das
Kapitel
'Betriebsstörungen'
dieser
Betriebsanleitung.
Batteriewechsel:
Pflege des
Gerätes:
Um die Abdeckung des Batteriefachs der F100 zu öffnen, lösen Sie die
Arretierung durch Eindrücken und schieben die Abdeckung herunter.
Legen Sie zwei neue Batterien vom Typ LR 03 (MICRO) gemäß der
Kennzeichnung ins Batteriefach ein. Bitte achten Sie darauf, dass
grundsätzlich immer alle Batterien erneuert werden.
Achtung!
Batterien dürfen nicht übermäßiger Wärme wie Sonnenschein, Feuer
oder dergleichen ausgesetzt werden.
Hinweis zur Entsorgung der gebrauchten Batterien:
Gebrauchte Batterien dürfen nicht über den Hausmüll entsorgt werden!
Sie sind gemäß Batterieverordnung (BattVO) an den Verkäufer
(Fachhandel) oder an die Stadt zurückzugeben, um sie einer schadlosen
Verwertung oder Beseitigung zuzuführen. Die Städte stellen hierfür
Sammelbehälter zur Verfügung und/oder nehmen Altbatterien an
Sammelfahrzeugen an.
Vor Reinigungsarbeiten am Gerät ist der Netzstecker zu ziehen.
Die Oberflächen des Gerätes sollten zur Reinigung nur mit einem
weichen, trockenen Tuch abgewischt werden.
Verwenden Sie keine scharfen Reinigungs- oder Lösungsmittel, da
ansonsten die Acryloberfläche angegriffen werden könnte!
Vor der Wiederinbetriebnahme muss sichergestellt sein, dass keine
Kurzschlüsse an den Anschlussstellen bestehen und dass alle
Anschlüsse ordnungsgemäß sind.
29
Sicherheitshinweise
Alle in diesem Gerät verwendeten Bauteile entsprechen den geltenden
deutschen und europäischen Sicherheitsnormen und -standards.
Eine genaue Qualitätsprüfung aller Materialien, die sorgfältige
Produktion, sowie die vollautomatische, rechnergesteuerte Endkontrolle
eines jeden Gerätes gewährleisten die hohe Produktqualität und die
Einhaltung aller Spezifikationen.
Zu Ihrer eigenen Sicherheit sollten Sie bitte unbedingt diese
Betriebsanleitung vollständig lesen und insbesondere die Aufstellungs-,
Betriebs- und Sicherheitshinweise genau befolgen.
Aufstellung
Das Gerät ist so aufzustellen, dass eine Berührung sämtlicher Geräteanschlüsse (insbesondere durch Kinder) ausgeschlossen ist. Die Hinweise
und Angaben im Kapitel 'Aufstellung und Verkabelung' sind unbedingt
zu beachten.
Stromversorgung
Die für das Gerät erforderliche Stromversorgung ist dem Aufdruck an der
Netzgerätebuchse zu entnehmen. An andere Stromversorgungen darf
das Gerät nicht angeschlossen werden. Bei längerer Nichtbenutzung
sollte der Netzstecker des Gerätes aus der Steckdose gezogen werden.
Netzkabel /
Netzstecker
Netzkabel müssen so verlegt werden, dass keine Gefahr der
Beschädigung (z. B. durch Trittbelastung oder durch Möbelstücke)
besteht. Besondere Vorsicht ist dabei an den Steckern, Verteilern und an
den Anschlussstellen des Gerätes geboten. Auf den Netzstecker darf
keine übermäßige Krafteinwirkung ausgeübt werden.
Abziehen des Netzsteckers trennt das Gerät bei Wartung oder
Servicearbeiten vom Netz. Bitte achten Sie darauf, dass der Stecker
ohne Schwierigkeiten zugänglich und benutzbar ist.
Geräteöffnungen
Durch die Geräteöffnungen dürfen keine Flüssigkeiten oder Fremdkörper
in das Gerät gelangen. Im Inneren führt das Gerät Netzspannung, es
besteht die Gefahr eines tödlichen elektrischen Schlages.
Schützen Sie das Gerät vor Tropf- und Spritzwasser und stellen Sie
keine Blumenvasen oder andere Gefäße mit Flüssigkeiten auf das Gerät.
Aufsichtspflicht
Wie alle Elektrogeräte so sollte auch dieses Gerät nicht unbeaufsichtigt
betrieben werden. Es ist darauf zu achten, dass es für kleine Kinder
unerreichbar ist.
Bestimmungsgemäßer
Gebrauch
Das Gerät ist ausschließlich zur Tonwiedergabe im Heimbereich in
trockenen Räumen unter Berücksichtigung aller in dieser Anleitung
gemachten Angaben bestimmt.
Bei allen anderen Einsatzzwecken, insbesondere in medizinischen oder
sicherheitsrelevanten Bereichen, ist vorher die Zulassung und Eignung
des Gerätes für diesen Einsatz mit dem Hersteller abzuklären und
schriftlich genehmigen zu lassen.
Geräte mit Rundfunk- oder Fernsehempfangsteilen dürfen im
Rahmen der gültigen 'Allgemeingenehmigung für Ton- und FernsehRundfunkempfänger', veröffentlicht im Amtsblatt des Bundesministers für
Post und Telekommunikation, in der Bundesrepublik Deutschland
betrieben werden.
Mit dem Gerät dürfen nur Aussendungen empfangen oder
wiedergegeben werden, die für die Allgemeinheit bestimmt sind. Der
Empfang oder die Wiedergabe anderer Aussendungen (z. B. des Polizeioder Mobilfunks) ist nicht gestattet.
30
Reparatur und
Beschädigung
Das Gerät darf nur vom qualifizierten Fachmann geöffnet werden.
Reparaturen und das Auswechseln von Sicherungen sind von einer
autorisierten Fachwerkstatt durchzuführen. Außer den in der
Betriebsanleitung beschriebenen Handgriffen dürfen vom Benutzer
keinerlei Arbeiten am Gerät vorgenommen werden.
Bei Beschädigungen oder bei Verdacht auf eine nicht ordnungsgemäße
Funktion des Gerätes sollte sofort der Netzstecker gezogen und das
Gerät zur Überprüfung in eine autorisierte Fachwerkstatt gegeben
werden.
Gerätezulassung und
Konformität
mit EGRichtlinien
Das Gerät entspricht im Originalzustand allen derzeit gültigen deutschen
und europäischen Vorschriften. Es ist zum bestimmungsgemäßen
Gebrauch in der EG zugelassen.
Durch das am Gerät befindliche Zeichen erklärt die Konformität
mit den EG-Richtlinien 2006/95/EG, 2004/108/EG und 2009/125/EG und
den daraus abgeleiteten nationalen Gesetzen.
Die unveränderte, unverfälschte Werksseriennummer muss außen am
Gerät vorhanden und gut lesbar sein! Die Seriennummer ist Bestandteil
unserer Konformitätserklärung und damit der Betriebszulassung des
Gerätes!
Seriennummern am Gerät und in den original Begleitpapieren
(insbesondere den Kontroll- und Garantiezertifikaten) dürfen nicht
entfernt oder verändert werden und müssen übereinstimmen.
Bei Verstoß gegen diese Bestimmungen gilt die Konformitätszusage von
als widerrufen und ein Betrieb des Gerätes innerhalb der EG ist
untersagt und aufgrund geltender EG und nationaler Gesetze unter
Strafandrohung verboten.
Durch Umbauten am Gerät oder durch Reparaturen oder sonstige
Eingriffe von nicht von autorisierten Werkstätten oder sonstigen
Dritten verliert das Gerät seine Zulassung und Betriebserlaubnis.
An das Gerät dürfen nur original Zubehörteile oder solche
Zusatzgeräte angeschlossen werden, die ihrerseits zugelassen sind und
allen geltenden gesetzlichen Vorschriften genügen.
Auch mit Zusatzgeräten oder als Teil einer Anlage darf das Gerät nur zu
den im Abschnitt 'Bestimmungsgemäßer Gebrauch' genannten
Anwendungen eingesetzt werden.
Entsorgung
des Gerätes
Für die spätere Entsorgung dieses Produkts stehen örtliche
Sammelstellen für Elektroschrott zur Verfügung.
31
Netzwerkkonfiguration
Allgemein
Die kann in drahtgebundenen LAN Netzwerken (Ethernet-LAN oder
Powerline-LAN) oder in drahtlosen Funknetzwerken (WLAN) verwendet
werden.
Um Ihre in Ihrem Heimnetzwerk zu verwenden, müssen zuerst die
notwendigen Netzwerkeinstellungen an der vorgenommen werden.
Dabei müssen die Netzwerk Parameter (Network parameter) wie z. B. IP
Adresse, usw. sowohl für den drahtgebundenen als auch für den
drahtlosen Betrieb eingetragen werden. Im Fall einer drahtlosen
Ankoppelung müssen zusätzlich einige wenige Einstellungen für das
WLAN Netzwerk vorgenommen werden.
Wir gehen in den folgenden Abschnitten davon aus, dass ein
funktionierendes Heimnetzwerk (Kabelnetzwerk oder WLAN Netzwerk)
mit Router und (DSL)-Internetzugang besteht.
Bei Fragen zu Installation, Einrichtung und grundsätzlicher Konfiguration
Ihres Netzwerkes wenden Sie sich bitte an Ihren Netzwerkadministrator
oder einen Netzwerkfachmann.
Kompatible
Hardware
und UPnP
Server
Es gibt am Markt eine unüberschaubare Vielzahl von Routern, NAS-Geräten
und USB-Festplatten verschiedenster Hersteller. Geräte sind in der
Regel mit Geräten anderer Hersteller, die das UPnP Label tragen kompatibel.
NetzwerkKonfigurations
menü
Sämtliche Netzwerkeinstellungen werden im Netzwerk-Konfigurationsmenü
vorgenommen. Das Menü stellt sich je nachdem, ob Sie ein
drahtgebundenes (LAN) oder drahtloses (WLAN) Netzwerk haben etwas
unterschiedlich dar.
Ist im Netzwerkkonfigurationsmenü unter dem Punkt 'Netzwerk IF Modus' die
Einstellung 'Auto' ausgewählt, prüft die als erstes ob eine LAN
Verbindung zu einem Netzwerk erkannt wird. Ist eine Verbindung vorhanden,
geht die davon aus, dass diese benutzt werden soll und stellt das
Netzwerkkonfigurationsmenü für LAN Netzwerke dar.
Wenn kein LAN Netzwerk angeschlossen ist aktiviert die ihr WLAN
Modul und stellt beim Aufrufen des Konfigurationsmenüs das WLAN
Konfigurationsmenü dar. Bei WLAN Netzwerk erscheinen einige zusätzliche
Menüpunkte. Die Bedienung des Menüs und die Bedeutung der einzelnen
Menüpunkte sind in den folgenden Abschnitten beschrieben.
Der Netzwerk Interface Modus 'Auto' ist die Werksseitige
Standardeinstellung. Sollte die Automatik Funktion in Kombination mit Ihrer
Hardware zu Problemen führen, stellen Sie im Menüpunkt
'Netzwerk IF Modus' Ihre Netzwerkverbindungsart fest ein, nur LAN.
32
Öffnen des
NetzwerkKonfigurations
menüs
Wählen Sie zuerst die Streaming Client Funktion der durch Drücken der
–Taste.
Öffnen Sie das Konfigurationsmenü durch einen langen Druck auf die
–Taste. Sie sollten nun das Konfigurationsmenü auf dem Display
angezeigt bekommen.
Menübedienung,
Verändern und
Abspeichern
von
IP Adressen
Wählen Sie im Menü die zu verändernden Netzwerkparameter mit den
/ Tasten aus und aktivieren Sie die Eingabe mit der
–Taste.
Sie können nun die Einstellung je nach Art mit den folgenden Tasten
verändern:
/ Tasten
bei einfacher Auswahl (ON/OFF)
Zifferntaster bis
bei IP-Adresseingaben
Alphanumerische Eingabe
bei Texteingaben
Nach erfolgter Einstellung bzw. kompletter Adresseingabe bestätigen Sie die
Eingabe mit der –Taste.
Alphanumerische Eingaben
An einigen Stellen z. B. bei Servernamen oder Passworteingaben ist die Eingabe beliebiger Zeichenketten (Strings) notwendig. An solchen Stellen
können (wie beim Schreiben von SMS-Nachrichten) Buchstaben, Zahlen und
Sonderzeichen durch ggf. mehrfaches Drücken der Zifferntasten der
Fernbedienung eingegeben werden. Die Zuordnung der Buchstaben ist
unterhalb der Tasten angegeben. Sonderzeichen erreichen Sie über die
Tasten und :
0 + - * / ^ = { } ( ) [ ] < >
. , ? ! : ; 1 \ " ' _ @ $ % & # ~
Zur Umschaltung zwischen Zahlen, Groß- und Kleinbuchstaben dient die
–Taste. In der unteren Displayzeile wird angezeigt welcher Eingabemodus gerade gewählt ist.
An einigen Stellen (z. B. DNS Servername) ist sowohl die Eingabe eines
alphanumerischen Strings oder einer IP-Adresse möglich. Eine IP-Adresse ist
an diesen Stellen wie ein String (mit Trennpunkten als Sonderzeichen)
einzugeben. Eine automatische Prüfung auf gültige Adressenbereiche
(0...255) erfolgt in diesen Fällen nicht!
Schließen des
Menüs
Nachdem Sie alle Parameter richtig eingestellt haben, wählen Sie den Menüpunkt 'Speichern' und drücken Sie die –Taste. Die Einstellungen
werden damit übernommen und die wird anschließend mit den neuen
Netzwerkeinstellungen neu gestartet. Sie sollten nach dem Neustart im
Hauptmenü die gefundenen Netzwerkmedienquellen (Internet Radio,
UPnP-AV Server etc.) angezeigt bekommen.
Menüabbruch
ohne
Speichern der
Einstellungen
Sie können das Netzwerk-Konfigurationsmenü jederzeit, ohne Änderungen
an den Netzwerkeinstellungen verlassen. Drücken Sie dazu die –
Taste. Sie gelangen so auf den Menüpunkt 'Abbruch'. Wenn Sie an dieser
Stelle die –Taste betätigen wird das Menü abgebrochen.
33
Die Konfiguration bei einer drahtgebundenen
Ethernet-LAN oder Power-Line LAN Verbindung
Einstellen der
Parameter bei
einem
drahtgebunden
en Netzwerk
• Schließen Sie die über ihren rückwärtigen LAN-Anschluss an ein
betriebsbereites Netzwerk oder Power-Line Modem an.
• Schalten Sie dann die ein und wählen Sie die Streaming Client
Funktion durch Drücken der –Taste.
• Rufen Sie nun das Konfigurations-Menü wie oben beschrieben auf. Sie
sollten nun das unten dargestellte Menü sehen, auf dem die
Netzwerkparameter angezeigt werden. In der Titelzeile sollte die
Meldung 'LAN' erscheinen und signalisieren, dass eine Verbindung zu
einem kabelgebundenen LAN besteht. Sollte hier 'WLAN' angezeigt
werden, überprüfen Sie bitte Ihren Netzwerkanschluss und
vergewissern Sie sich, dass das Netzwerk eingeschaltet und
betriebsbereit ist.
• Sie können nun die einzelnen Menüpunkte anwählen und
entsprechend Ihren Netzwerkverhältnissen einstellen. Im Bild unten
sind hinter jedem Menüpunkt die jeweils möglichen Tasteneingaben
vermerkt.
Einstellung
/ : Umschalten Ein / Aus
(0...9): numerische Eingabe, Trennpunkte werden automatisch erzeugt, Eingabe auf
(0...9, A...Z): alpha-numerische Eingabe und Sonderzeichen
IP - Trennpunkte müssen als Sonderzeichen eingegeben werden.
Die im Bild oben dargestellten Parameter sind nur Beispielwerte.
Adressen und Einstellungen können für Ihr Netzwerk andere Werte
erfordern.
34
Menüpunkt
Beschreibung
MAC
Die MAC Adresse ist eine Hardware Adresse, mit der Ihr Gerät eindeutig
identifiziert wird. Die angezeigte Adresse ist herstellerseitig festgelegt
und kann nicht verändert werden.
DHCP
Ein
Falls in Ihrem Netzwerk ein DHCP Server vorhanden ist, wählen Sie hier
bitte die Einstellung Ein. In dieser Betriebsart wird der automatisch
eine IP-Adresse durch den Router zugewiesen. Im Display erscheint nur
die MAC-Adresse und die Meldung DHCP Ein. Die im Bild dargestellten
Adresseingabefelder erscheinen in diesem Falle nicht im Menü.
Aus
Falls in Ihrem Netzwerk kein DHCP Server vorhanden ist wählen Sie
bitte die Einstellung Aus. In dieser Betriebsart müssen Sie die folgenden
Netzwerkeinstellungen manuell konfigurieren. Die einzustellenden
Adressen für Ihr Netzwerk erfragen Sie bitte bei Ihrem
Netzwerkadministrator.
Geräte IP
IP Adresse der
IP Maske
Netzwerkmaske
Gateway
IP Adresse des Routers
DNS 1
Name / IP des Name Server (Angabe optional)
DNS 2
alternativer Name Server (optional)
Proxy
ON falls ein Proxy Server vorhanden, sonst OFF
Proxy IP
Adresse des Proxy Server
Proxy port
Port Nummer des Proxy Server
Gerätename
Selbst gewählte Bezeichnung, unter der das Gerät im Netzwerk erscheint
Netzw. IF
Modus
Netzwerkanschlusseinstellung: nur WLAN, nur LAN oder automatische
Einstellung möglich
Speichern
Speichert die Netzwerkparameter und startet die mit den neuen
Einstellungen neu.
Abbruch
Das Menü wird geschlossen, Eingaben werden verworfen.
35
Die Konfiguration bei einer WLAN Verbindung
Einstellen der
Parameter bei
einem
Funknetzwerk
• Schließen Sie die mitgelieferte WLAN Antenne an die WLAN
Antennenbuchse der an und achten Sie darauf, dass kein Kabel
an die LAN Buchse der angeschlossen ist.
• Schalten Sie nun die ein und wählen Sie die Streaming Client
Funktion durch Drücken der –Taste.
• Rufen Sie nun das Konfigurations-Menü wie oben beschrieben durch
einen langen Druck auf die –Taste. Sie sollten nun das unten
dargestellte Menü mit der Anzeige der Netzwerkparameter sehen.
Einstellung
Netzwerk
suchen und
auswählen
Wählen Sie zuerst den Menüpunkt 'WLAN Konfiguration' an und
aktivieren Sie ihn durch Betätigung mit der –Taste.
Es erscheint ein Menü mit den Punkten:
• Netzwerke suchen
- startet erneute Suche nach erreichbaren
Funknetzwerken
• Manuell einstellen
- manuelles Hinzufügen eines WLANs
Weiterhin werden nach kurzer Zeit die in der Umgebung vorhandenen
Netzwerke aufgelistet.
Sie können dabei mit der Funktion 'Netzwerke suchen' die Suche nach in
der Umgebung vorhandenen Netzwerken erneut starten.
Bitte wählen Sie eines der gefundenen Netzwerke aus und aktivieren Sie
das Netz mit der –Taste.
36
Eingabe des
Passworts
(bei
verschlüsselten Netzen)
Bei verschlüsselten Netzen erscheint das oben dargestellte Fenster.
Geben Sie hier bitte das Netzwerkpasswort ein und bestätigen Sie die
Eingabe mit . Wählen Sie dann den Punkt 'Speichern' und
bestätigen Sie ihn mit .
Wird ein WEP Schlüssel verwendet, muss das Passwort
Hexadezimal-Schlüssel (0 - 9, A - F) eingegeben werden.
als
Nehmen Sie dann bitte noch die Einstellungen für die übrigen
Netzwerkparameter vor, wie weiter oben im Abschnitt 'Einstellen der
Parameter bei einem drahtgebundenen Netzwerk' beschrieben.
Netzwerkeinstellungen
speichern und
neu starten
Wählen Sie zum Schluss den Menüpunkt 'Speichern' und drücken Sie die
–Taste, um die Einstellungen zu übernehmen und die mit
den neuen Einstellungen neu zu starten.
Sonderfall:
Manuelle
Netzwerkeingabe
Die sucht selbstständig nach erreichbaren Funknetzwerken und
listet diese nach Aufruf des Menüpunktes 'WLAN Konfiguration' auf. Die
kann aber nur Netzwerke finden, die Ihre SSID Netzwerkkennung
ausstrahlen. Bei manchen Funknetzwerken ist aus Sicherheitsgründen
die Ausstrahlung der SSID unterbunden (fragen Sie ggf. Ihren
Netzwerkadministrator). In solchen Fällen kann das Netzwerk nicht
automatisch gefunden und angezeigt werden – es muss manuell
eingerichtet werden. Dazu dient der Menüpunkt 'Manuell einstellen'.
Wenn Sie diesen Menüpunkt auswählen erscheint das unten dargestellte
Eingabefenster, in das Sie die Netzwerkparameter für Ihr Netzwerk
eintragen können.
Nach der vollständigen Eingabe aller Daten wählen Sie bitte den Punkt
'Speichern' und betätigen Sie mit . Ihre übernimmt nun Ihre
Eingaben zum WLAN Netzwerk und springt in das übergeordnete Menü,
in dem Sie die übrigen Netzwerkparameter einstellen können, wie weiter
oben im Abschnitt 'Einstellen der Parameter bei einem drahtgebundenen
Netzwerk' beschrieben.
Verlassen Sie danach das Konfigurationsmenü über den Menüpunkt
'Speichern'.
37
Der vTuner Premium Dienst
Die Liste der Radiosender, welche von Ihrem Gerät angezeigt wird, wird
von einem Dienstanbieter im Internet bereitgestellt und über einen
Datentransfer zu Ihrer übertragen. Über das Internetportal des
Dienstanbieters können Sie die Listen 'Favorite Groups' und 'Added
Stations' unterhalb des Hauptmenüpunktes 'Internet Radio' nach Ihren
Wünschen entsprechend erweitern und bearbeiten. Dazu gehen Sie wie
folgt vor:
Öffnen Sie Ihren Internet Browser und rufen folgende Webadresse auf:
http://ta.vtuner.com
Bei der erstmaligen Anmeldung geben Sie bitte die MAC-Adresse Ihrer
ein. Mit der MAC Adresse wird Ihr Gerät eindeutig identifiziert. Die
MAC-Adresse finden Sie im Konfigurations-Menü (–Taste lange
gedrückt halten) und besteht aus sechs mal zwei Stellen, z. B.:
00:0e:9b:cc:a4:35. Sie können bei der Eingabe auf die
Trennungszeichen verzichten. Die MAC-Adressen haben ein
hexadezimales Format, dass heißt, die Adresse besteht nur aus den
Buchstaben a bis f und den Zahlen 0 bis 9.
Bestätigen Sie die Eingabe.
38
Um den Service nutzen zu können, müssen Sie sich bei vTuner
registrieren. Die Registrierung erfolgt über Ihre eMail-Adresse und einem
Passwort. Hierzu folgen Sie den Anweisungen des Dienstanbieters.
Favoriten
Gruppen
Sie können aus dem umfangreichen Fundus von vTuner Ihre
bevorzugten Radiostationen auswählen und in Listen (z.B. nach Genres)
anlegen. Die Übertragung der Listen zu Ihrer geschieht automatisch
über Ihre Internetverbindung. Kurz nachdem Sie auf der vTuner Seite
Listen editiert haben, finden Sie diese auf Ihrer unter Internet
Radio / Favoriten Gruppen vor.
Da die bei vTuner erstellten Listen nicht lokal gespeichert sind, sondern
über das Internet abgerufen werden, gehen diese bei einem
Softwareupdate nicht verloren.
Hinweise zum Internet Radio:
• Nicht alle Stationen sind immer erreichbar
- Nicht alle Stationen senden 24 Stunden
- Stationen sind nicht mehr verfügbar
- Kapazität ist ausgelastet
• Übertragung bricht ab
- (Internet-) Netzwerkprobleme
- Server-Kapazität ausgelastet
Anlegen neuer
Internet
Radiostationen
Finden einer
Stations-URL
Sie können auf der vTuner Internetseite auch eigene Stationen anlegen,
die (noch) nicht in den Auswahllisten enthalten sind. Melden Sie sich
dazu bei vTuner an und loggen Sie sich ein. Klicken Sie auf den Punkt
'Meine hinzugefügten Radiostationen'. Es erscheint eine Eingabemaske,
in der Sie nun die Daten Ihrer Station eintragen können. Auf die neu
angelegte Station können Sie nach kurzer Zeit über das Menüsystem
Ihrer zugreifen. Sie finden die Station unter Internet Radio /
Hinzugefügte Radiostationen.
Um eine Radio-Station beim vTuner Dienst anlegen zu können,
benötigen Sie die URL (Internet Adresse) dieser Station. Sie finden die
URL in der Regel auf der Webseite der Station.
Ein anderer Weg, die URL herauszufinden, ist sie mit einem
Internetsuchdienst wie z. B. Shoutcast (www.shoutcast.com) zu suchen.
Nachdem Sie Ihre Station gefunden haben, klicken Sie auf den Schalter
'Tune In', worauf sich normalerweise Ihr Medienspieler öffnen und die
Station spielen sollte. Im Mediaplayer können Sie sich in der Regel die
'Streameigenschaften' anzeigen lassen. Beim weitverbreiteten Winamp
Player z. B. machen Sie einfach einen Rechtsklick auf den Eintrag der
laufenden Station im Playlistenfenster des Players. Im sich darauf
öffnenden Menü klicken Sie auf den Punkt 'View File Info', worauf die
Streameigenschaften einschließlich der URL in einer Infobox angezeigt
werden.
39
Betriebsstörungen
Viele Betriebsstörungen haben eine einfache Ursache, die sich leicht beheben lässt. Im
folgenden Abschnitt sind einige mögliche Störungen sowie Maßnahmen zu deren Behebung
aufgeführt. Sollte sich eine aufgetretene Störung durch diese Hinweise nicht beheben lassen, so
ziehen Sie bitte umgehend den Netzstecker und wenden sich an eine -Fachwerkstatt.
Gerät schaltet nicht ein
Ursache 1:
Netzkabel nicht richtig angeschlossen.
Abhilfe:
Überprüfen und fest einstecken.
Gerät lässt sich nicht
fernbedienen.
Ursache 1:
Falsch eingesetzte bzw. verbrauchte Batterien in der
Fernbedienung.
Abhilfe:
Batterien korrekt einsetzen bzw. durch neue ersetzen.
Ursache 2:
Kein Sichtkontakt zwischen Fernbedienungssender und
Fernbedienungsempfänger der Anlage.
Abhilfe:
Direkten Sichtkontakt zum Fernbedienungs-Sender herstellen.
Maximaler Abstand zwischen Fernbedienungssender und
-empfänger ca. 8 Meter.
Den Empfänger so positionieren, dass er weder direktem
Sonnenlicht noch zu heller Beleuchtung ausgesetzt ist.
Leuchtstofflampen und Energiesparlampen wirken sich
besonders störend aus.
Der Streaming Client
findet kein Netzwerk.
Im Display erscheint die
Meldung
'SCL Verbinde...'
Ursache 1 (Kabelnetzwerk):
Netzwerkkabel nicht angeschlossen
Abhilfe:
Kabel anschließen, Verbindung zum Router überprüfen.
Ursache 2 (Funknetzwerk):
WLAN Antenne nicht angeschlossen oder schlecht positioniert.
Abhilfe:
Antenne richtig anschließen und günstigen Standort suchen.
Eventuell die zunächst nahe am WLAN Router aufstellen
und Verbindung aufbauen, dann an entfernteren Standort
bringen und Antennenstandort / Antennenausrichtung
variieren.
Ursache 3 (Funknetzwerk):
WLAN Verbindung schlecht, eventuell durch zwischen Router
und befindliche Wände/Decken zu stark abgeschwächt.
Abhilfe:
Antennenstandort optimieren, Antennen an Router und
optimal ausrichten.
Alternative:
Bei dauerhaften Problemen mit dem WLAN Netzwerk kann ein
Power-Line Netzwerk ggf. eine gute und störungsfreie
Alternative sein.
Am besten und am sichersten ist natürlich die Installation eines
kabelgebundenen LAN Netzes.
40
Ursache 4:
Netzwerk nicht richtig konfiguriert.
Abhilfe:
Netzwerkparameter richtig einstellen (siehe Kapitel
'Netzwerkkonfiguration').
Ursache 5 (Betrieb ohne Netzwerk):
Die braucht zum Betrieb mindestens eine angeschlossene
Netzwerk- oder USB-Komponente.
Abhilfe:
Wenn das Gerät ohne Netzwerk betrieben werden soll,
schließen Sie bitte mindestens einen USB-Stick an.
Im Display erscheint die
Meldung
'Nicht verfügbar'
Ursache:
Das Musikstück ist auf dem Datenspeicher nicht mehr
verfügbar (gelöscht) oder die Internet Radiostation sendet
momentan nicht.
Abhilfe:
Anderes Musikstück bzw. andere Radiostation wählen.
Musikstück bzw. Radiostation sollte auch aus der Favoritenliste
entfernt werden (falls dort gespeichert).
Im Display erscheint die
Meldung
'Format Fehler'
Ursache:
Musikstück ist in einem Datenformat gespeichert bzw. Internet
Radiostation sendet in einem Format, das die nicht
decodieren kann.
Abhilfe:
Anderes Musikstück bzw. andere Radiostation wählen.
Musikstück bzw. Radiostation sollte auch aus der Favoritenliste
entfernt werden (falls dort gespeichert).
Im Display erscheint die
Meldung
'Netzwerk Problem –
Neustart erfolgt'
Ursache:
Es sind im Heimnetzwerk oder dem Internet
Verbindungsprobleme aufgetreten; die Verbindung wurde
getrennt.
Abhilfe:
Nach einem Netzwerkproblem startet die die
Netzwerkkommunikation neu. Wählen Sie danach ein
Musikstück oder eine Internet Radiostation aus und starten Sie
das Abspiel.
Beim Internet-Radio treten
Verbindungsabbrüche
auf.
Ursache 1:
Die Serverkapazität des Senders ist erschöpft.
Abhilfe:
Wählen Sie einen anderen Sender oder versuchen Sie ggf. zu
einem späteren Zeitpunkt erneut eine Verbindung zum Sender
aufzunehmen.
Ursache 2:
Es treten Netzwerkprobleme auf.
Abhilfe:
Überprüfen Sie Ihr Netzwerk (s.o.).
41
Welcome.
We are delighted that you have decided to purchase a product. With your new you
have acquired a top-quality piece of equipment which has been designed and developed with the
wishes of discerning listeners as absolute top priority.
This system represents our very best efforts at designing practical electronic equipment
incorporating solid quality, user-friendly operation and a specification and performance which
leaves nothing to be desired.
All these factors contribute to a piece of equipment which will satisfy your highest demands and
your most searching requirements for a period of many years. All the components we use meet
the German and European safety norms and standards which are currently valid. All the
materials we use are subject to painstaking quality monitoring.
At all stages of production we avoid the use of substances which are environmentally unsound or
potentially hazardous to health, such as chlorine-based cleaning agents and CFCs.
We also aim to avoid the use of plastics in general, and PVC in particular, in the design of our
products. Instead we rely upon metals and other non-hazardous materials; metal components
are ideal for recycling, and also provide effective electrical screening.
Our robust all-metal cases exclude any possibility of external sources of interference affecting
the quality of reproduction. From the opposite point of view our products’ electro-magnetic
radiation (electro-smog) is reduced to an absolute minimum by the outstandingly effective
screening provided by the metal case.
Our range of accessories includes high-quality cables and connectors
We would like to take this opportunity to thank you for the faith you have shown in our company
by purchasing this product, and wish you many hours of enjoyment and sheer listening pleasure
with your .
elektroakustik GmbH & Co KG
the components we use meet the European safety norms and standards which are
All
currently valid. The operation instructions, the connection guidance and the safety notes
are for your own good - please read them carefully and observe them at all times.
42
Operation
Contents
Display ..................................................................................................................
Remote Control ....................................................................................................
Basic Functions of the .................................................................................
Source switching ....................................................................................................
Volume control .......................................................................................................
Tone settings (Tone menu) ....................................................................................
Mode of Operation .................................................................................................
System Settings (System Configuration menu) ......................................................
Network Settings ....................................................................................................
Alarm Timer ...........................................................................................................
Alarm Timer menu ..................................................................................................
Slumber function ....................................................................................................
44
46
49
49
49
49
50
51
53
54
54
56
Operating the source devices in detail
Operating the Radio .............................................................................................
Operating the Streaming Client ...........................................................................
Access to Media Content via the Main Menu (Home Menu) ...................................
Accessing Media Content using the Favourites List ................................................
Operating the Bluetooth Receiver .......................................................................
57
60
61
63
64
Using the system for the first time
Back panel connections .........................................................................................
Installation and wiring .............................................................................................
Safety notes ...........................................................................................................
FCC Information to the user ...................................................................................
Network Configuration .........................................................................................
The vTuner Premium Service ..............................................................................
66
68
70
71
72
78
General
Trouble-shooting .................................................................................................... 80
Appendix
Wiring diagram ....................................................................................................... 82
Specification ........................................................................................................... 83
About these instructions
All the controls and functions of the which are frequently used are described in the first
section of these operating instructions.
The second part - 'Basic settings, Installation, Using the system for the first time' covers
connections and settings which are very seldom required; they are generally required only when
the machine is set up and used for the first time. Here you will also find a detailed description of
the network settings required for connecting the to your home network.
Symbols used in these instructions
Caution!
Text passages marked with this symbol contain important information which must be
observed if the machine is to operate safely and without problems.
symbol marks text passages which provide supplementary notes and background
This
information; they are intended to help the user understand how to get the best out of the
machine.
43
Audio system
All the functions of the are operated using the F100 remote control handset. Direct-access
buttons are provided for the essential functions such as source select and track select, whereas
less frequently required functions are controlled by means of menus which are called up using
the / button.
Screen
All information relating to machine status, the current music track and list
navigation is displayed on the graphic screen of the . The display is
context-sensitive, and in part varies according to the capabilities and
facilities of the service to which you are currently listening.
The most important information is highlighted on the screen according to
context. Supplementary information is provided by symbols above and
below the main data. The symbols used are listed and explained in the
table below.
The basic areas of the
screen:
e.g.
• The bottom line (c) displays
information and operating notes:
• Display field (a) shows
information relating to the
piece of music being
played.
The
essential
information is displayed
enlarged in the main line.
• Display field (b) shows
information relating to the
device / network / state of
reception.
supplementary context-sensitive
The provides different screen displays for the Streaming Client and
the radio.
• Large-format display:
Enlarged display of the most important information, clearly legible
even from a distance
• Detail display:
Small-text display showing a large number of additional information
points, e.g. bit-rate etc.
A brief press on the –button on the remote control handset is
used to switch between the display modes.
44
Screen symbols and their meaning
Making connection (Wait / Busy)
The rotating symbol indicates that the is currently
processing a command, or is attempting to connect to a
service. These processes may take some time to complete
depending on the speed of your network and the load upon
it.
During such periods the may be muted, and may not
respond to the controls. Please wait until the symbol
disappears, then try again.
Indicates a music track which can be played, or a
playlist.
Indicates a folder which conceals further folders or lists.
Indicates that a source is being reproduced via a cable
connection.
Indicates that a source is being reproduced via a radio
connection.
Indicates that the is reproducing a station or playing
back a music track.
Pause indicator
Indicates that the speakers are switched off.
Buffer display (fullness indicator, memory display) and data
rate indicator (if available):
The higher the data rate, the better the quality of
reproduction.
Display of the elapsed playback time.
This information is not available for all services.
Indicates that the button can be used to switch to a
higher menu or select level.
0/0
Position indicator in select lists. The first number shows the
current position in the list, the second number the total
number of list entries (length of list).
Indicates that the selected menu point or list point can be
activated by pressing the button.
ABC
abc
123
or
or
Display of the symbol input modes
Indicates that an alarm time is set and active
45
Remote Control
Introduction
The infrared receiver for the remote control handset is located left of the
screen area of the . There must be line of sight contact between the
F100 and the screen.
The following tables show the remote control buttons and their function
when operating the machine.
Switches the machine on and off
(red)
Direct source select buttons. If the machine is switched
off, pressing one of these buttons turns it on and at the
same time selects the corresponding source device.
Selects the Streaming Client function of the
(Internet Radio, access to music servers).
Selects the analogue input A1 IN of the
Selects the analogue input A2 IN of the
Selects the Radio function of the
Selects the Bluetooth Receiver function
abc
...
xyz
Direct alpha-numeric input, e.g. track number, quick
station select, radio station.
(green)
Switching between the following modes of operation:
STEREO and VIRTUAL SURROUND.
Switches sound on and off (MUTING)
The buttons and are also assigned
special characters.
During the text input procedure you can use the
button to toggle between numeric and alphanumeric input, and between capitals and lowercase
letters.
(yellow)
-+
Reduces / increases volume (volume control rocker)
(yellow)
Tone settings
Brief press opens the tone control settings menu:
Balance / Treble / Bass / Subwoofer / Loudness /
Sound field
The menu points are called up using the /
button, and can be altered using the /
buttons.
For more information on the tone controls please see
the Chapter 'Tone settings' (TONE menu).
46
Radio
Streaming Client
Navigation buttons
Return to previous point
Return to previous point
During alpha-numeric character input
the button can be pressed to
erase a character.
Confirms the input
• Opens a folder
• Starts a piece of music
• Selects an Internet station
Selects the previous point within a list
Selects the previous point within a list
Selects the next point within a list
Selects the next point within a list
Confirmation button when entering data
• Opens a folder
• Starts a piece of music
Playback functions
Selects the previous station in the
favourite list.
Brief press:
Manual tuning
Long press:
Search
Selects the next station in the favourite
list.
Selects the previous track in the playlist
Rewind / fast forward to search for a
particular passage
Selects the next piece in the playlist
Repeat function
(see Chapter 'Operating the
Streaming Client')
Ends playback
(REPEAT)
(STOP)
Select station from Favourites list
(PLAY/
PAUSE)
• Starts playback of titles / or complete
folders (Play function)
• During playback: Halts playback
(pause) or resumes playback
Menu functions
Opens the System Configuration menu (e.g. adjusting screen brightness)
Opens the Favourites menu when the
Brief press:
Favourites list is displayed
Switches to main menu (Home)
Long press:
Opens the network configuration menu
47
Radio
Streaming Client
Special functions
Long press:
Removes a favourite from the station
(red)
list
Adds a favourite to the station list
(green)
Button for toggling between Stereo and
Mono reception
(yellow)
The Stereo setting is indicated
constantly by a symbol in the
screen window.
The Mono setting is indicated constantly
by a
symbol in the screen window.
Long press:
Removes a favourite from the
Favourites list created on the
Adds a favourite to the Favourites list
created on the
(blue)
During character input:
When pressed (repeatedly): toggles
between numeric and alpha-numeric
input, and between capitals and lower
case script.
In lists:
Search function (Alpha Search)
Displays the Favourites list
Memory button for quick station select
Long press:
Displays the Favourites list
Memory button for quick station select
Brief press:
Switches between different screen
displays
Toggles between display of current
music track and list navigation
Brief press:
Switches between different screen
displays
Switches the radio text function on and
off
can be controlled by the App 'TA Control' too.
For further information please visit our homepage
www.ta-hifi.com/app
48
Basic Functions of the
The basic functions of the , described in this chapter are always available, regardless of the
selected source.
Source switching
The source buttons are used to select the desired internal source (VHF
radio, Streaming Client) or an external source (A1 IN, A2 IN, Bluetooth
Receiver) for playback.
Once the has switched to the internal sources they can be operated
using the remote control.
Please refer to the following chapters for details of operating the
individual source devices.
Volume control
The volume of the can be adjusted in fine increments using the
- + button. A brief press on one volume button increases or
reduces the volume by one increment. Holding one of the volume buttons
pressed in causes the volume to change continuously.
Tone settings (Tone menu)
The features a range of facilities for adjusting the sound to suit your
personal preferences, the system’s location and your room acoustics. All
sound settings are grouped together in the tone control menu (TONE
menu).
The tone control menu is called up using the button.
The features of the tone control menu are explained in detail in the next
section.
Adjustment range /
Options:
Explanations:
Balance
-75 ... 0 …+75
This menu point allows you to alter the
balance between the left and right loudspeakers in order to compensate for an
unfavourable listening position.
Treble
Bass
-12 ... 0 ... +12
These two menu points are used to alter the
treble and bass settings.
Tone Control
off / on
This menu point can be used to disable (bypass) the 's tone controls.
To switch off the tone controls, select the
“OFF” setting. When the tone controls are
switched off, any adjustments you made to
the following menu points “BASS” and
“TREBLE” have no effect.
49
Loudness
off / on
The features a volume-dependent tone
control (LOUDNESS) which compensates for
the frequency-dependent sensitivity of the
human ear, and therefore of human hearing,
at very low volume levels.
This set-up option is used to switch loudness
on or off.
Sub-woofer
-15 ... 0 ... +15
The volume of the sub-woofer can be
adjusted at this point. Adjust the volume of
the sub-woofer to suit the acoustic conditions
of the listening room, and the volume of the
other channels.
(This menu point
only appears if an
external subwoofer is switched
on in the System
Configuration
menu /
Loudspeaker
menu.)
Sound
(sound fields)
The following-setup options are intended for adjusting the reproduction of
the to suit the room acoustics.
Normal
Linear, musical
enhancements;
tone
setting
with
no
recommended for normally damped listening
rooms.
Dynamic
Linear sound image with good dynamics and
precision
Particularly recommended for rooms with
severe damping, and loudspeakers which
tend to emphasise bass.
Warm
If you prefer a relaxed sound image with
slightly subdued treble, select the sound field
option Warm.
Speech
This option improves speech clarity in
spoken word programmes, documentaries
and sports transmissions.
Cinema
Setting for use with cinema films, offering
good dialogue comprehensibility.
Mode of operation
Stereo /
Virtual
Surround
The offers two modes of operation: STEREO and VIRTUAL
SURROUND. In contrast to Stereo mode in Virtual Surround mode it is
possible to achieve surround effects even without the presence of
physical rear loudspeakers.
The mode of operation can be changed by the button. The first
press on the button displays the currently selected mode of
operation on the front display. Further button-presses toggle between the
modes of operation.
50
System settings
(System Configuration menu)
The System Configuration menu is used for adjusting the general settings of the machine. This
menu is described in detail in the following chapter.
Calling up and
operating
the menu
• To call up the menu press the button briefly on the remote
control handset.
• When the menu is opened, the screen displays the following Select
points:
• Use the / buttons to select a point in the menu.
• If you wish to change the selected menu point, first press the
button, then use the / buttons to alter the value.
• To accept the setting once you have changed the value, press the
button again.
• If you wish to quit without accepting any alteration, press the
button at any time.
• Press the button again to leave the menu.
Menu point
Speaker
(Loudspeaker
menu)
This menu point opens a sub-menu in which the settings for the
loudspeakers can be altered.
Sub-point
Speaker-type
The purpose of this menu point is to match the accurately to the
loudspeakers connected to it. The calibration process ensures that
you obtain the best possible sound. Select the appropriate setting to suit
the loudspeakers connected to the machine. If you are using unlisted
speakers, or speakers made by other manufacturers, select the ‘linear’
setting; in this case no matching is carried out.
51
Sub-point
Speaker
LF Shape
In this menu point you can set the loudspeaker type and, if appropriate,
the cross-over frequency between the main loudspeakers (loudspeaker
group A - left / right) and the sub-woofer.
If you are using large loudspeakers, please choose the “FULL RANGE”
setting. For relatively small satellite speakers we suggest that you
choose a cross-over frequency of 40Hz, 60Hz, 100Hz or 150Hz,
depending on the size and bass performance of your loudspeakers.
This is the basic rule: the smaller the speaker cabinet, the higher the
cross-over frequency should be. The “Bass extd.” setting is
recommended for small loudspeakers such as small bookshelf units, if
they are operated without a sub-woofer. At this setting the bass range of
the speaker is extended to low frequencies.
Sub-point
SPK stand ...
If loudspeakers are set up close to a wall or a corner, the result may be a
disproportionate boost to the low frequencies. To compensate for this
effect please select one of the set-up options
free / near to wall / in a corner / shelf,
according to the location of your loudspeakers.
Sub-point
Subwoofer
In this menu point you can set the cross-over frequency for your subwoofer. If your system does not include a sub-woofer, you should choose
the “OFF” setting.
Menu point
Source
configuration
At this menu point you can change the settings for the external sources.
An unrestricted name in plain text can be assigned to any external
source, which is then used in the screen display.
The input for sources A1 IN and A2 IN can be adjusted to suit the output
level of the device connected to these sockets. It is also possible to
activate the automatic power-on function for one of these sources.
Changing the
source name
If you wish to change the plain text name, move to the appropriate line
and press the button. Change the name to the one you prefer,
and confirm with . This action stores the settings for that source.
Input level
The input level can be set to any of four values. Set the input in such a
way that the volume matches that of the ’s internal sources, then
confirm your choice with the button. This action saves the
settings for that source.
Auto power-on
At this menu point you can activate the automatic power-on function for
one of the sources A1 IN or A2 IN.
If the function is switched on the switches itself on automatically
from stand-by when a music signal is detected at the selected input.
If the connected device is switched off the switches itself off too
after about twenty minutes.
In this mode of operation the volume level for the selected source is
controlled and stored separately, and is only changed when that source
is selected. However, this only occurs if you have selected the source for
which this function has been set.
This mode of operation can be used for example to switch the on
and off in combination with a connected TV set.
This function is only possible if the ‘Comfort stand-by’ mode has been
selected and is indicated in standby and operation mode in the lower
right corner of the screen.
52
Menu point
Display
brightness
Here you can adjust the brightness of the screen in normal use to suit
your personal preference. The available settings are:
1 to 7
Menu point
Comfort
standby
(Stand-by
mode)
The features two stand-by modes: ECO Standby with reduced
stand-by current drain, and Comfort Standby with additional functions,
but slightly higher current drain. You can select your preferred stand-by
mode in this menu point:
Off (ECO Standby): Active functions in ECO Standby mode: can only be
switched on by remote control
On (Comfort-Standby): The following expanded functions are available:
Alarm-timer, clock display and the automatic power on function for one of
the aux-inputs (A1 IN or A2 IN).
Menu point
Language
In this menu point it is possible to determine the language which is to be
used for the displays on the integral screen on the front panel of the .
The language used for any transferred data, e.g. from an iPod or an
Internet radio station, is determined by the device itself or the radio
station, and therefore cannot be selected on the .
Menu point
System /
Update
At this menu point you will find seldom needed functions such as
software updates, regional setting for the tuner, activation of optional
special functions, and reset of default settings.
Sub-point
Update
At this menu point you can check the software version of the individual
sub-assemblies / modules by pressing the / buttons. It is
also possible to initiate the update process via USB or LAN (Internet).
For detailed information about updating the software please visit our
Homepage www.ta-hifi.com > Support > Hardware/Software.
Sub-point
Reset all for
region
At this menu point you can adjust the radio de-emphasis for your
particular region.
Sub-point
Factory
settings
Here you can reset the machine to its original state, i.e. when it was
delivered. All settings are reset, and stored favourites etc. are erased.
Sub-point
Code
At this menu point activated functions such as gapless playback (GPL
ok) are displayed. If you obtain a code to activate any optional special
functions, it can be entered here.
Network Settings
The method of using this menu and its settings are described in detail in the Chapter Installation
/ Using the system for the first time, Network configuration (Page 72).
53
Alarm Timer
The machine features an integral Timer module which is capable of
switching the on with a selectable source at a programmable time
(alarm clock).
Selecting an alarm timer in the Alarm Timer menu switches the function
on and activates it. You can now switch the off. The will switch
itself on at the pre-set time for as long as the set time is displayed on the
screen.
This function is only possible if the ‘Comfort stand-by’ mode has been
selected.
Alarm function
- with automatic
power-off
If the Timer is active, the switches itself on at the programmed alarm
time. Once switched on, a bell symbol flashes on the screen.
The switches itself off automatically one hour after the alarm time,
unless the alarm function is disabled during this period.
The alarm function can be disabled by operating or switching off the
device. If the alarm function is disabled, the time display and bell
disappears. If the timer is disabled by operating the device it now does
not switch itself off automatically after an hour! If you wish to switch the
machine off, you must do so manually by pressing the button.
Switching the
Timer off
A long press on the button calls up the Alarm Timer menu, where
the timer can then be disabled.
A brief press on the button calls up the Alarm Timer menu even
when the machine is switched off.
Alarm Timer menu
Calling up and
operating the
menu
• A long press on the button calls up the menu.
• When you open the menu, you will hear the currently set alarm source
at the currently set alarm volume.
• The screen displays the following Select points:
• Use the / to select a point in the menu.
• If you wish to change a selected menu point, first press the
button, and then use the / buttons to alter the value.
• To accept the setting once you have altered the value, press the
button again.
54
• If you wish to quit without accepting an alteration you have made,
press the button at any time.
Press the button again to leave the menu.
Menu point
Alarm select
In this menu point you can select whether the machine is to be switched
on automatically, and using which alarm.
Menu point
Set Alarm Time
Manual alarm time setting for the currently active alarm. Any change you
make at this point takes place slowly at first; holding the button pressed
in increases the rate of change.
Menu point
Set Alarm
Source
Selects the source which is to be switched on at the alarm time point.
If you select the menu point Radio, you can use the /
buttons to select a radio station from the Favourites list.
Waking to the radio:
Take care to set a station which can be received well.
Menu point
Set Alarm Vol.
You can set the alarm volume at this point. If you change the volume
setting, the system immediately accepts the displayed volume level, and
the change in volume is audible.
Menu point
Time Mode
This menu point is used to determine how the internal clock is set.
Menu point
Set Time
Manual method of setting the internal clock to the correct time.
Any change you make at this point occurs slowly at first - holding the
button pressed in increases the rate of change.
RDS
If you select the menu point RDS, you can select a
radio station from the Favourites list using the /
buttons.
If you select the 'Any' setting, the time of day is read
out automatically from the RDS signal of the current
selected station, and adopted by the machine. This
occurs at night, and about three minutes after switching
on.
If you have selected a station, the time of day is
automatically read out from the RDS signal at night. If
the selected station is the current listening source, then
the time of day is adopted by the machine when
switched on.
This only works if high-quality RDS reception is
available.
It is now impossible to set the wrong time of day
manually!
Summer time
The time of day can be set manually in the menu point
'Set time'.
Winter time The time of day can be set manually in the menu point 'Set
time'.
Menu point
Disp.
Brightness
(Stdby)
Manual adjustment is only possible if you have set Summer or Winter in
the menu point ‘Clock mode’.
At this point you can adjust the screen brightness in Stand-by mode to
suit your personal preference. The brightness setting becomes active
immediately. The ‘Off’ setting can only be selected if no alarm time is
active.
55
Slumber-function
The machine has a slumber function that switches it to standby after a
selectable time interval between 15 minutes and 12 hours. This selection
can be done in steps of 15 minutes.
Activate
slumber
function
While the is powered up keep the key of the remote control
pressed until the display shows the slumber time.
Change the
slumber time
While the slumber function is active the slumber time can be modified in
steps of 15 minutes using the / -keys. Any change comes
immediately into effect.
Turn off
slumber
function
While the slumber function is active it can be turned off by keeping the
key pressed until the displaying of the slumber time is not shown
any longer on the display. After switching the function off the device can
be operated in the usual way. Alternatively the slumber function is also
ended when the is switched off.
As long as the slumber function is active there is no other user operation
possible besides the slumber functions mentioned above and the changing
of the volume.
56
Operating the source devices in detail
Operating the Radio
First select the radio as source by pressing the button.
Device display
in
Radio mode
a) When you are listening to a radio station in radio mode, the message
'Radio' appears in the top line of the screen.
b) Here the music type or style is displayed, e.g. Pop Music.
This information is only displayed if the transmitting station broadcasts
it as part of the RDS system. If you are listening to a station which does
not support the RDS system, or only supports it in part, these
information fields remain empty.
c) The frequency and / or the station name is displayed in enlarged
form. If a station name is displayed, its frequency is shown at the
end of the line.
d) These lines display information which is broadcast by the station (e.g.
Radio text).
e) The field strength and therefore the reception quality to be
expected from the set transmitting station can be assessed from the
field strength.
f) Display of Stereo '
' / Mono' '
RDS functions
If the station being received is broadcasting relevant RDS data, the
following information will be displayed on the screen:
• Station name
• Radio text
• Program type (genre)
Manual adjustments
Station Search
Holding one of the / buttons pressed in initiates a station
search in the upward or downward direction. The station search stops
automatically at the next station.
Mono / Stereo
You can toggle the radio of the between stereo and mono reception
by briefly pressing the button. The reception mode is shown on
the screen by the following symbols:
' ' (Mono) or '
' (Stereo):
57
If the station you wish to listen to is very weak or very distant, and can
only be picked up with severe background noise, you should always
switch to MONO mode as this reduces the unwanted hiss significantly.
Favourites list
and Presets
In addition to manual tuning and searching, the radio of the also
features a Favourites list and Presets, which provide a fast, convenient
method of managing your preferred stations and calling them up at any
time.
You can edit the Favourites list to suit your preferences (see section
'Adding stations to the Favourites list / Erasing stations from the
Favourites list').
It is also possible to store the stations under a station number (Preset),
and then to call it up directly by entering the station number. Presets are
particularly useful if you wish to call up stations when the screen is not in
sight (e.g. from an adjacent room), or via the domestic control system.
Favourites List
The Favourites list allows the user to store preferred radio stations, i.e.
those frequently selected.
Creating the
Favourites list
(automatically)
When you have called up the Favourites list by pressing the
button, you can press the button to call up the Favourites menu,
from which the following points can be selected using the /
buttons:
Select the menu point 'Scan for stations' and initiate the station search
with the button. The screen displays the message 'Auto Store
active', and the now automatically stores up to sixty receivable
stations in the Favourites list.
Adding
stations to the
Favourites list
(manually)
First set the desired station manually (by briefly pressing the /
buttons) or using a search (holding the / buttons
pressed in). As soon as the station is audible, you can add it to your
Favourites list by pressing the button.
Erasing
stations from
the Favourites
list
(manually)
Open the Favourites list. Select the station you wish to erase from the
list, hold the red button pressed in for a few seconds: the station
is now removed from the Favourites list. After the erasure the tuner
automatically switches to the next station in the Favourites list.
58
Sort function
The Favourites list can be sorted according to various criteria; these are
selected in the menu point 'Sort Favourites by':
Frequency
Stations are sorted by frequency in ascending order
Station name
Stations are sorted alphabetically by station name
(RDS stations only)
Program ID
only)
Stations are sorted by station group (RDS stations
Now use the / buttons to select the desired sort criterion,
and confirm your choice by pressing the button.
Selecting radio
stations from
the Favourites
list
• Call up the Favourites list with the button.
a)
b)
c)
d)
Use the / buttons to select a stored station from
the Favourites list. The selected station is displayed in enlarged
form.
Press the button to return to the station previously
selected.
Position display in the Favourites list.
Press the / / / button to select the
station displayed in enlarged form.
You can also select stations directly, without calling up the Favourites list
as described above, by briefly pressing the / buttons in
the Favourites list.
Presets
Storing a
Preset
• Select a station, either using the / buttons, or from the
Favourites list.
• Call up the Store Preset function by pressing the button.
• An input window now appears in which you can enter a number using
the numeric buttons ( to ). The Preset is stored when
you press a numeric button. The front panel screen briefly displays the
message 'Preset Stored at' to confirm this.
Calling up a
Preset
At any time you can quickly call up a station stored as a Preset by
entering its Preset number using the F100 numeric buttons to
.
59
Operating the Streaming Client
General
Information on
the Streaming
Client
The includes what is known as a 'Streaming Client'. This is a
new class of playback devices for media content, providing a means of
playing music which is stored on a vast variety of sources. These media
sources may be an iPod or a USB hard disc connected directly to the
, but they may also be thousands of miles away (e.g. Internet radio
station). The Streaming Client can access such remote sources via a
home network and the Internet.
The network configuration is explained in the Chapter 'Network Configuration'.
The Streaming Client can access the following sources:
Local sources
(direct connection)
USB memory sticks and
USB hard discs
iPod
Remote sources
(via home network or Internet)
Internet radio
NAS Server (with UPnP-AV Server)
PC (with UPnP-AV Server)
The media content formats which the can reproduce are very wideranging, and extend from compressed formats such as MP3, WMA, AAC
and OGG Vorbis to high-quality non-compressed data formats such as
FLAC and WAV, which are audiophile in nature. A full listing of all
possible data and playlist formats is included in the Specification, which
you will find in the Appendix to these instructions.
Since virtually no read or data errors occur when electronic memory
media are accessed, the potential reproduction quality is even higher
than that of CD. The quality level may even exceed that of SACD and
DVD-Audio.
The can also play back high-resolution audio formats (FLAC and
WAV up to 96kHz / 24bit). High-resolution audio files can be played back
from a USB hard disc connected to the unit, or via a network connection.
However, if you wish to use a network for 96/24 reproduction, a cable
network must be used since a WLAN network is not generally sufficient
for the high data rates (see also the note in the chapter entitled 'Network
configuration').
The music from the iPod is transferred digitally to the . This
technique produces the best possible quality of reproduction from an
iPod.
Digital audio output is supported by the following iPod models:
iPod nano (all models)
iPod classic (all models)
iPod touch (all models)
iPhone (all models)
iPad (all models)
iPod 5G
Earlier models of iPod only generate analogue audio output, and are not
supported.
60
Select Lists
The music content to be played is chosen from Select Lists. These lists
are operated using the navigation buttons (cursor buttons) which you will
find on the remote control handset and on the front panel. All content can
be accessed via the main menu. Internet Radio in particular offers a huge
number of stations, which can result in long searches or periods of
navigation. We therefore recommend that you store your preferred
stations in a Favourites List, as this makes them easy and fast to
access, with no protracted searching. It is also possible to store Internet
radio stations as Presets, just as you do with normal radio; they can then
be called up directly just by entering a number.
The media content can be listed according to various criteria - Internet
radio stations e.g. by country of origin, genre or alphabetical, music from
media servers e.g. by artiste, album, track, genre, etc.
The exact form of the displayed list and the preparation of the content
also depend to a large extent on the capabilities of the server, i.e. the full
facilities of the cannot be exploited with all servers or media. You
may therefore find that in many cases not all the functions described in
these instructions can be used.
Access to Media Content via the Main Menu (Home Menu)
Main menu
(Home-Menu)
When you call up the Streaming Client by pressing the button on
the remote control, the front panel screen displays a list of accessible
media sources:
-
USB
Internet Radio
UPnP-AV Server (Media server) in the local network *)
Favorites
*) To play back media files that are stored on PC’s or NAS storage
devices on your home network, a UPnP-AV server software must be
installed on these devices to make the media content accessible
through the network.
61
Selecting and
playing media
content and
folders
You can now select a device or a service using the /
buttons. The selected list point is shown enlarged, and can be called up
by pressing the / button.
The content of the device is displayed in the form of a list. The individual
list entries are followed either by a folder symbol (
) or a note symbol
( ).
You can now again move to the individual list points using the /
buttons, and open them with the / button.
If the list entry you open is a folder, the screen displays the contents of
the folder: you can now navigate further within the new folder.
If the entry is followed by a note symbol, this indicates that the content is
playable (pieces of music, playlists, radio station etc.). If you open an
entry of this type, its content will be played.
For playing back the whole content of a folder (including all subfolders)
you can navigate to the folder which contents should be played and start
playback by pressing the button.
The lists and music tracks you can see when you select a device vary
according to the machine and the transferred data.
Alpha-Search
(Letter Search
Function)
When you are navigating through lists you can call up the letter
search function at any time by briefly pressing the button. The
screen now displays the message ‘Search _’. While this is on the screen,
enter up to five letters or numerals using the remote control handset; the
letters assigned to the numeric buttons are printed below the buttons. To
obtain a particular letter, press the appropriate button repeatedly until the
correct letter appears on the screen. Before entering the next character
you have to wait until the cursor is displayed again. After pressing the
button or after a brief delay with no further input the moves
to the first entry in the list which starts with the characters you entered. If
the text searched for is not found the best matching result will be shown.
You can abort the search using the -button.
Select Repeat
functions
Repeated brief presses cycle through the repeat functions:
Rpt Trk (
1), Rpt All (
), Normal
Rpt Trk
The current piece is repeated
Rpt All
All pieces in the current folder / the current playlist are
repeated
Normal
Repeat function switched off
Long press:
Switches Mix mode (Shuffle) ON and OFF
Subsequent brief button presses will cycle through the Mix Repeat
operating modes:
Mix (
), Rpt Trk (
1), Rpt Mix (
In Mix mode the pieces are played in a random order.
62
)
Accessing Media Content using the Favourites List
The Favourites
List
(local)
The Favourites list can be used to store your preferred Internet radio
stations and the paths to your preferred music tracks. At any subsequent
time you can then very quickly access these stations and tracks using the
'Favorites' entry in the Home Menu.
Adding
Favourites to
the List
If you are currently enjoying a particular Internet radio station, simply
press the green button on the F100 handset: this adds the
station to the Favourites list.
In principle you can also add pieces on a NAS server or a USB hard disc
to your Favourites list, but we only recommend this if the content of the
relevant storage medium is available at all times (e.g. permanently
connected USB hard disc).
Calling up
Favourites
Open the Favourites list using the button, then select an entry
from the list using the / buttons. Start the track or the
station by pressing the / button.
Erasing
Favourites
Entries are removed from the Favourites list by first selecting the entry to
be erased using the / buttons, and then holding the red
button on the F100 handset pressed in for several seconds.
vTuner
Favourite lists
In addition to the local favourite list of the there is a second list
stored on your vTuner account available. For details see chapter 'The
vTuner Premium Service' on page 38.
Using Presets
Preset function
You can store Internet radio stations as Presets using the process
familiar from VHF radio. These stations can subsequently be called up
directly using the numeric buttons on the F100 remote control handset.
Storing a
Preset
First select an Internet radio station (e.g. using the Home menu / Internet
radio). When you hear the station, press the button followed by a
number to . The station is now stored under this number.
It is possible to store a total of ten Presets under the numbers to
.
Calling up a
Preset
Briefly press one of the numeric buttons to . The
associated Preset is now called up, and after a brief delay you will hear it.
Adding
Internet Radio
Stations
The lists of Internet radio stations displayed by the are very
complete and comprehensive, but since new stations are constantly
being added you may find that one of your favourite stations is not (yet)
included in the Select lists.
In this case you can add the stations using the vTuner service (see also
the Chapter 'vTuner Premium Service'). The station added can then be
accessed from the main menu under the Internet Radio / Added
Stations point.
63
Operating the Bluetooth Receiver
The ’s integral Bluetooth interface provides a means of transferring
music wirelessly from devices such as smart-phones, tablet PCs, iPods,
etc. to the .
For a successful audio Bluetooth transfer from a mobile device to the
the mobile device must support the A2DP Bluetooth audio transfer
protocol.
Selecting the
Bluetooth
receiver
Select the 'Bluetooth receiver' source by pressing the button on
the remote control handset.
The machine’s integral screen now displays 'BT Receiver' as source.
Setting up
audio transfer
Before music from a Bluetooth-capable device can be played through the
, the external device must first be registered to the . As long as
the is switched on and no device is connected, it is always ready to
receive. In this state the screen displays the message 'not connected'.
This is the procedure for establishing a connection:
•
Start a search for Bluetooth equipment on your mobile device.
•
When it finds the , make the connection to your mobile device.
Once the connection is successfully established, the message on the
’s screen switches to 'connected to YOUR DEVICE'.
If your device requests a PIN code, this is always '0000'.
Due
to the large number of different equipment on the market, we are
only able to provide a general description for setting up the radio
connection. For detailed information please refer to the operating
instructions supplied with your device.
Playback
functions
Information on the piece of music being played is displayed on the
integral screen of the connected mobile device. If possible we
recommend that you leave the screen backlight switched on permanently
to ensure that it is clearly legible.
Some Bluetooth devices which support the AVRCP protocol can be
controlled by ’s F100 remote control handset.
The behaviour and method of operating the connected mobile device are
determined by the device itself. In general terms the function of the
buttons the F100 remote control handset are as follows:
Start and
pause
playback
/
The / buttons on the remote control handset or the front
panel are used to start and pause playback (PLAY / PAUSE function).
Stop playback
Pressing the button halts playback.
Switch track
/
A brief press on the / buttons during playback causes the
device to jump to the next or previous piece of music within the current
playlist.
64
Please
note that many AVRCP-capable mobile devices do not support
the controlling through the . In case of doubt, please ask the
manufacturer of your mobile device.
Volume
adjustment
To achieve the best possible playback quality, you should only adjust the
volume on the itself: set the playback volume as high as possible on
your mobile device, but not so high that the signal is distorted.
Any further changes to volume should then be made using the
/ button on the or the F100.
Notes
The
has been tested with a large number of Bluetooth-capable
mobile devices. However, we are unable to guarantee general
compatibility with all devices available commercially since the range of
equipment is so wide, and the various implementations of the Bluetooth
standard differ widely in some cases. If you encounter a problem with
Bluetooth transfer, please contact the manufacturer of the mobile device.
The maximum range of a Bluetooth audio transfer is normally about 3 to
5 metres, but the effective range may be affected by a number of factors.
To achieve good range and interference-free reception there should be
no obstacles or persons between the and the mobile device.
Bluetooth audio transfers take place in what is known as the “everyman
frequency band”, in which many different radio transmitters operate including WLAN, garage door openers, baby intercoms, weather stations,
etc. Radio interference caused by these other services may cause brief
dropouts or - in rare cases - even failure of the connection, and such
problems cannot be excluded. If problems of this kind occur frequently in
your environment, we recommend that you use the Streaming Client or
the USB input of the instead of Bluetooth.
By their nature, Bluetooth transmissions always involve data reduction,
and the attainable sound quality varies according to the mobile device in
use, and the format of the music to be played. As a basic rule the
maximum quality of music which is already stored in a data-reduced
format, such as MP3, AAC, WMA or OGG-Vorbis, is worse than with
uncompressed formats such as WAV or FLAC. For the highest
reproduction quality we always recommend the use of the Streaming
Client or the USB input of the instead of Bluetooth.
65
Basic settings, Installation,
Using the system for the first time
Connections
Mains input
The mains lead is plugged into this socket.
For information on correct mains connections please refer to the
notes in the Chapters 'Using the system for the first time',
'Wiring' and 'Safety Notes'.
FM ANT
(Aerial input)
The features a 75 Ω aerial input marked FM ANT which is
suitable for a cable connection as well as a standard domestic
radio aerial. For first-class reception quality a high-performance
aerial system, competently installed, is a fundamental necessity.
A1 IN
Universal analogue stereo sound input
This input is equipped with an automatic power on function. Please
refer chapter 'System settings / source settings'.
A2 IN
Universal analogue stereo sound input.
This input is equipped with an automatic power on function. Please
refer chapter 'System settings / source settings'.
SUB OUT
Output socket for an active sub-woofer.
The use of a sub-woofer is optional.
If
a sub-woofer is connected, it must be switched on in the
Loudspeaker
menu
(see
Chapter
'System
Settings,
Loudspeaker').
66
LAN
Router socket
If LAN is connected, the LAN connection has priority, and WLAN is
automatically disabled.
WLAN
Aerial socket for receiving WLAN
The aerial can be unscrewed from the aerial base, and screwed
directly into the socket.
Automatic activation of the WLAN module
Every time you switch the on, it first checks whether it is
connected to a wired Ethernet or Powerline network via its LAN
socket (see below).
If it finds no connection to a wired network, the activates its
WLAN module, and attempts to make a connection to a wireless
network.
Caution!
If you use WLAN, the LAN socket must be left vacant.
USB
Socket for USB memory sticks, external hard discs or iPod.
The storage device must be formatted with a FAT16 or FAT32 file
system.
The USB device (example 2,5 inch HDD) can be supplied with
power from the via the USB socket: The maximum supply
current provided by the USB socket is 1000 mA.
If the power consumption of the connected USB device is higher
than 1000 mA it must be powered by an extra power supply.
R and L
(loudspeaker
terminals)
One pair of loudspeakers can be connected to the
(SPEAKER R and SPEAKER L). The impedance of each
speaker must not be lower than 4 Ω (DIN rating).
Caution!
Make sure that the terminals are firmly screwed down, and that no
short-circuits are possible as a result of projecting cable ends or
errant wire strands.
Note:
If the loudspeakers are to be used in countries outside the EU the
red/black stoppers can be removed from the loudspeaker
terminals. The speakers can then be connected using banana
plugs.
The stoppers are simply a push-fit in the terminals, and can be
prised out from the rear using a suitable tool such as a knife blade.
67
Installation and wiring
Carefully unpack the and store the original packing materials carefully.
The carton and packing are specially designed for this unit and will be
needed again if you wish to move the equipment at any time.
Please be sure to read the safety notes in these instructions.
If the unit gets very cold (e. g. when being transported), condensation
may form inside it. Please do not switch it on until it has had plenty of
time to warm up to room temperature, so that any condensation
evaporates completely.
Before placing the unit on a sensitive surface, please check the
compatibility of the lacquer and the unit’s feet at a non-visible point.
The unit should be placed on a rigid, level base.
The quality and characteristics of the base on which your highquality Hi-Fi equipment stands define the limits of sound quality
which can be achieved. The base surface should be as heavy, rigid,
hard and level as possible. Make sure there are no loose objects on
the support surface which could cause rattling noises or resonance
effects.
The device should be set up in a dry, well-ventilated site, out of direct
sunlight and away from radiators.
The unit must not be located close to heat-producing objects or devices,
or anything which is heat-sensitive or highly inflammable.
When installing the unit on a shelf or in a cupboard it is essential to
provide an adequate flow of cooling air, to ensure that the heat produced
by the unit is dissipated effectively. Any heat build-up will shorten the life
of the unit and could be a source of danger. Be sure to leave at least
10 cm free space around the unit for ventilation. If the system
components are to be stacked then the amplifier must be the top unit. Do
not place any object on the top cover.
Mains and loudspeaker cables, and also remote control leads must be
kept as far away as possible from signal leads and antenna cables.
Never run them over or under the unit.
A complete connection diagram is shown in 'Appendix A'.
68
Notes on connections:
• Be sure to push all plugs firmly into their sockets. Loose connections
can cause hum and other unwanted noises.
• When you connect the input sockets of the to the output sockets on
the source devices always connect like to like, i. e. 'R' to 'R' and 'L' to 'L'.
If you fail to heed this then the stereo channels will be reversed.
• To achieve maximum possible interference rejection the mains plug
should be connected to the mains socket in such a way that phase is
connected to the mains socket contact marked with a dot (). The
phase of the mains socket can be determined using a special meter. If
you are not sure about this, please ask your specialist dealer.
If you encounter problems when setting up and using the amplifier for the
first time please remember that the cause is often simple, and equally
simple to eliminate. Please refer to the section of these instructions
entitled 'Trouble shooting'.
Changing the
batteries
The battery compartment of the F100 can be opened by pressing in the
locking surface and sliding the cover down and off. Remove the old cells
and fit two new dry cells of the LR 03 (MICRO) type in the battery
compartment, taking care to fit them with correct polarity. Please
remember that all the cells must be replaced at the same time.
Caution!
Batteries shout not be exposed to excessive heat like sunshine, fire or
the like.
Disposing of exhausted batteries:
Exhausted batteries must never be thrown into the household
waste! They should be returned to the battery vendor (specialist dealer)
or your local toxic waste collection point, so that they can be recycled or
disposed in a proper way. Most local authorities provide collection
centres for such waste, and some provide pick-up vehicles for old
batteries.
Care of the
unit
Always disconnect the unit from the mains supply before cleaning it.
The surfaces of the case should be wiped clean with a soft, dry cloth
only.
Never use solvent-based or abrasive cleaners because the acrylic glass
could be damaged!
Before switching the unit on again, check that there are no short-circuits
at the connections, and that all cables are plugged in correctly.
69
Safety notes
All the components in this device fulfil the currently valid German and
European safety norms and standards.
We ensure that our products are of consistently high quality, and meet all
specifications, by checking all materials rigorously for quality, using
meticulous production methods and subjecting each unit to a fully
automatic computer-controlled final inspection.
For your own safety please consider it essential to read these operating
instructions right through, and observe in particular the notes regarding
setting up, operation and safety.
Installation
The unit must be set up in such a way that none of the connections can
be touched directly (especially by children). Be sure to observe the notes
and information in the section 'Installation and Wiring'.
Power supply
The power supply required for this unit is printed on the mains supply
socket. The unit must never be connected to a power supply which does
not meet these specifications. If the unit is not to be used for a long
period disconnect it from the mains supply at the wall socket.
Mains leads /
Mains plug
Mains leads must be deployed in such a way that there is no danger of
damage to them (e. g. through persons treading on them or from
furniture). Take particular care with plugs, distribution panels and
connections at the device.
Unplugging the mains plug will disconnect the device from the mains for
service and repair. Please make sure that the mains plug is easily
accessible.
Enclosure
openings
Liquid or particles must never be allowed to get inside the unit through
the ventilation slots. Mains voltage is present inside the unit, and any
electric shock could cause serious injury or death. Never exert undue
force on mains connectors.
Protect the unit from drips and splashes of water; never place flower
vases or fluid containers on the unit.
Supervision of
device
operation
Like any other electrical appliance this device should never be used
without proper supervision. Take care to keep the unit out of the reach of
small children.
Approved
usage
This device is designed exclusively for reproducing sound and/or pictures
in the domestic environment. It is to be used in a dry indoor room which
meets all the recommendations stated in these instructions.
Where the equipment is to be used for other purposes, especially in the
medical field or any field in which safety is an issue, it is essential to
establish the unit’s suitability for this purpose with the manufacturer, and
to obtain prior written approval for this usage.
equipment which includes a radio or television receiving section
must be operated within the stipulations laid down by the Post Office and
the Telecommunications authorities in the country in which it is used.
This unit may only be used to receive or reproduce those transmissions
which are intended for public reception. The reception or reproduction of
other transmissions (e. g. police radio or mobile radio broadcasts) is
prohibited.
70
Service,
Damage
The case should only be opened by a qualified specialist technician.
Repairs and fuse replacements should be entrusted to an authorised
specialist workshop. With the exception of the connections and
measures described in these instructions, no work of any kind may be
carried out on the device by unqualified persons.
If the unit is damaged, or if you suspect that it is not functioning correctly,
immediately disconnect the mains plug at the wall socket, and ask an
authorised specialist workshop to check it.
Approval and
conformity
with EC
directives
Disposing of
this product
FCC
Information to
the user
In its original condition the unit meets all currently valid European
regulations. It is approved for use as stipulated within the EC.
By attaching the CE symbol to the unit declares its conformity with
the EC directives 2006/95/EC, 2004/108/EC and 2009/125/EC and the
national laws based on those directives.
The original, unaltered factory serial number must be present on the
outside of the unit and must be clearly legible! The serial number is a
constituent part of our conformity declaration and therefore of the
approval for operation of the device.
The serial numbers on the unit and in the original documentation
supplied with it (in particular the inspection and guarantee certificates),
must not be removed or modified, and must correspond.
Infringing any of these conditions invalidates conformity and
approval, and the unit may not be operated within the EC. Improper use
of the equipment makes the user liable to penalty under current EC and
national laws.
Any modifications or repairs to the unit, or any other intervention by a
workshop or other third party not authorised by , invalidates the
approval and operational permit for the equipment.
Only genuine accessories may be connected to the unit, or such
auxiliary devices which are themselves approved and fulfil all currently
valid legal requirements.
When used in conjunction with auxiliary devices or as part of a system
this unit may only be used for the purposes stated in the section
'Approved usage'.
The only permissible method of disposing of this product is to take it to
your local collection centre for electrical waste.
(for use in the United States of America only)
Class B digital device – instructions:
Note: This equipment has been tested and found to comply with the limits
for a Class B digital device, pursuant to Part 15 of the FCC Rules. These
limits are designed to provide reasonable protection against harmful
interference in a residential installation. This equipment generates, uses
and can radiate radio frequency energy and, if not installed and used in
accordance with the instructions, may cause harmful interference to radio
communications. However, there is no guarantee that interference will
not occur in a particular installation. If this equipment does cause harmful
interference to radio or television reception, which can be determined by
turning the equipment off and on, the user is encouraged to try to correct
the interference by one or more of the following measures:
- Reorient or relocate the receiving antenna.
- Increase the separation between the equipment and receiver.
- Connect the equipment into an outlet on a circuit different form that to
which the receiver is connected.
Consult the dealer or an experienced radio/TV technician for help.
71
Network Configuration
General
Information
The can be operated in wired LAN networks (Ethernet LAN or
Powerline LAN) or in wireless networks (WLAN).
If you wish to use your in your home network, you must first enter
the necessary network settings on the . This includes entering the
network parameters such as the IP address etc. both for wired and
wireless operation. If you wish to use a wireless connection, a number of
additional settings for the WLAN network also have to be entered.
In the following sections we assume that a working home network
(cable network of WLAN network) with router and (DSL) Internet
access is present.
If you are unclear about some aspect of installing, setting up and
configuring your network, please address your queries to your network
administrator or a network specialist.
Compatible
hardware and
UPnP servers
The marketplace offers a vast number of routers, NAS devices and USB hard
discs made by a very wide range of manufacturers. equipment is
generally compatible with other makes of machine which bear the UPnP label
Network
Configuration
Menu
All network settings are entered in the Network Configuration menu. This
menu will vary slightly in appearance depending on the type of your
network, i.e. whether you have a wired (LAN) or wireless (WLAN)
network.
If in the Network Configuration Menu the entry 'Network IF Mode' is set to
'auto', the will check automatically if a LAN connection to a network
is present. If a LAN connection is found, the machine will assume that
this is to be used, and displays the network configuration menu for LAN
networks.
If no LAN network is connected, the activates its WLAN module and
displays the WLAN configuration menu when you call up the
configuration menu. The menu for a WLAN network includes a number of
additional menu points. The following sections explain how to use the
menu, and the meaning of the individual menu points.
The Network IF Mode 'auto' is the default factory setting.In case of
problems in combination with your hardware this automatic function can
be switched to a fixed operation mode, e.g. only LAN.
72
Opening the
Network
Configuration
Menu
First select the Streaming Client function by pressing the
button.
Open the configuration menu with a long press on the button on
the F100 remote control handset. You should now see the configuration
menu on the front panel screen.
Operating the
Menu,
Changing and
Storing
IP Addresses
Use the / buttons in the menu to select the network
parameter to be changed, and activate the entry with the button.
You can now change the setting using the following buttons, depending on
the type of setting:
/ button
for simple selection (ON / OFF)
Numeric buttons to
for entering IP addresses
Alpha-numeric input
for entering text
When the setting process is complete, or when you have entered the
complete address, press the button to confirm your action.
Alpha-numeric entry
At certain points, e.g. for entering server names or passwords, it is necessary
to input series of characters (strings). At such points you can enter letters,
numbers and special characters by repeatedly pressing the numeric buttons
on the F100 remote control handset, as when writing SMS news. The
assignment of letters to the buttons is printed below the buttons. Special
characters can be accessed using the and buttons:
0 + - * / ^ = { } ( ) [ ] < >
. , ? ! : ; 1 \ " ' _ @ $ % & # ~
Use the blue button for toggling between numbers, capitals and
lower-case letters. The bottom line of the screen shows which input mode is
currently selected.
At certain points (e.g. DNS server name) it is possible to enter both an alphanumeric string and an IP address. At these points an IP address should be
entered like a string (with separating dots as special characters). In this case
an automatic check for valid address ranges (0 … 255) is not carried out.
Closing the
Menu
Once you have correctly set all the parameters, select the menu point 'Save
and Restart', then press the button. This action causes the to
accept the settings, and the machine restarts with the new network settings.
After the restart you should see the available network media sources (Internet
radio, UPnP-AV server, etc.) displayed in the main menu.
Interrupting
the Menu
without
Storing the
Settings
At any time you can leave the network configuration menu without making
any changes to the network settings: this is done by pressing the
button, which takes you to the menu point 'Exit without saving'. Pressing the
button at this juncture interrupts and closes the menu.
73
The Configuration for a Wired Ethernet LAN
or Power-Line LAN connection
Setting the
Parameters for
a Wired
Network
• Connect the to an operational network or Power-Line modem
using the LAN socket on the back panel.
• Switch the on, and select the Streaming Client function by
pressing the button.
• Call up the Configuration menu as described above. You should now
see the menu reproduced below, displaying the network parameters. In
the title line the message 'LAN' should appear, indicating that the
machine is connected to a wired LAN. If you see 'WLAN' at this point
instead, please check your network connection, and ensure that the
network is switched on and operational.
• You can now select the individual menu points and adjust them to
match your network conditions. The illustration below shows the
possible button inputs after each menu point.
Settings
/ : Switching ON / OFF
(0...9):
Numeric input, separating dots are automatically
generated; input limited to valid addresses
(0...9, A...Z):
Alpha-numeric input and special characters.
IP - separating dots must be entered as special
characters.
The parameters illustrated above are only typical values.
Addresses and settings may require different values for your network.
74
Menu Point
Description
MAC
The MAC address is a hardware address which uniquely identifies your
machine. The address displayed is determined by the manufacturer, and
cannot be altered.
DHCP
ON
If your network includes a DHCP server, please select the ON setting at
this point. In this mode an IP address is automatically assigned to the
by the router. The screen shows only the MAC address and the
message DHCP state ON. In this case the address input fields shown in
the illustration do not appear in the menu.
OFF
If your network does not include a DHCP server, please select the OFF
setting. In this mode you must configure the following network settings
manually. Please ask your network administrator for the addresses to be
entered for your network.
Device IP
IP address of the
IP mask
Network mask
Gateway IP
IP address of the router
DNS 1
Name / IP of the name server (optional)
DNS 2
Alternative name server (optional)
Proxy state
ON if a proxy server is present, otherwise OFF
Proxy IP
Address of the proxy server
Proxy port
Port number of the proxy server
Dev. Name
User-selected name under which the device appears in the network
Netw. IF Mode
Network connection: only WLAN, only LAN or automatic selection
Save and
Restart
Stores the network parameters, and restarts the with the new
settings.
Exit without
saving
Closes the menu: data already entered is discarded.
75
The Configuration for a WLAN connection
Setting the
Parameters for
a Radio
Network
• Connect the WLAN aerial (supplied) to the WLAN aerial socket,
and ensure that no cable is attached to the LAN socket.
• Switch the on, and select the Streaming Client function by
pressing the button.
• Now call up the Configuration menu as described above: with a long
press on the button. You should now see the menu reproduced
below, dis-playing the network parameters.
Settings
Searching for
and Selecting
the Network
First select the menu point 'WLAN configuration start', and activate it
by pressing the button.
A menu appears showing these points:
•
Rescan
- initiates new search for accessible radio
networks
•
Set manually
- adding a WLAN manually
After a brief delay the networks present in the vicinity are listed on the
screen.
You can use the 'Rescan' function to start a new search for networks
present in the vicinity.
Please select one of the networks located, and activate it by pressing the
button.
76
Entering the
Password
(for encoded
networks)
If your network is encoded, the window illustrated above now appears.
Please enter the network password and confirm the entry by pressing
. Now select the point ‘Save WLAN settings’ and confirm with
.
If a WEP code is used, the password must be entered as a hexadecimal
code (0 - 9, A - F).
Please enter the settings for the remaining network parameters as
described earlier in the section entitled 'Setting the Parameters for a
Wired Network'.
Storing
Network
Settings and
Restarting
Finally select the menu point 'Save and Restart', and press the
button; this action accepts the settings, and restarts the with the
new settings.
Special case:
Manual
Network Entry
The automatically searches for accessible radio networks, and lists
them when you call up the menu point 'WLAN Configuration'. However,
the can only locate networks which broadcast their SSID network
identity. For security reasons many radio networks do not transmit the
SSID (if you are not sure about this, ask your network administrator). In
such cases the network cannot be found and displayed automatically, i.e.
it must be set up manually. This is the purpose of the menu point 'Set
Manually'. If you select this menu point, you will see the input window
reproduced below; you can enter the parameters for your network at this
point.
After successfully entering all the data, please select the point 'Save
WLAN Settings', and confirm by pressing the button. Your
now accepts the data you have entered relating to the WLAN network,
and moves on to the subordinate menu in which you can set the
remaining network parameters, as described earlier in the section entitled
'Setting the Parameters for a Wired Network'.
You can now leave the Configuration menu by selecting the menu point
'Save and restart'.
77
The vTuner Premium Service
The list of radio stations displayed by your is prepared by an
Internet Service Provider, and transferred to your machine by data
transfer. You can expand and edit the 'Favourite Groups' and 'Added
Stations' list to suit your preferences via the Internet portal of your service
provider, using the main menu point 'Internet Radio'. This is the
procedure:
Open your Internet browser and call up the following web address:
http://ta.vtuner.com
The first time you register you should enter the MAC address of your
; the MAC address provides unique identification of your machine.
The MAC address can be found in the Configuration menu (hold the
button pressed in), and consists of six pairs of characters, e.g.:
00:0e:9b:cc:a4:35. You do not need to enter the separating colons when
you enter this data. MAC addresses are in hexadecimal format, i.e. the
address consists only of the letters a to f, and the numbers 0 to 9.
Confirm your entry.
78
You must register with vTuner in order to be able to use the service; you
can register via your e-Mail address and a password. Please follow the
instructions stated by the service provider.
Favourite
groups
You can select radio stations from the comprehensive inventory provided
by vTuner, and store them in lists (e.g. genres). The lists are transferred
to your automatically via your Internet connection. Shortly after you
have edited lists on the vTuner page, you will find that they are available
at Internet Radio / Favourite Groups on your .
The favourite lists created at vTuner are stored on the vTuner server and
transferred to the via the Internet. These lists stored on your vTuner
account and do not get lost when the 's software is updated.
Notes regarding Internet Radio:
• Not all stations are always accessible
- Not all stations transmit 24 hours
- Stations are no longer accessible
- Capacity exhausted
• Transmission breaks off
- (Internet) network problems
- Server capacity exhausted
Setting up new
Internet Radio
Stations
Finding a
Station URL
On the vTuner Internet site you can also set up new stations which are
not (yet) included in the Select lists. This is accomplished by registering
with vTuner and logging on. Click on the point 'My Added Stations'. An
input mask appears in which you can enter the data for your station. After
a brief period you will be able to access the newly set-up station via the
menu system of your . You will find the station under Internet Radio /
Added Stations.
You require the URL (Internet address) of any radio station you wish to
set up on the vTuner service. You will generally find the URL on the
station’s website.
Another method of finding the URL is to search for it using an Internet
searching service such as Shoutcast (www.shoutcast.com). Once you
have found your station, click on the 'Tune In' switch: this will normally
open your media player, and the station should play. In most cases you
can set Media Player to display the 'Streaming Properties'. For example,
using the popular Winamp Player, simply right-click on the entry for the
currently playing station in the player’s Playlist window. A menu now
opens, and clicking on the point ‘View File Info’ opens an information box
which displays the streaming properties including the URL.
79
Trouble shooting
Many problems have a simple cause and a correspondingly simple solution. The following
section describes a few difficulties you may encounter, and the measures you need to take to
cure them. If you find it impossible to solve a problem with the help of these notes please
disconnect the unit from the mains and ask your authorised specialist dealer for advice.
Machine does not switch
on
Cause 1:
Mains lead not plugged in correctly.
Remedy:
Check connection, push connector in firmly.
Machine cannot be
controlled by IR remote
control.
Cause 1:
Incorrectly inserted batteries or flat batteries in the remote
control handset.
Remedy:
Re-install batteries correctly or fit new ones.
Cause 2:
The remote control transmitter has no direct line-of-sight with
the unit.
Remedy:
Make sure that the remote control transmitter has direct line-ofsight contact with the receiver - note that glass doors can
interrupt the connection.
Maximum range between transmitter and receiver: approx.
8 metres.
Be sure to position the receiver where it is not subjected to
direct sunlight or very bright artificial light. Fluorescent tubes
and energy-saving lamps are powerful sources of interference.
The streaming client
cannot connect to a
network.
On the display the
indication
'SCL Connecting...'
is displayed.
Cause 1 (cable LAN):
Network cable not properly connected
Remedy:
Connect network cable, check connection to router
Cause 2 (wireless LAN):
WLAN antenna not connected or placed in a location with bad
reception quality
Remedy:
Connect WLAN antenna properly and find a location with good
reception quality.
Set the transmission power output of your WLAN router to
maximum.
Try to establish a network connection first in a location close to
the WLAN router. If this succeeded try to connect to WLAN
from a more remote location. Experiment with antenna position
and try to find a location with better reception quality.
80
Cause 3 (wireless LAN):
WLAN reception quality bad (low field strength). Possibly too
much attenuated by walls/ceilings on the transmission path.
Remedy:
Optimize location of receiver and transmitter antennas.
Alternative:
If transmission problems persist a so called ‚Power Line‘
network might be good alternative to establish a good and
stable network connection.
The best, safest and most secure network however will always
be a cable LAN network.
Cause 4:
Network parameters not properly configured.
Remedy:
Configure the network parameters correctly (see chapter
'Network configuration').
Cause 5 (operation without network connection):
For proper operation the needs at least one properly
connected network device. This can be a LAN or WLAN
network or a USB storage device.
Remedy:
If the shall be operated without network (LAN / WLAN)
please connect at least a USB stick.
The message
'Track not found'
is displayed
Cause:
The music file on the storage device or on the music server
was deleted or the internet radio station is not available at the
moment.
Remedy:
Choose another music title or radio station. If the station or title
is not available any more it should be deleted from the
Favourites List (if stored there).
The message
'Format Error'
is displayed
Cause:
The title is stored / the radio station is transmitting in a format
that cannot be decoded by the .
Remedy:
Choose another title or station.
The message
'network problems –
restarting'
is displayed
Cause:
Network problems in your home network or on the internet
occurred; the connection was interrupted.
Remedy:
When encountering a network problem or interruption the
will re-start the network communication. After re-start please
choose a music title or internet radio station and start playback.
Transmission
interruptions occur when
listening to internet radio
stations.
Cause :
The capacity of the internet radio station‘s server is at its limit.
Remedy:
Choose a different station.
81
Anhang A / Appendix A
Anschluss-Schema / Wiring diagram
Achtung!
Ein funktionierendes Netzwerk mit Router
muss vorhanden und betriebsbereit sein.
Für die Nutzung von Internetradio muss
zusätzlich ein Zugang zu einem BreitbandInternet-Anschluss
über
den
Router
bestehen. Für Fragen bezüglich Einrichtung
und Konfigurationen Ihres Netzwerks
wenden Sie sich an Ihren System
Administrator oder einen IT Spezialisten
Ihrer Wahl.
Attention!
A properly set up home network with router
must be installed and in operation to use the
. For the use of internet radio a DSL
access to the internet is needed.
For questions regarding setting up your
network and internet connection please ask
your system administrator or any network
specialist.
*1 Musik Server mit UPnP-AV
Serversoftware
*1 Music server with UPnP-AV server
software installed
*2 Wahlweise LAN oder WLAN
*2 Connection either via Cable-LAN or
Wireless-LAN
*3 Wahlweise USB Speicher oder iPod
*3 Optionally USB memory or iPod
82
Anhang B / Appendix B
Technische Daten / Specification
Streaming Client
Formate /Formats
Medienserver / Media
server
Schnittstellen /
Interfaces
Bluetooth
MP3, WMA, AAC, AIFF, OGG-Vorbis, FLAC + WAV (96/24 via LAN)
UPnP AV, Media Player 10 (WMDRM10), vTuner Internet Radio Service,
DLNA compatible servers
USB 2.0, iPod über USB inkl.
USB 2.0, iPod via USB
Steuerung, LAN, W-LAN
with control, LAN, W-LAN
A2DP Bluetooth
A2DP Bluetooth audio transfer
Audioübertragungsprotokoll mit
protocol with AVRCP
AVRCP Steuerung
Radioteil / FM Tuner Section
Empfangsbereich /
87,5 – 108 MHz
Tuning range
Empfindlichkeit /
2 µV
Sensitivity
RDS-Funktion / RDS
Stationsname, Radiotext, Uhrzeit
Station Name, Radiotext, Time
functions
Verstärkerteil / Amplifier Section
2x AUX, 500mV….2,75 V / 20 kΩ
2x AUX, 500mV....2,75V / 20 kΩ
Eingänge / Inputs
einstellbare Empfindlichkeit
variable sensitivity
Nennleistung pro
Kanal /
55 Watt (4Ω)
RMS power output
per channel
Klirrfaktor / T.H.D.
<0,02 %
DSP gesteuerte
DSP controlled sound
Sound Management
Klangcharakteristiken
characteristics
Vollbereich, 40 Hz, 60 Hz, 100 Hz,
Full range, 40 Hz, 60 Hz, 100 Hz,
Bass Management
150 Hz
150 Hz
Ausgänge / Outputs
Cinch Subwoofer - Ausgang
RCA sub-woofer output
100 – 240 V,
50 – 60 Hz
max. 150 W
Eco Standby <0,5 W
Comfort Standby 4 W
Netzanschluss /
Power requirement
Leistungsaufnahme /
Pwr consumption
Abmessungen /
Dimensions
Gewicht / Weight
Zubehör /
Accessories
Optionales Zubehör /
Optional accessory
9,5 x 30 x 21 cm
Systemfernbedienung F100,
WLAN Antenne, FM Antenne,
Bedienungsanleitung
Lautsprecher CS Mini,
Metallfernbedienung FM100,
iPod Dock
4 kg
Remote control F100, WLAN
antenna, VHF antenna, user
manual
Loudspeaker CS Mini, remote
control handset FM100.
iPod docking station
Technisch begründete Änderungen vorbehalten. / We reserve the right to alter specifications.
83
elektroakustik GmbH & Co. KG
Deutschland
*
Herford
Germany
*
Allemagne