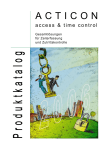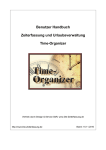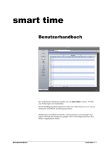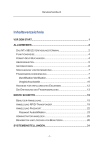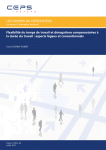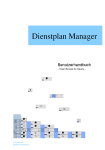Download Handbuch ZeitexPlus - Zur Duve-Soft
Transcript
2
ZEIT-EX-PLUS Handbuch zur Zeiterfassung und Auswertung
Leerseite
Firma DUVE-Soft
Programmerweiterung der älteren Version von ZEIT-EX
3
ZEIT-EX-PLUS Handbuch zur Zeiterfassung und Auswertung
Szenario .
(In einigen Bereichen eine fiktive Darstellung.)
Anni Müller arbeitet im Lohnbüro einer kleinen Fabrik.
Die Firma hat mehrere Abteilungen in denen die verschiedenen Einzelteile für die dann
verkaufsfähigen Produkte hergestellt und bearbeitet werden. U.a. gibt es einen hauseigenen
Formenbau, eine Kunststoff-Spritzerei, eine Druckerei, eine Montageabteilung, eine Abteilung für die
Arbeitsvorbereitung, ein Lager für Halbfertig- und eines für Fertigartikel, eine Versandabteilung, eine
Rechnungs- bzw. kaufmännische Abteilung, eine Verkaufsabteilung, eine Werbeabteilung und
letztlich noch eine Verkaufsstelle als Factory-outlet im Erdgeschoß des Hauses.
Die verschiedenen Abteilungen arbeiten zu völlig unterschiedlichen Zeiten und jede Abteilung hat
ganz individuelle Aufgaben und Dienstpläne. Die Firma liefert Haushaltsprodukte aller Art, auf die sie
z.T.Patente hat, was bedeutet, daß die Firma außerordentlich gut zu tun hat und alle Kapazitätem voll
nutzen muß. Es wird in einigen Abteilungen mehrschichtig im 24-Stunden-Rhythmus gearbeitet und in
einigen Abteilungen geht es auch über das Wochende voll durch. Da jeder Mitarbeiter aber auch
seinen freien Tag, oder seine freien Tage haben muß, sind die Dienstpläne ziemlich kompliziert und
es müssen innerhalb ein und derselben Abteilung 2 , 3 oder gar 4 verschiedene Dienstpläne
gefahren werden. Diejenigen Mitarbeiter, die über Nacht arbeiten, erhalten selbstverständlich ihre
Aufschläge und diese sind gemäß der steuerlichen Bestimmungen unterschiedlich zu behandeln und
daher getrennt zu führen.
Um die hohen Kosten der Lohnfortzahlung zu minimieren, hat die Geschäftsleitung ein sehr
interessantes Instrument der „Anwesenheits-Belohnung“ eingeführt und dadurch die
Krankenstandsrate erheblich senken können. Diese „Belohnung“ drückt sich in Euro und Cent aus
und wenn die Abwesenheitsrate einen bestimmten Punkt überschreitet, so wird diese Belohnung nach
bestimmten Kriterien geschmälert oder aber ganz gestrichen.
Die Firma betreibt im Untergeschoß eine kleine Verkaufsstätte als „Factory-outlet“, wo in den
Abendstunden 3 Stunden lang nach 17:30 Uhr direkt ab Werk zu günstigeren Preisen verkauft wird.
Zwei der Mitarbeiter, die diesen Laden führen, arbeiten normalerweise am Tag in der Firma und
können sich hier mit entsprechenden Abendaufschlägen etwas zusätzlich verdienen.
Die Firma beschäftigt knapp 50 Leute und nur 5 davon arbeiten im Managementbereich und erhalten
Monatsgehälter. Alle anderen Mitarbeiter werden im Stundenlohn bezahlt und alle Abrechnungen
laufen über zwei verschiedene Stempeluhren, bei denen jeder der Mitarbeiter pro Tag mindestens
einmal „EIN“- und einmal „AUS“-stempelt. Die eine Uhr zählt die Stunden im 60-Minuten-, die andere
im 100-Minuten-System.
Einige Mitarbeiter wohnen in Fabriknähe und gehen über Mittag zum Essen nach Hause. Dazu
stempeln sie dann jeweils aus und ein. Daneben kommt es vor, daß ein Mitarbeiter für mehrere Tage
nicht anwesend ist, sei es wegen einer Geschäftsreise, einer Schulung oder einfach weil er
tatsächlich krank ist oder ein Paar Tage Urlaub hat oder sogar Überstunden abbummelt. Ein anderer
geht für 2 Stunden zum Arzt und wieder ein anderer zieht um und die Firma zahlt den einen
Arbeitstag oder wegen eines Trauerfalls bleibt jemand der Arbeit fern. Einige dieser Fehlzeiten
werden von der Firma bezahlt, andere nicht. Da die Firma außerordentlich gut im Markt liegt, kommt
es hin- und wieder vor, daß auf einem Feiertag, oder auf einem freien Tag eines bestimmten
Mitarbeiters, dieser auch zur Arbeit kommt und seinen freien Tag also mit entsprechenden
Aufschlägen bezahlt bekommt.
Nun, was Anni Müller betrifft, so macht sie ihre normale Arbeit während der Bürostunden und alles
wäre schön und recht, wenn da nicht einmal im Monat diese „Horrortage“ wären.
An diesen Tagen nämlich , es sind die ersten Tage in einem neuen Monat, bekommt sie die
gestempelten Stempelkarten aller Mitarbeiter auf den Tisch und dann beginnt der Stress.
Jetzt beginnt sie, die beiden Sorten Stempelkarten , im hunderter und sechziger System einzeln Stück
für Stück auszurechnen. Sie macht das auf die einzig mögliche Weise, indem sie jeweils von der
größeren Zeit, sprich von der späteren Zeit die kleinere, also frühere Zeit abzieht. Bei den „sechziger“Karten muß sie besonders aufpassen, da hier das normale Dezimalsystem nicht angewendet werden
kann. Diese Subtraktionsarbeit muß sie für jede Einzelzeile auf jeder der vielen Stempelkarten
Firma DUVE-Soft
Programmerweiterung der älteren Version von ZEIT-EX
4
ZEIT-EX-PLUS Handbuch zur Zeiterfassung und Auswertung
vornehmen. Dabei muß sie aber auch berücksichtigen, daß sie die Pausenzeiten, die zwar in der
Firma einheitlich sind, was die Dauer anbetrifft, aber von Abteilung zu Abteilung unterschiedlich im
Dienstplan eingerichtet sind, in den Fällen von der Gesamtzeitdauer absetzt, wenn der Mitarbeiter
nicht ohnehin bei der Mittagpause ausgestempelt hat. Wenn er aber ausgestempelt hat, dann muß
das auch kontrolliert werden. Die Frühstückspause wird z.B. einmal mit 15 Minuten und bei der
anderen Stempelzeit mit 25 Hunderter-Minuten abgesetzt. Anni Müller darf hierbei keinerlei Fehler
machen, denn das könnte die Firma evtl. viel Geld kosten, oder aber im anderen Fall, wäre es vorbei
mit dem Betriebsfrieden, wenn laufend Fehlberechnungen und Minderzeiten zu gekürzten
Auszahlungen führten.
Nachdem sie nun alle Zeiten eines Mitarbeiters zusammengerechnet hat, ist das leider erst nur ein
Teil der Arbeit. Sie muß nämlich auch wissen, was in dem vergangenen Abrechnungszeitraum das
Stundensoll gewesen ist, damit sie dann die angefallenen Überstunden berechnen kann. Die
Sollzeiten sind für jeden Monat unterschiedlich und sie muß auch diese erst genau ermitteln. Bezahlte
Feiertage müssen berücksichtigt werden. Aber daneben müssen auch die Schichtzeiten, die über
Nacht laufen, ermittelt werden und zwar in verschiedenen Zeitzonen, die unterschiedliche Aufschläge
haben und wegen der steuerlich unterschiedlichen Bewertung gesondert ausgeworfen werden
müssen.
Alle diese Zahlen müssen in sauber aufbereiteter Form der Buchhaltung für die Lohnbuchhaltung
übergeben werden, damit die Löhne entsprechend berechnet werden können.
Wir wissen nicht, wie lange Annie Müller an diesen verschiedenen Zahlenwerten arbeitet, bis endlich
die Aufstellung für die Lohnbuchhaltung fertig ist. Eines ist aber ganz sicher: das ist kein
Zweistundenjob! Für diese vielen Mitarbeiter, sitzt sie oft weit über zwei Tage an der Abrechnung, bis
alles fertig ist.
Und eine zweite Tatsache ist so sicher wie das Amen in der Kirche: diese Arbeit ist eine hochgradige
Möglichkeit, Fehler zu machen. Es ist kein Geheimnis, daß diese Fehler auch in Wirklichkeit
gemacht werden! Wer das nicht glaubt, denkt unrealistisch !
Hinzu kommen noch, daß beim Stempeln nicht immer sehr sorgsam vorgegangen wird und schonmal
ein Stempel auf den vorherigen gesetzt wird oder gar ein Stempelvorgang überhaupt gänzlich
vergessen wurde. Sie muß dann durchs Haus toben um im Gespräch mit dem „Übeltäter“ die korrekte
Lösung zu dokumentieren und neu zu berechnen.
Das ungute Gefühl, das Annie gegen Monatsende beschleicht, ist also irgendwie verständlich.
Hätte sie einen Super-Sklaven, der ihr diese nervenaufreibende Arbeit abnähme, der es zudem noch
viel schneller könnte und der auch keine Fehler machte, ja dann wäre Annie Müller richtig glücklich.
Diesen Sklaven fand sie bisher nicht! Das Schlimmste aber ist, daß es fast jeden Monat immer
wieder mit schöner Regelmäßigkeit passiert, daß der eine oder andere Mitarbeiter mit einer
Beschwerde über unkorrekte Zahlung oder Stundenabrechnung zu ihr kommt. In einem solchen Fall
muß sie die entsprechende Stechkarte heraussuchen und dann die beanstandete Zeile nachrechnen
und natürlich die Endsummen entsprechend angleichen oder aber im günstigsten Fall muß sie dem
Mitarbeiter mit langwierigen Erklärungen versuchen , den Sachverhalt zu erläutern und ihn davon zu
überzeugen, daß der errechnete Betrag der richtige ist und der erwartete Betrag der falsche. In
solchen Fällen entfernt sich dann der Mitarbeiter, oft wenig überzeugt von seinem Unrecht, mit dem
unguten Gefühl, in irgendeiner Weise unkorrekt behandelt worden zu sein.
Nun, in Zukunft wird Annie Müller recht glücklich sein können, denn ein solcher Sklave existiert
tatsächlich !
Mit dem Computerprogramm TIMES EX hat Annie Müller genau das, was sie sich gewünscht hatte.
Ja, wenn sie es sich recht eingesteht, dann hatte sie von der Existenz dieses Programms nicht einmal
zu träumen gewagt.
Jetzt hat sie nach einer flotten, allerdings konzentrierten Eingabe-Arbeit für jeden Mitarbeiter die
einzelnen Zeitberechnungen und letztlich die Brutto-Summe des zu zahlenden Geldbetrages mit allen
verschiedenen Zeitergebnissen zu den verschiedenen Zeit- bzw. Lohnarten, Normalzeit,
Überstunden, Schichtstunden usw.
Firma DUVE-Soft
Programmerweiterung der älteren Version von ZEIT-EX
5
ZEIT-EX-PLUS Handbuch zur Zeiterfassung und Auswertung
Aber das ist noch nicht alles. Durch das Vorhandensein des gesamten monatlichen Datenmaterials,
oder das Datenmaterial für einen Abrechnungszeitraum, kann sie auf einfachste Weise ihrer
Geschäftsleitung alle anfallenden statistischen Werte für die verschiedenen Abteilungen liefern, wie
z.B. gearbeitete Stunden, Krankenstände, gezahlte Über- oder Nachtstunden und und und. Das sind
Werte, die für die Geschäftsleitung von höchstem Interesse sind, um möglicherweise überfällige
Entscheidungen zu treffen.
Für Annie liegen die Vorteile klar auf der Hand und das sind unter anderem:
Keine Angst mehr vor den ersten Tagen im neuen Monat, den Horror-Tagen !
Saubere Unterlagen und Berichte sagen genau aus, wer was zu erwarten hat.
Gespartes Geld durch das Vermeiden versteckter Abrechnungsfehler.
(Und die gibt es mit großer Sicherheit !)
Enorme Zeitersparnis bei der Erledigung der Abrechnungsarbeit.
Statististikwerte für die Geschäftsleitung für anstehende Entscheidungen.
Fast keine Beschwerden mehr von „unüberzeugten“ Mitarbeitern, da klare Verhältnisse.
Automatische Fortführung der Urlaubsansprüche mit Urlaubssaldo.
Nachdem einmal die „Optionen“ für die Firma eingegeben worden sind, alle verschiedenen
Personalstammsätze, Abteilungsstammsätze und Dienstpläne angelegt wurden, herrscht Ordnung
und das Programm „meckert“ sofort, wenn irgendwo eine fehlerhafte Eingabe erfolgt ist. Die
eigentliche Eingabe der Zeiten aus den Stechkarten ist eine ziemlich unkomplizierte Tip-Arbeit von 2
x 4 Zahlen für jede Kartenzeile. 4 Zahlen für die „EIN“- Zeit und 4 Zahlen für die „AUS“-Zeit. Kommata
werden automatisch gesetzt.
Diese Einzelheiten werden in den verschiedenen Kapiteln dieses Handbuchs genau beschrieben.
Eines allerdings kann TIMES-EX nicht, die oben genannten „Übeltäter“ der Falschstempelei
verhindern. Das erledigt dann das ebenfalls unten beschriebene Programm TIMES-TOUCH mit der
supermodernen automatischen Erfassung.
Wir sind ganz sicher:
NICHT NUR ANNIE WIRD DIESES PROGRAMM MÖGEN.
Auch die Geschäftsleitung der Firma wird über die Qualität dieses Programms nach kürzester Zeit
begeistert sein!
Sie haben ZEIT-EX-PLUS erworben und werden uns nach einiger Zeit zustimmen.
Wir beglückwünschen Sie zu Ihrer Entscheidung!
Anmerkung !
Der Text dieses Handbuchs wurde jetzt per Juli 2007 überarbeitet und den neuen
Verhältnissen angepaßt. Trotzdem kann es sein, daß ggf. noch ältere Passagen oder
Bilder enthalten sind, die auf die Vorgängerversion bezug nehmen. Wir bitten
diesbezüglich um Ihr wohlwollendes Verständnis.
Firma DUVE-Soft
Programmerweiterung der älteren Version von ZEIT-EX
6
ZEIT-EX-PLUS Handbuch zur Zeiterfassung und Auswertung
Vorwort des Autors
Dieses Programm wurde von mir entwickelt, weil ich mich als langjähriger, selbständiger Unternehmer mit
vielen Angestellten selber oft darüber geärgert hatte, daß es eine derartige Möglichkeit der Zeiterfassung
nicht gab. Ein elektronisches Zeitsystem eines namhaften Herstellers mit lesbaren Chipkarten, das ich in den
Jahren 1990 /91 erwarb, war völlig unzufriedenstellend und derart kompliziert zu handhaben, so daß ich nach
kurzer Zeit wieder zurück zu den bewährten Stempelkarten kam. Das teure elektronische Gerät hängt noch
heute unbenutzt an der Wand und verbreitet lediglich das Firmenimage, ganz modern zu sein. Nur deswegen
habe ich es hängen lassen und nicht dem Sperrmüll übergeben.
Die eingangs umrissenen Szenarien habe ich in der eigenen Firma zum größten Teil alle selber erlebt und
weiß daher sehr gut wovon ich spreche. Die Szenario-Figur „Annie Müller“ hat es tatsächlich gegeben, nur
war ihr Name nicht, wie hier angegeben, Annie sondern Ina. Hier in diesem Vorwort bedanke ich mich bei Ina
für die vielen Anregungen die sie mir während der Programmierarbeit zuleitete und die in diesem Programm
hier jetzt ihren Platz fanden.
Ganz besonderen Dank sage ich meiner lieben Frau Wiltrud, Kishon hätte gesagt „der besten aller
Ehefrauen“, die mir durch reichliche und hilfreiche Kritik und Textdurchsicht eine außerordentlich große Hilfe
war. Dank sage ich ihr auch und bitte um Vergebung für die vielen Abende, während der über zwei Jahre
andauernden Basis-Programmierarbeit , zu denen ich mich vom Eheleben „verabschiedete“ und mich mit
einem großen imaginären Schild „BITTE NICHT ANSPRECHEN !“ in meine Programmiergedankenwelt
zurückzog. Ihr widme ich dieses Programm und sage noch einmal : DANKE !
Ich habe mich bemüht mit ZEIT EX ein Instrument zu erarbeiten, das leicht zu bearbeiten ist und bei dem die
Erläuterungen und Hilfen in verständlichem Deutsch abgefaßt sind. (Was heutzutage leider nicht immer der
Fall ist.)
Ich wünsche Ihnen viel Spaß bei der Arbeit mit ZEIT- EX.
Sollten Sie Gründe zur Beanstandung haben, - denn wie sagt man doch :“Nobody is perfect !“-, so lassen Sie
es mich bitte wissen.
In diesem Sinne , herzlichst Ihr
Otto Duve, Autor
Walldorf bei Frankfurt Sept. 1998
Fortsetzung !
So hatte ich die Vorgängerversion angekündigt. Zwischenzeitlich ist einige Zeit vergangen und auf
Altbewährtes vertrauend, habe ich in der vorliegenden neuen Version, die ich nun ZEITExPLUS getauft
habe, einige zusätzliche Module integriert, die für unsere inzwischen viele Hundert zählenden Kunden in
manchem Programmteil ganz wesentliche Verbesserungen und zusätzliche Erleichterungen bedeuten.
Es wurden aber auch einige völlig neue Module geschrieben. Gleich hier im Anschluß, hinter dem
Inhaltsverzeichnis finden Sie das Thema „Was ist neu unter ZEIT-EX-PLUS“, wo wir alles genauestens
aufgelistet haben. Wir wünschen Ihnen viel Vergnügen bei der Lektüre.
Wichtige Mitteilung zum Programm:
Bitte beachten Sie die Geschäftsbedingungen auf unserer Liefer-CD, auf unserer Homepage unter
WWW.DUVE-SOFT.de oder mitgeliefert mit der Programmlieferung.
Mit Übernahme und Installation unseres Programms, auch als Download vom Internet, anerkennen Sie
automatisch diese Geschäftsbedingungen.
Firma DUVE-Soft
Juli 2007
Firma DUVE-Soft
Programmerweiterung der älteren Version von ZEIT-EX
7
ZEIT-EX-PLUS Handbuch zur Zeiterfassung und Auswertung
Inhaltsverzeichnis
Wenn Sie Neukunde sind, dann wird die Information für Sie, was alles in der sog. PLUS-Version „Neu“ ist
möglicherweise nicht so interessant sein, ja es kann sogar verwirrend oder unverständlich sein, da Ihnen die
Erfahrungen aus der früheren Klassik-Version, die aber immer noch angeboten wird, fehlen.
Updatekunden hingegen wollen sofort wissen, was Sache ist. Bitte nehmen Sie es uns deswegen nicht übel,
wenn wir deswegen dieses Thema im Inhaltsverzeichnis ganz oben ansetzen.
1. WAS IST NEU IN ZEIT-EX-PLUS ??
1-1.) Teilzeitarbeit jetzt möglich.
1-2.) Ein Foto des Mitarbeiters im Stammsatz.
1-3.) Drucken einer Barcodekarte für die Anwahl der Personalnummer.
1-4.) Ein Firmen-Logo bei "Einstellungen" einbinden.
1-5.) Beide Programme, ZEIT-EX und ZEIT-TOUCH haben jetzt auch endlich die
wesentlich großzügigere Bildschirmauflösung von 1024 x 768 Pixel und können unter
600 x 800 nicht mehr gefahren werden, weil dann Randbezirke nicht mehr darstellbar
sind.
1-6.) TEILZEIT-Beschäftigung
(Diese Angaben aber gelten auch für den normalen
Ablauf des Programms !)
Und noch zwei Änderungen:
Anmerkung.
2. Programmübersicht :
2-1 Hauptmenü :
3. Anfangen
3-1 Checkliste für die Ersteinrichtung
3-2 EINRICHTEN
3-3 Eingabe-Blitzkurs
3-4 Hilfe ,allgemein
4.Einstellungen :
4-1 Firmen-Stammdaten und Einstellungen:
4-2 Einstellungen Ändern
4-3 Einstellungen Firmen- und Wochenangaben :
4-4 Einstellungen Auf- und Abschläge (Überstd.etc.)
4-5 Einstellungen Schicht- und Abenddienst-Angaben
4-6 Auf- und Abschläge-Teil
Einstellungen Registerkarte 4
4-7 Prämien-Teil
Einstellungen Registerkarte 4
4-8 Einstellungen, Berechnungsvorgaben
Teil Registerkarte 4
4-9 Einstellungen Sonstige Einstellungen
5. Feiertag-Eingabe-Maske
5-1 Feiertage, Neues Jahr anlegen
5-2 Feiertage, Kalender ändern
5-3 Feiertage, Jahr Löschen
5-4 Feiertage Kalender ausdrucken
5-5 Hilfe für den Kalender.
5-6 Feiertage Vergütung
Da bei mehreren Kapiteln immer
wieder Nachträge und
Änderungen gemacht wurden,
hätten hier eingesetzte
Seitenzahlen im
Inhaltsverzeichnis nicht mehr
korrekt dargestellt werden
können. Deswegen haben wir, wie
hier oben rechts sichtbar, auf allen
Seiten kleine Kapitelkästchen
angebracht, in denen das hier im
Inhaltsverzeichnis genannte
Kapitel passend zum Thema
eingetragen ist und Sie somit
beim Durchblättern den gesuchten
Text schnell finden lässt.
6. ZEITERFASSUNG (Vorgesetzten-Kennziffer hier !)
6-1 Abrechnungs-Zeitraum und Übernahme neuer Sätze.
6-2 KORREKTUREN
6-3 Übernahme neuer Sätze
6-4 Zusatztext ? (Arztgang etc.)
6-5 Feiertage, freie Tage
6-7 Urlaub oder Krank buchen?
Firma DUVE-Soft
Programmerweiterung der älteren Version von ZEIT-EX
1
8
ZEIT-EX-PLUS Handbuch zur Zeiterfassung und Auswertung
6-8 Löschen von Eingabesätzen über Erfassen
7. STAMMDATEN
7-1 ABTEILUNGEN :
7-1-1 Bei Teilzeit-Arbeit bitte beachten ! (Abteilungen...)
7-1-2 Neuen Satz für eine Abteilung anlegen:
7-1-3 Satz Abteilung: Ändern-Abbr.
7-1-4 Satz Löschen
7-1-5 Abteilungen: Ausdruck anfertigen.
7-1-6 Tipp Eingabe-Hilfe-Angaben
7-1-7 Abteilungs-Stammsatz suchen
7-2 DIENSTPLÄNE :
7-2-1 Bei Teilzeit-Arbeit bitte beachten ! (Dienstpläne)
7-2-2 Dienstplan hinzufügen
7-2-3 Dienstplan Kopieren oder ändern
7-2-4 Dienstplan Suchen Dienstplan Suchen
7-2-5 Fehlerkontrolle:
7-2-6 Dienstplan Löschen
7-2-7 Dienstplan Drucken
7-2-8 Dienstplan : Sonderfall mit unterschiedlichen freien Tagen
7-2-9 Dienstplan Prüfen
7-2-10 Fehlerhafte Dienstplandrucke
7-3 PERSONALSTAMMDATEN :
7-3-1 Bei Teilzeit-Arbeit bitte beachten ! (Personalstammsatz)
7-3-2 Personalgröße
7-3-3 Personal-Stammsatz Neuanlage :
7-3-4 Personal-Stammsatz suchen :
7-3-5 Personal-Stammsatzes ändern :
7-3-6 Personal-Stammsatz. Ändern-Abbruch
7-3-7 Personal-Stammsatz löschen
7-3-8 Druckauswahl Personenstammdaten
7-3-9 Personalzahl-Erweiterung
7-4 Allgemein: Löschen von Stammsätzen
8 Ergebnispogramme
8-1 Abschlußarbeiten (Checkliste)
8-2 Abschlußarbeiten Checkliste kurz
8-3 AUSWERTUNGEN
8-4 AUSWERTUNGEN 1
8-5 AUSWERTUNGEN 2
8-6 Eingabe-Anforderung für Ausdruckmöglichkeiten:
8-7 Schneller Vergleich ?
8-8 Mitarbeiterbezogene Auswertung
8-9 Getrennte Programmläufe (Bei Eingabe von Stechkartenwerten)
8-10 Löschen von Eingabesätzen über Korrekturen
8-11 Zeitkonto (Gehaltsempfänger, Lohnempfänger)
8-12 Zeitguthabens Einsicht
Firma DUVE-Soft
Programmerweiterung der älteren Version von ZEIT-EX
1
9
ZEIT-EX-PLUS Handbuch zur Zeiterfassung und Auswertung
9 SONSTIGES
9-1 BEWEGEN INNERHALB EINER DATEI
9-2 Ausdruckprogramme
9-3 LÖSCHEN . Was alles kann gelöscht werden ?
9-4 Interner Nachrichtendienst
9-5 Wer ist im Haus
9-6 Datensicherung
9-7 Sichern und Zurücksichern der Datenbank ?
9-8 Was geschieht mit den alten Sicherungsdateien ?(Bei einem Update)
9-9 Datenbank-Reorganisation
9-10 Per Kennzahl sperren, Kennzahl festlegen
9-11 Verbindung zum PROX-Terminal (?)
9-12 Netzwerkumgebung
9-13 INFORMATION
9-14 Bildschirmschoner
9-15 Touchscreen und was Sie darüber wissen sollten !
9-16 Automatische Zeiterfassung !
10 STATISTIKEN"
10-1 Frühere Zeiträume einsehen
10-2 Statistik - Berechnungen und Updaten .
10-3 Statistische Auswertung (Firmendaten)
10-4 Statistische Auswertung (Abteilungen)
10-5 Statistische Auswertung (Personaldaten)
10-6 Löschen von Statistik-Sätzen
11. Lizenz(en) für das ZEITEXPLUS-Programm
12 ENDE
13 Glossary
I
I
I
I
I
I
I
I
I
I
I
I
I
I
I
I
I
I
I
I
I
I
I
I
I
I
I
Firma DUVE-Soft
Programmerweiterung der älteren Version von ZEIT-EX
1
10
ZEIT-EX-PLUS Handbuch zur Zeiterfassung und Auswertung
I
I
I
I
I
I
I
1 WAS IST NEU IN ZEIT-EX-PLUS ??
5 Themen hierzu:
1.) Teilzeitarbeit jetzt möglich.
2.) Ein Foto des Mitarbeiters im Stammsatz.
3.) Drucken einer Barcodekarte für die Anwahl der Personalnummer.
4.) Ein Firmen-Logo bei "Einstellungen" einbinden.
5.) Beide Programme, ZEIT-EX und ZEIT-TOUCH haben jetzt auch endlich die wesentlich
großzügigere Bildschirmauflösung von 1024 x 768 Pixel und können unter 600 x 800 nicht mehr
gefahren werden, weil dann Randbezirke nicht mehr darstellbar sind.
(Hierzu bedarf es keines weiteren Textes. Es ist eine unter Windows Einstellungen,
Systemsteuerung Anzeige vorzunehmende Bildschirmeinstellung.)
_______________________________________________________________
1-1 Teilzeitarbeit jetzt möglich.
Dem Trend der Zeit folgend und auch weil wir festgestellt haben, daß relativ viele unserer ZeitwirtschaftsKunden mit diesem Problem konfrontiert sind, haben wir jetzt unser Programm so verbessert, daß wir die
Arbeitszeiten auch in bezug auf Kurz-Arbeit, besser gesagt "Teilzeitarbeit" nicht nur einwandfrei erfassen,
sondern auch ebenso einfach und sauber berechnen können.
Dazu einige Vorbemerkungen :
In der Normalversion unseres Programms, wurde seinerzeit nicht davon ausgegangen, daß die
Beschäftigungssituation so dramatischen Wandlungen unterliegen würde, wie das heute der Fall ist !
Neben den diesbezüglichen Veränderungen gilt aber nach wie vor auch in der neuen Version:
1.) Zu Beginn einer Auswertung und Berechnung muß ein Zeitrahmen festgelegt werden, der ganz nach
Ihren Wünschen festgelegt werden kann. Hierbei muß nicht unbedingt der Monat der Rahmen sein. Sie
können auch z.B. vom 26. bis zum 25. des Folgemonats Ihre zu bearbeitenden und schon bisher erfaßten
Zeit-Sätze in Ihren Zeitrahmen "pressen" , ja, wenn es Ihnen einmal beliebt , wieder diesen Zeitrahmen
wieder zurückzustellen, auf den normalen Monatsbeginn, können Sie auch dann als logische Folge vom 26.
bis zum Monatsende des Folgemonats eingrenzen, wobei dann allerdings dieser einmalige Zeitrahmen
etwas größer ist und demzufolge auch für die Lohnbuchhaltung diese Zwischentage gesondert in die
normale Abrechnung integriert werden müssen. Es kostet dann in dem Monat etwas mehr an Lohnkosten.
2.) Der im Hintergrund zu Beginn eines Jahres eingerichtete Jahreskalender bildet dann mit dem Zeitplan im
Verbund ein Sollstundengerüst, wobei die Mitarbeiter, und zwar alle ausnahmslos genau den selben
Zeitrahmen haben, also auch die Teilzeitbeschäftigten !
3.) Hierbei ist die Vorgabe in den Einstellungen wichtig, bei der ebenfalls für die gesamte Firma eine gleiche
Vorgabe erfolgt, also z.B. 5-Tage-Woche mit 40 Stunden, wobei die einzelnen Stundenverschiebungen
innerhalb verschiedener Dienstpläne immer insgesamt wieder genau diese Wochen-Vorgabe einhalten
müssen. Ein Zeitrahmen wird immer entweder ganz zu Beginn Ihrer Arbeiten angelegt , bzw. vorgegeben
oder dann, wenn die letzte Abrechnung vollkommen abgeschlossen worden ist. Anhand des Kalendariums
und der aktuellen Kalendersituation mit Feiertagen usw. und dem vorgegebenen aktuellen Zeitrahmen wird
eine Sollstundensumme ermittelt, die von jedem Mitarbeiter erbracht werden muß.
4.) Nach Ablauf des Zeitrahmens, wenn Sie mit Ihrer Auswertung beginnen wollen, werden dann die
Firma DUVE-Soft
Programmerweiterung der älteren Version von ZEIT-EX
1-1
11
ZEIT-EX-PLUS Handbuch zur Zeiterfassung und Auswertung
tatsächlich geleisteten Stunden dem nach oben genanntem Prinzip ermittelten Sollstunden
gegenübergestellt und dabei entweder Plus- oder Minusstunden ermittelt. Hierbei kann einfach
weitergestempelt werden, weil die nicht mehr in den vorgegebenen Zeitrahmen passenden Zeiten
automatisch in eine zweite "Zeiten"-Datei eingetragen werden.
5.) Je nachdem, ob Sie nun eine Überstundenzahlung oder eine Zeitkontenberechnung eingestellt haben (s.
Einstellungen), wurden diese Stunden entsprechend ausgewertet.
Hieran hat sich nichts geändert und insofern bleibt alles unverändert beim Alten !
ABER !
---------------------------------------------Wie Sie möglicherweise schon selber festgestellt haben, funktioniert diese hier genannte Methode nicht,
wenn Sie Miterbeiter beschäftigen, die nur z.B. jeden Tag nur 3 oder 4 Stunden arbeiten, morgens oder
Nachmittags. Entweder die ganze Woche oder evtl. nur 3 Tage .usw.usw. kurz gesagt überhaupt nicht
firmenkonform in bezug auf die oben dargestellte Vorgabe des Normalfalls ihren Dienst in Ihrer Firma leisten.
Sie sehen schon, daß , um das Ziel des Einrichtens von Teilzeitarbeit zu erreichen, nämlich eben auch
kürzere Arbeitszeiten für diesen speziellen Personenkreis zu ermöglichen, es hier mit der herkömmlichen
Methode, wie oben besprochen keine vernünftige Lösung geben kann.
Also haben wir innerhalb unseres Programms , gewissermaßen als interne Parallel-Lösung alle
erfaßtechnischen und berechnungstechnischen Funktionen doppelt angelegt, die parallel, einmal für die
"Normalen" und einmal für die "Teilzeitler".innerhalb des Programms durchgezogen werden.
Um aber hier in die richtige individuelle Richtung zu berechnen muße hier eine Weiche eingebaut sein.
Die erste Weichenstellung wird somit im Personalstammsatz festgelegt und bleibt so lange, bis der dort im
Falle von Teilzeitbeschäftigung dieses Mitarbeiters eingerichtete Status der Teilzeitbeschäftigung wieder
aufgehoben wird.
Damit aber diese Einteilung im Personalstammsatz überhaupt möglich ist, müssen Sie sich zuerst Gedanken
machen, wie Sie Ihre Teilzeitarbeit sauber planen wollen.
Zusätzlich zur speziellen "Markierung" im Personal-Stammsatz sind aber noch zwei weitere Kriterien zu
beachten:
Teilzeitbeschäftigte arbeiten in einer eigens für sie gewissermaßen "virtuell" eingerichteten Abteilungen mit
ebenfalls korrekt und vollkommen eingerichteten Dienstplänen.
Mit virtueller Abteilung ist gemeint, daß, wie weiter unten noch vertieft , dieser Mitarbeiter natürlich in einer
realen Abteilung arbeitet, aber innerhalb dieser wird er programmtechnisch gesondert "geführt".
Hierbei gilt folgender Grundsatz :
Sie können so viele Abteilungen anlegen wie Sie wollen, wobei die Bezeichnung "Abteilung" etwas weiter
gefaßt werden muß als bisher . Bei z.B. "Produktion", "Versand",,"Buchhaltung" usw. schlagen wir vor, in
Abteilungen in denen beide Arbeitsarten vorkommen, also Normalarbeit und Teilzeitarbeit, Sie eine
Abteilungsbezeichnung wählen, wie z.B. Produktion-TZ, oder Versand-TZ oder Buchhaltung-TZ u.s.w.
Kommen nun zwei Damen der Buchhaltung z.B. 4 mal in der Woche nur morgens pro Tag mit 3 Stunden
und die andere Dame immer nur 3 mal in der Woche aber arbeitet dabei pro Tag 5 Stunden so müssen Sie
hier zwei Abteilungen daraus machen nämlich z.B. Buchhaltung-TZ1 und Buchhaltung-TZ2, weil die beiden
Wochenstunden nicht gleich sind.
Denn das Prinzip der Sollstundenermittlung ist ähnlich geblieben und das heißt, daß alle Personen die
genau die gleiche Arbeitsleistung bringen nach einem gleichen Plan arbeiten müssen. Verschiedene
Zeitsummen verlangen verschiedene Pläne. Ja es geht sogar noch weiter, denn verschiedene Zeitsummen
verlangen auch verschiedene Abteilungen.
Es sei aber hier schon vorweggenommen, daß alle diese Probleme detailreich erläutert werden und
zwar da, wo diese Probleme beachtet werden müssen: beim Anlegen von Abteilungen, Dienstplänen
und Personen.
Also halten wir als erste Bedingung fest:
Alle Mitarbeiter innerhalb einer geplanten Kurzarbeitsabteilung müssen genau die selbe Anzahl Stunden
Firma DUVE-Soft
Programmerweiterung der älteren Version von ZEIT-EX
1-1
12
ZEIT-EX-PLUS Handbuch zur Zeiterfassung und Auswertung
haben. Wie Sie Ihren diesbezüglichen Dienstplan zeitlich, also morgens, mittags oder abends einrichten ist
dabei völlig gleich. Es muß nur im Ergebnis immer die gleiche Stundenzahl herauskommen und, was
ebenso wichtig ist: es müssen immer die selben Tage herangezogen werden. Für eine andere Abteilung
kann dann eine völlig andere Stundenzahl angesetzt werden, muß aber ebenfalls dann wieder mit anderen
Plänen in dieser Abteilung genau übereinstimmen, wie schon oben erwähnt und es müssen auch hier wieder
innerhalb dieser Abteilung die selben Tage, allerdings z.B. andere als in der anderen Abteilung festgelegt
werden.
Zugegeben, das ist ein recht kompliziertes Vorgehen, aber wir können Ihnen versichern, daß es das von
Haus aus auch tatsächlich ist, wenn man saubere Ergebnisse haben will !!!
Da zu jeder Abteilung nun immer rein rechnerisch die gleichen Bedingungen vorliegen, kann für jede
Teilzeitabteilung ein Sollstundenrahmen ermittelt werden, der dann, genau wir im Normalfall, hier aber nur
für alle Teilzeit-Mitarbeiter einer bestimmten Abteilung die Berechnungsgrundlage für die Endabrechnung
bildet. Zu jeder Teilzeit-Abteilung wird automatisch ein Sollstundenplan erstellt, der ermittelt, welche
Sollstunden insgesamt dann innerhalb des vorgegebenen Zeitrahmens (der für die ganze Firma Gültigkeit
hat) , von dem Teilzeitbeschäftigten dieser Abteilung erbracht werden müssen. Sie vermuten ganz richtig:
Jede Teilzeitabteilung hat dann ihre ganz individuelle Teilzeit-Sollstunden-Vorgabe.
Diesen Sollstundenplan können Sie für jede eingerichtete Teilzeit-Abteilung ausdrucken, um daran
nachzuweisen, wie sich die Sollstunden ergeben.
Bitte beachten Sie, daß bei den dort eingesetzten Tageswerten immer Durchschnittswerte eingesetzt sind.
z.B. 3 Tage die Woche mit je 4 Stunden sind 12 Stunden in der Woche, wobei aber diese 12 Stunden evtl.
auch lt. Dienstplan tagemäßig unterschiedlich ausfallen können, aber insgesamt eben 12 Stunden ergeben.
Der Durchschnitt ist dann bei 3 Arbeitstagen trotzdem 4 Stunden, Dieser Sollstundenplan ist nicht zu
verwechseln mit dem tatsächlichen Dienstplan !
Das ganze ist aber trotz allem nicht ganz so schwierig, wie es aussieht.
Nachfolgend haben wir hier 4 Dienstpläne von Teilzeitbeschäftigten aufgelistet, die aufgrund ihrer
unterschiedlichen Arbeitsweise zwei verschiedenen Teilzeit-Abteilungen zugeordnet werden.
In der Abteilung Labor-Kurzarbeit wird an den Tagen MO,DI und MI je 4 Stunden, insgesamt 12 Stunden
gearbeitet
In der Abteilung "PRAXIS-Kurz16" wird ebenfalls an den Tagen MO,DI und MI gearbeitet, aber insgesamt
statt 12 Stunden hier 16 Stunden. Die Zeiten sind auch etwas anders aber im Saldo gleich. Wenn Sie nun
für diese beiden Abteilungen, deren Aufgabengebiete ja völlig unterschiedlich sind, auch die Tage DO und
FR abdecken wollen, so müssen Sie das in einer neuen Abteilung machen die Sie dann z.B. PRaxisKurzDF8
Firma DUVE-Soft
Programmerweiterung der älteren Version von ZEIT-EX
1-1
13
ZEIT-EX-PLUS Handbuch zur Zeiterfassung und Auswertung
(wenn es nur insgesamt 8 Stunden wären) bezeichnen.
Hier ist der Phantasie keine Grenze gesetzt. Was aber wichtig ist und unbedingt eingehalten werden muß,
so hoffen wir, haben wir vermitteln können.
Wenn Sie während der Laufzeit des Programms innerhalb der mit dem Teilzeitproblem involvierten
Programmteile :
1.) Abteilung
Hier finden Sie weitere wichtige Bemerkungen zur Teilzeitarbeit
2.) Dienstpläne und
Hier finden Sie weitere wichtige Bemerkungen zur Teilzeitarbeit
3.) Personalstammsatz
Hier finden Sie weitere wichtige Bemerkungen zur Teilzeitarbeit
die F1-Taste Ihrer Tastatur drücken, erhalten Sie immer die kontextbezogene Hilfe, bei der auch immer ein
Abschnitt mit dem Titel "Bei Teilzeit-Arbeit bitte beachten !" angeklickt werden kann, wo Ihnen dann die
Einzelheiten, die es in diesem Bereich zu beachten gilt, genauestens erläutert werden.
Die hier oben dargestellt Ordnung (Abteilung, Dienstpläne und Personenstammsätze) muß auch für Sie die
Reihenfolge des Anlegens zwingend eingehalten werden, weil
beim Personal:
1.) zum Ermitteln der Sollstunden zu einem Mitarbeiter vorher ein Dienstplan angelegt worden sein muß.
und
2.) weil beim Anlegen des Mitarbeiterstammsatzes die Frage nach der zugeordneten Abteilung gestellt wird,
die aus einem kleinen Dropdown-Menü herausgeklickt werden kann.
Diese Menü kann aber noch nicht verwendet werden, wenn die entsprechende Abteilung noch nicht angelegt
worden ist.
Bei den Dienstplänen:
1.) weil innerhalb des Dienstplanes ebenfalls nach der Nummer, bzw. der Bezeichnung der Abteilung, für die
der anzulegende Dienstpan gelten soll, abgefragt wird...die also zu diesem Zeitpunkt schon vorhanden sein
muß
Bei der Abteilung aber:
werden keinerlei vorherige programminterne Verknüpfungen gebraucht. Sie müssen sich lediglich selber
vorher ein ungefähres Konzept gemacht haben, wie wir ja schon oben angedeutet haben, um zu wissen,
welche Abteilungen mit welchen Dienstplänen oder Schichten Sie für Ihre individuelle Organisation
benötigen.
Was im Einzelnen bei den 3 oben genannten, verschiedenen Bereichen zur Zuordnung zu Teilzeitarbeit zu
beachten ist, erfahren Sie in weiteren Hilfestellungen, die Ihnen bei der Anwahl dieser Themen geboten
werden.
In diesem Zusammenhang aber erweitern wir noch die vorher einzurichtenden Dinge für den korrekten Lauf
Firma DUVE-Soft
Programmerweiterung der älteren Version von ZEIT-EX
1-1
14
ZEIT-EX-PLUS Handbuch zur Zeiterfassung und Auswertung
des Programms:
Vor den drei oben benannten Einrichtungen müssen Sie zu allererst folgende Themen klären:
Einstellungen:
a) Ihre internen Firmendaten und Stundenvorgaben für eine X-Tage-Woche für die ganze Firma vorgeben.
b) Ab wann gilt Nachtschicht, wollen Sie Zeitkonten führen u.v.m.
Feiertagskalendarium:
a) beschaffen Sie sich einen aktuellen Kalender und tragen unter "Feiertage", das ist das Kalenderblatt im
Hauptmenü, die für Ihre Region bzw. für Ihr Land gültigen Feiertage ein. Hilfe in der Maske über F1
Zeitrahmen:
a) Sie müssen für den aktuellen Zeitraum, der gerade kalendermäßig (und auch in Ihrem Computer) aktuell
ist, den Zeitrahmen für die Stempelverwaltung vorgeben. Das geschieht im Haupmenü unter dem Icon mit
dem kleinen Computer mit dem Wort "IN".
b) auch zum Testen, denn wenn hier von dem Zeitpunkt der Lieferung ein nicht aktueller Zeitrahmen
vorgegeben ist, finden Sie Ihre testweise gestempelten Zeitdaten nicht wieder, die in einer Zweitdatei
auflaufen, was aber nicht sofort ersichtlich ist.
Da im Rahmen der Programmänderung auch die Datenbankstruktur verändert worden ist, mußte auch das
Erfaßprogramm verändert werden.
Bei einem Update werden alle alten Daten aus Ihrem alten Programm übernommen und die
Teilzeitbeschäftigten, sofern Sie solche schon jetzt auf Ihre Art verwalten, müssen Sie diese dann nach den
neuen Kriterien ändern oder neu einrichten.
Das alte ZEITEXPLUS und das Neue ZEIT-EX-PLUS-Programm ist mit einer Komponente der anderen
Version nicht lauffähig !
Also Zeit-EX läuft nur mit Zeit-Touch und ZEIT-EX-PLUS läuft nur mit ZEIT-TOUCH-PLUS
Hierbei ergibt sich eine für Sie möglicherweise wichtige Frage, die wir unter dem folgenden Thema
behandeln, das Sie von hier aus anklicken können:
Was geschieht mit den alten Sicherungsdateien ?
(Das aber betrifft nur Update-Kunden.)
Wenn Sie jetzt weiterschalten wollen, so klicken Sie oben auf die Links, die unter 1.), 2.) und 3.) angegeben
sind.
1-2 Ein Foto des Mitarbeiters im Stammsatz.
Ein Foto des Mitarbeiters im Stammsatz zu haben hilft der innerbetrieblichen Kommunikation. Denken Sie an
z.B. neue Mitarbeiter, die noch nicht allen bekannt sind oder aber auch neue Mitarbeiter in der Verwaltung
die das Personal noch nicht kennen. Ein Bild klärt sofort jede Situation.
Das Bildformat ist einmal vorgegeben mit der Größe und in der Art des Bildformats.
Da das unter Windows auf jedem Rechner vorhandene kleine, aber sehr hilfreiche "PAINT"-Programm für
diesen Eintragungszweck benötigt wird, sind hier nur die beiden Bildformate von XYZ.BMP , das sog.
Bitmap-Format oder XYZ.jpg das etwas platzsparendere JEYPEG-Format gefragt.
Das Einbringen eines Bildes ist denkbar einfach: (Ein Bild in einem der Formate sollte natürlich auf Ihrem
Rechner vorhanden sein. Als Anwender einer Digitalkamera sollten Sie damit vertraut sein, wie ein Bild von
der Kamera in den Computer kommt.)
Mit dem Programm wird unter C:\DUVETIMEP\ZEITEXPLUS\PersPics ein Ordner mitgeliefert, der sich für
die Speicherung dieser Bilder anbietet.
Für die folgende Operation sollte natürlich das ZEITEXPLUS-Programm mit der Personalmaske schon
geladen sein.
Währen Sie dann mit Paint arbeiten bleibt das Programm unten am Bildschirmrand als Icon stehen.
1.) Starten Sie das Programm PAIT.EXE , das Sie unter C:\Programmen\ Zubehör finden.
2.) Laden Sie das entsprechende Bild in das Programm, entweder indem Sie dieses über die Laderoutine
hereinholen, oder aber aus dem Explorer direkt mit der Maus in das weiße Programmfeld in der geöffneten
Firma DUVE-Soft
Programmerweiterung der älteren Version von ZEIT-EX
1-2
15
ZEIT-EX-PLUS Handbuch zur Zeiterfassung und Auswertung
Paint-Maske hineinziehen.
3.) Das Bildfeld im Programm mißt nur ca. 4 x 4,5 cm (je nach Bildschirmgröße unterschiedlich).
Da mit Sicherheit anzunehmen ist, daß das soeben eingeladene Bild unter Paint viel zu groß ist, müssen
Sie dieses verkleinern. Das geschieht, indem Sie oben in der Paint-Menüzeile auf BILD | Strecken und
Zerren klicken, worauf sich eine kleine Hilfsmaske zeigt. Je nach dem, wie groß Ihr Bild gerade ist, müssen
Sie einen ungefähren Prozentsatz angeben, auf den das Bild verkleinert werden soll. Ist das Bild z.B. noch
innerhalb Paint bildschirmfüllend dargestellt, reicht ein Prozentsatz von 30 bis 25%. Im anderen Fall müssen
Sie das selber ausprobieren.
Bitte beachten Sie aber, daß bei mehreren Verkleinerungsstufen die Bildqualität leidet. Verkleinern in einem
Schritt ist wesentlich besser. Bitte selber versuchen.
4.) Nachdem nun das Bild in der Größe Ihren Vorstellungen entspricht, gehen Sie wieder oben in das
Paintmenü und klicken dort auf Bearbeiten | Alles markieren. Hierdurch wird eine gestrichelte Umrandung
angezeigt und der Cursor verändert sein Aussehen in ein Verschiebewerkzeug.
5.) Klicken Sie jetzt oben im Paintmenü noch einmal auf Bearbeiten, jetzt aber auf ''Kopieren''..
6.) Drücken Sie jetzt auf Ihrer Tastatur auf die kleine Windows-Starttaste, damit die Fußzeile angezeigt wird.
Dort klicken Sie auf das Icon mit ZEITEXPLUS, damit das Programm wieder aktiviert ist und erscheint.
7.) Über "Suchen" holen Sie den Stammsatz, zu dem Sie das Bild einfügen wollen. Klicken Sie jetzt auf
"Ändern" und dann sofort anschließend auf die unten rechts befindliche leicht gelb getönte Fläche für das
Bild. Das über "Kopieren" vom Paint-Programm in die Zwischenablage übernommene Bild wird nun dort
eingesetzt. Fertig !!
Auf die gleiche Weise setzen Sie alle Bilder in die Stammsätze ein.
_________________________________________
1-3 Drucken einer Barcodekarte für die Anwahl der Personalnummer.
Für dieses Thema bedarf es einer einmaligen vorherigen Internetaktion. Haben Sie keinen Internetzugang,
so müssen Sie, ausgerüstet mit einem USB-Stick für eine Übertragung, einen Bekannten bitten, Ihnen einen
Internetzugang zu ermöglichen.
Es geht darum, ein völlig kostenloses kleines Programm herunter zu laden und dann auf Ihren Rechner zu
übertragen, damit Sie dieses immer parat haben, wonach Sie dann das Internet nicht mehr benötigen.
Warum dieser Umweg ?
Nun wir hätten Ihnen auch den sog. 39er-Barcode hier als Font mitliefern können, sind aber aus rein
rechtlichen Gründen dazu nicht berechtigt.
Im Internet geben Sie die URL mit dem folgenden Namen an:
http://www.citronsoft.com/
Auf der erscheinenden Site sehen Sie drei verschiedene kleine Abschnitte, wovon Sie bitte auf den untersten
mit dem Papagei klicken mit der Bezeichnung:
Code39 Barcode Label v2 build1231
Es öffnet sich eine Folgeseite, von der Sie dieses kleine Programm herunterladen können. Merken Sie sich
bitte die Stelle, wohin Sie die ZIP-File :
Barcode39v2.zip
downloaden.
Kopieren Sie diese ZIP-File, wenn Sie nicht bei sich ins Internet gekommen sind auf Ihren USB-Stick und
übertragen Sie diese dann auf Ihren Computer. Sollten Sie kein Zip-Programm zum "entzippen" haben,
Firma DUVE-Soft
Programmerweiterung der älteren Version von ZEIT-EX
1-2
16
ZEIT-EX-PLUS Handbuch zur Zeiterfassung und Auswertung
fragen Sie Ihren Bekannten und übernehmen statt des Zip-Files direkt die entzippte Fassung auf den Stick.
Das Programm hat im entzippten Zustand nur etwas unter 500 KB !
Wo immer Sie das Programm nun hininstallieren unter z.B. Programme, raten wir Ihnen, dieses zusätzlich
mit der Starttaste zu verlinken, denn dann können Sie immer, während Sie im ZEITEXPULS-Programm
arbeiten mal eben die Starttaste drücken und das Progrämmchen ganz einfach "nebenher" laden und damit
arbeiten. Haben Sie hingegen das Programm auf dem Desktop, so wird es vom ZEITEXPLUS-Programm
vollkommen überdeckt.
Wie das geht?
Gehen Sie in das Verzeichnis, wo das Programm hin installiert worden ist.
Wenn Sie nicht wissen wo, dann hilft Ihnen die Suchroutine, in der Sie die Bezeichnung unter Suchen von
Dateien und Ordnern :
BCode39.exe
eingeben.
Das Symbol dazu sieht so aus:
So, das war die Vorbereitung und der Rest ist wirklich denkbar simpel !
Die Frage ist:
Wie bringen Sie also jetzt die Personalnummer als codierten Barcode in das zartgrüne Feld rechts neben der
Personalnummer im Personalstammsatz.?
Gehen wir wieder schrittweise vor:
1.) Wählen Sie bitte über "Suchen" den entsprechenden Personalstammsatz an.
Mit dieser Anwahl ist automatisch verbunden, daß die jeweils gerade angezeigte Personalnummer immer in
die Zwischenablage kopiert wird und für Sie für die folgenden Operationen zur Verfügung steht.
Die Gefahr des Vertippens ist somit ausgeschlossen.
Sobald Sie aber irgend eine andere Kopierfunktion starten, ist dieser Eintrag natürlich wieder weg.
2.) Wählen Sie jetzt bei dem angezeigten und gewählten Stammsatz "Ändern".
3.) Starten Sie das Code39-Programm, das Sie ja jetzt über die Starttaste erreichen können.
Es zeigt sich eine kleine Maske, die so aussieht:
Firma DUVE-Soft
Programmerweiterung der älteren Version von ZEIT-EX
1-2
17
ZEIT-EX-PLUS Handbuch zur Zeiterfassung und Auswertung
4.) In das obere weiße Feld kopieren Sie jetzt aus der Zwischenablage die Personalnummer hinein.
Das sieht dann so aus:, denn die eingegebene Nummer wird sofort in einen Barcode verwandelt.
5.) Jetzt Klicken Sie dort auf die Schaltfläche "Copy" und Sie haben jetzt den Barcode als Image in der
Zwischenablage.
6.) Gehen sie zurück in den Stammsatz und klicken jetzt einfach oben in das zartgrüne Feld und schon ist
der Barcode in diesem Feld und wird nach dem OK abgespeichert und bleibt Bestandteil dieses
Stammsatzes.
7.) Jetzt können Sie per Knopfdruck unten im Stammsatz den Ausdruck der Barcodekarte starten.
Hierbei ist zu bedenken, daß die Bezeichnung "Karte" eigentlich nicht richtig ist, denn es ist normales Papier
80g DIN A4, das Sie verwenden.
Aber bei einem Discounter können Sie für schon unter 20,00 Euro ein kleines Laminiergerät erhalten mit den
entsprechenden Visitenkarten-Folien, in die unsere Drucke, nachdem Sie diese entsprechend zuschneiden
reinpassen und dann eben saubere und vor allen Dingen haltbare Karten ergeben.
Warum überhaupt Karten. Schon mal was von Corporate-Identity gehört ?
Ein Mitarbeiter mit einer Karte, auf der auch evtl das Firmenloge mit angebracht ist, hat ein schöneres Gefühl
"dazu zu gehören" !
Aber zusätzlich bietet die Barcodekarte auch bei der Eingabe in das Programm ZEITTOUCHPLUS eine
bessere Sicherheit über einen Barcodeleser oder einen preiswerten Handscanner, als umständlich mit einer
Tastatur die Nummer evtl. sogar falsch einzugeben. Sie brauchen in der Tat keine Tastatur für den Betrieb
des Programms. Wenn Sie aber auch noch auf die Maus verzichten wollen, so schaffen Sie sich doch
einfach die superpreiswerte TOUCHSCREEN-Aufsetzscheibe an, wie viele unserer anderen
Zeitprogrammkunden..
Noch ein Nachtrag zur Rechtslage mit Citron-Soft!
Bei der Seite zum Runterladen des Barcode-Fonts (nicht für das Programm ??) wird auf Englisch wie folgt
hingewiesen:
Print your own barcode39 label by using Free TrueType Barcode39 Font. This font package includes the all
43 characters of code39. This font may only be used for personal use and by organizations that are nonprofit.
In der Übersetzung heißt das:
Zeichnen Sie Ihre eigenen Barcode-Label indem sie den kostenlosen TrueTypeFont Barcode39 nutzen.
Dieses Font (Buchstabensammlung)-Paket beinhaltet alle 43 Typen (Zahlen, Zeichen und Buchstaben) des
Firma DUVE-Soft
Programmerweiterung der älteren Version von ZEIT-EX
1-2
18
ZEIT-EX-PLUS Handbuch zur Zeiterfassung und Auswertung
code39.
Diese Fonts aber dürfen nur für den persönlichen Gebrauch und nur von sog. Non-ProfitOrganisationsformen benutzt werden.
Dieser Vermerk ist aber nicht mehr beim Download des kleinen Programms angegeben.
Und wir stellen uns die Frage, welche Organisation benutzt wohl Barcodes und ist gleichzeitig ohne
Gewinnerzielung tätig ?
Die Antwort müssen Sie sich bitte selber geben.
Wir möchten lediglich zusätzlich darauf hinweisen, was wir hiermit getan haben.
1-4 Ein Firmen-Logo bei "Einstellungen" einbinden.
Wie wir schon weiter oben sagten: Corporate Identity ist heute sehr wichtig. Deswegen haben wir es jetzt
ermöglicht, daß sowohl auf der Barcode-Karte für die Zugangskontrolle (Kommen und Gehen) , wie aber
auch auf der für jeden Mitarbeiter auszudruckenden Auswertung seiner Zeiten das Firmenlogo erscheint.
Wenn Sie den Text oben zum Einbinden des Fotos in den Stammsatz gelesen haben
(unter: 2.) Ein Foto des Mitarbeiters im Stammsatz.),
so ist die Vorgehensweisen hier genau gleich. und Sie werden daher keinerlei Schwierigkeiten beim
Übertragen des Logos haben !
Sie müssen dabei einige Versuche machen, bis Sie die passende Größe selber ermitteln.
1-5 Veränderte Bildschirmauflösung schon im Inhalt erwähnt.
1-6 TEILZEIT-Beschäftigung
(Diese Angaben aber gelten auch für den normalen
Ablauf des Programms !)
Um sich über das Thema Teilzeitbeschäftigung umfassend zu informieren, müssen Sie sich zuerst über die
Problematik, die mit diesem Thema zusammenhängt, umfassend informieren.
Das Thema ist ziemlich komplex und die Realisation dieser, in der heutigen Zeit notwendigen Einrichtung
innerhalb Ihres Betriebes erfordert, daß Sie sich mit diesem Thema wirklich gut auseinandersetzen.
Tun Sie das nicht, werden Sie mit Sicherheit Fehler machen, die Ihnen dann später, während der Laufzeit
des Programms durch etliche unangenehme Warnmeldungen und damit verbundenen
Programmablaufunterbrechungen das Leben schwer machen, ganz davon abgesehen, daß Sie keine
Ergebnisse erhalten, derentwegen Sie ja diese Art von Beschäftigungs-Organisation überhaupt nur
einrichten wollen.
Wie grundsätzlich bei unserem Zeiterfassungs- und Auswertungsprogramm Zeit-Touch und Zeit-Ex, wie
auch hier bei der sog. PLUS-Version, ist die Reihenfolge der Einrichtung wichtig:
1.) In den Einstellungen legen Sie fest, welche grundsätzlichen Verhältnisse in Ihrer Firma vorliegen. Also,
ob Sie eine 5- oder 6-Tage-Woche fahren und wie viele Stunden dabei von allen Mitarbeitern (wichtig !) in
der gesamten Firma pro Woche geleistet werden sollen. Eine Firma = eine Art von diesbezüglicher
Einrichtung.
Desweiteren legen Sie dort auch fest, ob Sie Zeitkontenberechnung oder Überstunden-Auszahlung
betreiben wollen und letztlich welche Aufschläge z.B. für Überstunden gelten sollen. Und in bezug auf die
Feiertagsvergütung kann hier eine Einstellung vorgenommen werden. (s.unten)
2.) Abteilungen: Da sowohl bei der Anlage von Dienstplänen und auch später beim Anlegen und Zuordnen
zu Abteilungen bei Mitarbeitern (Personal) eine schon vorhandene Abteilung anzuklicken ist, müssen
deswegen also zuerst Abteilungen eingerichtet werden. Was dabei unter den Teilzeitbedingungen zu
beachten ist erfahren Sie hier:
Firma DUVE-Soft
Programmerweiterung der älteren Version von ZEIT-EX
1-4
19
ZEIT-EX-PLUS Handbuch zur Zeiterfassung und Auswertung
Bei Teilzeit-Arbeit bitte beachten ! (Abteilungen...)
3.) Dienstpläne: Um einem Mitarbeiter eine Abteilung zuzuweisen, muß diese Abteilung auch Dienstpläne
aufweisen. Deswegen müssen diese als Nächstes eingerichtet werden. Was dabei zu beachten ist, und wie
Sie hierbei vorgehen erfahren Sie unter
Bei Teilzeit-Arbeit bitte beachten ! (Dienstpläne)
4.) Um einen Zeitrahmen ein- bzw. vorgeben zu können, (was zu jeder Abrechnungsperiode gemacht
werden muß), in dem alle Zeitbuchungen ablaufen sollen, müssen Sie sicher sein, daß ein aktueller
Jahreskalender vorliegt. Oben im Hauptmenü, da wo das Kalenderblatt mit der "31" zu sehen ist, erhalten
Sie diese Information. Zu dem Thema kommen Sie dort über die F1-Taste oder hier über den Link: FeiertagEingabe-Maske
5.) Der Abrechnungs-Zeitraum muß, wie schon erwähnt, vor jeglichem Buchen von Zeit vorgegeben werden.
Ein Wechsel zu einem nächsten Rahmen ist dann fällig, wenn eine Abrechnung eines Zeitrahmens endgültig
abgeschlossen ist. Ob Sie nun den Zeitrahmen vom 1. bis zum 31. eines Monats oder aber vom 26. bis zum
25. des Folgemonats festlegen, bleibt Ihnen überlassen. Denken Sie aber daran, daß wenn Sie das wieder
einmal zurückstellen wollen, bei der neuen Planung einmal die Tage vom 26. bis zum 1. des Monats mit in
den neuen Zeitrahmen hineinnehmen, damit diese Zeiten nicht verloren gehen. (Also dann z.B. von 26. des
ersten Monats bis zum 31. des Folgemonats.! Bitte lesen Sie unter Abrechnungs-Zeitraum nach.
6.) In diesem Zusammenhang sollten Sie sich schlau machen über das Thema der Feiertagsvergütung im
Fall von Teilzeitarbeit, was Sie hier tun können: Feiertagsvergütung
7.) Erst jetzt sind Sie soweit, an die Personaleinrichtung zu gehen. Auch hierzu sind in bezug auf die
Teilzeitbeschäftigung einige Dinge zu berücksichtigen, die Sie hier in Erfahrung bringen:
Bei Teilzeit-Arbeit bitte beachten ! (Personalstammsatz)
Und noch zwei kleine Änderungen wurden getätigt:
8.) Die Kennziffer der Korrekturkarte für Korrekturen unter Zeit-Touch-Plus kann jetzt auch verändert werden !
Die Sache ist ziemlich selbsterklärend, wenn Sie im Hauptmenü auf den gelben Ordner „GEHEIM“ klicken,
erhalten Sie dort alle entsprechenden Mitteilungen. In der Hilfe finden Sie unter dem Stichwort
Korrekturkarten-Nummer ändern, weitere Informationen.
Zum besseren Verständnis: Diese Einstellung wird unter Zeit-EX-Plus vorgenommen, wirkt sich aber dann nur
unter ZEIT-TOUCH-PLUS aus, weil die Korrekturen eigentlich nur dort durchgeführt wrden.
9.) Die Möglichkeit, einen Nummernblock einzublenden, um den Touchscreen noch effektiver zu verwenden
ist jetzt optional unter Zeit-Ex-Plus für Zeit-Touch möglich.
Auch hier handelt es sich um eine sich selbsterklärende Vorgehensweise.
Im Hauptmenü klicken Sie oben links auf Stammdaten und dann sehen Sie ziemlich weit unten eine Zeile
„Nummernblock de-aktivieren“ oder aber „Nummernblock aktivieren“ wenn dieser schon de-aktiviert ist.
Zum besseren Verständnis: Diese Einstellung wird unter Zeit-EX-Plus vorgenommen, wirkt sich aber dann nur
unter ZEIT-TOUCH-PLUS aus.
Mit den hier gewonnenen Erkenntnissen haben Sie das "Rüstzeug" erarbeitet, um Teilzeitbeschäftigung in
Ihrem Betrieb einzuführen und zu verwalten.
Herzlichen Glückwunsch, daß Sie die Geduld aufgewendet haben. Sie werden es nicht bereuen !!
Und zum Schluß bitten wir Sie noch um Nachsicht !?
Bei der Überarbeitung dieses Handbuchs wurde selbstverständlich der Text des alten Handbuchs der älteren
Normalversion als Basis verwendet, weil sich ja vieles in der Plusversion als bewährte Funktion gegenüber
der alten Version nicht verändert hat. Es kann daher hier und da vorkommen, daß ältere Bilder gezeigt
werden oder Texte genannt werden, die noch auf die ältere Version hinweisen.
Firma DUVE-Soft
Programmerweiterung der älteren Version von ZEIT-EX
1-6
20
ZEIT-EX-PLUS Handbuch zur Zeiterfassung und Auswertung
2 Programmübersicht :
Diese Hilfe bietet die Möglichkeit in sog. Browsersequenzen, die themenbezogen zu einer Serie zusammen
gefaßt sind schnell vor- und rückwärts zu blättern. (engl. browse through, oder von uns eingedeutscht
"durchzubrausende Serie") Klicken Sie dazu hier oben auf die nach Rechts oder Links gerichteten
Doppelpfeile "<<" oder ">>".
Sie können von hier aus auf die jeweils erste Hilfeseite solcher zusammengehörenden Sequenzen direkt
umschalten.
Die Themen sind:
1.)
Anfangen
(Das ist diese Seite !!)
2.)
Stammdaten
3.)
Einstellungen
4.)
Kalender
5.)
Zeiterfassung
6.)
Auswertung
7.)
Statistik und
8.)
Sonstiges
9.)
Personalzahl-Erweiterung. (Lizenzerwerb)
VORBEMERKUNG:
Historie !
Das Programm ZEIT-EX wurde seinerzeit lediglich für den Zweck geschrieben, die mühselige Rechenarbeit
des Auswertens von Stechkarten sinnvoll zu unterstützen und weitgehendst zu automatisieren. Die
eigentliche Erfassung über durch Stechuhren ausgedruckte Stechkarten sollte dabei weiterhin die
Datenlieferung bilden. Dieses Programm diente somit dazu, diese gestempelten Zeiten manuell in ein
Computersystem zu übernehmen. Durch die rasante Entwicklung auf dem Computersektor aber erschien es
schon sehr bald als gerechtfertigt, dieses letzte Glied in der Kette der Zeitwirtschaft, nämlich eben die
eigentliche Erfassung, ebenfalls direkt mit dem Programm zusammenzubringen, um so die als lästig
empfundene manuelle Eingabe ebenfalls zu erübrigen. Mit der Anbindung des Programms an einen
Touchscreen, haben wir einen Riesenschritt zum augenblicklich modernsten Eingabemedium gemacht und
bieten dadurch besondere andere Anzeigemöglichkeiten, die nur im echten On-Line-Modus möglich sind.
Darüber hinaus ist die Gestaltung des Touchscreens so gehalten, daß auch der "normale
Nichtcomputermensch" bei der Bedienung keinerlei Schwierigkeiten hat, mit der Maschine Computer zu
kommunizieren.
Diese Hilfe wurde zu einer Zeit begonnen, als noch nicht bekannt war, daß mit einem anderen
Eingabemedium als der Stechkarte gearbeitet werden wird. Wenn also hier und da einmal Bezug genommen
wird auf echte Stechkarten und eben auch vom 'Stempeln' gesprochen wird, so interpretieren Sie diese
Passagen bitte entsprechend:
Die Zeitdaten, die vom Touchscreen kommen, werden über ein Einsprungraster geführt, das einem
Datensatz automatisch die richtige, zeitliche Zuordnung zum passenden Dienstplan gibt. Alle diese ganz
spezifischen Probleme innerhalb der automatischen Erfassung wurden hier in dieser Hilfe weitgehendst
berücksichtigt. Wir bitten um Verständnis, wenn Sie bemerken, daß einige (versehentlich nicht geänderte)
Erklärungen auch völlig überholt sein könnten.
Über die Anfangsmaske des HAUPTMENUES kommen
Sie direkt in die verschiedenen Unter-Programme die in
folgende Kategorien eingeteilt werden können:
1.) Stammdaten und Einstellungen
2.) Stechkartenwerte erfassen
3.) Ergebnisprogramme
4.) Korrekturprogramme
5.) Statistik-Auswertungen
6.) Ausdruckprogramme
Bevor Sie aber beginnen, sollten Sie zuerst das Thema EINRICHTEN lesen.
Firma DUVE-Soft
Programmerweiterung der älteren Version von ZEIT-EX
2-1
21
ZEIT-EX-PLUS Handbuch zur Zeiterfassung und Auswertung
Hier erhalten Sie wichtige Hinweise für Ihre ersten Schritte.
Wenn Sie aber gleich auf 'Erste Schritte' klicken, verzweigt die Hilfe zu einem Blitzkurs, der Ihnen schnell
weiterhilft, wenn Sie alles Grundsätzliche eingerichtet haben.
2-1 Hauptmenü :
Diese durchzubrausende Serie gehört zum Thema "Anfangen" .
Vom Hauptmenü aus wählen Sie durch zwei Methoden die
unterschiedlichen Programme an:
1.) Sie klicken auf eines der kleinen quadratischen Sinnbilder,
(engl.: Icons) , die auch hier unten dargestellt sind oder
2.) Sie klicken innerhalb der ganz oben am Bildschirmrand
dargestellten Menüzeile auf die verschiedenen Programmbezeichnungen.
3.) Sie können aber auch durch gleichzeitiges Drücken eines
Buchstabens und der Alt-Taste das gewünschte Programm
anwählen. Der dabei zu drückende Buchstabe ist innerhalb der
Menüzeile bei den Programm-Bezeichnungen mit einem
Unterstrich dargestellt.
Datensicherung
Personal
Abteilung
Dienstpläne
Einstellungen
Feiertage
Zeiten erfassen
Korrekturen
Auswertungen
Statistik
Kennzahl
Bildschirmschoner
Hilfe
INFO zu Duve_Soft
Wer ist im Haus?
Interner Nachrichtendienst.
ENDE
3. Anfangen
3-1 Checkliste für die Ersteinrichtung
Diese Seite ist zum separaten Ausdruck gedacht.
Die Ersteinrichtung für ZEIT-EX-PLUS erfüllt das Programm mit "Leben" .
Glauben Sie bitte nicht, daß in diesem Fall Probieren über Studieren ginge.
Wir garantieren Ihnen "SCHIFFBRUCH" !!
Firma DUVE-Soft
Programmerweiterung der älteren Version von ZEIT-EX
3-1
22
ZEIT-EX-PLUS Handbuch zur Zeiterfassung und Auswertung
Ohne die penibel eingehaltene Reihenfolge dieser hier aufgeführten Arbeiten bei der
Ersteinrichtung, werden Ihnen Fehler angezeigt, Datensätze kommen nicht an, wo diese
hingehören oder das Erfaßprogramm ZEIT-TOUCH-PLUS funktioniert zwar, aber Ihre dort
eingegebenen "ZEIT-Buchungen" kommen überhaupt nicht an und können unter ZEIT-EX-PLUS
nicht eingesehen werden.
Sie laden sich viel wirklich absolut unnötigen Ärger auf und davor sollten Sie sich schützen.
Hier also die korrekte Reihenfolge, wobei bei irgendweclchen Einstellungen später immer noch
korrigiert werden kann.
1.) < > Installation und Freigabe
Sie haben das Programm ZEIT-EX-PLUS installiert und für die erste Testphase auch das
Programm ZEIT-TOUCH-PLUS auf dem selben Rechner eingerichtet. Beide Programme sind von
der Installation her, sofern Sie nichts anderes vorgegeben haben, unter Laufwerk C:\ DUVETIMEP
untergebracht. Sie haben einen ersten Start der Programme vorgenommen und entweder Ihren
von uns erhaltenen Freigabe-Code eingegeben oder aber die Alternative des 21-Tage-Tests
gewählt.
2.) < > Einstellungen
Nachdem das Porgramm ZEIT-EX-PLUS jetzt gestartet worden ist, zeigt sich der "Zeit-im-Griff"Bildschirm", von dem Sie jetzt auf "Menü" klicken und dann im Hauptmenü zur zentralen ersten
Seite kommen.
Klicken Sie jetzt auf "Einstellungen"
Dort gehen Sie direkt auf die Registerlasche Firmen- und Wochenangaben. Hier geben Sie Ihre
eigenen Firmendaten ein. Hier legen Sie fest, in welchen Arbeitsrythmus Ihre gesamte Firma
arbeitet. Also z.B. 40-Stunden bei 5 Arbeitstagen. Diese Angabe gilt für die ganze Firma in allen
Bereichen. Mit dieser Angabe werden die in einem Abrechnungszeitraum zu leistenden
Sollstunden festgestellt, die dann erst zur Ermittlung von Überstunden oder Minusstunden führen.
Alle anderen Einstellungen können Sie später vornehmen, wenn Sie sich einen besseren Überblick
verschafft haben.
3.) < > Zugriff zur Datenbank schalten
Wohin Sie später Ihre Hauptdatenbank platzieren, ist jetzt noch nicht wichtig. Hierbei müssen Sie
wissen, daß beide Programme die gleiche Datenbank lokal
im Unterverzeichnis C:\DUVETIMEP\ ZEITEXPLUS\TIMESDTA\STECHDATP.mdb , bzw.
im Unterverzeichnis C:\DUVETIMEP\ ZEITOUCHPLUS\TIMESDTA\STECHDATP.mdb
von der Erstinstallation her aufweisen. Auch der Zugriff auf diese beiden Datenbanken ist zu
Beginn immer lokal.
Es besteht insofern keinerlei Verbindung von A nach B oder umgekehrt!!
Für die Testphase vereinbaren wir jetzt, daß die Hauptdatenbank, die von beiden Programmen
gemeinsam genutzt werden soll, unter C:\DUVETIMEP\
ZEITEXPLUS\TIMESDTA\STECHDATP.mdb liegen soll.
Wir müssen also eine Verbindung herstellen.
Dazu gehen Sie jetzt in das Programm ZEITTOUCHPLUS und klicken oben im Menüleistenbereich
auf "Netzwerk".
Es öffnet sich eine Maske, wie Sie sie von Windowsprogrammen her schon kennen.
Hier allerdings müssen Sie jetzt die dem Chef vorbehaltene Sondernummer einlesen, sofern Sie
schon einen Lesescanner haben. Das Kärtchen kann über die Personalmaske ausgedruckt
werden oder Sie finden die Nummer hier in der Hilfe unter: ZEITERFASSUNG und geben diese
von Hand ein.
Firma DUVE-Soft
Programmerweiterung der älteren Version von ZEIT-EX
3-1
23
ZEIT-EX-PLUS Handbuch zur Zeiterfassung und Auswertung
Mit der Nummer wird die Maske freigegeben und Sie hangeln sich zu dem oben genannten
Verzeichnis:
C:\DUVETIMEP\ ZEITEXPLUS\TIMESDTA\STECHDATP.mdb durch. Mit einem Klick auf
STECHDATP.mdb ist die Verbindung hergestellt. Das Programm bricht ab und Sie können im
ZEITEXPLUS-Programm weitermachen.
4.) < > Aktuellen Zeitrahmen bestimmen.
Als nächstes müssen Sie jetzt einen aktuellen Zeitrahmen für die Stempelperiode einrichten.
Hierbei können Sie z.B. vom 26. eines Monats bis zum 25. des Folgemonats, oder aber vom 1. bis
zum 31. (oder 30.) eingeben.
Hiezu wählen Sie jetzt oben das Icon:
an.
Ist das aktuelle Kalenderdatum (Microsoft Systemdatum und Zeit ) nicht innerhalb des
einzustellenden Zeitrahmens, wird statt der Tabelle "Zeiten", die Tabelle "Zeiten2" angesprochen,
was jetzt hier zu Beginn natürlich nicht Ihre Absicht ist, sondern später für den Fall des weiteren
Stempelbuchens nach Auslaufen des Zeitrahmens der automatische Programmlauf ist.
(Übrigens auf der Hauptmemüseite wird Ihnen der gerade aktuelle Zeitrahmen angezeigt. )
Sie erhalten jetzt eine eine Maske auf den Bildschirm, in dem Sie aus dem links angezeigten
aktuellen Monatskalender zuerst in das obere, leicht grün unterlegte Feld das Datum-"AB"
eingeben, indem Sie links auf den gewünschten Tag im Kalender klicken. Genauso gehen Sie
dann mit dem zweiten Tag, dem Datum- "BIS" vor..
Klicken Sie nun auf die Bestätigung, daß der Zeitrahmen jetzt OK ist.
Sie kommen auf die Erfassen-Seie, bei der Sie später Korrekturen eingeben, oder, wenn Sie noch
mit Stechkarten arbeiteten, auch diese hier eingeben könnten.
Klicken Sie nun unten auf "ENDE" und Sie kommen wieder zurück zum Hauptmenü.
5.) < > Abteilungen einrichten
Bevor Sie nun Abteilungen einrichten, können Sie zuerst einmal die mitgelieferten Tabellen (in
denen diese Eingaben gespeichert sind) benutzen.
MERKE !!
Sie dürfen, bevor Sie nicht mindstens einen eigenen Datensatz für eine Abteilung angelegt haben,
die mitgelieferten nicht löschen.
Wenn Sie also dann später Ihre eigenen Tabellen einrichten wollen, müssen Sie sich ein Konzept
machen, wie Sie Ihre Zeitwirtschaft insgesamt planen wollen. Deswegen arbeiten Sie jetzt zuerst
einmal mit den schon vorhandenen Tabellen, bzw. deren Inhalten.
Das Unterprogramm Abteilungen erreichen Sie über das Icon:
Beim Einrichten drücken Sie ggf. die F1-Taste für kontextbezogene Hilfe.
6.) < > Dienstpläne einrichten
Auch hier gilt genau das Gleiche, wie schon bei den Abteilungen erwähnt.
Das Unterprogramm Dienstpläne erreichen Sie mit dem Icon:
Beim Einrichten drücken Sie ggf. die F1-Taste für kontextbezogene Hilfe.
7.) < > Personalstammsätze anlegen
Auch hier gilt genau das Gleiche, wie schon bei den Abteilungen erwähnt.
Das Unterprogramm Personalstammsätze anlegen erreichen Sie mit dem Icon:
Firma DUVE-Soft
Programmerweiterung der älteren Version von ZEIT-EX
3-1
24
ZEIT-EX-PLUS Handbuch zur Zeiterfassung und Auswertung
Beim Einrichten drücken Sie ggf. die F1-Taste für kontextbezogene Hilfe.
8.) < > Bitte das Handbuch lesen !!!
Tun Sie sich einen Gefallen und überfliegen zumindest einmal das über 150 Seiten starke
Handbuch0
Es ist tatsächlich so, daß das Programm wirklich sehr vielschichtig ist und die verschiedenen
Programmteile untereinander verwoben sind, sodaß Sie mit Sicherheit Schwierigkeiten
bekommen, wenn Sie sich nicht dieser kleinen Mühe unterziehen.
Das Handbuch ist nicht so trocken angelegt, daß es nur so von Anweisungen wimmelt, sondern
wurde als eine romanähnliche, leicht zu verdauende Lektüre geschrieben.
Hiermit haben wir beabsichtigt, daß Sie später bei der Programmarbeit zumindest sagen können: "
Halt ! das hatte ich doch irgendwo gelesen." Es bleibt einfach in der Erinnerung hängen. Abends,
vor dem Einschlafen immer ein kleines Protiönchen von 5 bis 10 Seiten genügt ja schon.
Außerdem, so glauben wir, ist der Text nicht so "kauderwelschich" wie eine chinesische
Gebrauchsanweisung aufgebaut, nach dem unverständlichen Motto: "Du mußt den Nippel durch
die Lasche zieh’n!"
In diesem Sinne viel Spaß beim Lesen.
3-2 EINRICHTEN
Das Programm arbeitet mit verschiedenen Basisdateien, die nach der Erstinstallation nur als Muster in
wenigen Sätzen vorliegen. Da in Ihrer Firma andere Verhältnisse vorherrschen, als in unseren
Mustervorgaben, ist es nötig, daß Sie speziell für Ihre Firma alle notwendigen Dateien anlegen , einrichten
und gewissermaßen mit Leben erfüllen.
Einige Dateien greifen bei der Bearbeitung bereits auf andere Dateien zu, sodaß die richtige Reihenfolge der
Dateibearbeitung ebenfalls wichtig ist.
Das Programm arbeitet mit Dateien, die von Ihnen erstellt werden, aber auch mit solchen, die vom
Programm selber zusammengestellt werden, auf die Sie lediglich zugreifen oder die Sie auch inhaltlich
löschen können, sofern der Ablauf des Programms das verlangt. Diese kleine Übersicht zeigt Ihnen alle
benötigten Dateien, wer diese verwaltet und in welcher Reihenfolge die von Ihnen zu erstellenden Dateien
eingerichtet werden sollten. Alle Dateien sind sog.Microsoft-Access-Dateien innerhalb einer MicrosoftAccess-Datenbank. Sofern Sie über das Access-Programm von Microsoft verfügen, so können Sie sich im
Bedarfsfall, zusätzliche Ausdruckreports erstellen. Das könnte ggf. im Statistik-Bereich der Fall sein,
obgleich wir uns bemüht haben, Ihnen gerade dort eine ausreichend gute Gesamtübersicht zu vermitteln.
Für unser Programm brauchen Sie natürlich ACCESS auf Ihrem Computer nicht zu haben. Die sog. DataEngine ist in unserem Programm enthalten.
WARNUNG!
Die Access-Dateien von ZEITEXPLUS sind unter der Version ACCESS_97 angelegt. Sollten Sie aber einen
neueren Stand haben, so kann es bei Anwahl der Datenbank STECHDATP.MDB möglich sein, daß Sie
darauf hingewiesen werden, daß diese Datenbank nicht unter der Ihnen vorliegenden Version gespeichert ist
und es wird Ihnen angeboten, diese in die neuere Version zu konvertieren. Diese Konvertierung dürfen Sie
n-i-c-h-t vornehmen !! Das Programm könnte diese neuere Version nicht mehr lesen und Sie hätten ein
Problem. Sie haben keine Chance diese Konvertierung rückgängig zu machen. Sie müßten dem Programm
wieder eine gesicherte 97-er Version zur Verfügung stellen und versuchen, die Datensätze einzeln in die alte
Version hinüberzukopieren, was sehr mühsam wäre und einige ACCESS-Kenntnisse voraussetzt !
Der Name der Access-Datenbank lautet "STECHDAT.MDB" . Bei Bedarf können Sie sich dort über die
Routine "Definitionen-Drucken" alle Felder der verschiedenen Dateien und deren Länge und Konfiguration
ausdrucken lassen, wenn Sie das wollen. Diese STECHDAT.MDB finden Sie innerhalb des Directories, des
Verzeichnisses, in dem Sie dieses Stechkarten-Auswertprogramm angelegt haben. Bei Verwendung eines
Firma DUVE-Soft
Programmerweiterung der älteren Version von ZEIT-EX
3-2
25
ZEIT-EX-PLUS Handbuch zur Zeiterfassung und Auswertung
Touchscreens für Erfaßzwecke liegt die aktuelle Stechdat.mdb aber unter dem Verzeichnis TOUCHTIME auf
dem Zugangsrechner.
An diesen Dateien darf nichts verändert werden, denn dann würde das Programm nicht mehr laufen. Weder
an der Feldhierarchie, der Feldwertigkeit noch an den Feldinhalten dürfen Veränderungen vorgenommen
werden. Lediglich auf die Dateien im Rahmen Ihres Access-Programms zugreifen ist gestattet.
Drucken Sie sich diese Seite der Hilfe ggf. aus, sodaß Sie die Reihenfolge der 5 von Ihnen anzulegenden
Dateien parat haben. Drücken Sie dann wieder auf "ZURÜCK" hier oben in der Menüleiste der Hilfedatei und
Sie kommen wieder zur Programmübersicht.
Das folgende Diagramm zeigt Ihnen weitere Einzelheiten. Eine kurze Ablaufbeschreibung finden Sie weiter
unten.
I
I
I
I
I
I
I
I
I
I
Zeiten diverse Zusatzinformationen zusammengestellt. Die Personendatei liefert dazu die Personaldaten und
die Abteilungszugehörigkeit. Die Abteilung liefert die Zuordnung zu einem bestimmten Dienstplan in
Abhängigkeit der vorgewählten Dienstbezeichnung, wie Früh- Spät- oder Nachtschicht usw. Der Aktuelle
Kalender sorgt dafür, daß die Eingabe innerhalb eines bestimmten Zeitrahmens bleibt. Der Dienstplan sorgt
für Berücksichtigung der Pausen, der Dienstplan-Ende und -Beginnzeiten, wie auch für die richtig
eingehaltenen freien Tage, Sonntage und Feiertage, wobei über die Datei Feiertage, das richtige Datum
bzw. der richtige Wochentag für einen Feiertag während der Eingabe korrekt verwaltet wird.. Die
Einstellungen sorgen für die Wahl der vorgegebenen Aufschläge.
Jeder dieser einzeln aufbereiteten Sätze wandert in die Datei "Zeiten". Mit Korrekturen können Sie in der
Datei Zeiten unrichtige Sätze herauslöschen um diese fehlerhaften Sätze dann über Erfassen neu
einzugeben. Da jeder einzelne Eingabesatz während der Eingabe unzählig viele Prüfungen, Abgleichungen
und Berechnungen durchläuft, ist bei Korrekturen eine Änderung nicht möglich. Ein fehlerhafter Satz muß
Firma DUVE-Soft
Programmerweiterung der älteren Version von ZEIT-EX
3-2
26
ZEIT-EX-PLUS Handbuch zur Zeiterfassung und Auswertung
daher dort gelöscht und über 'Erfassen' neu eingegeben werden.
Aus Korrekturen heraus können Sie ein Eingabeprotokoll auf diverse Arten ausdrucken lassen um so schnell
und sicher eine Eingabeprüfung vorzunehmen.
Ist dann nach Ihrer Meinung alles richtig, starten Sie die eigentliche Auswertung. Hierbei werden die Sätze
aus der Datei Zeiten für jeden einzelnen Mitarbeiter zusammengefaßt und die Werte addiert. In der Datei
Abrechnung gibt es dann nur noch einen Satz für jeden Mitarbeiter, während bei der Datei Zeiten für jeden
Mitarbeiter mindestens ein Satz pro Arbeitstag , bzw. Anwesenheits-Tag existiert.
Aus der Datei Abrechnung können Sie dann einen Ausdruck für jeden Mitarbeiter starten, der Ihnen eine
vollkommene Übersicht über den zu zahlenden Bruttolohn bietet. Sollten Sie dann trotzdem noch einen
Fehler finden, so können Sie noch einmal über Korrekturen einen Satz aus der Zeiten-Datei herauslöschen
und diesen noch einmal neu erfassen. Sie müssen dann Ihre Auswertung noch einmal starten.
Erst wenn alles fehlerfrei ist, können Sie die fertig aufbereiteten Daten aus der Datei Abrechnung für Ihre
Statistik weiterverarbeiten. Das Programm bietet Ihnen hier eine gute Übersicht über Ihre Firmen-,
Abteilungs- und Personalverhältnisse. Sie können sich diese in Tabellen anzeigen lassen oder aber
ausdrucken lassen. Sie werden feststellen, daß wenn Sie einige Monate nacheinander diese Daten in den
Statistik-Dateien gesammelt haben, sich Ihnen ein hervorragendes Instrument für Ihre Firmenplanung bietet.
Zu Beginn Ihrer Abschlußarbeiten sollten Sie sich hier über diese Hilfe eine Checkliste ausdrucken, die
Ihnen Schritt für Schritt bei der Abrechnung hilft, nichts zu vergessen.
I
I
3-3 Eingabe-Blitzkurs
Tipp: Drucken Sie sich diese Hilfeseite aus, dann können Sie leichter danach arbeiten.
Oder, evtl. noch besser: Verzweigen Sie von hier aus zu einer Checkliste für die Ersteinrichtung!
Wenn Sie diese Hilfeseite aus der Hilfeseite ZEITERFASSUNG heraus als zweite Maske angewählt haben,
steht Ihnen die Druckroutine nicht zur Verfügung. Gehen Sie deswegen zurück auf "Suchen" in der Hilfe und
wählen Sie diese Programmseite direkt an. Jetzt steht Ihnen die Druckroutine zur Verfügung und Sie können
einen Ausdruck starten.
Voraussetzung zur Arbeit in diesem Kurs sind :
Sie haben bereits mindestens eine Abteilung angelegt,
wenn nicht dann: ABTEILUNGEN
Sie haben mindestens einen Mitarbeiter im Personalstammsatz angelegt,
wenn nicht dann: PERSONALSTAMMDATEN
Sie haben alle Einstellungen richtig vorgenommen, (siehe hier unten)
wenn nicht dann: EINSTELLUNGEN
Sie haben einen Jahreskalender mit den gültigen Feiertagen eingerichtet
wenn nicht dann: FEIERTAGE
und
Sie haben einen Dienstplan für die angelegte Abteilung und für den angelegten MItarbeiter eingerichtet.
wenn nicht dann: DIENSTPLÄNE
Sie haben einen Zeitrahmen vorgegeben
wenn nicht dann: Abrechnungs-Zeitraum
und
Sie befinden sich in der Erfassmaske im Anfangsstadium, also gerade nachdem Sie den
Abrechnungszeitraum festgelegt haben.
Zum Zweck dieses Blitz-Kurses sollten Sie den Ersten und Letzten des aktuellen Monats angegeben haben.
Bei den Einstellungen sollte 60-Minuten/Std eingerichtet sein.
Bei den Einstellungen sollte "Vorplan-Einstempeln" als "nicht erlaubt" markiert sein.
Aber in dem Feld der Karenzzeit sollte eine 30 stehen.
Bei den Einstellungen sollte die Möglichkeit, Überstunden in ein Zeitkonto einfließen zu lassen jetzt vorerst
Firma DUVE-Soft
Programmerweiterung der älteren Version von ZEIT-EX
3-3
27
ZEIT-EX-PLUS Handbuch zur Zeiterfassung und Auswertung
einmal nicht (also ohne ein Häkchen) aktiviert sein.
Bei den Einstellungen sollte die Möglichkeit des automatischen Pausenabzugs realisiert sein, was ohne ein
Häkchen der Fall ist.
Die Maske zeigt noch keinerlei Daten an !
Vorbemerkung zu diesem Thema !
Das Programm ZEITEXPLUS war ursprünglich als reines Eingabeprogramm für auf Stechkarten gestempelte
Werte ausgerichtet und gedacht. Hieraus entwickelte sich aufgrund von Kundenwünschen allmählich eine
Version, die nur noch in wenigen Fällen für Korrekturen oder Sonderzeiten wie Arztgang o.ä. manuelle
Eingaben vorsieht. Fast alle Personaleingaben werden direkt über einen Touchscreen vom Personal erfaßt,
ja selbst "Stempel"-korrekturen, wie z.B. Korrektur für vergessenes Ein- oder Aus-"Stempeln" sind über den
Touchscreen ganz einfach, allerdings nur mit einer Korrekturkarte des Vorgesetzten, möglich. Insofern ist die
nachfolgende Kurzeinweisung zugegebenerweise etwas wirklichkeitsfremd. Trotzdem haben wir dieses
Thema hier belassen, denn es bildet eine gute Grundlage, das Programm und seine Wirkungsweise besser
zu verstehen.
Außerdem aber werden Sie immer auch andere Korrekturbuchungen vornehmen müssen, wobei Ihnen dann
die Kenntnis des hier Gesagten zu Gute kommt.
Unten links neben dem roten Pfeil, unterhalb des Schildes mit den roten Buchstaben drücken Sie auf den
kleinen schwarzen Pfeil.
Klicken Sie auf ein Datumsfeld des sich öffnenden Monatskalenders. Für diese Testzwecke nehmen Sie bitte
keinen Tag, der zufällig ein Feiertag oder ein Samstag oder Sonntag ist. Nehmen Sie möglichst einen
Montag, damit Sie bis zum Wochen-Ende bei unserem Test einige normale Eingabemöglichkeiten haben.
Das übernommene Datum ist jetzt in das Feld im Eingabebereich "Eingabe für" eingeschrieben worden.
Klicken Sie auf das ganz unten im Eingabebereich befindliche Kontroll-Element mit der Aufschrift
"Pers.wchsl.(F10)". Es öffnet sich im linken Bereich eine kleine Zusatzmaske mit einem Eingabefeld.
Klicken Sie mit der Maus auf das Element "Suchen" und dann in der sich öffnenden Listbox auf den von
Ihnen, bzw. auf einen der von Ihnen angelegten Personen-Namen.
Jetzt ist diese Person mit einigen zusätzlichen Daten im oberen Personenbereich angezeigt und gleichzeitig
hat sich der Dienstplanbereich mit den Zeiten des für diesen Mitarbeiter relevanten Dienstplanzeiten gefüllt.
-----------------ab hier ggf. noch einmal wiederholen, siehe unten
Lassen Sie jetzt die Maus Maus sein und geben Sie in dem Feld, das mit der roten Beschriftung "Ein"
versehen ist und auf dem bereits der Cursor steht, die Beginnzeit des Dienstplans ein, die Sie oben in einem
grün umrandeten Dienstplanfeld sehen. Sollten Sie schon zwei Dienstpläne angelegt haben, so würden hier
zwei Zeilen für Dienstpläne angezeigt werden, wovon aber nur einer, nämlich der aktuelle, grün unterlegt
wäre. Ihre Eingabe machen Sie nach der Ziffernfolge 0800 oder 0730 je nachdem, welche Zeit Sie im
Dienstplan als Beginnzeit finden, also ohne Zeit-Doppelpunkt nur immer vier Stellen. Nach Eingabe dieser
vier Ziffern steht der Cursor schon in dem rechts daneben befindlichen Feld mit der roten Beschriftung "Aus"
. Dort geben Sie jetzt die Dienstplan-Ende-Zeit, oben aus dem Dienstplan, ein. Wenn Sie auch diese vier
Ziffern eingegeben haben, so steht der Cursor jetzt auf dem Kontroll-Element "OK Enter", was dadurch zu
sehen ist, daß dieser Button leicht gestrichelt umrandet ist. Indem Sie jetzt auf die Entertaste drücken, haben
Sie Ihre erste Zeit erfolgreich eingegeben, sofern Sie sich nicht vertippt haben und z.B. nicht im 60Minutensystem geblieben wären, was Sie ja vorgewählt hatten.
Unterhalb der Ein- Und Aus-Felder befinden sich drei Kontrollzeilen. In der obersten ist jetzt Ihr Datensatz
dokumentiert und zwar mit der Personalnummer, dem Datum, wie der Ein- und der Aus-Zeit.
Der Cursor steht schon wieder im Ein-Feld und wartet auf Ihre nächste Eingabe.
Drücken Sie jetzt einmal auf die F12-Taste, und Sie werden sehen, daß das Datum einen Tag weiterspringt.
Der angezeigte Wochentag sollte jetzt ein Dienstag sein, sofern Ihr erster Kalendertag als Montag eingestellt
war.
Geben Sie jetzt statt des normalen Dienstplan-Beginns lt. Dienstplan eine Zeit ein, die ca. 4 Stunden und 20
Minuten nach dem normalen Beginn liegt. Die Ende-Zeit kann wieder die Dienstplan-Ende-Zeit sein. Drücken
Sie die Enter-Taste und Sie erhalten eine Warnung. Durch die wesentlich spätere Einstempelzeit als die
Firma DUVE-Soft
Programmerweiterung der älteren Version von ZEIT-EX
3-3
28
ZEIT-EX-PLUS Handbuch zur Zeiterfassung und Auswertung
vorgesehene Dienstplan-Beginn-Zeit wird angenommen, daß Sie evtl. vergessen haben, einen später
beginnenden Dienstplan einzuwechseln. Antworten Sie hier sinngemäß, daß Sie Ihre Eingabe korrigieren
wollen und tun Sie das. Geben Sie also eine Zeit analog zur Dienstplan-Beginnzeit ein. Damit ist auch der
zweite Satz eingegeben.
Bei der Eingabe über den Touchscreen ist durch eine komplizierte "Rasterfahndung" sichergestellt, daß die
eingegebene Zeit jeweils zu dem sinnvoll am nächsten liegenden Dienstplan springt.
Nehmen wir an, Sie hätten jetzt einen anderen Eingabefehler gemacht und wollten Ihre Eingabe stornieren,
so drücken Sie jetzt , und dazu müssen Sie wieder die Maus nehmen, auf das Kontroll-Element mit der
Aufschrift "Storno1.P." Sie sehen, daß die Eingabe in Position 1 gelöscht wurde. Der Button hat jetzt seine
Beschriftung in "Storno2.P." geändert. Drücken Sie jetzt noch einmal auf diesen Button mit der neuen
Beschriftung. Sie sehen, jetzt ist auch Ihre aller erste Eingabe, die auf die zweite Position heruntergerutscht
war, gelöscht worden. Der Button hat jetzt die Beschriftung "Storno3.P." .Versuchen Sie es jetzt noch einmal,
so erhalten Sie die Fehlermeldung, daß ein leerer Satz nicht gelöscht werden kann.
Sie haben also jetzt alle Eingaben storniert und beginnen noch einmal von vorne mit den gleichen
Eingabewerten. Damit Sie die Stelle , wo Sie begonnen hatten, schneller wiederfinden, haben wir diese oben
durch eine gestrichelte Linie markiert. Sie müssen aber jetzt über den kleinen schwarzen Pfeil unten links
wieder den Monatskalender öffnen und wieder auf das erste Datum klicken, das Sie auch schon vorher
gewählt hatten. Sollte dieser Tag, den Sie wählen wollen, mit einem blauen Karo unterlegt sein, so können
Sie dieses Datum nicht anwählen. Benutzen Sie einen kleinen Trick. Wählen Sie ein anderes Datum. Jetzt
ist das blaue Karo auf diesem anderen Datum und Sie können das erste, gewünschte Datum problemlos
anklicken. Sollte bei dieser Operation die kleine Kalendermaske verschwinden, so können Sie diese immer
wieder mit dem kleinen Pfeil hervorholen.
Nachdem Sie also nach der gleichen Vorgehensweise Ihre zwei Eingaben wiederholt haben und nicht die
Stornotaste gedrückt haben, vergessen Sie einmal absichtlich, die F12-Taste um das nächste Datum
anzeigen zu lassen. Geben Sie jetzt wieder die Beginn- und die Ende-Zeit ein. Nachdem Sie die Enter-Taste
gedrückt haben, erhalten Sie jetzt eine Warnung, weil Sie sich noch auf dem gleichen Datum im ungefähr
selben Zeitraum befinden. Beantworten Sie die Warnung mit OK , die eingegebenen Ziffern bleiben stehen
und mit der F12-Taste gehen Sie ein Datum weiter.
Achtung: der Button "OK Enter" hat durch diesen Vorgang den Focus verloren und Sie erreichen durch
einfaches Drücken der Entertaste jetzt keine Eingabe. Sie müssen jetzt mit der Maus diese Eingabe-Taste
auslösen.
Bei der nächsten Zeiteingabe (F12-Taste nicht vergessen) geben Sie absichtlich einmal falsche Werte ein.
Z.B. 07:5 oder -705 oder 0875 oder irgendwelche völlig verrückten Werte. Sie werden sehen, daß alle diese
Fehleingaben entsprechend abgefangen, und nicht akzeptiert werden. Versuchen Sie auch einmal, die AUSZeit kleiner als die EIN-Zeit einzugeben. Also z.B. Ein 0700 und Aus 0100 .
Sie werden sehen, daß Sie dann gefragt werden, ob Sie sich evtl vertippt haben, oder ob die Ende-Zeit
tatsächlich richtig war und der Mitarbeiter evtl. über Mitternacht hinaus gearbeitet hat. Antworten Sie auf
diese Frage ganz nach Ihrem Belieben (für diese Testzwecke natürlich nur !) und die Zeit wird so oder so
akzeptiert, oder Sie müssen Ihre Eingabe korrigieren.
Oberhalb der Dienstpläne im Bereich für die Anzeige der Einstellungen sollte von den Einstellungen das
kleine viereckige Checkmark "Vor Arb.Beg.Stempeln" nicht markiert, also das Einstempeln vor DienstplanBeginn nicht erlaubt sein. Ändern können Sie hier nichts, denn das ist nur unter Einstellungen möglich.
Jetzt wählen wir einen neuen Mitarbeiter. Drücken Sie statt mit der Maus auf die Taste "Pers.wchsl.(F10)"
auf die F10-Taste. Hierdurch wird die gleiche Funktion ausgelöst, wie wenn Sie die Maus nähmen und Sie
wählen, sofern Sie einen anderen Mitarbeiter angelegt haben, einen neuen Mitarbeiter nach der gleichen
Vorgehensweise wie beim ersten Mal.
Mit der kleinen Pfeiltaste müssen Sie jetzt das Beginndatum wieder auf den ersten Tag einstellen, wie Sie
das schon einmal gemacht haben.
Geben Sie jetzt statt des normalen Dienstplan-Beginns lt. Dienstplan eine Zeit ein, die 25 Minuten vor dem
normalen Beginn liegt, ein. (Also z.B.. statt 0800 geben Sie 0735 ein.) Die Ende-Zeit kann wieder die
Dienstplan-Ende-Zeit sein. Drücken Sie die Enter-Taste und Sie werden eine Warnung erhalten, daß das
Einstempeln vor der Dienstplan-Beginnzeit nicht gestattet ist. Und da Sie die Karenzzeit auf 30 bei den
Einstellungen angesetzt hatten, befindet sich die Eingabezeit 'EIN' auch innerhalb dieser Karenzzeit. Hätten
Sie 0729 eingegeben, so läge diese Zeit außerhalb der Karenzzeit (weil 31 Minuten vor 08:00 Uhr, was die
Dienstplanmäßge Beginnzeit sein müßte.) und würde ohne weiteres akzeptiert werden.
Das ist übrigens beim Touchscreen ganz genau so, aber hier wird natürlich keine Warnung gebracht,
Firma DUVE-Soft
Programmerweiterung der älteren Version von ZEIT-EX
3-3
29
ZEIT-EX-PLUS Handbuch zur Zeiterfassung und Auswertung
sondern einfach die Zugangszeit entsprechend bereinigt. Ihr Personal ist auf diesen Umstand entsprechend
hinzuweisen.
Trotzdem haben Sie jetzt die Möglichkeit, entweder die eingegebene Zeit zu akzeptieren oder aber nicht,
dann wird automatisch die Beginnzeit des Dienstplans für die Eingabe übernommen. Sie können das dann in
der Protokollzeile sehen. Versuchen Sie beide Eingaben und natürlich ....immer hübsch die F12-Taste für
den Tageswechsel drücken. Kommen Sie dabei auf einen Samstag oder einen Sonntag, so werden Sie
entsprechend gewarnt und können, ebenfalls mit der F12-Taste jeweils den nächsten Tag einstellen.
Sie können auch bei der Frage, ob Sie für einen Sonntag eine Zeiteingabe vornehmen wollen, mit "Ja"
antworten und dann würde diese Zeit übernommen werden und als Sonntagszeit mit dem entsprechenden
Aufschlag bewertet werden.
Wenn Sie es leid sind, bei permanent zu früh kommenden Mitarbeitern dauernd gefragt zu werden, ob Sie
die zu frühe Zeit akzeptieren wollen, so können Sie diese Frage für diesen Mitarbeiter unterdrücken, indem
Sie an der oberen rechten Ecke der blau umrandeten Ein- und Aus-Felder die kleine Markierung aktivieren.
Dann werden Sie nicht mehr gefragt und es wird immer die Dienstplan-Beginnzeit gewertet, egal, wie viele
Minuten oder Stunden Sie vor Dienstplan-Beginn innerhalb der KarenzzeitKarenzzeit eingeben. Sobald Sie
zu einem anderen Mitarbeiter wechseln, ist diese Markierung wieder freigegeben.
Wiederholen Sie jetzt ähnliche Eingaben wie beim ersten Mitarbeiter.
Sofern Sie bei den Dienstplänen auch schon mehr als einen Dienstplan für diesen Mitarbeiter angelegt
hatten, so sollten Sie auch einige Eingaben in verschiedenen Dienstplänen vornehmen.
Mit der F11-Taste wechseln Sie die grüne Unterlegung beim aktiven Dienstplan auf einen anderen, der
dadurch zum aktiven Dienstplan erhoben wird. Im Dienstplan-Bereich werden immer nur so viele
Dienstpläne angezeigt, (maximal 4) wie viele Sie für diese Abteilung angelegt haben. Bei jedem Auslösen
der F11-Taste wandert gleichzeitig aber im oberen Personal-Bereich die grüne Markierung durch alle 4 dort
angezeigten Felder mit ebenfalls einer grünen Markierung. Hier ist entweder der Name des Dienstes, der
Schicht benannt oder aber die Bezeichnung "Keine Schicht" angegeben. Bleiben Sie mit Ihrer Einstellung
durch Betätigen der F11-Taste auf einem solchen Feld mit der Angabe "Keine Schicht" stehen, so erhalten
Sie eine Warnung und Sie werden veranlaßt, auf ein gültiges Dienstplan-Feld zu wechseln.
Damit lassen wir es mit den Eingaben erst einmal genug sein. Lesen Sie später noch einmal die
Erläuterungen zu der Erfass-Maske, dann werden sich die Zusammenhänge für Sie nach dieser Testeingabe
wesentlich deutlicher zeigen. Wir kommen später innerhalb dieses Blitzkurses wieder zurück zum Erfassen.
Damit Sie aber nun auch die Früchte Ihrer Testarbeit sehen, wollen wir das Programm ganz bis zum letzten
Detail bis zu Ende durchgehen.
Drücken Sie dazu jetzt oben auf das Icon mit der Hand die einen Schwamm (zum Reinigen oder Korrigieren)
hält. Sie kommen damit zur Maske der Korrekturen. Dort können Sie sich die eingegebenen Sätze in einer
einfachen Form anzeigen lassen, indem Sie auf den Button "Anzeigen" klicken. Besser aber ist es, daß Sie
ganz links auf den Button für Ausdruck klicken. Daraufhin öffnet sich eine Folgemaske mit einigen
Auswahlkriterien. Wenn Sie die Auswahl 3 oder 4 wählen, so erhalten Sie ein ausführliches Protokoll Ihrer
Eingaben. Bei 4 zeigt sich eine weitere kleine Folgemaske, in die Sie eine Personalnummer eingeben
können, sofern Sie nur für einen bestimmten Mitarbeiter das Protokoll ausgedruckt haben wollen. Die
Nummer des zuletzt bearbeiteten Mitarbeiters wird als Vorgabe angezeigt.
Drucken Sie sich dieses Protokoll aus und kontrollieren Sie Ihre verschiedenen Eingaben.
Drücken Sie dann auf Ende, bis Sie in das Hauptmenü kommen.
Starten Sie jetzt das Auswertprogramm, indem Sie auf das Icon
drücken und in der sich dann öffnenden Maske auf Start drücken.
Drucken Sie sich dann dort auch diese Auswertung aus und Sie haben eine genaue Ausrechnung der
Zeiten, die Sie eingegeben hatten.
Jetzt gehen Sie wieder zurück zum ERFASSEN und bereiten Die Eingabemaske, wie gehabt vor. Nehmen
Sie jetz ein Eingabedatum, daß nicht mit den anderen kollidiert. Das wäre zwar möglich, denn der
Kontrollmechanismus ist beim Verlassen der Erfass-Maske unterbrochen und setzt erst mit der ersten
Zeiteingabe wieder ein, aber das wäre wenig sinnvoll.
Nehmen wir jetzt an, Ihr Mitarbeiter wäre jetzt an diesem Tag nicht zur Arbeit erschienen. Sie wissen
aufgrund eines Eintrages auf der Stechkarte, oder durch bereitgelegte Krank- oder Urlaubsmeldungen,
Reisekostenabrechnungen oder ähnliche Vorgänge natürlich genau, warum dieser Mitarbeiter nicht zum
Dienst erschienen war. Da er nicht da war, klicken Sie jetzt auf die kleine Options-Marke für "Anwesend :
Firma DUVE-Soft
Programmerweiterung der älteren Version von ZEIT-EX
3-3
30
ZEIT-EX-PLUS Handbuch zur Zeiterfassung und Auswertung
Nein ". Es öffnet sich daraufhin eine Palette von Buttons, mit vielen Gründen, warum dieser Mitarbeiter nicht
anwesend gewesen sein könnte. Klicken Sie auf den ersten Button, der mit "Krank" beschrieben ist. Es wird
in der Protokollspalte die Zeitfolge angegeben, die von Geisterhand aus dem Dienstplan für diesen Tag
übernommen wurde und zusätzlich steht ein Vermerk dort, der durch die Wahl des entsprechenden
Abwesenheits-Buttons eingetragen wird, also krank, Urlaub o.ä. Wechseln Sie so weiter von Tag zu Tag und
gehen Sie nacheinander alle Möglichkeiten durch, die als Grund für das Fernbleiben für einen Arbeitstag
angegeben werden können , indem Sie die entsprechenden Buttons anklicken.
Da durch Auslösen eines solchen Abwesenheitsbuttons für tageweise Abwesenheit automatisch nach der
Eingabe einen Tag weitergeschaltet wird, erübrigt, ja verbietet sich das zusätzliche Drücken der F12-Taste !!
Diese Besonderheit ist zu beachten, über die Sie bei der Erfassung über Touchscreen und somit nur
gelegentlicher manueller Erfassung, wie hier beschrieben, stolpern werden. Diese Eigenheit wird noch
'verwirrender' wenn es sich bei dem Abwesenheitstag um einen Freitag, oder einen Tag vor einem Feiertag
handelt. Auch hier springt das Datum automatisch weiter aber in diesem Fall kommt zusätzlich noch die
Warnung, daß das gewählte Datum auf einen Samstag oder auf einen Feiertag fällt. Das aber ist natürlich
nicht mehr das von Ihnen richtig gewählte Datum, sondern schon das automatisch nächste geholte Datum.
Und das könnte, wie gesagt bei nur sporadischer Verwendung dieser Eingabemethode zum oben erwähnten
'Stolpern' führen.
Wie gesagt, diese Abwesenheit bezieht sich auf immer volle Tage. Jetzt wollen wir stundenweise
Abwesenheiten und einige Besonderheiten eingeben.
Geben Sie jetzt eine Zeit als normale Dienstplan-Beginnzeit ein. Als Aus-Zeit aber geben Sie ca. 2 Stunden
später ein. Also z.B. Beginn 0800 und Aus 1000 und drücken Sie die Entertaste. Jetzt nehmen wir an, der
Mitarbeiter wäre um 10:00 Uhr zum Arzt gegangen und von dort um 11:30 zurückgekommen. Geben Sie
diese beiden Zeiten in das entsprechende Ein- und Aus-Feld ein. Drücken Sie jetzt aber nicht die EnterTaste sondern drücken Sie mit Hilfe der Maus rechts auf den Button unter der Enter-Taste mit der Aufschrift
"Zus.Text" . Daraufhin erscheint eine übergelagerte, kleinere Auswahlmaske mit vorgegebenen Feldern, von
denen Sie jeweils eines pro Eingabe auswählen können. Klicken Sie aber jetzt erst einmal auf den AbbruchButton. Wie Sie sehen, kommen Sie wieder ohne irgendwelche Veränderungen zurück zur Erfassmaske.
Klicken Sie jetzt noch einmal auf den Button mit ""Zus.Text" und lassen Sie die Auswahlmaske erneut
erscheinen. Dort befindet sich noch zusätzlich zu dieser Hilfe-Anleitung ein weiterer Hilfe-Hinweis, den Sie
durch Klicken auf den dort befindlichen Hilfe-Button sichtbar machen. Hier werden Sie noch einmal auf
einige Wichtigkeiten im Zusammenhang mit dem Verwenden dieser Zus.Text-Routine aufmerksam gemacht.
Klicken Sie jetzt den obersten Begriff an und Klicken Sie dann auf das "OK" . Sie kommen zurück zur ErfassMaske und die eingegebene Zeit wurde mit dem gewählten Zus.Text in die Protokoll-Zeile und natürlich auch
in das Programm übernommen.
Wiederholen Sie bei stundenweise weitergerechneter Zeit, also jetzt beispielsweise 1130 bis 1400, erneut
Eingaben mit dieser "Zus.Text"-Funktion und geben Sie so nacheinander, indem Sie immer eine neue
Zeitfolge eingeben, alle Textvorgaben nacheinander ein. Evtl. müssen Sie zwischendurch einmal einen
Tagwechsel zwischenschalten. Wenn Sie das nicht tun, so werden alle diese Zeiten nach den Vorgaben
Ihrer Einstellungen in die Überstundenberechnung evtl. mit einbezogen und das wären bei der folgenden
erneuten Auswertung für Sie neue Erkenntnisse.
Arbeiten Sie aber bei der Verwertung von Überstunden mit Zeitkonten, so sollten Sie den gesonderten
Hilfeteil Zeitkonto einsehen. Beim Aufklappen der Auswahlmöglichkeiten über "Zus.Text" sehen Sie in der
letzten Zeile eine Rubrik "Zeit.Ver." wobei es sich um genau dieses Thema handelt. Lesen Sie bitte dazu
unter "Zeitkonto" nach, um das Zeitkonto richtig zu führen.
Beim Stempeln von solchen Sonderzeiten von Abwesenheit über Touchscreen ist eine Eingabemöglichkeit
absichtlich nicht vorgesehen, weil hiermit zu viel 'Unsinn' angestellt werden könnte und darüber hinaus
immer wieder ein Vorgesetzter mit einer Sonderkarte operieren müßte. Stattdessen wird hier ganz normal
ausgestempelt und der Mitarbeiter muß , wenn er wiederkommt, auch ganz normal wieder einstempeln.
Käme er an diesem Tag nicht wieder, was bei einer Kundenfahrt ja durchaus möglich wäre, würde dieser
Vorgang sehr kompliziert werden können. In allen Fällen will der Mitarbeiter für die Zwischenzeit ja
wahrscheinlich Bezahlung haben. Er müßte dann einen entsprechenden Beleg vorlegen und dann könnte
die Person, die für die Zeitkonten-Abrechnungen zuständig ist, entsprechende Eingaben, wie hier
beschrieben, vornehmen. Diese Vorgehensweise ist dann eine kontrollierte Angelegenheit und, wenn Sie so
wollen als "Holschuld" seitens des Arbeitnehmers zu betrachten.
Drucken Sie sich Ihre Eingaben über das ausführliche Protokoll wieder aus und wählen Sie dann die
Auswertung an.
Firma DUVE-Soft
Programmerweiterung der älteren Version von ZEIT-EX
3-4
31
ZEIT-EX-PLUS Handbuch zur Zeiterfassung und Auswertung
Beim Protokoll werden Sie sehen, daß alle lt. Dienstplan angegebenen Pausen automatisch von der
Gesamtzeit in Abzug gebracht wurden und daß auch die Stempelzeit des Arzt- oder Behördengangs, sofern
dieser über die Pause lief, entsprechend gekürzt wurde.
Wiederholen Sie Ihre Blitzkurs-Eingaben mehrere Male, bis Sie sich bei der Eingabe sicher fühlen.
Wenn Sie Ihre Eingaben wieder auf Null bringen wollen, so können Sie das bei den Korrekturen machen.
Lesen Sie ggf. dort noch einmal nach. Sie können innerhalb dieser Hilfe direkt dorthin kommen indem Sie
hier auf KORREKTUREN klicken.
Damit ist der Eingabe-Blitzkurs abgeschlossen.
3-4 Hilfe ,allgemein
Sie können Hilfe zu Ihrer Unterstützung bei der Bearbeitung des Programms ZEITEXPLUS von jeder
Bildschirmmaske aus erhalten. Entweder können Sie die F1-Taste drücken, dann haben Sie eine sog.
Context-Hilfe wobei Sie sofort in dem Hilfeprogrammpunkt sind, der zu der gerade angezeigten Maske
gehört, oder Sie klicken auf den am oberen Bildschirmrand sichtbaren Menüpunkt ' Hilfe '. Von dort aus
kommen Sie zu der Programmübersicht und können von dort aus in alle anderen Hilfe-Verzweigungen
weiterschalten.
Die erste Möglichkeit (F1-Taste) ist bei der aller ersten Maske (Hauptmenü) und deren erstem Aufbau nicht
verfügbar. Erst wenn Sie aus dem laufenden Programm zum Menü zurückschalten, ist diese Hilfe-Funktion
auch dort mit dem richtigen Kontext verfügbar. Mit Klicken auf "Hilfe" im Menübalken oder auf das
entsprechende Icon kommen Sie aber auch vom Hauptmenü aus in jedem Fall in die Hilfe-Routinen.
Mit der Hilfe steht Ihnen ein umfangreiches Hilfe-Paket zu dem Auswert-Programm zur Verfügung. Über
eine reichhaltige Stichwort-Auswahl und über das Anwählen des Glossary's finden Sie schnell die
Erklärungen, die Sie suchen.
Die Hilfe wurde per August 2000 überarbeitet und an die neuen Techniken der Erfassung über Touchscreen
angepaßt.
4. Einstellungen :
Mit diesem Programmteil geben Sie dem Programm alle jene Informationen, die für die Auswertung der
'Stempel'-Zeiten wichtig sind. Ohne das korrekte Eintragen all dieser Informationen, würde das Programm
unsinnige Ergebnisse bringen oder Ergebnisse, die nicht die Verhältnisse in Ihrer Firma widerspiegeln.
Die nach Anwahl von Einstellungen erscheinende Maske ist eine Registermaske, die, wie in einer Kartei,
verschiedene Karteikarten anzeigt, die voreinander liegen und sich jeweils gegenseitig überlagern, sodaß
immer nur die jeweils oberste Karte sichtbar ist. Sie wählen die 4 verschiedenen Register, indem Sie auf die
am oberen Ende der Registerkarten befindlichen Register-Zungen drücken.
Egal, auf welcher der 4 Registerkarten Sie sich befinden, Sie müssen immer, bevor Sie eine Eingabe
machen wollen, auf das Kontroll-Element 'Ändern' drücken.
Die vier Registerkarten verzweigen zu folgenden Themen:
1.) Schicht- und Abenddienst-Angaben
2.) Sonstige Einstellungen
3.) Firmen- und Wochenangaben
4.) Auf- und Abschläge (Überstd.etc.)
5.) Firmenlogo einbinden: siehe WAS IST NEU unter ZEITEXPLUS ?
Von jeder Registerkarte aus haben Sie Zugriff auf das Kontroll-Element
Ändern
Ende
Hauptmenue
und
bzw.
Vorher aber noch eine grundsätzliche Bemerkung zu den Einstellungen:
Da diese Einstellungen von zentraler Bedeutung für die Berechnung der einzelnen Zeiten sind, diese
Berechnung aber innerhalb eines Berechnungszeitraumes oder während einer Sitzung nicht einmal so oder
ein anderes Mal so sein dürfen, haben wir die Möglichkeit, diese Einstellungen während einer Sitzung zu
Firma DUVE-Soft
Programmerweiterung der älteren Version von ZEIT-EX
4
32
ZEIT-EX-PLUS Handbuch zur Zeiterfassung und Auswertung
ändern, ganz bewußt verhindert. Sobald Sie über das Teilprogramm "Erfassen" mit Ihrer Zeiten-Erfassung
begonnen haben, können Sie an den Einstellungen keine Änderungen mehr vornehmen. Um trotzdem
Änderungen durchzuführen, müssen Sie das Programm neu starten. Dieser Umstand kann kaum eintreten,
es ei denn ,Sie wollen grundsätzlich ab irgendeinem Zeitpunkt bestimmte Vorgaben ändern, wie z.B.
Überstunden-Aufschläge usw. Wenn Sie den Programmablauf einmal richtig eingestellt haben, so bedarf es
in der Regel keiner weiteren Änderungen.
4-1 Firmen-Stammdaten und Einstellungen:
Bevor Sie mit dem Programm richtig arbeiten können, bedarf es einiger Vorbereitungen. So kann das
Programm natürlich nicht wissen, welche Abteilungen in Ihrer Firma bestehen, welche Mitarbeiter in Ihrer
Firma arbeiten und die Zeitnahme benutzen, welche Mitarbeiter in welcher Abteilung arbeiten, welche
Mitarbeiter in welcher Abteilung wie lange arbeiten, d.h. nach welchem abteilungsspezifischen Dienstplan sie
arbeiten, ob und wie viel Prozente an Stundenlohnaufschlag für z.B. Überstunden oder Sonntagsarbeit von
Ihrer Firma gezahlt werden und, last not least, um welche Firma es sich überhaupt handelt. Dieser
Firmenname taucht dann später auf allen durch dieses Programm zur Verfügung gestellten Drucksachen
auf.
Diese vorbereitenden Programmteile sind folgende:
Personalstammdaten
Abteilungsstammdaten
Dienstpläne
Firmeneinstellungen
Kalenderfeiertage
4-2 Einstellungen Ändern
Für das Ändern irgendwelcher Einstellungen bei den verschiedenen Registerblättern bei " Einstellungen "
muß immer zuerst auf das auf jedem Registerblatt angezeigte Kontroll-Element "Ändern" geklickt werden.
Ohne diese Maßnahme ist jede Registerkarte gesperrt, um nicht ungewollt Änderungen versehentlich
auszulösen. In dem Moment, wenn auf "Ändern" geklickt wird, erhält dieses Kontroll-Element die Aufschrift
"OK" . Wenn Sie versehentlich vergessen, nach einer Änderung "OK" zu drücken, womit Sie Ihre Änderung
gewissermaßen bestätigen und schon vorher auf eine andere Registerkarte wechseln, so werden Sie zurück
zu der Registerkarte beordert, um zuerst dort Ihre Änderung mit "OK" abzuschließen. Das heißt also, daß
jede Registerkarte für sich gesperrt ist und individuell behandelt werden muß.
4-3 Einstellungen Firmen- und Wochenangaben :
Wie bereits erwähnt, müssen Sie vor dem Versuch, Änderungen einzugeben, erst das Kontroll-Element
"Ändern" drücken, das dann seine Aufschrift in " OK " ändert.
Auf dieser Registerkarte der vierteiligen Einstellungen, haben Sie die Möglichkeit, Ihren Firmennamen zu
speichern, der dann auf allen Drucksachen ausgedruckt wird. Hierzu bedarf es keiner weiteren Erklärungen,
denn die zu beschreibenden Felder sind selbsterklärend genug.
DemThema Feiertagsvergütung ist eine eigene Seite gewidmet. Klicken Sie bitte hier auf Feiertagsvergütung
und Sie kommen direkt zu diesem Thema...
Anders verhält es sich bei den auf derselber Registerkarte rechts unten vorhandenen Wochenvorgaben.
Das Programm geht davon aus, daß innerhalb einer Firma derart geordnete Verhältnisse vorherrschen, daß
jeder Mitarbeiter, dessen Arbeitszeiten über die Stechuhren abgerechnet werden, genau das selbe StundenSoll hat, wie sein Kollege, oder seine Kollegin in irgendeiner anderen Abteilung. Dieses Stunden-Soll aber
gibt die Berechnungsgrundlage für z.B. Überstunden vor und muß deswegen einmal für die ganze Firma
gleichmäßig eingegeben werden. Je nach dem ob Sie nun eine 35-Stunden-Woche oder eine 48-StundenWoche in Ihrer Firma fahren, so ist hier der Platz, wo Sie diese Vorgabe einstellen müssen. Bei der Eingabe
dieser Einstellung verlangt das Programm einen Dezimalwert. Haben Sie also eine
"38-und-30-Minuten-Woche" so geben Sie hier bitte " 38,50 " , also 5 Stellen mit Komma ein. Vorsicht !
Firma DUVE-Soft
Programmerweiterung der älteren Version von ZEIT-EX
4-1
33
ZEIT-EX-PLUS Handbuch zur Zeiterfassung und Auswertung
Diese Eingabe wird auf ihren Inhalt nicht abgeprüft !
Aber hier ist absichtlich eine kleine Sperre, ein kleines, aber überbrückbares Hindernis eingebaut. Sobald
Sie mit der Maustaste auf eines der beiden Eingabefelder klicken, erhalten Sie eine Warnungsanzeige, die
Ihnen die Bedeutung einer Änderung in diesen beiden Feldern noch einmal verdeutlicht. Drücken Sie dann
auf OK so verschwindet diese Warnung, die aber jedesmal wieder auftaucht, wenn Sie mit der Maustaste auf
eines dieser Felder klicken.
Da das angeklickte Feld aber schon den Focus hat, brauchen Sie nur die neuen Werte einzugeben, wobei
sich ein neues Anklicken des betreffenden Feldes erübrigt. Nach erfolgtem Eintragen drücken Sie unten auf
OK. Sie erhalten dann zwar noch einmal eine Warnung, aber der neue Inhalt wurde übernommen. Gleiches
Verhalten liegt bei beiden Feldern vor und es geschieht zu Ihrer Sicherheit.
Tipp: Gehen Sie mit dem Mauspfeil auf das Orts-Feld bei den Firmendaten.
Drücken Sie dann die Tabulator-Taste (die mit den beiden gegeneinandergerichteten Pfeilen) und Sie
kommen dann nacheinander auf diese beiden Felder und es erscheint keine Warnung. Benutzen Sie bei der
Eingabe zur Cursor-Einstellung statt der Maus, die Pfeiltasten.
Aus der darunter einzugebenden Tageszahl Ihrer Arbeitswoche, errechnet das Programm dann den TagesMittelwert, der an anderen Stellen im Programm benötigt wird. Bei den Wochen-Arbeitstagen akzeptiert das
Programm nur entweder eine 5-Tagewoche oder eine 6-Tagewoche. Andere Regelungen müssen Sie über
die Dienstpläne einteilen, wo Sie z.B. nur den Montag, Dienstag und Mittwoch als Arbeitstage benennen.
Das aber muß dann auch mit der Wochenarbeitszeit des ganzen Betriebes übereinstimmen. Ist das nicht der
Fall, so muß die jeweilige Abrechnung mit den verschiedenen Wochenarbeitszeiten über zwei getrennte
Programminstallationen von ZEITEXPLUS ablaufen.
Beispiel: Vorgabe 39 Wochenstunden bei 5 Wochen-Arbeitstagen. Der Durchschnitt pro Tag ist somit 7, 8
Stunden pro Tag. Dieser Wert wird auf der Dienstplan-Maske mit angegeben und dort haben Sie dadurch
eine bessere Kontrolle, das richtige Wochensoll über die Planung eines Dienstplanes einzuhalten.
Wird innerhalb des Erfassens ein Kranktag erfasst, so wird für diesen Tag die Stundenzahl zur Berechnung
'Stundenzahl mal Stundenlohn' berechnet, die sich aufgrund des Stundenplanes an diesem Tage ergeben
hätte. Würden auf einem Freitag z.B. nur 5 Stunden gearbeitet werden, so würden auch nur 5 Stunden mal
Stundenlohn in den Auswertungen als Vergütung ausgerechnet. Kommen mehrere Tage zusammen, so wird
zusätzlich die Gesamtzahl der Kranktage stundenunabhängig hochgerechnet und dann z.B. als Information
für die Anzahl von Kranktagen dieses Mitarbeiters für die Statistik bereitgestellt, wobei der Kostenfaktor der
Lohnfortzahlungen sich am wirklich bezahlten Betrag orientiert.
Analog gleiche Verhältnisse liegen vor, wenn es sich um Urlaubstage oder sonstige bezahlte
Abwesenheitstage handelt.
Anders allerding bei gesetzlichen Feiertagen. Da diese nicht über das Erfassen gesondert eingegeben
werden müssen, sofern nicht an einem gesetzlichen Feiertage gearbeitet wird, sondern bei der Auswertung
anhand des Feiertag-Kalenders ermittelt und berechnet werden, kann eine individuelle Zuordnung über den
Dienstplan eines jeden Mitarbeiters nicht mehr vorgenommen werden. Hier wird nach dem
Gießkannenprinzip verfahren und der Mittelwert angesetzt, der in unserem Beispiel hier 7,8 Stunden lautete.
Da die Feiertage über das Jahr verteilt auf verschiedene Wochentage fallen, ergibt sich im Durchschnitt
weitestgehendst ein automatischer Ausgleich und der Grundsatz "gleiches Recht für alle" bleibt ausreichend
gewahrt.
Ist aber in einem Dienstplan eines Mitarbeiters z.B. der Montag als Freier Tag eingetragen, der Sonntag
aber als normaler Arbeitstag , so würde dieser Mitarbeiter Pfingst-Montag, oder Oster-Montag nicht als
Feiertag gewertet bekommen, dagegen aber den entsprechenden Sonntag . Auch hier gleicht sich das den
anderen Mitarbeitern gegenüber wieder aus.
4-4 Einstellungen Auf- und Abschläge (Überstd.etc.)
Wie bereits erwähnt, müssen Sie vor dem Versuch, Änderungen einzugeben, auch hier wieder zuerst das
Kontroll-Element "Ändern" drücken, das dann seine Aufschrift in " OK " ändert.
Diese vierte Registerkarte erscheint auf den ersten Blick etwas kompliziert, was aber beim näheren
Hinsehen und auch in Wirklichkeit nicht der Fall ist. Bedauerlicherweise werden allerdings hier bereits von
Ihnen Entscheidungen verlangt, die Sie eigentlich beim ersten Einrichten des Programms noch nicht treffen
können, da Ihnen aus anderen Bereichen die Kenntnisse bisher noch nicht vermittelt worden sind.
Wir unterteilen daher zur besseren Erläuterung die Bildschirmmaske der Registerkarte 4 in drei Bereiche, die
jede für sich erklärt wird. Drücken Sie dazu auf folgende Einträge:
Firma DUVE-Soft
Programmerweiterung der älteren Version von ZEIT-EX
4-3
34
ZEIT-EX-PLUS Handbuch zur Zeiterfassung und Auswertung
1.) Auf- und Abschlags-Teil
2.) Prämien-Teil
3.) Berechnungsvorgaben-Teil
4-5 Einstellungen Schicht- und Abenddienst-Angaben
Wie bereits erwähnt, müssen Sie vor dem Versuch, Änderungen einzugeben erst das Kontroll-Element
"Ändern" drücken, das dann seine Aufschrift in " OK " ändert.
Es erscheinen dann zusätzliche Anzeigen, die es Ihnen ermöglichen entweder alles auf 00:00 zu stellen,
wenn Sie keine Nachtschichten in Ihrem Hause fahren, oder aber alle soeben gemachten Eingaben wieder
zu stornieren und den alten Zustand wieder herzustellen.
Diese angewählte Registerkarte Einstellungen Schicht- und Abenddienst-Angaben übernimmt von Ihnen die
Einteilungen der Vorgabezeiten, ab wann abends in Ihrem Hause und bis wann morgens eine mit Aufschlag
zu zahlende Nachtschicht läuft.
Diese Eingaben können programmbedingt nur innerhalb von abends 19:00 Uhr bis morgens 08:00 Uhr
gemacht werden. Davor, oder danach liegende Zeiten können nicht mehr als Nachtschicht gewertet werden
und werden vom System nicht akzeptiert. Daher finden Sie rechts oben in Rot diesen Vermerk.
Beginnt in Ihrem Hause eine Nachtschicht z.B. abends um 21:00 Uhr und endet morgens um 05:00 Uhr und
Ihre Firma zahlt für diese Zeit den gleichen Aufschlag, so genügt der Eintrag dieser Zeiten in einer Zeile und
die anderen beiden Zeilen bleiben auf 00:00 bis 00:00.
Da es aber aus steuerlicher Sicht sein kann, daß bestimmte Zeiten zwischen z.B. morgens 01:00 Uhr und
morgens 03:00 Uhr mit einem anderen Steuersatz berechnet werden als andere Zeiten, ja evtl. sogar
steuerfrei sind, haben Sie die Möglichkeit, diese Zeiten gesondert auszuweisen, was für Ihre
Lohnbuchhaltung dann sehr nützlich sein könnte. Darüber hinaus können Sie diese Zeiten auch noch mit
einem anderen Aufschlagsatz berechnen lassen. Wir haben Ihnen deswegen die Möglichkeit gegeben, 3
verschiedene Schichtzeitzonen einzurichten. Bei der Eingabe dieser Zeiten sind bestimmte Eingabekriterien
einzuhalten, über die Sie beim Drücken auf das Kontroll-Element " Hilfe " weiter, ja dort sogar nochmals mit
einer erweiterten Darstellung informiert werden, sodaß wir uns hier weitere Erklärungen sparen können. Eine
Aussage aber treffen wir hier, die auch für das zeitliche Anlegen von Dienstplänen wichtig ist. Da 24:00 Uhr
und 00:00 Uhr abgesehen vom Datum identisch sind, uns das Datum bei Schichtdienst aber nicht
interessiert, weil immer vom Dienstbeginn ausgegangen wird, haben wir sowohl die Zeit 24:00 Uhr und auch
00:00 Uhr in unserem Programm für ungültig erklärt ! 00:00 heißt in unserem Verständnis daher immer soviel
wie "keine Zeitangabe" . Das Programm könnte hier keine Unterscheidung treffen und es würden
gravierende Berechnungsfehler auftauchen. Das aber ist für Sie ohne jegliche Bedeutung. Sollte irgendwann
einmal tatsächlich ein Zeitrechnungsbeginn oder ein Zeitrechnungsende auf eine dieser Zeiten fallen , und
dazu gehören natürlich auch eventuelle Pausenzeiten, so verwenden Sie einfach diese Zeiten und addieren
oder subtrahieren jeweils eine Minute. So ist also die Zeitangabe 23:59 oder 00:01 durchaus richtig und löst
somit das Problem. Sollten Sie einmal eine Zeit falsch eingegeben haben, so werden Sie zudem vom
System gewarnt.
Da Sie, wie gesagt vor 19:00 Uhr keine Nachtschicht einrichten können, haben wir zusätzlich noch die
Möglichkeit geschaffen, eine der Nachtzeit vorgelagerte sog. Abendzeit mit Aufschlagsberechnung einrichten
zu können. Diese Abendzeit wird erst dann aktiviert, wenn ein entsprechender Dienstplan eingerichtet
worden ist, bei dem diese Abendzeiten speziell markiert sind. Siehe dazu das Thema Dienstpläne .
Das Thema Ladenschlußzeiten in Deutschland hatte uns dazu veranlaßt, dieses aktuelle Thema gleich in
unser Programm einzubauen.
Zum Abschluß Ihrer Eingabe:
bevor Sie nach erfolgter Eingabe oder Änderung auf eine andere Registerkarte drücken, müssen Sie zuerst
über das Drücken der OK-Taste (das war vorher die Ändern-Taste) die Eingabe in dieser Registerkarte
abschließen. Vergessen Sie das, so werden Sie gewarnt und Sie werden zur unvollendeten Registerkarte
zurückbeordert.
4-6 Auf- und Abschläge-Teil
Einstellungen Registerkarte 4
Bei diesem oberen, ersten Bildschirmbereich gibt es bis zu der schwarzen horizontalen Linie 6 verschiedene
Prozentzahl-Felder. Diese sind entsprechend ihres Inhaltes bezeichnet und hier geben Sie die Auf- bzw.
Firma DUVE-Soft
Programmerweiterung der älteren Version von ZEIT-EX
4-5
35
ZEIT-EX-PLUS Handbuch zur Zeiterfassung und Auswertung
Abschläge ein, die für bestimmte Zeitkategorien in Ihrem Hause gewertet werden sollen.
Wegen der gesetzlichen Vorgabe von Beschränkungen im Krankheitsfall bei der Zahlung von
Lohnfortzahlung haben wir auch diese Möglichkeit bereits in unser Programm eingebaut.
Geben Sie in die verschiedenen Felder einen dezimalen Wert, evtl. mit Komma ein, der in Ihrem Hause als
Aufschlag für die entsprechende Zeitart zu werten ist.
Feiertags-Aufschlag
klicken Sie auf das Thema um mehr zu erfahren
Sonntags-Aufschlag
klicken Sie auf das Thema um mehr zu erfahren
Samstags-Aufschlag
klicken Sie auf das Thema um mehr zu erfahren
Überstunden-Aufschlag
klicken Sie auf das Thema um mehr zu erfahren
Aufschlag für Dienstzeiten über Zusatztext
klicken Sie auf das Thema um mehr zu erfahren
und
Abschlag für Lohnfortzahlung
klicken Sie auf das Thema um mehr zu erfahren
der Aufschlag für Arbeitsleistung auf einem freien Tag wird so gewertet, wie wenn es sich um einen
normalen Samstag oder Sonntag bei einem anderen Mitarbeiter handelte, an dem der Mitarbeiter arbeitet.
Hierbei wird immer , wenn dieser freie Tag lt. Dienstplan nicht ein Samstag oder Sonntag ist, der erste Tag
innerhalb einer Woche als Samstag und der zweite Tag als Sonntag gewertet, was bei der Vergabe der
Aufschlagsprozente unterschiedlich angesetzt sein kann.
Die Eingaben in diesem oberen Bereich sind weitgehend selbsterklärend und es bedarf keiner weiteren
Erläuterungen. Wenn Sie irgendwo den Wert 0 eingeben, so wird für eine gestempelte Zeit dieser Kategorie
kein Auf- oder Abschlag berechnet.
Bei dem Aufschlag für Zeiten, die über Zus.Text erfaßt werden, handelt es sich ausschließlich um sog.
Zulage-Arbeiten, wie "mit Schmutzzulage", "mit Gefahrenzulage" oder ähnliche Kategorien. Wenn Sie unter
Erfassen die kleine Zusatz-Text-Maske aufrufen gibt es dort nur eine Rubrik, die dafür angeklickt werden
muß, wenn diese Zulage ausgelöst werden soll.
Der Terminus dort lautet "ZulagAr".
Zurück zur Vormaske
4-7 Prämien-Teil
Einstellungen Registerkarte 4
Bei dem mittleren Teil der Registerkarte 4 werden die sog. Anwesenheits-Prämien ermittelt. Dazu aber eine
Vorbemerkung:
Kranksein ist teuer ! Diese Aussage trifft nicht nur für den Kranken zu, sondern auch für den Betrieb, in dem
der Kranke arbeitet. Bevor es den Versuch der gesetzlichen Regelung zur Lohnfortzahlung gab und über die
zu Beginn des Jahres 1997 noch eifrig zwischen Arbeitgeber- und Arbeitnehmervertreter diskutiert wurde,
hatten einige findige Arbeitgeber schon vorher den Spieß gewissermaßen umgedreht. Sie konnten die
Lohnfortzahlung nicht kürzen, sehr wohl aber freiwillige Zulagen an bestimmte Verhaltensweisen der
Mitarbeiter anbinden und diese je nach Art dieser Verhaltensweisen entweder zahlen, kürzen oder ganz
aussetzen. Denn daß erwiesenermaßen die Krankenstände in einer Woche auf Freitagen und Montagen
besonders hoch waren, ließ zumindest den Schluß zu, daß hier möglicherweise der eine oder andere
Mitarbeiter sein Zipperlein zur angenehmen Verlängerung des Wochenendes benutzte. Wie heißt es doch im
britischen Hosenbandorden : Honi soit qui mal y pense. Ein Schuft also, der Schlechtes dabei denkt.
Eines aber ist ebenfalls erwiesen: jeder Arbeitsplatz, der in einer Firma eingerichtet ist, kostet, ob dieser
besetzt ist oder nicht, Geld. Abschreib- oder sonstige Kosten für nicht benutzte Maschinen laufen weiter.
Raumkosten fallen an oder Terminaufträge, die zu einem bestimmten Zeitpunkt fertig sein müssen, müssen
mit Überstundenkosten von anderen Mitarbeitern fertiggestellt werden. Es gibt viele Beispiele für
weiterlaufende Kosten. Demgegenüber steht keine oder eine nur verringerte Wertschöpfung des Betriebes
für diesen Arbeitsplatz. Wenn also mit einer Goodwill-Aktion hier eine Besserung bewirkt werden kann, so
sollte man es versuchen.
Mit unserem Programm können Sie diesen Versuch verwirklichen.
Wir haben in einer uns befreundeten Firma diese Methode begutachten können und dabei festgestellt, daß
das System tatsächlich funktioniert. Natürlich können Sie keine zu großen Erfolge erwarten, denn daß der
eine oder andere Mitarbeiter auch einmal auf einem Freitag oder Montag, wie auch sonst tatsächlich unfähig
Firma DUVE-Soft
Programmerweiterung der älteren Version von ZEIT-EX
4-7
36
ZEIT-EX-PLUS Handbuch zur Zeiterfassung und Auswertung
ist, seiner Arbeit nachzugehen, ist unbestritten. Die Erfolge aber waren und sind überzeugend.
Das System ist ganz einfach:
Es wird ein Prämiensatz von z.B. EURO 0,75 pro Arbeitsstunde dem Stundenlohn freiwillig hinzugerechnet.
Hat der Mitarbeiter sein Stundensoll innerhalb eines Abrechnungszeitraumes um einen bestimmten
Prozentsatz, den Sie in den Einstellungen hier vorgeben, unterschritten, so wird ebenfalls ein bestimmter
Prozentsatz dieser Prämie in Abzug gebracht. Bei diesem System können somit 4 verschiedene Stufen
eingestellt werden und 2 bzw. drei verschiedene Abzugs-Prozente. wobei der dritte Prozentsatz = 100 ist, es
also in diesem Fall keine Prämienzahlung gibt.
Beispiel:
Prämie = EURO = 0.75
Stundensoll in einem Monat ist 170 Arbeitsstunden.
Das ergibt eine Vollprämie von EURO 127,50
bei einer Minderzeit von 2% , das sind also 3,4 Stunden
würde diese Prämie nicht beeinträchtigt werden.
Liegt der Anteil der Minderzeit aber bis zu 5 % , das sind bis zu 8,5 Stunden so soll der Abzug bei der
Prämie von EURO 0.75 = 13,33 % = EURO 0,10 sein.
Die Prämie würde dann nur noch 170 - 8,5 mal 0,65 = EURO 104,79 betragen.
Liegt der Anteil der Minderzeit darüber, also bis zu 10 % der Sollzeit, also bei 17 Stunden, so soll der
Prämienbetrag um 33.33 % reduziert werden .Das ist dann ein Abzug von EURO 0,25 und die
Prämienberechnung wäre dann 170 - 17 mal EURO 0,50 , also EURO 76,50 .
Würde die Minderzeit noch weiter steigen, so würde die Prämie zu 100% gestrichen werden.
Diese Einstellungen nehmen Sie hier vor.
Um dieses System, sofern Sie es noch nicht haben, einführen wollen, müssen Sie statt einer nächsten
Lohnerhöhung vorsichtige Umschichtungen vornehmen. Denn im ersten Zug läuft es natürlich auf eine
höhere Belastung für den Betrieb hinaus. Der Erfolg stellt sich erst später ein.
Wenn Sie aber eine Prämienvergütung nicht einsetzen wollen, so lassen Sie sämtliche Prozentzahlen auf
Null und ebenfalls den Prämienbetrag selber auch.
4-8 Einstellungen, Berechnungsvorgaben-Teil Registerkarte 4
Diese durchzubrausende Serie gehört zum Thema "EINSTELLUNGEN" .
Beim untersten Bereich der Bildschirmseite Registerkarte 4 handelt es sich bei den Checkmarken , die in
den beiden vertikalen Reihen jeweils Rechts stehen, um die Fortsetzung der Prämienberechnung.
(Die Checkmarken auf der linken vertikalen Seite besprechen wir weiter unten.)
Die Ermittlung der Sollstunden ist eine Sache, die Berücksichtigung der einzelnen Zeiten, die für die
Berechnung der Minderzeiten herangezogen werden sollen, eine andere.
Auf der rechten Seite, mit Block 3 bezeichnet, werden die Abwesenheiten bei tageweiser Abwesenheit
aufgeführt. Diese werden hier zuerst genannt, weil sie am häufigsten vorkommen.
Die Krankzeiten hatten wir schon oben genannt. Diese werden in jedem Fall abgesetzt, also nicht beim
Errechnen der Sollzeit hinzugerechnet. Hier darf also in der rechten Spalte bei dieser Checkmarkierung kein
Häkchen sein.
Beim Urlaub ist das nicht so. Jeder Mitarbeiter hat Anspruch auf seinen Urlaub und deswegen muß die
Urlaubszeit so bewertet werden, wie wenn der Mitarbeiter anwesend gewesen wäre, hier wird also ein
Kreuzchen gesetzt.
Bei einer Schulung außer Haus oder einer Geschäftsreise verhält sich das genauso.
Anders bei einem unbezahlten Urlaub. Hier ist es Ihnen überlassen so oder so zu entscheiden.
Arbeiten Sie mit Schlechtwetter-Geld so kann man höchstens Petrus die Schuld zuweisen, nicht aber dem
Mitarbeiter, der nicht arbeiten konnte. Also Häkchen setzen.
(Bei diesem Häkchen wird immer das korrespondierende Häkchen bei stundenweiser Abwesenheit bei
Schlecht Wetter automatisch mitgesetzt ! Und ebenso umgekehrt.)
Unentschuldigtes Fernbleiben wird natürlich abgesetzt, also kein Häkchen.
Eine bezahlte Freistellung ist sicherlich im Firmeninteresse und wird wahrscheinlich mit einem Häkchen
bedacht.
Als nächstes kommen die stundenweisen Abwesenheiten an die Reihe die Sie auf der linken Seite unter der
Bezeichnung Block 2 finden.
Ob diese Zeiten später erfasst werden oder nicht, sollte Sie hier jetzt nicht interessieren. Gehen wir einmal
Firma DUVE-Soft
Programmerweiterung der älteren Version von ZEIT-EX
4-8
37
ZEIT-EX-PLUS Handbuch zur Zeiterfassung und Auswertung
davon aus, diese würden alle erfaßt werden, dann wäre die Frage zu klären ob diese der Berechnung,
analog wie oben zugeführt werden sollen oder nicht.
So ist ein Arztgang wie Krankheit zu zählen und erhält also kein Häkchen. Bei einem kurzen Lehrgang außer
Haus ist das nicht der Fall, also hier müßte ein Häkchen gesetzt werden.
Bei einem Behördengang ist es Ihrer Kulanz überlassen, hier die Zeit zu berücksichtigen oder nicht.
Häkchen oder nicht, das ist hier die Frage. Die Geschäftsfahrt, das schlechte Wetter oder die bezahlte
Freistellung dürfte für Sie jetzt keine Schwierigkeit mehr bedeuten, richtig bewertet zu werden.
Nocheinmal grundsätzlich:
Ist ein Häkchen gesetzt, so zählt die gestempelte und erfasste Zeit innerhalb dieses Zeitkriteriums mit, den
Stand der Sollzeit zu erreichen, d.h. daß der Betrag der Minderzeit sich verringert.
Bei der linken Reihe der beiden Checkmarken handelt es sich darum, ob eine erfaßte Zeit überhaupt bezahlt
werden soll, oder nicht.
So ist es klar, daß z.B. im Block 2 Krankheit, Urlaub, Schulung und Geschäftsreise, Schlechtes-Wetter,
sofern in Ihrem Betrieb üblich, und bezahlte Freistellung, wie auch im Block 3 die Geschäftsfahrt,
Schlechtes Wetter, und bezahlte Freistellung bezahlt werden, also ein Häkchen erhalten.
Bei dem unbezahlten Urlaub, bei unentschuldigtem Fernbleiben sicherlich nicht. Hier darf also kein Häkchen
gesetzt werden.
Fraglich oder Ihrer Kulanz überlassen ist es, ob Sie einen Arzt- oder Behördengang bezahlen wollen oder
nicht. Also auch hier die selbe Frage :"Häkchen oder nicht ?"
Übrigens, das hier schon vorweggenommen: die beiden Bezeichnungen Block 2 oder Block 3 tauchen
sowohl später bei den Auswertungen , wie aber auch bei der ausgedruckten Version dieser Auswertungen
auf.
Arbeiten mit Zeitkonten:
Als letztes unten Rechts finden Sie ein kleines Kästchen, in dem Sie ein Häkchen setzen können, wenn Sie
die Zeitkontenverwaltung mit diesem Programm durchführen wollen. Lesen Sie dazu nach unter Zeitkonto'
Damit wäre die Erläuterung zu den Einstellungen abgeschlossen.
4-9 Einstellungen Sonstige Einstellungen
Diese durchzubrausende Serie gehört zum Thema "EINSTELLUNGEN" .
Wie bereits erwähnt, müssen Sie vor dem Versuch, Änderungen einzugeben erst das Kontroll-Element
"Ändern" drücken, das dann seine Aufschrift in " OK " ändert.
Diese Registerkarte bietet Ihnen die Möglichkeit, 4 interessante Einstellungen vorzunehmen. Hierbei wird es
Ihnen ermöglicht, durch einfaches Anklicken der in drei rechteckigen Feldern platzierten Checkmarken, Ihre
Auswahl zu treffen.
Diese drei Möglichkeiten sind folgende:
1.) Einstellung der Minutenverrechnung 100er oder 60er Minuten.
2.) Einstellung der Zeiteingaben vor einem offiziellen Dienstplanbeginn
3.) Einstellung der Vorgabe der Art der Pausenberechnung.
4.) Einstellung zum Unterbinden des automatischen Pausenabzugs.
1.) Vorgabe für die Art der von Ihnen verwendeten Stechuhr.
Hierbei können Sie nur entweder die eine Markierung oder die
andere anklicken.
die linke klicken Sie an, wenn Sie eine Stechuhr mit
60-Minuten-Einteilung verwenden,
die rechte , wenn Sie eine Stechuhr mit
100-Minuten-Einteilung verwenden.
Bei Touchscreen wird immer auf '60' eingestellt !!
Sollten Sie in Ihrem Hause beide Varianten betreiben, was
durchaus in den verschiedenen Abteilungen so sein könnte, so müssen Sie allerdings Ihre Erfassarbeiten
aufteilen. Sie müßten die Stechkarten von der einen Uhr von denen der anderen Uhr trennen und die
Firma DUVE-Soft
Programmerweiterung der älteren Version von ZEIT-EX
4-9
38
ZEIT-EX-PLUS Handbuch zur Zeiterfassung und Auswertung
Zeiten dieser beiden
Karten-Arten völlig getrennt, in getrennten Sitzungen eingeben. Vor der Eingabe müssen Sie dann diese
Einstellung hier entsprechend verändern. Siehe dazu die Vorbemerkungen die wir unter Einstellungen
genannt hatten.
Eine Änderung während einer Sitzung ist nicht möglich und wird vom
Programm nicht zugelassen. Der Grund ist leicht zu verstehen: Bei der Erfaßarbeit könnte es zu Tippfehlern
kommen, die das Programm abprüft und
Ihnen als Warnung mitteilt. So kann eine Zeit von 1675 , bei der Sie versehentlich statt einer 1 eine 7 getipt
haben, von der Voreinstellung mit 60 Minuten nicht akzeptiert werden, von der 100-er-Einstellung aber sehr
wohl, wenn Sie sich nicht vertipt hätten. Da das Programm intern alle Zeiten sowieso in das 100-er-System
umrechnet, können die Erfass-Sätze aus dem einen Zyklus dem des zweiten ohne Komplikationen
hinzugefügt werden. Die Zeiten der Dienstpläne werden immer in Echtzeit angelegt, während des
Programmlaufs aber in das 100-er-System umgerechnet, sodaß auch hier keine Schwierigkeiten auftreten
können , sofern Sie die beiden Eingabezyklen voneinander trennen.
Übrigens werden Sie bei der zweiten Sitzung dann gewarnt, daß noch "alte" Sätze in der Datei "Zeiten"
enthalten sind und gefragt, ob Sie diese löschen wollen. Dann dürfen Sie diese natürlich nicht löschen !
All das aber spielt bei Benutzung eines Touchscreen keine Rolle. Hier wird auf 60 Minuten eingestellt.
2.) Behandlung von Zeiteingaben, die vor einem lt. Dienstplan gegebenen Dienstplanbeginn liegen.
Das Thema lautet: Zeiteingabe
Zeiteingabe vor Dienstplanbeginn erlaubt ?
Es kann vorkommen, daß ein Mitarbeiter im Straßenverkehr wider Erwarten besser durchgekommen ist als
geplant, vielleicht aber hatte er auch nur schlecht geschlafen und ist einfach früher aufgestanden und früher
losgefahren. Unterwegs hat er sich noch eine Zeitung besorgt und hat in Ihrer Firma schon 20 Minuten früher
eingestempelt. Da die Kollegen aber noch nicht da sind, ließt er Zeitung. . . .
und das natürlich dann auf Firmenkosten. Das aber können Sie unterbinden, indem Sie hier die
Checkmarkierung entfernen, also kein Ja eingeben. Die Zeit wird somit nicht gewertet und obgleich Sie beim
Erfassen eine frühere Zeit eingeben, wird nur die Zeit des regulären Dienstplanbeginns gewertet. Da das
aber durchaus auch einmal so sein kann, daß der Mitarbeiter tatsächlich früher kommen sollte, so werden
Sie bei der Eingabe noch einmal gebeten die verfrühte Beginnzeit entweder zu akzeptieren oder eben nur
die reguläre Dienstplanbeginnzeit zu werten. In diesem Fall sollte allerdings auf der Stempelkarte ein
entsprechender Vermerk eines Vorgesetzten o.ä. sein. Auch diese Abfrage können Sie unterdrücken. Siehe
dazu die Angaben beim Erfassen.
NEU ÄNDERUNG !!
Nachträglich wurde hier eine neue Variante auf Kundenwunsch eingeführt, die es ermöglicht, bestimmte
Mitarbeiter aus besonderen Anlässen wie z.B. bei Terminaufträgen u.ä., abweichend vom Dienstplan
tatsächlich eine bestimmte Zeit früher kommen zu lassen. Deswegen haben Sie die Möglichkeit, ohne den
Dienstplan zu ändern, eine Karenzzeit einzugeben.
Beispiel.
Normaler Dienstplanbeginn = 08:00 Uhr
Herr Mayer soll aber schon um 07:00 Uhr kommen.
Durch die Vorgabe der Karenzzeit von z.B. 45 würde das bedeuten, daß der Stempelwert innerhalb der Zeit
von 07:15 bis 08:00 Uhr auf 08:00 gesetzt werden würde, also ein Vorplanstempeln in dieser Zeit nicht
möglich wäre. Kommt er aber schon kurz nach, oder auch lange vor 07:00 Uhr, so würde der tatsächlich
gestempelte Wert richtig übernommen werden und der Zweck, daß Herr Mayer vor dem regulären
Dienstplanbeginn mit seiner Arbeit beginnen kann, ist erfüllt. Allerdings ist die Karenzzeit hier auf 59 Minuten
begrenzt. Diese Einstellung gilt dann für alle Mitarbeiter. Wir haben hier das Beispiel absichtlich auf 45 statt
auf 59 gesetzt, denn es könnte ja vorkommen, daß sich Herr Mayer ca. 10 Minuten verspätet und dann
würde er trotz des früheren Kommens bestraft werden und die Kommen-Zeit würde auf 08:00 Uhr gesetzt
werden.
3.) Eine dritte Möglichkeit ist die Vorgabe der Pausenberechnung.
Grundsätzlich ist die Pausenberechnung so organisiert, daß wenn Pausen in einem Dienstplan eingetragen
sind und die EIN-Zeit und die AUS-Zeit diese Pausen , auch jede für sich gesehen, zeitlich umschließt, das
Programm diese Pausen automatisch von der errechneten Gesamtanwesenheitszeit absetzt und zur
Zahlung nur die reine Arbeitszeit berechnet. Wird also bei Pausen nicht gestempelt, so regelt sich die
Berechnung der Pausen automatisch. Sollen aber Pausen von Ihrer Firma evtl. bezahlt werden, so müssen
Sie diese aus dem Dienstplan herauslassen, dann können diese auch nicht abgesetzt werden. In diesem
Firma DUVE-Soft
Programmerweiterung der älteren Version von ZEIT-EX
4-9
39
ZEIT-EX-PLUS Handbuch zur Zeiterfassung und Auswertung
Fall müßte aber die Wochenarbeitszeit mit der Zeit lt. Dienstplan, wie übrigens immer, übereinstimmen.
Wird aber bei Pausen AUS- und EIN-gestempelt, so gibt es möglicherweise Überschneidungen, die zu
gravierenden Fehlberechnungen und Zahlungsverlusten für Ihre Firma führen könnten, wobei wir
unterstellen, daß diese nicht trickreich vom einen oder anderen Mitarbeiter bewußt ausgenutzt werden. Dazu
folgendes Beispiel:
Herr Maier macht ab 12:00 Mittagspause. Er packt sein Pausenbrot aus, nimmt sich die Zeitung raus und
macht Pause. Recht so ! 10 Minuten vor 13:00 Uhr aber fällt ihm ein, daß er ja noch in der Pause kurz zur
Apotheke wollte, um ein Medikament für seine Frau zu beschaffen. Dazu muß er aber mindestens 35
Minuten aufwenden. Er fragt also seinen Vorgesetzten, ob er das eben darf, er würde ja auch ausstempeln.
Der gestattet ihm das und Maier stempelt aus, und zwar während einer Pause ! Die Vorgabe, daß eine EINZeit und eine AUS-Zeit eine Pause umschließt ist nicht mehr gegeben und das Programm rechnet die Pause
nicht, obgleich Maier seit 12:00 Uhr Pause gemacht hatte. Jetzt würde das Programm die AUS-Zeit 12:50
rechnen und dann wieder ab der gestempelten EIN-Zeit also gegen 13:30 neu mit der Zeitberechnung
beginnen. Maier hätte somit tatsächlich 90 Minuten Pause gemacht, würde dafür aber nur mit der nicht
gestempelten EIN-Zeit zwischen 12:50 und 13:30 also 40 Minuten "belastet" werden, denn diese Zeit wäre
einzig nicht erfaßt und würde keine zu bezahlende Arbeitszeit bringen.
Um das zu unterbinden, können Sie an der vorgesehenen Stelle ein Ja markieren. Damit wird erreicht, daß
beim Stempeln während einer laufenden Pause lt. Dienstplan, die Pausen ab ihrem Pausenbeginn lt.
Dienstplan abgesetzt werden, wenn das AUS-Stempeln eine Karenzzeit von 5 Minuten übersteigt oder mehr
als 5 Minuten vor Pausenende Ein-gestempelt wird.
Das folgende Beispiel verdeutlicht den Vorgang:
(Angaben im 100-Minuten-System)
Pausenvorgaben:
09:00 bis 09:25 und 12:00 bis 12:75 = zusammen 1 Stunde = 100 (!) Min.
gestempelt wird:
EIN = 0700
AUS = 1225
AUS also 15 Echtminuten nach Pausenbeginn
EIN = 1250
AUS = 1600
EIN also 15 Echtminuten vor Pausenende
Das macht 30 Minuten Echtzeit-Differenz zur Pausenzeit aus.
Diese Stempelzeiten werden im Protokoll auch geführt. Gerechnet aber werden, sofern Sie die
entsprechende Einstellung gewählt haben:
EIN = 0700
AUS = 1200
also strikt nach Dienstplan
EIN = 1275
AUS = 1600
dto.
Die tatsächliche Gesamtzeit läuft von 07:00 Uhr bis 16:00 Uhr also 9 Stunden, abzüglich der beiden Pausen
sind das 8 Stunden reine Arbeitszeit. 4,75 Stunden für den Vormittag und 3,35 Stunden für den Nachmittag.
Genau diese Zeit ermittelt das Programm, sofern Sie die Markierung gesetzt haben.
Im anderen Fall werden die Zeiteingaben, die oben protokolliert wurden, auch auf die unten stehenden
Werte übertragen und dann werden 5 Stunden für den Vormittag und 3,5 Stunden für den Nachmittag, also
tatsächlich insgesamt 0,5 Stunden , also 30 Echtzeitminuten mehr zur Zahlung an den Mitarbeiter
vorgesehen, obgleich er möglicherweise seine eigentlich vorgesehenen Pausenzeiten tatsächlich
eingehalten hatte , zwischendurch aber für einen privaten Besorgungsgang ausgestempelt hatte.
Ausstempeln oder nicht Ausstempeln das ist hier eben nicht die zentrale Frage, sondern wichtig ist, daß Sie
das Stempelverhalten Ihrer Mitarbeiter ergründen und dann mit diesem Programm ein Instrument haben auf
evtl. Fehlentwicklungen einzuwirken.
Wir raten Ihnen, einige Testeingaben durchzuführen, bei denen das Programm einmal so und einmal so
eingestellt ist. Drucken Sie sich dann über ' Korrekturen ' das ausführliche Protokoll dieses einen
Mitarbeiters, für den Sie diesen Test durchführen, aus, und Sie werden sehen, welche Einstellung für Sie die
geeignetere ist. Im Protokoll ist an dieser Stelle der Vermerk *A~Pn.erl. eingedruckt, was soviel heißt wie
"Achtung, Ausstempeln während der Pause nicht erlaubt !" bzw. *E~Pn.erl. "Einstempeln . . . usw. !"
.Sollten Sie mit dem 100-er-System nicht so gut klar kommen, so stellen Sie das 60-er-System ein, wobei
Sie aber berücksichtigen müssen, daß das Programm in jedem Fall im 100-er-System rechnet und druckt.
Natürlich können Sie diesen Test erst durchführen, wenn Sie die entsprechenden Stammsätze für Abteilung,
Person und Dienstplan angelegt haben.
4.) Einstellung zum Unterbinden des automatischen Pausenabzugs.
NEUREGELUNG auf Kundenwunsch.
Es gibt Betriebe, wie z.B. Arztpraxen oder Betriebe mit Freiberuflern, bei denen zwar eine Pause lt.
Firma DUVE-Soft
Programmerweiterung der älteren Version von ZEIT-EX
4-9
40
ZEIT-EX-PLUS Handbuch zur Zeiterfassung und Auswertung
Dienstplan angesetzt ist, aber vom einen oder anderen Mitarbeiter entweder gar nicht oder nur völlig versetzt
in Anspruch genommen wird.
Zusätzlich gibt es Situationen, daß dringende Liefertermine eine gesamte Pause von z.B. einer Stunde völlig
unmöglich machen und der als Konsequenz daraus 'kontrollierte' frühere Feierabend ebenfalls höchst
unwahrscheinlich ist. Oder nehmen Sie die Zahnarztpraxis mit dem Schmerzpatienten, der nun gerade vor
der Mittagspause erscheint und sofort behandelt werden muß !
Für diesen besonderen Fall wurde eine Möglichkeit geschaffen, den automatischen Pausenabzug ganz zu
unterdrücken. Diese Einstellung können Sie auf der gleichen Einstellungsseite vornehmen, auf der das
Vorplanstempeln geregelt wird.
Aber die logische und auch zwingende Konsequenz ist, daß in dem Moment, wenn ein Mitarbeiter für eine
Pause den Betrieb verläßt oder sich für eine Pause hinsetzt, er für diese Zeit auch per Zeitkontrolle
ehrlicherweise Aus- und dann wieder Ein-stempelt.
Dieser Umstand, der also das Prinzip Ehrlichkeit in den Vordergrund rückt, war letztlich der Grund dafür, den
automatischen Pausenabzug nicht unterbinden zu können.
Es wird also hier von betrieblicher Seite nötig sein, sporadisch entsprechende Kontrollen durchzuführen.
Gleichzeitig aber muß dafür gesorgt werden, das das Ausstempeln während der Pause natürlich völlig frei
sein muß um nicht in Konflikt mit den Pausenzeiten zu geraten. In der Rubrik Stempeln während der Pause
kontrollieren darf in diesem Fall also kein Checkmark gesetzt sein.
Einstellungen Ende
Mit Klicken auf "Ende" beenden Sie die Arbeit in dem Programmpunkt "Einstellungen"
5. Feiertag-Eingabe-Maske
Mit der Feiertage-Eingabe-Maske richten Sie die Feiertage für ein bestimmtes Jahr ein. Zwar fällt Neujahr
immer auf den 1.Januar eines Jahres aber nicht immer auf einen Montag. Genau aber das teilen Sie
innerhalb dieser Maske dem Programm mit und legen die Feiertage, die Sie sich aus einem gültigen
Kalender herauslesen , an. Ostern z.B., fällt jedes Jahr verschieden aus und muß daher von Ihnen ebenfalls
genau mit dem richtigen Tag eingegeben werden. Dazu kommen solche Feiertage, die z.B. in Bayern gelten,
in Hamburg aber nicht. Der 1.August ist für die Schweizer ein ganz besonderer Tag, aber für die
Österreicher und Deutschen nicht. Aber, haben Sie keine Angst, wir haben Ihnen diese Arbeit so einfach wie
möglich gestaltet, sodaß Sie völlig ohne Tipparbeit auskommen. Sämtliche im deutschen Sprachraum und
z.Zt. bekannten Feiertage haben wir in einer Liste bereits vorher zusammengestellt, sodaß Sie diese nur
noch aus einer Listbox herausklicken müssen und diesen Vorgang mit einem ebenfalls vorgegebenen
Kalender-Raster analog wiederholen. Wie das im Einzelnen abläuft beschreiben wir ausführlich unter den
folgenden, separaten Anleitungen:
1.) Neues Jahr anlegen
2.) Kalender ändern
3.) Jahr Löschen
4.) Kalender ausdrucken
5.) Hilfe für den Kalender
6.)...Feiertage Vergütung
Zum Verlassen des Unterprogramms Feiertage klicken Sie auf das Icon unten rechts mit der Bezeichnung
"Menü", um wieder zum Hauptmenü zurückzukommen.
Damit sind die Anleitungen zum Feiertagskalender abgeschlossen.
5-1 Feiertage, Neues Jahr anlegen
Nach Anwählen des Unterprogramms Feiertage, ( siehe Hauptmenue ) stellt sich Ihnen eine bildliche
Darstellung eines vollen Kalenders mit 12 Monatskästchen auf der linken Bildschirmseite dar. Das
voreingestellte Jahr ist das Jahr, das zum Zeitpunkt des Programmlaufs auf Ihrem Computer das aktuelle
Jahr ist.
Vorbemerkung:
Für den richtigen Programmablauf ist es zwingend erforderlich, daß Sie bei der Anlage des Kalenders keinen
Fehler machen. Lesen Sie bitte unter Feiertage, Kalender ändern kurz nach, welche Konsequenzen bei
Firma DUVE-Soft
Programmerweiterung der älteren Version von ZEIT-EX
5-1
41
ZEIT-EX-PLUS Handbuch zur Zeiterfassung und Auswertung
Fehlern im Kalender zu erwarten sind.
Sofern Sie für dieses Jahr einen neuen Feiertagskalender anlegen wollen, so müssen Sie mit dem Mauspfeil
unten Links oder Rechts, unterhalb dieses Jahreskalenders auf die kleinen Pfeiltasten drücken, um ein
anderes, als das aktuelle Jahr angezeigt zu bekommen. Oben in der rechten Ecke dieses Kalenders sehen
Sie das z.Zt. eingestellte Jahr. Der Bildschirm ist zu diesem Zeitpunkt für irgendwelche Eingaben noch nicht
freigegeben außer für diese einzige Möglichkeit, ein bestimmtes Jahr vorzuwählen. Das sollten Sie auch tun,
bevor Sie andere Funktionen auslösen.
Drücken Sie dann auf die unten Rechts befindliche Taste mit der Aufschrift " Neues Jahr anlegen". Jetzt ist
der Bildschirm zur Weiterbearbeitung freigegeben und es wird ein neuer, leerer Datensatz bereitgestellt. Sie
werden nochmals auf diesen Sachverhalt hingewiesen und noch einmal gefragt, ob Sie das richtige Jahr
eingestellt haben. Sollte das nicht so sein, so können Sie auch jetzt noch mit Hilfe der oben benannten
Pfeiltasten, das richtige, bzw. gewünschte Jahr einstellen. Wenn das geschehen ist, beginnen Sie mit der
Vergabe der Feiertage.
WICHTIG!!
Sollten Sie nur mal so zum Testen bereits bis zu dieser Stelle vorgedrungen sein, so vergessen Sie bitte
nicht, diesen leeren Satz, in dem Sie evtl. einige Testeingaben gemacht haben (oder auch nicht) , unbedingt
zuerst mit 'OK' abzuspeichern, dann aber sofort wieder zu löschen. Ein permanent zur Verfügung stehender
Kalendersatz muß unbedingt richtig sein, weil es sonst unweigerlich Fehler in der Zeitberechnung geben
kann.
_______________________________________________________________
Auf der rechten Bildschirmseite sehen Sie 2 Kolumnen über denen links die Beschriftung "Datum" und rechts
"Feiertags-Bezeichnung" steht. Das oben in der linken Ecke der rechten Bildschirmseite befindliche
Kästchen ist noch leer und erhält später automatisch die voreingestellte Jahreszahl. Beim Drücken der Taste
"Neues Jahr anlegen" wurden sämtliche anderen Kontrollknöpfe unten auf der rechten Seite, deaktiviert und
dafür die soeben gedrückte Taste mit der Beschriftung "OK" versehen und diese ist aktiv. Sie kommen also
aus dieser Bildschirmmaske nicht mehr raus, bevor Sie nicht die Taste "OK" zum Abspeichern gedrückt
haben. Das erste Feld zur Aufnahme des ersten Datums ist jetzt grün unterlegt und somit zur Aufnahme des
Datums vorbereitet.
In der Maske haben Sie eine Schaltfläche mit dem Wort "Hilfe". Dort haben Sie die Möglichkeit, im
Telegrammstil Schritt für Schritt angezeigt zu bekommen, wie Sie vorgehen. Lesen Sie bitte dort einmal
nach.
Wie Sie sehen, können Sie bis zu 17 Feiertage für ein Jahr einrichten. Das dürfte für die meisten Länder
völlig genug sein, es werden wahrscheinlich sogar einige Felder frei bleiben. Dazu kommt noch eine
Programmbesonderheit, die Sie bei der Vergabe von Feiertagen berücksichtigen müssen.
Fällt ein Feiertag auf einen Sonntag, wie das bei Ostern oder Pfingsten der Fall ist, so sollten Sie diesen
Feiertag nicht bei den Feiertagen anführen. Arbeiten Sie in einer 5-Tagewoche, so wird auch ein auf einem
Samstag liegender Feiertag nicht angeführt. Da es für die Programmauswertung völlig egal ist, ob der
Sonntag, der ohnehin nicht bezahlt wird, auch noch ein Feiertag ist, kann diese Information vernachlässigt
werden. Bei einer 5-Tagewoche verhält sich das genau so mit einem Samstag, der in diesem Fall ja auch
nicht bezahlt wird. Allerdings haben wir hier wieder das Problem mit solchen Branchen, in denen die Sonnund Feiertage und ggf. auch die Samstage völlig normale Arbeitstage sind. Hier gehen wir wieder , wie
bereits an anderer Stelle erwähnt, davon aus, daß sich während eines Jahres ein automatischer Ausgleich
einstellt. Hat also ein Mitarbeiter, der z.B. in der Gastronomie arbeitet, auf dem Ostersonntag Dienst, so
bekommt er diesen Tag ganz normal wie einen Werktag bezahlt, weil in seinem Dienstplan dieser Tag nicht
als freier Tag markiert ist. Dafür hätte er z.B. immer auf einem Mittwoch seinen freien Tag. Fiele dieser
Mittwoch in irgendeiner anderen Woche auf einen Feiertag, so würde er diesen Tag, an dem er nicht
arbeitet, als Feiertag bezahlt bekommen, was im ersten Augenschein als ungerecht erscheint. Hätte er aber
auf einem Dienstag seinen freien Tag, so würde dieser wie ein Sonntag nicht bezahlt werden, am Mittwoch
müßte er wieder arbeiten, an einem Tag an dem andere in diesem Beispiel einen Feiertag hätten. Dieses
Wechselspiel von freien Tagen, Feiertagen und Sonntagen wirkt sich im Jahresdurchschnitt kaum forteilhaft
oder nachteilig für den einen oder anderen aus. In jedem Fall haben wir sichergestellt, daß beide Gruppen,
also sowohl jene mit normalen Wochenabläufen wie auch die, bei denen an Sonn- und Feiertagen gearbeitet
wird, genau die gleiche Anzahl von zu vergütenden, gesetzlichen Feiertagen haben und wir glauben, gerecht
vorgegangen zu sein. ( Im Handbuch auf Seite 39 haben wir diesem Thema besondere Beachtung
Firma DUVE-Soft
Programmerweiterung der älteren Version von ZEIT-EX
5-1
42
ZEIT-EX-PLUS Handbuch zur Zeiterfassung und Auswertung
beigemessen und eine Vergleichstabelle erstellt.)
Wenn Sie nicht dieser Meinung sind, so bietet Ihnen das Programm ja auch die Möglichkeit, die Dienstpläne
alle in normalen Wochenabläufen einzurichten, und die Sonn- und Feiertagsarbeiten mit entsprechend zu
bewertenden Aufschlägen zu berechnen und freie Tage beim Erfassen völlig zu ignorieren. Dann werden
diese Abwesenheits-Zeiten auch nicht berechnet und bezahlt, aber trotzdem als Feiertag vergütet werden.
Wichtig aber ist immer, daß die durchschnittliche Wochenarbeitszeit lt. Dienstplan für alle Mitarbeiter einer
Firma genau gleich ist, weil nur dann der Durchschnittswert bei der Bezahlung von Feiertagen korrekt ist.
Auch die Ermittlung von Überstunden sind hier sinngemäß gleichgeschaltet. Hat ein Zeitraum aufgrund
bestimmter Kalenderverhältnisse insgesamt 169 Soll-Stunden, so gilt dieses Soll für alle Mitarbeiter
gleichermaßen.
Diese Kenntnis ist wichtig, da es möglicherweise Firmen gibt, in denen Angehörige verschiedener
Gewerkschaften beschäftigt sind, die unterschiedliche Wochenvorgaben und damit auch unterschiedliche
Soll-Stunden hätten. In einem solchen Fall würden zwar die geleisteten Stunden gerechnet werden, aber im
einen oder anderen Fall ohne oder mit einem Überstundenaufschlag berücksichtigt werden.
Vor der Übernahme dieser Stunden in die letztendliche Lohnberechnung über das Lohnprogramm, könnten
diese möglicherweise auftauchenden Unterschiede leicht ausgeglichen werden, denn das Programm ZEITEX liefert ja die Menge der Normalstunden und der Überstunden separat aufgelistet.
Nun aber zur Eingabe:
Klicken Sie zuerst auf das oberste Feld in der linken Kolumne, wenn dieses Feld nicht schon automatisch
grün markiert ist. Das Feld erhält in diesem Moment eine grüne Markierung. Diese soll Ihnen zeigen, daß
dieses Feld das jetzt aktive Feld ist. Jetzt führen Sie den Mauszeiger links in den Jahreskalender auf den
1.Januar, Sie klicken dort also auf die Zahl 1 im Januar-Kästchen. In diesem Moment wird das Datum 01.01.
des gewählten Jahres in das grün markierte Feld übertragen und gleichzeitig wird die für diesen
Feiertagskalender vorgewählte Jahreszahl in das oben links befindliche Jahresfeld übertragen. Diese
automatische Übernahme der Jahreszahl funktioniert aber nur in der obersten Zeile. Daher ist es wichtig,
daß Sie auch wirklich immer mit der ersten Zeile oben Ihre Eintragung beginnen. Achten Sie aber auf die
weiter oben gemachten Bemerkungen. Fällt der 1.Januar auf einen Sonntag oder bei einer 5-Tagewoche auf
einen Samstag, so ignorieren Sie diese Eingabe. Der Feiertag würde im anderen Fall zwar mit größter
Wahrscheinlichkeit nicht bewertet werden, aber evtl. käme es bei bestimmten Daten-Konstellationen zu
Fehlberechnungen. Lassen Sie diesen Tag aber einfach raus, so kann mit Sicherheit nichts falsches
passieren.
Als nächstes klicken Sie jetzt auf das rechts neben dem soeben mit dem Datum gefüllte Feld. Dieses Feld
erhält jetzt die grüne Markierung und in dem Augenblick wird eine Listbox sichtbar, aus der Sie den
entsprechenden Feiertag als geschriebenen Text in das jetzt grün markierte Feld per Mausklick
übernehmen. (Das wäre dann evtl. der 'Neujahrstag')
Zur gleichen Zeit wird Ihnen noch einmal mitgeteilt, daß Sie Feiertage auf Sonntagen usw. nicht einsetzen
sollen.
Jetzt gehen Sie wieder auf das nächste Datumsfeld, eine Spalte tiefer und klicken wieder darauf um es zu
markieren. Die vorherige Listbox ist zwischenzeitlich wieder verschwunden. Drücken Sie jetzt im
Jahreskalender auf den nächsten Feiertag, den Sie aus Ihren Unterlagen gemäß Datum herleiten. Und so
setzen Sie Ihre Eingaben fort, bis Sie den letzten Feiertag, wahrscheinlich den 2.Weihnachtsfeiertag ,
eingegeben haben.
Wenn Sie auf der rechten Seite ein Feld markiert haben, aber dort keine Feiertagsbezeichnung eingeben
wollen, so klicken Sie mit der Maus auf den unten in der Listbox befindlichen Freiraum. Dann wird nichts
übernommen und es wird auch nichts ungewollt überschrieben. Wollen Sie eine Eintragung überschreiben,
so klicken Sie auf einen Eintrag in der Listbox und die frühere Bezeichnung wird überschrieben. Wollen Sie
einen Eintrag entfernen, so fahren Sie mit der links gedrückten Maustaste über das ganze Wort oder über
alle Worte dieses Feldes, bis diese alle Dunkelblau unterlegt sind und drücken die Entf.-Taste. Das
geschieht genauso, wenn Sie links ein Datum löschen wollen.
Sollten Sie aber Rechts ein Datum eingetragen haben, so würden Sie bei Drücken von "OK" entsprechend
gewarnt werden, denn diese Eingabe wäre unzulässig.
Sollte ein Feiertag in unserer Auflistung nicht enthalten sein, oder kommt ein neuer Feiertag hinzu, den es
heute noch nicht gibt, so können Sie diesen in das rechte Feld einschreiben und drücken dann in der Listbox
auf den unteren weißen Bereich, damit dieser manuell eingetragene Feiertag nicht überschrieben wird.
Sind Sie mit Ihren Eingaben fertig, so drücken Sie "OK" und schließen so Ihre Feiertagseinrichtung ab.
Alle vorher gesperrten Kontrollelemente werden wieder freigegeben.
Es sei schon an dieser Stelle gesagt, daß bei einem schon bestehenden Feiertagskalender, an dem Sie
Änderungen vornehmen wollen, genau nach gleichem Modus vorgegangen wird, lediglich, daß Sie statt auf
Firma DUVE-Soft
Programmerweiterung der älteren Version von ZEIT-EX
5-1
43
ZEIT-EX-PLUS Handbuch zur Zeiterfassung und Auswertung
den Knopf
"Neues Jahr", auf den Knopf " Ändern" drücken.
Wichtig ist, daß Sie selbstverständlich nur
einen Feiertagskalender pro Kalenderjahr anlegen dürfen !
Und noch eine wichtige Bedingung :
Sämtliche Angaben in dem Kalender müssen chronologisch aufsteigend sein und es dürfen keine leeren
Spalten gelassen werden. Machen Sie sich also vorher ein handschriftliches Konzept, welche Feiertage zum
Eintrag kommen sollen.
5-2 Feiertage, Kalender ändern
.
Zum Ändern eines bereits bestehenden Datensatzes müssen Sie den zum Ändern vorgesehenen Datensatz
auf dem Bildschirm sichtbar machen. In diesem Zusammenhang verweisen wir auf die Bemerkungen die wir
unter
"BEWEGEN INNERHALB EINER DATEI" ausgeführt hatten. Bitte lesen Sie dort noch einmal nach.
Haben Sie den Datensatz, den Sie ändern wollen, auf dem Bildschirm, so ist die Vorgehensweise genau
gleich, wie beim Anlegen eines neuen Satzes. Lediglich wird kein neuer Satz zur Verfügung gestellt und Sie
brauchen wahrscheinlich die aller erste Eintragung, bei der automatisch das Kalenderjahr eingefügt wird
nicht noch einmal zu machen. Lesen Sie bitte noch einmal bei "Neues Jahr" nach, um sich mit der
Vorgehensweise erneut vertraut zu machen. Drücken Sie einfach hier im letzten Satz auf die Grün markierte
Schrift um direkt dorthin zu kommen.
Aber, bitte bedenken Sie bei einer Kalenderänderung, die Sie möglicherweise während eines
Jahres durchführen, folgende, wichtige Anmerkung.
Nehmen Sie an, Sie hätten in einer katholischen Gegend den Fronleichnamstag als Feiertag,
vergessen anzulegen und merken das erst, wenn der Abrechnungszeitraum schon begonnen hat
und die ersten Buchungen 'angekommen' sind.
Dann haben Sie zwei verschiedene Probleme:
1.) Sie müssen diesen vergessenen Feiertag nachträglich anlegen und
2.) Sie müssen voraussetzen, daß Ihre Zeitkontrolle wahrscheinlich nicht korrekt ist.
Betrachten wir zuerst Problem 1:
Das nachträgliche Ändern des Kalenders ist nicht ganz einfach.
Ein fehlender Feiertag darf nicht einfach hinten am Kalender angehängt werden, sondern dieser
muß chronologisch genau in der richtigen Datumsfolge angelegt werden. Leere Zeilen im Kalender
sind nicht erlaubt.
Benutzen Sie einen kleinen Trick um Ihr Problem möglichst schnell zu lösen.
Legen Sie in der ersten, unbeschriebenen Zeile, direkt hinter Ihrem letzten Feiertag genau diesen
letztgenannten Feiertag noch einmal an. Danach gehen Sie in die Zeile, in der dieser Feiertag
noch steht und legen nun den darüber befindlichen Feiertag ebenfalls noch einmal in dieser Zeile
an, dann gehen Sie weiter nach oben und wiederholen diesen Vorgang, bis Sie zu dem Datum
kommen, wo Sie nun den vergessenen Feiertag dazwischensetzen können.
Problem 2 ist weit unangenehmer !
Das Sicherste, aber auch das Aufwendigste und Einzige ist, alle bisherigen Zeit-Sätze des
bisherigen Abrechnungszeitraums auszudrucken, (damit Sie eine Vorlage haben) dann alle Sätze
über Korrekturen zu löschen und dann wieder erneut (über die Eingaberoutine mit dem kleinen
Computersymbol und dem Wort "IN" ) einzugeben, nachdem der neue Kalender dieses Jahres
eingegeben, bzw. korrigiert worden ist und der Zeitrahmen neu definiert worden ist.
Firma DUVE-Soft
Programmerweiterung der älteren Version von ZEIT-EX
5-2
44
ZEIT-EX-PLUS Handbuch zur Zeiterfassung und Auswertung
Anmerkung: Wenn Sie in Ihrer Sitzung schon auf dieses Symbol zugegriffen hatten,
erscheint die Möglichkeit, den Zeitrahmen einzustellen nicht mehr. Um diese Anzeige zu
erhalten, müssen Sie einmal das Programm beenden und neu starten.
Zu dieser Methode der Korrektur über die Neueingabe aller Sätze gibt es bedauerlicherweise keine
Alternative !
Während einer Eingabe oder Zeiterfassung greift das Programm immer auf einen aktuellen
Zeitrahmen, der sich am aktuellen Kalender orientiert, zu. Bei diesem Zugriff verarbeitet das
Programm jeden ankommenden Zeitsatz unter Berücksichtigung der vorhandenen Feiertage,
Freien Tage Samstage und Sonntage und auch unter Berücksichtigung des gültigen Stundensolls
für diesen Monat.
Dieser noch vorgegebene Zeitrahmen, der in einer gesonderten Datei geführt wird, muß ebenfalls
neu erstellt werden. Der dort noch vorhandene "alte" aktuelle Zeitraum hat den nachträglich
eingefügten Feiertag noch nicht erkennen können, weil er noch nicht vorhanden war. Um dem
Programm zu ermöglichen, diesen neuen Feiertag zu erkennen, müssen Sie, nachdem Sie den
neuen Feiertag angelegt haben, erst aus dem Programm aussteigen und dieses neu anwählen.
Hierdurch können Sie durch das Anwählen der Erfaßroutine (Computersynonym mit dem Wort
"IN" ) den Zeitraum neu definieren. Damit ist gemeint, daß Sie nicht nur den Zeitraum, wie sonst,
einfach übernehmen, sondern explizit vom x.-ten bis zum y.-ten Tag des Monats erneut eingeben,
was durchaus wieder derselbe Zeitraum wie vorher sein kann. Sie zwingen dadurch das
Programm, den Kalender neu anzufordern und den zusätzlichen Feiertag in den neuen (oder alten)
Zeitrahmen einzubauen. Sie werden sehen, daß sich dadurch auch die Angabe der
Monatssollstunden verändert. Drucken Sie zu diesem Zweck vor jeglicher neuen Eingabe diesen
aktuellen Zeitraum aus und prüfen Sie, ob der neu eingesetzte Feiertag dort richtig erscheint. Ist
das wider Erwarten nicht der Fall, so hat das Programm möglicherweise nicht erkannt, den
Kalender noch einmal heranzuziehen. In diesem höchst unwahrscheinlichen Fall steigen Sie bitte
noch einmal aus dem Programm aus und wieder ein, wählen Erfassen an und legen einmal einen
früheren oder gänzlich anderen Zeitraum an und drucken diesen Zeitraum aus, der jetzt
angekommen sein sollte. (Ausdruck prüfen.) Diesen Vorgang wiederholen Sie noch einmal, jetzt
aber mit dem richtigen Zeitraum. Beim neuerlichen Ausdrucken sehen Sie jetzt den richtigen
Zeitraum mit dem nachgetragenen Feiertag und der korrigierten Sollzeit.
Da dieser Fall, daß ein Feiertage vergessen wurde oder daß die Einrichtung eines Kalenders
fehlerhaft ist, eigentlich nur höchst selten vorkommen kann, haben wir eine automatische
Wiederherstellung der bereits vorgenommenen Buchungen nicht realisiert. Das wäre auch ziemlich
unmöglich, da die verschiedensten Vorgänge eingetreten sein könnten. An dem Tag, der ja
wirklich ein Feiertag ist, wurde nicht gebucht. Es entstünden wegen des falschen Vorgabesolls
Minuszeiten. Ist aber tatsächlich an diesem Tag gearbeitet worden, so würden diese Stunden nicht
in die Feiertagsberechnung einfließen, ganz davon abgesehen, daß auch die Pausenregelung
durcheinandergeraten wäre. Weitere unvorhergesehene Komplikationen könnten auftreten.
Es bleibt Ihnen somit nichts anderes übrig, als sämtliche Sätze noch einmal neu einzugeben.
Bei der Anlage des aktuellen Kalenders müssen Sie also unbedingt darauf achten, daß keine
Fehler gemacht werden.
In diesem Zusammenhang nennen wir den amerikanische Ausdruck "GIGO", was so viel heißt wie
"Garbage in, garbage out", oder frei übersetzt , "Wenn Mist eingegeben wird, dann kommt auch
nur Mist raus !"
Sorry für diese Offenheit, die aber nur zu Ihrem Schutz so dramatisch dargestellt wird.
Und noch ein wichtiger Punkt, der aber eigentlich gar nicht erwähnt werden müßte, ist, daß
während Sie mit den Korrekturarbeiten des Kalenders beschäftigt sind, natürlich keine Eingaben
über den Touchscreen gemacht werden dürfen, weil das zu Eingabe- oder
Firma DUVE-Soft
Programmerweiterung der älteren Version von ZEIT-EX
5-2
45
ZEIT-EX-PLUS Handbuch zur Zeiterfassung und Auswertung
Zugriffsrechtsdifferenzen führen könnte.
Sollten Sie erfahrener Anwender eines ACCESS-Programms sein, so könnten Sie der Auffassung
sein, diese Korrekturen direkt in den Datensätzen unter ACCESS vorzunehmen, indem Sie dort
überall die richtigen Sollzeiten und die richtigen Feiertage eintragen. Wir warnen vor diesem
Vorhaben. Zugegeben, es könnte klappen, wenn sonst keinerlei kompliziertere Buchungen
vorlägen. Aber sämtliche aufgelaufenen Zeitsalden würden Sie nicht in den Griff bekommen. Die
Sicherheit, alles richtig berechnet zu haben wäre nicht gegeben und Fehler bei der Abrechnung
könnten nicht erklärt werden.
Nocheinmal sei hier erwähnt :
Sämtliche Angaben in dem Kalender müssen chronologisch aufsteigend sein und es dürfen keine leeren
Spalten gelassen werden. Machen Sie sich also vorher ein handschriftliches Konzept, welche Feiertage zum
Eintrag kommen sollen.
5-3 Feiertage, Jahr Löschen
Auch hier gilt natürlich der gleiche Grundsatz, daß Sie einen Satz, den Sie bearbeiten wollen, zuerst auf den
Bildschirm bringen müssen. Die Bemerkungen, die wir unter "BEWEGEN INNERHALB EINER DATEI"
gemacht hatten, helfen Ihnen da weiter. Lesen Sie dort bitte im Bedarfsfall noch mal nach.
Aber:
Bei den Kalendern gibt es eine Besonderheit.
Da auch die Jahreskalender in chronologischer Reihenfolge bestehen müssen, kann ein Kalender, der
"mittendrinn" ist, nicht gelöscht werden. Das Programm löscht bei dieser Anwahl immer automatisch den
ältesten Kalender, der ja dann auch wahrscheinlich nicht mehr gebraucht wird.
Nach einer zur Sicherheit erscheinenden Bestätigungsfrage , die Sie fragt, ob Sie den Satz auch wirklich
löschen wollen, wird dieser Kalender endgültig und unwiederbringlich aus dem Datenbestand gelöscht.
Normalerweise orientiert sich das Programm immer am gegenwärtigen Datum daran, welchen
Feiertagskalender es zu nehmen hat. Insofern ist also ein früherer, alter Kalender eigentlich für das
Programm nicht mehr nötig, wenn Sie aber für die Überprüfung von Statistikdaten einmal einen älteren
Feiertagsstand abgelaufener Jahre parat haben wollen, so sollten Sie einen älteren Feiertagskalender ruhig
in der Datei belassen. Die Datei frißt nicht viel Speicherplatz und der Zugriff auf einen Kalender früherer
Jahre dauert nur unmerklich länger. Sie können jeden Kalender gezielt ausdrucken. Sie können bis zu 10
Jahreskalender programmmäßig innerhalb der Erfassung verwalten. Würden Sie einen 11. Kalender
anlegen, so könnte dieser nicht mehr auf Feiertage geprüft werden. Löschen Sie dann den ältesten raus.
Besonders wichtig allerdings ist, daß Sie im Stadium der ersten Schritte mit dem Programm hier Ihre
Übungen machen können und dazu müssen Sie auch Kalender neu anlegen und löschen können.
Auch hier weisen wir in diesem Zusammenhang noch einmal darauf hin, daß für ein Kalenderjahr natürlich
nur ein Feiertags-Kalender bestehn darf.
5-4 Feiertage Kalender ausdrucken
Wählen Sie, um einen Feiertagskalender auszudrucken, den Prorgrammteil
Feiertage , siehe dazu Hauptmenue , und bringen Sie den Feiertagskalender, den Sie ausdrucken wollen,
zur Anzeige.
Die Hilferoutine BEWEGEN INNERHALB EINER DATEI hilft Ihnen im Bedarfsfall weiter.
Rechts unten in der Ecke finden Sie ein sog. Icon mit dem Symbol eines Druckers. Wenn Sie auf dieses Icon
klicken, wird ein Druck des angezeigten Kalenders aufbereitet und angezeigt. Mit dem auf dem dann
angezeigten Bildschirm dargestellten Icon , wie hier noch einmal gezeigt:
können Sie diese Anzeige verändern. Mit dem daneben befindlichen kleinen Icon mit dem Druckersynonym
drucken Sie den Kalender aus.
Firma DUVE-Soft
Programmerweiterung der älteren Version von ZEIT-EX
5-3
46
ZEIT-EX-PLUS Handbuch zur Zeiterfassung und Auswertung
5-5 Hilfe für den Kalender.
Innerhalb der Feiertags-Bearbeitungsmaske haben Sie eine zusätzliche Hilfe-Maske im Hintergrund, die
Ihnen weiteren Aufschluß über die einzuhaltenden Kriterien beim Erstellen von Feiertags-Kalendern gibt.
Durch Klicken auf das entsprechende Kontroll-Element, öffnet sich diese zusätzliche Hilfeanleitung.
5-6 Feiertage Vergütung
Neue Zeiten erfordern neue Wege !!!
Da wir heute in unserer Arbeitswelt mit vielen Arbeitslosen zu kämpfen haben, ist Teilzeitarbeit oft ein
zusätzlich gangbarer Weg.
Aber Sie müssen auch auf die Bitte einer jungen Mutter, die nach einem Mutterschaftsurlaub nicht mehr
ganztags arbeiten will eine Antwort haben.
Aber letztlich ist ja auch die Kostenseite in Ihrem Betrieb häufig die Konsequenz, Teilzeitbeschäftigung in
Ihrem Betrieb einzuführen und zu organisieren.
Die Frage dabei ist, wie verfahren Sie mit der Vergütung von Feiertagen ?
Grundsätzlich ist es so, daß bei den Normalbeschäftigten alle Feiertage nach der gesetzlichen Regelung als
bezahlte Feiertage gelten.
Hierbei werden dann immer die Stunden für einen Feiertag vergütet, die angefallen wären, wenn dieser Tag
kein Feiertag gewesen wäre.
Andererseits ist es nach "gefühltem Recht " zwar einem Unternehmer zumutbar, diese Regelung bei voller
Ganztagsbeschäftigung zu akzeptieren.
Wenn aber stattdessen nur z.B. 2 oder 3 Tage in der Woche in einem Teilzeitdienstplan festgelegt worden
sind, so ist es, nach unserer Meinung zumindest einmal eine Überlegung Wert ,ob in diesem Fall diese
Vorgehensweise noch gerechtfertigt ist oder nicht.
Antwort haben müssen, haben wir in unseren "Einstellungen" eine zusätzliche Möglichkeit geschaffen, die
üblicherweise zu zahlenden ges. Feiertage im Sonderfall nicht zu bezahlen.
Allerdings ist dabei zu berücksichtigen, daß hier diese Einstellung dann m.E. (!) für die gesamte Firma so
gilt.
Dieses Thema ist im Rahmen der Plus-Version völlig überarbeitet
worden. Aus historischen Gründen und zum besseren Verständnis
lassen wir es hier zu Ihrer Information stehen. Lesen Sie bei den
Personalsätzen nach, wo die Feiertagsvergütung sauber geregelt
worden ist.
Siehe dazu: grundsätzlich unter 7-3-1 Bei Teilzeit-Arbeit bitte beachten !
(Personalstammsatz) und auch hier am Schluß dieses Kapitels unter:
Nachträgliche Änderung wurde noch in das Programm übernommen:
ALT !!
Ein Beispiel:
Sie arbeiten in den verschiedenen Abeilungen mit entweder sog. "Freien Mitarbeitern" oder Halbtagskräften.
Diese Mitarbeiter lassen sich überhaupt nicht in irgendeinen Dienstplan einteilen, da sie möglicherweise
kommen und gehen, wie sie gerade können. Für Sie als Firmenleiter kommt es nur darauf an, daß die Arbeit
gemacht wird.
Handelt es sich also bei diesen Mitarbeitern nicht um das gesamte Personal, so raten wir dazu, die
Firma DUVE-Soft
Programmerweiterung der älteren Version von ZEIT-EX
5-6
47
ZEIT-EX-PLUS Handbuch zur Zeiterfassung und Auswertung
Programme ZEITEXPLUS und ZEITTOUCH völlig unabhängig voneinander zweifach zu installieren.
Legen Sie für diesen Personenkreis einen Dienstplan z.B. von 72 Wochenstunden an, bei einer 6Tagewoche, so haben Sie einen Zeitplan von 12 Stunden am Tag, in den ein Mitarbeiter dieses Bereiches
arbeiten und ein- und ausbuchen kann.
Sie können aber auch bei einer geringeren Wochenstundenvorgabe für diese Sonderpersonen 2
verschiedene Dienstpläne anlegen, die sich überlappen. So könnte trotzdem ein größerer Zeitrahmen für
einen Tag abgegrenzt werden. Das Touchprogramm springt immer in den zeitlich am nächsten liegenden
Plan zur Kommen-Zeit . Und da keine Pausen angelegt werden, spielt es auch keine Rolle, wenn jemand
ausstempelt (Mittagspause) und dann beim Wiedereinstempeln programmgeführt in einen späteren
Dienstplan springt.
Pausen sollten Sie in diesem Sonderplan keine anlegen. Als Abteilung sollten Sie hier einen passenden
Namen wählen z.B. "Halbtags und Freie"
Bei der Abrechnung zu diesem Personenkreis hätten Sie also die Möglichkeit, daß ein Mitarbeiter z.B. nur an
3 Tagen in der Woche kommt. Ihm aber hierfür noch irgendeinen anfallenden Feiertag zu bezahlen, wäre
evtl. , na, sagen wir mal "Zu viel des Guten ?"
In den Einstellungen, und zwar genau dort, wo diese 72 Wochenstunden und die 6-Tagewoche eingestellt
werden würde, haben Sie jetzt eine zusätzliche Einstellmöglichkeit, die Vergütung von Feiertagen zu
unterbinden.
Natürlich schlägt diese Routine nur dann durch, wenn Sie beim Lohn einen Betrag eingeben.
Da keine Pausen eingetragen werden, unterbleibt auch ein automatischer Pausenabzug. Sie müssen somit
von diesem Personenkreis verlangen, daß er bei Verlassen der Arbeit seine Anwesenheit ausstempelt.
Eine zweite Konsequenz ist ebenfalls mit dieser Nichtvergütung von Feiertagen verbunden, bzw. mit dem
Anlegen eines Dienstplans mit "unrealistischen" Sollstunden, die ja daraus resultieren.
Da Überstunden immer nur dann zu Stande kommen, wenn das Soll eines Abrechnungszeitraums
überschritten wird, kommt es bei dem nur konstruktiven SOLL zu einer recht hohen Zahl, die aber eben rein
fiktiv ist und mit großer Wahrscheinlichkeit niemals überschritten wird. Dieser Personenkreis erhält also
niemals Über- oder Plusstunden.
Sie können auch Versuche machen, indem Sie mit einer normal langen Arbeitszeit auskommen, die dann für
alle Beteiligten der ganzen Firma gilt.
Wenn Sie für Lohnberechnung dann nur für den oben benannten Personenkreis durchführen, allen anderen
aber gar keinen Lohn eintragen, so würde bei der Einstellung der Nichtvergütung das keine Rolle spielen.
Sie übernehmen die angefallenen Zeiten dieses normalen Mitarbeiterkreises zur Lohnbuchhaltung und
sehen dort zu, daß die Feiertage gemäß der ges. Bestimmungen bezahlt werden. Durch die vorgenommene
Einstellung auf "Nichtvergütung" wird lediglich im Block 7 (Siehe 4 Abbildungen),
kein, oder ein Betrag ausgeworfen, und, wie Sie sehen, wird auch keine Feiertagszeile im einen, dagegen
aber im anderen Fall angezeigt.
Firma DUVE-Soft
Programmerweiterung der älteren Version von ZEIT-EX
5-6
48
ZEIT-EX-PLUS Handbuch zur Zeiterfassung und Auswertung
Aber, es gibt noch eine weitere Möglichkeit, für die ganze Firma beides miteinander zu verbinden, also, daß
entweder einmal für einen gleichen Abrechnungszeitraum mit Vergütung oder auch ohne Vergütung
abgerechnet wird.
Das aber setzt etwas Konzentration bei der Erstellung der Abrechnungen voraus.
Um das zu erreichen, müßten Sie wie folgt verfahren:
1.) Zwingende Vorgabe ist eine absolut gleichwertige Wochenarbeitszeit für beide Gruppen , also für die
gesamte Firma. Der Personenkreis der "Sondergruppe" wird in einer speziellen Abteilung geführt.
2.) Bei der endgültigen Fertigstellung aller Zeitsätze, nachdem Sie alle "Fehler" wie z.B. nachgetragene
Kranktage, Sonderzeiten für Arztgänge o.ä. eingetragen haben u.s.w. entscheiden Sie, welche Gruppe Sie
jetzt zuerst bearbeiten wollen.
3.) Treffen Sie Ihre Entscheidung dazu, indem Sie in den Einstellungen jetzt entweder die Option "Ja"
bezahlen, oder die andere "Nein" nicht bezahlen, einstellen.
4.) Jetzt gehen Sie auf die Endabrechnung (...mit dem Button mit der Beschriftung 1+1= ?)
und bearbeiten sämtliche Sätze und lassen diese vom Programm berechnen.
5.) Wenn Sie alle Sätze bearbeitet haben, gibt es für jeden Mitarbeiter jeweils nur einen einzigen Datensatz,
der eine Addition aller eingegebenen oder gebuchten Zeitsätze eines Mitarbeiters darstellt. Da Sie nun alle
Datensätze unter der selben Einstellung berechnet haben, haben alle diese Sätze entweder die Feiertage
berechnet oder nicht.
Jetzt müssen Sie wissen, daß alle diese fertigen Zeitsätze streng nach Personalnummer aufsteigend
geordnet sind. Prüfen Sie nun durch Weiterblättern der WYSIWYG-Maske mit dem Druckbild, bis zu welcher
Seite Sie den Ausdruck haben wollen. Wenn Sie oben auf das Drucksymbol klicken, so kommt eine kleine
Folgemaske, in der Sie genau sagen können, ab welcher Seite Sie einen Ausdruck wünschen und bis zur
wievielten Seite gedruckt werden soll.
Hierbei ist es wesentlich einfacher, die Kontrolle zu behalten, wenn Sie für diese beiden Personengruppen
völlig getrennte Nummernkreise anlegen. z.B. Normale von 00001 bis 09999
und die Nichtnormalen von 10001 bis 19999 o.ä.
6.) Um nun den zweiten Personenkreis zu berechnen, stellen Sie die Feiertagseinstellung um. Gehen wieder
in die Berechnung und lassen alle Mitarbeiter noch einmal berechnen. Jetzt haben alle Mitarbeiter eine
andere Berechnungsart erhalten und Sie können diesen Personenkreis entsprechend der oben gemachten
Angaben ausdrucken.
In diesem Fall bräuchten Sie die Programme auch nicht zweimal zu installieren.
Aber, einen Haken hat die Geschichte schon: Da immer nur die jeweils letzte Abrechnung gilt, wird der dann
gegebene Zustand in die Statistik übernommen. Und das kann dann evtl. ein nicht korrektes Bild abgeben.
Eine Änderung in diesem Bereich würde zu umfangreiche Änderungen am Programm bedingen, sodaß wir
vorerst davon abgesehen haben und Sie in diesem Fall, wenn Sie saubere Statistik-Zahlen haben wollen
doch bitten, die Programme zweimal getrennt zu installieren.
Diese Feiertagsberechnungsvariante wurde im Februar 2005 in unser Programm eingearbeitet.
Nachträgliche Änderung wurde noch in das Programm übernommen:
Im Personalstammsatz haben Sie jetzt zusätzlich noch die Möglichkeit, eine vorgenommene
Gesamteinstellung ganz individuell für jeden Teilzeitbeschäftigten zu ignorieren oder nicht.
Deswegen sieht die Personalmaske jetzt etwas verändert aus, wenn der betreffende Mitarbeiter für Zeitarbeit
eingeteilt ist und die Berechnungsroutine für die Sollstundenermittlung entsprechend der Vorgabe
angewählt worden ist.
Firma DUVE-Soft
Programmerweiterung der älteren Version von ZEIT-EX
5-6
49
ZEIT-EX-PLUS Handbuch zur Zeiterfassung und Auswertung
Hier können Sie mit dem Optionsbutton festlegen ob eine Feiertagsvergütung
für diesen Mitarbeiter geschehen soll oder nicht und zwar unabhängig von der
oben erwähnten Gesamteinstellung.
6. ZEITERFASSUNG
Das Thema Zeiterfassung ist eigentlich kein Thema mehr, so könnte man annehmen, weil ja die Erfassung
vollkommen über den Touchscreen abgewickelt werden kann.
Aber…
die Themen „Zeitrahmen festlegen“ und „Korrekturen“ werden innerhalb der Erfassmaske abgewickelt.
(Siehe weiter unten auch 6-1 KORREKTUREN, und deswegen halten wir an dieser Reihenfolge fest.
Wie bereits in unserer Programmübersicht erwähnt, wird die Erfassung der Kommen- und Gehen-Zeiten
über einen Touchscreen abgewickelt. Auch Korrekturen bei vergessenen Aus- oder Ein-'Stempelungen'
können mit einer Berechtigungskarte über den Touchscreen vorgenommen werden.
Diese Berechtigungskarte können Sie über die Personalroutine, mit der die personellen Barcodekarten
ausgedruckt werden, ebenfalls drucken. (Sie werden bei der Anwahl danach gefragt !) Aus
Sicherheitsgründen wird die Nummer aber auf dieser Karte nicht mit ausgedruckt.
Wenn Sie nicht mit Barcodekarten arbeiten wollen, was überaus sinnvoll wäre, (!!!) so können Sie diese
Nummer auch an einer verlangten Stelle eingeben.
Diese Nummer wurde Ihnen mit der CD und einem dort eingefügten kleinen Beiblatt schon
mitgeteilt. Sie lautet "999992" und Sie finden diese Angabe hier in der Hilfe nur ein einziges
Mal hier an dieser Stelle.
Diese Zeiterfassungen bilden aber ca. 95 % aller Zeitbuchungen, und somit könnte man eigentlich auf diese
weiterhin belassene manuelle Eingabemöglichkeit, die in diesem Abschnitt beschrieben wird,
verzichten....aber das ist nur anscheinend richtig. In Wirklich gibt es doch noch einige andere Buchungen,
die über diese Erfassung abgewickelt werden müssen.
Der Programmteil "Erfassen" war also das zentrale Unterprogramm für die Eingabe aller von den
Stechkarten übernommenen EIN- und AUS-Zeiten.
Obgleich jetzt , wie gesagt 95% per Touchscreen eingegeben werden, belassen wir den nachfolgend
aufgeführten Text unverändert, bitten Sie aber zu berücksichtigen, daß einige Passagen deswegen überholt
sein könnten.
Also:
Von hier aus steuern Sie während der Eingabe alle die Werte, die dann später vom Programmablauf beim
Auswerten, aber auch schon hier, bei der Eingabe, nach Maßgabe Ihrer Einstellungen verarbeitet werden.
Auf diese Einstellungen haben Sie allerdings von hier aus keinen Einfluß mehr. Sobald Sie das
Zeiterfassprogramm gestartet haben, sind die Einstellungen für diese Sitzung gesperrt. Haben Sie
irgendeine Grundeinstellung vergessen, oder falsch eingestellt, so müssen Sie das Programm neu starten.
Von der Erfassmaske aus haben Sie die Möglichkeit, alle gestempelten, oder auch nicht gestempelten
Zeiten dem Programm computergerecht zur Verfügung zu stellen. Insofern ist dieser Programmteil
gewissermaßen Ihr Cockpit, Ihr zentrales Schaltpult.
Wir haben sehr viel Wert darauf gelegt, gerade diese Eingabe-Arbeit so einfach wie möglich zu gestalten,
damit Sie sich ganz auf die von den Stechkarten zu übertragenden Stempelzahlen und das richtige Ablesen
Firma DUVE-Soft
Programmerweiterung der älteren Version von ZEIT-EX
6
50
ZEIT-EX-PLUS Handbuch zur Zeiterfassung und Auswertung
dieser Werte und deren korrekte Zuordnung konzentrieren können.
Als erstes wollen wir Ihnen wieder den Bildschirm, hier also den Erfass-Bildschirm erklären. Dieser
Bildschirm ist eigentlich nicht nur ein Bildschirm, sondern es sind hier mehrere Bildschirme
übereinandergelagert, die aber nur bei bestimmten Eingabekonstellationen automatisch sichtbar werden.
Wenn Sie das Erfassprogramm zum ersten Mal innerhalb einer Sitzung angewählt haben, erhalten Sie kurz
vorher noch, nachdem der Erfassbildschirm schon aufgetaucht ist, die Maske angezeigt mit der Sie den
zeitlichen Rahmen Ihrer Eingabe abstecken. Diese Maske ist dem Erfassbildschirm überlagert und
verschwindet wieder, wenn Sie den Zeitrahmen eingegeben haben, bzw. den evtl. weiterhin gültigen
Zeitrahmen mit 'Zur Eingabe-Maske' übernehmen. Dieser Zeitrahmen ist in einer gesonderten Hilfe-Seite mit
der Bezeichnung Abrechnungs-Zeitraum erläutert.
Danach sehen Sie die Grundmaske des Erfassprogramms.
Teilen Sie den Bildschirm gedanklich in 5 verschiedene Teile auf, wovon auf der linken Seite ein Teil von
ganz oben bis ganz unten reicht und auf der rechten Seite vier verschiedene Zonen einteilbar sind. Die linke
Seite nimmt ungefähr ein Drittel und die rechte Seite ca. 2 Drittel des Bildschirms ein. Die Trennlinie liegt
gleich hinter dem letzten "E" von ZEITEINGABE.
Rechts geht der obere Teil bis zu den Personal-Feldern, die auf der linken Seite mit 3 und 4 bezeichnet sind.
Lassen Sie uns diesen Bereich als "Personenbereich" bezeichnen.
Direkt darunter, nur aus zwei Zeilen bestehend, befinden sich die Checkbox -Markierungen in einem
gesonderten Bereich, den wir Einstellungen-Bereich bezeichnen wollen. Dort ist auch der von Ihnen soeben
gewählte, oder übernommene Zeitrahmen noch einmal, zur Sicherheit, angegeben.
Darunter, mit den vielen Feldern, die aber beim ersten Erscheinen des Bildschirms noch nicht sichtbar sind,
befindet sich der Dienstplan-Bereich und noch weiter unten, insgesamt Grün eingerahmt, liegt der
eigentliche Eingabe-Bereich.
Den Bereich auf der linken Seite nennen wir ganz einfach "linker Bereich" mit dem wir auch gleich beginnen.
Es zeigt sich Ihnen zu Beginn eine ziemlich leere Bildschirmseite, auf der ganz unten im linken Bereich
lediglich ein kleines Schild mit rotem Text und auch einem roten Pfeil darauf hinweist, daß wohl ganz
offensichtlich hier, an dieser Stelle als aller erstes etwas zu geschehen hat. Dort heißt es, daß Sie als erste
Maßnahme für das richtige Einstellen eines Datums sorgen müssen. Sie können natürlich noch keine
Eingabe machen, wenn nicht feststeht, unter welchem Datum und für welchen Mitarbeiter eine ErfassEingabe getätigt werden soll.
Um den Ablauf einer Eingabe zu verdeutlichen, schlagen wir vor, daß Sie jetzt zu einem Eingabe-Blitzkurs
verzweigen, bei dem wir ohne jegliche Kommentare einfach angeben, welche Schritte Sie zu unternehmen
haben. Wenn Sie diese Schritte dann durchgegangen sind, so können Sie wieder hierher zurückkommen,
um dann Ihre Eingabeschritte mit Hilfe dieser Erläuterungen nachzuvollziehen.
Sie können natürlich auch hier jetzt weiterlesen.
Wenn Sie auf den kleinen schwarzen Pfeil drücken, so öffnet sich ein Kalender, der immer den gemäß Ihres
Computer-Betriebssystems aktuellen Tag mit dem dazugehörenden aktuellen Monats-Zeitraum anzeigt.
Sofern Sie eine Eingabe, in Ihrem individuell abgesteckten Zeitraum für dieses Programm, vornehmen
wollen und dieser Zeitraum, was wahrscheinlich immer der Fall sein wird, im vorausgegangenen Monat liegt,
so wäre dieser Kalender in einer grauen Darstellung angezeigt und Sie können daraus keine DatumsAngaben übernehmen. Klicken Sie ein zweites und evtl. drittes Mal auf den kleinen schwarzen Pfeil, bis Sie
den Zeitraum Ihrer Vorwahl angezeigt bekommen. Diese Felder sind jetzt deutlich angezeigt und Sie können
daraus Ihre Datums-Angaben übernehmen. Hätten Sie einen Zeitraum z.B. beginnend mit dem 10. eines
Monats vorgewählt, so wäre jetzt hier der Bereich außerhalb Ihrer Vorgaben, also vom 1. bis zum 9.
ebenfalls Grau dargestellt und nicht zugänglich. Der zwangsläufige Nebeneffekt allerdings ist, daß wenn Sie
über die F12-Taste über Ihren Vorgabe-Zeitraum hinaus in den Bereich außerhalb des von Ihnen
vorgewählten Bereiches kommen, Sie eine Warnung erhalten, die besagt, daß Sie sich außerhalb des
vorgewählten Zeitraums befinden und keine Eingabe machen können. Das passiert genau so, wenn Sie über
die Buttons der Abwesenheitstage eine Krank- oder Urlaubszeit oder irgendeine andere Abwesenheitszeit an
einem Zeitraum-Ende auslösen und der automatische Tagwechsel dann ebenfalls einen Tag weiter, also in
den gesperrten Bereich hineinspringt. Über diesen Kalender können Sie Ihr Datum immer wieder korrigieren.
Auf diese Eigenheit des Programms möchten wir besonders hinweisen, weil es ggf. zu Verwirrungen
kommen kann : Beispiel: Sie wollen für einen Mitarbeiter einen Kranktag eintragen, der zufällig auf einem
Freitag liegt. Da Sie eine 5-Tage-Woche haben und der Samstag als Freier Tag eingetragen ist, wird nun,
nach Ihrer Eingabe des 'kranken' Freitags automatisch der nächste Tag angewählt, der ein Samstag ist. Dort
wird nun wiederum automatisch eine Warnmeldung ausgelöst, daß es sich bei dem (automatisch) gewählten
Tag um den freien Tag des Mitarbeiters handelt, womit aber ,und hierin besteht evtl. die Konfusion, natürlich
Firma DUVE-Soft
Programmerweiterung der älteren Version von ZEIT-EX
6
51
ZEIT-EX-PLUS Handbuch zur Zeiterfassung und Auswertung
nicht der gerade eingegebene 'kranke' Freitag sondern der weitergewählte Samstag gemeint ist, was ja dann
auch richtig ist.
Darauf wollten wir hinweisen.
Im linken Bereich sehen Sie nach Auslösen der Taste "Pers.Wchsl.(F10)" , die sich ganz unten im Grün
umrandeten Eingabebereich befindet, im Bereich über dem wieder verschwundenen Kalender eine jetzt
erscheinende kleine Personenauswahl-Maske. Hier haben Sie zwei Möglichkeiten der Personenwahl. Die
einfachere, aber langsamere ist die Suchmethode. Klicken Sie auf Suchen, so wird Ihnen eine Auswahlliste
angezeigt, aus der Sie den gewünschten Mitarbeiter herausklicken können. Bei geringem, überschaubarem
Personalstand ist das sicherlich die sinnvolle Methode.
Kennen Sie aber die Personal-Nr. dieses Mitarbeiters, die auf der Stempelkarte eingetragen sein sollte, oder
die Sie aufgrund der Sachlage Ihres Buchungsvorhabens kennen, so können Sie auch diese Nummer in das
ebenso bezeichnete Feld eintragen. Da der daneben befindliche "OK ?"-Button bereits aktiv ist, brauchen
Sie nur nach Ihrer Nummerneingabe die Entertaste drücken. Der "OK ?"-Button wird grau und steht nicht
mehr zur Verfügung, dafür aber ist jetzt der "Ja"-Button mit der davor gestellten Frage "Satz OK?" aktiv. Da
der Satz bereits im oberen Personal-Bereich angezeigt wird, ist die Frage schnell zu klären. Drücken Sie
noch einmal die Entertaste und bestätigen dadurch, daß Sie mit diesem Datensatz einverstanden sind und
damit arbeiten wollen. Diese Methode ist schneller, da Sie mit der Tastenfolge: / F10 / Nr-Eingabe / Enter
/ Enter / ohne den Griff zur Maus auskommen.
Die drei oberen Bereiche , also Personenbereich, Checkmarkierungs-Bereich und Dienstplan-Bereich sind
reine Informationsbereiche, in denen Sie keinerlei Eingaben vornehmen können. Sie dienen nur dazu, Ihnen
während Ihrer Erfassarbeiten zu signalisieren, welche Hintergrund-Einstellungen vorherrschen.
Wenn Sie ungeduldig sind und bis hierher gelesen haben und sich jetzt die Frage stellen, was soll denn der
Quatsch, (?) ich benutze doch den Touchscreen, so bedenken Sie bitte, daß es eben noch einige andere
Buchungen gibt, die eben n-i-c-h-t über den Touchscreen möglich sind. Hierfür aber ist die Kenntnis der
Vorgehensweise über diese Erfassmaske nun einmal zwingend nötig und wir bitten Sie höflichst um die
Geduld, weiterzulesen..
Im Personal-Bereich oben sehen Sie Personenangaben, die für die richtige Wahl des Mitarbeiters wichtig
sein mögen. Denken Sie an z.B Namensgleichheit. Hier unterscheiden Sie sofort den Hans Maier vom
Werner Maier und, sollte es von diesem tatsächlich auch zwei geben, so würde nur der eine in der XAbteilung der andere aber evtl. in der Y-Abteilung arbeiten. Letzte Möglichkeit der Unterscheidung wäre die
hundertprozentig unterschiedliche und daher immer eindeutige Personal-Nummer ! Zu der Abteilung wird in
diesem Bereich noch die Anzahl der verschiedenen Dienste bzw. Schichten angezeigt. Hat die Abteilung des
angezeigten Mitarbeiters nur eine Schicht, so trügen alle anderen drei Felder die mit 2, 3 und 4 bezeichnet
sind den Eintrag "Keine Schicht" , so wie Sie es beim Anlegen der Abteilungen eingerichtet haben. Darüber
hinaus wird links in einem kleinen Kästchen die Anzahl der aktiven Schichten (von vier) eingeblendet.
Der darunter befindliche Bereich zeigt Ihnen 4 Checkmarken. Je nach dem ob diese ein schwarzes Häkchen
tragen oder nicht, ist die damit zusammenhängende Bedingung entweder aktiv oder inaktiv.
Es sind dies die Einstellungen für:
Vor Arbeitsbeginn einstempeln erlaubt
Ja/Nein
Pausen lt. Plan berechnen
Ja/Nein
System eingestellt im 100-Minuten-System
Ja/Nein
System eingestellt im 60-Minuten-System
Ja/Nein
Wovon bei den letzten beiden immer nur eine der beiden so oder so eingestellt sein kann.
Ggf. lesen Sie bei "Einstellungen" nochmals nach, falls Sie nicht mehr wissen, welche Konsequenzen mit
diesen Einstellungen verbunden sind. Übrigens bei der Touchscreenverwendung ist die Einstellung immer im
60er System.
Zwei Checkmarks sind hier nicht angegeben, die später eingeführt wurden. Das sind einmal die jetzt
bestehende Möglichkeit der Führung eines Zeitkontos und zum Zweiten, daß neuerdings auch die sonst
immer automatisch in Abzug gebrachten Pausenzeiten neuerdings auch diese Automatik unterdrückt werden
kann. Das war besonders für Arztpraxen wichtig, bei denen es zwar eingetragene Pausen gibt, die aber
manchmal bei Notfällen oder Schmerzpatienten nicht genommen werden können. Das allerdings setzt dann
voraus, daß bei Inanspruchnahme einer Pause dann immer aus- und eingestempelt werden muß.
Als nächster Bereich wird der Dienstplan bzw. werden die Dienstpläne des betreffenden Mitarbeiters
angezeigt. Der Dienstplan, der bei der nächstfolgenden Eingabe für Kontrollzwecke herangezogen werden
wird, ist Grün unterlegt und es ist der aktive Dienstplan. Die Bezeichnung dieses aktiven Dienstplans sehen
Sie oben im Personal-Bereich ebenfalls Grün unterlegt. Hier finden Sie die gleichen Felder, wie Sie diese
aus der Maske "Anlegen von Dienstplänen" her kennen. Also Wochentag, freier Tag heute Ja/Nein,
Firma DUVE-Soft
Programmerweiterung der älteren Version von ZEIT-EX
6
52
ZEIT-EX-PLUS Handbuch zur Zeiterfassung und Auswertung
Abendarbeit geplant Ja/Nein und dann die Zeiten für diesen Tag. Wenn Sie einen Tagwechsel durchführen,
wandert der Plan ebenfalls weiter und wird immer für den aktuellen Tag, der sich aus dem gewählten Datum
ergibt, angezeigt. Ganz am Ende sehen Sie die Nacht-Kennziffer, die Ihnen weiteren Aufschluß über diese
Dienstplanzeiten gibt.
Wenn Sie nun eine Stechkarte eines Mitarbeiters bearbeiten wollen und Sie sehen an der gestempelten Zeit,
die z.B. 14:00 für "Ein" als Eintrag hat, daß es sich dabei unmöglich um eine normale Frühschicht handeln
kann, die aber evtl.Grün unterlegt ist und somit als der gerade aktive Dienstplan angezeigt ist, so müssen
Sie nun in der Aufstellung der Dienstpläne dieses Datums nachsehen, welcher Dienstplan der aktive
Dienstplan sein müßte. Wechseln Sie die grüne Markierung mit der F11-Taste oder der Taste ganz unten im
Eingabe-Bereich mit der Aufschrift "Schichtw.(F11)".
Sobald der Dienstplan richtig eingestellt ist, werden alle Ihre Eingabe-Zeiten korrekt und in Abhängigkeit
dieses Dienstplans bearbeitet. Die Einstellung des Dienstplans ist deswegen wichtig, da sonst
Fehlberechnungen vorkommen können. Haben Sie beispielsweise einen Dienstplan eingestellt der von
07:00 bis 16:00 ginge, Ihre Eingabezeiten aber wären viel später, so würden keine Pausen bewertet werden,
da für den von Ihnen eingegebenen Zeitraum für den aktiven Dienstplan evtl. keine Pausen mehr
vorgesehen wären. Außerdem aber würden Sie auch gewarnt werden, wenn die Eingabezeit wesentlich von
der Dienstplanzeit abweicht. Entweder würden Sie gewarnt werden, eine zu frühe Zeit eingegeben zu haben
oder aber eine um mehr als 4 Stunden zu späte Zeit.
Diese Ausführungen zeigen Ihnen, daß die manuellen Eingaben wegen der dadurch größtmöglichen
Flexibilität nicht über ein automatisch vorbestimmendes Zeitraster geführt werden, was ja bei der Eingabe
über den Touchscreen erfolgt, sondern wirklich immer ganz individuell den Bedingungen des Mitarbeiters,
des Datums und dem gültigen Dienstplan angepaßt werden müssen.
Es kann passieren, daß wenn Sie bei einem Schichtwechsel, den Sie schon umgestellt haben, versehentlich
vergessen haben, die F12-Taste für den Tageswechsel zu drücken. Wenn Sie dabei die Konzentration
verlieren, so sollten Sie sich keine Sorgen machen. Lösen Sie Ihre Eingabe wie immer diese vom System
akzeptiert wird aus und kontrollieren Sie vor jeglicher Weiterarbeit, ob die unterhalb der Eingabefelder immer
im Anschluß an Ihre Eingabe protokollierte Zeit mit dem Dienstplan oder Ihrer Eingabe übereinstimmt. Je
nach dem welche Warnung Sie erhalten hatten, und jenachdem wie Sie auf diese Warnung geantwortet
haben, kann das System so oder so reagiert haben. Löschen Sie zur Sicherheit über die Taste "Storno1.P."
(P. steht hier für Position) die angezeigte Zeile der ersten Position und wiederholen Sie unter der dann
veränderten Datumsangabe und unter der schon vorher geänderten Dienstplan-Einstellung Ihre Eingabe.
Sofern Sie den Eingabe-Blitzkurs durchgeführt haben, wissen Sie, welche verschiedenen Warnungen
auftauchen können und welche Reaktionen von Ihnen daraufhin durchzuführen sind. Sie wissen auch, wie
die Abwesenheits-Zeiten zu behandeln sind, sodaß wir uns diese Erklärungen hier ersparen können. Wenn
Sie diesen Eingabe-Blitzkurs noch nicht gemacht hatten, so sollten Sie diesen jetzt anwählen und
durchführen. Ggf. sollten Sie sich die Lektion zu diesem Thema ausdrucken, dann haben Sie es einfacher,
diesen Ausführungen zu folgen. Als letztes nennen wir Ihnen noch eine zusätzlich Hilfe, die Sie bei Ihrer
Zeiterfass-Arbeit verwenden sollten. In der Maske ganz oben links an der Bildschirmkante finden Sie einen
Menüpunkt "Druck Abrechnungszeitraum" . Diese Hilfe sollten Sie unbedingt in Anspruch nehmen. Drucken
Sie sich diesen kleinen Kalender für Ihren Eingabezeitraum aus. Er zeigt alle Feiertage, die
durchschnittlichen Tages-Arbeitsstunden , also nicht die nach Dienstplan individuellen Tagesstunden und
zeigt als Ergebnis die Sollstunden dieses Abrechnungszeitraums. Mit diesem kleinen Kalender gestaltet sich
Ihre Erfass-Arbeit wesentlich einfacher. (Zumindest zu Beginn.)
Damit wäre die Erklärung zum Thema ZEITERFASSEN zu Ende. Den Blitzkurs sollten Sie aber jedenfalls
gemacht haben.
6-1 Abrechnungs-Zeitraum und Übernahme neuer Sätze.
Falls Sie etwas über die Übernahme neuer, zwischengespeicherter Sätze wissen wollen, so ist diesem
Thema eine eigene Hilfeseite gewidmet. Bitte klicken Sie dazu auf: Übernahme neuer Sätze
Bitte beachten ! Dieser Text wurde nicht überarbeitet und bezieht sich auf die reine Auswertung von
tatsächlich gestempelten Stechkarten. Die Eingabe, bzw. das Erfassen von Zeiten über Touchscreen
wird hier nicht gesondert behandelt. Da aber auch in diesem Fall bei Korrekturarbeiten "ganz
normale Eingaben" über die Erfassroutine gemacht werden müssen, haben wir diesen Text
unverändert belassen. Außerdem ist es auch mit dem Touchscreen zwingend notwendig, einen
Zeitrahmen vorzugeben, so wie es hier beschrieben wird.
Firma DUVE-Soft
Programmerweiterung der älteren Version von ZEIT-EX
6-1
53
ZEIT-EX-PLUS Handbuch zur Zeiterfassung und Auswertung
Der Abrechnungszeitraum ist der von Ihnen einstellbare Zeitraum, innerhalb dessen Sie sich mit der Eingabe
der Stechkarten bewegen. Haben Sie die zeitliche Einstellung für eine Abrechnung z.B. des Monats Mai
vorgenommen, so können Sie aus einem anderen Zeitraum (z.B. vom April) keine Eingabe machen.
Verlassen Sie einmal das Programm, um z.B. am nächsten Tag weiterzuarbeiten, oder aber weil Sie zwei
verschiedene-Stechuhren in Ihrem Hause haben (z.B. 1 Std.= 100 Min. oder 1 Std. = 60 Min.) und daher
zwei verschiedene Zeitangaben auf den Stechkarten ausgedruckt haben, die, jede für sich, einen eigenen
Eingabezyklus verlangen, so müssen Sie jedesmal wieder genau den selben Zeitrahmen abstecken, den Sie
auch vorher schon eingegeben hatten.
Das Programm macht es Ihnen aber leicht, denn der zuletzt eingegebene Zeitrahmen wird Ihnen
1.) auf der Hauptmenü-Maske oben rechts angezeigt.
2.) Sie können sich den Zeitrahmen mit den aufaddierten Sollstunden ausdrucken lassen
das geht innerhalb der Erfassung oben links in der Menüzeile.
************
(Das sehen Sie bei dem folgenden größeren Bild
ganz oben links in der Ecke, wo noch gerade "...zeitraum"
im angezeigten Menübalken zu sehen ist.)
************
Das Erfassen erreichen Sie über dieses Icon oben im Hauptmenü:
3.) Wenn Sie den Programmteil der Erfassung neu anwählen, (d.h. nach dem Programmstart !)
wird Ihnen die Auswahlmaske
für die neue Zeitrahmen-Einstellung angeboten. Hier ist bereits der
gegenwärtig in der Datei enthaltene Wert Ihrer zuletzt vorgenommenen
Eingaben voreingestellt und kann per Mausklick auf die Taste
"Zur Eingabe-Maske" ohne neues Einstellen übernommen werden.
Firma DUVE-Soft
Programmerweiterung der älteren Version von ZEIT-EX
6-1
54
ZEIT-EX-PLUS Handbuch zur Zeiterfassung und Auswertung
4.) Innerhalb der Erfassmaske wird außerdem im oberen Bereich, wo Ihnen
vielfältige Informationen angeboten werden, auch noch mal dieser
Zeitrahmen in zwei grün unterlegten Feldern angezeigt.
Sie wissen also auch während des Programmlaufs immer in welchem
Zeitrahmen Sie gegenwärtig arbeiten.
Die Bildschirmmaske für das Abstecken dieser Eingabe wird pro Sitzung nur einmal angezeigt und zwar
dann, wenn Sie das Unterprogramm Erfassen angewählt haben. Dieser Bildschirm zeigt auf der linken Seite
einen Monatskalender und auf der rechten Seite zwei Eingabe- und zwei Anzeigefelder. Auf diesem
Bildschirm sind Hinweise für dessen Benutzung angegeben. Hier werden Sie darauf hingewiesen, daß Sie
nach erfolgter Eingabe einen neuen Abrechnungs-Zeitraum ohne Programmneuanwahl nicht einstellen
können.
Mit den unter dem Kalender befindlichen kleinen, schwarzen Dreieckspfeilen bewegen Sie die
Monatsanzeige, die beim Öffnen des Bildschirms den gegenwärtig aktuellen Monat anzeigt, in einen anderen
Monat. Diese Einstellungsänderung müssen Sie wahrscheinlich immer vornehmen, da Sie ja voraussichtlich
immer einen Abrechnungszeitraum bearbeiten wollen, der nicht mehr im aktuellen Monat liegt. Haben Sie
den gewünschten Monat (des richtigen Jahres !) eingestellt, so ist bei Öffnen des Bildschirms schon das
obere der beiden längeren Eingabefelder Grün unterlegt, also zur Eingabe aktiviert. Klicken Sie jetzt auf
das erste Datum, das wird in der Regel immer ein Monats-Erster sein , also auf das von Ihnen gewünschte
"Beginn-Datum" des Zeitraums. Das Datum wird dann ohne jegliche Tipparbeit in das Feld übertragen.
Gleichzeitig wandert die grüne Markierung auf das darunter befindliche Eingabefeld für das "Ende-Datum"
des gewünschten Zeitraumes. Drücken Sie jetzt nach gleichem Rezept auf das zweite Datum,
wahrscheinlich immer der Monats-Letzte , ihres gewünschten Zeitraums. Sollten Sie dabei irgendwelche
Eingabefehler machen, auch wenn Sie versehentlich auf eine Taste gekommen wären und irgendeinen
Buchstaben zu einem bereits übertragenen Datum unbeabsichtigt "hinzugemogelt" hätten, so würde das
Programm diesen Fehler bemerken und Sie veranlassen, den Fehler zu beheben.
Die beiden rechts daneben befindlichen Felder zeigen Ihnen, welche Wocheneinstellungen und Wochentage
eingestellt sind.
Drücken Sie dann auf den Knopf "Zur Eingabemaske" , so ist dieser Eingabevorgang abgeschlossen und
wird, wie gesagt für diese Sitzung nicht noch einmal verlangt. Danach wird diese Maske zum Einstellen des
Abrechnungszeitraumes ausgeblendet und die Erfassmaske wird sichtbar. Hätten Sie aber jetzt hier einen
Eingabefehler gemacht und einen falschen Zeitrahmen eingegeben, so müßten Sie jetzt aus dem Programm
ganz aussteigen und dieses neu anwählen. Dazu drücken Sie in der Erfassmaske, die jetzt sichtbar
geworden ist, unten rechts auf Ende und im Hauptmenue ebenfalls auf Ende.
Haben Sie bei einer früheren Sitzung schon einen aktuellen Zeitrahmen angegeben, so brauchen Sie diesen
natürlich nicht noch einmal definieren, sondern können sofort auf den Button "Zur Eingabe" klicken.
Zu dem Thema Abrechnungszeitraum wollen wir aber noch eine wichtige Bemerkung machen:
Diese Maske taucht später während der selben Sitzung, wie gesagt, nicht mehr auf, was auch gleichzeitig
heißt, daß Sie einen evtl. fehlerhaft eingegebenen Zeitrahmen nicht mehr korrigieren können. Sie müßten
das Programm wie bereits erwähnt, neu starten und evtl. schon vorgenommene Eingaben löschen und
wiederholen. Der Grund ist einfach zu verstehen. Der Zeitrahmen gibt die Sollstunden vor, er umfaßt alle
Feiertage in dieser Zeit. Siehe dazu auch " Feiertage ". Wenn Sie schon Sätze eingegeben hätten und dann
einen neuen Zeitrahmen setzen, so würde der eine Mitarbeiter evtl. Überstunden nicht "erreichen" weil der
Zeitrahmen zu groß wäre, obgleich er diese tatsächlich gemacht hätte. Wäre der Zeitrahmen zu klein, so
könnten Sie vor dem Beginn dieses Zeitrahmens keine Zeiten eingeben, weil dieser Bereich für jegliche
Eingabe gesperrt wäre. Bei der Feiertagsberechnung könnte es zu Differenzen kommen.
Fängt allerdings ein neuer Mitarbeiter erst z.B. am 15. eines Monats an, so müssen Sie , sofern Sie dessen
Zeiten auch für diesen halben Monat schon über das Programm laufen lassen wollen, für diesen Mitarbeiter
berücksichtigen, daß er in dieser Zeit seine für die Firma angesetzen Sollstunden nicht erreichen wird und,
wenn Sie auf Zeitkonten geschltet haben, diese Minuszeiten ja automatisch in seinen Stammsatz wandern.
diese müssen dann natürlich manuell ausgeglichen werden. Bei einem ausscheidenden Mitarbeiter ergeben
sich dann analoge Verhältnisse, die es zu berücksichtigen gilt !
Wollen Sie aber in Ihrer Firma keinen Lohn berechnen, sondern wirklich nur die geleisteten Stunden
festhalten, damit evtl. Überstunden ermittelt werden können, so können Sie bei einer Neueinstellung auch
einen kleinen Trick anwenden. Geben Sie für diesen neuen Mitarbeiter ganz genau gemäß Ihres normalen
Abrechnungs-Zeitraums für die Tage, an denen er noch gar nicht da war, die Zeiten ein, die er lt. Dienstplan
normalerweise gemacht hätte. Diese Zeiten werden dann dem Zeitsoll, das für alle gültig ist,
gegenübergestellt und dadurch werden die Überstunden, die im tatsächlichen Anwesenheitszeitraum dieses
Firma DUVE-Soft
Programmerweiterung der älteren Version von ZEIT-EX
6-1
55
ZEIT-EX-PLUS Handbuch zur Zeiterfassung und Auswertung
neuen Mitarbeiters evtl. angefallenen sind, richtig berechnet. Im anderen Fall, wenn weder der Zeitrahmen
für diesen neuen Mitarbeiter umgestellt worden wäre, oder die Zeiten des Zeitraums, zu dem er noch nicht in
der Firma war, unberücksichtigt geblieben wären, so ergäben sich hier automatisch Minusstunden, weil er
die, für ihn dann vorgegebenen Sollstunden, in der kürzeren Zeit seiner tatsächlichen Anwesenheit, gar nicht
erreichen könnte.
Der aktuell eingestellte Zeitrahmen, der übrigens auch vom z.B. 26. eines Monats bis zum 25. des
Folgemonats gehen kann, wird Ihnen sowohl auf der Hauptmaske des Programms, wie auch auf der
Erfaßmaske angezeigt.
Zum Schluß aber doch noch ein Hinweis zum Touchscreen bzw. zur Erfassung über dieses moderne
Medium:
Einen Mitarbeiter, der morgens zur Arbeit kommt , interessiert es überhaupt nicht, ob ein neuer Monat
begonnen hat oder nicht. Er will nur Ordnung über seine Stunden haben. Er muß also normal weiterstempeln
können, wenn der Zeitrahmen abgelaufen ist.
Diese Vorgabe ist durch das Programm ZEITEXPLUS erfüllt. Bei jeder ankommenden "Gehen"-Buchung wird
ein Zeitsatz erzeugt indem die "Kommen"-Zeit dieser Buchung gegenübergestellt wird. Bei dieser Buchung
prüft das Programm das aktuelle Tagesdatum und die Vorgabe des aktuellen Zeitrahmens. Ist das
Tagesdatum größer als das letzte Datum des Zeitrahmens, so wird dieser Datensatz in einer gesonderten
Datei (Zeiten2) gespeichert. Dieses Thema ist gesondert behandelt. Sehen Sie bitte unter Übernahme
neuer Sätze nach.
6-2 KORREKTUREN
.
Mit dem Unterprogramm Korrekturen, haben Sie eine Möglichkeit, evtl. vorgenommene Fehleingaben zu
korrigieren. Hierbei bezieht sich diese Korrektur aber
immer und in jedem Fall
auf das Löschen einer oder mehrerer Eingabezeilen und deren Neueingabe.
Auch wenn es über Umwege evtl. möglich wäre, eine Zeiteingabe von z.B. 1000 auf 1100 zu ändern, so
würden Sie den Fehler dadurch nicht beheben.
Der Grund ist einleuchtend:
Während des Erfassens, unmittelbar nach dem Drücken der Enter-Taste durchläuft das Programm mit
diesem Datensatz viele Berechnungen. Durch die nachträgliche Änderung einer evtl. Zeit würden diese
Berechnungen nicht noch einmal durchlaufen werden. Das rechnerische Ergebnis, das ja aufgrund der
Fehleingabe auch falsch sein muß, würde also nicht bereinigt werden. Eine erneute Eingabe mit den
richtigen Werten ist unabdingbar !
Wenn Sie den Eingabe-Blitzkurs durchgeführt haben, so haben Sie festgestellt, daß beim nochmaligen
Anwählen des Erfassprogramms eine Warnmaske auftaucht, die Ihnen mitteilt, daß noch soundso viele
Sätze aus einer früheren Sitzung in der Datei "Zeiten" gespeichert sind. Sofern Sie diese nicht mehr
benötigen oder sogar dringend löschen müssen, weil diese nämlich tatsächlich aus einem früheren
Eingabezeitraum stammen, so wählen Sie "Korrekturen" and. Das geschieht mit drücken auf das Icon:
Dort haben Sie jetzt die Möglichkeit, sowohl alle Eingabesätze anzusehen, wie auch dann den einen oder
anderen oder gar alle Sätze aus der Eingabedatei "Zeiten" herauszulöschen.
In einem anderen Fall erscheint eine Warnmeldung, daß sich in der Datei "Zeiten2" noch Sätze befinden, die
evtl. in den neuen Zeitraum übernommen werden müssen. Dieses Thema ist neu und hängt mit dem
Touchscreen und der Erfassung über dieses Medium zusammen. Lesen Sie bitte dazu das Thema
"Übernahme neuer Sätze aus Zwischendatei 'Zeiten2'" .
Nach Erscheinen der Korrektur-Maske stellt sich Ihnen ein relativ leerer Bildschirm dar. An der unteren
Randleiste sind einige Kontroll-Elemente genannt, wovon einige inaktiv sind.
Oben im Kopf erhalten Sie nochmals einige Hinweise, die Sie beachten sollten.
Firma DUVE-Soft
Programmerweiterung der älteren Version von ZEIT-EX
6-2
56
ZEIT-EX-PLUS Handbuch zur Zeiterfassung und Auswertung
Die Kontroll-Elemente I Ausdruck... I Sätze anzeigen... I Satz löschen ? Wie ? I Ende
sowie zwei sog.Radio-Buttons für ein Sortierkriterium sind aktiv und können benutzt werden. Die anderen
werden erst dann aktiviert, wenn Sie weitere Aktionen vornehmen.
Klicken Sie zuerst jetzt auf "Sätze anzeigen..." .
Die Beschriftung auf dem gerade angeklickten Button wechselt jetzt auf "Anzeige ausblenden".
Es wird eine Tabelle angezeigt, die lediglich eine kleine Auswahl von Feldern zur Identifikation des
Datensatzes anzeigt. Das wichtigste Identifikations-Merkmal ist die Satz-Nummer. Diese ist auf allen
Drucksachen, die Sie über den Button "Drucken" auswählen können, angegeben. Haben Sie schon so viele
Sätze eingegeben, sodaß diese nicht auf einer Bildschirmseite Platz finden, so wird automatisch ein sog.
Scrollbalken rechts eingeblendet, wie er bei allen Windows-Programmen üblich ist, mit dem Sie sich
innerhalb der Datei auf- und abwärts, bzw. vorwärts und rückwärts bewegen können. Sie finden neben der
Satz-Nummer innerhalb einer horizontalen Ausrichtung das Datum, das Tag-Kürzel , also z.B. DI für
Dienstag usw. daneben die Personal-Nummer ,des weiteren die dazugehörende Abteilungsnummer, die
Schichtbezeichnung die gestempelte und ggf. errechnete Ein- und Auszeit dieses einen Eingabesatzes.
Haben Sie einen Satz, der fehlerhaft war und den Sie löschen wollen, eindeutig erkannt, so können Sie
diesen jetzt löschen. Haben Sie diesen noch nicht eindeutig ausgemacht, so müssen Sie zuerst die
Druckroutine starten, sodaß Sie den fehlerhaften Satz eindeutig zuordnen können. Diese Funktion erläutern
wir weiter unten.
Zum Löschen von Datensätzen haben Sie 3 Möglichkeiten:
Sie wollen einen Satz löschen,
Sie wollen mehrere Sätze löschen,
Sie wollen alle Sätze löschen.
Voraussetzung zum Löschen von Sätzen ist, daß diese angezeigt sind, d.h. also , daß Sie die Schaltfläche
"Sätze anzeigen..." ausgelöst haben müssen. Nur dadurch ist im Fall, daß Sie z.B. alle Sätze löschen wollen,
die dafür vorgesehene Schaltfläche zum Betätigen freigegeben.
Die beiden Vorhaben, einen oder mehrere Sätze zu löschen sind in etwa identisch.
Klickens Sie in der Liste ganz links jeweils auf eines der kleinen grauen Quadrate neben dem Satz, den Sie
zu löschen beabsichtigen.
Sie werden beim ersten Klick eine Warnung erhalten, die Sie noch einmal darauf aufmerksam macht, daß
eine Änderung von Datensätzen nicht möglich ist, sondern nur eine Satzlöschung und die spätere evtl.
Neueingabe die Korrektur bildet. (Siehe oben!)
Durch den Klick auf dieses Quadrat wird der Datensatz blau unterlegt und ist somit "markiert".
Wenn Sie jetzt, egal wie viele Datensätze Sie markiert haben, die 'Entf.'-Taste auf Ihrer Tastatur drücken, so
wird der oder werden die markierten Sätze nach einer nochmaligen Sicherheitsabfrage unwiederbringlich
und endgültig gelöscht. Mit "Ja" löschen Sie, mit "Nein" steigen Sie aus dem Löschvorgang aus und es bleibt
alles beim Alten.
Wollen Sie nicht nur einen oder einige gezielte Sätze löschen, sondern alle in der Datei "Zeiten" befindlichen
Sätze, so klicken Sie auf den Button "Alle Sätze löschen..." . Sie erhalten umgehend eine
Sicherheitsabfrage, die Sie auffordert, zu bestätigen, daß Sie auch wirklich alle Sätze löschen wollen. Auch
hier können Sie ohne Auslösen des Löschvorgangs noch aussteigen.
Sollten Sie während Ihrer Arbeit nicht mehr wissen, wie gelöscht wird, so hilft Ihnen ein kleiner Hilfetext, der
angezeigt wird, wenn Sie die Schaltfläche "Satz löschen ? Wie ?" anklicken.
Das Thema Ausdruckmöglichkeiten bei Korrekturen finden Sie in einer separaten Hilfeseite, zu der Sie von
hier aus verzweigen können.
6-3 Übernahme neuer Sätze
Bei der Erstellung der Zeitsätze über ein Eingabemedium Touchscreen, bei dem zu jeder Zeit wirklich echt
'on-line' , also mit permanentem Zugriff auf die Datenbank gearbeitet wird, prüft das System beim
Durchziehen der Barcode-Karte sofort, ob mit dem aktuellen Tagesdatum der für einen
Abrechnungszeitraum vorgegebene Zeitrahmen evtl. überschritten wird. In diesem Fall werden alle
ankommenden Zeitsätze statt in die Hauptdatei 'Zeiten' , in eine Zwischendatei 'Zeiten2' geschrieben.
Diese Sätze können erst verarbeitet werden, wenn alle Sätze des vorherigen Zeitraums völlig abgearbeitet
worden sind. Allerdings haben Sie eine Möglichkeit der "Korrektur" : Klicken Sie dazu bitte oben in der
Menüzeile auf "Stammdaten" | Korrekturen Datei Zeiten2 . Hier können Sie evtl. falsch eingegebene Sätze
löschen, aber nicht korrigieren. Eine erneute, richtige Eingabe ist nur über den Touchscreen möglich, weil
Firma DUVE-Soft
Programmerweiterung der älteren Version von ZEIT-EX
6-3
57
ZEIT-EX-PLUS Handbuch zur Zeiterfassung und Auswertung
Sie dort die Möglichkeit haben, außerhalb des noch nicht abgeschlossenen Zeitraums eben in diese Datei
"Zeiten2" hineinzuschreiben. Hier müssen Sie dann aber mit der Kontrollkarte die Eingabe vornehmen um
die gewünschte Zeit nachträglich richtig eingeben zu können.
Bei der Verarbeitung eines Abrechnungszeitraums kann es somit nicht zu ungewünschten Überlappungen
oder gar zu Fehlberechnungen kommen. Neue Sätze eines späteren Zeitraums werden also abgesondert
und zwischengespeichert.
Grundsätzlich ist es also möglich, weit in den Folgezeitraum hinein, zeitlich unbegrenzt neue Sätze über das
Touchscreen-Terminal zu erzeugen und zwischenzuspeichern.
Da aber nur mit einer neuen Abrechnung und einer klaren Beendigung eines Zeitraums auch alle
Personalstammsätze upgedated werden, ist diese Möglichkeit nicht sehr sinnvoll, über einige Tage hinaus
länger genutzt zu werden. (Ganz abgesehen davon, daß Sie ja auch schnellstmöglich einen vergangenen
Abrechnungszeitraum wirklich abschließen wollen.)
Die Möglichkeit für das Personal, sich die eigenen Zeitkonten und Urlaubsguthaben ansehen zu können,
wird durch eine zu späte Abrechnung des vorherigen Zeitraums stark eingeschränkt und kann sogar
fehlerhaft sein, wenn im neuen Zeitraum, der ja noch nicht definiert ist, Abbuchungen für Zeitentnahmen aus
dem Zeitkonto eines Mitarbeiters anstehen, weil tatsächlich durchgeführt, aber eben noch nicht gebucht
werden konnten.
Im Klartext:
Bevor ein Zeitrahmen nicht voll abgerechnet ist ,
die entsprechenden Statistiksätze erzeugt worden sind ,
die Personaldaten upgedated worden sind,
alle alten Sätze aus 'Zeiten' herausgelöscht worden sind
und ein neuer Zeitrahmen eingerichtet worden ist,
können keine Eingaben über das Programm ZEITEXPLUS (also nicht über den Touchscreen) für z.B.
Ausbuchungen von Zeitguthaben oder Urlaubserfassungen im neuen Zeitrahmen vorgenommen werden.
Es ist daher dringend empfohlen, eine Abrechnung schnellstmöglich nach Erreichen eines Datums
außerhalb des letzten Abrechnungszeitraums , durchzuführen.
Aus Sicherheitsgründen haben wir trotzdem bei der Übernahme der zwischengespeicherten Sätze dafür
Sorge getragen, daß z.B. im Krankheitsfall des für diese Abrechnung verantwortlichen Sachbearbeiters,
keine Probleme auftauchen. Alle Folgesätze werden ,wie gesagt, zeitlich unbegrenzt fortgeschrieben. Bei
der Übernahme aber, nachdem ein neuer nahtloser Anschlußzeitrahmen festgelegt worden ist, prüft das
Programm, ob die zwischengespeicherten Datensätze in diesen Zeitraster passen. Ist das nicht der Fall, so
werden diese Sätze für die Übernahme in den neuen, jetzt aktuellen Zeitrahmen ignoriert. Jeder
übernommene Satz wird hingegen aus der Datei 'Zeiten2' herausgelöscht.
Haben Sie also pünktlich Ihre Übernahme gemacht, (was im Rahmen der Erstellung eines neuen
Zeitrahmens geschieht,), so muß Ihre Datei 'Zeiten2' leer sein, was Sie, wenn Sie wollen über Access prüfen
können. Über den Touchscreen sehen Sie das, allerdings nur für jeden Mitarbeiter getrennt über die Anzeige
aller Datensätze im "Folgezeitraum".
ABER:
Haben Sie einmal umständehalber eine ganze zweite Zeitperiode ebenfalls noch nicht ausgewertet und
haben noch keinerlei Auswertungsarbeiten vorgenommen und der nächste Zeitrahmen wäre schon fällig, So
spielt auch das keine Rolle, soweit es Ihre Büroarbeit anbetrifft, daß das Personal möglicherweise damit
nicht zufrieden ist, ist ein anderes Thema. Alle Zeitsätze werden weiterhin in die Datei Zeiten2 gebracht.
Wenn Sie dann aber soweit sind und eine Abrechnung vollkommen abgeschlossen haben (Sicherung bitte
vor dem Personenstammsatz-Update und vor den Statistik-Updates machen !!!") , dann werden die in der
Zeiten2-Datei enthaltenen Sätze nur rübergeholt, soweit diese in den dann neu eingerichteten Zeitplan
passen. Wenn nicht, bleiben diese in der Zeiten2.
Firma DUVE-Soft
Programmerweiterung der älteren Version von ZEIT-EX
6-3
58
ZEIT-EX-PLUS Handbuch zur Zeiterfassung und Auswertung
Die eigentlich Übernahme:
Die Übernahme der zwischengespeicherten Sätze läuft automatisch ab. Sie werden, jedes mal, wenn Sie
das Programm ZEITEXPLUS neu gestartet haben und in die Unterprogrammroutine 'Zeiterfassen' mit dem
kleinen ICON:
gehen, bzw. bei jedem Anwählen automatisch hineinkommen, darauf hingewiesen, daß noch
zwischengespeicherte Datensätze existieren.
Das System stellt fest, ob die Sätze in der Datei 'Zeiten' , also der normalen Sammeldatei der Zeitsätze,
gelöscht worden ist.
In diesem Fall, also Datei 'Zeiten' ist leer und Datei 'Zeiten2' ist nicht leer, werden Sie gefragt, ob Sie die
zwischengespeicherten Sätze jetzt übernehmen wollen.
Hier haben Sie noch die Möglichkeit, diese Sätze jetzt nicht zu übernehmen, was evtl. sinnvoll sein kann,
wenn Sie für Übungszwecke jetzt den leeren Stand einmal nutzen wollen um z.B. zu sehen, wie sich
bestimmte Zeiteingaben, die Sie dann natürlich über die Eingabemaske und nicht über den Touchscreen
machen, auf die verschiedenen Entwicklungen auswirken.
In der Regel wird es so sein, daß Sie die hier auftauchende Frage mit 'JA' beantworten können.
Bei der Übernahme der Zeitsätze eines Folgezeitraums, korrigiert das System automatisch den früheren, in
diesen Sätzen enthaltenen Abrechnungszeitraum in den dann aktuellen, ändert den veränderten Sollstand der
Stunden und setzt die im neuen Zeitraum evtl. bestehenden Feiertage ein.
Hierzu gehören dann auch die Teilzeitsätze mit dem ganz individuellen Stundensoll, der dann dort
eingetragen wird.
Zur besseren Übersicht des gesamten Hergangs finden Sie hier ein bebildertes
Schema, nach dem alles abläuft...
1.) Sie haben alle erarbeiteten Stempelzeitsätze korrigiert und unter dem Icon "1+1=?" einen letzten gültigen
Ausdruck aller Zeitsätze für jeden einzelnen Firmenangehörigen angefertigt.
2.) Gehen Sie jetzt auf "Update Statistik", worauf sich eine Folgemaske zeigt, auf der Sie unten links auf
STATR UPDATE (für alle).
3.) Sie erhalten eine nochmalige Sicherheitsabfrage, die Sie mit "JA" beantworten, woraufhin der
Updateprozess abläuft, was Sie an einer Fortschrittsanzeige erkennen können.
Sie erhalten dann eine Abschlußmeldung und die Aufforderung direkt hier aus dieser Maske das PersonalUpdate zu
Firma DUVE-Soft
Programmerweiterung der älteren Version von ZEIT-EX
59
ZEIT-EX-PLUS Handbuch zur Zeiterfassung und Auswertung
starten.
4.) Klicken Sie auf diese Schaltfläche und Sie erhalten eine nochmalige Warnung, daß dieser Bereich nur
einmal pro Abrechnungszeitraum gestartet werden darf.
5.) Wir gehen davon aus, daß das so ist und sie setzen den Prozess fort mit "JA". Es geht weiter und Sie
erhalten eine Abschlußmitteilung, daß der Prozess ebenfalls beendet ist.
6.) Klicken Sie in dieser Messagebox auf das "OK" und Sie erhalten diese Anzeige...
7.) Bevor Sie jetzt die alten, abgearbeiteten Sätze löschen, müssen Sie zuerst die gesamte Datenbank
sichern, damit Sie die alten Zustände zu jeder Zeit, zumindest, was die reinen Zeitsätze anbetrifft, wieder
herstellen können. An der Statistik und an den Personaldaten kann dann allerdings hier nichts mehr geändert
werden.
8.) Gehen Sie zurück ins Hauptmenü und klicken dort oben ganz links auf das Diskettensymbol für die
Sicherungs-Übertragung. Je nach Zustand des Programms, kann es sein, daß Sie eine Fehlermeldung
erhalten, die besagt, daß evtl. das Parallelprogramm noch eingeschaltet ist. Beenden Sie dieses Programm
und auch das vorliegende und starten das Zeit-EX-Programm erneut. Dann wird die Sicherung funktionieren.
Nach dieser Datenbanksicherung bricht das Programm ab und muß neu gestartet werden.
9.) Wenn Sie jetzt in das Eingabeprogramm gehen (Icon mit dem kleinen Computer und dem Wort ''IN'' )
,erhalten Sie die folgende Warnmitteilung, natürlich mit anderen Inhalten als hier.
10.) Gehen Sie, wie angegeben, in das Korrekturprogramm und löschen dort den gesamten alten
Zeitsatzbestand. Die Schaltfläche "Alle Sätze löschen" wird in dem Moment aktiv, wenn Sie zuerst auf "Sätze
anzeigen" klicken..
Klicken Sie jetzt auf "Alle Sätze löschen" und alle alten Sätze werden gelöscht. Sie erhalten wieder zuerst
eine Sicherheitsabfrage und dann eine Fortschrittsanzeige, sowie die Quittungsbestätigung...
Firma DUVE-Soft
Programmerweiterung der älteren Version von ZEIT-EX
60
ZEIT-EX-PLUS Handbuch zur Zeiterfassung und Auswertung
.
11.) Starten Sie also das Programm neu und gehen Sie sofort auf das Icon mit dem kleinen Computer und
dem Wort ''IN'' , woraufhin Sie die Anzeige erhalten:
.
12.) Gehen Sie auf "JA" und richten Sie den neuen Zeitrahmen für den Folgemonat ein, indem Sie die
Datumswerte direkt aus dem Kalender herausklicken. (Der alte Zeitrahmen wird Ihnen zur Kontrolle noch
einmal angezeigt!)...und Sie müssen mit "NEIN" Antworten, da dieser ja nicht mehr stimmt.
Achtung ! Hier darf kein Fehler gemacht werden.
13.) Nach dem Einrichten des neuen Zeitrahmens erscheint:
...und Sie erhalten die Aufforderung zur Übernahme der Zeitsätze aus Zeiten2 nach Zeiten. Klicken Sie auf
den breiten Balken "Übernahme zwischengespeicherten Sätze".
Firma DUVE-Soft
Programmerweiterung der älteren Version von ZEIT-EX
61
ZEIT-EX-PLUS Handbuch zur Zeiterfassung und Auswertung
14.) ...und Sie erhalten die Mitteilung, daß nun alle relevanten Sätze aus Zeiten2 übernommen worden sind.
15.) Bis zur nächsten Abrechnung kann jetzt mit dem neuen Zeitrahmen weitergearbeitet werden.
6-4 Zusatztext ? (Arztgang etc.)
Mit diesem Hilfethema ist die stundenweise Abwesenheit eines Mitarbeiters gemeint. Zur Zeit der
Stechkarten wurde üblicherweise auf der Stechkarte ein handschriftlicher Vermerk angebracht, der von
einem Vorgesetzten unterzeichnet wurde.
Für diese kurzfristigen Abwesenheiten gehörten folgende :
Arztgang
Behördengang
Auf Lehrgang
Geschäftsfahrt
Schlechtwetter-Zeit
Bezahlte Freizeit
Arbeiten mit Zulageaufschlag
und auch, sofern Überstunden über ein Zeitkonto abgewickelt werden
das Ausbuchen aus dem Zeitkonto, wenn der Mitarbeiter über sein Zeitguthaben verfügt hat und diese
genommene Zeit vom Guthaben abgebucht werden muß.
Diesem Thema ist ein gesonderter Hilfetext gewidmet, der unter Zeitkonto ausführlich behandelt wurde.
Bei der Verwendung von Touchscreen-Eingaben wurde auf das direkte Buchen solcher
Zeiten mit Zusatztexten verzichtet.
Sollte der Mitarbeiter zu solchen Anlässen außer Haus sein, so muß er sich seine Abwesenheit von einem
Vorgesetzten bestätigen lassen und dem Lohnbüro eine entsprechende Mitteilung machen.
Dort kann dann über eine Eingaberoutine innerhalb der Erfaßmaske diese Zeit gebucht werden.
Nachdem die Zeit eingegeben wurde, wird nicht, wie sonst immer gleich die Entertaste gedrückt, sondern es
wird mit der Maus die Taste 'Zus.Text' angeklickt. Dort erscheint dann eine zweite Maske, aus der die
entsprechenden Vermerke herausgeklickt werden können. Dort befindet sich auch eine Hilfe-Schaltfläche,
die weitere Erläuterungen gibt.
6-5 Feiertage, freie Tage
Je nach dem, wie Sie den Zeitrahmen abstecken, kann es sein, daß ein Feiertag eines Monats herausfällt.
Angenommen, Sie würden versehentlich einen Zeitrahmen vom 2. bis zum 31. Mai abstecken, so würde der
1.Mai nicht gewertet werden und auch bei der Bezahlung nicht auftauchen. Fängt aber ein neuer Mitarbeiter
tatsächlich erst am 2. Mai an, so wäre das richtig, sofern Sie für diesen neuen Mitarbeiter einen völlig
Firma DUVE-Soft
Programmerweiterung der älteren Version von ZEIT-EX
6-4
62
ZEIT-EX-PLUS Handbuch zur Zeiterfassung und Auswertung
getrennten Programmablauf vornehmen !
Siehe dazu: " Getrennte Programmläufe."
Bei solchen Berufen, bei denen an Samstagen und Sonntagen ganz normal gearbeitet wird, gehen wir davon
aus, daß jenachdem, wie viele Wochentage und Wochenstunden in Ihrer Firma gearbeitet wird, für diese
Samstage und Sonntage an zwei (bzw.einem) anderen Tag(en) in der Woche freie Tage genommen werden.
Insofern regelt sich die Arbeitszeit ganz normal über die Dienstpläne. Auch wenn z.B. innerhalb einer Firma
solche verschiedenen Dienste bestehen, läßt sich diese Arbeit über verschiedene Dienstpläne organisieren.
Allerdings ist eine hundertprozentige Gleichschaltung aller geleisteten Stunden und freien Tage für alle
Beteiligten nicht möglich. Dadurch daß die Monate verschieden lang sind, kann es sein, daß der zweite freie
Tag in den nächsten Monat fällt und daher Verschiebungen eintreten. Wir haben deswegen einmal ein
ganzes Jahr durchgerechnet und dabei sind wir in unserem Beispiel zu folgendem Ergebnis gekommen. An
Feiertagen wurden in unserem Beispiel 13 Feiertage eingesetzt. Feiertage, die auf einen Sonntag fallen,
wurden als Feiertag nicht gewertet.
5 Mitarbeiter haben 5 verschiedene freie Tage:
Maier arbeitet normal und hat Samstag und Sonntag frei
Müller arbeitet Sam und Son und hat frei Die und Mit
Schulze arbeitet Sam und Son und hat frei Don und Fre
Schmidt arbeitet Sam und Son und hat frei Mon und Die
Fischer arbeitet Sam und Son und hat frei Mit und Don
Arbeitsstunden
I
bez.Feiertage
I
I
= Stunden
I
I
I
freie Tage
I
I
I
I
= Stunden =Gesamt-Stunden
Maier
1984 13
104
104
832
2920
Müller
1992 13
104
103
824
2920
Schulze
2056 13
104
97
776
2936
Schmidt 2008
13
104
101
808
2920
Fischer
2016 13
104
100
800
2920
Es wurde so verfahren, daß alle Beteiligten in jedem Fall 13 Feiertage bezahlt bekommen und auf einem
Feiertag auch nicht arbeiten. Fällt der freie Tag zusammen mit einem Feiertag, so bekommt der Mitarbeiter
trotzdem seinen Feiertag bezahlt. Dafür fehlt ihm in der Aufstellung allerdings ein freier Tag. Schulze z.B. hat
nur 97 freie Tage. Dafür hat er die größte Anzahl an Stunden, die natürlich auch bezahlt werden. Geld statt
Freizeit gleicht das vermeintliche Ungleichgewicht fast voll aus. Sie sehen ganz rechts, daß gearbeitete (und
bezahlte) Stunden und freie (und unbezahlte) Stunden sich ziemlich die Waage halten. Dadurch, daß alle
ihre 13 Feiertage haben, ist für Gerechtigkeit gesorgt. Muß ein Mitarbeiter zusätzlich auf einem Feiertag
(zwischen Montag und Freitag) arbeiten, so muß der Feiertagsaufschlag gewertet werden. Das Programm
sieht diesen Aufschlag vor. Arbeitet ein Mitarbeiter zusätzlich auf seinem freien Tag, so muß er ebenfalls
einen Aufschlag erhalten.
Das Handbuch enthält die Tabelle zu dieser Berechnung. (Siehe unter 3-5-6 Feiertage, freie Tage.)
Auch hier aber gilt natürlich die Grundvoraussetzung, daß alle Mitarbeiter in der Firma wirklich die gleiche
Wochenarbeitszeit haben.
Ist das aus besonderen, betriebsbedingten Umständen nicht möglich, so müssen in diesem Betrieb auch
zwei getrennte Erfaßmöglichkeiten bestehen und das Programm ZEITEXPLUS müßte ebenfalls zweimal
installiert sein. Sprechen Sie uns an, wenn das bei Ihnen der Fall wäre oder werden könnte.
6-7 Urlaub oder Krank buchen?
Bitte beachten Sie am Ende dieses hier behandelten Themas die Bemerkungen zu der Situation, wenn in
einer Abteilung verschiedene "freie Tage" im Wechsel zur Anwendung kommen.
Im Blitzkurs haben Sie gelernt, wie die einzelnen Buchungen für diese Art von tageweiser Abwesenheit
gebucht werden können.
Da aber oft Krankheitszeiten und auch Urlaubszeiten nicht nur an einem Tag vorkommen, sondern sich oft
über mehrere Tage hinziehen, haben wir eine wesentlich elegantere Methode bereitgestellt, diese
Abwesenheiten zu buchen.
Firma DUVE-Soft
Programmerweiterung der älteren Version von ZEIT-EX
6-7
63
ZEIT-EX-PLUS Handbuch zur Zeiterfassung und Auswertung
Klicken Sie auf dieses Icon, das eine untergehende Sonne am schönen Urlaubsstrand symbolisieren soll
und Sie kommen zu der Eingabemöglichkeit für solche Vorkommnisse.
Danach zeigt sich Ihnen diese Maske:
I
I
I
I
I
I
I
I
I
I
II
Firma DUVE-Soft
Programmerweiterung der älteren Version von ZEIT-EX
6-7
64
ZEIT-EX-PLUS Handbuch zur Zeiterfassung und Auswertung
Als erstes müssen Sie den aktuellen Zeitrahmen bestätigen. Diese Handlung ist ganz wichtig, denn Sie
können immer nur innerhalb eines Zeitrahmens buchen. Wenn der Mitarbeiter seinen Urlaub über das Ende
des vorgegebenen Zeitrahmens hinaus nimmt, so müssen Sie die in den Folgezeitraum hineinreichenden
Tage gesondert buchen und auch erst dann, wenn der erste Zeitrahmen abgehandelt und wirklich
abgeschlossen ist. Die auf dem Touchscreen angezeigte Urlaubsentnahme ist nur dann korrekt, wenn Sie
auch diesen zweiten Rest gebucht haben.
Bitte verwechseln Sie das nicht mit der Möglichkeit, über den Touchscreen auch nach Erreichen des
Zeitrahmen-Endes weiterbuchen zu können ! Das geht hier über diese Routine leider (noch) nicht, wird aber
später in einer Folgeversion angepaßt.
Durch die großen Zahlen ist für Sie deutlich gekennzeichnet, welche Schritte Sie nacheinander ausführen
müssen, um die Abwesenheitszeiten zu buchen. Diese Zahlen, also die durchzuführenden Schritte, sind in
einer kleinen Hilfemaske oben untereinander angegeben.
1) Wählen Sie zuerst die Art der Abwesenheit, also Krank, Urlaub usw. Die entsprechenden Vorgaben
brauchen Sie nur anzuklicken.
Der gewählte Abwesenheitsgrund wird daraufhin in Rot dargestellt.
Gleichzeitig klappt ein kleiner Kalender heraus und das erste Feld für den entsprechenden Datumseintrag ist
grün markiert.
Haben Sie sich geirrt, oder wollen für einen anderen Vorgang den Abwesenheits-Grund ändern, so klicken
Sie auf den rosafarbenen Balken mit der Aufschrift:
"Begründung stornieren ?"
2)
Klicken Sie jetzt auf das Datum, ab dem z.B. der Urlaub beginnen soll. Sie werden sehen, daß das Datum in
das linke Feld übertragen wurde und jetzt das rechte Feld grün markiert ist.
Klicken Sie jetzt auf das nächste Datum und dieses wird ebenfalls in das jetzt markierte rechte Feld
übertragen.
Bitte beachten:
Bei einem Einzeltag geben Sie bitte nacheinander zweimal das selbe Datum an !
Geht ein Urlaub oder eine andere Abwesenheit über ein Wochenende hinaus, so buchen Sie so, wie wenn
auch das Wochenende zum Urlaub gehörte. Durch das Überprüfen der einzelnen Dienstpläne und dem
aktuellen Zeitrahmen ist sichergestellt, daß freie Tage, Feiertage , Sonntage und Samstage (bei 5Tagewoche) als solche erkannt werden und herausgerechnet werden. Sie können aber auch in mehreren
Zeilen (bis zu 5) die Einzelzeitspannen richtig vorgeben.
Hat der Mitarbeiter mehrere nacheinander gelagerte Abwesenheitszeiten der selben Art, also entweder
krank, oder Urlaub usw. so kann auch z.B. in einem Gesamtbuchungsschritt wie folgt gebucht werden:
1.Zeile 2 Tage krank
vom 16.08.00 bis zum 17.08.00 Mittwoch u. Donnerstag und
2.Zeile 1 Tag krank
vom 21.08.00 bis zum 21.08.00 , einem Montag
Sie könnten bis zu 5 Zeilen eingeben.
Besonderheit beim Buchen von Urlaub !
Bei Anwahl des Abwesenheitsgrundes "URLAUB" taucht rechts unter "Personensuche" eine kleine Maske
auf, in der Sie ein Kreuzchen setzen können, wenn für alle Betriebsmitarbeiter , die über ZEITEXPLUS
ausgewertet werden, ein genau gleichzeitiger Urlaub gebucht werden soll. Diese Möglichkeit haben wir hier
realisiert, da es häufig vorkommt, daß der ganze Betrieb gemeinsam Urlaub macht. Aber Vorsicht ! Es muß
wirklich so sein, daß tatsächlich alle "Bucher" zur selben Zeit abwesend sind und Urlaub machen.
Sollte sich dieser Urlaub überlappen, so können Sie natürlich auch nur die sich tatsächlich überlappende
Zeit, wo alle abwesend sind, zuerst buchen und dann individuell alle anderen. Sind aber z. B. nur zwei
Mitarbeiter einen Tag früher wieder da , so können Sie für alle buchen und löschen dann später diese 2
Sätze der beiden Mitarbeiter wieder unter Korrekturen heraus.
Lassen Sie sich von den beiden Mitarbeitern die Protokolle am Bildschirm anzeigen und notieren Sie sich die
entsprechenden Satznummern und löschen diese dann gezielt raus.
3)
Als nächstes müssen Sie jetzt festlegen, für welchen Mitarbeiter Sie diese Abwesenheit buchen wollen.
Klicken Sie dazu auf die Schaltfläche "Person Suchen".
Es öffnet sich eine Personalliste, aus der Sie die entsprechende Person herausklicken können. Die Liste ist
nach Personalnummer aufsteigend sortiert. Sie sollten also, bei vielen Mitarbeitern, immer die
Firma DUVE-Soft
Programmerweiterung der älteren Version von ZEIT-EX
6-7
65
ZEIT-EX-PLUS Handbuch zur Zeiterfassung und Auswertung
Personalnummer parat haben.
Die Personalangaben werden in die unten rechts befindlichen Felder übertragen. Sie dienen Ihrer Kontrolle.
Sollten Sie einen falschen Mitarbeiter angeklickt haben, so können Sie den Vorgang wiederholen und noch
einmal auf "Person suchen" klicken. Dabei werden die Einträge unten rechts wieder gelöscht.
4)
Als nächstes klicken Sie jetzt auf "Speichern". Damit ist gemeint, daß die Angaben jetzt in einen Datenbatch
eingetragen werden. Sie erhalten darüber eine Bestätigung, daß so und so viele Buchungssätze erzeugt
worden sind.
Des weiteren werden Sie gefragt, ob Sie noch weitere Datensätze erzeugen wollen, oder ob die
Verarbeitung starten soll.
Wenn Sie jetzt mit "JA" antworten werden die bisher erstellten Buchungssätze direkt gebucht.
Wenn Sie aber mit Nein antworten, so gibt es ein kleines Hindernis, das aber gewollt ist. Es könnte ja sein,
daß Sie versehentlich 'Nein' gedrückt haben.
Bei "Nein" ist die Schaltfläche für die Verarbeitung inaktiv und Grau. Aber zur gleichen Zeit ist eine kleine
Schaltfläche mit "Ab" (Abbruch) aktiviert worden.
Wollten Sie tatsächlich weitere Sätze anlegen, so ist das OK und Sie arbeiten nach oben angezeigtem
Muster weiter, wobei die Nummernfolge wieder gleich ist und es mit der Wahl des Abwesenheitsgrundes
beginnt.
Haben Sie sich aber wirklich geirrt und haben lediglich versehentlich "Nein" geklickt, so können Sie jetzt auf
dieses "Ab" klicken und die große Schaltfläche "Verarbeitung starten" wird aktiviert und Sie können jetzt
die Verarbeitung starten, indem Sie darauf klicken.
Ihre Urlaubs- und Abwesenheitsverarbeitung ist je nach Personalgröße mit geringstem Aufwand sicher und
einfach durchgezogen und Sie haben wirklich viel Zeit gespart !
Sonderthema bei der Einrichtung verschiedener "freier Tage" innerhalb der Dienstpläne einer Abteilung.
Haben Sie in den Dienstplänen einer Abteilung verschiedene "freie Tage" eingerichtet, so gibt es einige
Dinge zu beachten ! Haben Sie z.B. im ersten Plan, der für die Frühschicht gelten soll, bei einer 5-TageWoche die freien Tage immer auf einen Samstag und einen Sonntag gesetzt, also dort im Dienstplan das
'SA' und 'SO' mit einem Häkchen versehen; gleichzeitig aber haben Sie die Spätschicht oder Nachtschicht
so organisiert, daß diese beiden "freien Tage" der 5-Tage-Woche auf den Montag und den Dienstag fallen
sollen, so haben Sie die Verhältnisse, für die dieses Thema hier extra angefügt wurde.
Da der Computer nicht wissen kann, wer nun gerade zur Urlaubszeit dann oder dann einen "freien Tag"
gehabt hätte, springt das Programm immer in den zuerst angelegten Dienstplan und sieht dort nach, an
welchen Tagen von 'MO' bis 'SO' die Häkchen für die freien Tage gesetzt sind.
Ist es der 'MO' und 'DI', so werden diese Tage bei der oben ausgeführten Bewertung nach Ihrer Buchung
nicht als Urlaubstag oder Kranktag gewertet, sondern gelten als freie Tage, an denen kein Dienst
stattgefunden hätte. Also wurde auch kein zu bezahlender Urlaubstag (oder Krankentag usw.) berechnet.
Da Sie sich mit Sicherheit nicht mehr daran erinnern, welchen Plan Sie nun zuerst oder zuletzt angelegt
hatten, müssen Sie sich einen Ausdruck der Dienstpläne der betreffenden Abteilung anfertigen. Dort sehen
Sie, welcher Dienstplan zuerst ausgedruckt wird. Und genau dieses, ist der Datensatz, der innerhalb einer
Abteilung immer als erster Datensatz von diesem Buchungsprogramm gelesen wird. Dieser erste Satz ist
also verantwortlich für die Vergabe der entsprechenden Berechnung von freien Tagen.
Auf dem Ausdruck sehen Sie die Schichtbezeichnung und auch die Nummer dieses , in dieser Beziehung
"maßgebenden" Dienstplans.
Haben Sie nun nach einer gesammelten Urlaubsbuchung für einen Zeitraum über mehrere Tage für einen
Mitarbeiter bei der Kontrolle der Sätze, die Sie bei solchen Buchungen mit verschiedenen freien Tagen
immer unbedingt unter "Korrekturen" durchführen müssen, festgestellt, daß hier die "falschen" freien Tage
gebucht worden sind, so müssen Sie diesen Fehler bereinigen, damit Sie mit den Mitarbeitern keine
unnötigen Diskussionen führen müssen. Löschen Sie bitte daher diese soeben gebuchten Urlaubs-(oder
Krank-Sätze) dieses Mitarbeiters alle miteinander aus der Aufstellung unter "Korrekturen" heraus. Sie sehen
Firma DUVE-Soft
Programmerweiterung der älteren Version von ZEIT-EX
6-7
66
ZEIT-EX-PLUS Handbuch zur Zeiterfassung und Auswertung
ja genau, welche Tage gebucht worden sind und notieren sich diesen, später noch einmal zu buchenden
Zeitraum zu Ihrer Erinnerung.
Gehen Sie dann in die Dienstpläne und wählen Sie den betreffenden Dienstplan mit Hilfe der Bezeichnung
oder der Nummer an.
Ihre Korrektur besteht nun darin, daß Sie den Computer kurzfristig überlisten müssen.
Wenn also 'MO' und 'DI' als freie Tage dort angegeben waren, diese Verhältnisse aber mit der Wirklichkeit
bei den gebuchten Sätze mit dem betreffenden Mitarbeiter nicht stimmen, so setzen Sie über "Ändern" , dort
die beiden Häkchen statt oben auf den 'MO' und 'DI' unten auf den 'SA' und 'SO' und entfernen Sie die
vorherigen vom 'MO' und 'DI'.
Jetzt machen Sie erneut genau die gleiche Buchung wie vorher, also für den gleichen Zeitraum, den Sie sich
ja notiert hatten, (z.B. vom 5. bis zum 16. wäre Urlaub bei Herrn Mayer gewesen), dann orientiert sich jetzt
das System an der von Ihnen gemachten Änderung und schon stimmt alles wieder. Würde nun innerhalb
dieses Zeitraums aber die Schicht und somit also auch die freien Tage wechseln, sodaß einmal der eine und
das andere Mal der andere Zustand von freien Tagen herrschen würde, so bleibt Ihnen nichts anderes übrig,
als diese beiden unterschiedlichen Dienstplanzeiträume auch nacheinander zu buchen, wobei Sie jedes mal
die entsprechende Änderung der Häkchen bei den freien Tagen vornehmen müssen.
Buchen Sie solche Verhältnisse immer nur, wenn Sie sicher sind, daß zu dieser Zeit niemand in einer
solchen Abteilung gerade am Touchscreen eine Buchung vornimmt, denn die kurzfristig geänderten
Verhältnisse würden natürlich auch auf den über den Touchscreen gebuchten Vorgang durchschlagen.
Und vergessen Sie aber bitte auch nicht, diese Änderung später wieder auf den Ausgangszustand
zurückzustellen, damit wieder die für Ihren Betrieb gültigen Verhältnisse herrschen.
Dazu haben Sie sich den Ausdruck angefertigt, mit dessen Hilfe Sie alles wieder in den ursprünglichen
Zustand versetzen können.
Wir haben versucht, diese Arbeiten auch per Computerprogramm erledigen zu lassen, mußten dabei aber
doch feststellen, daß ohne mehrere zusätzliche Abfragen an Ihre Adresse, also an den Anwender, es nicht
gegangen wäre. Antworten aber auf die dort zu stellenden Fragen aber wären wegen der Kompliziertheit
auch evtl. unrichtig beantwortet worden, sodaß Ihnen damit auch nicht gedient gewesen wäre.
Alle anderen Anwender, die aber solche unterschiedlichen Tage gar nicht haben, und das sind die meisten,
wären durch diese Fragen belästigt worden. Deswegen haben wir uns zu diesem ,immerhin ja "gangbaren
Weg" entschlossen.
Die Vielfalt der Möglichkeiten mit ZEITEXPLUS einerseits, machen es andererseits an anderer Stelle,
wie hier, daher manchmal etwas komplizierter, wofür wir um Ihr Verständnis bitten.
ACHTUNG !!! NEU NEU NEU
Nachträglich haben wir noch eine hilfreiche Routine in diesen Themenkreis Abwesenheitszeit eingefügt, die
wir Ihnen nachfolgend erläutern wollen…
URLAUB planen und eingeben.
Mit diesem neuen TOOL unter ZEIT-EX-PLUS haben Sie eine hervorragende Möglichkeit, schon im Januar
für das ganze Jahr die Urlaubsansprüche für Ihr Personal terminlich genau vorzuplanen.
Allerdings müssen hierbei einige Konventionen eingehalten werden, was aber keine besondere Schwierigkeit
darstellt.
Aber gehen wir schrittweise vor:
Wie war der Zustand vorher ?
Bisher hatten Sie über diese Maske:
Firma DUVE-Soft
Programmerweiterung der älteren Version von ZEIT-EX
6-8
67
ZEIT-EX-PLUS Handbuch zur Zeiterfassung und Auswertung
die Möglichkeit, bereits genommene Urlaubstage nach der Kontrolle Ihrer Stempelwerte nachträglich zu
buchen, sodass diese dann in der Abrechnung (1&1 =) erschienen.
Diese Möglichkeit besteht weiterhin, denn Sie müssen ja ggf. einmal Urlaubsplanungen ändern.
Soweit hat sich an der alten Methode nichts geändert.
Wenn Sie aber schon zu Jahresbeginn eine übersichtliche Planung machen wollen, so geschieht das über
eine ähnliche Routine, wobei aber erweiterte Möglichkeiten eingebaut worden sind.
Bisher ist es so, dass in dem kleinen eingeblendeten Kalender immer nur der aktuelle Zeitrahmen vorgegeben
ist und demzufolge keinerlei andere Datums-Termine gewählt werden können.
Wahlen Sie aber jetzt im Hauptmenü dieses Icon an:
so erhalten Sie eine weitere Auswahl...
... auf der zwei Auswahlkriterien zur Verfügung stehen.
Ist der Options-Button, (wie hier links) mit einem schwarzen Punkt versehen und Sie klicken auf WEITER, so
kommen Sie zur herkömmlichen Methode der "Sammelbuchung von Abwesenheit".
Klicken Sie aber auf die andere Option und dann auf WEITER, so zeigt sich eine ähnliche Maske, aber mit
anderer Überschrift und leicht verändertem Aufbau.
Hier können Sie nur Urlaubstage buchen und sonst nichts.
Aber, wie immer gibt es einige Einschränkungen.
Wenn Sie bitte einmal den kleinen eingeblendeten Kalender ansehen, nachdem Sie auf URLAUB geklickt
haben, werden Sie feststellen, daß hier immer nur ein Zeitraum, der auf den aktuellen Zeitraum folgt
angewählt werden kann, das aber bis zum Jahresende .
Ziel dieser Vorgehensweise ist, dass alle jetzt folgenden Buchungen nicht in die aktuelle Datei ZEITEN
gebucht werden, sondern in die Folgedatei ZEITEN2. Alle Buchungen über die andere Methode wurden ja
ausnahmslos in die gerade aktuelle Datei ZEITEN eingetragen.
Firma DUVE-Soft
Programmerweiterung der älteren Version von ZEIT-EX
68
ZEIT-EX-PLUS Handbuch zur Zeiterfassung und Auswertung
Warum wurde das so geändert ?
Weil nach jeder Endabrechnung eines Zeitraumes, also nach Ausdruck sämtlicher Kontrolllisten und
Abrechnungen vor der Übertragung der Datensätze aus ZEITEN2 nach ZEITEN ja zuerst der neue, dann
aktuelle Zeitrahmen erneut vorgegeben werden muß. Beim Herüberholen wird dann jeder einzelne Satz
daraufhin abgecheckt, ob er in diesen neuen Zeitrahmen passt oder nicht. Wenn nicht, so bleibt er einfach in
der ZEITEN2 und somit fliegen alle dann zur Buchung und Auswertung anstehenden Sätze aus ZEITEN2
raus, die in den neuen Zeitrahmen passen und Sie haben mit der restlichen ZEITEN2 eine gute Übersicht,
wessen Urlaub noch aussteht.
Sie können sich natürlich auch alle diese Sätze zu jeder Zeit ausdrucken lassen, wobei die dann im neuen
Folgezeitraum gebuchten Sätze Ihre alten Urlaubssätze nicht stören.
Diesen Ausdruck erhalten Sie , wenn Sie im Hauptmenü oben ganz links diese Menüzeile anklicken.
Auf der daraufhin erscheinenden Maske klicken Sie unten links auf die Schaltfläche "Daten2ausdrucken".
Hier hat sich das Bild noch einmal geändert, weil
jetzt auch gezielt die Daten einer bestimmten Person angewählt werden können.
Hier ist dann auch die Stelle, wo Sie bei anstehenden Urlaubsänderungen ggf. ungültige Datensätze
herauslöschen
(links auf das kleine graue Quadrat klicken und den ganzen Satz markieren und auf der Tastatur Entf.
drücken)
um diese dann mit veränderten Daten neu einzugeben.
Wobei auch hier wieder die Vorgabe gilt:
Sind Sie noch im aktuellen Zeitrahmen, so buchen Sie auf die herkömmliche Weise, wie ganz oben
angegeben wenn aber diese Änderung einen späteren Zeitpunkt betrifft, dann buchen Sie über den oben
angezeigten Weg.
Firma DUVE-Soft
Programmerweiterung der älteren Version von ZEIT-EX
69
ZEIT-EX-PLUS Handbuch zur Zeiterfassung und Auswertung
Noch ein letztes Wort zum Buchen über die reine Urlaubsvorwegbuchung:
1.) Im Dezember kann nicht mehr für einen Folgezeitraum gebucht werden, weil das Programm keine Zeiten
verarbeiten kann die über ein Jahresende hinausgehen. Denn der Feiertagskalender usw. gilt eben nur ein
Jahr ! Dieser muß am Jahresende neu eingestellt werden.
2.) Nach dem Jahreswechsel kann nach Einstellen des neuen Zeitrahmens nur für die Zeit vom 1.Februar bis
31. Dezember des akt. Jahres gebucht werden.
Sollte also tatsächlich Urlaub für Januar geplant sein, so bleibt nichts anderes übrig, als die dann
"leeren" Tage in der Kontrollliste nachträglich auf die herkömmliche Weise zu buchen. (leer
deswegen, weil der Mitarbeiter ja wegen genommenen Urlaubs nicht gekommen war und demzufolge auch
nicht gebucht hatte !) Also ist dort die buchungsmäßige Behandlung dort genau so, wie wenn der Mitarbeiter
krank gewesen wäre.
3.) Beim Buchen der reinen Urlaubszeiten über die neue Methode können Sie bedenkenlos über das
Wochende hinaus buchen nicht aber über ein Monatsende !!!
Hier müssen Sie vom X-ten bis zum Monatsende und dann getrennt mit neuer Kalendereinstellung vom
ersten bis zum Y-ten buchen .
Wir sind sicher, dass Sie schon nach kürzester Zeit gute Übersicht über Ihre Urlaubsplanung und Einteilung
haben.
Wollen Sie nur die Zeiten2-Daten einer Person haben, so haben Sie zusätzlich die Möglichkeit, eine
entsprechende Selektion aus einer Dropdownliste herauszuklicken.
6-8 Löschen von Eingabesätzen über Erfassen
Neben der Möglichkeit über 'KORREKTUREN' eingegebene Sätze zu löschen, können Sie, sofern Sie Ihre
Erfass-Eingabe über die Erfass-Methode, wie oben beschrieben gemacht haben die jeweils letzten 3 Sätze
löschen, indem Sie rechts direkt unterhalb des OK-Buttons innerhalb der Erfass-Maske auf den Button
drücken, der, je nach dem ob Sie schon einen, zwei oder alle drei letzten Sätze gelöscht haben,
unterschiedliche Aufschriften hat. Sind alle drei Möglichkeiten erschöpft, so müssen Sie über die Routine
'KORREKTUREN' gehen. Genaueres finden Sie bei der Hilfe und Erläuterung zur Maske ZEITERFASSUNG
7. STAMMDATEN
7-1 ABTEILUNGEN :
Sie erreichen diesen Programmteil, indem Sie auf die mittlere Schaltfläche (Bild-Icon) klicken...
Mit diesem Programmteil legen Sie die in Ihrer Firma bestehenden Abteilungen an.
Über die am unteren Bildschirmrand befindlichen Kontroll-Knöpfe können sie folgende Funktionen auslösen:
Neuer-Satz
Suchen
Löschen
Ändern
Firma DUVE-Soft
Programmerweiterung der älteren Version von ZEIT-EX
7-1-1
70
ZEIT-EX-PLUS Handbuch zur Zeiterfassung und Auswertung
Ändern-Abbr.
Hilfe-Angaben
Bewegen innerhalb einer Datei
Ausdruck
Aus der Maske Abteilungen können Sie direkt in andere Programmteile kommen ohne über das Hauptmenü
zu gehen, dazu benutzen Sie die Kontrollknöpfe mit den Bildsynonymen für:
PERSONAL
DIENSTPLÄNE
MENUE
Mit allen 3 Möglichkeiten beenden Sie die Arbeit im
Programmteil Abteilungen.
7-1-1 Bei Teilzeit-Arbeit bitte beachten ! (Abteilungen...)
Um die Zuordnungen zu den Teilzeitbeschäftigten zu ermöglichen, muß eine für Teilzeitbeschäftigung
gesondert eingerichtete Abteilung angelegt werden.
Es empfiehlt sich, innerhalb des Namens dieser Abteilung so zu verfahren, daß
1.) eingegrenzt wird, in welcher "Normal"-Abteilung dieser Teilzeitbeschäftigte arbeitet, und
2.) daß die Abteilungsbezeichnung irgendwie deutlich kenntlich macht, daß es sich bei dieser Abteilung um
eine Teilzeit-Abteilung handelt.
Beispiel:
Sie haben zwei Abteilungen für Ihre Montagearbeiten mit den Bezeichnungen z.B.
"VorMontage-Abteilung" und eine andere mit "Endmontage-Abteilung"
In diesen beiden Abteilungen sollen nun Teilzeitbeschäftigte zusätzlich beschäftigt werden, Sie wollen aber
auch später wissen, welche Lohnkosten in der einen und anderen Montage-Abteilung angefallen sind.
Also benennen Sie die eine "Abteilung", in der Teilzeitarbeit gemacht wird "VormontageTZ" und die andere
entsprechend "EndmontageTZ" .
Es werden hier also alle 4 Abteilungen getrennt statistisch geführt und es wird Ihnen leicht fallen, die beiden
zusammengehörenden Abteilungen kostenmäßig von den anderen beiden getrennt zu betrachten und deren
Werte zusammen zu addieren. (Sie Statistik)
***************************
Aber zuerst wollen wir Sie mit einer Problematik konfrontieren, damit Sie bei Ihrer Planung nicht völlig "im
Wald" stehen sondern durch diese Ausführungen unterstützt werden.
Sinn der getrennten Führung von Abteilungen für Teilzeitarbeit ist es, die hier erarbeiteten Stunden
1.) zu erfassen, aber auch
2.) zu ermitteln, ob zu viele, oder zu wenig Stunden geleistet wurden, ja. evtl. dadurch entweder ggf.
Überstunden zur Zahlung anstehen, oder aber bei eingeschalteter Zeitkontenverrechnung, diese
Mehrstunden diesem Konto entweder hinzuzurechnen oder in Abzug zu bringen sind.
Die Frage dabei ist:
Ab wann entstehen überhaupt Überstunden, oder Minusstunden ?
Bei den normal arbeitenden Mitarbeitern haben Sie das bei den Einstellungen für die ganze Firma schon
vorgegeben, indem Sie z.B. dort angegeben hatten, "5-Tage-Woche mit 40 Stunden" oder etwas Ähnliches.
Anhand des zu jedem Abrechnungszeitraums vorzugebenden Zeitrahmens, und in Verbindung mit dem
aktuellen Kalender, der die evtl. in diesem Abrechnungszeitraum enthaltenen Feiertage berücksichtigt,
berechnet der Computer eine Sollstundensumme für diesen Zeitraum. Alle geleisteten Stunden werden dann
diesem Soll gegenübergestellt und so wird sofort ermittelt, was zu viel und was zu wenig war.
Punkt !
Wie aber ist das bei den Teilzeitbeschäftigten ??
Für diese Mitarbeiter kann ja dieses eben beschriebene Soll unmöglich gelten, denn Teilzeitarbeiter kämen
ja sofort ins Minus und erreichen niemals Überstunden. Einige unserer Kunden, die Zeitbeschäftigte mit
Firma DUVE-Soft
Programmerweiterung der älteren Version von ZEIT-EX
7-1-1
71
ZEIT-EX-PLUS Handbuch zur Zeiterfassung und Auswertung
unserem Programm in der alten Version führten, mußten dann entweder diese permanent größer werdende
Minuszahl entweder so hinnehmen, denn die tatsächlich geleisteten Stunden wurden ja korrekt ermittelt,
oder aber sie mußten nach einer Abrechnung in den betreffenden Stammsätzen diesen Wert immer wieder
auf Null setzen.
Also blieb nichts anderes übrig als eben für diesen Personenkreis ebenfalls eine Sollzeit festzulegen, die
dann ganz individuell an die per Vertrag oder Absprache vereinbarte, zu leistende Stundenzahl angepaßt
wird, was sich aber, als wir mit dieser Programmierarbeit begannen, als fast unüberwindlich herausstellte,
weil die Gefahr zu groß war, "es jedem recht machen zu wollen". Das aber wäre, so stellten wir fest. die
"Quadratur des Kreises" programmieren wollten. Wir stellten fest, daß man es individuell nicht jedem
Mitarbeiter recht machen kann, wenn unterschiedlichste Bedingungen vorherrschen.
Sehen Sie sich bitte einmal die nachfolgend eingeblendeten EXEL-Charts an, die wir bezeichnenderweise
PLANSPIELCHEN genannt haben: (Die magentafarbenen Linien bilden die vorgesehenen Wochentage dar,
an denen eine Teilzeitbeschäftigung vorgesehen war. Zu Testzwecken wurden hier in den verschiedenen
Monaten innerhalb der verschiedenen Wochen unterschiedliche Tage gewählt.)
I
Wie Sie sehen, haben wir einmal verschiedene Modelle durchgeplant:
In diesem Mai und Juni haben wir mal trotz immer gleichmäßiger 4-Tage-Teilzeitarbeit mal 19, mal 18 und im
Juni entsprechend des 30-Tage-Monats 16 oder 17 Tage. Wenn Sie aber nun evtl. mehrere Dienstpläne
einrichten und dann mit diesen Möglichkeiten von Woche zu Woche variieren, dann läßt sich das nicht mehr
gesichert berechnen, weil die Möglichkeiten zu unterschiedlich sind, bzw. sein können.
Haben Sie, wie das folgende Bild zeigt, aber nur 3 Arbeitstage geplant, dann werden die
"Verschiebemöglichkeiten" noch vielfältiger:
I
I
I
I
I
Firma DUVE-Soft
Programmerweiterung der älteren Version von ZEIT-EX
7-1-1
72
ZEIT-EX-PLUS Handbuch zur Zeiterfassung und Auswertung
I
I
I
I
I
I
I
I
I
I
I
I
I
I
Das Fazit, das wir aus dieser Schwierigkeit gewonnen haben, ist schlicht und einfach, daß Sie bei
Teilzeitbeschäftigung Konventionen festlegen müssen, bei denen Sie zwar eine weitgehende Freiheit des
Planens haben, aber ebenfalls einige Bedingungen einhalten müssen.
1.) Alle Dienstpläne einer einzurichtenden Teilzeit-Abteilung müssen :
a) jeder für sich absolut gleiche Tage der Woche einhalten, also
z.B. jeder Plan in der Abteilung hat immer den Mo, Di ,Mi und Freitag
also 4 Tage geplant.
Oder in einer anderen Abteilung nur 3 Tage in jedem Plan mit Di,Mi,Do
b) Die in jedem Plan dieser Abteilung geplante Gesamtzeit eines Tages
muß absolut gleich sein d.h. z.B. immer 4 Stunden und in einer anderen
Firma DUVE-Soft
Programmerweiterung der älteren Version von ZEIT-EX
7-1-1
73
ZEIT-EX-PLUS Handbuch zur Zeiterfassung und Auswertung
Abteilung dann z.B. immer 3 .
c) Die geplanten Zeiten können bei den Anfangs und Endezeiten nach
Belieben wechseln, müssen aber in der Gesamtzeit immer gleich sein.
Frühschicht also z.B. bei z.B.3,5 Stunden täglich von 08:30 bis 12:00 , Mittelschicht von 12:00 bis
15:30 und Spätschicht von 15:30 bis 19:00 Uhr. Jedes mal also 3,5 Std.
2.) Sie können so viele Abteilungen anlegen, wie Sie wollen.
Wobei das aber hypothetisch ist, denn je mehr Abteilungen Sie einrichten, desto unübersichtlicher wird es
für Sie.
3.) Benennen Sie Ihre Abteilungen aussagekräftig um bei der Zuordnung der Mitarbeiter keine Fehler zu
produzieren. So könnten Sie der gerade zuletzt genannten Abteilung
z.B. die Bezeichnung "TZ Vormontage 3,5" geben.
Sie haben bei Ihrer kaufmännischen Planung alle Möglichkeiten, Ihre Leute ganz nach Ihren geschäftlichen
Erfordernissen einzuteilen, aber das Gerüst, um das es hier geht, verlangt, daß Sie, wenn Sie es für Ihre
Mitarbeiter elegant und vielschichtig planen wollen, die dazu notwendigen Abteilungen angelegt werden
müssen, was möglicherweise dann zu einer gewissen Unübersichtlichkeit führen kann.
Selbstverständlich kann der Mitarbeiter auch einmal zu anderen Arbeiten (in anderen Abteilungen)
herangezogen werden, aber was in diesem Fall zählt, ist seine Anwesenheit im Hause und daß das Soll, das
er erbringen muß auch erbracht wird.
Soll dann aber ein Mitarbeiter für mindestens den Zeitraum eines Abrechnungszeitraums in einer anderen
Abteilung arbeiten, so daß er mehr als. z.B. nur 3 Tage in der Woche mit je 4 Stunden, sondern statt
dessen lieber an 4 Tagen in der Woche nur je 3 Stunden arbeiten will, so sollten Sie das erst nach Abschluß
einer Zeitabschnittsberechnung planen und durchführen und diesem Mitarbeiter dann diese andere
Zeitarbeitsabteilung mit solchen Kriterien zuordnen.
Diese Abteilung muß dann aber schon fertig angelegt sein, damit nur noch im Stammsatz des Mitarbeiters die
Abteilungszuordnung geändert wird, was nur geht, wenn diese schon angelegt worden war und
"herausgeklickt" werden kann. Und der oder die Dienstpläne müssen ebenfalls schon fertig sein. Ebenfalls
wird dann dort
ACHTUNG !!
Diese Neueinteilung muß aber (leider) punktgenau dann durchgeführt werden, wenn ein Zeitrahmen ausläuft
und ein neuer Zeitrahmen beginnt. Also der betreffende Mitarbeiter muß ausgestempelt haben und darf auch
nicht mehr im alten Zeitrahmen erneut stempeln, also keinen Zeitsatz mehr erzeugen.
Erklärung:
Wie Sie wissen, kann jeder Mitarbeiter, wenn ein Zeitrahmen, den Sie festgelegt hatten durch den letzten
Datumswechsel aus diesem Zeitrahmen ausläuft, beruhigt weiterstempeln, auch wenn Sie noch keine
Abrechnung vorgenommen haben. Seine Stempelzeiten wandern statt in die aktuelle "ZEITEN"-Datei in eine
im Hintergrund befindliche ZEITEN2-Datei, und werden dann nach einer Endabrechnung des vorherigen
Zeitrahmens in den dann neu eingerichteten Zeitrahmen übernommen. Das geschieht innerhalb der Maske
für die manuelle Eingabe ( "IN" mit Coputersymbol) wenn Sie auch die Statistik und die Personaldaten
upgedated haben und wirklich mit dem alten Zeitrahmen fertig sind. Sie werden darauf hingewiesen.
Der neue Zeitrahmen für den Folgezeitraum darf also erst nach einer endgültigen Abrechung von Ihnen neu
vorgegeben werden, aber andererseits muß dieser auch dann, wenn alles fertig berechnet ist, neu
vorgegeben werden.
Beide Dateien, ZEITEN und ZEITEN2 haben genau den gleichen Satzaufbau.
Ein Feld in jedem Satz erhält die jeweils gültigen Sollstunden. Dieses erhält während der jeweiligen
Zeiterfassung immer den gerade gültigen Sollstundensatz in dieses Feld eingetragen. Der Inhalt dieses
Feldes wird auf dem Abrechnungsformular (Querformat A4) oben links mit eingedruckt und bildet auch die
Basis für die richtige Berechnung.
Diese Sollstunden stimmen aber nicht mehr, wenn ein neuer Zeitrahmen und damit eben auch eine erneute
Sollstundenberechnung stattgefunden hat.
Bei der Übertragung wird daher automatisch die neue, aktuelle Sollstundenzahl, die ja durch Ihre Eingabe des
neuen Zeitrahmens berechnet worden ist, in dieses Feld eingetragen. Das heißt also, daß Ihre Zeitsätze aus
dem alten Zeitraum für den neuen Zeitraum korrekt angepaßt worden sind.
Firma DUVE-Soft
Programmerweiterung der älteren Version von ZEIT-EX
7-1-1
74
ZEIT-EX-PLUS Handbuch zur Zeiterfassung und Auswertung
Aber bei den Teilzeitbeschäftigten kann dieser Wert ja nicht genommen werden, weil der korrekte Wert des
Teilzeitbeschäftigten immer nach der Zuordnung zu einer Abteilung neu berechnet wird und dann erst für
einen Eintrag in die soeben übernommen Zeitdaten aus der Zeiten2 nach Zeiten herangezogen werden kann.
Wenn also der Teilzeitbeschäftigte hier noch einige Tage unter der alten Vorgabe arbeitet und dann später
wechselt, kommt die gesamte Berechnung für Ihn durcheinander.
Wenn also, um wieder zurückzufinden zum Ausgangspunkt, ein Wechsel in eine andere Abteilung stattfinden
soll, so muß das genau zu dem Zeitpunkt geschehen, wenn ein Zeitrahmen in einen anderen lt. Kalender
überspringt.
Jetzt kann das Programm gesichert davon ausgehen, daß die aus Zeiten2 nach Zeiten übernommenen Sätze
alle noch einmal durchgecheckt werden und auf die Zugehörigkeit zu einer Teilzeitbeschäftigung geprüft und
dann mit dem zu dieser Abteilung gehörenden Sollstundensatz im Feld Sollstunden versehen werden.
Nur auf diese Weise und bei diesen Konventionen kann eine zuverlässige Sollstundenermittlung für
Teilzeitbeschäftigte durchgeführt werden. Jede einem Teilzeitarbeiter zugeordnete Abteilung hat ein anderes
ganz individuell errechnetes Stundensoll.
Mit diesen Kenntnissen können Sie jetzt an die Planung Ihrer TZ-Abteilungen gehen.
*****************************************************
Wie Sie sehen, haben wir ganz oben im Text das Wort "Abteilung" bei "Vormontage-TZ" in Gänsefüßchen
gesetzt, weil es ja im eigentlichen Sinn keine weitere firmenspezifische Abteilung ist. Hier geht es bei dieser
Einteilung einzig und allein um die Stundenermittlung für diese Teilzeitbeschäftigten. Ein Teilzeitbeschäftigter
muß wegen der separaten Berechnung unbedingt in einer eigens für diesen Zweck geschaffenen
(imaginären oder neudeutsch "virtuellen" Teilzeitabteilung geführt werden.
Die Maske zum Einrichten einer Teilzeitabteilung sieht genau so aus wie die für die normalen Abteilungen.
Einen kleinen Unterschied aber gibt es im oberen Bereich. Dort finden Sie zwei sog. Option-Buttons, von
denen immer nur entweder der eine oder der andere angeklickt werden kann. Bei "Nein" gibt es einen
schwarzen Rand und, siehe weiter unten, bei "Ja" wechselt dieser auf Rot.
Sobald Sie also eine Abteilung für Teilzeitbeschäftigung einrichten wollen, klicken Sie bitte oben auf den
"JA"-Button, wobei dann das Aussehen der Maske etwas verändert wird....
Firma DUVE-Soft
Programmerweiterung der älteren Version von ZEIT-EX
75
ZEIT-EX-PLUS Handbuch zur Zeiterfassung und Auswertung
Sie erhalten eine Mitteilung über einige der Dinge, die Sie in der Verbindung mit der Verwendung von
Teilzeitarbeit beachten müssen.
Unten links haben wir die alte Hilfe belassen, haben aber eine kleine angenehme Veränderung
einprogrammiert:
Bisher war es so, daß Sie vorher bestimmen mußten, wie viele Schichten Sie beabsichtigen anzulegen. Jetzt
brauchen Sie sich nicht mehr darum zu kümmern. Die Zahl wird ganz danach, was Sie angelegt haben,
automatisch ermittelt und in das Kästchen eingetragen. Diese so ermittelte Zahl aber ist natürlich schon
wichtig, denn sie zeigt Ihnen bei der Dienstplanerstellung, wie viele Schichten, bzw. Dienstpläne für diese
Abteilung Sie dort einrichten müssen.
Geblieben ist natürlich, daß Sie weiterhin nur die von uns einmal vorgegebenen Schichtbezeichnungen
herausklicken können was 1. viel angenehmer ist als diese selber zu schreiben, aber auch viel sicherer, weil
so gewährleistet ist, daß immer die genau gleiche Schreibweise verwendet wird.. Sie können (und müssen)
lediglich die Bezeichnung der Abteilung selber eingeben. Diese Bezeichnung aber wird dann später
wiederum sowohl in der Dienstplanerstellung wie auch beim Personalstammsatz per Dropdown angeboten.
Nur so ist gewährleistet, daß alle Weiterverwendungen dieser Bezeichnungen innerhalb des Programms
eindeutig sind.
Der Umkehrschluß ist dann natürlich ebenfalls einzuhalten:
Wurden einmal Bezeichnungen vergeben, so sollten diese nur dann geändert werden, wenn sichergestellt
ist, daß entweder noch keine sonstigen Arbeiten durchgeführt worden sind, oder Sie sofort und noch vor
irgendwelchen Zeiterfassungen alle in bezug stehenden Bezeichnungen per neuem Klick in den
verschiedenen Dropdowns unverzüglich ebenfalls geändert werden. Am besten ist es daher, sich vorher
Gedanken zu machen und dann nichts mehr zu ändern !!!
Bitte beachten !!!
Das Zusammenspiel von Personaldaten, Abteilungsdaten und Dienstplänen verbunden mit den von Ihnen
vorzugebenden Wochen-Arbeitszeiten oder Tagesarbeitszeiten bei Teilzeitbeschäftigung ist gewissermaßen
das Skelett des ZEIT-EX-PLUS-Programms.
Hier muß wirklich vor der eigentlichen Erfassung alles stimmen !
Um das zu ermöglichen, haben Sie verschiedene Ausdruckshilfsmittel, die Ihnen genau zeigen, welche
Einrichtungen noch fehlen.
Klicken Sie in der Abteilungsmaske bitte einmal unten auf die Schaltfläche mit dem Druckersymbol.
Sie erhalten einen Ausdruck, der so aussehen könnte:
-------------------------------------------------
Firma DUVE-Soft
Programmerweiterung der älteren Version von ZEIT-EX
7-1-1
76
ZEIT-EX-PLUS Handbuch zur Zeiterfassung und Auswertung
An diesem Beispiel-Ausdruck erkennen Sie sofort, welche Abteilungen Sie angelegt haben und welche
Schichtbezeichnungen Sie dafür vergeben haben. Die Fragezeichen , Häkchen usw. haben wir hier zur
Verdeutlichung nachträglich eingebracht. Diese werden nicht mit gedruckt.
Wir raten dringend dazu, diesen Ausdruck anzufertigen, bevor Sie mit den Arbeiten an den Dienstplänen
beginnen.
Der Ausdruck zeigt Ihnen auch, bei evtl. nachträglichen Arbeiten, wie weit Sie schon sind, indem hier bei
"Dienstplan angelegt?" entweder ein "JA" der ein "NEIN" verzeichnet ist.
So behalten Sie die nötige Übersicht und haken einfach ab, was getan wurde....(wobei natürlich bei "Keine
Schicht" auch kein Dienstplan angelegt werden darf. Es sind immer nur je Abteilung vier Dienstpläne möglich
und der Text "Keine Schicht" bedeutet, daß es für diese Abteilung nur so viele Schichten bzw. Dienstpläne
gibt wie die oben sichtbaren Felder nicht mit "Keine Schicht" bezeichnet sind. In unserem Beispiel also
existieren 5 fertige Dienstpläne (grüne Häkchen), für 5 Schichten gibt es noch keine Dienstpläne (rotes
Fragezeichen) und von den 16 möglichen Dienstplänen dieser 4 Abteilungen werden nur 10 verlangt, weil 6
mal die Bezeichnung "Keine Schicht (schwarzes Schild)" auftaucht.
Sie sehen, wie hilfreich dieser Ausdruck ist. Sie sollten vor Ihrer weiteren Arbeit bei Dienstplänen diesen
Ausdruck zuerst anfertigen, wenn alle Abteilungen angelegt und mit Schichtbezeichnungen versehen worden
sind.
7-1-2 Neuen Satz für eine Abteilung anlegen:
Beim Drücken dieses Kontroll-Knopfes stellt das System einen neuen Abteilungssatz bereit. Im obersten
Feld verlangt ein Hinweis die Eingabe einer Nr., nämlich die der betreffenden neuen Abteilung und in der
darunter befindlichen Zeile eine Abteilungs-Bezeichnung. Wenn Sie versehentlich vergessen, eine dieser
beiden Zeilen auszufüllen, und den OK-Knopf drücken, erhalten Sie eine Warnung und das System wartet
weiter auf Ihre korrekte Eingabe.
Nach erfolgter , richtiger Eingabe von Abt.-Nr. und Abteilungs-Bezeichnung kommt als nächstes die
Überlegung , wie viele verschiedene Schichten oder Dienstrahmen es in dieser Abteilung gibt. Die eine
Firma DUVE-Soft
Programmerweiterung der älteren Version von ZEIT-EX
7-1-1
77
ZEIT-EX-PLUS Handbuch zur Zeiterfassung und Auswertung
Abteilung arbeitet z.B. immer nur ab morgens um 8 Uhr . Andere Arbeitszeiten gibt es dort nicht. In einer
anderen Abteilung kommt Frühschicht, Mittelschicht, Abendschicht und Nachtschicht vor.
Je nach dem, wie viele Schichten vorkommen, müssen Sie die vier Folgefelder ausfüllen oder leer belassen.
Damit es keinerlei Begriffsverwirrungen innerhalb des Programms gibt, haben wir die verschiedenen
Dienstbezeichnungen bereits vorgegeben und Sie können sich diese anzeigen lassen und durch Anklicken
auswählen und übernehmen, indem Sie den kleinen Knopf mit dem Pfeil, rechts neben den vier Feldern
drücken.
Sie müssen mindestens eine Dienstart festlegen, denn nur dazu dient die Einteilung in Abteilungen. Wenn
Sie keine Dienstart vorgeben, dann brauchen Sie auch keine Abteilung anzulegen. Dann allerdings arbeitet
das Programm nicht. Mindestens eine Abteilung müssen Sie also anlegen und deswegen auch mindestens
eine Dienstart und daraus resultierend auch einen Dienstplan.
Beim Drücken auf die OK-Taste wird, sofern Sie das nicht gemacht haben, eine Zahl in dem links über den
vier Dienstangaben befindlichen Feld angemahnt. Diese Zahl muß mit der Menge der von Ihnen
eingerichteten Dienstarten übereinstimmen. Stimmt diese Zahl nicht überein, so wird dieser Fehler auch bis
zur Bereinigung nicht akzeptiert. Diese Nummernangabe ist für spätere Kontrollmechanismen innerhalb
anderer Programmteile wichtig.
Sobald Sie alles richtig eingegeben haben, und dabei möglicherweise nicht alle Dienstbezeichnungen aller
vier Möglichkeiten benutzt haben, setzt das System automatisch den Text "Keine Schicht" in das Feld ein.
Sollten Sie eine Dienstart zu viel eingegeben haben, sodaß Sie eine wieder entfernen wollen, so benutzen
Sie beim Herausklappen der Vorgaben bitte diesen Terminus "Keine Schicht", klicken diesen an und
überschreiben damit den vorher eingegebenen, der entfernt werden soll. Die Anzahl müssen Sie in diesem
Fall natürlich auch wieder ändern.
Rechts neben den vier Dienstbezeichnungen sehen Sie 4 sog. Checkmarks.
Diese sind zum Zeitpunkt des Anlegens eines Abteilungsstammsatzes noch leer. Diese Checkmarks in
dieser Maske können Sie nicht verändern. Diese sollen Ihnen lediglich anzeigen, daß zum Zeitpunkt, wenn
Sie diesen Abteilungssatz bei irgendeiner Gelegenheit einsehen, erkennen können, daß für diesen Dienst,
bzw. für diese Schicht noch kein Dienstplan angelegt worden ist. Damit haben Sie eine zusätzliche
Eingabehilfe beim Erstellen von Dienstplänen. Denn in dem Augenblick, wenn auch ein Dienstplan für diese
Schicht angelegt worden ist, erhält dieses Checkmark ein Häkchen oder ein Kreuzchen.
Noch weiter rechts haben Sie vier Felderreihen mit je zwei Einzelfeldern untereinander. Dort wird, wenn ein
Dienstplan angelegt worden ist, die Stunden- und Minutenmenge pro Woche für die links daneben stehende
Schicht angezeigt, die in einem Dienstplan angelegt worden ist. Diese Zeitangaben sind im Echtzeitsystem
angegeben, wobei eine Stunde 60 Minuten hat.
7-1-3 Satz Abteilung: Ändern-Abbr.
Siehe auch Abbr.
Durch Drücken auf den Kontroll-Knopf ' Ändern ' werden die Felder des Datensatzes zur Änderung
freigegeben. Alle anderen Kontrollknöpfe außer ' OK ' und ' Abbr. ' sind zu diesem Zeitpunkt deaktiviert,
sodaß Sie über das Programm gezwungen werden, erst Ihre Änderung entweder zu annulieren oder zu
beenden.
Sie Ändern die Inhalte in den Feldern, indem Sie einfach die vorhandenen Buchstaben überschreiben. Dabei
ist allerdings zu beachten, daß manche Felder in ihrer möglichen Eingabelänge stellenmäßig begrenzt sind.
Da bei Ihrer Eingabe an einer beliebigen Stelle eines Wortes der rechts neben dem Cursor befindliche Text
nach Rechts geschoben wird, kann es passieren, daß die Summe der links und rechts vom Cursor
befindlichen Buchstaben schon dieses vorgegebene Stellenmaximum erreicht hat. Dann müssen Sie an der
aktuellen Cursorposition mit der Entf.-Taste erst entsprechend Platz schaffen.
Sie können aber auch durch zweimaliges Klicken auf ein zu beschreibendes Feld das ganze Feld markieren
und dann den gesamten Inhalt mit der Entf.-Taste löschen um dann Ihre Änderungseingabe vorzunehmen.
Da die Abt.-Nr. , wie an anderer Stelle erwähnt, ein Keyfeld ist , sollte diese Abteilungsnummer niemals
geändert werden, wenn diese einmal zu Beginn angelegt worden ist. Besonders dann, wenn schon weitere
Arbeiten mit dem Programm erfolgt sind, kann das ggf. zu Datensatzverwechselungen führen.
Firma DUVE-Soft
Programmerweiterung der älteren Version von ZEIT-EX
7-1-2
78
ZEIT-EX-PLUS Handbuch zur Zeiterfassung und Auswertung
Bei den Vorgaben, die Sie sich über die Listboxen, die beim Drücken auf die kleinen Pfeiltasten
herausklappen, auswählen, entfällt das Überschreiben, da immer nur aus vorhandenen Angaben ausgewählt
werden kann.
Grundsätzlich gelten die Angaben, die wir bei Neuanlage Abteilung gemacht haben, auch für die hier
vorzunehmenden Änderungen. Lesen Sie ggf. dort noch mal nach.
Sie können dazu, ohne diese Hilfemaske zu schließen, direkt links auf die Haupthilfemaske "Abteilungen"
auf den entsprechenden Text drücken.
Beim Anwählen von Ändern innerhalb eines Abteilungs-Stammsatzes werden alle bereits vorhandenen
Felder gelesen und im Hintergrund zwischengespeichert. Haben Sie sich einmal nach Anwählen dieses
Programmpunktes geirrt und versehentlich schon einige Felder mit neuen Werten überschrieben, die Sie für
diesen Stammsatz gar nicht ändern wollten, so können Sie auf die Taste Abbr. drücken, um den alten
Zustand wieder herzustellen. Die Taste mit der Markierung ' Ändern ' teilt sich nach dem Anwählen von '
Ändern ' in zwei Tasten auf. Die eine trägt dann den Schriftzug ' OK ', den Sie benutzen, wenn Sie die
Änderung speichern wollen, die andere, mit der Aufschrift ' Abbr. ' drücken Sie, wenn . . . . . . . wie oben
beschrieben.
7-1-4 Satz Löschen
Das Löschen eines Stammsatzes der Abteilungsdatei sollte eigentlich nur dann vorgenommen werden,
wenn die betreffende Abteilung Ihres Betriebes ebenfalls eliminiert, oder umbenannt wird.
Da möglicherweise schon Dienstpläne für diese Abteilung angelegt worden sind, müssen diese, da diese
nicht mehr einer Abteilung zugeordnet werden könnten, ebenfalls gelöscht werden. Aber keine Sorge ! Das
Programm erledigt das für Sie. In dem Moment, wenn Sie eine Abteilung löschen, werden Sie darauf
hingewiesen, daß jetzt auch alle zu dieser Abteilung bestehenden Dienstpläne automatisch gelöscht werden.
Danach erhalten Sie eine 'Quittungsbestätigung", die Ihnen sagt, daß der Löschvorgang entweder voll
erledigt wurde, oder daß evtl. keine Dienstpläne zum Löschen vorhanden waren. So können Sie Ihre Arbeit
besser kontrollieren.
Wichtig ist diese Löschfunktion allerdings für die Zeit der Testphase in der Sie mit dem Programm noch Ihre
ersten Schritte tun und spielerisch hier und da wahllos Sätze anlegen, ändern und löschen.
In jedem Fall werden Sie zur Sicherheit vor dem endgültigen Löschen noch einmal im Dialog vom Programm
gefragt, ob Sie diesen Satz auch wirklich löschen wollen. An dieser Stelle können Sie dann immer noch mit
'Nein' aussteigen und alles beim Alten belassen.
7-1-5 Abteilungen: Ausdruck anfertigen.
Nachdem Sie auf den Kontrollknopf "Drucken" geklickt haben, dauert es einen kleinen Moment, bis im
Hintergrund ein Ausdruck aufbereitet wird. Dieser wird, bevor Sie diesen zum Drucken über Ihren Drucker
freigeben, erst auf dem Bildschirm angezeigt. Wollen Sie nur eine kurze Information darüber ablesen ob eine
bestimmte Abteilung bereits angelegt ist oder ob für eine bestimmte Abteilung bereits entsprechende
Dienstpläne angelegt sind, so erhalten Sie hier eindeutige Antworten auf Ihre Fragen. Durch Klicken auf das
hier dargestellte Zeichen ,das sich am unteren Bildschirmrand befindet :
können Sie den Bildschirmausschnitt bzw. die Bildschirm-Darstellung entsprechend vergrößern oder
verkleinern. Das Format des Ausdrucks ist vorgegeben und enthält im Kopf Ihre Firmenangaben, die Sie bei
EINSTELLUNGEN vorgegeben haben.
Wenn Sie auf die Angabe ' Schließen' drücken, verschwindet die Anzeige wieder und es wird nichts
ausgedruckt. Wenn Sie einen Ausdruck wünschen, so drücken Sie innerhalb dieser Anzeige auf das dort
angezeigte kleine Kontroll-Element mit dem Drucker-Symbol.
Dieser Ausdruck gibt Ihnen eine gute Übersicht über alle angelegten Abteilungen und gibt darüber hinaus
Firma DUVE-Soft
Programmerweiterung der älteren Version von ZEIT-EX
7-1-3
79
ZEIT-EX-PLUS Handbuch zur Zeiterfassung und Auswertung
Auskunft darüber, für welche der Abteilungen welche Dienstpläne schon angelegt, oder eben noch nicht
angelegt sind.
7-1-6 Tipp Eingabe-Hilfe-Angaben
Auf der Abteilungs-Maske finden Sie ein Kontroll-Element mit der Bezeichnung: HILFE . Damit kommen Sie
nicht hierher in diese Hintergrundhilfe, sondern nach dem Drücken dieser Taste erhalten Sie eine
eingeblendete Anzeigen, die Ihnen weitere Informationen zum richtigen Ausfüllen der Felder dieser Maske
geben. Rechts unten in einer dieser Anzeigen erhalten Sie zusätzlich über das Drücken dieses kleinen
Kontroll-Elements mit dem Ausrufungszeichen weitere Tipps. Nach Drücken dieser Hilfe-Taste ändert diese
ihre frühere Beschriftung in "Hilfe ausblenden" , was Sie dann mit dem erneuten Drücken dieser Taste tun
können.
Die Hilfe, in der Sie sich jetzt befinden erreichen Sie entweder durch Anklicken der Hilfe in der Menüzeile
oder kontextbezogen mit der F1-Taste.
7-1-7 Abteilungs-Stammsatz suchen
Siehe auch ' Bewegen innerhalb einer Datei '
Wenn Sie unten links auf den Kontroll-Knopf ' SUCHEN ' drücken, öffnet sich eine Listbox , aus der Sie Ihre
Satzauswahl treffen können. Klicken Sie mit dem Cursor auf den entsprechenden Satzteil und das
Programm zeigt sofort den richtigen Satz an. In der Listbox wird der Abteilungs-Name in aufsteigender
alphabetischer Reihenfolge angezeigt. Daher ist es ratsam, daß Sie beim Anlegen des Abteilungsnamens
die Abt.-Nr. direkt vor die Abteilungs-Bezeichnung setzen, damit die Abteilungen nach ihrer Nummer sortiert
sind. Wollen Sie das nicht, so geben Sie beim Anlegen der Abteilung dort nur die Bezeichnung ein.
Der Satz wird Ihnen zwar angezeigt. Bearbeiten aber können Sie diesen erst, wenn Sie entweder Ändern,
Löschen usw. drücken.
Tipp: Sollten Sie bei der Anlage von Abteilungen und den zugehörigen Dienstplänen etwas die Übersicht
verlieren, was durchaus passieren kann, wenn Sie bei Ihrer Arbeit abgelenkt werden, so betätigen Sie die
Taste mit dem Drucker-Symbol. Dort erhalten Sie wieder Übersicht. Siehe dazu DRUCKEN.
7-2 DIENSTPLÄNE :
Sie erreichen dieses Unterprogramm, indem Sie hier auf die rechte Schaltfläche (Bild-Icon) klicken...
Bei Teilzeit-Arbeit bitte beachten ! (Dienstpläne)
Zu jeder Schicht in einer Abteilung muß ein gesonderter Dienstplan eingerichtet werden. Letztlich ist es ja
so, daß der einzige Grund für das Anlegen verschiedener Schichten innerhalb einer Abteilung eben nur der
zeitlich unterschiedliche Ablauf dieser Schichten ist.
Nach Anwahl des Unterprogramms "Dienstpläne" stehen Ihnen neben vielen Informationen aus anderen
Bereichen auch hinreichende Möglichkeiten zur Verfügung, einen Dienstplan einzurichten und auch zu
kontrollieren, wie der Bearbeitungsstand Ihrer Dienstplan-Anlege-Arbeiten fortgeschritten ist. Denn einerseits
muß zu jeder von Ihnen angelegten Abteilung mindestens ein Dienstplan bestehen, aber keinesfalls dürfen
mehr als vier Pläne existieren. Da das korrekte Anlegen der Dienstpläne von zentraler Bedeutung für den
richtigen Programmablauf ist, haben wir gerade hierauf sehr viel Wert gelegt, Ihnen Hilfestellungen und
Automatismen an die Hand zu geben, um Fehler zu vermeiden .
Es ist trotzdem ratsam, vor Beginn der Dienstplan-Eingaben, sich kurz einen Gesamtüberblick zu
verschaffen, für welche Abteilungen welche Dienstpläne anzulegen sind, bzw. schon angelegt wurden.
Verlassen Sie daher dieses Programm und klicken Sie unten rechts das Icon für "Abteilungen" , auf dem als
Symbol eine Fabrikfassade angedeutet ist, bei der einige Fenster in einem Stockwerk rot umrandet sind, und
so eine Abteilung versinnbildlichen sollen.
Dort haben Sie die Möglichkeit, einen Ausdruck aller bisher angelegten Abteilungen ausdrucken zu lassen.
Darauf finden Sie die Informationen, die Sie zum Anlegen von Dienstplänen benötigen.
Firma DUVE-Soft
Programmerweiterung der älteren Version von ZEIT-EX
7-1-6
80
ZEIT-EX-PLUS Handbuch zur Zeiterfassung und Auswertung
Zuerst aber wollen wir Ihnen die Bildschirmseite "Dienstplan" erklären.
Dazu ist es am besten, daß Sie sich zur gleichen Zeit sowohl dieses Hilfeprogramm aufrufen (mit F1) und im
Hintergrund ebenfalls das Unterprogramm 'Dienstpläne' geladen haben.
Teilen Sie gedanklich die ganze Seite in 6 verschiedene Zonen auf.
1.) Der obere Bereich bis zur ersten horizontalen roten Linie
2.) Der Zeitenbereich, zwischen den beiden roten Linien aber nur bis zur schwarzen Vertikal-Linie.
3.) Der berechnete Einzelbereich zwischen den roten Linien, rechts von der schwarzen Vertikal-Linie
4.) Gesamtwertbereich, unterhalb der zweiten roten Linie,
5.) der Kontroll-Bereich 1 auf der unteren linken Hälfte und
6.) der Kontroll-Bereich 2 auf der unteren rechten Seite.
zu 1.) :
In diesem oberen Bereich wird Ihnen die vom System automatisch vergebene Dienstplan-Nummer , die
Abteilungs- und Schichtdienst-Bezeichnung wie auch die Abteilungs-Nr. angezeigt. Die außerdem
angezeigte fortlaufende Nummer ist für Sie ohne Bedeutung. Die beiden oberen Felder sind beide mit einer
Listbox gekoppelt, wobei die linke herausklappt, wenn Sie auf das Feld klicken, die rechte aber, wenn Sie
auf den kleinen Pfeil klicken. (Das Programm geht davon aus, daß wenn Sie dort klicken, Sie auch etwas
ändern wollen, also erhalten Sie eine Mitteilung, daß Sie bitte zuerst das 'Ändern' entsprechend einleiten
müssen !) Ganz rechts in dieser Zeile sehen Sie die Anzahl der für diese Abteilung unbedingt anzulegende
Anzahl von Dienstplänen. Diese Zahl ist die, die Sie beim Anlegen von Abteilungen eingetragen hatten und
die auf ihre Richtigkeit dort abgeprüft wurde. Unter dieser Felderzeile sehen Sie die Einträge, die aus Ihren
Einstellungen herrühren, die Ihnen mitteilen, daß es sich um eine 5- oder 6-Tagewoche in Ihrer Firma
handelt und wie hoch die durchschnittliche Wochenarbeitszeit in Ihrer Firma ist. Diese beiden Angaben
werden beim Erstellen der Dienstpläne für Prüfzwecke benötigt. Legen Sie also statt 40 Wochenstunden 42
Stunden an, und bemerken es nicht, so merkt es das Programm in jedem Fall und gibt eine Warnung aus.
Geben Sie bei einer 5-Tage-Woche nur einen freien Tag an, so erhalten Sie auch dort eine Warnung.
zu 2.) :
In diesem Zeiten-Bereich haben Sie für jeden Tag der Woche eine Zeile. In 6 nebeneinander angeordneten
Feldern werden die Zeiten für Arbeitsbeginn, Beginn der ersten Pause, Ende der ersten Pause, Beginn der
zweiten Pause, Ende der zweiten Pause und das Arbeitsende angezeigt bzw. eingegeben. Links daneben,
rechts neben den Buchstaben der Wochentage haben Sie zwei vertikale Reihen von Checkmarken. In der
linken Reihe markieren Sie den oder die für diesen Dienstplan anzugebenden Freien Tage. Rechts daneben
können Sie im Rahmen eines gesonderten Dienstplanes angeben, ob sogenannte Abendzeiten als solche
mit Aufschlag bewertet werden oder nicht.
Zu 3.) :
Rechts hinter der schwarzen Vertikallinie sehen Sie die errechneten Werte der eingegebenen Zeiten. Hier
kann keine Eingabe erfolgen. Diese Felder dienen nur Ihrer Information um bei evtl. Fehleingaben einen
Fehler sofort zu lokalisieren. Diese Felder zeigen links die gesamte Zeit von Arbeitsbeginn bis Arbeitsende,
daneben die addierte Zeit der beiden Pausenzeiten und rechts daneben die Nettozeit, also Gesamtzeit
abzgl. der Pausen.
Die Berechnung erfolgt erst, wenn Sie Ihre Eingaben abgeschlossen haben.
In der letzten Spalte wird nur entweder eine 1 oder eine 0 angezeigt. Geht Ihre Dienstplanzeit über
Mitternacht hinaus, so ist rein rechnerisch gesehen die Zeit des Arbeitsendes kleiner als die Beginnzeit. Das
aber darf es normalerweise nicht geben, eben nur bei diesem Sonderfall der Nachtarbeit. Hier prüft das
Programm also ab, ob Sie möglicherweise einen Eingabefehler gemacht haben und gibt eine Warnung in
Form einer 1 aus. Gleichzeitig aber wird später bei der Verarbeitung der erfassten EIN-Zeit- und AUS-ZeitSätze diese Kennziffer zur Ermittlung von Nachtschichtzeiten herangezogen. Ansonsten bleibt der Inhalt
dieser Felder auf 0 . Eine andere Warnung als diese 0 oder 1 kommt nicht. Sie müssen hier selber darauf
achten, daß der tatsächliche Sachverhalt richtig angegeben ist. Das Programm kann das leider nicht selber
abschätzen.
Zu 4.) :
Unterhalb des zuletzt besprochenen Bereichs finden Sie die Summierungen zu den Tagessätzen von
Gesamt-Zeit, Pausen-Zeit und Netto-Zeit. Ist diese Gesamtzeit nicht identisch mit der Angabe über die
vorgegebene Wochenzeit (ganz oben) , so wird eine Warnung ausgegeben. Sie können dann diese
Zeitdifferenz entweder akzeptieren oder nicht. Das könnte dann evtl nötig sein, wenn Sie in Ihrer Firma in
verschiedenen Schichten unterschiedliche Dienstzeiten haben aber im Wochendurchschnitt dann den
Vorgegebenen Wert wieder erreichen. Hierbei ist allerdings zu beachten ,daß ein Monat ja nicht genau 4
Firma DUVE-Soft
Programmerweiterung der älteren Version von ZEIT-EX
7-2
81
ZEIT-EX-PLUS Handbuch zur Zeiterfassung und Auswertung
Wochen hat und es zu kleinen Differenzen kommen kann, wenn es um die Errechnung von Überstunden
geht. Hier müssen Sie solche Zeitverläufe austesten. Wie schon erwähnt, orientieren sich die Überstunden
nicht am Dienstplan, sondern am durchschnittlichen Tagessatz und am kalendermäßigen Stundensoll, das
von Monat zu Monat verschieden ist. Eine weitere Schwierigkeit entsteht bei dieser ungleichmäßigen Wahl
von Wochen-Soll-Zeiten innerhalb einer gleichen Abteilung. ZEITEXPLUS bietet Ihnen, bzw. Ihrem Personal,
über den Touchscreen die Möglichkeit, die 'erwirtschafteten' Überstunden einzusehen, und zwar täglich !
Dabei wird das Tagessoll lt. Dienstplan zugrundegelegt. Gibt es jetzt aber zwei verschiedene Dienstpläne mit
ungefähr gleichem Beginn aber unterschiedlichen Ende-Zeiten, kann das Programm über einen internen
Einsprungraster nicht feststellen, welcher Dienstplan genau herangezogen werden soll und es kommt mit
Sicherheit zu Fehlangaben, was dem Arbeitsfrieden nicht unbedingt dient. Zwei verschiedene Schichten
dagegen, also z.B. eine Früh- und eine Spätschicht, würden genau anhand der gestempelten Einzeit
festgestellt werden können und würden für jeden Arbeitnehmer , egal wann er kommt, richtig gewertet
werden.
Zu 5.) :
Hier finden Sie Ihr Kontroll-Pult, von dem aus Sie die verschiedenen Eingaben steuern können und
Zu 6.) :
letztlich finden Sie die Möglichkeit, sich innerhalb der Dienstpläne-Datei hin- und herzubewegen, wie auch zu
anderen Programmen überzuwechseln.
__________________________________________________________
Sofern Sie sich also einen Ausdruck, wie oben erwähnt, angefertigt haben, kommen Sie wieder zurück zum
Anlegen von Dienstplänen.
Da wir bereits einige Muster-Pläne für Sie angelegt haben, können Sie so vorgehen, daß Sie einen dieser
Musterpläne der Muster-Abteilung anwählen und dann für Ihre Zwecke kopieren und dann ggf. ändern.
Wie das im Einzelnen vor sich geht, erfahren Sie unter folgenden Rubriken:
1.)
2.)
3.)
4.)
5.)
6.)
7.)
8.)
Kopieren eines bestehenden Dienstplans,
Neu anlegen eines Dienstplans , bzw. Hinzufügen.,
Ändern eines Dienstplans
Plan Suchen
PLan Löschen
Prüfen
Drucken
Sonderfall mit unterschiedlichen freien Tagen
7-2-1 Bei Teilzeit-Arbeit bitte beachten ! (Dienstpläne)
Bevor Sie Dienstpläne anlegen, sollten Sie sich immer einen Ausdruck anfertigen, der Ihnen Aufschluß
darüber gibt, welche Dienstpläne überhaupt schon bestehen oder nicht...
Bitte lesen Sie noch einmal nach unter
"Bei Teilzeit-Arbeit bitte beachten ! (Abteilungen)"
Es ist wirklich wichtig, hier bei den Dienstplänen die Übersicht zu behalten.
Wir haben versucht, es Ihnen von der Programmierung her so leicht wie möglich zu machen, aber weiterhin
gibt es hier noch einige Möglichkeiten, trotz allem unangenehme Fehler zu produzieren.
Es gibt, wie Sie wissen, beim Anlegen eines Dienstplans zwei verschiedene Möglichkeiten:
Nämlich Plan hinzufügen oder Plan kopieren.
Mit den links unten auf der Dienstplanmaske befindlichen Schaltflächen ...
Firma DUVE-Soft
Programmerweiterung der älteren Version von ZEIT-EX
7-2
82
ZEIT-EX-PLUS Handbuch zur Zeiterfassung und Auswertung
haben Sie die Möglichkeiten dazu:
Gehen wir einmal davon aus, Sie hätten noch keinen Dienstplan angelegt, und würden nun einen (Neuen)
Plan hinzufügen wollen, so ist klar, daß Sie auf
7-2-2 Dienstplan hinzufügen
****************************************
---------->>>> Lesezeichen, s.unten
****************************************
Daraufhin wird Ihnen ein neuer, leerer Plan angezeigt, in dem in den Zeitfeldern nur "00:00" zu finden ist.
Bevor Sie aber jetzt "drauflos schreiben" und Ihre Zahlen eingeben, will das Programm zuerst wissen, für
welche Abteilung der Plan angelegt werden soll und welche Schichtbezeichnung der gerade angezeigte,
noch leere Plan erhalten soll.
Jetzt nehmen Sie Ihren Ausdruck heraus, den Sie in der Abteilungsmaske ausgedruckt haben und legen
fest, welche Abteilungsbezeichnung Sie oben links aus dem Dropdown herausklicken wollen. Dazu aber
müssen Sie zuerst einmal mit dem Cursor in das Feld gehen und dort hineinklicken. Jetzt bekommen Sie alle
von Ihnen angelegte Abteilungen angezeigt und können die gewünschte Abteilung herausklicken.
Es ist wichtig, hier zuerst die Abteilung links herauszuklicken und erst dann die gewünschte
Schichtbezeichnung zu wählen.
Warum?
Hier haben wir eine kleine Verbesserung angebracht, denn es werden Ihnen, nachdem Sie links die
Abteilung gewählt haben im rechten Dropdown für die Schichtbezeichnungen nur die angezeigt, die in
dieser Abteilung überhaupt nur gebraucht werden können. Im alten Programm wurden immer alle
möglichen Schichtbetzeichnungen angezeigt und dabei entstanden dann manchmal Fehler, weil die
angeklickten Bezeichnungen evtl. in der Abteilung überhaupt nicht vorgegeben waren.
Diese Fehlermöglichkeit ist jetzt ausgeschlossen.
Diese Anzeige aber kann natürlich nur funktionieren, wenn Sie die entsprechende Abteilungsbezeichnung
oben rechts herausgeklickt haben. Dieser Klick macht es erst möglich, daß in einer kleinen
Hintergrundroutine die nötigen Bezeichnungen herausgesucht werden und dann zur Anzeige bereitstehen.
Klicken Sie auf das kleine Dropdown-Menü und dann auf die gewünschte Bezeichnung und haken Sie diese
auf Ihrem ausgedruckten Plan ab.
Jetzt geben Sie die von Ihnen vorgeplanten Zeiten ein. Hierbei können Sie die Sprungfolge des Cursors gut
nutzen, der beim Drücken der TAB-Taste (die mit den beiden gegenläufigen Pfeilen, ganz links auf Ihrer
Tastatur) genau immer in das logisch nächste Feld springt, das die nächste sinnvolle Eingabe erhält und das
Zielfeld gleich (blau unterlegt) markiert
Klicken Sie einmal alle Positionen mit dieser Taste durch, dann sehen Sie, daß der Cursor zuerst auf die
Beginnzeit und dann sofort auf die Endezeit springt. Jedesmal, wenn der Cursor ein Feld erreicht, ist die dort
angezeigte Zahl bzw. Zeitzahl immer blau markiert, was bedeutet, daß Sie diesen Wert nicht extra löschen
Firma DUVE-Soft
Programmerweiterung der älteren Version von ZEIT-EX
7-2-2
83
ZEIT-EX-PLUS Handbuch zur Zeiterfassung und Auswertung
müssen, sondern einfach überschreiben können. Da Sie das fünfstellige Format 00:00 , also zwei Ziffern
links vom Doppelpunkt und zwei rechts davon, unbedingt für alle Zeiteingaben einhalten müssen, ist
folgender Weg ratsam:
Da ja oft für sich alle Beginn- und Endzeiten gleich sind, geben Sie in das erste Feld Ihren ersten Zeitwert,
z.B. 08:00 für Acht Uhr morgens ein. ("8:0" wäre falsch !!!) Kopieren Sie diesen gerade eingegebenen Wert
jetzt durch nochmaliges Doppelanklicken und dann indem Sie mit der rechten Maustastenfunktion ein kleines
Untermenü anzeigen lassen, aus dem Sie die Funktion "kopieren" anklicken. Jetzt befindet sich dieser Wert
in der Zwischenablage. Jetzt drücken Sie zweimal auf die TAB-Taste und Sie stehen mit dem Cursor
automatisch unter dem gerade eingegebenen Wert eine Zeile tiefer und der dortige Eintrag "00:00" ist schon
markiert. Jetzt drücken Sie wieder die rechte Maustaste für das Erscheinen des Untermenüs und klicken
jetzt nicht mehr auf "Kopieren" sondern auf "Einfügen" und schon steht der neue Wert in dem Feld.
Wiederholen Sie den Vorgang, bis alle Tagesbeginne entsprechend eingetragen sind.
Jetzt machen Sie das gleiche Spielchen auch noch mit den Endezeiten, dann ebenfalls mit den Morgen- und
anderen Pausen, bis alle Werte eingegeben sind.
Wollen Sie nicht überall gleiche Werte haben, so müssen Sie dort die entsprechend gewünschten Werte
nach dem Muster Zahl Zahl Doppelpunkt Zahl Zahl eintragen.
Lassen Sie die alle Zeit-Felder-Reihen der Tage frei, also mit den Einträgen "00:00" stehen, an denen der
Mitarbeiter nicht arbeiten soll.
Die noch per gesetztem Checkmark zu wählenden Freien Tage (SA oder SO o.ä.) müssen noch gesetzt
werden, obgleich das für die Teilzeitbeschäftigten ohne Bedeutung ist. Je nachdem, welche Einstellungen
Sie in den "Einstellungen" vorgenommen haben, werden hier ein oder zwei Checkmarks verlangt.( 5- oder 6Tage-Woche).
Klicken Sie nun auf OK, womit der Vorgang abgespeichert, bzw. überhaupt erst einmal berechnet wird,
wobei die eingegebenen Zeiten aufaddiert und als Endergebnis mit der von Ihnen vorgegebenen
Wochenarbeitszeit verglichen wird. Stimmt diese Rechnung nicht mit Ihrer Vorgabe überein, bislang
sprechen wir nur von den Normalzeiten, und nicht von den Teilzeit-Zeiten
erhalten Sie eine Warnung und Sie haben noch die Möglichkeit zur Änderung.
Merke !
Bei den Normalbeschäftigten müssen diese Stunden unbedingt mit Ihrer Vorgabe in den Einstellungen z.B.
40 Stunden bei einer 5-Tagewoche , übereinstimmen, damit Ihre Berechnungen auch wirklich korrekt sind.
Nur so können Überstunden im Normalbereich richtig berechnet werden. Bei den Teilzeitbeschäftigten wird
hier anders verfahren...weiter unten.
In dieser Weise gehen Sie alle nötigen Dienstpläne durch.
Hätten Sie nun verschiedene Abteilungen, in denen aber ähnliche Zeiten vorherrschen, dann können Sie es
sich noch einfacher machen, indem Sie einen solchen Plan als "Vergleichsplan" anzeigen lassen und dann
die Schaltfläche
"Plan kopieren" anklicken.
Hier wird nun statt eines leeren Plans der vorher angewählte kopiert.
An dieser Stelle sind Sie nun genau dort, wo wir hier oben in der Beschreibung
"Plan Hinzufügen" und
---------->>>> Lesezeichen,
s.unten
angegeben hatten.
7-2-3 Dienstplan Kopieren und ändern
Allerdings mit dem einen Unterschied, daß Sie jetzt keinen leeren Plan vorfinden, sondern eine vollkommene
Kopie des vorher angezeigten Datensatzes.
Springen Sie nun beim Lesen dorthin und verfahren Sie wieder nach gleichem Muster.
Gehen Sie jetzt sinngemäß genau so vor wie vorher. Einzige Ausnahme ist, daß, nachdem der Plan kopiert
worden ist dieser auch schon halb abgespeichert ist, aber eben noch ungültige, bzw. unkorrekte Werte und
Bezeichnungen aufweist.
Firma DUVE-Soft
Programmerweiterung der älteren Version von ZEIT-EX
7-2-2
84
ZEIT-EX-PLUS Handbuch zur Zeiterfassung und Auswertung
Um jetzt weiter arbeiten zu können, müssen Sie die Schaltfläche "Plan ändern" anklicken. Auch jetzt
müssen Sie wieder zuerst (Sie haben hoffentlich Ihren Ausdruck parat ?!) links die Abteilung auswählen und
dann rechts die Schichtbezeichnung herausklicken. Falls zeitliche Änderungen gemacht werden müssen, so
tragen Sie diese jetzt ein, im anderen Fall sind Sie mit diesem Plan fertig.
Merke: Immer wenn Sie auf "Plan ändern" klicken und beabsichtigen, die Schichtbezeichnung zu ändern,
müssen Sie, um das rechte Dropdown "mit Leben" zu füllen, jedes mal zuerst die linke
Abteilungsbezeichnung noch einmal anwählen, damit überhaupt die dazugehörenden
Schichtdienstbezeichnungen bereitgestellt werden.
Wollen Sie einen Plan gänzlich löschen, so klicken Sie auf "Plan löschen" und der gerade angezeigte Plan
verschwindet von Ihrem System.
Genau die selbe Vorgehensweise halten Sie auch "Bei Teilzeit-Arbeit " ein. Die einzige Ausnahme ist, daß
Sie am Ende Ihrer Zeiteingaben eine Berechnung erhalten, die natürlich in diesem Fall aller
Wahrscheinlichkeit nach überhaupt nicht mit Ihrer Vorgabe in den Einstellungen konform sein kann, was
aber in diesem Fall ja ausdrücklich gewünscht ist. Trotzdem erhalten Sie die schon genannte Warnmeldung,
worauf Sie aber bei der Frage : "Ja" für "ändern" und "Nein" für "nicht ändern" , hier mit "NEIN" also für
"nicht ändern" antworten.
Bei einem Mitarbeiter, der nach diesem Plan arbeitet, wird aufgrund des Merkers im Personenstammsatz bei
der Gesamtabrechnung nicht die Standardvorgabe aus den Einstellungen herangezogen, sondern die
individuelle Vorgabe aus dem Personenstammsatz, wozu wir im Anschluß, bei der Behandlung der
Personalstammsätze noch kommen.
Der Dienstplan für eine Kurzzeitabteilung wird später nur dadurch als solcher gekennzeichnet, daß genau
dieser Plan bei dem Teilzeitbeschäftigten zugewiesen wird und für diesen Mitarbeiter dann "das Maß aller
Dinge" ist. Damit das aber später auch richtig geschehen kann, haben wir Ihnen schon gesagt, daß die
Bezeichnung dieser Abteilung auch für Sie selbst zur Erkennung irgendwie "TZ" oder "Kurz" o.ä. enthalten
soll.
Wollen Sie einen schon länger existenten Dienstplan ändern, so gehen Sie genau so vor wie hier dargestellt.
7-2-4 Dienstplan Suchen Dienstplan Suchen
Unten links auf dem Bildschirm Dienstpläne finden Sie ein Kontroll-Element mit der Beschriftung "Plan
Suchen" .
Wenn Sie darauf klicken, öffnet sich eine Listbox, in der Sie alle bereits angelegten Dienstpläne
untereinander sehen können. Die dort eingestellte Anordnung ist aufsteigend sortiert. Klicken Sie auf
irgendeinen Eintrag innerhalb dieser Liste, so wird der entsprechende Dienstplan sofort angezeigt und Sie
können diesen bearbeiten, nachdem Sie auf eines der Kontroll-Elemente geklickt haben und so den
Bildschirm zur Bearbeitung freigegeben haben.
Beim Wechseln von einem Dienstplan zu einem anderen über die Kontroll-Elemente, wie in " Bewegen
innerhalb einer Datei " genannt, müssen Sie wissen, daß die Ordnung der Sätze innerhalb der Datei nicht in
der Reihenfolge wie in der Listbox angezeigt, vorherrscht, sondern in der Datei sind die Sätze in der
Reihenfolge ihrer Anlage angeordnet. Haben Sie also alle Dienstpläne fertig angelegt und fügen später einen
Dienstplan zum ganz zu Anfang angelegten Dienstplan hinzu, so liegt dieser Satz am Datei-Ende. Es
empfiehlt sich daher evtl. auch aus dieser Sicht, einen Vorabentwurf oder eine kleine handschriftliche
Planskizze anzufertigen, bevor Sie mit den Eingabearbeiten beginnen. Für den Programmablauf ist das
jedoch ohne jegliche Bedeutung
Auf eine kleine, aber nützliche Besonderheit wollen wir in diesem Zusammenhang hinweisen:
Wenn Sie auf "Plan Suchen" klicken, erhalten Sie eine Auswahlmaske, aus der Sie den gewünschten
Dienstplan herausklicken können.
Diese Liste ist aufsteigend sortiert. Da aber die Gesamtstundenzahl einer Woche dieser Abteilung jetzt
immer ganz links steht, ist diese Sortierung eben nach den Wochenstunden sortiert. Da die Zeitarbeitspläne
in der Regel wesentlich weniger Wochenstunden aufweisen, stehen diese immer ziemlich eng zusammen im
oberen Bereich. Hier können Sie bei gleicher Abteilungs-Nr. und bei den Schichtbezeichnungen sofort
erkennen, ob auch tatsächlich gleiche Stundenverhältnisse vorliegen, was unabdingbar ist !!!
Sie sehen also erneut, wie wichtig es ist, sich gut vorzubereiten, indem Sie sich vorher aus der
Firma DUVE-Soft
Programmerweiterung der älteren Version von ZEIT-EX
7-2-3
85
ZEIT-EX-PLUS Handbuch zur Zeiterfassung und Auswertung
Abteilungsmaske einen Ausdruck anfertigen.
7-2-5 Fehlerkontrolle:
Ein Fehler bei der richtigen Vergabe der zugehörenden Schichtbezeichnung kann leicht vorkommen,
besonders, wenn Sie unkonzentriert sind, weil Sie abgelenkt wurden.
Wenn Sie einen neuen Dienstplan einrichten wollen und Sie haben einen ähnlichen Plan kopiert, so müssen
Sie jetzt zuerst auf die zu bearbeitende Abteilung klicken, für den Sie diesen Dienstplan kopiert haben. Das
geht noch aus dem Gedächtnis ganz gut, wenn Sie aber schon am zweiten Plan zu dieser Abteilung sind
und jetzt beim Downklick der richtigen Schicht-Bezeichnung angekommen sind, passiert schnell einmal der
Fehler, daß Sie versehentlich eine schon vorher genommene Bezeichnung noch einmal wählen. Hier , an
dieser Stelle, müssen Sie also aufpassen und Ihre Ausdrucke als Eingabehilfe parat haben.
Haben Sie aber einmal versehentlich eine gleiche, schon bereits einmal angeklickte und dadurch schon
verwendete Schichtdienstbezeichnung innerhalb einer selben Abteilung noch ein zweites mal angeklickt, so
erhalten Sie eine Warnmeldung, wonach Sie in der Regel die fälschlicherweise schon verwendete
Bezeichnung per erneutem Klick überschreiben und dann weiterverarbeiten können.
Haben Sie aber z.B. überhaupt nur 2 verschiedene Schichten vorgegeben und hierfür beide Bezeichnungen
schon "verbraucht" und für den einen und anderen Dienstplan angegeben (aus dem Dropdown angeklickt) ,
so erhalten Sie, wenn Sie ebenfalls versehentlich einen weiteren Dienstplan anlegen würden, immer wieder
diese Warnung, weil Sie ja immer auch die erneut angeklickte Bezeichnung tatsächlich schon vergeben
haben.
Aus dieser Fehlerschleife kommen Sie nur wieder heraus, indem Sie statt des "OK" unten, jetzt auf "Abbr."
klicken und diese Routine zwangsweise verlassen.
Zwei gleiche Bezeichnungen sind nicht vorgesehen und nicht erlaubt !
Zu Ihrer Kontrolle wählen Sie bitte "Plan suchen" an. Dort sehen Sie, welche Bezeichnungen für die
Abteilungen schon verwendet worden sind. Sollte tatsächlich eine Schichtbezeichnung zweimal auftauchen,
so müssen Sie einen dieser Dienstpläne löschen und erneut eingeben, aber dann dabei die richtigen
Bezeichnungen verwenden, oder, wenn tatsächlich ein Dienstplan zu dieser Abteilung zu viel angelegt
worden wäre, eben nicht noch einmal neu anlegen sondern einfach gelöscht belassen.
7-2-6 Dienstplan Löschen
Um einen bestehenden Dienstplan löschen zu können, müssen Sie diesen zuerst auf dem Bildschirm des
Dienstpläne-Bildschirms sichtbar machen. Gehen Sie also in das Unterprogramm Dienstpläne und wählen
Sie dort unten links das Kontroll-Element "Plan Suchen" . Über die daraufhin erscheinende Listbox wählen
Sie den Dienstplan, den Sie löschen wollen, durch Anklicken aus. Dieser wird dann auf dem Bildschirm
angezeigt. Hier wird auch die jeweilige Dienstplan-Nr. angezeigt. Drücken Sie jetzt auf das Kontroll-Element
" Plan Löschen " . Es erscheint eine Kontroll-Abfrage, die Ihnen noch die Möglichkeit gibt, den Löschvorgang
abzubrechen. Wählen Sie dann " Ja " für Löschen, so wird der Dienstplan unwiederbringlich aus der Datei
gelöscht und ist nicht mehr vorhanden.
Sollte die Dienstplan-Anzahl für diese Abteilung dann nicht mehr mit der Vorgabe, die Sie bei der Einrichtung
der Abteilung vorgenommen haben, übereinstimmen, so müssen Sie wieder einen neuen Dienstplan
anlegen oder diese Ziffer in der Abteilung und die entsprechende Bezeichnung verändern.
Lesen Sie im Bedarfsfall noch einmal alles nach, was wir zu dem Thema Dienstpläne als Hilfe-Anleitungen
aufgeführt haben und was es bei der Anlage von Abteilungen zu beachten gilt.
Grundsatz :
Jede angelegte Abteilung muß mindestens einen Dienstplan aufweisen.
Ist in einer Abteilung ein Eintrag anders als "Keine Schicht" eingegeben, so muß für jeden dieser Einträge
ein gesonderter Dienstplan bestehen.
Firma DUVE-Soft
Programmerweiterung der älteren Version von ZEIT-EX
7-2-5
86
ZEIT-EX-PLUS Handbuch zur Zeiterfassung und Auswertung
7-2-7 Dienstplan Drucken
Ein wichtiges organisatorisches Instrument in Ihrer Firma ist das Vorhandensein eines Dienstplans. Schon
alleine deswegen sollte ein Dienstplan existieren. Wollen Sie aber mit diesem Auswertprogramm arbeiten, so
ist das ohne einen oder mehrere Dienstpläne gar nicht möglich.
Zum richtigen Erstellen und Einrichten eines Dienstplans sehen Sie bitte dort unter Dienstpläne nach. Zur
besseren Übersicht und natürlich auch zur Verteilung in den verschiedenen Abteilungen, muß ein aktueller
Dienstplan für jede Abteilung ausgedruckt werden können.
Diese Möglichkeit besteht selbstverständlich in dem vorliegenden Programm.
Auf dem Dienstplan-Bildschirm oben links sehen Sie eine kleine Menüzeile mit dem Wort "Drucken". Klicken
Sie dort auf dieses Wort, so öffnet sich eine Doppelzeile mit den Einträgen "Alle Dienstpläne drucken" , und
"Nur Headlines drucken" . Bei den Headlines werden sowohl die Dienstplan-Nummer, wie auch die laufende
Nummer, die Sie zur richtigen Identifikation der bereits angelegten Dienstpläne nutzen können , (diese sind
auf dem Dienstplan-Bildschirm angezeigt) , mit ausgedruckt. Dieser Ausdruck ist hauptsächlich für Ihre
Einrichtarbeiten gedacht. Dieser Ausdruck gibt Ihnen eine schnelle Übersicht, welche Dienstpläne schon
angelegt wurden, ohne deren Inhalte anzuzeigen.
Wollen Sie aber mehrere Dienstpläne einzeln ausdrucken um diese im Betrieb an verschiedenen Stellen
auszuhängen, so benutzen Sie für den Ausdruck unten das Druckersynonym. Beim Klicken auf dieses Icon,
wird links ein kleines Auswahlfenster geöffnet, aus dem Sie 3 verschiedene Druckvarianten auswählen
können. Diese sind dort beschrieben und es dürfte keine weitere Erläuterung nötig sein. Das kleine Fenster
ist absichtlich etwas grell in Gelb unterlegt, damit es sofort nach dem Aufklappen deutlich sichtbar ist und
nicht im allgemeinen Grau des Bildschirms untergeht. Klicken Sie dort auf das Kontroll-Element "Druck 2"
mit der Überschrift "Nur angezeigter Plan" ,so wird nur der jeweils auf dem Bildschirm dargestellte
Dienstplan ausgedruckt. Mit Abbr. wird das kleine Fenster wieder zugeklappt.
Die Druckaufbereitung ist vom Programm her vorgegeben. Einige Linien darin sind Farbig und können über
einen Farbdrucker auch farbig dargestellt werden. Ihre Firmenangaben, die Sie in Einstellungen
vorgenommen haben, werden hier mit ausgedruckt.
Grundsätzlich wird ein aufbereiteter Druck zuerst auf einem Bildschirm angezeigt und Sie können dort auch
ohne einen Ausdruck vorzunehmen, wieder aus der Druckroutine aussteigen, indem Sie "Schließen" wählen.
Wie schon an anderer Stelle angegeben, können Sie die Bildschirmanzeige in ihrer Darstellung
beeinflussen, wenn Sie auf das Icon:
klicken.
Durch Klicken auf das kleine Druckersynonym lösen Sie den Druckvorgang aus.
7-2-8 Dienstplan : Sonderfall mit unterschiedlichen freien Tagen
Das hier behandelte Thema ist für Sie nur dann wichtig, wenn Sie in Ihrer Firma Dienstpläne anlegen, bei
denen z.B. 14 Tage lang in der Frühschicht immer der Samstag und Sonntag der normale freie Tag für den
Arbeitnehmer ist, während zur gleichen Zeit für die selbe Abteilung noch z.B. ein zweiter Dienstplan,
ebenfalls für diese 14 Tage besteht, bei denen aber der Montag und Dienstag als freie Tage eingetragen
werden.
Diese Möglichkeit ist also durchaus gegeben und das Programm kann diese Situation berechnen.
Allerdings sind hier einige Regeln zu beherzigen, denn die Gestaltung Ihrer Dienstpläne in einem solchen
Fall ist einigermaßen kompliziert und bestimmt die Zuverlässigkeit der Berechnungen.
Da dieser Wechsel der freien Tage eigentlich nur in Firmen vorkommt in denen länger als die "normalen" 8
Stunden gearbeitet wird; wo es also Dienstzeitüberlappungen gibt, ist es notwendig, daß für diese beiden
Dienstpläne nicht nur unterschiedliche freie Tage, sondern auch völlig andere Dienstplanzeiten vorgegeben
werden müssen.
Sie müssen also in irgendeiner Weise die Dienstplanbezeichnungen , wie z.B. Frühschicht, Mittelschicht,
Spät- oder gar Nachtschicht so planen, daß gewährleistet ist, daß die Planzeiten niemals zeitlich
zusammenfallen.
Firma DUVE-Soft
Programmerweiterung der älteren Version von ZEIT-EX
7-2-7
87
ZEIT-EX-PLUS Handbuch zur Zeiterfassung und Auswertung
I
I
I
I
I
I
I
I
I
I
I
I
Ein Beispiel wäre z.B. hier diese Vorgabe von 4 verschiedenen Dienstplänen in einer Abteilung...
Damit nun diese Verhältnisse auch richtig bei der Auswertung verarbeitet werden können, muß der
Firma DUVE-Soft
Programmerweiterung der älteren Version von ZEIT-EX
7-2-8
88
ZEIT-EX-PLUS Handbuch zur Zeiterfassung und Auswertung
Anwender, also in diesem Fall, entweder die Person im Büro, die über die Erfassroutine diese Daten eingibt,
oder der stempelnde Angestellte, der seine Barcodekarte durch den Leseschlitz zieht und dann entwder auf
"KOMMEN" oder "GEHEN" tippt, dem System etwas helfen, weil hier wegen der Kompliziertheit der
Angelegenheit der richtige Dienstplan, der nun letztlich genommen werden soll, automatisch nicht gefunden
werden kann ! Der Computer kann noch keine Gedanken lesen und dewegen nicht wissen, ob Herr Mayer,
der in seinen Dienstplänen eben solche Verhältnisse hat, nun am heutigen "eigentlich" auch möglichen
freien Tag normal arbeitet, oder ob er außer der Reihe tatsächlich auf einem freien Tag einige Stunden
zusätzlich mit arbeitet.
Im Büro kann beim Programm ZEITEXPLUS mit der F11-Taste eine andere Schicht für diese Eingabe
eingestellt werden, nachdem eine entsprechende Warnung angezeigt worden ist.
Sehen Sie sich bitte einmal diesen vierteiliegen Dienstplan an. Hier sind vier Schichten eingetragen, nämlich
nach der Nummer der Dienspläne geordnet, die beim Anlegen automatisch vergeben werden. Sie finden
"Norlmaldienst", "Mittelschicht", Nachtschicht und "Frühschicht".
Picken Sie sich nun z..B. für den Samstag die vier verschiedenen Planzeilen heraus und Sie werden sehen,
daß es an einem Samstag nur eigentlich zwei mit Inhalten besetzte Dienstpläne gibt. Soll also ein Mitarbeiter
am Samstag lt. Dienstplan arbeiten, so kann das nur beim "Normaldienst" oder in der "Mittelschicht"
geschehen. Bei der Eingabe über die Erfaßmaske (Coputersymbol mit "IN") können Sie also, wie oben
schon vermerkt, mit der F-11-Taste auf die entsprechend gültige Zeile springen. Dort werden nur diese vier
Samstagszeilen (unser Beispiel) angezeigt.
Sie geben also mit der F-11-Taste explizit genau den Dienstplan an, der sich nach Ihrer Vorlage (z.B.
Stempelkarte o.ä.) ergibt.
Beim Touch-Screen aber erscheint nach dem Ausstempeln, wenn also der Mitarbeiter seinen Dienst an
einem solchen Tag beendet hat und seine Barcodekarte durchzieht und auf "GEHEN" tippt , eine Anfrage
auf dem Bildschirm, die zwei alternative Entscheidungen zu einem weiteren Tipp-Vorgang anbietet.
Rot unterlegt:
"Ja, ich habe heute an meinem Freien Tag gearbeitet !!"
oder Grün unterlegt:
"Nein, ich habe heute wie auf meinem normalen Arbeitstag gearbeitet !!"
Die Schichtbezeichnungen können hier nicht angegeben werden. Das System versucht nun anhand der
jeweiligen Beginn- und Endezeiten herauszufinden, welcher Plan der gültige sein könnte.
Aber auch das System hat ja nur (in diesem Beispiel) die vier Dienstplanzeiten zur Verfügung und kann auch
nur die dort vorgegebenen Pläne "anspringen" und das sind, wie wir oben schon ausführten, nur 2, denn die
anderen zwei haben ja keine Zeiten, weil es die vorgesehenen freien Tage sind.
Sollten die beiden Dienstbeginnzeiten dieser zwei infrage kommenden Schichten, nämlich auf einem Montag
oder Dienstag die frühere oder spätere Schicht oder auf einem Samstag oder Sonntag die frühere oder
spätere Schicht ziemlich eng beieinander liegen, so kann es vorkommen, daß das automatische
"Anspringen" des richtigen Dienstplans möglicherweise nicht sauber gelingt und statt der ersten,möglichen
die zweite vorhandene Schicht zur Anwendung kommt.
Sofern Sie dabei gleiche Pausendauern haben, spielt das keine Rolle, da diese in jedem Fall bei der
automatischen Pausenabzugskontrolle abgesetzt werden.
Wenn das aber nicht so ist, so müssen Sie Tests machen und ggf. auch die Möglichkeit nutzen, die
innerhalb des Touchprogramms bei der Routine des sog. Einsprungrasters in 3 verschiedenen
Einstellmöglichkeiten gegeben sind, oder aber den automatischen Pausenabzug abstellen. Das aber
bedeutet, daß dann bei Pausenbeginn immer Aus- und bei Wiederbeginn der Arbeit Ein-gestempelt (bzw. gebucht) werden muß.
Z.B. hätten Sie ja auch die Möglichkeit, wie in der Gastronomie sog. Freistunden als unbezahlte Pausen
innerhalb eines Dienstplans einzugeben. Dann sollte aber besser zu Beginn der Freistunde und am Ende
EIN-, bzw. AUS-gestempelt werden, und der automatische Pausenabzug eliminiert werden. Wie gesagt, hier
müssen Sie Ihre eigenen Tests machen.
Firma DUVE-Soft
Programmerweiterung der älteren Version von ZEIT-EX
7-2-9
89
ZEIT-EX-PLUS Handbuch zur Zeiterfassung und Auswertung
Dieser Einsprungraster ist ziemlich kompliziert, wie Ihnen das nachfolgende Bild deutlich zeigt.
Besser ist es also, einen deutlichen Planbeginnunterschied herzustellen.
Was aber noch wichtiger ist, ist, daß sich der Angestellte auch wirklich an die vorgegebenen Dienstzeiten
hält, wenn er lt. Dienstplan arbeitet.
Es ist also nicht möglich z.B. an einem Samstag erst um 20:00 Uhr zu kommen um in der Nachtschicht zu
arbeiten, da diese lt. Dienstplan an diesem Tag nicht vorgesehen ist. Der Einsprungraster kann also nur
einen Einsprung in den Plan "Normaldienst" oder "Mittelschicht" vornehmen.
Das richtige Erstellen dieses Dienstplans ist von ausschlaggebender Bedeutung !!
(Siehe dazu unten unsere Beispieleingaben.)
Wie Sie sehen, gibt es 3 verschiedene Einsprungraster, die Sie im Programm ZEIT-TOUCH vorgeben
können. Dazu klicken Sie oben in der Kopfleiste auf "Hilfe" und dann auf "Einsprungraster". Unten rechts
haben Sie die Möglichkeit durch Klick auf einen der Optionsknöpfe Ihre entsprechende Auswahl zu treffen.
Die dicken schwarzen Balken sind hier die schematisch vorgegebenen Dienstplanzeiten.
Die Buchstabenkürzel sind auf der Maske erklärt. Um einen Einsprungpunkt zu finden, wird die Differenzzeit
zwischen dem Beginn eines Dienstplans und dem Beginn eines folgenden Dienstplans ganz unten als
Differenzbereich angezeigt. Im ersten Fall, bei der Unterteilung von 2/10 zu 5/10 befinded sich der Splitpoint
genau in der Mitte dieses Bereiches. Liegt die gebuchte Beginnzeit nun vor diesem Punkt, so wird der
Firma DUVE-Soft
Programmerweiterung der älteren Version von ZEIT-EX
7-2-8
90
ZEIT-EX-PLUS Handbuch zur Zeiterfassung und Auswertung
vorherige, sonst schon der nächstfolgende Dienstplan ausgewählt.
Die beiden anderen Vorgaben teilen nach der Möglichkeit 8/10 zu 2/10 sowie 7/10 zu 3/10.
Hier können Sie Ihre Möglichkeiten ausloten um dann die richtige Wahl für Ihre Dienstpläne zu treffen.
Aber nochmals gesagt... bei den normalen Arbeitsverhältnissen werden Sie keinerlei Schwierigkeiten haben,
Ihre Pläne zu organisieren. Nur wenn Sie wirklich ausgetüftelte Zustände in Ihrer Firma haben, so gilt es
,hier sehr sauber das Ganze zu realisieren.
Mit ZEITEXPLUS haben Sie jedenfalls diese Möglichkeiten !
Nun zur Praxis...
Wir haben einmal diese vier Dienstplan-Möglichkeiten über den Touchscreen durchgebucht und Sie sehen
das Ergebnis weiter unten:
Unsere Vorgaben waren: (der Einfachheit halber haben wir immer den selben Angestellten genommen, bei
dem diese Abteilung eingetragen war.)
Wie Sie sehen, wollen wir eine ganze Woche durchbuchen. Die Tagesbuchstaben wie MO, DI usw, die in
Rot gehalten sind, zeigen an, daß dieser Tag für den einen oder anderen Schichtdienstleistenden ein
Feiertag sein kann. An den "blauen" Tagen gibt es dagegen nie einen freien Tag. Deswegen kann auch nur
besondere Feiertagsarbeit an Tagen stattfinden, an denen die Buchstaben rot sind. Wie gesagt, der
Einfachheit halber haben wir immer den selben Mitarbeiter Nr.01210 genommen, was in Wirklichkeit nicht
möglich ist. Es zeigt aber hier die richtige Eingabeverarbeitung an. Eine Auswertung ergäbe mit diesen
Zahlen natürlich ein Chaos. Wenn Sie also diese Zeiteingaben nachvollziehen wollen, so versuchen Sie bitte
nicht, diese auszuwerten.
Für Ihre Tests aber könnten Sie zumindest Ihre Testwerte eingeben. Dazu müssen Sie vor jeder Eingabe
unten rechts auf dem Bildschirm einen Doppelklick auf die Uhrzeitangabe in der Fußleiste durchführen,
damit Sie die jeweilige Zeit und das nächste Datum einstellen um dann am Touchscreen eine Buchung
vornehmen zu können.
Vergessen Sie aber nicht, die korrekte Zeit und das korrekte Datum nach Ihren Testversuchen wieder dem
aktuellen Stand anzupassen.
Firma DUVE-Soft
Programmerweiterung der älteren Version von ZEIT-EX
7-2-8
91
ZEIT-EX-PLUS Handbuch zur Zeiterfassung und Auswertung
Nun, diese Buchungen, so wie hier gezeigt haben wir für Sie durchgeführt und Sie sehen, daß die
Ergebnisse, die wir unter ZEITEXPLUS haben anzeigen lassen, nicht genau den Vorgaben entsprechen,
was die Schichtzugehörigkeit anbetrifft.
Firma DUVE-Soft
Programmerweiterung der älteren Version von ZEIT-EX
7-2-8
92
ZEIT-EX-PLUS Handbuch zur Zeiterfassung und Auswertung
Unsere Vorgaben waren immer ungefähr die Zeiten, wie diese in den Dienstplänen eingetragen waren. Aber,
wie Sie sehen, tauchen an den verschiedenen Tagen auf einem MO oder DI die Schichtbezeichnungen
"Mittelschicht" oder "Normaldienst" gar nicht auf, während am SA und SO die Schichtbezeichnungen
"Frühschicht" und "Nachtschicht" fehlen.
Sehen Sie sich nun die Dienstpläne an, so werden Sie die Erklärung finden. An diesen Tagen zeigen diese
Schichtbezeichnungen bei den Zeitangaben immer "00:00" an.
An diesen Tagen kann aber sehr wohl eine "Freie-Tage-Zeit" eingegeben werden. An diesen Tagen taucht
auf dem Bildschirm die Abfrage auf , wie oben schon angegeben...
Rot unterlegt:
"Ja, ich habe heute an meinem Freien Tag gearbeitet !!"
oder Grün unterlegt:
"Nein, ich habe heute wie auf meinem normalen Arbeitstag gearbeitet !!"
Bleibt noch die Frage zu klären, warum an den "blauen" Tagen (MI, DO, FR,) an denen ja alle Pläne
vorhanden wären, trotzdem beim Arbeitsbeginn von 05:00 oder 08:30 nicht in Frühschicht und Normaldienst
unterschieden wird. Hier liegen die Zeiten zu eng zusammen, sodaß der Einsprungpunkt nicht sauber
Firma DUVE-Soft
Programmerweiterung der älteren Version von ZEIT-EX
7-2-9
93
ZEIT-EX-PLUS Handbuch zur Zeiterfassung und Auswertung
berechnet werden kann. Die beiden anderen Schichten "Mittelschicht" und "Nachtschicht" werden hingegen
an diesen drei Tagen einwandfrei angesprungen.
Es ist sicherlich etwas schwierig, auf Anhieb das Ganze zu durchschauen, aber das ist ja auch hier
absichtlich ein Extremfall, den wir gewählt haben.
Wie Sie natürlich auch sehen, werden für die "vorgefundenen" Dienstpläne auch die in den Dienstplänen
angegebenen Pausen herausgefunden.
Am MI DO FR SA und SO ist im Dienstplan in der Mittelschicht eine lange Pause von 3 Stunden
eingetragen.
Diese ist natürlich auf der Liste der eingegebenen Sätze in diesem Bereich auch eingetragen. Für den
gleichen Arbeitszeitraum (15:30 bis 23:30) am MO und DI hingegen wurde statt Mittelschicht hier
"Nachtschicht" eingesetzt und dementsprechend nur 0,5 Std. also 30 Minuten als Pause gewertet.
Sie sehen also, daß Sie Ihre Pläne im Bedarfsfall bei ausgefallenen Arbeitszeitmodellen schon sehr sorgsam
planen müssen.
Als letztes Mittel hätten Sie dann noch die Möglichkeit, einen Mitarbeiter für einen bestimmten Zeitraum in
einer anderen "fiktiven" neu einzurichtenden Abteilung einzusetzen, für die Sie erneut weitere 4 Dienstpläne
einrichten können.
Das aber verlangt intensive Pflege, denn es muß sichergestellt sein, daß Sie im Büro im Stammsatz dieses
Mitarbeiters die Abteilung wechseln, bevor er seinen ersten Buchungsvorgang durchführt und dann natürlich
dann, wenn dieser Zeitraum verstrichen ist, nicht vergessen dürfen, wieder den vorherigen Zustand
einzustellen.
Da hier Fehler vorprogrammiert zu sein scheinen, können wir von dieser Methode aber eigentlich nur
abraten.
Eine wichtige Angelegenheit aber wollen wir hier noch erwähnen:
Mit dem Unterprogramm "Urlaub oder Krank buchen" gibt es bei der Einrichtung unterschiedlicher "freier
Tage" beim Buchen die wichtige Regel, daß immer nur die Tage als "freie Tage" gewertet werden, die in den
bis zu vier Dienstplänen zuerst angeführt sind.
Ggf. bitte dort unter diesem Thema nachlesen.
7-2-9 Dienstplan Prüfen
Wie schon eingangs erwähnt, ist das korrekte Anlegen von Dienstplänen sehr wichtig. Vor allem muß zu
jeder Schichtbezeichnung, die Sie bei den Abteilungen angelegt haben, ein separater Dienstplan angelegt
werden.
Mit diesem kleinen Zählprogramm, das Sie durch Drücken dieser "Prüfen"-Taste aktivieren, erhalten Sie eine
Mitteilung über den gegenwärtigen Zustand, nämlich wie viele Dienstpläne angelegt wurden und wie viele
Schichtdienst-Bezeichnungen existieren. Sind beide Anzeigen gleich, so haben Sie eine zusätzliche
Kontrolle. Eine korrekte Anzeige erhalten Sie aber nur, wenn Sie , bevor Sie "Prüfen" anwählen, einmal kurz
die Abteilungsmaske anwählen und wieder zu "Dienstpläne" zurückkehren. ( Das Programm weist Sie darauf
hin !)
Hundertprozentig schlüssig ist diese Aussage allerdings nicht, denn wenn Sie bei einer Abteilung einen Plan
zu viel, bei einem anderen einen zu wenig angelegt haben, so wären beide Anzeigen zwar gleich, aber
trotzdem hätten Sie einen Fehler gemacht. Erst durch das Vergleichen der einen und anderen Angaben, wie
Ausdrucke, Listbox-Anzeige beim Suchen, Einhalten der oben im Dienstplanbildschirm angezeigten Zahl
der Schichtdiensteinträge und mit dieser hier angeführten Prüfung erhalten Sie die Kontrollmöglichkeiten, die
nötig sind.
Möglicherweise aber haben wir auch alles etwas dramatisiert und Sie kommen viel besser klar, als wir
annahmen. Der zusätzliche Programmieraufwand erschien uns in jedem Fall gerechtfertigt.
Folgende Möglichkeiten zum Prüfen bietet das Programm:
1.) Drucken Sie sich aus dem Bildschirm "Abteilungen" heraus eine Liste aller Abteilungen aus. Dort sehen
Sie, welche Dienstpläne überhaupt angelegt werden müssen. Alle Angaben in denen es bei der Bez.1, 2, 3
oder 4 nicht "Keine Schicht" heißt, müssen als Dienstplan angelegt werden.
2.) Drucken Sie sich aus dem Bildschirm "Dienstpläne" eine Liste mit den dort vorhandenen Möglichkeiten
Firma DUVE-Soft
Programmerweiterung der älteren Version von ZEIT-EX
7-2-10
94
ZEIT-EX-PLUS Handbuch zur Zeiterfassung und Auswertung
aus. Kontrollieren Sie anhand der zu 1.) erwähnten Liste, was angelegt ist und was nicht. (Mit "Headlines"
erhalten Sie dort eine Kurzliste.)
3.) Führen Sie dieses Prüfprogramm durch, um evtl. trotzdem noch vorhandene Unstimmigkeiten
aufzudecken.
7-2-10 Fehlerhafte Dienstplandrucke
Zuletzt zeigen wir Ihnen hier noch einige Ausdrucksbeispiele von Dienstplänen, die für Ihre Planung von
Bedeutung sein mögen:
1.) Hier finden Sie einen Beispiel-Ausdruck der Headlines aller vergebenen Dienstpläne.
2.) Hier ist ein Beispiel von Teilzeitarbeit, bei dem einige Besonderheiten erkennbar sind:
Und um es gleich vorwegzunehmen:
Die folgenden Pläne sind fehlerhaft und dürfen So nicht erstellt werden
In diesem Zusammenhang beachten Sie bitte die Angaben unter
7-2-1 Bei Teilzeit-Arbeit bitte beachten ! (Dienstpläne
Firma DUVE-Soft
Programmerweiterung der älteren Version von ZEIT-EX
95
ZEIT-EX-PLUS Handbuch zur Zeiterfassung und Auswertung
Wie Sie sehen haben alle 3 Pläne genau die gleiche Stundenzahl von 16 Stunden in der Woche. Siehe
kleines rotes Kreuzchen. Des weiteren sehen Sie, daß einmal Montag keine Stunden angesetzt sind, dafür
aber in den anderen Plänen jeweils am Freitag. (roter Punkt).
Die turnusmäßigen zwei Feiertage verlangt das System immer von Ihnen und kann aber an zwei willkürlich
gelegten Tagen angesetzt werden, hier auf SA und SO, was durch das "JA" gekennzeichnet ist. Andere
Tage, an denen keine Zeiten angesetzt werden können einfach frei gelassen werden, wie hier bei entweder
MO oder FR.
ABER
gerade hier liegt der Fehler !!!
Alle Tage, an denen gearbeitet werden soll, müssen bei den verschiedenen Plänen immer am gleichen Tag
der Woche liegen..
Nur die Beginn- und Ende-Zeiten dürfen variieren., wie auch hier geschehen. Es kommen in jedem Fall bei
allen 3 Plänen immer 16 Stunden zusammen.
3.) Das wird noch deutlicher im folgenden Plan, bei dem nur an 3 Tagen in der Woche gearbeitet wird. Hier
(Kreuzchen) fallen nur 12 Stunden in der Woche an,
Firma DUVE-Soft
Programmerweiterung der älteren Version von ZEIT-EX
7-2-10
96
ZEIT-EX-PLUS Handbuch zur Zeiterfassung und Auswertung
Und, wie Sie sehen, wurden die "Freien Tage", die bei der Teilzeitarbeit eigentlich keine Bedeutung haben,
beides mal auf den SA und SO aber die anderen Tage, an denen nicht gearbeitet wird, können wahllos
vergeben werden wie hier fälschlicherweise am MO und FR und im anderen Fall am DO und FR. Entweder
die Tage ohne Arbeit sind in beiden Plänen Mo und Fr oder aber bei beiden Plänen Do und FR.
Bitt beachten: Auch diese beiden Pläne sind zur Demonstration fehlerhaft !!
Es ist eben nur wichtig, daß die Gesamtzeit in beiden Plänen zu dieser Abteilung gleich ist, also hier 12
Stunden.
Ob nun der Mitarbeiter sich an diesen Plan hält, ist von der Berechnung her völlig egal. Denn die
gestempelte, bzw. erfaßte Zeit wird immer richtig ausgewertet und diesem Soll von (hier) 12 Stunden pro
Woche gemäß den so zustande kommenden Kalendertagen umgelegt auf einen vorgegebenen
Abrechnungszeitraum, gegenübergestellt.
In der Beschreibung der Personaldaten kommen wir auf diesen Punkt zurück und zeigen Ihnen dort auch
eine solche Gesamtübersicht für: alle Normalbeschäftigten und individuell für alle Teilzeitbeschäftigten einer
bestimmten Abteilung.
Als letztes, wenn Sie alle Dienstpläne eingerichtet haben und alle Zeiten stimmen, werden die Personaldaten
eingegeben.
7-3 PERSONALSTAMMDATEN :
Sie erreichen diesen Programmteil, indem Sie auf die linke Schaltfläche (Bild-Icon) klicken...
Die Eingabemaske für die Personalstammdaten des in Ihrer Firma beschäftigten Personals macht es Ihnen
möglich, diese Daten zu verwalten, bei Bedarf einzusehen oder zu ändern und für diverse Zwecke
ausdrucken zu lassen. Dieses Programm gestattet Ihnen die Verwaltung von bis zu 500 Mitarbeitern. Je
nachdem, welche Version Sie erworben haben, gibt es aber Beschränkungen:
bis zu 6 Mitarbeiter
zwischen 7 und 15
zwischen 16 und 30
zwischen 31 und 50
zwischen 51 und 100
zwischen 101 und 250 und
zwischen 251 und 500 Mitarbeiter.
Bei größeren Personalbeständen bitten wir um Rückfrage, weil hierzu eine andere Version erforderlich ist.
Bitte sehen Sie nach unter:
Personalzahl-Erweiterung.
Hier können Sie durch Klicken auf die plastisch dargestellten Kontroll-Knöpfe folgende Funktionen auslösen:
Firma DUVE-Soft
Programmerweiterung der älteren Version von ZEIT-EX
7-2-10
97
ZEIT-EX-PLUS Handbuch zur Zeiterfassung und Auswertung
Neuanlage
Ändern
Abbr. ,Ändern
Suchen
Löschen
Drucken
Barcode, Foto oder Firmenlogo einbinden: siehe WAS IST NEU unter ZEITEXPLUS ?
7-3-1 Bei Teilzeit-Arbeit bitte beachten ! (Personalstammsatz)
Die Arbeitszeiten eines Mitarbeiters, der für Teilzeitarbeit eingestellt worden ist, können in dem normal
bestehenden Zeitgerüstrahmen nicht verwaltet werden, da die für die Firma vorgegebenen
Zeitrahmenbedingungen für diesen Mitarbeiter nicht gelten und deswegen andere Abrechnungsverfahren zur
Anwendung kommen .
1.) Eine Gesamtstundenzahl, die für die gesamte Firma vorgegeben ist, wie z.B. 5-Tage-Woche mit 40
Stunden, kann hier nicht Gültigkeit erlangen.
2.) Bezahlung von Feiertagen, wenn evtl. aufgrund der geringen Beschäftigung kein Anspruch besteht,
worüber man allerdings streiten könnte, muß bzw. kann firmenspezifisch eingestellt werden.
3.) Sollen die Stunden bezahlt werden und evtl. dabei erarbeitete Überstunden ebenfalls, oder sollen die
geleisteten Stunden pauschal vergütet werden und evtl entstandene Überstunden einem Zeitkonto
hinzugerechnet oder Minusstunden diesem Konto in Abzug gebracht werden?
Wie Sie sehen, gibt es programmtechnisch gesehen einige Dinge zu berücksichtigen.
Wie wir schon bei der Basisplanung beim Anlegen von Abteilungen sagten, müssen Sie sich vorher ein
genaues Konzept machen, wie Sie Ihre Teilzeitbeschäftigung organisieren.
Wir haben bei den Dienstplänen unter dem Thema
Bei Teilzeit-Arbeit bitte beachten ! (Dienstpläne)
ziemlich am Ende , einige Dienstpläne abgebildet, aus denen Sie wichtige Erkenntnisse zu diesem Thema
gewinnen können.
Gehen wir alo hier jetzt davon aus, daß Sie alle diese Vorabentscheidungen getroffen haben und nun dem
Mitarbeiter die für ihn passende Teilzeitarbeits-Abteilung zuordnen wollen.
Sie haben also alle relevanten Abteilungen eingerichtet, dort die zu erstellenden Schichtdienstpläne
vorgegeben und dann auch tatsächlich alle diesbezüglichen Dienstpläne angelegt, wobei Sie streng darauf
geachtet haben, daß in einer Teilzeitarbeit bis zu 4 Dienstpläne erstellt werden können, die aber, und das ist
von ausschlaggebender Wichtigkeit, alle genau die selbe Stundengesamtzahl pro Woche aufweisen
müssen.
Gut ! Dann können wir mit der Zuordnung beginnen:
Wählen Sie über das kleine Icon , ganz links
die Personalstammsatz-Verwaltung an.
Wenn Sie die Personalmaske auf Ihrem Bildschirm haben, sehen Sie oben in der Maske, hier rot
eingekreist, einen kleinen Block mit zwei Options-Knöpfen. Hiermit teiklen Sie diesen Mitarbeiter für eine
Schichtdienstarbeit ein.
I
I
Firma DUVE-Soft
Programmerweiterung der älteren Version von ZEIT-EX
7-3-1
98
ZEIT-EX-PLUS Handbuch zur Zeiterfassung und Auswertung
Wenn Sie den "Ja"-Button angeklickt haben, wechselt die Maske, wie Sie hier sehen, wird der Balken für
diesen Mitarbeiter orange unterlegt und unten erscheint ein breites Band mit weiteren Hinweisen..
I
I
I
I
I
I
I
I
I
I
I
I
I
I
I
I
I
I
I
I
I
I
I
Firma DUVE-Soft
Programmerweiterung der älteren Version von ZEIT-EX
7-3-1
99
ZEIT-EX-PLUS Handbuch zur Zeiterfassung und Auswertung
I
Dort in der Mitte, befindet sich ein kleines weißes Feld in dem jetzt noch eine "0" eingetragen ist.
Es wurde noch keine Abteilung zugewiesen und eigentlich müßte hier das Feld oben rechts neben dem
grünen Button mit der Aufschrift Klick noch ohne Inhalt sein, was bei Ihnen der Fall sein wird.
Nachdem Sie alle Eintragungen gemacht haben, klicken Sie für die Auswahl der zuzuordnenden Abteilung
auf diese kleine grüne Schaltfläche.
...und es wird Ihnen diese Auswahl angeboten, vorausgesetzt, Sie haben alles auch so vorher eingegeben
und angelegt.
Klicken Sie jetzt auf die angegebene (hier im Beispiel) Abteilung "10 Kurzarbeits-Abteilung" und es wird
Ihnen diese Warnmeldung, bzw. Ergebnismeldung angezeigt. (Wir haben diese hier etwas zur Seite
geschoben, damit der andere Rest besser sichtbar ist) :
I
I
Firma DUVE-Soft
Programmerweiterung der älteren Version von ZEIT-EX
7-3-1
100
ZEIT-EX-PLUS Handbuch zur Zeiterfassung und Auswertung
Die so errechnete Zahl von insgesamt 60 Stunden , bei 16 Stunden täglich an 4 Wochentagen, werden nach
dem Klick auf das OK in das weiße Feld unten übertragen und bleiben nun für diesen Abrechnungszeitraum
fester Bestandteil dieses Stammsatzes.
Auf diese Weise müssen Sie bei jedem neuen Mitarbeiter, den Sie für eine bestimmte TeilzeitarbeitsAbteilung einteilen, die Berechnung durchführen. Aber auch hier haben wir es Ihnen etwas leichter gemacht.
Beim Ersteinrichten eines Mitarbeiters müssen Sie ja sowieso, die Abteilung zuordnen und die Berechnung
erfolgt dann immer sofort in Sekundenschnelle.
Wenn Sie aber alle Mitarbeiter eingerichtet haben, dann können Sie auch diese Berechnung im Hintergrund
für alle Teilzeitbeschäftigten in einem Zug durchführen.
Dazu klicken Sie auf die jetzt im Bild nur grau angezeigte Schaltfläche
"KURZZEIT BERECHNEN FÜR ALLE" .
Diese Berechnung muß vor jeder Abrechnung eines Zeitraums, aber erst nach dem Einrichten eines neuen
Zeitrahmens gemacht werden, damit bei der Endberechnung auch die aktuellen Zahlen in die Berechnung
einfließen. Einen neuen Zeitrahmen erstellen Sie innerhalb der Erfaßroutine:
(Icon im Hauptmenü mit dem Bildschirm und dem Wort "IN" für Input" )
Firma DUVE-Soft
Programmerweiterung der älteren Version von ZEIT-EX
7-3-1
101
ZEIT-EX-PLUS Handbuch zur Zeiterfassung und Auswertung
Noch Fragen ?
Ja, sicher !!
Wie werden denn diese 60 Stunden ermittelt ? Das wird Sie und mit Sicherheit auch Ihren Mitarbeiter
brennend interessieren.
Wenn Sie alle Teilzeitbeschäftigten auf die oben genannte Weise eingerichtet haben, dann suchen Sie durch
Vorwärts- oder Rückwärtsblättern einen heraus, der einer solchen Abteilung zugeordnet ist.
Führen Sie dort nun noch einmal diese Berechnung durch: Also 1.) Klick auf die grüne Schaltfläche, 2.) die
schon einmal angewählte Abteilung noch einmal anklicken und so die Sollzeit berechnen lassen.
3.)Wenn dann diese Berechnung abgeschlossen ist und Sie bei der Ergebnisanzeige "OK" geklickt haben,
klicken Sie jetzt unten auf der Maske auf die linke der beiden Schaltflächen mit dem Druckersymbol.
Und Sie erhalten diesen Ausdruck, der Ihnen genau zeigt, wie sich die Stunden ergeben.
Das sieht dann so aus:
Jetzt gibt es noch ein Thema:
Es handelt sich hierbei um die Feiertage.
Dieser oben gedruckte Zeitrahmen ist KEIN Dienstplan sondern eine Sollzeitermittlung, die sich nur nach
den verwendeten Tagen richtet. Jede Woche wird an 4 Tagen gearbeitet, am Mon, Die, Mit und Don was
insgesamt dann 4 x 4 Stunden, also 16 Stunden in einer Woche ergibt.
Wir haben einmal willkürlich einen Feiertage "Sonderfest" eingefügt und wie Sie sehen, wird hier
Firma DUVE-Soft
Programmerweiterung der älteren Version von ZEIT-EX
7-3-1
102
ZEIT-EX-PLUS Handbuch zur Zeiterfassung und Auswertung
korrekterweise, weil ja an diesem Tag normalerweise nicht gearbeitet wird , die Sollzeit nicht mit 4, sondern
mit 0 angegeben und so im Gesamtergebnis mit 4 Stunden weniger berechnet.
Wie Sie sehen, haben wir einen künstlichen Feiertag in unseren Feiertagskalender eingebaut, um das
demonstrieren zu können.
Fällt jetzt zufällig ein Feiertag auf einen Tag, an dem der Teilzeitbeschäftigte nicht arbeitet , so stünde, wie
Sie an anderen Stellen sehen ohnehin diese 0 in der Sollspalte.
Hier liegt der Hauptgrund, warum die Dienstpläne in einer Abteilung immer genau die gleichen Tage
verwenden müssen.
Wie bei der Bezahlung von Feiertagen zu verfahren ist, kann in den Einstellungen bestimmt werden.
In der Regel werden Feiertage bei Teilzeitbeschäftigten wohl nicht bezahlt, aber da müssen Sie sich nach
Ihren örtlichen Verhältnissen richten.
Wenn ein Feiertage bezahlt wird, dann nur in dem Stundenumfang, wie er bei einem Nichtfeiertag angefallen
wäre.
Hierzu aber gibt es ein eigenes Thema .
5-6 Feiertage Vergütung
7-3-2 Personalgröße
.
Das Programm ZEITEXPLUS in Verbindung mit ZEIT-TOUCH ist ein wirklich starkes Programm, mit
dem Sie bei der Verarbeitung richtig Geld sparen können, das bisher für langwierige
Stechkartenberechnungen, Unübersichtlichkeit, nicht enden wollende Fehlstempelungen und
Fehlerkorrekturen usw. entstehen und dadurch, daß Sie einfach in das Personalwesen eine gewisse
Straffheit einerseits aber auch Flexibilität bringen können. Je größer Ihr Personalbestand, desto größer ist
Ihre Ersparnis, die Sie mit unserem Programm erreichen.
Dieses Programm gestattet Ihnen die Verwaltung von bis zu 500 Mitarbeitern. Je nachdem, welche Version
Sie erworben haben, gibt es aber Beschränkungen, nämlich :
bis zu 6 Mitarbeiter
zwischen 7 und 15 Mitarbeiter
zwischen 16 und 30 Mitarbeiter
zwischen 31 und 50 Mitarbeiter
zwischen 51 und 100 Mitarbeiter
zwischen 101 und 250 Mitarbeiter und
zwischen 251 und 500 Mitarbeiter und
zwischen 500 und 1000 Mitarbeiter.
Bei größeren Personalbeständen bitten wir um Rückfrage, weil hierzu eine völlig andere Version erforderlich
ist.
Wenn Sie nicht wissen, für wie viele Mitarbeiter Ihre Version ausreicht, wählen Sie bitte INFO an, wo Ihnen
das mitgeteilt wird.
7-3-3 Personal-Stammsatz Neuanlage :
Vorbemerkung:
Die Ihnen gelieferte Programmversion ist für eine Personalanzahl ausgestattet, wie diese entweder von
Ihnen bestellt wurde, oder aber wie diese in unseren Angeboten beschrieben wurde.. Wenn mehr
Stammsätze angelegt werden, wird ein Systemfehler ausgelöst, der möglicherweise zum Programmabbruch
führt.
Wollen Sie mehr Personalsätze verarbeiten, so bedarf es einer anderen Programmversion, die wir Ihnen
gerne liefern.
Nach Drücken auf die Taste ' Neuanlage ' wird ein neuer, leerer Datensatz zur Verfügung gestellt.
Gleichzeitig werden alle anderen Kontroll-Knöpfe mit Grau unterlegt und man kann diese nicht betätigen. Der
Firma DUVE-Soft
Programmerweiterung der älteren Version von ZEIT-EX
7-3-2
103
ZEIT-EX-PLUS Handbuch zur Zeiterfassung und Auswertung
Kontroll-Knopf , der gerade noch das Wort Neuanlage enthielt, hat seine Bezeichnung in OK geändert. Er ist
der einzige Knopf, der jetzt noch , natürlich erst nach vollständiger Eingabe aller Stammdaten-Informationen,
betätigt werden kann.
Bis auf wenige Felder sind alle Felder leer.
Das Feld mit der
1.) Personal-Nummer
zeigt die Nummer 99999. Diese Nummer kann nach Ihren Erfordernissen überschrieben werden. Hierbei ist
zu berücksichtigen, daß diese Personal-Nummer gleichzeitig den Zugriffsschlüssel (engl.Key) für diesen
Datensatz bildet. Das aber bedeutet, daß dieser Key unbedingt eindeutig sein muß. Eine evtl. zum zweiten
Mal vergebene gleiche Personalnummer wird vom System nicht akzeptiert.
In das Feld
2.) Nachname
tragen Sie den Nachnamen des betreffenden Mitarbeiters ein. Da diese Angabe später auch auf
Drucksachen verwendet wird, sollte auf korrekte Schreibweise geachtet werden.
In das Feld
3.) Vorname
tragen Sie den Vornamen des betreffenden Mitarbeiters sein. Dieser kann ggf. sehr wichtig sein, wenn es
mehrere Mitarbeiter mit Namensgleichheit in Ihrer Firma gibt.
In die Felder
4.) Strasse
5.) Postleitzahl
6.) Ort
7.) Telefon
geben Sie die nötigen Eintragungen ein. In das Feld
8.) Position
tragen Sie ein, ob es sich bei dem Mitarbeiter um den Formenbauer, Schichtdienstleiter, Vorarbeiter,
Arbeiter, Hausmeister u.s.w. handelt.
Wenn Sie mit dem Cursor auf das Bezeichnungs-Feld für
10.) Abt.Bezchng
klicken, so öffnet sich automatisch eine sog. Listbox , aus der Sie die betreffende Abteilung durch Anklicken
auswählen. In der Liste finden Sie natürlich nur die Abteilungen, die Sie bereits zu einem früheren Zeitpunkt
über das Unterprogramm ABTEILUNGEN angelegt haben. Durch das Anklicken werden beide Felder ,
nämlich auch das Feld Abtlg.-Nr. automatisch beschrieben.
Das Feld
11.) Berufsbezeichnungs-Code
ist für die Speicherung des Sozialversicherungscodes vorgesehen, der sowohl die Berufsbezeichnung
beinhaltet, wie aber auch Ausbildungskriterien des Mitarbeiters enthält. Hierzu gibt es entsprechende
Literatur, die für Sie in der Lohnbuchhaltung bekannt sein dürfte.
Diese Angaben sind nicht obligatorisch.
Das Feld
12.) Geburtstag
das das Geburtsdatum des Mitarbeiters enthält, löst nach Drücken der OK-Taste eine kleine
Rechenoperation aus, bei der in das darunter befindliche Feld ein sog. Geburtstagscode eingetragen wird,
der sich aus dem Monat und Tag des Geburtstages zusammensetzt nach dem Muster "MMTT" . Hierüber
wird später der Ausdruck einer chronologisch richtigen Geburtstagsliste ermöglicht. Gleichzeitig wird auch
sofort das Alter des Mitarbeiters ausgerechnet. Da dieses aber relativ zum aktuellen Jahr wechselt, gibt es
den Eintrag des dazu relevanten Jahres, wann der Mitarbeiter das angezeigte Alter hat oder hatte. Wird
diese Maske zu einem späteren Zeitpunkt angewählt, so muß einmal kurz 'Ändern' gedrückt werden, um das
Alter zu aktualisieren. Beim Drücken des Kontroll-Knopfes mit dem Drucker-Symbol wird diese Operation für
alle Datensätze in dieser Datei automatisch ausgeführt, sodaß beim Ausdruck automatisch immer richtige
Altersangaben ausgedruckt werden. Die Datumsangabe im Feld 'Geburtstag' muß nach dem Muster
'TT.MM.JJJJ' erfolgen, also mit 10 Stellen.
In das Feld
13.) Geschlecht
Hier tragen Sie bitte ein ' w ' für weiblich oder ein ' m ' für männlich ein.
In diesem Feld erscheint bei Anwahl von "Neuanlage" automatisch der Buchstabe, den Sie bei der letzten
Neuanlage, oder Änderung eingegeben haben. Bei Neustart des Programms ist allerdings immer "m"
vorgegeben. Und dieses "m" bleibt so lange die Vorgabe, bis diese von Ihnen geändert wird. Es empfiehlt
sich daher, Männlein und Weiblein nacheinander möglichst als Stapel zu verarbeiten.
Mit dem Drücken der TAB-Taste kommen Sie immer von einem Feld auf das Nächste. Sind Sie also mit der
Eingabe beim letzten Feld vor diesem Geschlechter-Feld, dann drücken Sie die TAB-Taste zwei mal, um
dieses Feld zu überspringen.
Firma DUVE-Soft
Programmerweiterung der älteren Version von ZEIT-EX
7-3-3
104
ZEIT-EX-PLUS Handbuch zur Zeiterfassung und Auswertung
Die Felder
14.) Steuerklasse 15.) Anzahl der Kinder
16.) Steuerfreibetrag
17.) Familienstand
18.) Konf.Arb.Nehmer
19.) Konf.Ehepartner
entnehmen Sie der Steuerkarte des Mitarbeiters. Diese Angaben sind für die Berechnungen dieses
Programms ohne Bedeutung. Sie werden lediglich auf der Ergebnis-Berechnung der Auswertungen mit
ausgedruckt und bilden so eine evtl. Hilfe für diejenige Person, die dann die steuerliche Bewertung und
Berechnung der Löhne vornimmt.
In die Felder
20.) Jahresurlaub 21.) Url.Überhang Vorj.
22.) bish.Entn.akt.Jahr
tragen Sie bei 20.) den Urlaubsanspruch ein, den der Mitarbeiter zum Zeitpunkt seiner Einstellung hat bzw.
den er zu Jahresbeginn hatte, wenn Sie zum Zeitpunkt des Einrichtens der Stammdaten schon zeitlich
später liegen als Jahresanfang.
Beispiele:
Fall a) Mitarbeiter hat neu angefangen am 1.Juli . Sein Jahresanspruch beträgt 30 Arbeitstage. Dann tragen
Sie in 20.) 15 Tage ein. in 21.) 0 und in 22.) ebenfalls 0 . Automatisch errechnet beim Drücken der OKTaste das Programm den sich ergebenden Restsaldo, hier also 15 .
Fall b) Mitarbeiter war schon im Vorjahr beschäftigt und hatte noch 3 Tage Resturlaub aus dem alten Jahr.
Jahresanspruch beträgt 30 Tage. Sie machen Ihre Stammsatzeinträge zum 1.4 eines Jahres und der
Mitarbeiter hat bereits im neuen Jahr 10 Arbeits-Tage für seine Winterferien entnommen.
In 20.) tragen Sie 30 ein, in 21.) tragen Sie eine 3 ein, in 22.) tragen Sie 10 ein. Das Programm ermittelt
dann nach Drücken der OK-Taste einen Restsaldo von 23 Arbeitstagen Rest-Urlaub. Während der Arbeit mit
dem Programm wird über die Auswertungen bei Auslösen der Update-Funktion-Personal (siehe dort) der
jeweils aktuelle Stand mitgeschrieben und bei den Auswertungsausdrucken auch mit ausgedruckt.
Sie können aber auch, ganz nach Ihrem Belieben den Fall a.) so behandeln wie den Fall b) wobei Sie dann
die möglicherweise in der Vorgängerfirma des neu eingestellten Mitarbeiters die dort entnommenen
Urlaubstage gleich mit festhalten , was evtl. sinnvoll sein kann.
Bei den Feldern
23.) Aufgel.KrankTg
24.) Aufgel.AbwTage
25.) Aufgel.AbwStd.
tragen Sie die Werte ein, die Ihnen z.Zeitpunkt des Erstellens des Stammsatzes bekannt sind. Das
Programm trägt diese Werte weiter vor und aktualisiert sie mit den Werten, die sich über die Auswertungen
neu ergeben. Wollen Sie mit Null beginnen, so lassen Sie die bereits vorgegebenen Null-Werte unverändert.
in das Feld
24.) Krankenkasse
tragen Sie die gesetzliche Krankenkasse ein, bei der der Mitarbeiter versichert ist. Auch diese Eintragung ist
lediglich für die Lohnbuchhaltung als zusätzliche Information aus ordnungsprinzipiellen Gründen
vorzunehmen. Sie nimmt an keinerlei Berechnungen irgendeiner Art innerhalb dieses Programms teil. Das
ist allerdings ganz anders bei dem Feld
25.) Stunden-Lohn
Hier muß der richtige, aktuell für diesen Mitarbeiter gültige Brutto-Stunden-Lohn eingetragen werden. Diese
Angabe wird vom Programm für weitere Berechnungen benötigt. Eine Bruttolohnberechnung über das
Programm ist ohne diese Angabe nicht möglich.
Aber lesen Sie hierzu in den Statistischen Auswertungen (Firmendaten) noch einmal nach, was wir dort in
einem separaten Kasten zu den Lohnangaben gesagt haben.
In Feld
26.) VNr.
tragen Sie, auch wieder, nur zur internen Weitergabe von Informationen an die Lohnbuchhaltung, die
Sozialversicherungsnummer ein. Diese finden Sie auf dem Versicherungs-Schein-Heft des Mitarbeiters.
Diese setzt sich zusammen aus der Zahlenfolge des Geburtstages, einiger anderer Zahlenfolgen und dem
Anfangsbuchstaben des Familiennamens oder bei Frauen des Mädchennamens, sofern die Mitarbeiterin
verheiratet ist und jetzt einen anderen Namen, z.B. den des Ehemannes, trägt.
Die Felder
27.) Eingestellt per
und evtl. auch
28.) Ausgeschieden
erhalten die dazu
relevanten Datumseingaben. Auch diese Daten unterliegen keinerlei Rechenoperation. Da bei der
Berechnung der Stechkarten nur die lt. Stechkarte vorgegebenen und danach eingegebenen Datensätze
berechnet werden, wozu dann die eines ausgeschiedenen Mitarbeiters nicht mehr gehören, klärt sich die
Berechnung automatisch. Das heißt aber, und das sei an dieser Stelle vermerkt, daß wenn Sie eine
Stechkarte bei der Erfassung vergessen, weil Ihnen diese möglicherweise durch einen Windstoß vom Tisch
flog und Sie es nicht bemerkten, daß das Programm das ebenfalls nicht bemerken würde. Der betreffende
Mitarbeiter merkt es aber mit Sicherheit. (Leider erst etwas später.) Bevor Sie also Ihre abschließenden
Updates und Statistiken fahren, müssen Sie wirklich ganz sicher sein, daß keine Fehler mehr bestehen.
Firma DUVE-Soft
Programmerweiterung der älteren Version von ZEIT-EX
7-3-3
105
ZEIT-EX-PLUS Handbuch zur Zeiterfassung und Auswertung
Das letzte Feld
28.) Bemerkungen
bietet Ihnen die Möglichkeit, Interna zu speichern. Hier können Sie Verhaltensweisen o.ä. speichern,
verschickte Abmahnungen o.ä. festhalten. Allerdings müssen Sie sich kurz fassen, denn das Feld enthält
höchstens 60 Stellen. Hier können Sie den Stundenlohn zwischenspeichern, wenn Sie nur für statistische
Zwecke immer kurzfristig den Stundenlohn für eine Auswertung eingeben wollen, dann haben Sie es
einfacher, diesen von irgendwo herzuleiten.
Ganz oben rechts wird eine interne Satznummer angezeigt, die für Sie ohne Bedeutung ist. Diese Zahl hilft
Ihnen aber bei der Beurteilung, wie viele Stammsätze Sie angelegt haben. Zu diesem Zweck sollten Sie zu
Beginn Ihrer Arbeiten diese Zahl, die nicht bei Null beginnt, notieren und dann entsprechend hochrechnen.
Achtung ! Beim Löschen eines Datensatzes wird weitergezählt, was zu berücksichtigen ist.
Bei der Neuanlage eines Stammsatzes ist ein Abbruch nicht möglich. Wollen Sie Ihre evtl. Fehleingabe
jedoch rückgängig machen, so lösen Sie über die ' OK ' -Taste die Eingabe des Datensatzes aus. Sollte
dabei der neue Datensatz auf dem Bildschirm durch die Anzeige eines anderen Datensatzes wegen der
Sortierreihenfolge nicht sichtbar sein, so wählen Sie diesen nicht gewollten Satz z.B. über die Suchfunktion
neu an und löschen diesen aus Ihrem Datenbestand wieder heraus. Siehe dazu LÖSCHEN.
Nach Betätigen des OK-Knopfes werden alle anderen Eingabe-Control's wieder frei und Sie können andere
Funktionen auslösen.
Dazu gehören innerhalb der Personal-Stammsatz-Datei:
SUCHEN
ÄNDERN
LÖSCHEN
BEWEGEN INNERHALB EINER DATEI
DRUCKEN
und außerhalb der Datei:
ABTEILUNGEN
DIENSTPLÄNE
ZEITERFASSUNG
HAUPTMENUE
7-3-4 Personal-Stammsatz suchen :
Wenn Sie unten links auf den Kontroll-Knopf ' SUCHEN ' drücken, öffnet sich eine Listbox , aus der Sie Ihre
Satzauswahl treffen können. Klicken Sie mit dem Cursor auf den entsprechenden Satzteil und das
Programm verzweigt sofort zu dem richtigen Satz. In der Listbox wird allerdings nur der Name und die
Personal-Nummer angezeigt. Wenn Sie mehrere Schmidt's oder Meier's haben, so hilft Ihnen die
Personalnummer, die Sie nach einiger Zeit sowieso auswendig wissen, weiter.
Der Satz wird Ihnen zwar angezeigt. Bearbeiten aber können Sie diesen erst, wenn Sie entweder Ändern
oder Löschen usw. drücken.
7-3-5 Personal-Stammsatzes ändern :
Siehe auch Abbr.
Diese durchzubrausende Serie gehört zum Thema "STAMMDATEN" .
Durch Drücken auf den Kontroll-Knopf ' Ändern ' werden die Felder des Datensatzes zur Änderung
freigegeben. Alle anderen Kontrollknöpfe außer ' OK ' und ' Abbr. ' sind zu diesem Zeitpunkt deaktiviert,
sodaß Sie über das Programm gezwungen werden, erst Ihre Änderung entweder zu annullieren oder zu
beenden.
Sie ändern die Inhalte in den Feldern, indem Sie einfach die vorhandenen Buchstaben überschreiben. Dabei
ist allerdings zu beachten, daß manche Felder in ihrer möglichen Eingabelänge stellenmäßig begrenzt sind.
Da bei Ihrer Eingabe an einer beliebigen Stelle eines Wortes der rechts neben dem Cursor befindliche Text
nach Rechts geschoben wird, kann es passieren, daß die Summe der links und rechts vom Cursor
befindlichen Buchstaben schon dieses vorgegebene Stellenmaximum erreicht hat. Dann müssen Sie an der
Firma DUVE-Soft
Programmerweiterung der älteren Version von ZEIT-EX
7-3-4
106
ZEIT-EX-PLUS Handbuch zur Zeiterfassung und Auswertung
aktuellen Cursorposition mit der Entf.-Taste erst entsprechend Platz schaffen.
Sie können aber auch durch zweimaliges Klicken auf ein zu beschreibendes Feld das ganze Feld markieren
und dann den gesamten Inhalt mit der Entf.-Taste löschen um dann Ihre Änderungseingabe vorzunehmen.
Da die Personal-Nummer , wie an anderer Stelle erwähnt, ein Keyfeld ist , dürfen diese Personal-Nummer
niemals geändert werden, wenn diese einmal zu Beginn angelegt worden ist. Besonders dann, wenn schon
weitere Arbeiten mit dem Programm erfolgt sind, kann das ggf. zu Datensatzverwechselungen führen.
Bei den Vorgaben, die Sie sich über die Listbox auswählen, entfällt das Überschreiben, da immer nur aus
vorhandenen Angaben ausgewählt werden kann.
Während der Arbeit mit dem Programm kann es vorkommen, daß einer Ihrer Mitarbeiter für ein paar Tage
die Arbeit eines anderen Mitarbeiters in einer anderen Abteilung übernimmt. Ist das der Fall , und herrscht in
dieser Abteilung ein völlig anderer Dienstplan, so ist es nötig, daß Sie während der Eingabe für diesen
Mitarbeiter die Abteilungszugehörigkeit für diese Arbeitstage ändern, bis er später auf der Stechkarte wieder
für seine ursprüngliche Abteilung gestempelt hat und wieder dort eingesetzt wird. Diese Möglichkeit besteht
also grundsätzlich. Ob Sie diese nutzen, hängt von Ihnen ab. Es ist ggf. ratsam solche Situationen über
verschiedene Wege auszutesten. Beim Protokoll würden die beiden Abteilungen mit dem selben Mitarbeiter
nacheinander ausgedruckt werden. Bei den Auswertungen würde nur eine Gesamtrechnung erfolgen, bei
der alle Zeiten für diesen Mitarbeiter zusammengefaßt wären. Bei der Zugehörigkeit zur Abteilung würde
allerdings nur die zuletzt angegebene Abtlg.-Nr. oben bei dem Mitarbeiter benannt werden.
7-3-6 Personal-Stammsatz. Ändern-Abbruch
Beim Anwählen von Ändern innerhalb eines Personalstammsatzes werden alle bereits vorhandenen Felder
gelesen und im Hintergrund zwischengespeichert. Haben Sie sich einmal nach Anwählen dieses
Programmpunktes geirrt und versehentlich schon einige Felder mit neuen Werten überschrieben, die Sie für
diesen Stammsatz gar nicht ändern wollten, so können Sie auf die Taste Abbr. drücken, um den alten
Zustand wieder herzustellen. Die Taste mit der Markierung ' Ändern ' teilt sich nach dem Anwählen von '
Ändern ' in zwei Tasten auf. Die eine trägt dann den Schriftzug ' OK ', den Sie benutzen, wenn Sie die
Änderung speichern wollen, die andere, mit der Aufschrift ' Abbr. ' drücken Sie, wenn . . . . . . . wie oben
beschrieben.
7-3-7 Personal-Stammsatz löschen
Das Löschen eines Stammsatzes der Personaldatei sollte eigentlich nur vorgenommen werden, wenn es
sich um einen Mitarbeiter handelt, der schon vor etlichen Jahren bei Ihnen aufgehört hat, oder anfangen
wollte, dann aber doch nicht erschien, was ja schon vorgekommen sein soll. Hätten Sie dann schon einen
Stammsatz angelegt, so wäre eine Löschung gerechtfertigt. Zur Archivierung jedoch sind solche Angaben
von oftmals großer Wichtigkeit und das Löschen eines Personal-Stammdatensatzes sollte reiflich überlegt
werden. Wichtig ist diese Löschfunktion allerdings für die Zeit der Testphase in der Sie mit dem Programm
noch Ihre ersten Schritte tun und spielerisch hier und da wahllos Sätze anlegen, ändern und löschen.
In jedem Fall werden Sie zur Sicherheit vor dem endgültigen Löschen noch einmal im Dialog vom Programm
gefragt, ob Sie diesen Satz auch wirklich löschen wollen. An dieser Stelle können Sie dann immer noch mit
'Nein' aussteigen und alles beim Alten belassen.
Wenn Sie aber die jeweils vollständige Datenbank nach einem Abrechnungszeitraum immer in ein
gesondertes Sicherungsverzeichnis, wie wir es Ihnen für die ersten 4 Jahre vorgegeben haben, absichern,
so sollten Sie ein Personalmitglied nach dem Ausscheiden sofort mit dem entsprechenden
Ausscheidungsdatum versehen, und dann im nächsten Abrechnungszeitraum herauslöschen. Wir geben
diesen Vorschlag, weil es lästig sein kann, Mitarbeiter mitzuführen, die schon längst nicht mehr bei Ihnen
sind, aber trotzdem in allen evtl. angewählten Listen mit ausgedruckt werden.
Bei der Sicherung wird immer das gesamte Datenmaterial insgesamt gesichert und kann jederzeit für
Kontrollzwecke kurzfristig in das Programm eingebunden werden.
Aber es sollte sicher sein, daß wenn Sie diese Einbindung vorgenommen haben, keine Buchungen
stattfinden. Kommen diese Kontrollen öfters vor, würden wir vorschlagen, das Programm ZEITEXPLUS
insgesamt einmal zusätzlich in ein anderes Verzeichnis zu installieren und nur dort dann Ihre Kontrollen
vorzunehmen. Das würde dann den Tagesablauf des Normalprogramms nicht tangieren. Alle Einstellungen
Firma DUVE-Soft
Programmerweiterung der älteren Version von ZEIT-EX
7-3-6
107
ZEIT-EX-PLUS Handbuch zur Zeiterfassung und Auswertung
sind ebenfalls in der Datenbank, die Sie gerade heranziehen oder einbinden ebenfalls so enthalten, wie
diese zu der Zeit, die Sie ausgewählt haben, gegeben waren. Lesen Sie hierzu auch einmal unter ' Frühere
Zeiträume einsehen' nach.
7-3-8 Druckauswahl Personenstammdaten
Nachdem Sie auf den Kontrollknopf "Drucken" geklickt haben, öffnet sich eine neue Bildschirmseite. Dies
allerdings geschieht erst, nachdem das Programm alle Datensätze kurz einer Änderungsroutine unterzogen
hat, bei der alle evtl. vom Auswerten herrührenden Hintergrundänderungen, bei denen evtl etwas gerechnet
werden müßte, neu berechnet werden. z.B. die im Programm ermittelten entnommenen Urlaubstage werden
nach der Auswertung, sofern verlangt, hierher übertragen, werden aber evtl. nicht mit den anderen Tagen,
wie Überhänge aus Vorjahren, saldiert, was erst jetzt hier geschieht. Diese Berechnungsroutine geht relativ
schnell. Der Ausdruck muß einen aktuellen Stand aufweisen und das wird durch diese Routine sichergestellt.
Sie können diesen Vorgang auch umgehen, indem Sie auf die auftauchende Frage entsprechend antworten.
Wenn diese neue Bildschirmseite dann angezeigt wird, haben Sie die Möglichkeit, durch erneutes Klicken
auf andere Kontroll-Knöpfe, verschiedene Ausdruck-Varianten zu erstellen.
Alle Ausdrucke werden vor dem Ausdruck auf dem Bildschirm noch einmal angezeigt und Sie können durch
Klicken auf das hier dargestellte Zeichen ,das sich am unteren Bildschirmrand befindet :
den Bildschirmausschnitt bzw. die Bildschirm-Darstellung entsprechend vergrößern oder verkleinern. Das
Format des Ausdrucks ist vorgegeben und enthält im Kopf Ihre Firmenangaben, die Sie bei
EINSTELLUNGEN vorgegeben haben.
Sie können folgende 6 Druckvarianten erstellen :
Druck 1 mit einer Personalliste in aufsteigender Reihenfolge nach Pers.Nr.
Druck 2 mit einer GeburtstagsListe aufsteigend nach Geburtstagen geordnet.
Druck 3 mit einem Personalbogen des gerade angezeigten Mitarbeiters.
Druck 4 mit den gleichen Personalbögen, aber von allen Mitarbeitern.
Druck 5 mit einer sog. BlancoListe die für die Ersterfassungen hilfreich sein kann.
Druck 6 mit einer Urlaubsliste, die für Ihre Firmenplanung wichtig sein kann.
7-3-9 Personalzahl-Erweiterung.
Wenn Sie das Programm (bzw. die Lizenz dafür) für z.B. einen Personalstand von nur 30 Mitarbeiter
erworben haben und nun plötzlich diese Personalstandszahl überschritten wird, so können Sie eine
Erweiterungslizenz erwerben.
Da Sie ja schon eine Anfangslizenz erworben haben, richtet sich der nach zu entrichtende Preis nach
diesem schon vorher gezahlten Preis und unserer allgemeinen Preisliste. Hierbei wird der Normalpreis der
jetzt verwendeten Version der Erweiterungsversion gegenübergestellt und nur der Differenzbetrag in
Rechnung gestellt.
Eine Ausnahme allerdings wird hierbei zur Bedingung:
Da wir in der Vergangenheit zu Einführungs-und Kampfpreisen, besonders über eBay unsere Programme
extrem verbilligt abgegeben haben, können wir das nun für ein derartiges Update nicht ermöglichen.
Es gelten unsere diesbezüglichen "Normalpreise" die Sie auf unserer Homepage unter WWW.ottoduve.de
einsehen können.
Sie müssen uns also Ihre Erstkaufsrechnung als Fotokopie zusenden, damit wir von dort her ablesen
können, welche Berechnungsgrundlage wir Ihnen gegenüber haben.
Ein Beispiel soll das verdeutlichen:
Sie erwarben das Programmpaket DUVE-ZEITEXPLUS und DUVE-ZEIT-TOUCH (vormals als
ZEITEXPLUS und ZEIT-TOUCH) z.B. über ebay als Bundle für z.B. 39,50 inkl. MwSt. für eine
Personenanzahl von 15 Mitarbeitern und ohne jeglichen Support.
Firma DUVE-Soft
Programmerweiterung der älteren Version von ZEIT-EX
7-3-8
108
ZEIT-EX-PLUS Handbuch zur Zeiterfassung und Auswertung
Der eigentliche, damalige Preis, also vor 2004/05 wäre aber gewesen:
ZEITEXPLUS
Eur 35,00
ZEIT-TOUCH
Eur 35,00
----------------------------------------Zusammen inkl.Mw Eur 70,00
Bei einem Personalstand von 50 Leuten müßten Sie beim Erstkauf bezahlen:
ZEITEXPLUS
Eur 49,50
ZEIT-TOUCH
Eur 49,50
-----------------------------------------Zusammen also Eur 99,00 ebenfalls inkl. MwSt
Da Sie aber beim Erstkauf nur 39,50 bezahlt hatten, kostet Sie das Upgrade jetzt
die Differenz von Eur 59,50
Auch hier gilt die Einschränkung "ohne" Support, weil wir davon ausgehen können, daß Sie das Programm
vor einer Erweiterung ausführlich kennen und bedienen können.
Da wir immer wieder kleinere Verbesserungen angebracht haben, wäre es sinnvoll, eine neue CD zu
bestellen, wobei dann aber wieder die Verpackungs- und Herstellungskosten von Eur 7,00 anfallen.
Downloaden Sie sich aber die letzte Version vom Internet (www.duve-soft.de) herunter, so können Sie nach
Ihrer diesbezüglichen Bestellung auch nach entsprechender Rechnungsstellung und Vorauskasse per E-mail
den Erweiterungscode erhalten.
Bitte prüfen Sie aber vorher, ob Ihre bestehende Version auf der Hauptmenüseite schon in der obersten
Menüzeile den Eintrag "Lizenz-Erweiterung" aufweist.
Hat Ihr Programm diesen Menüpunkt noch nicht, dann müssen Sie sogar eine neuere Version herunterladen
oder per CD erhalten, weil Sie im anderen Fall überhaupt keine Möglichkeit haben eine Eingabe eines neuen
Lizenzcodes vorzunehmen.
In der Zwischenzeit haben wir unser Programm in mehreren Bereichen erweitert.
Beispiel aus der Praxis:
Eine Baufirma aus Berlin, die eine Großbaustelle organisierte, hatte die Auflage vom Zoll, zu jeder Zeit
nachweisen zu können, wer gerade auf der Baustelle anwesend ist, um illegale Arbeitskräfte zu "erwischen"
Hierbei wurde mit unseren beiden Programmen ein Trick angewendet. Für alle Subunternehmer auf dieser
Baustelle wurden in unserem Programm eine separate Abteilung eingerichtet. Diesen Abteilungen wurde
nun die verschiedenen jeweiligen Mitarbeiter dieser Subunternehmer zugeordnet.
Jetzt konnte bestens mit den Subunternehmern abgerechnet werden und der Zoll erhielt zweimal am Tag
eine ausgedruckte Liste in der, geordnet nach Abteilungen, also nach Subunternehmern, genau ersichtlich
war, wer vor Ort anwesend war, bzw. nur anwesend sein durfte.
Es wurde uns berichtet, daß mancher Subunternehmer hierbei nicht sehr glücklich war.
Jeder Mitarbeiter erhielt einen Barcodepass mit Lichtbild der von einer Dame, die in einem Baucontainer
saß, angefertigt wurde.
Ein Barcodeleser als Scanner stand auf der Innenseite des Fensters in dem Container und der Mitarbeiter
mußte den ihm vorher ausgehändigten Barcodepass in das außerhalb des Fensters befindliche Wirkungsfeld
dieses Scanners bringen, der per Kabel mit dem Computer, und also mit dem Programm verbunden war.
Das eigentliche Buchen von "EIN" und "AUS" wird nach jedem Scann-Vorgang von besagter Dame per
Fingertipp ausgeführt, weil man leider feststellen mußte, daß der einfache (und dann auch noch sehr häufig
fremdländische ) Bauarbeiter mit dem seinerseits auszuführenden Fingertipp auf dem Touchscreen nicht
zurecht kam, obgleich man mit unserer speziellen Touchscreen-Aufsetz-Scheibe, die zuerst in die
Fensterscheibe zur Außenseite des Fensters hin eingelassen war und bestens funktionierte. zuerst auf
diese Weise den Buchungsablauf durchführen wollte.
Das Tollste aber ist, daß die Anzahl der insgesamt vorhandenen Mitarbeiter-Datensätze nun kurz vor 1000
liegt und wir jetzt gerade (Nov.2005) eine Erweiterung auf 2000 (!!!) Mitarbeiter vornehmen mußten.
Das hatte zur Folge, daß wir uns mit dieser Problematik auseinandergesetzt haben, was nun zu diesem
Hilfeeintrag und einer entsprechenden Programmänderung geführt hat.
Firma DUVE-Soft
Programmerweiterung der älteren Version von ZEIT-EX
7-3-9
109
ZEIT-EX-PLUS Handbuch zur Zeiterfassung und Auswertung
Wir sind erstaunt, mit welcher Selbstverständlichkeit die Access-Datenbank diese Personalmenge
verkraftete.
Wir sind aber auch stolz darauf, ein Programm für wenig Geld geliefert zu haben, das solche Personalstände
mühelos verwaltet.
7-4 Allgemein: Löschen von Stammsätzen
Wählen Sie innerhalb der Hilfe die entsprechende Gruppe von Stammdaten und darunter den Punkt
'Löschen' an, so erhalten Sie dort genauere Angaben zu diesem Thema.
Sie können von hier aus direkt dort hinkommen:
Personal-Stammsatz löschen
Abteilungs-Satz Löschen
Dienstplan Löschen
Feiertage, Jahr Löschen
8 Ergebnisprogramme
.
Alle eingegebenen Zeitwerte werden, nachdem alle Daten einer nochmaligen Prüfung oder Korrektur
unterzogen worden sind, je nach den Vorgaben, die Sie bei den Einstellungen vorgegeben haben,
ausgewertet.
Diese Auswertung wird aus dem Unterprogramm
8-1 Abschlußarbeiten (Checkliste)
Wenn Sie diese Checkliste einige Male durchgearbeitet haben, so bedarf es nicht mehr des
ganzen Ausdrucks in voller Länge. Dann genügt auch eine Kurzform, die Sie unter einer separaten
Hilfeseite finden. Dazu klicken Sie bitte hier auf Abschlußarbeiten Checkliste kurz.
< > Ausdruck des gerade aktuellen Zeitrahmens zur besseren Übersicht über Feiertage etc.
über die Erfassen-Routine. Prüfen, ob die Feiertage auch wirklich in der Liste enthalten sind.
< > Wenn die Auswertungen nicht mit Geldwerten erstellt werden sollen, prüfen Sie bitte in den
Personalstammsätzen, ob diese, für statistische Zwecke ggf. eingetragenen StundenlohnBeträge wieder auf Null gesetzt wurden.
< > Anzeige der Druckaufbereitung "Protokoll einfach" .
Prüfen tageweise Abwesenheit.
Prüfen um welche Abwesenheitsart es sich handelt. Liegen gelbe Krankmeldungen vor ? Gibt es
Mitteilungen über genommene Urlaubstage ? Wurde eine aus dem Zeitkonto entnommene Zeit
eines ganzen Tages evtl. nicht entsprechend gebucht ? Bemerkungen anbringen. Protokoll für
den betreffenden Mitarbeiter ausdrucken und den wahrscheinlichen Fehler markieren.
< > Anzeige des ausfühlichen Protokolls in etwas vergrößerter Art. Feststellen, ob die
Zeitsalden der einzelnen Tage sinnvoll richtig sind. Wenn es hier zeitliche Differenzen gibt, das
Protokoll für diesen Mitarbeiter ausdrucken und den Satz markieren.
< > Prüfen von stundenweiser Abwesenheit, bzw. Buchungen unter Tagessoll. Feststellen, ob
evtl. Freizeit aus dem Zeitkonto entnommen wurde, aber nicht gebucht wurde. Bemerkung
anbringen, Zeit Ein - Aus notieren. Dienstplanpausen dabei in Abhängigkeit von Einstellungen
(Pausenabzug automatisch Ja/Nein) nicht umschließen, Prüfen ob Pausen genommen, aber
nicht gebucht wurden (abhängig von Einstellungen) evtl. Korrekturen notieren und anhand der
Satznummer des fehlerhaften Satzes diesen zum evtl. Löschen vorsehen, wenn dieser in sich
falsch ist. Fehlen jedoch nicht gebuchte, zusätzliche Zeiten, braucht nichts gelöscht zu werden.
< > In zweifelhaften Situationen ggf. Rücksprache mit dem Mitarbeiter nehmen und Korrektur
Firma DUVE-Soft
Programmerweiterung der älteren Version von ZEIT-EX
7-4
110
ZEIT-EX-PLUS Handbuch zur Zeiterfassung und Auswertung
notieren.
< > Über die Erfaßroutine alle Korrekturen nachbuchen oder bei längeren Abwesenheiten
über die sog. Urlaubsroutine mit dem Symbol der untergehenden 'Urlaubs'-Sonne eingeben.
< > Nach erfolgter Korrektur und wiederholter Prüfung aller Mitarbeiterzeitsätze das
Unterprogramm 'AUSWERTUNGEN' anwählen und über START alle Mitarbeiter fahren.
< > Auswertungsdrucke nacheinander anzeigen lassen und mit Hilfe der Vergrößerung
feststellen, ob die Ergebnisse logisch richtig sein können, also ob die erarbeiteten Überstunden
oder Minusstunden im Rahmen des Erklärbaren liegen. Wenn nicht, muß die zweifelhafte
Auswertung dieses Mitarbeiters ausgedruckt werden und es müssen über die oben benannten
Ausdrucke und Ansichten Erklärungen gesucht und gefunden werden. Entsprechende Änderungen
müssen durch Datensatz löschen und Neueingabe korrigiert werden.
< > Bei tatsächlichen Minusstunden, also Zeiten, die wirklich nicht erarbeitet wurden, muß
diese Zeit aus einem evtl. Zeitguthaben per Entnahmebuchung, wie üblich, über "Zus.Text" als
"Zeit.Ver" .gebucht werden. (Siehe dazu unter Zeitkonto : 2 verschiedene Betrachtungsweisen,
bezahlte Stunden oder Monatsgehalt) Geschieht das nicht, gibt es keine Kontrolle darüber, diese
nicht erbrachten Zeiten dieses Abrechnungszeitraums zu einem späteren Zeitpunkt zu ermitteln,
da es keine automatische Abbuchung bei Minuszeiten gibt. Siehe hierzu auch: Zeitkonto. Hat der
Betreffende Mitarbeiter überhaupt kein Guthaben mehr, darf auch keine zeitliche
Entnahmebuchung gemacht werden. In diesem Fall muß im Stammsatz dieses Mitarbeiters,
nachdem alle Abschlußarbeiten erledigt sind, dieser Minusbetrag an Stunden als Minuswert in das
Zeitkonto eingetragen, bzw. einem möglicherweise bereits vorhandenen Minusbestand
hinzugerechnet werden.
< > Prüfen ob die Feiertage dieses Zeitraums oben links richtig eingetragen wurden.
< > Wenn alle diese Prüfungen OK sind, dann folgende Ausdrucke anfertigen:
1.)
Ausdruck des Ausführlichen Protokolls aller Mitarbeiter, das in Ihren Unterlagen
verbleibt, aber dem Mitarbeiter zur Rückkontrolle vorgelegt werden kann.
2.)
Ausdruck aller Auswertungen mit den erarbeiteten Stunden für die Übernahme in die
Lohnbuchhaltung. Zweifach ! 1 x für die eigenen Unterlagen und 1 x für den Mitarbeiter.
< > Wenn Sie Ihre Statistik mit echten Lohnzahlen fahren wollen, was sich für eine bessere
Wertestatistik empfiehlt und Sie Ihre Abrechnung sonst ohne diese Werte erstellt haben, so gehen
Sie jetzt in die Stammdaten und setzen dort überall Ihre tatsächlichen Lohnkosten für eine Stunde
zu dem jeweiligen Mitarbeiter ein. Dieser Betrag ist ggf. schon in der Bemerkungen Spalte von
einer früheren Auswertung her vorhanden. 13. Monatsgehalt, Sozialkosten etc. sollten in eine
Stundenlohnangabe eingeflossen sein.
Schema: Mitarbeiter hat Monatsgehalt von 4500,- und erhält ein 13. Monatsgehalt. 4500 x 13 =
58500,- Für Sozilabgaben kommen noch einmal ca 20 % als Kosten für den Betrieb hinzu, was
dann 58500,- + 11700,- = 70200 ausmacht. Dieser Betrag steht folgender Stundenzahl gegenüber:
Der Wochenschnitt ist z.B. 40 Stunden bei einer 5-Tagewoche, macht also durchschnittlich pro
Tag 8 Stunden. Ein Jahr hat 365 Tage, davon sind aber 2 x 52 Tage Samstage und Sonntage. Es
verbleiben somit 261 Tage zu 8 Stunden = 2088 Stunden. Feiertage und Urlaub werden bezahlt
und bleiben in dieser Stundenzahl mit erfaßt. Der für statistische Zwecke hier einzutragende
Stundenlohn lautet somit 70200 / 2088 = 33,62
< > Gehen Sie jetzt wieder zurück zu Auswertungen und fahren Sie die gesamten
Auswertungen noch einmal. Dieses mal haben Sie die Werte der Stunden auch als Beträge
vorliegen. Einen Ausdruck brauchen Sie nicht anzufertigen.
< > Wenn alle weiter oben angeführten Ausdrucke korrekt und richtig ausgedruckt wurden,
können die Updates für alle Statistiken gefahren werden, was nur wenige Sekunden, abhängig
von der Anzahl der Mitarbeiter , dauert.
< > Jetzt sollten zuerst wieder die Lohnbeträge in den Stammsätzen auf Null gebracht werden
und dann kann das Update der Personaldaten gefahren werden, das ebenfalls nur wenige
Sekunden, je nach Personalzahl dauert. Hat ein Mitarbeiter in der Zeit dieses
Abrechnungszeitraums aufgehört, so tragen Sie in dessen Stammsatz den Tag des Ausscheidens
ein. Tipp: damit Sie nicht jedes mal neu rechnen müssen, tragen Sie in der Bemerkungenspalte
den Betrag ein, von wo aus Sie diesen Wert beim nächsten Mal wieder übernehmen können.
Firma DUVE-Soft
Programmerweiterung der älteren Version von ZEIT-EX
8-1
111
ZEIT-EX-PLUS Handbuch zur Zeiterfassung und Auswertung
Setzen Sie noch das Basisgehalt dazu, so sehen Sie sofort, ob sich etwas geändert hat.
< > Nachdem alle diese Arbeiten erledigt sind, sollten Sie die ganze Datenbank in das für diesen
Zeitraum gültige Verzeichnis sichern.
< > Besonderheit 1 : Hat ein neuer Mitarbeiter während eines Abrechnungszeitraums neu
angefangen, so stimmen die angesammelten Überstunden nicht. Überstunden werden bei der
Endabrechnung immer dem Monatssoll gegenübergestellt. Da dieser Mitarbeiter aber irgendwann
innerhalb des Abrechnungszeitraums begonnen hatte, hat er zwangsläufig jetzt offenbar zu wenige
Stunden. (Von Überstunden ganz zu schweigen !)
Es gibt zwei Möglichkeiten, diesen Sachverhalt zu korrigieren:
a) Pünktlich am Ende des letzten Arbeitstages des vergangenen Zeitraumes muß über
den Touchscreen und über EXTRAS der Betrag der aufgelaufenen Guthabensstunden per
Notizzettel festgehalten werden, die hier anhand der tatsächlichen tageweisen Dienstpläne
aufaddiert wurden. Diese können dann, im neuen Zeitrahmen im Stammsatz als Guthaben oder
als Minusstunden eingetragen werden, sofern eine Zeitkontenabrechnung gemacht wird. Fallen
aber keine Überstunden an, so werden diese auch nicht bewertet und bei Stundenlohneinträgen
werden nur die Anwesenheitsstunden bezahlt. Fiktive Minusstunden würden nicht automatisch
gebucht werden und sollten tatsächlich schon Minusstunden angefallen sein, so müßten diese
sowieso von Hand eingebucht werden.
b) Sie müssen, wenn alles fertig ist, aber die Sätze aus Zeiten noch nicht gelöscht sind
und aus Zeiten2 noch nicht übernommen worden sind, für diesen Mitarbeiter einen individuellen
Zeitrahmen vorgeben und den dazugehörenden Abrechnungszeitraum als Dokumentation
ausdrucken, damit Sie kontrollieren können, ob die Sollstundenvorgabe stimmt.
Fahren Sie dann eine Auswertung für nur diesen Mitarbeiter ganz gesondert und Sie haben dann
den korrekten Stand seiner entsprechenden Überstunden bzw. zu leistenden Zahlung. Beim Druck
und bei der Auswertungsberechnung der Auswertung müssen Sie aber ganz genau darauf achten,
daß Sie nur diesen einen angezeigten Mitarbeiter berechnen und nur für diesen die Auswertung
ausdrucken. Wenn Sie vorher die Auswertung für "ALLE" Mitarbeiter angewählt hatten, so macht
das nichts, denn beim zweiten ganz individuellen Berechnungslauf, streng gegenüber den anderen
abgegrenzt, werden die vorher "falsch" ermiitelten und berechneten Zeitdaten für diesen einen
Mitarbeiter überschrieben und dadurch koriigiert. Machn Sie einen Ausdruck zur Kontrolle, bzw. für
Ihre Unterlagen und für den Mitarbeiter.
Erst jetzt machen Sie zuerst Ihre Datensicherung des gerade bearbeiteten Firmen-Zeitraums,
wobei es aber aus Gründen der Dokumentation besser ist, wieder den vorherigen gesamten
Zeitraum erneut einzugeben.
Erst jetzt fahren Sie das Personalupdate. Für jeden Mitarbeiter wurde in der Auswertung aus der
Menge der Zeitsätze ein einziger Auswertungs-Gesamtsatz erstellt, so auch für den betreffenden
Mitarbeiter. Die für die Stammdaten wichtigen Übertragunswerte, wie Über- Minus, Krank- oder
Urlaubsstunden werden in die Stammsätze aller Mitarbeiter übertragen und die korrekten Sätze
sind nun in den Stammdaten. ACHTUNG !! Das Persupdate, wie auch alle Statistik-Updates dürfen
Sie keinesfalls ein zweites Mal fahren !
< > Besonderheit 2 : Hat ein Mitarbeiter innerhalb eines Abrechnungszeitraums aufgehört, so
sollte am Tag des Ausscheidens über den Touchscreen EXTRAS der Betrag der aufgelaufenen
Überstunden festgehalten werden. Gleichzeitig sollte an diesem Tag die Auswertung zu diesem
Mitarbeiter erstellt werden. Ist das nicht möglich, so müßte wie im Fall der Neueinstellung auch dür
diesen Mitarbeiter eine gesonderte Abrechnung mit gesondertem Zeitrahmen gefahren werden.
Die in diesen beiden Fällen nicht ganz korrekte Statistik bezieht sich nur auf evtl. insgesamt
aufgelaufene Minusstunden oder Überstunden und kann entweder direkt in den Statistiken
korrigiert werden oder aber gänzlich ignoriert werden. Korrektur: Stellen Sie die Summe der
Überstunden oder Minusstunden insgesamt für diese beiden Fälle zusammen und saldieren Sie,
sodaß Sie entweder nur Über- oder nur Minusstunden haben. Addieren Sie in den Statistiken die
entsprechenden Zahlenwerte für Überstunden oder subtrahieren Sie diese für Minusstunden.
Alsdann geht es, wie folgt, weiter.
< > Alle alten Zeitsätze werden jetzt über Korrekturen herausgelöscht, damit die neuen,
Firma DUVE-Soft
Programmerweiterung der älteren Version von ZEIT-EX
8-1
112
ZEIT-EX-PLUS Handbuch zur Zeiterfassung und Auswertung
schon in der Parallel-Datei Zeiten2 gesammelten Datensätze dorthin übertragen werden können.
< > Hatten Sie vor der Datensicherung der Datenbank in einem Personalstammsatz einen
Termin des Ausscheidens für diesen Mitarbeiter eingetragen, so können Sie dessen Stammsatz
jetzt löschen. Sinnvoller allerdings wäre es, wenn Sie diesen für ca. 3 oder 6 Monate in der
Datenbank belassen. Wenn Sie diesen Datensatz irgendwann einmal suchen, so haben Sie für
Jedes Jahr weniger Suchvorgänge durchzuführen.
< > Jetzt gehen Sie , sofern Sie in dieser Sitzung noch keine Sätze erfaßt haben und deswegen
nicht die Einrichtungsmöglichkeit für einen neuen Zeitrahmen angeboten bekommen, zu der
Erfaßroutine und legen einen neuen Zeitrahmen fest. Dabei werden Sie darauf aufmerksam
gemacht, daß schon gebuchte Sätze in der Zweitdatei aufgelaufen sind und die Hauptdatei (die
Sie ja gerade voll gelöscht haben) keine Datensätze mehr enthält. Die Schaltfläche zur
Übernahme der Datensätze ist nach Eingabe des Zeitrahmens freigegeben.
ACHTUNG ! Die Sätze dürfen erst übernommen werden, wenn der neue Zeitrahmen wirklich
korrekt eingerichtet worden ist. Während der Übernahme werden diese Zeitsätze, die zwar schon
aus dem neuen Zeitrahmen stammen aber zu einer Zeit angelegt worden sind, als noch der alte
Zeitrahmen bestand und die deswegen auch noch den alten Zeitrahmen als Eintrag aufweisen an
dieser Datensatzstelle mit den Daten des neuen Zeitrahmens überschrieben und in die aktuelle
Datei Zeiten übertragen und in der Herkunftsdatei gelöscht.
Dieser Vorgang ist sensibel, muß korrekt durchgeführt werden und darf nur einmal ablaufen !.
Wenn etwas falsch gemacht wird, müssen Sie die bereits gesicherte Datenbank zurücksichern.
< > Als letztes prüfen Sie, ob alle neuen Datensätze in der Datei Zeiten angekommen sind,
was Sie über Korrekturen feststellen können. Ist das der Fall, ist Ihr Abschluß fertig.
8-2 Abschlußarbeiten Checkliste kurz
<
<
<
<
<
<
<
<
<
<
<
<
<
1.)
2.)
<
<
<
<
<
<
<
<
<
<
<
> Ausdruck des gerade aktuellen Zeitrahmens
> Stundenlohn-Beträge evtl.wieder auf Null
> Anzeige der Druckaufbereitung "Protokoll einfach"
> Prüfen tageweise Abwesenheit.
> Anzeige der Druckaufbereitung, ausführliches Protokoll
> Prüfen von stundenweiser Abwesenheit,
> ggf. Rücksprache mit dem Mitarbeiter
> Tatsächliche Minusstunden richtig behandeln.
> Korrekturen nachbuchen
> 'AUSWERTUNGEN' und START
> Auswertungsdrucke nacheinander anzeigen.
> Prüfen ob Feiertage richtig angegeben wurden.
> Sind alle diese Prüfungen OK ?
Ausdruck des Ausführlichen Protokolls
Ausdruck aller Auswertungen
> Statistik mit echten Lohnzahlen ??
> Zurück zu Auswertungen und erneut fahren
> Updates für alle Statistiken
> Wieder die Lohnbeträge auf Null bringen
> Zeitraum in gültiges Sicherungs-Verzeichnis sichern.
> Besonderheit 1 : neuer Mitarbeiter
> Besonderheit 2 : Mitarbeiter hat aufgehört
> Zeitsätze werden jetzt über Korrekturen herausgelöscht,
> Personalstammsatz Termin des Ausscheidens
> Neuen Zeitrahmen festlegen
> Neue Datensätze in der Datei Zeiten angekommen ?
Firma DUVE-Soft
Programmerweiterung der älteren Version von ZEIT-EX
8-2
113
ZEIT-EX-PLUS Handbuch zur Zeiterfassung und Auswertung
8-3 AUSWERTUNGEN
Diese liefern Ihnen sämtliche Werte, die Sie ggf. zur weiteren Verwendung durch Ihr Lohnprogramm oder
für die steuerliche Weiterberechnung für Ihre Nettolohnauszahlung benötigen.
Das (Stechkarten)-Auswert-Programm liefert Ihnen die relevanten Brutto-Lohn-Werte ,sofern Sie echte
Geldwerte beim Stundenlohn angegeben haben..
Die Auswertungen sind wesentlicher Bestandteil der zum Ende eines Abrechnungszeitraums nötigen
Abschlußarbeiten. Diese Abschlußarbeiten sind mehr oder weniger umfangreich und müssen gewissenhaft
durchgeführt werden, wenn Sie aussagekräftige Ergebnisse haben wollen. Diese Hilfe bietet daher eine
gesonderte Übersicht in Form einer Checkliste, die Sie aus der Hilfe heraus ausdrucken können. Wählen Sie
dazu weiter oben die Checkliste an.
Mitarbeiterbedingte Auswertung?
Das verbirgt sich hinter dem Klick auf das grün unterlegte "Name" !
Da die Ergebnisdaten des Programms nicht alle auf eine Bildschirmseite passen, gibt es zwei Masken der
Auswertungen, nämlich:
AUSWERTUNGEN 1
und
AUSWERTUNGEN 2
Die auf diesen beiden Bildschirmen angezeigten Ergebnisdaten dienen
bereits einer guten Vorabübersicht, wobei evtl. Fehler , die ggf. bei der Eingabe gemacht wurden, noch
festgestellt werden können, bevor diese mit entsprechendem Zeitaufwand ausgedruckt werden.
Alle Inhalte dieser beiden Masken können selbstverständlich als Ausdruck aufbereitet werden, wobei dann
alle Daten auf ein DIN A-4-Blatt im Querformat passen.
Die verschiedenen Angaben sind in sinngemäß zusammengehörende Problemkreise zusammengefaßt. Im
ersten Augenblick wirkt das möglicherweise etwas verwirrend, wenn Sie sich aber einmal eingelesen haben,
werden Sie feststellen, daß Sie eine recht gute, in sich geordnete Übersicht über die StundenlohnAbrechnungsverhältnisse Ihrer Firma haben.
Diese verschiedenen Problemkreise sind in Blöcke zusammengefaßt, die wir auf den folgenden Seiten
besprechen.
Aber vorab noch eine Bemerkung zum 'schnellen Vergleich ??' .
Sie sollten diesen Text einsehen, er enthält wichtige Tipps. Kommen Sie im Anschluß wieder hierher zurück.
Es betrifft den Vergleich zwischen dem Ausdruck des ausführlichen Protokolls und dem Ausdruck der
letztendlichen Auswertung.
Hier ergeben sich auf den ersten Blick manchmal 'undurchschaubare' Zahlenwerte, die natürlich bei
entsprechender Kenntnis leicht erklärt werden können. Aus Erfahrung wissen wir, daß das Lesen und
Erläutern dieses Ausdrucks wegen seiner Vielfältigkeit eben auch für einen neuen Anwender die größten
'Probleme' darstellen.
Viele Menschen haben auch beim Lesen der eigenen Stromrechnung die allergrößten Probleme, obwohl
alles seine richtige Zuordnung und Richtigkeit hat.
Schneller Vergleich ?
Block 1 Gestempelte Anwesenheit.
Block 2 Stundenweiser Abwesenheit.(Zus.Text).
Block 3 Abwesenheitstage,(krank etc.).
Block 4 Überstunden-Ermittlung.
Block 5 Anwesenheitsberechnung für Prämie.
finden Sie unter :
AUSWERTUNGEN 1
Block 6 Urlaubsberechnung
Block 7
Lohn- bzw. Lohnstundenberechnung
Firma DUVE-Soft
Programmerweiterung der älteren Version von ZEIT-EX
8-3
114
ZEIT-EX-PLUS Handbuch zur Zeiterfassung und Auswertung
ggf. für eine Lohnbuchhaltung
Block 8 Aufgelaufene Kranktage
Block 9 Aufgelaufene Abwesenheitstage u.Std.
und die neu hinzugefügte
Block 10 Abrechnung über das Zeitkonto
finden Sie unter:
AUSWERTUNGEN 2
8-4 AUSWERTUNGEN 1
Sie starten die Auswertung durch Klicken auf die "START"-Taste. Diesen Programmpunkt können Sie
beliebig oft fahren. Das ist besonders für den Fall wichtig, wenn Sie über Korrekturen evtl. Änderungen
vorgenommen haben.
Allerdings kann die Auswertung, je nachdem, wie viele Mitarbeiter beschäftigt werden und wie viele
verschiedene Zeitsätze enthalten sind, eine ziemliche Zeit in Anspruch nehmen. Hierbei spielt die
Verarbeitungsgeschwindigkeit Ihres Computers eine wesentliche Rolle. Bei einem Computer mit einem
100er Pentium-Prozessor können Sie ca. 40 Sekunden pro Mitarbeiter rechnen, sofern der Zeitraum eines
Monats eingegeben wurde.
Eine Laufleiste zeigt Ihnen nach dem Starten den Stand an, den die Verarbeitung in Prozent bisher
durchlaufen hat. Bei den heute (2004) aber wesentlich schnelleren Computern, spielt das kaum noch eine
Rolle. Für einen Mitarbeiter werden nur wenige Sekunden benötigt.
Da bei Korrekturen meist nur einzelne Mitarbeitersätze bearbeitet werden müssen, bietet das Programm hier
die Möglichkeit, auch die korrigierten Daten einzelner Mitarbeiter zu verarbeiten, wodurch viel unnötige
Rechenzeit gespart wird. Auch beim Kontrollausdruck der Auswertung können Sie den gerade angezeigten
Mitarbeiter ausdrucken oder alle.
Voraussetzung ist natürlich, daß ein Auswertungslauf einmal für alle durchgeführt wurde.
Das Prinzip ist leicht verständlich:
Während der Laufzeit eines Abrechnungszeitraums werden täglich Zeitsätze für jeden Mitarbeiter erzeugt.
Diese Zeitsätze befinden sich alle in der Datei 'Zeiten'.
Die Auswertung macht nun nichts anderes als alle diese Sätze durchzugehen und aufzuaddieren und zu
berechnen und diese Werte dann jeweils für einen Mitarbeiter in einem einzigen Satz zusammenzufassen.
Dieser eine Datensatz in der Datei 'Abrechnung' bietet dann alle Zeit-Informationen über den jeweiligen
Mitarbeiter. In 'Abrechnung' befinden sich also nur so viele Sätze, wie Mitarbeiter Zeiten gebucht haben.
Ausgeschiedene Mitarbeiter z.B. die nicht mehr gebucht haben, werden dabei ignoriert. Bei der Auswahl
eines Mitarbeiters wird die Auswahl-Liste der Mitarbeiter aus dieser Datei gespeist. Ist also noch kein
Abrechnungslauf durchgeführt worden, so besteht in 'Abrechnung' auch noch kein Satz und der Mitarbeiter
kann nicht ausgewählt werden.
Wie bereits erwähnt, ist dieser Bildschirm in verschiedene Blöcke eingeteilt, die wir hier erläutern wollen:
Block 1 :
Grunddaten
1.)Gestempelte Anwesenheitszeiten:
Hier werden die Eingabezeiten aufgegliedert nach
1-1) Normal-Std.
Normalstunden
1-2) F.T.-Stunden
Feiertags-Arbeitsstunden
1-3) Sonntag-Std.etc.
Sonntags-Arbeitsstunden
1-4) Samstag-Std.etc.
Samstags-Arbeitsstunden
zu 1-3 und 1-4 gehören auch
analog die Freie-TagArbeitsstunden, daher etc.
1-5) Sch.Zone 1
Nachtstunden der Zone 1
1-6) Sch.Zone 2
Nachtstunden der Zone 2
1-7) Sch.Zone 3
Nachtstunden der Zone 3
1-8a) Abend-Zeit
Abend-Arbeitsstunden
1-8b) Aufschl.Zeit
Stunden mit besonderem
Firma DUVE-Soft
Programmerweiterung der älteren Version von ZEIT-EX
8-4
115
ZEIT-EX-PLUS Handbuch zur Zeiterfassung und Auswertung
Aufschlag
und alles zusammen ergibt dann :
1-9) Insgesamt
Ergebnis aller gestempelter
Anwesenheitszeiten
Rechts neben diesen Werten sehen Sie noch einmal zu Ihrer
Kontrolle die bei " Einstellungen " angegebenen Aufschlagswerte
in Prozent unter der Überschrift: Aufschlag:
In diesem ersten Block werden alle normalen Stempelzeiten, die über die Stechkarten erfasst wurden, in
aufaddiertem Zustand angezeigt. Diese Grunddaten bilden die Berechnungsbasis für alle Zuschläge und für
die Ermittlung der tatsächlichen Geldwerte, die sich aus Lohn x Stunden ergeben. Hier sehen Sie bereits, ob
auf einem Feiertag, einem Sonntag oder Samstag gearbeitet wurde. Ein freier Tag während der Woche, bei
solchen Dienstplänen, bei denen über das Wochenende normal gearbeitet wird, und auf dem gearbeitet
wurde, ist mit seinem Stundenwert bei den Sonntagen oder Samstagen integriert. Sie sehen, ob
Nachtschicht stattgefunden hat und wenn ja, in welcher Zone, und Sie sehen, ob Abendstunden angefallen
sind, oder Stunden mit besonderem Aufschlag, wie z.B. mit Schmutzzulage..
Block 2
Hier werden die Zeiten angezeigt, die Sie nach Anwahl der
Hilfsmaske " Zusatztexte" eingegeben haben.
2. ) Stundenw.Abw.lt.Zus.Text
2-1) Arztgang
Arztbesuch
2-2) Lehrgang
Teilnahme an einem kurzen Lehrgang
2-3) Behörd.-Gng.
Wahrnehmen eines Termins bei einer
Behörde
2-4) Gesch.Fahrt
Dienstfahrt im Firmenauftrag
2-5) Schlecht-Wetter
Ausfallzeit wegen schlechten Wetters
2-6) Bez.Freistellung
sonstige bezahlte Freistellung
2-7) Additionen zu den 6 verschiedenen Zeitarten.
Die angegebenen Bezeichnungen sind selbsterklärend und bedürfen keiner weiteren Kommentierung.
Wie Sie aber sehen, werden die Werte dieses Blocks in 3 Kolumnen angezeigt.
In der ersten Kolumne haben Sie die Gesamtzeiten der jeweiligen Zeitart.
In der zweiten Kolumne die Zeiten, die für die Prämienberechnung herangezogen werden und in der dritten
Kolumne solche, für die eine Zahlung erfolgt.
Diese letzten beiden Kolumnen sind die Ergebnisse Ihrer Angaben bei den Einstellungen, wo Sie zu diesem
Problemkreis Ihre Entscheidungen getroffen haben. Ggf. lesen Sie dort noch einmal nach.
In diesem Block wurde die Anzeige mit integriert, die Ihnen zeigt, welche Anzahl von Stunden aus dem
Zeitkonto eines Mitarbeiters im Abrechnungszeitraum entnommen worden sind, sofern diese entsprechend
über "Zus.Text."gebucht wurden. Bitte lesen Sie ggf. noch einmal nach unter: Zeitkonto
Block 3
Während es sich bei Block 2 um stundenweise Abwesenheit handelte,
wird hier bei Block 3 die tageweise Abwesenheit angezeigt. Immer wenn Sie auf der Stechkarte für einen
ganz normalen Arbeitstag lt. Kalender einen Zeit-Stempel für diesen Tag nicht vorfanden, so hatten Sie bei
Ihrer Eingabe mit großer Wahrscheinlichkeit eine der beiden Options-Marken, und zwar die für "Anwesend ?"
= "Nein", gedrückt und dann aus der Auswahl der dann erschienenen Kontroll-Elemente den
entsprechenden Abwesenheitsgrund, wie z.B. Krankheit, Urlaub usw. gewählt.
Hier in Block 3 sind diese Ergebnisse zusammengefaßt.
In diesem Zusammenhang sei darauf hingewiesen, daß während der über das Programm ZEITEXPLUS
durchgeführten Erfass-Arbeit jeder freie Tag eines Mitarbeiters angezeigt wird, wenn Sie beim
Weiterschalten von Datum zu Datum auf einen freien Tag dieses Mitarbeiters kommen. Haben Sie also auf
einer Stempelkarte, z.B.auf einem Mittwoch, keinen gestempelten Eintrag und stellen das Datum dieses
Tages beim Erfassen ein, so wird sich die Frage für Sie nicht stellen, ob Sie "Nein" bei der Options-Marke
für "anwesend ?" zu drücken haben, wenn dieser Mitarbeiter lt. Dienstplan auf einem Mittwoch seinen freien
Tag hat, denn ein Hinweis zeigt Ihnen diesen Sachverhalt automatisch an. Schalten Sie dann einfach weiter
auf das nächste Datum (F-12-Taste) und dann geht es mit dem Erfassen weiter. Aber, da Sie ja mit dem
modernen Medium Touchscreen arbeiten, ergeben sich für Sie diese früheren Schwierigkeiten gar nicht
Firma DUVE-Soft
Programmerweiterung der älteren Version von ZEIT-EX
8-4
116
ZEIT-EX-PLUS Handbuch zur Zeiterfassung und Auswertung
mehr. Ein solcher Fall würde sich Ihnen als fehlende Zeit darstellen. Bei Verwendung eines Touchscreen
sollten Sie immer, sofort wenn Sie eine Krankmeldung erhalten haben oder eine Abwesenheit festgestellt
haben, den Vorgang sofort nebenher im Programm ZEITEXPLUS eingeben.
3.) Abwesenheit tageweise.
3-1) Krank
3-2) Urlaub
3-3) Schulg/Reise
3-4) Unbez.Urlaub
3-5) Schlecht W.
3-6) Unentschuld.
3-7) Sond.Freistlg.
3-8) Additionen
Auch diese Rubriken sind selbsterklärend und bedürfen keines weiteren Kommentars.
Der Block 3 hat eine Kolumne mehr als der Block 2
Die ersten 3 Kolumnen sind analog zu denen des Blocks 2 zu verstehen. Die vierte Kolumne ermittelt
zusätzlich noch die ganzen Tage, da z.B. die Urlaubsberechnung oder das Ermitteln von Kranktagen für
statistische Zwecke sonst nicht möglich wäre. Die Stundenanzahl kann je nach Dienstplan unterschiedlich
sein und wird auch nur so bezahlt. Werden also z.B. von Montag bis Donnerstag je 8,5 Stunden geleistet,
dafür aber bei einer 40-Stunden-Woche auf einem Freitag nur 6 Stunden, so würden für einen Kranktag auf
einem Freitag auch nur 6 Stunden für diesen Kranktag bezahlt werden. Auch ein bezahlter Urlaubstag würde
nur so bezahlt werden, jedoch bei der Urlaubstage-Berechnung würde ein ganzer Tag vom Urlaubsrest
abgesetzt werden. Läge der Kranktag in unserem Beispiel auf einem Dienstag, so würden 8,5 Stunden
gezahlt werden.
Block 4
In diesem Block findet die Berechnung der Überstunden statt.
4.) Berechnung der Überstunden
4-1)
4-2)
4-3)
4-4)
4-5)
4-6)
4-7)
Gesamtstempelstunden
Übertrag aus 1-9
./. Feiertagsstunden
Übertrag aus 1-2
./. Sonnt.Std.
Übertrag aus 1-3
./. Samst.Std.
Übertrag aus 1-4
+ Block 3 bez.
Übertrag aus 3-8, Kolumne 3
+ Block 2 bez.
Übertrag aus 2-7, Kolumne 3
Zw.+Summe
Zwischensumme aller für die
Überstundenberechnung
heranzuziehenden Stunden
4-8) ./. Soll-Std.
Davon ab die lt.Zeitrahmen
abgesteckten Sollstunden des
Abrechnungszeitraums.
4-9) Insg.wenn +
Ergebnis-Anzeige der zu
vergütenden Überstunden, sofern
dieser Wert größer als Null ist, sonst
keine Anzeige.
Bei der Ermittlung der Überstunden wurde also davon ausgegangen, daß nur ganz normal angefallene
Stunden gewertet werden. Das sind alle die Stunden, die lt. normalem Dienstplan in einer Wochenplanung
anfallen. Arbeitsstunden, die z.B. auf einem freien Sonntag geleistet werden, werden ohnehin mit Aufschlag
bezahlt und gehören daher natürlich nicht in diese Rechnung. Pos. 4-7) zeigt diesen Wert. Ist dieser Wert
größer als der Wert der Sollstunden, so ergibt sich ein Überhang, der als Überstunden gewertet wird.
Sofern Sie bei den Einstellungen eine Verrechnung über Zeitkonto voreingestellt haben, werden angefallene
Überstunden automatisch dem Guthabenskonto gutgebracht und es werden bei geldwerter Berechnung
keine Überstundenaufschläge zur Zahlung angezeigt.
Block 5
5.) Berechnung der Anwesenheits-Prämie
Firma DUVE-Soft
Programmerweiterung der älteren Version von ZEIT-EX
8-4
117
ZEIT-EX-PLUS Handbuch zur Zeiterfassung und Auswertung
5-1) Gesamt gest.
5-2) +Block 3
5-3) +Block 2
5-4) Zw.Summe
5-5) ./. Soll-Std.
5-6) Plus/Minus?
5-7) ergibt in %
Übertrag aus 1-9)
Übertrag aus 3-8) Kolumne 2
Übertrag aus 2-7) Kolumne 2
Zwischensumme
Davon ab Sollstunden des Eing.Zeitraums
Plus- oder Minuswert-Anzeige
Prozent-Ergebnis von 5-6) zum Soll
(Anzeige wenn kleiner als Null )
Abwh.Prämie=EURO
Betrag des bei " Einstellungen " genannten
Prämienbetrages
5-8) davon abzus.
Prozentsatz des Abzuges von dieser Prämie,
ebenfalls so, wie bei Einstellungen
vorgegeben.
Die Ermittlung der Anwesenheits-Prämie läuft natürlich nur dann, wenn Sie bei " Einstellungen "
entsprechende Weichen gestellt haben. Zum Thema Anwesenheits-Prämie sollten Sie unter dem Punkt "
Einstellungen Registerkarte 4 , Prämien-Teil" nochmals nachlesen, wenn Sie nicht mehr wissen, was es mit
diesem Punkt auf sich hat.
Damit sind die Anzeigefelder der Maske AUSWERTUNGEN 1 alle benannt. Änderungen an den Feldern
dieser und der Folgemaske können Sie nicht vornehmen, was auch nicht sinnvoll wäre. Es handelt sich
hierbei um reine Information, sowie um das genaue Herleiten der einzelnen Werte, die dann in der Maske
AUSWERTUNGEN2 zu echten Lohn-Summen berechnet werden.
In der unten am Fußrand befindlichen Kontroll-Leiste haben Sie einige Kontroll-Elemente, mit deren Hilfe Sie
verschiedene Prozesse auslösen können. Die START-Taste hatten wir ganz oben schon erwähnt. Rechts
daneben haben Sie eine Taste mit der Aufschrift "UpdateStatistic" . Klicken Sie auf diese Taste, so kommen
Sie zum Statistik-Teil des Programms. Diese Taste verzweigt nur dorthin, löst aber keinerlei
Rechenvorgänge oder Update-Routinen aus. Sie können also bedenkenlos auf diese Taste klicken. Zurück
zur Auswertung kommen Sie dann aber nur über das Menü.
Anders verhält es sich bei der rechts daneben befindlichen Taste UpdatePersda. Hier werden, allerdings mit
einer Vorwarnung, sofort alle Personalstammsätze auf den letzten Stand gebracht. Diese Update-Routine
dürfen Sie daher wirklich erst dann fahren, wenn Sie ganz sicher sind, daß alle Eingaben und Bewertungen
richtig sind. Beim Updaten handelt es sich um das Angleichen der Anzahl der entnommenen Urlaubstage,
die im Personenstammsatz verändert wird. Eine Kranktage-Rechnung wird ebenfalls auf den letzten Stand
gebracht. Diese Werte sehen Sie auf der Folgemaske, der AUSWERTUNG 2 , die wir im Anschluß
besprechen.
Ausdruck der Auswertungen
Die anderen Kontroll-Elemente sind Ihnen schon bekannt. Hiermit bewegen Sie sich innerhalb der Datei, hier
kommen Sie zur AUSWERTUNG 2 und hier können Sie sich durch Klicken auf das Druckersynonym einen
Ausdruck aller , oder eines einzelnen Mitarbeiters, ausdrucken lassen. Nachdem die Druckmaske aufgebaut
ist, haben Sie dort die Möglichkeit, sich verschiedene Mitarbeiter anzeigen zu lassen und dann über eine
Druckvorgabe "von / bis" auch einzelne Mitarbeiter-Auswertungen ausdrucken zu lassen. Alle Werte, die Sie
bei AUSWERTUNG1 und AUSWERTUNG2 auf getrennten Masken sehen, haben Sie bei der AusdruckMaske alle zusammen, allerdings recht klein und undeutlich. In lesbarem Zustand, also bei der
entsprechenden Vergößerung, können Sie die verschiedenen Bildschirmbereiche übergangslos und deutlich
anzeigen lassen.
Über das ICON mit dem roten Punkt "Menu" kommen Sie zum Hauptmenu.
Als letztes nennen wir Ihnen noch eine weitere Auswahlmöglichkeit. Mit den vier verschiedenen KontrollElementen mit den roten Dreiecken, kommen Sie entweder zum Datei-Anfang oder -Ende, oder jeweils
einen Datensatz vor- oder rückwärts. Wollen Sie einen bestimmten Mitarbeiter anzeigen lassen, so bewegen
Sie den Cursor auf das links unten befindliche Feld mit der Bezeichnung "Name", das Grün unterlegt ist und
klicken darauf. Es wird Ihnen dann wieder eine Listbox, wie an anderen Stellen innerhalb dieses Programms
zur Auswahl angezeigt und durch Klicken auf einen ausgewählten Satz, öffnet sich die Auswertung zu
diesem Mitarbeiter. Diese Auswahl haben Sie auch auf der Folgeseite in AUSWERTUNG 2
Firma DUVE-Soft
Programmerweiterung der älteren Version von ZEIT-EX
8-4
118
ZEIT-EX-PLUS Handbuch zur Zeiterfassung und Auswertung
Wenn Sie jetzt zu Auswertung 2 kommen wollen, so klicken Sie auf die Taste mit dieser Aufschrift. Der in
Auswertung 1 angezeigte Mitarbeiter bleibt und die in AUSWERTUNG 2 angezeigten Werte beziehen sich
auf den selben Mitarbeiter. Das gilt auch beim Zurückschalten von AUSWERTUNG 2 auf AUSWERTUNG 1
Damit ist die Besprechung von AUSWERTUNG 1 abgeschlossen.
Klicken Sie jetzt hier in der Hilfe auf AUSWERTUNG 2, so kommen Sie zu der Hilfeseite für dieses Thema.
8-5 AUSWERTUNGEN 2
Bei dieser Bildschirmseite handelt es sich um die Fortsetzung zur Bildschirmmaske der AUSWERTUNG1 .
Auf dieser Maske sehen Sie die zusammen gefaßten Berechnungsblöcke für
Block 6 , Block 7 , Block 8 und Block 9
Block 6
6 ) Urlaubsentwicklung
6-1) Jahres-Urlaub eingeblendeter Wert aus dem Stammsatz
6-2) Übh.Vorjahr
eingeblendeter Wert aus dem Stammsatz
6-3) Bish.Entn.
eingeblendeter Wert aus dem Stammsatz
6-4) Alter Saldo
eingeblendeter Wert aus dem Stammsatz
6-5) Akt.Entnahme
Wert aus dieser Abrechnung
6-6) Akt.Saldo
Wert aus dieser Abrechnung
Zu diesen Angaben ist weiter nicht viel zu sagen. Der Wert der aktuellen Entnahme wurde aus der Vormaske
aus Block 3, Pos. 3-2, Kolumne 3 übernommen. Beim Updaten wird im Stammsatz jedes Mitarbeiters der
Wert Bish.Entn. mit dem Wert der Akt.Entnahme addiert und der Wert Alter Saldo durch den Wert Akt.Saldo
ersetzt. Sie sehen somit, daß es zu Fehlern kommen kann, wenn Sie den Update-Vorgang öfter als einmal
pro gültiger Endabrechnung fahren. Vorsicht ist also auch hier geboten. Die Auswertung selbst, können Sie
dagegen bedenkenlos oft wiederholen.
Block 7
Bei diesem Block handelt es sich um die Crux , um den Extract Ihrer ganzen Arbeit. Hier erhalten Sie, bzw.
Ihre Buchhaltung alle jene Werte, die Sie für die weitere Berechnung der Nettolöhne innerhalb der
Lohnbuchhaltung benötigen. Was nützt die schönste und teuerste Lohnbuchhaltung, wenn Sie ihr keine
Stundenwerte und Lohnarten anzubieten haben. Zu gerne hätten wir Ihnen hier noch eine weitere
Möglichkeit in das Programm eingebaut, mit der Sie ganz nach Ihren Bedürfnissen die vorhandenen Werte
nach Belieben zusammenstellen können, die Sie nur für Ihre spezielle Weiterverarbeitung benötigen.
Hierbei aber stießen wir sofort auf unüberwindliche Schwierigkeiten, da wir gar nicht alle Möglichkeiten in
Betracht ziehen können, die z.B. gerade Ihr Lohnprogramm benötigt. Deswegen können wir Ihnen nur den
Tipp geben,sofern das überhaupt nötig ist, daß Sie, sofern Sie z.B. über das Programm Access von
Microsoft verfügen, sich mit Hilfe dieses Programms aus den Daten, die unser Programm zusammenstellt,
Ihre individuelle zusätzliche sog. Access-Abfrage zusammenbasteln. Wir meinen allerdings, daß Sie sich mit
einem farbigen Markier-Stift die für Ihre Weiterverareitung zur Lohnbuchhaltung nötigen Ergebnis-Zeilen, die
Ihnen mit dem Ausdruck der Auswertungen vorliegen, entsprechend markieren und diese dann direkt in Ihr
Lohnprogramm übernehmen und einbuchen.
7.) Berechnung des Bruttolohns
7-1) FeiertagsStd.(gearbeitet)
7-2) Sonn- od.freieTage-Std.
7-3) Sams- od.freieTage-Std.
7-4) Schicht-Zone1-Std.
7-5) Schicht-Zone2-Std.
7-6) Schicht-Zone3-Std.
7-7) Abend-Zeit mit Plan
7-7a) Aufschlg.-Zeit (Zus.Txt.)
Firma DUVE-Soft
Auf Feiertag gearbeitet
Auf Sonntag oder freiem Tag gearbeitet
Auf Samstag oder freiem Tag gearbeitet.
Nachtschicht der ersten Zeitzone
Nachtschicht der zweiten Zeitzone
Nachtschicht der dritten Zeitzone
Abendarbeit lt.sep.Dienstplan
Aufschlagsberechnung für Sonderzeit über
Programmerweiterung der älteren Version von ZEIT-EX
8-5
119
ZEIT-EX-PLUS Handbuch zur Zeiterfassung und Auswertung
Zusatztext
7-8) Normal-Stunden
7-10) Bezahlte FeiertagStd.
7-11) Überstunden-Aufschlag
7-13) Block2,bez.Abwesenh.
7-14) Block3,bez.Abwesenh.
7-17) Anwesenheits Prämie
7-18) Abzug f.Lohnfortzlg.
Stundenlohn = EURO
Normalstunden-Ermittlung
Bezahlte Feiertagsstunden,ohne Arbeit
Überstunden-Aufschlagsberechnung
Berechnung der Abwesenheit, Block 2
In dieser Spalte wird auch die Zeit zur Zahlung
gutgebracht, die sich aus dem Zyclus der
Zeitkontenregulierung ergibt.
Berechnung der Abwesenheit, Block 3
Berechnung der Anwesenheitsprämie
Abzug bei Lohnfortzahlung
Gesamt-Brutto-Lohn in EURO
Der Block 7 hat 5 verschiedene Kolumnen in denen folgende Werte angegeben sind:
Kolumne 1
Angabe der Stunden, die für die ang. Kategorie angefallen sind.
Kolumne 2
Netto-Ergebnis von Std. x Stundenlohn.
Kolumne 3
Angabe des Prozentsatzes für Auf- oder Abschlag.
Kolumne 4
Betrag dieses Wertes in Landeswährung
Kolumne 5
Ergebnis von Wert aus Kol.2 + Kol.4 (oder minus)
Da Normalstunden ohne Aufschlag berechnet werden, fehlt dort Kol.3 .
Bei den bezahlten Feiertagen gilt das Gleiche. Bei Überstunden aber ist zu beachten, daß die Basis-Stunden
ja schon in den Normalstunden enthalten sind und der Grundlohn dort schon berechnet wurde. Deswegen
finden Sie unter 7-11) die Anzahl der Überstunden unter Kolumne 1, unter Kol.2 den Geldbetrag Stunden x
Stundenlohn, daneben den Aufschlagsprozentsatz und ganz rechts unter Kol. 5 nur den Geldbetrag des
Aufschlages, der der Gesamtwertung hinzugerechnet wird.
Bei den bezahlten Abwesenheitszeiten in 7-13) und 7-14) gibt's es ebenfalls keine Aufschläge. Die
Anwesenheits-Prämie bezieht sich auf die Stundenzahl aller geleisteten Anwesenheitsstunden. In Kol.2 ist
der Prämienbetrag aus Ihren Einstellungen wiedergegeben. In Kol.3 wird der errechnete Prozentsatz
angegeben, um den dieser Prämienbetrag reduziert wird. Das Ergebnis daraus ist unter Kol.4 angegeben
und unter Kol.5 haben Sie dann das Endergebnis von Kol.1 x Betrag aus Kol.4 was bei 100% Abzug z.B.
Null wäre.
Zu Beginn des Jahres 1997 war das Problem des Abzugs für Lohnfortzahlung in Deutschland noch nicht
ausdiskutiert, obgleich das Gesetz verabschiedet war. Wir haben Ihnen hier die Möglichkeit gegeben, das
Programm so anzuwenden, wie wenn der Abzug bei Lohnfortzahlung gesetzlich und tarifvertraglich schon
geregelt wäre. Hierbei wird dann in Kol.1 die Stundenzahl der Kranktage eingesetzt. Diese wurden oben bei
den Abwesenheitstagen schon voll bezahlt. In Kol.2 haben Sie das Ergebnis aus Stunden x Stundenlohn in
Kol.3 finden Sie die Prozentangabe über den Abzug und in Kol.4 und 5 dann das Ergebnis über den
abzusetzenden Geldbetrag von der Gesamtwertung.
Block 8
Bei diesem Block handelt es sich um das Ermitteln der Kranktage.
In dem Feld
Kranktage bisher:
werden alle bis zum heutigen Tage angefallenen Kranktage zusammengestellt. Dabei wird aus dem
Personenstammsatz der letzte Stand geholt und mit dem aktuellen Stand der vorliegenden Abrechnung
addiert. Das Feld zeigt also nicht nur den Krankenstand dieser aktuellen Auswertung an, sondern den
aufgelaufenen Stand. Der Stand der aktuellen Abrechnung ist unter AUSWERTUNG 1 unter 3-1) Kol.1 bzw.
Kol.4 genannt.
Auch hier gilt, daß beim Updaten, (und zwar erst dann !) der Personenstammsatz überschrieben wird. Prüfen
Sie vor dem Updaten, ob auch dieser Eintrag stimmt.
Block 9
Als letzte Angabe für statistische Zwecke werden die Abwesenheits-Tage und Stunden ermittelt. Diese
beiden Werte werden nicht miteinander verbunden, sondern bleiben getrennt. Allerdings sind in diesen
beiden Werten alle anderen Werte enthalten. Nehmen wir an, Sie hätten bei einem Mitarbeiter 2 Kranktage
eingegeben, so würde in dieser Aufstellung hier dieser Wert sowohl bei der Aufstellung der Kranktage wie
aber auch bei dieser Aufstellung mit je 2 genannt werden. Auch diese beiden Werte werden beim Updaten
Firma DUVE-Soft
Programmerweiterung der älteren Version von ZEIT-EX
8-5
120
ZEIT-EX-PLUS Handbuch zur Zeiterfassung und Auswertung
des Personenstammsatzes dorthin übernommen. Diese beiden Werte zeigen ebenfalls den Stand der
aktuellen Auswertung, der mit dem Wert aus dem Stammsatz addiert wurde.
Diese Werte hielten wir für sinnvoll, weil bei der statistischen Auswertung der verschiedenen Abteilungen es
möglicherweise schon für den Produktionsablauf eine Rolle spielen kann, ob eine Abteilung aus welchen
Gründen auch immer höhere Abwesenheitszeiten zu verbuchen hat, als eine andere Abteilung. Eine andere
Wertung, also beispielsweise disziplinarischer oder moralischer Art kann schon deswegen nicht
vorgenommen werden, weil die Gründe für die Abwesenheit ja auch z.B. bei einer Schulung oder bei einer
Geschäftsreise für die Firma durchaus wichtig sein können, dafür aber in der entsprechenden Abteilung
unerledigte Arbeit zwangsläufig liegen bleibt.
Block 10
In Block 10 werden die gesammelten Überstunden als aufaddierte Zeiten in einem Zeitkonto ausgedruckt.
Zum Thema Zeitkonten und deren Verrechnung sehen Sie bitte nach unter Zeitkonto !
Noch eine letzte Bemerkung zum Updaten des Personenstammsatzes:
Innerhalb einer Sitzung werden Sie beim Auslösen dieser Routine auf die Konsequenzen noch einmal
hingewiesen, ja das Programm sagt Ihnen auch, ob Sie in dieser Sitzung diese Routine schoneinmal
gestartet hatten.
Die anderen Kontroll-Elemente sind so wie auf der Maske der AUSWERTUNG1 zu benutzen.
8-6 Eingabe-Anforderung für Ausdruckmöglichkeiten:
Bei der Berechnung von Lohndingen ist äußerste Korrektheit gegenüber dem Personal angebracht. Daß
beabsichtigt ist, diese Korrektheit auch tatsächlich einzuhalten, steht außer Zweifel. Trotzdem ergeben sich
leider immer wieder Situationen, bei denen ein Mitarbeiter glaubt, er sei in irgendeiner Weise übervorteilt
worden, obgleich doch alles genau stimmt.
Zu Beginn Ihrer Arbeit mit diesem Programm , aber auch evtl. später sind Irrtümer nicht vermeidbar, schlecht
lesbare Zahlen führen zu Fehleingaben und es gibt vielfältige Möglichkeiten, etwas falsch zu machen. (Das
übrigens war ebenfalls ein Grund dafür, auf Touchscreen umzusteigen, weil hier die Fehlermöglichkeiten
drastisch minimiert werden konnten.)
Umso wichtiger ist es, später bei evtl. "Reklamationen" seitens Ihrer Mitarbeiter, saubere Dokumente und
Eingabeprotokolle vorweisen zu können, mit deren Hilfe sich dann evtl. tatsächliche Fehleingaben oder
Irrtümer schnell aufdecken lassen.
Wir haben daher diese Ausdruckroutinen sehr variabel gestaltet, was sich Ihnen sofort zeigt, wenn Sie in der
Korrekturmaske auf den ganz links befindlichen Button mit der Aufschrift "Ausdruck..." klicken. Sofort öffnet
sich eine Folgemaske, auf der Sie vier verschiedene Wahlmöglichkeiten haben.
Druck 1
Ausdruck eines Eingabe-Protokolls in Kurzform mit allen bisher eingegebenen Datensätzen:
Druck 2
Gleich wie unter Druck1 aber nur für einen bestimmten, anzuwählenden Mitarbeiter:
------Diese beiden "schnellen" Listen sind hauptsächlich dazu geeignet, einen zu löschenden Satz anhand der
Satz-Nummer eindeutig zu identifizieren.
Diese Listen zeigen schon etwas mehr als die Tabelle, die Sie vorher auf dem Lösch-Bildschirm gesehen
hatten. Hier haben Sie auch noch den Namen des Mitarbeiters und zusätzlich auch noch in zwei Spalten den
Abwesenheits-Grund, den Sie bei Ihrer Eingabe über die Funktion "Anwesend = Nein" angegeben hatten.
Hatten Sie über die Funktion "Zusatz-Texte" auch dort etwas eingegeben, so wird auch das hier
ausgedruckt. Die Liste ist im DIN-A-4-Format hochkant und ist für Ihre ersten und einfacheren
Kontrollzwecke durchaus ausreichend.
Druck 3
Firma DUVE-Soft
Programmerweiterung der älteren Version von ZEIT-EX
8-6
121
ZEIT-EX-PLUS Handbuch zur Zeiterfassung und Auswertung
Ausdruck eines ausführlichen Eingabe-Protokolls mit allen bisher eingegebenen Datensätzen:
Druck 4
Gleich wie unter Druck3 aber nur für einen bestimmten, anzuwählenden Mitarbeiter:
Hier erhalten Sie eine wesentlich umfangreichere Liste, die im Querformat DIN-A-4 ausgedruckt wird. Diese
Liste enthält neben den bereits angeführten Darstellungen auch noch folgende Einträge:
Unter dem Datum die Angabe eines evtl. Feiertages, sofern für diesen eine Eingabe erfolgte.
Die Pausenzeit 1 und die Pausenzeit 2 werden sowohl angezeigt, wie auch der vorgenommene Abzug und
sich die daraus ergebende Netto-Zeit.
Weiter rechts finden Sie die Auswertungen für die Nachtschichtzeiten, aufgegliedert nach den 3
verschiedenen Zonen und, sofern in den Dienstplänen dafür Pausen angegeben waren, auch den Abzug
dafür, wie auch die sich nach Abzug dieser Pausenzeiten ergebenden Netto-Werte.
Bei den Abkürzungen bedeutet das Z immer eine Zone mit der entsprechenden Zonen-Nummer dahinter
und P1 oder P2 die entsprechende Pause 1 oder 2.
Wurde eine Abendzeit mit Aufschlag per Dienstplan eingerichtet und gestempelt, so finden Sie diese Angabe
auch hier. In der letzten Spalte finden Sie den jeweiligen Grund einer Abwesenheit stunden- oder tageweise
oder eine mit Zuschlag bezahlte Zeit.
Sofern Sie bei der Pausenbestimmung bei "Einstellungen" "Lt.Dienstplan" vorgegeben haben und während
einer Pause ein- oder ausgestempelt wurde, so haben Sie dafür hier eine Fehlermeldung unter der Rubrik
Stempelfehler mit der Angabe " *E~Pn.erl." oder "*A~Pn.erl." je nachdem ob der betreffende während einer
Pause unerlaubt spät ein- oder ausgestempelt hatte.
Ergeben sich nun Rückfragen oder "Reklamationen", wie wir eingangs sagten, so haben Sie hier ein sehr
gutes Instrument, evtl. tatsächliche Eingabefehler aufzudecken, oder Mißverständnisse zu klären.
Die Sortierung dieser Liste, sofern Sie alle eingegebenen Sätze ausdrucken lassen, ist nach AbteilungsNummer aufsteigend.
Am Ende der Liste ist für jeden Mitarbeiter unten eine Addition der Zeiten ausgedruckt, die Ihnen schon
einen ersten Eindruck über die geleisteten Stunden bietet. Tauchen hier gravierende Fehler auf, so können
Sie diese relativ schnell aufdecken. Nach kurzer Zeit werden Sie sich in die Eigenheiten des Programms
eingewöhnt haben und sicherlich eine große Erleichterung bei der Auswertung Ihrer Stechkarten bestätigt
finden, bzw. Übersicht über Ihre Zeitkontrolle haben..
Diese Eingabeprotokolle sind bestens geeignet, bei den Personalakten abgelegt zu werden, wenn ein
endgültiger Stand fertig ist. Diese Sätze können nur ausgedruckt werden, bis diese beim Bearbeiten eines
anderen Zeitraums aus der Datei Zeiten herausgelöscht werden. Wurde der Druck für die Ablage vergessen,
so ist dieser nur erneut durchzuführen, wenn diese Sätze dieses Zeitraums in der dafür vorgesehenen Weise
abgespeichert worden sind und zum Zweck des erneuten Ausdrucks durch eine Rücksicherung reaktiviert
werden. Hierzu gibt es ein gesondertes Hilfethema, das Sie unter "Frühere Zeiträume einsehen" finden.
Auch in der Statistik haben Sie dann noch ähnliche Werte, die mitgeführt werden, sofern Sie das StatistikUpdate nach der Endauswertung gefahren haben.
Grundsätzlich aber sei gesagt, daß diese Ausdrucke keine Gesamtübersicht über alle Verhältnisse eines
Mitarbeiters bietet. Diese Ausdrucke sind nur Protokolle, der erfolgten Zeitbuchungen, aber noch keine
endgültigen Zusammenfassungen, die sich erst aus den gesondert anzuwählenden Auswertungen ergeben.
Drücken Sie auf die jeweils zweite Möglichkeit, (Druck2 oder Druck4) so werden Sie in einer Folgeabfrage
nach der gewünschten Personalnummer gefragt und müssen diese an der vorgesehenen Stelle eingeben.
Die dort evtl. vorgegebene Nummer ist jeweils die Nummer des Mitarbeiters, den Sie zuletzt bearbeitet
haben, die Sie ggf. überschreiben können. Vorlaufnullen, die Sie evtl. beim Anlegen der Personalnummern
mit angelegt haben, müssen hier natürlich mit eingegeben werden. Alle Personalnummern sind 5-stellig !
Nach Auslösen dieser Eingabe über die "OK"-Taste wird der Druckvorgang eingeleitet.
Druck5
Ausdruck einer reinen Anwesenheitsliste bis heute geordnet nach Datum seit Beginn des aktuellen
Abrechnungszeitraums:
und
Druck6
Druck des Protokolls aller noch "Offenen" EIN-Sätze.
(Als Hilfe für das Feststellen von vergessenen AUS-Stempelungen, was aber beim Touchscreen kaum noch
von Bedarf ist.)
Firma DUVE-Soft
Programmerweiterung der älteren Version von ZEIT-EX
8-6
122
ZEIT-EX-PLUS Handbuch zur Zeiterfassung und Auswertung
8-7 Schneller Vergleich ?
Sie werden nach einiger Zeit zum Prüfen aller angekommenen Stempeldaten immer das Eingabeprotokoll
mit der ausführlichen Aufstellung aller Werte heranziehen. Hierbei aber sollten Sie wissen, daß ein einfacher
Vergleich der summierten Stunden mit der Wirklichkeit nur dann als übereinstimmend betrachtet werden
kann, wenn Sie genau wissen, wie Sie dieses Protokoll lesen.
Dieses Protokoll ist keine Abrechnung !!!
Die Werte dort sind so, wie sie ankommen zusammenaddiert, aber es sind gewissermaßen Äpfel und
Birnen, die hier zusammenaddiert worden sind.
Sie können in dem Protokoll z.B. keine Überstunden oder etwa die Summe aller Urlaubsstunden usw.
feststellen.
Was Sie hier kontrollieren können und müssen, ist, ob an einem bestimmten Tag dieser Tag als Urlaub,
Krank oder Sonntagsarbeit usw. gewertet wurden. Ja, ob der betroffene Mitarbeiter überhaupt anwesend war
und wenn nicht, warum nicht. Liegt eine Krankmeldung vor usw. usw. Wenn das nicht der Fall ist, so hilft
Ihnen diese Kenntnis bei einer Korrektur und auch innerbetrieblich entsprechend weiter.
Zum Abschluß eines Zeitabschnitts sind bestimmte Arbeiten nötig. Sie können sich hier über diese Hilfe eine
Checkliste ausdrucken lassen.
Sollten Sie trotzdem einmal eine Endabrechnung mit diesem Protokoll vergleichen wollen, so werden Sie
z.B. im Falle von Krankheit den Gesamtstundenbetrag Ihres Protokolls in der Abrechnung in Block 4 nicht
finden, wenn gleichzeitig auch noch z.B. an einem Sonntag gearbeitet wurde und einige Tage Urlaub
genommen worden sind. Dann wird der Vergleich recht schwierig, was wir Ihnen mit nachfolgendem Beispiel
demonstrieren wollen.
Das Protokoll weist eine gesamte Stundenzahl von 186,68 als dezimalen Wert aus.
In der Auswertung sehen Sie in den verschiedenen Blöcken folgende Angaben.
Sie sehen, daß 92,08 Normalstunden angefallen sind, und daß an einem Sonntag oder einem freien Tag
5,33 Std. gearbeitet worden ist.
In Block 3 sehen Sie, daß der Mitarbeiter einen Tag krank war, während sein Dienstplan für diesen Tag eine
normale Dienstzeit von 9,25 Stunden auswies. (Weil am Mittwoch und Freitag wesentlich weniger gearbeitet
wird.)
Und er hat 10 Tage Urlaub genommen die zu 80 Stunden zusammen addiert wurden. Auch das ist richtig. Im
Wochendurchschnitt wurden per Dienstplan 40 Stunden bei einer 5-Tage-Woche angesetzt und das sind bei
2 x 5 = 10 Tagen eben 80 Stunden.
Firma DUVE-Soft
Programmerweiterung der älteren Version von ZEIT-EX
8-7
123
ZEIT-EX-PLUS Handbuch zur Zeiterfassung und Auswertung
In Block 4 sehen Sie die insgesamt gestempelte Arbeitszeit mit 97,43Stunden aus Block 1 übernommen.
Hierin aber sind die 5,35 Std. Sonntagsarbeit schon enthalten. Da diese in der Gesamtabrechnung (weiter
unten) über den Punkt 2.) gesondert bezahlt werden, müssen sie hier herausgerechnet werden.
Überstunden, und um die geht es im Block 4, werden erst dann erreicht, wenn das Monatssoll (hier mit 160
Stunden benannt) überschritten wird. Sonntage sind nicht im Monatssoll enthalten (werden gesondert
bezahlt ) und müssen deswegen zum Ermitteln der Überstunden hier abgesetzt werden. Kranktage und
Urlaubstage aber müssen in bezug auf Überstunden so gewertet werden, wie wenn der Mitarbeiter
anwesend gewesen wäre, also werden die 89,25 Std. gewertet. Daraus ergeben sich somit 21,33
Überstunden. Hier GRÜN dargestellt , ein Minuswert würde ROT dargestellt werden.
Beim Block 5 werden für Anwesenheitsstunden Prämien gezahlt, sofern das in den Einstellungen
berücksichtigt wurde. (Hier in dieser Abrechnung übrigens nicht !) Die Berechnung der Minusstunden aber
wird immer durchgeführt um festzustellen, wie der Mitarbeiter sich in seinem Arbeitsumfeld verhält. Diese
würden allerdings auch in Block 4 angezeigt werden, wenn sie entstünden. Die 9,25 Stunden werden bei der
Prämienzahlung für Anwesenheit nicht gewertet, die Urlaubszeit (mit 80 Stunden) aber doch Hier wurden
somit 17,43 Stunden über Soll gewertet, (grüne Zahl) somit wäre eine Prämie fällig.
Wenn Sie aber nun die 177,43 Stunden und die Krankstunden von 9,25 zusammenaddieren, so kommen
Sie auf die eingangs genannte Zahl von insgesamt 186,68 Stunden und es ist alles korrekt.
Firma DUVE-Soft
Programmerweiterung der älteren Version von ZEIT-EX
124
ZEIT-EX-PLUS Handbuch zur Zeiterfassung und Auswertung
In dieser Abrechnung dann finden Sie die 177,43 Stunden unten unter dem umrandeten Teil wieder, wo
diese im Falle von Minusstunden unter Monatssoll mit einem unter Einstellungen anzusetzenden
Prozentsatz mit einem Abzug oder sogar ganz gestrichen werden könnten, weil es eine freiwillige Leistung
ist.
In dieser Abrechnung wurden die Überstunden in ein Zeitkonto einaddiert und werden dort gesammelt und
daher hier jetzt nicht bezahlt. Die 21,33 Überstunden wurden von den gestempelten Normalstunden in Block
1 (mit 92,08 Std.) abgesetzt und mit 70,75 Stunden vergütet.
Es mag sicher etwas kompliziert erscheinen, aber bei der Vielfalt der Möglichkeiten, die ZEITEXPLUS bietet,
ging's leider nicht einfacher ohne in den Verdacht zu geraten ein 'Simplificateur dangereux ' zu sein ! '
Wenn Sie einige Zeit mit dem Programm gearbeitet haben, dann können Sie ganz einfach sagen, Ja, ich
kann mich darauf verlassen, daß die Rechnung stimmt, ob richtig gestempelt wurde, das allerdings ist eine
ganz andere Frage.
8-8 Mitarbeiterbezogene Auswertung
Sie können eine mitarbeiterbezogene Auswertung vornehmen, was oftmals wichtig ist, wenn Sie für einen
bestimmten Mitarbeiter noch z.B. fehlende Krankzeiten oder Urlaubzeiten nachgetragen haben und nicht
wieder alle anderen Zeitsätze aller Mitarbeiter unnötigerweise noch einmal berechnen, was mit einem
gewissen Zeitaufwand verbunden ist. Auch, wenn ein Mitarbeiter nicht zu einem Monatsbeginn anfängt oder
aufhört. (Siehe dort)
Dazu klicken Sie auf das grün unterlegte 'Name' und es wird Ihnen eine Liste angezeigt, die die MitarbeiterNamen enthält, für die bereits eine Auswertung vorgenommen worden ist. Durch Klick auf einen der
angezeigten Namen wird Ihnen zuerst die bisherige Auswertung zu diesem Mitarbeiter angezeigt. Wenn Sie
dann auf die 'Start'-Schaltfläche auf dieser Bildschirmseite klicken, (nicht zu verwechseln mit dem 'Start' button Ihres Betriebsystems !)
so erhalten Sie eine Nachfolgefrage, ob Sie alle oder den angezeigten Mitarbeiter auswerten wollen.
Antworten Sie also an dieser Stelle mit 'Ja'.
Hierbei aber gibt es, besonders bei der Benutzung des Programms ganz zu Beginn, wenn noch kein
verarbeiteter Satz zu einem neu eingestellten Mitarbeiter in der Auswertung enthalten ist, zu beachten, daß
dieser Mitarbeiter natürlich in dieser Liste auch noch nicht enthalten sein kann !
In diesem Fall müssen Sie die Auswertung 'für alle' wählen, damit die Zeitsätze dieses neuen Mitarbeiters in
Firma DUVE-Soft
Programmerweiterung der älteren Version von ZEIT-EX
8-8
125
ZEIT-EX-PLUS Handbuch zur Zeiterfassung und Auswertung
einer Gesamtverarbeitung mit verarbeitet werden können. Im Anschluß ist der Name dieses Mitarbeiters
dann in der Liste ebenfalls enthalten.
Zum Thema 'Neuer Mitarbeiter' finden Sie unter Abrechnungs-Zeitraum einige wichtige Bemerkungen.
Aus dem Vorgesagten ergibt sich natürlich zwangsläufig, daß bevor ein Zeitrahmen abgeschlossen worden
ist und per START noch keine erneute Gesamtverarbeitung für alle erfolgt ist, bei der Anwahl eines
Mitarbeiters und dessen Auswertungs-Ausdruck immer der alte Zustand des vorherigen Zeitraums
angezeigt wird.
Bei einer zwingend erforderlichen Neuberechnung der Auswertung mit allen Mitarbeitern, werden dann alle
alten Sätze, von denen zu jedem Mitarbeiter nur ein einziger besteht, überschrieben.
Diese Sätze bilden also die Kumulierung der vielen einzelnen Zeitsätze jedes Mitarbeiters , die die neue
Grundlage für einen aktualisierten Ausdruck der Auswertung ermöglicht.
8-9 Getrennte Programmläufe (Bei Eingabe von Stechkartenwerten)
Der Normalfall ist sicherlich, daß Sie die Stechkarten Ihres gesamten Personals innerhalb einer Sitzung
eingeben, vorausgesetzt, Sie fangen nicht mit dieser Erfassarbeit erst kurz vor Feierabend an.
Es kann aber durchaus möglich, oder nötig sein, getrennte Programmläufe vorzunehmen. Hierfür gibt es
folgende Gründe:
1.) Sie haben tatsächlich, wie eingangs erwähnt, zu spät mit der Eingabe begonnen und müssen am
nächsten Tag weitermachen.
2.) Sie haben die eine oder andere Stechkarte vergessen, was ja schon vorgekommen sein soll.
3.) Sie haben fehlerhafte Eingaben auf Ausdrucken entdeckt, nachdem Sie das Programm schon verlassen
hatten.
4.) Sie betreiben zwei verschiedene Stempeluhren mit verschiedenen Minuten-Berechnungen, also z.B. 1
Stunde = 60 Minuten oder dezimal, 1 Stunde = 100 Minuten.
5.) Ein (oder mehrere) neuer Mitarbeiter hat später als zu Beginn des angegebenen Abrechnungszeitraums
bei Ihnen begonnen.
Und es mag noch andere, hier nicht aufgezählte Gründe geben.
Für alle diese Gründe, außer dem letzten müssen Sie immer und in jedem Fall bei Neuanwählen des
Programms immer wieder den selben Abrechnungszeitraum ein- bzw. vorgeben, den Sie schon im
vorherigen Lauf angegeben hatten.
Im letzten Fall aber, ist der erste Arbeitstag des neuen Mitarbeiters auch der erste Tag ihrer AbrechnungsZeitraum-Vorgabe. Haben Sie zwei oder mehrere neue Mitarbeiter mit unterschiedlichen Arbeitsanfängen in
Ihrem Hause, so müssen Sie für jeden dieser Mitarbeiter einen getrennten Programmlauf durchführen. Das
heißt in jedem Fall : ganz mit "ENDE" aus dem Programm aussteigen und das Programm wieder neu
anwählen.
Die eingegebenen Zeiten werden alle in der Datei "Zeiten" gespeichert. Da der Zeitraum mit "Tag-ab" und
"Tag-bis" für jeden Eingabesatz individuell für jeden Eingabezyklus ebenfalls mit gespeichert wird, ist eine
getrennte Behandlung jedes einzelnen Mitarbeiters später bei den Auswertungen gewährleistet.
Bei Punkt 4 dürfen Sie natürlich nicht vergessen, daß Sie nach Neuanwahl des Programms, bei
"Einstellungen" die entsprechende Änderung der Minutenvorgabe verändern. Vergessen Sie das, so werden
Sie völlig falsche Werte erhalten und aber auch z.T. bestimmte Zeiteingaben gar nicht in das System bringen
können und permanent abgewiesen werden. Bei einem 60-Minuten-System gibt es keine Zeitangabe die auf
z.B. 10:75 lautet und eine Eingabe dieser Art nähme Ihnen Ihr Computer dann übel, und würde sich Ihnen
verweigern !
Bei der Erfassung per Touchscreen, behandeln Sie bitte diese Angaben analog. Beim Touchscreen wird
immer mit 60 richtigen Minuten gearbeitet.
Firma DUVE-Soft
Programmerweiterung der älteren Version von ZEIT-EX
8-9
126
ZEIT-EX-PLUS Handbuch zur Zeiterfassung und Auswertung
Die Überstundenanzeige über den Touchscreen zeigt immer die richtige, aktuelle Überstunden-Anzahl, da
diese nicht dem Monatssoll, sondern dem jeweiligen Tagessoll gegenübergestellt werden, was für die
Beurteilung getrennter Läufe bei Neueinstellungen oder beim Ausscheiden eines Mitarbeiters wichtig ist zu
wissen, weil dann , besonders beim Ausscheiden, dieser Wert vom Touchscreen verwendet werden kann.
8-10 Löschen von Eingabesätzen über Korrekturen
Weitere Angaben zu diesem Thema finden Sie unter:
6-2 KORREKTUREN
8-11 Zeitkonto (Bei Gehalts- oder Lohnempfängern)
.
Das Programm arbeitet, sofern in den Einstellungen voreingestellt, mit der Aufsummierung von
Zeitguthaben.
Das Thema der Verwaltung von Zeitkonten wird in den verschiedenen Firmen recht unterschiedlich
behandelt. Da die Berechnungsweise oder die Entscheidung, wie mit dem Guthaben in Zeitkonten
umgegangen wird, in erster Linie eine unternehmerische ist, können und wollen wir hier keine zwingenden
Verhaltensweisen vorgeben. Andererseits aber wollen wir Ihnen ein Werkzeug an die Hand geben, mit dem
Sie, mal abgesehen von Ihrer zu treffenden unternehmerischen Entscheidung, in jedem Fall eine sachlich
richtige und unparteiische Berechnung der Zeiten vom Programm ZEITEXPLUS durchführen lassen können.
Daran läßt sich auch durch Manipulationen der Berechnung nichts ändern.
Der Komplex der Einführung von Zeitkonten muß in jedem Fall grundsätzlich einmal
in 2 Betrachtungsweisen unterteilt werden:
A. Die Behandlung von Zeitkonten bei Gehaltsempfängern und
B. Die Behandlung von Zeitkonten bei Lohnempfängern.
A.) Gehaltsempfänger.
In der Regel bestehen hier für Angestellte Verträge, in denen in geeigneter Weise für die Ermittlung von ZeitGuthaben und deren Auflösung eine Regelung getroffen worden ist.
Höhere Angestellte werden im Rahmen Ihres dann auch höheren Gehalts sicherlich nicht in nur eine 40Stunden-Woche eingebunden sein. Für diesen Personenkreis wird auch wahrscheinlich gar keine Zeitnahme
erfolgen, es sei denn man wolle über das System lediglich die Anwesenheit überprüft sehen, wobei dann die
geleisteten Sunden als reine Information automatisch mit anfallen.
Andere Angestellte, deren Gehalt an die bestimmte Leistung einer Stundenzahl pro Woche gebunden ist, die
an der Zeitnahme teilnehmen, erarbeiten ebenfalls entweder ein Guthaben oder ein Manko an geleisteter
Anwesenheits-Zeit.
Kommt ein solcher Angestellter ins Zeit-Minus, so hat er ja für sein Gehalt zu wenig geleistet und die
Geschäftsleitung hat hier die Information, um auf mehr Leistung zu drängen.
Erarbeitet ein solcher Angestellter ein Zeitguthaben, so hat er ja sein Gehalt erhalten, obwohl er mehr dafür
geleistet hat. Erhält er nun für sein Guthaben zu einem Zeitpunkt, der seitens der Geschäftsleitung mit
diesem Angestellten festgelegt wird, aus seinem Zeitkonto Zeit, sprich "Nichtanwesenheitszeit" vergütet, so
erhält er ja dafür, wenn er also nicht anwesend ist, trotzdem sein volles Gehalt.
Hier wird also in jedem Fall Zeit = Zeit 1:1 verrechnet und das ist auch völlig OK.
Der Geschäftsleitung steht es frei, bzw. kann sie das mit dem Angestellten frei vereinbaren, ob ein ZeitGuthaben durch "Nichtanwesenheitszeit" oder aber durch eine irgendwie geartete Bezahlung ausgeglichen
wird.
Soll es zur Zahlung kommen, so muß durch eine entsprechende Buchung über "Zeitverrechnung" und
paralleler Zahlung dazu das Guthaben ausgeglichen werden. In diesem Fall wird natürlich keine Freizeit
vergütet, sonder nur gezahlt ! Das braucht nicht unbedingt über die Zeitverrechnung gebucht werden,
obwohl man da eine Dokumentierung hätte, aber das kann man auch in Form eines Quittungsbelegs
Firma DUVE-Soft
Programmerweiterung der älteren Version von ZEIT-EX
8-11
127
ZEIT-EX-PLUS Handbuch zur Zeiterfassung und Auswertung
organisieren und die Zeit dann in der entsprechenden Menge aus dem Stammsatz des Angestellten einfach
durch Überschreiben "ausbuchen", besser "korrigieren".
Da bei Gehaltsempfängern im Personalstammsatz im Stundenlohn "0" angegeben ist, erfolgt über die
Abrechnung auch keine Berechnung, die im Ergebnis zu einem Auszahlungsbetrag in der
Gesamtabrechnung führen könnte. 100 mal Null bleibt Null.
Sie sehen also, daß die Behandlung von Zeitkonten bei Gehaltsempfänger recht einfach zu handhaben und
zu verstehen ist.
Hier sind Arztpraxen, Kanzleien, Konstruktions- oder Planungsbüros etc. oder freiberufliche Arbeitsstellen
angesprochen.
Da für evtl. anfallende Minderzeiten oder trotz angefallener Minderzeiten ja schon im Regelfall das volle
Monatsgehalt gezahlt worden ist, steht hier in erster Linie der Zeitausgleich oder aber bei permanenter
Minderzeit auch eine zusätzliche Zahlungsminderung zur Diskussion. Es kann Leistungssteigerung verlangt
werden !
Bei dieser Art hat sich der Touchscreen als ganz besonders nützlich erwiesen, da hier der Mitarbeiter
wirklich täglich sehen kann, wie er mit seinen Stundenleistungen steht. Er kann so selber, im Einklang mit
der Geschäftsleitung seinen Guthabensstand / (Manko) verfolgen und durch eintsprechende Anwesenheit
(und natürlich nützliche Arbeitsleistung ) selber korrigierend auf den Stand seines Kontos einwirken. Für die
Geschäftsleitung ist hier die volle Übersicht vorhanden und es kann so oder so auf den Mitarbeiter eingewirkt
werden.
Das Buchen von entnommener Zeit ist, wenn überhaupt nötig, weiter unten am Schluß beschrieben.
B.) Lohnempfänger
Hier wird streng nach geleisteten Stunden gewertet. Im Personalstammsatz ist ein Stundenlohn eingesetzt
und dieser wird in der Abrechnung zu einem Zeitabschnitt auch zur Berechnung herangezogen.
Hier aber liegen die Verhältnisse anders als oben, wo Zeit gleich Zeit ist.
Macht ein Arbeitnehmer Minusstunden, so bekommt er diese automatisch nicht bezahlt, denn diese wurden
ja auch gar nicht geleistet.
Macht er aber Überstunden, so würde er diese ja, sogar mit Aufschlag, mit seiner Abrechnung sofort bezahlt
bekommen.
Wurde nun eine Zeitkontenverwaltung eingeführt, so erhält er für seine geleisteten Überstunden keine
Bezahlung, sondern stattdessen ein Guthaben im Zeitkonto. Nehmen wir einmal an, das wären 8 Stunden.
Vereinbart nun die Geschäftsleitung mit ihm, seine Überstunden zu einem bestimmten Teil, sagen wir mal er
will an einem bestimmten Tag früher nach Hause gehen und 4 Stunden weniger arbeiten, also aus seinem
Guthaben zu entnehmen, so geht er an diesem Tag schon entsprechend früher nach Hause und stempelt
"gehen" wenn er geht. Aber.....da es sich hierbei um die Absenkung seines Guthabens von 8 Stunden auf 4
Stunden handelt, muß er diese 4 abzusenkenden Guthabensstunden, da diese ja schon einmal voll geleistet
worden sind, jetzt, parallel zur reinen Zeitvergütung, auch bezahlt bekommen.
Außerdem aber, zusätzlich zum Nichtanwesendsein und zur Zahlung, muß durch eine entsprechende
Buchung über "Zeitverrechnung" diese Absenkung des Guthaben ausgeglichen werden. In diesem Fall
gechieht das nicht automatisch. Dieser Vorgang wird am Schluß beschrieben.
Dieser Sachverhalt der zusätzlichen Zahlung zum "Abbummeln" der Stunden, ist auf Anhieb nicht sofort von
jedem zu verstehen. Man könnte auch hier die Meinung vertreten, das auch hier Zeit gleich Zeit ist. Das aber
ist eben nicht so.
Das wird Ihnen sofort klar sein, wenn Sie 2 Mitarbeiter bei gleichem Lohn in 2 verschiedenen Firmen
betrachten. Die eine Firma, A , macht Zeitkontenverrechnung, die andere, Firma, B, nicht.
Dazu folgendes Beispiel:
Beide Firmen haben gleiche Wochenstundenvorgaben, was bedeutet, daß es eine bestimmte Monats-SollLeistung in gleicher Höhe für beide Firmen gibt. Diese ist z.B. 175 Stunden. Stundenlohn bei beiden wäre
Euro 10,00 /Std.
Beide Mitarbeiter machen in diesem Monat jeder für sich insgesamt 185 Stunden, also 10 mehr als die durch
Firma DUVE-Soft
Programmerweiterung der älteren Version von ZEIT-EX
8-11
128
ZEIT-EX-PLUS Handbuch zur Zeiterfassung und Auswertung
den Kalender vorgegebene Soll-Menge.
Davon werden bei Firma A 175 Stunden gezahlt, 10 Stunden wandern in sein Guthaben.
Ergebnis ist 175 X 10
= EURO 1750,00
Guthaben
= 10 Stunden
Bei Firma B macht der Mitarbeiter die gleiche Anzahl von Stunden. (hier sehen wir einmal ab von
Überstundenaufschlägen.)
Ergebnis ist 185 X 10
= EURO 1850,00
Kein Guthaben, also
= 0 Stunden, da nicht vereinbart.
___________________________________________
Die Differenz beträgt also = EURO 100,00.
Im Folgemonat herrschen gleiche Soll-Verhältnisse, beide
Mitarbeiter arbeiten jetzt 165 Stunden, also beide
10 Stunden unter dem Soll von 175 Stunden.
Mitarbeiter in Firma A erhält jetzt
Ergebnis = 165 X 10
= EURO 1650,00 und
Guthaben (10) sinkt auf = 0 Stunden
Mitarbeiter in Firma B erhalt jetzt
Ergebnis = 165 X 10
= EURO 1650,00
___________________________________________
Berechnet man jetzt, was beide in diesen 2 Monaten erhalten haben so hat
der Mitarbeiter in Firma A erhalten
= 1750,00
plus Folgemonat
= 1650,00
-------------------------------------------------zusammen
= 3400,00
==========
bei einer Stundenleistung von 185 + 165
= 350 Std.
und der Mitarbeiter in Firma B
= 1850,00
plus Folgemonat
= 1650,00
-------------------------------------------------= 3500,00
==========
bei einer Stundenleistung von 185 + 165
= 350 Std.
Wie Sie sehen, hat der Miarbeiter in Firma A bei der
Zeitkontoberechnung tatsächlich die gleiche Stundenleistung
aber für 10 Stunden weniger Geld bekommen, nämlich
EURO 100,00 weniger.
Daran sehen Sie, daß eine Absenkung eines Guthabens unbedingt
zu einer Auszahlung der geleisteten Stunden führen muß.
Dieses Beispiel hier war relativ einfach zu überschauen, weil im
Beispiel absichtlich ganz einfache und gleiche Verhältnisse
gewählt wurden.
Das aber ist bei der Vielfalt der Möglichkeiten in Wirklichkeit ganz anders. Deswegen ist die Verwaltung der
Zeitkonten wesentlich komplizierter als hier dargestellt.
Dazu einige Fragen:
Was ist, wenn bei A ein Manko statt eines Guthabens besteht
und im Folgezeitraum macht er etwas gut, aber nicht soviel,
Firma DUVE-Soft
Programmerweiterung der älteren Version von ZEIT-EX
8-11
129
ZEIT-EX-PLUS Handbuch zur Zeiterfassung und Auswertung
daß er schon ins PLUS kommt. Ja, dann handelt es sich um eine
relative Absenkung seines Zeitkontos nämlich von "viel unter Null"
auf "wenig unter Null". Auch diese relative Absenkung, bei der ja
Mehrarbeit geleistet wurde, ist eine Absenkung, die bezahlt werden
muß. Erst wenn wieder ein Guthaben entsteht, so wird dieses in der
Höhe, wie es gerade über Null liegt, als Guthaben gewertet und gebucht.
Was ist, wenn entweder aus einem vorherigen Zeitraum ein Guthaben
oder ein Zeit-Manko besteht und die jeweils geleistete höhere oder geringere Arbeitszeit hin und her, rauf
und runter über den jeweiligen Null-Punkt beim Zeitkonto geht? Wann entsteht eine Absenkung, oder relative
Absenkung ?
Sie sehen schon, daß diese jeweiligen Kontenstandsentwicklungen
sehr kompliziert und umfangreich sein können. Diese kann man im Einzelfall. jeden für sich nach einiger
"Einfühlung" auch sicherlich lösen. Wenn das aber ein Programm automatisch tun soll, dann muß man als
Entwickler alle erdenklichen Möglichkeiten in den Griff bekommen, damit das Programm dan die jeweils
richtigen Zahlen ermitteln kann, denn darauf müssen Sie sich als Anwender ja verlassen können.
Wir geben zu, daß wir auch lange daran gesessen haben, um dieses
Puzzlespiel in der Form vieler verschiedener Berechnungs-Parameter
zu lösen.
Dieser Nullpunkt ist ein ganz wichtiger Grenzwert. Immer wenn durch geleistete Überstunden ein unterhalb
des Nullpunktes befindlicher Mankostand geringer wird, aber diesen Nullpunkt noch nicht erreicht hat,
besteht eine relative Absenkung und diese muß bezahlt werden.
Sobald aber der Kto.Stand über dem Nullpunkt wächst, so wird die geleistete Mehrarbeit nicht gezahlt
sondern wird dem Kontoguthaben hinzugerechnet.
Sinkt durch geringere Arbeitsleistung der Guthabenswert gegen den Nullpunkt, aber nicht darunter hinaus,
so handelt es sich um eine direkte Absenkung und diese muß bezahlt werden. Geht es nach unten, über den
Nullpunkt abwärts, so werden nur die noch im Plus befindlichen Stunden als Absenkung bezahlt und der
Rest erzeugt ein Manko des Zeitkontos, das dann seitens der Geschäftsleistung zum Ausgleich angefordert
werden kann. (Aber, es wurde noch nichts bezahlt, weil auch nicht geleistet. Hier geht es nur um die anderen
Vereinbarungen in einem Arbeitsvertrag, wie Urlaub , Urlaubs- und Weihnachtsgeld, besondere
Vergünstigungen durch die Firmenzugehörigkeit usw. die ja alle auf der Basis einer bestimmten SollStunden-Zahl getroffen worden sind.
Bei diesen Ausführungen haben wir nur die tatsächliche Plus- oder Minuszeit berücksichtigt, die seitens des
Programms ermittelt und saldiert werden und dann, nach einer endgültigen Abrechnung auch im
Personalstammsatz eingetragen werde, um dann für die nächste Abrechnung wieder als Vorgabe aus dem
früheren Zeitraum zur Verfügung zu stehen. .
Was wir aber noch gar nicht betrachtet haben, was denn außer der schon angesprochenen Absenkung dann
überhaupt als Lohn bezahlt werden soll. Wird nach Sollstunden oder nach Leistungsstunden abgerechnet ?
Zu bestimmen, wann der tatsächlich geleistete Stundenwert für die Lohnberechnung herangezogen werden
soll (GelStd) und wann der Wert der vorgegebenen Sollstunden (SollStd), bildete eine weitere Schwierigkeit.
Werden z.B. Überstunden erarbeitet, so werden diese nicht bezahlt, sondern wandern als Guthaben in das
Zeitkonto. Für die Lohnberechnung wird also nur das Stundensoll berechnet. Andersherum wird, wenn es
schon ein Manko gibt, eine bei weiterer Minderleistung unter Soll nur die tatsächliche Leistung bezahlt.
Auch hier gibt's es, wie bei der Zeitberechnung ein gleiches Problem beim Überschreiten des Nullpunktes.
Nun, unser Programm ZEITEXPLUS bietet Ihnen die richtige Lösung und alle diese komplizierten
Verhältnisse werden zufriedenstellend und korrekt gelöst. Damit brauchen Sie sich nicht herumzuschlagen.
Wir wollten Ihnen lediglich die Problematik aufzeigen.
Wenn Sie nun immer noch Zweifel an der Richtigkeit der Zahlung für sog. Absenkungen haben so lesen Sie
bitte weiter...
Wir haben uns ausführlich mit diesen Problemen beschäftigt und für Sie und Ihre Übersicht hierzu eine
EXCEL-Datei geschrieben.
Im Verzeichnis, in dem Sie das Programm Times-EX gespeichert haben
finden Sie eine kleine EXCEL-Datei, in der 4 verschiedene Zeitfolgen
mit von Ihnen einzusetzenden Werten durchgerechnet werden können.
Firma DUVE-Soft
Programmerweiterung der älteren Version von ZEIT-EX
8-11
130
ZEIT-EX-PLUS Handbuch zur Zeiterfassung und Auswertung
(Erläuterung weiter unten...)
Die Dateibezeichnung lautet
ZeitkontoTest.xls
Diese Excel-Datei benutzt im Hintergrund einige Makros, also automatische Ablauffolgen. Hierbei sind in
diversen Feldern Formeln enthalten, die die Gefahr in sich bergen, schnell und leicht, aber unbeabsichtigt,
überschrieben werden zu können, und dann aber leider auch nicht mehr zu funktionieren.
Diese Makros lösen auch beim Laden unter Windows eine Warnmeldung aus, daß hier potentiell ComputerVieren enthalten sein könnten, was Sie in diesem Fall natürlich ignorieren dürfen.
Achten Sie aber bitte beim Testen verschiedener Werte unbedingt darauf,
daß nur in den oben links befindlichen gelben Feldern Eingaben, bzw.
Überschreibungen erlaubt sind.
Die Datei ist unter "Eigenschaften" als "schreibgeschützt" eingestuft und kann deswegen nach
irgendwelchen Eingaben nicht (!) gesichert werden. Sie erhalten beim Sicherungsversuch eine
entsprechende Warnmeldung. Sie können aber, wenn Sie wollen, diesen Schreibschutz aus der Datei
entfernen, was aber nur geht, wenn das Programm gerade noch nicht aufgerufen worden ist.
Sollten Sie also einmal beim Hineinspekulieren in eine Datenzelle, diese versehentlich überschreiben, so
bleibt Ihnen nichts anderes übrig als das Programm in diesem Moment sofort ungesichert zu beenden und
neu zu starten.
Wenn Ihnen trotzdem das Mißgeschick passiert und die evtl. nicht mehr schreibgeschützte EXCEL-Datei
kaputt ist, so finden Sie diese noch einmal auf unserer Programm-CD unter dem Verzeichnis
X:\DSftTIME\ZEITEXPLUS und Sie können Sie sich von dort wieder herüberholen und damit die alte,
zerstörte Datei überschreiben.
Erläuterung zur Excel-Datei...
(Diesen Teil sollten Sie sich ausdrucken.)
geben Sie irgendwelche Werte in die gelben Felder ein, und zwar für:
Stundenlohn
Links, die Sollstunden für die Monate 1, 2, 3 und 4
gegenüber die geleisteten Stunden dieser Zeiträume
und als letztes ein Guthaben oder Manko des Zeitguthabens, wobei ein Manko als Minuswert
(-5) eingegeben wird.
Klicken Sie nun nacheinander auf die 4 grauen Schaltflächen mit den Bezeichnungen Monat 1, Monat 2,
Monat 3 und Monat 4.
Oben rechts tauchen jetzt die Monatsergebnisse auf.
Bei der Rückwärtsberechnung der Stunden links unter der Spalte "K" wird der Lohnbetrag + der Betrag der
Absenkung zusammen addiert und dividiert durch den Lohnstundensatz. Ganz rechts außen unter Zeitsaldo
steht immer der nach der Berechnung eines Zeitraums sich ergebende Zeitkontostand, der dann für die
nächste Berechnung als Anfangswert übernommen wird. Rechts daneben sehen Sie, ob bei der aktuellen
Berechnung des Lohns die Soll- oder geleisteten Stunden zur Berechnung herangezogen worden sind. Wir
hatten weiter oben schon darüber gesprochen.
Im unteren Mittelfeld, das in 3 Einteilungen rechts und 3 Einteilungen links aufgeteilt ist, wird zuerst die
Hauptweichenstellung vorgenommen, nämlich ob es ein vorhandenes Guthaben gibt, oder nicht. Das wäre
bei einem Guthaben die linke Seite die zartgrün eingefärbt wird oder, wenn ein Manko besteht, die rechte
Seite.
Welches dann von den weiteren 6 Bereichen dann der Gültige ist, ersehen Sie an der etwas dunkler
eingefärbten Grünfärbung innerhalb der zartgrünen Einfärbung.
Zur Gegenüberstellung der Verhältnisse in einer Firma ohne Zeitkontenberechnung, werden ganz unten mit
den selben Werten wie oben immer nur die tatsächlich geleisteten Stunden berechnet und die sich
ergebende Differenz gegenübergestellt. Hierbei gibt es die Schwierigkeit, daß ja vorherige Guthaben oder
Zeitmankos, wie aber auch neu entstandene Guthaben oder Mankos unten bei der Leistung unberücksichtigt
bleiben und bei der Gegenüberstellung dann entsprechend eingeordnet werden müssen.
Firma DUVE-Soft
Programmerweiterung der älteren Version von ZEIT-EX
8-11
131
ZEIT-EX-PLUS Handbuch zur Zeiterfassung und Auswertung
Geben Sie mal verschiedene Werte ein und Sie können so die unterschiedlichen Entwicklungen besser
nachvollziehen.
Das Programm ZEITEXPLUS berechnet alle Bewegungen der verschiedenen Personalzeiten automatisch,
mit der Ausnahme, wenn jemand zu einem bestimmten Tag eine ganz bestimmte Mange an Freizeit aus
seinem Guthaben entnehmen will. In diesem besonderen Fall ist es ratsam, eine gesonderte Buchung
durchzuführen, weil nur dann eine Dokumentation im Zeitabrechnungsbogen (siehe unten) ausgewiesen
wird, während bei permanent verringerter Stunden-Leistung zwar das Zeitkonto stimmt, aber der mit der
Führung eines Zeitkontos beabsichtigte Verschiebe-Effekt, Zeit dann zu "verbraten" wenn weniger zu tun ist,
völlig verpufft und der wirtschaftliche Erfolg nicht erzielt wird.
Buchung über "Zeitverrechnung" das Guthaben
Grundsätzlich ist es eigentlich nicht mehr nötig, explizit eine entnommene Zeit über diese Ausbuchroutine zu
buchen. Diese Routine ist geschichtsbedingt, denn vorher hatten wir diese jetzt vorhandene automatische
Saldier-Routine der Zeitkontenverrechnung noch nicht entwickelt. Da jede Minderstunde automatisch eraßt
und im Zeitkonto verrechnet wird, ergibt sich automatisch die entsprechende Vergütung u.s.w.
Der eigentliche Sinn und Zweck aber, nämlich überhaupt Zeitkontenverrechnung einzuführen, soll ja gerade
dazu führen, daß Sie als Unternehmer sich vorbehalten, zu bestimmen, wann diese Zeiten abgefeiert
werden. Sagt man dann also z.B. bleiben Sie Montag und Dienstag zu Hause, so würde das Programm am
Ende des Abrechnungszeitraums diese Minderzeit automatisch richtig bei der Endabrechnung berechnen.
Durch permanentes kurzfristiges Nichterscheinen hätte Ihr Mitarbeiter aber jetzt auch die Möglichkeit, Ihre
unternehmerische Absicht zu unterlaufen und könnte sicher sein, daß alles richtig verrechnet werden würde,
was vorher bei dem früheren Stand nicht so war und weil eben explizit ausgebucht werden mußte.
Wollen Sie es trotzdem anwenden, so lesen Sie hier bitte weiter.
Die Vorgehensweise bei dieser Zeitrückvergütung läuft wie folgt ab:
Da die zu entnehmende Zeit mit der Geschäftsleitung und dem Mitarbeiter abzusprechen ist, ist diese
zeitguthabensbedingte Abwesenheit in ihrem zeitlichen Umfang bekannt. Diese wird manuell so eingebucht,
wie wenn der Mitarbeiter normal anwesend gewesen wäre. Also nehmen wir an, er hätte noch 4 Stunden gut
und möchte am Nachmittag etwas privat besorgen und ab Mittag, sofort bei Pausenbeginn nach Hause
gehen und der Nachmittag hätte, nach der Pause gerade noch 4 Stunden normaler Arbeitszeit, so stempelt
der Mitarbeiter, wenn er geht aus.
Über die Routine "Erfassen" wählen Sie den entsprechenden Tag und Mitarbeiter an und buchen die Zeit
nach der Pause so wie wenn der Mitarbeiter nach der Pause wiedergekommen wäre. Als Endezeit aber
geben Sie die Dienstplanende-Zeit ein, die ja, so hatten wir gesagt, vier Stunden später ist.
Aber ..... bevor Sie in der Eingabemaske auf OK klicken, klicken Sie direkt darunter auf die Schaltfläche
'Zus.Text' .Daraufhin erscheint eine Folgemaske . In dieser Maske klicken Sie ganz unten in der Auswahlliste
auf den Terminus 'ZeitVer.' und dann auf 'OK'
Dieses OK löst auch das OK auf der Zeiterfassmaske aus und der Vorgang ist gebucht. Der erzeugte
Datensatz trägt später bei allen Betrachtungen diesen
Zusatz 'ZeitVer.' und weist somit aus, um welchen Vorgang es sich handelt.
Bei der Abrechnung wird dann:
1.) Das Zeitguthaben um die Zeit (Netto , unter Berücksichtigung der Pausen,
die angefallen wären, wenn der Mitarbeiter in dieser Dienstplanzeit
anwesend gewesen wäre und wenn das automatische
Pausenabzugsverfahren bei Einstellungen aktiviert wurde,) reduziert.
(Die Pausen hatten wir in unserem Beispiel oben vernachlässigt, aber es könnte ja am
Nachmittag noch eine kleine Kaffee-Pause bestehen.)
2.) Im Block 2 wird diese Zeit angezeigt und dokumentiert,
3.) und in Block 7 als zu zahlende Zeit ausgewiesen.
4.) In der Angabe der Zeitkontoabrechnung rechts unten entsprechend dokumentiert.
Bei der automatischen Verrechnung, bei der ein Guthaben durch Absenkung zu einer Verrechnung und
Zahlung führt, wird das alles automatisch ausgewiesen. Übrigens rechnet das Programm hier natürlich mit
der hunderter Einteilung, weil ja permanent hin und her gerechnet wird und das bei 100 Minuten pro Stunde
wesentlich einfacher geht.
Auf dem nachfolgenden Ausschnitt einer Abrechnung sehen Sie, was ausgewiesen wird. Für Testzwecke
haben wir hier auch noch einmal eine zu verrechnende Zeit von 1, 58 Std. explizit ausgebucht um eine
Firma DUVE-Soft
Programmerweiterung der älteren Version von ZEIT-EX
8-11
132
ZEIT-EX-PLUS Handbuch zur Zeiterfassung und Auswertung
ganze Anzeige zu haben. Diese wurde, wie bisher oben unter Punkt 12 bei der Lohnberechnung aufgeführt,
also als Absenkung bezahlt.
Unten aber im Block 10 muß dieser Stundenbetrag natürlich auch vom Vorbestand 29,94 abgesetzt werden.
Und die erarbeiteten Minusstunden sind in diesem Fall mit den abgesenkten Sunden gleich hoch und diese
müssen ebenfalls im Ergebnis ganz rechts im "Neuen Saldo" einberechnet sein. 29,94 - 14,69 - 1,58 ergibt
13,67 als neuer immer noch im Plus befindlicher Endsaldo.
I
I
I
I
I
I
I
I
I
I
I
I
I
I
I
I
Die Bezahlung für die Absenkung von 14,69 finden Sie oben unter Punkt 18, wo diese mit 146,87 bei einem
angenommenen Stundenlohn von 10,-Euro angegeben ist.
Abschlußbemerkung:
Wenn Sie sich aber fragen, welchen wirtschaftlichen Nutzeffekt die ganze Geschichte der Zeitkontenführung
hat, wenn doch die Überstunden trotzdem bezahlt werden, dann denken Sie daran, daß diese Stunden mit
keinerlei Zahlungsaufschlag versehen werden, sondern wie Normalstunden abgerechnet werden.
Überstunden fallen dann an, wenn diese gebraucht werden und können bei ruhigeren Zeiten wieder
'abgefeiert' werden.
Als Unternehmer erhalten Sie in der Gestaltung Ihrer Betriebsabläufe eine größere Flexibilität.
Das Programm ZEITEXPLUS hilft Ihnen lediglich dabei, diese Zeiten zu verwalten und aufzurechnen. Es
kann Ihnen keine unternehmerischen Entscheidungen abnehmen.
Firma DUVE-Soft
Programmerweiterung der älteren Version von ZEIT-EX
8-11
133
ZEIT-EX-PLUS Handbuch zur Zeiterfassung und Auswertung
I
I
I
I
I
I
I
I
I
I
I
I
I
I
I
I
I
I
8-12 Zeitguthabens Einsicht
Um den Stand des Zeitkontos und auch des Urlaubskontos einzusehen, kann nach dem Durchziehen der
Barcodekarte auf EXTRAS geklickt werden. Daraufhin erscheint eine Folgemaske auf der Sie rechts auf die
blaue Schaltfläche klicken können.
Sollte einmal nach dem Klicken dieser Hinweis kommen:
Firma DUVE-Soft
Programmerweiterung der älteren Version von ZEIT-EX
8-12
134
ZEIT-EX-PLUS Handbuch zur Zeiterfassung und Auswertung
so ist die Datenbank wegen gerade laufender Abschlußarbeiten im Büro in Benutzung und es kann nicht auf
die Datenbank zugegriffen werden.
Falls aber ein Mitarbeiter sein Konto einsehen will, so kann er das nur tun, wenn er ausgestempelt hat, denn
erfahrungsgemäß geht bei der "innerlichen Verarbeitung" des gerade Gelesenen immer ein schönes
Quäntchen an Arbeitszeit verloren und das sollte die Firma nicht belasten !
In der Folgemaske erhalten Sie dann die relevanten Daten angezeigt. Besonders bei den Plus- oder MinusStunden, die in Rot oder Grün angezeigt werden, wird das jeweilige Tagessoll lt. Dienstplan mit der schon
abgelaufenen Zeit kumuliert und saldiert dargestellt, sodaß immer der gerade aktuelle Plus- oder Minuswert
angezeigt wird, nicht aber die geleisteten Gesamtstunden. Diese werden dann dem Monatssoll in der
Auswertung gegenübergestellt, wobei sich möglicherweise leichte Differenzen ergeben, wobei aber die
Auswertung die korrekten Zahlen zeigen, während die Touchscreen-Anzeige je nach unterschiedlichem
Dienstplan geringfügig abweichen kann.
Aber, es kann auch vorkommen, daß während dieser Arbeiten das Programm ZEITEXPLUS nicht richtig
beendet wurde und der Sperrvermerk in der Datenbank noch 'gesetzt' ist.
Sollte das einmal der Fall sein, Stromausfall o.ä. , so wählen Sie das Programm ZEITEXPLUS noch einmal
an und starten das Unterprogramm Auswertung mit diesem ICON
Wenn die Maske erschienen ist, klicken Sie unten rechts auf das Symbol, mit dem Sie wieder zurück zum
Hauptmenü kommen. Dabei erhalten Sie eine Warnmeldung, die Sie mit OK beantworten. Dadurch wird der
Bearbeitungsvorgang, der den Sperreintrag verursachte ordnungsgemäß abgeschlossen und Sie können
wieder auf das Datenmaterial zugreifen.
9 SONSTIGES
9-1 BEWEGEN INNERHALB EINER DATEI
Mit Hilfe dieser hier dargestellten vier Tasten können Sie sich innerhalb einer Datei sowohl vorwärts wie
auch rückwarts bewegen. Dabei kommen Sie jeweils einen Datensatz vorwärts oder rückwärts, wenn Sie auf
Firma DUVE-Soft
Programmerweiterung der älteren Version von ZEIT-EX
9-1
135
ZEIT-EX-PLUS Handbuch zur Zeiterfassung und Auswertung
eine der beiden inneren Tasten drücken, aber jeweils zum Datei-Anfang oder Datei-Ende, wenn Sie eine der
beiden äußeren Tasten mit der vertikalen Linie drücken.
Eine gezielte Suche ist mit dieser Einrichtung hingegen nicht möglich.
In den verschiedenen Dateimasken werden verschiedene Hilfs-Instrumente dieser Art verwendet. Eine
andere, etwas platzsparendere Art ist die hier dargestellte Kontroll-Einrichtung, die aber nach dem gleichen
Schema funktioniert.
In einigen Masken haben Sie auch die Möglichkeit mit einer Suchfunktion verschiedene Auswahlkriterien
anzugeben. Das ist hauptsächlich im Statistikbereich der Fall.
Diese Kontroll-Einrichtung sieht dann so aus:
Bei dieser Kontroll-Einrichtung sehen Sie zusätzlich zu den bereits oben genannten Möglichkeiten noch ein
kleines Fernglas , das Ihnen beim Drücken darauf eine Dialogmaske anbietet, in die Sie die entsprechenden
Suchkriterien eingeben. Daneben gibt es noch die Darstellung eines "Nagels", wie man ihn von einer
Pinwand her kennt. Damit legen Sie für einen im Augenblick angezeigten Datensatz ein Lesezeichen an.
Wenn Sie jetzt innerhalb der Datei hin- und herspringen, können Sie beim Drücken auf den nach oben rechts
weisenden Pfeil wieder sofort zu dem von Ihnen soeben mit einem Lesezeichen versehenen Satz
zurückkommen. Sie können sogar innerhalb einer Datei auch mehrere Lesezeichen anlegen. Diese bleiben
während der Programmsitzung erhalten. Beim Klicken auf den nach oben rechts weisenden Pfeil klappt in
diesem Fall eine kleine Liste der Sätze heraus, zu denen ein Lesezeichen besteht. Beim Vergleichen von
verschiedenen Sätzen, z.B. im Statistikbereich, kann der Gebrauch dieser Lesezeichen evtl. sehr nützlich
sein.
Wenn Sie auf den durchgestrichenen Pin drücken, heben Sie die Lesezeichen-Markierung wieder auf.
Übrigens, englisch heiß Lesezeichen = Bookmark .
Eine letzte Anmerkung zu diesem Thema scheint hier angebracht. Dieses gilt für alle Bildschirm-Masken, auf
denen der Inhalt von Dateien angezeigt wird.
Bei Anwahl einer solchen Maske sehen Sie fast immer sofort irgendeinen Datensatz, in der Regel der erste
in der Datei, auf dem Bildschirm. Haben Sie diese Maske, z.B. beim Personenstammsatz angewählt,
nachdem Sie in den Auswertungen ein Personen-Update gefahren haben, so wird dieser erste Satz mit dem
alten Stand angezeigt. Wollen Sie den aktuellen Stand sehen, so gehen Sie einmal auf den nächsten Satz
und wieder zurück auf den ersten Satz und schon werden die richtigen Werte angezeigt. Dieses Verhalten
aber gibt es nur beim ersten angezeigten Satz nach Bildschirmanwahl oder wenn Sie einen Datensatz
bearbeitet hatten, aus dem Unterprogramm ausgestiegen sind, irgendwo andere Werte verändert haben und
wieder zu der vorherigen Maske zurückkommen. Dort steht immer noch der zuletzt bearbeitete Satz mit den
noch nicht angeglichenen Werten.
9-2 Ausdruckprogramme
.
Sämtliche in diesem Programm möglichen Ausdrucke werden aus dem Herkunftsbereich, aus dem deren
Daten stammen, zum Ausdrucken angewählt. Jeweils in der gerade angezeigten Bildschirmdarstellung
haben Sie entweder oben am Kopfrand einen Menüpunkt "Drucken" oder aber es ist unten auf der Ebene
der Kontroll-Elemente ein Kontroll-Knopf mit einem Drucker-Symbol dargestellt. Es kann aber auch sein, daß
ein separater Kontroll-Knopf (engl. Contol-button) mit der Aufschrift "Druck" oder ähnlich angezeigt ist.
Klicken Sie auf eines dieser Kontroll-Elemente, so wird der Ausdruck gestartet. Oft haben Sie zusätzlich
noch weitere Möglichkeiten, den Druck nach bestimmten Auswahl-Kriterien anzuordnen. Finden Sie
hingegen auf einer Bildschirmmaske ein solches Element nicht, so gibt es für diesen Programmteil auch
keine Ausdruckmöglichkeit. Bei den Auswertungen ist wegen der Fülle von Informationen das gesamte
Datenmaterial nicht auf einer Bildschirmmaske darstellbar, weswegen wir diese Daten auf zwei verschiedene
Bildschirmseiten verteilt haben. Die Druckroutine aber können Sie nur aus dem ersten Bildschirm
"Auswertungen 1" heraus starten.
Grundsätzlich ist es immer so, daß zuerst das Druckbild vor dem Ausdruck angezeigt wird. Dieses können
Firma DUVE-Soft
Programmerweiterung der älteren Version von ZEIT-EX
9-2
136
ZEIT-EX-PLUS Handbuch zur Zeiterfassung und Auswertung
Sie mit den dann sichtbaren Kontroll-Elementen an der unteren Bildschirmkante steuern.
Links haben Sie die Möglichkeit, sich innerhalb der zum Druck aufbereiteten Datei hin- und herzubewegen.
Auch auf diese Weise könnten Sie lediglich eine dargestellte Gruppe zum Ausdruck freigeben. Mit dem
Drucker-Symbol lösen Sie den Druck aus.
Mit drei weiteren Symbolen können Sie z.B. Druckereinstellungen verändern oder durch Klicken auf das
Blitzzeichen, den aktuellen Dateninhalt noch einmal anfordern. Das ist besonders dann hilfreich, wenn Ihre
Graphikkarte mangels genügendem Speicherplatz beim Hoch- oder Runterscrollen des Bildschirms ganze
Bereiche frei läßt und nicht mehr darstellt. Mit dem Blitz haben Sie alles wieder auf dem Bildschirm. Die
Prozentangabe daneben ist selbsterklärende und reguliert die Darstellungsgröße auf dem Bildschirm .Die
Bildschirmgröße können Sie gemäß der üblichen Microsoft-Windows-Konventionen manipulieren, also
beliebig vergrößern, verkleinern, auf Icon-Größe verkleinern oder aber innerhalb des Monitorbildschirms
verschieben. Mit "Schließen", verlassen Sie das Ausdruckprogramm, ohne einen Ausdruck vorzunehmen.
Nach dem Drücken auf das Drucker-Symbol öffnet sich eine Folgemaske, in der Sie sowohl die Anzahl der
Drucke, wie auch die Seitenzahlen der Drucke eingrenzen können, nachdem Sie sich mit den Pfeiltasten auf
der vorhergehenden Maske die entsprechende Seitenzahl herausgelesen haben. Diese Eingrenzung kann
bei einigen Ausdrucken nötig werden, weil manchmal das Druckprogramm unter bestimmten
Seitenzuständen am Dateiende nochmals eine neue Seite zum Druck freigibt, bei der dann nur noch der
Kopfbereich ausgedruckt wird, alles übrige aber leer ist. Wenn Sie sich jeweils zur letzten Seite in Ihrer
Anzeige bewegen (Taste rechts mit dem Dreieckspfeil und der vertikalen Linie) und diese leere Seite
entdecken, so klammern Sie diese Seite einfach beim Ausdruck aus und sie wird nicht unnötigerweise mit
ausgedruckt. Also statt "Drucken Seite 1 bis 15", "Drucken Seite 1 bis 14", z.B. !
Wollen Sie sich hier in diesem Hilfeprogramm eine Übersicht über alle möglichen Ausdrucke verschaffen, so
drücken Sie oben auf Suchen um in den Index oder das Inhaltsverzeichnis zu kommen. Dort unter dem
Buchstaben "D", den Sie eingeben können, finden Sie das Wort Druck. Darunter, eine Stelle nach Rechts
eingerückt, finden Sie diese Auflistung.
Bei der Anwahl von Drucken für die Auswertungen bietet Ihnen das Programm bereits eine
Vorwählmöglichkeit, entweder nur für einen, den angezeigten Mitarbeiter oder für alle Mitarbeiter diese
Auswertung ausdrucken zu lassen.
9-3 LÖSCHEN . Was alles kann gelöscht werden ?
.
Beim Löschen von Datensätzen oder Eingaben innerhalb des Programms
gibt es folgende Löschbereiche:
1.) Innerhalb der Stammsätze
2.) Innerhalb der Korrekturen
3.) Innerhalb der Eingabe der Zeiterfassung und
4.) Innerhalb der Statistiken.
Für weitere Informationen zu diesen Themenkreisen klicken Sie bitte auf :
Löschen von Stammsätzen
Löschen von Eingabesätzen über Korrekturen
Löschen von Eingabesätzen über Erfassen
Löschen von Statistik-Sätzen
9-4 Interner Nachrichtendienst
.
Mit dieser Möglichkeit der Nachrichtenübermittlung an Ihre Mitarbeiter haben Sie ein hervorragendes
Schnellinformationsmittel in der Hand, das Sie auf vielfältige Weise einsetzen können.
Sie erreichen dieses Unterprogramm über diese Schaltfläche:
Firma DUVE-Soft
Programmerweiterung der älteren Version von ZEIT-EX
9-3
137
ZEIT-EX-PLUS Handbuch zur Zeiterfassung und Auswertung
auf dem ein Brief auf einem Bildschirm dargestellt ist.
Im Anschluß daran stellt sich Ihnen folgendes Bild dar:
I
I
I
I
I
I
I
I
I
I
I
I
I
I
I
I
I
I
Sie können Ihre Nachrichten nach folgenden Gesichtspunkten erstellen und veröffentlichen:
An einen bestimmten Mitarbeiter,
an alle Mitarbeiter innerhalb einer Abteilung
Firma DUVE-Soft
Programmerweiterung der älteren Version von ZEIT-EX
9-4
138
ZEIT-EX-PLUS Handbuch zur Zeiterfassung und Auswertung
an alle Mitarbeiter, die über Touchscreen ihren Zugang buchen.
Darüber hinaus haben Sie die Möglichkeit, eine bestimmte Nachricht, die Sie versandt haben, aufzufinden,
was evtl. von Nutzen sein kann.
Auf der linken Seite sehen Sie eine Möglichkeit , sämtliche Personalsätze zu sortieren.
Klicken Sie dazu auf den entsprechenden 'Radio-Button' um die Sortierung durchzuführen.
Sie könnten sogar alle Mitarbeiter, die in ihrem Namen z.B. ein "cK " haben, mühelos auffinden.
Entsprechende Anleitungen finden Sie direkt auf diesem Bildschirm.
Wenn Sie z. Beispiel nach Abteilung sortieren, so sind die Sätze nach Abteilung aufsteigend sortiert, aber
das hilft Ihnen nicht sonderlich weiter. Wenn Sie aber innerhalb solch einer Sortierung z.B. eine '100' für
Abteilung Nr. 100 angeben, so werden nur die Sätze der Mitarbeiter angezeigt, die in der Abteilung 100
arbeiten. (Vorausgesetzt, Sie hätten eine Abteilung mit dieser Nr.)
Schreiben Sie nun in einen rechten Freiraum für die Mitteilung das rein, was Sie mitteilen wollen. Während
Sie dort etwas hineinschreiben, wird ganz links ein kleiner Bleistift sichtbar, der Ihnen andeutet, daß gerade
etwas geschrieben wird. Solange dieser Bleistift sichtbar ist, ist der Text noch nicht gespeichert. Erst wenn
Sie auf ein benachbartes Feld klicken, ist der Speichervorgang abgeschlossen.
Wenn diese Mitteilung aber nicht nur an diesen einen Mitarbeiter 'versendet' werden soll, sondern an alle in
dieser Abteilung, so klicken Sie auf den Button "Aktuelle Nachricht in alle anderen Sätze kopieren" . Mit
aktueller Nachricht ist die Nachricht gemeint, bei der gerade das schwarze kleine Dreieck steht. Evtl. müssen
Sie also mit dem Mauscursor wieder auf den Satz mit der Nachricht klicken, der dann der aktuelle satz ist.
Klicken Sie auf die Schaltfläche 'Löschen aller Nachrichten' so sind hier auch wieder nur die Nachrichten
gemeint, die in Ihrer Auswahl gerade angezeigt werden. Wollen Sie tatsächlich alle vorhandenen
Mitteilungen löschen, so geben Sie irgendeine Sortierung vor, geben aber kein Auswahlkriterium an. Auf
diese Weise werden Ihnen alle Mitarbeiter angezeigt.
9-5 Wer ist im Haus
.
Durch Anwählen des Icons:
erhalten Sie eine Bildschirmanzeige, die wir hier darstellen:
Firma DUVE-Soft
Programmerweiterung der älteren Version von ZEIT-EX
9-5
139
ZEIT-EX-PLUS Handbuch zur Zeiterfassung und Auswertung
Diese Maske ist selbsterklärend. Die hier angezeigte Angabe, "...ist seit 00:00 Uhr abwesend" erhält
natürlich bei Ihrer Bearbeitung den entsprechenden Wert. Die anderen Anwahlmöglichkeiten bieten Ihnen
eine weitere Übersicht.
Diese Anzeige ist eigentlich für das Chefbüro gedacht, wo sich ein Betriebsleiter o.ä. die nötige Übersicht
verschaffen soll.
Und warum dann auch noch ein Ausdruck ??
Bitte beachten Sie, daß wegen der nachfolgend beschriebenen Änderung das hier gezeigte Bild des
betreffenden Bildschirms nicht mehr so stimmt. Für den Ausdruck wurden einige Schaltflächen zusätzlich
angebracht, die aber ebenso selbsterklärend sind.
Wenn Sie aber z.B. Ihre Abteilungen "umfunktionieren" und daraus nicht "Druckerei" , "Einkauf" oder
"Vertrieb" und "Fertigung" machen, weil Sie Bauherr oder Beauftragter einer Großbaustelle wären, der mit
vielen Subunternehmern zu tun hat, so könnten Sie hier statt einer Abteilungsbezeichnung die Namen Ihrer
Subunternehmer eintragen und beim Zusatz im Firmenstammsatz (bei den Einstellungen) würden Sie noch
z.B. "Neubau Parkhaus Sternstrasse" eintragen, so hätten Sie eine hervorragende Möglichkeit, sofern alle
Baustellenmitarbeiter über eine zentrale Touch-Time-Erfassungsstelle EIN- und AUS-gehen, bei z.B. vom
Zoll durchgeführten Fremdarbeiterkontrollen saubere Anwesenheitslisten vorlegen zu können.
Aber das ist wahrscheinlich nur für ganz besondere Fälle nötig. Ein Duck zu dieser Anzeige ist eigentlich
nicht nötig, wir wollten Ihnen aber erklären warum es denn diese Möglichkeit dann überhaupt gibt.
Es war ein besonderer Kundenwunsch, den wir mit großem Interesse in die Tat umgesetzt haben.
Firma DUVE-Soft
Programmerweiterung der älteren Version von ZEIT-EX
9-6
140
ZEIT-EX-PLUS Handbuch zur Zeiterfassung und Auswertung
9-6 Datensicherung
Die Datensicherung starten Sie über das ICON:
Das Programm bietet Ihnen eine Datensicherung, bei der die ganze Datenbank insgesamt in ein vom
Installationsprogramm angelegtes Verzeichnis ,und ggf. vorher in der Jahresbezeichnung geändertes
Verzeichnis hineinkopiert wird.
Das Verzeichnis lautet, sofern Sie das Programm unter C:\ installiert haben z.B.
C:\DUVETIMEP\ZEITEXPLUS\TIMESICH\Jahr07\Mon08Aug
Dieses Verzeichnis existiert nur unter dem ZEIT-EX-PLUS-Programm, nicht aber unter ZEITTOUCHPLUS
Der Name der kopierten Datenbank ist dabei immer vorgegeben mit "STECHDATP.MDB"
Die Sicherungsroutine greift immer automatisch auf die aktuelle Datenbank zu, die gerade in der Benutzung
ist (Einstellung unter der Erstseite "Die Zeit im Griff" oberes kleines Textbox-Fenster).
In bezug auf die Sicherung ist es also völlig egal, wo Sie Ihre Hauptdatenbank haben. Die Sicherungsroutine
holt sich immer die gerade richtig eingestellte für die Sicherungskopie.
Damit also die immer gleich bezeichneten Datenbanken der verschiedenen Zeiträume, also jede
"StechdatP.MDB" von den vielen "StechdatP.MDB's" voneinander unterschieden werden können, müssen
Sie eine jeweils abgeschlossene Datenbank in das Verzeichnis kopieren, das dieser Zeit-Kategorie
entspricht.
Achtung !! Der Name STECHDATP.MDB darf nicht geändert werden, weil das Programm immer nur auf
diesen Dateinamen zugreifen kann und sich nur der Pfad dorthin ändert.
Also z.B. die Datenbank stechdatP.mdb des Monats April im Jahr 2008 müssen Sie in das Verzeichnis:
C:\DUVETIMEP\ZEITEXPLUS\TIMESICH\Jahr08\Mon04Apr hineinkopieren.
Vorgegeben sind einige Jahre.
Sollten Sie diesbezüglich an Grenzen stoßen und weitere Sicherungen vornehmen wollen, so müssen Sie
die entsprechenden Ordner und Pfadbezeichnungen nach diesem Schema anlegen. Hierbei aber müssen
Sie unbedingt darauf achten, daß Sie bei der Jahresbezeichnung genau wieder 6 Stellen verwenden, also
für das Jahr 2009 somit C:\DUVETIMEP\ZEITEXPLUS\TIMESICH\Jahr09\Mon04Apr\
Die Monatsverzeichnisse sollten Sie einfach über den Explorer in das neue "Jahr09" usw. hinüberkopieren,
dann aber die nicht mehr aktuellen StechdatP.mdb's, die Sie dabei mitkopieren, wieder herauslöschen.
Diese sollen dann ja erst wieder während des laufenden Jahres einkopiert werden. Legen Sie auch die
Monate an, so müssen auch hier die Stellen mit genau 8 Stellen eingehalten werden, da das Programm
sonst die Datenbank nicht finden kann.
Und noch ein ganz wichtiger Hinweis:
Ganz schlaue Kunden (und das ist nicht böse gemeint) wollen sich natürlich mit einer Datensicherung auf
dem selben Rechner und noch auf dem selben Laufwerk im gleichen Hauptverzeichnis nicht zufrieden
geben.
Also kopieren sie einfach das ganze Verzeichnis auf einen anderen Rechner oder nur auf ein anderes
physikalisches wirklich vorhandenes Laufwerk und sichern dann alles dorthin.
VORSICHT !
Wenn es nur um die reine Sicherung geht, spricht nichts dagegen, aber, wenn Sie beim "mal eben
reingucken" in der Erstmaske "Die Zeit im Griff" den Pfad auf dieses Sicherungsverzeichnis einstellen
werden Sie in dem Moment, wenn Sie eine Ausdruckroutine anwählen, einen Laufzeitfehler erhalten, weil
das dazugehörende Druckprogramm an dieser Stelle nicht gefunden wird.
Wenn Sie also diese zugegebenerrmaßen wesentlich sicherere Datensicherung verwenden wollen, so
müssen Sie das ganze Programm an dieser Stelle ein zweites Mal installieren, weil dann auch alle
Druckdateien im richtige Zugriff sind und auch die Sicherungsdateien dort unter "normalen
Verzeichnisbedingungen" vorliegen. Dort wird dann alles auch normal funktionieren, braucht aber
zusätzlichen Platz auf dieser Festplatte.
Noch besser aber wäre es, wenn Sie sich ein kleines Festplattenspeichergerät beschaffen und zusätzlich
täglich eine Datensicherung Ihres Datenbestandes dort hinübersichern, beim "mal-eben-reingucken" aber
Firma DUVE-Soft
Programmerweiterung der älteren Version von ZEIT-EX
9-6
141
ZEIT-EX-PLUS Handbuch zur Zeiterfassung und Auswertung
immer auf das normale Sicherungsverzeichnis zugreifen.
Die vorgegebene Verzeichnisstruktur ist, wie hier dargestellt ,voreingerichtet:
(Anmerkung: diese Bilder entstammen der alten Hilfe, in der noch die alten seinerzeitigen Bezeichnungen
eingetragen waren.)
Achtung ! Die hier angegebenen Pfadbezeichnungen beziehen sich noch auf die ältere Version. Das
Pluspprogramm finden Sie unter:
C:\DUVETIME\ZEITEXPLUS\TIMESICH usw.
Sollten Sie also einmal auf alte Zeitabläufe früherer Monate oder Jahre zurückgreifen wollen, so ist das
jederzeit möglich. Siehe dazu "Frühere Zeiträume einsehen".
ABER !!
Handelt es sich dabei um Zeiträume, in denen noch das alte System, also noch nicht die Plusversion vorlag,
so wird die Sache etwas komplizierter. In diesem Fall arbeiten Sie mit der neuen PLUSVERSION als
Update.
Lesen Sie bitte dazu nach unter: Was geschieht mit den alten Sicherungsdateien ?
Wenn Sie also in einen früheren Zeitraum hineinsehen wollen, (wobei wir jetzt davon ausgehen, daß Sie
unter "Was geschieht mit den alten Sicherungsdateien ?" nachgelesen haben) so gilt hierbei immer das
Prinzip, daß Sie die aktuelle Datenbank, die Sie gerade bearbeiten, zuerst in dieser SicherungsVerzeichnisstruktur vorübergehend unterbringen. Zu dieser Zeit aber sollte keinerlei Buchung
Firma DUVE-Soft
Programmerweiterung der älteren Version von ZEIT-EX
9-6
142
ZEIT-EX-PLUS Handbuch zur Zeiterfassung und Auswertung
vorgenommen werden und auch das Programm ZEITTOUCHPLUS nicht gestartet worden sein. Sind
Sie dann mit Ihren Vergleichsarbeiten zu älteren Zeiträumen fertig, müssen Sie die zwischengesicherte
Datenbank "zu Fuß" wieder in das aktuelle Verzeichnis bringen. Ändern sollten Sie allerdings an den alten
Daten nichts. Wenn ja, so müssen Sie diese auf die gleiche Weise hier über das Sicherungsprogramm
erneut übertragen und auf den Warnhinweis, daß diese Datenbank schon vorhanden ist bei "Überschreiben'
mit "JA" antworten.
Grundsätzlich aber ist es so, daß Sie zum Ende einer Abrechnungsphase, also z.B. nachdem Sie einen
Monat voll abgeschlossen haben, eine Sicherung machen bevor Sie die enthaltenen Datensätze über
"Korrekturen" schon gelöscht haben, denn Sie wollen ja bei der Sicherung den wirklichen alten Stand mit
allem Drum und Dran rekonstruieren können.
Sie müssen sich an diese Sicherungsvorgaben, also der Wahl des richtigen Verzeichnisses innerhalb der
vorgegebenen Struktur aus einem ganz bestimmten Grund halten. Wenn Sie einen alten Zeitraum geladen
haben, so wollen Sie ja wahrscheinlich auch den einen oder anderen Bereich ausdrucken, um diesen in
irgendwelchen Firmengesprächen oder zu Vergleichszwecken auch als geschriebenes Dokument vorliegen
zu haben.
Die Reportdateien aber, die das ermöglichen, sind in dem Verzeichnis (z.B.)
\\TOUCH\c:\DUVETIMEP\ZEITTOUCHPLUS\TIMESRPT gespeichert und das Programm kann diese
Reports nur finden, wenn Sie sich an diese vorgegebene Verzeichnisstruktur und Bezeichnungslängen
halten. Die Reportdateien brauchen also nicht mitkopiert,. bzw mitgesichert zu werden
Die monatsweise gesammelten Datenbanken können Sie dann bei Bedarf immer wieder in das Programm
einbinden und so auf diese Daten über das Programm zugreifen.
Nochmals zum besseren Verständnis. Die aktuelle Datenbank im Verzeichnis auf dem Touchscreen-PC
bleibt in ihrem akt. Zustand immer erhalten und wird nur jeweils in die oben bezeichneten Verzeichnisse
hineinkopiert. Die aktuelle Datenbank wird zu Beginn eines neuen Zeitrahmens durch Löschen der alten
Bewegungssätze 'Zeiten' wieder neu mit neuen Sätzen gefüllt, die durch die Buchungen erzeugt werden.
Wird ein alter Zeitraum bearbeitet, so wird lediglich der Pfad zu diesem alten Zeitraum geändert und muß
sofort nach Einsichtnahme wieder zurückgestellt werden, da während dieser Zeit keine neuen
Buchungssätze in die ja jetzt nicht aktuelle Datenbank geschrieben werden dürfen. Während dieser Zeit muß
jegliche Art von Einbuchung über das Programm unterbleiben . Der Touchscreen hingegen greift immer
auf die richtige Datenbank zu, sofern der Zugriffspfad dort hinweist, wenn er so eingestellt worden ist. Diese
Datenbank ist immer die aktuelle Datenbank für die Buchungen über den Touchscreen, die dort ganz normal
weiterlaufen könnten. Da also während der Einsichtnahme in alte Zeiträume keinerlei Buchungen über das
Programm vorgenommen werden dürfen, könnten sich hieraus, beim Vergessen der Rückstellung auf den
alten Zustand unangenehme Eingabefehler ergeben. Um dieses Handicap zu überwinden, bietet es sich an,
wie an anderer Stelle erwähnt, das Programm ZEITEXPLUS ein zweites Mal nur für diese besonderen
Zwecke der Rückschau auf frühere Zeiträume an einer anderen Stelle zu installieren und ggf. sogar auf dem
dazu erscheinenden Link auf dem Desktop etwas anders zu bezeichnen.
Auch hier also gilt, daß Sie wissen müssen, was Sie tun.
Fehlerhinweis !
Während der Übertragung der Datenbank in das Sicherungsverzeichnis muß die Datenbank
freigestellt werden, d.h., daß kein anderes Programm als das Sicherungsprogramm auf die
Datenbank zugreifen darf.
1.)
Starten Sie daher die Datensicherung immer sofort nachdem Sie das Programm ZEITEXPLUS
nach allen Änderungen und Abrechnungen usw. geschlossen und dann erneut wieder gestartet
haben. Es dürfen keine Dateien aus ZEITEXPLUS heraus im Zugriff sein !
2.)
Erhalten Sie nach dem Versuch der Datensicherung trotzdem einen Fehler mit der
Fehlerbezeichnung Error 70, dann ist die Datenbank immer noch irgendwo im Zugriff. Es handelt
sich mit höchster Wahrscheinlichkeit um das im Online-Betrieb arbeitende Programm ZEIT-TOUCH.
Schließen Sie für die Dauer der Sicherung kurzfristig das Touch-Programm, führen Sie Ihre
Datensicherung durch und starten dann das Touch-Programm wieder.
Was aber ist mit den Datensicherungen, wenn ich ein UPDATE ZEIT-EX-PLUSerworben
Firma DUVE-Soft
Programmerweiterung der älteren Version von ZEIT-EX
9-7
143
ZEIT-EX-PLUS Handbuch zur Zeiterfassung und Auswertung
habe?
In diesem Link finden Sie die Antwort !
9-7 Sichern und Zurücksichern der Datenbank ?
Dieses Thema wurde ganz bewußt mit einem Fragezeichen gebracht !
Warum, werden Sie fragen . Nun, ganz einfach, weil die sonst übliche Art, etwas mit dem Computer
Gefertigtes absichern zu müssen, in unserem Fall während der Erzeugung immer schon automatisch
abgesichert wird. Jedesmal, wenn Sie einen Datensatz entweder anlegen oder ändern und diese Arbeit mit
'OK' bestätigen, wurde der betreffende Datensatz in der Quelldatenbank upgedatet und weist in diesem
Moment den aktuellen Stand auf.
Indem Sie aber eine zusätzliche Kopie dieser Datenbank erzeugen, haben Sie eine Sicherung des aktuellen
Standes angelegt. Wohin Sie diese Sicherungskopie hinlagern ist grundsätzlich Ihrer Entscheidung
überlassen. Sie können das mit den unter Windows mitgelieferten Möglichkeiten mit dem Explorer tun und in
der gleichen Weise eine Datenbank auch wieder an die ursprüngliche Stelle zurückkopieren, wenn z.B. ein
Plattencrash (soll ja schon hier und da vorgekommen sein) aufgetreten ist. In einem solchen Fall sollten Sie
aber Ihre Kopie auf ein anderes Laufwerk, ja evtl. innerhalb eines Netzwerkes sogar auf einen anderen
Computer gebracht haben.
Insofern sind Sie in Ihrer Entscheidung völlig frei. Wenn Sie aber im Eröffnungsbildschirm diese dorthin
gesicherte Datenbank als aktuelle Datenbank in das Programm einbinden wollen, so werden Sie, sobald Sie
z.B. Ausdrucke anfertigen wollen Programmabstürze verzeichnen. Das Verzeichnis, das Sie dort einbinden,
liefert automatisch dem System auch die Adresse der Druckdateien, die immer in einem parallel liegenden
Ordner "TIMESRPT" liegen müssen.
Ist das nicht der Fall, was in diesem Beispiel sicherlich so sein wird, kann das System diese Druckdateien
nicht finden und es kommt zum Absturz.
Es gilt also in diesem Fall:
Sicherung durch Kopie ja ! (Per Explorer)
Rücksicherung durch Rückkopie ja! (Per Explorer)
Zugriff über das Programm auf Ihren Kopie-Ort, NEIN !!!
Aus diesem Grund haben wir Ihnen ein ganzes Verzeichnis einer Sicherungsstruktur mitgeliefert, das immer
parallel zu den anderen evtl. benötigten anderen Dateien liegt.
Diese Basisstruktur ist hier noch einmal gezeigt:
Die Hauptstruktur sieht so aus: (Jetzt nicht mehr unter DUVESoft, sondern unter DUVETIMEP
Das Verzeichnis "TIMESICH" darunter sieht so aus:
Und wenn Sie dort z.B. den Monat 07 im Jahr 00 auswählen so sehen Sie dort die dorthin gesicherte
Datenbank STECHDAT.MDB
Firma DUVE-Soft
Programmerweiterung der älteren Version von ZEIT-EX
144
ZEIT-EX-PLUS Handbuch zur Zeiterfassung und Auswertung
Greifen Sie jetzt mit dem Programm aus der Eröffnungsmaske
auf diese Datenbank zu, so sucht das System im übergeordneten Ordner über dem Ordner TIMESICH den
parallel liegenden Ordner TIMESRPT in dem die Reportdateien stecken.
Sie sehen also, daß Sie an diesem System der Ordnung nichts verändern, oder umbezeichnen dürfen.
Weglassen wäre aber auch eine Veränderung.
Jetzt verstehen Sie, warum wir bei Zurücksichern ein Fragezeichen gesetzt hatten. Es wird niemals
zurückgesichert, sonder es wird immer nur auf eine in einer 'genormten' Sicherungsstruktur befindliche
andere Datenbank zugegriffen.
Wenn Sie also aus Sicherheitsgründen Ihre Sicherheitsdatenbanken auf einen anderen Computer im
Netzwerk bringen wollen, was sinnvoll ist, so müssen Sie zuerst immer eine ganze, komplette Struktur mit
dem Explorer dorthin bringen.
Das geht am einfachsten, indem Sie, bevor Sie zum ersten Mal eine Sicherungskopie über das
Unterprogramm "Sichern" anlegen wollen, mit dem Explorer unter Windows die ganze Datenstruktur
'DUVETIMEP' mit dem gesamten darunter befindlichen Datenmaterial auf diesen Sicherungscomputer
bringen.
(Zwischenbemerkung: Sie dürfen sich aber natürlich nicht wundern, wenn das dort dann auch mit hinkopierte
Programm ZEITEXPLUS von dieser Stelle aus nicht läuft. Dieses Programm muß immer korrekt mit der
Installationsroutine installiert werden.)
Wenn Sie mit einem TOUCHSCREEN arbeiten und dieser mit einem völlig getrennten, selbständigen
Computer läuft, so haben Sie diese Struktur beim Installieren des Programms schon automatisch auf
diesem Rechner mit eingerichtet und können diese direkt dort unter:
verwenden. Hier wurde das Laufwerk 'E ' benutzt, wie Sie sehen können.
Wie Sie die Kopien der aktuellen Datenbank in das vorhandene Verzeichnis bringen, sehen Sie in einem
gesonderten Thema unter:
Firma DUVE-Soft
Programmerweiterung der älteren Version von ZEIT-EX
9-8
145
ZEIT-EX-PLUS Handbuch zur Zeiterfassung und Auswertung
Datensicherung
Diese Sicherung lösen Sie mit dem Icon
im Hauptmenü aus.
9-8 Was geschieht mit den alten Sicherungsdateien ?(Bei einem Update)
Datensicherung ist ein wichtiges Thema und sollte nicht unterbewertet werden.
Was grundsätzlich hierzu zu sagen ist, hat sich auch unter der neuen PLUS-Version nicht geändert, bitte
klicken Sie auf diesen Link, wenn Sie hierzu mehr erfahren wollen.
Datensicherung
Jetzt aber geht es hier um Ihren Erwerb einer Update-Version von ZEIT-EX als ZEIT-EX-PLUS.
Um es gleich vorweg zu nehmen. Diese Dateien in der alten Datenbankstruktur können in unkonvertiertem
Zustand, also so, wie diese vorliegen nur vom alten Programm gelesen werden.
Gehen wir einmal davon aus, daß Sie Ihr altes Programm noch eine Zeitlang mitlaufen lassen und auf die
bekannte Weise eine Sicherung in das Sicherungsverzeichnis vorgenommen haben, dann haben Sie hier
keinerlei Probleme. Über die Datenbankzuordnungsroutine ....
(über das runde Uhrsymbol im Hauptmenü kommen Sie zurück
zur Erstseite mit dem Slogan "Die Zeit im Griff" , wo Sie oben auf "NEU" klicken)....
veranlassen Sie den Zugriff statt auf die gerade aktuelle Datenbank auf die Datenbank aus dem
Sicherungsverzeichnis und schon haben Sie den Stand der gerade aus dem alten Sicherungsverzeichnis
geladenen Datenbank des entsprechenden Jahres und des entsprechenden Monats. Werden hier
irgendwelche Änderungen durchgeführt, womit Sie aus Gründen der Dokumententreue sehr vorsichtig
umgehen sollten, so brauchen sie nur norrmal zu arbeiten, weil alle Veränderungen sofort in der gerade
aktuellen Datenbank (die aus der Sicherung) sofort abgespeichert werden.
MERKE !
Das Sicherungsverzeichnis befindet sich immer nur im Verzeichnis des ZEIT-EX-Programms bzw. des
ZEITEX-PLUS-Programms. Weder mit dem ZEIT-TOUCH-Programm noch mit dem ZEITTOUCHPLUSProgramm wird dieses Sicherungsverzeichnis nicht mitgeliefert.
Wollen Sie aber jeweils eine alte Datenbank in das neuere Format übertragen, dann können Sie das nur
über die im neuen Programm eingebaute Updateroutine ermöglichen.(was natürlich sehr aufwendig wäre)
Das Prinzip ist wie folgt:
Die Updateroutine in der neuen Version greift immer auf die Datenbank zu, die unter dem alten Verzeichnis:
C:\DUVETIME\ZEITEX\TIMESDTA\STECHDAT.MDB abgelegt ist. Von dort her kopiert das System die
gefundene Stechdat.mdb in das Verzeichnis unter dem neuen Programm
unter z.B. C:\DUVETIMEP\ZEITEXPLUS\OldDatabase\Stechdat.mdb , sofern Sie den
Laufwerksbuchstaben C:\ gewählt hatten, was wir ausdrücklich empfehlen.
Wird die alte Datenbank unter C:\ nicht gefunden, weil Sie z.B. zur damaligen Zeit der Installation des alten
Programms nicht Laufwerk C:\ sondern irgendeinen anderen Buchstaben verwendeten, so müssen Sie dem
System helfen, indem Sie diese upzudatenden Datenbank selber von A nach B kopieren. Also von ihrem
alten, nur Ihnen bekannten Standort, oder aber aus dem Sicherungsverzeichnis in das oben schon
Firma DUVE-Soft
Programmerweiterung der älteren Version von ZEIT-EX
9-8
146
ZEIT-EX-PLUS Handbuch zur Zeiterfassung und Auswertung
angegebene Verzeichnis C:\DUVETIMEP\ZEITEXPLUS\OldDatabase\Stechdat.mdb
Und genau das machen Sie jetzt auch und wiederholen Ihre Updateroutine.
Beim Updaten nämlich wird vom Updateprogramm zuerst nachgesehen, ob unter "OldDatabase" schon
etwas enthalten ist oder nicht. Da aber von Ihnen dort, wie angegeben etwas hinterlegt wird, sucht das
Updateprogramm nicht unter C:\ weiter.
Dazu gehen Sie bitte Schritt für Schritt wie folgt vor und halten unbedingt ganz genau diese Reihenfolge ein.:
1. Diese Transaktion sollte nur erfolgen, wenn kein Mitarbeiter mehr im Hause ist und die aktuelle Datenbank
mit Sicherheit nicht benutzt wird, weder in der alten noch in der neuen Version.
2. Bitte sichern Sie die aktuelle (neue) Datenbank mit dem Sicherungsprogramm (Diskettensymbol) an die
für den aktuellen Monat und das aktuelle Jahr richtigen Stelle im Sicherungsverzeichnis
(z.B.)C:\DUVETIMEP\ZEITEXPLUS\TIMESICH\Jahr07\Mon08\ Diese Datenbank hat neben der
Pfadbezeichnung immer die Bezeichnung STECHDATP.MDB, wobei das "P" auf die neue Version "PLUS"
hindeutet.
3.. Beschaffen Sie sich bitte die beiden Codekennziffern, die Sie bei der Installation der Plusversion
eingeben mußten. Die eine haben Sie mit der Lieferung erhalten und die andere mit der Lieferung der
früheren Version. Da Sie das Update ja schon installiert haben, müßten Sie diese beiden 20-stelligen
Codezahlen vorliegen haben. Erstkaufkunden benötigen diese Routine nicht, da sie ja auch keine alten
Sicherungen haben.
Tipp:
Wollen Sie mehrere Datenbanken auf diese Weise updaten, so sollten Sie den windowseigenen Editor
aufrufen und dort in zwei Zeilen diesen Code hinterlegen, dann können Sie später, wenn dieser verlangt
wird, jede Zeile für sich in die entsprechenden Felder kopieren und brauchen nicht mühselig die 40 (2 x 20)
Stellen konzentriert eintippen. Löschen Sie den Editor nicht sondern lassen ihn einfach unten an der
Bildschirmkante mitlaufen. Von dort können Sie ihn immer wieder mit der Windowstaste aktivieren.
4. Starten Sie das neue ZEITEXPLUS-Programm und klicken Sie oben im Hauptmenü auf diesen Eintrag:
Hiermit wird bewirkt, daß sowohl alle Codekennziffern gelöscht werden und auch ein evtl. Inhalt im
Verzeichnis "OldDatabase" gelöscht wird. Nach dieser Initialisierung bricht das Programm ab und wird für
einen Neustart vorbereitet.
5. Bevor Sie das Programm neu starten, müssen Sie, wie wir schon oben sagten: dem System helfen, indem
Sie die upzudatende Datenbank selber von A nach B kopieren. Also von ihrem alten, nur Ihnen bekannten
Standort, oder aber aus dem Sicherungsverzeichnis in das angegebene Verzeichnis
C:\DUVETIMEP\ZEITEXPLUS\OldDatabase\Stechdat.mdb, sofern Sie das neue PLUS-Programm unter C:\
installiert hatten.
6. Starten Sie jetzt das Programm neu.
Das Programm zeigt sich Ihnen dann so, wie nach der Erstinstallation.
Sie werden gefragt nach den 3 Möglichkeiten, wobei Sie dann immer "Update" wählen.
Geben Sie dann Ihre Daten und Kennzahlen erneut ein, oder übertragen Sie die erste und anschließend die
zweite Codezahl aus dem Editor. Durch die Platzierung der alten Datenbank an die "OldDatabase"- Stelle ist
alles schon, wie zu Beginn richtig eingestellt.
Die aktuelle, mitgelieferte, bzw. evtl. schon bearbeitete neue Datenbank liefert die Struktur und die Felder
werden mit dem Inhalt der Felder aus der alten Datenbank überschrieben. Nicht vorhandene Felder der alten
Datenbank werden beim Import in die neue Datenbank übersprungen und ignoriert.
Das Ganze dauert wenige Sekunden und Sie haben die alte Sicherungsdatei auf den neuen Stand gebracht.
Firma DUVE-Soft
Programmerweiterung der älteren Version von ZEIT-EX
9-9
147
ZEIT-EX-PLUS Handbuch zur Zeiterfassung und Auswertung
7. Gehen Sie im Programm auf Ihre übliche Sicherungs-Programm-Taste (die mit der Diskette ganz links
außen) und führen Sie nun dort die Sicherung durch. Sie sichern damit diese Datenbank, die nun die
convertierten Werte Ihrer alten Datenbank enthält in ein datumentsprechendes Sicherungsverzeichnis.
8. Mit der Lieferung des neuen Programms haben wir Ihnen einige Sicherungs-Vorgabeverzeichnisse
mitgeliefert, die Sie jetzt benutzen können.
9. Auf diese Weise können Sie natürlich alle anderen alten Datenbanken "herüberholen", wenn Sie es aus
Gründen der Archivierung für wichtig erachten. In diesem Fall gehen Sie wieder zurück auf Punkt 1 und
starten erneut.
10. Wenn Sie mit Ihren Arbeiten fertig sind, führen Sie die "Rücksicherung" durch, indem Sie in der
Erstmaske "Die Zeit im Griff" wieder den ersten Zugriffspfad einstellen, wie Sie ihn oben vorgefunden hatten.
11.Tipp
Sie sollten sich einige Notizen machen, damit Sie immer genau sehen wo Sie sind und was der nächste
Schritt ist. Wenn Sie ein sog. Screenshopprogramm haben wird ein Screenshot der Datenbankstruktur
hilfreich sein.
9-9 Datenbank-Reorganisation
Wenn Sie Besitzer des Microsoft-Access-Programms sind, so empfiehlt sich ab und zu auch einmal eine
Komprimierung. Dabei werden evtl. existierende Dateifragmente, die verteilt auf Ihrer Festplatte angeordnet
sein können, wieder zusammengeführt .Achten Sie aber darauf, daß nach erfolgter Komprimierung Ihre
ursprüngliche Datei-Bezeichnung wieder im richtigen Verzeichnis steht, da es sonst zum Programmabbruch
kommt. Einige Dateien haben sog. Zählfelder, die mit jeder Eingabe weiterzählen und möglicherweise
irgendwann einmal an ein "Ende" (?) kommen könnten. Auch für diesen Fall eignet sich eine
Zwischendurchkomprimierung bestens dazu, hier wieder neue Anfangswerte zu setzen, sofern Sie eine
Datei inhaltlich völlig gelöscht haben. Microsoft schreibt in der Hilfe zu diesem Thema selber ,(ich zitiere:)
Wenn Sie am Ende einer Tabelle, die über ein Zählerfeld verfügt, Datensätze löschen, erhöht Microsoft
Access beim Komprimieren der Datenbank den nächsten Zählerwert gegenüber dem letzten nicht
gelöschten Zählerwert um 1.
Das aber bedeutet, daß wenn alle Sätze gelöscht wurden, der nächste Wert auf 1 , nämlich 0 plus 1 gesetzt
wird. Ohne Komprimierung bleibt der alte Letzt-Wert erhalten und Access zählt weiter. Auch wenn eine
Datei inhaltlich nicht völlig gelöscht wird, bleibt der Zählwert auf dem alten Stand plus 1 .
Inhaltlich löschen dürfen Sie aber nur Ihre Bewegungsdaten. Dazu gehören:
Die Datei "Zeiten"
Die Datei "Zeiten2"
Die Datei "Abrechnung"
Die Datei "StatistikPersda"
Die Datei "StatistikFirma"
Die Datei "StatistikAbtlg"
Nochmals, damit keine Irrtümer auftauchen: Nicht diese Dateien dürfen Sie löschen, sondern nur die Inhalte.
Firma DUVE-Soft
Programmerweiterung der älteren Version von ZEIT-EX
9-10
148
ZEIT-EX-PLUS Handbuch zur Zeiterfassung und Auswertung
Wenn Sie in Access die Datei löschen gehen alle Strukturen verloren und das Programm läuft nicht mehr !
Bei den Dienstplänen z.B. wird vom System automatisch eine Dienstplan-Nr vergeben. Diese können Sie nur
voll zurücksetzen, wenn Sie alle Dienstpläne einmal gänzlich löschen und dann alle wieder neu anlegen.
Bevor Sie eine Reorganisation fahren, werden Sie natürlich zuerst eine Datensicherung des jeweils aktuellen
Standes machen, wozu Sie den Explorer benutzen können.
Haben Sie kein ACCESS, so benutzen Sie bitte das dem Programm ZEITEXPLUS beigefügte
Unterprogramm für Reorganisationen.
Dieses wählen Sie an, indem Sie auf das Symbol mit den Werkzeugen (Schlüssel und Schweißbrenner)
klicken. Es öffnet sich dann die für dieses Vorhaben bereitgestellte Maske.
Und noch ein wichtiger Hinweis:
Bitte lesen Sie dazu unbedingt (!!!) die Bemerkungen, die wir unter EINRICHTEN gemacht haben. Sie sind
für den korrekten Programmablauf dringend zu beachten.
9-10 Per Kennzahl sperren, Kennzahl festlegen:
Auf der rechten Seite der Menuleiste befindet sich ein Icon mit einem angedeuteten gelben Ordner mit der
Aufschrift "GEHEIM".
Wenn Sie dieses Icon anklicken, öffnet sich eine Maske in der Sie eine Code-Kennziffer einrichten können.
Immerhin sind ja über das Programm evtl. delikate Lohndaten gespeichert, die natürlich mit dem Start des
Programms für jeden zur Einsicht offen liegen. Daher haben wir in der Version 1,01 , Frühjahr 1998 , diese
Möglichkeit nachträglich in das Programm integriert.
Die Vorgehensweise ist bedingt durch die Anwenderführung über Mitteilungsboxen und eingeblendete Texte
unproblematisch. Da Sie bei der Änderung einer Kennzahl (auch Löschen ist möglich) immer die bereits dem
System übermittelte Kennzahl eingeben müssen, möchten wir hier nicht die Dinge beschreiben, die Sie nur
mit Eingabe der Kennzahl lesen können.
Wichtig ist, daß Sie eine Kennzahl immer ein zweites Mal zur Kontrolle eingeben müssen.
Die Kennzahl ist 5-stellig und es dürfen nur Zahlen von 0 bis 9 genommen werden, da die verwendete
Codierung nur mit Zahlen möglich ist.
Ist einmal eine Kennzahl eingegeben, so können Sie das Programm beim nächsten Mal nur starten, wenn
Sie in einer dann vor Programmstart erscheinenden Maske die Kennzahl richtig eingeben. Sie haben 4
Möglichkeiten einer Fehleingabe. Danach bricht der Programmstart ab.
Sollten Sie einmal Ihre Kennzahl vergessen haben, so kann diese zwar rekonstruiert werden, aber dazu muß
man den Code, der die Zahlen umwandelt, kennen. Sie könnten uns anrufen und wir können Ihnen ggf.
helfen, aber das ist doch mit einigem Aufwand verbunden.
( Hilfe natürlich nur mit der Legitimation Ihrer Firma !)
Besser ist es also, daß Sie sich die Kennzahl irgendwo notieren.
Tipp: Ihre Handy-PIN (5-stellig) haben Sie immer im Kopf.
Ein weiterer wichtiger Punkt ist zu beachten:
Das Programm ZEITEXPLUS arbeitet mit einer Microsoft ACCESS-Datenbank. Auch wenn Sie den AccessZugriff auf die Datenbank über die innerhalb des Access-Programms gebotenen Möglichkeiten (siehe dort)
sperren können, so ist der Zugriff auf die gesperrte Datenbank über das Programm z.Zt. leider nicht möglich.
Da aber der Touchscreen permanent auf diese Datenbank zugreifen muß, ist das explizite Einrichten einer
Kennzahl für die Stechdat.mdb z.Zt. nicht anzuraten. Beide Programme, ZEIT-TOUCH und ZEITEXPLUS
würden überhaupt nicht geladen werden können.
Aber .....
zusätzlich sollte der Zugriff auf das ACCESS-Programm durch eine Kennziffer gesperrt werden.
Unter dieser Methode kann vom Programm trotzdem auf die Datenbank zugegriffen werden.
Aber Vorsicht !
Wenn kein Name eingegeben wird, so ist der Name immer Administrator.
Also nochmals zur Sicherheit:
Es darf keine Kennzahl innerhalb einer Datenbank eingegeben werden, da sonst die Programme ZEITTouch und Zeit-ex nicht gestartet werden können. Wie das funktionieren würde wird deutlich wenn nach dem
Firma DUVE-Soft
Programmerweiterung der älteren Version von ZEIT-EX
9-11
149
ZEIT-EX-PLUS Handbuch zur Zeiterfassung und Auswertung
Aufruf einer Datenbank in ACCESS unter ‚Extras bei Zugriffsrechte | Datenbank Kennwort zuweisen geklickt
wird. Hier könnte es jeder Begriff sein. Aber eben dort darf der Kennungswert nicht !!! eingegeben werden.
Da der Touchscreen auch permanent auf diese Datenbank zugreifen muß, ist das Einrichten einer Kennzahl
für die StechdatP.mdb daher nicht anzuraten. Beide Programme, ZEIT-TOUCH und ZEIT-EX würden
überhaupt nicht geladen werden können.
9-11 Verbindung zum PROX-Terminal (?)
.
Bevor wir einen modernen Touchscreen als Eingabemedium für die Zeiterfassung eingeführt hatten,
benutzten wir ein sog. PROX-Terminal für diesen Zweck. Wir hätten dieses Thema hier eigentlich
herausnehmen können, haben es aber trotzdem hier belassen, denn es zeigt Ihnen, mit welchen
umfangreichen internen Organisationen Sie als Anwender eines solchen Terminals Ihre Schwierigkeiten
hatten. Das ist der eigentliche Grund, warum wir diese Art der Zeiterfassung, die immer noch weit verbreitet
ist, völlig aufgegeben haben.
Falls es Sie also interessiert, so können Sie hier weiterlesen, ansonsten ignorieren Sie einfach dieses ganze
Thema.
Bei der Verbindung mit dem PROX-Terminal bzw. dem Übertragen der
vom Personal gebuchten Zeitdaten sind einige wichtige Vorbemerkungen
aufmerksam zu lesen.
Es ist für die richtige Funktion dieses Zusammenspiels und eine evtl.
Fehlerbehebung bedeutungsvoll und sollte bitte nicht unterschätzt werden.
Die Übertragung geschieht auf folgende Weise.
An jedem Tag wird bei Datumswechsel automatisch eine Tagesdatei im
RAM-Speicher des PROX-Terminals erzeugt. Diese Datei beginnt immer
mit den Buchstaben 'PRE' danach folgt das Datum in umgekehrter
Reihenfolge. Eine Datei mit dem Namen PRE80714 ist also die Tagesdatei des 14.07.1998
Im PROX werden in dieser Tagesdatei Datensätze erzeugt, die das
folgende Format haben:
070510012345
161500012345
---| | |-| | |----| | | |----->Pers.-Nr
| | |-------->Arztgang o.ä.
Firma DUVE-Soft
(5St.)
(2St.)
Programmerweiterung der älteren Version von ZEIT-EX
9-11
150
ZEIT-EX-PLUS Handbuch zur Zeiterfassung und Auswertung
| |---------->Status,1="EIN",0="AUS"(1St.)
|------------>Buchungszeit
(4St.)
Da Times-ex diese Formatierung für die eigenen Zwecke umwandeln
muß, werden bei der Übertragung Zwischendateien angelegt.
Diese Dateien befinden sich im Verzeichnis X:\ TIMESTOUCH\PROX\FILES
Diese Dateien haben folgende Bedeutung und heißen:
1.) Auffangdatei jeweils eines Tagessatzes mit allen Zeitdaten eines
Tages in der Formatierung, wie oben angegeben.
Name:
T_URFILE.TMP
2.) Convertierdatei, in die die Sätze aus der T_URFILE :in umgewandelter
Form übertragen werden. Diese Datei wird bei jeder Übertragung
gelöscht und neu aufgebaut. Das Format dieser Datei sieht so aus:
Name:
CVFILE.TXT
12345EINMON1407980705NO.
Faßt man diesen Satz in erklärende Worte, so ist er ganz einfach
zu verstehen.:
"Der Mitarbeiter mit der Pers.Nr.12345 ist gekommen am Montag,
den 14.07.98 um 07:05 Uhr und es war kein besonderer Anlaß,
wie Arztgang o.ä.der Grund zum Beginn des Zeitnehmens, also
Normal und der Punkt wird am Ende gesetzt, zum Zeichen, daß
dieser Satz von Times-ex nicht übernommen wurde."
Der dazugehörende Satz, wenn dieser Mitarbeiter nach Hause
geht wäre z.B-
12345AUSMON1407981615NO.
3.) Abgangs-Kontroll-Datei. Diese wird zu Beginn eines Buchungszeitraums neu aufgebaut. Auf diese Datei greift Times-ex zu und
prüft ob die darin enthaltenen Sätze schon übernommen wurden
oder nicht. Sind diese noch nicht übernommen, das wird daran
erkannt, daß hinten noch ein Punkt und nicht ein " * " Sternchen
gesetzt ist, übernimmt Times-ex diesen Satz und markiert diesen
mit dem Sternchen.
Name
TERMABGF.TXT
Zurückkommend auf die Übertragung von der Datei CVFILE.TXT
auf diese TERMABGF.TXT so wird bei dieser Übertragung geprüft,
wo in der Datei das letzte Sternchen ist. Der folgende Satz wurde
noch nicht übernommen und dieser wird nun aus der neugeholten
CVFILE.TXT herausgefunden und in die TERMABGF.TXT ans
Ende eingelesen, wobei der Punkt als Erkennungsmarke für
Times-ex bleibt . Alle Zeitsätze sind streng chronologisch geordnet,
daher kann der Versuch, einen Satz von Hand dazwischenzuschreiben nur mit Chaos enden.
Bei der Übernahme der Sätze nach Times-ex wird außerdem der
vorgegebene Zeitrahmen geprüft. Zur Sicherheit wird Ihnen dieser
Zeitrahmen beim Anwählen des Übertragungsprogramms im
Programm TIMES-IN zur Bestätigung angezeigt. Ließt das
Programm also aus der T_URFILE.TMP Sätze, die schon in einem
Firma DUVE-Soft
Programmerweiterung der älteren Version von ZEIT-EX
9-11
151
ZEIT-EX-PLUS Handbuch zur Zeiterfassung und Auswertung
neuen Zeitrahmen liegen, so werden diese zwar convertiert und
auch in die TERMABGF.TXT geschrieben, aber von Times-ex nicht
abgeholt.
Wichtige Mitteilung:
Die Datei TERMABGF.TXT wird gelöscht, wenn nach der
Auswertung aller Zeitsätze der Programmteil STATISTIK-UPDATE
gefahren wird. Das Programm (und ich als Programmierer) gehen
davon aus, daß wenn Sie die Statistiken updaten, alle Arbeiten am
alten Zeitrahmen endgültig erledigt sind.und diese Daten nur noch
eben statistischen Wert besitzen.
Das wirft die Frage auf, welchen Nutzen denn die Datei
TERMABGF.TXT für Sie noch haben könnte ?
Ja, sie hat einen Nutzen (!), nämlich :
sollten Sie wirklich einmal Schwierigkeiten haben und es ginge
nichts mehr, so könnten Sie sich diese Datei ausdrucken (z.B. über
Word, oder den neuen Norton-Commander) um dann von Hand Ihre
so geretteten Zeitsätze neu zu verarbeiten.
Vorher aber sollten Sie in einem solchen besonderen Fall wie folgt
vorgehen:
1.) Prüfen Sie über das Terminalprogramm, ob die Zeitsätze der letzten 33
Tage noch vorhanden sind. (es werden bei jeder Übertragung nur
die letzten 33 Tage erhalten, wenn Sie Ihre Übertragung nur einmal
im Monat machen, so blieben alle erhalten, aber bei fehlerhaftem
Stempeln würden Sie das viel zu spät merken um den Fall sauber
rekonstruieren und korrigieren zu können. Deswegen empfehlen
wir tägliches Überspielen, was übrigens auch schneller geht . )
(In diesem Zusammenhang : Jedes Terminal kann nur bis zu 45 Dateien
incl. 3 oder 4 Systemdateien speichern. Ist das Maximum erreicht, so
löscht das Terminal automatisch die jeweils älteste Datei heraus. Dazu
wird auf dem Gerät im Display eine kurze Anzeige aktiv, die darauf
hinweist. Achtung also bei Urlaub usw. Vor Urlaubsbeginn müssen
Sie in jedem Fall einmal eine Überspielung machen, denn sonst
gingen evtl. einige Dateien verloren !! Diese Begrenzung der
Dateianzahl hat nur bedingt mit der Datenmenge zu tun, denn die
Standardversion des RAM im Terminal hat 64 K also 64000 Bites.
Setzen Sie ein Bite = ein Buchstabe und sehen oben daß ein Datensatz
12 Bites braucht so können insgesamt ca. 5000 Zeitsätze erzeugt
werden. Das wären pro Tag ca. 190 Sätze bei 26 Arbeitstagen.
Braucht jeder Mitarbeiter durchschnittlich 2,5 Sätze pro Tag so reicht
der Speicher für ca. 75 Mitarbeiter für einen Monat. Bei größerem
Bedarf brauchen Sie eine Erweiterungskarte , die wir im Angebot
haben. ) Auch Sonntags wird eine Datei angelegt !
Diese Berechnung ist allerdings nur ganz grob und nicht sehr
zuverlässig. Es kommt auf das Stempelverhalten Ihrer Mitarbeiter
an und wie viele Tage in der Woche gearbeitet wird.
Wir empfehlen daher bei mehr als 50 Mitarbeitern eine
Erweiterungskarte zu installieren.
2.) Drucken Sie sich die Datei, TERMABGF.TXT , wie oben angegeben,
aus.
3.) Drucken Sie sich das Eingabeprotokoll aus oder die Liste der
tageweisen Anwesenheit.
4.) Löschen Sie innerhalb des Unterprogramms 'Korrekturen' alle neueren
Sätze, (die ja noch im PROX vorhanden sind und neu geholt
werden können.) Hier müssen Sie die Schnittstelle genau erkennen,
damit keine Zeitsätze zu irgendeinem Mitarbeiter doppelt ankämen,
was durchaus möglich wäre.
Vorsicht: in den ausgedruckten Protokollen sind die Sätze nicht
immer chronologisch, sondern evtl. nach Satznummer geordnet .
Firma DUVE-Soft
Programmerweiterung der älteren Version von ZEIT-EX
9-12
152
ZEIT-EX-PLUS Handbuch zur Zeiterfassung und Auswertung
5.) Löschen Sie die Datei TERMABGF.TXT ganz vom Verzeichnis.
(mit dem Explorer oder dem Norton) Diese Datei wird automatisch
neu angelegt.
6.) Starten Sie, nachdem Sie den Zeitrahmen genau festgelegt haben, die
Übertragung erneut.
WICHTIG:
Wenn Sie die TERMABGF.TXT zu einem anderen Zeitpunkt
löschen, so werden alle Sätze aus dem PROX übernommen, auch
wenn diese schon nach Times-ex übernommen worden waren
und es gäbe völlig verrückte Zeitwerte. (Stichwort Sternchen sind weg !)
TIPP: Sehen Sie sich den Inhalt dieser Dateien einmal ein, ohne diese in
irgendeiner Weise zu verändern, dann verstehen Sie besser die
Bedeutung derselben.
Haben Sie aber wenig Computerkenntnisse, so sollten Sie besser einen
in diesen Dingen erfahrenen Kollegen fragen, bevor Sie irgendwelche
Veränderungen, Löschungen usw. vornehmen.
Wie die Daten aus dem PROX-Terminal nach Times-ex übernommen
werden , lesen Sie in der Hilfe zum Terminal-Programm TIMES-IN, wo
auch Tricks gezeigt werden, wie man per Computer in das Terminal
hineinkommt oder z.B. Botschaften am Display anzeigen lassen kann,
wenn ein bestimmter Mitarbeiter seine Karte durchzieht und diese
Botschaft erhalten soll.
9-12 Netzwerkumgebung
Wenn Sie in Ihrer Firma mit einem Netzwerk arbeiten, so werden Sie die Datenbank auf einen Server legen
wollen, auf den Sie von anderen Workstations aus zugreifen können.
Das ist natürlich grundsätzlich möglich, aber in unserem Fall gar nicht nötig.
Das Programm ZEITEXPLUS arbeitet in dieser Version mit einem Touchscreen-Panel-PC, (oder jedenfalls
mit einem autonomen Computer mit Touchscreen) über den die Eingaben gemacht werden.
Da dieser Zugangscomputer ein vollwertiger Computer ist, auf dem genügend Kapazitäten vorhanden sind,
ist dieser Computer für Ihr Zeitsystem bereits Ihr Server.
Diesen Computer müssen Sie in Ihr Netzwerk einbinden und ihm einen Zugriffs-Buchstaben zuweisen.
Voraussetzung ist, daß die Datenstruktur genau nach diesem Schema angelegt wird.
Bei der Erstinstallation haben Sie normalerweise die Struktur:, die wir Ihnen in der auf der CD befindlichen
Datei Readme2.txt erläutert haben. Drucken Sie sich diesen Inhalt über Wordpad aus, lesen ihn und
kommen Sie dann hierher zurück.
Der Zugangscomputer aber hat weder Tastatur noch Maus (jedenfalls z.Zt. des normalen Betriebsablaufs,
denn für Wartungsarbeiten sollten diese Eingabegeräte natürlich schon vorhanden sein, bzw. kurzfristig
angeschlossen werden können.) und ist nur über den Touchscreen 'zugänglich' .Andererseits aber liefert und
speichert er alle Daten.
Um jetzt netzwerkmäßig auf diesen Computer zugreifen zu können, muß das Programm ZEITEXPLUS auf
jedem Computer installiert sein, von dem aus auf die dort befindlichen Daten zugegriffen werden soll.
Hier sollte ein System-Administrator im Auftrag der Firmenleitung die verschiedenen Zugriffsbeschränkungen
vorher festlegen.
Nach der Installation auf einer Workstation, also nachdem Sie alles als Erstinstallation auf den TouchscreenComputer gebracht haben, können die dort ja auch installierten Datenbanken gelöscht werden, da nur die
auf dem Touchscreen-Computer eingerichteten Datenbanken für das System dienen sollen.
Sie müssen auf einer Workstation aber in jedem Fall das Unterverzeichnis TimesIniLic belassen, da dieses
jeweils auf der Workstation gebraucht wird. In diesem Ordner wird der Pfad hinterlegt, der zum Touchscreen-
Firma DUVE-Soft
Programmerweiterung der älteren Version von ZEIT-EX
9-13
153
ZEIT-EX-PLUS Handbuch zur Zeiterfassung und Auswertung
Computer führt.
Und der kann, wie Sie wissen, von jedem Computer aus anders aussehen, was den ersten Buchstaben
anbetrifft.
Am besten ist es, die gesamte Erstinstallation auf jedem Rechner "elementemäßig" so zu belassen, wie
eingerichtet !
Entfernen auf jeder Workstation können Sie also:
PROX, mit allen Unterverzeichnissen
TIMESDTA, mit allen Unterverzeichnissen
TIMESICH mit allen Unterverzeichnissen
und
TIMESRPT, mit allen Unterverzeichnissen, bzw. Dateien
Sie können das tun, aber wir empfehlen es nicht. Denn sollte einmal durch unvorhergesehene Umstände die
Notwendigkeit bestehen, diese Zugriffseinstellung umzustellen, dannn hätten Sie schlechte Karten !
Sinnvoll ist der Zugriff über diese doch ziemlich sensiblen Daten des Personals nur von den
Vertrauenspersonen, die beide gemeinsam über die gleiche Kenn-Nummer auf das Programm zugreifen
können. Da die Kenn-Nummer ebenfalls in der Datenbank auf dem Touchscreen-Computer gespeichert wird,
ist nur eine Kenn-Nummervergabe möglich.
Das aber ist ein anderes Thema, das Sie unter Kenn-Nummeranwählen können.
9-13 INFORMATION
Im Hauptmenü oben rechts finden Sie ein kleines Icon mit der Aufschrift "INFO", bei dessen Anklicken sich
eine Informationsmaske öffnet. Hier finden Sie Angaben über den Autor , die Versionsnummer dieses
Programms und Hinweise über evtl. Shareware-Restriktionen, sowie Angaben darüber, wie Sie in den Besitz
einer lizenzierten Vollversion dieses Programms kommen können.
9-14 Bildschirmschoner
Bei Anwählen des ZEIT Ex-Programms öffnet sich als erstes die Uhrzeitanzeige, die die Systemzeit mit
Sekundenangabe zeigt. In der Mitte befindet sich ein Schild mit der Aufschrift "Die Zeit im Griff !" , das sich
über den ganzen Bildschirm hinweg in alle Richtungen bewegt. Dadurch ist ein Bildschirm-Schoneffekt
ausgelöst.
Sie können diese Maske entweder über "Ende" verlassen, oder aber auf das Icon Menü drücken, damit Sie
zum Hauptmenü kommen.
Von dort aus können Sie, sofern Sie diesen Bildschirmschoner einstellen wollen , durch drücken eines
kleinen Wecker-Icons zu diesem Bildschirm gelangen.
Ein kleiner Gag, der mit dem Programm als solchem nichts zu tun hat.
Aber halt !
Ganz oben, oberhalb der Urzeit befindet sich eine kleine Anzeige mit dem aktuell eingestellten Pfad der in
Arbeit befindlichen Datenbank.
Wenn Sie auf das kleine "NEU" klicken, öffnet sich eine Maske, mit der Sie eine neue Datenbank einstellen
können.
9-15 Touchscreen und was Sie darüber wissen sollten !
Zu diesem Thema ist unter der Bezeichnung Automatische Zeiterfassung
einiges gesagt. Hier werden die wesentlichen Vorteile, die für die Benutzung eines Touchscreens sprechen,
abgehandelt.
Die Bedienung selber ist so einfach, daß es keiner erklärenden Worte bedarf. Voraussetzung für die Eingabe
einer Kommen- oder Gehen-Zeit, ist natürlich, daß sie die entsprechende Identifikationskarte (Barcode oder
Magnetstreifen) zuerst durch den Leseschlitz des Lesegerätes durchziehen.
Firma DUVE-Soft
Programmerweiterung der älteren Version von ZEIT-EX
9-15
154
ZEIT-EX-PLUS Handbuch zur Zeiterfassung und Auswertung
Das Programm ZEIT-TOUCH
ist ein Programm, dessen Funktionen auch mit der Maus oder dem Keybord ausgelöst werden können. Das
ist für die Testzeit wichtig, wenn Sie noch keinen Touchscreen installiert haben.
Sie können also die fünfstelligen Personalnummern auch mit der Nummerntastatur eingeben und mit dem
Mauscursor auf die verschiedenen Schaltflächen klicken.
Aber Sie dürfen eine wichtige Tatsache nicht vergessen. Das Touchscreenprogramm ist von Haus aus so
angelegt, daß es immer auf das Verzeichnis auf dem Computer zugreift, wo es installiert ist und das muß
lauten, wie bei der Installation angelegt:
C:\DUVESoft\Timestouch\Timestouch.exe.
Dort sind auch die anderen Datenbank- und Reportdatei-Pfade und die Dateien selber eingerichtet.
Normalerweise ist der Touchcreen ein standalone computer, der dieses Laufwerk aufweist, weswegen eine
Änderung dieses Pfades kaum nötig ist.
Aber sollten Sie auf diesen standalone PC mit Touchscreen verzichten wollen und stattdessen von
verschiedenen Computern auf eine gemeinsame (MUSS !) Datenbank zugreifen wollen, so müßten Sie
ZEIT-TOUCH auf jedem dieser Computer installieren und dann in jedem Programm ganz individuell den
richtigen Datenpfad einrichten.
Das darf natürlich nur von jemandem gemacht werden, der als Systemadministrator fungiert. Hierzu ist die
Korrekturkarte nötig, bzw. die Nummer, die in der Korrekturkarte steckt.
Sollten Sie das vorhaben, so bitten wir um Ihre entsprechende Anfrage.
Im Programm ZEIT-TOUCH ist oben in der Kopfzeile ein Programmeintrag "Netzwerk?" angegeben, der
Ihnen dann weiterhilft. Dort können Sie unter Verwendung der Korrekturkarten-Nummer (damit kein Unfug
gemacht wird !) jeden beliebigen Zugriffspfad zu der gemeinsamen Datenbank einstellen.
Auf diese Weise könnten Sie auf jedem individuellen Arbeitsplatz die Anwesenheit jedes einzelnen
Mitarbeiters signalisieren lassen und gleichzeitig auch eine Zeitkontrolle mit allen Vorteilen durchführen.
9-16 Automatische Zeiterfassung !
( Und Zusatzmodul : ZEIT-TOUCH )
Hiermit ist gemeint, daß nicht mehr Stechkarten als Eingabemedium gelten, die dann später im Büro in
mühseliger Rechenarbeit unter Zugrundelegung der verschiedensten Kriterien ausgewertet werden mußten,
sondern daß der Mitarbeiter statt der Stechkarte, eine Barcodekarte oder Magnetkarte durch ein
entsprechendes Lesegerät durchziehen kann.
Während dieses "Buchungsvorganges" wird ein Datensatz erzeugt, der sowohl die Personalnummer, das
Datum und die Zeit der Buchung festhält. Es wird unterschieden zwischen einem "Kommen-Satz" und einem
"Gehen-Satz". Ist es ein "Gehen-Satz", so wird die Differenz zum "Kommen-Satz" berechnet und der
Zeitsaldo der beiden Zeiten steht fest.
Je nach dem, welche Anforderungen an ein Berechnungssystem gestellt werden, und was ein
Berechnungssystem leisten kann, werden bei einer Auswertung eines bestimmten Zeitabschnitts diverse
zusätzliche Informationen berechnet und bereitgestellt.
Mit dem Programm ZEITEXPLUS kann mit zweierlei Buchungsmedien gearbeitet werden,
1.) mit einem Touchscreen
oder
2.) mit einem Bildschirm-Terminal.
Das Terminal ist die billigere Lösung, bietet aber bei weitem nicht den Komfort, der bei einem Touchscreen
gewissermaßen "Standard" ist.
Ein Terminal hat eine eigene Speicherverwaltung. Dieser Speicher muß in gewissen Zeiträume, möglichst
täglich über ein weiteres Übernahmeprogramm abgefragt werden. Die dort erzeugten spartanisch kurzen
Firma DUVE-Soft
Programmerweiterung der älteren Version von ZEIT-EX
9-16
155
ZEIT-EX-PLUS Handbuch zur Zeiterfassung und Auswertung
Daten-Sätze, die mit Kennziffern und Zahlenkolonnen zusammengestellt werden, sind auf den ersten Blick
für das menschliche Auge nicht gut zu entziffern, weil sie für den Computer erstellt wurden. Da ein Terminal
nicht direkt am Computer hängt, also nicht "On-Line" arbeitet, kann ein Terminal nur sehr ungenau
kontrollieren, ob eine gerade vorgenommene Buchung die richtige, jetzt fällige Ausbuchung, also "GehenBuchung" ist oder ob der Mitarbeiter aufgrund eines bereits früher gebuchten Vorgangs jetzt "Kommen"
buchen müßte. Erfahrungsgemäß werden hier immer wieder Fehler gemacht , da der Mitarbeiter selber
entscheiden muß, was er gerade buchen soll. Hat er z.B. am Vortag vergessen, "Gehen" zu stempeln, so
weiß er das gar nicht mehr und kann das nur unter Umständen in Erfahrung bringen, wenn er will. (Aber ob
er will, ja ob er wollen müßte, bleibt ihm verschlossen.) Er bucht erneut so, wie er glaubt richtig buchen zu
müssen und schon sind zwei EIN-Sätze im System, wovon einer nicht zugeordnet werden kann.
Fehler werden also mit Sicherheit gemacht. Diese müßten immer sofort bereinigt werden, um den zum
Fehler führenden Sachverhalt noch aus der Kurzzeit- Erinnerung heraus rekonstruieren zu können. Da aber
Fehler erst bei der Übernahme der Datensätze vom Terminal erkannt werden können, und zwar erst dann,
wenn man gezielt prüft, kann es zu Schwierigkeiten bei dieser Rekonstruktion führen, zumal der betreffende
Mitarbeiter möglicherweise nicht gefragt werden kann, weil er schon wieder zu Hause ist.
Einem Mitarbeiter einen aktuellen Stand seines Zeitguthabens zu geben ist immer nur dann möglich, wenn
das System durch die Datenübernahme aktualisiert wurde und die entsprechenden Mitteilungen vom System
an das Terminal zurückgegeben wurden. Der Mitarbeiter kann diese mit einer Tastenkombination von
Buchstaben und Zahlen abrufen. Dazu muß er häufig eine besondere, oft in einer DIN A3.großen
Benutzungsanleitung aushängende, für den Mitarbeiter dazu noch oft in unverständlichem TechnikKauderwelsch geschriebene Betriebsanleitung zur Benutzung des Terminals lesen, die neben dem Terminal
an der Wand hängt.
Terminal = preiswerter aber auch weniger aussagefähig und unpersönlicher.
Bei einem Touchscreen handelt es sich um ein kleines gesondertes Rechnersystem, das völlig autonom in
einem Netzwerk eingebunden ist und, solange Personal im Hause ist auch angeschaltet bleibt. (Der letzte
macht das Licht aus !)
Der Touchscreen ist also permanent mit dem System verbunden und greift bei einer Buchung sofort auf die
Personaldatei zu, prüft dort den Status EIN oder AUS und gibt daraufhin auf dem Touchscreen eine
Schaltfläche frei, die nur die korrespondierende Möglichkeit des Buchens freigibt. Ist der Status AUS, so
kann der Mitarbeiter nur EIN-stempeln, ist der Status EIN, so kann er nur AUS-stempeln. Hat er am Vortag
vergessen auszustempeln, so sind wahrscheinlich mehr als 12 Stunden vergangen, bis er wieder vor der
Türe steht. Das aber kann das System sofort berechnen und gibt deswegen eine Verweigerungsmeldung
aus. Der Mitarbeiter muß jetzt zu einem Vorgesetzten gehen und dieser, der darob natürlich sauer reagiert,
kann die vergessene AUS-Buchung des Vortages mit einer besonderen Korrekturkarte nachbuchen.
"Sauer" wurde hier ganz bewußt erwähnt, da diese evtl. peinliche Situation, käme sie denn öfters vor,
sicherlich dazu führte , daß dieser Mitarbeiter bei einer nächsten Gelegenheit besser aufpaßt.
Das Wichtigste aber ist, daß der Fehler sofort vor Ort von den Beteiligten geregelt wird und nicht erst mit viel
größerem Aufwand im Lohnbüro geklärt werden muß, mit lästigen Rückfragen : "Wer war es, wann ist er
denn gestern oder Vorgestern gegangen , usw."
Für alle besonderen Abfragen über den Touchscreen, gibt es für den Mitarbeiter nur eine einzige alternative
Taste, die er drücken kann. Über diese "EXTRAS"-Taste öffnet sich eine weitere Maske, die in leicht
verständlichen 3 Angaben abfragt ob es wieder zurückgehen soll, ob eine Zeit nachgebucht werden soll,
oder ob eine Anzeige über das Urlaubs- und Zeitkonto bei Überstunden Auskunft geben soll. Die daraufhin
aufgerufenen Masken sind selbsterklärend wobei auch alle für diesen Mitarbeiter schon gebuchten Zeitsätze
für einen bestimmten Zeitrahmen eingesehen werden können. Beim Nachbuchen wird die Zeit des
Kommens oder Gehens, je nachdem, welche Buchung vergessen wurde, und auch das Datum dazu
eingeblendet. und der Vorgesetzte hat es einfacher, den Sachverhalt zu klären.
Noch eine Möglichkeit von großer innerbetrieblicher Bedeutung, ist das interne Nachrichtensystem.
Sie kennen das, wenn Sie im Büro nicht weiterkommen, weil Mayer seine Steuerkarte oder eine andere
wichtige Unterlage noch nicht vorgelegt hat, weil er sie immer wieder vergißt. Im Büro denkt man auch nicht
immer wieder daran, Mayer zu erinnern. Mit dem Touchscreen ist das kein Problem, weil das System immer
on-line ist. Sie geben von Ihrem Arbeitsplatz, wo ZEITEXPLUS installiert worden ist, eine Mitteilung ein, die
Mayer an die Angelegenheit erinnert und somit ist die Sache vorerst einmal erledigt. Immer wenn Mayer
kommt oder geht, taucht diese Erinnerung beim Durchziehen seiner Identifikationskarte auf. Er wird alles
daran setzen diese lästige Erinnerung endlich loszuwerden und das fehlende Papier im Büro abliefern, wo
Firma DUVE-Soft
Programmerweiterung der älteren Version von ZEIT-EX
156
ZEIT-EX-PLUS Handbuch zur Zeiterfassung und Auswertung
dann die Mitteilung sofort gelöscht werden kann.
Hat Mayer Geburtstag, so erhält er eine Gratulation über den Touchscreen, was zum guten Betriebsklima
beiträgt.
Der Touchscreen hat weder Maus noch Tastatur und hat sich weltweit als das schnellste und sicherste
Medium für Computer-Eingaben von Computer-Ungeübten erwiesen.
Selbst der sicherlich nicht unkomplizierte Vorgang, eine Fahrkarte in der U-Bahn in Barcelona zu lösen, ist
dort schon seit Jahren über Touchscreens geregelt und der Autor sah mit Erstaunen, wie einfachste Leute
mit wenigen Fingertipps auf einem Touchscreen in den Besitz ihrer Fahrkarte gelangten.
Times-EX bietet Ihnen dieses moderne, allerdings auch etwas teurere Medium.
10. STATISTIKEN
10-1 Frühere Zeiträume einsehen
Bevor Sie sich einen früheren Zeitraum ansehen wollen, müssen Sie sich darüber im Klaren sein, daß Sie
"nur einmal eben" in einen älteren Zeitraum hineinsehen wollen ! Sie dürfen das nicht vergessen !!! Sie sind
im Programm ZEITEXPLUS und zwar
in der aktuellen, gerade für ZEITEXPLUS im Zugriff befindlichen Datenbank.
Dieser Zugriff erfolgt aber zweiseitig.
Einmal greifen Sie mit dem Start des Programms automatisch auf diese voreingestellte Datenbank zu, die im
Normalfall auf der Festplatte des zum Touchscreen gehörenden Rechners installiert ist und über das
Netzwerk mit Ihnen und Ihrem Computer (z.B. im Büro) verbunden ist, zweitens aber hat gleichzeitig das
Erfassungsprogramm ZEIT-TOUCH zur gleichen Zeit ebenfalls Zugriff auf diese Datenbank.
Was aber ist mit Normalfall gemeint ?
Nun, in den meisten Firmen wird oft im Produktionsbereich länger gearbeitet, als im Bürobereich. Da der als
Server fungierende Rechner aber immer "AN" sein muß, was dann im Büro möglicherweise nicht der Fall
wäre, ist es also in einem solchen Fall der "Normalfall" , daß der Rechner im Zugangsbereich mit dem
ZeittouchPLUS-Programm der Server ist und deswegen das ZEITEX-PLUS-Programm dorthin zugreift. Ist
das aber nicht der Fall, so müssen Sie die nachfolgenden Bemerkungen analog anders betrachten. d.h. daß
Sie dann vom ZeittouchPLUS-Rechner nicht auf die Datenbank unter ZEIT-EX zugreifen können. In diesem
Fall sollte der Zugangsrechner abgeschaltet, bzw. das dort befindliche Zeit- TOUCH-PLUS-Programm
vorübergehend beendet werden.
Um nun auf frühere Zeitdaten, also auf Zeitdaten zu einem früheren Abrechnungszeitraums zugreifen zu
können, müssen Sie in der Anfangsmaske (Die Zeit im Griff) , die Sie mit dem runden Uhr-Symbol erreichen
können, zuerst den Zugriffspfad vom Programm ZEITEXPLUS zu Ihren Sicherungsdatenbanken in denen
sich die älteren Zeitdaten befinden, neu einstellen.
Lesen Sie ggf. noch einmal unter Datensicherung nach, wo hierüber die entsprechenden Kenntnisse
vermittelt werden.
Wenn also die Zeiterfassung über den Touchscreen läuft und die Datenbank von dort aus permanent 'OnLine' ist, wird jeder Buchungsvorgang dort sofort online registriert.
Die Pfadänderung zu einer Sicherheitsdatenbank von ZEITEXPLUS aus tangiert also das Zugriffsverhältnis
Touchscreen Zeit-Touch überhaupt nicht !
Trotzdem weisen wir mit dieser Warnung auf folgende wichtige Verhältnisse hin !
1.) Haben Sie mit dem Programm für Kontrollzwecke eine andere, als die aktuelle Datenbank angewählt, so
stehen Ihnen hier natürlich sämtliche Möglichkeiten, die das Programm bietet, zur Verfügung.
Es ist grundsätzlich also möglich, Jedes und Alles zu ändern, wovor ausdrücklich gewarnt wird, weil damit
Firma DUVE-Soft
Programmerweiterung der älteren Version von ZEIT-EX
10-1
9-16
157
ZEIT-EX-PLUS Handbuch zur Zeiterfassung und Auswertung
der dokumentarische Sinn der Sicherung unwiederbringlich zerstört werden würde.
2.) Beim Neuinstallieren wurden Sie mit der 21-Tage-Sperre der TEST-Zeit konfrontiert. Haben Sie während
der 21 Tage, bevor Sie die Lizenz eingegeben haben, eine Sicherungsdatei angelegt, so ist der
Freigabecode natürlich in dieser Datenbank nicht enthalten ! Es ist der Code der Erstinstallation enthalten
und da nun heute, wenn Sie sich diese alte Datenbank wieder ansehen wollen, die 21 Tage überschritten
sein dürften, werden Sie evtl. Schwierigkeiten haben. Sollte dieser Zustand bei Ihnen vorliegen, könnten Sie
sich damit helfen, hier kurzfristig Ihren Computer auf das codegerechte Datum (müssen Sie ungefähr
ermitteln) umstellen.
Vergessen Sie aber nicht, das Datum wieder zurückzustellen. Haben Sie ein größeres Netzwerk so dürfte
das allerdings evtl. auch mit Schwierigkeiten verbunden sein. Am besten ist es, während dieser 21 Tage
keinerlei Sicherungen auf die vorgegebene Art durchzuführen.
3.) Sie müssen, nachdem Sie Ihre Kontrolleinsichten und Ausdrucke zu dem alten Datenbestand
durchgeführt haben, dann aber unbedingt sofort danach wieder die aktuelle Datenbank anwählen, damit
später nicht gewünschte und durchgeführte Veränderungen durch z.B. vorzunehmende Urlaubsbuchungen
oder Zeitkontenbuchungen in der falschen Datenbank vorgenommen werden.
Sie müssen also schon genau wissen, was Sie tun, damit es keinen Datensalat gibt.
Das Programm arbeitet während der Umstellung auf einen anderen Pfad mit der angewählten Datenbank so,
wie wenn es die aktuelle Datenbank wäre, wobei der Zeitraum natürlich ebenfalls der alte ist. Wenn Sie das
vergessen und nach erhaltener Information, wozu Sie ja den älteren Stand angewählt hatten, n-i-c-h-t
wieder zurückschalten zur aktuellen Datenbank, so verändern Sie mit jeder erfolgenden Eingabe in
irgendeinem Datensatz erstens die alten Daten, was wahrscheinlich nicht Ihre Absicht ist, abgesehen davon,
daß hier dokumentarische Inhalte verändert werden würden und zweitens , Ihre Absicht, im aktuellen
Zeitraum etwas zu verändern, kommt gar nicht dort an, da für diesen Zweck ja die falsche Datenbank im
Zugriff ist und dort ein völlig anderer Zeitraum Gültigkeit hat..
Die Veränderungen finden nicht erst statt, wenn Sie die gerade angesehene Datenbank zurücksichern,
sondern sind bei jeder Änderung eines Datensatzes sofort aktualisiert worden. Eine Rücksicherung ist also
weder nötig noch möglich. Sie brauchen somit nach erhaltener Information nur wieder die aktuelle
Datenbank vorzugeben, um normal weiterarbeiten zu können.
Fehlt nur noch die Frage:
Wie komme ich in die ältere Datenbank ?
Die Anwahl einer älteren und auch wieder der aktuellen Datenbank geschieht , indem Sie in der Menüzeile
oben bei den kleinen Bild-Ikonen auf das mit der runden Uhr klicken. Sie kommen dann zurück zur
Anfangsmaske mit der Zeitanzeige.
Ganz oben sehen Sie eine Zeile mit der Angabe der gerade in Arbeit befindlichen Datenbank, bzw. des
aktuellen Datenbankpfades.
Stellen Sie dort einfach den neuen Pfad ein (Schaltfläche "NEU") um zu der zu einem früheren Zeitpunkt
gesicherten Datenbank zu kommen. Daß die Sicherungsverzeichnisse unter dem Programmverzeichnis
liegen müssen, wird Ihnen deutlich, weil dort auch die Reportdateien liegen. Hätten Sie die
Sicherungsdateien z.B. auf einen entfernten Server ausgelagert, so hätten Sie zwar die Daten im visuellen
Zugriff, aber Sie könnten keinerlei Ausdrucke vornehmen.
Das ginge nur, wenn Sie das gesamte Programm ein zusätzliches Mal auf diesem Server installierten.
Und noch eine letzte, wichtige Bemerkung.
Als Windowsanwender sind Sie gewöhnt, daß in der Regel beim Verlassen von Programmen ein gerade
vorliegender Zustand für eine nächste Sitzung festgehalten wird.
Das ist hier selbstverständlich auch der Fall !!
Bei der Anwahl einer anderen Datenbank, wird gleichzeitig in einer Ini-Datei dieser Pfad als der aktuell
gültige Pfad gespeichert. Schalten Sie Ihren Computer ab, bevor Sie den Pfad umgestellt haben, oder Sie
erleben während Ihrer Arbeiten einen Stromausfall, so wird beim Neustart des Computers und des
Programms ZEITEXPLUS immer zuerst dieser Pfad vom Programm gesucht und gefunden und das ist
dann in diesem Fall nicht der eigentliche aktuelle Pfad für die normale Programmbenutzung , sonder der
letzte, den Sie gerade vor dem Abschalten gewählt hatten.
Firma DUVE-Soft
Programmerweiterung der älteren Version von ZEIT-EX
10-2
10-1
158
ZEIT-EX-PLUS Handbuch zur Zeiterfassung und Auswertung
Sie müssen also, wenn Sie mit den aktuellen Daten arbeiten wollen, zuerst wieder zu dem Pfad
zurückgehen, in dem die aktuellen Daten enthalten sind, oder beim Neustart darauf achten !
Sowohl das Programm ZEITEXPLUS wie auch das den Touchscreen betreibende Programm
TIMESTOUCH sind zwei voneinander unabhängig laufende Programme, die im Normalfall auf die selbe
Datenbank zugreifen. Innerhalb von TIMESTOUCH kann im Bedarfsfall eine andere Zugriffskonstellation
angewählt werden, was aber nur mit der Korrekturkarte geschehen kann. Dazu lesen Sie bitte nach unter
Einrichten.
Das Sicherungsverzeichnis ist nur unter ZEITEXPLUS, nicht aber unter ZEITTOUCHPLUS zu finden.
10-2 Statistik - Berechnungen und Updaten .
Bevor Sie Ergebnisse aus der Statistik herausholen können, müssen Sie zuerst dafür sorgen, daß alle
anfallenden Daten aus den monatlichen Auswertungen in die 3 verschiedenen Statistik-Dateien übertragen
werden.
Dieser Vorgang geschieht innerhalb der Statistik-Hauptmaske, die Sie anwählen, indem Sie auf das ICON :
oder an der oberen Leiste im Hauptmenü auf Statistik drücken.
Auf dieser Maske finden Sie unten links einen Button mit der Aufschrift
START UPDATE
Achten Sie aber vorher darauf, ob die Kontrolleintragungen des letzten Abrechnungszeitraums nicht mit dem
neuen Zeitraum, den Sie abspeichern wollen, identisch sind. Diese werden Ihnen einzig und allein für diesen
Zweck der Gegenkontrolle an dieser Stelle angezeigt. Zur Sicherheit ist hier zusätzlich noch eine Sperre
eingebaut, die es unmöglich macht, Sätze zweimal einzugeben.
Sollten Sie allerdings bereits ein Update durchgeführt haben und nachträglich noch einmal die
Auswertungen mit veränderten Werten durchlaufen haben, sodaß Sie wirklich tatsächlich den gleichen
Zeitraum noch einmal updaten müssen, so bleibt Ihnen nichts anderes übrig, als die älteren, und daher
ungültigen Sätze einzeln, oder in markierten Satzgruppen aus der Statistik herauszulöschen. Hierzu müssen
Sie die 3 verschiedenen Bereiche , also Personal, Abteilungen und Firma getrennt anwählen und beim
Anzeigen der Sätze, die Sätze des entsprechenden Zeitraums, der jeweils ganz links im ersten Feld
angegeben ist, herauslöschen.
Siehe dazu Löschen von Statistik-Sätzen
Neben dem Anwählen des Update-Vorgangs, verzweigen Sie von hier aus zu den 3 verschiedenen StatistikMasken, indem Sie auf die entsprechenden Buttons drücken:
Ansehen oder Drucken :
Ansehen oder Drucken :
Ansehen oder Drucken :
Statistische Auswertung (Personaldaten)
Statistische Auswertung (Firmendaten)
Statistische Auswertung (Abteilungen)
10-3 Statistische Auswertung (Firmendaten)
Die Firmenstatistik bietet Ihnen die Möglichkeit des Vergleichs aktueller zu früheren Werten, woraus Sie
dann die für Ihre Firma wichtigen Erkenntnisse zu den Lohn-Ergebnissen gewinnen, die für Ihre
geschäftlichen Entscheidungen eine außerordentlich große Hilfe darstellen.
Firma DUVE-Soft
Programmerweiterung der älteren Version von ZEIT-EX
159
ZEIT-EX-PLUS Handbuch zur Zeiterfassung und Auswertung
Die Angaben beziehen sich entweder auf die diversen Zahlungsbelastungen insgesamt, auf die
verschiedenen Stunden-Aufwendungen, bzw. angefallenen Stunden und auf den jeweiligen prozentualen
Anteil zum Stunden-Soll des jeweiligen Abrechnungszeitraums.
Hierzu eine kleine Vorbemerkung:
Da Sie ja höchstwahrscheinlich mit einem Lohnprogramm arbeiten, bei dem neben der Ermittlung des zu
zahlenden Lohns auch die verschiedenen Steuern und vieles mehr berechnet werden, können Sie bei dieser
Auswertung natürlich auch auf die Angabe von Geldbeträge völlig verzichten. Für die Lohnbuchhaltung
brauchen Sie nur die Stunden-Angaben für die verschiedenen Zeitarten, wie Normalstunden,
Feiertagsstunden, Kranzeiten usw. Diese Angaben erhalten Sie von ZEITEXPLUS und können diese in das
Lohnprogramm übernehmen. Bei einer Statistik aber sind nicht nur die verschiedenen Stunden interessant,
sondern hier möchte man gerne z.B. Produktionsergebnisse den Kosten gegenüberstellen und da ist es evtl.
schon besser, doch mit richtigen Geldwerten zu rechnen. Da andererseits aber keine Indiskretion per
Programm geliefert werden soll, denn die Auswertungen würden dann ja für jeden sichtbar diese Werte
zeigen, schlagen wir vor,. daß Sie Ihre Auswertungen für Ihr Personal ohne jegliche Beträge fahren und die
Auswertungsbelege an Ihr Personal nur mit den Stundenangaben verteilen. Im Stammsatz können Sie in
einem Bemerkungsfeld den Verrechnungs-Lohn zwischenspeichern und diesen für den eigentlichen
Statistiklauf einsetzen . Später nehmen Sie diese Werte wieder heraus und stellen den Lohn jeweils auf Null.
Wir werden diese Möglichkeit in einer späteren Programmversion einbauen, sodaß Sie dann diese manuelle
Auswechselung per Knopfdruck erledigen können.
Dort, wo mit Aufschlägen gerechnet wird, werden nur diese gezahlten Aufschläge berücksichtigt und nicht
der Gesamtbetrag, also etwa Grundlohn plus Aufschlag.
Die Bezeichnungen sind zwar aus Platzgründen abgekürzt, aber trotzdem noch verständlich, sodaß sich hier
weitere Erläuterungen erübrigen. Zur besseren Übersicht sind die Felder sowohl hier, wie auch auf der
Bildschirm-Maske nummeriert.
Die Felder beinhalten die Angaben für :
01
02
03
04
05
06
07
08
09
10
11
12
13
14
15
16
17
18
19
20
21
22
23
24
25
26
27
28
29
Abrechnungs-Jahr / Monat
Zahl der Mitarbeiter
Brutto-Lohnsumme
Durchschnittsbetrag p. Mitarbeiter
Durchschnitts-Std.Lohn p. Mitarbtr.
Monats-Sollstunden insgesamt
Stunden mit Prämienzahlung
Prämienbetrag insgesamt
Insgesamt Minusstunden
MinusStd. in Proz. v. Sollstunden
Krankstunden insgesamt
KrankStd. in Proz. v. Sollstunden
Betrag der Lohnfortzahlungen
Geleistete Sonn-u.Feiertags-Std.
Aufwand für diese Arbeiten
Urlaubsstunden insgesamt
Url.Std. in Proz. v. Sollstunden
Aufwand f.bezahlte Feiertage
Sonstige Abwesenheitsstunden
Abwesenheitsstd. in Proz. v. Sollstd.
Anzahl aller Nachtstunden
Nachtstd. in Proz. v. Sollstunden
Aufwand für Nachtstd.-Aufschläge
Anzahl aller Überstunden
Überstd. in Proz. v. Sollstunden
Aufwand für Überstd.-Aufschläge
Sonstige Stunden mit Aufschlag
Bezahlte Aufschlagsaufwand dafür
Geleistete Abendstunden lt.Plan
Firma DUVE-Soft
Programmerweiterung der älteren Version von ZEIT-EX
10-3
160
ZEIT-EX-PLUS Handbuch zur Zeiterfassung und Auswertung
30
Aufwand für Aufschlag f.Abendarbeit
Aus der Maske für die statistischen Firmendaten können Sie in die anderen Statistik-Masken kommen,
indem Sie die entsprechenden Buttons im unteren Bereich anklicken.
Ebenso können Sie auch von hier aus wieder zurück zum Haupmenü oder zur Hauptmaske der Statistik
kommen indem Sie auf den entsprechenden Button :
klicken.
Zur Personal-Statistik
Zur Abtlg.-Statistik
Drücken Sie auf eines der beiden Buttons mit dem Drucker-Symbol so können Sie sich hier die
entsprechenden Ausdrucke sowohl ansehen, wie auch ausdrucken lassen.
Hierbei können Sie entweder anwählen:
Druck ganze Liste:-->
oder
Druck dieses Zeitraums:-->
Beim Anwählen: Alle Sätze als Liste anzeigen öffnet sich eine Maske mit der Anzeige aller vorhandenen
Sätze. Lesen Sie ggf. noch einmal nach bei Bewegen innerhalb einer Datei , wenn Sie hierzu weitere
Informationen suchen.
10-4 Statistische Auswertung (Abteilungen)
Die Abteilungs-Statistik bietet Ihnen die Möglichkeit des Vergleichs aktueller zu früheren Werten, woraus Sie
dann die für Ihre Firma wichtigen Erkenntnisse zu den Lohn-Ergebnissen gewinnen, die für Ihre
geschäftlichen Entscheidungen eine außerordentlich große Hilfe darstellen. Bei den Abteilungen haben Sie
zudem noch die Möglichkeit, evtl. Schwachstellen innerhalb der verschiedenen Abteilungen beim Vergleich
der Abteilungswerte untereinander aufzudecken.
Die Angaben beziehen sich entweder auf die diversen Zahlungsbelastungen insgesamt, auf die
verschiedenen Stunden-Aufwendungen, bzw. angefallenen Stunden und auf den jeweiligen prozentualen
Anteil zum entsprechenden Gesamtwert der Firma.
All das natürlich nur, wenn Sie mit richtigen Geldwerten arbeiten.
Lesen Sie hierzu ggf. noch einmal nach unter :
Statistische Auswertung (Firmendaten)
Dort, wo mit Aufschlägen gerechnet wird, werden nur diese gezahlten Aufschläge berücksichtigt und nicht
der Gesamtbetrag, also etwa Grundlohn plus Aufschlag.
Die Bezeichnungen sind zwar aus Platzgründen abgekürzt, aber trotzdem noch verständlich, sodaß sich hier
weitere Erläuterungen erübrigen. Zur besseren Übersicht sind die Felder sowohl hier, wie auch auf der
Bildschirm-Maske nummeriert.
Die Felder beinhalten die Angaben für :
1
2
3
4
5
6
7
8
9
10
11
12
13
Abt.Nr.
Abr.-Jahr / Monat
Abt.-Name
Anz.Mitarbeiter
Bruttolohn
Lohn in % v.Fa.
Durchschn.Lohn
Durchschn.Std.L.
Monats-Soll
Soll in % v.Fa.
Prämienbetrag
Prämie in % v.Fa.
Minusstd.
Firma DUVE-Soft
Programmerweiterung der älteren Version von ZEIT-EX
10-4
161
ZEIT-EX-PLUS Handbuch zur Zeiterfassung und Auswertung
14
15
16
17
18
19
20
21
22
23
24
25
26
27
28
29
30
31
32
33
34
Minusstd.in % v.Fa.
KrankStd.
Krank in % v.Fa.
EURO Lfzlg.
Sonst.Abw.Std.
Abw.in % v.Fa.
NachtStd.
Aufw. f. N.-Aufschl.
Aufschl.in % v.Fa.
Überstd.
Betrag Üb.Aufschlg.
Aufschl.in % v.Fa.
Std.mit Aufschl.
Betrag des Aufschl.
Aufschl.in % v.Fa.
AbendStd.
Abendaufschl.
Abenauf. in % v.Fa
Sonn+FT-Arb.Std
Sonn+FT-Betrag
Betrag in % v.Fa.
Aus der Maske für die statistischen Daten der Abteilungen können Sie in die anderen Statistik-Masken
kommen, indem Sie die entsprechenden Buttons im unteren Bereich anklicken.
Ebenso können Sie auch von hier aus wieder zurück zum Hauptmenü oder zur Hauptmaske der Statistik
kommen indem Sie auf den Button :
klicken.
Zur Personal-Statistik
Zur Firmen-Statistik
Drücken Sie auf eines der Buttons mit dem Drucker-Symbol so können Sie sich hier die entsprechenden
Ausdrucke sowohl ansehen, wie auch ausdrucken lassen.
Hierbei können Sie entweder anwählen:
Druck f.angeg. Zeitraum für alle Abtlg.
Listendruck nach Abtlg. sortiert für alle Zeiträume
Druck f.angeg. Zeitraum für diese Abtlg.
oder
Listendruck nach Zeitraum sortiert für alle Abtlg.
Beim Anwählen: Sätze anzeigen öffnet sich eine Maske mit der Anzeige aller vorhandenen Sätze. Lesen
Sie ggf. noch einmal nach bei Bewegen innerhalb einer Datei , wenn Sie hierzu weitere Informationen
suchen.
10-5 Statistische Auswertung (Personaldaten)
Die Personal-Statistik bietet Ihnen die Möglichkeit des Vergleichs aktueller zu früheren Werten, woraus Sie
dann die für Ihre Firma wichtigen Erkenntnisse zu den Lohn-Ergebnissen gewinnen, die für Ihre
geschäftlichen Entscheidungen eine außerordentlich große Hilfe darstellen. Bei der Personal-Statistik haben
Sie zudem noch die Möglichkeit, evtl. 'Krank-Amseln' oder 'Überstunden-Profis' zu erkennen und dadurch im
Vergleich zu anderen Mitarbeitern Ihre Erkenntnisse zu gewinnen. Die Angaben beziehen sich entweder auf
die diversen Zahlungsbelastungen insgesamt, auf die verschiedenen Stunden-Aufwendungen, bzw.
angefallenen Stunden oder Ausfallzeiten .
Firma DUVE-Soft
Programmerweiterung der älteren Version von ZEIT-EX
10-4
162
ZEIT-EX-PLUS Handbuch zur Zeiterfassung und Auswertung
All das natürlich nur, wenn Sie mit richtigen Geldwerten arbeiten.
Lesen Sie hierzu ggf. noch einmal nach unter :
Statistische Auswertung (Firmendaten)
Dort, wo mit Aufschlägen gerechnet wird, werden nur diese gezahlten Aufschläge berücksichtigt und nicht
der Gesamtbetrag, also etwa Grundlohn plus Aufschlag.
Die Bezeichnungen sind zwar aus Platzgründen abgekürzt, aber trotzdem noch verständlich, sodaß sich hier
weitere Erläuterungen erübrigen. Zur besseren Übersicht sind die Felder sowohl hier, wie auch auf der
Bildschirm-Maske nummeriert.
Die Felder beinhalten die Angaben für :
1
2
3
4
5
6
7
8
9
10
11
12
13
14
15
16
17
18
19
20
21
Personal-Nr.
Name des Mitarbeiters
Abrechnungs-Jahr / Monat
Abteilungs-Nr.
Lohn Brutto
Stunden-Lohn
Gezahlte Prämien
Minusstunden
Krankstunden
Aufwendungen Lohnfortzahlungen
Genommene Urlaubsstunden
Bezahlte Feiertags-Arbeitsstunden
Aufwendungen dafür
Nachtstunden
Aufschlagsbetrag f.Nachtstunden
Überstunden
Überstundenaufschlagsbetrag
Abendstunden lt.Plan
Abenaufschlagsbetrag
Arb.Stunden mit Aufschlag
Aufschlagsbetrag hierfür
Aus der Maske für die statistischen Daten des Personals können Sie in die anderen Statistik-Masken
kommen, indem Sie die entsprechenden Buttons im unteren Bereich anklicken.
Ebenso können Sie auch von hier aus wieder zurück zum Hauptmenü oder zur Hauptmaske der Statistik
kommen indem Sie auf den Button :
klicken.
Zur Firmen-Statistik
Zur Abteilungs-Statistik
Drücken Sie auf eines der Buttons mit dem Drucker-Symbol so können Sie sich hier die entsprechenden
Ausdrucke sowohl ansehen, wie auch ausdrucken lassen.
Hierbei können Sie entweder anwählen:
Listendruck aller Sätze nach Zeitraum
Druck dieser Anzeige
Listendruck aller Sätze nach Pers.Nr.
Beim Anwählen: Sätze anzeigen ,öffnet sich eine Maske mit der Anzeige aller vorhandenen Sätze. Lesen
Sie ggf. noch einmal nach bei Bewegen innerhalb einer Datei , wenn Sie hierzu weitere Informationen
suchen.
10-6 Löschen von Statistik-Sätzen
Das Löschen von Statistiksätzen geschieht analog zum Löschen der Sätze innerhalb des
Firma DUVE-Soft
Programmerweiterung der älteren Version von ZEIT-EX
10-6
10-5
163
ZEIT-EX-PLUS Handbuch zur Zeiterfassung und Auswertung
Korrekturprogramms.
Eine genaue Angabe zum Löschvorgang erhalten Sie, wenn Sie bei der Statistik die Statistik-Personendaten
anwählen. Links unten befindet sich ein Button zum Anzeigen von Statistiksätzen. Beim Anklicken dieses
Buttons, wird rechts daneben ein zweiter Button sichtbar, der die Frage stellt "Wie werden Sätze gelöscht ? "
Klicken Sie dort ,so erhalten Sie eine genaue Angabe.
Diese ist analog zum Löschen von Sätzen innerhalb der 'KORREKTUREN' .
Da die Sicherung der Datenbank für das Programm ZEITEXPLUS monatsweise vorgenommen wird, ist am
Ende eines Wirtschaftsjahres eine Gesamtlöschung vor dem Neubeginn nötig. Dieser Löschvorgang darf
erst vorgenommen werden, wenn der letzte Monat abgesichert worden ist. Die Gesamtlöschung wird durch
Klick auf die Schaltfläche ausgelöst, die diese Aufschrift trägt.
11 Lizenz(en) für das ZEITEXPLUS-Programm
Das Stechkarten-Auswertprogramm ZEITEXPLUS soll nicht wie die "Katze im Sack" gekauft werden.
DUVE_Soft gibt Ihnen das vollkommene Programm mit allen verfügbaren Programmroutinen, im Englischen
würde man "Features" sagen, kostenlos zum Testen für 21 Kalender-Tage. Hierbei zählt der Tag der
Installation auf Ihrem System als erster Tag. Sie haben somit ausreichend Zeit, das Programm auf Herz
und Nieren zu prüfen.
Testen Sie alle verschiedenen Routinen durch und Sie werden sehen, welches hervorragende Instrument für
Ihre Anwesenheitszeitberechnung und Weiterverfolgung der damit ermittelten Daten Sie damit in Händen
halten.
Das Programm bietet über 25 verschiedene Bildschirmseiten mit den unterschiedlichsten Funktionen.
Da das Programm auf eine Access-Datenbank von Microsoft zugreift, haben Sie die Möglichkeit, sich im
Bedarfsfall zusätzlich über das ACCESS-Programm , sofern Sie dieses auf Ihrem Computer installiert
haben, weitere Ausdruckmöglichkeiten oder Auswertungen nach Belieben zu erstellen.
Die 32-Bit-Version läuft ausschließlich auf Windows95,98 oder Windows NT
Wenn Sie sich von der guten Qualität des Programms überzeugt haben und die Begrenzung der 60 Tage
aufheben wollen, so haben Sie folgende Möglichkeiten:
ACHTUNG !
Hier gibt es eine neue Regelung, die Sie automatisch in Erfahrung bringen, wenn Sie nach der Installation
das Wort "TEST" an verlangter Stelle eingegeben haben.
Ich wünsche Ihnen mit meinem Programm viel Erfolg und bin überzeugt, daß Ihnen die Arbeit damit zusagt.
Firma DUVE_Soft
Otto Duve
(Autor)
12 ENDE
.
Um das Programm zu beenden, müssen Sie immer zurück zum Hauptmenü. Hierher kommen Sie aus allen
Bildschirmmasken durch drücken auf das Kontroll-Element:
Dort am oberen Bildschirmrand rechts finden Sie dieses Icon:
Firma DUVE-Soft
Programmerweiterung der älteren Version von ZEIT-EX
164
ZEIT-EX-PLUS Handbuch zur Zeiterfassung und Auswertung
mit dem Wort ENDE daneben. Mit Drücken dieser Kontroll-Taste beenden Sie das Programm. Sie können
aber auch im Menübalken ganz oben am Bildschirmrand auf 'Stammdaten' und dann ganz unten in der
letzten Zeile auf 'Programm-Ende' klicken.
13 Glossary
Abendstunden
Im Rahmen der Ladenschlußzeit-Umstellung in Deutschland gab es Bestrebungen, diese Abendzeiten mit
besonderen Aufschlägen zu vergüten. Sofern Sie das wollen, können Sie das über die Einstellungen
realisieren und vorgeben.
Abrechnungszeitraum
Der Abrechnungszeitraum ist der von Ihnen einstellbare Zeitraum, innerhalb dessen Sie sich mit der Eingabe
der Stechkarten bewegen. Siehe dazu Programmpunkt mit gleichem Namen.
Abschlag für Lohnfortzahlung
Das Programm ermöglicht einen prozentualen Abzug bei der Lohnfortzahlung. Diese Einstellung wird bei
Registerkarte 4 bei den Einstellungen vorgenommen.
Abt.-Nr.
Ist die Nummer, über die Sie auf eine Abteilung innerhalb einer Datei zugreifen. Es ist der sog.Key. Diese
Nummer, die auch alphanumerisch sein kann, darf innerhalb der Abteilungsdatei nur einmal vorkommen. Bei
Fehleingabe erhalten Sie eine Warnmitteilung. Eine Abt.Nr. wie XJ5 oder ähnlich ist kein Problem. Die
Stellenzahl ist begrenzt, was Sie durch Austesten schnell herausfinden können.
Abteilungs-Bezeichnung
Ist der von Ihnen zu vergebende Name einer Abteilung. Wenn Sie viele Abteilungen im Hause haben, so ist
es sinnvoll der Abteilungsbezeichnung die Abteilungsnummer zusätzlich voranzustellen. Da die
Abteilungsbezeichnungen innerhalb von Suchmasken sortiert werden, hätten Sie dann eine Sortierung, die
sich an dieser Nummer orientiert. Die Bezeichnung einer Abteilung kann mehrere Male vorkommen, was
aber nur dann nötig wäre, wenn Sie für eine Abteilung mit dem gleichen Namen mehr als 4 Dienst- oder
Schichtrahmen und auch so viele Dienstpläne festlegen müssen. Die Abt.-Nr. muß dabei aber anders lauten
und innerhalb der Abteilungsdatei eindeutig sein !
Access
WARNUNG
Wenn Sie im Besitz einer höherwertigen Version des Microsoft-Access-Programms sind, so dürfen Sie die
Datenbank dieses TIMES-EX - Programms nicht in eine höhere Version konvertieren. Ihre gesamten Daten
könnten dann nicht mehr gelesen werden. Da die höherwertige Version in jedem Fall abwärtskompatibel ist,
können Sie mit einer neueren Version diese Datenbank in jedem Fall lesen. Die hier verwendete AccessVersion ist ACCESS-97
Aktiver Dienstplan
Auf der Erfass-Maske werden für jeden gerade bearbeiteten Mitarbeiter alle vorhandenen Dienstpläne seiner
Abteilung angezeigt. Um die Pausen und Zeiten dieser Pläne an die einzugebende Stechzeit anzupassen,
muß jeweils der gerade aktive Dienstplan eingestellt werden. Das geschieht mit der F11-Taste, wobei die
grüne Markierung, die jeweils nur einen dieser Dienstpläne grün unterlegt, anzeigt, daß es sich bei diesem
Firma DUVE-Soft
Programmerweiterung der älteren Version von ZEIT-EX
13
165
ZEIT-EX-PLUS Handbuch zur Zeiterfassung und Auswertung
Plan um den aktiven Dienstplan handelt. Durch Betätigen der F11-Taste springt die Markierung immer von
Plan zu Plan weiter.
Anwesend = Nein
Mit dieser Funktion, die Sie über den Eingabebereich bei der Zeiterfassmaske steuern können, indem Sie
dort eine Options-Marke, nämlich die mit "Nein" anklicken, zeigt sich Ihnen eine Palette von Druckknöpfen,
sog. Buttons, mit deren Hilfe Sie durch Anklicken, tageweise Abwesenheit, bzw. deren Begründung
auswählen können. Die Möglichkeiten sind : Krank, Urlaub, Unbezahlter Urlaub, Unentschuldigt, SchlechtWetter, Schulung oder Sonderurlaub. Ob diese Abwesenheitszeiten bezahlt werden sollen oder nicht, läßt
sich über die "Einstellungen" einrichten.
Anwesenheits-Prämie
Die Zahlung einer Anwesenheits-Prämie ist eine Möglichkeit, einen Teil der Lohnkosten im Krankheitsfall zu
drosseln, ohne dabei mit dem Gesetz in Konflikt zu geraten. Da die Zahlung einer Anwesenheits-Prämie eine
völlig freiwillige Leistung ist, die vertraglich mit dem Mitarbeiter abgestimmt sein muß, kann diese unter
bestimmten Bedingungen auch ausgesetzt werden. Hat der Mitarbeiter eine zu vereinbarende
Anwesenheits-Zeit unterschritten, so kann von einer Prämie, die sich auf einen Geldbetrag pro Arbeitsstunde
bezieht ein ebenfalls zu vereinbarender Prozentsatz gekürzt werden. Dieser kann in besonderen Fällen bis
zu 100% dieser Prämie betragen.
Arztgang
Während der Arbeitszeit gestempelte und so dokumentierte Abwesenheit zum Besuch eines Arztes. Dieser
Arztbesuch wird durch ein ärztliches Attest belegt und gilt in der Regel für die vom Arzt bestätigte Zeit als
bezahlte Arbeitszeit. Die firmenspezifische Bewertung kann jedoch ganz individuell von Ihnen bei
"Einstellungen" so oder so eingerichtet werden.
Ausführliches Eingabeprotokoll
Im Unterprogramm Korrekturen gibt es zwei verschiedene Druck-Darstellungen der eingegebenen
Datensätze , die in der Datei " Zeiten " gespeichert sind. Die eine der beiden Darstellungen ist als
"Ausführliches Protokoll" bezeichnet, während das andere als "Protokoll in Kurzform" benannt ist.
Auswertungen
Ist der Programmpunkt, bei dem sämtliche EIN- und AUS-Zeiten, die Sie beim Erfassen eingegeben haben,
für eine saubere Darstellung aufbereitet und berechnet werden. Beim Anwählen dieses Programmpunktes
wird Ihnen auf zwei Bildschirmmasken der Inhalt der letzten Auswertung angezeigt. Sie müssen, um einen
aktuellen Stand zu erhalten, die Start-Taste drücken. Wegen der Fülle von Informationen, die Sie schon dort
einsehen können, ohne einen Ausdruck anfertigen zu müssen, wurden diese Daten auf zwei verschiedene
Bildschirme verteilt, die mit Auswertungen1 und Auswertungen2 bezeichnet sind und auch so aus den
beiden Bildschirmen heraus wechselseitig angewählt werden können.
Behördengang
Unvermeidbarer Besuch bei einer Behörde, z.B. als Zeuge vor Gericht o.ä., der während der normalen
Dienstzeit anfällt. Die individuelle Bewertung, bezahlt oder nicht bezahlt, können Sie bei den "Einstellungen"
vornehmen.
Bezahlt Frei
Hiermit ist eine bezahlte Freistellung eines Mitarbeiters gemeint, die z.B. für einen Umzug oder einen
Todesfall, freiwillig genehmigt wird. Diese Freistellung kann sowohl stundenweise über Zusatztext oder
tageweise über die Funktion "Anwesend = Nein" ausgelöst werden.
BlancoListe
Bei der Ersteingabe aller Ihrer Mitarbeiter ist eine handschriftliche Vorabaufnahme aller für die Eingabe
Firma DUVE-Soft
Programmerweiterung der älteren Version von ZEIT-EX
13
166
ZEIT-EX-PLUS Handbuch zur Zeiterfassung und Auswertung
relevanten Daten sehr sinnvoll. Diese leere Liste weist aber genau die selbe Reihenfolge auf, wie später die
Bildschirmmaske, was dann zu einer wesentlichen Vereinfachung bei der Ersteingabe aller Stammsätze
führt. Alle Daten, die Sie sich möglicherweise alle erst zusammensuchen müssen, tragen Sie dann hier in
diese Liste handschriftlich ein und haben so sofort Übersicht, über evtl. noch fehlende Angaben. Die
Ausdruckmöglichkeit erhalten Sie nach Anwahl der Personal-Maske über das Druck-Synonym.
Blitzkurs
Ein kleiner Hilfekurs, mit dem Sie in einzelnen Schritten bei der Zeiterfassung geführt werden.
Voraussetzung dazu ist allerdings, daß Sie bereits erste wichtige Stammdaten angelegt haben.
Bookmark
Sie können ein elektronisches Lesezeichen (engl.Bookmark) setzen, sofern die Datei, die gerade engezeigt
wird, den Scrollbalken zeigt, wie er in der Hilfe unter 'BEWEGEN INNERHALB EINER DATEI' genannt ist.
Bitte lesen Sie dort nocheinmal nach.
Button
Bezeichnet ein bildlich dargestelltes Element auf einem Bildschirm, auf das Sie mit dem Mauscursor klicken
oder, sofern dieses Eingabe-Control den Focus hat, die Enter-Taste drücken um eine Folgeoperation
auszulösen. Sofern es sich hierbei um ein Element handelt auf das Sie klicken müssen, wird dieses auch
häufig als "Button", der englischen Bezeichnung für Knopf, in unserem Programm bezeichnet.
Checkmarken
Das sind kleine viereckige Kästchen, deren Inhalte Sie durch einfaches Anklicken verändern können, sodaß
dort entweder ein Haken (engl.checkmark) oder ein kleines Kreuzchen erscheint. In der Regel befindet sich
neben diesen Checkmarken ein Text, der darüber entweder Auskunft gibt oder Auskunft verlangt, ob ein
bestimmter Zustand, der in dem Text benannt ist besteht oder nicht. Wird ein Haken oder ein Kreuzchen
angezeigt, so ist der Sachverhalt gegeben (is checked) oder im anderen Fall eben nicht. Es können mehrere
Kästchen den gleichen Zustand haben.
Datei
Dateien sind die Speichereinheiten auf der Festplatte Ihres Computers, in denen Ihre Eingabeinformationen
gespeichert werden und bei Bedarf wieder hervorgeholt werden können. Innerhalb eines Programms wird
aber auch oft ohne Ihr Dazutun pausenlos auf die unterschiedlichsten Dateien zugegriffen, ohne daß der
Anwender etwas davon bemerkt. Rechenfaktoren werden so z.B. aus 2 verschiedenen Dateien geholt, dann
im sog.Prozessor berechnet und dann in eine dritte Datei zurückgeschrieben. Mehrere Dateien befinden sich
in einer sog. Datenbank, in unserem Fall in einer Microsoft ACCESS -Datenbank
Datenbatch
Damit bezeichnet man eine interne Dateianordnung, in die viele Einzelsätze hineingegeben werden, die
nach einem ganz bestimmten Feldmuster und Feldinhaltsmuster automatisch zusammengestellt werden. Ist
die Zusammenstellung dieser Batchdatei abgeschlossen, wird der Inhalt dieser Datei, ebenfalls automatisch,
abgearbeitet.
Datensatz
ist ein Teil einer Datei, der, wie alle anderen Teile dieser Datei nach genau gleichem Muster aufgebaut ist.
Jeder Datensatz innerhalb einer Datei hat sowohl die gleiche Anzahl Felder, wie auch die gleichen Längen
dieser Felder. In der Regel ist mindestens eines dieser Felder ein sog. Keyfeld, über das der Zugriff erfolgt,
oder nach dem die gesamte Datei, d.h. alle Datensätze darin auf- oder absteigend sortiert werden können.
Datensicherung
Zum Thema Datensicherung lesen Sie bitte in der Hilfe unter dem selben Thema. Dort finden Sie genaue
Angaben, auf welche Weise Sie aus dem Programm heraus eine Datensicherung machen können.
Der Aktuelle Kalender
Bevor Sie mit dem Erfassen beginnen, stecken Sie den für die Eingabe richtigen Zeitrahmen ab. Daraus
Firma DUVE-Soft
Programmerweiterung der älteren Version von ZEIT-EX
13
167
ZEIT-EX-PLUS Handbuch zur Zeiterfassung und Auswertung
werden dann die Sollstunden ermittelt, die wiederum die Basis für die Überstundenberechnung bilden.
Dieser Zeitrahmen sollte möglichst immer einen ganzen vollen Monat umfassen. Dieser Zeitrahmen ist dann
der " Aktuelle Kalender ". Diesen können Sie sich vor dem Erfassen ausdrucken lassen. Er zeigt Ihnen die
Wochentage und deren Namen, evtl.Feiertage und deren Bezeichnungen und die Sollzeit, die Sie über die
Einstellungen vorgegeben haben. Während einer Abrechnung müssen Sie immer im selben Aktuellen
Kalender bleiben, oder diesen bei Neuanwahl des Programms genau gleich neu eingeben.
Dienstplan
Ist eine für jede Abteilung mindestens einmal bestehende Terminplanung für Arbeitsbeginn, Arbeitsende,
erste Pause und zweite Pause. Für eine Abteilung können pro Abteilungs-Nr. höchstens 4 Dienstpläne
angelegt werden. Wollen Sie darüberhinaus noch weitere Dienstpläne für eine Abteilung vergeben, so
müssen Sie unter der selben Abteilungsbezeichnung eine neue Abt.-Nr. vergeben. Die unter diesem
Dienstplan arbeitenden Mitarbeiter müssen in ihrem Personalstammsatz bei Abteilung genau diese Abt.-Nr.
eingetragen haben, weil darüber die Zuordnung abläuft.
Beim Erfassen wird für den betreffenden Mitarbeiter eine Kurzform seines individuellen Dienstplans
angezeigt. Ein jeweils aktiver Dienstplan ist dabei grün unterlegt.
Dienstzeiten über Zusatztext
siehe zu diesem Thema bei Zusatztext oder bei
' Stunden mit besonderem Aufschlag ' . Diese Zeit kann bei Registerkarte 4 innerhalb der Einstellungen mit
einem Aufschlag für die Berechnung versehen werden.
DUVE_Soft
Hundertmorgen-Ring 100
D-64546 Mörfelden-Walldorf
Nähe Frankfurt/M
Germany
Tel.: 0049 - 6105 - 456610 Fax: 0049 - 6105 - 456611
(Bitte ggf. Mitteilung auf dem Anrufbeantworter hinterlassen.)
Mobil-Telefon: 0049 - 172 - 722-94-15 ggf. Mailboxnachricht
hinterlassen.
E-Mail :[email protected]
Homepage: WWW.DUVE-SOFT:de
Eingabe-Control
Bezeichnet ein bildlich dargestelltes Element auf einem Bildschirm, in das Sie irgendeine Art von Information
oder Aktion eingeben können. Entweder können Sie z.B. in einem Feld eine Eingabe vornehmen oder auf
ein anderes Element z.B. mit dem Mauscursor klicken oder, sofern dieses Eingabe-Control den Focus hat,
die Enter-Taste drücken um eine Folgeoperation auszulösen.
Einstellungen
In einer gesonderten Bildchirmmaske nehmen Sie alle firmenspezifischen Einstellungen vor.
Enter-Taste
nennt man die bei den meisten Computer-Programmen für die eigentliche Eingabe zu drückende Taste, bei
deren Betätigung die Übergabe einer Information, die vorerst nur auf dem Bildschirm steht, in das Programm
oder in eine Datei erfolgt. Diese Enter-Taste trägt in der Regel einen in Linksrichtung deutenden Pfeil mit
einem kleinen nach oben gerichteten Haken. Dieser wird bei der Computerei spaßhalber folgerichtig dann
auch als Enter-Haken bezeichnet. Oft findet man auch die englische Angabe " CR-Taste ", was dann so viel
wie Carriage-Return-Taste heißt und an die gute alte Schreibmaschine erinnert und Wagenrücklauftaste
heißt !
Die Funktion der Enter-Taste kann von Programm zu Programm auch auf andere Tasten verlagert sein. Bei
der Maus übernimmt in der Regel die linke Maustaste die Funktion der Entertaste, wobei dann aber der
Mauszeiger erst auf ein Eingabe-Control geführt werden muß, das entweder den Focus schon hat, oder
durch Drücken der linken Maustaste erhält.
ERFASSEN
Firma DUVE-Soft
Programmerweiterung der älteren Version von ZEIT-EX
13
168
ZEIT-EX-PLUS Handbuch zur Zeiterfassung und Auswertung
Nennen wir den zentralen Eingabevorgang, bei dem Sie die einzelnen Zeilen von einer Stechkarte in dieses
Programmsystem übertragen. Wir haben diesen Eingabevorgang so einfach wie möglich gestaltet. Sie
können ohne Maus nur über die Nummerntastatur arbeiten, wobei Sie immer statt z.B. 14:50 nur die vier
Zahlen 1450 allerding für 8:50 auch 0850 eingeben. Ohne den zusätzlichen Griff zur Maus geht die Eingabe
wesentlich schneller. Ein Eingabesatz besteht aus dem Teil EIN-Zeit und dem Teil AUS-Zeit. Der Cursor
springt automatisch nach Eingabe der vierten EIN-Zeit-Ziffer auf das Folgefeld der AUS-Zeit. Ist auch dort
die vierte Ziffer geschrieben, wandert der Cursor, jetzt Focus genannt, zum OK-Knopf, der dann aktiviert ist,
sodaß Sie somit nach Eingabe der letzten Ziffer im AUS-Feld, sofort die Enter-(Eingabe)-Taste drücken
können. Dann springt der Cursor wieder zurück auf das EIN-Feld. Über die F12-Taste steuern Sie das
Datum immer einen Tag weiter, über die F11-Taste wechseln Sie einen Dienstplan und über die F10-Taste
suchen Sie einen nächsten Mitarbeiter. Bei Fehleingaben können Sie bis zu 3 Sätze rückwärts löschen und
neu eingeben ohne die Maske zu verlassen und Korrekturen anzuwählen.
Feiertags-Arbeitsstunden
Zu den Feiertags-Arbeitsstunden zählen alle die gestempelten Stunden , die auf einem gesetzlichen Feiertag
geleistet werden.
Unabhängig davon wird dieser gesetzliche Feiertag, sofern dieser nicht auf den ohnehin freien Tag eines
Mitarbeiters fällt, bei der Endabrechnung wie ein bezahlter Arbeitstag gewertet.
Feiertags-Aufschlag
Dieser Aufschlag wird bei den Einstellungen auf Registerblatt 4 eingestellt. Er wird als Aufschlag dem
Stundenlohn hinzugerechnet, sofern ein Mitarbeiter auf einem als Feiertag eingerichteten Tag des Jahres
arbeitet.
Felder
Sind die Worte einer Datei in denen die relevanten Informationen gespeichert werden. Felder innerhalb einer
Datei sind in unterschiedlicher Wortlänge, aber jedes für sich gleich lang wie ein gleiches Wort in einem
anderen Datensatz. So kann z.B. das Feld Name innerhalb eines Datensatzes in einer Datei immer 25
Stellen lang sein, während das Feld Strasse z.B. in allen Datensätzen dieser Datei 35 Stellen umfaßt.
Focus
nennt man den Zustand, wenn der Cursor auf einem Element erscheint, bei dem der Cursor nicht die
Funktion hat, wie beim Schreiben, wo er Ihnen zeigt an welchem Buchstaben sich Ihre Schreibmarke gerade
befindet, sondern wenn der Cursor z.B,. durch Betätigen der Tabulator-Taste (die mit den zwei
gegeneinander gerichteten Pfeilen) auch andere Eingabe-Controls durchläuft. Dieses Eingabe-Control
erhält dann eine kleine gestrichelte Umrandung (kann von Computer zu Computer unterschiedlich dargestellt
sein), die Ihnen zeigt, daß dieser Knopf jetzt aktiviert ist und Ihren Eingabebefehl ,sprich "Drücken der EnterTaste" sofort akzeptiert und umsetzt.
Freie-Tag-Stunden
Hiermit bezeichnen wir die Stunden, die auf dem freien Tag eines Mitarbeiters geleistet werden. Das kann
z.B. in solchen Branchen wie der Gastronomie vorkommen. Dieser freie Tag wird dann analog behandelt wie
Samstagsstunden oder Sonntagsstunden. Bei der Berechnung wird jeweils der erste freie Tag in einer
Woche , sofern es 2 freie Tage gibt, als Samstag, der zweite als Sonntag gewertet. Wobei die Aufschläge
über die Einstellungen bei Registerkarte 4 eingestellt werden und verschieden sein können.
GeburtstagsListe
ist eine Liste, aus der Sie genau ersehen, wann als nächstes welcher Mitarbeiter Geburtstag hat. Könnte für
manche sog. zwischenmenschliche Beziehungen von Nutzen sein.
Geschäftsfahrt
Eine im Firmeninteresse vorgenommene kurzfristige Geschäftsfahrt während der eigentlichen Arbeitszeit
eines Mitarbeiters. Die Bewertung, bezahlt oder nicht bezahlt, kann individuell in den "Einstellungen"
vorgenommen werden.
Hilfe
erhalten Sie innerhalb dieses Programms auf 3 unterschiedliche Arten. 1.) Wählen Sie durch Anklicken des
Firma DUVE-Soft
Programmerweiterung der älteren Version von ZEIT-EX
13
169
ZEIT-EX-PLUS Handbuch zur Zeiterfassung und Auswertung
Menuepunktes Hilfe in der am oberen Bildschirmrand eingeblendeten Menuezeile Hilfe. Dann wird Ihnen die
Grundmaske der Hilfe angezeigt aus der Sie in alle anderen Verzweigungen kommen und wahllos hin- und
herspringen können. 2.) Drücken Sie innerhalb der Bildschirmmaske, in der Sie sich gerade befinden , die
F1-Taste. Dann erhalten Sie sofort den Hilfepunkt angezeigt, der zu der aktuellen Bildschirmmaske paßt und
Sie brauchen nicht lange zu suchen. Über die F1-Taste erhalten Sie also eine sog. kontextbezogene Hilfe.
3.) Bei einigen Masken ist noch eine zusätzliche Hilfe-Anleitung in das Programm eingebaut, die Sie durch
Drücken des so bezeichneten Kontroll-Elements angezeigt bekommen.
Kontroll-Element
Bezeichnet ein bildlich dargestelltes Element auf einem Bildschirm, in das Sie irgendeine Art von Information
oder Aktion eingeben können. Entweder können Sie z.B. in einem Feld eine Eingabe vornehmen oder auf
ein anderes Element z.B. mit dem Mauscursor klicken oder, sofern dieses Eingabe-Control den Focus hat,
die Enter-Taste drücken um eine Folgeoperation auszulösen. Sofern es sich hierbei um ein Element handelt
auf das Sie klicken müssen, wird dieses auch häufig als "Button", der englischen Bezeichnung für Knopf, in
unserem Programm bezeichnet.
Krank
Ein Abwesenheits-Terminus, der über die Funktion "Anwesend = Nein" bei der Erfassmaske im EingabeBereich durch Anklicken des entsprechenden Buttons gewählt werden kann, nachdem sich eine Auswahl
mehrerer Möglichkeiten durch das Anklicken der gleichnamigen Options-Marke dort geöffnet hat.
Lehrgang
Ein im Firmeninteresse liegender Besuch einer Fortbildungsmaßnahme für einen Mitarbeiter in einer Zeit, in
der dieser eigentlich in der Firma seinen Arbeitsplatz ausfüllen sollte. Die individuelle Bewertung, bezahlt
oder nicht bezahlt ist über die "Einstellungen" vorzunehmen.
Lesezeichen
Sie können ein elektronisches Lesezeichen setzen, sofern die Datei, die gerade engezeigt wird, den
Scrollbalken zeigt, wie er in der Hilfe unter 'BEWEGEN INNERHALB EINER DATEI' genannt ist.
Bitte lesen Sie dort nocheinmal nach.
Listbox
Hiermit wird eine kleine Anzeigeliste bezeichnet, die nach Klicken auf ein anderes Feld, oder ein anderes
Eingabe-Control automatisch aufklappt und Ihnen die Möglichkeit bietet, aus einer Liste von Möglichkeiten
eine Auswahl zu treffen, ohne unnötige Tiparbeit zu leisten.
löschen
Sowohl bei der Hilfe 'KORREKTUREN" ,wie auch bei den Statistik-Masken können Sie einzelne Sätze aus
Dateien löschen. Angaben dazu finden Sie sowohl bei 'KORREKTUREN' wie auch in der StatistikPersonalmaske, indem Sie dort, nachdem Sie ganz unten links den Button 'Sätze anzeigen u.ggf löschen"
angewählt haben. Rechts daneben wird dann ein Text sichtbar 'Wie wird gelöscht ?" .Klicken Sie darauf, so
haben Sie eine genaue Angabe zu diesem Thema.
Löschvorgänge innerhalb der Stammdaten sind dort und Löschvorgänge beim Erfassen dort beschrieben.
Nachtstunden
Stunden, die innerhalb des in den Einstellungen vorgegebenen Zeitrahmen für Nachtstunden fallen. Wobei
es bis zu drei verschiedene Nachtzeitzonen (siehe dort) geben kann.
Nachtzeitzonen
Die Nachtstunden lassen sich in bis zu drei verschiedene Zeitzonen einteilen. Dadurch ist es möglich, z.B.
während der frühen Nachtstunden, beispielsweise nach 21:00 Uhr bis 00:30 einen anderen Aufschlag zu
gewähren, als in den 'härteren' Morgenstunden von 00:30 bis 03:30 . Hierbei ist es Ihnen bei den
Einstellungen selbst überlassen, diese Zeiten nach Ihren Vorstellungen einzuteilen.
Normalstunden
Unter Normalstunden verstehen wir all solche Arbeitsstunden, die keinerlei Aufschlagsberechnungen
Firma DUVE-Soft
Programmerweiterung der älteren Version von ZEIT-EX
13
170
ZEIT-EX-PLUS Handbuch zur Zeiterfassung und Auswertung
unterliegen. Diese ergeben sich rechnerisch dadurch, daß zuerst alle gestempelten Zeiten insgesamt
ermittelt werden und dann alle Zeiten mit Sonderaufschlägen davon abgesetzt werden. Der Saldo daraus ,
das sind dann die Normalstunden.
Options-Marke
Mit dem Klicken auf eine Options-Marke wird ein bestimmter Programm- oder Berechnungszustand
vorgewählt. Es sind bei Options-Marken mindestens 2 Auswahl-Positionen möglich. Sie können aber immer
nur eine aller vorhandenen Optionsmarken, die meist in einer optisch zusammengefassten Gruppe
angeordnet sind, wählen. Beim Klicken auf die eine Marke wird eine schwarze Punkt-Markierung auf einer
anderen Options-Marke automatisch entfernt. Beispiel: Beim Erfassen ist eine Options-Marke bei Anwesend
? "Ja oder Nein" bei "Ja" markiert. Klicken Sie auf die Marke für "Nein" so öffnet sich eine Reihe von
weiteren Eingabemöglichkeiten und der schwarze Punkt wandert auf die Marke für Nein.
P*A~Pn.erl.
Kontrollvermerk in " Ausführliches Eingabeprotokoll ", das Ihnen zeigt, daß das Programm so eingestellt ist,
daß das Ausstempeln während einer laufenden Pause nicht erlaubt ist. Siehe dazu auch A*E~Pn.erl.
P*E~Pn.erl.
Kontrollvermerk in " Ausführliches Eingabeprotokoll ", das Ihnen zeigt, daß das Programm so eingestellt ist,
daß das Einstempeln während einer laufenden Pause nicht erlaubt ist. Siehe dazu auch *A~Pn.erl.
Personal-Nummer
Eine eindeutige Identifikations-Nummer des Personalstammsatzes eines Mitarbeiters. Hier läßt sich nach
längerer Zeit der Programmarbeit mit dem Stechkarten-Auswertprogramm sehr schön eine Seniorität Ihres
Personals ablesen. Deswegen sollten die Nummern von ausgeschiedenen Mitarbeitern nicht neu vergeben
werden.
Personalbogen
ist eine Ausdruckvariante aus dem Personal-Stammsatz heraus, der Ihnen für jeden Mitarbeiter alle
Informationen gesammelt auf einem DIN-A-4-Blatt zur Verfügung stellt. Hiermit haben Sie ein wunderbares
Instrument zur Ablage im Personalordner.
Personalliste
können Sie über die Druckroutine des Personalstammsatzes ausdrucken lassen. Hier werden in
tabellarischer Form alle nötigen Kurzinformationen der einzelnen Mitarbeiter aufgeführt. Die Sortierung ist
aufsteigend nach Personal-Nummer.
Samstags-Aufschlag
Dieser Aufschlag wird bei den Einstellungen auf Registerblatt 4 eingestellt. Er wird als Aufschlag dem
Stundenlohn hinzugerechnet, sofern ein Mitarbeiter auf einem Samstag , der in seinem Dienstplan nicht als
normaler Arbeitstag ausgewiesen ist, was z.B. in der Gastronomie vorkommen kann, arbeitet
Samstagsstunden
Sofern auf einem Samstag gearbeitet wird und ein entsprechender Dienstplan diese Zeit nicht als 'normal'
einstuft wie z.B. im gastronomischen Gewerbe, so kann über die Einstellungen hierfür ein besonderer
Aufschlag vorgegeben werden. Dieser kann sich durchaus von Sonntagsstunden, die sinngemäß ähnlich
behandelt werden, unterscheiden. Diese Vorgaben wirken dann bei den Freie-Tag-Stunden analog.
Schicht
ist die Bezeichnung für eine Zeitspanne, innerhalb derer eine oder mehrere Personen in einer Firma unter
zeitlich gleichen Bedingungen ihre Arbeit verrichten. Der zeitliche Rahmen für eine Schicht wird in einem
Dienstplan für eben diese Schicht genau umrissen. Üblicherweise benennt man diese Dienstplan-Schichten
unter Verwendung der Tageszeitbezeichnungen, in denen sie angelegt sind. So gibt es Begriffe wie
Frühschicht, Mittag- oder Mittelschicht, Abend- oder Nachtschicht. Für besondere Fälle kann der Begriff
Sonderschicht verwendet werden oder für ganz normale Arbeitszeiten auch Normalschicht oder
Normaldienst. Diverse Begriffe dieser Art stehen in unserem Programm zur Auswahl, d.h. zum Anklicken zur
Firma DUVE-Soft
Programmerweiterung der älteren Version von ZEIT-EX
13
171
ZEIT-EX-PLUS Handbuch zur Zeiterfassung und Auswertung
Verfügung.
Schlecht-Wetter
Ein Abwesenheits-Terminus, der über die Funktion "Anwesend = Nein" bei der Erfassmaske im EingabeBereich durch Anklicken des entsprechenden Buttons gewählt werden kann, nachdem sich eine Auswahl
mehrerer Möglichkeiten durch das Anklicken der gleichnamigen Options-Marke dort geöffnet hat.
Schlecht-Wetter-Frei
Bezahlte Freistellung eines Mitarbeiters, der seine Arbeit aufgrund von Wetterbedingungen nicht durchführen
kann. Diese Zeit kann entweder kurzfristig über die Zusatztexte oder tageweise über die Funktion
"Anwesend = Nein" eingegeben werden. Die individuelle Bewertung bezahlt oder nicht bezahlt kann über die
"Einstellungen" vorgenommen werden.
Schulung
Ein Abwesenheits-Terminus, der über die Funktion "Anwesend = Nein" bei der Erfassmaske im EingabeBereich durch Anklicken des entsprechenden Buttons gewählt werden kann, nachdem sich eine Auswahl
mehrerer Möglichkeiten durch das Anklicken der gleichnamigen Options-Marke dort geöffnet hat.
Sonderurlaub
Ein Abwesenheits-Terminus, der über die Funktion "Anwesend = Nein" bei der Erfassmaske im EingabeBereich durch Anklicken des entsprechenden Buttons gewählt werden kann, nachdem sich eine Auswahl
mehrerer Möglichkeiten durch das Anklicken der gleichnamigen Options-Marke dort geöffnet hat.
Sonntags-Aufschlag
Dieser Aufschlag wird bei den Einstellungen auf Registerblatt 4 eingestellt. Er wird als Aufschlag dem
Stundenlohn hinzugerechnet, sofern ein Mitarbeiter auf einem Sonntag , der in seinem Dienstplan nicht als
normaler Arbeitstag ausgewiesen ist, was z.B. in der Gastronomie vorkommen kann, arbeitet
Sonntagsstunden
Sofern auf einem Sonntag gearbeitet wird und ein entsprechender Dienstplan diese Zeit nicht als 'normal'
einstuft wie z.B. im gastronomischen Gewerbe, so kann über die Einstellungen hierfür ein besonderer
Aufschlag vorgegeben werden. Dieser kann sich durchaus von Samstagsstunden, die sinngemäß ähnlich
behandelt werden, unterscheiden. Diese Vorgaben wirken dann bei den Freie-Tag-Stunden analog.
Stechkarten
Stechkarten gibt es in unterschiedlicher Art. Für das Programm ist lediglich wichtig, daß ein Datum, eine
EIN- und eine AUS-Zeit sowie der Name des Mitarbeiters vorhanden ist. Notizen mit zusätzlichen Angaben
sind oft für die Weiterverarbeitung hilfreich, um unnötige Rückfragen zu vermeiden. Siehe zu diesem Thema
auch das Thema verschiedene Stechuhren, wo zusätzliche Bemerkungen angeführt sind.
Storno1.P.
MIt Klicken auf diese Taste, die sich rechts neben dem Eingabebereich bei der Zeiterfassmaske befindet,
haben Sie die Möglichkeit bis zu 3 der letzten Eingaben zu stornieren. Dabei wechselt die Beschriftung
dieser Taste jeweils auf Storno2.P , Storno3.P. Sind alle 3 Möglichkeiten erschöpft, so erhalten Sie eine
Warnung. Das P. steht für Position. Weitere Möglichkeiten zum Löschen bieten sich dann im
Programmpunkt Korrekturen.
Firma DUVE-Soft
Programmerweiterung der älteren Version von ZEIT-EX
13
172
ZEIT-EX-PLUS Handbuch zur Zeiterfassung und Auswertung
Stunden mit besonderem Aufschlag
Es gibt Situationen bei denen ein Mitarbeiter für zeitlich begrenzte Arbeiten besondere Aufschläge erhalten
kann. Z.B. Schmutzzulage , Gefahrenzulage o.ä. Für diese Fälle kann bei den Einstellungen eine
entsprechende Vorgabe eingestellt werden. Bedingung ist natürlich, daß diese Zeit gesondert ein- und
ausgestempelt wird und für die Person, die die Eingabe in diesem Programm vornimmt , auf der Stechkarte
ein entsprechender handschriftlicher Vermerk angebracht wird.Diese Zeiteingabe wird dann über die
Möglichkeit Zusatztext realisiert. (siehe dort)
Stunden-Lohn
..ist der Geldbetrag, der für eine Arbeitsstunde zwischen der Firma und dem Arbeitnehmer vereinbart wurde.
Es ist der reine Betrag ohne evtl. Zusätze, die sich aus der Ermittlung über dieses Programm automatisch
ergeben, wie Überstunden, Zulagen, Aufschläge oder Prämien. Evtl. Zulagen, die ansonsten frei vereinbart
wurden und die nicht vom Programm errechnet werden, sind ggf. hier mit einzubeziehen.
Unbezahlter Urlaub
Ein Abwesenheits-Terminus, der über die Funktion "Anwesend = Nein" bei der Erfassmaske im EingabeBereich durch Anklicken des entsprechenden Buttons gewählt werden kann, nachdem sich eine Auswahl
mehrerer Möglichkeiten durch das Anklicken der gleichnamigen Options-Marke dort geöffnet hat.
Unentschuldigt
Ein Abwesenheits-Terminus, der über die Funktion "Anwesend = Nein" bei der Erfassmaske im EingabeBereich durch Anklicken des entsprechenden Buttons gewählt werden kann, nachdem sich eine Auswahl
mehrerer Möglichkeiten durch das Anklicken der gleichnamigen Options-Marke dort geöffnet hat.
Update-Vorgang
Mit "to update" bezeichnet man im Englischen das Angleichen von gegebenen Werten an neuere,
aktuellere Werte. Das englische Wort ist so schön kurz und drückt alles mit wenigen Buchstaben aus,
während man im Deutschen dazu etwas mehr schreiben müßte. Das ist der Grund, warum wir hier diesen
Terminus verwenden. Diese Situation, bei der wir den englishen Begriff statt des deutschen verwenden, gibt
es auch in vielen anderen Bereichen, hat aber fast immer den selben Grund: Kürze !
Hier ist ein Update das Überschreiben eines aktuellen Wertes einer Zahl, anderswo evtl. einer ganzen
Adresse und wenn Sie mit unserem Programm eine Zeit lang gearbeitet haben, so erhalten Sie
möglicherweise sogar ein Update für unser Programm, sofern wir uns bis zu einem späteren Zeitpunkt
interessantere oder verbesserte Lösungen für unser Programm haben einfallen lassen und Ihnen diese in
einer Programmüberarbeitung, einem "Update" anbieten.
Updaten
Diese verdeutschte Version vom englischen "to update" bezeichnet im Englischen das Angleichen von
gegebenen Werten an neuere, aktuellere Werte. Das englische Wort ist so schön kurz und drückt alles mit
wenigen Buchstaben aus, während man im Deutschen dazu etwas mehr schreiben müßte. Das ist der
Grund, warum wir hier diesen Terminus verwenden. Diese Situation, bei der wir den englishen Begriff statt
des deutschen verwenden, gibt es auch in vielen anderen Bereichen, hat aber fast immer den selben Grund:
Kürze !
Hier ist ein Update das Überschreiben eines aktuellen Wertes einer Zahl, anderswo evtl. einer ganzen
Adresse und wenn Sie mit unserem Programm eine Zeit lang gearbeitet haben, so erhalten Sie
möglicherweise sogar ein Update für unser Programm, sofern wir uns bis zu einem späteren Zeitpunkt
interessantere oder verbesserte Lösungen für unser Programm haben einfallen lassen und Ihnen diese in
einer Programmüberarbeitung, einem "Update" anbieten.
Urlaub
Ein Abwesenheits-Terminus, der über die Funktion "Anwesend = Nein" bei der Erfassmaske im EingabeBereich durch Anklicken des entsprechenden Buttons gewählt werden kann, nachdem sich eine Auswahl
mehrerer Möglichkeiten durch das Anklicken der gleichnamigen Options-Marke dort geöffnet hat.
Firma DUVE-Soft
Programmerweiterung der älteren Version von ZEIT-EX
13
173
ZEIT-EX-PLUS Handbuch zur Zeiterfassung und Auswertung
Urlaubsliste
Diese Liste bietet Ihnen die Möglichkeit der genauen Planung. Sie enthält neben den Urlaubsrestsalden
auch aufgelaufene Kranktage und Abwesenheitszeiten. Diese Liste gibt Ihnen sofort eine gewisse Übersicht
über eventuelle "schwarze Schaafe" oder "Krankamseln" innerhalb Ihrer Reihen.
verschiedene-Stechuhren
Die handelsüblichen Stechuhren sind entweder im normalen 60-Minutensystem oder aber im 100-MinutenSystem, das für die Zeitberechnung im Dezimalsystem besser geeignet ist, konstruiert. Das Programm bietet
Ihnen die Möglichkeit, in den Einstellungen einzustellen, mit welcher Art von Stechuhr Sie arbeiten. Sie
können auch mit zwei verschiedenen Uhren, bzw, den von diesen Uhren gedruckten Stechkarten arbeiten,
müssen aber diese beiden Kartenarten voneinander trennen und in getrennten Eingabezyklen Ihre ErfassArbeiten vornehmen. Siehe auch Thema Stechkarten .
WARNUNG
WARNUNG
Wenn Sie im Besitz einer höherwertigen Version des Microsoft-Access-Programms sind, so dürfen Sie die
Datenbank dieses TIMESX - Programms nicht in eine höhere Version konvertieren. Ihre gesamten Daten
könnten dann nicht mehr gelesen werden. Da die höherwertige Version in jedem Fall abwärtskompatibel ist,
können Sie mit einer neueren Version diese Datenbank in jedem Fall lesen. Die hier verwendete AccessVersion ist Version97 .
Zeiteingabe vor Dienstplanbeginn erlaubt ?
Man könnte auch sagen, der Teufel sitzt im Detail. Wenn jeder Mitarbeiter nur jeden Tag 10 Minuten früher
kommt so summiert sich diese Zeit innerhalb eines Abrechnungszeitraums zu einer ziemlich großen
Stundenzahl. Diesem gezahlten Betrag steht kaum eine Leistung gegenüber, da in der Regel
'dienstplanmäßig' mit der eigentlichen Arbeit begonnen wird.......und das natürlich in dem Fall zum Schaden
der Firma. TIMES-EX sorgt auch hier für Abhilfe.
Zeiten
Ist der Name der Datei, in der die erfassten EIN- und AUS-Zeiten gesammelt werden und bereits in
rechnerisch aufgearbeitetem Zustand vorliegen. Der Inhalt dieser Datei kann über Korrekturen sowohl in
einigen Bereichen dargestellt oder auch auf verschiedene Arten ausgedruckt werden. Die Sätze in dieser
Datei dürfen nicht geändert, sondern im Bedarfsfall nur gelöscht und neu eingegeben werden, weil sofort
nach der Eingabe diverse Prüf- und Rechenvorgänge ablaufen, nicht aber bei einer evtl. gewaltsam
vorgenommenen Änderung z.B. über Access !
Zeitkonto
Bei entsprechender Einstellung in 'Einstellungen' kann die Anzahl der erarbeiteten Überstunden in ein
Zeitkonto einfließen, statt sofort ausgezahlt zu werden. Über das Zeitguthaben, das aber in Wirklichkeit ein
Guthaben über zu bezahlende Zeit ist, kann der Mitarbeiter nach Absprache verfügen, indem er eine
bestimmte Zeit als 'nicht anwesend' gebucht wird und diese Zeit dann vom Zeitkonto abgesetzt wird und
ausgezahlt wird. Diese Buchung geschieht über die Möglichkeit 'Zus.Text' und dort über ZeitVer
Zulage-Arbeit
Arbeiten die von Mitarbeitern während der normalen Dienstzeit ablaufen, deren Bezahlung aber aufgrund
von z.B. Erschwernissen mit Zulage bezahlt werden. Siehe dazu auch das Thema Stunden mit besonderem
Aufschlag. der Aufschlag ist individuell bei den "Einstellungen" einstellbar.
Zusatztext
Innerhalb der Erfassmaske haben Sie rechts unterhalb der OK-Taste eine entsprechend benannte Taste.
Nach Klicken dieser Taste öffnet sich ein Zusatzfenster in dem Sie die aus einer Listbox gewünschte
Verwendung der eingegebenen Zeit auswählen.Möglich sind: Arztgang, Behördengang, Lehrgang,
Geschäftsfahrt, Schlecht-Wetter-Frei, Bezahlt Frei, Zulage-Arbeit . Hier wird aber auch eine ggf. zu
buchende Zeitentnahme aus dem Zeitkonto angewählt, bzw. gebucht.
Überstunden-Aufschlag
Dieser Aufschlag wird bei den Einstellungen auf Registerblatt 4 eingestellt. Er wird als Aufschlag dem
Stundenlohn hinzugerechnet, sofern ein Mitarbeiter in der Gesamtmenge der geleisteten Arbeitsstunden
Firma DUVE-Soft
Programmerweiterung der älteren Version von ZEIT-EX
13
174
ZEIT-EX-PLUS Handbuch zur Zeiterfassung und Auswertung
über dem als Sollstunden ausgewiesenen Wert liegt.
Wenn die Einstellung 'Zeitkonto führen = ja' gewählt wurde, so werden Überstunden in das Zeitkonto
einaddiert.
Firma DUVE-Soft
Programmerweiterung der älteren Version von ZEIT-EX
13
175
ZEIT-EX-PLUS Handbuch zur Zeiterfassung und Auswertung
Firma DUVE-Soft
Programmerweiterung der älteren Version von ZEIT-EX