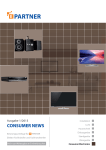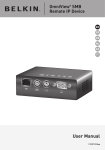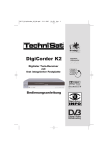Download Jetzt herunterladen
Transcript
Bedienungsanleitung Digit ISIO S2 Digitaler Twin-HD-Receiver mit Internetzugang Mit CONAX-Kartenleser und einer Schnittstelle zur Aufnahme eines CI/CI+-Moduls, sowie DVR-Aufnahmefunktion über die USB-Schnittstelle. Zum Empfang von freien und verschlüsselten (z. B. VIACCESS, CONAX, IRDETO, etc.) HD-Satelliten-Programmen. DiSEqC 1.2 1 Inhaltsverzeichnis 1 2 3 Inhaltsverzeichnis . . . . . . . . . . . . . . . . . . . . . . . . . . . . . . . . . . .2 Abbildungen . . . . . . . . . . . . . . . . . . . . . . . . . . . . . . . . . . . . . . .3 Bitte zuerst lesen . . . . . . . . . . . . . . . . . . . . . . . . . . . . . . . . . .15 3.1 3.2 3.3 3.4 3.5 3.6 Sicherheitshinweise . . . . . . . . . . . . . . . . . . . . . . . . . . . . . . . . . . . . . . . . . . . . . . . .15 Betriebspausen . . . . . . . . . . . . . . . . . . . . . . . . . . . . . . . . . . . . . . . . . . . . . . . . . . . .16 Wichtige Hinweise zur Bedienung . . . . . . . . . . . . . . . . . . . . . . . . . . . . . . . . . . . . .16 Wichtiger Hinweis zur Datensicherung . . . . . . . . . . . . . . . . . . . . . . . . . . . . . . . . . .17 Fernbedienung / Batteriewechsel . . . . . . . . . . . . . . . . . . . . . . . . . . . . . . . . . . . . . .17 Entsorgungshinweis . . . . . . . . . . . . . . . . . . . . . . . . . . . . . . . . . . . . . . . . . . . . . . . .17 4 Anschluss des DVB-Receivers . . . . . . . . . . . . . . . . . . . . . . . .18 4.1 4.2 4.2.1 4.2.2 4.2.3 4.3 4.4 4.4.1 4.4.2 4.5 4.6 4.7 Netzanschluss . . . . . . . . . . . . . . . . . . . . . . . . . . . . . . . . . . . . . . . . . . . . . . . . . . . . .19 Außeneinheit . . . . . . . . . . . . . . . . . . . . . . . . . . . . . . . . . . . . . . . . . . . . . . . . . . . . . .19 Betrieb mit 2 Antennensignalen . . . . . . . . . . . . . . . . . . . . . . . . . . . . . . . . . . . . . . .19 Betrieb mit 1 Antennensignal . . . . . . . . . . . . . . . . . . . . . . . . . . . . . . . . . . . . . . . . .19 Betrieb an einer Drehanlage . . . . . . . . . . . . . . . . . . . . . . . . . . . . . . . . . . . . . . . . . .19 Anschluss an ein Fernsehgerät . . . . . . . . . . . . . . . . . . . . . . . . . . . . . . . . . . . . . . .19 HiFi- / Surround-Verstärker . . . . . . . . . . . . . . . . . . . . . . . . . . . . . . . . . . . . . . . . . . .20 Digital . . . . . . . . . . . . . . . . . . . . . . . . . . . . . . . . . . . . . . . . . . . . . . . . . . . . . . . . . . .20 Analog . . . . . . . . . . . . . . . . . . . . . . . . . . . . . . . . . . . . . . . . . . . . . . . . . . . . . . . . . . .20 USB-Buchse . . . . . . . . . . . . . . . . . . . . . . . . . . . . . . . . . . . . . . . . . . . . . . . . . . . . . .20 SD-/MMC-Kartenleser . . . . . . . . . . . . . . . . . . . . . . . . . . . . . . . . . . . . . . . . . . . . . . .20 Netzwerkbuchse (RJ45) . . . . . . . . . . . . . . . . . . . . . . . . . . . . . . . . . . . . . . . . . . . . .20 5 Grundlegende Bedienung . . . . . . . . . . . . . . . . . . . . . . . . . . . .21 5.1 5.2 5.3 5.4 5.4.1 5.4.2 5.4.3 5.4.4 5.5 Ein-/Ausschalten des Gerätes . . . . . . . . . . . . . . . . . . . . . . . . . . . . . . . . . . . . . . . .21 Aufruf des Hauptmenüs und Navigieren in Menüs / Funktionen . . . . . . . . . . . . . .22 Einstellungen übernehmen / Menüs und Funktionen verlassen . . . . . . . . . . . . . . .24 Ändern einer Einstellung . . . . . . . . . . . . . . . . . . . . . . . . . . . . . . . . . . . . . . . . . . . . .24 Pfeilauswahl . . . . . . . . . . . . . . . . . . . . . . . . . . . . . . . . . . . . . . . . . . . . . . . . . . . . . .25 Auswahlliste . . . . . . . . . . . . . . . . . . . . . . . . . . . . . . . . . . . . . . . . . . . . . . . . . . . . . .25 Zifferneingabe . . . . . . . . . . . . . . . . . . . . . . . . . . . . . . . . . . . . . . . . . . . . . . . . . . . . .26 Virtuelle Tastatur . . . . . . . . . . . . . . . . . . . . . . . . . . . . . . . . . . . . . . . . . . . . . . . . . . .26 Optionsauswahl . . . . . . . . . . . . . . . . . . . . . . . . . . . . . . . . . . . . . . . . . . . . . . . . . . .27 6 7 Erstinstallation . . . . . . . . . . . . . . . . . . . . . . . . . . . . . . . . . . . .29 Einstellungen . . . . . . . . . . . . . . . . . . . . . . . . . . . . . . . . . . . . .40 7.1 7.2 7.2.1 7.2.2 7.2.3 7.2.4 7.2.5 7.2.6 Bediensprache . . . . . . . . . . . . . . . . . . . . . . . . . . . . . . . . . . . . . . . . . . . . . . . . . . . .40 Grundeinstellungen . . . . . . . . . . . . . . . . . . . . . . . . . . . . . . . . . . . . . . . . . . . . . . . . .40 Land . . . . . . . . . . . . . . . . . . . . . . . . . . . . . . . . . . . . . . . . . . . . . . . . . . . . . . . . . . . .40 Zeitzone . . . . . . . . . . . . . . . . . . . . . . . . . . . . . . . . . . . . . . . . . . . . . . . . . . . . . . . . .40 Datum/Uhrzeit . . . . . . . . . . . . . . . . . . . . . . . . . . . . . . . . . . . . . . . . . . . . . . . . . . . . .41 Standby-Uhr . . . . . . . . . . . . . . . . . . . . . . . . . . . . . . . . . . . . . . . . . . . . . . . . . . . . . .41 Fernbediencode . . . . . . . . . . . . . . . . . . . . . . . . . . . . . . . . . . . . . . . . . . . . . . . . . . .41 Schnellstart . . . . . . . . . . . . . . . . . . . . . . . . . . . . . . . . . . . . . . . . . . . . . . . . . . . . . . .41 2 7.2.7 7.2.8 7.2.9 7.3 7.3.1 7.3.2 7.3.3 7.3.4 7.3.5 7.3.6 7.3.7 7.4 7.4.1 7.4.2 7.4.3 7.4.4 7.4.5 7.3.6 7.5 7.5.1 7.5.2 7.5.3 7.6 7.6.1 7.6.2 7.6.3 7.6.4 7.6.5 7.6.5.1 7.6.5.2 7.6.5.3 7.6.5.4 7.6.6 7.7 7.7.1 7.7.1.1 7.7.1.2 7.7.1.3 7.7.1.4 7.7.1.5 7.7.4 7.7.5 7.7.5.1 7.7.5.2 Auto Standby . . . . . . . . . . . . . . . . . . . . . . . . . . . . . . . . . . . . . . . . . . . . . . . . . . . . . .41 Startmodus . . . . . . . . . . . . . . . . . . . . . . . . . . . . . . . . . . . . . . . . . . . . . . . . . . . . . . .41 Einschaltoptionen . . . . . . . . . . . . . . . . . . . . . . . . . . . . . . . . . . . . . . . . . . . . . . . . . .41 Bildeinstellungen . . . . . . . . . . . . . . . . . . . . . . . . . . . . . . . . . . . . . . . . . . . . . . . . . . .42 Bildformat . . . . . . . . . . . . . . . . . . . . . . . . . . . . . . . . . . . . . . . . . . . . . . . . . . . . . . . .42 Bilddarstellung/Zoom . . . . . . . . . . . . . . . . . . . . . . . . . . . . . . . . . . . . . . . . . . . . . . .42 HDMI-Auflösung . . . . . . . . . . . . . . . . . . . . . . . . . . . . . . . . . . . . . . . . . . . . . . . . . . .45 HDMI-Farbraum . . . . . . . . . . . . . . . . . . . . . . . . . . . . . . . . . . . . . . . . . . . . . . . . . . .46 HDCP . . . . . . . . . . . . . . . . . . . . . . . . . . . . . . . . . . . . . . . . . . . . . . . . . . . . . . . . . . .46 TV SCART-Modus . . . . . . . . . . . . . . . . . . . . . . . . . . . . . . . . . . . . . . . . . . . . . . . . .46 PiP-/PaP-Modus . . . . . . . . . . . . . . . . . . . . . . . . . . . . . . . . . . . . . . . . . . . . . . . . . . .46 Toneinstellungen . . . . . . . . . . . . . . . . . . . . . . . . . . . . . . . . . . . . . . . . . . . . . . . . . . .46 Audiosprache . . . . . . . . . . . . . . . . . . . . . . . . . . . . . . . . . . . . . . . . . . . . . . . . . . . . .47 Untertitelsprache . . . . . . . . . . . . . . . . . . . . . . . . . . . . . . . . . . . . . . . . . . . . . . . . . . .47 Dolby Digital . . . . . . . . . . . . . . . . . . . . . . . . . . . . . . . . . . . . . . . . . . . . . . . . . . . . . .47 AV-Synchronität . . . . . . . . . . . . . . . . . . . . . . . . . . . . . . . . . . . . . . . . . . . . . . . . . . . .47 HDMI- und S/PDIF Tonformat . . . . . . . . . . . . . . . . . . . . . . . . . . . . . . . . . . . . . . . . .47 Kopfhörereinstellungen . . . . . . . . . . . . . . . . . . . . . . . . . . . . . . . . . . . . . . . . . . . . . .48 Netzwerkeinstellungen . . . . . . . . . . . . . . . . . . . . . . . . . . . . . . . . . . . . . . . . . . . . . .48 LAN-Einstellungen . . . . . . . . . . . . . . . . . . . . . . . . . . . . . . . . . . . . . . . . . . . . . . . . .48 WLAN-Einstellungen . . . . . . . . . . . . . . . . . . . . . . . . . . . . . . . . . . . . . . . . . . . . . . . .51 Bluetooth-Einstellungen . . . . . . . . . . . . . . . . . . . . . . . . . . . . . . . . . . . . . . . . . . . . .54 Antenneneinstellungen . . . . . . . . . . . . . . . . . . . . . . . . . . . . . . . . . . . . . . . . . . . . . .55 Multytenne . . . . . . . . . . . . . . . . . . . . . . . . . . . . . . . . . . . . . . . . . . . . . . . . . . . . . . .55 DiSEqC an- / ausschalten . . . . . . . . . . . . . . . . . . . . . . . . . . . . . . . . . . . . . . . . . . . .56 Antennensignale . . . . . . . . . . . . . . . . . . . . . . . . . . . . . . . . . . . . . . . . . . . . . . . . . . .56 Einstellen der Schaltmatrix . . . . . . . . . . . . . . . . . . . . . . . . . . . . . . . . . . . . . . . . . . .57 Weitere Einstellungen / LNB-Eigenschaften . . . . . . . . . . . . . . . . . . . . . . . . . . . . . .58 LNB-Typ . . . . . . . . . . . . . . . . . . . . . . . . . . . . . . . . . . . . . . . . . . . . . . . . . . . . . . . . .59 Benutzer LNB . . . . . . . . . . . . . . . . . . . . . . . . . . . . . . . . . . . . . . . . . . . . . . . . . . . . .59 SatCR LNB / SatCR LNB (PIN) . . . . . . . . . . . . . . . . . . . . . . . . . . . . . . . . . . . . . . .59 Test-Transponder . . . . . . . . . . . . . . . . . . . . . . . . . . . . . . . . . . . . . . . . . . . . . . . . . .60 Drehanlage . . . . . . . . . . . . . . . . . . . . . . . . . . . . . . . . . . . . . . . . . . . . . . . . . . . . . . .61 Sonderfunktionen . . . . . . . . . . . . . . . . . . . . . . . . . . . . . . . . . . . . . . . . . . . . . . . . . .61 OSD-Einstellungen . . . . . . . . . . . . . . . . . . . . . . . . . . . . . . . . . . . . . . . . . . . . . . . . .62 Schriftgröße . . . . . . . . . . . . . . . . . . . . . . . . . . . . . . . . . . . . . . . . . . . . . . . . . . . . . . .62 Transparentes OSD . . . . . . . . . . . . . . . . . . . . . . . . . . . . . . . . . . . . . . . . . . . . . . . .62 Anzeigezeit Info-Banner . . . . . . . . . . . . . . . . . . . . . . . . . . . . . . . . . . . . . . . . . . . . .62 OSD Radio / Musik . . . . . . . . . . . . . . . . . . . . . . . . . . . . . . . . . . . . . . . . . . . . . . . . .62 Tastaturlayout . . . . . . . . . . . . . . . . . . . . . . . . . . . . . . . . . . . . . . . . . . . . . . . . . . . . .63 Internet . . . . . . . . . . . . . . . . . . . . . . . . . . . . . . . . . . . . . . . . . . . . . . . . . . . . . . . . . .63 MyTechniSat . . . . . . . . . . . . . . . . . . . . . . . . . . . . . . . . . . . . . . . . . . . . . . . . . . . . . .65 Fernzugriff . . . . . . . . . . . . . . . . . . . . . . . . . . . . . . . . . . . . . . . . . . . . . . . . . . . . . . . .65 Smartphone-Bedienung . . . . . . . . . . . . . . . . . . . . . . . . . . . . . . . . . . . . . . . . . . . . .66 5 2 Abbildungen Ein/Standby Sleep-Timer Fernbediencode Ton ein/aus Zifferntasten TV/Radio - Betrieb 0/AV (Quellenwahl) Aufnahme Stop / DVR Vorspulen Pause / Wiedergabe Rückspulen Pfeiltasten SFI WWW Seite auf Seite ab Zurück Info OK Optionswahl Programm + / - Lautstärke + / Funktionswahl Funktionstasten Menü Timer Videotext Standbild / Jogshuttle Zoom/Format Audiokanal PiP HDMI 3 Gerätevorderseite Ein/Standby Display Pfeiltasten USBSteckplatz SD-/MMCKartenleser OK Einlegen der CI/CI+ -Module: > Beachten Sie die Anleitungen des Herstellers von CI/CI+ -Modul und Karte. > Schieben Sie die gewünschte Smartcard in das entsprechende CI-Modul. > Schieben Sie nun das CI-Modul vorsichtig in den Steckplatz ein. Geräterückseite Externer IR Empfänger HDMIAusgang LNB 2- LNB 1Eingang Eingang Audioausgänge analog/digital Mini-SCARTBuchse NetzwerkBuchse Netzbuchse 4 USBBuchsen Smartcard CI-Schacht 7.7.6 7.7.6.1 7.7.6.2 7.7.6.5 7.7.6.6 7.7.6.7 7.7.6.8 7.7.7 7.7.8 7.7.9 UPnP . . . . . . . . . . . . . . . . . . . . . . . . . . . . . . . . . . . . . . . . . . . . . . . . . . . . . . . . . . . .67 UPnP-Renderer . . . . . . . . . . . . . . . . . . . . . . . . . . . . . . . . . . . . . . . . . . . . . . . . . . .67 UPnP-Server . . . . . . . . . . . . . . . . . . . . . . . . . . . . . . . . . . . . . . . . . . . . . . . . . . . . . .68 UPnP-Medium . . . . . . . . . . . . . . . . . . . . . . . . . . . . . . . . . . . . . . . . . . . . . . . . . . . . .69 Freigabename . . . . . . . . . . . . . . . . . . . . . . . . . . . . . . . . . . . . . . . . . . . . . . . . . . . . .69 UPnP-Informationen . . . . . . . . . . . . . . . . . . . . . . . . . . . . . . . . . . . . . . . . . . . . . . . .69 Medienkatalog aktualisieren . . . . . . . . . . . . . . . . . . . . . . . . . . . . . . . . . . . . . . . . . .69 HDMI TechniLink . . . . . . . . . . . . . . . . . . . . . . . . . . . . . . . . . . . . . . . . . . . . . . . . . . .69 watchmi . . . . . . . . . . . . . . . . . . . . . . . . . . . . . . . . . . . . . . . . . . . . . . . . . . . . . . . . . .70 Produktregistrierung . . . . . . . . . . . . . . . . . . . . . . . . . . . . . . . . . . . . . . . . . . . . . . . .72 8 Bedienung . . . . . . . . . . . . . . . . . . . . . . . . . . . . . . . . . . . . . . . .73 8.1 8.2 8.3 8.4 8.4.1 8.4.2 8.4.3 8.4.3.1 8.4.3.2 8.4.4 8.4.5 8.4.6 8.4.7 8.4.8 8.4.9 8.4.10 8.5 8.5.1 8.5.2 8.5.3 8.6 8.6.1 8.7 8.8 8.9 8.9.1 8.9.2 8.9.3 8.9.3.1 8.9.3.2 8.9.3.3 8.9.3.4 8.9.4 Einschalten . . . . . . . . . . . . . . . . . . . . . . . . . . . . . . . . . . . . . . . . . . . . . . . . . . . . . . .73 Nutzerauswahl . . . . . . . . . . . . . . . . . . . . . . . . . . . . . . . . . . . . . . . . . . . . . . . . . . . .73 Ausschalten . . . . . . . . . . . . . . . . . . . . . . . . . . . . . . . . . . . . . . . . . . . . . . . . . . . . . .74 Programmwahl . . . . . . . . . . . . . . . . . . . . . . . . . . . . . . . . . . . . . . . . . . . . . . . . . . . .74 Mit Hilfe der Programm auf/ab-Tasten . . . . . . . . . . . . . . . . . . . . . . . . . . . . . . . . . .74 Mit Hilfe der Zifferntasten . . . . . . . . . . . . . . . . . . . . . . . . . . . . . . . . . . . . . . . . . . . .74 Mit Hilfe des Navigators (Programmliste) . . . . . . . . . . . . . . . . . . . . . . . . . . . . . . . .74 Programm auswählen . . . . . . . . . . . . . . . . . . . . . . . . . . . . . . . . . . . . . . . . . . . . . . .75 Liste auswählen . . . . . . . . . . . . . . . . . . . . . . . . . . . . . . . . . . . . . . . . . . . . . . . . . . .75 Auswahl eines Regionalprogramms . . . . . . . . . . . . . . . . . . . . . . . . . . . . . . . . . . . .76 Aufrufen gesperrter Programme . . . . . . . . . . . . . . . . . . . . . . . . . . . . . . . . . . . . . . .77 Rückkehr zum zuletzt eingestellten Programm . . . . . . . . . . . . . . . . . . . . . . . . . . .77 TV/Radioumschaltung . . . . . . . . . . . . . . . . . . . . . . . . . . . . . . . . . . . . . . . . . . . . . . .77 Infobox . . . . . . . . . . . . . . . . . . . . . . . . . . . . . . . . . . . . . . . . . . . . . . . . . . . . . . . . . .77 Weitere Programminformationen . . . . . . . . . . . . . . . . . . . . . . . . . . . . . . . . . . . . . .78 Transponder-Info . . . . . . . . . . . . . . . . . . . . . . . . . . . . . . . . . . . . . . . . . . . . . . . . . . .78 Empfang von verschlüsselten Programmen . . . . . . . . . . . . . . . . . . . . . . . . . . . . . .79 Gleichzeitiger Empfang von zwei verschlüsselten Programmen . . . . . . . . . . . . . .79 Optionskanäle / Startzeitauswahl . . . . . . . . . . . . . . . . . . . . . . . . . . . . . . . . . . . . . .80 Smartcard PIN-Code . . . . . . . . . . . . . . . . . . . . . . . . . . . . . . . . . . . . . . . . . . . . . . . .80 Lautstärkeregelung . . . . . . . . . . . . . . . . . . . . . . . . . . . . . . . . . . . . . . . . . . . . . . . . .80 Tonstummschaltung . . . . . . . . . . . . . . . . . . . . . . . . . . . . . . . . . . . . . . . . . . . . . . . .81 Auswahl einer anderen Sprache / Tonoption . . . . . . . . . . . . . . . . . . . . . . . . . . . . .81 Standbild . . . . . . . . . . . . . . . . . . . . . . . . . . . . . . . . . . . . . . . . . . . . . . . . . . . . . . . . .82 Videotext . . . . . . . . . . . . . . . . . . . . . . . . . . . . . . . . . . . . . . . . . . . . . . . . . . . . . . . . .82 Benutzung des HD Videotext . . . . . . . . . . . . . . . . . . . . . . . . . . . . . . . . . . . . . . . . .82 Benutzung des internen Videotextdecoders . . . . . . . . . . . . . . . . . . . . . . . . . . . . . .82 Seitenwahl . . . . . . . . . . . . . . . . . . . . . . . . . . . . . . . . . . . . . . . . . . . . . . . . . . . . . . .83 Videotextunterseiten . . . . . . . . . . . . . . . . . . . . . . . . . . . . . . . . . . . . . . . . . . . . . . . .83 Stoppbetrieb . . . . . . . . . . . . . . . . . . . . . . . . . . . . . . . . . . . . . . . . . . . . . . . . . . . . . .84 Mixbetrieb . . . . . . . . . . . . . . . . . . . . . . . . . . . . . . . . . . . . . . . . . . . . . . . . . . . . . . . .84 Videotext vergrößert darstellen . . . . . . . . . . . . . . . . . . . . . . . . . . . . . . . . . . . . . . . .84 Videotext verlassen . . . . . . . . . . . . . . . . . . . . . . . . . . . . . . . . . . . . . . . . . . . . . . . . .84 6 8.9.5 8.10 8.11 8.12 8.13 8.13.1 8.13.2 8.13.3 8.14 8.14.1 8.14.2 8.14.3 8.14.4 8.14.5 8.14.5.1 8.14.5.2 8.14.6 8.14.6.1 8.14.6.2 8.14.6.3 8.14.6.4 8.14.6.5 8.14.6.6 8.15 8.15.1 8.15.1.1 8.15.1.2 8.15.1.3 8.15.1.4 8.15.1.5 8.15.2 8.15.2.1 8.15.2.2 8.15.2.3 8.15.2.4 8.15.3 8.15.3.1 8.15.3.2 8.15.4 8.15.4.1 8.15.4.2 8.16 8.17 8.18 Benutzung des Videotextdecoders Ihres Fernsehgerätes . . . . . . . . . . . . . . . . . . .84 HbbTV . . . . . . . . . . . . . . . . . . . . . . . . . . . . . . . . . . . . . . . . . . . . . . . . . . . . . . . . . . .84 Untertitel . . . . . . . . . . . . . . . . . . . . . . . . . . . . . . . . . . . . . . . . . . . . . . . . . . . . . . . . .85 Bild zoomen . . . . . . . . . . . . . . . . . . . . . . . . . . . . . . . . . . . . . . . . . . . . . . . . . . . . . .85 PiP-/PaP-Modus . . . . . . . . . . . . . . . . . . . . . . . . . . . . . . . . . . . . . . . . . . . . . . . . . . .86 PiP-/PaP-Betrieb aufrufen . . . . . . . . . . . . . . . . . . . . . . . . . . . . . . . . . . . . . . . . . . . .86 PiP-/PaP-Bilder tauschen . . . . . . . . . . . . . . . . . . . . . . . . . . . . . . . . . . . . . . . . . . . .87 PiP-/PaP-Betrieb ausschalten . . . . . . . . . . . . . . . . . . . . . . . . . . . . . . . . . . . . . . . . .87 Elektronische Programmzeitschrift SFI (SiehFern Info) . . . . . . . . . . . . . . . . . . . . .88 Elektronische Programmzeitschrift aufrufen . . . . . . . . . . . . . . . . . . . . . . . . . . . . . .88 SFI-Überblick . . . . . . . . . . . . . . . . . . . . . . . . . . . . . . . . . . . . . . . . . . . . . . . . . . . . .89 SFI-Programmübersicht . . . . . . . . . . . . . . . . . . . . . . . . . . . . . . . . . . . . . . . . . . . . .90 SFI-Genreübersicht . . . . . . . . . . . . . . . . . . . . . . . . . . . . . . . . . . . . . . . . . . . . . . . . .91 SFI-Suche . . . . . . . . . . . . . . . . . . . . . . . . . . . . . . . . . . . . . . . . . . . . . . . . . . . . . . . .92 Neue Suche . . . . . . . . . . . . . . . . . . . . . . . . . . . . . . . . . . . . . . . . . . . . . . . . . . . . . .92 Gespeicherte Suche abrufen . . . . . . . . . . . . . . . . . . . . . . . . . . . . . . . . . . . . . . . . .94 SFI-Timerprogrammierung . . . . . . . . . . . . . . . . . . . . . . . . . . . . . . . . . . . . . . . . . . .95 SFI-Timerauswahl . . . . . . . . . . . . . . . . . . . . . . . . . . . . . . . . . . . . . . . . . . . . . . . . . .96 SFI-Timer programmieren . . . . . . . . . . . . . . . . . . . . . . . . . . . . . . . . . . . . . . . . . . . .96 SFI-Timer bearbeiten . . . . . . . . . . . . . . . . . . . . . . . . . . . . . . . . . . . . . . . . . . . . . . .97 SFI-Timer löschen . . . . . . . . . . . . . . . . . . . . . . . . . . . . . . . . . . . . . . . . . . . . . . . . . .97 Timer-Übersicht . . . . . . . . . . . . . . . . . . . . . . . . . . . . . . . . . . . . . . . . . . . . . . . . . . . .97 Timer Einstellungen . . . . . . . . . . . . . . . . . . . . . . . . . . . . . . . . . . . . . . . . . . . . . . . .97 Timer-Aufnahmen . . . . . . . . . . . . . . . . . . . . . . . . . . . . . . . . . . . . . . . . . . . . . . . . . .97 Timer-Übersicht . . . . . . . . . . . . . . . . . . . . . . . . . . . . . . . . . . . . . . . . . . . . . . . . . . . .99 Timer manuell programmieren . . . . . . . . . . . . . . . . . . . . . . . . . . . . . . . . . . . . . . . .99 Neuer DVR-, Videorekorder-, Senderwechsel- oder Weck-Timer . . . . . . . . . . . .100 Neuer Serien-Timer . . . . . . . . . . . . . . . . . . . . . . . . . . . . . . . . . . . . . . . . . . . . . . .100 Timerprogrammierung ändern . . . . . . . . . . . . . . . . . . . . . . . . . . . . . . . . . . . . . . .103 Timerprogrammierung löschen . . . . . . . . . . . . . . . . . . . . . . . . . . . . . . . . . . . . . . .103 Während des Timerbetriebs . . . . . . . . . . . . . . . . . . . . . . . . . . . . . . . . . . . . . . . . .103 Senderwechseltimer . . . . . . . . . . . . . . . . . . . . . . . . . . . . . . . . . . . . . . . . . . . . . . .103 Wecktimer . . . . . . . . . . . . . . . . . . . . . . . . . . . . . . . . . . . . . . . . . . . . . . . . . . . . . . .104 Videorekordertimer . . . . . . . . . . . . . . . . . . . . . . . . . . . . . . . . . . . . . . . . . . . . . . . .104 DVR-Timer . . . . . . . . . . . . . . . . . . . . . . . . . . . . . . . . . . . . . . . . . . . . . . . . . . . . . .104 Abbrechen des Timerbetriebs . . . . . . . . . . . . . . . . . . . . . . . . . . . . . . . . . . . . . . . .105 Abbrechen eines Videorekordertimers . . . . . . . . . . . . . . . . . . . . . . . . . . . . . . . . .105 Abbrechen eines DVR-Timers . . . . . . . . . . . . . . . . . . . . . . . . . . . . . . . . . . . . . . .105 Timer Einstellungen (Vor-/Nachlaufzeit, Perfect Recording) . . . . . . . . . . . . . . . .106 Timer-Vorlaufzeit / Timer-Nachlaufzeit . . . . . . . . . . . . . . . . . . . . . . . . . . . . . . . . .106 Perfect Recording . . . . . . . . . . . . . . . . . . . . . . . . . . . . . . . . . . . . . . . . . . . . . . . . .107 Sleeptimer . . . . . . . . . . . . . . . . . . . . . . . . . . . . . . . . . . . . . . . . . . . . . . . . . . . . . . .107 Funktionswahl . . . . . . . . . . . . . . . . . . . . . . . . . . . . . . . . . . . . . . . . . . . . . . . . . . . .108 Wiedergabe von Filmen . . . . . . . . . . . . . . . . . . . . . . . . . . . . . . . . . . . . . . . . . . . .108 7 8.18.1 8.18.2 8.18.3 8.19 8.19.1 8.19.2 8.19.3 8.19.4 8.19.5 8.19.6 8.19.7 8.19.7.1 8.19.7.2 8.19.7.3 8.19.8 8.20 8.20.1 8.20.2 8.20.3 8.20.4 8.20.5 8.20.6 8.20.6.1 8.20.6.2 8.20.6.3 8.20.6.4 8.20.7 8.20.7.1 8.20.7.2 8.20.8 8.21 8.21.1 8.21.1.1 8.21.1.2 8.21.2 8.21.3 8.21.4 8.21.5 8.21.6 8.21.7 8.21.8 8.21.9 8.21.10 Pause/Standbild . . . . . . . . . . . . . . . . . . . . . . . . . . . . . . . . . . . . . . . . . . . . . . . . . .110 Schnelles Vor- und Zurückspulen . . . . . . . . . . . . . . . . . . . . . . . . . . . . . . . . . . . . .110 Filmwiedergabe beenden . . . . . . . . . . . . . . . . . . . . . . . . . . . . . . . . . . . . . . . . . . .110 MP3-Wiedergabe . . . . . . . . . . . . . . . . . . . . . . . . . . . . . . . . . . . . . . . . . . . . . . . . .110 Titelinformation . . . . . . . . . . . . . . . . . . . . . . . . . . . . . . . . . . . . . . . . . . . . . . . . . . .112 Titelsprung . . . . . . . . . . . . . . . . . . . . . . . . . . . . . . . . . . . . . . . . . . . . . . . . . . . . . . .112 Pause . . . . . . . . . . . . . . . . . . . . . . . . . . . . . . . . . . . . . . . . . . . . . . . . . . . . . . . . . .112 Vor-/Zurückspulen . . . . . . . . . . . . . . . . . . . . . . . . . . . . . . . . . . . . . . . . . . . . . . . . .112 MP3-Wiederholfunktion . . . . . . . . . . . . . . . . . . . . . . . . . . . . . . . . . . . . . . . . . . . . .113 MP3-Zufallswiedergabe . . . . . . . . . . . . . . . . . . . . . . . . . . . . . . . . . . . . . . . . . . . . .113 MP3-Wiedergabeliste . . . . . . . . . . . . . . . . . . . . . . . . . . . . . . . . . . . . . . . . . . . . . .113 MP3-Wiedergabeliste im Gerät erstellen . . . . . . . . . . . . . . . . . . . . . . . . . . . . . . .113 MP3-Wiedergabeliste extern erstellen . . . . . . . . . . . . . . . . . . . . . . . . . . . . . . . . .113 Titel aus der Wiedergabeliste entfernen / Wiedergabeliste löschen . . . . . . . . . . .113 Stopp/MP3-Wiedergabe beenden . . . . . . . . . . . . . . . . . . . . . . . . . . . . . . . . . . . . .114 Bilderwiedergabe . . . . . . . . . . . . . . . . . . . . . . . . . . . . . . . . . . . . . . . . . . . . . . . . . .114 Bildinformation . . . . . . . . . . . . . . . . . . . . . . . . . . . . . . . . . . . . . . . . . . . . . . . . . . . .115 Nächstes/vorheriges Bild anzeigen . . . . . . . . . . . . . . . . . . . . . . . . . . . . . . . . . . . .115 Bild zoomen/Bildformat ändern . . . . . . . . . . . . . . . . . . . . . . . . . . . . . . . . . . . . . . .116 Bild drehen . . . . . . . . . . . . . . . . . . . . . . . . . . . . . . . . . . . . . . . . . . . . . . . . . . . . . .116 Zufallsauswahl . . . . . . . . . . . . . . . . . . . . . . . . . . . . . . . . . . . . . . . . . . . . . . . . . . . .116 Diashow . . . . . . . . . . . . . . . . . . . . . . . . . . . . . . . . . . . . . . . . . . . . . . . . . . . . . . . . .116 Diashow starten . . . . . . . . . . . . . . . . . . . . . . . . . . . . . . . . . . . . . . . . . . . . . . . . . .117 Pause . . . . . . . . . . . . . . . . . . . . . . . . . . . . . . . . . . . . . . . . . . . . . . . . . . . . . . . . . .117 Bildwechselgeschwindigkeit einstellen . . . . . . . . . . . . . . . . . . . . . . . . . . . . . . . . .117 Wiederholfunktion . . . . . . . . . . . . . . . . . . . . . . . . . . . . . . . . . . . . . . . . . . . . . . . . .117 Bilder-Wiedergabeliste . . . . . . . . . . . . . . . . . . . . . . . . . . . . . . . . . . . . . . . . . . . . .117 Bilder-Wiedergabeliste erstellen . . . . . . . . . . . . . . . . . . . . . . . . . . . . . . . . . . . . . .117 Bild aus der Wiedergabeliste entfernen / Wiedergabeliste löschen . . . . . . . . . . .117 Stopp/Bilderansicht beenden . . . . . . . . . . . . . . . . . . . . . . . . . . . . . . . . . . . . . . . .118 Internet . . . . . . . . . . . . . . . . . . . . . . . . . . . . . . . . . . . . . . . . . . . . . . . . . . . . . . . . .118 Aufruf von Internetseiten mit Hilfe der Internet-liste . . . . . . . . . . . . . . . . . . . . . . .118 Liste auswählen . . . . . . . . . . . . . . . . . . . . . . . . . . . . . . . . . . . . . . . . . . . . . . . . . .119 Internet-Liste auswählen und filtern . . . . . . . . . . . . . . . . . . . . . . . . . . . . . . . . . . .119 Aufruf von Internetseiten durch URL-Eingabe . . . . . . . . . . . . . . . . . . . . . . . . . . .121 Navigieren in der geöffneten Internetseite . . . . . . . . . . . . . . . . . . . . . . . . . . . . . .121 Tabs . . . . . . . . . . . . . . . . . . . . . . . . . . . . . . . . . . . . . . . . . . . . . . . . . . . . . . . . . . .122 Seiteninhalt aktualisieren . . . . . . . . . . . . . . . . . . . . . . . . . . . . . . . . . . . . . . . . . . .122 Ladevorgang abbrechen . . . . . . . . . . . . . . . . . . . . . . . . . . . . . . . . . . . . . . . . . . . .122 Favorit zur Internet-Liste hinzufügen . . . . . . . . . . . . . . . . . . . . . . . . . . . . . . . . . .122 Suchmaschine . . . . . . . . . . . . . . . . . . . . . . . . . . . . . . . . . . . . . . . . . . . . . . . . . . .122 Status . . . . . . . . . . . . . . . . . . . . . . . . . . . . . . . . . . . . . . . . . . . . . . . . . . . . . . . . . .123 Internetnutzung beenden . . . . . . . . . . . . . . . . . . . . . . . . . . . . . . . . . . . . . . . . . . .123 9 DVR-Betrieb . . . . . . . . . . . . . . . . . . . . . . . . . . . . . . . . . . . . . .123 8 9.1 9.1.1 9.1.1.1 9.1.1.2 9.1.1.3 9.1.2 9.1.3 9.1.4 9.2 9.2.1 9.2.1.1 9.2.1.2 9.2.2 9.2.3 9.2.4 9.2.4.1 9.2.4.2 9.2.4.3 9.2.4.4 9.2.4.5 9.2.5 9.2.6 DVR-Aufnahme . . . . . . . . . . . . . . . . . . . . . . . . . . . . . . . . . . . . . . . . . . . . . . . . . . .124 Sofort-Aufnahme . . . . . . . . . . . . . . . . . . . . . . . . . . . . . . . . . . . . . . . . . . . . . . . . . .125 Aufnahme manuell starten . . . . . . . . . . . . . . . . . . . . . . . . . . . . . . . . . . . . . . . . . .125 Aufnahme manuell beenden . . . . . . . . . . . . . . . . . . . . . . . . . . . . . . . . . . . . . . . . .126 Aufnahme automatisch beenden . . . . . . . . . . . . . . . . . . . . . . . . . . . . . . . . . . . . .126 Timer-Aufnahmen . . . . . . . . . . . . . . . . . . . . . . . . . . . . . . . . . . . . . . . . . . . . . . . . .127 Timeshift-Funktion . . . . . . . . . . . . . . . . . . . . . . . . . . . . . . . . . . . . . . . . . . . . . . . . .127 Marken während einer Aufnahme setzten . . . . . . . . . . . . . . . . . . . . . . . . . . . . . .128 DVR-Wiedergabe . . . . . . . . . . . . . . . . . . . . . . . . . . . . . . . . . . . . . . . . . . . . . . . . .129 DVR-Navigator aufrufen / DVR-Wiedergabe starten . . . . . . . . . . . . . . . . . . . . . .129 Aus dem TV-Betrieb . . . . . . . . . . . . . . . . . . . . . . . . . . . . . . . . . . . . . . . . . . . . . . .129 Aus der Wiedergabe einer laufenden / vorhandenen DVR-Aufnahme . . . . . . . . .129 Pause / Standbild . . . . . . . . . . . . . . . . . . . . . . . . . . . . . . . . . . . . . . . . . . . . . . . . .130 Schnelles Vor- und Zurückspulen . . . . . . . . . . . . . . . . . . . . . . . . . . . . . . . . . . . . .130 Jogshuttle-Funktion . . . . . . . . . . . . . . . . . . . . . . . . . . . . . . . . . . . . . . . . . . . . . . . .130 Schnelles Vor- und Zurückspulen . . . . . . . . . . . . . . . . . . . . . . . . . . . . . . . . . . . . .130 Zeitlupe . . . . . . . . . . . . . . . . . . . . . . . . . . . . . . . . . . . . . . . . . . . . . . . . . . . . . . . . .131 Einzelbildfortschaltung . . . . . . . . . . . . . . . . . . . . . . . . . . . . . . . . . . . . . . . . . . . . .131 Bild erstellen . . . . . . . . . . . . . . . . . . . . . . . . . . . . . . . . . . . . . . . . . . . . . . . . . . . . .131 Marken setzen . . . . . . . . . . . . . . . . . . . . . . . . . . . . . . . . . . . . . . . . . . . . . . . . . . .131 Zu Marken springen . . . . . . . . . . . . . . . . . . . . . . . . . . . . . . . . . . . . . . . . . . . . . . .131 Wiedergabe beenden . . . . . . . . . . . . . . . . . . . . . . . . . . . . . . . . . . . . . . . . . . . . . .132 10 Medienverwaltung . . . . . . . . . . . . . . . . . . . . . . . . . . . . . . . .132 10.1 DVR-Aufnahmen bearbeiten . . . . . . . . . . . . . . . . . . . . . . . . . . . . . . . . . . . . . . . . .132 10.1.1 DVR-Aufnahmeinformation . . . . . . . . . . . . . . . . . . . . . . . . . . . . . . . . . . . . . . . . . .132 10.1.2 DVR-Aufnahmen löschen . . . . . . . . . . . . . . . . . . . . . . . . . . . . . . . . . . . . . . . . . . .132 10.1.3 Entschlüsseln . . . . . . . . . . . . . . . . . . . . . . . . . . . . . . . . . . . . . . . . . . . . . . . . . . . .132 10.1.4 DVR-Aufnahmen bearbeiten . . . . . . . . . . . . . . . . . . . . . . . . . . . . . . . . . . . . . . . . .134 10.1.4.1 Beliebige Stelle der Aufnahme ansteuern . . . . . . . . . . . . . . . . . . . . . . . . . . . . . . .134 10.1.4.2 Marke setzen . . . . . . . . . . . . . . . . . . . . . . . . . . . . . . . . . . . . . . . . . . . . . . . . . . . .134 10.1.4.3 Marke löschen . . . . . . . . . . . . . . . . . . . . . . . . . . . . . . . . . . . . . . . . . . . . . . . . . . . .135 10.1.4.4 Zu Marke springen . . . . . . . . . . . . . . . . . . . . . . . . . . . . . . . . . . . . . . . . . . . . . . . .135 10.1.4.5 Marke umbenennen . . . . . . . . . . . . . . . . . . . . . . . . . . . . . . . . . . . . . . . . . . . . . . .135 10.1.4.6 Bereich löschen . . . . . . . . . . . . . . . . . . . . . . . . . . . . . . . . . . . . . . . . . . . . . . . . . .135 10.1.4.7 Bereich kopieren . . . . . . . . . . . . . . . . . . . . . . . . . . . . . . . . . . . . . . . . . . . . . . . . . .136 10.1.4.8 Aufnahme teilen . . . . . . . . . . . . . . . . . . . . . . . . . . . . . . . . . . . . . . . . . . . . . . . . . .137 10.1.4.9 Aufnahme umbenennen . . . . . . . . . . . . . . . . . . . . . . . . . . . . . . . . . . . . . . . . . . . .138 10.1.4.10 Video vergrößern . . . . . . . . . . . . . . . . . . . . . . . . . . . . . . . . . . . . . . . . . . . . . . . . .138 10.2 Filme verwalten . . . . . . . . . . . . . . . . . . . . . . . . . . . . . . . . . . . . . . . . . . . . . . . . . . .139 10.2.1 Datenspeicher auswählen . . . . . . . . . . . . . . . . . . . . . . . . . . . . . . . . . . . . . . . . . . .139 10.2.2 DVR-Aufnahmen / Filme auswählen . . . . . . . . . . . . . . . . . . . . . . . . . . . . . . . . . . .140 10.2.2.1 Einzeln markieren . . . . . . . . . . . . . . . . . . . . . . . . . . . . . . . . . . . . . . . . . . . . . . . . .140 10.2.2.2 Blockweise markieren . . . . . . . . . . . . . . . . . . . . . . . . . . . . . . . . . . . . . . . . . . . . . .140 10.2.2.3 Selektiv markieren . . . . . . . . . . . . . . . . . . . . . . . . . . . . . . . . . . . . . . . . . . . . . . . .140 9 10.2.3 10.2.4 10.2.5 10.2.6 10.2.7 10.2.8 10.2.9 10.2.10 10.2.11 10.3 10.3.1 10.3.2 10.3.2.1 10.3.2.2 10.3.2.3 10.3.3 10.3.4 10.3.5 10.3.6 10.3.7 10.3.8 10.4 10.4.1 10.4.2 10.4.3 10.4.4 10.5 10.5.1 10.5.2 10.5.3 10.5.4 10.5.5 10.5.6 10.6 10.6.1 10.6.2 Sendungsinformation . . . . . . . . . . . . . . . . . . . . . . . . . . . . . . . . . . . . . . . . . . . . . .141 Vorschau . . . . . . . . . . . . . . . . . . . . . . . . . . . . . . . . . . . . . . . . . . . . . . . . . . . . . . . .141 Kopieren . . . . . . . . . . . . . . . . . . . . . . . . . . . . . . . . . . . . . . . . . . . . . . . . . . . . . . . .141 Verschieben . . . . . . . . . . . . . . . . . . . . . . . . . . . . . . . . . . . . . . . . . . . . . . . . . . . . .141 Löschen . . . . . . . . . . . . . . . . . . . . . . . . . . . . . . . . . . . . . . . . . . . . . . . . . . . . . . . .141 Bearbeiten . . . . . . . . . . . . . . . . . . . . . . . . . . . . . . . . . . . . . . . . . . . . . . . . . . . . . . .142 Kindersicherung . . . . . . . . . . . . . . . . . . . . . . . . . . . . . . . . . . . . . . . . . . . . . . . . . .142 Filmdateien / DVR-Aufnahmen / Ordner umbenennen . . . . . . . . . . . . . . . . . . . . .143 Neuer Ordner . . . . . . . . . . . . . . . . . . . . . . . . . . . . . . . . . . . . . . . . . . . . . . . . . . . .143 Musik/Bilder verwalten . . . . . . . . . . . . . . . . . . . . . . . . . . . . . . . . . . . . . . . . . . . . .143 Datenspeicher auswählen . . . . . . . . . . . . . . . . . . . . . . . . . . . . . . . . . . . . . . . . . . .144 MP3-/JPG-Dateien auswählen . . . . . . . . . . . . . . . . . . . . . . . . . . . . . . . . . . . . . . .144 Einzeln markieren . . . . . . . . . . . . . . . . . . . . . . . . . . . . . . . . . . . . . . . . . . . . . . . . .144 Blockweise markieren . . . . . . . . . . . . . . . . . . . . . . . . . . . . . . . . . . . . . . . . . . . . . .144 Selektiv markieren . . . . . . . . . . . . . . . . . . . . . . . . . . . . . . . . . . . . . . . . . . . . . . . .145 Anspielen/Vorschau . . . . . . . . . . . . . . . . . . . . . . . . . . . . . . . . . . . . . . . . . . . . . . .145 Kopieren . . . . . . . . . . . . . . . . . . . . . . . . . . . . . . . . . . . . . . . . . . . . . . . . . . . . . . . .145 Verschieben . . . . . . . . . . . . . . . . . . . . . . . . . . . . . . . . . . . . . . . . . . . . . . . . . . . . .145 Löschen . . . . . . . . . . . . . . . . . . . . . . . . . . . . . . . . . . . . . . . . . . . . . . . . . . . . . . . .146 MP3-/JPG-Dateien / Wiedergabelisten / Ordner umbenennen . . . . . . . . . . . . . .146 Ordner erstellen . . . . . . . . . . . . . . . . . . . . . . . . . . . . . . . . . . . . . . . . . . . . . . . . . .146 Aufnahmemedien verwalten . . . . . . . . . . . . . . . . . . . . . . . . . . . . . . . . . . . . . . . . .147 Aufnahmemedium auswählen . . . . . . . . . . . . . . . . . . . . . . . . . . . . . . . . . . . . . . . .147 DVR-Tauglichkeit prüfen . . . . . . . . . . . . . . . . . . . . . . . . . . . . . . . . . . . . . . . . . . . .148 DVR-Dateisystem prüfen . . . . . . . . . . . . . . . . . . . . . . . . . . . . . . . . . . . . . . . . . . .148 Dateisystem formatieren . . . . . . . . . . . . . . . . . . . . . . . . . . . . . . . . . . . . . . . . . . . .148 DVR-Einstellungen . . . . . . . . . . . . . . . . . . . . . . . . . . . . . . . . . . . . . . . . . . . . . . . .149 Speicherformat Radioaufnahmen . . . . . . . . . . . . . . . . . . . . . . . . . . . . . . . . . . . . .149 Dateisystem für Medien . . . . . . . . . . . . . . . . . . . . . . . . . . . . . . . . . . . . . . . . . . . .149 Automatische Sendungsmarkierung . . . . . . . . . . . . . . . . . . . . . . . . . . . . . . . . . . .149 Aufnahme-Benachrichtigung . . . . . . . . . . . . . . . . . . . . . . . . . . . . . . . . . . . . . . . . .149 Nachträgliche CI-Entschlüsselung . . . . . . . . . . . . . . . . . . . . . . . . . . . . . . . . . . . .150 Automatisches Entschlüsseln . . . . . . . . . . . . . . . . . . . . . . . . . . . . . . . . . . . . . . . .150 Medienwiedergabeeinstellungen . . . . . . . . . . . . . . . . . . . . . . . . . . . . . . . . . . . . .151 Dateianzeige . . . . . . . . . . . . . . . . . . . . . . . . . . . . . . . . . . . . . . . . . . . . . . . . . . . . .151 Startverzeichnis Musik, -Bilder, -Filme . . . . . . . . . . . . . . . . . . . . . . . . . . . . . . . . .151 11 watchmi . . . . . . . . . . . . . . . . . . . . . . . . . . . . . . . . . . . . . . . .151 11.1 11.2 11.3 11.4 watchmi-Dienst aktivieren . . . . . . . . . . . . . . . . . . . . . . . . . . . . . . . . . . . . . . . . . . .152 watchmi Bedienung über den Navigator . . . . . . . . . . . . . . . . . . . . . . . . . . . . . . . .153 watchmi Bedienung über SFI . . . . . . . . . . . . . . . . . . . . . . . . . . . . . . . . . . . . . . . .154 watchmi - Während der Wiedergabe . . . . . . . . . . . . . . . . . . . . . . . . . . . . . . . . . .154 12 Programmverwaltung . . . . . . . . . . . . . . . . . . . . . . . . . . . . . .154 12.1 12.2 Liste auswählen . . . . . . . . . . . . . . . . . . . . . . . . . . . . . . . . . . . . . . . . . . . . . . . . . .155 Programme zur Favoritenliste hinzufügen . . . . . . . . . . . . . . . . . . . . . . . . . . . . . .155 10 12.3 12.4 12.5 Programme in der Favoritenliste sortieren . . . . . . . . . . . . . . . . . . . . . . . . . . . . . .156 Programme aus der Favoritenliste entfernen . . . . . . . . . . . . . . . . . . . . . . . . . . . .157 Löschen aus der Gesamtliste . . . . . . . . . . . . . . . . . . . . . . . . . . . . . . . . . . . . . . . .157 13 Internetlisten verwalten . . . . . . . . . . . . . . . . . . . . . . . . . . . .158 13.1 13.2 13.3 13.4 13.5 13.6 Liste auswählen . . . . . . . . . . . . . . . . . . . . . . . . . . . . . . . . . . . . . . . . . . . . . . . . . .158 Internetlinks zur Favoritenliste hinzufügen . . . . . . . . . . . . . . . . . . . . . . . . . . . . . .159 Internetlinks in der Favoritenliste sortieren . . . . . . . . . . . . . . . . . . . . . . . . . . . . . .159 Internetlinks aus der Favoritenliste entfernen . . . . . . . . . . . . . . . . . . . . . . . . . . . .160 Löschen aus der Gesamtliste . . . . . . . . . . . . . . . . . . . . . . . . . . . . . . . . . . . . . . . .160 Internetlinks umbennen . . . . . . . . . . . . . . . . . . . . . . . . . . . . . . . . . . . . . . . . . . . . .161 14 Programmierung der elektronischen Programmzeitschrift .161 14.1 14.2 14.3 14.4 14.4.1 14.4.2 14.5 14.6 14.7 Aktualisierung . . . . . . . . . . . . . . . . . . . . . . . . . . . . . . . . . . . . . . . . . . . . . . . . . . . .161 Aktualisierungszeit . . . . . . . . . . . . . . . . . . . . . . . . . . . . . . . . . . . . . . . . . . . . . . . .162 SFI-Kanal . . . . . . . . . . . . . . . . . . . . . . . . . . . . . . . . . . . . . . . . . . . . . . . . . . . . . . .162 TV-Sender auswählen / Radiosender auswählen . . . . . . . . . . . . . . . . . . . . . . . . .162 Programmliste auswählen . . . . . . . . . . . . . . . . . . . . . . . . . . . . . . . . . . . . . . . . . . .163 Programm auswählen . . . . . . . . . . . . . . . . . . . . . . . . . . . . . . . . . . . . . . . . . . . . . .163 Startkategorie . . . . . . . . . . . . . . . . . . . . . . . . . . . . . . . . . . . . . . . . . . . . . . . . . . . .163 Aktualisierung manuell starten . . . . . . . . . . . . . . . . . . . . . . . . . . . . . . . . . . . . . . .164 Aktualisierung unterbrechen . . . . . . . . . . . . . . . . . . . . . . . . . . . . . . . . . . . . . . . . .164 15 Jugendschutz / Kinderzeitkonto . . . . . . . . . . . . . . . . . . . . . .164 15.1 Globale Kindersicherung . . . . . . . . . . . . . . . . . . . . . . . . . . . . . . . . . . . . . . . . . . . .165 15.1.1 PIN-Abfrage-Modus . . . . . . . . . . . . . . . . . . . . . . . . . . . . . . . . . . . . . . . . . . . . . . .165 15.1.2 PIN ändern . . . . . . . . . . . . . . . . . . . . . . . . . . . . . . . . . . . . . . . . . . . . . . . . . . . . . .165 15.1.3 Zugriffsbeschränkungen . . . . . . . . . . . . . . . . . . . . . . . . . . . . . . . . . . . . . . . . . . . .166 15.1.3.1 TV-Sender / Radiosender sperren . . . . . . . . . . . . . . . . . . . . . . . . . . . . . . . . . . . .166 15.1.3.1.1 Programmliste auswählen . . . . . . . . . . . . . . . . . . . . . . . . . . . . . . . . . . . . . . . . .167 15.1.3.1.2 Programm auswählen . . . . . . . . . . . . . . . . . . . . . . . . . . . . . . . . . . . . . . . . . . . . .167 15.1.3.2 Internet . . . . . . . . . . . . . . . . . . . . . . . . . . . . . . . . . . . . . . . . . . . . . . . . . . . . . . . . .167 15.1.3.2.1 Internetlinks auswählen . . . . . . . . . . . . . . . . . . . . . . . . . . . . . . . . . . . . . . . . . . .167 15.1.3.3 Funktion Filme / DVR sperren . . . . . . . . . . . . . . . . . . . . . . . . . . . . . . . . . . . . . . .168 15.1.3.4 Funktion Musik sperren . . . . . . . . . . . . . . . . . . . . . . . . . . . . . . . . . . . . . . . . . . . .169 15.1.3.5 Funktion Bilder sperren . . . . . . . . . . . . . . . . . . . . . . . . . . . . . . . . . . . . . . . . . . . . .169 15.2 Nutzerabhängige Kindersicherung (Kinderzeitkonto) . . . . . . . . . . . . . . . . . . . . . .170 15.2.1 Nutzerabhängige Kindersicherung aktivieren . . . . . . . . . . . . . . . . . . . . . . . . . . . .170 15.2.2 Nutzerprofil (Kinderzeitkonto) verwalten . . . . . . . . . . . . . . . . . . . . . . . . . . . . . . . .170 15.2.2.1 Nutzername . . . . . . . . . . . . . . . . . . . . . . . . . . . . . . . . . . . . . . . . . . . . . . . . . . . . .171 15.2.2.2 Konto de-/aktivieren . . . . . . . . . . . . . . . . . . . . . . . . . . . . . . . . . . . . . . . . . . . . . . .171 15.2.2.3 PIN-Abfrage-Modus . . . . . . . . . . . . . . . . . . . . . . . . . . . . . . . . . . . . . . . . . . . . . . .171 15.2.2.4 PIN ändern . . . . . . . . . . . . . . . . . . . . . . . . . . . . . . . . . . . . . . . . . . . . . . . . . . . . . .171 15.2.2.5 Zugriffsbeschränkungen . . . . . . . . . . . . . . . . . . . . . . . . . . . . . . . . . . . . . . . . . . . .172 15.2.2.5.1 TV-Sender / Radiosender freigeben . . . . . . . . . . . . . . . . . . . . . . . . . . . . . . . . . .172 15.2.2.5.2 Internet freigeben . . . . . . . . . . . . . . . . . . . . . . . . . . . . . . . . . . . . . . . . . . . . . . . .173 15.2.2.5.3 Internetlinks auswählen . . . . . . . . . . . . . . . . . . . . . . . . . . . . . . . . . . . . . . . . . . .171 11 15.2.2.5.4 Funktion Filme/DVR-Aufnahmen freigeben . . . . . . . . . . . . . . . . . . . . . . . . . . . .174 15.2.2.5.5 Funktion Musik freigeben . . . . . . . . . . . . . . . . . . . . . . . . . . . . . . . . . . . . . . . . . .175 15.2.2.5.6 Funktion Bilder freigeben . . . . . . . . . . . . . . . . . . . . . . . . . . . . . . . . . . . . . . . . . .175 15.2.2.6 Zeitbeschränkung . . . . . . . . . . . . . . . . . . . . . . . . . . . . . . . . . . . . . . . . . . . . . . . . .175 15.2.2.6.1 Nutzungsdauer . . . . . . . . . . . . . . . . . . . . . . . . . . . . . . . . . . . . . . . . . . . . . . . . . .176 15.2.2.6.2 Nutzungszeitraum . . . . . . . . . . . . . . . . . . . . . . . . . . . . . . . . . . . . . . . . . . . . . . . .176 15.2.2.6.3 Zeitbeschränkung zurücksetzen . . . . . . . . . . . . . . . . . . . . . . . . . . . . . . . . . . . . .176 16 Programmsuche . . . . . . . . . . . . . . . . . . . . . . . . . . . . . . . . . .176 16.1 16.2 16.3 16.4 16.5 16.6 16.7 16.8 Programmsuche aufrufen . . . . . . . . . . . . . . . . . . . . . . . . . . . . . . . . . . . . . . . . . . .177 Automatische Suche . . . . . . . . . . . . . . . . . . . . . . . . . . . . . . . . . . . . . . . . . . . . . . .177 Satelliten-Suche . . . . . . . . . . . . . . . . . . . . . . . . . . . . . . . . . . . . . . . . . . . . . . . . . .177 Transponder-Suche . . . . . . . . . . . . . . . . . . . . . . . . . . . . . . . . . . . . . . . . . . . . . . .178 Manuelle Suche . . . . . . . . . . . . . . . . . . . . . . . . . . . . . . . . . . . . . . . . . . . . . . . . . .179 Suchlauf starten . . . . . . . . . . . . . . . . . . . . . . . . . . . . . . . . . . . . . . . . . . . . . . . . . .179 Während des Suchlaufs . . . . . . . . . . . . . . . . . . . . . . . . . . . . . . . . . . . . . . . . . . . .180 Nach dem Suchlauf . . . . . . . . . . . . . . . . . . . . . . . . . . . . . . . . . . . . . . . . . . . . . . .180 17 Service-Einstellungen . . . . . . . . . . . . . . . . . . . . . . . . . . . . . .181 17.1 Werkseinstellung aktivieren . . . . . . . . . . . . . . . . . . . . . . . . . . . . . . . . . . . . . . . . .181 17.2 Alle Programme löschen . . . . . . . . . . . . . . . . . . . . . . . . . . . . . . . . . . . . . . . . . . . .181 17.3 Alle Internet-Links löschen . . . . . . . . . . . . . . . . . . . . . . . . . . . . . . . . . . . . . . . . . .181 17.4 Programmliste aktualisieren (ISIPRO) . . . . . . . . . . . . . . . . . . . . . . . . . . . . . . . . .183 17.4.1 Aktualisierung . . . . . . . . . . . . . . . . . . . . . . . . . . . . . . . . . . . . . . . . . . . . . . . . . . . .183 17.4.2 Anzeige . . . . . . . . . . . . . . . . . . . . . . . . . . . . . . . . . . . . . . . . . . . . . . . . . . . . . . . . .183 17.4.3 ISIPRO-Kanal . . . . . . . . . . . . . . . . . . . . . . . . . . . . . . . . . . . . . . . . . . . . . . . . . . . .184 17.4.4 Verfügbarkeitstest manuell starten . . . . . . . . . . . . . . . . . . . . . . . . . . . . . . . . . . . .184 17.4.5 Aktualisierung manuell starten . . . . . . . . . . . . . . . . . . . . . . . . . . . . . . . . . . . . . . .184 17.4.6 Neue Programmliste verfügbar . . . . . . . . . . . . . . . . . . . . . . . . . . . . . . . . . . . . . . .184 17.4.6.1 Programmliste ablehnen . . . . . . . . . . . . . . . . . . . . . . . . . . . . . . . . . . . . . . . . . . . .184 17.4.6.2 Programmliste später laden . . . . . . . . . . . . . . . . . . . . . . . . . . . . . . . . . . . . . . . . .184 17.4.6.3 Programmliste automatisch aktualisieren . . . . . . . . . . . . . . . . . . . . . . . . . . . . . . .185 17.4.6.4 Programmliste manuell aktualisieren . . . . . . . . . . . . . . . . . . . . . . . . . . . . . . . . . .185 17.4.6.4.1 Programme anpassen . . . . . . . . . . . . . . . . . . . . . . . . . . . . . . . . . . . . . . . . . . . .185 17.4.6.4.2 Programme löschen . . . . . . . . . . . . . . . . . . . . . . . . . . . . . . . . . . . . . . . . . . . . . .186 17.4.6.4.3 Neues TV bzw. Radio-Programm hinzufügen . . . . . . . . . . . . . . . . . . . . . . . . . .186 17.4.6.5 Programmlistenupdate beenden . . . . . . . . . . . . . . . . . . . . . . . . . . . . . . . . . . . . . .187 17.5 Software aktualisieren . . . . . . . . . . . . . . . . . . . . . . . . . . . . . . . . . . . . . . . . . . . . . .188 17.5.1 Aktualisierung . . . . . . . . . . . . . . . . . . . . . . . . . . . . . . . . . . . . . . . . . . . . . . . . . . . .188 17.5.2 Aktualisierungszeit . . . . . . . . . . . . . . . . . . . . . . . . . . . . . . . . . . . . . . . . . . . . . . . .188 17.5.3 Software-Kanal . . . . . . . . . . . . . . . . . . . . . . . . . . . . . . . . . . . . . . . . . . . . . . . . . . .189 17.5.4 Verfügbarkeitstest manuell starten . . . . . . . . . . . . . . . . . . . . . . . . . . . . . . . . . . . .189 17.5.5 Aktualisierung starten . . . . . . . . . . . . . . . . . . . . . . . . . . . . . . . . . . . . . . . . . . . . . .189 17.5.6 Meldung “Neue Software verfügbar” . . . . . . . . . . . . . . . . . . . . . . . . . . . . . . . . . . .189 17.6 Internetliste aktualisieren . . . . . . . . . . . . . . . . . . . . . . . . . . . . . . . . . . . . . . . . . . .190 17.6.1 Aktualisierung . . . . . . . . . . . . . . . . . . . . . . . . . . . . . . . . . . . . . . . . . . . . . . . . . . . .190 12 17.6.2 17.6.3 17.6.4 17.6.5 17.6.5.1 17.6.5.2 17.6.5.3 17.6.5.4 17.6.5.5 17.6.5.6 17.6.5 17.7 17.7.1 17.7.2 17.8 ISIO-Kanal . . . . . . . . . . . . . . . . . . . . . . . . . . . . . . . . . . . . . . . . . . . . . . . . . . . . . .190 Verfügbarkeitstest manuell starten . . . . . . . . . . . . . . . . . . . . . . . . . . . . . . . . . . . .190 Aktualisierung manuell starten . . . . . . . . . . . . . . . . . . . . . . . . . . . . . . . . . . . . . . .190 Neue Internetliste verfügbar . . . . . . . . . . . . . . . . . . . . . . . . . . . . . . . . . . . . . . . . .191 Internetliste automatisch aktualisieren . . . . . . . . . . . . . . . . . . . . . . . . . . . . . . . . .191 Internetliste manuell aktualisieren . . . . . . . . . . . . . . . . . . . . . . . . . . . . . . . . . . . .191 Internetlinks anpassen . . . . . . . . . . . . . . . . . . . . . . . . . . . . . . . . . . . . . . . . . . . . .192 Neuen Internetlink hinzufügen . . . . . . . . . . . . . . . . . . . . . . . . . . . . . . . . . . . . . . .192 Internetlinks einzeln übernehmen . . . . . . . . . . . . . . . . . . . . . . . . . . . . . . . . . . . . .192 Alle Links übernehmen . . . . . . . . . . . . . . . . . . . . . . . . . . . . . . . . . . . . . . . . . . . . .193 Internetlistenupdate beenden . . . . . . . . . . . . . . . . . . . . . . . . . . . . . . . . . . . . . . . .193 Einstellungen in Datei sichern . . . . . . . . . . . . . . . . . . . . . . . . . . . . . . . . . . . . . . .193 Alle Einstellungen sichern . . . . . . . . . . . . . . . . . . . . . . . . . . . . . . . . . . . . . . . . . . .194 Wählen Sie die Listen und Timer zum Sichern . . . . . . . . . . . . . . . . . . . . . . . . . . .194 Einstellungen wiederherstellen . . . . . . . . . . . . . . . . . . . . . . . . . . . . . . . . . . . . . . .194 18 19 Systemkonfiguration . . . . . . . . . . . . . . . . . . . . . . . . . . . . . . .195 Verschlüsselungssystem . . . . . . . . . . . . . . . . . . . . . . . . . . .195 19.1 Verschlüsselungssystem-Einstellungen . . . . . . . . . . . . . . . . . . . . . . . . . . . . . . . .196 20 Betrieb an einer Drehanlage (DiSEqC 1.2) . . . . . . . . . . . . . .196 20.1 20.1.1 20.1.2 20.1.3 20.2 20.3 20.3.1 20.3.1.1 20.3.1.2 20.3.2 20.3.2.1 20.3.3 20.4 20.4.1 20.5 20.6 Ost- und Westgrenzen . . . . . . . . . . . . . . . . . . . . . . . . . . . . . . . . . . . . . . . . . . . . .197 Vorhandene Grenzen löschen . . . . . . . . . . . . . . . . . . . . . . . . . . . . . . . . . . . . . . .197 Ostgrenze setzen . . . . . . . . . . . . . . . . . . . . . . . . . . . . . . . . . . . . . . . . . . . . . . . . .198 Westgrenze setzen . . . . . . . . . . . . . . . . . . . . . . . . . . . . . . . . . . . . . . . . . . . . . . . .198 Geo-Positionierung . . . . . . . . . . . . . . . . . . . . . . . . . . . . . . . . . . . . . . . . . . . . . . .198 Satellitenposition einstellen . . . . . . . . . . . . . . . . . . . . . . . . . . . . . . . . . . . . . . . . . .199 Satellitenposition auswählen . . . . . . . . . . . . . . . . . . . . . . . . . . . . . . . . . . . . . . . . .199 Vorprogrammierte Satellitenposition auswählen . . . . . . . . . . . . . . . . . . . . . . . . . .199 Benutzerdefinierte Satellitenposition einstellen (User-Satellit) . . . . . . . . . . . . . . .200 Antenne manuell ausrichten . . . . . . . . . . . . . . . . . . . . . . . . . . . . . . . . . . . . . . . . .200 Automatische Feinausrichtung (Autofokus) . . . . . . . . . . . . . . . . . . . . . . . . . . . . .200 Satellitenposition speichern . . . . . . . . . . . . . . . . . . . . . . . . . . . . . . . . . . . . . . . . .201 Aktuelle Satellitenliste . . . . . . . . . . . . . . . . . . . . . . . . . . . . . . . . . . . . . . . . . . . . . .201 Satellitenposition anwählen . . . . . . . . . . . . . . . . . . . . . . . . . . . . . . . . . . . . . . . . .202 Satellitenposition löschen . . . . . . . . . . . . . . . . . . . . . . . . . . . . . . . . . . . . . . . . . . .202 Referenzposition . . . . . . . . . . . . . . . . . . . . . . . . . . . . . . . . . . . . . . . . . . . . . . . . . .202 21 22 23 24 25 Software-Update über USB-Schnittstelle Technische Begriffe . . . . . . . . . . . . . . . . . Technische Daten / Funktionsumfang . . . Fehlersuchhilfen . . . . . . . . . . . . . . . . . . . . Anhang . . . . . . . . . . . . . . . . . . . . . . . . . . . 13 . . . . . . . . . . . . . . . . . . . . . . . . . . . . . . . . . . . . . . . . . . . . . . . . . . . . . . . . . . . . . . . . . .203 .204 .209 .214 .218 Sehr geehrte Kundin, sehr geehrter Kunde, herzlichen Glückwunsch, dass Sie sich für den Digital-Receiver Digit ISIO S2 entschieden haben. Die vorliegende Betriebsanleitung soll Ihnen helfen, die umfangreichen Funktionen Ihres neuen Digital-Receivers optimal zu nutzen. Wir haben die Bedienungshinweise so verständlich wie möglich verfasst und so knapp wie nötig gehalten. Der Funktionsumfang Ihres Gerätes wird durch Software-Updates stetig erweitert. Dadurch kommen gegebenenfalls einige Bedienschritte hinzu, die in dieser Bedienungsanleitung nicht erklärt sind, bzw. es kann sich die Bedienung schon vorhandener Funktionen verändern. Aus diesem Grund sollten Sie von Zeit zu Zeit die TechniSat Homepage besuchen, um sich die jeweils aktuelle Bedienungsanleitung herunterzuladen. Wir wünschen Ihnen viel Freude mit Ihrem TechniSat Digit ISIO S2! Ihr TechniSat Team HDMI, das HDMI-Logo und High Definition Multimedia Interface sind Marken oder eingetragene Marken von HDMI Licensing LLC. Dieses Produkt enthält urheberrechtlich geschützte Technologien, die durch U.S. Patente und andere Rechte für den Schutz geistigen Eigentums der Rovi Corporation geschützt sind. Reverse-Engineering und Disassemblieren sind untersagt. This item incorporates copy protection technology that is protected by U.S. patents and other intellectual property rights of Rovi Corporation. Reverse engineering and disassembly are prohibited. Manufactured under license from Dolby Laboratories. Dolby and the double-D symbol are trademarks of Dolby Laboratories. 14 3 Bitte zuerst lesen Bevor Sie das Gerät anschließen und in Betrieb nehmen, überprüfen Sie zunächst die Lieferung auf Vollständigkeit und machen Sie sich mit den Sicherheitshinweisen vertraut. Im Lieferumfang sind enthalten: 1 Digital-Receiver, 1 Kurzbedienungsanleitung, 1 CD-ROM, 1 Fernbedienung, 1 Netzkabel, Batterien (2 St. 1,5V Microzellen) 3.1 Sicherheitshinweise Zu Ihrem Schutz sollten Sie die Sicherheitsvorkehrungen sorgfältig durchlesen, bevor Sie Ihr neues Gerät in Betrieb nehmen. Der Hersteller übernimmt keine Haftung für Schäden, die durch unsachgemäße Handhabung und durch Nichteinhaltung der Sicherheitsvorkehrungen entstanden sind. Bei elektrischen Geräten können funktionsbedingt Ableitströme auftreten. Diese sind, auch wenn sie durch ein leichtes „kribbeln“ wahrgenommen werden können, zulässig und ungefährlich. Um diese Ableitströme zu vermeiden, muss die Neuinstallation oder die Zusammenschaltung von netzbetriebenen Geräten (Receiver, TV-Gerät usw.) in jedem Fall im stromlosen Zustand erfolgen d.h. alle Geräte müssen vom Netz getrennt sein. Das Gerät darf nur in gemäßigtem Klima betrieben werden. - Um eine ausreichende Belüftung zu gewährleisten, stellen Sie das Gerät auf einen glatten, ebenen Untergrund und legen keine Gegenstände auf den Deckel des Gerätes. Hier befinden sich Lüftungsschlitze, durch die Wärme aus dem Inneren entweicht. - Stellen Sie keine brennenden Gegenstände, z. B. brennende Kerzen, auf das Gerät. - Setzen Sie das Gerät nicht Tropf- oder Spritzwasser aus und stellen Sie keine mit Flüssigkeit gefüllten Gegenstände, z. B. Vasen, darauf. Ist Wasser in das Gerät gelangt, sofort den Netzstecker ziehen und den Service verständigen. - Keine Heizquellen in der Nähe des Gerätes betreiben, die das Gerät zusätzlich erwärmen. - Keine Gegenstände durch die Lüftungsschlitze stecken. 15 - Öffnen Sie niemals das Gerät! Es besteht die Gefahr eines Elektroschocks. Ein eventuell notwendiger Eingriff sollte nur von geschultem Personal vorgenommen werden. In folgenden Fällen sollten Sie das Gerät vom Netz trennen und einen Fachmann um Hilfe bitten: > das Stromkabel bzw. der Netzstecker ist beschädigt > das Gerät war Feuchtigkeit ausgesetzt bzw. Flüssigkeit ist eingedrungen > bei erheblichen Fehlfunktionen > bei starken äußeren Beschädigungen 3.2 Betriebspausen Während eines Gewitters oder bei längeren Betriebspausen (z. B. Urlaub) sollte das Gerät vom Netz getrennt werden und das Antennenkabel entfernt werden. Bevor Sie das Gerät vom Netz trennen, sollten Sie es zunächst in Standby schalten und warten bis im Display die Uhrzeit angezeigt wird bzw. die rote LED leuchtet. 3.3 Wichtige Hinweise zur Bedienung Durch die Verwendung eines sogenannten "On Screen Display" (Bildschirmeinblendungen) wird die Bedienung des Digital-Receivers vereinfacht und die Anzahl der Fernbedienungstasten verringert. Alle Funktionen werden auf dem Bildschirm angezeigt und können mit wenigen Tasten gesteuert werden. Zusammengehörende Funktionen sind als "MENÜ" zusammengefasst. Die angewählte Funktion wird hervorgehoben. In der unteren Zeile sind durch Farbbalken die “Funktionstasten” rot, gelb, grün und blau dargestellt. Diese Farbbalken stellen in den einzelnen Menüs unterschiedliche Funktionen dar, die durch Drücken der entsprechend gefärbten Taste (“Multifunktionstaste”) auf der Fernbedienung ausgelöst werden. Die “Funktionstasten” sind nur aktiv, wenn eine Kurzbezeichnung in dem entsprechenden Feld angegeben ist. Tastenbezeichnungen und Begriffe, die im OSD-Menü erscheinen, sind in dieser Bedienungsanleitung fett gedruckt. Hilfe: Sofern vorhanden, kann in den Menüs durch Drücken der blauen Funktionstaste ein Hilfetext ein- bzw. ausgeblendet werden. 16 3.4 Wichtiger Hinweis zur Datensicherung Wir empfehlen vor Abgabe des Receivers zu Wartungszwecken bei Ihrem Fachhändler alle Speichermedien bzw. Datenträger zu entfernen. Die Wiederherstellung von Daten ist nicht Bestandteil der Wartungs- und Reparaturarbeiten. TechniSat übernimmt keine Gewähr für den Verlust oder die Beschädigung von Daten während der Reparatur. 3.5 Fernbedienung / Batteriewechsel > Öffnen Sie den Deckel des Batteriefaches auf der Rückseite der Fernbedienung durch leichten Druck auf die markierte Stelle und schieben Sie den Deckel dabei in Pfeilrichtung. > Die mitgelieferten Batterien unter Beachtung der richtigen Polung (Kennzeichnung im Batteriefach sichtbar) einlegen. > Batteriefach wieder schließen. 3.6 Entsorgungshinweis Die Verpackung Ihres Gerätes besteht ausschließlich aus wiederverwertbaren Materialien. Bitte führen Sie diese entsprechend sortiert wieder dem “Dualen System” zu. Dieses Produkt darf am Ende seiner Lebensdauer nicht über den normalen Haushaltsabfall entsorgt werden, sondern muss an einem Sammelpunkt für das Recycling von elektrischen und elektronischen Geräten abgegeben werden. Das -Symbol auf dem Produkt, der Gebrauchsanleitung oder der Verpackung weist darauf hin. Die Werkstoffe sind gemäß ihrer Kennzeichnung wiederverwertbar. Mit der Wiederverwendung, der stofflichen Verwertung oder anderen Formen der Verwertung von Altgeräten leisten Sie einen wichtigen Beitrag zum Schutze unserer Umwelt. Bitte erfragen Sie bei der Gemeindeverwaltung die zuständige Entsorgungsstelle. Achten Sie darauf, dass die leeren Batterien der Fernbedienung sowie Elektronikschrott nicht in den Hausmüll gelangen, sondern sachgerecht entsorgt werden (Rücknahme durch den Fachhandel, Sondermüll). 17 4 Anschluss des DVB-Receivers a. Netzverbindung b. Verbindung des LNB 1 mit dem LNB-Eingang 1 des DVB-Receivers. (Bitte beachten Sie: Beim Betrieb mit einem Antennensignal muss das LNB unbedingt mit LNB-Eingang 1 verbunden werden.) c Verbindung des LNB 2 mit dem LNB-Eingang 2 des DVB-Receivers d. HDMI-Verbindung des DVB-Receivers mit dem Fernsehgerät. e. Verbindung der Audio-Ausgänge mit einer HiFi- / Surround-Anlage. f. Verbindung des DVB-Receivers mit dem Netzwerk/Internet. 18 Die im Folgenden erscheinenden Verweise a b c usw. beziehen sich auf die Zeichnung auf Seite 18. 4.1 Netzanschluss Der Digital-Receiver sollte erst dann an das Stromnetz angeschlossen werden, wenn das Gerät komplett mit den zugehörigen Komponenten verkabelt ist. Dadurch werden Beschädigungen des Digital-Receivers oder anderer Komponenten ausgeschlossen. a Nachdem Sie alle Verbindungen entsprechend der folgenden Punkte hergestellt haben, verbinden Sie den Receiver durch das beiliegende Netzteil mit einer Steckdose 230 V/50-60 Hz. 4.2 Außeneinheit 4.2.1 Betrieb mit 2 Antennensignalen Um den vollen Funktionsumfang des Digital-Receivers nutzen zu können, sollten Sie den Receiver an zwei getrennten Antennensignalen/Antennenzuleitungen, die identisch belegt sind, betreiben. b, c Verbinden Sie die LNB-Eingänge 1 und 2 des Digital-Receivers durch geeignete Koaxialkabel mit Ihrer Außeneinheit. Beachten Sie auch Punkt 7.6 (Antenneneinstellung). 4.2.2 Betrieb mit 1 Antennensignal In Ausnahmefällen können Sie den Receiver auch an nur einem Antennensignal betreiben. Dann stehen allerdings die Aufnahme- und PiP-Funktionen nur in eingeschränkter Weise zur Verfügung. (siehe Punkt 7.6.3) b Verbinden Sie den LNB-Eingang 1 des Digital-Receivers durch ein geeignetes Koaxialkabel mit Ihrer Außeneinheit. 4.2.3 Betrieb an einer Drehanlage b Verbinden Sie beim Betrieb an einer Drehanlage den DiSEqC-Motor (Level 1.2) mit dem LNB-Eingang 1. 4.3 Anschluss an ein Fernsehgerät d Verbinden Sie Receiver (HDMI-Ausgang) und Fernsehgerät (HDMI-Eingang) durch ein HDMI-Kabel. Sollte Ihr Fernsehgerät entsprechend ausgerüstet sein, schaltet dieses beim Einschalten des Digital-Receivers automatisch auf den HDMI-Eingang um. Alternativ: Verbinden Sie Receiver (mini SCART-Buchse) und Fernsehgerät (SCART-Buchse) durch einen mini SCART-Adapter (z.B. Artnr. 0000/3602) und ein SCART-Kabel. Sollte Ihr Fernsehgerät entsprechend ausgerüstet sein, wird dieses beim Einschalten des Digital-Receivers automatisch auf AV und somit auf Sat-Betrieb umgeschaltet. Ggf. ist es erforderlich die Signalart an Ihr Fernsehgerät anzupassen, siehe Punkt 7.3.6. 19 4.4 HiFi- / Surround-Verstärker Um die bestmögliche Tonqualität zu erreichen, können Sie den Digital-Receiver an einen HiFi- / Surround-Verstärker anschließen. 4.4.1 Digital e Sollte Ihr Verstärker über einen entsprechenden elektrischen oder optischen Eingang verfügen, so verbinden Sie die Buchse AUDIO OUT DIGITAL elektrisch oder optisch mit dem elektrischen bzw. optischen Eingang Ihres Verstärkers. Es stehen abhängig vom jeweiligen Sender, die Abtastraten von 32, 44,1 und 48 kHz zur Verfügung. Ebenso steht an diesem Ausgang, falls gesendet, das Dolby DigitalSignal zur Verfügung. 4.4.2 Analog e Verbinden Sie dazu die Cinch-Buchsen Audio R und Audio L des Digital-Receivers durch ein geeignetes Kabel mit einem Eingang Ihres HiFi-Verstärkers. (z. B. CD oder AUX; Achtung, der Phonoeingang ist nicht geeignet!) 4.5 USB-Buchse Die USB-Buchse dient zum Update der Betriebssoftware sowie zum Übertragen von Daten. Außerdem können Sie über die Funktionen Film-, Musik- bzw. Bilder-Wiedergabe (Punkte 8.18, 8.19 bzw. 8.20) u.A. auf MPEG-, MP3- bzw. JPG-Dateien des USB-Speichermediums zugreifen. In die USB-Buchse können Sie auch einen WLAN-Dongle, z. B. den TechniSat USB-WLAN Adapter (Artnr. 0000/3633) oder den Technisat ISIO USB-WLAN-Adapter (Artnr. 0002/3633), einstecken, um den Receiver in ihr bestehendes WLAN-Netzwerk einzubinden. Beachten Sie hierzu auch den Punkt 7.5.2 WLAN-Einstellungen. Auch die Nutzung eines Bluetooth-Dongles ist möglich um z.B. Bluetooth-Audio-Empfänger mit dem Receiver zu verbinden. 4.6 SD- / MMC-Kartenleser Der SD-Kartenleser dient zum Update der Betriebssoftware und zum Übertragen von Daten (DVR-Aufnahmen, Bilder-, Musik- und Video-Dateien) auf bzw. von der Festplatte. Außerdem können Sie über die Funktionen Bilder-, Musik- bzw. Film-Wiedergabe (Punkte 8.18, 8.19 bzw. 8.20) auf die entsprechenden Dateien (siehe Technische Daten Punkt 23) der SD- / MMC-Karte zugreifen. 4.7 Netzwerkbuchse (RJ45) f Über die Netzwerkbuchse können Sie das Gerät in Ihr bestehendes Netzwerk einbinden. Dadurch können Sie die watchmi- und Internetfunktionen sowie die HbbTVAnwendungen der Programmanbieter nutzen. Beachten Sie hierzu auch den Punkt 7.5 Netzwerkeinstellungen. 20 5 Grundlegende Bedienung Sehr geehrter Kunde, in den folgenden Punkten wird Ihnen zunächst die grundlegende Bedienung sowie wiederkehrende Bedienschritte des Gerätes vorgestellt. Dies soll Ihnen das Lesen der Anleitung erleichtern, da somit das wiederholte Beschreiben identischer Schritte in jedem einzelnen Punkt der Anleitung entfällt. Sollte es eine Funktion oder eine Einstellung des Gerätes erfordern von der grundsätzlichen Bedienung abzuweichen, so wird in diesem Fall an entsprechender Stelle der Anleitung die abweichende Bedienung ausführlich beschrieben. In Ihrem Gerät wird das sogenannte "On Screen Display" (Bildschirmeinblendung) verwendet. Dieses vereinfacht die Bedienung Ihres Gerätes, da die Tasten der Fernbedienung verschiedene Funktionen übernehmen können und somit deren Anzahl verringert werden kann. In diesem On Screen Display (kurz OSD) werden angewählte Funktionen oder Einstellungen durch eine Markierung hervorgehoben. Desweiteren finden Sie am unteren Rand des Bildschirms eine Zeile, in der einzelne Tasten der Fernbedienung mit ihren momentanen Funktionen dargestellt werden. In dieser Anleitung heben sich im OSD dargestellte Begriffe sowie zu drückende Tasten durch das dargestellte Druckbild vom restlichen Text ab. Achtung - Kennzeichnet einen wichtigen Hinweis, den Sie zur Vermeidung von Gerätedefekten oder ungewolltem Betrieb unbedingt beachten sollten. Tipp - Kennzeichnet einen Hinweis zur beschriebenen Funktion sowie eine im Zusammenhang stehende und evtl. zu beachtende andere Funktion mit Hinweis auf den entsprechenden Punkt der Anleitung. 5.1 Ein- / Ausschalten des Gerätes > Befindet sich das Gerät im Standby, können Sie dieses durch Drücken der Taste Ein/Standby auf der Fernbedienung/am Gerät einschalten. > Aus dem laufenden Betrieb schalten Sie das Gerät durch Drücken der Taste Ein/Standby in den Bereitschaftsbetrieb. Beachten Sie zum Ein-/Ausschalten des Gerätes auch den Punkt 8.1. 21 5.2 Aufruf des Hauptmenüs und Navigieren in Menüs / Funktionen An folgendem Beispiel soll dargestellt werden, wie Sie in das Hauptmenü gelangen und ein Untermenü aufrufen können. Ziel des Beispiels ist es, das Menü Bildeinstellungen aufzurufen. > Nach dem Drücken der Taste Menü öffnet sich auf dem Bildschirm zunächst das Hauptmenü. > Wählen Sie den Menüpunkt Einstellungen aus, indem Sie die Markierung mit Hilfe der Pfeiltasten auf diesen Eintrag bewegen. > Durch Drücken der Taste OK öffnet sich das Menü Einstellungen. 22 > Markieren Sie nun mit den Pfeiltasten auf/ab den Eintrag Bildeinstellungen. > Indem Sie anschließend mit der Taste OK bestätigen, wird das Menü Bildeinstellungen geöffnet. Auf die gleiche Weise, wie Sie einen Eintrag eines Untermenüs markieren, um dieses zu öffnen, können Sie auch die einzelnen Menüpunkte, zum Ändern der jeweiligen Einstellungen, markieren. In einige Menüs müssen die Menüeinträge durch eine seitliche Bewegung markiert werden. Diese erreichen Sie durch Drücken der Pfeiltasten rechts/links. Durch Betätigen der Pfeiltasten auf/ab können Sie die Markierung zeilenweise und mit den Tasten Seite auf/ab seitenweise auf-/abwärts verschieben. In der obersten Zeile des Menüs sehen Sie den sogenannten Menüpfad. Dieser zeigt Ihnen an, in welchem Menü Sie sich momentan befinden und über welchen Weg Sie dieses Menü erreicht haben. In dem geschilderten Beispiel ist dies Hauptmenü > Einstellungen > Bildeinstellungen. Im weiteren Verlauf der Anleitung wird der Menüpfad ebenfalls angegeben und zeigt Ihnen so, wie Sie in das jeweilige Menü mit den beschriebenen Einstellungen gelangen. Wird in der unteren Bildschirmzeile die blaue Funktionstaste mit Hilfe angezeigt, so können Sie durch Drücken dieser Taste eine Hilfeseite anzeigen und durch erneutes Drücken wieder ausblenden. 23 5.3 Einstellungen übernehmen / Menüs und Funktionen verlassen In einigen Menüs und Funktionen müssen vorgenommene Änderungen manuell übernommen werden, um diese dauerhaft zu speichern. Geschieht dies nicht, werden mit dem Verlassen des Menüs bzw. der Funktion automatisch wieder die vor der Änderung gültigen Werte eingestellt. Wird ein Feld Übernehmen oder in der unteren Bildschirmzeile die grüne Funktionstaste mit Übernehmen angezeigt, erkennen Sie daran, dass die vorgenommen Änderungen zur Speicherung manuell übernommen werden müssen. > Durch Markieren von Übernehmen mit Hilfe der Pfeiltasten rechts/links und bestätigen mit der Taste OK bzw. durch Drücken der grünen Funktionstaste Übernehmen werden die Änderungen gespeichert und Sie kehren zur nächsthöheren Menüebene zurück. Alternativ: > Drücken Sie die Taste Zurück. Es erscheint nun eine Abfrage, ob die vorgenommenen Änderungen übernommen werden sollen. > Markieren Sie mit den Pfeiltasten rechts/links Ja bzw. Nein und bestätigen Sie mit der Taste OK. Entsprechend Ihrer Auswahl werden die Änderungen nun gespeichert bzw. verworfen und Sie kehren zur nächsthöheren Menüebene zurück. Alternativ: > Um das Menü direkt zu verlassen, betätigen Sie die Taste Menü. In diesem Fall werden die manuell zu speichernden Einstellungen zurückgesetzt. Wird in der unteren Bildschirmzeile die grüne Funktionstaste mit Übernehmen nicht angezeigt, so werden die Änderungen automatisch mit dem Verlassen des Menüs gespeichert. 5.4 Ändern einer Einstellung Sie können Einstellungen über die Pfeilauswahl, die Auswahlliste, die Zifferneingabe sowie die virtuelle Tastatur vornehmen. Mit Hilfe welcher Methode eine markierte Einstellung abgeändert werden kann ist durch das Gerät vorgegeben. Sie erkennen diese an den folgend dargestellten Symbolen: Pfeilauswahl (Punkt 5.4.1) Pfeile werden am linken bzw. rechten Rand der Markierung dargestellt. - Auswahlliste (Punkt 5.4.2) Symbol wird am rechten Rand der Markierung dargestellt. - Zifferneingabe (Punkt 5.4.3) - Virtuelle Tastatur (Punkt 5.4.4) Symbol wird am rechten Rand der Markierung dargestellt. 24 5.4.1 Pfeilauswahl > Wird links sowie rechts neben dem eingestellten Wert dargestellt, können Sie diesen mit Hilfe der Pfeiltasten links/rechts abändern. 5.4.2 Auswahlliste Wird rechts neben dem eingestellten Wert dargestellt, erfolgt das Ändern eines Wertes über die Auswahlliste. > Drücken Sie die Taste OK, um die Auswahlliste zu öffnen. > Markieren Sie mit den Pfeiltasten auf/ab die gewünschte Einstellung. Durch Betätigen der Pfeiltasten auf/ab können Sie die Markierung zeilenweise und mit den Tasten Seite auf/ab seitenweise auf-/abwärts verschieben. > Indem Sie mit OK bestätigen, wird die Auswahlliste wieder geschlossen und die ausgewählte Einstellung im Menü dargestellt. 25 5.4.3 Zifferneingabe Geben Sie mit Hilfe der Zifferntasten die gewünschte neue Einstellung ein, wenn innerhalb der Markierung Fragezeichen oder ein Zahlenwert dargestellt wird. > 5.4.4 Virtuelle Tastatur Wird rechts neben dem eingestellten Wert dargestellt, so erfolgt das Ändern eines Wertes über die virtuelle Tastatur. Bei dieser Eingabemethode haben Sie drei verschiedene Tastaturmöglichkeiten. Sie können die Tastaturdarstellung zwischen der sogenannten QWERTZ-Tastatur und der alphabetischen Tastatur umschalten, als auch jederzeit eine SMS-Tastatur verwenden. Die Funktionsweise der QWERTZ-Tastatur ist identisch zu der alphabetischen Tastatur. Sie unterscheiden sich lediglich in der Anordnung der verschiedenen Buchstaben, Zahlen, Zeichen und Symbolen. > Drücken Sie die Taste OK, um die virtuelle Tastatur zu öffnen. Die Tastatur erscheint nun in der alphabetischen Darstellung. Durch Drücken der Taste Option können Sie zur QWERTZ-Tastatur sowie zurück zur alphabetischen Tastatur wechseln. > Sie können nun den gewünschten Begriff nun wie folgend beschrieben eingeben. Pfeiltasten: Bewegen der Markierung auf den Tasten der virtuellen Tastatur. OK: Das markierte Zeichen wird in den Begriff übernommen und hinten angefügt bzw. die markierte Funktion ausgeführt. / Gelbe Funktionstaste: Die Tastatur wechselt zwischen Groß-/Kleinschreibung. / Rote Funktionstaste: Drücken/Halten löscht das Zeichen vor der blauen Markierung/gesamten Eintrag. / Grüne Funktionstaste: Der eingegebene Begriff wird übernommen. / Blaue Funktionstaste: Die Tastatur wechselt zu den alternativen Zeichen. : Bewegen der blauen Markierung innerhalb des Begriffs. 26 Die Bedienung der SMS-Tastatur erfolgt über die Zifferntasten aus der alphabetischen sowie der QWERTZ-Tastatur heraus und kann jederzeit erfolgen. Die Farbtasten behalten somit die zuvor beschriebenen Funktionen. > Drücken Sie eine der Zifferntasten 0 - 9, die verschiedenen Buchstaben, Zahlen, Zeichen und Symbole auszuwählen. Nach dem ersten Drücken einer Zifferntaste wird der erste Buchstabe der entsprechenden Zeichenreihe markiert. > Mit jedem erneuten Drücken derselben Zifferntaste verschiebt sich die Markierung um ein Feld nach rechts. Drücken Sie so oft, bis das gewünschte Zeichen erreicht ist. Nach einem kurzen Moment wird dieses an den eingegebenen Begriff angefügt. Den verschiedenen Zifferntasten sind nachfolgend dargestellte Buchstaben, Zahlen, Zeichen und Symbole zugeordnet. 0: 1: 2: 3: 4: 5: 6: 7: 8: 9: Haben Sie das gewünschte Feld mit der Markierung erreicht, können Sie direkt mit der Auswahl des nächsten Zeichens beginnen, da in diesem Fall das Zeichen direkt an den Begriff angefügt wird. Möchten Sie direkt mit der Auswahl eines Zeichens derselben Zifferntaste fortsetzen, können Sie das zuvor markierte Zeichen durch Drücken der Pfeiltaste rechts an den Begriff anfügen. 5.5 Optionsauswahl In einigen Menüs und Betriebsarten (z. B. TV-Betrieb, Musik-/Bilder-Wiedergabe etc.) haben Sie die Möglichkeit zusätzliche Funktionen und Optionen über die Optionsauswahl aufzurufen. > Durch Drücken der Taste Option öffnen Sie die Optionsauswahl in der rechten unteren Ecke des Bildschirms. In diesem Beispiel ist die Optionsauswahl der Programmliste dargestellt. 27 > Mit jedem erneuten Drücken der Taste Option wird die Markierung jeweils eine Zeile weiter gerückt. Einige Optionen werden direkt in diesem Fenster ausgewählt. Einige andere Optionen, für die mehrere untergeordnete Auswahlmöglichkeiten bestehen, befinden sich in Optionengruppen. Markieren Sie eine dieser Optionengruppen, so öffnet sich automatisch links daneben ein weiteres Fenster. > Innerhalb der Optionengruppe können Sie mit Hilfe der Pfeiltasten auf/ab eine der darin einsortierten Optionen markieren. Durch Betätigen der Pfeiltasten auf/ab können Sie die Markierung zeilenweise und mit den Tasten Seite auf/ab seitenweise auf-/abwärts verschieben. > Durch Drücken der Taste OK wird die markierte Option ausgewählt und die Optionsauswahl verlassen. > Möchten Sie keine Option auswählen, sondern die Optionsauswahl ohne Änderung verlassen, so Drücken Sie die Taste Option so oft bis diese ausgeblendet wird. 28 6 Erstinstallation Nachdem Sie die Sicherheitshinweise durchgelesen und das Gerät wie in Kapitel 4 beschrieben angeschlossen haben, schalten Sie es nun wie in Kapitel 8 beschrieben ein. Bei der ersten Inbetriebnahme des Gerätes wird automatisch der Installationsassistent AutoInstall gestartet. Mit Hilfe des Installationsassistenten können Sie auf einfache Art und Weise die wichtigsten Einstellungen des Digital-Receivers vornehmen. Im jeweiligen Installationsschritt wird erläutert, welche Einstellungen vorgenommen werden können. > Im Startfenster des Installationsassistenten können Sie die Erstinstallation durch Drücken der roten Funktionstaste abbrechen. Das Gerät startet anschließend mit einer Standard-Vorprogrammierung. In den folgenden Installationsschritten können Sie die vorgenommenen Einstellungen durch Drücken der Taste OK übernehmen und Sie gelangen zum jeweils folgenden Installationsschritt. Durch Drücken der Taste Zurück gelangen Sie zum jeweils vorhergehenden Installationsschritt, dadurch können Sie Fehleingaben jederzeit korrigieren. Der hier gezeigte Ablauf der Erstinstallation dient nur als Beispiel. Der genaue Ablauf der Erstinstallation hängt von den von Ihnen vorgenommenen Einstellungen ab. Folgen Sie daher bitte genau den Anweisungen auf dem Bildschirm. Bediensprache > Beim Start des Installationsassistenten erscheint zunächst das Auswahlfenster für die Bediensprache. > Markieren Sie mit den Pfeiltasten die gewünschte Bediensprache. Entsprechend dieser Auswahl wird automatisch die bevorzugte Audiosprache eingestellt. Wie in Punkt 7.4.1 beschrieben, können Sie die Einstellung jederzeit anpassen. > Durch Drücken der Taste OK, übernehmenSie die Einstellung und gelangen zum nächsten Schritt des Installationsassistenten. 29 Ländereinstellung > Wählen Sie mit den Pfeiltasten das Land aus, in dem das Gerät betrieben wird. Entsprechend Ihrer Auswahl wird die automatische Einstellung der Uhrzeit vorgenommen sowie auf die Sommer-/Winterzeit angepasst. Außerdem erfolgt anhand dieser Einstellung die automatische Sortierung der Programme im Installationsassistenten sowie nach einer Sendersuche. > Drücken Sie die Taste OK, um die Auswahl zu übernehmen. Bildformat > Stellen Sie mit Hilfe der Pfeiltasten rechts/links das Bildformat des angeschlossenen Fernsehgerätes ein. Entsprechend Ihrer Auswahl erfolgt die automatische Anpassung des Bildformates an das Fernsehgerät. > Bestätigen Sie mit der Taste OK, um die Auswahl zu übernehmen. Antennensignale Wählen Sie unter diesem Punkt des Installationsassistenten aus, wie viele Antennenzuleitungen Sie an den Receiver angeschlossen haben. 30 > Wählen Sie mit den Pfeiltasten rechts/links aus, ob Sie 1 oder 2 Antennensignale angeschlossen haben. > Bestätigen Sie mit der Taste OK, um die Auswahl zu übernehmen. Antennenkonfiguration In diesem Installationsschritt können Sie die Einstellung Ihres Digital-Receivers an die Konfiguration Ihrer Antenne anpassen. > Wenn Sie die Standard-Antenneneinstellung übernehmen möchten, drücken Sie die Taste OK. > Wenn die Konfiguration Ihrer Empfangsanlage nicht der Standard-Einstellung entspricht, drücken Sie die Optionstaste. > Nehmen Sie nun wie in Punkt 7.6 näher beschrieben, die Antenneneinstellungen gemäß Ihrer Empfangsanlage vor und drücken Sie anschließend die Taste Zurück, um zur Übersicht der Antennenkonfiguration zurückzugelangen. > Bestätigen Sie anschließend mit der Taste OK, um die Einstellungen zu übernehmen. 31 Netzwerkkonfiguration In diesem Schritt findet eine automatische Überprüfung der Netzwerkkonfiguration statt. > Möchten Sie die Überprüfung der Netzwerkkonfiguration nicht durchführen, dann drücken Sie die Taste Info. > Wenn Sie die Netzwerkeinstellungen überprüfen bzw. ändern möchten, drücken Sie die Optionstaste. > Wählen Sie mit den Pfeiltasten auf/ab aus, ob Sie ein LAN- oder ein WLANNetzwerk konfigurieren möchten und drücken Sie die Taste OK. > Nehmen Sie nun die Netzwerkeinstellungen wie in Punkt 7.5 beschrieben vor. > Drücken Sie anschließend die Taste Info, um die Einstellungen zu übernehmen. Die Überprüfung der Netzwerkkonfiguration startet nun erneut. 32 Software-Aktualisierung Nun überprüft der Digital-Receiver, ob eine neue Software für das Gerät zur Verfügung steht. Falls eine neue Software verfügbar ist, können Sie automatisch ein Software-Update durchführen. > Möchten Sie das Suchen einer neuen Software sowie ggf. das Laden der Software nicht abwarten, so können Sie diesen Schritt durch Drücken der Taste Info überspringen. Wurde die Suche nach einer neuen Software bzw. deren Aktualisierung übersprungen, so führt ihr Gerät zu der nach Punkt 17.5.2 eingestellten Zeit erneut einen Test durch und lädt die Software automatisch, sofern Sie die Funktion (Punkt 17.5.1) aktiviert bleibt und sich das Gerät zu diesem Zeitpunkt im Standbybetrieb befindet. > Steht keine neuere Gerätesoftware zur Verfügung, so gelangen Sie durch Drücken der Taste OK zum nächsten Schritt des Installationsassistenten. > Wurde hingegen eine neue Gerätesoftware gefunden, können Sie durch Drücken der Taste OK das automatische Software-Update starten. Am Bildschirm erscheint nun die Anzeige “Software Aktualisierung, bitte haben Sie etwas Geduld.” mit einem Fortschrittsbalken, der Ihnen den Fortschritt des Downloads anzeigt. Danach erscheinen zusätzlich zwei weitere Fortschrittsbalken, die Ihnen den Fortschritt der einzelnen Aktualisierungsschritte anzeigen. Anschließend wird der AutoInstall fortgesetzt. 33 Sendersuche / ISIPRO Sie haben verschiedene Möglichkeiten, neue Sender zu suchen bzw. die Programmliste zu aktualisieren. Sie können entweder mit Hilfe der ISIPRO-Programmlistenfunktion eine neue Programmliste für Ihren Receiver vom Satelliten herunterladen oder einen Sendersuchlauf durchführen. > Um eine aktuelle Programmliste herunterzuladen, markieren Sie mit den Pfeiltasten auf/ab die Zeile ISIPRO-Programmlistenaktualisierung. > Um eine vorhandene aktuelle Programmliste herunterzuladen, markieren Sie mit Hilfe der Pfeiltasten auf/ab die Zeile ISIPRO - Programmlistenaktualisierung und starten Sie den Vorgang durch Drücken der Taste OK. Die aktuelle Programmliste wird nun über Satellit heruntergeladen. Bitte Beachten Sie die weiteren Bildschirmeinblendungen und die Erläuterungen unter Punkt 17.4. > Möchten Sie statt der Programmlistenaktualisierung über Satellit einen Sendersuchlauf durchführen oder das Empfangssignal DVB-S wurde nicht konfiguriert, so markieren Sie mit den Pfeiltasten auf/ab das Feld Alle Sender bzw. Alle unverschlüsselten Sender und starten Sie anschließend durch Drücken der Taste OK den Sendersuchlauf. Bei diesem Suchlauf werden alle in der Antennenkonfiguration eingestellten Satelliten nach Programmen abgesucht. Dieser Vorgang kann einige Minuten dauern. Beachten Sie bitte weitere Bildschirmeinblendungen. Wenn Sie die Sendersuche/Programmlistenaktualisierung überspringen, wird die Werksprogrammliste geladen. Regionalprogramme Einige Sendeanstalten senden ihr Programm mit verschiedenem regionalen Inhalt. Auf dieser Seite können Sie nun festlegen, welches dieser Regionalprogramme Sie bevorzugen. Das ausgewählte Regionalprogramm wird automatisch beim Umschalten auf die entsprechende Sendeanstalt eingestellt. 34 > Markieren Sie mit den Pfeiltasten die Sendeanstalt, bei der Sie Ihr bevorzugtes Regionalprogramm festlegen möchten. > Öffnen Sie durch Drücken der Taste OK das Fenster mit den für diese Sendeanstalt verfügbaren Regionalprogrammen. > Wählen Sie mit den Pfeiltasten auf/ab das bevorzugte Regionalprogramm aus. > Schließen Sie das Fenster wieder durch Drücken der Taste OK. > Markieren Sie zum Übernehmen der ausgewählten Regionalprogramme mit Hilfe der Pfeiltasten das Feld Übernehmen. > Indem Sie mit der Taste OK bestätigen, gelangen Sie zum nächsten Installationsschritt. Wählen Sie später entsprechend Punkt 8.4.4 für eine Sendeanstalt ein anderes Regionalprogramm aus, so wird dieses fortan für diese Sendeanstallt gespeichert. ISIO-Internetlistenaktualisierung Im Receiver ist eine vorprogrammierte ISIO-Liste mit Internetlinks vorhanden. Diese kann automatisch aktualisiert werden. > Wenn Sie das Laden der aktuellen ISIO-Internetliste nicht abwarten möchten, können Sie den Vorgang durch Drücken der Taste Info überspringen. watchmi In diesem Schritt können Sie den watchmi-Dienst aktivieren und die gewünschten Kanäle auswählen, die in die TV-Liste und die SFI-Übersicht aufgenommen werden sollen. 35 Der watchmi-Dienst ist ein von der “Axel Springer Digital TV Guide GmbH” betriebener Onlinedienst. > > Aktivieren Sie den watchmi Dienst indem Sie mit Hilfe der Pfeiltasten rechts/links die Option an oder aus wählen und drücken Sie anschliessend die OK-Taste. Wählen Sie Tutorial starten um eine kurze Einführung zu sehen. Hierzu benötigen Sie bereits eine Internetverbindung. Daraufhin werden Ihnen die allgemeinen Geschäftsbedingungen (AGB) für die Nutzung des watchmi-Dienstes angezeigt. > Mit den Pfeiltasten auf/ab können Sie seitenweise durch die AGB blättern. > > Mit den Pfeiltasten rechs/links wählen Sie aus folgenden Optionen aus: Abbrechen: Die AGB werden geschlossen und Sie können nun erneut entscheiden, ob Sie watchmi ein oder ausschalten wollen. Die Vorauswahl wird auf an gesetzt. Ablehnen: Die AGB werden geschlossen und Sie können nun erneut entscheiden, ob Sie watchmi ein oder ausschalten wollen. Die Vorauswahl wird auf aus gesetzt. Akzeptieren: Hiermit akzeptieren Sie die AGB. Im Anschluss werden die Daten aktualisiert und Sie haben die Möglichkeit im folgenden Schritt, gewünschte Kanäle auszuwählen. > > 36 Als nächstes werden die aktuellen Daten der watchmi-Kanäle geladen. Nach Aktualiserung der Daten haben Sie Möglichkeit, Kanäle auszuwählen und zu Ihrer TVListe hinzuzufügen. Mit Hilfe der Pfeiltasten auf/ab können Sie den Auswahlbalken über die Kanäle bewegen und den markierten Kanäle dann mittels OK-Taste auswählen. Ausgewähle Kanäle werden mit einem Haken versehen. > > Markieren Sie einen ausgewählten Kanal erneut und drücken die OK-Taste, so wird dieser Kanal wieder entfernt. Auf der rechten Seite erscheint eine kurze Beschreibung zum markierten Kanal. > Mit Hilfe der gelben Funktionstaste können Sie pauschal alle Sender auswählen. > Um Ihre Auswahl abschliessend zu übernehmen, drücken Sie die grüne Funktionstaste. Diese Einstellungen können Sie auch nachträglich jederzeit ändern. Die Möglichkeiten finden Sie unter Punkt 11. 37 SFI-Daten laden Ihr Digital-Receiver verfügt über eine elektronische Programmzeitschrift SFI (SiehFern Info). Damit die Daten dieser elektronischen Programmzeitschrift dargestellt werden können, muss Ihr Receiver zunächst die SFI-Daten vom Satelliten herunterladen. Dazu startet Ihr Receiver, nachdem die Programmlistenaktualisierung bzw. die Sendersuche abgeschlossen ist, automatisch mit dem Laden der SFI-Daten. Dieser Vorgang dauert bis zu 30 Minuten. > Wenn Sie das Laden der SFI-Daten nicht abwarten möchten, können Sie den Vorgang durch Drücken der Taste Info überspringen. Die SFI-Daten werden dann in der folgenden Nacht automatisch aktualisiert bzw. Sie können diese auch jederzeit manuell aktualisieren. Wurde die SFI-Aktualisierung übersprungen, so lädt ihr Gerät zu der nach Punkt 14.2 eingestellten Zeit automatisch die SFI-Daten, sofern Sie die automatische SFI-Aktualisierung (Punkt 14.1) aktiviert bleibt und sich das Gerät außerdem zu diesem Zeitpunkt im Standbybetrieb befindet. Zudem können Sie die Aktualisierung auch jederzeit manuell starten (Punkt 14.6). Produktregistrierung In diesem Schritt können Sie Ihr Produkt registrieren. Durch die Registrierung Ihres Produktes bei TechniSat erhalten Sie, neben ihrem 2-jährigen gesetzlichen Gewährleistungsanspruch zusätzlich einen 3-jährigen Garantieanspruch ab Kaufdatum. Ihre gesetzlichen Rechte werden hierdurch nicht eingeschränkt. Sie werden somit für die Dauer von 3 Jahren ab dem Kauf des Gerätes (maßgeblich ist das Rechnungsdatum) von Ihrer gesetzlichen Nachweispflicht eines Sachmangels befreit und erhalten im Garantiefall - nach Wahl TechniSats - eine kostenlose Reparatur Ihres Gerätes bzw. ein neuwetiges und baugleiches Ersatzgerät. Hierzu benötigen Sie bereits eine Internetverbindung. 38 Beenden des Installationsassistenten Bestätigen Sie den abschließenden Hinweis des Installationsassistenten durch Drücken der Taste OK. 39 7 Einstellungen Nachdem Sie nun Ihren Digital-Receiver angeschlossen und in Betrieb genommen haben, können Sie, falls erforderlich, den Digital-Receiver für Ihre Anwendung optimieren. 7.1 Bediensprache Unter diesem Menüpunkt haben Sie die Möglichkeit, die Menüsprache entsprechend Ihren Wünschen einzustellen. > Rufen Sie das Menü Hauptmenü > Bediensprache auf und stellen Sie die gewünschte Bediensprache ein. 7.2 Grundeinstellungen Unter diesem Punkt können Sie den Receiver auf Ihre individuelle Anwendung einstellen. > Rufen Sie das Menü Hauptmenü > Einstellungen > Grundeinstellungen auf. 7.2.1 Land Durch diese Funktion erfolgt automatisch die Umstellung für die Sommer- und Winterzeit, sowie die Anpassung der Zeitdifferenz zur Greenwich Mean Time. 7.2.2 Zeitzone Sofern unter Land (Punkt 7.2.1) die Einstellung benutzerdefiniert gemacht wurde, müssen Sie lediglich die Uhrzeit entsprechend Ihrer Ortszeit korrigieren. Für Deutschland beträgt diese Differenz +1 Stunde, in der Sommerzeit +2 Stunden. 40 7.2.3 Datum / Uhrzeit Entscheiden Sie in diesem Menüpunkt, ob die Uhrzeit und das Datum nach dem Einschalten des Gerätes automatisch oder von einem festgelegten Programm eingelesen werden sollen. 7.2.4 Standby-Uhr In dieser Zeile entscheiden Sie, ob das Gerät im Standby-Betrieb die Uhrzeit im Display anzeigen soll (an) oder nicht (aus). Durch die ausgeschaltete Standby-Uhr verringert sich der Stromverbrauch im Standby-Betrieb. 7.2.5 Fernbediencode Das Gerät und die Fernbedienung unterstützen zwei SAT-Fernbediencodes. Entscheiden Sie in dieser Zeile, ob Ihr Receiver der Fernbedienoption SAT1 oder SAT2 zugeordnet werden soll. > Halten Sie dazu in dieser Zeile die Taste Fernbediencode gedrückt und drücken Sie die OK-Taste der Fernbedienung so oft, bis der gewünschte Code angezeigt wird. > Die gewählte Fernbedienoption der Fernbedienung wird bei jedem Tastendruck durch das Aufleuchten den zugehörigen LED angezeigt. 7.2.6 Schnellstart In dieser Zeile schalten Sie den Schnellstart ein oder aus. Wenn der Schnellstart eingeschaltet ist, startet Ihr Gerät schneller aus dem Standby heraus, dafür erhöht sich jedoch der Standby-Stromverbrauch. 7.2.7 Auto Standby Die automatische Standby-Schaltung schaltet das Gerät nach der voreingestellten Zeit automatisch in Standby, sofern innerhalb dieser Zeit keine Bedienung des Gerätes stattgefunden hat. Wählen Sie hier die Zeit aus, nach der das Gerät automatisch in Standby geschaltet werden soll oder schalten Sie die Auto-Standby Funktion aus, wenn Sie diese nicht nutzen möchten. 7.2.8 Startmodus Hier haben Sie die Möglcihkeit, den Startmodus für das Gerät festzulegen. Wählen Sie die Option TV damit nach dem Einschalten ein TV Sender angezeigt wird. Stellen Sie hier die Option Internet ein, so wird nach dem Einschalten eine Internetseite angezeigt. Welcher TV Sender, bzw. welche Internetseite gezeigt wird, können Sie unter 7.2.9 einstellen. 7.2.9 Einschaltoptionen 7.2.9.1 Einschaltkanal Diese Option steht Ihnen zur Verfügung wenn Sie als Startmodus TV gewählt haben. Wählen Sie Automatisch um nach dem Einschalten durch die Standby-Taste den zuletzt gewählten Sender anzuzeigen. Alternativ können Sie einen beliebigen TV-Sender fest einstellen. Nach dem Einschalten wird dann der gewählte Sender angezeigt. 41 7.2.9.2 Startseite Diese Option steht Ihnen zur Verfügung wenn Sie als Startmodus Internet gewählt haben.Wenn Sie Eigene URL auswählen, so erscheint die virtuelle Tastatur um eine beliebige URL einzugeben. Alternativ können Sie auch einen bestehenden Link aus der ISIO-Linkliste auswählen. Nach dem Einschalten wird dann die eingestellte Internetseite angezeigt. 7.3 Bildeinstellungen Um Ihren Digital-Receiver auf Ihr Fernsehgerät zu optimieren, können Sie weitere Einstellungen im Menü Bildeinstellungen vornehmen. > Rufen Sie das Menü Hauptmenü > Einstellungen > Bildeinstellungen auf. 7.3.1 Bildformat Stellen Sie hier entsprechend des Bildformates Ihres TV-Gerätes 4:3 oder 16:9 ein. Durch diese Funktion wird automatisch das Bildformat an Ihr Fernsehgerät angepasst. 7.3.2 Bilddarstellung / Zoom Mit dieser Einstellung können Sie entscheiden, wie Sendungen die im 4:3 Format gesendet werden (das ist das herkömmliche Fernsehformat) auf einem 16:9-Breitbildfernseher wiedergegeben werden. Mit der Einstellung original erreichen Sie eine unverzerrte und originalgetreue Wiedergabe. Naturgemäß sehen Sie schwarze Streifen links und rechts im Bild. 42 Die Einstellung optimal stellt einen Kompromiss dar. Das Bild wird unter beibehalten der Geometrie etwas vergrößert, wobei oben und unten etwas Bildinformation abgeschnitten wird. Das stört in der Regel nicht, da die Sendeanstalten in diesem Bereich meist keine wichtigen Informationen unterbringen, da herkömmliche Röhrengeräte aus technischen Gründen nie das gesamte Bild anzeigen. Es verbleiben in dieser Einstellung schmale schwarze Streifen links und rechts im Bild. In der Einstellung optimal 16:9 wird das schmale 4:3-Bild auf die volle Bildschirmbreite aufgezoomt. Außerdem wird das Bild, wie auch in der Einstellung Optimal, oben und unten etwas beschnitten. Dadurch wird das Bild nicht so stark verzerrt, wie in der Einstellung stretch, aber dennoch die gesamte Breite des Bildschirms ausgenutzt. 43 Bei der Einstellung Vollzoom wird das Bild unter beibehalten der Geometrie auf die volle Bildschirmbreite vergrößert, wobei oben und unten mehr Bildinformation abgeschnitten wird als bei der Einstellung Optimal. Die Einstellung stretch wirkt sich je nach angeschlossenem Fernsehgerät (16:9- oder 4:3-Gerät) unterschiedlich aus. Bei 16:9-Fernsehgeräten wird der Bildinhalt horizontal gestreckt, dabei wird die Geometrie verändert. Das ermöglicht das Entfernen von schwarzen Balken am rechten und linken Bildrand ohne oben und unten Bildinformationen zu verlieren Bei 4:3-Fernsehgeräten und entsprechend gewählter HDMI-Auflösung wird der Bildinhalt vertikal gestreckt, dabei wird die Geometrie verändert. Das ermöglicht das Entfernen von schwarzen Balken am oberen und unteren Bildrand ohne links und rechts Bildinformationen zu verlieren. Nach dem Umstellen des Bildformates gemäß Punkt 8.12 für den Zeitraum der aktuellen Betriebsphase das Bild in diesem Format dargestellt wird. Durch das Aus- und wieder Einschalten des Gerätes oder durch das Zurückstellen des Formates nach Punkt 8.13 wird das Bild wieder in dem unter diesem Punkt eingestellten Bildformat dargestellt. 44 7.3.3 HDMI-Auflösung In diesem Menüpunkt können Sie die Auflösung des HDMI-Ausgangs einstellen. Zusätzlich zu den fest vorgegebenen HDMI-Auflösungen 576i, 576p, 720p, 1080i und 1080p stehen folgende Einstellmöglichkeiten zur Auswahl: auto: nativ: Die Einstellung auto dient zur automatischen Einstellung der Auflösung in Abhängigkeit vom angeschlossenen TV-Gerät. Bei der Einstellung nativ wird die Auflösung in Abhängigkeit des gesendeten Bildmaterials eingestellt. Nachdem Sie eine Änderung der HDMI-Auflösung vorgenommen haben, erscheint eine Abfrage, ob Sie den Vorgang Abbrechen, die gewählte Einstellung direkt übernehmen (Fortsetzen) oder zunächst Testen möchten. Testen Wählen Sie Testen um die gewählte Auflösung vor der Übernahme zu testen. Die neue Auflösung wird nun eingestellt und es erscheint eine Abfrage zur Bestätigung auf dem Bildschirm. > Wird diese Abfrage korrekt auf dem Bildschirm dargestellt und Sie möchten die Auflösung nun übernehmen, so markieren Sie mit den Pfeiltasten links/rechts das Feld Ja und bestätigen Sie mit OK. Wird diese Abfrage nicht korrekt dargestellt und Sie bestätigen nicht innerhalb von 15 Sekunden, so wird automatisch auf die zuletzt eingestellte Auflösung zurück gewechselt. > Bestätigen Sie in diesem Fall die nun erscheinende Abfrage mit OK. Fortsetzen Wählen Sie Fortsetzen, wenn Sie die Auflösung ohne zu testen direkt übernehmen möchten. Abbrechen Möchten Sie die gewählte Auflösung nicht übernehmen, wählen Sie Abbrechen. 45 7.3.4 HDMI-Farbraum Um eine optimale Bildwiedergabe an Ihrem Fernsehgerät zu erzielen, ist es gegebenenfalls erforderlich, den Farbraum des Receivers verändern. Es stehen die Farbraumeinstellungen auto, RGB (normal) oder YCbCr 4:4:4 zur Verfügung. Haben Sie auto gewählt, dann startet das Gerät nach dem Einschalten im Modus RGB (normal). Signalisiert das Fernsehgerät, dass auch YCbCr möglich ist, dann wechselt der Receiver automatisch in YCbCr-Modus. 7.3.5 HDCP Bei HDCP (High bandwidth Digital Content Protection) handelt sich um einen Kopierschutz für die digitale Übertragung von Inhalten. > Schalten Sie den Kopierschutz HDCP auf automatisch oder an. an: HDCP ist unabhängig vom angeschlossenen Fernsehgerät eingeschaltet. auto: In Abhängigkeit vom angeschlossenen Fernsehgerät, wird HDCP ein-bzw. ausgeschaltet. 7.3.6 TV SCART-Modus Wählen Sie entsprechend Ihres TV-Gerätes die Signalart RGB oder FBAS (für Standard-Geräte) aus. 7.3.7 PiP-/PaP-Modus Der Receiver verfügt sowohl über die PiP-Funktion, als auch über die PaP-Funktion. Die Einstellung Bild in Bild entspricht der PiP-Funktion (= Picture in Picture) Hier wird ein kleines Bild im großen Hauptbild eingeblendet. Die Einstellung geteilter Bildschirm teilt den Bildschirm und es werden zwei Bilder in gleicher Größe nebeneinander angezeigt. 7.4 Toneinstellungen Um Ihren Digital-Receiver auf Ihr Fernsehgerät zu optimieren, können Sie weitere Einstellungen im Menü Toneinstellungen vornehmen. > Rufen Sie das Menü Hauptmenü > Einstellungen > Toneinstellungen auf. 46 7.4.1 Audiosprache Stellen Sie in diesem Menü Ihre bevorzugte Audiosprache ein. Durch diese Funktion wird nach dem Einschalten des Receivers automatisch die gewählte Audiosprache eingestellt, sofern diese von dem jeweiligen Programm gesendet wird. Beachten Sie, dass nach dem Umstellen der Audiosprache gemäß Punkt 8.7 für den Zeitraum der aktuellen Betriebsphase diese Sprache vorrangig ausgewählt wird. Durch das Aus- und wieder Einschalten des Gerätes oder durch das Zurückstellen der Sprache nach Punkt 8.7 wird wieder die unter diesem Punkt eingestellte Audiosprache automatisch ausgewählt. 7.4.2 Untertitelsprache Sie können mit Ihrem DVB-Receiver sowohl Videotext- als auch DVB-Untertitel darstellen. Diese werden, sofern die festgelegte Sprache gesendet wird, automatisch eingeblendet. Wählen Sie in diesem Menü unter den auswählbaren Untertitelsprachen die gewünschte Sprache aus. Ist keine Untertitelsprache ausgewählt oder es wird nicht die eingestellte Sprache gesendet, so können die Untertitel manuell nach Punkt 8.11 eingeschaltet werden. Diese werden durch die Einblendung signalisiert. 7.4.3 Dolby Digital Diverse Filme werden im Dolby Digital Format ausgestrahlt. Dieses wird durch das DolbyZeichen im Infofenster nach dem Einstellen eines Programms angezeigt. Sollten Sie über einen Dolby Digital Verstärker verfügen, können Sie, falls gesendet, entsprechende Filme z.B. in 5.1-Kanal-Dolby-Digital-Sound hören. Voraussetzung hierfür ist lediglich die Verbindung des digitalen Ausgangs Audioausgang digital (siehe Punkt 4.4.1) Ihres DVB-Receivers mit dem digitalen Eingang Ihres Dolby Digital Verstärkers. Sofern die Funktion Dolby Digital eingeschaltet (an) ist, werden diese Sendungen automatisch im Dolby Digital-Format wiedergegeben. Ist die Funktion nicht eingeschaltet (aus), kann der Dolby Digital Ton manuell eingeschaltet werden. Beachten Sie dazu auch Punkt 8.7 der Bedienungsanleitung. 7.4.4 AV-Synchronität Stellen Sie die AV-Synchronität so ein, das Bild und Ton synchron zueinander sind. > Durch Drücken der Taste 0 wird die Einstellung der AV-Synchronität wieder auf die Grundeinstellung zurückgesetzt. 7.4.5 HDMI- und S/PDIF Tonformat Wählen Sie hier für den entsprechenden Ausgang des Gerätes zwischen den Tonformaten PCM und Bitstream. Bitte beachten Sie, dass das angeschlossene TV Gerät, bzw. ein angeschlossener AVReceiver für das gewählte Tonformat geeignet sein muss. In der Einstellung Bitstream werden die Audiodaten unverändert an den jeweiligen Ausgang weitergegeben. Wenn die Einstellung Bitstream gewählt wurde, ist keine Lautstärkeregelung über den Receiver möglich. 47 7.4.6 Kopfhörereinstellungen Diese Einstellungen finden Anwendung in Verbindung mit einem per Bluetooth verbunden Kopfhörer oder einem ähnlichen Audiowiedergabegerät. > Drücken Sie die Mute-Taste, um im laufenden Betrieb die Kopfhörerlautstärke mittels der Lautstärke-Tasten zu ändern. Einschaltlautstärke Der hier eingestellte Wert ist die Lautstärke, mit der das angeschlossenene Gerät direkt nach dem Einschalten angesteuert wird. Balance Dieser Punkt legt die Balance zwischen dem linken und dem rechten Audiokanal fest. Audiomodus Wählen Sie hier den gewünschten Audiomodus. Zur Auswahl stehen Stereo, links und rechts. AV-Synchronität [ms] Stellen Sie die AV-Synchronität so ein, das Bild und Ton synchron zueinander sind. > Durch Drücken der Taste 0 wird die Einstellung der AV-Synchronität wieder auf die Grundeinstellung zurückgesetzt. 7.5 Netzwerkeinstellungen Im Menüpunkt Netzwerkeinstellungen können Sie Einstellungen für den Anschluss per LAN, WLAN oder die Bluetoothfunktionalität vornehmen. > Schalten Sie hier die gewünschen Funktionen an oder aus. > Um Einstellungen vorzunehmen wählen Sie bitte den Punkt Weiter aus und drücken Sie die OK-Taste. Beachten Sie, dass, um WLAN oder Bluetooth nutzen zu können, ein entsprechender USB Adapter erforderlich ist. 7.5.1 LAN - Einstellungen Im Menü LAN - Netzwerkeinstellungen können Sie die DHCP-Einstellung auswählen sowie IP-Adresse und Subnetzmaske eingeben. 48 7.5.1.1 Freigabename Hier können Sie festlegen mit welchem Namen das Gerät innerhalb Ihres Heimnetzwerkes angezeigt wird. Zur Eingabe wird die virtuelle Tastatur eingeblendet. 7.5.1.2 IP-Modus DHCP-Client: Ist Ihr Receiver über einen Router mit Ihrem PC verbunden, so wählen Sie diese Einstellung aus. Der Receiver bekommt nun die IP-Adresse und die Subnetzmaske vom angeschlossenen Router zugewiesen, sofern im Router die DHCP-Funktion aktiviert ist. Statisch: In dieser Einstellung ist die DHCP-Funktion ausgeschaltet. Das heißt, dass die IP-Adresse und Subnetzmaske manuell an die bestehenden Bedingungen Ihres Netzwerkes angepasst werden müssen. Die manuelle Eingabe zur Anpassung an Ihr Netzwerk erfolgt wie unter den Punkten 7.5.2.3.3 - 7.5.2.3.6 beschrieben. Beachten Sie, dass die Notwendigkeit der einzelnen Eingaben von der Konfiguration Ihres Netzwerkes abhängt. 7.5.1.3 IP-Adresse Ist die DHCP-Funktion auf Statisch oder DHCP-Server eingestellt muss die IP-Adresse manuell konfiguriert werden. > Geben Sie die entsprechenden Ziffern ein. 7.5.1.4 Subnetzmaske Die Subnetzmaske müssen Sie manuell konfigurieren, wenn die DHCP-Funktion auf Statisch eingestellt ist. > Geben Sie die entsprechenden Ziffern ein. 7.5.1.5 Gateway > Geben Sie die entsprechenden Ziffern ein. 49 7.5.1.6 DNS-Server 1 / DNS-Server 2 > Wählen Sie zunächst die Zeile DNS-Server 1 bzw. DNS-Server 2. > Geben Sie die entsprechenden Ziffern ein. 7.5.1.7 Netzwerkverbindung prüfen Um die zuvor gemachten Netzwerkeinstellungen zu testen, steht der Punkt Netzwerkverbindung zur Verfügung. Wird hinter den Werten ein dargestellt war die Prüfung erfolgreich. Zudem werden für den Gateway sowie den/die DNS-Server die Geschwindigkeit angezeigt. Trat beim Test einer der Einstellungen ein Fehler auf, so wird dies mit entsprechender Fehlermeldung am Bildschirm dargestellt. > Markieren Sie mit den Pfeiltasten auf/ab die Zeile Netzwerkverbindung und starten Sie die mit Überprüfung mit der Taste OK. Das Ergebnis dieser Überprüfung wird in einem eigenen Fenster angezeigt. > Um die Geschwindigkeit der bestehenden LAN-Verbindung zu testen, drücken Sie die gelbe Funktionstaste. > Ein erneuter Test der Netzwerkverbindung wird durch Drücken der grünen Funktionststaste gestartet. 50 7.5.2 WLAN - Einstellungen Im Menü WLAN - Netzwerkeinstellungen können Sie ihr WLAN-Netz auswählen und den entsprechenden Schlüssel eingeben sowie die DHCP-Einstellung auswählen und IPAdresse und Subnetzmaske eingeben. 7.5.2.1 WLAN-Netz auswählen Werden mehrere WLAN-Netze in ihrer Reichweite gefunden, so werden diese hier angezeigt und das gewünschte WLAN-Netz kann ausgewählt werden. > Indem Sie mit OK bestätigen, wird das markierte Netzwerk ausgewählt und Sie gelangen zur Eingabe des Netzwerkschlüssels, sofern dieser noch nicht für das Netzwerk gespeichert wurde. > Geben Sie in diesem Fall mit Hilfe der virtuellen Tastatur den Netzwerkschlüssel ein. > Markieren Sie anschließend das Feld Verbinden und bestätigen Sie mit OK. 7.5.2.2 WLAN-Netz manuell eingeben Wurde bei der automatischen WLAN-Suche nach dem Aufruf des Menüs kein oder nicht das korrekte WLAN-Netz gefunden, so können Sie dessen Verschlüsselungsart manuell auswählen sowie dessen SSID manuell eingeben. > Markieren Sie die Zeile SSID manuell eingeben. > Öffnen Sie die Eingabemaske durch Drücken der Taste OK. 7.5.2.2.1 Verschlüsselung > Wählen Sie entsprechend ihres WLAN-Netzes die Verschlüsselung (WEP, WPA, WPA2 oder keine) aus. 51 7.5.2.2.2 SSID Jedes WLAN-Netz verfügt über eine im Access Point/Router (Basisstation) konfigurierbare SSID (Service Set Identifier). Die SSID stellt den Namen des Netzwerkes dar, um dieses identifizieren und gezielt darauf zugreifen zu können. > Mit Hilfe der virtuellen Tastatur können Sie in dieser Zeile den Netzwerknamen eingeben. 7.5.2.2.3 Netzwerkschlüssel > Geben Sie in der Zeile Schlüssel mit Hilfe der virtuellen Tastatur den Netzwerkschlüssel ein. > Markieren Sie anschließend mit den Pfeiltasten auf/ab das Feld Verbinden und bestätigen Sie mit OK. 7.5.2.3 TCP/IP - Einstellungen Unter dem Punkt TCP/IP - Einstellungen können Sie die DHCP-Einstellung auswählen sowie IP-Adresse und Subnetzmaske eingeben. 7.5.2.3.1 Freigabename Hier können Sie festlegen mit welchem Namen das Gerät innerhalb Ihres Heimnetzwerkes angezeigt wird. Zur Eingabe wird die virtuelle Tastatur eingeblendet. 7.5.2.3.2 IP-Modus DHCP-Client Ist Ihr Receiver über einen Router mit Ihrem PC verbunden, so wählen Sie diese Einstellung aus. Der Receiver bekommt nun die IP-Adresse und die Subnetzmaske vom angeschlossenen Router zugewiesen, sofern im Router die DHCP-Funktion aktiviert ist. Statisch In dieser Einstellung ist die DHCP-Funktion ausgeschaltet. Das heißt, dass die IP-Adresse und Subnetzmaske manuell an die bestehenden Bedingungen Ihres Netzwerkes angepasst werden müssen. Die manuelle Eingabe zur Anpassung an Ihr Netzwerk erfolgt wie unter den Punkten 7.5.2.3.2 - 7.5.2.3.6 beschrieben. Beachten Sie, dass die Notwendigkeit der einzelnen Eingaben von der Konfiguration Ihres Netzwerkes abhängt. 7.5.2.3.3 IP-Adresse Ist die DHCP-Funktion auf Statisch oder DHCP-Server eingestellt muss die IP-Adresse manuell konfiguriert werden. > Geben Sie die entsprechenden Ziffern ein. 7.5.2.3.4 Subnetzmaske Die Subnetzmaske müssen Sie manuell konfigurieren, wenn die DHCP-Funktion auf Statisch eingestellt ist. > Geben die entsprechenden Ziffern ein. 7.5.2.3.5 Gateway > Geben Sie die entsprechenden Ziffern ein. 52 7.5.2.3.6 DNS-Server 1 / DNS-Server 2 > Geben Sie die entsprechenden Ziffern ein. 7.5.2.3.7 Netzwerkverbindung prüfen Um die zuvor gemachten Netzwerkeinstellungen zu testen, steht der Punkt Netzwerkverbindung zur Verfügung. Wird hinter den Werten ein dargestellt war die Prüfung erfolgreich. Zudem werden für den Gateway sowie den/die DNS-Server die Geschwindigkeit angezeigt. Trat beim Test einer der Einstellungen ein Fehler auf, so wird dies mit entsprechender Fehlermeldung am Bildschirm dargestellt. > Markieren Sie mit den Pfeiltasten auf/ab die Zeile Netzwerk und starten Sie die mit Überprüfung mit der Taste OK. Das Ergebnis dieser Überprüfung wird in einem eigenen Fenster angezeigt. > Um die Geschwindigkeit der bestehenden WLAN-Verbindung zu testen, drücken Sie die gelbe Funktionstaste. > Ein erneuter Test der Netzwerkverbindung wird durch Drücken der grünen Funktionststaste gestartet. 53 7.5.3 Bluetooth - Einstellungen Die drahtlose Bluetooth-Technik erlaubt es Ihnen, kompatible Geräte ohne Kabel miteinander zu verbinden. Hierbei handelt es sich um eine Nahbereich-Funktechnik. Das bedeutet, dass die miteinander zu verbindenden Geräte zwar keine direkte Sichtverbindung benötigen, dennoch aber eine gewisse maximale Entfernung voneinander nicht überschreiten dürfen. Im Menü Bluetooth können Sie nach verfügbaren Bluetoothgeräten suchen und diese mit dem Receiver verbinden sowie einige Einstellungen vornehmen. Hier verbundene Geräte können nun als Audiowiedergabegerät genutzt werden. Verwenden Sie die Köpfhörereinstellungen wie unter Punkt 7.3.6 beschrieben, um z.B. die Lautstärke anzupassen. Der Receiver „merkt“ sich die zuletzt hergestellte Verbindung und versucht diese beim nächsten Einschalten automatisch wiederherzustellen. 7.5.3.1 Mein Gerätename Unter diesem Punkt legen Sie fest, mit welchem Namen dieses Gerät über Bluetooth gefunden und identifiziert werden kann. > Verwenden Sie die virtuelle Tastatur um ein Namen einzugeben. 7.5.3.2 Bluetooth-Sichtbarkeit Hier stellen Sie ein, wie lange der Receiver für andere Bluetooth-Gerät sichtbar sein soll. Zur Verfügung stehen die Einstellungen immer, aus und 10 min. 7.5.3.3 Geräte suchen Verwenden Sie diese Funktion, um nach verfügbaren Bluetooth-Geräten zu suchen. Während dieses Vorgangs wird ein weiteres Fenster eingeblendet, das Ihnen nach Abschluss der Suche alle gefundenen Geräte auflistet. 54 > Wählen Sie mit Hilfe der Pfeiltasten das gewünschte Gerät und drücken Sie die OK-Taste um das Gerät zu verbinden. Abhängig vom verwendeten Gerät kann es nötig sein, eine PIN einzugeben. > Verwenden Sie dazu die Zifferntasten der Fernbedienung. Das verbundene Gerät wird nun in der Liste Pairing-Geräte angezeigt. Durch das Symbol wird angezeigt, dass dieses Gerät aktuell verbunden ist. 7.5.3.4 Geräte entfernen Um verbundene Bluetooth-Geräte wieder aus der Pairing-Liste zu entfernen gehen Sie wie folgt vor: > Markieren Sie mit Hilfe der Pfeiltasten das Gerät das Sie entfernen möchten. > Drücken Sie die rote Funktionstaste um das Gerät zu entfernen. 7.6 Antenneneinstellungen Nachdem Sie Ihren Digital-Receiver individuell auf Ihre Wünsche eingestellt haben, können Sie nun, falls erforderlich, den Digital-Receiver noch auf Ihre Antenne einstellen. Im Menü Antenneneinstellungen befinden sich die im Installationsassistenten eingestellten Satelliten. Wurde der Installationsassistent vorzeitig beendet, sind die Satellitenpositionen Astra 19,2° Ost und Hot Bird 13,0° Ost vorprogrammiert. Sollten Sie auch andere Satelliten empfangen wollen bzw. ein anderes LNB verwenden, stellen Sie Ihren Digital-Receiver wie folgt auf Ihre gewünschten Daten ein: > Rufen Sie das Menü Hauptmenü > Einstellungen > Antenneneinstellungen auf. Die folgenden Einstellungen können in diesem Untermenü vorgenommen werden: 7.6.1 Multytenne Wird der Receiver an einem Multytenne-LNB betrieben, so können Sie unter diesem Menüpunkt die Schalterpositionen automatisch an das Multytenne-LNB anpassen. Wenn Sie die die Anpassung an die Multytenneeigenschaften aktivieren, erscheint eine Abfrage, ob die für den Multytenne-Betrieb vorkonfigurierten Programme der Programmliste hinzugefügt werden sollen. 55 Beachten Sie, dass wenn Sie die Programme nicht automatisch in Ihre Programmliste übernehmen möchten, Sie in diesem Fall nun zunächst einen Suchlauf nach Punkt 16 durchführen müssen, um die Programme der hinzugefügten Schalterpositionen empfangen zu können. 7.6.2 DiSEqC an- / ausschalten DiSEqC (Digital Satellite Equipment Control) ist ein digitales Steuersignal zum Steuern DiSEqC-tauglicher Komponenten über die Antennenleitung. Verfügt Ihre Außeneinheit über DiSEqC-Komponenten, müssen Sie die DiSEqC-Steuerung einschalten: Bei ausgeschalteter DiSEqC-Steuerung kann nur ein LNB angesteuert werden kann. Daher wird das Menü auf die Konfiguration eines LNBs beschränkt. Außerdem erscheint, sofern vor dem Deaktivieren der DiSEqC-Steuerung mehrere Satellitenpositionen konfiguriert waren, eine Abfrage, ob die Sender der konfigurierten Schalterpositionen 2 bis 4 automatisch gelöscht werden oder weiterhin in den Programmlisten erhalten bleiben sollen. 7.6.3 Antennensignale Ihr Receiver verfügt über zwei Tuner (Empfangsteile). Dadurch können Sie ein Programm aufzeichnen und gleichzeitig ein Anderes anschauen. Damit Sie den vollen Funktionsumfang Ihres Twin-Receivers bei der Aufnahme und Wiedergabe nutzen können, sollten Sie daher unbedingt zwei getrennte Antennenzuleitungen (Antennensignale) mit identischer Belegung verwenden. Beachten Sie dazu auch Punkt 8. Stellen Sie in dieser Zeile die Anzahl der Antennensignale auf 2 ein, wenn Sie Ihren Receiver an zwei getrennte Antennenzuleitungen anschließen. Wenn nur eine Antennenzuleitung zur Verfügung steht, stellen Sie 1 ein. Um alle Aufnahmemöglichkeiten Ihres Receivers nutzen zu können sollten Sie diesen unbedingt mit zwei getrennten Antennenzuleitungen verbinden. Dadurch sind folgende Kombinationen von Aufnahmen und Wiedergaben möglich: - Eine Sendung aufnehmen und gleichzeitig eine andere Sendung (auch unterschiedlicher Empfangsbereiche) oder eine beliebige Aufnahme wiedergeben. - Zwei Sendungen gleichzeitig aufnehmen, auch wenn diese in verschiedenen Empfangsbereichen empfangen werden. - Zwei verschiedene Sendungen (auch unterschiedlicher Empfangsbereiche) gleichzeitig aufnehmen und eine bereits aufgezeichnete Sendung wiedergeben. Steht zum Anschluss des Receivers nur eine Antennenzuleitung zur Verfügung, stehen die Aufnahme- und Wiedergabemöglichkeiten nur eingeschränkt zur Verfügung. 56 - Eine Sendung aufnehmen und gleichzeitig eine andere Sendung des gleichen Empfangsbereiches oder eine beliebige Aufnahme wiedergeben. - Zwei Sendungen des gleichen Empfangsbandes gleichzeitig aufzeichnen und zusätzlich eine bereits aufgenommene Sendung wiedergeben. 7.6.4 Einstellen der Schaltmatrix Im Menü sind die vier Schaltkriterien der DiSEqC-Steuerung aufgeführt. Ihr Gerät ist so vorprogrammiert, dass Astra 19,2° Ost auf der Schalterstellung A/A und Hot Bird 13,0° Ost auf der Stellung B/A eines Multischalters empfangen werden. Sollte die Schaltmatrix Ihrer Empfangsanlage anders aufgebaut sein bzw. andere Satelliten empfangen, können Sie wie folgt den Digital-Receiver an Ihre Empfangsanlage anpassen. > Wählen Sie die DiSEqC-Schalterstellung (1-4) aus, der Sie einen Satelliten zuordnen möchten (z. B. A/B 3 Kein Satellit), indem Sie diese Zeile markieren. > Drücken Sie die Taste OK. Es erscheint nun eine Auswahltafel verschiedener Satelliten. > Markieren Sie hier den gewünschten Satelliten. Sollte der gewünschte Satellit nicht in der Liste vorhanden sein, wählen Sie bitte einen Reserveplatz, gekennzeichnet mit User 1 bis User 9. > Bestätigen Sie mit OK. Der markierte Satellit wird nun an der zuvor markierten Position im Menü Antenneneinstellungen eingefügt. Bearbeiten Sie nun auf diese Weise das Menü Antenneneinstellungen, bis die Angaben in diesem Menü denen Ihrer Empfangseinheit entsprechen. Stellen Sie für die Schaltkriterien, die Sie nicht benötigen, Kein Satellit ein. 57 Anlagenbeispiele Beispiel 1: 2 Satelliten (Single-LNBs) Astra 19,2° Eutelsat 13° Beispiel 2: 4 Satelliten (Single-LNBs) Astra 19,2°/ Eutelsat 13° Eurobird-Astra 28,5°/ Türksat 42° Beispiel 3: 4 Satelliten (Quattro-LNBs) Astra 19,2°/ Eutelsat 13° Eurobird-Astra 28,5°/ Türksat 42° Multischalter Multischalter A B Position 2/1 Ausgang 9/8 9/8 Ausgänge Ausgänge A B C D 4/1 A Ausgang B Option Ausgang 7.6.5 Weitere Einstellungen / LNB-Eigenschaften Nachdem Sie nun die Schaltmatrix Ihres DVB-Receivers auf Ihre Empfangsanlage eingestellt haben, müssen Sie nun noch die LNB-Einstellungen für Ihre Empfangseinheit überprüfen und ggf. korrigieren. > Wechseln Sie dazu mit Hilfe der Pfeiltasten links/rechts den Marker in die Spalte Konfiguration. > Markieren Sie nun mit Hilfe der Pfeiltasten auf/ab, in der Zeile, deren Einstellungen Sie prüfen bzw. verändern wollen, das Feld Weiter. > Bestätigen Sie mit OK. Es erscheint nun ein Untermenü, in dem Sie LNB-Einstellungen vornehmen und einen Test-Transponder einstellen können. 58 > Markieren Sie mit den Pfeiltasten den Punkt, den Sie verändern möchten und bearbeiten Sie diesen wie angegeben. 7.6.5.1 LNB Typ > Geben Sie in dieser Zeile ein, welchen LNB-Typ Sie verwenden. Zur Auswahl stehen Single LNB, Quatro LNB, Multytenne LNB, SatCR LNB, SatCR LNB (PIN), DisiCon 1 LNB, DisiCon 2 LNB, DisiCon 4 LNB, C-Band LNB, Circular LNB und ein Benutzer LNB zur manuellen Eingabe der LNB-Daten. 7.6.5.2 Benutzer LNB Haben Sie unter LNB-Typ das Benutzer LNB ausgewählt, können weitere Einstellungen vorgenommen werden: LOF Low Band LOF (Lokaloszillatorfrequenz) ist die Frequenz, mit der ein LNB die empfangene Frequenz in die sogenannte 1. Zwischenfrequenz umsetzt, die dann vom DVB-Modul empfangen werden kann. Sogenannte Universal LNBs arbeiten mit 2 LOFs, um den gesamten Empfangsbereich von 10,7 bis 11,8 GHz (low-band) und 11,7 bis 12,75 GHz (high-band) umsetzen zu können. > Geben Sie in dem Feld unter LOF low die LOF des Low-Bandes Ihres LNBs ein. LOF High Band > Geben Sie in dem Feld unter LOF high die LOF des High-Bandes Ihres LNBs ein. Übergang LOF Low / High > Geben Sie in dem Feld unter LOF trans. die Frequenz ein, bei der Ihr LNB vom Low-Band ins High-Band wechselt. 7.6.5.3 SatCR LNB / SatCR LNB (PIN) Haben Sie unter Punkt 7.6.5.1 den LNB Typ SatCR LNB bzw. SatCR (PIN) ausgewählt, so müssen Sie dem Receiver eine Teilnehmerfrequenz gegebenenfalls mit Hilfe einer PIN zuweisen. Die vom SatCR LNB/SatCR Multischalter unterstützen Frequenzen können Sie der Anleitung des LNBs/Multischalters entnehmen oder einen SatCR-Scan durchführen. Beachten Sie folgende Punkte: Bei Verwendung eines SatCR LNBs oder SatCR Multischalters muss die Anzahl der Antennensignale (Punkt 7.6.3) auf 1 eingestellt werden. Wird nur eine Teilnehmerfrequenz eingegeben, so stehen die Twin-Funktionen z. B. ein Programm aufzeichnen und gleichzeitig ein anderes Programm ansehen sowie die PiP-Funktion nicht zur Verfügung. > Markieren Sie mit den Pfeiltasten das Feld Setup und bestätigen Sie mit OK. Das Setup-Menü wird aufgerufen. 59 > Markieren Sie mit den Pfeiltasten das Feld SatCR-Scan und drücken Sie die Taste OK. Die automatische Suche nach den Teilnehmerfrequenzen des angeschlossenen SatCR-LNBs wird gestartet. Nach dem Suchlauf werden die gefundenen Frequenzen angezeigt. > Geben Sie im Feld Frequenz mit Hilfe der Zifferntasten eine der gefundenen Frequenzen ein. > Bei der Verwendung eines SatCR-LNBs mit PIN-Unterstützung, geben Sie im Feld PIN-Code mit Hilfe der Zifferntasten die der Frequenz zugeordnete PIN ein. Beachten Sie, dass jede Teilnehmerfrequenz des SatCR LNBs nur jeweils einem Gerät zugeordnet werden darf, da es sonst zu gegenseitigen Beeinflussungen im Empfang und Umschaltverhalten der Geräte kommt. 7.6.5.4 Test-Transponder Die folgenden Punkte dieses Menüs sind nur einzugeben, wenn Sie eine Prüfung eines Sat-Signals eines Satelliten vornehmen möchten. Die Daten dazu entnehmen Sie bitte den Senderlisten aus Fachzeitschriften oder dem Internet. Transponderfrequenz > Geben Sie in dieser Zeile mit Hilfe der Zifferntasten eine Frequenz ein, auf der digitale Programme gesendet werden. 60 Polarisation > Geben Sie in dieser Zeile die gewünschte Polarisationsebene (horizontal oder vertikal) ein. Symbolrate Die Symbolrate sagt aus, welche Datenmenge pro Sekunde übertragen wird. Diese kann zum Beispiel 27500 betragen (27500 Symbole pro Sekunde). > Geben Sie mit Hilfe der Zifferntasten die entsprechende Symbolrate ein. Signal-Pegel / -Qualität In diesen Zeilen wird, sofern Sie die Angaben des Testtransponders richtig eingegeben haben, die Signalstärke und -qualität angezeigt. 7.6.6 Drehanlage Beim Betrieb des Digital-Receivers an einer Drehanlage mit einem DiSEqC-Motor (Level 1.2) schalten Sie die DiSEqC-Steuerung (Punkt 7.6.2) an und beachten bitte Punkt 20 der Bedienungsanleitung. 7.7 Sonderfunktionen In diesem Menü können Sie u.A. Einstellungen der Schriftgröße und der InfoboxEinblenddauer vornehmen. Außerdem können Sie das Radiohintergrundbild an- bzw. ausschalten und Einstellungen zur Medienwiedergabe vornehmen. > Rufen Sie das Menü Hauptmenü > Einstellungen > Sonderfunktionen auf. 61 7.7.1 OSD-Einstellungen In diesem Untermenü können Sie die Schriftgröße z.B. des SFI (Punkt 8.14) oder der erweiterten Programminformationen (Punkt 8.4.9) einstellen. Sie können auswählen, wie lange die Infobox nach einem Programmwechsel dargestellt werden soll. Außerdem können Sie das Radiohintergrundbild ein oder ausschalten. 7.7.1.1 Schriftgröße Die Auswahl der Schriftgröße ist z. B. in den erweiterten Programminformationen (Punkt 8.4.9) oder im SFI (Punkt 8.14) wirksam. > Wählen Sie zwischen normal und klein. 7.7.1.2 Transparentes OSD Wählen Sie in diesem Menüpunkt aus, ob das Menü transparent dargestellt werden soll oder nicht. 7.7.1.3 Anzeigezeit Info-Banner Unter diesem Punkt können Sie auswählen, wie lange nach einem Programmwechsel die Infobox angezeigt werden soll. Außerdem schaltet sich für diesen Zeitraum auch das Radiohintergrundbild ein, wenn im Radiobetrieb der Sender oder in der MP3-Wiedergabe (Punkt 8.19) der Titel gewechselt wird, sofern nach Punkt 7.7.1.4 das Radiohintergrundbild auf “auto” eingestellt ist. > Wählen Sie die gewünschte Einblenddauer der Infobox ein. Diese kann zwischen 1 Sekunde und 15 Sekunden betragen. 7.7.1.4 OSD Radio / Musik Durch diese Funktion kann das Bild im Radio-/Musik-Modus abgeschaltet werden. Dadurch wird der Bildschirm weniger stark beansprucht und die Leistungsaufnahme verringert. Es stehen die folgenden Einstellungen zur Auswahl: an: Das Bild ist auch im Radiomodus eingeschaltet. aus: Das Bild im Radio-Modus wird ausgeschaltet und bleibt auch bei einem Programmwechsel ausgeschaltet. auto: Das Bild im Radio-Modus wird nach der in Punkt 7.7.1.3 eingestellten Zeit ausgeschaltet und bei einem Programmwechsel automatisch für diese Zeit wieder eingeschaltet. 62 7.7.1.5 Tastaturlayout Dieser Menüpunkt ermöglicht es Ihnen ein bestimmtes Tastaturlayout festzulegen. Diese Festlegung gilt sowohl für die virtuelle, als auch für eine externe Tastatur. Wählen Sie die Option auto, so wird das Layout an die eingestellte Bediensprache gekoppelt. 7.7.4 Internet In diesem Menü können Sie Einstellungen vornehmen, die im Zusammenhang mit der Internetnutzung des Gerätes stehen. 7.7.4.1 Internet-Browsing-Optionen Diese Option bietet Ihnen die Möglichkeit den Zugriff auf Internetseiten einzuschränken. Sie können beispielsweise eine bestimmte Webseite einstellen auf die dann ausschliesslich zugegriffen werden kann. Wenn Sie die Taste WWW drücken wird automatisch die eingestellte Seite aufgerufen. Andere Internetfunktionen wie die App-Leiste oder die ISIO Internetlinkliste stehen dann nicht zur Verfügung. 7.7.4.1.1 Freies Surfen > Schalten Sie hier die Funktion Freies Surfen an oder aus. 7.7.4.1.2 Feste Webseite Diese Funktion wird aktiv wenn Sie Freies Surfen auf aus stellen. Legen Sie in dieser Option fest welche Internetseite ausschliesslich zur Verfügung stehen soll. Zum Einen können eine vorkonfigurierte Internetseite aus der ISIO Internetlinkliste wählen, > Öffnen Sie dazu die Auswahlliste durch Drücken der Taste OK. > Markieren Sie den gewünschten Internetlink aus Ihrer ISIO Internetlinkliste und wählen diesen durch Drücken der Taste OK aus. 63 Zum Anderen können Sie eine beliebige Internetseite manuell einstellen. > Dazu öffnen Sie die Auswahlliste durch Drücken der Taste OK. > Wählen Sie nun den ersten Eintrag Eigene URL und drücken Sie die Taste OK. > Verwenden Sie die nun eingeblendete virtuelle Tastatur um den gewünschten Link einzugeben. > Übernehmen Sie die Eingabe dürch Drücken der grünen Funktionstaste. 7.7.4.2 Cookies speichern > Wählen Sie aus, wie lange die Cookies gespeichert werden sollen. Zur Auswahl stehen bis zum Ende der Internetsitzung, bis zum Ausschalten und bis zum Ablaufdatum. 7.7.4.3 Unsichere SSL-Zertifikate > Wählen Sie aus, ob unsicherer SSL-Zertifikate zugelassen (an) oder abgelehnt werden (aus). 7.7.4.4 HTTP-Proxy-Einstellungen > Wählen Sie aus, ob die Internetverbindung über einen Proxy-Server erfolgt (an) oder nicht (aus). 7.7.4.4.1 IP-Adresse > Geben Sie bei aktiviertem Proxy-Server die IP-Adresse ein. 7.7.4.4.2 Portnummer > Geben Sie bei aktiviertem Proxy-Server die Port-Nummer ein. 7.7.4.5 Zoom > Stellen Sie hier den Zoomfaktor für die Internetanwendungen ein. 7.7.4.6 Browsernavigation > Unter diesem Punkt können Sie auswählen, ob die Navigation im Internetbetrieb mit Hilfe eines Mauszeigers oder durch markieren der Links erfolgen soll. Die Mausnavigation ist vor allem bei der Verwendung einer Tastatur mit Trackball (z. B. dem TechniSat ISIOControl Keyboard (Art. Nr. 0001/3850)) sinnvoll, wogegen die Linknavigation eher bei der Verwendung der Fernbedienung zu empfehlen ist. 64 7.7.4.7 Suchmaschine > Wählen Sie in dieser Zeile die Suchmaschine, die Sie standardmäßig verwenden möchten. 7.7.4.8 HbbTV HbbTV (Hybrid broadcast broadband TV) ist eine Technologie, die eine inhaltliche Verknüpfung von Rundfunk- und Internetinhalten ermöglicht. Dadurch können Mehrwertdienste der Programmanbieter genutzt werden. > Wählen Sie hier aus, ob Sie HbbTV nutzen möchten. 7.7.4.9 Tastatureinblendung Mit dieser Option legen Sie fest, ob die virtuelle Tastatur im Webbrowser automatisch geöffnet werden soll, wenn dies sinvoll ist. > Wählen Sie zwischen auto und manuell. 7.7.5 MyTechniSat In diesem Menü können Sie den Fernzugriff auf ihr Gerät aktivieren und konfigurieren, sowie die Bedienung des Gerätes über ein Smartphone konfigurieren. 7.7.5.1 Fernzugriff Hier konfigurieren Sie den Fernzugriff auf ihr Gerät. Beachten Sie bitte, dass die App MyTechniSat auf Ihrem Smartphone installiert sein muss. Beachten Sie bitte ausserdem die Schritte zur Registrierung für diesen Dienst und die Bedienhinweise zur App, die auf der Technisat-Homepage www.technisat.de zu finden sind. Damit diese Funktion auch genutzt werden kann wenn sich Ihr Gerät im Standby Modus befindet, können Sie die Funktion Schnellstart aktivieren. Dies ist jedoch mit einem erhöhten Stromverbrauch verbunden. 65 Fernzugriff > In dieser Zeile schalten Sie den Fernzugriff an oder aus. Beim Einschalten erfolgt eine Abfrage ob Sie die Schnellstartfunktion aktivieren möchten. > Markieren Sie Ja und Drücken Sie die Taste OK um den Schnellstart zu aktivieren. > Markieren Sie Nein und Drücken die Taste OK um den Schnellstart nicht zu aktivieren. In diesem Fall steht der Fernzugriff nur dann zur Verfügung wenn das Gerät eingeschaltet ist. E-Mail-Adresse > Markieren Sie diese Zeile und drücken Sie die Taste OK um die virtuelle Tastatur einzublenden. > Geben Sie nun mit Hilfe der virtuellen Tastatur die E-Mail-Adresse ein, mit der Sie sich für die Nutzung dieses Dienstes registriert haben und übernehmen Sie die Eingabe durch Drücken der grünen Funktionstaste. Passwort > Markieren Sie diese Zeile und drücken Sie die Taste OK um die virtuelle Tastatur einzublenden. > Geben Sie nun mit Hilfe der virtuellen Tastatur das Passwort ein, mit dem Sie sich für die Nutzung dieses Dienstes registriert haben und übernehmen Sie die Eingabe durch Drücken der grünen Funktionstaste. Status Diese Zeile zeigt Ihnen an, ob die eingebenen Daten korrekt sind und der Dienst aktiv ist oder nicht. 7.7.5.2 Smartphone-Bedienung In diesem Menü konfigurieren Sie die Smartphone-Bedienung für ihr Gerät. Beachten Sie bitte, dass die App MyTechniSat auf Ihrem Smartphone installiert sein muss. Beachten Sie bitte ausserdem die Bedienhinweise zur App, die auf der TechnisatHomepage www.technisat.de zu finden sind. 66 Smartphone-Bedienung > In dieser Zeile schalten Sie die Funktion an oder aus. Kanal Die Einstellung Kanal kann wie eine PIN verwendet werden. > Geben Sie mit Hilfe der Zifferntasten eine 4stellige Zahlenkombination ein. > Übernehmen Sie die Einstellung anschliessend mit der grünen Funktionstaste. Dieser Kanal muss mit der Einstellung innerhalb der MyTechniSat App übereinstimmen. 7.7.6 UPnP Durch diese Funktion können Sie mit UPnP-fähigen Geräten, die sich im selben Netzwerk wie Ihr Digit ISIO S2 befinden, über den UPnP-Server des Digit ISIO S2 auf die Filme, Bilder und Musiktitel zugreifen, die sich auf dem nach Punkt 7.7.6.5 konfigurierten Speichermedium befinden. Wenn der UPnP-Server auch während dem Standby des Digit ISIO S2 zur Verfügung stehen soll, muss die Funktion Schnellstart gemäß Punkt 7.2.6 aktiviert sein. Wenn kein USB-Medium nach Punkt 7.7.6.5 konfiguriert ist, dann kann das Gerät nur als UPnP-Client genutzt werden. > Rufen Sie das Hauptmenü > Einstellungen > Sonderfunktionen > UPnP-Server auf. 7.7.6.1 UPnP-Renderer Dieser Menüpunkt aktiviert die Funktion UPnP-Renderer. Dadurch wird die Kontrolle des Gerätes durch einen UPnP-Control-Point ermöglicht. Die Medienwiedergabe am Gerät startet automatisch wenn am UPnP-Control-Point die Wiedergabe gestartet wird. Bitte beachten Sie ausserdem die Bedienungshinweise zu Ihrer UPnP-Control-Point Hardware bzw.Software. 67 7.7.6.2 UPnP-Server > > Schalten Sie in dieser Zeile die UPnP-Server Funktion an oder aus. Wenn Sie den UPnP-Server einschalten, erscheint ein Hinweis, dass die Funktion auch im Standby-Betrieb genutzt werden kann. Dazu muss jedoch die SchnellstartFunktion (Punkt 7.2.6) aktiviert sein. Aktivieren Sie den Schnellstart (Ja) oder schalten Sie die Funktion aus (Nein). 7.7.6.3 Konfiguration via HTTP > Wählen Sie in dieser Zeile aus, ob Sie die Konfiguration des UPnP-Servers über Ihren Internetbrowser am PC oder in diesem Menü vornehmen möchten. Ist die Konfiguration via HTTP ausgeschaltet, beschränkt diese sich auf die Auswahl des Speichermediums (angestecktes USB-Speichergerät oder eingesteckte SD-/MMCKarte), von dem die Daten per UPnP zur Verfügung gestellt werden sollen (Punkt 7.7.6.5). Wenn die Funktion angeschaltet ist, können Sie weitaus umfangreichere Einstellungen vornehmen, indem Sie in durch die Eingabe der Geräte-IP-Adresse gefolgt von der unter Punkt 7.7.6.4 dargestellten Portnummer Ihrem Browser die Medienserverseite aufrufen. Beispiele zur Eingabe: IP-Adresse des Gerätes Portnummer Eingabe im Browser 192.168.000.010 9100 192.168.0.10:9100 192.168.002.155 9100 192.168.2.155:9100 > Klicken Sie anschließend im Browser auf den Punkt Twonky Media Settings, um die Konfiguration zu starten. Zur Wiedergabe der Filme, Bilder und Musiktitel über den PC oder ein Mobiltelefon, geben Sie ebenfalls die Geräte-IP-Adresse gefolgt von der unter Punkt 7.7.6.4 dargestellten Portnummer ein, klicken Sie jedoch anschließend auf einen der dargestellten MediaBrowser-Punkte. 7.7.6.4 Portnummer > Wenn Sie die Konfiguration über HTTP eingeschaltet haben, dann können Sie in dieser Zeile den Port eingeben, der genutzt werden soll. Dieser Punkt ist nur bei aktivierter Konfiguration per HTTP (Punkt 7.7.6.3) verfügbar. 68 7.7.6.5 UPnP-Medium > Wählen Sie in dieser Zeile das Speichermedium (angestecktes USB-Speichergerät oder eingesteckte SD-/MMC-Karte) aus, von dem die Filme, Bilder und Musiktitel bereitgestellt werden sollen. Es sind nur die Speichermedien auswählbar, die tatsächlich angeschlossen sind. Die Daten können nur solange bereitgestellt werden, wie das Speichermedium angeschlossen ist. 7.7.6.6 Freigabename > Geben Sie in dieser Zeile den Namen ein, unter dem das Gerät im Netzwerk erscheinen soll. 7.7.6.7 UPnP Informationen Serverstatus Hier werden verschiedene Statusmeldungen angezeigt. Z.B.: Aktualisierung läuft: Die auf dem ausgewählten Medium befindlichen Dateien werden in den Medienkatalog aufgenommen. Aktualisierung beendet: Der Medienkatalog ist auf dem aktuellen Stand. Letzte Aktualisierung Diese Zeile zeigt, wann der Medienkatalog zuletzt aktualisiert wurde. Musiktitel / Bilder / Filme Hier sehen Sie wieviele Musiktitel, Bilder und Filme im Einzelnen in den Medienkatalog aufgenommen wurden. 7.7.6.8 Medienkatalog aktualisieren Der Medienkatalog wird zum Einen automatisch aktualisiert, zum Anderen haben Sie die Möglichkeit die Aktualisierung manuell zu starten. > Drücken Sie die gelbe Funktionstaste um den Medienkatalog zu aktualisieren. 7.7.7 HDMI TechniLink Die Funktion HDMI-TechniLink basiert auf dem HDMI-CEC Standard. HDMITechniLink erlaubt den Austausch von Daten zwischen HDMI-CEC kompatiblen Geräten. Dadurch ist es möglich, die über HDMI verbundenen Geräte automatisch ein- und auszuschalten bzw. die Lautstärke zu regeln. > Rufen Sie das Hauptmenü > Einstellungen > Sonderfunktionen > HDMI TechniLink auf. 69 7.7.7.1 HDMI TechniLink > Schalten Sie in dieser Zeile die Funktion an bzw. aus. 7.7.7.2 Automatisch einschalten > Schalten Sie die Funktion zum automatischen Einschalten des angeschlossenen Gerätes (z.B. TV-Gerät) an oder aus. Bei aktivierter Funktion Automatisches Einschalten ist der Receiver in der Lage ein angeschlossenes Gerät einzuschalten bzw. ist das angeschlossene Gerät in der Lage den Receiver einzuschalten. 7.7.7.3 Automatisch ausschalten > Schalten Sie die Funktion zum automatischen Ausschalten des angeschlossenen Gerätes (z.B. TV-Gerät) an oder aus. Bei aktivierter Funktion Automatisches Ausschalten ist der Receiver in der Lage ein angeschlossenes Gerät auszuschalten bzw. ist das angeschlossene Gerät in der Lage den Receiver auszuschalten. 7.7.7.4 Lautstärkesteuerung > Durch Drücken der Taste OK öffnet sich ein Fenster mit den zur Verfügung stehenden Funktionen. > Wählen Sie die gewünschte Funktion aus. aus: Die Lautstärkesteuerung ist deaktiviert. Modus 1: Die Funktion Lautstärkesteuerung muss von allen angeschlossenen Geräten (AV-Receiver, TV-Gerät usw.) unterstützt werden. Erst wenn alle Geräte bestätigen, dass sie diese Funktion unterstützen, erfolgt die Regelung der Lautstärke. Modus 2: Die Lautstärke kann auch dann geregelt werden, wenn nicht alle angeschlossenen Geräte die Funktion Lautstärkesteuerung unterstützen. Eventuell können jedoch nicht alle Features der Lautstärkesteuerung genutzt werden. 7.7.8 watchmi Im watchmi-Menü können Sie verschiedene, die watchmi Funktionalität betreffende, Einstellungen vornehmen. 70 watchmi Hier schalten Sie die watchmi Funktion an oder aus. Aktualisierung Mit Hilfe dieses Menüpunkts passen Sie das Updateverhalten an. > Wählen Sie die gewünschte Funktion aus. auto: Die Kanäle werden automatisch aktualisiert. an: Nach Einschalten des Gerätes werden Sie über neue Kanäle informiert. Kanal-Update-Intervall Stellen Sie hier den gewünschten Update-Intervall ein. Sie können zwischen 2 Stunden, 4 Stunden und 24 Stunden wählen. Aktualisierungskanal Sollte sich der Datenkanals zum Downloaden der watchmi Informationen geändert haben, können Sie diesen in diesem Menü anpassen Die aktuellen Daten können Sie beim Fachhandel erfahren. Im Normalfall sollten Sie in diesem Menü keine Umstellung vornehmen. Kanalkonfiguration In diesem Menüpunkt können die Themenkanäle und persönliche Kanäle konfiguriert werden. Das automatische Aufnahmen sowie die maximale Anzahl an Aufnahmen pro Kanal können hier ebenfalls eingestellt werden. 71 Ist Automatisches Aufnehmen eingeschaltet, so nimmt watchmi automatisch vorgeschlagene Sendungen für Sie auf die Festplatte auf Dabei wird die Einstellung unter Max. Anzahl an Aufnamen berücksichtigt. > Wählen Sie zwischen 5, 10, 20, 50 Aufnahmen. > Die jeweils älteste Aufnahme wird gelöscht, um das eingestellte Limit beizubehalten. Möchten Sie die automatischen Aufnahmen nicht begrenzen, wählen Sie hier die Einstellung unbegrenzt. Bitte berücksichtigen Sie in diesem Fall die Kapazität des angeschlossenen Datenträgers. 7.7.9 Produktregistrierung In diesem Menüpunkt können Sie Ihr Produkt online bei TechniSat registrieren. Dadurch sichern Sie sich bis zu 5 Jahre Garantie. Durch die Registrierung Ihres Produktes bei TechniSat erhalten Sie, neben ihrem 2-jährigen gesetzlichen Gewährleistungsanspruch zusätzlich einen 3-jährigen Garantieanspruch ab Kaufdatum. Ihre gesetzlichen Rechte werden hierdurch nicht eingeschränkt. Bitte beachten Sie, dass hierzu eine Internetverbindung nötig ist. 72 8 Bedienung 8.1 Einschalten > Schalten Sie den Digital-Receiver durch Drücken der Taste Ein/Standby am Gerät oder auf der Fernbedienung ein. 8.2 Nutzerauswahl Ist die nutzerabhängige Kindersicherung (Kinderzeitkonto, siehe Punkt 15.2.1) aktiviert, so erscheint nach dem Einschalten die Auswahl des Nutzerprofils. > Markieren Sie zur Auswahl mit den Pfeiltasten auf/ab ihr Nutzerprofil. Rechts neben der Profilauswahl wird Ihnen nun bereits der aktuelle Status (z. B. die verbleibende Nutzungsdauer für den aktuellen Tag) angezeigt. > Bestätigen Sie durch Drücken der Taste OK. Ist die PIN-Abfrage für dieses Profil deaktiviert (Punkt 15.2) wird nun das TV-Bild dargestellt. Ist sie aktiviert, so erscheint nun die PIN-Abfrage. > Geben Sie nun Ihre Nutzer-PIN mit Hilfe der Zifferntasten ein. Bei korrekter Eingabe erfolgt nun die TV-Wiedergabe. Während des Betriebes können Sie das Nutzerprofil mit Hilfe der Optionsauswahl wechseln, indem Sie den gewünschten Nutzer unter dem Punkt TechniFamily auswählen. 73 8.3 Ausschalten > Durch Drücken der Taste Ein/Standby am Gerät oder auf der Fernbedienung schalten Sie das Gerät wieder aus. > Das Gerät ist nun im Bereitschaftsbetrieb (Standby), dabei wird (sofern in Punkt 7.2.4 aktiviert) im Display des Gerätes die Uhrzeit eingeblendet. Sollte die Uhrzeit nicht angezeigt werden, muss diese vom Gerät noch eingelesen werden. Schalten Sie dazu das Gerät ein und empfangen Sie für ca. 30 Sekunden z. B. ZDF um die Uhrzeit automatisch einzulesen. 8.4 Programmwahl 8.4.1 Mit Hilfe der Programm auf/ab-Tasten > Schalten Sie die Programme mit Hilfe der Pfeiltasten auf/ab am Receiver oder der Tasten Programm+/- auf der Fernbedienung jeweils um einen Programmplatz aufoder abwärts. 8.4.2 Mit Hilfe der Zifferntasten > Zum 1 1, 2, 1, Geben Sie mit Hilfe der Zifferntasten die gewünschte Programmnummer ein. Beispiel: für Programmplatz 1 dann 4 für Programmplatz 14 dann 3, dann 4 für Programmplatz 234 dann 5, dann 6 dann 7 für Programmplatz 1567 Bei der Eingabe von mehrstelligen Programmnummern haben Sie jeweils nach dem Drücken einer Taste ca. 3 Sekunden Zeit, um die Eingabe zu vervollständigen. Wollen Sie nur eine ein-, zwei- oder dreistellige Zahl eingeben, so können Sie den Umschaltvorgang durch längeres Gedrückthalten der letzten Ziffer oder durch Drücken der Taste OK beschleunigen. 8.4.3 Mit Hilfe des Navigators (Programmliste) > Drücken Sie die Taste OK. Es erscheint nun der Programmlisten-Navigator. Im TV-Betrieb erscheinen nur TV- und im Radiobetrieb nur Radioprogramme. Das momentan eingestellte Programm ist markiert. > Zusätzliche Informationen zur laufenden Sendung erhalten Sie durch Drücken der Taste INFO. 74 8.4.3.1 Programm auswählen > Nun können Sie mit den Pfeiltasten auf/ab, den Seite auf/ab sowie den Zifferntasten das gewünschte Programm markieren. > Durch Drücken der Taste OK wird das markierte Programm eingestellt. 8.4.3.2 Liste auswählen Um das Auffinden von Programmen zu erleichtern, verfügt Ihr Gerät über verschiedene Programmlisten. Sie können eine Ihrer Favoritenlisten (siehe Punkt 12.1) auswählen und sich die Programme nach verschiedenen Kriterien sortieren oder filtern lassen. > Drücken Sie die Taste OK. Es erscheint die aktive Programmliste. > Nun können Sie mit Hilfe der Optionsauswahl die gewünschte Programmliste öffnen. Ansicht Die Option Ansicht ermöglicht Ihnen die Anzeigereihenfolge der Sender zu ändern. Es stehen die Optionen Nach Programmnummer sortieren (Sortierung nach Programmplatz) oder Nach Name sortieren (Alphabetische Sortierung) zur Verfügung. Filter Durch Setzen eines oder mehrerer Filter können Sie sich nur bestimmte Sender anzeigen lassen, die die gewünschten Kriterien erfüllen. 75 > Markieren Sie die Option Filter und drücken Sie die Taste OK. > Nun wählen Sie die gewünschte Filtergruppe aus und drücken erneut die Taste OK. > Nun wählen Sie aus der erscheinenden Liste eine gewünschte Filteroption aus und bestätigen die Auswahl mit der Taste OK. Die Programmliste zeigt nun nur die Sender an, die zu dem gewünschten Kriterium passen. Um die Liste weiter zu filtern, führen Sie die oben beschriebenen Schritte erneut durch und setzen auf diese Weise einen weiteren Filter. Um alle Anzeigefilter zu entfernen > öffnen Sie das Optionsmenü mittels der OPT Taste. > Wählen Sie die Option Filter und drücken Sie die Taste OK. > Wählen Sie nun [Alle Filter zurücksetzen] und drücken Sie die Taste OK. Die Programmliste wird nun wieder komplett angezeigt. 8.4.4 Auswahl eines Regionalprogramms Sie haben bei der Erstinstallation für einige Programme die bevorzugten Regionalprogramme ausgewählt. Stellen Sie nun eines dieser Programme ein, dann erscheint eine Zusatzinformation in der Infobox, dass weitere Regionalprogramme zur Auswahl stehen. > Mit Hilfe der Optionsauswahl können Sie zwischen den verschiedenen Regionalprogrammen unter dem Punkt Region auswählen. Das gewählte Regionalprogramm wird nun als bevorzugtes Regionalprogramm dieser Sendeanstalt hinterlegt. 76 8.4.5 Aufrufen gesperrter Programme Wird ein Programm eingestellt, das durch die Kindersicherung gesperrt ist, erscheint die Meldung Geräte PIN auf dem Bildschirm. > Geben Sie mit Hilfe der Zifferntasten Ihren Geräte PIN ein. Das gewünschte Programm wird eingestellt. oder > Schalten Sie wie in Punkt 8.4 beschrieben auf ein nicht gesperrtes Programm. Ist die globale Kindersicherung aktiv, wird der Geräte PIN-Code beim Einschalten eines gesperrten Programms abgefragt. Um den Bedienkomfort zu erhöhen, müssen Sie den Geräte PIN-Code in einer Betriebsphase nur einmal eingeben. Beachten Sie hierzu unbedingt auch die Hinweise und Einstellungen zur globalen und nutzerabhängigen Kindersicherung (TechniFamily) unter Punkt 15.2. Handelt es sich bei dem gesperrten Programm um einen verschlüsselten Sender, so beachten Sie bitte auch den Punkt 8.5.3. 8.4.6 Rückkehr zum zuletzt eingestellten Programm > Durch Drücken der Taste Zurück auf der Fernbedienung wird das zuletzt eingestellte Programm wieder eingestellt. > Drücken Sie die Taste erneut, wird wieder das zuvor gesehene Programm eingestellt. 8.4.7 TV/Radioumschaltung > Mit Hilfe der Taste TV/Radio können Sie zwischen dem TV- und Radiobetrieb wechseln. Das Gerät schaltet auf das zuletzt gehörte Radioprogramm. Alternativ hierzu können Sie auch wie unter den Punkten 8.4 und 8.17 beschrieben zwischen dem TV- und dem Radiobetrieb umschalten. Beachten Sie hierzu auch die Einstellung zum OSD Radio/Musik in Punkt 7.7.1.4. 8.4.8 Infobox Nach jedem Programmwechsel erscheint, für die nach Punkt 7.7.1.3 eingestellte Dauer eine Infobox auf dem Bildschirm. Sie kann zudem manuell durch Drücken der Taste Info auf der Fernbedienung aufgerufen werden. In dieser Infobox werden der Programmplatz und der Programmname des eingestellten Programms, der Titel der gerade laufenden Sendung sowie die momentan aktive Programmliste angezeigt. 77 Der Fortschrittsbalken wird entsprechend der bereits vergangenen Sendezeit der laufenden Sendung gelb eingefärbt. Wird der Anfang des Fortschrittsbalkens rot eingefärbt, so startete die Sendung zu früh und bei rot eingefärbtem Ende wurde die laufende Sendung überzogen. Zudem werden weitere Programmeigenschaften angezeigt: Zum Beispiel: für Videotext für 16:9 Sendungen für verschlüsselte Programme für Dolby Digital Ausstrahlungen für Untertitel für HbbTV Außerdem wird in der rechten oberen Ecke des Bildschirms die aktuelle Uhrzeit dargestellt. 8.4.9 Weitere Programminformationen Sofern gesendet, können Sie durch die Funktion Programminfo weitere Programminformationen zu dem eingeschalteten Programm erhalten. > Durch zweimaliges Drücken der Taste Info wird das Infofenster vergrößert und erweiterte Informationen für das derzeitig eingestellte Programm dargestellt. > Längere Infotexte können mit den Pfeiltasten auf/ab zeilenweise verschoben bzw. mit den Tasten Seite auf/ab seitenweise geblättert werden. > Sofern gesendet, wird durch erneutes Drücken der Taste Info die nachfolgende Sendung angezeigt. > Drücken Sie die Taste Info ein weiteres Mal, um die Anzeige wieder auszublenden. 8.4.10 Transponder-Info > Rufen Sie zunächst wie unter einem der Punkte 8.4.1 - 8.4.4 beschrieben das gewünschte Programm auf, zu dem Sie sich die Informationen anzeigen lassen möchten. > Wählen Sie nun mit Hilfe der Optionsauswahl einen Punkt (Transponder, Audio/Video, CA oder Programm) der Option Status aus. 78 Sie können nun, ohne die Optionsauswahl aufrufen zu müssen, mit Hilfe der Pfeiltasten rechts/links direkt zwischen den verschiedenen Statusanzeigen wechseln. > Durch Drücken der Taste Zurück kehren Sie in den Normalbetrieb zurück. 8.5 Empfang von verschlüsselten Programmen Ihr Gerät ist mit einem integrierten NAGRAVISION/CONAX-Entschlüsselungssystem (Smartcard-Kartenleser) sowie einem “Common Interface” für die Aufnahme zweier CI/CI+ Module ausgestattet. Damit können Sie verschlüsselte Programme empfangen. Dazu müssen Sie zunächst entweder eine NAGRAVISION/CONAX Smartcard in den integrierten Kartenleser einstecken oder ein CI/CI+ -Modul mit einer gültigen Smartcard die dafür vorgesehenen Steckplätze einschieben. > Stecken Sie die NAGRAVISION/CONAX Smartcard in den Kartenschlitz integrierten Kartenlesers. (goldener Chip nach unten und in Einschubrichtung ausgerichtet) oder > Stecken Sie ein CI/CI+ -Modul in den Steckplatz ein. > Stecken Sie die Smartcard in den Kartenschlitz des CI/CI+ -Moduls. Achten Sie darauf, dass sich der goldfarbene Chip der Smartcard auf der Oberseite in Einschubrichtung befindet. Wird nun ein verschlüsseltes Programm eingestellt, überprüft Ihr Digital-Receiver automatisch den Kartenleser sowie den CI/CI+ -Steckplatz und stellt das Programm unverschlüsselt dar, sofern für dieses Programm eine gültige Smartcard bzw. ein entsprechendes CI/CI+ -Modul mit einer gültigen Smartcard enthalten ist. 8.5.1 Gleichzeitiger Empfang von zwei verschlüsselten Programmen Mit Ihrem Receiver ist es möglich mit nur einem CI-Modul und nur einer gültigen Smartcard gleichzeitig zwei verschiedene verschlüsselte Programme zu empfangen. Dies ist jedoch nur möglich, wenn Sie ein “Dual-Decrypt”-geeignetes CI-Modul verwenden (siehe Angaben des Herstellers des CI-Moduls), die beiden gewünschten Programme auf demselben Transponder (siehe Punkt 8.4.10 und Punkt 22) übertragen werden und die Funktion CI-Dualentschlüsselung nach Punkt 19.1 korrekt ausgewählt ist. 79 8.5.2 Optionskanäle / Startzeitauswahl Einige Programme bieten die Möglichkeit der Optionskanäle oder der Startzeitauswahl. Diese Funktionen erlauben es Ihnen, z. B. bei einer Sportübertragung aus verschiedenen Kameraperspektiven frei zu wählen (Formel 1), zu unterschiedlichen Sportaustragungsorten zu wechseln (Fußball-Bundesliga) oder einen Film zu unterschiedlichen Anfangszeiten abzurufen. Stehen bei einem Programm Optionskanäle oder die Startzeitauswahl zur Verfügung, so wird Ihnen dies durch den Hinweis Bildauswahl zusammen mit dem momentan ausgewählten Optionskanal bzw. der ausgewählten Startzeit am unteren Rand der erweiterten Programminformation (Punkt 8.4.9) angezeigt. > Mit Hilfe der Optionsauswahl können Sie unter der Option Bildauswahl den gewünschten Optionskanal bzw. die gewünschte Startzeit auswählen. Beachten Sie, dass bei der Auswahl einer Startzeit die Sendung nur wiedergegeben werden kann, wenn diese für die eingestellte Startzeit freigeschaltet ist. 8.5.3 Smartcard PIN-Code Darüber hinaus können bei verschlüsselten Programmen Sendungen, die für Kinder ungeeignet sind, durch eine Jugendschutzkennung vorgesperrt werden. Um die jeweilige Sendung freizugeben, ist die Eingabe des Smartcard PIN-Codes erforderlich. Dieser PIN-Code ist auf der jeweiligen Smartcard gespeichert und Sie erhalten diesen zusammen mit der Karte. Schalten Sie ein Programm ein, auf dem gerade eine vorgesperrte Sendung ausgestrahlt wird, erscheint eine Meldung. > Um die Sendung freizugeben, geben Sie mit Hilfe der Zifferntasten den 4-stelligen Smartcard PIN-Code ein. Der Smartcard PIN-Code ist nicht identisch mit dem Geräte PIN-Code des Receivers (Punkt 15.1.2). 8.6 Lautstärkeregelung Sie haben die Möglichkeit, die Lautstärke Ihres Digital-Receivers zu regeln. Dies erleichtert den Umgang mit dem Receiver, da Sie somit alle wichtigen Funktionen mit einer Fernbedienung steuern können und selten auf die Fernbedienung Ihres Fernsehgerätes zurückgreifen müssen. 80 > Regeln Sie die Lautstärke Ihres TV-Gerätes mit Hilfe der Wipptaste Lautstärke + lauter und mit Hilfe der Wipptaste Lautstärke - leiser. Während der Lautstärkeregelung erscheint am oberen Bildschirmrand die Anzeige der aktuell eingestellten Lautstärke. Nach dem Einschalten des Digital-Receivers wird der Ton mit der zuletzt eingestellten Lautstärke wiedergegeben. Die Lautstärkeregelung und die Tonstummschaltung regeln auch die digitalen Audioausgänge (nicht bei der Einstellung Bitstream) bzw. schaltet diese stumm. 8.6.1 Tonstummschaltung > Durch Drücken der Taste Ton ein/aus wird der Ton aus- bzw. durch erneutes Drücken dieser Taste wieder eingeschaltet. Während der gesamten Zeit, in der der Ton stumm geschaltet ist, wird das Symbol am rechten oberen Bildschirmrand dargestellt. 8.7 Auswahl einer anderen Sprache / Tonoption Bei einigen Programmen haben Sie die Möglichkeit eine andere Tonoption (Dolby Digital, Stereo bzw. Audiokanal 1 oder Audiokanal 2) oder eine andere Sprache auszuwählen. Stehen bei einem Programm verschiedene Tonoptionen oder Sprachen zur Auswahl, so wird Ihnen dies durch den Hinweis Ton zusammen mit der aktuell ausgewählten Tonoption bzw. Sprache am unteren Rand der erweiterten Programminformation (Punkt 8.4.9) angezeigt. Wird die eingestellte Sendung auch im Dolby Digital-Sound ausgestrahlt, erscheint zudem in der Infobox das Symbol (Punkt 8.4.8) > Mit Hilfe der Optionsauswahl können Sie unter der Option Ton die gewünschte Sprache/Tonoption auswählen. 81 8.8 Standbild > Durch Drücken der Taste Standbild wird das aktuelle Fernsehbild als Standbild wiedergegeben. > Durch nochmaliges Drücken dieser Taste kehren Sie zum Normalbetrieb zurück. Während des Standbildes wird der Ton weiterhin normal wiedergegeben. 8.9 Videotext Ihr Gerät kann Videotext Informationen von Programmen darstellen, die Videotext-Daten senden. Dies wird Ihnen durch das Symbol in der Infobox angezeigt. > Durch Drücken der Taste Videotext schalten Sie den Videotext ein. 8.9.1 Benutzung des HD Videotext Sofern die Hbb-TV Funktionalität aktiviert ist und der aktuelle Sender entsprechende Daten überträgt, wird beim einmaligen Druck auf die Videotext Taste zunächst eine grafisch aufgewertete Version des Teletext angezeigt. Um diese Funktion zu nutzen muss ausserdem eine Internetverbindung bestehen. Drücken Sie die Taste Videotext erneut um die herkömmliche Version des Videotext zu nutzen. Die generelle Bedienung gleicht grundsätzlich der des herkömmlichen Teletext. Die Programmanbieter können hierbei noch zusätzlich Funktionen anbieten, die am Bildschirm angezeigt werden. > 8.9.2 Benutzung des internen Videotextdecoders Alternativ dazu können Sie den integrierten Videotext-Decoder nutzen, um sich die Informationen anzeigen zu lassen. Beim Videotext werden alle Textseiten thematisch in Gruppen und Blöcke unterteilt, wodurch der Videotext übersichtlicher wird. > Wählen Sie ein Programm, von dem Sie sich Videotext-Informationen ansehen möchten. > Durch Drücken der Taste Videotext schalten Sie den Videotext ein. Sofern der eingestellte Sender Videotext-Informationen sendet, erscheint dieser mit der Seite 100 (Übersicht). 82 VT-Gruppe VT-Block 8.9.3 Seitenwahl > Geben Sie mit den Zifferntasten 0 bis 9 die Seitenzahl der gewünschten Videotextseite 3-stellig ein. Ihre Eingabe wird in der oberen, linken Bildschirmecke angezeigt. Da die Videotextseiten nicht alle gleichzeitig vom Sender übertragen werden können, kann es einige Sekunden bis zur Darstellung der Seite dauern. Dies geschieht, wenn die angeforderte Seite, z. B. durch den Videotextaufruf direkt nach dem Senderwechsel, noch nicht in den Speicher eingelesen werden konnte. oder > Benutzen Sie die rote bzw. grüne Funktionstaste, um eine Seite vor- bzw. zurückzublättern. > Durch Drücken der gelben oder blauenFunktionstaste wird diejeweils angezeigte Videotext-Gruppe, bzw. der Videotext-Block aufgerufen. 8.9.3.1 Videotextunterseiten Sind Videotext-Unterseiten auf einer gewählten Videotextseite vorhanden, so erscheint links neben dem Videotext eine Anzeige der bereits geladenen Unterseiten. Sobald eine neue Unterseite verfügbar ist, wird diese automatisch dargestellt. > Um gezielt eine Unterseite darzustellen, betätigen Sie die Taste OK. Die Spalte am linken Bildschirmrand wird aktiv. Die bereits eingelesenen Unterseiten werden dargestellt. > Wählen Sie mit den Pfeiltasten auf/ab die gewünschte Unterseite an. > Die gezielte Darstellung der Unterseiten verlassen Sie durch Drücken von OK. 83 8.9.3.2 Stoppbetrieb > Durch Drücken der Taste Standbild erscheint in der oberen linken Ecke des Videotextfensters der Schriftzug “Stop”. Dadurch wird das automatische Weiterblättern der Videotextunterseiten verhindert. > Durch nochmaliges Drücken der Taste Standbild schalten Sie den Stoppbetrieb wieder aus. 8.9.3.3 Mixbetrieb > Durch nochmaliges der Taste Videotext wird der Mixbetrieb eingeschaltet. Dabei wird der Videotext und das TV-Bild überlagert dargestellt. 8.9.3.4 Videotext vergrößert darstellen > Durch Drücken der Taste PiP wird die obere Hälfte des Videotextes vergrößert dargestellt. > Drücken Sie die Taste PiP erneut, wird die untere Hälfte der Videotextseite vergrößert angezeigt. > Nachdem Sie die Taste PiP ein weiteres Mal gedrückt haben, wird die Videotextseite wieder in der Normalgröße angezeigt. 8.9.4 Videotext verlassen > Durch Drücken der Taste Zurück kehren Sie in den Normalbetrieb zurück. 8.9.5 Benutzung des Videotextdecoders Ihres Fernsehgerätes Sofern gesendet, wird der Videotext über die Scartbuchsen an Ihr Fernsehgerät weitergegeben. 8.10 HbbTV HbbTV (Hybrid broadcast broadband TV) ist eine Technologie, die eine inhaltliche Verknüpfung von Rundfunk- und Internetinhalten ermöglicht. Dadurch können interaktive Mehrwertdienste und multimediale Angebote der Programmanbieter genutzt werden. Durch das Symbol in der Infobox wird angezeigt, dass der Programmanbieter eine HbbTV-Anwendung zur Verfügung stellt. Die Darstellung und Bedienung der HbbTV-Anwendung wird durch die empfangenen Daten bestimmt. Im Regelfall erfolgt die grundlegende Bedienung wie im Folgenden beschrieben. > Schalten Sie auf ein Programm, welches HbbTV-Daten sendet. Nach einigen Sekunden erscheint im Bild unten rechts eine Einblendung, die auf das Vorhandensein von HbbTV-Inhalten hinweist. > Starten Sie die HbbTV-Anwendung durch Drücken der roten Funktionstaste. In Abhängigkeit von der Geschwindigkeit des Internetanschlusses sind langsame Reaktionszeiten bzw. kurze Unterbrechungen möglich. 84 > Innerhalb der HbbTV-Anwendung können Sie die Markierung mit Hilfe der Pfeiltasten bzw. dort der abgebildeten Tasten bewegen. > Mit Hilfe der Taste OK bestätigen Sie den markierten Punkt und rufen diesen auf, sofern für den markierten Punkt weitere Unterpunkte bestehen. > Die HbbTV-Anwendung verlassen Sie durch Drücken der Taste Zurück oder wie in der Anwendung selbst angegeben z.B. durch Drücken der abgebildeten Farbtaste. Bitte beachten Sie zur Bedienung unbedingt auch die Hinweise und Darstellungen auf dem Bildschirm. 8.11 Untertitel Beim Einschalten einer Sendung die mit Untertiteln ausgestrahlt wird, erscheint in der Infobox das Untertitel-Symbol . > Mit Hilfe der Optionsauswahl können Sie unter dem Punkt Untertitel den gewünschten darzustellenden Untertitel auswählen. Das Gerät kann sowohl Videotextuntertitel als auch DVB-Untertitel darstellen. Die Darstellung der beiden Untertitelarten kann unterschiedlich sein. Beachten Sie, dass die Untertitel nur dann dargestellt werden können, wenn der Sender die entsprechenden Daten auch tatsächlich sendet. Übermittelt der Sender lediglich die Untertitelkennung, jedoch keine Daten, so können die Untertitel nicht dargestellt werden. Möchten Sie, dass Ihr Gerät untertitelte Sendungen automatisch mit Untertitel wiedergibt, so stellen Sie Ihr Gerät wie in Punkt 7.4.2 beschrieben auf automatische Untertitel-Wiedergabe ein. Beachten Sie, dass DVB-Untertitel während der Wiedergabe einer DVR-Aufnahme nur dann zur Verfügung stehen, wenn diese zum Zeitpunkt der Aufnahme entweder manuell oder automatisch ausgewählt waren. 8.12 Bild zoomen Mit Hilfe dieser Funktion können Sie 4:3-Sendungen auf Ihrem 16:9 Fernsehgerät formatfüllend und formatgetreu darstellen. Gleiches gilt auch für 16:9-Sendungen, welche nicht als solche signalisiert gesendet werden (kein 16:9-Symbol in der Infobox, siehe Punkt 8.4.8). Wichtige Voraussetzungen für diese Zoomfunktion ist jedoch, dass der Digital Receiver nach Punkt 6.3.1 auf 16:9-Betrieb eingestellt ist und Ihr Fernsehgerät die 16:9Signalisierung über die Scartbuchse unterstützt. > Durch Drücken der Taste Zoom/Format können die verschiedenen vordefinierten Formate (original, optimal, optimal 16:9, vollzoom und stretch) durchschalten. Das eingestellte Bildformat wird am unteren Bildschirmrand eingeblendet. > Um den Zoom abzuschalten gehen Sie auf die gleiche Weise vor. Die Zoomfunktion bleibt eingeschaltet, bis Sie diese wieder abschalten oder das Gerät in Standby schalten. 85 8.13 PiP-/PaP-Modus Der Receiver verfügt sowohl über die PiP-Funktion, als auch über die PaP-Funktion. Die Einstellung Bild in Bild entspricht der PiP-Funktion (= Picture in Picture) Hier wird ein kleines Bild im großen Hauptbild eingeblendet. Die Einstellung geteilter Bildschirm teilt den Bildschirm und es werden zwei Bilder in gleicher Größe nebeneinander angezeigt. Der PiP-Betrieb lässt sich nur von Sendern aufrufen, welche in mindestens eine Favoritenliste aufgenommen wurden. 8.13.1 PiP-/PaP-Betrieb aufrufen > Durch Drücken der Taste PiP schalten Sie entsprechend der im Menü eingestellten Option den “Bild im Bild”-Modus oder den „geteilten Bildschirm“ ein. PiP Modus (Bild im Bild) Hauptbild PiP-Bild Es wird nun das aktuelle Hauptbild, das entweder ein TV-Programm oder eine DVRWiedergabe sein kann, als kleines PiP-Bild in der rechten oberen Ecke eingeblendet. Das zuletzt gesehene TV-Programm wird als neues Hauptbild dargestellt. Im PiP-Modus wird immer der Ton des Hauptbildes wiedergegeben. PaP Modus (geteilter Bildschirm) Das zuletzt gesehene TV-Programm wird als neues Hauptbild (links) dargestellt. Im PaP-Modus wird immer der Ton des Hauptbildes wiedergegeben. 86 Bitte beachten Sie: Aus technischen Gründen ist es nicht möglich, zwei Sendungen, die im HD-Format ausgestrahlt werden, gleichzeitig zu empfangen. Beachten Sie auch den Punkt 7.6.3 (Antennensignale). Um alle Möglichkeiten des PiP-/PaP-Betriebes Ihres Receivers nutzen zu können sollten Sie diesen unbedingt mit zwei getrennten Antennenzuleitungen verbinden. Dadurch sind folgende Wiedergabe-Kombinationen möglich: Zwei Sendungen gleichzeitig wiedergeben, auch wenn diese in verschiedenen Empfangsbereichen empfangen werden. - Eine beliebige Sendung wiedergeben und gleichzeitig eine beliebige Festplattenaufnahme wiedergeben. Steht zum Anschluss des Receivers nur eine Antennenzuleitung zur Verfügung, stehen die Wiedergabe-Kombinationen nur eingeschränkt zur Verfügung. Zwei Sendungen des gleichen Empfangsbereichs gleichzeitig wiedergeben. - Eine beliebige Sendung wiedergeben und gleichzeitig eine beliebige Festplattenaufnahme wiedergeben. 8.13.2 PiP-/PaP-Bilder tauschen > Durch Drücken der Taste Zurück werden die beiden Bilder ausgetauscht. Das PiP-Bild wird zum Hauptbild und umgekehrt. 8.13.3 PiP-/PaP-Betrieb ausschalten > Sie können die PiP-Funktion sowohl durch Drücken der Taste PiP, als auch durch Drücken der Taste TV/Radio verlassen. Die Taste PiP blendet das Hauptbild aus und stellt anschließend das PiP-Bild als neues Hauptbild dargestellt. Die Taste TV/Radio blendet das PiP-Bild aus und das Hauptbild wird auf dem kompletten Bildschirm dargestellt. 87 8.14 Elektronische Programmzeitschrift SFI (SiehFern Info) Ihr Digital-Receiver verfügt über eine elektronische Programmzeitschrift. Dadurch können Sie die Programminformationen einzelner oder mehrerer Programme auf dem Bildschirm darstellen. Sie können sich sehr schnell einen Überblick über die gerade laufenden Sendungen oder über die Sendungen des Tages bzw. der folgenden Tage verschaffen. Die SFI - Funktionen erlauben Ihnen: Informationen über Programminhalte auf dem Bildschirm darzustellen - Das Vormerken von Sendungen, die dann zum Sendebeginn automatisch eingeschaltet werden - Das Programmieren von Aufnahmetimern - Sendungen anhand der Programmart (Genre) zu suchen - Sendungen anhand eines frei wählbaren Suchbegriffes zu suchen Die Programminformationen werden von Ihrem Gerät zu der in Punkt 14.2 eingestellten Aktualisierungszeit automatisch geladen. Voraussetzung dafür ist, dass sich das Gerät zu diesem Zeitpunkt im Standbybetrieb befindet. Ist Ihr Gerät zu dieser Zeit in Betrieb, kann die Aktualisierung nicht ausgeführt werden. Während der automatischen Aktualisierung können Sie durch Einschalten des Gerätes den Vorgang abbrechen. Wie Sie das Einlesen der SFI-Daten manuell starten können erfahren Sie unter Punkt 14.6. Die Dauer des Einlesevorgangs ist von der Anzahl der einzulesenden Programme abhängig. Aufgrund der Datenmenge reduziert sich der Zeitraum für den Daten im SFI angezeigt werden mit steigender Programmanzahl in der elektronischen Programmzeitschrift. Sie selbst können entscheiden, welche Programme in der "elektronischen Programmzeitschrift" aufgeführt werden sollen. Diese können, wie in Punkt 14.4 beschrieben, aufgenommen bzw. entfernt werden. 8.14.1 Elektronische Programmzeitschrift aufrufen > > > Drücken Sie die Taste SFI um die elektronische Programmzeitschrift aufzurufen. Es erscheint die elektronische Programmzeitschrift in der nach Punkt 14.5 eingestellten Startkategorie. In Werkseinstellung ist die Startkategorie Überblick ausgewählt. Zu den verschiedenen SFI-Ansichten und -Funktionen gelangen Sie über die Optionsauswahl sowie über die am unteren Bildrand dargestellte zugeordnete Funktionstaste. Durch Drücken der Taste SFI können Sie die elektronische Programmzeitschrift wieder verlassen. 88 8.14.2 SFI-Überblick 4 1 2 5 3 1: Anzeigezeit > gibt den Zeitpunkt der darzustellenden Sendungen an. Zeitleiste > grafische Darstellung der Anzeigezeit durch Fortschrittsbalken. 2: Programmname mit entsprechendem Programmplatz innerhalb der aktiven Programmliste. 3: Fortschrittsbalken bzw. Start-/Stoppzeit der angezeigten Sendung. 4: Aktuelles Datum und aktuelle Uhrzeit. 5: Sendungen der dargestellten Programme. > Mit Hilfe der Pfeiltasten rechts/links können Sie die Anzeigezeit vor- bzw. zurückschalten. Entsprechend der Anzeigezeit wird auch der Fortschrittsbalken in der Zeitleiste vor bzw. zurück geschoben. > Mit Hilfe der gelben Funktionstaste können Sie direkt zur Anzeige der aktuell laufenden bzw. der folgenden Sendungen schalten. > Durch Betätigen der Pfeiltasten auf/ab können Sie die Markierung zeilenweise und mit den Tasten Seite auf/ab seitenweise verschieben. > Stehen weitere Informationen zur markierten Sendung zur Verfügung, so können Sie diese jeweils durch Drücken der Taste Info aufrufen und verlassen. > Durch Drücken der Taste OK können Sie direkt auf das markierte Programm umschalten. 89 8.14.3 SFI-Programmübersicht 4 1 2 5 3 1 Anzeigezeit > zeigt die Startzeit der markierten Sendung an. Zeitleiste > grafische Darstellung der Anzeigezeit durch Fortschrittsbalken. 2 Ausgewähltes Programm zu dem die Sendungen angezeigt werden. 3 Programme der aktiven Favoritenliste. 4 Aktuelles Datum und aktuelle Uhrzeit. 5 Sendungen des ausgewählten Programmes mit Start-/Stoppzeit und Sendungstitel. > Mit Hilfe der Pfeiltaste links können Sie die Markierung in der Programmliste bzw. der Pfeiltaste rechts die Markierung in der Sendungsliste aktivieren. > Durch Betätigen der Pfeiltasten auf/ab können Sie die aktive Markierung zeilenweise und mit den Tasten Seite auf/ab seitenweise verschieben, um die Sendungen eines anderen Programmes anzeigen zu lassen bzw. eine andere Sendung zu markieren. Mit Hilfe der Tasten Programm +/- können Sie auch die Markierung in der Programmliste verschieben während die Markierung der Sendungsliste aktiviert ist. Entsprechend der markierten Sendung wird die Anzeigezeit sowie der Fortschrittsbalken in der Zeitleiste dargestellt. > Stehen weitere Informationen zur markierten Sendung zur Verfügung, so können Sie diese jeweils durch Drücken der Taste Info aufrufen und verlassen. > Durch Drücken der Taste OK können Sie direkt auf das aktuell markierte Programm umschalten. 90 8.14.4 SFI-Genreübersicht 4 1 2 5 3 1 Anzeigezeit > zeigt die Startzeit der markierten Sendung an. Zeitleiste > grafische Darstellung der Anzeigezeit durch Fortschrittsbalken. 2 Ausgewähltes Genre zu dem die Sendungen angezeigt werden. 3 Auswählbare Genres. 4 Aktuelles Datum und aktuelle Uhrzeit. 5 Sendungen des ausgewählten Genres mit Sendungstitel. > Mit Hilfe der Pfeiltaste links können Sie die Markierung in der Genreliste bzw. der Pfeiltaste rechts die Markierung in der Sendungsliste aktivieren. > Durch Betätigen der Pfeiltasten auf/ab können Sie die aktive Markierung zeilenweise und mit den Tasten Seite auf/ab seitenweise verschieben, um die Sendungen eines anderen Programmes anzeigen zu lassen bzw. eine andere Sendung zu markieren. Mit Hilfe der Tasten Programm +/- können Sie auch die Markierung in der Genreliste verschieben während die Markierung der Sendungsliste aktiviert ist. Entsprechend der markierten Sendung wird die Anzeigezeit sowie der Fortschrittsbalken in der Zeitleiste dargestellt. > Stehen weitere Informationen zur markierten Sendung zur Verfügung, so können Sie diese jeweils durch Drücken der Taste Info aufrufen und verlassen. 91 8.14.5 SFI-Suche Wenn Sie Informationen über eine bestimmte Sendung erhalten möchten, können Sie diese automatisch suchen lassen. Dazu müssen Sie lediglich den Titel der Sendung oder einen Teil des Titels bzw. der Sendungsbeschreibung eingeben. Der SFI durchsucht dann die Daten nach Sendungen die den eingegebenen Suchbegriff enthalten. Um eine Suche zu starten drücken sie innerhalb der SFI Ansicht die rote Funktionstaste auf der Fernbedienung oder wählen die Option Neue Suche aus dem Optionsmenü. 8.14.5.1 Neue Suche Suchbegriff In dieser Zeile ist der Titel der Sendung, die beim Aufruf der SFI-Suche markiert war, bereits in der Eingabemaske eingetragen. > Mit Hilfe der virtuellen Tastatur können Sie in dieser Zeile den Begriff eingeben nach dem gesucht werden soll. Neuer Serien-Timer > Wählen Sie in dieser Zeile aus, ob für jedes Suchergebnis automatisch ein DVR-Timer als Serien-Timer generiert werden soll. Beachten Sie im Zusammenhang mit Serientimern auch den Punkt 8.14. DVR-Verzeichnis Diese Option erlaubt es Ihnen Aufnahmen in ein bestimmtes Verzeichnis zu speichern. Wählen Sie entweder das Standard Verzeichnis [Eigene TV-Aufnahmen] oder einen bereits von Ihnen angelegten Ordner aus. Über die Option [Neuer Ordner] erzeugen Sie einen Ordner den Sie selber benennen können. Er steht Ihnen dann ebenfalls in der Auswahl zur Verfügung. Jugendschutz Für eine anstehende Aufnahme kann der Jugendschutz aktiviert werden. Die Option auto übernimmt die Zugriffsbeschränkungen des Senders aus den Jugendschtuzeinstellungen. Die Option an sperrt die Aufnahmen explizit und aus setzt keine Zugriffsbeschränkungen. 92 Erweiterte Einstellungen > Schalten Sie diesen Punkt an, wenn Sie weitere Einschränkungen für die Suche einstellen möchten. Die nachfolgenden Einstellungen finden nur solange Beachtung, wie der Punkt Erweiterte Einstellungen angeschaltet bleibt. Sender > Mit Hilfe der Auswahlliste können Sie in dieser Zeile einen Sender für die Suche auswählen. Ist ein Sender ausgewählt, so erfolgt die Suche ausschließlich in dem Programm dieses Senders. Das Programm anderer Sender wird in diesem Fall nicht durchsucht. Zeitraum > Öffnen Sie Maske zur Auswahl des Zeitraums durch Drücken der Taste OK. Sendungen die zwar dem Suchbegriff entsprechen, jedoch ausserhalb des angezeigten Zeitraums liegen, werden Ihnen im Suchergebnis nicht angezeigt. > Geben Sie in dem Feld Start bzw. Stopp mit Hilfe der Zifferntasten die Startzeit bzw. die Stoppzeit vierstellig ein. > Wählen Sie über die Auswahlliste in dem Feld Wochentage die Tage nach denen das Suchergebnis gefiltert werden soll aus. Zur Auswahl stehen die Kombinationen Mo - Fr, Sa - So, Alle und Manuell zur manuellen Auswahl der Tage. Ist die Einstellung Manuell gewählt, können Sie die Tage einzeln auswählen, indem Sie die entsprechenden Tage markieren und mit OK das x entfernen bzw. setzen. Tage mit x werden in der Suche berücksichtigt, Tage ohne x hingegen nicht. Zusatzinfo durchsuchen > Schalten Sie diesen Punkt an, wenn die erweiterten Sendungsinformationen in die Suche nach dem eingegebenen Begriff mit einbezogen werden sollen. 93 Suchergebnis Nachdem Sie die Suche Ihren Wünschen entsprechend angepasst haben, wird Ihnen das Suchergebnis angezeigt. > Durch Betätigen der Pfeiltasten auf/ab können Sie die Markierung zeilenweise und mit den Tasten Seite auf/ab seitenweise verschieben. > Stehen weitere Informationen zur markierten Sendung zur Verfügung, so können Sie diese jeweils durch Drücken der Taste Info aufrufen und verlassen. Außerdem können Sie die SFI-Timerprogrammierung wie in Punkt 8.14.6 beschrieben vornehmen. 8.14.5.2 Gespeicherte Suche abrufen Haben Sie nach Suchbegriffen gesucht, so werden die Suchanfragen in einer Liste abgespeichert. Die Übersicht lässt sich aufrufen indem Sie in der SFI Ansicht > mittels OPT Taste das Optionsmenü öffnen und den Punkt Suchen öffnen Wählen Sie nun Suche Überblick aus um die Liste der bereits abgefragten Suchbegriffe anzuzeigen. Es erscheint folgende Ansicht: > > Möchten Sie eine neue Suche durchführen, so markieren Sie Zeile Neue Suche, drücken die Taste OK und verfahren Sie anschließend wie unter Punkt 8.14.5.1 beschrieben. 94 > Um nach einem schon einmal eingegebenen Suchbegriff zu suchen, markieren Sie diesen in der Liste der Suchbegriffe. In der rechten Bildhälfte werden nun die verkürzten Suchergebnisse angezeigt. Die Suche nach einem gespeicherten Begriff erfolgt nach denselben Einstellungen, wie diese das letzte Mal durchgeführt wurde und kann wie weiter unten beschrieben abgeändert werden. > Mit Hilfe der Pfeiltaste rechts können Sie die Markierung in der Ergebnisliste bzw. mit der Pfeiltaste links die Markierung in der Suchliste aktivieren. > Durch Betätigen der Pfeiltasten auf/ab können Sie die Markierung zeilenweise und mit den Tasten Seite auf/ab seitenweise verschieben. > Stehen weitere Informationen zur markierten Sendung zur Verfügung, so können Sie diese jeweils durch Drücken der Taste Info aufrufen und verlassen. Außerdem können Sie die SFI-Timerprogrammierung wie in Punkt 8.14.6 beschrieben vornehmen. Suche bearbeiten > . Um den markierten Suchbegriff zu bearbeiten, drücken Sie die grüne Funktionstaste Suche löschen > Um den markierten Suchbegriff zu löschen, drücken Sie die rote Funktionstaste. 8.14.6 SFI-Timerprogrammierung Mit Hilfe dieser Funktion können Sie auf einfache Weise die Programmierung von TimerEreignissen (siehe Punkt 8.15) vornehmen und mit Hilfe der SFI-Programmansicht Timer auf Multifeed-Sendungen, z. B. aus dem Sky Sport Portal, programmieren. Bei der SFI-Timerprogrammierung nehmen auch die nach Punkt 8.15.4 vorgenommen Einstellungen zur Timer Vor-/Nachlaufzeit und dem Perfect Recording Einfluss auf die Aufnahme. Beachten Sie zur Funktionsweise des Gerätes während eines aktiven Timers den Punkt 8.15.2 sowie zum Abbrechen eines laufenden Timers den Punkt 8.15.3. Timer können auch, wie in Punkt 8.15.1 beschrieben, manuell programmiert, abgeändert und gelöscht werden. 95 8.14.6.1 SFI-Timerauswahl Mit Hilfe der SFI-Timerauswahl können Sie SFI-Timer programmieren, bearbeiten und löschen sowie die Timer-Übersicht und die Timer-Einstellungen aufrufen. > Die SFI-Timerauswahl können Sie durch Drücken der Taste Timer öffnen. 8.14.6.2 SFI-Timer programmieren > Markieren Sie die Sendung, für die Sie einen Timer programmieren möchten, wie ab Punkt 8.15.2 beschrieben. > Rufen Sie anschließend die SFI-Timerauswahl auf und wählen Sie den gewünschten Timer-Typ (siehe Punkt 8.15) aus. Zu Kontrollzwecken erscheint eine Maske zum Bearbeiten von Timern mit den Daten der ausgewählten Sendung. In dieser können Sie, falls erforderlich, Änderungen vornehmen (siehe Punkt 8.15.1.1). Bei der Auswahl eines Serientimers erscheint ebenfalls zu Kontrollzwecken eine Maske zum Bearbeiten des Serientimers mit dem Titel der ausgewählten Sendung. In dieser können Sie, falls erforderlich, Änderungen vornehmen (siehe Punkt 8.15.1.1). Einen neuen DVR-Timer können Sie auch mit Hilfe der Taste Aufnahme direkt auf die markierte Sendung setzen, ohne die SFI-Timerauswahl aufrufen und die Kontrollmaske bestätigen zu müssen. Beachten Sie zur Funktionsweise des Gerätes während eines aktiven Timers den Punkt 8.15.2 sowie zum Abbrechen eines laufenden Timers den Punkt 8.15.3. 96 8.14.6.3 SFI-Timer bearbeiten > Markieren Sie, wie ab Punkt 8.15 beschrieben, die für einen Timer programmierte Sendung, deren Timerdaten Sie bearbeiten möchten. > Rufen Sie nun die SFI-Timerauswahl auf und wählen Sie den Eintrag Timer bearbeiten aus, um die Timermaske zu öffnen. > Bearbeiten Sie den Timer nun wie unter Punkt 8.15.1.1 beschrieben. 8.14.6.4 SFI-Timer löschen > Markieren Sie, wie ab Punkt 8.15 beschrieben, die für einen Timer programmierte Sendung, die Sie löschen möchten. > Rufen Sie nun die SFI-Timerauswahl auf und wählen Sie den Eintrag Timer löschen aus, um den SFI-Timer zu löschen. Möchten Sie einen DVR-Timer löschen, so können Sie diesen auch mit Hilfe der Taste Aufnahme direkt löschen, ohne die SFI-Timerauswahl aufrufen zu müssen. 8.14.6.5 Timer-Übersicht > Wählen Sie in der SFI-Timerauswahl den Eintrag Timer-Übersicht aus, um die Übersicht der programmierten Timer zu öffnen und verfahren Sie anschließend wie unter Punkt 8.15.1 beschrieben. 8.14.6.6 Timer Einstellungen > Indem Sie den Eintrag Timer-Einstellungen in der SFI-Timerauswahl aufrufen, können Sie diese, wie in Punkt 8.15.4 beschrieben, bearbeiten. 8.15 Timer-Aufnahmen Ihr Gerät verfügt über die nachfolgend aufgeführten Timerfunktionen: 1. DVR-Timer Durch diese Funktion wird Ihr Digital-Receiver für die ausgewählte Sendung ein- und ausgeschaltet, um diese in Ihrer Abwesenheit auf das nach Punkt 10.4.1 ausgewählte Aufnahmemedium aufzuzeichnen. Wurde das Gerät durch den DVR-Timer eingeschaltet, wird dieses durch DVR-Timer im Display angezeigt. Einige Menüpunkte sind gesperrt und können daher nicht aufgerufen bzw. bearbeitet werden. 2. Videorekorder-Timer Durch einen Videorekorder-Timer wird Ihr Digital-Receiver für die ausgewählte Sendung einund ausgeschaltet, um diese in Ihrer Abwesenheit mit einem externen Aufzeichnungsgerät z. B. einem Video- oder DVD-Rekorder aufzuzeichnen. Wurde das Gerät durch den Videorekorder-Timer eingeschaltet, wird dieses durch VCRTimer im Display angezeigt. Beachten Sie, dass Sie in diesem Fall zur Aufnahme der Sendung Ihren Video-/DVD-Rekorder ebenfalls programmieren müssen. Einige Menüpunkte sind gesperrt und können daher nicht aufgerufen bzw. bearbeitet werden. Einige Funktionen der Fernbedienung sind außer Betrieb. 97 3. Senderwechsel-Timer Befindet sich Ihr Gerät im Normalbetrieb, stellt es beim Erreichen der eingestellten Zeit den programmierten Programmplatz ein. Im Gegensatz zur Einstellung DVR- oder Videorekorder-Timer bleibt das Gerät uneingeschränkt bedienbar und wird nach Ablauf der Sendung nicht abgeschaltet. 4. Weck-Timer Befindet sich Ihr Gerät im Standby-Betrieb, wird das Gerät bei Erreichen der eingestellten Zeit auf dem programmierten Programmplatz eingeschaltet. Im Gegensatz zur Einstellung DVR- oder Videorekorder-Timer bleibt das Gerät uneingeschränkt bedienbar und wird nicht abgeschaltet. 5. Serien-Timer Um das Auffinden von Sendungen zu erleichtern, können Sie die Daten von Programmen, die für den SFI markiert sind, nach beliebigen Begriffen absuchen. Durch die Serien-Timer Funktion werden für die gefundenen Sendungen automatisch und fortlaufend DVR-Timer generiert werden. Die Timer-Generierung wird auch nach der Aktualisierung der SFI-Daten fortgesetzt. Dadurch entfällt das wiederholte manuelle Programmieren von Timern, um z.B. die Folgen einer TV-Serie aufzuzeichnen. Um auch tatsächlich nur für die gewünschten Sendungen automatisch DVR-Timer zu generieren, müssen Sie die Einstellungen so detailliert wie möglich vornehmen. Ansonsten kann die Anzahl der generierten Timer sehr hoch werden. Durch die automatische DVR-Timergenerierung kann es zu Überschneidungen mit anderen Timern kommen, sodass eventuell nicht alle Timer ausgeführt werden können. Bei der Serien-Timergenerierung werden auch die Einstellungen zu Timer Vor- und Nachlaufzeit sowie Perfect Recording (Punkt 8.15.4) berücksichtigt. Achtung!!! Achten Sie darauf, dass das Gerät die Uhrzeit eingelesen hat. Diese wird im Betrieb in der Infobox und im Standby-Betrieb im Display angezeigt (sofern in Punkt 7.2.4 aktiviert). Sollte dieses nicht der Fall sein, lassen Sie Ihr Gerät ca. 30 Sekunden auf z. B. ZDF eingeschaltet, damit die Uhrzeit eingelesen wird. Timer verwalten > Rufen Sie das Hauptmenü > Timer verwalten auf. 98 8.15.1 Timer-Übersicht In der Timer-Übersicht werden Ihnen alle zurzeit eingestellten Timer angezeigt. Sie können diese zum Bearbeiten und Löschen auswählen sowie neue Timer eingeben. > Durch Aufrufen des Punktes Timer-Übersicht erscheint diese mit den bereits vorhandenen Timerereignissen am Bildschirm. Die Timer-Übersicht können Sie auch über den SFI (siehe Punkt 8.14.6.5) aufrufen. In der Timer-Übersicht werden die Start- und Stoppzeiten angezeigt, die Sie bei der Timerprogrammierung eingegeben haben bzw. die aus den Sendungsdaten bei der SFI-Timerprogrammierung entnommen wurden. Diese beinhalten nicht eine evtl. eingestellte Timer-Vorlaufzeit und Timer-Nachlaufzeit sowie die “Perfect Recording”Verschiebung. Die Timer-Übersicht zeigt Ihnen die jeweiligen Anfangs- und Endzeiten der programmierten Sendung an. > Durch Markieren des gewünschten Timers und Drücken der Info-Taste können Sie sich genauere Informationen zu den Laufzeiten anzeigen lassen. (Z.B. die gesamte Aufnahmezeit inklusive der Vor- und Nachlaufzeit.) 8.15.1.1 Timer manuell programmieren > Markieren Sie die leere Timerzeile in der Übersicht und öffnen Sie die Auswahl der Timertypen durch Drücken der Taste OK oder der Taste Option. > Wählen Sie nun den Timertyp (siehe Punkt 8.15) aus, für den Sie ein Timerereignis programmieren möchten. Die dargestellte Eingabemaske und die damit verbundene Vorgehensweise zur Timerprogrammierung hängen davon ab, welchen Timertyp Sie ausgewählt haben. Fahren Sie zur Programmierung DVR-Timer, Videorekorder-Timer, Senderwechsel-Timer oder Weck-Timer mit dem Punkt 8.15.1.2 und zur Programmierung eines Serien-Timers mit dem Punkt 8.15.1.3 fort. 99 8.15.1.2 Neuer DVR-, Videorekorder-, Senderwechsel- oder Weck-Timer Sie können diese Timereingabemaske auch direkt aus dem Hauptmenü > Timer verwalten durch Auswahl des Punktes Neuer DVR-Timer, Neuer Videorekorder-Timer, Neuer Senderwechsel-Timer bzw. Neuer Weck-Timer aufrufen. Programmliste > Wählen Sie über die Auswahlliste der obersten Zeile die Programmliste (TV-Liste oder Radio-Liste) aus, in der das gewünschte Programm zu finden ist. Sofern die Liste TV-Liste 2, TV-Liste 3, Radio-Liste 2 bzw. Radio-Liste 3 Programme enthält, so steht die jeweilige Liste ebenfalls zur Auswahl. Programm > Wählen Sie nun in der Zeile darunter mit Hilfe der Auswahlliste das gewünschte Programm aus, für das Sie ein Timerereignis programmieren möchten. Datum > Geben Sie in der Spalte Datum das Datum, an dem das Timer-Ereignis stattfinden soll, vierstellig ein. Start > Geben Sie in der Spalte Start die Startzeit für den Timer vierstellig ein. Stoppnicht bei Senderwechsel- und Weck-Timer > Geben Sie die Stoppzeit vierstellig in der Spalte Stopp ein. Wiederholung > Wählen Sie in der Spalte Wdh. mit Hilfe der Auswahlliste die gewünschte Wiederholungsoption aus. 1x: Timer einmal ein. T: Tägliche Wiederholung. 1 W: Wöchentliche Wiederholung. 1-5: Wiederholung nur an Werktagen. 6-7: Wiederholung nur an Wochenenden. 100 Erweiterte Einstellungennicht bei Senderwechsel- und Weck-Timer > Rufen Sie über den Punkt Weiter die erweiterten Timereinstellungen auf. Hier werden nun die unter Punkt 8.15.4 vorgenommenen Timereinstellungen dargestellt und können für diesen einen Timer nach Ihren Wünschen abgeändert werden. Die hierin angezeigte Timer-Vorlaufzeit und Timer-Nachlaufzeit wird an den Timerstart bzw. das Timerende angefügt. Die Funktion “Perfect Recording” steht nur für SFI-Timer zur Verfügung und kann daher nur beim Bearbeiten von diesen Timern abgeändert werden. 8.15.1.3 Neuer Serien-Timer Sie können diese Timereingabemaske auch direkt aus dem Hauptmenü > Timer verwalten durch Auswahl des Punktes Neuer Serien-Timer aufrufen. Sendung > Mit Hilfe der virtuellen Tastatur können Sie in dieser Zeile den Begriff eingeben nach dem gesucht werden soll. Der Suchbegriff kann der komplette Titel der gesuchten Sendung sein oder auch nur ein Teil des Titels. Es werden alle Sendungen angezeigt, in der der Suchbegriff vorkommt. DVR-Verzeichnis Diese Option erlaubt es Ihnen Aufnahmen in ein bestimmtes Verzeichnis zu speichern. > Wählen Sie entweder das Standard Verzeichnis [Eigene TV-Aufnahmen] oder einen bereits von Ihnen angelegten Ordner aus. > Über die Option [Neuer Ordner] erzeugen Sie einen neuen Ordner den Sie selber benennen können. Er steht Ihnen dann ebenfalls in der Auswahl zur Verfügung. Jugendschutz Für eine anstehende Aufnahme kann der Jugendschutz aktiviert werden. Die Option auto übernimmt die Zugriffsbeschränkungen des Senders aus den Jugendschutzeinstellungen. Die Option an sperrt die Aufnahmen explizit und aus setzt keine Zugriffsbeschränkungen. 101 Erweiterte Einstellungen > Schalten Sie diesen Punkt an, wenn Sie weitere Einschränkungen für die Suche einstellen möchten. Die nachfolgenden Einstellungen finden nur solange Beachtung, wie der Punkt Erweiterte Einstellungen angeschaltet bleibt. Sender > Mit Hilfe der Auswahlliste können Sie in dieser Zeile einen Sender für die Suche auswählen. Ist ein Sender ausgewählt, so erfolgt die Suche ausschließlich in dem Programm dieses Senders. Das Programm anderer Sender wird in diesem Fall nicht durchsucht. Zeitraum > Öffnen Sie Maske zur Auswahl des Zeitraums durch Drücken der Taste OK. Sendungen die zwar dem Suchbegriff entsprechen, jedoch ausserhalb des angezeigten Zeitraums liegen, werden im Suchergebnis nicht angezeigt. > Geben Sie in dem Feld Start bzw. Stopp mit Hilfe der Zifferntasten die Startzeit bzw. die Stoppzeit vierstellig ein. > Wählen Sie über die Auswahlliste in dem Feld Wochentage die Tage nach denen das Suchergebnis gefiltert werden soll aus. Zur Auswahl stehen die Kombinationen Mo - Fr, Sa - So, Alle und Manuell zur manuellen Auswahl der Tage. Ist die Einstellung Manuell gewählt, können Sie die Tage einzeln auswählen, indem Sie die entsprechenden Tage markieren und mit OK das x entfernen bzw. setzen. Tage mit x werden in der Suche berücksichtigt, Tage ohne x hingegen nicht. Zusatzinfo durchsuchen > Schalten Sie diesen Punkt an, wenn die erweiterten Sendungsinformationen in die Suche nach dem eingegebenen Begriff mit einbezogen werden sollen. Suche starten > Durch Drücken der grünen Funktionstaste werden die eingebenen Daten übernommen und die Suche nach den gewünschten Sendungen wird gestartet. 102 Suchergebnis Nachdem Sie die Suche Ihren Wünschen entsprechend angepasst haben, wird Ihnen das Suchergebnis angezeigt. > Durch Betätigen der Pfeiltasten auf/ab können Sie die Markierung zeilenweise und mit den Tasten Seite auf/ab seitenweise verschieben. > Stehen weitere Informationen zur markierten Sendung zur Verfügung, so können Sie diese jeweils durch Drücken der Taste Info aufrufen und verlassen. 8.15.1.4 Timerprogrammierung ändern > Um eine bestehende Timereinstellung zu verändern, markieren Sie diesen Timer zunächst in der Timer-Übersicht. > Durch Drücken der Taste OK oder durch Auswahl des Punktes Timer bearbeiten in der Optionsauswahl gelangen Sie zur Timermaske und können den Timer nun, wie unter Punkt 8.16.1.1 beschrieben, abändern. 8.15.1.5 Timerprogrammierung löschen > Um eine bestehende Timereinstellung zu löschen, markieren Sie diesen Timer zunächst in der Timer-Übersicht. > Drücken Sie die rote Funktionstaste Löschen oder wählen Sie in der Optionsauswahl den Punkt Timer löschen aus. > Wählen Sie den Eintrag Ja aus, um den Timer zu löschen. 8.15.2 Während des Timerbetriebs Während des Timerbetriebs hängt das Verhalten des Gerätes sowohl von dem programmierten Timertyp als auch vom Betriebsmodus vor dem Timerstart ab. 8.15.2.1 Senderwechseltimer Der Senderwechseltimer startet nur wenn das Gerät eingeschaltet ist (nicht aus dem Standby-Betrieb) es wird lediglich zu dem eingestellten Zeitpunkt der Sender gewechselt. Das Gerät bleibt wie gewohnt bedienbar. 103 8.15.2.2 Wecktimer Der Wecktimer startet im Gegensatz zum Senderwechseltimer auch aus dem Standby und schaltet das Gerät zu dem eingegebenen Zeitpunkt auf das ausgewählte Programm ein. Das Gerät ist dann wie gewohnt bedienbar. 8.15.2.3 Videorekordertimer Startete der Timer aus dem Standby, so wird das Gerät durch Drücken der Taste Ein/Standby eingeschaltet und das Programm kann am Bildschirm mitverfolgt werden. Während des VCR-Timers sind einige Funktionen außer Betrieb. 8.15.2.4 DVR-Timer Startete der Timer aus dem Standby, so wird das Gerät durch Drücken der Taste Ein/Standby eingeschaltet. Das weitere Verhalten des Gerätes hängt davon ab, ob ein oder zwei DVR-Timer laufen. Während des DVR-Timers sind einige Funktionen außer Betrieb. Zwei laufende DVR-Timer Bei zwei laufenden DVR-Timern erscheint zunächst eine Abfrage, welche Aufnahme wiedergegeben werden soll. > Durch Auswahl einer der beiden DVR-Aufnahmen erscheint nun eine Abfrage, ob die Wiedergabe der DVR-Aufnahme an der aktuellen Live- oder der Startposition beginnen oder die Aufnahme beendet werden soll. Aufnahme am Anfang starten > Wählen den Eintrag Aufnahme am Anfang starten aus, um die Wiedergabe an der Startposition der Aufnahme zu starten. Das Gerät befindet sich nun im Timeshift-Betrieb, siehe Punkt 9.1.3. Aufnahme Live starten > Wählen Sie den Punkt Aufnahme Live starten aus, um Bild und Ton des Programmes direkt (im Live-Betrieb) wiederzugeben. Aufnahme beenden > Wählen Sie den Punkt Aufnahme beenden aus, um die Aufnahme zu beenden. Die Aufnahme wird in diesem Fall gespeichert. 104 Ein laufender DVR-Timer Es erscheint nun eine Abfrage, ob die Wiedergabe der Aufnahme an der aktuellen Live- oder der Startposition beginnen soll. Aufnahme am Anfang starten > Wählen den Eintrag Aufnahme am Anfang starten aus, um die Wiedergabe an der Startposition der Aufnahme zu starten. Das Gerät befindet sich nun im Timeshift-Betrieb, siehe Punkt 9.1.3. Aufnahme Live starten > Wählen Sie den Punkt Aufnahme Live starten aus, um Bild und Ton des Programmes direkt (im Live-Betrieb) wiederzugeben. Aktuelles Programm > Wählen Sie den Punkt Aktuelles Programm aus, um direkt zum aktuellen Programm zu gelangen. Der Timer wird in diesem Fall, der Timerprogrammierung entsprechend, im Hintergrund weiter ausgeführt. 8.15.3 Abbrechen des Timerbetriebs Bei Abbruch eines Timers ist zu unterscheiden, ob ein DVR- oder ein Videorekordertimer abgebrochen wird. 8.15.3.1 Abbrechen eines Videorekordertimers > Ein aktiver Videorekordertimer wird immer durch Drücken der Taste Ein/Standby abgebrochen. > Ggf. müssen Sie nun erneut die Taste Ein/Standby drücken, um den gewünschten Betriebszustand herzustellen. 8.15.3.2 Abbrechen eines DVR-Timers Hat das Gerät den Timer aus dem Standby-Betrieb gestartet, drücken Sie die Taste Ein/Standby, um das Bild des Receivers auf dem angeschlossenen Fernseher wiederzugeben. > Rufen Sie den DVR-Navigator durch Drücken der Taste Stop/DVR auf. > Wählen Sie die Aufnahme aus, die Sie beenden möchten. > Durch Drücken der Taste Stop erscheint eine Abfrage, ob der bereits aufgenommene Teil des Programms gespeichert (Speichern) oder verworfen (Verwerfen) oder die Aufnahme fortgesetzt (Zurück) werden soll. 105 > Markieren Sie mit den Pfeiltasten auf/ab den gewünschten Eintrag und bestätigen Sie mit OK. 8.15.4 Timer Einstellungen (Vor- / Nachlaufzeit, Perfect Recording) Bei der SFI-Timerprogrammierung, siehe Punkt 8.14.6, sowie der Serien-Timergenerierung (Punkt 8.15.1.3) erhält der Receiver die Daten der ausgewählten Sendung automatisch aus den SFI-Daten. Dabei wird die Start- und Endzeit der Sendung minutengenau übernommen. Häufig kommt es jedoch vor, dass die ausgewählte Sendung entweder etwas früher oder etwas später startet als angegeben. In diesem Fall fehlt bei der aufgezeichneten Sendung entsprechend der Anfang oder das Ende. Um dieses Problem zu umgehen stehen Ihnen die Funktionen Timer-Vorlaufzeit und Timer-Nachlaufzeit sowie das Perfect Recording zur Verfügung: > Durch Aufrufen des Punktes Timer-Einstellungen erscheinen diese am Bildschirm. 8.15.4.1 Timer-Vorlaufzeit / Timer-Nachlaufzeit Bei dieser Funktion können Sie eine feste Vor- bzw. Nachlaufzeit in Minutenschritten eingeben. Diese beiden Zeiten werden am Anfang (Vorlaufzeit) bzw. am Ende (Nachlaufzeit) zu den aus den SFI-Daten übermittelten Daten bzw. zu den manuell eingegebenen Startund Stop-Zeiten addiert. Die Aufnahme startet nun um die eingegebene Vorlaufzeit früher und endet um die eingestellte Nachlaufzeit später als in den SFI-Daten angegeben bzw. als manuell programmiert. Timer-Vorlaufzeit [min] > Geben Sie in der Zeile Timer-Vorlaufzeit [min] die Vorlaufzeit ein, um die der Timer früher als in den SFI-Daten angegeben starten soll. Timer-Nachlaufzeit [min] > Geben Sie die Nachlaufzeit, um die der Timer später als in den SFI-Daten angegeben enden soll, in der Zeile Timer-Nachlaufzeit [min] ein. 106 8.15.4.2 Perfect Recording Diese Funktion beginnt zunächst mit einer Aufnahmebereitschaft, in welcher der Start der programmierten Sendung abgewartet wird. Sobald der Programmanbieter den Beginn der gewünschten Sendung signalisiert, wird die Aufnahme gestartet und so lange fortgeführt, bis der Programmanbieter den Beginn der nächsten Sendung signalisiert. Der Zeitraum der Aufnahmebereitschaft bestimmt sich aus der nachfolgend eingestellten Zeit, welche vor und hinter der, aus den SFI-Daten entnommenen, Startzeit der Sendung angefügt wird. Perfect Recording > Schalten Sie in dieser Zeile die Funktion an und bestätigen Sie den folgenden Hinweis, um diese für Ihre SFI-Programmierten Aufnahmen zu nutzen. Ist die Ausstrahlung einer Sendung z. B. von 20:15 bis 22:00 geplant und eine Aufnahmebereitschaft von 30 Minuten eingestellt, so befindet sich das Gerät von 19:45 - 20:45 in Aufnahmebereitschaft. Wird der Start der Sendung in diesem Zeitraum vom Programmanbieter signalisiert, so startet auch die Aufnahme und endet erst mit der Signalisierung der nächsten Sendung. Beachten Sie, dass das korrekte Ausführen der Aufnahme von der exakten Signalisierung des Sendungsstarts und des Sendungsendes durch den Programmanbieter abhängt. Aufnahmebereitschaft [min] > Geben Sie in der Zeile Aufnahmebereitschaft [min] die Zeit ein, um welche die Aufnahmebereitschaft, bezogen auf die in den SFI-Daten vorhandene Startzeit der Sendung, früher Starten und später Enden soll. 8.16 Sleeptimer Durch den Sleeptimer können Sie die Abschaltzeit Ihres Gerätes einstellen. > Durch Drücken der Taste Sleeptimer können Sie den Sleeptimer aktivieren. > Sie können die Restlaufzeit des Sleeptimers nun durch mehrmaliges Drücken der Taste Sleeptimer von 15 Minuten bis auf 2 Stunden einstellen oder diesen ausschalten. Am Bildschirm erhalten Sie entsprechend der Einstellung eine Anzeige. 107 8.17 Funktionswahl > Durch Drücken der Taste Navigator/Funktionswahl können Sie das Navigationsmenü (NAV-Menü) öffnen, um die gewünschte Funktion auszuwählen. > Markieren Sie mit Hilfe der Pfeiltasten auf/ab die Funktion, die Sie aufrufen möchten. TV: TV-Betrieb: Wiedergabe der TV-Programme. Radio: Radio-Betrieb: Wiedergabe der Radio-Programme. Internet: Internetbetrieb: Aufruf der in der Internet-Liste vorhandenen Internetlinks. Filme/DVR: Filme-/DVR Navigator: Aufruf der auf einem an der USB-Buchse angeschlossenen Geräte oder auf einem freigegebenen Netzlaufwerk gespeicherten oder per UPnP verfügbaren Video-Dateien (Punkt 8.18). > Musik: Musiknavigator: Aufruf der auf einem an der USB-Buchse angeschlossenen Geräte oder auf einem freigegebenen Netzlaufwerk gespeicherten oder per UPnP verfügbaren MP3-Titel (Punkt 8.19). Bilder: Bildernavigator: Aufruf der auf der internen Festplatte, einem angeschlossenen USB-Gerät oder auf einem freigegebenen Netzlaufwerk gespeicherten oder per UPnP verfügbaren JPG-Dateien (Punkt 8.20). Bestätigen Sie mit OK, um die markierte Funktion auszuwählen. Beachten Sie hierzu unbedingt auch die Hinweise und Einstellungen zur globalen und nutzerabhängigen Kindersicherung unter Punkt 15. 8.18 Wiedergabe von Filmen Sie können mit Ihrem Gerät Dateien, die auf einem angeschlossenen USB-Gerät, auf einer SD-/MMC-Karte, auf einem freigegebenen Netzlaufwerk oder einem UPnP-Gerät gespeichert sind, wiedergeben. TS- und TS4-Dateien sind durch die PVR-/DVR-Funktion eines TechniSat Receivers oder Fernsehers aufgezeichnete Sendungen. Die MPEG2-, VOB-, DIVX-, MKV-, TS- und TS4Dateien werden im Folgenden vereinfacht als Filmdateien bezeichnet. Wie Sie Dateien kopieren können, ist in Punkt 10.2 erläutert. Angeschlossene USB-Geräte sowie eingesteckte SD-/MMC-Karten sollten im Filesystem FAT32 formatiert sein, andernfalls könnten Einschränkungen z.B. beim Bearbeiten der Daten auftreten. 108 > Rufen Sie mit Hilfe der Funktionswahl (Punkt 8.17) die Funktion Filme / DVR auf. Der Filmnavigator erscheint in der nach Punkt 10.6.2 eingestellten Startansicht. Hierbei haben die Symbole folgende Bedeutung: Netzwerklaufwerk UPnP-Gerät USB-Gerät (jede Partition wird als einzelnes USB-Gerät angezeigt) SD-/MMC-Karte Ordner Netzwerkordner Filmdatei Beachten Sie hierzu unbedingt auch die Hinweise und Einstellungen zur globalen und nutzerabhängigen Kindersicherung unter Punkt 15.2 > Wählen Sie die Quelle/das Laufwerk und/oder den Ordner aus, der die wiederzugebende Datei enthält. Bei der Auswahl von Netzwerklaufwerken kann je nach Freigabestatus des Laufwerkes eine Abfrage des Benutzernamens sowie des Passwortes erscheinen. Geben Sie in diesem Fall mit Hilfe der virtuellen Tastatur die entsprechenden Daten ein. > Wählen Sie zum Starten des Films die wiederzugebende Datei aus. Es erscheint am unteren Bildrand eine Infobox mit der Gesamtspielzeit, der aktuellen Position und einem Fortschrittsbalken sowie dem Dateinamen und der Quelle, von der diese Datei wiedergegeben wird. Während der Wiedergabe stehen auch die Funktionen Status (Punkt 8.4.10), Tonoption (Punkt 8.7), Formatumschaltung/Zoom (Punkt 8.12) und, sofern in der Filmdatei vorhanden, Untertitel (Punkt 8.11) sowie Videotext (Punkt 8.9) zur Verfügung. > Um den Filmnavigator während der Wiedergabe wieder zu öffnen, drücken Sie die Taste OK. > Mit Hilfe des Eintrages Aufwärts sowie der Taste Zurück können Sie eine Ordnerebene aufwärts schalten. > Über die Optionsauswahl Punkt Gehe zu können Sie direkt in einem Schritt zur Geräteansicht sowie in den Ordner Eigene Aufnahmen springen. Beachten Sie hierzu das unter Punkt 10.4.1 ausgewählte Aufnahmemedium. > Mit Hilfe der Optionsauswahl Punkte Alle Dateien anzeigen bzw. Abspielbare Dateien anzeigen können Sie auswählen, ob alle oder nur die aus diesem Navigator heraus abspielbaren Dateien angezeigt werden sollen. Die Filterung der abspielbaren Dateien erfolgt anhand des Dateityps. 109 8.18.1 Pause / Standbild > Um die Wiedergabe einer Filmdatei anzuhalten (Standbild), drücken Sie während der Wiedergabe die Taste Pause/Wiedergabe bzw. die Taste Standbild. Nach Es erscheint eine kleine Infobox mit der Gesamtspielzeit, der aktuellen Position und einem Fortschrittsbalken sowie dem Pausesymbol II. > Drücken Sie die jeweilige Taste erneut um die Wiedergabe von der gleichen Stelle an fortzusetzen. 8.18.2 Schnelles Vor- und Zurückspulen Um zu einer bestimmten Stelle eines Films zu gelangen, verfügt Ihr Receiver über die Funktionen schnelles Spulen vor und zurück. > Betätigen Sie während der Wiedergabe die Taste Vorspulen bzw. die Taste Rückspulen. Es erscheint die Einblendung bzw. in der zuvor erwähnten kleinen Infobox. Der Film wird nun mit 4-facher Geschwindigkeit in die gewählten Richtung wiedergegeben. > Drücken Sie die Taste Vorspulen bzw. Rückspulen erneut, steigert sich die Geschwindigkeit auf 16-fach und die Einblendung wechselt zu bzw. . > Drücken Sie die Taste Vorspulen bzw. Rückspulen noch einmal, steigert sich die Suchlaufgeschwindigkeit auf 64-fach (Einblendung bzw. ). > Durch erneutes Drücken der Taste Vorspulen bzw. Rückspulen können Sie in 10 Minuten-Schritten vor- bzw. zurückspringen. > Ist die gesuchte Stelle des Films erreicht, gelangen Sie durch Drücken der Taste Pause/Wiedergabe in den normalen Wiedergabebetrieb. 8.18.3 Filmwiedergabe beenden > Drücken Sie die Taste Stop, um die Wiedergabe zu beenden. Die Wiedergabe wird beendet und Ihr Receiver kehrt in den Normalbetrieb zurück. 8.19 MP3-Wiedergabe Sie können mit Ihrem Receiver Dateien, die im MP3-Format auf einem angeschlossenen USB-Gerät, einer SD-Karte, auf einem freigegebenen Netzlaufwerk oder einem UPnP-Gerät gespeichert sind, wiedergeben. Wie Sie Dateien kopieren können, ist in Punkt 10.3 erläutert. > Rufen Sie mit Hilfe der Funktionswahl (Punkt 8.17) die Funktion Musik auf. Der Musiknavigator erscheint in der nach Punkt 10.6.2 eingestellten Startansicht. Hierbei haben die Symbole folgende Bedeutung: 110 Netzwerklaufwerk UPnP-Gerät USB-Gerät (jede Partition wird als einzelnes USB-Gerät angezeigt) SD-/MMC-Karte Ordner Netzwerkordner Musikdatei Wiedergabeliste Beachten Sie hierzu unbedingt auch die Hinweise und Einstellungen zur globalen und nutzerabhängigen Kindersicherung unter Punkt 15.2. > Wählen Sie die Quelle/das Laufwerk und/oder den Ordner/die Wiedergabeliste aus, der/die die wiederzugebende Datei enthält. Bei der Auswahl von Netzwerklaufwerken kann je nach Freigabestatus des Laufwerkes eine Abfrage des Benutzernamens sowie des Passwortes erscheinen. Geben Sie in diesem Fall mit Hilfe der virtuellen Tastatur die entsprechenden Daten ein. > Wählen Sie zum Starten der Musikwiedergabe die wiederzugebende Datei aus. Es erscheint nun die Wiedergabeansicht des Navigators und die ausgewählte Datei wird wiedergegeben. Anschließend erfolgt automatisch die Wiedergabe der übrigen, sich auf dem Quellmedium, in dem gewählten Ordner bzw. in der gewählten Wiedergabeliste befindlichen Dateien. > Um während der Wiedergabe wieder die Navigationsansicht des Musiknavigators zu öffnen, drücken Sie die Taste Zurück. > Mit Hilfe des Eintrages Aufwärts sowie der Taste Zurück können Sie eine Ordnerebene aufwärts schalten. > Haben Sie während einer laufenden Wiedergabe die Navigationsansicht aufgerufen und befinden sich nun in einem anderen Laufwerk/Ordner oder Wiedergabeliste, so können Sie mit Hilfe der Optionsauswahl Punkt Zurück zur Wiedergabe (Musik) zurück zur laufenden Wiedergabe in die Wiedergabeansicht springen ohne dass ein anderer Titel ausgewählt oder die Wiedergabe unterbrochen wird. > Über die Optionsauswahl Punkt Gehe zu können Sie direkt in einem Schritt zur Geräteansicht sowie in den Ordner Eigene Aufnahmen springen. 111 Beachten Sie hierzu das unter Punkt 10.4.1 ausgewählte Aufnahmemedium. > Mit Hilfe der Optionsauswahl Punkt Alle Dateien anzeigen bzw. Abspielbare Dateien anzeigen können Sie auswählen, ob alle oder nur die aus diesem Navigator heraus abspielbaren Dateien angezeigt werden sollen. Die Filterung der abspielbaren Dateien erfolgt anhand des Dateityps. 8.19.1 Titelinformation > Durch Drücken der Taste Info werden weitere Informationen zu dem ausgewählten Titel dargestellt, sofern diese in dem ID3-Tag des Titels vorhanden sind. > Drücken Sie die Info Taste erneut, um die Informationen wieder auszublenden. 8.19.2 Titelsprung > Drücken Sie die Pfeiltaste auf/ab oder die Tasten Programm +/-, um zum nächsten bzw. vorherigen Titel zu springen. > Mit Hilfe der Tasten Seite auf/ab wird die Liste um eine Seite vor- bzw. zurückgeblättert und der nun markierte Titel wiedergegeben. Beachten Sie, dass Sie in der Zufallswiedergabe mit den Pfeiltasten auf/ab zum nächsten bzw. vorherigen Titel der normalen Reihenfolge, entsprechend der angezeigten Liste, und mit den Tasten Programm +/- zum nächsten bzw. vorherigen zufälligen Titel springen. 8.19.3 Pause > Durch Drücken der Taste Pause/Wiedergabe wird die Wiedergabe angehalten (Pause). > Durch nochmaliges Drücken der Taste wird die Wiedergabe an der gleichen Stelle fortgesetzt. 8.19.4 Vor-/Zurückspulen > Durch evtl. mehrmaliges Drücken der Taste Vorspulen bzw. Rückspulen können Sie den laufenden MP3-Titel vor- bzw. zurückspulen. Dabei werden die einzelnen Spulgeschwindigkeiten gemäß folgender Tabelle angezeigt. Anzeige Wiedergabemodus Vorspulen 4-fach Vorspulen 16-fach Vorspulen 64-fach Rückspulen 4-fach Rückspulen 16-fach Rückspulen 64-fach > Drücken Sie während der Einblendung bzw. die Taste Vorspulen bzw. Rückspulen, so wird um jeweils 10 Minuten vor- bzw. zurückgesprungen. > Um die Wiedergabe fortzusetzen, betätigen Sie die Taste Pause/Wiedergabe. 112 8.19.5 MP3-Wiederholfunktion Zusätzlich zum normalen Wiedergabebetrieb stehen auch zwei Wiederholfunktionen zur Verfügung: > Mit Hilfe der Optionsauswahl Punkt Wiederholen können Sie die gewünschte Wiederholoption auswählen. In der Einstellung Titel wird der gerade laufende Titel und in der Einstellung Alle alle im gewählten Verzeichnis befindlichen Titel wiederholt bis die Wiederholfunktion wieder auf aus eingestellt wird. 8.19.6 MP3-Zufallswiedergabe > Über die Optionsauswahl unter Punkt Zufall können Sie die Zufallswiedergabe an- bzw. ausschalten. Bei angeschalteter Zufallswiedergabe werden die Titel in zufälliger Reihenfolge abgespielt. Beachten Sie hierzu auch die veränderte Navigation unter Punkt 8.19.2. 8.19.7 MP3-Wiedergabeliste 8.19.7.1 MP3-Wiedergabeliste im Gerät erstellen Sie haben die Möglichkeit eine Wiedergabeliste (Playlist) zu erstellen, um die Wiedergabe von MP3-Dateien oder Radioaufahmen komfortabler zu gestalten. > Markieren Sie wie unter Punkt 8.19 beschrieben eine MP3-Datei oder einen Ordner mit MP3-Dateien, die bzw. den Sie in die Wiedergabeliste aufnehmen möchten. > Wählen Sie in der Optionsauswahl den Punkt Zur Wiedergabeliste hinzufügen, um den markierten Titel bzw. Ordner zur Playlist hinzuzufügen. 8.19.7.2 MP3-Wiedergabeliste extern erstellen Es ist auch möglich Wiedergabelisten z. B. am PC zu erstellen und diese anschließend, wie in Punkt 10.3 (Musik kopieren) beschrieben, auf das genutzte Speichermedium zu kopieren. Die MP3-Datei-/Ordnerstruktur der Titel, welche in eine Playlist aufgenommen werden sollen, müssen auf dem PC und Receiver identisch vorhanden sein. Die Playlisten müssen mit relativen Einträgen des Arbeitsverzeichnisses erstellt werden. Das heißt, dass in den Einträgen nur der MP3-Titel sowie der Ordner, in dem sich der MP3-Titel befindet, angegeben ist. (Keine Laufwerksbuchstaben) Die Playlisten müssen im Format “pls” oder “m3u” gespeichert werden. 8.19.7.3 Titel aus der Wiedergabeliste entfernen / Wiedergabeliste löschen > Markieren Sie wie unter Punkt 8.19 beschrieben einen Titel in einer Wiedergabeliste bzw. eine Wiedergabeliste. > Über die Optionsauswahl können Sie durch Auswahl des Punktes Aus Wiedergabeliste entfernen den markierten Titel aus der Wiedergabeliste entfernen bzw. durch Auswahl des Punktes Wiedergabeliste löschen die gesamte Wiedergabeliste löschen. Einzelne Titel können nur aus Wiedergabelisten im pls-Format gelöscht werden. 113 8.19.8 Stopp/MP3-Wiedergabe beenden > Drücken Sie die Taste Stop, um die Wiedergabe zu beenden. Die Wiedergabe wird beendet und Ihr Receiver kehrt in den Normalbetrieb zurück. 8.20 Bilderwiedergabe Sie können mit Ihrem Receiver Dateien, die im JPG-Format auf einem an den USB-Buchsen angeschlossenen Gerät, auf einer SD-/MMC-Karte, auf einem freigegebenen Netzlaufwerk oder einem UPnP-Gerät gespeichert sind, wiedergeben. Wie Sie Dateien kopieren können, ist in Punkt 10.3 erläutert. Angeschlossene USB-Geräte sowie eingesteckte SD-/MMC-Karten sollten im Filesystem FAT32 formatiert sein, andernfalls können die Daten nicht oder nicht korrekt gelesen werden. Viele digitale Fotokameras fügen den eigentlichen Bilddaten sogenannte EXIF-Daten hinzu. Diese EXIF-Daten enthalten z. B. Informationen über verschiedene Aufnahmeparameter, Besitzerinformationen oder das Bild in stark verkleinerter Version als Vorschaubild. In Abhängigkeit der enthaltenen Daten kann es vorkommen, dass das gewünschte Bild evtl. nicht, nur teilweise oder in extrem schlechter Qualität am Bildschirm dargestellt wird. In einem solchen Fall sollten Sie testen, ob das Entfernen dieser EXIF-Daten Abhilfe schafft. Programme zum Entfernen von EXIF-Daten, sogenannte EXIF-Remover, können im Internet kostenlos heruntergeladen werden. > Rufen Sie mit Hilfe der Funktionswahl (Punkt 8.17) die Funktion Bilder auf. Der Bildernavigator erscheint in der nach Punkt 10.6.2 eingestellten Startansicht. Hierbei haben die Symbole folgende Bedeutung: Netzwerklaufwerk UPnP-Gerät USB-Gerät (jede Partition wird als einzelnes USB-Gerät angezeigt) SD-/MMC-Karte Ordner Netzwerkordner Bilddatei Wiedergabeliste Beachten Sie hierzu unbedingt auch die Hinweise und Einstellungen zur globalen und nutzerabhängigen Kindersicherung unter Punkt 15.2. > Wählen Sie die Quelle/das Laufwerk und/oder den Ordner/die Wiedergabeliste aus, der/die die darzustellende Datei enthält. Bei der Auswahl von Netzwerklaufwerken kann je nach Freigabestatus des Laufwerkes eine Abfrage des Benutzernamens sowie des Passwortes erscheinen. Geben Sie in diesem Fall mit Hilfe der virtuellen Tastatur die entsprechenden Daten ein. 114 > Wählen Sie zum Starten der Bilderwiedergabe die wiederzugebende Datei aus. Es erscheint nun das markierte Bild in der Vollbildansicht. > Um während der Wiedergabe wieder die Navigationsansicht des Bildernavigators zu öffnen, drücken Sie die Taste Zurück. > Mit Hilfe des Eintrages Aufwärts sowie der Taste Zurück können Sie eine Ordnerebene aufwärts schalten. > Über die Optionsauswahl Punkt Gehe zu können Sie direkt in einem Schritt zur Geräteansicht springen. > Mit Hilfe der Optionsauswahl Punkt Alle Dateien anzeigen bzw. Abspielbare Dateien anzeigen können Sie auswählen, ob alle oder nur die aus diesem Navigator heraus abspielbaren Dateien angezeigt werden sollen. Die Filterung der abspielbaren Dateien erfolgt anhand des Dateityps. 8.20.1 Bildinformation > Durch Drücken der Taste Info werden weitere Informationen zu dem ausgewählten Titel dargestellt, sofern diese in dem ID3-Tag des Titels vorhanden sind. > Drücken Sie diese Taste erneut, um die Informationen wieder auszublenden. 8.20.2 Nächstes/vorheriges Bild anzeigen > Drücken Sie die Pfeiltaste auf/ab oder die Tasten Programm +/-, um zum nächsten bzw. vorherigen Bild zu springen. Der Wechsel zum nächsten Bild kann auch über die Diashowfunktion (Punkt 8.20.6) automatisch erfolgen. Beachten Sie, dass Sie in der Zufallswiedergabe mit den Pfeiltasten auf/ab zum nächsten bzw. vorherigen Bild der normalen Reihenfolge, entsprechend der Anzeige in der Liste, und mit den Tasten Programm +/- zum nächsten bzw. vorherigen zufälligen Bild springen. 115 8.20.3 Bild zoomen/Bildformat ändern Durch diese Funktion können Sie in das dargestellte Bild hineinzoomen (das Bild vergrößern) sowie das Formatverhältnis des Bildes Ihren Wünschen entsprechend anpassen. > Durch Drücken der Taste Zoom/Format wird die Zoom-/Formateinstellung geöffnet und erscheint am Bildschirm. > > Um das Bild den Wünschen entsprechend anzupassen stehen folgende Möglichkeiten zur Verfügung: rote Funktionstaste Bildhöhe vergrößern grüne Funktionstaste Bildhöhe verringern gelbe Funktionstaste Bildbreite vergrößern blaue Funktionstaste Bildbreite verringern Pfeiltaste auf Bild nach oben schieben (nur bei vergrößerter Bildhöhe) Pfeiltaste ab Bild nach unten schieben (nur bei vergrößerter Bildhöhe) OK-Taste Zoomstufen durchschalten Pfeiltaste links Benutzerdefinierte Formateinstellung zurücksetzen Um die Formatumschaltung auszublenden, betätigen Sie die Taste Zurück. 8.20.4 Bild drehen > Durch Drücken der blauen bzw. roten Funktionstaste sowie mit Hilfe der Optionsauswahl unter Punkt Drehe kann das Bild im Uhrzeigersinn bzw. gegen den Uhrzeigersinn gedreht werden. 8.20.5 Zufallsauswahl > Über die Optionsauswahl unter Punkt Zufall können Sie die Zufallswiedergabe an- bzw. ausschalten. Bei angeschalteter Zufallswiedergabe werden die Bilder in zufälliger Reihenfolge ausgewählt. Beachten Sie hierzu auch die veränderte Navigation unter Punkt 8.20.2. 8.20.6 Diashow Sie haben die Möglichkeit Bilder in einer Diashow wiederzugeben. Durch diese Funktion werden die Bilder automatisch nacheinander auf dem Bildschirm wiedergegeben. 116 8.20.6.1 Diashow starten > Wählen Sie wie unter Punkt 8.20 beschrieben die Datei aus, mit der Sie die Diashow starten möchten. > Durch Drücken der Taste Pause/Wiedergabe werden alle Bilder eines Ordners oder einer Wiedergabeliste automatisch nacheinander beim markierten Bild beginnend wiedergegeben. Sie können die Diashow auch mit Hilfe der Auswahl der Anzeigezeit (Punkt 8.20.6.3), während das Bild in der Vollbildansicht dargestellt wird, starten. Während der Diashow können Sie auch manuell wie unter Punkt 8.20.2 beschrieben zum nächsten/vorherigen Bild schalten sowie ein Bild gemäß Punkt 8.20.4 drehen. 8.20.6.2 Pause > Durch Drücken der Taste Pause/Wiedergabe pausiert die Wiedergabe. > Durch erneutes Drücken der Taste wird die Wiedergabe fortgesetzt. 8.20.6.3 Bildwechselgeschwindigkeit einstellen > Mit Hilfe der Optionsauswahl können Sie unter dem Punkt Anzeigedauer die Bildwechselgeschwindigkeit in den Stufen 3 s, 5 s, 10 s, 15 s, 30 s, 1 min und 2 min einstellen. Bitte beachten Sie, dass bei großen Dateien und kurz eingestellter Anzeigedauer das Bild unter Umständen nicht in der eingestellten Bildwechselzeit dargestellt werden kann. In diesem Fall wird das Bild dargestellt nachdem dies fertig eingelesen wurde. 8.20.6.4 Wiederholfunktion > Mit Hilfe der Optionsauswahl Punkt Wiederholen können Sie auswählen, ob die Diashow nach dem Darstellen des letzten Bildes enden (aus) oder erneut beginnen (an) soll. 8.20.7 Bilder-Wiedergabeliste 8.20.7.1 Bilder-Wiedergabeliste erstellen Sie haben die Möglichkeit eine Wiedergabeliste (Playlist) zu erstellen, um die Wiedergabe von JPG-Dateien oder Radioaufahmen komfortabler zu gestalten. > Markieren Sie wie unter Punkt 8.20 beschrieben eine Bild-Datei oder einen Ordner mit Bild-Dateien, die bzw. den Sie in die Wiedergabeliste aufnehmen möchten. > Wählen Sie in der Optionsauswahl den Punkt Zur Wiedergabeliste hinzufügen, um den markierten Titel bzw. Ordner zur Playlist hinzuzufügen. 8.20.7.2 Bild aus der Wiedergabeliste entfernen/Wiedergabeliste löschen > Markieren Sie wie unter Punkt 8.20 beschrieben ein Bild in einer Wiedergabeliste bzw. eine Wiedergabeliste. > Über die Optionsauswahl können Sie durch Auswahl des Punktes Aus Wiedergabeliste entfernen das markierte Bild aus der Wiedergabeliste entfernen bzw. durch Auswahl des Punktes Wiedergabeliste löschen die gesamte Wiedergabeliste löschen. 117 8.20.8 Stopp/Bilderansicht beenden > Um die Wiedergabe zu stoppen und in den Normalbetrieb zurückzukehren, betätigen Sie die Taste TV/Radio. 8.21 Internet Ihr Gerät bietet Ihnen über einen vorhandenen Breitband-Anschluss den Zugang zum Internet. Dazu muss der Receiver entweder über LAN oder über WLAN mit dem Heimnetzwerk/DSL-Router verbunden werden. Durch den Internet-Zugang stehen Ihnen verschiedene Internet-Funktionen wie freies Browsen, die Nutzung interaktiver Dienste, Video on Demand und das neue TechniSatServiceportal ISIO Live zur Verfügung. Eine vorprogrammierte Internet-Liste erleichtert das Aufrufen einiger interessanter Internetseiten. Diese Liste kann nach Ihren eigenen Wünschen ergänzt und verändert werden. Um eine störungsfreie Darstellung bei Bewegtbildern zu gewährleisten, muss eine Mindestbandbreite von 3Mbit/s zur Verfügung stehen. Liegt die Bandbreite darunter, kann dies zu Störungen (Ruckler, Standbilder) führen, die nicht auf eine Fehlfunktion des Gerätes zurückzuführen sind. 8.21.1 Aufruf von Internetseiten mit Hilfe der Internetliste > Drücken Sie aus dem Normalbetrieb heraus zweimal die Taste WWW. oder > Wenn schon eine Internetseite geöffnet ist, drücken Sie einmal die Taste WWW. Es erscheint nun der Internetlisten-Navigator. Der zuletzt aufgerufene Internetlink ist markiert. > Nun können Sie mit den Pfeiltasten auf/ab, den Seite auf/ab sowie den Zifferntasten den gewünschten Internetlink markieren. > Durch Drücken der Taste OK wird der markierte Internetlink geöffnet. Die Dauer, bis die gewählte Seite angezeigt wird, hängt von der gewählten Seite und der Bandbreite Ihres DSL-Anschlusses ab. 118 8.21.1.1 Liste auswählen Um das Auffinden von Internetlinks zu erleichtern, verfügt Ihr Gerät über verschiedene Internet-Listen. Sie können alle Ihre nach Punkt 13.2 konfigurierten Favoritenlisten auswählen und anzeigen lassen. > Öffnen Sie wie in Punkt 8.21.1 beschrieben die Internet-Liste. > Wählen Sie mit Hilfe der Optionsauswahl unter dem Punkt Internetlisten die gewünschte Internet-Liste aus. 8.21.1.2 Internet-Liste auswählen und filtern Um das Auffinden von Internetlinks zu erleichtern, können die Internetlinkliste nach verschiedenen Kriterien sortieren oder filtern lassen. > Drücken Sie die Taste WWW. Es erscheint die aktive Internetlinkliste. > Nun können Sie mit Hilfe der Optionsauswahl die gewünschte Internetliste öffnen. 119 Ansicht Die Option Ansicht ermöglicht Ihnen die Anzeigereihenfolge der Links zu ändern. Es stehen die Optionen Nach Nummer sortieren (Sortierung nach Listeneintrag) oder Nach Name sortieren (Alphabetische Sortierung) zur Verfügung. Filter Durch Setzen eines oder mehrerer Filter können Sie sich nur bestimmte Links anzeigen lassen die die gewünschten Kriterien erfüllen. > Markieren Sie die Option Filter und drücken Sie die Taste OK. > Nun wählen Sie die gewünschte Filtergruppe aus und drücken erneut die Taste OK. > Nun wählen Sie aus der erscheinenden Liste eine gewünschte Filteroption aus und bestätigen die Auswahl mit der Taste OK. Die Linkliste zeigt nun nur die Links an, die zu dem gewünschten Kriterium passen. Um die Liste weiter zu filtern, führen Sie die oben beschriebenen Schritte erneut durch und setzen auf diese Weise einen weiteren Filter. Anzeigefilter einzeln entfernen > Um einen bereits aktiven Genrefilter zu löschen, gehen Sie wie bei der Aktivierung des Filters vor und markieren den zu entfernenden Filter > Durch Drücken der Taste OK wird der Genrefilter entfernt. Alle Anzeigefilter löschen > öffnen Sie das Optionsmenü mittels der OPT Taste. > Wählen Sie die Option Filter und drücken Sie die Taste OK. > Wählen Sie nun [Alle Filter zurücksetzen] und drücken Sie die Taste OK. Die Linkliste wird nun wieder komplett angezeigt. 120 Listensuche Um die Suche nach Internetlinks weiter zu vereinfachen, können Sie die Listensuche verwenden. > Drücken Sie bei geöffneter Linkliste die grüne Funktionstaste. Verwenden Sie nun die virtuelle Tastatur um einen Suchbegriff einzugeben und drücken Sie erneut die grüne Funktionstaste um die Suche zu starten. Die Markierung wird nun auf den nächsten Link bewegt, der mit dem Suchbegriff ünereinstimmt. > Handelt es sich noch nicht um den gewünschten Link drücken Sie die gelbe Funktionstaste um die Liste weiter nach dem eingegebenen Suchbegriff zu durchsuchen. > 8.21.2 Aufruf von Internetseiten durch direkte Adresseingabe (URL-Eingabe) Zusätzlich zur Möglichkeit der Nutzung der vorprogrammierten Internetlinks, können Sie die gewünschten Internetseiten durch manuelle Eingabe der Adresse/URL (Uniform Ressource Locator) aufrufen. > Drücken Sie aus dem Normalbetrieb heraus dreimal die Taste WWW. oder > Wählen Sie in der Optionsauswahl den Punkt URL eingeben. > Die virtuelle Tastatur wird geöffnet, mit der Sie nun die gewünschte URL eingeben können. 8.21.3 Navigieren in der geöffneten Internetseite Seite vor- /zurückblättern > Durch Drücken der Taste Zurück können Sie zur vorherigen Seite zurück- und durch Drücken der Taste Info (vor) zur nachfolgenden Seite vorblättern. Wie in Punkt 7.7.4 beschrieben können Sie zwischen Linknavigation und Mausnavigation wählen. 8.21.3.1 Linknavigation > Nach dem die gewünschte Internetseite geladen wurde und dargestellt wird, erscheint entweder ein farblich hervorgehobener Rahmen, eine farblich hervorgehobene Fläche oder ein farblich hervorgehobener Begriff/Text an einer Position des Bildschirms. Diese Markierung/dieser Rahmen stellt die aktuelle Position des Cursors dar. > Mit den Pfeiltasten können Sie die Markierung/den Rahmen zu den dafür vorgesehenen Flächen (z.B. einem weiterführenden Link, einer Schaltfläche, Drop-Down-Liste usw.) bewegen. > Durch Drücken der Taste OK, wird die zugehörige Aktion ausgeführt. 8.21.3.2 Mausnavigation > Auf dem Bildschirm wird ein Mauszeiger angezeigt, denn Sie mit den Pfeiltasten auf Ihrer Fernbedienung bewegen können. > Durch Drücken der Taste OK, wird die mit dem Mauszeiger markierte Aktion ausgeführt. 121 8.21.4 Tabs Um das Wechseln zwischen besuchten Internetseiten während einer Internetsitzung zu erleichtern und zu beschleunigen, können Sie bis zu drei verschiedene Tabs setzen. Die Tabs werden nach dem Beenden der jeweiligen Internetsitzung geschlossen. > Rufen Sie wie in Punkt 8.21.1 und 8.21.2 beschrieben eine Internetseite auf. > Wählen Sie in der Optionsauswahl den Punkt Tabs. Die bereits vorhandenen Tabs werden angezeigt. Neuer Tab > Um einen neuen Tab zu öffnen, markieren Sie mit den Pfeiltasten auf/ab den Punkt neuer Tab. > Durch Drücken der Taste OK wird nun automatisch der vorprogrammierte Internetlink ISIO Live aufgerufen. > Nun können Sie in diesem neuen Tab wie in Punkt 8.21.1 und 8.21.2 beschrieben eine beliebige Internetseite aufrufen. Wechseln zwischen den Tabs > Um einen vorhandenen Tabs zu öffnen, markieren Sie mit den Pfeiltasten auf/ab den gewünschten Tab und bestätigen Sie mit OK. 8.21.5 Seiteninhalt aktualisieren Manchmal ist es sinnvoll bzw. notwendig den Inhalt einer bereits geöffneten Internetseite zu aktualisieren. > Wählen Sie dazu in der Optionsauswahl den Punkt Aktualisieren. 8.21.6 Ladevorgang abbrechen > Um das Laden einer Internetseite abzubrechen bzw. zu unterbrechen, wählen Sie mit der Optionsauswahl den Punkt Abbrechen. > Fortsetzen können Sie das Laden der Seite wie in Punkt 8.21.5 beschrieben. 8.21.7 Favorit zur Internet-Liste hinzufügen Häufig genutzte Internetseiten können Sie zur Internet-Liste hinzufügen, um den späteren Aufruf zu erleichtern. > Rufen Sie zunächst über die URL-Eingabe die Internetseite auf, die Sie als Favorit zur Internet-Liste hinzufügen möchten. Wählen Sie anschließend in der Optionsauswahl den Punkt Favorit hinzufügen. Der Link der aufgerufenen Internetseite wird an das Ende der Internet-Liste angefügt. Dieser kann nun wie in Punkt 12.2 beschrieben, an eine beliebige Stelle der Internet-Liste sortiert oder in andere Favoritenlisten aufgenommen werden. > 8.21.8 Suchmaschine > Indem Sie über die Optionsauswahl den Punkt Suchen aufrufen, wird automatisch die Internetseite der in Punkt 7.7.4 ausgewählten Suchmaschine aufgerufen. 122 8.21.9 Status Die Statusanzeige gibt Ihnen einen Überblick über einige technische Details der aktiven Internetseite. > Wählen Sie dazu in der Optionsauswahl den Punkt Status. > Mit den Pfeiltasten auf/ab können Sie den allgemeinen Status oder den Sicherheitsstatus auswählen und durch drücken der Taste OK anzeigen lassen. 8.21.10 Internetnutzung beenden > Um von einer aufgerufenen Internetseite aus in den Normalbetrieb zu wechseln, drücken Sie dreimal die Taste WWW oder einmal die Taste TV/Radio. 9 DVR-Betrieb Aufgrund der DVR-Funktion (DVR=Digital Video Recorder) benötigen Sie zur Aufzeichnung einer Sendung kein externes Aufzeichnungsgerät (z. B. Video- oder DVD-Rekorder) mehr, da Sie durch diese Funktion auf einen angesteckten USB-Speicher, eine eingesteckte SD/MMC-Karte, oder auf ein im Netzwerk freigegebenes Laufwerk aufzeichnen können. Die Aufzeichnungskapazität ist dabei vom Datenvolumen des Sendematerials und von der Größe des Speichermediums (USB-Speicher, SD-/MMC-Karte, freier Speicher auf dem Netzlaufwerk) abhängig. Bei der Aufnahme werden, sofern gesendet, außer den eigentlichen Audio- und Videodaten zusätzliche Tonkanäle, die Videotextdaten und Untertitel aufgezeichnet. Diese können Sie während der anschließenden Wiedergabe, wie in den Punkten 8.7, 8.9 und 8.11 beschrieben, aufrufen. Beachten Sie, dass es bei DVR-Aufnahmen sowie der späteren Wiedergabe der DVR-Aufnahmen von Sendern der HD+-Plattform zu senderseitigen Einschränkungen kommen kann, sodass nicht alle Aufnahme-/Wiedergabefunktionen des Gerätes genutzt werden können. Diese Einschränkungen können vom Receiver nicht umgangen werden. Die Einschränkungen sind durch folgende Symbole gekennzeichnet. Die Aufnahme darf nicht dauerhaft gespeichert werden. Aufgezeichneter Inhalt, der länger als 90 Minuten zurückliegt, darf nicht wiedergegeben werden. 123 Es gibt Beschränkungen, die z.B. das Vorspulen oder das Setzen und Nutzen von Marken verhindern. Die Sendung darf nicht aufgezeichnet werden. Die Aufnahme kann nur bis zu einem festgelegten Zeitpunkt wiedergegeben werden. Kann eine Aufnahme nur bis zu einem festgelegten Zeitpunkt wiedergegeben werden, wird dies durch eine Einblendung angezeigt, in der das Ablaufdatum ersichtlich ist. Ist der Zeitpunkt überschritten, bis zu dem die Aufnahme wiedergegeben werden, dann erscheinen folgende Hinweise zum Nutzungsrecht. 9.1 DVR-Aufnahme Bevor Sie eine DVR-Aufnahme starten, legen Sie bitte unter Punkt 10.4.1 fest, welcher Datenspeicher als Aufnahmemedium verwendet werden soll. Zur DVR-Aufzeichnung stehen Ihnen folgende Aufnahmemodi zur Verfügung: 1. Sofort-Aufnahme Wählen Sie diesen Aufnahme-Typ, um die gerade laufende Sendung mit einem Tastendruck sofort aufzunehmen. 2. Timergesteuerte Aufnahme Durch diese Funktion wird Ihr Digital-Receiver für die ausgewählte Sendung ein- und ausgeschaltet, um diese in Ihrer Abwesenheit auf das Aufnahmemedium aufzuzeichnen. Der Timer kann entweder manuell oder automatisch mit der SFI-Funktion programmiert werden. 3. Timeshift-Aufnahme Mit der Timeshift-Aufnahme ist zeitversetztes Fernsehen möglich. So können Sie, während die Aufnahme noch läuft, diese bereits zeitversetzt wiedergeben. 124 Ist das Gerät an eine Satellitenanlage angeschlossen, so sollten Sie es unbedingt mit zwei getrennten DVB-S-Antennenzuleitungen verbinden, um alle Aufnahmemöglichkeiten nutzen zu können. Dadurch sind folgende Kombinationen von Aufnahmen und Wiedergaben möglich: Eine Sendung aufnehmen und gleichzeitig eine beliebige andere Sendung (auch unterschiedlicher Empfangsbereiche) oder eine beliebige DVR-Aufnahme wiedergeben. Zwei Sendungen gleichzeitig aufnehmen, auch wenn diese in verschiedenen Empfangsbereichen empfangen werden. Zwei verschiedene Sendungen gleichzeitig aufnehmen und eine bereits aufgezeichnete Sendung wiedergeben. Ist der Anschluss des Gerätes an nur eine Antennenzuleitung möglich,so stehen die Aufnahme- und Wiedergabemöglichkeiten nur eingeschränkt zur Verfügung. Eine Sendung aufnehmen und gleichzeitig eine andere Sendung des gleichen Empfangsbereiches oder eine beliebige DVR-Aufnahme wiedergeben. Zwei Sendungen des gleichen Empfangsbereiches gleichzeitig aufzeichnen. Zwei verschiedene Sendungen des gleichen Empfangsbereiches gleichzeitig aufnehmen und eine bereits aufgezeichnete Sendung wiedergeben. 9.1.1 Sofort-Aufnahme 9.1.1.1 Aufnahme manuell starten Möglichkeit 1 > Schalten Sie das Programm ein, auf dem die Sendung ausgestrahlt wird, die Sie aufzeichnen möchten. > Drücken Sie die Taste Aufnahme um die laufende Sendung aufzuzeichnen. > Während die Aufnahme läuft, wird die Sendung weiterhin auf dem Bildschirm wiedergegeben. Beim Start der Aufnahme wird Ihnen dies durch einen Hinweis in der Infobox dargestellt. Um die Wiedergabe der laufenden Sendung an einer bestimmten Stelle anzuhalten, drücken Sie die Taste Pause/Wiedergabe. Während die Aufnahme im Hintergrund weiterläuft, erscheint ein Standbild auf dem Bildschirm. > Um mit der Wiedergabe der Sendung von dieser Stelle an fortzufahren, drücken Sie die Taste Pause/Wiedergabe erneut. Sie sehen die Sendung nun mit einem zeitlichen Versatz zur Liveausstrahlung (Timeshift), während die laufende Sendung im Hintergrund weiterhin aufgezeichnet wird. Möglichkeit 2 > Müssen Sie das Betrachten einer Sendung z. B. wegen eines Telefongesprächs o. ä. unterbrechen, dann können Sie durch Drücken der Taste Pause/Wiedergabe die Wiedergabe dieser Sendung anhalten und gleichzeitig die Aufnahme der laufenden Sendung starten. 125 Während die Aufnahme im Hintergrund weiterläuft, erscheint ein Standbild auf dem Bildschirm. > Um mit der Wiedergabe der Sendung von dieser Stelle an fortzufahren, drücken Sie die Taste Pause/Wiedergabe erneut. Sie sehen die Sendung nun mit einem zeitlichen Versatz zur Liveausstrahlung (Timeshift), während die laufende Sendung im Hintergrund weiterhin aufgezeichnet wird. 9.1.1.2 Aufnahme manuell beenden > Wählen Sie ggf. zunächst die zu beendende Aufnahme aus, indem Sie wie unter Punkt 8.4 beschrieben das Programm auswählen, auf dem die Aufnahme läuft. > Durch Drücken der Taste Stop erscheint eine Abfrage ob die Aufnahme gespeichert oder verworfen werden soll. > Wählen Sie Speichern, um die Aufnahme zu speichern, Verwerfen, um die Aufnahme nicht zu speichern oder Zurück, um die Aufnahme weiterhin fortzusetzen. 9.1.1.3 Aufnahme automatisch beenden Möglichkeit 1 > Nach dem Drücken der Taste Ein/Standby erscheint eine Abfrage, was mit der laufenden Aufnahme geschehen soll. > Wählen Sie die Zeile mit der gewünschten Aktion aus. Wenn Sie Aufnahme beenden ausgewählt haben erscheint nun die unter Punkt 9.1.1.2 beschriebene Abfrage, was mit der Aufnahme geschehen soll. Haben Sie den Sendungstitel oder eine der festgelegten Zeiten ausgewählt, so zeichnet der Receiver nun die aktuelle Sendung komplett bzw. bis zum ausgewählten Zeitpunkt auf und schaltet anschließend in Bereitschaft (Standby), der Bildschirm wird dabei direkt nach der Auswahl abgeschaltet. Wenn Sie den Receiver vor Ende der Aufnahme erneut einschalten verfahren Sie wie unter Punkt 8.15.2 beschrieben. 126 Möglichkeit 2 > Durch Drücken der Taste Aufnahme erscheint ein Fenster mit den zur Verfügung stehenden Funktionen. > Wählen Sie z. B. +1 Stunde aus, dass der Receiver für diesen Zeitraum das Programm weiter aufnimmt und anschließend die Aufnahme automatisch stoppt. 9.1.2 Timer-Aufnahmen Mit Hilfe der DVR-Timer können Sie Sendungen in Ihrer Abwesenheit automatisch auf ein gestecktes oder im Netzwerk verfügbares Aufnahmemedium aufzeichnen. Zusätzlich verfügt Ihr Receiver über Videorekorder-Timer und Senderwechsel-Timer. Hinsichtlich der Programmierung unterscheiden sich diese Timer-Arten nur durch die Angabe des entsprechenden Timer-Typs. (Siehe Punkt 8.15). Sie können die Timer entweder wie in diesem Kapitel beschrieben manuell oder wie in Punkt 8.15.6 erläutert mit Hilfe der SFIFunktion programmieren. Achten Sie darauf, dass das Gerät die Uhrzeit eingelesen hat. Diese wird im Betrieb in der Infobox und im Standby-Betrieb im Display angezeigt (sofern in Punkt 7.2.4 aktiviert). Sollte dieses nicht der Fall sein, lassen Sie Ihr Gerät ca. 30 Sekunden auf z. B. ZDF eingeschaltet, damit die Uhrzeit eingelesen wird. 9.1.3 Timeshift-Funktion Bei der Timeshift-Funktion wird die Möglichkeit ausgenutzt, dass Wiedergabe und Aufnahme gleichzeitig erfolgen können. Dadurch ist zeitversetztes Fernsehen möglich. So können Sie sich den Beginn der Aufzeichnung bereits ansehen und dabei bereits aufgenommene Passagen (z. B. Werbeblöcke) überspringen. Gleichzeitig wird das Live-Signal der Sendung weiter aufgezeichnet. (siehe folgende Beispiele) Beispiel: Überspringen von Werbeblöcken Sie möchten eine Sendung ohne lästige Werbeunterbrechungen sehen ? Mit dem DVR können Sie die aufgenommenen Werbeblöcke ganz einfach überspringen. Zeit 14:00 DVR-Aufnahme DVR-Wiedergabe 15:00 16:00 17:00 SenSenSenSenW W W dung dung dung dung Sendung 127 18:00 19:00 W Werbeunterbrechung Beispiel: Zeitversetzte Wiedergabe Sie haben den Start des Formel 1-Rennens verpasst. Kein Problem! Der DVR zeigt Ihnen das Rennen zum zeitversetzten Termin, während er noch weiter aufzeichnet. Zeit 14:00 DVR-Aufnahme DVR-Wiedergabe 15:00 16:00 17:00 18:00 19:00 Start / Formel 1 / Stop Start / Formel 1 / Stop Timeshift-Funktion starten > Drücken Sie die Taste Pause/Wiedergabe. Die Wiedergabe der Sendung wird angehalten und gleichzeitig die Aufnahme der laufenden Sendung gestartet. Während die Aufnahme im Hintergrund startet, erscheint ein Standbild mit einem Hinweis im oberen rechten Bildschirmbereich sowie in der Infobox auf dem Bildschirm. > Um mit der Wiedergabe der Sendung von dieser Stelle an fortzufahren, drücken Sie die Taste Pause/Wiedergabe erneut. Sie sehen die Sendung nun mit einem zeitlichen Versatz zur Liveausstrahlung (Timeshift), während die Sendung im Hintergrund weiterhin aufgezeichnet wird. > Um zu einer bestimmten Stelle einer laufenden Aufnahme zu gelangen, stehen Ihnen die Funktionen Wiedergabe, Pause sowie schnelles Spulen und das Jogshuttle, wie in Punkt 9.2.4 beschrieben, zur Verfügung. > Durch Drücken der Taste Info wird die Infobox mit einem Fortschrittsbalken eingeblendet, der die Wiedergabe- und Aufzeichnungsdauer anzeigt. 9.1.4 Marken während einer Aufnahme setzten > Durch Drücken der Taste Aufnahme während einer laufenden Aufnahme wird ein Fenster mit den zur Verfügung stehenden Funktionen geöffnet. > Durch Auswahl des Eintrages Marke setzen wird an der aktuellen Position eine Marke gesetzt. Marken können auch während einer Wiedergabe (Punkt 9.2.4.5) und im Menü DVR-Aufnahmen bearbeiten (Punkt 10.1.4.2) manuell bzw. automatisch, sofern unter automatischer Sendungsmarkierung (Punkt 10.5.4) angeschaltet, gesetzt werden. 128 9.2 DVR-Wiedergabe Zugang zu den DVR-Aufnahmen erhalten Sie durch den DVR-Navigator. 9.2.1 DVR-Navigator aufrufen / DVR-Wiedergabe starten Der DVR-Navigator lässt sich auf die folgenden Arten aufrufen. Je nachdem ob Sie sich im TV- oder Radio-Betrieb befinden, erscheint dabei eine Liste mit den auf einem angesteckten USB-Speicher einer eingesteckten SD-/MMC-Karte oder einem verfügbaren Netzlaufwerk vorhandenen TV- oder Radioaufnahmen. Beachten Sie hierzu unbedingt auch die Hinweise und Einstellungen zur globalen und nutzerabhängigen Kindersicherung unter Punkt 15.2. > Mit Hilfe der Taste Info können die Sendungsinformationen ein- und durch erneutes Drücken wieder ausgeblendet werden. Die Wiedergabe einer Aufnahme starten Sie, indem Sie diese markieren und anschließend mit OK bestätigen. 9.2.1.1 Aus dem TV-Betrieb > Drücken Sie im TV-Betrieb die Taste Stop/DVR um direkt in den DVR-Navigator zu wechseln. oder > Öffnen Sie durch Drücken der Taste OK den Programmlisten-Navigator und wechseln Sie mit der Taste Stop/DVR in den DVR-Navigator. oder > Wählen Sie in der Funktionswahl den Punkt Filme/DVR. > Rufen Sie nun auf Ihrem eingestellten Aufnahmemedium (Punkt 10.4.1) den Ordner Eigene Aufnahmen auf. 9.2.1.2 Aus der Wiedergabe einer laufenden / vorhandenen DVR-Aufnahme > Öffnen Sie durch Drücken der Taste OK den DVR-Navigator. oder > Wählen Sie in der Funktionswahl den Punkt Filme/DVR. > Rufen Sie nun auf Ihrem eingestellten Aufnahmemedium (Punkt 10.4.1) den Ordner Eigene Aufnahmen auf. 129 9.2.2 Pause / Standbild > Um die Wiedergabe einer Aufnahme anzuhalten (Standbild), drücken Sie während der Wiedergabe die Taste Pause/Wiedergabe. > Drücken Sie die Taste Pause/Wiedergabe erneut um die Wiedergabe von der gleichen Stelle an fortzusetzen. 9.2.3 Schnelles Vor- und Zurückspulen Um zu einer bestimmten Stelle einer Aufnahme zu gelangen, verfügt Ihr DVR über die Funktionen schnelles Spulen vor und zurück. > Betätigen Sie während der Wiedergabe die Taste Vorspulen bzw. die Taste Rückspulen. Es erscheint die Einblendung “Vorspulen ” bzw. “Rückspulen ”. Die Aufnahme wird nun mit 4-facher Geschwindigkeit in die gewählten Richtung wiedergegeben. > Drücken Sie die Taste Vorspulen bzw. Rückspulen erneut, steigert sich die Geschwindigkeit auf 16-fach. Es erscheint die Einblendung “Vorspulen ” bzw. “Rückspulen ”. > Drücken Sie die Taste Vorspulen bzw. Rückspulen noch einmal, steigert sich die Suchlaufgeschwindigkeit auf 64-fach. Es erscheint die Einblendung “Vorspulen ” bzw. “Rückspulen ”. > Durch erneutes Drücken der Taste Vorspulen bzw. Rückspulen können Sie in 10 Minuten-Schritten vor- bzw. zurückspringen. > Ist die gesuchte Stelle der Aufnahme erreicht, gelangen Sie durch Drücken der Taste Pause/Wiedergabe in den normalen Wiedergabebetrieb. 9.2.4 Jogshuttle-Funktion Um schnell und präzise eine Stelle der Aufnahme anzusteuern, verfügt Ihr Receiver zusätzlich über die sogenannte Jogshuttle-Funktion. Diese lässt sich wie folgt bedienen: > Drücken Sie während der Wiedergabe die Taste Jogshuttle (Standbild), um in den Jogshuttle-Modus zu gelangen. Die Wiedergabe der Aufnahme wird angehalten (Standbild) und es erscheint in der Infobox die Einblendung “II”. 9.2.4.1 Schnelles Vor- und Zurückspulen > Durch evtl. mehrmaliges Drücken der Pfeiltasten rechts/links wechseln Sie die Geschwindigkeit und Richtung der Wiedergabe. Dabei werden die einzelnen Wiedergabemodi gemäß folgender Tabelle angezeigt. 130 Anzeige II I > Wiedergabemodus Pause Zeitlupe Wiedergabe Vorspulen 4-fach Vorspulen 16-fach Vorspulen 64-fach Rückspulen 4-fach Rückspulen 16-fach Rückspulen 64-fach Drücken Sie während der Einblendung bzw. die Pfeiltaste rechts bzw. links, wird um jeweils 10 Minuten vor- bzw. zurückgesprungen. 9.2.4.2 Zeitlupe > Durch einmaliges Betätigen der Pfeiltaste rechts wird die Aufnahme in Zeitlupengeschwindigkeit wiedergegeben die Einblendung “I” dargestellt. 9.2.4.3 Einzelbildfortschaltung > Durch Drücken der Pfeiltaste auf bzw. der Pfeiltaste ab wird das jeweils nächste Einzelbild in Vorwärtsrichtung bzw. Rückwärtsrichtung wiedergegeben. 9.2.4.4 Bild erstellen > Drücken Sie während dem Standbild (II) die Taste Aufnahme, um ein einzelnes Bild auf dem nach Punkt 10.4.1 eingestellten Aufnahmemedium abzulegen. Die auf diese Weise erstellten Bilder können Sie, wie unter Punkt 8.20 beschrieben, aufrufen und wie in Punkt 10.3 beschrieben verwalten. 9.2.4.5 Marken setzen > Spulen Sie wie zuvor beschrieben an die Stelle der Aufnahme, an der Sie eine Marke einfügen möchten. > Durch Drücken der Taste Aufnahme wird an der ausgewählten Stelle eine Marke gesetzt. Marken können auch während einer Aufnahme (Punkt 9.1.4) und im Menü DVR-Aufnahmen bearbeiten (Punkt 10.1) manuell bzw. automatisch, sofern unter automatischer Sendungsmarkierung (Punkt 10.5.3) angeschaltet, gesetzt werden. 9.2.5 Zu Marken springen Sie haben die Möglichkeit während der Wiedergabe die Stellen der Aufnahme, an die Sie Marken gesetzt haben, direkt anzusteuern. > Wählen Sie mit Hilfe der Optionsauswahl unter dem Punkt Marke die Marke aus, um an die gewünschte Stelle der Aufnahme zu springen. 131 9.2.6 Wiedergabe beenden > Drücken Sie die Taste Stop, um die Wiedergabe zu beenden. Die Wiedergabe wird beendet und Ihr Receiver kehrt in den Normalbetrieb zurück. Dabei “merkt” sich der Receiver die Stelle der Aufnahme, an der Sie die Wiedergabe beendet haben. Wenn Sie die Wiedergabe dieser Aufnahme erneut starten, wird diese automatisch an dieser Stelle fortgesetzt, an der Sie diese zuvor beendet haben. 10 Medienverwaltung Unter diesem Punkt erfahren Sie, wie Sie Ihre Medien (Filme, DVR-Aufnahmen, Musik und Bilder) verwalten, Ihre DVR-Aufnahmen bearbeiten, sowie Einstellungen zum Aufnahmemedium und DVR-Betrieb als auch zur Medienwiedergabe vornehmen können. 10.1 DVR-Aufnahmen bearbeiten In diesem Menü haben Sie die Möglichkeit Ihre Aufnahmen zu bearbeiten, löschen und durch die globale Kindersicherung zu sperren. > Rufen Sie zunächst wie unter Punkt 9.2.1 beschrieben den DVR-Navigator auf. > Markieren Sie nun die DVR-Aufnahme, die Sie löschen, entschlüsseln oder bearbeiten möchten. 10.1.1 DVR-Aufnahmeinformation > Durch Drücken der Taste Info werden, sofern vorhanden, weitere Informationen zu der markierten DVR-Aufnahme in der Großansicht dargestellt. > Drücken Sie diese Taste erneut, um die Informationen wieder auszublenden. 10.1.2 DVR-Aufnahmen löschen > Um die markierte Aufnahme zu löschen, drücken Sie die rote Funktionstaste Löschen. > Wählen Sie anschließend in der erscheinenden Abfrage OK zum Bestätigen bzw. Abbrechen, um den Vorgang abzubrechen, aus. 132 10.1.3 Entschlüsseln Diese Funktion steht Ihnen nur dann zur Verfügung wenn vor dem Start einer Aufnahme auch die entsprechende Funktion Nachträgliche CI-Entschlüsselung (Punkt 10.5.5) aktiviert wurde. Aufnahmen, die nachträglich entschlüsselt werden können sind im DVR-Navigator mit einem Schlüsselsymbol markiert. Um eine Aufnahme nachträglich zu entschlüsseln gehen Sie wie folgt vor: > Markieren Sie mit Hilfe der Pfeiltaste auf/ab die gewünschte Aufnahme. > Drücken Sie nun die Taste OPT um das Optionsmenü zu öffnen. > Markieren Sie hier die Option Entschlüsseln und drücken Sie die Taste OK um diesen Vorgang zu starten. Nun erscheint eine Einblendung die den aktuellen Entschüsselungsfortschritt darstellt. > Durch Drücken der Taste OK kann dieser Vorgang abgebrochen werden. Ist eine nachträgliche Entschlüsselung aus irgendeinem Grund nicht möglich, so erscheint eine Abfrage, ob diese Aufnahme gelöscht werden soll. > Wählen Sie dazu mit den Pfeiltasten rechts/links die Option Ja oder Nein aus und bestätigen Sie Ihre Auswahl mit der Taste OK. 133 10.1.4 DVR-Aufnahmen bearbeiten > Wählen Sie mit Hilfe der Optionsauswahl den Punkt Aufnahme bearbeiten aus, um für die markierte DVR-Aufnahme in den Bearbeitungsmodus zu wechseln. 1 2 3 4 Die zuvor markierte Aufnahme wird in einem Vorschaufenster (1) wiedergegeben. Zusätzlich werden die bei dieser Aufnahme vorhandenen Marken (2) angezeigt. Standardmäßig sind die Marken Start und Ende vorhanden. Weiterhin wird ein gelber Fortschrittsbalken (3) angezeigt, der die aktuelle Wiedergabeposition und die Gesamtdauer der Aufnahme anzeigt. Außerdem wird noch ein roter Balken (4) angezeigt. Dieser zeigt den aktuellen Wiedergabeabschnitt zwischen den beiden markierten Marken an. 10.1.4.1 Beliebige Stelle der Aufnahme ansteuern > Mit Hilfe der Tasten Vorspulen, Rückspulen, Pause/Wiedergabe und Jogshuttle (siehe Punkt 9.2.2 - 9.2.4) können Sie gezielt beliebige Stellen der Aufnahme ansteuern. > Außerdem können Sie durch Auswahl einer Marke direkt an die betreffende Stelle der Aufnahme springen. 10.1.4.2 Marke setzen > Spulen Sie wie zuvor beschrieben an die Stelle der Aufnahme, an der Sie eine Marke einfügen möchten. > Durch Drücken der Taste Aufnahme wird an die zuvor ausgewählte Stelle eine Marke gesetzt. alternativ: > Sie können ebenso mit Hilfe der Optionsauswahl über den Punkt Marke setzen an die gewünschte Stelle der Aufnahme eine Marke setzen. Marken können auch wie in den Punkten 9.1.4 und 9.2.5 manuell bzw. automatisch, sofern unter automatischer Sendungsmarkierung (Punkt 10.5.3) angeschaltet, gesetzt werden. 134 10.1.4.3 Marke löschen > Markieren Sie die Marke, die Sie löschen möchten. > Wählen Sie mit Hilfe der Optionsauswahl den Punkt Marke löschen aus, um die markierte Marke zu löschen. Es wird nur die Marke (Positionsmarkierung) gelöscht, die Aufnahme selbst wird davon nicht beeinflusst und bleibt in kompletter Form vorhanden. 10.1.4.4 Zu Marke springen > Markieren Sie die Marke, die Sie löschen möchten. > Wählen Sie mit Hilfe der Optionsauswahl den Punkt Marke löschen aus, um die markierte Marke zu löschen. Es wird nur die Marke (Positionsmarkierung) gelöscht, die Aufnahme selbst wird davon nicht beeinflusst und bleibt in kompletter Form vorhanden. 10.1.4.5 Marke umbenennen > Markieren Sie die Marke, die Sie umbenennen möchten. > Rufen Sie mit Hilfe der Optionsauswahl den Punkt Marke umbenennen auf. > Geben Sie nun mit Hilfe der erscheinenden virtuellen Tastatur den gewünschten Namen für die Marke ein. > Zur Übernahme des neuen Namens wählen sie den Eintrag OK aus bzw. zum Abbrechen des Vorgangs den Eintrag Abbrechen. 10.1.4.6 Bereich löschen Ihr DVR bietet Ihnen die Möglichkeit aus einer bestehenden Aufnahme bestimmte Bereiche (z. B. unerwünschte Werbeblöcke) zu löschen. Bitte beachten Sie, dass die Funktion Bereich löschen bei Speichermedien, die im NTFS-Format formatiert sind, nicht zur Verfügung steht. Bitte beachten Sie, dass die gelöschten Bereiche dabei unwiederbringlich von dem Speichermedium entfernt werden. Der Anfang und das Ende des Bereichs der ausgeschnitten werden soll, muss dazu durch zwei Marken gekennzeichnet sein. > Markieren Sie dazu den Anfang und das Ende des auszuschneidenden Bereichs, wie unter Marke setzen beschrieben, jeweils mit einer Marke. Auch die bereits vorhandenen Marken Start und Ende können hierfür verwendet werden. > Markieren Sie nun die Marke, die den Anfang des Bereichs kennzeichnet, der gelöscht werden soll. 135 Der zu löschende Bereich ist nun in der Fortschrittsanzeige sowie in der Übersicht der vorhandenen Marken rot gekennzeichnet. > Wählen Sie nun über die Optionsauswahl den Punkt Bereich löschen aus. Es erscheint nun ein Abfragefenster in dem Informationen zu dem zu löschenden Bereich angezeigt werden. > Um den Bereich tatsächlich zu löschen wählen sie den Eintrag OK aus bzw. zum Abbrechen des Vorgangs den Eintrag Abbrechen. 10.1.4.7 Bereich kopieren Mit dieser Funktion können Sie einen Abschnitt einer Aufnahme kopieren. Hierbei wird eine neue Aufnahme mit nur diesem Abschnitt erzeugt. Die Aufnahme, aus der dieser Abschnitt kopiert wird, bleibt dabei unverändert bestehen. Der Anfang und das Ende des Bereichs, der kopiert werden soll, muss dazu durch zwei Marken gekennzeichnet sein. > Markieren Sie den Anfang und das Ende des zu kopierenden Bereichs, wie unter Marke setzen beschrieben, jeweils mit einer Marke. Auch die bereits vorhandenen Marken Start und Ende können hierfür verwendet werden. > Markieren Sie nun die Marke, die den Anfang des Bereichs kennzeichnet, der kopiert werden soll. 136 Der zu kopierende Bereich ist nun in der Fortschrittsanzeige sowie in der Übersicht der vorhandenen Marken rot gekennzeichnet. > Wählen Sie nun über die Optionsauswahl den Punkt Bereich kopieren aus. Es erscheint nun ein Abfragefenster in dem Informationen zu dem zu kopierenden Bereich angezeigt werden. > Um den Bereich tatsächlich zu löschen, wählen sie den Eintrag OK aus bzw. zum Abbrechen des Vorgangs den Eintrag Abbrechen. Der markierte Bereich wird nun in eine neue Aufnahme kopiert. Je nach Größe des ausgewählten Bereichs kann dieser Vorgang einige Minuten in Anspruch nehmen. 10.1.4.8 Aufnahme teilen Mit Hilfe dieser Funktion können Sie, wenn z. B. zwei aufeinanderfolgende Sendungen in eine Aufnahme aufgezeichnet wurden, diese in zwei einzelne Aufnahmen trennen. Eine Aufnahme wird immer ab der jeweils markierten Marke getrennt. > Markieren Sie den Anfang des zu trennenden Bereichs, wie unter Marke setzen beschrieben, mit einer Marke. > Markieren Sie nun die Marke ab der die Gesamtaufnahme getrennt werden soll. 137 > Wählen Sie nun über die Optionsauswahl den Punkt Aufnahme teilen aus. Es erscheint nun ein Abfragefenster in dem Informationen zu den beiden, durch das Teilen entstehenden, Aufnahmen angezeigt werden. > Um die Aufnahme tatsächlich zu teilen, wählen sie den Eintrag OK aus bzw. zum Abbrechen des Vorgangs den Eintrag Abbrechen. 10.1.4.9 Aufnahme umbenennen Ihr DVR entnimmt dem gesendeten Datenstrom Informationen über die Namen der ausgestrahlten Sendungen. Beinhaltet eine Aufnahme mehrere Sendungen, werden alle Namen der aufgezeichneten Sendungen erfasst und intern gespeichert. > Wählen Sie über die Optionsauswahl den Punkt Aufnahme umbenennen aus. Es erscheint nun die Liste mit den während der Aufnahme ausgestrahlten Sendungen sowie dem Punkt Neu. > Wählen Sie den vorletzten Eintrag aus, um den aktuellen Aufnahmetitel mit Hilfe der virtuellen Tastatur anzupassen bzw. den Eintrag Neu, um einen komplett neuen Aufnahmetitel mit der virtuellen Tastatur einzugeben. oder: > Wählen Sie einen der aufgezeichneten Sendungstitel aus. > Zur Übernahme des neuen Titels wählen sie den Eintrag OK aus bzw. zum Abbrechen des Vorgangs den Eintrag Abbrechen. 10.1.4.10 Video vergrößern Um leichter eine gewünschte Stelle einer Aufnahme ansteuern zu können, können Sie das Videobild der Aufnahme vergrößern. > Wählen Sie über die Optionsauswahl den Punkt Video vergrößern aus. Nun können Sie wie unter Punkt 10.1.4.1 beschrieben die gewünschte Stelle ansteuern. 138 > Um das Videobild wieder zu verkleinern verfahren Sie ebenso, markieren Sie jedoch die Zeile Video verkleinern. 10.2 Filme verwalten Mit Hilfe dieser Funktion können Sie DVR-Aufnahmen und Filme, die auf einem angesteckten USB-Speicher, einer eingesteckten SD-/MMC-Karte oder auf freigegebenen Netzlaufwerken sind, auf einen der anderen genannten Datenspeicher kopieren, verschieben, darauf löschen oder umbenennen sowie neue Ordner zur Einsortierung anlegen. > Bitte beachten Sie, dass TS- und TS4-Dateien die von DVR-Aufnahmen stammen nur innerhalb des Ordners “Eigene Aufnahmen” umbenannt oder gelöscht werden sollten. Dadurch verhindern Sie, dass die Aufnahme beschädigt wird bzw. beim Löschen Dateireste erhalten bleiben. Rufen Sie das Hauptmenü > Filme-DVR/Musik/Bilder verwalten > Filme verwalten auf. In der linken Bildhälfte sehen Sie die Aufnahmen, welche sich auf dem nach Punkt 10.4.1 ausgewählten Aufnahmemedium befinden. In der rechten Bildhälfte werden externe Datenspeicher mit deren Inhalt angezeigt. 10.2.1 Datenspeicher auswählen > Mit der roten bzw. grünen Funktionstaste können eine Liste zur Auswahl des Datenspeichers öffnen, der auf der linken bzw. rechten Seite dargestellt werden soll. > Mit Hilfe der Pfeiltasten auf/ab und der Taste OK können Sie den gewünschten Datenspeicher aus der Liste auswählen. 139 > Bei der Auswahl von Netzwerklaufwerken kann je nach Freigabestatus des Laufwerkes eine Abfrage des Benutzernamens sowie des Passwortes erscheinen. Geben Sie in diesem Fall mit Hilfe der virtuellen Tastatur die entsprechenden Daten ein. Mit Hilfe der Pfeiltasten rechts/links können Sie zum rechten bzw. linken Datenspeicher wechseln, um anschließend hierin einen Ordner oder eine Datei auszuwählen. 10.2.2 DVR-Aufnahmen / Filme auswählen Bitte beachten Sie, dass zum Kopieren, Umbenennen oder Löschen von DVR-Aufnahmen diese mit ihrem gleichnamigen kompletten Ordner markiert werden sollten. Für DVR-Aufnahmen stehen daher nur die Funktionen Einzeln markieren und Selektiv markieren (Punkte 10.2.2.1 und 10.2.2.3) zur Verfügung. 10.2.2.1 Einzeln markieren > Bewegen Sie die Markierung auf die Filmdatei oder DVR-Aufnahme, die Sie kopieren, verschieben, löschen, umbenennen oder in der Vorschau ansehen möchten. 10.2.2.2 Blockweise markieren Um mehrere Filmdateien (nicht DVR-Aufnahmen) gleichzeitig zu markieren gehen Sie wie folgt vor: > Markieren Sie zunächst eine Filmdatei die Sie kopieren, verschieben oder löschen möchten. > Durch Drücken der Taste OK gelangen Sie in den Auswahlmodus und es wird neben dem Dateinamen ein Kreuz dargestellt. > Indem Sie die Markierung bewegen, werden nun alle Dateien, die sich zwischen der ersten ausgewählten Datei und der aktuell markierten Datei befinden ebenfalls ausgewählt. Bitte beachten Sie, dass das blockweise Markieren von Ordnern nicht möglich ist! Um mehrere Ordner in einem Schritt zu kopieren, zu verschieben oder zu löschen können Sie diese über die Funktion Selektiv markieren auswählen. 10.2.2.3 Selektiv markieren Mit dieser Funktion können mehrere Filmdateien und Ordner markiert werden, um diese in einem Schritt zu kopieren, zu verschieben oder zu löschen. Hierbei müssen sich die auszuwählenden Dateien und Ordner im Gegensatz zum blockweisen Markieren nicht in fortlaufender Reihenfolge hintereinander befinden. > Markieren Sie zuerst die erste gewünschte Datei bzw. den ersten Ordner. > Wählen Sie mit Hilfe der Optionsauswahl nun die Funktion Selektieren aus. Neben dem ersten Datei-/Ordnernamen wird nun ein Kreuz dargestellt. > Markieren Sie die weiteren Dateien/Ordner und drücken Sie für jede/n gewünschte/n Datei/Ordner die gelbe Funktionstaste Selektieren, so dass diese ebenfalls mit einem Kreuz neben dem Namen dargestellt werden. 140 10.2.3 Sendungsinformation > Durch Drücken der Taste Info werden weitere Informationen zu der ausgewählten DVR-Aufnahme dargestellt, sofern diese vorhanden sind. > Drücken Sie diese Taste erneut, um die Informationen wieder auszublenden. Die Informationen können nur bei Auswahl einer DVR-Aufnahme innerhalb des Ordners Eigene Aufnahmen angezeigt werden. 10.2.4 Vorschau Mit Hilfe dieser Funktion können Sie die Wiedergabe einer Datei von der internen Festplatte, einem USB-Speicher oder einer SD-/MMC-Karte in einem kleinen Vorschaufenster starten. > Markieren Sie wie in Punkt 10.2.2.1 beschrieben die Filmdatei, die Sie sich im Vorschaufenster ansehen möchten. Zur Verwendung der Vorschaufunktion müssen auch bei DVR-Aufnahmen die TS-/TS4-Dateien selbst, nicht jedoch deren gleichnamige Ordner, ausgewählt werden. > Wählen Sie über die Optionsauswahl die Funktion Vorschau/Anspielen aus. > Durch Drücken der gelben Funktionstaste Vorschau bzw. Stopp können Sie die Vorschau starten bzw. stoppen. 10.2.5 Kopieren Durch die Funktion Kopieren, wird eine Kopie der markierten Datei/en und Ordner auf/in dem jeweils anderen ausgewählten Datenspeicher/Ordner erzeugt. Die Originaldatei/der Originalordner bleibt erhalten. > Markieren Sie wie unter Einzeln markieren, Blockweise markieren oder Selektiv markieren beschrieben die Datei/en, die Sie kopieren möchten. > Wählen Sie über die Optionsauswahl die Funktion Kopieren aus, um den Kopiervorgang zu starten. Möchten Sie nach Abschluss des ersten Kopiervorgangs weitere Dateien/Ordner kopieren, so können Sie den Vorgang durch Drücken der gelben Funktionstaste starten, sofern diese nicht zwischenzeitlich mit einer anderen Funktion belegt wurde. Beachten Sie, dass dieser Vorgang, in Abhängigkeit der Größe der Dateien, sehr lange dauern kann. 10.2.6 Verschieben Durch die Funktion Verschieben wird die markierte Datei bzw. der markierte Ordner vom Quellmedium auf das Zielmedium verschoben. Die verschobene Datei bzw. der verschobene Ordner befindet sich anschließend nur noch auf dem Zielmedium. > Markieren Sie wie unter Einzeln markieren, Blockweise markieren oder Selektiv markieren beschrieben die Dateien bzw. Ordner, die Sie auf das jeweils andere Medium verschieben möchten. > Wählen Sie über die Optionsauswahl die Funktion Verschieben aus, um den Vorgang zu starten. 141 Möchten Sie nach Abschluss des ersten Verschiebevorgangs weitere Dateien/Ordner verschieben, so können Sie den Vorgang durch Drücken der gelben Funktionstaste starten, sofern diese nicht zwischenzeitlich mit einer anderen Funktion belegt wurde. Beachten Sie, dass dieser Vorgang, in Abhängigkeit der Größe der Dateien, sehr lange dauern kann. 10.2.7 Löschen Um Dateien bzw. Ordner zu löschen gehen Sie wie folgt vor: > Markieren Sie wie unter Einzeln markieren, Blockweise markieren oder Selektiv markieren beschrieben die Dateien bzw. Ordner, die Sie löschen möchten. > Wählen Sie über die Optionsauswahl die Funktion Löschen aus und bestätigen Sie die Abfrage durch Auswahl des Eintrags OK, um den Vorgang zu starten. Möchten Sie nach Abschluss des ersten Löschvorgangs weitere Dateien/Ordner löschen, so können Sie den Vorgang durch Drücken der gelben Funktionstaste starten, sofern diese nicht zwischenzeitlich mit einer anderen Funktion belegt wurde. 10.2.8 Bearbeiten Diese Option öffnet den Menüpunkt DVR-Aufnahme bearbeiten. Die Möglichkeiten sowie die Bedienung ist unter dem Punkt 10.1.4 beschrieben. 10.2.9 Kindersicherung Aufnahmen, die für Kinder und Jugendliche nicht geeignet sind, können Sie sperren. Diese Aufnahmen können dann nur nach der Eingabe des vierstelligen Geräte-PIN-Codes wiedergegeben werden. Damit die globale Kindersicherung aktiv ist, muss diese, wie in Punkt 15.1.1 beschrieben, eingeschaltet sein. > Zum Sperren oder Aufheben der Sperre, wählen Sie über die Optionsauswahl den Punkt Jugendschutz aus. Bei einer gesperrten Aufnahme erscheint hinter dem Eintrag der Aufnahme das Schlosssymbol . Beachten Sie hierzu unbedingt auch die Hinweise zur globalen und nutzerabhängigen Kindersicherung unter Punkt 14. 142 10.2.10 Filmdateien / DVR-Aufnahmen / Ordner umbenennen Durch diese Funktion können Sie Filmdateien, DVR-Aufnahmen sowie Ordner umbenennen. > Markieren Sie wie unter Einzeln markieren beschrieben eine Datei, DVR-Aufnahme bzw. einen Ordner, der bzw. dem Sie einen neuen Namen geben möchten. > Wählen Sie über die Optionsauswahl die Funktion Umbenennen aus, um die virtuelle Tastatur zur Eingabe des Namens zu öffnen. > Geben Sie mit Hilfe der virtuellen Tastatur den gewünschten neuen Namen ein. Bitte beachten Sie unbedingt, dass Sie beim Umbenennen von Dateien die Dateiendung (z. B. ts, .ts4, .vob oder .mpg) nicht entfernen oder verändern, da sonst die entsprechende Datei unbrauchbar wird. 10.2.11 Neuer Ordner Mit Hilfe dieser Funktion können Sie neue Ordner auf dem ausgewählten Speichermedium bzw. in dem ausgewählten Ordner erstellen. > Wählen Sie mit Hilfe der Optionsauswahl die Funktion Neuer Ordner aus. > Geben Sie mit Hilfe der erscheinenden virtuellen Tastatur den gewünschten Namen für den neuen Ordner ein. 10.3 Musik/Bilder verwalten Sie können mit Ihrem Receiver wie in den Punkten 8.18., 8.19 und 8.20 beschrieben Musikstücke im MP3-Format, Bilder im JPG-Format und Filme im MPEG- oder im DIVXFormat wiedergeben. Unter diesem Punkt wird beschrieben, wie Sie die MP3- und JPG-Dateien, die einem angesteckten USB-Speicher, einer eingesteckten SD-/MMC-Karte oder einem freigegebenen Netzwerklaufwerk vorhanden sind, auf einen der genannten anderen Datenspeicher kopieren, verschieben, darauf löschen oder umbenennen sowie neue Ordner zur Einsortierung anlegen können. > Rufen Sie das Hauptmenü > Filme-DVR/Musik/Bilder verwalten > Musik verwalten bzw. Bilder verwalten auf. 143 In der linken Bildhälfte sehen Sie die MP3- bzw. JPG-Dateien, welche sich auf dem nach Punkt 10.4.1 ausgewählten Aufnahmemedium befinden. In der rechten Bildhälfte werden externe Datenspeicher mit deren Inhalt angezeigt. Bitte beachten Sie, dass Sie im Menü Musik verwalten nur MP3- und MP2-Dateien und im Menü Bilder verwalten nur JPG-Dateien verwalten können. 10.3.1 Datenspeicher auswählen > Mit der roten bzw. grünen Funktionstaste können Sie eine Liste zur Auswahl des Datenspeichers öffnen, der auf der linken bzw. rechten Seite dargestellt werden soll. > Mit Hilfe der Pfeiltasten auf/ab und der Taste OK können Sie den gewünschten Datenspeicher aus der Liste auswählen. > Bei der Auswahl von Netzwerklaufwerken kann je nach Freigabestatus des Laufwerkes eine Abfrage des Benutzernamens sowie des Passwortes erscheinen. Geben Sie in diesem Fall mit Hilfe der virtuellen Tastatur die entsprechenden Daten ein. Mit Hilfe der Pfeiltasten rechts/links können Sie zum rechten bzw. linken Datenspeicher wechseln, um anschließend hierin einen Ordner oder eine Datei auszuwählen. 10.3.2 MP3-/JPG-Dateien auswählen 10.3.2.1 Einzeln markieren > Bewegen Sie die Markierung auf die MP3-/JPG-Datei, die Sie kopieren, verschieben, löschen, umbenennen oder in der Vorschau anhören bzw. ansehen möchten. 10.3.2.2 Blockweise markieren Um mehrere MP3-/JPG-Dateien und Wiedergabelisten gleichzeitig zu markieren gehen Sie wie folgt vor: > Markieren Sie zunächst eine MP3-/JPG-Datei, die Sie kopieren, verschieben oder löschen möchten. > Durch Drücken der Taste OK gelangen Sie in den Auswahlmodus und es wird neben dem Dateinamen ein Kreuz dargestellt. > Indem Sie die Markierung bewegen, werden nun alle Dateien, die sich zwischen der ersten ausgewählten Datei und der aktuell markierten Datei befinden, ebenfalls ausgewählt. 144 Bitte beachten Sie, dass das blockweise Markieren von Ordnern nicht möglich ist! Um mehrere Ordner in einem Schritt zu kopieren, zu verschieben oder zu löschen können Sie diese über die Funktion Selektiv markieren auswählen. 10.3.2.3 Selektiv markieren Mit dieser Funktion können mehrere MP3-/JPG-Dateien, Wiedergabelisten und Ordner markiert werden, um diese in einem Schritt zu kopieren, zu verschieben oder zu löschen. Hierbei müssen sich die auszuwählenden Dateien, Wiedergabelisten und Ordner im Gegensatz zum blockweisen Markieren nicht in fortlaufender Reihenfolge hintereinander befinden. > Markieren Sie zuerst die erste gewünschte Datei bzw. den ersten Ordner. > Wählen Sie mit Hilfe der Optionsauswahl nun die Funktion Selektieren aus. Neben dem ersten Datei-/Ordnernamen wird nun ein Kreuz dargestellt. > Markieren Sie die weiteren Dateien/Ordner und drücken Sie für jede/n gewünschte/n Datei/Ordner die gelbe Funktionstaste Selektieren, sodass diese ebenfalls mit einem Kreuz neben dem Namen dargestellt werden. 10.3.3 Anspielen/Vorschau Mit Hilfe dieser Funktion können Sie die Wiedergabe einer Datei von der ausgewählten Datenquelle in einem kleinen Vorschaufenster starten. > Markieren Sie wie in Punkt 10.3.2 beschrieben die MP3-/JPG-Datei, die Sie sich im Vorschaufenster ansehen möchten. > Wählen Sie über die Optionsauswahl die Funktion Anspielen/Vorschau aus. > Durch Drücken der gelben Funktionstaste Anspielen/Vorschau bzw. Stopp können Sie die Vorschau starten bzw. stoppen. 10.3.4 Kopieren Durch die Funktion Kopieren, wird eine Kopie der markierten Datei/en, Wiedergabeliste/n und Ordner auf/in dem jeweils anderen ausgewählten Datenspeicher/Ordner erzeugt. Die Originaldatei/die Originalwiedergabeliste/der Originalordner bleibt erhalten. > Markieren Sie wie unter Einzeln markieren, Blockweise markieren oder Selektiv markieren beschrieben die Datei/en, die Sie kopieren möchten. > Wählen Sie über die Optionsauswahl die Funktion Kopieren aus, um den Kopiervorgang zu starten. Möchten Sie nach Abschluss des ersten Kopiervorgangs weitere Dateien/Ordner kopieren, so können Sie den Vorgang durch Drücken der gelben Funktionstaste starten, sofern diese nicht zwischenzeitlich mit einer anderen Funktion belegt wurde. Beachten Sie, dass dieser Vorgang, in Abhängigkeit der Größe der Dateien, sehr lange dauern kann. 10.3.5 Verschieben Durch die Funktion Verschieben wird die markierte Datei/wiedergabeliste bzw. der markierte Ordner vom Quellmedium (z. B. USB-Gerät) auf das Zielmedium verschoben. Die verschobene Datei/Playliste bzw. der verschobene Ordner befindet sich anschließend nur noch auf dem Zielmedium. 145 > Markieren Sie wie unter Einzeln markieren, Blockweise markieren oder Selektiv markieren beschrieben die Dateien, Wiedergabelisten bzw. Ordner, die Sie verschieben möchten. > Wählen Sie über die Optionsauswahl die Funktion Verschieben aus, um den Vorgang zu starten. Möchten Sie nach Abschluss des ersten Verschiebevorgangs weitere Dateien, Wiedergabelisten und/oder Ordner verschieben, so können Sie den Vorgang durch Drücken der gelben Funktionstaste starten, sofern diese nicht zwischenzeitlich mit einer anderen Funktion belegt wurde. Beachten Sie, dass dieser Vorgang, in Abhängigkeit der Größe der Dateien, sehr lange dauern kann. 10.3.6 Löschen Um Dateien, Wiedergabelisten bzw. Ordner zu löschen, gehen Sie wie folgt vor: > Markieren Sie wie unter Einzeln markieren, Blockweise markieren oder Selektiv markieren beschrieben die Dateien bzw. Ordner, die Sie löschen möchten. > Wählen Sie über die Optionsauswahl die Funktion Löschen aus und bestätigen Sie die Abfrage durch Auswahl des Eintrags OK, um den Vorgang zu starten. Möchten Sie nach Abschluss des ersten Löschvorgangs weitere Dateien, Wiedergabelisten und/oder Ordner löschen, so können Sie den Vorgang durch Drücken der gelben Funktionstaste starten, sofern diese nicht zwischenzeitlich mit einer anderen Funktion belegt wurde. 10.3.7 MP3-/JPG-Dateien / Wiedergabelisten / Ordner umbenennen Durch diese Funktion können Sie MP3-/JPG-Dateien, Wiedergabelisten sowie Ordner umbenennen. > Markieren Sie wie unter Einzeln markieren beschrieben eine Datei, Wiedergabeliste bzw. einen Ordner, der bzw. dem Sie einen neuen Namen geben möchten. > Wählen Sie über die Optionsauswahl die Funktion Umbenennen aus, um die virtuelle Tastatur zur Eingabe des Namens zu öffnen. > Geben Sie mit Hilfe der virtuellen Tastatur den gewünschten neuen Namen ein. Bitte beachten Sie unbedingt, dass Sie beim Umbenennen von Dateien die Dateiendung (z. B. .mp3, .jpg, .pls oder .m3u) nicht entfernen oder verändern, da sonst die entsprechende Datei unbrauchbar wird. 10.3.8 Ordner erstellen Mit Hilfe dieser Funktion können Sie neue Ordner auf dem ausgewählten Speichermedium bzw. in dem ausgewählten Ordner erstellen. > Wählen Sie mit Hilfe der Optionsauswahl die Funktion Neuer Ordner aus. > Geben Sie mit Hilfe der erscheinenden virtuellen Tastatur den gewünschten Namen für den neuen Ordner ein. 146 10.4 Aufnahmemedien verwalten In diesem Menü können Sie das Speichermedium für DVR-Aufnahmen auswählen, prüfen und formatieren. > Rufen Sie das Hauptmenü > Filme-DVR/Musik/Bilder verwalten > Aufnahmemedien-Einstellungen auf. 10.4.1 Aufnahmemedien-Einstellungen Unter diesem Punkt können Sie festlegen, welcher Datenspeicher als Aufnahmemedium verwendet werden soll. Dabei haben Sie die Wahl zwischen den aktuell angesteckten USB-Speichergeräten (USB-Stick oder USB-Festplatte), einer aktuell eingesteckten SD/MMC-Karte oder einem im Netzwerk verfügbaren, freigegebenen Gerät. Auf die USB-Speichergeräte sowie die SD-/MMC-Karte kann nur aufgenommen werden, solange diese an-/eingesteckt sind und freier Speicherplatz vorhanden ist. Ist kein Speichermedium an-/eingesteckt, so wird ein anstehender DVR-Timer verworfen. > > Auf Netzwerklaufwerke kann nur aufgenommen werden, solange auch tatsächlich im Netzwerk verfügbar sind, und genügend freier Speicherplatz vorhanden ist. Ggf. muss hier ein Benutzername und Passwort eingegeben werden. Markieren Sie die Zeile Aufnahmemedium. Wählen Sie hier das Medium aus, welches dauerhaft als Aufnahmemedium genutzt werden soll. Die Speichermedien werden mit folgenden Symbolen dargestellt: USB-Geräte inkl. der Bezeichnung des USB-Gerätes und der Angabe des Steckplatzes (vorn oder hinten). Zudem wird bei USB-Festplatten mit mehreren Partitionen jede Partition wird als einzelnes USB-Gerät angezeigt. SD-/MMC-Karte inkl. der Bezeichnung der Karte. Verfügbares Gerät im Netzwerk. Vor der Verwendung von Speichermedien und Netzwerkgeräten als Aufnahmemedium sollten Sie unbedingt die DVR-Tauglichkeit prüfen und ggf. das Dateisystem formatieren. 147 10.4.2 DVR-Tauglichkeit prüfen Mit Hilfe dieses Menüpunktes können Sie die DVR-Tauglichkeit des gewählten Mediums prüfen. Dieser Test zeigt Ihnen, ob das gewählte Medium für DVR-Funktionen geeignet ist. > Um den DVR-Tauglichkeitstest durchzuführen, markieren Sie die Zeile DVR-Tauglichkeit prüfen und bestätigen Sie mit OK. > Um den Vorgang zu starten wählen Sie den Eintrag OK aus bzw. zum Abbrechen des Vorgangs den Eintrag Abbrechen. Die Überprüfung wird gestartet und das Ergebnis wird anschließend angezeigt. > Bestätigen Sie das Testergebnis mit OK. 10.4.3 DVR-Dateisystem prüfen Unter diesem Punkt können Sie überprüfen, ob das Dateisystem beschädigt ist. > Um eine Überprüfung durchzuführen, markieren Sie das Feld DVR-Dateisystem prüfen und bestätigen Sie mit OK. > Um den Vorgang zu starten wählen Sie den Eintrag OK aus bzw. zum Abbrechen des Vorgangs den Eintrag Abbrechen. > Bestätigen Sie das Testergebnis mit OK. 10.4.4 Dateisystem formatieren Um das ausgewählte DVR-Speichermedium zu formatieren steht Ihnen dieser Punkt zur Verfügung. Nach dem Starten der Funktion wird das DVR-Speichermedium in dem nach Punkt 10.5.2 ausgewählten Dateisystem formatiert. Beachten Sie, dass beim Formatieren des gewählten Speichermediums alle darauf vorhandenen Daten verloren gehen. Eine Wiederherstellung der Daten ist nicht möglich. > Zur Formatierung des Speichermediums markieren Sie das Feld Dateisystem formatieren und bestätigen Sie mit OK. > Um den Vorgang zu starten wählen sie den Eintrag OK aus bzw. zum Abbrechen des Vorgangs den Eintrag Abbrechen. > Bestätigen Sie die abschließende Meldung mit OK. 148 10.5 DVR-Einstellungen In diesem Untermenü können verschiedene Einstellungen vornehmen, die sich auf das Verhalten des Gerätes rund um Aufnahmen beziehen. > Rufen Sie das Hauptmenü > Filme-DVR/Musik/Bilder verwalten > DVR-Einstellungen auf. 10.5.1 Speicherformat Radioaufnahmen > Wählen Sie in der Zeile Speicherformat Radioaufnahmen aus, ob für DVR-Aufnahmen im Radiobetrieb nur die “normale” Aufnahme (DVR) oder zeitgleich zusätzlich auch eine MP2-Datei der Aufnahme (DVR + MP2) erstellt werden soll. 10.5.2 Dateisystem für Medien > In der Zeile Dateisystem für Medien können Sie auswählen, ob ein Speichermedium, wie unter Punkt 10.4.4 beschrieben, im Dateisystem FAT32, TSD, NTFS, EXT3, HFS oder HFS+ formatiert werden soll. 10.5.3 Automatische Sendungsmarkierung Durch diese Funktion werden bei einer DVR-Aufnahme automatisch Marken in die Aufnahme eingefügt, sofern während der Aufnahme ein Sendungswechsel stattfindet. Diese Marken werden dem Sendungstitel entsprechend benannt. Dadurch ist es zur Wiedergabe oder zum Bearbeiten einer DVR-Aufnahme leichter möglich, den Start einer Sendung anzusteuern. Die notwendigen Daten (Sendungswechsel und Sendungstitel) werden dem Datenstrom des Senders entnommen. Sollte es vorkommen, dass eine Marke nicht korrekt benannt oder platziert wird, so liegt dies an einem falschen Sendungstitel im Datenstrom bzw. der Sendungswechsel wurde zu früh/zu spät signalisiert. > Schalten Sie die Funktion in der Zeile Autom. Sendungsmarkierung an oder aus. 10.5.4 Aufnahme-Benachrichtigung > Wählen Sie unter diesem Punkt aus, über welche DVR-Aufnahmeaktivitäten (laufende, abgeschlossene + laufende oder startende + laufende) Sie informiert werden möchten. 149 Die verschiedenen Einstellungen haben dabei folgende Bedeutung: laufende: Beim Einschalten des Gerätes werden die im Moment laufenden Aufnahmen angezeigt. abgeschlossene + laufende: Beim Einschalten des Gerätes werden die seit der letzten Betriebsphase im Standby durchgeführten sowie die Moment laufenden Aufnahmen angezeigt. startende + laufende: Es werden während des Betriebes startende sowie während dem Einschalten des Gerätes laufende Aufnahmen angezeigt. 10.5.5 Nachträgliche CI-Entschlüsselung Hier können Sie festlegen ob die Funktion Nachträgliche CI-Entschlüsselung an oder aus geschaltet ist. Diese Funktion ermöglicht es Ihnen Aufnahmen auf verschlüsselten Sendern zu machen, ohne in diesem Moment eine geeignete Smartcard bzw. ein geeignetes CI Modul mit eingelegter Smartcard im Receiver gesteckt zu haben oder wenn dieses bereits mit dem Entschlüsseln einer anderen laufenden Aufnahme ausgelastet ist. Nachdem die Aufnahme abgeschlossen ist, haben sie dann entweder die Möglichkeit, wie unter Punkt 10.1.3 beschrieben diese Aufnahme nachträglich manuell zu entschlüsseln oder die Funktion Automatischen Entschlüsseln (Punkt 10.5.6) zu aktivieren. Dies setzt eine geeignete Smartcard, bzw. ein geeignetes CI Modul mit eingelegter Smartcard voraus. Bitte beachten Sie, dass die nachträgliche Entschlüsselung einer Aufnahme zeitnah erfolgen sollte, da dieser Vorgang ab einem gewissen Zeitpunkt nicht mehr möglich ist. 10.5.6 Automatisches Entschlüsseln Diese Funktion ist nur verfügbar, wenn die Nachträgliche CI-Entschlüsselung aktiviert ist. Um diese Funktion nutzen zu können, muss eine geeignete Smartcard, bzw. ein geeignetes CI-Modul mit Smartcard im Gerät gesteckt sein. > Wählen Sie unter diesem Punkt aus ob, bzw. zu welchem Zeitpunkt die automatische Entschlüsselung erfolgen soll. auto: Die Entschlüsselung wird automatisch zu einem späteren Zeitpunkt durch geführt. beim Ausschalten: Beim Ausschalten des Gerätes in den Standbymodus werden abgeschlossene, nicht entschlüsselte Aufnahmen entschlüsselt. aus: Nicht entschlüsselte Aufnahmen werden nicht automatisch entschlüsselt. Die Entschlüsselung muss manuell, wie unter Punkt 10.1.3 beschrieben, durchgeführt werden. 150 10.6 Medienwiedergabeeinstellungen Innerhalb dieses Untermenüs können Sie die Zeichenkodierung sowie das Startverzeichnis der Medienwiedergabe Musik, Bilder und Filme auswählen. Nach dem Aufruf der Medienwiedergabe Musik, Bilder bzw. Filme startet diese in dem gewählten Verzeichnis. > Rufen Sie das Hauptmenü> Filme-DVR/Musik/Bilder verwalten > Medienwiedergabe-Einstellungen auf. 10.6.1 Dateianzeige Sie können auswählen, ob im jeweiliegen Navigator nur die Dateien angezeigt werden, die dort auch abgespielt werden können (z.B. im Musiknavigator nur MP3-Dateien) oder ob alle Dateien (auch die Dateien, die dort nicht abgespielt werden können) angezeigt werden sollen. 10.6.2 Startverzeichnis Musik, -Bilder, -Filme > Stellen Sie in der Zeile Startverzeichnis Musik, -Bilder, -Filme die Ansicht ein, mit der der jeweilige Navigator nach dem Aufruf starten soll. Die beiden Einstellungen haben dabei folgende Bedeutung: Geräteansicht In dieser Einstellung startet der Navigator mit der Geräteauswahl in der die angeschlossenen Geräte (siehe Punkt 4.5 - 4.7) dargestellt werden. zuletzt genutzt Ist diese Einstellung ausgewählt, so startet der Navigator in dem Ordner, aus dem die letzte Wiedergabe eine MP3-, JPG-Datei oder eines Films stattfand. 11 watchmi Watchmi bietet eine Vielzahl von Themenkanälen aus dem Internet, die direkt über die TVProgrammliste oder die SFI-Übersicht aufgerufen werden können. Der watchmi-Dienst ist ein von der “Axel Springer Digital TV Guide GmbH” betriebener Onlinedienst. > Bitte beachten Sie hierzu die allgemeinen Geschäftsbedingungen (AGB) für die Nutzung des watchmi-Dienstes. Diese werden Ihnen beim Aktivieren dieses Dienstes am Gerät angezeigt. Sie können die AGB jederzeit anzeigen lassen, indem Sie im watchmi-Menü die OPT-Taste drücken und den Punkt watchmi-Lizenzhinweis auswählen. 151 Beachten Sie bitte ausserdem, dass zur Nutzung dieses Dienstes eine Internetverbindung erforderlich ist. 11.1 watchmi-Dienst aktivieren > Mit der Funktion watchmi schalten den Dienst an oder aus. Nachdem der Dienst eingeschaltet wurde, erscheint ein kurzer Hinweis bzgl. Folgekosten durch die erforderliche Internetverbindung. > Bestätigen Sie diese Meldung bitte mit der OK-Taste. Nun werden Ihnen die allgemeinen Geschäftsbedingungen für die Nutzung des watchmiDienstes angezeigt. > Mit den Pfeiltasten auf/ab können Sie seitenweise durch die AGB blättern- > > Mit den Pfeiltasten rechs/links wählen Sie aus folgenden Optionen aus: Abbrechen: Der Vorgang wird beendet, watchmi wird deaktiviert und Sie befinden sich wieder im watchmi-Menü. Ablehnen: Der Vorgang wird beendet, watchmi wird deaktiviert und Sie befinden sich dann im Menü Sonderfunktionen. Akzeptieren: Hiermit akzeptieren Sie die AGB. Im Anschluss werden die Daten aktualisiert und Sie haben die Möglichkeit im folgenden Schritt, gewünschte Kanäle auszuwählen. > > 152 Kanäle auswählen Nach Aktualisierung der Daten haben Sie die Möglichkeit Kanäle auszuwählen und zu Ihrer TV-Liste hinzuzufügen. Mit Hilfe der Pfeiltasten auf/ab können Sie den Auswahlbalken über die Kanäle bewegen und den markierten Kanal mittels OK-Taste auswählen. Ausgewähle Kanäle werden mit einem Haken versehen. > Markieren Sie einen ausgewählten Kanal erneut und drücken die OK-Taste, so wird dieser Kanal wieder entfernt. > Auf der rechten Seite erscheint eine kurze Beschreibung zum markierten Kanal. > Mit Hilfe der gelben Funktionstaste können Sie pauschal alle Sender auswählen. > Um Ihre Auswahl abschliessend zu übernehmen, drücken Sie die grüne Funktionstaste. 11.2 watchmi Bedienung über den Navigator Die von Ihnen ausgewählten Kanäle werden nun an Ihre TV-Liste angehängt. > Drücken Sie im TV-Betrieb die OK-Taste, um den Navigator zu öffnen. Die Kanäle sind zum leichteren Auffinden mit dem entsprechenden watchmi-Logo versehen. 153 > Markieren Sie wie gewohnt einen Kanal und drücken Sie die OK-Taste. Daraufhin wird der gewählte Kanal wiedergegeben. Beachten Sie, dass auf watchmi-Kanälen keine Aufnahmen möglich sind. 11.3 watchmi Bedienung über SFI Die von Ihnen ausgewählten Kanäle werden ausserdem automatisch in die SFI-Übersicht aufgenommen. Somit können Sie auch die watchmi-Kanäle, wie von den DVB-S Sendern gewohnt, über die SFI-Übersicht aufrufen. (Siehe Punkt 8.14) Die Programmansicht (grüne Funktionstaste) bietet auf watchmi-Kanälen einen erweiterten Funktionsumfang. So sehen Sie hier alle verfügbaren Beiträge des gewählten watchmi-Kanals. > Wählen Sie mit Hilfe der Pfeiltasten einen Beitrag aus und drücken Sie die OK-Taste, um diesen Beitrag abzuspielen. Beachten Sie, dass auf watchmi-Kanälen keine Aufnahmen möglich sind. 11.4 watchmi - Während der Wiedergabe Während der Wiedergabe eines watchmi-Kanals stehen Ihnen die gleichen Bedienelemente wie bei der Wiedergabe von Video-Dateien zur Verfügung. (Siehe Punkt 8.18) > Um während einer laufenden Wiedergabe zur vorherigen oder zur nächsten Sendung zu wechseln, drücken Sie die OPT-Taste und wählen sie die gewünschte Funktion mit den Pfeiltasten und OK aus. 12 Programmverwaltung Dieses Kapitel beschreibt, wie Sie die Favoritenprogrammlisten entsprechend Ihren Wünschen ändern können. Ebenso wird diese Funktion benötigt, um nach einem Suchlauf neu gefundene Programme in die Liste ein-/umzusortieren. Ihr Gerät verfügt über zwei Programmlistentypen, die Gesamt- und die Favoritenlisten. 154 Favoritenlisten: Die Favoritenlisten enthalten alle Programme, die Sie wie im folgenden beschrieben manuell aufgenommen haben. Programme, die nach einer Suche (Punkt 16) automatisch oder bei der ISIPRO-Aktualisierung (Punkt 17.4) übernommen haben, befinden sich in der ersten Favoritenliste. Gesamtliste: In der Gesamtliste befinden sich alle nach einem Suchlauf (Punkt 16) und der ISIPRO-Aktualisierung (Punkt 17.4) verfügbaren TV- bzw. Radioprogramme. Dort befinden sich auch die Programme, die nicht in eine Favoritenliste aufgenommen wurden. > Rufen Sie das Hauptmenü > TV-Listen verwalten bzw. Radiolisten verwalten auf. Das Bearbeiten der TV-Listen sowie der Radiolisten erfolgt auf identische Weise 12.1 Liste auswählen > Mit den Pfeiltasten rechts/links sowie der grünen bzw. roten Funktionstaste können Sie die Markierung in die rechte bzw. linke Liste verschieben. > Befindet sich die Markierung auf der rechten Seite in einer der Favoritenlisten, so können Sie mit der grünen Funktionstaste die Listenauswahl aufrufen und eine andere Favoritenliste auswählen. > Ist die Markierung auf der linken Seite in einer der Gesamtlistenansichten, so können Sie mit der roten Funktionstaste die Listenauswahl aufrufen und eine andere Ansicht bzw. Sortierung oder Filterung der Gesamtliste auswählen. 12.2 Programme zur Favoritenliste hinzufügen Um Programme in die Favoritenliste aufzunehmen, muss sich die Markierung in einer der Ansichten bzw. Sortierungen oder Filterungen der Gesamtliste befinden. Programme, die sich in der ausgewählten und rechts dargestellten Favoritenliste befinden, sind mit dem jeweiligen Programmplatz vor dem Programmnamen gekennzeichnet und können nicht ein weiteres Mal in diese, aber sehr wohl in die anderen Favoritenlisten aufgenommen werden. 155 Einzeln hinzufügen > Markieren Sie ein Programm welches Sie in die Favoritenliste hinzufügen möchten. > Durch Drücken der gelben Funktionstaste Hinzufügen wird das Programm in die Favoritenliste aufgenommen. Blockweise hinzufügen Um mehrere Sender gleichzeitig zu markieren gehen Sie wie folgt vor: > Markieren Sie ein Programm, das Sie zur Favoritenliste hinzufügen möchten. > Durch Drücken der Taste OK gelangen Sie in den Auswahlmodus und es wird neben dem Programm ein Kreuz dargestellt. > Indem Sie die Markierung bewegen, werden nun alle Programme, die sich zwischen dem ersten ausgewählten Programm und dem aktuell markierten Programm befinden, ebenfalls ausgewählt. > Drücken Sie die gelbe Funktionstaste Hinzufügen, um die markierten Programme in die Favoritenliste aufzunehmen. 12.3 Programme in der Favoritenliste sortieren Um die Programmreihenfolge einer Favoritenliste Ihren Wünschen entsprechend zu sortieren, muss sich die Markierung in dieser Favoritenliste befinden. Einzeln sortieren > Markieren Sie das Programm, das Sie an einer anderen Stelle in der Liste platzieren möchten. > Durch Drücken der gelben Funktionstaste Sortieren erscheint neben dem markierten Programm ein Doppelpfeil. Wählen Sie ggf. über die Optionsauswahl die Funktion Sortieren aus, sofern die gelbe Funktionstaste noch nicht mit dieser Funktion belegt ist. > Bewegen Sie nun das Programm an die Stelle der Favoritenliste, an der Sie es platzieren möchten und bestätigen Sie mit OK. Blockweise sortieren Um mehrere Sender gleichzeitig zu verschieben gehen Sie wie folgt vor: > Markieren Sie, wie unter Blockweise hinzufügen (Punkt 12.2) beschrieben, einen Programmblock, den Sie an einer anderen Stelle platzieren möchten. > Durch Drücken der gelben Funktionstaste Sortieren erscheint neben dem markierten Programmblock ein Doppelpfeil. Wählen Sie ggf. über die Optionsauswahl die Funktion Sortieren aus, sofern die gelbe Funktionstaste noch nicht mit dieser Funktion belegt ist. > Bewegen Sie nun den Programmblock an die Stelle der Favoritenliste, an der Sie ihn platzieren möchten und bestätigen Sie mit OK. 156 12.4 Programme aus der Favoritenliste entfernen Programme können Sie aus einer Favoritenliste entfernen, wenn sich die Markierung sowohl in der Favoritenliste, als auch der Gesamtliste befindet. Beachten Sie, wenn Sie diesen Vorgang von der Gesamtliste aus durchführen, muss auf der rechten Seite die Favoritenliste ausgewählt sein, aus der Sie die Programme entfernen möchten. Programme, die aus einer Favoritenliste entfernt wurden, befinden sich weiterhin in der Gesamtliste und können jederzeit, solange sie nicht zwischenzeitlich aus der Gesamtliste gelöscht werden, wieder in die Favoritenlisten aufgenommen werden. Einzeln entfernen > Markieren Sie das Programm, das Sie aus der Favoritenliste entfernen möchten. > Durch Drücken der gelben Funktionstaste Entfernen wird das Programm aus der Favoritenliste entfernt. Wählen Sie ggf. über die Optionsauswahl die Funktion Entfernen aus, sofern die gelbe Funktionstaste noch nicht mit dieser Funktion belegt ist.Blockweise entfer- nen Um mehrere Sender gleichzeitig zu entfernen, gehen Sie wie folgt vor: > Markieren Sie, wie unter Blockweise hinzufügen (Punkt 12.2) beschrieben, einen Programmblock, den Sie aus der Favoritenliste entfernen möchten. > Durch Drücken der gelben Funktionstaste Entfernen werden die markierten Programme aus der Favoritenliste entfernt. Wählen Sie ggf. über die Optionsauswahl die Funktion Entfernen aus, sofern die gelbe Funktionstaste noch nicht mit dieser Funktion belegt ist. 12.5 Löschen aus der Gesamtliste Um Programme aus der Gesamtliste löschen zu können, muss sich die Markierung in einer der Ansichten bzw. Sortierungen oder Filterungen der Gesamtliste befinden. Beachten Sie, dass Programme mit dem Löschen aus der Gesamtliste, auch aus den Favoritenlisten entfernt werden und somit in keiner Programmliste mehr vorhanden sind. Möchten Sie gelöschte Programme wieder in den Programmlisten vorfinden, müssen Sie diese erneut durch die Sendersuche (Punkt 16) suchen. Einzeln löschen > Markieren Sie das Programm, das Sie aus der Gesamtliste löschen möchten. > Durch Drücken der gelben Funktionstaste Löschen erscheint eine Sicherheitsabfrage, ob das Programm tatsächlich gelöscht werden soll. Wählen Sie ggf. über die Optionsauswahl die Funktion Löschen aus, sofern die gelbe Funktionstaste noch nicht mit dieser Funktion belegt ist. > Soll das Programm gelöscht werden, so wählen Sie den Eintrag Ja aus. 157 Blockweise löschen Um mehrere Sender gleichzeitig zu löschen, gehen Sie wie folgt vor: > Markieren Sie, wie unter Blockweise hinzufügen (Punkt 12.2) beschrieben, einen Programmblock, den Sie aus der Gesamtliste löschen möchten. > Durch Drücken der gelben Funktionstaste Löschen erscheint eine Sicherheitsabfrage, ob die markierten Programme tatsächlich gelöscht werden sollen. Wählen Sie ggf. über die Optionsauswahl die Funktion Löschen aus, sofern die gelbe Funktionstaste noch nicht mit dieser Funktion belegt ist. > Sollen die Programme gelöscht werden, so wählen Sie den Eintrag Ja aus. 13 Internetlisten verwalten Dieses Kapitel beschreibt, wie Sie die Internetlisten entsprechend Ihren Wünschen ändern können. Ihr Gerät verfügt über zwei Internetlistentypen, die Gesamt- und die Favoritenlisten. Favoritenlisten: Die Favoritenlisten enthalten alle Internetlinks, die Sie wie im folgenden beschrieben manuell aufgenommen haben. Gesamtliste: In der Gesamtliste befinden sich alle verfügbaren Internetlinks. Dort befinden sich auch die Internetlinks, die nicht in eine Favoritenliste aufgenommen wurden. > Rufen Sie das Hauptmenü > Internetlisten verwalten. 13.1 Liste auswählen > Mit den Pfeiltasten rechts/links sowie der grünen bzw. roten Funktionstaste können Sie die Markierung in die rechte bzw. linke Liste verschieben. > Befindet sich die Markierung auf der rechten Seite in einer der Favoritenlisten, so können Sie mit der grünen Funktionstaste die Listenauswahl aufrufen und eine andere Favoritenliste auswählen. > Ist die Markierung auf der linken Seite in einer der Gesamtlistenansichten, so können Sie mit der roten Funktionstaste die Listenauswahl aufrufen und eine andere Ansicht bzw. Sortierung oder Filterung der Gesamtliste auswählen. 158 13.2 Internetlinks zur Favoritenliste hinzufügen Um Internetlinks in die Favoritenliste aufzunehmen, muss sich die Markierung in einer der Ansichten bzw. Sortierungen oder Filterungen der Gesamtliste befinden. Internetlinks, die sich in der ausgewählten und rechts dargestellten Favoritenliste befinden, sind mit einem Häkchen neben dem Internetlinknamen gekennzeichnet und können nicht ein weiteres Mal in diese, aber sehr wohl in die anderen Favoritenlisten aufgenommen werden. Einzeln hinzufügen > Markieren Sie einen Internetlink, das Sie in die Favoritenliste hinzufügen möchten. > Durch Drücken der gelben Funktionstaste Hinzufügen wird der Internetlink in die Favoritenliste aufgenommen. Blockweise hinzufügen Um mehrere Internetlinks gleichzeitig zu markieren gehen, Sie wie folgt vor: > Markieren Sie einen Internetlink, den Sie zur Favoritenliste hinzufügen möchten. > Durch Drücken der Taste OK gelangen Sie in den Auswahlmodus und es wird neben dem Internetlink ein Kreuz dargestellt. > Indem Sie die Markierung bewegen, werden nun alle Internetlinks, die sich zwischen dem ersten ausgewählten Internetlink und dem aktuell markierten Internetlink befinden ebenfalls ausgewählt. > Drücken Sie die gelbe Funktionstaste Hinzufügen, um die markierten Internetlinks in die Favoritenliste aufzunehmen. 13.3 Internetlinks in der Favoritenliste sortieren Um die Internetlinkreihenfolge einer Favoritenliste Ihren Wünschen entsprechend zu sortieren, muss sich die Markierung in dieser Favoritenliste befinden. Einzeln sortieren > Markieren Sie den Internetlink, den Sie an einer anderen Stelle in der Liste platzieren möchten. > Durch Drücken der gelben Funktionstaste Sortieren erscheint neben dem markierten Internetlink ein Doppelpfeil. Wählen Sie ggf. über die Optionsauswahl die Funktion Sortieren aus, sofern die gelbe Funktionstaste noch nicht mit dieser Funktion belegt ist. > Bewegen Sie nun den Internetlink an die Stelle der Favoritenliste, an der Sie ihn platzieren möchten und bestätigen Sie mit OK. Blockweise sortieren Um mehrere Internetlinks gleichzeitig zu verschieben, gehen Sie wie folgt vor: > Markieren Sie, wie unter Blockweise hinzufügen (Punkt 13.2) beschrieben, einen Block von Internetlinks, den Sie an einer anderen Stelle platzieren möchten. > Durch Drücken der gelben Funktionstaste Sortieren erscheint neben dem markierten Block von Internetlinks ein Doppelpfeil. 159 Wählen Sie ggf. über die Optionsauswahl die Funktion Sortieren aus, sofern die gelbe Funktionstaste noch nicht mit dieser Funktion belegt ist. > Bewegen Sie nun den Block von Internetlinks an die Stelle der Favoritenliste, an der Sie ihn platzieren möchten und bestätigen Sie mit OK. 13.4 Internetlinks aus der Favoritenliste entfernen Internetlinks können Sie aus der Favoritenliste entfernen, wenn sich die Markierung sowohl in der Favoritenliste, als auch der Gesamtliste befindet. Beachten Sie, wenn Sie diesen Vorgang von der Gesamtliste aus durchführen muss auf der rechten Seite die Favoritenliste ausgewählt sein, aus der Sie die Internetlinks entfernen möchten. Internetlinks die aus der Favoritenliste entfernt wurden, befinden sich weiterhin in der Gesamtliste und können jederzeit, solange sie nicht zwischenzeitlich aus der Gesamtliste gelöscht werden, wieder in die Favoritenlisten aufgenommen werden. Einzeln entfernen > Markieren Sie den Internetlink, den Sie aus der Favoritenliste entfernen möchten. > Durch Drücken der gelben Funktionstaste Entfernen wird der Internetlink aus der Favoritenliste entfernt. Wählen Sie ggf. über die Optionsauswahl die Funktion Entfernen aus, sofern die gelbe Funktionstaste noch nicht mit dieser Funktion belegt ist. Blockweise entfernen Um mehrere Internetlinks gleichzeitig zu entfernen gehen, Sie wie folgt vor: > Markieren Sie, wie unter Blockweise hinzufügen (Punkt 13.2) beschrieben, einen Block von Internetlinks, den Sie aus der Favoritenliste entfernen möchten. > Durch Drücken der gelben Funktionstaste Entfernen werden die markierten Internetlinks aus der Favoritenliste entfernt. Wählen Sie ggf. über die Optionsauswahl die Funktion Entfernen aus, sofern die gelbe Funktionstaste noch nicht mit dieser Funktion belegt ist. 13.5 Löschen aus der Gesamtliste Um Internetlinks aus der Gesamtliste löschen zu können, muss sich die Markierung in einer der Ansichten bzw. Sortierungen oder Filterungen der Gesamtliste befinden. Beachten Sie, dass Internetlinks mit dem Löschen aus der Gesamtliste, diese auch aus den Favoritenlisten entfernt werden und somit in keiner Programmliste mehr vorhanden sind. Einzeln löschen > Markieren Sie den Internetlink, den Sie aus der Gesamtliste löschen möchten. > Durch Drücken der gelben Funktionstaste Löschen erscheint eine Sicherheitsabfrage, ob der Internetlink tatsächlich gelöscht werden soll. Wählen Sie ggf. über die Optionsauswahl die Funktion Löschen aus, sofern die gelbe Funktionstaste noch nicht mit dieser Funktion belegt ist. 160 ,> Soll das Programm gelöscht werden, so wählen Sie den Eintrag Ja aus. Blockweise löschen Um mehrere Internetlinks gleichzeitig zu löschen gehen, Sie wie folgt vor: > Markieren Sie, wie unter Blockweise hinzufügen (Punkt 13.2) beschrieben, einen Block von Internetlinks, den Sie aus der Gesamtliste löschen möchten. > Durch Drücken der gelben Funktionstaste Löschen erscheint eine Sicherheitsabfrage, ob die markierten Internetlinks tatsächlich gelöscht werden sollen. Wählen Sie ggf. über die Optionsauswahl die Funktion Löschen aus, sofern die gelbe Funktionstaste noch nicht mit dieser Funktion belegt ist. > Sollen die Internetlinks gelöscht werden, so wählen Sie den Eintrag Ja aus. 13.6 Internetlinks umbenennen Durch diese Funktion können Sie Internetlinks umbenennen. > Markieren Sie wie unter Einzeln markieren beschrieben einen Internetlink, dem Sie einen neuen Namen geben möchten. > Wählen Sie über die Optionsauswahl die Funktion Umbenennen aus, um die virtuelle Tastatur zur Eingabe des Namens zu öffnen. > Geben Sie mit Hilfe der virtuellen Tastatur den gewünschten neuen Namen ein. 14 Programmierung der elektronischen Programmzeitschrift Ihr Gerät hat die Möglichkeit, Datenkanäle mit zusätzlichen SFI-Daten zu empfangen. Beim Satellitenempfang empfangen Sie diesen Datenkanal über die Astra-Satelliten Systeme (19,2° Ost). Ausserdem können die Daten auch über das Internet empfangen werden. Dazu muss das Gerät per LAN oder WLAN mit einem Router verbunden sein. > Rufen Sie das Hauptmenü > Einstellungen > Programmzeitschrift auf. 14.1 Aktualisierung > Um die automatische Aktualisierung anzuschalten, markieren Sie die Zeile Aktualisierung und schalten Sie die Funktion an. Sollten Sie den Empfang der zusätzlichen Daten nicht wünschen bzw. standortbedingt nicht empfangen können, kann der Datenempfang abgeschaltet werden: 161 > Stellen Sie in diesem Fall die SFI-Aktualisierung auf aus, um den Datenempfang auszuschalten. Bitte beachten Sie, dass sich das Gerät im Standby-Betrieb befinden muss, damit die neuen SFI-Daten automatisch geladen werden können. Der Ladevorgang wird durch eine Fortschrittsanzeige im Display angezeigt. 14.2 Aktualisierungszeit > In der Zeile Aktualisierungszeit können Sie die Zeit einstellen, zu der der automatische Download der SFI-Daten erfolgen soll. 14.3 SFI-Kanal Sollten sich die Parameter des Datenkanals zum Laden der SFI-Daten geändert haben, können Sie diese in diesem Menü ändern. Die aktuellen Daten können Sie beim Fachhandel erfahren. Im Normalfall sollten Sie in diesem Menü keine Umstellung vornehmen. > Rufen Sie den Punkt Weiter in der Zeile SFI-Kanal auf. Es werden Ihnen nun die aktuellen Empfangsdaten angezeigt. 14.4 TV-Sender auswählen / Radiosender auswählen Sie haben die Möglichkeit die gewünschten Programme wie unter diesem Punkt beschrieben, in die elektronische Programmzeitschrift SFI aufzunehmen bzw. daraus zu entfernen. > Rufen Sie den Punkt Weiter in der Zeile TV-Sender auswählen bzw. Radiosender auswählen auf. In die Programmzeitschrift aufgenommene Sender sind durch das SFI-Logo kiert. 162 mar- 14.4.1 Programmliste auswählen Die Programme können sowohl aus den Favoritenlisten, als auch aus den Anbieterlisten und der Astraliste heraus in die elektronische Programmzeitschrift aufgenommen werden. > Mit Hilfe der Optionsauswahl können Sie zwischen der Anzeige der TV-Liste, der Astratliste und den Anbieterlisten auswählen. 14.4.2 Programm auswählen Um Programme leichter in die elektronische Programmzeitschrift aufnehmen oder aus ihr entfernen zu können, können die Programme einzeln oder blockweise markiert werden. Einzeln aufnehmen bzw. entfernen > Markieren Sie ein Programm, das Sie in die Programmzeitschrift aufnehmen oder daraus entfernen möchten. > Durch Drücken der gelben Funktionstaste nommen bzw. daraus entfernt. wird das Programm in den SFI aufge- Blockweise aufnehmen bzw. entfernen Um mehrere Sender gleichzeitig zu markieren gehen Sie wie folgt vor: > Markieren Sie zunächst ein Programm, das Sie in die Programmzeitschrift aufnehmen oder daraus entfernen möchten. > Durch Drücken der Taste OK gelangen Sie in den Auswahlmodus und es wird neben dem Programm ein Kreuz dargestellt. > Indem Sie die Markierung bewegen, werden nun alle Programme, die sich zwischen dem ersten ausgewählten Programm und dem aktuell markierten Programm befinden ebenfalls ausgewählt. > Drücken Sie die gelbe Funktionstaste aufgenommen bzw. daraus zu entfernen. , um die markierten Programme in den SFI 14.5 Startkategorie Die elektronische Programmzeitschrift verfügt über folgende Darstellungsarten: > Wählen Sie in der Zeile Startkategorie aus, mit welcher Ansicht der SFI nach dem Aufruf starten soll. Dabei stehen die Einstellungen für folgende Darstellungsarten: Überblick: Diese Darstellungsart bietet Ihnen einen raschen Überblick über alle in die elektronische Programmzeitschrift aufgenommenen Programme. Programme: Bei dieser Darstellungsart wird eine Tafel mit dem Tagesprogramm eines einzelnen Programms angezeigt. Genres: Wenn Sie sich für bestimmte Programmarten interessieren, können Sie sich die Programminformationen nach bestimmten Genres z. B. Film, Nachrichten, usw. anzeigen lassen. Zuletzt genutzt: Bei dieser Einstellung wird beim Aufruf des SFI automatisch die zuletzt genutzte Darstellungsart eingestellt. 163 14.6 Aktualisierung manuell starten > Um die Aktualisieung der SFI-Daten manuell zu starten, wählen Sie die Funktion Download starten aus. Es erscheint nun eine Anzeige mit der Prozentangabe der bereits geladenen SFI-Daten. 14.7 Aktualisierung unterbrechen > Wurde der Einlesevorgang manuell über das Menü Programmzeitschrift (Punkt 14.6) gestartet, so kann dieser durch Drücken der Taste OK unterbrochen werden. > Wurde der Einlesevorgang automatisch im Standby-Betrieb gestartet, so kann dieser durch das Einschalten (Taste Ein/Standby) des Receivers unterbrochen werden. 15 Jugendschutz / Kinderzeitkonto Ihr Gerät ist mit einer Kindersicherungsfunktion ausgestattet, welche sich in die beiden Funktionsweisen der globalen Kindersicherung und der nutzerabhängigen Kindersicherung unterteilt. 1 Globale Kindersicherung In der globalen Kindersicherung vorgenommene Programm-, Quellen- und Funktionssperren gelten für alle Nutzer des Gerätes gleichermaßen. Nach dem Aktivieren der globalen Kindersicherung müssen die Programme/Quellen und Funktionen die durch die Kindersicherung gesperrt werden sollen durch Markieren ausgewählt werden. Lediglich der Menüaufruf ist automatisch gesperrt. Der PIN-Code wird erst abgefragt, wenn ein gesperrtes Programm, eine gesperrte Quelle, eine gesperrte Funktion oder das Menü aufgerufen wird (siehe Punkt 8.2.5). 2 Nutzerabhängige Kindersicherung In der nutzerabhängigen Kindersicherung können bis zu vier verschiedene Nutzerprofile angelegt werden. Mit dem Aktivieren eines der vier Nutzerprofile wird automatisch auch das fünfte Profil, ein Elternprofil, aktiviert. Die Einstellungen des Elternprofils entsprechen dabei der globalen Kindersicherung und werden auch über diese vorgenommen. Nach dem Aktivieren eines Nutzerprofils werden automatisch für diesen Nutzer alle Programme, Quellen und Funktionen gesperrt und müssen anschließend durch Markieren freigegeben werden. Der Menüaufruf ist bei aktivierter nutzerabhängiger Kindersicherung ausschließlich im Elternprofil möglich. Desweiteren müssen für die aktivierten Nutzerprofile (mit Ausnahme vom Elternprofil) die maximale tägliche Nutzungsdauer sowie der Zeitraum, in dem die Gerätenutzung erlaubt ist, eingegeben werden. Der PIN-Code wird direkt nach dem Einschalten des Gerätes beim Anmelden des entsprechenden Nutzers abgefragt (siehe Punkt 8.1). 164 15.1 Globale Kindersicherung > Rufen Sie das Hauptmenü > Einstellungen > Jugendschutz auf. 15.1.1 PIN-Abfrage-Modus Um die globale Kindersicherung zu aktivieren, muss der PIN-Abfrage-Modus angeschaltet werden. > Zur Aktivierung der globalen Kindersicherung müssen Sie den PIN-Abfrage-Modus in dieser Zeile anschalten. > Wollen Sie die globale Kindersicherung wieder deaktivieren, so schalten Sie den PIN-Abfrage-Modus aus. Beachten Sie, dass zum Konfigurieren, Aktivieren und Nutzen eines Kinderzeitkontos (nutzerabhängige Kindersicherung, Punkt 15.2.2) der PIN-Abfrage-Modus angeschaltet bleiben muss. Wenn Sie den PIN-Abfage-Modus anschalten und die Geräte-PIN noch nicht geändert haben, werden Sie aufgefordert die PIN zu ändern. Gehen Sie zum Ändern der PIN wie in Punkt 15.2.2.4 beschrieben vor. 15.1.2 PIN ändern > Zum Ändern des Geräte-PIN-Codes rufen Sie den Punkt Weiter in der Zeile PIN ändern auf. > Geben Sie in der Zeile Geräte PIN zunächst die bisherige Geräte-PIN ein. Der Geräte-PIN-Code ist ab Werk auf 0000 eingestellt. > Geben Sie nun in der Zeile Neue PIN eingeben den gewünschten neuen PIN-Code ein. 165 > Bestätigen Sie anschließend in der Zeile Neue PIN wiederholen den zuvor eingegebenen neuen PIN-Code, indem Sie diesen erneut eingeben. Sie dürfen den Geräte PIN-Code nicht vergessen. Ist dieses doch einmal der Fall, wenden Sie sich bitte an Ihren Fachhändler! 15.1.3 Zugriffsbeschränkungen Nachdem Sie die globale Kindersicherung eingeschaltet und die Geräte-PIN geändert haben müssen Sie nun noch die Programme, Quellen und Funktionen auswählen, welche gesperrt werden sollen. Durch die globale Kindersicherung gesperrte Programme sind durch das Schloss markiert. > Rufen Sie den Punkt Weiter in der Zeile Zugriffsbeschränkungen auf, um diese zu Konfigurieren. 15.1.3.1 TV-Sender / Radiosender sperren Sie haben die Möglichkeit die gewünschten Programme wie unter diesem Punkt beschrieben für die globale Kindersicherung zu markieren bzw. die Markierung zu entfernen. > Zur Auswahl welche Sender gesperrt bzw. nicht gesperrt werden sollen, rufen Sie den Punkt Weiter in der Zeile TV-Sender auswählen bzw. Radiosender auswählen auf. 166 15.1.3.1.1 Programmliste auswählen Die Programme können sowohl aus den Favoritenlisten, als auch aus den Anbieterlisten und der Gesamtliste heraus gesperrt werden. > Mit Hilfe der Optionsauswahl können Sie zwischen der Anzeige der TV-Liste, der Gesamtliste, der AV-Quellen und den Anbieterlisten auswählen. 15.1.3.1.2 Programm auswählen Um Programme und Quellen leichter in die globale Kindersicherung aufnehmen oder daraus entfernen zu können, können die Programme und Quellen einzeln oder blockweise markiert werden. Einzeln aufnehmen bzw. entfernen > Markieren Sie ein Programm, das in die globale Kindersicherung aufnehmen oder daraus entfernen möchten. > Durch Drücken der gelben Funktionstaste wird das Programm in die globale Kindersicherung aufgenommen bzw. daraus entfernt. Blockweise aufnehmen bzw. entfernen Um mehrere Sender gleichzeitig zu markieren gehen Sie wie folgt vor: > Markieren Sie zunächst ein Programm, das Sie in die globale Kindersicherung aufnehmen oder daraus entfernen wollen. > Durch Drücken der Taste OK gelangen Sie in den Auswahlmodus und es wird neben dem Programm ein Kreuz dargestellt. > Indem Sie die Markierung bewegen, werden nun alle Programme, die sich zwischen dem ersten ausgewählten Programm und dem aktuell markierten Programm befinden ebenfalls ausgewählt. > Drücken Sie die gelbe Funktionstaste , um die markierten Programme in die globale Kindersicherung aufzunehmen bzw. daraus zu entfernen. 15.1.3.2 Internet Unter diesem Punkt können Sie die den Zugang zum Internet durch die globale Kindersicherung komplett sperren bzw. die Sperre entfernen. > Wählen Sie in der Zeile Internet aus, ob die Funktion komplett gesperrt bzw. freigegeben sein soll. Ist die Funktion freigegeben können Sie dennoch einzelne Internetlinks, wie im folgenden Punkt beschrieben, sperren. 15.1.3.2.1 Internetlinks auswählen Sie haben die Möglichkeit die gewünschten Internetlinks wie unter diesem Punkt beschrieben für die globale Kindersicherung zu markieren bzw. die Markierung zu entfernen. > Zur Auswahl welche Internetlinks gesperrt bzw. nicht gesperrt werden sollen, rufen Sie den Punkt Weiter in der Zeile Internetlinks auswählen auf. 167 Einzeln aufnehmen bzw. entfernen > Markieren Sie einen Internetlink, den Sie in die globale Kindersicherung aufnehmen oder daraus entfernen möchten. > Durch Drücken der gelben Funktionstaste wird der Internetlink in die globale Kindersicherung aufgenommen bzw. daraus entfernt. Blockweise aufnehmen bzw. entfernen Um mehrere Sender gleichzeitig zu markieren gehen Sie wie folgt vor: > Markieren Sie zunächst einen Internetlink, den Sie in die globale Kindersicherung aufnehmen oder daraus entfernen wollen. > Durch Drücken der Taste OK gelangen Sie in den Auswahlmodus und es wird neben dem Internetlink ein Kreuz dargestellt. > Indem Sie die Markierung bewegen, werden nun alle Internetlinks, die sich zwischen dem ersten ausgewählten Internetlink und dem aktuell markierten Internetlink befinden ebenfalls ausgewählt. > Drücken Sie die gelbe Funktionstaste , um die markierten Internetlinks in die globale Kindersicherung aufzunehmen bzw. daraus zu entfernen. 15.1.3.3 Funktion Filme / DVR sperren Unter diesem Punkt können Sie die Funktion Filme/DVR durch die globale Kindersicherung komplett sperren bzw. die Sperre entfernen. > Wählen Sie in der Zeile Filme/DVR aus, ob die Funktion komplett gesperrt bzw. freigegeben sein soll. Ist die Funktion freigegeben können Sie dennoch einzelne Filme oder Aufnahmen, wie im folgenden Punkt beschrieben, sperren. 15.1.3.3.1 Filme/DVR-Aufnahmen sperren Einzelne Filme/DVR-Aufnahmen können wie im Folgenden sowie wie unter Punkt 10.1 beschrieben gesperrt bzw. freigegeben werden. > Zur Auswahl welche Filme/DVR-Aufnahmen gesperrt bzw. nicht gesperrt werden sollen, rufen Sie den Punkt Weiter in der Zeile Aufnahmen auswählen auf. Mit Hilfe der roten Funktionstaste können Sie die Auswahl der verfügbaren Speichermedien aufrufen um ggf. ein anderes Medium auszuwählen und darauf Filme/DVR-Aufnahmen zu sperren bzw. die Sperre aufzuheben. 168 Einzeln sperren bzw. freigeben > Markieren Sie eine/n Film/DVR-Aufnahme, den/die Sie in die globale Kindersicherung aufnehmen oder daraus entfernen möchten. > Durch Drücken der gelben Funktionstaste wird der/die markierte Film/DVR-Aufnahme in die globale Kindersicherung aufgenommen bzw. daraus entfernt. Selektiv sperren bzw. freigeben Mit dieser Funktion können mehrere Filme/DVR-Aufnahmen markiert werden, um diese in einem Schritt zu sperren bzw. deren Sperre aufzuheben. > Markieren Sie zuerst den/die erste/n gewünschte/n Filme/DVR-Aufnahmen den/die Sie sperren bzw. entsperren möchten. > Wählen Sie mit Hilfe der Optionsauswahl nun die Funktion Selektieren aus. Neben dem/der ersten Film/DVR-Aufnahme wird nun ein Kreuz dargestellt. > Markieren Sie die weiteren Filme/DVR-Aufnahmen und drücken Sie für jede/n gewünschte/n Film/DVR-Aufnahme die gelbe Funktionstaste Selektieren, sodass diese ebenfalls mit einem Kreuz neben dem Namen dargestellt werden. > Wählen Sie anschließend über die Optionsauswahl die Funktion Jugendschutz aus, um die Filme/DVR-Aufnahmen zu sperren bzw. entsperren. 15.1.3.4 Funktion Musik sperren > In der Zeile Musik können Sie auswählen, ob die Funktion der Musikwiedergabe durch die globale Kindersicherung gesperrt bzw. freigegeben sein soll. 15.1.3.5 Funktion Bilder sperren > Entscheiden Sie in der Zeile Bilder, ob die Funktion Bilderwiedergabe durch die globale Kindersicherung gesperrt bzw. freigegeben sein soll. 169 15.2 Nutzerabhängige Kindersicherung (Kinderzeitkonto) Für den Betrieb der nutzerabhängigen Kindersicherung ist es erforderlich, dass der PIN-Abfrage-Modus der globalen Kindersicherung (Punkt 15.1) angeschaltet ist. Ebenso muss diese Funktion angeschaltet sein, um Nutzerprofile anlegen, bearbeiten und aktivieren zu können. > Schalten ggf. zunächst, wie unter Punkt 15.1.1 beschrieben, den PIN-Abfrage-Modus der globalen Kindersicherung an. > Rufen Sie den Punkt Weiter in der Zeile TechniFamily auf, um die nutzerabhängige Kindersicherung zu Konfigurieren. In der erscheinenden Übersicht können Sie bereits den Status der verschiedenen Nutzerprofile (z. B. Konto deaktiviert oder verbleibende Nutzungsdauer des aktuellen Tages) ersehen. 15.2.1 Nutzerabhängige Kindersicherung aktivieren > Schalten Sie in der Zeile TechniFamily die Funktion der nutzerabhängigen Kindersicherung an bzw. aus. Die Nutzerprofile lassen sich nur in der Einstellung an verwalten und verwenden. 15.2.2 Nutzerprofil (Kinderzeitkonto) verwalten > Rufen Sie den Punkt Weiter des TechniFamily-Kinderzeitkontos auf, dessen Einstellungen Sie bearbeiten möchten. 170 Die in den folgenden Punkten beschriebenen Einstellungen müssen für jedes Nutzerprofil separat vorgenommen werden und können sich daher komplett von den Einstellungen der anderen Profile unterscheiden. 15.2.2.1 Nutzername In der Werkseinstellung des Gerätes sind die Nutzerprofile mit Kind 1, Kind 2, Kind 3 und Kind 4 bezeichnet. Sie können jedoch den verschiedenen Profilen einen frei wählbaren Namen geben. > Mit Hilfe der virtuellen Tastatur können Sie in der Zeile Nutzername einen beliebigen neuen Namen für das gewählte TechniFamily-Kinderzeitkonto eingeben. 15.2.2.2 Konto de-/aktivieren > Unter dem Punkt Konto können Sie das gewählte Nutzerprofil aktivieren und auch wieder deaktivieren. Die Einstellungen zur PIN, sowie Zugriffs- und Zeitbeschränkungen können nur bei aktivem TechniFamily-Kinderzeitkonto vorgenommen werden. Beachten Sie, dass mit dem Aktivieren eines Nutzerprofils die globale Kindersicherung zum Elternprofil wird. Weiterhin lässt sich die nutzerabhängige Kindersicherung nur so lange nutzen, wie der PIN-Abfrage-Modus der globalen Kindersicherung angeschaltet bleibt. 15.2.2.3 PIN-Abfrage-Modus > Entscheiden Sie in der Zeile PIN-Abfrage-Modus durch an- bzw. ausschalten, ob nach dem Einschalten des Gerätes beim Anmelden des Nutzers (Punkt 8.1.3) dessen PIN abgefragt wird oder nicht Wenn Sie den PIN-Abfage-Modus anschalten und die PIN des entsprechenden Nutzers noch nicht geändert haben, werden Sie nun aufgefordert diese zu ändern. Gehen Sie dazu wie in Punkt 15.2.2.4 beschrieben vor. 15.2.2.4 PIN ändern > Zum Ändern des Nutzer-PIN-Codes rufen Sie den Punkt Weiter in der Zeile PIN ändern auf und verfahren Sie anschließend wie unter Punkt 15.1.2 beschrieben, um die PIN des Nutzers zu ändern. Beachten Sie, dass statt Geräte PIN nun Kind 1 PIN, Kind 2 PIN, Kind 3 PIN und Kind 4 PIN bzw. bei abgeändertem Nutzernamen der neue Name inkl. dem Anhang PIN angezeigt wird. Wurde noch keine PIN eingegeben, erscheint die Maske zum Ändern der PIN direkt in der Zeile Neue PIN eingeben, um diese festzulegen. Sie dürfen den Nutzer-PIN-Code nicht vergessen. Ist dieses doch einmal der Fall, wenden Sie sich bitte an Ihren Fachhändler! 171 15.2.2.5 Zugriffsbeschränkungen Nachdem Sie das Nutzerprofil aktiviert haben, müssen Sie nun noch die Programme und Funktionen auswählen, welche freigegeben werden sollen. Nach dem ersten Aktivieren des Nutzerprofils sind automatisch alle Programme und Funktionen gesperrt. Durch die nutzerabhängige Kindersicherung gesperrte (für den Nutzer nicht freigegebene) Programme und Funktionen sind durch das Symbol markiert. Programme die durch die globale Kindersicherung und für den gewählten Nutzer gesperrt sind, werden mit dem Symbol gekennzeichnet. > Rufen Sie den Punkt Weiter in der Zeile Zugriffsbeschränkungen auf, um diese zu Konfigurieren. 15.2.2.5.1 TV-Sender / Radiosender freigeben Sie haben die Möglichkeit die gewünschten Programme wie unter diesem Punkt beschrieben für den Nutzer freizugeben bzw. wieder zu sperren. > Zur Auswahl welche Sender freigegeben bzw. gesperrt werden sollen, rufen Sie den Punkt Alle gesperrt in der Zeile TV-Sender auswählen bzw. Radiosender auswählen auf. 172 15.2.2.5.1.1 Programmliste auswählen Die Programme können sowohl aus den Favoritenlisten, als auch aus den Anbieterlisten und der Gesamtliste heraus freigegeben werden. > Mit Hilfe der Optionsauswahl können Sie zwischen der Anzeige der TV-Liste, der Gesamtliste und den Anbieterlisten auswählen. 15.2.2.5.1.2 Programm auswählen Um Programme leichter für den Nutzer freigeben oder wieder sperren zu können, können die Programme einzeln oder blockweise markiert werden. Einzeln freigeben bzw. sperren > Markieren Sie ein Programm, das für den Nutzer freigeben oder wieder sperren möchten. > Durch Drücken der gelben Funktionstaste freigegeben bzw. wieder gesperrt. wird das Programm für den Nutzer Blockweise freigeben bzw. sperren Um mehrere Programme gleichzeitig zu markieren gehen Sie wie folgt vor: > Markieren Sie zunächst einen Sender, den Sie für den Nutzer freigeben oder wieder sperren wollen. > Durch Drücken der Taste OK gelangen Sie in den Auswahlmodus und es wird neben dem Programm ein Kreuz dargestellt. > Indem Sie die Markierung bewegen, werden nun alle Programme, die sich zwischen dem ersten ausgewählten Programm und dem aktuell markierten Programm befinden ebenfalls ausgewählt. > Durch Drücken der gelben Funktionstaste freigegeben bzw. wieder gesperrt. werden die Programme für den Nutzer 15.2.2.5.2 Internet Unter diesem Punkt können Sie die den Zugang zum Internet für diesen Nutzer komplett sperren bzw. die Sperre entfernen. > Wählen Sie in der Zeile Internet aus, ob die Funktion komplett gesperrt bzw. freigegeben sein soll. Ist die Funktion freigegeben können Sie dennoch einzelne Internetlinks, wie im folgenden Punkt beschrieben, sperren. 15.2.2.5.3 Internetlinks auswählen Unter diesem Punkt können Sie die gewünschten Internetlinks für den Nutzer freigeben oder wieder komplett sperren. > Zur Auswahl welche Internetlinks gesperrt bzw. nicht gesperrt werden sollen, rufen Sie den Punkt Weiter in der Zeile Internetlinks auswählen auf. 173 Einzeln aufnehmen bzw. entfernen > Markieren Sie einen Internetlink, den Sie für den Nutzer freigeben oder wieder sperren möchten. > Durch Drücken der gelben Funktionstaste freigegeben bzw. wieder gesperrt. wird der Internetlink für den Nutzer Blockweise aufnehmen bzw. entfernen Um mehrere Internetlinks gleichzeitig zu markieren, gehen Sie wie folgt vor: > Markieren Sie zunächst einen Internetlink, den Sie für den Nutzer freigeben oder wieder sperren möchten. > Durch Drücken der Taste OK gelangen Sie in den Auswahlmodus und es wird neben dem Internetlink ein Kreuz dargestellt. > Indem Sie die Markierung bewegen, werden nun alle Internetlinks, die sich zwischen dem ersten ausgewählten Internetlink und dem aktuell markierten Internetlink befinden, ebenfalls ausgewählt. > Drücken Sie die gelbe Funktionstaste , um die markierten Internetlinks für den Nutzer freizugeben bzw. wieder zu sperren. 15.2.2.5.4 Funktion Filme/DVR-Aufnahmen freigeben Unter diesem Punkt können Sie die Funktion Filme/DVR-Aufnahmen für den Nutzer freigeben oder wieder komplett sperren. > Wählen Sie in der Zeile Filme/DVR aus, ob die Funktion freigegeben bzw. komplett gesperrt sein soll. Ist die Funktion freigegeben, müssen Sie noch die jeweiligen Filme/DVR-Aufnahmen freigeben, die der Nutzer anschauen darf. 15.2.2.5.4.1 Filme/DVR-Aufnahmen freigeben Geben Sie wie im Folgenden beschrieben Filme/DVR-Aufnahmen frei bzw. sperren Sie sie. > Zur Auswahl welche Filme/DVR-Aufnahmen freigegeben bzw. wieder gesperrt werden sollen, rufen Sie den Punkt Weiter in der Zeile Aufnahmen auswählen auf. Mit Hilfe der roten Funktionstaste können Sie die Auswahl der verfügbaren Speichermedien aufrufen um ggf. ein anderes Medium auszuwählen und darauf Filme/DVR-Aufnahmen freizugeben bzw. wieder zu sperren. 174 Einzeln freigeben bzw. sperren > Markieren Sie eine/n Film/DVR-Aufnahme, den/die Sie für den Nutzer freigeben oder wieder sperren möchten. > Durch Drücken der gelben Funktionstaste wird der/die markierte Film/DVR-Aufnahme für diesen Nutzer freigegeben bzw. wieder gesperrt. Selektiv freigeben bzw. sperren > Markieren Sie zuerst den/die erste/n gewünschte/n Filme/DVR-Aufnahmen den/die Sie für den Nutzer freigeben oder wieder sperren möchten. > Wählen Sie mit Hilfe der Optionsauswahl nun die Funktion Selektieren aus. Neben dem/der ersten Film/DVR-Aufnahme wird nun ein Kreuz dargestellt. > Markieren Sie die weiteren Filme/DVR-Aufnahmen und drücken Sie für jede/n gewünschte/n Film/DVR-Aufnahme die gelbe Funktionstaste Selektieren, sodass diese ebenfalls mit einem Kreuz neben dem Namen dargestellt werden. > Wählen Sie anschließend über die Optionsauswahl die Funktion Jugendschutz aus, um die Filme/DVR-Aufnahmen für den Nutzer freizugeben bzw. zu sperren. 15.2.2.5.5 Funktion Musik freigeben > In der Zeile Musik können Sie auswählen, ob die Funktion der Musikwiedergabe für diesen Nutzer freigegeben bzw. gesperrt sein soll. 15.2.2.5.6 Funktion Bilder freigeben > Entscheiden Sie in der Zeile Bilder, ob die Funktion Bilderwiedergabe für diesen Nutzer freigegeben bzw. gesperrt sein soll. 15.2.2.6 Zeitbeschränkung Nachdem Sie die Zugriffsbeschränkungen konfiguriert haben, müssen Sie nun noch die erlaubte Nutzungsdauer sowie den Zeitraum, in dem die Gerätenutzung zugelassen ist, festlegen. Nach dem ersten Aktivieren des Nutzerprofils ist keine Nutzungsdauer eingestellt. > Rufen Sie den Punkt Weiter in der Zeile TechniFamily auf, um die nutzerabhängige Kindersicherung zu Konfigurieren. In dieser Eingabemaske können Sie für die Tage Mo - Do, Freitag, Samstag und Sonntag separate Einstellungen für die Nutzungsdauer sowie den Nutzungszeitraum vornehmen. Gehen Sie dazu wie im Folgenden beschrieben vor. 175 15.2.2.6.1 Nutzungsdauer > Geben Sie die maximal erlaubte Nutzungsdauer in der Spalte Max. Zeit der/s Tage/s ein, dessen Nutzungsdauer Sie anpassen möchten. Die Eingabe muss immer vierstellig erfolgen, also z. B. die Tasten 0 > 1 > 3 > 0 für 1 Stunde und 30 Minuten Nutzungsdauer. 15.2.2.6.2 Nutzungszeitraum Nachdem Sie die Nutzungsdauer eingegeben haben, ist es nun möglich einen Zeitraum einzugrenzen, innerhalb dessen das Gerät genutzt werden darf, z. B. von 13:00 - 19:00. Hierzu wird in der linken Spalte die Nutzung ab und in der mittleren Spalte die Nutzung bis eingegeben. > Geben Sie die Uhrzeiten ab/bis wann die Nutzung gestattet wird vierstellig ein. 15.2.2.6.3 Zeitbeschränkung zurücksetzen > Die Zeitbeschränkungen können Sie durch Drücken der gelben Funktionstaste Rücksetzen zurücksetzen. 16 Programmsuche Ihr Digital-Receiver ist zum Empfang der Satelliten ASTRA 19,2° Ost und EUTELSAT 13,0° Ost vorprogrammiert. Um neue bzw. Programme anderer Satelliten empfangen zu können, gibt es mehrere Möglichkeiten, einen Programmsuchlauf vorzunehmen. 1. Automatische Suche Wählen Sie diesen Suchlauf, um alle im Menü Antenneneinstellungen (Punkt 7.6 und Punkt 20) eingestellten Satelliten nach Programmen abzusuchen. 2. Satelliten-Suche Wählen Sie diesen Suchlauf, um nur einen ausgewählten Satelliten nach Programmen abzusuchen. 3. Transponder-Suche Wählen Sie diesen Suchlauf, um gezielt einen Transponder eines Satelliten abzusuchen. 4. Manuelle Suche Wählen Sie diesen Suchlauf, um mit programmspezifischen PID-Nummern gezielt nach einem Programm zu suchen. 176 16.1 Programmsuche aufrufen > Rufen Sie das Hauptmenü > Sender suchen auf. 16.2 Automatische Suche Bei diesem Suchlauf werden automatisch alle im Menü Antenneneinstellungen vorhandenen Satelliten (Punkt 7.6 und Punkt 20) nach Programmen abgesucht. > In der Zeile Suchmodus können Sie auswählen, ob die Sendersuche nur über Freie Sender oder auch verschlüsselte Programme (Alle Sender) durchgeführt werden soll. > Fahren Sie nun mit dem Punkt 16.6 fort. 16.3 Satelliten-Suche Um einen einzelnen Satelliten nach Programmen abzusuchen, wählen Sie die Satelliten-Suche. 177 Satellit > Wählen Sie in der Zeile Satellit den Eintrag Alle Satelliten, um alle (nach Punkt 7.6 und Punkt 20) konfigurierten Satelliten, oder einen einzelnen Satelliten, um nur diesen nach Programmen abzusuchen. Suchmodus > In der Zeile Suchmodus können Sie auswählen, ob die Sendersuche nur über frei empfangbare Programme (Freie Sender) oder auch verschlüsselte Programme (Alle Sender) durchgeführt werden soll. > Fahren Sie nun mit dem Punkt 16.6 fort. 16.4 Transponder-Suche Sie können gezielt einen Transponder (siehe Punkt 22 Technische Begriffe) nach Programmen absuchen. Dazu ist es erforderlich, die Transponderdaten einzugeben. Satellit Stellen Sie in dieser Zeile den Satelliten ein, auf dem sich der gewünschte Transponder befindet. > Wählen Sie den Satelliten, auf dem Sie nach Programmen suchen möchten, aus. Transponderfrequenz > Geben Sie in der Zeile Transponderfrequenz [MHz] die Frequenz des Transponders ein, den Sie absuchen möchten. Polarisation > Stellen Sie die Polarisation (horizontal oder vertikal) des Transponders ein. Symbolrate Die Symbolrate gibt an, welche Datenmenge pro Sekunde übertragen wird. Diese kann zum Beispiel 27500 betragen (27500 Symbole pro Sekunde). > Geben Sie in der Zeile Symbolrate [kBd] die Symbolrate ein. 178 Modulation > Wählen Sie die Modultationsart (DVB-S oder DVB-S2) aus, in der die gesuchten Sender übertragen werden. Am unteren Bildschirm werden der Pegel und die Signalqualität des eingestellten Transponders angezeigt. Suchmodus > In der Zeile Suchmodus können Sie auswählen, ob die Sendersuche nur über frei empfangbare Programme (Freie Sender) oder auch verschlüsselte Programme (Alle Sender) durchgeführt werden soll. > Fahren Sie nun mit dem Punkt 16.6 fort. 16.5 Manuelle Suche Sollte ein Programm bei der automatischen Suche, der Satellitensuche oder bei der Transpondersuche nicht gefunden werden, kann es erforderlich sein, dass für dieses Programm zusätzlich programmspezifische PID-Nummern eingegeben werden müssen. Diese Nummern müssen ggf. im Internet oder direkt vom jeweiligen Programmanbieter in Erfahrung gebracht werden. Das Menü unterscheidet sich gegenüber dem Menü Transpondersuche nur durch die Menüpunkte PCR-PID, Audio-PID und Video-PID. Die Angabe des Suchmodus entfällt. > Verfahren Sie wie unter Transpondersuche beschrieben. > Geben Sie in den Feldern PCR-PID, Audio-PID und Video-PID die entsprechenden Nummern ein. > Fahren Sie nun mit dem Punkt 16.6 fort. 16.6 Suchlauf starten > Durch Aufrufen des Punktes Suche starten können Sie die Sendersuche starten. Die Dauer des Suchlaufs hängt von der Anzahl der Satelliten ab, die abgesucht werden sollen. Beachten Sie auch die Bildschirmeinblendungen. 179 16.7 Während des Suchlaufs Bereits während des Suchlaufs kann das Absuchen der Frequenzen auf dem Bildschirm mit verfolgt werden. 1 4 2 3 5 6 Hierbei werden angezeigt: 1 Der Satellit, auf dem gerade gesucht wird. 2 Die Anzahl der bereits gefundenen TV- und Radioprogramme. 3 Welcher Transponder gerade abgesucht wird. 4 Die zuletzt gefundenen Programme. 5 Der Fortschritt der gesamten Suche. 6 Die Anzahl der bereits abgesuchten Transponder/der gesamten Transponder auf dem gerade abzusuchenden Satelliten. > Durch Drücken der Taste Zurück können Sie den Suchlauf abbrechen. 16.8 Nach dem Suchlauf Nach dem Suchlauf erscheint eine Meldung auf dem Bildschirm mit der Angabe, wie viele Programme Ihr Receiver gefunden hat, wie viele davon neu hinzugekommen und wie viele verschlüsselt sind. Zusätzlich erscheint eine Abfrage, ob Sie die gefundenen Programme automatisch, manuell oder nicht in die TV-Liste/Radioliste übernehmen möchten. Dabei stehen folgende Übernahmefunktionen zur Verfügung: 180 Automatisch einsortieren Die gefundenen Programme werden anhand einer vorprogrammierten Liste in die TVListe/Radio-Liste einsortiert. Dabei richtet sich die Reihenfolge der Programme nach der in Punkt 7.4.1 eingestellten Audiosprache bzw. des in Punkt 7.2.1 eingestellten Landes. Automatisch anhängen Die neu gefundenen Programme werden unsortiert automatisch an das Ende der TVListe/Radio-Liste angehängt. Manuell einsortieren - TV / Manuell einsortieren Radio Hierbei gelangen Sie direkt in das Menü TV-Listen verwalten bzw. Radiolisten verwalten. Bearbeiten Sie diese Listen wie unter Punkt 12 der Bedienungsanleitung beschrieben. Zurück Die neu gefundenen Programme werden nur in die Gesamtliste übernommen. > Wählen Sie die gewünschte Übernahmefunktion aus. Unabhängig davon, ob Sie die gefundenen Programme automatisch in die TVListe/Radio-Liste übernommen haben, können Sie die TV-Listen/Radio-Listen weiterhin, wie in Punkt 12 beschrieben, manuell bearbeiten. Wird während der PID-Suche kein Programm gefunden, erscheint eine Abfrage, ob dieses Programm generiert werden soll. > Soll dieses Programm generiert werden, so wählen Sie mit den Pfeiltasten rechts/links das Feld Ja und bestätigen Sie mit OK. Das Programm wird nun generiert und an das Ende der TV-Liste/Radio-Liste angefügt. 17 Service-Einstellungen Sie können jederzeit wieder auf die Werkseinstellungen zurückgreifen sowie die ISIPRO-Programmlisten- oder Softwareaktualisierung starten. Außerdem können Sie, falls die Programmliste durch Änderungen der Programmanbieter veraltet ist, diese komplett löschen, um dann einen neuen Suchlauf auszuführen. Beachten Sie, dass Sie nach der Ausführung der Löschfunktion zunächst einen Suchlauf starten und anschließend die gewünschten Programme aus der Gesamtliste in die Favoritenliste kopieren müssen. > Rufen Sie das Hauptmenü > Einstellungen > Service-Einstellungen auf. 181 17.1 Werkseinstellung aktivieren > Durch Aufruf von Hauptmenü > Einstellungen > Service-Einstellungen > Werkseinstellungen aktivieren erscheint zunächst eine Sicherheitsabfrage, ob Sie die Werkseinstellung wirklich aufrufen möchten. Beachten Sie, dass mit dem Aufruf der Werkseinstellung sämtliche vorgenommenen Einstellungen und Programmlisten gelöscht werden und das Gerät komplett in den Auslieferungszustand zurückgesetzt wird. Lediglich die Daten (DVR-Aufnahmen, Bilder, Musiktitel) auf dem internen sowie den angeschlossenen Speichermedien bleiben erhalten. > Wählen Sie zum Ausführen der Werkseinstellung den Eintrag Ja bzw. zum Abbrechen des Vorganges den Eintrag Nein aus. Das Ausführen der Werkseinstellung kann einige Minuten in Anspruch nehmen. Nach dem Ausführen der Werkseinstellung startet das Gerät automatisch mit dem Installationsassistenten AutoInstall (Punkt 6). 17.2 Alle Programme löschen > Durch Aufruf von Hauptmenü > Einstellungen > Service-Einstellungen > Alle Programme löschen erscheint zunächst eine Sicherheitsabfrage, ob Sie wirklich alle Programmlisten löschen möchten. Beachten Sie, dass Sie nach der Ausführung der Löschfunktion zunächst eine aktuelle Programmliste wie in Punkt 17.4 beschrieben herunterladen müssen oder einen Suchlauf starten und anschließend die gewünschten Programme aus der Gesamtliste in die Favoritenliste übernehmen müssen. > Um den Vorgang fortzusetzen wählen Sie den Eintrag Ja bzw. zum Abbrechen des den Eintrag Nein aus. 17.3 Alle Internet-Links löschen > Durch Aufruf von Hauptmenü > Einstellungen > Service-Einstellungen > Alle Internetlinks löschen erscheint zunächst eine Sicherheitsabfrage, ob Sie wirklich alle Internetlinks löschen möchten. 182 Beachten Sie, dass Sie nach der Ausführung der Löschfunktion zunächst eine aktuelle Internetliste wie in Punkt 17.6 beschrieben herunterladen müssen. > Um den Vorgang fortzusetzen wählen Sie den Eintrag Ja bzw. zum Abbrechen des den Eintrag Nein aus. 17.4 Programmliste aktualisieren (ISIPRO) Durch die ISIPRO-Programmlistenaktualisierung wird die Programmliste Ihres Receivers automatisch auf einem aktuellen Stand gehalten. Dazu wird in regelmäßigen Abständen eine aktuelle Programmliste über Satellit (ASTRA 19,2° Ost) ausgestrahlt und kann von Ihrem Receiver heruntergeladen werden. > Rufen Sie das Hauptmenü > Einstellungen > Service-Einstellungen > Programmliste aktualisieren auf. 17.4.1 Aktualisierung > Wählen Sie die gewünschte Art der Programmlisten-Aktualisierung aus. Es stehen die Einstellungen an, auto oder aus zur Auswahl. an: Der Receiver prüft automatisch, ob eine neue Programmliste zur Verfügung steht und zeigt dies, wenn verfügbar, entsprechend Punkt 17.4.6 beim Einschalten an. auto: Der Receiver führt die Programmlistenaktualisierung automatisch im Standby durch. Die Übernahme der Änderungen erfolgt entsprechend Punkt 17.4.6. aus: Der Receiver prüft nicht automatisch das Vorhandensein einer neuen Programmliste. 17.4.2 Anzeige > Wählen Sie in dieser Zeile zwischen Alle und Alle neuen aus, welche Änderungen während der ISIPRO-Aktualisierung angezeigt werden sollen. Die werden die folgenden Informationen angezeigt: Alle: Es werden alle Schritte der Aktualisierung (angepasste, gelöschte und neue Programme) angezeigt. Alle neuen: Es werden nur die neu hinzugekommenen Programme angezeigt. Das Löschen und Anpassen der Programme wird automatisch ohne Meldung durchgeführt. 183 17.4.3 ISIPRO-Kanal Sollten sich die Parameter des Datenkanals zum Downloaden der ISIPRO-Programmliste geändert haben, können Sie diese in diesem Menü wie unter Punkt 16.5 (manuelle Programmsuche) korrigieren. Die aktuellen Transponderdaten können Sie beim Fachhandel erfahren. Im Normalfall sollten Sie in diesem Menü keine Umstellung vornehmen. 17.4.4 Verfügbarkeitstest manuell starten > Durch Aufrufen des Punktes Prüfen in der Optionsauswahl können Sie die Suchen nach einer neuen Programmliste manuell starten. 17.4.5 Aktualisierung manuell starten > Um das Herunterladen einer neuen Programmliste zu starten, rufen Sie den Punkt Aktualisierung starten auf. 17.4.6 Neue Programmliste verfügbar Wurde beim Ausschalten des Gerätes eine neue Programmliste gefunden oder das Herunterladen manuell gestartet, so erscheint die folgend dargestellte Meldung auf dem Bildschirm. 17.4.6.1 Programmliste ablehnen > Wenn Sie die neue Programmliste nicht herunterladen möchten, wählen Sie Ablehnen aus. Die Meldung erscheint erst dann wieder, wenn eine noch neuere Programmliste übertragen wird. 17.4.6.2 Programmliste später laden > Wollen Sie die Programmliste nicht ablehnen, jedoch auch nicht direkt herunterladen, dann wählen Sie Später aus. Die Meldung erscheint dann beim nächsten Einschalten des Gerätes erneut 184 17.4.6.3 Programmliste automatisch aktualisieren > Durch Auswählen des Punktes Automatisch wird die Programmliste heruntergeladen und automatisch ohne weiteres Zutun übernommen. Neue Programme werden meist an das Ende der Hauptfavoritenliste angehängt, teilweise jedoch auch einsortiert. Das Herunterladen der Programmliste wird gestartet und kann am Bildschirm mitverfolgt werden. 17.4.6.4 Programmliste manuell aktualisieren > Wählen Sie Manuell aus, wenn Sie die Änderungen der Programmliste Schritt für Schritt durchgehen und dabei selbst entscheiden möchten, welche der Änderungen übernommen werden sollen und welche nicht. Die Anzahl der vorzunehmenden Schritte hängt jeweils vom Umfang der Änderungen in der neuen Liste ab und kann daher von Liste zu Liste unterschiedlich sein. Nach der Auswahl des Punktes wird die Programmliste zunächst heruntergeladen und der Fortschritt, wie unter Punkt 17.4.6.3 dargestellt, am Bildschirm angezeigt. Anschließend wird die im Receiver vorhandene Programmliste mit der neuen verglichen und es werden Ihnen die Unterschiede, wie in den folgenden Punkten aufgeführt, angezeigt. 17.4.6.4.1 Programme anpassen In diesem Schritt werden die Programme Ihrer Liste angezeigt deren Empfangsdaten sich geändert haben bzw. nicht mehr aktuell sind und daher unter Umständen nicht mehr korrekt empfangen werden können. Damit diese weiterhin problemlos empfangbar sind, sollten die vorgeschlagenen Änderungen vorgenommen werden. > Durch Drücken der Taste OK oder der Auswahl des Punktes Weiter in der Optionsauswahl werden die Empfangsdaten der markierten Programme aktualisiert. 185 17.4.6.4.2 Programme löschen In diesem Schritt werden Ihnen die Programme angezeigt, die nicht mehr senden, sich jedoch noch in Ihrer Programmliste befanden und daher gelöscht wurden. > Bestätigen Sie die Meldung durch Drücken der Taste OK oder der Auswahl des Punktes Weiter in der Optionsauswahl. 17.4.6.4.3 Neues TV bzw. Radio-Programm hinzufügen Im nächsten Schritt werden Ihnen einzeln die Programme der neuen Programmliste angezeigt, die Sie zu Ihrer TV-Liste/Radio-Liste hinzufügen können, da diese dort noch nicht vorhanden sind. Möchten Sie ein neu hinzugekommenes Programm auch in den weiteren TVListe/Radio-Listen vorfinden, so müssen Sie dieses gemäß Punkt 12.1 in die jeweilige TV-Liste/Radio-Liste übernehmen. Zur Übernahme bzw. zum Ablehnen der Programme gibt es nun die im Folgenden dargestellten Möglichkeiten. Programme einzeln übernehmen > Mit den Pfeiltasten auf/ab, den Zifferntasten sowie den Tasten Seite auf/ab können Sie nun das markierte Programm an die Stelle verschieben, an der Sie es platzieren möchten. > Rufen Sie über die Optionsauswahl den Eintrag Hinzufügen auf oder drücken Sie die Taste OK, um das Programm an der dargestellten Stelle hinzuzufügen. 186 Alle Programme übernehmen > Um alle bzw. alle übrigen neuen Programme ohne vorherige Kontrolle zu übernehmen, wählen Sie in der Optionsauswahl den Eintrag Alle automatisch hinzufügen bzw. Übrige automatisch hinzufügen aus. Je nachdem, ob Sie bereits ein Programm manuell übernommen oder abgelehnt haben, erscheint in der Optionsauswahl der Punkt Alle automatisch hinzufügen bzw. Übrige automatisch hinzufügen. Bei dem automatischen Hinzufügen von neuen Programmen werden diese meist an das Ende der Hauptfavoritenliste angehängt, teilweise jedoch auch einsortiert. Programm ablehnen (nicht übernehmen) > Möchten Sie das angezeigte Programm nicht in die Favoritenliste übernehmen, so wählen Sie in der Optionsauswahl den Eintrag Ablehnen aus oder drücken Sie die Taste Info. Die abgelehnten Programme werden nicht in Favoritenliste übernommen, jedoch in der Gesamtliste abgespeichert und können von dort jederzeit, wie unter Punkt 12 beschrieben, in die Favoritenlisten einsortiert werden. Alle Programm ablehnen (nicht übernehmen) > Um alle bzw. alle übrigen neuen Programme ohne vorherige Kontrolle abzulehnen, können Sie über die Optionsauswahl den Eintrag Alle ablehnen bzw. Übrige ablehnen auswählen. Je nachdem, ob Sie bereits ein Programm manuell übernommen oder abgelehnt haben, erscheint in der Optionsauswahl der Punkt Alle ablehnen bzw. Übrige ablehnen. Die abgelehnten Programme werden nicht in Favoritenliste übernommen, jedoch in der Gesamtliste abgespeichert und können von dort jederzeit, wie unter Punkt 12 beschrieben, in die Favoritenlisten einsortiert werden. 17.4.6.5 Programmlistenupdate beenden Nachdem alle Änderungen des Programmlistenupdates durchgeführt bzw. abgefragt wurden, erscheint eine abschließende Meldung auf dem Bildschirm. > Durch Drücken der Taste OK wird die Programmlistenaktualisierung abgeschlossen und anschließend das TV-Bild dargestellt. 187 17.5 Software aktualisieren Unter diesem Punkt haben Sie die Möglichkeit die Aktualisierung (Update) der Betriebssoftware Ihres Gerätes manuell zu starten und das automatische Update sowie die Updatequelle zu konfigurieren. Bitte beachten Sie, dass der Softwareupdatevorgang nicht durch Ein-/Ausschalten des Gerätes oder durch eine Netztrennung gestört werden darf. Ihr Gerät kann das Update über folgende Quellen durchführen. Internet: Für das Update über das Internet muss mit Hilfe eines Zugangspunktes (Accesspoint, Router) eine Verbindung Ihres Gerätes mit dem Internet bestehen. Beachten Sie hierzu auch die Einstellungen unter Punkt 7.5.1 und Punkt 7.5.2. Satellit: Beim Satellitenempfang erfolgt das Update über die Astra-Satelliten Systeme (19,2° Ost). > Rufen Sie das Hauptmenü > Einstellungen > Service-Einstellungen > Software aktualisieren auf. 17.5.1 Aktualisierung > Schalten Sie in der Zeile Aktualisierung das automatische Update an, wenn dieses zu der nach Punkt 17.5.2 eingestellten Zeit automatisch durchgeführt werden soll bzw. aus, wenn Sie kein automatisches Update wünschen. Unabhängig davon, ob Sie die automatische Software-Aktualisierung an- oder ausgeschaltet haben, wird beim Ausschalten des Receivers automatisch überprüft, ob eine neue Betriebssoftware zur Verfügung steht. Ist eine neue Betriebssoftware verfügbar, wird dies beim nächsten Einschalten durch eine Meldung auf dem Bildschirm (siehe Punkt 17.5.6) angezeigt. 17.5.2 Aktualisierungszeit > In dieser Zeile können Sie die Zeit, zu der automatisch nach einer neuen Software gesucht und falls vorhanden geladen werden soll, eingeben. Damit der Receiver automatisch nach einer neuen Software suchen und diese laden kann, muss er sich im Standby-Betrieb befinden. Der Ladevorgang wird durch unterschiedliche Statusmeldungen (Display und Bildschirm) angezeigt. 188 17.5.3 Software-Kanal Sollten sich die Parameter des Datenkanals zum Downloaden der Software über Internet oder Satellit geändert haben, können Sie diese unter diesem Punkt korrigieren. Die aktuellen Daten können Sie beim Fachhandel erfahren. Im Normalfall sollten Sie in diesem Menü keine Umstellung vornehmen. 17.5.4 Verfügbarkeitstest manuell starten > Durch Aufrufen des Punktes Prüfen in der Optionsauswahl können Sie das Suchen nach einer neuen Software manuell starten. 17.5.5 Aktualisierung starten > Indem Sie den Punkt Aktualisierung starten aufrufen, können Sie das Herunterladen einer gefundenen neuen Software starten. Der Download der Software sowie die Aktualisierung können auf dem Bildschirm, wie unter Punkt 17.5 beschrieben, mitverfolgt werden. 17.5.6 Meldung “Neue Software verfügbar” Wurde festgestellt, dass eine neue Software zur Verfügung steht, so erscheint beim nächsten Einschalten eine entsprechende Meldung am Bildschirm. > Wählen Sie Sofort aus, um den Updatevorgang direkt zu starten bzw. Später, wenn die Meldung beim nächsten Einschalten erneut angezeigt werden soll. Der Download der Software sowie die Aktualisierung können auf dem Bildschirm, wie unter Punkt 17.5 beschrieben, mitverfolgt werden. 189 17.6 Internetliste aktualisieren Durch die Internetlistenaktualisierung wird die Internet-Linkliste Ihres Receivers automatisch auf einem aktuellen Stand gehalten. Dazu kann in regelmäßigen Abständen eine aktuelle Internetliste über das Internet heruntergeladen werden. > Rufen Sie das Hauptmenü > Einstellungen > Service-Einstellungen > Internetliste aktualisieren auf. 17.6.1 Aktualisierung > Wählen Sie die gewünschte Art der Internetlisten-Aktualisierung aus. Es stehen die Einstellungen an oder aus zur Auswahl. an: Der Receiver prüft automatisch, ob eine neue Internetliste zur Verfügung steht und zeigt dies, wenn verfügbar, entsprechend Punkt 17.6.5 beim Einschalten an. aus: Der Receiver prüft nicht automatisch das Vorhandensein einer neuen Internetliste. 17.6.2 ISIO-Kanal Sollten sich die Parameter des Datenkanals zum Downloaden der ISIO-Internetliste geändert haben, können Sie diese in diesem Menü korrigieren. Die aktuellen Daten können Sie beim Fachhandel erfahren. Im Normalfall sollten Sie in diesem Menü keine Umstellung vornehmen. 17.6.3 Verfügbarkeitstest manuell starten > Durch Aufrufen des Punktes Prüfen in der Optionsauswahl können Sie die Suchen nach einer neuen Programmliste manuell starten. 17.6.4 Aktualisierung manuell starten > Um das Herunterladen einer neuen Internetliste zu starten, rufen Sie den Punkt Aktualisierung starten auf. 190 17.6.5 Neue Internetliste verfügbar Wurde beim Ausschalten des Gerätes eine neue Programmliste gefunden oder das Herunterladen manuell gestartet, so erscheint die folgend dargestellte Meldung auf dem Bildschirm. 17.6.5.1 Internetliste automatisch aktualisieren > Durch Auswählen des Punktes Automatisch wird die Programmliste heruntergeladen und automatisch ohne weiteres Zutun übernommen. Neue Programme werden meist an das Ende der Hauptfavoritenliste angehängt, teilweise jedoch auch einsortiert. Das Herunterladen der Programmliste wird gestartet und kann am Bildschirm mitverfolgt werden. 7.6.5.2 Internetliste manuell aktualisieren > Wählen Sie Manuell aus, wenn Sie die Änderungen der Internetliste Schritt für Schritt durchgehen und dabei selbst entscheiden möchten, welche der Änderungen übernommen werden sollen und welche nicht. Die Anzahl der vorzunehmenden Schritte hängt jeweils vom Umfang der Änderungen in der neuen Liste ab und kann daher von Liste zu Liste unterschiedlich sein. Nach der Auswahl des Punktes wird die Internetliste zunächst heruntergeladen und der Fortschritt, wie unter Punkt 17.6.5.1 dargestellt, am Bildschirm angezeigt. Anschließend wird die im Gerät vorhandene Internetliste mit der neuen verglichen und es werden Ihnen die Unterschiede, wie in den folgenden Punkten aufgeführt, angezeigt. 191 17.6.5.3 Internetlinks anpassen In diesem Schritt werden die Internetlinks Ihrer Liste angezeigt deren Daten sich geändert haben bzw. nicht mehr aktuell sind und daher unter Umständen nicht mehr korrekt aufgerufen werden können. Damit diese weiterhin problemlos aufrufbar sind, sollten die vorgeschlagenen Änderungen vorgenommen werden. > Durch Drücken der Taste OK oder der Auswahl des Punktes Weiter in der Optionsauswahl werden die Empfangsdaten der markierten Programme aktualisiert. 17.6.5.4 Neuen Internetlink hinzufügen Im nächsten Schritt werden Ihnen einzeln die Internetlinks der neuen Internetliste angezeigt, die Sie zu Ihrer Liste hinzufügen können, da diese dort noch nicht vorhanden sind. Zur Übernahme bzw. zum Ablehnen der Links gibt es nun die im Folgenden dargestellten Möglichkeiten. 17.6.5.5 Internetlinks einzeln übernehmen > Mit den Pfeiltasten auf/ab, den Zifferntasten sowie den Tasten Seite auf/ab können Sie nun den markierten Internetlink an die Stelle verschieben, an der Sie es platzieren möchten. > Rufen Sie über die Optionsauswahl den Eintrag Hinzufügen auf oder drücken Sie die Taste OK, um den Link an der dargestellten Stelle hinzuzufügen. 192 17.6.5.6 Alle Links übernehmen > Um alle bzw. alle übrigen neuen Links ohne vorherige Kontrolle zu übernehmen, wählen Sie in der Optionsauswahl den Eintrag Alle automatisch hinzufügen bzw. Übrige automatisch hinzufügen aus. Je nachdem, ob Sie bereits einen Link manuell übernommen oder abgelehnt haben, erscheint in der Optionsauswahl der Punkt Alle automatisch hinzufügen bzw. Übrige automatisch hinzufügen. Bei dem automatischen Hinzufügen von neuen Links werden diese meist an das Ende der Hauptfavoritenliste angehängt, teilweise jedoch auch einsortiert. 17.6.5.7 Internetlistenupdate beenden Nachdem alle Änderungen des Programmlistenupdates durchgeführt bzw. abgefragt wurden, erscheint eine abschließende Meldung auf dem Bildschirm. > Durch Drücken der Taste OK wird die Internetlistenaktualisierung abgeschlossen und anschließend das TV-Bild dargestellt. 17.7 Einstellungen in Datei sichern Mit Hilfe dieses Menüpunkts können Sie Ihre Geräteeinstellungen, die TV-, Radio- und Internetlisten sowie die programmierten Timer in eine Datei sichern. Die gesicherten Einstellungen können dann in diesem, als auch in baugleichen Geräten wiederhergestellt werden. 193 17.7.1 Alle Einstellungen sichern Verwenden Sie den Menüpukt Alle Einstellungen sichern um alle Einstellungen und Liste auf einmal zu sichern. > Wählen Sie hier den gewünschten Datenträger aus und vergeben sie ggf. mittels virtueller Tastatur einen Dateinamen an. > Falls gewünscht können Sie hier auch weitere Ordner auf dem Datenträger anlegen, um Ihre Einstellungen zu organisieren. 17.7.2 Wählen Sie die Listen und Timer zum Sichern > Wählen Sie hier den gewünschten Datenträger aus und vergeben sie ggf. mittels virtueller Tastatur einen Dateinamen an. > Falls gewünscht können Sie hier auch weitere Ordner auf dem Datenträger anlegen, um Ihre Einstellungen zu organisieren. > Wählen Sie ausserdem die Einstellungen aus, die Sie sichern möchten indem Sie für die gewünschte Einstellung an auswählen. Sichern der Einstellungen Drücken Sie die grüne Funktionstaste um die Einstellung an den gewählten Ort zu sichern. 17.8 Einstellungen wiederherstellen Dieser Menüpunkt erlaubt es zuvor gesicherte Einstellungen auf dem gleichen oder eine anderen baugleichen Gerät wiederherzustellen. > Wählen Sie unter Wiederherstellen von zunächst den Speicherort aus an den die Einstellungen gesichert wurden. > Markieren Sie dann mit den Pfeiltasten die gewünschte Datei. > Bestätigen Sie nun die Auswahl entweder mit der OK-Taste oder über den Punkt Wiederherstellen im Optionsmenü. > Im Anschluss muss der Receiver neugestartet werden, damit die Einstellungen übernommen werden können. Bestätigen Sie die Abfrage mit der OK-Taste. 194 18 Systemkonfiguration Unter diesem Menüpunkt können Sie die spezifischen Gerätedaten, wie z. B. die aktuelle Softwareversion ersehen. Es werden Ihnen außerdem auch die MAC-Adresse und die Seriennummer des Gerätes sowie der Zeitpunkt und die Dauer der letzten SFI-Aktualisierung angezeigt. > Rufen Sie das Hauptmenü > Einstellungen > Systemkonfiguration auf. 19 Verschlüsselungssystem Unter diesem Menüpunkt gelangen Sie in die Untermenüs der eingesteckten Smartcards sowie der CI-/CI+-Module. > Rufen Sie das Hauptmenü > Verschlüsselungssystem auf. > Wählen Sie eines der eingesteckten CI-/CI+-Module aus, um in dessen Untermenü zu gelangen und Einstellungen vornehmen zu können. Beachten Sie, dass das nun dargestellte Untermenü durch das Modul bereitgestellt wird und sich daher von Modul zu Modul unterscheiden kann. 195 19.1 Verschlüsselungssytem-Einstellungen CI-Dualentschlüsselung Durch die CI-Dualentschlüsselung ist es möglich mit nur einem CI-Modul und einer gültigen Smartcard zwei verschiedene verschlüsselte Programme gleichzeitig zu empfangen. > Wählen Sie den CI-Steckplatz (CI1, CI2, CI1 + CI2 bzw. auto, für die automatische Erkennung) aus, in dem sich das CI-Modul zur Dualentschlüsselung befindet oder schalten Sie die Funktion aus. Bitte beachten Sie hierzu, dass sich die beiden zu entschlüsselnden Programme auf demselben Transponder befinden müssen sowie den Punkt 8.5.1. MHEG Autostart Ist für einen Sender eine MHEG-Applikation verfügbar, kann diese automatisach gestartet werden. > Stellen Sie hierzu den Punkt MHEG Autostart auf an. Eingabe PIN Hier können Sie eine PIN für den CI-Schacht hinterlegen. Diese PIN wird benötigt um DVRAufnahmen mit Jugendschutzbeschränkungen zu unterstützen. Manuelle Initialisierung der CI/CI+ -Module > Durch Drücken der grünen Funktionstaste CI Reset können Sie das CI/CI+ -Modul manuell initialisieren. 20 Betrieb an einer Drehanlage (DiSEqC 1.2) Ihr Digital-Receiver ist für den Betrieb an einer Drehanlage vorbereitet. Mit Hilfe der DiSEqC-Steuerung (DiSEqC-Level 1.2) haben Sie die Möglichkeit, einen entsprechenden Motor über die Koaxialleitung zu steuern. Beachten Sie, dass zur Steuerung einer Drehanlage das DiSEqC-Signal, wie unter Punkt 7.6.2 beschrieben, angeschaltet sein muss. > Wählen Sie wie unter Punkt 7.6.4 beschrieben für die entsprechende Schalterposition die Motorantenne aus. Ist der Receiver direkt an einer Motorantenne (ohne Multi- oder DiSEqC-Schalter dazwischen) angeschlossen, so wählen Sie die Motorantenne in der Schalterposition 1 aus. 196 Nach der Auswahl der Motorantenne erscheint ein Hinweis zum Setzen von Ost- und Westgrenzen, um Schäden an der Satellitenanlage durch Hindernisse (z. B. Schornstein, Hauswand etc.) zu vermeiden. > Bestätigen Sie den Hinweis und rufen Sie anschließend zur Konfiguration der Motorantenne über den Punkt Weiter die Einstellungen auf. 20.1 Ost- und Westgrenzen Um mechanische Beschädigungen des Spiegels oder des LNBs durch ein Hindernis zu vermeiden, müssen zunächst die maximalen Drehbereiche nach Osten und nach Westen festgelegt werden. Sofern sich Hindernisse (z. B. eine Wand, Schornstein etc.) im Drehbereich des Spiegels befinden, muss dieser bei der Einstellung der Ost-West-Grenzen unbedingt beobachtet werden. Befindet sich kein Hindernis im Drehbereich des Spiegels, dann legen Sie die Grenzen so fest, dass sich der Spiegel ein wenig über den jeweils äußersten zu empfangenden Satelliten hinwegdrehen lässt. 20.1.1 Vorhandene Grenzen löschen Zunächst sollten Sie eventuell vorhandene Grenzen löschen. > Rufen Sie über die Optionsauswahl den Punkt Lösche Grenzen auf und bestätigen Sie den Hinweis. 197 20.1.2 Ostgrenze setzen > Um die Ostgrenze einzugeben, markieren Sie zunächst das Feld Speichern. > Drehen Sie nun den Spiegel durch Drücken/Halten der Pfeiltaste rechts auf die maximal mögliche bzw. gewünschte Ostposition. > Setzen Sie die Ostgrenze durch Auswahl des Punktes Setze Ostgrenze in der Optionsauswahl. und bestätigen Sie den folgenden Hinweis mit OK. 20.1.3 Westgrenze setzen > Um die Westgrenze einzugeben, markieren Sie zunächst das Feld Speichern. > Drehen Sie den Spiegel auf die maximal mögliche bzw. gewünschte Westposition durch Drücken/Halten der Pfeiltaste links. > Setzen Sie die Westgrenze durch Auswahl des Punktes Setze Westgrenze in der Optionsauswahl. und bestätigen Sie den Hinweis mit OK. 20.2 Geo-Positionierung Bei bekannten geografischen Koordinaten Ihres Standortes und geeignetem Motor erleichtert diese Funktion das Auffinden der einzelnen Satellitenpositionen. Die Koordinaten einiger deutscher Städte finden Sie im Anhang (Punkt 25). Achtung! Schalten Sie die Geo-Positionierung nur ein, wenn Ihr DiSEqC-Motor diese Funktion auch unterstützt. > Rufen Sie die Geo-Positionseingabe über den Punkt Geo. Pos. auf > Schalten Sie in der Zeile Geo-Positionierung die Funktion an bzw. aus. > Markieren Sie das Feld zur Eingabe des geografischen Längengrades und geben Sie mit den Zifferntasten die geografische Länge Ihres Standortes ein. > Geben Sie anschließend in dem Feld rechts neben dem Wert der geografischen Länge durch Drücken der Taste OK ein, ob Sie sich auf einem Längengrad östlicher Länge (East) oder westlicher Länge (W) befinden. > Markieren Sie nun Feld zur Eingabe des geografischen Breitengrades und geben Sie mit den Zifferntasten die geografische Breite Ihres Standortes ein. 198 > - Geben Sie anschließend in dem Feld rechts neben dem Wert der geografischen Breite durch Drücken der Taste OK ein, ob Sie sich auf einem Breitengrad nördlicher Breite (N) oder südlicher Breite (S) befinden. Die geographische Länge/Breite Ihres Standortes muss als Dezimalwert mit einer Nachkommastelle eingegeben werden. Da die Koordinaten jedoch oft in Grad, Minuten und Sekunden angegeben werden, müssen diese wie folgt in einen Dezimalwert umgerechnet werden: Die Gradzahl bleibt von der Berechnung unberührt. Die Minuten werden durch 60 geteilt und auf eine Stelle nach dem Komma gerundet. Das Ergebnis der Division wird zu der Gradzahl addiert. Die Sekunden bleiben unberücksichtigt, da diese keinen Einfluss auf die erste Nachkommastelle haben. Beispiel: Koordinaten von Daun Breitengrad 50° 11‘ (45“) N Längengrad 06° 50‘ (10‘‘) E Umrechnung des Breitengrades (BG): BG = 50 + 11/60 BG = 50 + 0,2 (gerundet) BG = 50,2 In diesem Beispiel müssten Sie nun im Menü zur Eingabe des Standortes den auf eine Kommastelle gerundeten Wert (50,2) in dem Feld der geographischen Breite eingeben. 20.3 Satellitenposition einstellen Führen Sie nacheinander für jede aufzunehmende Satellitenposition die Punkte 20.3.1 bis 20.3.3 durch. Bei der Programmierung der Satellitenpositionen empfiehlt es sich, mit dem äußersten östlichen Satelliten zu beginnen. Nehmen Sie anschließend der Reihe nach alle weiteren gewünschten Positionen in Richtung Westen auf, bis Sie die äußerste westliche Satellitenposition erreicht haben. Ihr Digital-Receiver ist bereits ab Werk auf die gebräuchlichsten Satellitenpositionen vorprogrammiert. Zusätzlich können Sie für jede beliebige Orbitalposition benutzerdefinierte (User-) Satellitenpositionen (User 1 bis User 9) konfigurieren. 20.3.1 Satellitenposition auswählen 20.3.1.1 Vorprogrammierte Satellitenposition auswählen > Um eine Satellitenposition in Ihre Satellitenliste aufzunehmen, markieren Sie das Feld Sat neu und wählen Sie die gewünschte Satellitenposition aus der Liste aus. Bei eingeschalteter Geo-Positionierung (Punkt 20.2) wird der Spiegel nun automatisch zu der programmierten Satellitenposition gedreht. Der Drehvorgang wird durch den blinkenden Schriftzug “drehe” angezeigt. Bei ausgeschalteter Geo-Positionierung müssen Sie den Spiegel manuell (Punkt 20.3.2) zu der gewünschten Satellitenposition drehen. 199 20.3.1.2 Benutzerdefinierte Satellitenposition einstellen (User-Satellit) > Um eine User-Satellitenposition in die Satellitenliste aufzunehmen, markieren Sie das Feld Sat neu und wählen Sie aus der Liste eine der User-Satellitenpositionen (User 1 bis User 9). > Markieren Sie nun das Feld LNB-Konfig. zur Einstellung eines Test-Transponders und stellen Sie in diesem Menü, wie unter Punkt 7.6.5.4 beschrieben, die Daten des Test-Transponders ein. > Nachdem Sie den Test-Transponder eingestellt haben, kehren Sie durch Drücken der Taste Zurück zum Menü zur Einstellung der Motorantenne zurück. > Markieren Sie nun das Feld rechts neben der aktuellen Satellitenliste und geben Sie die Orbitalposition des User-Satelliten mit den Zifferntasten ein. > Geben Sie anschließend in dem Feld rechts neben dem Wert der Orbitalposition durch Drücken der Taste OK ein, ob es sich um eine westliche (W) oder östliche (E) Orbitalposition handelt. Bei eingeschalteter Geo-Positionierung (Punkt 20.2) wird der Spiegel nun automatisch zu der programmierten Satellitenposition gedreht. Der Drehvorgang wird durch den blinkenden Schriftzug “drehe” angezeigt. Bei ausgeschalteter Geo-Positionierung müssen Sie den Spiegel manuell (Punkt 20.3.2) zu der gewünschten Satellitenposition drehen. 20.3.2 Antenne manuell ausrichten Um die Antenne auf den gewünschten Satelliten ausrichten zu können bzw. um feststellen zu können, ob Sie auf der eingestellten Position den gewünschten Satelliten empfangen, ist für jeden Satelliten ein Test-Transponder eingestellt. Erst durch die Anzeige der Signalstärke und Signalqualität des Test-Transponders ist eine exakte Ausrichtung der Antenne möglich. > Markieren Sie das Feld LNB-Konfig. zur Einstellung eines Test-Transponders und stellen Sie in diesem Menü, wie unter Punkt 7.6.5.4 beschrieben, die Daten des Test-Transponders ein. > Nachdem Sie den Test-Transponder eingestellt haben, kehren Sie durch Drücken der Taste Zurück zum Menü zur Einstellung der Motorantenne zurück. > Markieren Sie anschließend das Feld Speichern. > Drehen Sie nun durch Drücken/Halten der Pfeiltasten rechts (Feld Ost wird markiert) bzw. links (Feld West wird markiert) den Spiegel zu der gewünschten Position. Sobald der Spiegel den Drehvorgang beendet hat, überprüft der Receiver automatisch die Orbitalposition und zeigt diese, sofern ermittelbar, im unteren Teil des Menüs an. 20.3.2.1 Automatische Feinausrichtung (Autofokus) Bevor Sie die Satellitenposition speichern, sollten Sie eine automatische Fokussierung vornehmen. Dabei wird der Spiegel messtechnisch auf optimalen Empfang eingestellt. > Rufen Sie über die Optionsauswahl den Funktion Auto-Fokus auf. Während die automatische Ausrichtung vorgenommen wird, erscheint ein entsprechender Hinweis Auto-Fokus. 200 20.3.3 Satellitenposition speichern Nachdem die Funktion Autofokus abgeschlossen ist, müssen Sie die Satellitenposition noch speichern. > Markieren Sie dazu das Feld Speichern und bestätigen Sie mit der Taste OK. Satellitenposition festgestellt Stimmt die Orbitalposition auf die der Spiegel ausgerichtet ist mit der Orbitalpostion des zu speichernden Satelliten überein und es sind für den ausgewählten Satelliten Programme in der vorkonfigurierten Werksprogrammliste enthalten, so erscheint nun eine Abfrage, ob Sie diese in Ihre TV- und Radioliste übernehmen möchten. Die übernommenen Programme können wie in Punkt 15 beschrieben sortiert übernommen oder wieder entfernt werden. Satellitenposition noch nicht festgestellt Konnte die Orbitalposition noch nicht ermittelt werden, erscheint folgende Abfrage. > Um die Satellitenposition dennoch zu speichern, wählen Sie Ja bzw. zum Abbrechen Nein. Satellitenposition nicht feststellbar Wird bei der Prüfung des Test-Transponders keine in der Vorprogrammierung vorhandene Position erkannt oder ist das Empfangssignal zu schwach, erscheint ein entsprechender Hinweis. > Um die Satellitenposition dennoch zu speichern wählen Ja bzw. zum Abbrechen Nein. 20.4 Aktuelle Satellitenliste Die gespeicherten Satellitenpositionen befinden sich in der Satellitenliste. Eine noch nicht gespeicherte Position ist in dieser Liste mit einem “*” markiert. > Um den Spiegel auf eine Position aus der Satellitenliste zu drehen wählen Sie diese aus der Liste aus. 201 Der Drehvorgang wird durch den blinkenden Schriftzug “drehe” angezeigt. Sobald der Spiegel den Drehvorgang beendet hat, überprüft der Receiver automatisch die Orbitalposition und zeigt diese, sofern ermittelbar, im unteren Teil des Menüs an. 20.4.1 Satellitenposition anwählen Um die Antenne zu einer ausgewählten Satellitenposition zu drehen, verfügt Ihr Receiver über die Funktion Drehe zu Sat. > Rufen Sie über die Optionsauswahl den Funktion Drehe zu Sat auf. Sobald der Spiegel den Drehvorgang beendet hat, überprüft der Receiver automatisch die Orbitalposition und zeigt diese, sofern ermittelbar, im unteren Teil des Menüs an. 20.5 Satellitenposition löschen Um eine Satellitenposition aus der aktuellen Satellitenliste zu löschen, gehen Sie wie folgt vor: > Wählen Sie die zu löschende Satellitenposition aus der aktuellen Satellitenliste aus. > Markieren Sie das Feld Sat löschen und bestätigen Sie mit OK. > Um die Satellitenposition zu löschen wählen OK bzw. um den Vorgang nicht fortzusetzen Abbrechen. Sind für den gelöschten Satelliten Programme in der TV- und/oder Radioliste vorhanden, so erscheint eine Abfrage, ob diese Programme gelöscht werden sollen. > Wählen Sie Ja, um die Programme zu löschen bzw. Nein, um die Programme in den Programmlisten zu erhalten. 20.6 Referenzposition Bei der Installation der Außenanlage muss sich der Motor in der Referenzposition (0°) befinden. Deshalb können Sie den Motor mit der Funktion “Drehe zur Referenzposition” jederzeit in diese Position (0°) drehen. > Rufen Sie über die Optionsauswahl den Funktion Ref.position auf, um den Motor in die Ausgangsposition zu drehen. 202 21 Software-Update über USB-Schnittstelle Zusätzlich zum automatischen Software-Update über Internet und Satellit (DVB-S) haben Sie die Möglichkeit die Software des Gerätes über die USB-Schnittstelle sowie den SD/MMC-Kartenleser zu aktualisieren. Um das Software-Update über die USB-Schnittstelle oder den SD-/MMC-Kartenleser durchführen zu können, müssen Sie sich zunächst die aktuelle Software von der Technisat-Homepage (www.technisat.de) herunterladen. Das Update kann mit handelsüblichen USB Flash Sticks und SD-/MMC-Karten, die im FAT32-Format formatiert sind, durchgeführt werden. > Kopieren Sie nun die Software Datei mit der Endung “.cpad” auf den Stick bzw. die SD-/MMC-Karte. > Falls Sie nur ein einzelnes Update durchführen möchten kopieren Sie nun zusätzlich die Datei singleupdate bzw. für mehrere Updates die Datei autoupdate auf den USB-Stick bzw. die SD-/MMC-Karte. Bitte beachten Sie, dass die Dateien singleupdate bzw. autoupdate keine Dateiendung haben dürfen! Beachten Sie hierzu auch Ihre Ordnereinstellungen am PC zum Ausblenden von Dateiendungen. Auf dem USB-Stick bzw. der SD-/MMC-Karte sollten sich nicht mehrere cpad Software Dateien befinden. Zudem sollten auch die Dateien "autoupdate" und "singleupdate" sich ebenfalls nicht gleichzeitig vorhanden sein. > Schalten Sie nun den Receiver in Standby und stecken Sie den USB Flash Stick in eine USB Buchse bzw. die SD-/MMC-Karte in den SD-/MMC-Kartenleser des Receivers. Schalten Sie den Receiver jetzt ein. Der Aktualisierungsvorgang wird nun in folgenden Schritten angezeigt. - Es erscheint die Meldung "Lade Software vom Datenspeicher" - Anschließend erscheint ein Fortschrittsbalken der das Laden der Software anzeigt. - Nachdem die Software zu 100% geladen wurde, erscheinen ein weiterer Fortschrittsbalken, wovon einer den Fortschritt der einzelnen Aktualisierungsschritte und der andere den Gesamtaktualisierungsfortschritt darstellt. Im Display wird der Fortschitt des Ladens der Software sowie die einzelnen Aktualisierungsschritte angezeigt. > Nach Abschluss der Aktualisierung erscheint wieder das TV-Bild. Der Receiver kann nun in Standby geschaltet und der USB-Stick bzw. die SD-/MMC-Karte entfernt werden. Das Update darf zu keinem Zeitpunkt durch Herausziehen des USB-Sticks bzw. der SD-/MMC-Karte oder durch Trennen der Spannungsversorgung unterbrochen werden, da es sonst zu Fehlfunktionen des Gerätes kommen kann. 203 22 Technische Begriffe Antennenkabel/Koaxialkabel Verbindungskabel zwischen Antenne und Antenneneingang des Fernsehers, zur Übertragung der empfangenen Signale sowie zur Speisung einer aktiven DVB-T-Antenne. Außeneinheit Bezeichnung für das im Freien montierte Gesamtsystem, bestehend aus Parabol- bzw. Offsetspiegel und einem oder mehreren LNBs, zum Empfang eines oder mehrerer Satelliten. AV Audio-Video ist ein zusammenfassender Begriff für Aufnahme- und Abspielgeräte von Bild- und Tonsignalen. Bereitschaft Zustand, bei dem das TV-Gerät bei niedrigem Stromverbrauch nicht völlig ausgeschaltet ist und sich mit der Fernbedienung einschalten lässt. CE-Kennzeichnung Der Hersteller erklärt, dass das TV-Gerät die Richtlinien der Europäischen Union einhält. Datenkompression/MPEG1/MPEG2/MPEG4 Bereits zur Übertragung des PAL Fernsehstandards (625 Zeilen und 50 Hz Bildwiederholfrequenz), ergibt sich eine digitale Datenmenge von 216 MBit/s. Dieses würde Bandbreiten erfordern, die weder terrestrisch noch bei Satellit zur Verfügung stehen. Daher wird eine Reduzierung der Datenmenge vorgenommen. Für Europa ist MPEG-1 als weltweiter Standard für Datenkompression festgelegt worden. MPEG2 ist eine Erweiterung von MPEG1. Aufgrund der weit höheren Datenmengen zur Darstellung hochauflösender Bildinhalte wurde mit MPEG4/H264 eine nochmalige Erweiterung des MPEG2Standards eingeführt. DHCP Dynamic Host Configuration Protocol. Mit Hilfe eines entsprechenden Servers erfolgt über die DHCP-Funktion die dynamische Zuordnung von IP-Adresse und weiterer Konfigurationsparameter der im Netzwerk angeschlossenen Geräte DiSEqC Digital Satellite Equipment Control: Ein digitales Steuersignal zum Steuern DiSEqCtauglicher Komponenten der Außeneinheit über die Antennenleitung. Folgendes Beispiel zeigt wie eine aus DiSEqC-Komponenten bestehende Anlage aufgebaut sein kann. Astra 19,2° Eutelsat 13° A B Position 2/1 Ausgang 204 DVB Digital Video Broadcasting ist eine digitale, universale Übertragungstechnik, für Bild, Grafik, Ton und Text, also für Daten in jeder denkbaren Form und in jeder möglichen, jeweils angemessenen Qualität. EPG Electronic Program Guide = Elektronische Programmzeitschrift. Die elektronische Programmzeitschrift ist eine Zusatzfunktion vieler DVB-Empfangsgeräte. Diese kann die von den Sendeanstalten übermittelten Sendungsinformationen, sofern vorhanden, dem Benutzer graphisch auf dem Bildschirm darstellen und ermöglicht so einen Überblick über die aktuellen Sendungen. In TechniSat-Geräten ist diese Programmzeitschift mit SFI bzw. SFI bezeichnet und enthält weitere Zusatzfunktion. Siehe hierzu SFI. Festplatte Festplatten stammen aus der Computertechnik. Auf ihnen werden digitale Daten magnetisch gespeichert. Mit diesem Gerät können externe Festplatten dazu verwendet werden, um Sendungen aufzuzeichnen. Durch die digitale Aufzeichnung werden Qualitätsverluste vermieden und es können alle vom Sender ausgestrahlten Informationen gespeichert werden. Außerdem können auf Festplatten Bilder (JPG) und Musiktitel (MP3) gespeichert werden. Beachten Sie hierzu die entsprechenden Punkte der Bedienungsanleitung. Frequenz Physikalische Größe, gibt die Anzahl der Schwingungen pro Sekunde an, Einheit ist das Hertz (Hz). Einheit Bezeichnung Schwingung pro Sekunde 1 Hz 1 Hertz 1 1 kHz 1 Kilohertz 1.000 1 MHz 1 Megahertz 1.000.000 1 GHz 1 Gigahertz 1.000.000.000 Frequenzbereich a) Satellit bzw. LNB: 11 GHz Bereich von 10,70 GHz - 11,70 GHz, 12 GHz Bereich von 11,70 GHz - 12,75 GHz b) Receiver: Zwischenfrequenz oder 1.ZF 950 bis 2150 MHz HDMI High Definition Multimedia Interface ist eine Schnittstelle zur Übertragung hochauflösender digitaler Videodaten sowie digitaler Audiodaten. Interlace Beim Interlace (Zeilensprungverfahren) werden in einem Halbbild nur die ungeraden Linien (Linie 1, 3, 5, ...) und im nächsten Halbbild nur die geraden Linien (Linie 2, 4, 6, ...) geschrieben. Dieses Verfahren ist Grundlage aller heutigen Videostandards. ISIPRO Die ISIPRO-Funktion ist ein TechniSat eigener Service, durch den die Programmliste Ihres Receivers automatisch auf einem aktuellen Stand gehalten wird. Dazu wird in regelmäßigen Abständen eine aktuelle Programmliste über Satellit (ASTRA 19,2° Ost) ausgestrahlt und kann von Ihrem Receiver heruntergeladen werden. 205 Koaxialkabel Verbindungskabel zwischen LNB und Satellitenreceiver, zur Übertragung der empfangenen Signale, zur Stromversorgung der/des LNBs sowie zur Übertragung des DiSEqCSteuersignals. LNB/LNC Low Noise Blockconverter = Empfangseinheit im Brennpunkt der Satellitenantenne, Umsetzer vom Frequenzbereich des Satelliten in die Zwischenfrequenz des DigitalReceivers. LOF Lokaloszillatorfrequenz; Angabe in MHz oder GHz; je nach LNB und empfangenem Frequenzbereich unterschiedlich. Empfangsfrequenz des Digital-Receivers = Sendefrequenz des Satelliten - LOF Menü Übersichtliche Bildschirmanzeige in Baumstruktur zur Einstellung und Speicherung vieler Gerätefunktionen, wird mit wenigen Tasten bedient. Netzwerkswitch Ein Netzwerkswitch dient zur Aufteilung der verfügbaren Bandbreite der an ihm angeschlossenen Netzwerkleitung (Eingang) an alle anderen angeschlossenen Netzwerkleitungen (Ausgang) des Switches. OSD On Screen Display = Bildschirmeinblendung. Parabolspiegel Parabolisch geformter Spiegel aus Metall oder beschichtetem Kunststoff zur Bündelung der vom Satelliten abgestrahlten elektromagnetischen Wellen in einen Brennpunkt. Polarisationsebene Zur besseren Ausnutzung des verfügbaren Frequenzbereiches senden Satelliten benachbarte Transponder mit entgegengesetzter Polarisation (horizontal und vertikal oder linksdrehend und rechtsdrehend). Zum Empfang beider Polarisationsebenen werden zwei Einzel-LNBs oder ein V/H-LNB benötigt. Progressive Bei Progressive Scan werden zunächst alle Zeilen gespeichert und dann in Folge (progressiv) ausgelesen. Dadurch ist eine Zeilenstruktur nicht mehr zu erkennen und ein Zeilenflimmern wird verhindert. Receiver siehe Satellitenreceiver Router Ein Router arbeitet ähnlich wie ein Netzwerkswitch, kann jedoch zusätzlich über die DHCP-Function IP-Adressen und weitere Konfigurationsparameter der im Netzwerk angeschlossenen Geräte (z. B. Computer, Fernseher, Receiver, Radios etc.) verwalten und vergeben. 206 Satellit Bezeichnung des Satelliten, meist mit Name und Position auf der Umlaufbahn, ASTRA 19,2° Ost EUTELSAT 13° Ost Satellitenreceiver Die vom LNB empfangenen und umgesetzten Signale können vom Receiver nicht verarbeitet werden. Sie werden im Satellitenreceiver so aufbereitet, dass an seinen Ausgängen Audio- und Videosignale (AV) zur Verfügung stehen, die an den Receiver weitergegeben werden. SCART Steckverbinder an Fernsehern, Videorekordern, Satellitenreceivern und anderen Geräten der Unterhaltungselektronik zur Übertragung von Audio-(Ton) und Video-(Bild) Signalen (AV). SFI SiehFern Info ist eine TechniSat eigene Erweiterung der elektronischen Programmzeitschrift EPG. Hierzu werden die Sendungsinformationen redaktionell aufbereitet und können von Ihrem Receiver zu jeder Zeit geladen werden. Beachten Sie hierzu den Punkt 8.15 SFI Funktionen der Bedienungsanleitung. Sleeptimer Interne Schaltuhr des Gerätes. Nach einer vorher festgelegten Zeit (max. 120 Minuten) schaltet sich das Gerät selbständig in Bereitschaft. Software-Update Beim digitalen Fernsehen handelt es sich um ein Medium, welches neben einer verbesserten Bild- und Tonqualität auch die Möglichkeit bietet, interaktive Dienste bereitzustellen. Diese Dienste werden von den Programmanbietern ständig weiterentwickelt und verbessert. Um diese Dienste nutzen zu können, kann es daher erforderlich sein, die Software des Digital-Receivers zu aktualisieren. Standby siehe Bereitschaft Symbolrate Die Symbolrate sagt aus, welche Datenmenge pro Sekunde übertragen wird. Diese kann zum Beispiel 27500 betragen (27500 Symbole pro Sekunde). Timer Elektronische Schaltuhr zum Ein-, Aus-, und Umschalten des Gerätes, sowie zum Starten von Aufnahmen. Transponder Übernimmt die Verarbeitung eines oder mehrerer Programme am Satellit. Das heißt: Empfang der Daten von der Bodenstation, die Verstärkung und die Wiederausstrahlung zur Erde. Universal-LNB Zum Empfang der Bereiche FFS (10,70 - 11,70 GHz), BBS (11,70 - 12,50 GHz) und FFS High Band (12,50 - 12,75 GHz). Der gesamte Bereich wird in zwei Bänder aufgeteilt: 207 Low Band: 10,70 - 11,80 GHz; LOF 9750 MHz High Band 11,70 - 12,75 GHz; LOF 10600 MHz USB Universal Serial Bus = Schnittstelle zur digitalen Übertragung verschiedenster Daten. Versorgungsspannung LNBs werden über das Koaxialkabel mit Strom versorgt, dazu liefert der Receiver je nach Polarisationsebene eine Spannung von 14 Volt (vertikal) bzw. 18 Volt (horizontal). Videotext Videotext ist eine kostenlose Zusatzfunktion der meisten Sendeanstalten und kann auf dem Bildschirm dargestellt werden. Zwischenfrequenz Der vom Satelliten ausgestrahlte Frequenzbereich lässt sich nicht durch ein Kabel übertragen und wird daher vom LNB in den Zwischenfrequenzbereich von 950 bis 2150 MHz umgesetzt. Dadurch ist eine Übertragung und Verarbeitung im Digital-Receiver möglich. 1. ZF = Zwischenfrequenz 208 23 Technische Daten / Funktionsumfang Bild Standbild ja Automatische Formatumschaltung 4:3/16:9 Manueller Zoom ja Einstellbare Formatvorgabe original, optimal, optimal 16:9, vollzoom und stretch HDMI-Farbraum wählbar normal, erweitert HDMI-Formate wählbar ja Ton Mono/Stereo/Zweikanalton Audiosprachvoreinstellung Einschaltlautstärke ja ja Automatische Übernahme der zuvor eingestellten Lautstärke Bedienung Bildschirmeinblendungen / Menü Installationsassistent ja OSD-Menüführung ja Uhrzeit ja Programminformationen ja Untertitel DVB / Videotext Menüsprachen D, GB, F, E, I, TR, S, P, RUS, GR, PL, CZ, H, NL OSD-Schriftgröße einstellbar ja OSD-Dauer einstellbar ja Anzeige Display VF-Matrix-Display Uhrzeit in Standby LED-Anzeige in Standby LED-Farbzuordnung 12x35 an-/ausschaltbar ja (nicht schaltbar) rot > Standby blau > Betrieb Sendersuche / Senderspeicher Automatisch ja Satellit ja Transponder ja Manuell ja PID ja Gesamtlistensortierung Alle, Freie, Neue, Gefundene, HDTV, Anbieter, Genre, Satelliten, Sprachen Favoritenliste TV/Radio jeweils 16 Listen (jeweils max. 10000 Programme) Maximale Programmanzahl Insgesamt 10000 Programme in Gesamtliste möglich Speicher für Internetlinks Internet-Listen 16 Hauptlisten (jeweils max. 2000 Links) Insgesamt 2000 Links in Gesamtliste möglich 209 Videotext Teletext Filterung Eintastung Teletextdaten Soft-Videotext entsprechend ETS 300 706 Standard (FBAS) entsprechend ITU-R BT.653-2 1000 Seiten Speicher SFI-/EPG-Daten Vorschau Kategorie Startkategorie Sendungssuche Timerprogrammierung maximal 4 Wochen Überblick-, Programm- und Genreansicht einstellbar ja ja Aktualisierungen Software SFI-Daten Programmliste DVR-Funktion DVR-Aufnahme DVR-Wiedergabe bei Aufnahme TimeShift Jogshuttle DVR-Schnittfunktion Speichermedien Speichermedienformatierung Speichermedieneignungstest Aufnahme-Export / Import Timer DVR-Aufnahme Senderwechsel Videorekorder Sleeptimer Wecktimer Serientimer Anzahl programmierbarer Timer Einstellbare Vor-/Nachlaufzeit Perfect Recording Medienfunktionen Bilder-Wiedergabe Musik-Wiedergabe Video-Wiedergabe Wiedergabequellen UPnP-Serverfunktion (automatisch per Internet, DVB-S-Empfang) (manuell per Internet, DVB-S-Empfang, USB-Speicher, SD-/MMC-Karte) automatisch / manuell automatisch / manuell 1x SD, 2x SD, 1x SD u. 1x HD, 1x HD, 2x HD ja ja ja ja USB-Speicher, SD-/MMC-Karte, Netzwerkfreigabe ja (FAT32, TSD, NTFS, EXT3, HFS, HFS+) ja ja / ja (USB-Speicher, SD-/MMC-Karte, freigegebenes Netzwerklaufwerk, direkt zu PC via Netzwerk und Mediaport) ja (USB-Speicher, SD-/MMC-Karte, Netzwerkfreigabe) ja ja ja ja ja 508 ja ja (Aufnahmebereitschaftszeit einstellbar) jpg, png, tif, bmp, gif (nicht animiert) mp3, mp2, wma, m4a, wav, aac, flac ts, ts4, mpg, vob, xvid, divx, mkv, avi, mov, mp4, m2ts USB-Speicher, SD-/MMC-Karte, freigegebenes Netzlaufwerk (PC oder NAS per CIFS), UPnP-Server ja 210 Sonstiges Auto-Standby (bei Nichtbedienung) Dauer einstellbar CI-Dualentschlüsselung ja Frontbedienung An/Aus, Programm +/-, Lautstärke +/-, OK Kindersicherung ja Kinderzeitkonto (TechniFamily) ja PiP (Bild in Bild) ja DVB-S-Tuner Eingangsfrequenzbereich Eingangspegelbereich DVB-S-Tuner Eingang Eingangsimpedanz AFC-Fangbereich Loop-Through Demodulation Symbolrate FEC Viterbiraten Roll-off Factor Demultiplexing LNB Stromversorgung LNB Strom LNB Spannung vertikal LNB Spannung horizontal 950 .... 2150 MHz - 65 dBm ... - 25 dBm 2 x F - Buchse 75 Ohm +/- 3 MHz ja, schaltbar, Eingang 1 zu Eingang 2 DVB-S: (QPSK) DVB-S2: (8PSK, QPSK) DVB-S: 2 - 45 Mbit/s, SCPC/MCPC DVB-S2: 2 - 45 Mbaud/s (8PSK), SCPC/MCPC DVB-S2: 2 - 45 Mbaud/s (QPSK), SCPC/MCPC Viterbi und Reed-Solomon 1/2, 2/3, 3/4, 5/6, 7/8 automatische Anpassung 35 % gemäß ISO 13818-1 22 kHz-Modulation 400 mA max.; kurzschlussfest <14,0V ohne Last, > 11,5 V bei 400 mA < 20 V ohne Last, > 17,2 V bei 400 mA LNB Abschaltung in Standby-Mode 22 kHz, Amplitude 0.6 V +/- 0.2 V DiSEqC DiSEqC-Level 1.0 und 1.2 sowie SatCR-Unterstützung Videodekodierung Videokompression MPEG 1/2 bis zu (MP@ML) PAL, 25 Hz MPEG 4 (part 2, part 10, H.264) bis zu High Profile Level WMV (VC1) Videoformat/Kompressions-Mode 576i auf Analog Video, HD Inhalt downscaled 576p auf HDMI 720p auf HDMI 1080i auf HDMI 1080p auf HDMI “Auto” auf HDMI – bevorzugte Auflösung des TV-Gerätes “Native” auf HDMI–Auflösung des aktuellen Video Streams Videostandard PAL Bildformatkontrolle automatisch Umwandlung 16:9->4:3 Letterbox Filterung/Pan & Scan 211 Video-Parameter Ausgangspegel FBAS Ausgangspegel Y Ausgangspegel C Y Pr Pb S/N bewertet 1 Vs-s +/- 0.3 dB an 75 Ohm 1 Vs-s +/- 0.3 dB an 75 Ohm 1 Vs-s +/- 0.3 dB an 75 Ohm 1 V p-p at 75 Ohm 0,7 V p-p at 75 Ohm 0,7 V p-p at 75 Ohm > 60 dB Audiodekodierung Audiokompression Audio Mode Abtastfrequenzen MPEG-1 & MPEG-2 Layer I, II und III, MP3 Dolby Digital Plus (Stereo Downmix) WMA (erforderlicher Codec zum Browsen im Allgemeinen und VOD-Service) Mono, Stereo, Joint Stereo, Dual Mono, Stereo Downmix (Dolby Digital Decoding) Bypass unterstützt via SPDIF und HDMI mit Bitstream (Dolby Digital Plus, MPEG) und PCM (MPEG) Formate Dolby DigitalPlus und DTS Baypass im Bitstream Modus 32 kHz, 44.1 kHz, 48 kHz Audio-Ausgang analog Ausgangspegel L/R Ausgangsimpedanz THD S/N Übersprechen Eingangsimpedanz 0,5 V r.m.s. (nominal) 600 Ohm > 60 dB > 60 dB < - 65 dB > 40 kOhm Audio-Ausgang digital SP/DIF-Ausgang elektrisch SP/DIF-Ausgang optisch Cinch-Buchse Toslink Common Interface Typ Stromverbrauch 1 Common Interface Steckplätze für CI/CI+ -Modul max. 0,3A/5V Smartcard-Kartenleser Typ 1 Slot-Kartenleser für integriertes CA-System HDMI-Ausgang Verbinder HDMI-Standard CEC-Unterstützung HDMI Typ A 1.4a; HDCP vorbereitet ja TV-SCART-Ausgang Signal FBAS oder RGB 212 USB Schnittstelle Verbinder Typ Funktion A, weiblich USB 2.0 Host-Verbinder Update für Betriebssoftware und Vorprogrammierung; Medien-Wiedergabe Anschluß eines DVR-Aufnahmemediums Anschluß WLAN-Adapter SD/MMC-Kartenleser Typ Funktion Secure Digital 2.0 konform, HS-SD, HC-SD Bis zu 32 GB SDHC unterstützt Update für Betriebssoftware und Vorprogrammierung; Medien-Wiedergabe Anschluß eines DVR-Aufnahmemediums Anschluss - RJ45 Typ Funktion Ethernet 10/100 DVR-Aufnahmen-, Musik- und Bilder-Verwaltung, Filme-, Musik- und Bilder-Wiedergabe, UPnP, Software-Update Fernbedienung Fernbedien-System Subsystemadresse Modulationsfrequenz Infrarot Wellenlänge RC-5 8 (SAT 1); 10 (SAT 2) 36 kHz 950 nm Stromversorgung Netzteil Steckernetzteil (12V / 3A) Leistungsaufnahme: < 0,37 W* in Standby-Mode (Standby-Uhr aus) 1,35 W* in Standby-Mode (Standby-Uhr ein 8,4 W in Standby-Mode (Schnellstart aktiviert, Standby-Uhr aus) 8,9 W in Standby-Mode (Schnellstart aktiviert, Standby-Uhr an) 11,5 W Betrieb (ohne LNB-Versorgung) 15 W in Betrieb (bei 400 mA LNB-Strom) *) gilt nicht für die Dauer der SFI-Aktualisierung/Software-Aktualisierung Allgemeines Abmessungen (BxTxH): Gewicht: 285 mm x 145 mm x 45 mm ca. 845g 213 24 Fehlersuchhilfen Fehler Fernbedienung funktioniert nicht Mögliche Ursache Abhilfe Falscher Fernbediencode eingestellt Korrekten Fernbediencode einstellen (siehe Punkt 7.2.5) Batterien sind leer Batterien austauschen (siehe Punkt 3.5) Div. Programme werden in der Programmliste nicht angezeigt Falsche Programmliste angewählt Andere Programmliste anwählen (siehe Punkt 8.4.3.1) Programme wie DSF und Tele 5 sind ztw. gestört Störungen durch “DECTTelefone” (Funktelefone) Abstand zwischen Empfangsstation und Receiver vergrößern Ton OK, kein TV- Bild Radiobetrieb aufgerufen und Einstellung prüfen Radiohintergrundbild ist (siehe Punkt 7.7.1 und abgeschaltet 8.4.7) Bild nicht komplett sichtbar oder verzerrt Scartstecker ist nicht richtig verbunden Scartstecker korrekt einstecken Bildformat nicht korrekt eingestellt Bildformat überprüfen (siehe Punkt 7.3.1) Falsche Bilddarstellung / Zoom gewählt Bilddarstellung / Zoom im Menü überprüfen (siehe Punkt 7.3.2) Zoomeinstellung überprüfen (siehe Punkt 8.12) Kein Bild, kein Ton, Display leuchtet nicht Keine Netzspannung Steckernetzgerät und Stecker prüfen Kein Bild über HDMI Eingestellte HDMI-Auflösung HDMI-Auflösung korrigieren wird vom TV-Gerät nicht (siehe Punkt 7.3.3) unterstützt zum korrigieren Gerät ggf. über Scartkabel anschließen Kein Ton über HDMI, Bild OK Falsches HDMI-Tonformat gewählt HDMI-Tonformat überprüfen (siehe Punkt 7.4.5) Kein Ton bzw. falscher Ton zu hören Dolby Digital ist aktiv bzw. falsche Audiosprache ist ausgewählt Einstellung im Menü prüfen (siehe Punkt 7.4.1 und Punkt 7.4.3) Dolby Digital- / Sprachauswahl prüfen (siehe Punkt 8.7) 214 Fehler Kein Empfang bei Programmen, die vorher in Ordnung waren Mögliche Ursache Abhilfe Antenne verstellt oder defekt Antenne überprüfen Programm wird auf anderem Suchlauf vornehmen Transponder übertragen (siehe Punkt 16) Programm wird nicht mehr übertragen keine Im Bild entstehen zeitweise viereckige Klötzchen. Zeitweise schaltet das Gerät auf Standbild, kein Ton. Bildschirm zeitweise schwarz mit der Einblendung “kein Signal”. Starker Regen oder Schnee Spiegel von Schnee befreien Antenne falsch ausgerichtet Antenne neu ausrichten Spiegel ist am Empfangsort zu klein Größere Antenne verwenden Ein Hindernis steht zwischen Spiegel und Satellit (z. B. ein Baum) Spiegel mit “freier Sicht” montieren Kein Bild, kein Ton, Display leuchtet Kurzschluss in der LNB-Zuleitung Gerät ausschalten, Kurzschluss beseitigen, Gerät wieder einschalten Defekte oder fehlende Kabelverbindung Alle Kabelverbindungen überprüfen (siehe Punkt 4) Defektes LNB LNB austauschen Falsche Außeneinheit am Receiver eingestellt Einstellung korrigieren (siehe Punkt 7.6) Antenne falsch ausgerichtet Antenne neu ausrichten Antenne lässt sich nicht drehen Motor nicht DiSEqC 1.2 tauglich Geeigneten Motor verwenden Im Standby-Betrieb wird die Uhrzeit nicht angezeigt Uhrzeit nicht eingelesen ca. 30 Sek. auf z:B. ZDF laufen lassen Standby-Uhr ist abgeschaltet Standby-Uhr anschallten (siehe Punkt 7.2.4) Texte können z. B. in der Infobox oder SFIplus Detailinfo auf einige Entfernung schlecht gelesen werden Schriftgröße ist auf “klein” eingestellt 215 Schriftgröße korrigieren (siehe Punkt 7.7.1.1) Fehler Gerät lässt sich nicht bedienen, nicht ein- oder ausschalten Mögliche Ursache Defekter Datenstrom --> Gerät blockiert Abhilfe Ein/Standby-Taste am Gerät oder auf der Fernbedienung für ca. 5 Sekunden gedrückt halten. Netzstecker für ca. 5 Sekunden ziehen, anschließend Gerät wieder einschalten Flash-Reset durchführen: Achtung! Dabei gehen alle persönlichen Einstellungen verloren. > Netztecker aus dem Gerät entfernen > Standby- und Pfeiltaste auf am Gerät gleichzeitig drücken und gedrückt halten. > Bei gedrückter Standby- und Pfeiltaste auf den Netzstecker wieder stecken > Tasten ca. 5 Sek. gedrückt halten und dann beide Tasten loslassen. Im Display erscheint die Anzeige “Werkseinstellung”. USB-Gerät wird nicht erkannt USB-Gerät ist im falschen Dateisystem formatiert Gerät schaltet sich selbstAuto Standby-Funktion ist ständig nach einer gewissen eingeschaltet Zeit ab 216 USB-Gerät im Dateisystem FAT32 formatieren Auto Standby-Einstellung prüfen und ggf. abschalten. (siehe Punkt 7.2.7) Fehler Mögliche Ursache Abhilfe PC bekommt keine Verbindung zum Gerät; Gerät bekommt keine Verbindung ins Netzwerk Falsche Netzwerkeinstellungen Netzwerkeinstellungen überprüfen (siehe Punkt 7.5) Netzwerkkabel nicht korrekt verbunden Netzwerkverbindung prüfen Keine DVR-Aufnahme mehr möglich Ausgewähltes Speichermedium ist voll Vorhandene Aufnahme(n) löschen Anderes Speichermedium anstecken und einstellen. (siehe Punkt 10.4.1) Löschen von DVRAufnahmen ist nicht möglich DVR-Aufnahmen werden nicht angezeigt File-System des Speichermediums ist beschädigt Speichermedium prüfen (Punkt 10.4.2) Ausgewähltes Speichermedium ist nicht angesteckt. Eingestelltes Speichermedium anstecken (siehe Punkt 10.4.1) Einstellung des Speichermediums korrigieren (siehe Punkt 10.4.1) Ein zweites verschlüsseltes Die beiden gewählten Programm wird nicht wieder- Programme befinden sich gegeben. nicht auf dem gleichen Transponder Zwei Programme wählen, welche sich auf gleichem Transponder befinden.(siehe Punkt 8.4 und 8.4.10) Die CI-Dualentschlüsselung ist nicht eingeschaltet CI-Dualentschlüsselung einschalten (siehe Punkt 19.1) Das verwendete CI-/CI+Modul ist nicht “DualDecrypt”-fähig “Dual-Decrypt”-fähiges Modul verwenden 217 25 Anhang Koordinaten einiger deutscher Städte (1) Ort Aachen Aalen Augsburg Aschaffenburg Bad Neuenahr-Ahrweiler Bad Reichenhall Baden Baden Bamberg Berlin Beucha Bielefeld Bonn Brandenburg Braunschweig Bremen Bremerhaven Celle Chemnitz Cottbus Darmstadt Daun Dippach Donauwörth Dortmund Dresden Duisburg Düsseldorf Eisenach Elmshorn Emden Erfurt Essen Flensburg Frankfurt/M. Frankfurt/O. Freiburg/Br. Freising Fulda Fürstenberg Fürth Geografische Länge (E) 6,1 10,1 10,9 9,2 7,1 12,9 8,2 10,9 13,4 12,7 8,5 7,1 12,6 10,5 8,8 8,6 10,1 12,9 14,3 8,7 6,8 10,1 10,8 7,5 13,7 6,8 6,8 10,3 9,7 7,2 11,0 7,0 9,4 8,7 14,5 7,9 11,8 9,7 14,7 11,0 218 Geografische Breite (N) 50,8 48,8 48,4 50,0 50,6 47,7 48,8 49,9 52,5 51,3 52,0 50,7 52,4 52,3 53,1 53,6 52,6 50,8 51,8 49,9 50,2 51,0 48,7 51,5 51,1 51,4 51,2 51,0 53,8 53,4 51,0 51,5 54,8 50,1 52,3 48,0 48,4 50,6 52,1 49,5 Koordinaten einiger deutscher Städte (2) Ort Garmisch-Partenkirchen Gera Görlitz Göttingen Halberstadt Halle/Saale Hameln Hamburg Hamm Hannover Heide Heidelberg Heilbronn Hildesheim Hof Ingolstadt Iserlohn Kaiserslautern Karlsruhe Kassel Kempten/Allgäu Kiel Koblenz Konstanz Köln Krefeld Landau/Pfalz Landshut Leipzig Ludwigshafen Lübeck Lüneburg Magdeburg Mainz Mannheim Minden Mönchengladbach Mühlhausen München Münster Geografische Länge (E) 11,1 12,1 15,0 9,9 11,0 12,0 9,4 10,0 7,8 9,7 9,1 8,7 9,2 10,0 11,9 11,4 7,7 7,8 8,4 9,5 10,3 10,1 7,6 9,2 7,0 6,6 8,1 12,2 12,4 8,4 10,7 10,4 11,6 8,3 8,5 8,9 6,4 8,7 11,6 8,9 219 Geografische Breite (N) 47,5 50,9 51,2 51,5 51,9 51,5 52,1 53,6 51,7 52,4 54,2 49,4 49,2 52,2 50,3 48,8 51,4 49,5 49,0 51,3 47,7 54,3 50,4 47,7 51,0 51,3 49,2 48,5 51,3 49,5 53,9 53,3 52,1 50,0 49,5 52,3 51,2 49,3 48,1 49,9 Koordinaten einiger deutscher Städte (3) Ort Neubrandenburg Neumünster Nienburg Nordhausen Nürnberg Oberhausen Offenburg Oldenburg/Holsn. Oldenburg Osnabrück Paderborn Passau Plauen Potsdam Ravensburg Regensburg Reutlingen Rostock Saarbrücken Salzgitter Salzwedel Schweinfurt Schwerin Siegen Solingen Speyer Starnberg Stuttgart Trier Tübingen Ulm Weimar Wiesbaden Wilhelmshaven Wismar Wolfsburg Wuppertal Würzburg Zweibrücken Zwickau Geografische Länge (E) 13,3 10,0 11,8 10,8 11,1 6,9 8,0 10,9 8,2 8,1 8,8 13,5 12,1 13,1 9,6 12,1 9,2 12,1 7,0 10,4 11,2 10,2 11,4 8,0 7,1 8,4 11,3 9,2 6,7 9,1 10,0 11,3 8,2 8,1 11,5 10,8 7,2 9,9 7,4 12,5 220 Geografische Breite (N) 53,6 54,1 51,8 51,5 49,5 51,5 48,5 54,3 53,2 52,3 51,7 48,6 50,5 52,4 47,8 49,0 48,5 54,1 49,2 52,1 52,9 50,1 53,6 50,9 51,2 49,3 48,0 48,8 49,8 48,5 48,4 51,0 50,1 53,5 53,9 52,4 51,3 49,8 49,3 50,7 141006V3 2672 2300000475600 Ihr Gerät trägt das CE-Zeichen und erfüllt alle erforderlichen EU-Normen. Änderungen und Druckfehler vorbehalten. Stand 03/14. Abschrift und Vervielfältigung nur mit Genehmigung des Herausgebers. TechniSat und Digit ISIO S2 sind eingetragene Warenzeichen der TechniSat Digital GmbH Postfach 560 54541 Daun www.technisat.de Technische Hotline Mo. - Fr. 8:00 - 20:00 +49 (0) 3925/9220 1800 Achtung ! Sollte es mit diesem Gerät zu einem Problem kommen, wenden Sie sich bitte zunächst an unsere Technische Hotline. Für eine evtentuell erforderliche Einsendung des Gerätes verwenden Sie bitte ausschließlich folgende Anschrift: TechniSat Teledigital GmbH Service-Center Nordstr. 4a 39418 Staßfurt 221