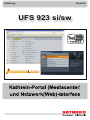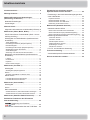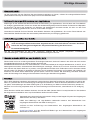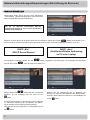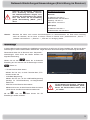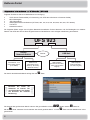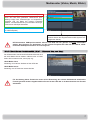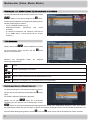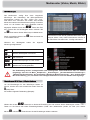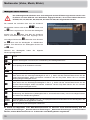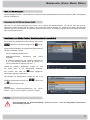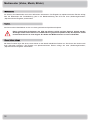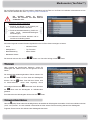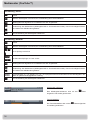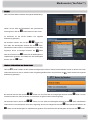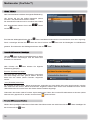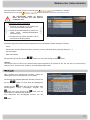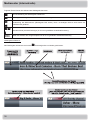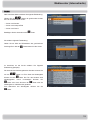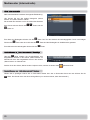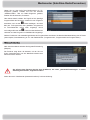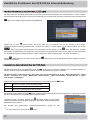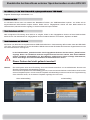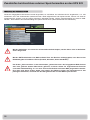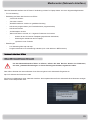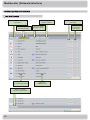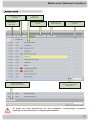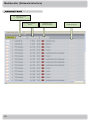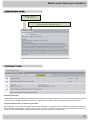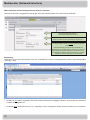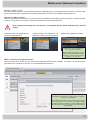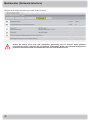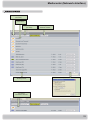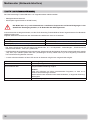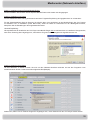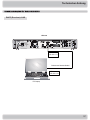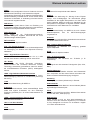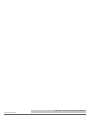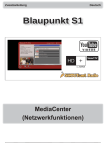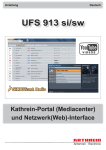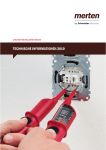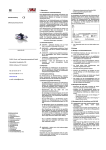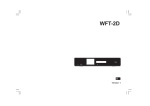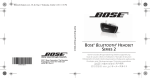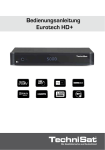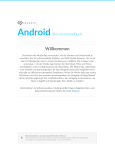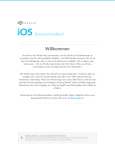Download Mediacenter/Netzwerkinterface UFS 923 Deutsch
Transcript
Anleitung Deutsch UFS 923 si/sw Kathrein-Portal (Mediacenter) und Netzwerk(Web)-Interface Inhaltsverzeichnis Inhaltsverzeichnis .................................................... 2 Wichtige Hinweise .................................................... 3 Netzwerk-Einstellungen/Anwendungen (Einrichtung im Receiver) ........................................ 4 Netzwerk-Einstellungen ............................................ 4 Anwendungen .......................................................... 5 Zusatzinfos bei Anschluss externer Speichermedien an den UFS 923 .......................... 23 Erweiterung in der NAS-Unterstützung/angeschlossene USB-Geräte ................................................... 23 Kopieren auf NAS .......................................................... Direkt Aufnehmen auf NAS ............................................ Direkt Aufnehmen auf USB-Gerät .................................. Einbindung ins Aufnahme-Archiv ................................... 23 23 23 24 Kathrein-Portal.......................................................... 6 Mediacenter (Netzwerk-Interface) ......................... 25 Allgemeine Informationen zu Multimedia (UFS 923) 6 Netzwerk-Interface öffnen ...................................... 25 Mediacenter (Video, Musik, Bilder) ......................... 7 UPnP-Client-/Server-Funktionalität (UPnP = Universal Plug and Play) .................................................... 7 Wiedergabe von Media-Dateien (Quellverzeichnis auswählen) ............................................................... 8 JPEG-Wiedergabe ........................................................... 8 Einstellungen Diaschau (Abspiel-Optionen) .................... 8 MP3-Wiedergabe ............................................................. 9 Einstellungen MP3-Player (Abspiel-Optionen)................. 9 Wiedergabe externer Aufnahmen .................................. 10 XVID-Wiedergabe .......................................................... 11 Streaming vom UFS 923 auf externe Geräte................. 11 Bearbeiten von Media-Dateien (Quellverzeichnis auswählen) .............................................................. 11 Löschen ......................................................................... Umbenennen ................................................................. Kopieren......................................................................... Neuen Ordner anlegen .................................................. 11 12 12 12 Mediacenter (YouTube™) ....................................... 13 Wiedergabe ............................................................ 13 Wiedergabe-(Abspiel-)Optionen .................................... 13 Suche ..................................................................... 15 Ähnliche Videos/Mehr von diesem Autor ....................... 15 Meine Videos .......................................................... 16 Favoriten/Abonnement hinzufügen ................................ 16 Favoriten/Abonnement löschen ..................................... 16 Mediacenter (Internetradio) ................................... 17 Wiedergabe ............................................................ 17 Suche ..................................................................... 19 Mein Internetradio .................................................. 20 Sender/Genres zu „Mein Internetradio“ hinzufügen ....... 20 Sender/Genres aus „Mein Internetradio“ löschen .......... 20 Mediacenter (Satelliten-Radio/Fernsehen) ........... 21 Zusätzliche Funktionen des UFS 923 bei Internet-Anbindung ................................................ 22 YouTube Erweiterung zum Premium-EPG ........................................................ 22 Auswahl des Internetradios über die TV/R-Taste ... 22 2 Öffnen über Internet-Browser-Adresszeile ..................... 25 Öffnen über Windows (XP) Netzwerkumgebung ........... 26 Öffnen über Windows (Vista/7) Netzwerkumgebung ..... 27 Bedienung Netzwerk-Interface ............................... 28 „Jetzt läuft“-Ansicht ........................................................ „Vorschau“-Ansicht......................................................... „Aufnahmeplan“-Ansicht ................................................ „Detail-Information“-Ansicht ........................................... „Einstellungen“-Ansicht .................................................. „Aufnahmen“-Ansicht ..................................................... 28 29 30 31 31 35 Live-TV- und Aufnahmen-Streaming ...................... 36 Technischer Anhang .............................................. 39 Anschlussbeispiele für Netzwerkfunktion ............... 39 Kleines technisches Lexikon ................................ 43 Wichtige Hinweise Netzwerkfunktion Um den PC/Laptop mit dem Receiver über das Netzwerk verbinden zu können, müssen Sie uneingeschränkte Rechte (Administratoren-Rechte) auf Ihrem PC/Laptop und in Ihrem Netzwerk haben. Software-Änderungen/Verwendung von Applikationen Änderungen an der Software des Receivers sowie die Verwendung von Applikationen, die nicht durch die Firma Kathrein zur Verfügung gestellt wurden, führen zum Verlust des Gewährleistungsanspruches! Die Kosten für Versand und Reparatur an Receivern, die durch das Verwenden von Software und Applikationen verursacht wurden, die nicht von der Firma Kathrein zur Verfügung gestellt wurden, sind von Ihnen selbst zu tragen! Verwenden Sie deshalb für Ihren Receiver ausschließlich Software und Applikationen, die von der Firma Kathrein zum Download über Satellit oder über ihre Internetseite (www.kathrein.de) zur Verfügung gestellt wird. Lüfter/Lüftungsschlitze des Gerätes Vergewissern Sie sich, dass der Lüfter an der Geräterückseite und die Lüftungsschlitze des Gerätes nicht durch Gegenstände blockiert bzw. abgedeckt werden. Das Gerät könnte ansonsten überhitzen. Passen Sie die Lüftergeschwindigkeit der Temperatur-Entwicklung des Receivers an. Es besteht Brandgefahr! Wie Sie die Einstellungen für den Lüfter vornehmen, erfahren Sie im Kapitel „Hauptmenü“, Einstellungen“, „Grundeinstellungen“, „Lüfter-Einstellungen“ in der Betriebsanleitung des UFS 923. Hinweis zu Audio MPEG Inc. und S.I.SV.EL, S.P.A: Dieses Gerät macht von rechtlich geschützten Technologien Gebrauch, die durch Patente in den USA und durch andere Immaterialgüterrechte auch in anderen Ländern geschützt sind. KATHREIN-Werke KG hat hierzu von Audio MPEG Inc. und Societa‘ Italiana per lo sviluppo dell‘elettronica, S.I.SV.EL, S.P.A Nutzungsrechte erhalten, die bestimmten Beschränkungen unterliegen, welche auch von Ihnen als Kunde zu beachten sind. Danach darf dieses Gerät nur im privaten, nicht-gewerblichen Einsatz durch Endkunden und für lizenzierte Inhalte genutzt werden. Ein Einsatz zu gewerblichen Zwecken ist nicht gestattet. Die Nutzung von Produkten oder Verfahren, die zusammen mit diesem Gerät verkauft oder genutzt werden, ist nicht mit umfasst. Die Anwendung reversibler Techniken sowie die Demontage ist in Bezug auf die lizenzierten Technologien ebenfalls nicht gestattet. Sonstiges Die in dieser Anleitung enthaltenen Informationen entsprechen dem Stand bei Drucklegung. Wir behalten uns jedoch das Recht vor, jederzeit und ohne Vorankündigung Änderungen durchzuführen. Sollte es eine neue Software für Ihren Receiver geben, die Auswirkungen auf diese Anleitung hat (z. B. die Änderung von Menüs und/oder Funktionen), werden wir, falls dies von uns für nötig empfunden wird, eine neue Anleitung zum Download unter „www.kathrein.de“ zur Verfügung stellen. Dieser Receiver enthält unter anderem Software, die unter der GNU (General Public License) lizenziert ist. Der Quelltext des Programmes ist erhältlich unter: http://www.kathrein.de/linux/receiver/ufs922 Hergestellt unter Lizenz der Dolby Laboratories. Dolby und das Doppel-D-Symbol sind eingetragene Warenzeichen der Dolby Laboratories. ® HDMI, das HDMI-Logo und High-Definition Multimedia Interface sind Warenzeichen bzw. eingetragene Warenzeichen der HDMI Licensing LLC. YouTube und das YouTube-Logo sind Warenzeichen bzw. eingetragene Warenzeichen der YouTube, LLC. SHOUTcast™Radio und das SHOUTcast™Radio-Logo sind Warenzeichen bzw. eingetragene Warenzeichen der Nullsoft Inc. 3 Netzwerk-Einstellungen/Anwendungen (Einrichtung im Receiver) Netzwerk-Einstellungen Dieses Menü finden Sie im Receiver unter: Hauptmenü - Schnittstellen - Netzwerkeinstellungen. Nach Aufruf des Menüs erhalten Sie folgende Einblendung: Bei der im Receiver verwendeten EthernetSchnittstelle handelt es sich um eine 10/100 BaseT-Ethernet-Schnittstelle. Möchten Sie Ihren Receiver mit einem DHCP-Server verbinden, wählen Sie mit den -Tasten die Einstellung „Ein“. Soll Ihr Receiver mit einem PC oder Laptop direkt verbunden werden, muss die Einstellung bei DHCP „Aus“ sein. DHCP „Ein“ (DHCP-Server/Router) Die einzelnen Positionen werden mit den nehmen Sie mit den -Tasten angewählt. Die Änderungen der derzeitigen Einstellungen - oder den Nummern-Tasten vor. Wählen Sie mit den -Tasten das Feld „IP-Adresse beziehen“ an und bestätigen Sie den Start mit der -Taste. Ihr DHCP-Server weist nun dem Receiver eine IP-Adresse zu. Sobald der Receiver seine IP-Adresse vom DHCPServer bezogen hat (IP-Adresse wird angezeigt), wechseln Sie das Feld „Speichern“ und bestätigen Sie mit der 4 -Taste. DHCP „Aus“ (Hub/Switch/Direkte Verbindung zu PC oder Laptop) Nehmen Sie die Einstellungen für Ihr Netzwerk wie benötigt vor. Wenn Sie alle Einstellungen getätigt haben, wechseln Sie auf das Feld „Speichern“ und bestätigen Sie mit der -Taste. Netzwerk-Einstellungen/Anwendungen (Einrichtung im Receiver) Sollte bei der Einstellung „DHCP Ein“ keine Verbindung zwischen Receiver und DHCPServer/Router möglich sein, wechseln Sie die Einstellung auf „DHCP Aus“ und führen Sie die Einstellung gemäß Beschreibung (DHCP „Aus“) durch. Konfigurationsbeispiel: Receiver: IP-Adresse: 192.168.1.2 Subnetzmaske: 255.255.255.0 Gateway: 192.168.1.1 DNS-Server: 192.168.1.1 PC/Laptop: IP-Adresse: 192.168.1.4 Subnetzmaske: 255.255.255.0 Hinweis: Beachten Sie hierzu auch unsere Anschlussbeispiele zur Netzwerkfunktion am Ende dieser Anleitung sowie die Hinweise, die wir Ihnen zu diesem Thema im Internet unter „www.kathrein.de“ „Service“ → „Software und Download“ → „Receiver“ → „UFS 923“ zur Verfügung stellen. Anwendungen In diesem Menü werden Anwendungen (Applikationen) angezeigt, die auf Ihrem UFS 923 installiert sind. Sie können diese Anwendungen in diesem Menü starten und beenden. Folgen Sie dazu den Einblendungen bzw. Erläuterung des Menüs. Dieses Menü finden Sie im Receiver unter: Hauptmenü Anwendungen. Nach Aufruf des Menüs erhalten Sie folgende Einblendung: Wählen Sie mit den -Tasten die zu ändernde Einstellung aus und nehmen Sie die Änderungen mit den -Tasten vor. - FTP bei Receiver-Start starten: Wählen Sie hier aus, ob beim Receiver-Start „FTP“ aktiviert werden soll - 4-GB-Datei-Begrenzung: Wählen Sie hier aus, ob die 4-GB-Datei-Begrenzung (benötigt für FAT32-Partitionen) ein-/ausgeschaltet werden soll - UPnP-Server bei Receiver-Start starten Wählen Sie hier aus, ob beim Receiver-Start der interne „UPnP-Server“ des Receivers aktiviert werden soll Für die Nutzung der Funktion „NetzwerkInterface“ muss die Auswahl bei „UPnPServer bei Receiver-Start starten“ auf „Ja“ stehen. - oder der -Taste können Sie die Mit der Einstellungen wieder verlassen. 5 Kathrein-Portal Allgemeine Informationen zu Multimedia (UFS 923) Folgende Funktionen stehen im MediaCenter zur Verfügung: o o o o o o UPnP-Server-Funktionalität (z. B. Streaming vom UFS 923-Aufnahmen auf externe Geräte) MP3-Wiedergabe JPEG-Darstellung Wiedergabe externer Aufnahmen (UFS 940, 922, 912, 910, 904, 903, 902, 822, 821, UFC 960sw) YouTube™ Netzwerk-Interface Die folgenden Bilder zeigen eine mögliche Netzwerk-Konstellation für das Streamen und die Wiedergabe von MedienDateien. Der UFS 923 erkennt diese angeschlossenen Geräte/Server nach erfolgter Initialisierung automatisch. UFS 923 Ethernet Router/ Netzwerk-Switch PC/Notebook 1 mit UPnP-Client/-Server (z. B. XBMC) Tipp! USB-Festplatte (FAT/FAT32-formatiert - lesen und schreiben möglich) USB-Festplatte (NTFS-formatiert nur lesen möglich) -Taste. Tipp! Beachten Sie immer die Hilfeleiste im unteren Teil der Einblendung. Hier finden Sie Hinweise zur weiteren Bedienung. USB-Hub Internet NAS-System oder PC/ Notebook mit integriertem UPnPServer (z. B. Twonky Media AV Server) Der Aufruf des Multimedia-Menüs erfolgt über die USB -Tasten und der -Taste vor. Mit der -Taste verlassen Sie schrittweise das aktuell gewählte Menü - mit der -Taste wird das Mediacenter sofort Die Auswahl des gewünschten Menüs nehmen Sie grundsätzlich mit den geschlossen. 6 Mediacenter (Video, Musik, Bilder) Interne Festplatte (Medien- und Aufnahmearchiv) Durch den UFS 923 generierter UPnP-Server (Einstellung erfolgt unter „Anwendungen“ im Hauptmenü). Enthalten sind die Daten der internen Festplatte (Medien- und Aufnahmearchiv) und die Daten der angeschlossenen USB-Speichermedien Externe Speichermedien (im Beispiel: 1x NAS und 1x USB-Festplatte) Externe UPnP-Server (auf angeschlossenem PC/Laptop laufende Server oder angeschlossene NAS-Systeme mit integriertem Server) NTFS-formatierte USB-Speichermedien können vom UFS 923 nur gelesen und nicht beschrieben werden. Das Kopieren von Aufnahmen von der internen Festplatte des UFS 923 auf externe, NTFSformatierte USB-Speichermedien ist nicht möglich! UPnP-Client-/Server-Funktionalität (UPnP = Universal Plug and Play) Der UFS 923 kann sowohl als UPnP-Media Client als auch als UPnP-Media Server arbeiten. Nähere Infos zu UPnP finden Sie im Internet unter „www.upnp.org“. UPnP-Media Client: Streaming von externen Geräten auf den UFS 923 UPnP-Media Server: Streaming vom UFS 923 auf externe Geräte Für die Nutzung dieser Funktion/en muss auf die Einstellung der auf dem PC/Notebook arbeitenden Firewall geachtet werden. Gegebenenfalls müssen Sie den UFS 923 in die Ausnahmeliste der Firewall aufnehmen. 7 Mediacenter (Video, Musik, Bilder) Wiedergabe von Media-Dateien (Quellverzeichnis auswählen) Die Auswahl des Quellverzeichnisses nehmen Sie mit den -Tasten vor. Der Aufruf erfolgt mit der -Taste. Es können Media-Dateien von folgenden angeschlossenen Geräten wiedergegeben werden: - Interne Festplatte (Media-Archiv) - USB-Speichermedien formatiert) (FAT/FAT32 oder NTFS - Im Netzwerk befindliche und erkannte UPnP-Server (z. B. XMBC-Server, Twonky Media Server, andere UFS 923 ...) JPEG-Wiedergabe -Tasten das Bild aus, mit dem Sie Ihre Diaschau starten möchten. Mit der -Taste Wählen Sie mit den starten Sie die Diaschau. Während der Wiedergabe Steuerungsmöglichkeiten: / haben Sie folgende Pause Start der Wiedergabe nach Pause Bild vor/zurück Bild 90° drehen (funktioniert erst ab Software-Stand 1.01) Diaschau wird abgebrochen und Mediacenter wird eingeblendet Einstellungen Diaschau (Abspiel-Optionen) Um die Einstellungen für die Diaschau ändern zu können, drücken Sie nach Auswahl des ersten Bildes die Taste. Sie erhalten folgende Einblendung (Beispiel): (Gelb)- Wählen Sie mit den -Tasten die zu ändernde Einstellung aus und nehmen Sie die Änderungen mit den -Tasten vor. Sie können bei beiden Einstellmöglichkeiten „Zufall“ oder „Wiederholen“ jeweils „An“ oder „Aus“ wählen. Bei „Bildwechsel“ stellen Sie ein, wie lange ein Bild in der Diaschau angezeigt werden soll. Bei Einstellung „Manuell“ wird eine Einzelbild-Wiedergabe gestartet. Mit der 8 - oder der -Taste können Sie die Einstellungen wieder verlassen. Mediacenter (Video, Musik, Bilder) MP3-Wiedergabe Das Mediacenter verfügt über einen integrierten MP3-Player. Die Darstellung der MP3-spezifischen Informationen basiert auf dem „IDTag Info V2.3“. Falls diese nicht vorhanden sein sollten, wird anstelle dieser Informationen der Dateiname angezeigt. Es werden immer nur die Dateien des zuvor gewählten Ordners abgespielt. Wählen Sie mit den -Tasten den Titel aus, mit dem Sie Ihre Wiedergabe starten möchten. Mit -Taste starten Sie den MP3-Player im Mediacenter. Durch nochmaliges Drücken der -Taste wechseln Sie der in die Vollbild-Ansicht. Während der Wiedergabe Steuerungsmöglichkeiten: / haben Sie Informationen zu der aktuell gewählten MP3-Datei (Titel, Interpret, Album, Jahr). Diese Informationen müssen in der MP3-Datei vorhanden sein - ID3Tag-Information! folgende Pause Start der Wiedergabe nach Pause Titel vor/zurück 30-Sekunden-Sprünge vor- bzw. zurück MP3-Wiedergabe wird abgebrochen und Mediacenter wird eingeblendet Die Einblendung mit den vorhergehenden und nachfolgenden Titeln bleibt Ihnen aber nur erhalten (angezeigt), wenn Sie im Menü „Hauptmenü“, „Einstellungen“, „Benutzerdefinierte Einstellungen“, „Mediacenter-Einstellungen“ bei der Auswahl „MP3-Player Bildschirmschoner“ „Aus“ gewählt haben. Bei der Einstellung „An“, wird Ihnen nach wenigen Sekunden nur noch der aktuelle Titel angezeigt. Einstellungen MP3-Player (Abspiel-Optionen) Um die Einstellungen für den MP3-Player ändern zu können, drücken Sie nach Auswahl des ersten Titels die (Gelb)-Taste. Sie erhalten folgende Einblendung (Beispiel): Wählen Sie mit den -Tasten die zu ändernde Einstellung aus und nehmen Sie die Änderungen mit den Tasten vor. Sie können bei beiden Einstellmöglichkeiten „Zufall“ oder „Wiederholen“ jeweils „An“ oder „Aus“ wählen. Mit der - oder der -Taste können Sie die Einstellungen wieder verlassen. 9 Mediacenter (Video, Musik, Bilder) Wiedergabe externer Aufnahmen Die wiederzugebende Aufnahme muss nicht zwingend mit dem UFS 923 vorgenommen worden sein. Es können mit dem UFS 923 auch Aufnahmen abgespielt werden, die mit den Kathrein-Receivern UFS 940, 912, 910, 904, 903, 902, 900, 822, 821 oder UFC 960, 861 aufgenommen wurden. Die Auswahl der Aufnahme bzw. des die Aufnahme beinhaltenden Ordners wird mit den -Tasten und -Taste vorgenommen. Zum Start der Wiedergabe drücken Sie die -Taste. Das Bild der Aufnahme der wird im Vorschaufenster rechts oben angezeigt. Durch nochmaliges Drücken der -Taste oder durch Drücken der -Taste wird die Wiedergabe im Vollbildmodus gestartet. Zum Abbrechen der Wiedergabe drücken Sie die -Taste. Während der Wiedergabe Steuerungsmöglichkeiten: haben Sie folgende Pause 30-Sekunden-Sprünge vor- bzw. zurück Verfügbare Vorlauf-Geschwindigkeiten: 2-, 4-, 8-, 16- und 32fach. Mit jedem Drücken der VorlaufTaste erhöht sich die Vorlaufgeschwindigkeit in den o. g. Stufen. Mit der Rücklauf-Taste können Sie die Vorlauf-Geschwindigkeit wieder schrittweise reduzieren. Mit der Play-Taste kehren Sie zur normalen Wiedergabegeschwindigkeit zurück Verfügbare Rücklauf-Geschwindigkeiten: 2-, 4-, 8-, 16- und 32fach. Mit jedem Drücken der RücklaufTaste erhöht sich die Rücklaufgeschwindigkeit in den o. g. Stufen. Mit der Vorlauf-Taste können Sie die Rücklauf-Geschwindigkeit wieder schrittweise reduzieren. Mit der Play-Taste kehren Sie zur normalen Wiedergabegeschwindigkeit zurück Start der Wiedergabe nach Pause; Ein-/Ausblendung des Wiedergabebanners 10-%-Sprünge in der Aufnahme vor/zurück Wiedergabe wird abgebrochen und Mediacenter wird eingeblendet ZiffernTasten Prozenteingabe, d. h. bei Eingabe von z. B. „50“ springt der Receiver automatisch bei der Wiedergabe in die Mitte der gerade wiedergegebenen Sendung Ein-/Ausblendung des Wiedergabe-Infobanners Einblendung des Mediacenters (Wiedergabe läuft im Vorschaufenster weiter). Durch nochmaliges Drücken wird wieder der Vollbildmodus gestartet. Es besteht die Möglichkeit, einen MP3-Bildschirmschoner zu aktivieren. Siehe Betriebsanleitung UFS 923 „Hauptmenü-Einstellungen“, „Benutzerdefinierte Einstellungen“, „Mediacenter-Einstellungen“. Ist diese Funktion aktiviert, wird der Bildschirmschoner ca. 10 Sekunden nach Wiedergabestart eingeblendet. 10 Mediacenter (Video, Musik, Bilder) XVID- und AVI-Wiedergabe Die Wiedergabe von XVID- und AVI-Dateien funktioniert wie die Wiedergabe einer externen Aufnahme (siehe „Wiedergabe externer Aufnahmen“). Streaming vom UFS 923 auf externe Geräte Über den im UFS 923 integrierten UPnP-Server ist es möglich (ab Software-Version 1.2), die auf dem UFS 923 gespeicherten Medien-Dateien (MP3s, JPEGs und Aufnahmen) externen Geräten zur Verfügung zu stellen und über das Netzwerk per UPnP zu streamen. Das externe Gerät muss über einen UPnP-Client verfügen, der diese Dateien darstellen kann und abspielbar macht. Bearbeiten von Media-Dateien (Quellverzeichnis auswählen) Die Auswahl des Quellverzeichnises nehmen Sie mit den -Tasten vor. Der Aufruf erfolgt mit der -Taste. Es können Media-Dateien von folgenden angeschlossenen Geräten „bearbeitet“ werden: - Interne Festplatte (Media-Archiv) - USB-Speichermedien formatiert) (FAT/FAT32 oder NTFS - Im Netzwerk befindliche und erkannte UPnP-Server (z. B. wmp (Windows Media Player ab Version 11), Twonky Media Server, andere UFS 923 ...) Sobald die Funktion „Bearbeiten“ möglich ist, wird Sie Ihnen unten in der Einblendung angezeigt. -Taste Die Funktion wird über die Sie erhalten folgende Einblendung: aufgerufen. Die Auswahl der gewünschten Funktion für die zuvor gewählte Datei/Ordner wird mit den der -Tasten und -Taste vorgenommen. Hinweis: Eingeschränkte Bearbeitungsfunktionen bei UPnPServern - hier ist nur die Funktion „Kopieren“ möglich. Löschen Nach Bestätigung der Sicherheitsabfrage „Sind Sie sicher?“ wird die ausgewählte Datei/Ordner unwiderruflich gelöscht! 11 Mediacenter (Video, Musik, Bilder) Umbenennen Sie können eine Datei/Ordner nach Ihren Wünschen umbenennen. Die Eingabe von alphanumerischen Zeichen erfolgt, über die Zifferntasten der Fernbedienung (wie in der Betriebsanleitung des UFS 923 unter „Bedienungshinweise“, „Alphanumerische Eingaben“) beschrieben. Kopieren Sie können eine/n Datei/Ordner an den von Ihnen gewünschten Speicherort kopieren. Extern gespeicherte Aufnahmen des UFS 923 können zurück auf den Receiver kopiert werden. Allerdings werden diese Dateien nur im Media-Archiv gespeichert (Größe 10 GB). Ein Kopieren zurück ins Aufnahme-Archiv ist nicht möglich. Die Größe des Media-Archives ist nicht veränderbar! Neuen Ordner anlegen Mit dieser Funktion legen Sie einen neuen Ordner an der aktuell befindlichen Position an. Sie können den Ordner nach Ihren Wünschen benennen. Die Eingabe von alphanumerischen Zeichen erfolgt, wie unter „Bedienungshinweise“, „Alphanumerische Eingaben“ beschrieben. 12 Mediacenter (YouTube™) Die YouTube-Funktion des UFS 923 wurde in Verbindung mit YouTube von YouTube LLC realisiert. Informationen zu bzw. über YouTube erhalten Sie unter: http://www.youtube.com/t/about Um YouTube nutzen zu können, muss der Receiver mit dem Internet verbunden sein. 1. Receiver und Router (z. B. Fritzbox) mit einem Netzwerkkabel verbinden. 2. Receiver-Netzwerkeinstellung „DHCP ein“ (siehe Punkt „Netzwerkeinstellungen/ Anwendungen“) Tipp! Tipp! Beispiel für Internet-Verbindung: 3. IP-Adresse vom Router beziehen und im Anschluss Verbindung testen. Sie haben folgende Auswahl-/Sortiermöglichkeiten sich YouTube-Videos anzeigen zu lassen: - Suche - Neueste Videos - Meistgesehen - Top-Favoriten - Beste Bewertung - Meine Videos - Beliebteste Videos Die Auswahl nehmen Sie mit den -Tasten vor. Der Aufruf erfolgt mit der -Taste. Wiedergabe Nach Auswahl der gewünschten Kategorie, erfolgt die Wiedergabe der Videos immer auf die gleiche Art und Weise. Die Auswahl des wiederzugebenden Videos nehmen Sie -Tasten vor. Zum Start der Wiedergabe drücken Sie die -Taste. Das Bild des Videos wird mit den im Vorschaufenster rechts oben angezeigt. Durch nochmaliges Drücken der -Taste oder durch Drücken der -Taste wird die Wiedergabe im Vollbildmodus gestartet. Zum Abbrechen der Wiedergabe drücken Sie die -Taste. Wiedergabe-(Abspiel-)Optionen Über die (Gelb)-Taste haben Sie die Möglichkeit, die Qualität der Wiedergabe einzustellen. Sie können wählen zwischen „Hoch“ und „Normal“. Je nach Auswahl unterscheidet sich der weitere Funkionsumfang während der Wiedergabe. Folgende Tasten können Sie während der Wiedergabe benutzen: 13 Mediacenter (YouTube™) Einstellung „Hoch“ Pause Start der Wiedergabe nach Pause; Ein-/Ausblendung des Fortschrittbalkens Wiedergabe wird abgebrochen und Mediacenter wird eingeblendet Einblendung des Mediacenters (Wiedergabe läuft im Vorschaufenster weiter). Durch nochmaliges Drücken wird wieder der Vollbildmodus gestartet. Ein-/Ausblendung des Wiedergabe-Infobanners Einstellung „Normal“ Pause ZiffernTasten Prozenteingabe, d. h. bei Eingabe von z. B. „50“ springt der Receiver automatisch bei der Wiedergabe in die Mitte der gerade wiedergegebenen Sendung Ein-/Ausblendung des Wiedergabe-Infobanners Start der Wiedergabe nach Pause; Ein-/Ausblendung des Fortschrittbalkens 10-%-Sprünge vor/zurück 30-Sekunden-Sprünge vor- bzw. zurück Wiedergabe wird abgebrochen und Mediacenter wird eingeblendet Einblendung des Mediacenters (Wiedergabe läuft im Vorschaufenster weiter). Durch nochmaliges Drücken wird wieder der Vollbildmodus gestartet. Wiedergabe-Infobanner: Das Wiedergabe-Infobanner wird mit der aufgerufen und wieder geschlossen. -Taste Fortschrittsbalken: Der Fortschrittsbalken wird mit der und wieder geschlossen. 14 -Taste aufgerufen Mediacenter (YouTube™) Suche Nach Aufruf des Menüs erhalten Sie folgende Einblendung: Geben Sie mit Hilfe der Zifferntasten den gewünschten Suchbegriff ein. Mit der -Taste starten Sie die Suche. Im Anschluss an die Suche erhalten Sie folgende Einblendung (Beispiel:) -Tasten vor. Zum Start der Wiedergabe drücken Sie die -Taste. Die Auswahl nehmen Sie mit den Das Bild des Videos wird im Vorschaufenster rechts oben angezeigt. Durch nochmaliges Drücken der -Taste oder durch Drücken der -Taste wird die Wiedergabe im Vollbildmodus gestartet. Zum Abbrechen der Wiedergabe drücken Sie die -Taste. Ähnliche Videos/Mehr von diesem Autor -Taste erhalten Sie die zusätzliche Möglichkeit, ähnliche Videos wie das Aktuelle suchen zu lassen oder mehr Videos des Autors zu suchen, dessen Video Sie gerade gewählt haben. Nach Drücken der -Taste erhalten Sie folgende Über die Einblendung (Beispiel): Die Auswahl nehmen Sie mit den -Tasten vor. Zum Start des Suchvorganges drücken Sie die Auswahl erhalten Sie, falls vorhanden, im Anschluss die gewünschten Videos angezeigt. -Taste. Je nach -Tasten vor. Zum Start der Wiedergabe drücken Sie die -Taste. Das Bild des Videos wird im Vorschaufenster rechts oben angezeigt. Durch nochmaliges Drücken der -Taste oder durch Drücken der -Taste wird die Wiedergabe im Vollbildmodus gestartet. Zum Abbrechen der Wiedergabe drücken Sie die -Taste. Die Auswahl nehmen Sie mit den 15 Mediacenter (YouTube™) Meine Videos Nach Aufruf des Menüs erhalten Sie folgende Einblendung: Hier können Sie aus den beiden Kategorien „Meine Favoriten“ und „Meine Abonnements“ wählen. Die Auswahl des Ordners und im Anschluss des Videos bzw. Abonnements nehmen Sie mit den und der -Tasten -Taste vor. -Taste. Das Bild des Videos wird im Vorschaufenster rechts oben angezeigt. Durch nochmaliges Drücken der -Taste oder durch Drücken der -Taste wird die Wiedergabe im Vollbildmodus gestartet. Zum Abbrechen der Wiedergabe drücken Sie die -Taste. Zum Start der Wiedergabe drücken Sie die Favoriten/Abonnement hinzufügen Über die -Taste erhalten Sie die Möglichkeit, ein Video zu Ihren Favoriten hinzuzufügen oder die Videos des Einstellers zu abonnieren. -Taste Nach Drücken der Einblendung (Beispiel): erhalten Sie folgende Zu meine Favoriten hinzufügen: Das Video wird dem Ordner „Meine Favoriten“ zugeordnet und muss künftig nicht mehr gesucht werden. Es kann direkt über den Ordner „Meine Favoriten“ aufgerufen werden. „xxxx“ (Einsteller) abonnieren: Der Einsteller wird dem Ordner „Meine Abonnements“ zugeordnet und muss künftig nicht mehr gesucht werden, sondern kann direkt über den Ordner „Meine Abonnements“ aufgerufen werden. Beim Aufruf eines Einstellers aus dem Ordner „Meine Abonnements“ werden Ihnen alle Videos dieses Einstellers angezeigt. Videos die in den Ordner „Meine Favoriten“ kopiert wurden bzw. Videos, die von einem Einsteller stammen der unter „Meine Abonnements“ gespeichert ist, werden mit einem Stern gekennzeichnet. Favoriten/Abonnement löschen Wählen Sie im jeweiligen Ordner das zu löschende Video/Abonnement aus und drücken Sie die das Löschen mit der 16 -Taste. -Taste. Bestätigen Sie Mediacenter (Internetradio) von Nullsoft Inc. realisiert. Die Internetradio-Funktion wurde in Verbindung mit erhalten Sie unter: http://www.shoutcast.com/faq Informationen zu bzw. über Um Internetradio nutzen zu können, muss der Receiver mit dem Internet verbunden sein. 1. Receiver und Router (z. B. Fritzbox) mit einem Netzwerkkabel verbinden. 2. Receiver-Netzwerkeinstellung „DHCP ein“ (siehe Punkt „Netzwerkeinstellungen/ Anwendungen“) Tipp! Tipp! Beispiel für Internet-Verbindung: 3. IP-Adresse vom Router beziehen und im Anschluss Verbindung testen. Sie haben folgende Auswahl-/Sortiermöglichkeiten sich Internetradio-Sender anzeigen zu lassen: - Suche - Sender nach Genres (Alternative, Blues, Classical, Country, Decades, Easy Listening, Electronic ...) - Top 500 Sender - Mein Internetradio Die Auswahl nehmen Sie mit den -Tasten vor. Der Aufruf erfolgt mit der -Taste. Hinweis: Viele Genres sind zum Teil noch in weitere Untergruppen aufgeteilt (z. B. Decades in 30s, 40s, 50s, 60s, 70s, 80s and 90s), sodass sich für Sie eine breite Vielfalt an Auswahlmöglichkeiten bietet. Wiedergabe Nach Auswahl des gewünschten Senders, erfolgt die Wiedergabe immer auf die gleiche Art und Weise. Die Auswahl des wiederzugebenden Senders nehmen Sie -Tasten vor. Zum Start der Wiedergabe drücken Sie die -Taste. Der Ton des Senders wird mit den wiedergegeben. Durch nochmaliges Drücken der -Taste oder durch Drücken der -Taste wird die Wiedergabe im Vollbildmodus gestartet. Zum Abbrechen der Wiedergabe drücken Sie die -Taste. 17 Mediacenter (Internetradio) Folgende Tasten können Sie während der Wiedergabe benutzen: ZiffernTasten Ein-/Ausblendung des Wiedergabe-Infobanners Wiedergabe wird abgebrochen und Mediacenter wird eingeblendet Einblendung des Mediacenters (Wiedergabe läuft weiter). Durch nochmaliges Drücken wird wieder der Vollbildmodus gestartet. Senderwechsel (nächster/vorheriger) in der zuvor gewählten Senderliste/Sortierung Wahl des Senders über Programmplatz aus der zuvor gewählten Senderliste/Sortierung Wiedergabe-Infobanner: Das Wiedergabe-Infobanner wird mit der Programm-Platz aus gewählter Liste/Sortierung -Taste aufgerufen und wieder geschlossen. Gewählte Liste/ Sortierung Sendername Übertragungsdaten des Senders Aktuelle Uhrzeit Zusatzinformationen des Senders (Anzeige nur, wenn vom Sender zur Verfügung gestellt) Sender wurde aus dem Ordner: „Mein Internetradio“, „Meine Sender“ gewählt 18 Sender wurde aus dem Ordner: „Mein Internetradio“, über ein dort gespeichertes Genre (im Beispiel unten „Rock“) gewählt Mediacenter (Internetradio) Suche Nach Aufruf des Menüs erhalten Sie folgende Einblendung: Wählen Sie mit -Tasten die gewünschte Suchart aus. Zur Auswahl stehen Ihnen: - Suche nach Sender - Suche nach Interpret/Titel - Suche nach Genre Bestätigen Sie die Auswahl mit der -Taste. Sie erhalten folgende Einblendung: Geben Sie mit Hilfe der Zifferntasten den gewünschten Suchbegriff ein. Mit der -Taste starten Sie die Suche. Im Anschluss an die Suche erhalten Sie folgende Einblendung (Beispiel): Die Auswahl des wiederzugebenden Senders nehmen Sie -Tasten vor. Zum Start der Wiedergabe drücken Sie die -Taste. Der Ton des Senders wird mit den wiedergegeben. Durch nochmaliges Drücken der -Taste oder durch Drücken der -Taste wird die Wiedergabe im Vollbildmodus gestartet. Zum Abbrechen der Wiedergabe drücken Sie die -Taste. 19 Mediacenter (Internetradio) Mein Internetradio Nach Aufruf des Menüs erhalten Sie folgende Einblendung: Hier können Sie aus den beiden Kategorien „Meine Sender“ und „Meine Genres“ wählen. Die Auswahl des Ordners und im Anschluss des Senders bzw. Genres nehmen Sie mit den -Tasten und der -Taste vor. -Taste. Der Ton des Senders wird wiedergegeben. Durch nochmaliges Drücken der -Taste oder durch Drücken der -Taste wird die Wiedergabe im Vollbildmodus gestartet. Zum Abbrechen der Wiedergabe drücken Sie die -Taste. Zum Start der Wiedergabe drücken Sie die Sender/Genres zu „Mein Internetradio“ hinzufügen Über die -Taste erhalten Sie die Möglichkeit, den ausgewählten Sender in den Ordner „Meine Sender“ zu übernehmen bzw. das ausgewählte Genre in den Ordner „Meine Genres“ zu übernehmen. Sender die in den Ordner „Meine Sender“ kopiert wurden, werden mit einem Stern gekennzeichnet. Sender/Genres aus „Mein Internetradio“ löschen Wählen Sie im jeweiligen Ordner den zu löschenden Sender bzw. das zu löschende Genre aus und drücken Sie die -Taste. Der Sender bzw. das Genre wird gelöscht (nur aus dem Ordner „Mein Internetradio“) 20 Mediacenter (Satelliten-Radio/Fernsehen) Hatten Sie vor dem Aufruf des Mediacenters ein TVProgramm gewählt, erhalten Sie hier die Auswahl „Satelliten-Radio“. War ein Radio-Programm gewählt, erhalten Sie die Auswahl „Fernsehen“. Über dieses Menü erhalten Sie Zugriff auf die jeweilige Programmliste des Receivers. Sollten Sie ein Programm auswählen und mit der -Taste bestätigen, wird das Bild (bei TV-Programmen) des gewählten Programmes im Vorschaufenster rechts oben angezeigt. Durch nochmaliges Drücken der -Taste wird das Mediacenter verlassen und das Programm im Vollbildmodus angezeigt. Weitere Funktionen und Auswahlmöglichkeiten der Programmliste entnehmen Sie bitte der Betriebsanleitung des UFS 923 (siehe Kapitel „Grundbedienung im TV- oder Radio-Modus“ „Programmwahl“ „Programmwahl aus Programmliste“). Netzwerk-Interface Nach Aufruf des Menüs erhalten Sie folgende Einblendung (Beispiel): Der Receiver zeigt Ihnen die Adresse, mit der Sie von Ihrem Internet-Browser aus das Netzwerk-Interface des Receivers öffnen können. Sie müssen dem Receiver bereits eine IP-Adresse, wie unter „Netzwerk-Einstellungen“ in dieser Anleitung beschrieben, zugewiesen haben. Siehe dazu auch "Mediacenter (Netzwerk-Interface)" in dieser Anleitung. 21 Zusätzliche Funktionen des UFS 923 bei Internet-Anbindung YouTube Erweiterung zum Premium- -EPG Der EPG bietet nun die Möglichkeit direkt bei YouTube nach Namen, Sendungen und Schauspielern zu suchen. Wählen Sie die gewünschte Sendung aus zu der Sie Informationen aus YouTube sehen möchten und drücken Sie im Anschluss die -Taste. Sie erhalten folgende Einblendung (Beispiel): Wählen Sie mit den (Cursor)-Tasten die ersten Zeile an und wechseln Sie auf die Auswahl „bei YouTube“. Sobald Sie diese Einstellung gewählt haben, erscheint ein Haken vor dieser Option. Im Anschluss wählen Sie mit den -Tasten die gewünschte Suchoption aus und starten Sie die Suche mit der -Taste. Der Receiver wechselt automatisch ins Mediacenter und zeigt Ihnen, falls vorhanden, die gefundenen Videos bei YouTube zu Ihrem Suchbegriff an. Die Bedienung/Aufruf des gewünschten Videos erfolgt wie in dieser Anleitung unter „YouTube“ beschrieben. Mit der -Taste kehren Sie zum EPG zurück. Mit der TV-Bild zurückkehren. -Taste können Sie das Mediacenter wieder verlassen und zum Auswahl des Internetradios über die TV/R-Taste Der Receiver bietet Ihnen die Möglichkeit, über die -Taste nicht nur zwischen Satelliten-TV- und Radio-Empfang zu wählen, sondern auch Internetradio zu wählen ohne über das Mediacenter gehen zu müssen. Um diese Funktion nutzen zu können, muss aber mind. ein Sender bereits im Ordner „Mein Internetradio“, „Meine Sender“ hinterlegt sein (siehe „Mediacenter (Internetradio)“, „Mein Internetradio“, Sender/Genres zu „Mein Internetradio“ hinzufügen). Beispiel: Sie empfangen/betrachten gerade Satelliten-TV und drücken jetzt die 1x Receiver wechselt in den Sat-Radio-Modus, 2x Receiver wechselt in den Internetradio-Modus oder 3x Receiver wechselt/bleibt im Sat-TV-Modus -Taste -Taste funktioniert die weitere Bedienung auf die gleiche Art und Weise, als wenn Bei Auswahl „Internetradio“ über die Sie das Internetradio über das Mediacenter aufgerufen hätten. Zusätzlich können Sie durch Drücken der (Rot)-Taste direkt auf den Ordner „Mein Internetradio“ des Mediacenters zugreifen. Sie erhalten folgende Einblendung (Beispielbild siehe rechts): Die Auswahl des gewünschten Ordners/Genres/Senders erfolgt mit den (Cursor)-Tasten, der Aufruf mit der -Taste. 22 Zusatzinfos bei Anschluss externer Speichermedien an den UFS 923 Erweiterung in der NAS-Unterstützung/angeschlossene USB-Geräte Folgende Erweiterungen ab Software 1.01: Kopieren auf NAS Im Aufnahmen-Archiv kann bei Auswahl der Bearbeiten-Funktion „Auf USB-Datenträter kopieren“ nun direkt auf ein angeschlossenes NAS-Laufwerk kopiert werden. Dabei wird im freigegebenen Ordner auf dem NAS-Laufwerk die Ordnerstruktur „kathrein/records“ angelegt, in die die Aufnahmen kopiert werden. Direkt Aufnehmen auf NAS Nach erfolgreicher Einrichtung einer NAS ist es möglich, direkt in den freigegebenen Ordner auf dem NAS-Laufwerk aufzunehmen. Der Aufnahmeort im freigegebenen Ordner ist dabei identisch zur Funktion „Kopieren auf NAS“. Direkt Aufnehmen auf USB-Gerät Sie können nun direkt auf ein angeschlossenes USB-Gerät aufnehmen. Voraussetzung dafür ist aber, dass das USB-Gerät „FAT“ bzw. „FAT32“ formatiert ist, an eine der beiden USB-Buchsen an der Rückseite des Receivers angeschlossen ist und mit ausreichend Strom versorgt wird. In der Ordnerstruktur „kathrein/records“ des freigegebenen Ordners wird ein Ordner „NichtLöschen“ angelegt. Dieser ist erforderlich damit der angeschlossene Receiver erkennt, dass diese NAS bzw. externe Festplatte aufnahmefähig ist. Des Weiteren enthält dieser Ordner wichtige Informationen, die für die Anzeige der einzelnen Aufnahmen im Aufnahme-Archiv dienen. Dieser Ordner darf nicht gelöscht werden!! Hinweis: Ein NAS-System wird nach Einrichtung durch das Netzwerk-Interface und anschließendem Neustart des Receivers automatisch aufnahmefähig gemacht. Eine externe Festplatte wird aufnahmefähig gemacht, in dem man eine Aufnahme vom Aufnahme-Archiv auf die externe Festplatte kopiert. Ob eine externe Festplatte aufnahmefähig ist erkennt man bei der Programmierung einer Aufnahme daran, ob die externe Festplatte angezeigt wird oder nicht. Nicht aufnahmefähig aufnahmefähig 23 Zusatzinfos bei Anschluss externer Speichermedien an den UFS 923 Einbindung ins Aufnahme-Archiv Wurde der freigegebene NAS-Ordner korrekt eingerichtet, so wird dieser ins Aufnahme-Archiv eingebunden, d. h. alle Aufnahmen, die in die Ordnerstruktur „kathrein/records“ direkt aufgezeichnet oder kopiert wurden, können nun direkt im Aufnahmearchiv gesehen und wie interne Aufnahmen behandelt werden. Gleiche Vorgehensweise bei externen USBGeräten - diese müssen aber aufnahmefähig sein (siehe Hinweis unter „Direkt Aufnahmen auf USB-Gerät“). Anzeige einer externen Festplatte (USB) Anzeige eines NAS-Systems Werden Aufnahmen von einem PC auf das NAS-Laufwerk kopiert, werden diese nicht im AufnahmeArchiv dargestellt! Werden HDTV-Aufnahmen vom NAS-Laufwerk über den Receiver wiedergegeben, kann dies bei der Bildwiedergabe zu Problemen führen (Ruckeln, Aussetzer, kurze Standbilder). Der Ordner „Nicht Loeschen“ in der Ordnerstrktur „kathrein/records“ des freigegebenen NAS-Ordners darf nicht gelöscht werden! Wird dieser gelöscht, ist dieser Ordner für angeschlossene Receiver nicht mehr aufnahmefähig, d. h. es muss eine neue Aufnahme zu diesem NAS programmiert werden. Erst dann wird dieser Ordner wieder neu erstellt. Des Weiteren fehlen alle Informationen zu den jeweiligen Aufnahmen, die direkt auf das NAS gemacht bzw. auf das NAS kopiert wurden. 24 Mediacenter (Netzwerk-Interface) Über das Netzwerk-Interface des UFS 923 in Verbindung mit dem PC/Laptop bieten sich Ihnen folgende Möglichkeiten: - TV-Live-Streaming - Einbindung der Daten des Premium-tvtv-EPGs - „Jetzt Läuft“-Ansicht - „Vorschau“-Ansicht - „Detailinformationen“-Ansicht zur gewählten Sendung - Aufnahmen programmieren (nur Einzelaufnahmen programmierbar) - Aufnahmen löschen - „Aufnahmeplan“-Ansicht - „Meine Aufnahmen“-Ansicht, d. h. folgende Funktionen sind nutzbar - Ansicht der auf der internen Festplatte gespeicherten Aufnahmen, - Streaming der Aufnahmen auf PC/Laptop - „Speichern unter“-Funktion - Einstellungen - Live-Streaming über http oder rtsp - Programmwechsel bei Live-Streaming erlauben (noch nicht aktiviert in BETA-Version) Netzwerk-Interface öffnen Öffnen über Internet-Browser-Adresszeile Um das Netzwerk-Interface öffnen zu können, müssen Sie dem Receiver bereits eine IP-Adresse, wie unter „Netzwerk-Einstellungen“ in dieser Anleitung beschrieben, zugewiesen haben. Dazu öffnen Sie bitte den Internet-Browser Ihres PCs und geben in die Adresszeile Folgendes ein: http://<IP-Adresse des Receivers>:9000 Sie können im Mediacenter unter „Netzwerk-Interface“ die komplette Adresse für die Adresszeile Ihres Browsers anzeigen lassen. Siehe Beispiel-Bild unten. 25 Mediacenter (Netzwerk-Interface) Bedienung Netzwerk-Interface „Jetzt läuft“-Ansicht Öffnen Öffnen des des Aufnahmeplans Aufnahmeplans (FAV-Taste) (FAV-Taste) Öffnen der „Jetzt Öffnen der „Jetzt läuft“Läuft“-Ansicht (PIPAnsicht (PIP-Taste) Taste) TV-Live-Streaming TV-Live-Streaming starten starten Weiter zur zur nächsten „Jetzt Weiter nächsten Läuft“-Übersichtsseite „Jetzt läuft“-Übersichtsseite 26 Einstellungen zum Einstellungen zum Netzwerk-Interface Netzwerk-Interface Öffnen der „Meine Öffnen der „Meine Aufnahmen“Aufnahmen“-Ansicht Ansicht Öffnen der Öffnen der Detailinformation Detailinformation Öffnen „Vorschau“Öffnen derder „Vorschau“-Ansicht Ansicht (OPT-Taste) (OPT-Taste) Aufnahme Aufnahme programmieren programmieren bzw. bzw. löschen löschen Mediacenter (Netzwerk-Interface) „Vorschau“-Ansicht ZurZur „Jetzt „JetztLäuft“-Ansicht läuft“-Ansicht (PIP-Taste) (PIP-Taste) Öffnen des Öffnen des Aufnahmeplans Aufnahmeplans (FAV-Taste) (FAV-Taste) Weiter zur nächten „Vorschau“Weiter zur nächsten „Vorschau“-Übersichtsseite Übersichtsseite Öffnen der Öffnen der Detailinformation Detailinformation Zur „Meine Aufnahmen“Zur „Meine Ansicht Aufnahmen“-Ansicht Einstellungen zum Einstellungen zum Netzwerk-Interface Netzwerk-Interface „JetztLäuft“-Ansicht läuft“-Ansicht ZurZur „Jetzt (PIP-Taste) (PIP-Taste) Aufnahme Aufnahmenprogrammieren programmieren bzw. bzw. löschen löschen Es erfolgt noch keine Aussortierung der noch verfügbaren, streaming-fähigen Programme (abhängig von Aufnahmesituation und Belegung des CI-Moduls). 27 Mediacenter (Netzwerk-Interface) „Aufnahmeplan“-Ansicht ZurZur „Jetzt „JetztLäuft“-Ansicht läuft“-Ansicht (PIP-Taste) (PIP-Taste) Zur „Meine Zur „Meine Aufnahmen“Ansicht Aufnahmen“-Ansicht 28 Einstellungen zum Einstellungen zum Netzwerk-Interface Netzwerk-Interface Aufnahme löschen Aufnahme löschen Mediacenter (Netzwerk-Interface) „Detail-Information“-Ansicht Schließen zur Schließenund und zurück zurück zur letztenAnsicht Ansicht letzten Google-Suchfunktion zur ausgewählten Sendung, im Beispiel Google-Suchfunktion zur ausgewählten Sendung nach Rosen“ gesucht im wird Beispiel wird„Rote nach „Rote Rosen“ gesucht „Einstellungen“-Ansicht Streaming-Protokoll In Abhängigkeit der eingesetzten Komponenten bzw. Software wurde das Streamen über zwei unterschiedliche Protokolle „http“ bzw. „rtsp“ realisiert. Dabei kann es je nach Umgebung zu besseren bzw. schlechteren Ergebnissen kommen. Programmwechsel bei Live-Streaming erlauben Bei Einstellung „Ja“ wird das Umschalten auf ein anderes Programm ermöglicht, wenn im Netzwerk-Interface ein Programm eines anderen Transponders gestreamt werden soll. Auf dem TV-Gerät wird bei einem Programmwechsel durch das Netzwerk-Interface die Meldung „Programmwechsel aufgrund PC-Streaming“ eingeblendet. 29 Mediacenter (Netzwerk-Interface) NAS-Laufwerk(e) als Aufnahmespeicher für Receiver einbinden Hier können Sie einen freigegebenen Ordner (per CIFS) als Aufnahmespeicher für den Receiver einbinden. Name des NAS-Systems für Anzeige im Netzwerk-Interface; Pfad des freigegebenen Ordners → <IP-Adresse>/<Name des Ordners> *) Benutzername und Passwort zur Anmeldung beim NASSystem (zu finden auf dem Gerät oder der Verpackung) **) Verfügt das NAS-System über die Möglichkeit per „Wake on LAN“ eingeschaltet zu werden, können Sie dies hier ebenfalls einrichten. NAS MAC-Adresse (zu finden auf dem Gerät oder der Verpackung); Port (Geräte abhängig, beachten Sie hierzu die Bedienungsanleitung des Gerätes oder wenden Sie sich an den Hersteller; im Beispiel wurde eine BUFFALO LinkStation eingebunden, welche hierbei den Port 9 verwendet) Empfehlung: Verwenden Sie auf dem NAS-System einen der vorinstallierten Ordner als freizugebenden Ordner (siehe Beispiel-Bild „Synology“ unten). *) Es darf nur ein Ordner angegeben und keine weiteren Unterordner eingegeben werden, da ansonsten die Aufnahme Funktion nicht gegeben ist. **) Es dürfen keine Sonderzeichen wie z. B. ^!“§$%&/()=?´ÄÜÖ‘* eingegeben werden, da dies der Receiver nicht erkennt! 30 Mediacenter (Netzwerk-Interface) Beispiel zu „Wake on LAN“: Wird der Receiver gestartet oder startet der Receiver selbstständig für eine programmierte Aufnahme, wird das NASSystem automatisch mit eingeschaltet und bleibt solange aktiv, bis der Receiver wieder ausgeschaltet wird. Hinweis (zu „Wake on LAN“): Befinden sich paralell zum Receiver noch andere Geräte im Netzwerk die das NAS-System aktiv halten, so bleibt das NASSystem so lange aktiv, bis das letzte im Netzwerk befindliche Gerät ausgeschaltet wird. Nach erfolgter Einrichtung muss der Receiver neu gestartet werden, damit die Änderungen aktiviert werden. Aufnahme-Archiv mit freigegebenen Ordner des NAS-Systems Aufnahme-Archiv mit geöffnetem freigegebenen Ordner des NAS-Systems Media-Center (Medien-Auswahl) Anzeige des eingerichteten NASOrdners (dient nur zur Anzeige und kann nicht geöffnet werden!!) Wird ein weiteres NAS-System + freigegebenen Ordner per Netzwerk-Interface eingerichtet, so wird die Nummerierung fortgeführt, z. B. „/mnt/cifs/1“ Wake on Timer für Fernzugriff einrichten Hier können Sie einen „Wake on Timer“ für den Fernzugriff auf Ihren Receiver einstellen, um diesen z. B. per UFScontrolApp steuern bzw. verwalten zu können (z. B. Aufnahmenplan anschauen). Wählen Sie die Wochentage und den Zeitraum, an denen ein Fernzugriff auf den Receiver ermöglicht werden soll (Uhrzeitformat: hh:mm, siehe Bild). Hier im Beispiel würde der Receiver immer Montags-Freitags um 14:00 Uhr starten und um 16:00 Uhr automatisch wieder in den Stand-by-Modus zurückkehren. In diesen beiden Stunden wäre der Receiver z. B. per UFScontrol- oder iControl iPhoneApp bedienbar. 31 Mediacenter (Netzwerk-Interface) Übersicht einer fertigen Einrichtung (2 x NAS, Wake-on-Timer) Achten Sie darauf, dass nicht zwei Aufnahmen gleichzeitig auf ein externes Gerät gemacht/ programmiert werden. Aufgrund der im Netzwerk verwendeten Geräte, der Netzwerk-Konfiguration sowie des Datendurchsatzes des Netzwerkes kann dies zu Problemen führen. 32 Mediacenter (Netzwerk-Interface) „Aufnahmen“-Ansicht „Aufnahmeplan“ZurZur „Aufnahmeplan“-Ansicht Ansicht (FAV-Taste) (FAV-Taste) Ordner Ordner öffnen „Jetzt Läuft“ZurZur „Jetzt läuft“-Ansicht Ansicht (PIP-Taste) (PIP-Taste) Streaming starten Streaming starten Einstellungen Einstellungen zum Netzwerk-Interface Netzwerk-Interface Aufnahmen auf PC speichen Zur höheren Zur höheren Ordnerebene Ordnerebene wechseln wechseln 33 Mediacenter (Netzwerk-Interface) Live-TV- und Aufnahmen-Streaming Die UPnP-Streaming Funktionalität kann z. B. folgendermaßen realisiert werden. - Kabelgebundenes Netzwerk - WLAN (über angeschlossenen WLAN Router) Bei WLAN kann es je nach Netzwerk bzw. installierten Komponenten zu Beeinträchtigungen in der Qualität der Übertragung kommen, z. B. Bildruckler bei HD-Programmen. Im Anschluss wird ein Weg beschrieben, wie die UPnP-Streaming-Funktionalität auf einem angeschlossenen PC/Notebook realisiert werden kann. Folgende Software muss dafür auf dem PC/Notebook installiert sein bzw. ist zu beachten: Benötigte Software Alternative Internet Explorer Mozilla Firefox (http://www.mozilla-europe.org/de/firefox/) VLC Player (http://www.videolan.org/vlc/) - Der interne UPnP-Server des UFS 923 muss aktiviert sein, d. h. im Hauptmenü - Anwendungen - „UPnP-Server bei Receiver-Start starten“, muss „Ein“ gewählt sein. - In Abhängigkeit der eingesetzten Komponenten bzw. Software wurde das Streamen über zwei unterschiedliche Protokolle „http“ bzw. „rstp“ realisiert (siehe dazu auch „Einstellungen“-Ansicht). Dabei kann es je nach Umgebung zu besseren bzw. schlechteren Ergebnissen kommen. - Je nach Aufnahmesituation auf dem UFS 923 ist ein Streamen möglich bzw. eingeschränkt möglich. UFS 923 - Aufnahmesituation Streaming-Möglichkeiten Keine Aufnahme aktiv Streaming uneingeschränkt möglich – freier Tuner wird verwendet Eine Aufnahme aktiv Eingeschränktes Streaming möglich Hinweis: Läuft eine Aufnahme auf einem verschlüsselten Programm, so kann es zu weiteren Einschränkungen kommen. Startet während des Streamens eine zweite Aufnahme, so stoppt die StreamingWiedergabe Zwei Aufnahmen aktiv 34 Kein Streaming möglich Mediacenter (Netzwerk-Interface) Schritt 1: Installation Internet Explorer/Mozilla Firefox Auf die Installation der Browser Internet Explorer/Mozilla Firefox wird hierbei nicht eingegangen. Schritt 2: Installation VLC Player Auf eine detaillierte Beschreibung wird hierbei verzichtet. Folgende Empfehlung wird gegeben bzw. ist zu beachten: Für die Videodarstellung direkt im Browser (ist möglich aber nicht empfohlen) ist das Mozilla-Plugin des VLC Players zu aktivieren bzw. zu installieren (siehe Bild unten). Sollte es hierbei zu Problemen bei der Wiedergabe kommen, überprüfen Sie die Einstellungen des eingesetzten Browsers. Hinweis/Empfehlung: Wir empfehlen bei der Installation des VLC-Players das Mozilla-Plugin nicht zu aktvieren bzw. zu installieren. Dies garantiert, dass beim Streaming-Start abgefragt wird, mit welchem Programm die Wiedergabe durchgeführt werden soll. Schritt 3: Streaming durchführen Um das Streamen zu starten müssen Sie sich mit dem Netzwerk-Interface verbinden und auf den Programm- bzw. Aufnahmenamen klicken. Danach erscheint folgendes Bild (Beispiel): Sollte unter „Öffnen mit“ ein anderes Programm eingetragen sein, muss dieses durch den VLC Player ersetzt werden. 35 Mediacenter (Netzwerk-Interface) Probleme bei der Streaming-Funktion mit Firefox? Wird die Wiedergabe im Firefox-Browser geöffnet und es erscheint nur „Schwarzbild“? Um dies zu beheben, müssen Sie unter den Browser-Einstellungen Folgendes überprüfen und wenn nötig einrichten: Öffnen Sie das Menü "Einstellungen" und wählen Sie dann "Anwendungen". Weisen Sie nun dem Dateityp "asx" in der Aktions-Spalte den VLC-Player zu. Probleme bei der Streaming-Funktion mit Internet-Explorer? Wird die Wiedergabe im Internet-Explorer geöffnet und es erscheint nur „Schwarzbild“? Um dies zu beheben, müssen Sie unter den Browser-Einstellungen Folgendes überprüfen und wenn nötig einrichten: Öffnen Sie das Menü "Extras" und wählen Sie dann "Internetoptionen". Wechseln Sie jetzt auf den Reiter "Programme". Wählen Sie "Programme festlegen" aus. Jetzt müssen Sie "Standardprogramme festlegen" auswählen. Wählen Sie in der Programmspalte den VLC-Player aus und klicken Sie im Anschluss auf "Dieses Programm als Standard festlegen". 36 Technischer Anhang Anschlussbeispiele für Netzwerkfunktion DHCP (Receiver): AUS UFS 923 IF INPUT Video ON Manifactured under license from Dolby Laboratories. Dolby and the double-D symbol are trademarks of Dolby Laboratories. OFF Y DiSEqC 1.2 950-2150MHz 14/18V max.400mA 22kHz LNB2 IN TV DIGITAL OUT L LNB1 IN Pb LOOP THROUGH Elektroschock-Gefahr! Nicht öffnen! R 100V-240V~ 50/60Hz max. 55W VCR/AUX Pr AUDIO KOMPONENTEN LNB 2 LOOP OUT LNB 1 LOOP OUT IP-Adresse: 192.168.1.11 Gekreuztes Netzwerkkabel IP-Adresse: 192.168.1.10 PC/Laptop 37 Technischer Anhang DHCP (Receiver): AUS UFS 923 IF INPUT Video ON Manifactured under license from Dolby Laboratories. Dolby and the double-D symbol are trademarks of Dolby Laboratories. OFF Y DiSEqC 1.2 950-2150MHz 14/18V max.400mA 22kHz LNB2 IN DIGITAL OUT TV L LNB1 IN Pb LOOP THROUGH Elektroschock-Gefahr! Nicht öffnen! R 100V-240V~ 50/60Hz max. 55W Pr AUDIO VCR/AUX KOMPONENTEN LNB 2 LOOP OUT TCP/IP-Adresse: 192.168.1.12 Switch/HUB Internet Netzwerkkabel PC/Laptop TCP/IP-Adresse: 192.168.1.10 38 Netzwerkkabel Netzwerkkabel PC/Laptop TCP/IP-Adresse: 192.168.1.11 LNB 1 LOOP OUT Technischer Anhang DHCP (Receiver): AUS TCP/IP-Adresse: 192.168.1.12 TCP/IP-Adresse: 192.168.1.13 UFS 923 UFS 923 IF INPUT Video ON Y TV DIGITAL OUT L IF INPUT DiSEqC 1.2 950-2150MHz 14/18V max.400mA 22kHz LNB2 IN Manifactured under license from Dolby Laboratories. Dolby and the double-D symbol are trademarks of Dolby Laboratories. OFF Video ON LNB1 IN Manifactured under license from Dolby Laboratories. Dolby and the double-D symbol are trademarks of Dolby Laboratories. OFF Pb LOOP THROUGH Elektroschock-Gefahr! Nicht öffnen! R 100V-240V~ 50/60Hz max. 55W VCR/AUX Pr AUDIO KOMPONENTEN LNB 2 LOOP OUT DIGITAL OUT L DiSEqC 1.2 950-2150MHz 14/18V max.400mA 22kHz LNB1 IN Pb LOOP THROUGH R 100V-240V~ 50/60Hz max. 55W LNB 1 LOOP OUT Y LNB2 IN TV Elektroschock-Gefahr! Nicht öffnen! VCR/AUX Pr AUDIO KOMPONENTEN LNB 2 LOOP OUT LNB 1 LOOP OUT NAS-System Internet Netzwerkkabel DHCP-Server, Router (z. B. Fritzbox) Netzwerkkabel Netzwerkkabel Netzwerkkabel PC/Laptop PC/Laptop TCP/IP-Adresse: 192.168.1.10 TCP/IP-Adresse: 192.168.1.11 39 Technischer Anhang DHCP (Receiver): EIN UFS 923 IF INPUT Video ON Manifactured under license from Dolby Laboratories. Dolby and the double-D symbol are trademarks of Dolby Laboratories. OFF Y DIGITAL OUT TV L Pb R Pr 100V-240V~ 50/60Hz max. 55W VCR/AUX AUDIO TCP/IP-Adresse: automatisch DHCP-Server, Router (z. B. Fritzbox) Funkstrecke PC/Laptop 40 LNB1 IN LOOP THROUGH Elektroschock-Gefahr! Nicht öffnen! Internet DiSEqC 1.2 950-2150MHz 14/18V max.400mA 22kHz LNB2 IN Netzwerkkabel KOMPONENTEN LNB 2 LOOP OUT LNB 1 LOOP OUT Kleines technisches Lexikon DHCP Dynamic Host Configuration Protocol. Dadurch wird eine automatische Einbindung in ein Netzwerk ermöglicht. Automatische Zuweisung der IP-Adresse, Subnetzmaske, Standard-Gateway und DNS-Server. Somit müssen diese Parameter im Netzwerk, in Verbindung mit einem Router, nicht manuell vergeben werden. DNS-Server Domain-Name-System-Server. Dient zur Ermittlung von IP-Adressen (anderer PCs oder Receiver) innerhalb eines Netzwerks bei eingeschalteter DHCP-Funktion. Dolby Digital 5.1 Dolby Digital ist ein Tonübertragungsverfahren, welches ermöglicht, digitalen Surround-Ton auf einer Heimkinoanlage wiederzugeben. FAT und FAT32 Dateisysteme für Speichermedien FTP – File Transfer Protocol Dateiübertragungsverfahren. FTP ist ein Netzwerkprotokoll zur Übertragung von Dateien über IP(Internet Protocol)Netzwerke HDTV – High Definition Television Hochauflösendes Fernsehen mit einer bis zu 5 Mal höheren bzw. feineren Auflösung als PAL oder NTSC. HD – Ready Ist ein von der EICTA (European Information, Communications and Consumer Electronics Industry Technology Association) geschaffenes Label für Geräte, die hochauflösendes Fernsehen (HDTV) wiedergeben können. HDMI - High Definition Multimedia Interface Digitale Schnittstelle für digitale Video- und AudioDatenübertragung zwischen TV und Receiver (bevorzugt bei HDTV). H.264 Eine andere Bezeichnung für MPEG-4. IP-Adresse Internet Protokoll-Adresse. Jedes netzwerkfähige Gerät erhält eine eigene IP-Adresse, um eine eindeutige Zuordnung (Adresse) für z. B. einen Datenaustausch zu erhalten. JPEG - Joint Photographic Experts Group Bildkompressionsverfahren. LAN - Local Area Network Lokales Netzwerk MP3 Dateiformat für komprimierte Audio-Dateien MPEG-2 MPEG ist die Abkürzung für „Moving Picture Experts Group“, eine Arbeitsgruppe, die international gültige Standards für die digitale Kompression von Video nebst Audio erarbeitet. MPEG-2 wurde zum Standard bei der Kompression von digitalen TV-Signalen erhoben. MPEG2 arbeitet bis zu einer Datenrate von 100 Mbit/s. MPEG-4 Eine Weiterentwicklung von MPEG-2 mit noch höherer Datenkompression, das für HDTV-Übertragungen vorgesehen ist. Netzwerk Verbindung von mehreren PCs, die dadurch kommunizieren und Daten austauschen können. NAS - Network Attached Storage Unabhängige, im Netzwerk zur Verfügung gestellte Speicherkapazität. NTFS Dateisystem für Speichermedien OSD - On Screen Display Einblendungen des Receivers am TV-Gerät (z. B. Hauptmenü) RGB Videosignal aus drei einzelnen Farbsignalen (Rot, Grün, Blau) Standard-Gateway Dies dient als Schnittstelle zwischen zwei Netzwerken bzw. Computern die über einen Router verbunden sind. Dadurch wird die Datenübertragung ermöglicht. Streaming Übertragung von Daten (Aufnahmen) in Echtzeit Subnetzmaske Legt einen IP-Adressen Bereich in einem Subnetz (kleines eigenständiges Netzwerk) fest. UPnP Steht für „Universal Plug and Play“. Nähere Informationen erhalten Sie unter „www.upnp.org“ Web-Interface Dabei handelt es sich um eine Web-Schnittstelle um zwischen zwei oder mehreren Systemen (z. B. Receiver zu PC) interagieren zu können. Es ist dadurch möglich z. B. Daten auszutauschen. Linux Betriebssystem 41 ZWT/0812 - Technische Änderungen vorbehalten! Internet: www.kathrein.de KATHREIN-Werke KG • Anton-Kathrein-Straße 1 - 3 • Postfach 10 04 44 • 83004 Rosenheim • Deutschland • Telefon 08031 184-0 • Fax 08031 184-306