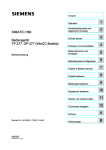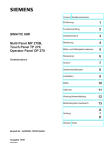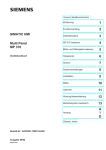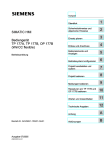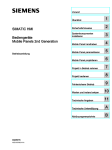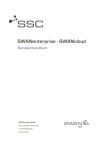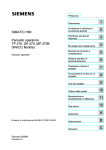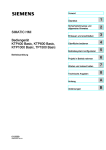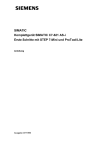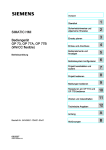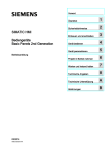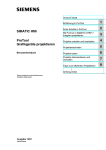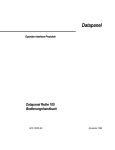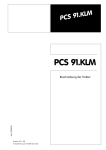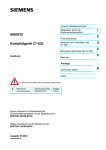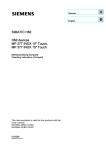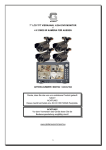Download Anzeigen - Siemens
Transcript
Vorwort SIMATIC HMI Bediengerät MP 370 (WinCC flexible) Betriebsanleitung Bestell-Nr. 6AV6691-1DE01-0AA0 Ausgabe 03/2004 A5E00280677-01 Überblick 1 Sicherheitshinweise und allgemeine Hinweise 2 Einsatz planen 3 Einbau und Anschluss 4 Bedienelemente und Anzeigen 5 Betriebssystem und Parametrierung 6 Projekt bereitstellen und sichern 7 Runtime-Funktionalitäten eines Projekts 8 Projekt bedienen 9 Rezeptur bedienen 10 Warten und instandhalten 11 Technische Angaben 12 Anhang A Abkürzungen B Glossar C Sicherheitstechnische Hinweise Dieses Handbuch enthält Hinweise, die Sie zu Ihrer persönlichen Sicherheit sowie zur Vermeidung von Sachschäden beachten müssen. Die Hinweise zu Ihrer persönlichen Sicherheit sind durch ein Warndreieck hervorgehoben, Hinweise zu alleinigen Sachschäden stehen ohne Warndreieck. Je nach Gefährdungsstufe werden die Warnhinweise in abnehmender Reihenfolge wie folgt dargestellt. Gefahr bedeutet, dass Tod oder schwere Körperverletzung eintreten wird, wenn die entsprechenden Vorsichtsmaßnahmen nicht getroffen werden. Warnung bedeutet, dass Tod oder schwere Körperverletzung eintreten kann, wenn die entsprechenden Vorsichtsmaßnahmen nicht getroffen werden. Vorsicht mit Warndreieck bedeutet, dass eine leichte Körperverletzung eintreten kann, wenn die entsprechenden Vorsichtsmaßnahmen nicht getroffen werden. Vorsicht ohne Warndreieck bedeutet, dass Sachschaden eintreten kann, wenn die entsprechenden Vorsichtsmaßnahmen nicht getroffen werden. Achtung bedeutet, dass ein unerwünschtes Ergebnis oder Zustand eintreten kann, wenn der entsprechende Hinweis nicht beachtet wird. Beim Auftreten mehrerer Gefährdungsstufen wird immer der Warnhinweis zur jeweils höchsten Stufe verwendet. Wenn in einem Warnhinweis mit dem Warndreieck vor Personenschäden gewarnt wird, dann kann im selben Warnhinweis zusätzlich eine Warnung vor Sachschäden angefügt sein. Qualifiziertes Personal Das zugehörige Gerät/System darf nur in Verbindung mit dieser Dokumentation eingerichtet und betrieben werden. Inbetriebsetzung und Betrieb eines Gerätes/Systems dürfen nur von qualifiziertem Personal vorgenommen werden. Qualifiziertes Personal im Sinne der sicherheitstechnischen Hinweise dieser Dokumentation sind Personen, die die Berechtigung haben, Geräte, Systeme und Stromkreise gemäß den Standards der Sicherheitstechnik in Betrieb zu nehmen, zu erden und zu kennzeichnen. Bestimmungsgemäßer Gebrauch Beachten Sie folgendes: Warnung Das Gerät darf nur für die im Katalog und in der technischen Beschreibung vorgesehenen Einsatzfälle und nur in Verbindung mit von Siemens empfohlenen bzw. zugelassenen Fremdgeräten und -komponenten verwendet werden. Der einwandfreie und sichere Betrieb des Produktes setzt sachgemäßen Transport, sachgemäße Lagerung, Aufstellung und Montage sowie sorgfältige Bedienung und Instandhaltung voraus. Marken Alle mit dem Schutzrechtsvermerk ® gekennzeichneten Bezeichnungen sind eingetragene Marken der Siemens AG. Die übrigen Bezeichnungen in dieser Schrift können Marken sein, deren Benutzung durch Dritte für deren Zwecke die Rechte der Inhaber verletzen können. Copyright Siemens AG 2004. All rights reserved. Weitergabe sowie Vervielfältigung dieser Unterlage, Verwertung und Mitteilung ihres Inhalts ist nicht gestattet, soweit nicht ausdrücklich zugestanden. Zuwiderhandlungen verpflichten zu Schadenersatz. Alle Rechte vorbehalten, insbesondere für den Fall der Patenterteilung oder GM-Eintragung. Haftungsausschluss Wir haben den Inhalt der Druckschrift auf Übereinstimmung mit der beschriebenen Hardund Software geprüft. Dennoch können Abweichungen nicht ausgeschlossen werden, so dass wir für die vollständige Übereinstimmung keine Gewähr übernehmen. Die Angaben in dieser Druckschrift werden regelmäßig überprüft, notwendige Korrekturen sind in den nachfolgenden Auflagen enthalten. Siemens AG Automation and Drives Postfach 4848, D-90327 Nürnberg Siemens AG 2004 Technische Änderungen bleiben vorbehalten Siemens Aktiengesellschaft 6AV6691-1DE01-0AA0 Vorwort Zweck des Handbuchs Mit diesem Handbuch werden Ihnen Informationen bereitgestellt, die sich aus den Anforderungen laut Maschinenbau-Dokumentation nach DIN 8418 für Handbücher ableiten. Diese Informationen beziehen sich auf das Gerät, dessen Einsatzort, Transport, Lagerung, Einbau, Nutzung und Instandhaltung. Dieses Handbuch richtet sich an folgende Zielgruppen: • Benutzer • Inbetriebsetzer • Servicetechniker • Wartungstechniker Beachten Sie besonders das Kapitel "Sicherheitshinweise und allgemeine Hinweise". Die in WinCC flexible integrierte Hilfe, das WinCC flexible Information System, enthält weiterführende Informationen. Im Information System erhalten Sie in elektronischer Form Anleitungen, Beispiele und Referenzinformationen. Erforderliche Grundkenntnisse Zum Verständnis des Handbuchs sind allgemeine Kenntnisse auf den Gebieten der Automatisierungstechnik und der Prozesskommunikation erforderlich. Kenntnisse über die Verwendung von Personal Computern und MS-Windows Betriebssystemen werden vorausgesetzt Gültigkeitsbereich des Handbuchs Das Handbuch ist gültig für das SIMATIC MP 370 in Verbindung mit dem Softwarepaket WinCC flexible 2004. Änderungen gegenüber der Vorgängerversion 09/2002 Das Handbuch beschreibt den Einsatz des Bediengeräts zusammen mit WinCC flexible 2004. Die Vorgängerversion 09/2002 ist für den Einsatz des Bediengeräts mit ProTool weiterhin gültig. MP 370 (WinCC flexible) Betriebsanleitung, Ausgabe 03/2004, 6AV6691-1DE01-0AA0 i Vorwort Einordnung in die Informationslandschaft Dieses Handbuch ist Teil der SIMATIC HMI-Dokumentation. Die folgenden Informationen geben einen Überblick über die Informationslandschaft SIMATIC HMI. Benutzerhandbuch • WinCC flexible Micro: – beschreibt Grundlagen der Projektierung mit dem Engineering System WinCC flexible Micro. • WinCC flexible Compact/Standard/Advanced: – beschreibt Grundlagen der Projektierung mit dem Engineering System WinCC flexible Compact/WinCC flexible Standard/WinCC flexible Advanced. • WinCC flexible Runtime: – beschreibt die Inbetriebnahme und Bedienung Ihres Runtime-Projekts auf einem PC. • WinCC flexible Migration: – beschreibt, wie Sie ein bestehendes ProTool-Projekt nach WinCC flexible konvertieren. – beschreibt, wie Sie ein bestehendes WinCC-Projekt nach WinCC flexible konvertieren. – Beschreibt die Konvertierung von ProTool-Projekten mit Bediengerätewechsel von OP7 nach OP 77B. – beschreibt die Konvertierung von ProTool-Projekten mit Bediengerätewechsel von Grafikgeräten nach Windows CE-Geräten. • Kommunikation: – Kommunikation Teil 1 beschreibt die Anbindung des Bediengeräts an Steuerungen der SIMATIC-Familie. – Kommunikation Teil 2 beschreibt die Anbindung des Bediengeräts an Steuerungen von Fremdanbietern. Betriebsanleitung • Betriebsanleitungen für die Bediengeräte SIMATIC OP 77B, TP 170micro/TP 170A/TP 170B/OP 170B, SIMATIC Mobile Panel 170, SIMATIC TP 270/OP 270/MP 270B, SIMATIC MP 370 • Kurzanleitungen zu den Bediengeräten SIMATIC OP 77B und SIMATIC Mobile Panel 170. Getting Started • WinCC flexible für Einsteiger: – führt anhand eines Beispielprojekts schrittweise in die Grundlagen der Projektierung von Bildern, Meldungen, Rezepturen und der Bildnavigation ein. • WinCC flexible für Fortgeschrittene: – führt anhand eines Beispielprojekts schrittweise in die Grundlagen der Projektierung von Archiven, Projektberichten, Skripten, Benutzerverwaltung, mehrsprachigen Projekten und die Integration in STEP 7 ein. • WinCC flexible Options: – führt anhand eines Beispielprojekts schrittweise in die Grundlagen der Projektierung der Optionen WinCC flexible Sm@rtServices, Sm@rtAccess und OPC-Server ein. ii MP 370 (WinCC flexible) Betriebsanleitung, Ausgabe 03/2004, 6AV6691-1DE01-0AA0 Vorwort Online Verfügbarkeit Die nachfolgenden Links führen Sie gezielt zum Angebot an technischen Dokumentationen für SIMATIC Produkte und Systeme in den Sprachen Deutsch, Englisch, Französisch, Italienisch und Spanisch. • SIMATIC Guide Technische Dokumentation in Deutsch: http://www.ad.siemens.de/simatic/portal/html_00/techdoku.htm • SIMATIC Guide for Technical Documentation in Englisch: http://www.ad.siemens.de/simatic/portal/html_76/techdoku.htm Konventionen Es wurde eine Unterscheidung bei der Benennung der Projektierungs- und RuntimeSoftware getroffen: • "WinCC flexible" bezeichnet die Projektierungs-Software. • "Runtime" bezeichnet die auf den Bediengeräten lauffähige Runtime-Software. Im allgemein gültigen Kontext wird die Bezeichnung "WinCC flexible" verwendet. Die Versionsbezeichnung z.B. "WinCC flexible 2004" wird immer dann verwendet, wenn eine Unterscheidung zu einer anderen Version erforderlich ist. Folgende Textauszeichnung soll Ihnen das Lesen des Handbuchtextes erleichtern: Darstellungsart Geltungsbereich "Bild hinzufügen" • • • Begriffe, die in der Bedienoberfläche vorkommen, z.B. Dialognamen, Registerkarten, Schaltflächen, Menübefehle. Erforderliche Eingaben, z.B. Grenzwerte, Variablenwerte. Pfadangaben "Datei ▶ Bearbeiten" Bedienfolgen, z.B. Menübefehle, Kontextmenübefehle. <F1>, <Alt+P> Tastaturbedienungen Beachten Sie auch die folgendermaßen gekennzeichneten Hinweise: Hinweis Hinweise enthalten wichtige Information über das Produkt, die Handhabung des Produktes oder den jeweiligen Teil der Dokumentation, auf den besonders aufmerksam gemacht werden soll. MP 370 (WinCC flexible) Betriebsanleitung, Ausgabe 03/2004, 6AV6691-1DE01-0AA0 iii Vorwort Marken Alle mit dem Schutzvermerk ® gekennzeichneten Bezeichnungen sind eingetragene Marken der Siemens AG. HMI® SIMATIC® SIMATIC HMI® SIMATIC ProTool® SIMATIC WinCC® SIMATIC WinCC flexible® SIMATIC MP 370® Die übrigen Bezeichnungen in dieser Dokumentation sind unter Umständen Marken, deren Benutzung durch Dritte für deren Zwecke die Rechte der Inhaber verletzen. Weitere Unterstützung Vertretungen und Geschäftsstellen Bei weiteren Fragen zur Nutzung der im Handbuch beschriebenen Produkte wenden Sie sich an Ihren Siemens-Ansprechpartner in den für Sie zuständigen Vertretungen und Geschäftsstellen. Ihren Ansprechpartner finden Sie unter: http://www.siemens.com/automation/partner Trainingscenter Um Ihnen den Einstieg in die Automatisierungssysteme zu erleichtern, bieten wir entsprechende Kurse an. Wenden Sie sich bitte an Ihr regionales Trainingscenter oder an das zentrale Trainingscenter in D 90327 Nürnberg. Telefon: +49 (911) 895-3200 Internet: http://www.sitrain.com Service & Support im Internet Der Service & Support bietet Ihnen über die Online-Dienste umfangreiche zusätzliche Informationen zu den SIMATIC-Produkten unter "http://www.siemens.com/automation/service&support" an: • Den Newsletter mit ständig aktuellen Informationen zu Ihren Produkten. • Eine Vielzahl von Dokumenten verfügbar über die Suche in Service & Support. • Ein Forum, in dem Anwender und Spezialisten weltweit Erfahrungen austauschen. • Aktuelle Produktinformationen, FAQs und Downloads. • Ihren Ansprechpartner für Automation & Drives vor Ort. • Informationen über Vor-Ort Service, Reparaturen, Ersatzteile und vieles mehr unter dem Begriff "Leistungen". iv MP 370 (WinCC flexible) Betriebsanleitung, Ausgabe 03/2004, 6AV6691-1DE01-0AA0 Vorwort A&D Technical Support and Authorization Weltweit erreichbar zu jeder Tageszeit: Nürnberg Johnson City Peking SIMATIC Hotline Weltweit (Nürnberg) Weltweit (Nürnberg) Technical Support (Free Contact) Technical Support (kostenpflichtig, nur mit Automation Value Card) Ortszeit: Mo.–Fr. 7:00 bis 17:00 Ortszeit: 0:00 bis 24:00, 365 Tage Telefon: +49 (0) 180 5050-222 Telefon: +49 (911) 895-7777 Fax: +49 (0) 180 5050-223 Fax: +49 (911) 895-7001 E-Mail: [email protected] E-Mail: – GMT: +1:00 GMT: +1:00 Europa/Afrika (Nürnberg) Amerika (Johnson City) Asien/Pazifik (Peking) Authorization Technical Support and Authorization Technical Support and Authorization Ortszeit: Mo.–Fr. 7:00 bis 17:00 Ortszeit: Mo.–Fr. 8:00 bis 19:00 Ortszeit: Mo.–Fr. 8:30 bis 17:30 Telefon: +49 (911) 895-7200 Telefon: +1 423 461-2522 Telefon: +86 10 64 75 75 75 Fax: +49 (911) 895-7201 Fax: +1 423 461-2289 Fax: +86 10 64 74 74 74 E-Mail: [email protected] E-Mail: [email protected] E-Mail: [email protected] GMT: +1:00 GMT: –5:00 GMT: +8:00 Auskunft erhalten Sie in den Sprachen Deutsch und Englisch. MP 370 (WinCC flexible) Betriebsanleitung, Ausgabe 03/2004, 6AV6691-1DE01-0AA0 v Vorwort vi MP 370 (WinCC flexible) Betriebsanleitung, Ausgabe 03/2004, 6AV6691-1DE01-0AA0 Inhaltsverzeichnis Vorwort ........................................................................................................................................................i 1 2 3 4 Überblick................................................................................................................................................. 1-1 1.1 Multi Panel MP 370.................................................................................................................... 1-1 1.2 Einsatzbereich............................................................................................................................ 1-2 1.3 Projektieren mit WinCC flexible ................................................................................................. 1-3 1.4 Leistungsmerkmale.................................................................................................................... 1-4 1.5 Funktionsumfang ....................................................................................................................... 1-6 1.6 Kommunikation mit Steuerungen............................................................................................... 1-9 1.7 1.7.1 1.7.1.1 1.7.1.2 1.7.2 1.7.2.1 Zubehör.................................................................................................................................... 1-10 Hardware-Optionen.................................................................................................................. 1-10 Pufferbatterie............................................................................................................................ 1-10 PC-Card/CF-Card .................................................................................................................... 1-11 Software-Optionen ................................................................................................................... 1-14 Internet-Explorer ...................................................................................................................... 1-14 Sicherheitshinweise und allgemeine Hinweise........................................................................................ 2-1 2.1 Sicherheitshinweise ................................................................................................................... 2-1 2.2 Allgemeine Hinweise.................................................................................................................. 2-2 Einsatz planen ........................................................................................................................................ 3-1 3.1 Transport.................................................................................................................................... 3-1 3.2 Elektromagnetische Verträglichkeit ........................................................................................... 3-2 3.3 Einbauort und Schutzart ............................................................................................................ 3-4 3.4 Einbauausschnitt anfertigen....................................................................................................... 3-5 Einbau und Anschluss ............................................................................................................................ 4-1 4.1 Lieferung überprüfen.................................................................................................................. 4-1 4.2 4.2.1 Bediengerät einbauen................................................................................................................ 4-2 Touch-Gerät einbauen ............................................................................................................... 4-2 4.3 4.3.1 4.3.2 4.3.3 4.3.4 4.3.4.1 4.3.4.2 4.3.5 4.3.6 Bediengerät anschließen ........................................................................................................... 4-5 Voraussetzungen ....................................................................................................................... 4-5 Schnittstellen.............................................................................................................................. 4-6 Potenzialausgleich anschließen................................................................................................. 4-8 Peripherie anschließen ............................................................................................................ 4-10 Drucker anschließen ................................................................................................................ 4-10 Externe Tastatur und Maus anschließen ................................................................................. 4-12 Steuerung anschließen ............................................................................................................ 4-13 Projektierungsrechner anschließen ......................................................................................... 4-16 MP 370 (WinCC flexible) Betriebsanleitung, Ausgabe 03/2004, 6AV6691-1DE01-0AA0 vii Inhaltsverzeichnis 5 6 7 viii 4.3.7 4.3.8 Unterbrechungsfreie Stromversorgung (USV) anschließen .................................................... 4-17 Stromversorgung anschließen ................................................................................................. 4-18 4.4 Bediengerät einschalten und testen......................................................................................... 4-19 Bedienelemente und Anzeigen ............................................................................................................... 5-1 5.1 Frontansicht MP 370 Touch ....................................................................................................... 5-1 5.2 5.2.1 5.2.2 5.2.3 5.2.4 Frontansicht MP 370 Tasten ...................................................................................................... 5-3 Tastenblöcke.............................................................................................................................. 5-3 Funktionstasten.......................................................................................................................... 5-4 Systemtasten ............................................................................................................................. 5-6 Funktionstasten beschriften ....................................................................................................... 5-8 5.3 Bedienung mit externer Tastatur/Maus.................................................................................... 5-10 Betriebssystem und Parametrierung....................................................................................................... 6-1 6.1 Loader des Bediengeräts ........................................................................................................... 6-1 6.2 6.2.1 6.2.2 6.2.3 6.2.4 6.2.5 6.2.6 6.2.7 6.2.8 6.2.9 6.2.10 6.2.11 6.2.12 Windows CE Control Panel........................................................................................................ 6-2 Control Panel öffnen .................................................................................................................. 6-2 Communication .......................................................................................................................... 6-5 Date/Time................................................................................................................................... 6-6 InputPanel .................................................................................................................................. 6-6 Network ...................................................................................................................................... 6-7 OP .............................................................................................................................................. 6-8 Printer....................................................................................................................................... 6-12 Regional Settings ..................................................................................................................... 6-14 ScreenSaver ............................................................................................................................ 6-14 System ..................................................................................................................................... 6-16 UPS .......................................................................................................................................... 6-17 Volume & Sounds .................................................................................................................... 6-18 6.3 6.3.1 6.3.2 6.3.3 6.3.4 Netzwerkbetrieb ....................................................................................................................... 6-19 Grundlagen .............................................................................................................................. 6-19 Bediengerät für Netzwerkbetrieb konfigurieren ....................................................................... 6-20 Netzwerk testen ....................................................................................................................... 6-22 Netzwerkzugriff projektieren .................................................................................................... 6-24 Projekt bereitstellen und sichern............................................................................................................. 7-1 7.1 7.1.1 7.1.2 Projekt auf das Bediengerät übertragen .................................................................................... 7-1 Erstinbetriebnahme .................................................................................................................... 7-1 Wiederinbetriebnahme ............................................................................................................... 7-3 7.2 7.2.1 7.2.2 7.2.3 7.2.4 7.2.5 Transfer ...................................................................................................................................... 7-4 Transfer manuell starten ............................................................................................................ 7-4 Transfer automatisch starten ..................................................................................................... 7-5 Optionen für den Transferbetrieb............................................................................................... 7-5 Projekt testen ............................................................................................................................. 7-9 Projekt zurücktransferieren ...................................................................................................... 7-12 7.3 7.3.1 7.3.2 Systemeinstellungen ................................................................................................................ 7-14 Sprache einstellen.................................................................................................................... 7-14 Betriebsart einstellen................................................................................................................ 7-15 7.4 7.4.1 7.4.2 7.4.3 7.4.4 7.4.5 Weitere Transfer-Funktionen ................................................................................................... 7-16 Funktionen ............................................................................................................................... 7-16 Sicherung und Wiederherstellung............................................................................................ 7-17 Betriebssystem aktualisieren ................................................................................................... 7-20 Autorisierungen transferieren................................................................................................... 7-23 Optionen transferieren ............................................................................................................. 7-25 MP 370 (WinCC flexible) Betriebsanleitung, Ausgabe 03/2004, 6AV6691-1DE01-0AA0 Inhaltsverzeichnis 8 9 Runtime-Funktionalitäten eines Projekts................................................................................................. 8-1 8.1 Bildobjekte.................................................................................................................................. 8-1 8.2 Meldungen ................................................................................................................................. 8-2 8.3 Variablen .................................................................................................................................... 8-3 8.4 Archive ....................................................................................................................................... 8-3 8.5 Protokolle ................................................................................................................................... 8-5 8.6 Systemfunktionen und Skripte ................................................................................................... 8-6 8.7 Sicherheit ................................................................................................................................... 8-7 8.8 Weitere Bedienfunktionen.......................................................................................................... 8-9 Projekt bedienen..................................................................................................................................... 9-1 9.1 9.1.1 9.1.2 9.1.2.1 9.1.2.2 9.1.2.3 9.1.2.4 9.1.2.5 9.1.3 9.1.3.1 9.1.3.2 9.1.3.3 Grundlagen der Bedienung........................................................................................................ 9-1 Grundlagen zur Bedienung in Runtime...................................................................................... 9-1 Touch-Gerät bedienen ............................................................................................................... 9-2 Touch-Objekte bedienen............................................................................................................ 9-2 Eingabe von Werten .................................................................................................................. 9-5 Numerische Werte eingeben ..................................................................................................... 9-5 Alphanumerische Werte eingeben............................................................................................. 9-6 Hilfetext aufrufen........................................................................................................................ 9-7 Tastengerät bedienen ................................................................................................................ 9-9 Funktionen der Systemtasten .................................................................................................... 9-9 Funktionen der Tastenkombinationen ..................................................................................... 9-11 Hilfetext aufrufen...................................................................................................................... 9-14 9.2 9.2.1 9.2.1.1 9.2.1.2 9.2.1.3 9.2.1.4 9.2.2 9.2.2.1 9.2.2.2 9.2.2.3 9.2.2.4 9.2.3 9.2.3.1 9.2.3.2 9.2.3.3 9.2.3.4 9.2.4 9.2.4.1 9.2.4.2 9.2.4.3 9.2.4.4 9.2.5 9.2.5.1 9.2.5.2 9.2.5.3 9.2.5.4 Grafikobjekte bedienen ............................................................................................................ 9-16 Schaltfläche.............................................................................................................................. 9-16 Beschreibung ........................................................................................................................... 9-16 Touch-Bedienung..................................................................................................................... 9-17 Tasten-Bedienung.................................................................................................................... 9-17 Bedienung mit Maus und Tastatur........................................................................................... 9-17 Schalter .................................................................................................................................... 9-18 Beschreibung ........................................................................................................................... 9-18 Touch-Bedienung..................................................................................................................... 9-18 Tasten-Bedienung.................................................................................................................... 9-19 Bedienung mit Maus und Tastatur........................................................................................... 9-19 EA-Feld .................................................................................................................................... 9-19 Beschreibung ........................................................................................................................... 9-19 Touch-Bedienung..................................................................................................................... 9-20 Tasten-Bedienung.................................................................................................................... 9-21 Bedienung mit Tastatur und Maus........................................................................................... 9-21 Grafisches EA-Feld.................................................................................................................. 9-22 Beschreibung ........................................................................................................................... 9-22 Touch-Bedienung..................................................................................................................... 9-23 Tasten-Bedienung.................................................................................................................... 9-23 Bedienung mit Maus und Tastatur........................................................................................... 9-23 Symbolisches EA-Feld............................................................................................................. 9-24 Beschreibung ........................................................................................................................... 9-24 Touch-Bedienung..................................................................................................................... 9-25 Tasten-Bedienung.................................................................................................................... 9-25 Bedienung mit Maus und Tastatur........................................................................................... 9-26 MP 370 (WinCC flexible) Betriebsanleitung, Ausgabe 03/2004, 6AV6691-1DE01-0AA0 ix Inhaltsverzeichnis 9.2.6 9.2.6.1 9.2.6.2 9.2.6.3 9.2.7 9.2.7.1 9.2.7.2 9.2.7.3 9.2.7.4 9.2.8 9.2.8.1 9.2.8.2 9.2.8.3 9.2.8.4 9.2.9 9.2.9.1 9.2.9.2 9.2.9.3 9.2.9.4 9.2.10 9.2.10.1 9.2.10.2 9.2.10.3 9.2.10.4 9.2.11 9.2.12 9.2.12.1 9.2.12.2 9.2.12.3 9.2.12.4 9.2.13 9.2.13.1 9.2.13.2 9.2.13.3 9.2.13.4 9.2.14 9.2.15 9.2.15.1 9.2.15.2 9.2.15.3 9.2.15.4 9.2.16 9.2.17 9.2.17.1 9.2.17.2 9.2.17.3 9.2.17.4 9.2.18 9.2.18.1 9.2.18.2 9.2.18.3 9.2.18.4 9.2.19 9.2.19.1 9.2.19.2 9.2.19.3 9.2.19.4 x Meldeindikator.......................................................................................................................... 9-27 Beschreibung ........................................................................................................................... 9-27 Touch-Bedienung..................................................................................................................... 9-27 Maus-Bedienung ...................................................................................................................... 9-28 Meldeanzeige........................................................................................................................... 9-28 Beschreibung ........................................................................................................................... 9-28 Touch-Bedienung..................................................................................................................... 9-29 Tasten-Bedienung.................................................................................................................... 9-30 Bedienung mit Maus und Tastatur ........................................................................................... 9-30 Einfache Meldeanzeige............................................................................................................ 9-32 Beschreibung ........................................................................................................................... 9-32 Touch-Bedienung..................................................................................................................... 9-33 Tasten-Bedienung.................................................................................................................... 9-34 Bedienung mit Maus und Tastatur ........................................................................................... 9-34 Rezepturanzeige ...................................................................................................................... 9-35 Beschreibung ........................................................................................................................... 9-35 Touch-Bedienung..................................................................................................................... 9-36 Tasten-Bedienung.................................................................................................................... 9-36 Bedienung mit Maus und Tastatur ........................................................................................... 9-37 Einfache Rezepturanzeige ....................................................................................................... 9-39 Beschreibung ........................................................................................................................... 9-39 Touch-Bedienung..................................................................................................................... 9-40 Tasten-Bedienung.................................................................................................................... 9-40 Bedienung mit Maus und Tastatur ........................................................................................... 9-41 Balken ...................................................................................................................................... 9-42 Kurvenanzeige ......................................................................................................................... 9-43 Beschreibung ........................................................................................................................... 9-43 Touch-Bedienung..................................................................................................................... 9-44 Tasten-Bedienung.................................................................................................................... 9-45 Bedienung mit Maus und Tastatur ........................................................................................... 9-45 Schieberegler ........................................................................................................................... 9-47 Beschreibung ........................................................................................................................... 9-47 Touch-Bedienung..................................................................................................................... 9-48 Tasten-Bedienung.................................................................................................................... 9-48 Bedienung mit Maus und Tastatur ........................................................................................... 9-48 Zeigerinstrument ...................................................................................................................... 9-49 Datum-Uhrzeit-Feld.................................................................................................................. 9-50 Beschreibung ........................................................................................................................... 9-50 Touch-Bedienung..................................................................................................................... 9-51 Tasten-Bedienung.................................................................................................................... 9-51 Bedienung mit Maus und Tastatur ........................................................................................... 9-51 Uhr............................................................................................................................................ 9-52 Benutzeranzeige ...................................................................................................................... 9-53 Beschreibung ........................................................................................................................... 9-53 Touch-Bedienung..................................................................................................................... 9-54 Tasten-Bedienung.................................................................................................................... 9-54 Bedienung mit Maus und Tastatur ........................................................................................... 9-55 Einfache Benutzeranzeige ....................................................................................................... 9-55 Beschreibung ........................................................................................................................... 9-55 Touch-Bedienung..................................................................................................................... 9-56 Tasten-Bedienung.................................................................................................................... 9-56 Bedienung mit Maus und Tastatur ........................................................................................... 9-57 Status/Steuern ......................................................................................................................... 9-58 Beschreibung ........................................................................................................................... 9-58 Touch-Bedienung..................................................................................................................... 9-59 Tasten-Bedienung.................................................................................................................... 9-59 Bedienung mit Maus und Tastatur ........................................................................................... 9-60 MP 370 (WinCC flexible) Betriebsanleitung, Ausgabe 03/2004, 6AV6691-1DE01-0AA0 Inhaltsverzeichnis 9.2.20 9.2.20.1 9.2.20.2 9.2.20.3 9.2.20.4 9.2.21 9.2.21.1 9.2.21.2 9.2.21.3 10 11 12 Sm@rtClient-Anzeige .............................................................................................................. 9-61 Beschreibung ........................................................................................................................... 9-61 Touch-Bedienung..................................................................................................................... 9-64 Tasten-Bedienung.................................................................................................................... 9-64 Bedienung mit Maus und Tastatur........................................................................................... 9-64 Symbolbibliothek...................................................................................................................... 9-65 Beschreibung ........................................................................................................................... 9-65 Touch-Bedienung..................................................................................................................... 9-66 Maus-Bedienung...................................................................................................................... 9-66 Rezeptur bedienen ............................................................................................................................... 10-1 10.1 Rezepturen............................................................................................................................... 10-1 10.2 Aufbau von Rezepturen ........................................................................................................... 10-3 10.3 Aufbau von Rezepturdatensätzen ........................................................................................... 10-4 10.4 10.4.1 10.4.2 10.4.3 10.4.4 10.4.5 Einsatz von Rezepturen........................................................................................................... 10-6 Übertragen von Rezepturdatensätzen..................................................................................... 10-6 Konfiguration von Rezepturen ................................................................................................. 10-7 Szenario: Rezepturdatensätze in Runtime eingeben .............................................................. 10-9 Szenario: Manueller Produktionsablauf ................................................................................. 10-11 Szenario: Automatischer Produktionsablauf.......................................................................... 10-13 10.5 10.5.1 10.5.2 Rezepturen anzeigen............................................................................................................. 10-14 Anzeige und Bearbeitung von Rezepturen in Runtime.......................................................... 10-14 Verhalten der Rezepturanzeige in Runtime........................................................................... 10-16 10.6 10.6.1 10.6.2 10.6.3 10.6.4 10.6.5 10.6.6 Rezepturdatensätze verwalten .............................................................................................. 10-16 Rezepturdatensätze verwalten .............................................................................................. 10-16 Rezepturdatensatz synchronisieren ...................................................................................... 10-18 Rezepturdatensatz aus Steuerung lesen............................................................................... 10-19 Rezepturdatensatz zur Steuerung übertragen....................................................................... 10-19 Rezepturdatensatz exportieren und importieren.................................................................... 10-20 Verhalten beim Ändern der Rezepturstruktur ........................................................................ 10-21 10.7 10.7.1 10.7.2 Beispiel................................................................................................................................... 10-22 Beispiel: Rezeptur erstellen ................................................................................................... 10-22 Beispiel: Rezepturbild projektieren ........................................................................................ 10-24 Warten und instandhalten ..................................................................................................................... 11-1 11.1 11.1.1 11.1.2 Bildschirm/Tastaturfolie reinigen.............................................................................................. 11-1 Allgemeine Hinweise................................................................................................................ 11-1 Hinweise zum Touch-Gerät ..................................................................................................... 11-1 11.2 Optionale Pufferbatterie wechseln........................................................................................... 11-3 Technische Angaben ............................................................................................................................ 12-1 12.1 12.1.1 12.1.2 12.1.3 Maßbilder ................................................................................................................................. 12-1 Maße MP 370 12" Touch ......................................................................................................... 12-1 Maße MP 370 15" Touch ......................................................................................................... 12-2 Maße MP 370 12" Tasten ........................................................................................................ 12-3 12.2 Technische Daten .................................................................................................................... 12-4 12.3 EMV-Anforderungen ................................................................................................................ 12-7 12.4 Schnittstellenbeschreibung ...................................................................................................... 12-8 MP 370 (WinCC flexible) Betriebsanleitung, Ausgabe 03/2004, 6AV6691-1DE01-0AA0 xi Inhaltsverzeichnis A Anhang ...................................................................................................................................................A-1 A.1 A.1.1 A.1.2 Zertifikate und Richtlinien...........................................................................................................A-1 Approbationen............................................................................................................................A-1 EGB-Richtlinie............................................................................................................................A-2 A.2 Systemmeldungen .....................................................................................................................A-5 B Abkürzungen ..........................................................................................................................................B-1 C Glossar ...................................................................................................................................................C-1 Index xii MP 370 (WinCC flexible) Betriebsanleitung, Ausgabe 03/2004, 6AV6691-1DE01-0AA0 1 Überblick 1.1 Multi Panel MP 370 Multifunktionale Plattform Die SIMATIC Multi Panel sind Repräsentanten der Produktkategorie "Multifunktionale Plattform". Diese Produktkategorie ist zwischen den prozessnahen und anwendungsoptimierten Komponenten, wie Operator Panel und Speicherprogrammierbare Steuerung auf der einen Seite und dem Industrie-PC auf der anderen Seite, angesiedelt. Vervollständigt wird dieser Bereich durch die neue Gerätvariante MP 370 15" Touch im HighEnd-Bereich. Die Multifunktionale Plattform basiert auf dem innovativen Standardbetriebssystem Microsoft Windows CE. Sie vereint die Robustheit und Schnelligkeit der dedizierten Hardwarelösungen mit der Flexibilität der PC-Welt. Multi Panels bieten unter anderem die folgenden Vorteile: • Hohe Projektierungseffizienz • Simulieren der Projektierung am Projektierungsrechner (ohne Steuerung) • Komfortable Darstellung und Bedienung des Prozesses mit Windows-konformer Bedienoberfläche • Große Auswahl vorgefertigter Bildobjekte beim Projektieren • Dynamisieren von Bildobjekten (z.B. Objekte bewegen) • Unkomplizierter und schneller Umgang mit Rezepturen und Datensätzen in Rezepturbildern und Rezepturanzeige • Archivierung von Meldungen, Prozesswerten und Login/Logout-Vorgängen • Erstellen von Vektorgrafiken mit der Projektierungs-Software WinCC flexible ohne externen Grafikeditor • Visual Basic Script für die Realisierung eigener Funktionen • Meldeverfahren ALARM_S in Verbindung mit der SIMATIC S7 • Transfer: – Automatische Umschaltung in den Transferbetrieb – Transfer über MPI, PROFIBUS/DP, USB und Ethernet – serieller Transfer – Transfer per TeleService • Standard-Kopplungen an SIMATIC S5/DP, SIMATIC S7 und SIMATIC 505 sowie an Steuerungen anderer Hersteller MP 370 (WinCC flexible) Betriebsanleitung, Ausgabe 03/2004, 6AV6691-1DE01-0AA0 1-1 Überblick 1.2 Einsatzbereich Einordnung in die Gerätelandschaft der SIMATIC HMI Das MP 370 erweitert die Produktkategorie der Multifunktionalen Plattform für den oberen Leistungsbereich. Es erfüllt hohe Anforderungen an Leistung, Performance, Darstellungsmöglichkeiten und Preis-/Leistungsverhältnis und erweitert die Kommunikationsmöglichkeiten unter anderem zur Bürowelt. Die Anforderungen der Kunden nach neuen Möglichkeiten, z.B. die Erweiterung von Transferaktionen, einfache Bedienung und damit die Steigerung der Akzeptanz gegenüber den Windows CE-Geräten, wurden bei der Weiterentwicklung des Bediengeräts berücksichtigt und umgesetzt. Mit der neuen Touch-Gerätevariante mit 15"-Display steht in dieser Geräteklasse nun auch eine großformatige Anzeige mit mehr Visualisierungsfläche zur Verfügung. Das MP 370 verwirklicht konsequent die Idee der Multifunktionalität. Es unterstützt neben der klassischen HMI-Anwendung (Visualisieren mit WinCC flexible) auch zusätzlicheAnwendungen, z.B. Prozessdiagnose (SIMATIC ProAgent/MP), USV, Terminal Client (SIMATIC ThinClient/MP) für die Touch-Gerätevarianten und Soft-SPS (SIMATIC WinACMP). Darüber hinaus können Sie das MP 370 auch im Rahmen des OPP (Open Platform Program) verwenden. Mit dem MP 370 stehen Ihnen - je nach Visualisierungsaufgabe - unterschiedliche Gerätevarianten mit Bedienung per Touch-Screen oder Folientastatur zur Verfügung. 1.2 Einsatzbereich Überblick Das Bediengerät stellt Betriebszustände, aktuelle Prozessdaten und Störungen einer angekoppelten Steuerung grafisch dar. Der Anwender kann die zu überwachende Maschine oder Anlage mit dem Bediengerät komfortabel bedienen und beobachten. Der Einsatzbereich umfasst unter anderem Anwendungen im Maschinen- und Apparatebau, in der Druck- und Verpackungsindustrie, in der Automobilindustrie und Elektroindustrie sowie im chemischen und pharmazeutischen Bereich. Durch die hohe Schutzart (frontseitig IP65) und durch den Verzicht auf bewegliche Massenspeicher, wie Festplatten oder Disketten, eignet sich das Bediengerät auch für raue Industrieumgebungen und für den Einsatz direkt vor Ort an der Maschine. Einbauorte für das Bediengerät können sein: • Schaltschränke/Pulte • 19"-Schränke/Racks (Tastengerät) Anschlussmöglichkeiten für externe Peripheriegeräte (Tastatur, Maus und Drucker) z.B. über eine USB-Schnittstelle sowie die Einsatzmöglichkeit von CF- und PC-Card unterstützen die Multifunktionalität. Mit seiner performanten Hardwarebasis und der geringen Einbautiefe erfüllt das Bediengerät alle Anforderungen an eine maschinennahe Bedienung. Mit dem Bediengerät können Sie: • den Prozess menügeführt bedienen und überwachen. Sie können z.B. durch Werteingaben oder durch Betätigen projektierter Funktionstasten Sollwerte eingeben oder Stellglieder steuern; • Prozesse, Maschinen und Anlagen in vollgrafischen und dynamisierten Bildern darstellen; 1-2 MP 370 (WinCC flexible) Betriebsanleitung, Ausgabe 03/2004, 6AV6691-1DE01-0AA0 Überblick 1.3 Projektieren mit WinCC flexible • Meldungen anzeigen und bearbeiten sowie Prozessvariablen z.B. in Ausgabefeldern, Balken oder Kurven visualisieren; • über Eingaben direkt in den Prozessablauf eingreifen. 1.3 Projektieren mit WinCC flexible Einleitung Um mit einem Bediengerät eine Maschine oder Anlage zu bedienen, müssen Sie die Bedienoberfläche für das Bediengerät projektieren. Dieser Arbeitsschritt wird als "Projektierungsphase" bezeichnet. PC/PG Projektdaten erstellen Projektdaten speichern Projektierung testen Projektierung simulieren Projektierungsphase MP 370 Steuerung Projektdaten übertragen Kopplung an die Steuerung Prozessführungsphase Bild 1-1 Projektierungs- und Prozessführungsphase Prinzip 1. Projektieren Sie die Funktionalität der Bedienoberfläche. Dazu gehört z.B. – Grafik – Text – anwenderdefinierte Funktionen – Bedien- und Anzeigeelemente Verwenden Sie dazu einen Projektierungsrechner (PC oder PG) mit der ProjektierungsSoftware WinCC flexible. MP 370 (WinCC flexible) Betriebsanleitung, Ausgabe 03/2004, 6AV6691-1DE01-0AA0 1-3 Überblick 1.4 Leistungsmerkmale 2. Verbinden Sie den Projektierungsrechner mit dem Bediengerät. Folgende Verbindungsmöglichkeiten stehen zur Verfügung: – seriell – MPI/PROFIBUS-DP-Netzwerk – USB- oder Ethernet-Schnittstelle – Standard-Modemstrecke 3. Transferieren Sie die Projektierung zum Bediengerät. 4. Koppeln Sie das Bediengerät an die Steuerung an. Ergebnis Das Bediengerät kommuniziert mit der Steuerung und reagiert gemäß der projektierten Vorgaben auf die Programmabläufe in der Steuerung ("Prozessführungsphase"). 1.4 Leistungsmerkmale Das Bediengerät im Überblick Bild 1-2 MP 370 als Tasten- und Touch-Gerät Leistungsmerkmal Prozessor Typ Speicher Kapazität (max.) MP 370 12" Tasten MP 370 12" Touch MP 370 15" Touch 64 Bit RISC-CPU frei für Anwenderdaten: Flash-Speicher 12 MByte (dafür max. 7 MByte für WinCC flexible Projektierung) Software 1-4 Betriebssystem Microsoft Windows CE MP 370 (WinCC flexible) Betriebsanleitung, Ausgabe 03/2004, 6AV6691-1DE01-0AA0 Überblick 1.4 Leistungsmerkmale Leistungsmerkmal Schnittstellen MP 370 12" Tasten Standard HMISchnittstellen zum Anschluss von Steuerung, PC/PG und Drucker MP 370 12" Touch 1 x RS 232/TTY (aktiv/passiv) 1 x RS 232 (9–polig) 1 x RS 422/RS485 S7-Kopplung MPI/PROFIBUS–DP Weitere Schnittstellen für Netzwerk, externe Tastatur und Maus Farbdisplay Typ MP 370 15" Touch 1 x Ethernet (10/100 Mbit) 1 x USB (12 Mbaud/Host) TFT-LCD TFT-LCD mit Touch (analog resistiv) Aktive Bildschirmdiagonale Auflösung (Bildpunkte) 12,1" 15,1" 800 x 600 (Super VGA) 1024 x 768 (XGA) Darstellbare Farben 256 Hintergrundbeleuchtung Folientastatur Systemtasten mit festen Funktionen CCFL-Röhren 38 (3 mit LED) - Funktionstasten mit projektierbaren Funktionen 36 (mit LED) - davon lokal belegbar 36 - Anlagenspezifisch mit Beschriftungsstreifen - - x Beschriftung der Funktionstasten Akustische Rückmeldung Bei Touch-Bedienung Besonderheiten Externe Speichererweiterung für Rezepturen, Archive, Meldungen usw.: Steckplatz für PC-Card x Steckplatz für CF-Card x Weiterführende Informationen Das Erstellen von Projektierungen für das Bediengerät und die Funktionen der Projektierungs-Software sind detailliert im Benutzerhandbuch "WinCC flexible" und in der Online-Hilfe zu WinCC flexible beschrieben. Über die Kopplung des Bediengeräts an die Steuerung informiert Sie das Benutzerhandbuch "WinCC flexible Kommunikation". Aktuelle Informationen, die in den Handbüchern nicht mehr berücksichtigt werden konnten, finden Sie in der Datei "Liesmich.chm" auf der WinCC flexible-CD. MP 370 (WinCC flexible) Betriebsanleitung, Ausgabe 03/2004, 6AV6691-1DE01-0AA0 1-5 Überblick 1.5 Funktionsumfang 1.5 Funktionsumfang Allgemeines Die nachfolgende Tabelle fasst den Funktionsumfang des Bediengeräts zusammen. Die Zahlenwerte sind Maximalwerte, die das Bediengerät verwalten kann. Diese Werte sind nicht kumulativ: Es sind z.B. nicht gleichzeitig 4000 Meldungen und 300 Bilder mit jeweils 400 Variablen pro Bild möglich. Die angegebenen Werte sind außerdem durch die Größe des Projektierungsspeichers begrenzt. Funktion Meldungen Tastengerät Anzahl 4000 Bitmeldungen ja Analogmeldungen ja Anzeige Meldezeile / Meldefenster / Meldeanzeige Prozesswerte im Meldetext 8 Länge des Meldetexts 80 Zeichen (abhängig von der Schriftart) Meldezustände unterschiedlich farblich gekennzeichnet x Betriebsmeldungen x Störmeldungen x Anzeigeart Einzelne Meldungen quittieren Mehrere Störmeldungen gleichzeitig quittieren (Sammelquittierung) ALARM_S Touch-Gerät S7-Meldungen anzeigen Erste / Letzte, wählbar x 16 Quittiergruppen x Meldeprotokollierung Ausgabe auf Drucker x Meldepuffer flüchtig Kapazität Meldepuffer 1024 Meldeereignisse, Umlaufpuffer Meldungen ansehen Meldeerfassung Löschen x Drucken x Zeitpunkt des Auftretens Meldeereignisse Bilder Anzahl Textobjekte 1-6 x Datum/Uhrzeit Gekommen, Gegangen, Quittiert 500 30000 Textelemente Felder pro Bild 400 Variablen pro Bild 400 MP 370 (WinCC flexible) Betriebsanleitung, Ausgabe 03/2004, 6AV6691-1DE01-0AA0 Überblick 1.5 Funktionsumfang Funktion Bildobjekte Tastengerät • • • • • • • • • • • • • • • • • • • Touch-Gerät Schaltfläche Schalter EA-Feld Grafisches EA-Feld Symbolisches EA-Feld Meldeindikator Meldeanzeige Meldefenster Rezepturanzeige Balken Kurvenanzeige Schieberegler Zeigerinstrument Datum-Uhrzeit-Feld Uhr Benutzeranzeige Status/Steuern Sm@rtClient-Anzeige Symbolbibliothek Bedienerführung: Hilfetext x x Animation x x Objekte ein-/ausblenden x x Piktogramme für Funktionstasten x - Tab-Reihenfolge x - LEDs in Funktionstasten x - Permanentfenster x Variablen Anzahl 2048 1) Grenzwertüberwachung Eingaben/Ausgaben x Umrechnungsfunktionen Eingaben/Ausgaben x Hilfetext Zeilen/Zeichen 7/35 (abhängig von der Schriftart) für Meldungen x für Bilder x für Bildobjekte: Archivierung EA-Feld x x Symbolisches EA-Feld x x Grafisches EA-Feld x x Schaltfläche x - Schalter x - Unsichtbare Schaltfläche x - Meldungen x Variablen x Archivtyp Umlauf / Folgearchiv MP 370 (WinCC flexible) Betriebsanleitung, Ausgabe 03/2004, 6AV6691-1DE01-0AA0 1-7 Überblick 1.5 Funktionsumfang Funktion Tastengerät Anzahl Archive 50 Anzahl archivierbare Variablen 50 Anzahl Folgearchive 400 Einträge je Archiv 500000, begrenzt durch Speichermedium 2) Speicherort Listen Druckfunktionen Sicherheit • • • PC-Card CF-Card Ethernet Anzahl 500 Grafiklisten 500 Textlisten 500 Hardcopy des Bildschirminhalts auch in Farbe x Direkte Meldeprotokollierung x Frei projektierbare Protokolle x Anzahl Benutzergruppen 10 Anzahl Benutzer 32 Anzahl Berechtigungen Rezepturen variabel Anzahl 500 Datensätze pro Rezeptur 2) 1000 Elemente pro Rezeptur Online-Sprachumschaltung 1000 Rezepturspeicher 128 kByte (integr. Flash, erweiterbar) Anzahl Sprachen 5 Projektsprachen (inkl. Systemmeldungen) PG-Funktionen Touch-Gerät Dänisch, Deutsch, Chinesisch traditional, Chinesisch simplified, Englisch, Finnisch, Französisch, Griechisch, Italienisch, Japanisch, Koreanisch, Niederländisch, Norwegisch, Polnisch, Portugiesisch, Russisch, Schwedisch, Spanisch, Tschechisch, Türkisch, Ungarisch SIMATIC S5 x (Status/Steuern) SIMATIC S7 x Aufgabenplaner Funktionen zyklisch oder einmalig auslösen x VBScript Anwenderspezifische Erweiterungen der Funktionalität x Verbindungen 3) 1-8 Anzahl Skripte 100 Anzahl Zeilen pro Skript 500 Anzahl 6 1) Maximale Gesamtanzahl für PowerTags und interne Variablen 2) Speichermedien sind PC-Card, CF-Card und Netzlaufwerk 3) Bei SIMATIC S7 MP 370 (WinCC flexible) Betriebsanleitung, Ausgabe 03/2004, 6AV6691-1DE01-0AA0 Überblick 1.6 Kommunikation mit Steuerungen 1.6 Kommunikation mit Steuerungen In der folgenden Tabelle sehen Sie die Steuerungen, die mit dem Bediengerät gekoppelt werden können. Tabelle 1-1 Kommunikation mit SIMATIC-Steuerungen Steuerung Tastengerät Touch-Gerät SIMATIC S5 AS511 x SIMATIC S5 DP x SIMATIC S7–200 x SIMATIC S7–300/400 x SIMATIC 500/505 seriell x SIMATIC 500/505 DP x SIMATIC HMI HTTP Protocol x OPC x 1) SIMATIC WinAC x SIMOTION x 1) Nur Datenaustausch über XML (Anschluß an OPC-XML-Server) Tabelle 1-2 Kommunikation mit Steuerungen anderer Hersteller Steuerung Tastengerät Touch-Gerät Allen Bradley DF1 x Allen Bradley DH485 x LG GLOFA-GM x Modicon MODBUS x Mitsubishi FX x Mitsubishi Protocol 4 x GE Fanuc SNP x Omron Hostlink / Multilink x MP 370 (WinCC flexible) Betriebsanleitung, Ausgabe 03/2004, 6AV6691-1DE01-0AA0 1-9 Überblick 1.7 Zubehör 1.7 Zubehör 1.7.1 Hardware-Optionen 1.7.1.1 Pufferbatterie Funktion der Pufferbatterie Die Batterie stellt sicher, dass bei Unterbrechung der Stromversorgung die interne Hardware-Uhr des Bediengeräts weiterläuft. Ohne Batterie ist die Uhr für ca. drei Tage gepuffert, wenn das Bediengerät zuvor ca. 6 bis 8 Stunden ohne Unterbrechung in Betrieb war. Die Batterie ist nicht im Lieferumfang des Bediengeräts enthalten. Die Bestellnummer entnehmen Sie bitte dem Siemens-Katalog ST80. Vorgehen 1. Befestigen Sie die Batterie mit zwei Kabelbindern an der Rückseite des Bediengeräts. Die Position für Touch- und Tastengeräte ist in den nachfolgenden Bildern jeweils mit einem Pfeil gekennzeichnet. 1-10 Bild 1-3 MP 370 12" Tasten Bild 1-4 MP 370 12" Touch MP 370 (WinCC flexible) Betriebsanleitung, Ausgabe 03/2004, 6AV6691-1DE01-0AA0 Überblick 1.7 Zubehör Bild 1-5 MP 370 15" Touch 2. Stecken Sie den Stecker der Batteriezuleitung in die zweipolige Stiftleiste an der GeräteUnterseite. Der Stecker ist codiert und damit gegen Verpolung gesichert. Siehe auch Schnittstellen (Seite 4-6) Optionale Pufferbatterie wechseln (Seite 11-3) 1.7.1.2 PC-Card/CF-Card Zweck In die beiden Steckplätze Slot A und Slot B auf der Rückseite des Bediengeräts können Sie wechselbare PC-Karten und Compact-Flash-Karten stecken. Diese sind nicht im Lieferumfang des Bediengeräts enthalten. Auf wechselbaren Speicherkarten können Sie z.B. wichtige Prozessdaten ablegen oder ein Backup/Restore des internen Flash-Speichers durchführen. Slot A Bild 1-6 Slot B Lage der Steckplätze MP 370 (WinCC flexible) Betriebsanleitung, Ausgabe 03/2004, 6AV6691-1DE01-0AA0 1-11 Überblick 1.7 Zubehör Unterstützte Karten Das Bediengerät unterstützt Standard-Karten, die mit einer Programmierspannung von 5 V arbeiten (Typ I und II): • Slot A (PC-Card): – ATA Flash-Karte – SRAM-Karte – NE2000-kompatible Ethernetkarte • Slot B (Compact Flash Card): – ATA Flash-Karte – NE2000-kompatible Ethernetkarte Speicherkarte entfernen Vorsicht Bevor Sie eine Speicherkarte entfernen, stellen Sie sicher, dass währenddessen das Bediengerät nicht auf die Karte zugreift. Der Inhalt der Speicherkarte kann sonst komplett zerstört werden. 1. Beenden Sie den Zugriff des Bediengeräts auf die Speicherkarte. Wenn der Projekteur ein Bedienobjekt angelegt hat, das mit der Systemfunktion "SchliesseAlleArchive" verknüpft ist, dann betätigen Sie dieses Element. Anderenfalls betätigen Sie das Bedienobjekt, das in Ihrer Projektierung mit der Systemfunktion "StoppeRuntime" verknüpft ist. Damit beenden Sie die Runtime-Software. 2. Warten Sie, bis das Bediengerät den Loader anzeigt. Der Wechsel zum Loader kann, je nach Größe und Anzahl der angelegten Archive, mehrere Minuten dauern. 3. Entfernen Sie die Speicherkarte. 1-12 MP 370 (WinCC flexible) Betriebsanleitung, Ausgabe 03/2004, 6AV6691-1DE01-0AA0 Überblick 1.7 Zubehör Bediengerät bei gesteckter Speicherkarte ausschalten Vorsicht Beenden Sie vor dem Abschalten der Versorgungsspannung grundsätzlich zuerst die Runtime-Software, um Datenverlust zu vermeiden. 1. Beenden Sie die Runtime-Software. Betätigen Sie das Bedienobjekt, das in Ihrer Projektierung mit der Systemfunktion "StoppeRuntime" verknüpft ist. 2. Warten Sie, bis das Bediengerät den Loader anzeigt. Der Wechsel zum Loader kann, je nach Größe und Anzahl der angelegten Archive, mehrere Minuten dauern. 3. Schalten Sie die Versorgungsspannung ab. Falls Sie versehentlich die Versorgungsspannung im laufenden Betrieb unterbrechen, überprüft das Bediengerät nach dem Wiedereinschalten die Speicherkarte und repariert gegebenenfalls defekte Bereiche. Siehe auch Loader des Bediengeräts (Seite 6-1) MP 370 (WinCC flexible) Betriebsanleitung, Ausgabe 03/2004, 6AV6691-1DE01-0AA0 1-13 Überblick 1.7 Zubehör 1.7.2 Software-Optionen 1.7.2.1 Internet-Explorer Überblick Bei dem mitgelieferten Internet Explorer handelt es sich um einen speziellen auf das Betriebssystem Windows CE angepassten Explorer mit eingeschränktem Funktionsumfang (Pocket Internet Explorer). Zur Anzeige eignen sich daher nur einfache HTML-Seiten, die nicht größer als ca. 100 kB sein sollten. Die Installation des Internet Explorers erfolgt über das Service-Tool ProSave. Vom Internet Explorer angelegte Dateien (z.B. Favoriten) werden im DRAM-Dateisystem abgelegt. Das DRAM-Dateisystem wird beim Ausschalten des Bediengeräts gelöscht. Über die Systemeinstellungen ("OP Properties ▶ Persistent Storage ▶ Save Files") können jedoch die aktuell vorhandenen Daten des DRAM-Dateisystems ausfallsicher im Flash gespeichert werden. Bei einem Geräteanlauf werden die gesicherten Daten wieder automatisch restauriert. Bei einer Deinstallation des Internet Explorers ist darauf zu achten, dass auch die vom Internet Explorer angelegten Dateien gelöscht werden müssen. Dazu sind zunächst die Dateien im DRAM-Dateisystem mit dem normalen Explorer zu löschen. Danach ist die Sicherung des DRAM-Dateisystems ("OP Properties ▶ Persistent Storage ▶ Save Files") anzustoßen. Hinweis Sie können die Ausgangskonfiguration des Bediengeräts wiederherstellen, indem Sie das Betriebssystem aktualisieren. Siehe auch Betriebssystem aktualisieren (Seite 7-20) 1-14 MP 370 (WinCC flexible) Betriebsanleitung, Ausgabe 03/2004, 6AV6691-1DE01-0AA0 Sicherheitshinweise und allgemeine Hinweise 2.1 2 Sicherheitshinweise Arbeiten im Schaltschrank Warnung Gefährliche Spannung Nach dem Öffnen eines Schaltschranks sind Teile zugänglich, die unter berührungsgefährlicher Spannung stehen können. Schalten Sie den Schaltschrank vor dem Öffnen stromlos. Hochfrequente Strahlung Achtung Ungewollte Betriebssituation Hochfrequente Strahlung, z. B. vom Mobiltelefon, kann ungewollte Betriebssituationen verursachen. MP 370 (WinCC flexible) Betriebsanleitung, Ausgabe 03/2004, 6AV6691-1DE01-0AA0 2-1 Sicherheitshinweise und allgemeine Hinweise 2.2 Allgemeine Hinweise 2.2 Allgemeine Hinweise Einsatz im Industriebereich Das Bediengerät ist für den Industriebereich ausgelegt. Dafür werden folgende Normen erfüllt: • Anforderungen an die Störaussendung EN 61000-6-4: 2001 • Anforderungen an die Störfestigkeit EN 61000-6-2: 2001 Einsatz im Wohngebiet Wenn Sie das Bediengerät in einem Wohngebiet einsetzen, müssen Sie bezüglich der Emission von Funkstörungen die Grenzwertklasse B nach EN 55011 sicherstellen. Geeignete Maßnahmen zur Erreichung des Funkentstörgrades der Grenzwertklasse B sind beispielsweise: • Einbau des Bediengeräts in geerdete Schaltschränke • Einsatz von Filtern in Versorgungsleitungen 2-2 MP 370 (WinCC flexible) Betriebsanleitung, Ausgabe 03/2004, 6AV6691-1DE01-0AA0 Einsatz planen 3.1 3 Transport Packen Sie das Bediengerät erst am Einsatzort aus. Achtung Achten Sie nach dem Transport des Bediengeräts bei niedrigen Temperaturen oder wenn das Bediengerät extremen Temperaturschwankungen ausgesetzt wurde darauf, dass sich keine Feuchtigkeit am oder im Bediengerät niederschlägt (Betauung). Gleichen Sie das Bediengerät der Raumtemperatur an, bevor Sie es in Betrieb nehmen. Setzen Sie dabei das Bediengerät nicht der direkten Wärmestrahlung eines Heizgeräts aus. Nach Betauung dürfen Sie das Bediengerät erst einschalten, nachdem es völlig abgetrocknet ist, in der Regel nach einer Wartezeit von ca. 4 Stunden. Der störungsfreie und sichere Betrieb des Bediengeräts setzt sachgemäßen Transport und Lagerung, Aufstellung und Montage sowie sorgfältige Bedienung und Instandhaltung voraus. Bei Nichteinhaltung dieser Bestimmungen erlischt die Garantie für das Bediengerät. Achtung Das Bediengerät wurde vor Auslieferung funktionsgeprüft. Wenn trotzdem ein Fehler auftritt, dann legen Sie bitte der Rücksendung eine genaue Fehlerbeschreibung bei. MP 370 (WinCC flexible) Betriebsanleitung, Ausgabe 03/2004, 6AV6691-1DE01-0AA0 3-1 Einsatz planen 3.2 Elektromagnetische Verträglichkeit 3.2 Elektromagnetische Verträglichkeit Elektromagnetische Verträglichkeit Das Bediengerät erfüllt die Anforderungen des EMV-Gesetzes der Bundesrepublik Deutschland sowie die EMV-Richtlinie des europäischen Binnenmarktes. Die Einhaltung der Norm EN 61000-4-2 wird durch Einbau in geerdete Metallschränke sichergestellt, z. B. 8 MC-Schrank laut Siemens-Katalog NV21. Bediengerät EMV-gerecht einbauen Der EMV-gerechte Aufbau der Steuerung und die Verwendung störsicherer Kabel sind Grundlagen für einen störungsfreien Betrieb. Die Richtlinien zum störsicheren Aufbau Ihrer Steuerungen gelten auch für den Einbau des Bediengeräts. Vorsicht Für alle Signalverbindungen sind nur geschirmte Leitungen zulässig. Verschrauben oder arretieren Sie alle Steckverbindungen. Signalleitungen dürfen nicht mit Starkstromleitungen im selben Kabelschacht geführt werden. Für Fehlfunktionen und Schäden, die durch den Einsatz selbstgefertigter Kabel oder durch Kabel fremder Hersteller entstehen, übernimmt die Siemens AG keinerlei Haftung! Einsatzbedingungen Das Bediengerät ist für den wettergeschützten und ortsfesten Einbau vorgesehen. Die Einsatzbedingungen übertreffen die Anforderungen nach DIN IEC 60721-3-3: • Klasse 3M3 (mechanische Anforderungen) • Klasse 3K3 (klimatische Anforderungen) 3-2 MP 370 (WinCC flexible) Betriebsanleitung, Ausgabe 03/2004, 6AV6691-1DE01-0AA0 Einsatz planen 3.2 Elektromagnetische Verträglichkeit Einsatz mit Zusatzmaßnahmen Ohne Zusatzmaßnahmen darf das Bediengerät beispielsweise nicht eingesetzt werden: • An Orten mit hohem Anteil ionisierender Strahlung • An Orten mit erschwerten Betriebsbedingungen, beispielsweise: – ätzende Dämpfe oder Gase – starke elektrische oder starke magnetische Felder • In Anlagen, die einer besonderen Überwachung bedürfen, beispielsweise: – Aufzugsanlagen – Anlage in besonders gefährdeten Räumen Eine Zusatzmaßnahme kann der Einbau des Bediengeräts in einen Schaltschrank sein. Siehe auch EMV-Anforderungen (Seite 12-7) MP 370 (WinCC flexible) Betriebsanleitung, Ausgabe 03/2004, 6AV6691-1DE01-0AA0 3-3 Einsatz planen 3.3 Einbauort und Schutzart 3.3 Einbauort und Schutzart Einbauort Das Bediengerät ist geeignet für den Einbau in Fronttafeln von Schaltschränken und Pulten. Tastengeräte sind zusätzlich für den Einbau in 19"-Schränke und Racks vorbereitet. Stellen Sie vor dem Einbau in eine Fronttafel einen Einbauausschnitt her. Die Fronttafel darf eine maximale Dicke von 6 mm nicht überschreiten. Zusätzliche Befestigungsbohrungen sind wegen des verwendeten Spann-Mechanismus nicht erforderlich. Schutzart Montieren Sie das Bediengerät so, dass mindestens die Schutzart IP54 gewährleistet wird. Die frontseitige Schutzart IP65 ist nur dann sichergestellt, wenn die Dichtung an der Frontplatte des Bediengeräts einwandfrei sitzt. Achtung Die Schutzarten NEMA 4, NEMA 12 oder IP65 sind nur gewährleistet, wenn die Blechstärke der Einbautafel mindestens 2,5 mm beträgt. Vorsicht Die Schutzarten für Wasser- und Staubschutz nach Abschnitt "Approbationen" werden nur dann gewährleistet, wenn Folgendes eingehalten wird: • • • 3-4 Materialdicke am Einbauausschnitt: 2,5 bis 6 mm Abweichung des Einbauausschnitts von der Ebenheit bezogen auf die Außenabmessungen des Bediengeräts: ≤ 0,5 mm Zulässige Oberflächenrauhigkeit im Bereich der Dichtung: max. 120 µm (Rz 120) MP 370 (WinCC flexible) Betriebsanleitung, Ausgabe 03/2004, 6AV6691-1DE01-0AA0 Einsatz planen 3.4 Einbauausschnitt anfertigen Umgebungsbedingungen Vorsicht Betreiben Sie das Bediengerät nicht ohne Fremdbelüftung bei überschrittener maximal zulässiger Umgebungstemperatur. Das Bediengerät kann sonst beschädigt werden und es erlöschen die Zulassungen gemäß Abschnitt "Approbationen" sowie die Gewährleistung für das Bediengerät! Siehe auch Technische Daten (Seite 12-4) Approbationen (Seite A-1) 3.4 Einbauausschnitt anfertigen Ort für Einbauausschnitt wählen Vorsicht Um Überhitzung des Bediengeräts im Betrieb zu verhindern, • • • darf der maximale Neigungswinkel zum senkrechten Einbau nicht überschritten werden (siehe Kapitel "Technische Daten"), darf das Bediengerät keiner direkten Sonnenbestrahlung ausgesetzt werden, dürfen die Lüftungsschlitze im Gehäuse durch den Einbau nicht verdeckt werden. Einbauausschnitt Achtung Folgende Freiräume müssen Sie beim Einbau einhalten: • • • • 100 mm oberhalb des Bediengeräts, 50 mm unterhalb des Bediengeräts, jeweils 15 mm seitlich des Bediengeräts, 50 mm auf der Rückseite des Bediengeräts. Wenn Sie Steckkarten verwenden, dann berücksichtigen Sie beim Einbau, dass genügend Platz zum Einstecken der Karte vorhanden ist. MP 370 (WinCC flexible) Betriebsanleitung, Ausgabe 03/2004, 6AV6691-1DE01-0AA0 3-5 Einsatz planen 3.4 Einbauausschnitt anfertigen MP 370 12" Touch Das Touch-Gerät benötigt beim Einbau in Fronttafeln einen Einbauausschnitt (BxH) von 310 +1 mm x 248 +1 mm. Die Fronttafel darf eine maximale Dicke von 6 mm nicht überschreiten. MP 370 15" Touch Das Touch-Gerät benötigt beim Einbau in Fronttafeln einen Einbauausschnitt (BxH) von 368 +1 mm x 290 +1 mm. Die Fronttafel darf eine maximale Dicke von 6 mm nicht überschreiten. MP 370 12" Tasten Das Tastengerät benötigt beim Einbau in Fronttafeln einen Einbauausschnitt (BxH) von 450 +1 mm x 290 +1 mm. Die Fronttafel darf eine maximale Dicke von 6 mm nicht überschreiten. Siehe auch Technische Daten (Seite 12-4) 3-6 MP 370 (WinCC flexible) Betriebsanleitung, Ausgabe 03/2004, 6AV6691-1DE01-0AA0 Einbau und Anschluss 4.1 4 Lieferung überprüfen Überprüfen Sie den Verpackungsinhalt auf sichtbare Transportschäden und auf Vollständigkeit. Achtung Bauen Sie beschädigte Teile der Lieferung nicht ein. Wenden Sie sich im Falle beschädigter Teile an Ihren Siemens-Ansprechpartner. Bewahren Sie mitgelieferte Dokumentation auf. Diese gehört zum Bediengerät und wird auch bei späteren Inbetriebnahmen benötigt. MP 370 (WinCC flexible) Betriebsanleitung, Ausgabe 03/2004, 6AV6691-1DE01-0AA0 4-1 Einbau und Anschluss 4.2 Bediengerät einbauen 4.2 Bediengerät einbauen Vor dem Einbau Wenn Sie die Beschriftung der Funktionstasten ändern wollen, können Sie die Beschriftungsstreifen vor dem Einbau des Bediengeräts austauschen. Einbau in 19"-Schränke/Racks Verwenden Sie zum Einbau in 19"-Schränke/Racks die Profilholme des jeweiligen Schrankoder Rack-Herstellers. Einbaumaße genormter 19"-Schränke: • Breite: 19" (482,6 mm) • Höhe: 7 HE (310 mm) Befestigung des Bediengeräts: mit vier Schrauben an Profilholmen Siehe auch Funktionstasten beschriften (Seite 5-8) Einbauort und Schutzart (Seite 3-4) Maße MP 370 12" Tasten (Seite 12-3) 4.2.1 Touch-Gerät einbauen Einbau in Fronttafeln 1. Setzen Sie das Bediengerät von vorn in den vorbereiteten Einbauausschnitt ein. Hinweis Verhindern Sie durch geeignete Maßnahmen das Herausfallen des Bediengeräts aus der Fronttafel, solange das Bediengerät noch nicht endgültig befestigt ist. 2. Wenn Sie ein MP 370 mit 12"-Display und Touch-Bedienung einbauen, dann hängen Sie die Befestigungshaken der acht beiliegenden Schraubspanner in die Aussparungen im Gehäuse des Bediengeräts ein. 4-2 MP 370 (WinCC flexible) Betriebsanleitung, Ausgabe 03/2004, 6AV6691-1DE01-0AA0 Einbau und Anschluss 4.2 Bediengerät einbauen Im Bild sind die Aussparungen durch Pfeile gekennzeichnet. MP 370 12” Touch Bild 4-1 Schraubspanner am MP 370 12" Touch 3. Wenn Sie ein MP 370 mit 12"-Display und Tasten-Bedienung oder ein MP 370 mit 15"Display und Touch-Bedienung einbauen, dann hängen Sie die Befestigungshaken der 10 beiliegenden Schraubspanner in die Aussparungen im Gehäuse des Bediengeräts ein. Im Bild sind die Aussparungen durch Pfeile gekennzeichnet. MP 370 15” Touch MP 370 12" Tasten Bild 4-2 Schraubspanner am MP 370 12" Tasten und MP 370 15" Touch 4. Spannen Sie das Bediengerät mit einem Innensechskant-Schlüssel von hinten an der Fronttafel fest. MP 370 (WinCC flexible) Betriebsanleitung, Ausgabe 03/2004, 6AV6691-1DE01-0AA0 4-3 Einbau und Anschluss 4.2 Bediengerät einbauen Vorsicht Achten Sie auf einwandfreien Sitz der Dichtung an der Frontplatte. Vermeiden Sie zu hohe Drehmomente, um Beschädigungen zu vermeiden. Siehe auch Einbauort und Schutzart (Seite 3-4) Maße MP 370 12" Touch (Seite 12-1) Maße MP 370 15" Touch (Seite 12-2) 4-4 MP 370 (WinCC flexible) Betriebsanleitung, Ausgabe 03/2004, 6AV6691-1DE01-0AA0 Einbau und Anschluss 4.3 Bediengerät anschließen 4.3 Bediengerät anschließen 4.3.1 Voraussetzungen Voraussetzung Bevor das Bediengerät elektrisch angeschlossen wird, muss folgende Voraussetzung erfüllt sein: • Das Bediengerät ist entsprechend den Angaben der vorliegenden Betriebsanleitung eingebaut. Elektrischer Anschluss Schließen Sie das Bediengerät in folgender Reihenfolge an: 1. Potenzialausgleich 2. Steuerung 3. Projektierungsrechner bei Bedarf 4. Peripherie bei Bedarf 5. Versorgungsspannung Achtung Anschlussreihenfolge Beachten Sie die Reihenfolge beim Anschluss des Bediengeräts. Die Nichteinhaltung kann zur Beschädigung des Bediengeräts führen. Beachten Sie beim Trennen der Anschlüsse, dass Sie dabei umgekehrt zur Anschlussreihenfolge vorgehen müssen. MP 370 (WinCC flexible) Betriebsanleitung, Ausgabe 03/2004, 6AV6691-1DE01-0AA0 4-5 Einbau und Anschluss 4.3 Bediengerät anschließen 4.3.2 Schnittstellen Schnittstellen Das folgende Bild zeigt die Anordnung der Schnittstellen an der Unterseite des Bediengeräts. Bild 4-3 Anordnung der Schnittstellen Nr. Bezeichnung Verwendung 1 Masseanschluss zum Verbinden mit Schrankmasse 2 Stromversorgung Anschluss für Versorgungsspannung (+24 V DC) 3 Schnittstelle IF1A RS232/TTY (aktiv/passiv) für Steuerung 4 Schnittstelle IF2 RS232 für PC, PG, Drucker 5 Schnittstelle IF1B RS422/RS485 (potentialfrei) für Steuerung 6 Schalter zum Konfigurieren der Schnittstelle IF1B 7 Batterieanschluss Anschluss für optionale Pufferbatterie 8 USB-Schnittstelle Anschluss für externe Tastatur, Maus etc. 9 Slot B für CF-Card 10 Ethernet-Schnittstelle Anschluss einer RJ45 Ethernet-Leitung 11 Slot A für PC-Card Achtung Der Anschluss eines USB-Verteilers (USB-Hub) an der USB-Schnittstelle des Bediengeräts kann zu Funktionseinschränkungen der angeschlossenen USB-Geräte und des Bediengeräts führen. Daher ist der Betrieb von gleichzeitig oder wechselweise angeschlossenen USB-Geräten über einen USB-Hub an der USB-Schnittstelle des Bediengeräts nicht freigegeben. Dies betrifft sowohl USB-Hubs mit als auch ohne eigene Spannungsversorgung. Achtung Der Anschluss und Betrieb von USB-Speichermedien (z.B. USB-Stick) an der USBSchnittstelle des Bediengeräts ist nicht freigegeben. 4-6 MP 370 (WinCC flexible) Betriebsanleitung, Ausgabe 03/2004, 6AV6691-1DE01-0AA0 Einbau und Anschluss 4.3 Bediengerät anschließen Kommunikationsmöglichkeiten Die folgende Tabelle zeigt, mit welchen Peripheriegeräten das Bediengerät kommunizieren kann. Gerät SIMATIC S5 SIMATIC S7 Kopplung Schnittstelle AS511 (TTY) IF1A PROFIBUS-DP IF1B MPI IF1B IF1B PROFIBUS-DP Ethernet Industrial Ethernet SIMATIC 505 Weitere Steuerungen Projektierungsrechner RS 232 IF1A RS 422/RS485 IF1B RS 232/TTY IF1A RS 422/RS485 IF1B RS 232 IF2 lokaler Drucker RS 232 IF2 Netzwerkdrucker Netzwerk USB-Drucker USB Drucker Externe Tastatur/Maus Ethernet USB USB Siehe auch Schnittstellenbeschreibung (Seite 12-8) Stromversorgung anschließen (Seite 4-18) Pufferbatterie (Seite 1-10) Steuerung anschließen (Seite 4-13) Technische Daten (Seite 12-4) MP 370 (WinCC flexible) Betriebsanleitung, Ausgabe 03/2004, 6AV6691-1DE01-0AA0 4-7 Einbau und Anschluss 4.3 Bediengerät anschließen 4.3.3 Potenzialausgleich anschließen Masseanschluss Verbinden Sie den Masseanschluss des Bediengeräts mit der Schrankmasse. Verwenden Sie dazu die beiliegende Erdungsschraube und einen Leiterquerschnitt von mindestens 4 mm2. Potenzialunterschiede Zwischen getrennten Anlagenteilen können Potenzialunterschiede auftreten, die zu hohen Ausgleichsströmen führen, z. B. wenn Leitungsschirme beidseitig aufgelegt und an unterschiedlichen Anlagenteilen geerdet sind. Ursache für Potenzialunterschiede können unterschiedliche Netzeinspeisungen sein. Allgemeine Anforderungen an den Potenzialausgleich Potenzialunterschiede müssen Sie durch Verlegen von Potenzialausgleichsleitungen so weit reduzieren, dass ein einwandfreies Funktionieren der betroffenen elektronischen Komponenten gewährleistet ist. Beim Einrichten des Potenzialausgleichs muss deshalb Folgendes beachtet werden: • Die Wirksamkeit eines Potenzialausgleichs ist umso größer, je kleiner die Impedanz der Potenzialausgleichsleitung bzw. je größer der Querschnitt der Potenzialausgleichsleitung ist. • Sind zwei Anlagenteile über geschirmte Datenleitungen miteinander verbunden, deren Schirme beidseitig mit dem Erder/Schutzleiter verbunden sind, darf die Impedanz der zusätzlich verlegten Potenzialausgleichsleitung höchstens 10 % der Schirmimpedanz betragen. • Der Querschnitt einer Potenzialausgleichsleitung muss für den maximal fließenden Ausgleichsstrom dimensioniert sein. Zwischen Schaltschränken haben sich in der Praxis Potenzialausgleichsleitungen mit einem Mindestquerschnitt von 16 mm2 bewährt. • Verwenden Sie Potenzialausgleichsleitungen aus Kupfer oder verzinktem Stahl. Verbinden Sie die Potenzialausgleichsleitungen großflächig mit dem Erder/Schutzleiter und schützen Sie diese vor Korrosion. • Klemmen Sie den Schirm der Datenleitung am Bediengerät flächig und möglichst nahe mit geeigneten Kabelschellen an der Potenzialausgleichsschiene. • Verlegen Sie die Potenzialausgleichs- und Datenleitungen parallel und mit minimalem Abstand zueinander (siehe folgendes Bild, Punkt 6). 4-8 MP 370 (WinCC flexible) Betriebsanleitung, Ausgabe 03/2004, 6AV6691-1DE01-0AA0 Einbau und Anschluss 4.3 Bediengerät anschließen Achtung Potenzialausgleichsleitung Leitungsschirme sind für den Potenzialausgleich nicht geeignet. Verwenden Sie nur die dafür vorgeschriebenen Potenzialkabel. Potenzialkabel beispielsweise müssen einen Mindestquerschnitt von 16 mm² aufweisen. Achten Sie auch beim Aufbau von MPI- und PROFIBUS DP-Netzen auf ausreichenden Leitungsquerschnitt, da sonst SchnittstellenBausteine beschädigt bzw. zerstört werden können Anschlusskonfigurator 1 ≥ 16 Potenzialausgleichsleitung Datenleitung, geschirmt 4 2 2 3 5 Bild 4-4 1 3 4 6 5 Potenzialausgleich am Bediengerät einrichten Masseanschluss am Bediengerät 2 Schaltschrank 3 Potenzialschiene 4 Kabelschelle 5 Erdungsanschluss 6 Parallelverlegung von Potenzialausgleichs- und Datenleitung MP 370 (WinCC flexible) Betriebsanleitung, Ausgabe 03/2004, 6AV6691-1DE01-0AA0 4-9 Einbau und Anschluss 4.3 Bediengerät anschließen 4.3.4 Peripherie anschließen 4.3.4.1 Drucker anschließen Anschlusskonfigurator Das Bild unten zeigt, wie Sie einen Drucker an das Bediengerät anschließen. Das Bediengerät unterstützt folgende Drucker-Standards: • kompatibel zu ESC/P, 9 Pin ESC/P oder ESC/P2 (EPSON) z.B. EPSON LQ 300+ • kompatibel zu PCL3 (Hewlett Packard) z.B. Brother HL 1450 Weiterhin können Sie USB-Drucker für PCL- und Epson9-Modus einsetzen. Bediengerät Lokaler Drucker (seriell) RS 232 (Kabel ist druckerspezifisch) IF2 Ethernet ESC/P, 9 Pin ESC/P, ESC/P2, PCL Netzwerkdrucker ESC/P, 9 Pin ESC/P, ESC/P2, PCL USB-Drucker USB Bild 4-5 ESC/P, 9 Pin ESC/P, ESC/P2, PCL Anschlusskonfigurator für Drucker Achtung Der Anschluss eines USB-Verteilers (USB-Hub) an der USB-Schnittstelle des Bediengeräts kann zu Funktionseinschränkungen der angeschlossenen USB-Geräte und des Bediengeräts führen. Daher ist der Betrieb von gleichzeitig oder wechselweise angeschlossenen USB-Geräten über einen USB-Hub an der USB-Schnittstelle des Bediengeräts nicht freigegeben. Dies betrifft sowohl USB-Hubs mit als auch ohne eigene Spannungsversorgung. 4-10 MP 370 (WinCC flexible) Betriebsanleitung, Ausgabe 03/2004, 6AV6691-1DE01-0AA0 Einbau und Anschluss 4.3 Bediengerät anschließen Achtung Verwenden Sie für die Verbindung zwischen Bediengerät und Drucker nur Leitungen mit beidseitig geerdetem Metallgeflechtschirm. Deaktivieren Sie im Windows CE Control Panel in der Option "Printer" die Einstellung "Serial Transfer Remote Control", wenn Sie einen seriellen Drucker über die Schnittstelle IF2 anschließen. Bei einigen Druckern müssen Sie den im Projekt eingestellten ASCII-Zeichensatz auch am Drucker einstellen. Beim Anschluss eines seriellen Druckers sind folgende Einstellungen am Drucker notwendig: • RS 232, wobei nur die Signale RxD, TxD und GND benötigt werden, • 8 Datenbits, • 1 Stoppbit, • keine Parität, • Baudrate von 9600 bis 57600 ist druckerabhängig, • XON- und XOFF-Protokoll. Im Siemens-Katalog ST 80 finden Sie die von der Siemens AG freigegebenen Drucker. Im Internet ist eine aktuelle Liste freigegebener Drucker vorhanden. Hinweis Dokumentation des Druckers Beachten Sie beim Anschluss auch die Dokumentation, die vom Hersteller des Druckers mitgeliefert wird. MP 370 (WinCC flexible) Betriebsanleitung, Ausgabe 03/2004, 6AV6691-1DE01-0AA0 4-11 Einbau und Anschluss 4.3 Bediengerät anschließen 4.3.4.2 Externe Tastatur und Maus anschließen Anschlusskonfigurator Das Bild unten zeigt, wie Sie alternativ eine externe Tastatur oder Maus an die USBSchnittstelle des Bediengeräts anschließen. Tastatur und Maus können Sie im laufenden Betrieb anschließen und entfernen. Bediengerät USB-Standard-Tastatur USB USB-Standard-Maus Bild 4-6 Anschlusskonfigurator für externe Tastatur und Maus Achtung Der Anschluss eines USB-Verteilers (USB-Hub) an der USB-Schnittstelle des Bediengeräts kann zu Funktionseinschränkungen der angeschlossenen USB-Geräte und des Bediengeräts führen. Daher ist der Betrieb von gleichzeitig oder wechselweise angeschlossenen USB-Geräten über einen USB-Hub an der USB-Schnittstelle des Bediengeräts nicht freigegeben. Dies betrifft sowohl USB-Hubs mit als auch ohne eigene Spannungsversorgung. 4-12 MP 370 (WinCC flexible) Betriebsanleitung, Ausgabe 03/2004, 6AV6691-1DE01-0AA0 Einbau und Anschluss 4.3 Bediengerät anschließen Achtung Verwenden Sie eine Standard-Maus und eine Standard-Tastatur mit Tastaturlayout "USA/International". Handelsübliche USB-Geräte genügen in der Regel nicht den erhöhten Industrieanforderungen bezüglich Störfestigkeit und können Rückwirkungen auf das Bediengerät verursachen. Die Stromaufnahme darf bei den angeschlossenen USB-Geräten nicht mehr als 500 mA betragen. Siehe auch Bedienung mit externer Tastatur/Maus (Seite 5-10) 4.3.5 Steuerung anschließen Anschlusskonfigurator Das folgende Bild zeigt die prinzipiellen Kopplungsmöglichkeiten zwischen Bediengerät und Steuerung. Für die gezeigten Verbindungen stehen Standardkabel zur Verfügung (siehe Katalog ST80). SIMATIC S5 TTY aktiv TTY aktiv IF1A CPU PG-Schnittstelle SI 2 SIMATIC 505 Bediengerät RS 232 RS 232 (9/25polig) RS 422 RS 422 (9polig) RS 232/TTY RS 422/RS485 Steuerungen anderer Hersteller IF1B RS 485 SIMATIC S7 RS 485 PROFIBUS DP Bild 4-7 Anschlusskonfigurator für Steuerungen MP 370 (WinCC flexible) Betriebsanleitung, Ausgabe 03/2004, 6AV6691-1DE01-0AA0 4-13 Einbau und Anschluss 4.3 Bediengerät anschließen • SIMATIC S7 Verwenden Sie für den Anschluss an SIMATIC S7 nur die dafür freigegebenen Kabel. • IF1A / IF1B Bei Betrieb über die serielle Schnittstelle schließen Sie IF1A (RS 232/TTY) und IF1B (RS 422/485) nur alternativ an. Die Schnittstelle IF1B können Sie per Schalter konfigurieren. • PROFIBUS-DP Sie können ein beliebiges PROFIBUS DP-Busterminal einsetzen. Schnittstelle IF1B konfigurieren Mit den Schaltern auf der Rückseite des Bediengeräts konfigurieren Sie die Schnittstelle IF1B. Dabei werden das RTS-Signal für RS485 und die RS422-Empfangsdaten umgeschaltet. Standardmäßig ist der Schalter für die Steuerung SIMATIC S7 eingestellt. Die folgende Tabelle zeigt die zulässigen Schalterstellungen. Kommunikation Schalterstellung 4 Bediengerät MPI/PPI Standard-Kabel 3 2 1 Steuerung ON Kein RTS auf Stecker Diese Schalterstellung ist der Lieferzustand. 4 Bediengerät RS 422/RS 485 3 2 1 Steuerung PROFIBUS-DP/MPI ON 4 3 2 1 Bediengerät ON RTS auf Pin 4 (Standard) 4 3 2 1 ON Steuerung RTS auf Pin 9 (wie PG) 4 3 2 1 ON Kein RTS auf Stecker 4-14 MP 370 (WinCC flexible) Betriebsanleitung, Ausgabe 03/2004, 6AV6691-1DE01-0AA0 Einbau und Anschluss 4.3 Bediengerät anschließen Komprimieren des internen Programmspeichers bei SIMATIC S5 Warnung Bei der SIMATIC S5 ist das Komprimieren des internen Programmspeichers der Steuerung (PG-Funktion "Komprimieren", integrierter FB COMPR) nicht zulässig, wenn ein Bediengerät angeschlossen ist! Beim Komprimieren werden die absoluten Adressen der Bausteine im Programmspeicher verändert. Da das Bediengerät nur beim Starten die Adressliste liest, erkennt es die Adressänderung nicht und greift auf falsche Speicherbereiche zu. Sollte sich das Komprimieren im laufenden Betrieb nicht vermeiden lassen, dann schalten Sie das Bediengerät vor dem Komprimieren aus. MP 370 (WinCC flexible) Betriebsanleitung, Ausgabe 03/2004, 6AV6691-1DE01-0AA0 4-15 Einbau und Anschluss 4.3 Bediengerät anschließen 4.3.6 Projektierungsrechner anschließen Anschlusskonfigurator Das folgende Bild zeigt, wie Sie einen Projektierungsrechner (PG oder PC) an das Bediengerät zum Transfer von Projektdaten anschließen. Für die gezeigten Verbindungen stehen Standardkabel zur Verfügung (siehe SiemensKatalog ST80). PC/PG IF2 RS 232 COM Bediengerät PC/PG IF1B RS 485 MPI/PROFIBUS DP PC/PG USB USB PC/PG Ethernet Bild 4-8 RJ45 Anschlusskonfigurator für Projektierungsrechner Achtung Verwenden Sie für die USB-Verbindung zwischen Bediengerät und Projektierungsrechner ein USB-Master-Master-Kabel. Verwenden Sie zum Transfer nicht den Treiber, der dem Kabel beiliegt. Installieren Sie auf dem Projektierungsrechner nur den mit WinCC flexible mitgelieferten USB-Treiber. Diesen Treiber finden Sie auf der WinCC flexible CD unter "\Support\DeviceDriver\USB". 4-16 MP 370 (WinCC flexible) Betriebsanleitung, Ausgabe 03/2004, 6AV6691-1DE01-0AA0 Einbau und Anschluss 4.3 Bediengerät anschließen 4.3.7 Unterbrechungsfreie Stromversorgung (USV) anschließen Anschluss einer USV Für den Anschluss einer USV haben Sie folgende Möglichkeiten: • USV mit serieller Schnittstelle Eine USV mit serieller Schnittstelle schließen Sie direkt am Bediengerät an. Die serielle Verbindung verwenden Sie bei "SITOP DC-USV Modul A". Der Treiber für die Erkennung und Parametrierung der USV ist auf der WinCC flexible CD enthalten und muss mit ProSave auf dem Bediengerät installiert werden. • USV ohne serielle Schnittstelle Eine USV ohne serielle Schnittstelle schließen Sie an der Steuerung an. Die USV meldet der angeschlossenen Steuerung den Spannungsausfall über ein digitales Signal. Das Steuerungsprogramm muss dem Bediengerät dann mitteilen, dass Runtime beendet werden muss. Die Steuerung ändert dazu eine Variable, an der in WinCC flexible die Funktion "StoppeRuntime" projektiert ist. Hinweis Um eine unterbrechungsfreie Stromversorgung mit serieller Schnittstelle am Bediengerät zu verwenden, müssen Sie die Option "Uninterruptible Power Supply (UPS)" auf das Bediengerät transferieren. Anschlusskonfigurator Das folgende Bild zeigt, wie Sie eine unterbrechungsfreie Stromversorgung USV mit serieller Schnittstelle an ihr Bediengerät anschließen. Bediengerät RS 232 IF2 USV 24 V Bild 4-9 Anschlusskonfigurator für unterbrechungsfreie Stromversorgung Siehe auch UPS (Seite 6-17) MP 370 (WinCC flexible) Betriebsanleitung, Ausgabe 03/2004, 6AV6691-1DE01-0AA0 4-17 Einbau und Anschluss 4.3 Bediengerät anschließen 4.3.8 Stromversorgung anschließen Steckklemmenleiste anschließen Schließen Sie die Versorgungsspannung für das Bediengerät an die zweipolige Stiftleiste an der Unterseite des Bediengeräts an. Verwenden Sie dazu die beiliegende zweipolige Steckklemmenleiste. Die Steckklemmenleiste ist für Leitungen mit einem maximalen Leiterquerschnitt von 2,5 mm2 ausgelegt. Das folgende Bild zeigt die Belegung der Steckklemmenleiste. GND + 24 V DC Achten Sie darauf, dass die Leitungen nicht vertauscht angeklemmt werden. Beachten Sie dazu auch die Beschriftung für die Kontaktstifte auf der Rückseite des Bediengeräts. Das Bediengerät verfügt über einen Verpolschutz. Achtung Beschädigung Durch den Druck des Schraubendrehers auf die Schrauben kann die Steckbuchse für die Steckklemmenleiste im Bediengerät von der Platine gehebelt werden. Schließen Sie die Drähte deshalb nur bei gezogener Steckklemmenleiste an. Stromversorgung anschließen Die Anforderungen an die Versorgungsspannung entnehmen Sie bitte den Technischen Daten. 4-18 MP 370 (WinCC flexible) Betriebsanleitung, Ausgabe 03/2004, 6AV6691-1DE01-0AA0 Einbau und Anschluss 4.4 Bediengerät einschalten und testen Vorsicht Achten Sie bei der Versorgungsspannung auf die sichere elektrische Trennung. Verwenden Sie nur nach IEC 364-4-41 bzw. HD 384.04.41 (VDE 0100, Teil 410) hergestellte Netzgeräte! Verwenden Sie nur Netzgeräte, die den Standards SELV (Safety Extra Low Voltage – Sicherheitskleinspannung) und PELV (Protective Extra Low Voltage – Potentialfreie Kleinspannung) genügen! Die Versorgungsspannung darf nur innerhalb des angegebenen Spannungsbereichs liegen. Sonst sind Funktionsausfälle am Bediengerät nicht auszuschließen. Wenn die Stromversorgung für das Bediengerät nicht geerdet ist, kann die Kommunikationsschnittstelle durch den Potenzialunterschied zwischen Bediengerät und CPU zerstört werden. Schließen deshalb den 24-V-Ausgang der Stromversorgung ebenfalls an den Potenzialausgleich an. Siehe auch Technische Daten (Seite 12-4) 4.4 Bediengerät einschalten und testen Inbetriebnahme Gehen Sie wie folgt vor: 1. Entfernen Sie alle Verbindungen zu externen Geräten und eventuell gesteckte Karten in den Steckplätzen. 2. Schließen Sie das Bediengerät an die Stromversorgung an. 3. Schalten Sie die Stromversorgung ein. Wenn das Bediengerät nicht startet, so sind die Anschlüsse vermutlich verpolt. Schalten Sie in diesem Fall die Stromversorgung aus, vertauschen Sie die Anschlüsse und schalten Sie die Stromversorgung erneut ein. 4. Schließen Sie den Projektierungsrechner oder andere Peripheriegeräte an, sobald das Bediengerät gestartet ist. Funktionstest Führen Sie nach der Inbetriebnahme einen Funktionstest durch. Das Bediengerät ist funktionstüchtig, wenn einer der folgenden Zustände eintritt: • der Dialog "Transfer" wird angezeigt • der Loader wird angezeigt • ein Projekt wird gestartet MP 370 (WinCC flexible) Betriebsanleitung, Ausgabe 03/2004, 6AV6691-1DE01-0AA0 4-19 Einbau und Anschluss 4.4 Bediengerät einschalten und testen Bediengerät ausschalten Um das Bediengerät auszuschalten, können Sie • die Stromversorgung ausschalten oder • die Steckklemmenleiste am Bediengerät ziehen. Hinweis Falls auf dem Bediengerät bereits ein Projekt läuft, müssen Sie Runtime vor dem Ausschalten des Bediengeräts beenden. Verwenden Sie dazu das vom Projekteur dafür bereitgestellte Bedienobjekt. 4-20 MP 370 (WinCC flexible) Betriebsanleitung, Ausgabe 03/2004, 6AV6691-1DE01-0AA0 Bedienelemente und Anzeigen 5.1 5 Frontansicht MP 370 Touch Bedienung des Touch-Screens Achtung Beschädigung des Touch-Screen Die Betätigung des Touch-Screen mit harten, spitzen oder scharfen Gegenständen sowie die schlagartige Betätigung des Touch-Screen führen zu einer erheblichen Reduzierung der Lebensdauer bis hin zum Totalausfall des Touch-Screen. Betätigen Sie den Touch-Screen des Bediengeräts nur mit dem Finger oder einem Touchstift. MP 370 (WinCC flexible) Betriebsanleitung, Ausgabe 03/2004, 6AV6691-1DE01-0AA0 5-1 Bedienelemente und Anzeigen 5.1 Frontansicht MP 370 Touch MP 370 12" Touch MP 370 15" Touch 5-2 MP 370 (WinCC flexible) Betriebsanleitung, Ausgabe 03/2004, 6AV6691-1DE01-0AA0 Bedienelemente und Anzeigen 5.2 Frontansicht MP 370 Tasten 5.2 Frontansicht MP 370 Tasten 5.2.1 Tastenblöcke Bedienung der Tastatur Achtung Beschädigung der Tastatur Die Betätigung der Tastatur mit harten, spitzen oder scharfen Gegenständen sowie die schlagartige Betätigung der Tastatur führen zu einer erheblichen Reduzierung der Lebensdauer bis hin zum Totalausfall der Tastatur. Betätigen Sie die Tastatur des Bediengeräts nur mit dem Finger. Tastenblöcke Die Tastatur des Bediengeräts besteht aus zwei funktionalen Blöcken, siehe Bild unten: • Funktionstasten: – Tasten <S1> bis <S16> – Tasten <F1> bis <F20> • Systemtasten: – Alphanumerische Tasten – Cursor-Tasten – Steuertasten MP 370 (WinCC flexible) Betriebsanleitung, Ausgabe 03/2004, 6AV6691-1DE01-0AA0 5-3 Bedienelemente und Anzeigen 5.2 Frontansicht MP 370 Tasten Bild 5-1 5.2.2 Anordnung der Tastenblöcke 1 Funktionstasten 2 Systemtasten Funktionstasten Funktionstasten mit globaler Funktionsbelegung Eine Funktionstaste mit globaler Funktionsbelegung löst immer dieselbe Aktion am Bediengerät oder in der Steuerung aus. Die Aktion ist unabhängig vom aktuell angewählten Bild. Solche Aktionen sind z. B.: • Bild aktivieren • Aktuelle Störmeldungen anzeigen • Bildausdruck starten (Hardcopy) Alle Funktionstasten können beim Projektieren global belegt werden. 5-4 MP 370 (WinCC flexible) Betriebsanleitung, Ausgabe 03/2004, 6AV6691-1DE01-0AA0 Bedienelemente und Anzeigen 5.2 Frontansicht MP 370 Tasten Hinweis Durch eine Mehrtastenbedienung können unbeabsichtigte Aktionen ausgelöst werden. Sie dürfen nicht mehr als zwei Funktionstasten gleichzeitig betätigen. Funktionstasten mit lokaler Funktionsbelegung Eine Funktionstaste mit lokaler Funktionsbelegung kann unterschiedliche Aktionen am Bediengerät oder in der Steuerung auslösen. Die Aktionen sind abhängig vom aktuell aktivierten Bild (lokale Bedeutung im aktuellen Bild). Der Projekteur kann für jede Funktionstaste ein Piktogramm projektieren. Das Piktogramm wird am Bild dargestellt. Alle Funktionstasten können beim Projektieren mit lokal wirksamen Funktionen belegt werden. Für die Tasten <F11> bis <F20> sind keine Piktogramme projektierbar. Vorsicht Wenn Sie nach einem Bildwechsel eine Funktionstaste bedienen, kann die zugehörige Funktion im neuen Bild bereits vor dem Bildaufbau angestoßen werden. LED-Ansteuerung Die Leuchtdioden (LED) in den Funktionstasten können von der Steuerung aus angesteuert werden. Eine leuchtende oder blinkende LED kann dem Bediener z.B. situationsabhängig signalisieren, welche Taste er drücken soll. Um Leuchtdioden ansteuern zu können, muss der Projekteur LED-Variablen bei den Funktionstasten projektieren. MP 370 (WinCC flexible) Betriebsanleitung, Ausgabe 03/2004, 6AV6691-1DE01-0AA0 5-5 Bedienelemente und Anzeigen 5.2 Frontansicht MP 370 Tasten 5.2.3 Systemtasten Steuertasten Die folgenden Steuertasten dienen übergeordneten Editier- und Steuerungsfunktionen: 1 2 3 INS DEL A-Z SHIFT F N CTRL ALT TAB 4 HELP 5 ESC 6 ACK 7 ENTER 8 9 10 11 12 Bild 5-2 Steuertasten Die Systemtasten <ACK>, <ESC>, <HELP> und <ENTER> kann der Projekteur mit Funktionen belegen. 1 5-6 Umschalten (Ziffern/Buchstaben) 2 Zeichen links von der aktuellen Cursor-Position löschen 3 Zeichen an der aktuellen Cursor-Position löschen 4 Tabulator 5 Hilfetext anzeigen 6 Abbrechen 7 Quittieren 8 Eingabe bestätigen 9 Allgemeine Steuerfunktion (für Tastenkombinationen) 10 Allgemeine Steuerfunktion (für Tastenkombinationen) 11 Umschalten (Sonderzeichen) 12 Umschalten (Groß-/Kleinschreibung) MP 370 (WinCC flexible) Betriebsanleitung, Ausgabe 03/2004, 6AV6691-1DE01-0AA0 Bedienelemente und Anzeigen 5.2 Frontansicht MP 370 Tasten Alphanumerische Tasten Mit den folgenden alphanumerischen Tasten geben Sie Ziffern, Buchstaben und Sonderzeichen ein. A I Q Y ( / B @ J * + C K ^ R S ! Z = Bild 5-3 : ´ ) [ < 7 4 1 . # D L E M % T U ~ \ " ` ] 8 5 2 0 $ > ; F G | N O V W § ° ? ' & 9 6 3 , { H P X _ } Alphanumerische Tasten Cursor-Tasten Mit den Cursor-Tasten bewegen Sie den Text-Cursor und navigieren in Bildern und Bildobjekten. Die Funktionen der Tasten entsprechen den üblichen Cursor-Tasten einer PCTastatur. HOME END Bild 5-4 Cursor-Tasten Die Tasten <HOME> und <END> kann der Projekteur mit Funktionen belegen. MP 370 (WinCC flexible) Betriebsanleitung, Ausgabe 03/2004, 6AV6691-1DE01-0AA0 5-7 Bedienelemente und Anzeigen 5.2 Frontansicht MP 370 Tasten 5.2.4 Funktionstasten beschriften Beschriftung Die Funktionstasten des Tastengeräts sind bei Auslieferung wie folgt beschriftet: • F1 bis F20 und • S1 bis S16. Für die Funktionstasten sind insgesamt vier Beschriftungsstreifen von der Rückseite in das Bediengerät eingeschoben. Verwenden Sie diese Streifen, um Ihr Bediengerät anlagenspezifisch zu beschriften. Beschriftungsstreifen austauschen Warnung Nach Öffnen des Schaltschrankes werden bestimmte Teile des Systems zugänglich, die unter gefährlicher Spannung stehen können. 1. Legen Sie das Gerät mit der Frontplatte nach unten ab. 2. Entfernen Sie die eingeschobenen Beschriftungsstreifen. 3. Schieben Sie die neu beschrifteten Streifen mit der Beschriftung nach unten in die Schlitze der Frontplatte. Die einzelnen Positionen sind im Bild durch Pfeile gekennzeichnet. Vorsicht Warten Sie vor dem Einschieben der Streifen solange, bis die Beschriftung wischfest ist. Eine von innen verunreinigte Tastaturfolie kann nicht gereinigt werden und ist nur im Herstellerwerk wechselbar. 5-8 MP 370 (WinCC flexible) Betriebsanleitung, Ausgabe 03/2004, 6AV6691-1DE01-0AA0 Bedienelemente und Anzeigen 5.2 Frontansicht MP 370 Tasten 1 2 Bild 5-5 Beschriftungsstreifen am MP 370 Tasten einsetzen 1 Beschriftungsstreifen für zehn Tasten 2 Beschriftungsstreifen für zwei Tasten Beschriftungsstreifen anfertigen Verwenden Sie zur Herstellung eigener Beschriftungsstreifen transparente Folie, damit die Leuchtdioden in den Funktionstasten sichtbar bleiben. Beschriften Sie die Folie entweder mit einem Drucker oder mit einem wischfesten Folienstift. Schneiden Sie die Streifen entsprechend der dargestellten Vorlagen aus. 245 20,65 9,4 6,05 17 5,65 17 3 68 17 21 Bild 5-6 Maße der Beschriftungsstreifen MP 370 (WinCC flexible) Betriebsanleitung, Ausgabe 03/2004, 6AV6691-1DE01-0AA0 5-9 Bedienelemente und Anzeigen 5.3 Bedienung mit externer Tastatur/Maus Beschriftungsstreifen drucken Sie finden die Vorlage für Beschriftungsstreifen "Slide370.doc" auf der Installations-CD "WinCC flexible" im Ordner "\Support\Documents". Die Datei ist beispielsweise mit dem MS Office-Programm Word editierbar. Beachten Sie auch die Hinweise, die Sie in dieser Datei finden. 5.3 Bedienung mit externer Tastatur/Maus Anschluss An die USB-Schnittstelle des Bediengeräts können Sie alternativ eine externe Tastatur oder Maus anschließen. Das Anschließen und Trennen ist im laufenden Betrieb des Bediengeräts möglich ("hot plug in/out"). Die Bedienung des Bediengeräts über externe Tastatur/Maus empfiehlt sich besonders in der Inbetriebnahme- und Testphase. Achtung USB-Maus: • Verwenden Sie eine Standard-Maus. USB-Tastatur: • • Verwenden Sie eine Standard-Tastatur mit Tastaturlayout USA/International. Eine Bedienung der projektierten Funktionstasten ist über die externe Tastatur nicht möglich. Handelsübliche USB-Geräte genügen in der Regel nicht den erhöhten Industrieanforderungen bezüglich Störfestigkeit und können Rückwirkungen auf das Bediengerät verursachen. 5-10 MP 370 (WinCC flexible) Betriebsanleitung, Ausgabe 03/2004, 6AV6691-1DE01-0AA0 Bedienelemente und Anzeigen 5.3 Bedienung mit externer Tastatur/Maus Bedienung Die Bedienung des Bediengeräts per Maus unterscheidet sich kaum von der TouchBedienung. Wenn Sie eine Maus anschließen, erscheint der Mauszeiger am Bildschirm. Wenn Sie den Mauszeiger z.B. auf eine bedienbare Schaltfläche bewegen, ändert sich das Symbol des Mauszeigers . Vorsicht Bedienen Sie beim Tastengerät nicht gleichzeitig die integrierte Folientastatur und die externe USB-Tastatur. Sonst können unbeabsichtigte Aktionen ausgelöst werden. Siehe auch Externe Tastatur und Maus anschließen (Seite 4-12) MP 370 (WinCC flexible) Betriebsanleitung, Ausgabe 03/2004, 6AV6691-1DE01-0AA0 5-11 Bedienelemente und Anzeigen 5.3 Bedienung mit externer Tastatur/Maus 5-12 MP 370 (WinCC flexible) Betriebsanleitung, Ausgabe 03/2004, 6AV6691-1DE01-0AA0 Betriebssystem und Parametrierung 6.1 6 Loader des Bediengeräts Loader Das folgende Bild zeigt den Loader, der in der Anlaufphase des Bediengeräts kurzzeitig eingeblendet wird. Bild 6-1 Loader des Bediengeräts Der Loader erscheint zusätzlich nach dem Beenden von Runtime. Die Schaltflächen des Loader haben folgende Funktion: • Mit der Schaltfläche "Transfer" schalten Sie das Bediengerät in den Transfermodus. • Mit der Schaltfläche "Start" starten Sie Runtime mit einem auf dem Bediengerät vorhandenen Projekt. • Mit der Schaltfläche "Control Panel" starten Sie das Windows CE Control Panel, in dem Sie verschiedene Einstellungen vornehmen können. Hier ist z.B. die Einstellung der Optionen für den Transferbetrieb möglich. • Mit der Schaltfläche "Taskbar" blenden Sie die Windows-Taskleiste mit geöffnetem Windows CE-Startmenü ein. Loader mit Kennwort schützen Sie haben die Möglichkeit, den Loader per Kennwort gegen unbefugtes Bedienen zu schützen. MP 370 (WinCC flexible) Betriebsanleitung, Ausgabe 03/2004, 6AV6691-1DE01-0AA0 6-1 Betriebssystem und Parametrierung 6.2 Windows CE Control Panel Ohne Kennworteingabe sind dann nur die Schaltflächen "Transfer" und "Start" auswählbar. Sie verhindern auf diese Weise Fehlbedienungen und erhöhen die Sicherheit der Anlage oder Maschine, da keine Änderungen an den Einstellungen vorgenommen werden können. Achtung Wenn Sie das für den Loader vergebene Kennwort vergessen, können Sie erst nach Aktualisierung des Betriebssystems wieder in das Control Panel gelangen. Alle auf dem Bediengerät vorhandenen Daten werden beim Aktualisieren des Betriebssystems überschrieben! Siehe auch Control Panel öffnen (Seite 6-2) 6.2 Windows CE Control Panel 6.2.1 Control Panel öffnen Das Control Panel von Windows CE Im Control Panel von Windows CE können Sie unter anderem die folgenden Einstellungen für Ihr System vornehmen: • Datum/Uhrzeit • Netzwerk • Geräteeigenschaften, z.B. Helligkeit und Kalibrierung des Touch-Bildschirms • Länderspezifische Einstellungen • Bildschirmschoner • Bildschirmtastatur • Lautstärke (Touch-Feedback) • Drucker • Sicherung/Wiederherstellung • Transfer • USV (optional) 6-2 MP 370 (WinCC flexible) Betriebsanleitung, Ausgabe 03/2004, 6AV6691-1DE01-0AA0 Betriebssystem und Parametrierung 6.2 Windows CE Control Panel Control Panel öffnen Um das Control Panel zu öffnen, stehen Ihnen z.B. folgende Möglichkeiten zur Verfügung: • In der Anlaufphase: Öffnen Sie im Loader mit der Schaltfläche "Control Panel" das Windows CE Control Panel. Gegebenenfalls ist die Eingabe eines Kennworts erforderlich. • Im laufenden Betrieb: – Betätigen Sie, falls projektiert, das Bedienobjekt, das mit der Systemfunktion "OeffneSystemsteuerung" verknüpft ist. – Alternativ können Sie das Control Panel auch im Windows CE-Startmenü über "Settings ▶ Control Panel" öffnen. Tastengerät: Das Windows CE-Startmenü öffnen Sie mit der Tastenkombination CTRL + ESC . Touch-Gerät : Das Windows CE-Startmenü öffnen Sie, indem Sie zweimal die Schaltfläche (rastende Taste) auf der alphanumerischen Bildschirmtastatur drücken. Ergebnis Das Control Panel wird geöffnet. MP 370 (WinCC flexible) Betriebsanleitung, Ausgabe 03/2004, 6AV6691-1DE01-0AA0 6-3 Betriebssystem und Parametrierung 6.2 Windows CE Control Panel Bild 6-2 Windows CE Control Panel Einstellungen ändern Vorsicht Beenden Sie Runtime, bevor Sie Systemeinstellungen ändern, da sonst Änderungen z.B. zum Transfer nicht wirksam werden. Um Einstellungen im Windows CE Control Panel zu ändern, gehen Sie wie folgt vor: 1. Wenn Sie Systemeinstellungen ändern wollen, beenden Sie Runtime. Verwenden Sie dazu das in Ihrem Projekt dafür vorgesehene Bedienobjekt. 2. Öffnen Sie das Control Panel wie oben beschrieben. 3. Ändern Sie im Control Panel die Einstellungen für Ihr System. 6-4 MP 370 (WinCC flexible) Betriebsanleitung, Ausgabe 03/2004, 6AV6691-1DE01-0AA0 Betriebssystem und Parametrierung 6.2 Windows CE Control Panel 4. Schließen Sie das Control Panel. Touch-Gerät: Drücken Sie die Schaltfläche . Tastengerät: Drücken Sie die Taste ALT und wählen Sie mit den Cursor-Tasten den Menüpunkt "File ▶ Close" aus. Bestätigen Sie die Auswahl mit der Taste ENTER . 5. Starten Sie Runtime über den Loader. Hinweis Geöffnete Dialoge des Control Panel bei Tasten-Geräten schließen Wenn Sie am Bediengerät geöffnete Dialoge nicht mehr schließen können, gehen Sie wie folgt vor: 1. Öffnen Sie im Control Panel einen weiteren Dialog. 2. Wechseln Sie mit der Tastenkombination Dialog. 3. Schließen Sie diesen Dialog mit ESC oder ALT + ENTER TAB zu einem anderen geöffneten . 4. Wiederholen Sie ggf. die Schritte 2 und 3, bis alle Dialoge geschlossen sind. 6.2.2 Communication Option "Communication" Hier ändern Sie z.B. den Namen, mit dem das Bediengerät im Netzwerk identifiziert wird. Siehe auch Control Panel öffnen (Seite 6-2) Bediengerät für Netzwerkbetrieb konfigurieren (Seite 6-20) MP 370 (WinCC flexible) Betriebsanleitung, Ausgabe 03/2004, 6AV6691-1DE01-0AA0 6-5 Betriebssystem und Parametrierung 6.2 Windows CE Control Panel 6.2.3 Date/Time Option "Date/Time" Hier stellen Sie Datum, Uhrzeit und Zeitzone für das Bediengerät ein. Datum/Uhrzeit mit der Steuerung synchronisieren Falls es im Projekt und im Steuerungsprogramm vorgesehen ist, können Datum und Uhrzeit des Bediengeräts mit der Steuerung synchronisiert werden. Dafür stehen die beiden Steuerungsaufträge 14 ("Uhrzeit stellen") und 15 ("Datum stellen") zur Verfügung. Mit den Steuerungsaufträgen 40 und 41 können Sie Datum und Uhrzeit vom Bediengerät zur Steuerung übertragen. Achtung Synchronisieren Sie Datum und Uhrzeit, wenn durch das Bediengerät zeitabhängige Reaktionen in der Steuerung ausgelöst werden sollen. Das Bediengerät kann Datum und Uhrzeit nur einige Tage ohne Spannung puffern. Falls das Bediengerät längere Zeit nicht benutzt wird, ist es empfehlenswert, Datum und Uhrzeit über die Steuerung zu synchronisieren. Weitere Informationen hierzu finden Sie im Benutzerhandbuch "WinCC flexible Kommunikation". Siehe auch Control Panel öffnen (Seite 6-2) 6.2.4 InputPanel Option "InputPanel" Hier legen Sie fest, an welcher Position und in welcher Größe die Bildschirmtastatur am Bediengerät eingeblendet wird. 6-6 MP 370 (WinCC flexible) Betriebsanleitung, Ausgabe 03/2004, 6AV6691-1DE01-0AA0 Betriebssystem und Parametrierung 6.2 Windows CE Control Panel Vorgehen 1. Wählen Sie die Option "InputPanel" aus. 2. Schieben Sie die Bildschirmtastatur an die gewünschte Position. 3. Wenn Sie die Größe verändern wollen, drücken Sie auf die Schaltfläche "Start Resize". 4. Speichern Sie die neuen Einstellungen mit der Schaltfläche "Save". 5. Schließen Sie die Option mit der Schaltfläche bzw. mit der Taste ESC . Hinweis Um Größe und Position der Bildschirmtastatur korrekt und ausfallsicher zu speichern, muss vor dem Speichern die alphanumerische Darstellung gewählt werden. Siehe auch Control Panel öffnen (Seite 6-2) 6.2.5 Network Option "Network" Hier konfigurieren Sie die Netzwerkeigenschaften. Siehe auch Bediengerät für Netzwerkbetrieb konfigurieren (Seite 6-20) Control Panel öffnen (Seite 6-2) MP 370 (WinCC flexible) Betriebsanleitung, Ausgabe 03/2004, 6AV6691-1DE01-0AA0 6-7 Betriebssystem und Parametrierung 6.2 Windows CE Control Panel 6.2.6 OP Option "OP" Mit der Option "OP" im Control Panel stehen Ihnen folgende Einstellungsmöglichkeiten zur Verfügung: • Helligkeit einstellen, • Touch-Bildschirm kalibrieren (für Touch-Gerät), • Gerätedaten anzeigen, • Nicht-resistente Daten sichern. Helligkeit einstellen 1. Öffnen Sie die Registerkarte "Display" im Dialog "OP Properties". Bild 6-3 Dialog "OP Properties", Registerkarte "Display" 2. Verändern Sie in der Gruppe "Brightness" mit den Schaltflächen "UP" und "DOWN" die Helligkeit des Bildschirms. 3. Schließen Sie den Dialog beim Touch-Gerät mit der Schaltfläche "OK", beim Tastengerät wechseln Sie den Fokus auf die Überschrift der Registerkarte und schließen Sie mit der Taste <ENTER>. Am Tastengerät können Sie die Bildschirm-Helligkeit auch außerhalb des Windows CE Control Panels mit den folgenden Tastenkombinationen ändern: 6-8 A-Z + Erhöht die Helligkeit. A-Z + Reduziert die Helligkeit. MP 370 (WinCC flexible) Betriebsanleitung, Ausgabe 03/2004, 6AV6691-1DE01-0AA0 Betriebssystem und Parametrierung 6.2 Windows CE Control Panel Hinweis Warten Sie nach Änderung der Einstellung mindestens 10 s, bevor Sie das Bediengerät ausschalten. Anderenfalls wird die Änderung nicht gespeichert. Touch-Bildschirm kalibrieren Zweck In Abhängigkeit von Einbaulage und Betrachtungswinkel kann beim Bedienen des TouchGeräts eine Parallaxe auftreten. Um daraus resultierende Bedienungsfehler zu vermeiden, können Sie den Bildschirm in der Anlaufphase und im laufenden Betrieb kalibrieren. Vorgehen 1. Öffnen Sie die Registerkarte "Touch" im Dialog "OP Properties". Bild 6-4 Dialog "OP Properties", Registerkarte "Touch" 2. Starten Sie mit der Schaltfläche "Recalibrate" den Kalibriervorgang. Am Bildschirm werden nacheinander fünf Kalibrier-Kreuze angezeigt. Folgen Sie den Anweisungen am Bildschirm und berühren Sie das jeweils aufgeblendete Kalibrier-Kreuz. 3. Wenn Sie die Kalibrierung übernehmen wollen: Berühren Sie nach dem Kalibriervorgang den Bildschirm an beliebiger Stelle, um die neuen Kalibrierdaten zu übernehmen. MP 370 (WinCC flexible) Betriebsanleitung, Ausgabe 03/2004, 6AV6691-1DE01-0AA0 6-9 Betriebssystem und Parametrierung 6.2 Windows CE Control Panel 4. Wenn Sie die Kalibrierung verwerfen wollen: Warten Sie 30 Sekunden, bis der eingeblendete Sekundenzähler den Wert Null erreicht hat, um die neuen Kalibrierdaten zu verwerfen. Wenn die Kalibrierung nicht korrekt durchgeführt wurde, werden die neuen Werte nicht übernommen. 5. Schließen Sie den Dialog mit der Schaltfläche "OK". Projektierte Funktion Wenn in Ihrem Projekt die Systemfunktion "KalibriereTouchscreen" mit einem Bedienobjekt verknüpft ist, so können Sie den Touch-Bildschirm im laufenden Betrieb kalibrieren. Das auslösende Bedienobjekt kann so projektiert sein, dass für die Touch-Kalibrierung die Eingabe eines Kennwortes erforderlich ist. Der Kalibriervorgang ist identisch mit den oben beschriebenen Schritten 2, 3 und 4. Aktuelle Registrierungseinstellungen sichern 1. Öffnen Sie die Registerkarte "Persistent Storage" im Dialog "OP Properties". Bild 6-5 Dialog "OP Properties", Registerkarte "Persistent Storage" 2. Starten Sie mit der Schaltfläche "Save Registry" den Speichervorgang. Die aktuellen Einstellungen Ihrer Registrierung werden im Flash-Speicher gesichert. 3. Starten Sie mit der Schaltfläche "Save Files" das Kopieren der im RAM-Dateisystem liegenden Dateien in den Flash-Speicher. Bei Neuanlauf werden diese gesicherten Dateien wieder in das Dateisystem zurückgespielt. 4. Schließen Sie den Dialog beim Touch-Gerät mit der Schaltfläche "OK", beim Tastengerät wechseln Sie den Fokus auf die Überschrift der Registerkarte und schließen sie mit der Taste <ENTER>. 6-10 MP 370 (WinCC flexible) Betriebsanleitung, Ausgabe 03/2004, 6AV6691-1DE01-0AA0 Betriebssystem und Parametrierung 6.2 Windows CE Control Panel Gerätedaten anzeigen 1. Öffnen Sie die Registerkarte "Device" im Dialog "OP Properties". Es werden verschiedene Gerätedaten angezeigt. Bild 6-6 Dialog "OP Properties", Registerkarte "Device" 2. Schließen Sie den Dialog beim Touch-Gerät mit der Schaltfläche "OK". Drücken Sie beim Tastengerät die Taste <ENTER>. Siehe auch Control Panel öffnen (Seite 6-2) MP 370 (WinCC flexible) Betriebsanleitung, Ausgabe 03/2004, 6AV6691-1DE01-0AA0 6-11 Betriebssystem und Parametrierung 6.2 Windows CE Control Panel 6.2.7 Printer Option "Printer" In der Option "Printer" können Sie einen Drucker auswählen und einrichten. Einige Einstellungen (z.B. Farbe oder Qualität des Grafikdrucks) sind nur für den Ausdruck einer Hardcopy des Bildschirminhalts relevant und haben keinen Einfluss auf die Meldeprotokollierung. Einstellbare Optionen Die einstellbaren Optionen sind abhängig vom ausgewählten Drucker: Printer Hier wählen Sie aus einer Liste den Drucker aus, der an Ihrem Bediengerät angeschlossen ist. Port Hier wählen Sie den Port und die Baudrate aus, mit der das Bediengerät Daten zum Drucker schickt, z.B. IF2: 9600. Net Path Falls Sie ein Netzwerk konfiguriert haben, können Sie hier den Pfad eines Druckers im Netzwerk angeben. Wählen Sie als Port "Network" aus. Paper Size Hier wählen Sie die Papiergröße aus, z.B. A4 oder Letter. Draft Mode Hier stellen Sie die Qualität des Grafikdrucks ein. Bei aktivierter Option erfolgt der Ausdruck in Entwurfsqualität, bei deaktivierter Option in hoher Qualität. Color Hier stellen Sie bei Farbdruckern ein, ob in Farbe oder schwarz-weiß gedruckt wird. Print Range Hier stellen Sie ein, ob nur der ausgewählte Bereich oder alles gedruckt wird. 6-12 MP 370 (WinCC flexible) Betriebsanleitung, Ausgabe 03/2004, 6AV6691-1DE01-0AA0 Betriebssystem und Parametrierung 6.2 Windows CE Control Panel Orientation Hier stellen Sie ein, ob die Seite im Hochformat (Portrait) oder Querformat (Landscape) gedruckt wird. Margins Die hier eingegebenen Werte für die Seitenränder werden vom Bediengerät nicht ausgewertet. Hinweis Beim Anschluss eines seriellen Druckers sind folgende Einstellungen am Drucker notwendig: - RS 232, wobei nur die Signale RxD, TxD und GND benötigt werden, - 8 Datenbits, - 1 Stoppbit, - keine Parität, - Baudrate von 9600 bis 57600 ist druckerabhängig, - XON- und XOFF-Protokoll. Voreinstellung Das Bediengerät wird mit den folgenden Voreinstellungen ausgeliefert: • Drucker: EPSON 9-Nadeldrucker • Port: IF2 • Baudrate: 9600 Bit/s Siehe auch Grundlagen (Seite 6-19) Schnittstellenbeschreibung (Seite 12-8) Control Panel öffnen (Seite 6-2) MP 370 (WinCC flexible) Betriebsanleitung, Ausgabe 03/2004, 6AV6691-1DE01-0AA0 6-13 Betriebssystem und Parametrierung 6.2 Windows CE Control Panel 6.2.8 Regional Settings Option "Regional Settings" Hier ändern Sie länderspezifische Einstellungen, z.B.: • Darstellung von Datum und Uhrzeit • Darstellung von Zahlen Das Bediengerät wird mit deutscher Voreinstellung ausgeliefert. Hinweis Die Einstellungen in der Option "Regional Settings" bewirken keine Sprachumschaltung der Windows CE-Dialoge, z.B. des Control Panel. Hier wird immer Englisch verwendet. Siehe auch Control Panel öffnen (Seite 6-2) 6.2.9 ScreenSaver Option "Screensaver" Sie können am Bediengerät eine Zeitspanne (in Minuten) für die automatische Aktivierung des Bildschirmschoners einstellen. Die Einstellungen für den Bildschirmschoner nehmen Sie in der Option "Screensaver" des Windows CE Control Panels vor. Bild 6-7 6-14 Dialog "Screensaver" MP 370 (WinCC flexible) Betriebsanleitung, Ausgabe 03/2004, 6AV6691-1DE01-0AA0 Betriebssystem und Parametrierung 6.2 Windows CE Control Panel Der Bildschirmschoner wird automatisch aktiviert, wenn innerhalb der eingestellten Zeitspanne keine Bedienung erfolgt. Mit dem Wert 0 deaktivieren Sie den Bildschirmschoner. Hinweis Wenn der Bildschirmschoner eingeschaltet wird, wird gleichzeitig die Hintergrundbeleuchtung gedimmt. Der Bildschirmschoner schaltet sich beim Drücken einer beliebigen Taste oder Berühren des Touch-Bildschirms wieder aus. Die Funktion der Taste oder einer Schaltfläche wird dabei nicht ausgelöst. Hintergrundbeleuchtung dimmen Die Helligkeit der Hintergrundbeleuchtung für den Bildschirm nimmt, technologisch bedingt, mit zunehmender Betriebsdauer ab. Um die Lebensdauer der Hintergrundbeleuchtung zu erhöhen, können Sie in der Option "Screensaver" im Windows CE Control Panel die Zeitspanne einstellen, nach der die Hintergrundbeleuchtung reduziert werden soll. Die Hintergrundbeleuchtung wird automatisch reduziert, wenn innerhalb der eingestellten Zeitspanne keine Bedienung erfolgt. Mit dem Wert 0 deaktivieren Sie das Dimmen der Hintergrundbeleuchtung. Achtung Sie können bei reduzierter Hintergrundbeleuchtung weiterhin den Bildschirm beobachten. Die Hintergrundbeleuchtung schaltet sich beim Drücken einer beliebigen Taste bzw. Berühren des Touch-Bildschirms wieder ein. Die der Taste/Schaltfläche zugeordnete Funktion wird dabei ausgelöst. Siehe auch Control Panel öffnen (Seite 6-2) MP 370 (WinCC flexible) Betriebsanleitung, Ausgabe 03/2004, 6AV6691-1DE01-0AA0 6-15 Betriebssystem und Parametrierung 6.2 Windows CE Control Panel 6.2.10 System Option "System" In der Option "System" können Sie einstellen, wie groß der Speicher für das DRAMDateisystem (Storage Memory) sein soll. Sie legen fest, wieviel Speicher für die Applikationen genutzt werden kann. Mit Hilfe eines Schiebereglers können Sie den Wert verändern. Standardmäßig steht für die Applikationen ein Speicher im DRAM-Dateisystem von 6 MB zur Verfügung. Bild 6-8 Dialog "System Properties" Vorsicht Wenn Sie zuviel Speicher für das DRAM-Dateisystem freigeben, steht der WinCC flexible Runtime zu wenig Arbeitsspeicher zur Verfügung. Bei falscher Einstellung kann daher der fehlerfreie Ablauf Ihres Projekts nicht mehr gewährleistet werden. 6-16 MP 370 (WinCC flexible) Betriebsanleitung, Ausgabe 03/2004, 6AV6691-1DE01-0AA0 Betriebssystem und Parametrierung 6.2 Windows CE Control Panel Hinweis Betrieb von Zusatzanwendungen zusammen mit WinCC flexible Der Speicherbedarf von Projekten in WinCC flexible hat sich gegenüber ProTool geändert. Wenn Sie anwenderspezifische Zusatzanwendungen zusammen mit einem WinCC flexible Projekt auf dem Bediengerät betreiben wollen, müssen Sie die auf dem Bediengerät gewünschte Funktionalität testen und gegebenenfalls den Umfang Ihres Projekts oder der Zusatzanwendungen verringern. Siehe auch Control Panel öffnen (Seite 6-2) 6.2.11 UPS Unterbrechungsfreie Stromversorgung (USV) Zur Vermeidung eines Datenverlustes bei Netzausfall (z.B. während der Archivierung von Prozesswerten/ Meldungen) soll über eine USV ein gesteuerter Shutdown des Bediengeräts sichergestellt werden. Eine externe USV erkennt, wenn die Spannungsversorgung ausgefallen ist und meldet dies dem Bedienpanel über die serielle Schnittstelle. Die USV ist nur optional ladbar. Option "UPS" Der USV-Treiber wird als AddOn mit dem Tool ProSave installiert. Erst nach der Installation durch ProSave erscheint im Control Panel von Windows CE die entsprechende Option "UPS". MP 370 (WinCC flexible) Betriebsanleitung, Ausgabe 03/2004, 6AV6691-1DE01-0AA0 6-17 Betriebssystem und Parametrierung 6.2 Windows CE Control Panel Bild 6-9 Dialog "UPS Properties" Sie können einstellen, wie lange der Spannungsausfall dauern darf, ohne dass die Runtime heruntergefahren wird. Der Treiber ist für die SITOP DC-USV Modul A geeignet. Siehe auch Control Panel öffnen (Seite 6-2) 6.2.12 Volume & Sounds Option "Volume & Sounds" Hier ändern Sie die Einstellungen für akustische Signale und Bedienungsrückmeldungen. Auf der Registerkarte "Volume" stehen unter anderem folgende Optionen zur Verfügung: • akustische Bedienungsrückmeldung für Touch-Bedienung • Lautstärkeregler Die Registerkarte "Sounds" ist für Runtime-Einstellungen nicht relevant. Siehe auch Control Panel öffnen (Seite 6-2) 6-18 MP 370 (WinCC flexible) Betriebsanleitung, Ausgabe 03/2004, 6AV6691-1DE01-0AA0 Betriebssystem und Parametrierung 6.3 Netzwerkbetrieb 6.3 Netzwerkbetrieb 6.3.1 Grundlagen Zweck Das Bediengerät ist standardmäßig mit einer on-board installierten Ethernet-Schnittstelle ausgerüstet. Über die Netzwerkfunktion können Sie mit dem Bediengerät z.B.: • Daten über Netzwerk archivieren • Drucken über Netzwerkdrucker • Rezeptur-Datensätze im Netzwerk ablegen • Rezeptur-Datensätze ins Netzwerk exportieren • Rezeptur-Datensätze vom Netzwerk importieren • Projekt-Transfer • Daten sichern Achtung Das Bediengerät kann nur in TCP/IP-Netzwerken eingesetzt werden. Das Bediengerät hat im PC-Netzwerk nur Client-Funktionalität. Das bedeutet, Sie können vom Bediengerät aus über das Netzwerk auf Dateien eines Teilnehmers mit TCP/IPServerfunktionalität zugreifen. Sie können aber nicht z.B. von einem PC aus über das Netzwerk auf Dateien des Bediengeräts zugreifen. Hinweis Informationen zur Kommunikation mit SIMATIC S7 über Ethernet finden Sie im Benutzerhandbuch "WinCC flexible Kommunikation". Voraussetzung In einem TCP/IP-Netzwerk werden Rechner über Netzwerknamen adressiert. Diese Netzwerknamen werden von einem DNS- oder WINS-Server in TCP/IP-Adressen übersetzt. Eine direkte Adressierung über TCP/IP-Adressen wird momentan vom Betriebssystem nicht unterstützt. Für die Funktion des Bediengeräts in einem TCP/IP-Netzwerk ist deshalb ein DNS- oder WINS-Server sinnvoll. In gängigen TCP/IP-Netzen sind entsprechende Server vorhanden. Bitte fragen Sie Ihren Netzwerkadministrator. MP 370 (WinCC flexible) Betriebsanleitung, Ausgabe 03/2004, 6AV6691-1DE01-0AA0 6-19 Betriebssystem und Parametrierung 6.3 Netzwerkbetrieb Drucken über Netzwerkdrucker Die direkte Meldeprotokollierung über Netzwerkdrucker wird vom Betriebssystem des Bediengeräts nicht unterstützt. Alle anderen Druckfunktionen, z.B. Hardcopy oder Schichtprotokoll, sind uneingeschränkt über Netzwerk möglich. 6.3.2 Bediengerät für Netzwerkbetrieb konfigurieren Überblick Vor dem Netzwerkbetrieb müssen Sie Ihr Bediengerät konfigurieren. Die Konfiguration untergliedert sich prinzipiell in die folgenden Schritte: • Rechnername des Bediengeräts einstellen • Netzwerkadresse konfigurieren • Anmeldeinformationen einstellen • Einstellungen sichern Vorbereitung Bevor Sie mit der Konfiguration beginnen, erkundigen Sie sich bei Ihrem Netzwerkadministrator nach den spezifischen Parametern Ihres Netzwerks. Dabei sind unter anderem die folgenden Fragen von Interesse: • Verwendet Ihr Netzwerk DHCP zur dynamischen Vergabe von Netzwerkadressen? Falls nein: Lassen Sie sich eine neue TCP/IP-Netzwerkadresse für das Bediengerät zuteilen. • Welche TCP/IP-Adresse hat das Default Gateway? • Welche DNS-Adressen hat Ihr Name-Server? (falls in Ihrem Netzwerk DNS verwendet wird) • Welche WINS-Adressen hat Ihr Name-Server? (falls in Ihrem Netzwerk WINS verwendet wird) Vorgehen Die folgende Handlungsanweisung beschreibt Schritt für Schritt die allgemeingültigen Einstellungen. Je nach Infrastruktur Ihres Netzwerks können zusätzliche Schritte oder ein anderes Vorgehen notwendig sein. 1. Öffnen Sie das Control Panel. 2. Stellen Sie den Rechnernamen des Bediengeräts ein. Um das Bediengerät im Netzwerk zu identifizieren, vergeben Sie in der Option "Communication" des Control Panel einen im Netzwerk eindeutigen Namen ("Device name"). Beenden Sie den Dialog mit <ENTER>, um Ihre Einstellungen zu übernehmen. 6-20 MP 370 (WinCC flexible) Betriebsanleitung, Ausgabe 03/2004, 6AV6691-1DE01-0AA0 Betriebssystem und Parametrierung 6.3 Netzwerkbetrieb 3. Konfigurieren Sie die Netzwerkadresse. – Dazu rufen Sie über die Option "Network" die Netzwerkkonfiguration auf. – Wählen Sie in der Registerkarte "Adapters" einen entsprechenden Netzwerktreiber aus. Bei Bediengeräten mit integrierter Ethernetkarte ist "Onboard LAN" zu verwenden, bei Netzwerkkarten in der Regel der NE2000-kompatible Treiber. – Betätigen Sie die Schaltfläche "Properties", um die Netzwerkeigenschaften Ihrer Netzwerkkarte zu konfigurieren. Füllen Sie den Dialog für den ausgewählten Netzwerktreiber aus. – Wenn Ihr Netzwerk DHCP verwendet, überspringen Sie diesen Schritt. Wählen Sie in der Registerkarte "IP Address" die Option "Specify an IP Address". Geben Sie die TCP/IP-Adresse des Bediengeräts (z.B. 233.239.2.100), die SubnetMask (z.B. 255.255.255.0) und das Default-Gateway (z.B. 223.239.2.200) ein. – Geben Sie in der Registerkarte "Name Servers" die Name-Server Adresse Ihres Netzwerks ein. Beenden Sie den Dialog mit <ENTER> oder "OK", um die Einstellungen zu übernehmen. 4. Stellen Sie die Anmeldeinformationen ein. Um sich an Ihrem Netzwerk korrekt anzumelden, geben Sie auf der Registerkarte "Identification" Ihre Benutzerberechtigung ein. Geben Sie einen für das Netzwerk oder für Ihren Netzwerk-Server gültigen Benutzernamen und das zugehörige Kennwort (max. 8 Zeichen) ein. Wenn das Netzwerk die Benutzer über Domänen-Controller verwaltet, dann geben Sie auch den passenden Namen des Domänen-Controllers ein. Beenden Sie den Dialog mit <ENTER> oder "OK", um Ihre Einstellungen zu übernehmen. 5. Sichern Sie die Einstellungen. – Schalten Sie das Bediengerät aus. – Stecken Sie vor dem Einschalten des Bediengeräts das Netzwerkkabel in die entsprechende Schnittstelle, damit beim Hochlaufen des Bediengeräts eine eindeutige IP-Adresse für das Bediengerät vergeben werden kann. – Schalten Sie das Bediengerät wieder ein. Siehe auch Control Panel öffnen (Seite 6-2) MP 370 (WinCC flexible) Betriebsanleitung, Ausgabe 03/2004, 6AV6691-1DE01-0AA0 6-21 Betriebssystem und Parametrierung 6.3 Netzwerkbetrieb 6.3.3 Netzwerk testen Vorgehen Wenn Sie das Bediengerät für den Netzwerkbetrieb konfiguriert haben, verbinden Sie sich über den Windows-Explorer mit Ihrem Netzwerkserver, um das Netzwerk zu testen. Gehen Sie dazu wie folgt vor: 1. Starten Sie den Windows-Explorer über das Startmenü von Windows CE. – Tastengerät: Das Windows CE-Startmenü öffnen Sie mit der Tastenkombination CTRL + ESC – Touch-Gerät: – Das Windows CE-Startmenü öffnen Sie, indem Sie zweimal die Schaltfläche (rastende Taste) auf der alphanumerischen Bildschirmtastatur drücken. Wählen Sie in der Programmgruppe "Programs" die Applikation "Windows Explorer". 2. Geben Sie im Eingabefeld "Address" den UNC-Namen Ihres freigegebenen Ordners oder Laufwerks auf Ihrem Server an. Beispiel: Ihr Server heißt: mrnbg2 Ihr Freigabename heißt: daten Daraus ergibt sich der UNC-Name: \\mrnbg2\daten Hinweis Die Verwendung von TCP/IP-Adressen zur Adressierung von PCs wird vom Betriebssystem nicht unterstützt. So ist z.B. die Verwendung des UNC-Namens "\\130.170.10.45\daten" nicht zulässig. 3. Betätigen Sie nach Eingabe des UNC-Namens die Taste <ENTER>. 6-22 MP 370 (WinCC flexible) Betriebsanleitung, Ausgabe 03/2004, 6AV6691-1DE01-0AA0 Betriebssystem und Parametrierung 6.3 Netzwerkbetrieb Ergebnis Wenn alle Netzwerkeinstellungen richtig sind, zeigt der Windows-Explorer die Dateien an, die sich unter Ihrem freigegebenen Verzeichnis auf dem TCP/IP-Server befinden. Hinweis Zusätzlich steht im Betriebssystem das Netzwerkprogramm "ipconfig" zur Verfügung. Siehe auch Bediengerät für Netzwerkbetrieb konfigurieren (Seite 6-20) MP 370 (WinCC flexible) Betriebsanleitung, Ausgabe 03/2004, 6AV6691-1DE01-0AA0 6-23 Betriebssystem und Parametrierung 6.3 Netzwerkbetrieb 6.3.4 Netzwerkzugriff projektieren Voraussetzung Das Netzwerk ist am Bediengerät eingerichtet. Vorgehen Um den Netzwerkzugriff in der Projektierungs-Software WinCC flexible zu nutzen, projektieren Sie an den Stellen, an denen Sie Pfade auf Dateien oder Ordner eingeben, die entsprechenden UNC-Freigabenamen. Beispiel 1: Archive Wenn Sie z.B. auf dem Server im Beispiel unter "Netzwerke testen" archivieren möchten, ersetzen Sie den voreingestellten Speicherort für ein Archiv "\Storage Card\Logs" durch den UNC-Freigabenamen für den Server, z.B. "\\mrnbg2\daten\Logs". Beispiel 2: Rezepturdatensätze Um Rezepturdatensätze im Netzwerk abzulegen, ersetzen Sie den voreingestellten Pfadnamen "\Flash\Recipes" durch den UNC-Freigabenamen für den Server, z.B. "\\mrnbg2\daten\Recipes". Gleiches gilt für den Export und Import von Rezepturdatensätzen über die Systemfunktionen "ExportiereDatensaetze" und "ImportiereDatensaetze". Geben Sie hier für den Parameter "Dateiname" ebenfalls den UNC-Freigabenamen für den Server an. Siehe auch Bediengerät für Netzwerkbetrieb konfigurieren (Seite 6-20) Netzwerk testen (Seite 6-22) 6-24 MP 370 (WinCC flexible) Betriebsanleitung, Ausgabe 03/2004, 6AV6691-1DE01-0AA0 Projekt bereitstellen und sichern 7.1 Projekt auf das Bediengerät übertragen 7.1.1 Erstinbetriebnahme 7 Einleitung Bei der Erstinbetriebnahme ist auf dem Bediengerät noch kein Projekt vorhanden. Um die zum Betrieb notwendigen Projektdaten und die Runtime-Software vom Projektierungsrechner auf das Bediengerät zu transferieren, gehen Sie in der nachfolgend beschriebenen Reihenfolge vor. Achtung Beachten Sie bei der Erstinbetriebnahme bitte den sicherheitstechnischen Hinweis zum Verpolschutz. Vorsicht Beenden Sie vor dem Abschalten der Versorgungsspannung grundsätzlich zuerst die Runtime-Software, um Datenverlust zu vermeiden. Betätigen Sie zum Beenden der Runtime-Software das Bedienobjekt, das in Ihrem Projekt mit der Systemfunktion "StoppeRuntime" verknüpft ist. Warten Sie, bis das Bediengerät den Loader anzeigt, und schalten Sie erst dann die Versorgungsspannung ab. Hinweis Sie können während der Inbetriebnahme über die USB-Schnittstelle eine externe USBTastatur oder Maus anschließen. MP 370 (WinCC flexible) Betriebsanleitung, Ausgabe 03/2004, 6AV6691-1DE01-0AA0 7-1 Projekt bereitstellen und sichern 7.1 Projekt auf das Bediengerät übertragen Vorgehen 1. Verbinden Sie das Bediengerät über ein geeignetes Standardkabel mit dem Projektierungsrechner. Je nach Transferart können Sie folgende Schnittstellen verwenden: – IF2 (seriell) – IF1B (MPI/PROFIBUS DP) – USB – Ethernet Der Transfer per Modem ist ebenfalls möglich. Voreinstellung: serielle Kopplung 2. Schalten Sie die Stromversorgung für das Bediengerät ein. Beim Anlauf des Bediengeräts wird automatisch vom Loader in den Transfermodus gewechselt. 3. Drücken Sie die Schaltfläche "Abbrechen", um in den Loader zu wechseln. 4. Drücken Sie die Schaltfläche "Control Panel", um in das Windows CE Control Panel zu wechseln. 5. Passen Sie in den Transfereinstellungen die Einstellung der Schnittstelle (seriell, MPI, USB oder Ethernet) an. Voreinstellung: serielle Kopplung 6. Schließen Sie das Control Panel und wechseln Sie in den Transfermodus. 7. Starten Sie am Projektierungsrechner den Transfer des Projekts. Weitere am Projektierungsrechner erforderlichen Einstellungen für den Transfer entnehmen Sie bitte dem Benutzerhandbuch "WinCC flexible". Ergebnis Der Projektierungsrechner prüft die Verbindung zum Bediengerät. Wenn die Verbindung nicht vorhanden oder gestört ist, gibt er eine entsprechende Fehlermeldung aus. Wenn der Transfer vom Projektierungsrechner mit einem Hinweis auf einen Kompatibilitätskonflikt abgebrochen wird, muss das Betriebssystem des Bediengeräts aktualisiert werden. Bei korrekter Verbindung werden die Projektdaten zum Bediengerät transferiert. Nach erfolgreichem Transfer wird das Projekt gestartet und das Startbild des transferierten Projekts angezeigt. 7-2 MP 370 (WinCC flexible) Betriebsanleitung, Ausgabe 03/2004, 6AV6691-1DE01-0AA0 Projekt bereitstellen und sichern 7.1 Projekt auf das Bediengerät übertragen Datum/Uhrzeit einstellen In folgenden Fällen müssen Sie Datum und Uhrzeit aktualisieren: • Bei der Erstinbetriebnahme • Wenn das Bediengerät für längere Zeit ohne Pufferbatterie von der Stromversorgung getrennt war Siehe auch Optionen für den Transferbetrieb (Seite 7-5) Stromversorgung anschließen (Seite 4-18) Loader des Bediengeräts (Seite 6-1) Touch-Objekte bedienen (Seite 9-2) 7.1.2 Wiederinbetriebnahme Zweck Bei der Wiederinbetriebnahme ersetzen Sie ein bereits im Bediengerät vorhandenes Projekt durch ein anderes. Zu diesem Zweck transferieren Sie ein neues Projekt vom Projektierungsrechner zum Bediengerät. Wie Sie das zum Betrieb notwendige Projekt vom Projektierungsrechner auf das Bediengerät transferieren, ist unter "Transfer" beschrieben. Um das Bediengerät in den Transfermodus zu schalten, stehen folgende Möglichkeiten zur Verfügung: • Manueller Start des Transfermodus während der Anlaufphase des Bediengeräts • Manueller Start des Transfermodus über ein entsprechend projektiertes Bedienobjekt innerhalb des Projekts während des laufenden Betriebs des Bediengeräts. • Automatischer Start des Transfermodus während des laufenden Betriebs des Bediengeräts MP 370 (WinCC flexible) Betriebsanleitung, Ausgabe 03/2004, 6AV6691-1DE01-0AA0 7-3 Projekt bereitstellen und sichern 7.2 Transfer 7.2 Transfer 7.2.1 Transfer manuell starten Vorgehensweise 1. Verbinden Sie das Bediengerät über ein geeignetes Standardkabel mit dem Projektierungsrechner. Je nach Transferart können Sie folgende Schnittstellen verwenden: – IF2 (seriell) – IF1B (MPI/PROFIBUS DP) – USB – Ethernet Die Übertragung per Modem ist ebenfalls möglich. 2. Schalten Sie die Stromversorgung für das Bediengerät ein. 3. Passen Sie in den Transfereinstellungen die Einstellung der Schnittstelle (seriell, MPI, USB oder Ethernet) an. 4. Schließen Sie das Control Panel und wechseln Sie in den Transfermodus. 5. Starten Sie am ProjektierungsrechnerTransfer des Projekts. Ergebnis Der Projektierungsrechner prüft die Verbindung zum Bediengerät. Wenn die Verbindung nicht vorhanden oder gestört ist, dann gibt der Projektierungsrechner eine entsprechende Fehlermeldung aus. Wenn die Übertragung vom Projektierungsrechner mit einem Hinweis auf einen Kompatibilitätskonflikt abgebrochen wird, muss das Betriebssystem des Bediengeräts aktualisiert werden. Bei korrekter Verbindung wird das neue Projekt zum Bediengerät transferiert. Nach erfolgreichem Transfer wird das Projekt gestartet und das Startbild des transferierten Projekts angezeigt. Siehe auch Optionen für den Transferbetrieb (Seite 7-5) Betriebssystem aktualisieren (Seite 7-20) 7-4 MP 370 (WinCC flexible) Betriebsanleitung, Ausgabe 03/2004, 6AV6691-1DE01-0AA0 Projekt bereitstellen und sichern 7.2 Transfer 7.2.2 Transfer automatisch starten Überblick Sobald am Projektierungsrechner ein Transfer gestartet wird, können Sie das angeschlossene Bediengerät automatisch aus dem laufenden Betrieb in den Transferbetrieb wechseln lassen. Der Transfer erfolgt ohne Eingriff am Bediengerät. Deshalb eignet sich diese Möglichkeit für die Testphase eines neuen Projekts. Um aus dem laufenden Betrieb in den Transferbetrieb zu wechseln, aktivieren Sie beim Bediengerät im Fenster "Transfer Settings" die gewünschte Kopplung und die entsprechende Funktion "Remote Control". Achtung Mit aktivierter Option "Remote Control" wird Runtime automatisch beendet und in den Transfer-Betrieb gewechselt. Das Beenden ist nicht möglich, wenn Dialoge geöffnet sind oder am Bediengerät ein Transfer angestoßen wird. Schließen Sie in diesem Fall entweder den Dialog oder brechen Sie den Transfer am Projektierungsrechner ab. Schalten Sie nach der Inbetriebnahmephase die Möglichkeit des automatischen Transfers ab, um in einer laufenden Anlage nicht versehentlich das Bediengerät in den Transferbetrieb zu schalten, wodurch Runtime beendet würde. Deaktivieren Sie dazu die Optionen "Remote Control" in den Transfereinstellungen des Bediengeräts. Siehe auch Optionen für den Transferbetrieb (Seite 7-5) 7.2.3 Optionen für den Transferbetrieb Optionen für den Transfer-Betrieb Sie können folgende Optionen für den Transfer-Betrieb einstellen: • Automatischer Wechsel in den Transfer-Betrieb aus dem laufenden Betrieb heraus, wenn vom angeschlossenen Projektierungsrechner eine Übertragung durchgeführt wird. • Auswahl einer bestimmten Kopplungsart für den Transfer-Betrieb, so dass die Übertragung nur über eine serielle Kopplung, über MPI/PROFIBUS DP, USB- oder Ethernet-Kopplung erfolgt. MP 370 (WinCC flexible) Betriebsanleitung, Ausgabe 03/2004, 6AV6691-1DE01-0AA0 7-5 Projekt bereitstellen und sichern 7.2 Transfer Hinweis Nehmen Sie keine Änderungen vor, wenn Runtime läuft oder sich das Bediengerät im Transfermodus befindet. Kommunikationskanal einstellen Auf der Registerkarte "Channel" des Dialogs wählen Sie den Kommunikationskanal und aktivieren das Kontrollkästchen "Remote Control". Zusätzlich zu dem seriellen Kommunikationskanal können Sie einen zweiten Kanal zum Transfer der Daten vom Projektierungsrechner zum Bediengerät auswählen. Bild 7-1 Dialog "Transfer Settings", Registerkarte "Channel" Über die Schaltfläche "Advanced" können Sie folgende Einstellungen vornehmen: • Für die Übertragung über MPI oder PROFIBUS DP stellen Sie den Busparameter "Address" und die Netzwerkparameter "Transmission Rate" und "Highest Station" ein. • Für die Übertragung über Ethernet stellen Sie den Treiber ein. 7-6 MP 370 (WinCC flexible) Betriebsanleitung, Ausgabe 03/2004, 6AV6691-1DE01-0AA0 Projekt bereitstellen und sichern 7.2 Transfer Warnung Stellen Sie sicher, dass das Bediengerät während des laufenden Betriebs bei aktiviertem Kontrollkästchen "Remote Control" nicht vom Projektierungsrechner aus in den TransferBetrieb geschaltet wird. Bei PROFIBUS DP dürfen Änderungen hier nur zu Inbetriebnahmezwecken vorgenommen werden. Bei jeder Änderung der Einstellungen bei PROFIBUS DP stellen die Bediengeräte nur einen entsprechenden Standard-Busparametersatz ein. Dies kann unter ungünstigen Umständen zu Störungen auf dem PROFIBUS führen. Zur genauen Berechnung der Busparameter muss die komplette Bustopologie bekannt sein. Für Runtime ist die korrekte Einstellung der Busparameter durch den integrierten Betrieb von WinCC flexible in SIMATIC STEP 7 automatisch gewährleistet. Achtung Wenn Sie einen seriellen Drucker an das Bediengerät angeschlossen haben, deaktivieren Sie bei Auswahl des seriellen Kommunikationskanals das Kontrollkästchen "Remote Control". Sonst kann nicht gedruckt werden. Wenn Sie eine Projektierung vom Projektierungsrechner zum Bediengerät übertragen, müssen Sie über die Option "Enable Channel" einen Kommunikationskanal freigeschaltet haben. Wenn eine Schnittstelle durch andere Programme belegt ist, kann über diese Schnittstelle kein Transfer stattfinden. Hinweis Die Busparameter für den MPI-Transfer, z.B. MPI-Adresse, Baudrate etc., werden aus dem Projekt gelesen, das sich aktuell auf dem Bediengerät befindet. Sie können die Einstellungen für den MPI-Transfer ändern. Dazu müssen Sie zunächst Runtime beenden, die Einstellungen vornehmen und in den Transfermodus wechseln. Beim nächsten Start von Runtime werden die Busparameter wieder mit den Werten aus dem Projekt überschrieben. MP 370 (WinCC flexible) Betriebsanleitung, Ausgabe 03/2004, 6AV6691-1DE01-0AA0 7-7 Projekt bereitstellen und sichern 7.2 Transfer Verzeichnisse für den Transfer-Betrieb Sie können in der Registerkarte "Directories" (siehe Abbildung unten) folgende Pfade angeben: Bild 7-2 Dialog "Transfer Settings", Registerkarte "Directories" Project File Hier ändern Sie den voreingestellten Speicherort für Ihre Projektdatei. Einstellbar sind der interne Flash-Speicher oder externe Flash-Karten. Beim nächsten Transfer wird das Projekt am angegebenen Speicherort abgelegt. Project Backup Hier ändern Sie den voreingestellten Speicherort für die Quelldatei Ihres Projekts. Mit dieser Datei gewinnen Sie die Projektierung später zurück (Rücktransfer). Sie können externe Flash-Karten oder Netzwerkverbindungen einstellen. Autostart application • Path Hier ist der Speicherort für Runtime festgelegt. Das ist die Applikation, mit der Ihr Projekt unter Windows CE läuft. • Wait Hier stellen Sie ein, wie viele Sekunden der Loader eingeblendet bleibt, bevor Runtime gestartet wird (1 s, 3 s, 5 s, 10 s oder ständig). Ist Runtime nicht vorhanden, wird automatisch in den Transfermodus gewechselt. 7-8 MP 370 (WinCC flexible) Betriebsanleitung, Ausgabe 03/2004, 6AV6691-1DE01-0AA0 Projekt bereitstellen und sichern 7.2 Transfer Achtung Verändern Sie die Voreinstellung in den Feldern außer "Wait" nicht, wenn Sie mit WinCC flexible arbeiten. Sonst startet das Bediengerät Ihr Projekt nicht mehr. Mit der Schaltfläche "OK" bzw. der Taste <ENTER> bestätigen Sie die aktuellen Einstellungen für die Transferoptionen. Achten Sie darauf, dass keine Schaltfläche selektiert ist. Der Dialog wird geschlossen und das Windows CE Control Panel angezeigt. Mit dem Schließsymbol des Dialogs bzw. der Taste <ESC> schließen Sie den Dialog und wechseln in das Windows CE Control Panel. Eventuell vorgenommene Änderungen in den Einstellungen werden verworfen. Hinweis Wenn sich das Bediengerät während der Änderung der Transfereinstellungen im Transfermodus befindet, werden die Einstellungen erst nach erneutem Start des Transfers wirksam. Dieser Fall kann eintreten, wenn Sie über das Windows CE-Startmenü das Control Panel auswählen, um die Transfereigenschaften zu verändern. 7.2.4 Projekt testen Einleitung Für den Test eines neuen Projekts gibt es am Bediengerät zwei Möglichkeiten: • Projekt offline testen Offline testen bedeutet, dass während des Tests die Kommunikation zwischen Bediengerät und Steuerung unterbrochen ist. • Projekt online testen Online testen bedeutet, dass während des Tests Bediengerät und Steuerung miteinander kommunizieren. Es ist zweckmäßig, beide Tests in der Reihenfolge "Offline-Test" und "Online-Test" durchzuführen. Hinweis Test auf einem Projektierungsrechner Ein Projekt kann auch auf einem Projektierungsrechner mit dem Simulator getestet werden. Ausführliche Informationen hierzu finden Sie im Benutzerhandbuch "WinCC flexible" und in der Online-Hilfe zu WinCC flexible. Testen Sie ein Projekt danach immer auf dem Bediengerät, auf dem das Projekt eingesetzt wird. MP 370 (WinCC flexible) Betriebsanleitung, Ausgabe 03/2004, 6AV6691-1DE01-0AA0 7-9 Projekt bereitstellen und sichern 7.2 Transfer Testen Sie Folgendes: 1. Projektierte Bilder auf richtige Darstellung überprüfen 2. Bildhierarchie überprüfen 3. Eingabeobjekte überprüfen 4. Funktionstasten testen 5. Variablendaten können eingegeben werden Durch den Test erhöhen Sie die Sicherheit, dass das Projekt auf dem Bediengerät fehlerfrei funktioniert. Voraussetzung für den Offline-Test • Das Projekt befindet sich auf dem Bediengerät • Das Projekt ist offline Öffnen Sie zu diesem Zweck auf dem Projektierungsrechner das betreffende Projekt. Wählen Sie dort "Kommunikation ▶ Verbindungen" und schalten Sie auf "Online: Aus". Übertragen Sie dann das Projekt auf das Bediengerät. Alternativ ist auch die Betriebsartenumschaltung durch ein Bedienobjekt im Projekt möglich. Schalten Sie das Projekt mit dem Bedienobjekt offline. Hinweis Für die Testphase ist es empfehlenswert, den Transfer bei laufendem Betrieb zu starten. Vorgehensweise In der Betriebsart "Offline" testen Sie am Bediengerät einzelne Funktionen des Projekts ohne Beeinflussung durch die Steuerung. Steuerungsvariablen werden deshalb nicht aktualisiert. Testen Sie, soweit das ohne Steuerungsanbindung möglich ist, Bedienobjekte und Darstellungen des Projekts. Gehen Sie wie folgt vor: 1. Projektierte Objekte auf richtige Darstellung überprüfen 2. Bildhierarchie überprüfen 7-10 MP 370 (WinCC flexible) Betriebsanleitung, Ausgabe 03/2004, 6AV6691-1DE01-0AA0 Projekt bereitstellen und sichern 7.2 Transfer 3. Eingabefelder überprüfen 4. Funktionstasten testen Voraussetzung für den Online-Test • Das Projekt befindet sich auf dem Bediengerät • Das Projekt ist online Öffnen Sie zu diesem Zweck auf dem Projektierungsrechner das betreffende Projekt. Wählen Sie dort "Kommunikation ▶ Verbindungen" und schalten Sie auf "Online: Ein". Übertragen Sie dann das Projekt auf das Bediengerät. Alternativ ist auch die Betriebsartenumschaltung durch ein Bedienobjekt im Projekt möglich. Schalten Sie das Projekt mit dem Bedienobjekt online. Hinweis Für die Testphase ist es empfehlenswert, den Transfer bei laufendem Betrieb zu starten. Vorgehensweise In der Betriebsart "Online" testen Sie am Bediengerät einzelne Funktionen des Projekts mit Beeinflussung durch die Steuerung. Steuerungsvariablen werden dabei aktualisiert. Testen Sie Bedienobjekte und Darstellungen des Projekts. Gehen Sie wie folgt vor, wenn offline noch nicht getestet worden ist: 1. Projektierte Objekte auf richtige Darstellung überprüfen 2. Bildhierarchie überprüfen 3. Eingabefelder überprüfen 4. Funktionstasten testen Testen Sie Objekte des geladenen Projekts, für die eine Kommunikation mit der Steuerung notwendig ist: • Meldungen • Meldeprotokollierung • Rezepturen • Bildanwahl über Steuerung durch AG-Auftrag • Druckfunktion MP 370 (WinCC flexible) Betriebsanleitung, Ausgabe 03/2004, 6AV6691-1DE01-0AA0 7-11 Projekt bereitstellen und sichern 7.2 Transfer 7.2.5 Projekt zurücktransferieren Einleitung Beim Transfer wird normalerweise nur das generierte Projekt (*.fwx) auf das Bediengerät übertragen. Die ursprüngliche Projektdatei zur Weiterentwicklung des Projekts oder zur Fehleranalyse verbleibt auf dem Projektierungsrechner. Sie können jedoch nicht nur das generierte Projekt auf dem Bediengerät ablegen, sondern zusätzlich auch die zugehörige Quelldatei (*.pdz), so dass eine spätere Rückgewinnung (Rücktransfer) des Projekts vom Bediengerät möglich ist. Durch den Rücktransfer eines Projekts können Sie nachträglich Analysen und Änderungen am Projekt vornehmen. Dies ist insbesondere dann von Bedeutung, • wenn der ursprüngliche Projektierungsrechner nicht verfügbar ist oder • auf diesem die Quelldatei zum Projekt nicht mehr vorhanden ist. Voraussetzung Folgende Voraussetzungen für den Rücktransfer eines Projekts müssen erfüllt sein: • Das Bediengerät ist an einem Projektierungsrechner angeschlossen. • Die zugehörige Quelldatei muss auf dem Bediengerät gespeichert worden sein. • Die Option "Rücktransfer ermöglichen" muss für die Projektdatei, die vom Projektierungsrechner auf das Bediengerät zu übertragen werden soll, markiert sein Diese Option können Sie in WinCC flexible unter "Projekt ▶ Transfer ▶ Transfereinstellungen" aktivieren. • Eine Speicherkarte steckt im Bediengerät. Transfer und Rücktransfer Beim Transfer mit Übertragung der Quelldatei wird die Projektdatei auf das Bediengerät übertragen. Nach dem Rücktransfer auf den Projektierungsrechner wird die Datei *.pdz durch die Projektierungs-Software WinCC flexible dekomprimiert. Danach liegt das Projekt wieder im Format HMI auf dem Projektierungsrechner vor und ist bearbeitbar. Achtung Versionsnummer Die rücktransferierte Projektdatei lässt sich nur dann mit der Projektierungs-Software öffnen, wenn deren Versionsnummer größer oder gleich der Versionsnummer der ProjektierungsSoftware ist, mit der das Projekt erstellt wurde. Prüfung der Quelldatei Durch WinCC flexible wird nicht geprüft, ob die auf dem Bediengerät vorhandene Quelldatei aus dem betriebenen Projekt generiert wurde. Wenn ein Transfer ohne eingestellter Option "Rücktransfer ermöglichen" durchgeführt wurde, wird nur das Projekt übertragen. Eine vorhandene Quelldatei ist dann von einem vorher transferierten Projekt. 7-12 MP 370 (WinCC flexible) Betriebsanleitung, Ausgabe 03/2004, 6AV6691-1DE01-0AA0 Projekt bereitstellen und sichern 7.2 Transfer Vorgehensweise 1. Am Projektierungsrechner in WinCC flexible den Menüpunkt "Projekt ▶ Transfer ▶ Kommunikationseinstellungen" wählen. Der Dialog "Kommunikationseinstellungen" wird geöffnet 2. Bediengerätetyp und Verbindungsart zwischen Bediengerät und dem Projektierungsrechner auswählen 3. Parameter für die Verbindung einstellen 4. "OK" wählen 5. Bediengerät im Loader in den Transfermodus schalten 6. Am Projektierungsrechner in WinCC flexible den Rücktransfer starten über das Menü "Projekt ▶ Transfer ▶ Rücktransfer" Das Projekt wird auf dem Projektierungsrechner geöffnet Ergebnis Das zurücktransferierte Projekt wird auf dem Projektierungsrechner geöffnet. Speichern Sie das Projekt bei Bedarf. MP 370 (WinCC flexible) Betriebsanleitung, Ausgabe 03/2004, 6AV6691-1DE01-0AA0 7-13 Projekt bereitstellen und sichern 7.3 Systemeinstellungen 7.3 Systemeinstellungen 7.3.1 Sprache einstellen Sprachabhängige Objekte Beim Transfer des Projekts vom Projektierungsrechner können bis zu fünf Sprachen gleichzeitig auf das Bediengerät transferiert werden. Unterstützt werden auch die ASIASprachvarianten. Zwischen den einzelnen Sprachen können Sie online jederzeit umschalten und sprachabhängige Objekte innerhalb der Runtime in einer anderen Sprache anzeigen, z. B. Texte oder Formate. Sprachabhängig sind z.B.: • Meldungen • Bilder • Textlisten • Hilfetexte • Datum/Uhrzeit • Dezimaltrennzeichen • Statische Texte Voraussetzung Wenn Sie am Bediengerät die Sprache, in der Texte eines Projekts erscheinen, während des laufenden Betriebs wechseln wollen, müssen folgende Voraussetzungen erfüllt sein: • Die Sprache für die Projektierung muss im Bediengerät verfügbar sein. Welche Sprachen im Bediengerät verfügbar sind, wird bei der Projektierung festgelegt. • Ein Bedienobjekt zum Umschalten der Sprache muss projektiert worden sein Sprachen auswählen Unmittelbar nach dem Betätigen des Bedienobjekts zur Sprachumschaltung werden alle sprachabhängigen Objekte in der neuen Sprache angezeigt. Für die Art der Sprachumschaltung sind zwei Varianten projektierbar: 1. Mit jedem Betätigen des Bedienobjekts zur Sprachumschaltung schaltet das Bediengerät zyklisch um eine Sprache weiter. 2. Mit dem Betätigen des Bedienobjekts zur Sprachumschaltung wird gezielt in eine bestimmte Sprache umgeschaltet. 7-14 MP 370 (WinCC flexible) Betriebsanleitung, Ausgabe 03/2004, 6AV6691-1DE01-0AA0 Projekt bereitstellen und sichern 7.3 Systemeinstellungen 7.3.2 Betriebsart einstellen Voraussetzung für den Wechsel der Betriebsart Um am Bediengerät zwischen den nachfolgend beschriebenen Betriebsarten umzuschalten, muss die zugehörige Funktion projektiert und mit einem Bedienobjekt verknüpft worden sein. Betriebsarten Das Bediengerät ist für folgende Betriebsarten ausgelegt: • Offline-Betrieb • Online-Betrieb • Transfer-Betrieb Die Betriebsarten "Offline-Betrieb" und "Online-Betrieb" sind sowohl am Projektierungsrechner als auch auf dem Bediengerät durch ein Bedienobjekt im Projekt einstellbar. Der Transfer-Betrieb muss als Bedienobjekt projektiert worden sein. Offline-Betrieb Bei dieser Betriebsart besteht keine Kommunikationsverbindung zwischen Bediengerät und Steuerung. Das Bediengerät ist bedienbar, es können jedoch keine Daten zur Steuerung übertragen oder von der Steuerung empfangen werden. Online-Betrieb Bei dieser Betriebsart ist eine Kommunikationsverbindung zwischen Bediengerät und Steuerung vorhanden. In dieser Betriebsart können Sie das zu überwachende System über die Steuerung uneingeschränkt bedienen und ablaufende Prozesse visualisieren. Transfer-Betrieb In dieser Betriebsart können Sie ein Projekt vom Projektierungsrechner auf das Bediengerät transferieren. MP 370 (WinCC flexible) Betriebsanleitung, Ausgabe 03/2004, 6AV6691-1DE01-0AA0 7-15 Projekt bereitstellen und sichern 7.4 Weitere Transfer-Funktionen 7.4 Weitere Transfer-Funktionen 7.4.1 Funktionen Service-Tool ProSave Das Service-Tool ProSave erhalten Sie zusammen mit WinCC flexible. ProSave stellt alle Funktionen zur Verfügung, die zum Transfer von Daten zwischen Projektierungsrechner und Bediengerät erforderlich sind. Dazu zählen: • Daten sichern (Backup) • Daten wiederherstellen (Restore) • Betriebssystem aktualisieren (OS Update) • Autorisierungen transferieren • Optionen transferieren ProSave kann zusammen mit WinCC flexible oder stand-alone auf dem Projektierungsrechner installiert sein. Weiterführende Informationen zu ProSave finden Sie im Benutzerhandbuch "WinCC flexible". ProSave-Funktionen in WinCC flexible ProSave wird standardmäßig zusammen mit WinCC flexible auf den Projektierungsrechner installiert. Der gesamte Funktionsumfang von ProSave ist innerhalb von WinCC flexible im Menü "Projekt ▶ Transfer" verfügbar. Alle notwendigen Vorgaben, wie beispielsweise Bediengerät und Transfereinstellungen, werden auf diese Weise vom Projekt übernommen. Stand-alone ProSave ProSave kann auch als Stand-alone-Applikation installiert sein. Die Einstellungen zum Bediengerät und zum Transfer müssen in diesem Fall in der Benutzeroberfläche von ProSave durchgeführt werden und mit den Einstellungen im Bediengerät übereinstimmen. Ein Vorteil von Stand-alone ProSave ist, dass Sicherung und Wiederherstellung ohne WinCC flexible über folgende Transferkanäle durchgeführt werden kann: • Seriell • MPI/PROFIBUS DP • USB • Ethernet 7-16 MP 370 (WinCC flexible) Betriebsanleitung, Ausgabe 03/2004, 6AV6691-1DE01-0AA0 Projekt bereitstellen und sichern 7.4 Weitere Transfer-Funktionen 7.4.2 Sicherung und Wiederherstellung Einleitung Mit WinCC flexible oder dem Service-Tool ProSave können Projekte, Rezepturen und Kennwörter gesichert und wiederhergestellt werden. Wenn das Service-Tool mit WinCC flexible installiert wurde, ist es im Menü "Start" unter "SIMATIC ▶ ProSave" auf dem Projektierungsrechner aufrufbar. ProSave ist ein ausführbares Programm, das auch ohne WinCC flexible ablauffähig ist. ProSave ist somit auch ohne WinCC flexible-Lizenz betreibbar. Voraussetzung • Das Bediengerät muss an einem Projektierungsrechner angeschlossen sein. • Auf dem Projektierungsrechner muss WinCC flexible oder ProSave installiert sein. Achtung Schließen Sie vor dem Start von Sicherung oder Wiederherstellung alle geöffneten Applikationen am Projektierungsrechner. MP 370 (WinCC flexible) Betriebsanleitung, Ausgabe 03/2004, 6AV6691-1DE01-0AA0 7-17 Projekt bereitstellen und sichern 7.4 Weitere Transfer-Funktionen Sicherung Bei einer Sicherung wird das Projekt vom Flash-Speicher des Bediengeräts auf den Projektierungsrechner kopiert. Bei der Sicherung lassen sich die zwei Vorgehensweisen unterscheiden: • Sicherung über Stand-alone ProSave • Sicherung über WinCC flexible Achtung Lizenzen auf dem Bediengerät werden hierbei nicht mitgesichert. Die Vorgehensweisen bei der Sicherung unterscheiden sich durch die Bedienhandlungen am Projektierungsrechner. Vorgehensweise – Sicherung über Stand-alone ProSave 1. Starten Sie ProSave am Projektierungsrechner über das Windows-Startmenü 2. Wählen Sie im Register "Allgemein" das erforderliche Bediengerät und die Verbindungsart mit den entsprechenden Verbindungsparametern aus 3. Wählen Sie im Register "Backup" die zu sichernden Daten aus: – "Rezepturen" oder – Kennwörter ("Passwörter") oder – Vollständige Sicherung ("Komplett Backup") 4. Wählen Sie den Ordner aus, in dem die Sicherungsdatei *.psb gespeichert werden soll 5. Konfigurieren Sie am Bediengerät den erforderlichen Transferkanal 6. Wechseln Sie am Bediengerät in den Transfermodus 7. Starten Sie in ProSave die Sicherung mit der Schaltfläche "Start Backup". Während der Sicherung erscheint eine Statusanzeige. Vorgehensweise – Sicherung über WinCC flexible 1. Wählen Sie in WinCC flexible über "Projekt ▶ Transfer ▶ Transfereinstellungen" im Dialog "Bediengeräte für Transfer auswählen" die Verbindungsart mit den entsprechenden Verbindungsparametern aus 2. Öffnen Sie den Dialog "Einstellungen für Sicherung" in WinCC flexible über den Menübefehl "Projekt ▶ Transfer ▶ Sicherung" 7-18 MP 370 (WinCC flexible) Betriebsanleitung, Ausgabe 03/2004, 6AV6691-1DE01-0AA0 Projekt bereitstellen und sichern 7.4 Weitere Transfer-Funktionen 3. Wählen Sie die zu sichernden Daten aus: – "Rezepturen" oder – "Kennwörter" oder – "Vollständige Sicherung" 4. Wählen Sie den Ordner aus, in dem die Sicherungsdatei *.psb gespeichert werden soll 5. Konfigurieren Sie am Bediengerät den erforderlichen Transferkanal 6. Wechseln Sie am Bediengerät in den Transfermodus 7. Starten Sie in WinCC flexible die Sicherung mit der Schaltfläche "OK". Während der Sicherung erscheint eine Statusanzeige. Ergebnis Nach erfolgreicher Übertragung wird eine Meldung angezeigt. Das Projekt ist auf dem Projektierungsrechner gesichert. Wiederherstellung Bei der Wiederherstellung dagegen lassen sich auf dem Projektierungsrechner gesicherte Dateien zurück in den Flash-Speicher des Bediengeräts übertragen. Bei der Wiederherstellung lassen sich die zwei Vorgehensweisen unterscheiden: • Wiederherstellung über Stand-alone ProSave • Wiederherstellung über WinCC flexible Achtung Datenverlust Die im Anwendungsspeicher des Bediengeräts hinterlegten Dateien werden bei diesem Vorgang gelöscht. Das gilt auch für die sich auf dem Bediengerät befindlichen Lizenzen. Sichern Sie diese daher vor der Wiederherstellung. Die Vorgehensweisen bei der Wiederherstellung unterscheiden sich durch die Bedienhandlungen am Projektierungsrechner. Vorgehensweise – Wiederherstellung über Stand-alone ProSave 1. Starten Sie ProSave am Projektierungsrechner über das Windows-Startmenü 2. Wählen Sie im Register "Allgemein" das erforderliche Bediengerät und die Verbindungsart mit den entsprechenden Verbindungsparametern aus 3. Wählen Sie im Register "Restore" den Pfad aus, in dem sich die Datei befindet, aus der wiederhergestellt werden soll. Unter "Inhalt" wird angezeigt, für welches Bediengerät die Sicherung erstellt wurde und welche Art von Sicherungsdaten sich in der Datei befinden. MP 370 (WinCC flexible) Betriebsanleitung, Ausgabe 03/2004, 6AV6691-1DE01-0AA0 7-19 Projekt bereitstellen und sichern 7.4 Weitere Transfer-Funktionen 4. Konfigurieren Sie am Bediengerät den erforderlichen Transferkanal 5. Wechseln Sie am Bediengerät in den Transfermodus 6. Starten Sie in ProSave die Wiederherstellung mit der Schaltfläche "Start Restore". Während der Wiederherstellung erscheint eine Statusanzeige. Vorgehensweise – Wiederherstellung über WinCC flexible 1. Wählen Sie in WinCC flexible über "Projekt ▶ Transfer ▶ Transfereinstellung" im Dialog "Bediengeräte für Transfer auswählen" die Verbindungsart mit den entsprechenden Verbindungsparametern aus 2. Öffnen Sie den Dialog "Einstellungen für Wiederherstellen" in WinCC flexible über den Menübefehl "Projekt ▶ Transfer ▶ Wiederherstellen" 3. Wählen Sie im Feld "Öffnen" den Pfad aus, in dem sich die Datei befindet, aus der wiederhergestellt werden soll. Unter "Inhalt" wird angezeigt, für welches Bediengerät die Sicherung erstellt wurde und welche Art von Sicherungsdaten sich in der Datei befinden. 4. Konfigurieren Sie am Bediengerät den erforderlichen Transferkanal 5. Wechseln Sie am Bediengerät in den Transfermodus 6. Starten Sie in WinCC flexible die Wiederherstellung mit der Schaltfläche "OK". Während der Wiederherstellung erscheint eine Statusanzeige. Ergebnis Nach erfolgreicher Übertragung wird eine Meldung angezeigt. Das Projekt ist auf dem Bediengerät wieder vorhanden. 7.4.3 Betriebssystem aktualisieren Einleitung Während der Nutzung des Bediengeräts kann es wegen unterschiedlicher Versionen der verwendeten Projektierungs-Software und des auf dem Bediengerät vorhandenen Bediengeräte-Image zu einem Konflikt kommen. In solch einem Fall wird die Übertragung des Projekts mit dem Hinweis auf einen Kompatibilitätskonflikt durch den Projektierungsrechner abgebrochen. Dann ist eine Aktualisierung des Betriebssystems auf dem Bediengerät erforderlich. Zu diesem Zweck muss ein aktuelles Bediengeräte-Image auf das Bediengerät transferiert werden. In dem Image ist das erforderliche Betriebssystem enthalten. Diese Vorgehensweise ist nachfolgend beschrieben. 7-20 MP 370 (WinCC flexible) Betriebsanleitung, Ausgabe 03/2004, 6AV6691-1DE01-0AA0 Projekt bereitstellen und sichern 7.4 Weitere Transfer-Funktionen Voraussetzung • Das Bediengerät ist an den Projektierungsrechner entsprechend der gewählten Verbindungsart angeschlossen. • Auf dem Projektierungsrechner ist WinCC flexible oder ProSave installiert. Achtung Datenverlust Bei der Aktualisierung des Betriebssystems werden alle vorhandenen Daten auf dem Bediengerät gelöscht, z. B. Projekt, Applikationen, Kennwörter und Rezepturen. Bei der Aktualisierung des Betriebssystems lassen sich zwei Vorgehensweisen unterscheiden: • Aktualisierung des Betriebssystems über Stand-alone ProSave • Aktualisierung des Betriebssystems über WinCC flexible Wenn Sie die Aktualisierung des Betriebssystems über WinCC flexible durchführen, werden allgemeine Einstellungen, wie Bediengerät und Transfereinstellungen, vom Projekt übernommen. Betriebssystem aktualisieren Bei der Aktualisierung des Betriebssystems lassen sich zwei Fälle unterscheiden: • Auf dem Bediengerät ist bereits ein Betriebssystem vorhanden. In diesem Fall führen Sie die Aktualisierung des Betriebssystems durch, ohne das Kontrollkästchen "Urladen" zu aktivieren. • Auf dem Bediengerät ist kein Betriebssystem vorhanden. In diesem Fall führen Sie die Aktualisierung des Betriebssystems bei aktiviertem Kontrollkästchen "Urladen" durch. Vorgehensweise – Betriebssystem ohne Urladen aktualisieren Bei der Aktualisierung des Betriebssystems ohne Urladen kommuniziert der Projektierungsrechner mit dem Bediengerät über dessen Betriebssystem. Um das Betriebssystem des Bediengerätes an die verwendete Version der ProjektierungsSoftware anzupassen, gehen Sie wie folgt vor: 1. Starten Sie am Projektierungsrechner WinCC flexible über das Windows-Startmenü und öffnen Sie ein Projekt bzw. starten Sie ProSave über das Windows-Startmenü 2. Wählen Sie in WinCC flexible den Menübefehl "Projekt ▶ Transfer ▶ Transfereinstellungen" oder wählen Sie in ProSave auf der Registerkarte "Allgemein" das vorliegende Bediengerät 3. Wählen Sie die Verbindung aus 4. Geben Sie die Verbindungsparameter ein MP 370 (WinCC flexible) Betriebsanleitung, Ausgabe 03/2004, 6AV6691-1DE01-0AA0 7-21 Projekt bereitstellen und sichern 7.4 Weitere Transfer-Funktionen 5. Wählen Sie in WinCC flexible den Menüpunkt "Projekt ▶ Transfer ▶ Betriebssystem aktualisieren" oder in ProSave die Registerkarte "OS Update" 6. Deaktivieren Sie das Kontrollkästchen "Urladen", falls es aktiviert ist 7. Wählen Sie unter "Imagepfad" das Verzeichnis aus, in dem die zum Bediengerät gehörende Image-Datei (Dateierweiterung *.img) liegt 8. Wählen Sie die Schaltfläche "Öffnen". Wenn die Image-Datei erfolgreich geöffnet wurde, erscheinen in einem Fenster Angaben zur Version. 9. Konfigurieren Sie am Bediengerät den erforderlichen Transferkanal 10.Wechseln Sie am Bediengerät in den Transfermodus 11.Starten Sie am Projektierungsrechner die Aktualisierung des Betriebssystems mit der Schaltfläche "Update OS". Je nach gewähltem Datenkanal dauert dieser Vorgang unterschiedlich lang. Während der Aktualisierung erscheint eine Statusanzeige. Ergebnis Nach erfolgreicher Aktualisierung des Betriebssystems wird eine Meldung angezeigt. Auf dem Bediengerät befindet sich jetzt kein Projekt mehr. Vorgehensweise – Betriebssystem mit Urladen aktualisieren Bei der Aktualisierung des Betriebssystems mit Urladen kommuniziert der Projektierungsrechner mit dem Bootloader des Bediengeräts. Schließen Sie das Bediengerät an den Projektierungsrechner an. Achtung Die Aktualisierung des Betriebssystems mit Urladen ist nur über die serielle Verbindung möglich. Nach dem Starten der Betriebssystemaktualisierung muss das Bediengerät aus- und wieder eingeschaltet werden, damit das Bediengerät den Kontakt über die serielle Schnittstelle herstellt. Um das Betriebssystem des Bediengerätes an die verwendete Version der ProjektierungsSoftware anzupassen, gehen Sie wie folgt vor: 1. Schalten Sie die Stromversorgung für das Bediengerät aus 2. Wählen Sie am Projektierungsrechner in WinCC flexible den Menübefehl "Projekt ▶ Transfer ▶ Transfereinstellungen" oder wählen Sie in ProSave auf der Registerkarte "Allgemein" das vorliegende Bediengerät 3. Wählen Sie die Verbindung aus 4. Geben Sie die Verbindungsparameter ein 7-22 MP 370 (WinCC flexible) Betriebsanleitung, Ausgabe 03/2004, 6AV6691-1DE01-0AA0 Projekt bereitstellen und sichern 7.4 Weitere Transfer-Funktionen 5. Wählen Sie in WinCC flexible den Menüpunkt "Projekt ▶ Transfer ▶ Betriebssystem aktualisieren" oder in ProSave die Registerkarte "OS Update" 6. Aktivieren Sie das Kontrollkästchen "Urladen", falls es deaktiviert ist 7. Wählen Sie unter Imagepfad das Verzeichnis aus, in dem die zum Bediengerät gehörende Image-Datei (Dateierweiterung *.img) liegt 8. Wählen Sie die Schaltfläche "Öffnen". Wenn die Image-Datei erfolgreich geöffnet wurde, erscheinen in einem Fenster Angaben zur Version. 9. Starten Sie die Aktualisierung des Betriebssystems mit der Schaltfläche "Update OS" 10.Schalten Sie die Stromversorgung für das Bediengerät wieder ein. Die Aktualisierung wird gestartet. Je nach gewähltem Datenkanal dauert dieser Vorgang unterschiedlich lange. Während der Aktualisierung erscheint eine Statusanzeige. Ergebnis Nach erfolgreicher Aktualisierung des Betriebssystems wird eine Meldung angezeigt. Auf dem Bediengerät befindet sich jetzt kein Projekt mehr. 7.4.4 Autorisierungen transferieren Einleitung Für den Software-Schutz können Lizenzen (Autorisierungen) von einer AutorisierungsDiskette auf das Bediengerät transferiert und zurücktransferiert werden. Die Autorisierungs-Diskette wird mit der jeweiligen Option geliefert, z.B. ProAgent/MP. Voraussetzung • Das Bediengerät ist an den Projektierungsrechner entsprechend der gewählten Verbindungsart angeschlossen. • Auf dem Projektierungsrechner ist WinCC flexible oder ProSave installiert. • Die Autorisierungs-Diskette für die zu transferierenden Lizenz ist im Diskettenlaufwerk des Projektierungsrechners eingelegt Für den Transfer von Autorisierungen kann das Service-Tool ProSave verwendet werden. Ein Vorteil besteht darin, dass die Autorisierung ohne WinCC flexible aufzurufen transferiert werden kann. Beim Transfer einer Autorisierung lassen sich zwei Vorgehensweisen unterscheiden: • Transfer einer Autorisierung über Stand-alone ProSave • Transfer einer Autorisierung über WinCC flexible Wenn Sie den Transfer einer Autorisierung über WinCC flexible durchführen, werden allgemeine Einstellungen, wie Bediengerät und Transfereinstellungen, vom Projekt übernommen. MP 370 (WinCC flexible) Betriebsanleitung, Ausgabe 03/2004, 6AV6691-1DE01-0AA0 7-23 Projekt bereitstellen und sichern 7.4 Weitere Transfer-Funktionen Vorgehensweise – Autorisierung auf das Bediengerät transferieren So transferieren Sie eine Autorisierung auf das Bediengerät: 1. Starten Sie am Projektierungsrechner WinCC flexible über das Windows-Startmenü und öffnen Sie ein Projekt bzw. starten Sie ProSave über das Windows-Startmenü 2. Wählen Sie in WinCC flexible den Menübefehl "Projekt ▶ Transfer ▶ Transfereinstellungen" oder wählen Sie in ProSave auf der Registerkarte "Allgemein" das vorliegende Bediengerät 3. Wählen Sie die Verbindung 4. Geben Sie die Verbindungsparameter ein 5. Wählen Sie in WinCC flexible den Menüpunkt "Projekt ▶ Transfer ▶ Autorisierungen" oder wählen Sie in ProSave die Registerkarte "Autorisieren" 6. Wählen Sie unter "Auswahl" die Autorisierung, die auf das Bediengerät transferiert werden soll 7. Konfigurieren Sie am Bediengerät den erforderlichen Transferkanal 8. Wechseln Sie am Bediengerät in den Transfermodus 9. Starten Sie den Transfer der Autorisierung am Projektierungsrechner mit der Schaltfläche ">>" Ergebnis Die Autorisierung ist auf das Bediengerät transferiert. Die Option, für welche die Autorisierung benötigt wird, kann jetzt auf dem Bediengerät verwendet werden. Vorgehensweise – Autorisierung vom Bediengerät zurücktransferieren So transferieren Sie eine Autorisierung vom Bediengerät zurück: 1. Starten Sie am Projektierungsrechner WinCC flexible über das Windows-Startmenü und öffnen Sie ein Projekt bzw. starten Sie ProSave über das Windows-Startmenü 2. Wählen Sie in WinCC flexible den Menübefehl "Projekt ▶ Transfer ▶ Transfereinstellungen" oder wählen Sie in ProSave auf der Registerkarte "Allgemein" das vorliegende Bediengerät 3. Wählen Sie die Verbindung 4. Geben Sie die Verbindungsparameter ein 5. Wählen Sie in WinCC flexible den Menüpunkt "Projekt ▶ Transfer ▶ Autorisierungen" oder wählen Sie in ProSave die Registerkarte "Autorisieren" 6. Konfigurieren Sie am Bediengerät den erforderlichen Transferkanal 7. Wechseln Sie am Bediengerät in den Transfermodus 8. Zum Anzeigen aller momentan auf dem Bediengerät vorhandenen Autorisierungen drücken Sie am Projektierungsrechner die Schaltfläche "Gerätestatus" 7-24 MP 370 (WinCC flexible) Betriebsanleitung, Ausgabe 03/2004, 6AV6691-1DE01-0AA0 Projekt bereitstellen und sichern 7.4 Weitere Transfer-Funktionen 9. Wählen Sie unter "Installierte Autorisierungen" die Autorisierung aus, die vom Bediengerät zurücktransferiert werden soll 10.Starten Sie den Rücktransfer der Autorisierung mit der Schaltfläche "<<" Ergebnis Die Autorisierung ist vom Bediengerät zurücktransferiert. Die Option, für welche die Autorisierung benötigt wird, kann jetzt auf dem Bediengerät nicht mehr verwendet werden. 7.4.5 Optionen transferieren Einleitung Sie können Optionen, z.B. zusätzliche Applikationen, auf dem Bediengerät installieren, die speziell für das Bediengerät entwickelt wurden. Standardmäßig werden mit ProSave folgende Optionen mitgeliefert: • Treiber für die unterbrechungsfreie Stromversorgung • Pocket Internet Explorer Voraussetzung • Das Bediengerät ist an den Projektierungsrechner entsprechend der gewählten Verbindungsart angeschlossen. • Auf dem Projektierungsrechner ist WinCC flexible oder ProSave installiert. Für den Transfer von Autorisierungen kann das Service-Tool ProSave verwendet werden. Ein Vorteil besteht darin, dass die Option ohne WinCC flexible aufzurufen transferiert werden kann. Beim Transfer einer Option lassen sich zwei Vorgehensweisen unterscheiden: • Transfer einer Option über Stand-alone ProSave • Transfer einer Option über WinCC flexible Wenn Sie den Transfer einer Option über WinCC flexible durchführen, werden allgemeine Einstellungen, wie Bediengerät und Transfereinstellungen, vom Projekt übernommen. Vorgehensweise – Option auf das Bediengerät transferieren So transferieren Sie eine Option auf das Bediengerät: 1. Starten Sie WinCC flexible über das Windows-Startmenü und öffnen Sie ein Projekt bzw. starten Sie ProSave über das Windows-Startmenü 2. Wählen Sie in WinCC flexible den Menübefehl "Projekt ▶ Transfer ▶ Transfereinstellungen" oder wählen Sie in ProSave auf der Registerkarte "Allgemein" das vorliegende Bediengerät 3. Wählen Sie die Verbindung MP 370 (WinCC flexible) Betriebsanleitung, Ausgabe 03/2004, 6AV6691-1DE01-0AA0 7-25 Projekt bereitstellen und sichern 7.4 Weitere Transfer-Funktionen 4. Geben Sie die Verbindungsparameter ein 5. Wählen Sie in WinCC flexible den Menüpunkt "Projekt ▶ Transfer ▶ Optionen" oder wählen Sie in ProSave die Registerkarte "Optionen" 6. Wählen Sie unter "Verfügbare Optionen" die Option, die auf das Bediengerät transferiert werden soll 7. Konfigurieren Sie am Bediengerät den erforderlichen Transferkanal 8. Wechseln Sie am Bediengerät in den Transfermodus 9. Starten Sie den Transfer der Autorisierung mit der Schaltfläche ">>" Ergebnis Die Option ist auf das Bediengerät transferiert. Vorgehensweise – Autorisierung vom Bediengerät zurücktransferieren So transferieren Sie eine Autorisierung vom Bediengerät zurück: 1. Starten Sie am Projektierungsrechner WinCC flexible über das Windows-Startmenü und öffnen Sie ein Projekt bzw. starten Sie ProSave über das Windows-Startmenü 2. Wählen Sie in WinCC flexible den Menübefehl "Projekt ▶ Transfer ▶ Transfereinstellungen" oder wählen Sie in ProSave auf der Registerkarte "Allgemein" das vorliegende Bediengerät 3. Wählen Sie die Verbindung 4. Geben Sie die Verbindungsparameter ein 5. Wählen Sie in WinCC flexible den Menüpunkt "Projekt ▶ Transfer ▶ Optionen" oder wählen Sie in ProSave die Registerkarte "Optionen" 6. Konfigurieren Sie am Bediengerät den erforderlichen Transferkanal 7. Wechseln Sie am Bediengerät in den Transfermodus 8. Zum Anzeigen aller momentan auf dem Bediengerät vorhandenen Optionen drücken Sie am Projektierungsrechner die Schaltfläche "Gerätestatus" 9. Wählen Sie unter "Installierte Optionen" die Autorisierung aus, die vom Bediengerät zurücktransferiert werden soll 10.Starten Sie den Rücktransfer der Option mit der Schaltfläche "<<" Ergebnis Die Option ist vom Bediengerät zurücktransferiert. 7-26 MP 370 (WinCC flexible) Betriebsanleitung, Ausgabe 03/2004, 6AV6691-1DE01-0AA0 Runtime-Funktionalitäten eines Projekts 8.1 8 Bildobjekte Übersicht Runtime bietet zur Bedienung und Anzeige die folgenden Objekte an: • Schaltfläche • Schalter • EA-Feld • Grafisches EA-Feld • Symbolisches EA-Feld • Meldeindikator • Meldeanzeige • Meldefenster • Rezepturanzeige • Balken • Kurvenanzeige • Schieberegler • Zeigerinstrument • Datum-Uhrzeit-Feld • Uhr • Benutzeranzeige • Status/Steuern • Sm@rtClient-Anzeige • Symbolbibliothek MP 370 (WinCC flexible) Betriebsanleitung, Ausgabe 03/2004, 6AV6691-1DE01-0AA0 8-1 Runtime-Funktionalitäten eines Projekts 8.2 Meldungen 8.2 Meldungen Meldeklassen Meldungen zeigen am Bediengerät Ereignisse und Zustände im Steuerungsprozess an. WinCC flexible unterscheidet die folgenden Meldeklassen: • Betrieb Betriebsmeldungen zeigen einen Status im Prozess an, z. B. Motor eingeschaltet. Betriebsmeldungen werden projektiert. • Störung Störmeldungen zeigen Betriebsstörungen an, z. B. Motortemperatur zu hoch. Störmeldungen werden projektiert. Sie müssen wegen ihrer Wichtigkeit quittiert werden. • System Systemmeldungen werden vom Bediengerät ausgelöst. Sie werden nicht projektiert. Systemmeldungen informieren z.B. über Fehlbedienungen oder Störungen in der Kommunikation. • STEP 7-Meldeklassen Die in STEP 7 projektierten Meldeklassen stehen auch auf dem Bediengerät zur Verfügung. • Benutzerdefinierte Meldeklassen Es können weitere Meldeklassen projektiert sein. Meldepuffer Alle Meldeereignisse (Kommen, Gehen, Quittieren) werden in einem internen, flüchtigen Puffer gespeichert. Die Größe dieses Meldepuffers hängt vom Typ des Bediengeräts ab. Meldeprotokoll Wenn das Protokollieren von Meldungen aktiviert ist, werden Meldeereignisse direkt auf dem Drucker ausgegeben. Für jede Meldung können Sie einzeln projektieren, ob sie auf dem Drucker protokolliert werden soll. Meldearchiv Wenn ein Meldearchiv projektiert ist, werden die Meldeereignisse in diesem Meldearchiv gespeichert. Die Kapazität des Archivs ist durch das Speichermedium und die Systemgrenzen begrenzt. Meldeanzeige Die im Meldepuffer und die im Meldearchiv abgelegten Ereignisse können in Runtime in der Meldeanzeige dargestellt werden. 8-2 MP 370 (WinCC flexible) Betriebsanleitung, Ausgabe 03/2004, 6AV6691-1DE01-0AA0 Runtime-Funktionalitäten eines Projekts 8.3 Variablen Die Meldeanzeige dient zur Anzeige von Meldungen, die Sie über die in einem Prozess auftretenden Ereignisse informieren. Über die Projektierung wird festgelegt, ob die auftretenden Meldungen quittiert werden müssen. Meldefenster Das Meldefenster, wenn projektiert, zeigt alle anstehenden oder zu quittierenden Meldungen der jeweiligen Meldeklasse an. Das Meldefenster öffnet sich, sobald eine neue Meldung eintrifft. Die Sortierung der angezeigten Meldungen ist projektierbar. Wahlweise kann die aktuelle oder die älteste Meldung zuerst angezeigt werden. Im Meldefenster kann weiterhin der genaue Störort mit Datum/Uhrzeit des Meldeereignisses angezeigt werden. Meldeindikator Der Meldeindikator ist ein grafisches Symbol, das am Bildschirm angezeigt wird, wenn noch mindestens eine Störmeldung am Bediengerät ansteht. Solange noch unquittierte Meldungen anstehen, blinkt der Indikator. Die angezeigte Zahl bedeutet die Anzahl noch anstehender Meldungen. 8.3 Variablen Definition Variablen entsprechen festgelegten Speicherplätzen am Bediengerät, in die Werte geschrieben und/oder aus denen Werte gelesen werden. Dies kann von der Steuerung aus geschehen oder per Bedienung am Bediengerät. 8.4 Archive Übersicht Meldeereignisse und Prozesswerte können in Archiven gespeichert werden. Meldeereignisse sind z.B. bei einer Störmeldung die Ereignisse Kommen, Quittieren und Gehen. Die Prozesswertarchivierung wird z.B. zu folgenden Zwecken verwendet: • Frühzeitige Erkennung von Gefahrzuständen und Störzuständen • Steigerung der Produktivität • Erhöhung der Produktqualität • Optimierung von Wartungszyklen • Dokumentation des Verlaufs von Prozessen • Sicherstellung von Qualitätsstandards MP 370 (WinCC flexible) Betriebsanleitung, Ausgabe 03/2004, 6AV6691-1DE01-0AA0 8-3 Runtime-Funktionalitäten eines Projekts 8.4 Archive Speichermöglichkeiten Je nach Projektierung werden die Archive in einer Datei oder in einer dafür eingerichteten Datenbank gespeichert. • Archivablage in CSV-Datei Zur Ablage Ihrer Archivdaten in einer CSV-Datei muss der Projekteur einen Verzeichnisnamen angegeben haben. Damit wird der Ablageort referenziert. Im CSV-Format werden Tabellenspalten durch Trennzeichen getrennt und Tabellenzeilen durch eine Zeilenschaltung abgeschlossen. Damit können Sie Ihre Archivdaten z.B. mit einem externen Text-Editor oder mit einem Tabellenkalkulationsprogramm auswerten oder bearbeiten. • Archivablage in Datenbank Bei Ablage Ihrer Archive in einer Datenbank können Sie für die Weiterbearbeitung und Auswertung der Archivdaten den gesamten Funktionsumfang der Datenbank nutzen. Für WinCC flexible sind folgende Datenbanken getestet und freigegeben: – MS Data Engine 97 und MS Data Engine 2000 – MS Access 97 und MS Access 2000 – MS SQL-Server 7.0 und MS SQL-Server 2000 In WinCC flexible finden folgende Archivierungsmethoden Verwendung: • Umlaufarchiv • Segmentiertes Umlaufarchiv • Archiv mit füllstandsabhängigem Systemalarm • Archiv mit füllstandsabhängigem Ereignis Meldearchive Meldungen im Projekt zeigen Störzustände und Betriebszustände eines Prozesses an. Sie werden in der Regel von der Steuerung ausgelöst. Meldungen können am Bediengerät in Bildern angezeigt werden. Mit WinCC flexible haben Sie die Möglichkeit, Meldungen zu archivieren und Betriebszustände und Störzustände der industriellen Anlage zu dokumentieren. Folgende Daten werden im Archiv verzeichnet: • Datum und Uhrzeit der Meldung • Meldenummer • Meldevariablen (bis zu 8) • Meldezustand • Meldetext (optional) • Störort (optional) Jede Meldung gehört zu einer bestimmten Meldeklasse. Jede Meldeklasse kann für sich archiviert werden. Die Archivierung von Meldungen kann automatisch oder vom Bediener gesteuert erfolgen. Die Inhalte von Archiven können am Bediengerät angezeigt werden, wenn hierfür eine Meldeanzeige projektiert ist. 8-4 MP 370 (WinCC flexible) Betriebsanleitung, Ausgabe 03/2004, 6AV6691-1DE01-0AA0 Runtime-Funktionalitäten eines Projekts 8.5 Protokolle Variablenarchive In Runtime werden die zu archivierenden Prozesswerte erfasst, verarbeitet und je nach Projekt in Dateien oder der Archivdatenbank gespeichert. Die Variablenarchivierung wird über Zyklen oder Ereignisse gesteuert. Die Archivierungszyklen sorgen für eine kontinuierliche Erfassung und Speicherung der Prozesswerte. Darüber hinaus kann die Prozesswertarchivierung auch von Ereignissen, z.B. einer Wertänderung, ausgelöst werden. 8.5 Protokolle Übersicht Protokolle werden zur Dokumentation von Prozessdaten und abgelaufenen Produktionszyklen eingesetzt. Durch das Projekt sind Inhalt und Form (Layout) des Protokolls festgelegt sowie das Ereignis, das den Ausdruck des Protokolls auslösen soll. So kann z.B. ein Protokoll projektiert sein, das am Ende einer Schicht ausgegeben wird, um Stillstandszeiten zu dokumentieren. Es kann aber auch ein Protokoll projektiert sein, das im Rahmen einer Produktprüfung oder Qualitätsprüfung (ISO 9000) für Dokumentationszwecke benutzt wird. Ausgabe Die Ausgabe eines Protokolls wird in Runtime entweder automatisch ausgelöst, z.B. per Aufgabenplaner, oder manuell, z.B. per Funktionstaste. Protokolle ausdrucken Die Ausgabe von Protokollen erfolgt im Grafikmodus. Wegen der anfallenden Datenmengen wird der Einsatz eines seriellen Druckers nicht empfohlen. Damit das Protokoll richtig ausgedruckt werden kann, muss der angeschlossene Drucker das Papierformat und Layout des Protokolls unterstützen. Hinweis Der Wert einer Variablen im Protokoll wird erst unmittelbar im Moment des Drucks abgelesen und ausgegeben. Bei mehrseitigen Protokollen kann zwischen der ersten und letzten Seite eine größere Zeitspanne liegen. Daher kann z.B. dieselbe Variable auf der letzten Seite mit einem anderen Wert ausgegeben werden als auf der ersten Seite. MP 370 (WinCC flexible) Betriebsanleitung, Ausgabe 03/2004, 6AV6691-1DE01-0AA0 8-5 Runtime-Funktionalitäten eines Projekts 8.6 Systemfunktionen und Skripte 8.6 Systemfunktionen und Skripte Verwendung Die Systemfunktionen und Skripte dienen in Runtime zu folgenden Zwecken: • den Prozess zu steuern • Eigenschaften des Bediengerätes zu nutzen • Systemeinstellungen online am Bediengerät vorzunehmen In WinCC flexible sind jede Systemfunktion und jedes Skript mit einem Objekt, z.B. Schaltfläche, Taste oder Bild, und einem Ereignis verknüpft. Sobald das Ereignis eintritt, wird die Systemfunktion ausgelöst. Systemfunktionen Systemfunktionen sind vordefinierte Funktionen, mit denen viele Aufgaben in Runtime realisiert werden, z.B.: • Berechnungen, z.B. das Erhöhen eines Variablenwertes um einen bestimmten oder variablen Betrag • Archivfunktionen, z.B. das Starten eines Prozesswertarchivs • Einstellungen, z.B. das Wechseln der Steuerung oder das Setzen eines Bits in der Steuerung • Meldungen, z.B. nach dem Ändern des Benutzers Skripte Da in speziellen Anwendungsfällen auch weitere Funktionen benötigt werden, können im Projekt Skripte enthalten sein. WinCC flexible bietet für die Erstellung der Skripte eine Schnittstelle zu Scripting mit Microsoft Visual Basic Script (VBScript) an. Damit können Sie zusätzliche Funktionalität realisieren, z.B.: • Umrechnen von Werten, z.B. zwischen verschiedenen Maßeinheiten (Temperaturen) • Automatisieren von Produktionsabläufen Ein Skript kann einen Produktionsablauf steuern, indem es Produktionsdaten an eine Steuerung überträgt. Anhand von Rückgabewerten können der Status geprüft und entsprechende Maßnahmen eingeleitet werden. Ereignisse Welche Ereignisse als Auslöser für die Ausführung einer Systemfunktion definiert werden können, hängt vom jeweiligen Objekt und von der gewählten Funktion ab. So gehören z.B. zu dem Objekt "Variable" die Ereignisse "Wertänderung", "Untergrenze unterschritten" und "Obergrenze überschritten". Zu dem Objekt "Bild" gehören die Ereignisse "Aufgebaut" und "Abgebaut". 8-6 MP 370 (WinCC flexible) Betriebsanleitung, Ausgabe 03/2004, 6AV6691-1DE01-0AA0 Runtime-Funktionalitäten eines Projekts 8.7 Sicherheit 8.7 Sicherheit Übersicht Die Bedienung in Runtime ist durch Benutzergruppen, Kennwörter und Abmeldezeiten geschützt. Nach dem Start von Runtime geben Sie im Login-Dialog den Benutzernamen und das Kennwort ein: Benutzergruppen Das Sicherheitskonzept von WinCC flexible ist mehrstufig: Es baut auf Berechtigungen, Benutzergruppen und Benutzern auf. • Benutzergruppen werden projektspezifisch vom Projekteur angelegt. Die Gruppe "Administratoren" ist standardmäßig in jedem Projekt enthalten. Den Benutzergruppen sind Berechtigungen zugeordnet. Im Projekt ist für jedes Objekt und jede Funktion differenziert festgelegt, welche Berechtigung für die Bedienung erforderlich ist. • Benutzer werden vom Projekteur sowie in Runtime vom Administrator oder einem rechtegleichen Benutzer angelegt und jeweils genau einer Gruppe zugeordnet. Wenn ein Benutzer einer Benutzergruppe mit der Berechtigung "Verwalten" angehört, kann er weitere Benutzer anlegen und diese jeweils einer Gruppe zuordnen. Kennwörter Ein Benutzer kann sich nur dann in Runtime anmelden, wenn er in der Liste der Benutzer enthalten ist und Benutzernamen und Kennwort eingibt. Die Kennwörter können vom Projekteur, vom Benutzer "Admin" (oder einem Benutzer mit der Berechtigung "Verwalten") oder vom Benutzer selbst definiert werden. Welche Funktionen der Benutzer nach der Anmeldung ausführen kann, hängt davon ab, welcher Benutzergruppe er zugeordnet wurde. Das Eintragen der Benutzer, das Zuordnen zu den Benutzergruppen und das Ändern von Kennwörtern kann nach dem Transfer des Projekts zunächst nur der Administrator vornehmen. Wenn der Administrator später einen weiteren Benutzer der Gruppe "Administratoren" zuordnet, kann auch dieser diese Tätigkeiten vornehmen. Die Liste wird verschlüsselt und netzausfallsicher im Bediengerät gespeichert. MP 370 (WinCC flexible) Betriebsanleitung, Ausgabe 03/2004, 6AV6691-1DE01-0AA0 8-7 Runtime-Funktionalitäten eines Projekts 8.7 Sicherheit Hinweis Änderungen an der Kennwortliste werden abhängig von den Transfereinstellungen bei einem erneuten Transfer des Projekts überschrieben. Abmeldezeiten Für jeden Benutzer ist im System eine Abmeldezeit eingetragen. Wenn die Zeit zwischen zwei beliebigen Aktionen, z.B. Wert eingeben oder Taste betätigen, des Benutzers länger wird als die Abmeldezeit, wird der Benutzer automatisch abgemeldet. Um Runtime weiter zu bedienen, muss er sich dann erneut anmelden. Benutzeranzeige Zur Anzeige der auf dem Bediengerät vorhandenen Benutzer verwenden Sie die Benutzeranzeige. Export und Import Alle am Bediengerät eingerichteten Benutzer, Kennwörter, Gruppenzuordnungen und Abmeldezeiten können Sie bei einer entsprechenden Projektierung exportieren und an einem anderen Bediengerät wieder importieren. Sie vermeiden so die erneute Eingabe aller Daten an einem anderen Bediengerät. Achtung Bei einem Import werden die aktuell gültigen Kennwörter überschrieben. Die importierten Kennwörter sind sofort gültig. 8-8 MP 370 (WinCC flexible) Betriebsanleitung, Ausgabe 03/2004, 6AV6691-1DE01-0AA0 Runtime-Funktionalitäten eines Projekts 8.8 Weitere Bedienfunktionen 8.8 Weitere Bedienfunktionen Druckfunktionen Im Online-Betrieb stehen Ihnen die folgenden Druckfunktionen zur Verfügung: : • Hardcopy Wenn Sie die Systemfunktion "DruckeBild" in Ihrer Projektierung verwenden, können Sie das aktuell angezeigte Bild ausdrucken. • Meldeprotokoll Jedes aufgetretene Meldeereignis (Kommen, Gehen, Quittieren) wird auf einem Drucker mitprotokolliert. • Protokolle drucken Hinweis Nicht-europäische Sonderzeichen Beim Drucken von nicht-westeuropäischen Meldungen werden unter Umständen einige Zeichen nicht korrekt ausgegeben. Das Druckergebnis ist abhängig vom verwendeten Drucker. Hinweis Drucken über Netzwerkdrucker Das Drucken von Meldungen auf einem Netzwerkdrucker ist für Windows CEBediengeräte nicht freigegeben. Alle anderen Druckfunktionen sind uneingeschränkt auch über das Netzwerk möglich. LED-Ansteuerung Die Leuchtdioden (LED) in den Funktionstasten der SIMATIC-Bediengeräte können von der Steuerung aus angesteuert werden. Durch eine leuchtende oder blinkende LED kann Ihnen z.B. signalisiert werden, dass die Bedienung einer bestimmten Funktionstaste am Gerät erwartet wird. MP 370 (WinCC flexible) Betriebsanleitung, Ausgabe 03/2004, 6AV6691-1DE01-0AA0 8-9 Runtime-Funktionalitäten eines Projekts 8.8 Weitere Bedienfunktionen 8-10 MP 370 (WinCC flexible) Betriebsanleitung, Ausgabe 03/2004, 6AV6691-1DE01-0AA0 Projekt bedienen 9.1 Grundlagen der Bedienung 9.1.1 Grundlagen zur Bedienung in Runtime 9 Einleitung Die Bedienung eines Prozesses hängt davon ab, wie das Projekt erstellt wurde und welche Möglichkeiten das Bediengerät hat. Dieses Kapitel gibt Ihnen allgemeine Hinweise zu den Einstellungen für Runtime und zur Bedienung vordefinierter Bildobjekte. Bildobjekte stellen Ihnen allgemeine Funktionalitäten des Systems zur Verfügung. Bildobjekte können im Projekt in Bildern verwendet und parametriert worden sein. Abhängig von Ihrem Bediengerät können Sie Runtime mit Tasten, über Touch-Screen oder per Tastatur und Maus bedienen. Mehrtastenbedienung Durch eine Mehrtastenbedienung können unbeabsichtigte Aktionen ausgelöst werden. • Wenn Sie ein Tasten-Gerät verwenden, dürfen Sie nicht mehr als zwei Funktionstasten gleichzeitig betätigen. • Wenn Sie ein Touch-Gerät verwenden, dürfen Sie immer nur ein Touch-Objekt gleichzeitig bedienen. Sprachumschaltung Mit WinCC flexible kann ein Projekt in mehreren Projektsprachen projektiert sein. Von diesen Projektsprachen können bis zu fünf Sprachen gleichzeitig auf das Bediengerät geladen werden. In Runtime können Sie zwischen den einzelnen Sprachen umschalten, wenn dies projektiert ist. Sprachabhängige Objekte, z.B. Texte oder Formate, werden nach der Umschaltung in einer anderen Sprache angezeigt. Sprachabhängige Texte können z.B. in folgenden Objekten enthalten sein: • Meldungen • Bilder • Textlisten • Hilfetexte MP 370 (WinCC flexible) Betriebsanleitung, Ausgabe 03/2004, 6AV6691-1DE01-0AA0 9-1 Projekt bedienen 9.1 Grundlagen der Bedienung • Rezepturen • Datum/Uhrzeit • Statische Texte Objekte im Vorlagenbild Objekte, die auf jedem Bild verfügbar sein sollen, werden vom Projekteur in der Vorlage projektiert, z. B. wichtige Prozessgrößen oder Datum und Uhrzeit. Ein in der Vorlage vorhandenes Bedienobjekt ist in jedem Bild verfügbar. Bei Touch-Geräten kann so z.B. eine Schaltfläche im Vorlagenbild eine global wirksame Funktionstaste nachbilden. Piktogramme Für Tasten-Geräte können am unteren und an den beiden seitlichen Bildschirmrändern Piktogramme projektiert sein. Piktogramme verdeutlichen die bildspezifischen Funktionen der Funktionstasten. Wenn Sie die zugehörige Funktionstaste betätigen, lösen Sie die mit dem Piktogramm symbolisierte Funktion aus. 9.1.2 Touch-Gerät bedienen 9.1.2.1 Touch-Objekte bedienen Bedienung Touch-Objekte sind berührungssensitive Bedienobjekte am Bildschirm des Bediengeräts, z.B. Schaltflächen, EA-Felder und Meldefenster. Die Bedienung unterscheidet sich grundsätzlich nicht vom Drücken konventioneller Tasten. Sie bedienen Touch-Objekte durch Berühren mit dem Finger. Vorsicht Berühren Sie immer nur einen Punkt des Bildschirms. Berühren Sie nicht mehrere TouchObjekte gleichzeitig. Sonst können unbeabsichtigte Aktionen ausgelöst werden. Vorsicht Verwenden Sie zum Bedienen keine spitzen oder scharfen Gegenstände, damit die Kunststoffoberfläche des Touch-Screen nicht beschädigt wird. 9-2 MP 370 (WinCC flexible) Betriebsanleitung, Ausgabe 03/2004, 6AV6691-1DE01-0AA0 Projekt bedienen 9.1 Grundlagen der Bedienung Direkttasten Schaltflächen können Sie bei PROFIBUS DP-Kopplung auch als Direkttasten projektieren, um damit schnelle Tastenbedienungen zu ermöglichen. Schnelle Tastenbedienungen sind z.B. Voraussetzung für den Tippbetrieb. PROFIBUS DP-Direkttasten setzen direkt vom Bediengerät aus Bits im E/A-Bereich einer SIMATIC S7. Hinweis Direkttasten werden nur durch Touch-Bedienung ausgelöst, nicht durch Mausklick bei einer angeschlossenen externen USB-Maus. Hinweis Direkttasten werden bei Touch-Bedienung unabhängig von einem projektierten Kennwortschutz ausgelöst. Achtung Direkttasten sind auch dann aktiv, wenn sich das Bediengerät in der Betriebsart "Offline" befindet. Bedienungsrückmeldung Sobald das Bediengerät eine Berührung eines Touch-Objekts erkennt, reagiert es mit einer optischen und akustischen Rückmeldung. Die Rückmeldung ist unabhängig von einer Kommunikation mit der Steuerung. Die Rückmeldung ist deshalb kein Indiz dafür, dass die gewünschte Aktion tatsächlich ausgeführt wird. Akustische Rückmeldung Sobald das Bediengerät die Berührung eines Touch-Objekts erkennt, ertönt ein Signalton. Diese akustische Rückmeldung können Sie bei Bedarf deaktivieren. MP 370 (WinCC flexible) Betriebsanleitung, Ausgabe 03/2004, 6AV6691-1DE01-0AA0 9-3 Projekt bedienen 9.1 Grundlagen der Bedienung Optische Rückmeldung Die Art der optischen Bedienungsrückmeldung ist abhängig vom berührten Bedienobjekt: • Schaltflächen Wenn der Projekteur den 3D-Effekt projektiert hat, dann unterscheiden sich die Darstellungen für die beiden Zustände "Berührt" und "Nicht berührt": Berührt Nicht berührt Der Projekteur bestimmt das Erscheinungsbild eines markierten Feldes (Linienbreite und Farbe für den Fokus). • Unsichtbare Schaltflächen Der Fokus unsichtbarer Schaltflächen ist nach dem Markieren nicht gekennzeichnet (Wert für Fokusbreite ist 0 , Standardeinstellung). Wenn in der Projektierung der Wert für die Fokusbreite geändert wird, werden in Runtime die Umrisse der Schaltfläche bei Berührung als Linie dargestellt. Die Umrisse bleiben solange sichtbar, bis ein anderes Bedienobjekt den Fokus erhält. • EA-Felder Wenn Sie ein EA-Feld berühren, erscheint als Bedienungsrückmeldung eine Bildschirmtastatur. Bildobjekte bedienen mit Schaltflächen Bildobjekte mit vordefinierten Schaltflächen können Sie auch per Schaltflächen außerhalb des Bildobjektes bedienen. Voraussetzung dafür ist, dass der Projekteur die entsprechenden Systemfunktionen mit diesen Schaltflächen verknüpft hat. Diese Systemfunktionen sind in WinCC flexible unter der Gruppe "Tastaturbedienung für Bildobjekte" zusammengefasst. Siehe auch Volume & Sounds (Seite 6-18) 9-4 MP 370 (WinCC flexible) Betriebsanleitung, Ausgabe 03/2004, 6AV6691-1DE01-0AA0 Projekt bedienen 9.1 Grundlagen der Bedienung 9.1.2.2 Eingabe von Werten Bildschirmtastatur Zur Eingabe von Werten blendet das Bediengerät automatisch eine Bildschirmtastatur ein, sobald Sie ein Eingabeobjekt, z.B. ein EA-Feld, berühren. Die Bildschirmtastatur wird auch eingeblendet, wenn zum Auslösen einer kennwortgeschützten Funktion die Eingabe eines Kennwortes erforderlich ist. Beim Beenden der Eingabe wird die Tastatur automatisch wieder ausgeblendet. In Abhängigkeit vom projektierten Eingabeobjekt wird die Bildschirmtastatur für rein numerische oder für alphanumerische Werte eingeblendet. Sie aktivieren die Bildschirmtastatur, indem Sie in Runtime ein Eingabeobjekt anwählen. Siehe auch Control Panel öffnen (Seite 6-2) Bedienung mit externer Tastatur/Maus (Seite 5-10) 9.1.2.3 Numerische Werte eingeben Numerische Bildschirmtastatur Sobald Sie ein EA-Feld am Touch-Screen berühren, blendet das Bediengerät zur Eingabe numerischer Werte automatisch die numerische Bildschirmtastatur ein. Beim Beenden der Eingabe wird die Tastatur automatisch wieder ausgeblendet. Die Taste <Help> ist nur dann aktiv, wenn für das EA-Feld ein Hilfetext projektiert wurde. Bild 9-1 Bildschirmtastatur für numerische Eingaben Vorgehen Numerische Werte geben Sie zeichenweise über die Schaltflächen der Bildschirmtastatur ein. Mit <Enter> bestätigen Sie den eingegebenen Wert, mit <Esc> brechen Sie die Eingabe ab. In beiden Fällen wird die Bildschirmtastatur geschlossen. MP 370 (WinCC flexible) Betriebsanleitung, Ausgabe 03/2004, 6AV6691-1DE01-0AA0 9-5 Projekt bedienen 9.1 Grundlagen der Bedienung Hinweis Für numerische Eingabefelder können Grenzwerte projektiert sein. In diesem Fall werden die eingegebenen Werte nur dann übernommen, wenn sie innerhalb der projektierten Grenzen liegen. Wenn Sie einen Wert eingeben, der außerhalb dieser Grenzen liegt, wird dieser nicht übernommen und automatisch der ursprüngliche Wert rekonstruiert. In diesem Fall gibt das Bediengerät eine Systemmeldung aus. Bei Eingabe des ersten Zeichens wird eine Quickinfo mit dem unteren und oberen Grenzwert zu dem Eingabefenster eingeblendet. Siehe auch Eingabe von Werten (Seite 9-5) 9.1.2.4 Alphanumerische Werte eingeben Alphanumerische Bildschirmtastatur Zur Eingabe von Zeichenketten und numerischen Werten im hexadezimalen Format blendet das Bediengerät automatisch eine alphanumerische Bildschirmtastatur ein, sobald Sie ein Eingabeobjekt am Touch-Screen berühren. Beim Beenden der Eingabe wird die Tastatur automatisch wieder ausgeblendet. Die Taste <Help> ist nur dann aktiv, wenn für das Eingabeobjekt ein Hilfetext projektiert wurde. Bild 9-2 Bildschirmtastatur für alphanumerische Eingaben Tastaturebenen Die alphanumerische Bildschirmtastatur hat mehrere Ebenen: • Normalebene (siehe Abbildung) • <Shift>-Ebene • <Alt Gr>-Ebene • <Shift+Alt Gr>-Ebene Die <Alt Gr>-Ebene und <Shift+Alt Gr>-Ebene dienen zur Eingabe von Sonderzeichen. 9-6 MP 370 (WinCC flexible) Betriebsanleitung, Ausgabe 03/2004, 6AV6691-1DE01-0AA0 Projekt bedienen 9.1 Grundlagen der Bedienung Vorgehen Alphanumerische Werte geben Sie zeichenweise über die Schaltflächen der Bildschirmtastatur ein. Mit <Enter> bestätigen Sie den eingegebenen Wert, mit <Esc> brechen Sie die Eingabe ab. In beiden Fällen wird die Bildschirmtastatur geschlossen. 9.1.2.5 Hilfetext aufrufen Zweck Mit Hilfetexten stellt Ihnen der Projekteur zusätzliche Informationen und Bedienhinweise zu Meldungen, Bildern und bedienbaren Bildobjekten zur Verfügung. Ein Hilfetext kann z.B. bei einem EA-Feld Hinweise zum zulässigen Wertebereich geben (siehe Bild unten) oder bei einer Störmeldung Informationen zur Ursache und Beseitigung der Störung anzeigen. Bild 9-3 Hilfetext für ein EA-Feld (Beispiel) Hilfe zu Meldungen Betätigen Sie im Meldefenster oder in der Meldeanzeige die Schaltfläche Hilfe zu Eingabeobjekten Berühren Sie auf der Bildschirmtastatur die Taste <Help>. Diese Taste wird nur eingeblendet, wenn Sie einen Hilfetext projektiert haben. Hilfe zum aktuellen Bild Wenn in Ihrer Projektierung die Funktion "ZeigeHilfetext" z.B. einer Schaltfläche zugeordnet ist, so können Sie durch Betätigen der Schaltfläche den projektierten Hilfetext zum aktuellen Bild aufrufen. Hilfe zum fokussierten Bildobjekt Betätigen Sie die Tastenkombination <Alt+H> entweder auf der Bildschirmtastatur oder auf einer angeschlossenen USB-Tastatur, um den Hilfetext zum fokussierten Bildobjekt aufzurufen. MP 370 (WinCC flexible) Betriebsanleitung, Ausgabe 03/2004, 6AV6691-1DE01-0AA0 9-7 Projekt bedienen 9.1 Grundlagen der Bedienung Hinweis Sie müssen das Fenster eines aufgerufenen Hilfetexts erst schließen, bevor ein neuer Hilfetext angezeigt werden kann. 9-8 MP 370 (WinCC flexible) Betriebsanleitung, Ausgabe 03/2004, 6AV6691-1DE01-0AA0 Projekt bedienen 9.1 Grundlagen der Bedienung 9.1.3 Tastengerät bedienen 9.1.3.1 Funktionen der Systemtasten Überblick über die Funktionen der Systemtasten Hinweis Die Verfügbarkeit der Systemtasten ist abhängig vom verwendeten Bediengerät. Taste Funktion Zweck Umschalten (Ziffern/Buchstaben) Schaltet die Belegung der Eingabetasten von Ziffern auf Buchstaben um. • Keine Leuchtdiode leuchtet: A-Z • Die Ziffern-Belegung ist aktiv. Einmaliges Drücken der Taste schaltet auf Buchstaben-Belegung um. Eine Leuchtdiode leuchtet: Die linke oder rechte Buchstaben-Belegung ist aktiv. Jedes Drücken der Taste schaltet zwischen der linken Buchstaben-Belegung, der rechten Buchstaben-Belegung und der Ziffern-Belegung um. Zeichen löschen • Löscht das Zeichen an der aktuellen Cursor-Position Abbrechen • Löscht eingegebene Zeichen einer Werteingabe und stellt den ursprünglichen Wert wieder her. Schließt das aktive Fenster. INS DEL ESC • Quittieren ACK Quittiert die aktuell angezeigte Störmeldung bzw. alle Meldungen einer Quittiergruppe (Sammelquittierung). Die Leuchtdiode leuchtet, solange unquittierte Störmeldungen anstehen. Hilfetext anzeigen Öffnet zum angewählten Objekt (z.B. Meldung, EA-Feld) ein Fenster mit dem projektierten Hilfetext. Die Leuchtdiode signalisiert, wenn zum angewählten Objekt ein Hilfetext existiert. Eingabe bestätigen • • • HELP ENTER MP 370 (WinCC flexible) Betriebsanleitung, Ausgabe 03/2004, 6AV6691-1DE01-0AA0 Übernimmt und beendet eine Eingabe Öffnet eine Auswahlliste für symbolische EA-Felder Löst Schaltflächen aus 9-9 Projekt bedienen 9.1 Grundlagen der Bedienung Taste Funktion Zweck Tabulator Wählt das nächste bedienbare Bildobjekt in der projektierten Tab-Reihenfolge aus. Zeichen löschen Löscht das Zeichen links von der aktuellen Cursor-Position. Cursor bewegen • TAB • Wählt das nächste bedienbare Bildobjekt rechts, links, oberhalb oder unterhalb vom aktuellen Bildobjekt aus. Navigiert im Bildobjekt. Zurückblättern Blättert eine Seite zurück. Weiterblättern Blättert eine Seite weiter. Umschalten (Groß-/Kleinschreibung) Verwendung in Tastenkombinationen, z.B. Umschalten auf Großbuchstaben. Umschalten (Sonderzeichen) Verwendung in Tastenkombinationen zur Eingabe von Sonderzeichen. HOME END SHIFT FN Auf einigen Tasten finden Sie in der linken unteren Ecke blaue Sonderzeichen, z.B. das Prozentzeichen "%". Um diese Zeichen einzugeben, drücken Sie gleichzeitig die links abgebildete Sonderzeichen-Taste. Allgemeine Steuerfunktion Verwendung in Tastenkombinationen, z.B. Navigation in Kurvendarstellung. Allgemeine Steuerfunktion Verwendung in Tastenkombinationen, z.B. bei Bildobjekt "Status/Steuern". CTRL ALT 9-10 MP 370 (WinCC flexible) Betriebsanleitung, Ausgabe 03/2004, 6AV6691-1DE01-0AA0 Projekt bedienen 9.1 Grundlagen der Bedienung 9.1.3.2 Funktionen der Tastenkombinationen Allgemeine Bedienung Navigation Tastenkombination SHIFT + SHIFT + SHIFT + SHIFT + SHIFT + Funktion Wählt das vorherige bedienbare Bildobjekt in der projektierten Tab-Reihenfolge aus. TAB Positioniert den Cursor innerhalb eines Bildobjekts, z.B. im EA-Feld. Springt an den Anfang z.B. einer Auswahlliste. FN + HOME FN + END SHIFT + FN + HOME Markiert z.B. in einer Auswahlliste alle Einträge ab der aktuellen Position bis zum Anfang der Liste. SHIFT + FN + END Markiert z.B. in einer Auswahlliste alle Einträge ab der aktuellen Position bis zum Ende der Liste. ALT + Springt an das Ende z.B. einer Auswahlliste. Öffnet eine Auswahlliste. Bildschirm-Einstellungen Tastenkombination A-Z + A-Z + MP 370 (WinCC flexible) Betriebsanleitung, Ausgabe 03/2004, 6AV6691-1DE01-0AA0 Funktion Erhöht die Helligkeit des Bildschirms. Reduziert die Helligkeit des Bildschirms. 9-11 Projekt bedienen 9.1 Grundlagen der Bedienung In der Anlaufphase Tastenkombination ESC Funktion Schaltet das Bediengerät in die Betriebsart "Transfer". + Solange keine Datenübertragung läuft, können Sie den Transferbetrieb verlassen. Weitere Funktionen (z.B. im Explorer) Tastenkombination CTRL + ENTER CTRL + TAB CTRL + ALT + A B ENTER Funktion Übernimmt den ausgewählten Wert in der Auswahlliste, ohne die Liste zu schließen. • • Wechselt das aktive Fenster. Wechselt zwischen Grundbereich und Fenster. Markiert alles (linke Buchstabenbelegung ist aktiv). Zeigt die Eigenschaften des markierten Elements. Navigieren im Betriebssystem Allgemein Tastenkombination CTRL + ESC ALT + TAB Funktion Öffnet das Windows CE-Startmenü. Öffnet den Task-Manager. Explorer Tastenkombination Funktion Wechselt in die übergeordnete Ebene. TAB ALT 9-12 Wechselt den Anzeigebereich. Aktiviert die Menüleiste. MP 370 (WinCC flexible) Betriebsanleitung, Ausgabe 03/2004, 6AV6691-1DE01-0AA0 Projekt bedienen 9.1 Grundlagen der Bedienung Dialoge Tastenkombination Funktion Springt weiter zum nächsten Feld. TAB SHIFT + Springt zurück zum vorherigen Feld. TAB Öffnet die nächste Registerkarte, wenn der Name der Registerkarte den Fokus hat. Öffnet die vorherige Registerkarte, wenn der Name der Registerkarte den Fokus hat. Schließt den Dialog, ohne zu speichern. ESC Bildobjekte bedienen mit Funktionstasten Bildobjekte mit Schaltflächen, z.B. Meldeanzeige, Kurvenanzeige, Rezepturanzeige oder Status/Steuern, können Sie auch per Funktionstasten bedienen. Voraussetzung dafür ist, dass der Projekteur die entsprechenden Systemfunktionen mit Funktionstasten verknüpft hat. Diese Funktionen sind in WinCC flexible unter der Gruppe "Tastaturbedienung für Bildobjekte" zusammengefasst. MP 370 (WinCC flexible) Betriebsanleitung, Ausgabe 03/2004, 6AV6691-1DE01-0AA0 9-13 Projekt bedienen 9.1 Grundlagen der Bedienung 9.1.3.3 Hilfetext aufrufen Zweck Mit Hilfetexten stellt Ihnen der Projekteur zusätzliche Informationen und Bedienhinweise zu Meldungen, Bildern und bedienbaren Bildobjekten zur Verfügung. Ein Hilfetext kann z.B. bei einem EA-Feld Hinweise zum zulässigen Wertebereich geben (siehe folgendes Bild) oder bei einer Störmeldung Informationen zur Ursache und Beseitigung der Störung anzeigen. Bild 9-4 Hilfetext für EA-Feld (Beispiel) Vorgehen So rufen Sie z.B. den projektierten Hilfetext für ein EA-Feld auf: 1. Wählen Sie das EA-Feld an, z.B. Das EA-Feld ist markiert. Wenn die LED in der Taste verfügbar. 2. Drücken Sie die Taste HELP HELP leuchtet, ist ein Hilfetext , um den Hilfetext aufzurufen. Der projektierte Hilfetext wird in der Sprache angezeigt, die aktuell am Bediengerät eingestellt ist. Falls für das aktuelle Bild ebenfalls ein Hilfetext projektiert ist, so wird dieser bei erneutem Drücken der Taste angezeigt. 9-14 MP 370 (WinCC flexible) Betriebsanleitung, Ausgabe 03/2004, 6AV6691-1DE01-0AA0 Projekt bedienen 9.1 Grundlagen der Bedienung 3. Schließen Sie das Hilfefenster mit der Taste Taste HELP ESC oder durch erneutes Drücken der . Hinweis Sie müssen das Fenster eines aufgerufenen Hilfetexts erst schließen, bevor ein neuer Hilfetext angezeigt werden kann. Siehe auch Sprache einstellen (Seite 7-14) MP 370 (WinCC flexible) Betriebsanleitung, Ausgabe 03/2004, 6AV6691-1DE01-0AA0 9-15 Projekt bedienen 9.2 Grafikobjekte bedienen 9.2 Grafikobjekte bedienen 9.2.1 Schaltfläche 9.2.1.1 Beschreibung Zweck Eine Schaltfläche ist eine virtuelle Taste am Bildschirm des Bediengerätes, die mit einer oder mehreren Funktionen belegt sein kann. Sie können jeweils voneinander unabhängige Funktionen mit folgenden Bedienungen der Schaltfläche auslösen: • Klicken • Drücken • Loslassen • Aktivieren in der Tab-Reihenfolge • Deaktivieren in der Tab-Reihenfolge • Ändern Darstellung Eine Schaltfläche kann beschriftet sein, ein grafisches Symbol verwenden oder unsichtbar sein. Nach Bedienung kann eine optische Rückmeldung erfolgen. Beachten Sie jedoch, dass die optische Rückmeldung nur die erfolgte Bedienung anzeigt und nicht, ob die projektierten Funktionen tatsächlich ausgeführt wurden. 9-16 MP 370 (WinCC flexible) Betriebsanleitung, Ausgabe 03/2004, 6AV6691-1DE01-0AA0 Projekt bedienen 9.2 Grafikobjekte bedienen 9.2.1.2 Touch-Bedienung Vorgehen Berühren Sie die Schaltfläche am Touch-Screen des Bediengeräts. 9.2.1.3 Tasten-Bedienung Vorgehen So bedienen Sie eine Schaltfläche am Tastengerät: • Wählen Sie die Schaltfläche mit einer Cursor-Taste an, z. B. • Drücken Sie anschließend entweder die Taste 9.2.1.4 ENTER oder die Taste Bedienung mit Maus und Tastatur Vorgehen Maus Klicken Sie mit dem Mauszeiger auf die Schaltfläche. Tastatur Wählen Sie die Schaltfläche z.B. mit <Tab> über die projektierte Tab-Reihenfolge an und drücken Sie die Taste <Return> oder <Space>. MP 370 (WinCC flexible) Betriebsanleitung, Ausgabe 03/2004, 6AV6691-1DE01-0AA0 9-17 Projekt bedienen 9.2 Grafikobjekte bedienen 9.2.2 Schalter 9.2.2.1 Beschreibung Zweck Der Schalter ist ein Bedienobjekt und Anzeigeobjekt mit den beiden Zuständen "Gedrückt" und "Losgelassen". Schalter können den Zustand eines Anlagenteils signalisieren, das vom Bediengerät aus nicht zu sehen ist, z.B. ein Motor. Gleichzeitig können Sie damit den Zustand des betreffenden Anlagenteils am Bediengerät ändern. Ein Schalter hat zwei stabile Zustände: Wenn Sie den Schalter betätigen, wechselt er in den jeweils anderen Zustand. Diesen Zustand behält der Schalter bis zur nächsten Bedienung bei. Darstellung Ein Schalter kann mit einer Bezeichnung, z.B. "Motor 2", und/oder den Namen der beiden Zustände, z.B. "EIN" und "AUS", beschriftet sein. Der Schalter kann vertikal oder horizontal orientiert sein. 9.2.2.2 Touch-Bedienung Vorgehen Die Touch-Bedienung des Schalters unterscheidet sich abhängig vom Typ des Schalters: • Wenn für den Schalter ein Schieber angezeigt wird: Ziehen Sie den Schieber am Touch-Screen des Bediengeräts in die neue Position oder Doppelklicken Sie auf den Schieberbereich. • Wenn für den Schalter nur ein Text oder eine Grafik angezeigt wird: Berühren Sie den Schalter am Touch-Screen des Bediengeräts. 9-18 MP 370 (WinCC flexible) Betriebsanleitung, Ausgabe 03/2004, 6AV6691-1DE01-0AA0 Projekt bedienen 9.2 Grafikobjekte bedienen 9.2.2.3 Tasten-Bedienung Vorgehen So bedienen Sie einen Schalter am Tastengerät: • Wählen Sie den Schalter mit einer Cursor-Taste an, z. B. • Drücken Sie anschließend entweder die Taste 9.2.2.4 ENTER oder die Taste Bedienung mit Maus und Tastatur Vorgehen Maus Die Bedienung ist abhängig vom Schaltertyp: • "Schalter mit Text", "Schalter mit Grafik": Klicken Sie auf den Schalter • Schalter mit Schieber: Klicken Sie auf den Schieber und ziehen Sie den Schieber in die andere Position. Tastatur Wählen Sie den Schalter z.B. mit <Tab> über die projektierte Tab-Reihenfolge an und drücken Sie die Taste <Return> oder <Space>. 9.2.3 EA-Feld 9.2.3.1 Beschreibung Zweck In einem EA-Feld geben Sie numerische oder alphanumerische Werte ein. Ein numerischer Wert ist z.B. die Zahl 80 als Sollwert für eine Temperatur. Ein alphanumerischer Wert ist z.B. der Text "Service" als Benutzername. MP 370 (WinCC flexible) Betriebsanleitung, Ausgabe 03/2004, 6AV6691-1DE01-0AA0 9-19 Projekt bedienen 9.2 Grafikobjekte bedienen Darstellung Die Darstellung des EA-Feldes ist abhängig von dessen Konfiguration in WinCC flexible, z.B.: • Numerisches EA-Feld Zur Eingabe von Zahlen in dezimaler, hexadezimaler oder binärer Darstellung. • Alphanumerisches EA-Feld Zur Eingabe von Zeichenketten • EA-Feld für Datum und Uhrzeit Zur Eingabe von Kalenderdaten oder Zeitangaben. Das Format ist abhängig von der am Bediengerät eingestellten Sprache. • EA-Feld für Kennworteingabe Zur verdeckten Eingabe eines Kennworts. Die eingegebene Zeichenkette wird mit Platzhaltern (*) dargestellt. Verhalten Wenn für die Variable, die mit dem EA-Feld verbunden ist, Grenzwerte projektiert sind, wird der eingegebene Wert nur dann übernommen, wenn der Wert innerhalb der projektierten Grenzen liegt. Wenn Sie einen Wert eingeben, der außerhalb dieser Grenzen liegt, wird der Wert nicht übernommen. Stattdessen wird der ursprüngliche Wert wieder im EA-Feld angezeigt und eine Systemmeldung am Bediengerät ausgegeben. 9.2.3.2 Touch-Bedienung Vorgehen Berühren Sie das EA-Feld am Touch-Screen des Bediengeräts. Die Bildschirmtastatur wird automatisch eingeblendet. Geben Sie über die Bildschirmtastatur den gewünschten Wert ein. Bestätigen Sie die Eingabe am Bediengerät mit <Enter> oder verwerfen Sie die Eingabe mit <Esc>. Nachdem Sie die Eingabe bestätigt oder verworfen haben, wird die Bildschirmtastatur automatisch wieder ausgeblendet. 9-20 MP 370 (WinCC flexible) Betriebsanleitung, Ausgabe 03/2004, 6AV6691-1DE01-0AA0 Projekt bedienen 9.2 Grafikobjekte bedienen 9.2.3.3 Tasten-Bedienung Vorgehen Aktivieren Sie das EA-Feld z.B. mit einem oder mehreren TAB entsprechend der projektierten Tab-Reihenfolge. Die Anwahl wird durch einen Farbumschlag des Feldinhalts signalisiert. Sie haben jetzt zwei Möglichkeiten: • Positionieren Sie den Cursor mit SHIFT und einer Cursor-Taste. Die Markierung des Feldinhalts wird aufgehoben. Geben Sie den gewünschten Wert ein. • Drücken Sie ENTER . Das Objekt wechselt in den speziellen Editiermodus. Jetzt ist immer nur ein Zeichen des Feldes markiert. – Sie können mit den Cursortasten / – Mit den Cursortasten Eingabe wechseln. Bestätigen Sie Ihre Eingabe mit / durch eine Zeichentabelle scrollen. können Sie zur nächsten oder vorherigen Stelle der ENTER oder verwerfen Sie die Eingabe mit ESC . Hinweis Zur Eingabe der hexadezimalen Zeichen "A" bis "F" für numerische Werte schalten Sie die Eingabetasten mit der Taste 9.2.3.4 A-Z in die Buchstabenbelegung um. Bedienung mit Tastatur und Maus Vorgehen Maus Klicken Sie mit dem Mauszeiger in das EA-Feld. Geben Sie den gewünschten Wert ein. Bestätigen Sie die Eingabe am Bediengerät mit <Return> oder verwerfen Sie die Eingabe mit <Esc>. MP 370 (WinCC flexible) Betriebsanleitung, Ausgabe 03/2004, 6AV6691-1DE01-0AA0 9-21 Projekt bedienen 9.2 Grafikobjekte bedienen Tastatur Wählen Sie das EA-Feld z.B. mit <Tab> über die projektierte Tab-Reihenfolge an. Die Aktivierung wird Ihnen am Bediengerät dadurch angezeigt, dass der Inhalt des EA-Feldes seine Farbe ändert. Sie haben jetzt zwei Möglichkeiten: • Geben Sie den gewünschten Wert ein. • Drücken Sie <Return>. Das Objekt wechselt in den speziellen Editiermodus. Jetzt ist immer nur ein Zeichen des Feldes markiert. – Sie können mit den Cursortasten <Auf>/<Ab> durch eine Zeichentabelle scrollen. – Mit den Cursortasten <Rechts>/<Links> können Sie zur nächsten oder vorherigen Stelle der Eingabe wechseln. Bestätigen Sie die Eingabe am Bediengerät mit <Return> oder verwerfen Sie die Eingabe mit <Esc>. 9.2.4 Grafisches EA-Feld 9.2.4.1 Beschreibung Zweck In einem grafischen EA-Feld wählen Sie eine vordefinierte Grafik aus einer Auswahlliste aus. Die Grafik repräsentiert den Wert einer Variablen. Diese kann eine interne Variable oder eine Variable mit Steuerungsanbindung sein. Sie können das grafische EA-Feld auch zur reinen Ausgabe einer Grafik abhängig vom Wert einer Variablen verwenden. Sie können das grafische EA-Feld kann dann nicht bedienen. Darstellung Wenn im grafischen EA-Feld eine Kakteengrafik angezeigt wird, wurde im Projekt für einen bestimmten Wert keine Grafik zur Ausgabe definiert. 9-22 MP 370 (WinCC flexible) Betriebsanleitung, Ausgabe 03/2004, 6AV6691-1DE01-0AA0 Projekt bedienen 9.2 Grafikobjekte bedienen 9.2.4.2 Touch-Bedienung Vorgehen Berühren Sie das grafische EA-Feld am Touch-Screen des Bediengeräts. Der Auswahlmodus ist aktiviert. Wählen Sie die gewünschte Grafik mit der Bildlaufleiste aus. Übernehmen Sie die gewünschte Grafik durch Berühren der Grafik oder verwerfen Sie die Auswahl durch Berühren eines anderen Bildobjekts. 9.2.4.3 Tasten-Bedienung Vorgehen So bedienen Sie ein grafisches EA-Feld am Tastengerät: Schritt 1 Grafisches EA-Feld anwählen 2 Auswahlmodus aktivieren 3 Eintrag auswählen 4 Markierung übernehmen oder Auswahl abbrechen 9.2.4.4 Vorgehen z. B. ENTER Das grafische EA-Feld ist markiert. Der Auswahlmodus wird aktiviert. Bewegt den Cursor zeilenweise. ENTER ESC Der markierte Eintrag wird gültig. Der Auswahlmodus wird beendet. Der ursprüngliche Wert wird wieder rekonstruiert. Bedienung mit Maus und Tastatur Vorgehen Maus Klicken Sie mit dem Mauszeiger auf das grafische EA-Feld. Die vordefinierten Grafiken werden in der Auswahlliste angezeigt. Wenn die Auswahlliste eine Bildlaufleiste besitzt: Klicken Sie mit dem Mauszeiger auf die Bildlaufleiste. Bewegen Sie die Bildlaufleiste mit gedrückter Maustaste in die gewünschte Richtung. MP 370 (WinCC flexible) Betriebsanleitung, Ausgabe 03/2004, 6AV6691-1DE01-0AA0 9-23 Projekt bedienen 9.2 Grafikobjekte bedienen Wählen Sie die gewünschte Grafik und übernehmen Sie den zugehörigen Wert der Variablen, indem Sie den Eintrag mit dem Mauszeiger anklicken. Die Auswahlliste wird geschlossen und der Eintrag angezeigt. Das grafische EA-Feld bleibt aktiv. Tastatur Wählen Sie das grafische EA-Feld z.B. mit <Tab> über die projektierte Tab-Reihenfolge an. Die Aktivierung wird Ihnen am Bediengerät dadurch angezeigt, dass der Inhalt des grafischen EA-Feldes seine Farbe ändert. Mit folgenden Tasten können Sie das grafische EA-Feld bedienen: Taste Funktion <Return> Auswahlliste öffnen Eingabe bestätigen. Die Auswahlliste wird geschlossen. Das grafische EAFeld besitzt weiterhin den Fokus. <Ab> oder <Rechts> Nächsten Eintrag auswählen <Auf> oder <Links> Vorherigen Eintrag auswählen <Esc> oder <Tab> Verwirft die Eingabe und zeigt den ursprünglichen Wert in Form der entsprechenden Grafik an. 9.2.5 Symbolisches EA-Feld 9.2.5.1 Beschreibung Zweck In einem symbolischen EA-Feld wählen Sie einen vordefinierten Eintrag aus einer Auswahlliste aus. Der Eintrag repräsentiert den Wert einer Variablen. Diese kann eine interne Variable oder eine Variable mit Steuerungsanbindung sein. Sie können das symbolische EA-Feld auch zur reinen Ausgabe eines Eintrags abhängig vom Wert einer Variablen verwenden. Sie können das symbolische EA-Feld dann nicht bedienen. Die Darstellungsmöglichkeiten des symbolischen EA-Feldes sind abhängig von der verwendeten WinCC flexible Edition. Darstellung Wenn das symbolische EA-Feld eine leere Textzeile in der Auswahlliste enthält, ist im Projekt kein Eintrag definiert worden. 9-24 MP 370 (WinCC flexible) Betriebsanleitung, Ausgabe 03/2004, 6AV6691-1DE01-0AA0 Projekt bedienen 9.2 Grafikobjekte bedienen 9.2.5.2 Touch-Bedienung Vorgehen Berühren Sie das symbolische EA-Feld am Touch-Screen des Bediengeräts. Die vordefinierten Einträge werden in der Auswahlliste angezeigt. Wenn die Auswahlliste eine Bildlaufleiste besitzt: Berühren Sie die Bildlaufleiste am TouchScreen des Bediengeräts. Bewegen Sie die Bildlaufleiste unter stetiger Berührung des Touch-Screens in die gewünschte Richtung. Wählen Sie den gewünschten Eintrag und übernehmen Sie den zugehörigen Wert der Variablen, indem Sie den Eintrag am Touch-Screen berühren. Die Auswahlliste wird geschlossen und der Eintrag angezeigt. Das symbolische EA-Feld besitzt weiterhin den Fokus. 9.2.5.3 Tasten-Bedienung Vorgehen So bedienen Sie ein symbolisches EA-Feld am Tastengerät: Schritt 1 Symbolisches EA-Feld anwählen 2 Auswahlliste öffnen 3 Eintrag auswählen 4 Markierung übernehmen Oder Markierung abbrechen MP 370 (WinCC flexible) Betriebsanleitung, Ausgabe 03/2004, 6AV6691-1DE01-0AA0 Vorgehen z. B. ENTER Das symbolische EA-Feld ist markiert. Die Auswahlliste wird aufgeklappt. Bewegt den Cursor zeilenweise. ENTER ESC Der markierte Eintrag wird gültig. Das Auswahlfeld wird geschlossen. Der ursprüngliche Wert wird wieder rekonstruiert. Das Auswahlfeld wird geschlossen. 9-25 Projekt bedienen 9.2 Grafikobjekte bedienen 9.2.5.4 Bedienung mit Maus und Tastatur Vorgehen Maus Klicken Sie mit dem Mauszeiger auf das symbolische EA-Feld. Die vordefinierten Einträge werden in der Auswahlliste angezeigt. Wenn die Auswahlliste eine Bildlaufleiste besitzt: Klicken Sie mit dem Mauszeiger auf die Bildlaufleiste. Bewegen Sie die Bildlaufleiste mit gedrückter Maustaste in die gewünschte Richtung. Wählen Sie den gewünschten Eintrag und übernehmen Sie den zugehörigen Wert der Variablen, indem Sie den Eintrag mit dem Mauszeiger anklicken. Die Auswahlliste wird geschlossen und der Eintrag angezeigt. Das symbolische EA-Feld besitzt weiterhin den Fokus. Tastatur Aktivieren Sie das symbolische EA-Feld z.B. mit einem oder mehreren <Tab> entsprechend der projektierten Tab-Reihenfolge. Die Aktivierung wird Ihnen am Bediengerät dadurch angezeigt, dass der Inhalt des symbolischen EA-Feldes seine Farbe ändert. Mit folgenden Tasten können Sie das symbolische EA-Feld bedienen: Taste Funktion <Enter> Auswahlliste öffnen Eingabe bestätigen. Die Auswahlliste wird geschlossen. Das symbolische EA-Feld besitzt weiterhin den Fokus. 9-26 <Ab> oder <Rechts> Nächsten Eintrag auswählen <Auf> oder <Links> Vorherigen Eintrag auswählen <Esc> oder <Tab> Verwirft die Eingabe und zeigt den ursprünglichen Wert in Form der entsprechenden Grafik an. MP 370 (WinCC flexible) Betriebsanleitung, Ausgabe 03/2004, 6AV6691-1DE01-0AA0 Projekt bedienen 9.2 Grafikobjekte bedienen 9.2.6 Meldeindikator 9.2.6.1 Beschreibung Zweck Der Meldeindikator ist ein projektierbares grafisches Symbol, das am Bildschirm angezeigt wird, solange noch mindestens eine Meldung den vom Projekteur festgelegten Meldeklassen am Bediengerät ansteht. Verhalten Solange noch unquittierte Meldungen anstehen, blinkt der Meldeindikator. Die angezeigte Zahl bedeutet die Anzahl noch anstehender Meldungen. Hinweis Der Meldeindikator ist nur per Maus oder Touch-Screen bedienbar. 9.2.6.2 Touch-Bedienung Vorgehen Berühren Sie den Meldeindikator. Je nach Projektierung wird das Meldefenster geöffnet. Mit dem Schließen-Symbol schließen Sie das Meldefenster, um Bilder bedienen zu können. Durch Berühren des Meldeindikators öffnen Sie das Meldefenster wieder. MP 370 (WinCC flexible) Betriebsanleitung, Ausgabe 03/2004, 6AV6691-1DE01-0AA0 9-27 Projekt bedienen 9.2 Grafikobjekte bedienen 9.2.6.3 Maus-Bedienung Vorgehen Klicken Sie mit dem Mauszeiger auf den Meldeindikator. Je nach Projektierung wird das Meldefenster geöffnet. Mit dem Schließen-Symbol schließen Sie das Meldefenster, um Bilder bedienen zu können. Durch Klicken auf den Meldeindikator öffnen Sie das Meldefenster wieder. 9.2.7 Meldeanzeige 9.2.7.1 Beschreibung Zweck In der Meldeanzeige werden vom Projekteur ausgewählte Meldungen oder Meldeereignisse aus dem Meldepuffer oder - wenn vom Bediengerät unterstützt - Meldearchiv angezeigt. Darstellung Um verschiedene Meldeklassen zu unterscheiden, sind diese in der ersten Spalte der Meldeanzeige gekennzeichnet: Symbol Meldeklasse ! Störung (leer) Betrieb (abhängig von Projektierung) Benutzerdefinierte Meldeklassen $ System Abhängig von der Projektierung können Sie in Runtime die Spaltenreihenfolge und die Sortierung pro Spalte ändern. 9-28 MP 370 (WinCC flexible) Betriebsanleitung, Ausgabe 03/2004, 6AV6691-1DE01-0AA0 Projekt bedienen 9.2 Grafikobjekte bedienen Bedienelemente Die Schaltflächen haben folgende Funktionen: Schaltfläche Funktion Mit dieser Schaltfläche können Sie den projektierten Hilfetext zur ausgewählten Meldung aufrufen. Mit dieser Schaltfläche lösen Sie für die ausgewählte Meldung die Funktion aus, die dem Ereignis "Bearbeiten" zugewiesen ist. Mit dieser Schaltfläche können Sie eine noch nicht quittierte Störmeldung quittieren. 9.2.7.2 Touch-Bedienung Vorgehen Berühren Sie das gewünschte Bedienelement der Meldeanzeige am Touch-Screen des Bediengeräts. Spaltenreihenfolge und Sortierreihenfolge ändern Abhängig von der Projektierung können Sie in Runtime die Spaltenreihenfolge und die Sortierung pro Spalte ändern. • Spaltenreihenfolge ändern Um z.B. die Spalten "Zeit" und "Datum" zu vertauschen, berühren Sie die Spaltenüberschrift "Datum" am Touch-Screen des Bediengeräts. Schieben Sie die Spaltenüberschrift unter stetiger Berührung des Touch-Screen auf die Spaltenüberschrift "Zeit". • Sortierung ändern Um die chronologische Sortierung der Meldungen zu ändern, berühren Sie die Spaltenüberschrift der Spalten "Zeit" oder "Datum" auf dem Touch-Screen des Bediengeräts. MP 370 (WinCC flexible) Betriebsanleitung, Ausgabe 03/2004, 6AV6691-1DE01-0AA0 9-29 Projekt bedienen 9.2 Grafikobjekte bedienen 9.2.7.3 Tasten-Bedienung Vorgehen Auch innerhalb der Meldeanzeige besteht eine Tab-Reihenfolge für die Liste mit den dargestellten Meldungen und alle projektierten Schaltflächen. Um zum Beispiel eine Meldung über Tasten zu quittieren, gehen Sie wie folgt vor. 1. Aktivieren Sie die Meldeanzeige z.B. mit TAB über die Tab-Reihenfolge. 2. Selektieren Sie die zu quittierende Meldung. Sie können dazu die Tasten und , END , verwenden. 3. Betätigen Sie solange die Taste 4. Betätigen Sie die Taste 9.2.7.4 HOME ENTER TAB , bis die Schaltfläche zum Quittieren selektiert ist. . Bedienung mit Maus und Tastatur Vorgehen Maus Klicken Sie auf das gewünschte Bedienelement. Spaltenreihenfolge und Sortierreihenfolge ändern Abhängig von der Projektierung können Sie in Runtime die Spaltenreihenfolge und die Sortierung pro Spalte ändern. • Spaltenreihenfolge ändern Um z.B. die Spalten "Zeit" und "Datum" zu vertauschen, schieben Sie die Spaltenüberschrift "Datum" bei gedrückter Maustaste auf die Spaltenüberschrift "Zeit". • Sortierung ändern Um die chronologische Sortierung der Meldungen zu ändern, klicken Sie in einer der beiden Spalten "Zeit" oder "Datum" auf die Spaltenüberschrift. 9-30 MP 370 (WinCC flexible) Betriebsanleitung, Ausgabe 03/2004, 6AV6691-1DE01-0AA0 Projekt bedienen 9.2 Grafikobjekte bedienen Tastatur Auch innerhalb der Meldeanzeige besteht eine Tabulatorreihenfolge für die Liste mit den dargestellten Meldungen und alle projektierten Schaltflächen. Um zum Beispiel eine Meldung über die Tastatur zu quittieren, gehen Sie wie folgt vor. 1. Aktivieren Sie die Meldeanzeige z.B. mit <Tab> über die Tab-Reihenfolge. 2. Selektieren Sie die zu quittierende Meldung. Sie können dazu die Tasten <Pos1>, <Ende>, <Bild Auf>, <Bild Ab>, <Auf> und <Ab> verwenden. 3. Betätigen Sie solange die Taste <Tab>, bis die Schaltfläche zum Quittieren selektiert ist. 4. Betätigen Sie die Taste <Return>. MP 370 (WinCC flexible) Betriebsanleitung, Ausgabe 03/2004, 6AV6691-1DE01-0AA0 9-31 Projekt bedienen 9.2 Grafikobjekte bedienen 9.2.8 Einfache Meldeanzeige 9.2.8.1 Beschreibung Zweck Auf einem Bediengerät mit kleiner Display-Größe wird die einfache Meldeanzeige zur Anzeige und Bearbeitung von Meldungen verwendet. Darstellung Der Inhalt der einfachen Meldeanzeige ist von der Projektierung abhängig: • Alle aktuellen, gegangenen oder quittierten Meldungen der gewählten Meldeklassen werden angezeigt. • Die Anzahl der Zeilen pro Meldung sowie die Anzahl der sichtbaren Zeilen werden bei der Projektierung festgelegt. 9-32 MP 370 (WinCC flexible) Betriebsanleitung, Ausgabe 03/2004, 6AV6691-1DE01-0AA0 Projekt bedienen 9.2 Grafikobjekte bedienen Bedienelemente Die Schaltflächen haben folgende Funktionen: Schaltfläche Funktion Mit dieser Schaltfläche können Sie eine noch nicht quittierte Störmeldung quittieren. Mit dieser Schaltfläche lösen Sie für die ausgewählte Meldung die Funktion aus, die dem Ereignis "Bearbeiten" zugewiesen ist. Mit dieser Schaltfläche können Sie den projektierten Hilfetext zur ausgewählten Meldung aufrufen. Mit dieser Schaltfläche blättern Sie von Meldung zu Meldung nach oben. Mit dieser Schaltfläche blättern Sie in der Meldeanzeige seitenweise nach oben. Mit dieser Schaltfläche blättern Sie in der Meldeanzeige seitenweise nach unten. Mit dieser Schaltfläche blättern Sie von Meldung zu Meldung nach unten. 9.2.8.2 Touch-Bedienung Vorgehen Berühren Sie das gewünschte Bedienelement der einfachen Meldeanzeige am TouchScreen des Bediengeräts. MP 370 (WinCC flexible) Betriebsanleitung, Ausgabe 03/2004, 6AV6691-1DE01-0AA0 9-33 Projekt bedienen 9.2 Grafikobjekte bedienen 9.2.8.3 Tasten-Bedienung Vorgehen Auch innerhalb der einfachen Meldeanzeige besteht eine Tabulatorreihenfolge für die Liste mit den dargestellten Meldungen und alle projektierten Schaltflächen. Um zum Beispiel eine Meldung über Tasten zu quittieren, gehen Sie wie folgt vor. 1. Aktivieren Sie die einfache Meldeanzeige z.B. mit TAB über die Tab-Reihenfolge. 2. Selektieren Sie die zu quittierende Meldung. Sie können dazu die Tasten und , END , verwenden. 3. Betätigen Sie solange die Taste 4. Betätigen Sie die Taste 9.2.8.4 HOME ENTER TAB , bis die Schaltfläche zum Quittieren selektiert ist. . Bedienung mit Maus und Tastatur Vorgehen Maus Klicken Sie mit dem Mauszeiger auf die gewünschte Schaltfläche. Tastatur Auch innerhalb der Meldeanzeige besteht eine Tabulatorreihenfolge für die Liste mit den dargestellten Meldungen und alle projektierten Schaltflächen. Um zum Beispiel eine Meldung über die Tastatur zu quittieren, gehen Sie wie folgt vor. 1. Aktivieren Sie die Meldeanzeige z.B. mit <Tab> über die Tab-Reihenfolge. 2. Selektieren Sie die zu quittierende Meldung. Sie können dazu die Tasten <Pos1>, <Ende>, <Bild Auf>, <Bild Ab>, <Auf> und <Ab> verwenden. 3. Betätigen Sie solange die Taste <Tab>, bis die Schaltfläche zum Quittieren selektiert ist. 4. Betätigen Sie die Taste <Return>. 9-34 MP 370 (WinCC flexible) Betriebsanleitung, Ausgabe 03/2004, 6AV6691-1DE01-0AA0 Projekt bedienen 9.2 Grafikobjekte bedienen 9.2.9 Rezepturanzeige 9.2.9.1 Beschreibung Zweck Die Rezepturanzeige ist ein Bildobjekt, das Sie in Runtime zum Anzeigen und Bearbeiten von Rezepturdatensätzen verwenden. Darstellung Der Funktionsumfang der Rezepturanzeige ist konfigurierbar. Für die Verwendung der Rezepturanzeige an kleinen Panels steht z.B. auch eine einfache Ansicht zur Verfügung. Des Weiteren kann unterschiedlich festgelegt sein, ob in der Rezepturanzeige die verfügbaren Rezepturen mit ihren Rezepturdatensätzen nur ausgewählt oder auch geändert werden können. Verhalten Wenn Sie zu einem anderen Bild wechseln und in der Rezepturanzeige Änderungen an Rezepturdaten noch nicht gespeichert haben, werden Sie aufgefordert, die Rezepturdaten zu sichern. Damit Sie feststellen können, welche Rezepturdaten noch nicht gesichert waren, werden Ihnen der Rezepturname und der Name des Rezepturdatensatzes angezeigt. Wenn Sie zu einem Bild wechseln, das eine Rezepturanzeige mit geladenen Rezepturdaten enthält, werden die Rezepturdaten automatisch aktualisiert. MP 370 (WinCC flexible) Betriebsanleitung, Ausgabe 03/2004, 6AV6691-1DE01-0AA0 9-35 Projekt bedienen 9.2 Grafikobjekte bedienen Bedienelemente In der Rezepturanzeige können folgende Bedienelemente projektiert sein: Bedienelement Funktion Zeigt den projektierten Hilfetext der angegebenen Rezepturanzeige an. Legt einen neuen Rezepturdatensatz in der Rezeptur an, die in der angegebenen Rezepturanzeige angezeigt wird. Die Rezepturdatensatzwerte werden mit den Werten vorbelegt, die Sie bei der Projektierung der Rezeptur als "Standardwert" angegeben haben. Speichert den Rezepturdatensatz, der gerade in der Rezepturanzeige angezeigt wird. Den Ablageort legen Sie während der Projektierung im Eigenschaftsfenster der Rezeptur fest. Speichert den Rezepturdatensatz, der gerade in der Rezepturanzeige angezeigt wird, unter einem neuen Namen. Den Ablageort legen Sie während der Projektierung im Eigenschaftsfenster der Rezeptur fest. Löscht den Rezepturdatensatz, der gerade in der Rezepturanzeige angezeigt wird, vom Datenträger des Bediengeräts. Synchronisiert die Werte des Rezepturdatensatzes, der gerade in der Rezepturanzeige angezeigt wird, mit den dazugehörigen Variablen. Während der Synchronisation werden alle Werte des Rezepturdatensatzes in die dazugehörigen Variablen geschrieben. Anschließend werden die Werte aus den Variablen gelesen und damit die Werte in der Rezepturanzeige wieder aktualisiert. Überträgt den Rezepturdatensatz, der gerade in der Rezepturanzeige angezeigt wird, zur verbundenen Steuerung. Überträgt den Rezepturdatensatz, der gerade in der Steuerung geladen ist, an das Bediengerät und zeigt ihn in der Rezepturanzeige an. 9.2.9.2 Touch-Bedienung Vorgehen Berühren Sie das gewünschte Bedienelement der Rezepturanzeige am Touch-Screen des Bediengeräts. Zur Eingabe von Werten verwenden Sie die Bildschirmtastatur. 9.2.9.3 Tasten-Bedienung Vorgehen Aktivieren Sie die Rezepturanzeige z.B. mit 9-36 TAB über die projektierte Tab-Reihenfolge. MP 370 (WinCC flexible) Betriebsanleitung, Ausgabe 03/2004, 6AV6691-1DE01-0AA0 Projekt bedienen 9.2 Grafikobjekte bedienen Die folgende Tabelle zeigt die Tastenkombinationen zur Bedienung der Rezepturanzeige: Tastenkombination Funktion Legt einen neuen Rezepturdatensatz in der Rezeptur an, die in der angegebenen Rezepturanzeige angezeigt wird. Die Rezepturdatensatzwerte werden mit den Werten vorbelegt, die Sie bei der Projektierung der Rezeptur als "Standardwert" angegeben haben. CTRL + CTRL + ENTER CTRL + * CTRL + CTRL + INS DEL = Speichert den Rezepturdatensatz, der gerade in der Rezepturanzeige angezeigt wird. Den Ablageort legen Sie während der Projektierung im Eigenschaftsfenster der Rezeptur fest. Speichert den Rezepturdatensatz, der gerade in der Rezepturanzeige angezeigt wird, unter einem neuen Namen. Den Ablageort legen Sie während der Projektierung im Eigenschaftsfenster der Rezeptur fest. Löscht den Rezepturdatensatz, der gerade in der Rezepturanzeige angezeigt wird, vom Datenträger des Bediengeräts. Synchronisiert die Werte des Rezepturdatensatzes, der gerade in der Rezepturanzeige angezeigt wird, mit den dazugehörigen Variablen. Während der Synchronisation werden alle Werte des Rezepturdatensatzes in die dazugehörigen Variablen geschrieben. Anschließend werden die Werte aus den Variablen gelesen und damit die Werte in der Rezepturanzeige wieder aktualisiert. 9.2.9.4 CTRL + Überträgt den Rezepturdatensatz, der gerade in der Rezepturanzeige angezeigt wird, zur verbundenen Steuerung. CTRL + Überträgt den Rezepturdatensatz, der gerade in der Steuerung geladen ist, an das Bediengerät und zeigt ihn in der Rezepturanzeige an. Bedienung mit Maus und Tastatur Vorgehen Maus Klicken Sie auf das gewünschte Bedienelement oder einen Listeneintrag. MP 370 (WinCC flexible) Betriebsanleitung, Ausgabe 03/2004, 6AV6691-1DE01-0AA0 9-37 Projekt bedienen 9.2 Grafikobjekte bedienen Tastatur Aktivieren Sie die Rezepturanzeige z.B. mit <Tab> über die Tab-Reihenfolge. Die folgende Tabelle zeigt die Tastenkombinationen zur Bedienung der Rezepturanzeige: Tastenkombination Funktion <Strg+Space> Legt einen neuen Rezepturdatensatz in der Rezeptur an, die in der angegebenen Rezepturanzeige angezeigt wird. Die Rezepturdatensatzwerte werden mit den Werten vorbelegt, die Sie bei der Projektierung der Rezeptur als "Grundwert" angegeben haben. <Strg+Return> Speichert den Rezepturdatensatz, der gerade in der Rezepturanzeige angezeigt wird. Den Ablageort legen Sie während der Projektierung im Eigenschaftsfenster der Rezeptur fest. <Strg+*> Speichert den Rezepturdatensatz, der gerade in der Rezepturanzeige angezeigt wird, unter einem neuen Namen. Den Ablageort legen Sie während der Projektierung im Eigenschaftsfenster der Rezeptur fest. <Strg+Entf> Löscht den Rezepturdatensatz, der gerade in der Rezepturanzeige angezeigt wird, vom Datenträger des Bediengeräts. <Strg+=> Synchronisiert die Werte des Rezepturdatensatzes, der gerade in der Rezepturanzeige angezeigt wird, mit den dazugehörigen Variablen. Während der Synchronisation werden alle Werte des Rezepturdatensatzes in die dazugehörigen Variablen geschrieben. Anschließend werden die Werte aus den Variablen gelesen und damit die Werte in der Rezepturanzeige wieder aktualisiert. 9-38 <Strg+Ab> Überträgt den Rezepturdatensatz, der gerade in der Rezepturanzeige angezeigt wird, zur verbundenen Steuerung. <Strg+Auf> Überträgt den Rezepturdatensatz, der gerade in der Steuerung geladen ist, an das Bediengerät und zeigt ihn in der Rezepturanzeige an. MP 370 (WinCC flexible) Betriebsanleitung, Ausgabe 03/2004, 6AV6691-1DE01-0AA0 Projekt bedienen 9.2 Grafikobjekte bedienen 9.2.10 Einfache Rezepturanzeige 9.2.10.1 Beschreibung Zweck Auf einem Bediengerät mit kleiner Display-Größe wird die einfache Rezepturanzeige zur Anzeige und Bearbeitung von Rezepturen verwendet. Darstellung Die einfache Rezepturanzeige besteht aus drei Anzeigebereichen: • Rezepturauswahl • Rezepturdatensatzauswahl • Rezeptureinträge Jeder Anzeigebereich wird von der einfachen Rezepturanzeige separat am Bediengerät dargestellt. Standardmäßig startet die einfache Rezepturanzeige mit der Rezepturauswahl. Verhalten Zu jedem Anzeigebereich können Sie mit der Schaltfläche eine Befehlsauswahl aufrufen. In der Befehlsauswahl werden die Befehle angezeigt, die für den Anzeigebereich verfügbar sind. Jedem Befehl ist eine Nummer zugeordnet, die Sie als Direktwahl (ohne <Enter>) in der Befehlsauswahl verwenden können. MP 370 (WinCC flexible) Betriebsanleitung, Ausgabe 03/2004, 6AV6691-1DE01-0AA0 9-39 Projekt bedienen 9.2 Grafikobjekte bedienen Bedienelemente Die Schaltflächen haben folgende Funktionen: Schaltfläche Funktion Kehrt zur vorherigen Auswahl zurück Ruft das Menü zur kontextabhängigen Befehlsauswahl auf 9.2.10.2 Touch-Bedienung Vorgehen Berühren Sie das gewünschte Bedienelement oder den Listeneintrag der einfachen Rezepturanzeige am Touch-Screen des Bediengeräts. 9.2.10.3 Tasten-Bedienung Vorgehen Jedem Befehl zum Bearbeiten von Rezepturen und Rezepturdatensätzen ist eine Nummer zugeordnet, die in der Befehlsauswahl mit angezeigt wird. Die Nummer können Sie als Direktwahl für den Befehl verwenden, indem Sie die entsprechende Zifferntaste am Bediengerät drücken. 9-40 MP 370 (WinCC flexible) Betriebsanleitung, Ausgabe 03/2004, 6AV6691-1DE01-0AA0 Projekt bedienen 9.2 Grafikobjekte bedienen Die folgende Tabelle zeigt weitere Tastenkombinationen zur Bedienung der einfachen Rezepturanzeige: Tastenkombination Funktion Ruft das Menü zur kontextabhängigen Befehlsauswahl auf. Wählt den vorherigen/nächsten Eintrag aus + Blättert eine Anzeigeseite nach oben/unten und wählt den entsprechenden Eintrag aus HOME END + HOME SHIFT + END ESC ENTER 9.2.10.4 Wählt den ersten/letzten Eintrag aus SHIFT Kehrt zur vorherigen Auswahl zurück Zeigt abhängig von der Auswahl die Rezepturdatensätze oder die Rezepturelemente an Bedienung mit Maus und Tastatur Vorgehen Maus Klicken Sie auf das gewünschte Bedienelement oder einen Listeneintrag. MP 370 (WinCC flexible) Betriebsanleitung, Ausgabe 03/2004, 6AV6691-1DE01-0AA0 9-41 Projekt bedienen 9.2 Grafikobjekte bedienen Tastatur Jedem Befehl zum Bearbeiten von Rezepturen und Rezepturdatensätzen ist eine Nummer zugeordnet, die in der Befehlsauswahl mit angezeigt wird. Die Nummer können Sie als Direktwahl für den Befehl verwenden, indem Sie die entsprechende Zifferntaste am Bediengerät drücken. Die folgende Tabelle zeigt weitere Tastenkombinationen zur Bedienung der einfachen Rezepturanzeige: 9.2.11 Taste Funktion <Rechts> Ruft das Menü zur kontextabhängigen Befehlsauswahl auf. <Auf>/<Ab> Wählt den vorherigen/nächsten Eintrag aus <Bild Auf>/<Bild Ab> Blättert eine Anzeigeseite nach oben/unten und wählt den entsprechenden Eintrag aus <Pos 1>/<Ende> Wählt den ersten/letzten Eintrag aus <Esc> Kehrt zur vorherigen Auswahl zurück <Enter> Zeigt abhängig von der Auswahl die Rezepturdatensätze oder die Rezepturelemente an Balken Zweck Der Balken ist ein dynamisches Anzeigeobjekt. Der Balken stellt einen Wert aus der Steuerung als rechteckige Fläche dar. Damit ist am Bediengerät auf einen Blick erkennbar, wie weit der aktuelle Wert von den projektierten Grenzwerten entfernt ist oder ob ein vorgegebener Sollwert erreicht ist. Mit dem Balken werden z.B. Füllstände oder Stückzahlen dargestellt. 9-42 MP 370 (WinCC flexible) Betriebsanleitung, Ausgabe 03/2004, 6AV6691-1DE01-0AA0 Projekt bedienen 9.2 Grafikobjekte bedienen Darstellung Die Darstellung des Balkens ist abhängig von der Projektierung. Im Balken können z.B. Linien die projektierten Grenzwerte kennzeichnen. Farbumschläge können das Überschreiten oder Unterschreiten eines Grenzwertes signalisieren. Bedienung Der Balken dient zur reinen Anzeige und kann nicht bedient werden. 9.2.12 Kurvenanzeige 9.2.12.1 Beschreibung Zweck Die Kurvenanzeige ist ein dynamisches Anzeigeobjekt. In der Kurvenanzeige können sowohl laufende, aktuelle Prozessdaten als auch - wenn vom Bediengerät unterstützt Prozessdaten aus einem Archiv kontinuierlich dargestellt werden. Darstellung Die Darstellung der Kurvenanzeige ist abhängig von der Projektierung. In einer Kurvenanzeige können auch mehrere Kurven gleichzeitig dargestellt werden, damit der Benutzer z.B. verschiedene Prozessverläufe vergleichen kann. Wenn der dargestellte Prozesswert die projektierten Grenzwerte überschreitet oder unterschreitet, kann die Grenzwertverletzung durch Farbwechsel der Kurve angezeigt werden. Des Weiteren kann ein Lineal das Ablesen von Prozesswerten aus der Kurvenanzeige erleichtern. Das Lineal zeigt den zu einem X-Wert gehörenden Kurvenwert an. MP 370 (WinCC flexible) Betriebsanleitung, Ausgabe 03/2004, 6AV6691-1DE01-0AA0 9-43 Projekt bedienen 9.2 Grafikobjekte bedienen Bedienelemente Die Kurvenanzeige bedienen Sie über die projektierten Schaltflächen der Kurvenanzeige. Wenn in der Kurvenanzeige keine Schaltflächen projektiert sind, können Sie die Kurvenanzeige entweder über die Tastatur oder über die Funktionstasten des Bediengeräts bedienen. Voraussetzung dafür ist, dass der Projekteur diese Bedienung vorgesehen und entsprechend dokumentiert hat. Bedienelement Funktion Blättert zum Beginn der Kurvenaufzeichnung zurück. Dort werden die Startwerte angezeigt, mit denen die Kurvenaufzeichnung begonnen hat. Vergrößert den dargestellten Zeitabschnitt Verkleinert den dargestellten Zeitabschnitt Bewegt das Lineal rückwärts (nach links). Bewegt das Lineal vorwärts (nach rechts). Blättert um eine Anzeigenbreite rückwärts (nach links). Blättert um eine Anzeigenbreite vorwärts (nach rechts). Blendet das Lineal ein oder aus. Das Lineal zeigt den zu einem X-Wert gehörenden Y-Wert an. Hält die Kurvenaufzeichnung an oder setzt die Kurvenaufzeichnung fort 9.2.12.2 Touch-Bedienung Vorgehen Berühren Sie das gewünschte Bedienelement der Kurvenanzeige am Touch-Screen des Bediengeräts. 9-44 MP 370 (WinCC flexible) Betriebsanleitung, Ausgabe 03/2004, 6AV6691-1DE01-0AA0 Projekt bedienen 9.2 Grafikobjekte bedienen 9.2.12.3 Tasten-Bedienung Vorgehen Aktivieren Sie die Kurvenanzeige z.B. mit TAB über die projektierte Tab-Reihenfolge. Die folgende Tabelle zeigt die möglichen Tastenkombinationen: Tasten 9.2.12.4 Funktion Blättert zum Beginn der Kurvenaufzeichnung zurück. Dort werden die Startwerte angezeigt, mit denen die Kurvenaufzeichnung begonnen hat. CTRL + CTRL + CTRL + – CTRL + ALT + CTRL + ALT + SHIFT + SHIFT + ENTER Y Q + Z Vergrößert den dargestellten Zeitabschnitt. R Verkleinert den dargestellten Zeitabschnitt. Bewegt das Lineal rückwärts (nach links). Bewegt das Lineal vorwärts (nach rechts). Blättert um eine Anzeigenbreite rückwärts (nach links). Blättert um eine Anzeigenbreite vorwärts (nach rechts). Bedienung mit Maus und Tastatur Vorgehen Maus Klicken Sie mit dem Mauszeiger auf gewünschte Schaltfläche. MP 370 (WinCC flexible) Betriebsanleitung, Ausgabe 03/2004, 6AV6691-1DE01-0AA0 9-45 Projekt bedienen 9.2 Grafikobjekte bedienen Tastatur Aktivieren Sie die Kurvenanzeige z.B. mit <Tab> über die projektierte Tab-Reihenfolge. Die folgende Tabelle zeigt die möglichen Tastenkombinationen: 9-46 Taste Taste (Panel PC) Funktion <Strg+Return> <Strg+Return> Blättert zum Beginn der Kurvenaufzeichnung zurück. Dort werden die Startwerte angezeigt, mit denen die Kurvenaufzeichnung begonnen hat. <Strg+Plus> <Strg+Plus> Vergrößert den dargestellten Zeitabschnitt <Strg+Minus> <Strg+Minus> Verkleinert den dargestellten Zeitabschnitt -- <Strg+Alt+Links> Bewegt das Lineal rückwärts (nach links). -- <Strg+Alt+Rechts> Bewegt das Lineal vorwärts (nach rechts). <Links> <Shift+ Links > Blättert um eine Anzeigenbreite rückwärts (nach links). <Rechts> <Shift+Rechts> Blättert um eine Anzeigenbreite vorwärts (nach rechts). MP 370 (WinCC flexible) Betriebsanleitung, Ausgabe 03/2004, 6AV6691-1DE01-0AA0 Projekt bedienen 9.2 Grafikobjekte bedienen 9.2.13 Schieberegler 9.2.13.1 Beschreibung Zweck Mit dem Schieberegler übertragen Sie einen numerischen Wert an die Steuerung, indem Sie den Schieber auf die gewünschte Position bewegen. Bei Änderung der Position des Schiebeelementes wird der entsprechende Wert in der zugehörigen Variablen sofort geändert. Hinweis In den folgenden Fällen kann der am Schieberegler angezeigte Wert vom tatsächlichen Wert der zugehörigen Variablen abweichen: • • Der für den Schieberegler projektierte Wertebereich (Minimal- und Maximalwert) korrespondiert nicht mit den projektierten Grenzwerten für die Schieberegler-Variable. Für einen kennwortgeschützten Schieberegler wird ein ungültiges Kennwort eingegeben. Darstellung Wenn der Schieberegler als Anzeigeobjekt verwendet wird, ergibt sich der dargestellte Wert aus der Position und der Projektierung des beweglichen Schiebers. MP 370 (WinCC flexible) Betriebsanleitung, Ausgabe 03/2004, 6AV6691-1DE01-0AA0 9-47 Projekt bedienen 9.2 Grafikobjekte bedienen 9.2.13.2 Touch-Bedienung Vorgehen Berühren Sie den Schieber am Touch-Screen des Bediengeräts. Bewegen Sie den Schieber unter stetiger Berührung des Touch-Screens in die gewünschte Richtung. 9.2.13.3 Tasten-Bedienung Vorgehen Um den Schieberegler zu bedienen, wählen Sie diesen z. B. mit einer Cursor-Taste an. Die folgende Tabelle zeigt die Tastenkombinationen zum Bedienen des Schiebereglers: Tasten SHIFT + SHIFT + SHIFT + SHIFT + Bedeutung Wert erhöhen Wert verringern Wert in 5%-Schritten erhöhen/verringern HOME END 9.2.13.4 Zum maximalen/minimalen Wert schieben FN + HOME FN + END Bedienung mit Maus und Tastatur Vorgehen Maus Klicken Sie mit dem Mauszeiger auf den Schieber. Bewegen Sie den Schieber mit gedrückter Maustaste in die gewünschte Richtung. 9-48 MP 370 (WinCC flexible) Betriebsanleitung, Ausgabe 03/2004, 6AV6691-1DE01-0AA0 Projekt bedienen 9.2 Grafikobjekte bedienen Tastatur Aktivieren Sie die Kurvenanzeige z.B. mit <Tab> über die projektierte Tab-Reihenfolge. Mit folgenden Tasten können Sie den Schieberegler bedienen: 9.2.14 Taste Taste (Panel PC) Funktion <Auf> oder <Rechts> <Shift+Auf> oder <Shift+Rechts> Wert erhöhen <Ab> oder <Links> <Shift+Ab> oder <Shift+Links> Wert verringern <Bild Auf> -- Wert in 5%-Schritten erhöhen <Bild Ab> -- Wert in 5%-Schritten verringern <Pos1> -- Maximalen Wert einstellen <Ende> -- Minimalen Wert einstellen Zeigerinstrument Zweck Das Zeigerinstrument ist ein dynamisches Anzeigeobjekt. Das Zeigerinstrument stellt numerische Werte mit Hilfe eines Zeigers analog dar. Damit ist am Bediengerät auf einen Blick erkennbar, ob z.B. der Kesseldruck im Normalbereich liegt. MP 370 (WinCC flexible) Betriebsanleitung, Ausgabe 03/2004, 6AV6691-1DE01-0AA0 9-49 Projekt bedienen 9.2 Grafikobjekte bedienen Darstellung Die Darstellung des Zeigerinstruments ist abhängig von der Projektierung. Auf der Skala können bis zu drei farblich unterschiedliche Bereiche eingerichtet sein, um unterschiedliche Betriebszustände zu visualisieren, z.B. Normalbetrieb, Warnbereich und Gefahrenbereich. Ein Schleppzeiger kann den bisher erreichten Maximalwert auf der Skala anzeigen. Der Schleppzeiger wird zurückgesetzt, wenn Sie das Bild neu laden. Die Beschriftung der Skala kann die Messgröße, z.B. Kesseldruck, und die Einheit, z.B. bar, anzeigen. Bedienung Das Zeigerinstrument dient zur reinen Anzeige und kann nicht bedient werden. 9.2.15 Datum-Uhrzeit-Feld 9.2.15.1 Beschreibung Zweck Ein Datum-Uhrzeit-Feld zeigt die Systemzeit und das Systemdatum ein. Abhängig von der Projektierung können Sie in Runtime die Systemzeit und das Systemdatum ändern. Darstellung Die Darstellung im Datum-Uhrzeit-Feld ist abhängig von der am Bediengerät eingestellten Sprache. Verhalten Wenn Sie Werte eingeben, die kein Datum und Systemzeit darstellen, werden diese Eingaben nicht übernommen. Stattdessen wird im Datum-Uhrzeit-Feld wieder der ursprüngliche Wert (plus die inzwischen weitergelaufene Zeitspanne) angezeigt und eine Systemmeldung am Bediengerät ausgegeben. 9-50 MP 370 (WinCC flexible) Betriebsanleitung, Ausgabe 03/2004, 6AV6691-1DE01-0AA0 Projekt bedienen 9.2 Grafikobjekte bedienen 9.2.15.2 Touch-Bedienung Vorgehen Berühren Sie das Datum-Uhrzeit-Feld am Touch-Screen des Bediengeräts. Die Bildschirmtastatur wird automatisch eingeblendet. Geben Sie über die Bildschirmtastatur den gewünschten Wert ein. Bestätigen Sie die Eingabe am Bediengerät mit <Enter> oder verwerfen Sie die Eingabe mit <Esc>. Nachdem Sie die Eingabe bestätigt oder verworfen haben, wird die Bildschirmtastatur automatisch wieder ausgeblendet. 9.2.15.3 Tasten-Bedienung Vorgehen Aktivieren Sie das Datum-Uhrzeit-Feld z.B. mit einem oder mehreren TAB entsprechend der projektierten Tab-Reihenfolge. Die Anwahl wird durch einen Farbumschlag des Feldinhalts signalisiert. Sie haben jetzt zwei Möglichkeiten: • Positionieren Sie den Cursor mit den Cursor-Tasten und geben Sie den gewünschten Wert ein. • Drücken Sie ENTER . Das Objekt wechselt in den speziellen Editiermodus. Jetzt ist immer nur ein Zeichen des Feldes markiert. – Sie können mit den Cursortasten – Mit den Cursortasten Eingabe wechseln. Bestätigen Sie Ihre Eingabe mit 9.2.15.4 / ENTER / durch eine Zeichentabelle scrollen. können Sie zur nächsten oder vorherigen Stelle der oder verwerfen Sie die Eingabe mit ESC . Bedienung mit Maus und Tastatur Vorgehen Maus Klicken Sie mit dem Mauszeiger in das Datum-Uhrzeit-Feld. Geben Sie den gewünschten Wert ein. Bestätigen Sie die Eingabe am Bediengerät mit <Return> oder verwerfen Sie die Eingabe mit <Esc>. MP 370 (WinCC flexible) Betriebsanleitung, Ausgabe 03/2004, 6AV6691-1DE01-0AA0 9-51 Projekt bedienen 9.2 Grafikobjekte bedienen Tastatur Wählen Sie das Datum-Uhrzeit-Feld z.B. mit <Tab> über die projektierte Tab-Reihenfolge an. Die Aktivierung wird Ihnen am Bediengerät dadurch angezeigt, dass der Inhalt des Eingabefeldes seine Farbe ändert. Sie haben jetzt zwei Möglichkeiten: • Geben Sie den gewünschten Wert ein. • Drücken Sie <Return>. Das Objekt wechselt in den speziellen Editiermodus. Jetzt ist immer nur ein Zeichen des Feldes markiert. – Sie können mit den Cursortasten <Auf>/<Ab> durch eine Zeichentabelle scrollen. – Mit den Cursortasten <Rechts>/<Links> können Sie zur nächsten oder vorherigen Stelle der Eingabe wechseln. Bestätigen Sie die Eingabe am Bediengerät mit <Return> oder verwerfen Sie die Eingabe mit <Esc>. 9.2.16 Uhr Zweck Die Uhr stellt die Systemuhrzeit des Bediengeräts dar. Darstellung Je nach Projektierung wird die Uhrzeit digital oder analog dargestellt. Bei der digitalen Darstellung wird zusätzlich das aktuelle Datum mit angezeigt. Das Anzeigeformat ist von der eingestellten Sprache am Bediengerät abhängig. Bedienung Die Uhr dient zur reinen Anzeige und kann nicht bedient werden. Zum Einstellen von Datum und Uhrzeit können Sie z.B. das Datum-Uhrzeit-Feld verwenden. 9-52 MP 370 (WinCC flexible) Betriebsanleitung, Ausgabe 03/2004, 6AV6691-1DE01-0AA0 Projekt bedienen 9.2 Grafikobjekte bedienen 9.2.17 Benutzeranzeige 9.2.17.1 Beschreibung Zweck Mit der Benutzeranzeige verwaltet der Administrator Benutzer, deren Zuordnung zu Benutzergruppen und die Kennwörter der Benutzer. Die Benutzer können ihre Kennwörter und Abmeldezeiten ändern. Darstellung Die Benutzeranzeige enthält vier Spalten für Benutzer, Kennwort, Gruppe und Abmeldezeit. Die Kennwörter sind verdeckt (durch Sternchen) dargestellt. • Die Benutzer der Gruppe "Administratoren" sehen in der Benutzeranzeige alle vorhandenen Benutzer und können alle Eintragungen ändern sowie neue Benutzer anlegen. • Die anderen Benutzer sehen in der Benutzeranzeige jeweils nur eine einzige Zeile mit dem eigenen Benutzernamen. Wenn ein bereits vorhandener Benutzername oder ein vorhandenes Kennwort eingegeben wird, wird eine entsprechende Systemmeldung ausgegeben. Export und Import Eine Benutzeranzeige enthält alle am Bediengerät eingerichteten Benutzer, Kennwörter, Gruppenzuordnungen und Abmeldezeiten. Um die erneute Eingabe aller Daten an einem anderen Bediengerät zu sparen, können Sie die Benutzeranzeige exportieren und an einem anderen Gerät wieder importieren. Dies ist nur möglich, wenn diese Funktion projektiert wurde. Hinweis Exportieren Sie eine Kennwortliste nicht unmittelbar nach dem Ändern der Liste. Verlassen Sie nach dem Ändern das Bildobjekt "Benutzeranzeige" und warten Sie mit dem Exportieren, bis die Änderungen in den internen Flash-Speicher geschrieben sind. MP 370 (WinCC flexible) Betriebsanleitung, Ausgabe 03/2004, 6AV6691-1DE01-0AA0 9-53 Projekt bedienen 9.2 Grafikobjekte bedienen Achtung Bei einem Import werden die aktuell gültigen Kennwörter überschrieben. Die importierten Kennwörter sind sofort gültig. 9.2.17.2 Touch-Bedienung Vorgehen Um einen neuen Benutzer anzulegen, berühren Sie die leere Zeile. Geben Sie dann über die Bildschirmtastatur den Benutzernamen ein und bestätigen Sie mit <Enter>. Vergeben Sie auf die gleiche Weise das Kennwort und die Abmeldezeit und wählen Sie die Gruppe. Um Benutzerdaten zu ändern, berühren Sie das gewünschte Feld und nehmen Sie die Änderung vor. 9.2.17.3 Tasten-Bedienung Vorgehen Wählen Sie die Benutzeranzeige z.B. mit TAB über die projektierte Tab-Reihenfolge an. • Um einen neuen Benutzer anzulegen, wählen Sie die leere Zeile mit den Cursortasten an und drücken Sie ENTER . Geben Sie den Benutzernamen ein und drücken Sie nächste Feld an und wiederholen Sie die Prozedur. ENTER . Wählen Sie mit das • Um Benutzerdaten zu ändern, wählen Sie die gewünschte Zeile mit den Cursortasten an und drücken Sie dann ENTER . Nehmen Sie dann die gewünschten Änderungen vor und schließen Sie die Eingabe mit ENTER 9-54 ab. MP 370 (WinCC flexible) Betriebsanleitung, Ausgabe 03/2004, 6AV6691-1DE01-0AA0 Projekt bedienen 9.2 Grafikobjekte bedienen 9.2.17.4 Bedienung mit Maus und Tastatur Vorgehen Maus Um einen neuen Benutzer anzulegen, klicken Sie in die leere Zeile. Geben Sie dann den Benutzernamen ein und bestätigen Sie mit <Return>. Vergeben Sie auf die gleiche Weise das Kennwort und die Abmeldezeit und wählen Sie die Gruppe. Um Benutzerdaten zu ändern, klicken Sie in das gewünschte Feld und nehmen Sie die Änderung vor. Tastatur Wählen Sie die Benutzeranzeige z.B. mit <Tab> über die projektierte Tab-Reihenfolge an. Um einen neuen Benutzer anzulegen, wählen Sie die leere Zeile mit den Cursortasten an und drücken Sie <Return>. Geben Sie den Benutzernamen ein und drücken Sie <Return>. Wählen Sie mit <Rechts> das nächste Feld an und wiederholen Sie die Prozedur. Um Benutzerdaten zu ändern, wählen Sie die gewünschte Zeile mit den Cursortasten an und drücken Sie dann <Return>. Nehmen Sie dann die gewünschten Änderungen vor. 9.2.18 Einfache Benutzeranzeige 9.2.18.1 Beschreibung Zweck Auf einem Bediengeräten mit kleiner Display-Größe wird die einfache Benutzeranzeige zur Anzeige von Benutzern am Bediengerät verwendet. Darstellung Die Benutzer der Gruppe "Administratoren" sehen in der Benutzeranzeige alle vorhandenen Benutzer. Die anderen Benutzer sehen in der Benutzeranzeige jeweils nur eine einzige Zeile mit dem eigenen Benutzernamen. MP 370 (WinCC flexible) Betriebsanleitung, Ausgabe 03/2004, 6AV6691-1DE01-0AA0 9-55 Projekt bedienen 9.2 Grafikobjekte bedienen 9.2.18.2 Touch-Bedienung Vorgehen Berühren Sie den gewünschten Eintrag der einfachen Benutzeranzeige am Touch-Screen des Bediengeräts. Für Eingaben verwenden Sie die Bildschirmtastatur. 9.2.18.3 Tasten-Bedienung Eingabe der benutzerspezifischen Daten Die Eingabe der benutzerspezifischen Daten (Name, Kennwort, Gruppe, Abmeldezeit) erfolgt in mehreren Dialogen, die nacheinander geöffnet werden. Vorgehen Wählen Sie Sie die einfache Benutzeranzeige z.B. mit TAB über die projektierte TabReihenfolge an. Wählen Sie einen der angezeigten Benutzer mit den Cursor-Tasten aus und drücken Sie die Taste ENTER . Die folgende Tabelle zeigt die möglichen Tastenbedienungen in den Dialogen zur Eingabe der benutzerspezifischen Daten: Taste Funktion Wählt den vorherigen/nächsten Benutzer aus Wählt in einem Dialog das nächste Element TAB Öffnet den nächsten Dialog ENTER 9-56 MP 370 (WinCC flexible) Betriebsanleitung, Ausgabe 03/2004, 6AV6691-1DE01-0AA0 Projekt bedienen 9.2 Grafikobjekte bedienen 9.2.18.4 Bedienung mit Maus und Tastatur Eingabe der benutzerspezifischen Daten Die Eingabe der benutzerspezifischen Daten (Name, Kennwort, Gruppe, Abmeldezeit) erfolgt in mehreren Dialogen, die nacheinander geöffnet werden. Vorgehen Maus Starten Sie den Eingabemodus, indem Sie mit dem Mauszeiger auf den gewünschten Benutzernamen klicken. Tastatur Starten Sie den Eingabemodus, indem Sie die einfache Benutzeranzeige z.B. mit <Tab> über die Tab-Reihenfolge aktivieren und einen Benutzer mit <Enter> auswählen. Die folgende Tabelle zeigt die möglichen Tastenbedienungen in den Dialogen zur Eingabe der benutzerspezifischen Daten: Taste Funktion <Auf>/<Ab> Wählt den vorherigen/nächsten Benutzer aus <Tab> Wählt in einem Dialog das nächste Element <Enter> Öffnet den nächsten Dialog MP 370 (WinCC flexible) Betriebsanleitung, Ausgabe 03/2004, 6AV6691-1DE01-0AA0 9-57 Projekt bedienen 9.2 Grafikobjekte bedienen 9.2.19 Status/Steuern 9.2.19.1 Beschreibung Zweck Mit der Status/Steuern-Anzeige greifen Sie direkt auf die Werte der angeschlossenen Steuerung lesend oder schreibend zu. Mit der Status/Steuern-Anzeige können Sie z.B. die Operanden des Steuerungsprogramms beobachten oder verändern, ohne zusätzlich ein Programmiergerät oder einen PC an die Steuerung angeschlossen zu haben. Hinweis Die Status/Steuern-Anzeige können Sie nur in Verbindung mit der SIMATIC S5 oder der SIMATIC S7 nutzen. Darstellung Das Bild zeigt den prinzipiellen Aufbau des Bildobjekts Status/Steuern. Jede Zeile repräsentiert einen Operanden. Wenn Ihr Bediengerät über eine Maus oder einen Touch-Screen verfügt, können Sie die Spaltenreihenfolge am Bediengerät ändern. Um z.B. die Spalten Format und Steuerwert zu vertauschen, schieben Sie die Spaltenüberschrift Steuerwert auf die Spaltenüberschrift Format. Die Tabelle zeigt die Bedeutung der einzelnen Spalten. 9-58 Spalte Funktion Verbindung Die Steuerung, deren Adressbereiche angezeigt werden sollen Typ, DB-Nummer, Offset, Bit Der Adressbereich des Operanden Datentyp, Format Der Datentyp des Operanden Statuswert Der Wert, der aus der angegebenen Adresse des Operanden gelesen wurde Steuerwert Der Wert, der in die angegebene Adresse des Operanden geschrieben werden soll MP 370 (WinCC flexible) Betriebsanleitung, Ausgabe 03/2004, 6AV6691-1DE01-0AA0 Projekt bedienen 9.2 Grafikobjekte bedienen Bedienelemente Die Schaltflächen haben folgende Funktionen: Schaltfläche Funktion Mit dieser Schaltfläche aktualisieren Sie die Anzeige in der Spalte Statuswert. Bei Betätigung rastet die Schaltfläche ein. Alle Eingabefelder sind solange nicht mehr bedienbar, bis Sie die Schaltfläche erneut betätigen und damit die Aktualisierung stoppen. Mit dieser Schaltfläche übernehmen Sie den neuen Wert in der Spalte Steuerwert. Der Steuerwert wird daraufhin in die Steuerung geschrieben. 9.2.19.2 Touch-Bedienung Vorgehen Um Werte einzugeben oder zu ändern, berühren Sie das entsprechende Feld. Es öffnet sich entweder die Bildschirmtastatur oder eine Auswahlliste. Zum Schreiben oder Lesen der Werte berühren Sie die gewünschten Schaltflächen. 9.2.19.3 Tasten-Bedienung Vorgehen Die folgende Tabelle zeigt die Tastenkombinationen für die Bedienung von Status/Steuern: Tasten Bedeutung Schaltfläche "Schreiben" bedienen. CTRL + CTRL + CTRL + CTRL + CTRL + CTRL + CTRL + ALT + CTRL + ALT + ENTER Schaltfläche "Lesen" bedienen. Erstes/Letztes Feld in aktueller Zeile anwählen. Erstes/Letztes Feld in aktueller Spalte anwählen. MP 370 (WinCC flexible) Betriebsanleitung, Ausgabe 03/2004, 6AV6691-1DE01-0AA0 Breite der aktuellen Spalte vergrößern. Breite der aktuellen Spalte verringern. 9-59 Projekt bedienen 9.2 Grafikobjekte bedienen Tasten CTRL + Bedeutung Aktuelle Zeile löschen. INS DEL Alternative: Wählen Sie in der Spalte "Verbindung" keine Steuerung aus. CTRL Y + + Spaltenbreiten optimieren. Z Auswahlfeld öffnen. ENTER 9.2.19.4 Bedienung mit Maus und Tastatur Vorgehen Maus Um Werte einzugeben oder zu ändern, klicken Sie auf das entsprechende Feld. Geben Sie dann über die Tastatur den Wert ein oder wählen Sie diesen aus der Auswahlliste. Zum Schreiben oder Lesen der Werte klicken Sie auf die gewünschten Schaltflächen. Tastatur Mit folgenden Tasten können Sie Status/Steuern mit der Tastatur bedienen. Taste 9-60 Taste (Panel PC) Funktion <Strg+Return> <Strg+Enter> Schaltfläche "Schreiben" bedienen <Strg+Space> <Strg+Space> Schaltfläche "Lesen" bedienen <Strg+Links> <Strg+Shift+Links> Erstes Feld in aktueller Zeile anwählen <Strg+Rechts> <Strg+Shift+Rechts> Letztes Feld in aktueller Zeile anwählen <Strg+Auf> <Strg+Shift+Auf> Erstes Feld in aktueller Spalte anwählen <Strg+Ab> <Strg+Shift+Ab> Letztes Feld in aktueller Spalte anwählen <Strg+Entf> <Strg+INS/DEL> Aktuelle Zeile löschen <Return> <Enter> Auswahlfeld öffnen MP 370 (WinCC flexible) Betriebsanleitung, Ausgabe 03/2004, 6AV6691-1DE01-0AA0 Projekt bedienen 9.2 Grafikobjekte bedienen 9.2.20 Sm@rtClient-Anzeige 9.2.20.1 Beschreibung Zweck Mit der Sm@rtClient-Anzeige ist der Start der Fernbeobachtung und Fernbedienung eines anderen Bediengerätes möglich. Mit Hilfe der Sm@rtClient-Anzeige ist bei entsprechender Projektierung auch die Beobachtung und Steuerung eines Betriebsprozesses von mehreren gleichberechtigten Bediengeräten aus möglich. Darstellung In der Sm@rtClient-Anzeige erscheint auf dem Bildschirm Ihres Bediengerätes das aktuelle Runtime-Bild des entfernten Gerätes. Je nach Projektierung können Sie jetzt dieses Bild beobachten oder auch bedienen. Wenn der Bildschirm des entfernten Bediengerätes größer ist als der des aktuellen Bediengerätes, werden Bildlaufleisten eingeblendet. Verhalten Aufruf Der Aufruf der Fernbedienung oder Fernbeobachtung kann unterschiedlich projektiert sein. Sie können zur Anzeige der Runtime des entfernten Bediengerätes je nach Projekt durch folgende Schritte gelangen: • Automatisch beim Start des Gerätes (und Anwahl des Bildes mit der Sm@rtClientAnzeige, wenn diese nicht im Startbild liegt) • Durch Aktivieren der Sm@rtClient-Anzeige mit <Tab> oder (bei Touch-Geräten) durch Berühren • Durch Eingabe der IP-Adresse des entfernten Bediengerätes und gegebenenfalls nach Eingabe eines Kennwortes in die entsprechenden Felder der Sm@rtClient-Anzeige MP 370 (WinCC flexible) Betriebsanleitung, Ausgabe 03/2004, 6AV6691-1DE01-0AA0 9-61 Projekt bedienen 9.2 Grafikobjekte bedienen Hinweis Wenn Sie fünfmal hintereinander das falsche Kennwort eingeben, werden für zehn Sekunden alle weiteren Verbindungsversuche abgewiesen. Beenden Das Schließen des Bildes mit der Anzeige des entfernten Bediengeräts kann unterschiedlich projektiert sein. Sie können die Fernbeobachtung oder Fernbedienung beenden und zum folgenden Objekt Ihres eigenen Projekts je nach Projektierung durch einen der folgenden Schritte gelangen: • Drücken Sie die dafür vorgesehene Taste. • Klicken Sie auf die Schaltfläche "Verlassen". • Verlassen Sie das Bild. • Drücken Sie <Shift+Strg> oder (bei Touch-Geräten) längere Zeit auf eine leere Stelle. Das Menü erscheint mit dem entsprechenden Menüpunkt. Beobachtungsmodus Wenn die Sm@rtClient-Anzeige im Beobachtungsmodus projektiert wurde, können Sie das entfernte Bediengerät nur überwachen, aber nicht steuernd eingreifen. In diesem Fall behalten die Tasten ihre übliche Funktion bei. Mit der Taste <Tab> gelangen Sie zum nächsten Objekt in dem aktuellen Bild ihres Projekts entsprechend der projektierten Tab-Reihenfolge. 9-62 MP 370 (WinCC flexible) Betriebsanleitung, Ausgabe 03/2004, 6AV6691-1DE01-0AA0 Projekt bedienen 9.2 Grafikobjekte bedienen Bedienmodus Die Sm@rtClient-Anzeige kann in zwei Bedienmodi betrieben werden: • Ist im Eigenschaftsfenster unter "Allgemein" im Bereich "Anzeige" das Kontrollkästchen "Gemeinsam genutzt" nicht aktiviert, kann immer nur ein Bediengerät die Fernbedienung nutzen. Auf den anderen können die Aktivitäten verfolgt werden. Je nach Einstellung wird bei Anmeldung eines weiteren Bediengeräts dieses entweder abgewiesen oder die Verbindung wird getrennt und mit dem neuen Bediengerät aufgebaut. • Ist im Eigenschaftsfenster unter "Allgemein" im Bereich "Anzeige" das Kontrollkästchen "Gemeinsam genutzt" aktiviert, können alle Bediengeräte, welche die Fernbedienung aktiviert haben, auf das entfernte Bediengerät zugreifen und den Prozess steuern. Hierbei kann immer nur ein Bediengerät aktiv sein. Ein anderes Bediengerät kann die Steuerung erst dann übernehmen, wenn an dem gerade aktiven Bediengerät in einer festgelegten Zeitspanne keine Aktivität erfolgt. Die vorhandene oder fehlende Möglichkeit der Bedienung wird durch das Aussehen des Mauszeigers signalisiert. In beiden Bedienmodi kann der Bediener an dem fernbedienten Gerät keine Aktivitäten mehr vornehmen. Hinweis Im Notfall können Sie das Bedienrecht am fernbedienten oder gerade nicht aktiven Bediengerät erzwingen, indem Sie fünfmal nacheinander in die Oberfläche klicken oder fünfmal nacheinander die <Shift>-Taste drücken. Danach müssen Sie gegebenenfalls das vorgegebene (projektierte) Kennwort eingeben. Tasten Im Bedienmodus übernehmen alle Tasten die gleiche Funktion wie auf dem entfernten Bediengerät. Mit der <Tab>-Taste gelangen Sie deshalb von einem Objekt des entfernten Bildschirms zum anderen, entsprechend der projektierten Tab-Reihenfolge. Funktionstasten Wenn Sie auf eine Funktionstaste drücken, an die eine Funktion projektiert wurde, wird diese Funktion in Ihrem Projekt ausgeführt. Wenn Sie auf eine Funktionstaste drücken, an die in Ihrem Projekt keine Funktion projektiert wurde, wirkt dieser Druck auf die entsprechende Funktionstaste am entfernten Bediengerät. MP 370 (WinCC flexible) Betriebsanleitung, Ausgabe 03/2004, 6AV6691-1DE01-0AA0 9-63 Projekt bedienen 9.2 Grafikobjekte bedienen 9.2.20.2 Touch-Bedienung Vorgehen Berühren Sie das gewünschte Bedienobjekt am Touch-Screen des Bediengeräts. 9.2.20.3 Tasten-Bedienung Vorgehen So bedienen Sie die Sm@rtClient-Anzeige mit Tasten: • Aktivieren Sie das gewünschte Bedienobjekt mit Reihenfolge am entfernten Bediengerät. TAB • Bildlaufleisten bewegen Sie mit Richtung. CTRL CTRL + oder über die projektierte Tab+ • Um die Sm@rtClient-Anzeige zu verlassen, blenden Sie mit ein. Wählen Sie mit Menübefehl. 9.2.20.4 ALT in die gewünschte SHIFT + CTRL eine Menüzeile und dem jeweiligen Kennbuchstabe den gewünschten Bedienung mit Maus und Tastatur Vorgehen Maus Klicken Sie das gewünschte Bedienobjekt mit dem Mauszeiger an. Um Bildlaufleisten zu bedienen, klicken Sie diese mit dem Mauszeiger an und bewegen Sie diese mit gedrückter Maustaste in die gewünschte Richtung. Tastatur • Aktivieren Sie das gewünschte Bedienobjekt mit <Tab> über die projektierte TabReihenfolge am entfernten Bediengerät. • Bildlaufleisten können Sie mit <Strg+Auf/Ab> in die gewünschte Richtung bewegen. • Um die Sm@rtClient-Anzeige zu verlassen, blenden Sie mit <Shift+Strg> eine Menüzeile ein. Wählen Sie mit <Alt+Kennbuchstabe> den gewünschten Menübefehl. 9-64 MP 370 (WinCC flexible) Betriebsanleitung, Ausgabe 03/2004, 6AV6691-1DE01-0AA0 Projekt bedienen 9.2 Grafikobjekte bedienen 9.2.21 Symbolbibliothek 9.2.21.1 Beschreibung Zweck Die Symbolbibliothek ist eine umfangreiche Bibliothek mit Grafiken aus den Bereichen Technik und Produktion. Verhalten Folgende Ereignisse können Funktionen auslösen, wenn der Projekteur diese an die Symbole projektiert hat: • Klicken • Doppelklicken • Drücken • Loslassen • Aktivieren • Deaktivieren Hinweis Die Symbole aus der Symbolbibliothek sind nur per Maus oder Touch-Screen bedienbar. MP 370 (WinCC flexible) Betriebsanleitung, Ausgabe 03/2004, 6AV6691-1DE01-0AA0 9-65 Projekt bedienen 9.2 Grafikobjekte bedienen 9.2.21.2 Touch-Bedienung Vorgehen Berühren Sie das Symbol am Touch-Screen Ihres Bediengerätes. Eine Bedienungsrückmeldung, z.B. durch Farbänderung, erfolgt nicht. 9.2.21.3 Maus-Bedienung Vorgehen Klicken Sie mit dem Mauszeiger auf das Symbol. Abhängig von der Projektierung wird in Runtime die Möglichkeit der Mausbedienung durch eine Änderung des Cursorsymbols signalisiert. Eine Bedienungsrückmeldung, z.B. durch Farbänderung, erfolgt nicht. 9-66 MP 370 (WinCC flexible) Betriebsanleitung, Ausgabe 03/2004, 6AV6691-1DE01-0AA0 Rezeptur bedienen 10.1 10 Rezepturen Übersicht In Rezepturen werden zusammengehörige Daten wie Maschinenparametrierungen oder Produktionsdaten zusammengefasst. Diese Daten können Sie z.B. mit einem Arbeitsschritt vom Bediengerät an die Steuerung übertragen, um die Produktion auf eine andere Produktvariante umzustellen. Wenn Sie z.B. eine Parametrierung direkt an der Maschine vorgenommen haben, können Sie die Daten zum Bediengerät übertragen und in der Rezeptur speichern. Rezepturen in Runtime bedienen Damit Sie Rezepturen und die dazugehörigen Rezepturdatensätze in Runtime am Bediengerät anzeigen und bearbeiten können, stehen Ihnen in WinCC flexible zwei Möglichkeiten zur Verfügung: • Rezepturanzeige • Rezepturbild MP 370 (WinCC flexible) Betriebsanleitung, Ausgabe 03/2004, 6AV6691-1DE01-0AA0 10-1 Rezeptur bedienen 10.1 Rezepturen Rezepturanzeige Die Rezepturanzeige ist ein Bildobjekt, das Sie im Editor "Bilder" projektieren. Sie legen für die Rezepturanzeige z.B. fest, welche Bedienfunktionen sie in Runtime besitzen soll: Die Rezepturanzeige zeigt Rezepturdatensätze in Tabellenform. Die Rezepturanzeige ist insbesondere geeignet, wenn die Größe der Datensätze gering ist oder nur wenige Werte geändert werden sollen. Rezepturbild Ein Rezepturbild ist ein Prozessbild, das Sie durch individuelle Zusammenstellung von EAFeldern und anderen Bildobjekten im Editor "Bilder" als individuelle Eingabegabemaske projektiert haben. Dies erlaubt Ihnen insbesondere, Parametrierungsdaten im Kontext einer Maschinendarstellung einzugeben. Die EA-Felder für eine Rezeptur können über mehrere Rezepturbilder verteilt sein, so dass Sie etwa die Rezepturelemente thematisch verteilen können. Die Bedienfunktionen für die Rezepturbilder müssen Sie in den Prozessbildern explizit projektieren. 10-2 MP 370 (WinCC flexible) Betriebsanleitung, Ausgabe 03/2004, 6AV6691-1DE01-0AA0 Rezeptur bedienen 10.2 Aufbau von Rezepturen 10.2 Aufbau von Rezepturen Einleitung Von einem Produkt existieren häufig verschiedene Varianten: Diese können sich z.B. in der Größe oder der Qualität unterscheiden. In einer Rezeptur spiegelt sich dieser Zustand genau wieder. Prinzip Eine Rezeptur besteht aus Rezepturdatensätzen, in denen die Werte enthalten sind. Am Beispiel eines Aktenschrankes wird der Aufbau einer Rezeptur erläutert: Jede Rezeptur entspricht einem Schubkasten des abgebildeten Aktenschranks und damit genau einem Produkt. Wenn mit der Fruchtsaftmischanlage die Geschmacksrichtungen Orange, Apfel und Tropical produziert werden, dann projektieren Sie für jede Geschmacksrichtung eine Rezeptur. In der Rezeptur definieren Sie die Rezepturelemente. Ein Rezepturelement besteht aus dem Anzeigenamen und einer Variable. Die Anzeigenamen werden in den Rezepturdatensätzen und am Bediengerät in der Rezepturanzeige angezeigt. In der Variablen wird in Runtime der entsprechende Wert aus der Steuerung gelesen oder zur Steuerung übertragen. MP 370 (WinCC flexible) Betriebsanleitung, Ausgabe 03/2004, 6AV6691-1DE01-0AA0 10-3 Rezeptur bedienen 10.3 Aufbau von Rezepturdatensätzen 10.3 Aufbau von Rezepturdatensätzen Einleitung Ein Rezepturdatensatz entspricht einer Karteikarte in den einzelnen Schubkästen und damit genau einer Produktvariante. Wenn mit der Fruchtsaftmischanlage die Produktvarianten Saft, Nektar und Getränk produziert werden, dann legen Sie für jede Produktvariante einen Rezepturdatensatz in der Rezeptur an. Die Produktvarianten bestehen in diesem Fall aus den unterschiedlichen Mischungsverhältnissen der Zutaten. Ein Rezepturdatensatz ist eine Menge von Werten für die in der Rezeptur definierten Variablen. Die Werte geben Sie in die Eingabefelder ein. Die Eingabe können Sie bereits während der Projektierung vornehmen oder aber in Runtime am Bediengerät oder der Maschine. Um ein Produkt zu produzieren, übertragen Sie den entsprechenden Rezepturdatensatz vom Bediengerät an die angeschlossene Steuerung. Am Bediengerät können Sie nur dann Änderungen an den Werten des Rezepturdatensatzes vornehmen, wenn der Projekteur dies vorgesehen hat. 10-4 MP 370 (WinCC flexible) Betriebsanleitung, Ausgabe 03/2004, 6AV6691-1DE01-0AA0 Rezeptur bedienen 10.3 Aufbau von Rezepturdatensätzen Rezepturdatensätze bearbeiten Rezepturdatensätze können Sie bei der Projektierung oder in Runtime am Bediengerät bearbeiten: • Während der Projektierung können Sie im Editor "Rezepturen" auf der Registerkarte "Elemente" Rezepturen definieren. Auf der Registerkarte "Datensätze" können Sie Werte in die Rezepturdatensätze eingeben. • In Runtime haben Sie die Möglichkeit, die Rezepturdatensatzwerte entweder am Bediengerät einzugeben oder über eine CSV-Datei zu importieren. Darüber hinaus können Sie die Rezepturdatensätze in eine CSV-Datei exportieren. MP 370 (WinCC flexible) Betriebsanleitung, Ausgabe 03/2004, 6AV6691-1DE01-0AA0 10-5 Rezeptur bedienen 10.4 Einsatz von Rezepturen 10.4 Einsatz von Rezepturen 10.4.1 Übertragen von Rezepturdatensätzen Einleitung Rezepturdatensätze können in Runtime zwischen externem Datenträger wie z.B. ein FlashSpeicher, Bediengerät und Steuerung übertragen werden. Prinzip Die folgende Abbildung zeigt, wie Rezepturdatensätze übertragen werden können. Für die Übertragung der Datensätze projektieren Sie in der Rezepturanzeige die entsprechenden Funktionalitäten. In einem Rezepturbild verwenden Sie die dafür vorgesehenen Systemfunktionen. Das Bediengerät speichert Rezepturdatensätze auf einem Speichermedium, z.B. Flash oder Festplatte. Auf dem Display des Bediengerätes können Sie einen Rezepturdatensatz in einer Rezepturanzeige oder einem Rezepturbild bearbeiten: (1) Speichern: Wenn Sie in einer Rezepturanzeige oder einem Rezepturbild Werte ändern, übernehmen Sie die Änderungen mit der Funktion "Speichern" in den Rezepturdatensatz auf dem Speichermedium. (2) Laden: Mit der Funktion "Laden" aktualisieren Sie die angezeigten Werte der Rezepturvariablen in einem Rezepturbild mit den Werten im Rezepturdatensatz auf dem Speichermedium. Eventuelle Änderungen im Rezepturbild werden dabei überschrieben. Bei einer Rezepturanzeige wird die Funktion "Laden" ausgeführt, wenn Sie den Datensatz neu anwählen. (3) Schreiben in Steuerung: Wenn Sie in einer Rezepturanzeige oder einem Rezepturbild Werte ändern, übertragen Sie die Änderungen mit der Funktion "Schreiben in Steuerung" in die Steuerung. (4) Lesen aus Steuerung: Mit der Funktion "Lesen aus Steuerung" aktualisieren Sie die 10-6 MP 370 (WinCC flexible) Betriebsanleitung, Ausgabe 03/2004, 6AV6691-1DE01-0AA0 Rezeptur bedienen 10.4 Einsatz von Rezepturen angezeigten Werte der Rezepturvariablen in einem Rezepturbild oder einer Rezepturanzeige mit den Werten aus der Steuerung. Eventuelle Änderungen im Rezepturbild oder in der Rezepturanzeige werden dabei überschrieben. (5) Synchronisation mit Steuerung: Abhängig von der Projektierung können mit der Funktion "Synchronisation mit Steuerung" die in der Rezepturanzeige angezeigten Werte mit den Werten der Rezepturvariablen abgeglichen werden. Nach der Synchronisation enthalten Rezepturvariablen und die Rezepturanzeige die zuletzt aktualisierten Werte. Wenn für die Rezeptur die Einstellung "Variablen offline" deaktiviert ist, werden die aktuellsten Werte auch in die Steuerung übernommen. (6) Importieren, Exportieren: Um einen Datensatz z.B. mit MS Excel zu bearbeiten, exportieren Sie einen Datensatz auf einen externen Datenträger. Dort wird der Datensatz im csv-Format gespeichert. 10.4.2 Konfiguration von Rezepturen Einleitung Rezepturen konfigurieren Sie je nach Ihrem Einsatzzweck: Wenn Sie am Bediengerät Werte in einen Rezepturdatensatz eingeben wollen, ohne den aktiven Prozess zu stören, benötigen Sie andere Konfigurationseinstellungen, als wenn Sie eine Maschine parametrieren wollen. Prinzip In den Konfigurationseinstellungen einer Rezeptur legen Sie das Verhalten der Variablen fest, die Sie in der Rezeptur verwenden. Die folgende Abbildung zeigt die prinzipiellen Unterschiede beim Arbeiten mit Rezepturdatensätzen: MP 370 (WinCC flexible) Betriebsanleitung, Ausgabe 03/2004, 6AV6691-1DE01-0AA0 10-7 Rezeptur bedienen 10.4 Einsatz von Rezepturen Diese Konfigurationseinstellungen nehmen Sie im Eigenschaftsfenster unter "Einstellungen" vor: Konfiguration 1: Rezeptur ohne "Variablen synchronisieren" Die Daten eines gelesenen Datensatzes werden nur in der Rezepturanzeige angezeigt und können auch nur dort bearbeitet werden. Wenn Sie dieselben Variablen außerhalb der Rezepturanzeige verwenden, hat dies keine Auswirkungen auf deren Werte. Konfiguration 2: Rezeptur mit "Variablen synchronisieren" und mit "Variablen offline" Mit der Option "Variablen synchronisieren" legen Sie fest, dass die Daten eines aus der Steuerung oder vom Speichermedium gelesenen Datensatzes in die Variablen geschrieben oder aus den Variablen gelesen werden, die Sie für die Rezeptur projektiert haben. Die Option "Offline" sorgt dafür, dass die eingegebenen Daten in den Variablen gespeichert, aber nicht direkt zur Steuerung übertragen werden. Konfiguration 3: Rezeptur mit "Variablen synchronisieren" und ohne "Variablen offline" Mit der Option "Variablen synchronisieren" legen Sie fest, dass die Daten eines aus der Steuerung oder vom Speichermedium gelesenen Datensatzes in die Variablen geschrieben oder aus den Variablen gelesen werden, die Sie für die Rezeptur projektiert haben. Die eingegebenen oder eingelesenen Daten werden sofort an die Steuerung übertragen. Synchronisation mit der Steuerung Bei der synchronen Übertragung setzen sowohl Steuerung als auch Bediengerät Status-Bits im gemeinsam benutzten Datenfach. Dadurch können Sie in Ihrem Steuerungsprogramm ein unkontrolliertes gegenseitiges Überschreiben der Daten verhindern. Den Adressbereich des Datenfachs definieren Sie im Editor "Verbindungen" auf der Registerkarte "Bereichszeiger" für jede Steuerung einzeln. 10-8 MP 370 (WinCC flexible) Betriebsanleitung, Ausgabe 03/2004, 6AV6691-1DE01-0AA0 Rezeptur bedienen 10.4 Einsatz von Rezepturen Anwendungsfälle für die synchrone Übertragung von Rezepturdatensätzen: • Die Steuerung ist der "aktive Partner" bei der Übertragung von Rezepturdatensätzen. • Die Steuerung wertet Informationen über Rezepturnummer und Rezepturname sowie Rezepturdatensatznummer und Rezepturdatensatzname aus. • Die Übertragung von Datensätzen per Systemfunktion oder Steuerungsauftrag auslösen, z.B. mit den Systemfunktionen "SchreibeDatensatzInSteuerung" und "LeseDatensatzAusSteuerung" oder den Steuerungsaufträgen "Datensatz_in_Steuerung_schreiben" und "Datensatz_aus_Steuerung_lesen". Damit Datensätze synchronisiert zwischen Bediengerät und Steuerung übertragen werden, müssen beim Projektieren folgende Voraussetzungen erfüllt sein: • Der Bereichszeiger "Datenfach" ist eingerichtet im Projektfenster unter "Bereichszeiger". • In den Rezeptur-Eigenschaften ist die Steuerung angegeben, mit der das Bediengerät die Übertragung der Datensätze synchronisiert. 10.4.3 Szenario: Rezepturdatensätze in Runtime eingeben Ziel Sie wollen Produktionsdaten am Bediengerät eingeben, ohne den aktiven Prozess zu stören. Die Produktionsdaten sollen deswegen nicht an die Steuerung übertragen werden. Ablauf Sie geben in der Rezepturanzeige oder dem Rezepturbild die Produktionsdaten ein, vergeben einen Rezepturdatensatznamen und speichern den neuen Rezepturdatensatz auf dem Speichermedium des Bediengerätes. MP 370 (WinCC flexible) Betriebsanleitung, Ausgabe 03/2004, 6AV6691-1DE01-0AA0 10-9 Rezeptur bedienen 10.4 Einsatz von Rezepturen Projektierung in WinCC flexible Sie projektieren die Rezeptur mit den dazugehörigen Variablen Da die Produktionsdaten (Variablen) nicht zur Steuerung übertragen werden sollen, ist keine Synchronisation mit den Rezepturvariablen notwendig. Nehmen Sie im Eigenschaftsfenster folgende Einstellungen für die Rezeptur vor: Je nach Umfang der Rezeptur projektieren Sie entweder eine Rezepturanzeige oder erstellen ein Rezepturbild. 10-10 MP 370 (WinCC flexible) Betriebsanleitung, Ausgabe 03/2004, 6AV6691-1DE01-0AA0 Rezeptur bedienen 10.4 Einsatz von Rezepturen 10.4.4 Szenario: Manueller Produktionsablauf Ziel Die Produktionsdaten sollen von der Steuerung (SPS) abhängig vom zu bearbeitenden Werkstück angefordert und am Display des Bediengeräts zur Kontrolle angezeigt werden. Sie wollen die übertragenen Produktionsdaten gegebenenfalls online korrigieren können. Ablauf Ein an die Steuerung angeschlossenes Lesegerät liest am zu bearbeitenden Werkstück einen Barcode aus. Die Rezepturdatensatznamen entsprechen dabei den jeweiligen Barcodebezeichnungen. Damit kann die Steuerung den benötigten Rezepturdatensatz vom Speichermedium des Bediengeräts laden. Der Rezepturdatensatz wird zur Kontrolle am Display angezeigt. Änderungen werden sofort an die Steuerung übertragen. MP 370 (WinCC flexible) Betriebsanleitung, Ausgabe 03/2004, 6AV6691-1DE01-0AA0 10-11 Rezeptur bedienen 10.4 Einsatz von Rezepturen Projektierung in WinCC flexible Sie projektieren die Rezeptur mit den dazugehörigen Variablen. Da die Produktionsdaten zur Steuerung übertragen werden sollen, ist die Synchronisation mit der Steuerung notwendig, um ein unkontrolliertes, gegenseitiges Überschreiben zu verhindern. Die Variablen sollen zur Steuerung übertragen werden. Nehmen Sie im Eigenschaftsfenster folgende Einstellungen für die Rezeptur vor: Je nach Umfang der Rezeptur projektieren Sie entweder eine Rezepturanzeige oder erstellen ein Rezepturbild. 10-12 MP 370 (WinCC flexible) Betriebsanleitung, Ausgabe 03/2004, 6AV6691-1DE01-0AA0 Rezeptur bedienen 10.4 Einsatz von Rezepturen 10.4.5 Szenario: Automatischer Produktionsablauf Ziel Sie wollen eine Produktion automatisiert ablaufen lassen. Die Produktionsdaten sollen entweder vom Datenträger des Bediengeräts oder von einem externen Datenträger direkt an die Steuerung übertragen werden. Die Anzeige am Display ist nicht notwendig. Ablauf Die Produktion kann mit einem oder mehreren Skripten gesteuert werden, welche die Produktionsdatensätze automatisch an die Steuerung übertragen. Der Ablauf kann über Rückgabewerte der verwendeten Funktionen kontrolliert werden. Projektierung in WinCC flexible Sie können den automatisierten Produktionsablauf mit den zur Verfügung stehenden Systemfunktionen realisieren: Die Systemfunktion "ImportiereDatensaetze" lädt Datensätze aus einer *.CSV-Datei auf den Datenträger. Die Systemfunktion "SchreibeDatensatzvariablenInSteuerung" überträgt einen Datensatz vom Datenträger an die Steuerung. MP 370 (WinCC flexible) Betriebsanleitung, Ausgabe 03/2004, 6AV6691-1DE01-0AA0 10-13 Rezeptur bedienen 10.5 Rezepturen anzeigen 10.5 Rezepturen anzeigen 10.5.1 Anzeige und Bearbeitung von Rezepturen in Runtime Einleitung Damit Sie Rezepturen und die dazugehörigen Rezepturdatensätze in Runtime am Bediengerät anzeigen und bearbeiten können, stehen Ihnen im WinCC flexible Engineering System zwei Projektierungsmöglichkeiten zur Verfügung: • Rezepturanzeige • Rezepturbild Rezepturanzeige Die Rezepturanzeige ist ein Bildobjekt, das Sie im Editor "Bilder" projektieren. Sie legen für die Rezepturanzeige z.B. fest, welche Bedienfunktionen sie in Runtime besitzen soll: Die Rezepturanzeige zeigt Rezepturdatensätze in Tabellenform. Die Rezepturanzeige ist insbesondere geeignet, wenn die Größe der Datensätze gering ist oder nur wenige Werte geändert werden sollen. 10-14 MP 370 (WinCC flexible) Betriebsanleitung, Ausgabe 03/2004, 6AV6691-1DE01-0AA0 Rezeptur bedienen 10.5 Rezepturen anzeigen Einfache Rezepturanzeige Auf Bediengeräten mit einer Display-Größe kleiner als 6" (z.B. OP 77B) wird die einfache Rezepturanzeige zur Anzeige und Bearbeitung von Rezepturen verwendet. Die einfache Rezepturanzeige besteht aus drei Anzeigebereichen: • Rezepturauswahl • Rezepturdatensatzauswahl • Rezeptureinträge Jeder Anzeigebereich wird von der einfachen Rezepturanzeige separat am Bediengerät dargestellt. Standardmäßig startet die einfache Rezepturanzeige mit der Rezepturauswahl. Rezepturbild Ein Rezepturbild ist ein Prozessbild, dass Sie durch individuelle Zusammenstellung von E/AFeldern und anderen Bildobjekten im Editor "Bilder" als individuelle Eingabegabemaske projektiert haben. Dies erlaubt Ihnen insbesondere, Parametrierungsdaten im Kontext einer Maschinendarstellung einzugeben. Die E/A-Felder für eine Rezeptur können über mehrere Rezepturbilder verteilt sein, so dass Sie etwa die Rezepturelemente thematisch verteilen können. Die Bedienfunktionen für die Rezepturbilder müssen Sie in den Prozessbildern explizit projektieren. MP 370 (WinCC flexible) Betriebsanleitung, Ausgabe 03/2004, 6AV6691-1DE01-0AA0 10-15 Rezeptur bedienen 10.6 Rezepturdatensätze verwalten 10.5.2 Verhalten der Rezepturanzeige in Runtime Bildwechsel Wenn Sie zu einem anderen Bild wechseln und in der Rezepturanzeige Änderungen an Rezepturdaten noch nicht gespeichert haben, werden Sie aufgefordert, die Rezepturdaten zu sichern. Damit Sie feststellen können, welche Rezepturdaten noch nicht gesichert waren, werden Ihnen der Rezepturname und der Name des Rezepturdatensatzes angezeigt. Wenn Sie zu einem Prozessbild wechseln, das eine Rezepturanzeige mit geladenen Rezepturdaten enthält, werden die Rezepturdaten automatisch aktualisiert. Rezepturanzeige mit Funktionstasten bedienen Sie können die Rezepturanzeige über Funktionstasten bedienen, z.B., wenn das Bediengerät keine Touch-Funktionalität besitzt. Mit Systemfunktionen können Sie Funktionalitäten wie "Datensatz speichern" an die Funktionstasten des Bediengeräts projektieren. 10.6 Rezepturdatensätze verwalten 10.6.1 Rezepturdatensätze verwalten Rezepturdatensätze verwalten Abhängig von der Projektierung können Sie in Runtime • Neue Rezepturdatensätze erstellen • Rezepturdatensätze kopieren • Rezepturdatensätze ändern • Rezepturdatensätze löschen Dabei können Sie entweder die Rezepturdatensätze in der Rezepturanzeige oder einem Rezepturbild verändern oder Rezepturdatensätze aus einer CSV-Datei importieren. Neuen Rezepturdatensatz erstellen 1. Wählen Sie am Bediengerät die Rezeptur aus, in der Sie einen neuen Rezepturdatensatz erstellen wollen. 2. Betätigen Sie in der Rezepturanzeige die Schaltfläche "Datensatz hinzufügen" oder die entsprechende Schaltfläche am Bediengerät, an welche diese Funktionalität projektiert ist. Ein neuer Datensatz mit der nächsten freien Nummer wird angelegt. Wenn Sie die neue Datensatznummer in eine bereits vorhandene Datensatznummer ändern, wird der bereits vorhandene Datensatz überschrieben. 10-16 MP 370 (WinCC flexible) Betriebsanleitung, Ausgabe 03/2004, 6AV6691-1DE01-0AA0 Rezeptur bedienen 10.6 Rezepturdatensätze verwalten 3. Geben Sie einen Namen für den Rezepturdatensatz ein. 4. Geben Sie die Werte für den Rezepturdatensatz ein. Abhängig von der Projektierung sind die Werte des Rezepturdatensatzes bereits mit Standardwerten vorbelegt. 5. Betätigen Sie in der Rezepturanzeige die Schaltfläche "Speichern" oder die entsprechende Schaltfläche am Bediengerät, an welche diese Funktionalität projektiert ist. Ergebnis Der neue Rezepturdatensatz wird in der ausgewählten Rezeptur gespeichert. Wenn der Rezepturdatensatz bereits vorhanden ist, wird am Bildschirm eine Systemmeldung ausgegeben. Rezepturdatensatz kopieren Sie kopieren einen Rezepturdatensatz, indem Sie ihn unter einem neuen Namen speichern. 1. Wählen Sie am Bediengerät die Rezeptur aus, in der Sie einen vorhandenen Rezepturdatensatz ändern wollen. 2. Wählen Sie am Bediengerät den Rezepturdatensatz aus, den Sie ändern wollen. 3. Ersetzen Sie den alten Rezepturdatensatznamen durch den neuen Namen. Sobald Sie das Eingabefeld "Rezepturdatensatz" verlassen, wird dem Rezepturdatensatz automatisch die nächste freie Rezepturdatensatznummer zugewiesen. Sie können die Rezepturdatensatznummer bei Bedarf ändern. 4. Betätigen Sie in der Rezepturanzeige die Schaltfläche "Speichern" oder die entsprechende Schaltfläche am Bediengerät, an welche diese Funktionalität projektiert ist. Ergebnis Der Rezepturdatensatz wird unter dem neuen Namen angelegt. Rezepturdatensatz ändern 1. Wählen Sie am Bediengerät die Rezeptur aus, in der Sie einen vorhandenen Rezepturdatensatz ändern wollen. 2. Wählen Sie am Bediengerät den Rezepturdatensatz aus, den Sie ändern wollen. 3. Ersetzen Sie die vorhandenen Werte durch die neuen Werte. 4. Betätigen Sie in der Rezepturanzeige die Schaltfläche "Speichern" oder die entsprechende Schaltfläche am Bediengerät, an welche diese Funktionalität projektiert ist. Ergebnis Die geänderten Werte werden in den Rezepturdatensatz übernommen. MP 370 (WinCC flexible) Betriebsanleitung, Ausgabe 03/2004, 6AV6691-1DE01-0AA0 10-17 Rezeptur bedienen 10.6 Rezepturdatensätze verwalten Rezepturdatensatz löschen 1. Wählen Sie am Bediengerät die Rezeptur aus, in der Sie einen vorhandenen Rezepturdatensatz löschen wollen. 2. Wählen Sie am Bediengerät den Rezepturdatensatz aus, den Sie löschen wollen. 3. Betätigen Sie in der Rezepturanzeige die Schaltfläche "Datensatz löschen" oder die entsprechende Schaltfläche am Bediengerät, an welche diese Funktionalität projektiert ist. Ergebnis Der Rezepturdatensatz ist jetzt vom Datenträger des Bediengeräts gelöscht. 10.6.2 Rezepturdatensatz synchronisieren Einleitung In Runtime können durch Eingaben in Rezepturanzeigen oder durch Änderungen der Rezepturvariablen Unterschiede zwischen den angezeigten Werten in der Rezepturanzeige und den tatsächlichen Werten der Rezepturvariablen entstehen. Abhängig von der Projektierung können Sie die in der Rezepturanzeige angezeigten Werte mit den Rezepturvariablen und den Werten in der Steuerung synchronisieren. Die Synchronisation wird für jede im Rezepturdatensatz enthaltene Rezepturvariable durchgeführt. Voraussetzung Ein Rezepturdatensatz wird in der Rezepturanzeige angezeigt. Durch z.B. Teachen wurden die Werte von Rezepturvariablen geändert. Vorgehensweise 1. Betätigen Sie in der Rezepturanzeige die Schaltfläche "Synchronisation mit Steuerung" oder die entsprechende Schaltfläche, an welche diese Funktionalität projektiert ist. Ergebnis • Wenn der Wert einer Rezepturvariablen einen aktuelleren Wert als die Rezepturanzeige besitzt, so wird dieser Wert in die Rezepturanzeige übernommen. • Wenn der angezeigte Wert in der Rezepturanzeige aktueller ist als der Wert der Rezepturvariablen, so wird dieser Wert in die Rezepturvariable übernommen. 10-18 MP 370 (WinCC flexible) Betriebsanleitung, Ausgabe 03/2004, 6AV6691-1DE01-0AA0 Rezeptur bedienen 10.6 Rezepturdatensätze verwalten 10.6.3 Rezepturdatensatz aus Steuerung lesen Einleitung Sie können Werte aus der Steuerung lesen und in einen Rezepturdatensatz schreiben. Dies ist z.B. beim Teach-In-Betrieb einer Maschine der Fall, wenn Sie die Positionierungsdaten von Achsen als Rezepturdatensatz speichern wollen. Die eingelesenen Werte werden in den Rezepturdatensatz geschrieben, der gerade am Bediengerät angezeigt wird. Vorgehensweise 1. Wählen Sie am Bediengerät die Rezeptur aus. 2. Wählen Sie am Bediengerät den Rezepturdatensatz aus, dessen Werte Sie aus der Steuerung lesen wollen. 3. Betätigen Sie in der Rezepturanzeige die Schaltfläche "Lesen aus Steuerung" oder die entsprechende Schaltfläche am Bediengerät, an welche diese Funktionalität projektiert ist. 4. Betätigen Sie in der Rezepturanzeige die Schaltfläche "Speichern" oder die entsprechende Schaltfläche am Bediengerät, an welche diese Funktionalität projektiert ist. Ergebnis Die Werte werden aus der Steuerung gelesen, am Bediengerät dargestellt und im Rezepturdatensatz gespeichert. 10.6.4 Rezepturdatensatz zur Steuerung übertragen Einleitung Rezepturen können Sie offline und online editieren. • Offline: Daten werden erst mit dem entsprechenden Befehl an die Steuerung übertragen. • Online: Daten werden sofort an die Steuerung übertragen In der Rezepturanzeige werden die Daten immer offline bearbeitet. Im Rezepturbild ist es von der Projektierung abhängig, ob die Rezepturdaten offline oder online bearbeitet werden. Wenn Sie die Daten offline editieren, müssen Sie die geänderten Daten an die Steuerung übertragen. Vorgehensweise 1. Wählen Sie am Bediengerät die Rezeptur aus. 2. Wählen Sie am Bediengerät den Rezepturdatensatz aus, dessen Werte Sie in die Steuerung übertragen wollen. MP 370 (WinCC flexible) Betriebsanleitung, Ausgabe 03/2004, 6AV6691-1DE01-0AA0 10-19 Rezeptur bedienen 10.6 Rezepturdatensätze verwalten 3. Betätigen Sie in der Rezepturanzeige die Schaltfläche "Schreiben in Steuerung" oder die entsprechende Schaltfläche am Bediengerät, an welche diese Funktionalität projektiert ist. Ergebnis Die Werte des Rezepturdatensatzes werden an die Steuerung übertragen. 10.6.5 Rezepturdatensatz exportieren und importieren Einleitung Abhängig von der Projektierung können Sie Rezepturdatensätze in eine CSV-Datei exportieren, um sie z.B. in MS Excel zu bearbeiten, oder aus einer CSV-Datei importieren. Inwieweit Sie die Vorgänge beeinflussen können, hängt von der Projektierung ab. So können z.B. auf der Bedienoberfläche verschiedene Eingabefelder projektiert sein: • Eingabe des Ablagepfades der CSV-Datei • Auswahl der zu exportierenden Rezepturdatensätze • Überschreiben einer vorhandenen CSV-Datei Rezepturdatensatz exportieren Voraussetzung Exportfunktionalität ist projektiert. Vorgehensweise 1. Nehmen Sie an der Oberfläche des Bediengeräts die notwendigen Exporteinstellungen, z.B. Ablagepfad der CSV-Datei, vor. 2. Betätigen Sie die Schaltfläche oder die Taste am Bediengerät, an welche die Funktionalität "Rezepturdatensätze exportieren" projektiert ist. Ergebnis Die Rezepturdatensätze werden in eine CSV-Datei exportiert. Hinweis Wenn Sie in Runtime neue Datensätze anlegen, können Sie diese mit der Exportfunktion auslagern. 10-20 MP 370 (WinCC flexible) Betriebsanleitung, Ausgabe 03/2004, 6AV6691-1DE01-0AA0 Rezeptur bedienen 10.6 Rezepturdatensätze verwalten Rezepturdatensatz importieren Voraussetzung Importfunktionalität ist projektiert. Vorgehensweise 1. Nehmen Sie an der Oberfläche des Bediengeräts die notwendigen Importeinstellungen, z.B. Ablagepfad der CSV-Datei, vor. 2. Betätigen Sie die Schaltfläche oder die Taste am Bediengerät, an welche die Funktionalität "Rezepturdatensätze importieren" projektiert ist. Ergebnis Die Rezepturdatensätze werden importiert. Wenn sich die Struktur der CSV-Datei von der Rezepturstruktur unterscheidet, werden Abweichungen wie folgt behandelt: • Wenn die CSV-Datei zusätzliche Werte enthält, werden diese Werte verworfen. • Wenn die CSV-Datei Werte vom falschen Datentyp enthält, wird im Rezepturdatensatz der projektierte Standardwert verwendet. Beispiel: Die CSV-Datei enthält Werte, die den Tankinhalt angeben und als Fließkommazahlen eingegeben wurden. Die entsprechende Rezepturvariable erwartet jedoch einen ganzzahligen Wert. In diesem Fall wird der importierte Wert verworfen und der projektierte Standardwert verwendet. • Wenn die CSV-Datei zu wenige Werte enthält, wird im Rezepturdatensatz ebenfalls der projektierte Standardwert verwendet. 10.6.6 Verhalten beim Ändern der Rezepturstruktur Einleitung Wenn eine Maschine vom Maschinenbauer überarbeitet wird (Retro-Fit), können sich diese Änderungen auch auf die Rezepturstruktur auswirken. Bereits erstellte Rezepturdatensätze können trotzdem weiterverwendet werden. Auswirkungen Wenn sich die Struktur des Rezepturdatensatzes von den definierten Adressbereichen in der Steuerung unterscheidet, werden Abweichungen wie folgt behandelt: • Wenn der Rezepturdatensatz zusätzliche Werte enthält, werden diese Werte verworfen. • Wenn der Rezepturdatensatz Werte vom falschen Datentyp enthält, wird im Rezepturdatensatz der projektierte Grundwert verwendet. Beispiel: Der Rezepturdatensatz enthält Werte, die den Tankinhalt angeben und als Fließkommazahlen eingegeben wurden. Die entsprechende Rezepturvariable erwartet MP 370 (WinCC flexible) Betriebsanleitung, Ausgabe 03/2004, 6AV6691-1DE01-0AA0 10-21 Rezeptur bedienen 10.7 Beispiel jedoch einen ganzzahligen Wert. In diesem Fall wird der übertragene Wert verworfen und der projektierte Grundwert verwendet. Wenn der Rezepturdatensatz zu wenige Werte enthält, wird im Rezepturdatensatz ebenfalls der projektierte Grundwert verwendet. Vorsicht Beim Ändern des Variablennamens geht die Zuordnung verloren. 10.7 Beispiel 10.7.1 Beispiel: Rezeptur erstellen Aufgabe In diesem Beispiel erstellen Sie drei Rezepturen für eine Fruchtsaftmischanlage. Mit der Fruchtsaftmischanlage sollen die Geschmacksrichtungen Orange, Apfel und Tropical mit den Mischungsverhältnissen Getränk, Nektar und Saft produziert werden. Einstellungen Die Einstellungen beziehen sich auf ein Bediengerät, das über MPI an eine SIMATIC S7-300 oder SIMATIC S7-400 gekoppelt ist. Für das Beispiel benötigen Sie folgende Variablen, Bereichszeiger, Rezepturen und Rezepturdatensatzwerte: Variablen: Name Steuerungsanbindung Adresse Typ LitreWater ja DB 120, DBW 0 Integer LitreConcentrate ja DB 120, DBW 4 Integer KiloSugar ja DB 120, DBW 8 Integer GramAroma ja DB 120, DBW 12 Integer Bereichszeiger: Name Adresse Datensatz DB 100, DBW 0 Rezeptur (Grundeinstellungen): Rezepturelement 10-22 Verbundene Variable Liter Wasser LitreWater Liter Konzentrat LitreConcentrate Kilo Zucker KiloSugar Gramm Aroma GramAroma MP 370 (WinCC flexible) Betriebsanleitung, Ausgabe 03/2004, 6AV6691-1DE01-0AA0 Rezeptur bedienen 10.7 Beispiel Rezepturdatensatzwerte: Datensatzname Liter Wasser Liter Konzentrat Kilo Zucker Gramm Aroma Getränk 30 70 45 600 Nektar 50 50 10 300 Saft 5 95 3 100 Vorgehensweise 1. Erstellen Sie die Variablen LitreWater, LitreConcentrate, KiloSugar und GramAroma mit den oben genannten Einstellungen. 2. Erstellen Sie die Rezepturen Orange, Apfel und Tropical mit den oben genannten Einstellungen. Bild 10-1 Rezeptur mit Rezepturelementen 3. Konfigurieren Sie jede Rezeptur so, dass Sie die Rezepturdatensätze in einem Rezepturbild bearbeiten können. Die Werte der Rezepturvariablen sollen nicht automatisch an die Steuerung übertragen werden. 4. Legen Sie in jeder Rezeptur die oben genannten Datensätze an. Geben Sie in jeden Datensatz die oben genannten Werte ein. Bild 10-2 Rezeptur mit Rezepturdatensatzwerten Ergebnis Die drei Rezepturen Orange, Apfel und Tropical sind angelegt. Im Beispiel "Rezepturbild projektieren" erstellen Sie ein Rezepturbild, in dem Sie eine individuelle Eingabemaske erstellen. MP 370 (WinCC flexible) Betriebsanleitung, Ausgabe 03/2004, 6AV6691-1DE01-0AA0 10-23 Rezeptur bedienen 10.7 Beispiel 10.7.2 Beispiel: Rezepturbild projektieren Aufgabe In diesem Beispiel erstellen Sie ein Rezepturbild, in dem die Werte der Fruchtsaftmischanlage dargestellt werden. Um die Rezepturen und die dazugehörigen Rezepturdatensätze auszuwählen, verwenden Sie eine Rezepturanzeige. Die Werte der Rezepturdatensätze sollen Sie laden, speichern, zur Steuerung übertragen und aus der Steuerung lesen können. Voraussetzung Anwendungsbeispiel "Rezeptur erstellen" ist ausgeführt. Prozessbild "Fruchtsaftmischanlage" ist angelegt und geöffnet. Einstellungen Für das Beispiel benötigen Sie folgende Variablen und Schaltflächen mit folgenden Einstellungen: Variablen: Name Steuerungsanbindung Typ RecipeNumber nein Integer DataRecordNumber nein Integer Beschriftung Projektiertes Ereignis Systemfunktion Laden Drücken LadeDatensatz Speichern Drücken SpeichereDatensatz Daten an SPS Drücken SchreibeDatensatzvariablenInSteuerung Daten von SPS Drücken LeseDatensatzvariablenAusSteuerung Schaltflächen: 10-24 MP 370 (WinCC flexible) Betriebsanleitung, Ausgabe 03/2004, 6AV6691-1DE01-0AA0 Rezeptur bedienen 10.7 Beispiel Vorgehensweise 1. Ziehen Sie aus dem Objektfenster die Variablen "LitreWater", "LitreConcentrate", "KiloSugar" und "GramAroma" jeweils mit Drag&Drop in das Prozessbild "Fruchtsaftmischanlage". Vier E/A-Felder werden erstellt, die mit den angegebenen Variablen verbunden sind. 2. Projektieren Sie eine Rezepturanzeige, die nur die Auswahlfelder für Rezepturname und Datensatzname enthält. Verbinden Sie die Rezepturanzeige im Eigenschaftsfenster in der Gruppe "Allgemein" mit den Variablen "RecipeNumber" (Rezepturnummer) und "DataRecordNumber" (Rezepturdatensatznummer). 3. Projektieren Sie die vier Schaltflächen mit den oben genannten Einstellungen. Übergeben Sie als Parameter für Rezepturnummer und Rezepturdatensatznummer jeweils die Variablen "RecipeNumber" und "DataRecordNumber". Ergebnis In Runtime können Sie in der Rezepturanzeige die Rezeptur und den dazugehörigen Rezepturdatensatz auswählen. Wenn Sie auf die Schaltfläche "Laden" klicken, werden die Rezepturdatensatzwerte geladen und in den projektierten E/A-Feldern angezeigt. Mit der Schaltfläche "zur SPS" werden die Rezepturdatensatzwerte in die verbundenen Variablen geschrieben und an die Steuerung übertragen. MP 370 (WinCC flexible) Betriebsanleitung, Ausgabe 03/2004, 6AV6691-1DE01-0AA0 10-25 Rezeptur bedienen 10.7 Beispiel 10-26 MP 370 (WinCC flexible) Betriebsanleitung, Ausgabe 03/2004, 6AV6691-1DE01-0AA0 Warten und instandhalten 11.1 Bildschirm/Tastaturfolie reinigen 11.1.1 Allgemeine Hinweise 11 Einleitung Reinigen Sie in regelmäßigen Abständen den Bildschirm Ihres Bediengeräts und beim Tastengerät die Tastaturfolie. Verwenden Sie dazu ein feuchtes Tuch. Vorsicht Reinigung der Tastaturfolie bei Tastengeräten Führen Sie die Reinigung bei ausgeschaltetem Bediengerät durch. Damit stellen Sie sicher, dass Sie beim Berühren der Tasten nicht unbeabsichtigt Funktionen auslösen. Reinigungsmittel Verwenden Sie zum Befeuchten des Tuches nur Wasser und Spülmittel oder aufschäumende Bildschirmreinigungsmittel. Sprühen Sie das Reinigungsmittel nicht direkt auf den Bildschirm, sondern auf das Reinigungstuch. Verwenden Sie keinesfalls aggressive Lösungsmittel oder Scheuermittel. 11.1.2 Hinweise zum Touch-Gerät Putzbild Gilt nur für Bediengeräte mit Touch-Screen: Sie können den Touch-Screen des Bediengeräts im eingeschalteten Zustand und bei laufendem Projekt reinigen, wenn sich die Bedienung des Touch-Screen durch ein projektiertes Bedienobjekt sperren lässt (Putzbild). Nach dem Aktivieren des Putzbildes sind innerhalb einer projektierbaren Zeitspanne alle auf dem Touch-Screen vorhandenen Bedienobjekte für die Bedienung gesperrt. Die verbleibende Zeit bis zum Ende Sperrung der Bedienung wird durch einen Fortschrittsbalken angezeigt. MP 370 (WinCC flexible) Betriebsanleitung, Ausgabe 03/2004, 6AV6691-1DE01-0AA0 11-1 Warten und instandhalten 11.1 Bildschirm/Tastaturfolie reinigen Achtung Sperrung von Bedienobjekten Reinigen Sie den Touch-Screen im laufenden Betrieb nur bei aktiviertem Putzbild! Beachten Sie das Ende der Sperrung der Bedienung durch das Putzbild. Sonst kann es zu Fehlbedienungen kommen. Schutzfolie Für Bediengeräte mit Touch-Screen ist eine Schutzfolie für den Touch-Screen erhältlich. Erforderliche Bestellangaben finden Sie im Siemens-Katalog ST 80. Die Schutzfolie ist nicht im Lieferumfang des Bediengeräts enthalten. Die selbstklebende Schutzfolie verhindert das Verkratzen und Verschmutzen des Displays. Zusätzlich verringert die matte Oberfläche der Schutzfolie Reflexionen bei ungünstigen Beleuchtungsverhältnissen. Die Schutzfolie kann abgezogen werden, ohne Klebereste auf dem Bildschirm zu hinterlassen. Vorsicht Schutzfolie entfernen Benutzen Sie zum Entfernen der Schutzfolie auf keinen Fall scharfkantige oder spitze Gegenstände wie z. B. Messer. Sonst kann der Touch-Screen beschädigt werden. 11-2 MP 370 (WinCC flexible) Betriebsanleitung, Ausgabe 03/2004, 6AV6691-1DE01-0AA0 Warten und instandhalten 11.2 Optionale Pufferbatterie wechseln 11.2 Optionale Pufferbatterie wechseln Funktion der Pufferbatterie Für das Bediengerät ist optional eine Pufferbatterie erhältlich. Die Batterie stellt sicher, dass bei Unterbrechung der Stromversorgung die interne Hardware-Uhr weiterläuft. Die Batterie hat unter normalen Betriebsbedingungen eine typische Lebensdauer von ca. vier Jahren. Sie ist nicht im Lieferumfang des Bediengeräts enthalten. Bezugsquelle Die Batterie beziehen Sie über den Siemens-Ersatzteildienst. Sie ist einbaufertig mit Kabel und Stecker konfektioniert. Die Bestellnummer entnehmen Sie bitte dem Siemens-Katalog ST80. Voraussetzung Vorsicht Wechseln Sie die Batterie bei eingeschalteter Versorgungsspannung, damit die interne Hardware-Uhr weiterläuft. Der Batteriewechsel darf nur von qualifiziertem Personal ausgeführt werden. Beachten Sie vor dem Batteriewechsel die EGB-Richtlinien. Vorgehen 1. Ziehen Sie den Stecker des Batteriekabels aus der zweipoligen Stiftleiste im Bediengerät. 2. Die Batterie ist üblicherweise mit zwei Kabelbindern an der Rückseite des Bediengeräts befestigt. Durchtrennen Sie, z.B. mit einem Seitenschneider, die Kabelbinder und entfernen Sie die verbrauchte Batterie. 3. Befestigen Sie die neue Batterie mit zwei Kabelbindern an der Rückseite des Bediengeräts. 4. Stecken Sie den Stecker der Batteriezuleitung wieder in die Stiftleiste. Der Stecker ist codiert und damit gegen Verpolung gesichert. Allgemeine Hinweise Beachten Sie die folgenden sicherheitstechnischen Hinweise zur sachgemäßen Behandlung und Entsorgung von Lithium-Batterien: MP 370 (WinCC flexible) Betriebsanleitung, Ausgabe 03/2004, 6AV6691-1DE01-0AA0 11-3 Warten und instandhalten 11.2 Optionale Pufferbatterie wechseln Warnung Bei unsachgemäßer Behandlung der Lithium-Batterie besteht Explosionsgefahr. - Laden Sie nie die Batterien. - Öffnen Sie die Batterien nicht. - Schließen Sie die Batterien nicht kurz. - Verpolen Sie die Batterien nicht. - Erwärmen Sie die Batterien nicht über 100 °C. - Schützen Sie die Batterien vor direkter Sonnenbestrahlung. Auf Batterien darf keine Feuchtigkeit kondensieren. Bei einem notwendigen Transport ist die Gefahrgutverordnung für den jeweiligen Verkehrsträger einzuhalten (Kennzeichnungspflicht). Verbrauchte Lithium-Batterien gehören in den Sondermüll. Zur Entsorgung verpacken Sie die Batterien einzeln in einem dichten Plastikbeutel. Siehe auch Pufferbatterie (Seite 1-10) EGB-Richtlinie (Seite A-2) Schnittstellen (Seite 4-6) 11-4 MP 370 (WinCC flexible) Betriebsanleitung, Ausgabe 03/2004, 6AV6691-1DE01-0AA0 12 Technische Angaben 12.1 Maßbilder 12.1.1 Maße MP 370 12" Touch Gerätemaße Abmessungen des MP 370 12" Touch: Frontansicht Seitenansicht 335 10 247,4 275 59 Draufsicht 309,4 Bild 12-1 Abmessungen des MP 370 12" Touch MP 370 (WinCC flexible) Betriebsanleitung, Ausgabe 03/2004, 6AV6691-1DE01-0AA0 12-1 Technische Angaben 12.1 Maßbilder 12.1.2 Maße MP 370 15" Touch Gerätemaße Abmessungen des MP 370 15" Touch: Frontansicht Seitenansicht 10 288 69 310 400 Draufsicht 366 Bild 12-2 12-2 Abmessungen des MP 370 15" Touch MP 370 (WinCC flexible) Betriebsanleitung, Ausgabe 03/2004, 6AV6691-1DE01-0AA0 Technische Angaben 12.1 Maßbilder 12.1.3 Maße MP 370 12" Tasten Gerätemaße 465 288 176 59 483 178 310 235 Abmessungen des MP 370 12" Tasten: +1 10 178 448 Bild 12-3 Abmessungen des MP 370 12" Tasten MP 370 (WinCC flexible) Betriebsanleitung, Ausgabe 03/2004, 6AV6691-1DE01-0AA0 12-3 Technische Angaben 12.2 Technische Daten 12.2 Technische Daten Technische Daten Gehäuse MP 370 12" Tasten MP 370 12" Touch MP 370 15" Touch Außenmaße (B x H) 483 mm x 310 mm 335 mm x 275 mm 400 mm x 310 mm Einbau-Ausschnitt (B x H) 450+1 mm x 290+1 mm 310+1 mm x 248+1 mm 368+1 mm x 290+1 mm Einbautiefe 59 mm 59 mm 69 mm Schutzart IP65/NEMA 4x INDOOR USE ONLY Front IP20 Rückseite Gewicht ca. 5,1 kg ca. 4,5 kg ca. 5,7 kg Prozessor Typ 64 Bit RISC-CPU Speicher Speicher frei für Anwenderdaten: Flash-Speicher 12 MByte (davon max. 7 MByte für WinCC flexibleProjektierungen) Massenspeicher • Steckplatz für CF-Card z.B. ATA Flash-Karte • Steckplatz für PC-Card z.B. • ATA Flash-Karte • SRAM-Karte • NE2000-kompatible Ethernetkarte Software Betriebssystem Microsoft Windows CE Farbdisplay MP 370 12" Tasten Typ TFT-LCD Aktive Bildschirmdiagonale Auflösung (Bildpunkte) Darstellbare Farben 1) 1) 12-4 MP 370 15" Touch TFT-LCD mit Touch (analog resistiv) 12,1 " 12,1 " 800 x 600 (Super VGA) 15,1 " 1024 x 768 (XGA) 256 Hintergrundbeleuchtung Half Brightness Life MP 370 12" Touch CCFL-Röhren ca. 50.000 h Zeitspanne, nach der die Helligkeit der Beleuchtungsröhre nur noch 50 % des ursprünglichen Wertes erreicht. Der angegebene Wert ist abhängig von der Betriebstemperatur. MP 370 (WinCC flexible) Betriebsanleitung, Ausgabe 03/2004, 6AV6691-1DE01-0AA0 Technische Angaben 12.2 Technische Daten Tastatur MP 370 12" Tasten Typ Folientastatur Systemtasten mit festen Funktionen 38 (3 mit LED) Projektierbare Funktionstasten Anzahl 36 (mit LED) davon lokal belegbar 36 Beschriftung anlagenspezifisch mit Beschriftungsstreifen Akustische Rückmeldung MP 370 12" Touch / MP 370 15" Touch Bei Touch-Bedienung × (abschaltbar) Versorgungsspannung MP 370 12" Tasten MP 370 12" Touch Nennspannung MP 370 15" Touch +24 V DC Zulässiger Bereich +24 V DC -15%, +20% Max. zul. Transienten 35 V (500 ms) Zeit zwischen zwei Transienten min. 50 s Stromaufnahme typisch: ca. 0,6 A ca. 0,6 A ca. 1,4 A maximaler Dauerstrom: ca. 0,9 A ca. 0,9 A ca. 1,8 A Einschaltstromstoß I2t: ca. 0,5 A2s ca. 0,5 A2s ca. 0,5 A2s Absicherung, intern elektronisch Pufferbatterie (Option) Typ Lithiumbatterie Spannung / Kapazität 3,6 V / ca. 1,5 Ah 2) Lebensdauer ca. 4 Jahre 2) Technische Änderungen vorbehalten Netzwerkanschluss Typ 1 x Ethernet (10/100 MBit) Umgebungsbedingungen MP 370 12" Tasten Einbaulage Senkrecht Max. zulässiger Neigungswinkel ohne Fremdbelüftung ±35° MP 370 12" Touch / MP 370 15" Touch Max. zulässige Umgebungstemperatur Betrieb • senkrechter Einbau 0 ... +50 °C • geneigter Einbau von der Senkrechten bis max. 35° 0 ... +35 °C MP 370 (WinCC flexible) Betriebsanleitung, Ausgabe 03/2004, 6AV6691-1DE01-0AA0 12-5 Technische Angaben 12.2 Technische Daten Umgebungsbedingungen • Transport, Lagerung MP 370 12" Tasten MP 370 12" Touch / MP 370 15" Touch -20 ... +60 °C Relative Luftfeuchte Betrieb, Transport, Lagerung max. 85%, keine Betauung Schockbelastung Betrieb 15 g / 11 ms Transport, Lagerung 25 g / 6 ms Vibration Betrieb 0,075 mm (10 - 58 Hz) 1 g (58 - 500 Hz) Transport, Lagerung 3,5 mm (5 - 8,5 Hz) 1 g (8,5 - 500 Hz) Luftdruck Betrieb 706...1030 hPa Transport, Lagerung 581...1030 hPa 12-6 MP 370 (WinCC flexible) Betriebsanleitung, Ausgabe 03/2004, 6AV6691-1DE01-0AA0 Technische Angaben 12.3 EMV-Anforderungen 12.3 EMV-Anforderungen EMV-Anforderungen Die Übereinstimmung des bezeichneten Produkts mit den Vorschriften der Richtlinie 89/336 EWG wird nachgewiesen durch die Einhaltung folgender Normen: Störfestigkeit Norm Statische Entladung (Kontaktentladung/Luftentladung) EN 61000-4-2 6 kV/8 kV HF-Einstrahlung EN 61000-4-3 10 V/m, 80% AM, 1 kHz Pulsmodulation ENV 50204 900 MHz ±5 MHz 10 V/meff., 50% ED, 200 Hz HF-Bestromung EN 61000-4-6 150 kHz - 80 MHz 10 V, 80% AM, 1 kHz Burst-Einkopplung EN 61000-4-4 Versorgungsleitungen 2 kV Prozessdatenleitungen 2 kV 1 kV Signalleitungen Surge-Einkopplung EN 61000-4-5 Versorgungsleitung 1 kV mit Vorschaltgerät, Typ DEHNrail (Bestell-Nr. 901 104) 2 kV mit Vorschaltgerät Typ DEHNrail (Bestell-Nr. 901 104) Magnetische Felder EN 61000-4-8 30A/m 50/60 Hz Störaussendung Funkentstörgrad nach EN 55011 Klasse A MP 370 (WinCC flexible) Betriebsanleitung, Ausgabe 03/2004, 6AV6691-1DE01-0AA0 12-7 Technische Angaben 12.4 Schnittstellenbeschreibung 12.4 Schnittstellenbeschreibung IF1A 8 1 15 9 Tabelle 12-1 15-polige Sub-D-Buchse Pin RS 232 1 Allgemein Schirm 2 - 3 RXD - - 4 TXD - - 5 CTS - - 6 - TXD+ - 7 - TXD- RTS 8 RXD- RXD- Schirm 9 - RXD+ - 10 RTS - - 11 - +20 mA - 12 13 12-8 TTY GND - +20 mA 14 +5 V/100 mA 15 GND - MP 370 (WinCC flexible) Betriebsanleitung, Ausgabe 03/2004, 6AV6691-1DE01-0AA0 Technische Angaben 12.4 Schnittstellenbeschreibung IF1B 5 9 1 6 Tabelle 12-2 9-polige Sub-D-Buchse (Konfiguration über Schalter) Pin RS 422 RS 485 / PROFIBUS-DP / MPI 1 n. c. 2 n. c. 3 TXD+ Data B 4 RXD+ RTS-AS 5 GND (potentialfrei) 6 +5 V (potentialfrei) 7 n. c. 8 TXD- Data A 9 RXD- - IF2 5 9 1 6 Tabelle 12-3 9-poliger Sub-D-Stecker (Stift) Pin RS 232 1 DCD 2 RXD 3 TXD 4 DTR 5 GND 6 DSR 7 RTS 8 CTS 9 RI MP 370 (WinCC flexible) Betriebsanleitung, Ausgabe 03/2004, 6AV6691-1DE01-0AA0 12-9 Technische Angaben 12.4 Schnittstellenbeschreibung Ethernet-Schnittstelle 1 Tabelle 12-4 RJ45-Steckverbindung Pin RJ45 1 10BaseT: TX+ 2 10BaseT: TX- 3 10BaseT: RX+ 4 - 5 - 6 10BaseT: RX- 7 - 8 - USB-Schnittstelle 1 Tabelle 12-5 USB-Standardstecker Pin USB 1 +5V 2 +5V 3 USB-DM 4 USB-DP 5 0V 6 0V Siehe auch Steuerung anschließen (Seite 4-13) 12-10 MP 370 (WinCC flexible) Betriebsanleitung, Ausgabe 03/2004, 6AV6691-1DE01-0AA0 A Anhang A.1 Zertifikate und Richtlinien A.1.1 Approbationen Zulassungen Die folgenden Zulassungen sind beantragt oder bei Lieferung bereits erteilt. Den aktuellen Status entnehmen Sie bitte der Kennzeichnung auf dem Typenschild an der Rückseite des Bediengeräts. Warnung Es kann Personen- und Sachschaden eintreten. In explosionsgefährdeten Bereichen kann Personen- und Sachschaden eintreten, wenn Sie bei laufendem Betrieb eines Bediengeräts Steckverbindungen trennen. Machen Sie in explosionsgefährdeten Bereichen zum Trennen von Steckverbindern das Bediengerät immer stromlos. DO NOT DISCONNECT WHILE CIRCUIT IS LIVE UNLESS LOCATION IS KNOWN TO BE NON HAZARDOUS. Zulassungen CE-Zulassung C-Tick UL-Zulassung EMV-Richtlinie EMV-Störaussendung Australien UL-Recognition-Mark 1) Underwriters Laboratories (UL) nach Standard UL 508, File E 116536 cUL-Zulassung Ex Zone 2/22 In accordance with the UL/CSA Approval Agreement Explosionsschutz Europa EN 50021, EN 50281-1-1 MP 370 (WinCC flexible) Betriebsanleitung, Ausgabe 03/2004, 6AV6691-1DE01-0AA0 A-1 Anhang A.1 Zertifikate und Richtlinien Zulassungen FM-Zulassung FM-Zulassung nach Factory Mutual Approval Standard Number 3611 Hazardous (classified) Locations Class I, Division 2, Group A, B, C, D 1) A.1.2 Die File-Nummer der UL-Zulassung ist abhängig vom Produktionsort. Die hier angegebene Nummer ändert sich bei einem Wechsel des Produktionsortes. EGB-Richtlinie Was bedeutet EGB? Fast alle elektronischen Baugruppen sind mit hochintegrierten Bausteinen bzw. Bauelementen in MOS-Technik bestückt. Diese Baugruppen sind technologisch bedingt sehr empfindlich gegen Überspannungen und damit auch gegen elektrostatische Entladung. Deshalb sind sie wie folgt gekennzeichnet: • EGB – Elektrostatisch Gefährdete Bauelemente/Baugruppen • ESD – international gebräuchliche Bezeichnung für Elektrostatisch gefährdete Bauelemente/Baugruppen Nachstehendes Symbol auf Schränken, Baugruppenträgern oder Verpackungen weist auf die Verwendung von EGB und damit auf deren Empfindlichkeit gegen elektrostatische Entladung hin: Bild A-1 Symbol für EGB EGB können durch Spannungen und Energien zerstört werden, die weit unterhalb der Wahrnehmungsgrenze des Menschen liegen. Solche Spannungen treten bereits dann auf, wenn ein Bauelement oder eine Baugruppe von einer nicht elektrostatisch entladenen Person berührt wird. EGB, die solchen Überspannungen ausgesetzt wurden, können in den meisten Fällen nicht sofort als fehlerhaft erkannt werden, da sich erst nach längerer Betriebszeit ein Fehlverhalten einstellen kann. A-2 MP 370 (WinCC flexible) Betriebsanleitung, Ausgabe 03/2004, 6AV6691-1DE01-0AA0 Anhang A.1 Zertifikate und Richtlinien Schutzmaßnahmen gegen elektrostatische Aufladung Die meisten Kunststoffe sind stark aufladbar und deshalb unbedingt von den EGB fernzuhalten! Achten Sie beim Umgang mit EGB auf gute Erdung von Mensch, Arbeitsplatz und Verpackung! Elektrostatisch Gefährdete Baugruppen handhaben Grundsätzlich gilt, dass EGB nur dann berührt werden dürfen, wenn diese wegen daran vorzunehmender Arbeiten unvermeidbar ist. Berühren Sie Bauelemente nur, wenn Sie • über EGB-Armband ständig geerdet sind oder • EGB-Schuhe oder EGB-Schuh-Erdungsschutzstreifen in Verbindung mit einem EGBBoden tragen. Entladen Sie vor dem Berühren einer EGB den eigenen Körper. Dies kann in einfachster Weise dadurch geschehen, dass Sie unmittelbar vorher einen leitfähigen, geerdeten Gegenstand berühren, z. B. metallblankes Schaltschrankteil, Wasserleitung usw. EGB dürfen nicht mit aufladbaren und hochisolierenden Stoffen, z. B. Kunststofffolien, isolierenden Tischplatten, Bekleidungsteilen aus Kunstfaser usw., in Berührung gebracht werden. EGB dürfen nur auf leitfähigen Unterlagen abgelegt werden, wie Tisch mit EGB-Auflage, leitfähiger EGB-Schaumstoff, EGB-Verpackungsbeutel, EGB-Transportbehälter. Bringen Sie EGB nicht in die Nähe von Datensichtgeräten, Monitoren oder Fernsehgeräten (Mindestabstand zum Bildschirm > 10 cm). Fassen Sie elektronische Baugruppen auf keinen Fall so an, dass dabei Bausteinanschlüsse oder Leiterbahnen berührt werden. Elektrostatisch Gefährdete Baugruppen messen Führen Sie an EGB nur dann Messungen durch, wenn • das Messgerät geerdet ist, z. B. über Schutzleiter, oder • vor dem Messen bei potenzialfreiem Messgerät der Messkopf kurzzeitig entladen wird, z. B. metallblankes Schaltschrankteil berühren. Verwenden Sie beim Löten nur geerdete Lötkolben. MP 370 (WinCC flexible) Betriebsanleitung, Ausgabe 03/2004, 6AV6691-1DE01-0AA0 A-3 Anhang A.1 Zertifikate und Richtlinien Elektrostatisch Gefährdete Baugruppen versenden EGB sind grundsätzlich in leitfähiger Verpackung, z. B. metallisierten Kunststoffschachteln oder Metallbüchsen, aufzubewahren oder zu versenden. • EGB verpacken Soweit Verpackungen nicht leitend sind, müssen EGB vor dem Verpacken leitend umhüllt werden. Es kann z. B. leitfähiger Schaumgummi, EGB-Beutel, Haushaltsalufolie oder Papier verwendet werden, unter keinen Umständen Kunststofftüten oder -folien. • EGB mit eingebauter Batterie Bei EGB mit eingebauter Batterie ist darauf zu achten, dass die leitfähige Verpackung die Batterieanschlüsse nicht berührt oder kurzschließt. Isolieren Sie solche Anschlüsse mit geeignetem Material. A-4 MP 370 (WinCC flexible) Betriebsanleitung, Ausgabe 03/2004, 6AV6691-1DE01-0AA0 Anhang A.2 Systemmeldungen A.2 Systemmeldungen Einleitung Systemmeldungen geben am Bediengerät Auskunft über interne Zustände des Bediengerätes und der Steuerung. Nachfolgend erhalten Sie eine Übersicht, wann eine Systemmeldung auftritt und wie Sie gegebenenfalls die Fehlerursache beheben können. Hinweis Systemmeldungen werden nur dann angezeigt, wenn ein Meldefenster projektiert wurde. Systemmeldungen werden in der Sprache ausgegeben, die aktuell an Ihrem Bediengerät eingestellt ist. Parameter der Systemmeldungen Die Systemmeldungen können verschlüsselte Parameter enthalten, die zur Verfolgung eines Fehlers relevant sind, da sie Hinweise auf den Quellcode der Runtime-Software geben. Die Ausgabe der Parameter erfolgt nach dem Text "Fehlercode:". Bedeutung der Systemmeldungen Nummer Wirkung/Ursache Abhilfe 10000 Der Druckauftrag konnte aus unbekanntem Grund nicht gestartet werden oder wurde abgebrochen. Der Drucker ist nicht richtig eingerichtet. Oder: es liegt keine Berechtigung für einen Netzwerkdrucker vor. Während der Datenübertragung erfolgte eine Unterbrechung der Netzspannung. Überprüfen Sie die Druckereinstellungen, Kabelverbindungen und Spannungsversorgung. Richten Sie den Drucker noch einmal ein. Lassen Sie sich eine Berechtigung für den Netzwerkdrucker geben. Tritt der Fehler wiederholt auf, wenden Sie sich an die Hotline! 10001 Es ist kein Drucker installiert oder kein Standarddrucker eingerichtet. Installieren Sie einen Drucker und/oder markieren Sie ihn als Standarddrucker. 10002 Der Zwischenpuffer für das Ausdrucken von Grafiken ist voll. Es werden bis zu zwei Grafiken gepuffert. Stoßen Sie das Drucken nicht so schnell hintereinander an. 10003 Grafiken können wieder zwischengespeichert werden. - 10004 Der Zwischenpuffer für das Ausdrucken von Zeilen Stoßen Sie das Drucken nicht so schnell hintereinander im Textmodus (z. B. Meldungen) ist voll. Es werden an. bis zu 1000 Zeilen gepuffert. 10005 Textzeilen können wieder zwischengespeichert werden. MP 370 (WinCC flexible) Betriebsanleitung, Ausgabe 03/2004, 6AV6691-1DE01-0AA0 - A-5 Anhang A.2 Systemmeldungen Nummer Wirkung/Ursache Abhilfe 10006 Das Drucksystem von Windows meldet einen Fehler. Mögliche Ursachen entnehmen Sie bitte dem ausgegebenen Text und gegebenenfalls der Fehlernummer. Es wird nicht oder nicht richtig gedruckt. Wiederholen Sie gegebenenfalls die Aktion. 20010 In der angegebenen Skript-Zeile ist ein Fehler aufgetreten. Die Ausführung des Skripts wurde daher abgebrochen. Beachten Sie hierzu evtl. auch die vorherige Systemmeldung. Wählen Sie in der Projektierung die angegebene Zeile im Skript an. Prüfen Sie bei Variablen, ob die verwendeten Typen zulässig sind. Prüfen Sie bei Systemfunktionen, ob die Anzahl und die Typen der Parameter korrekt sind. 20011 Es ist ein Fehler in einem Skript aufgetreten, das von dem angegebenen Skript aufgerufen wurde. Die Ausführung des Skripts wurde daher im aufgerufenen Skript abgebrochen. Beachten Sie hierzu evtl. auch die vorherige Systemmeldung. Wählen Sie in der Projektierung die Skripte an, die vom angegebenen Skript direkt oder indirekt aufgerufen werden. Prüfen Sie bei Variablen, ob die verwendeten Typen zulässig sind. Prüfen Sie bei Systemfunktionen, ob die Anzahl und die Typen der Parameter korrekt sind. 20012 Es liegen inkonsistente Projektierungsdaten vor. Das Skript konnte daher nicht erzeugt werden. Generieren Sie die Projektierung neu. 20013 Die Skriptkomponente von WinCC flexible Runtime ist nicht richtig installiert. Es können daher keine Skripte ausgeführt werden. Installieren Sie WinCC flexible Runtime neu. 20014 Von der Systemfunktion wird ein Wert zurückgegeben, der in keine projektierte Rückgabevariable geschrieben wird. Wählen Sie in der Projektierung das angegebene Skript an. Prüfen Sie, ob dem Skriptnamen ein Wert zugewiesen wird. 20015 Es wurden zu viele Skripte kurz hintereinander angestoßen. Stehen mehr als 20 Skripte zur Bearbeitung an, werden die nachfolgenden Skripte verworfen. In diesem Fall wird das in der Meldung angegebene Skript nicht ausgeführt. Überprüfen Sie, wodurch die Skripte ausgelöst werden. Verlängern Sie die Zeiten, z. B. den Erfassungszyklus der Variablen, die das Skript anstößt. 30010 Die Variable konnte das Ergebnis der Systemfunktion nicht aufnehmen, z. B. bei Wertebereichsüberschreitung. Überprüfen Sie die Variablentypen der Parameter der Systemfunktion. 30011 Eine Systemfunktion konnte nicht ausgeführt werden, da im Parameter der Systemfunktion ein unzulässiger Wert oder Typ übergeben wurde. Überprüfen Sie den Parameterwert und Variablentyp des unzulässigen Parameters. Falls als Parameter eine Variable verwendet wird, überprüfen Sie deren Wert. 40010 Die Systemfunktion konnte nicht ausgeführt werden, da die Parameter nicht auf einen gemeinsamen Variablentyp konvertiert werden können. Überprüfen Sie die Parametertypen in der Projektierung. 40011 Die Systemfunktion konnte nicht ausgeführt werden, da die Parameter nicht auf einen gemeinsamen Variablentyp konvertiert werden können. Überprüfen Sie die Parametertypen in der Projektierung. 50000 Das Bediengerät erhält schneller Daten als es bearbeiten kann. Es werden daher solange keine neuen Daten angenommen, bis die vorhandenen Daten bearbeitet wurden. Danach wird der Datenaustausch wieder aufgenommen. - 50001 Der Datenaustausch wurde wieder aufgenommen. - A-6 MP 370 (WinCC flexible) Betriebsanleitung, Ausgabe 03/2004, 6AV6691-1DE01-0AA0 Anhang A.2 Systemmeldungen Nummer Wirkung/Ursache Abhilfe 60000 Diese Meldung wird durch die Systemfunktion "ZeigeSystemmeldung" erzeugt. Der anzuzeigende Text wird als Parameter an die Systemfunktion übergeben. - 60010 Die Datei konnte nicht in der angegebenen Richtung kopiert werden, da eine der beiden Dateien zur Zeit geöffnet oder der Quell-/Ziel-Pfad nicht vorhanden ist. Evtl. hat der Windows-Benutzer kein Zugriffsrecht auf eine der beiden Dateien. Starten Sie die Systemfunktion erneut oder überprüfen Sie den Pfad der Quell-/Ziel-Datei. Unter Windows NT/2000/XP: Der Benutzer, der WinCC flexible Runtime ausführt, muss das Recht erhalten, auf die Dateien zugreifen zu dürfen. 60011 Es wurde versucht eine Datei auf sich selbst zu kopieren. Evtl. hat der Windows-Benutzer kein Zugriffsrecht auf eine der beiden Dateien. Überprüfen Sie den Pfad der Quell-/Ziel-Datei. Unter Windows NT/2000/XP mit NTFS: Der Benutzer, der WinCC flexible Runtime ausführt, muss das Recht erhalten, auf die Dateien zugreifen zu dürfen. 70010 Das Programm konnte nicht gestartet werden, da es im angegebenen Pfad nicht gefunden wurde oder weil nicht genügend freier Speicherplatz vorhanden ist. Überprüfen Sie, ob das Programm im angegebenen Pfad oder Suchpfad existiert oder schließen Sie andere Programme. 70011 Die Systemzeit konnte nicht geändert werden. Die Fehlermeldung erscheint nur im Zusammenhang mit Bereichszeiger "Datum/Uhrzeit Steuerung". Mögliche Ursachen: • Im Steuerungsauftrag wurde eine unzulässige Zeit übergeben. • Der Windows-Benutzer hat kein Benutzerrecht, um die Systemzeit zu ändern. Überprüfen Sie die Zeit, die gesetzt werden soll. Unter Windows NT/2000/XP: Der Benutzer, der WinCC flexible Runtime ausführt, muss das Recht erhalten, die Systemzeit des Betriebssystems zu ändern. Wird in der Systemmeldung als erster Parameter der Wert 13 angezeigt, so kennzeichnet der zweite Parameter das Byte, das den falschen Wert hat. 70012 Bei der Ausführung der Systemfunktion Beenden Sie alle zur Zeit laufenden Programme. "StoppeRuntime" mit der Option "Runtime und Beenden Sie dann Windows. Betriebssystem" trat ein Fehler auf. Windows und WinCC flexible Runtime werden nicht beendet. Eine mögliche Ursache ist, dass sich andere Programme nicht beenden lassen. 70013 Die Systemzeit konnte nicht geändert werden, da der eingegebene Wert nicht zulässig ist. Evtl. wurden falsche Trennzeichen verwendet. Überprüfen Sie die Zeit, die gesetzt werden soll. 70014 Die Systemzeit konnte nicht geändert werden. Mögliche Ursachen: • Es wurde eine unzulässige Zeit übergeben. • Der Windows-Benutzer hat kein Benutzerrecht um die Systemzeit zu ändern. • Windows lehnt das Setzen ab. Überprüfen Sie die Zeit, die gesetzt werden soll. Unter Windows NT/2000/XP: Der Benutzer, der WinCC flexible Runtime ausführt, muss das Recht erhalten, die Systemzeit des Betriebssystems zu ändern. 70015 Die Systemzeit konnte nicht gelesen werden, da Windows das Lesen ablehnt. - MP 370 (WinCC flexible) Betriebsanleitung, Ausgabe 03/2004, 6AV6691-1DE01-0AA0 A-7 Anhang A.2 Systemmeldungen Nummer Wirkung/Ursache Abhilfe 70016 Es wurde versucht, durch eine Systemfunktion oder Vergleichen Sie die Bildnummer in der Systemfunktion einen Auftrag ein Bild anzuwählen. Dies ist nicht oder im Auftrag mit den projektierten Bildnummern. möglich, da die projektierte Bildnummer nicht Weisen Sie gegebenenfalls die Nummer einem Bild zu. existiert. Oder: ein Bild konnte wegen unzureichendem Systemspeicher nicht aufgebaut werden. 70017 Datum/Uhrzeit wird nicht aus dem Bereichszeiger gelesen, da die eingestellte Adresse in der Steuerung nicht vorhanden oder nicht eingerichtet ist. Ändern Sie die Adresse oder richten Sie die Adresse in der Steuerung ein. 70018 Rückmeldung für erfolgreichen Import der Kennwortliste. - 70019 Rückmeldung für erfolgreichen Export der Kennwortliste. - 70020 Rückmeldung für Aktivierung der Meldeprotokollierung. - 70021 Rückmeldung für Deaktivierung der Meldeprotokollierung. - 70022 Rückmeldung für den Start der Aktion Kennwortliste importieren. - 70023 Rückmeldung für den Start der Aktion Kennwortliste exportieren. - 70024 Der Wertebereich der Variablen wurde bei Ausführung der Systemfunktion überschritten. Die Berechnung der Systemfunktion wird nicht durchgeführt. Überprüfen Sie die gewünschte Berechnung und korrigieren Sie diese gegebenenfalls. 70025 Der Wertebereich der Variablen wurde bei Ausführung der Systemfunktion überschritten. Die Berechnung der Systemfunktion wird nicht durchgeführt. Überprüfen Sie die gewünschte Berechnung und korrigieren Sie diese gegebenenfalls. 70026 Es sind keine weiteren Bilder in dem internen Bilderspeicher gespeichert. Es ist keine weitere Bildanwahl möglich. - 70027 Das Sichern des RAM-Dateisystems wurde gestartet. - 70028 Das Sichern des RAM-Dateisystems wurde erfolgreich beendet. Die Dateien aus dem RAM werden ausfallsicher in den Flash-Speicher kopiert. Bei Neuanlauf werden diese gesicherten Dateien wieder in das RAMDateisystem zurückkopiert. - 70029 Das Sichern des RAM-Dateisystems ist fehlgeschlagen. Das RAM-Dateisystem wurde nicht gesichert. Überprüfen Sie die Einstellungen im Dialog "Control Panel > OP" und sichern Sie das RAM-Dateisystem über die Schaltfläche "Save Files" in der Registerkarte "Persistent Storage". 70030 Die projektierten Parameter der Systemfunktion sind fehlerhaft. Die Verbindung zur neuen Steuerung wurde nicht aufgebaut. Vergleichen Sie die projektierten Parameter der Systemfunktion mit den projektierten Parametern der Steuerungen und korrigieren Sie diese gegebenenfalls. A-8 MP 370 (WinCC flexible) Betriebsanleitung, Ausgabe 03/2004, 6AV6691-1DE01-0AA0 Anhang A.2 Systemmeldungen Nummer Wirkung/Ursache Abhilfe 70031 Die projektierte Steuerung in der Systemfunktion ist keine S7-Steuerung. Die Verbindung zur neuen Steuerung wurde nicht aufgebaut. Vergleichen Sie den projektierten Parameter S7Steuerungsname der Systemfunktion mit den projektierten Parametern der Steuerungen und korrigieren Sie diesen gegebenenfalls. 70032 In dem angewählten Bild ist das projektierte Objekt mit dieser Nummer in der Tab-Reihenfolge nicht vorhanden. Der Bildwechsel wird ausgeführt, der Fokus wird jedoch auf das erste Objekt gesetzt. Überprüfen Sie die Nummer in der Tab-Reihenfolge und korrigieren Sie diese gegebenenfalls. 70033 Eine E-Mail konnte nicht versandt werden, weil keine TCP/IP-Verbindung zum SMTP-Server mehr besteht. Die Systemmeldung wird nur beim ersten Fehlversuch generiert. Alle folgenden erfolglosen Versuche, eine E-Mail zu versenden, erzeugen keine Systemmeldung mehr. Die Meldung wird erst wieder erzeugt, wenn inzwischen eine E-Mail erfolgreich versandt werden konnte. Die zentrale E-Mail-Komponente in WinCC flexible Runtime versucht in regelmäßigen Abständen ( 1 min.), die Verbindung zum SMTP-Server aufzubauen und die verbleibenden E-Mails zu versenden. Überprüfen Sie die Netzwerkverbindung zum SMTPServer und stellen Sie diese gegebenenfalls wieder her. 70034 Nach einem Verbindungsabbruch konnte die TCP/IP Verbindung zum SMTP-Server wieder hergestellt werden. Die in der Warteschlange verbliebenen E-Mails werden versandt. - 70035 Die E-Mail-Warteschlange der zentralen, für das Überprüfen Sie, ob Versenden von E-Mails verantwortlichen, • die Netzwerkverbindung noch besteht oder Komponente in der WinCC flexible Runtime ist voll. • die Verbindung überlastet ist (z.B. wegen häufige Die E-Mail konnte daher nicht in die Warteschlange wiederkehrenden Systemmeldungen infolge von aufgenommen werden und wird daher auch nicht Störungen). versendet. Die Ursache kann ein möglicher Verbindungsabbruch zum SMTP-Server sein oder eine Überlastung infolge eines zu großen E-MailVerkehrs. Die Systemmeldung wird nur beim ersten Fehlversuch abgesetzt. Eine weitere Systemmeldung wird erst dann generiert, wenn inzwischen mindestens eine E-Mail erfolgreich in die E-Mail-Warteschlange gestellt wurde. 70036 Es wurde kein SMTP-Server für den Versand von E-Mails konfiguriert. Eine Verbindung zu einem SMTP-Server kann daher nicht hergestellt werden und es können keine E-Mails gesendet werden. Die Systemmeldung wird durch WinCC flexible Runtime beim ersten Versuch eine E-Mail zu senden, generiert. MP 370 (WinCC flexible) Betriebsanleitung, Ausgabe 03/2004, 6AV6691-1DE01-0AA0 Konfigurieren Sie einen SMTP-Server: In WinCC flexible Engineering System über "Geräteeinstellungen ▶ Geräteeinstellungen" Im Betriebssystem Windows CE über "Control Panel > Internet Settings > Email > SMTP Server" A-9 Anhang A.2 Systemmeldungen Nummer Wirkung/Ursache Abhilfe 70037 Eine E-Mail konnte aus unbekannten Gründen nicht Überprüfen Sie die E-Mail-Parameter (Empfänger etc). verschickt werden. Der Inhalt des E-Mail wird verworfen. 70038 Der SMTP-Server hat die Weiterleitung bzw. den Versand der E-Mail abgelehnt, weil die Domäne des Empfängers dem Server nicht bekannt ist oder weil der SMTP-Server eine Authentifizierung benötigt. Inhalt der E-Mail wird verworfen. Domäne der Empfänger Adresse überprüfen oder Authentifizierung am SMTP-Server deaktivieren falls möglich. Eine SMTP-Authentifizierung wird gegenwärtig von WinCC flexible Runtime nicht behandelt. 70039 Die Syntax der E-Mail Adresse ist falsch oder enthält ungültige Zeichen. E-Mail Inhalt wird verworfen. E-Mail Adresse des Empfänger Adresse überprüfen. 70040 Die Syntax der E-Mail Adresse ist falsch oder enthält ungültige Zeichen. - 80001 Das angegebene Archiv ist bis zur angegebenen Größe (in Prozent) gefüllt und muss ausgelagert werden. Lagern Sie die Datei oder die Tabelle durch Verschieben oder durch eine Kopierfunktion aus. 80002 Ein Eintrag im angegebenen Archiv fehlt. - 80003 Der Kopiervorgang bei Archiven ist fehlgeschlagen. Beachten Sie hierzu evtl. auch die nachfolgende Systemmeldung. 80006 Da keine Archivierung möglich ist, bewirkt dies einen dauerhaften Verlust der Funktionalität. Überprüfen Sie im Fall von Datenbanken, ob die entsprechende Datenquelle existiert und fahren Sie das System neu hoch. 80009 Eine Kopieraktion wurde erfolgreich beendet. - 80010 Da der Ablageort in WinCC flexible fehlerhaft eingegeben wurde, bewirkt dies einen dauerhaften Verlust der Funktionalität. Projektieren Sie den Ablageort für das jeweilige Archiv neu und fahren Sie das System neu hoch, wenn die volle Funktionalität gefordert ist. 80012 Archiveinträge werden in einem Puffer gespeichert. Wenn die Werte schneller in den Puffer eingetragen werden sollen, als physikalisch geschrieben werden können (z. B. bei Festplatte), kann es zur Überlast kommen und die Aufzeichnung wird gestoppt. Archivieren Sie weniger Werte. Oder: Erhöhen Sie den Archivierungszyklus. 80013 Der Überlastzustand ist beendet. Die Archivierung zeichnet wieder alle Werte auf. - 80014 Es wurde zweimal kurz hintereinander dieselbe Aktion ausgelöst. Da das Umkopieren bereits läuft, wird die Aktion nicht noch einmal durchgeführt. - 80015 Diese Systemmeldung wird dazu verwendet, um DOS- oder Datenbankfehler an den Anwender zu melden. - 80016 Die Archive sind durch die Systemfunktion "SchliesseAlleArchive" getrennt und die einlaufenden Einträge überschreiten die Größe des Zwischenpuffers. Alle Einträge im Zwischenpuffer werden gelöscht. Verbinden Sie die Archive erneut. A-10 MP 370 (WinCC flexible) Betriebsanleitung, Ausgabe 03/2004, 6AV6691-1DE01-0AA0 Anhang A.2 Systemmeldungen Nummer Wirkung/Ursache Abhilfe 80017 Die einlaufenden Einträge überschreiten die Größe des Zwischenpuffers. Dies kann z. B. durch mehrere gleichzeitig laufende Kopieraktionen verursacht werden. Alle Kopieraufträge im Zwischenpuffer werden gelöscht. Beenden Sie den Kopiervorgang. 80018 Die Verbindung zwischen WinCC flexible und den Archiven wurde wieder hergestellt, z. B. nach Ausführung der Systemfunktion "OeffneAlleArchive". Einträge werden wieder in die Archive geschrieben. 80019 Die Verbindung zwischen allen Archiven und WinCC flexible wurde getrennt, z. B. nach Ausführung der Systemfunktion "SchliesseAlleArchive". Einträge werden zwischengespeichert und bei erneuter Verbindung in die Archive geschrieben. Es besteht keine Verbindung zum Ablageort und es kann z.B. ein Wechsel des Datenträgers erfolgen. 80020 Die max. Anzahl gleichzeitig laufender Warten Sie, bis die laufenden Kopieraktionen beendet Kopieraktionen wurde überschritten. Die Kopie wird sind und starten Sie die letzte Kopieraktion erneut. nicht ausgeführt. 80021 Es wird versucht, ein Archiv zu löschen, das noch mit einer Kopieraktion beschäftigt ist. Das Löschen wird nicht ausgeführt. Warten Sie, bis die laufende Kopieraktion beendet ist und starten Sie die letzte Aktion erneut. 80022 Es wurde versucht, durch die Systemfunktion "StarteFolgearchiv" ein Folgearchiv bei einem Archiv zu beginnen, das nicht als Folgearchiv projektiert wurde. Es wird kein Folgearchiv angelegt. Überprüfen Sie in Ihrem Projekt, ob • die Systemfunktion "StarteFolgearchiv" korrekt projektiert wurden • die Variablenparameter am Bediengerät korrekt versorgt wurden. 80023 Es wird versucht, ein Archiv auf sich selbst zu kopieren. Das Archiv wird nicht kopiert. Überprüfen Sie in Ihrem Projekt, ob • die Systemfunktion "KopiereArchiv" korrekt projektiert wurden • die Variablenparameter am Bediengerät korrekt versorgt wurden. 80024 In Ihrer Projektierung ist für die Systemfunktion "KopiereArchiv" vorgegeben, keine Kopie zuzulassen, wenn das Zielarchiv bereits Daten enthält (Parameter "Modus"). Das Archiv wird nicht kopiert. Ändern Sie gegebenenfalls in Ihrer Projektierung die Systemfunktion "KopiereArchiv". Löschen Sie vor dem Anstoß der Systemfunktion das Zielarchiv. 80025 Sie haben die Kopieraktion abgebrochen. Die bis zu diesem Zeitpunkt geschriebenen Einträge bleiben bestehen. Das Löschen des Zielarchivs (falls projektiert) wird nicht durchgeführt. Der Abbruch wird durch einen Fehlereintrag $RT_ERR$ am Ende des Zielarchivs dokumentiert. 80026 Die Meldung wird nach erfolgreicher Initialisierung aller Archive ausgegeben. Ab diesem Zeitpunkt werden Einträge in die Archive geschrieben. Davor werden trotz laufender WinCC flexible Runtime keine Einträge in die Archive geschrieben. MP 370 (WinCC flexible) Betriebsanleitung, Ausgabe 03/2004, 6AV6691-1DE01-0AA0 - A-11 Anhang A.2 Systemmeldungen Nummer Wirkung/Ursache Abhilfe 80027 Als Ablageort für ein Archiv wurde der interne Flash-Speicher angegeben. Dies ist nicht zulässig. Für dieses Archiv werden keine Einträge archiviert und das Archiv wird nicht angelegt. Projektieren Sie als Ablageort "Storage Card" oder einen Netzwerkpfad. 80028 Die Meldung dient als Statusrückmeldung, dass momentan die Initialisierung der Archive läuft. Bis zur Ausgabe der Meldung 80026 werden keine Einträge archiviert. - 80029 Die in der Meldung angegebene Anzahl von Archiven konnte nicht initialisiert werden. Die Initialisierung der Archive wurde beendet. Die fehlerhaften Archive stehen für Archivierungsaufgaben nicht zur Verfügung. Werten Sie die im Zusammenhang mit dieser Meldung ausgegebenen zusätzlichen Systemmeldungen aus. Überprüfen Sie die Projektierung, die ODBC (Open Database Connectivity) und das angegebene Laufwerk. 80030 Die Struktur des vorhandenen Archivs passt nicht zur erwarteten Archivstruktur. Die Archivierung wird für dieses Archiv gestoppt. Löschen Sie vorab manuell die vorhandenen Archivdaten. 80031 Das Archiv im csv-Format ist beschädigt. Das Archiv kann nicht mehr verwendet werden. Löschen Sie die fehlerhafte Datei. 80032 Archive können mit Ereignissen projektiert werden. Diese werden ausgelöst, sobald das Archiv voll ist. Wird WinCC flexible Runtime gestartet und das Archiv ist bereits voll, würde das Ereignis nie ausgelöst werden. Das genannte Archiv archiviert nicht mehr, da es voll ist. Beenden Sie WinCC flexible Runtime, löschen Sie das Archiv und starten Sie WinCC flexible Runtime erneut. Oder: Projektieren Sie eine Schaltfläche, welche die gleichen Aktionen wie das Ereignis enthält und betätigen Sie diese. 80033 Im Data-Archiv wurde als Data Source Name "System Defined" gewählt. Dies verursachte einen Fehler. Es erfolgt keine Archivierung in die Datenbank-Archive, während die Archivierung in die csv-Archive funktioniert. MSDE neu installieren. 80034 Fehler bei der Initialisierung der Archive. Es wurde versucht die Tabellen als Backup anzulegen. Das hat funktioniert. Es sind von den Tabellen des fehlerhaften Archivs Backups angelegt worden und das Archiv hat neu (leer) aufgesetzt . Es ist keine Behebung notwendig. Es wird aber empfohlen, die Backups zu sichern oder zu löschen, um den Speicher wieder freizugeben. 80035 Fehler bei der Initialisierung der Archive. Es wurde versucht die Tabellen als Backup anzulegen, was fehlgeschlagen ist. Es hat keine Archivierung und kein Backup stattgefunden. Es wird empfohlen, die Backups zu sichern oder zu löschen, um den Speicher wieder freizugeben. 110000 Es wurde ein Wechsel der Betriebsart durchgeführt. Die Betriebsart ist jetzt "Offline". 110001 Es wurde ein Wechsel der Betriebsart durchgeführt. Die Betriebsart ist jetzt "Online". 110002 Die Betriebsart wurde nicht gewechselt. Überprüfen Sie die Verbindung zu den Steuerungen. Überprüfen Sie, ob der Adressbereich für den Bereichszeiger 88"Koordinierung" in der Steuerung vorhanden ist. 110003 Die Betriebsart der angegebenen Steuerung wurde durch die Systemfunktion "SetzeVerbindungsmodus" gewechselt. Die Betriebsart ist jetzt "Offline". - A-12 MP 370 (WinCC flexible) Betriebsanleitung, Ausgabe 03/2004, 6AV6691-1DE01-0AA0 Anhang A.2 Systemmeldungen Nummer Wirkung/Ursache Abhilfe 110004 Die Betriebsart der angegebenen Steuerung wurde durch die Systemfunktion "SetzeVerbindungsmodus" gewechselt. Die Betriebsart ist jetzt "Online". - 110005 Es wurde versucht, über die Systemfunktion "SetzeVerbindungsmodus" die angegebene Steuerung in die Betriebsart "Online" zu schalten, obwohl sich das Gesamtsystem in der Betriebsart "Offline" befindet. Diese Umschaltung ist nicht zulässig. Die Betriebsart der Steuerung bleibt "Offline". Schalten Sie das Gesamtsystem in die Betriebsart "Online" und führen Sie dann die Systemfunktion erneut aus. 110006 Der Inhalt des Bereichszeigers "Projektkennung" stimmt nicht mit der in WinCC flexible projektierten Projektkennung überein. Deshalb wird WinCC flexible Runtime beendet. Überprüfen Sie: • die in der Steuerung eingetragene Projektkennung • die in WinCC flexible eingetragene Projektkennung 120000 Die Kurve wird nicht dargestellt, da eine falsche Ändern Sie die Projektierung. Achse zur Kurve bzw. eine falsche Kurve projektiert wurde. 120001 Die Kurve wird nicht dargestellt, da eine falsche Ändern Sie die Projektierung. Achse zur Kurve bzw. eine falsche Kurve projektiert wurde. 120002 Die Kurve wird nicht dargestellt, da die zugeordnete Überprüfen Sie, ob der Datenbereich für die Variable in Variable auf eine ungültige Adresse in der der Steuerung existiert, ob die projektierte Adresse richtig Steuerung zugreift. ist, oder ob der Wertebereich der Variablen stimmt. 130000 Die Aktion wurde nicht durchgeführt. Schließen Sie anderen Programme. Löschen Sie nicht mehr benötigte Dateien von der Festplatte. 130001 Die Aktion wurde nicht durchgeführt. Löschen Sie nicht mehr benötigte Dateien von der Festplatte. 130002 Die Aktion wurde nicht durchgeführt. Schließen Sie andere Programme. Löschen Sie nicht mehr benötigte Dateien von der Festplatte. 130003 Kein Datenträger eingelegt. Der Vorgang wird abgebrochen. Überprüfen Sie z. B., ob • der Zugriff auf den richtigen Datenträger erfolgt • der Datenträger eingelegt ist 130004 Der Datenträger ist schreibgeschützt. Der Vorgang wird abgebrochen. Überprüfen Sie, ob der Zugriff auf den richtigen Datenträger erfolgt. Entfernen Sie gegebenenfalls den Schreibschutz. 130005 Die Datei ist schreibgeschützt. Der Vorgang wird abgebrochen. Überprüfen Sie, ob der Zugriff auf die richtige Datei erfolgt. Ändern Sie gegebenenfalls die Datei-Attribute. 130006 Kein Zugriff auf die Datei möglich. Der Vorgang wird abgebrochen. Überprüfen Sie z. B., ob • der Zugriff auf die richtige Datei erfolgt • die Datei existiert • eine andere Aktion den gleichzeitigen Zugriff auf die Datei verhindert 130007 Die Netzwerkverbindung ist unterbrochen. Speichern oder Lesen von Datensätzen über die Netzwerkverbindung nicht möglich. Überprüfen Sie die Netzwerkverbindung und beseitigen Sie die Störung. MP 370 (WinCC flexible) Betriebsanleitung, Ausgabe 03/2004, 6AV6691-1DE01-0AA0 A-13 Anhang A.2 Systemmeldungen Nummer Wirkung/Ursache Abhilfe 130008 Die Storage Card ist nicht vorhanden. Speichern oder Lesen von Datensätzen von Storage Card nicht möglich. Stecken Sie die Storage Card. 130009 Das angegebene Verzeichnis befindet sich nicht auf der Storage Card. Die Dateien, die in diesem Verzeichnis gespeichert sind, werden nach Ausschalten des Bediengeräts nicht gesichert. Stecken Sie die Storage Card. 130010 Die maximale Verschachtelungstiefe kann erreicht Überprüfen Sie die Projektierung. werden, wenn z.B. in einem Skript über Wertänderung erneut ein anderes Skript aufgerufen wird und in diesem Skript wiederum über Wertänderung ein anderes Skript aufgerufen wird usw. Die projektierte Funktionalität wird nicht angeboten. 140000 Online-Verbindung zur Steuerung wurde erfolgreich aufgebaut. 140001 Online-Verbindung zur Steuerung wurde abgebaut. - 140003 Es erfolgt keine Variablenaktualisierung bzw. Schreiben. Kontrollieren Sie die Verbindung und ob die Steuerung eingeschaltet ist. Überprüfen Sie in der Systemsteuerung mit "PG/PCSchnittstelle einstellen" die eingestellten Parameter. Führen Sie einen Neuanlauf durch. 140004 Es erfolgt keine Variablenaktualisierung bzw. Schreiben, da der Zugangspunkt oder die Baugruppenparametrierung fehlerhaft ist. Kontrollieren Sie die Verbindung und ob die Steuerung eingeschaltet ist. Überprüfen Sie in der Systemsteuerung mit "PG/PCSchnittstelle einstellen" den Zugangspunkt bzw. die Baugruppenparametrierung (MPI, PPI, PROFIBUS). Führen Sie einen Neuanlauf durch. 140005 Es erfolgt keine Variablenaktualisierung bzw. Schreiben, da die Adresse des Bediengerätes fehlerhaft ist (eventuell zu groß). Verwenden Sie eine andere Adresse für das Bediengerät. Kontrollieren Sie die Verbindung und ob die Steuerung eingeschaltet ist. Überprüfen Sie in der Systemsteuerung mit "PG/PCSchnittstelle einstellen" die eingestellten Parameter. Führen Sie einen Neuanlauf durch. 140006 Es erfolgt keine Variablenaktualisierung bzw. Schreiben, da die Baudrate fehlerhaft ist. Wählen Sie in WinCC flexible eine andere Baudrate (abhängig von Baugruppe, Profil, Kommunikationspartner etc.). A-14 MP 370 (WinCC flexible) Betriebsanleitung, Ausgabe 03/2004, 6AV6691-1DE01-0AA0 Anhang A.2 Systemmeldungen Nummer Wirkung/Ursache Abhilfe 140007 Es erfolgt keine Variablenaktualisierung bzw. Schreiben, da das Busprofil fehlerhaft ist (s. %1). Folgende Parameter können nicht in die Registrierungsdatenbank eingetragen werden: 1: Tslot 2: Tqui 3: Tset 4: MinTsdr 5: MaxTsdr 6: Trdy 7: Tid1 8: Tid2 9: Gap Faktor 10: Retry Limit Überprüfen Sie das benutzerdefinierte Busprofil. Kontrollieren Sie die Verbindung und ob die Steuerung eingeschaltet ist. Überprüfen Sie in der Systemsteuerung mit "PG/PCSchnittstelle einstellen" die eingestellten Parameter. Führen Sie einen Neuanlauf durch. 140008 Es erfolgt keine Variablenaktualisierung bzw. Schreiben, da die Projektierungsdaten fehlerhaft sind: Folgende Parameter können nicht in die Registrierungsdatenbank eingetragen werden: 0: allgemeiner Fehler 1: falsche Version 2: Profil kann nicht in die Registrierungsdatenbank eingetragen werden. 3: Subnet-Type kann nicht in die Registrierungsdatenbank eingetragen werden. 4: Target Rotation Time kann nicht in die Registrierungsdatenbank eingetragen werden. 5: Höchste Adresse (HSA) fehlerhaft. Kontrollieren Sie die Verbindung und ob die Steuerung eingeschaltet ist. Überprüfen Sie in der Systemsteuerung mit "PG/PCSchnittstelle einstellen" die eingestellten Parameter. Führen Sie einen Neuanlauf durch. 140009 Es erfolgt keine Variablenaktualisierung bzw. Schreiben, da die Baugruppe für die S7Kommunikation nicht gefunden wurde. Installieren Sie die Baugruppe in der Systemsteuerung mit "PG/PC-Schnittstelle einstellen" neu. 140010 Es wurde kein S7-Kommunikationspartner gefunden, da die Steuerung ausgeschaltet ist. DP/T: In der Systemsteuerung ist unter "PG/PCSchnittstelle einstellen" die Option "PG/PC ist einziger Master am Bus" nicht eingestellt. Schalten Sie die Steuerung ein. DP/T: Befindet sich nur ein Master am Netz, aktivieren Sie unter "PG/PC-Schnittstelle einstellen" die Option "PG/PC ist einziger Master am Bus". Befinden sich mehr als ein Master am Netz, schalten Sie diese Master ein. Ändern Sie dabei keine Einstellungen, sonst kommt es zu Busstörungen. 140011 Es erfolgt keine Variablenaktualisierung bzw. Schreiben, da die Kommunikation unterbrochen ist. Kontrollieren Sie die Verbindung und ob der Kommunikationspartner eingeschaltet ist. 140012 Es liegt ein Initialisierungsproblem vor (z. B. wenn WinCC flexible Runtime im Task-Manager beendet wurde). Oder: ein weiteres Programm (z. B. STEP 7) ist bereits mit anderen Busparametern aktiv und die Treiber können mit den neuen Busparametern (z. B. Baudrate) nicht gestartet werden. Starten Sie das Bediengerät neu. Oder: Starten Sie zuerst WinCC flexible Runtime und danach weitere Programme. 140013 Das MPI-Kabel steckt nicht und damit fehlt die Stromversorgung. Überprüfen Sie die Verbindungen. 140014 Projektierte Adresse am Bus bereits belegt. Ändern Sie in der Projektierung unter Steuerung die Adresse des Bediengerätes. MP 370 (WinCC flexible) Betriebsanleitung, Ausgabe 03/2004, 6AV6691-1DE01-0AA0 A-15 Anhang A.2 Systemmeldungen Nummer Wirkung/Ursache Abhilfe 140015 Falsche Baudrate Oder: Falsche Busparameter (z. B. HSA) Oder: OP-Adresse > HSA oder: falscher Interruptvektor (Interrupt kommt nicht zum Treiber durch) Korrigieren Sie die falschen Parameter. 140016 Eingestellter Interrupt wird nicht von der Hardware unterstützt. Ändern Sie die Interruptnummer. 140017 Eingestellter Interrupt wird von einem anderen Treiber genutzt. Ändern Sie die Interruptnummer. 140018 Der Konsistenzcheck wurde durch SIMOTION Scout deaktiviert. Es erscheint nur ein entsprechender Hinweis. Aktivieren Sie den Konsistenzcheck mit SIMOTION Scout erneut und laden Sie das Projekt erneut in die Steuerung. 140019 SIMOTION Scout lädt ein neues Projekt in die Steuerung. Die Verbindung zur Steuerung wird abgebrochen. Warten Sie das Ende der Umkonfiguration ab. 140020 Die Version in der Steuerung und die Version in der Zur Abhilfe stehen folgende Möglichkeiten zur Verfügung: Projektierung (FWX-Datei) stimmen nicht überein. Laden Sie mit SIMOTION Scout die aktuelle Version in Die Verbindung zur Steuerung wird abgebrochen. die Steuerung. Generieren Sie das Projekt mit WinCC flexible ES neu, beenden Sie WinCC flexible Runtime und starten Sie mit neuer Projektierung. 150000 Es werden keine Daten mehr geschrieben oder gelesen. Mögliche Ursachen: • Das Kabel ist unterbrochen. • Die Steuerung antwortet nicht, ist defekt, etc. • Der Anschluss findet über die falsche Schnittstelle statt. • Das System ist überlastet. Überprüfen Sie, ob das Kabel steckt, die Steuerung in Ordnung ist, die richtige Schnittstelle verwendet wird. Starten Sie neu, wenn die Systemmeldung dauerhaft anstehen bleibt. 150001 Die Verbindung besteht wieder, da die Ursache der Unterbrechung beseitigt ist. - 160000 Es werden keine Daten mehr geschrieben oder gelesen. Mögliche Ursachen: • Das Kabel ist unterbrochen • Die Steuerung antwortet nicht, ist defekt, etc. • Der Anschluss findet über die falsche Schnittstelle statt • Das System ist überlastet Überprüfen Sie, ob das Kabel steckt, die Steuerung in Ordnung ist, die richtige Schnittstelle verwendet wird. Starten Sie neu, wenn die Systemmeldung dauerhaft anstehen bleibt. 160001 Die Verbindung besteht wieder, da die Ursache der Unterbrechung beseitigt ist. - 160010 Es besteht keine Verbindung zum Server, da die Identifikation (CLS-ID) des Servers nicht ermittelt werden kann. Werte können nicht gelesen/geschrieben werden. Überprüfen Sie die Zugriffsrechte. 160011 Es besteht keine Verbindung zum Server, da die Identifikation (CLS-ID) des Servers nicht ermittelt werden kann. Werte können nicht gelesen/geschrieben werden. Überprüfen Sie z. B., ob • der Servername stimmt • der Rechnername stimmt • der Server registriert ist A-16 MP 370 (WinCC flexible) Betriebsanleitung, Ausgabe 03/2004, 6AV6691-1DE01-0AA0 Anhang A.2 Systemmeldungen Nummer 160012 Wirkung/Ursache Abhilfe Es besteht keine Verbindung zum Server, da die Identifikation (CLS-ID) des Servers nicht ermittelt werden kann. Werte können nicht gelesen/geschrieben werden. Überprüfen Sie z. B., ob • der Servername stimmt • der Rechnername stimmt • der Server registriert ist Hinweis für erfahrene Anwender: Interpretieren Sie den Wert von HRESULT. 160013 Der angegebene Server wurde als InProc-Server gestartet. Dies ist nicht freigegeben und kann möglicherweise zu undefiniertem Verhalten führen, da der Server im gleichen Prozessraum läuft wie WinCC flexible Runtime. Konfigurieren Sie den Server als OutProc-Server oder als Local-Server. 160014 Auf einen PC/MP kann nur ein OPC-Serverprojekt gestartet werden. Beim Versuch, ein zweites Projekt zu starten erscheint eine Fehlermeldung. Das zweite Projekt besitzt keine OPC-ServerFunktionalität und ist von außen nicht als OPCServer auffindbar. Starten Sie auf dem Rechner keine zwei Projekte mit OPC-Server-Funktionalität: 170000 S7-Diagnosemeldungen werden nicht angezeigt, da die Anmeldung an S7-Diagnose an diesem Gerät nicht möglich ist. Der Dienst wird nicht unterstützt. - 170001 Die Anzeige des S7-Diagnosepuffers ist nicht möglich, da die Kommunikation mit der Steuerung abgeschaltet ist. Schalten Sie die Steuerung Online 170002 Die Anzeige des S7-Diagnosepuffers ist nicht möglich, da das Lesen des Diagnosepuffers (SZL) mit Fehler abgebrochen wurde. - 170003 Die Anzeige einer S7-Diagnosemeldung ist nicht möglich. Es wurde der interne Fehler %2 gemeldet. 170004 Die Anzeige einer S7-Diagnosemeldung ist nicht möglich. Es wurde der interne Fehler mit der Fehlerklasse %2 und der Fehlernummer %3 gemeldet. - 170007 Das Lesen des S7-Diagnosepuffers (SZL) ist nicht möglich, da es mit interner Fehlerklasse %2 und Fehlercode %3 abgebrochen wurde. - 180000 Eine Komponente/OCX erhielt Projektierungsdaten mit einer Versionskennung, die nicht unterstützt wird. Installieren Sie eine neuere Komponente. 180001 Das System ist überlastet, da zu viele Aktionen gleichzeitig aktiviert wurden. Es können nicht alle Aktionen ausgeführt werden, einige werden verworfen. Es stehen mehrere verschiedene Abhilfemöglichkeiten zur Verfügung: • Erhöhen Sie die projektierten Zykluszeiten oder den Basistakt. • Erzeugen Sie Meldungen langsamer (pollen). • Stoßen Sie Skripte und Systemfunktionen in größeren Zeitabständen an. Falls die Meldung häufiger erscheint: Starten Sie das Bediengerät neu. MP 370 (WinCC flexible) Betriebsanleitung, Ausgabe 03/2004, 6AV6691-1DE01-0AA0 A-17 Anhang A.2 Systemmeldungen Nummer 180002 Wirkung/Ursache Abhilfe Die Bildschirmtastatur konnte nicht aktiviert werden. Mögliche Ursache: Installieren Sie WinCC flexible Runtime erneut. Die Datei "TouchInputPC.exe" wurde durch fehlerhaft ausgeführtes Setup nicht registriert. 190000 Die Variable wird evtl. nicht aktualisiert. - 190001 Die Variable wird nach einem fehlerhaften Zustand wieder aktualisiert, nachdem der letzte Fehlerzustand beseitigt ist (Rückkehr zum Normalbetrieb). - 190002 Die Variable wird nicht aktualisiert, da die Schalten Sie die Kommunikation über die Systemfunktion Kommunikation mit der Steuerung unterbrochen ist. "SetOnline" ein. 190004 Die Variable wird nicht aktualisiert, da die projektierte Adresse für diese Variable nicht vorhanden ist. Überprüfen Sie die Projektierung. 190005 Die Variable wird nicht aktualisiert, da der projektierte Steuerungstyp für diese Variable nicht existiert. Überprüfen Sie die Projektierung. 190006 Die Variable wird nicht aktualisiert, da eine Abbildung vom Steuerungstyp in den Datentyp der Variablen nicht möglich ist. Überprüfen Sie die Projektierung. 190007 Der Variablenwert wird nicht geändert, da die Verbindung zur Steuerung unterbrochen oder die Variable offline ist. Schalten Sie Online bzw. stellen Sie die Verbindung zur Steuerung wieder her. 190008 Die projektierten Grenzwerte der Variablen wurden verletzt, z. B. durch • eine Werteingabe, • eine Systemfunktion, • ein Skript. Beachten Sie die projektierten oder aktuellen Grenzwerte der Variablen. 190009 Es wurde versucht, der Variablen einen Wert Beachten Sie den Wertebereich des Datentyps der zuzuweisen, der außerhalb des für diesen Datentyp Variablen. zulässigen Wertebereichs liegt. Z. B. Werteingabe von 260 für eine Byte-Variable oder Werteingabe von -3 für eine vorzeichenlose Wort-Variable. 190010 Die Variable wird zu oft mit Werten beschrieben (z. B. in einer Schleife von einem Skript aus). Es gehen Werte verloren, da maximal 100 Vorgänge zwischengespeichert werden. 190011 Mögliche Ursache 1: Der eingegebene Wert konnte nicht in die projektierte Steuerungsvariable geschrieben werden, da der Wertebereich über- oder unterschritten wurde. Erhöhen Sie die Zeit zwischen mehrmaligem Schreiben. Beachten Sie, dass der eingegebene Wert innerhalb des Wertebereichs der Steuerungsvariablen liegen muss. Die Eingabe wurde verworfen und der ursprüngliche Wert wurde wieder hergestellt. Mögliche Ursache 2: Die Verbindung zur Steuerung wurde unterbrochen. A-18 Kontrollieren Sie die Verbindung zur Steuerung. MP 370 (WinCC flexible) Betriebsanleitung, Ausgabe 03/2004, 6AV6691-1DE01-0AA0 Anhang A.2 Systemmeldungen Nummer 190012 Wirkung/Ursache Abhilfe Es ist nicht möglich den Wert von einem Quellformat in ein Zielformat zu wandeln, z. B.: Kontrollieren Sie den Wertebereich oder den Datentyp der Variablen. Es soll ein Wert außerhalb des gültigen steuerungsabhängigen Wertebereichs für einen Zähler geschrieben werden. Einer Variablen von Typ Integer soll ein Wert vom Typ String zugewiesen werden. 190100 Der Bereichszeiger wird nicht aktualisiert, da die Überprüfen Sie die Projektierung. projektierte Adresse für diesen Bereichszeiger nicht vorhanden ist. Typ: 1 Betriebsmeldungen 2 Störmeldungen 3 Quittierung Steuerung 4 Quittierung Bediengerät 5 LED-Abbild 6 Kurvenanforderung 7 Kurvenübertragung 1 8 Kurvenübertragung 2 Nr.: ist die in WinCC flexible ES angezeigte fortlaufende Nummer. 190101 Der Bereichszeiger wird nicht aktualisiert, da eine Abbildung vom Steuerungstyp in den Typ des Bereichszeigers nicht möglich ist. Parameter Typ und Nr.: siehe Meldung 190100 - 190102 Der Bereichszeiger wird nach einem fehlerhaften Zustand wieder aktualisiert, da der letzte Fehlerzustand beseitigt ist (Rückkehr zum Normalbetrieb).Parameter Typ und Nr.: Siehe Meldung 190100 - 200000 Die Koordinierung wird nicht ausgeführt, da die projektierte Adresse in der Steuerung nicht vorhanden/eingerichtet ist. Ändern Sie die Adresse oder richten Sie die Adresse in der Steuerung ein. 200001 Die Koordinierung wird nicht ausgeführt, da an die projektierte Adresse in der Steuerung nicht geschrieben werden kann. Ändern Sie die Adresse oder richten Sie die Adresse in der Steuerung in einem schreibbaren Bereich ein. 200002 Die Koordinierung wird momentan nicht ausgeführt, Interner Fehler da das Adressformat des Bereichszeigers nicht zum internen Ablageformat passt. 200003 Die Koordinierung wird wieder ausgeführt, da der letzte Fehlerzustand beseitigt ist (Rückkehr zum Normalbetrieb). - 200004 Die Koordinierung wird evtl. nicht ausgeführt. - 200005 Es werden keine Daten mehr geschrieben oder gelesen. Mögliche Ursachen: • Das Kabel ist unterbrochen. • Die Steuerung antwortet nicht, ist defekt, etc. • Das System ist überlastet. Überprüfen Sie, ob das Kabel steckt oder die Steuerung in Ordnung ist. Starten Sie neu, wenn die Systemmeldung weiterhin dauerhaft ansteht. MP 370 (WinCC flexible) Betriebsanleitung, Ausgabe 03/2004, 6AV6691-1DE01-0AA0 A-19 Anhang A.2 Systemmeldungen Nummer Wirkung/Ursache Abhilfe 200100 Die Koordinierung wird nicht ausgeführt, da die projektierte Adresse in der Steuerung nicht vorhanden/eingerichtet ist. Ändern Sie die Adresse oder richten Sie die Adresse in der Steuerung ein. 200101 Die Koordinierung wird nicht ausgeführt, da an die projektierte Adresse in der Steuerung nicht geschrieben werden kann. Ändern Sie die Adresse oder richten Sie die Adresse in der Steuerung in einem schreibbaren Bereich ein. 200102 Die Koordinierung wird momentan nicht ausgeführt, Interner Fehler da das Adressformat des Bereichszeigers nicht zum internen Ablageformat passt. 200103 Die Koordinierung wird wieder ausgeführt, da der letzte Fehlerzustand beseitigt ist (Rückkehr zum Normalbetrieb). - 200104 Die Koordinierung wird evtl. nicht ausgeführt. - 200105 Es werden keine Daten mehr geschrieben oder gelesen. Mögliche Ursachen: • Das Kabel ist unterbrochen. • Die Steuerung antwortet nicht, ist defekt, etc. • Das System ist überlastet. Überprüfen Sie, ob das Kabel steckt oder die Steuerung in Ordnung ist. Starten Sie neu, wenn die Systemmeldung weiterhin dauerhaft ansteht. 210000 Aufträge werden nicht bearbeitet, da die projektierte Adresse in der Steuerung nicht vorhanden/eingerichtet ist. Ändern Sie die Adresse oder richten Sie die Adresse in der Steuerung ein. 210001 Aufträge werden nicht bearbeitet, da die projektierte Adresse in der Steuerung nicht lesbar/schreibbar ist. Ändern Sie die Adresse oder richten Sie die Adresse in der Steuerung in einem lesbaren/schreibbaren Bereich ein. 210002 Aufträge werden nicht ausgeführt, da das Adressformat des Bereichszeigers nicht zum internen Ablageformat passt. Interner Fehler 210003 Das Auftragsfach wird wieder bearbeitet, da der letzte Fehlerzustand beseitigt ist (Rückkehr zum Normalbetrieb). - 210004 Das Auftragsfach wird evtl. nicht bearbeitet. - 210005 Es wurde ein Steuerungsauftrag mit einer unzulässigen Nummer angestoßen. Überprüfen Sie das Steuerungsprogramm. 210006 Während der Ausführung des Steuerungsauftrags trat ein Fehler auf. Der Steuerungsauftrag wird deshalb nicht ausgeführt. Beachten Sie gegebenenfalls auch die nachfolgende / vorhergehende Systemmeldung. Überprüfen Sie die Parameter des Steuerungsauftrags. Generieren Sie die Projektierung neu. 220001 Die Variable wird nicht übertragen, da der unterlagerte Kommunikationstreiber/das Bediengerät beim Schreiben den Datentyp Bool/Bit nicht unterstützt. Ändern Sie die Projektierung. 220002 Die Variable wird nicht übertragen, da der unterlagerte Kommunikationstreiber/das Bediengerät beim Schreiben den Datentyp Byte nicht unterstützt. Ändern Sie die Projektierung. 220003 Der Kommunikationstreiber konnte nicht geladen werden. Evtl. ist der Treiber nicht installiert. Installieren Sie den Treiber indem Sie WinCC flexible Runtime neu installieren. A-20 MP 370 (WinCC flexible) Betriebsanleitung, Ausgabe 03/2004, 6AV6691-1DE01-0AA0 Anhang A.2 Systemmeldungen Nummer 220004 Wirkung/Ursache Abhilfe Die Kommunikation ist unterbrochen, es erfolgt keine Aktualisierung, da das Kabel nicht steckt, oder defekt ist, etc. Überprüfen Sie die Verbindung. 220005 Die Kommunikation läuft. - 220006 Die Verbindung zur angegebenen Steuerung an der angegebenen Schnittstelle ist hergestellt. - 220007 Die Verbindung zur angegebenen Steuerung an der angegebenen Schnittstelle ist unterbrochen. Überprüfen Sie, ob • das Kabel steckt • die Steuerung in Ordnung ist • die richtige Schnittstelle verwendet wird • Ihre Projektierung in Ordnung ist (Schnittstellenparameter, Protokolleinstellungen, Steuerungsadresse). Starten Sie neu, wenn die Systemmeldung weiterhin dauerhaft ansteht. 220008 Der Kommunikationstreiber kann nicht auf die angegebene Schnittstelle zugreifen oder diese öffnen. Möglicherweise verwendet bereits ein anderes Programm diese Schnittstelle oder es wird eine nicht am Zielgerät vorhandene Schnittstelle verwendet. Es findet keine Kommunikation mit der Steuerung statt. Beenden Sie alle Programme, die auf die Schnittstelle zugreifen und starten Sie den Rechner neu. Verwenden Sie eine andere, im System vorhandene, Schnittstelle. 230000 Der eingegebene Wert konnte nicht übernommen werden. Die Eingabe wird verworfen und der vorherige Wert wird wieder hergestellt. Entweder ist der Wertebereich überschritten oder es wurden unzulässige Zeichen eingegeben. Geben Sie einen sinnvollen Wert ein. 230002 Da der angemeldete Benutzer die erforderliche Berechtigung nicht besitzt, wird die Eingabe verworfen und der vorherige Wert wird wiederhergestellt. Melden Sie sich als Benutzer mit ausreichender Berechtigung an. 230003 Der Wechsel zum angegebenen Bild wird nicht durchgeführt, da das Bild nicht vorhanden/projektiert ist. Das bisherige Bild bleibt angewählt. Projektieren Sie das Bild und überprüfen Sie die Anwahlfunktion. 230005 Der Wertebereich der Variablen im E/A-Feld wurde Berücksichtigen Sie bei der Eingabe den Wertebereich überschritten. der Variablen. Der ursprüngliche Wert der Variable bleibt erhalten. 230100 Nach Navigation im Web-Browser wurde eine Meldung zurückgeliefert, die für den Benutzer interessant sein könnte. Der Web-Browser läuft weiter, zeigt die neue Seite aber evtl. nicht (vollständig) an. Auf eine andere Seite navigieren. 230200 Die Verbindung des HTTP-Kanals wurde unterbrochen, weil ein Fehler aufgetreten ist. Dieser Fehler wird durch eine weitere Systemmeldung näher erläutert. Es werden keine Daten mehr ausgetauscht. Überprüfen Sie die Netzwerkverbindung. Überprüfen Sie die Konfiguration des Servers. MP 370 (WinCC flexible) Betriebsanleitung, Ausgabe 03/2004, 6AV6691-1DE01-0AA0 A-21 Anhang A.2 Systemmeldungen Nummer Wirkung/Ursache Abhilfe 230201 Die Verbindung des HTTP-Kanals wurde hergestellt. Es werden Daten ausgetauscht. - 230202 Die WININET.DLL hat einen Fehler festgestellt. Dieser Fehler tritt zumeist auf wenn keine Verbindung zum Server möglich ist, oder der Server eine Verbindung ablehnt, weil der Client sich nicht richtig autorisiert hat. Bei einer Verschlüsselten Verbindung über SSL kann auch ein nicht akzeptiertes Server-Zertifikat die Ursache sein. Nähere Erläuterung liefert der Fehlertext in der Meldung. Dieser Text ist immer in der Sprache der WindowsInstallation, da er von Windows geliefert wird. Es werden keine Prozesswerte ausgetauscht. Abhängig von der Ursache: Wenn die Verbindung nicht hergestellt werden kann oder ein Timeout auftritt: • Netzwerkverbindung und Netzwerk überprüfen. • Server-Adresse überprüfen. • Überprüfen, ob der WebServer auf dem Zielrechner tatsächlich läuft. Bei fehlerhafter Autorisierung: • Projektierter Benutzername und/oder Passwort stimmen nicht mit denen des Server überein. Übereinstimmung herstellen. Bei nicht akzeptierten Server-Zertifikat: Zertifikat von unbekannten CA ( ) signiert: • Entweder Ignorieren dieses Punktes projektieren oder • ein Zertifikat installieren, das mit einem dem Clientrechner bekannten Root-Zertifikat signiert wurde. Bei ungültigen Datum des Zertifikats: • Entweder Ignorieren dieses Punktes projektieren oder • ein Zertifikat mit gültigen Datum auf dem Server installieren. Bei ungültigen CN (Common Name oder Computer Name): • Entweder Ignorieren dieses Punktes projektieren oder • ein Zertifikat mit einem der Server-Adresse entsprechenden Namen installieren. 230203 Obwohl eine Verbindung zum Server möglich ist, hat der HTTP-Server die Verbindung ablehnt, weil • WinCC flexible Runtime auf dem Server nicht läuft oder • der HTTP-Kanal nicht unterstützt wird (503 Service unavailable). Bei Fehler 503 Service unavailable: Überprüfen Sie ob WinCC flexible Runtime auf dem Server läuft ob der HTTP-Kanal unterstützt wird. Andere Fehler können nur auftreten, wenn der Webserver den HTTP-Kanal nicht unterstützt. Die Sprache des Fehlertext hängt vom Webserver ab. Es werden keine Daten ausgetauscht. 230301 Ein interner Fehler ist aufgetreten. Ein englischer Text erläutert den Fehler in der Meldung noch etwas genauer. Eine mögliche Ursache kann z.B. ungenügender Speicher sein. Das OCX funktioniert nicht. - 230302 Der Name des Remote-Servers kann nicht aufgelöst werden. Es kann keine Verbindung hergestellt werden. Überprüfen Sie die projektierte Server-Adresse. Überprüfen Sie, ob der DNS-Service des Netzwerkes aktiv ist. A-22 MP 370 (WinCC flexible) Betriebsanleitung, Ausgabe 03/2004, 6AV6691-1DE01-0AA0 Anhang A.2 Systemmeldungen Nummer Wirkung/Ursache Abhilfe 230303 Der Remote-Server ist auf dem adressierten Rechner nicht aktiv. Die Server-Adresse ist falsch. Es kann keine Verbindung hergestellt werden. Überprüfen Sie die projektierte Server-Adresse. Überprüfen Sie, ob der Remote-Server des Zielrechners läuft. 230304 Der Remote-Server des adressierten Rechner ist inkompatibel zum VNCOCX. Es kann keine Verbindung hergestellt werden. Verwenden Sie einen kompatiblen Remote-Server. 230305 Die Authentifizierung ist wegen falschem Kennwort gescheitert. Es kann keine Verbindung hergestellt werden. Projektieren Sie das richtige Kennwort. 230306 Die Verbindung zum Remote-Server ist gestört. Dies kann bei Netzproblemen auftreten. Es kann keine Verbindung hergestellt werden. Überprüfen Sie, ob • das Netzwerkkabel steckt • Netzprobleme vorliegen. 230307 Die Verbindung wurde vom Remote-Server beendet, weil • der Remote-Server beendet wurde oder • der Benutzer den Server angewiesen hat, alle Verbindungen zu beenden. - Die Verbindung wird abgebrochen. 230308 Diese Meldung informiert Sie über den Verbindungsaufbau. Eine Verbindung wird gerade aufgebaut. - 240000 WinCC flexible Runtime läuft im Demomodus. Sie haben keine oder eine defekte Autorisierung. Spielen Sie die Autorisierung ein. 240001 WinCC flexible Runtime läuft im Demomodus. Es sind zu viele Variablen für die installierte Version projektiert. Spielen Sie eine ausreichende Autorisierung/Powerpack ein. 240002 WinCC flexible Runtime läuft mit zeitlich begrenzter Stellen Sie die Vollautorisierung wieder her. Not-Autorisierung. 240003 Autorisierung kann nicht durchgeführt werden. WinCC flexible Runtime läuft im Demo-Modus. Starten Sie WinCC flexible Runtime neu oder installieren Sie neu. 240004 Fehler beim Lesen der Not-Autorisierung. WinCC flexible Runtime läuft im Demo-Modus. Starten Sie WinCC flexible Runtime neu, installieren Sie die Autorisierung oder reparieren Sie die Autorisierung (siehe Inbetriebnahmeanleitung Softwareschutz). 250000 Die in der angegebenen Zeile in "Status/Steuern" eingestellte Variable wird nicht aktualisiert, da die projektierte Adresse für diese Variable nicht vorhanden ist. Überprüfen Sie die eingestellte Adresse und kontrollieren Sie, ob die Adresse in der Steuerung eingerichtet ist. 250001 Die in der angegebenen Zeile in "Status/Steuern" eingestellte Variable wird nicht aktualisiert, da der projektierte Steuerungstyp für diese Variable nicht existiert. Überprüfen Sie die eingestellte Adresse. 250002 Die in der angegebenen Zeile in "Status/Steuern" eingestellte Variable wird nicht aktualisiert, da eine Abbildung vom Steuerungstyp in den Variablentyp nicht möglich ist. Überprüfen Sie die eingestellte Adresse. 250003 Es konnte keine Verbindung zur Steuerung hergestellt werden. Die Variablen werden nicht aktualisiert. Kontrollieren Sie die Verbindung zur Steuerung. Prüfen Sie, ob die Steuerung eingeschaltet und Online ist. MP 370 (WinCC flexible) Betriebsanleitung, Ausgabe 03/2004, 6AV6691-1DE01-0AA0 A-23 Anhang A.2 Systemmeldungen Nummer Wirkung/Ursache Abhilfe 260000 Es wurde ein unbekannter Benutzer oder ein unbekanntes Kennwort am System eingegeben. Der aktuelle Benutzer wird vom System abgemeldet. Melden Sie sich als Benutzer mit gültigem Kennwort am System an. 260001 Der angemeldete Benutzer hat nicht die ausreichende Berechtigung, um die geschützte Funktionalität auszuführen. Melden Sie sich als Benutzer am System an, der die notwendige Berechtigung besitzt. 260002 Diese Meldung wird bei Auslösung der Systemfunktion "VerfolgeBenutzeraenderung" ausgegeben. - 260003 Der Benutzer hat sich am System abgemeldet. - 260004 Der in der Benutzeranzeige neu eingegebene Benutzername ist bereits in der Benutzerverwaltung vorhanden. Wählen Sie einen anderen Benutzernamen, da Benutzernamen in der Benutzerverwaltung eindeutig sein müssen. 260005 Eingabe wird verworfen. Kürzeren Benutzernamen eingeben 260006 Eingabe wird verworfen. Kürzeres bzw. längeres Kennwort eingeben. 260007 Die eingegebene Abmeldezeit liegt ausserhalb des gültigen Bereichs von 0 bis 60 Minuten. Der eingegebene Wert wird verworfen und der ursprüngliche Wert bleibt bestehen. Geben Sie einen Wert zwischen 0 und 60 Minuten für die Abmeldezeit ein. 260008 Es wurde versucht, eine mit ProTool V 6.0 erstellte Datei PTProRun.pwl, in WinCC flexible zu lesen. Das Lesen der Datei wurde wegen Inkompatibilität des Formats abgebrochen. - 270000 In der Meldung wird eine Variable nicht dargestellt, da sie auf eine ungültige Adresse in der Steuerung zugreift. Überprüfen Sie, ob der Datenbereich für die Variable in der Steuerung existiert, ob die projektierte Adresse richtig ist, ob der Wertebereich der Variablen stimmt. 270001 Es gibt eine geräteabhängige Anzahl von Meldungen, die maximal gleichzeitig anstehen dürfen, um angezeigt werden zu können (siehe Betriebsanleitungen). Diese Anzahl ist überschritten. Die Anzeige enthält nicht mehr alle Meldungen. Im Meldepuffer werden jedoch alle Meldungen eingetragen. - 270002 Es werden Meldungen aus einem Archiv angezeigt, Löschen Sie gegebenenfalls alte Archivdaten. zu denen es im aktuellen Projekt keine Daten gibt. Für die Meldungen werden Platzhalter ausgegeben. 270003 Der Dienst kann nicht eingerichtet werden, da zu viele Geräte diesen Dienst einrichten wollen. Maximal können vier Geräte diese Aktion ausführen. Schließen Sie weniger Bediengeräte an, die den Dienst nutzen sollen. 280000 Die Verbindung besteht wieder, da die Ursache der Unterbrechung beseitigt ist. - A-24 MP 370 (WinCC flexible) Betriebsanleitung, Ausgabe 03/2004, 6AV6691-1DE01-0AA0 Anhang A.2 Systemmeldungen Nummer Wirkung/Ursache Abhilfe Es werden keine Daten mehr geschrieben oder gelesen. Mögliche Ursachen: • Das Kabel ist unterbrochen • Die Steuerung antwortet nicht, ist defekt, etc. • Der Anschluss findet über die falsche Schnittstelle statt • Das System ist überlastet. Überprüfen Sie, ob • das Kabel steckt • die Steuerung in Ordnung ist • die richtige Schnittstelle verwendet wird. 280002 Es wird eine Kopplung verwendet, die in der Steuerung einen Funktionsbaustein benötigt. Dieser Funktionsbaustein hat geantwortet. Nun kann eine Kommunikation erfolgen. - 280003 Es wird eine Kopplung verwendet, die in der Steuerung einen Funktionsbaustein benötigt. Dieser Funktionsbaustein antwortet nicht. Überprüfen Sie • ob das Kabel steckt • die Steuerung in Ordnung ist • die richtige Schnittstelle verwendet wird. 280001 Starten Sie neu, wenn die Systemmeldung dauerhaft anstehen bleibt. Starten Sie neu, wenn die Systemmeldung dauerhaft anstehen bleibt. Abhilfe abhängig vom Fehlercode: 1: Funktionsbaustein muss COM-Bit in Responsecontainer setzen 2: Funktionsbaustein darf ERROR-Bit in Responsecontainer nicht setzen 3: Funktionsbaustein muss rechtzeitig antworten (Timeout) 4: Online Verbindung zur Steuerung aufbauen 280004 Die Verbindung zur Steuerung ist unterbrochen. Es findet momentan kein Datenaustausch statt. Überprüfen Sie die Verbindungsparameter in WinCC flexible. Überprüfen Sie, ob das Kabel steckt, die Steuerung in Ordnung ist, die richtige Schnittstelle verwendet wird. Starten Sie neu, wenn die Systemmeldung dauerhaft anstehen bleibt. 290000 Die Rezepturvariable konnte nicht gelesen oder geschrieben werden. Sie wird mit dem Startwert belegt. Die Meldung wird gegebenenfalls für bis zu vier weitere fehlerhafte Variablen im Meldepuffer eingetragen. Danach wird die Meldung Nr. 290003 ausgegeben. Überprüfen Sie in der Projektierung, ob die Adresse in der Steuerung eingerichtet ist. 290001 Es wurde versucht, der Rezepturvariablen einen Wert zuzuweisen, der außerhalb des Wertebereichs liegt, der für diesen Typ zulässig ist. Die Meldung wird gegebenenfalls für bis zu vier weitere fehlerhafte Variablen im Meldepuffer eingetragen. Danach wird die Meldung Nr. 290004 ausgegeben. Beachten Sie den Wertebereich des Variablentyps. 290002 Es ist nicht möglich, den Wert von einem Quellformat in ein Zielformat zu wandeln. Die Meldung wird gegebenenfalls für bis zu vier weitere fehlerhafte Rezepturvariablen im Meldepuffer eingetragen. Danach wird die Meldung Nr. 290005 ausgegeben. Kontrollieren Sie den Wertebereich oder den Typ der Variablen. MP 370 (WinCC flexible) Betriebsanleitung, Ausgabe 03/2004, 6AV6691-1DE01-0AA0 A-25 Anhang A.2 Systemmeldungen Nummer Wirkung/Ursache Abhilfe 290003 Diese Meldung werden ausgegeben, wenn die Meldung Nr. 290000 mehr als fünfmal ausgelöst wurde. In diesem Fall wird keine Einzelmeldungen mehr erzeugt. Überprüfen Sie in der Projektierung, ob die Adressen der Variablen in der Steuerung eingerichtet sind. 290004 Diese Meldung wird ausgegeben, wenn die Meldung Nr. 290001 mehr als fünfmal ausgelöst wurde. In diesem Fall werden keine Einzelmeldungen mehr erzeugt. Beachten Sie den Wertebereich des Variablentyps. 290005 Diese Meldung wird ausgegeben, wenn die Meldung Nr. 290002 mehr als fünfmal ausgelöst wurde. In diesem Fall werden keine Einzelmeldungen mehr erzeugt. Kontrollieren Sie den Wertebereich oder den Typ der Variablen. 290006 Die projektierten Grenzwerte der Variablen wurden durch Werteingabe verletzt. Beachten Sie die projektierten oder aktuellen Grenzwerte der Variablen. 290007 Es besteht ein Unterschied zwischen Quell- und Zielstruktur in der momentan bearbeiteten Rezeptur. Die Zielstruktur enthält eine zusätzliche Rezepturvariable, die in der Quellstruktur nicht vorhanden ist. Die angegebene Rezepturvariable wird mit ihrem Startwert belegt. Fügen Sie die angegebene Rezepturvariable in der Quellstruktur ein. 290008 Es besteht ein Unterschied zwischen Quell- und Entfernen Sie aus Ihrer Projektierung die angegebene Zielstruktur in der momentan bearbeiteten Rezepturvariable in der angegebenen Rezeptur. Rezeptur. Die Quellstruktur enthält eine zusätzliche Rezepturvariable, die in der Zielstruktur nicht vorhanden ist und deshalb nicht zugeordnet werden kann. Der Wert wird verworfen. 290010 Der für die Rezeptur projektierte Ablageort ist nicht zulässig. Mögliche Ursachen: Unzulässige Zeichen, Schreibschutz, Datenträger voll oder nicht vorhanden. Überprüfen Sie den projektierten Ablageort. 290011 Der Datensatz mit der angegebenen Nummer existiert nicht. Überprüfen Sie die Quelle für die Nummer (Konstante oder Variablenwert). 290012 Die Rezeptur mit der angegebenen Nummer existiert nicht. Überprüfen Sie die Quelle für die Nummer (Konstante oder Variablenwert). 290013 Es wurde versucht, einen Datensatz unter einer bereits vorhandenen Datensatznummer abzuspeichern. Der Vorgang wird nicht ausgeführt. Zur Abhilfe stehen folgende Möglichkeiten zur Verfügung: • Überprüfen Sie die Quelle für die Nummer (Konstante oder Variablenwert). • Löschen Sie vorher den Datensatz. • Ändern Sie den Funktionsparameter "Überschreiben". 290014 Die angegebene zu importierende Datei konnte nicht gefunden werden. Überprüfen Sie Folgendes: • Überprüfen Sie den Dateinamen. • Vergewissern Sie sich, dass die Datei im angegebenen Verzeichnis liegt. A-26 MP 370 (WinCC flexible) Betriebsanleitung, Ausgabe 03/2004, 6AV6691-1DE01-0AA0 Anhang A.2 Systemmeldungen Nummer Wirkung/Ursache Abhilfe 290020 Rückmeldung, dass die Übertragung von Datensätzen vom Bediengerät zur Steuerung gestartet wurde. - 290021 Rückmeldung, dass die Übertragung von Datensätzen vom Bediengerät zur Steuerung fehlerfrei beendet wurde. - 290022 Rückmeldung, dass die Übertragung von Datensätzen vom Bediengerät zur Steuerung mit Fehler abgebrochen wurde. Überprüfen Sie in der Projektierung, ob • die Adressen der Variablen in der Steuerung eingerichtet sind • die Rezepturnummer existiert • die Datensatznummer existiert • der Funktionsparameter "Überschreiben" eingestellt ist . 290023 Rückmeldung, dass die Übertragung von Datensätzen von der Steuerung zum Bediengerät gestartet wurde. - 290024 Rückmeldung, dass die Datensätze von der Steuerung zum Bediengerät fehlerfrei übertragen wurden. - 290025 Rückmeldung, dass die Übertragung von Datensätzen von der Steuerung zum Bediengerät mit Fehler abgebrochen wurde. Überprüfen Sie in der Projektierung, ob • die Adressen der Variablen in der Steuerung eingerichtet sind • die Rezepturnummer existiert • die Datensatznummer existiert • der Funktionsparameter "Überschreiben" eingestellt ist. 290026 Es wird versucht, einen Datensatz zu lesen/schreiben, obwohl das Datenfach momentan nicht frei ist. Dieser Fehler kann bei Rezepturen auftreten, für die eine Übertragung mit Synchronisation projektiert wurde. Setzen Sie im Datenfach den Status auf Null. 290027 Momentan kann keine Verbindung zur Steuerung hergestellt werden. Deshalb kann der Datensatz nicht gelesen oder geschrieben werden. Mögliche Ursachen: Keine physikalische Verbindung zur Steuerung (kein Kabel gesteckt, Kabel defekt) oder Steuerung ausgeschaltet. Überprüfen Sie die Verbindung zur Steuerung. 290030 Diese Meldung wird nach Wiederanwahl eines Bildes ausgegeben, das eine Rezepturanzeige enthält, in der bereits ein Datensatz ausgewählt ist. Laden Sie den auf dem Ablageort vorhanden Datensatz erneut oder behalten Sie die aktuellen Werte bei. 290031 Beim Speichern wurde erkannt, dass bereits ein Datensatz mit der angegebenen Nummer existiert. Überschreiben Sie den Datensatz oder brechen Sie den Vorgang ab. 290032 Beim Exportieren von Datensätzen wurde erkannt, dass bereits eine Datei mit dem angegebenen Namen existiert. Überschreiben Sie die Datei oder brechen Sie den Vorgang ab. 290033 Sicherheitsabfrage vor dem Löschen von Datensätzen. - MP 370 (WinCC flexible) Betriebsanleitung, Ausgabe 03/2004, 6AV6691-1DE01-0AA0 A-27 Anhang A.2 Systemmeldungen Nummer Wirkung/Ursache Abhilfe 290040 Ein nicht näher zu spezifizierender Datensatzfehler mit dem Fehlercode %1 ist aufgetreten. Die Aktion wird abgebrochen. Möglicherweise ist in der Steuerung das Datenfach nicht korrekt eingerichtet. Überprüfen Sie den Ablageort, den Datensatz, den Bereichszeiger "Datensatz" und gegebenenfalls die Verbindung zur Steuerung. Stoßen Sie nach einer kurzen Wartezeit die Aktion erneut an. Tritt der Fehler weiterhin auf, so wenden Sie sich bitte an den Customer Support. Geben Sie dabei den aufgetretenen Fehlercode an. 290041 Das Abspeichern eines Datensatzes oder einer Datei ist nicht möglich, da der Ablageort voll ist. Löschen Sie nicht mehr benötigte Dateien. 290042 Es wurde versucht, gleichzeitig mehrere Rezepturaktionen auszuführen. Die letzte Aktion wird nicht ausgeführt. Stoßen Sie nach einer kurzen Wartezeit die Aktion erneut an. 290043 Sicherheitsabfrage vor dem Speichern von Datensätzen. - 290044 Die Datenablage für die Rezeptur ist zerstört und wird gelöscht. - 290050 Rückmeldung, dass der Export von Datensätzen gestartet wurde. - 290051 Rückmeldung, dass der Export von Datensätzen fehlerfrei beendet wurde. - 290052 Rückmeldung, dass der Export von Datensätzen mit Fehler abgebrochen wurde. Stellen Sie sicher, dass die Struktur der Datensätze im Ablageort und die aktuelle Rezeptur-Struktur am Bediengerät identisch sind. 290053 Rückmeldung, dass der Import von Datensätzen gestartet wurde. - 290054 Rückmeldung, dass der Import von Datensätzen fehlerfrei beendet wurde. - 290055 Rückmeldung, dass der Import von Datensätzen mit Fehler abgebrochen wurde. Stellen Sie sicher, dass die Struktur der Datensätze im Ablageort und die aktuelle Rezeptur-Struktur am Bediengerät identisch sind. 290056 Der Wert in der angegebenen Zeile/Spalte konnte nicht fehlerfrei gelesen/geschrieben werden. Die Aktion wird abgebrochen. Überprüfen Sie die angegebene Zeile/Spalte. 290057 Die Rezepturvariablen der angegebenen Rezeptur wurden von der Betriebsart "Offline" nach "Online" umgeschaltet. Jede Änderung einer Variablen dieser Rezeptur wird nun sofort in die Steuerung übertragen. - 290058 Die Rezepturvariablen der angegebenen Rezeptur wurden von der Betriebsart "Online" nach "Offline" umgeschaltet. Änderungen von Variablen dieser Rezeptur werden nicht mehr sofort in die Steuerung übertragen, sondern müssen gegebenenfalls über eine Datensatzübertragung explizit in die Steuerung übertragen werden. 290059 Rückmeldung, dass der angegebene Datensatz erfolgreich gespeichert wurde. A-28 - MP 370 (WinCC flexible) Betriebsanleitung, Ausgabe 03/2004, 6AV6691-1DE01-0AA0 Anhang A.2 Systemmeldungen Nummer Wirkung/Ursache Abhilfe 290060 Rückmeldung, dass der Datensatzspeicher erfolgreich gelöscht wurde. - 290061 Rückmeldung, dass das Löschen des Datensatzspeichers mit Fehler abgebrochen wurde. 290062 Die max. Datensatznummer liegt über 65536. Dieser Datensatz kann nicht angelegt werden. Wählen Sie eine andere Nummer. 290063 Tritt auf bei Systemfunktion "ExportiereDatensaetze" mit Parameter "Überschreiben" auf "Nein". Es wurde versucht eine Rezeptur unter einem Dateinamen zu speichern, der bereits vorhanden ist. Exportieren wird abgebrochen. Überprüfen Sie die Parameter der Systemfunktion "ExportiereDatensaetze". 290068 Anfrage, ob wirklich alle Datensätze der Rezeptur gelöscht werden sollen. - 290069 Anfrage, ob wirklich alle Datensätze aller Rezeptur gelöscht werden sollen. - 290070 Der spezifizierte Datensatz ist in der Import-Datei nicht vorhanden. Überprüfen sie die Quelle der Datensatznummer oder des Datensatznamens (Konstante oder Variablenwert) 290071 Beim Editieren von Datensatzwerten wurde ein Wert eingegeben, der den unteren Grenzwert der Rezepturvariable unterschreitet. Die Eingabe wird verworfen. Geben Sie einen Wert innerhalb der Grenzwerte der Rezepturvariable ein. 290072 Beim Editieren von Datensatzwerten wurde ein Wert eingegeben, der den oberen Grenzwert der Rezepturvariable überschreitet. Die Eingabe wird verworfen. Geben Sie einen Wert innerhalb der Grenzwerte der Rezepturvariable ein. 290073 Eine Aktion (z.B. Speichern eines Datensatzes) konnte aus unbekannten Gründen nicht durchgeführt werden. Der Fehler entspricht der Statusmeldung IDS_OUT_CMD_EXE_ERR der großen RezepturAnzeige. - 290074 Beim Speichern wurde erkannt, dass bereits ein Datensatz mit der angegebenen Nummer, aber unter einem anderen Namen existiert. Überschreiben Sie den Datensatz, ändern Sie die Datensatznummer oder brechen Sie den Vorgang ab. 290075 Ein Datensatz mit diesem Namen ist bereits Bitte wählen Sie einen anderen Datensatznamen. vorhanden. Das Speichern des Datensatzes wird abgebrochen. 300000 Die Prozessüberwachung (z. B. mit PDiag oder S7- Ändern Sie die Projektierung der Steuerung. Graph) ist falsch programmiert: Es stehen mehr Meldungen gleichzeitig an, als in den technischen Daten der CPU angegeben ist. Weitere ALARM_SMeldungen können nicht mehr von der Steuerung verwaltet und an Bediengeräte gemeldet werden. 300001 Die Anmeldung für ALARM_S an dieser Steuerung wird nicht ausgeführt. MP 370 (WinCC flexible) Betriebsanleitung, Ausgabe 03/2004, 6AV6691-1DE01-0AA0 Wählen Sie eine Steuerung , die den Dienst ALARM_S unterstützt. A-29 Anhang A.2 Systemmeldungen Nummer Wirkung/Ursache Abhilfe 310000 Es sollen zu viele Protokolle gleichzeitig gedruckt werden. Da nur ein Protokolldruck gleichzeitig zulässig ist, wird der Druckauftrag abgelehnt. Warten Sie, bis der Druck des letzen aktiven Protokolls beendet wurde. Wiederholen Sie gegebenenfalls den Druckauftrag. 310001 Beim Ansprechen des Druckers ist ein Fehler Werten Sie die im Zusammenhang mit dieser Meldung aufgetreten. Das Protokoll wird nicht oder fehlerhaft ausgegebenen zusätzlichen Systemmeldungen aus. gedruckt. Wiederholen Sie gegebenenfalls den Druckauftrag. 320000 Die Bewegungen werden bereits von einem anderen Gerät angezeigt. Die Bewegungen können nicht bedient werden. Wählen Sie die Bewegungen auf den anderen Anzeigegeräten ab und wählen Sie das Bewegungsbild auf dem gewünschten Anzeigegerät neu an. 320001 Das Netzwerk ist zu komplex. Die gestörten Operanden können nicht dargestellt werden. Zeigen Sie das Netzwerk in AWL an. 320002 Es ist keine diagnosefähige Störmeldung angewählt. Die zur Störmeldung gehörige Einheit konnte nicht ausgewählt werden. Wählen Sie eine diagnosefähige Störmeldung im Meldebild ZP_ALARM aus. 320003 Zur ausgewählten Einheit existiert keine Störmeldung. Im Detailbild kann kein Netzwerk dargestellt werden. Wählen Sie die gestörte Einheit im Übersichtsbild aus. 320004 Die erforderlichen Signalzustände konnten nicht von der Steuerung gelesen werden. Die gestörten Operanden können nicht ermittelt werden. Überprüfen Sie die Konsistenz zwischen der Projektierung auf dem Anzeigegerät und dem geladenen Steuerungsprogramm. 320005 Die Projektierung enthält ProAgent-Anteile, die nicht installiert sind. Es kann keine ProAgentDiagnose durchgeführt werden. Installieren Sie zum Ablauf der Projektierung das Optionspaket ProAgent. 320006 Sie versuchen eine Funktion auszuführen, die in dieser Konstellation nicht möglich ist. Überprüfen Sie den Typ der ausgewählten Einheit. 320007 In den Netzwerken wurden keine Operanden gefunden, die zur Störung geführt haben. ProAgent kann keine gestörten Operanden anzeigen. Schalten Sie das Detailbild in den AWLDarstellungsmodus und überprüfen Sie den Status der Operanden und Ausschlussoperanden. 320008 Die in der Projektierung gespeicherten Diagnosedaten sind nicht mit denen in der Steuerung synchron. ProAgent kann nur die Diagnose Einheiten anzeigen. Transferieren Sie das Projekt neu auf das Bediengerät. 320009 Die in der Projektierung gespeicherten Diagnosedaten sind nicht ganz mit denen in der Steuerung synchron. Die Diagnosebilder können normal bedient werden. ProAgent kann eventuell nicht alle Diagnosetexte anzeigen. Transferieren Sie das Projekt neu auf das Bediengerät. 320010 Die in der Projektierung gespeicherten Transferieren Sie das Projekt neu auf das Bediengerät. Diagnosetexte sind nicht mit denen in STEP7 synchron. Die Diagnosedaten von ProAgent sind nicht aktuell. 320011 Es existiert keine Einheit mit der entsprechenden DB-Nummer und FB-Nummer. Die Funktion kann nicht ausgeführt werden. A-30 Überprüfen Sie die Parameter der Funktion "AuswahlEinheit" und die im Projekt ausgewählten Einheiten. MP 370 (WinCC flexible) Betriebsanleitung, Ausgabe 03/2004, 6AV6691-1DE01-0AA0 Anhang A.2 Systemmeldungen Nummer Wirkung/Ursache Abhilfe 320012 Der Dialog "Schrittkettenbedienung" wird nicht mehr unterstützt. Verwenden Sie das Schrittkettenbild ZP_STEP aus dem entsprechenden Standardprojekt für Ihr Projekt . Anstelle der Funktion Übersicht_Schrittkettenbedienung rufen Sie die Funktion "AktiviereBild" mit ZP_STEP als Bildnamen auf. 320014 Die angewählte Steuerung kann für ProAgent nicht ausgewertet werden. Die bei der Systemfunktion "Meldeanzeige_Störung_auswerten" projektierte Meldeanzeige wurde nicht gefunden. Überprüfen Sie den Parameter der Systemfunktion "Meldeanzeige_Störung_auswerten". MP 370 (WinCC flexible) Betriebsanleitung, Ausgabe 03/2004, 6AV6691-1DE01-0AA0 A-31 Anhang A.2 Systemmeldungen A-32 MP 370 (WinCC flexible) Betriebsanleitung, Ausgabe 03/2004, 6AV6691-1DE01-0AA0 B Abkürzungen CPU Central Processing Unit CSV Comma Separated Values CTS Clear To Send DC Direct Current DCD Data Carrier Detect DIL Dual-in-Line (Elektronikchip-Gehäusebauform) DP Dezentrale Peripherie DSN Data Source Name DSR Data Set Ready DTR Data Terminal Ready EGB Elektrostatisch Gefährdete Bauelemente/Baugruppen EMV Elektro-Magnetische Verträglichkeit EN Europa-Norm ES Engineering System ESD Electrostatic Sensitive Device GND Ground HF Hochfrequenz HMI Human Machine Interface IEC International Electronic Commission (Internationale Elektronische Kommission) IF Interface LED Light Emitting Diode MMC Multi Media Card MOS Metal Oxide Semiconductor MPI Multipoint Interface (SIMATIC S7) MS Microsoft MTBF Mean Time Between Failures (mittlere Betriebszeit zwischen zwei Ausfällen) n. c. not connected OP Operator Panel PC Personal Computer PG Programmiergerät PPI Point to Point Interface (SIMATIC S7) RAM Random Access Memory RTS Request To Send RxD Receive Data SELV Safety Extra Low Voltage SP Service Pack SPS Speicherprogrammierbare Steuerung MP 370 (WinCC flexible) Betriebsanleitung, Ausgabe 03/2004, 6AV6691-1DE01-0AA0 B-1 Abkürzungen STN B-2 Super Twisted Nematic Sub-D Subminiatur D (Steckverbinder) TAB Tabulator TCP/IP Transmission Control Protocol/Internet Protocol TFT Thin Film Transistor TxD Transmit Data UL Underwriter’s Laboratory MP 370 (WinCC flexible) Betriebsanleitung, Ausgabe 03/2004, 6AV6691-1DE01-0AA0 C Glossar Anzeigedauer bestimmt, ob und wie lange eine Systemmeldung am Bediengerät angezeigt wird. Automatisierungsgerät ist eine Steuerung der Reihe SIMATIC S5, beispielsweise AG S5-115U Automatisierungssystem ist eine Steuerung der Reihe SIMATIC S7, beispielsweise SIMATIC S7-300 AS 511 ist das Protokoll der Programmiergerät-Schnittstelle an der Steuerung SIMATIC S5 Bedienobjekt ist Bestandteil eines Projekts zur Eingabe von Werten und zum Auslösen von Funktionen. Ein Bedienobjekt beispielsweise ist eine Schaltfläche. Bild ist eine Form der Darstellung logisch zusammengehöriger Prozessdaten für ein zu beobachtendes Systems. Die Darstellung der Prozessdaten kann durch grafische Objekte visuell unterstützt sein. Bildobjekt ist ein projektiertes Objekt zur Anzeige oder Bedienung des beobachteten Systems, z.B. Rechteck, EA-Feld oder Rezepturanzeige. Bootloader dient dem Start des Betriebssytems und wird nach dem Einschalten eines Bediengeräts automatisch gestartet. Während des Starts wird ein Startbild sichtbar. Nach dem Laden des Betriebssystems wird bediengerätabhängig der Loader oder das Control Panel angezeigt. Booten siehe auch Starten MP 370 (WinCC flexible) Betriebsanleitung, Ausgabe 03/2004, 6AV6691-1DE01-0AA0 C-1 Glossar EA-Feld Ein EA-Feld ermöglicht am Bediengerät die Eingabe oder Ausgabe von Werten, die zur Steuerung übertragen werden. Ereignis Funktionen werden beim Eintreffen eines definierten Ereignisses ausgelöst. Ereignisse sind projektierbar. Projektierbare Ereignisse für eine Schaltfläche sind beispielsweise "Drücken" und "Loslassen". Feld ist ein reservierter Bereich in projektierten Bildern zur Eingabe oder Ein- und Ausgabe von Werten. Flash-Speicher ist ein Speicher mit nichtflüchtigen Speicherchips, der als mobiles Speichermedium in Form einer Speicherkarte oder fest installiert als Speicherbaustein auf der Hauptplatine zum Einsatz kommt. Besonders der Markt der mobilen Speichermedien wird von den FlashSpeichern bestimmt: CompactFlash und SmartMedia dominieren. CompactFlash (CF) und SmartMedia (SM) unterscheiden sich grundlegend im inneren Aufbau. Bei CF-Cards sitzt die Steuerelektronik in der Karte, während bei SM-Cards die Steuerelektronik im zugehörigen Gerät eingebaut ist. Funktion Eine Funktion ist durch ein Symbol im Control Panel bzw. durch ein Bedienobjekt im Projekt verknüpft. Funktionstaste Ist eine frei projektierbare Taste des Bediengeräts. Die Belegung dieser Taste mit einer Funktion wird bei der Projektierung festgelegt. Die Belegung der Funktionstaste kann abhängig vom angezeigten Bild variieren oder unabhängig vom angezeigten Bild sein. Half Brightness Life ist die Zeitspanne, nach der beispielsweise die Helligkeit nur noch 50 % des ursprünglichen Wertes erreicht. Der angegebene Wert ist abhängig von der Betriebstemperatur. Hardcopy Ausgabe des Display-Inhaltes auf einem angeschlossenen Drucker. Hilfetext ist eine projektierte Information zu Objekten innerhalb eines Projekts. Der Hilfetext zu einer Meldung kann beispielsweise Hinweise zu Ursache und Beseitigung einer Störung enthalten. C-2 MP 370 (WinCC flexible) Betriebsanleitung, Ausgabe 03/2004, 6AV6691-1DE01-0AA0 Glossar Image ist eine Datei, die vom Projektierungsrechner auf das Bediengerät übertragen werden kann. Das Image enthält das Betriebssystem für das Bediengerät und Teile der Runtime-Software, die für den Ablauf eines Projekts erforderlich sind. Meldeprotokollierung ist der Druck von benutzerdefinierten Meldungen parallel zur Ausgabe auf dem Bildschirm des Bediengeräts. Meldung, benutzerdefinierte Einer benutzerdefinierten Meldung lässt sich eine der folgenden Meldeklassen zuordnen: • Störung • Betrieb • Benutzerdefinierte Meldeklasse Eine benutzerdefinierte Meldung weist auf einen bestimmten Betriebszustand des zu beobachtenden Systems hin, das über die Steuerung am Bediengerät angeschlossenen ist. Meldung, Gehen einer Zeitpunkt, zu dem der Anstoß einer Meldung durch die Steuerung zurückgesetzt wird. Meldung, Kommen einer Zeitpunkt, zu dem eine Meldung durch die Steuerung oder das durch Bediengerät ausgelöst wird. Meldung, Quittieren einer Durch das Quittieren einer Meldung bestätigen Sie, dass Sie diese zur Kenntnis genommen haben. Notation ist ein System von Zeichen, Symbolen und Regeln – besonders in der Datenverarbeitung bei der Festlegung der Schreibweise einer Programmiersprache Objekt ist ein Bestandteil eines Projekts, z. B. Bild oder Meldung. Objekte dienen dazu, am Bediengerät Texte und Werte anzuzeigen oder einzugeben. Projekt ist das Ergebnis einer Projektierung mit Hilfe einer Projektierungs-Software. Das Projekt enthält anlagenspezifischer Objekte, Grundeinstellungen und Meldungen in Form von MP 370 (WinCC flexible) Betriebsanleitung, Ausgabe 03/2004, 6AV6691-1DE01-0AA0 C-3 Glossar Bildern. Das Projekt wird in der Projektdatei mit der Dateinamen-Erweiterung *.hmi gespeichert, wenn es mit WinCC flexible projektiert wurde. Beim Projekt müssen Sie zwischen dem Projekt auf einem Projektierungsrechner und dem auf einem Bediengerät unterscheiden. Ein Projekt auf dem Projektierungsrechner kann in mehr Sprachen vorliegen als auf dem Bediengerät verwaltet werden können. Das Projekt auf dem Projektierungsrechner kann für verschiedene Bediengeräte angelegt worden sein. Auf dem Bediengerät selbst kann aber nur das Projekt übertragen werden, welches für das betreffende Bediengerät angelegt wurde. Projektdatei ist die compilierte Datei, die nach der Projektierung aus einer Quelldatei für ein bestimmtes Bediengerät erzeugt wird. Die Projektdatei wird auf das zugehörige Bediengerät übertragen und dient dort dem Bedienen und Beobachten zu überwachender Systeme. Siehe Quelldatei. Projektierungsrechner ist der Sammelbegriff für Programmiergeräte und PCs, auf denen Projekte durch Projektierung mit einer Projektierungs-Software für ein zu beobachtendes Systems erstellt werden. Projektierungs-Software ist eine Software zur Erstellung von Projekten, die der Prozessvisualisierung dienen – siehe auch Projekt, Prozessvisualisierung und Runtime-Software Prozessvisualisierung ist die Darstellung von Prozessen aus den Bereichen Fertigung, Logistik und Dienstleistung mit textlichen und grafischen Mitteln. In projektierten Abbildern kann durch Aus- und Eingabe von Informationen in ablaufende Prozesse an zu überwachenden Systemen aktiven eingegriffen werden. Quelldatei ist die Datei, aus der projektierungsabhängig sich verschiedene Projektdateien erzeugen lassen. Die Quelldatei wird nicht transferiert und verbleibt auf dem Projektierungsrechner. Die Dateierweiterung einer Quelldatei ist *.hmi. Siehe Quelldatei, komprimierte und Projektdatei. Quelldatei, komprimierte ist die komprimierte Form einer Quelldatei. Sie kann zusätzlich zur Projektdatei auf das zugehörige Bediengerät übertragen werden. Am Projektierungsrechner muss dafür im Projekt "Rücktransfer aktivieren" aktiviert sein. Die Dateierweiterung einer komprimierten Quelldatei ist *.pdz. Standardspeicherort für die komprimierte Quelldatei ist die externe Speicherkarte. Siehe Quelldatei. Für die Wiederherstellung einer Quelldatei ist es erforderlich, dass die WinCC flexibleVersion verwendet wird, die bei der Projektierung des Projekts genutzt wurde. C-4 MP 370 (WinCC flexible) Betriebsanleitung, Ausgabe 03/2004, 6AV6691-1DE01-0AA0 Glossar Remote on bzw. off ist ein Eintrag im Menü "Loader", der die Fernsteuerung des Bediengeräts von Seiten der Steuerung ermöglicht bzw. sperrt. Rezeptur ist eine Zusammenstellung von Variablen zu einer festen Datenstruktur. Die projektierte Datenstruktur kann am Bediengerät mit Daten belegt werden und wird dann als Datensatz bezeichnet. Die Verwendung von Rezepturen stellt sicher, dass beim Übertragen eines Datensatzes alle zugeordneten Daten gemeinsam und synchron zur Steuerung gelangen. Runtime ist die Umschreibung für ein Projekt auf einem Bediengerät. Siehe Projekt. Runtime-Software ist eine Software zur Prozessvisualisierung mit der ein Projekt auf einem Projektierungsrechner getestet werden kann – siehe auch Projekt und ProjektierungsSoftware Quittieren Durch das Quittieren einer Meldung bestätigen Sie, dass Sie diese zur Kenntnis genommen haben. STEP 7 ist die Programmiersoftware für die Steuerungen SIMATIC S7, SIMATIC C7 und SIMATIC WinAC. Starten Durch eine Schaltfläche im Loader kann ein Projekt aufgerufen werden. Dieser Vorgang wird als starten bezeichnet. Steuerung ist der Sammelbegriff für Geräte und Systeme, mit denen das Bediengerät kommuniziert, z. B. SIMATIC S7. Steuerungsauftrag löst eine Funktion durch die Steuerung aus. Störzeit ist die Zeitspanne zwischen Kommen und Gehen einer Meldung. MP 370 (WinCC flexible) Betriebsanleitung, Ausgabe 03/2004, 6AV6691-1DE01-0AA0 C-5 Glossar Symbolisches EA-Feld ist ein Feld für die Eingabe oder Ausgabe eines Parameters. Aus einer Liste vorgegebener Einträge kann einer ausgewählt werden. System, zu überwachendes Bezogen auf das Bedienen und Beobachten mit einem Bediengerät sind unter diesem Begriff Maschinen, Bearbeitungszentren, Systeme und Anlagen sowie Prozesse zusammengefasst. Systemmeldung ist die Meldeklasse "System" zugeordnet. Eine Systemmeldung weist auf interne Zustände im Bediengerät und in der Steuerung hin. Tab-Reihenfolge ist eine Festlegung bei der Projektierung, in welcher Reihenfolge Objekte bei der Betätigung der Taste <TAB> aktiviert werden. Transfer ist die Übertragung eines ablauffähigen Projekts zum Bediengerät. Transferbetrieb ist eine Betriebsart des Bediengeräts, bei der ein ablauffähiges Projekt vom Projektierungsrechner auf ein Bediengerät übertragen wird. Siehe Transfermodus. Transfermodus leitet den Transferbetrieb ein. Der Transfermodus am Bediengerät ist Voraussetzung, um Daten vom Projektierungsrechner zum Bediengerät und umgekehrt zu übertragen. Eine logische Verbindung über die Datenleitung besteht nicht. Siehe Transferbetrieb. Urladen ist eine Funktion beim Aktualisieren des Betriebssystems. Wenn ein funktionsfähiges Betriebssystem vorhanden ist, kann ohne Urladen aktualisiert werden. Sonst ist die Aktualisierung mit Urladen erforderlich. Dabei kommuniziert der Projektierungsrechner mit dem Bediengerät über dessen Bootloader. Variable ist ein definierter Speicherplatz, in den ein Wert geschrieben und aus dem ein Wert gelesen werden kann. Dies kann von der Steuerung aus oder über das Bediengerät geschehen. In Abhängigkeit davon ob die Variable eine Anbindung an die Steuerung hat oder nicht, werden "externe" Variablen (Prozessvariablen) und "interne" Variablen unterschieden. C-6 MP 370 (WinCC flexible) Betriebsanleitung, Ausgabe 03/2004, 6AV6691-1DE01-0AA0 Index A Abbrechen Taste, 9-9 Ablageort Projektdatei, 7-8 Quelldatei, 7-8 Runtime-Software, 7-8 Abmeldezeit exportieren/importieren, 8-8 in Runtime, 8-8 Abmessungen, 12-4 MP 370 12 Zoll Tasten, 12-3 MP 370 12 Zoll Touch, 12-1 MP 370 15 Zoll Touch, 12-2 Abschalten Hintergrundbeleuchtung, 6-14 Versorgungsspannung, 1-13 ACK Taste, 9-9 aktualisieren Betriebssystem, 7-21 Aktualisieren Datum/Uhrzeit, 7-3 Akustische Rückmeldung, 1-5, 6-18, 9-3, 12-5 ALARM_S, 1-6 Allgemeine Bedienung Tastengerät, 9-9 Touch-Gerät, 9-2 Alphanumerische Bildschirmtastatur, 9-6 Alphanumerische Tasten, 5-7 Alphanumerische Tastenbelegung, 9-9 Alphanumerische Werte eingeben Touch-Gerät, 9-6 ALT Taste, 9-10 Alt-Ebene Bildschirmtastatur, 9-6 Ä ändern Rezepturdatensatz in Runtime, 10-17 MP 370 (WinCC flexible) Betriebsanleitung, Ausgabe 03/2004, 6AV6691-1DE01-0AA0 A Anfertigen Beschriftungsstreifen, 5-9 anschließen Bediengerät, 4-5 Anschließen Drucker, 4-10 externe Tastatur, 4-12 Maus, 4-12 Projektierungsrechner, 4-16 Steuerung, 4-13 Stromversorgung, 4-18 USV, 4-17 Anschluss elektrischer, 4-5 Reihenfolge, 4-5 Anschlussbelegung, 12-8 Anzahl Benutzer, 1-8 Datensätze, 1-8 Farben (Display), 12-4 Felder pro Bild, 1-6 Grafiklisten, 1-8 Meldungen, 1-6 Rezepturen, 1-8 Skripte, 1-8 Sprachen, 1-8 Textlisten, 1-8 Variablen pro Bild, 1-6 Anzeige, 12-4 Arbeiten im Schaltschrank, 2-1 Arbeitsspeicher, 12-4 Archiv in Runtime, 8-3 Speichermöglichkeiten, 8-4 Archivierung, 1-7 Umfang Meldearchiv, 8-4 ASCII-Zeichensatz Drucker, 4-11 Aufgabenplaner, 1-8 Auflösung Anzeige, 1-5, 12-4 Index-7 Index Aufrufen Fernbedienung, 9-61 Fernbeobachtung, 9-61 Hilfetext: Touch-Gerät, 9-6 Hilfetext:Bildschirmtastatur, 9-5 Hilfetext:Bildschirmtastatur, 9-6 Hilfetext:Systemfunktion, 9-7 Hilfetext:Tastengerät, 9-14 Hilfetext:Touch-Gerät, 9-5, 9-7 Ausblenden Bildschirmtastatur, 9-5, 9-6 Ausrichtung Drucker, 6-13 Ausschnitt Einbau, 12-4 Außenmaße, 12-4 austauschen Beschriftungsstreifen, 5-8 Auswahlfeld öffnen, 9-11 Authorization, v Autorisierung transferieren, 7-24 zurücktransferieren, 7-24 B Backspace Taste, 9-10 Balken Bedienung, 9-43 Darstellung, 9-43 Zweck, 9-42 Batterie, 1-10, 12-5 wechseln, 11-3 Batterieanschluss, 4-6 Baudrate Drucker, 6-12 Transfer-Betrieb, 7-6 bearbeiten, 10-5 Rezepturdatensatz, 10-5 Rezepturdatensatz in WinCC flexible, 10-5 Bedienelemente Einfache Meldenanzeige, 9-33 Einfache Rezepturanzeige, 9-40 Kurvenanzeige, 9-44 Meldeanzeige, 9-29 Rezepturanzeige, 9-36 Status/Steuern, 9-59 Bedienen Touchobjekte, 9-2 Index-8 Bediengerät anschließen, 4-5 fernbeobachten, 9-61 fernsteuern, 9-61 Name im Netzwerk, 6-5 Transfermodus, 7-3 Wiederinbetriebnahme, 7-3 Bedienmodus Fernbedienung, 9-63 Sm@rtClient-Anzeige, 9-63 Bedienrecht erzwingen (Fernbedienung), 9-63 Bedienung Balken, 9-43 Tastengerät, 9-9 Touch-Gerät, 9-2 Uhr, 9-52 Zeigerinstrument, 9-50 Bedienungsrückmeldung, 9-3 Beenden Fernbedienung/ -beobachtung, 9-62 Befestigung, 4-2 TouchGerät, 4-2, 4-3 Beispiel Netzwerkfunktionen, 6-24 Belegung der Schnittstellen, 12-8 Benutzer Anzahl, 1-8 in Runtime, 8-7 Benutzeranzeige, 9-53 Darstellung, 9-53 Export, 9-53 Import, 9-53 Zweck, 9-53 Benutzerdaten exportieren/importieren, 8-8 Benutzergruppe in Runtime, 8-7 Beobachtungsmodus Sm@rtClient-Anzeige, 9-62 Berechtigung in Runtime, 8-7 Bereich Drucker, 6-12 Beschriftung Funktionstaste, 5-8 Beschriftungsstreifen, 4-2 austauschen, 5-8 drucken, 5-10 Vorlagen-Datei, 5-10 Bestromung HF, 12-7 MP 370 (WinCC flexible) Betriebsanleitung, Ausgabe 03/2004, 6AV6691-1DE01-0AA0 Index Betriebsart Offline-Betrieb, 7-15 Online-Betrieb, 7-15 Transfer-Betrieb, 7-15 wechseln, 7-15 Betriebsartenumschaltung, 7-10, 7-11 Betriebssystem, 1-1, 1-5, 12-4 aktualisieren, 7-21 Navigation, 9-12 Betriebssystem aktualisieren mit Urladen, 7-22 ohne Urladen, 7-21 Bezugsquelle Pufferbatterie, 11-3 Bild drucken, 8-9 Vorlage, 9-2 Bildobjekte, 1-7 in Runtime, Übersicht, 8-1 Bildobjekte in Runtime Übersicht, 8-1 Bildschirm, 12-4 Helligkeit einstellen, 6-8, 9-11 Bildschirmdiagonale, 1-5 Bildschirmschoner, 6-14 Bildschirmtastatur, 9-5 alphanumerische, 9-6 einstellen, 6-6 numerische, 9-5 Bildwechsel, 5-5 blinken LED, 5-5 Burst-Einkopplung, 12-7 C CE-Zulassung, A-1 CF-Card, 1-11 Compact Flash Card, 1-12, 12-4 CSV-Datei, 10-5 C-Tick, A-1 CTRL Taste, 9-10 cUL-Zulassung, A-1 Cursor Taste, 5-7, 9-10 MP 370 (WinCC flexible) Betriebsanleitung, Ausgabe 03/2004, 6AV6691-1DE01-0AA0 D Darstellung Balken, 9-43 Benutzeranzeige, 9-53 EA-Feld, 9-20 einfache Benutzeranzeige, 9-55 Einfache Meldenanzeige, 9-32 Einfache Rezepturanzeige, 9-39 Kurvenanzeige, 9-43 Meldeanzeige, 9-28 Rezepturanzeige, 9-35 Schalter, 9-18 Schaltfläche, 9-16 Schieberegler, 9-47 Sm@rtClient-Anzeige, 9-61 Status/Steuern, 9-58 Zeigerinstrument, 9-50 Daten Technische, 12-4 Datenfach für Rezepturen, 10-8 Datensatz exportieren, 10-20 importieren, 10-20 lesen, 10-19 übertragen, 10-19 Datenverlust, 7-19 Datum, 6-6, 7-3 Datum und Uhrzeit synchonisieren, 6-6 Datum-Uhrzeit-Feld Darstellung, 9-50 Maus-Bedienung, 9-51 Tastatur-Bedienung, 9-52 Tasten-Bedienung, 9-51 Touch-Bedienung, 9-51 Verhalten, 9-50 Zweck, 9-50 Dialog schließen, 9-13 Dichtung, 3-4, 4-4 Dicke Fronttafel, 3-4, 3-6 Direkttaste, 9-3 Display, 1-5 Helligkeit einstellen, 6-8 DNS-Server, 6-19 Draufsicht MP 370 12 Zoll Tasten, 12-3 MP 370 12 Zoll Touch, 12-1 MP 370 15 Zoll Touch, 12-2 Drehmoment, 4-4 Index-9 Index drucken Bild, 8-9 Protokoll, 8-5 Runtime, 8-9 Drucker anschließen, 4-10 einstellen, 6-12 Druckfunktionen, 1-8 Druckqualität einstellen, 6-12 Dunkelschalten Bildschirm, 6-14 E EA-Feld Darstellung, 9-20 Maus-Bedienung, 9-21 Tastatur-Bedienung, 9-22 Tasten-Bedienung, 9-21 Touch-Bedienung, 9-20 Verhalten, 9-20 Zweck, 9-19 EGB, A-2 handhaben, A-3 messen, A-3 versenden, A-4 Einbau in 19-Zoll-Schränke, 4-2 Tastengerät, 4-2 Touch-Gerät, 4-2 Einbauausschnitt, 12-4 Tastengerät, 3-6 Touch-Gerät MP 370 12 Zoll, 3-6 Touch-Gerät MP 370 15 Zoll, 3-6 Einbaubedingungen, 3-4 Einbaulage, 12-5 Einbaumaße 19-Zoll-Schränke, 4-2 Einbauort, 1-2, 3-4 Einbautiefe, 12-4 einfache Benutzeranzeige Darstellung, 9-55 Zweck, 9-55 Einfache Meldenanzeige Bedienelemente, 9-33 Darstellung, 9-32 Zweck, 9-32 Einfache Rezepturanzeige Bedienelemente, 9-40 Darstellung, 9-39 Verhalten, 9-39 Zweck, 9-39 Index-10 Eingabe bestätigen Taste, 9-9 Eingeben alphanumerische Werte:Touch-Gerät, 9-6 numerische Werte:Touch-Gerät, 9-5 Einrichten Drucker, 6-12 Netzwerk, 6-19 Einsatz im Industriebereich, 2-2 im Wohngebiet, 2-2 Einsatz mit Zusatzmaßnahmen, 3-3 Einsatzbedingungen, 3-2 Einsatzbereich, 1-2 Einstellungen Bildschirmtastatur, 6-6 Datum/Uhrzeit, 6-6 Drucker, 6-12 Helligkeit, 6-8, 9-11 Kontrast, 6-8 länderspezifische, 6-14 Lautstärke, 6-18 Netzwerk, 6-7 sichern, 6-10 Sprache, 7-14 Touch-Kalibrierung, 6-8, 6-9 Einstrahlung HF, 12-7 Elektrostatische Aufladung Schutzmaßnahmen, A-3 EMV-Richtlinien, 3-2 END Taste, 9-10 ENTER Taste, 9-9 Entladung statische, 12-7 Erdung, 4-8 Erdungsschraube, 4-8 Erhöhen Helligkeit, 6-8 erstellen Rezepturdatensatz am Bediengerät, 10-16 Erstinbetriebnahme, 7-1 Erweitern Speicher, 1-11 Erzwingen Bedienrecht bei Fernbedienung, 9-63 ESC Taste, 9-9 ESC/P-Kompatibilität, 4-10 Ethernet, 6-19 Ethernet-Schnittstelle, 4-6 Belegung, 12-10 MP 370 (WinCC flexible) Betriebsanleitung, Ausgabe 03/2004, 6AV6691-1DE01-0AA0 Index Ex Zone 2/22, A-1 Explosionsgefährdeter Bereich, A-1 exportieren Benutzerdaten, 8-8 Rezeptur, 10-20 Rezepturdatensatz, 10-20 Externe Tastatur anschließen, 4-12 Bedienung, 5-10 F Farbdisplay, 1-5, 12-4 Farben, 1-5, 12-4 Fernbedienung aufrufen, 9-61 Bedienrecht erzwingen, 9-63 beenden, 9-62 von Bediengeräten, 9-61 Fernbeobachtung aufrufen, 9-61 beenden, 9-62 von Bediengeräten, 9-61 FM-Zulassung, A-2 Folie Beschriftungsstreifen, 5-9 Folientastatur, 1-5, 12-5 Format Papier, 6-12 Frontansicht MP 370 12 Zoll Tasten, 12-3 MP 370 12 Zoll Touch, 12-1 MP 370 15 Zoll Touch, 12-2 Fronttafel Dicke, 3-4, 3-6 Funkentstörgrad, 12-7 Funktionstaste, 5-4 beschriften, 5-8 Fernbedienung, 9-63 Funktionstasten, 1-5, 5-3 LED, 5-5 Funktionsumfang, 1-6 G Gehäuse, 12-4 Gerätedaten anzeigen, 6-11 Gerätemaße MP 370 12 Zoll Tasten, 12-3 MP 370 12 Zoll Touch, 12-1 MP 370 15 Zoll Touch, 12-2 Geschäftsstellen, iv MP 370 (WinCC flexible) Betriebsanleitung, Ausgabe 03/2004, 6AV6691-1DE01-0AA0 Gewicht, 12-4 globale Funktionstaste, 5-4 Grafisches EA-Feld Zweck, 9-22 Grenzwertüberwachung, 1-7 Größe Papier, 6-12 H Hardware-Optionen, 1-10 Helligkeit einstellen, 6-8, 9-11 HF-Bestromung, 12-7 HF-Einstrahlung, 12-7 Hilfetext, 1-7 anzeigen (Taste), 9-9 aufrufen:Bildschirmtastatur, 9-5, 9-6 aufrufen:Systemfunktion, 9-7 aufrufen:Tastengerät, 9-14 aufrufen:Touch-Gerät, 9-5, 9-6, 9-7 Hintergrundbeleuchtung abschalten, 6-15 Bildschirm, 1-5, 12-4 Hinweise Allgemeine, 2-2 Sicherheits-, 2-1 Hochformat Drucker, 6-13 Hochfrequente Strahlung, 2-1 HOME Taste, 9-10 I IF1A-Schnittstelle Belegung, 12-8 IF1B-Schnittstelle Belegung, 12-9 IF2-Schnittstelle Belegung, 12-9 importieren Benutzerdaten, 8-8 Rezeptur, 10-20 Rezepturdatensatz, 10-20 Inbetriebnahme, 7-1 Installation Drucker, 4-10 externe Tastatur, 4-12 Maus, 4-12 mechanische, 4-2 Projektierungsrechner, 4-16 Steuerung, 4-13 Index-11 Index Instandhaltung, 11-1 Internet Explorer, 1-14 K Kabel, 3-2 Kalibrieren Touch-Bildschirm, 6-9 Kapazität Meldepuffer, 1-6 Pufferbatterie, 12-5 Speicher, 1-5 Kennwort exportieren/importieren, 8-8 in Runtime, 8-7 Kommunikation, 1-9 Fremdsteuerungen, 1-9 SIMATIC-Steuerungen, 1-9 Kommunikationsmöglichkeiten, 4-7 Kompatibilitätskonflikt, 7-2, 7-4 Komprimieren PG-Funktion, 4-15 Konfiguration, 10-7 von Rezepturen, 10-7 Konfigurieren Schnittstelle IF1B, 4-14 Konflikt Kompatibilität, 7-2, 7-4 Kontaktentladung, 12-7 kopieren Rezepturdatensatz in Runtime, 10-17 Kurvenanzeige Bedienelemente, 9-44 Darstellung, 9-43 Zweck, 9-43 L laden Rezepturdatensatz in Runtime, 10-17 Laden Projektdaten, 7-1 Ländereinstellungen, 6-14 Länge Meldetext, 1-6 LCD-Typ, 12-4 Lebensdauer Pufferbatterie, 11-3 LED-Ansteuerung, 5-5, 8-9 Leistungsmerkmale MP 370, 1-5 Multi Panels, 1-1 Leiterquerschnitt, 4-18 Index-12 Leitungen, 3-2 Leuchtdiode Funktionstaste, 5-5 Hilfetext, 9-9 Quittieren, 9-9 Umschalten, 9-9 Literatur, 1-5 Lithiumbatterie, 12-5 Warnhinweis, 11-4 Loader, 6-1 Kennwortschutz, 6-2 lokale Funktionstaste, 5-5 löschen Rezepturdatensatz in Runtime, 10-18 Löschen Taste, 9-9, 9-10 Luftdruck, 12-6 Luftentladung, 12-7 Luftfeuchte, 12-6 Lüftungsschlitze, 3-5 M Manueller Transfer, 7-4 Marke, iv Markierung alles, 9-12 Maße, 12-4 MP 370 12 Zoll Tasten, 12-3 MP 370 12 Zoll Touch, 12-1 MP 370 15 Zoll Touch, 12-2 Masseanschluss, 4-6, 4-8 Massenspeicher, 1-11, 12-4 Maus anschließen, 4-12 Bedienung, 5-10 Maus-Bedienung Datum-Uhrzeit-Feld, 9-51 EA-Feld, 9-21 Mauszeiger, 5-11 Mechanische Installation, 4-2 Mehrtastenbedienung, 9-1 Meldeanzeige Bedienelemente, 9-29 Darstellung, 9-28 in Runtime, 8-2 Zweck, 9-28 Meldearchiv Archivierungsumfang, 8-4 in Runtime, 8-2 Meldeereignisse, 1-6 Meldeerfassung, 1-6 MP 370 (WinCC flexible) Betriebsanleitung, Ausgabe 03/2004, 6AV6691-1DE01-0AA0 Index Meldefenster in Runtime, 8-3 Meldeindikator in Runtime, 8-3 Verhalten, 9-27 Zweck, 9-27 Meldeprotokoll, 8-2, 8-9 Meldeprotokollierung, 1-6 Meldepuffer, 1-6 in Runtime, 8-2 Meldungen Funktionsumfang, 1-6 in Runtime, 8-2 Menüleiste aktivieren, 9-12 Modale Dialoge, 7-5 Modus Drucker, 6-12 MPI-Adresse Transfer-Betrieb, 7-6 MPI-Transfer, 7-7 Multi Panel, 1-1 Multifunktionale Plattform, 1-1 N Navigieren Betriebssystem, 9-12 Neigungswinkel, 3-5, 12-5 Nennspannung, 12-5 Netzwerkanschluss, 12-5 Normalebene Bildschirmtastatur, 9-6 Normen, 12-7 Numerische Bildschirmtastatur, 9-5 Numerische Tastenbelegung, 9-9 Numerische Werte eingeben Touch-Gerät, 9-5 O OEM-Anwendungen, 6-17 Speicherbedarf, 6-17 Offline-Test, 7-10 Ö Öffnen Auswahlfeld, 9-11 Registerkarte, 9-13 Task-Manager, 9-12 Windows CE-Startmenü, 9-12 MP 370 (WinCC flexible) Betriebsanleitung, Ausgabe 03/2004, 6AV6691-1DE01-0AA0 O Online-Test, 7-11 OPC, 1-9 Optimieren Helligkeit, 6-8 Option transferieren, 7-25 zurücktransferieren, 7-26 Option OP, 6-8 Optionen CF-Card, 1-11 PC-Card, 1-11 Pufferbatterie, 1-10 Speicherkarte, 1-11 Optische Rückmeldung, 9-4 P Papiergröße, 6-12 PC anschließen, 4-16 PC-Card, 1-11, 1-12, 12-4 PCL-Kompatibilität, 4-10 PE-Anschluss, 4-6 Pfadangabe Projektdatei, 7-8 PG anschließen, 4-16 PG-Funktionen, 1-8 PG-Schnittstelle, 4-14 Piktogramm, 5-5 Port Drucker, 6-12 Produktkategorie, 1-1 PROFIBUS DP, 4-14 Profilholme, 4-2 Programmierspannung, 1-12 Projekt ersetzen, 7-3 offline testen, 7-10 online testen, 7-11 Rücktransfer, 7-12 testen, 7-10, 7-11 Projektdaten laden, 7-1 Projektierung Quelldatei, 7-8 Speicherort, 7-8 Projektierungsphase, 1-4 Projektierungsrechner anschließen, 4-16 Projektierungs-Software, 1-4, 1-5 Index-13 Index ProSave, 7-16 integriert, 7-16 Sicherung, 7-18 stand alone, 7-16 Wiederherstellung, 7-19 Protokoll drucken, 8-5 in Runtime, 8-5 Prozessführungsphase, 1-4 Prozessortyp, 1-5, 12-4 Pufferbatterie, 1-10, 4-6, 12-5 wechseln, 11-3 Pulsmodulation, 12-7 Q Qualität Grafikdruck, 6-12 Quelldatei Speicherort, 7-8 Querformat Drucker, 6-13 Querschnitt Versorgungsleitung, 4-18 Quittieren Taste, 9-9 Quittiergruppen, 1-6 R Rand Drucker, 6-13 Reihenfolge der Anschlüsse, 4-5 Reinigen Gerät, 11-1 Reinigungsmittel, 11-1 Relative Luftfeuchte, 12-6 Rezeptur, 10-3, 10-4 Anzeige in Runtime, 10-1, 10-14 Aufbau, 10-3 Datensatz, 10-4 exportieren, 10-20 Grundlagen, 10-3 importieren, 10-20 Konfigurationseinstellungen, 10-7 Konfigurationsmöglichkeiten, 10-7 Index-14 Rezeptur bedienen Datensatz übertragen, 10-19 Rezepturdatensatz ändern, 10-17 Rezepturdatensatz erstellen, 10-16 Rezepturdatensatz kopieren, 10-17 Rezepturdatensatz laden, 10-17 Rezepturdatensatz löschen, 10-18 Rezepturvariablen synchronisieren, 10-18 Rezepturanzeige, 10-14 Bedienelemente, 9-36 Darstellung, 9-35 mit Funktionstasten bedienen, 10-16 Übersicht, 10-14 Verhalten bei Bildwechsel, 9-35, 10-16 Zweck, 9-35 Rezepturbild, 10-15 Übersicht, 10-15 Rezepturdatensatz, 10-4 am Bediengerät erstellen, 10-16 ändern, 10-17 Aufbau, 10-3 exportieren, 10-20 importieren, 10-20 in WinCC flexible bearbeiten, 10-5 kopieren, 10-17 laden, 10-17 löschen, 10-18 synchronisieren, 10-18 Übertragung, 10-6 Übertragungsmöglichkeiten, 10-6 Rezepturen, 1-8 Rezepturen bedienen Datensatz exportieren, 10-20 Datensatz importieren, 10-20 Datensatz lesen, 10-19 Rezeptstruktur ändern, 10-21 Rezepturstruktur ändern, 10-21 Rezepturvariablen synchronisieren, 10-18 Richtlinien EGB, A-2 EWG, 12-7 RJ45-Stecker, 12-10 RTS-Signal, 4-14 Rückmeldung akustisch, 1-5, 6-18, 9-3, 12-5 bei Touch-Bedienung, 9-3 optisch, 9-4 Rücktransfer, 7-12 durchführen, 7-13 Voraussetzung, 7-12 MP 370 (WinCC flexible) Betriebsanleitung, Ausgabe 03/2004, 6AV6691-1DE01-0AA0 Index Runtime Bedienung, 9-1 Mehrtastenbedienung, 9-1 Piktogramme, 9-2 Sprachumschaltung, 9-1 Runtime-Software, 7-8 laden, 7-1 S Sammelquittierung, 1-6, 9-9 Schalter Darstellung, 9-18 für Schnittstelle IF1B, 4-14 Zweck, 9-18 Schalterstellungen Schnittstelle IF1B, 4-14 Schaltfläche Darstellung, 9-16 Zweck, 9-16 Schieberegler Darstellung, 9-47 Zweck, 9-47 Schließen Dialog, 9-13 Schnittstellen, 1-5 IF1A, 4-13 IF1B, 4-13 IF1B konfigurieren, 4-14 IF2, 4-16 Schnittstellenbelegung, 12-8 Schockbelastung, 12-6 Schraubspanner, 4-2, 4-3 Schutzart, 1-2, 3-4, 12-4 Seitenansicht MP 370 12 Zoll Tasten, 12-3 MP 370 12 Zoll Touch, 12-1 MP 370 15 Zoll Touch, 12-2 Seitenrand Drucker, 6-13 Serieller Drucker, 4-10 Service im Internet, iv SHIFT Taste, 9-10 Shift+Alt-Gr-Ebene Bildschirmtastatur, 9-6 Shift-Ebene Bildschirmtastatur, 9-6 Sicherheit, 1-8 in Runtime, 8-7 MP 370 (WinCC flexible) Betriebsanleitung, Ausgabe 03/2004, 6AV6691-1DE01-0AA0 Sicherheitshinweise Arbeiten im Schaltschrank, 2-1 hochfrequente Strahlung, 2-1 Sicherung, 7-18, 12-5 Signalleitungen, 3-2 Signalton, 6-18 SIMATIC 500/505 DP, 1-9 SIMATIC 500/505 seriell, 1-9 SIMATIC HMI HTTP Protocol, 1-9 SIMATIC S5 AS511, 1-9 SIMATIC S5 DP, 1-9 SIMATIC S7-200, 1-9 SIMATIC S7-300/400, 1-9 SIMATIC WinAC, 1-9 SIMOTION, 1-9 Skripte, 1-8 Slot A, 1-11 Slot B, 1-11 Sm@rtClient-Anzeige Bedienmodus, 9-63 Beobachtungmodus, 9-62 Darstellung, 9-61 Verhalten, 9-61 Zweck, 9-61 Softkey, 5-5 Softkeys, 1-5 Software, 12-4 Software-Optionen, 1-14 Sonderzeichen Taste, 9-10 Sonnenbestrahlung, 3-5 Speicher, 1-5 Speichererweiterung, 1-5 Speicherkarte, 1-11 Speicherort Projektdatei, 7-8 Sprache einstellen, 7-14 Sprachumschaltung, 1-8, 7-14, 9-1 stand-alone ProSave Sicherung, 7-18 Standardkabel, 4-16 Starkstromleitungen, 3-2 Startbild, 7-2 Statische Entladung, 12-7 Status/Steuern Bedienelemente, 9-59 Darstellung, 9-58 Zweck, 9-58 Steckerbelegung, 12-8 Steckklemmenleiste, 4-18 Steckverbindungen, 3-2 Steuertasten, 5-6 Index-15 Index Steuerung anschließen, 4-13 Stiftleiste, 4-18 Störaussendung, 12-7 Störfestigkeit, 12-7 Störsicherheit EMV-Richtlinien, 3-2 Stromaufnahme, 12-5 Stromversorgung, 4-6, 4-18 Sub-D-Buchse, 12-8, 12-9 Sub-D-Stecker, 12-9 Support im Internet, iv Surge-Einkopplung, 12-7 Symbol Verhalten, 9-65 Zweck, 9-65 Symbolisches EA-Feld Zweck, 9-24 synchonisieren, 6-6 Synchronisation mit Steuerung, 10-8 Synchronisieren Rezepturdatensatz, 10-18 Systemeinstellungen, 6-2 Systemfunktion, 10-6 zur Übertragung von Rezepturdatensätzen, 10-6 Systemmeldung, A-5 Systemmeldungen Bedeutung, A-5 Parameter, A-5 Systemtasten, 1-5, 5-3, 5-6 T TAB Taste, 9-10 Tabulator Taste, 9-10 Task-Manager, 9-12 Tastatur, 1-5, 12-5 anschließen, 4-12 Tastatur-Bedienung Datum-Uhrzeit-Feld, 9-52 EA-Feld, 9-22 Tastaturebenen, 9-6 Tasten Fernbedienung, 9-63 Tasten-Bedienung Datum-Uhrzeit-Feld, 9-51 EA-Feld, 9-21 Tastenblöcke, 5-3 Tastengerät bedienen, 9-9 Index-16 Technical Support, v Technische Daten, 12-4 TeleService, 1-1 testen Projekt, 7-10, 7-11 Testen Netzwerk, 6-22 Tiefe Einbau, 12-4 Touch-Bedienung Datum-Uhrzeit-Feld, 9-51 EA-Feld, 9-20 Touch-Bildschirm kalibrieren, 6-9 Touch-Gerät bedienen, 9-2 Touchobjekte bedienen, 9-2 Trainingscenter, iv Transfer manuell starten, 7-4 Optionen, 7-5 TeleService, 1-1 Transferbetrieb, 9-12 Transienten, 12-5 Ü Überblick, 1-1, 1-5 Überhitzung, 3-5 Übertragung, 10-6 von Rezepturdatensätzen, 10-6 U Uhr Bedienung, 9-52 interne, 1-10 Zweck, 9-52 Uhrzeit, 6-6, 7-3 UL-Zulassung, A-1 Umgebungsbedingungen, 12-5 Umrechnungsfunktionen, 1-7 Umschalten Taste, 9-9 USB-Hub, 4-10, 4-12 USB-Maus, 5-10 USB-Schnittstelle, 4-12 Belegung, 12-10 USB-Tastatur, 5-10 USV, 6-17 MP 370 (WinCC flexible) Betriebsanleitung, Ausgabe 03/2004, 6AV6691-1DE01-0AA0 Index V Z Variablen in Runtime, 8-3 Variablenarchiv in Runtime, 8-5 VBScript, 1-8 Verbindung zum Drucker, 4-10 zum Projektierungsrechner, 4-16 zur externen Tastatur, 4-12 zur Maus, 4-12 zur Steuerung, 4-13 Verhalten EA-Feld, 9-20 Einfache Rezepturanzeige, 9-39 Meldeindikator, 9-27 Rezepturanzeige bei Bildwechsel, 9-35 Sm@rtClient-Anzeige, 9-61 Symbol, 9-65 Verpolschutz, 4-18 Verringern Helligkeit, 6-8 Versorgungsspannung, 12-5 Vertretungen, iv Vibration, 12-6 Voreinstellung Drucker, 6-13 Zeichensatz Drucker, 4-11 Zeigerinstrument Bedienung, 9-50 Darstellung, 9-50 Zweck, 9-49 Zeitzone, 6-6 Zertifikate EGB, A-2 Zulassungen, A-1, A-2 Zurückblättern Taste, 9-10 Zusatzanwendungen, 6-17 Speicherbedarf, 6-17 Zweck Balken, 9-42 EA-Feld, 9-19 einfache Benutzeranzeige, 9-55 Einfache Meldenanzeige, 9-32 Einfache Rezepturanzeige, 9-39 Kurvenanzeige, 9-43 Meldeanzeige, 9-28 Meldeindikator, 9-27 Rezepturanzeige, 9-35 Schalter, 9-18 Schaltfläche, 9-16 Schieberegler, 9-47 Sm@rtClient-Anzeige, 9-61 Status/Steuern, 9-58 Symbol, 9-65 Uhr, 9-52 Zeigerinstrument, 9-49 W Wartung, 11-1 wechseln Sprache, 7-14 Wechseln Batterie, 11-3 Weiterblättern Taste, 9-10 Wiederherstellung, 7-19 Wiederinbetriebnahme Bediengerät, 7-3 WinCC flexible, 1-4 Sicherung, 7-18 Wiederherstellung, 7-20 Windows CE, 1-1, 6-2, 12-4 WINS-Server, 6-19 MP 370 (WinCC flexible) Betriebsanleitung, Ausgabe 03/2004, 6AV6691-1DE01-0AA0 Index-17 Index Index-18 MP 370 (WinCC flexible) Betriebsanleitung, Ausgabe 03/2004, 6AV6691-1DE01-0AA0