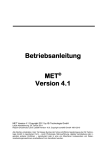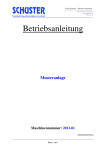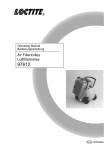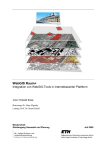Download MET Betriebsanleitung
Transcript
Betriebsanleitung MET® Version 5.5 MET Version 5.5 Copyright 1995-2014 by ISi Technologie GmbH Letzte Aktualisierung: 12. Dezember 2014 Report-/Druckmodul List & Label® Version 18.0: Copyright combit® GmbH 1991-2012 Alle Rechte vorbehalten. Kein Teil dieses Buches darf ohne schriftliche Genehmigung der ISi Technologie GmbH in irgendeiner Form – durch Photokopie, Mikroverfilmung, digitale Verarbeitung oder irgendein anderes Verfahren – reproduziert oder in eine von Maschinen insbesondere von Datenverarbeitungsmaschinen verarbeitbare Form transferiert werden. 2 MET® Betriebsanleitung COPYRIGHT- und LIZENZBESTIMMUNGEN Dies ist ein rechtsgültiger Vertrag zwischen Ihnen, dem Endanwender, und ISi Technologie GmbH. Durch Benutzung des Programms MET für WIndows erklären Sie sich an die Bestimmungen dieses Vertrages gebunden. Wenn Sie mit den Bestimmungen dieses Vertrages nicht einverstanden sind, geben Sie bitte das Programm mit den Begleitgegenständen unverzüglich gegen volle Rückerstattung des Preises an den Lieferanten zurück. Einräumung einer Lizenz: Die käuflich erworbene Lizenz gibt Ihnen die Berechtigung, eine Kopie der Software MET (von ISi Technologie GmbH) zu benutzen, welche die Betriebsanleitung und die Modellbeschreibung von MET beinhaltet, die teilweise auch in elektronischer Form bereitgestellt wird. Die Software MET sowie ihre Komponenten und Zusätze ist nur als einziges Produkt lizenziert. Die Komponententeile dürfen nicht für die Benutzung auf mehr als einem Computer oder für mehr als jeweils einen Benutzer getrennt werden. Wenn Sie Mehrfachlizenzen für die SOFTWARE erworben haben, dürfen Sie immer nur höchstens so viele Kopien von MET in Benutzung haben, wie Sie Lizenzen besitzen. Wenn die voraussichtliche Zahl der Benutzer der Software die Zahl der erworbenen Lizenzen übersteigt, so müssen Sie angemessene Mechanismen oder Verfahren bereithalten, um sicherzustellen, dass die Zahl der Personen, die die Software gleichzeitig benutzen, nicht die Zahl der Lizenzen übersteigt. Wenn die Software permanent auf einer Festplatte oder einem anderen Speichervorrichtung eines Computers (der kein Netzwerkserver ist) installiert wird und eine einzige Person diesen Computer zu mehr als 80 % der Zeit benutzt, in der Computer in Betrieb ist, so darf diese eine Person die Software auch auf einem tragbaren Computer oder einem Heimcomputer benutzen. Urheberrecht: Die Software ist Eigentum von ISi Technologie GmbH und ist durch Urheberrechtsgesetze, internationale Verträge und andere nationale Rechtsvorschriften gegen Kopieren geschützt. Sie dürfen eine einzige Kopie der SOFTWARE ausschliesslich für Sicherungs- oder Archivierungszwecke machen. Weitere Beschränkungen: Sie dürfen die SOFTWARE weder vermieten noch verleihen, aber Sie dürfen die Rechte aus dem ISi Technologie GmbH Lizenzvertrag auf Dauer an einem anderen übertragen, vorausgesetzt, dass Sie alle Kopien der SOFTWARE und dem gesamten schriftlichen Begleitmaterial übertragen und der Empfänger sich mit den Bestimmungen dieses Vertrages einverstanden erklärt. Eine Übertragung muss die letzte aktualisierte Version (Update) und alle früheren Versionen umfassen. Zurückentwickeln (Reverse engineering), Dekompilieren und Entassemblieren der SOFTWARE ist nicht gestattet. Beschränkte Garantie: ISi Technologie GmbH garantiert für einen Zeitraum von 90 Tagen ab Empfangsdatum, dass die SOFTWARE im Wesentlichen gemäss der begleitenden README-Datei (1. Priorität) und Produkthandbuch (2. Priorität) arbeitet. Die Garantie ist bezüglich der SOFTWARE auf 90 Tage beschränkt. Ansprüche des Kunden: Die gesamte Haftung von ISi Technologie GmbH und Ihr alleiniger Anspruch besteht nach Wahl von ISi Technologie GmbH 1) in der Rückerstattung des bezahlten Preises oder 2) in der Reparatur oder dem Ersatz der SOFTWARE, die der beschränkten Garantie von ISi Technologie GmbH nicht genügt und zusammen mit einer Kopie Ihrer Quittung an ISi Technologie GmbH zurückgegeben wird. Diese beschränkte Haftung gilt nicht, wenn der Ausfall der SOFTWARE auf einen Unfall, auf Missbrauch oder auf fehlerhafte Anwendung zurückzuführen ist. Keine weitere Gewährleistung: ISi Technologie GmbH schliesst jede weitere Gewährleistung bezüglich der Software, der zugehörigen Handbücher und schriftlichen Materialien aus. Keine Haftung für Folgeschäden: ISi Technologie GmbH ist für irgendwelche Schäden (uneingeschränkt eingeschlossen sind Schäden aus Sachschäden, Körperverletzungen von Personen und Tieren, aus Tod, entgangenem Gewinn, Betriebsunterbrechung, Verlust von geschäftlichen Informationen oder von Daten oder aus anderem finanziellem Verlust) nicht ersatzpflichtig, die aufgrund der Benutzung dieses ISi-Produktes oder der Unfähigkeit, dieses ISi-Produkt zu verwenden, entstehen, selbst wenn ISi Technologie GmbH von der Möglichkeit eines solchen Schadens unterrichtet worden ist. Auf jeden Fall ist die Haftung von ISi Technologie GmbH auf den Betrag beschränkt, den Sie tatsächlich für das Produkt bezahlt haben. Dieser Ausschluss gilt nicht für Schäden, die durch Vorsatz oder grobe Fahrlässigkeit auf Seiten von ISi Technologie GmbH verursacht wurden. Ebenfalls bleiben Ansprüche, die auf unabdingbaren gesetzlichen Vorschriften zur Produkthaftung beruhen, unberührt. Nutzungs- und Haftungsbedingungen Cefic für im Programm enthaltenen EriCards: Cefic hat die ERICards nach bestem Wissen entwickelt. Es wurde alles unternommen, um die Zuverlässigkeit und Vollständigkeit der bereitgestellten Informationen zu gewährleisten. ERICards enthalten Anweisungen, die von den Feuerwehren bei Unfällen mit Chemietransporten benutzt werden sollen. Voraussetzung für die Benutzung der Information in den ERICards ist immer eine sachgerechte Beurteilung der Lage und die Verfügbarkeit entsprechender Sonderausrüstung. Die in den ERICards angebotenen Informationen können nicht in jedem Fall vollständig oder 3 MET® Betriebsanleitung auf den Einzelstoff bezogen sein. Cefic lehnt demzufolge jede Haftung bei falscher Interpretation oder falscher Anwendung der Informationen durch Feuerwehren oder Dritte ab. Jedes Modell, so auch MET®, muss gewisse Annahmen treffen um die Realität zu beschreiben (Lesen Sie die Modellbeschreibung des MET). Obwohl das MET an den in der Literatur bekannten Störfallen getestet wurde und zufriedenstellende Resultate liefert, könnten trotzdem in der Zukunft Störfalle auftreten die MET nur unzureichend zu beschreiben vermag. Diesem Umstand ist bei jeder Lagebeurteilung Rechnung zu tragen. Kontaktadresse: ISi Technologie GmbH Rorschacherstr. 126 CH-9450 Lüchingen Schweiz Telefon Telefax +41 (0)71 750 06 76 +41 (0)71 750 06 79 E-Mail WWW [email protected] http://www.isitech.com Autoren MET®: Prof.Dr.sc.nat.ETH Peter Bützer, Dr.sc.nat.ETH Ivo Silvestri MEMPLEX Daten: Keudel av-Technik GmbH, Bleicherstraße 14, D-78467 Konstanz Autoren MEMPLEX® Daten: LtdBD a.D. Gernot Schneider, BD Dipl.-Ing. Adolf Fleck, TA a.D. Winfried Kilb, BA Dr. Ralph Rudolph, Dr.med. Dipl.Chem. Richard Spörri, BAR Dipl.-Ing. Andreas Wilhelm Die Sicherheitsdatenblätter unterliegen dem Copyright von Sigma-Aldrich Chemie GmbH, Buchs, Schweiz Verwendete Warenzeichen: Microsoft Windows 2000, Microsoft XP, Windows Vista und Windows 7 sind eingetragene Warenzeichen der Microsoft Corp., USA. Corel Draw und Corel Photopaint sind eingetragene Warenzeichen der Corel Corp, Canada. Google ist ein eingetragenes Warenzeichen der Google Inc, USA, Pentium ist ein eingetragenes Warenzeichen der Intel Corp, USA, PC Paintbrush ist ein eingetragenes Warenzeichen der ZSoft Inc., USA. EriCards ist ein eingetragenes Warenzeichen von Cefic. MEMPLEX ist ein eingetragenes Warenzeichen der Keudel av-Technik GmbH, Konstanz. Google Earth ist ein einge- 4 MET® Betriebsanleitung tragenes Warenzeichenvon Google Inc. in1600 Amphitheatre Parkway, Mountain View, CA 94043, USA. MET ist ein eingetragenes Markenzeichen der ISi Technologie GmbH, CH-9450 Lüchingen. Inhaltsverzeichnis 1 SYSTEMANFORDERUNGEN .............................................................................................. 10 1.1 HARDWAREVORAUSSETZUNGEN .......................................................................................... 10 2 INSTALLATION .................................................................................................................... 11 2.1 DIE STANDARDINSTALLATION VON MET .............................................................................. 11 2.2 BENUTZERDEFINIERTE INSTALLATION .................................................................................. 13 2.2.1 EINLEITUNG ............................................................................................................................... 13 2.2.2 KONFIGURATIONSDATEIEN ....................................................................................................... 13 3 DIE ARCHITEKTUR ............................................................................................................. 16 4 DER NAVIGATOR ................................................................................................................ 18 4.1 4.2 4.3 4.4 4.5 EINLEITUNG .......................................................................................................................... 18 DIE MASKE DES NAVIGATORS .............................................................................................. 18 DAS ISI-MENÜ IM NAVIGATOR .............................................................................................. 23 DIE MULTIFUNKTIONSLEISTE ................................................................................................ 24 SYNONYME ........................................................................................................................... 26 5 DIE SUCHE NACH EINER SUBSTANZ ODER DEM SICHERHEITSDATENBLATT ..... 29 5.1 5.2 5.3 5.4 EINLEITUNG .......................................................................................................................... 29 DIE SUCHE MIT HILFE DES SUBSTANZNAMENS..................................................................... 29 DIE SUCHE MIT HILFE DER UN-NR KLASSIFIZIERUNG .......................................................... 34 DIE SUCHE NACH EINEM SICHERHEITSDATENBLATT............................................................. 35 6 DAS MET-MODUL ................................................................................................................ 39 6.1 EINLEITUNG .......................................................................................................................... 39 6.2 IHR ERSTES SZENARIO ......................................................................................................... 39 6.2.1 WAS IST EIN MET-SZENARIO? ................................................................................................ 39 6.2.2 KOPIEREN DER SUBSTANZDATEN INS SZENARIO ................................................................... 41 6.2.3 IHRE ERSTE AUSBREITUNGSRECHNUNG ................................................................................. 43 6.3 DER EINGABEASSISTENT ..................................................................................................... 44 5 MET® Betriebsanleitung 6.3.1 EINLEITUNG ............................................................................................................................... 44 6.3.2 DIE BEDIENUNG ........................................................................................................................ 44 6.3.3 DIE MASKEN DES EINGABEASSISTENTEN ............................................................................... 46 6.4 SPEICHERN UND ÖFFNEN EINES SZENARIOS ........................................................................ 48 6.5 DAS MET-MODUL IM DETAIL ............................................................................................... 50 6.5.1 REITER SZENARIO .................................................................................................................... 50 6.5.2 REITER ZONEN.......................................................................................................................... 67 6.5.3 REITER CHEMIE&PHYSIK ......................................................................................................... 68 6.5.4 TEMPERATURABHÄNGIGE EIGENSCHAFTEN DES REINSTOFFES ........................................... 74 6.5.5 REITER TOXIKOLOGIE............................................................................................................... 78 6.5.6 DER DAMPFDRUCK VON WÄSSRIGEN BINÄREN LÖSUNGEN ................................................... 83 6.5.7 REITER PARTIKEL-/AEROSOLFREISETZUNG (MEHAS) .......................................................... 86 6.5.8 DAS ISI-MENÜ IM MET-MODUL ............................................................................................... 89 6.5.9 DIE MULTIFUNKTIONSLEISTE ................................................................................................... 90 6.5.10 DIALOG PRÄZISIERUNG .......................................................................................................... 92 6.5.11 DIALOG "INVERSES HAUS MODELL" .................................................................................... 102 6.5.12 DIALOG "SIMULATOR FÜR PARTIKEL-/AEROSOLFREISETZUNG (MEHAS)" ...................... 105 6.5.13 DIALOG "TOXISCHE GEFAHRENDISTANZEN IM TUNNEL" .................................................... 108 6.5.14 DER DIALOG „REAKTIONSEXPLORER“ ................................................................................. 111 6.5.15 CHEMISCHE REAKTIONSSCHEMAS ...................................................................................... 119 6.5.16 MET-MODELLPARAMETER ................................................................................................... 125 6.6 EXPORT .............................................................................................................................. 140 6.6.1 EINFÜHRUNG........................................................................................................................... 140 6.6.2 AUSWAHL DER GEFÄHRDUNGSZONEN .................................................................................. 140 6.6.3 DER EXPORTDIALOG .............................................................................................................. 140 6.6.4 FORMAT................................................................................................................................... 142 6.6.5 EINSTELLUNGEN ..................................................................................................................... 145 6.7 AUTOMATISCHE ÜBERNAHME VON WETTERDATEN ............................................................ 146 6.7.1 EINFÜHRUNG........................................................................................................................... 146 6.7.2 VARIANTE ASCII-DATEI IMPORT ........................................................................................... 147 6.7.3 VARIANTE MET-WETTERDATENDIENST ................................................................................ 153 6.8 DIE ABBILDDATEI ............................................................................................................... 157 6.8.1 EINLEITUNG ............................................................................................................................. 157 6.8.2 DIE ERSTELLUNG EINER ABBILDDATEI .................................................................................. 157 6.8.3 DIE PROTOKOLLDATEI ............................................................................................................ 157 7 INCOMP-MODUL ................................................................................................................ 158 7.1 EINLEITUNG ........................................................................................................................ 158 7.2 EIN BEISPIEL ...................................................................................................................... 158 7.3 ARBEITEN MIT DER KREUZTABELLE UND DER EINZELLISTE................................................ 163 7.3.1 DIE KREUZTABELLE ................................................................................................................ 163 7.3.2 DIE BEDEUTUNG DER GEFAHRENFARBE, GEFAHRENINDEXES UND DES INFORMATIONSTEXTES ....................................................................................................................... 165 7.3.3 DAS ISI-MENÜ IN INCOMP ...................................................................................................... 169 7.3.4 DIE MULTIFUNKTIONSLEISTE ................................................................................................. 170 8 ERICARDS .......................................................................................................................... 173 6 MET® Betriebsanleitung 9 EIGENE DOKUMENTE ...................................................................................................... 175 10 NACHWEIS ....................................................................................................................... 178 10.1 ÜBERSICHT ....................................................................................................................... 178 10.2 DIALOG PRÜFRÖHRCHEN ................................................................................................. 179 11 LINKS ................................................................................................................................. 183 12 DAS KARTENMODUL ISIMAP ........................................................................................ 187 12.1 EINLEITUNG ...................................................................................................................... 187 12.2 DER DIALOG "KARTE ÖFFNEN" ........................................................................................ 187 12.3 DAS KARTENFENSTER ...................................................................................................... 190 12.3.1 DAS ISI-MENÜ IN ISIMAP ..................................................................................................... 191 12.3.2 DIE MULTIFUNKTIONSLEISTE ............................................................................................... 191 12.4 NAVIGIEREN IM KARTENSATZ ........................................................................................... 195 12.4.1 NAVIGIEREN AUF EINER KARTE............................................................................................ 195 12.4.2 ZU EINER GEWÜNSCHTEN KOORDINATEN-POSITION ODER EINEM GEOREFERENZIERTEN NAMEN SPRINGEN............................................................................................................................... 196 12.4.3 IMPORT VON GEOREFERENZIERTEN NAMEN ....................................................................... 199 12.4.4 VON EINER KARTE INNERHALB EINER GRUPPE ZU EINER ANDEREN WECHSELN .............. 201 12.5 ARBEITEN MIT EBENEN ..................................................................................................... 202 12.5.1 EINLEITUNG ........................................................................................................................... 202 12.5.2 DER DIALOG „EBENEN“ ........................................................................................................ 202 12.5.3 EINSTELLUNGEN ................................................................................................................... 206 12.5.4 DATENLINK ............................................................................................................................ 206 12.5.5 EXPORTIEREN ....................................................................................................................... 209 12.5.6 IMPORTIEREN ........................................................................................................................ 209 12.6 EINFÜGEN UND BEARBEITEN VON OBJEKTEN .................................................................. 210 12.6.1 EINLEITUNG ........................................................................................................................... 210 12.6.2 VORAUSSETZUNGEN ZUR EINFÜGUNG EINES OBJEKTES................................................... 210 12.6.3 EINFÜGEN EINES OBJEKTES ................................................................................................ 210 12.6.4 EINFÜGEN UND ARBEITEN MIT EINEM SZENARIO ................................................................ 212 12.6.5 EINFÜGEN UND ARBEITEN MIT MESSPUNKTEN ................................................................... 215 12.6.6 DER DIALOG MESSPUNKT .................................................................................................... 218 12.6.7 EINFÜGEN UND ARBEITEN MIT EINEM GITTER..................................................................... 221 12.6.8 EINFÜGEN EINES BILDES ...................................................................................................... 227 12.7 DIE VERWENDUNG VON BLÖCKEN .................................................................................... 228 12.7.1 EINLEITUNG ........................................................................................................................... 228 12.7.2 ERSTELLEN EINES BLOCKES ................................................................................................ 228 12.8 OBJEKTEIGENSCHAFTEN .................................................................................................. 230 12.8.1 ALLGEMEIN............................................................................................................................ 230 12.8.2 SKRIPTE ................................................................................................................................ 232 12.8.3 SKRIPTBEARBEITUNG ........................................................................................................... 233 12.8.4 DOKUMENTE ......................................................................................................................... 235 12.8.5 FÜLL- UND STIFTEIGENSCHAFT ........................................................................................... 236 7 MET® Betriebsanleitung 12.9 NACH OBJEKTEN SUCHEN ................................................................................................ 236 12.9.1 EINLEITUNG ........................................................................................................................... 236 12.9.2 DER DIALOG „SUCHE“ .......................................................................................................... 236 12.10 ERSTELLUNG EINER KOPIE EINER GEFAHRENZONE........................................................ 239 12.11 ANZEIGE DER GEFAHRENZONEN/POSITION IN GOOGLE EARTH ...................................... 240 12.11.1 EINLEITUNG ......................................................................................................................... 240 12.11.2 DARSTELLUNG DER GEFAHRENZONEN IN GOOGLE EARTH ............................................. 241 12.12 DRUCKEN UND EXPORTIEREN VON KARTEN ................................................................... 243 12.12.1 EINLEITUNG ......................................................................................................................... 243 12.12.2 DIE SEITENVORSCHAU ....................................................................................................... 243 12.12.3 DRUCKEN EINES BELIEBIGEN KARTENAUSSCHNITTS ....................................................... 245 12.12.4 TRANSFER DER MARKIERUNG MIT DER FUNKTION "ZONE SPEICHERN" .......................... 245 12.12.5 EXPORTIEREN EINES KARTENAUSSCHNITTS..................................................................... 246 12.13 SZENARIO-ATTRIBUTE .................................................................................................... 246 12.14 EINBLENDEN VON LEGENDEN ......................................................................................... 247 12.15 STEUERN VON ISIMAP MIT HILFE EINES EXTERNEN PROGRAMMS .................................. 249 12.15.1 EINLEITUNG ......................................................................................................................... 249 12.15.2 DIE INFRASTRUKTUR .......................................................................................................... 249 12.16 IMPORT EINER PIXELKARTE ............................................................................................ 254 12.16.1 EINLEITUNG ......................................................................................................................... 254 12.16.2 IMPORT ................................................................................................................................ 254 12.16.3 ISIMAP-KARTE AUS MEHRERN KARTENDATEIEN ZUSAMMENSETZEN.............................. 258 12.17 KARTEN GEOCODIEREN .................................................................................................. 261 12.17.1 EINLEITUNG ......................................................................................................................... 261 12.17.2 VORGEHEN BEI EINER BEKANNTEN DISTANZ AUF DER KARTE ......................................... 261 12.17.3 VORGEHEN BEI BEKANNTEN KARTENECKPUNKTEN .......................................................... 262 12.17.4 VORGEHEN BEI BELIEBIGEN KARTENPUNKTEN ................................................................. 263 12.17.5 SUCHE VON GEOCODIERUNGSPUNKTEN .......................................................................... 264 12.18 DATENBANK REORGANISATION ...................................................................................... 266 12.18.1 REORGANISATION ............................................................................................................... 266 12.19 IMPORT VON ANLAGENDATEN ........................................................................................ 266 12.19.1 EINLEITUNG ......................................................................................................................... 266 12.19.2 IMPORTVORGANG ............................................................................................................... 266 12.19.3 FORMAT DER ANLAGENDATEI ............................................................................................ 268 12.20 IMPORT VON EGID-KOORDINATENREFERENZEN ............................................................ 271 12.20.1 EINLEITUNG ......................................................................................................................... 271 12.20.2 IMPORTVORGANG ............................................................................................................... 271 12.20.3 FORMAT DER IMPORTDATEI ............................................................................................... 273 12.20.4 OPTIONALE EINSTELLUNGEN ............................................................................................. 273 13 DIE DRUCKFUNKTIONEN............................................................................................... 275 13.1 13.2 13.3 13.4 EINFÜHRUNG .................................................................................................................... 275 DIE DRUCKFUNKTIONEN IM ISI-MENÜ............................................................................... 275 DIE SEITENANSICHT ......................................................................................................... 277 DER BERICHTSDESIGNER ................................................................................................. 278 14 DIE PROGRAMM-OPTIONEN ......................................................................................... 280 8 MET® Betriebsanleitung 14.1 EINLEITUNG ...................................................................................................................... 280 14.2 ALLGEMEIN ...................................................................................................................... 280 14.2.1 INTERNET .............................................................................................................................. 280 14.2.2 SPRACHE .............................................................................................................................. 281 14.2.3 SUBSTANZSUCHE ................................................................................................................. 282 14.2.4 VERSCHIEDENES .................................................................................................................. 283 14.3 NAVIGATOR ...................................................................................................................... 285 14.3.1 DOKUMENTE ......................................................................................................................... 285 14.3.2 LINKS ..................................................................................................................................... 286 14.3.3 VERSCHIEDENES .................................................................................................................. 287 14.4 MET ................................................................................................................................. 288 14.4.1 EINGABEASSISTENT .............................................................................................................. 288 14.4.2 GEFAHRENZONEN ................................................................................................................. 289 14.4.3 METEOSTATIONEN ................................................................................................................ 291 14.4.4 VERSCHIEDENES .................................................................................................................. 292 14.5 ISIMAP ............................................................................................................................. 295 14.5.1 ZONENATTRIBUTE ................................................................................................................. 295 14.5.2 DRUCKEN .............................................................................................................................. 296 14.5.3 KOORDINATEN ...................................................................................................................... 297 14.5.4 VERSCHIEDENES .................................................................................................................. 298 15 SCHUTZ ............................................................................................................................. 300 15.1.1 EINLEITUNG ........................................................................................................................... 300 15.1.2 SCHUTZ IN ISIMAP................................................................................................................ 300 15.1.3 SCHUTZ IM NAVIGATOR ........................................................................................................ 302 15.1.4 SCHUTZ IM SZENARIO .......................................................................................................... 304 15.2 TOTE UND VERLETZTE IM MET-MODELL .......................................................................... 305 15.3 VERLETZTE IM MEHAS-MODELL ..................................................................................... 307 16 PROGRAMMFEHLER ...................................................................................................... 308 16.1 ANDERE FEHLER .............................................................................................................. 309 9 MET® Betriebsanleitung 10 MET® Betriebsanleitung 1 Systemanforderungen 1.1 Hardwarevoraussetzungen • IBM kompatibler Personal Computer mit einem Intel Pentium IV, Intel Core 2, Intel Core i5, Intel Core i7, AMD Athlon, AMD Phenom oder befehlssatzkompatiblem Prozessor (mit Gleitkomma-Unterstützung IEEE 754) • Mindestens 2048 MB RAM • Festplatten-Speicherplatz: 200 MB • Genügend Speicher für die Pixelkarten (Beispielsweise benötigt eine Karte, die einen Bereich von 60 x 60 km abdeckt bei einer Auflösung von 508 dpi ca. 600 MB Festplattenspeicher) • Graphikadapter mit mindestens 1024 x 768 Bildpunkten und mit mindestens 256 gleichzeitig darstellbaren Farben. • Windows kompatible Maus oder Trackball. Softwarevoraussetzungen (installiert und betriebsbereit): • Windows XP mit mindestens SP3 (Unter XP ist das Kartenmodul ISiMap nur begrenzt einsetzbar), Microsoft Vista (32- oder 64bit) mit Platform-Update, Microsoft Windows 7 (32- oder 64bit) oder Microsoft Windows 8/8.1 (32- oder 64bit). • Um alle Funktionen von MET für Windows einsetzen zu können benötigen Sie Microsoft Vista mit Direct2D Support, Windows 7 oder 8/8.1. Falls Direct2D nicht zur Verfügung steht kann keine Deposition dargestellt, keine Gitter- oder Quadrantennetze angezeigt werden. • Microsoft Internet Explorer 8 oder höher. • Adobe Acrobat Reader Version 8 oder höher. 11 MET® Betriebsanleitung 2 Installation 2.1 Die Standardinstallation von MET Für die Installation von MET benötigen Sie Administratoren-Rechte. Wenden Sie sich an bitte an Ihren Informatikverantwortlichen. MET verwendet den Microsoft ODBC um Objektdaten abzuspeichern. Diese Datenbank Bibliotheken sind standardmässig ab Windows XP SP1 installiert. Starten Sie das MET-Installationsprogramm ab CD-R. Nach der Willkommensmaske und der Annahme der Lizenzvereinbarung können Sie das Programmverzeichnis auswählen. In diesem Verzeichnis wird das eigentliche MET-Programm MET.exe und deren Programmbibliotheken (DLLs) installiert: Im nachfolgenden Dialog können Sie das MET-Datenverzeichnis auswählen. In dieses Verzeichnis kopiert das Installationsprogramm die Substanzdatenbank, die Reportdateien (werden für den Druck verwendet) und falls vorhanden die ISiMap-Karte. Sie können das Datenverzeichnis auch auf ein Netzwerklaufwerk erstellen. 12 MET® Betriebsanleitung Sie können MET auch auf einen USB-Stick kopieren. In diesem Fall geben Sie für das Programm- und Datenverzeichnis dasselbe Verzeichnis an. Beispielsweise wenn der Stick dem Laufwerksbuchstaben E: zugewiesen ist wählen Sie für das Programm- und Datenverzeichnis z.B. E:\MET. Nach der Bestätigung der Installationsangaben startet der Kopiervorgang. Anschliessend werden die XML-Dateien machine.xml und user.xml angepasst und die Berechtigungen R/W (Read/Write) auf das MET-Datenverzeichnis und das Einstellungsverzeichnis gesetzt. Das Setup-Programm erstellt drei standardmässig 3 Verzeichnisse 1: Verzeichnis C:\Program Files\MET C:\ProgramData\MET C:\Users\xy\AppData\Roaming\MET xy ist der Anmeldename des Benutzers 1 Rechte R R/W R/W Bedeutung Programmverzeichnis Datenverzeichnis Einstellungsverzeichnis Die Verzeichnisbezeichnungen in dieser Tabelle gelten für den Fall von Microsoft Vista. 13 2.2 MET® Betriebsanleitung Benutzerdefinierte Installation 2.2.1 Einleitung Das Programm MET weist im Programm keine fest vorgegebenen Laufwerk/Verzeichnisnamen auf, sondern diese lassen sich vom Benutzer frei festlegen. Diese Flexibilität lässt durch Anpassung der Einstellungsdateien erzielen. Der Ausgangspunkt jeder benutzerdefinierter Installation ist eine Standardinstallation wie oben beschrieben. Eine Benutzerdefinierte Installation bedarf im Unterschied zur Einzelplatzinstallation aber zusätzlicher Planung und sollte nur von Ihrem Informatikverantwortlichen durchgeführt werden. 2.2.2 Konfigurationsdateien 2.2.2.1 Einleitung Das Programm MET verwendet zur Speicherung von Programmoptionen eine XMLDatei mit Namen „user.xml“. Diese Datei wird automatisch erzeugt falls die Datei im vorgesehenen Verzeichnis nicht existiert und zwar wird die bestehende Templatedatei „user.xml“ vom MET-Programmverzeichnis ins Benutzerverzeichnis kopiert. Dieser Mechanismus kann verwendet werden um Standardeinstellungen festzulegen, die bei der Erstbenutzung von MET wirken. Die Festlegung, wo die Einstellungsdatei „user.xml“ steht, wird in der XML-Datei „machine.xml“ gesteuert, die sich immer im selben Verzeichnis wie MET.exe befindet. 2.2.2.2 Die Datei machine.xml Die Datei machine.xml befindet sich immer in demselben Verzeichnis wie die Programmdatei MET.exe. Der Aufbau dieser Datei entspricht der Benutzerdatei „user.xml“ und kann alle Schlüssel wie „user.xml“ enthalten. Das Programm ändert keine Einstellungen in „machine.xml“. Benötigt das Programm eine Einstellungsinformation, sucht das Programm immer zuerst in „machine.xml“, dann in der Benutzerdatei „user.xml“. Eine Einstellung in „machine.xml“ übersteuert dieselbe Einstellung in „user.xml“. Ein Beispiel für eine „machine.xml“ sehen hier: <?xml version="1.0" encoding="utf-8"?> <root> <software> <isi> <isimap> <directory> <usersettingsfilepath type="sz" value="settings\"/> MET® Betriebsanleitung 14 </directory> <parameters> <start> <overwriteusersettings type="dword" value="0"/> </start> </parameters> </isimap> </isi> </software> </root> Folgende Schlüssel entfalten Ihre Wirkung nur in der Datei „machine.xml“: Key Schlüssel usersettingsfilepath overwriteusersettings type value Bedeutung Das Verzeichnis in dem sich die benutzerspezifische Einstellungsdatei „user.xml“ befindet oder erstellt werden soll. Der Benutzer benötigt für dieses Verzeichnis Schreib- und Leserechte. sz dword Dieses Verzeichnis kann relativ zum Programmverzeichnis sein. Z.B. bedeutet „settings\“, dass sich das Verzeichnis im Unterverzeichnis zum Programm MET.exe „settings“ steht. Bestimmt wenn „value“=“1“, dass beim Aufstarten des Programms, die Benutzereinstellungsdatei „user.xml“ mit der Templatedatei „user.xml“ überschrieben wird. Eine Einstellung, die das Programm ändert, wird in der Benutzereinstellungsdatei „user.xml“ festgehalten. Ist diese Einstellung aber auch in „machine.xml“ vorhanden, zeigt dieselbe Einstellung in „user.xml“ keine Wirkung. 2.2.2.3 Die Datei user.xml Die Struktur der Datei user.xml ist identisch wie die der Datei machine.xml. Die Verzeichnisnamen unter dem Key <directory> können relativ zum MET-Programmverzeichnis angeben werden. Dies ist dann nötig falls das Programm MET ab USB Stick laufen soll. Z.B. Bedeutet „settings\“, dass sich das Verzeichnis im Unterverzeichnis „settings“ im Verzeichnis des Programm MET.exe befindet. Key Schlüssel type value Bedeutung 15 MET® Betriebsanleitung chemicaldatabasefilepath sz navigatorfilepath sz scenariodocfilepath sz standardfilepath sz stationfilepath sz Das Verzeichnis (R/W) in dem sich die Substanzdatenbank dbmet.mdb befindet. Das Verzeichnis (R/W) in dem sich die Navigatordatei mit den Szenarios befindet oder erstellt werden soll. Das Verzeichnis (R/W) in dem die MET Szenariodateien abgelegt werden sollen. Das Verzeichnis (R/W) oder (R) in dem sich die Datei „standard.xml“ befindet. In dieser Datei sind die Standardmodellparameter von MET enthalten. Das Verzeichnis (R/W) in dem die Datei METStation.bin befindet. In dieser Datei sind die Wetterstationen, die MET verwendet, definiert. 16 MET® Betriebsanleitung 3 Die Architektur MET basiert auf der Multifunktionsleisten-Technologie von Microsoft (auch Ribbons genannt). Ursprünglich in Microsoft Office 2007 eingeführt als intuitiven Weg, auf die Benutzeroberfläche zuzugreifen. Das neue System der Multifunktionsleiste erhöht die Übersichtlichkeit und erleichtert die Bedienung. Die häufig verwendeten Befehle, befinden sich direkt unter der ‚Start‘ Registerkarte, welche beim ersten Ausführen von MET sofort zu sehen ist. MET ist bekannt als Ausbreitungsmodell. Das MET-Programm in der Version 4 besteht neben dem MET-Modul, auch aus dem Inkompatibilitätsmodul Incomp und dem Kartenmodul ISiMap. Als Schaltzentrale und Bindeglied zwischen den Modulen vermittelt der Navigator. Er besteht oben aus der Multifunktionsleiste mit Schnellzugriff auf die einzelnen Module. Links in der Liste sind die einzelnen MET-Szenarien verfügbar. Rechts in der Gefahrenmerkliste werden beim Anklicken auf ein MET-Szenario aus den Stoffdaten mögliche Gefahren angezeigt. Weiter werden sofern eine ERI-Card verfügbar ist 3 Links „Persönlicher Schutz“, „Einsatz-Massnahmen“ und „Erste Hilfe“ eingeblendet: 17 MET® Betriebsanleitung 18 MET® Betriebsanleitung 4 Der Navigator 4.1 Einleitung Mit der Integration des Moduls Incomp und den EriCards in der Version 4 war es aus Übersichtlichkeitsgründen kaum sinnvoll diese Funktionalität in die alte MET Version 3 Hauptmaske zu packen. Kommt dazu, dass gewisse Kunden nur das IncompModul, MET-Modul oder das ISiMap-Modul verwenden möchten. Deshalb haben wir beschlossen, eine Maske zu erstellen, die alle Module möglichst intelligent verbindet. Dieser neue Programmteil heisst Navigator. Die Verwendung des Navigators ist jedoch fakultativ, das heisst, dass Benutzer, die nur ein Modul verwenden möchten, die Programmoptionen so anpassen können, dass direkt das gewünschte Modul gestartet wird. 4.2 Die Maske des Navigators Der Navigator besteht aus 3 Teilen A: der Multifunktionsleiste, B: der Substanzdatenansicht, C: der Szenarioliste, D: den Gefahrenhinweisen, E: den eigenen Dokumenten, F: Sicherheitsdatenblätter (MSDS), G: den Nachweismethoden und H: den Links: 19 MET® Betriebsanleitung In der Substanzdatenansicht (B) werden die Stoffdaten, des in der Szenarioliste angewählten Stoffes angezeigt. Die Daten können in dieser nur angezeigt, aber nicht verändert werden. Sie kann ausblendet werden in dem Sie das -Symbol rechts oben anklicken. Die Ansicht kann mit angepinnt oder wieder gelöst werden. Ist die Ansicht gelöst und zusammengeklappt, sehen Sie nur noch den Reiter „Substanzdaten“: Angepinnt kann die Substanzdatenansicht verschoben werden. Im folgenden Bild wurde diese an den rechten Rand platziert: 20 MET® Betriebsanleitung Die Breite der Substanzdatenfenster kann ebenfalls verändert werden. Dazu fahren Sie mit dem Mauszeigers über den Fensterrand und sobald der Zeiger auf das Symbol: wechselt kann durch Drücken der linken Maustaste mit gleichzeitigem Fahren des Mausszeigers, die Breite des Fenster verändert werden: 21 MET® Betriebsanleitung Die Breite der 2 Kolonnen im Substanzdatenfenster kann ebenfalls analog angepasst werden. Innerhalb der Ansicht können Sie die Masseinheit des entsprechenden Substanzwertes ändern in dem Sie das Feld anklicken und dann auf den Combobox-Schalter klicken (Kombinationsfeld). In der Liste sehen Sie den Stoffwert in verschiedenen Einheiten. Wenn Sie nun einen dieser Wert mit Masseinheit anwählen, dann werden in Zukunft die Werte in dieser Einheit angezeigt. Der grösste Teil des Navigators wird von der Liste (C) mit den vom Benutzer definierten Szenarien gebildet. Jede Zeile besteht aus einem Feld mit der Stoffbezeichnung, mit einem Bemerkungsfeld und mehreren Schaltern sowie einer Ankreuzbox. 22 ID 1 2 3 4 MET® Betriebsanleitung Feldname Substanzname Schalter „Stoff“ Schalter „MET“ Schalter „Karte“ 5 Bemerkung 6 Kontrollkästchen Beschreibung Name der Substanz Öffnet den Dialog Substanzsuche Öffnet das MET Szenario Öffnet das interne Kartenmodul ISiMap und zentriert die Karte auf dem Freisetzungsort. Wird nur angezeigt wenn das Szenario mit der Karte verlinkt ist. Bemerkungstext. Das Szenario ist geschützt, wenn das Kontrollkästchen gesetzt ist. In diesem Modus können Änderungen am Szenario vorgenommen werden. Diese werden beim Schliessen des Szenarios nicht gespeichert. Der Schalter „Suche“ wird für geschützte Szenarien ausgeblendet 23 4.3 MET® Betriebsanleitung Das ISi-Menü im Navigator ID Feldname 1 Neu 2 Öffnen… 3 Anfügen aus… 4 Speichern 5 Speichern unter… 6 Drucken Beschreibung Löscht die aktuelle Liste mit Szenarien im Navigator Der Dialog „Öffnen“ wird sichtbar. In diesem kann eine Navigator-Datei mit Erweiterung .isin Liste ausgewählt und geöffnet werden. Änderungen an den Szenarien in der Liste werden automatisch in die zuletzt geöffnete Navigator-Datei gesichert. Beim Start des Navigators wird die zuletzt geöffnete Datei geladen. Der Dialog „Öffnen“ wird sichtbar. In diesem kann eine Navigator-Datei mit Erweiterung .isin Liste ausgewählt und geöffnet werden. Fügt an die aktive Szenarien-Liste zusätzlich die in der ausgewählten Navigator-Datei vorhandenen Szenarien an. Speichert die aktive Szenarien-Liste in die zuletzt geöffnete Navigator-Datei. Der Dialog „Speichern unter“ wird sichtbar. Speichert die aktive Szenarien-Liste in eine neue Navigator-Datei. Der Dialog „Ausgabe-Einstellungen“ wird an- MET® Betriebsanleitung 24 7 8 9 10 4.4 gezeigt zur Auswahl des Druckers und der weiteren Druckeinstellungen. Mit der Quittierung „Starten“ wird der Druckauftrag ausgeführt. Seitenansicht Die Seitenansicht mit dem Bericht wird angezeigt. Wird gleichzeitig die Shift-Taste gedrückt gehalten, wird der Berichtsdesigner gestartet. Schliessen Schliesst den Navigator. Zuletzt verwendete Dokumente Zeigt die Liste der zuletzt verwendeten Dokumente an. Beenden Beendet das Programm. Die Multifunktionsleiste ID Feldname 1 Einfügen 2 Ausschneiden 3 Kopieren 4 Markiere alle Stoffe 5 Markierung 6 Statusleiste 7 Aktualisierung 8 Löschen 9 Auf Beschreibung Erlaubt das Einfügen einer Liste von Stoffnamen aus einem externen Programm wie z.B. Microsoft Excel. Pro Textlinie dürfen ein Stoffname und eine Bemerkung aufgeführt sein. Entfernt die markierten Substanznamen aus der Liste und speichert die Namen und die Bemerkungen in der Zwischenablage. Diese Funktion ist nur für ungeschützte Zeilen möglich. Kopiert die markierten Substanznamen oder Bemerkungen aus der Liste und speichert die Namen und Bemerkungen in die Zwischenablage. Markiert die Liste Diese Funktion ändert die Hintergrundfarbe des Listeneintags oder der Listeneinträge. Mit Anklicken des Pfeilsymbols auf der rechten Seite öffnet sich der Farbendialog. Anzeigen oder Ausblenden der Statusleiste Aktualisiert die Szenarioliste Löscht ein Szenario in der Liste. Diese Funktion ist nur für ungeschützte Zeilen möglich. Bewegt der markierte Eintrag in der Szenarioliste eine Position nach Oben. Diese Funktion 25 MET® Betriebsanleitung 14 Stil 15 Hilfe ist nur für ungeschützte Zeilen möglich. Bewegt der markierte Eintrag in der Szenarioliste eine Position nach Unten. Diese Funktion ist nur für ungeschützte Zeilen möglich. Startet das MET-Modul und ermöglicht die Eingabe eines neuen Szenarios. Startet das interne Kartenmodul ISiMap Startet das Incomp-Modul oder wenn das Modul schon geöffnet ist, wird dieses Fenster aktiviert. Ändert die Farbgebung des Programms Ruft die Hilfe zum Programm auf. ID Feldname 1 Neue Substanz Beschreibung Öffnete den Dialog „Neue Substanz“: 10 Ab 11 MET-Modul 12 Kartenmodul 13 Incomp-Modul 2 Synonyme Geben Sie den gewünschten neuen Substanznamen in 1 ein, und bestätigen Sie die Eingabe mit OK. Die eigentlichen Substanzdaten geben Sie ein, indem Sie das MET-Modul mit der neuen Substanz öffnen und Daten in die Masken mit Reiter „Physik&Chemie“ und „Toxikologie“ eingeben und die Taste „Speichern“ aktivieren. Öffnet den Dialog „Synonyme“. Siehe Kapitel 4.5. MET® Betriebsanleitung 26 ID Feldname 1 Update 2 Schutz 3 Optionen Beschreibung Mit dieser Funktion kann das MET-Programm über Internet aktualisiert werden. Vor Sie diese Funktion anwenden, beachten Sie, dass Sie über Lese- und Schreibrechte im MET-Programmverzeichnis verfügen. Zudem muss Ihre Firewall das Herunterladen von Dateien erlauben. Öffnet den Dialog „Schutz“. Siehe Kapitel 15. Öffnet den Dialog „Optionen“. Siehe Kapitel 14. 4 Info 4.5 Synonyme Jedem Stoff in der Substanzdatenbank können mehrere Namen zugewiesen werden. Beispielsweise kann der Stoff Ethanol auch über die Synonyme Sprit oder Aethanol gefunden werden. Wird in der Szenario-Liste des Navigators ein Eintrag ausgewählt und der Dialog „Synonyme“ geöffnet, können die zugeordneten Synonyme bearbeitet werden. 27 MET® Betriebsanleitung ID Feldname 1 Kolonne Substanzname 2 Kolonne H 3 Deu 4 Eng 5 Fr 6 It 7 CAS 8 EC 9 UN Beschreibung Name oder Synonyme der Substanz Bestimmt ob es sich beim Substanznamen in derselben Reihe um einen Hauptnamen handelt. Ein Hauptname soll einen chemischen Stoff möglichst eindeutig identifizieren. Pro Sprache soll nur ein Hauptname existieren. Bestimmt ob es sich beim Substanznamen um einen in der deutschen Sprache gebräuchlichen Namen handelt. Bestimmt ob es sich beim Substanznamen um einen in der englischen Sprache gebräuchlichen Namen handelt. Bestimmt ob es sich beim Substanznamen um einen in der französischen Sprache gebräuchlichen Namen handelt. Bestimmt ob es sich beim Substanznamen um einen in der italischen Sprache gebräuchlichen Namen handelt. Chemical Abstracts Service Nummer European Inventory of Existing Commercial Chemical Substances (EINECS) Nummer Die UN-Nr ist eine vierstellige Kennzeichnungsnummer für den Transport gefährlicher Güter nach UNO - Klassifizierung. Es ist 28 MET® Betriebsanleitung 10 Attribute 11 Neu 12 Löschen 13 OK 14 Abbrechen zu beachten, dass einer UN-Nr. mehrere Stoffe oder Stoffgemische zugeordnet sein können. Die Kolonnen 2-9 sind nochmals in dieser Attributen-Gruppe vorhanden. Zufügen eines neues Synonyms Löscht ein Synonym. Die Änderungen werden übernommen und der Dialog wird geschlossen. Die Änderungen werden verworfen und der Dialog wird geschlossen. Die Zuordnung der Sprache ist zurzeit nur bei einer kleineren Anzahl von Synonymen vorhanden. 29 MET® Betriebsanleitung 5 Die Suche nach einer Substanz oder dem Sicherheitsdatenblatt 5.1 Einleitung MET enthält eine umfangreiche Substanzdatenbank mit einer hohen Zahl an Synonymen. Die Suche erfolgt über den Substanznamen wie auch UN-Nr, CAS-Nr usw. Neben der eigentlichen Substanzdatenbank mit ca. 7‘000 Stoffen enthält das Programm über 80‘000 Sicherheitsdatenblätter (MSDS). Im Dialog Substanzsuche kann ebenfalls nach Sicherheitsdatenblätter gesucht werden. 5.2 Die Suche mit Hilfe des Substanznamens MET erlaubt das schnelle Suchen von Substanznamen im Dialog Substanzsuche in der alle Synonyme zugänglich sind. Der Dialog besteht aus 3 Bereichen: Der Eingabebereich (A), die Resultatliste (B), der Suche von Sicherheitsdatenblättern (MSDS) (C) und der Bereich D mit der Substanzdatenansicht, der ADR-Liste (Accord européen relatif au transport international des marchandises Dangereuses par Route), der Synonymliste und den Sicherheitsdatenblattansicht. 30 MET® Betriebsanleitung Die Suche erlaubt auch die Verwendung des Jokerzeichen *. Das Jokerzeichen kann entweder zu Beginn oder am Ende des Begriffs verwendet werden. Dazu geben Sie bei geschlossener Auswahlliste z.B. den Text „*dioxin“ ein: Ergänzend kann auch nach UN-Nr und CAS-NR (Chemical Abstracts Service) gesucht werden, dazu geben Sie wie oben beschrieben das Feld „Eingabe Substanzidentifikation“ z.B. ein: Eingabe 75-01-4 1082 Bedeutung Suche nach CAS-NR 75-01-4 Suche nach UN-NR 75-01-4 Wird der Suchbegriff oben geändert wird diese Aenderung automatisch in der „Suche nach Sicherheitsdatenblätter MSDS“ übernommen: 31 MET® Betriebsanleitung Das Programm hängt dabei automatisch das Zeichen „~“ an den Namen, dieses bewirkt, in der Suche unten, eine unscharfe Suche. In der Substanzdatenbank sind ca. 7000 Stoffe vorhanden. Das Programm weist aber über 80000 Sicherheitsdatenblätter auf. Ist ein Sicherheitsdatenblatt nicht einer der 7000 Substanzen zugewiesen können die Daten nicht in das Ausbreitungsmodell geladen werden (in der aktuellen Version). Das Sicherheitsdatenblatt kann jedoch dennoch eingesehen werden. In der Liste „Gefunden in alphabetischer Liste“ sind den einzelnen Einträge rechts die Symbole oder zugeordnet je nachdem ob der Substanz ein Sicherheitsdatenblatt im PDF Format zugeordnet ist. Ein Klick auf das Symbol zeigt das Sicherheitsdatenblatt rechts in der Ansicht an: 32 MET® Betriebsanleitung Wie die meisten Fenster in MET kann auch der Substanzsuche-Dialog in seiner Grösse verändert werden (1). Siehe nächstes Bild. Die Unterteilung zwischen der Suche links und der Sicherheitsdatenblattansicht rechts kann durch Positionieren des Mauszeigers auf die Trennlinie (2) und durch das Aktivieren der linken Maustaste und gleichzeitigem Bewegen des Mauscursors angepasst werden: 33 MET® Betriebsanleitung Die meisten Sicherheitsdatenblätter bestehen aus mehreren Seite. Mit den Schaltern „Nächste“(1) und „Vorherige“ (2) kann innerhalb des Sicherheitsdatenblatts vorwärts und rückwärts geblättert werden: ID Feldname 1 Nächste 2 Vorherige 3 „1. Seite“ Beschreibung Mit diesem Schalter kann innerhalb des Sicherheitsdatenblatts vorwärts geblättert werden. Mit diesem Schalter kann innerhalb des Sicherheitsdatenblatts rückwärts geblättert werden. Mit diesem Schalter wird die 1. Seite des Si- 34 MET® Betriebsanleitung 4 PDF öffnen 5 Schiebeschalter 5.3 cherheitsdatenblatts angezeigt. Mit diesem Schalter wird das Sicherheitsdatenblatt im PDF-Anzeigeprogramm geöffnet. Mit dem Schiebeschalter kann die Seite eingestellt oder falls die Suchliste links aktiv durch Bewegen des Mausrads geändert werden. Die Suche mit Hilfe der UN-Nr Klassifizierung Nach der UN-Nummer (unten) kann auch alternativ in der orangen Gefahrentafel gesucht werden. Beispielsweise geben sie die Zahl 1005 im unteren Feld der orangen Gefahrentafel ein und aktivieren Sie die Taste EINGABE. Der Dialog „Substanzsuche“ öffnet sich automatisch und zeigt die gefundenen Stoffe im Bereich Suchresultate an: 35 5.4 MET® Betriebsanleitung Die Suche nach einem Sicherheitsdatenblatt Die Suche eines Sicherheitdatenblattes wird im unteren Teil des Dialogs durchgeführt: Zuerst geben Sie in das Eingabefeld den gewünschten Suchbegriff, wie den Substanzname, CAS-Nr oder UNNr. Im folgendem Beispiel wurde Vinylchlorid eingegeben und dann der Schalter „Suche“ aktiviert. Die Resultatliste wird mit einem Eintrag „Vinylchlorid“ gefüllt: Wenn Sie den Eintrag „Vinylchlorid“ anklicken wird rechts das Sicherheitsdatenblatt von Vinylchlorid angezeigt. 36 MET® Betriebsanleitung Wird das Jokerzeichen * angehängt werden auch Name gefunden, die länger sind als Vinylchlorid: Wird das Unscharfzeichen ~ angehängt werden auch ähnlich geschriebene Wörter gefunden. Beispielsweise erscheint bei der Eingabe von „Viylhlrid“ auch „Vinylchlorid“: Die Suche wird immer im Bereich durchgeführt der unten ausgewählt wurde: MET® Betriebsanleitung 37 Bereich Volltext Name CAS-Nr UN-Nr Manuell Bedeutung Suche im Text aller Sicherheitsdatenblätter Suche nur im Namen des Sicherheitsdatenblattes Suche nur in den CAS-Nr, die in den Sicherheitsdatenblätter vorhanden sind. Suche nur in den UN-Nr, die in den Sicherheitsdatenblätter vorhanden sind. Suchbegriff werden vom Benutzer selber aufgebaut. Die einzelnen Suchbegriffe werden mit der Angabe des Bereichsname gekennzeichet: Bereichsname:Suchbegriff Bereichsname text name cas un z.B.: Suche von P331 in Volltext: text:P331 Die Suche nach dem GHS H-Satz „H330“ und nach der Farbe „gelb“ lieferte alle Sicherheitsblätter die sowohl H330 und gelb enthalten: 38 MET® Betriebsanleitung Beispielsweise im MSDS von 1,3-Dinitrobenzene: 39 MET® Betriebsanleitung 6 Das MET-Modul 6.1 Einleitung Das Programm MET ist sehr einfach zu bedienen. Es folgt der üblichen Arbeitsweise unter Windows. Dazu lohnt es sich, die einzelnen Reiter des Szenarios, die Multifunktionsleiste (siehe Kapitel 4.4) und des ISi-Menüs (siehe Kapitel 6.5.6) anzusehen. Jedes Szenario-Fenster enthält mehrere Masken auf die Sie über die entsprechende Reiter zugreifen können. Die einzelnen Masken sind: Maske mit Reiter Szenario Zonen Chemie&Physik Toxikologie Jede Maske kann mit der Maus durch Klicken auf den gewünschten Reiter aufgerufen werden. Zusätzlich können Sie einige weitere Funktionen über die Multifunktionsleiste (siehe Kapitel 4.4) erreichen. Die einzelnen Szenario-Masken werden in den folgenden Kapiteln detaillierter besprochen. 6.2 Ihr erstes Szenario 6.2.1 Was ist ein MET-Szenario? Ein Szenario in MET beschreibt einen Störfall mit einem chemischen Stoff. Jedes einzelne Szenario wird durch eine Fülle von Informationen beschrieben wie Angaben zur Umgebung, die Masse der Substanz, die Substanzdaten, die Daten zum Behältnis und weitere Daten wie die Standardwerte, die sich in vielen Fällen nie ändern werden. Jedes Szenario wird in einem separaten Fenster dargestellt. Wenn Sie das METModul starten, erstellt das Programm automatisch ein neues Szenario (wie in nachstehendem Bild dargestellt): 40 MET® Betriebsanleitung Das Programm berechnet Vorgaben für einige Umgebungsdaten, wie die Wahl von Tag oder Nacht oder die zu erwartende Temperatur. Ihre Daten geben Sie hauptsächlich in der Maske mit dem Reiter „Szenario“ ein. Das Programm wiederum schätzt aufgrund dieser Eingabewerte verschiedene Ausgabeparameter ab und zeigt diese in grafischer Form an. Selbstverständlich kann das Szenario auch abgespeichert und wieder geöffnet werden. Als Titel für das Hauptfenster wählt das Programm den Substanznamen oder den Dateinamen, falls das Szenario gespeichert wurde, zusätzlich den Programmnamen MET und ob es sich um ein Datei- oder Kartenszenario handelt: 41 MET® Betriebsanleitung Es wäre ohne Zweifel sehr mühsam, wenn Sie die Substanzdaten in jedes neue Szenario eingeben müssten. Daher beinhaltet MET eine Substanzdatenbank mit Daten von mehreren tausend Substanzen, von der Sie die Substanzwerte sehr leicht in das aktive Szenario kopieren können. Übrigens ist es Ihnen als fortgeschrittener MET - Benutzer auch selber möglich die Datenbank zu ergänzen oder abzuändern. 6.2.2 Kopieren der Substanzdaten ins Szenario Das Kopieren der Substanzdaten ins Szenario ist sehr einfach: Sie klicken im Gruppenfeld „Substanzwahl“ das lange Eingabefeld links neben dem Feldstechersymbol an und beginnen mit der Eingabe des Substanznamens: Das Programm öffnet automatisch den Substanzsuchedialog (siehe Kapitel 5) und zeigt in der Liste „Gefunden in alphabetischer Liste“ mögliche Treffer an. Die Suchmethode erfolgt alphabetisch. In den Optionen unter „Allgemein; Substanzsuche“ kann mit der Ähnlichkeitssuche auch die fehlertolerante Suche aktiviert werden. 42 MET® Betriebsanleitung Wenn ein Name in der Liste der Suchresultate angeklickt wird, werden in dem rechten Bereich die Substanzdaten oder Angaben zum ADR oder den zugeordneten Synonymen angezeigt. Welche Daten angezeigt werden, kann durch die Wahl des entsprechenden Reiters festgelegt werden: Jedes Substanzdatenblatt hat genau einen Substanznamen in der jeweiligen Programmsprache (zur Zeit Deutsch und Englisch). Dieser Substanzname wird in MET als „Hauptname“ bezeichnet. Daneben sind dem Substanzdatenblatt mehrere Synonymbezeichnungen zugewiesen. Bei der Substanzsuche erscheinen links der Synonymbegriff und rechts der zugewiesene Hauptname. 43 MET® Betriebsanleitung Ein Synonymbegriff kann mehreren Substanzdatenblättern zugewiesen sein. Mit der Betätigung der Taste „OK“ werden die Stoffdaten ins Szenario kopiert. 6.2.3 Ihre erste Ausbreitungsrechnung Mit den aus der Datenbank ins Szenario kopierten Substanzdaten von Vinylchlorid fehlt für eine einfache Abschätzung noch die Masse der freigesetzten Substanz. Diese geben Sie im Gruppenfeld Substanz ein: Beispielsweise 1 t (= 1 Tonne). Klicken Sie mit dem Mauszeiger das Feld neben dem Text Masse an, geben Sie „1“ ein und betätigen Sie die Taste „TAB In der unteren Maske sehen Sie die ermittelte Ausbreitungsabschätzung: Falls sich die von Ihnen ermittelten Zahlen von jenen in diesem Handbuch unterscheiden, müssen Sie nicht beunruhigt sein, denn wie oben beschrieben, berechnet das Programm Vorgaben für die Felder Jahreszeit, Tageszeit und Temperatur. Je nachdem wann Sie ein neues Szenario öffnen, werden diese Felder mit anderen Vorgaben abgefüllt. Weil wir bisher aber nur die Substanzdaten ins Szenario kopiert 44 MET® Betriebsanleitung und die Masse eingeben haben, ist es möglich, dass das Modell auf anderen Vorgaben beruht. Sicher möchten Sie nun Ihr erstes Modell verfeinern. Beispielsweise möchten Sie die Windgeschwindigkeit ändern. Sie können entweder die Windgeschwindigkeit in Kilometer pro Stunde in das entsprechende Feld eingeben oder Sie öffnen die Windtextliste und wählen die Angabe, die dem aktuellen Wind am besten entspricht: Sobald Sie einen neuen Windtext mit dem Mauszeiger anklicken wird eine mittlere Windgeschwindigkeit ins numerische Feld geladen, und das Modell wird neu berechnet. 6.3 Der Eingabeassistent 6.3.1 Einleitung Der Eingabe-Assistent erleichtert die Eingabe für den unerfahrenen MET-Benutzer. Mit seiner Hilfe kann die Einarbeitungszeit in MET verkürzt und Fehler können vermieden werden. Um den Benutzer zu unterstützen werden die einzelnen Fragen sowie deren Eingabemöglichkeiten kurz erklärt. Erfahrene Benutzer können den Eingabe-Assistenten deaktivieren (siehe Kapitel 0). 6.3.2 Die Bedienung Der Eingabe-Assistent wird, je nach gewählter Einstellung, automatisch nach dem Öffnen des MET-Moduls gestartet (siehe Optionen Kapitel 0) oder kann mit einem Klick auf die Multifunktionsleiste unter „Start; Module“ das Symbol „Eingabe Assistent“ manuell gestartet werden: 45 MET® Betriebsanleitung Der Eingabe-Assistent präsentiert dem Benutzer jeweils auf einer Dialogmaske eine Frage, die er entweder mit einer Wahl einer vorgegebenen Antwort, oder einem numerischen Wert beantwortet. Nach der Eingabe wählt der Benutzer einen der Schalter in der unteren Fensterleiste. Üblicherweise wird dies der Knopf „Nächste >“ sein. Die Bedeutung der einzelnen Schalter ist wie folgt: ID Feldname 1 Zurück Beschreibung Mit „Zurück“ wird die vorherige Eingabemaske angezeigt. 46 MET® Betriebsanleitung 2 Nächste 3 Abbrechen 4 Beenden Mit „Nächste“ wird die folgende Eingabemaske angezeigt. Mit jedem Klick auf den Schalter „Nächste“, wird die Wahl oder der eingegebene Wert in das MET Szenario eingesetzt. Beendet den Eingabeassistenten. Nach der Beantwortung aller Fragen wird der Eingabeassistent geschlossen. 6.3.3 Die Masken des Eingabeassistenten Die erste Maske des Eingabeassistenten ist der Willkommensdialog. Mit dem Klick auf den Schalter „Nächste >“, wird die Maske zur Wahl des Gefahrstoffnamens geöffnet: 47 MET® Betriebsanleitung Oben im Feld „Eingabe Stoffidentifikation“ kann ein Teil des Stoffnamens eingegeben werden. Die Liste mit den Suchresultaten wird dabei fortlaufend aktualisiert. Wenn der Benutzer den gewünschten Namen in der Suchliste gefunden hat, wählt er ihn durch Anklicken aus. Das Programm zeigt dann in der unteren Liste an die zugeordneten Synonyme. Mit dem Klick auf den Schalter „Nächste >“, wird wieder die nächste Maske geöffnet. Die weiteren Masken sind einheitlich aufgebaut: Oben der Titel bezeichnet schlagwortartig in roten Buchstaben den gewünschten Parameter. Unter der horizontalen roten Linie wird in himmelblauer Farbe die Frage präsentiert. In schwarzer Schrift folgen die Auswahlmöglichkeiten ergänzt mit einer kurzen Erklärung in dunkelblauer Schrift. In grüner Schrift sind weitere Erläuterungen ersichtlich: 48 MET® Betriebsanleitung Nach der Beantwortung der Frage wählt der Benutzer wiederum den Schalter „Nächste >“ und gelangt so zur nächsten Frage. Falls alle Fragen beantwortet worden sind wird der Schalter „Nächste >“ deaktiviert und „Beenden“ aktiviert. Falls der Benutzer wünscht kann er zur vorherigen Fragen mit dem Schalter „< Zurück“ gelangen oder den Assistenten mit „Abbrechen“ beenden. 6.4 Speichern und Öffnen eines Szenarios Jedes Szenario wird automatisch in der Navigator-Liste abgelegt und beim Schliessen des Programms in der Navigator-Datei gespeichert. Nach dem Laden des Programms steht das Szenario im Navigator wieder zur Verfügung. Zudem kann ein Szenario als einzelne MET-Datei über das ISi-Menü „Speichern unter..“ gesichert und wieder mit „Öffnen“ geladen werden. Als weitere Alternative kann ein Szenario auch auf der digitalen Karte abgelegt und wieder geöffnet werden (nur im Modul ISiMap). Das Programm zeigt Ihnen im Szenario-Titel an, ob es sich um ein „Dateiszenario“ oder ein „Kartenszenario“ handelt und damit wohin das Szenario gespeichert wird, falls Sie „Datei: Speichern“ wählen: 49 MET® Betriebsanleitung Aus einem Dateiszenario kann ein Kartenszenario werden, indem es mit einer Kartenposition verlinkt wird (siehe Kapitel 12.6.4). Umgekehrt wird aus einem Kartenszenario ein Dateiszenario, wenn Sie ein Kartenszenario mit Befehl „Datei: Speichern unter..“ als Datei abspeichern. In diesen Fällen bleiben die ursprünglichen Szenariodaten erhalten, d.h. die Daten darin werden nicht geändert. 50 6.5 MET® Betriebsanleitung Das MET-Modul im Detail 6.5.1 Reiter Szenario In der Maske „Szenario“ werden einerseits die Umgebungsdaten, die Substanz, die Menge und die Freisetzungsart festgelegt, andererseits werden die Resultate des Modells nach erfolgreicher Rechnung auf einen Blick in den Diagrammen im unteren Bereich der Maske dargestellt. Die einzelnen Bereiche sind mit den Buchstaben A-G gekennzeichnet und sind wie folgt: ID A B C D Bereich Umgebungsangaben; Wetter Auswahlliste Behältnis HIN- und UN-Nr Anzeige, Wahl Substanzwahl und Menge 51 MET® Betriebsanleitung E Freisetzungsart F Abgeschätzte Resultate In den nächsten Kapiteln werden die Felder, Aktionsschalter und Auswahllisten im Detail erklärt. 6.5.1.1 A: Umgebungsangaben, Wetter In der Gruppe "Umgebungsangaben, Wetter" werden Angaben zum aktuellen Wetter eingegeben. Das Programm berechnet aus diesen Eingaben die Wetterklassierung. Beim Öffnen einer neuen Maske setzt das Programm mögliche Werte für die Felder Tag/Nacht, Sommer-/Winterhalbjahr und Lufttemperatur ein. Alternativ können die Daten zu Regen, rel.Feuchte, Lufttemperatur, Luftdruck, Windgeschwindigkeit, Windrichtung und Windwinkel auch online von einer Wetterstation (auch Meteostation genannt) übernommen werden (siehe Kapitel 6.7.) ID Feldname 1 Nebel 2 Bodennebel 3 Regen (kein, wenig, mittel, stark) Beschreibung Darunter werden Wolken verstanden, die direkt im Ausbreitungsraum einer toxischen Wolke liegen und die Sichtweite einschränken. Bodennebel sind kleine Wolken bis zu 10 m Höhe, die sich vorwiegend als Kälteseen in Geländesenken oder entlang von Flussläufen oder im Bereich von Gewässern bilden. Die Inversionsschicht liegt hier sehr tief, die vertikale Ausbreitung ist stark eingeschränkt. Aus Erfahrung werden bei dieser Situation die Wolken sehr lang. Bei einem Brand wird die „Inversionsschicht“ praktisch immer durchbrochen. Hier wird der Auswascheffekt aus der Wolke berücksichtigt. Die Konzentrationen für grosse Distanzen nehmen dadurch ab, aber die Substanz wird durch das Ausregnen auch im Zwischengelände abgelagert (die Deposition wird nicht berechnet). Ein leichter Regen ist ein Nieselregen, ein mittlerer Regen ein „normaler, üblicher Regen“, ein starker Re- 52 4 5 6 7 8 MET® Betriebsanleitung gen ein Platzregen. Mit der Eingabe im Feld Regen, können Sie auch den Einfluss eines Wasserwerfers bei einem Brand auf die Schutzgrenze (auch Effektgrenze genannt) aufzeigen Brand Falls gleichzeitig mit einer Freisetzung einer toxischen Substanz ein Brand auftritt, führt die Thermik dazu, dass die Gase aufsteigen. Dies führt zu einer Überhöhung des Ausgangspunktes der toxischen Wolke, die in diesem Fall, bis zum Aufschlagspunkt auf dem Boden, als Kugel gerechnet wird (Abstand von der Quelle, bis zum Auftreffen auf dem Boden). Je nach Stärke des Brandes wird dabei auch eine erhöhte Durchmischung mit Luft berücksichtigt. Falls mit den Löscharbeiten gekühlt wird, muss die Gaswolke tief gerechnet werden Wird die Gaswolke durch die Löscharbeiten kühler, so verringert sich die Thermik, und die Wolke breitet sich tiefer aus. Bedeckungsgrad Bezeichnet den Bedeckungsgrad bei dem Weniger oder mehr als 50% der Anteil des Himmels, der von klar erkennHimmel bedeckt baren Wolken bedeckt ist, grösser als 50% ist. Wolken in unmittelbarer Bodennähe der Wolke sind als Nebel einzugeben. Mit einem leichten Dunst kann keine Bedeckung abgeschätzt werden. Tageszeit Tag: Eine halbe Stunde nach Sonnen(Tag, Nacht) aufgang bis eine halbe Stunde vor Sonnenuntergang. Jahreszeit Sommerhalbjahr: Monate: April, Mai, Juni, (Sommerhalbjahr, Winterhalb- Juli, August, September; Winterhalbjahr: jahr) Oktober, November, Dezember, Januar, Februar, März. Bebauung Die Bebauung (Überbauung) berücksichtigt (Stadt, Dorf, Land, Wald) die Dichte der Häuser aber auch die von Wäldern als Hindernisse für die Gaswolke als so genannte Bodenrauhigkeit. Diese Rauhigkeit bewirkt eine grössere Durchmischung der Gaswolke mit Luft, und dadurch eine raschere Verbreiterung der Wolke. Häuser oder Fahrzeuge, die in unmittelbarer Umgebung der Quelle stehen, können einen enormen Einfluss auf die Ausbreitung haben, sind hier aber nicht berücksichtigt. Auch topografische Eigenheiten haben 53 MET® Betriebsanleitung einen Einfluss. Die relative Luftfeuchtigkeit ist das in Prozent ausgedrückte Verhältnis des tatsächlich vorhandenen Wasserdampf-Gehalts zu dem bei der herrschenden Temperatur entsprechenden Sättigungsgehalt. Thermische Strahlung (Wärmestrahlung) wird in der Luft von dem enthaltenen Wasserdampf absorbiert. Je höher die Luftfeuchtigkeit desto höher die Dämpfung der Wärmestrahlung. Mittlere Lufttemperatur, der die Gaswolke 10 Lufttemperatur ausgesetzt ist. Die Lufttemperatur wird als Mittel der jahreszeitlichen Temperatur über das Datum der Systemuhr des Computers abgeschätzt. Mittlerer barometrischer Druck. (760 mmHg 11 Luftdruck entspr. 1013.25 hPa); Aktueller Luftdruck. Die üblichen Luftdruckschwankungen haben keinen sehr grossen Einfluss auf die Resultate. Es kann deshalb von einem mittleren Luftdruck des Ortes ausgegangen werden Steuert die Masseinheit des Temperaturfelds 12 Masseinheit Temperatur (ID 10) in Grad Celsius, Grad Fahrenheit und Kelvin Steuert die Masseinheit des Luftdrucks (ID 13 Masseinheit Druck 11) in Hektopascal = hPa, Pascal = Pa, Bar = bar, mm Quecksilber = mmHg, physikalische Atmosphäre = atm, Pound per square inch (Pfund pro Quadratzoll) = psi 14 Startet oder beendet die Verbin- Startet oder beendet die Verbindung zur dung zur Meteostation (sofern Wetterstation. Bei erfolgreichem Vervorhanden) bindungsaufbau werden die Meteodaten periodisch von der Station abgefragt und verarbeitet. Die mittlere Windgeschwindigkeit muss auf 15 Windgeschwindigkeit der Höhe angegeben werden, auf welcher sich die Wolke am längsten ausbreitet. Diese Geschwindigkeiten können in Bodennähe im Vergleich zu etwa 5 - 10m Höhe sehr stark variieren. Sie verändert sich auch in topographischen Einschnitten, Häuserschluchten, hinter Hindernissen usw. Bei Schwankungen ist eher der kleinere Wert zu wählen, da so konservativere Resultate erhalten werden. 16 Masseinheit Windgeschwindig- Steuert die Masseinheit der Windkeit geschwindigkeitsfelds (ID 15) in Kilometer 9 Relative Luftfeuchtigkeit in % 54 MET® Betriebsanleitung 17 Windwirkung (Beschreibungen) 18 Windrichtung in Grad 19 Windrichtung gemäss Windrose 20 Windwinkel in Grad pro Stunde = km/h, Meter pro Sekunde = m/s, Meilen pro Stunde = mph. Anstelle der exakten numerischen Windgeschwindigkeit kann auch die Eingabe über die Windeffekte erfolgen. Der Ort der Beobachtung ist bezüglich der Wolkenausbreitung sorgfältig zu wählen. Bezieht sich auf die Himmelsrichtung woher der Wind bläst in 0 – 359° . Nordrichtung entspricht 0°, die Ostrichtung 90°. Bei Windstille (Windgeschwindigkeit < 0.1 m/s): Wettersituation, bei welcher kein Wind festgestellt werden kann, und deshalb ist auch keine Windrichtung erkennbar. Hier muss eine Ausbreitung in alle Richtungen (360°) angenommen werden. Die Diffusion ist so langsam, dass die Zeiten bis zum Erreichen der vorgegebenen Schwellwerte sehr gross sind (oft mehrere Stunden). Bezieht sich auf die Himmelsrichtung woher der Wind bläst. Sie wählen die ungefähre Richtung N, NO, O, SO, S, SW, W oder NW in der Auswahlliste. Wenn Sie zum Beispiel SO wählen erscheint automatisch 135° im numerischen Feld. Der halbe Windwinkel entspricht der Standardabweichung der Windrichtung im Mittel der letzten 10 Minuten um die mittlere Windrichtung. Dieser Wert wird nur angezeigt wenn die Wetterdaten von einer Meteostation stammen. Jahreszeit, Tageszeit und mittlere jahreszeitliche Temperatur können vom Programm nur korrekt errechnet oder aus der Tabelle ausgelesen werden, wenn die Systemuhr und das Datum korrekt eingestellt sind, und wenn der Ort mit Koordinaten sowie mit der Abweichung zur Weltzeit richtig erfasst sind. 55 MET® Betriebsanleitung 6.5.1.2 B: Auswahlliste Behältnis Die Auswahlliste mit den Behältnissen erlaubt es z.B. einen Zisternen- oder Tankwagen auszuwählen. Das Programm setzt automatisch das zugewiesene Volumen in das entsprechende Szenario-Feld. Welche Daten in das Szenario übernommen werden, erfolgt über eine Steuerungsdatei die der Benutzer gemäss seinen Bedürfnissen anpassen kann. Es können auch Piktogramme oder Bilder zugefügt und bestehende gelöscht werden. Neben dem Tankvolumen kann die Substanzmasse, der Arbeits- und Berstdruck oder sogar der Substanzname angegeben werden. In diesem Fall werden bei der Wahl des Behältnisses automatisch die Substanzdaten geladen. Die Hintergrundsfarbe der Auswahlliste „Behältnis“ kann grau, rot, gelb, grün sein. Diese Farbgebung erlaubt es rasch erkennen zu können, wie gut ein gasförmiger Stoff mit der Nase wahrgenommen werden kann, wird die Maske innerhalb des Bereichs Substanz mit einer „Ampelfarbe“ (rot: Gefahr, gelb: Achtung, grün: Gefahr erkennbar) eingefärbt. Die einzelnen Farben bedeuten: Rot Die gefährdete Zone im Freien kann mit durchschnittlicher Geruchsempfindlichkeit nicht erkannt werden, LOT < 0.0. Gelb Die gefährdete Zone im Freien kann mit durchschnittlicher Geruchsempfindlichkeit nicht immer sicher erkannt werden, 0 ≤ LOT < 1.414. Grün Die gefährdete Zone im Freien kann mit durchschnittlicher Geruchsempfindlichkeit erkannt werden, LOT >= 1.414. Grau Die Geruchskonzentration ist bei diesem Stoff nicht erfasst oder unbekannt. 56 MET® Betriebsanleitung Die ASCII-Steuerungsdatei „Masspict.ini“ lässt sich über die Optionen (siehe Kapitel 0) mit dem Knopf „Szenario-Behältnis Steuerdatei bearbeiten“ öffnen. Die einzelnen Piktogramme oder Bilder finden Sie bei einer lokalen Installation im Programmverzeichnis im Unterverzeichnis Masspict. Die ini-Datei weist folgendes Format auf: [1] File=Leer.pcx Mass=0.0 Volume=0.0 Name= [2] File=2achser.pcx ; Masse in kg Mass= ; Volumen in m3 Volume=35 ; Berstdruck in hPa BurstPressure=30000 ; Maximaler Arbeitsdruck in hPa OperatingPressure=12000 ; Substanz in Tank Name= Jeder Eintrag in der Auswahlliste beginnt in der Steuerungsdatei mit einer in eckiger Klammer fortlaufenden ganzen Zahl beginnend mit [1]. Auf den nächsten Zeilen folgen verschiedene Schlüsselwörter Schlüsselwort File Mass Volume BurstPressure OperationPressure Bedeutung Dem Schlüsselwort wird der Dateiname des Piktogramms im Format BMP, PCX oder JPG-Format zugewiesen. Die Substanzmasse im Tank in Kilogramm. Es soll nur die Masse oder das Tankvolumen angegeben werden. Das Tankvolumen in Kubikmeter. Es sollte nur die Masse oder das Tankvolumen angegeben werden. Der Berstdruck des Tanks in Hektopascal. Der maximale Arbeitsdruck des Tanks in Hektopascal. 57 MET® Betriebsanleitung Jedem Schlüsselwort ist mit dem Gleichheitszeichen „=“ eine Zahl oder ein Text zugeordnet. Zeilen die mit einem Strichpunkt beginnen sind Kommentarzeilen. 6.5.1.3 C: HIN- und UN-Nr Anzeige, Wahl Bei der Wahl einer Substanz aus der Substanz-Auswahlliste wird, sofern in der Datenbank erfasst, die HIN-Klassifizierung (auch Gefahrnummer oder Kemlerzahl genannt) im oberen Teil der orangen Tafel und im unteren Teil die UN-Nr angezeigt. Die UN-Nr ist eine vierstellige Kennzeichnungsnummer für den Transport gefährlicher Güter nach UNO - Klassifizierung. Es ist zu beachten, dass einer UN-Nr. mehrere Stoffe oder Stoffgemische zugeordnet sein können. Wie in Kapitel 5.3 beschrieben, kann auch mit Hilfe der UN-Nr eine Substanz gesucht werden. 6.5.1.4 D: Substanzwahl, Masse und Volumen Die Felder Masse, Behältnisvolumen (wie auch Tankdruck und Tanktemperatur) können entweder weiss oder schwarz hinterlegt sein. Schwarz hinterlegte Felder sind vom Benutzer oder dem Programm vorgegebene Werte. In der vorliegenden Version ist es noch nicht möglich gleichzeitig das Behältnis-Volumen und die Stoffmasse einzugeben. ID Feldname 1 Substanzname 2 Substanzmasse 3 Masseinheit stanzmasse 4 Tankvolumen Beschreibung Name der Substanz oder des Substanzgemischs Hier ist die geschätzte Substanzmasse in Masseinheiten gemäss Feld ID=3 einzusetzen. Bei der Freisetzungsart Puff entspricht diese der Masse, die in der Luft freigesetzt wird oder werden kann. Das muss nicht immer die Maximalmenge, also ein ganzer Tankinhalt sein (z.B. auch Berücksichtigung des Flashs). Sub- Steuert die Masseinheit der Substanzmasse (Feld ID 2) in Tonnen = t, Kilogramm = kg, Gramm = g, Milligramm = mg, Mikrogramm = g, Nanogramm = ng, Picogramm = pg, Pound = lb, Ounce =oz Das Tankvolumen ist das Innenvolumen des Tanks in Masseinheiten gemäss Feld ID=5 58 MET® Betriebsanleitung 5 Masseinheit lumen Tankvo- Bestimmt die Masseinheit des Tankvolumens (Feld 4) in Kubikmeter = m3, Liter = l, US Gallonen = gal(US), UK Gallonen = gal(UK), US Quart = quart(US), UK Quart = quart(UK), US Pint = pint(US), UK Pint = pint(UK) Der Tankfüllungsgrad ist der prozentuale Anteil am 6 Tankfüllungsgrad Volumen des Tanks der mit Flüssigkeit gefüllt ist. Bei einem Gas ist der Füllungsgrad immer 100 %. Konzentration in Gewichts-%. Diese Angabe wird ver7 Konzentration wendet zur Beurteilung wässrigen, binären Gemischen. 100% bedeutet die reine flüssige Substanz. 8 Schalter mit Symbol Durch Anklicken dieses Schalters wird der Dialog SubFeldstecher stanzsuche geöffnet. 6.5.1.5 E: Freisetzungsart Die Freisetzungsart bestimmt den zeitlichen Verlauf einer Freisetzung. Es stehen die „Schlagartige Freisetzung (Puff)“, „Schlagartige Freisetzung mit Flash“, „Lachenverdampfung“ und die „Kontinuierliche Freisetzung“ zur Verfügung. Für die Praxis sind die schlagartige Freisetzung (Puff) und die Lachenverdampfung massgebend. Je nach der gewählten Art ändert sich auch das Aussehen der Maske. 59 MET® Betriebsanleitung ID Feldname 1 Freisetzungsart Beschreibung Die Freisetzungsart bestimmt den zeitlichen Verlauf einer Freisetzung. Es stehen die „Schlagartige Freisetzung (Puff)“, „Lachenverdampfung“ und die „Kontinuierliche Freisetzung“ sowie die Tunnelvarianten zur Verfügung. Die schlagartige Freisetzung (Puff) soll grundsätzlich bei tief - siedenden Substanzen gewählt werden, die bei den Umgebungstemperaturen in gasförmigen Zustand vorliegen oder deren Siedepunkt nur geringfügig höher als die Umgebungstemperatur ist. Die schlagartige Freisetzung (Puff) ist auch immer im Zweifelsfall zu wählen. Die Lachenverdampfung soll bei höher siedenden Substanzen verwendet werden, falls die Flüssigkeit als Lache vorliegt. Zu dieser Modellrechnung bedarf es zusätzlich einerseits der Lachengrösse, andererseits der Freisetzungszeit. Die Temperatur der Lachenflüssigkeit wird gemäss dem Feld „Temperatur“ im Dialog „Präzisierung“ Reiter "Tank" verwendet. Falls diese Temperatur nicht zur Verfügung steht, wählt das Programm bei einem tiefkaltverflüssigten Gas den Siedepunkt. Bei einem druckverflüssigten Gas oder bei einer Substanz mit Siedepunkt höher als die Lufttemperatur, wird die Umgebungslufttemperatur mit dem Temperatur-Inkrement addiert, das den Effekt einer Sonneneinstrahlung berücksichtigt. Mit dieser Temperatur wird der temperaturabhängige Dampfdruck abgeschätzt. Wenn Sie die Lachenverdampfung bei einer festgelegten Temperatur rechnen wollen, geben Sie diese im Feld „Temperatur“ im Dialog „Präzisierung“ Reiter "Tank" ein. Die Kontinuierliche Freisetzung ist bei einer länger andauernden Freisetzung zu wählen. 60 MET® Betriebsanleitung Die Tunnel Freisetzungsarten Schlagartige Freisetzung im Tunnel, Lachenverdampfung im Tunnel und Kontinuierliche Freisetzung im Tunnel entsprechen den gleichnamigen oben genannten Freisetzungen oben ausser, dass die Freisetzung in einem Tunnel stattfindet. Der Brandfall wird für die Tunnelfreisetzungsarten zurzeit nicht unterstützt. Das Inverse Haus Modell wird bei einer Freisetzung einer toxischen Substanz in einem Gebäude eingesetzt. Mit ihm kann der Konzentrationsverlauf im Gebäude sowie die Gefährdungen im Freien abgeschätzt werden. Schlagartige Freisetzung - Inverses Haus, Lachenverdampfung - Inverses Haus und Kontinuierliche Freisetzung - Inverses Haus entsprechen den gleichnamigen Freisetzungen ausser, dass die Freisetzung in einem Gebäude stattfindet. Feststoff-/Aerosolfreisetzung (MEHAS) 2 Schalter zum Dialog Präzisierung 3 Schalter zum Dialog Tunnel, GebäudeAngaben oder Simulator. 4 Schalter zum Dialog Geometrie 5 Freisetzungszeit 6 Freisetzungstemperatur Öffnet den Dialog „Präzisierung“ Öffnet den Dialog „Tunnel“, „Gebäude-Angaben“, „Simulator“ Öffnet den Dialog „Präzisierung“ mit Maske „Lachenverdampfung“ Freisetzungszeit in Minuten bei der „Kontinuierlichen Freisetzung“ bis die gesamte Masse freigesetzt wird. Die mittlere Quellstärke ergibt sich aus dem Quotient Masse und Freisetzungszeit. Die Temperatur des austretenden Stoffs 6.5.1.6 F: Resultate Die abgeschätzten Distanzen werden in zwei Gruppen eingeteilt: Sektorielle und Radiale Einwirkung. Die sektorielle Einwirkung ist unten links in der Maske ersichtlich: 61 MET® Betriebsanleitung ID Feldname 1 Gift 2 Wolkenexplosion 3 Geruch Beschreibung In der Grafik „Gift“ werden die Geruchsgrenze sowie die abgeschätzten Distanzen für die toxischen Effektgrenzen im Freien und im Schutz eines Hauses dargestellt. In der Grafik „Wolkenexplosion“ werden die abgeschätzten Distanzen angegeben bis zu denen ein gewisser Prozentsatz an Fenstergläsern brechen können und bei der ein gewisser Prozentsatz der ungeschützten Bevölkerung mit Trommelfellschäden rechnen muss. Die SpitzenüberdruckSchwellen können in den Standardeinstellungen verändert werden. Bezeichnet die Distanz ausgehend von der Quelle, bis zu der eine Substanz über den Geruch von einer durchschnittlich empfindlichen Person wahrgenommen werden kann (Geruchsgrenze). Je nachdem welche Geruchsgrenze eingesetzt wird, ist diese Distanz für den Durchschnitt oder die entsprechend empfindlichen Personen gültig. Diese Angabe wird deshalb verwendet, weil ein ungewöhnlicher Geruch zu Reaktionen der Bevölkerung, und damit zu einer Verunsicherung bis zur Panik führen kann, und deshalb eine geeignete Informierung der Bevölkerung verlangt. Im Verdachts- oder Ereignisfall sind so rasch als möglich Messungen durchzuführen. 62 MET® Betriebsanleitung 4 Im Freien 5 Im Haus 6 Glasbruch 7 Ohr 8 ½ UEG Achtung: Erscheint in diesem Feld kein Wert (also ??), so hat die Substanz keinen Geruch, oder es ist keine Geruchsgrenze bei den Substanzdaten eingegeben worden. Diese hat eine sehr grosse Streuung, bedingt durch die stark unterschiedlichen Wahrnehmungen bei verschiedenen Personen. Die Abschätzungen sind durch Messungen zu überprüfen („Stinksäcke“, Gasmäuse). Gibt die Distanz an unterhalb derer der vorgegebene Effekt (z.B. 10%) überschritten wird. Der Effekt bezieht sich auf die gesamte Einwirkungszeit der Schadstoffwolke. Im Verdachts- oder Ereignisfall sind so rasch als möglich Messungen durchzuführen. Gegen die Windrichtung ist immer die Absperrdistanz der Einsatzorgane einzuhalten. (Bei kleinen Mengen sind die örtlichen Verhältnisse so wichtig, dass es keinen Sinn macht, kürzere Distanzen anzugeben. Andererseits sind minimale Absperrungen auch bei sehr kleinen Mengen notwendig, die aber erst vor Ort korrekt beurteilt werden können.) Gibt die Distanz an unterhalb derer der vorgegebene Effekt (z.B. 10%) überschritten wird. Der Effekt bezieht sich auf die gesamte Einwirkungszeit der Schadstoffwolke im Innern eines geschlossenen, unbelüfteten Haus. Im Verdachtsoder Ereignisfall sind so rasch als möglich Messungen durchzuführen. Entgegen der Windrichtung ist immer die Absperrdistanz der Einsatzorgane einzuhalten. (Bei kleinen Mengen sind die örtlichen Verhältnisse so wichtig, dass es keinen Sinn macht, kürzere Distanzen anzugeben. Andererseits sind minimale Absperrungen auch bei sehr kleinen Mengen notwendig, die aber erst vor Ort korrekt beurteilt werden können). Ist die Distanz bis zu welcher mit Glasbruch durch die Überdruckwelle zu rechnen ist. Die Spitzenüberdruckschwelle kann in den Standardeinstellungen verändert werden. Je nach Verglasungstyp wie Einfachverglasung oder Zweifachverglasung und je nach Glastyp unterscheidet sich dieser Wert. Beispielsweise brechen 50% der Einfachverglasungen bei ca. 3kPa, 50% der Doppelverglasungen brechen bei einem Spitzenüberdruck von 5 kPa. Die Distanz bei der ein festgelegter Prozentsatz an ungeschützten Personen einen Trommelfellschaden durch den Spitzenüberdruck erleiden kann. Diese Schwelle kann in den Standardeinstellungen geändert werden. Bezeichnet die Distanz bis zu der das Gas-Luftgemisch in einem explosiven Mischungsverhältnis vorliegt. Achtung: Diese Distanz kann weit grösser sein als ange- 63 9 10 11 12 MET® Betriebsanleitung geben, z.B. im Fall eines schweren Gases das kanalisiert wird (-> Benzindämpfe in der Kanalisation). Aufschlagspunkt Bei einem Brand steigt durch die Thermik eine Gaswolke in die Höhe. Der Aufschlagspunkt ist die Distanz bei der ein Gas wieder auf den Boden trifft. Steigt eine Wolke beim Austritt auf (durch Zug oder Thermik), und ist das Gas schwerer als Luft, so ist damit zu rechnen, dass die Wolke nach einer gewissen Distanz wieder auf den Boden trifft. Dies ist der Aufschlagspunkt der Wolke, der als Distanz von der Quelle in Ausbreitungsrichtung angegeben wird. Im Zwischengelände zwischen Quelle und Aufschlagspunkt können schwere Partikel oder Tropfen ausfallen. Diese Deposition wird nicht erfasst. Wolkenbreite Die Wolkenbreite Aussen ist die Breite der Wolke in Distanz Aussen für Reizungen im Freien. Eintrittszeit Aus- Die Zeit bis zu der die Gaswolkenfront die Distanz für Reisen zungen Aussen („Im Freien“) zurückgelegt hat. Darstellung auf Steuert, ob eine Ausbreitungsgrenze auf der digitalen Karte Karte dargestellt wird. Falls „Karte“ erscheint, wird diese Grenze angezeigt, falls „-„ erscheint, wird diese Grenze auf der Karte unterdrückt. Mit dem Anklicken auf den Wert wechselt die Einstellung von „Karte“ nach „-„ oder von „-„ nach „Karte“. Zusätzlich kann MET die Anzahl Verletzte und Tote abschätzen, falls die Option "Abschätzung Verletzte und Tote nicht anzeigen" abgeschaltet ist. Bitte beachten Sie, dass die Rechnung im Falle der Lachenverdampfung und der Kontinuierlichen Freisetzung erheblich mehr Zeit in Anspruch nehmen kann. Für die Änderung der Abbruchkriterien beachten Sie Kapitel 15.2. Die Resultate werden oberhalb des Balkens "Im Freien" und „Im Haus“ angezeigt: Die Effektdistanz Reizungen steht zuoberst. Je nach Einstellung folgt zusätzlich die Effektdistanz Letalität, die Anzahl Verletzten (Zahl rechts von "v:") und die Anzahl Toten (Zahl rechts von "t:"). 64 MET® Betriebsanleitung Die Anzahl Verletzten und Toten wird für Personen im Freien und im Haus ermittelt. Wobei für beide Werte angenommen wird, dass die gesamte Bevölkerung sich jeweils im Freien bzw. im Haus befindet. Die radiale Einwirkung ist unten rechts in der Maske ersichtlich: ID Feldname 1 Tankexplosion 2 Feuerball Beschreibung Die Grafik Tankexplosion fasst die Gefahrdistanzen beim Bersten eines unter Druck stehenden Tanks zusammen. MET berücksichtigt die Gefahr durch fortgeschleuderte Tankteile (= Fragmente) und durch den Spitzenüberdruck. Bei Ereignissen können entzündete brennbare Gase eine starke Hitzestrahlung abgeben. Eine besonders intensive Hitzestrahlung tritt bei einem BLEVE (Boiling Liquid Expanding Vapour Explosion) mit Feuerball auf. Auslösender Faktor ist die externe Schwächung der Tankhülle ob dem Flüssigkeitsniveau, welche durch eine Feuerquelle, eine starke mechanische Beschädigung oder durch einen Aufschlag hervorgerufen wird. Das plötzliche Bersten der Hülle führt 65 MET® Betriebsanleitung 3 Fragment 4 Glasbruch 5 Ohr 6 1. Grad 7 2. Grad 8 Holz 9 Darstellung Karte zu einer Druckwelle und dem Fortschleudern von Fragmenten. Ist das freigesetzte Gas brennbar und wird dieses bei dem Austritt sofort entzündet, entsteht ein Feuerball. Die Grafik zeigt die Gefahrendistanzen für Verbrennungen 1. und 2. Grades und die spontane Entzündung von Holz an. Achtung: Dieser Wert wird nur abgeschätzt falls in der Maske mit Reiter „Szenario“ ein Brand gewählt ist. Bezeichnet die Aufschlagsdistanz von fortgeschleuderten Tankfragmenten. Die obere Distanz gilt für Fragmente, bei denen das expandierende Gas zusätzlich einen Schub leistet, ähnlich wie bei einer Rakete („Tube Rockets“). Die untere Distanz gilt für alle anderen Fragmente. Die Distanz bei der ein festgelegter Prozentsatz an Fenstergläsern, die dem Spitzendruck ausgesetzt sind brechen. Die Spitzenüberdruckschwelle kann in den Standardeinstellungen verändert werden. Je nach Verglasungstyp wie Einfachverglasung oder Doppelverglasung und je nach Glastyp unterscheidet sich dieser Wert. Beispielsweise brechen 50% der Einfachverglasungen bei ca. 3kPa, 50% der Doppelverglasungen brechen bei einem Spitzenüberdruck von 5 kPa. Die Distanz bei der ein festgelegter Prozentsatz an ungeschützten Personen durch den Spitzenüberdruck einen Trommelfellschaden erleiden kann. Diese Schwelle kann ebenfalls in den Standardeinstellungen geändert werden. Die Distanz bei der mit Verbrennungen 1. Grades auf ungeschützter Haut bei 10 Prozent der Bevölkerung gerechnet werden muss. Dieses Abbruchkriterium entspricht 190 Thermischen Dosis Einheiten. Dieser Wert kann in den Standardeinstellungen abgeändert werden. Die Distanz bei der mit Verbrennungen 2. Grades auf ungeschützter Haut bei 10 Prozent der Bevölkerung gerechnet werden muss. Dieses Abbruchkriterium entspricht 560 Thermischen Dosis Einheiten (TDU). Dieser Wert kann in den Standardeinstellungen abgeändert werden. Beispielsweise liegt die 95% Letalitätsgrenze bei ca. 2000 TDU. Die Distanz bei der die thermische Dosisleistungen den Schwellwert für die spontane Entzündung von Holz überschreitet. Dieses Abbruchkriterium entspricht 35 kW/m2. Dieser Wert kann in den Standardeinstellungen abgeändert werden. auf Steuert, ob eine Ausbreitungsgrenze auf der digitalen Karte dargestellt wird. Falls „Karte“ erscheint, wird diese Grenze angezeigt, falls „-„ erscheint wird diese Grenze auf der Karte unterdrückt. Mit dem Anklicken auf diesen Wert wechselt die Einstellung von „Karte“ nach „-„ oder von „-„ nach „Karte“. 66 MET® Betriebsanleitung 67 MET® Betriebsanleitung 6.5.2 Reiter Zonen Die Maske „Zonen“ zeigt die Gefährdungszonen in einer Polargrafik an. Welche Gefährdungszonen in der Maske „Zonen“ gezeichnet werden, hängt von der Auswahl auf der Szenario-Maske ab. Je nachdem ob unterhalb des Distanzbalken „Karte“ oder „-„ steht, wird dieser Gefährdungstyp gezeichnet oder nicht. Die Einstellung wird aktiviert oder deaktiviert in dem auf den Text „Karte“ oder „-„ geklickt wird: Bei einem neuen Szenario werden die Einstellungen „Karte“ oder „-„ aus den Szenario-Attributen übernommen. Diese können in den Programm-Optionen festgelegt werden siehe Kapitel 14.4.2. 68 MET® Betriebsanleitung 6.5.3 Reiter Chemie&Physik In der Maske mit dem Reiter „Chemie&Physik“ sind chemische und physikalische Substanzeigenschaften ersichtlich oder veränderbar. Beachten Sie, dass wenn ein Wert in einem Feld nicht verfügbar ist, dieser im entsprechenden Feld mit 3 horizontalen Strichen „---“ angezeigt wird. ID Feldname 1 UN-Nr 2 Substanzname 3 CAS-Nr 4 ADR-Klasse Beschreibung Die UN-Nr ist eine vierstellige Kennzeichnungsnummer für den Transport gefährlicher Güter nach UNO - Klassifizierung. Es ist zu beachten, dass einer UN-Nr. mehrere Stoffe oder Stoffgemische zugeordnet sein können. Name der Substanz oder des Substanzgemischs Bezeichnung für eine Nummer, die von Chemical Abstracts Service seit 1965 zur eindeutigen Kennzeichnung von chemischen Substanzen dient. Im Jahr 2013 waren 71 Millionen Substanzen registriert. Pro Tag werden 15000 neu aufgenommen. Das Europäische Übereinkommen über die 69 MET® Betriebsanleitung 5 Klassifikation 6 Packungsgruppe 7 Beschriftung 8 HIN 9 Chemische Summenformel 10 Molmasse 11 Siedepunkt 12 Schmelzpunkt 13 Masseinheit Temperatur 14 Dampfdruck Beförderung gefährlicher Güter auf der Straße kurz ADR (accord européen relatif au transport international des marchandises dangereuses par route) teilt Stoffe in 9 Hauptgefahrenklassen 1 bis 9 ein. ADR Klassifikationscode ADR Packungsgruppe I, II oder III. Packungsgruppe I gilt für Substanzen die eine höhere, II eine mittlere und III eine geringere Gefahr darstellen. Das entsprechende ADR Gefahrensymbol sollte auf Verpackungen, Behältern, usw. angebracht sein. HIN-Code („Hazard identification number“) enthält eine Zahl mit zwei oder drei Ziffern, die in der oberen Hälfte der orangen Gefahrentafel erscheint. Die Summenformel besteht aus den chemischen Elementsymbolen der enthaltenen chemischen Elemente und einer kleinen, tiefgestellten Ziffer für deren jeweilige Anzahl im Molekül. Diese Anzahl der Atome steht als Index immer rechts unterhalb der Atombezeichnung, wobei die Ziffer „1“ nicht ausgeschrieben wird. Die Molmasse ist definiert als Masse pro Stoffmenge (in Mol). 1 Mol einer Substanz ist die Stoffmenge, die aus ebenso vielen Teilchen besteht, wie in 12 g des Kohlenstoff-Isotops 12C enthalten sind. Das sind 6,022x1023 Teilchen. Bezeichnet die Temperatur, bei welcher eine Flüssigkeit den Dampfdruck von 1013 mbar abs (=760 mmHg) erreicht und mit dem gasförmigen Zustand im thermodynamischen Gleichgewicht steht. Bezeichnet die Temperatur, bei der die flüssige und die feste Phase eines Stoffes bei 1013 hPa Druck im thermodynamischen Gleichgewicht stehen. Steuert die Masseinheit des Temperaturfeldes (ID 11 und 12) in Grad Celsius, Grad Fahrenheit und Kelvin Druck des Dampfes einer Flüssigkeit in einem geschlossenen System, wenn sich die Flüssigkeit mit der Gasphase bei Normalbedingungen im Gleichgewicht befindet. 70 MET® Betriebsanleitung 15 Masseinheit Druck 16 17 18 19 Steuert die Masseinheit des Dampfdrucks (ID 14) in Hektopascal = hPa, Pascal = Pa, Bar = bar, mm Quecksilber = mmHg, physikalische Atmosphäre = atm, Pound per square inch (Pfund pro Quadratzoll) = psi f(T) Öffnet den Dialog „Temperaturabhängige Eigenschaften des Reinstoffes“ des entsprechenden Parameter Gemisch Öffnet den Dampfdruckdialog für ein binäres Gemisch Brennbarkeit Die molekularen Eigenschaften entscheiden (nicht brennbar, brennbar oder darüber, ob eine Substanz oder ein Gemisch sehr gut brennbar) nicht brennbar, gut brennbar oder sehr gut brennbar ist. Das Programm trifft diese Entscheidung aufgrund des Flammpunktes (kein Flammpunkt: nicht brennbar, Flammpunkt <55°C: sehr gut brennbar) oder der unteren Explosionsgrenze (UEL<2% sehr gut brennbar). Lagerart Automatische Wahl: MET schätzt aufgrund (Automatische Wahl, Tiefkalt- mehrerer physikalischen Parametern (sofern verflüssigt, Druck-verflüssigt, vorhanden) das Gasverhalten konservativ ab. Anderes Gas/Flüssigkeit) Tiefkalt-verflüssigt: Gas mit einem Siedepunkt, der unterhalb der Normaltemperatur liegt. Die Temperatur der Flüssigkeit wird unter dem Siedepunkt gehalten. Das Gas liegt daher als kalte Flüssigkeit vor. Der Druck entspricht etwa dem Umgebungsdruck. Bei einer Freisetzung ist die Temperatur der Gaswolke relativ tief, was meist dazu führt, dass die Feuchtigkeit aus der Luft auskondensieren kann. Geschieht diese „Nebelbildung" an der Oberfläche der Wolke, dann wird die Gaswolke eingeschlossen und sie kann kompakt mit dem Wind verfrachtet werden. Druck-verflüssigt: Gas mit einem Siedepunkt, der unterhalb der Normaltemperatur liegt. Das Gas wird durch einen entsprechenden Druck zur Flüssigkeit. Die Temperatur des druckverflüssigten Gases entspricht der Umgebungstemperatur (Lufttemperatur). Bei einer Druckentlastung wird der Flüssigkeit die Verdampfungsenergie entzo- 71 MET® Betriebsanleitung gen, die Temperatur des freigesetzten Gases sinkt. Bei einer Freisetzung kann die Temperatur der Gaswolke tiefer sein als die Umgebungstemperatur, was dazu führen kann, dass die Feuchtigkeit aus der Luft auskondensiert. Geschieht diese „Nebelbildung" an der Oberfläche der Wolke, dann wird die Gaswolke eingeschlossen und sie kann kompakt mit dem Wind verfrachtet werden. 20 Hygroskopisches Gas 21 Verbrennungsenthalpie 22 Masseinheit Enthalpie 23 Explosionsenthalpie 24 Masseinheit Enthalpie 25 TNT eq Explosion 26 Untere Explosionsgrenze 27 Obere Explosionsgrenze Anderes Gas/Flüssigkeit: Das freigesetzte Gas ist kein hygroskopisches Gas und wird weder unter Druck noch gekühlt verflüssigt gelagert Gase, welche Feuchtigkeit aufnehmen, haben die Eigenschaft an der Wolkenoberfläche Wasser in Form von kleinen Tröpfchen aus der Luft auskondensieren zu lassen. Diese Nebelschicht schliesst die Gaswolke über eine gewisse Distanz ein, und vermindert den Lufteintritt und die Diffusion. Die Wolken bleiben relativ lange kompakt. Solche Gase zeigen damit grössere Ausbreitungsdistanzen, als nicht hygroskopische Wolken. Sie zeigen viele Eigenschaften von schweren Gasen und tiefkalten Gasen. Bezeichnung für die bei der vollständigen Verbrennung von einem Mol einer Substanz freiwerdenden Wärmemenge im Normzustand. Steuert die Masseinheit des Enthalpiefelds (ID 21) in J/kg, kJ/Kg, J/g, kJ/g, cal/kg, kcal/kg, J/mol, kJ/mol, cal/mol und kcal/mol (wie zur Zeit nicht verwendet) Steuert die Masseinheit des Enthalpiefelds (ID 23) in J/kg, kJ/Kg, J/g, kJ/g, cal/kg, kcal/kg, J/mol, kJ/mol, cal/mol und kcal/mol Sprengkraft relativ zu 2,4,6-Trinitrotoluol (TNT). 1 bedeutet gleiche Sprengkraft wie TNT. Untere Explosionsgrenze (in Volumen %): Volumenanteil an brennbarem Gas in % in Luft, der gerade ausreicht um ein explosives Gas - Luft - Gemisch zu bilden. Obere Explosionsgrenze (in Volumen %): Volumenanteil an brennbarem Gas in % in 72 MET® Betriebsanleitung 28 Flammpunkt 29 Zündpunkt 30 Masseinheit Temperatur 31 Wasserlöslichkeit 32 Masseinheit Löslichkeit 33 Verdampfungsenthalpie 34 Masseinheit Enthalpie 35 Wärmekapazität Cp 36 Masseinheit Wärmekapazität 37 Diffusionskoeffizient in Luft In m2/s 38 Oberflächenspannung in kg/s2 (entspricht N/m) Luft, der maximal vorhanden sein darf um ein explosives Gas - Luft - Gemisch zu bilden. Tiefste Temperatur, bei welcher sich nach vorschriftsgemässem Erwärmen der Probe der Flüssigkeit genug Dampf entwickelt, um mit der umgebenden Luft ein Gemisch zu bilden, das sich beim Annähern einer Flamme kurzzeitig entzündet. Die nach einer bestimmten Prüfvorschrift ermittelte tiefste Temperatur, bei welcher sich ein zündfähiges Dampf- bzw. Gas - Luft - Gemisch von selbst entzündet Steuert die Masseinheit des Temperaturfelds (ID 28 und 29) in Grad Celsius, Grad Fahrenheit oder Kelvin Bezeichnet die Stoffmasse, die pro Volumen- oder Masseeinheit Wasser im Normzustand gelöst werden kann. Steuert die Masseinheit der Wasserlöslichkeit (ID 31) in mg/l, g/l, kg/kg, g/kg, g/g. Bezeichnung für die Wärmemenge, die benötigt wird, pro Masseinheit oder pro Mol um eine Flüssigkeit bei unverändertem äusserem Druck in Dampf von gleicher Temperatur umzuwandeln wie im Normzustand. Steuert die Masseinheit des Enthalpiefelds (ID 33) in J/kg, kJ/Kg, J/g, kJ/g, cal/kg, kcal/kg, J/mol, kJ/mol, cal/mol und kcal/mol Bezeichnung für die Wärmemenge (bei konstantem Druck), die man pro Masseinheit oder pro Mol eines Stoffes zuführen muss, um seine Temperatur um ein Kelvin zu erhöhen. Steuert die Masseinheit der Wärmekapazität wobei Joule = J, cal = Kalorie, K = Kelvin, k = Kilo, g = Gramm, Mol = mol (ID 26) in J/(kg K), kJ/(Kg K), J/(g K), kJ/(g K), cal/(kg K), kcal/(kg K), J/(mol K), kJ/(mol K), cal/(mol K) und kcal/(mol K) Entspricht dem gleichnamigen Parameter in den Fickschen Gleichungen. Ist die Arbeit, die zur Vergrösserung der Oberfläche einer Flüssigkeit gegenüber einem Gas verrichtet werden muss in Verhältnis zur Fläche der Oberflächenvergrösse- 73 MET® Betriebsanleitung 39 Dynamische Viskosität in Pa s 40 Poissonverhältnis 41 Azentrische Faktor 42 Kritische Temperatur 43 Masseinheit Temperatur 44 Kritischer Druck 45 Masseinheit Druck 46 Typischer Tankdruck 47 Typischer Berstdruck 48 Masseinheit Druck 49 Dichte als Flüssigkeit 50 Masseinheit Dichte 51 Dampfdichteverhältnis 52 Speichern rung. Beschreibt die Fliesszähheit einer Flüssigkeit. Bezeichnet den Quotient der Wärmekapazitäten bei konstantem Druck und die Wärmekapazität bei konstanter Temperatur. Bezeichnet eine Stoffkonstante, die aus den Kritischen Konstanten, dem Dampfdruck bei der reduzierten Temperatur 0.7 erhalten werden kann. Der Azentrische Faktor wird in kubischen Zustandsgleichungen verwendet. Unterhalb dieser Temperatur können reale Gase verflüssigt werden. Steuert die Masseinheit des Temperaturfelds (ID 42) in Grad Celsius, Grad Fahrenheit und Kelvin Bezeichnet den Druck an dem Punkt, (=Kritischer Punkt) bei dem die Dichte des Dampfs ebenso groß ist wie die der Flüssigkeit, so dass zwischen Dampf und Flüssigkeit kein Unterschied mehr besteht. Steuert die Masseinheit des Kritischen Drucks (ID 45) in Hektopascal = hPa, Pascal = Pa, Bar = bar, mm Quecksilber = mmHg, physikalische Atmosphäre = atm, Pound per square inch (Pfund pro Quadratzoll) = psi Bezeichnet den maximalen Arbeitsdruck im Innern eines Tanks oder Behältnisses. Bezeichnet den Berstdruck des Tanks oder Behältnisses. Steuert die Masseinheit des Tank- und Berstdrucks (ID 46, 47) in Hektopascal = hPa, Pascal = Pa, Bar = bar, mm Quecksilber = mmHg, physikalische Atmosphäre = atm, Pound per square inch (Pfund pro Quadratzoll) = psi Bezeichnet die Masse der Flüssigkeit pro Volumeneinheit im Normzustand. Steuert die Masseinheit der Dichte (ID 49) in kg/m3, kg/l, g/m3, g/l. Bezeichnet den Quotienten der Gasdichte und der Luftdichte im Normzustand. Ein Wert >1 bedeutet, dass das Gas schwerer und ein Wert < 1 dass es leichter als Luft ist. Speichert die veränderten Stoffdaten in der Substanzdatenbank. 74 MET® Betriebsanleitung 6.5.4 Temperaturabhängige Eigenschaften des Reinstoffes Physikalische Zustandsgrössen, wie Dampfdruck, Dichte oder Verbrennungsenthalpie ändern ihren Wert mit der Erhöhung oder der Erniedrigung derselben. In anderen Worten eine Zustandsgrösse ist abhängig von der Temperatur. Dieser Zusammenhang kann in einer Grafik dargestellt werden, d.h. man trägt die Zustandsgrösse in Funktion zur Temperatur auf. Im Dialog „Temperaturabhängige Eigenschaften des Reinstoffes“ kann diese Grafik angezeigt werden, es kann dort auch die mathematische Funktion eingegeben oder abgeändert werden. Falls MET die Funktion, d.h. die Abhängigkeit einer Zustandsgrösse von der Temperatur nicht kennt, dann wird der Verlauf, sofern möglich, aus bekannten Messdaten abgeschätzt. Diese Funktion wird ebenfalls in der Grafik mit dem Namen der Abschätzmethode angezeigt. Im folgenden Beispiel ist der Dampfdruck von Ethanol in Abhängigkeit zur Temperatur als Funktion mit Namen „Funktion“ und „Riedel“ ersichtlich. „Funktion“ gibt die Messfunktion gemäss Feld 5 wieder und „Riedel“ die Dampfdruck-Abschätzmethode gemäss Riedel (siehe Riedel Corrsponding-States Methode in Poling B.E, Prausnitz J.M.m O’Connell J.P., The Properties of Gases and Liquids, McGraw, Hill 2001). 75 MET® Betriebsanleitung ID Feldname 1 Grafische Darstellung der physikalischen Zustandsgrösse in Abhängigkeit zur Temperatur 2 Zurücksetzen 3 Masseinheit Temperatur Beschreibung Bezeichnet z.B den Druck eines im thermodynamischen Gleichgewicht stehenden Dampfes, der in einem abgeschlossenen Behälter auf die umschließenden Wände Druck ausübt. Die Funktion beschreibt die Abhängigkeit des gesättigten Dampfdrucks in Funktion zur Temperatur. Setzt die Einstellungen, die durch das Kontextmenü vorgenommen worden sind auf den Standard zurück. Das Kontextmenü wird über die rechte Maustaste aufgerufen. Steuert die Masseinheit der Temperatur in MET® Betriebsanleitung 76 4 5 6 7 8 9 der Grafik in Grad Celsius, Grad Fahrenheit und Kelvin. Masseinheit physikalischer Pa- Steuert die Masseinheit der Zustandsgrösse rameter in der Grafik. Physikalischen Zustandsgrösse Bezeichnet z.B den Dampfdruck eines im in Abhängigkeit zur Temperatur thermodynamischen Gleichgewicht stehenden Dampfes, der in einem abgeschlossenen Behälter auf die umschließenden Wände Druck ausübt. Die Funktion beschreibt die Abhängigkeit des gesättigten Dampfdrucks in Funktion zur Temperatur. (zur Eingabe siehe Kapitel 6.5.4.1) Gültiger Bereich der Funktion: Tiefere Temperatur des Gültigkeitsbereichs Minimale Temperatur in Kelvin der Dampfdruckfunktion. Gültiger Bereich des Funktion: Höhere Temperatur des Gültigkeitsbereichs Maximale Temperatur in Kelvin der Dampfdruckfunktion. OK Speichert die veränderten Stoffdaten im Szenario. Abbrechen Schliesst den Dialog ohne eine Übernahme der Änderungen. 6.5.4.1 Die Eingabe von Stoffeigenschaften in Funktion zur Temperatur Stoffeigenschaften in Funktion zur Temperatur werden als Text eingegeben. Das Symbol für die Temperatur ist immer „T“. In der folgenden Tabelle sind die möglichen Operatoren und Funktionen aufgeführt: Funktion +, - , /, * X^Y abs(x) acos(x) asin(x) atan(x) ceil(x) cos(x) exp(x) floor(x) int(x) log(x) sin(x) sqrt(x) tan(x) Beschreibung. Bestimmt den/die Grundoperationen: Plus, Minus, Division, Multiplikation Hoch Y Absoluter Betrag |x| arccos(x) im Bereich [0,+π], x E [-1,1] arcsin(x) im Bereich [-π /2,+π /2], x E [-1,1] arctan(x) im Bereich [-π /2,+π /2] Kleinster ganzzahliger Wert, der nicht kleiner ist als x Kosinus im Bogenmaß Exponentialfunktion ex Größter ganzzahliger Wert, der nicht kleiner ist als x Ganze Zahl von x Logarithmus zur Basis 10 log10(x), x > 0 Sinus im Bogenmaß Wurzel von x, x >= 0 Tangens im Bogenmaß 77 MET® Betriebsanleitung Tabelle 1: Mögliche Operatoren und Funktionen für die Definition einer temperaturabhängigen Funktion. Der gesättigte Dampfdruck von Chlor in Funktion zur Temperatur in hPa kann beispielsweise (log ist der 10er Logarithmus) durch folgenden Text dargestellt werden: 1.33*10^(28.8659-1.6745E+3/T-8.5216*log(T)+5.3792E-3*T-7.7867E-13*T*T) 78 MET® Betriebsanleitung 6.5.5 Reiter Toxikologie In der Maske mit dem Reiter „Toxikologie“ sind toxische und geruchsrelevante Substanzeigenschaften ersichtlich oder veränderbar. Beachten Sie, dass wenn ein Wert in einem Feld nicht verfügbar ist, wird dieser im entsprechenden Feld mit 3 horizontalen Strichen „---“ angezeigt. ID Feldname 1 UN-Nr 2 Substanzname 3 CAS-Nr 4 ADR-Klasse Beschreibung Die UN-Nr ist eine vierstellige Kennzeichnungsnummer für den Transport gefährlicher Güter nach UNO - Klassifizierung. Es ist zu beachten, dass einer UN-Nr. mehrere Stoffe oder Stoffgemische zugeordnet sein können. Name der Substanz oder des Substanzgemischs Bezeichnung für eine Nummer, die von Chemical Abstracts Service seit 1965 zur eindeutigen Kennzeichnung von chemischen Substanzen dient. Im Jahr 2013 waren 71 Millionen Substanzen registriert. Pro Tag werden 15000 neu aufgenommen. Das Europäische Übereinkommen über die Beförderung gefährlicher Güter auf der Straße kurz ADR (accord européen relatif au transport international des marchandises dangereuses par route) teilt Stoffe in 9 Hauptgefahrenklassen 1 bis 9 ein. MET® Betriebsanleitung 79 5 Klassifikation 6 Packungsgruppe 7 Beschriftung 8 HIN 9 10 11 12 13 14 TEEL-1 [mg/m3] TEEL-1 [ppm] TEEL-2 [mg/m3] TEEL-2 [ppm] TEEL-3 [mg/m3] TEEL-3 [ppm] ADR Klassifikationscode ADR Packungsgruppe I, II oder III. Packungsgruppe I gilt für Substanzen die eine höhere, II eine mittlere und III eine geringere Gefahr darstellen. Das entsprechende ADR Gefahrensymbol sollte auf Verpackungen, Behältern, usw. angebracht sein. HIN-Code („Hazard identification number“) enthält eine Zahl mit zwei oder drei Ziffern, die in der oberen Hälfte der orangen Gefahrentafel erscheint. Die TEEL sind Konzentrationswerte in Luft, anwendbar auf die Allgemeinbevölkerung bei einstündiger Einwirkung. Diese Werte werden heute ersetzt durch die PAC-1, PAC-2 und PAC-3 Werte. Sind hier in MET aufgeführt aus Gründen der Rückwärtskompatiblität Bei einer Konzentration entsprechend dem TEEL-1 werden lediglich leichte, vorübergehende gesundheitliche Auswirkungen erwartet (z.B. leichte Reizung der Atemwege bei empfindlichen Personen). „The maximum concentration in air below which it is believed nearly all individuals could be exposed for up to one hour without experiencing other than mild transient adverse health effects or perceiving a clearly defined objectionable odor” Bei einer Konzentration entsprechend dem TEEL-2 sind vorübergehende Reizungen der Augen und Atemwege möglich, jedoch keine bleibenden oder schwerwiegenden gesundheitlichen Auswirkungen. „The maximum concentration in air below which it is believed nearly all individuals could be exposed for up to one hour without experiencing or developing irreversible or other serious health effects or symptoms that could impair their abilities to take protective action” Bei einer Konzentration entsprechend dem TEEL-3 sind gesundheitliche Beeinträchtigungen, jedoch keine lebensbedrohenden Auswirkungen möglich. „The maximum concentration in air below which it is believed nearly all individuals could be exposed for up to one hour without experiencing or developing life-threatening health effects.” 15 PAC-1 [mg/m3] PAC-Werte werden analog der TEEL-Werte für drei 80 16 17 18 19 20 21 22 23 24 25 26 27 MET® Betriebsanleitung PAC-1 [ppm] PAC-2 [mg/m3] PAC-2 [ppm] PAC-3 [mg/m3] PAC-3 [ppm] Effektschweregrade und für eine Expositionsdauer von 1 Stunde abgeleitet. In einem mit möglichst geringem Aufwand durchführbaren Verfahren werden dabei andere vorliegende Grenzwerte, sowie Arbeitsplatzgrenzwerte für chronische Exposition als Anhaltspunkte genutzt, um die vorläufigen Störfallkonzentrationswerte abzuleiten. Sind für einen Stoff die AEGL-1, -2 und -3 (1h) abgeleitet worden ersetzen diese ab diesem Moment die alten PAC-Werte. In diesem Fall sind die PACWert mit den 1-Stundenwerten AEGL identisch. IDLH [mg/m3] Immediately Dangerous to Life and Health, Fluchtwert in mg/m3, der innerhalb von 30 Minuten meist noch nicht zu irreversiblen Schäden führt. IDLH [ppm] Immediately Dangerous to Life and Health, Fluchtwert in ppm, der innerhalb von 30 Minuten meist noch nicht zu irreversiblen Schäden führt. MAK [ppm] Maximale Arbeitsplatzkonzentration entspricht etwa dem amerikanischen TLV - Wert. LC(50) [ppm] Mittlere letale Konzentration 50%. Konzentration bei der unter standardisierten Versuchsbedingungen nach inhalativer Applikation eines Giftes oder Schadstoffes 50% der Versuchstiere sterben. Aufnahme über die Atemwege, Inhalation, evtl. Haut (akute mittlere Toxizität). Die Umrechnung von Daten von Ratten auf den Menschen müsste mit einem Sicherheitsfaktor etwa wie folgt vorgenommen werden: LC(50) {Mensch, 30 Min.} = 5.1/20 x LC(50) {Ratte, 30 Min.}, also rund 1/4. LC(50) Aufenthaltszeit Zeitdauer für welche der LC(50) - Wert bestimmt [min] worden ist. LD(50) [mg/kg Körperge- Mittlere letale Dosis 50%. Dosis, bei der unter stanwicht] dardisierten Versuchsbedingungen 50% der Versuchstiere nach Gabe eines Giftes oder Schadstoffes sterben (akute mittlere Toxizität). Schwellenkonzentration Die Konzentration einer Substanz oder eines Sub[ppm] stanzgemischs, welche für eine akute aussergewöhnliche Situation, wie dies ein Störfall darstellt, als gesundheitlich akzeptabel angenommen werden kann. Diese Konzentration führt zum Abbruch der Berechnung der Dosis. Dies ist notwendig, weil in einer sehr grossen Distanz die Wolke auch sehr gross wird. Ein grosser Durchmesser und damit grosse Aufenthaltszeit bewirkt, dass die Konzentration gefährliche Werte unterschreitet. Das c t - Produkt von diesen beiden Werten ist an diesen Stellen 81 MET® Betriebsanleitung nicht klein. Schwellenkonzentration > 0: Die Iteration bei der Berechnung wird bei der eingegebenen Schwellenkonzentration abgebrochen und die Distanz bei dieser Grenze bestimmt, sofern das Abbruchkriterium der Effektgrenze noch nicht erreicht worden ist. 28 Geruchsgrenze [ppm] 29 LOT 30 AEGL-1 (10 min) [ppm] 31 AEGL-1 (30 min) [ppm] 32 AEGL-1 (60 min) [ppm] Schwellenkonzentration = 0: Wird bei der Eingabe der Schwellenkonzentration 0 gesetzt, berücksichtigt das Programm diese Konzentration mit einem Vielfachen des AEGL-1 (1h)/ERPG1/TEEL1Werts. Der sogenannte "excursion-factor", der angibt wie eine Kurzzeitbelastung mit dem AEGL-1Wert verrechnet werden könnte, wird dabei als Faktor verwendet. Konzentration eines Stoffes in der Luft, die mit dem Geruchssinn gerade noch wahrnehmbar ist. Normalerweise wird die mittlere Geruchsgrenze eingesetzt. Diese hat eine sehr grosse Streuung, bedingt durch die stark unterschiedlichen Wahrnehmungen bei verschiedenen Personen. Die Abschätzungen sind durch Messungen zu überprüfen („Stinksäcke“, Gasmäuse). Dieser Ausgabewert gibt an, wie gut ein gefährliches Gas mit der Nase von einer durchschnittlichen Person wahrgenommen werden kann. Ist der Wert kleiner als 1, dann wird das Gas am Geruch erst erkannt, wenn der AEGL-2 - Wert schon überschritten ist. Bei einem Wert grösser als 1 kann das Gas am Geruch erkannt werden, bevor der AEGL-2 Wert erreicht und damit eine Gefährdung vorhanden ist - es ist hier Sicherheit vorhanden. Für Gemische ist ein gewichteter Wert zu verwenden. Beachtung muss dabei der Adaption geschenkt werden, d.h. der Erfahrung, dass eine Gewöhnung an einen Geruch stattfindet, und er deshalb, manchmal schon nach kurzer Zeit, nicht mehr wahrgenommen wird. Beachten Sie, dass der Wert in diesem Feld sich nicht direkt verändern lässt, da es sich um ein reines Ausgabefeld handelt. AEGL-1 Störfallbeurteilungswerte für verschiedene Expositionszeiträume (10 Minuten, 30 Minuten, 60 Minuten, 4 Stunden, 8 Stunden). AEGL-1 ist die luftgetragene Stoff-Konzentration, bei deren Überschreiten die allgemeine Bevölkerung ein spürbares Unwohlsein erleiden kann. Luftgetragene Stoff- 82 MET® Betriebsanleitung 33 AEGL-1 (4 h) [ppm] 34 35 36 37 38 39 40 41 42 43 44 45 46 Konzentrationen unterhalb des AEGL-1-Wertes bedeuten Expositionshöhen, die leichte Geruchs-, Geschmacks- oder andere sensorische Reizungen AEGL-1 (8 h) [ppm] hervorrufen können. AEGL-2 (10 min) [ppm] AEGL-2 Störfallbeurteilungswerte für verschiedene Expositionszeiträume (10 Minuten, 30 Minuten, 60 Minuten, 4 Stunden, 8 Stunden). AEGL-2 ist die AEGL-2 (30 min) [ppm] luftgetragene Stoff-Konzentration, bei deren Überschreiten die allgemeine Bevölkerung irreversible AEGL-2 (60 min) [ppm] oder andere schwerwiegende, lang andauernde Gesundheitseffekte erleiden kann oder bei denen AEGL-2 (4 h) [ppm] die Fähigkeit zur Flucht beeinträchtigt sein kann. Luftgetragene Stoff-Konzentrationen unterhalb des AEGL-2 (8 h) [ppm] AEGL-2- aber oberhalb des AEGL-1-Wertes bedeuten Expositionshöhen, die spürbares Unwohlsein hervorrufen können. AEGL-3 (10 min) [ppm] AEGL-3 Störfallbeurteilungswerte für verschiedene Expositionszeiträume (10 Minuten, 30 Minuten, 60 Minuten, 4 Stunden, 8 Stunden). AEGL-3 ist die AEGL-3 (30 min) [ppm] luftgetragene Stoff-Konzentration, bei deren Überschreiten die allgemeine Bevölkerung lebensbeAEGL-3 (60 min) [ppm] drohliche oder tödliche Gesundheitseffekte erleiden kann. Luftgetragene Stoff-Konzentrationen unterAEGL-3 (4 h) [ppm] halb des AEGL-3- aber oberhalb des AEGL-2Wertes bedeuten Expositionshöhen, die irreversible AEGL-3 (8 h) [ppm] oder andere schwerwiegende, lang andauernde Gesundheitseffekte hervorrufen oder die Fähigkeit zur Flucht beeinträchtigen können. Speichern Speichert die veränderten Stoffdaten in der Substanzdatenbank. Präferenz Toxizität Steuert ob der Anwender den verwendeten Toxizitätswert und die Schwellenkonzentration auswählen (ist nur eingeblendet wenn kann. in den Optionen „Wahl des Toxizitätswertes (AEGL, Standardmässig verwendet das MET-Modell ToxiziERPG oder IDLH/ MAK/LC/ tätswerte in folgender Priorität: LD)“ aktiviert ist. Siehe Ka• 1. Priorität den AEGL-2 (30 min) oder PAC-2 pitel 0) • • 2. Priorität dem ERPG-2/TEEL-2 3. Priorität ein gewichtetes Mittel zwischen IDLH, MAK, LC-50 und LD-50 (Für weitere Details beachten Sie die Modellbeschreibung) Und als Schwellenkonzentration in • 1. Priorität die erfasste Schwellenkonzentration • 2. Priorität den AEGL-1 (60 min) oder PAC-1 83 MET® Betriebsanleitung • 3. Priorität den TEEL-1/ERPG-1 (60 min) Mit dieser Auswahl kann der verwendete Toxizitätswert abweichend vom Standard festgelegt werden: 6.5.6 Der Dampfdruck von wässrigen binären Lösungen Etliche Substanzen werden in verschiedenen Konzentrationen in Wasser gemischt oder gelöst verwendet. Ein Beispiel ist Salzsäure. Salzsäure ist eine wässrige Lösung von gasförmigem Chlorwasserstoff. Fliesst Salzsäure aus einem Behältnis, so entsteht über der Flüssigkeit eine Dampfphase mit Chlorwasserstoff. Die Gleichgewichtspartialdampfdrücke von 20%iger oder 30%iger Salzsäure sind: Salzsäure-Konzentration 20% 30% Dampfdruck [25°C] 2 43 Pa 2013 Pa Der Partialdampfdruck ist also mehr als 40x höher im Falle der 30%igen Salzsäure im Vergleich gegenüber der 20%igen. In MET wird der Partialdampfdruck von binären, wässrigen Gemischen mit zwei verschiedenen Modellen berücksichtigt, nämlich • Raoultsches Gesetz. Es wird vorausgesetzt, dass der Partialdampfdruck nur von seinem Stoffmengenanteil und nicht von dessen chemischen Eigenschaften abhängig ist. • Tabelle. Der Partialdampfdruck für Wasser und der Substanz werden in Abhängigkeit der Konzentration und der Temperatur angegeben. Diese Methode eignet sich für Gemische mit chemischer Wechselwirkung zwischen Wasser und gelöstem Stoff. Beispiele gelten starke Säuren. Im Dialog "Gemisch-Dampfdruck" kann eingestellt werden welche Methode verwendet werden soll. Falls das Tabellen-Modell gewählt wurde kann diese erfasst werden. Die Dampfdrucktabelle enthält oben in der ersten Zeile die Temperaturen und links in 2 Edward Wight Washburn,Clarence Jay West,Callie Hull, International critical tables of numerical data, physics, chemistry and Technology, McGraw-Hill 1928 84 MET® Betriebsanleitung der ersten Spalte die verschiedenen Konzentrationen. Die Temperaturen müssen von links nach rechts und die Konzentrationen müssen von oben nach unten ansteigen. Für die Eingabe geht wie folgt von sich: 1. Falls noch nicht geschehen wählt man das Dampfdruckmodell "Tabelle" in Feld 14 2. Dann wählt man die Masseinheiten für den Dampfdruck, die Temperatur und die Konzentration und die Anzahl Nachkommastellen. 3. Mit den "+"-Knöpfen werden die Anzahl Kolonnen und Spalten zugefügt. 4. In die erste Reihe werden die Temperaturen ansteigend von links nach rechts eingefügt, wobei jede Temperatur 2x erscheint, weil sowohl der Partialdruck der Substanz (weisse Spalte) wie auch von Wasser (graue Spalte) eingegeben werden müssen. Die Eingabe eines Zahlenwertes geschieht indem eine Zelle angeklickt, die Zahl eingegeben und eine andere Zelle angeklickt wird. 5. In der ersten Kolonne werden die Konzentrationen in aufsteigender Folge eingegeben. 6. Die Eingabe der Dampfdruckeingabe besteht aus zwei Teilen, in das linke, weisse Feld wird der Partialdampfdruck der Substanz (wie Chlorwasserstoff) und in das rechte, graue Feld der Partialdampfdruck von Wasser eingefügt. ID Feldname 1 Masseinheit Dampfdruck 2 Anzahl NachkommaStellen Dampfdruck 3 Masseinheit Konzentration 4 Anzahl NachkommaStellen Beschreibung Steuert die Masseinheit des Dampfdrucks in Hektopascal = hPa, Pascal = Pa, Bar = bar, mm Quecksilber = mmHg, physikalische Atmosphäre = atm, Pound per square inch (Pfund pro Quadratzoll) = psi. Die Anzahl Nachkommastellen bei der Anzeige des Dampfdrucks. Legt die Masseinheit der Konzentration fest in Gewichts-% (Zur Zeit wird nur eine Masseinheit unterstützt) Die Anzahl Nachkommastellen bei der Anzeige der Konzentration. 85 5 6 7 8 9 10 MET® Betriebsanleitung Konzentration Tabellenzeile löschen Tabellenzeile zufügen Masseinheit Temperatur Anzahl NachkommaStellen Temperatur Tabellenkolonne löschen Tabellenkolonne zufügen 11 Tabellenspalte Substanz (weiss) 12 Tabellenspalte Wasser (grau) 13 Zurücksetzen 14 15 16 17 Wenn eine Zeile markiert wird kann diese mit dieser Funktion gelöscht werden. Fügt eine neue Zeile vor der markierten Zeile zu. Wenn keine Zeile markiert ist, wird eine neue Zeile angehängt. Steuert die Masseinheit der Temperatur innerhalb der Tabelle in Grad Celsius, Grad Fahrenheit oder Kelvin Die Anzahl Nachkommastellen bei der Anzeige der Temperatur. Wenn eine Kolonne markiert wird kann diese mit dieser Funktion gelöscht werden. Fügt eine neue Kolonne vor der markierten Kolonne zu. Wenn keine Kolonne markiert ist, wird eine neue Kolonne angehängt. Enthält den Gleichgewichts-Partialdampfdruck der Substanz in den Masseinheiten gemäss Feld 1 Enthält den Gleichgewichts-Partialdampfdruck von Wasser in den Masseinheiten gemäss Feld 1 Setzt die Einstellungen der Grafik 15 auf den Standard zurück. Wahl der Dampf- Wahl des Dampfdruck-Modells Kein, Tabelle oder Raoult. druck-Modells Grafik mit Dampf- Zeigt in einer Liniengrafik den Partialdampfdruck für die verdruck der Sub- schiedenen Konzentrationen der Substanz in Funktion zur stanz Temperatur an. Wird der Mauszeiger über die Grafik bewegt und die rechte Maustaste betätigt dann können im Kontextmenü die Grafik den eigenen Wünschen angepasst werden oder die Grafik exportiert werden. OK Übernimmt die Veränderung und speichert diese im Szenario. Falls diese Eingaben in der Substanzdatenbank gespeichert werden sollen, muss in der Maske "Physik & Chemie" auf den Knopf "Speichern" gedrückt werden. Abbrechen Alle Änderungen werden verworfen. Das Programm verwendet eine Interpolation um die Dampfdrücke von Temperaturund Konzentrationskombinationen zu erhalten, die in der Tabelle nicht enthalten sind. Für die Interpolation müssen ein grösserer und kleinerer Wert als der Gesuchte in der Tabelle vorhanden sein. Ausnahmen sind gesuchte Konzentrationswerte die kleiner sind als die kleinste in der Tabelle vorhandene Konzentration. In diesem Fall wird der Dampfdruck des kleinsten in der Tabelle vorhanden Konzentrationswertes übernommen. 86 MET® Betriebsanleitung 6.5.7 Reiter Partikel-/Aerosolfreisetzung (MEHAS) In der Maske mit dem Reiter „Partikel-/Aerosolfreisetzung (MEHAS)“ sind zusätzliche Felder des Modell MEHAS verfügbar. toxische und geruchsrelevante Substanzeigenschaften ersichtlich oder veränderbar. Beachten Sie, dass wenn ein Wert in einem Feld nicht verfügbar ist, wird dieser im entsprechenden Feld mit 3 horizontalen Strichen „---“ angezeigt. Bei vielen Substanzen, wie auch bei hochaktiven Stoffen, sind vielfach keine offiziellen Störfall-Grenzwerte und auch keine offiziellen Arbeitsplatz-Konzentrationswerte bekannt. Daher legen die Betriebe interne Occupational Exposure Limits (OEL) fest. Das ist für Abschätzungen der möglichen Auswirkungen bei einem Störfall vielfach der einzige verfügbare Wert. Für die Störfallbetrachtung wird der OEL-Grenzwerte in rechnerisch in einen TEEL-Werte umgewandelt. ID Feldname 1 UN-Nr 2 Substanzname 3 CAS-Nr 4 ADR-Klasse Beschreibung Die UN-Nr ist eine vierstellige Kennzeichnungsnummer für den Transport gefährlicher Güter nach UNO - Klassifizierung. Es ist zu beachten, dass einer UN-Nr. mehrere Stoffe oder Stoffgemische zugeordnet sein können. Name der Substanz oder des Substanzgemischs Bezeichnung für eine Nummer, die von Chemical Abstracts Service seit 1965 zur eindeutigen Kennzeichnung von chemischen Substanzen dient. Im Jahr 2013 waren 71 Millionen Substanzen registriert. Pro Tag werden 15000 neu aufgenommen. Das Europäische Übereinkommen über die Beförderung gefährlicher Güter auf der Straße kurz ADR 87 MET® Betriebsanleitung 5 Klassifikation 6 Packungsgruppe 7 Beschriftung 8 HIN 9 PAC-1 [mg/m3] 10 PAC-2 [mg/m3] 11 PAC-3 [mg/m3] 12 TWA OLE [µg /m3] 13 ADE [µg/Tag] 14 ED50 [mg] 15 Staged TTC [µg] 16 IUR [m³/µg/70J] (accord européen relatif au transport international des marchandises dangereuses par route) teilt Stoffe in 9 Hauptgefahrenklassen 1 bis 9 ein. ADR Klassifikationscode ADR Packungsgruppe I, II oder III. Packungsgruppe I gilt für Substanzen die eine höhere, II eine mittlere und III eine geringere Gefahr darstellen. Das entsprechende ADR Gefahrensymbol sollte auf Verpackungen, Behältern, usw. angebracht sein. HIN-Code („Hazard identification number“) enthält eine Zahl mit zwei oder drei Ziffern, die in der oberen Hälfte der orangen Gefahrentafel erscheint. PAC-Werte werden analog der AEGL-Werten für drei Effektschweregrade und für die Expositionsdauer von 1 Stunde abgeleitet. In einem mit möglichst geringem Aufwand durchführbaren Verfahren werden dabei andere vorliegende Grenzwerte, sowie Arbeitsplatzgrenzwerte für chronische Exposition als Anhaltspunkte genutzt, um die vorläufigen Störfallkonzentrationswerte abzuleiten. Sind für einen Stoff die AEGL-1, -2 und -3 (1h) abgeleitet worden ersetzen diese ab diesem Moment die alten PAC-Werte. In diesem Fall sind die PACWert mit den 1-Stundenwerten AEGL identisch. „Occupational Exposure Limit“ entspricht dem Inhalations‐Arbeitsplatz‐Grenzwert. In diesem Feld wird der von Betrieben für den internen Arbeitsschutz festgelegte „Occupational Exposure Limit“ (OEL) eingegeben. Dieser entspricht dem Inhalations‐Arbeitsplatz‐Grenzwert AGW/MAK. TWA bedeutet „Time Weighted Average“. Ist ein offizieller AGW/MAK wie auch ein TWA OLE vorhanden, so gibt das Programm dem AGW/MAK den Vorzug. Betriebe können statt dem OEL auch „Acceptable Daily Exposure“ (ADE) bestimmen. Der ADE ist ein Wert, der für die allgemeine Bevölkerung gedacht ist, unabhängig des Aufnahmeweges. Effektdosis bei 50%: Entspricht der Dosis bei der eine nachteilige Wirkung bei 50% an Individuen beobachtet wird. Kurzzeitdosis für CMR-Substanzen (Krebserzeugende, erbgutverändernde und fortpflanzungsgefährdende = Carcinogenic, Mutagenic and Reprotoxic), die einen zusätzlichen Krebskranken ergeben pro 100‘000 Personen. Für CMR-Substanzen, die inhalativ aufgenommen 88 MET® Betriebsanleitung 17 Ausbreitung als Aerosol 18 Schwellenkonzentration berücksichtigen (Standard ja) 19 Partikeldurchmesser [µm] 20 Partikeldichte [g/cm³] 22 Speichern 3 werden, ist das Inhalation Unit Risk (IUR) ein Mass für die Anzahl zusätzlicher Krebsfälle pro 1 Million Personen. Definition gemäss EPA 3: „The upperbound excess lifetime cancer risk estimated to result from continuous exposure to an agent at a concentration of 1 µg/L in water, or 1 µg/m3 in air. The interpretation of inhalation unit risk would be as follows: if unit risk = 2 x 10-6 per µg/L, 2 excess cancer cases (upper bound estimate) are expected to develop per 1,000,000 people if exposed daily for a lifetime to 1 µg of the chemical in 1 liter of drinking water.“ Falls angewählt wird die Substanz als Aerosol freigesetzt.. Falls angewählt wird eine Schwellenkonzentration berücksichtigt. Die Schwellenkonzentration entspricht dem TEEL-0 = TLW-TWA = OEL. Für genotoxische Substanzen soll diese Option nicht angewählt sein. Der mittlere Durchmesser der Partikel. Die Dichte der Partikel. Speichert die veränderten Stoffdaten in der Substanzdatenbank. http://www.epa.gov/risk_assessment/glossary.htm 89 MET® Betriebsanleitung 6.5.8 Das ISi-Menü im MET-Modul ID Feldname 1 Neu 2 3 4 5 6 7 8 9 Beschreibung Löscht die aktuelle Liste mit Szenarien im Navigator Öffnen… Der Dialog „Öffnen“ wird sichtbar. In diesem kann eine MET-Datei mit Erweiterung .met ausgewählt und geöffnet werden. Speichern Speichert das Szenario in der zuletzt geöffneten Szenario-Datei. Speichern unter… Der Dialog „Speichern unter“ wird sichtbar. Speichert das MET-Szenario in einer neue MET-Datei. Drucken Druckt das aktuelle Dokument Seitenansicht Zeigt das aktuelle Dokument in der DruckerSeitenansicht an. Schliessen Schliesst das MET-Modul Zuletzt verwendete Dokumente Zeigt die Liste der zuletzt verwendeten Dokumente an. Beenden Beendet das Programm. 90 MET® Betriebsanleitung 6.5.9 Die Multifunktionsleiste 6.5.9.1 Start ID Feldname 1 Einfügen 2 Ausschneiden 3 Kopieren 4 Alle Markiere 5 Statusleiste 6 Reaktionsexplorer 7 Eingabe Assistent 8 Navigator 9 Kartenmodul Beschreibung Ohne Funktion. Erlaubt das Einfügen eines einzelnen Wertes in ein MET-Eingabefeld. Ohne Funktion. Entfernt einen markierten Wert aus einem MET-Eingabefeld. Ohne Funktion. Kopiert den markierten Wert aus einem MET-Eingabefeld. Ohne Funktion. Anzeigen oder Ausblenden der Statusleiste Öffnet den Dialog „Reaktionsexplorer“. Dieser erlaubt die Anzeige des verwendeten chemischen Gemisches (siehe Kapitel 6.5.12). Startet den MET Eingabeassistent siehe Kapitel 6.3. Öffnet den Navigator oder falls schon offen wird dieser als vorderstes Programmfenster angezeigt. Siehe Kapitel 4. Startet das interne Kartenmodul ISiMap 6.5.9.2 Extras ID Feldname 1 Schutz Beschreibung Öffnete den Dialog „Schutz“. Siehe Kapitel 15. 2 Optionen Öffnete den Dialog „Optionen“. Siehe Kapitel 14. 91 MET® Betriebsanleitung 3 Info 4 Parameter 5 Reaktionsschema 6 Abbilddatei 7 Wahl der Station 8 Google-Earth/Shape Angaben zur Softwareversion, der Lizenznummer und dem Lizenznehmer. Das MET-Modell verwendet Parameter, die vom Benutzer anpassen werden können. Siehe weitere Angaben zu den METModellparameter unter Kapitel 6.5.12. Im Dialog „Reaktionsscheme“ können die von MET verwendeten chemischen Reaktionsschemen für die Ableitung von Brandgaszusammensetzung eingesehen werden. Erstellt eine Abbilddatei, die für Diagnosezwecke verwendet werden kann siehe Kapitel 6.8. Startet das interne Kartenmodul ISiMap Start das Incomp-Modul oder wenn das Modul schon geöffnet wird dieses Fenster aktiviert. 92 MET® Betriebsanleitung 6.5.10 Dialog Präzisierung 6.5.10.1 Einführung Für eine Ausbreitungsabschätzung benötigt das MET eine grosse Anzahl von Umgebungs-, Stoff- und Standardwerten. In der Praxis sind jedoch selten alle Parameter verfügbar. Daher gibt MET ein möglichst vernünftiges Szenario vor und schätzt auf Basis dieser Vorgabe die Gefährdungszonen ab. Der Dialog Präzisierung erlaubt dem Benutzer vorgegebene Werte zu ändern und ein Szenario auf diese Weise zu verfeinern. 6.5.10.2 Präzisierung: Tank 6.5.10.2.1 Wie wählt MET die vorgegebenen Druck- und Temperaturverhältnisse in einem Tank 6.5.10.2.1.1 Einführung Für die Abschätzung der Expansionsarbeit bei einer Freisetzung ist es unerlässlich, den Druck- und die Temperatur in einem Tank kurz vor der Freisetzung zu kennen. In einem Ereignisfall sind diese Daten aber kaum erhältlich (Das Ablesen von Instrumenten bei einem berstenden Tank ist nur etwas für Lebensmüde). In der folgenden Beschreibung wird der Verfahrensweg bei der Bestimmung des vorgegebenen Drucks oder der Temperatur aufgezeichnet. Selbstverständlich sind Sie frei, diese Vorgaben nach Ihrem eigenen Ermessen abzuändern. 6.5.10.2.1.2 Die Gibbssche Phasenregel? In der Küche ist der Dampfkochtopf ein bekanntes Arbeitsgerät. Auf der Herdplatte wird das beigegebene Wasser zum Teil verdampft und bildet ein Zweiphasensystem: Das flüssige Wasser ist die eine Phase und der Wasserdampf die zweite. Die Phasenregel, welche 1874 von J. W. Gibbs aufgestellt wurde, gibt die Zahl der Freiheitsgrade eines sich im Gleichgewicht befindlichen thermodynamischen Systems an, in dem keine chemischen Reaktionen ablaufen. In einem System mit nur einer Substanz (= Komponente) ist die Anzahl Freiheitsgrade gleich 3 minus der Anzahl Phasen (F = 3 – P). Im Fall des Dampfkochtopfs haben wir 2 Phasen und deshalb nur einen Freiheitsgrad. Sofern wir einen der folgenden Grössen kennen: Druck, Temperatur oder das Molare Volumen lassen sich die verbleibenden 2 Parameter berechnen. Wenn das Wasser im Dampfkochtopf komplett verdampft ist, beträgt die Anzahl Freiheitsgrade F = 3 – 1 = 2. Mit zwei der drei Parameter: Druck, Temperatur oder das Molare Volumen lässt sich der dritte bestimmen. Die Phasenregel gilt nicht nur für den Dampfkochtopf sondern auch für Chemikalien, die in Behältnissen gelagert werden. Sie sollten sich deshalb merken: In einem Tank mit nur einer Substanz benötigt ein Einphasensysteme (gasförmig) zusätzlich einen MET® Betriebsanleitung 93 bekannten Parameter mehr als ein Zweiphasensysteme (flüssig/ gasförmig) um bestimmt zu sein. Zu Ihrer Unterstützung hinterlegt MET die Eingabefelder: Masse, Tankvolumen, Tankdruck und Tanktemperatur mit schwarzer Farbe und zwar in erster Priorität die von Ihnen bereitgestellten Parameter und in zweiter Priorität, die vom Programm vorgegeben Eingabeparameter. Die verbleibenden 4 Parameter Masse, Tankvolumen, Tankdruck und Tanktemperatur werden weiss hinterlegt. Bei Masse und Volumen wird der abgeschätzte Wert angezeigt, bei Druck und Temperatur: „---„. Der nachfolgende Vergleich des Dialogs „Präzisierung“ zeigt den Fall eines Flüssiggases links und denjenigen eines komprimierten Gases rechts. MET benötigt im Flüssiggas-Fall weniger Eingabedaten als im Fall eines komprimierten Gases. 6.5.10.2.2 Pragmatischer Ansatz Nach diesem Ausflug in die Thermodynamik und der Anzahl Freiheitsgrade in einem Stoffsystem zurück zur Frage wie MET die Vorgaben nun bestimmt. Der in MET verwendete pragmatische Ansatz unterscheidet zwei verschiedene Szenarien: Mit oder ohne Erhitzung durch eine externe Wärmequelle. Als Wärmequelle gilt z.B. ein Brand, der den Tank von aussen aufheizt. Als ersten Fall betrachten wir die Tankexplosion ohne externe Wärmequelle. Die Temperatur im Tank kann je nach Lagerart der Substanz abgeleitet werden: • • • • Bei einer Substanz, die tiefkalt gelagert wird (z.B. Ammoniak) ist die Temperatur gleich dem Siedepunkt der Substanz. Bei einer unter Druck verflüssigten (z.B. Propan) Substanz ist die Temperatur gleich der Umgebungstemperatur plus Delta. Bei einer unter Standardbedingungen flüssigen Substanz ist die Innentemperatur gleich der Umgebungstemperatur plus Delta (z.B. Aceton). Bei einer als komprimiertes Gas (z.B. Methan) vorliegenden Substanz ist die Temperatur gleich der Umgebungstemperatur plus Delta. Das Delta deckt die geringfügige Temperaturerhöhung durch natürliche Wärmequellen wie z.B. die Sonneneinstrahlung ab. In allen Fällen mit einer Substanz, die als Zweiphasensystem flüssig/gasförmig vorliegt, ist mit zusätzlicher Kenntnis des Tankvolumens sowie des Füllungsgrads der Tankinnendruck ermittelbar. In einem Einphasensystem wird noch mehr Information benötigt, daher wird der Tankinnendruck gleich dem max. Arbeitsdruck der Anlage angenommen. Mit diesen Angaben und der Kenntnis des Tankvolumens kann auch MET® Betriebsanleitung 94 die Substanzmasse bestimmt werden (oder umgekehrt kann das Tankvolumen mit der bekannten Substanzmasse abgeschätzt werden). Start Externe Hitzequelle? (z.B. Brand) Ja Nein 2 Phasen Flüssig/Gas? Ja 2 Phasen Flüssig/Gas? Ja Ja Tiefkalt? Nein Nein Nein 1 Phase Gas? Ja 1 Phase Gas? Nein Nein unbestimmt Ja T=TUmgeb P=PArbeit T=TUmgeb +Delta T=TSiede unbestimmt P=PBerst T über f(PArbeit) P=PBerst Abbildung 1: Wahl der Vorgabewerte für Druck und Temperatur Als zweiten Fall betrachten wir die Tankexplosion mit externer Wärmequelle. In MET wählen Sie einfach einen Brand. Der Tankinnendruck wird in diesem Fall dem Berstdruck des Tanks gleich gesetzt. Im Fall eines Zweiphasensystems flüssig/gasförmig ist mit zusätzlicher Kenntnis des Tankvolumens sowie des Füllungsgrads die Tankinnentemperatur ermittelbar. Etwas schwieriger wird es im Fall eines Einphasensystems einer gasförmigen Substanz. In diesem Fall sind gemäss der Phasenregel zwei von drei Parametern nötig. Da der maximale Arbeitsdruck und Prüfdruck bei vielen Tanks bekannt ist (wegen gesetzlichen Auflagen) und das Tankvolumen abgeschätzt werden kann, wird MET zuerst aus dem Normalbetrieb die Gastemperatur im Tank mit der Umgebungstemperatur und einem Temperaturinkrement gleichsetzen (Inkrement soll die Sonneneinstrahlung berücksichtigen). Aus dem maximalen Arbeitsdruck, der Gastemperatur und dem Gasvolumen kann die Gasmasse abgeschätzt werden. Aus der Gasmasse, dem Gasvolumen und dem Tankberstdruck kann die Gastemperatur beim Bersten des Behältnisses ermittelt werden. 95 MET® Betriebsanleitung 6.5.10.3 Reiter Tank Auf der Maske mit Reiter „Tank“ sind die zwei wichtigen Felder Tankinnendruck und Substanztemperatur zu finden. Mit ihnen lässt sich der Tankzustand massgebend beschreiben (neben dem Tankvolumen, der Tankstoffmasse und dem Füllungsgrad). Im Weiteren kann das Volumen des Tanks mit der Angabe des Durchmessers und/oder der Länge abgeschätzt werden. Mit Hilfe des Öffnungsdrucks des Sicherheitsventils kann der Druck im Behältnis abgeschätzt werden. Die weiteren Felder „Dichte Flüssigkeit / Gas“, „Isentropische Expansionsarbeit Flüssigkeit / Gas“ und „Reaktionsenthalpie Flüssigkeit / Gas“ sollten nur dann verwendet werden, wenn gesicherte Daten vorliegen. ID 1 2 3 4 5 Feldname Zylindrisch/Sphärisch Durchmesser Masseinheit Durchmesser Länge Masseinheit Länge Beschreibung Beschreibt die Form des Tanks Mit der Angabe des Durchmessers und/oder der Tanklänge berechnet das Programm das Tankvolumen und setzt diesen Wert in das Volumenfeld auf der Maske Szenario ein. Bei einem Zylindrischen Tank muss die Länge des Tanks und der Durchmesser ange- 96 MET® Betriebsanleitung geben werden. Bei einem sphärischen Tank muss nur der Durchmesser angegeben werden. 6 7 8 9 10 Die Masseinheiten können über die Felder ID 3 und ID 5 gewählt werden: Millimeter = mm, Zentimeter = cm, Meter = m, Inch = inch, Fuss = ft, Yard = yd, Mile = mi Aggregatszustand Mit der Angabe des Aggregatszustands be(Unbekannt, Fest, Flüssig- mit stimmt das Programm ob mit einer Phase (Gasförmig) oder zwei Phasen (Flüssig- mit Dampfphase, Gasförmig) Dampfphase) gerechnet wird. Die Anzahl Phasen bestimmt die Anzahl der nötigen Eingabeparameter (siehe Kapitel 6.5.9.2.1.2). Falls die Tanktemperatur höher als die Kritische Temperatur ist, wird der Aggregatszustand automatisch auf gasförmig gestellt. Von den möglichen Werten wird zurzeit der Aggregatszustand Fest nicht unterstützt. Sicherheitsventil Öffnungsdruck Durch die Angabe des Sicherheitsventils Öffnungsdruck kann der maximale Tankinnendruck abgeschätzt werden (Tankdruck = 1.2 * Sicherheitsventil Öffnungsdruck). Diese Angabe setzt voraus, dass das Sicherheitsventil funktionsfähig ist. Masseinheit Druck Steuert die Masseinheit des Sicherheitsventils Öffnungsdruck (ID 7) in Hektopascal = hPa, Pascal = Pa, Bar = bar, mm Quecksilber = mmHg, physikalische Atmosphäre = atm, Pound per square inch (Pfund pro Quadratzoll) = psi Druck im Behältnis Bezeichnet den Tankinnendruck. Masseinheit Druck Steuert die Masseinheit des Drucks im Behältnis (ID 9) in Hektopascal = hPa, Pascal = 97 11 12 13 14 15 16 17 18 19 20 21 MET® Betriebsanleitung Pa, Bar = bar, mm Quecksilber = mmHg, physikalische Atmosphäre = atm, Pound per square inch (Pfund pro Quadratzoll) = psi Temperatur Bezeichnet die Tankinnentemperatur. Es wird davon ausgegangen, dass im Tank dieselbe Temperatur vorliegt. Masseinheit Temperatur Steuert die Masseinheit des Temperaturfelds (ID 11) in Grad Celsius, Grad Fahrenheit und Kelvin Dichte Flüssigkeit Bezeichnet die Masse der Flüssigkeit pro Volumeneinheit. Dieses Feld kann verwendet werden, um die Dichte mit diesem Wert zu übersteuern. Dichte Gas Bezeichnet die Masse der Gasphase pro Volumeneinheit. Dieses Feld kann verwendet werden, um die Dichte mit diesem Wert zu übersteuern. Masseinheit Dichte Steuert die Masseinheit der Dichte (ID 13 und 14) in kg/m3, kg/l, g/m3, g/l. Isentropische Expansionsarbeit Bezeichnet die Expansionsarbeit, die von Flüssigkeit der Flüssigen Phase bei der Expansion geleistet wird. Dieses Feld kann verwendet werden um die Modell interne Expansionsarbeit mit diesem Wert zu übersteuern. Isentropische Expansionsarbeit Bezeichnet die Expansionsarbeit, die von Gas der Gasphase bei der Expansion geleistet wird. Dieses Feld kann verwendet werden um die Modell interne Expansionsarbeit mit diesem Wert zu übersteuern. Masseinheit Expansionsarbeit Steuert die Masseinheit des Expansionsarbeit (ID 16 und 17) in J/kg, kJ/Kg, J/g, kJ/g, cal/kg, kcal/kg, J/mol, kJ/mol, cal/mol und kcal/mol Reaktionsenthalpie Flüssigkeit Durch Eingabe einer Enthalpie für die Flüssigphase kann eine zusätzlich ablaufende chemische Reaktion im Tank berücksichtigt werden. Reaktionsenthalpie Gas Durch Eingabe einer Enthalpie für die Gasphase kann eine zusätzlich ablaufende chemische Reaktion im Tank berücksichtigt werden. Masseinheit Reaktionsenthalpie Steuert die Masseinheit der Reaktionsenthalpie (ID 21 und 20) in J/kg, kJ/Kg, J/g, kJ/g, cal/kg, kcal/kg, J/mol, kJ/mol, cal/mol und kcal/mol 98 MET® Betriebsanleitung 6.5.10.4 Reiter Lachenverdampfung Die Freisetzungsart bestimmt den zeitlichen Verlauf einer Freisetzung. Für die Praxis sind die schlagartige Freisetzung (Puff) und die Lachenverdampfung massgebend. Die Lachenverdampfung kann z.B. beim Ausfliessen einer Flüssigkeit in ein Auffangbecken verwendet werden, wenn der Siedepunkt des Stoffs höher liegt als die Umgebungstemperatur. Neben der Lachengeometrie muss zudem auch die Freisetzungszeit eingegeben werden, d.h. die Zeit die die Einsatzkräfte benötigen um die Freisetzung aus der Lache zu unterbinden. MET berücksichtigt ob die eingegebene Masse vor der angegebenen Freisetzungszeit verdampft ist. Liegt dieser Fall vor, rechnet das Programm stillschweigend mit der kürzeren Zeit. Die Priorität der Lachengeometrie ist: „Kreisförmige Lache“, „Rechteckige Lache“ und „Lache mit bekannter Schichtdicke“. D.h. wenn Sie z.B. die Geometrie für die Rechteckige Lache und die Kreisförmige Lache eingegeben haben, rechnet das Modell mit der Kreisförmigen Lachengeometrie. Mit der Wahl der Freisetzungsart „Lachenverdampfung“ in der Maske „Szenario“ wird automatisch der Dialog „Lachenverdampfung“ geöffnet, in welchem Sie eine von drei Geometrien für die Angabe der Lachendimensionen wählen können. MET® Betriebsanleitung 99 ID 1 2 3 Feldname Kreisförmige Lache Radius der Lache Masseinheit Radius 4 Rechteckige Lache 5 Länge 6 Masseinheit Länge 7 Breite 8 Masseinheit Breite Beschreibung Wahl einer Kreisförmigen Lache Bezeichnet den Radius der Lache Steuert die Masseinheit des Felds Radius ID 2: Millimeter = mm, Zentimeter = cm, Meter = m, Inch = inch, Fuss = ft, Yard = yd, Mile = mi Wahl einer Rechteckige Lache Bezeichnet die Länge der Lache oder des Auffangbeckens (mit genügendem Fassungsvermögen) Steuert die Masseinheit des Felds Länge ID 5: Millimeter = mm, Zentimeter = cm, Meter = m, Inch = inch, Fuss = ft, Yard = yd, Mile = mi Bezeichnet die Breite der Lache oder des Auffangbeckens (mit genügendem Fassungsvermögen) Steuert die Masseinheit des Felds Breite ID 100 9 10 11 12 13 14 MET® Betriebsanleitung 7: Millimeter = mm, Zentimeter = cm, Meter = m, Inch = inch, Fuss = ft, Yard = yd, Mile = mi Lache mit bekannter Schichtdi- Wahl einer Lache mit bekannter Schichtdicke cke Masse Hier ist die geschätzte Substanzmasse in Masseinheiten gemäss Feld ID 11 eingesetzt. Diese Angabe wird von der Hauptmaske „Szenario“ übernommen und ist auf dieser Maske rein informativ. Masseinheit Masse Steuert die Masseinheit der Substanzmasse (Feld ID 10) in Tonnen = t, Kilogramm = kg, Gramm = g, Milligramm = mg, Mikrogramm = g, Nanogramm = ng, Picogramm = pg, Pound = lb, Ounce =oz Schichtdicke Bezeichnet die Schichtdicke der Lache. Masseinheit Schichtdicke Steuert die Masseinheit des Felds Schichtdicke ID 12: Millimeter = mm, Zentimeter = cm, Meter = m, Inch = inch, Fuss = ft, Yard = yd, Mile = mi Freisetzungszeit [min] Die Freisetzungszeit gibt an, wie viel Zeit die Einsatzkräfte benötigen um die Freisetzung aus der Lache zu unterbinden. Wird eine Freisetzungszeit eingesetzt die grösser ist als die Verdampfungszeit für die gesamte Masse, dann rechnet das Programm stillschweigend mit der kürzeren Zeit. Wählen Sie im Zweifelsfall immer die schlagartige Freisetzung (Puff). 6.5.10.5 Reiter Quellengeometrie Das Modell MET rechnet mit Ausnahme der Lachenverdampfung immer mit einer Punktquelle. In dieser Maske ist es auch möglich eine rechteckige Flächenquelle anzugeben. Ein Beispiel für eine solche Freisetzungsgeometrie war die Freisetzung von 168 Tonnen Chlor in Ypern im 1. Weltkrieg entlang eines 7 km langen Frontabschnitts. 101 MET® Betriebsanleitung ID Feldname 1 Punktquelle/Rechteckige chenquelle 2 Länge Beschreibung Flä- Wahl, ob mit einer Punktquelle oder Flächenquelle gerechnet werden soll. Bezeichnet die Länge der rechteckigen Flächenquelle. Mit der angegeben Länge und der Substanzmasse ermittelt das Modell die Breite der Quelle. Steuert die Masseinheit des Felds Länge ID 3 Masseinheit Länge 2: Millimeter = mm, Zentimeter = cm, Meter = m, Inch = inch, Fuss = ft, Yard = yd, Mile = mi In der Statusleiste der Szenariomaske können Sie jeweils sehen, ob das Modell mit einer Punktquelle oder einer Flächenquelle rechnet. Es erscheint entweder der Text: „Gerechnet als Punktquelle“ oder „Gerechnet als Flächenquelle mit L = …“. Die Geometrie wird in dieser Version auf der digitalen Karte nicht dargestellt. 102 MET® Betriebsanleitung 6.5.11 Dialog "Inverses Haus Modell" Das Inverse Haus Modell wird bei Freisetzungen einer toxischen Substanz in Gebäuden eingesetzt. Mit ihm kann der Konzentrationsverlauf im Gebäude sowie die Gefährdung im Freien abgeschätzt werden. Der Dialog "Inverses Haus Modell" lässt sich erst durch die Wahl einer der Freisetzungsarten (siehe Kapitel 6.5.1.5) aufrufen. Wenn als Freisetzungsart: "Schlagartige Freisetzung - Inverses Haus (Puff)", "Kontinuierliche Freisetzung - Inverses Haus" oder "Lachenverdampfung - Inverses Haus" gewählt wurde, erscheint der Schalter "Gebäude Angaben": Durch Aktivierung des Schalters wird der Dialog "Inverses Haus Modell" geöffnet: Auf der linken Seite sind die Eingabeparameter zugänglich und in der Grafik rechts ist der Konzentrationsverlauf ersichtlich. Der Konzentrationsverlauf ist in der Einheit ppm aufgetragen. Grosse und Kleine ppm-Werte werden mit einem Buchstaben wie M, K, m, u, n gekennzeichnet. 103 MET® Betriebsanleitung Wert 1'000'000 ppm 100'000 ppm 0.001 ppm 0.000001 ppm erscheint als 1M 100K 1.0m 1.0u Mit der Freisetzungszeit wird die Freisetzung aus einer Lache oder kontinuierlichen Freisetzung auf diese Zeit maximal begrenzt. Da das toxische Gas verzögert an die Aussenwelt abgegeben wird, berücksichtigt das Modell jedoch den Gasaustritt nach aussen während maximal 10x Freisetzungszeit. Der Wert der Freisetzung kann auf der Hauptmaske erfasst werden, und entspricht der Zeitdauer bis die Quelle eingedämmt wurde. Die Funktion der einzelnen Bedienungselemente ist wie folgt: ID Feldname 1 Gebäudevolumen Beschreibung Die Volumengrösse des Gebäudes in dem sich die Quelle befindet. Mit dem Slider können Sie den Zahlenwert des Gebäudevolumens interaktiv verändern. Das Verschieben des Sliders von der Mitte nach rechts erhöht den Zahlenwert und durch das nach links Verschieben wird dieser verkleinert. Bezeichnet bei einer 2 Gesamte Masse • Schlagartigen Freisetzung: Die freigesetzte Masse • Kontinuierliche Freisetzung: Die während der Freisetzungszeit abgegebene Masse • Lachenverdampfung: Die Lachenmasse zu Beginn der Freisetzung. Bei Gemischen entspricht die Masse immer der totalen Gemischmasse. Mit dem Slider können Sie den Zahlenwert der Masse interaktiv verändern. Das Verschieben des Sliders von der Mitte nach rechts erhöht den Zahlenwert und durch das nach links Verschieben wird dieser verkleinert. 3 Wahl wie der Lachenradius Sind bei einem Reinstoff die Werte für die Oberfläbestimmt wird chenspannung und die Viskosität vorhanden, kann der Radius bei einer unbegrenzten Lachenausbreitung durch das Modell ermittelt werden. Für diesen Fall ist „Unbegrenzte Lachenausbreitung“ zu wählen. Das Programm setzt den abgeschätzten Lachenradius in das Eingabefeld ein: 104 4 5 6 7 MET® Betriebsanleitung Wird „Begrenzte Lachenausbreitung (manuelle Eingabe)“ gewählt muss der Benutzer den Lachenradius vorgeben. Radius der Lache Spezifiziert bei einer Lachenverdampfung, den Radius der Lache. Dieser Wert entspricht dem halben Durchmesser der Lache. Mit dem Slider können Sie den Zahlenwert des Lachenradius interaktiv verändern. Das Verschieben des Sliders von der Mitte nach rechts erhöht den Zahlenwert und durch das nach links Verschieben wird dieser verkleinert. Luftaustauschrate Links kann eine typische Luftaustauschrate gewählt werden, die dann rechts im Eingabefeld erscheint. Oder die Luftaustauschrate kann direkt in das Eingabefeld rechts eingegeben werden. Mit dem Slider können Sie den Zahlenwert der Luftaustaschrate interaktiv verändern. Luftgeschwindigkeit Entspricht der Luftgeschwindigkeit im Gebäude. Bei einer Lachenverdampfung entspricht diese der Geschwindigkeit direkt über der Lache. Mit dem Slider können Sie den Zahlenwert der Luftgeschwindigkeit interaktiv verändern. Grafik "Konzentrationsver- Die Grafik stellt den Konzentrationsverlauf der tolauf im Raum" xischen Gaskomponente dar. Die gestrichelte vertikale Linie markiert die gewählte Freisetzungszeit. Mit dem Betätigen der rechten Maustaste über der Grafik erscheint das Kontextmenü. In diesem können Sie das Aussehen der Grafik Ihren Wünschen anpassen, die Grafik ausdrucken, kopieren oder exportieren. Zudem können Sie die Zahlenwerte als Tabelle exportieren. 105 MET® Betriebsanleitung 8 Zurücksetzen Setzt die Einstellungen der Grafik „Konzentrationsverlauf im Raum“ auf die Grundeinstellungen zurück. Mit der Wahl eines Listeneintrages können neben dem Konzentrationsverlauf auch die AEGLToxizitätsschwellen eingeblendet werden. Mit der Anwahl dieser Option wird die Untere Explosionsgrenze in der Grafik eingeblendet. 9 Wahl der in der Grafik einzublendenden Toxizitätswerte 10 Wahl ob die Untere Explosionsgrenze in der Grafik angezeigt werden soll. Schliesst den Dialog. 11 OK 6.5.12 Dialog "Simulator für Partikel-/Aerosolfreisetzung (MEHAS)" Der Dialog „Simulator für Feststoff-/Aerosolfreisetzung (MEHAS)“ ermöglicht die Anpassung von Eingabewerten und grafischen Darstellung der Resultate im Modell MEHAS (Festkörper- und Aerosolfreisetzung). Mit ihm kann der Konzentrationsverlauf im Gebäude sowie die Gefährdung im Freien abgeschätzt werden. Der Dialog lässt sich erst durch die Wahl der Freisetzungsarten „Partikel/Aerosolfreisetzung (MEHAS)„ (siehe Kapitel 6.5.1.5) über den Schalter „Simulator“ aufrufen. Auf der linken Seite sind die Eingabeparameter zugänglich und in der Grafik rechts ist der Verlauf von verschiedenen Ausgabewerten in Abhängigkeit von der Quelle oder Zeit ersichtlich. Der darzustellende Ausgabewert in der Grafik kann im Kombinationsfeld oben „Anzeigemodus Grafik“ ausgewählt werden. 106 MET® Betriebsanleitung Beschreibung ID Feldname 1 Freisetzung in Gebäude / Das 1. Containment (c1 siehe nächstes Bild) be2. Containment zeichnet den Tank in dem der Stoff kurz bis vor dem Unfall enthalten war. Das Gebäude / 2. Containment c2 bezeichnet ein Gebäude in dem das 1. Containment steht. Setzen Sie das „x“ in der Kontrollbox falls sich das 1. Containment in einem Gebäude befindet. In diesem Fall geben Sie auch die 2 der folgenden Parameter ein: Raumfläche, Raumhöhe und Raum- 107 2 3 4 5 6 7 8 9 10 MET® Betriebsanleitung volumen sowie die weiteren Eingabewerte „Luftaustauschrate pro Stunde“, „Lüftung läuft“. Gebäudefläche Die Fläche des Gebäudes in dem sich das 1. Containment befindet. Mit dem Slider können Sie den Zahlenwert der Gebäudefläche interaktiv verändern. Das Verschieben des Sliders von der Mitte nach rechts erhöht den Zahlenwert und durch das nach links Verschieben wird dieser verkleinert. Gebäudehöhe Bezeichnet die Gebäudehöhe in dem sich das 1. Containment befindet. Mit dem Slider können Sie den Zahlenwert des Gebäudehöhe interaktiv verändern. Das Verschieben des Sliders von der Mitte nach rechts erhöht den Zahlenwert und durch das nach links Verschieben wird dieser verkleinert. Gebäudevolumen Bezeichnet das Volumen des Gebäudes in dem sich das 1. Containment befindet. Mit dem Slider können Sie den Zahlenwert des Gebäudevolumens interaktiv verändern. Das Verschieben des Sliders von der Mitte nach rechts erhöht den Zahlenwert und durch das nach links Verschieben wird dieser verkleinert. Luftaustauschrate Links kann eine typische Luftaustauschrate gewählt werden, die dann rechts im Eingabefeld erscheint. Oder die Luftaustauschrate kann direkt in das Eingabefeld rechts eingegeben werden. Mit dem Slider können Sie den Zahlenwert der Luftaustauschrate interaktiv verändern. Lüftung läuft Bezeichnet die Zeitdauer bis die Lüftung vom 2. Containment nach aussen ausgeschaltet wird. Freisetzungshöhe Bezeichnet die Höhe über Grund bei der die Partikel oder Aerosole in die Umgebung gelangen. Falls die Partikel oder Aerosole eine vertikale Steiggeschwindigkeit aufweisen, ist die Höhe dort zu wählen wo keine vertikale Steiggeschwindigkeit mehr besteht. Gesamte Masse Bezeichnet die freigesetzte Masse. Mit dem Slider können Sie den Zahlenwert der Masse interaktiv verändern. Das Verschieben des Sliders von der Mitte nach rechts erhöht den Zahlenwert und durch das nach links Verschieben wird dieser verkleinert. Partikeldurchmesser Bezeichnet den Durchmesser der freigesetzten Partikel oder der Aerosole. Frühzeitige Warnung der Mit dem Setzen des „x“ in der Kontrollbox wird anBevölkerung genommen, dass sich 80% der Personen im 108 MET® Betriebsanleitung 11 Anzeigemodus Grafik 12 Grafik "Gebäude - Konzentration“ „Aussen – Effekt“ „Aussen – Personen“ „Aussen – Deposition“ Schutz eines Gebäudes befinden. Wenn die Kontrollbox nicht gesetzt ist, wird angenommen, dass am Tag 20% und in der Nacht 60% der Personen sich im Schutz eines Gebäudes befinden. Mit der Wahl wird die anzuzeigende Resultatvariable in der Grafik 12 festgelegt. In dieser Grafik wird gemäss 11 der Verlauf der entsprechenden Resultatvariablen angezeigt. Mit dem Betätigen der rechten Maustaste über der Grafik erscheint das Kontextmenü. In diesem können Sie das Aussehen der Grafik Ihren Wünschen anpassen, die Grafik ausdrucken, kopieren oder exportieren. Zudem können Sie die Zahlenwerte als Tabelle exportieren. 13 Grafik "Konzentrationsver- Setzt die Einstellungen der Grafik 12 zurück. lauf im Raum" Schliesst den Dialog. 14 OK 6.5.13 Dialog "Toxische Gefahrendistanzen im Tunnel" Mit MET kann die toxische Gefahrendistanz nach einer Freisetzung in einem Strassen- oder Eisenbahntunnel abgeschätzt werden. Ausgenommen sind allerdings Brände in Tunnels. Neben der eigentlichen Gefahrendistanz im Tunnel werden auch die Gefahrendistanzen ausserhalb als Folge dieser Freisetzung mit abgeschätzt. Mögliche Freisetzungsarten im Tunnel sind die „Schlagartige Freisetzung“, die „Lachenverdampfung“ und die „Kontinuierliche Freisetzung“. Diese wird im MET-Modul in der Hauptmaske (siehe Kapitel 6.5.1.5) gewählt. Wenn der Schalter „Tunnelangaben“ aktiviert wird, erscheint folgender Dialog: 109 MET® Betriebsanleitung Als Eingabewerte benötigt das Modell Angaben zu den Dimensionen des Tunnels und der Position der Freisetzung im Tunnel. Wenn das Tunnel aus mehreren Lüftungsabschnitten besteht, sind nicht die Gesamtdimensionen des Tunnels entscheidend, sondern es sind nur die Dimensionen des Lüftungsabschnitts zu wählen in dem die Freisetzung stattfindet. Im Programm finden Sie deshalb den Ausdruck „Tunnellüftungsabschnitt“. ID Feldname 1 Rechteckig 2 Kreisförmig Breite Höhe Radius Luftgeschwindigkeit im Tunnel 7 Positionswahl der Quelle im Tunnellüftungsabschnitt 8 Tunnellänge von Quelle bis Lüftungsausgang (in Luftbewegungsrichtung) 3 4 5 6 9 Gesamtlänge des Tunnellüftungsabschnitts Beschreibung Rechteckiges Tunnelquerschnittsprofil des Tunnellüftungsabschnitts in dem die Freisetzung erfolgt. Kreisförmiges Tunnelquerschnittsprofil des Tunnellüftungsabschnitts in dem die Freisetzung erfolgt. Breite des rechteckigen Tunnelquerschnittsprofils Höhe des rechteckiges Tunnelquerschnittsprofils Radius des kreisrunden Tunnelquerschnittsprofils Mittlere Luftgeschwindigkeit im Tunnellüftungsabschnitt Wahl der Quellposition im Tunnellüftungsabschnitt durch Verschieben des Trackbuttons. Numerische Eingabe zur Wahl der Quellposition im Tunnellüftungsabschnitt. Dieser Wert entspricht der Distanz von der Quelle bis zum Ausgang des Tunnellüftungsabschnitts in Luftbewegungsrichtung. Gesamtlänge des Tunnellüftungsabschnitts in der sich die Quelle befindet. 110 MET® Betriebsanleitung 10 Toxische Gefahrendistanz Abgeschätzte toxische Gefahrendistanz im Tunnel. [m] Dieser Wert kann höchstens gleich lang werden wie die Tunnellänge von Quelle bis zum Lüftungsausgang (in Luftbewegungsrichtung). Falls der Gefahrenbereich bis ausserhalb des Tunnels reicht, werden diese Gefahrendistanzen ausserhalb in der MET-Hauptmaske angezeigt (siehe Kapitel 6.5.1.6). 11 Explosionsgefahrenbereich Abgeschätzter Explosionsgefahrenbereich ½ UEG ½ UEG [m] im Tunnel. Dieser Wert kann höchstens gleich lang werden wie die Tunnellänge von der Quelle bis zum Lüftungsausgang (in Luftbewegungsrichtung). Falls der Gefahrenbereich bis ausserhalb des Tunnels reicht, werden diese Gefahrendistanzen ausserhalb in der MET-Hauptmaske angezeigt (siehe Kapitel 6.5.1.6). 111 MET® Betriebsanleitung 6.5.14 Der Dialog „Reaktionsexplorer“ 6.5.14.1 Einleitung Im MET-Modul können chemische Reaktionen mitberücksichtigt werden. Dabei wird in dieser ersten Fassung ausschliesslich das chemische Reaktionsmodul für die Ableitung von Brandgaszusammensetzungen eingesetzt. Wenn nachfolgend von einer chemischen Reaktion gesprochen wird, ist immer die Produktzusammensetzung nach Anwendung einer chemischen Bruttoreaktionsgleichung gemeint. Die Dynamik der chemischen Reaktion wird dabei nicht berücksichtigt. Chemische Reaktionen und die daraus resultierenden Produktzusammensetzungen sind von mehreren Parametern beeinflusst, wie Temperatur, Druck, Katalysatoren, Konzentrationen der Edukte usw. Diese Einflussgrössen bleiben für eine Bruttoreaktionsgleichung konstant. Die erhaltenen Produktzusammensetzungen sind als grobe Schätzungen anzusehen. 6.5.14.2 Erscheinungsbild Reaktionsexplorer: Keine Reaktion berücksichtigt Im folgenden Kapitel wählen wir die Substanz Methanol als Anschauungsbeispiel. Wird in einem Szenario die Substanz Methanol geladen und bei „Kein Brand“ der Reaktionsexplorer über die Multifunktionsleiste „Start; Reaktionsexplorer“ angeklickt, . öffnet sich der Dialog Reaktionsexplorer. Dieser hat zwei Erscheinungsformen: Eine einfache und eine erweiterte Ansicht. Zwischen diesen kann über die Betätigung des Schalters „Parametrisierung einblenden >>“ und „Parametrisierung ausblenden <<“ gewechselt werden. Im folgenden Bild ist die Parametrisierung ausgeblendet: 112 MET® Betriebsanleitung Im Dialog oben ist ersichtlich, dass die Stoff-Zusammensetzung aus 2500 kg Methanol besteht. Rechts daneben sind die Substanz-Eigenschaften von Methanol einsehbar. Die Daten im Dialog zeigen, dass Methanol als Reinsubstanz vorliegt und nicht etwa als Gemisch. Ein Klick auf den, hier gelb markierten, Schalter „Parametrisierung einblenden >>“ ergänzt den Dialog mit einigen weiteren Feldern und einer zusätzlichen Liste „Reaktionsprodukte“. Zudem wurde die Massenangabe 2500 kg durch 1.000 kg/kg ersetzt. Diese bedeutet, dass pro 1 kg Edukt (Ausgangsstoff) 1 kg Produkt entsteht. Weil keine chemische Reaktion aktiv ist „entsteht“ aus 1 kg Methanol wiederum 1 kg Methanol. Die Bedeutung dieser Notierung wird im nächsten Kapitel besser illustriert. 113 MET® Betriebsanleitung 6.5.14.3 Erscheinungsbild Reaktionsexplorer:Brandfall Wird im Szenario ein Brand gewählt und über die Multifunktionsleiste „Start; Reaktionsexplorer“ angeklickt, wird der Dialog „Reaktionsexplorer“ geöffnet. Gegenüber dem Nicht-Brandfall stehen nun in der Liste „Reaktionsprodukte“ die einzelnen 114 MET® Betriebsanleitung Brandgaskomponenten: Methanol, Kohlenmonoxid, Kohlendioxid und Wasser. Es werden nur die Gaskomponenten erfasst, die entweder für das Gasvolumen und/oder die akute Gesamttoxizität einen nicht vernachlässigenden Beitrag leisten. Die Gesamtmasse der Produkte von 5760 kg ist erheblich grösser als die eingesetzte Masse von Methanol 2500 kg. Wird die Parametrisierung eingeblendet, erscheint die Bruttoreaktionsgleichung mit der verwendeten Stöchiometrie und die Edukt- und Produktzusammensetzungen in der Masseinheit kg/kg. Die Substanzen in den zwei Listen „Reaktionsedukte“ und „Reaktionsprodukte“ werden relativ zum eingesetzten Methanol angegeben. Daraus folgt, dass z.B. pro eingesetztem Kilogramm Methanol 0.1 kg Kohlenmonoxid entstehen: 115 MET® Betriebsanleitung Ein Klick auf eine der Substanzen zeigt rechts in den „Komponenten oder GemischEigenschaften“ die entsprechenden Substanzdaten an. In der Liste „Reaktionsprodukte“ wird ein zusätzlicher Eintrag „Gemisch der Produkte“ eingeblendet. Wird dieser angewählt werden die berechneten Gemisch-Eigenschaften rechts angezeigt. 116 MET® Betriebsanleitung 6.5.14.4 Der Reaktionsexplorer im Detail Der Reaktionsexplorer ermöglicht angewendete chemische Reaktionen einzusehen, abzuändern (ab MET 5.0) oder zu erfassen (ab MET 5.0). Der Reaktionsexplorer besteht aus folgenden Bedienelementen: 117 MET® Betriebsanleitung ID Feldname 1 Chemische Reaktionsmodul ist in diesem Szenario aktiv Beschreibung Angekreuztes Kontrollkästchen aktiviert Reaktionsmodul. Deaktiviertes Kontrollkästchen deaktiviert Reaktionsmodul in diesem Szenario. Dies kann z.B. von Nutzen sein, wenn der Benutzer keine automatische Brandgasableitung wünscht. 2 „Parametrisierung ausblen- Ändert die Ansicht des Dialogs „Reaktionsexploden“ rer“ mit oder ohne Parametrisierung. Oder „Parametrisierung einblenden“ 3 Titel 4 Zurücksetzen 5 Vorgabe der Gemischzusammensetzung Reaktionsedukte und -Produkte 6 Chemische onsgleichung Bruttoreakti- 7 Anzeige chemische Bruttoreaktionsgleichung 8 Reaktionsedukte 9 10 11 12 Summe Zufügen Löschen Reaktionsprodukte Titel der Reaktion Setzt die Daten im Reaktionsexplorer zurück. Diese Funktion wird z.B. vor der Eingabe von neuen Daten verwendet. Wird diese Auswahl getroffen, werden zwei Gemischzusammensetzungen definiert: In der Liste „Gemisch-Zusammensetzung NICHT-Brandfall“ für den Nicht-Brandfall und in der Liste „GemischZusammensetzung Brandfall“ für den Brandfall. Je nach der Wahl ob Brand oder nicht, wird das entsprechende Gemisch verwendet. Dieses Feld ist nur zur Information. In dieser Version kann der Benutzer keine Bruttoreaktionsgleichungen definieren. Dies wird ab MET 5 möglich sein. Dieses Feld ist nur zur Information und zeigt die aktive Bruttoreaktionsgleichung an. Bei aktivierter Auswahl „Vorgabe der Gemischzusammensetzung für NICHT-Brandfall und Brandfall“: Liste enthält Gemisch-Zusammensetzung NICHTBrandfall. Bei aktivierter Auswahl „Chemische Bruttoreaktionsgleichung“: Liste enthält die Reaktionsedukte Summe der Zahlenwerte in der Liste 8 Zufügen einer Substanz zur Liste 8 Löschen der gewählten Substanz aus Liste 8 Bei aktivierter Auswahl „Vorgabe der Gemischzusammensetzung für NICHT-Brandfall und Brand- 118 MET® Betriebsanleitung fall“: Liste enthält Gemisch-Zusammensetzung Brandfall. Summe Zufügen Löschen Komponenten oder misch-Eigenschaften 17 Speichern 18 Schliessen 13 14 15 16 Bei aktivierter Auswahl „Chemische Bruttoreaktionsgleichung“: Liste enthält die Reaktionsprodukte Summe der Zahlenwerte in der Liste 12 Zufügen einer Substanz zur Liste 12 Löschen der gewählten Substanz aus Liste 12 Ge- Eigenschaften der ausgewählten Substanz in Liste 8 oder 12 Speichert die Änderungen im Szenario. Schliesst den Reaktionsexplorer. Alle vorgenommen Änderungen werden ohne Vorwarnung verworfen. Falls der Benutzer einen Brand: „Kleiner Brand“, „Mittlerer Brand“ oder „Grossbrand“ wählt, wendet MET automatsch eine chemische Reaktion an (siehe Kapitel 6.5.13). 119 MET® Betriebsanleitung 6.5.15 Chemische Reaktionsschemas 6.5.15.1 Einleitung Wählt der Benutzer einen „Brand“ dann prüft MET ob die Brandgaszusammensetzung in der Substanzdatenbank vorhanden ist. Falls keine Daten vorhanden sind, versucht MET eine Abschätzung aufgrund der Reaktionsschemas. Diese können im Dialog „Liste der Reaktionsschemas“ eingesehen werden. MET startet mit dem obersten Reaktionsschema und prüft ob der SMARTS Filterausdruck zutrifft. Falls ja, wird die chemische Reaktionsgleichung angewendet und falls sich diese mathematisch lösen lässt, übernimmt MET diese Gleichung. Falls der Filter nicht zutrifft oder die Lösung fehlschlägt, wird das nächste Reaktionsschema geprüft usw. Die einzelnen Reaktionsschema lassen sich einsehen, in dem im linken Fenster auf das Schema und/oder auf den untergeordneten Eintrag geklickt wird. Rechts unter den Reitern ‚Übersicht‘, ‚Schema‘ und ‚Filter‘ finden sich die entsprechenden Datenmasken, die als nächstes beschrieben werden: 120 MET® Betriebsanleitung 6.5.15.2 Reiter Übersicht In der Maske mit Reiter „Übersicht“ sind der Titel, Hinweise für Benutzer, Bemerkungen und der Reaktionstyp ersichtlich: ID Feldname 1 Titel 2 Hinweise für Benutzer Beschreibung Titelbezeichnung des chemischen Reaktionsschemas. Feld wird in dieser Version noch nicht verwendet. 3 Bemerkungen Feld wird in dieser Version noch nicht verwendet. 4 Reaktionstyp Kann den Wert „Chemische Reaktion“ oder „Brand“ annehmen. Wenn der Reaktionstyp „Brand“ ist, kann das Reaktionsschema nur in ei- 121 MET® Betriebsanleitung nem Brand-Szenario verwendet werden. 6.5.15.3 Reiter Schema Die Maske mit dem Reiter „Schema“ enthält die chemische Bruttoreaktionsgleichung mit den molekularen Verhältnisgleichungen. Die Maske oben enthält ein Beispiel mit dem Reaktionsschema und mit Methylamin als Ausgangsstoff. Die Zusammensetzung vom Methylamin ist CH5N. Wird diese in das Schema X + O2 = X + CO +CO2 + C + H2O + HCN + NO2 eingesetzt, erhalten wir: CH5N + O2 = CH5N + CO +CO2 + C + H2O + HCN + NO2 122 MET® Betriebsanleitung Diese Reaktion sagt aus, dass beim Brand von Methylamin folgende Produkte entstehen: Methylamin, Kohlenmonoxid, Kohlendioxid, Russ, Wasser, Cyanwasserstoff und Stickstoffdioxid. Zur Bestimmung der Massenverhältnisse der einzelnen Produkte sind die stöchiometrischen Faktoren zu ermitteln. Für die Lösung dieses Geleichungssystem mit 8 Unbekannten sind 8 Gleichungen nötig. Aus 4 Gleichungen gemäss dem Massenerhalt, sowie aus 4 molekulare Verhältnisgleichungen: CO:CO2=0.15 C:CO2=0.15 CO2:HCN=13 X:CO2=0.1 ermittelt die Software die Bruttoreaktionsgleichung mit folgender Stöchiometrie: 384 CH5N + 1060 O2 = 26 CH5N + 39 CO +260 CO2 + 39 C + 885 H2O + 20 HCN + 338 NO2 ID Feldname 1 Reaktions-Variante 2 Reaktionsgleichung Beschreibung Name der Reaktionsvariante Die chemische Bruttoreaktionsgleichung besteht links vom „=“-Zeichen aus den Edukten und rechts aus den Produkten. X ist der Platzhalter für den zugeordneten Stoff. Im Beispiel oben ist X sowohl auf der Edukt- wie auch Produktseite vorhanden, d.h. die Brandgase enthalten ebenfalls vom Edukt. 3 Molekulare chungen. Verhältnisglei- Molekulare Verhältnisgleichungen bestimmen das Molverhältnis von zwei Stoffen in der Produktzusammensetzung. Diese Gleichungen werden mit Strichpunkt „;“ voneinander getrennt. 4 Vorhandene Moleküle in In dieser Liste werden, die unter 2 definierten MoReaktionsgleichung. lekularformeln den korrespondierenden Stoffen in der MET Substanzdatenbank zugeordnet. Mit dieser Funktion testet das Programm ob die 5 Prüfe Eingaben unter 2 und 3 konsistent sind. 6.5.15.4 Reiter Filter Die Maske mit dem Reiter „Filter“ enthält den Filterausdruck, der bestimmt, ob das Reaktionsschema für den Stoff X angewendet werden darf. Ist der Filterausdruck > 0 wird das Reaktionsschema angewandt, sonst wird es übersprungen. Beispielsweise ist der Filterausdruck: (a=0) & b & c 123 MET® Betriebsanleitung Der Variable a ist der SMARTS-Audruck „[c]“ zugeordnet. Der Variable b ist der SMARTS-Audruck „[N]“ zugeordnet. Der Variable c ist der SMARTS-Audruck „[C]“ zugeordnet. ID Feldname 1 Filterausdruck Beschreibung Der Filterausdruck besteht aus einen BooleanAusdruck. Die Variablen werden unter 2 definiert und können mit den Operatoren & und | logisch verbunden werden &: Zeichen entspricht einem logischen UND |: Zeichen entspricht einem logischen ODER Es können mit dem Gleichheitszeichen auch Bedingungen definiert werden. Beispiel: (a=0) bedeutet wenn die Variable 0 ist. 124 MET® Betriebsanleitung 2 Liste der SMARTSVariablen 3 Einfügen 4 Prüfe Die SMARTS-Variablen entsprechen der Anzahl der SMARTS-Treffer im Molekül X. Fügt eine neue SMARTS-Variable ein. Ab Version 5.0. Mit dieser Funktion testet das Programm, ob die Eingaben unter 1 und 2 konsistent sind. 125 MET® Betriebsanleitung 6.5.16 MET-Modellparameter 6.5.16.1 Die Behandlung der Standardwerte in MET Das MET-Modell stellt Ihnen einen Satz von Parametern zur Verfügung, die es Ihnen erlauben, ohne Vorwissen eine Gefahrenabschätzung vorzunehmen. Dieser Satz an Parametern, die so genannten Standardwerte können vom Benutzer angepasst werden. In jedem MET-Szenario, das Sie als Datei oder auf der Karte abspeichern, werden die Modellparameter ebenfalls mitgespeichert. Dies soll garantieren, dass wenn Sie Ihr Szenario später wieder öffnen, Sie mit denselben Werten rechnen wie beim Speichern des Dokuments, unabhängig davon, ob die Standardwerte in MET verändert wurden. Den Dialog mit den Modellparametern öffnen Sie über die Multifunktionsleiste im MET-Modul unter dem Tab „Extras“. Dort finden Sie in der Gruppe MET-Modell den Schalter „Parameter“: 126 MET® Betriebsanleitung Das Programm zeigt dabei immer die Standardwerte des aktiven Szenarios an. Es ist wichtig zu verstehen, dass verschiedene Szenarios auch unterschiedliche Modellparameter enthalten können. ID Feldname 1 Auswahlliste Beschreibung Die Auswahlliste zeigt jeweils den aktuellen Status der Standardwerte an. Es sind folgende Einträge möglich: Werte = MET-Standard: Die vorhandenen Standard-Werte sind identisch mit den von uns ausgelieferten Standardwerten. 127 MET® Betriebsanleitung Werte <> MET-Standard: Die vorhandenen Standard-Werte unterscheiden sich von den von uns ausgelieferten Standardwerten. Werte = Benutzer-Standard: Die vorhandenen Standard-Werte sind identisch mit den vom Benutzer gespeicherten Standardwerten. Werte <> Benutzer-Standard: Die vorhandenen Standard-Werte unterscheiden sich von den Benutzer-Standardwerten. Durch die Wahl einer der folgenden Listeneinträge können Sie folgende Aktionen auslösen: MET-Standard zurücksetzen: Falls Sie die Standardwerte eines Szenarios zu den von uns ausgelieferten Werten zurücksetzen möchten, können Sie das Szenario anwählen (also aktivieren) und den Dialog Standardwerte öffnen. Mit der Taste „Zurücksetzen“ werden die Werte auf die von uns vorkonfektionierten Werte zurückgesetzt. Benutzer-Standard erstellen: Mit dieser Option können Sie die von Ihnen abgeänderten Standardwerte als neuen Standard erheben. D.h. wenn ein Szenario neu erstellt wird, werden diese Werte automatisch ins Szenario kopiert. Benutzer-Standard löschen: Die Benutzer-Standardwerte werden gelöscht. Die vom Benutzer definierten Standardwerte werden in der XML-Datei standard.xml abgespeichert. 6.5.16.2 Reiter Gift Die Standardwerte unter dem Reiter „Gift“ bestimmen die Gefährdungsdistanzen oder generell das Abbruchkriterium bei der Modellrechnung von MET. Die Standardwerte sollten folglich den örtlichen Gegebenheiten angepasst werden. Vor allem die Besonderheiten der Zusammensetzung der Bevölkerung sind hier zu berücksichtigen (Auslegung auf den Durchschnitt, auf die Empfindlichsten etc.). Diese Eingaben haben einen entscheidenden Einfluss auf das Alarm- und Schutzkonzept. Die Kriterien 1, 2 und 3 sind mit dem Modell fest verbunden. Der Benutzer kann nur den Titel, die Geruchswahrnehmung und die Effektgrenze verändern. 128 MET® Betriebsanleitung ID Feldname 1 Text 1 2 Geruchswahrnehmung 3 Text 2 4 Text 3 5 Effektgrenze Beschreibung Der eingegebene Text wird über dem linken Balken für die Geruchsgrenze in der Graphik „Gift“ angezeigt. Prozentualer Anteil der Leute, die den Geruch der gewählten Substanz wahrnehmen. Der eingegebene Text wird über dem mittleren Balken für die Gefährdungszonen im Freien in der Graphik „Gift“ angezeigt. Der eingegebene Text wird über dem rechten Balken für die Gefährdungszonen im Schutz eines Hauses in der Graphik „Gift“ angezeigt. Diese Grenze legt fest, mit welchem prozentualen Anteil an Reizungen im Freien in der Wolke noch gerechnet werden könnte (ungeschützt). Die Umrechnungen in Letalitäten bei der Ausgabe ist nur als Hinweis, und nicht als genaue toxikologische Angabe gedacht. Die Grenze für die Ausbreitung von Gerüchen (Geruchsgrenze) wird durch diesen Wert nicht beeinflusst. Gültiger Bereich: 0.1 bis 100 %; Standardwert: 10 %. Diese Grenze ist immer im 129 MET® Betriebsanleitung 6 Natürliche Effektrate 7 Minimal Atemzeit [s] 8 Atemrate [Liter pro Minute] 9 Empfindlichkeit Zusammenhang mit der Empfindlichkeit zu beurteilen. Ist die Empfindlichkeit z.B. 0.9, dann entsprechen 10% dieser empfindlicheren Bevölkerung bei einer Normalbevölkerung noch etwa 8%. Es wird davon ausgegangen, dass bei der allgemeinen Bevölkerung auch ohne Einwirkung eines toxischen Gases ähnliche Symptome auftreten (Akne, Asthma, Augenreizungen, Hautreizungen etc.). Dies betrifft auch psychosomatische Effekte, die alleine durch einen Geruch unterhalb der Toxizitätsschwelle, bei einer Gasfreisetzung auftreten können. Diese Symptome lassen sich somit auch mit aufwendigen epidemiologischen Untersuchungen nicht oder nur schwer von den durch die Gase direkt verursachten Auswirkungen unterscheiden. Diese Effektrate ist normalerweise konservativ auf 1/10'000 gesetzt (1 Person auf 10'000 Personen). Die natürliche Effektrate führt zu einem langsamen Anstieg der Auswirkungen mit der Distanz. Gültiger Bereich: 0.000001 bis 1; Standardwert: 0.0001 Es wird davon ausgegangen, dass Personen, die sich in der Wolke befinden in jedem Fall das Gas durch die Atmung aufnehmen. Die minimale Zeit, während der die Leute der toxischen Wolke ausgesetzt sein könnten, wird mit diesem Parameter festgelegt. Damit werden auch kleine Puffs berücksichtigt. Allerdings ergeben sich bei sehr kleinen Wolken und hohen Windgeschwindigkeiten zu konservative Aussagen, da immer davon ausgegangen wird, dass die toxischen Gase während der minimalen Atemzeit der Wolke aufgenommen werden. Atemrate der Personen, die sich innerhalb der Wolke befinden. Diese ist normalerweise (default) recht hoch angesetzt, da davon ausgegangen wird, dass die Leute wegen der ausserordentlichen Situation aufgeregt sind und rasch atmen (die Ermahnungen sich ruhig zu verhalten werden nicht als erfolgreich berücksichtigt). Selbstverständlich wird das hier verwendete Atemvolumen pro Zeit auch durch die Lungenkapazität bestimmt. Für Personen, die ungeschützt durch die Wolke fliehen ist die Atemrate sehr hoch anzusetzen. Gültiger Bereich: 1 bis 70 Liter pro Minute. Standardwert 30 Liter pro Minute. Dieser Faktor bestimmt im Wesentlichen die Steilheit der Dosis-Wirkungs-Kurve. a=1 entspricht einer Normalverteilung (ein Wert würde von einer Normalverteilten Bevölkerung von empfindlichen, nor- 130 10 11 12 13 14 15 MET® Betriebsanleitung malen und robusten Leuten ausgehen), Werte a<1, also auch der Standardwert des MET, berücksichtigen durch den flacheren Kurvenverlauf zu niedrigeren Dosen, einen höheren Anteil an empfindlichen Personen (Alte, Kleinkinder, Schwangere, Kranke, Asthmatiker etc.). Gültiger Bereich: 0.5 bis 2; Standardwert: 0.9. Dieser Wert ist immer in Verbindung mit der Grenze für Reizungen zu beurteilen. Luftaustauschrate Luftaustauschrate pro Stunde der Luft im Innern der [1/h] Häuser mit der Aussenluft. Dieser Wert ist wichtig, um den Schutz durch die Häuser zu berechnen. Der Normalwert bezieht sich auf ein durchschnittliches Haus mitteleuropäischer Bauart mit guter Dichtigkeit, wenn alle Türen und Fenster geschlossen, die Klimaanlagen und Lüftungen sind abgestellt und auch über die Heizungen keine Frischluft ins Haus gebracht wird. Gültiger Bereich: 0.1 bis 10; Standardwert: 1. Luftumwälzung im Haus Eine Umwälzung des in das Haus eingetretenen [1/h] Gases führt zum Abtransport von der Eintrittstelle ins Hausinnere. Dadurch wird ein Konzentrationsgradient geschaffen, der für die Geschwindigkeit des Eintritts von Bedeutung ist. Der Standardwert von 0.65 gilt aus Erfahrung für Einfamilienhäuser mit einem mitteleuropäischen Standard. Gültiger Bereich: 0.2 bis 10 pro Stunde; Standardwert: 0.65 pro Stunde. Sicherheitsfaktor Das MET versucht die Realität möglichst genau zu erfassen. Will man eine grössere Sicherheit bei den Werten erzwingen, dann muss der Sicherheitsfaktor über 1 gesetzt werden. Bis Distanz Bis zu der eingegebenen Distanz um die Quelle gilt [m] die Bevölkerungsdichte gemäss ID 14. Dichte Die Bevölkerungsdichte in Personen pro Quadrat2 [P/km ] kilometer im Radius (ID 13) um die Quelle Sonst Dichte Die Bevölkerungsdichte in Personen pro Quadrat2 [P/km ] kilometer ausserhalb des Radius (ID 13) um die Quelle 6.5.16.3 Reiter Wolkenexplosion Die Standardwerte Wolkenexplosion werden bei dem Wolkenexplosionsmodell verwendet. Die Kriterien 1 und 2 können vom Benutzer frei verändert werden um andere Abbruchkriterien zu untersuchen. Die Felder der Effektgrenzen sind dabei rein informativ. 131 MET® Betriebsanleitung ID Feldname 1 Text 1 2 Effektgrenze 1 [%] 3 Überdruck 1 4 Masseinheit Druck 5 Text 2 6 Effektgrenze 2 [%] 7 Überdruck 2 8 Masseinheit Druck Beschreibung Der eingegebene Text wird über dem linken Balken in der Graphik „Wolkenexplosion“ angezeigt. Prozentualer Anteil aller Personen oder Gegenstände, die durch den Wert Überdruck 1 beschädigt werden. Dies ist ein rein informatives Feld. Der eingegebene Überdruckwert wird als Abbruchkriterium für die Rechnung eingesetzt. D.h. die Rechnung wird in einer Distanz x von der Quelle abgebrochen, wenn der abgeschätzte Überdruck dem eingegeben Überdruck 1 entspricht Ein bestimmter Überdruckwert ist einem bestimmten Ereignis zugeordnet z.B. bei 5 kPa Überdruck bersten 50 % aller Fenster-Doppelgläser. Steuert die Masseinheit „Überdruck 1“ (ID 3) in Hektopascal = hPa, Pascal = Pa, Bar = bar, mm Quecksilber = mmHg, physikalische Atmosphäre = atm, Pound per square inch (Pfund pro Quadratzoll) = psi Der eingegebene Text wird über dem rechten Balken in der Graphik „Wolkenexplosion“ angezeigt. Prozentualer Anteil der Leute, die durch den Wert Überdruck 2 betroffen werden. Dies ist ein rein informatives Feld. Der eingegebene Überdruckwert wird als Abbruchkriterium für die Rechnung eingesetzt. D.h. die Rechnung wird in einer Distanz x von der Quelle abgebrochen, wenn der abgeschätzte Überdruck dem eingegeben Überdruck 2 entspricht Ein bestimmter Überdruckwert ist einem bestimmten Ereignis zugeordnet z.B. bei 5 kPa Überdruck bersten 50 % aller Fenster-Doppelgläser. Steuert die Masseinheit „Überdruck 2“ (ID 7) in Hektopascal = hPa, Pascal = Pa, Bar = bar, mm Queck- 132 MET® Betriebsanleitung silber = mmHg, physikalische Atmosphäre = atm, Pound per square inch (Pfund pro Quadratzoll) = psi 6.5.16.4 Reiter Tankexplosion Die Standardwerte Tankexplosion werden bei einer Abschätzung der Gefährdung durch eine Tankexplosion verwendet. Das Kriterium 1 ist mit dem Modell fix verbunden. Die Kriterien 2 und 3 können vom Benutzer jedoch frei verändert werden um andere Abbruchkriterien zu untersuchen. Die Felder der Effektgrenzen sind dabei rein informativ. ID Feldname 1 Text 1 2 Effektgrenze 1 [%] 3 Text 2 4 Effektgrenze 2 [%] 5 Überdruck 2 Beschreibung Der eingegebene Text wird über dem linken Balken in der Graphik „Tankexplosion“ angezeigt. Prozentualer Anteil aller Fragmente, die innerhalb des abgeschätzten Ausbreitungsradius zu liegen kommen. Dies ist ein rein informatives Feld. Der eingegebene Text wird über dem mittleren Balken in der Graphik „Tankexplosion“ angezeigt. Prozentualer Anteil der Leute, die durch den Wert Überdruck 2 betroffen werden. Dies ist ein rein informatives Feld. Der eingegebene Überdruckwert wird als Abbruchkriterium für die Rechnung eingesetzt. d.h. die Rechnung wird in einer Distanz x von der Quelle 133 6 7 8 9 10 11 12 13 MET® Betriebsanleitung abgebrochen, wenn der abgeschätzte Überdruck dem eingegeben Überdruck 2 entspricht Ein bestimmter Überdruckwert ist einem bestimmten Ereignis zugeordnet z.B. bei 5 kPa Überdruck bersten 50 % aller Fenster-Doppelgläser. Masseinheit Druck Steuert die Masseinheit Überdruck 2 (ID 5) in Hektopascal = hPa, Pascal = Pa, Bar = bar, mm Quecksilber = mmHg, physikalische Atmosphäre = atm, Pound per square inch (Pfund pro Quadratzoll) = psi Text 3 Der eingegebene Text wird über dem rechten Balken in der Graphik „Tankexplosion“ angezeigt. Effektgrenze 3 Prozentualer Anteil der Leute, die durch den Wert [%] Überdruck 3 betroffen werden. Dies ist ein rein informatives Feld. Überdruck 3 Der eingegebene Überdruckwert wird als Abbruchkriterium für die Rechnung eingesetzt. d.h. die Rechnung wird in einer Distanz x von der Quelle abgebrochen, wenn der abgeschätzte Überdruck dem eingegeben Überdruck 3 entspricht Ein bestimmter Überdruckwert ist einem bestimmten Ereignis zugeordnet z.B. bei 5 kPa Überdruck bersten 50 % aller Fenster-Doppelgläser. Masseinheit Druck Steuert die Masseinheit Überdruck 3 (ID 9) in Hektopascal = hPa, Pascal = Pa, Bar = bar, mm Quecksilber = mmHg, physikalische Atmosphäre = atm, Pound per square inch (Pfund pro Quadratzoll) = psi Freisetzungsdruck In erster Priorität wird der Berstdruck des Behältnisses verwendet, in zweiter Priorität der Berstdruck welcher der Substanz zugeordnet ist. Sind beide dieser Werte nicht vorhanden wird dieser Standard hier eingegebene Wert eingesetzt. Masseinheit Freiset- Steuert die Masseinheit Freisetzungsdruck (ID 11) zungsdruck in Hektopascal = hPa, Pascal = Pa, Bar = bar, mm Quecksilber = mmHg, physikalische Atmosphäre = atm, Pound per square inch (Pfund pro Quadratzoll) = psi Temperatur-Inkrement Bezeichnet die Temperaturdifferenz zur Um[K] gebungslufttemperatur durch den Einfluss der Sonnenstrahlung oder anderer beim normalen Betrieb berücksichtigten thermischen Quellen. 6.5.16.5 Reiter Feuerball Die Standardwerte Feuerball werden bei einer Abschätzung der Gefährdung durch thermische Strahlung z.B. bei einem BLEVE verwendet. Die Kriterien 1 bis 3 können vom Benutzer frei verändert werden um andere Abbruchkriterien zu untersuchen. 134 MET® Betriebsanleitung Zusätzlich kann gewählt werden ob das Abbruchkriterium einer Dosis oder einer Wärmeleistung entspricht. Die Felder der Effektgrenzen sind dabei rein informativ. ID Feldname 1 Text 1 2 3 4 5 6 Beschreibung Der eingegebene Text wird über dem linken Balken in der Graphik „Feuerball“ angezeigt. Effektgrenze 1 Prozentualer Anteil einer Population, bei der beim [%] Abbruchkriterium die bezeichnete Schädigung beobachtet wird. Dies ist ein rein informatives Feld. Dosis 1 oder Leistung 1 Wahl ob der einzugebende Wert in das Feld 3 eine Dosis oder eine Leistung enthält. Wärmedosis 1 [TDU] o- Die eingegebene Wärmedosis oder Wärmeleistung der Wärmeleistung 1 wird als Abbruchkriterium für die Rechnung einge[kW/m2] setzt. D.h. die Rechnung wird in einer Distanz x von der Quelle abgebrochen, wenn die abgeschätzte Wärmedosis oder Wärmeleistung dem hier eingegebenen Wert entspricht. Eine bestimmte Wärmedosis/-leistung ist einem bestimmten Ereignis zugeordnet z.B. bei einer Wärmedosis von 190 TDU ist bei 10% der Bevölkerung mit Verbrennungen 1. Grades auf ungeschützter Haut zu rechnen. Text 2 Der eingegebene Text wird über dem linken Balken in der Graphik „Feuerball“ angezeigt. Effektgrenze 2 Prozentualer Anteil einer Population, bei der beim [%] Abbruchkriterium die bezeichnete Schädigung beo- 135 MET® Betriebsanleitung bachtet wird. Dies ist ein rein informatives Feld. Wahl ob der einzugebende Wert in das Feld ID 8 eine Dosis oder eine Leistung enthält. 8 Wärmedosis 2 [TDU]oder Die eingegebene Wärmedosis oder Wärmeleistung Wärmeleistung 2 [kW/m2] wird als Abbruchkriterium für die Rechnung eingesetzt. D.h. die Rechnung wird in einer Distanz x von der Quelle abgebrochen, wo die Wärmedosis oder Wärmeleistung dem hier eingegeben Wert entspricht. Eine bestimmte Wärmedosis/-leistung ist einem bestimmten Ereignis zugeordnet z.B. bei einer Wärmedosis von 560 TDU ist bei 10% der Bevölkerung mit Verbrennungen 2. Grades auf ungeschützter Haut zu rechnen. Der eingegebene Text wird über dem linken Balken 9 Text 3 in der Graphik „Feuerball“ angezeigt. Prozentualer Anteil einer Population, bei der beim 10 Effektgrenze 3 [%] Abbruchkriterium die bezeichnete Schädigung beobachtet wird. Dies ist ein rein informatives Feld. Wahl ob der einzugebende Wert in das Feld ID 12 11 Dosis 3 oder Leistung 3 eine Dosis oder eine Leistung enthält. 12 Wärmedosis 3 [TDU]oder Die eingegebene Wärmedosis oder Wärmeleistung Wärmeleistung 3 [kW/m2] wird als Abbruchkriterium für die Rechnung eingesetzt. D.h. die Rechnung wird in einer Distanz x von der Quelle abgebrochen, wenn die abgeschätzte Wärmedosis oder Wärmeleistung dem hier eingegeben Wert entspricht Eine bestimmte Wärmedosis/-leistung ist einem bestimmten Ereignis zugeordnet z.B. bei einer Wärmeleistung von 35 kW/m2 ist mit spontaner Entzündung von Holz zu rechnen. 7 Dosis 2 oder Leistung 2 6.5.16.6 Reiter MEHAS Die Standardwerte MEHAS werden bei einer Abschätzung bei der Ausbreitung von Partikel oder Aerosole verwendet. 136 MET® Betriebsanleitung ID Feldname 1 Toxischer Endpunkt: 2 Log(Kanzerogenes kolimit): 3 IUR [m³/µg/70J] 4 Beschreibung Wahl des toxischen Endpunkts ist entweder der TEEL2 oder TEEL3-Wert: TEEL2: Bei deren Überschreiten die allgemeine Bevölkerung irreversible oder andere schwerwiegende, lang andauernde Gesundheitseffekte erleiden kann oder bei denen die Fähigkeit zur Flucht beeinträchtigt sein kann. TEEL3: Bei deren Überschreiten die allgemeine Bevölkerung lebensbedrohliche oder tödliche Gesundheitseffekte erleiden kann. Ris- Die eingegebene Wärmedosis oder Wärmeleistung wird als Abbruchkriterium für die Rechnung eingesetzt. D.h. die Rechnung wird in einer Distanz x von der Quelle abgebrochen, wenn die abgeschätzte Wärmedosis oder Wärmeleistung dem hier eingegebenen Wert entspricht. Eine bestimmte Wärmedosis/-leistung ist einem bestimmten Ereignis zugeordnet z.B. bei einer Wärmedosis von 190 TDU ist bei 10% der Bevölkerung mit Verbrennungen 1. Grades auf ungeschützter Haut zu rechnen. Für CMR-Substanzen, die inhalativ aufgenommen werden, ist das Inhalation Unit Risk (IUR) ein Mass für die Anzahl zusätzlicher Krebsfälle pro 1 Million Personen. Definition gemäss EPA 4: „The upper- http://www.epa.gov/risk_assessment/glossary.htm 137 4 5 6 7 8 9 MET® Betriebsanleitung bound excess lifetime cancer risk estimated to result from continuous exposure to an agent at a concentration of 1 µg/L in water, or 1 µg/m3 in air. The interpretation of inhalation unit risk would be as follows: if unit risk = 2 x 10-6 per µg/L, 2 excess cancer cases (upper bound estimate) are expected to develop per 1,000,000 people if exposed daily for a lifetime to 1 µg of the chemical in 1 liter of drinking water.“ Kurzzeitdosis für CMR-Substanzen (KrebserzeuStaged TTC [µg] gende, erbgutverändernde und fortpflanzungsgefährdende = Carcinogenic, Mutagenic and Reprotoxic), die einen zusätzlichen Krebskranken ergeben pro 100‘000 Personen. Anzahl Betroffene nach Ist diese Option angewählt wird die Anzahl BeEquivalenten troffene als Summe der Einzeleffekte berechnet. (Standard: Ein) Ist diese Option nicht angewählt, wird die Summe der Betroffenen berechnet. Frühzeitige Warnung der Mit dem Setzen des „x“ in der Kontrollbox wird anBevölkerung genommen, dass sich 80% der Personen im Schutz eines Gebäudes befinden. Wenn die Kontrollbox nicht gesetzt ist, wird angenommen, dass am Tag 20% und in der Nacht 60% der Personen sich im Schutz eines Gebäudes befinden. Dies gilt nur für die Werte im Dialog „Simulator für Partikel-/Aerolsfreisetzung (MEHAS)“. In der Ansicht mit Reiter „Szenario“ werden die Anzahl Verletzten für Personen im Freien und im Haus ermittelt. Wobei für beide Werte angenommen wird, dass die gesamte Bevölkerung sich jeweils im Freien bzw. im Haus befindet. Atemrate [Liter pro Min.] Atemrate der Personen, die sich innerhalb der Wolke befinden. Luftaustauschrate [1/h] Luftaustauschrate pro Stunde der Luft im Innern der Häuser mit der Aussenluft. Dieser Wert ist wichtig, um den Schutz durch die Häuser zu berechnen. Der Normalwert bezieht sich auf ein durchschnittliches Haus mitteleuropäischer Bauart mit guter Dichtigkeit, wenn alle Türen und Fenster geschlossen, die Klimaanlagen und Lüftungen sind abgestellt und auch über die Heizungen keine Frischluft ins Haus gebracht wird. Gültiger Bereich: 0.1 bis 10; Standardwert: 1 Depositionslimite [mg/m³] Während der Partikelausbreitung setzen sich laufend solche auf dem Grund = Deposition. Die Distanz bis zu welcher eine Depositionsmasse pro Fläche unterschreitet wird kann auf der geografischen 138 MET® Betriebsanleitung Karte angezeigt werden. Distanz bis Werksgrenze Distanz vom Freisetzungsort bis zur Werksgrenze. 10 [m] Die Bevölkerungsdichte in Personen pro Quadrat11 Bevölkerungsdichte [P/km²] kilometer 6.5.16.7 Reiter Substanz Die Standardwerte „konservative Standardwerte“ werden bei verschiedenen Modellrechnungen verwendet, wenn die entsprechenden Substanzparameter entweder nicht vorhanden sind oder nicht abgeschätzt werden können. ID Feldname 1 Wärmekapazität Cp 2 Masseinheit Wärmekapazität 3 Verbrennungsenthalpie 4 Masseinheit Enthalpie 5 Verdampfungsenthalpie 6 Masseinheit Enthalpie Beschreibung Bezeichnung für die Wärmemenge (bei konstantem Druck), die man pro Masseinheit oder pro Mol eines Stoffs zuführen muss, um seine Temperatur um ein Kelvin zu erhöhen. Steuert die Masseinheit der Wärmekapazität wobei in J/(kg K), kJ/(Kg K), J/(g K), kJ/(g K), cal/(kg K), kcal/(kg K) Bezeichnung für die bei der vollständigen Verbrennung von einem Mol einer Substanz freiwerdende Wärmemenge im Normzustand. Steuert die Masseinheit des Enthalpiefelds (ID 3) in J/kg, kJ/Kg, J/g, kJ/g, cal/kg, kcal/kg Bezeichnung für die Wärmemenge pro Masseinheit oder pro Mol die benötigt wird um eine Flüssigkeit bei unverändertem äusserem Druck in Dampf von gleicher Temperatur umzuwandeln wie im Normzustand. Steuert die Masseinheit des Enthalpiefelds (ID 5) in J/kg, kJ/Kg, J/g, kJ/g, cal/kg, kcal/kg 139 MET® Betriebsanleitung 7 Poissonverhältnis Bezeichnet den Quotient der Wärmekapazitäten bei konstantem Druck und Wärmekapazität bei konstanter Temperatur. Bezeichnet die Masse der Flüssigkeit pro Vo8 Dichte als Flüssigkeit lumeneinheit im Normzustand. Steuert die Masseinheit der Dichte (ID 9) in 9 Masseinheit Dichte kg/m3, kg/l, g/m3, g/l. Expansionsar- Bezeichnet die Expansionsarbeit, die von der 10 Isentropische beit Flüssigkeit Flüssigen Phase bei der Expansion geleistet wird. Expansionsar- Bezeichnet die Expansionsarbeit, die von der 11 Isentropische beit Gas Gasphase bei der Expansion geleistet wird. 12 Masseinheit Expansionsarbeit Steuert die Masseinheit der Expansionsarbeit (ID 11 und 12) in J/kg, kJ/Kg, J/g, kJ/g, cal/kg, kcal/kg 140 6.6 MET® Betriebsanleitung Export 6.6.1 Einführung Mit dieser Funktion werden die MET Gefährdungszonen im KML- oder ESRI® Shapefile-Format exportiert. Bei Wahl des Shapefile-Formates werden zusätzlich auch die Szenariodaten, mit allen Eingabewerten in einer Datei gespeichert (im XMLFormat). 6.6.2 Auswahl der Gefährdungszonen Die Gefährdungszonen, die exportiert werden sollen, sind in den Säulengraphen mit dem Begriff „Karte“ gekennzeichnet. In der folgenden Darstellung sind diese mit der roten Zahl 12 markiert: Falls „Karte“ erscheint wird eine Zone exportiert, falls „-„ erscheint, wird diese Zone nicht exportiert. Mit dem Anklicken auf den Wert wechselt die Einstellung von „Karte“ nach „-„ oder von „-„ nach „Karte“. Bei den Zonen für die toxischen Gefährdungen werden nur die Zonen für den Effekt Reizungen ausgegeben. 6.6.3 Der Exportdialog Der Exportdialog wird über die Multifunktionsleiste „Extras; Export; GoogleEarth/Shape“ angestossen. In diesem Dialog können die Koordinaten des Unfallortes eingegeben werden. Diese sind dann wichtig falls die Gefährdungszonen in GoogleEarth dargestellt werden sollen. Sofern das Szenario nicht auf eine ISiMap-Karten abgelegt wurde, erhält das Szenario die Standardkoordinaten gemäss den Programm-Optionen (siehe Kapitel 14.5.3). Der Export der Zonen erfolgt entweder ein- 141 MET® Betriebsanleitung malig oder bei jeder MET Neuberechnung sofern die Option „Fortlaufende Ausgabe“ aktiviert wurde. ID Feldname 1 Nur in A, CH und D gebräuchliche Koordinatensysteme einblenden 2 Koordinatensystem 3 Koordinatenzone 4 Koordinaten E: N: 5 Formate 6 Fortlaufende Ausgabe 7 Dateiname 8 Ausführen Beschreibung Wird dieses Optionsfeld aktiviert werden nur Koordinatensysteme in dem Kombinationsfeld, die in Osterreich, der Schweiz und Deutschland gebräuchlich sind, angezeigt. Wählen Sie das Koordinatensystem in dem Sie die Quellkoordinate eingeben möchten. Wählen Sie die Koordinatenzone in der Sie die Quellkoordinate eingeben möchten. Geben Sie die Koordinatenwerte als Ostwert „E:“ und „Nordwert „N:“ ein. Bestimmen Sie das Exportformat: KML oder Shape. Ist dieses Optionsfeld aktiviert, wird bei einer Änderung des Szenarios die Exportdatei neu erstellt. Öffnet den Datei-Dialog. In diesem kann der Name der zu erstellenden Exportdatei angegeben werden. Die Dateierweiterung muss nicht angegeben werden. Startet den Exportvorgang. 142 MET® Betriebsanleitung 9 Abbrechen Schliesst den Exportdialog. 6.6.4 Format Das Shapefile-Format der Firma ESRI ist im Dokument ESRI® „Shapefile Technical Description“ beschrieben. Jede Gefährdungszone wird als Polygon in der Shapedatei gespeichert. Die Anzahl Polygonpunkte pro Gefährdungszone wird mit der Einstellung der Toleranz gesteuert (Siehe Kapitel 6.6.5). Als Glättungsverfahren wird der Douglas-Peucker Linien Algorithmus verwendet. Die folgende Serie von Gefährdungszonen zeigt den Einfluss der Toleranz auf die Zonenform: 143 MET® Betriebsanleitung Toleranz = 0.001: Toleranz = 0.0001: 144 MET® Betriebsanleitung Toleranz = 0.00001: Toleranz = 0.000001: Als Standard verwendet das Programm eine Toleranz von 0.0000001. Die Shape Attribut-Datei (Endung dbf) enthält folgende Felder: Feld Beschreibung Typ Art der Gefährdungszone Menge Menge des freigesetzten Stoffs entweder Masse oder Tankvolumen Stoff Name des freigesetzten Stoffs 145 Datei MET® Betriebsanleitung Exportierte MET Szenario-Datei 6.6.5 Einstellungen Mit der Erstellung verschiedener Schlüssel in der XML-Konfigurationsdatei (siehe Kapitel 2.2.2kann das Exportverhalten angepasst werden. Unter <root><software><isi><isimap><parameters><export> können folgende Schlüssel verwendet werden: Schlüssel Art Beschreibung tol SZ flipx SZ flipy SZ Toleranz des Douglas-Peucker Glättungsverfahren (Standartwert: 0.0000001) Die Koordinaten der x-Achse (West/Ost) werden an der yAchse (Nord/Süd) gespiegelt. (Standartwert: 0) Die Koordinaten der y-Achse (Nord/Süd) werden an der xAchse (West/Ost) gespiegelt. (Standartwert: 1) Beispiel: Änderung der Toleranz des Douglas-Peucker Glättungsverfahren auf 0.0001. <root> <software> <isi> <isimap> <parameters> <export> <tol type="sz" value="0.0001"/> </export> </parameters> </isimap> </isi> </software> </root> MET® Betriebsanleitung 146 6.7 Automatische Übernahme von Wetterdaten 6.7.1 Einführung Für die Abschätzung von Gefährdungsdistanzen sind zuverlässige Wetterdaten von wichtiger Bedeutung. In MET können diese Werte in der Maske „Szenario“ erfasst werden. Als Alternative können diese auch automatisch von einer Wetterstation periodisch eingelesen werden. Eine solche Lösung bietet sich besonders für eine stationäre Anlage an. Mit MET können Wetterdaten wie die Windgeschwindigkeit, die Windrichtung, der Ausbreitungswinkel, die Lufttemperatur, der Luftdruck, die Luftfeuchtigkeit und die Niederschlagsmenge verarbeitet werden. Es stehen zwei Varianten zur Verfügung um Wetterdaten von einer Wetterstation einlesen zu können: • • Die einfachste Lösung ist der ASCII-Datei Import. Ihre Wetterstation erstellt dabei laufend eine ASCII-Datei mit den gemittelten Wetterdaten. Das Einlesen kann entweder in gewissen Zeitabständen automatisch oder manuell durch den Benutzer erfolgen. Die Daten werden in diesem Fall in die entsprechenden Felder der Umgebungs- bzw. Wetterdaten übernommen und angezeigt. Mit unserer Windows Software MET-Wetterdatendienst können die Wetterdaten auch direkt von der Wetterstation, oder über die Davis® WeatherLink® Software oder der Krenn „Wetterstation Bedien- und Auswertesoftware“ eingelesen werden. Die Software „MET-Wetterdatendienst“ läuft dabei rund um die Uhr und ermittelt gleitende Mittelwerte und Streuungen der Wetterdaten. Mit dem MET-Programm können dann diese Daten über ein ComputerNetzwerk periodisch oder bei Bedarf übernommen werden. 147 MET® Betriebsanleitung 6.7.2 Variante ASCII-Datei Import 6.7.2.1 Voraussetzungen Ihre Wetterstation sollte in der Lage sein in periodischen Abständen eine ASCIITextdatei mit einem definierten Format zu erstellen und diese Datei mit einem vorgegebenen Namen in ein Verzeichnis zu schreiben, auf das MET zugreifen kann. 6.7.2.2 Formatbeschreibung ASCII-Textdatei Die Wetterdaten in der ASCII-Datei müssen in einem definierten Format vorliegen, so dass MET diese Daten den korrekten Feldern zuordnen kann. Zurzeit werden die Formate „ASC00“, „ASC01“ und „ASC02“ unterstützt. Die Definition finden Sie im folgenden Abschnitt: Formatdefinition: ASC00 Die ASCII-Datei besteht aus 6 Zeilen, die durch Carriage Return, Line Feed getrennt sind. Die Felder sind im Einzelnen: Zeile 1 2 3 4 5 6 Feld Umgebungstemperatur in ºC Relative Luftfeuchtigkeit in % Windgeschwindigkeit in km/h Windrichtung in º Luftdruck in hPa oder mbar Regen in mm/h oder liter/m3 pro h Gültiger Bereich Gültiger Bereich: -200 ºC bis 90 ºC Gültiger Bereich: 0 bis 100% Gültiger Bereich: 0 bis 300km/h Gültiger Bereich: 0 bis 360º Gültiger Bereich: 500 bis 1070mbar Gültiger Bereich: 0 bis 1000 mm/h Die in der Textdatei kodierten Zahlen verlangen folgendes Format: [Leerschlag] [Vorzeichen] [Ziffern] [.Ziffern] [ {d | D | e | E}[Vorzeichen]Ziffern] Jede Textzeile darf einen optionalen Bemerkungstext enthalten, der der kodierten Zahl vorangestellt ist: Gültige Beispiele für die Übergabe der Temperatur 25.3ºC: 25.3 Temperatur: 25.3 Temperatur der Umgebung 25.3 Ungültige Beispiele für die Übergabe der Temperatur 25.3ºC: 25,3 25.3 C Temperatur: 25.3 gemessen am Beispiel für den Inhalt einer gültigen ASCII-Importdatei: 3.0 148 MET® Betriebsanleitung 96.3 2.5 93.1 967.5 0.0 Formatdefinition: ASC01 und ASC02 Die ASCII-Datei besteht aus 2 Kopfzeilen, die vom Programm ignoriert werden und einer variablen Anzahl weiterer Zeilen mit Wetterdaten. Jede Zeile enthält verschiedene Felder, die durch TAB voneinander getrennt sind. Jede Zeile wird mit Carriage Return und Line Feed beendet. Das Programm liest jeweils nur die letzte Zeile mit Wetterdaten ein. ASC01: Jede Zeile mit Wetterdaten enthält folgende Felder, die mit TAB (0x09) voneinander getrennt sind: Kolonne 1 2 3 4 5 6 7 8 9 10 11 Feld Datum im Format TT.MM.YYYY Zeit HH:MM LEER LEER LEER LEER Windrichtung in º Windgeschwindigkeit in km/h Lufttemperatur in Celsius Relative Luftfeuchtigkeit LEER Bemerkung 0 bis 360 º Gültiger Bereich: 0 bis 300km/h Gültiger Bereich: -200 ºC bis 90 ºC Gültiger Bereich: 0 bis 100% ASC02: Jede Zeile mit Wetterdaten enthält folgende Felder, die mit TAB (0x09) voneinander getrennt sind: Kolonne 1 2 3 4 5 6 7 8 9 10 11 Feld Datum im Format TT.MM.YYYY Zeit HH:MM Windrichtung in º LEER LEER LEER LEER LEER Lufttemperatur in Celsius Relative Luftfeuchtigkeit Windgeschwindigkeit in km/h Bemerkung 0 bis 360 º Gültiger Bereich: -200 ºC bis 90 ºC Gültiger Bereich: 0 bis 100% Gültiger Bereich: 0 bis 300km/h 149 MET® Betriebsanleitung Die in der Textdatei kodierten Zahlen werden im deutschen Zahlenformat (Achtung: Format verwendet Komma nicht Punkt) interpretiert: [Leerschlag] [Vorzeichen] [Ziffern] [,Ziffern] [ {d | D | e | E}[Vorzeichen]Ziffern] Formatdefinition: ASC04 Die ASCII-Datei besteht aus 8 Zeilen, die durch Carriage Return, Line Feed getrennt sind. Die Felder sind im Einzelnen: Zeile 1 2 3 4 5 6 7 8 Feld Umgebungstemperatur in ºC Relative Luftfeuchtigkeit in % Mittlere Windgeschwindigkeit in km/h Mittlere Windrichtung in º Luftdruck in hPa oder mbar Regen in mm/h oder liter/m3 pro h Standardabweichung der Windrichtung in º Datum und Zeit der Datenerfassung (optional) in UTC. Gültiger Bereich Gültiger Bereich: -200 ºC bis 90 ºC Gültiger Bereich: 0 bis 100% Gültiger Bereich: 0 bis 300km/h Gültiger Bereich: 0 bis 360º Gültiger Bereich: 500 bis 1070mbar Gültiger Bereich: 0 bis 1000 mm/h Gültiger Bereich: 0 bis 360º YYYYMMDDHHMMSS • Die mittlere Windgeschwindigkeit, die mittlere Windrichtung und die Standardabweichung sind gleitend über die letzten 5 Minuten zu rechnen. • Die Standardabweichung der Windrichtung wird berechnet z.B. gemäss der Methode von Yamartino siehe P.S. Farrugia, J.L. Borg, A. Micallef, On the Algorithms used to compute the standard Deviation of Wind Direction, Journal of Applied Meteorogy and Climatology P. 2144, Vol 48 (2009) • Die in der Textdatei kodierten Zahlen verlangen folgendes Format: [Leerschlag] [Vorzeichen] [Ziffern] [.Ziffern] [ {d | D | e | E}[Vorzeichen]Ziffern] • Ist ein Wert nicht verfügbar, wird die entsprechende Datenzeile leer übergeben. • Jede Textzeile darf einen optionalen Bemerkungstext enthalten, der der kodierten Zahl vorangestellt ist. • Der schreibende Prozess legt in Zeile 8 den Zeitstempel der Datenerfassung ab. Wird kein Zeitstempel abgelegt übernimmt die Importschnittstelle den Schreibzeitstempel der ASCII-Datei. • Der schreibende Prozess öffnet die Schnittstellendatei nur zum Schreiben der Daten und schliesst die Datei anschliessend wieder. 150 • MET® Betriebsanleitung Der ASCII-Dateiname bleibt unverändert. 6.7.2.3 Definition der Meteostationen im Programm MET Wenn Ihre Wetterstation ASCII-Dateien im Format „ASC00“ erstellen kann, muss im Programm MET nur noch „mitgeteilt werden“ wie diese Datei heisst und in welchem Verzeichnis auf sie zugegriffen werden kann. Diese Verbindungsdaten und das Abfrageintervall können Sie unter den ProgrammOptionen ergänzen oder abändern: ID Feldname 1 Abfrageintervall [s] 2 Liste mit den registrierten Meteostationen Beschreibung Bezeichnet die Zeitspanne in Sekunden nach welcher die Importdatei neu eingelesen und verarbeitet wird. Die Liste enthält Angaben zum Stationsnamen, Dateinamen und dem Dateiformat. Der Stationsname ist ein eindeutiger Name für die Wetterstation. MET® Betriebsanleitung 151 3 Zufügen 4 Bearbeiten 5 Löschen Der Hostname enthält entweder den DNS Namen oder die IP Adresse des Wetterstationsservers. Das Feld Port/Format enthält das Format der ASCII-Importdatei. Mit der Taste „Zufügen“ kann eine Meteostation registriert werden. Im sich öffnenden Dialog werden der Stationsname, der Verzeichnis/Dateiname und das Format angegeben. Der Stationsname, der Dateiname und das Format einer registrierten Meteostation können bearbeitet werden. Eine registrierte Meteostation wird gelöscht. Mit der Wahl einer Meteostation in der Liste und deren Bearbeitung öffnet sich der Dialog „Verbindungsdaten zu Meteostation bearbeiten“. In diesem können Sie die Änderungen vornehmen: Im Feld „Name“ geben Sie eine Bezeichnung für die Wetterstation und im Feld „Host/Dateiname“ entweder • den DNS-Namen oder die IP-Adresse des MET-Wetterstationsserver • den Dateinamen mit dem vollständigen Verzeichnispfad der Schnittstellendatei für die ASCII-Formate ASC00, ASC01 und ASC02 an. Der Dateiname kann aus Datumsvariablen bestehen: Z.B wird e:\%d_%m_%Y.txt vom Programm am 21. April 2010 als e:\21_04_2010.txt aufgelöst. Im Feld „Port/Format“ geben Sie den TCP/IP Portnummer des METWetterdatendienstes (Standard: 7599) oder das Format der Importdatei an (z.B. 152 MET® Betriebsanleitung ASC00). Da zurzeit drei Formate unterstützt werden, sollte in diesem Feld „ASC00“, „ASC01“ oder „ASC02“ stehen. Die Liste der Wetterstationen wird in der Datei „metstation.bin“ abgespeichert und kann von PC zu PC kopiert werden. 6.7.2.4 Übernahme der Wetterdaten in das Programm MET Auf der MET Szenario-Maske können Sie mit dem Schalter „Meteo“, den Import der Wetterdaten starten. Falls Sie mehrere Stationen definieren, erscheint eine Auswahlliste, die Ihnen erlaubt die gewünschte Station auszuwählen. Mit der Taste „Start“ fahren Sie in diesem Fall weiter. Es gilt nun zwei Fälle zu unterscheiden, je nachdem ob das Abfrageintervall 0 oder grösser gesetzt ist. Abfrageintervall 0 >0 Das Programm liest die Schnittstellendatei mit den Wetterdaten beim Erstellen eines neuen Szenarios automatisch ein. Während dem Arbeiten können die Wetterdaten mit einem Klick auf den Schalter „Meteo“ aktualisiert werden. Beim Aktivieren des Schalters „Meteo“ werden periodisch die Wetterdaten eingelesen. Der Schalter „Meteo“ ändert dabei sein Aussehen und erscheint mit einem roten Quadrat. Die automatische Aktualisierung wird mit einem Klick auf Meteo (rotes Quadrat) wieder gestoppt. MET® Betriebsanleitung 153 6.7.3 Variante MET-Wetterdatendienst 6.7.3.1 Von der Wetterstation zu MET Viele kommerzielle Wetterstationen bieten die Option die Wetterdaten, über eine serielle oder USB-Schnittstelle auf einen PC zu übertragen. Wie oben beschrieben benötigt MET unter anderem den Mittelwert der Windrichtung und der Windgeschwindigkeit sowie den Windwinkel. Diese Funktionalität bietet jedoch nicht alle Anbieter, kommt dazu, dass von verschiedenem Ort auf die Wetterdaten zugegriffen werden sollte. Wir haben deshalb eine Lösung entwickelt, die diesen Anforderungen gerecht wird. Wir bieten als Zusatz ein Microsoft Windows Programm in Form eines Windows Dienstes an, das auf einen PC/Server installiert wird, der ständig in Betrieb ist. Dieser MET-Wetterdatendienst liest die Daten der Wetterstation in kurzen Intervallen ein und hält die von MET benötigten Daten ständig bereit. MET kann nun von irgendeinem Ort über Netzwerkverbindung TCP/IP auf diesen MET-Wetterdatendienst zugreifen und die Wetterdaten für seine Berechnungen verwenden. 160 Messwerte 140 10 min gleitender Durchschnitt Windwinkel [º] 120 100 80 60 40 20 0 0 20 40 60 80 100 120 Zeit [Minuten] Abbildung 2: Gemessene Windrichtungen während 120 Minuten und dazu der berechnete 10 Minuten gleitende Durchschnitt dieser Daten. 6.7.3.2 Verarbeitung von Winddaten Bei der Windrichtung und Windgeschwindigkeit wird ein gleitender Mittelwert über die Messwerte der letzten 10 Minuten ermittelt. In Abbildung 2 sind beispielsweise die 154 MET® Betriebsanleitung gemessenen Windrichtungen während 120 Minuten (20 Messungen pro Minute) und in Blau dazu der errechnete gleitende Mittelwert aufgetragen. Der Windwinkel wird aus den Schwankungen der Windrichtungen um den Mittelwert errechnet (in Abbildung 2 ersichtlich). Ein Mass ist die Standardabweichung der Differenzen zum Mittelwert. Der Grösse des Windwinkels ist wiederum ein Mass für die Windstabilität und wird nach Pasquill-Wetterkategorien A (instabil), D (neutral), F (stabil) eingeteilt. Der Ausbreitungswinkel ergibt sich in MET aus den Wetterkategorien und berücksichtigt das mäandrieren der freigesetzten Gaswolke. Die Windrichtung ist ein direktes Mass um zur Bestimmung wo geographisch eine Gefährdung droht. Allerdings sei gewarnt, dass die Windrichtung in kurzer Zeit markant ändern kann. 6.7.3.3 Voraussetzungen Die Software des MET-Wetterdatendienst wird auf dem PC installiert, wo auch die Wetterstation über ein Interface angeschlossen ist. Dieser PC ist rund um die Uhr in Betrieb und benötigt entweder Microsoft Windows XP mit SP2 oder höher. Je nachdem wie die Software MET-Wetterdatendienst die Wetterdaten empfängt, entweder: • • • Direkt von der Wetterstation. Über die Software Davis WeatherLink. Über die Software Krenn Wetterstation Bedien- und Auswertesoftware. sind die Anforderungen an die Hardware und Software unterschiedlich. Mit einem handelsüblichen PC, d.h. Prozessor mit 2GHz Taktfrequenz oder höher, 512 MB RAM, 40GB Festplattenspeicher mit Netzwerkkarte und dem Verbindungsinterface zur Wetterstation sind Sie aber auf jeden Fall auf der sicheren Seite. Die Datenabfrage und der Datentransfer zum MET-Programm erfolgt über das Computernetzwerk-Protokoll TCP/IP. Auf dem Computer mit dem MET-Wetterstationsdienst und einer allfälligen Firewall muss der Zugriff über TCP/IP Port 7599 zulässig sein. 6.7.3.4 Übernahme der Wetterdaten in das Programm MET Die Verbindungsdaten oder das Abfrageintervall können Sie unter den ProgrammOptionen eingeben. Auf der Szenario-Maske von MET können dann mit dem Schalter „Meteo“, die Wetterdaten importiert werden. 155 MET® Betriebsanleitung Falls Sie mehrere Stationen definiert haben erscheint eine Auswahlliste, die Ihnen erlaubt die gewünschte Station auszuwählen. Mit der Taste „Start“ fahren Sie in diesem Fall weiter. Es gilt nun zwei Fälle zu unterscheiden, je nachdem ob das Abfrageintervall 0 oder grösser gesetzt ist. Abfrageintervall 0 >0 Während dem Arbeiten können Sie die Wetterdaten mit einem Klick auf den Schalter „Meteo“ aktualisieren. Beim Aktivieren des Schalters „Meteo“ werden periodisch die Wetterdaten eingelesen. Der Schalter „Meteo“ ändert dabei sein Aussehen und erscheint mit einem roten Quadrat. Die automatische Aktualisierung wird mit einem Klick auf Meteo (rotes Quadrat) wieder gestoppt. Sobald eine Verbindung aufgebaut wurde, was einige Sekunden dauern kann, werden einige Eingabefelder wie Tag/Nacht, Bedeckungsgrad und Jahreszeit ausgeblendet, und Sie erhalten im Umgebungsgruppentitel die Meldung: „Umgebung, Wetter von Station xy. Letzter Update: dd.mm.yyyy hh:mm:ss (siehe Abbildung 3). Die Zeit „Letztes Update“ entspricht der Zeit wann der Wetterserver die Daten von der Wetterstation gelesen hat. Wenn diese Zeit immer gleich bleibt deutet dies darauf hin dass z.B. die Verbindung zwischen Wetterdatendienst und Wetterstation unterbrochen sein könnte. Abbildung 3: Bei Verbindung mit dem MET-Wetterdatendienst, werden einige Felder ausgeblendet und andere deaktiviert. 6.7.3.5 Einbindung einer bestehenden Wetterstation Der MET-Wetterdatendienst ist modular aufgebaut, d.h. eine Anpassung an eine noch nicht unterstützte Wetterstation kann durch uns erfolgen. Wichtig ist, dass Ihre Wetterstation in kurzer Folge, d.h. alle 1 bis 10 Sekunden, einen Messwert liefern kann, weil die Windrichtung sonst in schneller Folge wechselt. Der Einfluss der Messrate auf die Windrichtung ist erkennbar in der untenstehenden Abbildung 4: Eine Messrate von einer Messung pro Minute führt zum Unterschied zur Messrate von 20 Messungen pro Minute zu einem Schwingen der Windrichtung um den Mittelwert und ist deshalb ungeeignet. MET® Betriebsanleitung 156 Einfluss der Messhäufigkeit auf den gleitenden Durchschnitt 140 20 Messung pro Minute 120 1 Messung pro Minute Windwinkel [º] 100 80 60 40 20 0 0.00 20.00 40.00 60.00 80.00 Zeit [Minuten] 100.00 Abbildung 4: Einfluss der Messrate auf die Änderung der Windrichtung. 120.00 157 6.8 MET® Betriebsanleitung Die Abbilddatei 6.8.1 Einleitung Die Abbilddatei kann von uns zu Diagnosezwecken verwendet werden bei Problemlösungen. Sie enthält Screenshots des aktiven Szenarios, den Modellwerten und der Protokolldatei. 6.8.2 Die Erstellung einer Abbilddatei Mit der Wahl des Menübefehl „Datei: Abbilddatei“ erscheint die Meldung: „Die Erstellung einer Abbilddatei kann bei der Diagnose einer vermuteten Fehlfunktion von MET hilfreiche Hinweise geben. Sie enthält die Werte der internen Programmvariablen, Bilder der MET-Masken und die Protokolldatei. Senden Sie diese Abbilddatei bei einem vermuteten Programmfehler an folgende E-Mail Adresse: [email protected] Wollen Sie eine Abbilddatei erstellen?“ Mit der Bestätigung Ja öffnet sich der Dateidialog in dem der Dateiname und der Ort wohin diese Datei gespeichert werden soll. Die Daten in der Abbilddatei werden automatisch komprimiert und für die sichere Übermittlung verschlüsselt. Die Abbilddatei enthält nur vom Programm MET erzeugte Inhalte. 6.8.3 Die Protokolldatei Die schon oben angesprochene Protokolldatei wird von MET automatisch im temporären Benutzerverzeichnis mit dem Namen METlog.trc erzeugt und enthält die Szenariodaten wie sie auch beim Speichern eines Szenarios enthalten sind. Mit jeder Rechnung werden die Szenariodaten an die Protokolldatei angehängt. Die Datei wird bei jedem Neustart von MET wieder überschrieben oder nach 4096 Rechnungen mit MET. Zurzeit wird die Protokolldatei nur für Diagnosezwecke verwendet. 158 MET® Betriebsanleitung 7 Incomp-Modul 7.1 Einleitung Das Incomp-Modul zeigt chemische Inkompatibilitäten zwischen verschiedenen Substanzen auf. Wird eine Inkompatibilität sich selbst überlassen, kann dies zu einer kritischen und gefährlichen Situation führen. Inkompatibel heisst eigentlich "unvereinbar, unverträglich, sich nicht vertragend oder nicht nebeneinander bestehen können". Incomp gibt einer erfahrenen Fachperson Rückhalt, wichtige, bekannte Fakten nicht zu vergessen, zu übersehen oder nicht zu kennen. 7.2 Ein Beispiel Gegeben sind 4 Chemikalien: • • • • Ethylendiamin Ethylenoxid 1-Hepten Peroxyessigsäure Zwischen welchen Kombinationen ist mit einer gefährlichen Reaktion zu rechnen? Vorgehen: 1) Öffnen Sie das Modul Incomp, in dem Sie den Navigator aufrufen und dort in der Multifunktionsleiste unter „Start; Module“ das Symbol „Incomp-Modul“ anklicken: 2) Das Modul Incomp mit den Reitern „Kreuztabelle“ und „Einzel“ öffnet sich. Wählen Sie den Reiter „Kreuztabelle“: 159 MET® Betriebsanleitung 3) Geben Sie in die Liste die 4 Chemikalien ein. Starten Sie z.B. mit Ethylendiamin. Sie können entweder • das Feld links neben dem Schalter „S“ (steht für Stoff) anklicken und den Namen eingeben oder • Sie können auf den Schalter „S“ klicken, in der Substanzsuche den Namen eingeben und aus der Liste mit den Suchresultaten den gewünschten Namen auswählen: 160 MET® Betriebsanleitung 4) Wenn Sie alle 4 Stoffe eingeben haben erhalten Sie folgendes Bild: MET® Betriebsanleitung 161 5) Incomp erkennt (siehe Bild oben) 4 gefährliche Stoffkombinationen. Zwischen: • • • • Peroxyessigsäure und 1-Hepten Peroxyessigsäure und Ethylenoxid Ethylendiamin und Ethylenoxid Peroxyessigsäure und Ethylendiamin. 6) Wenn Sie nun mit dem Mauszeiger auf das Feld das von Peroxyessigsäure und Ethylenoxid geschnitten wird erhalten Sie einen Informationstext zu der gefährlichen Stoffkombination: 162 MET® Betriebsanleitung Es ist nicht möglich, alle Stoffkombinationen zu kennen, welche zu gefährlichen Reaktionen führen. Die elektronische Datenverarbeitung kann aber wertvolle Unterstützung bieten, bekannte Reaktionen nicht zu vergessen. Diese Datenbank kann nur die Erfahrung wiedergeben, welche aufgenommen wurde. Viele Kombinationen entsprechen der Erfahrung eines Chemikers, wenige sind theoretisch als Überraschungen einzustufen. Falls ein Stoff mit dieser Software keine Inkompatibilitäten zeigt, heisst das nicht, dass solche nicht auftreten können, sondern nur, dass sie in dieser Datenbank nicht erfasst sind. In diesen Fällen ist es besonders wichtig, dass man sich Rechenschaft darüber ablegt, ob eine negative Antwort auch mit dem chemischen Wissen oder vorhandenen, chemisch vergleichbaren Substanzen übereinstimmt. Eine Überprüfung der Ergebnisse einer Datenbankrecherche auf ihre chemische Plausibilität ist wünschenswert, in kritischen Fällen mit den entsprechenden Experimenten unbedingt notwendig. 163 MET® Betriebsanleitung In der Kreuztabelle werden gefährliche Stoffkombinationen zwischen zwei Chemikalien angezeigt. Kombinationen zwischen 3 oder mehr Chemikalien bleiben unberücksichtigt. 7.3 Arbeiten mit der Kreuztabelle und der Einzelliste 7.3.1 Die Kreuztabelle Auf der Maske mit Reiter „Kreuztabelle“ können Sie Inkompatibilitäten zwischen den einzelnen Stoffen einer Stoffliste bestimmen. Die Liste mit den Stoffnamen ist in der ersten Kolonne wie auch in der ersten Reihe der Tabelle eingetragen. Eine Inkompatibilität zwischen zwei Stoffen wird in der Schnittfläche zwischen einer Kolonne und einer Reihe angezeigt. Beispielsweise ist die Inkompatibilität z.B. Ethylendiamin und Ethylenoxid in der Schnittfläche sichtbar: In diesem Beispiel sehen Sie eine 3 auf orangen Hintergrund (zur Bedeutung der Zahl und Farbe siehe weiter unten). Jede Inkompatibilität zwischen zwei verschiedenen Stoffen ist zweimal in der Kreuztabelle sichtbar. Die Schnittfläche zwischen demselben Stoff einer Kolonne und einer Reihe ist immer grau hinterlegt. In den Feld Inkompatibilitäten in der 164 MET® Betriebsanleitung ID Feldname 1 Reiter „Kreuztabelle“ 2 Reiter „Einzel“ 3 Stoffliste 4 Schalter „S“. 5 Keine Inkompatibilitäten – Daten vorhanden Beschreibung Aktiviert die Maske Kreuztabelle mit Inkompatibilitäten zwischen einer Liste von Stoffen. Aktiviert die Maske für Inkompatibilitäten eines Stoffes. Die Liste mit den Stoffnamen ist in der ersten Kolonne wie auch in der ersten Reihe der Tabelle eingetragen. Eine Inkompatibilität zwischen zwei Stoffen wird in der Schnittfläche zwischen einer Kolonne und einer Reihe angezeigt. Öffnet den Dialog zur Substanzsuche. Der gewählte Stoffnamen wird links in das Feld neben dem Schalter „S“ eingefügt. Alternativ kann der Stoffname auch direkt ins linke Feld geschrieben werden. Bei Stoffen, bei denen keine Inkompatibilitäten in der Incomp-Datenbank vorhanden sind oder eine Ableitung keine Resultate ergibt wird mit einem Bindestrich in den Schnittflächen angezeigt. ACHTUNG: Falls ein Stoff mit dieser Software 165 MET® Betriebsanleitung 6 Stoff unbekannt keine Inkompatibilitäten zeigt, heisst das nicht, dass solche nicht auftreten können, sondern nur, dass sie in dieser Datenbank nicht erfasst sind. Stoffe die von Incomp nicht erkannt werden mit einem „?“ in den Schnittflächen angezeigt. ACHTUNG: Falls ein Stoff mit dieser Software keine Inkompatibilitäten zeigt, heisst das nicht, dass solche nicht auftreten können, sondern nur, dass sie in dieser Datenbank nicht erfasst sind. 7.3.2 Die Bedeutung der Gefahrenfarbe, Gefahrenindexes und des Informationstextes Die Inkompatibilitäten in Incomp sind nach einem vorgegebenen Raster abgelegt. Jede Inkompatibilität zwischen 2 Stoffen wurde gemäss den Effektangaben (in der Literatur) beim Auftreten der Inkompatibilität kodiert. Die einzelnen möglichen Effektkodierungen sind in der folgenden Liste beschrieben. Jede Inkompatibilitäten kann aus einer Kombination der folgenden Effekte bestehen (in Klammer der Gefahrenindex oder Modifikationsindex): Bildung von Peroxiden (3) Die entstehenden Verbindungen können spontan explodieren. Dies gilt auch für Rückstände oder Anreicherungen. Bildung von toxischen oder brennbaren Gasen (3) Die bei der Reaktion gebildeten Gase sind entweder toxisch oder brennbar. Toxisch ist hier sehr weit gefasst, so z.B. auch für Kohlendioxid, welches nur in grossen Mengen zu Problemen führt. Brandfördernd (2) Die Kombination führt zu einer Situation, bei welcher die Wahrscheinlichkeit eines Brandes stark steigt, oder gar zu einer Selbstentzündung führen kann. Exotherme Reaktion (1) Bei dieser Reaktion wird Wärme frei. Damit ist die Möglichkeit einer positiven Rückkopplung gegeben, bei welcher die Reaktion immer rascher abläuft; man spricht in diesem Zusammenhang von Runaway-Reaktionen. Die Wärmeproduktion kann auch zu Druckaufbau und bei genügend hoher Temperatur zu Gasfreisetzung führen! 166 MET® Betriebsanleitung Eine Reaktion ist als gefährlich beschrieben (1) Die Reaktion ist als gefährlich beschrieben. Es fehlen weitergehende Informationen. Explosionsgefahr (4) Es besteht akute Explosionsgefahr. Hier besteht die Möglichkeit, dass mit der entsprechenden Zündquelle (Funken, Hitze, Elektrostatik) eine Explosion ablaufen kann. Gefährlich wenn trocken (0) Die Verbindung oder das Gemisch ist gefährlich wenn trocken. Krebsfördernde Produkte (+0) Die Bildung von krebsfördernde Produkten ist möglich. Leicht entzündbar (2) Die entstehenden Gase, Flüssigkeiten oder Festkörper sind entweder selbst oder in Gegenwart von Sauerstoff/Luft entzündlich. Polymerisation (2) Eine Polymerisationsreaktion wird gestartet. Unkontrolliert kann dies bei entsprechender Wärmeproduktion zu Druckaufbau und Gasfreisetzung führen. Reaktion bei Verunreinigungen (+0) Eine Reaktion kann mit verunreinigten Edukten, Lösungsmitteln oder Begleitstoffena auftreten. Reaktion bei Hitze (meist > 100°C, oft beim Zündpunkt) (-1) Um die eigentliche Reaktion zu starten wird eine Aktivierungsenergie benötigt. Diese kann in verschiedensten Formen (z.B. auch Funken), am einfachsten in Form von Hitze eingebracht werden. Einige Reaktionen sind auch endotherm und benötigen eine permanente Zufuhr von Wärme. Reaktion bei Wärme (meist <100°C) (-1) Hier genügt schon eine geringe Temperaturerhöhung um entweder eine Reaktion zu starten oder aufrechtzuerhalten. Reaktion in Gegenwart von Wasser oder Feuchtigkeit (+0) Eine Reaktion ist zu erwarten, wenn Wasser gleichzeitig vorhanden ist. Wie viel Feuchtigkeit für eine gefährliche Reaktion nötig ist, muss von Fall zu Fall beurteilt werden. Reaktion in oder mit Luft (1) Die Stoffe reagieren mit Luft, meist mit dem Sauerstoff, manchmal auch mit der Feuchtigkeit. Reaktion in Staub oder Pulverform (-1) Die Reaktion ist ganz wesentlich abhängig von der Oberfläche der Substanzen. 167 MET® Betriebsanleitung Sprengstoff (4) Es besteht akute Explosionsgefahr. Die Stoffe sind im Sinne eines Sprengstoffs explosionsfähig oder explosionsgefährlich. Auch recht harmlose Stoffe können bei genügend grosser Oberfläche, d.h. sehr kleiner Korngrösse oder porösem Zustand sehr reaktiv werden. 168 MET® Betriebsanleitung Nur bei konzentrierten Stoffen (-1) Eine Reaktion ist nur dann zu erwarten, wenn mindestens einer der beiden Stoffe in konzentrierter Form vorliegt. Reaktion bei Schlag oder Reibung (4) Die Substanz ist schlag- und/oder reibungsempfindlich. Selbstentzündung (4) Diese Stoffe können sich ohne weitere Energiezufuhr bei Raumtemperatur, manchmal auch bedeutend tiefer, entzünden. In vielen Fällen ist dabei die Gegenwart von Luft resp. Sauerstoff notwendig. Staubexplosion (1) Staubexplosionen sind mit dieser Substanz nach einer Verteilung in der Gasphase, meist in Gegenwart von Luft/ Sauerstoff bekannt. Wirkung als oder mit Katalysator (+0) Die Reaktion ist ein katalytischer Prozess. Die Substanz ist entweder selbst Katalysator oder sie wird durch Katalysatoren zur Reaktion gebracht. Zersetzung tritt auf (1) Die Substanz zersetzt sich. Der Gefahrenindex und die entsprechende Gefahrenfarbe ergeben sich auf dem Effekt mit dem höchsten Gefahrenindex (siehe oben Zahl rechts in Klammer neben Effektbezeichnung). Je nach Modifikationsindex +0, -1 wird der Gefahrenindex um 1 erniedrigt. Eine Effektkombination mit Polymerisation weist mindestens den Gefahrenindex 2 auf. Gefahrenfarbe und -index 4 3 2 1 Klickt der Benutzer auf eine Schnittfläche mit einer Inkompatibilität erscheint eine hellgelbe Textblase mit einer oder mehreren Effektbezeichnungen und einer Beschreibung: 169 MET® Betriebsanleitung 7.3.3 Das ISi-Menü in Incomp ID Feldname 1 Neu 2 Öffnen… Beschreibung Löscht den Inhalt der Kreuztabelle. Öffnet den Datei-Dialog Öffnen, in dem eine Incomp Datei ausgewählt und geladen werden kann. Der bestehende Inhalt wird gelöscht. 170 MET® Betriebsanleitung 3 Anfügen aus… 4 5 6 7 8 Öffnet den Datei-Dialog Öffnen, in dem eine bestehende Incomp Datei ausgewählt und geladen werden kann. Der Inhalt der ausgewählten Datei wird an den bestehenden Inhalt angehängt. Speichern Speichert die Kreuztabelle in einer vorher unter „Speichern unter…“ angegebene Datei. Speichern unter… Öffnet den Datei-Dialog Speichern unter… In diesem kann der Name der zu erstellenden Incompdatei angegeben werden. Die Kreuztabelle wird unter diesem Namen gespeichert. Schliessen Schliesst das Modul Incomp Zuletzt verwendete Zeigt die Liste der zuletzt verwendeten Dokumente an Dokumente Beenden Beendet das Programm 7.3.4 Die Multifunktionsleiste ID Feldname 1 Einfügen Beschreibung Erlaubt das Einfügen einer Liste von Stoffnamen aus einem externen Programm wie z.B. Microsoft Excel. Pro Textlinie darf ein Stoffname aufgeführt sein. Z.B. Ethylendiamin Ethylenoxid 1-Hepten Peroxyessigsäure 2 Ausschneiden 3 Kopieren 4 Markiere alle Stoffe 5 Statusleiste Das Einfügen ist nur in der linken Kolonne möglich. Die einzufügenden Stoffe werden an die Liste angehängt. Entfernt die markierten Stoffnamen aus der Kreuztabelle und speichert die Namen in der Zwischenablage. Das Ausschneiden ist nur in der linken Kolonne möglich. Kopiert die markierten Stoffnamen aus der Kreuztabelle und speichert die Namen in der Zwischenablage. Das Kopieren ist nur in der linken Kolonne möglich. Markiert alle Stoffnamen in der linken Kolonne. Anzeigen oder verstecken der Statusleiste 171 MET® Betriebsanleitung 6 Löschen Löscht die markierten Stoffnamen aus der linken Kolonne. Bewegt ein Stoffnamen in der linken Kolonne um eine 7 Auf Position nach oben Bewegt ein Stoffnamen in der linken Kolonne um eine 8 Ab Position nach unten 9 Mit Navigator abglei- Kopiert die Stoffliste aus dem Navigator in die linke Kochen lonne der Kreuztabelle. Anzeigen oder Ausblenden der Gefahrenfarben. 10 Gefahrenfarbe Wählt der Benutzer das Ausblenden der Gefahrenfarbe und des Gefahrenindex werden aus Sicherheitsgründen beide angezeigt. Anzeigen oder Ausblenden der Gefahrenindices. 11 Gefahrenindex Wählt der Benutzer das Ausblenden der Gefahrenfarbe und des Gefahrenindex werden aus Sicherheitsgründen beide angezeigt. 12 Wählliste mit benut- Anzeige der zur Auswahl stehenden benutzerzerdefinierten Stofflis- definierten Stofflisten. ten 13 Stoff zur Liste zufügen Fügt ein markierter Stoff in der linken Kolonne zur aktiven benutzerdefinierten Stoffliste. Die aktive Stoffliste wird mit 12 festgelegt. Stoffe die einer Stoffliste angehören werden mit grauem Hintergrund dargestellt. Öffnet die aktive Stoffliste (siehe 12) 14 Stoffliste öffnen Durch Anklicken dieses Schalters werden 2 Menüpunk15 Liste bearbeiten te sichtbar: • • 16 Navigator Neue Liste erstellen. Erstellt eine neue benutzerdefinierte Stoffliste. Liste löschen. Löscht die aktive Stoffliste. Die aktive Stoffliste wird mit 12 festgelegt. Öffnet den Navigator oder falls schon offen wird dieser als vorderstes Programmfenster angezeigt. Siehe Kapitel 4. 172 MET® Betriebsanleitung 17 MET-Modul 18 Kartenmodul ID Feldname 1 Schutz 2 Optionen 3 Hierarchieableitungen sen Öffnet das MET-Modul mit dem markierten Stoffnamen als Vorgabe. Öffnet das interne Kartenmodul. Beschreibung Öffnet den Dialog „Schutz“. Siehe Kapitel 15 Öffnet den Dialog „Optionen“. Siehe Kapitel 14. zulas- Das Incomp-Programm verwendet wenn diese Einstellung aktiv ist automatisch Hierarchieableitungen. Beispiel: Alle Stoffe, die der Gruppe Alkane zugeordnet sind erben alle Inkompatibilitäten die der Gruppe brennbare Stoffe zugeordnet sind. 4 Gruppenableitungen zulassen Das Incomp-Programm verwendet, wenn diese Einstellung aktiv ist, automatisch Gruppenableitungen. Beispiel: Alle Stoffe, die der Gruppe Chlorate zugeordnet sind erhalten alle Inkompatibilitäten die der Gruppe Chlorate zugeordnet sind. Die Kreuztabelle wird neu aufgebaut. 5 Aktualisieren 173 MET® Betriebsanleitung 8 EriCards 5 Im Navigatorfenster werden falls eine ERI-Card zu einer Substanz vorhanden ist die grau hinterlegten Bereiche „Persönlicher Schutz“, „Einsatzmassnahmen“ und „ErsteHilfe“ eingeblendet: Durch Doppelklick auf einen dieser 3 Bereiche wird die zugehörige ERI-Card in einem Dialog eingeblendet. Je nach dem welcher der Bereiche angeklickt worden ist wird die entsprechende Rubrik angezeigt: 5 EriCards ist eine registrierte Marke von Cefic (European Chemical Industry Council). 174 MET® Betriebsanleitung Durch Wahl eines anderen Stichwortes in der linken Titelliste kann der gewünschte Eintrag aufgerufen werden: 175 MET® Betriebsanleitung 9 Eigene Dokumente Der Navigator enthält oben rechts eine Liste mit dem Titel "Eigene Dokumente CAS ..." In dieser werden vom Benutzer abgelegte Dateien aufgeführt. Mit einem Doppelklick öffnet sich das angewählte Dokument. Für jede Datei in der Dateiablage enthält die Liste einen Eintrag: Die Zuweisung eines Dokumentes erfolgt aufgrund der CAS-Nr. des angewählten Szenarios in der Szenarioliste links. In der Dateiablage können Einsatzpläne, Bilder, Bemerkungen usw. einer CAS-Nr zugewiesen werden. 176 MET® Betriebsanleitung Die Dateiablage befindet sich im Unterverzeichnis "usersubinfodocs" im Datenbankverzeichnis: Für jede CAS-Nr, der ein oder mehrere Dokumente zugeordnet sind, wird in der Dateiablage ein Unterverzeichnis mit der CAS-Nr als Name erzeugt. Beispielsweise werden alle Dokumente, die dem Szenario mit dem Stoff Chlor zugeordnet werden im Unterverzeichnis "7782-50-5" abgelegt. Die Zuordnung von Dokumenten erfolgt entweder über "Drag and Drop", indem ein Dokument (z.B. eine pdf-Datei) in die Liste "Eigene Dokumente" geschoben wird oder in dem eine Datei direkt in das entsprechende Unterverzeichnis kopiert wird. Das Verzeichnis "usersubinfodocs" können Sie direkt im Windows-Explorer oder es wird über die Optionen: "Navigator; Dokumente" und dem Betätigen des Schalters "Öffne Dateiordner mit den Dokumenten im Explorer" geöffnet. Wird ein Dokument direkt im Verzeichnis "usersubinfodocs" abgelegt, erscheint der Eintrag bei allen gewählten Szenarien (CAS-Nr). Die Listeeinträge zu den abgelegten Dokumenten können über eine optionale xmlKonfigurationsdatei „usersubinfodocs.xml“, die sich im gleichen Ordner wie die Da- 177 MET® Betriebsanleitung teien befinden, angepasst werden. Für jede Datei wird in dieser xml-Datei eine <section>-Element mit bei 0 beginnender und fortlaufender Namen eingefügt: <?xml version="1.0" encoding="utf-8"?> <profile> <section name="0"> <key name="title" value="Wichtige Infos zu Chlor"/> <key name="title_html" value=""/> <key name="color_background" value="00FF00" /> <key name=" file_name" value="chlor.pdf" /> </section> </profile> Unter dem Eintrag Eintrag key title title_html color_background file_name In der Liste erscheinende Name für das Dokument Die Hintergrundsfarbe als 24-Bit RGBZahlentriple in Hexschreibweise. Für Rot z.B. "FF0000" Der Dateiname des Dokuments 178 MET® Betriebsanleitung 10 Nachweis 10.1 Übersicht Im Navigator rechts ist eine Liste mit dem Titel "Nachweis" ersichtlich. In dieser werden Nachweismethoden für die links angewählte Szenario-Substanz angezeigt. Das Programm deckt zurzeit 2 Nachweismethoden ab: Prüfröhrchen und Photoionisationsdetektor. Ist die Detektion mit einem Prüfröhrchen oder Photoionisationsdetektor möglich wird dies, falls in der Datenbank vorhanden ist, in der Nachweis-Liste aufgeführt: Der Eintrag Prüfröhrchen erscheint auch wenn für die Messung der angewählte Substanz kein Prüfröhrchen verfügbar ist, aber eines für eine Brand-Leitsubstanz. Prüfröhrchen Mit Doppelklick auf den Eintrag wird der 179 MET® Betriebsanleitung Photoionisationsdetektor Dialog "Prüfröhrchen" geöffnet. Ergänzend wird angezeigt mit welcher UV-Lampe eine Erfassung möglich ist. 10.2 Dialog Prüfröhrchen Im Dialog "Prüfröhrchen" werden Prüfröhrchen für die im Navigator gewählte Substanz aufgelistet. Die Prüfröhrchen-Datenbank enthält Röhrchen der Hersteller Auer®, Dräger® und Gastec®. Neben den Prüfröhrchen, die vom Hersteller für eine Messung einer Substanz zugeordnet wurden, werden auch verwandte Prüfröhrchen angezeigt. Wenn Sie einen Stoff wählen, der beispielsweise eine Amin-Gruppe enthält, wird Ihnen das Programm möglichweise auch Prüfröhrchen zum Nachweis von Aminen auflisten. Der Dialog besteht hauptsächlich aus drei Bereichen • Oben einen Gruppierungsbereich (1) mit den Datenbankfeldern "Messen von", "Hersteller", "Name", "Von", "Bis", "AEGL-2..", "PDF" und eigenes Prüfröhrchen. • In der Mitte aus der Liste mit den Prüfröhrchen (2) • Unten auf der Schaltflächen zur Wahl des Modus, Filter, das Bemerkungsfeld (7), Zurücksetzen und OK. 180 MET® Betriebsanleitung ID Feldname 1 Gruppierungsbereich mit Datenbankfeldern aus der Prüfröhrchendatenbank. Beschreibung Die Gruppierung und Reihenfolge der Prüfröhrchen in der Liste erfolgt durch "Drag and Drop" („Ziehen und Fallenlassen“) der Spaltentitel. Standardmässig sind die Prüfröhrchen nach dem Feld "Messen von" gruppiert. Beispielsweise kann durch Ziehen des Spaltentitels "Hersteller" auf diesen Gruppierungsbereich und fallenlassen unterhalb von "Messen von", die Liste nach "Messen von" und "Hersteller" gruppiert werden. Mit der Taste "Zurücksetzen" (8) kann der Gruppierungsbereich wieder auf die Standardeinstellung zurückgesetzt werden. Liste mit den einzelnen Prüfröhrchen. Die Be2 Liste der Prüfröhrchen schreibung der Datenbankfelder wird weiter unten beschrieben. Zeigt alle Prüfröhrchen in der Datenbank an. 3 Anzeige aller Prüfröhrchen 4 Anzeige der Prüfröhrchen für Zeigt nur die Prüfröhrchen für die in der Liste 5 eine der folgenden Substanzen gewählten Substanz an. 181 MET® Betriebsanleitung 5 Liste mit den Substanzen zur Zuoberst wird die Substanz wie im Navigator Auswahl. gewählt (erscheint nur sofern Prüfröhrchen vorhanden). Liste mit den Leitsubstanzen „Brand“ und den angepassten „PAC-2“-Werten (siehe Beschreibung nach dieser Tabelle). Wird eine Substanz angeklickt, erscheinen die entsprechenden Prüfröhrchen in der „Liste der Prüfröhrchen.“ 6 Nur eigene Prüfröhrchen an- Mit diesem Filter werden nur Prüfröhrchen anzeigen gezeigt, die in der Liste als eigenes Prüfröhrchen markiert wurden. In diesem Feld können eigene Bemerkungen 7 Bemerkungsfeld zu einem Prüfröhrchen eingegeben werden. Mit der Taste "Zurücksetzen" kann der Grup8 Zurücksetzen pierungsbereich " (1) wieder auf die Standardeinstellung zurückgesetzt werden. Schliesst den Dialog. 9 OK In der Liste 5 werden auch Leitsubstanzen, die im Brandgasgemisch enthalten sind aufgelistet. Die dort angegebenen Toxizitätswerte berücksichtigen die Toxizität der anderen Leitsubstanzen. Dieser Einfluss ist beispielsweise bei einem Gemisch mit einer Komponente mit kleineren und einer Komponente mit einer grösseren Toxizität einsichtig: Misst man die Konzentration der Komponente mit der kleineren Toxizität und wird die Konzentration dabei nicht überschritten, heisst das nicht, dass der Toxizitätswert der giftigeren Komponente ebenfalls nicht überschritten wird. Um dies zu korrigieren, werden die angepassten Toxizitäten „PAC-2“ ermittelt. Wird mit einer von diesen die Messung beurteilt, berücksichtigt diese auch das Vorhanden sein der anderen Komponenten. Für das Beispiel oben heisst das, wenn die Messung der Komponente mit der kleineren Toxizität ermittelt wird, und die Konzentration dabei nicht den „PAC-2“ gemäss Liste 5 überschreitet, wird der Toxizitätswert der giftigeren Komponente ebenfalls nicht überschritten. Diese angepassten Toxizitäten „PAC-2“ sind gültig wenn: • Die Verhältnisse der Konzentrationen zwischen den Leitsubstanzen gemäss Modell mit der Wirklichkeit übereinstimmen. • Die Verhältnisse der Konzentrationen der verschiedenen Leitsubstanzen während der Ausbreitung konstant bleiben. Datenbankfeld Messen von Name Von, bis Bemerkung Bezeichnet die mit dem Prüfröhrchen gemäss Hersteller zu messende Substanz. Name des Prüfröhrchens Messbereich "Von".."Bis" des Prüfröhrchens. Die Angaben decken den ganzen Messbereich gemäss Hersteller ab. Der untere (Von) und obere Messwert 182 MET® Betriebsanleitung AEGL-2(1h)/ERPG-2 PDF (Bis) sind möglicherweise nicht mit derselben Hubzahl erreichbar. Die Angaben für die einzelnen Hübe finden Sie im Datenblatt des Hersteller. AEGL-2 (1h) oder ERPG-2 oder TEEL-2 Toxizitätswert der Substanz. Ein Klick auf diese Schaltfläche öffnet das Herstellerdatenblatt oder weitere Angaben zum Prüfröhrchen, z.B. als Seitenansicht Falls markiert, bezeichnet dieses Feld ein eigenes Prüfröhrchen. Mit der Filterfunktion 5 können nur diese aufgelistet werden. Mit dem Klick auf die Schaltfläche "PDF" innerhalb der Prüfröhrchenliste wird das entsprechende Herstellerdatenblatt angezeigt: 183 MET® Betriebsanleitung 11 Links Im Navigator rechts unten wird die Liste mit dem Titel "Links" eingeblendet. In dieser werden verschiedene Links zu Internet-Ressourcen aufgelistet: Mit dieser Funktion können weitere Informationen wie z.B. Wetter oder Stoffmerkmale eingeholt werden. Ein Doppelklick auf einen Link-Eintrag öffnet dabei die hinterlegte Homepage. Dies funktioniert nur bei vorhandener Internetverbindung. Die über diese Funktion verlinkten http-Adressen können nur bei Internetverbindung genutzt werden. Zudem kann der Homepage-Betreiber die Adresse zu seiner Homepage ohne Vorwarnung ändern. In diesem Fall funktioniert der Zugriff über diese Funktion nicht mehr. Die Angaben können aber vom Benutzer angepasst werden. Für den Inhalt der verlinkten Homepages übernimmt ISi Technologie GmbH keine Gewähr. Welche Links eingeblendet werden, wird in den Optionen unter "Navigator; Links" eingestellt. 184 MET® Betriebsanleitung Weitere Links können vom Benutzer über die Bearbeitung der XML-Datei "usersubinfolinks.xml" im Datenbank-Verzeichnis zugefügt, oder bestehende Einträge können gelöscht werden. Für jeden Linkeintrag wird in dieser xml-Datei ein <section>-Element mit einem bei 0 beginnenden und fortlaufenden Namen eingefügt. <?xml version="1.0" encoding="utf-8"?> <profile> <section name="0"> <key name="id" value="1001" /> <key name="title" value="ChemIDplus"/> <key name="color_background" value="C0C0C0" /> <key name="link" value="http://chem.sis.nlm.nih.gov/ltScreen.jsp&TXTSUPERLISTID=%s" /> <key name="browser_external" value="1" /> <key name="field" value="CASNR" /> <key name="casnr_flatten" value="1" /> <key name="casnr_flatten_len" value="10" /> </section> </profile> Innerhalb eines <section></section> Paares können folgende <key>-Elemente definiert werden: Schlüssel/Key id title Eindeutige, ganzzahlige Identifikationsnummer für den Eintrag Name des Eintrags, der in der Liste erscheint. 185 MET® Betriebsanleitung color_background link Die Hintergrundfarbe des Listeneintrags als 24-Bit RGB-Zahlentriple in Hexschreibweise. Für Grün z.B. value="00FF00" Die URL der aufzurufenden Homepage. Soll im URL die CAS-Nr übergeben werden, wird an der gewünschten Stelle im URL der Marker %s übergeben. Beispiel: Aufruf von Google mit Uebergabe der CAS-Nr im URL: Value= "http://www.google.ch/#sclient=psy&hl=de&q=%s" browser_external field casnr_flatten casnr_flatten_len casnr_html_formname casnr_html_inputfield_name casnr_html_submitbutton_value Eine Homepage kann entweder in einem externen Browserfenster oder in einem programminternen Browserfenster geöffnet werden. Das programminterne Browserfenster wird dann verwendet wenn das Programm die CAS-Nr automatisch in ein Eingabefeld auf der aufgerufenen Seite einfügen soll und automatisch den Übermittlungsknopf ( Submit-Button der Form) auf der Homepage aufrufen soll. Dies ermöglicht mit der CAS-Nr in einer externen Datenbank zusätzliche Informationen zu einer Substanz zu erhalten. Wird value="1" gesetzt, dann wird ein externes Browserfenster geöffnet mit value="0" das Programminterne. Bestimmt den Parameter, der der aufgerufenen Homepage übermittelt werden soll. value="CASNR" oder value="" Wenn value="1" gesetzt ist werden die Bindestriche in der CAS-Nr bei der Uebergabe an die Homepage entfernt. Aus 7782-50-5 wird 7782505. Im Zusammenspiel mit casnr_flatten, wird die Länge der übergebenden CAS-Nr bestimmt. Ist die CAS-Nr ohne Bindestriche kürzer als die Angabe in casnr_flatten_len wird die Zahl rechts mit Nullen aufgefüllt. Bei Value=9" wird aus 7782505 -> 007782505 Bei Verwendung des programminternen Browserfensters kann der Name des HTML form-Tags angegeben werden, der die CAS-Nr übergeben werden soll. Bei Verwendung des programminternen Browserfensters kann der Name des HTML inputfieldTags angegeben werden, der die CAS-Nr übergeben werden soll. Bei Verwendung des programminternen Browserfensters kann der Inhalt des Value-Feld des 186 MET® Betriebsanleitung HTML submit-Tags angegeben werden, mit dem die CAS-Nr übermittelt werden soll. z.B. Ist der folgende Submit-Knopf auf der entsprechenden Homepage gegeben: <input type="submit" value=" Absenden "> Dann ist value=" Absenden " anzugeben. casnr_html_submitbutton_name Bei Verwendung des programminternen Browserfensters kann der Name, falls vorhanden, des HTML submit-Tags angegeben werden, mit dem die CAS-Nr übermittelt werden soll. Ist der Name nicht gegeben soll casnr_html_submitbutton_value verwendet werden. 187 MET® Betriebsanleitung 12 Das Kartenmodul ISiMap 12.1 Einleitung MET beinhaltet das digitale Kartenmodul ISiMap. Mit diesem können digitale, Pixelkarten im ISiMap-Format geöffnet werden. ISiMap verwendet ab Version 4.5 ein neues Kartenformat, bestehenden aus einer Datei mit Erweiterung isim. Die Objektdatenbank mit Erweiterung mdb ist kombatible zur Version 4.x. 12.2 Der Dialog "Karte öffnen" Aktivieren Sie im Programm MET den Menüpunkt Szenario:Karte. Sie erhalten folgenden Dialog: ID Feldname 1 Liste mit registrierten Karten 2 Startkarte 3 Zufügen Beschreibung Liste mit den in ISiMap registrierten Karten. Es erscheinen jeweils der Kartengruppenname z.B. „Thüler“ und ihm zugeordnet die einzelnen Kartenmassstäbe. Mit einem Doppelklick auf einen Kartenmassstab wird dieser geöffnet. Mit der Taste „Startkarte“ können Sie die angewählte Karte als Startkarte registrieren. Ist die Einstellung „Öffne beim Programmstart zuerst Karte“ aktiv wird beim Start von MET automatisch diese Karte geladen sofern ISiMap das Startmodul ist. Mit der Taste „Zufügen“ kann eine Kartengruppe registriert werden. 188 MET® Betriebsanleitung 4 Löschen 5 Import 6 Startkarte ist … 7 OK 8 Abbrechen Mit der Taste „Löschen“ wird eine Kartengruppen-Registierung gelöscht. Erlaubt das Importieren einer zusammenhängenden geografischen Karte in den Bitmapformaten BMP, TIF und PNG. Zeigt an, welche Karte als Startkarte markiert ist. Die markierte Karte wird geöffnet. Es wird keine Karte geöffnet. Zur Verwendung einer ISiMap-Karte in MET, muss diese vorgängig registriert werden. Sie wählen den Schalter "Zufügen" und suchen die ISiMap-Karte auf Ihrer Festplatte oder auf einem Netzwerklaufwerk: Bitte beachten Sie, dass ISiMap-Karten aus einer Datei besteht mit der Erweiterung isim. Wählen Sie die Karten und aktivieren Sie die Taste "OK": 189 MET® Betriebsanleitung Zu jeder Kartengruppe, d.h. Karten die mit unterschiedlichen Massstäben denselben Ausschnitt abdecken, benötigt ISiMap eine Kartendatenbank, die Ihre gezeichneten und importierten Objekte speichert. • • Wenn Sie das Programm mit einer Kartengruppe zum ersten Mal verwenden, müssen Sie eine neue Objektdatenbank erstellen. Dazu wählen Sie die Taste "Erstelle neue Objektdatenbank" Falls Sie schon eine ISiMap-Objektdatenbank erstellt haben, z.B. weil Sie ISiMap in einem Netzwerk verwenden möchten, können Sie diese mit dem Schalter "Wähle bestehende Objektdatenbank" laden. Falls Sie eine neue Objektdatenbank erstellen möchten, erscheint der Dialog "Objektdatenbank speichern unter" mit dem Standardnamen für die Datenbank ObjData.mdb: Speichern Sie die Objektdatenbank an dem von Ihnen gewünschten Ort, und aktivieren Sie den Schalter "Speichern". Das Programm führt die Registrierung aus, und Sie gelangen zurück zum Dialog "Karte öffnen". Falls im Kartenmodul noch kein Dokumenten-Verzeichnis zugeordnet ist, erscheint folgende Meldung: 190 MET® Betriebsanleitung Aktivieren Sie den Schalter "OK" und öffnen Sie im Verzeichnisauswahl-Dialog den gewünschten Dokumentenordner (siehe Kapitel 14.5.4.) Jetzt öffnet sich das Kartenfenster mit der gewählten Karte. 12.3 Das Kartenfenster Im Kartenfenster wird jeweils eine Pixelkarte dargestellt. In der Regel ist die Karte weit grösser als der auf dem Bildschirm angezeigte Kartenausschnitt. Der Grund liegt darin, dass einzelne Kartenblätter zusammengesetzt werden um ein gewünschtes Gebiet z.B. ein Land oder einen Kanton abdecken zu können. Dieses Vorgehen hat den Vorteil, dass es bei der zusammengesetzten Karte im Vergleich zu den einzelnen Kartenblättern keine Ränder gibt, d.h. es muss nicht mühselig von einem Kartenblatt zu einem anderen gewechselt werden. 191 MET® Betriebsanleitung 12.3.1 Das ISi-Menü in ISiMap ID 1 2 3 4 Feldname Drucken Seitenansicht Schliessen Zuletzt verwendete Dokumente 5 Beenden Beschreibung Druckt die aktuelle Karte Zeigt die Karte in der Druckerseitenansicht an. Schliesst das ISiMap-Modul Zeigt die Liste der zuletzt verwendeten Dokumente an. Beendet das Programm. 12.3.2 Die Multifunktionsleiste ID Feldname 1 Statusleiste 2 Quadranten 3 Lineal 4 Ansicht von zusätzlichen Legenden 5 Koordinaten 6 Kartenzoom Beschreibung Wenn das Optionsfeld angewählt ist wird die Statusleiste angezeigt ansonsten wird die Statusleiste ausgeblendet. Blendet das Quadranten-Gitter ein. Wenn das Optionsfeld angewählt ist wird ein Lineal mit Meterskale auf der Karte eingeblendet: Öffnet den Dialog „Definition von Legenden“. Zeigt die geografischen Koordinaten der Mauszeiger-Position an. Zeigt den aktiven Zoomfaktor an. Mit der Combobox kann der Zoomfaktor der Karten- 192 MET® Betriebsanleitung 7 Aktive Ebene 8 Aktualisierung 9 Ebeneneinstellungen 10 Hand 11 Suche 12 Favoriten 13 Neues Szenario 14 Messpunkt einfügen 15 Standartobjekt einfügen 16 Block einfügen 17 Navigator 18 Kartenmodul ansicht eingestellt werden: 25%, 50%, 100%, 200%, 400% Zeigt den Namen der aktiven Ebene an. Neue Objekte werden automatisch der aktiven Ebene zugeordnet. Mit der Combobox kann die aktive Ebene geändert werden. Die Karte wird neu gezeichnet. Öffnet den Dialog „Ebenen“. Siehe Kapitel 12.5.2 Mit der Hand kann durch gleichzeitiges Klicken mit der linken Maustaste und Ziehen der Maus die Karte bewegt werden. Dieser Modus wird mit Doppelklick deaktiviert. Öffnet den Dialog „Suche“. Siehe Kapitel 12.9 Erlaubt einen Ort auf der Karte mit einem Klick auf diesen Schalter zentriert auf dem Bildschirm anzuzeigen. Die gewünschten Orte können im Dialog „Suche“ definiert werden. Siehe Kapitel 12.9. Erstellt auf der Karte ein neues MET SzenarioObjekt. Nachdem aktivieren dieses Schalter und klicken auf den gewünschten Ereignisort öffnet sich der Dialog „SzenarioAuswahl“. Siehe Kapitel 12.6.4 Erstellt auf der Karte einen neuen Messpunkt. Die Nummer des Messpunktes wird fortlaufend erhöht. Durch das Anklicken eines Objektes aus der Objekt-Symbolleiste wird ein Objekt wie Linie, Quadrat/Rechteck, Kreis/Ellipse, Polygon, Text oder Bild auf der Karte eingefügt. Siehe Kapitel 12.6.3 Fügt auf der Karte ein vom Benutzer definierten Block ein. Siehe Kapitel 12.7. Öffnet den Navigator oder falls schon offen wird dieser als vorderstes Programmfenster angezeigt. Siehe Kapitel 4. Öffnet das interne ISiMap-Kartenmodul. 193 MET® Betriebsanleitung ID Feldname 1 Neues Szenario 2 Standartobjekt einfügen 3 Block einfügen ID Feldname 1 Schutz 2 Optionen 3 Info 4 Import Beschreibung Erstellt auf der Karte ein neues MET SzenarioObjekt. Nachdem aktivieren dieses Schalter und klicken auf den gewünschten Ereignisort öffnet sich der Dialog „SzenarioAuswahl“. Siehe Kapitel 12.6.4 Durch das Anklicken eines Objektes aus der Objekt-Symbolleiste wird ein Objekt wie Linie, Quadrat/Rechteck, Kreis/Ellipse, Polygon, Text oder Bild auf der Karte eingefügt. Siehe Kapitel 12.6.3 Fügt auf der Karte ein vom Benutzer definierten Block ein. Siehe Kapitel 12.7 Beschreibung Öffnet den Dialog „Schutz“. Siehe Kapitel 15 Öffnet den Dialog „Optionen“. Siehe Kapitel 14. Durch Anklicken des Import-Symbols scheint, das Importmenü: er- 194 MET® Betriebsanleitung 5 Reorganisation 6 Erstelle Zoomkarten Wählen Sie den gewünschten Importvorgang. Weitere Informationen zu den einzelnen Importarten finden Sie unter: Anlagen Kapitel 12.18 EGID Kapitel 12.19 Namen Kapitel 12.4.3 Die mdb-Karteidatei wird reorganisiert. Siehe Kapitel 12.17. Es empfiehlt sich vor der Reorganisation das Programm neu zu starten. Das Programm erzeugt für die Zoomwerte 10%, … bis 100% je eine neue ISiMap-Karte, die entsprechenden dem Zoomfaktor skaliert wird. Der Zugriff über eine solche Kartenkopie ist schneller, weil die Skalierung schon vorgenommen wurde. Der Nachteil ist, dass die ISiMap-Karte mehr Platz auf der Festplatte benötigt. (Karten mit dem Zoomfaktor 90% benötigt besonders viel zusätzlichen Festplattenspeicher). 195 MET® Betriebsanleitung 12.4 Navigieren im Kartensatz 12.4.1 Navigieren auf einer Karte Auf einer geöffneten Karte können Sie durch Verschieben des Scrollbalkens einen gewünschten Kartenausschnitt auf dem Bildschirm anzeigen. Der horizontale Scrollbalken verschiebt die Karte in Ost-West Richtung und der vertikale Scrollbalken in Süd-Nord Richtung. Das Verschieben des Scrollbalkens an den jeweiligen Anschlagspunkt auf die linken/rechten oder oberen/unteren Punkte führt Sie zum jeweiligen Kartenrand. Die Koordinaten auf der Statuszeile zeigen die Position des Mauszeigers auf der Karte an. Der x-Wert entspricht der Ost-West Koordinate und der y-Wert der SüdNord Koordinate. Die Scrollbalken können Sie wie folgt bewegen: Aktion Mit dem Mauszeiger den Scrollbalken verschieben Pfeiltaste ↑ Pfeiltaste ↓ Pfeiltaste → Pfeiltaste ← Mausrad Funktion Klicken Sie mit der linken Maustaste auf den Scrollbalken und bewegen Sie diesen in die gewünschte Richtung. Die Karte scrollt in Nordrichtung. Wenn Sie gleichzeitig die CTRL-Taste drücken, wird der Scrollbalken mit erhöhter Geschwindigkeit verschoben. Die Karte scrollt in Südrichtung. Wenn Sie gleichzeitig die CTRL-Taste drücken, wird der Scrollbalken mit erhöhter Geschwindigkeit verschoben. Die Karte scrollt in Ostrichtung. Wenn Sie gleichzeitig die CTRL-Taste drücken, wird der Scrollbalken mit erhöhter Geschwindigkeit verschoben. Die Karte scrollt in Westrichtung. Wenn Sie gleichzeitig die CTRL-Taste drücken, wird der Scrollbalken mit erhöhter Geschwindigkeit verschoben. Die Karte scrollt in Süd-Nord Richtung. Wenn Sie gleichzeitig die CTRL-Taste wählen, in West-Ost Richtung. Mit der Hand kann durch gleichzeitiges Klicken mit der linken Maustaste und Ziehen der Maus die Karte bewegt werden. Dieser Modus wird mit Doppelklick deaktiviert. 196 MET® Betriebsanleitung 12.4.2 Zu einer gewünschten Koordinaten-Position oder einem georeferenzierten Namen springen Der Suche-Dialog ist über den Menüpunkt: Start: Karte: Suche erreichbar. Der sich in der Grösse veränderbare Dialog erlaubt dem Benutzer folgende Funktionen auszuführen: 1. Zu einem gewünschten Koordinatenpunkt springen 2. Ein Objektnamen suchen und auf das Objekt auf der Karte anzeigen 3. Ein georeferenzierten Namen suchen und auf die zugeordnete Position springen Für den Fall 1) geben Sie dazu im Dialog „Suche“ im Bereich „Position“ die gewünschten x und y-Koordinatenwerte als Ostwert „E:“ und „Nordwert „N:“ ein, sowie das entsprechende Koordinatensystem und die Zone im Koordinatensystem wie z.B. in der folgenden Maske im UTM Koordinatensystem Zone 32, die Meterwerte 349775 und 5668525, und aktivieren die Taste „Go“: Für die Fälle 2) oder 3) geben Sie den Suchnamen ein und wählen Sie aus der Liste einen Eintrag. Das Programm springt dann mit dem Mauszeiger automatisch auf die zugewiesene Koordinate auf der Karte. Die Bedeutung der einzelnen Steuerfelder im Suche-Dialog ist: 197 MET® Betriebsanleitung ID Feldname 1 Name Beschreibung Geben Sie den Suchbegriff mit oder ohne Jokerzeichen ein. Wird kein Jokerzeichen eingeben hängt das Programm intern automatisch eines an. Aus Schwim wird intern Schwim%. Wollen Sie nur Bern finden geben Sie den Suchbegriff mir Anführungs- und Schlusszeichen an, wie z.B.: „Schwim“. Wenn nach Objektnamen gesucht wird, sucht das Programm in den Objektnamen und den zugehörigen Gemeinden. Mit dieser Methode können sämtliche Objekte in einer Gemeinde gefunden werden. 2 Suche in Objektnamen und Definiert welche Daten durchsucht werden georeferenzierte Namen sollen. Entweder in den Objektenamen oder/und in den georeferenzierten Namen. Mit dem Klick auf den Knopf „Suche“ wird der 3 Suche Suchvorgang manuell gestartet. 4 Gefundene Objekte und geore- Liste mit den gefundenen Objekten und georeferenzierte Namen ferenzierten Namen. Wenn Sie einen Listeneintrag mit der Maus auswählen springt der Mauszeiger auf der Karte automatisch auf die zugewiesene Koordinate. Die Kolonnen kön- 198 MET® Betriebsanleitung 5 Zurücksetzen 6 In Favoritenlisten anzeigen 7 Löschen 8 Koordinatensystem 9 10 Koordinaten 11 12 13 Neuer georeferenzierter Name nen mit einem Klick auf den Kolonnentitel sortiert werden. Setzt die Liste auf die Standardeinstellungen zurück. Wird in der Liste „Gefundene Objekte und georeferenzierte Namen“ ein Ort oder eine Anlage gewählt und diese Kontrollbox markiert, dann erscheint dieser Ort/Anlage in der Favoritenliste. Die Liste der Favoriten wird in den Benutzereinstellungen gespeichert. Löscht einen georeferenzierten Namen. Wahl des zu verwenden Koordinatensystem für die Eingabe der Koordinaten. Je nach Koordinatensystem kann die gewünschte Zone gewählt werden. Zeigt die Koordinate des ausgewählten Listenelementes an. Oder mit Eingabe der Koordinate und mit Betätigen der Taste „Go“ springt das Programm auf den eingegebenen Punkt auf der Karte. Öffnet den Dialog „Neuer georeferenzierter Name“ zum Erstellen eines georeferenzierten Namens. Im Weiteren können Sie einer bekannten Koordinate mit der Taste „Neu“ einen Namen zuweisen, z.B. dem Namen „Symbol“ kann die Koordinate 464059 und 5234445 zugeordnet werden (ein sogenannter georeferenzierter Name): Nach der Bestätigung mit OK können Sie nun im Dialogbereich Name „Symbol“ eingeben. Bei der Eingabe von mindestens 3 Buchstaben startet das Programm automatisch eine Suche. Das Programm zeigt Ihnen in der Liste den soeben eingegebenen Namen „Symbol“ in der Liste „Gefundene Objekte und georeferenzierte Namen“ an. 199 MET® Betriebsanleitung Wenn Sie einen Listeneintrag mit der Maus auswählen springt der Mauszeiger automatisch auf die zugewiesene Koordinate. Suchbegriffe im Bereich „Name“ können Sie mit dem Jokerzeichen * ergänzen. Dies erlaubt Ihnen alle Einträge mit einem Teilnamen zu finden: Beispiel *depot: Sie können z.B. finden: Depot depot Bern Depot12 Zentraldepot 12.4.3 Import von georeferenzierten Namen Im vorhergehenden Kapitel „12.4.2 Zu einer gewünschten Koordinaten-Position oder einem georeferenzierten Namen springen“ ist beschrieben, wie ein georeferenzierter Name erstellt wird. Es können auch schon bestehende Namens-Datenbanken in ISiMap importiert werden. Die Swisstopo bieten beispielsweise (Schweizerisches Landestopographie L&T) das Produkt „SwissNames“ an: In dieser Datenbank sind die Namen von Ortschaften, Flüssen, Bergen usw. enthalten (zurzeit ca. 200‘000). Eine solche Datenbank kann im Textformat bei der L&T bezogen und direkt vom Benutzer importiert werden. Dazu aktivieren Sie den Menüpunkt „Extras;Import;Namen..“. Im Dialog „Importiere georefernzierte Namensdaten“ geben Sie den Importdateinamen ein oder wählen mit dem Schalter diesen aus. 200 MET® Betriebsanleitung Das Format der ASCII-Text-Importtextdatei enthält folgende Felder: Name X-Coord Y-Coord Altitude ObjectId ObjectOrigin ObjectVal YearOfChange Name GemNr GemName Kantonszeichen Wertebereich Text(18) Text(18) Text(8) Text(9) Text(12) Text(18): siehe Objektarten Text(7) Text(60): Text(9) Text(50): Text(4): Beschreibung x-Koordinate y-Koordinate Höhe über Meer Eindeutiger und stabiler Identifikationsschlüssel Herkunft der Daten Objektart Nachführungsjahr Text gemäss LK bzw. Basisdatensatz Abgeleitet aus Gemeindegrenzdatensatz Abgeleitet aus Gemeindegrenzdatensatz Abgeleitet aus Gemeindegrenzdatensatz Die einzelnen Felder weisen immer eine fixe Grösse (Breite in Anzahl Zeichen) auf. Die Breite der Felder kann im Importdialog angepasst werden. Jeder Datensatz wird entweder durch Carriage Return, Line Feed (0x0D 0x0A), TAB (0X09) oder Line Feed (0x0A) vom nächsten getrennt. Der Inhalt des Feldes ObjectID enthält den eindeutigen Identifikationsschlüssel für den zu importierenden georeferenzierten Namen. Wird die gleiche Datei 2x importiert werden die Namen dank der Identifikation ObjectID nur einmal importiert. 201 MET® Betriebsanleitung Ist eine existierende ASCII-Datei mit Verzeichnisangabe eingegeben worden, kann mit den Schaltern „Vorheriger Record“ und „Nächster Record“ die korrekte Felderbreite überprüft werden. Im folgenden Beispiel sehen Sie, dass die Breite des Feldes „ObjectVal“ zu kurz ist, dies führt dazu, das Teile des Textes „Huegel“ fälschlicherweise in zwei Feldern erscheint: Ist die Recordtrennung ungültig erscheint unter „Recordtrennung:“ mit rotem Hintergrund der Text „Ungülitg“: Die Feldbreiten können durch ändern der Zahlenwerte in der Spalte „Breite“ geändert werden. Sind die Angaben korrekt starten Sie mit dem Import durch Klick auf die Taste „OK“. Der Importprozess kann einige Minuten dauern. 12.4.4 Von einer Karte innerhalb einer Gruppe zu einer anderen wechseln Wenn Sie mehrere Karten verwenden, die mit unterschiedlichen Massstäben zu einer Gruppe zusammengefasst sind, können Sie mit der Taste "Page Down" bzw. 202 MET® Betriebsanleitung "Page Up" von einem grösserem zu einem kleineren Massstab oder umgekehrt gelangen. Das Programm verwendet dabei die aktiven Koordinaten auf der Ausgangskarte um die identische Position auf der Zielkarte anzuzeigen. Eine weitere Möglichkeit ist es, den Mauszeiger auf einen gewünschten Punkt zu fahren, durch das Aktivieren der rechten Maustaste das kontextbezogene Menü zu öffnen, und die Detail- oder Übersichtskarte zu wählen: Um einen Zielpunkt schnell zu finden, empfiehlt es sich, von der Übersichtskarte auszugehen, den Mauszeiger auf den gewünschten Ort zu fahren und dann auf die Detailkarte zu wechseln. 12.5 Arbeiten mit Ebenen 12.5.1 Einleitung Die Verwendung von Ebenen ermöglicht eine systematische Ordnung der KartenObjekte nach anwendungsbestimmten Kriterien. Beispielsweise können in einer Ebene alle Hydranten, in einer anderen alle Notrufsäulen oder in einer wiederum anderen die Gemeindegrenzen verwaltet werden. Dieses Vorgehen erleichtert verschiedene Arbeiten: Sie können mit einem Klick z.B. alle Hydranten unsichtbar machen oder die Gemeindegrenzen ausdrucken lassen. 12.5.2 Der Dialog „Ebenen“ Das Erstellen, Löschen, Exportieren und Importieren von Ebenen und das Ändern von Einstellungen erfolgen mit dem Dialog „Ebenen“: 203 MET® Betriebsanleitung In der Liste links werden die Namen der einzelnen Ebenen aufgeführt (wie Hydranten, Grenz,..). Die folgenden weiteren Kolonnen beinhalten Sichtbarkeit, Schutz, Status und Startart. Die Bedeutung der Kolonnen ist wie folgt: Listenkopf Aktiv Ebene Sichtbarkeit Schutz Status Startart Werte und Beschreibung Der gesetzte Haken im Kontrollkästchen bedeutet, dass die Ebene die aktive Ebene ist. Name der Ebene. Eine ausgewählte Ebene erscheint farbig, hinterlegt mit dem Schreibersymbol links. Gibt die Sichtbarkeit der zugeordneten Ebenen-Objekte mit den Werten "sichtbar" oder "verborgen" an. Durch Anklicken des Textes bei ausgewählter Ebene ändert sich die Einstellung von "sichtbar" zu "verborgen" oder "verborgen" zu "sichtbar". Kann die Werte "geschützt" oder "bearbeiten" aufweisen. Geschützt heisst, die Ebenen-Objekte können nicht verändert, d.h. mutiert werden. Bearbeiten heisst, die Ebenen-Objekte können geändert werden. Durch Anklicken des Textes bei ausgewählter Ebene ändert sich die Einstellung von "bearbeiten" zu "geschützt" oder "geschützt" zu "bearbeiten". Kann die Werte "ungeladen" oder "geladen" aufweisen. Ungeladen heisst die Ebenen-Objekte sind nicht im Rechnerspeicher geladen und werden deshalb auch nicht angezeigt. Geladen heisst die Ebenen-Objekte sind im Speicher geladen. Kann die Werte "automatisch" oder "manuell" aufweisen. Automatisch heisst, dass die Werte beim Öffnen der Karte automa- 204 MET® Betriebsanleitung tisch geladen werden, manuell heisst die Ebenen-Objekte werden erst dann geladen wenn der Schalter "Laden" aktiviert wird. Durch Anklicken des Textes bei ausgewählter Ebene ändert sich die Einstellung von "automatisch" zu "manuell" oder "manuell" zu "automatisch". 205 MET® Betriebsanleitung Auf der rechten Seite des Dialogs finden Sie mehrere Schalter: Die Bedeutung der Schalter ist wie folgt: ID Schalter 1 OK 2 Laden 3 Auf/Ab 4 Einstellungen 5 Datenlink 6 Gitter 7 Importieren 8 Exportieren 9 Neue Ebene 10 Ebene löschen Beschreibung Der Dialog wird geschlossen Die Ebenen-Objekte einer angewählten Ebene werden geladen. Wenn mehrere Ebenen vorhanden sind, bestimmt die Reihenfolge in der Liste von oben nach unten die Zeichnungsreihenfolge und damit die Sichtbarkeit. Mit dem Schalter kann eine Ebene nach oben oder nach unten verschoben werden. Siehe Beschreibung unter Kapitel „12.5.3 Einstellungen“ Siehe Beschreibung unter Kapitel „12.5.4 Datenlink“. Dieser Schalter kann nur dann aktiviert werden, wenn die mdb-Kartendatei eine Versionsbezeichnung in tblOption von mindestens 00061 aufweist. Siehe Beschreibung unter Kapitel 12.6.7 Siehe Beschreibung unter Kapitel „12.5.6 Importieren“ Siehe Beschreibung unter Kapitel „12.5.4 Datenlink“ “ Eine neue Ebene wird erzeugt. Die ausgewählte Ebene wird gelöscht. 206 MET® Betriebsanleitung 12.5.3 Einstellungen Jedes Objekt, das Sie in die Karte einfügen, erhält standardmässig Attribute wie die Objektfüllung und die Umrandung. Diese werden automatisch von den StandardEinstellungen der betreffenden Ebene übernommen. Sie können selbstverständlich die Einstellungen eines Objektes nachträglich individuell ändern. Im Dialog "Standard-Einstellungen Ebene" können Sie die Objektfüllung bestehend aus dem Füllungsmuster wählen: wobei T gleich Transparent heisst. Die deckende Objektfüllung wird als farbige, durchscheinende Fläche dargestellt. Wählen Sie rechts davon die verwendete Farbe. Beim Objekt-Stift können Sie die Strichfolge: sowie rechts davon die verwendete Strichfarbe und die Strichdicke wählen. Achtung: Bei einer Strichdicke = 1 kann nur die durchgezogene Strichfolge gewählt werden. 12.5.4 Datenlink Diese Funktion eignet sich für die Anzeige von georeferenzierten Daten, die von einer externen Stelle verwaltet und gepflegt werden. Alle Ebenen, die nicht in ISiMap geschützt sind, lassen sich mit einer externen Datenbank über die Microsoft ODBC-Technologie verknüpfen. Georeferenzierte Daten 207 MET® Betriebsanleitung aus dieser Datenbank können mit Hilfe einer SQL Select Anweisung abgerufen und durch Zuweisung eines Blocks in ISiMap angezeigt werden. Diese georeferenzierte Daten können nicht geändert werden. Definiert werden Datenlinks über den Dialog „Ebenen“. Durch Anwählen einer Ebene und mit einem Klick auf den Schalter „Datenlink“ erscheint folgender Dialog „Datenlink“ zur Festlegung des Datenlinks: Der Schalter „Datenlink“ kann nur dann aktiviert werden, wenn die mdbKartendatei eine Versionsbezeichnung in tblOption von mindestens 00061 aufweist. Im oberen Teil unter „ODBC Datenquelle“ wird der DSN der ODBC-Datenverbindung eingegeben und die SQL Select Abfrage für die Anzahl Datensätze und die Abfrage der eigentlichen georeferenzierten Daten (SQL Select Abfrage Datensätze). Falls der DSN auf eine ODBC Quelle gemäss Definition in der Systemsteuerung von Windows zeigt, müssen bei 64-Bit Betriebssystemen die 32-Bit ODBC-Datenquellenverwaltung verwendet werden. 208 MET® Betriebsanleitung Textfeld „SQL Select Abfrage Anzahl Datensätze“ In das Textfeld „SQL Select Abfrage Anzahl Datensätze“ soll die SQL-Select Abfrage eingeben werden. Bei Ausführung soll diese die Anzahl Datensätze, die über den Datenlink abgerufen werden, als Ganzzahl (Integer) zurückgeben: Beispiel: select count(*) from tblegid Das Textfeld „SQL Select Abfrage Anzahl Datensätze“ kann auch leer bleiben. In diesem Fall ist die Anzeige des Ladevorgangs ungenau. Textfeld „SQL Select Abfrage Datensätze“ In das Textfeld „SQL Select Abfrage Datensätze“ wird die SQL-Abfrage als SQL Select Abfrage der eigentlichen Datenfelder eingeben. Die Koordinaten für die X- und YWerte sollten als numerische Zahlen (float oder double) zurückgegeben werden. In den SQL-Spalten können auch berechnete Spalten verwendet werden denen ein Alias zugewiesen wurde: Beispiel: Liegen die Daten in der Datenbankspalte egid als float vor müssen diese in einen Text umgewandelt werden. In diesem Fall kann eine berechnete Spalte verwendet werden mit dem Alias „egid“: ltrim(str(egid,10,0)) as egid In der SQL-Abfrage darf * nicht vorkommen. Die benötigten Spalten müssen explizit aufgeführt werden. Im unteren Teil werden aus den georeferenzierten Datenfeldern, gemäss „SQL Select Abfrage Datensätze“ die Objekte in ISiMap definiert. Jedem Objekt kann ein Name, die Identifikation (Ident), die X- und Y-Koordinaten, der Block über die BlockID und das Skript über den Skriptname zugewiesen werden. Diese Zuweisungen können aus einer oder mehreren Datenbankfeldern aufgebaut sein. Die Variablen sind in eckige Klammern gesetzt und müssen als Feldnamen oder SQL Aliases ohne die eckigen Klammern in der Abfrage vorhanden sein. Beispiel: Der Name oben wird z.B. definiert durch „[egid]@[gparz]“. Enthält nun ein Datenrecord für egid = „1532444“ und gparz = „14458“ dann ergibt sich als Name „1532444@14458“. Die Datenfelder für die Koordinaten X und Y sollten eine Fliesskommazahl zurückgeben. Mit dem Schalter „Test“ kann eine Definition des Datenlinks überprüft werden. Das Programm versucht eine Verbindung zur Datenbank aufzubauen und max. 100 Datensätze als Test abzufragen und aus diesen die Objektfelder zu erstellen: 209 MET® Betriebsanleitung Alle Fehler, die das Programm erkennt werden rot markiert. 12.5.5 Exportieren Jede einzelne Ebene in ISiMap lässt sich in eine komprimierte Datei exportieren. Es kann dabei angegeben werden, ob die Blockdefinitionen und alle Skripte ebenfalls exportiert werden. Eine Ebene kann auch mit einem Schreibschutz versehen werden, so dass die Ebene nicht weiter bearbeitet werden kann. Beim Aktivieren der Taste "Exportieren" erscheint folgender Dialog: Nach der Wahl der Optionen und der Bestätigung mit der Taste "OK", erscheint ein Dialog in dem Sie das Exportverzeichnis wählen können. Die erstellte Datei trägt den Namen der Ebene und die Erweiterung ".isi". Wenn z.B. die Ebene "Grenze" heisst, lautet der Name der Datei "Grenze.isi". 12.5.6 Importieren Der Importvorgang erlaubt die im Kapitel 12.5.5 erstellte Datei wieder zu importieren, vorausgesetzt, Sie verwenden dieselbe Karte. Nach dem Aktivieren der Taste "Import" erscheint folgender Dialog: 210 MET® Betriebsanleitung Mit der Taste "..." öffnen Sie den Dateidialog um die Datei auszuwählen. Mit "OK" wird der Importprozess gestartet. 12.6 Einfügen und Bearbeiten von Objekten 12.6.1 Einleitung ISiMap erlaubt es, auf der Karte verschiedene Vektortypen (= Objekt) wie z.B. Linie, Kreis, Ellipse, Rechteck, Quadrat, Polygon und auch Text einzufügen. Die Objekte lassen sich verschieben und bearbeiten. Jedes Objekt ist immer einer bestimmten Ebene zugeordnet, d.h. bevor ein Objekt auf der Karte eingefügt werden kann, muss eine Ebene definiert und angewählt werden. 12.6.2 Voraussetzungen zur Einfügung eines Objektes Um ein Objekt einfügen zu können, muss eine Ebene erstellt und ausgewählt sein. Wählen Sie die gewünschte Ebene z.B. "Standard" aus der Combobox: 12.6.3 Einfügen eines Objektes Durch das Anklicken eines Objektes aus der Objekt-Symbolleiste wird ein Objekt wie Linie, Quadrat/Rechteck, Kreis/Ellipse, Polygon, Text oder Bild eingefügt. 211 Symbol Linie Rechteck Quadrat Kreis Ellipse Polygon Text MET® Betriebsanleitung Bedeutung Klicken Sie mit der linken Maustaste auf den gewünschten Ort auf der Karte wo Sie das Objekt einfügen möchten. Weitere Punkte des Polygons oder der Polylinie können Sie durch wiederholtes Anklicken eines anderen Ortes auf der Karte einfügen. Mit dem Aktivieren der rechten Maustaste beenden Sie die Eingabe. Klicken Sie mit der linken Maustaste nun auf den gewünschten Ort auf der Karte wo Sie das Objekt einfügen möchten, und halten Sie die linke Maustaste gedrückt, während Sie die Grösse des Objektes durch Bewegen der Maus festlegen. Bei der Wahl von Quadrat/Rechteck wird bei gleichzeitigem Aktivieren der Shift-Taste (Umschalttaste) ein Quadrat gezeichnet sonst ein Rechteck. Klicken Sie mit der linken Maustaste nun auf den gewünschten Ort auf der Karte wo Sie das Objekt einfügen möchten, und halten Sie die linke Maustaste gedrückt, während Sie die Grösse des Objektes durch Bewegen der Maus festlegen. Bei der Wahl von Kreis/Ellipse wird bei gleichzeitigem Aktivieren der Shift-Taste (Umschalttaste) ein Kreis gezeichnet sonst ein Rechteck. Klicken Sie mit der linken Maustaste auf den gewünschten Ort auf der Karte wo Sie das Objekt einfügen möchten. Weitere Punkte des Polygons oder der Polylinie können Sie durch wiederholtes Anklicken eines anderen Ortes auf der Karte einfügen. Mit dem Aktivieren der rechten Maustaste beenden Sie die Eingabe. Klicken Sie mit der linken Maustaste auf den gewünschten Ort auf der Karte wo Sie den Text einfügen möchten. Das Programm öff- 212 MET® Betriebsanleitung net automatisch den Texteingabe-Dialog: Bild Sie erfassen im Dialog den Text, die Schriftart, Schriftgrösse, Ausrichtung und die Umrandung. Mit diesem Symbol kann ein Bild auf die Karte gelegt werden. Für die Beschreibung siehe Kapitel 12.6.5 12.6.4 Einfügen und Arbeiten mit einem Szenario Wie unter Kapitel 12.6.3 beschrieben, klicken Sie zuerst auf das Szenario Symbol ( ) und dann mit der linken Maustaste auf einen gewünschten Ereignisort. Es öffnet sich der Dialog „Szenario-Auswahl“. In diesem können Sie ein offenes Szenario übernehmen (2), ein neues Szenario erstellen (3) oder ein Szenario von einem Datenträger laden (4): 213 MET® Betriebsanleitung Mit der Wahl des Szenarios werden die Gefahrenzonen auf die Karte gezeichnet, wie es in dem nachfolgenden Beispiel ersichtlich ist. Wird der Mauszeiger auf die Gefährdungszone gefahren und ruhig gehalten, erscheint ein Tip-Fenster mit dem Symbol für die Gefährdung und rechts davon die maximale Distanz (siehe in der nächsten Abbildung). Szenario-Parameter zur Freisetzung und Wetter können im rot markierten Fenster rechts (siehe nächstes Bild) verändert werden: 214 MET® Betriebsanleitung Welche Gefährdungszonen auf der Karte gezeichnet werden, hängt von der Auswahl auf der Szenario-Maske ab. Je nachdem ob unterhalb des Distanzbalken „Karte“ oder „-„ steht, wird dieser Gefährdungstyp gezeichnet oder nicht. Die Einstellung wird aktiviert oder deaktiviert in dem auf den Text „Karte“ oder „-„ geklickt wird: Bei einem neuen Szenario werden die Einstellungen „Karte“ oder „-„ aus den Szenario-Attributen übernommen. Diese können in den Programm-Optionen festgelegt werden siehe Kapitel 14.4.2. Beim Schliessen eines Szenarios, das mit einer Gefährdungszone auf der Karte verbundenen ist, fragt das Programm, ob das Szenario gespeichert werden soll. Wenn Sie mit ja antworten, werden die Szenario-Daten auf der Karte abgelegt. Beim nächs- 215 MET® Betriebsanleitung ten Mal, wenn Sie auf das Szenario-Symbol auf der Karte doppelklicken, wird das entsprechende Szenario wieder geladen. Bei einem auf der Karte abgelegten Szenario wird die Windrichtung geändert, in dem: 1. Das Szenario-Symbol ( ) auf der Karte angeklickt wird. Der rote Windrichtungsvektor wird nun angezeigt. 2. Durch Anklicken der Pfeilspitze (die Farbe des Vektors wird nun blau) und ziehen des Vektors kann die Windrichtung graphisch geändert werden. Ist das Szenario mit einer Meteostation verbunden, erfolgt die Aktualisierung der Windrichtung jedoch nur, wenn das Szenario geöffnet ist. 12.6.5 Einfügen und Arbeiten mit Messpunkten Das Einfügen von Messpunkten auf die geografische Karte erlaubt die kategorisierte Darstellung von Messwerten und einen Vergleich mit den von MET abgeschätzten Gefährdungszonen. 216 MET® Betriebsanleitung Jeder eingefügte Messpunkt erhält automatisch, die nächst höhere Identifikationsnummer zugewiesen, wie 3 im folgenden Beispiel: Die Farbe des Messpunkts zeigt den Status desselben an. Die Farbe Rot z.B. bedeutet, dass der Messpunkt positiv ist und oberhalb des Grenzwertes liegt. Die Farben eines Messpunkts bedeuten: Wird das Kontextmenü (Rechte Maustaste wenn sich der Cursor über dem Messpunkt befindet) aufgerufen erscheinen folgende Menüpunkte: 217 MET® Betriebsanleitung ID Feld 1 MesspunktEigenschaft… 2 Farbcode Beschreibung Öffnet den Dialog „Messpunkt“ Im Untermenü kann der Status des Messpunktes festgelegt werden. Folgende Status sind möglich: 3 Informationstext ein- Mit dieser Option wird der Informationstext, sofern blenden vorhanden, eingeblendet: Messpunkt Löscht den Messpunkt. 4 Diesen löschen 5 Alle Messpunkte lö- Lösche alle Messpunkte auf der Karte. schen 218 MET® Betriebsanleitung 12.6.6 Der Dialog Messpunkt Über den Dialog „Messpunkt“ kann ein Messpunkt in seinem Farbcode, der Identifikationsnummer und des Informationstextes angepasst werden. Weiter können dem Messpunkt Messdaten zugeordnet werden und mit einem Szenario verlinkt werden. In diesem Fall wählt das Programm automatisch den Farbcode basierend auf dem Messwert und dem Toxizitätswert. Der Dialog besteht aus 3 Ansichten: „Ansicht“, „Daten“ und „Link“: Ansicht: In der Ansicht „Ansicht“ können die Identifikationsnummer des Messpunktes, der Farbcode, der Informationstext und dessen Erscheinungsform festgelegt werden. Beschreibung ID Feld Identifikationsnummer des Messpunktes 1 Nummer 2 Nummer in Feld 1 Identifikationsnummer wird in Feld 1 um eins verringern. um eins verringern 3 Nummer in Feld 1 Identifikationsnummer wird in Feld 2 um eins erhöhrt. um eins erhöhen 219 MET® Betriebsanleitung 4 Max + 1 Die bestehende höchste Identifikationsnummer wird um eins erhöht und in Feld 1 eingefügt. Festlegung des Status des Messpunktes. 5 Farbcode 6 Grösse des Informa- Der Informationstext kann in der Grösse festgelegt wertionstext-Feldes den: Klein, Mittel, Gross 7 Informationstext ein- Aktiviert wird der Informationstext eingeblendet. Deaktiblenden viert wird der Informationstext ausgeblendet. Eingabefeld des Informationstext 8 Informationstext 9 Ausrichtung des In- Die Ausrichtung des Informationstexts kann manuell einformationstext gestellt werden. Übernimmt die Eingaben und schliesst den Dialog 10 OK Die Eingaben werden verworfen und der Dialog wird ge11 Abbrechen schlossen. Daten: In der Ansicht „Daten“ können Messresultate erfasst werden. Der Farbcode wird anhand der eingegebenen Konzentration dem gewählten Toxizitätswerts in der Ansicht „Link“ automatisch bestimmt. ID Feld 1 Datenliste Beschreibung Liste mit den eingegebenen Messwerten. 220 2 3 4 5 6 7 8 9 10 11 12 13 MET® Betriebsanleitung Löschen Datum Zeit Konzentration Masseinheit Konzentration Zufügen Schieberegler Konzentration Konzentrationsbereich 0.01-1.0 Konzentrationsbereich 1.0-100.0 Konzentrationsbereich 100.0-10000.0 OK Abbrechen Löscht Eintrag in Datenliste Datum eines neuen Messwertes Uhrzeit eines neuen Messwertes Konzentration eines neuen Messwertes Masseinheit eines neuen Messwertes Fügt neuen Messwert zu. Eingabe der Konzentration über den Schieberegler. Wahl des Konzentrationsbereichs des Schiebereglers. Wahl des Konzentrationsbereichs des Schiebereglers. Wahl des Konzentrationsbereichs des Schiebereglers. Übernimmt die Eingaben und schliesst den Dialog Die Eingaben werden verworfen und der Dialog wird geschlossen. 221 MET® Betriebsanleitung Link: In der Ansicht „Link“ werden das Szenario und der Toxizitätswert ausgewählt die der Ausbreitung zugrunde liegen. Der Farbcode wird mit der eingegebenen Konzentration und dem gewählten Toxizitätswerts in der Ansicht „Link“ automatisch bestimmt. ID Feld 1 Szenario 2 Toxizitätswert 3 OK 4 Abbrechen Beschreibung Kombinationsfeld mit den aktiven Szenarien Vorhandene Toxizitätswert im unter Feld 1 gewählten Szenario Übernimmt die Eingaben und schliesst den Dialog Die Eingaben werden verworfen und der Dialog wird geschlossen. 12.6.7 Einfügen und Arbeiten mit einem Gitter Mit dieser Funktion lässt sich ein Gitter mit Zahlenwerten auf der Karte darstellen: 222 MET® Betriebsanleitung Definiert wird ein Gitter über die „Ebeneneinstellungen“. Jeder Ebene kann genau ein Gitter zugewiesen werden. Im Dialog „Gitterdefinition“ wird festgelegt: 223 • • • • • • • • MET® Betriebsanleitung Der Gitterursprung, d.h. die linke obere Ecke Die Anzahl Gitterelemente in x und y-Richtung Die Länge eines Gitterelementes. Den Werte eines Gitterelements Ob das Gitternetz und mit welcher Farbe gezeichnet wird, Ob die Gitterwerte und die Gitterkoordinaten angezeigt werden. Ob die Gitterkoordinaten angezeigt werden. Die Transparenz des Gitters. Beschreibung ID Feld 1 Gitterursprung bear- Der Ursprung ist die linke, obere Ecke des Gitters. Entbeiten mit Maus aktiv weder erfolgt die Auswahl interaktiv durch das Aktivieren des Optionsfelds und dann durch Bewegen des Mauscursor auf der Karte und dem Anklicken der linken Maustaste oder die Koordinaten werden in die Eingabefelder E: und N: eingegeben. 2 Gitterdaten bearbei- Ist das Optionsfeld aktiviert kann der Wert eines Gitten mit Maus aktiv terelements durch Anklicken geändert werden. Für die Eingabe erscheint folgender Dialog: 3 Gitternetz anzeigen Ist das Optionsfeld aktiv wird ein Gitternetz gezeichnet 224 MET® Betriebsanleitung mit der gewählten Gitterfarbe. Gitterwerte anzeigen Ist das Optionsfeld aktiv wird der Gitterwert gezeichnet 4 mit der gewählten Textfarbe und Textgrösse. Ist das Optionsfeld aktiv wird die Gitterkoordinate ge5 Gitterkoordinaten anzeigen zeichnet mit der gewählten Textfarbe und Textgrösse. Legt die Transparenz, d.h. wie stark die Karte unter dem 6 Transparenz Gitter sichtbar ist. Anzahl der Gitterelemente in x-Richtung also der E7 Anzahl x Koordinate. Anzahl der Gitterelemente in y-Richtung also der N8 Anzahl y Koordinate. Länge des Gitterelementes. 9 Länge [m] Setzt die Anzahl Gitterelemente und die Länge 10 Setzen Je nach der Höhe des Wertes wird das Gitterelement mit 11 Farbschlüssel einer anderen Farbe gefüllt. Übernimmt die Eingaben und schliesst den Dialog. 12 OK Die Eingaben werden verworfen und der Dialog wird ge13 Abbrechen schlossen. 12.6.7.1 Einfügen und Arbeiten mit Quadranten Das Gitter zur Erfassung von Radioaktivitätsmessungen wird „Quadranten“-Gitter genannt. Bei diesem werden Radioaktivitätsmessungen den einzelnen Gitterelementen zuordnen und diese werden dann mit einem vordefinierten Farbschlüssel dargestellt: Auf der geografischen Karte sieht dies dann wie folgt aus: 225 MET® Betriebsanleitung Um das Quadranten-Gitter zu verwenden muss es zuerst festgelegt werden, in dem auf der Karte die rechte Maustaste aktiviert wird und der Kontextmenüeintrag „Quadranten-Eigenschaft“ ausgewählt wird: 226 MET® Betriebsanleitung Im Dialog „Gitterdefinition“ wird das Quadrantengitter festgelegt, dabei sind die Anzahl Gitterelemente in x- und y-Richtung wichtig, wie auch die Länge des einzelnen Elementes und der Ursprung des Gitters und der Farbschlüssel „Quadranten“ (siehe auch Kapitel 12.6.7): Die Sichtbarkeit wird entweder über die Ebene „Quadranten“ im Dialog „Ebeneneinstellungen“ oder mit dem Optionsfeld „Quadranten“ in der Ansicht-Gruppe festgelegt (siehe Kapitel 12.3.2). 227 MET® Betriebsanleitung 12.6.8 Einfügen eines Bildes Auf eine Karte kann ein Bild oder ein Symbol eingefügt werden. Dazu wird in der Objekt-Symbolleiste die Bild-Taste gedrückt ( ) und mit der linken Maustaste auf die gewünschte Position auf der Karte geklickt. Im automatisch aktivierten Dialog „Wähle Bild“ kann das gewünschte Bild ausgewählt werden. ID Feld 1 Wahl Bild 2 3 4 5 6 7 Beschreibung In der Liste mit den Bildnamen kann ein einzufügendes Bild ausgewählt werden. Vorschau Bild Das ausgewählte Bild wird im grau hinterlegten Bereich angezeigt. Neu Ein neues Bild wird erstellt. Bildname In diesem Eingabefeld kann der Bildname eingegeben werden. Dieser Name entspricht nicht dem Dateinamen des Bildes und kann frei gewählt werden. von Datei laden Mit diesem Schalter kann eine Bilddatei im Format (PCX, TIFF, PNG, BMP) ausgewählt werden, die geladen und dem Bildnamen (ID 4) zugeordnet wird. Löschen Das gewählte Bild wird mit dieser Funktion gelöscht. Grösse des Bildes Diese Option betrifft die Bildgrösse beim Wechsel von automatisch skalie- Kartenmasstab zu Kartenmasstab. Ist sie aktiviert, wird ren das Bild beim Wechseln von Karte zu Karte entsprechend dem Massstab skaliert. Ist sie nicht aktiviert wird das Bild 1:1 gemäss der Anzahl Bildpunkte in die Karte gelegt. 228 MET® Betriebsanleitung 8 Einfügen 9 Abbrechen Das gewählte Bild wird in die Karte eingesetzt. Der Dialog wird geschlossen. 12.7 Die Verwendung von Blöcken 12.7.1 Einleitung Ein Block besteht aus einem oder mehreren Objekten. Ein Block kann an verschieden Punkten in die Karte eingefügt werden. Wird der Block zu einem späteren Zeitpunkt geändert, werden alle einfügten Blockobjekte entsprechend angepasst. 12.7.2 Erstellen eines Blockes Ein Block wird erstellt, indem Sie ein Objekt erstellen, dieses anwählen, die rechte Maustaste betätigen und den Menüpunkt "Blockdefinition" aktivieren: Im nachfolgenden Dialog "Blockdefinition" geben Sie einen Blocknamen ein, und wählen Sie die Toolboxposition (z.B. 01): 229 MET® Betriebsanleitung Die Toolboxposition gibt die Stelle auf der Schalterleiste von links nach rechts an, in welche der Block einfügt wird. Die ersten 8 Toolboxpositionen können Sie über die Schalterliste auswählen. Beispielsweise haben wir mit der Blockdefinition gemäss dem Dialog oben, auf Position 1 den Block mit Namen "Test" erstellt (gelbes Quadrat): Einen Block können Sie wie jedes andere Objekt verwenden. Allerdings können Sie die Farben und die Grösse eines einzelnen Blockes nicht ändern, sondern Sie erstellen eine neue Blockdefinition und überschreiben die bestehende Definition. Die Blöcke 1..98 können Sie einfügen indem Sie den gewünschten Block auf der Symbolleiste wählen und dann den gewünschten Ort auf der Karte mit der linken Maustaste wählen. Der Block wird der aktiven Ebene zugeordnet, aber nur dann wenn im Dialog „Ebenen“ die aktive Ebene auf „bearbeiten“ steht. 230 MET® Betriebsanleitung Alternativ können Sie einen Block über die Tastatur eingeben indem Sie die CtrlTaste gedrückt lassen und die Blockziffern eingeben. In der Statuszeile sehen Sie die bisher schon eingegebenen Blockziffern: Sobald Sie die Ctrl-Taste loslassen und der Block existiert, verändert sich die Form des Mauscursor (Quadrat mit Kreuz). Fahren Sie nun mit dem Mauscursor auf den gewünschten Ort auf der Karte und aktivieren Sie die linke Maustaste. Mit der EscTaste können Sie die Eingabe abbrechen. 12.8 Objekteigenschaften 12.8.1 Allgemein MET® Betriebsanleitung 231 ID 1 2 3 4 Feldname ID Objektname Gemeinde Gefahrenpotential 5 Skript 6 Wähle 7 Ident Beschreibung Eindeutige Identifikationsnummer des Objekts. Der Name des Objektes Der Name der Gemeinde Klassifizierung der Gefahr, die von diesem Objekt ausgeht. Dieses Feld wird durch die Anlagen-Schnittstelle gefüllt (siehe Kapitel 12.18.3) Zugewiesenes Skript. Dieses wird aktiviert bei Doppelklick auf das Objekt. Öffnet den Dialog Skripte zur Zuweisung eines Skripts. . Externe Identifikationsnummer. Diese wird benötigt zum Aufruf eines Objektes mit einem externen Programm über die Automation-Schnittstelle (siehe Kapitel 12.14). 232 MET® Betriebsanleitung 12.8.2 Skripte Wird ein Objekt (ausser das Szenario-Objekt) auf der Karte mit Doppelklick aktiviert, startet das Programm das zugewiesene Skript. Diese Zuordnung kann im Dialog Skripte verändert werden, der im Dialog „Objekteigenschaften“, siehe Kapitel 12.8.1, geöffnet wird. ID Feldname 1 Liste mit Skripten 2 Skriptname 3 OK 4 Abbrechen 5 Zufügen 6 Bearbeiten Beschreibung Eindeutige Identifikationsnummer des Objekts. Name des Skripts Ordnet das Skript dem Objekt zu. Beendet den Dialog ohne die Skriptzuordnung zu ändern. Ermöglicht die Eingabe eines neuen Skriptnamen im Feld ID 2. Öffnet den Dialog Skriptbearbeitung, in dem das Skript bearbeitet werden kann. 233 MET® Betriebsanleitung 12.8.3 Skriptbearbeitung Im Dialog „Skriptbearbeitung“ können Skripte erstellt oder geändert werden. Die Syntax entspricht der Microsoft Visual Basic Skript Sprache. Neben der Eingabe über Tastatur können Skripte auch mit Kopieren (Ctrl+C) und Einfügen (Ctrl+V) in den Dialog „Skriptbearbeitung“ transferiert werden. ID 1 2 3 4 Feldname Skriptname Skripteditor Speichern Abbrechen Beschreibung Name des Skripts In diesem Texteingabefeld kann ein Skript bearbeitet werden Speichert das Skript Beendet den Dialog ohne die Änderungen zu übernehmen. Neben den VBSkript Makro-Befehlen und -Funktionen kann auf mit den folgenden ISiMap spezifischen Funktionen auf Objekteigenschaften zugegriffen werden: 234 MET® Betriebsanleitung Funktionsname isiobjid() isiobjname() isiscriptname() isilayername() isiuserident() isiobjx() isiobjy() Beschreibung Gibt die Objekt-ID als Integer Datentyp zurück. Gibt den Objektnamen als Text-Datentyp zurück. Gibt den Skriptnamen als Text-Datentyp zurück. Gibt den zugeordneten Ebenennamen als Text zurück. Gibt die dem Objekt zugewiesene Useridentifikation als TextDatentyp zurück. Gibt die x- (E-) Koordinaten des Objektes als double-Datentyp zurück. Gibt die y- (N-) Koordinaten des Objektes als double-Datentyp zurück. 235 MET® Betriebsanleitung 12.8.4 Dokumente ID Feldname 1 Dokument 2 Öffnen 3 Zufügen 4 Löschen Beschreibung Liste der angehängten Dokumente, die diesem Objekt zugewiesen sind. Bei diesen Dokumenten kann es sich um beliebige Dokumentendateien handeln. Z.B. im Word-, Excel-, JPG- oder pdf-Format. Öffnet die in der Dokumentenliste angewählte Datei. Hängt dem Objekt ein Dokument an. Die angewählte Datei wird in die Dokumentenablage der ISiMap-Karte kopiert (siehe Kapitel 14.5.4) Löscht die angehängte Datei. 236 MET® Betriebsanleitung 12.8.5 Füll- und Stifteigenschaft Im Dialog „Füll- und Stifteigenschaft“ können die Füllung und die Umrandung eines Objekts definiert werden, sowie deren Farbe, die Schraffur, die Strichdicke und der Style eingestellt werden. Das Aussehen eines neuen Objektes wird im Dialog „Ebenen“ eingestellt. 12.9 Nach Objekten suchen 12.9.1 Einleitung Jedem Objekt in ISiMap kann ein Name von maximal 50 Zeichen zugeordnet werden. Mit der Suchfunktion können Sie alle Objekte mit dem gewünschten Namen auf der Karte finden. 12.9.2 Der Dialog „Suche“ Über die Multifunktionsleiste „Start; Karte; Suchen“ öffnet sich der Dialog „Suche“: 237 MET® Betriebsanleitung Die Bedeutung der Felder ist wie folgt: ID Feldname 1 Name Beschreibung Geben Sie den Suchbegriff mit oder ohne Jokerzeichen ein. Wird kein Jokerzeichen eingeben hängt das Programm intern automatisch eines an. Aus Schwim wird intern Schwim%. Wollen Sie nur Bern finden geben Sie den Suchbegriff mir Anführungs- und Schlusszeichen an, wie z.B.: „Schwim“. Wenn nach Objektnamen gesucht wird, sucht das Programm in den Objektnamen und den zugehörigen Gemeinden. Mit dieser Methode können sämtliche Objekte in einer Gemeinde 238 MET® Betriebsanleitung gefunden werden. Suche in Objektnamen und Definiert welche Daten durchsucht werden 2 georeferenzierte Namen sollen. Entweder in den Objektenamen oder/und in den georeferenzierten Namen. Mit dem Klick auf den Knopf „Suche“ wird der 3 Suche Suchvorgang manuell gestartet. 4 Gefundene Objekte und geore- Liste mit den gefundenen Objekten und georeferenzierte Namen ferenzierten Namen. Wenn Sie einen Listeneintrag mit der Maus auswählen springt der Mauszeiger auf der Karte automatisch auf die zugewiesene Koordinate. Die Kolonnen können mit einem Klick auf den Kolonnentitel sortiert werden. Setzt die Liste auf die Standardeinstellungen 5 Zurücksetzen zurück. Löscht einen georeferenzierten Namen. 6 Löschen 7 Koordinatensystem 8+ Koordinaten 9+ 10 11 Neuer georeferenzierter Name Wahl des zu verwenden Koordinatensystem für die Eingabe der Koordinaten. Zeigt die Koordinate des ausgewählten Listenelementes an. Oder mit Eingabe der Koordinate und mit Betätigen der Taste „Go“ springt das Programm auf den eingegebenen Punkt auf der Karte. Öffnet den Dialog „Neuer georeferenzierter Name“ zum Erstellen eines georeferenzierten Namens. Im Bereich „Name“ geben Sie den zu suchenden Objektnamen oder einen Teil des Objektnamens mit der Verwendung des Jokerzeichens % ein: Beispiele: Beispiel: Depot% Sie können z.B. finden: Depot depot Bern Deport12 Nicht aber z.B. Zentraldepot Beispiel: %depot% Sie können z.B. finden: Depot 239 MET® Betriebsanleitung depot Bern Deport12 Zentraldepot Das Eingabefeld „Name“ merkt sich Ihre letzten Einträge, die Sie über das Anklicken des rechten Combobox-Pfeils auflisten lassen können. Durch Eingabe eines Leertextes und aktivieren der Taste „Suche“ wird diese Liste gelöscht. 12.10 Erstellung einer Kopie einer Gefahrenzone Mit der Funktion „Erstelle Zonenkopie“ wird aus der angewählten Gefahrenzone: eine Polygonfläche erstellt: 240 MET® Betriebsanleitung Die Bearbeitungspunkte können nun verschoben werden: Es können auch neue Bearbeitungspunkte zugefügt oder bestehende gelöscht werden. 12.11 Anzeige der Gefahrenzonen/Position in Google Earth 12.11.1 Einleitung Mit dem Programm Google™ Earth in Zusammenspiel mit ISiMap kann die Darstellung der MET-Gefahrenzonen in Google Earth durch das Kontextmenü ausgelöst 241 MET® Betriebsanleitung werden. Neben den Gefahrenzonen kann auch eine korrespondierende Position, die in ISiMap angeklickt wird, in Google Earth angefahren werden. 12.11.2 Darstellung der Gefahrenzonen in Google Earth Um eine Darstellung in Google Earth zu ermöglichen, muss die ISiMap-Karte in einem Koordinatensystem georeferenziert sein, das die Umrechnung nach WGS84 erlaubt (z.Z. UTM oder Schweizer Landeskoordinaten). Die Gefahrenzonen können mit dem Befehl im Szenario-Kontextmenü „Szenario in KML-Viewer“ exportiert werden: In Google Earth wird die entsprechenden Gefahrenzonen dargestellt: 242 MET® Betriebsanleitung Wird das Kontextmenü auf einem beliebigen Punkt auf der Karte aktiviert und der Befehl „Position auf KLM-Viewer“ aktiviert… …wird in Google Earth die korrespondierende Position angefahren und ein MarkerSymbol angezeigt: 243 MET® Betriebsanleitung 12.12 Drucken und Exportieren von Karten 12.12.1 Einleitung ISiMap erlaubt das Drucken und Exportieren von beliebigen Kartenausschnitten. 12.12.2 Die Seitenvorschau Mit dem ISiMenü „Drucken: Seitenvorschau“ erscheint der aktuelle Bildschirminhalt in der Seitenvorschau: 244 MET® Betriebsanleitung Die Bedeutung der Schalterbereiche ist wie folgt: ID Feldname 1 Drucken 2 Kopf- und Fusszeilentext Beschreibung Ein Klick auf den Knopf, bewirkt dass die Seite gedruckt wird. Öffnet den Dialog „Kopf- und Fusszeilentext„ 245 MET® Betriebsanleitung 3 Ansicht vergrössern verkleinern 4 Seitenausrichtung oder Zeigt die Druckansicht mit einem grösseren oder kleineren Zoomfaktor, Wechselt die Seitenausrichtung von Hochformat zu Querformat oder umgekehrt. Schliesst die Seitenvorschau. 5 Seitenansicht schliessen 12.12.3 Drucken eines beliebigen Kartenausschnitts Wählen Sie einen beliebigen Kartenausschnitt indem Sie mit der linken Maustaste den linken-oberen Punkt anklicken und ziehen Sie mit dem Mauszeiger (Linke Maustaste gedrückt lassen) das Auswahlrechteck auf die gewünschte Grösse. Aktivieren Sie nun die rechte Maustaste und wählen Sie im folgenden kontextbezogenen Menü mit den Punkt "Seitenvorschau": Sie sehen nun den markierten Kartenausschnitt in der Seitenvorschau (siehe Kapitel „12.12.2 Die Seitenvorschau“). 12.12.4 Transfer der Markierung mit der Funktion "Zone speichern" Die Kartenausschnitt-Markierung (wie gemäss Kapitel 12.12.3 beschrieben kann von einer Karte zur anderen Karte transferiert werden. Diese Funktion ist sehr nützlich, weil mit ihr auf der Übersichtskarte ein grösserer Ausschnitt gewählt und dann auf die Detailkarte übertragen werden kann. 246 MET® Betriebsanleitung Vorgehen: 1. Markieren Sie auf der Übersichtskarte den gewünschten Ausschnitt, klicken Sie auf die rechte Maustaste und wählen Sie den Menüpunkt "Zone speichern". 2. Wechseln Sie auf die Detailkarte, klicken Sie auf die Karte und klicken Sie über der Karte auf die rechte Maustaste und wählen den Menüpunkt "Zone markieren". 3. Klicken Sie auf die rechte Maustaste und wählen Sie den Menüpunkt "Seitenansicht". Das Programm zeigt Ihnen nun in der Seitenvorschau die markierte Seite an. 12.12.5 Exportieren eines Kartenausschnitts Wenn Sie einen Kartenausschnitt gemäss Kapitel 12.12.3 markieren und mit der rechten Maustaste das Kontextmenü öffnen, können Sie den Kartenausschnitt in die Zwischenablage kopieren um diesen in einem anderen Programm wieder einzufügen. Sie können den Kartenausschnitt mit dem Menüpunkt "Exportieren" ebenfalls als Pixel-Datei abspeichern. 12.13 Szenario-Attribute Die beim Zeichnen der Gefährdungszonen verwendeten Farben und Füllungsmuster werden in den Optionen festgelegt. Dieser Dialog wird über die Multifunktionsleiste: „Extras: Programm: Optionen“ geöffnet. 247 MET® Betriebsanleitung Der Baum Zonenattribute enthält analog der Anzahl Gefährdungstypen auf der Szenario-Maske vier Kategorien: Gift, Wolkenexplosion, Tank und Feuerball. ID Feldname 1 Füllung 2 3 4 5 Farbe Stift Farbe Stift Breite des Stifts Beschreibung Muster der zu füllenden Zone. Die deckende Farbe wird durchscheinend gezeichnet. Farbe des Füllmusters Stifteigenschaft der Umrandung der Zone. Farbe des Stifts. Breite des Stifts in Bildpunkten. 12.14 Einblenden von Legenden Im Dialog „Legendendefinition“ können benutzerdefinierte oder schon vorhandene Legenden definiert und ein- oder ausgeblendet werden. Im folgenden Kartenausschnitt sehen Sie links-unten die „Legende Messpunkte“: 248 MET® Betriebsanleitung Der Dialog „Legendendefinition“: Beschreibung Liste der vorhandenen Legenden Vorschau der Legende Erstellt eine neue Legende Name der Legende Durch die Aktivierung des Schalters kann eine Bilddatei als Legende geladen werden Löscht die Legende 6 Löschen Bestimmt die Sichtbarkeit der Legende 7 Sichtbar 8 Positionierung mit Mauscur- Ist dieses Optionsfeld aktiv kann mit dem Bewesor und klick auf die linke gen des Mauscursor und klick auf die linke MausMaustaste aktiviert. taste die Position der Legende im Kartenfenster festgelegt werden. ID 1 2 3 4 5 Feldname Liste der Legenden Legendenansicht Neu Name Von Datei Laden 249 MET® Betriebsanleitung 9 Ref: Linke obere Bildecke Ref: Rechte obere Bildecke Ref: Linke untere Bildecke Ref: Rechte untere Bildecke 10 Transparenz 11 Schliessen Wichtig: Nur wenn diese Option wieder deaktiviert wird übernimmt das Programm die neue Position. Mit der Wahl eines der 4 Optionsfelder kann die Position der Legende relativ zu der entsprechenden Fensterecke festgelegt werden. Mit dem Slider kann die Transparenz der Legende bestimmt werden. Schliesst den Dialog 12.15 Steuern von ISiMap mit Hilfe eines externen Programms 12.15.1 Einleitung Das Kartenmodul ISiMap lässt sich mit einem externen Programm über Automation steuern. Beispielsweise können Sie mit einem Microsoft Access Programm die gewünschte Karten-Koordinate im ISiMap-Fenster zentrieren, den Zoomfaktor ändern oder zu einer anderen Karte wechseln. 12.15.2 Die Infrastruktur Für die Verwendung der Automation-Schnittstelle benötigen Sie eine Applikation, die andere Programme mit Hilfe von Windows Automation steuern kann. In der Windows Umgebung ist dies mit dem Windows Scripting Host möglich 6, der standardmässig bei Windows XP, Vista oder Windows 7 installiert ist. Viele andere Programme wie z.B. Microsoft Word, Access können verwenden können. Für die Steuerung von ISiMap muss zuerst von der externen Applikation eine Verbindung zu ISiMap aufgebaut werden. Dieser Aufruf kann sich je nach externer Applikation unterscheiden. So erfolgt der Aufruf mit einem Windows Scripting Host Skript mit folgendem Befehl: Set ISiMap = WScript.CreateObject("ISiMapClient.Document") Und mit Microsoft Access XP mit: Set ISiMap = CreateObject("ISiMapClient.Document") Mit dieser Verbindung zu ISiMap können Sie nun einen der folgenden Befehle ausführen: 6 http://msdn.microsoft.com/en-us/library/fdee6589%28v=vs.94%29.aspx 250 MET® Betriebsanleitung GotoMapByCoord StringX, StringY, intSystem Zweck: Springt auf der aktiven Karte auf die angegebene Koordinate und zentriert diesen Punkt im ISiMap-Fenster. Parameter: StringX Ist die Koordinate in X-Richtung (West/Ost) in Meter angegeben als Zeichenfolge StringY Ist die Koordinate in Y-Richtung (Süd/Nord) in Meter angegeben als Zeichenfolge intSystem Immer 0 als Integer-Zahl Beispiel (Windows Scripting Host): Dim ISiMap Dim x,y Set ISiMap = WScript.CreateObject("ISiMapClient.Document") x = 701776 y = 228848 ISiMap.GotoMapByCoord CStr(x), CStr(y), 0 GotoMapByIdent StringIdent Zweck: Springt auf der aktiven Karte zum Objekt mit der angegebenen IdentID und zentriert dieses Objekt im ISiMap-Fenster. Parameter: StringIdent Ist die dem Objekt zugewiesene IdentID angegeben als Zeichenfolge Beispiel (Windows Scripting Host): Dim ISiMap Set ISiMap = WScript.CreateObject("ISiMapClient.Document") ISiMap.GotoMapByIdent CStr("7061") 251 MET® Betriebsanleitung HideWindow Zweck: Macht das ISiMap-Hauptfenster unsichtbar. Parameter: keine Beispiel (Windows Scripting Host): Dim ISiMap Set ISiMap = WScript.CreateObject("ISiMapClient.Document") ISiMap.HideWindow SetAsForegroundWindow Zweck: Bringt das ISiMap-Hauptfenster in der Vordergrund. Parameter: keine Beispiel (Windows Scripting Host): Dim ISiMap Set ISiMap = WScript.CreateObject("ISiMapClient.Document") ISiMap.SetAsForegroundwindow SetMapByNameAndCoord StringKartenName, StringX, StringY, intSystem Zweck: Wechselt zur angegeben Karte und zentriert die Koordinate StringX, StringY im ISiMap-Fenster. Parameter: StringKartenName Ist der Kartenmasstab zu dem das Programm wechseln soll angegeben als Zeichenfolge StringX Ist die Koordinate in X-Richtung (West/Ost) in Meter angegeben als Zeichenfolge StringY Ist die Koordinate in Y-Richtung (Süd/Nord) in Meter angegeben als Zeichenfolge intSystem Immer 0 als Integer-Zahl 252 MET® Betriebsanleitung Beispiel (Windows Scripting Host): Dim ISiMap Set ISiMap = WScript.CreateObject("ISiMapClient.Document") ISiMap.SetMapByNameAndCoord CStr("1:25'000"), CStr(692367), CStr(208485), 0 SetMapByNameAndIdent StringKartenName, StringIdent Zweck: Wechselt zum angegeben Kartenmasstab und zentriert das angegebene Objekt mit StringIdent im ISiMap-Fenster. Parameter: StringKartenName Ist der Kartenmasstab zu dem das Programm wechseln soll,angegeben als Zeichenfolge StringIdent Ist die dem Objekt zugewiesene IdentID, angegeben als Zeichenfolge Beispiel (Windows Scripting Host): Dim ISiMap Set ISiMap = WScript.CreateObject("ISiMapClient.Document") ISiMap.SetMapByNameAndIdent CStr("1:25'000"), CStr("7061") SetMapZoomFactor intZoomFaktor Zweck: Verändert den Kartenzoomfaktor. Parameter: intZoomFaktor Ist der Zoomfaktor zu dem das Programm wechselt, angegeben als ganze Zahl (25 bedeuted 50%, 50 bedeutet 50%, 100 bedeutet 100%, 200 bedeutet 200%, 400 bedeutet 400%) Beispiel (Windows Scripting Host): Dim ISiMap Set ISiMap = WScript.CreateObject("ISiMapClient.Document") ISiMap.SetMapZoomFactor 25 ShowWindow Zweck: 253 MET® Betriebsanleitung ISiMap-Hauptfenster wird sichtbar, falls vorher HideWindow aufgerufen wurde Parameter: keine Beispiel (Windows Scripting Host): Dim ISiMap Set ISiMap = WScript.CreateObject("ISiMapClient.Document") ISiMap.ShowWindow MET® Betriebsanleitung 254 12.16 Import einer Pixelkarte 12.16.1 Einleitung Eine ISiMap-Karte kann aus einer Pixelkarte (Bildpunktekarte) erstellt werden. Pixelkarten erhält man z.B. wenn ein Plan oder eine geografische Karte gescannt wird. Es können die gängigen Formate wie tiff, bmp, png oder pdf verwendet werden. Beim Import der Pixelkarte wird diese in Kacheln unterteilt und die einzelnen Dateien werden innerhalb der neuen ISiMap-Karte abgelegt. Im nächsten Schritt muss dann dem Programm mitgeteilt werden welche Distanz auf der Karte welcher Entfernung in der Realität entspricht (Geocodierung). 12.16.2 Import Eine ISiMap-Karte kann aus einer oder mehrerer Katenblättern bestehen, die zu einer Kartengruppe zusammengefasst sind. In dieser Programmversion kann eine Kartengruppe aus einer Übersichtskarte und einer Detailkarte bestehen. Vorgehen: • Wählen Sie eine Übersichtskarte die kleiner als 3000 x 3000 Bildpunkte gross ist oder deren Grösse in Bildpunkten in der Länge und in der Breite durch 200 oder 400 teilbar sind. • Wählen Sie eine Detailkarte, die aus einem einzelnen Kartenblatt besteht und deren Grösse in Bildpunkten in der Länge und in der Breite durch 200 oder 400 teilbar ist. oder Wählen Sie mehrere GeoTiff-Kartendateien aus denen die Detailkarte zusammengebaut wird. Achten Sie darauf, dass: • die einzelnen GeoTiff-Kartendateien in der Länge und in der Breite durch 200 oder 400 teilbar sind. • alle Kartendateien müssen exakt dieselben Dimensionen (gleiche Länge und gleiche Breite, also Länge=Breite) aufweisen. • alle Kartendateien untereinander müssen exakt dieselben Dimensionen aufweisen. oder • • die GeoTiff-Kartendateien <= 1000 Bildpunkte lang und breit sind. alle Kartendateien dieselben Dimensionen aufweisen. 255 MET® Betriebsanleitung Importvorgang: 1. Führen Sie den Importvorgang vorzugsweise auf einem leistungsstarken PC oder Laptop mit 4 GB durch. 2. Im Dialog „Importiere Kartenbitmap“ geben Sie der neuen Kartengruppe im Feld 1 einen Namen. 3. Wählen Sie im Feld 2 den Speicherort und den Dateinamen für die neue ISiMap-Karte. 4. Im Feld 3 bestimmen Sie den Namen der Übersichtskarte, z.B. 1:200‘000. 5. Im Feld 4 geben Sie den Ort und den Dateinamen der Übersichts-Pixelkarte ein oder wählen Sie die Datei mit dem Aktivieren des Knopfs auf der rechten Seite von Feld 4. 6. Im Feld 9 bestimmen Sie den Namen der Detailkarte, z.B. 1:25‘000. 7. Mit der Aktivierung des Schalters 10 wird der Dialog „ISiMap-Karte aus mehrern Kartendateien zusammensetzen“ geöffnet. In diesem legen Sie die Kacheldateien für Ihre Detailkarte fest. Siehe weiter unten. 8. Je nachdem welche Daten Sie zur Geocodierung zur Verfügung haben wählen Sie einen der Punkte a bis d: a. Kennen Sie eine effektive Distanz in Meter zwischen zwei Punkten auf dem neuen Kartenblatt, dann belassen Sie im Feld 15 die Wahl „Lokales Koordinatensystem“ und lassen Sie auch die Felder 5-8 und 11-14 256 MET® Betriebsanleitung leer. Wichtig: In diesem Fall kann die Karte nur entweder aus einer Übersichtskarte oder einer Detailkarte bestehen. b. Wenn Sie die geografischen Koordinaten auf dem neuen Kartenblatt Links-Oben und Rechts-Unten kennen, wählen Sie das entsprechende Koordinatensystem 15, falls es Zonen gibt 16 und geben die Koordinaten in die Felder 5-8 und 11-14 ein. c. Wenn neben der Pixelkarte zudem eine World Datei mit dem gleichen Dateinamen aber mit der Dateierweiterung .tfw vorhanden ist oder die Pixelkarten aus GeoTiff-Dateien bestehen, füllt das Programm die Koordinaten automatisch in die Felder 5-8 und 11-14 ein. In diesem Fall müssen Sie nur noch das korrespondiere Koordinatensystem 15 und eventuell die Zone 16 wählen. d. Kennen Sie die geografischen Koordinaten auf dem neuen Kartenblatt an anderen Punkten wie Links-Oben und Rechts-Unten, dann wählen Sie das Koordinatensystem aber belassen die Felder 5-8 und 11-14 leer. 9. Starten Sie den Importvorgang mit Aktivieren des Schalters „Importieren“. Falls die Pixelkarte gross ist kann der Importvorgang einige Minuten dauern. 10. Beenden Sie das Programm und starten dieses neu. 11. Öffnen Sie die Karte im Dialog „Karte öffnen“. 12. Wenn Sie Geocodierungsart a. oder d. unter Punkt 6. gewählt haben, muss die Karte noch geocodiert werden. (siehe Kapitel 12.16). 13. Erstellen Sie Zoomkarten um schneller mit den Zoomfaktoren 10% … 50% arbeiten zu können. Bitte beachten Sie dazu Kapitel Fehler! Verweisquelle konnte nicht gefunden werden.. 257 MET® Betriebsanleitung ID Feldname 1 Name der neuen Kartengruppe 2 Dateipfad und Name der neuen ISiMap Karte 3 Name in Kartengruppe der Übersichtskarte 4 Dateiangabe der Bitmapdatei 5 Koordinate Links-Oben 6 Koordinate Links-Oben 7 Koordinate Rechts-Unten 8 Koordinate Rechts-Unten 9 Name in Kartengruppe der Detailkarte 10 Schalter 11 Koordinate Links-Oben Beschreibung Name der neuen Kartengruppe. Dateipfad und Name der neuen ISiMap-Karte (mit Dateierweiterung .isim). Name des Übersichtskartenblattes Eingabe oder Wahl der Bitmapdatei mit der digitalen Karte im Format tiff, bmp, png oder pdf. Öffnet den Dialog: „ISiMap-Karte aus mehrern Kartendateien zusammensetzen“. In diesem Dialog legen Sie die Kacheldateien für Ihre Detailkarte fest. MET® Betriebsanleitung 258 Koordinate Links-Oben Koordinate Rechts-Unten Koordinate Rechts-Unten Koordinatensystem Wahl des Kartenkoodinatensystems Zone des Koordinaten- Wahl der Zone im Koordinatensystem. systems 12 13 14 15 16 Bei der Bemessung der Grösse einer Pixelkarte (Bitmap) wählen Sie vorzugsweise die Pixelzahl in horizontaler und vertikaler Richtung so, dass diese durch 400, 500, 600, 700, 800, 900 oder 1000 teilbar ist. Z.B eine Pixelkarte mit den Dimensionen von 10000 x 12000 Bildpunkten erfüllt diese Bedingung. Falls die Pixelkarte eine andere Dimension aufweist, wie z.B. 10321 x 12012, dann erweitert das Programm die Pixelkarte mit einem weissen Rand, so dass die Pixelzahl in horizontaler und vertikaler Richtung durch 400 teilbar ist. Dieser Vorgang kann bei grossen Karten erheblich Zeit in Anspruch nehmen und je nach Speicherausstatt des PC fehlschlagen. 12.16.3 ISiMap-Karte aus mehrern Kartendateien zusammensetzen In diesem Dialog können Sie die Zusammensetzung der Detailkarte festlegen. Die Detailkarte kann dabei aus einer oder mehreren Pixelkarten hergestellt werden. Es ist möglich die Detailkarte entweder mit einem eigenen Kachelplan zusammenzubauen oder das Programm erstellt automatisch einen Kachelplan und baut die Detailkarte zusammen. Fall: Programm erstellt automatisch einen Kachelplan Damit das Programm einen Kachelplan und damit die Detailkarte zusammenbauen kann müssen die Kacheln folgende Bedingungen erfüllen: • • • Die einzelnen Kachelpixeldateien aus denen die Detailkarte zusammengebaut wird müssen entweder im GeoTiff-Format vorliegen oder die einzelnen Dateien werden von einer tfw-Datei mit demselben Namen aber Extension tfw begleitet. alle Kartendateien müssen exakt dieselben Dimensionen (gleiche Länge und gleiche Breite, also Länge=Breite) aufweisen. alle Kartendateien untereinander müssen exakt dieselben Dimensionen aufweisen. Weitere Bedingungen, die erfüllt sein müssen: • die einzelnen GeoTiff-Kartendateien müssen in der Länge und in der Höhe durch 200 oder 400 teilbar sind. oder 259 • MET® Betriebsanleitung die Kartendateien <= 1000 Bildpunkte lang und hoch sind. 1. Geben Sie in 1 den Verzeichnisnamen ein, wo die Kacheln gespeichert sind. 2. Falls in den Feldern 4 jeweils 0 steht wählt das Programm die Kacheldimensionen aufgrund der ersten Kacheldatei, die eingelesen wird. Falls Sie in 4 z.B. 500 in beide Felder eingeben, dann werden die Kacheldateien mit Länge und Breite von 1000 Bildpunkten in mehrere Kacheln mit je der Länge und je der Breite von 500 Bildpunkten aufgeteilt. 3. Mit der Aktivierung des Schalters 3 wird der Kachelplan erstellt und in die Tabelle 5 ausgegeben. 4. In Tabelle 5 können Sie den Kachelplan einsehen oder abändern und mit 6 neue Daten eingeben. 5. Mit Schalter 8 übernehmen Sie den Plan und der Dialog wird geschlossen. 260 MET® Betriebsanleitung ID Feldname 1 Verzeichnis 2 Filter Beschreibung Verzeichnis mit den Kacheldateien. Das Programm sucht in diesem Verzeichnis und den Unterverzeichnissen nach Kacheln. Dateipfad und Name der neuen ISiMap-Karte (mit Dateierweiterung .isim). Name des Übersichtskartenblattes 3 Tabelle aus tfw Dateien oder GeoTiff-Daten erstellen. 4 Dimension der Kartenka- Eingabe oder Wahl der Bitmapdatei mit der digitalen cheln in Bildpunkten Karte im Format tiff, bmp, png oder pdf. Die Tabelle enthält in der ersten Spalte den Datei5 Tabelle namen der Kachel, in der 2. und 3. die Anordnung der Kachel innerhalb der neuen Detailkarte mit Feldname „x-Kachel“ und „y-Kachel“. Wenn z.B. die Dateikarte aus 32 Kacheln in xRichtung (West-Ost) und 20 Kacheln in y-Richtung (Nord-Süd) besteht, dann enthält die Spalte xKachel einen Wert von 0 bis 31 und die Spalte yKachel einen Wert von 0 bis 20. Die 4. und 5. Spalte enthält die „Breite“ und „Höhe“ der Kacheln. Die 6. Spalte enthält den „Status“ der Kachel. Fügt eine neue Reihe in die Tabelle ein. 6 Einfügen Überprüft die Eingabe in der Tabelle. 7 Tabelle überprüfen Übernimmt den Kachelplan für die Detailkarte. Die8 Übernehmen se Schalter ist nur aktiv, falls kein Fehler in der Tabelle vorhanden ist. Der Dialog wird abgebrochen. 9 Abbrechen 261 MET® Betriebsanleitung 12.17 Karten geocodieren 12.17.1 Einleitung Die Geocodierung stellt eine Transformationfunktion zwischen den lokalen Koordinaten der Pixelkarte in Pixelpunkten und dem realen Koordinatensystem (z.B. in UTM) in Meter her. Die Geocodierung ist Voraussetzung dafür, dass von einem Punkt auf einer Karte zum identischen Punkt auf einer anderen Karte im gleichen Kartensatz gewechselt werden kann. Sie können beispielsweise eine Brücke auf der Übersichtskarte wählen und dann auf die Detailkarte wechseln (mit der Taste "Page Down"). Jetzt sollte dort wiederum die Brücke ins Blickfeld rücken. Um diese Funktion zu ermöglichen müssen die Karten geocodiert sein. 12.17.2 Vorgehen bei einer bekannten Distanz auf der Karte Sind noch keine Geocodes auf der Karte definiert, kann eine gerade Strecke auf der Karte gewählt werden. Durch die Aktivierung der rechten Maustaste und Wahl des Befehls „Distanz festsetzen“ erscheint der Dialog „Eingabe Distanz“. In diesem kann die bekannte Distanz in Meter eingeben und mit OK bestätigt werden. Sie können diesen Menüpunkt nur dann aufrufen falls die Gerade sowohl in horizontaler und vertikaler Richtung verläuft. 262 MET® Betriebsanleitung Das Programm ermittelt aus diesen Angaben die Koordinaten Links-Oben und Rechts-Unten und speichert diese Werte mit der Karte. Diese Art der Geocodierung erlaubt nur die Verwendung eines lokalen Koordinatensystems. Die Nachteile sind: • Die Koordinaten können nicht in anderes Koordinatensystem umgerechnet werden. • Der Sprung in ein anderes Kartenprogramm (wie Google Earth) ist nicht möglich. 12.17.3 Vorgehen bei bekannten Karteneckpunkten Für die Geocodierung einer Kartengruppe, müssen auf jeder Karte mindestens zwei Punkte bekannt sein, von denen Sie die realen Koordinaten kennen. Der einfachste Fall ist, wenn Sie die Koordinaten der Eckpunkte, das heisst des nord-westlichsten und des süd-östlichen Punktes auf der Karte kennen: Aktivieren Sie zuerst die Geocodierung, in dem Sie in den Optionen unter ISiMap; Koordinaten auf die Option Geocodierung aktiv“ wählen. (siehe 14.5.3). Beachten Sie nun, dass die Koordinaten in der Statusleiste in Bildpunkt-Einheiten wechseln. Der westlichste und nördlichste Punkt weisen die Koordinaten 0 / 0 auf. Der östlichste und südlichste Punkt weisen die Koordinaten xmax / ymax auf. 1. Aktivieren Sie die Taste "Einfügen" (Insert) auf der Tastatur. Der Dialog "Geocode" öffnet sich: 263 MET® Betriebsanleitung 2. Klicken Sie auf die Taste "Min". Es erscheinen nun die Bildpunktkoordinaten für den nord-westlichsten Punkt X = 0 und Y = 0. 3. Geben Sie nun unten die reale Kartenposition in Metern ein, und bestätigen Sie mit OK. 4. Aktivieren Sie nochmals die Taste "Einfügen" (Insert) auf der Tastatur. Der Dialog "Geocode" öffnet sich erneut. 5. Klicken Sie auf die Taste "Max". Es erscheinen nun die Bildpunktkoordinaten für den süd-östlichsten Punkt z.B. X = 490 und Y = 264. 6. Geben Sie nun unten die reale Kartenposition in Metern ein, und bestätigen Sie mit OK. 7. Wiederholen Sie diesen Vorgang für jede Karte in Ihrem Kartensatz. 8. Wählen Sie in den Optionen unter ISiMap; Koordinaten die Aktion „Geocodierung in Karte speichern“ um die Geocodierung zu übernehmen oder deakivieren Sie die Geocodierung mit einem Klick auf „Geocodierung aktiv“ (siehe 14.5.3). 12.17.4 Vorgehen bei beliebigen Kartenpunkten Für die Geocodierung einer Kartengruppe, müssen auf jeder Karte mindestens zwei Punkte bekannt, die unterschiedliche Koordinaten in west-östlicher und südnördlicher Richtung aufweisen. Es empfiehlt sich, Punkte zu wählen, die auf der Uebersichtskarte einfach zu finden sind, wie z.B. Mündungen von Flüssen in Seen, Strassenkreuzungen oder andere markante Punkte. 264 MET® Betriebsanleitung 1. Aktivieren Sie die Geocodierung. Beachten Sie, dass die Koordinaten in der Statusleiste in Bildpunkt-Einheiten wechseln. Der westlichste und nördlichste Punkt weisen die Koordinaten 0 / 0 auf. Der östlichste und südlichste Punkt weisen die Koordinaten xmax / ymax auf. 2. Fahren Sie den Mauszeiger auf die gewünschte Kartenposition und aktivieren Sie die Taste "Einfügen" (Insert) auf der Tastatur. Der Dialog "Geocode" öffnet sich. Im Feld "Kartenposition" (oben im Dialog) sind die Bildpunktkoordinaten des gewählten Punktes ersichtlich. 3. Geben Sie unten die reale Kartenposition in Metern ein, und bestätigen Sie mit OK. 4. Auf der Karte erscheint jetzt das Geocodierungssymbol: in angewähltem Zustand: in nicht angewähltem Zustand: 5. Durch Doppelklick eines Geocodierungssymbols können Sie die eingegebenen Koordinaten im Dialog "Geocode" ändern. Mit "Del" löschen Sie einen Geocodierungspunkt. Selbstverständlich können Sie einen Geocodierungspunkt auch mit der Maus verschieben. 12.17.5 Suche von Geocodierungspunkten Mit der Suchfunktion des Kartenmoduls können bestehende Geocodierungspunkte schnell gefunden werden: 265 MET® Betriebsanleitung 266 MET® Betriebsanleitung 12.18 Datenbank Reorganisation 12.18.1 Reorganisation Wenn Sie eine Karte geöffnet haben, können Sie über die Multifunktionsleiste "Extras; Objektdatenbank; Reorganisation" eine ISiMap Objektdatenbank reorganisieren. Das Programm löscht dann verwaiste Objektreferenzen. Die Datenbank wird durch diesen Vorgang von unnötigem Ballast befreit. 12.19 Import von Anlagendaten 12.19.1 Einleitung Die Importschnittstelle zum Kartenmodul ISiMap erlaubt den Import von Anlagedaten, bestehend aus der eindeutigen Anlagen-Identifikationsnummer, dem Anlagenamen, den Koordinaten, des Gefahrenindex und verschiedene zugewiesene Anlagedokumente. ISiMap ordnet jeder Anlage in Abhängigkeit des Gefahrenindexes ein farbiges Symbol (definiert als Block) zu und legt die importierten Dokumente im Dokumenten-Verzeichnis ab. Die Anlageimportdatei ist eine ZIP-Archivedatei bestehend aus mindestens einer Steuerungsdatei und mehreren Dokumenten. 12.19.2 Importvorgang Öffnen Sie ISiMap mit dem gewünschten Kartensatz und aktivieren Sie auf der Multifunktionsleiste: „Extras; Import; Anlagen..“ 267 MET® Betriebsanleitung Geben Sie den Dateinamen samt Verzeichnis ins Eingabefeld ein oder wählen Sie die Importdatei mit dem Schalter „…“ aus. Aktivieren Sie für den Importvorgang die Taste „OK“. Das Programm dekomprimiert zuerst sämtliche in der Importdatei vorhanden Dateien in ein temporäres Verzeichnis, erstellt dann eine neue Ebene „Anlagen“ und für die einzelnen Anlagen in Abhängigkeit des Gefahrenindex ein farbiges Symbol. Falls die Gemeindegrenzen im Kartenverzeichnis als ISiMapEbenenexportdatei vorhanden ist (Gemeindegrenzen.isi) wird diese Ebene vorgängig automatisch in das Programm importiert und die Anlagen gemäss deren Koordinaten der entsprechenden Gemeinde zugeordnet. Wenn der Importvorgang ohne schwerwiegende Fehler erfolgt, erscheint das Importprotokoll: Wie Sie im Beispiel oben sehen, werden Anlagen mit unbekannten Koordinaten nicht importiert. Auf der Karte hat ISiMap nun aufgrund der Importdaten die Anlagen mit einem Symbol (hier ein gelbes Rechteck) markiert: 268 MET® Betriebsanleitung Ein Doppelklick auf die Anlage öffnet den Dialog „Objekteigenschaften“. In diesem Beispiel ist dem Objekt ein Übersichtsplan zugeordnet. Diesen können Sie durch Markieren des Listeneintrags und Aktivieren der Taste „Öffnen“ anzeigen lassen. 12.19.3 Format der Anlagendatei Die Anlagendatei ist eine zip-Archivedatei mit einer Steuertextdatei „MobiloISiMap.txt“, einer optionalen Datei „GP.ini“ sowie mehreren Dokumentdateien wie z.B. Acrobat PDF, Microsoft Worddateien, Tiff, usw. Die ASCII-Steuerdatei „MobiloISiMap.txt“ beinhaltet pro Zeile eine Anlage bestehend aus der Identifikationsnummer, des Anlagenames, der Koordinaten in X- und YRichtung, des Gefahrenindexes, sowie einer bis zu 10 pro Zeile zugeordnete Dokumentnamen. Die einzelnen Felder werden mit je einem Komma getrennt. Alphanumerische Texte beginnen mit dem " Zeichnen und Enden mit dem " Zeichen. Jeder Anlage können maximal 10 Dokumente zugeordnet werden. Jedes Dokument wird mit einem Aliasnamen (kann mehrfach vorhanden sein) und einem eindeutigen Dateinamen spezifiziert. Jede Anlage, d.h. jede Zeile wird durch LF CR abgeschlossen. Feldbezeichnung Nr Version-Nr Anlagen-Nr Name der Anlage Format Maximal 5 numerische Zei1 99999 chen 9999999 Zahl im Bereich von 0 bis 2 999 2147483647 Maximal 50 alphanumerische 3 "XXX..X" Zeichen Beschreibung Version des Datensatzes Eindeutiger Schlüssel der Anlage (Firma) - 269 MET® Betriebsanleitung Koordinaten Richtung Koordinaten Richtung X4 999999 Y5 999999 Gefahrenpotential der Anlage 6 9999 Alias-Name1 7 "XXX..X" Dateiname 1 8 "XXX..X" Alias-Name2 9 "XXX..X" Dateiname 2 10 "XXX..X" ... 11 "XXX..X" Alias-Name n N*2+6 „XXX..X“ Dateiname n N*2+7 "XXX..X" Maximal 6 numerische Zeichen In Meter Maximal 6 numerische Zeichen In Meter Wird benötigt um das Anlagen-Symbol je nach Maximal 4 numerische Zei- Gefahrenpotential darchen zustellen Maximal 64 alphanumerische Der Anlage zugewieseZeichen ne Aliasdateiname Maximal 64 alphanumerische Der Anlage zugewieseZeichen ne Datei Maximal 64 alphanumerische Der Anlage zugewieseZeichen ne Aliasdateiname Maximal 64 alphanumerische Der Anlage zugewieseZeichen ne Datei Maximal 64 alphanumerische Der Anlage zugewieseZeichen ne Datei Maximal 64 alphanumerische Der Anlage zugewieseZeichen ne Aliasdateiname Maximal 64 alphanumerische Der Anlage zugewieseZeichen ne Datei Beispiel: 15,13595,"Einwohnergemeinde Schwimmbad", 629235,232710,70,“Anfahrtsweg“, "Anfahrt.pdf",“Detailinformationen“,"Detail.snp" Die optionale Datei „GP.ini“ beschreibt, welcher Block (Symbol) welchem Gefahrenpotentialbereich zugeordnet werden soll. Wird diese Datei nicht geliefert, verwendet das Programm die Standard „GP.ini“ Datei. Beispielsweise ist ein Gefahrenspotential von 0 bis 1000 möglich, dieses soll durch 3 verschiedene Symbole Grün für 0-50, Gelb 50-100 und Rot von 100 bis 1000 dargestellt werden: Die Datei GP.ini lautet: [Range] min=15 max=17 [15] GP=50 Color= 65280 Form=0 Dist=9 Type=GP < 50 [16] GP=100 Color= 26367 270 MET® Betriebsanleitung Form=0 Dist=9 Type=50 > GP < 100 [17] GP=1000 Color=255 Form=0 Dist=9 Type=GP > 100 Die einzelnen Einträge bedeuten: [Range] min=15 max=17 -> Erzeugt drei neue Blöcke mit Identifikation 15, 16 und 17. [15] GP=50 Color= 65280 Form=0 Dist=9 Type=GP < 50 Eintrag [15] GP=50 Color=65280 Form=0 Dist=9 Type=GP < 50 Bedeutung Block 15 Block 15 wird allen Anlagen mit Gefahrenpotential kleiner als 50 zugewiesen. Die zugeordnete Farbe ist 65280 (Grün). Die Farbe wird als 24-Bit RGB-Wert angegeben, wobei die ersten 8-Bits dem Rotwert, die zweiten 8-Bits dem Grünwert und die letzten 8-Bits dem Blauwert entsprechen. Form 0 entspricht einem Quadrat Form 1 entspricht einem Kreis Die Seite eines Quadrats ist 9m lang. Block heisst „GP < 50“ 271 MET® Betriebsanleitung 12.20 Import von EGID-Koordinatenreferenzen 12.20.1 Einleitung Die Importschnittstelle ermöglicht den Import von EGID-Koordinatenreferenzen (EGID steht für Eidgenössischer Gebäudeidentifikator), die mit einem vorgegebenen Block dargestellt werden und automatisch falls vorhanden mit dem Skript EGID verbunden werden. Die Daten werden aus einer Accessdatenbankdatei importiert und in der Ebene EGID eingefügt. 12.20.2 Importvorgang Öffnen Sie ISiMap mit dem gewünschten Kartensatz und aktivieren Sie auf der Multifunktionsleiste: „Extras; Programm; Optionen; EGID...“ Im Dialog „Importiere EGID-Daten“ wählen Sie entweder die zu importierende Datendatei im Microsoft Accessformat aus oder geben die ODBC-Quelle und die SQL Abfrageausdrücke an: ID Feldname 1 Datenquelle 2 3 Dateipfad zur mdb-Datei Beschreibung Wählen Sie die Datenquelle: • Im oberen Bereich unter „Importiere aus Access mdb-Datei“ als Access-Datei oder • Im unteren Bereich unter „Importiere von ODBC-Quelle“ durch die Angabe einer ODBC-Quelle. Angabe des Dateipfades zur Microsoft Access 272 MET® Betriebsanleitung Importdatenbank, bestehend aus Laufwerkbuchstaben, des Verzeichnis- und des Dateinamens. Alternativ kann über die Aktivierung des Schalters rechts die Datei ausgewählt werden. Angabe des Data Source Namen (DSN) 4 DSN gemäss Microsoft Open Database Connectivity Definition (ODBC). 5 SQL Select Abfrage Anzahl SQL Select Ausdruck für die Bestimmung der Datensätze Anzahl Datensätze, die importiert werden sollen. Die Syntax hängt von der Wahl des DSN ab. Der Ausdruck soll als erstes Feld die Anzahl Datensätze als Integer ausgeben. 6 SQL Select Abfrage Datensät- SQL Select Ausdruck für die Abfrage der EGID ze Datensätze, die importiert werden sollen. Die Syntax hängt von der Wahl des DSN ab. Der Ausdruck soll folgende Felder (in der angegeben Reihenfolge) enthalten: 1. EGID : ID als Integer 2. GKODX : Koordinate in Ostrichtung (X-Achse) als String oder Float 3. GKODY : Koordinate in Nordrichtung (Y-Achse) als String oder Float 4. GPARZ : Parzellenname als String 7 Start 8 Abbrechen Startet den Importvorgang. Startet den Druck-/Exportauftrag Während des Imports wird für jeden EGID-Datensatz ein ISiMap-Objekt erstellt. Der Objektname wird aus dem Feldnamen EGID und GPARZ gebildet im Format EGID@GPARZ. Als Objektident wählt das Programm den EGID-Wert. Das Aussehen des Objektes wird durch den Block mit ID 98 definiert. Die Koordinaten des Objektes sind durch GKODX und GKODY gegeben. Ist ein Skript mit Name EGID vorhanden wir dieses dem Objekt automatisch zugewiesen. Wenn der Import der Daten erfolgreich war, erhalten Sie die Meldung „EGID-Daten erfolgreich importiert.“. Im Dialog „Ebenen“ sehen Sie nun eine neu erstellte Ebene EGID (Falls die Ebene EGID schon vorhanden war, werden alle Objekte vorgängig in der Ebene EGID gelöscht): 273 MET® Betriebsanleitung Wenn während des Importvorgangs Fehler auftreten, erscheint nach dem Import ein Dialog mit dem Importprotokoll in der die fehlerhaften Datensätze aufgelistet werden. 12.20.3 Format der Importdatei Die Importdatei mit den Koordinatenreferenzen muss als Accessdatenbankdatei (mdb-Datei) der Microsoft Access Version 2003 oder früher vorliegen. Die Datenbank muss eine Tabelle mit dem Namen „EGID“ enthalten mit mindestens den folgenden Feldern und dem folgenden Format: Feldname EGID GKODX GKODY GPARZ Format Zahl double Zahl double Zahl double Zahl double Bedeutung Eindeutige Integerzahl Koordinate in Meter in X-Richtung (Ost/West) Koordinate in Meter in Y-Richtung (Nord/Süd) Parzellennummer Aus jedem gültigen Datensatz in der EGID-Tabelle wird ein Objekt in ISiMap erstellt. Der Objektname wird aus dem Feldnamen EGID und GPARZ gebildet im Format EGID@GPARZ. Das Aussehen des Objektes wird durch den Block mit ID 98 definiert. Die Koordinaten des Objektes sind durch GKODX und GKODY gegeben. 12.20.4 Optionale Einstellungen Standardmässig wird beim Import den erstellten Objekten der Block mit der ID 98 zugeordnet und die neu erzeugten Objekte werden in der Ebene EGID abgelegt. Diese Zuordnungen können vom Anwender abgeändert werden, wenn beim Import eine ini-Datei mit Namen „EGID.ini“ im demselben Verzeichnis wie das Programm ISiMap.exe oder MET.exe vorhanden ist. Das Format der ASCII-Datei mit Namen „EGID.ini“ ist wie folgt: [EGID] BLOCKID=15 274 MET® Betriebsanleitung LAYERNAME=MeinEbenenname 275 MET® Betriebsanleitung 13 Die Druckfunktionen 13.1 Einführung Die Druckfunktionalität in MET verwendet den Berichtsgenerator „List & Label“. Der Benutzer kann die mitgelieferten Berichte selber seinen Bedürfnissen anpassen oder völlig umgestalten. Die Berichte können gedruckt oder auch als Datei exportiert werden. 13.2 Die Druckfunktionen im ISi-Menü Die Druckfunktionen werden über das ISi-Menü über die Menüpunkte „Drucken“ und Seitenansicht aktiviert. ID Menüpunkt 1 Drucken 2 Seitenansicht Beschreibung Der Dialog „Ausgabe-Einstellungen“ wird angezeigt zur Auswahl des Druckers und der weiteren Druckeinstellungen. Mit der Quittierung „Starten“ wird der Druckauftrag ausgeführt. Die Seitenansicht mit dem Bericht wird angezeigt. Wird gleichzeitig die Shift-Taste gedrückt gehalten, wird der Berichtsdesigner gestartet. Die aufgerufene Druckfunktion gilt immer für die aktive Maske. D.h. wenn Sie z.B. die Maske mit Reiter „Szenario“ oder „Chemie &Physik“ gewählt haben, wird der zugeordnete Bericht dargestellt. Im Dialog „Ausgabe-Einstellungen“ können verschiedene Druckeinstellungen verändert und der Auftrag gestartet werden. 276 MET® Betriebsanleitung ID Feldname 1 Ändern… 2 3 4 5 6 Beschreibung Das Ausgabemedium kann mit der Betätigung dieses Schalters geändert werden. Im aktivierten Dialog „Druckerauswahl“ kann der gewünschte Printer gewählt werden. Ausgabe auf… Steuert, ob der Bericht gedruckt oder exportiert werden soll. Optionen… Es können weitere Ausgabeoptionen festgelegt werden. Einstellungen permanent spei- Falls der Drucker oder dessen Einstellungen chern geändert wird können diese Einstellungen permanent gespeichert werden. Anfangsseite Bei einem mehrseitigen Bericht kann die Druckanfangsseite bestimmt werden. Seiten (alle oder von/bis) Legt fest, ob alles oder nur ein Teil des Berichts gedruckt werden soll. 277 MET® Betriebsanleitung 7 Hilfe 8 Starten 9 Abbrechen Ruft die Hilfedatei des Reportgenerators auf. Startet den Druck-/Exportauftrag Schliesst den Dialog ohne eine Druck/Exportfunktion auszuführen. 13.3 Die Seitenansicht Mit dem ISi-Menü Eintrag „Datei;Drucken;Seitenansicht“ wird der Dialog „Vorschau“ geöffnet. Im Vorschaufenster werden die einzelnen Druckseiten mit den Echtdaten dargestellt. Das Vorschaufenster enthält eine Werkzeugleiste, über die die verschiedenen Funktionen der Vorschau gesteuert werden können. 278 MET® Betriebsanleitung ID Feldname 1 Navigation Beschreibung Mit Hilfe der Navigation kann bei einem mehrblättrigen Druckauftrag zwischen den einzelnen Druckseiten gewechselt werden. Die Ansicht kann vergrössert oder verkleinert 2 Zoom werden. Ein Klick auf den oberen Teil des Knopf, bewirkt 3 Schnelldruck dass der gesamte Bericht gedruckt wird. Ein Klick auf den unteren Teil des Knopf, erlaubt nur eine Seite oder mit Wahl des Gerätes zu drucken. 4 Export, Fax, E-Mail versen- Exportiert oder versendet den Bericht. den Erlaubt die Suche eines Textes innerhalb des 5 Suche Reports. Schliesst die Seitenvorschau. 6 Seitenansicht schliessen Die Seitenansicht hat ein eigenes Hilfesystem. Sie rufen dieses auf in dem Sie rechts oben auf klicken. 13.4 Der Berichtsdesigner Der Berichtsdesigner wird über das ISi-Menü gestartet mit dem Befehl: „Datei; Seitenansicht“ und gleichzeitig gedrückt halten der Shift-Taste. Je nach dem welche Maske, z.B. mit Reiter „Szenario“, aktiv ist wird auch der zugeordnete Bericht geöffnet und kann dann im Designer bearbeitet werden. Die umfangreichen Funktionen des Berichtsdesigners sind über die Hilfe-Funktion des Designers beschrieben. In diesem Kapitel werden nur die MET spezifischen Funktionen im Designer erklärt. Die im Druckmodul zugänglichen MET-Parameter können über die Variablenliste (2) zugegriffen werden. Die einzelnen Variablen sind dabei in verschiedene Obergruppen wie z.B. Lache, Resultate, Standard, Substanz eingeteilt. Beim eigentlichen Drucken oder Export füllt dann MET die Variablen mit aktuellen Programmwerten ab. 279 MET® Betriebsanleitung Ein MET-Wert, der auf einem Ausdruck erscheinen soll, kann durch ‚Drag and Drop’ aus der Variablenliste (2) auf den Bericht (1) gezogen werden. Das Aussehen dieser Variablen im Bericht, d.h. z.B. die Schriftgrösse usw. kann dann über den Berichtsdesigner festgelegt werden. Der Berichtsdesigner hat ein eigenes Hilfesystem. Sie rufen dieses auf in dem Sie rechts oben auf klicken. 280 MET® Betriebsanleitung 14 Die Programm-Optionen 14.1 Einleitung Die Masken zur Einstellungen von Programm-Optionen werden über die Multifunktionsleiste: „Extras; Programm; Optionen“ aufgerufen. Die Optionen sind in 4 Hauptgruppen „Allgemein“, „Navigator“, „MET“ und „ISiMap“ eingeteilt. Die Hauptgruppe ISiMap ist nur im ISiMap-Modul erreichbar. 14.2 Allgemein 14.2.1 Internet Der Internetzugriff wird z.B. zum Herunterladen von Updates verwendet. Die UpdateFunktion erkennt in vielen Fällen automatisch ob die Verbindung über einen ProxyServer verläuft. Wenn dieser Mechanismus fehlschlägt können Sie den ProxyAngaben unter dieser Option manuell erfassen. Die Update-Funktion erreichen Sie übrigens über den Navigator unter dem Reiter Extras. Beschreibung ID Feldname 1 Aktivierung der Proxyein- Die Proxyangaben werden nur verwendet wenn die stellungen Einstellungen durch diese Option aktiviert sind. Adresse und IP-Port des Proxyservers. 2 Server 281 MET® Betriebsanleitung 3 Benutzername 4 Passwort Benutzername für die Anmeldung beim Proxyserver Passwort für die Anmeldung beim Proxyserver 14.2.2 Sprache ID Feldname 1 Verwendete Sprache Deutsch / Englisch Beschreibung Legt die verwendete Dialog-Sprache und der Hauptnamen der Datenbank des Programms fest. Damit die Änderungen der Spracheinstellungen vollzogen werden, muss das Programm neu gestartet werden. 282 MET® Betriebsanleitung 14.2.3 Substanzsuche ID Feldname 1 Ähnlichkeitssuche Beschreibung Wenn das Optionsfeld angewählt ist, wird in der Substanzsuche die Liste der Substanzen mit fehlertoleranter Eingabe (Kapitel 5) angezeigt. 2 Verwendet Ähnlichkeits- Gibt an ab wie vielen Zeichen in der Substanzsuche suche ab (min 3): die fehlertolerante Suche eingesetzt wird. Diese Option ist nur sinnvoll wenn die Ähnlichkeitssuche aktiv ist. Das Abschalten der Ähnlichkeitssuche führt zu einem schnelleren Start des Programms und einem kleineren Speicherbedarf. 283 MET® Betriebsanleitung 14.2.4 Verschiedenes ID Feldname 1 Starte Programm mit Beschreibung Je nach Option wird das gewünschte Modul beim Programmstart zuerst angezeigt: - 2 Animationen erlauben 3 Blinkender Text erlauben 4 Skining Karte (das interne Kartenmodul ISiMap) Incomp-Modul MET-Modul Navigator Bei aktivierter Option wird z.B. im Tunnel-Dialog eine Animation angezeigt. Bei Einsatz auf einem Terminal-Server kann es eventuell von Interesse sein, die Animationen zu deaktivieren. Wenn das Optionsfeld angewählt ist, werden im Navigator gewisse Werte rechts blinkend angezeigt. Wenn das Optionsfeld angewählt ist, werden Programmasken bei aktivierter Aero-Oberfläche (Vista und Windows 7) mit dem gewählten Stil angezeigten. Diese Option kann auf gewissen Computern 284 MET® Betriebsanleitung zu Darstellungsproblemen führen. In diesen Fällen kann diese Option deaktiviert werden. Beispiel ohne Skining: Beispiel mit Skining (je nach Windows-Version und Windows-Einstellungen kann dieses Beispiel auf Ihrem PC ist das Erscheinungsbild unterschiedlich):: 5 Druckdialog Kopf- und Fusszeile vor Druck anzeigen Setzt die vom Benutzer veränderten Pro6 Programmeinstellungen zurücksetzen grammeinstellungen auf den Zeitpunkt der Auslieferung zurück (sofern die Templatedatei user.xml im MET-Verzeichnis nicht verändert wurde). Alle Änderungen wie die Anbindung einer ISiMap-Karte gehen verloren. Damit die Einstellungen zurücksetzt werden können muss das Programm geschlossen und dann wieder gestartet werden. 285 MET® Betriebsanleitung 14.3 Navigator 14.3.1 Dokumente ID Feldname 1 Öffne Dateiordner mit den Dokumenten im Explorer. Beschreibung Mit dem Klick auf diesen Schalter wird das Verzeichnis usersubinfodocs mit den Unterverzeichnissen und abgelegten Dokumenten im Explorer geöffnet: Die Dokumente werden übrigens in der Liste „Eigene Dokumente CAS xy“ aufgelistet wenn die entsprechende Substanz mit der CAS-Nr im Navigator angeklickt wird: 286 MET® Betriebsanleitung Siehe auch unter Kapitel 9 14.3.2 Links ID Feldname 1 Link Beschreibung Bestimmt welche Internetlinks im Navigator eingeblendet werden. 287 MET® Betriebsanleitung Die XML-Datei usersubinfolinks.xml im Datenbakverzeichnis bestimmt welche Einträge in der Link-Liste anwählbar sind. Die Datei usersubinfolinks.xml kann vom Benutzer mit zusätzlichen Einträgen ergänzt werden. Jeder Eintrag wird innerhalb eines section-Tags mit einem eindeutigen, ganzzahligen Namen <section name=“x“></section> definiert: <section name="0"> <key name="id" value="1001" /> <key name="title" value="ChemIDplus"/> <key name="color_background" value="C0C0C0" /> <key name="link" value= "http://chem.sis.nlm.nih.gov/chemidplus/ProxyServlet?objectHandle=DBMaint&actionHandle=default&nextPage=jsp/chemidlite/ ResultScreen.jsp&TXTSUPERLISTID=%s" /> <key name="browser_external" value="1" /> <key name="field" value="CASNR" /> <key name="casnr_flatten" value="1" /> <key name="casnr_flatten_len" value="10" /> </section> 14.3.3 Verschiedenes Beschreibung ID Feldname 1 Verhalten beim Aktivieren Je nach Option wird das Navigatorfenster beim Einüber Navigator-Icon blenden über die Multifunktionsleiste: - Zentriert auf dem Bildschirm - Zentriert auf der aufrufenden Maske - Verwendet letzte Position 288 MET® Betriebsanleitung 2 Ablaufzeit der Anzeige der MET Gefahrendistanzen. Die Anzeige der MET-Gefahrendistanzen kann im Navigator nach einer gewissen Zeit nach der letzten Aktualisierung ausgeblendet werden. 3 Szenarioliste kann sortiert werden Ist diese Option aktiviert, kann die Szenarioliste durch einen Mausklick auf den Titelbalken im Navigator sortiert werden. 14.4 MET 14.4.1 Eingabeassistent 289 MET® Betriebsanleitung ID Feldname 1 Standard-Masse [kg] Beschreibung Bestimmt die Masse die standardmässig im MET Eingabeassistenten Maske „Freigesetzte Masse“ im Feld „Masse in Kilogramm“ vorgegeben wird: 2 Masseinheit Windgewindigkeit Bestimmt die Masseinheit der Windgeschwindigkeit die standardmässig im MET Eingabeassistenten Maske „Windgeschwindigkeit“ verwendet wird: 14.4.2 Gefahrenzonen Die Optionen der Maske „Gefahrenzonen“ steuern das Erscheinungsbild der Balkendiagranne in der Hauptmaske von MET und in der Zonendarstellung Reiter „Zonen“. 290 MET® Betriebsanleitung ID Feldname 1 Kategorie 2 Sichtbarkeit neues Szenario. 3 Distanzbeschriftungen 4 Farben auf Grundeinstellungen zurücksetzen Beschreibung Gefahrenkategorien Gift, Wolkenexplosion, Tankexplosion, Feuerball und deren zugeordnete Darstellungsfarben. Die Farbe wird geändert in dem der rechte Pfeil der Combobox angeklickt und in der Auswahl entweder eine Farbe oder „Andere“ gewählt wird. Mit dieser Option wird gesteuert welche Gefahrenzonen unter dem Reiter „Zonen“, auf der Exportschnittstelle oder dem ISiMap-Kartenmodul gezeichnet werden sollen. Diese hier erfassten Einstellungen werden beim Öffnen eines neuen Szenarios übernommen. Hier können die Farben der Distanzbeschriftungen in den 4 Balkendiagrammen der Hauptmaske des MET-Moduls eingestellt werden. Die unter 1 geänderten Farben können durch das Anklicken dieser Option zurückgesetzt werden. 291 MET® Betriebsanleitung 14.4.3 Meteostationen ID Feldname 1 Abfrageintervall [s] Beschreibung Bezeichnet die Zeitspanne in Sekunden nach welcher die Importdatei neu eingelesen und verarbeitet wird. 2 Liste mit den registrierten Me- Die Liste enthält Angaben zum Stationsteostationen namen, Dateinamen und dem Dateiformat. Der Stationsname ist ein eindeutiger Name für die Wetterstation. Der Hostname enthält den Verzeichnis- und Dateinamen der ASCII-Importdatei. Das Feld Port/Format enthält das Format der ASCII-Importdatei. Mit der Taste „Zufügen“ kann eine Meteostati3 Zufügen on registriert werden. Im sich öffnenden Dialog werden der Stationsname, der Verzeichnis/Dateiname und das Format angegeben. Der Stationsname, der Dateiname und das 4 Bearbeiten Format einer registrierten Meteostation können bearbeitet werden. Eine registrierte Meteostation wird gelöscht. 5 Löschen 292 MET® Betriebsanleitung 14.4.4 Verschiedenes ID Feldname 1 Öffne den Eingabeassistenten nur bei einem neuen Szenario 2 Öffne immer den Eingabeassistenten 3 Abschätzung Verletzte und Tote anzeigen 4 Abschätzung Letalität 10% anzeigen Beschreibung Der Eingabeassistent wird nur bei einem neuen Szenario gestartet. Der Eingabeassistent wird bei jedem öffnen eines METSzenarios gestartet. Die Rechenzeit wird mit der Abschätzung der Toten und Verletzten bei der Lachen- und kontinuierlichen Freisetzung erheblich verlängert. Mit dieser Option werden die Anzahl Toten und Verletzen abgeschätzt. Ist die Option „Abschätzung Letalität 10% anzeigen“ aktiviert wird in der toxischen Ausgabegrafik „Gift“ bei den Balken „Im Freien“ und „Im Haus“ oben die Distanz für Reizungen und unten für 10% Letalität angezeigt: 293 MET® Betriebsanleitung 5 Feld ‚Bodennebel‘ ausblenden 6 Expertenmodus (blendet zusätzliche Felder ein) 7 Wahl des Toxizitätswertes (AEGL, ERPG oder IDLH/MAK/LC/LD) Darstellung ohne Anzeige Darstellung mit Anzeige der der 10 % Letalität 10 % Letalität Blendet das Eingabefeld „Bodennebel“ aus. Blendet die Eingabefelder „Bodennebel“, „Luftfeuchtigkeit“, „Lufttemperatur“ und „Luftdruck“ auf der Hauptmaske des MET-Moduls ein. Steuert ob der Anwender den verwendeten Toxizitätswert und die Schwellenkonzentration auswählen kann. Ist diese Option deaktiviert, verwendet das MET-Modell in • 1. Priorität den AEGL-2 (30 min) / PAC-2 • 2. Priorität dem ERPG-2/TEEL-2 • 3. Priorität ein gewichtetes Mittel zwischen IDLH, MAK, LC-50 und LD-50 (Für weitere Details beachten Sie die Modellbeschreibung) Und als Schwellenkonzentration in • 1. Priorität die erfasste Schwellenkonzentration • 2. Priorität den AEGL-1 (60 min) • 3. Priorität den ERPG-1 (60 min) Ist diese Option aktiviert, kann der Benutzer unter dem Reiter „Toxikologie“ den verwendeten Toxizitätswert festlegen: 294 MET® Betriebsanleitung Das Programm blendet auf der Szenariomaske in der Ausgabegrafik „Gift“ den verwendeten Toxizitätswert ein. In der Maske „Toxikologie“ wird mit hellblauer Farbe der verwendete Toxwert und die Schwellenkonzentration angezeigt: 8 Geografische Koor- Wählen Sie einen vorgegebenen geografischen Ort, der bei dinanten einem neu erstellten Szenario vorgegeben wird. Falls der gewünschte Ort nicht vorhanden ist, können Sie ihn mit Hilfe der Geografische Länge und Breite eingegeben. 9 Geografische Länge Geografische Länge, die bei einem neu erstellten Szenario vorgegeben wird. 10 Geografische Breite Geografische Breite, die bei einem neu erstellten Szenario vorgegeben wird. Mit der Aktivierung des Schalters wird die Steuerungsdatei 11 SzenarioBehältnisdatei bear- für die Piktogramme, Bilder und die zugeordneten Daten in beiten der Auswahlliste Behältnisse geöffnet. Siehe dazu Kapitel 6.5.1.2 295 MET® Betriebsanleitung 14.5 ISiMap 14.5.1 Zonenattribute Der Baum Zonenattribute enthält analog der Anzahl Gefährdungstypen auf der Szenario-Maske vier Kategorien: Gift, Wolkenexplosion, Tank und Feuerball. ID Feldname 1 Füllung 2 3 4 5 Farbe Stift Farbe Stift Breite des Stifts Beschreibung Muster der zu füllenden Zone. Die deckende Füllung wird durchscheinend dargestellt. Farbe des Füllmusters Stifteigenschaft der Umrandung der Zone. Farbe des Stifts. Breite des Stifts in Bildpunkten. 296 MET® Betriebsanleitung 14.5.2 Drucken ID Feldname 1 Lineal einblenden 2 Hintergrundrahmen Beschreibung Wählt ob das Lineal auf dem Ausdruck eingeblendet wird. Bestimmt ob beim Ausdruck um den Lineal ein Rahmen gezeichnet werden soll. 297 MET® Betriebsanleitung 14.5.3 Koordinaten ID Feldname 1 Geocodierung aktiv 2 Geocodierung in Karte Speichern 3 Koordinatensystem für Eingabe Beschreibung Mit dem Schalter "Geocodierung aktiv" können Karten geocodiert werden. Diese Einstellung wird nur dann benötigt, wenn Sie Ihre Karten selber zusammenstellen wollen (siehe Kapitel 12.15) Wurde eine Karte geocodiert muss diese explizit mit dieser Funktion in der Karte abgespeichert werden. Ausnahme: Falls die Karte durch Ziehen einer Geraden auf der Karte und der Angabe einer Distanz geocodiert wird. Wählen Sie das gewünschte Koordinatensystem für die Anzeige und Eingabe von Koordinaten. Diese Eingabe ist nur möglich wenn die Karte mit einem nicht lokalen Koordinatensystem geocodiert wurde. 4 Zone des Koordina- Wählen Sie das gewünscht Zone im Koordinatensystem für tensystem die Anzeige und Eingabe von Koordinaten. Diese Eingabe ist nur möglich wenn die Karte mit einem nicht lokalen Koordinatensystem geocodiert wurde. 5 Nur in A, CH und D Listet in der Combobox nur solche Koordinatensysteme auf, gebräuchliche Koor- die in Deutschland, Österreich und in der Schweiz gedinatensysteme ein- bräuchlich sind. MET® Betriebsanleitung 298 blenden 14.5.4 Verschiedenes ID Feldname 1 Kartenskalierung Beschreibung Wird ein Zoomfaktor kleiner als 100% gewählt müssen die Pixelkarten vom Programm skaliert werden sofern nicht mit der Funktion unter 12.3.2 „Erstelle Zoomkarten“ diese vorgängig vorberechnet wurden. Dieser Prozess benötigt mehr oder weniger Zeit je nachdem welche Skalierungsmethode verwendet wird: „Einfache Skalierung“ oder „Bikubische Skalierung“. Die Abbildung mit der bikubischen Skalierung ist höherwertig benötigt aber mehr Rechenzeit. Wird diese Option aktiviert, verwendet das Programm mehrere Prozessorkerne (sofern vorhanden) zur Skalierung. 2 MultiprozessorUnterstützung bei Skalierung 3 Private Dateizuord- Mit der Aktivierung des Schalters „Private Dateizuordnunnungen bearbeiten gen bearbeiten“, können Sie einstellen mit welchem Programm ein Objektdokument geöffnet wird. Diese Funktion ist nützlich, wenn Sie die standardmässigen ProgrammDateierweiterungszuordnungen von Windows übersteuern möchten. 299 MET® Betriebsanleitung Im folgenden Beispiel ist die Dateierweiterung .pdf dem Programm Acrobat.exe zugeordnet. Jedes Mal, wenn Sie mit diesen Einstellungen ein Dokument in den Objekteigenschaften mit der Dateierweiterung aufrufen, wird das Programm Acrobat.exe aufgerufen. Mit dem Schalter „Löschen“ können Sie eine Zuordnung wieder löschen, in dem Sie in der Liste „Wähle vorhandene Zuordnungen:“ einen Eintrag wählen und den Schalter „Löschen aktivieren“. 4 Dokumentenablage + 5 Den Kartenobjekten Linie/Polygon, Kreis/Ellipse, Bild und Text-Objekt können auf der Karte verschiedene Dokumente zugewiesen werden. Beim Anhängen eines Dokumentes wird diese in das hier definierte Verzeichnis kopiert und mit dem Objekt referenziert. Wird dieses Verzeichnis geändert muss der Benutzer die bestehenden Dokumente und Unterverzeichnisse im alten Verzeichnis manuell ins neue verschieben. 300 MET® Betriebsanleitung 15 Schutz 15.1.1 Einleitung Einzelne Funktionsgruppen sowie Änderung an der Substanzdatenbank können im MET/Incomp-Modul oder ISiMap-Modul deaktiviert werden. Der Dialog „Schutz“ lässt sich über die Multifunktionsleiste „Extras; Programm; Schutz“ aufrufen. 15.1.2 Schutz in ISiMap ISiMap unterscheidet mehrere Schutzgruppen, die aktiviert werden können: ID Gruppe/Funktion 1 Drucken 2 Block definieren 3 Einstellungen 4 Reorganisation Beschreibung Sämtliche ISiMap - Druckfunktionen sind deaktiviert Aus einem Objekt kann kein Block erstellt werden Im Dialog ISiMap; Optionen können keine Änderungen vorgenommen werden. Die Datenbank kann nicht repariert, reorganisiert oder komprimiert werden 301 MET® Betriebsanleitung georefe- Über den Menüpunkt „Karte;Import;Namen“ 5 Importieren renzierter Namen können keine georeferenzierten Namen importiert werden. 6 Erstelle/Lösche geore- Im Dialog „Karte;Suche“ können keine georefeferenzierte Namen renzierten Namen erstellt oder gelöscht werden. Die Änderung der Sichtbarkeit einer Ebene kann 7 Ebenen: Sichtbar/unsichtbar nicht geändert werden Die Änderung der Bearbeitbarkeit einer Ebene 8 Ebenen: Geschützt/ungeschützt kann nicht geändert werden 9 Ebenen: Erstellen/ Lö- Eine neue Ebene kann nicht erstellt oder eine schen bestehende nicht gelöscht werden ISIMAP- Eine ISiMap-Ebene kann nicht importiert werden 10 Importieren Ebene ISIMAP- Eine ISiMap-Ebene kann nicht exportiert werden 11 Exportieren Ebene 12 Standardeinstellungen Zur Zeit ohne Bedeutung ändern 13 Importiere Anlagedaten Es können keine Anlagedaten importiert werden. Der Menüpunkt „Karte;Import;Anlagen“ ist deaktiviert. 14 Passwortschutz aktivie- Die Schutzeinstellungen können mit einem ren Passwort vor unbefugter Veränderung geschützt werden. Ist der Passwortschutz aktiv, ist die Eingabe des Passworts nötig um den Dialog „Schutz“ öffnen zu können. Vorgehen zum Einrichten des Passwortschutzes: 1. Klicken Sie dazu auf den Schalter „Passwortschutz aktivieren“ 2. Im Dialog „Passwort festlegen“ geben Sie oben ein von Ihnen gewähltes Passwort ein. 3. Bestätigen Sie dieses Passwort im unteren Feld und aktivieren Sie den Schalter „OK“. 15 Passwortschutz rücksetzen Als Alternative kann das Rechte-Management auch über Microsoft Windows erfolgen. Hat ein Benutzer nur Leserechte auf die Datei ISIMAP.BIN, so kann der Benutzer ebenfalls keine Veränderungen im Dialog „Schutz“ vornehmen. zu- Der Passwortschutz wird wieder gelöscht (siehe auch „Passwortschutz aktivieren“) 302 MET® Betriebsanleitung 15.1.3 Schutz im Navigator ID Feldname 1 Links aktivieren oder deaktivieren Beschreibung Ist dieses Kontrollkästchen angekreuzt, können in den Optionen die Links nicht verändert werden. 2 Zufügen von eigenen Doku- Ist dieses Kontrollkästchen angekreuzt, könmenten über Drag and Drop nen keine Dokumente über Drag and Drop in der Liste „Eigene Dokumente“ abgelegt werden. Die Schutzeinstellungen können mit einem 3 Passwortschutz aktivieren Passwort vor unbefugter Veränderung geschützt werden. Ist der Passwortschutz aktiv, ist die Eingabe des Passworts nötig um den Dialog „Schutz“ öffnen zu können. Vorgehen zum Einrichten des Passwortschutzes: 1. Klicken Sie dazu auf den Schalter „Passwortschutz aktivieren“ 2. Im Dialog „Passwort festlegen“ geben 303 MET® Betriebsanleitung 4 Passwortschutz zurücksetzen Sie oben ein von Ihnen gewähltes Passwort ein. 3. Bestätigen Sie dieses Passwort im unteren Feld und aktivieren Sie den Schalter „OK“. Der Passwortschutz wird wieder gelöscht (siehe auch „Passwortschutz aktivieren“) 304 MET® Betriebsanleitung 15.1.4 Schutz im Szenario ID Feldname 1 Drucken 2 Druckvorlage ändern 3 Einstellungen 4 Mutation speichern 5 Neue Substanz erstellen 6 Passwortschutz aktivieren Beschreibung Ist die Option aktiv, sind die Druckfunktionen deaktiviert. Die Druckvorlagen können weder geöffnet noch geändert werden. Im Dialog Optionen können keine Änderungen vorgenommen werden. Mutationen der Substanzdatenbank können nicht gespeichert werden. Es kann keine neue Substanz der Substanzdatenbank zugefügt werden. Die Schutzeinstellungen können mit einem Passwort vor unbefugter Veränderung geschützt werden. Ist der Passwortschutz aktiv, ist die Eingabe des Passworts nötig um den Dialog „Schutz“ öffnen zu können. Vorgehen zum Einrichten des Passwortschutzes: 305 MET® Betriebsanleitung 7 Passwortschutz zurücksetzen 4. Klicken Sie dazu auf den Schalter „Passwortschutz aktivieren“ 5. Im Dialog „Passwort festlegen“ geben Sie oben ein von Ihnen gewähltes Passwort ein. 6. Bestätigen Sie dieses Passwort im unteren Feld und aktivieren Sie den Schalter „OK“. Der Passwortschutz wird wieder gelöscht (siehe auch „Passwortschutz aktivieren“) 15.2 Tote und Verletzte im MET-Modell Das Programm ermittelt die Anzahl Verletzten und Toten mit Hilfe einer Monte-Carlo Integration. Dazu wählt das Programm zufällig Punkte x,y im Ausbreitungsgebiet A0, das die Gefahrenzonen G umschliesst und ermittelt dann ob diese Punkte innerhalb der Gefahrenzone G liegen oder nicht. Anhang des Verhältnisses der Summe der Anzahl der Punkte innerhalb und ausserhalb der Gefahrenzone und der Kenntnisse der Fläche des gewählten Ausbreitungsgebiets A0 kann die Fläche der Gefahrenzone G ermittelt werde. Wird bei jedem Punkt innerhalb der Gefahrenzone G die toxische Effektrate ermittelt und mit der Bevölkerungsdichte an diesem Ort gewichtet kann die Anzahl Tote und Verletzte erhalten werden. Die Abbruchsbedingungen für die Abschätzung der Anzahl Verletzte und Tote können vom Benutzer angepasst werden. Dazu wird im MET-Verzeichnis, wo sich auch das Programm MET.exe befinden, eine ASCII-Datei mit dem Namen met.ini erstellt. Die Datei ist wie folgt aufgebaut: Unter dem Gruppenschlüssel Tol folgenden die einzelnen Schlüssel mit zugewiesenen Werten: [Tol] area=1.0 injured=1.0 miniters=1000 lookup=10 Schlüssel Bedeutung area injured Standardabweichung des Fehlers der Fläche in m2 Fehlertoleranz in Prozent zur Bevölkerungsdichte. Die Iteration wird beendet wenn die Standardabweichung des Fehlers der Anzahl Verletzten und der Anzahl Toten kleiner ist als der vorgegebene Prozentanteil der Bevölkerungsdichte. Beispiel: Ist injured=1.0 und die Bevölkerungsdichte 180 P/km2, 306 miniters lookup MET® Betriebsanleitung dann bricht das Programm die Berechnung ab wenn die Standardabweichung des Fehlers < 180 * 1.0/100 < 1.8 Personen ist. Minimale Anzahl Iterationen Gibt an ob eine Lookup-Tabelle verwendet werden soll. Die Verwendung keiner Lookup-Tabelle erhöht die Genauigkeit der Methode, verlangsamt aber die Iteration erheblich bei der Kontinuierlichen Freisetzung oder der Lachenverdampfung. Wenn eine Lookup-Tabelle verwendet wird, bedeutet mehr Werte einen kleineren Quantisierungsfehler. Die Ausführungszeit steigt aber mit den Anzahl Werten in der Lookup-Tabelle. 0: keine Lookup-Tabelle 1: eine Lookup-Tabelle mit 20'000 Werten 2: eine Lookup-Tabelle mit 10'000 Werten … 10: eine Lookup-Tabelle mit 2'000 Werten Die Iteration wird erst dann abgebrochen wenn alle Abbruchkriterien erfüllt sind. Die Resultate werden oberhalb des Balkens "Im Freien" und „Im Haus“ angezeigt: Die Effektdistanz Reizungen steht zuoberst dann folgt die Effektdistanz Letalität, die Anzahl Verletzten (Zahl rechts von "v:") und die Anzahl Toten (Zahl rechts von "t:"). 307 MET® Betriebsanleitung Die Anzahl Verletzten und Toten wird für Personen im Freien und im Haus ermittelt. Wobei für beide Werte angenommen wird, dass die gesamte Bevölkerung sich jeweils im Freien bzw. im Haus befindet. 15.3 Verletzte im MEHAS-Modell Wird die Freisetzungsart „Partikel-/Aerosolfreisetzung (MEHAS)“ gewählt, dann benutzt die Software das MEHAS-Modell. Dieses wurde im Hinblick auf hochaktive Substanzen entwickelt, deshalb ermittelt dieses in dieser Version Verletzte aber keine Toten. Folgendes Beispiel soll dies Illustrieren: Das Narkotikum Sufentanil weist gemäss Literatur einen LD(50) von ca. 340 mg/kg auf, die pharmakologisch wirksame Dosis liegt bei ca. 0.00042 mg/kg, also rund 800‘000x tiefer. Bei der Freisetzung von Sufentanil sind kaum mit Toten zu rechnen, weil bei 70kg x 340mg/kg = 23.8 g pro Person Sufentanil nötig wären um 50% der Personen zu töten. Trotzdem ist es im Falle einer Freisetzung negativ die ganze Bevölkerung einem Narkotikum auszusetzen. Das Modell MEHAS ist (in dieser Version) für die Beurteilung von ungewollten Effekten ausgerichtet. Die Anzahl Verletzten wird für Personen im Freien und im Haus ermittelt. Wobei für beide Werte angenommen wird, dass die gesamte Bevölkerung sich jeweils im Freien bzw. im Haus befindet. nimmt das Programm an, dass sbei Tag 20% und bei Nacht 60% der Bevölkerung sich in einem Gebäude befinden. Wird „Frühzeitige Warnung der Bevölkerung“ gewählt nimmt das Modell an, dass sich 80% der Bevölkerung sich im Innern eines Gebäude befinden. 308 MET® Betriebsanleitung 16 Programmfehler Das Programm MET wurde ausführlich getestet. Dennoch ist es nicht auszuschliessen, dass ein Programmfehler auftauchen kann. Um allfälligen Fehler dennoch auf die Spur zu kommen ist in MET ein ausgeklügelter Diagnose-Mechanismus eingebaut. Dieser erzeugt einen Fehlerbericht, der uns direkt per Internet oder manuell per E-Mail zugesendet werden kann (unter Windows XP, Vista und Windows 7): Mit der Taste „Senden“ versucht das Programm automatisch eine neue E-Mail zu erstellen und den Fehlerbericht anzuhängen: 309 MET® Betriebsanleitung Falls dies nicht gelingt, fordert das Programm Sie mit dem Dialog „Speichern unter..“ auf, einen Speicherort zu wählen. Sie können dann eine E-Mail manuell erstellen und den Fehlerbericht anfügen. Bitte schicken Sie dieses E-Mail an: [email protected] 16.1 Andere Fehler Sind Sie auf einen Programmfehler gestossen, oder haben Sie den Verdacht, dass die ermittelten Ausgabewerte falsch sein könnten, zögern Sie nicht und senden Sie uns ein E-Mail, ein Telefax oder rufen Sie uns an: ISi Technologie Gmbh Rorschacherstr. 126 9450 Lüchingen Schweiz Tel. +41 (0) 71 750 06 76 Fax +41 (0) 71 750 06 79 E-Mail: [email protected]