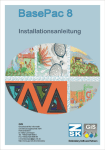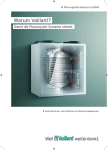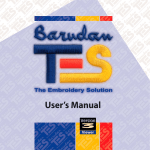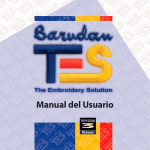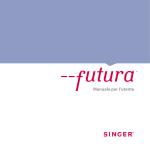Download ZSK Stickmaschinen Magdeburger Str. 38-40 · D
Transcript
ZSK Stickmaschinen GmbH Magdeburger Str. 38-40 · D-47800 Krefeld · Postfach 4180 · D-47731 Krefeld Tel.: +49 (0) 2151 – 44 40 · Fax +49 (0) 2151 – 44 41 70 http://www.zsk.com · e-mail:[email protected] Version 1.2 00404t12.doc Version 1.2 00404t12.doc ZSK Stickmaschinen GmbH EPCwin Version 1.2 Copyright D Das Handbuch enthält eigentumsrechtlich geschützte Informationen, die dem Urheberrecht unterliegen. Weitergabe sowie Vervielfältigung dieser Unterlage, Verwertung und Mitteilung ihres Inhalts sind nicht gestattet, soweit nicht ausdrücklich zugestanden. Zuwiderhandlungen verpflichten zu Schadenersatz. Alle Rechte für den Fall der Patenterteilung oder Gebrauchsmuster-Eintragung vorbehalten. Nutzung und Vervielfältigung der Software sind nur im Rahmen des Kaufvertrages gestattet, der der Lieferung zugrunde liegt. Somit ist das Kopieren der Software auf Festplatte, Diskette, Band oder einen anderen Datenträger, außer zum Zweck der Datensicherung oder der Archi-vierung, gesetzwidrig. Das gilt auch für die Software, die von uns zum Zweck des Software-Austausches zu einem späteren Zeitpunkt nachgeliefert wird. © ZSK Stickmaschinen GmbH Alle Rechte vorbehalten GB This handbook contains proprietary information which is protected by copyright. Copying of this document, and giving it to others and the use or communica-tion of the contents thereof, are forbidden without express authority. Offenders are liable to the payment of damages. All rights are reserved in the event of the grant of a patent or the registration of a utility model or design. Utilization and duplication of the software are permitted only within the framework of the purchase contract on which the delivery is based. It is therefore illegal to copy the software onto hard disk, diskette, tape or other medium except for data security or filing purposes. This also applies to exchange software delivered by us at a later date. © ZSK Stickmaschinen GmbH All rights reserved I Il manuale contiene informazioni protette dal diritto di proprietà che sottostanno al diritto d’autore. Non è permesso consegnare a terzi o riprodurre questo documento, nè utilizzarne il contenuto o renderlo comunque noto a terzi senza la nostra autorizzazione esplicita. Ogni infrazione comporta il risarcimento dei danni subiti. E’fatta riserva di tutti di diritti derivanti da brevetti o modelli. L’uso e la riproduzione del software sono permessi nel quadro del contratto d’acquisto che è alla base della consegna. In tal modo la copiatura del software su disco rigido, dischetto, nastro o altro supporto di dati è illegale, eccetto che allo scopo della memorizzazione die dati o dell’archiviazione. Ciò vale anche per il software che viene da noi fornito in un secondo tempo a scopo di aggiornamento. © ZSK Stickmaschinen GmbH Tutti i diritti riservati F Le présent manuel renferme des informations protégées par des droits de propriété et d’auteur. Toute communication ou reproduction de ce document, toute exploitation ou communication de son contenu son interdites, sauf autorisation expresse. Tout manquement à cette règle est illicite et expose son auteur au versement de dommages et intérêts. Tous nos droits sont réservés pour le cas de la délivrance d’un brevet ou celui de l’enregistrement d’un modèle d’utilité. L’utilisation et la réalisation de copies du logiciel ne sont autorisées que dans les limites du contrat de vente sur lequel est basée la livraison. Il est par conséquent illégal (contraire à la loi) de copier le logiciel sur disque dur, disquette, bande ou tout autre support de données, excepté pour la sauvegarde des données ou l’archivage. Cela vaut également pour le logiciel livré par nous à une date ultérieure pour un échange. © ZSK Stickmaschinen GmbH Tous droits réservés © (ZSK Stickmaschinen GmbH 2002) 00404t12.doc ZSK Stickmaschinen GmbH EPCwin Version 1.2 E El manual contiene informaciones amparadas por el derecho de la propiedad intelectual. Sin nuestra expresa autorización, quelda terminantemente prohibida la reproducción total o parcial de este documento, asi como su uso indebido y/o su exhibicíon o comunicación a terceros. De los infractores se exigirá el correspondiente resarcimiento de daños y perjuicios. Se reserva todos los derechos para el caso de la concesión de patente de invención o el registro de Modelo Industrial. El uso y la reproducción del software, son permitidos únicamente en conjunto con el contrato de compra y supeditado a la entrega. Por lo tanto, es ilegal copiar el software en un disco duro, diskette, cinta o otro portador de datos, excepto con el fin de aseguramiento de datos ó archivo. Esto es también válido para el software entregado posteriormente por nosotros para reemplazar. © ZSK Stickmaschinen GmbH Reservados todos los derechos NL In dit handboek worden op grond van de Wet Auteursrecht beschermde informaties gegeven waarvoor auteursrechten gelden. Het is niet toegestaan, dit document te vermenigvuldigen dan wel door te geven, de inhoud ervan te gebruiken of bekend te maken, voor zover hiervoor geen uitdrukkelijke toestemming is verleend. Indien in strijd met deze bepaling wordt gehandeld bestaat de verplichting tot schadevergoeding. Alle rechten ingeval van verlening van octrooien of registratie van gebruiksmodellen voorbehouden. Het gebruik en het kopiëren van de software is alleen toegestaan binnen het kader van het koopcontract dat de grondslag vormt voor de levering. Het kopiëren van de software naar een harde schijf, diskette, tape of een andere gegevensdrager voor andere doelen dan het veiligstellen van gegevens of het archiveren is dan ook in strijd met de wet. Dit geldt ook voor de software die op een later tijdstip door ons wordt nageleverd als vervanging voor eerder geleverde software © ZSK Stickmaschinen GmbH Alle rechten voorbehouden P O manual contém informações protegidas pelo direito de propriedade, ao abrigo dos direitos de autor. Salvo autorização expressa em contrário, é vedada a comunicação a terceiros e a reprodução deste documento, bem como a exploração ou a comunicação a terceiros do seu conteúdo. Os infractores estarão sujeitos ao pagamento de indemnizações. Reservam-se todos os direitos no caso de concessão de patente ou registo de modelo. A utilização e reprodução do software só é autorizada no âmbito do contrato de venda em que se baseia o fornecimento. É consequentemente ilegal copiar o software para um disco rígido, disquete, fita ou qualquer outro suporte de dados, a não ser para salvaguarda dos dados ou arquivo. O mesmo se aplica ao software por nós posteriormente fornecido para fins de substituição. © ZSK Stickmaschinen GmbH Reservados todos os direitos TR Bu elkitab∂nda bulunan bilgiler mülkiyet kanunu çerçevesinde korunmaktad∂r ve her türlü telif hakk∂ sakl∂d∂r. Her hangi bir izin olmaks∂z∂n bu belgeler çoπalt∂lamaz, iktibas edilemez veya sat∂lamaz. Bunun aksine bir davran∂µda tazminat hakk∂ doπmaktad∂r. Pantenta izni veya kullan∂m örneπi için gerekli mülkiyet hakk∂ sakl∂d∂r. Teslimat s∂ras∂nda ekte bulunan satiµ sözleµmesi gereπince yaz∂l∂m kullanilabilinir. Yaz∂l∂m hiç bir µekilde manyetik bir ortama kopyalanamaz, disket, kartuµ veya herhangi bir bilgitaµ∂y∂c∂ya tranfer edilemez, ancak bilgilerin saklanma∂ veya arµivlenmesi için bu kopyalama iµlemi yasaldir. Bu yasak taraf∂m∂zca zaman içinde deπistirilmek üzeri gönderilen progamlar içinde geçerlidir. © ZSK Stickmaschinen GmbH Her Hakk∂ Mahfuzdur © (ZSK Stickmaschinen GmbH 2002) 00404t12.doc ZSK Stickmaschinen GmbH EPCwin Version 1.2 Inhaltsverzeichnis Einleitung......................................................................................................................................................................... 2 Allgemein .................................................................................................................................................................... 3 Systemvoraussetzungen .......................................................................................................................................... 4 Software-Gliederung............................................................................................................................................... 5 Begriffe und Erläuterungen .................................................................................................................................... 7 Kurzanleitung für die Installation von EPCwin DEMO ........................................................... 8 Anschluß der WIBU-Sicherheitsbox.................................................................................................................... 10 Installation (ausführliche Anleitung).................................................................................................................... 11 Passworteingabe.................................................................................................................................................... 12 Erste Schritte ............................................................................................................................................................. 15 Übernahme der Systemparameter von EPCunix nach EPCwin .............................................................................. 23 Übernahme der Monogramm-Zeichensätze von EPCunix nach EPCwin............................................................... 24 Schnelltasten.............................................................................................................................................................. 25 Monogramm-Zeichensätze ....................................................................................................................................... 28 Monogramm-Sonderzeichen..................................................................................................................................... 30 EPCwin Verzeichnisstruktur..................................................................................................................................... 31 EPCwin Systemgrenzen und Systemgrößen ............................................................................................................ 33 Hauptmenü..................................................................................................................................................................... 34 Hauptmenü ohne geöffnetem Muster ....................................................................................................................... 35 Hauptmenü mit geöffnetem Muster.......................................................................................................................... 37 Aktives Muster wählen ............................................................................................................................................. 40 Muster überprüfen..................................................................................................................................................... 41 Musterstatistik ........................................................................................................................................................... 42 Allgemeine Funktionen............................................................................................................................................. 43 Darstellung ............................................................................................................................................................ 44 Bildverschiebung .............................................................................................................................................. 45 Zoomen.............................................................................................................................................................. 46 Zentrieren .......................................................................................................................................................... 47 Ansicht................................................................................................................................................................... 48 Rapportdarstellung............................................................................................................................................ 51 Hilfstools ............................................................................................................................................................... 52 Hilfslinienparameter ......................................................................................................................................... 54 Gitter.................................................................................................................................................................. 55 Kommentartext.................................................................................................................................................. 57 Kommentartextparameter ................................................................................................................................. 58 Messen................................................................................................................................................................... 59 Parametereinstellung............................................................................................................................................. 60 Punchen.......................................................................................................................................................................... 61 Manuelles Punchen ................................................................................................................................................... 62 Manuelle Stiche..................................................................................................................................................... 63 Sonderfunktionen .................................................................................................................................................. 64 Kopfselektion .................................................................................................................................................... 67 Kopfselektion editieren..................................................................................................................................... 68 Maximale Stichlänge ............................................................................................................................................ 69 Marker setzen ........................................................................................................................................................ 70 Automatikprogramme ............................................................................................................................................... 71 Programmwahl ...................................................................................................................................................... 72 Stichdistanzrampen ............................................................................................................................................... 73 Stencil .................................................................................................................................................................... 74 Stichfolgen............................................................................................................................................................. 75 Parameter Stichfolge......................................................................................................................................... 76 Parametersatz ........................................................................................................................................................ 77 Parameter Programm Plattstich ........................................................................................................................ 78 Parameter Programm Plattstich zufällig geteilt ............................................................................................... 82 Parameter Programm Plattstich geteilt............................................................................................................. 83 Parameter Programm Plattstich gezielt geteilt................................................................................................. 84 Parameter Programm Plattstich variabel.......................................................................................................... 85 Parameter Programm Plattstich Stichfolgen .................................................................................................... 88 Parameter Programm Steppstich ...................................................................................................................... 89 © (ZSK Stickmaschinen GmbH 2002) 00404t12.doc ZSK Stickmaschinen GmbH EPCwin Version 1.2 Parameter Programm Steppstich kurvig .......................................................................................................... 94 Parameter Programm Kreuzstich...................................................................................................................... 96 Parameter Programm Füllung mit Blöcken ..................................................................................................... 97 Parameter Programm Steppstich Linie............................................................................................................. 99 Parameter Programm Kreuzbollen .................................................................................................................101 Parameter Programm verketten ......................................................................................................................103 Parameter Programm anordnen ......................................................................................................................105 Parameter Programm Monogramm................................................................................................................106 Parameter Programm Monogrammzeichen ...................................................................................................109 Referenzdateneingabe .........................................................................................................................................112 Konturbildung .................................................................................................................................................113 Referenzdaten Programm Plattstich...............................................................................................................115 Referenzdaten Programm Steppstich .............................................................................................................118 Referenzdaten Programm Steppstich kurvig .................................................................................................120 Referenzdaten Programm Kreuzstich ............................................................................................................121 Referenzdaten Programm Steppstich Linie ...................................................................................................122 Referenzdaten Programm Kreuzbollen..........................................................................................................123 Referenzdaten Programm verketten...............................................................................................................124 Referenzdaten Programm anordnen...............................................................................................................125 Referenzdaten Programm Monogramm.........................................................................................................126 Stichlagenparameter........................................................................................................................................127 Kreuzstichgitterparameter ..............................................................................................................................128 Editor............................................................................................................................................................................129 Selektionsart ............................................................................................................................................................131 Einzelauswahl......................................................................................................................................................133 Auswahl bei Einzelklick .....................................................................................................................................134 Mehrfachauswahl mittels Rechteck....................................................................................................................135 Mehrfachauswahl mittels Polygon .....................................................................................................................136 Auswahl beim Laufen .........................................................................................................................................137 Auswahl in der Blockliste...................................................................................................................................138 Blockfilter............................................................................................................................................................139 Einzelaktion.............................................................................................................................................................141 Manuelle Stiche editieren ...................................................................................................................................142 Sonderfunktion editieren.....................................................................................................................................143 Maximale Stichlänge editieren ...........................................................................................................................144 Marker editieren ..................................................................................................................................................145 Objektstiche editieren .........................................................................................................................................146 Objekt editieren...................................................................................................................................................147 Konturlinie editieren ...........................................................................................................................................149 Konturpunkt editieren .........................................................................................................................................150 Stichlage editieren...............................................................................................................................................151 Endpunkt editieren ..............................................................................................................................................152 Kreuzpunkt editieren...........................................................................................................................................153 Designlinie editieren ...........................................................................................................................................154 Designlinienpunkt editieren................................................................................................................................156 Edit-Box...................................................................................................................................................................157 Tool-Box..............................................................................................................................................................160 Verteilen ..............................................................................................................................................................162 Numerische Änderung ........................................................................................................................................164 Global-Edit ..............................................................................................................................................................166 Global-Edit Filter ................................................................................................................................................169 Blockliste.................................................................................................................................................................170 Block umstellen (Drag & Drop) .........................................................................................................................172 Zeichnen ......................................................................................................................................................................173 Stichlage ..................................................................................................................................................................175 Geometrische Form.................................................................................................................................................176 Kreis.....................................................................................................................................................................177 Kreisbogen...........................................................................................................................................................178 Ellipse ..................................................................................................................................................................179 Ellipse Winkel .....................................................................................................................................................180 Polygon................................................................................................................................................................181 © (ZSK Stickmaschinen GmbH 2002) 00404t12.doc ZSK Stickmaschinen GmbH EPCwin Version 1.2 Rechteck ..............................................................................................................................................................182 Rechteck Winkel .................................................................................................................................................183 Rechteck (Radius) ...............................................................................................................................................184 Rechteck (Radius) Winkel..................................................................................................................................185 Spirale..................................................................................................................................................................186 Monogramm TrueType-Schriftarten ......................................................................................................................187 Block............................................................................................................................................................................189 Blockverwaltung .....................................................................................................................................................190 Block laden - Block speichern................................................................................................................................192 Generaldirectory ..........................................................................................................................................................194 Generaldirectory – Textdarstellung........................................................................................................................195 Generaldirectory - Pictogrammdarstellung ............................................................................................................199 Musterkopf ..............................................................................................................................................................201 Ein-Ausgabe ................................................................................................................................................................206 Diskette....................................................................................................................................................................208 Verhalten bei Funktionen....................................................................................................................................211 EPCunix-Daten übertragen .....................................................................................................................................213 EPCwin-Daten kopieren .........................................................................................................................................217 Allgemeiner Pfad.....................................................................................................................................................221 Vektordaten (CMX) ............................................................................................................................................223 Vektordaten (DXF) .............................................................................................................................................224 Backup .....................................................................................................................................................................225 Export Musterinfo ...................................................................................................................................................228 Scannen........................................................................................................................................................................232 Bildbearbeitung ...........................................................................................................................................................233 Verknüpfen ..............................................................................................................................................................236 Drucken........................................................................................................................................................................238 Dienste .........................................................................................................................................................................240 Grundeinstellungen .................................................................................................................................................241 Grundeinstellung Allgemein...............................................................................................................................242 Grundeinstellung Editor......................................................................................................................................244 Grundeinstellung Selektion ................................................................................................................................245 Grundeinstellung Kommunikation .....................................................................................................................246 Grundeinstellung Datenpfade .............................................................................................................................247 Grundeinstellung Systempfade...........................................................................................................................248 Grundeinstellung Sprache...................................................................................................................................249 Grundeinstellung Administration .......................................................................................................................250 Directory überprüfen...............................................................................................................................................251 Blockdirectory erstellen ..........................................................................................................................................253 © (ZSK Stickmaschinen GmbH 2002) 00404t12.doc ZSK Stickmaschinen GmbH EPCwin Version 1.2 Einleitung • Allgemein • Erste Schritte • Übernahme der Systemparameter von EPCunix nach EPCwin • Übernahme der Zeichensätze von EPCunix nach EPCwin • Schnelltasten • Monogramm Zeichensätze • Monogramm Sonderzeichen • EPCwin Verzeichnisstruktur • EPCwin Systemgrenzen und Systemgrößen © (ZSK Stickmaschinen GmbH 2002) 2 00404t12.doc ZSK Stickmaschinen GmbH EPCwin Version 1.2 Allgemein Diesen Teil sollten Sie auf jeden Fall gelesen haben, bevor Sie mit dem EPCwin-System arbeiten. Wir gehen grundsätzlich davon aus, daß Sie bei uns auf dem EPCwin-System geschult worden sind und über Sticken bzw. Punchen fundierte Kenntnisse haben. Die Online Hilfe dient dazu, vergessene Dinge bezüglich des EPCwin-Systems wieder klar zu stellen. Sie dient nicht dazu, stickereispezifisches Wissen zu vermitteln. Wo es notwendig ist, werden Sie durch Verweise auf weiterführende Informationen auf andere Teile der Online Hilfe hingewiesen. Die Schulung sollte Sie jedoch nicht daran hindern, alle Funktionen des EPCwin-Systems mit der Online Hilfe noch einmal zu vertiefen. Die Online Hilfe ist so aufgebaut, daß sie nicht nur an den entsprechenden Stellen im Programm aufgerufen werden muß. Mit Hilfe zu EPCwin kann man alle Teile der Hilfe erreichen. Systemvoraussetzungen Software-Gliederung Begriffe und Erläuterungen Schritt für Schritt - Installationsanleitung für EPCwin Demo - Version Anschluß der WIBU-Sicherheitsbox Installation Passworteingabe © (ZSK Stickmaschinen GmbH 2002) 3 00404t12.doc ZSK Stickmaschinen GmbH EPCwin Version 1.2 Systemvoraussetzungen Um ein flüssiges Arbeiten zu ermöglichen, sollten folgende Systemvoraussetzungen von Ihrem Computer mindestens erfüllt sein. Minimale Konfiguration Optimale Konfiguration Standard Windows PC mit Maus und Tastatur Standard Windows PC mit Maus und Tastatur 450 MHz Intel PIII 800 MHz und schneller 64 MB 128 MB und mehr 4 GB 40 GB 24 fach 24 fach und schneller 1.44 MB 1.44 MB 3 - D Grafik / 8 MB 3 - D Grafik / 32 MB Matrox Millenium G450 Rechner Prozessor Speicher (RAM) Festplatte CD - ROM Diskettenlaufwerk Grafik Monitor Auflösung 1024 X 768 Bildpunkte Auflösung 1280 X 1024 Bildpunkte 16 Bit Farbtiefe 16 Bit Farbtiefe Schnittstellen Parallele, Serielle Parallele, Serielle USB oder 2. Parallele USB mit USB Hub 4 fach Betriebssystem Windows 98 SE Windows 98 SE Windows 2000 *) / Windows XP Pro Windows 2000 *) / Windows XP Pro*) *) jeweils aktuelles Servicepack Scanner TWAIN Kompatibel TWAIN Kompatibel HP Scanjet Serie 6300 Drucker Grafikfähiger Farbdrucker Grafikfähiger Farbdrucker HP Deskjet Serie Eingabegerät 3 Tasten - Maus Wacom Digitizer Intuos A4 mit 5 Tasten - Maus und Stift Software Dongle Standard Lieferumfang Dongle mit USB Anschluss Dongle für parallele Schnittstelle auf Wunsch Optional Netzwerkkarte 10/100 MBit mit BNC Anschluß bei Vernetzung mit EPC UNIX Schnelles Modem oder ISDN Internetzugang Bandlaufwerk oder CD - Writer zur Datensicherung © (ZSK Stickmaschinen GmbH 2002) 4 00404t12.doc ZSK Stickmaschinen GmbH EPCwin Version 1.2 Software-Gliederung Musterverwaltung - Basissystem: - Musterverwaltung, Text- u. Bildverzeichnis - Muster speichern - Alle in EPCwin verfügbaren Disketten-Codes lesen und schreiben - Muster öffnen - Scrollen / zoomen / Fenster bewegen - Gitter, Hilfslinien, Kommentartext - Stich-Editor : - Laufen in einer, mittleren und großen Schritten (einstellbar) - Stiche bewegen, löschen, einfügen (nur Stiche einfügen) - Sonderfunktion einfügen, ändern, löschen - Musterkopf editieren - Drucken - Statistik Option 1, Zeichnen: - alle Standard-Zeichenfunktionen - Zeichnung editieren - Blockfunktionen für Zeichnen Option 2, Editor: - voller Stich und Referenzdaten-Editor mit folgenden Einschränkungen: - nur Stiche einfügen - wenn Blöcke mit Referenzdaten eingefügt werden, werden diese automatisch in Stiche umgewandelt - Monogramm: Grundlinie und Parameter können editiert werden, kein Wechsel von SchriftFonts - Editieren von Standard-Parameter wie z.B. die Parameter für Unterleger, kein editieren von PROFI-PUNCH Sticharten im Parametersatz - Globale Edit mit folgenden Einschränkungen: - Kein austauschen von Parametersätzen aus PROFI-PUNCH - In PR 10 keine Stencils austauschbar - Globale Größe, voll einsetzbar für alle Sticharten mit Anpassung der Stichdichte - Volle Block-Funktion mit Blockreihenfolge umstellen - Zeichen-Editor mit Blockfunktion - Geometrie eingeschränkt auf Rechteck und Kreis © (ZSK Stickmaschinen GmbH 2002) 5 00404t12.doc ZSK Stickmaschinen GmbH EPCwin Version 1.2 Option 3, BASIS-PUNCH (nur als Erweiterung zu Opt. 2): Was ist in BASIS-PUNCH enthalten: - PR 1 Plattstich - PR 2 Irregulär geteilter Plattstich - PR 3 Prozentual geteilter Plattstich - PR 4 Gezielt geteilter Plattstich - PR 10 Komplexe Steppstichfüllung - PR 20 Steppstich-Linien - PR 31 Objektverkettung - PR 33 Monogrammtechnik Option 4, PROFI-PUNCH (nur als Erweiterung zu Opt. 3): Was ist in PROFI-PUNCH enthalten: - PR 5 Variabler Plattstich - PR 6 Programmierbare Stichfolge - PR 10 Steppstichfüllung mit Stencil - PR 11 Kurvige Steppfüllung - PR 12 Kreuzstich - PR 13 Objekt auf Fläche - PR 30 Sternbollen / Rosetten - PR 32 Objekt auf Kreis © (ZSK Stickmaschinen GmbH 2002) 6 00404t12.doc ZSK Stickmaschinen GmbH EPCwin Version 1.2 Begriffe und Erläuterungen Für diese Hilfe und für den Assistenten-Text bedeuten: Text zwischen zwei Doppelpunkten: Die Taste auf der Tastatur, z.B. bedeutet :F1: die F1-Taste Text zwischen zwei spitzen Klammern: Die Maustaste, z.B. bedeutet <Links> die linke Maustaste und <Links><Links> ein Doppelklick mit der linken Maustaste. In einigen Fällen ist es erforderlich zusätzlich zu <Links> noch die Steuerungstaste bzw. die Shift-Taste auf der Tastatur zu drücken. Die Schreibweise hierfür lautet :Strg: + <Links> bzw. :Shift: + <Links>. Dabei ist es egal ob Sie die linke bzw. rechte :Strg:/:Shift: –Taste drücken. Wichtig ist aber, daß Sie zuerst sie Zusatztaste drücken, bevor Sie die linke Maustaste betätigen. Für die Funktionstasten :F1: - :F9: können Sie auch alternativ mit den Zifferntasten 1 - 9 des Ziffernblocks benutzen. Dazu muß aber die Num-Tastenfunktionalität eingeschaltet sein (die Leuchtanzeige für Num ist dann angeschaltet). Bei Eingabe von Kommazahlen (z.B. 3,4) können Sie auf dem Ziffernblock die Komma-Taste bei deutschem Tastaturlayout bzw. die Punkttaste bei englischem Tastaturlayout verwenden. In einigen Dialogen gibt es eine Schnellwahl, d.h. durch Eingabe einer Ziffer führen Sie die Aktion direkt aus, ohne die Schaltfläche mit dem Eingabegerät anzuklicken. Diese Zahl steht vor dem entsprechenden Symbol oder Schaltfläche. Das Eingabefeld für die Schnellwahl ist bei Dialogaufruf sofort aktiv. Klicken Sie ein anderes Bedienelement (Symbol, Schaltfläche..) an, so ist die Schnellwahl nicht mehr aktiv. Um sie wieder zu aktivieren klicken Sie in das Eingabefeld der Schnellwahl. © (ZSK Stickmaschinen GmbH 2002) 7 00404t12.doc ZSK Stickmaschinen GmbH EPCwin Version 1.2 Kurzanleitung für die Installation von EPCwin DEMO Falls die Informationen auf dieser Seite nicht ausreichen, finden Sie auf den nachfolgenden Seiten detailliertere Beschreibungen zu einzelnen Punkten. Schalten Sie Ihren Computer ohne Anschluß der mitgelieferten WIBU-Sicherheitsbox ein. Legen Sie die EPCwin Programm-CD ein. Der EPCwin Setup-Assistent wird automatisch gestartet. Sollte dies nicht der Fall sein, starten Sie bitte das Programm CD-ROM:\InstManager\Setup.exe oder mit <Links><Links> auf das CD-ROM Symbol. Sie sehen nun den EPCwin Setup-Assistenten. Die Installation der EPCwin Software besteht aus 3 Komponenten. 1. Installation der EPCwin Programmsoftware 2. Installation der EPCwin Datenstruktur 3. Installation der WIBU-Sicherheits Software Wählen Sie die Komponente EPCwin-Punch Software aus und aktivieren Sie die Installation durch Selektion des Knopfes: Install. Folgen Sie den Anweisungen auf dem Bildschirm. Das Setup-Programm führt Sie durch die einzelnen Installationsschritte. Wählen sie nun die Komponente EPCwin-Data structure aus und aktivieren Sie die Installation durch Selektion des Knopfes: Install. Folgen Sie den Anweisungen auf dem Bildschirm. Das Setup-Programm führt Sie durch die einzelnen Installationsschritte. Achten Sie darauf, daß der Installationspfad für die Datenstruktur mindestens ein Unterverzeichnis [z.B. D:\EPCwinData ] besitzt. Wählen Sie die Komponente WIBU-Software aus und aktivieren Sie die Installation durch Selektion des Knopfes: Install. Folgen Sie den Anweisungen auf dem Bildschirm. Das Setup-Programm führt Sie durch die einzelnen Installationsschritte. Beenden Sie Windows und fahren den Rechner herunter. Stecken Sie nun die mitgelieferte WIBU-Sicherheitsbox an ihren Rechner. Schalten Sie den Rechner ein. Starten Sie das EPCwin Programm. Schließen Sie den Startdialog. Sie werden nun aufgefordert, die Product-Id einzugeben. Schließen Sie den EPCwin Optionsdialog. Wählen Sie nun im Menue : Dienste/Passwörter. Wählen Sie im Passwort-Dialog Zeitlimitierte Passworte. Im darauffolgenden Dialog geben Sie als Anzahl Tage ein z.B. 60 Tage. Aktivieren Sie die Schlüsselberechnung mit dem Calc-Knopf rechts neben der Tageseingabe. Übermitteln Sie den Schlüssel an ZSK. Verlassen Sie zwischenzeitlich nicht diesen Dialog, bevor Sie alle erforderlichen Eingaben vorgenommen haben. Lassen Sie nicht mit einer weiteren Anzahl Tage einen neuen Zahlenkode kalkulieren, da die für den ersten Zahlenkode berechneten Passwörter dann nicht mehr passen. Nach Erhalt der/des Passworter/es selektieren Sie die entsprechenden Optionen und geben die Passworte ein. Aktivieren Sie jeweils die Freischaltung durch Selektion des unteren Calc-Knopfes. Schließen Sie den Dialog. Sie sehen nun im Passwortdialog die entsprechenden Freischaltungen der Optionen. Hinweis: Um das Demo-Passwort nicht zu verlieren, dürfen Sie die Uhrzeit und das Datum des Rechners nicht verändern. Auch dürfen Sie nicht die WIBU-Sicherheitsbox auf einen anderen Rechner stecken. Schließen Sie den erscheinenden Optionsdialog und wählen Sie nun Dienste/Grundeinstellung. Wählen Sie den 'Reiter' Datenpfade. Stellen Sie sicher, das die dargestellten Datenpfade mit denen, die in der Daten-Installation eingestellt waren, übereinstimmen, z.B. C:\EPCwinData\DesignData für Musterdaten © (ZSK Stickmaschinen GmbH 2002) 8 00404t12.doc ZSK Stickmaschinen GmbH EPCwin Version 1.2 C:\EPCwinData\BlockData für Blockdaten C:\EPCwinData\MonogramDataPunch. Wenn nötig, ändern sie diese, wie in der Online-Hilfe beschrieben, ab. Das System ist nun betriebsbereit. © (ZSK Stickmaschinen GmbH 2002) 9 00404t12.doc ZSK Stickmaschinen GmbH EPCwin Version 1.2 Anschluß der WIBU-Sicherheitsbox Das EPCwin-System kann nur mit angeschlossener WIBU-Sicherheitsbox betrieben werden. Je nach Art der mitgelieferten Sicherheitsbox (USB oder Parallel), muß diese an der jeweiligen Schnittstelle Ihres Computers angeschlossen werden. Wurde eine WIBU-Sicherheitsbox mit Parallelanschluß geliefert, muß die WIBU-Sicherheitsbox als erstes auf den Druckerport angeschlossen sein. Das Druckerkabel kann dann an die WIBU-Sicherheitsbox angeschlossen werden. © (ZSK Stickmaschinen GmbH 2002) 10 00404t12.doc ZSK Stickmaschinen GmbH EPCwin Version 1.2 Installation (ausführliche Anleitung) Achtung Die Installation der WIBU-Software immer ohne Anschluß der WIBU-Sicherheitsbox durchführen Die Installation der EPCwin Software besteht aus bis zu 3 Komponenten. 1. Installation der EPCwin Programmsoftware 2. Installation der EPCwin Datenstruktur 3. Installation der WIBU-Sicherheits Software Die Installation der 2. bzw. 3. Komponente ist nur bei einer Erstinstallation, oder auf Anweisung durch den ZSK-Support, durchzuführen. Nach dem Start des Computers und Einlegen der EPCwin Programm-CD, wird der EPCwin Setup-Assistent automatisch gestartet. Sollte dies nicht der Fall sein, starten Sie bitte das Programm [z:\InstManager/Setup.exe] oder mit <Links> <Links> auf das CD-ROM Symbol. Zu 1. Wählen Sie die Komponente EPCwin-Punch Software aus und aktivieren die Installation durch Selektion des Knopfes Install. Folgen Sie den Anweisungen auf dem Bildschirm. Das Setup-Programm führt Sie durch die einzelnen Installationsschritte. Zu 2. Wählen sie nun die Komponente EPCwin-Punch Data aus und aktivieren die Installation durch Selektion des Knopfes Install. Folgen Sie den Anweisungen auf dem Bildschirm. Das Setup-Programm führt Sie durch die einzelnen Installationsschritte. Achten Sie darauf, daß der Installationspfad für die Datenstruktur mindestens ein Unterverzeichnis [z.B. E:\EPCwinData ] besitzt. Zu 3. Wählen Sie die Komponente WIBU-Software aus und aktivieren die Installation durch Selektion des Knopfes Install. Folgen Sie den Anweisungen auf dem Bildschirm. Das Setup-Programm führt Sie durch die einzelnen Installationsschritte. Nach erfolgter Installation der Wibu-Software fahren Sie nun ihren Rechner herunter. Stecken Sie die WIBU-Sicherheitsbox auf und starten ihren Rechner. De-Installation Das Entfernen von EPCwin Programmkomponenten erfolgt über die Standard Windowsfunktion Arbeitsplatz/Systemsteuerung/Software. Sowohl die EPCwin Programmsoftware, als auch die WIBU Sicherheitssoftware, können hier entfernt werden. Das Entfernen (Löschen) einer EPCwin Datenstruktur (Komponente 2) wird z.B. im Explorer von Hand durchgeführt, da diese Daten anwenderbezogen sind. © (ZSK Stickmaschinen GmbH 2002) 11 00404t12.doc ZSK Stickmaschinen GmbH EPCwin Version 1.2 Passworteingabe Ein Arbeiten mit dem EPCwin Programm ist erst möglich, wenn durch Eingabe der Passwörter eine Freigabe erfolgt ist. Es sind 3 Passwortarten zu unterscheiden: 1. Eingabe der Product-ID 2. Eingabe von zeitlich unlimitierten Passwörtern zur Freigabe der Programmoptionen 3. Eingabe von zeitlich limitierten Passwörtern (Demo-Passwörter) Zu 1. Product-ID Nachdem Sie das EPCwin Programm zum ersten Mal gestartet haben, werden Sie aufgefordert, die 12-stellige Product-ID einzugeben. Nach akzeptierter Eingabe gelangen Sie ins Hauptmenü. Bei mehrfacher falscher Eingabe wird das Programm automatisch verlassen. Zu 2. Zeitlich unlimitierte Passwörter Die Freigabe der Programmoptionen wird unter Dienste/Passwörter ermöglicht. Gehen Sie folgendermaßen vor: Nehmen Sie das Blatt mit ihren Passwörtern zur Hand. Selektieren Sie die Option Basis-System, geben Sie das Passwort ein, und aktivieren Sie die Option mit <Links> auf Kalkuliere Freigabe. In dieser Reihenfolge gehen sie nun für alle Optionen vor. Jede aktive Option erhält rechts ein Schlüssel-Icon, welches die Aktivierung anzeigt. Sollte es vorkommen, das Sie ein Passwort mehrfach falsch eingeben, wird die Wartezeit zwischen den Eingaben erhöht. Nach Aktivierung der gewünschten Optionen verlassen Sie den Dialog mit Schließen. Sie können das EPCwin Programm nun entsprechend der freigegebenen Optionen nutzen. © (ZSK Stickmaschinen GmbH 2002) 12 00404t12.doc ZSK Stickmaschinen GmbH EPCwin Version 1.2 Zu 3. Zeitlich limitierte Passwörter Die zeitlimitierte Freigabe der Programmoptionen wird unter Dienste/Passwörter/Start Freigabe limitiert ermöglicht. Sprechen Sie vor der Aktivierung von zeitlimitierten Optionen mit dem ZSK-Support. Dies ist notwendig, da der Freigabezeitraum vorher festgelegt werden muß. Sie sehen nun den nachfolgend dargestellten Dialog: Eine Zeitlimitierte Programmfreigabe wird immer für eine bestimmte Anzahl von Tagen berechnet. Gehen Sie folgendermaßen vor: Geben Sie den Freigabezeitraum in dem Feld Anzahl Tage ein. Klicken Sie nun auf den Knopf Kalkuliere Schlüssel-Code. In den drei Feldern rechts erscheint nun ein 15-stelliger Zahlenkode . Diesen Zahlenkode übermitteln Sie nun dem ZSK-Support. Es werden dann für Sie die notwendigen Passwörter berechnet. Information Verlassen Sie zwischenzeitlich nicht diesen Dialog, bevor Sie alle erforderlichen Eingaben vorgenommen haben. Lassen Sie nicht mit einer weiteren Anzahl Tage einen neuen Zahlenkode kalkulieren, da die für den ersten Zahlenkode berechneten Passwörter dann nicht mehr passen. Für Einzeloptionen: © (ZSK Stickmaschinen GmbH 2002) 13 00404t12.doc ZSK Stickmaschinen GmbH EPCwin Version 1.2 Nachdem Sie die Passwörter erhalten haben, selektieren Sie die Option Basis-System, geben Sie das Passwort ein und aktivieren Sie die Option mit <Links> auf Kalkuliere Freigabe. In dieser Reihenfolge gehen sie nun für alle Optionen vor. Jede aktive Option erhält rechts ein Uhr-Icon, welches die Aktivierung anzeigt. Sollte es vorkommen, daß Sie ein Passwort mehrfach falsch eingeben, wird die Wartezeit zwischen den Eingaben erhöht. Nach Aktivierung der gewünschten Optionen verlassen Sie den Dialog mit Schließen. Sie können das EPCwin Programm nun entsprechend der freigegebenen Optionen nutzen. Für alle Optionen: Nachdem Sie das Passwort erhalten haben, selektieren Sie das Feld Alles freigeben. Geben Sie das Passwort in dem zugehörigen Textfeld ein und aktivieren Sie die Option mit <Links> auf Kalkuliere Freigabe. Diese Option erhält rechts ein Uhr-Icon, welches die Aktivierung anzeigt. © (ZSK Stickmaschinen GmbH 2002) 14 00404t12.doc ZSK Stickmaschinen GmbH EPCwin Version 1.2 Erste Schritte Von der Vorlage zum fertigen Stickmuster. Sie haben eine Vorlage und möchten daraus ein Stickmuster erstellen. Um dieses zu erreichen, müssen Sie einige Hauptarbeitsschritte durchlaufen: - Bild scannen - Musterkopf ausfüllen und Bild speichern - Muster mit Bild laden - Maßsystem eingeben - Konturen nachzeichnen - Erstellen der Referenzdaten - Muster speichern - Ausgabe der Stichdaten Diese Punkte stellen nur einen Ausschnitt der Möglichkeiten der EPCwin-Software dar. Hier werden Ihnen aber nur die notwendigen Arbeitsschritte vorgestellt. Nach der Installation und der Eingabe der Passwörter befindet sich das EPCwin-System in einem betriebsbereiten Zustand. Die Vorraussetzung für die folgenden Schritte ist, daß Sie an den Grundeinstellungen nichts geändert haben. © (ZSK Stickmaschinen GmbH 2002) 15 00404t12.doc ZSK Stickmaschinen GmbH EPCwin Version 1.2 Bildschirmaufbau im Menümodus Bild Scannen Mit <Links> auf das Scanner-Symbol leiten Sie den Scanvorgang ein. Danach erscheint ein Dialog mit einer Liste von Bildeinlesegeräten (Scanner, Kamera). Aus dieser wählen Sie eines aus und bestätigen diese Wahl (z.B. mit Select). Dieser Dialog und das danach gestartete Scan-Programm sind nicht Bestandteile der EPCwinSoftware. Folgen Sie den Anweisungen des Scan-Programs. Es sollte auch einen Button der Art Übernahme in die Anwendung enthalten. Weitere Information zum Scannen in EPCwin erhalten Sie bei Scannen. Musterkopf ausfüllen und Bild speichern Nach der Übernahme der gescannten Bilddaten erscheint in EPCwin ein Dialog für die Eingabe der Musterkopfdaten. In diesem Dialog sind einige Angaben voreingestellt. Wichtig ist hier die Musternummer als eindeutige Identifikation des Musters, welche automatisch generiert und auch voreingestellt ist. Wenn Sie anschließend ein Bild im Generaldirectory auswählen, sehen Sie zusätzlich zur Musternummer den Musternamen, den Kunden und die Gruppe. Mustername, Kunde und Gruppe sind in diesem Dialog nicht voreingestellt. Wegen der besseren Übersichtlichkeit sollten Sie diese Felder ausfüllen. © (ZSK Stickmaschinen GmbH 2002) 16 00404t12.doc ZSK Stickmaschinen GmbH EPCwin Version 1.2 Weitere Informationen siehe Musterkopf. Muster mit Bild laden Mit <Links> auf das Symbol öffnen Sie das Generaldirectory. Hier können Sie anhand der Musternummer oder des Musternamens, des Kunden, der Gruppe das neue Muster mit dem gescannten Bild auswählen (mit <Links> auf die entsprechende Zeile) und mit OK bestätigen. Anschließend wird das Muster mit dem Bild im Arbeitsfenster dargestellt. Da hier noch keine weiteren Musterdaten existieren, sieht man nur das Bild. Weitere Informationen Generaldirectory Massystem eingeben Zum geöffneten Muster wird zusätzlich ein roter Fadenkreuz-Cursor angezeigt, der den Mausbewegungen folgt. Im Assistententext erscheint nun ein Hinweis für die Eingabe eines Maßsystems. Für ein Maßsystem sind zwei Punkte und eine Längenangabe notwendig. Mit <Links> bestimmen Sie nacheinander zwei markante Punkte auf der Bildvorlage an. Danach erscheint ein Dialog, in dem Sie die gewünschte Größe zwischen den beiden Punkten eingeben. Diese bestätigen Sie mit OK. Weitere Informationen zum Maßsystem erhalten Sie bei Hauptmenü mit geöffnetem Muster. © (ZSK Stickmaschinen GmbH 2002) 17 00404t12.doc ZSK Stickmaschinen GmbH EPCwin Version 1.2 Konturen nachzeichnen Aufbau der Assistentenleiste im Modus Design Mit <Links> auf dieses Symbol starten Sie die Eingabe der Zeichnungsdaten. Sie befinden sich jetzt in der Betriebsart (Ebene) Zeichnen. Nun können Sie Konturen dieses Bildes nachfahren. Diese Zeichnungsdaten benutzen Sie später als Grundlage für die Konturen im Stickmuster. © (ZSK Stickmaschinen GmbH 2002) 18 00404t12.doc ZSK Stickmaschinen GmbH EPCwin Version 1.2 Die Zeichen-Ebene verlassen Sie mit :ESC:. Dann befinden Sie sich wieder im Hauptmenü. Weitere Informationen zum Zeichnen erhalten Sie bei Zeichnen. Erstellen der Referenzdaten Aufbau der Assistentenleiste im Modus Punch Mit <Links> auf dieses Symbol starten Sie die Eingabe der Stiche und Referenzdaten. Sie befinden sich jetzt in der Betriebsart (Ebene) Punchen. Hier können Sie sowohl manuelle Stiche eingeben als auch Objekte mit © (ZSK Stickmaschinen GmbH 2002) 19 00404t12.doc ZSK Stickmaschinen GmbH EPCwin Version 1.2 automatisch berechneten Stichen erstellen. Diese Ebene können Sie mit :ESC: verlassen. Dann befinden Sie sich wieder im Hauptmenü. Weitere Informationen zum Punchen erhalten Sie bei Punchen. Speichern des Musters Mit <Links> auf dieses Symbol starten den Vorgang Muster speichern. Sie gelangen wieder in den Musterkopf-Dialog. Wenn Sie die Musternummer nicht ändern, wird das Muster überschrieben. Ändern Sie die Musternummer (mit <Links> auf Musternummer), wird ein neues Muster mit der geänderten Musternummer erstellt. Mit OK wird das Speichern durchgeführt. Weitere Informationen siehe Musterkopf. Ausgabe der Stichdaten Mit <Links> auf dieses Symbol starten Sie die Ausgabe der Stichdaten. Dann wählen Sie in diesem Dialog das Feld Diskette aus. Mit der Auswahl wird ein weiterer Dialog angezeigt. Hier wählen Sie die Maschinenart und das Diskettenformat aus. Z.B. ZSK TC und DOS. Mit Schreiben wird das Generaldirectory angezeigt. Hierin bestimmen Sie das Muster, welches Sie ausgeben wollen. Bestätigen Sie das Muster mit OK. Danach wird das Muster auf die Diskette geschrieben. Weitere Informationen zur Ein-Ausgabe erhalten Sie bei Ein-Ausgabe. Allgemeine Hinweise Arbeitsweise von :ESC: - Abbruch der aktuellen Aktion (z.B. Stich verschieben) - Wechsel in eine andere Ebene (z.B. vom Editor zurück nach Punch) - Abbruch eines Dialogs (ohne die Ebene zu wechseln) Wie gelange ich ins Hauptmenü ? Nach dem Programmstart befinden Sie sich im Hauptmenu. Von einem anderen Teil des Programms aus müssen Sie solange :ESC: drücken, bis auf der rechten Seite das Hauptmenü erscheint. Ausnahme: Im Falle eines Dialoges (z.B. Nachfrage, ob das geänderte Muster gespeichert werden soll), bleiben Sie mit :ESC: oder Abbruch im gleichen Programmteil. Hier können Sie die gewünschte Aktion ausführen lassen. © (ZSK Stickmaschinen GmbH 2002) 20 00404t12.doc ZSK Stickmaschinen GmbH EPCwin Version 1.2 Wie gelange ich zum Haupt-Editor ? Aufbau der Assistentenleiste im Modus Editor Voraussetzung: Sie haben ein Muster geöffnet. Sie gelangen nach dem Öffnen eines Musters mit :F6: oder mit <Links> auf dieses Symbol in den HauptEditor. © (ZSK Stickmaschinen GmbH 2002) 21 00404t12.doc ZSK Stickmaschinen GmbH EPCwin Version 1.2 Befinden Sie sich in einem anderen Editor (z.B. Objekt-Editor), gelangen Sie mit (evtl mehrmaligen) :ESC: wieder in den Haupt-Editor. Wie öffne ich ein neues Muster? Voraussetzung: Sie befinden sich im Hauptmenü. Mit <Links> auf dieses Symbol erstellen Sie ein neues Muster. Wie öffne ich ein bestehendes Muster? Voraussetzung: Sie befinden sich im Hauptmenü. Mit <Links> auf dieses Symbol öffnen Sie ein bestehendes Muster. Danach erscheint das Generaldirectory mit einer Liste (Textdarstellung oder Pictogrammdarstellung) der vorhandenen Muster. Aus dieser können Sie mit <Links><Links> eines auswählen. Wie kann ich ein Muster editieren? Voraussetzung: Sie haben ein Muster geöffnet und befinden sich im Haupt-Editor. Im Haupt-Editor ist standardmäßig die Einzelselektion eingestellt. Wenn Sie ein einzelnes Element (Linien und Punkte von Design, Kontur, Stiche) editieren wollen, selektieren Sie es mit <Links>. Danach sind Einzelaktionen mit diesem Element (siehe Aktionen mit einem einzelnen Element) möglich. Wenn Sie mehrere Elemente ändern möchten, gelangen Sie mit :F3: zum Dialog Selektionsart. Mit diesem Dialog können Sie z.B. Rechteck auswählen. Dann ziehen Sie ein Rechteck auf und gelangen zur Edit-Box. Mit dieser Edit-Box werden die Aktionen auf jedes einzeln enthaltene Element durchgeführt (z.B. verschieben). Wie erstelle ich ein Objekt? Voraussetzung: Sie befinden sich in Punchen (Manuelles Punchen). Mit :F11: erscheint der Dialog Programmauswahl, mit dem Sie eine Automatikprogrammart auswählen können. In Abhängigkeit des gewählten Programms erscheinen im Assistententextfenster nacheinander die erforderlichen Anweisungen zum Erstellen der Elemente, die das Objekt ausmachen. Beispiel: Sie wählen das Programm Plattstich Nr. 1. Dann erscheint im Assistententext der Hinweis für die Eingabe der 1. Aussenkontur. Nach der Eingabe sehen Sie den Hinweis zur Eingabe der 2. Aussenkontur. Nach dieser Eingabe erscheint der Hinweis zur Eingabe der Stichlagen. Nachdem Sie die Stichlagen eingegeben haben, sehen Sie den Hinweis zur Eingabe eines Endpunktes. Nach Eingabe des Endpunktes wird dieses Objekt automatisch berechnet. © (ZSK Stickmaschinen GmbH 2002) 22 00404t12.doc ZSK Stickmaschinen GmbH EPCwin Version 1.2 Übernahme der Systemparameter von EPCunix nach EPCwin Um die Systemparameter Ihres EPCunix-Systems nach EPCwin zu übernehmen sind folgende Schritte notwendig: Stellen Sie eine FTP-Verbindung vom PC zur UNIX-Workstation her. Als Login-Name tragen Sie pcnet ein. Das Passwort ist 420. Kopieren Sie die Dateien /users/eds/EPC_PARA/POOLS/gl_pool_001 und /users/eds/EPC_PARA/HEADS/head_001 in das Verzeichnis EPCwin/EpcSystemDaten/Temp/ Starten Sie das EPCwin-System. Wählen Sie Dienste und die Funktion Parameter-Konvertierung. Erhalten Sie keine Meldung, ist der Vorgang durchgeführt worden. In Dienste/Grundeinstellung können Sie den Standardmusterkopf kontrollieren. Im Hauptmenü unter Parametereinstellung können Sie die Parametersätze, Distanzrampen usw. kontrollieren. © (ZSK Stickmaschinen GmbH 2002) 23 00404t12.doc ZSK Stickmaschinen GmbH EPCwin Version 1.2 Übernahme der Monogramm-Zeichensätze von EPCunix nach EPCwin Um die Ihre Zeichensätze Ihres EPCunix-Systems nach EPCwin zu übernehmen sind folgende Schritte notwendig: Stellen Sie eine FTP-Verbindung vom PC zur UNIX-Workstation her. Als Login-Name tragen Sie pcnet ein. Das Passwort ist 420. Kopieren Sie alle Dateien aus den Verzeichnissen von EPCunix in die entsprechenden Verzeichnisse von EPCwin Verzeichnis EPCunix /users/EDS_DATEN/P_MON_BLOCK_DATA/ /users/EDS_DATEN/P_MON_BLOCK_MK/ /users/EDS_DATEN/P_MON_BLOCK_PIC/ Verzeichnis EPCwin * EPCwinData/MonogrammDataPunch/MonogrammPunchData EPCwinData/MonogrammDataPunch/MonogrammHead EPCwinData/MonogrammDataPunch/MonogrammIcons Kopieren Sie die Datei /users/EDS_DIR/P_MON_BLOCK_DIR nach EPCwinData/MonogrammDataPunch/MonogramDirectory *. * sollte Ihr Daten-Verzeichnis nicht EPCwinData heißen, ersetzen Sie EPCwinData durch Ihren Daten-Verzeichnisnamen. Jedes Verzeichnis enthält mindestens 2600 Dateien. Sollten beim Kopiervorgang weniger Dateien kopiert werden, müssen Sie ein anders FTP-Programm verwenden, oder den Kopiervorgang mehrfach mit einer kleineren Menge an Dateien durchführen. Kontrollieren Sie in jedem Fall die korrekte Anzahl der Dateien. Falls weniger Dateien kopiert wurden, fehlen in den Zeichensätzen Buchstaben. © (ZSK Stickmaschinen GmbH 2002) 24 00404t12.doc ZSK Stickmaschinen GmbH EPCwin Version 1.2 Schnelltasten Allgemeine Belegung Die Tasten, die mit * gekennzeichnet sind liegen auf dem Nummernblock der Tastatur. Beachten Sie, daß NumLock eingeschaltet ist. Die folgenden Tasten stehen Ihnen in allen Ebenen zur Verfügung :F1: Kontextbezogene Hilfe :F2: Ansicht :-:* Einleitung der Zoomfunktion :Bild auf: Zoom um festen Wert vergrößern :Bild ab: Zoom um festen Wert verkleinern :Leertaste: (Den Wert stellen Sie in der Grundeinstellung ein) Fenster bewegen :C: Muster auf Bildschirmgröße zoomen :M: Messen :H: Hilfstools Hauptmenüebene Bei geöffneten Muster gilt folgende Tastenbelegung :F3: Editor mit Blockfunktion starten :F5: Neuzeichnen :F6: Editor :Cursortasten: Manuelle Scrollfunktion Punchen <Links> Stiche eingeben :Strg: + <Links> Springstiche eingeben :F3: Editor mit Blockfunktion starten :F6: Editor aufrufen :F8: Zeichenfunktion aufrufen :F10: :0:* :Enter: Start eines Objektes mit der aktuellen Programmart :F11: :+:* Auswahl der Programmart :F12: :,:* Sonderfunktion einbauen :Div:* Blockmarker einbauen :*:* Maximale Stichlänge :Backspace: :Entf: Letzten Stich löschen :L: Laden eines Blockes aus der Blockverwaltung :Strg:+:S: Speichern des Musters :Strg:+:V: Block aus der Zwischenablage laden Konturbildung <Links> Stützpunkt eingeben © (ZSK Stickmaschinen GmbH 2002) 25 00404t12.doc ZSK Stickmaschinen GmbH :Strg: + <Links> Bestehende Kontur einbinden :Shift: + <Links> Bestehende Kontur bzw. Gitter anfahren :Strg: + :K: s. :Strg: + <Links> :Strg: + :J: s. :Shift: + <Links> :Z: :T: :U: Stützpunkte durch Abfahren automatisch erzeugen :F4: Umschaltung des Eingabemodus Punkt/Ecke/Gerade :F9: Parallelmodus ein-, ausschalten EPCwin Version 1.2 Editor <Links> Selektieren :Strg: + <Links> Mehrfachselektion :Shift: + <Links> Stichbereich bestimmen :Pos1: Springen an den Anfang des Musters :Ende: Springen an das Ende des Musters :ALT: :F: Wechseln in die Blockliste und zurück :Cursortasten: Stichweises laufen durch das Muster (s. auch Grundeinstellung) :Shift: + :Cursortasten: Stichbereich bilden :F3: Selektionsart bestimmen :F4: Grau/Farbig-Umschaltung :F5: Neuzeichnen :F6: Filter ein-,ausschalten :F7: Filtereinstellung verändern :F8: Stichliste Groß/Klein :F9: Stichbereich: Laufen Vorne/Hinten Falls ein Stich vorselektiert ist : :F12: :,:* Sonderfunktion editieren :Div:* Blockmarker editieren :*:* Maximale Stichlänge editieren :Einfg: Wechseln in den Puncheinfügemodus :Entf: :Backspace: Stich entfernen Objekteditor :F3: Objekt umwandeln z.B. in manuelle Stiche :F5: Neuzeichnen :F6: :Einfg: Einfügen :Entf: Objekt löschen :F7: Stichdistanz eingeben :F8: Parametersatz editieren © (ZSK Stickmaschinen GmbH 2002) 26 00404t12.doc ZSK Stickmaschinen GmbH EPCwin Version 1.2 Edit-Box <Links> Bei gedrückter Maustaste innerhalb der Box verschieben <Links> In die Box klicken: Umschaltung der Boxmarker <Links> Anklicken der Boxmarker => Größe verändern / Drehen / Zerren :F2: Block kopieren :F3: Blockspeichern :F4: Tool-Box aufrufen :F10: Selektionsauswahl verändern :F11: Numerische Eingabe :F12: Linienfarben ändern :Strg: + :C: Block in die Zwischenablage kopieren Design :F3: Editor mit Blockfunktion starten :F6: Editor aufrufen :F8: Punchfunktion aufrufen :F12: :,:* Linienfarbe auswählen :Backspace: :Entf: Letzten Stützpunkt löschen :Einfg: (Gilt nur wenn die Linie noch nicht mit :Return: abgeschlossen ist) Letzten gelöschten Stützpunkt wieder einbauen :L: Laden eines Blockes aus der Blockverwaltung :Strg: + :S: Speichern des Musters :Strg: + :V: Block aus der Zwischenablage laden © (ZSK Stickmaschinen GmbH 2002) 27 00404t12.doc ZSK Stickmaschinen GmbH EPCwin Version 1.2 Monogramm-Zeichensätze Folgende Zeichensätze werden mit EPCwin ausgeliefert: © (ZSK Stickmaschinen GmbH 2002) 28 00404t12.doc ZSK Stickmaschinen GmbH © (ZSK Stickmaschinen GmbH 2002) EPCwin Version 1.2 29 00404t12.doc ZSK Stickmaschinen GmbH EPCwin Version 1.2 Monogramm-Sonderzeichen Um ein Sonderzeichen aus den Monogrammsätzen zu verwenden, halten Sie die :ALT: gedrückt und geben den in der Tabelle zugewiesenen Zahlencode auf dem Nummernblock ein. Diese Tabelle gilt nur für die deutsche Tastatur. Umlaute wie ä, Ä usw. können Sie direkt mit der entsprechenden Taste auf der Tastatur eingegeben. ALT+ 128 129 132 134 135 137 139 142 143 145 146 148 153 154 155 156 Ç ü ä å ç ê ï Ä Å æ Æ ö Ö Ü ø £ ALT+ 157 164 165 168 173 174 175 189 208 209 211 216 225 236 237 245 Ø ñ Ñ ¿ ¡ « » ¢ _ _ Ë Ï ß _ _ § © (ZSK Stickmaschinen GmbH 2002) 30 00404t12.doc ZSK Stickmaschinen GmbH EPCwin Version 1.2 EPCwin Verzeichnisstruktur System z.B C:\Programme\... Um ein Backup Ihrer Einstellungen und Systemparameter von EPCwin durchzuführen, benutzen Sie die Funktion Backup in Ein-Ausgabe. Daten z.B D:\ Um ein Backup Ihrer Muster-, Block- und Monogrammdaten durchzuführen, verwenden Sie ein Backup-Tool. Dieses können Sie im Handel erwerben. Mit diesem Tool können Sie individuell die Daten sichern und auch © (ZSK Stickmaschinen GmbH 2002) 31 00404t12.doc ZSK Stickmaschinen GmbH EPCwin Version 1.2 wieder zurückladen. In der Regel können Sie auch diese Tools konfigurieren, so daß eine automatische Sicherung z.B. für jeden Tag durchgeführt wird. Sichern der Musterdaten In der Regel sind die Musterdaten in dem Verzeichnis EPCwinData/DesignData gespeichert. Sie können aber auch eigene Verzeichnisse für Ihre Musterdaten angelegt haben. Um die Musterdaten zu sichern, müssen Sie den gesamten Inhalt dieses Verzeichnisses sichern. Sichern der Blockdaten In der Regel sind die Blockdaten in dem Verzeichnis EPCwinData/BlockData gespeichert. Sie können aber auch eigene Verzeichnisse für Ihre Blockdaten angelegt haben. Um die Blockdaten zu sichern, müssen Sie den gesamten Inhalt dieses Verzeichnisses sichern. Sichern der Monogrammdaten In der Regel sind die Monogrammdaten in dem Verzeichnis EPCwinData/MonogrammDataPunch gespeichert. Sie können aber auch eigene Verzeichnisse für Ihre Monogrammdaten angelegt haben. Um die Monogrammdaten zu sichern, müssen Sie den gesamten Inhalt dieses Verzeichnisses sichern. © (ZSK Stickmaschinen GmbH 2002) 32 00404t12.doc ZSK Stickmaschinen GmbH EPCwin Version 1.2 EPCwin Systemgrenzen und Systemgrößen Datenstruktur Maximale Grösse der Referenzdaten/Stichdaten/Programmparameter Maximale Anzahl von verwendeten Programmen Maximale Anzahl von verwendeten Sonderfunktionen Maximale Anzahl von verwendeten Markern Maximale Anzahl von Zeichnungslinien Maximale Anzahl von Zeichnungspunkten Maximale Anzahl von gleichzeitig geöffneten Mustern Maximale Anzahl von Stützpunkten in einem Kontur Maximale Konturanzahl zur Selektion Pictogrammgröße = 600000 = 4000 = 6000 = 2000 = 40000 = 300000 =9 = 1000 = 10000 = 200x200 Pixel Punchen Max. Anzahl der Prg-Parametersätze pro Muster Max. Anzahl der Prg-Parametersätze im System Max. Anzahl von Stichfolgen Max. Anzahl von Stencils Max. Anzahl von Punkten in Stichfolgen Max. Anzahl von Kopfselektionen Max. Anzahl der Stickkoepfe Max. Anzahl von unterschiedlichen Nadeln pro Muster = 60 = 20 = 200 = 200 = 400 = 200 = 64 = 32 Datenablage Maximale Anzahl von Einträgen im General-Directory = 10000 Maximale Anzahl von Markierungen innerhalb des GeneralDirectories= 2000 Maximale Anzahl von Markierungen innerhalb des Block-Directories = 2000 Maximale Anzahl von Blockverzeichnissen = 99 Maximale Anzahl von Blöcken pro Blockverzeichnis = 99 Maximale Anzahl von Favoriten im Generaldirectory = 50 Editor Maximale Anzahl von Einträgen in der "SnapListe" Maximale Anzahl von selektierten Teilblöcken Maximale Anzahl von selektierten Punkten © (ZSK Stickmaschinen GmbH 2002) = 255 = 1000 = 10000 33 00404t12.doc ZSK Stickmaschinen GmbH EPCwin Version 1.2 Hauptmenü Vom Hauptmenü aus, der obersten Ebene des Programms, können Sie alle anderen Programmteile aufrufen, indem Sie auf die einzelnen Symbole mit <Links> klicken. Das Hauptmenü ist der Ausgangspunkt des Programms für den Umgang mit Mustern. Unter einem Muster verstehen wir die Menge aller Daten, die zur Entstehung eines Stickmusters beitragen: • Bild: gescannte Vorlage (Scannen) • Zeichnung: Sticktechnische Zeichnung (Zeichnen) • Stichdaten: erstellt mit EPCwin oder eingelesen über Diskette (Punchen und Diskette) • Referenzdaten: erstellt mit EPCwin (Punchen) • Pictogramm: erstellt mit EPCwin (Pictogrammverzeichnis) • Musterkopf: erstellt mit EPCwin. Mit Hilfe des Musterkopfes bzw. der Musternummer sind alle Daten, die zu einem Muster gehören, verbunden (Musterkopf) Das Hauptmenü kann zwei Zustände annehmen: Hauptmenü ohne geöffnetem Muster Hauptmenü mit geöffnetem Muster Gemeinsam für beide Zustände: Scannen Bildbearbeitung Ein-Ausgabe Dienste Mehrfachfunktionalität: Haben Sie kein Muster geöffnet, so können sie mit <Links> auf dieses Symbol das Programm beenden. Haben Sie ein Muster geöffnet, so wird mit <Links> das aktuelle Muster beendet (geschlossen). © (ZSK Stickmaschinen GmbH 2002) 34 00404t12.doc ZSK Stickmaschinen GmbH EPCwin Version 1.2 Hauptmenü ohne geöffnetem Muster In diesem Zustand des Hauptmenüs stehen Ihnen für den Umgang mit Mustern an Funktionalitäten zur Verfügung: - Neues Muster erstellen - Muster, nur ein Bild enthaltend, öffnen - Muster mit vorhandenen Musterdaten öffnen - Muster restaurieren Neues Muster erstellen Ein neues Muster erstellen Sie, indem Sie im Hauptmenü auf dieses Symbol mit <Links> klicken. Danach können Sie Zeichnen oder Punchen aufrufen, um Daten einzugeben. Muster, nur ein Bild enthaltend, öffnen Ein Muster, nur ein Bild enthaltend, öffnen Sie, indem Sie im Hauptmenü auf dieses Symbol mit <Links> klicken. Danach erscheint das Generaldirectory. Hier werden nur die Muster angezeigt, die lediglich ein Bild, d.h. keine Zeichnungsdaten und Stichdaten, enthalten. In diesem Dialog wählen Sie das gewünschte Muster und bestätigen diese Wahl mit OK. Muster mit vorhandenen Musterdaten öffnen Ein Muster mit vorhandenen Musterdaten öffnen Sie, indem Sie im Hauptmenü auf dieses Symbol mit <Links> klicken. Danach erscheint das Generaldirectory. In diesem Dialog wählen Sie das gewünschte Muster und bestätigen diese Wahl mit OK. Muster restaurieren Das EPCwin-System führt während des Arbeitens mit dem aktuellen Muster eine automatische Speicherung des Musters durch. Im Falle eines Stromausfalles und bei einem nicht ordnungsgemäßen Beenden des Programms können mit <Links> auf dieses Symbol die zuletzt durchgeführte automatische Sicherung zurückgeladen. Dies gilt für alle bis zum Zeitpunkt der automatischen Sicherung geöffneten Muster. Die Intervall der automatischen Sicherungen stellen Sie in der Grundeinstellung ein. Weitere Funktionalitäten sind: Scannen © (ZSK Stickmaschinen GmbH 2002) 35 00404t12.doc ZSK Stickmaschinen GmbH EPCwin Version 1.2 Bildbearbeitung Ein-Ausgabe Dienste © (ZSK Stickmaschinen GmbH 2002) 36 00404t12.doc ZSK Stickmaschinen GmbH EPCwin Version 1.2 Hauptmenü mit geöffnetem Muster In diesem Zustand des Hauptmenüs stehen Ihnen für den Umgang mit Mustern an Funktionalitäten zur Verfügung: - Weiteres neues Muster erstellen - Weiteres Muster, nur ein Bild enthaltend, öffnen - Weiteres Muster mit vorhandenen Musterdaten öffnen - Muster speichern - Aktives Muster wählen - Maßsystem ändern - Muster überprüfen - Musterstatistik - Musterkopf editieren - Wechseln zum Punchen - Wechseln zum Editor - Wechseln zum Zeichnen - Systemparameter - Globales editieren - Gitter - Messen Weiteres neues Muster erstellen Informationen dazu bei Hauptmenü ohne geöffnetem Muster. Weiteres Muster, nur ein Bild enthaltend, öffnen Informationen dazu bei Hauptmenü ohne geöffnetem Muster. Weiteres Muster mit vorhandenen Musterdaten öffnen Informationen dazu bei Hauptmenü ohne geöffnetem Muster. Muster speichern Mit <Links> auf dieses Symbol erscheint der Dialog für den Musterkopf. Hier können Sie weitere Einträge im Musterkopf vornehmen. Mit OK speichern Sie das Muster. Aktives Muster wählen © (ZSK Stickmaschinen GmbH 2002) 37 00404t12.doc ZSK Stickmaschinen GmbH EPCwin Version 1.2 Mit <Links> auf dieses Symbol erscheint ein Dialog Aktives Muster wählen mit dem Sie aus der Liste der bisher geöffneten Muster das aktuelle auswählen können. Maßsystem ändern Mit <Links> auf dieses Symbol können sie das Maßsystem ändern. Im Assistententext erscheint nun ein Hinweis für die Eingabe eines Maßsystems. Für ein Maßsystem sind zwei Punkte und eine Längenangabe notwendig. Mit <Links> klicken Sie nacheinander zwei markante Punkte auf der Bildvorlage an. Danach erscheint ein Dialog, in dem Sie die gewünschte Größe zwischen den beiden Punkten eingeben. Diese bestätigen Sie mit OK. Muster überprüfen Mit <Links> auf dieses Symbol erscheint der Dialog Muster überprüfen. Hier können Sie die Struktur des Musters überprüfen lassen. Bei Auftreten eines Fehlers hilft Ihnen der Korrekturassistent bei der Fehlerbehebung. Musterstatistik Mit <Links> auf dieses Symbol erscheint der Dialog Musterstatistik. Die Daten des Musters werden statistisch aufbereitet. Musterkopf editieren Mit <Links> auf dieses Symbol erscheint der Dialog Musterkopf. Hierin werden alle Verwaltungsdaten für das Muster zusammengefasst. Wechseln zum Punchen Mit <Links> auf dieses Symbol gelangen Sie zum Punchen. Wechseln zum Editor Mit <Links> auf dieses Symbol gelangen Sie zum Haupt-Editor. Wechseln zum Zeichnen Mit <Links> auf dieses Symbol gelangen Sie zum Zeichnen. Parametereinstellung © (ZSK Stickmaschinen GmbH 2002) 38 00404t12.doc ZSK Stickmaschinen GmbH EPCwin Version 1.2 Mit <Links> auf dieses Symbol rufen Sie den Dialog Parametereinstellung. Globales editieren Mit <Links> auf dieses Symbol rufen Sie den Dialog Globales editieren. Mit Hilfe dieses Dialoges können Sie die Parametereinstellung des gesamten Musters verändern, z.B. die Stichdistanz aller Objekte verändern. Hilfstools Mit <Links> auf dieses Symbol gelangen Sie zur Funktionalität von Hilfstools. Messen Mit <Links> auf dieses Symbol gelangen Sie zur Funktionalität von Messen. Allgemeine Funktionen In allen Programmteilen für ein geöffnetes Muster gibt es gemeinsame Allgemeine Funktionen. Gemeinsame Funktionalitäten für beide Zustände des Hauptmenüs: Scannen Bildbearbeitung Drucken Ein-Ausgabe Dienste © (ZSK Stickmaschinen GmbH 2002) 39 00404t12.doc ZSK Stickmaschinen GmbH EPCwin Version 1.2 Aktives Muster wählen Beim Öffnen des Dialoges sehen Sie eine Liste von Dateinamen, die für das entsprechende geöffnete Muster stehen. Der oberste Eintrag ist vorselektiert. Das Muster eines markierten Eintrags können Sie in einer Vorschau sehen. Sie haben die Möglichkeit, einen der Einträge mit <Links> zu selektieren. Diesen können Sie dann mit Schließen schließen oder mit Aktivieren zum aktuellen Muster machen. © (ZSK Stickmaschinen GmbH 2002) 40 00404t12.doc ZSK Stickmaschinen GmbH EPCwin Version 1.2 Muster überprüfen In diesem Dialog können Sie das aktuelle Muster auf falsche Eingaben der Punchdaten, Designdaten und der Sonderfunktionen überprüfen lassen. Um eine Überprüfung durchzuführen, wählen Sie zuerst die gewünschten Daten, d.h. Punchdaten, Designdaten oder Sonderfunktionen. Dann starten Sie den Prüfvorgang Prüfen. Ergab die Überprüfung keine Fehler, wird für Punchdaten, Designdaten oder Sonderfunktion ein grünes Häckchen gezeichnet. Anderenfalls erscheint ein rotes Kreuz und die zugehörige Schaltfläche Fehler beheben wird zugänglich gemacht. Mit <Links> auf diese Schaltfläche gelangen Sie in den Editor, das fehlerhafte Element ist vorselektiert und die zugehörige Fehlermeldung wird im Assistentenfenster angezeigt. Bei Punchdaten z.B. ist der fehlerhafte Stich vorselektiert. Rapportsprung überprüfen Diese Funktion überprüft die eingebauten Rapportsprünge anhand der verwendeten Kopfschaltungen. Sind falsche Rapportsprünge eingetragen, so werden diese korrigiert. © (ZSK Stickmaschinen GmbH 2002) 41 00404t12.doc ZSK Stickmaschinen GmbH EPCwin Version 1.2 Musterstatistik In diesem Dialog werden Ihnen einige Zahlenangaben zum Muster präsentiert. Zusätzlich können Sie in den Textfeldern zu OF (Oberfadenfaktor) und UF (Unterfadenfaktor) die jeweiligen Faktoren eingeben. Mit Drucken können Sie diese Statistik ausdrucken. Die Statistik enthält Angaben über: - Mustername - Musternummer - Anzahl Nadelwechsel - Anzahl Stop-Befehle - Anzahl Fadenschneidebefehle - Anzahl Bohren ein/aus - Befehle - Anzahl Paillete 1 ein/aus - Befehle - Anzahl Paillete 2 ein/aus - Befehle - Anzahl Kordel ein/aus - Befehle - Anzahl Schlaufe ein/aus - Befehle - Anzahl Kettel/Moos/Wickel - Befehle - Anzahl Borhrpunkte - Anzahl Paillete 1 - Anzahl Paillete 2 - Für die im Muster verwendeten Nadelfarben: - Farbe - Bezeichnung - Anzahl Stiche - Netto-Stichlänge - Stichlänge Oberfaden - Stichlänge Unterfaden - Gesamtanzahl Stiche Gesamt-Netto-Stichlänge - Gesamtstichlänge Oberfaden - Gesamtstichlänge Unterfaden © (ZSK Stickmaschinen GmbH 2002) 42 00404t12.doc ZSK Stickmaschinen GmbH EPCwin Version 1.2 Allgemeine Funktionen - Darstellung - Ansicht - Hilfstools - Messen © (ZSK Stickmaschinen GmbH 2002) 43 00404t12.doc ZSK Stickmaschinen GmbH EPCwin Version 1.2 Darstellung - Bildverschiebung - Zoomen - Zentrieren © (ZSK Stickmaschinen GmbH 2002) 44 00404t12.doc ZSK Stickmaschinen GmbH EPCwin Version 1.2 Bildverschiebung Sie haben drei Möglichkeiten, das Muster bzw. den Musterausschnitt zu verschieben: Cursortasten Hier wird das Muster bzw. der Musterausschnitt entsprechend um einen Teil in die entsprechende Richtung verschoben. Die Bildverschiebung mit den Cursortasten funktioniert nicht im Editor, da diese Tasten mit einer anderen Funktionalität belegt sind. Maus Wenn Sie mit der Maus an den Rand des Arbeitsfensters gelangen wird das Muster um einen Teil in die entsprechende Richtung verschoben. Gelangen Sie z.B. mit der Maus an den oberen Rand des Arbeitsfensters, wird das Muster bzw. der Musterausschnitt nach unten verschoben. Übersichtsfenster Mit der :Leertaste: und anschließender Mausbewegung verschieben Sie das Rechteck des Übersichtsfensters entsprechend der Mausbewegungen. Mit <Links> bestätigen Sie den aktuellen Ausschnitt, der dann im Arbeitsfenster dargestellt wird. © (ZSK Stickmaschinen GmbH 2002) 45 00404t12.doc ZSK Stickmaschinen GmbH EPCwin Version 1.2 Zoomen Zum Zoomen stehen Ihnen drei Möglichkeiten zur Verfügung: Manuelle Eingabe eines Zoomfaktors Mit :-: auf dem Ziffernblock und anschließender Eingabe einer Ziffer von 1 - 9 können Sie den Zoomfaktor direkt eingeben. Wenn Sie vor der Ziffereingabe zusätzlich :-: eingeben, ergibt sich ein Zoomfaktor kleiner 1, d.h. eine Verkleinerung. Die Rechenregel lautet 1/ x. Beispiel: Zoomfaktor 0.5 errreichen Sie durch Eingabe von :-: :-: :2: Aufziehen eines Rechtecks Mit :-: auf dem Ziffernblock und anschließender Eingabe von zwei Punkten bestimmen Sie den neuen Bildauschnitt, wodurch sich ein neuer Zoomfaktor ergibt. Mit :Bild auf: und :Bild ab: Mit :Bild auf:, :Bild ab: ändern Sie den Zoomfaktor um den Wert des Zoom-Offsets. Den ZoomOffset können Sie in den Grundeinstellungen einstellen. © (ZSK Stickmaschinen GmbH 2002) 46 00404t12.doc ZSK Stickmaschinen GmbH EPCwin Version 1.2 Zentrieren Mit :C: können Sie das Muster zentrieren. Es wird ein neuer Zoomfaktor berechnet, so daß es vollständig im Arbeitsfenster dargestellt werden kann. Bei nochmaligen :C: wird auf den vorherigen Zoomfaktor umgeschaltet. Ausnahmen im Editor: Sie haben einen Stich innerhalb eines Objekts vorselektiert: Das Objekt wird zentriert dargestellt und ein neuer Zoomfaktor berechnet, so daß es vollständig im Arbeitsfenster dargestellt werden kann. Sie haben einen manuellen Stich vorselektiert: Der Bereich zwischen den beiden Objekten wird zentriert dargestellt und ein neuer Zoomfaktor berechnet, sodaß er vollständig im Arbeitsfenster dargestellt werden kann. © (ZSK Stickmaschinen GmbH 2002) 47 00404t12.doc ZSK Stickmaschinen GmbH EPCwin Version 1.2 Ansicht Zum Ansicht-Tool (Dialog) gelangen Sie mit :F2:. Hierin stehen Ihnen verschiedene Einstellmöglichkeiten zur Verfügung, mit denen Sie die Anzeige Ihrer Daten gestalten können. Sie erhöhen durch gezieltes Ein- und Ausschalten die Übersichtlichkeit des Musters bei der Bearbeitung. Grundsätzlich gilt: Ein als gedrückt dargestellter Knopf bedeutet eine angeschaltete Anzeige. Das Ansicht-Tool ist in 4 Bereiche aufgeteilt: - Einstellungen zur Anzeige der Bilddaten - Einstellungen zur Anzeige der Zeichnungsdaten - Einstellungen zur Anzeige der Punchdaten (Referenz- und Stichdaten) - Einstellungen zur Anzeige der Hilfsmittel Mit dem Textfeld Schnellwahl können Sie durch Eingabe einer Ziffer die entsprechende Aktion direkt ausführen. Mit OK übernehmen Sie die von Ihnen vorgenommenen Einstellungen, mit Abbrechen wird der Dialog ohne Übernahme der Einstellungen beendet. Einstellungen zur Anzeige der Bilddaten (Rahmen Bild): Ein/Aus Hiermit schalten Sie die Darstellung des Bildes an bzw. aus. Darstellung Mit dieser Schaltfläche werden die mit Helligkeit und Kontrast vorgenommen Einstellungen angezeigt. Schieberegler für Helligkeit, Sättigung (Kontrast): Hiermit können Sie die Werte für Helligkeit und Sättigung verstärken (+ - Richtung) oder abschwächen (- Richtung). Einstellungen zur Anzeige der Zeichnungsdaten (Rahmen Design): Ein/Aus Hiermit schalten Sie die Darstellung aller Zeichnungsdaten an bzw. aus. Schaltflächen für Farben mit den Nummern 1 - 8 und 1 - 16: Dier ersten 8 Farben sind fest definierte Farben, die Farben 1-16 entsprechen den Nadelfarben 1-16 im Muster. Hierbei sind nur die Schalter von Bedeutung, über denen eine Farbe angezeigt wird. Diese Farben werden im Muster verwendet. Einstellungen zur Anzeige der Punchdaten (Rahmen Punchdaten): Ein/Aus Hiermit schalten Sie die Darstellung aller Punchdaten an bzw. aus. Einstellungen über die Nadelfarbe Stichdaten Hiermit schalten Sie die Darstellung aller Stichdatendaten an bzw. aus. Dieser Schalter ist nur von Bedeutung, wenn Punchdaten angeschaltet sind. Schaltflächen mit den Nummern 1 - 32 zu den Stichdaten: © (ZSK Stickmaschinen GmbH 2002) 48 00404t12.doc ZSK Stickmaschinen GmbH EPCwin Version 1.2 Mit diesen Schaltflächen können Sie gezielt die Anzeige von Stichen in der jeweiligen Farbe an bzw. ausschalten. Hierbei sind nur die Schalter von Bedeutung, über denen eine Farbe angezeigt wird. Diese Farben werden im Muster verwendet. Referenzdaten Hiermit schalten Sie die Darstellung aller Referenzdaten an bzw. aus. Dieser Schalter ist nur von Bedeutung, wenn Punchdaten angeschaltet sind. Schaltflächen mit den Nummern 1 - 32 zu den Referenzdaten Mit diesen Schaltflächen können Sie gezielt die Anzeige der Referenzdaten in der jeweiligen Farbe an bzw. ausschalten. Hierbei sind nur die Schalter von Bedeutung, über denen eine Farbe angezeigt wird. Diese Farben werden im Muster verwendet. Einstellungen über die Automatikprogrammart: Prg. Stichdaten Hiermit schalten Sie die Darstellung aller von Automatiken erzeugten Stichdaten an bzw. aus. Schaltflächen zu Prg. Stichdaten Hiermit können Sie gezielt die Anzeige der Stichdaten einzelner Automatikprogrammarten an- und ausschalten. Prg. Referenzdaten Hiermit schalten Sie die Darstellung aller Referenzdaten an bzw. aus. Schaltflächen zu Prg. Referenzdaten Hiermit können Sie gezielt die Anzeige der Referenzdaten einzelner Automatikprogrammarten an- und ausschalten. Prg. Unterleger Hiermit schalten Sie die Darstellung aller Programme mit Unterlegern an bzw. aus. Schaltflächen zu Prg. Unterlegern Hiermit können Sie gezielt die Anzeige einzelner Automatikprogrammarten für Unterleger an- und ausschalten. Blockliste Mit dieser Funktion können Sie die Blockliste einschalten bzw. wieder ausschalten. Rapportdarstellung: Wenn für das Muster eine Rapportdarstellung eingestellt ist, erscheint zusätzlich ein Knopf mit einem Rapportsymbol, die für die aktuelle Einstellung steht, mit dem Sie den Dialog Rapportdarstellung aufrufen. Einstellungen zur Anzeige der Hilfsmittel (Rahmen Hilfsmittel) Stickdarstellung I, Stickdarstellung II Hier schalten Sie die Anzeige auf Stickdarstellung 1 oder Stickdarstellung 2 um. Sie sehen die Stichdaten des Musters plastisch nachempfunden. Beide Formen unterscheiden in der Strichstärke der Stiche. Die Zeichengeschwindigkeit sinkt bei dieser Einstellung. Die Darstellung der Referenzdaten und Zeichendaten wird ausgeschaltet. Prg. Einstiche © (ZSK Stickmaschinen GmbH 2002) 49 00404t12.doc ZSK Stickmaschinen GmbH EPCwin Version 1.2 Mit diesem Feld schalten Sie die Anzeige der Programmeinstiche ein bzw. aus. Man. Einstiche Mit diesem Feld schalten Sie die Anzeige der manuellen Einstiche ein bzw. aus. Übersicht Mit diesem Feld können Sie das Übersichtsfenster ein bzw. ausschalten. Das Übersichtsfenster wird bei Refresh und Zoomen neu gezeichnet. Scrolling Mit diesem Feld können Sie die automatische Bildverschiebung am Rand des Arbeitsfensters ein- bzw. ausschalten. Bohrpunkte Mit diesem Feld schalten Sie die Farbe der Bohrpunkte zwischen der Referenzdatenfarbe und der festgelegten Farbe (Rot) um. Die Referenzdatenfarbe definieren Sie im Musterkopf. Referenzdatenfarbe Mit diesem Feld schalten Sie die Farbe der Referenzdaten eines Objektes zwischen der Referenzdatenfarbe und der jeweiligen Nadelfarbe um. Die Referenzdatenfarbe definieren Sie im Musterkopf. Gitter Mit diesem Feld schalten Sie die Darstellung des Gitters ein bzw. aus. Design Punkte Mir diesem Feld schalten Sie die Darstellung der Stützpunkte in den Zeichenlinien ein bzw. aus. Reset Mit diesem Knopf werden die Einstellung der Ansicht aus der Grundeinstellung übernommen. Vorschau Mit diesem Knopf können Sie die aktuelle Einstellung des Dialoges im Arbeitsfenster bzw. Übersichtsfenster kontrollieren. © (ZSK Stickmaschinen GmbH 2002) 50 00404t12.doc ZSK Stickmaschinen GmbH EPCwin Version 1.2 Rapportdarstellung Die Ansicht bietet für Kleinstick mit Kopfselektion verschiedene Möglichkeiten der Rapportdarstellung. Dazu muß im Musterkopf als Maschinentyp rapportierend eingestellt werden. Hauptrapport Es werden alle Stich- und Referenzdaten, die in Ansicht eingeschaltet sind, in Hauptrapport (Puncheingabe) dargestellt. Es sind keine Rapportanschlüsse zu sehen. Nebenrapport: Es werden alle Stich- und Referenzdaten, die in Ansicht eingeschaltet sind, im Hauptrapport (Puncheingabe) um jeweils ein Rapport links und rechts dargestellt. Es sind Rapportanschlüsse zu sehen. Für den Nebenrapport können Sie wählen zwischen Stiche in Rapportfarbe Stiche farbig Referenzdaten in Rapportfarbe Referenzdaten farbig Vollrapport Es werden alle Stich- und Referenzdaten, die in Ansicht eingeschaltet sind, im Hauptrapport (Puncheingabe) und jeweils alle Rapporte links und rechts dargestellt. Es sind Rapportanschlüsse zu sehen. Für die Nebenrapporte können Sie wählen zwischen Stiche in Rapportfarbe Stiche farbig Referenzdaten in Rapportfarbe Referenzdaten farbig Weitere Informationen bei Kopfselektion editieren © (ZSK Stickmaschinen GmbH 2002) 51 00404t12.doc ZSK Stickmaschinen GmbH EPCwin Version 1.2 Hilfstools Mit den Hilfstools haben Sie die Möglichkeit, Hilfslinien, Kommentartext und Gitter zu definieren. Die Hilfslinien können horizontal, vertikal oder in einem Winkel gesetzt werden. Für die Hilfslinien können Sie Farbe und Länge angeben. Beim Kommentartext können Sie den Zeichensatz, die Zeichensatzhöhe, die Farbe des Zeichensatzes und den Zeilenabstand einstellen. Starten der Hilfstools Mit <Links> auf das Symbol starten Sie die Hilfstools. Alternativ können Sie beim Editor, beim Zeichnen oder beim Punchen die Taste :H: dücken. Gitter Mit :F6: können Sie ein Gitter definieren. Kommentartext Mit :F7: gelangen Sie zur Funktionalität des Kommentartextes. Horizontale Hilfslinie Mit :F8: schalten Sie auf horizontale Hilfslinie um. Mit <Links> wird eine horizontale Hilfslinie entsprechend der Längen- und Farbvorgaben erzeugt. Die Klickposition stellt den Mittelpunkt der Hilfslinie dar. Vertikale Hilfslinie Mit :F9: schalten Sie auf vertikale Hilfslinie um. Mit <Links> wird eine vertikale Hilfslinie entsprechend der Längen- und Farbvorgaben erzeugt. Die Klickposition stellt den Mittelpunkt der Hilfslinie dar. Winkelhilfslinie Mit :F10: schalten Sie auf Hilfslinie in einem Winkel um. Mit <Links> wird eine Hilfslinie entsprechend der Winkel-, Längen- und Farbvorgaben erzeugt. Die Klickposition stellt den Mittelpunkt der Hilfslinie dar. Hilfslinienparameter Mit :F11: rufen Sie den Dialog zur Einstellung der Hilfslinienparamter auf. Farbauswahl © (ZSK Stickmaschinen GmbH 2002) 52 00404t12.doc ZSK Stickmaschinen GmbH EPCwin Version 1.2 Mit :F12: rufen Sie den Dialog zur Farbauswahl für Hilfslinien auf. © (ZSK Stickmaschinen GmbH 2002) 53 00404t12.doc ZSK Stickmaschinen GmbH EPCwin Version 1.2 Hilfslinienparameter Mit dem Dialog zur Einstellung der Hilfslinienparameter können Sie die Hilfslinienlänge, den Winkel der Hilfslinie und die Farbe der Hilfslinie einstellen. Hilfslinienlänge In diesem Eingabefeld können Sie die Länge der Hilfslinie in einem Bereich von 1 bis 300 mm in mm angeben. Winkel In diesem Feld können Sie, falls Sie auf Winkelhilfslinie umgeschaltet haben, den Winkel der Hilfslinie bestimmen in einem Bereich von – 90 bis 90 Grad. Farbe Mit Farbe rufen Sie den Dialog zur Farbauswahl für Hilfslinien auf. © (ZSK Stickmaschinen GmbH 2002) 54 00404t12.doc ZSK Stickmaschinen GmbH EPCwin Version 1.2 Gitter Die Gitterfunktion starten Sie im Hauptmenü mit <Links> auf dieses Symbol. Ist kein Gitter dargestellt, haben Sie die Möglichkeit, durch Eingabe von zwei Punkten ein Rechteck aufzuziehen, welches die Ausmaße einer Gitterzelle darstellt. Mit dem ersten Punkt bestimmen Sie gleichzeitig die absolute Position des Gitters im Muster. Sie haben die Möglichkeit, mit einem Dialog weitere Einstellungen zum Gitter vorzunehmen. Dieser Dialog erscheint - nach Eingabe des zweiten Punktes - direkt nach dem Aufruf der Gitterfunktion, wenn für das Muster ein Gitter dargestellt wurde - nach Eingabe des ersten Punktes und :F11: Gitter-Dialog Breite, Höhe Beim Öffnen des Dialoges werden hier die aktuellen Ausmaße der Gitterzelle angezeigt. Sie können diese Werte auch manuell eingeben. Fangradius Hier können Sie den Fangradius für die Eingabe von Design- und Punchdaten (Stützpunkte) eingeben. Er gilt sowohl für die x- als auch für die y- Richtung. Gitter strichliert Mit diesem Knopf wird die gestrichelte Darstellung der Gitterlinien an- bzw. ausgeschaltet. Proportional Der Status dieses Knopfes bewirkt bei der manuellen Eingabe der Werte für Breite oder Höhe die Gleichsetzung des jeweils anderen Wertes. Gitter löschen Mit diesem Knopf löschen Sie das Gitter und der Dialog wird beendet. Gitter darstellen Mit diesem Knopf, der den Dialog beendet, können Sie entweder die Gitterdarstellung an- oder ausschalten. Dies gilt nur, wenn ein Gitter definiert wurde. Anderenfalls ist dieser Knopf nicht zugänglich. © (ZSK Stickmaschinen GmbH 2002) 55 00404t12.doc ZSK Stickmaschinen GmbH EPCwin Version 1.2 Fangradius Aktiv Mit diesem Schaltfeld schalten Sie die Funktion für den Fangradius an bzw. aus. Siehe Konturbildung. © (ZSK Stickmaschinen GmbH 2002) 56 00404t12.doc ZSK Stickmaschinen GmbH EPCwin Version 1.2 Kommentartext Beim Kommentartext können Sie über mehrere Zeilen Kommentartext eingeben. Hierzu haben Sie die Möglichkeit, den Zeichensatz, die Zeichensatzhöhe, die Zeichensatzfarbe und den Zeilenabstand zu bestimmen. Startpunkt des Kommentartextes Um den Zeichensatz an der gewünschten Position des Musters zu schreiben, müssen Sie zuerst einen Startpunkt eingeben. Mit <Links> bestimmen Sie die Position. Der Startpunkt bezieht sich auf die linke untere Ecke der ersten Zeile. Dort erscheint ein Textcursor („_“). Parameter Kommentartext Mit :F11: rufen Sie den Dialog zur Einstellung der Kommentartextparameter auf. Farbauswahl Mit :F12: rufen Sie den Dialog zur Farbauswahl für Hilfslinien auf. Eingabe des Kommentartextes Nachdem Sie den Startpunkt bestimmt haben, können Sie den Kommentartext mit der Tastatur eingeben. Mit <Links> bestimmen Sie einen neuen Startpunkt für die Kommentartexteingabe. Mit :Backspace: entfernen Sie den zuletzt eingegebenen Buchstaben. Mit :Shift: + :Return: können sie eine neue Zeile beginnen. Mit :Return: bestätigen und beenden Sie die Kommentartexteingabe. Mit :Esc: brechen Sie die Kommentartexteingabe ab. Der nach Bestimmung des letzten Startpunktes eingegebene Kommentartext wird dabei gelöscht. Kommentartextparamter Mit :F11: rufen Sie den Dialog zur Einstellung der Kommentartextparameter auf. Farbauswahl Mit :F12: rufen Sie den Dialog zur Farbauswahl für Hilfslinien auf. © (ZSK Stickmaschinen GmbH 2002) 57 00404t12.doc ZSK Stickmaschinen GmbH EPCwin Version 1.2 Kommentartextparameter Mit dem Dialog zur Einstellung der Kommentartextparameter können Sie die Zeichensatzhöhe in mm, den Zeilenabstand in mm, den Zeichensatz selbst und die Farbe des Kommentartextes bestimmen. Zeichensatzhöhe In diesem Eingabefeld können Sie die Höhe des Zeichensatzes in einem Bereich von 1 bis 1000 mm in mm angeben. Zeilenabstand In diesem Eingabefeld können Sie den Zeilenabstand in einem Bereich von 1 bis 100 mm in mm angeben. Zeichensatz Hier rufen Sie den Dialog zur Bestimmung des Zeichensatzes auf. Farbe Mit Farbe rufen Sie den Dialog zur Farbauswahl für Hilfslinien auf. © (ZSK Stickmaschinen GmbH 2002) 58 00404t12.doc ZSK Stickmaschinen GmbH EPCwin Version 1.2 Messen Messen starten Sie im Hauptmenü mit <Links> auf dieses Symbol. Danach können Sie nacheinander zwei Punkte mit <Links> bestimmen. Nach dem ersten Klick sehen Sie im Assistententeil die aktuellen Werte. Nach dem zweiten Klick wird die Anzeige "eingefroren". Sie können jetzt eine neue Messung durchführen. Mit :ESC: verlassen Sie die Meßfunktion. Drücken Sie :ESC: nach dem ersten Punkt, so wird dieser gelöscht. © (ZSK Stickmaschinen GmbH 2002) 59 00404t12.doc ZSK Stickmaschinen GmbH EPCwin Version 1.2 Parametereinstellung Parametersatz Stichdistanzrampe Stencil Stichfolge Kopfselektion © (ZSK Stickmaschinen GmbH 2002) 60 00404t12.doc ZSK Stickmaschinen GmbH EPCwin Version 1.2 Punchen Die Standardbildschirmanzeige während des Punchens ist folgendermaßen aufgebaut: - links aktueller Bildausschnitt (1) - oben rechts Übersichtsbild (2) - rechts Assistentenleiste (3) - unten Anzeige der Softkeyfunktionen (4) Aktueller Bildausschnitt Im aktuellen Bildausschnitt sehen Sie die Referenz- und Stichdaten des Musters, das Sie gerade punchen. Auf Wunsch sehen Sie auch die dazugehörige Zeichnung und/oder das gescannte Bild. Nähere Informationen Kapitel Allgemeine Funktionen Den Bildausschnitt können Sie verschieben (scrollen), indem Sie den Cursor (Fadenkreuz) mit Hilfe der Lupe an den Rand der Darstellung bewegen oder die Cursortasten benutzen. Übersichtsbild Im Übersichtsbild sehen Sie das gesamte Muster. Der aktuelle Bildschirmausschnitt ist im Übersichtsbild eingerahmt. Assistentenleiste Es werden der Vergrößerungsfaktor (Zoom) und die Stichanzahl des Musters, das vorgewählte Automatikprogramm, die Sonderfunktionszustände, und unten rechts unter anderem die relative Cursorposition (Abstand von der letzten Eingabe) angezeigt. Anzeige der Funktionstasten Die jeweilige Belegung der Funktionstasten :F1: bis :F12: wird unten links im Bildschirm aufgeführt. © (ZSK Stickmaschinen GmbH 2002) 61 00404t12.doc ZSK Stickmaschinen GmbH EPCwin Version 1.2 Manuelles Punchen Unter manuellem Punchen verstehen wir alle Eingaben von Wegen mit der linken Maustaste, Sonderfunktionen mit :F12: (Sonderfunktionen), Veränderung der maximalen Stichlänge mit :*: (Maximale Stichlänge) und Setzen von Markierungen mit :Div.: (Marker setzen) Die beiden zuletzt aufgeführten Tasten finden Sie auf dem Nummernblock der Tastatur. Im folgenden werden weitere Funktionen aufgelistet, die Ihnen zur Verfügung stehen: Blockfunktion Mit :F3: starten Sie die Blockfunktion Editor Mit :F6: starten Sie den Editor Zeichnen Mit :F8: starten Sie die Funktion Zeichnen Starten eines Objektes ohne Auswahl der Programmart Mit :F10: starten Sie ein neues Objektes (aktuelles Automatikprogramm) Automatikprogramme Starten eines Objektes mit Auswahl der Programmart Mit :F11: starten Sie ein neues Objektes (mit Auswahl der Programmart) Automatikprogramme Einfügen einer Sonderfunktion Mit :F12: fügen Sie eine Sonderfunktion ein Achtung ! Befinden Sie sich im Einfügemodus des Editors, stehen Ihnen die Funktionen Block, Editor und das Starten der Zeichenfunktionen nicht zur Verfügung. © (ZSK Stickmaschinen GmbH 2002) 62 00404t12.doc ZSK Stickmaschinen GmbH EPCwin Version 1.2 Manuelle Stiche Zwei Punkte (x1, x2), die mit linken Maustaste eingegeben sind, werden mit einem Stich verbunden (manueller Stich). In manchen Fällen ist der erste Punkt (x1) ein Endpunkt von einem Automatikprogramm. Es ist die einfachste Form, Stiche zu erfassen. Einen Springstich (am Ende der Wegstrecke kein Einstich) erzeugen Sie, wenn zusätzlich :Strg: drücken. Alle Automatikprogramme beginnen an dem zuletzt eingegebenen manuellen Stich bzw. Endpunkt des vorherigen Programms. :Entf: löscht den letzten manuellen Stich bzw. ruft den Editor bei einem Objekt auf. © (ZSK Stickmaschinen GmbH 2002) 63 00404t12.doc ZSK Stickmaschinen GmbH EPCwin Version 1.2 Sonderfunktionen In dem Sonderfunktionsdialog können Sie eine Sonderfunktion durch Anklicken des Symbols oder durch Eingabe der entsprechenden Nummer bestimmen. Die Nummer steht unterhalb des Symbols. Mit :ESC: können Sie ohne eine Aktion die Sonderfunktionseingabe verlassen. Funktionen, die an dieser Stelle im Muster nicht zugelassen sind, werden grau dargestellt. Sonderfunktionsliste Nr. 1-32 40 42 43 45 46 47-49 50 51 52 53 Funktion Nadelwechsel auf Nadel 1-32 Stoppfunktion Bohrerfunktion ein Fadenschneiden Kordel ein Schlaufe ein Kettel/Moos/Wickel (Cornelly) 1. Paillette ein 2. Paillette ein Kopfselektion Kopfsprung 60 61 Springstich zum Startpunkt Springstich zum Startpunkt und Wechsel auf die Startnadel Wechsel auf die Startnadel Reserve 0-9 62 70 Cornelly ein Cornelly aus X X X X X X X X X X X X X X X X X X X X X X Automatischer Nadelwechsel (SF 1-32) Diese Funktion erzeugt einen automatischen Nadelwechsel in den Referenzdaten. Es ist nicht möglich, auf die schon aktuelle Nadel zu wechseln bzw. mehrere Nadelwechsel an der selben Position einzugeben. Stoppfunktion (SF 40) Bei Eingabe dieser Sonderfunktionsnummer ist ein Stopp in den Referenzdaten abgelegt. Bohrer (SF 42) Die Sonderfunktion 42 schaltet den Bohrer ein bzw. wieder aus. Die Bohrerpositionen sind mit <Links> einzugeben. Bei <Links> + :Strg: fährt der Bohrer an diese Stelle, aber bohrt nicht in den Stoff. Die Springstichautomatik und die aktuelle maximale Stichlänge gelten auch für die Bohrwege. Springstiche werden mit der Musterkopfstichlänge ausgeführt, wenn die aktuelle Stichlänge kleiner oder gleich 10 1/10 mm ist. Beim Ausschalten des Bohrers wird die Springstichautomatik eingeschaltet und die maximale Stichlänge auf die Musterkopfstichlänge gesetzt, wenn die aktuelle Stichlänge kleiner oder gleich 10 1/10 mm ist. © (ZSK Stickmaschinen GmbH 2002) 64 00404t12.doc ZSK Stickmaschinen GmbH EPCwin Version 1.2 Die 'Bohrer' - Funktion steht zur Verfügung, wenn im Musterkopf Cornelly ausgeschaltet ist. Fadenschneiden (SF 43) Die Sonderfunktion 43 schneidet den Faden. Bei einer Ausgabe auf Diskette ist es möglich, Fadenschneiden auf nein zu setzen. Es werden dann alle Fadenschneidfunktionen in den Referenzdaten ignoriert, d. h. nicht in den Stichdaten ausgegeben. Bei einem automatischen Nadelwechsel muß kein Fadenschneiden gesetzt werden, dies geschieht selbsttätig bei der Ausgabe, wenn Fadenschneiden eingeschaltet ist. Kordel (SF 45) Die Sonderfunktion 45 schaltet die Kordel ein bzw. aus. Diese Funktion dient zunächst nur zur Information. Der Puncher muß darauf achten, daß die Nadel mit der Kordeleinrichtung aktiv ist und sollte dies im Musterkopf vermerken. Die 'Kordel' - Funktion steht zur Verfügung, wenn im Musterkopf Cornelly ausgeschaltet ist. Schlaufe (SF 46) Die Sonderfunktion 46 schaltet die Schlaufe ein bzw. aus. Diese Funktion dient zunächst nur zur Information. Der Puncher muß darauf achten, daß die Nadel mit der Schlaufeneinrichtung aktiv ist und sollte dies im Musterkopf vermerken. Die 'Schlaufen' - Funktion steht zur Verfügung, wenn im Musterkopf Cornelly ausgeschaltet ist. Kettel, Moos und Wickel (SF 47- SF 49) Diese Sonderfunktionen stehen zur Verfügung, wenn im Musterkopf Cornelly eingeschaltet ist. Paillette (SF 50/51) Sonderfunktion 50/51 schaltet die 1./2. Paillette ein bzw. aus. Es wird dann bei jedem manuellen Stich, der als Doppelpunkt <Links> <Links> gekennzeichnet ist, eine Paillette eingefügt. Ein Kreis stellt die Paillette auf dem Bildschirm dar. Die 'Pailletten' - Funktion steht zur Verfügung, wenn im Musterkopf Cornelly ausgeschaltet ist. Kopfselektion (SF 52) Diese Sonderfunktion steht Ihnen zur Verfügung, wenn Sie im Musterkopf rapportierend eingeschaltet haben. Nach Auswahl der gewünschten Kopfselektion berechnet EPCwin dann den passenden Rapportsprung und bietet diesen an. In der Regel übernehmen Sie den Vorschlag oder geben den gewünschten Rapportsprung ein. Kopfselektion Dann geben Sie den Einsatzort des ersten aktiven Kopfes bzw. dessen Nadel an. Rapportsprung (SF 53) © (ZSK Stickmaschinen GmbH 2002) 65 00404t12.doc ZSK Stickmaschinen GmbH EPCwin Version 1.2 Diese Sonderfunktion steht Ihnen zur Verfügung, wenn Sie im Musterkopf rapportierend eingeschaltet haben. Die Funktion Rapportsprung verschiebt das Stickgut (Pantograph) um x Köpfe nach links bzw. rechts. Springstich zum Startpunkt (SF 60) Vom letzten Punkt, der eingegeben ist, erzeugt die Sonderfunktion 60 einen Springstich genau zum Startpunkt. Verändern Sie später den Startpunkt, so wird auch der Springstich zum Startpunkt verändert. Haben Sie bei der Stichdatenausgabe auf Diskette Fadenschneiden eingeschaltet, so wird vor dem Springstich zum Startpunkt der Faden geschnitten. Springstich zum Startpunkt mit Wechsel auf die Startnadel (SF 61) Vom letzten Punkt, der eingegeben ist, erzeugt die Sonderfunktion 61 einen Springstich genau zum Startpunkt und wechselt auf die Startnadel. Verändern Sie später den Startpunkt bzw. die Startnadel im Musterkopf, so wird auch der Springstich zum Startpunkt bzw. der Wechsel auf die Startnadel verändert. Wechsel auf die Startnadel (SF 62) Vom letzten Punkt, der eingegeben ist, erzeugt die Sonderfunktion 62 einen Wechsel auf die Startnadel. Verändern Sie später die Startnadel im Musterkopf, so wird auch der Wechsel auf die Startnadel verändert. Reserve (SF 70) Nachdem Sie die Sonderfunktionsnummer 70 eingegeben haben, müssen Sie noch die Nummer der Reservefunktion angeben. Es stehen Ihnen 10 Reservenummern (0-9) zur Verfügung. Jede Reservenummer können Sie beliebig oft in einem Muster einsetzen. Bei der Ausgabe auf Diskette geben Sie an (Reservezuweisung), welcher Code für diese Funktion ausgegeben werden soll. Diskette Achtung Die Reservefunktion ist für Fremdcodefunktionen (Tajima oder Barudan) gedacht, damit Sie auch Funktionen ausgeben können, die wir nicht kennen. Springstichautomatik Ein- bzw. Ausschalten (OFF) der Springstichautomatik. Springstichautomatik ein (SA grün) bedeutet, daß die Stiche, die länger sind als die aktuell eingestellte maximale Stichlänge, in Springstiche und einen Einstich am Ende aufgeteilt sind. Bei Springstichautomatik aus (SA rot) sind die Stiche, die länger als die maximale Stichlänge sind, in Einstiche aufgeteilt. Die Aufteilung der Stiche ist symmetrisch. Für die Bohrerfunktion bietet die Springstichautomatik OFF den Vorteil, daß Sie nicht jede Bohrerposition einer Geraden eingeben müssen. Sie setzen die maximale Stichlänge auf einen entsprechenden Wert (Abstand der Bohrerpunkte), die Springstichautomatik aus und geben das Ende der Geraden mit <Links> ein. © (ZSK Stickmaschinen GmbH 2002) 66 00404t12.doc ZSK Stickmaschinen GmbH EPCwin Version 1.2 Kopfselektion Eine Kopfselektion dient dazu, auf einer entsprechend ausgerüsteten Stickmaschine von ZSK die Stickköpfe gezielt ein bzw. auszuschalten um größere Muster abzusticken wie z.B. Tischdecken. Hierzu werden die entsprechenden Stickköpfe an bestimmten Stellen im Muster ein- bzw. ausgeschaltet. In einer Kopfselektion können Sie bestimmen welche Köpfe eingeschaltet oder ausgeschaltet sind. Erstellen und ändern einer Kopfselektion Sie klicken im Hauptmenü Parametereinstellung und dann Kopfselektion an. Hier sehen Sie jetzt in der linken Spalte alle im System existierenden Kopfselektionen. In der rechten Spalte werden alle im Muster verwendeten Kopfselektionen aufgelistet. Sie wählen eine Kopfselektion aus, indem Sie Zeile anklicken oder im Feld Eingabe die Zahl der Kopfselektion eingeben. Kopfselektion neu erstellen Klicken Sie Neu an. Es erscheint der Dialog Kopfselektion editieren. Kopfselektion ändern Wählen Sie eine Kopfselektion wie oben beschrieben aus. Klicken Sie auf Ändern. Es erscheint der Dialog Kopfselektion editieren. Kopfselektion kopieren Wählen Sie eine Kopfselektion wie oben beschrieben aus. Klicken Sie dann auf Kopieren. Sie können nur Kopfselektionen vom Muster in das System kopieren. Kopfselektion löschen Wählen Sie eine Kopfselektion wie oben beschrieben aus. Klicken Sie dann auf Löschen. Sie können nur Kopfselektionen im System löschen. © (ZSK Stickmaschinen GmbH 2002) 67 00404t12.doc ZSK Stickmaschinen GmbH EPCwin Version 1.2 Kopfselektion editieren Im Feld Eingabe geben Sie die Nummer und den Namen sowie die Anzahl der Köpfe je Rapport für diese Kopfselektion an. Die Rapportanzahl in wichtig für die Darstellung des Musters. Ist die Zahl > 0, wird bei der Darstellung der Rapporte auch der rechte Rapport neben dem Hauptrapport angezeigt. Bei 0 wird der rechte Nachbarrapport nicht gezeichnet (Rapportdarstellung). Den Kopfabstand stellen Sie im Musterkopf ein. Im Feld Köpfe können Sie die Köpfe ein- und ausschalten. Im Feld Eingabehilfe stehen Ihnen 4 Schnelleinstelltasten zur Verfügung. Zunächst stellen Sie die Anzahl der Köpfe ein, die maximal an der Stickmaschine verwendet werden z.B. 36 für eine Stickmaschine mit 36 Köpfen. Die folgenden Aktionen werden auf diese Anzahl der Köpfe angewendet. Danach stellen Sie die Kopfselektion für den ersten Rapport ein. Z.B. bei einer Rapportanzahl von 4 die Kopfzustände der ersten 4 Köpfe. Wenn Sie auf Wiederholen klicken, werden die folgenden Köpfe automatisch geschaltet. Bedeutung der weiteren Knöpfe: Alle an: Alle Köpfe werden eingeschaltet. Alle aus:Alle Köpfe werden ausgeschaltet. Invers: Bei allen Köpfen wird der inverse Zustand geschaltet. © (ZSK Stickmaschinen GmbH 2002) 68 00404t12.doc ZSK Stickmaschinen GmbH EPCwin Version 1.2 Maximale Stichlänge Die maximale Stichlänge ist nur auf eine Stichlänge, die kleiner als die maximale Stichlänge des Musterkopfes ist, zu ändern. Zunächst ist :*: (auf dem Nummernblock der Tastatur) und dann die Zahl einzugeben. Die Bestätigung erfolgt mit :Return:. In den Automatikprogrammen gilt ausschließlich die Musterkopfstichlänge. Die maximale Stichlänge bezieht sich also nur auf manuelle Stiche bzw. Wege des Bohrers. © (ZSK Stickmaschinen GmbH 2002) 69 00404t12.doc ZSK Stickmaschinen GmbH EPCwin Version 1.2 Marker setzen :Div.: (auf dem Nummernblock der Tastatur) setzt an der aktuellen Position eine Markierung. Mit Hilfe der Markierungen können Sie Blöcke bilden, diese kopieren, editieren oder löschen. © (ZSK Stickmaschinen GmbH 2002) 70 00404t12.doc ZSK Stickmaschinen GmbH EPCwin Version 1.2 Automatikprogramme Allgemeine Hinweise zu Automatikprogrammen Ein Automatikprogramm dient dazu Ihnen die Arbeit zu erleichtern. Flächen werden in einer bestimmten Stichart gefüllt bzw. Linien werden automatisch abgestochen. Stichrhythmus bzw. das Abstechverhalten können Sie durch Parameter beeinflussen. Jedes Automatikprogramm ist für eine bestimmte Stichfüllung erdacht worden und sollte auch nur für eine solche angewendet werden. Die Plattstichprogramme 1 - 5 füllen Plattstichflächen und verhalten sich entsprechend bei Ecken und Wendemanövern. Die Steppstichprogramme 10 - 13 füllen große Flächen mit Steppstichen. Die Steppflächen sollten den Programmen die Möglichkeit geben, Stiche im eingegebenen Stepprhythmus aufzuteilen und nicht ausschließlich in Sonderfallbehandlungen (Stich ohne Aufteilung) zu verharren. Flächen, die ausschließlich mit Sonderfallbehandlungen gefüllt werden, liefern ein schlechtes Ergebnis, das aus der falschen Anwendung resultiert. Die sticktechnische Korrektheit von Effekten, die Sie durch eine bestimmungsfremde Einstellung von Parametern erzielen können, kann unsererseits nicht garantiert werden. Aufruf einer Automatik Ein Aufruf eines Automatikprogramm führt zu einem Objekt in dem Muster. Ein Muster ist also eine Abfolge von Objekten. Zwischen diesen Objekten befinden sich manuelle Stiche. Die Stiche, die ein Automatikprogramm berechnet, können Sie im Editor manipulieren. Dieses Objekt ist dann für weitere Operationen, wie z.B. die Kalkulation der Stiche gesperrt.Diese Sperre kann aber wieder aufgehoben werden. (Objektstiche editieren) Es gibt verschiedene Möglichkeiten ein Objekt einzuleiten: Wollen Sie die zuletzt benutzte Automatik starten, drücken Sie :F10: oder :Return:. Die zuletzt benutze Automatik wird in der Assistentenleiste unter Programm Info dargestellt. Möchten Sie eine andere Automatikproggrammart starten, drücken Sie :F11: oder :+: auf dem Nummernblock. Es erscheint die Programmauswahl (Programmwahl). Hier wählen Sie die gewünschte Programmart aus. Nachdem Sie ein Objekt gestartet haben geben Sie zunächst die Konturen ein. Je nach Art der Automatik sind weitere Eingaben erforderlich. All diese Daten zu einem Objekt nennen wir Referenzdaten zu einem Objekt (Referenzdateneingabe). Nachdem alle Eingaben erfolgt sind, werden die Stiche automatisch berechnet. Ist das Resultat nicht in Ordnung können Sie mit :Entf: den Objekteditor aufrufen und Änderungen vornehmen. © (ZSK Stickmaschinen GmbH 2002) 71 00404t12.doc ZSK Stickmaschinen GmbH EPCwin Version 1.2 Programmwahl In diesem Dialog bestimmen Sie die Automatikprogrammart. Sie haben mehrere Möglichkeiten die Auswahl zu treffen. Die einfachste Möglichkeit ist das Anklicken des entsprechenden Pictogramms. Es wird der zuletzt benutzte Parametersatz automatisch zugeordnet. Wissen Sie die Nummer des Automatikprogramms auswendig, können Sie die Zahl direkt eingeben. Möchten Sie auch einen bestimmten Parametersatz benutzen, geben Sie nach der Programmnummer einen Punkt und danach diese Parametersatznummer ein. Bei der dritten Möglichkeit müssen in dem geöffneten Muster bereits Objekte angelegt sein. Diese werden in dem Feld Eingabe als Histogramm angezeigt, wenn Sie das Auswahlfeld öffnen. Mit <Links> auf die gewünschte Programmart selektiert diese vor. Mit :Return: bestätigen Sie die Auswahl. © (ZSK Stickmaschinen GmbH 2002) 72 00404t12.doc ZSK Stickmaschinen GmbH EPCwin Version 1.2 Stichdistanzrampen In einem Plattstichobjekt stellt eine Stichdistanzrampe abhängig von der Stichlänge die Stichdistanz ein. Bei diesem Verfahren spielen drei Stichlängen eine besondere Rolle. Bei Stichen, deren Länge kleiner oder gleich der kurzen Stichlänge ist, wird die gewählte Stichdistanz um den eingestellten Prozentwert vergrößert. Diese Stichdistanz nennen wir untere Grenzdistanz. Bei Stichen, deren Länge größer oder gleich der langen Stichlänge ist, wird die gewählte Stichdistanz um den eingestellten Prozentwert verringert. Diese Stichdistanz nennen wir obere Grenzdistanz. Bei Stichen, deren Länge zwischen der kurzen und mittleren Stichlänge liegt, ergeben sich Distanzen zwischen der unteren Grenzdistanz und der gewählten Stichdistanz. Die Anpassung erfolgt proportional. Bei Stichen, deren Länge zwischen der mittleren und langen Stichlänge liegt, ergeben sich Distanzen zwischen der gewählten Stichdistanz und der oberen Grenzdistanz. Die Anpassung erfolgt proportional. Es kann unsererseits nicht garantiert werden, ob die von Ihnen neu erstellte Stichdistanzrampe zu einem sticktechnisch korrekten Ergebnis führt (Fadenbruch, keine ausreichende Deckung usw.). Sie müssen deshalb durch Testläufe herausfinden, welche Einstellung bei bestimmten Materialien zu dem besten Ergebnis führt. Stichdistanzrampen editieren Klicken Sie im Hauptmenü das Menüfeld Parametereinstellung und dann Rampen an. In dem zweigeteilten Dialog befindet sich in der oberen Hälfte eine graphische Übersicht der vorhandenen Stichdistanzrampen. In der oberen Reihe sehen Sie die Systemrampen, in der unteren Reihe befinden sich die im Muster verwendeten Rampen. Hier haben Sie die Möglichkeit mit den Scrollknöpfen nach links und rechts zu scrollen, da nur jeweils 8 Rampen graphisch angezeigt werden. In der unteren Hälfte können Sie mit Hilfe der Knöpfe die gewünschte Aktion ausführen. Der Knopf Schließen beendet diesen Dialog. In der Eingabemaske klicken Sie die Felder an, die Sie verändern möchten. Geben Sie den gewünschten Wert ein. Drücken Sie Speichern um die Rampe abzulegen. Wählen Sie einen Rampenplatz mit <Links> aus. Ist dieser Platz schon belegt, wird er überschrieben, wenn Sie die Sicherheitsabfrage mit Ja beantworten. Haben Sie eine Musterrampe editiert, müssen Sie das Muster neu kalkulieren. Stichdistanzrampe löschen Eine Stichdistanzrampe löschen Sie mit <Links> auf Löschen. Danach wählen Sie mit <Links> auf die zu löschende Rampe aus. Hierbei sind nur System-Rampen möglich. Muster-Rampen werden automatisch beim Abspeichern des Musters gelöscht, sofern Sie nicht im Muster verwendet werden. Mit Abbrechen können Sie den Löschvorgang beenden ohne eine Rampe zu löschen. © (ZSK Stickmaschinen GmbH 2002) 73 00404t12.doc ZSK Stickmaschinen GmbH EPCwin Version 1.2 Stencil Ein Stencil ist ein individueller Einstichrhythmus, der von Comfort Fill (Programm 10) benutzt werden kann. EinStencil ist vergleichbar mit einer Gruppe von Teilungslinien, die sich über die ganze Steppstichfläche wiederholt. An den Schnittstellen zwischen den Teilungslinien der Stencils und den Stepplinien entstehen Einstiche. Der Rahmen um die Teilungslinien beschreibt die Anschlußkante des Stencils. Die Teilungslinien brauchen nicht zwingend innerhalb des Rahmens liegen. Die Schablonen können auch mit Hilfe eines Parameters im Parametersatz Programm Steppstich zueinander verschoben werden. In dem zweigeteilten Dialog befindet sich in der oberen Hälfte eine graphische Übersicht der vorhandenen Stencils. In der oberen Reihe sehen Sie die Systemstencils, in der unteren Reihe befinden sich die im Muster verwendeten Stencils. Hier haben Sie die Möglichkeit mit den Scrollknöpfen nach links und rechts zu scrollen, da nur jeweils 8 Stencils graphisch angezeigt werden. In der unteren Hälfte können Sie mit Hilfe der Knöpfe die gewünschte Aktion ausführen. Der Knopf Schließen beendet diesen Dialog. Stencil bearbeiten Hierzu klicken Sie auf ein Stencil-Feld. Danach wird der Dialog ausgeblendet. Folgen Sie den Anweisungen des Assistenten-Textes. Nach Abschluß der Bearbeitung klicken Sie mit <Links> ein Stencil-Feld an. Haben Sie ein leeres Feld ausgewählt, wird dieser Stencil dort hinkopiert. Befindet sich auf dem gewünschten Feld ein Stencil, d.h. ist dort schon einer gezeichnet, werden Sie mit einen weiteren Dialog gefragt, ob Sie den gewählten Stencil mit dem soeben bearbeiteten überschreiben wollen. Alternativ zum Anwählen eines Stencil-Feldes können Sie diese Aktion mit <Links> auf Abbrechen abbrechen. Stencil neu erstellen Hierzu klicken Sie mit <Links> auf Neu. Danach wird der Dialog ausgeblendet und Sie können mit der Erstellung eines neuen Stencils beginnen. Dazu erstellen Sie zuerst einen Rahmen, indem Sie die diagonalen Ecken jeweils mit <Links> bestimmen. Dann können Sie Konturlinien erstellen (siehe Konturbildung). Mit :Return: bestätigen Sie den neu erstellten Stencil. Nach der Erstellung verfahren Sie in der gleichen Weise wie nach der Bearbeitung eines vorhandenen Stencils (siehe Stencil bearbeiten). Stencil löschen Einen Stencil löschen Sie mit <Links> auf Löschen. Danach wählen Sie mit <Links> auf eines der StencilFelder das zu löschende Stencil aus. Hierbei sind nur System-Stencils möglich. Muster-Stencils werden automatisch beim Abspeichern des Musters gelöscht, sofern Sie nicht im Muster verwendet werden. Alternativ zum Anwählen eines Stencil-Feldes können Sie diese Aktion mit <Links> auf Abbrechen abbrechen. © (ZSK Stickmaschinen GmbH 2002) 74 00404t12.doc ZSK Stickmaschinen GmbH EPCwin Version 1.2 Stichfolgen Eine Stichfolge ist eine individuelle Abfolge von Stichen, die von SATIN STITCH WITH FREE STITCH SEQUENCES (Programm 6) benutzt wird. In dem zweigeteilten Dialog befindet sich in der oberen Hälfte eine graphische Übersicht der vorhandenen Stichfolgen. In der oberen Reihe sehen Sie die Systemstichfolgen, in der unteren Reihe befinden sich die im Muster verwendeten Stichfolgen. Hier haben Sie die Möglichkeit mit den Scrollknöpfen nach links und rechts zu scrollen, da nur jeweils 8 Stichfolgen graphisch angezeigt werden. In der unteren Hälfte können Sie mit Hilfe der Knöpfe die gewünschte Aktion ausführen. Der Knopf Schließen beendet diesen Dialog. Stichfolge bearbeiten Hierzu klicken Sie auf ein Stichfolgen-Feld. Danach wird der Dialog ausgeblendet. Folgen Sie den Anweisungen des Assistenten-Textes. Nach Abschluß der Bearbeitung selektieren Sie mit <Links> ein Stichfolgen-Feld. Haben Sie ein leeres Feld ausgewählt, wird diese Stichfolge dort hinkopiert. Befindet sich auf dem gewünschten Feld eine Stichfolge, d.h. ist dort schon eine gezeichnet, werden Sie mit einen weiteren Dialog gefragt, ob Sie die gewählte Stichfolge mit der soeben bearbeiteten überschreiben wollen. Alternativ zum Anwählen eines Stichfolge-Feldes können Sie diese Aktion mit <Links> auf Abbrechen abbrechen. Stichfolge neu erstellen Hierzu klicken Sie mit <Links> auf Neu. Danach wird der Dialog ausgeblendet und es erscheint der Dialog Parameter Stichfolge zum Einstellen der Parameter für die Stichfolge. Nach Beendigung des Dialogs können Sie mit der Erstellung einer neuen Stichfolge beginnen. Folgen Sie dazu den Anweisungen des Assistenten-Textes. Nach der Erstellung verfahren Sie in der gleichen Weise wie nach der Bearbeitung einer vorhandenen Stichfolge (siehe Stichfolge bearbeiten). Stichfolge löschen Eine Stichfolge löschen Sie mit <Links> auf Löschen. Danach wählen Sie mit <Links> auf eines der Stichfolge-Felder die zu löschende Stichfolge aus. Hierbei sind nur System-Stichfolgen möglich. MusterStichfolgen werden automatisch beim Abspeichern des Musters gelöscht, sofern sie nicht im Muster verwendet werden. Alternativ zum Anwählen eines Stichfolgen-Feldes können Sie diese Aktion mit <Links> auf Abbrechen abbrechen. © (ZSK Stickmaschinen GmbH 2002) 75 00404t12.doc ZSK Stickmaschinen GmbH EPCwin Version 1.2 Parameter Stichfolge In diesem Dialog können Sie die Parameter für eine Stichfolge einstellen. Wenn Sie die Parameter für eine bestehende Stichfolge ändern wollen, können Sie nur die Überlappung ändern. Für die Einstellung der Parameter einer neuen Stichfolge stehen Ihnen alle Möglichkeiten dieses Dialoges zur Verfügung. Mit Abbrechen beenden Sie diesen Dialog, ohne die Parametereinstellungen zu übernehmen. Mit OK können Sie den Dialog ebenfalls beenden. Hierbei werden die Parametereinstellungen übernommen. Dies ist aber nur mit korrekten sich im gültigen Wertebereich befindenen Parametern möglich. Hauptparameter einstellen der Stichfolge Anzahl Stiche Geben Sie an, über wie viele Stiche sich Ihre Abfolge erstrecken soll. Überlappung Geben Sie an, über wie viele Stiche sich die Abfolge überlappen soll. Stichfolgetyp 1: beide Außenkonturen 3: zusätzlich zu den beiden Außenkonturen haben Sie maximal drei prozentual aufgeteilte Linien 5: zusätzlich zu den beiden Außenkonturen haben Sie eine von Ihnen bestimmte Anzahl von Linien 8: zusätzlich zu den beiden Außenkonturen haben Sie zwei Linien mit einem festen Abstand Zusatzparameter für den Stichtyp Parameter zum eingestellten Typ: 1: keine Parameter 3: maximal drei Prozentwerte 5: Anzahl Linien 8: Abstand in 1/10 mm © (ZSK Stickmaschinen GmbH 2002) 76 00404t12.doc ZSK Stickmaschinen GmbH EPCwin Version 1.2 Parametersatz Ein Parametersatz (PS) ist die Zusammenfassung aller Parameter eines Automatikprogramms. Wir unterscheiden zwischen den Musterparametersätzen (MPS) und den Systemparametersätzen (SPS). Die Musterparametersätze sind an ein Muster gebunden. Die Systemparametersätze sind Parametersätze, die Ihnen in jedem Muster zur Verfügung stehen. Sie können pro Automatikprogramm 20 Systemparametersätze und pro Muster je 60 Musterparametersätze erstellen und abspeichern. Im oberen Teil der PS-Maske sehen Sie die einzelnen PS aufgelistet. Ist ein PS belegt steht oberhalb der Nummer ein *. Einen PS wählen Sie mit <Links> aus. Im unteren Teil der Maske werden die Parameter dargestellt. Wählen Sie während des Punchens einen Systemparametersatz aus, so wird dieser in einen Musterparametersatz kopiert. System - Parametersatz editieren Klicken Sie im Hauptmenü auf Systemparameter und dann auf Parameter. Wählen Sie die Programmart. Klicken Sie die Parametersatznummer an, die Sie editieren bzw. als Grundlage für einen neuen Parametersatz verwenden möchten. Den Parameter, den Sie ändern möchten, wählen Sie mit <Links>. Bei Parametern mit Zahlenwerten geben Sie den neuen Wert ein. Der Wertebereich wird unten links anzeigt. Liegt eine Eingabe außerhalb des Bereiches wird dies durch eine Warnung im gleichen Feld angezeigt. Wechseln Sie in diesem Fall trotzdem auf einen anderen Parameter, wird der alte Wert wieder eingetragen. Bei Parameter, die keine Zahlenwerte haben, öffnet sich ein Auswahlfeld. Durch Anklicken bestimmen Sie die Einstellung des Parameters. Bei dem Parameter Stencil (Prg. 10), dem Parameter Stichdistanzrampe (Prg. 1 - 6) und dem Parameter Stichfolge (Prg.6) wird eine Auswahl oberhalb der Parametermaske dargestellt. Klicken Sie das gewünschte Pictogramm an. Ist die Auswahl größer als die darstellbaren Pictogrammfelder, so können Sie durch Anklicken von << bzw. >> durch die Auswahl navigieren. Haben Sie alle Parameter eingestellt, dann klicken Sie auf Speichern und danach auf die Parametersatznummer, unter der Sie die neuen Einstellungen abspeichern möchten. Ist der Parametersatz schon belegt (*), so müssen Sie noch bestätigen, daß Sie diesen überschreiben möchten. Möchten Sie einen Systemparametersatz löschen, wählen Sie diesen wie oben beschrieben wurde aus und klicken Sie anschließend auf das Feld Löschen. Einen neuen Parametersatz können Sie dadurch erstellen, indem Sie einen bestehenden als Vorlage nehmen und nur bestimmte Parameter verändern, oder indem Sie Neu anklicken. In diesem Fall werden alle Parameter in die Grundeinstellung versetzt. Information Überschreiben Sie einen Systemparametersatz, so hat das keine direkten Folgen auf ein Muster. © (ZSK Stickmaschinen GmbH 2002) 77 00404t12.doc ZSK Stickmaschinen GmbH EPCwin Version 1.2 Parameter Programm Plattstich Allgemeine Informationen zu Parametersätzen finden Sie unter: Parametersatz Allgemeine Parameter Stichdistanz-Rampe 0 = keine Rampe 1 - 10 Rampennummer Die Stichdistanz - Rampe stellt die Stichdistanz nach der Breite des Objekts ein. Stichdistanz-Rampe Start - Stichverkürzung 0 - 100 % Ist die Außenkante relativ lang zur Innenkante (stark gekrümmte Kurve, steile Ecke), so werden die Stiche verkürzt, wenn ein Wert größer 0 für die Stichverkürzung eingetragen ist. Die Anfangseinstellung der Stichverkürzung stellen Sie im Parametersatz ein. Soll sich der Wert im Laufe des Objekts ändern, so tragen Sie die Veränderung bei den Stichlagen ein. Vorschub -20 bis 20 1/10 mm Die verkürzten Stiche werden in Laufrichtung der Füllung verschoben wird. Dieser Parameter ermöglicht, daß der nächste Stich den Einstich überdeckt. Min. Stichlänge 1 - 127 1/10 mm Es wird kein Stich erzeugt, dessen axiale Länge kleiner als die minimale Stichlänge ist. Wir empfehlen den Wert nicht kleiner als 5/10 mm und nicht größer als 15/10 mm einzustellen. Zugausgleich -99 - 999 % Der Zugausgleich gibt an, um welchen Wert die Plattstichkontur zum Ausgleich der Fadenspannung manipuliert werden soll. Für den Zugausgleich sind zwei Werte einzugeben, einen prozentualen (%) und einen absoluten Wert (LIMIT). Die Prozentzahl gibt an, um welchen prozentualen Anteil die Kontur bezogen auf die Länge des Plattstiches verbreitert wird. Die prozentuale Verbreiterung des gesamten Plattstiches darf jedoch den absoluten Wert (LIMIT) auf jeder Seite nicht überschreiten. Limit © (ZSK Stickmaschinen GmbH 2002) 78 00404t12.doc ZSK Stickmaschinen GmbH EPCwin Version 1.2 0 - 100 1/10 mm siehe Zugausgleich Unterleger : Running Running - Anzahl 0-3 0 = Es wird nur ein Running erzeugt, wenn dies zur Abarbeitung notwendig ist. 1 = Der Running wird auf jeder Seite der Kontur mindestens einmal erzeugt. 2 = Der Running wird auf jeder Seite der Kontur mindestens zweimal erzeugt. 3 = Der Running wird auf jeder Seite der Kontur mindestens dreimal erzeugt. Running - Abstand 0 - 999 1/10 mm Der Abstand der Running - Steppstichlinie vom Objektrand stellen Sie mit diesem Parameter ein. Die Einstellung wird nur bei Running - Seite 1 bis 3 benötigt. Wenn der Abstand des Runnings die Objektmitte überschreitet, verläuft die Running - Steppstichlinie an diesen schmalen Stellen auf der Mittellinie des Objekts. Running - Stichlänge 1 - 99 1/10 mm Die Abstichlänge der Running - Steppstichlinie stellen Sie hier ein. Running - Seite 0 = die Running - Steppstichlinie verläuft in der Mitte des Objekts; In dieser Einstellung werden keine ZickzackUnterleger erzeugt. 1 = der Abstand der Running - Steppstichlinie wird auf der Seite 1 des Objekts (grüner Pfeile zeigt auf diese Seite) gemessen; 2 = der Abstand der Running - Steppstichlinie wird auf der Seite 2 des Objekts gemessen; 3 = der Abstand des Running - Steppstichlinie wird auf beiden Seiten des Objekts gemessen; Running - Wickel © (ZSK Stickmaschinen GmbH 2002) 79 00404t12.doc ZSK Stickmaschinen GmbH EPCwin Version 1.2 0 - 99 1/10 mm Sie geben mit diesem Parameter den Abstand der Einstiche (seitlicher Ausschlag) von der normalen Steppstichlinie an. Es wird nur der letzte Weg gewickelt. Running - Wickel Sie schalten mit diesem Parameter den Versatz der Einstichpunkte bezogen auf die normale Steppstichlinie. 1 = keine Verschiebung 2 = 1. Running keine Verschiebung 2. Running 1/2 verschoben Unterleger : Zickzack Überlappungsstiche 0-9 Hiermit geben Sie an, wie viele Stiche sich an der Nahtstelle des Plattstichprogramms überlappen sollen. Nahtstellen entstehen, wenn der Startpunkt und der Endpunkt so liegen, daß das Objekt in zwei Teilen gefüllt werden muß. Die Anzahl der Überlappungsstiche wird um 1 erhöht, wenn die eingestellte Runningseite mit der eingestellten Anzahl nicht ausführbar ist. Zickzack 0-2 0 = kein Zickzack - Unterleger 1 = ein Zickzack - Unterleger (hin) 2 = zwei Zickzack - Unterleger (hin und zurück) Z. Abstand 0 - 999 1/10 mm Der Abstand des Zickzack - Unterlegers vom Objektrand stellen Sie hier ein. Z. Distanz Die Stichdistanz für den Zickzack - Unterleger stellen Sie hier ein. In der Regel ist die Distanz des Unterlegers relativ groß. © (ZSK Stickmaschinen GmbH 2002) 80 00404t12.doc ZSK Stickmaschinen GmbH EPCwin Version 1.2 Z. Versatz 1-5 Mit Hilfe dieses Parameters stellen Sie die Schräglage des Zickzack - Unterlegers ein. 1 ist schwach, 5 ist stark. Z. Max 0 - 127 1/10 mm Stellen Sie diesen Parameter auf 0, wenn die Stiche des Zickzack - Unterlegers beliebig lang werden dürfen. Ist dies nicht der Fall, dann stellen Sie eine Stichlänge ein, die nicht überschritten werden darf. Die langen Stiche werden dann aufgeteilt. Umkehrverhalten Umkehrtyp Die an der Musterkontur unmittelbar benachbart liegenden Punkte werden nach sticktechnisch optimalen Gesichtspunkten zu einem einzelnen Umkehrpunkt an der Musterkontur verschmolzen. Das Programm fährt die beiden benachbart liegenden Punkte auf der Musterkontur an und verbindet diese durch einen Stich. Da diese beiden Punkte im allgemeinen sehr nahe beieinander liegen, wird an diesen Stellen die eingestellte minimale Stichlänge ggf. nicht eingehalten. Der dritte Umkehrtyp ist eine Mischung aus den beiden vorhergehenden Typen. Die letzte Unterteilung wird zu einem Punkt verschmolzen. Fransen ein/aus Fransenbereich 0 - 99 1/10 mm oder 0 - 100 % Sie können den Plattstich auf der Seite 1 (S1) und/oder 2 (S2) fransen lassen. Geben Sie die maximale Ausfransung in 1/10 Millimeter oder Prozent ein. Stehen bei allen Parametern Werte größer 0, so wird der Prozentwert genommen. © (ZSK Stickmaschinen GmbH 2002) 81 00404t12.doc ZSK Stickmaschinen GmbH EPCwin Version 1.2 Parameter Programm Plattstich zufällig geteilt Allgemeine Informationen zu Parametersätzen finden Sie unter: Parametersatz Die Beschreibung der gemeinsamen Parameter innerhalb der Plattstichfamilie finden Sie unter Parameter für Plattstich Stichtyp Parameter Vorschub -99 bis 99 1/10 mm Der erste Teilungsstich wird in Laufrichtung der Füllung verschoben. Dieser Parameter soll insbesondere das Abstechen des Fadens bei Verletzung der Kurz - Lang - Regel vermeiden. Max. Abstichlänge 1 - 127 1/10 mm Die Höchststichlänge der zufälligen Stichzerlegung geben Sie hier an. Min. Abstichlänge 1 - 127 1/10 mm Die Mindeststichlänge der zufälligen Stichzerlegung geben Sie hier an. © (ZSK Stickmaschinen GmbH 2002) 82 00404t12.doc ZSK Stickmaschinen GmbH EPCwin Version 1.2 Parameter Programm Plattstich geteilt Allgemeine Informationen zu Parametersätzen finden Sie unter: Parametersatz Die Beschreibung der gemeinsamen Parameter innerhalb der Plattstichfamilie finden Sie unter Parameter für Plattstich Stichtyp Parameter Vorschub -99 bis 99 1/10 mm Der erste Teilungsstich wird in Laufrichtung der Füllung verschoben wird. Dieser Parameter soll insbesondere das Abstechen des Fadens bei Verletzung der Kurz - Lang - Regel vermeiden. 1. Teilungsverhältnis 1 - 100 % Den ersten prozentualen Teilungswert tragen Sie hier ein. Die Summe der drei Teilungsverhältnisse darf 100 nicht überschreiten. 2. Teilungsverhältnis 1 - 100 % Den zweiten prozentualen Teilungswert tragen Sie hier ein. 3. Teilungsverhältnis 1 - 100 % Den dritten prozentualen Teilungswert tragen Sie hier ein. © (ZSK Stickmaschinen GmbH 2002) 83 00404t12.doc ZSK Stickmaschinen GmbH EPCwin Version 1.2 Parameter Programm Plattstich gezielt geteilt Allgemeine Informationen zu Parametersätzen finden Sie unter: Parametersatz Die Beschreibung der gemeinsamen Parameter innerhalb der Plattstichfamilie finden Sie unter Parameter für Plattstich Stichtyp Parameter Vorschub -99 bis 99 1/10 mm Der erste Teilungsstich wird in Laufrichtung der Füllung verschoben wird. Dieser Parameter soll insbesondere das Abstechen des Fadens bei Verletzung der Kurz - Lang - Regel vermeiden. Geflechtstyp 1 = jede Teilungslinie wird eingestochen 2 = jede 2. Teilungslinie wird eingestochen 3 = jede 3. Teilungslinie wird eingestochen 4 = jede 4. Teilungslinie wird eingestochen Einstichverschub 0 - 127 1/10 mm Die Einstiche auf einer Teilungslinie werden um den halben Wert in Laufrichtung verschoben. Bei 0 wird auf der Teilungslinie eingestochen. © (ZSK Stickmaschinen GmbH 2002) 84 00404t12.doc ZSK Stickmaschinen GmbH EPCwin Version 1.2 Parameter Programm Plattstich variabel Allgemeine Informationen zu Parametersätzen finden Sie unter: Parametersatz Die Beschreibung der gemeinsame Parameter innerhalb der Plattstichfamilie finden Sie unter Parameter für Plattstich Stichtypen Der Stichtyp gibt an, in welcher Weise der zum Stichblock gehörige Stich zerlegt werden soll. Sie können maximal fünf Stichblöcke bilden. 0 = keine weiteren Stichblöcke 1 = ohne Aufteilung 2 = zufällig aufgeteilt 3 = prozentual geteilt 4 = gezielt geteilt 5 = feste Anzahl der Aufteilungen 6 = feste Stichlänge 7 = feste Stichlänge mit Versetzen 8 = Geteilt mit festem Abstand Mit dem Knopf Param. Anzeigen werden die Parameter für diesen Stichblock angezeigt. Stichtyp Parameter Stiche pro Block 1 - 999 Diese Zahl gibt an, wie oft das einzelne Stichelement wiederholt wird bzw. wie viele Stiche zu diesem Block gehören. Vorschub Stichtyp 2-8 -99 bis 99 1/10 mm Der erste Teilungsstich wird in Laufrichtung der Füllung verschoben wird. Dieser Parameter soll insbesondere das Abstechen des Fadens bei Verletzung der Kurz - Lang - Regel vermeiden. Max. Abstichlänge Stichtyp 2 1 - 127 1/10 mm Die Höchststichlänge der zufälligen Stichzerlegung geben Sie hier an. Min. Abstichlänge Stichtyp 2 1 - 127 1/10 mm Die Mindeststichlänge der zufälligen Stichzerlegung geben Sie hier an. © (ZSK Stickmaschinen GmbH 2002) 85 00404t12.doc ZSK Stickmaschinen GmbH EPCwin Version 1.2 1. Teilungsverhältnis Stichtyp 3 1 - 100 % Den ersten prozentualen Teilungswert tragen Sie hier ein. Die Summe der drei Teilungsverhältnisse darf 100 nicht überschreiten. 2. Teilungsverhältnis Stichtyp 3 1 - 100 % Den zweiten prozentualen Teilungswert tragen Sie hier ein. 3. Teilungsverhältnis Stichtyp 3 1 - 100 % Den dritten prozentualen Teilungswert tragen Sie hier ein. Geflechtstyp Stichtyp 4 1 = jede Teilungslinie wird eingestochen 2 = jede 2. Teilungslinie wird eingestochen 3 = jede 3. Teilungslinie wird eingestochen 4 = jede 4. Teilungslinie wird eingestochen Einstichverschub Stichtyp 4 0 - 127 1/10 mm Die Einstiche auf einer Teilungslinie werden um den halben Wert in Laufrichtung verschoben. Bei 0 wird auf der Teilungslinie eingestochen. Anzahl Teilungen Stichtyp 5 1 - 99 Der Plattstich wird so oft gleichmäßig unterteilt, sodaß sich die Anzahl der Teilungslinien ergibt. Der Stich wird in 'Anzahl' Teile zerlegt Abstichlänge Stichtyp 6, 7 1 - 999 1/10 mm Der zugehörige Plattstich wird in der angegebenen Stichlänge unterteilt. Der Beginn der Unterteilung ist stets auf der Seite der Kontur, auf der auch der Anfangspunkt des Automatikprogramms liegt. © (ZSK Stickmaschinen GmbH 2002) 86 00404t12.doc ZSK Stickmaschinen GmbH EPCwin Version 1.2 Versetzen Stichtyp 7 0 - 100% Dieser Parameter gibt den prozentualen Versatz der Stiche zum vorherigen Stichblock an. Wiederholung Stichtyp 7 0 oder Zahl 0 = keine Wiederholung des Typs; Zahl = der Anfangspunkt der Unterteilung vom Vorgängerstich auf den Nachfolgerstich wird vererbt. Diese Vererbung wird über so viele Stiche beibehalten, wie Sie dies hinter bei Stiche pro Block angeben. Danach wird die Aufteilung prozentual versetzt. Fester Abstand Stichtyp 8 0 - 99 1/10 mm Es bildet sich in der Mitte der Muster ein Abstichgraben bzw. zwei Abstichlinien, dessen Breite der eingestellten Zahl entspricht. © (ZSK Stickmaschinen GmbH 2002) 87 00404t12.doc ZSK Stickmaschinen GmbH EPCwin Version 1.2 Parameter Programm Plattstich Stichfolgen Allgemeine Informationen zu Parametersätzen finden Sie unter: Parametersatz Die Beschreibung der gemeinsamen Parameter innerhalb der Plattstichfamilie finden Sie unter Parameter für Plattstich Stichtyp Parameter Stichfolge 0 = keine Stichfolge (normaler Zickzack) 1 - 200 = freie Stichfolge Stichfolgen Max. Stichlänge Aufteilung langer Stiche 0 = keine Aufteilung © (ZSK Stickmaschinen GmbH 2002) 88 00404t12.doc ZSK Stickmaschinen GmbH EPCwin Version 1.2 Parameter Programm Steppstich Allgemeine Informationen zu Parametersätzen finden Sie unter: Parametersatz Allgemeine Parameter Min. Stichlänge 1 - 127 1/10 mm Es wird kein Stich erzeugt, dessen axiale Länge kleiner als die minimale Stichlänge ist. Wir empfehlen den Wert nicht kleiner als 5/10 mm und nicht größer als 15/10 mm einzustellen. Zugausgleich -99 - 999 % Der Zugausgleich gibt an, um welchen Wert die Plattstichkontur zum Ausgleich der Fadenspannung manipuliert werden soll. Für den Zugausgleich sind zwei Werte einzugeben, einen prozentualen (%) und einen absoluten Wert (LIMIT). Die Prozentzahl gibt an, um welchen prozentualen Anteil die Kontur bezogen auf die Länge des Plattstiches verbreitert wird. Die prozentuale Verbreiterung des gesamten Plattstiches darf jedoch den absoluten Wert (LIMIT) auf jeder Seite nicht überschreiten. Limit 0 - 100 1/10 mm siehe Zugausgleich Umkehrtyp Das Programm fährt die beiden benachbart liegenden Punkte auf der Musterkontur an und verbindet diese durch einen Stich. Da diese beiden Punkte im allgemeinen sehr nahe beieinander liegen, wird an diesen Stellen die eingestellte minimale Stichlänge ggf. nicht eingehalten. Der dritte Umkehrtyp ist eine Mischung aus den beiden vorhergehenden Typen. Die letzte Unterteilung wird zu einem Punkt verschmolzen. Einstichverschub 0 - 127 1/10 mm Die Einstiche auf einer Teilungslinie werden um den halben Wert in Laufrichtung verschoben. Bei 0 wird auf der Teilungslinie eingestochen. Überlappung © (ZSK Stickmaschinen GmbH 2002) 89 00404t12.doc ZSK Stickmaschinen GmbH EPCwin Version 1.2 0, 2, 4, 6, 8 Bei Teilflächen, die eine entgegengesetzte Füllrichtung haben, wird eine Überlappung erzeugt. Unterleger : Running Running - Anzahl 1-3 Entsprechend der eingegebenen Zahl wird parallel zur Außenkontur die Running - Steppstichlinie abgefahren. Running - Abstand 0 - 999 1/10 mm Der Abstand der Running - Steppstichlinie vom Objektrand; in der Regel sollte der Wert 10 1/10 mm nicht unterschreiten; bei eingeschaltetem Zugausgleich bezieht sich der Abstand der Running - Steppstichlinie auf die neu berechnete Musterkontur. Running - Stichlänge Die Abstichlänge der Running - Steppstichlinie stellen Sie hier ein. Verwenden Sie nicht zu große Längen, sondern nur Werte zwischen 20 und 35 1/10 mm. Running - Wickel 0 - 99 1/10 mm Sie geben mit diesem Parameter den Abstand der Einstiche (seitlicher Ausschlag) von der normalen Steppstichlinie an. Es wird nur der letzte Weg gewickelt. Running - Wickel Sie schalten mit diesem Parameter den Versatz der Einstichpunkte bezogen auf die normale Steppstichlinie. 1 = keine Verschiebung 2 = 1. Running keine Verschiebung 2. Running 1/2 verschoben Unterleger : Zickzack © (ZSK Stickmaschinen GmbH 2002) 90 00404t12.doc ZSK Stickmaschinen GmbH EPCwin Version 1.2 Zickzack-Anzahl 0-2 0 = kein Zickzack - Unterleger 1 = ein Zickzack - Unterleger (hin) 2 = zwei Zickzack - Unterleger (hin und zurück) Z. Abstand 0 - 999 1/10 mm Der Abstand des Zickzack - Unterlegers vom Objektrand stellen Sie hier ein. Z. Distanz Die Stichdistanz für den Zickzack - Unterleger stellen Sie hier ein. In der Regel ist die Distanz des Unterlegers relativ groß. Winkel 0 - 45° Mit Hilfe des Winkels geben Sie an, in welchem Winkel die Stichlage des Unterlegers zur Stichlage des Objekts liegen soll. Z. Rhythmus 1-8 siehe Rhythmus Z. Stichlänge 1 - 127 Abstichlänge für den Rhythmus des Zickzack - Unterlegers. Rhythmus Rhythmus 0 - 8, 9, 10 0 = keine Abstiche 1 = kein Rhythmus © (ZSK Stickmaschinen GmbH 2002) 91 00404t12.doc ZSK Stickmaschinen GmbH EPCwin Version 1.2 2 = 1/2 Rhythmus 3 = 1/3 Rhythmus 4 = 1/4 Rhythmus 5 = 1/5 Rhythmus 6 = 1/6 Rhythmus 7 = 1/7 Rhythmus 8 = 1/8 Rhythmus 9 = zufällig geteilter Rhythmus Die Abstiche schwanken zwischen einer minimalen und maximalen Stichlängen. Dadurch ergeben sich keine Abstichlinien. 10= Lagewinkel Die Abstichlinien bilden den eingestellten Winkel. Abstichlänge Rhythmus 1 - 8 und 10 1 - 127 1/10 mm Die Abstichlänge der Steppstichlinien stellen Sie hier ein. Max. Abstichlänge Rhythmus 9 1 - 127 1/10 mm Die Höchststichlänge der zufälligen Stichzerlegung stellen Sie hier ein. Min. Abstichlänge Rhythmus 9 1 - 127 1/10 mm Die Mindeststichlänge der zufälligen Stichzerlegung stellen Sie hier ein. Winkel Rhythmus 10 10 - 80°; 100 - 170° Den Winkel der Einstichlinien bei Rhythmus 10 stellen Sie hier ein. Stencil Stencil 1 - 200 Geben Sie die Nummer der Einstichschablone ein, die Sie benutzen möchten. Stencil Stencilbreite © (ZSK Stickmaschinen GmbH 2002) 92 00404t12.doc ZSK Stickmaschinen GmbH EPCwin Version 1.2 1 - 999 1/10 mm Die Breite der Einstichschablone stellen Sie hier ein. Die Höhe des Stencils wird automatisch aus den Proportionen des Original - Stencils berechnet. Dadurch werden die Längen der Stiche beeinflußt. Der längste vorkommende Stich entspricht der gewählten Breite multipliziert mit dem Faktor, der bei der Darstellung der Einstichschablone angezeigt wird. Die minimale Stichlänge wird nicht unterschritten. Stencilhöhe -80 - 800 % Mit Hilfe dieses Parameters verändert Sie die Proportionen des Stencils. Bei 0 bleibt die Proportion Höhe zu Breite erhalten. Stencilhöhe 0 - 100 % Den Verschub der Stencils zueinander stellen Sie hier ein. Stencil Grundrhythmus Grundrhythmus 0 - 8, 9 siehe Rhythmus Abstichlänge Grundrhythmus 1 - 8 1 - 127 1/10 mm Die Abstichlänge der Steppstichlinien für den Grundrhythmus stellen Sie hier ein. Max. Abstichlänge Grundrhythmus 9 1 - 127 1/10 mm Die Höchststichlänge der zufälligen Stichzerlegung für den Grundrhythmus stellen Sie hier ein. Min. Abstichlänge Grundrhythmus 9 1 - 127 1/10 mm Die Mindeststichlänge der zufälligen Stichzerlegung für den Grundrhythmus stellen Sie hier ein. © (ZSK Stickmaschinen GmbH 2002) 93 00404t12.doc ZSK Stickmaschinen GmbH EPCwin Version 1.2 Parameter Programm Steppstich kurvig Allgemeine Informationen zu Parametersätzen finden Sie unter: Parametersatz Allgemeine Parameter Max. Stichlänge 1 - 127 1/10 mm Die Höchststichlänge der zufälligen Stichzerlegung stellen Sie hier ein. Die unterschiedlichen Stichlängen vermeiden unerwünschte Gräben im Stickbild. Eine einheitliche Stichlänge erhalten Sie, wenn die beiden Werte gleich sind. Beachten Sie jedoch, daß der Parameter Stichverkürzung für die automatische Stichverkürzung die Stichlänge in engen Kurven verändern kann. Min. Stichlänge 1 - 127 1/10 mm Die Mindeststichlänge der zufälligen Stichzerlegung stellen Sie hier ein. Weganzahl 1-3 Die Wiederholung jeder Steppstichlinie stellen Sie hier ein. Für jeden einzelnen Lauf einer Linie können Sie die Parameter einstellen. Stichverkürzung 0 - 70 % Die Stichverkürzung gibt in Prozent an, wie stark ein Stich (bezogen auf die oben eingestellte Stichlänge) maximal gekürzt werden darf. In engen Kurven wird das Programm versuchen, im Rahmen des von Ihnen zugelassenen Verkürzungsfaktors die Stichlängen so zu verkürzen, daß die Kurve auch in diesem engen Bereich optimal angefahren wird. Wenn Sie 0 % eingeben, so werden auch in den engen Kurventeilen die Stiche nicht automatisch verkürzt. Umkehrverhalten Umkehrtyp Das Programm fährt die beiden benachbart liegenden Punkte auf der Musterkontur an und verbindet diese durch einen Stich. Da diese beiden Punkte im allgemeinen sehr nahe beieinander liegen, wird an diesen Stellen die eingestellte minimale Stichlänge ggf. nicht eingehalten. © (ZSK Stickmaschinen GmbH 2002) 94 00404t12.doc ZSK Stickmaschinen GmbH EPCwin Version 1.2 Der zweite Umkehrtyp ist eine Mischung aus den beiden vorhergehenden Typen. Die letzte Unterteilung wird zu einem Punkt verschmolzen. Min. Stichlänge 1 - 127 1/10 mm Das Programm wird keine Stiche erzeugen, die kürzer als der hier eingestellte Wert sind. Kritische Stiche dieser Art können nur an den Kappen beim Übergang von einer Steppstichlinie zur nächsten auftreten. Weg 1 - 3 Wickel 0 - 99 1/10 mm Sie geben mit diesem Parameter den Abstand des Einstiches (seitlicher Ausschlag) von der normalen Steppstichlinie an. Versetzen 1-3 Sie geben mit diesem Parameter den Versatz der Einstichpunkte bezogen auf die normale Steppstichlinie an. 1 = verschiebt den Einstichpunkt gar nicht. 2 = verschiebt den Einstichpunkt um 1/2 Stichlänge. 3 = verschiebt den Einstichpunkt um 1/3 Stichlänge. Wiederholung 1, 3, 5, 7, 9 Sie geben mit diesem Parameter an, wie oft ein Stich ausgeführt werden soll. Bei einer Wiederholung größer 1 wird der Umkehrtyp auf Querumkehr gestellt. © (ZSK Stickmaschinen GmbH 2002) 95 00404t12.doc ZSK Stickmaschinen GmbH EPCwin Version 1.2 Parameter Programm Kreuzstich Allgemeine Informationen zu Parametersätzen finden Sie unter: Parametersatz Allgemeine Parameter Wiederholung 1-5 Die Wiederholung jedes Kreuzes stellen Sie hier ein. Zugausgleich 0 - 9 1/10 mm Der Zugausgleich gibt an, um welchen Wert der Stich zur Mitte des Kreuzes zum Ausgleich der Fadenspannung manipuliert werden soll. Anstickstiche 0 - 127 1/10 mm Zu Beginn des Kreuzstichprogramms wird der erste Kreuzstich in Stiche der eingestellten Länge aufgeteilt. 0 = keine Aufteilung Verstechstiche 0 - 127 1/10 mm Am Ende des Kreuzstichprogramms wird der letzte Kreuzstich in Stiche der eingestellten Länge aufgeteilt. 0 = keine Aufteilung Wickel 0 - 127 1/10 mm Der letzte aufgeteilte Kreuzstich wird bei jeder Aufteilung versetzt, so daß der Faden gewickelt wird. © (ZSK Stickmaschinen GmbH 2002) 96 00404t12.doc ZSK Stickmaschinen GmbH EPCwin Version 1.2 Parameter Programm Füllung mit Blöcken Allgemeine Informationen zu Parametersätzen finden Sie unter: Parametersatz Allgemeine Parameter Min. Stichlänge 1 - 127 1/10 mm Es wird kein Stich erzeugt, dessen axiale Länge kleiner als die minimale Stichlänge ist. Wir empfehlen den Wert nicht kleiner als 5/10 mm und nicht größer als 15/10 mm einzustellen. Running - Stichlänge Die Abstichlänge der Running - Steppstichlinie stellen Sie hier ein. Verwenden Sie nicht zu große Längen, sondern nur Werte zwischen 20 und 35 1/10 mm. Blockkorrektur Blockabstand -127 bis 127 1/10 mm Geben Sie an wie weit die Blöcke innerhalb einer Linie auseinander liegen sollen. Zeilenabstand -127 bis 127 1/10 mm Geben Sie an wie weit die Blöcke von Linie zu Linie auseinander liegen sollen. X-Faktor -50 - 50 % Der Block wird um den eingestellten Faktor vergrößert bzw. verkleinert. 0 = Originalgröße Y-Faktor -50 - 50 % Der Block wird um den eingestellten Faktor vergrößert bzw. verkleinert. 0 = Originalgröße © (ZSK Stickmaschinen GmbH 2002) 97 00404t12.doc ZSK Stickmaschinen GmbH EPCwin Version 1.2 Blocklage Versetzen 0 - 99 % Die Blöcke sind in jeder Zeile um den angegebenen Prozentsatz verschoben. Richtung eine Reihe hin und eine Reihe zurück jede Reihe die gleiche Richtung Spiegel Spiegel aus Spiegel ein © (ZSK Stickmaschinen GmbH 2002) 98 00404t12.doc ZSK Stickmaschinen GmbH EPCwin Version 1.2 Parameter Programm Steppstich Linie Allgemeine Informationen zu Parametersätzen finden Sie unter: Parametersatz Allgemeine Parameter Weganzahl 1-3 Die Wiederholung jeder Steppstichlinie stellen Sie hier ein. Für jeden einzelnen Lauf einer Linie können Sie die Parameter einstellen. Abstichlänge 1 - 127 1/10 mm Sie stellen die Abstichlänge der Steppstichlinie hiermit ein. Beachten Sie jedoch, daß der Parameter Stichverkürzung für die automatische Stichverkürzung die Stichlänge in engen Kurven verändern kann. Stichverkürzung 0 - 70 % Die Stichverkürzung gibt in Prozent an, wie stark ein Stich (bezogen auf die oben eingestellte Stichlänge) maximal gekürzt werden darf. In engen Kurven wird das Programm versuchen, im Rahmen des von Ihnen zugelassenen Verkürzungsfaktors die Stichlängen so zu verkürzen, daß die Kurve auch in diesem engen Bereich optimal angefahren wird. Wenn Sie 0 % eingeben, so werden auch in den engen Kurventeilen die Stiche nicht automatisch verkürzt. Zugausgleich 0 - 999 1/10mm Der Zugausgleich gibt an, um welchen Wert der Stich bei Abzweigern zum Ausgleich der Fadenspannung manipuliert werden soll. Weg 1 - 3 Wickel 0 - 99 1/10 mm © (ZSK Stickmaschinen GmbH 2002) 99 00404t12.doc ZSK Stickmaschinen GmbH EPCwin Version 1.2 Sie geben mit diesem Parameter den Abstand des Einstiches (seitlicher Ausschlag) von der normalen Steppstichlinie an. Versetzen 1-3 Sie geben mit diesem Parameter den Versatz der Einstichpunkte bezogen auf die normale Steppstichlinie an. 1 = verschiebt den Einstichpunkt gar nicht. 2 = verschiebt den Einstichpunkt um 1/2 Stichlänge. 3 = verschiebt den Einstichpunkt um 1/3 Stichlänge. Wiederholung 1, 3, 5, 7, 9 Sie geben mit diesem Parameter an, wie oft ein Stich ausgeführt werden soll. © (ZSK Stickmaschinen GmbH 2002) 100 00404t12.doc ZSK Stickmaschinen GmbH EPCwin Version 1.2 Parameter Programm Kreuzbollen Allgemeine Informationen zu Parametersätzen finden Sie unter: Parametersatz Allgemeine Parameter Typ Kreuzbollen Rosette Doppelrosette Umläufe 1-9 Umläufe gibt an, wie oft der Kreuzbollen wiederholt werden soll. Bem.: Auf dem Bildschirm bzw. Plotting ist die Wiederholung nur sichtbar, wenn der Parameter Wachstum größer 0 ist und/oder der Parameter Verschub eingeschaltet ist. Wachstum 1 - 100% Der Parameter Wachstum gibt an, um wieviel Prozent der Kreuzbollen pro Umlauf in seinem Durchmesser wachsen soll. Das Programm ist dabei so ausgelegt, daß der Kreuzbollen bei seinem letzten Durchlauf genau den ursprünglich eingegebenen Kreis beschreibt. Der Kreuzbollen wird deshalb vor dem ersten Durchlauf entsprechend verkleinert. Ist die Wiederholung gleich 1, so hat der Wachstumparameter keine Auswirkung. Versetzen ein/aus Bei jeder Wiederholung werden die Zackenspitzen verschoben. Umlaufparameter für Kreuzbollen Distanz © (ZSK Stickmaschinen GmbH 2002) 101 00404t12.doc ZSK Stickmaschinen GmbH EPCwin Version 1.2 Der Parameter Distanz stellt den Abstand der Zacken des Kreuzbollens ein. Wird eine zulässige Distanz eingegeben, so wird die Anzahl der Zacken gelöscht. Zacken Die Anzahl der Zacken, die der Kreuzbollen haben soll, stellen Sie hier ein. Umlaufparameter für Rosette Zacken Die Anzahl der Zacken, die die Rosette haben soll, stellen Sie hier ein. Es wird geprüft, ob die Anzahl der Zacken zum Zyklus vor paßt. Die Anzahl der Zacken darf nicht durch den Zyklus teilbar sein oder den gleichen Teiler haben. Zyklus vor Die Vorwärtsschrittgröße Zyklus vor gibt an, um wie viele Zacken der nächste Einstich auf dem Kreisrand (der gedachten kompletten Rosette) in der durch die Eingabe der Punkte x2 und x3 bestimmten Richtung vom letzten Einstich entfernt ist. Umlaufparameter für Doppelrosette Zacken Die Anzahl der Zacken, die die Doppelrosette haben soll, stellen Sie hier ein. Es wird geprüft, ob die Anzahl der Zacken zum Zyklus vor paßt. Die Anzahl der Zacken darf nicht durch den Zyklus teilbar sein oder den gleichen Teiler haben. Zyklus vor Die Vorwärtsschrittgröße Zyklus vor gibt an, um wie viele Zacken der nächste Einstich auf dem Kreisrand (der gedachten kompletten Rosette) in der durch die Eingabe der Punkte x2 und x3 bestimmten Richtung vom letzten Einstich entfernt ist. Zyklus zurück Die Rückwärtsschrittgröße Zyklus zurück' gibt an, um wieviele Zacken der nun folgende Einstich auf dem Kreisrand (der gedachten kompletten Rosette) entgegen der durch die Eingabe der Punkte x2 und x3 bestimmten Richtung vom letzten Einstich entfernt ist. Das Programm stellt selbständig sicher, daß Zyklus vor stets größer als Zyklus zurück ist, d.h. die Zahlen werden ggf. vertauscht. © (ZSK Stickmaschinen GmbH 2002) 102 00404t12.doc ZSK Stickmaschinen GmbH EPCwin Version 1.2 Parameter Programm verketten Allgemeine Informationen zu Parametersätzen finden Sie unter: Parametersatz Allgemeine Parameter Typ Der Block wird auf der Linie verteilt, ohne daß die Größe verändert wird, so daß evtl. ein Rest der Linie überbleibt. Der Block wird auf der Linie verteilt und die Größe wird so verändert, daß kein Rest der Linie überbleibt. Der Block wird auf der Linie verteilt und die Größe variiert so, daß kein Rest der Linie über bleibt und die engen Kurven besser nachgezogen werden. Spiegeln Der Block wird an dem Aufteilungsvektor (Verbindung vom Anfang des Blockes mit dem Ende) gespiegelt. Minimale Stichlänge Wird der durch Verschub eingefügte Stich kürzer als die minimale Stichlänge, dann wird der letzte Stich verlegt und kein Stich eingefügt. Blockkorrektur Blockabstand - 127 - 127 1/10 mm Jedem Block wird ein Stich der eingestellten Länge hinzugefügt. Die Blöcke können dadurch zusammen oder auseinander geschoben werden. X-Faktor - 50 - 50 % Der Block wird um den eingestellten Faktor vergrößert bzw. verkleinert. 0 = Originalgröße Y-Faktor © (ZSK Stickmaschinen GmbH 2002) 103 00404t12.doc ZSK Stickmaschinen GmbH EPCwin Version 1.2 - 50 - 50 % Der Block wird um den eingestellten Faktor vergrößert bzw. verkleinert. 0 = Originalgröße Zusatzparameter Reduzierung nur bei Typ 3 0 - 100 % Die Reduzierung gibt in Prozent an, wie stark ein Block maximal verkleinert werden darf. In engen Kurven wird das Programm versuchen, im Rahmen des von Ihnen zugelassenen Verkürzungsfaktors den Block so zu verkleinern, daß die Kurve auch in diesem engen Bereich optimal nachgefahren wird. Wenn Sie 0 % eingeben, so werden auch in den engen Kurventeilen die Blöcke nicht automatisch verkleinert. © (ZSK Stickmaschinen GmbH 2002) 104 00404t12.doc ZSK Stickmaschinen GmbH EPCwin Version 1.2 Parameter Programm anordnen Allgemeine Informationen zu Parametersätzen finden Sie unter: Parametersatz Allgemeine Parameter Winkel 1 - 360° Der Block wird wiederholt um diesen Winkel gedreht. Die Stückzahl ergibt sich automatisch. Stückzahl 1 - 99 Der gewählte Block wird n - mal auf dem Kreis verteilt. Der Winkel ergibt sich automatisch. Weg am Ende Der Weg auf dem Kreis vom letzten Block zum ersten Block wird ausgeführt. Spiegeln Der Block wird an dem Aufteilungsvektor (Verbindung vom Anfang des Blockes mit dem Ende) gespiegelt. Stichlänge 1 - 127 1/10 mm Die Stichlänge der Kreissteppstichlinie stellen Sie hier ein. © (ZSK Stickmaschinen GmbH 2002) 105 00404t12.doc ZSK Stickmaschinen GmbH EPCwin Version 1.2 Parameter Programm Monogramm Dieses Automatikprogramm hat keinen Parametersatz. Die Parametereinstellung erfolgt für jedes Objekt individuell. Für jedes Objekt können Sie die Monogrammparameter bestimmen. Diese setzen sich aus Text, Zeichensatz, allgemeine Parameter und Aufteilungsparameter zusammen. Alle Einstellungen die Sie in Dialog Monogrammparameter vornehmen, gelten für das gesamte Objekt. Sie können aber auch für jeden einzelnen Buchstaben die Parameter einstellen. Parameter Programm Monogrammzeichen Zeichensatz Pro Objekt können Sie nur einen Zeichensatz verwenden. Mit <Links> auf den Zeichensatz wählen Sie den gewünschten. Monogramm Zeichensatz Text Den Monogrammtext können Sie das das vorgesehene Feld eingeben. Sie können aber auch bei der Ersteingabe den Text auf die Konturlinie schreiben. Ein :Return: schließt die Eingabe in diesem Fall ab. Die Korrektur erfolgt aber in jedem Fall in dem Eingabefeld. Klicken Sie hierzu an die entsprechende Stelle im Text im Eingabefeld und editieren Sie die fehlerhaften Zeichen. Monogramm-Sonderzeichen Allgemeine Parameter Schrifthöhe Hier stellen Sie die Schrifthöhe für dieses Objekt ein. Beachten Sie, daß es sich bei diesem Parameter um die Grundhöhe des Textes handelt. Alle Buchstaben werden in gleichen Maßstab vergrößert bzw. verkleinert. Als Basis der Berechnung dient die proportionale Festlegung der Zeichen bei der Erstellung des Zeichensatzes. Dort müssen alle Zeichen die richtigen Proportionen zueinander haben. Schriftbreite Ein Zeichen wird bei 0% proportional richtig zur Höhe berechnet. Bei einem Wert kleiner 0 werden die Zeichen schmäler, bei größer 0 werden die Zeichen breiter. Entsprechend der Änderung werden die Abstände zwischen den Zeichen angepaßt. Die Anpassung erfolgt nur bei der Verteilungsart Automatische Aufteilung. Abstand Hier können Sie den Zeichenabstand manipulieren. Durch eine positive Zahl vergrößern Sie den Abstand. Eine negative Zahl hat zur Folge, daß die Zeichen näher zusammen rücken. Entsprechend der Änderung wird die Breite der Zeichen angepaßt. Die Anpassung erfolgt nur bei der Verteilungsart Automatische Aufteilung. Distanz Der eingestellte Distanzwert gilt für das gesamte Objekt. Alle Teilobjekte der Zeichen werden mit dieser Distanz berechnet. Verstechen © (ZSK Stickmaschinen GmbH 2002) 106 00404t12.doc ZSK Stickmaschinen GmbH EPCwin Version 1.2 Bei eingeschalteter Funktion wird bei jedem Zeichen die Anstick- bzw. Verstechsequenz abgearbeitet. Es wird kein automatisches Fadenschneiden durchgeführt. Diese Sticksequenzen werden bei der Definition der Zeichen innerhalb des Zeichensatzes festgelegt. Fadenschnitt Bei eingeschalteter Funktion wird nach jedem Zeichen ein Fadenschnitt durchgeführt. Es werden automatisch die Anstick- bzw. Verstechsequenzen abgearbeitet. Unterleger Bei eingeschalteter Funktion wird in jedem Zeichen die Unterlegersequenz abgearbeitet. Außerdem wird in den Parametersätzen der Unterleger ausgeführt, falls er in den verwendeten Sätzen eingeschaltet ist. In der Mitte abstechen Bei eingeschalteter Funktion wird der Übergang zwischen den Zeichen in der Mitte abgestochen. Aufteilungsparameter Auf einer Kontur verteilen Der Schriftzug wird auf einer Kontur verteilt. Diese erstellen Sie mit der Konturbildung. Ist diese Funktion ausgeschaltet, schreiben Sie auf einer waagerechten Linie von links nach rechts ausgehend vom letzten Stich. :Return: schließt die Eingabe ab. Es steht Ihnen nur Linksbündig zur Verfügung. Linksbündig Der Schriftzug wird linksbündig auf der Aufteilungskontur geschrieben. Rechtsbündig Der Schriftzug wird rechtsbündig auf der Aufteilungskontur geschrieben. Zentriert Der Schriftzug wird zentriert auf der Aufteilungskontur geschrieben. Automatische Aufteilung © (ZSK Stickmaschinen GmbH 2002) 107 00404t12.doc ZSK Stickmaschinen GmbH EPCwin Version 1.2 Der Schriftzug wird so auf die Kontur geschrieben, das er die gesamte Länge der Kontur ausnutzt. Der Zeichenabstand wird dazu gleichmäßig angepaßt. Die Anpassung erfolgt auch, wenn Breite bzw. Abstand bei einzelnen Zeichen verändert werden. © (ZSK Stickmaschinen GmbH 2002) 108 00404t12.doc ZSK Stickmaschinen GmbH EPCwin Version 1.2 Parameter Programm Monogrammzeichen In diesem Dialog können Sie die Parameter für bestimmte Zeichen verändern. Die Zeichen selektieren Sie im Editor für dieses Objekt. Die Änderungen beziehen sich nur auf die selektierten Zeichen. Wenn allerdings die automatische Verteilung eingeschaltet ist, ändern sich unter Umständen auch die Abstände der anderen Zeichen, da der Schriftzug immer auf die gesamte Kontur angepaßt wird. Wenn nur ein Zeichen selektiert wurde, werden alle Parameter dieses Zeichens dargestellt. Werden mehrere Zeichen selektiert, werden nur die Parameter angezeigt die den gleichen Wert bzw. Zustand haben. Ansonsten bleibt das Feld leer bzw. das Häkchen ist grau hinterlegt. Falls Sie in die leeren Felder einen neuen Wert eintragen, übernehmen alle selektierten Zeichen diesen Wert bzw. Zustand. Wenn Sie nichts in das Feld eintragen, behalten die Zeichen Ihren alten Parameterwert. Absolute Änderung der Werte Zeichenhöhe Absolute Höhe des Zeichens in 10tel mm. Zeichenbreite Absolute Breite des Zeichens in 10tel mm. Abstand links Absolute Abstand links vom Zeichen in 10tel mm. Abstand rechts Absolute Abstand rechts vom Zeichen in 10tel mm. Prozentuale Änderung der Werte Zeichenhöhe Prozentuale Änderung der Höhe des Zeichens. Bei positiver Zahl vergrößern Sie die Höhe des Zeichens. Bei negativer Zahl vermindern Sie die Höhe. Zeichenbreite Prozentuale Änderung der Breite des Zeichens. Bei positiver Zahl wird das Zeichen breiter. Bei negativer Zahl wird das Zeichen schmäler. Abstand links © (ZSK Stickmaschinen GmbH 2002) 109 00404t12.doc ZSK Stickmaschinen GmbH EPCwin Version 1.2 Prozentuale Änderung des Abstandes links vom Zeichen. Bei positiver Zahl wird der Abstand größer. Bei negativer Zahl wird der Abstand kleiner. Abstand rechts Prozentuale Änderung des Abstandes rechts vom Zeichen. Bei positiver Zahl wird der Abstand größer. Bei negativer Zahl wird der Abstand kleiner. Lageparameter Schrägstellung Hier können Sie ein Zeichen schräg stellen. Beachten Sie aber, daß ein Zeichen sich nur in einem gewissen Rahmen schräg stellen lassen kann, da es auf Freiformkurven basiert. Zu große Veränderungen verformen das Zeichen bis zur Unkenntlichkeit. Grundlinienoffset Das Zeichen wird mit einem Offset versehen und liegt dann um diesen Wert oberhalb bzw. unterhalb der Aufteilungslinie. Der Bezugspunkt ist die Grundlinie des Zeichens. Diese wird bei der Ablage des Zeichens im Zeichensatz festgelegt. Winkelparameter Automatischer Lagewinkel Ist diese Funktion eingeschaltet, wird jedes Zeichen dem Kurvenverlauf folgend gedreht. Wenn Sie diese Funktion ausschalten, können Sie für das Zeichen einen Drehwinkel bestimmen. Der Drehpunkt eines Zeichens ist der Kreuzungspunkt von Grundlinie und Mittellinie des Zeichens. Diese werden bei der Ablage des Zeichens im Zeichensatz festgelegt. Lagewinkel Hier können Sie den Drehwinkel des Zeichens bestimmen. Das Feld ist nur aktiv, wenn Automatischer Lagewinkel ausgeschaltet ist. Zusatzparameter Verstechen Bei eingeschalteter Funktion wird bei den Zeichen die Anstick- bzw. Verstechsequenz abgearbeitet. Es wird kein automatisches Fadenschneiden durchgeführt. Diese Sticksequenzen werden bei der Definition der Zeichen innerhalb des Zeichensatzes festgelegt. © (ZSK Stickmaschinen GmbH 2002) 110 00404t12.doc ZSK Stickmaschinen GmbH EPCwin Version 1.2 Fadenschnitt Bei eingeschalteter Funktion wird bei den Zeichen ein Fadenschnitt durchgeführt. Es werden automatisch die Anstick- bzw. Verstechsequenzen abgearbeitet. Unterleger Bei eingeschalteter Funktion wird bei den Zeichen die Unterlegersequenz abgearbeitet. Außerdem wird in den Parametersätzen der Unterleger ausgeführt, falls er in den verwendeten Sätzen eingeschaltet ist. In der Mitte abstechen Bei eingeschalteter Funktion wird der Übergang zum nächsten Zeichen in der Mitte abgestochen. © (ZSK Stickmaschinen GmbH 2002) 111 00404t12.doc ZSK Stickmaschinen GmbH EPCwin Version 1.2 Referenzdateneingabe Die Referenzdateneingabe für ein Objekt teilt sich in der Regel in folgende Abschnitte auf: - Konturaufnahme der Hauptfigur - Stichlagen - Zusatzkonturen - Endpunkt Nach der Dateneingabe werden die Stiche automatisch berechnet. Sie befinden sich wieder in der Eingabe von manuellen Stichen. Ist das Resultat nicht in Ordnung, können Sie mit :Entf: den Objekteditor aufrufen und die notwendigen Änderungen vornehmen. Tritt während der Berechnung ein Fehler auf, wird automatisch der Editor aufgerufen. Hier wird grafisch und in Textform auf die Fehlerursache hingewiesen. - Referenzdaten Programm 1-6 Plattstich - Referenzdaten Programm 10 Steppstich - Referenzdaten Programm 11 Steppstich kurvig - Referenzdaten Programm 12 Kreuzstich - Referenzdaten Programm 20 Steppstich Linie - Referenzdaten Programm 30 Kreuzbollen - Referenzdaten Programm 31 Verketten - Referenzdaten Programm 32 Anordnen - Referenzdaten Programm 33 Monogramm © (ZSK Stickmaschinen GmbH 2002) 112 00404t12.doc ZSK Stickmaschinen GmbH EPCwin Version 1.2 Konturbildung Die Konturbildung ist eine Eingabeform von Freiformkurven. Sie können eine Kontur durch Setzen von Stützpunkten eingeben. Dieser Zustand heißt 'Punktmodus'. Sie haben aber auch die Möglichkeit, eine bestehende Kontur komplett oder in Ausschnitten zu übernehmen. Dieser Modus heißt 'Linienmodus'. Beide Varianten, Punktmodus und Linienmodus, können während der Eingabe einer Kontur auch gemischt angewendet werden. Die Konturbildung dient sowohl als Eingabe einer Zeichenlinie, als auch als Eingabe einer Kontur für ein Objekt. Die Funktionsweise ist in beiden Fällen gleich. Sie können für Punchkonturen bestehende Zeichenlinien verwenden und umgekehrt. Wir beschreiben zunächst die Eingabe einer Kontur im Punktmodus. In diesem Modus befinden Sie sich auch nach dem Aufruf der Konturbildung. Mit <Links> geben Sie Stützpunkte ein. Mit <Links><Links> bestimmen Sie eine Ecke. Müssen Sie vornehmlich Ecken eingeben, können Sie über :F4: und anschließend :2: auf den Eckmodus umschalten. Jetzt bedeutet <Links> eine Ecke und <Links><Links> ein Stützpunkt. Benötigen Sie orthogonal ausgerichtete Linien, schalten Sie mit :F4: und anschließend :3: in den Geradenmodus um. Es wird eine vertikal oder horizontal verlaufende Linie erzeugt, je nachdem welcher Schenkel länger ist. Mit <Links> wird eine Ecke eingebaut. Soll ein Stützpunkt genau auf einer bestehenden Linie bzw. auf dem Gitter liegen, können Sie mit :Shift: + <Links> diese Stelle anfahren. Werden mehr als eine Linie bzw. das Gitter gefunden, wählen Sie aus der Snapliste die gewünschte Linie aus. Der Stützpunkt wird auf die angesnapte Stelle gesetzt. Voraussetzung für das Anfahren des Gitters ist das Einschalten vom Fangradius aktiv in der Gittereinstellung. Gitter Einbinden von bestehenden Linien Mit :Strg: + <Links> auf eine bestehende Kontur schalten Sie in den Linienmodus und bestimmen gleichzeitig den Startpunkt der Teillinie. Das Ende auf dieser Kontur bestimmen Sie ebenfalls mit :Strg: + <Links>. Sie befinden sich wieder im Punktemodus. Wollen Sie von einer Linie auf eine andere wechseln, müssen diese Linien mindestens einen Schnittpunkt oder Berührungspunkt haben. Fertige Teillinien werden grün markiert. Im Linienmodus wird die aktuelle Linie rot gezeichnet. Drücken Sie im Punktmodus :Return:, werden die bisherigen Teillinien und das neue Konturteil bis zum letzten eingegebenen Punkt als Kontur gebildet. Drücken Sie im Linienmodus :Return:, werden nur die grün markierten Teillinien als Kontur gebildet. Die aktuelle Linie (rot gezeichnet) wird nicht berücksichtigt. Ausnahme Haben Sie mit :Strg: + <Links> als erstes eine bestehende Kontur gewählt, übernehmen Sie mit :Return: die komplette Linie. © (ZSK Stickmaschinen GmbH 2002) 113 00404t12.doc ZSK Stickmaschinen GmbH EPCwin Version 1.2 Drücken Sie :ESC:, nachdem Sie mindestens einen Stützpunkt bzw. eine Linie mit :Strg: + <Links> ausgewählt haben, dann werden die bisherigen Eingaben gelöscht. Haben Sie noch keine Eingaben gemacht, verlassen Sie die Konturaufnahme. Mit :Einfg: können Sie die zurückgenommenen Punkte wieder herholen, solange Sie nach dem :Entf: keinen neuen Punkt eingegeben haben. Parallelmodus Sie können zu einer bestehenden Linie bzw. Teillinie eine Parallele ziehen. Hierzu schalten Sie zunächst mit :F9: den Parallelmodus ein. Geben Sie dann wie oben beschrieben die Ausgangskontur der Parallelen ein. Nachdem Sie mit :Return: die Kontur bestätigt haben, werden Sie nach dem Parallelabstand gefragt. Sie können den Parallelabstand grafisch eingeben, bzw. mit :F11: den Abstand numerisch eingeben. Mit :Return: ohne :F11: wird der Defaultwert übernommen. Konturöffnung verlegen Bei geschlossenen Konturen können Sie die Öffnung der Kontur verlegen. Das EPCwin bietet diese Funktion an, wenn die Kontur bestätigt wurde und dies sinnvoll ist. Mit :Return: bestätigen Sie die bisherige Öffnung. Mit <Links> bestimmen Sie die neue Position der Öffnung. © (ZSK Stickmaschinen GmbH 2002) 114 00404t12.doc ZSK Stickmaschinen GmbH EPCwin Version 1.2 Referenzdaten Programm Plattstich Hauptkonturen Ein Plattstichobjekt besteht aus zwei Hauptkonturen und Stichlagen. Zur Aufnahme der beiden Hauptkonturen stehen Ihnen verschiedene Verfahren zur Verfügung. Bestimmen Sie zunächst die Verfahrensart. Die Eingabe der Konturen schließen Sie mit :Return: ab. Mit :ESC: brechen Sie die Eingabe ab. Gerüsteingabe Mit :F3: Gerüst können Sie die beiden Konturen und die Stichlagen gleichzeitig erstellen. Sie geben abwechselnd einen Punkt mit <Links> für die Kontur 1 und einen Punkt mit <Links> für die Kontur 2 ein. Der erste Punkt für die Kontur 1 ist automatisch der letzte manuelle Stich. Die Verbindung der zwei korrespondierenden Punkte ist eine Stichlage. Wird einmal die Punktreihenfolge vertauscht, dreht das EPCwin - System das Punktepaar. Mit <Links><Links> können Sie eine Ecke in der Kontur einbauen. Mit :Strg: + <Links> markieren Sie eine anzufahrende Ecke. Mit :Entf: nehmen Sie die Punkte wieder einzeln zurück. Mit :Einfg: können Sie die zurückgenommenen Punkte wieder herholen, solange Sie nach dem :Entf.: keinen neuen Punkt eingegeben haben. Segment Mit :F4: Segment schneiden Sie die beiden Kontoren aus bestehenden Linien aus. Sie geben zunächst die Anfangsstichlage ein. Mit <Links> wählen Sie den ersten Punkt auf einer Linie. Befinden sich mehrere Linien an dieser Stelle, müssen Sie die Richtige in der Snapliste bestätigen. Mit dem zweiten <Links> bestimmen Sie den zweiten Punkt der Anfangsstichlage. Dieser Punkt muß sich ebenfalls auf einer Linie befinden (es kann auch die gleiche Linie sein ). Mit :Strg: + <Links>, selektieren Sie automatisch den Anfangspunkt der Linie. Mit dem dritten und vierten <Links> legen Sie die Endstichlage fest. Mit :Strg: + <Links>, selektieren Sie automatisch den Endpunkt der Linie. Bedingungen für dieses Verfahren: - Der erste Punkt der Anfangs - und der Endstichlage muß auf der gleichen Linie sein. - Der zweite Punkt der Anfangs - und der Endstichlage muß auf der gleichen Linie sein. Mit :Einfg: können Sie die zurückgenommenen Punkte wieder herholen, solange Sie nach dem :Entf: keinen neuen Punkt eingegeben haben. Konturbildung Mit :F5: Konturbildung geben Sie beide Hauptkonturen nacheinander mit der allgemeinen Linieneingabe des EPCwin-Systems ein, s. Konturbildung Kreis Mit :F7: Kreis können Sie einen Kreis aufziehen. Mit <Links> geben Sie die drei Punkte des Kreises ein. Geben Sie den dritten Punkt mit <Links><Links> ein, so erhalten Sie einen Teilkreis. Gleichzeitig beenden © (ZSK Stickmaschinen GmbH 2002) 115 00404t12.doc ZSK Stickmaschinen GmbH EPCwin Version 1.2 Sie damit die Kreiseingabe. Drücken Sie nach dem dritten Kreispunkt :Return:, erhalten Sie einen Vollkreis. Sie beenden damit die Kreiseingabe. Geben Sie mit <Links> die Stichlage und die Breite des Kreisrings ein. Möchten Sie, daß die Stichlage durch den Mittelpunkt des Kreises verläuft, so geben Sie die Breite mit :Strg: + <Links> ein. Der Umlaufsinn der Füllung entspricht dem Umlaufsinn der drei eingegebenen Punkte. Mittellinie Mit :F8: Mittellinie können Sie eine Mittellinie eingeben, zu der in einem von Ihnen bestimmten Abstand zwei Parallelen gezogen werden. Diese Eingabeform baut auf zwei Ihnen bekannte Eingabeformen auf, der Gerüsteingabe und der Konturbildung. Mit der Konturbildung geben Sie die Mittellinie ein. Die Gerüsteingabe erlaubt Ihnen die Bildung von manuellen Ecken und nicht parallelen Passagen im Plattstichobjekt. Die Umschaltung zwischen beiden Eingabeformen erfolgt mit :Return:. Drücken Sie :Return:, wenn Sie noch keinen Punkt im aktuellen Abschnitt eingegeben haben, beenden Sie die Eingabe. Nach der Eingabe der Konturen bestimmen Sie die Randbreite. Mit <Links> starten Sie die Randbreiteneingabe. Mit dem zweiten <Links> beenden Sie diese. :F11: ermöglicht Ihnen eine numerische Eingabe und :Return: übernimmt den Vorgabewert. Nachdem Sie die Eingabe beendet haben, werden die Parallelen berechnet und die Stichlagen senkrecht zur Mittellinie gebildet. Außenecken werden automatisch erkannt und angefahren. Die Ausführung der Ecken steuern Sie mit dem Schalter :F10: Gehrungsecke. Ist der Schalter aktiv, werden die Ecken automatisch als Gehrungsecke ausgeführt. Im anderen Fall werden die Ecken automatisch als Drehecke ausgeführt. Stichlagen eingeben Haben Sie die beiden Konturen eingegeben, können Sie (außer bei Punktepaar und Kreis) Stichlagen hinzufügen. Bestehende Stichlagen aus der Zeichnung werden automatisch übernommen. Neue Stichlagen werden durch zwei Punkte mit <Links> bestimmt. Eine anzufahrende Ecke geben Sie mit <Links> <Links> ein. Befindet sich in der Nähe dieses Punktes eine Ecke in der Kontur, wird die Stichlage automatisch in diese Ecke gelegt. Eine Gehrungsecke geben Sie mit :Strg: + <Links> ein. Die Parameter einer Gehrungsecke stellen Sie mit :F11: Parameter ein (Stichlagenparameter). Die Stichlage einer Gehrungsecke wird gestrichelt gezeichnet. Mit :Return: beenden Sie die Eingabe der Stichlagen. Die Stichlagen werden an der Konturkante automatisch abgeschnitten. Information Das Abschneiden der Stichlagen funktioniert nur dann, wenn die Mitte der Stichlage zwischen den beiden Konturen liegt. Teilungslinie eingeben Diese Eingabe ist nur erforderlich bei Programm 4. Bei Programm 5 ist eine Teilungslinie nur dann einzugeben, wenn im Parametersatz der Parameter Teilungslinie einen Haken hat. Eine Teilungslinie geben Sie mit der Konturbildung ein. Endpunkt eingeben © (ZSK Stickmaschinen GmbH 2002) 116 00404t12.doc ZSK Stickmaschinen GmbH EPCwin Version 1.2 Mit dem Endpunkt bestimmen Sie, wo die Kalkulation enden soll, d.h. der zuletzt berechnete Stich liegt auf diesem Punkt. Mit <Links> setzen Sie den Endpunkt. Direkt im Anschluß werden die Stiche automatisch berechnet. Mit der Eingabe des Endpunktes bestimmen Sie die Laufrichtung der Füllung. Die Laufrichtung ist immer so, daß der größte Teil der Füllung zum Endpunkt hin gefüllt wird. Sie können den Endpunkt in drei verschiedenen Bereichen setzen: Der Endpunkt liegt am Ende der Hauptfigur Das Fadenkreuz wechselt auf die grüne Farbe, wenn Sie sich im Fangbereich eines Konturendes befinden. Mit <Links> legen Sie den Endpunkt exakt auf diesen Konturpunkt. Der Endpunkt kann auch in Stickrichtung hinter der Endstichlage liegen. Es wird kein Running ausgeführt. Der Endpunkt liegt am Anfang der Hauptfigur Das Fadenkreuz wechselt auf die grüne Farbe, wenn Sie sich im Fangbereich eines Konturanfangs befinden. Mit <Links> legen Sie den Endpunkt exakt auf diesen Konturpunkt. Der Endpunkt kann auch in Stickrichtung vor der Anfangsstichlage liegen. Es wird ein Running ausgeführt. Die Running - Seite wird im Parametersatz festgelegt. Die Überlappungsstiche werden nicht ausgeführt. Der Endpunkt liegt zwischen Anfangs - und Endstichlage In diesem Fall wird das Objekt in zwei Teile zerlegt. Zwischen den beiden Teilen wird ein Running entsprechend der Einstellung im Parametersatz ausgeführt. Die Running - Seite wird im Parametersatz (PS) bestimmt. Die Anzahl der Überlappungsstiche werden gegebenenfalls um 1 erhöht, wenn der letzte Stich vor dem Running auf der falschen Seite endet. Mit :Return: wird der Endpunkt an das Ende der 2. Kontur gesetzt. © (ZSK Stickmaschinen GmbH 2002) 117 00404t12.doc ZSK Stickmaschinen GmbH EPCwin Version 1.2 Referenzdaten Programm Steppstich Außenkontur Sie geben die Außenkontur mit der Konturbildung ein. Achtung Die Außenkontur wird automatisch geschlossen. Sie sollten die Kontur deshalb nicht selbst schließen. Vermeiden Sie bei der Eingabe der Kontur Schlaufen. Stichlage Geben Sie zwei Punkte für die Stichlage mit <Links> ein. Mit :F11: geben Sie den Winkel numerisch ein. Mit :Return: wählen Sie den Winkel des letzten Steppstichobjektes. Bei den letzten beiden Eingabeformen wird eine 2 cm lange Stichlage an der Stelle des Cursorkreuzes eingebaut. 0 90 180 270 Grad : Stichlage verläuft von links nach rechts Grad : Stichlage verläuft von unten nach oben Grad : Stichlage verläuft von rechts nach links Grad : Stichlage verläuft von oben nach unten Die Laufrichtung der Stichlage ist wichtig für die Lage der Einstichschablonen (Stencils). Horizontale Stichlage Mit :F9: geben Sie eine horizontale Stichlage ein. Es wird eine 2cm lange Stichlage an der Stelle des Cursorkreuzes eingebaut. Vertikale Stichlage Mit :F10: geben Sie eine vertikale Stichlage ein. Es wird eine 2cm lange Stichlage an der Stelle des Cursorkreuzes eingebaut. Zusatzkonturen Sie können Löcher, Plattstichlöcher und Teilungslinien in beliebiger Reihenfolge hinzufügen. Drücken Sie den entsprechenden Funktionstaste und geben Sie die Kontur mit der Konturbildung ein. Löcher Mit :F2: schalten Sie auf die Eingabe von Löcher um. Löcher unterbrechen die Füllung der Innenfläche. Plattstichlöcher © (ZSK Stickmaschinen GmbH 2002) 118 00404t12.doc ZSK Stickmaschinen GmbH EPCwin Version 1.2 Mit :F3: schalten Sie auf die Eingabe von Plattstichlöcher um. Plattstichlöcher unterbrechen den Stepprhythmus. Teilungslinie Mit :F4: schalten Sie auf die Eingabe von Teilungslinien um. Teilungslinien erzwingen einen Einstich am Schnittpunkt mit einer Steppstichlinie. Sie können Punkte einer Teilungslinie durch akzentuierte Punkte hervorheben. An dieser Stelle wird in jedem Fall eingestochen. Einen akzentuierten Punkt können Sie im Editor definieren, indem Sie den Stützpunkt anklicken und mit :F5: in einen akzentuierten Punkt umwandeln. Achtung Löcher und Plattstichlöcher werden automatisch geschlossen. Sie sollten die Kontur deshalb nicht selbst schließen. Vermeiden Sie bei der Eingabe der Kontur Schlaufen. Die Konturen dürfen sich nicht schneiden und sie dürfen sich nicht außerhalb der Außenkontur befinden oder sich mit dieser schneiden. Teilungslinien unterliegen nicht diesen Einschränkungen. Bei Programm 13 Füllung mit Blöcken gibt es keine Plattstichlöcher und Teilungslinien. Endpunkt Mit dem Endpunkt bestimmen Sie, wo die Kalkulation enden soll, d.h. der zuletzt berechnete Stich liegt auf diesem Punkt. Mit <Links> setzen Sie den Endpunkt individuell und mit :Return: setzen Sie den Endpunkt genau auf den Startpunkt des Objektes, d.h. den letzten manuellen Stich vor dem Objekt. Direkt im Anschluß werden die Stiche automatisch berechnet. Block nur Prg. 13 Geben Sie die Blocknummer ein (Block), dessen Daten Sie auf der Fläche verteilen möchten. Sie können nur schon erstellte Blöcke verteilen. © (ZSK Stickmaschinen GmbH 2002) 119 00404t12.doc ZSK Stickmaschinen GmbH EPCwin Version 1.2 Referenzdaten Programm Steppstich kurvig Kontur Die Hauptfigur geben Sie mit der Gerüsteingabe ein, s. Referenzdateneingabe für Plattstich Kappen Die Kappen geben Sie in beliebiger Reihenfolge ein. Die Eingabe erfolgt mit Hilfe der Konturbildung. Der Kappenendpunkt, der dem letzten manuellen Stich am nächsten liegt, ist automatisch der Startpunkt der Kalkulation. Diese endet an dem anderen Ende dieser Kappe. Achtung Der erste und letzte Punkt einer Kappe muß sich in der Nähe eines Stützpunktes der Hauptfigur befinden. Der erste und letzte Punkt einer Kappe darf nicht auf derselben Außenkante liegen. Die Kappe muß vollständig innerhalb der Hauptfigur liegen. Kappenteile, die aus der Hauptfigur herausragen, werden ignoriert. Die Kappen dürfen sich nicht schneiden. © (ZSK Stickmaschinen GmbH 2002) 120 00404t12.doc ZSK Stickmaschinen GmbH EPCwin Version 1.2 Referenzdaten Programm Kreuzstich Die Referenzdaten zum Kreuzstich erfolgen in der Reihenfolge: - Gitter - Kreuzlage - Kreuzeingabe - Endpunkt Gitter Zunächst haben Sie die Möglichkeit, durch Eingabe von zwei Punkten mit <Links> die Gitterzellengröße und den Winkel des Gitters zu bestimmen. Alternativ können Sie mit :F11: den Dialog zur direkten Größeneingabe Kreuzstichgitterparameter aufrufen, der auch nach Eingabe der zwei Punkte erscheint. Kreuzlage Nach Eingabe der Größe und Lage der Kreuze können Sie das Gitter bewegen. Hierzu bewegen Sie die Maus. An der gewünschten Stelle legen Sie mit <Links> die Position des Gitters fest. Wenn das Gitter nicht bewegt wurde, wird die linke untere Ecke einer Gitterzelle am letzten manuellen Stich ausgerichtet. Benutzen Sie wiederholt das Kreuzstichprogramm, so können Sie das Gitter des vorhergehenden Kreuzstichprogramms übernehmen. Kreuzeingabe Bei der Kreuzeingabe haben Sie folgende Möglichkeiten: - <Links> innerhalb einer Gitterzelle für die Eingabe eines Kreuzes - :Shift: + <Links> innerhalb einer Gitterzelle für die Zickzack-Eingabe - :Backspace: oder :Entf: löscht das jeweils letzte Kreuz - :Einfg: fügt das jeweils zuletzt gelöschte Kreuz wieder ein - :Return: beendet die Kreuzeingabe Der letzte manuelle Stich wird zum ersten Kreuz verlegt. Ist der neue Weg zu lang, so wird ein Stich eingefügt. Kreuze, die zusammenhängend auf einer Geraden bzw. Diagonalen des Rasters liegen, müssen Sie nicht einzeln eingeben, sondern es genügt, die Anfangs- und Endgitterzellen anzuklicken. Geben Sie eine Gitterzelle an, die nicht eindeutig mit der davor angegebenen Gitterzelle zu verbinden ist, so wird die Eingabe ignoriert und ein kurzer Warnton ausgegeben. In manchen Kreuzstichmustern läßt es sich nicht vermeiden, einen Weg doppelt einzugeben. In diesem Fall geben Sie die Gitterzellen (bis zur vorletzten) mit :Shift:+ <Links> an und auf dem Rückweg ohne :Shift: an. Die mit :Shift: angegebenen Gitterzellen werden mit einzelnen Zickzack-Stichen und bei der Wiederholung ohne :Shift: mit Kreuzstichen ausgeführt. Das Kreuzstich-Programm beachtet hierbei, daß es bei diesen Kreuzen schon einmal gestickt hat und stickt somit nur noch den Rest des Kreuzes und die Wiederholung. Dies ergibt in jedem Fall immer die optimale Stichzahl. Endpunkt Nach der Kreuzeingabe werden Ihnen alle vier möglichen Endpunkte am letzten Kreuz als gelbe Punkte markiert. Klicken Sie einen Punkt mit <Links> an. Mit :Return: wird die linke untere Ecke des letzten Kreuzes als Default-Endpunkt übernommen. © (ZSK Stickmaschinen GmbH 2002) 121 00404t12.doc ZSK Stickmaschinen GmbH EPCwin Version 1.2 Referenzdaten Programm Steppstich Linie Hauptlinie Die Hauptlinie geben Sie mit der Konturbildung ein. Nebenlinie Nebenlinien geben Sie ebenfalls mit der Konturbildung ein. Der Anschlußpunkt einer Nebenlinie wird automatisch gesucht und mit einem grünen Punkt markiert. Parametersatz Mit :F8: PS geben Sie nach der Eingabe einer Linie (Haupt - oder Nebenlinie) den gewünschten Parametersatz ein. (Parametersatz). Endpunkt Der Endpunkt wird automatisch durch die Anzahl der Wege bestimmt und befindet sich entweder am Ende bzw. am Anfang der Hauptlinie. © (ZSK Stickmaschinen GmbH 2002) 122 00404t12.doc ZSK Stickmaschinen GmbH EPCwin Version 1.2 Referenzdaten Programm Kreuzbollen Kreis Der letzte manuelle Stich ist automatisch der erste Kreispunkt. Mit <Links> geben Sie den zweiten und dritten Punkt des Kreises ein. Endpunkt Der Endpunkt ist beim Kreuzbollen immer gleich dem Startpunkt. © (ZSK Stickmaschinen GmbH 2002) 123 00404t12.doc ZSK Stickmaschinen GmbH EPCwin Version 1.2 Referenzdaten Programm verketten Aufteilungslinie Die Aufteilungslinie geben Sie mit der Konturbildung ein. Block Geben Sie die Blocknummer ein (Block), dessen Daten Sie auf der Linie verteilen möchten. Sie können nur schon erstellte Blöcke verteilen. © (ZSK Stickmaschinen GmbH 2002) 124 00404t12.doc ZSK Stickmaschinen GmbH EPCwin Version 1.2 Referenzdaten Programm anordnen Kreis Der letzte manuelle Stich ist automatisch der erste Kreispunkt. Mit <Links> geben Sie den zweiten und dritten Punkt des Kreises ein. Block Geben Sie die Blocknummer ein (Block), dessen Daten Sie im Kreis anordnen möchten. Sie können nur schon erstellte Blöcke anordnen. © (ZSK Stickmaschinen GmbH 2002) 125 00404t12.doc ZSK Stickmaschinen GmbH EPCwin Version 1.2 Referenzdaten Programm Monogramm Aufteilungslinie Die Aufteilungslinie geben Sie mit der Konturbildung ein. © (ZSK Stickmaschinen GmbH 2002) 126 00404t12.doc ZSK Stickmaschinen GmbH EPCwin Version 1.2 Stichlagenparameter In diesem Dialog stellen Sie die Parameter einer Stichlage innerhalb des Plattstichobjektes ein. Bei der Erstellung gelten die Angaben für die aktuelle Stichlage und für alle folgenden. Im Editor gelten die Änderungen ebenfalls von der selektierten Stichlage an bis zum Ende des Objektes. Wenn Sie also mehrere Änderungen vornehmen müssen, beachten Sie die Laufrichtung des Objektes, da sonst gemachte Änderungen durch die späteren Änderungen überschrieben werden. Allgemeine Parameter Stichdistanz Diesen Parameter können Sie nur einstellen, wenn im Parametersatz die Stichdistanzrampe ausgeschaltet ist d.h. auf 0 steht. Die Einstellung der Stichdistanz bewirkt, daß an dieser Stichlage die neue Distanz bereits eingehalten wird. Die fließende Anpassung der Distanz erfolgt ab der Vorgängerstichlage. Stichverkürzung Hier können Sie den neuen Wert für die Stichverkürzung eingeben. Gehrungsecke Überstechen Das Überstechen kann einen Wert zwischen 0 und 127 haben. Es beschreibt die Verlängerung der Stiche zur Ecke. Der Rückweg übersticht mit einem Drittel der Überstechlänge. Abrunden Der Spitzstich einer Gehrungsecke wird verkürzt, sodaß er mit den beiden Nachbarstichen eine ‚runde' Ecke bildet. Diese Maßnahme soll verhindern, das beim ausschneiden der Stickerei der Spitzstich durchgeschnitten wird. Alle Ecken des Objekts Die gemachten Änderungen sollen für alle Gehrungsecken des Objekts gelten und nicht nur für die selektierte. © (ZSK Stickmaschinen GmbH 2002) 127 00404t12.doc ZSK Stickmaschinen GmbH EPCwin Version 1.2 Kreuzstichgitterparameter Mit diesem Dialog können Sie die Einstellungen zum Kreuzstich direkt eingeben. Sie haben die Möglichkeit, die Gitterzellengröße, die Anzahl der Kreuze und den Gitterwinkel in den entsprechenden Feldern einzugeben. Gitter bewegen Mit diesem Schaltknopf legen Sie fest, ob nach Beendigung dieses Dialoges das Gitter bewegt werden soll. Abbrechen Mit diesem Schaltknopf brechen Sie den Dialog ab und die Einstellungen vor Aufruf des Dialoges werden beibehalten. OK Mit diesem Schaltknopf beenden Sie den Dialog. Es werden die neuen Einstellungen zu Gitterzellengröße, Anzahl Kreuze und Gitterwinkel übernommen © (ZSK Stickmaschinen GmbH 2002) 128 00404t12.doc ZSK Stickmaschinen GmbH EPCwin Version 1.2 Editor Der Editor ermöglicht es Ihnen, nachträglich Design- und Punchdaten zu verändern. Sie können manuelle Stiche, Stiche von Automatikprogrammen (Objektstiche), Sonderfunktionen, die maximale Stichlänge, die Springstichautomatik, Marker, Designlinien und Designpunkte ändern, einfügen oder löschen. Ebenso können Sie die Parameter und die Referenzdaten der Objekte editieren. Wenn Sie nur ein Element (z.B. 1 Design-Punkt oder 1 Design-Linie) ausgewählt haben, können Sie Aktionen mit einem einzelnen Element ausführen. Andernfalls erscheint eine Edit-Box. Es kann nur das ausgewählt werden, was mit dem Ansicht-Tool als sichtbar eingestellt wurde. Die Standardbildschirmanzeige während des Editierens ist folgendermaßen aufgebaut: Aktueller Bildausschnitt Im aktuellen Bildausschnitt sehen Sie die Referenz- und Stichdaten des Musters, das Sie gerade editieren. Auf Wunsch sehen Sie auch die dazugehörige Zeichnung und/oder das gescannte Bild. Nähere Informationen siehe Allgemeine Funktionen Den Bildauschnitt können Sie verschieben (scrollen), indem Sie den Cursor (Fadenkreuz) mit Hilfe der Lupe an den Rand der Darstellung bewegen. Übersichtsbild Im Übersichtsbild sehen Sie das gesamte Muster. Der aktuelle Bildschirmausschnitt ist im Übersichtsbild eingerahmt. Assistentenleiste Es werden der Vergrößerungsfaktor (Zoom) und die Stichanzahl des Musters, das aktuelle Automatikprogramm, die Sonderfunktionszustände, und unten rechts sehen Sie die aktuelle Stichliste. Anzeige der Funktionstasten Die jeweilige Belegung der Funktionstasten :F1: bis :F12: wird unten links im Bildschirm aufgeführt. Softkeyfunktionen - Mit :F3: können Sie die Selektionsarten auswählen - Mit :F4: können Sie zwischen Grau- und Farbdarstellung umschalten - Mit :F6: können Sie die Filterfunktionalität aus- und einschalten - Mit :F7: können Sie Filterfunktionen einstellen - Mit :F8: können Sie zwischen Groß- und Kleindarstellung der Stichliste umschalten © (ZSK Stickmaschinen GmbH 2002) 129 00404t12.doc ZSK Stickmaschinen GmbH EPCwin Version 1.2 - Mit :F12: können Sie Sonderfunktionen zu einem Stich auswählen Umschalten zur Blockliste Mit :ALT: oder :F: aktivieren bzw. deaktivieren Sie die Blockliste. Falls Sie die Blockliste noch nicht eingeschaltet haben, wird mit :ALT: oder :F: die Blockliste eingeschaltet und gleichzeitig aktiviert. Bei aktivierter Blockliste sehen Sie einen Pfeilcursor. Sie können nur Elemente in der Blockliste anwählen. Bei deaktivierter Blockliste sehen Sie ein Fadenkreuz als Cursor. Sie können nur Elemente im Arbeitsfenster selektieren. Blockliste Datenselektion Sie haben mehrere Möglichkeiten, Daten zu selektieren: - Durch Anklicken mit der Maus (Einzelauswahl) - Durch Mehrfachauswahl mittels Rechteck - Durch Mehrfachauswahl mittels Polygon - Auswahl beim Laufen - Auswahl in der Blockliste © (ZSK Stickmaschinen GmbH 2002) 130 00404t12.doc ZSK Stickmaschinen GmbH EPCwin Version 1.2 Selektionsart Es gibt mehrere Möglichkeiten zum Auswählen von Daten: Einzelselektion Hierbei können Sie ein oder mehrere Musterelemente (Design, Kontur, Stiche) selektieren. Siehe Einzelauswahl Blockfilter aktiv Aktivieren Sie den Blockfilter, dann wird automatisch bei der Einzelselektion ein Stichbereich selektiert, der durch die Filtereinstellung des Blockfilters bestimmt wird. Siehe auch Auswahl beim Laufen Rechteck Bei dieser Wahl selektieren Sie ein oder mehrere Musterelemente, die sich innerhalb eines aufgezogenen Rechtecks befinden. Siehe Mehrfachauswahl mittels Rechteck Umfahren Hier selektieren sie die Musterelemente durch Umfahren der Fläche, d.h. durch Bildung eines Polygons. Siehe Mehrfachauswahl mittels Polygon Ganzes Muster Hier können Sie das ganze Muster selektieren. In einem Dialog bestimmen Sie welche Musterbestandteile (Designlinien, Punchdaten, Kommentartexte und Hilfslinien) berücksichtigt werden sollen. Auch einzelne Punkte Diese Option gilt für Rechteck und Umfahren. Haben Sie sie eingeschaltet, können Sie beim Rechteck bzw. beim Polygon auch Punkte einer Linie selektieren. Ist diese Option ausgeschaltet, können Sie im Falle der Linien nur die vollständig in der Fläche enthaltenen Linien selektieren. Deselektion abfragen Wenn Sie einige Musterelemente bei der Einzelselektion mit gedrückter Control-Taste selektiert haben, und Sie danach ohne gedrückte Control-Taste ein einzelnes Element auswählen, werden die bisher selektierten Elemente deselektiert. Wenn Sie diese Option einschalten, werden Sie in diesem Falle darauf hingewiesen, ob Sie die bisher selektierten Musterelemente deselektiert haben möchten. Hierbei wird die Einstellung aus Grundeinstellungen berücksichtigt, ab wieviel Elemente der Auswahlmenge diese Meldung erscheinen soll. Blockverwaltung © (ZSK Stickmaschinen GmbH 2002) 131 00404t12.doc ZSK Stickmaschinen GmbH EPCwin Version 1.2 Hier können Sie die abgespeicherten Blöcke verwalten, z.B. Löschen, Verzeichnisse anlegen / umbenennen. Blockverwaltung Block laden Hier können Sie einen abgespeicherten Block an der aktuellen Position im Muster einbinden. Block laden Schnellwahl Mit der Schnellwahl können Sie alternativ zum Betätigen einiger Schaltknöpfe Zahlen eingeben. © (ZSK Stickmaschinen GmbH 2002) 132 00404t12.doc ZSK Stickmaschinen GmbH EPCwin Version 1.2 Einzelauswahl Mit der Einzelauswahl (Einzelselektion) haben Sie die Möglichkeit, gezielt einzelne Elemente des Musters auszuwählen. Mit <Links> können Sie ein einzelnes Element auswählen. Gibt es schon ausgewählte Elemente, so erscheint ein Dialog, durch den Sie entscheiden können, ob Sie diese markierten Elemente beibehalten möchten. Anderenfalls wird nur das aktuell markierte Element genommen. Mit :Strg: + <Links> können Sie nacheinander einzelne Elemente auswählen, um so eine Auswahlmenge zu bilden. Mit :Return: oder mit einem Klick mit der rechten Maustaste bestätigen Sie die Auswahl. Wenn ein schon markiertes Element nochmals mit :Strg: + <Links> ausgewählt wurde, wird es von der aktuellen Auswahlmenge zurückgenommen. Mit :Shift: + <Links> auf einem Stich werden alle bisher ausgewählten Elemente von der Auswahlmenge zurückgenommen. Das neue Element (ein Stich) bildet jetzt eine Grenze (es kann die obere oder untere Grenze sein) eines Stichbereiches. Die gleiche Aktion auf einem anderem Stich schließt die Bereichsbildung ab. Sie können mit der :Strg: + <Links> die Elementmenge ändern, d.h. Stiche wegnehmen oder andere einzelne Elemente hinzufügen. Mit der :Return: oder mit einem Klick mit der rechten Maustaste bestätigen Sie die Auswahl. Gleiches gilt für Monogrammzeichen. Für die Auswahl gelten die (Filter-)Einstellungen des Dialogs Selektionsart, mit dem Sie zwischen den einzelnen Selektionsarten umschalten können (mit :F3:), d.h. Sie können ganze Objekte auswählen, Stichbereiche zwischen zwei Sonderfunktionen oder Markern auswählen oder einzelene beliebige Elemente auswählen, je nach Einstellung des Blockfilters. Blockfilter: Hinweise zu sich überschneidenen Stichbereichen bei einer Mengenbildung mit gedrückter Control-Taste: • Wenn der selbe Bereich nochmals ausgewählt wurde, wird er aus der Menge der ausgewählten Elemente entfernt. • Ist ein ausgewählter Bereich vollständig in einem anderen Bereich enthalten, so wird die Schnittmenge entfernt. • Ist ein ausgewählter Bereich nicht vollständig in einem anderen Bereich enthalten, welcher aber zu anderen Stichbereichen Schnittmengen bildet, so werden alle diese Bereiche zu einem Bereich zusammengefasst. Cursortasten: Mit den Cursortasten können Sie stichweise durch das Muster laufen. Näheres siehe Auswahl beim Laufen. Bei dieser Aktion ist ein Stich immer vorselektiert. Durch :Return: können Sie diesen Stich editieren. Sie können aber auch direkte Aktionen an diesem Stich durchführen: Die Aktionen sind im folgenden aufgelistet: Für manuelle Stiche: :Einfg: Wechseln in den Einfügemodus :Entf: Löschen des Stiches :F11: Wechseln von Springstich nach Einstich und umgekehrt :F12: Sonderfunktion editieren bzw. einfügen :Div: Marker editieren bzw. einfügen :*: Änderung der maximalen Stichlänge editieren bzw. einfügen Manuelle Stiche editieren Für Objektstiche: siehe manuelle Stiche. Des Weiteren wechselt man mit der :0: auf dem Nummernblock in den Objekteditor, um die Referenzdaten dieses Objektes zu editieren. Objektstiche editieren © (ZSK Stickmaschinen GmbH 2002) 133 00404t12.doc ZSK Stickmaschinen GmbH EPCwin Version 1.2 Auswahl bei Einzelklick Hierbei können Sie entscheiden, ob Sie die bisher markierten Elemente beibehalten wollen. Wenn Ja, dann wird das aktuell angewählte Element nicht mitübernommen. Wenn Nein, dann wird nur das aktuell ausgewählte Element übernommen und das Markieren von Daten ist dadurch beendet. Abbruch funktioniert wie Nein. Mit :F3: erscheint der Dialog Selektionsart, mit dem Sie zwischen den einzelnen Selektionsarten umschalten können. © (ZSK Stickmaschinen GmbH 2002) 134 00404t12.doc ZSK Stickmaschinen GmbH EPCwin Version 1.2 Mehrfachauswahl mittels Rechteck Sie können eine Auswahlmenge bilden, indem Sie ein Rechteck aufziehen. Ein Rechteck ziehen Sie durch zweimal <Links> auf. Die beiden Punkte stellen die diagonalen Eckpunkte des Rechtecks dar. Alle Musterelemente, die sich innerhalb des Rechtecks befinden, bilden eine neue Auswahlmenge. Je nach Einstellung gehören nur die vollständig im Rechteck enthaltenen Objekte und Elemente zur Auswahlmenge oder Teile der Elemente (z.B. Punkte einer Designlinie anstatt die vollständige Designlinie). Mit :F3: erscheint der Dialog Selektionsart, mit dem Sie zwischen den einzelnen Selektionsarten umschalten können. © (ZSK Stickmaschinen GmbH 2002) 135 00404t12.doc ZSK Stickmaschinen GmbH EPCwin Version 1.2 Mehrfachauswahl mittels Polygon Sie können eine Auswahlmenge bilden, indem Sie ein Polygon aufziehen, wodurch ein Bereich umfahren wird. Die Eckpunkte des Polygons erzeugen Sie mit <Links>. Für den Endpunkt des Polygons genügt ein :Return:. Weiter siehe Mehrfachauswahl mittels Rechteck. Mit :F3: erscheint der Dialog Selektionsart, mit dem Sie zwischen den einzelnen Selektionsarten umschalten können. © (ZSK Stickmaschinen GmbH 2002) 136 00404t12.doc ZSK Stickmaschinen GmbH EPCwin Version 1.2 Auswahl beim Laufen Sie können Stich für Stich mit den Cursortasten (je nach Einstellung Pfeil unten und oben bzw. Pfeil links und rechts) vorwärts und rückwärts durch das Muster wandern. Der aktuelle Stich ist dann in der Markierungsfarbe (Gelb) markiert. Dieser kann mit :Return: für die Auswahl eines einzelnen Stiches bestätigt werden. Für das Wandern gilt die mit dem durch :F3: erscheinenden Dialog vorgenommene Einstellung des Blockfilters Hierbei gilt die Regelung: • • Markieren mit Einzelselektion Blockfilter nicht aktiv: Die Einstellung des Filters (mit :F6:, :F7:) wird übernommen. Markieren mit Einzelselektion Blockfilter aktiv: Die Einstellung des Filters (mit :F6:, :F7:) gilt nicht. Es gilt die Einstellung des Blockfilters. Wenn noch kein aktueller Stich selektiert ist, wird durch das Vorwärtslaufen der erste Stich markiert oder durch das Rückwärtslaufen der letzte Stich markiert. Beim Laufen in Einzelstichen ist immer nur ein Stich markiert. Für das Wandern gelten 3 Schrittweiten: einfache, mittlere, große. Die Schrittweiten sind in den Grundeinstellungen einstellbar. Wenn für das einfache Laufen das Cursortastenpaar links/rechts eingestellt wurde, gelten die mittleren Schrittweiten für das Cursortastenpaar oben/unten. Mit gedrückter Controltaste und dem Cursortastenpaar für das Laufen in mittlerer Schrittweite laufen Sie in grossen Schritten. Mit gedrückter Controltaste und dem Cursortastenpaar für das Laufen in einfacher Schrittweite laufen Sie entlang der Objektgrenzen. Zusätzlich mit gleichzeitig gedrückter Shifttaste können Sie Stichbereiche bilden. Je nach Laufrichtung vergrößert oder verkleinert sich der Bereich. Wenn nur ein Stich markiert ist (dies ist der Ausgangsstich für das Bilden eines Stichbereiches), wird entweder beim Vorwärtslaufen der Stichbereich in Richtung Musterende vergrößert, oder beim Rückwärtslaufen der Stichbereich in Richtung Musteranfang vergrößert. Existiert schon ein Stichbereich, können Sie mit :F9: entscheiden, ob der Ausgangsstich am Anfang oder am Ende des Stichbereiches sein soll. Ist der Ausgangsstich der Anfangsstich des Stichbereiches, vergrößern Sie den Stichbereich in Richtung Musteranfang, verkleinern Sie den Stichbereich in Richtung Musterende. Ist der Ausgangsstich der Endstich des Stichbereiches, verhält es sich umgekehrt. Entsteht durch das Verkleinern eines Stichbereiches nur ein markierter Stich, so gelten die Regeln für das Laufen in Einzelstichen. Existieren mehre Stichbereiche (wobei ein Bereich auch aus einem Stich bestehen kann), so können Sie mit :F9: nur zwischen dem Anfangsstich des ersten Stichbereiches und dem Endstich des letzten Stichbereiches hin- und herschalten. © (ZSK Stickmaschinen GmbH 2002) 137 00404t12.doc ZSK Stickmaschinen GmbH EPCwin Version 1.2 Auswahl in der Blockliste Mit der Auswahl in der Blockliste haben Sie die Möglichkeit, gezielt einzelne Blöcke des Musters auszuwählen. Mit <Links> können Sie einen einzelnen Block auswählen. Mit :Strg: + <Links> können Sie nacheinander einzelne Blöcke auswählen, um so eine Auswahlmenge zu bilden. Mit :Return: oder mit <Rechts> bestätigen Sie die Auswahl. Wenn ein schon markierter Block nochmals mit :Strg: + <Links> ausgewählt wurde, wird er von der aktuellen Auswahlmenge zurückgenommen. Mit :Shift: + <Links> auf einen Block werden alle bisher ausgewählten Blöcke von der Auswahlmenge zurückgenommen. Der neue Block bildet jetzt eine Grenze (es kann die obere oder untere Grenze sein) eines Stichbereiches. Die gleiche Aktion auf einen anderen Block schließt die Bereichsbildung ab. Sie können mit der :Strg: + <Links> die Elementmenge ändern, d.h. Blöcke wegnehmen oder andere einzelne Blöcke hinzufügen. Mit der :Return: oder mit :Rechts: bestätigen Sie die Auswahl. Weitere Informationen finden unter Blockliste. © (ZSK Stickmaschinen GmbH 2002) 138 00404t12.doc ZSK Stickmaschinen GmbH EPCwin Version 1.2 Blockfilter Mit dem Blockfilter bestimmen Sie die Blockgrenzen im Muster. Durch die Blockeinteilung des Musters wird die Selektion von Stichbereichen vereinfacht. Die sich ergebenen Blöcke werden in der Blockliste angezeigt. Die im Blockfilter vorgenommenen Einstellungen gelten sowohl in der Blockliste als auch bei der Einzelauswahl mit aktiven Blockfilter. Filterkriterien Die Filterkriterien lassen sich in zwei unterschiedliche Gruppen einteilen. Gruppe 1 Zwei Blöcke werden getrennt, weil der Faden zwischen dem letzten Einstich des ersten Blockes und dem ersten Einstich des zweiten Blockes geschnitten ist. Aus dem Stickgut wird der Verfahrweg zwischen den Blöcken nicht gestickt. Zu diesen Filterkriterien gehören: Nadelwechsel: Fadenschnitt: Kopfschaltung: Stichlänge ab: Alle Stiche die länger als der eingestellte Wert sind, erzeugen einen neuen Block. Gruppe 2 Zwei Blöcke werden getrennt, weil ein Ereignis aufgetreten ist. Der letzte Einstich des einen Blockes ist gleich dem ersten Einstich des nachfolgenden Blockes. Zu diesen Filterkriterien gehören: Stopp: Kettel/Moos/Wickel: Kordel: Schlaufe: © (ZSK Stickmaschinen GmbH 2002) 139 00404t12.doc ZSK Stickmaschinen GmbH EPCwin Version 1.2 Marker: Die Blockgrenze wird durch manuell gesetzte Marker bestimmt. Diesen Marker können Sie während des Punchens bzw. im Editor setzen bzw. löschen. Objekt: Die Blockgrenze wird durch ein Objekt bestimmt, wobei die manuellen Stiche zwischen zwei Objekten einen eigenen Block bilden. Regeln für die Blockbildung Treffen an einer Blockgrenze zwei Filterkriterien aus Gruppe 1 und Gruppe 2 aufeinander, so gelten bei der Bildung der Blockgrenzen die Regeln von Gruppe 1. Ausnahme: Befindet sich eine Sonderfunktion Stopp zwischen zwei Blöcken, die durch ein Gruppe 1-Kriterium getrennt wurden, so wird die Filtergrenze an dem Stich gebildet, der zum Stopp gehört. © (ZSK Stickmaschinen GmbH 2002) 140 00404t12.doc ZSK Stickmaschinen GmbH EPCwin Version 1.2 Einzelaktion Nachdem Sie ein einzelnes Element ausgewählt haben, können Sie in Abhängigkeit des Art einige Aktionen damit ausführen: • Manuelle Stiche editieren • Sonderfunktion editieren • Maximale Stichlänge editieren • Marker editieren • Objektstiche editieren • Objekt editieren • Konturlinie editieren • Konturpunkt editieren • Stichlage editieren • Endpunkt editieren • Kreuzpunkt editieren • Designlinie editieren • Designlinienpunkt editieren © (ZSK Stickmaschinen GmbH 2002) 141 00404t12.doc ZSK Stickmaschinen GmbH EPCwin Version 1.2 Manuelle Stiche editieren Bewegen Bewegen Sie den Stich an die neue Position und bestätigen Sie diese mit <Links>. Löschen Drücken Sie :Entf: um den Stich zu löschen. Einfügen Drücken Sie :Einfg: um in den Einfügemodus zu wechseln. Punchen Sie jetzt die fehlende Stichsequenz. Sie können alle Funktionen des Manuellen Punchens nutzen, ausgenommen sind Funktionen Editor und Design. Den Einfügemodus beenden Sie mit :ESC:. Versatz Drücken Sie :F4:. Es erscheint ein Dialog. In den Feld Neuer Versatz steht der aktuelle Weg des Stiches. Tragen Sie den gewünschten Weg ein. Die folgenden Stiche bis zum Ende des Musters werden entsprechend angepaßt. Führen Sie diese Funktion ein weiteres mal aus, können Sie den bisher erzeugten Versatz durch Rücknahme wieder aufheben. Dabei ist es wichtig, das Sie in Laufrichtung des Musters vorgegangen sind. Wird die Funktion mehrfach an verschiedenen Stellen im Muster angewendet, werden die Versätze aufaddiert. Paillette Drücken Sie :F6: um eine Paillette zu setzen oder eine bestehende zu löschen. Sie müssen selbst darauf achten, daß die Funktion Paillette bereits an diesem Stich eingeschaltet ist. Springstich/Einstich (Mehrkopf) Drücken Sie :F11: um einen Einstich in einen Springstich umzuwandeln und umgekehrt. Sonderfunktion editieren Drücken Sie :F12: um eine an diesem Stich bestehende Sonderfunktion zu editieren bzw. eine neue Sonderfunktion einzufügen. Maximale Stichlänge editieren Drücken Sie :*: um eine an diesem Stich bestehende Änderung der maximalen Stichlänge zu editieren bzw. eine neue Änderung der maximalen Stichlänge einzufügen. Marker editieren Drücken Sie :Div: um einen an diesem Stich bestehenden Marker zu editieren bzw. einen neuen Marker einzufügen. © (ZSK Stickmaschinen GmbH 2002) 142 00404t12.doc ZSK Stickmaschinen GmbH EPCwin Version 1.2 Sonderfunktion editieren Löschen Drücken Sie :Entf: um eine Sonderfunktion zu löschen. Befinden sich an diesem Stich mehrere Sonderfunktionen, erscheint ein Dialog. Hierin sind die entsprechenden Sonderfunktionen markiert. Sie müssen die gewünschte Sonderfunktion anklicken. Einfügen Drücken Sie :Einfg: um eine neue Sonderfunktion einzufügen. (Sonderfunktionen) Austauschen Drücken Sie :F4: um eine Sonderfunktion gegen eine andere auszutauschen. Befinden sich an diesem Stich mehrere Sonderfunktionen, erscheint ein Dialog. Hierin sind die entsprechenden Sonderfunktionen markiert. Sie müssen die gewünschte Sonderfunktion anklicken. Jetzt können Sie die neue Sonderfunktion durch anklicken auswählen. (Sonderfunktionen) Ändern Drücken Sie :F5: um bei bestimmten Sonderfunktionen deren Zustand zu ändern. Die Sonderfunktionen, bei denen man den Zustand ändern kann, sind Nadelwechsel, Kopfselektion und Kopfsprung. Befinden sich an diesem Stich mehrere Sonderfunktionen dessen Zustand Sie ändern können, erscheint ein Dialog. Hierin sind die entsprechenden Sonderfunktionen markiert. Sie müssen die gewünschte Sonderfunktion anklicken. Wählen Sie die neue Nadel oder eine neue Kopfselektion oder geben Sie den neuen Kopfsprung ein. © (ZSK Stickmaschinen GmbH 2002) 143 00404t12.doc ZSK Stickmaschinen GmbH EPCwin Version 1.2 Maximale Stichlänge editieren Löschen Drücken Sie :Entf: um eine Änderung der maximalen Stichlänge zu löschen. Einfügen Drücken Sie :Einfg: um eine neue Änderung der maximalen Stichlänge einzufügen. (Maximale Stichlänge) Ändern Drücken Sie :F3: um die Änderung der maximale Stichlänge zu editieren. Geben Sie den neuen Wert ein. © (ZSK Stickmaschinen GmbH 2002) 144 00404t12.doc ZSK Stickmaschinen GmbH EPCwin Version 1.2 Marker editieren Löschen Drücken Sie :Entf: um den Blockmarker zu löschen. Einfügen Drücken Sie :Einfg: um einen Blockmarker einzufügen. (Marker setzen) © (ZSK Stickmaschinen GmbH 2002) 145 00404t12.doc ZSK Stickmaschinen GmbH EPCwin Version 1.2 Objektstiche editieren Sobald Sie einen Objektstich editieren, ist das Objekt für die Kalkulation gesperrt (Anfangspunkt wird gelb markiert). Möchten Sie das Objekt wieder frei schalten, so klicken Sie in das Objekt. Bestätigen Sie die Abfrage, um das Objekt wieder freizuschalten. Kalkulieren Sie das Objekt. Beachten Sie, das Ihre Änderung an den Objektstichen damit wieder gelöscht wird. Bewegen Bewegen Sie den Stich an die neue Position und bestätigen Sie diese mit <Links>. Löschen Drücken Sie :Entf: um den Stich zu löschen. Einfügen Drücken Sie :Einfg: um in den Einfügemodus zu wechseln. Punchen Sie jetzt die fehlende Stichsequenz. Sie können alle Funktionen des Manuellen Punchens nutzen, ausgenommen sind Funktionen Editor und Design. Den Einfügemodus beenden Sie mit :ESC:. Haben Sie in der neuen Stichsequenz ein Objekt gepuncht, so wird das Objekt, in das diese Sequenz eingebaut werden soll, in manuelle Stiche umgewandelt. Paillette Drücken Sie :F6: um eine Paillette zu setzen oder eine bestehende zu löschen. Sie müssen selbst darauf achten, daß die Funktion Paillette bereits an diesem Stich eingeschaltet ist. Springstich/Einstich (Mehrkopf) Drücken Sie :F11: um eine Einstich in einen Springstich umzuwandeln und umgekehrt. Sonderfunktion editieren Drücken Sie :F12: um eine an diesem Stich bestehende Sonderfunktion zu editieren bzw. eine neue Sonderfunktion einzufügen. Wechseln in den Objekteditor Drücken Sie :Return: und Sie wechseln in den Objekteditor um die Referenzdaten dieses Objektes zu editieren. Hinweiss Sie können bei Objektstichen keine Marker und keine Änderungen der maximalen Stichlänge einfügen. © (ZSK Stickmaschinen GmbH 2002) 146 00404t12.doc ZSK Stickmaschinen GmbH EPCwin Version 1.2 Objekt editieren Objekt löschen Drücken Sie :Entf: und das Objekt wird nach Bestätigung einer Sicherheitsabfrage gelöscht. In Objekt einfügen Drücken Sie :F6: oder :Einfg: und Sie können fehlende Teile in Ihrem Objekt hinzufügen. Was Sie ergänzen können hängt von der Art des Automatikprogramms ab. Es folgt eine Auflistung der Möglichkeiten. Plattstichobjekt: Stichlagen und Teilungslinien Referenzdaten Programm Plattstich Steppstichobjekt: Löcher, Plattstichlöcher, Teilungslinien Referenzdaten Programm Steppstich Steppstichlinie: Nebenlinien Referenzdaten Programm Steppstich Linie Stichdistanz ändern Mit :F7: können Sie die Stichdistanz für ein Plattstich- bzw. ein Steppstichobjekt ändern. Die Einstellung gilt für das gesamte Objekt. Parametersatz editieren Mit :F8: können Sie den Parametersatz für das Objekt editieren. Das EPC-System stellt fest, ob der veränderte Parametersatz auch in einem anderen Objekt verwendet wird. Bei Programm 20 (Steppstichlinie) wird auch im selben Objekt bei den Nebenlinien gesucht. Soll die Änderung nur für dieses Objekt gelten, dann drücken Sie Nein und wählen einen freien Musterparametersatz (MPS) aus. Ist Ihre Antwort Ja, dann gelten diese Änderungen für alle anderen Objekte. Beachten Sie, das die anderen Objekte nicht automatisch mit dem veränderten Parametersatz kalkuliert werden. Starten Sie bitte eine Kalkulation in Global Edit Hinweiss Programm 33 (Monogramm) hat keine Parametersätze. Jedes Objekt hat individuelle Parameter. Parametersatz wechseln Drücken Sie :F8:. Klicken Sie den Parametersatz an, den Sie einwechseln möchten. Nehmen Sie einen Systemparametersatz, so wird dieser auf die gleiche Nummer des Musterparametersatzes kopiert, wenn er noch nicht vorhanden ist. Ist die Nummer mit einem anderen Musterparametersatz belegt, wird vom System eine freie Nummer festgelegt. © (ZSK Stickmaschinen GmbH 2002) 147 00404t12.doc ZSK Stickmaschinen GmbH EPCwin Version 1.2 Hinweiss Innerhalb der Plattstichfamilie (Prg. 1-6) können Sie die Plattstichart wechseln, (z.B. 1 -> 2) indem Sie im Parametersatz auf die entsprechende Programmnummer drücken. Sie müssen dann einen Parametersatz für das neue Automatikprogramm auswählen. Block tauschen Drücken Sie :F7: um einen Verkettungsblock für Programm 13, 31 und 32 zu tauschen. In der Blockverwaltung können Sie jetzt den neuen Block bestimmen. Objekt konvertieren Drücken Sie :F3: um ein Objekt zu konvertieren. Ein Plattstichobjekt mit der Konturart Mittellinie bzw. Kreis können Sie in ein normales Objekt mit zwei Außenkonturen umwandeln. Diese beiden Konturen können Sie danach individuell editieren. Die Verkettungsobjekte (Programm 13, 31 und 32) können Sie in Teilblöcke konvertieren, die dann ebenfalls individuell editierbar sind. Nach der Konvertierung sind allerdings die Teilobjekte nicht kalkuliert. Dies können Sie mit der entsprechenden Funktion von Global Edit auslösen. Alle Objekte können Sie in manuelle Stiche konvertieren. Dabei werden die Referenzdaten entfernt. © (ZSK Stickmaschinen GmbH 2002) 148 00404t12.doc ZSK Stickmaschinen GmbH EPCwin Version 1.2 Konturlinie editieren Bewegen Bewegen Sie die Konturlinie an die neue Position und bestätigen Sie diese mit <Links>. Löschen Drücken Sie :Entf: um eine Konturlinie zu löschen. Sie können nur Löcher, Teilungslinien und Plattstichlöcher von Steppstichobjekten und Nebenlinien von Steppstichlinienobjekten löschen. Einfügen Drücken Sie :Einfg: um einen Konturpunkt einzufügen. Bewegen Sie den neuen Konturpunkt an die gewünschte Stelle und bestätigen Sie diese mit <Links>. Ersetzen Drücken Sie :F4: um diese Kontur gegen eine neue Kontur auszutauschen. Diese Kontur geben Sie mit der Konturbildung ein. Tauschen Drücken Sie :F5: um die beiden Aussenkonturen eines Plattstichobjektes zu tauschen. Sie erreichen damit bei einigen Abstechrhythmen eine andere Aufteilung. Umkehren Drücken Sie :F6: um bei geschlossenen Figuren die Laufrichtung umzudrehen. Damit ändert man gleichzeitig die Füllrichtung des Objektes. Distanz Mit :F7: können Sie die Stichdistanz für ein Plattstich- bzw. ein Steppstichobjekt ändern. Die Einstellung gilt für das gesamte Objekt. Parametersatz Mit :F8: können Sie den Parametersatz für das Objekt editieren. Randbreite Drücken Sie :F11: um die Randbreite eines Plattstichobjektes mit Mittellinie zu ändern. Geben Sie danach den neuen Wert ein. © (ZSK Stickmaschinen GmbH 2002) 149 00404t12.doc ZSK Stickmaschinen GmbH EPCwin Version 1.2 Konturpunkt editieren Bewegen Bewegen Sie den Konturpunkt an die neue Position und bestätigen Sie diese mit <Links>. Wenn Sie gleichzeitig :Shift: gedrückt halten, wird der Konturpunkt an eine bestehende Kontur herangezogen. Löschen Drücken Sie :Entf: um den Konturpunkt zu löschen. Es gibt Konturpunkte, die Sie nicht löschen können. Wenn z.B. die Kontur nur aus zwei Punkten besteht, ist das Löschen eines dieser Punkte nicht erlaubt, da sonst die Kontur nicht mehr vollständig ist. Eine Kontur muß mindestens aus zwei Punkten bestehen. Punkt Drücken Sie :F3: um aus einer Ecke einen Konturpunkt zu machen. Ecke Drücken Sie :F3: um aus einen Konturpunkt eine Ecke zu machen. Akzentuierter Punkt Drücken Sie :F5: um aus einen Konturpunkt einen akzentuierten Punkt zu machen und umgekehrt. Diese Funktion steht nur bei Teilungslinien im Prg 10 und bei Stencil zur Verfügung. Ein Akzentuierter Punkt führt dazu, daß dort der Steppstich in jedem Fall abgestochen wird. Sie können damit eine enge Kurve in der Teilungslinie besonders betonen. Distanz Mit :F7: können Sie die Stichdistanz für ein Plattstich- bzw. ein Steppstichobjekt ändern. Die Einstellung gilt für das gesamte Objekt. Parametersatz Mit :F8: können Sie den Parametersatz für das Objekt editieren. © (ZSK Stickmaschinen GmbH 2002) 150 00404t12.doc ZSK Stickmaschinen GmbH EPCwin Version 1.2 Stichlage editieren Wir unterscheiden zwischen zwei Stichlagenarten, erstens die Stichlage der Plattstichfamilie und zweitens die Stichlage der Steppstichfamilie. In einem Plattstichobjekt gibt es mindestens zwei Stichlagen (Anfangs- und Endstichlage). Parameter der weiteren Stichlagen beeinflußen die Ausführung des Plattstiches. Ein Steppstichobjekt hat nur eine Stichlage. Diese Stichlage hat keine zusätzlichen Parameter. Bewegen Bewegen Sie die Stichlage an die neue Position und bestätigen Sie diese mit <Links>. Information Bewegen Sie die Anfangs- oder Endstichlage, so bewegen Sie auch automatisch die Anfangs- und Endpunkte der Konturlinie. Bewegen Sie den Stichlagepunkt einer Anfahrecke, so bewegen Sie auch gleichzeitig den Eckpunkt in der Außenkontur. Löschen Drücken Sie :Entf: und die Stichlage ist gelöscht. Nur die ‚normalen‘ Stichlagen eines Plattstichobjektes können gelöscht werden. Die Anfangs- oder Endstichlage eines Plattstichobjekts und die Stichlage eines Steppstichobjekts kann nicht gelöscht werden. Ecke Drücken Sie :F4: Ecke. Die Ecke wird angefahren bzw. wenn dieser Punkt schon als Ecke markiert war, wird diese Markierung entfernt. Ecken werden grün dargestellt und ausschließlich in Plattstichobjekten unterstützt. Gehrung Drücken Sie :F3: Gehrung. Die Ecke wird mit einer Gehrungsecke ausgeführt. Die Parameter der Gehrungsecke bestimmen Sie im Dialog Stichlagenparameter. Die Ecken werden violett dargestellt und ausschließlich in Plattstichobjekten unterstützt. Stichlagenparameter Kurz Drücken Sie :F11: um die Parameter der Stichlage zu editieren. © (ZSK Stickmaschinen GmbH 2002) 151 00404t12.doc ZSK Stickmaschinen GmbH EPCwin Version 1.2 Endpunkt editieren Bewegen Sie den Punkt an die neue gewünschte Position und bestätigen Sie diese mit <Links>. Endpunkteingabe Plattstich Endpunkteingabe Steppstich Endpunkteingabe Kreuzstich © (ZSK Stickmaschinen GmbH 2002) 152 00404t12.doc ZSK Stickmaschinen GmbH EPCwin Version 1.2 Kreuzpunkt editieren Bewegen Bewegen Sie den Kreuzpunkt in das gewünschte Gitterfeld und bestätigen Sie diese mit <Links>. Achtung Vor der Kalkulation wird überprüft, ob Ihre Änderungen zulässig waren. Ist dies nicht der Fall, so wird der Kreuzweg grün eingefärbt, der nicht zulässig ist. Löschen Drücken Sie :Entf: und der aktuelle Kreuzpunkt ist gelöscht. Einfügen Drücken Sie :F6: oder :Einfg:. An der aktuellen Position wechseln Sie in den Einfügemodus. Das fehlenden Kreuzwegstück geben Sie wie gewohnt ein. (Referenzdaten Kreuzstich) Den Einfügemodus beenden Sie mit :Return:. Kreuz Drücken Sie :F4: und der Punkt wird ein ZickZack-Punkt. ZickZack Drücken Sie :F4: und der Punkt wird ein Kreuz-Punkt. © (ZSK Stickmaschinen GmbH 2002) 153 00404t12.doc ZSK Stickmaschinen GmbH EPCwin Version 1.2 Designlinie editieren Bewegen Bewegen Sie die Designlinie an die neue Position und bestätigen Sie diese mit <Links>. Löschen Drücken Sie :Entf: um die Designlinie zu löschen. Kopieren Drücken Sie :F2: um die Designlinie zu kopieren. Bewegen Sie die neue Designlinie an die neue Position und bestätigen Sie diese mit <Links>. Edit-Box Drücken Sie :F3: um die Boxfunktion für diese Designlinie aufzurufen. Edit Box Schneiden mit dieser Designlinie Drücken Sie :F6: um diese Designlinie als Schnittkontur einzusetzen. Die Designlinien, die sich mit dieser Designlinie schneiden, werden an dem Schnittpunkt getrennt. Schneiden Drücken Sie :F7: um die Designlinie an der selektierten Stelle zu schneiden. Verbinden Befindet sich der Linienanfang bzw. das Linienende in der Nähe eines anderen Linienanfangs oder Linienendes werden diese beiden Linien zu einer gemeinsamen Linie verbunden. Parallele Drücken Sie :F9: um zu dieser Designlinie eine Parallele zu bilden. Geben Sie die Richtung und den Parallelabstand ein und bestätigen Sie mit <Links>. Alternativ können Sie den Abstand numerisch eingeben. Bestimmen Sie die Richtung indem Sie den Cursor auf die gewünschte Seite der Kontur ziehen und drücken Sie :F11: für Eingabe. Geben Sie den Abstand ein. Aufteilen © (ZSK Stickmaschinen GmbH 2002) 154 00404t12.doc ZSK Stickmaschinen GmbH EPCwin Version 1.2 Drücken Sie :F10: um die Designlinie in gleiche Teile aufzuteilen. Geben Sie Anschließend die Anzahl der Teile ein. Die Teilbereiche der Linien werden durch kleine Linien markiert. Linienfarbe Drücken Sie :F12: um die Farbe der Designlinie zu ändern © (ZSK Stickmaschinen GmbH 2002) 155 00404t12.doc ZSK Stickmaschinen GmbH EPCwin Version 1.2 Designlinienpunkt editieren Bewegen Bewegen Sie den Designlinienpunkt an die neue Position und bestätigen Sie diese mit <Links>. Löschen Drücken Sie :Entf: um den Designlinienpunkt zu löschen. Besteht eine Designlinie nur noch aus zwei Punkten, wird die gesamte Linie gelöscht Ecke Drücken Sie :F3: um einen Stützpunkt in eine Ecke zu verwandeln. Punkt Drücken Sie :F3: um eine Ecke in einen Stützpunkt zu verwandeln. Schneiden Drücken Sie :F7: um die Designlinie an der selektierten Stelle zu schneiden. Verbinden Befindet sich der Linienanfang bzw. das Linienende in der Nähe eines anderen Linienanfangs oder Linienendes werden diese beiden Linien zu einer gemeinsamen Linie verbunden. Parallele Drücken Sie :F9: um zu dieser Designlinie eine Parallele zu bilden. Geben Sie die Richtung und den Parallelabstand ein und bestätigen Sie mit <Links>. Alternativ können Sie den Abstand numerisch eingeben. Bestimmen Sie die Richtung indem Sie den Cursor auf die gewünschte Seite der Kontur ziehen und drücken Sie :F11: für Eingabe. Geben Sie den Abstand ein. Linienfarbe Drücken Sie :F12: um die Farbe der Designlinie zu ändern © (ZSK Stickmaschinen GmbH 2002) 156 00404t12.doc ZSK Stickmaschinen GmbH EPCwin Version 1.2 Edit-Box Allgemeine Erklärung Die Edit-Box unterscheidet zwei Arbeitszustände. In Zustand 1 können Sie die Box bewegen, dehnen/stauchen oder in der Größe proportional ändern. In Zustand 2 können Sie die Box bewegen, drehen und schräg stellen (Slantfunktion). Sie wechseln den Zustand, indem Sie in die Edit-Box klicken. Sie können den Zustand anhand des Cursors bzw. der Boxmarker ablesen. In Zustand 1 haben die Ecken der Box quadratische Markierungen. In Zustand 2 sind die Ecken mit roten Punkten gekennzeichnet. Außerdem wird der Drehpunkt in Form eines roten Punktes sichtbar gemacht. Bewegen Mit <Links> in die Edit-Box können Sie bei gedrückter linker Maustaste die Edit-Box bewegen. Mit den Cursortasten können Sie ebenfalls die Edit-Box bewegen. Mit :Shift: + Cursortasten bewegen Sie die Edit-Box in kleineren Schritten. Box vertikal dehnen/stauchen Bewegen Sie den Bewegungscursor in die Mitte der oberen bzw. unteren Boxseite. Der Cursor verändert sein Aussehen in einen vertikalen Pfeil. Ziehen Sie die Boxseite bei gedrückter linker Maustaste auf die gewünschte Größe. Diese Funktion können Sie nur dann ausführen, wenn Zustand 1 aktiv ist. Box horizontal dehnen/stauchen Bewegen Sie den Bewegungscursor in die Mitte der linken bzw. rechten Boxseite. Der Cursor verändert sein Aussehen in einen horizontalen Pfeil. Ziehen Sie die Boxseite bei gedrückter linker Maustaste auf die gewünschte Größe. Diese Funktion können Sie nur dann ausführen, wenn Zustand 1 aktiv ist. Achtung Der Inhalt der Box wird nicht proportional verändert. Das hat zur Folge, daß bestimmte Automatikobjekte in manuelle Stiche aufgelöst werden. Folgende Programme sind davon betroffen. Programm 12, 13, 30, 31, 32, 33 Box in der Größe verändern Bewegen Sie den Bewegungscursor an eine Ecke der Box. Der Cursor verändert sein Aussehen in einen schrägen Pfeil. Ziehen Sie die Boxecke bei gedrückter linker Maustaste auf die gewünschte Größe. Der Inhalt der Box wird proportional verändert. Diese Funktion können Sie nur dann ausführen, wenn Zustand 1 aktiv ist. Drehen Bewegen Sie den Drehcursor an eine Ecke der Box. Der Drehcursor wird aktiv. Ist dies nicht der Fall, klicken Sie einmal in die Boundingbox. Drehen Sie die Boxecke bei gedrückter linker Maustaste in die richtige Lage. Diese Funktion können Sie nur dann ausführen, wenn Zustand 2 aktiv ist. Drehpunkt verlegen Klicken Sie den roten Drehpunkt (Keine Ecke der Box) an und bewegen Ihn bei gedrückter linken Maustaste an die gewünschte Position. Diese Funktion können Sie nur dann ausführen, wenn Zustand 2 aktiv ist. Box vertikal slanten Bewegen Sie den Cursor in die Mitte der oberen bzw. unteren Boxseite. Der Cursor verändert sein Aussehen in einen horizontalen Pfeil. Ziehen Sie die Boxseite bei gedrückter linker Maustaste an die gewünschte Stelle. Diese Funktion können Sie nur dann ausführen, wenn Zustand 2 aktiv ist. © (ZSK Stickmaschinen GmbH 2002) 157 00404t12.doc ZSK Stickmaschinen GmbH EPCwin Version 1.2 Box horizontal slanten Bewegen Sie den Cursor in die Mitte der linken bzw. rechten Boxseite. Der Cursor verändert sein Aussehen in einen vertikalen Pfeil. Ziehen Sie die Boxseite bei gedrückter linker Maustaste an die gewünschte Stelle. Diese Funktion können Sie nur dann ausführen, wenn Zustand 2 aktiv ist. Löschen Drücken Sie :Entf: um den Inhalt der Edit-Box zu löschen. Kopieren Drücken Sie :F2: um den Inhalt der Edit-Box zu kopieren. Die neue Edit-Box wird um die Kopie der Daten gelegt. Es stehen Ihnen jetzt alle Funktionen der Edit-Box zur Verfügung. Speichern Drücken Sie :F3: um den Inhalt der Edit-Box als Block in der Blockverwaltung zu speichern. Tool-Box Drücken Sie :F4: um die Tool-Box aufzurufen. Horizontal spiegeln Drücken Sie :F6: um den Inhalt der Box horizontal zu spiegeln. Bestimmen Sie mit dem Cursor die Spiegelachse. Bei <Links> + :Shift: wird die Spiegelachse an einer bestehenden Kontur festgelegt. Haben Sie in der Tool-Box den Kopierspiegel eingeschaltet, bleibt das Original bestehen. Die Edit-Box wird um die Kopie gelegt. Vertikal spiegeln Drücken Sie :F7: um den Inhalt der Box vertikal zu spiegeln. Bestimmen Sie mit dem Cursor die Spiegelachse. Bei <Links> + :Shift: wird die Spiegelachse an einer bestehenden Kontur festgelegt. Haben Sie in der Toolbox den Kopierspiegel eingeschaltet, bleibt das Original bestehen. Die Edit-Box wird um die Kopie gelegt. Spiegeln an freier Achse Drücken Sie :F8: um den Inhalt der Box an einer freien Achse zu spiegeln. Bestimmen Sie die Spiegelachse durch Eingabe zweier Punkte. Bei <Links> + :Shift: wird die Spiegelachse an einer bestehenden Kontur festgelegt. Dabei bildet der erste und letzte Punkt der Kontur die Spiegelachse. Haben Sie in der Toolbox den Kopierspiegel eingeschaltet, bleibt das Original bestehen. Die Edit-Box wird um die Kopie gelegt. 158 © (ZSK Stickmaschinen GmbH 2002) 00404t12.doc ZSK Stickmaschinen GmbH EPCwin Version 1.2 Umschaltung Kopierspiegel an/aus Drücken Sie :F9: um den Kopierspiegel ein- bzw. auszuschalten. (Toolbox) Auswahl erweitern Drücken Sie :F10: um die Auswahl zu erweitern. Wenn bei der Selektion etwas vergessen wurde oder zuviel selektiert wurde, können Sie mit dieser Funktion die Auswahl entsprechend anpassen. Einzelauswahl Numerische Änderung Drücken Sie :F11: um die Größe/Lage der Edit-Box numerisch anzupassen. Außerdem können Sie Parameter des Inhalts wie z.B. die Stichdistanz für den Inhalt der Edit-Box verändern. (Numerische Änderung) Farbe ändern Drücken Sie :F12: um die Farbe der Designlinien innerhalb der Edit-Box zu ändern. © (ZSK Stickmaschinen GmbH 2002) 159 00404t12.doc ZSK Stickmaschinen GmbH EPCwin Version 1.2 Tool-Box Löschen Mit dieser Funktion löschen Sie den Inhalt der Edit-Box. Kopieren Mit dieser Funktion kopieren Sie den Inhalt der Edit-Box. Die neue Edit-Box wird um die Kopie der Daten gelegt. Es stehen Ihnen jetzt alle Funktionen der Edit-Box zur Verfügung. Speichern Mit dieser Funktion können Sie den Inhalt der Edit-Box als Block in der Blockverwaltung speichern. Mittelpunkt Mit dieser Funktion können Sie den Mittelpunkt der Edit-Box markieren. Horizontal spiegeln Mit dieser Funktion können Sie den Inhalt der Box horizontal spiegeln. Bestimmen Sie mit dem Cursor die Spiegelachse. Bei <Links> + :Shift: wird die Spiegelachse an einer bestehenden Kontur festgelegt. Ist die Option Als Kopie eingeschaltet, bleibt das Original bestehen. Die Edit-Box wird um die Kopie gelegt. Vertikal spiegeln Mit dieser Funktion können Sie den Inhalt der Box vertikal spiegeln. Bestimmen Sie mit dem Cursor die Spiegelachse. Bei <Links> + :Shift: wird die Spiegelachse an einer bestehenden Kontur festgelegt. Ist die Option Als Kopie eingeschaltet, bleibt das Original bestehen. Die Edit-Box wird um die Kopie gelegt. Spiegeln an freier Achse Mit dieser Funktion können Sie den Inhalt der Box an einer freien Achse spiegeln. Bestimmen Sie die Spiegelachse durch Eingabe zweier Punkte. Bei <Links> + :Shift: wird die Spiegelachse an einer bestehenden Kontur festgelegt. Dabei bildet der erste und letzte Punkt der Kontur die Spiegelachse. Ist die Option Als Kopie eingeschaltet, bleibt das Original bestehen. Die Edit-Box wird um die Kopie gelegt. Als Kopie © (ZSK Stickmaschinen GmbH 2002) 160 00404t12.doc ZSK Stickmaschinen GmbH EPCwin Version 1.2 Ist die Option Als Kopie eingeschaltet, bleibt das Original bei der Spiegelfunktion bestehen. Die Edit-Box wird um die Kopie gelegt. Anordnen Die Designlinien der Edit-Box werden bei dieser Funktion um einen Drehpunkt im Kreis angeordnet. Bestimmen Sie den Drehpunkt. Anschließend geben Sie die Anzahl der Anordnungen an. Achtung Diese Funktion arbeitet nur mit Designlinien. Punchdaten werden ignoriert. Aufteilen Mit dieser Funktion können Sie die Designlinie in gleiche Teile aufzuteilen. Geben Sie Anschließend die Anzahl der Teile ein. Die Teilbereiche der Linien werden durch kleine Linien markiert. Achtung Diese Funktion wird nur dann angeboten, wenn sich in der Edit-Box nur eine Designlinie befindet. Verteilen Mit dieser Funktion können Sie die Designlinien der Edit-Box auf einer Designlinie verteilen. Achtung Diese Funktion arbeitet nur mit Designlinien. Punchdaten werden ignoriert. Farbe ändern Mit dieser Funktion können Sie die Farbe der Designlinien innerhalb der Edit-Box ändern. Linienart wechseln zu Designlinien Mit dieser Funktion werden alle Linien innerhalb der Edit Box in Designlinien umgewandelt. Linienart wechseln zu Kommentartext Mit dieser Funktion werden alle Linien innerhalb der Edit Box in Kommentartexte umgewandelt. Linienart wechseln zu Hilfslinien Mit dieser Funktion werden alle Linien innerhalb der Edit Box in Hilfslinien umgewandelt. © (ZSK Stickmaschinen GmbH 2002) 161 00404t12.doc ZSK Stickmaschinen GmbH EPCwin Version 1.2 Verteilen Allgemeine Informationen Der Inhalt der Edit-Box wird auf einer von Ihnen definierten Aufteilungslinie dem Konturverlauf folgend verteilt. Mit dem Fußpunkt bestimmen Sie den Aufsatzpunkt des Verteilungsobjektes. Achtung Es werden nur die Designlinien innerhalb der Edit-Box berücksichtigt. Verteilen mit fester Anzahl (Verteilungsart 1) Sie bestimmen die Verteilungsanzahl. Das Verteilungsobjekt wird entsprechend oft auf die Aufteilungslinie gesetzt. Die Abstände ergeben sich aus Länge der Aufteilungslinie und der Anzahl der Objekte. Verteilen mit definierbarer Objektbreite (Verteilungsart 2) Sie bestimmen die Objektbreite. Entsprechend der Objektbreite wird die Aufteilungsanzahl ausgerechnet. Ist die Funktion Größenanpassung eingeschaltet, wird die eingegebene Objektbreite so angepaßt, daß die Aufteilung keinen Rest ergibt. Verteilen mit original Objektbreite (Verteilungsart 3) Die Objektbreite errechnet sich aus der X-Ausdehnung des Objektes. Entsprechend der Objektbreite wird die Aufteilungsanzahl ausgerechnet. Ist die Funktion Größenanpassung eingeschaltet, wird die eingegebene Objektbreite so angepaßt, daß die Aufteilung keinen Rest ergibt. Größenanpassung Diese Funktion steht Ihnen nur bei Verteilungsmethode 2 und 3 zur Verfügung. Ist die Funktion Größenanpassung eingeschaltet, wird die eingegebene Objektbreite so angepaßt, daß die Aufteilung keinen Rest ergibt. Endhöhe Mit der Endhöhe bestimmen Sie die Höhe des letzten Verteilungsobjektes. Dieser Parameter steht Ihnen nur bei der Verteilungsart 1 zur Verfügung. Die Objekte werden in Ihrer Höhe und Breite kontinuierlich von der Ausgangsgröße bis zur Endgröße angepaßt. Ausfteilungsanzahl Mit diesem Parameter geben Sie die Anzahl der Verteilungsobjekte an. Dieser Parameter steht Ihnen nur bei der Verteilungsart 1 zur Verfügung. © (ZSK Stickmaschinen GmbH 2002) 162 00404t12.doc ZSK Stickmaschinen GmbH EPCwin Version 1.2 Objektbreite Mit diesem Parameter bestimmen Sie die Objektbreite. Dieser Parameter steht Ihnen nur bei der Verteilungsart 2 zur Verfügung. Zuwachsfaktor Mit diesem Parameter bestimmen Sie den Größenunterschied in Prozent von Objekt zu Objekt. Dieser Parameter steht Ihnen nur bei der Verteilungsart 2 und 3 zur Verfügung. Ist die Funktion Größenanpassung eingeschaltet, wird der Wert so angepaßt, daß die Aufteilung keinen Rest ergibt. Lagewinkel Wenn Sie die Funktion Lagewinkel ausgeschaltet haben, wird das Objekt senkrecht zum Linienverlauf gesetzt. Der Drehpunkt ist der Fußpunkt des Objektes. Ist die Funktion eingeschaltet, können Sie einen Winkel vorgeben. Alle Objekte haben dann die gleiche Lage. © (ZSK Stickmaschinen GmbH 2002) 163 00404t12.doc ZSK Stickmaschinen GmbH EPCwin Version 1.2 Numerische Änderung Ausdehnung X-Achse Sie können die Breite der Edit-Box prozentual oder auch absolut anpassen. Wenn Sie einen Wert ändern, wird automatisch der andere angepaßt. Y-Achse Sie können die Höhe der Edit-Box prozentual oder auch absolut anpassen. Wenn Sie einen Wert ändern, wird automatisch der andere angepaßt. Achtung Wenn Sie die Edit-Box-Ausdehnung proportional ändern wollen, muß die Funktion Proportional eingeschaltet sein. Wenn der Inhalt der Edit-Box nicht proportional verändert wird, werden bestimmte Automatikobjekte in manuelle Stiche aufgelöst. Folgende Programme sind davon betroffen. Programm 12, 13, 30, 31, 32, 33 Winkel Winkel Mit diesem Parameter können Sie die Edit-Box um den Drehpunkt drehen. Spiegel Horizontal spiegeln Mit dieser Funktion können Sie den Inhalt der Box horizontal spiegeln. Bestimmen Sie mit dem Cursor die Spiegelachse. Bei <Links> + :Shift: wird die Spiegelachse an einer bestehenden Kontur festgelegt. Vertikal spiegeln Mit dieser Funktion können Sie den Inhalt der Box vertikal spiegeln. Bestimmen Sie mit dem Cursor die Spiegelachse. Bei <Links> + :Shift: wird die Spiegelachse an einer bestehenden Kontur festgelegt. Spiegeln an freier Achse © (ZSK Stickmaschinen GmbH 2002) 164 00404t12.doc ZSK Stickmaschinen GmbH EPCwin Version 1.2 Mit dieser Funktion können Sie den Inhalt der Box an einer freien Achse spiegeln. Bestimmen Sie die Spiegelachse durch Eingabe zweier Punkte. Bei <Links> + :Shift: wird die Spiegelachse an einer bestehenden Kontur festgelegt. Dabei bildet der erste und letzte Punkt der Kontur die Spiegelachse. Blockfaktoren Stichdistanz Mit diesem Parameter können Sie die Stichdistanz der in der Edit-Box enthaltenden Objekte prozentual verändern. X-Verschiebung Mit diesem Parameter können Sie die Edit-Box horizontal um den eingegebenen Wert verschieben. Y-Verschiebung Mit diesem Parameter können Sie die Edit-Box vertikal um den eingegebenen Wert verschieben. © (ZSK Stickmaschinen GmbH 2002) 165 00404t12.doc ZSK Stickmaschinen GmbH EPCwin Version 1.2 Global-Edit Allgemeine Informationen In diesem Dialog können Sie Parameter der Stichkalkulation kontrollieren und ggf. ändern. Dazu stehen Ihnen verschiedene Methoden zur Verfügung. Die wichtigsten Parameter wie die Distanz (Deckung der Füllung) und Zugausgleich (Verzug der Stickerei) können Sie direkt anpassen. Die weiteren Parameter steuern Sie über die Parametersätze. Gehen Sie wie folgt vor: • Füllen Sie die Änderungsparameter aus. Sie können entweder nur den Wert absolut oder nur prozentual ändern. • Bestimmen Sie die Programmart und die Parametersätze in dem Feld Parametersätze. Über die Filterfunktion können Sie evtl. die Auswahl einschränken. • Starten Sie den Austauschvorgang mit Änderung durchführen. • Während des Austauschvorganges bestimmen Sie für jedes Objekt individuell, ob die Änderung durchgeführt werden soll. Änderungsparameter Setze Distanz auf Mit diesem Parameter können Sie den ausgewählten Objekten einen festen Distanzwert zuweisen. Distanz % Mit diesem Parameter können Sie die Distanzwerte der ausgewählten Objekte prozentual verändern. Setze Breite auf Mit diesem Parameter können Sie die Randbreite der Plattstichobjekte basierend auf Mittellinie auf einen neuen Wert setzen. Breite % Mit diesem Parameter können Sie die Randbreite der Plattstichobjekte basierend auf Mittellinie prozentual verändern. Zugausgleich % Mit diesem Parameter können Sie den Zugausgleich der Plattstich- und Steppstichobjekte auf einen neuen Wert setzen. Dazu wird in den Parametersätzen der Eintrag für den Zugausgleich ausgetauscht. Bei dieser Aktion können neue Parametersätze erzeugt werden, wenn nicht alle Objekte die einen gemeinsamen Parametersatz verwenden, diese Änderung erfahren sollen. © (ZSK Stickmaschinen GmbH 2002) 166 00404t12.doc ZSK Stickmaschinen GmbH EPCwin Version 1.2 Limit 1/10mm Mit diesem Parameter können Sie den Parameter Limit der Plattstich- und Steppstichobjekte auf einen neuen Wert setzen. Dazu wird in den Parametersätzen der Eintrag für Limit ausgetauscht. Bei dieser Aktion können neue Parametersätze erzeugt werden, wenn nicht alle Objekte die einen gemeinsamen Parametersatz verwenden, diese Änderung erfahren sollen. Gehrung Überlappung Mit diesem Parameter können Sie die Überlappung der Gehrungsecken in Plattstichobjekten auf einen neuen Wert setzen. Tausche MPS mit Sie bestimmen einen Parametersatz den Sie für einen anderen Parametersatz einwechseln wollen. Dabei können Sie auch innerhalb der Plattstichfamilie die Programmart ändern. Zum Beispiel können Sie Programm 1 mit Parametersatz 5 gegen Programm 3 mit Parametersatz 8 austauschen. Geben Sie dafür in dieses Feld zunächst 3.8 ein. Anschließend klicken Sie in der Matrix der Parametersätze das Feld 3.5. Reset Mit Reset setzen Sie den Änderungsvorgang zurück. Alle Felder enthalten keine Werte mehr. Parametersätze In der Matrix der Parametersätze werden alle Sätze aufgeführt, die in diesem Muster verwendet werden. Mit der Filterfunktion können Sie die Auswahl einschränken. Weiterhin wird die Auswahl eingeschränkt durch die Parameter, die geändert werden sollen. So ist der Parameter Zugausgleich nur in den Parametersätzen der Plattstich- und Steppstichobjekte vorhanden. Es werden somit nur die Parametersätze dieser Programmarten angezeigt, wenn Sie den Zugausgleich ändern wollen. Werden pro Programmart mehr Parametersätze verwendet, als in einer Zeile angezeigt werden können, scrollen Sie mit >> durch die Auswahl durch. Am Ende angekommen stehen Sie wieder am Anfang der Zeile. Die Programmart Monogramm (33) hat eine Sonderstellung. Objekte dieser Programmart haben keine Parametersätze. Sie können nur als ganzes angewählt werden. Parametersätze die in einem Verkettungsprogramm (13, 31, 32, 33) verwendet werden, sind folgendermaßen gekennzeichnet: 12*. Bestimmung der Parametersätze die geändert werden sollen Klicken Sie die Parametersätze an, die Sie ändern möchten. Wollen Sie alle Objekte einer Programmart ändern, klicken Sie die Nummer der Programmart (Spalte 1) an. Wollen Sie alle Objekte des Musters ändern, klicken Sie Prg an. Musterparametersätze editieren Klicken Sie Musterparametersätze (MPS) editieren an. Sie wechseln in die Eingabe für diesen Parametersatz. Wenn Sie die Änderung durchgeführt haben, drücken Sie Speichern und wählen Sie die Parametersatznummer in der Matrix oberhalb des Parametersatzes. Filter Die Filterfunktion besteht aus zwei Bereichen. Zum einen können Sie über die Nadelfarbe bestimmen, an welchen Objekten die Änderung durchgeführt werden soll. Zum anderen können Sie in dem Dialog Global-Edit © (ZSK Stickmaschinen GmbH 2002) 167 00404t12.doc ZSK Stickmaschinen GmbH EPCwin Version 1.2 Filter über Parameter bestimmen, welche Parametersätze in der nebenstehenden Matrix angezeigt werden sollen. Sie reduzieren damit die Auswahl, was Ihre Arbeit erleichtern kann. Musterinformationen Stiche gesamt Die Anzahl der Stiche im Muster. Stiche manuell Die Anzahl der manuellen Stiche im Muster. Stiche Objekt Die Anzahl der Objektstiche. Aktionen Änderung durchführen Haben Sie alle Änderungswünsche angegeben, die Parametersätze bestimmt, können Sie noch bestimmen, ob die Änderung ohne Nachfrage durchgeführt werden soll. Hierzu klicken Sie auf das Feld hinter der neuen Parametereinstellung. Es stehen zwei Einstellungen zur Verfügung. Keine Abfrage bei Objekten. Bei jedem Objekt wird abgefragt, ob Änderung durchgeführt werden soll. Bei der zweiten Variante bleibt der Vorgang vor jedem betroffenen Objekt stehen. Mit <Links> überspringen Sie das Objekt, d.h. es wird keine Änderung durchgeführt. Mit <Rechts> wird die Änderung an diesem Objekt durchgeführt. Mit :F3: beenden Sie den Durchlauf an dieser Stelle. Die bisher gemachten Änderungen bleiben bestehen. Mit :F4: schalten Sie die Abfrage aus. Das bedeutet, das ab jetzt alle betroffenen Objekte geändert werden. Muster kalkulieren Bei allen Objekten wird die Stichkalkulation neu durchgeführt. Dies kann in bestimmten Situationen notwendig sein. Z.B. wenn bei einem Objekt der Parametersatz geändert wurde, der aber auch in anderen Objekten Verwendung findet. Um auch bei diesen Objekten die Änderung durchführen zu lassen, müssen Sie das Muster neu kalkulieren. Objekte editieren Sie können mit dieser Funktion den Objekteditor für bestimmte Objekte nacheinander aufrufen. Dazu darf sich in dem Feld Änderungsparameter kein Eintrag befinden. Falls doch, drücken Sie Reset. Wählen Sie in der Parametersatzmatrix die Parametersätze wie oben beschrieben aus. Drücken Sie Objekte editieren. Im anschließenden Durchlauf können Sie mit <Links> das Objekt überspringen und mit <Rechts> in den Editor für dieses Objekt springen. Mit :F3: brechen Sie den Durchlauf ab. Die bisher gemachten Änderungen bleiben dabei bestehen. © (ZSK Stickmaschinen GmbH 2002) 168 00404t12.doc ZSK Stickmaschinen GmbH EPCwin Version 1.2 Global-Edit Filter Bis auf Stichdistanz und Randbreite sind die anderen Parameter Bestandteil eines Parametersatzes. Klicken Sie den entsprechenden Parameter an, über den Sie die Auswahl der Parametersätze einschränken wollen. Geben Sie den Wertebereich an. Bei dem Parameter Fransen können Sie nur Ja oder Nein sagen. Wenn Sie den Dialog mit mit OK bestätigen, werden die Parametersätze heraus gefiltert, die außerhalb des Wertebereiches liegen. Mit Reset stellen Sie wieder die Grundeinstellung ein. © (ZSK Stickmaschinen GmbH 2002) 169 00404t12.doc ZSK Stickmaschinen GmbH EPCwin Version 1.2 Blockliste Die Blockliste zeigt das aktuelle Muster in einer anderen Darstellungsform an. Nach den Regeln des Blockfilters wird das Muster in einzelne Blöcke zerlegt und in einer chronologischen Stickreihenfolge in eigenen Fenstern angezeigt. Die Blockliste dient Ihnen zum Einen zu einer vereinfachten Selektionsmöglichkeit und zum Anderen zur Umstellung der Stickreihenfolge. Es gibt zwei Darstellungsformen der Blockliste. Die Standarddarstellungsform ist ein ‚Filmstreifen‘ am linken Rand des Arbeitsfensters. Die Anzahl der Fenster die gleichzeitig angezeigt werden kann, hängt von der Auflösung des Bildschirms ab. In dem verkleinerten Arbeitsfenster sehen Sie das Muster in der gewohnten Form. Die andere Darstellungsform ist die ‚Diashow‘. Diese nutzt den gesamten Platz des Arbeitsfensters aus. Das Muster im Arbeitsfenster wird durch die ‚Diashow‘ überdeckt. Die Blockliste schalten Sie in Ansicht ein und aktivieren sie mit :ALT:. Der Cursor ändert sich bei aktivierter Blockliste von einem Fadenkreuz zu einem Pfeilcursor. Sie können dann nur noch Selektionen in der Blockliste durchführen. Wiederum mit :ALT: deaktivieren Sie die Blockliste. Ist ein Block selektiert, wird ein Rahmen in der Selektionsfarbe (gelb) um das entsprechende Fenster gezeichnet. Gleichzeitig werden die Stiche des Blockes im Fenster des Blockes und auch im Arbeitsfenster in der Selektionsfarbe gezeichnet. Mit <Links> können Sie einen einzelnen Block auswählen. Mit :Strg: + <Links> können Sie nacheinander einzelne Blöcke auswählen, um so eine Auswahlmenge zu bilden. Wenn ein schon markierter Block nochmals mit :Strg: + <Links> ausgewählt wurde, wird er von der aktuellen Auswahlmenge zurückgenommen. Mit :Shift: + <Links> auf einen Block werden alle bisher ausgewählten Blöcke von der Auswahlmenge zurückgenommen. Der neue Block bildet jetzt eine Grenze (es kann die obere oder untere Grenze sein) eines Stichbereiches. Die gleiche Aktion auf einen anderen Block schließt die Bereichsbildung ab. Sie können mit der :Strg: + <Links> die Elementmenge ändern, d.h. Blöcke wegnehmen oder andere einzelne Blöcke hinzufügen. Funktionen in der Blockliste • • • • • • • • • Mit :Return: oder mit <Rechts> bestätigen Sie die Selektion und befinden sich in der entsprechenden Edit-Box im Arbeitsfenster. Mit den Cursortasten :Pfeil unten: und :Pfeil oben: laufen Sie vorwärts bzw. rückwärts durch die Blockliste. Gleichzeitig ist der aktuelle Block selektiert. Bei gleichzeitigem :Shift: bilden Sie eine Blockmenge. Mit :Bild ab: und :Bild auf: laufen Sie in größeren Schritten vorwärts bzw. rückwärts durch die Blockliste. Es wird nicht selektiert. Mit :Pos1: springen Sie an den Anfang der Blockliste. Mit :Ende: springen Sie an das Ende der Blockliste. Mit :Entf: wird die aktuelle Selektion aus dem Muster entfernt. Mit :Strg: + :X: wird die aktuelle Selektion aus dem Muster entfernt und in die Zwischenablage (Block 1.1) gelegt. Mit :Strg: + :C: wird die aktuelle Selektion in die Zwischenablage (Block 1.1) gelegt. Mit :Strg: + :V: wird die aktuelle Selektion aus dem Muster entfernt und die Zwischenablage (Block 1.1) wird statt dessen eingefügt. Block umstellen (Drag & Drop) Ansicht Mit :F2: Ansicht können Sie die Anzeige des Musters beeinflussen, z.B. gezielt Stiche einer bestimmten Farbe ausblenden. Beachten Sie, daß Blöcke in der Blockliste nicht anwählbar sind, wenn Stiche über die Ansichtfunktion ausgeblendet wurden. Diese Blöcke werden dann in der Blockliste in der Abblendfarbe gezeichnet. ‚Filmstreifen‘ / ‚Diashow‘ © (ZSK Stickmaschinen GmbH 2002) 170 00404t12.doc ZSK Stickmaschinen GmbH EPCwin Version 1.2 Mit :F3: schalten Sie die Darstellungsform der Blockliste um. Alternative Blockumstellung Mit :F4: starten Sie die alternative Blockumstellung. Sie sehen alle Blöcke des Musters in der ‚Diashow‘. Mit <Links> selektieren Sie jetzt die Blöcke nacheinander an, und zwar in der gewünschten Reihenfolge wie sie gestickt werden sollen. Mit :Backspace: nehmen Sie die letzte Selektion zurück. Mit :Return: wird die Blockumstellung abgeschlossen. Falls noch nicht alle Blöcke selektiert wurden, werden die übriggebliebenen Blöcke in gleichbleibender Reihenfolge an die bereits selektierten Blöcke angehängt. Im Übersichtsfenster werden die selektierten Blöcke angezeigt. Refresh Mit F5:wird die Blockliste neu aufgebaut. Eine Selektion bleibt erhalten. Verschiebe Block nach Mit :F6: verschieben Sie die selektierten Blöcke durch Eingabe einer Blocknummer numerisch. Der bestehende Block mit der Zielnummer und alle folgenden werden entsprechend der Anzahl der zu selektierten Blöcke nach hinten verschoben. Mit Musteranfang werden die selektierten Blöcke an den Anfang des Muster geschoben. Mit Musterende werden die selektierten Blöcke an das Ende des Musters geschoben. Blockfilter Mit :F7: stellen Sie den Blockfilter neu ein. Danach wird die Blockliste nach den neuen Regeln aufgebaut. © (ZSK Stickmaschinen GmbH 2002) 171 00404t12.doc ZSK Stickmaschinen GmbH EPCwin Version 1.2 Block umstellen (Drag & Drop) Mit dieser Funktion können Sie die Stickreihenfolge der Blöcke in einem Muster umstellen. Dazu selektieren Sie die Blöcke, die Sie in der Reihenfolge verschieben wollen. Mit gedrückter linker Maustaste bewegen Sie die selektierten Blöcke an die Zielposition. Dort lassen Sie die linke Maustaste los. Die Verschobenen Blöcke werden an der Zielposition eingebaut. Stimmen die Zustände der Sonderfunktionen an den neu entstandenen Übergangsstellen der Blöcke nicht überein, werden durch Einbau von Sonderfunktionen die Zustände angepaßt. Verlassen Sie mit dem Umstellcursor die Blockliste, ändert sich der Cursor in ein Verbotszeichen. Lassen Sie dort die linke Maustaste los, bleiben die selektierten Blöcke an ihrer Ursprungsposition. Sie müssen neu selektieren. Kommen Sie mit Umstellcursor an den oberen Rand der Blockliste, wird automatisch nach oben gescrollt, entsprechend wird am unteren Rand nach unten gescrollt. © (ZSK Stickmaschinen GmbH 2002) 172 00404t12.doc ZSK Stickmaschinen GmbH EPCwin Version 1.2 Zeichnen Die mit der Zeichenfunktion gebildeten Zeichnungselemente dienen neben den (eingescannten) Bildern als Vorlage für die Erstellung von Objekten in Punchen. Wenn Sie die Zeichenfunktion aufgerufen haben, können Sie direkt Designlinien eingeben. Designlinien sind Zeichnungslinien, die unabhängig von den Punchdaten zum Muster gehören. Sie sind als Hilfe zur Erstellung der eigentlichen Konturen für Objekte oder manuelle Stiche gedacht. Näheres zur Eingabe von Zeichnungslinien siehe Konturbildung. Blockfunktion Mit :F3: starten Sie die Blockfunktion Konturmodus Mit :F4: ändern Sie den Konturmodus (siehe Konturbildung) Editor Mit :F6: starten Sie den Editor Geometrie Mit :F7: rufen Sie den Dialog für die Auswahl von geometrischen Formen auf. Punchen Mit :F8: starten Sie die Punchfuntktion Parallelfunktion Mit :F9: schalten Sie den Parallelmodus an/aus (siehe auch Konturbildung) Stichlage Mit :F10: wechseln Sie in die Stichlageneingabe Linienfarbe © (ZSK Stickmaschinen GmbH 2002) 173 00404t12.doc ZSK Stickmaschinen GmbH EPCwin Version 1.2 Drücken Sie :F12: um die Linienfarbe zu ändern. Danach werden alle Linien mit der selektierten Farbe gezeichnet. © (ZSK Stickmaschinen GmbH 2002) 174 00404t12.doc ZSK Stickmaschinen GmbH EPCwin Version 1.2 Stichlage Die Stichlage ist eine Linie mit zwei Endpunkten. Dafür sind nacheinander zwei Punkte mit <Links> einzugeben. Die Eingabe von Stichlagen können Sie solange fortsetzen, bis Sie sie mit :Return: abschließen. Anschließend werden die eingegebenen Stichlagen an den bestehenden Designlinien abgeschnitten. Voraussetzung darfür ist, daß sich die Stichlage mit zwei Konturen schneidet. :ESC: bricht die Stichlageneingabe ab, welche durch einen Dialog bestätigt werden muß. Linienfarbe Drücken Sie :F12: um die Linienfarbe zu ändern. © (ZSK Stickmaschinen GmbH 2002) 175 00404t12.doc ZSK Stickmaschinen GmbH EPCwin Version 1.2 Geometrische Form Als Zeichnungselemente stehen Ihnen neben den Linien auch geometrische Formen zur Verfügung. Die verschiedenen Formen können Sie <Links> auf den entsprechenden Schaltflächen auswählen. Es sind realisiert: • Kreis • Kreisbogen • Ellipse • Ellipse Winkel • Polygon • Rechteck • Rechteck Winkel • Rechteck (Radius) • Rechteck (Radius) Winkel • Spirale Alternativ steht Ihnen in diesem Dialog eine Schnellwahl zur Verfügung. Weitere Informationen in Begriffe und Erläuterungen. Ist die Funktion Zeige Mittelpunkt gesetzt, so wird bei der Darstellung der erstellten geometrischen Form ein Mittelpunkt mitgezeichnet. Hinweis: Dieser Mittelpunkt stellt ein getrenntes Zeichnungselement dar, d.h. beim Selektieren einer geometrischen Form selbst mit einer Einzelselektion im Editor wird der Mittelpunkt nicht mitselektiert. Er besteht aus zwei sich kreuzenden Zeichnungslinien, welche separat selektiert werden können. Nach Bestätigung der Auswahl mit OK können Sie das gewünschte geometrische Element eingeben. © (ZSK Stickmaschinen GmbH 2002) 176 00404t12.doc ZSK Stickmaschinen GmbH EPCwin Version 1.2 Kreis Einen Kreis geben Sie ein, indem Sie zuerst den Mittelpunkt mit <Links> festlegen. Mit dem zweiten <Links> bestimmen Sie den Radius des Kreises. Mit <Links> + :Shift: fahren Sie eine bestehende Designlinie bzw. das Gitter an. Mit :Return: wird an der entsprechenden Cursorposition als Mittelpunkt ein Kreis mit dem Defaultwert erzeugt. Mit :ESC: beenden Sie die Eingabe der Kreise. Edit-Box Drücken Sie :F3: um die zuletzt eingegebene geometrische Form in die Edit-Box zuladen. Geometrie Drücken Sie :F7: um eine neue geometrische Form auszuwählen. Numerische Eingabe Drücken Sie :F11: um die Größe des Kreises durch Zahleneingabe zubestimmen. Linienfarbe Drücken Sie :F12: um die Zeichenfarbe zu ändern. © (ZSK Stickmaschinen GmbH 2002) 177 00404t12.doc ZSK Stickmaschinen GmbH EPCwin Version 1.2 Kreisbogen Einen Kreisbogen erstellen Sie, indem Sie nacheinander 3 Punkte mit <Links> eingeben. Mit <Links> + :Strg: bei dem dritten Punkt wird anstatt eines Kreisbogens einen Vollkreis erstellt. Mit <Links> + :Shift: fahren Sie eine bestehende Designlinie bzw. das Gitter an. Mit :ESC: beenden Sie die Eingabe der Kreisbögen. Edit-Box Drücken Sie :F3: um die zuletzt eingegebene geometrische Form in die Edit-Box zuladen. Geometrie Drücken Sie :F7: um eine neue geometrische Form auszuwählen. Linienfarbe Drücken Sie :F12: um die Zeichenfarbe zu ändern. © (ZSK Stickmaschinen GmbH 2002) 178 00404t12.doc ZSK Stickmaschinen GmbH EPCwin Version 1.2 Ellipse Eine Ellipse geben Sie ein, indem Sie zuerst den Mittelpunkt mit <Links> festlegen. Mit dem zweiten <Links> bestimmen Sie die Ausdehnung der Ellipse. Mit <Links> + :Shift: fahren Sie eine bestehende Designlinie bzw. das Gitter an. Mit :Return: wird an der entsprechenden Cursorposition als Mittelpunkt eine Ellipse mit dem Defaultwert erzeugt. Mit :ESC: beenden Sie die Eingabe der Ellipsen. Edit-Box Drücken Sie :F3: um die zuletzt eingegebene geometrische Form in die Edit-Box zuladen. Geometrie Drücken Sie :F7: um eine neue geometrische Form auszuwählen. Numerische Eingabe Drücken Sie :F11: um die Größe der Ellipse durch Zahleneingabe zubestimmen. Linienfarbe Drücken Sie :F12: um die Zeichenfarbe zu ändern. © (ZSK Stickmaschinen GmbH 2002) 179 00404t12.doc ZSK Stickmaschinen GmbH EPCwin Version 1.2 Ellipse Winkel Eine Ellipse mit Winkel geben Sie ein, indem Sie zuerst die Lage bestimmen: Dazu geben Sie zwei Punkte mit <Links> ein. Mit dem dritten <Links> bestimmen Sie die Ausdehnung der Ellipse. Mit <Links> + :Shift: fahren Sie eine bestehende Designlinie bzw. das Gitter an. Mit :ESC: beenden Sie die Eingabe der Ellipsen. Edit-Box Drücken Sie :F3: um die zuletzt eingegebene geometrische Form in die Edit-Box zuladen. Geometrie Drücken Sie :F7: um eine neue geometrische Form auszuwählen. Linienfarbe Drücken Sie :F12: um die Zeichenfarbe zu ändern. © (ZSK Stickmaschinen GmbH 2002) 180 00404t12.doc ZSK Stickmaschinen GmbH EPCwin Version 1.2 Polygon Für die Eingabe eines Polygons wird zuerst die Anzahl der Ecken benötigt, die Sie in einem Dialog eingeben und bestätigen müssen. Danach geben Sie den Mittelpunkt mit <Links> ein. Mit dem zweiten <Links> bestimmen Sie die Ausdehnung des Polygons. Mit <Links> + :Shift: fahren Sie eine bestehende Designlinie bzw. das Gitter an. Mit :Return: wird an der entsprechenden Cursorposition als Mittelpunkt eines Polygons mit dem Defaultwert erzeugt. Mit :ESC: beenden Sie die Eingabe der Polygone. Edit-Box Drücken Sie :F3: um die zuletzt eingegebene geometrische Form in die Edit-Box zuladen. Geometrie Drücken Sie :F7: um eine neue geometrische Form auszuwählen. Numerische Eingabe Drücken Sie :F11: um die Größe des Polygons durch Zahleneingabe zubestimmen. Linienfarbe Drücken Sie :F12: um die Zeichenfarbe zu ändern. © (ZSK Stickmaschinen GmbH 2002) 181 00404t12.doc ZSK Stickmaschinen GmbH EPCwin Version 1.2 Rechteck Ein Rechteck geben Sie ein, indem Sie zwei Ecken mit <Links> festlegen. Mit <Links> + :Shift: fahren Sie eine bestehende Designlinie bzw. das Gitter an. Mit <Links> + :Strg: ziehen Sie ein Quadrat auf. Mit :Return: wird an der entsprechenden Cursorposition ein Rechteck mit dem Defaultwert erzeugt. Mit :ESC: beenden Sie die Eingabe der Rechtecke. Edit-Box Drücken Sie :F3: um die zuletzt eingegebene geometrische Form in die Edit-Box zuladen. Geometrie Drücken Sie :F7: um eine neue geometrische Form auszuwählen. Numerische Eingabe Drücken Sie :F11: um die Größe der Rechtecke durch Zahleneingabe zubestimmen. Linienfarbe Drücken Sie :F12: um die Zeichenfarbe zu ändern. © (ZSK Stickmaschinen GmbH 2002) 182 00404t12.doc ZSK Stickmaschinen GmbH EPCwin Version 1.2 Rechteck Winkel Ein Rechteck mit Winkel geben Sie ein, indem Sie zuerst die Lage bestimmen. Dazu geben Sie zwei Punkte mit <Links> ein. Mit dem dritten <Links> bestimmen Sie die Ausdehnung des Rechteckes. Mit <Links> + :Shift: fahren Sie eine bestehende Designlinie bzw. das Gitter an. Mit :ESC: beenden Sie die Eingabe der Rechtecke. Edit-Box Drücken Sie :F3: um die zuletzt eingegebene geometrische Form in die Edit-Box zuladen. Geometrie Drücken Sie :F7: um eine neue geometrische Form auszuwählen. Linienfarbe Drücken Sie :F12: um die Zeichenfarbe zu ändern. © (ZSK Stickmaschinen GmbH 2002) 183 00404t12.doc ZSK Stickmaschinen GmbH EPCwin Version 1.2 Rechteck (Radius) Geben Sie zunächst den Radius der abgerundeten Ecken ein. Danach bestimmen Sie die Größe des Rechteckes, indem Sie zwei Ecken mit <Links> festlegen. Mit <Links> + :Shift: fahren Sie eine bestehende Designlinie bzw. das Gitter an. Mit <Links> + :Strg: ziehen Sie ein Quadrat auf. Mit :Return: wird an der entsprechenden Cursorposition ein Rechteck mit dem Defaultwert erzeugt. Mit :ESC: beenden Sie die Eingabe der Rechtecke. Edit-Box Drücken Sie :F3: um die zuletzt eingegebene geometrische Form in die Edit-Box zuladen. Geometrie Drücken Sie :F7: um eine neue geometrische Form auszuwählen. Numerische Eingabe Drücken Sie :F11: um die Größe der Rechtecke durch Zahleneingabe zubestimmen. Linienfarbe Drücken Sie :F12: um die Zeichenfarbe zu ändern. © (ZSK Stickmaschinen GmbH 2002) 184 00404t12.doc ZSK Stickmaschinen GmbH EPCwin Version 1.2 Rechteck (Radius) Winkel Geben Sie zunächst den Radius der abgerundeten Ecken ein. Danach bestimmen Sie die Lage des Rechteckes. Dazu geben Sie zwei Punkte mit <Links> ein. Mit dem dritten <Links> bestimmen Sie die Ausdehnung des Rechteckes. Mit <Links> + :Shift: fahren Sie eine bestehende Designlinie bzw. das Gitter an. Mit :ESC: beenden Sie die Eingabe der Rechtecke. Edit-Box Drücken Sie :F3: um die zuletzt eingegebene geometrische Form in die Edit-Box zuladen. Geometrie Drücken Sie :F7: um eine neue geometrische Form auszuwählen. Linienfarbe Drücken Sie :F12: um die Zeichenfarbe zu ändern. © (ZSK Stickmaschinen GmbH 2002) 185 00404t12.doc ZSK Stickmaschinen GmbH EPCwin Version 1.2 Spirale Bestimmen Sie zunächst die Parameter der Spirale. Abstand Mit diesem Parameter bestimmen Sie den Abstand der Spiralenlinien zueinander. Ecken Mit diesem Parameter bestimmen Sie die Eckanzahl der Spirale. Wenn Sie 0 eintragen, wird eine Spirale ohne Ecken erzeugt. Drehsinn Mit diesem Parameter bestimmen Sie den Drehsinn der Spirale. Danach bestimmen Sie den Mittelpunkt, Startpunkt und Endpunkt der Spirale mit <Links>. Mit <Links> + :Shift: fahren Sie eine bestehende Designlinie bzw. das Gitter an. Mit :ESC: beenden Sie die Eingabe der Spiralen. Edit-Box Drücken Sie :F3: um die zuletzt eingegebene geometrische Form in die Edit-Box zuladen. Geometrie Drücken Sie :F7: um eine neue geometrische Form auszuwählen. Linienfarbe Drücken Sie :F12: um die Zeichenfarbe zu ändern. © (ZSK Stickmaschinen GmbH 2002) 186 00404t12.doc ZSK Stickmaschinen GmbH EPCwin Version 1.2 Monogramm TrueType-Schriftarten Mit diesem Programm können Sie einen Schriftzug auf einer Linie verteilen. Dabei können Sie die TrueTypeSchriftarten Ihrer Windows-Installation verwenden. Geben Sie zunächst die Aufteilungslinie mit der Konturbildung ein. Bestimmen Sie danach die Schriftart. Im folgenden Dialog geben Sie den Text ein und bestimmen die notwendigen Parameter und die Aufteilungsform. Mit OK wird der Schriftzug berechnet. Mit Ja wird das Ergebnis bestätigt. Mit Nein können Sie die Parameter und den Text ändern. Hinweis Wenn Sie das Ergebnis mit Ja bestätigen, können Sie keine weiteren Parameter- oder Textänderungen mehr durchführen. Vielmehr wird das Ergebnis in Designlinien umgewandelt. Diese können Sie dann individuell anpassen. Zeichensatz Pro Objekt können Sie nur einen Zeichensatz verwenden. Mit <Links> auf den Zeichensatz wählen Sie den gewünschten. Text Den Monogrammtext können Sie in das vorgesehene Feld eingeben. Sie können aber auch bei der Ersteingabe den Text auf die Konturlinie schreiben. Ein :Return: schließt die Eingabe in diesem Fall ab. Die Korrektur erfolgt aber in jedem Fall in dem Eingabefeld. Klicken Sie hierzu an die entsprechende Stelle im Text im Eingabefeld und editieren Sie die fehlerhaften Zeichen. Allgemeine Parameter Schrifthöhe Hier stellen Sie die Schrifthöhe für dieses Objekt ein. Beachten Sie, daß es sich bei diesem Parameter um die Grundhöhe des Textes handelt. Alle Buchstaben werden im gleichen Maßstab vergrößert bzw. verkleinert. Schriftbreite Ein Zeichen wird bei 0% proportional richtig zur Höhe berechnet. Bei einem Wert kleiner 0 werden die Zeichen schmäler, bei größer 0 werden die Zeichen breiter. Entsprechend der Änderung werden die Abstände zwischen den Zeichen angepaßt. Die Anpassung erfolgt nur bei der Verteilungsart Automatische Aufteilung. Abstand Hier können Sie den Zeichenabstand manipulieren. Durch eine positive Zahl vergrößern Sie den Abstand. Eine negative Zahl hat zur Folge, daß die Zeichen näher zusammen rücken. Entsprechend der Änderung wird die Breite der Zeichen angepaßt. Die Anpassung erfolgt nur bei der Verteilungsart Automatische Aufteilung. © (ZSK Stickmaschinen GmbH 2002) 187 00404t12.doc ZSK Stickmaschinen GmbH EPCwin Version 1.2 Aufteilungsparameter Auf einer Kontur verteilen Der Schriftzug wird auf einer Kontur verteilt. Diese erstellen Sie mit der Konturbildung. Ist diese Funktion ausgeschaltet, schreiben Sie auf einer waagerechten Linie von links nach rechts ausgehend vom letzten Stich. :Return: schließt die Eingabe ab. Es steht Ihnen nur Linksbündig zur Verfügung. Linksbündig Der Schriftzug wird linksbündig auf der Aufteilungskontur geschrieben. Rechtsbündig Der Schriftzug wird rechtsbündig auf der Aufteilungskontur geschrieben. Zentriert Der Schriftzug wird zentriert auf der Aufteilungskontur geschrieben. Automatische Aufteilung Der Schriftzug wird so auf die Kontur geschrieben, daß er die gesamte Länge der Kontur ausnutzt. Der Zeichenabstand wird dazu gleichmäßig angepaßt. Die Anpassung erfolgt auch, wenn Breite bzw. Abstand bei einzelnen Zeichen verändert werden. © (ZSK Stickmaschinen GmbH 2002) 188 00404t12.doc ZSK Stickmaschinen GmbH EPCwin Version 1.2 Block Blöcke sind Teile aus einem Muster. Sie können innerhalb eines Musters temporär Blöcke bilden und diese editieren, löschen oder speichern. Gespeicherte Blöcke können Sie in ein Muster laden und editieren. © (ZSK Stickmaschinen GmbH 2002) 189 00404t12.doc ZSK Stickmaschinen GmbH EPCwin Version 1.2 Blockverwaltung Es stehen Ihnen 99 Verzeichnisse mit jeweils 99 Plätzen für Blöcke zur Verfügung. Für das Βlockdirectory gibt es zwei unterschiedliche Darstellungsformen. Textdarstellung Pictogrammdarstellung Sie wechseln die Darstellungsform, indem Sie auf das passende Icon klicken. Textdarstellung Verzeichnis.Name Einen Block können Sie durch eine Nummernkombination ansprechen, wobei das Verzeichnis durch einen Punkt vom Block getrennt wird. So ist z.B. der dritte Block aus dem zweiten Verzeichnis mit 2.3 anzusprechen. Verzeichnisname Hier können Sie den Namen eines Verzeichnisses angeben. Wählen Sie zunächst in der Textdirectoryliste die passende Zeile mit <Links> auf die Zahl aus. Nachdem Sie den Namen in das Eingabefeld eingetragen haben, aktivieren Sie die Eingabe mit Übernehmen. Der Neue Verzeichnisname erscheint in der Spalte Verzeichnisname. Verzeichnis löschen Hier können Sie ein ganzes Verzeichnis aus dem Blockdirectory herauslöschen. Wählen Sie zunächst in der Textdirectoryliste die passende Zeile mit <Links> auf die Zahl aus. Mit Löschen entfernen Sie nach bestätigter Sicherheitsabfrage das Verzeichnis. ACHTUNG! Falls das Verzeichnis nicht leer ist, werden die darin enthaltenen Blöcke unwiderruflich entfernt. Markierte Blöcke löschen Hier können Sie die markierten Blöcke aus dem Blockdirectory herauslöschen. Wählen Sie zunächst in der Pictogrammdarstellung des Blockdirectories die Blöcke aus, die Sie löschen wollen. Dafür wechseln Sie in die Pictogrammdarstellung und wählen mit <Links> die Blöcke. Wenn Sie einen bereits selektierten Block noch einmal wählen, wird dieser wieder deselektiert. Danach wechseln Sie wieder in die Textdarstellung des Blockdirectories. Mit Löschen entfernen Sie nach bestätigter Sicherheitsabfrage die Blöcke. ACHTUNG! Die Blöcke werden unwiderruflich entfernt. Pictogrammdarstellung Mit dieser Funktion wechselt die Anzeige von der Textdarstellung in die Pictogrammdarstellung. Pictogrammdarstellung Verzeichnisname Der Verzeichnisname wird in der Kopfzeile des Fensters in eckigen Klammern dargestellt. © (ZSK Stickmaschinen GmbH 2002) 190 00404t12.doc ZSK Stickmaschinen GmbH EPCwin Version 1.2 Verz. Nr Hier wird die Nummer des Verzeichnisses angezeigt. Block Nr. Hier wird der zuletzt selektierte Block angezeigt. Textdarstellung Mit dieser Funktion wechselt die Anzeige von der Pictogrammdarstellung in die Textdarstellung. © (ZSK Stickmaschinen GmbH 2002) 191 00404t12.doc ZSK Stickmaschinen GmbH EPCwin Version 1.2 Block laden - Block speichern Es stehen Ihnen 99 Verzeichnisse mit jeweils 99 Plätzen für Blöcke zur Verfügung. Für das Blockdirectory gibt es zwei unterschiedliche Darstellungsformen. Textdarstellung Pictogrammdarstellung Sie wechseln die Darstellungsform, indem Sie auf das passende Icon klicken. Textdarstellung Verzeichnis.Name Einen Block können Sie durch eine Nummernkombination ansprechen, wobei das Verzeichnis durch einen Punkt vom Block getrennt wird. So ist z.B. der dritte Block aus dem zweiten Verzeichnis mit 2.3 anzusprechen. Blockverzeichnis1 Das Blockverzeichnis 1 hat ein paar besondere Eigenschaften: Beim Laden oder Speichern eines Blocks im Verzeichnis 1 müssen Sie nicht immer die Verzeichnisnummer eingeben, sondern es genügt die Blocknummer für die Blöcke 1 bis 9. Der zuletzt gebildete Block wird immer im Verzeichnis 1/Block 1 (1.1) gespeichert. Blockname (Nur bei Block speichern) Hier können Sie den Namen des Blockes angeben. Verzeichnisname Hier können Sie den Namen eines Verzeichnisses angeben. Wählen Sie zunächst in der Textdirectoryliste die passende Zeile mit <Links> auf die Zahl aus. Nachdem Sie den Namen in das Eingabefeld eingetragen haben, aktivieren Sie die Eingabe mit Übernehmen. Der Neue Verzeichnisname erscheint in der Spalte Verzeichnisname. Pictogrammdarstellung Mit dieser Funktion wechselt die Anzeige von der Textdarstellung in die Pictogrammdarstellung. Pictogrammdarstellung Verzeichnisname Der Verzeichnisname wird in der Kopfzeile des Fensters in eckigen Klammern dargestellt. Verz. Nr Hier wird die Nummer des Verzeichnisses angezeigt. Block Nr. Hier wird der zuletzt selektierte Block angezeigt. Textdarstellung © (ZSK Stickmaschinen GmbH 2002) 192 00404t12.doc ZSK Stickmaschinen GmbH EPCwin Version 1.2 Mit dieser Funktion wechselt die Anzeige von der Pictogrammdarstellung in die Textdarstellung. Block auswählen Einen Block wählen Sie mit <Links> auf entsprechende Feld. Ein selektierter Block wird durch eine gedrückte Fußzeile markiert. © (ZSK Stickmaschinen GmbH 2002) 193 00404t12.doc ZSK Stickmaschinen GmbH EPCwin Version 1.2 Generaldirectory Allgemeine Beschreibung Ein Generaldirectory dient zur Verwaltung der erstellten Muster. In ihm werden die wichtigsten Daten der Muster wie z.B. Musternummer, Name usw. gespeichert. Für Sie dient das Directory dazu, ein Muster zur weiteren Verarbeitung auszuwählen. Je nach Aufrufart wird der Inhalt des Directory gefiltert dargestellt. Wenn Sie ein Bild auswählen müssen, sehen Sie auch nur Muster mit Bildern. Das EPCwin-System merkt sich für die jeweilige Aufrufart, das zuletzt selektierte Muster und stellt den Cursor auf diese Position. Mit :Return: wählen Sie das Muster direkt aus. Bei einer normalen Installation heißt Ihr Hauptverzeichnis EPCwinData. Sie können mehrere Musterverzeichnisse unterhalb des Hauptverzeichnisses anlegen. Beispiel: EPCwinData DesignData 1 DesignData 2 ... Es existiert pro Unterverzeichnis jeweils ein Generaldirectory. In jedem Generaldirectory können Sie bis zu 10 000 Muster verwalten. Für das Generaldirectory gibt es zwei Darstellungsformen. Generaldirectory - Textdarstellung Generaldirectory - Pictogrammdarstellung Das EPCwin-System merkt sich die jeweils letzte Darstellungsform und zeigt diese auch beim nächsten Aufruf an. © (ZSK Stickmaschinen GmbH 2002) 194 00404t12.doc ZSK Stickmaschinen GmbH EPCwin Version 1.2 Generaldirectory – Textdarstellung Allgemeine Informationen finden Sie unter Generaldirectory. Aufbau und Bedeutung der Textzeilen Musternummer 00-010-000.00 Musternummer Mustername Gruppe Kunde Stiche Datum Zeit Mustername Kleine Bluete Gruppe Kunde Stiche Datum Zeit FA BZP Status Blumen Maier 19200 25.04.2000 14:32 5 101 ------ Eindeutige Identifikationsnummer eines Musters Name des Musters Gruppenzuordnung Kundenzuordnung Anzahl der Stiche des Musters Datum des letzten Speichervorganges Zeit des letzten Speichervorganges © (ZSK Stickmaschinen GmbH 2002) 195 00404t12.doc ZSK Stickmaschinen GmbH FA BZP Status EPCwin Version 1.2 Farbanzahl (Nadelanzahl) Zum dem Muster gehören : BILD | Zeichnung | Punchdaten Status des Musters (noch keine Verwendung) Funktionen im Textverzeichnis: Innerhalb des Textverzeichnisses stehen Ihnen eine Vielzahl von Funktionen zum Markieren, Sortieren und zur Informationsanzeige zur Verfügung. Das Markieren von mehreren Mustern geschieht wie unter WINDOWS üblich, durch Zuhilfenahme von :Shift: für einen Musterbereich bzw. von :Strg:, für eine Menge. Wahl des Musterverzeichnisses Sie haben drei Möglichkeiten, das aktive Musterverzeichnis zu wählen: - Durchsuchen der Computerverzeichnisstruktur (incl. Netzwerk). - Home: Wählen, des in Grundeinstellungen/Datenpfade eingestellten Home-Verzeichnisses - Favoriten: Auswahl aus den Verzeichnissen, die Sie in der Vergangenheit schon gewählt haben. Durchsuchen [...] Durchsuchen der Computerverzeichnisstruktur nach einem EPCwin-Datenverzeichnis. Das gewählte Verzeichnis muß vom EPCwin-System erstellt worden sein, und muß eine Datei DesignDirectory enthalten. Home Mit dieser Funktion wird das in der Grundeinstellung festgelegte Homeverzeichnis zum aktuellen Verzeichnis bestimmt. Favoriten Jedes Datenverzeichnis, welches Sie wählen, wird vom EPCwin-System dokumentiert. Sie können somit aus den Datenverzeichnissen der Vergangenheit das gewünschte heraus selektieren. Das EPCwin-System verwaltet bis zu 50 Einträge. Um bestimmte Einträge aus der Favoritenliste zu entfernen, aktivieren Sie bitte das Optionsfeld Eintrag löschen, und selektieren das Datenverzeichnis, welches Sie entfernen möchten. Schreibschutz Wenn Sie in dem gewählten Verzeichnis keine Schreibrechte besitzen, wird Ihnen dieses durch ein Pictogramm angezeigt. Filtern Zur Zeit ohne Funktion. © (ZSK Stickmaschinen GmbH 2002) 196 00404t12.doc ZSK Stickmaschinen GmbH EPCwin Version 1.2 Musterkopf Wenn Sie diesen Knopf anwählen, wird der Musterkopf zum aktuell markierten Muster dargestellt. Pictogrammdarstellung Mit dieser Funktion wechselt die Anzeige von der Textdarstellung in die Pictogrammdarstellung. Die bisher gemachten Markierungen von Mustern gehen nicht verloren. Drucken Mit dieser Funktionen können Sie die selektierten Zeilen ausdrucken. Suchen Mit dieser Funktion starten Sie die Suche, nachdem Sie den Suchtext in das nebenstehende Eingabefeld eingegeben haben. Die Suche ist eine Volltextsuche. Das heißt, daß die Suche zum Ergebnis führt, wenn sich der Suchbegriff an irgend einer Stelle innerhalb der Directoryzeile befindet. Das System markiert nun die erste gefundene Directoryzeile. Jeder weitere Klick auf den Suchknopf springt zum nächsten gefundenen Eintrag. Die Suche wird automatisch am Anfang des Directories fortgeführt, wenn das Ende erreicht wurde. Sortieren Durch den Klick auf einen Spaltenbezeichner sortieren Sie das gesamte Verzeichnis, entsprechend der selektierten Spalte, in alphabetischer Reihenfolge. Eine aufsteigende bzw. absteigende Reihenfolge erzielen Sie durch einen weiteren Klick auf diesen Spaltenbezeichner. Löschen Um ein oder mehrere Muster zu löschen, aktivieren Sie die Option Muster löschen. Im daraufhin erscheinenden Auswahldialog bestimmen Sie, welcher Musterteil: Bild, Zeichnung, Punchdaten, oder das ganze Muster (Alles), gelöscht werden soll. Zur optischen Kontrolle wird neben dem Optionsfeld ein Papierkorb dargestellt. Markieren Sie die zu löschenden Muster und bestätigen Sie den Vorgang mit dem OK-Knopf. Sie werden zur Sicherheit nochmals gefragt, ob Sie diese Muster wirklich löschen möchten. ACHTUNG! Die Muster werden unwiderruflich entfernt. © (ZSK Stickmaschinen GmbH 2002) 197 00404t12.doc ZSK Stickmaschinen GmbH EPCwin Version 1.2 Aktuelles Pictogramm Zum aktuell markierten Eintrag wird oben rechts ein Pictogramm dargestellt. Menge anzeigen Wenn diese Funktion aktiviert ist, wird die Anzahl und der Speicherbedarf der markierten Muster angezeigt. © (ZSK Stickmaschinen GmbH 2002) 198 00404t12.doc ZSK Stickmaschinen GmbH EPCwin Version 1.2 Generaldirectory - Pictogrammdarstellung Allgemeine Informationen finden Sie unter Generaldirectory. Funktionen im Pictogrammverzeichnis Muster werden in der Pictogrammdarstellung jeweils in 4 Spalten zu 4 Zeilen angeordnet. Zu jedem Pictogramm werden 3 Informationsfelder, auf einem Knopf unterhalb des Pictogramms, dargestellt: • Musternummer • Bild/Zeichnung/Punchdaten • Stichanzahl Bei markierten Mustern wird dieser Knopf als gedrückt dargestellt. Im rechten Bereich des Dialoges finden Sie Angaben zur Gesamtanzahl der Muster, und zum aktuell markierten Muster (immer erstes Muster oben links). Dieses aktive Muster können Sie mit :Return: auswählen. Textverzeichnis © (ZSK Stickmaschinen GmbH 2002) 199 00404t12.doc ZSK Stickmaschinen GmbH EPCwin Version 1.2 Mit dieser Funktion wechselt die Anzeige von der Pictogrammdarstellung in die Textdarstellung. Die bisher gemachten Markierungen von Mustern gehen nicht verloren. © (ZSK Stickmaschinen GmbH 2002) 200 00404t12.doc ZSK Stickmaschinen GmbH EPCwin Version 1.2 Musterkopf Der EPCwin-Musterkopf beschreibt Eigenschaften des Musters. Sie füllen den Musterkopf aus, indem Sie die Felder anklicken, die Sie ändern möchten. Mit OK beenden Sie die Eingabe. Mit Abbrechen verlassen Sie den Musterkopf ohne Änderung. Speicherpfad Speicherpfad Wurde der Musterkopf aus einer Aktion aufgerufen, die zum Abspeichern des Muster dient, können Sie den Speicherpfad festlegen. Homeverzeichnis Mit dieser Funktion wird das in der Grundeinstellung festgelegte Homeverzeichnis zum aktuellen Verzeichnis bestimmt. Favoriten © (ZSK Stickmaschinen GmbH 2002) 201 00404t12.doc ZSK Stickmaschinen GmbH EPCwin Version 1.2 Jedes Datenverzeichnis, welches Sie wählen, wird vom EPCwin-System dokumentiert. Sie können somit aus den Datenverzeichnissen der Vergangenheit das gewünschte heraus selektieren. Das EPCwin-System verwaltet bis zu 50 Einträge. Um bestimmte Einträge aus der Favoritenliste zu entfernen, aktivieren Sie bitte das Optionsfeld Eintrag löschen und selektieren das Datenverzeichnis, welches Sie entfernen möchten. Schreibschutz: Wenn Sie in einem gewählten Verzeichnis keine Schreibrechte besitzen, wird Ihnen dieses durch ein Pictogramm angezeigt. Identifikation Zur Identifikation eines Musters im EPCwin-Directory können Sie hier im Musterkopf Einträge wie Name, Nummer etc. vornehmen. Einträge mit einem (D) erscheinen auch im Directory. Mustername (D) Der Mustername umfaßt maximal 16 alphanumerische Zeichen. Dieses Feld sollte gefüllt sein, wenn Sie das Muster abspeichern. Musternummer (D) Die Muster- und Versionsnummer muß spätestens beim Speichern des Musters definiert sein. Mit Hilfe der Musternummer ist jedes Muster innerhalb eines Directory eindeutig zu identifizieren. Gruppe (D) Der Name der Gruppe umfaßt maximal 16 alphanumerische Zeichen. In diesem Feld sollten Sie Ihre Klassifizierung wie z.B. (Blumen, Blüten, Wappen usw.) eintragen. Kunde (D) Der Name des Kunden umfaßt maximal 16 alphanumerische Zeichen. Kunden Nr. Die Kundennummer umfaßt maximal 10 alphanumerische Zeichen. Hier sollte z.B. die Kundennummer des Autraggebers eingetragen werden. Auftrags Nr. Die Auftragsnummer umfaßt maximal 10 alphanumerische Zeichen. Hier sollte z.B. die Autragsnummer des Autraggebers eingetragen werden. Puncher Der Name des Punchers umfaßt maximal 16 alphanumerische Zeichen. Zeichner Der Name des Zeichners umfaßt maximal 16 alphanumerische Zeichen. Startwerte Startnadel Für die Ablage von Punchdaten muß die Startnadel spätestens beim Speichern des Musters vorhanden sein. Standardvorgabe ist Nadel 1 bzw. der Eintrag im Default - Musterkopf. Es werden die Nadel 1 bis 32 unterstützt. © (ZSK Stickmaschinen GmbH 2002) 202 00404t12.doc ZSK Stickmaschinen GmbH EPCwin Version 1.2 Max Stichl. [1/10mm] Die maximale Stichlänge muß spätestens beim Speichern des Musters vorhanden sein. Die Standardvorgabe ist 127 bzw. der Eintrag im Default - Musterkopf. Der eingegebene Wert muß zwischen 1 und 127 liegen. Während des Punchvorganges können Sie die maximale Stichlänge nur auf einen Wert, kleiner als diese maximale Musterkopfstichlänge, verändern. Verändern Sie nachträglich die maximale Stichlänge im Musterkopf, so werden in den Referenzdaten die Stichlängen mit der Musterkopfstichlänge ebenfalls verändert. Sie müssen das Muster jedoch kalkulieren, damit die Stichdaten neu berechnet werden. Die anderen Stichlängen bleiben erhalten. Masch. Typ Haben Sie Cornelly eingeschaltet, so stehen Ihnen beim Punchen die Sonderfunktion 47 für Kettel, 48 Moos und 49 Wickel zur Verfügung. Die Sonderfunktionen 42 Bohren, 45 Kordel, 46 Schlaufe, 50 1.Paillette und 51 2.Paillette stehen zur Verfügung, wenn Standard eingeschaltet ist. Bei der Ausgabe Cornelly auf Diskette wird jeder Springstich in einen Einstich umgewandelt. Eine Ausnahme bilden die Springstiche nach einem Nadelwechsel oder Fadenschneiden bis zum ersten Einstich. Haben Sie rapportierent ausgewählt, geben Sie zunächst den Kopfabstand der Maschine ein. Beim Punchen stehen Ihnen dann die Sonderfunktionen 52 Kopfschaltung und 53 Kopfsprung zur Verfügung. Bemerkungen In diesem Feld können Sie eine Bemerkung zum Muster in einer Länge von bis zu 114 Zeichen eingeben. Die erste Zeile können Sie bei der Musterkopfanzeige immer sehen. Die restlichen Zeichen sehen Sie, wenn Sie dieses Feld anklicken. Grundmaterial In diesem Feld können Sie Texte zum Grundmaterial in einer Länge von bis zu 114 Zeichen eingeben. Die erste Zeile können Sie bei der Musterkopfanzeige immer sehen. Die restlichen Zeilen sehen Sie, wenn Sie dieses Feld anklicken Start im Zentrum Haben Sie Start im Zentrum eingeschaltet, so wird der Startpunkt beim Speichern des Muster auf die aktuelle Mitte des Musters verlegt. Die Berechnung der Mitte erfolgt über die Stichdaten. Fix-Werte Die nachfolgend dargestellten Werte können Sie nicht manuell ändern. Diese Werte werden aus spezifischen Größen der Punch- bzw Zeichnungsdaten berechnet. Groesse X/Y(mm). Es zeigt die Mustergröße der Punchdaten in Millimeter an. Zuerst die Breite (x) und dann die Höhe (y). Stichanzahl Dieser Wert gibt Ihnen die Anzahl der Stiche dieses Musters an, welche bei der Ausgabe als Stichdaten berechnet werden. Anz. Farben Dieser Wert zeigt Ihnen, wieviel Farben bzw. Nadeln in diesem Muster verwendet wurden. Design X/Y(mm) Es zeigt die Mustergröße der Zeichnungsdaten in Millimeter an. Zuerst die Breite (x) und dann die Höhe (y). Anz. Punkte Es zeigt die Anzahl der Designlinienpunkte an. © (ZSK Stickmaschinen GmbH 2002) 203 00404t12.doc ZSK Stickmaschinen GmbH EPCwin Version 1.2 Anz. Linien Es zeigt die Anzahl der Designlinien an. Erst. Termin Es zeigt das Datum und die Uhrzeit der Erstellung des Musters an. Änd. Termin Es zeigt das Datum und die Uhrzeit der letzten Änderung des Musters an Vorh. Daten [BZP] Es zeigt an, welche Daten zu diesem Muster vorhanden sind. 0 => nicht vorhanden 1 => vorhanden B/Z/P = Bild / Zeichnung / Punchdaten Ausdehnung des Musters Diese Felder geben die Ausdehnung des Musters, bezogen auf den Startpunkt an. Das grüne Quadrat ist das Symbol für den Startpunkt, die roten Diagonalen für den Endpunkt. Links, rechts, oben und unten vom Startpunktsymbol sehen Sie jeweils die Maximalwerte zum Rand des Musters. Die rechte Spalte mit der Darstellung des Start- und Endpunktes zeigt in der Mitte die Entfernung zwischen Start- und Endpunkt an. Sonderfunktionen Diese 16 Felder zeigen die Im Muster verwendeten Sonderfunktionen, sowie deren Anzahl. Nadelfarben Mit Hilfe dieser Farbtabelle können Sie die Farben für die 32 Nadeln festlegen. Die Tabelle unterteilt sich in Nadelnummer, Farbe und Bezeichnung. © (ZSK Stickmaschinen GmbH 2002) 204 00404t12.doc ZSK Stickmaschinen GmbH EPCwin Version 1.2 Mit <Links> auf das Farbfeld können Sie eine Farbe aus dem Farbdialog auswählen, bzw. sich eine neue Farbe mischen. Wenn Sie auf das Feld Bezeichnung klicken, erhalten Sie einen Dialog, in dem Sie die Farbnummer, die Farbbezeichnung sowie die Garnstärke, eingeben können. Die Farben die im Muster Verwendung finden, werden durch einen gedrückten Knopf gekennzeichnet. Darstellungsfarben Mit den folgenden Farben können die im System verwendeten Grundfarben für Referenzdaten, Hintergrundfarbe usw. einstellen. Referenzfarbe Mit Hilfe der Referenzfarbe stellen Sie die Farbe für die Anzeige der Referenzdaten (Konturen der Automatikprogramme) ein. Hintergrundfarbe Mit Hilfe der Hintergrundfarbe stellen Sie die Farbe des Bildschirmhintergrundes ein. Abblendfarbe Mit Hilfe der Abblendfarbe stellen Sie die Farbe für die abgeblendeten Stichdaten ein. (siehe Ansicht) Rapportfarbe Mit Hilfe der Rapportfarbe stellen Sie die Farbe für die Darstellung der Nebenrapporte ein. (siehe Ansicht) Paillette 1 Mit Hilfe der Paillette 1 stellen Sie die Farbe für die Darstellung der 1. Paillette ein. In dem Größenfeld bestimmen Sie den Durchmesser in Millimeter, der Paillette 1. Paillette 2 Mit Hilfe der Paillette 2 stellen Sie die Farbe für die Darstellung der 2. Paillette ein. In dem Größenfeld bestimmen Sie den Durchmesser in Millimeter, der Paillette 2. © (ZSK Stickmaschinen GmbH 2002) 205 00404t12.doc ZSK Stickmaschinen GmbH EPCwin Version 1.2 Ein-Ausgabe Der Menupunkt Ein - Ausgabe ermöglicht Ihnen Daten von Ihrem EPCwin-System auszugeben, bzw. einzulesen. Darunter fällt auch die Ausgabe auf Diskette sowie weitere Import / Export - Möglichkeiten lokal auf Ihrem PC bzw. über ein Netzwerk. Folgende Ein/Ausgabebereiche werden unterschieden: Diskette Diskette: Ein- und Ausgabe von Stichdaten auf eine 31/2" Diskette. EPCunix: Übertragung von EPCunix Daten zum EPCwin-System über Netzwerk. EPCwin: Ein- und Ausgabe von EPCwin Musterdaten. Allg. Pfad: Ein- und Ausgabe von Bildern, Vektordaten und Stichdaten. Export Musterinfo: Musterinformationen als Text / Bilddatei ausgeben © (ZSK Stickmaschinen GmbH 2002) 206 00404t12.doc ZSK Stickmaschinen GmbH EPCwin Version 1.2 Backup: Backup der Systemparameter und Einstellungen © (ZSK Stickmaschinen GmbH 2002) 207 00404t12.doc ZSK Stickmaschinen GmbH EPCwin Version 1.2 Diskette Das Standard-Tranportmedium für Stichdaten ist die Diskette. Das EPCwin-System stellt verschiedene Datenund Diskettenformate zur Ein- und Ausgabe bereit. Beispielanwendungen für Ausgabe und Einlesen von Stichdaten Ausgabe der Stichdaten auf Diskette - Legen Sie eine Stichdatendiskette ein. (Die Diskette muß für das gewünschte Format formatiert sein.) - Wählen Sie das gewünschte Datenformat aus (z.B. ZSK alt ; ZSK_TC ..). - Wählen Sie danach das gewünschte Diskettenformat aus (z.B. ZSK ; DOS ..). - Wählen Sie die Funktion Schreiben. - Wählen Sie das auszugebende Muster im nun erscheinenden EPCwin-Directory, und bestätigen diese Aktion mit dem OK. - Kontrollieren bzw. ändern Sie die Datenausgabe im Dialog Verhalten bei Funktionen. - Starten Sie den Ausgabevorgang mit OK. Einlesen der Stichdaten von Diskette © (ZSK Stickmaschinen GmbH 2002) 208 00404t12.doc ZSK Stickmaschinen GmbH EPCwin Version 1.2 - Legen Sie die Quell-Stichdatendiskette ein. - Wählen Sie das gewünschte Datenformat (z.B. ZSKalt ; ZSK_TC ...) aus. - Wählen Sie ein Diskettenformat aus, welches dem Format der eingelegten Diskette entspricht. (z.B. ZSK ; DOS ...) - Selektieren Sie die Funktion Lesen. - Das EPCwin-System ziegt Ihnen eine Auflistung der Daten auf der Diskette. - Selektieren Sie das gewünschte Muster und bestätigen Sie mit Lesen. - Nachdem der Lesevorgang abgeschlossen ist, wird der Musterkopf des Musters angezeigt, und Sie können die Einträge anpassen. - Nachdem Sie den Musterkopf mit OK bestätigt haben, wird das Muster ins EPCwin-Directory übernommen. Funktionsbeschreibung Erkunde Format Wenn Sie nicht wissen, welches Format eine eingelegte Diskette besitzt, so können Sie durch Anklicken von Erkunde Format eine Prüfroutine starten. Nach der Überprüfung des Diskettenformats, stellen sich die Optionsfelder auf der linken Seite des Dialoges für Stichdaten und Diskettenformat, automatisch auf das passende Format. Achtung !! Da nicht alle Diskettenformate ein eindeutiges Kennzeichen besitzen, kann es vorkommen, das die Routine nicht in jedem Fall das richtige Format erkennt. Inhalt Mit der Funktion Inhalt können Sie sich das Inhaltsverzeichnis der Diskette anschauen. Zusätzlich zu den Musterinformationen erhalten Sie hier Informationen zum Füllstand der Diskette. Lesen Einlesen der Stichdaten Muster von Diskette. Schreiben Schreiben der Stichdaten Muster auf Diskette. Löschen Löschen der Stichdaten Muster auf Diskette. Kopieren © (ZSK Stickmaschinen GmbH 2002) 209 00404t12.doc ZSK Stickmaschinen GmbH EPCwin Version 1.2 Kopieren von Disketten. Hierbei wird der gesamte Inhalt einer Quell-Diskette auf die Ziel-Diskette geschrieben. Formatieren Formatieren von Disketten. Das Diskettenformat wird entsprechend der unter (Stichdaten/Diskettenformat) eingestellten Optionen angelegt. © (ZSK Stickmaschinen GmbH 2002) 210 00404t12.doc ZSK Stickmaschinen GmbH EPCwin Version 1.2 Verhalten bei Funktionen In diesem Dialog können Sie das Verhalten bei Funktionen festlegen. Diese Einstellungen verändern nur die ausgegeben Stichdaten und haben keinen Einfluß auf die Daten im EPCwin - System. Folgende Einstellungen können hier vorgenommen werden: STOP statt Nadelwechsel Schalten Sie diese Funktion ein, dann wird anstatt eines Nadelwechselcodes ein STOP - Code erzeugt. Fadenschneiden erlaubt Hiermit legen Sie fest, ob ein Fadenschneiden - Code ausgegeben werden soll. Vor jedem Nadelwechsel wird ein Fadenschneiden - Code ausgegeben. Maschinentyp 168/169 Diese Einstellung ist nur für Stichdatencode im ZSK - Format relevant. Hiermit legen Sie fest, daß der erzeugte Stichdatencode für die ZSK Stickmaschinen der Serie 168/169 angepaßt werden soll. Kein FS bis Länge 1/10 mm Es werden alle Fadenschneiden - Funktionen ausgeben, bei denen der nächste Einstich mindestens die eingestellte Länge entfernt ist. Fadenschneiden erlaubt muß eingeschaltet sein, damit diese Funktion aktiv sein kann. Möchten Sie das alle Fadenschneiden - Ein - Funktionen ausgegeben werden, dann schalten Sie Fadenschneiden erlaubt ein und stellen die Länge auf 0. Anz. Nadeln im Code Mit dieser Zahl geben Sie an, wieviele Nadeln maximal kodiert werden sollen. Für jeden Nadelwechsel auf eine höhere Nadel wird eine STOP - Funktion erzeugt. Nadelzuweisung Hier legen Sie fest, welcher Nadelwechselcode für eine bestimmte Nadel in den Daten erzeugt werden soll. Ist hier eine 0 eingetragen, so wird für den entsprechenden Nadelwechsel ein STOP - Code erzeugt. Achtung Wenn Sie die Nadelzuweisung eingeschaltet haben, vergessen Sie nicht die Nadelzuweisungstabelle zu überprüfen. Reservezuweisung Nachdem Sie die Reservezuweisung eingeschaltet haben, werden Ihnen alle 10 Reservefunktion mit Ihrer aktuellen Stichanzahl angezeigt. Klicken Sie auf die Reservefunktion, die Sie ändern möchten. Geben Sie die Anzahl der Stiche ein, die diese Reserve umfassen soll. Nachdem Sie diese Eingabe bestätigt haben, werden Ihnen die Reserve - Codezeilen angezeigt. Klicken Sie auf die Zeile, die Sie ändern möchten. Bedenken Sie, daß jeder Code aus drei Zeilen besteht, d.h. eine Sychronisationszeile und zwei Zeilen für die Weginformation (x/y Wege). Die Weginformation können Sie nicht editieren, sondern nur die Synchronisationszeile. Der Weg ist immer 0/0. Nur die Synchronisationszeile wird auf dem Bildschirm dargestellt. In jeder Synchronisationszeile befinden sich ein bzw. zwei Synchronisationslöcher, die nicht editierbar sind. Löcher für die Vorzeichen der x - bzw. y - Wege in dieser Zeile sind ebenfalls nicht editierbar. Bei Tajima sind in der Synchronisationszeile auch Stichwerte, die nicht editierbar sind. Dadurch ergibt es sich, daß bestimmte Löcher immer vorhanden sein müssen ‘o’, welche abhängig von der Weginformation sind ‘x’ und die restlichen frei definierbar sind ‘f’ (ZSK ‘oxxfffff’, Tajima ‘ffxxxxoo’, Barudan ‘oxxfffff’). © (ZSK Stickmaschinen GmbH 2002) 211 00404t12.doc ZSK Stickmaschinen GmbH EPCwin Version 1.2 Das Editierprogramm ignoriert die Eingaben für die festgelegten Löcher und wird sie bei der Ausgabe entsprechend setzen. Eine Sonderfunktion kann maximal 10 Stiche bzw. Synchronisationszeilen umfassen. Ein Loch markieren Sie durch ein :o:, :O: oder :0: und alle anderen Eingaben werden als ‘kein Loch’ interpretiert. Achtung Benutzen Sie die Reservezuweisung nur, wenn Sie eine Funktion in einem Fremdcode erzeugen möchten, die das EPC System nicht unterstützt. Sie müssen ausreichende Kenntnisse über den Lochcode besitzen. Anz. Springstiche zum Schneiden Mit dieser Einstellung geben Sie an, wieviele Springstiche bei einem Fadenschneiden ausgegeben werden sollen. Diese Einstellung ist nur bei Stichdatencode für Tajima und Barudan relevant. © (ZSK Stickmaschinen GmbH 2002) 212 00404t12.doc ZSK Stickmaschinen GmbH EPCwin Version 1.2 EPCunix-Daten übertragen Die Funktion EPCunix-Daten übertragen dient zur Netzwerk-Übertragung von Musterdaten sowie Pool-Daten (Bildern, Vektordaten, Plottdateien etc.) von einem angeschlossenen EPCunix-System zu Ihrem EPCwinSystem. Empfangen von Musterdaten Musterdaten können vom EPCunix-System nur empfangen werden. Nachfolgend wird Ihnen die Übertragung Schritt für Schritt beschrieben. Auswahl des EPCunix-Quellsystems Wählen Sie das Quellsystem aus (System_1 ... System_9), von welchem Sie Ihre Musterdaten übertragen möchten. Die System Nr. können Sie beim EPCunix-System aus der Systemkonfiguration heraus lesen. © (ZSK Stickmaschinen GmbH 2002) 213 00404t12.doc ZSK Stickmaschinen GmbH EPCwin Version 1.2 Achtung !! Vergewissern Sie sich, daß dieses System aktiv ist, da nicht aktive Systeme vom EPCwin über längere Zeit gesucht werden und somit das Epcwin-System für diese Zeit blockiert ist. Auswahl der Datenquelle Sie können Muster vom EPCunix-System sowohl direkt von der Festplatte, als auch von einer MO-Diskette empfangen. Haben Sie Musterdaten HD gewählt, so ist die Auswahl hiermit abgeschlossen (Weiter mit Muster empfangen). Laden von einer MO-Diskette Da das EPCwin-System die MO-Diskette nicht aktiv einbinden kann, müssen Sie vom EPCunix-System aus, die MO-Diskette einbinden. Dies erreichen Sie am einfachsten, indem Sie Ihr Unix-System in den Zustand Muster von MO-Diskette lesen versetzen. Für EPCunix 5.80 und höher verfahren Sie bitte folgendermaßen: • Schalten Sie Das MOD-Laufwerk ein. • Legen Sie die Sicherungs MO-Diskette in das MOD-Laufwerk. • Binden Sie nun die MO-Diskette durch folgende Aktionen, am EPCunix-System, ein: Ein/Ausgabe -> MODisk --> Fertig -> Lesen --> Fertig. Sie sehen nun den Dialog Suchen auf dem EPCunix-System. • 0 • Bis EPCunix 5.50 verfahren Sie bitte folgendermaßen: Schalten Sie Das MOD-Laufwerk ein. • Legen Sie die Sicherungs MO-Diskette in das MOD-Laufwerk. • Binden Sie nun die MO-Diskette durch folgende Aktionen, am EPCunix-System, ein: Muster importieren-> bis in den Dialog Suchen. Muster empfangen Nachdem Sie auf den Knopf Empfangen gedrückt haben, wird das EPCunix-Directory übertragen und dargestellt. Nun können Sie die gewünschten Muster markieren. Mit dem Knopf OK starten Sie die Übertragung. Zum Abschluß erhalten Sie eine Fertigmeldung mit der Anzahl der kopierten Muster. Die Übertragenen Muster werden automatisch in das aktuelle Datenverzeichnis des EPCwin-Systems integriert. Nicht vorhandene Musternummern werden übernommen, vorhandene Musternummern werden auf die höchste freie Musternummer gelegt. Innerhalb des EPCunix-Directory sind die Sortierknöpfe nicht funktionstüchtig. Des weiteren werden keine Pictogramme von Bilddaten dargestellt, da diese auf dem EPCunix-System nicht vorliegen. Empfangen von Pooldaten Im EPCunix-System können bestimmte Daten in einem Poolbereich unter der Funktion Ein/Ausgabe->Pool, abgelegt werden. Zu diesen Daten gehören Bitmapdateien (.bmp), Vektordaten (*.dxf), Textdateien (*.txt), Plottdateien (*.plt), EPCunix Referenzdaten (*.epc) und Stichdaten im Transportcode (*.ZXX). Auswahl des EPCunix-Quellsystems © (ZSK Stickmaschinen GmbH 2002) 214 00404t12.doc ZSK Stickmaschinen GmbH EPCwin Version 1.2 Wählen Sie das Quellsystem aus (System_1 ... System_9), von welchem Sie Ihre Daten übertragen möchten. Die System Nr. können Sie beim EPCunix-System aus der Systemkonfiguration heraus lesen Achtung !! Vergewissern Sie sich, daß dieses System aktiv ist, da nicht aktive Systeme vom EPCwin über längere Zeit gesucht werden und somit das Epcwin-System für diese Zeit blockiert ist. Definition des lokalen Verzeichnisses Definieren Sie nun mit der Durchsuchenfunktion [...] das lokale Zielverzeichnis. In dieses Verzeichnis werden die übertragenen Pooldateien hineinkopiert. Auswahl der Dateiart Selektieren Sie nun die gewünschte Datenart, durch Anklicken eines der Optionsfelder(*.bmp ... *.Zxx). Daten empfangen Nachdem Sie auf den Knopf Empfangen gedrückt haben, werden die auf dem EPCunix-System vorhandenen Daten dargestellt. Nun können Sie die gewünschten Daten markieren und mit dem Knopf Empfangen die Übertragung starten. Senden von Pooldaten Folgende Datenarten können vom EPCwin-System in den Poolbereich eines EPCunix-Systems kopiert werden: Bitmapdateien (.bmp), Vektordaten (*.dxf), Textdateien (*.txt), Plottdateien (*.plt), EPCunix Referenzdaten (*.epc) und Stichdaten im Transportcode (*.ZXX). Auswahl des EPCunix-Zielsystems Wählen Sie das Zielsystem aus (System_1 .. System_9), zu welchem Sie Ihre Daten übertragen möchten. Die System Nr. können Sie beim EPCunix-System aus der Systemkonfiguration heraus lesen Achtung !! Vergewissern Sie sich, daß dieses System aktiv ist, da nicht aktive Systeme vom EPCwin über längere Zeit gesucht werden und somit das Epcwin-System für diese Zeit blockiert ist. Auswahl der Dateiart © (ZSK Stickmaschinen GmbH 2002) 215 00404t12.doc ZSK Stickmaschinen GmbH EPCwin Version 1.2 Selektieren Sie nun die gewünschte Datenart, durch Anklicken eines der Optionsfelder(*.bmp ... *.Zxx). Daten senden Nachdem Sie auf den Knopf Senden gedrückt haben, werden Sie in dem Dialog Wähle Datei zum senden aufgefordert, die zu übertragende Datei zu selektieren. Mit dem Knopf Öffnen starten Sie den Kopiervorgang. © (ZSK Stickmaschinen GmbH 2002) 216 00404t12.doc ZSK Stickmaschinen GmbH EPCwin Version 1.2 EPCwin-Daten kopieren Mit dieser Funktion haben Sie die Möglichkeit, EPCwin Musterdaten von einem Directory in ein anderes zu kopieren. Der Kopiervorgang ist in zwei funktionale Blöcke unterteilt: - Definition der Kopierparameter - Selektion der Daten mit anschließendem Starten des Kopiervorganges. Definition der Kopierparameter Der Dialog zur Definition der Kopierparameter ist in 3 Bereiche unterteilt. Oben links ist der Einstellbereich für die Datenquelle, oben rechts ist der Einstellbereich für das Datenziel und im unteren Teil des Dialogs befinden sich die Parameter. Zum Kopieren von Musterdaten gehen Sie bitte folgendermaßen vor: Wählen Sie zuerst das Quell- und Zielverzeichnis Durchsuchen [...] Durchsuchen der Computerverzeichnisstruktur (incl. Netzwerk). Home © (ZSK Stickmaschinen GmbH 2002) 217 00404t12.doc ZSK Stickmaschinen GmbH EPCwin Version 1.2 Wählen des in Grundeinstellungen/Systempfade eingestellten Home-Verzeichnisses Favoriten Jedes Datenverzeichnis, welches Sie wählen, wird vom EPCwin-System dokumentiert. Sie können somit aus den Datenverzeichnissen der Vergangenheit das gewünschte heraus selektieren. Das EPCwin-System verwaltet bis zu 50 Einträge. Um bestimmte Einträge aus der Favoritenliste zu entfernen, aktivieren Sie bitte das Optionsfeld Eintrag löschen und selektieren das Datenverzeichnis, welches Sie entfernen möchten. Inhalt anschauen Diese Funktion ermöglicht es Ihnen, das Quell- bzw. das Zielverzeichnis anzuschauen, Muster herauszulöschen oder den Musterkopf zu betrachten. Neues Verzeichnis Mit dieser Funktion können Sie ein neues Verzeichnis anlegen. Definition der Parameter Bild Mit dieser Funktion legen Sie fest, ob beim Kopiervorgang das Bild ebenfalls mitkopiert werden soll. Überschreiben Mit dieser Funktion legen Sie fest, ob bestehende Muster mit gleicher Musternummer überschrieben werden sollen. Ganzes Verzeichnis Mit dieser Funktion legen Sie fest, ob das ganze Verzeichnis kopiert werden soll. Komprimiert lesen Mit dieser Funktion legen Sie fest, ob die Daten der Quelle kompromiert sind. Komprimiert schreiben © (ZSK Stickmaschinen GmbH 2002) 218 00404t12.doc ZSK Stickmaschinen GmbH EPCwin Version 1.2 Mit dieser Funktion legen Sie fest, ob die Daten komprimiert geschrieben werden sollen. Als e’mail Mit dieser Funktion legen Sie fest, ob die komprimierten Daten nach dem Kopiervorgang als e-mail verschickt werden soll. Diese Funktion ist nur erlaubt, wenn Komprimiert schreiben eingeschaltet ist. Parameter für e’mail Mit dieser Funktion stellen Sie die Vorgabeparameter für den e‘mail-Versand ein. Sie können die Adresse, die Betreff-Zeile und Text speziell für die EPCwin Musterdaten Ausgabe definieren. Diese Vorgaben werden vom System gespeichert. Selektieren+Kopieren der Daten Nachdem Sie auf den Knopf Selektieren+Kopieren gedrückt haben, wird das Quellverzeichnis dargestellt. In diesem Verzeichnis markieren Sie nun die gewünschten Muster. Sie starten den Kopiervorgang mit OK. Anschließend werden die Muster kopiert. Folgende Besonderheiten sind bei der Definition der Kopiereigenschaften zu beachten: Kopieren ohne Kompression: Quellverzeichnis darf auch Zielverzeichnis sein. Die Zieldatei darf keine Endung .zip Datei haben. Achten Sie bitte auf einen ausreichenden Speicherplatz im Zielverzeichnis. Die Selektion eines schreibgeschützten Verzeichnisses wird durch ein entsprechendes Pictogramm angezeigt. Liegt in dem angegebenen Zielverzeichnis keine EPCwin Datenstruktur vor, so wird diese während des Kopiervorganges erzeugt. Seien Sie vorsichtig bei der Verwendung der Option: Überschreiben. Werden aus den Favoriten Verzeichnisse selektiert, welche nicht vorhanden sind, wird diese Aktion nicht ausgeführt. Kopieren mit Kompression: In Abhängigkeit des Parameters komprimiert lesen muß die Quelldatei die Endung .zip haben. In Abhängigkeit des Parameters komprimiert schreiben muß die Zieldatei die Endung .zip haben. Wird aus den Favoriten eine Datei selektiert, welche nicht vorhanden ist, wird diese Aktion nicht ausgeführt. Nach dem Einlesen von einer *.zip Datei, werden die gelesenen Musterdaten in einem Zwischenverzeichnis dargestellt, aus welchem Sie die gewünschten Daten selektieren können, und die entgültige Übertragung mit dem Knopf OK starten. Kopieren mit anschliessendem Versand als e-mail: © (ZSK Stickmaschinen GmbH 2002) 219 00404t12.doc ZSK Stickmaschinen GmbH EPCwin Version 1.2 Möchten Sie Daten als e-mail-Datei versenden, ist es zwingend erforderlich, die Daten zu komprimieren. Nach dem Kopiervorgang, werden die Daten automatisch komprimiert. Hiernach öffnet sich Ihr Standard e-mail Programm, mit den schon eingesetzten Vorgaben wie Adresse, Betreff und Text. Die komprimierten Daten sind schon als Anlage eingebunden. © (ZSK Stickmaschinen GmbH 2002) 220 00404t12.doc ZSK Stickmaschinen GmbH EPCwin Version 1.2 Allgemeiner Pfad Mit dieser Funktion haben Sie die Möglichkeit, verschiedene Arten von Daten, exportieren bzw. zu importieren. Im Gegensatz zur Diskettenausgabe können Sie z.B. Stichdaten auf die Festplatte schreiben oder via Netzwerk direkt zu einer Stickmaschine senden. Dabei werden nur Dateien für DOS-Stichdatenformate berücksichtigt. Die Dateiendungen z.B. (*.DSZ) der Formate sind im nachstehenden Dialog abgebildet. Der Dialog ist in drei unterschiedliche Datenbereiche aufgeteilt - Bilder und Vektordaten - Stichdaten - Unix-Referenzdaten von Diskette und Pool Ausgabe von Daten © (ZSK Stickmaschinen GmbH 2002) 221 00404t12.doc ZSK Stickmaschinen GmbH EPCwin Version 1.2 Wählen sie links die Datenart, z.B. Bilder, Vektordaten (DXF), Stichdaten mit <Links> auf ein Optionsfeld. Nachdem Sie auf den Knopf Schreiben gedrückt haben, wird das aktuelle EPCwin Directory dargestellt, und Sie können das Muster, welches Sie ausgeben möchten, markieren und durch den Knopf OK die Ausgabe bestätigen. Geben Sie nun im nachfolgenden Dialog die Zieldatei an, und schließen die Ausgabe mit Speichern, ab. Einlesen von Daten Wählen sie links die Datenart, z.B. Bilder, Vektordaten (DXF,CMX), Stichdaten mit <Links> auf ein Optionsfeld. Nachdem Sie auf den Knopf Lesen gedrückt haben, wählen Sie die Quelldatei aus und bestätigen Sie mit Öffnen. Wenn der Lesevorgang abgeschlossen wurde, wird der Musterkopfdialog dargestellt. Hier können Sie vor dem endgültigen Speichern, noch Änderungen vornehmen. Lesen der Unix-Referenzdaten von einer R-DOS Diskette oder von der Festplatte. Wählen Sie die Datei auf der Diskette (D1...Dnn) bzw, (rdat_xxxxxxxx_xx.epc) aus, und bestätigen diese Aktionen mit Öffnen. Die Referenzdaten werden nun dekomprimiert und in Ihr Generaldirectory übernommen. Die Funktion als e-mail ist zur Zeit noch inaktiv. © (ZSK Stickmaschinen GmbH 2002) 222 00404t12.doc ZSK Stickmaschinen GmbH EPCwin Version 1.2 Vektordaten (CMX) Mit dieser Funktion haben Sie die Möglichkeit, Vektordaten im Corel Presentation Exchange Format Version 6/7 (CMX) einzulesen. Lesen von Zeichnungsdaten im CMX - Format Nachdem Sie auf den Knopf Lesen gedrückt haben, wählen Sie die Quelldatei aus und bestätigen Sie mit Öffnen. Wenn der Lesevorgang abgeschlossen wurde, wird der Musterkopfdialog dargestellt. Hier können Sie vor dem entgültigen Speichern, noch Änderungen vornehmen. Beim Einlesen der CMX - Daten werden diese ins EPCwin Vektorformat konvertiert. Bei der Konvertierung der Vektordaten können nur die Grafikeffekte übernommen werden, die auch im EPCwin-System erzeugt werden können. (Füllfarben, Linieneffekte usw. werden herausgefiltert) Es können über das CMX - Format nur Vektordaten eingelesen werden, keine Bitmaps (Bilder). Um festzustellen, ob es sich um eine Vektorgrafik handelt, wählen Sie in Corel Draw Ansicht und dann Umriss. Handelt es sich um eine Vektorgrafik, sehen Sie nun die Outlines. Sehen Sie nun aber weiterhin die Bitmap, handelt es sich hierbei nicht um eine Vektorgrafik, und kann somit nicht mittels CMX-Format eingelesen werden. Um die Konvertierung erfolgreich durchführen zu können, ist folgendes wichtig : Nach Fertigstellung der Zeichnung in Corel Draw wählen Sie unter Bearbeiten den Punkt Alles auswählen und führen Sie dann unter Anordnen die Funktionen Kombination Aufheben und Gruppierung aller Objekte aufheben durch, sofern diese aktiv geschaltet sind, andernfalls sind diese beiden Menüfelder grau geschaltet. Je nach Eigenschaft der Grafikobjekte könnte es empfehlenswert sein, die Grafikobjekte zu verschmelzen um eine gemeinsame Außenlinie mehrere sich schneidender Objekte zu erhalten. Dazu wählen Sie unter Ansicht den Menüpunkt Verschmelzen. Um Vektordaten im CMX Format auszugeben, wählen Sie in Corel Draw unter Datei : Exportieren und in der Dateiselektionsbox unter Dateityp : Corel Presentation Exchange 6/7(CMX), um das richtige Format einzustellen. © (ZSK Stickmaschinen GmbH 2002) 223 00404t12.doc ZSK Stickmaschinen GmbH EPCwin Version 1.2 Vektordaten (DXF) Mit dieser Funktion haben Sie die Möglichkeit, Vektordaten im AutoCAD Format (DXF) einzulesen und EPCwin Zeichnungsdaten als AutoCAD - Format (DXF) zu schreiben. Schreiben von Zeichnungsdaten im DXF - Format Nachdem Sie auf den Knopf Schreiben gedrückt haben, wird das aktuelle EPCwin Directory dargestellt, und Sie können das Muster, welches Sie ausgeben möchten, markieren und durch den Knopf OK die Ausgabe bestätigen. Geben Sie nun im nachfolgenden Dialog die Zieldatei an, und schließen die Ausgabe mit einem Klick auf den Knopf Speichern, ab. Lesen von Zeichnungsdaten im DXF - Format Nachdem Sie auf den Knopf Lesen gedrückt haben, wählen Sie die Quelldatei aus und bestätigen Sie mit Öffnen. Wenn der Lesevorgang abgeschlossen wurde, wird der Musterkopfdialog dargestellt. Hier können Sie vor dem entgültigen Speichern noch Änderungen vornehmen. Beim Einlesen der DXF - Daten werden diese ins EPCwin Vektorformat konvertiert. Bei der Konvertierung der Vektordaten können nur die Grafikeffekte übernommen werden, die auch im EPCwin-System erzeugt werden können. (Füllfarben, Linieneffekte usw. werden herausgefiltert) Es können über das DXF-Format nur Vektordaten eingelesen werden, keine Bitmaps (Bilder). Um festzustellen, ob es sich um eine Vektorgrafik handelt, wählen Sie in Corel Draw Ansicht und dann Umriss. Handelt es sich um eine Vektorgrafik, sehen Sie nun die Outlines. Sehen Sie nun aber weiterhin die Bitmap, handelt es sich hierbei nicht um eine Vektorgrafik, und kann somit nicht mittels DXF-Format eingelesen werden. Um die Konvertierung erfolgreich durchführen zu können, ist folgendes wichtig : Nach Fertigstellung der Zeichnung in Corel Draw wählen Sie unter Bearbeiten den Punkt Alles auswählen und führen Sie dann unter Anordnen die Funktionen Kombination Aufheben und Gruppierung aller Objekte aufheben durch, sofern diese aktiv geschaltet sind, andernfalls sind diese beiden Menuefelder grau geschaltet. Je nach Eigenschaft der Grafikobjekte könnte es empfehlenswert sein, die Grafikobjekte zu verschmelzen um eine gemeinsame Außenlinie mehrere sich schneidender Objekte zu erhalten. Dazu wählen Sie unter Ansicht den Menuepunkt Verschmelzen. Um Vektordaten im DXF Format auszugeben, wählen Sie in Corel Draw unter Datei : Exportieren und in der Dateiselektionsbox unter Dateityp : AutoCAD (DXF), um das richtige Format einzustellen. © (ZSK Stickmaschinen GmbH 2002) 224 00404t12.doc ZSK Stickmaschinen GmbH EPCwin Version 1.2 Backup Die Funktion Backup Parameter ermöglicht es ihnen, EPCwin Systemparameter sowie Einstellungen, zu sichern und wieder zurück zu laden. Achtung Die Bezeichnungen der Dateien (z.B. head_001) dürfen nicht geändert werden. Sichern der Parameter und Einstellungen Zielverzeichnis erstellen Erstellen Sie zuerst mit Hilfe des Explorers ein Verzeichnis, im welchem Sie die Daten sichern möchten. Zielverzeichnis auswählen / Durchsuchen [...] Durchsuchen der Computerverzeichnisstruktur (incl. Netzwerk) und Auswahl des Verzeichnisses als Zielverzeichnis. Zielverzeichnis auswählen / Favoriten © (ZSK Stickmaschinen GmbH 2002) 225 00404t12.doc ZSK Stickmaschinen GmbH EPCwin Version 1.2 Jedes Datenverzeichnis, welches Sie wählen, wird vom EPCwin-System dokumentiert. Sie können somit aus den Datenverzeichnissen der Vergangenheit das gewünschte heraus selektieren. Das EPCwin-System verwaltet bis zu 50 Einträge. Um bestimmte Einträge aus der Favoritenliste zu entfernen, aktivieren Sie bitte das Optionsfeld Eintrag löschen und selektieren das Datenverzeichnis, welches Sie entfernen möchten. Auswählen der Parameter und Einstellungen Wählen Sie die Bereiche aus, die Sie sichern wollen. Mit Alles auswählen selektieren Sie alle Optionen aus. Schreiben Schreiben der Parameter und Einstellungen in das Zielverzeichnis. Es wird automatisch ein Unterverzeichnis angelegt, dessen Name das aktuelle Datum enthält. Kontrolle Diese Funktion zeigt Ihnen den Inhalt des Zielverzeichnisses an. Laden der Parameter und Einstellungen Quellverzeichnis auswählen / Durchsuchen [...] Durchsuchen der Computerverzeichnisstruktur (incl. Netzwerk) und Einstellung des Verzeichnisses als Zielverzeichnis. Quellverzeichnis auswählen / Favoriten Jedes Datenverzeichnis, welches Sie wählen, wird vom EPCwin-System dokumentiert. Sie können somit aus den Datenverzeichnissen der Vergangenheit das gewünschte heraus selektieren. Das EPCwin-System verwaltet bis zu 50 Einträge. Um bestimmte Einträge aus der Favoritenliste zu entfernen, aktivieren Sie bitte das Optionsfeld Eintrag löschen und selektieren das Datenverzeichnis, welches Sie entfernen möchten. Auswählen Wählen Sie die Bereiche aus, die Sie zurück laden wollen. Mit Alles auswählen selektieren Sie alle Optionen aus. Lesen © (ZSK Stickmaschinen GmbH 2002) 226 00404t12.doc ZSK Stickmaschinen GmbH EPCwin Version 1.2 Lesen der Parameter und Einstellungen aus dem Quellverzeichnis in die EPCwin Dateien. © (ZSK Stickmaschinen GmbH 2002) 227 00404t12.doc ZSK Stickmaschinen GmbH EPCwin Version 1.2 Export Musterinfo Mit dieser Funktion haben Sie die Möglichkeit, Informationen zu einzelnen Mustern oder auch ein Directory formatiert auszugeben, um es z.B. in einer Datenbank oder Tabellenkalkulation einzulesen. Des weiteren können Muster als Bilddatei in frei wählbarer Größe und frei definierbarer Ansicht ausgegeben werden. Es stehen Ihnen drei Funktion zur Verfügung: 1. Ausgabe der Musterkopf- und Statistik-Informationen 2. Ausgabe markierter Directoryzeilen 3. Ausgabe der Musterdarstellung als Bilddatei Zielverzeichnis auswählen / Durchsuchen [...] Durchsuchen der Computerverzeichnisstruktur (incl. Netzwerk) und Einstellung des Verzeichnisses als Zielverzeichnis. Zielverzeichnis auswählen / Favoriten Jedes Datenverzeichnis, welches Sie wählen, wird vom EPCwin-System dokumentiert. Sie können somit aus den Datenverzeichnissen der Vergangenheit das gewünschte heraus selektieren. Das EPCwin-System verwaltet bis zu 50 Einträge. Um bestimmte Einträge aus der Favoritenliste zu entfernen, aktivieren Sie bitte das Optionsfeld Eintrag löschen und selektieren das Datenverzeichnis, welches Sie entfernen möchten. 228 © (ZSK Stickmaschinen GmbH 2002) 00404t12.doc ZSK Stickmaschinen GmbH EPCwin Version 1.2 Neus Verzeichnis erstellen Mit dieser Funktion können Sie ein neues Verzeichnis erstellen. Wahl des Trennzeichens Definition des Spaltentrenners z.B. [#]. Dieser wird zwischen den einzelnen Informationsfeldern ausgegeben. Zielverzeichnis anschauen Mit dieser Funktion können Sie den Inhalt des Zielverzeichnisses anschauen. Ausgabe der Musterkopf und Statistik Informationen Aktivieren Sie diese Funktion, um Informationen einzelner oder auch mehrerer Muster zu exportieren. Die Musterinformationen werden zeilenweise innerhalb einer Datei im Zielverzeichnis abgelegt. Die einzelnen Felder (Spalten) werden mittels dem Trennzeichen voneinander getrennt ausgegeben. Um zu bestimmen, welche Anteile des Musterkopfes Sie ausgeben möchten, wählen Sie bitte Einstellungen, um in dem nachfolgend dargestellten Dialog durch Anklicken die gewünschten Felder zu definieren. Bestätigen Sie die Auswahl mit OK. © (ZSK Stickmaschinen GmbH 2002) 229 00404t12.doc ZSK Stickmaschinen GmbH EPCwin Version 1.2 Starten der Ausgabe Mit dieser Funktion starten Sie die Ausgabe. Selektieren Sie im Directory die gewünschten Muster und bestätigen Sie die Auswahl mit OK. Daraufhin werden die Musterinformationen im angegebenen Verzeichnis in einer Datei mit dem Namen : DesignInfo_1 ausgeben. Sollte diese Datei schon existieren, wird die Endnummer fortlaufend hoch gezählt. Ausgabe markierter Directoryzeilen Aktivieren Sie diese Funktion, um einzelne oder auch mehrerer Directoryzeilen zu exportieren. Die Zeilen werden innerhalb einer Datei im Zielverzeichnis abgelegt. Die einzelnen Felder (Spalten) werden mit dem oben definierten Trennzeichen voneinander getrennt ausgegeben. Starten der Ausgabe Mit dieser Funktion starten Sie die Ausgabe. Selektieren Sie im Directory die gewünschten Muster und bestätigen Sie die Auswahl mit OK. © (ZSK Stickmaschinen GmbH 2002) 230 00404t12.doc ZSK Stickmaschinen GmbH EPCwin Version 1.2 Daraufhin werden die Directoryzeilen im angegebenen Verzeichnis in der Datei Namens DirectoryOut_1 ausgeben. Sollte diese Datei schon existieren, wird die Endnummer fortlaufend hoch gezählt. Ausgabe der Musterdarstellung als Bilddatei Aktivieren Sie diese Funktion, um einzelne oder auch mehrere Muster als Bilddarstellung im .Bmp Format zu exportieren. Die Ausgabegröße in Pixel können Sie im Bereich von 100..1200 Pixel frei wählen. Beeinflußung der Ausgabe mit der Ansichtfunktion Die Darstellung der Ausgabe können Sie mit der Ansichtfunktion selbst definieren. Somit können Sie Muster als Stickdarstellung ausgegeben oder Sie blenden z.B. einzelne Nadeln aus. Starten der Ausgabe Mit dieser Funktion starten Sie die Ausgabe. Selektieren Sie im Directory die gewünschten Muster und bestätigen Sie die Auswahl mit OK. Nun werden die Muster im Zielverzeichnis mit der jeweiligen Musternummer als Bitmap Datei abgelegt. © (ZSK Stickmaschinen GmbH 2002) 231 00404t12.doc ZSK Stickmaschinen GmbH EPCwin Version 1.2 Scannen Mit <Links> auf das Scanner-Symbol können Sie eine Vorlage einscannen. Danach erscheint ein Dialog mit einer Liste von Bildeinlesegeräten (Scanner, Kamera). Aus dieser wählen Sie mit <Links> das gewünschte aus und bestätigen diese Wahl (z.B. mit Select). Dieser Dialog und das danach gestartete Scan-Programm sind nicht Bestandteile der EPCwin-Software. Folgen Sie den Anweisungen des Scan-Programs. Es sollte auch einen Knopf der Art Übernahme in die Anwendung enthalten. Der Lieferumfang der Scan-Software muß u.a. einen Twain-Treiber beinhalten. Alternativ zu einem Scanner können Sie auch eine Digital-Kamera verwenden, wenn diese über einen TwainTreiber ansprechbar ist. Dies gilt für jedes Bildeinlesegerät. Haben Sie eine Sicherheitsbox am Parallel-Port angeschlossen und möchten einen Scanner mit ParallelAnschluß anschließen (und evtl. einen Drucker mit Parallel-Anschluß), empfiehlt sich die Installation eines zweiten Parallel-Ports. Auf dem einen Port ist die Sicherheitsbox anzuschließen. Auf dem anderem Parallel-Port kann dann der Drucker und der Scanner angeschlossen werden. © (ZSK Stickmaschinen GmbH 2002) 232 00404t12.doc ZSK Stickmaschinen GmbH EPCwin Version 1.2 Bildbearbeitung Mit der Bildbearbeitung können Sie ein importiertes oder gescanntes Bild nachträglich bearbeiten. An Möglichkeiten stehen Ihnen das Ändern von Helligkeit, Kontrast, Größe und Farbe, sowie Drehen und Spiegeln und das Bilden eines Bildausschnittes zur Verfügung. Zusätzlich können Sie zwei Bilder miteinander verknüpfen. Starten der Bildebearbeitung Mit <Links> auf das Symbol starten Sie die Bildbearbeitung. Verknüpfen Mit Anwahl von Verknüpfen können Sie zwei Bilder miteinander verknüpfen. Aktion Mit Aktion wird das Bild mit Grundlage der Einstellungen von Helligkeit, Kontrast und Größe bearbeitet. Das Ergebnis ist ein neues Ausgangsbild. Die bisherigen diesbezüglichen Einstellungen gelten dann nicht mehr. Bild laden Nach Anwahl von Bild laden erscheint das Directory, aus dem Sie ein Bild auswählen können. Dieses Bild wird temporär kopiert. Diese Kopie ist das Ausgangsbild für die Bearbeitung. Bild zurücksetzen Mit Bild zurücksetzen laden Sie das Originalbild. Dieses ist wie bei Bild Laden eine temporäre Kopie. Das bisher bearbeitete Bild wird dadurch verworfen. Speichern Das bearbeitete und veränderte Bild können Sie mit Speichern als neues Bild im Directory abspeichern. Abbrechen Mit Abbrechen brechen Sie die Bildbearbeitung ohne Speicherung ab. Das aktuelle Bild wird dadurch verworfen. Helligkeit und Kontrast Mit dem Schieberegler für die Helligkeit stellen Sie relativ zum aktuellen Bildzustand den Helligkeitsfaktor ein. Gleiches gilt für den Kontrastschieberegler. Größe © (ZSK Stickmaschinen GmbH 2002) 233 00404t12.doc ZSK Stickmaschinen GmbH EPCwin Version 1.2 Die Größe des Bildes für Breite und Höhe können Sie prozentual angeben. 100% bedeutet die Originalgröße, kleinere Werte eine Verkleinerung, größere Werte eine Vergrößerung. Mit der Einstellung Proportional verändern Sie die Bildgröße proportional in Breite und Höhe, d.h. die Werte sind gleich. Vollbild Mit dem Knopf Vollbild, der als Schalter funktioniert (d.h. dahinter verbirgt sich keine direkte Aktion) können Sie die Größe des Bildes dem Arbeitsfenster proportional anpassen. Hierdurch verlieren die Werte für die prozentualen Größenangaben ihre Gültigkeit. Ausschneiden Mit Ausschneiden haben Sie die Möglichkeit, durch Aufziehen eines Rechtecks einen Bildausschnitt zu bestimmen. Ein Rechteck ziehen Sie durch zweimal <Links> auf. Die beiden Punkte stellen die diagonalen Eckpunkte des Rechtecks dar. Diese Aktion kann, sofern Sie noch nicht den zweiten Punkt markiert haben, mit :Esc: abgebrochen werden. Mit :Bild auf: und :Bild ab: können Sie Zoomen. Der Bildausschnitt ist das neue Ausgangsbild. Die beiden Punkte können Sie auch außerhalb des Bildes plazieren. Der Bildrand ist dann die Grenze des Bildausschnittes. Drehen und Spiegeln Mit Anwahl einer der Knöpfe Horizontal spiegeln, Vertikal spiegeln, 90° Drehen, 180° Drehen und 270° Drehen wird die Dreh- bzw. Spiegelaktion direkt ausgeführt. Das Ergebnis ist ein neues Ausgangsbild. Bei Drehen haben Sie die Möglichkeit, eine neue senkrechte oder waagerechte Achse festzulegen. Diese Aktion ist dann ratsam, wenn z.B. ein Bild nicht im rechten Winkel eingescannt wurde. Dies erzielen Sie mit <Links> auf einer im Bild enthaltenen Waage- oder Senkrechten. Danach klicken Sie auf einer anderen entfernten Stelle derselben Waage- oder Senkrechten. Mit :Esc: brechen Sie diese Aktion ab. Farbe ändern Mit Farbe ändern haben Sie die Möglichkeit, eine oder mehrere Farben des Ausgangsbildes mit einer beliebigen anderen Farbe auszutauschen. Dazu markieren Sie einen Bildpunkt. Danach erscheint ein Dialog, mit dem Sie die Tauschfarbe auswählen können. Das Ergebnis ist ein neues Ausgangsbild. Sie können mehrere Bildpunkte markieren, indem Sie beim Markieren :Strg: gedrückt halten. Die Punktmenge bestätigen Sie mit :Return:. Der Wert des Textfeldes Länge des Tauschquadrates gibt an, wieviel angrenzende Bildpunkte im © (ZSK Stickmaschinen GmbH 2002) 234 00404t12.doc ZSK Stickmaschinen GmbH EPCwin Version 1.2 Quadrat um den jeweils markierten Bildpunkt ebenfalls durch die gewünschte Farbe ausgetauscht werden. Mit :Esc: können Sie diese Aktion abbrechen. © (ZSK Stickmaschinen GmbH 2002) 235 00404t12.doc ZSK Stickmaschinen GmbH EPCwin Version 1.2 Verknüpfen Sie können zwei Bilder miteinander verknüpfen (verbinden), indem Sie sie laden und die Verbindungskante (horizontal oder vertikal) festlegen. Mit <Links> im Dialog für die Bildbearbeitung auf Verknüpfen starten Sie diese Funktion. Danach erscheint ein weiterer Dialog, bei dem Sie die Möglichkeit haben, die Verknüpfungsausrichtung für das erste zu ladende Bild festzulegen. Für die Ausrichtung oben oder unten verbinden Sie zwei Bilder horizontal, für links oder rechts vertikal. Die Quelle für das erste Bild ist entweder das Directory (Bild laden) oder das zuletzt verknüpfte Bild (Temporäres Bild laden). Die Quelle für das zweite Bild ist nur das Directory. Nachdem sie beide Bilder ausgewählt und geladen haben, werden diese entsprechend den Vorgaben ausgerichtet: Das obere Bild mit dem linken unteren Bildteil, das Untere mit dem linken oberen Bildteil; das linke Bild mit dem rechten oberen Bildteil, das rechte mit dem linken oberen Bildteil. Der grüne Balken am linken bzw. unteren Rand zeigt an, auf welches Bild sich die gewünschten Aktionen beziehen. Verknüpfung Mit :Return: führen Sie die Verknüpfung durch. Danach erscheint ein Dialog, bei dem Sie wählen können, ob Sie das neu entstandene Bild mit einem weiteren Bild verknüpfen (Weiter verknüpfen) oder als neues Bild im Directory abspeichern (Beenden mit Abspeichern). Wenn Sie weiter verknüpfen möchten, können Sie das Ziel (oben, unten, rechts, links) des verknüpften Bildes festlegen. Bild relativ verschieben Mit den Cursortasten verschieben Sie das Bezugsbild nach links oder rechts, bzw. nach oben oder unten um jeweils einen Bildpunkt. Mit :Strg: verschieben Sie es um jeweils 10 Bildpunkte. Die Verschiebung gilt relativ zum anderen Bild. Zoomen Mit den Tasten :Bild auf: und :Bild ab: ändern Sie den Zoomfaktor schrittweise. Verknüpfungspunkte Mit <Links> können Sie für jedes Bild einen Punkt festlegen, an dem je nach Ausrichtung (horizontal oder vertikal) die Verbindungskante gebildet wird. Mit :F9: wird diese Verknüpfung durchgeführt und angezeigt. Verknüpfungsausrichtung Mit :F2: können Sie die Verknüpfungsausrichtung jeweils von horizontal auf vertikal und von vertikal auf horizontal ändern. © (ZSK Stickmaschinen GmbH 2002) 236 00404t12.doc ZSK Stickmaschinen GmbH EPCwin Version 1.2 Bilder tauschen Mit :F3: können Sie die Bilder miteinander vertauschen, d.h. das linke Bild wird zum Rechten bzw. das obere Bild wird zum Unteren. Bezugsbild (Fokus) Mit :F4: können Sie das Bezugsbild festlegen, mit dem die Aktionen (z.B. Drehen) durchgeführt werden sollen. Dementsprechend ändert sich die Lage des grünen Balkens. Bild drehen Mit :F5: können Sie das Bild um 90 Grad (gegen den Uhrzeigersinn), mit :F6: um 270 Grad (90 Grad im Uhrzeigersinn) drehen. Bildachse Mit :F7: haben Sie die Möglichkeit, eine neue senkrechte oder waagerechte Achse festzulegen. Diese Aktion ist dann ratsam, wenn z.B. ein Bild nicht im rechten Winkel eingescannt wurde. Dies erzielen Sie mit <Links> auf einer im Bild enthaltenen Waage- oder Senkrechten. Danach klicken Sie auf einer anderen entfernten Stelle derselben Waage- oder Senkrechten. Mit :Esc: brechen Sie diese Aktion ab. Bild zurücksetzen Mit :F8: laden Sie das Ausgangsbild zurück. Die mit diesem Bild bisher durchgeführten Operationen (z.B. Drehen) werden verworfen. © (ZSK Stickmaschinen GmbH 2002) 237 00404t12.doc ZSK Stickmaschinen GmbH EPCwin Version 1.2 Drucken Mit dem Dialog zum Drucken können Sie das aktive Muster ausdrucken. Ansicht Mit dieser Funktion rufen Sie den Dialog für die Ansicht auf. Die darin vorgenommenen Einstellungen werden für den Druck übernommen. Reset Mit dieser Funktion usetzen Sie die Einstellungen von Anteile und Format-Einstellungen zurück auf die zuletzt abgespeicherten Einstellungen. Anteile Mit den folgenden Funktionen können Sie den Ausdruck beeinflussen, indem Sie die gewünschten Anteile anklicken. Mit Drucken werden dann die Teile ausgedruckt. Je nach Zusammenstellung können mehrere Seiten bedruckt werden. Muster Ist diese Funktion gesetzt, wird das Muster entsprechend der Einstellung in Ansicht mitgedruckt. Musterkopf: Ist diese Funktion gesetzt, wird der Musterkopf gedruckt. Stickköpfe Ist diese Funktion gesetzt, wird das Stickkopf-Symbol gedruckt. Hintergrund Ist diese Funktion gesetzt, wird der Hintergrund gedruckt. Nadelfarben Ist diese Funktion gesetzt, werden die im Muster verwendeten Nadelfarben gedruckt. Format-Einstellungen © (ZSK Stickmaschinen GmbH 2002) 238 00404t12.doc ZSK Stickmaschinen GmbH EPCwin Version 1.2 Vollbild Ist diese Funktion gesetzt, wird das Muster auf Seitengröße angepaßt. Start/End gross Ist diese Funktion gesetzt, werden große Symbole für Musterstart und Musterende gedruckt. Start/End klein Ist diese Funktion gesetzt, werden kleine Symbole für Musterstart und Musterende gedruckt. Skalierung Hier können Sie einen Skalierungsfaktor eingeben. Randbreite Hier können Sie die Randbreite in mm eingeben. Strichstärke Hier können Sie die Strichstärke in den Werten 1, 2, 3 eingeben, wobei 1 die dünnste Linienstärke darstellt. Wird ein höherer Wert als 3 eingegeben, so wird Strichstärke auf 3 gesetzt. Kopfzeile Hier können Sie einen Kopfzeilentext für den Ausdruck eingeben. © (ZSK Stickmaschinen GmbH 2002) 239 00404t12.doc ZSK Stickmaschinen GmbH EPCwin Version 1.2 Dienste Mit Hilfe der Einzelnen Menüpunkte in Dienste werden Systemeinstellungen, Passwort-Freigaben sowie Überprüfungen durchgeführt. Passworteingabe Grundeinstellungen Directory überprüfen Blockdirectory erstellen Übernahme der Systemparameter von EPCunix nach EPCwin © (ZSK Stickmaschinen GmbH 2002) 240 00404t12.doc ZSK Stickmaschinen GmbH EPCwin Version 1.2 Grundeinstellungen Mit dem Dialog Grundeinstellungen können Sie alle Einstellungen definieren, welche für die Arbeit mit dem EPCwin-System notwendig sind. Die Grundeinstellungen sind in folgende Bereiche aufgeteilt. Den gewünschten Bereich wählen Sie aus, indem Sie den entsprechenden ‚Reiter‘ anklicken. Die passende Seite für die Einstellungen wird dann angezeigt. Allgemein Editor Selektion Kommunikation Datenpfade Systempfade Sprache Administration © (ZSK Stickmaschinen GmbH 2002) 241 00404t12.doc ZSK Stickmaschinen GmbH EPCwin Version 1.2 Grundeinstellung Allgemein Starteinstellung Ansicht Stellen Sie hier ein, wie die Ansicht nach Öffnen eines Muster eingestellt sein soll. Bildschirmfaktor Der Bildschirmfaktor sorgt dafür, daß ein Muster entsprechend des eingestellten Maßsystems real auf dem Bildschirm dargestellt wird. Zur Einstellung erstellen Sie z.B. in einem Muster ein Rechteck mit der Kantenlänge von 15x15 cm. Stellen Sie Zoomfaktor 1 ein . Nehmen Sie ein Lineal und messen die Kantenlänge des Rechteckes auf dem Bildschirm ab. Erhalten Sie z.B. 17 cm, dann berechnet sich der Bildschirmfaktor wie folgt 15/17 = 0.88. Diesen Faktor tragen Sie hier ein. Sicherung Stellen Sie hier ein, in welchen Minutenabständen die Sicherheitsablage eines Musters durchgeführt werden soll. ZoomOffset Um den hier eingestellten Faktor wird ein Muster beim Zoomen mit :Bild auf: bzw. :Bild ab: vergrößert bzw. verkleinert. Standardmusterkopf Stellen Sie hier ein, wie der Musterkopf für neu erstellte Muster vordefiniert sein soll. Scrollen Einstellung der Scrollgeschwindigkeit. Beeper Einstellung der Lautstärke des Beepers. Massystem aktivieren Wenn Sie diese Option aktivieren, müssen Sie beim Anlegen eines neuen Musters mit Bild ein Maßsystem angeben. © (ZSK Stickmaschinen GmbH 2002) 242 00404t12.doc ZSK Stickmaschinen GmbH EPCwin Version 1.2 Markergröße Design Hier definieren Sie die Darstellungsgröße der Markierungen für die Stützpunkte der Designlinien. Markergröße Punch Hier definieren Sie die Darstellungsgröße der Markierungen für die Stützpunkte der Referenzdaten (Punchkonturen). Hier definieren Sie die Darstellungsgröße der Markierungen für die manuellen Stiche. Hier definieren Sie die Darstellungsgröße der Markierungen für die Programmstiche. Hier definieren Sie die Darstellungsgröße der Markierungen für die Sonderfunktionen. © (ZSK Stickmaschinen GmbH 2002) 243 00404t12.doc ZSK Stickmaschinen GmbH EPCwin Version 1.2 Grundeinstellung Editor Selektion / Puncheditor Starteinstellung Ansicht Stellen Sie hier ein, wie die Ansicht eingestellt sein soll, wenn Sie den Editor aus Punchen bzw. aus dem Hauptmenü heraus starten. Graudarstellung Durch Aktivieren dieses Knopfes wird das Muster beim Starten des Editors aus Punchen bzw. aus dem Hauptmenü heraus in der im Musterkopf eingestellten Abblendfarbe dargestellt. Selektion / Designeditor Starteinstellung Ansicht Stellen Sie hier ein, wie die Ansicht eingestellt sein soll, wenn Sie den Editor aus Zeichnen heraus starten. Graudarstellung Durch Aktivieren dieses Knopfes wird das Muster beim Starten des Editors aus Zeichnen heraus in der im Musterkopf eingestellten Abblendfarbe dargestellt. Editor Ansicht aktivieren Durch Aktivieren dieses Knopfes wird die aktuelle Ansichtseinstellung beim Wechsel in den Editor oder in die Blockfunktion übernommen. © (ZSK Stickmaschinen GmbH 2002) 244 00404t12.doc ZSK Stickmaschinen GmbH EPCwin Version 1.2 Grundeinstellung Selektion Fangradien Punkt Definieren Sie hier, ob ein Punkt in gößerem oder kleinerem Abstand vom Cursor selektiert wird oder nicht. Der Fangradius für einen Punkt sollte kleiner sein als der für eine Linie. Linie Definieren Sie hier, ob eine Linie in gößerem oder kleinerem Abstand vom Cursor selektiert wird oder nicht Gitter Definieren Sie hier, ob ein Punkt in gößerem oder kleinerem Abstand zum Gitter auf die Gitterlinie gezogen wird. Eckbildung Definieren Sie hier, ob die Differenz zwischen zwei Punkten bei einem Doppelklick zur Erstellung einer Ecke, eher groß oder klein sein muß. Schrittgröße Hier stellen Sie die Schrittgröße beim Laufen durch das Muster mit den Cursortasten ein. Stellen Sie sicher, daß ein Wert für Links/Rechts oder Oben/Unten den Wert 1 hat. Ansonsten können Sie nicht stichweise laufen. Oben / Unten Schrittgröße für die Cursortasten Oben / Unten. Links / Rechts Schrittgröße für die Cursortasten Links / Rechts. + Strg Schrittgröße für ein Tastenpaar in Verbindung mit :Strg:. Das Tastenpaar, für den nicht der Wert 1 eingestellt ist, führt diese großen Schritte durch. © (ZSK Stickmaschinen GmbH 2002) 245 00404t12.doc ZSK Stickmaschinen GmbH EPCwin Version 1.2 Grundeinstellung Kommunikation e-mail Vorgaben bei Referenzdatenausgabe Definieren Sie hier die Vorgaben zur Übertragung von Referenzdaten mittels e-mail. Innerhalb der Vorgaben können Sie eine e-mail Adresse, den Betreff sowie einen Standardtext vorgeben. e-mail Vorgaben bei Stichdatenausgabe Definieren Sie hier die Vorgaben zur Übertragung von Stichdaten mittels e-mail. Innerhalb der Vorgaben können Sie eine e-mail Adresse, den Betreff sowie einen Standardtext vorgeben. © (ZSK Stickmaschinen GmbH 2002) 246 00404t12.doc ZSK Stickmaschinen GmbH EPCwin Version 1.2 Grundeinstellung Datenpfade Home-Verzeichnisse Muster Sie können an dieser Stelle das aktuelle Home-Verzeichnis für Muster eintragen. Diese Funktion macht nur dann Sinn, wenn Sie mehrere Verzeichnisse für Muster angelegt haben. Das Home-Verzeichnis wird dann aktiviert, wenn Sie z.B. in Directory auf das folgende Icon klicken. Block Sie können an dieser Stelle das aktuelle Home-Verzeichnis für Blöcke eintragen. Monogramm Sie können an dieser Stelle das aktuelle Home-Verzeichnis für Monogramm eintragen. Neue Gesamt-Datenstruktur erstellen In Verzeichnis Sie erstellen mit dieser Funktion eine gesamte Datenstruktur für Musterdaten, Blockdaten und Monogrammdaten. Klicken Sie auf [....] um den übergeordneten Ordner auszuwählen. Das heißt, unterhalb dieses Ordners wird die neue Datenstruktur angelegt. Wenn Sie den Ordner Muster_Jahr_2000 wählen, erhalten Sie folgende Struktur: Muster_Jahr_2000 |- DesignData |- BlockData |- IOData |- MonogrammDataDrawing |- MonogrammDataPunch Neues Verzeichnis Sie können mit dieser Funktion ein neues Verzeichnis anlegen. © (ZSK Stickmaschinen GmbH 2002) 247 00404t12.doc ZSK Stickmaschinen GmbH EPCwin Version 1.2 Grundeinstellung Systempfade Systempfade einstellen Temp An dieser Stelle bestimmen Sie den Pfad für temporäre Dateien, falls z.B. das automatisch bei der Installation angelegte Temp-Verzeichnis unterhalb des EPCwin-Verzeichnisses auf einer Festplatte liegt, die eine zu geringe Plattenkapazität aufweist. In diesem Verzeichnis werden diverse temporäre Dateien während der Benutzung des EPCwin-Systems gespeichert. Neues Verzeichnis Sie können mit dieser Funktion ein neues Verzeichnis anlegen. © (ZSK Stickmaschinen GmbH 2002) 248 00404t12.doc ZSK Stickmaschinen GmbH EPCwin Version 1.2 Grundeinstellung Sprache Sie wählen die gewünschte Dialogsprache mit <Links> auf das passende Landessymbol. © (ZSK Stickmaschinen GmbH 2002) 249 00404t12.doc ZSK Stickmaschinen GmbH EPCwin Version 1.2 Grundeinstellung Administration Fehlerdokumentation Beim EPCwin-System können Fehler dokumentiert werden. Den Grad der Dokumentation stellen Sie durch einen Zahlenwert von 0 bis 6 ein. 0 bedeutet keine Aufzeichnung. Die Einträge sollten Sie nicht verändern. Falls Sie Probleme mit dem EPCwinSysten haben, kann der Kundendienst Sie auffordern einen dieser Werte zu verändern. Es wird zwischen Allgemeinen- und Kalkulations-Fehlern unterschieden. Kalkulation Als Kalkulations-Fehler werden die Fehler bezeichnet, welche z.B. innerhalb der Stichkalkulation oder des Verify's auftreten. Allgemein Allgemeine Fehler sind solche, die z.B. beim Laden von Mustern, oder beim Schreiben auf Diskette auftreten. Konvertieren der Fehlerdatei für MS-EXCEL Mit Hilfe dieser Funktion werden die Fehlerdaten zum Einlesen in MS-Excel vorbereitet und in der Datei /EPCwin/EpcSystemDaten/Error/EpcErrorGlbZeile bereitgestellt. Löschen der Fehlerdatei Mit dieser Funktion löschen Sie die aktuelle Fehlerdatei. Anzahl dokumentierter Aktionen Das EPCwin-System dokumentiert Dateizugriffsaktionen, während Sie mit dem System arbeiten. Die Anzahl dieser Aktionen wird hier aufgeschlüsselt dargestellt. Dokumentation löschen Mit dieser Funktion löschen Sie die Datei der Dateizugriffsaktionen. © (ZSK Stickmaschinen GmbH 2002) 250 00404t12.doc ZSK Stickmaschinen GmbH EPCwin Version 1.2 Directory überprüfen Die Funktion Directory überprüfen dient dazu, in einem Musterverzeichnis das EPCwin-Generaldirectory mit den im Verzeichnis enthaltenen Datenbestandteilen abzugleichen, bzw. ein neues Directory aus den Datenbestandteilen zu erstellen. Achtung Es ist unbedingt darauf zu achten, das Sie vor Ausführung einer der nachfolgend beschriebenen Aktionen, ihre Daten sichern. Die Funktion Directory überprüfen beinhaltet zwei Funktionalitäten. -Directory überprüfen -Directory neu erstellen. Directory-Pfad bestimmen Wahl des Musterverzeichnisses Sie haben drei Möglichkeiten, das aktive Musterverzeichnis zu wählen: - Durchsuchen der Computerverzeichnisstruktur (incl. Netzwerk). - Home: Wählen des in Grundeinstellungen/Datenpfade eingestellten Home-Verzeichnisses - Favoriten: Auswahl aus den Verzeichnissen, die Sie in der Vergangenheit schon gewählt haben. Durchsuchen © (ZSK Stickmaschinen GmbH 2002) 251 00404t12.doc ZSK Stickmaschinen GmbH EPCwin Version 1.2 [...] Durchsuchen der Computerverzeichnisstruktur nach einem EPCwin-Datenverzeichnis. Das gewählte Verzeichnis muß vom EPCwin-System erstellt worden sein, und muß eine Datei DesignDirectory enthalten. Home Mit dieser Funktion wird das in der Grundeinstellung festgelegte Homeverzeichnis zum aktuellen Verzeichnis bestimmt. Favoriten Jedes Datenverzeichnis, welches Sie wählen, wird vom EPCwin-System dokumentiert. Sie können somit aus den Datenverzeichnissen der Vergangenheit das gewünschte heraus selektieren. Das EPCwin-System verwaltet bis zu 50 Einträge. Um bestimmte Einträge aus der Favoritenliste zu entfernen, aktivieren Sie bitte das Optionsfeld Eintrag löschen und selektieren das Datenverzeichnis, welches Sie entfernen möchten. Directory anschauen Diese Funktion zeigt Ihnen den Inhalt des Datenverzeichnisses an. Directory überprüfen Die Funktion Directory überprüfen vergleicht das ausgewählte Generaldirectory mit den zugehörigen DatenDateien. Zu jedem Eintrag im Generaldirectory können verschiedene Dateien vorhanden sein. Zwingend erforderlich ist die Musterkopfdatei. Des weiteren können Bilddaten, Zeichnungsdaten und Punchdaten zu einem Muster gehören. Bei der Überprüfung schaut das System nach, welche Dateien vorliegen, und trägt das Ergebnis im Directory ein. Liegt kein Musterkopf vor, so wird die entsprechende Directoryzeile entfernt. Start prüfen Drücken Sie Start überprüfen, um den Vorgang zu starten. Directory neu erstellen Die Funktion Directory neu erstellen löscht als erstes die aktuelle Datei des Genraldirectories. Daraufhin wird jeder vorhandene Musterkopf eröffnet, und die entsprechenden Informationen, welche im Directory abgebildet werden (Mustername , Musternummer , Gruppe ...), ausgelesen. Anhand dieser Informationen wird eine neue Directoryzeile erstellt. Start erstellen Drücken Sie Start erstellen, um den Vorgang zu starten. © (ZSK Stickmaschinen GmbH 2002) 252 00404t12.doc ZSK Stickmaschinen GmbH EPCwin Version 1.2 Blockdirectory erstellen Die Funktion Blockdirektory erstellen dient dazu, ein verlorengegangenes oder zerstörtes Blockdirectory aus den noch existierenden Blockdaten neu zu erstellen. Achtung Es ist unbedingt darauf zu achten, das Sie vor Ausführung der nachfolgend beschriebenen Aktion, ihre Blockdaten sichern. Start erstellen Drücken Sie Start erstellen, um den Vorgang zu starten. © (ZSK Stickmaschinen GmbH 2002) 253 00404t12.doc ZSK Stickmaschinen GmbH EPCwin Version 1.2 Stichwortverzeichnis —A— —G— Aktives Muster wählen 40 Allgemein 3, 25, 236 Allgemeine Funktionen 43 Allgemeiner Pfad 221 Anschluß der WIBU-Sicherheitsbox 10 Ansicht 48 Auswahl bei Einzelklick 134 Auswahl beim Laufen 137 Auswahl in der Blockliste 138 Automatikprogramme 71 Generaldirectory 194 Generaldirectory - Pictogrammdarstellung 199 Generaldirectory: -Textdarstellung 195 Geometrische Form 176 Gitter 55 Global-Edit 166 Global-Edit Filter 169 Grundeinstellung Administration 248 Grundeinstellung Allgemein 240 Grundeinstellung Datenpfade 245 Grundeinstellung Editor 242 Grundeinstellung Kommunikation 244 Grundeinstellung Selektion 243 Grundeinstellung Sprache 247 Grundeinstellung Systempfade 246 Grundeinstellungen 239 —B— Backup 225 Begriffe und Erläuterungen 7, 38 Bildbearbeitung 232 Bildverschiebung 45 Block 189 Block laden - Block speichern 192 Block umstellen 172 Blockdirectory erstellen 251 Blockfilter 139 Blockliste 170 Blockverwaltung 190 —H— Hauptmenü 34 Hauptmenü mit geöffnetem Muster 37 Hauptmenü ohne geöffnetem Muster 35 Hilfslinienparameter 54 Hilfstools 52 —D— —I— Darstellung 44 Designlinie editieren 154 Designlinienpunkt editieren 156 Dienste 238 Directory überprüfen 249 Diskette 208 Drucken 236 Installation 11 —E— Edit-Box 157 Editor 129 Ein-Ausgabe 206 Einleitung 2, 182 Einzelaktion 141 Einzelauswahl 133 Ellipse 179 Ellipse Winkel 180 Endpunkt editieren 152 EPCunix-Daten übertragen 213 EPCwin Systemgrenzen und Systemgrößen 33 EPCwin Verzeichnisstruktur 31 EPCwin-Daten kopieren 217 Erste Schritte 15 Export Musterinfo 227 © (ZSK Stickmaschinen GmbH 2002) —K— Kommentartext 57 Kommentartextparameter 58 Konturbildung 113 Konturlinie editieren 149 Konturpunkt editieren 150 Kopfselektion 67 Kopfselektion editieren 68 Kreis 177 Kreisbogen 178 Kreuzpunkt editieren 153 Kreuzstichgitterparameter 128 —M— Manuelle Stiche 63 Manuelle Stiche editieren 142 Manuelles Punchen 62 Marker editieren 145 Marker setzen 70 Maximale Stichlänge 69 Maximale Stichlänge editieren 144 Mehrfachauswahl mittels Polygon 136 Mehrfachauswahl mittels Rechteck 135 254 00404t12.doc ZSK Stickmaschinen GmbH EPCwin Version 1.2 Messen 59 Monogramm TrueType-Schriftarten 187 Monogramm-Sonderzeichen 30 Monogramm-Zeichensätze 28 Muster überprüfen 41 Musterkopf 201 Musterstatistik 42 Referenzdaten Programm Monogramm 126 Referenzdaten Programm Plattstich 115 Referenzdaten Programm Steppstich 118 Referenzdaten Programm Steppstich kurvig 120 Referenzdaten Programm Steppstich Linie 122 Referenzdaten Programm verketten 124 Referenzdateneingabe 112 —N— —S— Numerische Änderung 164 Scannen 231 Schnelltasten 25 Selektionsart 131 Software-Gliederung 5, 147, 164, 243 Sonderfunktion editieren 143 Sonderfunktionen 64 Spirale 186 Stencil 74 Stichdistanzrampen 73 Stichfolgen 75 Stichlage 175 Stichlage editieren 151 Stichlagenparameter 127 Systemvoraussetzungen 4, 184, 209 —O— Objekt editieren 147 Objektstiche editieren 146 —P— Parameter Programm anordnen 105 Parameter Programm Füllung mit Blöcken 97 Parameter Programm Kreuzbollen 101 Parameter Programm Kreuzstich 96 Parameter Programm Monogramm 106 Parameter Programm Monogrammzeichen 109 Parameter Programm Plattstich 78 Parameter Programm Plattstich geteilt 83 Parameter Programm Plattstich gezielt geteilt 84 Parameter Programm Plattstich Stichfolgen 88 Parameter Programm Plattstich variabel 85 Parameter Programm Plattstich zufällig geteilt 82 Parameter Programm Steppstich 89 Parameter Programm Steppstich kurvig 94 Parameter Programm Steppstich Linie 99 Parameter Programm verketten 103 Parameter Stichfolge 76 Parametereinstellung 60 Parametersatz 77 Passworteingabe 12 Polygon 181 Programmwahl 72 Punchen 61 —R— Rapportdarstellung 51 Rechteck 182 Rechteck (Radius) 184 Rechteck (Radius) Winkel 185 Rechteck Winkel 183 Referenzdaten Programm anordnen 125 Referenzdaten Programm Kreuzbollen 123 Referenzdaten Programm Kreuzstich 121 © (ZSK Stickmaschinen GmbH 2002) —T— Tool-Box 160 —Ü— Übernahme der Systemparameter von EPCunix nach EPCwin 23 Übernahme der Zeichensätze von EPCunix nach EPCwin 24 —V— Vektordaten (CMX) 223 Vektordaten (DXF) 224 Verhalten bei Funktionen 211 Verknüpfen 234 Verteilen 162 —Z— Zeichnen 173 Zentrieren 47 Zoomen 46 255 00404t12.doc