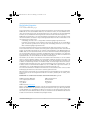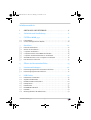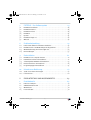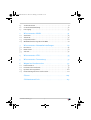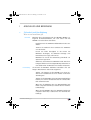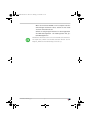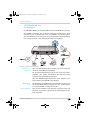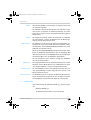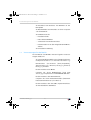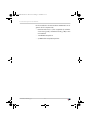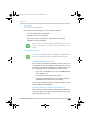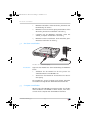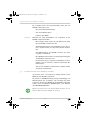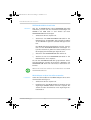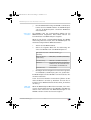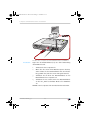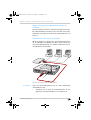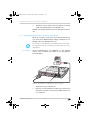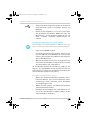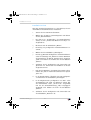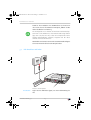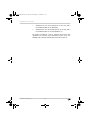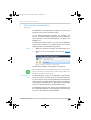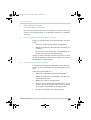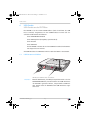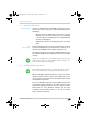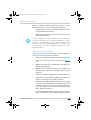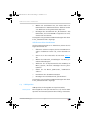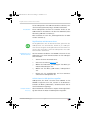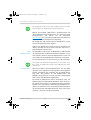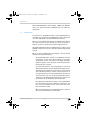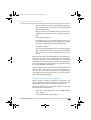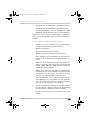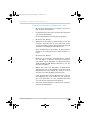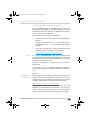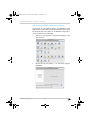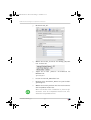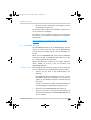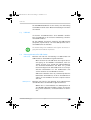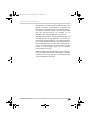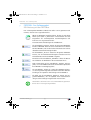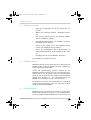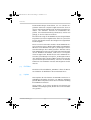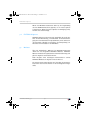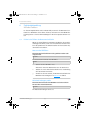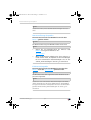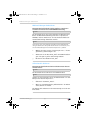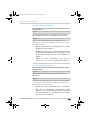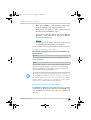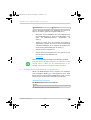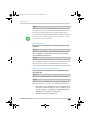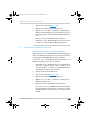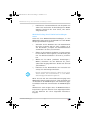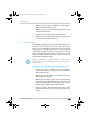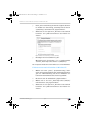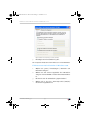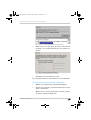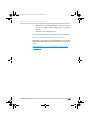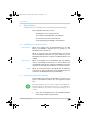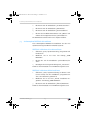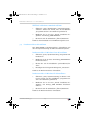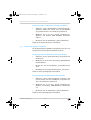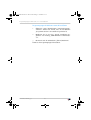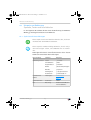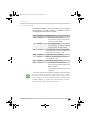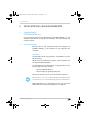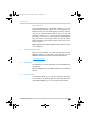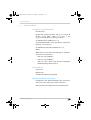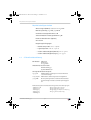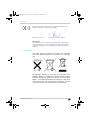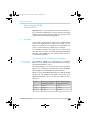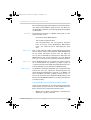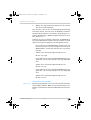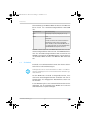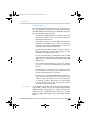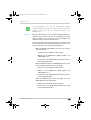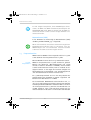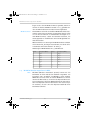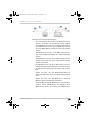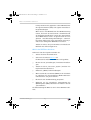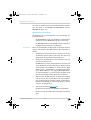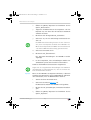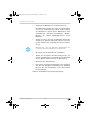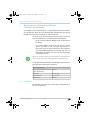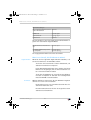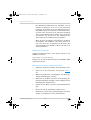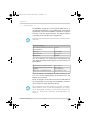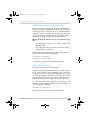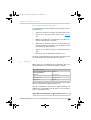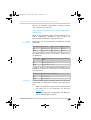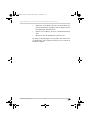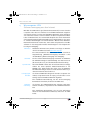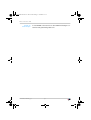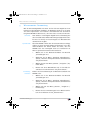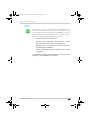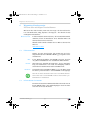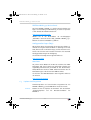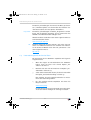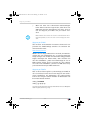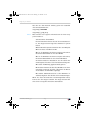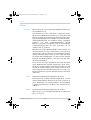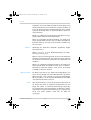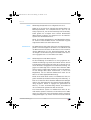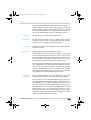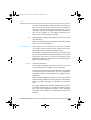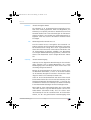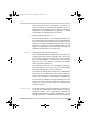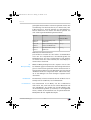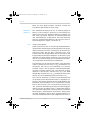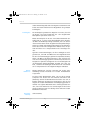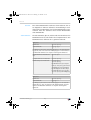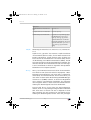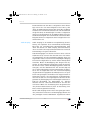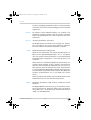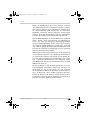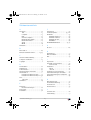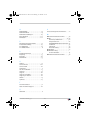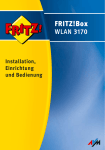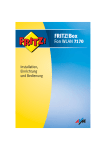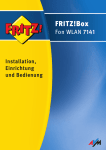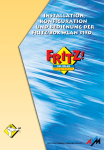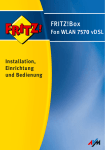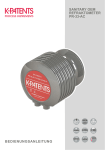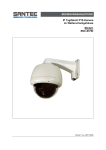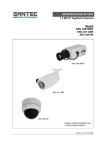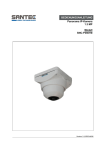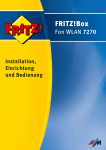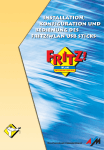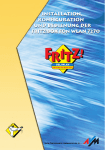Download FRITZ!Box WLAN 3131
Transcript
FRITZ!Box WLAN 3131 Installation, Einrichtung und Bedienung FRITZ!Box WLAN 3131.fm Seite 2 Montag, 21. Juli 2008 4:51 16 Rechtliche Hinweise FRITZ!Box WLAN 3131 Diese Dokumentation und die zugehörigen Programme (Software) sind urheberrechtlich geschützt. AVM räumt das nicht ausschließliche Recht ein, die Software zu nutzen, die ausschließlich im Objektcode-Format überlassen wird. Der Lizenznehmer darf von der Software nur eine Vervielfältigung erstellen, die ausschließlich für Sicherungszwecke verwendet werden darf (Sicherungskopie). AVM behält sich alle Rechte vor, die nicht ausdrücklich eingeräumt werden. Ohne vorheriges schriftliches Einverständnis und außer in den gesetzlich gestatteten Fällen darf diese Dokumentation oder die Software insbesondere weder vervielfältigt, verbreitet oder in sonstiger Weise öffentlich zugänglich gemacht werden bearbeitet, disassembliert, reverse engineered, übersetzt, dekompiliert oder in sonstiger Weise ganz oder teilweise geöffnet und in der Folge weder vervielfältigt, verbreitet noch in sonstiger Weise öffentlich zugänglich gemacht werden. Die Lizenzbestimmungen finden Sie auf der beiliegenden Produkt-CD in der Datei „License.txt“. Diese Dokumentation und die Software wurden mit größter Sorgfalt erstellt und nach dem Stand der Technik auf Korrektheit überprüft. Für die Qualität, Leistungsfähigkeit sowie Marktgängigkeit des AVM-Produkts zu einem bestimmten Zweck, der von dem durch die Produktbeschreibung abgedeckten Leistungsumfang abweicht, übernimmt die AVM GmbH weder ausdrücklich noch stillschweigend die Gewähr oder Verantwortung. Der Lizenznehmer trägt alleine das Risiko für Gefahren und Qualitätseinbußen, die sich bei Einsatz des Produkts eventuell ergeben. Für Schäden, die sich direkt oder indirekt aus dem Gebrauch der Dokumentation oder der Software ergeben sowie für beiläufige Schäden oder Folgeschäden ist AVM nur im Falle des Vorsatzes oder der groben Fahrlässigkeit verantwortlich. Für den Verlust oder die Beschädigung von Hardware oder Software oder Daten infolge direkter oder indirekter Fehler oder Zerstörungen sowie für Kosten (einschließlich Telekommunikationskosten), die im Zusammenhang mit der Dokumentation oder der Software stehen und auf fehlerhafte Installationen, die von AVM nicht vorgenommen wurden, zurückzuführen sind, sind alle Haftungsansprüche ausdrücklich ausgeschlossen. Die in dieser Dokumentation enthaltenen Informationen und die Software können ohne besondere Ankündigung zum Zwecke des technischen Fortschritts geändert werden. Wir bieten Ihnen als Hersteller dieses Originalprodukts eine Herstellergarantie. Die Garantiebedingungen finden Sie auf der beiliegenden Produkt-CD in der Datei „Garantie.pdf“ im Ordner „Dokumentation“. © AVM GmbH 2008. Alle Rechte vorbehalten. Stand der Dokumentation 07/2008 AVM Audiovisuelles Marketing und Computersysteme GmbH Alt-Moabit 95 10559 Berlin AVM Computersysteme Vertriebs GmbH Alt-Moabit 95 10559 Berlin AVM im Internet: www.avm.de Marken: Soweit nicht anders angegeben, sind alle genannten Markenzeichen gesetzlich geschützte Marken der AVM GmbH. Dies gilt insbesondere für Produktnamen und Logos. Microsoft, Windows und das Windows Logo sind Marken der Microsoft Corporation in den USA und/oder anderen Ländern. Bluetooth ist eine Marke der Bluetooth SIG, Inc. und lizenziert an die AVM GmbH. Alle anderen Produkt- und Firmennamen sind Marken der jeweiligen Inhaber. FRITZ!Box WLAN 3131 2 FRITZ!Box WLAN 3131.fm Seite 3 Montag, 21. Juli 2008 4:51 16 Inhaltsverzeichnis I ANSCHLUSS UND BEDIENUNG . . . . . . . . . . . . . . . . . . . . . . . 6 1 Sicherheit und Handhabung . . . . . . . . . . . . . . . . . . . . . . . . 6 2 FRITZ!Box WLAN 3131 . . . . . . . . . . . . . . . . . . . . . . . . . . . . . . 8 2.1 2.2 Lieferumfang . . . . . . . . . . . . . . . . . . . . . . . . . . . . . . . . . . . . . . . . . . . . . . .9 Voraussetzungen für den Betrieb . . . . . . . . . . . . . . . . . . . . . . . . . . . . . . 10 3 Anschluss . . . . . . . . . . . . . . . . . . . . . . . . . . . . . . . . . . . . . . 12 3.1 3.2 3.3 3.4 3.5 3.6 3.7 Erste Inbetriebnahme . . . . . . . . . . . . . . . . . . . . . . . . . . . . . . . . . . . . . . . 12 Am Strom anschließen. . . . . . . . . . . . . . . . . . . . . . . . . . . . . . . . . . . . . . . 13 Computer anschließen. . . . . . . . . . . . . . . . . . . . . . . . . . . . . . . . . . . . . . . 13 Computer kabellos über WLAN anschließen . . . . . . . . . . . . . . . . . . . . . 14 Computer am Netzwerkanschluss anschließen . . . . . . . . . . . . . . . . . . . 17 Am USB-Anschluss eines Computers anschließen . . . . . . . . . . . . . . . 20 DSL-Anschluss verbinden . . . . . . . . . . . . . . . . . . . . . . . . . . . . . . . . . . . .23 4 Öffnen der Benutzeroberfläche . . . . . . . . . . . . . . . . . . . . . 25 5 Internetverbindungen. . . . . . . . . . . . . . . . . . . . . . . . . . . . . 26 5.1 5.2 Internetzugang mit dem Assistenten einrichten . . . . . . . . . . . . . . . . . 26 Internetzugang manuell einrichten . . . . . . . . . . . . . . . . . . . . . . . . . . . . 26 6 USB-Geräte . . . . . . . . . . . . . . . . . . . . . . . . . . . . . . . . . . . . . 27 6.1 6.2 6.3 6.4 6.5 6.6 6.7 6.8 USB-Geräte anschließen . . . . . . . . . . . . . . . . . . . . . . . . . . . . . . . . . . . . .27 Zugriff auf USB-Geräte . . . . . . . . . . . . . . . . . . . . . . . . . . . . . . . . . . . . . . 28 FRITZ!Box USB-Fernanschluss . . . . . . . . . . . . . . . . . . . . . . . . . . . . . . . . 28 USB-Speicher . . . . . . . . . . . . . . . . . . . . . . . . . . . . . . . . . . . . . . . . . . . . . .30 USB-Drucker . . . . . . . . . . . . . . . . . . . . . . . . . . . . . . . . . . . . . . . . . . . . . . .33 FRITZ!WLAN USB Stick . . . . . . . . . . . . . . . . . . . . . . . . . . . . . . . . . . . . . . 40 USB-Hub . . . . . . . . . . . . . . . . . . . . . . . . . . . . . . . . . . . . . . . . . . . . . . . . . . 41 Nutzungshinweise für USB-Geräte . . . . . . . . . . . . . . . . . . . . . . . . . . . . . 41 FRITZ!Box WLAN 3131 3 FRITZ!Box WLAN 3131.fm Seite 4 Montag, 21. Juli 2008 4:51 16 7 FRITZ!DSL - Das Softwarepaket . . . . . . . . . . . . . . . . . . . . . 43 7.1 7.2 7.3 7.4 7.5 7.6 7.7 FRITZ!DSL installieren . . . . . . . . . . . . . . . . . . . . . . . . . . . . . . . . . . . . . . .44 FRITZ!DSL Internet . . . . . . . . . . . . . . . . . . . . . . . . . . . . . . . . . . . . . . . . . .44 FRITZ!DSL Protect . . . . . . . . . . . . . . . . . . . . . . . . . . . . . . . . . . . . . . . . . . .44 FRITZ!Box . . . . . . . . . . . . . . . . . . . . . . . . . . . . . . . . . . . . . . . . . . . . . . . . .45 Update . . . . . . . . . . . . . . . . . . . . . . . . . . . . . . . . . . . . . . . . . . . . . . . . . . .45 FRITZ!DSL Diagnose . . . . . . . . . . . . . . . . . . . . . . . . . . . . . . . . . . . . . . . . .46 Webtest. . . . . . . . . . . . . . . . . . . . . . . . . . . . . . . . . . . . . . . . . . . . . . . . . . .46 8 Problembehandlung . . . . . . . . . . . . . . . . . . . . . . . . . . . . . . 47 8.1 8.2 8.3 8.4 Fehler beim Öffnen der Benutzeroberfläche . . . . . . . . . . . . . . . . . . . . .47 FRITZ!Box wird vom WLAN-Adapter nicht gefunden . . . . . . . . . . . . . . . .52 WLAN-Verbindung wird nicht aufgebaut . . . . . . . . . . . . . . . . . . . . . . . . .54 IP-Einstellungen . . . . . . . . . . . . . . . . . . . . . . . . . . . . . . . . . . . . . . . . . . . . 57 9 Deinstallation . . . . . . . . . . . . . . . . . . . . . . . . . . . . . . . . . . . 62 9.1 9.2 9.3 9.4 9.5 FRITZ!Box vom Computer trennen . . . . . . . . . . . . . . . . . . . . . . . . . . . . . 62 USB-Treibersoftware deinstallieren. . . . . . . . . . . . . . . . . . . . . . . . . . . . 62 Softwarepaket FRITZ!DSL deinstallieren . . . . . . . . . . . . . . . . . . . . . . . . .63 Druckeranschluss deinstallieren. . . . . . . . . . . . . . . . . . . . . . . . . . . . . . .64 Programmgruppe deinstallieren . . . . . . . . . . . . . . . . . . . . . . . . . . . . . . .65 10 Hinweise zur Bedienung. . . . . . . . . . . . . . . . . . . . . . . . . . . 67 10.1 10.2 Symbole und Hervorhebungen . . . . . . . . . . . . . . . . . . . . . . . . . . . . . . . .67 Leuchtdioden . . . . . . . . . . . . . . . . . . . . . . . . . . . . . . . . . . . . . . . . . . . . . 68 II PRODUKTDETAILS UND WISSENSWERTES . . . . . . . . . . . . . 69 1 Produktdetails. . . . . . . . . . . . . . . . . . . . . . . . . . . . . . . . . . . 69 1.1 1.2 1.3 1.4 Kabel und Adapter . . . . . . . . . . . . . . . . . . . . . . . . . . . . . . . . . . . . . . . . . 69 AVM-Kleinteileversand. . . . . . . . . . . . . . . . . . . . . . . . . . . . . . . . . . . . . . .70 WLAN-Taster . . . . . . . . . . . . . . . . . . . . . . . . . . . . . . . . . . . . . . . . . . . . . . .70 Power-Schalter . . . . . . . . . . . . . . . . . . . . . . . . . . . . . . . . . . . . . . . . . . . . .70 FRITZ!Box WLAN 3131 4 FRITZ!Box WLAN 3131.fm Seite 5 Montag, 21. Juli 2008 4:51 16 1.5 1.6 1.7 Technische Daten . . . . . . . . . . . . . . . . . . . . . . . . . . . . . . . . . . . . . . . . . . . 71 CE-Konformitätserklärung . . . . . . . . . . . . . . . . . . . . . . . . . . . . . . . . . . . .72 Entsorgung . . . . . . . . . . . . . . . . . . . . . . . . . . . . . . . . . . . . . . . . . . . . . . . .73 2 Wissenswertes: WLAN . . . . . . . . . . . . . . . . . . . . . . . . . . . . 74 2.1 2.2 2.3 2.4 Standards . . . . . . . . . . . . . . . . . . . . . . . . . . . . . . . . . . . . . . . . . . . . . . . . . 74 Sicherheit . . . . . . . . . . . . . . . . . . . . . . . . . . . . . . . . . . . . . . . . . . . . . . . . . 77 Frequenzbereiche. . . . . . . . . . . . . . . . . . . . . . . . . . . . . . . . . . . . . . . . . . 80 WLAN-Reichweite vergrößern mit WDS . . . . . . . . . . . . . . . . . . . . . . . . . . 81 3 Wissenswertes: Netzwerkeinstellungen . . . . . . . . . . . . . . 87 3.1 3.2 3.3 IP-Adresse. . . . . . . . . . . . . . . . . . . . . . . . . . . . . . . . . . . . . . . . . . . . . . . . .87 DHCP-Server . . . . . . . . . . . . . . . . . . . . . . . . . . . . . . . . . . . . . . . . . . . . . . 90 Subnetz. . . . . . . . . . . . . . . . . . . . . . . . . . . . . . . . . . . . . . . . . . . . . . . . . . .92 4 Wissenswertes: VPN . . . . . . . . . . . . . . . . . . . . . . . . . . . . . . 95 5 Wissenswertes: Fernwartung . . . . . . . . . . . . . . . . . . . . . . . 97 6 Wegweiser Kundenservice . . . . . . . . . . . . . . . . . . . . . . . . . 99 6.1 6.2 6.3 6.4 Dokumentation . . . . . . . . . . . . . . . . . . . . . . . . . . . . . . . . . . . . . . . . . . . 99 Informationen im Internet . . . . . . . . . . . . . . . . . . . . . . . . . . . . . . . . . . . 99 Updates und Programme. . . . . . . . . . . . . . . . . . . . . . . . . . . . . . . . . . . .100 Unterstützung durch das Service-Team . . . . . . . . . . . . . . . . . . . . . . . . 101 Glossar . . . . . . . . . . . . . . . . . . . . . . . . . . . . . . . . . . . . . . . 104 Stichwortverzeichnis . . . . . . . . . . . . . . . . . . . . . . . . . . . . .119 FRITZ!Box WLAN 3131 5 FRITZ!Box WLAN 3131.fm Seite 6 Montag, 21. Juli 2008 4:51 16 I ANSCHLUSS UND BEDIENUNG 1 Sicherheit und Handhabung Was es zu beachten gilt Sicherheit Beachten Sie beim Umgang mit der FRITZ!Box WLAN 3131 folgende Sicherheitshinweise, um sich selbst und die FRITZ!Box vor Schäden zu bewahren. Installieren Sie die FRITZ!Box nicht während eines Gewitters. Trennen Sie während eines Gewitters die FRITZ!Box vom Stromnetz. Lassen Sie keine Flüssigkeit in das Innere der FRITZ!Box eindringen, da elektrische Schläge oder Kurzschlüsse die Folge sein können. FRITZ!Box ist nur für die Verwendung innerhalb von Gebäuden vorgesehen. Öffnen Sie das Gehäuse der FRITZ!Box nicht. Durch unbefugtes Öffnen und unsachgemäße Reparaturen können Gefahren für die Benutzer des Gerätes entstehen. Handhabung Sie können die FRITZ!Box wahlweise aufstellen oder aufhängen. Beachten Sie dabei bitte Folgendes: Stellen oder hängen Sie die FRITZ!Box an einem trockenen und staubfreien Ort ohne direkte Sonneneinstrahlung auf. Stellen Sie die FRITZ!Box nicht auf wärmeempfindliche Flächen, da sich die Geräteunterseite im normalen Betrieb erwärmen kann. Wenn Sie die FRITZ!Box über das Netzwerkkabel mit Ihrem Computer verbinden, beachten Sie die maximale Kabellänge. Wenn Sie die FRITZ!Box über das USB-Kabel mit Ihrem Computer verbinden, beachten Sie die maximale Kabellänge. FRITZ!Box WLAN 3131 6 FRITZ!Box WLAN 3131.fm Seite 7 Montag, 21. Juli 2008 4:51 16 Wenn Sie zwischen FRITZ!Box und Computer kabellos Verbindungen aufbauen wollen, stellen Sie das Gerät an einem zentralen Ort auf. Achten Sie auf genügend Abstand zu Störungsquellen wie Mikrowellengeräten oder Elektrogeräten mit großem Metallgehäuse. Detaillierte Informationen zu den im Handbuch verwendeten Symbolen, Ziffern und Funktionstasten finden Sie im Kapitel „Hinweise zur Bedienung“ ab Seite 67. FRITZ!Box WLAN 3131 7 FRITZ!Box WLAN 3131.fm Seite 8 Montag, 21. Juli 2008 4:51 16 FRITZ!Box WLAN 3131 2 FRITZ!Box WLAN 3131 Ein Überblick Die FRITZ!Box WLAN 3131 ist ein DSL-Modem und ein WLAN Access Point. Die FRITZ!Box verbindet Ihre Computer mit Ihrem DSL-Anschluss. Jeder angeschlossene Computer kann über die FRITZ!Box ins Internet gelangen. Als WLAN Access Point bietet Ihnen die FRITZ!Box die Möglichkeit, Ihre Computer kabellos mit dem DSL-Anschluss zu verbinden. Anschlussmöglichkeiten der FRITZ!Box Anschluss von Computern Über den Netzwerkanschluss können Sie einen Computer direkt an die FRITZ!Box anschließen. An den Netzwerkanschluss können Sie auch einen Netzwerk-Hub oder -Switch anschließen und dadurch weitere Computer mit der FRITZ!Box verbinden. Über den USB-Anschluss können Sie einen weiteren Computer direkt an die FRITZ!Box anschließen. WLAN Access Point Die FRITZ!Box ist ein WLAN Access Point. Alle Computer, die mit einem WLAN-Adapter ausgerüstet sind, können kabellos mit der FRITZ!Box verbunden werden. Lokales Netzwerk Alle mit der FRITZ!Box verbundenen Computer bilden ein Netzwerk und können untereinander auf freigegebene Dateien zugreifen. FRITZ!Box WLAN 3131 8 FRITZ!Box WLAN 3131.fm Seite 9 Montag, 21. Juli 2008 4:51 16 Lieferumfang Internet Alle mit der FRITZ!Box verbundenen Computer können auf das Internet zugreifen. Die FRITZ!Box arbeitet als DSL-Router und stellt allen angeschlossenen Computern die Internetverbindung zur Verfügung. Alle Computer können die Internetverbindung gleichzeitig nutzen. Firewall Die integrierte Firewall schützt Ihr Netzwerk vor Angriffen aus dem Internet, solange die FRITZ!Box wie ab Werk eingestellt als DSL-Router betrieben wird. USB-Anschluss Die FRITZ!Box ist mit einem Anschluss für USB-Geräte ausgerüstet, an den Sie einen USB-Speicher (Festplatte, Stick), einen Drucker, einen AVM FRITZ!WLAN USB Stick oder einen USB-Hub anschließen können. Wenn Sie den AVM FRITZ!WLAN USB Stick verwenden, steht Ihnen die AVM Stick & Surf-Technologie zur Verfügung. Mit Stick & Surf können Sie die WLAN-Sicherheitseinstellungen auf einfache Weise aus der FRITZ!Box übernehmen. Für den Anschluss eines Druckers verfügt die FRITZ!Box über einen Druckerserver. Mediaserver Ein integrierter Mediaserver stellt Musikdateien im lokalen Netzwerk bereit. Musikdateien vom USB-Speicher können ohne eingeschalteten Computer bereitgestellt werden. Netzwerkgeräte An den Netzwerkanschluss der FRITZ!Box können auch andere netzwerkfähige Geräte angeschlossen werden, zum Beispiel Spielekonsolen. Betriebssysteme Die FRITZ!Box kann an Computer mit Windows-Betriebssystemen, dem Betriebssystem Linux oder an Apple-Computer mit dem Betriebssystem Mac OS angeschlossen werden. 2.1 Lieferumfang Zum Lieferumfang der FRITZ!Box WLAN 3131 gehört Folgendes: FRITZ!Box WLAN 3131 ein Netzteil zum Anschluss an das Stromnetz FRITZ!Box WLAN 3131 9 FRITZ!Box WLAN 3131.fm Seite 10 Montag, 21. Juli 2008 4:51 16 Voraussetzungen für den Betrieb ein DSL-Kabel zum Anschluss der FRITZ!Box an den DSL-Splitter ein Netzwerkkabel zum Anschluss an einen Computer oder ein Netzwerk eine FRITZ!Box-CD mit – Installationshilfe – DSL-Software FRITZ!DSL – Software für den Druckeranschluss – Dokumentationen zu allen mitgelieferten AVM-Produkten eine Installationsanleitung 2.2 Voraussetzungen für den Betrieb Für den Betrieb der FRITZ!Box müssen folgende Voraussetzungen erfüllt sein: ein Javascript-fähiger Webbrowser (zum Beispiel Internet Explorer ab Version 6.0 oder Firefox ab Version 1.5) DSL-Anschluss (T-Com 1TR112 (U-R2)-kompatibel), Standard ITU G.992.1 Annex B, ITU G.992.3 Annex B, ITU G.992.5 Annex B für den Anschluss über WLAN: Computer mit einem WLAN-Adapter (nach IEEE 802.11b/g), beispielsweise ein FRITZ!WLAN USB Stick für den Anschluss über Netzwerkkabel: Computer mit einem Netzwerkanschluss (Netzwerkkarte Standard-Ethernet 10/100 Base-T) für den Anschluss über den USB-Computer-Anschluss: ein handelsübliches USB-Kabel FRITZ!Box WLAN 3131 10 FRITZ!Box WLAN 3131.fm Seite 11 Montag, 21. Juli 2008 4:51 16 Voraussetzungen für den Betrieb für die Installation der DSL-Software FRITZ!DSL benötigen Sie einen Computer mit: – Pentium III-Prozessor (oder vergleichbar) mit Windows Vista (32-Bit) oder Windows XP (32-Bit) sowie CD-Laufwerk – 128 MB Arbeitsspeicher – 40 MB freiem Festplattenspeicher FRITZ!Box WLAN 3131 11 FRITZ!Box WLAN 3131.fm Seite 12 Montag, 21. Juli 2008 4:51 16 Anschluss 3 Anschluss FRITZ!Box anschließen Hier finden Sie Beschreibungen zu den folgenden Themen: Erste Inbetriebnahme der FRITZ!Box FRITZ!Box am Strom anschließen Einen oder mehrere Computer an die FRITZ!Box anschließen FRITZ!Box an DSL anschließen Beachten Sie beim Aufstellen der FRITZ!Box bitte die Hinweise in Abschnitt „Sicherheit und Handhabung“ auf Seite 6. 3.1 Erste Inbetriebnahme Für die erste Inbetriebnahme der FRITZ!Box empfehlen wir Ihnen, die Installationshilfe der FRITZ!Box-CD zu nutzen. Installationshilfe der CD nutzen Auf Computern mit Windows-Betriebssystem können Sie die Installationshilfe der FRITZ!Box-CD nutzen. Die Installationshilfe beschreibt am Bildschirm die Arbeitsschritte, die für die Inbetriebnahme der FRITZ!Box erforderlich sind. 1. Legen Sie die FRITZ!Box-CD in das CD-ROM-Laufwerk des Computers ein. Die Installationshilfe startet automatisch. 2. Folgen Sie den Anweisungen der Installationshilfe, um die FRITZ!Box für den Betrieb vorzubereiten. Am Ende der Installationshilfe gelangen Sie direkt zur Benutzeroberfläche der FRITZ!Box. Inbetriebnahme ohne Installationshilfe der CD Wenn Sie die Installationshilfe der FRITZ!Box-CD nicht nutzen wollen, führen Sie folgende Arbeitsschritte in der angegebenen Reihenfolge durch: FRITZ!Box WLAN 3131 12 FRITZ!Box WLAN 3131.fm Seite 13 Montag, 21. Juli 2008 4:51 16 Am Strom anschließen 3.2 1. FRITZ!Box aufstellen. Siehe Abschnitt „Sicherheit und Handhabung“ ab Seite 6. 2. FRITZ!Box an die Stromversorgung anschließen. Siehe Abschnitt „Am Strom anschließen“ auf Seite 13. 3. Computer mit der FRITZ!Box verbinden. Siehe Abschnitt „Computer anschließen“ auf Seite 13. 4. FRITZ!Box an DSL anschließen. Siehe Abschnitt „DSLAnschluss verbinden“ ab Seite 23. Am Strom anschließen Anschluss an die Stromversorgung Anschließen Legen Sie das Netzteil aus dem Lieferumfang der FRITZ!Box bereit. 1. Schließen Sie das Netzteil an der mit „Power“ beschrifteten Buchse der FRITZ!Box an. 2. Stecken Sie das Netzteil in die Steckdose der Stromversorgung. Die Leuchtdiode „Power“ beginnt nach einigen Sekunden zu leuchten und signalisiert damit Betriebsbereitschaft. 3.3 Computer anschließen Wenn Sie über die FRITZ!Box im Internet surfen oder die Benutzeroberfläche der FRITZ!Box öffnen wollen, dann müssen Sie einen Computer mit der FRITZ!Box verbinden. FRITZ!Box WLAN 3131 13 FRITZ!Box WLAN 3131.fm Seite 14 Montag, 21. Juli 2008 4:51 16 Computer kabellos über WLAN anschließen Ein Computer kann auf unterschiedliche Arten mit der FRITZ!Box verbunden sein: über einen Netzwerkanschluss über den USB-Anschluss kabellos über WLAN Merkmale Beachten Sie beim Anschließen von Computern an die FRITZ!Box folgende Punkte: Ein Computer kann immer nur auf eine dieser Arten mit der FRITZ!Box verbunden sein. Am Netzwerkanschluss der FRITZ!Box können Sie einen Computer direkt oder über Hub/Switch anschließen. Am USB-Anschluss der FRITZ!Box können Sie einen Computer anschließen. Über WLAN können mehrere Computer gleichzeitig mit der FRITZ!Box verbunden sein. Der Anschluss eines Computers an FRITZ!Box ist unabhängig von dem auf dem Computer verwendeten Betriebssystem. Alle mit der FRITZ!Box verbundenen Computer bilden zusammen ein Netzwerk. 3.4 Computer kabellos über WLAN anschließen Sie können einen oder mehrere Computer kabellos über WLAN mit der FRITZ!Box verbinden. Die kabellose WLAN-Verbindung erfolgt unabhängig vom Betriebssystem des Computers. Sie benötigen für jeden Computer, den Sie über WLAN mit der FRITZ!Box verbinden wollen, einen kompatiblen WLAN-Adapter, zum Beispiel den FRITZ!WLAN USB Stick. Weitere Informationen zum Thema WLAN erhalten Sie im Kapitel „Wissenswertes: WLAN“ ab Seite 74. FRITZ!Box WLAN 3131 14 FRITZ!Box WLAN 3131.fm Seite 15 Montag, 21. Juli 2008 4:51 16 FRITZ!WLAN USB Stick verbinden FRITZ!WLAN USB Stick verbinden Verbinden Falls Sie als WLAN-Adapter einen FRITZ!WLAN USB Stick verwenden, können Sie die Sicherheitseinstellungen der FRITZ!Box mit AVM Stick & Surf einfach auf Ihren FRITZ!WLAN USB Stick übertragen: 1. Schalten Sie Ihren Computer ein. 2. Stecken Sie den AVM FRITZ!WLAN USB Stick in den USB-Anschluss der FRITZ!Box. Die Leuchtdiode „INFO“ an der FRITZ!Box beginnt in schneller Abfolge zu blinken. Die WLAN-Sicherheitseinstellungen werden automatisch auf den FRITZ!WLAN USB Stick übertragen. Sobald die Leuchtdiode „INFO“ konstant leuchtet, ist die Übertragung der Einstellungen abgeschlossen. 3. Ziehen Sie den FRITZ!WLAN USB Stick wieder ab. 4. Stecken Sie nun den FRITZ!WLAN USB Stick in den USB-Anschluss des Computers. Die auf dem FRITZ!WLAN USB Stick gespeicherten Sicherheitseinstellungen werden übernommen. FRITZ!Box und FRITZ!WLAN USB Stick sind nun kabellos miteinander verbunden. Weitere Informationen erhalten Sie im Handbuch zum AVM FRITZ!WLAN USB Stick. WLAN-Adapter anderer Hersteller verwenden Installieren FRITZ!Box WLAN 3131 Gehen Sie zum Installieren des WLAN-Adapters eines anderen Herstellers wie folgt vor. 1. Schalten Sie Ihren Computer ein. 2. Installieren Sie den WLAN-Adapter zusammen mit der zugehörigen WLAN-Software in Ihrem Computer. Beachten Sie dabei die Hinweise in der zugehörigen Dokumentation. 15 FRITZ!Box WLAN 3131.fm Seite 16 Montag, 21. Juli 2008 4:51 16 WLAN-Adapter anderer Hersteller verwenden 3. Verbindung herstellen Um eine WLAN-Verbindung zur FRITZ!Box aufzubauen, können Sie diese WLAN-Software des WLAN-Adapters oder die im Betriebssystem vorhandene WLAN-Software verwenden. Die FRITZ!Box wird mit voreingestellten Werten für die WLAN-Sicherheit ausgeliefert. Diese Werte müssen Sie beim Einrichten des WLAN-Adapters eingeben. Wenn Sie mit diesen voreingestellten Werten eine WLANVerbindung aufbauen wollen, muss Ihr WLAN-Adapter das Verschlüsselungsverfahren WPA unterstützen. 1. Starten Sie die WLAN-Software. 2. Geben Sie folgende Werte für die Verbindung zwischen der FRITZ!Box und dem WLAN-Adapter ein: SSID (Name des Funk- FRITZ!Box WLAN 3131 netzwerks) 3. Methode der Verschlüsselung WPA (TKIP) oder WPA2 (AESCCMP) Verschlüsselung WPA-PSK oder WPA2-PSK (AES) Schlüssel Den Schlüssel finden Sie auf dem Aufkleber auf der Geräteunterseite und der Hülle der FRITZ!Box-CD. Netzwerkmodus Infrastruktur Bestätigen Sie Ihre Angaben mit der dafür vorgesehene Schaltfläche, zum Beispiel „OK“ oder „Verbinden“. Ihr WLAN-Adapter und die FRITZ!Box sind nun kabellos miteinander verbunden. Lesen Sie nun die Hinweise im Abschnitt „Öffnen der Benutzeroberfläche“ auf Seite 25. Beachten Sie auch die Informationen zur WLAN-Sicherheit im Abschnitt „Sicherheit“ ab Seite 77. WPA nicht unterstützt FRITZ!Box WLAN 3131 Wenn Ihr WLAN-Adapter WPA nicht unterstützt, dann müssen Sie die Verschlüsselung in der FRITZ!Box auf WEP umstellen. Dazu müssen Sie die WLAN-Einstellungen in der FRITZ!Box ändern. Gehen Sie dazu wie folgt vor: 16 FRITZ!Box WLAN 3131.fm Seite 17 Montag, 21. Juli 2008 4:51 16 Computer am Netzwerkanschluss anschließen 1. Verbinden Sie die FRITZ!Box über das Netzwerkkabel (rot) mit Ihrem Computer (siehe Abschnitt „Computer am Netzwerkanschluss anschließen“ auf Seite 17). 2. Öffnen Sie auf Ihrem Computer einen Internetbrowser. 3. Geben Sie in die Adresszeile des Browsers fritz.box ein. 4. Wählen Sie im Bereich „Einstellungen“ das Menü „Erweiterte Einstellungen / WLAN / Sicherheit“ aus. 5. Wählen Sie nun die WEP-Verschlüsselung aus und tragen Sie einen Netzwerkschlüssel ein. 6. Klicken Sie auf die Schaltfläche „Übernehmen“. Ein Fenster mit den WLAN-Sicherheitseinstellungen wird angezeigt. 7. Drucken Sie die Seite aus, indem Sie auf das DruckerSymbol in der Symbolleiste klicken. 8. Schließen Sie die Benutzeroberfläche und trennen Sie die Verbindung zwischen der FRITZ!Box und dem Computer. Entfernen Sie dazu das Netzwerkkabel (rot). 9. Richten Sie Ihren WLAN-Adapter mit den in der FRITZ!Box eingegebenen Sicherheitseinstellungen ein. Die WLAN-Verbindung zwischen Ihrem WLAN-Adapter und der FRITZ!Box wird nun aufgebaut. 3.5 Computer am Netzwerkanschluss anschließen Wenn Sie einen Computer am Netzwerkanschluss der FRITZ!Box anschließen wollen, dann überprüfen Sie, ob der Computer über einen Netzwerkanschluss (Netzwerkkarte) verfügt. Ein Netzwerkanschluss ist meist mit dem nebenstehenden Symbol oder mit der Beschriftung „LAN“ gekennzeichnet. FRITZ!Box WLAN 3131 17 FRITZ!Box WLAN 3131.fm Seite 18 Montag, 21. Juli 2008 4:51 16 Computer am Netzwerkanschluss anschließen Anschluss eines Computers an einen Netzwerkanschluss der FRITZ!Box Anschließen Legen Sie das Netzwerkkabel (rot) aus dem Lieferumfang der FRITZ!Box bereit. 1. Schalten Sie den Computer ein. 2. Wenn Sie mit einem Linux-Betriebssystem arbeiten, dann richten Sie Ihre Netzwerkkarte mit der Einstellung „DHCP“ ein, falls dies noch nicht geschehen ist. 3. Schließen Sie ein Ende des Netzwerkkabels an die Netzwerkkarte des Computers an. 4. Schließen Sie das andere Ende des Netzwerkkabels an die mit „LAN“ beschriftete Buchse der FRITZ!Box an. FRITZ!Box und Computer sind nun miteinander verbunden. FRITZ!Box WLAN 3131 18 FRITZ!Box WLAN 3131.fm Seite 19 Montag, 21. Juli 2008 4:51 16 Weitere Computer an die Netzwerkanschlüsse anschließen Weitere Computer an die Netzwerkanschlüsse anschließen Für den Anschluss weiterer Computer benötigen Sie zusätzliche Netzwerkkabel. Beachten Sie beim Kauf eines Netzwerkkabels die Hinweise im Abschnitt „Netzwerkkabel“ auf Seite 70. Netzwerk-Hub oder -Switch anschließen Wenn Sie mehrere Computer über den Netzwerkanschluss an die FRITZ!Box anschließen möchten, dann können Sie auch einen Netzwerk-Hub oder -Switch verwenden und an die LAN-Buchse anschließen. Anschluss der FRITZ!Box an einen Netzwerk-Hub Anschließen Legen Sie das Netzwerkkabel (rot) aus dem Lieferumfang der FRITZ!Box bereit. 1. FRITZ!Box WLAN 3131 Schließen Sie ein Ende des Netzwerkkabels an den Uplink-Port des Netzwerk-Hubs oder -Switches an. 19 FRITZ!Box WLAN 3131.fm Seite 20 Montag, 21. Juli 2008 4:51 16 Am USB-Anschluss eines Computers anschließen 2. Schließen Sie das andere Ende des Kabels an die mit „LAN“ beschriftete Buchse der FRITZ!Box an. FRITZ!Box und Netzwerk-Hub sind nun miteinander verbunden. 3.6 Am USB-Anschluss eines Computers anschließen Wenn Ihr Computer weder über einen Netzwerkanschluss noch über einen WLAN-Adapter verfügt, schließen Sie die FRITZ!Box über den USB-Anschluss an. Der Anschluss der FRITZ!Box am USB-Anschluss eines Apple-Computers wird ab dem Betriebssystem Mac OS 10.3.3 unterstützt. Anschließen Für den USB-Anschluss der FRITZ!Box an den USB-Anschluss eines Computers benötigen Sie ein handelsübliches USB-Kabel. Anschluss der FRITZ!Box am USB-Anschluss eines Computers FRITZ!Box WLAN 3131 1. Schalten Sie den Computer ein. 2. Nehmen Sie das USB-Kabel zur Hand und stecken Sie den flachen Stecker in einen freien USB-Anschluss Ihres Computers. 20 FRITZ!Box WLAN 3131.fm Seite 21 Montag, 21. Juli 2008 4:51 16 Installlation in Windows Vista, XP und 2000 3. Stecken Sie den quadratischen Stecker in die mit dem nebenstehenden Symbol beschriftete Buchse der FRITZ!Box. 4. Führen Sie die Installation so fort, wie in den folgenden Abschnitten beschrieben. Wählen Sie dazu den Abschnitt aus, der das weitere Vorgehen für das auf Ihrem Computer installierte Betriebssystem beschreibt. Installlation in Windows Vista, XP und 2000 Zur Installation der Treibersoftware in Windows Vista, XP und 2000 müssen Sie über Administrator-Rechte verfügen. 1. Legen Sie die FRITZ!Box-CD ein. 2. Der Hardware-Assistent wird gestartet. Geben Sie an, dass der USB-Treiber der FRITZ!Box auf der CD gesucht werden soll und folgen Sie im Weiteren den Anweisungen auf dem Bildschirm. 3. Wenn Sie informiert werden, dass die Software für das neue Gerät (die FRITZ!Box) installiert wurde, beenden Sie die Installation mit „Fertig stellen“. An der FRITZ!Box leuchtet die Leuchtdiode „USB“ auf. Sie zeigt an, dass die FRITZ!Box korrekt angschlossen und betriebsbereit ist. Lesen Sie nun die Hinweise im Kapitel „Öffnen der Benutzeroberfläche“ auf Seite 25. Installation in Mac OS X (ab 10.3.3) FRITZ!Box WLAN 3131 1. Wählen Sie „Systemeinstellungen / Netzwerk“. Sie erhalten den Hinweis, dass ein neuer Anschluss „Ethernet-Anschluss en<Nr.>“ gefunden wurde. Bestätigen Sie die Meldung mit „OK“. 2. Wählen Sie unter „Zeigen“ den gefundenen Anschluss „Ethernet-Anschluss en<Nr.>“. 3. Bestätigen Sie die Eingaben mit „Jetzt aktivieren“. Lesen Sie nun die Hinweise im Kapitel „Öffnen der Benutzeroberfläche“ auf Seite 25. 21 FRITZ!Box WLAN 3131.fm Seite 22 Montag, 21. Juli 2008 4:51 16 Installation in Linux Installation in Linux Hier wird am Beispiel SUSE Linux 10.2 beschrieben, wie Sie die FRITZ!Box am USB-Anschluss installieren. 1. Starten Sie das YaST-Kontrollzentrum. 2. Wählen Sie die Option „Netzwerkgeräte“ und klicken Sie auf „Netzwerkkarte“. 3. Der Dialog zur „Konfiguration der Netzwerkkarten“ startet, in dem „Traditionelle Methode mit ifup“ voreingestellt ist. 4. Klicken Sie auf die Schaltfläche „Weiter“. 5. Der Dialog zur „Konfiguration der Netzwerkkarten“ erscheint. 6. Wählen Sie die Schaltfläche „Hinzufügen“. 7. Im Dialog „Manuelle Konfiguration der Netzwerkkarte“ sollte der Gerätetyp auf „Ethernet“ stehen. Markieren Sie zusätzlich in der Rubrik „Kernelmodul“ die Option „USB“ und klicken Sie zweimal auf die Schaltfläche „Weiter“. 8. Schließen Sie die Konfiguration mit einem Klick auf „Beenden“ ab. Damit kann die FRITZ!Box als Router eingesetzt werden. 9. Falls Sie die FRITZ!Box als DSL-Modem nutzen wollen, wählen Sie jetzt im YaST-Kontrollzentrum die Option „DSL“ aus. 10. In der Eingabemaske „Überblick der DSL Konfiguration“ klicken Sie die Schaltfläche „Hinzufügen“. 11. In der Eingabemaske „Konfiguration von DSL“ sollte der PPP-Modus auf „PPP over Ethernet“ stehen. Bei der Ethernetkarte sollte „eth-bus-usb“ ausgewählt und bei der Geräte-Aktivierung „Falls hot-plugged“ eingestellt sein. Klicken Sie dann die Schaltfläche „Weiter“. 12. Schließen Sie die Konfiguration mit einem Klick auf die Schaltfläche „Beenden“ ab. FRITZ!Box WLAN 3131 22 FRITZ!Box WLAN 3131.fm Seite 23 Montag, 21. Juli 2008 4:51 16 DSL-Anschluss verbinden Damit ist die Installation des USB-Treibers in Linux beendet. Lesen Sie nun die Hinweise im Kapitel „Öffnen der Benutzeroberfläche“ auf Seite 25. Die Konfiguration von DHCP auf mehreren Ethernetadaptern kann zu Konflikten bei der Namensauflösung führen (vgl. auch /etc/resolv.conf). Sollte der Computer über eine weitere Netzwerkkarte verfügen, vergeben Sie für diese einfach eine feste IP-Adresse. Ausführliche Informationen zum Thema Netzwerkkonfiguration unter Linux finden Sie zum Beispiel unter: 3.7 DSL-Anschluss verbinden Anschluss am DSL-Splitter Anschließen FRITZ!Box WLAN 3131 Legen Sie das DSL-Kabel (grau) aus dem Lieferumfang bereit. 23 FRITZ!Box WLAN 3131.fm Seite 24 Montag, 21. Juli 2008 4:51 16 DSL-Anschluss verbinden 1. Schließen Sie das eine Kabelende an der mit „DSL“ beschrifteten Buchse der FRITZ!Box. 2. Schließen Sie das andere Kabelende an der mit „DSL“ beschrifteten Buchse des DSL-Splitters an. Die grüne Leuchtdiode „Power“ beginnt nach kurzer Zeit dauerhaft zu leuchten und signalisiert damit, dass die FRITZ!Box für Internetverbindungen über DSL bereit ist. FRITZ!Box WLAN 3131 24 FRITZ!Box WLAN 3131.fm Seite 25 Montag, 21. Juli 2008 4:51 16 Öffnen der Benutzeroberfläche 4 Öffnen der Benutzeroberfläche fritz.box Die FRITZ!Box hat eine Benutzeroberfläche, die über einen Internetbrowser verwendet werden kann. In der Benutzeroberfläche erhalten Sie Produkt-, Anschluss- und Verbindungsinformationen zu Ihrer FRITZ!Box. Ferner nehmen Sie hier Einstellungen für den Betrieb der FRITZ!Box vor. Die Benutzeroberfläche kann von jedem mit der FRITZ!Box verbundenen Computer aus geöffnet werden. Die Einstellungen werden in der FRITZ!Box gespeichert. Starten 1. Öffnen Sie auf Ihrem Computer einen Internetbrowser. 2. Geben Sie in die Adresszeile des Browsers fritz.box ein. Eingabe der Adresse „fritz.box“ in den Browser Die Benutzeroberfläche der FRITZ!Box wird geöffnet. Wird die Benutzeroberfläche nicht geöffnet, dann lesen Sie bitte die Hinweise im Abschnitt „Fehler beim Öffnen der Benutzeroberfläche“ auf Seite 47. Einstellungen sichern Die Einstellungen, die Sie in der FRITZ!Box vorgenommen haben, können Sie als Datei auf Ihrem Computer speichern. In dieser Datei sind alle benutzerdefinierten Einstellungen, unter anderem die Zugangsdaten für Internet- und Telefonverbindungen, enthalten. Die so gesicherten Einstellungen können Sie jederzeit wieder in Ihre FRITZ!Box laden. Die FRITZ!Box bietet für das Sichern der Einstellungen und für das Wiederherstellen von Einstellungen einen Assistenten an, der Sie Schritt für Schritt begleitet. FRITZ!Box WLAN 3131 25 FRITZ!Box WLAN 3131.fm Seite 26 Montag, 21. Juli 2008 4:51 16 Internetverbindungen 5 Internetverbindungen Internetzugang einrichten Um eine Internetverbindung über DSL herstellen zu können, müssen Sie zunächst den Internetzugang in der Benutzeroberfläche der FRITZ!Box einrichten. 5.1 Internetzugang mit dem Assistenten einrichten Nutzen Sie zum Einrichten des Internetzugangs den Assistenten: 1. Öffnen Sie die Benutzeroberfläche der FRITZ!Box. 2. Wählen Sie im Bereich „Einstellungen“ das Menü „Assistenten“. 3. Klicken Sie auf den Assistenten „Internetzugang einrichten“ und folgen Sie den Anweisungen. Sobald Sie die Einrichtung abgeschlossen haben, können alle mit der FRITZ!Box verbundenen Computer ohne weitere Einstellungen im Internet surfen. 5.2 Internetzugang manuell einrichten In der Benutzeroberfläche der FRITZ!Box können Sie Änderungen an den Einstellungen des Internetzugangs vornehmen. Gehen Sie folgendermaßen vor: FRITZ!Box WLAN 3131 1. Öffnen Sie die Benutzeroberfläche der FRITZ!Box. 2. Wählen Sie im Bereich „Einstellungen“ das Menü „Erweiterte Einstellungen“. 3. Wählen Sie „Internet / Zugangsdaten“. 4. Nehmen Sie die gwünschten Einstellungen vor. Nutzen Sie dabei auch die Online-Hilfe, die in der Benutzeroberfläche der FRITZ!Box zur Verfügung steht. 5. Klicken Sie abschließend auf „Übernehmen“. 26 FRITZ!Box WLAN 3131.fm Seite 27 Montag, 21. Juli 2008 4:51 16 USB-Geräte 6 USB-Geräte USB-Geräte an der FRITZ!Box Die FRITZ!Box ist mit einem USB-Anschluss (auch bezeichnet als USB Host Controller) ausgerüstet. An den USB-Anschluss können Sie verschiedene USB-Geräte anschließen: einen FRITZ!WLAN USB Stick einen USB-Speicher (Festplatte, Speicher-Stick) einen Drucker einen USB-Hub An die FRITZ!Box können über einen USB-Hub maximal drei USB-Geräte angeschlossen werden. Am USB-Anschluss der FRITZ!Box wird der Standard USB 1.1 unterstützt. 6.1 USB-Geräte anschließen USB-Kabel am USB-Anschluss anschließen Anschluss FRITZ!Box WLAN 3131 Manche USB-Geräte, zum Beispiel Speicher-Sticks oder der FRITZ!WLAN USB Stick, werden direkt in den USB-Anschluss der FRITZ!Box gesteckt. Andere, beispielsweise USB-Drucker, werden über ein USB-Kabel am USB-Anschluss angeschlossen. 27 FRITZ!Box WLAN 3131.fm Seite 28 Montag, 21. Juli 2008 4:51 16 Zugriff auf USB-Geräte 6.2 Zugriff auf USB-Geräte Netzwerkzugriff Sobald ein USB-Gerät an der FRITZ!Box angeschlossen ist, steht es mit seinen Funktionen im gesamten Netzwerk zur Verfügung: Auf die Dateien im USB-Speicher können Sie aus dem Netzwerk per FTP (File Transfer Protocol) zugreifen oder Sie stellen den USB-Speicher als USB-Netzwerkspeicher zur Verfügung. USB-Drucker stehen als Netzwerkdrucker zur Verfügung. USBFernanschluss Mit dem USB-Fernanschluss können USB-Geräte von einem Computer im Netzwerk so genutzt werden, als wären sie direkt mit dem USB-Kabel am Computer angeschlossen. Der USB-Fernanschluss wird für jede USB-Geräteklasse einzeln aktiviert (USB-Drucker, USB-Speicher und andere USBGeräte). Greift ein Computer über den USB-Fernanschluss auf ein USB-Gerät zu, dann ist dieses USB-Gerät für andere Computer im Netzwerk nicht verfügbar. 6.3 FRITZ!Box USB-Fernanschluss Der USB-Fernanschluss kann in Windows XP ab Service Pack 2 und in Windows Vista (32 Bit) eingesetzt werden. Mit dem FRITZ!Box USB-Fernanschluss können Sie Verbindungen zwischen Ihrem Computer und USB-Geräten steuern. Sowohl der Computer als auch die USB-Geräte sind mit der FRITZ!Box verbunden. Ein an die FRITZ!Box angeschlossenes USB-Gerät wird über die USB-Fernanschluss-Funktion an einen Computer durchgereicht. Das USB-Gerät wird auf diesem Computer vom Betriebssystem als neue Hardware erkannt und die Gerätesoftware kann installiert werden, so als sei es lokal mit dem Computer verbunden. FRITZ!Box WLAN 3131 28 FRITZ!Box WLAN 3131.fm Seite 29 Montag, 21. Juli 2008 4:51 16 USB-Fernanschluss aktivieren Mit dem FRITZ!Box USB-Fernanschluss können Sie Ihre USB-Geräte mit dem vollen Leistungsumfang nutzen: USB-Speicher können auch mit speziellen Dateiformaten wie NTFS genutzt werden. Multifunktionsdrucker können auch zum Scannen und Faxen genutzt werden. Isochrone USB-Geräte mit zeitkritischem Übertragungsverhalten (wie beispielsweise Soundkarten, Webcams, VideoWandler oder TV-Karten) werden nicht unterstützt. Die Funktionen FTP und USB-Netzwerkspeicher stehen nicht zur Verfügung , solange der USB-Fernanschluss für USBSpeicher aktiv ist. USB-Fernanschluss aktivieren Führen Sie die folgenden Schritte aus, um den USB-Fernanschluss auf Ihrem Computer zu aktivieren: 1. Öffnen Sie auf Ihrem Computer einen Internetbrowser. 2. Geben Sie in die Adresszeile des Browsers fritz.box ein. 3. Wählen Sie im Bereich „Einstellungen“ das Menü „Erweiterte Einstellungen“. 4. Aktivieren Sie die Expertenansicht der FRITZ!Box im Menü „System / Ansicht“. Bestätigen Sie mit „Übernehmen“. 5. Öffnen Sie das Menü „USB-Geräte / Geräteübersicht“. 6. Aktivieren Sie die Einstellung „USB-Fernanschluss aktivieren“ und klicken Sie auf „Übernehmen“. 7. Öffnen Sie das Menü „USB-Fernanschluss“ und installieren Sie das Programm für den USB-Fernanschluss auf dem Computer, von dem aus Sie USB-Geräte nutzen wollen. Folgen Sie dazu den Anweisungen auf der Seite „USB-Fernanschluss“. Das Programm kann in Windows XP (32 Bit) ab Service Pack 2 und Windows Vista (32 Bit) eingesetzt werden. FRITZ!Box WLAN 3131 29 FRITZ!Box WLAN 3131.fm Seite 30 Montag, 21. Juli 2008 4:51 16 USB-Fernanschluss deaktivieren 8. Wählen Sie anschließend aus, für welche Arten von USB-Geräten der USB-Fernanschluss aktiviert werden soll. Aktivieren Sie die gewünschten Optionen. 9. Bestätigen Sie abschließend mit „Übernehmen“. Alle USB-Geräte, die an der FRITZ!Box angeschlossen sind, werden nun neu erkannt. Das Ergebnis der geänderten USB-Einstellungen wird Ihnen in der „Geräteübersicht“ angezeigt. USB-Fernanschluss deaktivieren Um den USB-Fernanschluss zu deaktivieren, führen Sie die folgenden Schritte aus: 1. Öffnen Sie auf dem Computer, für den der USB-Fernanschluss deaktiviert werden soll, einen Internetbrowser. 2. Geben Sie in die Adresszeile des Browsers fritz.box ein. 3. Wählen Sie im Bereich „Einstellungen“ das Menü „Erweiterte Einstellungen“. 4. Aktivieren Sie die Expertenansicht der FRITZ!Box im Menü „System / Ansicht“. Bestätigen Sie mit „Übernehmen“. 5. Öffnen Sie das Menü „USB-Geräte / USB-Fernanschluss“. 6. Deaktivieren Sie alle USB-Gerätearten. 7. Bestätigen Sie abschließend mit „Übernehmen“. Das Ergebnis der geänderten USB-Einstellungen wird Ihnen in der „Geräteübersicht“ angezeigt. 6.4 USB-Speicher USB-Speicher sind Festplatten und Speicher-Sticks. Dateisysteme FRITZ!Box WLAN 3131 Beim Zugriff über FTP (File Transfer Protocol) werden USBSpeicher mit den Dateisystemen FAT und FAT32 unterstützt. 30 FRITZ!Box WLAN 3131.fm Seite 31 Montag, 21. Juli 2008 4:51 16 Zugriffsrechte und Kennwortschutz Ist für USB-Speicher der USB-Fernanschluss aktiviert, werden die Dateisysteme FAT, FAT32 und NTFS unterstützt. Anschließen Einen USB-Speicher können Sie entweder direkt an den USB-Anschluss anschließen oder über den USB-Hub (siehe Abschnitt „USB-Hub“ auf Seite 41). Bitte beachten Sie auch die „Nutzungshinweise für USBGeräte“ auf Seite 41. Zugriffsrechte und Kennwortschutz Die Zugriffsrechte und der Kennwortschutz gelten für alle USB-Speicher. Ein individuelles Kennwort pro USB-Speicher ist nicht möglich. Die Zugriffsrechte und der Kennwortschutz sind nicht aktiv, wenn für USB-Speicher der USBFernanschluss aktiviert ist. Zugriffsrechte und Kennwortschutz Auf der Benutzeroberfläche der FRITZ!Box können Sie Zugriffsrechte und einen Kennwortschutz für die USB-Speicher einrichten. 1. Starten Sie einen Internetbrowser. 2. Geben Sie als Adresse fritz.box ein. 3. Wählen Sie im Bereich „Einstellungen“ das Menü „Erweiterte Einstellungen“ aus. 4. Wählen Sie das Menü „USB-Geräte / USB-Speicher“ aus. 5. Richten Sie die Zugriffsrechte und den Kennwortschutz für die USB-Speicher ein. Auf die Daten im USB-Speicher zugreifen USB-Speicher, die direkt oder über einen USB-Hub an der FRITZ!Box angeschlossen sind, werden in der Benutzeroberfläche im Menü „USB-Geräte / Geräteübersicht“ mit ihrem Gerätenamen angezeigt. FTP (File Transfer Protocol) FRITZ!Box WLAN 3131 Alle im Netzwerk vorhandenen Computer können gleichzeitig über FTP auf die Daten im USB-Speicher zugreifen. 31 FRITZ!Box WLAN 3131.fm Seite 32 Montag, 21. Juli 2008 4:51 16 Auf die Daten im USB-Speicher zugreifen Der Zugriff über FTP ist nur dann möglich, wenn der USBFernanschluss für USB-Speicher nicht aktiviert ist. Klicken Sie im Menü „USB-Geräte / Geräteübersicht“ auf den Gerätenamen des USB-Speichers oder öffnen Sie einen Internetbrowser und geben Sie im Adressfeld FTP://fritz.box ein. In Ihrem Internetbrowser wird Ihnen die Ordnerstruktur des USB-Speichers angezeigt. Der Zugriff über FTP auf die Daten im USB-Speicher ist mit einem beliebigen FTP-Client möglich. Dateien vom USB-Speicher können Sie erst ausführen oder öffnen, nachdem Sie sie auf Ihren Computer oder in Ihr lokales Netzwerk kopiert haben. USBNetzwerkspeicher Die FRITZ!Box bietet Ihnen die Möglichkeit, USB-Speicher als Netzlaufwerke im Windows-Netzwerk verfügbar zu machen (Samba). Dateien auf dem USB-Speicher können Sie dann direkt auf dem USB-Speicher öffnen und bearbeiten. Es werden Dateien bis zu einer Größe von 2 GB unterstützt. Der Zugriff auf USB-Netzwerkspeicher ist nur dann möglich, wenn der USB-Fernanschluss für USB-Speicher nicht aktiviert ist. FRITZ!Musikbox Mit dieser Funktion können Musikdateien auf dem USBSpeicher von kompatiblen Abspielgeräten wiedergegeben werden (streaming). Die Festplatte mit der Musik-Sammlung wird dazu einfach an den USB-Anschluss der FRITZ!Box angeschlossen und ein passendes Abspielgerät wird in das lokale Netzwerk eingebunden. Die Geräte kommunizieren dabei automatisch über das Universal Plug and Play (UPnP)-Verfahren. Diese Technologie erlaubt den per Kabel oder Funk miteinander vernetzten Geräten, eine automatische Erkennung durchzuführen, Ereignisse zu erkennen und sich dementsprechend miteinander auszutauschen. Mit UPnP-AV wurde diese Technologie auf Audio- und Video-Inhalte ausgeweitet. FRITZ!Box WLAN 3131 32 FRITZ!Box WLAN 3131.fm Seite 33 Montag, 21. Juli 2008 4:51 16 USB-Drucker Mit der FRITZ!Musikbox werden MP3-, WMA- und WAV-Dateien vom angeschlossenen USB-Speicher über UPnP bereitgestellt. 6.5 USB-Drucker Sie können an den USB-Anschluss einen USB-Drucker anschließen und entweder den USB-Fernanschluss aktivieren oder den USB-Drucker als Netzwerkdrucker nutzen. Wenn Sie den USB-Fernanschluss für USB-Drucker aktivieren, dann können Sie den Drucker an einem Computer so nutzen, als wäre er direkt am Computer angeschlossen. Als Netzwerkdrucker kann der USB-Drucker von allen an die FRITZ!Box angeschlossenen Computern gleichzeitig genutzt werden. Wenn Sie einen USB-Drucker anschließen, dann beachten Sie bitte die folgenden Punkte: Als Netzwerkdrucker werden ausschließlich Drucker unterstützt, die sich unter der Geräteklasse „Drucker“ ansprechen lassen. Das trifft in der Regel für Multifunktionsgeräte, zum Beispiel Fax-Scanner-DruckerKombinationen, nicht zu. Host-basierte Drucker, die beispielsweise nach dem GDI-System arbeiten und für Statusmeldungen eine bidirektionale Kommunikation benötigen, sind nur über den USB-Fernanschluss nutzbar. Diese Drucker können typischerweise nur mit einem Betriebssystem verwendet werden, für das der Druckerhersteller Treibersoftware bereitstellt. Als Netzwerkdrucker werden solche Drucker an der FRITZ!Box nicht unterstützt. Bei aktiviertem USB-Fernanschluss können Multifunktionsgeräte (Drucker mit zusätzlichen Funktionen, wie Fax- oder Scan-Funktion) auch zum Faxen und Scannen verwendet werden. Wird der USB-Drucker als Netzwerkdrucker betrieben, wird nur die Druckfunktion unterstützt. FRITZ!Box WLAN 3131 33 FRITZ!Box WLAN 3131.fm Seite 34 Montag, 21. Juli 2008 4:51 16 Druckeranschluss einrichten in Windows Falls Ihr Drucker über einen mitgelieferten Statusmonitor verfügt, können Sie diesen bei aktiviertem USBFernanschluss nutzen. Wird der Drucker als Netzwerkdrucker verwendet, ist die Nutzung des Statusmonitors eventuell nicht möglich. Für Computer mit Linux: Der Drucker muss von der Drucksoftware CUPS (Common UNIX Printing System) unterstützt und am USBAnschluss der FRITZ!Box korrekt erkannt werden. Für Apple-Computer: Es können ausschließlich Drucker verwendet werden, deren Treiber im Drucker-Dienstprogramm auswählbar sind oder für die dort ein kompatibler Treiber vorhanden ist. Wenn Sie den Drucker als Netzwerkdrucker verwenden wollen, dann müssen Sie auf jedem Computer einen Druckeranschluss einrichten und anschließend den passenden Druckertreiber installieren. Über den Druckeranschluss werden Druckaufträge an die IP-Adresse des Drucker-Servers im lokalen Netzwerk weitergeleitet. Wenn Sie den Drucker mit aktiviertem USB-Fernanschluss nutzen wollen, dann müssen Sie auf dem Computer, von dem aus Sie den Drucker verwenden, das Programm für den USB-Fernanschluss (siehe Seite 29) und den passenden Druckertreiber installieren. Druckeranschluss einrichten in Windows Wenn auf dem Computer im Startmenü „Programme“ der Eintrag „FRITZ!Box“ bereits vorhanden ist, dann ist der Druckeranschluss bereits auf dem Computer eingerichtet. Andernfalls führen Sie die folgenden Schritte aus, um den Druckeranschluss einzurichten: 1. Legen Sie die FRITZ!Box-CD in das CD-ROM-Laufwerk des Computers. Die Installationshilfe wird gestartet. FRITZ!Box WLAN 3131 34 FRITZ!Box WLAN 3131.fm Seite 35 Montag, 21. Juli 2008 4:51 16 Druckertreiber installieren in Windows Vista 2. Klicken Sie auf die Schaltfläche „CD-Inhalt ansehen“. 3. Klicken Sie auf die Schaltfläche „Startmenüeintrag“. Der Druckeranschluss mit der Bezeichnung „AVM: (FRITZ!Box USB Drucker Anschluss)“ wird eingerichtet. Nun können Sie für diesen Druckeranschluss den Druckertreiber des an die FRITZ!Box angeschlossenen Druckers installieren. Druckertreiber installieren in Windows Vista 1. Klicken Sie in der Taskleiste auf die Schaltfläche „Start“ und wählen Sie „Systemsteuerung“. 2. Wählen Sie „Drucker“. 3. Klicken Sie auf „Drucker hinzufügen“. 4. Wählen Sie „Einen lokalen Drucker hinzufügen“. Diese Auswahl müssen Sie treffen, da dieser Druckeranschluss am Computer wie ein lokaler Anschluss arbeitet. 5. Markieren Sie die Einstellung „Einen vorhandenen Anschluss verwenden“ und wählen Sie im Listenfeld den Eintrag „AVM: (FRITZ!Box USB Drucker Anschluss)“ aus. Klicken Sie auf „Weiter“. 6. Wählen Sie in der Liste „Hersteller“ die Herstellerbezeichnung für den an die FRITZ!Box angeschlossenen USB-Drucker aus und wählen Sie dann in der Liste „Drucker“ die exakte Modellbezeichnung aus. Sollte der Hersteller oder das Modell nicht in den Listen aufgeführt sein, dann klicken Sie auf „Datenträger“ und verwenden Sie eine Installationsdiskette oder -CD mit den entsprechenden Angaben. FRITZ!Box WLAN 3131 7. Im Feld „Druckername“ können Sie eine Bezeichnung für den Drucker eingeben. Mit dieser Bezeichnung wird der Drucker vom Betriebssystem verwaltet. 8. Klicken Sie zum Abschluss der Installation auf „Fertig stellen“. 35 FRITZ!Box WLAN 3131.fm Seite 36 Montag, 21. Juli 2008 4:51 16 Druckertreiber installieren in Windows XP / 2000 Druckertreiber installieren in Windows XP / 2000 1. Klicken Sie im Startmenü des Computers auf den Eintrag „Drucker und Faxgeräte“. 2. Doppelklicken Sie im Fenster „Drucker und Faxgeräte“ auf „Drucker hinzufügen“. Der Druckerinstallations-Assistent wird gestartet. 3. Klicken Sie auf „Weiter“. 4. Markieren Sie die Option „Lokaler Drucker, der an den Computer angeschlossen ist“ und stellen Sie sicher, dass die Einstellung „Plug & Play-Drucker automatisch ermitteln und installieren“ nicht aktiviert ist. Diese Auswahl müssen Sie treffen, da dieser Druckeranschluss am Computer wie ein lokaler Anschluss arbeitet. 5. Klicken Sie auf „Weiter“. 6. Markieren Sie im Fenster „Druckeranschluss auswählen“ die Option „Folgenden Anschluss verwenden“ und wählen Sie im Listenfeld den Druckeranschluss „AVM: (FRITZ!Box USB Drucker Anschluss)“ aus. Klicken Sie auf „Weiter“. 7. Wählen Sie in der Liste „Hersteller“ die Herstellerbezeichnung für den an die FRITZ!Box angeschlossenen USB-Drucker aus und wählen Sie dann in der Liste „Drucker“ die exakte Modellbezeichnung aus. Sollte der Hersteller oder das Modell nicht in den Listen aufgeführt sein, dann klicken Sie auf „Datenträger“ und verwenden Sie eine Installationsdiskette oder -CD mit den entsprechenden Angaben. 8. FRITZ!Box WLAN 3131 Im Fenster „Druckerfreigabe“ markieren Sie die Option „Drucker nicht freigeben“. 36 FRITZ!Box WLAN 3131.fm Seite 37 Montag, 21. Juli 2008 4:51 16 Drucker einrichten in SUSE Linux-Systemen Drucker einrichten in SUSE Linux-Systemen An den USB-Anschluss der FRITZ!Box können Sie einen USB-Drucker anschließen und als Netzwerkdrucker nutzen. Der Drucker steht dann allen an der FRITZ!Box angeschlossenen Computern zur Verfügung. Sie installieren den Drucker als „superuser“. 1. Starten Sie eine Konsole und geben Sie folgenden Befehl ein: lpadmin -p <Druckername> -E -v socket://<IP-Adresseder-FRITZ!Box>:<Port> -m <Druckerbeschreibungsdatei.ppd> 2. Lesen Sie zum weiteren Vorgehen Informationen und Anleitungen unter folgender Internetadresse: http://www.cups.org/man/lpadmin.html Beispiel Für einen Laserjet-Drucker mit dem Beispielnamen Laserjet4 und der Druckerbeschreibungsdatei laserjet.ppd an einer FRITZ!Box mit der Standard-Adresse 192.168.178.1 geben Sie an der Konsole ein: lpadmin -p LaserJet4 -E -v socket://192.168.178.1:9100 -m laserjet.ppd Sie können sich die im System installierten Druckerbeschreibungsdateien über folgenden Befehl anzeigen lassen: lpinfo -m Weiterführende Informationen Fragen nach passenden Druckerbeschreibungsdateien richten Sie bitte an den Hersteller des Druckers oder des verwendeten Systems. Ausführliche Informationen zur Drucksoftware CUPS finden Sie in folgender Dokumentation: http://www.cups.org/documentation.php Weitergehende Fragen zur Einrichtung richten Sie bitte ebenfalls an den Hersteller der Distribution oder an ein Internet- oder Usenet-basiertes Forum, das sich speziell mit CUPS oder mit der verwendeten Distribution beschäftigt. FRITZ!Box WLAN 3131 37 FRITZ!Box WLAN 3131.fm Seite 38 Montag, 21. Juli 2008 4:51 16 USB-Drucker auf Apple-Computern einrichten USB-Drucker auf Apple-Computern einrichten Sie können an den USB-Anschluss der FRITZ!Box einen USB-Drucker anschließen und als Netzwerkdrucker nutzen. Der Drucker steht dann allen an die FRITZ!Box angeschlossenen Computern zur Verfügung. FRITZ!Box WLAN 3131 1. Öffnen Sie „Programme / Systemeinstellungen / Drucker & Faxen“. 2. Klicken Sie auf das Symbol „+“ in der linken, unteren Bildhälfte. 38 FRITZ!Box WLAN 3131.fm Seite 39 Montag, 21. Juli 2008 4:51 16 USB-Drucker auf Apple-Computern einrichten 3. Klicken Sie auf „IP“. 4. Wählen Sie im Feld „Protokoll“ den Eintrag „HP JetDirect - Socket“ aus. 5. Tragen Sie im Feld „Adresse“ die IP-Adresse der FRITZ!Box ein: 192.168.178.1 6. Lassen Sie das Feld „Warteliste“ leer. 7. Nehmen Sie in den Feldern „Name“ und „Ort“ beliebige Einträge vor. 8. Wählen Sie im Feld „Drucken mit“ einen zu Ihrem Drucker kompatiblen Treiber aus. Wenn der Drucker nicht auswählbar ist, kann möglicherweise auch ein kompatibler Drucker bzw. Druckertreiber ausgewählt werden. FRITZ!Box WLAN 3131 39 FRITZ!Box WLAN 3131.fm Seite 40 Montag, 21. Juli 2008 4:51 16 FRITZ!WLAN USB Stick 9. Klicken Sie auf die Schaltfläche „Hinzufügen“, um Ihre Einstellungen zu speichern. Der Drucker steht nun allen an die FRITZ!Box angeschlossenen Computern zur Verfügung. Informationen zu kompatiblen Druckern bzw. Druckertreibern finden Sie im Internet, beispielsweise auf folgender Internetseite: http://gutenprint.sourceforge.net/p_Supported_Printers.php3 6.6 FRITZ!WLAN USB Stick Der FRITZ!WLAN USB Stick ist ein WLAN-Adapter zum Anschluss an einen Computer. Über diesen WLAN-Adapter können Sie den Computer kabellos mit der FRITZ!Box verbinden. Wenn Sie den FRITZ!WLAN USB Stick mit Ihrer FRITZ!Box verwenden, werden die WLAN-Standards IEEE 802.11 g+b im 2,4 GHz-Frequenzband unterstützt. Weitere Informationen erhalten Sie im Kapitel „Wissenswertes: WLAN“ ab Seite 74 sowie im Handbuch zum FRITZ!WLAN USB Stick. AVM Stick & Surf Mit der AVM Stick & Surf-Technologie können Sie komfortabel und schnell eine sichere WLAN-Verbindung herstellen. 1. Stecken Sie den Stick in den USB-Anschluss der FRITZ!Box. Die WLAN-Sicherheitseinstellungen werden auf den FRITZ!WLAN USB Stick übertragen. Die Leuchtdiode „INFO“ an der FRITZ!Box beginnt in schneller Abfolge zu blinken. Sobald die Leuchtdiode „INFO“ dauerhaft leuchtet, ist die Übertragung der Einstellungen abgeschlossen. FRITZ!Box WLAN 3131 2. Ziehen Sie den FRITZ!WLAN USB Stick wieder ab. 3. Stecken Sie nach der automatischen Übertragung der Sicherheitseinstellungen den FRITZ!WLAN USB Stick in einen Computer. 40 FRITZ!Box WLAN 3131.fm Seite 41 Montag, 21. Juli 2008 4:51 16 USB-Hub Der FRITZ!WLAN USB Stick ist nun bereit, eine Verbindung zur FRITZ!Box aufzubauen. Weitere Einstellungen sind nicht erforderlich. 6.7 USB-Hub Sie können am USB-Anschluss einen USB-Hub anschließen. Ein USB-Hub ist ein Gerät zur Erweiterung vorhandener USB-Anschlüsse. An den USB-Hub können Sie entweder drei USB-Speicher (Festplatte, Speicherstick) oder zwei USB-Speicher und einen USB-Drucker anschließen. Die Verwendung eines USB-Hubs mit eigener Stromversorgung wird ausdrücklich empfohlen. 6.8 Nutzungshinweise für USB-Geräte USB-Geräte Beachten Sie bitte bei der Nutzung von USB-Geräten am USB-Anschluss der FRITZ!Box folgende Hinweise: Wenn Sie mehr als ein USB-Gerät ohne eigene Stromversorgung an die FRITZ!Box anschließen, dann beachten Sie bitte, dass gemäß der USB-Spezifikation die Gesamtstromaufnahme den Wert von 500 mA nicht übersteigen darf. Andernfalls kann es zu unspezifischen Fehlerbildern bei den USB-Geräten oder auch zu Schäden an der FRITZ!Box kommen. AVM rät ausdrücklich davon ab, Firmware-Updates für USB-Geräte durchzuführen, die über den USB-Fernanschluss an der FRITZ!Box mit dem Computer verbunden sind. USB-Speicher Beachten Sie bitte bei der Nutzung eines USB-Speichers am USB-Anschluss der FRITZ!Box folgende Hinweise: Wählen Sie vor dem Entfernen des USB-Speichers in der FRITZ!Box-Benutzeroberfläche immer die Einstellung „Sicher entfernen“, um Datenverluste zu vermeiden. FRITZ!Box WLAN 3131 41 FRITZ!Box WLAN 3131.fm Seite 42 Montag, 21. Juli 2008 4:51 16 Nutzungshinweise für USB-Geräte USB-Speicher, die mehr als einen USB-Anschluss zum Betrieb benötigen, beispielsweise Festplatten mit USB-Y-Kabel, betreiben Sie bitte ausschließlich mit einer eigenen Stromversorgung oder über einen USBHub mit Stromversorgung, um Schäden an der FRITZ!Box oder dem USB-Speicher zu vermeiden. AVM hat keinen Einfluss auf äußere Einwirkungen auf den USB-Speicher an der FRITZ!Box. So können beispielsweise Spannungsspitzen oder Spannungsabfälle bei Schlechtwetter auftreten oder USB-Speicher altersbedingt aufgrund besonders vieler defekter Sektoren bei Schreibvorgängen die Datenstruktur korrumpieren. In solchen Fällen kann es zu kompletten Datenverlusten kommen. AVM empfiehlt daher grundsätzlich eine Sicherungskopie des USB-Speicherinhalts anzufertigen, damit Ihre Daten nicht verloren sind, falls es zu Datenverlusten auf dem USB-Speicher kommt. FRITZ!Box WLAN 3131 42 FRITZ!Box WLAN 3131.fm Seite 43 Montag, 21. Juli 2008 4:51 16 FRITZ!DSL - Das Softwarepaket 7 FRITZ!DSL - Das Softwarepaket DSL-Nutzung mit der FRITZ!Box Das Softwarepaket FRITZ!DSL enthält eine Reihe von Programmen rund um DSL, die hier kurz vorgestellt werden. Wenn Sie FRITZ!DSL installiert haben, finden Sie auf Ihrem Desktop das Symbol „Startcenter“. Im Startcenter sind alle Programme des Softwarepakets zusammengefasst und können von dort gestartet werden. Das Startcenter enthält folgende Schaltflächen: Die Schaltfläche „Internet“ startet das Programm FRITZ!DSL Internet. FRITZ!DSL Internet ist die Internetmonitorsoftware für Ihre FRITZ!Box, mit der Sie nähere Informationen zu Ihrer aktuellen Internetverbindung erhalten. Die Schaltfläche „Protect“ startet das Programm FRITZ!DSL Protect, das die Internetverbindungen kontrolliert und die Firewall-Funktionen Ihrer FRITZ!Box ergänzt. Ein Klick auf die Schaltfläche „FRITZ!Box“ öffnet die Benutzeroberfläche der FRITZ!Box in Ihrem Internetbrowser. Nach einem Klick auf die Schaltfläche „Update“ wird geprüft, ob auf der AVM-Internetseite ein Firmware-Update für Ihre FRITZ!Box zur Verfügung steht. Die Schaltfläche „Diagnose“ startet die FRITZ!DSL Diagnose. Das Programm zeigt alle relevanten Daten Ihrer DSL-Verbindung an und prüft die Verbindung zu Ihrer FRITZ!Box. Ein Klick auf die Schaltfläche „Webtest“ startet das Programm WebWatch, das die Qualität Ihrer Internetverbindung zu einer beliebigen Gegenstelle messen kann. Ausführliche Informationen zu den FRITZ!DSL-Programmen finden Sie in den zugehörigen Hilfen. FRITZ!Box WLAN 3131 43 FRITZ!Box WLAN 3131.fm Seite 44 Montag, 21. Juli 2008 4:51 16 FRITZ!DSL installieren 7.1 FRITZ!DSL installieren 1. Legen Sie die FRITZ!Box-CD ein und starten Sie „Setup.exe“. 2. Wählen Sie „CD-Inhalt ansehen / FRITZ!DSL installieren“. 3. Das Fenster „Dateidownload“ wird geöffnet. Wählen Sie die Schaltfläche „Öffnen“. 4. Der Begrüßungsbildschirm von FRITZ!DSL erscheint. Bestätigen Sie mit „Weiter“. 5. Geben Sie den Ordner an, in den FRITZ!DSL kopiert werden soll. Bestätigen Sie mit „Weiter“. 6. Geben Sie anschließend den Programmordner im Startmenü für FRITZ!DSL an. Bestätigen Sie mit „Weiter“. 7. Bestätigen Sie mit der Schaltfläche „Beenden“. Die Installation ist damit vollständig. 7.2 FRITZ!DSL Internet FRITZ!DSL Internet ist eine Internetmonitorsoftware für Ihre FRITZ!Box. Wie Sie das Programm einrichten, erfahren Sie in der zugehörigen Online-Hilfe. Sobald ein Internetzugang besteht, erhalten Sie mit FRITZ!DSL Internet Informationen über Ihre aktuelle Internetverbindung. Das Programm zeigt den Verbindungszustand an, gibt Auskunft über den Verlauf der Datenübertragungen und gestattet es, die Internetverbindung der FRITZ!Box vom Computer aus auf- oder abzubauen. Die Einwahl ins Internet, den Firewall-Schutz vor ungewollt eingehenden Verbindungen sowie die Erfassung der Onlinezeit übernimmt die FRITZ!Box. 7.3 FRITZ!DSL Protect FRITZ!DSL Protect schützt Ihren Computer vor ungewollten Internetverbindungen und ergänzt so die Firewall-Funktionen Ihrer FRITZ!Box. Mit FRITZ!DSL Protect können Sie alle FRITZ!Box WLAN 3131 44 FRITZ!Box WLAN 3131.fm Seite 45 Montag, 21. Juli 2008 4:51 16 FRITZ!Box Internetverbindungen kontrollieren, die von lokalen Programmen auf Ihrem Computer aufgebaut werden. Sie können die Verbindungsaufnahme für einzelne Programme gestatten oder verbieten: Versucht ein unbekanntes Programm, eine Internetverbindung aufzubauen, werden Sie gefragt, ob Sie das zulassen möchten. Eine Übersicht zeigt die in FRITZ!DSL Protect eingerichteten Programme und deren Zugriffsrechte. Über ein Journal haben Sie den Überblick über alle erfolgten und abgelehnten Internetzugriffe. Eine besonders komfortable Funktion bietet FRITZ!DSL Protect zusammen mit der UPnP-Funktionalität der FRITZ!Box. Wenn Sie in der FRITZ!Box die Option „Änderung der Sicherheitseinstellungen über UPnP gestatten“ aktiviert haben, kann FRITZ!DSL Protect Ports für eingehende Verbindungen auf der FRITZ!Box freischalten, wenn diese von Programmen benötigt werden. Hierfür müssen Sie in FRITZ!DSL Protect unter „Einstellungen“ die Option „Portfreigabe verwenden“ aktiviert haben. Auf diese Weise können Sie zum Beispiel an Online-Spielen teilnehmen, ohne dass die FirewallFunktionen der FRITZ!Box manuell umkonfiguriert werden müssen. 7.4 FRITZ!Box Ein Klick auf die Schaltfläche „FRITZ!Box“ öffnet die Benutzeroberfläche der FRITZ!Box in Ihrem Internetbrowser. 7.5 Update Neue Updates für die Firmware der FRITZ!Box werden in regelmäßigen Abständen kostenlos von AVM zur Verfügung gestellt. Mit den Updates können Sie den Funktionsumfang Ihrer FRITZ!Box erweitern. Um zu prüfen, ob ein neues Update für die Firmware der FRITZ!Box zur Verfügung steht, klicken Sie auf die Schaltfläche „Update“. FRITZ!Box WLAN 3131 45 FRITZ!Box WLAN 3131.fm Seite 46 Montag, 21. Juli 2008 4:51 16 FRITZ!DSL Diagnose Wenn das FRITZ!DSL Startcenter aktiv ist, wird regelmäßig auf den AVM-Internetseiten geprüft, ob ein neues Update vorhanden ist. Wenn ein neues Update zur Verfügung steht, werden Sie benachrichtigt. 7.6 FRITZ!DSL Diagnose FRITZ!DSL Diagnose informiert Sie ausführlich über alle Details der DSL-Verbindung, einschließlich der Datenübertragung und dem aktivierten Fastpath-Modus. Eine umfassende DSL-Diagnosefunktion ermöglicht die Überprüfung von Anschluss und Installation der FRITZ!Box. 7.7 Webtest Über die Schaltfläche „Webtest“ im FRITZ!DSL-Startcenter öffnen Sie das Programm FRITZ!DSL Webtest. FRITZ!DSL Webtest ermittelt die Qualität Ihrer Internetverbindung und gibt das Ergebnis anschaulich wieder. Nach Eingabe einer beliebigen Internetadresse sendet FRITZ!DSL Webtest ein Signal zu dieser Adresse. Die gemessenen Antwortzeiten und der Weg der Datenpakete durch das Internet werden in einem Diagramm dargestellt. FRITZ!Box WLAN 3131 46 FRITZ!Box WLAN 3131.fm Seite 47 Montag, 21. Juli 2008 4:51 16 Problembehandlung 8 Problembehandlung Hilfe bei Fehlern In diesem Kapitel finden Sie konkrete Hilfe, wenn Sie die Benutzeroberfläche der FRITZ!Box nicht öffnen können, Probleme mit der WLAN-Verbindung haben oder die IP-Einstellungen in Ihrem Computer ändern wollen. 8.1 Fehler beim Öffnen der Benutzeroberfläche Wenn Sie beim Öffnen der Benutzeroberfläche eine Fehlermeldung bekommen, kann das verschiedene Ursachen haben. Überprüfen Sie die Fehlerursachen und versuchen Sie, den Fehler zu beheben. Neustart der FRITZ!Box Die Benutzeroberfläche kann nicht geöffnet werden oder reagiert nicht. Ursache Inkonsistenzen innerhalb der FRITZ!Box. Abhilfe 1. Starten Sie die FRITZ!Box neu. Ziehen Sie dazu den Netzstecker aus der Steckdose. 2. Stellen Sie nach zirka fünf Sekunden die Verbindung zum Stromnetz wieder her. 3. Versuchen Sie nun erneut, die Benutzeroberfläche der FRITZ!Box durch Eingabe von fritz.box zu öffnen. Kabelverbindungen prüfen Die Benutzeroberfläche der FRITZ!Box erscheint nicht im Fenster Ihres Internetbrowsers. Ursache Die Kabelverbindungen sind lose. FRITZ!Box WLAN 3131 47 FRITZ!Box WLAN 3131.fm Seite 48 Montag, 21. Juli 2008 4:51 16 Namensauflösung überprüfen Abhilfe Stellen Sie sicher, dass alle Kabelverbindungen fest stecken. Namensauflösung überprüfen Die Benutzeroberfläche der FRITZ!Box kann nicht über fritz.box geöffnet werden. Ursache Die Namensauflösung der FRITZ!Box funktioniert nicht. Abhilfe 1. Geben Sie im Internetbrowser als Adresse statt fritz.box die folgende IP-Adresse ein: 192.168.178.1 2. Wenn die Benutzeroberfläche über diese Adresse erreicht werden kann, überprüfen Sie die Einstellungen für den verwendeten Netzwerkadapter wie im Abschnitt „IP-Einstellungen“ ab Seite 57 beschrieben. IP-Adresse überprüfen Die Benutzeroberfläche der FRITZ!Box kann weder über fritz.box noch über 192.168.178.1 geöffnet werden. Ursache Die IP-Adresse auf dem angeschlossenen Rechner ist unpassend eingestellt. Abhilfe Stellen Sie den verwendeten Netzwerkadapter auf DHCP, damit die IP-Adresse über den DHCP-Server der FRITZ!Box bezogen werden kann. Überprüfen Sie dazu die Einstellungen wie im Abschnitt „IP-Einstellungen“ ab Seite 57 beschrieben. FRITZ!Box WLAN 3131 48 FRITZ!Box WLAN 3131.fm Seite 49 Montag, 21. Juli 2008 4:51 16 Wählverbindungen deaktivieren Wählverbindungen deaktivieren Die Benutzeroberfläche wird nicht geöffnet, stattdessen erscheint ein Fenster für eine DFÜ-Wählverbindung. Ursache Der Internetbrowser muss beim Aufrufen der Benutzeroberfläche die Netzwerkverbindung zwischen Computer und FRITZ!Box nutzen. Dafür muss der automatische Aufbau einer DFÜ-Verbindung deaktiviert werden. Abhilfe Sie können den automatischen Aufbau einer DFÜ-Verbindung deaktivieren. Beispielhaft wird hier beschrieben, wie Sie die Einstellungen des Internet Explorers 6 prüfen: 1. Wählen Sie unter „Extras / Internetoptionen...“ die Registerkarte „Verbindungen“ aus. 2. Aktivieren Sie im Abschnitt „DFÜ- und VPN-Einstellungen“ die Option „Keine Verbindung wählen“. 3. Klicken Sie abschließend auf „OK“. Onlinebetrieb aktivieren Die Benutzeroberfläche erscheint nicht im Fenster Ihres Internetbrowsers. Ursache Der Internetbrowser befindet sich im Offlinebetrieb. Abhilfe Stellen Sie den Internetbrowser auf Onlinebetrieb ein. Am Beispiel des Internet Explorers 6: 1. Öffnen Sie das Menü „Datei“. 2. Wenn vor dem Menüpunkt „Offlinebetrieb“ ein Haken steht, klicken Sie darauf. Der Haken wird entfernt und der Internet Explorer ist im Onlinebetrieb. FRITZ!Box WLAN 3131 49 FRITZ!Box WLAN 3131.fm Seite 50 Montag, 21. Juli 2008 4:51 16 Proxyeinstellungen überprüfen Proxyeinstellungen überprüfen Die Benutzeroberfläche erscheint nicht im Fenster Ihres Internetbrowsers. Ursache Die Proxyeinstellungen des Internetbrowsers verhindern, dass die Benutzeroberfläche aufgerufen werden kann. Abhilfe Tragen Sie den DNS-Namen und die IP-Adresse der FRITZ!Box in den Proxyeinstellungen des Internetbrowsers als Ausnahme ein. 1. Wählen Sie unter „Extras / Internetoptionen...“ die Registerkarte „Verbindungen“. 2. Klicken Sie im Abschnitt „LAN-Einstellungen“ auf die Schaltfläche „Einstellungen“ und im nächsten Fenster im Abschnitt „Proxyserver“ auf die Schaltfläche „Erweitert“. 3. Tragen Sie unter „Ausnahmen“ ein: „fritz.box; 192.168.178.1; 169.254.1.1“ und klicken Sie auf „OK“. CGI-Einstellungen überprüfen Die Benutzeroberfläche erscheint nicht im Fenster Ihres Internetbrowsers. Ursache Das Ausführen von CGI-Skripten im Internetbrowser ist deaktiviert. Abhilfe Stellen Sie den Internetbrowser so ein, dass das Ausführen von Skripten für die Benutzeroberfläche gestattet ist. Am Beispiel des Internet Explorer 6: FRITZ!Box WLAN 3131 1. Wählen Sie „Extras / Internetoptionen... / Sicherheit“. 2. Wenn hier die Schaltfläche „Standardstufe“ ausgegraut ist, ist die Sicherheitsstufe „Mittel“ eingestellt und das Ausführen von CGI-Scripts ist im Internetbrowser bereits zugelassen. 50 FRITZ!Box WLAN 3131.fm Seite 51 Montag, 21. Juli 2008 4:51 16 Sicherheitsprogramme überprüfen 3. Wenn die Schaltfläche „Standardstufe“ nicht ausgegraut ist, dann gehen Sie folgendermaßen vor: 4. Markieren Sie das Symbol„ Lokales Intranet“ und klicken Sie auf die Schaltfläche „Sites…“. 5. Klicken Sie im nächsten Fenster auf die Schaltfläche „Erweitert…“ und geben Sie im Feld „Diese Website zur Zone hinzufügen:“ ein: fritz.box 6. Deaktivieren Sie die Option „Für Sites dieser Zone ist eine Serverüberprüfung (https:) erforderlich“. Sicherheitsprogramme überprüfen Die Benutzeroberfläche kann nicht im Internetbrowser angezeigt werden. Ursache Ein Sicherheitsprogramm blockiert den Zugriff auf die Benutzeroberfläche. Abhilfe Sicherheitsprogramme, wie zum Beispiel Firewalls, können den Zugriff auf die Benutzeroberfläche der FRITZ!Box verhindern. Richten Sie in allen aktiven Sicherheitsprogrammen Ausnahmen für die FRITZ!Box ein. Wenn Sie ein Sicherheitsprogramm beenden möchten, um den Zugang zur FRITZ!Box zu testen, ziehen Sie zuerst das DSL-Kabel! Starten Sie nach dem Test zuerst das Sicherheitsprogramm, bevor Sie das DSL-Kabel wieder einstecken und eine Internetverbindung aufbauen! Benutzeroberfläche der FRITZ!Box öffnen Die FRITZ!Box verfügt über eine feste IP-Adresse, die nicht veränderbar ist. Über diese IP-Adresse ist die FRITZ!Box immer erreichbar. Es handelt sich dabei um folgende IPAdresse: FRITZ!Box WLAN 3131 51 FRITZ!Box WLAN 3131.fm Seite 52 Montag, 21. Juli 2008 4:51 16 FRITZ!Box wird vom WLAN-Adapter nicht gefunden Feste IP-Adresse 169.254.1.1 Um die Benutzeroberfläche der FRITZ!Box über diese IPAdresse zu öffnen, gehen Sie folgendermaßen vor: 1. Verbinden Sie die FRITZ!Box und den Computer über das Netzwerkkabel (rot). Siehe dazu Abschnitt „Computer am Netzwerkanschluss anschließen“ ab Seite 17). 2. Stellen Sie sicher, dass der Computer die IP-Adresse automatisch bezieht. Sie können diese Einstellung in den IP-Einstellungen des Computers überprüfen (siehe Abschnitt „IP-Einstellungen“ ab Seite 57). 3. Starten Sie den Computer neu. 4. Starten Sie Ihren Internetbrowser und geben Sie die feste IP-Adresse der FRITZ!Box ein: 169.254.1.1 Jetzt wird die Benutzeroberfläche der FRITZ!Box geöffnet. Nachdem Sie die Benutzeroberfläche der FRITZ!Box wieder erreicht haben, sollten Sie die IP-Einstellungen in der FRITZ!Box überprüfen und gegebenenfalls korrigieren. 8.2 FRITZ!Box wird vom WLAN-Adapter nicht gefunden Wenn vom WLAN-Adapter eines Computers das Funknetzwerk „FRITZ!Box WLAN 3131“ nicht gefunden wird, dann führen Sie bitte die folgenden Maßnahmen durch, um die Fehlerursache zu finden und den Fehler zu beheben. WLAN-Adapter aktivieren Der WLAN-Adapter findet kein Funknetz. Ursache Der WLAN-Adapter ist nicht betriebsbereit. FRITZ!Box WLAN 3131 52 FRITZ!Box WLAN 3131.fm Seite 53 Montag, 21. Juli 2008 4:51 16 WLAN aktivieren Abhilfe Stellen Sie sicher, dass der WLAN-Adapter betriebsbereit ist. Einige in Notebooks eingebaute WLAN-Adapter müssen mit einem Schalter am Notebook eingeschaltet werden. Bei Fragen zum WLAN-Adapter Ihres Computers wenden Sie sich bitte an den Hersteller. WLAN aktivieren Das Funknetz der FRITZ!Box wird vom WLAN-Adapter nicht gefunden. Ursache WLAN ist in der FRITZ!Box nicht aktiviert. Wenn die Leuchtdiode „WLAN“ an der FRITZ!Box nicht dauerhaft leuchtet, dann ist WLAN nicht aktiviert. Abhilfe Drücken Sie auf den WLAN-Taster der FRITZ!Box. Die Leuchtdiode „WLAN“ beginnt zu blinken und anschließend dauerhaft zu leuchten. Damit ist die WLAN-Funktion aktiviert. Name des Funknetzes bekannt geben Das Funknetzwerk der FRITZ!Box wird vom WLAN-Adapter nicht gefunden. Ursache Der Name des Funknetzwerks der FRITZ!Box ist versteckt. Abhilfe Aktivieren Sie in den WLAN-Einstellungen der FRITZ!Box die Einstellung „Name des Funknetzes (SSID) bekannt geben“. FRITZ!Box WLAN 3131 1. Verbinden Sie die FRITZ!Box über ein Netzwerkkabel mit einem Computer. Wie Sie dazu vorgehen, ist in den Abschnitten „Computer am Netzwerkanschluss anschließen“ auf Seite 17 beschrieben. 2. Starten Sie einen Internetbrowser. 53 FRITZ!Box WLAN 3131.fm Seite 54 Montag, 21. Juli 2008 4:51 16 WLAN-Verbindung wird nicht aufgebaut 8.3 3. Geben Sie als Adresse fritz.box ein. 4. Wählen Sie das Menü „Einstellungen“ aus. 5. Wählen Sie das Menü „Erweiterte Einstellungen / WLAN / Funkeinstellungen“ aus und aktivieren Sie die Einstellung „Name des Funknetzes (SSID) bekannt geben“. 6. Klicken Sie auf die Schaltfläche „Übernehmen“. 7. Entfernen Sie das Netzwerkkabel und versuchen Sie erneut, eine Verbindung über WLAN aufzubauen. WLAN-Verbindung wird nicht aufgebaut Sicherheitseinstellungen für WLAN vergleichen Stellen Sie sicher, dass die WLAN-Sicherheitseinstellungen, die in der FRITZ!Box eingetragen sind, mit den Sicherheitseinstellungen des WLAN-Adapters übereinstimmen. Sie können sich die WLAN-Sicherheitseinstellungen der FRITZ!Box anzeigen lassen und ausdrucken: 1. Verbinden Sie die FRITZ!Box über ein Netzwerkkabel mit einem Computer. Wie Sie dazu vorgehen, ist in den Abschnitten „Computer am Netzwerkanschluss anschließen“ ab Seite 17 beschrieben. 2. Starten Sie einen Internetbrowser. 3. Geben Sie als Adresse fritz.box ein. 4. Wählen Sie das Menü „Einstellungen“ aus. 5. Wählen Sie das Menü „Erweiterte Einstellungen / WLAN / Sicherheit“ aus. 6. Klicken Sie auf die Schaltfläche „Übernehmen“. Ein Fenster mit den WLAN-Sicherheitseinstellungen wird eingeblendet. Drucken Sie die Seite aus, indem Sie links unten auf der Seite auf „Diese Seite drucken“ klicken. FRITZ!Box WLAN 3131 54 FRITZ!Box WLAN 3131.fm Seite 55 Montag, 21. Juli 2008 4:51 16 WLAN-Verbindung ohne Sicherheitseinstellungen testen 7. Entfernen Sie das Netzwerkkabel und überprüfen Sie anhand des Ausdruckes die Einstellungen des WLANAdapters. Versuchen Sie dann erneut, eine Verbindung aufzubauen. WLAN-Verbindung ohne Sicherheitseinstellungen testen Testen Sie ohne WLAN-Sicherheitseinstellungen, ob eine WLAN-Verbindung zwischen der FRITZ!Box und dem WLANAdapter grundsätzlich möglich ist. 1. Verbinden Sie die FRITZ!Box über ein Netzwerkkabel mit einem Computer. Wie Sie dazu vorgehen, ist in den Abschnitten „Computer am Netzwerkanschluss anschließen“ ab Seite 17 beschrieben. 2. Öffnen Sie die Benutzeroberfläche in einem Internetbrowser. Wie Sie dazu vorgehen, ist im Abschnitt „Öffnen der Benutzeroberfläche“ auf Seite 25 beschrieben. 3. Wählen Sie das Menü „Erweiterte Einstellungen / WLAN / Sicherheit“ aus und aktivieren Sie „unverschlüsselten Zugang aktivieren“. Klicken Sie dann auf „Übernehmen“. 4. Entfernen Sie das Netzwerkkabel und versuchen Sie erneut, eine Verbindung aufzubauen. Diesen ungesicherten Zustand sollten Sie nur zum Testen nutzen, um herauszufinden, ob eine WLANVerbindung grundsätzlich möglich ist. Wenn Sie auch mit dem unverschlüsselten Zugang keine WLAN-Verbindung herstellen können, dann überprüfen Sie die Installation des WLAN-Adapters und nehmen Sie gegebenenfalls Kontakt mit dem Hersteller des WLAN-Adapters auf. Aktivieren Sie nach erfolgten Tests die WLAN-Verschlüsselung wieder. Folgen Sie dafür den oben aufgezeigten Schritten und aktivieren Sie vorher eingestellte Verschlüsselungsart. FRITZ!Box WLAN 3131 55 FRITZ!Box WLAN 3131.fm Seite 56 Montag, 21. Juli 2008 4:51 16 Patch für WPA2 mit Microsoft WLAN Service installieren Patch für WPA2 mit Microsoft WLAN Service installieren Die WLAN-Verbindung zur FRITZ!Box kann in Windows XP Service Pack 2 über den Microsoft WLAN Service (WZC) nicht aufgebaut werden. Ursache Möglicherweise ist der Microsoft Patch für WPA2 (IEEE 802.11i) nicht installiert. Abhilfe Microsoft hat WPA2 für den Microsoft WLAN Service mit einem aktuellen Patch für Microsoft Windows XP Service Pack 2 nachgereicht. Installieren Sie den aktuellen Patch von Microsoft: support.microsoft.com/kb/917021 Alternativ können Sie auch das Service Pack 3 installieren. Störungen ausschließen, die durch andere Funknetze verursacht werden Wenn es in der unmittelbaren Umgebung Ihrer FRITZ!Box andere Geräte gibt, die das 2,4 GHz-Band nutzen, kann es durch die gleichzeitige Nutzung von Frequenzen zu gegenseitigen Störungen (zum Beispiel Schwankungen oder Verbindungsabbrüchen) kommen. Störungen können durch andere WLAN Access Points, aber auch zum Beispiel durch Bluetooth-Geräte, Garagentoröffner oder AV-Funkbrücken verursacht werden. Testen Sie in diesem Fall bitte einen anderen Funkkanal für Ihre FRITZ!Box. FRITZ!Box WLAN 3131 1. Verbinden Sie die FRITZ!Box über ein Netzwerkkabel mit einem Computer. Wie Sie dazu vorgehen, ist in den Abschnitten „Computer am Netzwerkanschluss anschließen“ ab Seite 17 beschrieben. 2. Starten Sie einen Internetbrowser. 3. Geben Sie als Adresse fritz.box ein. 4. Wählen Sie das Menü „Einstellungen“ aus. 56 FRITZ!Box WLAN 3131.fm Seite 57 Montag, 21. Juli 2008 4:51 16 IP-Einstellungen 8.4 5. Wählen Sie das Menü „Erweiterte Einstellungen / WLAN / Funkeinstellungen“ aus. 6. Wählen Sie in der Liste „Funkkanal auswählen“ einen anderen Funkkanal aus. 7. Klicken Sie auf die Schaltfläche „Übernehmen“. 8. Entfernen Sie das Netzwerkkabel und überprüfen Sie, ob weiterhin Störungen auftreten. IP-Einstellungen Die FRITZ!Box verfügt über einen eigenen DHCP-Server. Das bedeutet, dass den angeschlossenen Computern ihre IPAdresse von der FRITZ!Box zugewiesen wird. Die Computer müssen dafür so eingerichtet sein, dass sie ihre IP-Adresse automatisch beziehen können. Die Schritte zur Überprüfung und Einstellung dieser Option unterscheiden sich in den verschiedenen Betriebssystemen. Lesen Sie dazu den Abschnitt für Ihr Betriebssystem. Wenn die FRITZ!Box in einem Netzwerk betrieben wird, dann darf in diesem Netzwerk kein anderer DHCP-Server aktiviert sein. IP-Adresse automatisch beziehen in Windows Vista FRITZ!Box WLAN 3131 1. Klicken Sie in der Taskleiste auf die Schaltfläche „Start“ und wählen Sie „Systemsteuerung / Netzwerkund Freigabecenter“. 2. Wählen Sie aus den „Aufgaben“ den Punkt „Netzwerkverbindungen verwalten“. 3. Wählen Sie im Bereich „LAN oder Hochgeschwindigkeitsinternet“ die LAN-Verbindung aus, die Ihren Computer mit der FRITZ!Box verbindet. Klicken Sie die rechte Maustaste und wählen Sie „Eigenschaften“. 4. Falls das Fenster „Benutzerkontensteuerung“ eingeblendet wird, klicken Sie in diesem Fenster auf „Fortsetzen“. 57 FRITZ!Box WLAN 3131.fm Seite 58 Montag, 21. Juli 2008 4:51 16 IP-Adresse automatisch beziehen in Windows XP 5. Unter „Diese Verbindung verwendet folgende Elemente“ wählen Sie den Eintrag „Internetprotokoll Version 4 (TCP/IPv4)“ und klicken auf „Eigenschaften“. 6. Aktivieren Sie die Optionen „IP-Adresse automatisch beziehen“ und „DNS-Serveradresse automatisch beziehen“. Eigenschaften des Internetprotokolls (TCP/IP) 7. Bestätigen Sie die Auswahl mit „OK“. Wiederholen Sie die Schritte 5. bis 7. gegebenenfalls auch für „Internetprotokoll Version 6 (TCP/IPv6)“. Der Computer erhält nun eine IP-Adresse von der FRITZ!Box. IP-Adresse automatisch beziehen in Windows XP FRITZ!Box WLAN 3131 1. Wählen Sie unter „Start / Systemsteuerung / Netzwerk- und Internetverbindungen / Netzwerkverbindungen“ die LAN-Verbindung der mit der FRITZ!Box verbundenen Netzwerkkarte mit einem Doppelklick. 2. Klicken Sie auf die Schaltfläche „Eigenschaften“. 3. Wählen Sie in der Liste „Internetprotokoll (TCP/IP)“ und klicken Sie auf „Eigenschaften“. 4. Aktivieren Sie die Optionen „IP-Adresse automatisch beziehen“ und „DNS-Serveradresse automatisch beziehen“. 58 FRITZ!Box WLAN 3131.fm Seite 59 Montag, 21. Juli 2008 4:51 16 IP-Adresse automatisch beziehen in Windows 2000 Eigenschaften des Internetprotokolls (TCP/IP) 5. Bestätigen Sie die Auswahl mit „OK“. Der Computer erhält nun eine IP-Adresse von der FRITZ!Box. IP-Adresse automatisch beziehen in Windows 2000 FRITZ!Box WLAN 3131 1. Wählen Sie „Start / Einstellungen / Netzwerk- und DFÜ-Verbindungen“. 2. Wählen Sie mit einem Doppelklick die LAN-Verbindung der mit der FRITZ!Box verbundenen Netzwerkkarte. 3. Klicken Sie auf die Schaltfläche „Eigenschaften“. 4. Wählen Sie in der Liste „Internetprotokoll (TCP/IP)“ mit einem Doppelklick aus. 59 FRITZ!Box WLAN 3131.fm Seite 60 Montag, 21. Juli 2008 4:51 16 IP-Adresse automatisch beziehen in Mac OS X Eigenschaften der LAN-Verbindung einer Netzwerkkarte 5. Aktivieren Sie die Optionen „IP-Adresse automatisch beziehen“ und „DNS-Serveradresse automatisch beziehen“. Eigenschaften des Internetprotokolls (TCP/IP) 6. Bestätigen Sie die Auswahl mit „OK“. Der Computer erhält nun eine IP-Adresse von der FRITZ!Box. IP-Adresse automatisch beziehen in Mac OS X FRITZ!Box WLAN 3131 1. Wählen Sie im Apfelmenü „Systemeinstellungen“. 2. Klicken Sie im Fenster „Systemeinstellungen“ auf das Symbol „Netzwerk“. 3. Wählen Sie im Fenster „Netzwerk“ im Menü „Zeigen“ die Option „Ethernet (integriert)“. 60 FRITZ!Box WLAN 3131.fm Seite 61 Montag, 21. Juli 2008 4:51 16 IP-Adresse automatisch beziehen unter Linux 4. Wechseln Sie auf die Registerkarte „TCP/IP“ und wählen Sie im Menü „IPv4 konfigurieren“ die Option „DHCP“. 5. Klicken Sie auf „Jetzt aktivieren“. Der Computer erhält nun eine IP-Adresse von der FRITZ!Box. IP-Adresse automatisch beziehen unter Linux Ausführliche Grundlagen und Hilfestellungen zum Thema Netzwerkeinstellungen unter Linux finden Sie zum Beispiel unter: http://www.linuxhaven.de/dlhp/HOWTO/DE-NetzwerkHOWTO.html FRITZ!Box WLAN 3131 61 FRITZ!Box WLAN 3131.fm Seite 62 Montag, 21. Juli 2008 4:51 16 Deinstallation 9 Deinstallation Entfernen von Programmen und Programmeinträgen Dieses Kapitel beschreibt, wie Sie: die FRITZ!Box vom Computer trennen das Software-Paket FRITZ!DSL deinstallieren einen Druckeranschluss deinstallieren die Programmgruppe FRITZ!Box deinstallieren 9.1 FRITZ!Box vom Computer trennen LAN-Anschluss Wenn der Computer über ein Netzwerkkabel an der LANBuchse der FRITZ!Box angeschlossen ist, genügt es, das Netzwerkkabel zu entfernen. Wenn der Computer über einen Netzwerk-Hub oder -Switch mit der FRITZ!Box verbunden ist, dann entfernen Sie das Netzwerkkabel zwischen Computer und Netzwerk-Hub oder -Switch. USB-Anschluss Wenn der Computer über ein USB-Kabel mit dem USB-Anschluss der FRITZ!Box verbunden ist, dann entfernen Sie das USB-Kabel zwischen Computer und FRITZ!Box und deinstallieren Sie die USB-Treibersoftware von Ihrem Computer. WLAN Wenn der Computer kabellos über WLAN mit der FRITZ!Box verbunden ist, dann deaktivieren Sie im WLAN-Adapter des Computers die WLAN-Verbindung zur FRITZ!Box. 9.2 USB-Treibersoftware deinstallieren Um die USB-Treibersoftware der FRITZ!Box von Ihrem Computer zu deinstallieren, führen Sie die folgenden Schritte aus: Die Deinstallation muss nur auf Computern mit WindowsBetriebssystemen durchgeführt werden. In den Betriebssystemen MAC OS und Linux ist keine Deinstallation erforderlich. 1. FRITZ!Box WLAN 3131 Legen Sie die FRITZ!Box-CD in das CD-ROM-Laufwerk. Die Installationshilfe wird gestartet. 62 FRITZ!Box WLAN 3131.fm Seite 63 Montag, 21. Juli 2008 4:51 16 Softwarepaket FRITZ!DSL deinstallieren 2. Klicken Sie auf die Schaltfläche „CD-Inhalt ansehen“. 3. Klicken Sie auf die Schaltfläche „USB-Treiber“. 4. Klicken Sie auf die Schaltfläche „Jetzt installieren“. 5. Klicken Sie im Willkommensfenster auf „Weiter“ und wählen Sie im folgenden Fenster „Deinstallation“. Die USB-Treibersoftware wird vom Computer entfernt. 9.3 Softwarepaket FRITZ!DSL deinstallieren Das Softwarepaket FRITZ!DSL deinstallieren Sie über die Systemsteuerung des Windows-Betriebssystems. FRITZ!DSL in Windows Vista deinstallieren 1. Öffnen Sie „Start / Systemsteuerung / Programme und Funktionen“. 2. Markieren Sie in der Liste den Eintrag „AVM FRITZ!DSL“. 3. Klicken Sie auf die Schaltfläche „Deinstallieren/ändern“. 4. Bestätigen Sie die folgende Abfrage mit „Fortsetzen“. Damit ist die Deinstallation von FRITZ!DSL abgeschlossen. FRITZ!DSL in Windows XP deinstallieren 1. Öffnen Sie „Start / Systemsteuerung / Software“. Achten Sie darauf, dass die Schaltfläche „Programme ändern oder entfernen“ gedrückt ist. 2. Markieren Sie in der Liste „Zurzeit installierte Programme“ den Eintrag „AVM FRITZ!DSL“. 3. Klicken Sie auf die Schaltfläche „Ändern/Entfernen“. Damit ist die Deinstallation von FRITZ!DSL abgeschlossen. FRITZ!Box WLAN 3131 63 FRITZ!Box WLAN 3131.fm Seite 64 Montag, 21. Juli 2008 4:51 16 FRITZ!DSL in Windows 2000 deinstallieren FRITZ!DSL in Windows 2000 deinstallieren 1. Öffnen Sie „Start / Einstellungen / Systemsteuerung / Software“. Achten Sie darauf, dass die Schaltfläche „Programme ändern oder entfernen“ gedrückt ist. 2. Markieren Sie in der Liste „Zurzeit installierte Programme“ den Eintrag „AVM FRITZ!DSL“. 3. Klicken Sie auf die Schaltfläche „Ändern/Entfernen“. Damit ist die Deinstallation von FRITZ!DSL abgeschlossen. 9.4 Druckeranschluss deinstallieren Den AVM FRITZ!Box Druckeranschluss deinstallieren Sie über die Systemsteuerung des Windows-Betriebssystems. Druckeranschluss in Windows Vista deinstallieren 1. Öffnen Sie „Start / Systemsteuerung / Programme und Funktionen.“ 2. Markieren Sie in der Liste den Eintrag „AVM FRITZ!Box Druckeranschluss“. 3. Klicken Sie auf die Schaltfläche „Deinstallieren/ändern“. 4. Bestätigen Sie die folgende Abfrage mit „Fortsetzen“. Damit ist der Druckeranschluss deinstalliert. Druckeranschluss in Windows XP deinstallieren 1. Öffnen Sie „Start / Systemsteuerung / Software“. Achten Sie darauf, dass die Schaltfläche „Programme ändern oder entfernen“ gedrückt ist. 2. Markieren Sie in der Liste „Zurzeit installierte Programme“ den Eintrag „AVM FRITZ!Box Druckeranschluss“. 3. Klicken Sie auf die Schaltfläche „Ändern/Entfernen“. Damit ist der Druckeranschluss deinstalliert. FRITZ!Box WLAN 3131 64 FRITZ!Box WLAN 3131.fm Seite 65 Montag, 21. Juli 2008 4:51 16 Druckeranschluss in Windows 2000 deinstallieren Druckeranschluss in Windows 2000 deinstallieren 1. Öffnen Sie „Start / Einstellungen / Systemsteuerung / Software“. Achten Sie darauf, dass die Schaltfläche „Programme ändern oder entfernen“ gedrückt ist. 2. Markieren Sie in der Liste „Zurzeit installierte Programme“ den Eintrag „AVM FRITZ!Box Druckeranschluss“. 3. Klicken Sie auf die Schaltfläche „Ändern/Entfernen“. Damit ist der Druckeranschluss deinstalliert. 9.5 Programmgruppe deinstallieren Die Programmgruppe FRITZ!Box deinstallieren Sie über die Systemsteuerung des Windows-Betriebssystems. Programmgruppe in Windows Vista deinstallieren 1. Öffnen Sie „Start / Systemsteuerung / Programme und Funktionen“. 2. Markieren Sie in der Liste den Eintrag „AVM FRITZ!Box Dokumentation“. 3. Klicken Sie auf die Schaltfläche „Deinstallieren/ändern“. 4. Bestätigen Sie die folgende Abfrage mit „Fortsetzen“. Damit ist die Programmgruppe deinstalliert. Programmgruppe in Windows XP deinstallieren 1. Öffnen Sie „Start / Systemsteuerung / Software“. Achten Sie darauf, dass die Schaltfläche „Programme ändern oder entfernen“ gedrückt ist. 2. Markieren Sie in der Liste „Zurzeit installierte Programme“ den Eintrag „AVM FRITZ!Box Dokumentation“. 3. Klicken Sie auf die Schaltfläche „Ändern/Entfernen“. Damit ist die Programmgruppe deinstalliert. FRITZ!Box WLAN 3131 65 FRITZ!Box WLAN 3131.fm Seite 66 Montag, 21. Juli 2008 4:51 16 Programmgruppe in Windows 2000 deinstallieren Programmgruppe in Windows 2000 deinstallieren 1. Öffnen Sie „Start / Einstellungen / Systemsteuerung / Software“. Achten Sie darauf, dass die Schaltfläche „Programme ändern oder entfernen“ gedrückt ist. 2. Markieren Sie in der Liste „Zurzeit installierte Programme“ den Eintrag „AVM FRITZ!Box Dokumentation“. 3. Klicken Sie auf die Schaltfläche „Ändern/Entfernen“. Damit ist die Programmgruppe deinstalliert. FRITZ!Box WLAN 3131 66 FRITZ!Box WLAN 3131.fm Seite 67 Montag, 21. Juli 2008 4:51 16 Hinweise zur Bedienung 10 Hinweise zur Bedienung Symbole, Tasten und Leuchtdioden In den folgenden Abschnitten finden Sie für die Bedienung der FRITZ!Box WLAN 3131 wichtige Informationen und Hinweise. 10.1 Symbole und Hervorhebungen Dieses Symbol weist auf nützliche Hinweise hin, die Ihnen die Arbeit mit der FRITZ!Box erleichtern. Dieses Symbol markiert wichtige Hinweise, die Sie auf jeden Fall befolgen sollten, um Fehlfunktionen zu vermeiden. Nachfolgend finden Sie einen Überblick über die in diesem Handbuch verwendeten Hervorhebungen: FRITZ!Box WLAN 3131 Hervorhebung Funktion Beispiele Anführungszeichen Tasten „F1“-Taste Schaltflächen „Hilfe“ Registerkarten „Erweitert“ Menüs „Bearbeiten/Einfügen“ Befehle „Kopieren“ Pfadangaben „C:/Eigene Dateien“ Dateinamen „Dokumentation“ unterstrichene Schrift Texteingabe www.avm.de spitze Klammern Platzhalter <MSN> fett Betonung Drücken Sie nicht auf die Schaltfläche... fritz.box 67 FRITZ!Box WLAN 3131.fm Seite 68 Montag, 21. Juli 2008 4:51 16 Leuchtdioden 10.2 Leuchtdioden Die FRITZ!Box WLAN 3131 hat auf der Oberseite fünf Leuchtdioden (LEDs), die durch Leuchten oder Blinken verschiedene Verbindungszustände anzeigen. LED Zustand Power leuchtet Bedeutung Bereitschaft der FRITZ!Box Stromzufuhr besteht und der DSL-Anschluss ist betriebsbereit blinkt Stromzufuhr besteht die Verbindung zu DSL wird gerade hergestellt oder ist unterbrochen LAN leuchtet eine Netzwerkverbindung zu mindestens einem angeschlossenen Gerät (Netzwerkkarte, Switch oder Hub) besteht WLAN leuchtet die WLAN-Funktion ist aktiviert blinkt während die WLAN-Funktion aktiviert oder deaktiviert wird DSL leuchtet Internetverbindung besteht INFO blinkt die Firmware wird aktualisiert der für den Online-Zähler angegebene Wert ist erreicht ein frei konfigurierbares Ereignis wird angezeigt Für die Leuchtdiode „INFO“ können Sie festlegen, welche Informationen zusätzlich angezeigt werden sollen. Details dazu finden Sie in der Benutzeroberfläche FRITZ!Box Ihrer FRITZ!Box WLAN 3131 im Bereich „Einstellungen / Erweiterte Einstellungen / System / INFO-Anzeige“. FRITZ!Box WLAN 3131 68 FRITZ!Box WLAN 3131.fm Seite 69 Montag, 21. Juli 2008 4:51 16 Produktdetails II PRODUKTDETAILS UND WISSENSWERTES 1 Produktdetails FRITZ!Box WLAN 3131 Dieses Kapitel liefert Ihnen Produktdetails zur FRITZ!Box WLAN 3131. Sie erhalten Informationen zu Kabeln und Adaptern, technische Daten und weiteren Details. 1.1 Kabel und Adapter Beachten Sie zu den einzelnen Kabeln und Adaptern der FRITZ!Box WLAN 3131 die Hinweise in den folgenden Abschnitten. DSL-Kabel Das DSL-Kabel dient zum Anschluss der FRITZ!Box an einen DSL-Anschluss. Wenn Sie ein Ersatzkabel benötigen, dann verwenden Sie ein Standard-Netzwerkkabel. Zur Verlängerung des DSL-Kabels am RJ45-Stecker benötigen Sie folgende Komponenten: 1 Standard-Netzwerkkabel 1 Standard-RJ45-Doppelkupplung CAT5 Alle Komponenten können Sie im Fachhandel erwerben. Bedenken Sie, dass die Leitungsqualität mit Vergrößerung des Abstandes von der Vermittlungsstelle abnehmen kann. AVM empfiehlt für die Verlängerung über das StandardNetzwerkkabel eine maximale Länge von 20 Metern. FRITZ!Box WLAN 3131 69 FRITZ!Box WLAN 3131.fm Seite 70 Montag, 21. Juli 2008 4:51 16 Netzwerkkabel Netzwerkkabel Das Netzwerkkabel (rot) der FRITZ!Box WLAN 3131 ist ein Standard-Ethernet-Kabel. Wenn Sie ein Ersatzkabel, ein längeres Kabel oder eine Verlängerung benötigen, verwenden Sie ein Standard-Ethernet-Kabel CAT5 vom Typ STP (Shielded Twisted Pair, 1:1). Bei einer Kabelverlängerung benötigen Sie ferner eine Standard-RJ45-Doppelkupplung CAT5. Sie können sowohl gerade Kabel als auch CrosslinkKabel verwenden. Alle Komponenten können Sie im Fachhandel erwerben. AVM empfiehlt für das Netzwerkkabel eine maximale Länge von 100 Metern. 1.2 AVM-Kleinteileversand Falls Sie ein Ersatzkabel oder einen Ersatzadapter für Ihre FRITZ!Box WLAN 3131 benötigen, dann erreichen Sie den AVM-Kleinteileversand unter folgender E-Mail-Adresse: [email protected] 1.3 WLAN-Taster Die FRITZ!Box ist auf der Rückseite mit einem WLAN-Taster ausgerüstet. Mit dem WLAN-Taster kann WLAN aktiviert und deaktiviert werden. 1.4 Power-Schalter Die FRITZ!Box WLAN 3131 ist auf der Rückseite mit einem Power-Schalter ausgerüstet. Mit dem Power-Schalter kann die FRITZ!Box WLAN 3131 ein- und ausgeschaltet werden. FRITZ!Box WLAN 3131 70 FRITZ!Box WLAN 3131.fm Seite 71 Montag, 21. Juli 2008 4:51 16 Technische Daten 1.5 Technische Daten Anschlüsse und Schnittstellen DSL-Anschluss DSL-Modem gemäß Standard ITU G.992.1 Annex B (G.dmt), T-Com 1TR112, ANSI T1.413 Issue 2, ITU G.992.5 Annex B (ADSL+), ITU G.994.1 (G.hs) ein USB-Anschluss (USB-Version 1.1) ein Netzwerkanschluss über RJ45-Buchse (StandardEthernet, 10/100 Base-T) ein USB-Zubehöranschluss (USB-Version 1.1) WLAN WLAN Access Point mit Unterstützung für Funknetzwerke nach den Standards – IEEE 802.11b (11 MBit/s) – IEEE 802.11g (54 MBit/s) – IEEE 802.11g++ (kann beim Einsatz kompatibler WLAN-Adapter genutzt werden) Routerfunktion DSL-Router DHCP-Server Firewall mit IP-Masquerading/NAT Benutzeroberfläche und Anzeige Konfiguration und Statusmeldungen über einen Internetbrowser eines angeschlossenen Computers fünf Leuchtdioden signalisieren den Gerätezustand FRITZ!Box WLAN 3131 71 FRITZ!Box WLAN 3131.fm Seite 72 Montag, 21. Juli 2008 4:51 16 Physikalische Eigenschaften Physikalische Eigenschaften Abmessungen (BxHxT): ca.160 x 122 x 31 mm Betriebsspannung: 230 Volt / 50 Hertz maximale Leistungsaufnahme: 8 W durchschnittliche Leistungsaufnahme 5 W Firmware aktualisierbar (Update) CE-konform Umgebungsbedingungen – Betriebstemperatur: 0 °C – +40 °C – Lagertemperatur: -20 °C – +70 °C – relative Luftfeuchtigkeit (Betrieb): 10 % – 90 % – relative Luftfeuchtigkeit (Lager): 5 % – 95 % 1.6 CE-Konformitätserklärung Der Hersteller AVM GmbH Alt-Moabit 95 D-10559 Berlin erklärt hiermit, dass das Produkt FRITZ!Box WLAN 3131 Typ ADSL-WLAN-Router den folgenden Richtlinien entspricht: 1999/5/EG R&TTE-Richtlinie: Funkanlagen und Telekommunikationsendeinrichtungen 2004/108/EG EMC-Richtlinie: Elektromagnetische Verträglichkeit 72/23/EWG Niederspannungsrichtlinie: Elektrische Betriebsmittel zur Verwendung innerhalb bestimmter Spannungsgrenzen Zur Beurteilung der Konformität wurden folgende Normen herangezogen: - ETSI TS 101 388 - ITU-T G.992.1 - ITU-T G.992.5 - ITU-T G.994.1 - ETSI ETR 328 FRITZ!Box WLAN 3131 - EN 301 489-17 V1.2.1 (2002) - EN 301 489-1 V1.5.1 (2004) - EN 55024/9.98 + A1/10.01 + A2/01.03 - EN 300 328 V1.6.1 (11.2004) 72 FRITZ!Box WLAN 3131.fm Seite 73 Montag, 21. Juli 2008 4:51 16 Entsorgung Die Konformität des Produktes mit den oben genannten Normen und Richtlinien wird durch das CE-Zeichen bestätigt. Berlin, den 14.08.2007 Peter Faxel, Technischer Direktor Länderhinweis Die Funktechnik dieses Gerätes ist für die Verwendung in allen Ländern der Europäischen Union sowie in der Schweiz, in Norwegen und Island vorgesehen. In Frankreich ist nur der Betrieb in geschlossenen Räumen zulässig. 1.7 Entsorgung Die unten stehenden Symbole bedeuten, dass Altgeräte und Elektronikteile getrennt vom Hausmüll zu entsorgen sind. Symbole zur Kennzeichnung von Elektronikgeräten Die FRITZ!Box WLAN 3131 sowie alle im Lieferumfang der FRITZ!Box WLAN 3131 enthaltenen Geräte und Elektronikteile dürfen gemäß europäischen Vorgaben und deutschem Elektro- und Elektronikgerätegesetz (ElektroG) nicht über den Hausmüll entsorgt werden. Bitte bringen Sie sie nach der Verwendung zu den Sammelstellen der Kommune. FRITZ!Box WLAN 3131 73 FRITZ!Box WLAN 3131.fm Seite 74 Montag, 21. Juli 2008 4:51 16 Wissenswertes: WLAN 2 Wissenswertes: WLAN AVM und WLAN WLAN (Wireless Local Area Network) ist eine Funktechnologie, die kabellose Netzwerke sowie den kabellosen Zugang zum Internet ermöglicht. Auf diese Weise können sich mehrere Benutzer einen Internetzugang teilen. 2.1 Standards Vom Institute of Electrical and Electronic Engineers (IEEE) wurden die WLAN-Standards IEEE 802.11a, IEEE 802.11b, IEEE 802.11g, IEEE 802.11n (auf Basis des vorläufigen Entwurfs 2.0 des Standards) und IEEE 802.11i definiert. Die Standards IEEE 802.11a, IEEE 802.11b, IEEE 802.11g und IEEE 802.11n legen die Übertragungsgeschwindigkeit innerhalb eines WLAN fest. Der Standard IEEE 802.11i ist ein Sicherheitsstandard. Standards für die Übertragungsgeschwindigkeit Übertragungsgeschwindigkeit Die FRITZ!Box WLAN 3131 unterstützt die Standards IEEE 802.11b und IEEE 802.11g und zusätzlich den proprietären Standard IEEE 802.11g++. Alle WLAN-Adapter, die auf einem der beiden Standards IEEE 802.11b oder IEEE 802.11g basieren, können für WLANVerbindungen mit der FRITZ!Box eingesetzt werden. Wenn Sie einen FRITZ!WLAN USB Stick von AVM als WLANAdapter mit der FRITZ!Box verwenden, können Sie auch WLAN-Verbindungen über den Standard IEEE 802.11g++ aufbauen. FRITZ!Box WLAN 3131 Standard Brutto-Übertragungsge- Netto-Übertragungsgeschwindigkeit bis zu schwindigkeit bis zu 802.11b 11 Mbit/s 5 Mbit/s 802.11g 54 Mbit/s 25 Mbit/s 802.11g++ 125 Mbit/s 35 Mbit/s 74 FRITZ!Box WLAN 3131.fm Seite 75 Montag, 21. Juli 2008 4:51 16 In der FRITZ!Box den richtigen Standard einstellen Bei der Übertragungsgeschwindigkeit wird zwischen Bruttound Netto-Geschwindigkeit unterschieden. Die Netto-Geschwindigkeit entspricht der Übertragungsgeschwindigkeit der Nutzdaten. Reichweite Die Reichweite innerhalb von WLANs hängt stark von den folgenden Faktoren ab: dem verwendeten WLAN-Adapter den baulichen Gegebenheiten dem Funkaufkommen auf dem gleichen Frequenzband. Es können andere WLAN-Netze, Mikrowellenherde oder Bluetoothsender (Mobiltelefone) aktiv sein. IEEE 802.11b Dies ist mit maximal 11 Mbit/s Übertragungsgeschwindigkeit der älteste Standard für Funknetze. Ältere WLAN-Adapter der ersten Generation können auch mit Hilfe von 802.11b mit der FRITZ!Box kommunizieren. Beherrscht der WLAN-Adapter aber neuere Standards wie zum Beispiel 802.11g, so sollte der neueste Standard verwendet werden. IEEE 802.11g Dieser WLAN-Standard ist momentan am meisten verbreitet. Er kommuniziert mit maximal 54 Mbit/s brutto im 2,4 GHz-Frequenzbereich (ISM) und gewährleistet eine breite Kompatibilität zu einer Vielzahl von WLAN-Geräten. IEEE 802.11g++ Die FRITZ!Box unterstützt außerdem den Hochgeschwindigkeitsmodus 802.11g++. Mit dieser Erweiterung kann die Übertragungsgeschwindigkeit innerhalb von WLANs auf brutto 125 Mbit/s und netto 35 Mbit/s erhöht werden, sofern ein zu diesem Modus kompatibler WLAN-Adapter, zum Beispiel ein FRITZ!WLAN USB Stick von AVM, als Gegenstelle verwendet wird. In der FRITZ!Box den richtigen Standard einstellen Damit Sie den Standard für die Übertragungsgeschwindigkeit einstellen können, müssen Sie auf der Benutzeroberfläche zunächst in die Expertenansicht wechseln: 1. FRITZ!Box WLAN 3131 Wählen Sie das Menü „Einstellungen / Erweiterte Einstellungen / System / Ansicht“. 75 FRITZ!Box WLAN 3131.fm Seite 76 Montag, 21. Juli 2008 4:51 16 Standard für die Sicherheit 2. Wählen Sie „Expertenansicht aktivieren“ aus und klicken Sie auf „Übernehmen“. Den Standard, den Sie für die Übertragungsgeschwindigkeit nutzen wollen, müssen Sie in der FRITZ!Box einstellen. Die Einstellung nehmen Sie im Menü „Einstellungen / Erweiterte Einstellungen / WLAN / Funkeinstellungen“ in dem Feld „Modus“ vor. Notieren Sie sich, mit welchen Standards die WLAN-Adapter in Ihrem Netzwerk kompatibel sind und stellen Sie dann anhand der folgenden Angaben den richtigen Modus ein: In Ihr Funknetz sind WLAN-Adapter eingebunden, die mit dem Standard 802.11b verträglich sind und auch WLAN-Adapter, die mit dem Standard 802.11g verträglich sind. Stellen Sie in diesem Fall folgenden Modus ein: Modus: 802.11g+b In Ihr Funknetz sind ausschließlich WLAN-Adapter eingebunden, die mit dem Standard 802.11g verträglich sind. Stellen Sie in diesem Fall folgenden Modus ein: Modus: 802.11g In Ihr Funknetz sind ausschließlich WLAN-Adapter eingebunden, die mit dem Standard 802.11b verträglich sind. Stellen Sie in diesem Fall folgenden Modus ein: Modus: 802.11b Standard für die Sicherheit IEEE 802.11i FRITZ!Box WLAN 3131 Mit dem Standard IEEE 802.11i wird der Sicherheitsmechanismus WPA2 definiert. WPA2 ist eine Erweiterung des bekannten Sicherheitsmechanismus WPA (Wi-Fi Protected Access). 76 FRITZ!Box WLAN 3131.fm Seite 77 Montag, 21. Juli 2008 4:51 16 Sicherheit Die Erweiterung von WPA zu WPA2 zeichnet sich im Wesentlichen durch das Verschlüsselungsverfahren AES-CCMP aus: Mechanismus Verschlüsselung WPA TKIP (Temporary Key Integrity Protocol) WPA2 TKIP AES-CCMP basiert auf dem sehr sicheren Verfahren AES (Advanced Encryption Standard). Durch CCMP (Counter with CBC-MAC Protocol) wird festgelegt, wie das AES-Verfahren auf WLAN-Pakete angewendet wird. FRITZ!Box unterstützt mit dem WPA2-Mechanismus das Verschlüsselungsverfahren AES und mit dem WPA-Mechanismus das Verschlüsselungsverfahren TKIP. Somit kann die FRITZ!Box zusammen mit WLAN-Adaptern benutzt werden, die ebenfalls WPA2 mit AES oder WPA mit TKIP unterstützen. 2.2 Sicherheit Innerhalb von Funknetzwerken kommt dem Thema Sicherheit eine besondere Bedeutung zu. Funksignale können auch außerhalb von Büro- und Wohnräumen empfangen und zu missbräuchlichen Zwecken genutzt werden. Für ein WLAN muss deshalb sichergestellt werden, dass sich keine unberechtigten Benutzer anmelden und den Internetzugang oder freigegebene Netzwerkressourcen nutzen können. In der FRITZ!Box gibt es auf unterschiedlichen Ebenen Einstellungen, die zur Sicherheit Ihres WLANs und somit zur Sicherheit Ihrer Computer beitragen. FRITZ!Box WLAN 3131 77 FRITZ!Box WLAN 3131.fm Seite 78 Montag, 21. Juli 2008 4:51 16 Verschlüsselung Verschlüsselung Die wichtigste Sicherheitseinstellung ist die Verschlüsselung. Die FRITZ!Box unterstützt die Sicherheitsmechanismen WEP (Wired Equivalent Privacy), WPA (Wi-Fi Protected Access) und WPA2 folgendermaßen: Innerhalb des WEP-Mechanismus wird ein statischer Schlüssel festgelegt, der für die Verschlüsselung der Nutzdaten verwendet wird. Den Schlüssel tragen Sie in den WLAN-Sicherheitseinstellungen der FRITZ!Box ein. In allen in Ihrem Funknetzwerk verwendeten WLAN-Adaptern müssen Sie ebenfalls diesen Schlüssel verwenden. Die Mechanismen WPA und WPA2 sehen eine Authentifizierung während des Verbindungsaufbaus vor. Dafür legen Sie ein WPA-Kennwort fest. Für die Verschlüsselung der Nutzdaten wird bei WPA das Verschlüsselungsverfahren TKIP angewendet. Bei WPA2 wird das Verschlüsselungsverfahren AES-CCMP angewendet. Das Verschlüsselungsverfahren, das Sie hier auswählen, muss auch von Ihrem WLAN-Adapter unterstützt werden. Die Nutzdaten werden mit einem automatisch generierten Schlüssel verschlüsselt. Der Schlüssel wird in periodischen Abständen neu generiert. Die Länge des verwendeten WPA-Kennworts muss zwischen 8 und 63 Zeichen liegen. Um die Sicherheit zu erhöhen, sollte das Kennwort jedoch aus mindestens 20 Zeichen bestehen. Verwenden Sie neben Ziffern und Buchstaben auch andere Zeichen und mischen Sie Groß- und Kleinschreibung. Voreinstellung FRITZ!Box WLAN 3131 In der FRITZ!Box ist werksseitig eine kombinierte Verschlüsselung WPA + WPA2 mit den Verschlüsselungsverfahren TKIP/AES-CCMP voreingestellt. Das heißt, mit dieser Einstellung können Sie WLAN-Adapter verwenden, die WPA (TKIP) oder WPA2 (AES-CCMP) oder beide Verfahren unterstützen. 78 FRITZ!Box WLAN 3131.fm Seite 79 Montag, 21. Juli 2008 4:51 16 Verschlüsselung Es wird empfohlen, dass Sie den vorgegebenen WLANNetzwerkschlüssel sobald wie möglich ändern. Die Änderungen nehmen Sie auf der Benutzeroberfläche der FRITZ!Box vor. Empfehlung Wenn Ihr WLAN-Adapter ein Verschlüsselungsverfahren unterstützt, das sicherer ist als das in der FRITZ!Box voreingestellte Verfahren, dann stellen Sie in Ihrer FRITZ!Box das Verfahren mit der höheren Sicherheit ein. Um die besten Sicherheitseinstellungen vorzunehmen, die mit der FRITZ!Box und Ihrem WLAN-Adapter möglich sind, beachten Sie bitte die folgenden Empfehlungen: Wenn Ihr WLAN-Adapter WPA2 nach dem 802.11i-Standard unterstützt: – Aktivieren Sie die WPA-Verschlüsselung. – Wählen Sie als WPA-Modus „WPA2 (CCMP)“ oder „WPA+WPA2“ aus. – Ersetzen Sie den WPA-Netzwerkschlüssel durch einen individuellen Wert. Wenn Ihr WLAN-Adapter den WPA-Mechanismus, aber nicht den WPA2-Mechanismus unterstützt: – Aktivieren Sie die WPA-Verschlüsselung. – Wählen Sie als WPA-Modus „WPA (TKIP)“ oder „WPA+WPA2“ aus. – Ersetzen Sie den WPA-Netzwerkschlüssel durch einen individuellen Wert. Wenn Ihr WLAN-Adapter weder den WPA- noch den WPA2-Mechanismus unterstützt: – Aktivieren Sie die WEP-Verschlüsselung. – Ersetzen Sie den WLAN-Netzwerkschlüssel durch einen individuellen Wert. FRITZ!Box WLAN 3131 79 FRITZ!Box WLAN 3131.fm Seite 80 Montag, 21. Juli 2008 4:51 16 Netzwerkname (SSID) Es wird dringend empfohlen, einen WLAN-Adapter einzusetzen, der WPA oder WPA2 unterstützt (zum Beispiel den FRITZ!WLAN USB Stick). WEP ist veraltet und mit WEP verschlüsselte Daten können binnen weniger Minuten entschlüsselt werden. Netzwerkname (SSID) In der FRITZ!Box ist werksseitig als Netzwerkname (SSID) der Wert „FRITZ!Box WLAN 3131 “ eingestellt. Wenn sich im Umkreis ein weiteres Gerät mit dem gleichen Netzwerknamen befindet, kann es vorkommen, dass der WLAN-Adapter sich dort anzumelden versucht. Deshalb sollten Sie die SSID sobald wie möglich ändern. 2.3 Frequenzbereiche WLAN nutzt im ISM-Band den Frequenzbereich bei 2,4 GHz sowie alternativ den Frequenzbereich bei 5 GHz. Mit der FRITZ!Box können Sie den 2,4 GHz-Bereich nutzen. 2,4 GHzFrequenzband WLAN im Freqeuenzbereich 2,4 GHz arbeitet im gleichen Bereich wie Bluetooth, Mikrowellengeräte und einige schnurlose Telefone. Innerhalb von WLANs, die in der Nähe solcher Geräte betrieben werden, kann es deshalb zu Störungen kommen. In der Regel wird dadurch lediglich die Übertragungsrate beeinträchtigt, zum Verbindungsabbau oder zu Datenverlusten kommt es dadurch nicht. Im 2,4-GHz-Frequenzband sind von den Europäischen Regulierungsbehörden für WLAN 13 Kanäle vorgesehen. Ein Kanal hat eine Bandbreite von 20 MHz. Die benachbarten WLAN-Kanäle überschneiden sich, sodass es zu gegenseitigen Störungen kommen kann. Werden zum Beispiel mehrere WLANs in räumlicher Nähe voneinander im Frequenzbereich 2,4 GHz mit einer Bandbreite von 20 MHz betrieben, dann sollte zwischen jeweils zwei benutzten Kanälen ein Abstand von mindestens fünf Kanälen FRITZ!Box WLAN 3131 80 FRITZ!Box WLAN 3131.fm Seite 81 Montag, 21. Juli 2008 4:51 16 WLAN-Reichweite vergrößern mit WDS liegen. Ist also für ein WLAN der Kanal 1 gewählt, dann können für ein zweites WLAN die Kanäle 6 bis 13 gewählt werden. Der Mindestabstand ist dabei immer eingehalten. WLAN-Autokanal Die FRITZ!Box sucht mit der Funktion WLAN-Autokanal automatisch nach einem möglichst störungsfreien Kanal. Sollte es trotz dieser Funktion zu anhaltenden Störungen in einem WLAN kommen, sollten Sie zunächst versuchen, die Störungsquelle zu identifizieren und nach Möglichkeit manuell abzustellen. Weitere Hinweise zu Störungen im WLAN-Funknetz erhalten Sie im Abschnitt „Störungen ausschließen, die durch andere Funknetze verursacht werden“ ab Seite 56. Aufteilung der WLAN-Kanäle im 2,4 GHz-Bereich: 2.4 Kanal Frequenz (MHz) Kanal Frequenz (MHz) 1 2412 8 2447 2 2417 9 2452 3 2422 10 2457 4 2427 11 2462 5 2432 12 2467 6 2437 13 2472 7 2442 WLAN-Reichweite vergrößern mit WDS WDS FRITZ!Box WLAN 3131 Mit WDS (Wireless Distributed System) können Sie die Reichweite in Ihrem kabellosen Netzwerk vergrößern. Sie benötigen dazu, zusätzlich zur FRITZ!Box, einen weiteren WLAN Access Point. Einer der beiden WLAN Access Points arbeitet als Basisstation, der andere als Repeater. Basisstation und Repeater sind über WLAN miteinander verbunden. Über den Repeater kann die Basisstation nun auch Computer erreichen, die sich ohne den Repeater außerhalb ihrer Reichweite befinden. 81 FRITZ!Box WLAN 3131.fm Seite 82 Montag, 21. Juli 2008 4:51 16 WLAN-Reichweite vergrößern mit WDS WDS – Vergrößern der WLAN-Reichweite durch Einsatz eines Repeaters Beachten Sie die folgenden Hinweise: Um die Reichweite Ihres kabellosen Netzwerks zu vergrößern, benötigen Sie mindestens einen zusätzlichen WLAN Access Point. Das kabellose Netzwerk Ihrer FRITZ!Box kann mit bis zu vier WLAN Access Points zu einem WDS (Wireless Distributed System) erweitert werden. Alle WLAN Access Points, die im WDS eingesetzt werden, müssen WDS unterstützen und dafür eingerichtet werden. Alle WLAN Access Points, die im WDS als Repeater eingesetzt werden, müssen sich in der Reichweite der Basisstation befinden. Die FRITZ!Box kann sowohl als Basisstation die Internetverbindung für andere Repeater herstellen als auch als Repeater die Reichweite einer Basisstation erweitern. Stellen Sie sicher, dass die WLAN-Verbindungen im kabellosen Netzwerk durch Verschlüsselung gesichert sind. Stellen Sie sicher, dass alle WLAN Access Points im WDS den gleichen Funkkanal verwenden. Jeder am WDS beteiligte WLAN Access Point erfüllt gegenüber seinen WLAN-Clients die Aufgaben eines WLAN Access Points. Das heißt, jeder WLAN Access FRITZ!Box WLAN 3131 82 FRITZ!Box WLAN 3131.fm Seite 83 Montag, 21. Juli 2008 4:51 16 WDS in der FRITZ!Box aktivieren Point präsentiert sich gegenüber seinen WLAN-Clients mit eigenem Namen (SSID) und eigenen Verschlüsselungseinstellungen. Wenn Sie bei den WLAN-Clients die WLAN-Steuerung nutzen, die durch das Service Pack 2 für Windows XP zur Verfügung gestellt wird, können Sie unterschiedlichen WLAN Access Points die gleiche SSID und die gleichen Verschlüsselungseinstellungen zuweisen. Die Clients melden sich dann automatisch bei dem jeweils besser verfügbaren WLAN Access Point an. Stellen Sie sicher, dass jede IP-Adresse im kabellosen Netzwerk nur einmal vergeben ist. WDS in der FRITZ!Box aktivieren Führen Sie dazu die folgenden Schritte aus: 1. Starten Sie einen Internetbrowser. 2. Geben Sie als Adresse fritz.box ein. Die Benutzeroberfläche der FRITZ!Box wird geöffnet. 3. Klicken Sie auf „Einstellungen / Erweiterte Einstellungen“. 4. Stellen Sie sicher, dass unter „System / Ansicht“ die Expertenansicht aktiviert ist. 5. Öffnen Sie „WLAN / Funkeinstellungen“. 6. Wenn das kabellose Funknetz (WLAN) noch nicht aktiv ist, aktivieren Sie die Einstellung „WLAN aktivieren“ und klicken Sie auf „Übernehmen“. 7. Klicken Sie auf den Menüeintrag „Repeater“. 8. Aktivieren Sie die Einstellung „Unterstützung für WLAN-Repeater (WDS) aktivieren“ und klicken Sie auf „Übernehmen“. Die Unterstützung für WDS ist nun in Ihrer FRITZ!Box aktiviert. FRITZ!Box WLAN 3131 83 FRITZ!Box WLAN 3131.fm Seite 84 Montag, 21. Juli 2008 4:51 16 WDS-Betriebsart festlegen Im nächsten Schritt müssen Sie die WDS-Betriebsart festlegen, das heißt, ob die FRITZ!Box als Basisstation oder als Repeater arbeiten soll. WDS-Betriebsart festlegen Die FRITZ!Box kann als Basisstation oder als Repeater eingerichtet werden: Als Basisstation stellt die FRITZ!Box Internetverbindungen für andere WLAN-Repeater und -Clients her. Als Repeater erweitert die FRITZ!Box die Reichweite einer Basisstation im kabellosen Netzwerk. Basisstation Bevor Sie die FRITZ!Box als Basisstation einrichten können, müssen Sie zunächst die MAC-Adresse des Repeaters ermitteln. 1. Schließen Sie das Gerät an Ihren Computer an, das Sie als Repeater nutzen wollen. Gehen Sie dazu wie in der zugehörigen Dokumentation beschrieben vor. 2. Notieren Sie die MAC-Adresse des Repeaters oder drucken Sie die Adresse aus. Die MAC-Adresse eines Repeaters finden Sie meist auf einem Aufkleber auf der Unterseite des Gerätes. Wenn der Repeater eine FRITZ!Box ist, finden Sie die MACAdresse unter „Einstellungen / Erweiterte Einstellungen / WLAN / Monitor“ als „Eigene WLAN-MAC-Adresse dieser FRITZ!Box“. Sie können diese Angaben auch über die Druckfunktion Ihres Browsers ausdrucken. 3. Nachdem Sie die MAC-Adresse des Repeaters ermittelt haben, müssen Sie dessen Adresse in den Einstellungen der Basisstation eintragen. Wenn die Benutzeroberfläche der FRITZ!Box noch nicht geöffnet ist, starten Sie einen Internetbrowser. 4. Geben Sie als Adresse fritz.box ein. Die Benutzeroberfläche der FRITZ!Box wird geöffnet. 5. FRITZ!Box WLAN 3131 Klicken Sie auf „Einstellungen / Erweiterte Einstellungen“. 84 FRITZ!Box WLAN 3131.fm Seite 85 Montag, 21. Juli 2008 4:51 16 WDS-Betriebsart festlegen 6. Öffnen Sie „WLAN / Repeater“ und markieren Sie die Option „Basisstation“. 7. Tragen Sie die MAC-Adressen des Repeaters oder der Repeater ein, mit denen Sie Ihr kabelloses Netzwerk erweitern möchten. 8. Klicken Sie auf die Registerkarte „Sicherheit“. 9. Geben Sie an, wie die Verbindung verschlüsselt werden soll. Die WPA2-Verschlüsselung können Sie nur dann nutzen, wenn der Repeater ebenfalls eine FRITZ!Box ist. Mit anderen Repeatern kann WDS nur unverschlüsselt oder mit der WEP-Verschlüsselung genutzt werden. 10. Geben Sie ein Kennwort ein. 11. Klicken Sie auf „Übernehmen“. Die „Repeater Einstellungen“ der FRITZ!Box werden angezeigt. 12. Es wird empfohlen, diese Einstellungen mithilfe der Schaltfläche „Diese Seite drucken“ auszudrucken. Damit ist die FRITZ!Box als Basisstation eingerichtet. Tragen Sie die ausgedruckten Einstellungen der FRITZ!Box anschließend in jeden Repeater ein, den Sie in Ihrem kabellosen Netzwerk betreiben. Repeater Bevor Sie die FRITZ!Box als Repeater einrichten, sollten Sie zunächst Ihre Basisstation für den WDS-Betrieb aktivieren und sicherstellen, dass die WLAN-Funktion aktiv ist. 1. Starten Sie einen Internetbrowser. 2. Geben Sie als Adresse fritz.box ein. Die Benutzeroberfläche der FRITZ!Box wird geöffnet. FRITZ!Box WLAN 3131 3. Klicken Sie auf „Einstellungen / Erweiterte Einstellungen“. 4. Öffnen Sie „WLAN / Repeater“ und markieren Sie die Option „Repeater“. 85 FRITZ!Box WLAN 3131.fm Seite 86 Montag, 21. Juli 2008 4:51 16 WDS-Betriebsart festlegen 5. Tragen Sie die MAC-Adresse der Basisstation ein. Die MAC-Adresse finden Sie meist auf einem Aufkleber auf der Geräteunterseite. Wenn die Basisstation eine FRITZ!Box ist, finden Sie die MAC-Adresse unter „Einstellungen / Erweiterte Einstellungen / WLAN / Monitor“ als „Eigene WLAN-MAC-Adresse dieser FRITZ!Box“. 6. Stellen Sie sicher, dass sich die FRITZ!Box und Ihre Basisstation im gleichen IP-Bereich befinden und dass beiden Geräten eine eindeutige IP-Adresse zugewiesen ist. Beachten Sie, dass der Repeater anschließend nur noch über diese neue IP-Adresse erreichbar ist! 1. Klicken Sie auf die Registerkarte „Sicherheit“. 2. Stellen Sie die gleiche Verschlüsselungsart ein, die auch an der Basisstation benutzt wird, und verwenden Sie das gleiche Kennwort wie an der Basisstation. 3. Klicken Sie auf „Übernehmen“. 4. Das Fenster „Repeater Einstellungen“ wird eingeblendet. Die hier gezeigten Einstellungen der FRITZ!Box müssen mit den Einstellungen in der Basisstation übereinstimmen. Damit ist die FRITZ!Box als Repeater eingerichtet. FRITZ!Box WLAN 3131 86 FRITZ!Box WLAN 3131.fm Seite 87 Montag, 21. Juli 2008 4:51 16 Wissenswertes: Netzwerkeinstellungen 3 Wissenswertes: Netzwerkeinstellungen FRITZ!Box und Netzwerke Die FRITZ!Box wird werksseitig mit voreingestellten Netzwerkeinstellungen ausgeliefert. Durch diese Voreinstellungen befinden sich alle mit der FRITZ!Box verbundenen Computer im selben Subnetz. Sie können alle Voreinstellungen ändern. Dazu sollten Sie über Grundkenntnisse der Netzwerktechnik verfügen. Im Glossar werden Ihnen Begriffe rund um IP-Netzwerke erklärt. In den Abschnitten „IP-Adresse“ auf Seite 87, „DHCPServer“ auf Seite 90 und „Subnetz“ auf Seite 92 erfahren Sie, wann es sinnvoll sein kann, die vorgegebenen Netzwerkeinstellungen zu ändern, wie sich die Änderungen auswirken und wie Sie die Änderungen vornehmen können. Wenn Sie wenig Erfahrung im Einrichten von Netzwerken haben, dann sollten Sie dieses Kapitel vollständig lesen. In den Netzwerkeinstellungen der FRITZ!Box sind werksseitig folgende Einstellungen vorgegeben: Werkseinstellungen Alle Computer befinden sich im aktiviert selben IP-Netzwerk 3.1 IP-Adresse 192.168.178.1 Subnetzmaske 255.255.255.0 DHCP-Server aktiviert IP-Adresse Die FRITZ!Box wird mit einer werksseitig vorgegebenen IPAdresse ausgeliefert. FRITZ!Box WLAN 3131 87 FRITZ!Box WLAN 3131.fm Seite 88 Montag, 21. Juli 2008 4:51 16 Wann ist es sinnvoll, die IP-Adresse zu ändern? Werkseinstellungen Alle Computer befinden sich im aktiviert selben IP-Netzwerk IP-Adresse 192.168.178.1 Subnetzmaske 255.255.255.0 DHCP-Server aktiviert Aus der IP-Adresse und der zugehörigen Subnetzmaske ergeben sich automatisch folgende Werte: Netzwerkadresse des Subnetzes 192.168.178.0 Gesamter IP-Adressenpool für die Computer 192.168.178.2 192.168.178.253 Die vorgegebene IP-Adresse können Sie ändern. Wann ist es sinnvoll, die IP-Adresse zu ändern? Gegebenheiten Wenn für Sie die folgenden Gegebenheiten zutreffen, sollten Sie die IP-Adresse der FRITZ!Box ändern: Sie haben ein bestehendes lokales IP-Netzwerk, ein Subnetz mit mehreren Computern. In den Netzwerkeinstellungen der Computer sind feste IP-Adressen eingetragen, die Sie nicht verändern wollen oder nicht verändern dürfen. Sie wollen die FRITZ!Box an das Subnetz anschließen, um allen Computern im Subnetz die Leistungsmerkmale der FRITZ!Box bereitzustellen. IP-Adresse Welche IP-Adresse müssen Sie für die FRITZ!Box vergeben und was ist sonst noch zu beachten? Die IP-Adresse muss aus dem Adressbereich Ihres bestehenden Subnetzes sein. Die Subnetzmaske muss mit der des angeschlossenen Subnetzes bereinstimmen. FRITZ!Box WLAN 3131 88 FRITZ!Box WLAN 3131.fm Seite 89 Montag, 21. Juli 2008 4:51 16 Reservierte IP-Adressen Bei aktiviertem DHCP-Server der FRITZ!Box sind im Subnetz die Adressen 20 bis 200 in der vierten Zahlengruppe der IP-Adresse für den DHCP-Server reserviert. Wenn keiner der Computer in Ihrem Netzwerk eine Adresse aus diesem Pool hat, dann kann der DHCPServer eingeschaltet bleiben. Wenn einem Computer eine Adresse aus diesem Pool fest zugewiesen ist, dann sollten Sie den DHCP-Server ausschalten. Wenn Sie nach der Eingabe der IP-Adresse die Benutzeroberfläche der FRITZ!Box nicht mehr öffnen können, dann lesen Sie die Hinweise im Abschnitt „Benutzeroberfläche der FRITZ!Box öffnen“ ab Seite 51 in diesem Handbuch. Reservierte IP-Adressen Folgender IP-Adressbereich ist für interne Zwecke in der FRITZ!Box reserviert: 192.168.180.1 - 192.168.180.254 IP-Adressen aus diesem Bereich dürfen der FRITZ!Box nicht zugewiesen werden. Wie kann die IP-Adresse geändert werden? FRITZ!Box WLAN 3131 1. Öffnen Sie auf Ihrem Computer einen Internetbrowser. 2. Geben Sie in die Adresszeile des Browsers fritz.box ein. 3. Wählen Sie im Bereich „Einstellungen“ das Menü „Erweiterte Einstellungen / System“. 4. Aktivieren Sie im Menü „Ansicht“ die Einstellung „Experteneinstellungen anzeigen“ und bestätigen Sie die Einstellung mit „Übernehmen“. 5. Öffnen Sie das Menü „System / Netzwerkeinstellungen“. 6. Klicken Sie auf die Schaltfläche „IP-Adressen“. 7. Nehmen Sie auf der Seite „IP-Einstellungen“ die Änderungen vor und klicken Sie auf „Übernehmen“. 89 FRITZ!Box WLAN 3131.fm Seite 90 Montag, 21. Juli 2008 4:51 16 DHCP-Server 3.2 DHCP-Server Die FRITZ!Box verfügt über einen eigenen DHCP-Server. In den Werkseinstellungen ist der DHCP-Server standardmäßig aktiviert. Jeder mit der FRITZ!Box verbundene Computer bekommt somit bei jedem Neustart des Betriebssystems vom DHCP-Server eine IP-Adresse zugewiesen. Innerhalb eines Netzwerks darf immer nur ein DHCP-Server aktiv sein. Werkseinstellungen Alle Computer befinden sich im sel- aktiviert ben IP-Netzwerk IP-Adresse 192.168.178.1 Subnetzmaske 255.255.255.0 DHCP-Server aktiviert Aus der IP-Adresse, der zugehörigen Subnetzmaske und dem aktivierten DHCP-Server ergeben sich automatisch folgende Werte: Netzwerkadresse des Subnetzes 192.168.178.0 Gesamter IP-Adressenpool für die Computer 192.168.178.2 192.168.178.253 Adressenpool des DHCP-Servers 192.168.178.20 - 200 In jedem Subnetz der FRITZ!Box sind die Adressen 20 bis 200 in der vierten Zahlengruppe der IP-Adressen für den DHCP-Server reserviert. Durch die Vergabe der IP-Adressen durch den DHCP-Server ist sichergestellt, dass sich alle mit der FRITZ!Box verbundenen Computer in einem Subnetz befinden. Die Computer können ihre IP-Adresse nur dann vom DHCPServer erhalten, wenn in den IP-Einstellungen der Computer die Einstellung „IP-Adresse automatisch beziehen“ aktiviert ist. Siehe dazu Abschnitt „IP-Einstellungen“ ab Seite 57. FRITZ!Box WLAN 3131 90 FRITZ!Box WLAN 3131.fm Seite 91 Montag, 21. Juli 2008 4:51 16 Feste Adressen bei aktiviertem DHCP-Server Feste Adressen bei aktiviertem DHCP-Server Wenn Sie einzelnen Computern, die mit der FRITZ!Box verbunden sind, trotz aktivierten DHCP-Servers feste IP-Adressen geben wollen, dann müssen Sie in den Netzwerkeinstellungen dieser Computer die Einstellung „IP-Adresse automatisch beziehen“ deaktivieren und die feste IP-Adresse manuell in die dafür vorgesehenen Felder eintragen. Welche IP-Adressen können Sie an die Computer vergeben? Die IP-Adressen müssen aus dem Subnetz der FRITZ!Box sein. Die IP-Adressen dürfen nicht aus dem Adressenpool des DHCP-Servers stammen. Für die werksseitig vorgegebenen Einstellungen stehen somit folgende IP-Adressen zur Verfügung: 192.168.178.2 - 192.168.178.19 192.168.178.201 - 192.168.178.253 Jede IP-Adresse darf nur einmal vergeben werden. DHCP-Server deaktivieren Sie können den DHCP-Server ausschalten. Damit bei deaktiviertem DHCP-Server alle Computer weiterhin im selben Subnetz wie die FRITZ!Box sind, müssen Sie die IP-Adressen in den Netzwerkeinstellungen der Computer manuell eintragen. Deaktivieren Sie dazu die Einstellung „IP-Adresse automatisch beziehen“ und tragen Sie die IP-Adresse manuell in dem dafür vorgesehenen Feld ein. Im Falle der werksseitig vorgegebenen IP-Adresse der FRITZ!Box stehen folgende IP-Adressen für die Vergabe an die Computer zur Verfügung: 192.168.178.2 - 192.168.178.253 Jede IP-Adresse darf nur einmal vergeben werden. FRITZ!Box WLAN 3131 91 FRITZ!Box WLAN 3131.fm Seite 92 Montag, 21. Juli 2008 4:51 16 DHCP-Server-Einstellungen ändern DHCP-Server-Einstellungen ändern Zu den Einstellungen für den DHCP-Server gelangen Sie folgendermaßen: 1. Öffnen Sie auf Ihrem Computer einen Internetbrowser. 2. Geben Sie in die Adresszeile des Browsers fritz.box ein. 3. Wählen Sie im Bereich „Einstellungen“ das Menü „Erweiterte Einstellungen / System“. 4. Aktivieren Sie im Menü „Ansicht“ die Einstellung „Experteneinstellungen anzeigen“ und bestätigen Sie die Einstellung mit „Übernehmen“. 5. Öffnen Sie das Menü „System / Netzwerkeinstellungen“. 6. Klicken Sie auf die Schaltfläche „IP-Adressen“. Die Seite „IP-Einstellungen“ wird geöffnet. Hier können Sie die Einstellungen für den DHCP-Server vornehmen. 3.3 Subnetz Werksseitig ist in der FRITZ!Box die Einstellung „Alle Computer befinden sich im selben IP-Netzwerk“ aktiviert. Werkseinstellungen Alle Computer befinden sich im aktiviert selben IP-Netzwerk IP-Adresse 192.168.178.1 Subnetzmaske 255.255.255.0 DHCP-Server aktiviert Wenn die Werkseinstellungen nicht verändert wurden, wirkt sich diese Einstellung folgendermaßen aus: Alle mit der FRITZ!Box verbundenen Computer erhalten vom DHCP-Server der FRITZ!Box eine IP-Adresse aus dem Adressenpool des DHCP-Servers. Adressenpool des DHCP-Servers FRITZ!Box WLAN 3131 92 192.168.178.20 - 200 FRITZ!Box WLAN 3131.fm Seite 93 Montag, 21. Juli 2008 4:51 16 „Alle Computer befinden sich im selben IP-Netzwerk“ deaktivieren Alle mit der FRITZ!Box verbundenen Computer befinden sich somit im selben Subnetz. „Alle Computer befinden sich im selben IP-Netzwerk“ deaktivieren Wenn Sie die Einstellung „Alle Computer befinden sich im selben IP-Netzwerk“ deaktivieren, dann erhalten die Schnittstellen der FRITZ!Box eigene IP-Adressen. Werkseinstellungen Werksseitig sind die Schnittstellen der FRITZ!Box wie folgt eingestellt: Schnittstelle IP-Adresse Subnetzmaske DHCP-Server LAN 192.168.178.1 255.255.255.0 aktiviert WLAN 192.168.182.1 255.255.255.0 aktiviert Dem DHCP-Server stehen somit folgende Adressenpools zur Verfügung: Schnittstelle Adressenpool des DHCP-Servers an der Schnittstelle LAN 192.168.178.20 - 200 WLAN 192.168.182.20 - 200 Computer, die über unterschiedliche Schnittstellen mit der FRITZ!Box verbunden sind, befinden sich in unterschiedlichen Subnetzen. Deaktivieren FRITZ!Box WLAN 3131 Schnittstelle Netzadresse des Subnetzes LAN 192.168.178.0 WLAN 192.168.182.0 Um die Einstellung „Alle Computer befinden sich im selben IP-Netzwerk“ zu deaktivieren, verfahren Sie folgendermaßen: 1. Öffnen Sie auf Ihrem Computer einen Internetbrowser und geben Sie in die Adresszeile des Browsers fritz.box ein. 2. Wählen Sie im Bereich „Einstellungen“ das Menü „Erweiterte Einstellungen / System“. 93 FRITZ!Box WLAN 3131.fm Seite 94 Montag, 21. Juli 2008 4:51 16 „Alle Computer befinden sich im selben IP-Netzwerk“ deaktivieren 3. Aktivieren Sie im Menü „Ansicht“ die Einstellung „Experteneinstellungen anzeigen“ und bestätigen Sie die Einstellung mit „Übernehmen“. 4. Öffnen Sie das Menü „System / Netzwerkeinstellungen“. 5. Klicken Sie auf die Schaltfläche „IP-Adressen“. Die Seite „IP-Einstellungen“ wird geöffnet. Hier können Sie die Einstellung „Alle Computer befinden sich im selben IPNetzwerk“ ändern. FRITZ!Box WLAN 3131 94 FRITZ!Box WLAN 3131.fm Seite 95 Montag, 21. Juli 2008 4:51 16 Wissenswertes: VPN 4 Wissenswertes: VPN Sicherer Fernzugang aus dem Internet Mit Hilfe der VPN-Technologie (Virtual Private Network) können einzelne Computer sicher über das Internet in ein FRITZ!Box-Netzwerk eingebunden werden. Ebenso können zwei FRITZ!Box-Netzwerke sicher miteinander verbunden werden. Auf diese Weise erhalten beispielsweise Mitarbeiter im Außendienst oder am Heimarbeitsplatz über einen herkömmlichen Internetzugang Zugriff auf E-Mail-Server, Dateifreigaben oder andere zentrale Anwendungen im Firmennetzwerk. Werden zwei FRITZ!BoxNetzwerke miteinander verbunden, dann stehen beispielsweise den Mitarbeitern in der Zweigstelle zentrale Anwendungen in der Hauptniederlassung zur Verfügung. VPN-Portal Detaillierte Informationen, Hinweise und Tipps zu VPN finden Sie im VPN Portal unter www.avm.de/vpn. Im Download-Bereich des VPN-Portals stehen das Einrichtungswerkzeug „FRITZ!Box-Fernzugang einrichten“ sowie der VPN-Klient „FRITZ! Fernzugang“ zur Verfügung. Sicherheit Für die sichere Datenübertragung verwendet die FRITZ!Box für VPN-Verbindungen standardmäßig das IPSec-Protokoll (IP Security Protocol) und die AES-Datenverschlüsselung. Dynamic DNS Falls Ihre FRITZ!Box nicht über eine feste IP-Adresse verfügt, richten Sie einen Dynamic DNS-Domainnamen in der FRITZ!Box ein. Damit stellen Sie sicher, dass die FRITZ!Box für VPN-Verbindungen auch bei wechselnder IP-Adresse jederzeit im Internet adressierbar ist. Fernzugang für Benutzer Sie können VPN-Verbindungen für einzelne Computer einrichten, beispielsweise für ein Laptop, mit dem Sie von unterwegs auf das FRITZ!Box-Netzwerk zugreifen. Eine detaillierte Beschreibung, wie Sie einen Fernzugang für Benutzer einrichten, finden Sie im VPN-Portal. Netzwerkverbindung Sie können eine VPN-Verbindungen zwischen zwei Netzwerken einrichten, beispielsweise zwei FRITZ!Box-Netzwerken. Eine detaillierte Beschreibung, wie Sie eine Verbindung zwischen zwei Netzwerken einrichten, finden Sie im VPNPortal. FRITZ!Box WLAN 3131 95 FRITZ!Box WLAN 3131.fm Seite 96 Montag, 21. Juli 2008 4:51 16 Wissenswertes: VPN Anzahl der Verbindungen FRITZ!Box WLAN 3131 In der FRITZ!Box können bis zu acht VPN-Einrichtungen vorhanden und gleichzeitig aktiv sein. 96 FRITZ!Box WLAN 3131.fm Seite 97 Montag, 21. Juli 2008 4:51 16 Wissenswertes: Fernwartung 5 Wissenswertes: Fernwartung Mit der Fernwartungsfunktion können Sie den sicheren Zugriff aus dem Internet auf die Benutzeroberfläche der FRITZ!Box erlauben. So können Sie sich beispielsweise von Freunden oder Bekannten bei der Einrichtung Ihrer FRITZ!Box helfen lassen, ohne dass diese vor Ort sein müssen. Sicherheit Zum Schutz vor unbefugtem Zugriff ist die Fernwartung nur über verschlüsselte HTTPS-Verbindungen (Hypertext Transfer Protocol Secure) und nach Eingabe von Benutzername und Kennwort möglich. Dynamic DNS Falls Ihre FRITZ!Box nicht über eine feste IP-Adresse verfügt, richten Sie einen Dynamic DNS-Domainnamen in der Benutzeroberfläche ein. Damit stellen Sie sicher, dass die FRITZ!Box für den Fernzugriff auch bei wechselnder IPAdresse jederzeit im Internet adressierbar ist. Fernwartung einrichten FRITZ!Box WLAN 3131 1. Wählen Sie in der Benutzeroberfläche den Bereich „Einstellungen“ aus. 2. Aktivieren Sie im Menü „Erweiterte Einstellungen / System / Ansicht“ die Expertenansicht und klicken Sie auf „Übernehmen“. 3. Wählen Sie nun das Menü „Internet / Freigaben / Dynamic DNS“. 4. Richten Sie einen DNS-Anbieter wie in der Hilfe beschrieben ein und klicken Sie auf „Übernehmen.“ Richten Sie die Fernwartung in der Benutzeroberfläche der FRITZ!Box ein. 1. Wählen Sie in der Benutzeroberfläche den Bereich „Einstellungen“ aus. 2. Aktivieren Sie im Menü „Erweiterte Einstellungen / System / Ansicht“ die Expertenansicht und klicken Sie auf „Übernehmen“. 3. Wählen Sie nun das Menü „Internet / Freigaben / Fernwartung“. 4. Richten Sie die Fernwartung wie in der Hilfe beschrieben ein und klicken Sie auf „Übernehmen.“ 97 FRITZ!Box WLAN 3131.fm Seite 98 Montag, 21. Juli 2008 4:51 16 Wissenswertes: Fernwartung FRITZ!Box fernwarten Der Benutzer, der über das Internet auf die Benutzeroberfläche der FRITZ!Box zugreift, muss die IP-Adresse oder den Dynamic DNS-Domainnamen der FRITZ!Box und den Benutzernamen und das Kennwort, das Sie beim Einrichten der Fernwartung angegeben haben, kennen. 1. Starten Sie einen Internetbrowser. 2. Tragen Sie in der Adressleiste die IP-Adresse oder den Dynamic DNS-Domainnamen der FRITZ!Box ein. 3. Akzeptieren Sie auf Rückfrage des Internetbrowsers das Zertifikat der FRITZ!Box. 4. Tragen Sie Benutzername und Kennwort für die Fernwartung ein. Die Benutzeroberfläche wird geöffnet und Sie können Einstellungen an der FRITZ!Box vornehmen. FRITZ!Box WLAN 3131 98 FRITZ!Box WLAN 3131.fm Seite 99 Montag, 21. Juli 2008 4:51 16 Wegweiser Kundenservice 6 Wegweiser Kundenservice Hilfe zu allen wichtigen Servicethemen Wir lassen Sie nicht im Stich, wenn Sie eine Frage oder ein Problem haben. Ob Handbücher, FAQs, Updates oder Support – hier finden Sie alle wichtigen Servicethemen. MS Service Pack In vielen Fällen können Probleme, die im laufenden Betrieb auftreten, durch die Installation eines aktuellen Microsoft Service Packs behoben werden. Aktuelle Service Packs erhalten Sie von Microsoft unter der Adresse: www.microsoft.de 6.1 Dokumentation Nutzen Sie zum Ausschöpfen aller Funktionen und Leistungsmerkmale Ihrer FRITZ!Box WLAN 3131 folgende Dokumentationen: Hilfe In der Benutzeroberfläche der FRITZ!Box können Sie über die „Hilfe“-Schaltflächen eine ausführliche Hilfe aufrufen. Readme Hier finden Sie aktuelle Informationen, die bei Fertigstellung des Handbuches noch nicht zur Verfügung standen. Sie finden die Readme-Datei auf der FRITZ!Box-CD. Handbuch Das Handbuch der FRITZ!Box WLAN 3131 ist im PDF-Format im Ordner „Dokumentation“ auf der FRITZ!Box-CD abgelegt. Den Adobe Acrobat Reader zum Lesen von PDF-Dokumenten können Sie von der FRITZ!Box-CD aus dem Ordner „Dokumentation“ installieren. 6.2 Informationen im Internet Im Internet bietet Ihnen AVM ausführliche Informationen zu Ihrem AVM-Produkt sowie Ankündigungen neuer Produktversionen und neuer Produkte. FRITZ!Box WLAN 3131 99 FRITZ!Box WLAN 3131.fm Seite 100 Montag, 21. Juli 2008 4:51 16 FRITZ!Box WLAN 3131 Service-Portal FRITZ!Box WLAN 3131 Service-Portal Auf dem FRITZ!Box WLAN 3131 Service-Portal erhalten Sie Tipps zu Einrichtung und Bedienung, kostenlose Updates sowie aktuelle Produktinformationen: www.avm.de/serviceportale Wählen Sie in der Auswahlliste als Produktgruppe „FRITZ!Box“ und dann Ihr Produkt „FRITZ!Box WLAN 3131“. Klicken Sie auf die Schaltfläche „Öffnen“. Häufig gestellte Fragen (FAQs) Wir möchten Ihnen den Umgang mit unseren Produkten so einfach wie möglich machen. Wenn es allerdings doch mal hakt, hilft oft schon ein kleiner Tipp, um das Problem zu beheben. Aus diesem Grund stellen wir Ihnen eine Auswahl häufig gestellter Fragen zur Verfügung. Sie erreichen die FAQs unter folgender Adresse: www.avm.de/faqs Newsletter An jedem ersten Mittwoch im Monat erscheint der AVMNewsletter. Mit dem kostenlosen Newsletter erhalten Sie regelmäßig Informationen per E-Mail zu den Themen DSL, ISDN, WLAN und VoIP bei AVM. Außerdem finden Sie im Newsletter Tipps & Tricks rund um AVM-Produkte. Sie können den AVM Newsletter unter folgender Adresse abonnieren: www.avm.de/newsletter 6.3 Updates und Programme Firmware-Updates und verschiedene Programme für die FRITZ!Box WLAN 3131 stellt AVM Ihnen kostenlos bereit. Firmware FRITZ!Box WLAN 3131 Nutzen Sie für ein Update der Firmware den Assistenten „Firmware-Update“ auf der Benutzeroberfläche der FRITZ!Box. 100 FRITZ!Box WLAN 3131.fm Seite 101 Montag, 21. Juli 2008 4:51 16 Unterstützung durch das Service-Team Im Bereich „Einstellungen“ können Sie im Menü „Assistenten / Firmware-Update“ mit einem Klick die Firmware aus dem Internet laden und das Update durchführen. Programme Im Bereich „Einstellungen“ im Menü „Programme“ werden Ihnen alle Programme angezeigt, die im Internet für Ihre FRITZ!Box zum Herunterladen verfügbar sind. Aktuelle Software steht Ihnen auch unter folgender Adresse zum Herunterladen bereit: www.avm.de/download FTP Erfahrene Anwender können Updates auch über den FTPServer von AVM herunterladen. Sie erreichen den FTP-Server im Download-Bereich über den Link „FTP-Server“ oder unter folgender Adresse: ftp.avm.de 6.4 Unterstützung durch das Service-Team Bei Problemen mit der FRITZ!Box empfehlen wir folgende Vorgehensweise: 1. Wenn Sie Fragen zur Inbetriebnahme der FRITZ!Box haben, lesen Sie bitte noch einmal Kapitel „Anschluss“ ab Seite 12. 2. Beachten Sie auch die Informationen im Kapitel „Produktdetails“ auf Seite 69. 3. Sollte etwas nicht funktionieren, finden Sie Erste Hilfe im Kapitel „Problembehandlung“ ab Seite 47. Hier erhalten Sie auch nützliche Hinweise zu Problemen beim Verbindungsaufbau. 4. Für den nächsten Schritt empfehlen wir Ihnen die FAQs im Internet: www.avm.de/faqs Dort finden Sie rund um die Uhr Antworten auf Fragen, die unsere Kunden häufiger an den Support stellen. FRITZ!Box WLAN 3131 101 FRITZ!Box WLAN 3131.fm Seite 102 Montag, 21. Juli 2008 4:51 16 Support per E-Mail 5. Wenn Sie unter den vorhandenen Kundenanfragen keine Antwort auf Ihre Frage finden, steht Ihnen das AVM Support-Team unterstützend zur Seite. Sie können den Support per E-Mail oder per Telefon erreichen. Bitte nutzen Sie zuerst die oben beschriebenen Informationsquellen, bevor Sie sich an den Support wenden. Support per E-Mail Über unseren Service-Bereich im Internet können Sie uns jederzeit eine E-Mail-Anfrage schicken. Sie erreichen den Service-Bereich unter: www.avm.de/service Wählen Sie im Support-Bereich das Produkt, Ihr Betriebssystem und den Schwerpunkt aus, zu dem Sie Unterstützung benötigen. Sie erhalten eine Auswahl häufig gestellter Fragen. Benötigen Sie weitere Hilfe, dann erreichen Sie über die Schaltfläche „weiter zum E-Mail-Support“ das EMail-Formular. Füllen Sie das Formular aus und schicken Sie es über die Schaltfläche „Senden“ zu AVM. Unser Support-Team wird Ihnen per E-Mail antworten. Support per Telefon Falls es Ihnen nicht möglich ist, eine Anfrage per E-Mail an uns zu schicken, können Sie unseren Support auch telefonisch kontaktieren. Die Rufnummer des Support-Teams können Sie sich ganz einfach mithilfe der Buchstaben auf Ihren Telefontasten merken: 01805 / FRITZBOX 01805 / 37 48 92 69 14 ct/min aus dem deutschen Festnetz, abweichende Preise aus Mobilfunknetzen möglich (Stand 01.09.2007) FRITZ!Box WLAN 3131 102 FRITZ!Box WLAN 3131.fm Seite 103 Montag, 21. Juli 2008 4:51 16 Support per Telefon Falls Sie aus dem Ausland anrufen, geben Sie zusätzlich die Landeskennziffer ein: 0049 1805 / FRITZBOX 0049 1805 / 37 48 92 69 Anruf Bitte bereiten Sie folgende Informationen für Ihren Support-Kontakt vor: Seriennummer der FRITZ!Box Die Seriennummer finden Sie auf der Geräteunterseite. Das Support-Team fragt diese Nummer in jedem Fall ab. Welches Betriebssystem verwenden Sie: Zum Beispiel Windows Vista oder Windows XP? Wie ist die FRITZ!Box mit Ihrem Computer verbunden: mit einem Netzwerkkabel oder über WLAN? Wie ist die FRITZ!Box mit Ihrem Computer verbunden, mit einem Netzwerkkabel oder einem USB-Kabel? An welcher Stelle der Installation oder in welcher Anwendung tritt ein Fehler oder eine Fehlermeldung auf? Wie lautet die Meldung gegebenenfalls genau? Mit welcher Firmware arbeitet die FRITZ!Box? Die Firmware-Version wird auf der Seite „Übersicht“ der Benutzeroberfläche der FRITZ!Box angezeigt. Mit welcher USB-Treiberversion ist die FRITZ!Box installiert? Angaben dazu finden Sie im Gerätemanager. Wenn Sie diese Informationen zusammengestellt haben, können Sie den Support anrufen. Das Support-Team wird Sie bei der Lösung Ihres Problems unterstützen. FRITZ!Box WLAN 3131 103 FRITZ!Box WLAN 3131.fm Seite 104 Montag, 21. Juli 2008 4:51 16 Glossar Glossar 802.11g++ Bezeichnung für eine beschleunigte WLAN-Variante basierend auf IEEE 802.11g Das Verfahren 802.11g++ stellt einen sogenannten TurboModus für den WLAN-Standard IEEE 802.11g dar. Durch den Einsatz spezieller Beschleunigungsverfahren (Frame Bursting, Packet Aggregation) wird hierbei die maximale Bruttodatenübertragungsrate auf 125 Mbit/s erhöht - gegenüber 54 Mbit/s bei einer Funkkommunikation gemäß IEEE 802.11g. Daraus resultierend steigt die maximale Nettodatenübertragungsrate um etwa 35 Prozent von ca. 25 Mbit/s auf ca. 34 Mbit/s. Befinden sich in einer WLAN-Funkzelle mehrere Geräte, die den Turbo-Modus 802.11g++ unterstützen, so können diese untereinander mit einer höheren Geschwindigkeit kommunizieren. Prinzipbedingt kommt es in der Folge allerdings zu leichten Benachteiligungen von allen anderen Geräten innerhalb der WLAN-Funkzelle, sofern diese den Turbo-Modus nicht unterstützen. Da es sich bei 802.11g++ lediglich um eine nicht standardisierte WLAN-Variante handelt, funktioniert dieser TurboModus nur zwischen dafür vorgesehenen Geräten ein- und desselben Geräteherstellers, denn selbst bei Einsatz identischer Chipsätze wird die Umsetzung der in 802.11g++ definierten Verfahren bei jedem Hersteller leicht voneinander abweichen. ADSL Abkürzung für Asymmetric Digital Subscriber Line Bezeichnet eine schnelle Dateiübertragungsart, die mit Standard-Kupferkabeln funktioniert und den Transport in beide Richtungen mit unterschiedlicher Geschwindigkeit vornimmt (upstream mit 640 Kbit/s und downstream bis 9 Mbit/s). ADSL2 Abkürzung für Asymmetric Digital Subscriber Line 2 ADSL2 (G.992.3) ist eine Weiterentwicklung der ADSL-Norm (G.992.1/ G.992.2). FRITZ!Box WLAN 3131 104 FRITZ!Box WLAN 3131.fm Seite 105 Montag, 21. Juli 2008 4:51 16 Glossar Gegenüber der ersten ADSL-Generation bietet ADSL2 eine erhöhte Reichweite und ist erheblich robuster als ADSL, da es bei Störungen einzelner Trägerfrequenzen diese einfach temporär abschalten kann. So vermeidet ADSL2 Synchronisationsverluste. Mit bis zu 12 Mbit/s im Downstream bietet ADSL2 eine gegenüber ADSL deutlich erhöhte Bandbreite. ADSL2 ist vollständig abwärtskompatibel, das heißt, Endgeräte gemäß ADSL können auch an ADSL2-Anschlüssen betrieben werden, ohne jedoch die Vorteile von ADSL2 nutzen zu können. ADSL2+ Abkürzung für Extended bandwidth Asymmetric Digital Subscriber Line 2 ADSL2+ (G.992.5) ist eine Weiterentwicklung der ADSLNorm (G.992.1/ G.992.2). ADSL2+ bietet eine Verdoppelung des für den Downstream genutzten Frequenzbereichs und damit eine Verdoppelung der maximal erreichbaren Bandbreite im Downstream auf 24 Mbit/s. ADSL2+ ist vollständig abwärtskompatibel, das heißt, Endgeräte gemäß ADSL und ADSL2 können auch an ADSL2+Anschlüssen betrieben werden, ohne jedoch die Vorteile von ADSL2+ nutzen zu können. ADSL-Controller Ein ADSL-Controller ist eine elektronische Baugruppe, die einem PC den Zugriff auf einen ADSL-Anschluss gestattet. ADSL-Controller sind entweder auf internen ADSL-Karten (für den PCI-Bus) oder in externen ADSL-Modems (mit USBoder Ethernet-Anschluss) verbaut. Alias Alias bedeutet anders oder auch genannt. Ein Alias wird oft als kurzer und leicht zu merkender Stellvertreter für eine lange und schwer zu merkende Zeichenfolge eingesetzt, wie beispielsweise der Klartextname des Benutzers [email protected] anstatt der Zeichenfolge [email protected]. Der Name G.Meier dient hier als Alias für 030123456. FRITZ!Box WLAN 3131 105 FRITZ!Box WLAN 3131.fm Seite 106 Montag, 21. Juli 2008 4:51 16 Glossar DHCP Abkürzung für Dynamic Host Configuration Protocol DHCP ist ein Protokoll zur dynamischen Aushandlung von Betriebsparametern des TCP/IP-Protokolls (TCP ist ein Transportprotokoll, das auf dem Internetprotokoll aufsetzt). Dabei greifen die Computer eines lokalen IP-Netzwerks (DHCP-Clients) während des Startprozesses des Betriebssystems auf den DHCP-Server zu. Durch die zentrale Verwaltung der TCP/IP-Betriebsparameter können Adresskonflikte durch versehentlich doppelt vergebene IP-Adressen verhindert werden. DHCP-Server DNS Der DHCP-Server teilt jedem Client eine zum aktuellen Zeitpunkt noch nicht vergebene IP-Adresse zu. Außerdem teilt der DHCP-Server dem Client die IP-Adressen der zu verwendenden DNS-Server und des Standard-Gateways mit. Bei der Vergabe der IP-Adressen greift der DHCP-Server auf einen vorgegebenen Pool von IP-Adressen zurück. Abkürzung für Domain Name System Für die Ermittlung der IP-Adresse zu einer gegebenen Domänenbezeichnung sorgt der Domain Name Service. Dieser Domain Name Service läuft auf jedem PC. Er nimmt die von einem Anwender eingegebene Domänenbezeichnung entgegen und erkundigt sich bei einem ihm bekannten DNSServer nach der zugehörigen IP-Adresse. Kann ein DNS-Server die Anfrage nicht selber beantworten, so hat er die Möglichkeit, sich bei weiteren DNS-Servern nach der IPAdresse zu erkundigen (DNS-Auflösung). Erhält der Domain Name Service vom DNS-Server eine negative Auskunft (Domänenbezeichnung nicht bekannt), so kann er bei weiteren ihm bekannten DNS-Servern Anfragen stellen oder dem Anwender eine entsprechende Fehlermeldung ausgeben. Erhält er dagegen die gewünschte IPAdresse, so kann die Anwendung mittels der IP-Adresse das vom Anwender gewünschte Ziel adressieren. Das hierarchische System von DNS-Servern wird als Domain Name System bezeichnet. Die IP-Adressen der DNSServer, bei denen sich der Domain Name Service standardmäßig erkundigen soll, werden dem PC meist automatisch FRITZ!Box WLAN 3131 106 FRITZ!Box WLAN 3131.fm Seite 107 Montag, 21. Juli 2008 4:51 16 Glossar bei der Interneteinwahl vom Internetanbieter übergeben. In lokalen Netzwerken kann eine Zuweisung der Adressen auch via DHCP erfolgen. Andernfalls müssen sie vom Anwender beziehungsweise vom Systembetreuer manuell in den TCP/IP-Einstellungen des PCs eingetragen werden. Download Herunterladen von Dateien aus dem Internet DSL-Modem Ein DSL-Modem verbindet einen Computer über die DSLLeitung mit dem Internet. Im Gegensatz zum analogen Modem wird dabei die Telefonleitung nicht belegt. DSL-Router Als DSL-Router wird eine Kombination aus DSL-Modem und Router bezeichnet. Dynamic DNS Abkürzung für Dynamic Domain Name System Dynamic DNS ist ein Service, der es ermöglicht, dass ein PC trotz ständig wechselnder IP-Adresse immer unter derselben Domänenbezeichnung (Domain Name) erreichbar ist. Dadurch können auch private Anwender preiswert eigene Internetangebote auf dem heimischen PC platzieren. Dazu wird nach jedem Wechsel der IP-Adresse einem speziellen DDNS-Server die jeweils aktuelle IP-Adresse übermittelt. Bis auf den wenige Sekunden andauernden Zeitraum zwischen dem Wegfall der alten IP-Adresse und dem Bekanntgeben der neuen IP-Adresse ist der PC so immer unter der gewählten Domänenbezeichnung erreichbar. Dynamische IP-Adresse Eine dynamische IP-Adresse ist eine IP-Adresse, die nur für die Dauer einer Internet- oder Netzwerksitzung gültig ist. Jeder Computer, der am Internet teilnimmt, muss über eine einmalig vergebene öffentliche IP-Adresse verfügen. Da solche IP-Adressen nur begrenzt verfügbar sind, müssen sie sparsam eingesetzt werden. Daher erhalten die meisten Internetteilnehmer, die sich über eine Wählleitung mit dem Internet verbinden, eine dynamische IP-Adresse. Dynamisch bedeutet dabei, dass der Teilnehmer bei jeder Interneteinwahl erneut eine zum aktuellen Zeitpunkt noch nicht vergeben öffentliche IP-Adresse erhält. FRITZ!Box WLAN 3131 107 FRITZ!Box WLAN 3131.fm Seite 108 Montag, 21. Juli 2008 4:51 16 Glossar In lokalen IP-Netzwerken dagegen werden dynamische IPAdressen meist verwendet, weil sie leicht zu handhaben sind und durch ihren Einsatz falsche IP-Adressen oder versehentlich doppelte Zuordnungen vermieden werden können. Für die Vergabe von eindeutigen dynamischen IPAdressen ist der Dienst DHCP zuständig. FAQ Abkürzung für Frequently Asked Questions; deutsch: häufig gestellte Fragen FAQs sind Sammlungen mit Antworten auf häufig gestellte Fragen zu einem Themengebiet. Feste IP-Adresse Feste IP-Adressen sind IP-Adressen, die einem Computer oder einem anderen Gerät wie zum Beispiel einem netzwerkfähigen Drucker dauerhaft zugewiesen sind. Die Vergabe von festen IP-Adressen ist dann sinnvoll, wenn für ein lokales Netzwerk ausreichend IP-Adressen zur Verfügung stehen oder wenn ein Computer ständig unter einer bestimmten IP-Adresse erreichbar sein soll (zum Beispiel: Web-Server, E-Mail-Server). Firewall deutsch: Brandmauer Eine Firewall ermöglicht den Schutz eines PCs oder eines lokalen Netzwerkes vor Angriffen aus dem Internet. Die meisten Firewalls arbeiten mit Paketfiltern, die lediglich die IP-Adressen und Portnummern ein- und ausgehender Datenpakete prüfen und die Pakete nach vorgegebenen Regeln filtern. Einige Firewalls integrieren daneben noch Konzepte wie IPMasquerading und NAT und entkoppeln den Datenverkehr durch eine strikte Trennung von internem und externem Netz. Besonders wirkungsvolle Firewalls analysieren und bewerten darüber hinaus auch noch den Inhalt der Pakete und filtern diese nach vorgegebenen Regeln. Solche Techniken beinhaltet zum Beispiel eine Stateful Packet Inspection Firewall. FRITZ!Box WLAN 3131 108 FRITZ!Box WLAN 3131.fm Seite 109 Montag, 21. Juli 2008 4:51 16 Glossar Firmware deutsch: Anlagensoftware Die Firmware ist in programmierbaren Bausteinen innerhalb eines Geräts gespeichert. Durch die Möglichkeit, die Firmware per Computer jederzeit zu aktualisieren, kann der Hersteller flexibel auf neue Anforderungen der Einsatzumgebung reagieren, neue Funktionen auf Kundenwunsch integrieren sowie erst nach der Produktion entdeckte Fehler beseitigen. FTP Abkürzung für File Transfer Protocol Das File Transfer Protocol ermöglicht den Austausch von Dateien zwischen zwei im Internet befindlichen Computern. Der Datenaustausch erfolgt über einen sogenannten FTPClient und einen FTP-Server. Komfortablere FTP-Clients sind als eigenständige Programme erhältlich oder Bestandteil von einigen ISDN-Dateitransferprogrammen, einfache FTPClients sind mittlerweile auch in einigen Browsern enthalten. Gateway deutsch: Netzübergang Gateway ist eine allgemeine Bezeichnung für eine Schnittstelle zwischen zwei Computer-Netzwerken. Ein solcher Netzübergang kann zum Beispiel durch einen Router oder eine Bridge umgesetzt werden. Möchte ein PC Datenpakete an einen PC aus einem anderen Netzwerk übermitteln, so muss er das Paket zunächst an das Gateway übergeben. Dazu muss dem PC zuvor allerdings die Adresse des Gateways bekannt sein. Sollen in einem lokalen Netzwerk alle intern nicht zustellbaren Pakete immer über ein und dasselbe Gateway an den jeweiligen Empfänger übermittelt werden, so muss für diesen Zweck die Adresse des Gateways als Standard-Gateway in den Netzwerkeinstellungen der PCs hinterlegt werden. Beim Aufbau einer Internetverbindung über einen ISDNoder DSL-Controller sorgt das Betriebssystem oder die Einwahlsoftware automatisch dafür, dass ein solches Standard-Gateway für den PC vereinbart wird. In lokalen Netzwerken, die für den gemeinsamen Internetzugang einen FRITZ!Box WLAN 3131 109 FRITZ!Box WLAN 3131.fm Seite 110 Montag, 21. Juli 2008 4:51 16 Glossar Router verwenden, muss die IP-Adresse des Routers als Standard-Gateway in den TCP/IP-Einstellungen jedes zutrittswilligen PCs hinterlegt werden. Wird die TCP/IP-Einstellung über einen DHCP-Server abgewickelt, so entfällt das Eintragen der Gateway-Adresse von Hand. IP Abkürzung für Internet Protocol Das Internetprotokoll IP ist das wichtigste Basisprotokoll für die Steuerung des Datenaustauschs in lokalen Netzwerken und im Internet. Das Internetprotokoll arbeitet verbindungslos, das heißt, Datenpakete werden ohne vorherige Absprache vom Absender zum Empfänger geschickt. Die Angabe von Empfänger- und Absenderadresse in den Datenpaketen erfolgt anhand von IP-Adressen. IP-Adresse Abkürzung für Internetprotokoll-Adresse In IP-basierten Netzwerken, zum Beispiel im Internet und in lokalen Netzwerken, werden angeschlossene Geräte über ihre IP-Adresse angesprochen. Um eine eindeutige Zustellung von Datenpaketen zu ermöglichen, muss sichergestellt sein, dass jede IP-Adresse innerhalb des IP-Netzwerks nur einmal vergeben ist. Die IP-Adresse besteht aus vier dreistelligen Zahlengruppen (zum Beispiel: 192.168.178.247). Jede Zahlengruppe kann Werte zwischen 000 und 255 annehmen. Jede IP-Adresse enthält zwei Informationen: die Netzwerkadresse und die Computeradresse. Die beiden Informationen können nur dann aus einer IP-Adresse herausgelesen werden, wenn zusätzlich die Subnetzmaske angegeben ist. Es wird zwischen öffentlichen und privaten Adressen sowie zwischen fest und dynamisch vergebenen IP-Adressen unterschieden. Lesen Sie hierzu auch die entsprechenden Einträge im Glossar. IP-Adressierung FRITZ!Box WLAN 3131 Die IP-Adressierung ist fester Bestandteil des Internet Protocols (IP). Die Darstellung der Internetadressen erfolgt in dezimaler, oktaler oder hexadezimaler Schreibweise. FRITZ!Box verwendet die dezimale Schreibweise, bei der die einzelnen Bytes zur Kenntlichmachung der Zusammen110 FRITZ!Box WLAN 3131.fm Seite 111 Montag, 21. Juli 2008 4:51 16 Glossar gehörigkeit durch Punkte voneinander getrennt werden. Die Gesamtmenge der Internetadressen, der Adressraum, wird in Klassen (A, B, C, D und E) getrennt. Von den fünf Adressklassen werden nur die ersten drei Klassen genutzt. Sie sind durch folgende Merkmale gekennzeichnet: Klassen Merkmale Netzadresse Dezimaler Wert Klasse-AAdresse Wenig Netzwerke, viele Netzknoten 0-127 Klasse-BAdresse Mittlere Verteilung von Netz- 128-191 werken und Netzknoten Klasse-CAdresse Viele Netzwerke, wenig Netzknoten 192-223 Merkmale der IP-Adressklassen Jede IP-Adresse besteht aus zwei Teilen: der Netzwerkadresse und der Computeradresse. Die Bereichsgrößen der Netzwerkadresse und der Computeradresse sind variabel, sie werden durch die ersten vier Bits (des ersten Bytes) einer IP-Adresse bestimmt. IPMasquerading Mittels IP-Masquerading kann ein Computer oder ein lokales Netzwerk gegen unerwünschte Verbindungsanforderungen aus dem Internet geschützt werden. Dafür werden intern genutzte IP-Adressen eines Netzwerks auf eine einzige öffentliche IP-Adresse umgesetzt. Nach außen wirkt dies, als ob alle Anfragen von einem einzigen Computer versendet werden. IP-Netzwerk Ein Netzwerk, in dem der Datenaustausch auf Basis des Internetprotokolls stattfindet, ist ein IP-Netzwerk. Kontextmenü Das Kontextmenü ist ein Menü, das Sie normalerweise nicht sehen. Erst, wenn Sie mit der rechten Maustaste auf eine Schaltfläche, eine Grafik oder ein Wort klicken, wird das Kontextmenü geöffnet. Je nachdem, wo Sie hingeklickt haben, enthält das Kontextmenü nur die gebräuchlichsten Menüpunkte für das angeklickte Objekt. FRITZ!Box WLAN 3131 111 FRITZ!Box WLAN 3131.fm Seite 112 Montag, 21. Juli 2008 4:51 16 Glossar Wenn Sie einen Apple-Computer benutzen, drücken Sie beim Klicken gleichzeitig die Taste „Strg“. Öffentliche IP-Adresse Port Eine öffentliche IP-Adresse ist eine im Internet gültige IPAdresse. Jeder Computer oder Router, der am Internet teilnimmt, muss über eine öffentliche IP-Adresse verfügen. Sie wird meist dynamisch während der Interneteinwahl mit dem Internetanbieter ausgehandelt. Der Internetanbieter weist die ausgehandelte IP-Adresse für die Dauer einer Internetsitzung dem Computer oder Router zu. deutsch: Schnittstelle Damit auf einem PC über ein und dieselbe Netzwerkverbindung mehrere Anwendungen gleichzeitig Daten mit Gegenstellen austauschen können, verwaltet ein PC für die IP-basierten Protokolle TCP und UDP sogenannte Ports. Ports konkretisieren den Anlaufpunkt für die via Internetprotokoll IP zugestellten Datenpakete. Während die IP-Adresse ganz allgemein den Zielcomputer bestimmt, adressiert der Port die von einer Anwendung für eine bestimmte Kommunikation bereitgestellte Kommunikationsschnittstelle. Das Internetprotokoll sieht für die Angabe der Portnummer 16 Bit vor. Damit lassen sich also 65.535 Portnummern unterscheiden. Die Ports bis zur Portnummer 1.024 sind für spezielle System- und für typische Internetanwendungen reserviert. Darunter befinden sich zum Beispiel die Portnummern 21 für FTP (File Transfer Protocol), 25 für SMTP (Simple Mail Transfer Protocol), 53 für DNS (Domain Name Service) und 80 für HTTP (Hypertext Transfer Protocol). Ports sind für Anwender vor allem im Zusammenhang mit der Sicherung einer Internetverbindung vor Angreifern von Interesse. Die meisten Firewalls bieten die Möglichkeit, Datenverkehr auf bestimmten Ports zu unterbinden. Dadurch können insbesondere solche Portnummern gesperrt werden, auf denen andernfalls Systemdienste Daten entgegennehmen könnten. Zusätzlich kann so unterbunden werden, dass eventuell eingenistete Trojanische Pferde (schädliche Anwendungen, die Hintertüren auf einem PC öffnen) Daten auf dafür angelegten eigenen Ports entgegennehmen können. Eine Firewall sperrt meist alle untypischen für den nor- FRITZ!Box WLAN 3131 112 FRITZ!Box WLAN 3131.fm Seite 113 Montag, 21. Juli 2008 4:51 16 Glossar malen Anwendungsfall nicht benötigten Portnummern und bietet versierten Anwendern die Möglichkeit der gezielten Portfreigabe. Portfreigabe Die Portfreigabe gestattet das Angeben von Ports, über die ein Router oder eine Firewall alle ein- oder ausgehenden Datenpakete passieren lassen soll. Bietet zum Beispiel ein PC aus dem lokalen Netzwerk Serverdienste an, so muss in den Einstellungen eines Routers, der NAT oder IP-Masquerading verwendet, der vom Serverdienst verwendete Port für eingehende Datenpakete freigegeben und damit dauerhaft geöffnet werden. Als Zieladresse für alle auf dem Port eingehenden Pakete muss die private IP-Adresse des entsprechenden PCs hinterlegt werden. Typische Serveranwendungen, für die Portfreigaben erfolgen müssen, sind FTP- und Webserver. Der Zugriff auf einen PC über ein Fernwartungsprogramm wie Symantecs PC-Anywhere oder Microsofts Remote Desktop, aber auch der Einsatz eines Filesharingprogramms wie Edonkey erfordert die Freigabe der jeweils benötigten Ports. Die Portfreigabe für die wichtigsten Anwendungsfälle gestaltet sich sehr einfach, sofern die Einstellungen des Routers bzw. der Firewall schon entsprechende vorkonfigurierte Regeln enthalten. Private IP-Adresse Private IP-Adressen sind für Computer und andere netzwerkfähige Geräte innerhalb von lokalen IP-Netzwerken vorgesehen. Da viele lokale IP-Netzwerke nicht oder nur über einzeln Computer oder Router mit dem Internet verbunden sind (Gateway), wurden bestimmte Adressbereiche aus den öffentlich nutzbaren IP-Adressen herausgelöst und für die Vergabe in lokalen IP-Netzwerken zur Verfügung gestellt. Innerhalb des eigenen Netzwerks muss darauf geachtet werden, dass eine IP-Adresse nur einmal vergeben wird. Eine private IP-Adresse kann in beliebig vielen anderen lokalen Netzwerken existieren. StandardGateway FRITZ!Box WLAN 3131 siehe Gateway 113 FRITZ!Box WLAN 3131.fm Seite 114 Montag, 21. Juli 2008 4:51 16 Glossar Subnetz Ein lokales IP-Netzwerk besteht aus einem Subnetz oder es ist aufgeteilt in mehrere Subnetze. Die Aufteilung in Subnetze wird beim Einrichten des lokalen IP-Netzwerks vorgenommen. Auch die Subnetze eines lokalen IP-Netzwerks sind IP-Netzwerke. Subnetzmaske Die Subnetzmaske gibt an, welcher Teil einer IP-Adresse die Netzwerkadresse ist und welcher die Computeradresse. Die Netzwerkadresse definiert das sogenannte Subnetz. Beispiel 1 IP-Adresse: 192.168.178.247 Subnetzmaske: 255.255.255.0 Die Belegung der ersten drei Zahlengruppen in der Subnetzmaske gibt an, dass die ersten drei Zahlengruppen in der IP-Adresse das Netzwerk definieren. Es ergeben sich folgende Adressen: Netzwerkadresse des Subnetzes: 192.168.178.0 Computeradresse im Subnetz: 192.168.178.247 IP-Adressenpool im Subnetz: 192.168.178.0 192.168.178.255 Die IP-Adressen 192.168.178.0 und 192.168.178.255 sind reservierte Adressen. Somit stehen für die Vergabe an die Computer die Adressen 192.168.178.1 192.168.178.254 zur Verfügung. Beispiel 2 IP-Adresse: 192.168.178.247 Subnetzmaske: 255.255.0.0 Die Belegung der ersten beiden Zahlengruppen in der Subnetzmaske gibt an, dass die ersten beiden Zahlengruppen in der IPAdresse das Netzwerk definieren. Es ergeben sich folgende Adressen: FRITZ!Box WLAN 3131 114 FRITZ!Box WLAN 3131.fm Seite 115 Montag, 21. Juli 2008 4:51 16 Glossar Beispiel 2 Netzwerkadresse des Subnetzes: 192.168.0.0 Computeradresse im Subnetz: 192.168.178.247 IP-Adressenpool im Subnetz: 192.168.0.0 - 192.168.255.255 Die IP-Adressen 192.168.0.0 und 192.168.255.255 sind reservierte Adressen. Somit stehen für die Vergabe an die Computer die Adressen 192.168.0.1 - 192.168.255.254 zur Verfügung. TCP/IP Abkürzung für Transmission Control Protocol / Internet Protocol TCP/IP ist die „Sprache“ des Internets. TCP/IP bezeichnet die Gesamtheit aller Protokolle, die den Datenaustausch im Internet ermöglichen. TCP/IP umfasst unter anderem die Protokolle für das Herunterladen von Dateien (FTP) und für die Abwicklung der E-Mail-Kommunikation (SMTP). TCP/IP ist derzeit für nahezu alle Systemplattformen verfügbar. Damit bietet TCP/IP den unschätzbaren Vorteil einer reibungslosen Kommunikation zwischen eigentlich inkompatiblen Netzwerken und Computersystemen. TR-069 TR-069 ist ein HTTP-basiertes Protokoll für die Kommunikation zwischen CPE (Customer Premises Equipment - ADSLEndgerät beim Endkunden) und einem Auto Configuration Server (ACS) des Internetanbieters. Das Protokoll TR-069 ist auch unter der alternativen Bezeichnung CPE WAN Management Protocol (CWMP) bekannt. Es bietet die Möglichkeit einer sicheren automatischen Einstellung des Endgeräts und ermöglicht damit vor allem auch eine einfache Ersteinrichtung des ADSL-Endgeräts durch den Endkunden. Das Protokoll TR-069 ist nur dann zur Autokonfiguration nutzbar, wenn es vom jeweiligen Endgerät aktiv unterstützt wird. Dazu muss in diesem ein Auto Configuration Client (ACC) integriert sein. Die Vorgaben zur automatischen Einrichtung des ADSL-Endgeräts werden durch den jeweiligen FRITZ!Box WLAN 3131 115 FRITZ!Box WLAN 3131.fm Seite 116 Montag, 21. Juli 2008 4:51 16 Glossar Internetanbieter auf dem Auto Configuration Server hinterlegt. Der Prozess der Autokonfiguration über TR-069 wird durch das ADSL-Endgerät angestoßen. Dazu gibt der Nutzer zunächst einen Sicherheitsschlüssel ein und anschließend erfolgt der Abruf der Einstellungen vom Auto Configuration Server und die Übernahme in das ADSL-Endgerät ohne weitere Benutzereingriffe. Die Kommunikation zwischen ADSLEndgerät und Auto Configuration Server erfolgt dabei in verschlüsselter Form. Traffic Shaping Traffic Shaping ist ein Verfahren zur Optimierung der Auslastung der Kapazität einer Kommunikationsverbindung. Besonders bei asymmetrischen DSL-Verbindungen kann durch den Einsatz von Traffic Shaping verhindert werden, dass bei einem hohen Upload-Datenverkehr der Download beeinträchtigt oder gar blockiert wird. Datenübertragungen im Internet basieren meist auf dem TCP/IP-Protokoll, das nach dem Versand eines oder mehrerer Datenpakete auf eine Empfangsbestätigung durch die Gegenstelle wartet. Erst wenn diese Empfangsbestätigung beim Sender eingetroffen ist, werden weitere Datenpakete verschickt. Bleibt die Bestätigung über längere Zeit aus, werden die unbestätigten Datenpakete erneut übertragen. Der Versand eines solchen Bestätigungspaketes kann sich verzögern, weil die Bandbreite für den Versand (Upload) schon durch Datenpakete anderer Anwendungen ausgelastet ist. Da die Gegenstelle aber erst nach deren Empfang die gewünschten Folgepakete übermittelt, kann es zu spürbaren Verzögerungen beim Aufbau einer angeforderten Internetseite kommen oder zum Einbruch der Übertragungsrate eines Downloads. Im ungünstigsten Fall bricht die Gegenstelle die Übertragung nach mehrmaligem scheinbar erfolglosen Übermitteln der Datenpakete ab. Typische Ursachen für eine solche Blockadesituation sind der Versand einer E-Mail oder die Nutzung eines Programmes für den privaten Datenaustausch (auch als Filesharing- bzw. Peer-to-Peer-Programm bezeichnet). Durch Traffic Shaping werden diese Verzögerungen vermieden, indem für den Versand von Bestätigungspaketen eine den jeweiligen Downloadaktivitäten angemessene Band- FRITZ!Box WLAN 3131 116 FRITZ!Box WLAN 3131.fm Seite 117 Montag, 21. Juli 2008 4:51 16 Glossar breite zur Verfügung gestellt wird. Alle zu sendenden Pakete erhalten dazu eine zu ihrem Pakettyp passende Priorität zugewiesen. Update Als Update werden Aktualisierungen von Software oder Firmware bezeichnet. Updates sind oft kostenlos, beheben kleinere Programmfehler und bieten manchmal auch neue Funktionen. Upload deutsch: Heraufladen, Versenden Der Begriff Upload bezeichnet den Vorgang des Übertragens von Dateien, die sich auf dem eigenen PC befinden, zu einem anderen im Internet befindlichen Computer. UPnP Abkürzung für Universal Plug & Play UPnP ist eine Erweiterung des Plug & Play-Standards von Microsoft für Netzwerkumgebungen, die es ermöglicht, dass sich Geräte universell vernetzen sowie untereinander Dienstleistungen austauschen – ohne zentrale Server oder Computer. UPnP dient zur herstellerübergreifenden Ansteuerung von Geräten (Stereoanlagen, Router, Drucker, Haussteuerungen) über ein IP-basierendes Netzwerk, mit oder ohne zentrale Kontrolle durch ein Gateway. Es basiert auf einer Reihe von standardisierten Netzwerkprotokollen und Datenformaten. Vereinfacht ausgedrückt können Geräte über UPnP miteinander kommunizieren und so Informationen austauschen. Heute spezifiziert das UPnP-Forum den UPnP-Standard und zertifiziert Geräte, die dem Standard entsprechen. WLAN Abkürzung für Wireless LAN; deutsch: drahtloses lokales Netzwerk Der Begriff WLAN bezeichnet den 1997 vom Institute of Electrical and Electronics Engineers (IEEE) unter der Bezeichnung IEEE 802.11 verabschiedeten Industriestandard für drahtlose lokale Netzwerke. FRITZ!Box WLAN 3131 117 FRITZ!Box WLAN 3131.fm Seite 118 Montag, 21. Juli 2008 4:51 16 Glossar Mittels der WLAN-Technologie können einzelne Computer oder Netzwerkgeräte wie beispielsweise Drucker oder DSLAccess Points drahtlos an ein bestehendes drahtgebundenes lokales Netzwerk (LAN) angebunden oder aber lokale Netzwerke vollständig drahtlos aufgebaut werden. Einen weiteren sinnvollen Einsatzzweck stellt die Verknüpfung bestehender drahtgebundener Netzwerksegmente dar. Obwohl WLAN eigentlich nur für den Nahbereich entwickelt wurde, können durch Kaskadierung von WLAN-Access Points oder durch den Einsatz von Übertragungsstrecken mit hoher Richtfunkwirkung darüber auch weiter voneinander entfernte Netzwerksegmente miteinander verknüpft oder relativ abgelegen platzierte Netzwerkteilnehmer in ein bestehendes Netzwerk kostengünstig und mit geringem Aufwand mit eingebunden werden. WLAN-Access Points dienen häufig auch als Zugangspunkte zum Internet in privaten oder öffentlichen Einrichtungen. So stellen unter anderem eine Vielzahl von Flughäfen, Hotels oder Cafés ihren Kunden kostenpflichtige oder kostenlose sogenannte WLAN-Hotspots zur Verfügung. Damit stellt WLAN nicht zuletzt auch eine Konkurrenz zur mobilen UMTS-Technologie dar. Überschneidungen in den Einsatzmöglichkeiten zur drahtlosen Netzwerkkommunikation liegen auch zur BluetoothTechnologie vor. Für mobile Geräte mit sehr geringem Stromverbrauch ist Bluetooth allerdings die sinnvollere Lösung, da Bluetooth einen deutlich geringeren Stromverbrauch als Wireless LAN aufweist. Zudem bietet die Bluetooth-Technologie eine größere Bandbreite an Einsatzmöglichkeiten und daher flexibler genutzt werden. FRITZ!Box WLAN 3131 118 FRITZ!Box WLAN 3131.fm Seite 119 Montag, 21. Juli 2008 4:51 16 Stichwortverzeichnis A F Anschluss. . . . . . . . . . . . . . . . . . . . . . . 12 DSL . . . . . . . . . . . . . . . . . . . . . . . . 23 Computer . . . . . . . . . . . . . . . . . . . . 13 LAN. . . . . . . . . . . . . . . . . . . . . . . . . 17 mehrere Computer . . . . . . . . . . . . 19 Netzwerk-Hub/-Switch . . . . . . . . . 19 Netzwerkanschluss . . . . . . . . . . . . 17 Strom . . . . . . . . . . . . . . . . . . . . . . . 13 WLAN . . . . . . . . . . . . . . . . . . . . . . . 14 Aufstellen. . . . . . . . . . . . . . . . . . . . . . . . 6 Fehlersuche . . . . . . . . . . . . . . . . . . . . . 47 Firmware-Update . . . . . . . . . . . . . 45, 100 FRITZ!DSL . . . . . . . . . . . . . . . . . . . . . . . 43 FRITZ!DSL Diagnose . . . . . . . . . . . 46 FRITZ!DSL Internet . . . . . . . . . . . . . 44 FRITZ!DSL Protect . . . . . . . . . . . . . 44 WebWatch . . . . . . . . . . . . . . . . . . . 46 FRITZ!WLAN USB Stick. . . . . . . . . . 15, 27 G Glossar . . . . . . . . . . . . . . . . . . . . . . . . 104 B H Basisstation . . . . . . . . . . . . . . . . . . . . . 84 Benutzeroberfläche öffnen . . . . . . 25, 45 Handhabung . . . . . . . . . . . . . . . . . . . . . 6 Hilfe bei Fehlern . . . . . . . . . . . . . . . . . 47 Hub. . . . . . . . . . . . . . . . . . . . . . . . . . . . 19 C CE-Konformitätserklärung . . . . . . . . . . 72 Computer anschließen . . . . . . . . . . . . 13 Copyright . . . . . . . . . . . . . . . . . . . . . . . . 2 I Impressum . . . . . . . . . . . . . . . . . . . . . . . 2 Informationen im Internet. . . . . . . . . . 99 Service-Portal . . . . . . . . . . . . . . . 100 Installation. . . . . . . . . . . . . . . . . . . . . . 12 mit CD . . . . . . . . . . . . . . . . . . . . . . 12 ohne CD . . . . . . . . . . . . . . . . . . . . . 12 Installationsvoraussetzungen . . . . . . 10 Internetverbindungen einrichten . . . . 26 Internetverbindungen kontrollieren . . 44 IP-Adresse . . . . . . . . . . . . . . . . . . . . . . 87 D Deinstallation . . . . . . . . . . . . . . . . . . . 62 DHCP-Server. . . . . . . . . . . . . . . . . . . . . 90 Dokumentation . . . . . . . . . . . . . . . . . . 99 Druckeranschluss einrichten . . . . . . . 34 Druckertreiber . . . . . . . . . . . . . . . . . . . . . Installieren in Windows Vista . . . . 35 Installieren in Windows XP/2000. 36 DSL . . . . . . . . . . . . . . . . . . . . . . . . . . . . . . verbinden . . . . . . . . . . . . . . . . . . . 23 DSL-Kabel . . . . . . . . . . . . . . . . . . . . . . . 69 K Kleinteileversand. . . . . . . . . . . . . . . . . 70 Konformitätserklärung . . . . . . . . . . . . 72 Konventionen . . . . . . . . . . . . . . . . . . . 67 Kundenservice . . . . . . . . . . . . . . . . . . . 99 E Einrichten. . . . . . . . . . . . . . . . . . . . . . . . . Internetverbindungen . . . . . . . . . . 26 Entsorgung. . . . . . . . . . . . . . . . . . . . . . 73 Ersatzteile . . . . . . . . . . . . . . . . . . . . . . 70 FRITZ!Box WLAN 3131 L Leuchtdioden. . . . . . . . . . . . . . . . . . . . 68 Lieferumfang . . . . . . . . . . . . . . . . . . . . . 9 119 FRITZ!Box WLAN 3131.fm Seite 120 Montag, 21. Juli 2008 4:51 16 N V Netzwerk-Hub . . . . . . . . . . . . . . . . . . . 19 Netzwerk-Switch . . . . . . . . . . . . . . . . . 19 Netzwerkeinstellungen . . . . . . . . . . . . 87 Neue Firmware . . . . . . . . . . . . . . . . . . 100 Newsletter . . . . . . . . . . . . . . . . . . . . . 100 Voraussetzungen für den Betrieb . . . . 10 W WEP-Sicherheitsmechanismus . . . . . . 78 WLAN . . . . . . . . . . . . . . . . . . . . . . . 14, 74 aktivieren/deaktivieren . . . . . . . . 70 Frequenzbereich . . . . . . . . . . . . . . 80 FRITZ!WLAN USB Stick verwenden 15 Sicherheit . . . . . . . . . . . . . . . . . . . 77 Standards . . . . . . . . . . . . . . . . . . . 74 Verschlüsselung . . . . . . . . . . . . . . 78 WLAN-Taster . . . . . . . . . . . . . . . . . . . . . 70 WLAN-Verbindung . . . . . . . . . . . . . . . . . . andere Hersteller. . . . . . . . . . . . . . 15 WPA-Sicherheitsmechanismen. . . . . . 78 P Physikalische Eigenschaften . . . . . . . 72 Problembehandlung . . . . . . . . . . . . . . 47 Produktdetails . . . . . . . . . . . . . . . . . . . 69 Produktüberblick . . . . . . . . . . . . . . . . . . 8 R Rechtliche Hinweise . . . . . . . . . . . . . . . 2 Recycling . . . . . . . . . . . . . . . . . . . . . . . 73 Repeater. . . . . . . . . . . . . . . . . . . . . . . . 85 Rücknahme . . . . . . . . . . . . . . . . . . . . . 73 S Samba . . . . . . . . . . . . . . . . . . . . . . . . . 32 Service-Portal. . . . . . . . . . . . . . . . . . . 100 Service-Team . . . . . . . . . . . . . . . . . . . 101 Sicherheit. . . . . . . . . . . . . . . . . . . . . . . . 6 Strom anschließen . . . . . . . . . . . . . . . 13 Subnetz . . . . . . . . . . . . . . . . . . . . . . . . 92 Support . . . . . . . . . . . . . . . . . . . . . . . 101 Support per E-Mail . . . . . . . . . . . . . . 102 Support per Telefon. . . . . . . . . . . . . . 102 Switch. . . . . . . . . . . . . . . . . . . . . . . . . . 19 Symbole . . . . . . . . . . . . . . . . . . . . . . . . 67 T Technische Daten . . . . . . . . . . . . . . . . 71 Telefonnummer Support . . . . . . . . . . 102 Ü Überblick . . . . . . . . . . . . . . . . . . . . . . . . 8 FRITZ!Box WLAN 3131 120