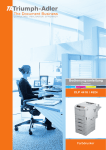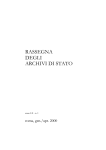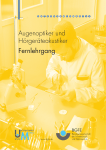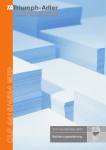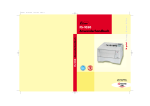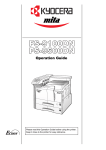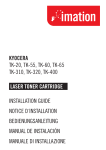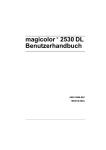Download BEDIENUNGSANLEITUNG - TA Triumph
Transcript
LP 4036
LP 4051
BEDIENUNGSANLEITUNG
Lesen Sie dieses Anwenderhandbuch vor der Inbetriebnahme aufmerksam durch. Bewahren Sie es
in der Nähe des Druckers auf, um gegebenenfalls darin nachschlagen zu können.
Bei den Textstellen und Druckerbestandteilen, die in diesem Handbuch mit den nachstehenden Symbolen
gekennzeichnet sind, handelt es sich um Sicherheitshinweise und Warnungen, die den Anwender sowie andere Personen und Gegenstände in der Nähe des Druckers schützen und den ordnungsgemäßen und sicheren Betrieb des Druckers gewährleisten sollen. Die Symbole und deren Bedeutung werden im Folgenden
detailliert erläutert.
Dieses Symbol weist darauf hin, dass ein Abweichen von den Anweisungen gefahren für
Leib und Leben zur Folge haben können.
Dieses Symbol weist darauf hin, dass ein Abweichen von den Anweisungen zu Verletzungen des Bedienungspersonals oder Beschädigungen des Druckers führen können.
Symbole
Mit den Dreieck-Symbol
markierte Abschnitte enthalten Sicherheits- und Gefahrenhinweise.
[Allgemeiner Gefahrenhinweis]
[Warnung vor einem Stromschlag]
[Warnung vor hoher Temperatur]
Ein mit dem Symbol gekennzeichneter Abschnitt enthält nähere Informationen über Handlungen, die Sie
NICHT durchführen sollen.
[Unzulässige Aktion]
[Demontage untersagt]
Mit dem Symbol
gekennzeichnete Abschnitte enthalten Informationen zu Maßnahmen, die unbedingt
durchgeführt werden müssen.
[Erforderliche Maßnahme]
[Netzstecker ziehen]
[Drucker grundsätzlich an eine ordnungsgemäß geerdete Steckdose anschließen]
Wenden Sie sich unverzüglich an den Kundendienst, um ein neues Anwenderhandbuch zu bestellen, wenn
die Sicherheitshinweise im Handbuch nicht lesbar sind oder das Handbuch nicht im Lieferumfang des Druckers enthalten ist (die Bestellung eines neuen Anwenderhandbuchs ist kostenpflichtig).
ACHTUNG
Wir übernehmen keinerlei Haftung für Schäden aufgrund fehlerhafter Installation.
HINWEIS ZUR SOFTWARE
Die mit dem LP 4036 / LP 4051 benutzte Software muss den Emulations-Modus des Druckers
unterstützen. Ab Werk emuliert der Drucker die PCL-Sprache. Der Emulations-Modus kann jedoch wie in
Kapitel 3 beschrieben gewechselt werden.
HINWEIS
Änderungen vorbehalten. In späteren Ausgaben können zusätzliche Seiten eingefügt werden. Eventuelle
Auslassungen oder Fehler bitten wir zu entschuldigen.
Wir übernehmen keinerlei Verantwortung weder für Schäden, die durch Ausführung der Anweisungen in
diesem Handbuch entstehen, noch für Mängel der Drucker-Firmware.
Dieses Handbuch sowie alle urheberrechtlich schützbaren Materialien, die zusammen bzw. in Verbindung
mit diesem Laserdrucker verkauft oder zur Verfügung gestellt werden, sind urheberrechtlich geschützt. Alle
Rechte vorbehalten. Dieses Handbuch sowie alle urheberrechtlich schützbaren Materialien dürfen ohne vorherige, schriftliche Genehmigung von UTAX weder ganz noch auszugsweise kopiert oder reproduziert werden. Jede vollständige bzw. auszugsweise Kopie dieses Handbuchs sowie aller urheberrechtlich
schützbaren Materialien muss dieselben Copyright-Hinweise wie die ursprüngliche Version enthalten.
Markennamen
PRESCRIBE ist ein eingetragenes Warenzeichen der KYOCERA MITA Corporation.
KPDL und KIR (KYOCERA MITA Image Refinement) sind Warenzeichen der KYOCERA MITA Corporation.
Diablo 630 ist ein Produkt der Xerox Corporation. IBM Proprinter X-24E ist ein Produkt der International Business
Machines Corporation. Epson LQ-850 ist ein Produkt der Seiko Epson Corporation.
Hewlett-Packard, PCL und PJL sind eingetragene Warenzeichen der Hewlett-Packard Company. Centronics ist
ein Markenname der Centronics Data Computer Corp. PostScript ist ein eingetragenes Warenzeichen der Adobe
Systems Incorporated. Macintosh ist ein eingetragenes Warenzeichen der Apple Computer, Inc. Microsoft, Windows und Windows NT sind eingetragene Warenzeichen der Microsoft Corporation. Power PC ist ein Warenzeichen der International Business Machines Corporation. CompactFlash ist ein Warenzeichen der SanDisk Corporation. ENERGY STAR ist ein in den Vereinigten Staaten registriertes Warenzeichen. Alle sonstigen Marken- und
Produktnahmen sind eingetragene Warenzeichen oder Warenzeichen ihrer jeweiligen Inhaber.
Dieser TA Triumph-Adler Seitendrucker verwendet PeerlessPrintXL für die HPLaserJet-kompatible PCL6Emulation. PeerlessPrintXL ist ein Warenzeichen der Peerless Group, Redondo Beach, CA 90278, USA.
Dieses Produkt wurde mit dem Echtzeit-Betriebssystem Tornado™ und Werkzeugen von Wind River Systems
entwickelt.
Dieser Drucker enthält UFST und MicroType der Agfa Corporation.
IBM PROGRAM LICENSE AGREEMENT
The device you have purchased contains one or more software programs ("programs") which belong to
international business machines corporation ("IBM"). This document defines the terms and conditions under
which the software is being licensed to you by IBM. If you do not agree with the terms and conditions of this
license, then within 14 days after your acquisition of the device you may return the device for a full refund. If
you do not so return the device within the 14 days, then you will be assumed to have agreed to these terms
and conditions.
The Programs are licensed not sold. IBM, or the applicable IBM country organization, grants you a license
for the Programs only in the country where you acquired the Programs. You obtain no rights other than those
granted you under this license.
The term "Programs" means the original and all whole or partial copies of it, including modified copies or
portions merged into other programs. IBM retains title to the Programs. IBM owns, or has licensed from the
owner, copyrights in the Programs.
1. License
Under this license, you may use the Programs only with the device on which they are installed and transfer
possession of the Programs and the device to another party.
If you transfer the Programs, you must transfer a copy of this license and any other documentation to the
other party. Your license is then terminated. The other party agrees to these terms and conditions by its first
use of the Program.
You may not:
1) use, copy, modify, merge, or transfer copies of the Program except as provided in this license;
2) reverse assemble or reverse compile the Program; or
3) sublicense, rent, lease, or assign the Program.
2. Limited Warranty
The Programs are provided "AS IS."
There are no other warranties covering the programs (or conditions), express or implied, including, but not
limited to, the implied warranties of merchantability and fitness for a particular purpose.
Some jurisdictions do not allow the exclusion of implied warranties, so the above exclusion may not apply to
you.
3. Limitation of Remedies
IBM’s entire liability under this license is the following;
For any claim (including fundamental breach), in any form, related in any way to this license, IBM’s liability
will be for actual damages only and will be limited to the greater of:
a) the equivalent of U.S.$25,000 in your local currency; or
b) IBM’s then generally available license fee for the Program
This limitation will not apply to claims for bodily injury or damages to real or tangible personal property for
which IBM is legally liable.
IBM will not be liable for any lost profits, lost savings, or any incidental damages or other economic
consequential damages, even if IBM, or its authorized supplier, has been advised of the possibility of such
damages. IBM will not be liable for any damages claimed by you based on any third party claim. This
limitation of remedies also applies to any developer of Programs supplied to IBM. IBM’s and the developer’s
limitations of remedies are not cumulative. Such a developer is an intended beneficiary of this Section. Some
jurisdictions do not allow these limitations or exclusions, so they may not apply to you.
4. General
You may terminate your license at any time. IBM may terminate your license if you fail to comply with the
terms and conditions of this license. In either event, you must destroy all your copies of the Program. You
are responsible for payment of any taxes, including personal property taxes, resulting from this license.
Neither party may bring an action, regardless of form, more than two years after the cause of action arose. If
you acquired the Program in the United States, this license is governed by the laws of the State of New
York. If you acquired the Program in Canada, this license is governed by the laws of the Province of Ontario.
Otherwise, this license is governed by the laws of the country in which you acquired the Program.
Warenzeichen von Schriftenherstellern
Alle im Drucker eingebauten Fonts sind lizenziert durch die Agfa Corporation.
Helvetica, Palatino und Times sind eingetragene Warenzeichen der Linotype-Hell AG.
ITC Avant Garde Gothic, ITC Bookman, ITC ZapfChancery und ITC ZapfDingbats sind eingetragene Warenzeichen der International Typeface Corporation.
Agfa Japan License Agreement
1.
"Software" shall mean the digitally encoded, machine readable, scalable outline data as encoded in a
special format as well as the UFST Software.
2.
You agree to accept a nonexclusive license to use the Software to reproduce and display weights, styles
and versions of letters, numerals, characters and symbols ("Typefaces") solely for your own customary
business or personal purposes at the address stated on the registration card you return to Agfa Japan.
Under the terms of this License Agreement, you have the right to use the Fonts on up to three printers. If
you need to have access to the fonts on more than three printers, you need to acquire a multiuser
license agreement which can be obtained from Agfa Japan. Agfa Japan retains all rights, title and
interest to the Software and Typefaces and no rights are granted to you other than a License to use the
Software on the terms expressly set forth in this Agreement.
3.
To protect proprietary rights of Agfa Japan, you agree to maintain the Software and other proprietary
information concerning the Typefaces in strict confidence and to establish reasonable procedures
regulating access to and use of the Software and Typefaces.
4.
You agree not to duplicate or copy the Software or Typefaces, except that you may make one backup
copy. You agree that any such copy shall contain the same proprietary notices as those appearing on
the original.
5.
This License shall continue until the last use of the Software and Typefaces, unless sooner terminated.
This License may be terminated by Agfa Japan if you fail to comply with the terms of this License and
such failure is not remedied within thirty (30) days after notice from Agfa Japan. When this License
expires or is terminated, you shall either return to Agfa Japan or destroy all copies of the Software and
Typefaces and documentation as requested.
6.
You agree that you will not modify, alter, disassemble, decrypt, reverse engineer or decompile the
Software.
7.
Agfa Japan warrants that for ninety (90) days after delivery, the Software will perform in accordance with
Agfa Japan published specifications, and the diskette will be free from defects in material and
workmanship. Agfa Japan does not warrant that the Software is free from all bugs, errors or omissions.
The parties agree that all other warranties, expressed or implied, including warranties of fitness for a
particular purpose and merchantability, are excluded.
8.
Your exclusive remedy and the sole liability of Agfa Japan in connection with the Software and
Typefaces is repair or replacement of defective parts, upon their return to Agfa Japan.
In no event will Agfa Japan be liable for lost profits, lost data, or any other incidental or consequential
damages, or any damages caused by abuse or misapplication of the software and Typefaces.
9.
New York, U.S.A. law governs this Agreement.
10. You shall not sublicense, sell, lease, or otherwise transfer the Software and/or Typefaces without the
prior written consent of Agfa Japan.
11. Use, duplication or disclosure by the Government is subject to restrictions as set forth in the Rights in
Technical Data and Computer Software clause at FAR 252-227- 7013, subdivision (b)(3)(ii) or
subparagraph (c)(1)(ii), as appropriate. Further use, duplication or disclosure is subject to restrictions
applicable to restricted rights software as set forth in FAR 52.22719 (c)(2).
12. You acknowledge that you have read this agreement, understand it, and agree to be bound by its terms
and conditions. Neither party shall be bound by any statement or representation not contained in this
agreement. No change in this agreement is effective unless written and signed by properly authorized
representatives of each party. By opening this diskette package, you agree to accept the terms and
conditions of this agreement.
Schnittstellenanschlüsse
Wichtiger Hinweis für die Schnittstellenanschlüsse
Schalten Sie die Netzspannung ab, bevor Sie das Schnittstellenkabel mit dem Drucker verbinden bzw. entfernen. Um die interne Elektronik des Druckers vor statischer Entladung über die Schnittstellenanschlüsse
zu schützen, decken Sie nicht benötigte Schnittstellenanschlüsse mit der im Lieferumfang enthaltenen
Schutzblende ab.
Benutzen Sie ein abgeschirmtes Schnittstellenkabel.
Hinweise zur Sicherheit
Lasersicherheit
Gemäß dem Radiation Performance Standard des U.S. Department of Health and Human Services (DHHS)
in Übereinstimmung mit dem Radiation Control for Health and Safety Act von 1968 wird dieser Drucker als
Laserprodukt der Klasse 1 eingestuft. Das bedeutet, dass der Drucker keine gefährliche Laserstrahlung erzeugt. Da die im Inneren des Druckers erzeugte Strahlung vollständig durch das Schutzgehäuse und die
externen Abdeckungen abgeschirmt wird, kann der Laserstrahl in keiner Phase des Betriebs nach außen
dringen.
Hinweis zum Laser
Dieser Drucker entspricht den U.S.-Richtlinien des DHHS 21 CFR, Unterkapitel für Laserprodukte der Klasse 1 (Class I) bzw. den IEC 825-Richtlinien für Laserprodukte der Klasse 1 in anderen Ländern.
Bei unsachgemäßer Öffnung der Lasereinheit Gefahr durch Laserstrahlung. AUF KEINEN
FALL MIT BLOSSEM AUGE ODER MIT OPTISCHEN INSTRUMENTEN DIREKT IN DEN LASERSTRAHL BLICKEN.
Bei der Benutzung von Bedienelementen, der Justage von Druckerteilen und der Durchführung von Prozeduren unbedingt die Anweisungen dieses Handbuchs beachten, da
ansonsten eine Gefährdung durch Laserstrahlen nicht auszuschließen ist.
WICHTIGE SICHERHEITSHINWEISE
1. Lesen Sie diese Hinweise sorgfältig durch, und legen Sie sie in der Nähe des Druckers zur Einsicht bereit.
2. Vor sämtlichen Reinigungsarbeiten den Netzstecker des Druckers ziehen.
3. Den Drucker keinesfalls in der Nähe von Wasser betreiben.
4. Stellen Sie den Drucker unbedingt nur auf einen stabilen Rollwagen, Ständer oder Tisch, da der Drucker
bei einem eventuellen Sturz stark beschädigt werden kann.
5. Die am Gehäuse und an der Rückseite des Druckers befindlichen Schlitze und Öffnungen dienen der
Belüftung des Druckers. Um einen reibungslosen Betrieb des Druckers zu gewährleisten und diesen vor
Überhitzung zu schützen, ist unbedingt darauf zu achten, dass diese Öffnungen nicht blockiert oder abgedeckt sind. Stellen Sie den Drucker deshalb auch auf keinen Fall auf eine weiche Unterlage wie beispielsweise ein Bett oder ein Sofa. Vermeiden Sie außerdem Standorte in der Nähe einer Heizung oder
Klimaanlage. Der Betrieb als Einbaugerät ist nur dann zulässig, wenn für eine ordnungsgemäße Belüftung gesorgt ist.
6. Der Drucker wird mit einem ordnungsgemäß geerdeten Netzkabel geliefert. Achten Sie darauf, dass Sie
dieses Kabel an eine für 220 V ausgelegte Steckdose anschließen.
7. Achten Sie darauf, dass keine Gegenstände auf das Netzkabel gestellt werden. Verlegen Sie das Netzkabel außerhalb der Gehbereiche, so dass niemand darauf treten kann.
8. Achten Sie bei Benutzung eines Verlängerungskabels darauf, dass die Amperewerte sämtlicher angeschlossenen Geräte nicht über den maximal zulässigen Wert hinausgehen.
9. Achten Sie darauf, dass keinerlei Gegenstände durch die Schlitze im Gehäuse in das Druckerinnere
gelangen. Sie könnten mit spannungsführenden Teilen in Berührung kommen oder einen Kurzschluss
verursachen, der wiederum zu einem Brand oder elektrischen Schock führen könnte. Auf keinen Fall
dürfen Flüssigkeiten in das Innere des Druckers gelangen.
10. Führen Sie auf keinen Fall andere als die in diesem Anwenderhandbuch beschriebenen Wartungsarbeiten aus. Wenn Sie Abdeckungen entfernen, legen Sie möglicherweise gefährliche, spannungsführende Punkte frei. Überlassen Sie deshalb sämtliche Wartungsarbeiten im Inneren des Druckers einem
qualifizierten Servicetechniker.
11. Unter nachfolgenden Bedingungen ist der Netzstecker des Druckers zu ziehen und ein Servicetechniker
zu rufen:
A — Wenn das Netzkabel des Druckers beschädigt oder ausgefranst ist.
B — Wenn Flüssigkeit in das Druckerinnere gelangt ist.
C — Wenn der Drucker Regen bzw. sonstiger Wassereinwirkung ausgesetzt war.
D — Wenn der Drucker trotz ordnungsgemäß ausgeführter Bedienungsschritte nicht einwandfrei arbeitet. Benutzen Sie in jedem Fall nur die Bedienelemente, die in diesem Handbuch beschrieben sind.
Wenn Sie andere Einstellungen verändern, kann dies zur Beschädigung des Druckers führen und
häufig auch einen längeren Einsatz des Technikers zur Behebung des Fehlers erforderlich machen.
E — Wenn der Drucker fallengelassen oder das Gehäuse beschädigt wurde.
ISO 7779
Maschinenlärminformationsverordnung 3. GSGV, 18.01.1991:
70 dB(A) oder weniger gemäß ISO 7779.
Der
höchste
Schalldruckpegel
beträgt
EU-Konformitätserklärung des Importeurs
Hiermit wird erklärt, dass der Drucker
TA Triumph-Adler LP 4036 / LP 4051
mit den Anforderungen der EU-Richtlinie 89/336/EEC übereinstimmt. Das Gerät stimmt mit folgenden Normen überein.
EN 50082-1: 1992
EN 55022 Grenzwert Klasse B
Name und Anschrift des Herstellers/Importeurs
UTAX GmbH
Ohechaussee 235
22848 Norderstedt
Schallemission: Maximal 70 dB (A) nach ISO 7779
CE-Kennzeichnung
entsprechend der EU-Richtlinie 89/336/EEC und 73/23/EEC:
Name des Herstellers:
UTAX GmbH
Anschrift des Herstellers:
Ohechaussee 235, 22848 Norderstedt
erklärt, dass das Produkt
Bezeichnung des Produkts:
Seitendrucker
Modell:
TA Triumph-Adler LP 4036 / LP 4051
(getestet mit folgenden optionalen Druckererweiterungen: PF-70)
mit folgenden Normen übereinstimmt:
EN 55 022: 1998 Klasse B
EN 61 000-3-2: 1995
EN 61 000-3-3:1995
EN 55 024: 1998
EN 60 950: 1992+A1+A2+A3+A4+A11
EN 60 825-1: 1994+A11
Der Hersteller und die zur Anwendung kommenden Vertriebsunternehmen legen die folgende technische
Dokumentation für den Fall bereit, dass von den zuständigen Behörden eine entsprechende Überprüfung
durchgeführt wird.
Bedienungsanleitung, die den einschlägigen Spezifikationen entspricht
Technische Zeichnungen
Beschreibung der Prozeduren, die die Konformität gewährleisten
Weitere technische Informationen
UTAX GmbH
Ohechaussee 235
22848 Norderstedt, Deutschland
Telefon: + 49 04 528 49 0
Fax:
+ 49 04 528 49 120
Einleitung i
Einleitung
Dieser Laser-Drucker von TA Triumph-Adler verfügt über zahlreiche attraktive Funktionen, beispielsweise
die automatische Druckmaterialwahl für die automatische Auswahl des geeigneten Druckmaterials vor
Beginn des Druckvorgangs. Wenn Sie einen optionalen Finisher an den Drucker anschließen, können Sie
Ihre Ausdrucke darüber hinaus heften bzw. lochen oder Booklets erstellen (abhängig vom Finisher-Typ).
Einleitung iii
Aufbau dieses Handbuchs
Das vorliegende Anwenderhandbuch behandelt folgende Themen:
Kapitel 1 – Bestandteile des Druckers
Dieses Kapitel erläutert die Namen und Funktionen der einzelnen Bauteile des Druckers.
Kapitel 2 – Papierhandling
Dieses Kapitel beschreibt die für den Drucker geeigneten Papiersorten und erläutert, wie Papier in die Papierkassetten und in die Universalzufuhr (Multifunktionskassette) eingelegt wird.
Kapitel 3 – Bedienfeld
Dieses Kapitel erläutert das Display, die Anzeigen und die Tasten am Bedienfeld und wie die verschiedenen
Einstellungen über das Bedienfeld vorgenommen werden.
Kapitel 4 – Fehlerbehebung
Dieses Kapitel erläutert, wie bei der Beseitigung eventuell auftretender Druckerprobleme, beispielsweise bei
einem Papierstau, vorzugehen ist.
Kapitel 5 – Wartung
Dieses Kapitel beschreibt, wie der Tonerbehälter ausgetauscht wird und wie der Drucker zu pflegen ist.
Kapitel 6 – Schriften
Dieses Kapitel erläutert die eingebauten Schriften des Druckers und enthält Muster dieser Schriften.
Anhang A – Optionen
Dieser Anhang gibt einen Überblick über die für diesen Drucker verfügbaren optionalen Zubehörteile sowie
die Erweiterung des Druckerspeichers.
Anhang B – Schnittstelle zum Rechner
Dieser Anhang beschreibt die Pinbelegung und die Spezifikationen für die standardmäßige Parallelschnittstelle sowie für die optionale serielle Schnittstelle des Druckers.
Anhang C – Technische Daten des Druckers
Dieser Anhang enthält eine Auflistung der technischen Daten des Druckers.
Anhang D – Glossar
Das Glossar erläutert die in dem vorliegenden Handbuch benutzte Terminologie.
Anhang E – Verwertung
Dieser Anhang beschreibt das Entsorgungskonzept für diesen Drucker.
iv WICHTIG! BITTE UNBEDINGT LESEN!
WICHTIG! BITTE UNBEDINGT LESEN!
Warnaufkleber
An folgenden Stellen wurden zur Sicherheit Warnaufkleber am Drucker angebracht. ACHTEN SIE SORGFÄLTIG darauf, die Gefahr von Feuer oder elektrischen Schlägen beim Beseitigen von Papierstaus oder
Austauschen von Toner zu vermeiden.
Aufkleber 2
Innenbereich heiß.
Nicht berühren
Verbrennungsgefahr..........
Aufkleber 1
Hochspannungsbereich.
NICHT berühren.
Stromstoßgefahr.. .....................
Aufkleber 3
Toner und Resttonerbox
nicht verbrennen
Brandgefahr
durch Funkenbildung....
Aufkleber 4
Bewegliche Teile
innenliegend.
Nicht berühren.
Verletzungsgefahr. ..
Einleitung v
Sicherheitshinweise zur Installation
Umgebung
•
•
•
•
Stellen Sie den Drucker nur auf eine ebene, ausreichend stabile Unterlage,
da der Drucker bei einem eventuellen Sturz stark beschädigt oder der Anwender verletzt werden könnte.
Vermeiden Sie übermäßig feuchte Standorte und Standorte mit übermäßiger
Staub- und Schmutzentwicklung. Ist der Netzstecker verschmutzt, diesen
reinigen, um einen Stromschlag zu vermeiden.
Vermeiden Sie Standorte in der Nähe von Öfen, Heizkörpern oder anderen
wärmeerzeugenden Geräten sowie Standorte in der Nähe entflammbarer Materialien, um Brandgefahr zu auszuschließen.
Lassen Sie am Aufstellungsort des Druckers an allen Seiten den in der
nachstehenden Abbildung angegebenen Mindestabstand für Belüftung und
Wartung. Sorgen Sie vor allem an den Seiten für ausreichende Freiräume,
damit sich im Inneren des Druckers keine Hitze staut.
Rückseite: >10 cm
Rechts:
≥70 cm
Links: ≥60 cm
Vorderseite: >100 cm
•
Stellen Sie die Laufrollen des Druckers immer fest, um zu vermeiden, dass
der Drucker verschoben wird oder umfällt und damit Verletzungen verursacht.
Sonstige Vorsichtsmaßnahmen
Um einen sicheren Betrieb des Druckers zu gewährleisten und optimale Druckergebnisse zu erzielen, sollte der Drucker in einem klimatisierten Raum installiert werden (empfohlene Raumtemperatur: ca. 20 °C,
Luftfeuchte: ca. 65 % RH). Sie sollten den Drucker keinesfalls an einem Ort installieren, an dem er folgenden Umgebungsbedingungen ausgesetzt ist:
•
•
•
•
•
Zugluft (Standorte in der Nähe von Fenstern vermeiden) oder direkte Sonneneinstrahlung
Vibration
Erheblichen Temperaturschwankungen
Direkte Einwirkung heißer oder kalter Luft
Unzureichende Belüftung
Empfindliche Fußböden können bei häufigem Umsetzen des Druckers durch die Rollen beschädigt werden.
vi WICHTIG! BITTE UNBEDINGT LESEN!
Stromversorgung/Erdung des Druckers
•
•
•
Schließen Sie den Drucker grundsätzlich NUR an eine Stromquelle an, die die
spezifizierte Spannung bereitstellt. Schließen Sie keinesfalls über Mehrfachsteckdosen mehrere Geräte an denselben Stromkreis wie den Drucker an, um
einen Brand oder Stromschlag zu vermeiden.
Stecken Sie das Netzkabel fest in die Steckdose. Wenn Gegenstände aus Metall mit den Stiften des Steckers in Berührung kommen, kann ein Brand oder
ein Stromschlag entstehen.
Schließen Sie den Drucker nur an eine ordnungsgemäß geerdete Steckdose
an, um einen Kurzschluss zu vermeiden, der einen Brand oder Stromschlag
verursachen könnte. Ist ein geerdeter Anschluss nicht verfügbar, den Kundendienst benachrichtigen.
Sonstige Vorsichtsmaßnahmen
Schließen Sie den Drucker an eine Wandsteckdose in unmittelbarer Nähe des Geräts an.
Handhabung von Schutzhüllen aus Kunststoff
•
Bewahren Sie die mit dem Drucker benutzten Schutzhüllen aus Kunststoff
außerhalb der Reichweite von Kindern auf. Diese Hüllen können sich um
Mund und Nase legen und zu Erstickung führen.
Sicherheitshinweise zum Betrieb des Druckers
Vorsichtsmaßnahmen beim Einsatz des Druckers
•
•
•
•
•
•
Keinesfalls Metallgegenstände oder Behälter mit Wasser (Blumenvasen oder
-töpfe, Tassen etc.) auf oder neben dem Drucker abstellen, um einen Brand
oder Stromschlag zu vermeiden.
Keinesfalls die Abdeckungen vom Drucker entfernen. Aufgrund der spannungsführenden Teile im Druckerinneren besteht die Gefahr eines Brands oder
Stromschlags.
Keinesfalls das Netzkabel beschädigen oder zu reparieren versuchen. Keine
schweren Gegenstände auf das Netzkabel stellen und das Kabel weder ziehen
noch knicken noch anderweitig beschädigen. Ist das Netzkabel beschädigt,
kann ein Brand oder ein Stromschlag auftreten.
Niemals versuchen, den Drucker oder seine Bestandteile zu reparieren oder zu
demontieren, um Brandgefahr, einen elektrischen Schlag oder eine Beschädigung des Lasers zu vermeiden. Dringt der Laserstrahl nach außen, können die
Augen bleibend geschädigt werden.
Wenn der Drucker übermäßig heiß wird, Rauch austritt, ungewöhnliche Gerüche
entstehen oder eine andere anormale Situation auftritt, besteht Brandgefahr oder die
Gefahr eines Stromschlags. Schalten Sie den Drucker unverzüglich aus (den Netzschalter in die Stellung AUS (O) bringen), ziehen Sie den Netzstecker und benachrichtigen Sie den Kundendienst.
Gelangen Gegenstände (Büroklammern etc.) oder Flüssigkeiten in das
Druckerinnere, den Drucker sofort ausschalten. Dann den Netzstecker ziehen um
einen Brand oder Stromschlag zu vermeiden und den Kundendienst benachrichtigen.
Einleitung vii
•
•
•
•
•
•
•
•
Keinesfalls den Netzstecker mit feuchten Händen ziehen, da hierbei die Gefahr
eines Brandes oder Stromschlags besteht.
Wartung oder Reparatur von Komponenten im Druckerinneren grundsätzlich
von einem qualifizierten Kundendiensttechniker durchführen lassen.
Beim Ziehen des Netzsteckers keinesfalls am Kabel ziehen. Dadurch können
die Drähte beschädigt werden, was wiederum zu einem Brand oder Stromschlag führen könnte. (Das Netzkabel beim Ziehen des Netzsteckers grundsätzlich am Stecker fassen.)
Grundsätzlich den Netzstecker ziehen, wenn der Drucker umgesetzt wird. Wird
das Netzkabel beschädigt, kann ein Brand oder Stromschlag entstehen.
Bei kürzeren Betriebspausen (beispielsweise, wenn der Drucker über Nacht
nicht benutzt wird) das Gerät ausschalten. Bei längeren Betriebspausen (Urlaub etc.) aus Sicherheitsgründen den Netzstecker ziehen.
Aus Sicherheitsgründen immer den Netzstecker ziehen, wenn der Drucker gereinigt wird.
Beim Anheben oder Versetzen den Drucker immer mit vier Personen an den
vier Griffen anfassen (eine Person pro Griff).
Wenn sich Staub im Druckerinneren ansammelt, besteht Brand- oder sonstige
Gefahr. Daher sollten Sie mit dem Kundendiensttechniker bezüglich der Reinigung der Teile im Druckerinneren Kontakt aufnehmen. Eine Reinigung empfiehlt sich insbesondere vor den feuchteren Jahreszeiten. Fragen Sie den Kundendiensttechniker auch nach den Kosten für die Reinigung des Druckerinneren.
Sonstige Sicherheitshinweise
•
•
•
•
•
•
•
Keinesfalls schwere Gegenstände auf den Drucker stellen oder den Drucker anderweitig beschädigen.
Während des Druckvorgangs keinesfalls die obere und die obere Abdeckung öffnen, den Drucker ausschalten oder den Netzstecker ziehen.
Während des Druckens wird Ozon in geringen Mengen freigesetzt. Die freigesetzte Menge ist jedoch so
gering, dass sie für die Gesundheit absolut ungefährlich ist. Wird der Drucker jedoch über eine längere
Zeit in einem unzureichend belüfteten Raum eingesetzt oder werden extrem hohe Auflagen gedruckt,
kann sich der Ozongeruch unangenehm bemerkbar machen. Daher wird eine ausreichende Belüftung
des Druckerstandorts unbedingt empfohlen.
Keinesfalls elektrische Bauteile wie Anschlüsse oder Platinen berühren. Diese Teile könnten durch statische Elektrizität beschädigt werden.
Auf keinen Fall andere als die in diesem Anwenderhandbuch beschriebenen Arbeiten ausführen.
ACHTUNG: Bei der Benutzung von Bedienelementen, der Justage von Druckerteilen und der Durchführung von Prozeduren, die nicht in diesem Handbuch beschrieben sind, besteht eine Gefährdung durch
Laserstrahlen.
Sollte der Drucker einmal längere Zeit nicht benutzt werden, das Papier aus der Kassette entfernen, in
die Originalverpackung zurücklegen und diese fest verschließen.
viii Umweltaspekte
Vorsichtsmaßnahmen für den Umgang mit Toner
•
Toner und Tonerbehälter keinesfalls verbrennen, da herumfliegende Funken
Brände verursachen können.
•
Tonerbehälter oder Resttonerbehälter niemals öffnen.
•
Kontakt mit Atemwegen und Augen sowie Hautkontakt vermeiden.
•
•
Informationen zur Entsorgung des alten Tonerbehälters erhalten Sie bei Ihrem
TA Triumph-Adler Solution Center. Die Entsorgung des Toners und der
Tonerbehälter muss in jedem Fall gemäß den jeweils geltenden
gesetzlichen Bestimmungen erfolgen.
Tonerbehälter und Resttonerbehälter außerhalb der Reichweite von Kindern
aufbewahren.
Umweltaspekte
Die TA Triumph-Adler Laser-Drucker sind langlebig und recyclinggerecht konstruiert. Der Energieverbrauch
und die Geräuschentwicklung sind sehr gering. Bedenkliche Schadstoffbelastung in Innenräumen und die
Verwendung umweltbelastender Stoffe in den Materialien werden vermieden.
Als ENERGY STAR-Partner hat die TA Triumph-Adler festgelegt, dass dieses Produkt den
ENERGY STAR-Richtlinien zur Einsparung von Energie entspricht.
Hauptziel des ENERGY STAR-Programms ist eine Reduzierung der Umweltverschmutzung durch effizientere Energieausnutzung auf Seiten des Herstellers und des Vertriebs.
Dieser Drucker ist mit einer Sleep-Timer-Funktion ausgestattet, die dem Standard des ENERGY STARProgramms entspricht und durch die der Stromverbrauch des Druckers gesenkt werden kann.
In ausgeschaltetem Zustand verbraucht der Drucker keine Energie. Zur maximal möglichen Energieersparnis empfiehlt es sich deshalb, den Drucker auszuschalten, wenn Sie ihn für längere Zeit nicht benötigen.
Detaillierte Informationen zur Sleep-Timer-Funktion sowie zum Stromverbrauch des Druckers finden Sie in
den nachfolgenden Kapiteln des Anwenderhandbuchs.
Grundeinstellung der Sleep-Timer-Funktion und Energieverbrauch:
Grundeinstellung
Sleep-Modus
Stromverbrauch
im Sleep-Modus
LP 4036
15 Minuten (60 Minuten)
12 W (40 W)
LP 4051
15 Minuten (60 Minuten)
12 W (75 W)
( ): Vorgaben des ENERGY STAR-Programms
Dieses Produkt wurde sowohl im Hinblick auf Benutzung als auch die Entsorgung unter
Umweltgesichtspunkten konzipiert.
Die Trommel aus amorphem Silizium und die Entwicklereinheit machen diesen
TA Triumph-Adler Laser-Drucker zu einem revolutionären Drucksystem, das ein
Austauschen und Entsorgen von Kassetten überflüssig macht.
Entwicklung unter Umweltgesichtspunkten — Abfallvermeidung und Umweltschutz waren bei der Entwicklung dieses Druckers neben den ökonomischen und systemtechnischen Aspekten die wichtigsten Entwicklungsbedingungen.
Einleitung ix
FCKW — Die Produktionsstätten der Drucker in Japan verwenden seit dem 1.1.1993
kein FCKW (Fluorchlorkohlenwasserstoff) mehr zur Herstellung elektronischer Geräte. Es finden auch keine
Bauteile aus Selen oder Cadmium Verwendung.
Umweltfreundliches Papier — Dieses Handbuch wird auf Recyclingpapier gedruckt.
Einsatz von Recyclingpapier — Der Laser-Drucker ist zur Verarbeitung von Recyclingpapier entsprechend DIN 19309 geeignet. Die übrigen in Kapitel 2 genannten Spezifikationen sind ebenfalls zu erfüllen.
Verpackungsmaterialien — Die Verpackungsmaterialien sind frei von Styroporteilen. Es finden nur noch
ungefärbte Kartonagen und PE-Folien Verwendung.
Keine Verbrauchsmaterialien außer Toner — Es muss nur noch ca. alle 40.000 Seiten der Tonerbehälter
gewechselt werden, der aus recyclinggerechtem Kunststoff hergestellt wurde.
Stromersparnis durch den Sleep-Modus — Der Sleep-Modus spart Energie bei Nichtbenutzung des Druckers. Der Laser-Drucker erfüllt die Richtlinien der EPA (Energy Protection Agency) zur Erlangung des
EnergyStar.
Geringe Geräuschentwicklung — Der Laser-Drucker erzeugt im Sleep-Modus keine messbaren Geräusche. Im Standby-Betrieb erzeugt er gerade einmal 39 db(A).
Inhalt 1
Inhalt
Einleitung
i
Die Handbücher im Überblick .................................................................................................................. ii
Aufbau dieses Handbuchs ...................................................................................................................... iii
WICHTIG! BITTE UNBEDINGT LESEN! ................................................................................................ iv
Warnaufkleber............................................................................................................................... iv
Sicherheitshinweise zur Installation............................................................................................... v
Sicherheitshinweise zum Betrieb des Druckers ........................................................................... vi
Umweltaspekte.......................................................................................................................................viii
Kapitel 1 – Bestandteile des Druckers
1-1
Kapitel 2 – Papierhandling
2-1
Allgemeine Richtlinien...........................................................................................................................2-2
Verfügbare Papiersorten.............................................................................................................2-3
Papierspezifikationen..................................................................................................................2-3
Minimale und maximale Papiergröße .........................................................................................2-4
Wahl des geeigneten Papiers ...............................................................................................................2-5
Papier ..........................................................................................................................................2-5
Einsatz im Urkundenwesen ........................................................................................................2-5
Richtlinien....................................................................................................................................2-5
Sonstige Papiereigenschaften ....................................................................................................2-7
Spezialpapier.........................................................................................................................................2-8
Transparentfolien für Overhead-Projektoren ..............................................................................2-9
Selbstklebende Etiketten ............................................................................................................2-9
Umschläge ................................................................................................................................2-11
Farbiges Papier.........................................................................................................................2-11
Vordrucke..................................................................................................................................2-11
Umweltfreundliches Papier .......................................................................................................2-11
Medientyp............................................................................................................................................2-12
Papier einlegen ...................................................................................................................................2-13
Papier in die Papierkassette einlegen ......................................................................................2-13
Papier in die Multifunktionskassette einlegen...........................................................................2-16
Kuverts einlegen .......................................................................................................................2-17
2
Kapitel 3 – Bedienfeld
3-1
Bestandteile des Bedienfelds................................................................................................................3-2
LED-Anzeigen.............................................................................................................................3-2
Display ........................................................................................................................................3-3
INTERFACE-Anzeige .................................................................................................................3-4
Papierformat-Anzeige (SIZE)......................................................................................................3-4
Medientyp-Anzeige (TYPE) ........................................................................................................3-5
Tasten .........................................................................................................................................3-6
Moduswahl-System...............................................................................................................................3-7
Aufbau des Moduswahl-Systems ...............................................................................................3-7
Moduswahl-Menü benutzen......................................................................................................3-13
e-MPS .................................................................................................................................................3-17
Auftragsspeicherung .................................................................................................................3-17
Auftragsablage..........................................................................................................................3-18
Virtuelle Mailbox........................................................................................................................3-18
Schnellkopie..............................................................................................................................3-18
Prüfen und aufbewahren ..........................................................................................................3-20
Privater Druck/Auftragsspeicherung .........................................................................................3-20
Druckjobs mit Auftragscodes ....................................................................................................3-22
Virtuelle Mailbox........................................................................................................................3-24
e-MPS-Konfiguration ändern ....................................................................................................3-25
Schnittstellenparameter ändern ..........................................................................................................3-27
Parallelen Schnittstellen-Modus einstellen ...............................................................................3-27
Seriellen Schnittstellen-Modus einstellen .................................................................................3-28
Parameter der Netzwerkschnittstelle ändern............................................................................3-30
Emulation ändern......................................................................................................................3-33
KC-GL Stiftbreite.......................................................................................................................3-35
Standard-Font einstellen...........................................................................................................3-37
Seiteneinstellungen.............................................................................................................................3-41
Anzahl Kopien einstellen...........................................................................................................3-41
Zoom-Faktor wählen .................................................................................................................3-42
Orientierung der Druckseite einstellen .....................................................................................3-43
Ganzseiten-Modus....................................................................................................................3-44
Funktion des Zeilenvorschubcodes (LF) ..................................................................................3-44
Funktion des Wagenrücklaufcodes (CR)..................................................................................3-45
Breite A4 ...................................................................................................................................3-45
Druckqualität einstellen .......................................................................................................................3-46
KIR (KYOCERA MITA Image Refinement)...............................................................................3-46
ECOprint ...................................................................................................................................3-47
Auflösung einstellen..................................................................................................................3-47
Tonerintensität regulieren .........................................................................................................3-48
Speichermedien ..................................................................................................................................3-48
Umgang mit einer optionalen Festplatte ...................................................................................3-48
Umgang mit einer RAM-Disk ....................................................................................................3-52
Umgang mit einer CompactFlash-Speicherkarte......................................................................3-56
Papierhandling ....................................................................................................................................3-61
Modus der Multifunktionskassette (Universalzufuhr)................................................................3-61
Papierformat für Multifunktionskassette einstellen ...................................................................3-62
Medientyp für Multifunktionskassette einstellen .......................................................................3-63
Papierformatanzeige Kassette..................................................................................................3-63
Maßeinheit für Papierformat wählen.........................................................................................3-64
Medientyp für Papierkassette einstellen ...................................................................................3-65
Papierquelle auswählen............................................................................................................3-66
Duplexdruck ..............................................................................................................................3-66
Ausgabegerät wählen ...............................................................................................................3-67
Heftpositionen einstellen...........................................................................................................3-68
Unterscheidung A3-/Letter-Format ignorieren ..........................................................................3-69
Benutzerdefinierten Medientyp einstellen.................................................................................3-70
Papiergewicht einstellen ...........................................................................................................3-70
Duplexverarbeitung einstellen ..................................................................................................3-71
Benutzerdefinierten Medientyp rücksetzen ..............................................................................3-72
Gesamtzahl erstellter Drucke prüfen und Tonervorratszähler rücksetzen ...............................3-72
Inhalt 3
Sonstige Einstellungen........................................................................................................................3-73
Anzeigesprache wählen............................................................................................................3-74
FormFeed-Timeout einstellen...................................................................................................3-74
Sleep-Timer einstellen ..............................................................................................................3-75
Sleep-Timer ausschalten ..........................................................................................................3-75
Hexadezimalen Speicherauszug erstellen ...............................................................................3-76
Drucker rücksetzen ...................................................................................................................3-77
Resource Protection .................................................................................................................3-77
Warnton einstellen ....................................................................................................................3-78
Automatisches Fortsetzen des Druckvorgangs ........................................................................3-78
Zeit bis zur automatischen Fortsetzung des Druckbetriebs einstellen .....................................3-79
Endbearbeitung.........................................................................................................................3-79
Service-Menü............................................................................................................................3-82
Kapitel 4 – Fehlerbehebung
4-1
Allgemeine Hinweise.............................................................................................................................4-2
Probleme mit der Druckqualität.............................................................................................................4-3
Anzeigen und Meldungen .....................................................................................................................4-6
Anzeigen .....................................................................................................................................4-6
Wartungsmeldungen...................................................................................................................4-6
Fehlermeldungen ........................................................................................................................4-9
Papierstau beseitigen..........................................................................................................................4-12
Online-Hilfemeldungen .............................................................................................................4-13
Stau in der Papierkassette........................................................................................................4-13
Papierstau an der Multifunktionskassette.................................................................................4-14
Papierstau im Universal-Transport ...........................................................................................4-14
Papierstau hinter der linken Abdeckung 1................................................................................4-17
Papierstau hinter der linken Abdeckung 2................................................................................4-19
Papierstau am optionalen Finisher ...........................................................................................4-19
Kapitel 5 – Wartung
5-1
Tonerbehälter austauschen ..................................................................................................................5-2
Zeitpunkt des Tonerwechsels .....................................................................................................5-2
Vorgehensweise .........................................................................................................................5-2
Kapitel 6 – Schriften
6-1
Schriftenliste..........................................................................................................................................6-2
PCL-Schriften (skalierbar und Bitmaps) .....................................................................................6-3
KPDL-Schriften (1)......................................................................................................................6-4
KPDL-Schriften (2).....................................................................................................................6-5
Anhang A – Optionen
A-1
Verfügbare Optionen............................................................................................................................ A-2
Optionen installieren ............................................................................................................................ A-4
Papierzuführungen..................................................................................................................... A-4
Document Finisher..................................................................................................................... A-5
Netzwerkkarte ............................................................................................................................ A-5
Festplatte ................................................................................................................................... A-6
CompactFlash-Speicherkarte .................................................................................................... A-7
Erweiterungsspeichermodule............................................................................................................... A-8
Hauptplatine ausbauen .............................................................................................................. A-8
DIMM-Module einbauen............................................................................................................. A-9
DIMM-Modul ausbauen............................................................................................................ A-10
Erweiterungsspeicher testen ................................................................................................... A-10
4
Anhang B – Schnittstelle zum Rechner
B-1
Parallele Schnittstelle........................................................................................................................... B-2
Datenübertragung über die parallele Schnittstelle..................................................................... B-2
Schnittstellensignale .................................................................................................................. B-2
USB-Schnittstelle ................................................................................................................................. B-4
Spezifikationen........................................................................................................................... B-4
Schnittstellensignale .................................................................................................................. B-5
Serielle Schnittstelle (optional)............................................................................................................. B-5
RS-232C-Schnittstelle................................................................................................................ B-5
RS-232C-Protokoll ............................................................................................................................... B-6
PRESCRIBE FRPO D0-Kommando.......................................................................................... B-7
RS-232C-Kabel .................................................................................................................................... B-8
Beschaffung eines geeigneten RS-232C-Kabels ...................................................................... B-8
Drucker an den Rechner anschließen ....................................................................................... B-8
RS-232C-Parameter einstellen.................................................................................................. B-9
Anhang C – Technische Daten des Druckers
C-1
Spezifikationen ..................................................................................................................................... C-2
Anhang D – Glossar
Index
D-1
Kapitel 1 – Bestandteile des Druckers 1-1
Kapitel 1 – Bestandteile des Druckers
1-2 Bestandteile des Druckers
11
12
1
10
9
13
14
15
8
16
2
7
3
6
5
4
Abbildung 1-1
22
21
20
19
18
17
Abbildung 1-2
Kapitel 1 – Bestandteile des Druckers 1-3
23
24
25
26
27
28
Abbildung 1-3
1
Bedienfeld
Umfasst die Tasten und Anzeigen für die Bedienung des Druckers.
2
Vordere Abdeckung
Muss zum Austauschen des Tonerbehälters oder der Resttonerbox geöffnet werden.
3
Papierkassette 2
Zweite Kassette, fasst ca. 500 Blatt Normalpapier.
4
Papierführung
Auf die Länge des in die Papierkassette einzulegenden Papiers einstellen.
5
Papieranschlag
Hebel festhalten und Papierführung auf die Breite des in die Kassette einzulegenden Papiers einstellen.
6
Papierkassette 1
Erste Kassette, fasst ca. 500 Blatt Normalpapier.
7
Transportgriffe
Für den Transport den Drucker mit mindestens vier Personen an diesen Griffen anheben.
8
Multifunktionskassette (Universalzufuhr)
Zum Drucken kleinerer Formate oder spezieller Druckmaterialien.
9
Netzschalter
Auf Position "EIN" (I) setzen, bevor Sie mit dem Drucken beginnen.
10
Obere Druckablage (Face-down)
In diese Ablage werden die Drucke ausgegeben.
11
Tonerbehälter
12
Sperrriegel des Tonerbehälters
Entriegeln, um den Tonerbehälter auszutauschen.
1-4 Bestandteile des Druckers
13
Resttonerbehälter
Hier wird der Abfalltoner gesammelt.
14
Reinigungsknopf
Ist nach dem Austausch des Tonerbehälters das Druckbild mit Tonerrückständen verschmutzt, diesen Knopf mehrmals herausziehen und wieder einschieben.
15
Hauptladeeinheit
Beim Austauschen des Tonerbehälters das Hauptladegitter mit dem Gitterreiniger säubern.
16
Reinigungsbürste
Zum Reinigen des Druckerinneren.
17
Netzanschluss
18
Optionsschnittstelle
Optionale Einheiten sind an diese Schnittstelle anzuschließen.
19
Transportgriffe
Für den Transport den Drucker mit mindestens vier Personen an diesen Griffen anheben.
20
Linke Abdeckung 2
Muss geöffnet werden, wenn hinter dieser Abdeckung ein Papierstau auftritt.
21
Verriegelung der Abdeckung
Nach oben schieben, um die linke Abdeckung 1 öffnen zu können.
22
Linke Abdeckung 1
Öffnen, um Papierstaus zu beseitigen.
23
Steckplatz für CompactFlash-Speicherkarten
24
USB-Anschluss
Für den Anschluss des Druckers an den USB-Port des Rechners. Hierfür ist ein USB-Kabel erforderlich.
25
Steckplatz für optionale Netzwerkschnittstellenkarte (OPT)
Für die optionale Netzwerkschnittstellenkarte.
26
Netzwerkkabelanschluss
Für den Betrieb des Druckers im Netzwerk das Netzwerkkabel hier anschließen.
27
Paralleler Schnittstellenanschluss
Für den parallelen Druck das Druckerkabel mit diesem Anschluss verbinden.
28
Steckplatz für optionale Festplatte (HDD)
Für Anschluss der optionalen Festplatte.
Kapitel 2 – Papierhandling 2-1
Kapitel 2 – Papierhandling
Dieses Kapitel ist in folgende Abschnitte gegliedert:
•
Allgemeine Richtlinien
•
Spezialpapier
•
Medientyp
•
Papier einlegen
2-2 Allgemeine Richtlinien
Allgemeine Richtlinien
Ein oft unterschätzter Faktor für die Qualität der Ausdrucke ist die Beschaffenheit des verwendeten Papiers
sowie der Umgang mit dem Papier.
Je stärker die Beanspruchungen des eingesetzten Papiers sind, um so wichtiger sind
dessen Eigenschaften und Behandlung. Wird diesen Kriterien bei nur gelegentlichen
Ausdrucken meistens nicht die gebührende Aufmerksamkeit gewidmet, so ist zur Vermeidung von Papierstaus ihre Berücksichtigung bei hohen Druckvolumen und/oder dem
Einsatz der Duplexeinheit oder des Finishers unerlässlich. Denn das Papier wird durch
lange Transportwege mechanisch belastet und bei Einsatz der Duplexeinheit zweimal
statisch aufgeladen.
Es sollte nur Schmalbahnpapier eingesetzt werden. Dessen Laufrichtung ist längs, und die zugehörige Abkürzung auf den Verpackungen lautet SB. Das Papier darf nicht durch Aufbrechen beispielsweise an der
Tischkante geöffnet werden, weil dadurch unter anderem die Fasern sowie die Vorspannung zerstört werden. Zu hohe Papierfeuchte, entstanden beispielsweise durch offen herumliegendes Papier, oder ungenügende Hitzebeständigkeit führt in vielen Fällen nach dem Ausdruck zu einer starken Wölbung des Papiers,
so dass eine ordnungsgemäße Ablage oder Duplexdruck nicht möglich sind.
Dieser Laser-Drucker verarbeitet qualitativ hochwertiges Normalpapier (wie für normale Trockenkopierer
sowie zahlreiche andere Papiersorten, die jedoch den nachfolgend aufgeführten Anforderungen entsprechen müssen.
Der Hersteller übernimmt keinerlei Haftung, wenn durch den Einsatz von Papier, das
nicht diesen Anforderungen entspricht, Probleme entstehen.
Der Einsatz einer geeigneten Papiersorte ist besonders wichtig, da sich andernfalls Papierstaus, Fehleinzüge, Rollneigung, schlechte Druckqualität, übermäßige Fehldrucke und sogar Beschädigungen des Druckers
ergeben können. Durch Einhaltung folgender Richtlinien ist ein rationeller, störungsfreier Druckbetrieb, eine
geringere Abnutzung und somit eine höhere Produktivität des TA Triumph-Adler LP 4036/LP 4051 gewährleistet.
Kapitel 2 – Papierhandling 2-3
Verfügbare Papiersorten
Die meisten Papiersorten können in zahlreichen unterschiedlichen Geräten benutzt werden. Für xerografische Kopierer hergestelltes Papier eignet sich ebenso gut für den Einsatz in Laser-Druckern.
Bei den handelsüblichen Papiersorten gibt es im wesentlichen drei Qualitätsabstufungen: besonders preisgünstiges, standardmäßiges und besonders hochwertiges Papier. Faktoren wie etwa die unterschiedliche
Beschaffenheit der Papieroberfläche, das Format, der Feuchtigkeitsgehalt sowie auch die verschiedenen
Verfahren beim Papierschnitt bestimmen, ob eine Papiersorte problemlos durch den Drucker transportiert
werden kann oder nicht. Je höher die Qualität des benutzten Papiers, desto seltener treten Papierstaus und
sonstige Druckprobleme auf, und desto besser ist auch die Qualität des fertigen Ausdrucks.
Weiterhin gibt es geringfügige Unterschiede zwischen Papiersorten verschiedener Hersteller, was sich
ebenfalls auf die Verarbeitung des Papiers während des Druckvorgangs auswirken kann. Wird ungeeignetes
Papier benutzt, kann selbst der beste Drucker keine optimalen Ergebnisse erzielen. Führt der Einsatz preiswerten Papiers zu Funktionsstörungen des Druckers, werden langfristig eher höhere Kosten entstehen.
Die verschiedenen Papiersorten werden jeweils mit unterschiedlichen Flächengewichten (Definition an späterer Stelle) angeboten. Standardmäßig liegen die Papiergewichte bei 60 bis 105 g/m2.
Papierspezifikationen
Nachfolgende Tabelle gibt einen Überblick über die wichtigsten Papiereigenschaften, die auf den nächsten
Seiten näher erläutert werden.
Tabelle 2-1: Spezifikationen für weißes Normalpapier
Eigenschaft
Spezifikation
Gewicht
Kassette: 60 bis 105 g/m²
Multifunktionskassette: 60 bis 200 g/m²
Stärke
0,086 bis 0,124 mm
Genauigkeit der Abmessungen
+0,7 mm
Rechtwinkligkeit der Ecken
90° +0,2°
Feuchtigkeitsgehalt
4 bis 6 %
Laufrichtung
Längs, Schmalbahn auf der Verpackung mit SB gekennzeichnet
Anteil Papierbrei
Mindestens 80 %
2-4 Allgemeine Richtlinien
Minimale und maximale Papiergröße
Nachfolgende Abbildung zeigt das kleinste und größte Papierformat, das im Drucker verarbeitet werden
kann. Nicht-standardmäßige Formate müssen über die Universalzufuhr (Multifunktionskassette) zugeführt
werden.
Papierkassette
Universalzufuhr
432 mm
148 mm
450 mm
210 mm
MindestPapiergröße
88 mm
Maximale
Papiergröße
148 mm
Maximale
Papiergröße
297 mm
MindestPapiergröße
297 mm
Abbildung 2-1
Kapitel 2 – Papierhandling 2-5
Wahl des geeigneten Papiers
Papier
Bitte verwenden Sie nur vom Hersteller empfohlene Materialien.
Einsatz im Urkundenwesen
Die Papiertechnische Stiftung (PTS) überprüft Seitendrucker auf die Eignung für den Einsatz im Urkundenwesen. Die Prüfungszeugnisse bestätigen die Eignung gemäß §26 Abs. 3 Satz 2 und §27 DONot unter der
Voraussetzung des Einsatzes von original Verbrauchsmaterialien und dem getesteten Papier (NeusiedlerKopierpapier HP'E', weiß, 80 g/m2). Der Test war zum Zeitpunkt der Drucklegung noch nicht abgeschlossen.
Eine Kopie des Prüfungszeugnisses kann in der Marketing-Abteilung angefordert werden.
Fragen Sie in Ihrem TA Triumph-Adler Solution Center, bevor Sie speziell behandeltes Papier oder Papier für spezielle Anwendungen in größeren Mengen kaufen.
TA Triumph-Adler lehnt jegliche Haftung für Schäden ab, die aufgrund der Verwendung
ungeeigneter Papiersorten auftreten, die nicht den obigen Spezifikationen entsprechen.
Genaue Informationen zu den geeigneten Papiersorten liefert Ihnen Ihr TA Triumph-Adler
Solution Center, bei dem Sie den Drucker erworben haben.
Beim Seitendruck entstehen Zeichen durch das Zusammenspiel von Laser-Licht, elektrostatischer Entladung, Toner und Hitze. Während des Druckvorgangs ist das Papier durch Verschiebung, Biegung und Druck
außerdem erheblichen Belastungen ausgesetzt. Hochwertiges, für den Einsatz in Seitendruckern geeignetes
Papier hält diesen Belastungen jedoch stand und gewährleistet immer ein klares, gestochen scharfes
Schriftbild.
Um optimale Ergebnisse zu erzielen, müssen Sie jedoch die Unterschiede zwischen den Papiersorten berücksichtigen, wobei insbesondere folgende Faktoren eine Rolle spielen:
Richtlinien
Beschaffenheit des Papiers
Benutzen Sie kein Papier, das an den Ecken geknickt, gewellt, verschmutzt, zerrissen bzw. mit Staub oder
Papierschnitzeln behaftet ist.
Der Einsatz derartigen Papiers kann zu unleserlichen Ausdrucken, Fehleinzügen und Papierstaus führen
und die Lebensdauer des Druckers verkürzen. Benutzen Sie keinesfalls beschichtetes oder auf andere Weise oberflächenbehandeltes Papier. Die Oberfläche des Papiers sollte stets so glatt wie möglich sein.
Zusammensetzung des Papiers
Benutzen Sie kein beschichtetes bzw. auf andere Weise oberflächenbehandeltes Papier, das Kunststoffoder Kohlebestandteile enthält. Bedingt durch die zum Fixieren erforderliche Hitze können sich bei
derartigem Papier gefährliche Dämpfe entwickeln.
Normalpapier sollte mindestens 80 % Papierbrei, jedoch maximal 20 % Baumwoll- oder sonstige Faserstoffe
enthalten.
2-6 Wahl des geeigneten Papiers
Papierformat
Die mit dem LP 4036/LP 4051 einsetzbaren Papierformate sind in der nachstehenden Tabelle aufgelistet. Bei den Abmessungen gilt eine Toleranz von +0,7 mm (Länge und Breite). Die Ecken müssen einen
Winkel von 90° +0,2° haben.
Tabelle 2-2
Multifunktionskassette
Format
Kassette/
Multifunktionskassette
Monarch
98,4 x 190,5 mm; 3,875 x Ledger
7,5 Zoll
279 x 431,8 mm; 11 x 17
Zoll
Business
105 x 241,3 mm; 4,125 x
9,5 Zoll
215,9 x 356,5 mm; 8,5 x
14 Zoll
Commercial 9
98,4 x 225,4 mm; 3,875 x Letter
8,875 Zoll
216 x 279 mm;
8,5 x 11 Zoll
Commercial 6,75
92,1 x 165,1 mm; 3,625 x Statement
6,5 Zoll
139,7 x 216 mm;
5,5 x 8,5 Zoll
International DL
110 x 220 mm
Folio
210 x 330 mm
International C5
162 x 229 mm
ISO A3
297 x 420 mm
ISO A6
105 x 148 mm
ISO A4
210 x 297 mm
JIS B6
128 x 182 mm
ISO A5
148 x 210 mm
International B5
176 x 250 mm
JIS B4
257 x 364 mm
Executive
184,2 x 266,7 mm;
7,25 x 10,5 Zoll
JIS B5
182 x 257 mm
International C4
229 x 324 mm
Oficio II
215,9 x 330,2 mm;
8,5 x 13 Zoll
Hagaki (Japanische
Postkarte)
100 x 148 mm
Ofuku-Hagaki
(Japanische Antwortkarte)
148 x 200 mm
Youkei 2
114 x 162 mm
Youkei 4
105 x 235 mm
8K
273 x 394 mm
16K
197 x 273 mm
Legal
Format
Andere (benutzerdefinierte) Papierformate können über die Multifunktionskassette zugeführt
werden. Das Mindestformat ist 88 x 148 mm
(3,5 x 5,81 Zoll) Längszuführung. Das maximale
Format ist 297 x 450 mm (11-11,69 x 17,75
Zoll).
Papieroberfläche
Die Oberfläche sollte glatt und unbeschichtet sein, da bei Einsatz von rauhem Papier einige Stellen auf dem
Blatt möglicherweise nicht bedruckt werden. Ist die Oberfläche jedoch zu glatt, können Probleme mit dem
Einzug auftreten oder es bildet sich ein Schleier (der Hintergrund erscheint grau).
Flächengewicht
Unter dem Flächengewicht versteht man das Gewicht einer bestimmten Menge Papier. Traditionell handelt
es sich dabei um ein Ries, d. h. 500 Blatt der Abmessungen 17 x 22 Zoll (43 x 56 cm), im metrischen
System dagegen um 1 Quadratmeter.
Wird zu leichtes oder zu schweres Papier eingelegt, können Fehleinzüge und Papierstaus auftreten, und der
Drucker kann vorzeitig abgenutzt werden. Ist das Papier unterschiedlich schwer, werden möglicherweise
mehrere Blätter gleichzeitig eingezogen oder mangelhaft bedruckt, erscheinen Flecken, wird der Toner
schlecht fixiert, oder es treten sonstige Mängel auf. Das Papiergewicht sollte 60 bis 105 g/m2 für die Kassette und 60 bis 200 g/m² für die Multifunktionskassette betragen.
Kapitel 2 – Papierhandling 2-7
Papierstärke
Bei Einsatz des Seitendruckers sollte Papier mittlerer Stärke benutzt werden. Treten häufiger Papierstaus
auf, werden mehrere Blätter gleichzeitig eingezogen oder ist der Ausdruck zu blass, benutzen Sie
wahrscheinlich zu dünnes Papier. Treten jedoch vermehrt Papierstaus auf und erscheinen häufig Flecken
auf dem Ausdruck, benutzen Sie wahrscheinlich zu dickes Papier. Die Papierstärke sollte 0,086 bis
0,124 mm betragen.
Papierfeuchte
Der Feuchtigkeitsgehalt ist definiert als prozentualer Anteil Feuchtigkeit in der Trockenmasse des Papiers.
Die Feuchtigkeit wirkt sich auf das Erscheinungsbild des Papiers, den Einzug, die Rollneigung, die
elektrostatischen Eigenschaften und die Tonerfixierung aus.
Der Feuchtigkeitsgehalt ist außerdem abhängig von der relativen Luftfeuchte der Umgebung. Bei hoher
Luftfeuchte nimmt das Papier Feuchtigkeit auf, so dass sich die Kanten ausdehnen und wellig werden. Bei
niedriger Luftfeuchte trocknet es dagegen aus, so dass sich die Kanten zusammenziehen und der Ausdruck
kontrastschwächer wird.
Gewellte oder zusammengezogene Kanten verursachen Fehler beim Einzug und bei der Ausrichtung des
Papiers. Der Feuchtigkeitsgehalt sollte 4 bis 6 % betragen.
Der gleichbleibend gute Feuchtigkeitsgehalt kann durch die richtige Lagerung des Papiers gewährleistet
werden. Hierbei ist insbesondere Folgendes zu beachten:
•
•
•
•
•
Papier stets trocken und kühl lagern.
Papier möglichst bis zum Gebrauch verpackt lassen und bei Nichtbenutzung wieder einpacken.
Papier stets in der Originalverpackung lagern. Den Karton nie direkt auf den Boden, sondern auf eine
Palette oder ähnliches stellen.
Papier vor der Benutzung mindestens 48 Stunden in dem Raum lagern, in dem gedruckt wird.
Papier nie Hitze, direktem Sonnenlicht oder Feuchtigkeit aussetzen.
Papierlaufrichtung
Bei der Papierherstellung werden die Blätter entweder längs (Schmalbahn) oder quer (Breitbahn) zur
Maserung geschnitten. Da Breitbahnpapier zu Problemen mit dem Einzug führen kann, sollte bei Einsatz in
einem Seitendrucker stets Schmalbahnpapier, das auf der Verpackung mit SB gekennzeichnet ist, benutzt
werden.
Sonstige Papiereigenschaften
Durchlässigkeit: Bezieht sich auf die Dichte der Papierstruktur, d. h. darauf, wie eng die Papierfasern gebunden sind.
Steife: Weiches Papier kann sich im Drucker biegen, während steifes Papier dazu neigt, im Drucker stecken
zu bleiben. In beiden Fällen kommt es zu Papierstaus.
Rollneigung: Jedes Papier neigt dazu, sich in einer Richtung aufzurollen. Da das Papier im Drucker aufwärts gerollt wird, sollten Sie es entgegen dieser natürlichen Rollneigung einlegen, damit das Blatt glatt ausgegeben wird. Die meisten Papiersorten haben darüber hinaus eine Ober- und Unterseite. Das Papier sollte
deshalb mit der Oberseite nach unten in die Papierkassette eingelegt werden. Entsprechende Hinweise befinden sich normalerweise auf dem Papierpaket.
Wenn sich Papier übermäßig in eine Richtung rollt, wenn es beispielsweise schon auf
einer Seite bedruckt wurde, das Blatt versuchsweise in Gegenrichtung aufrollen, um die
Rollneigung auszugleichen. Das bedruckte Blatt wird dann flach ausgegeben.
Elektrostatische Eigenschaften: Während des Druckvorgangs wird das Papier elektrostatisch aufgeladen,
so dass der Toner darauf haften bleibt. Diese Ladung muss allerdings auch wieder entfernt werden können,
damit die Blätter in der Druckablage nicht aneinander kleben.
2-8 Spezialpapier
Weiße: Der Kontrast einer bedruckten Seite hängt von der Weiße des Papiers ab. Je weißer das Papier,
desto klarer und schärfer die Ausgabe.
Qualität: Verschiedene Druckerstörungen können ausgelöst werden, wenn Sie Blätter unterschiedlicher
Formate, nicht exakt rechtwinklige, gerissene, geschweißte (nicht geschnittene) oder Blätter mit beschädigten Ecken und Kanten einlegen. Bei qualitativ hochwertigem Papier dürften diese Schwierigkeiten jedoch
nicht auftreten.
Verpackung: Papier sollte stets in einem festen Karton verpackt sein, um Beschädigungen beim Transport
zu vermeiden. Gutes Papier ist in der Regel ordnungsgemäß verpackt.
Spezialpapier
Der TA Triumph-Adler LP 4036 / LP 4051 unterstützt die nachfolgend aufgeführten Spezialpapiersorten.
Aktivieren Sie im Moduswahl-Menü wie in Kapitel 3 beschrieben die dem jeweils verarbeiteten Druckmaterial entsprechende Option.
Tabelle 2-3
Druckmaterial
Parametereinstellung
Farbiges Papier
Farbiges
Vordrucke
Vordrucke
Transparentfolien
Folien
Postkarten
Karteikarte
Umschläge
B-Umschlag
Selbstklebende Etiketten auf Trägerpapier
Etiketten
Benutzen Sie speziell für den Einsatz in Kopierern (mit Hitzefixierung) oder Seitendruckern ausgelegtes Papier. Alle speziellen Druckmaterialien mit Ausnahme von farbigem und vorgedrucktem Papier sind über die
Multifunktionskassette zuzuführen.
Da die Zusammensetzung und Qualität von Spezialpapier sehr unterschiedlich sein kann, können dabei
eher Druckprobleme auftreten als bei weißem Normalpapier. Daher wird keinerlei Haftung übernommen,
wenn während des Druckens auf Spezialpapier abgegebene Feuchtigkeit etc. zu technischen oder
gesundheitlichen Beeinträchtigungen führt.
Vor dem Erwerb von Spezialpapier sollten Sie stets mehrere Muster auf Ihrem TA
Triumph-Adler LP 4036 / LP 4051 ausdrucken, um sicherzustellen, dass die
Druckqualität Ihren Erwartungen entspricht.
Nachfolgend sind die Spezifikationen für die verschiedenen Spezialpapiersorten aufgeführt.
Kapitel 2 – Papierhandling 2-9
Transparentfolien für Overhead-Projektoren
Die Folie muss der zum Fixieren erforderlichen Hitze standhalten und sollte die in der folgenden Tabelle genannten Anforderungen erfüllen.
Tabelle 2-4: Spezifikationen für Transparentfolien
Position
Spezifikation
Hitzebeständigkeit
Muss mindestens 190 °C standhalten
Material
Polyester
Stärke
0,100 bis 0,110 mm
Genauigkeit der Abmessungen
+0,7 mm
Rechtwinkligkeit der Ecken
90° +0,2°
Um bei der Verarbeitung von Transparentfolien Druckerprobleme zu vermeiden, müssen
Sie den Parameter Univ.zufuhr Typ im Moduswahl-Menü auf Folien einstellen (der
Parameter >Univ.zufuhr Typ befindet sich im Menü Papierhandling >). Außerdem
müssen die Folien über die Multifunktionskassette eingezogen werden. Es sollten ausschließlich Polyester-Folien verwendet werden.
Treten häufig Folienstaus auf, die Folie beim Austransport aus dem Drucker an der Vorderkante fassen und
langsam herausziehen.
Selbstklebende Etiketten
Bei Benutzung selbstklebender Etiketten ist insbesondere darauf zu achten, dass der Klebstoff nicht mit dem
Drucker in Berührung kommt. Bleiben Etiketten an der Trommel oder einer der Walzen kleben, wird der Drucker beschädigt. Etiketten müssen grundsätzlich über die Multifunktionskassette (Universalzufuhr) zugeführt
werden.
Etikettenpapier besteht wie in der nachfolgenden Abbildung gezeigt aus drei Schichten. Während auf der
oberen Schicht gedruckt wird, enthält die Klebeschicht druckempfindlichen Klebstoff. Die untere Schicht
(auch Trägerpapier genannt) dient zum Schutz der Etiketten bis zu deren Benutzung. Auf Grund dieser komplexen Zusammensetzung entstehen beim Drucken auf selbstklebende Etiketten am ehesten Probleme.
Aufkleber (weißes Normalpapier)
Klebeschicht
Trägerpapier
Abbildung 2-2
2-10 Spezialpapier
Nicht zulässige Etiketten
NICHT ZULÄSSIG
Abbildung 2-3
Zwischen den einzelnen Etiketten erscheinen Zwischenräume mit Kleber. Die Klebeschicht muss unbedingt
vollständig von den Aufklebern bedeckt sein, so dass zwischen den einzelnen Etiketten keine Zwischenräume
erscheinen. Andernfalls können sich die Aufkleber während des Druckens lösen und zu Papierstaus führen.
Zulässige Etiketten
ZULÄSSIG
Abbildung 2-4
Die Aufkleber bedecken die Klebeschicht vollständig.
Empfohlene Etiketten
EMPFOHLEN
Abbildung 2-5
Ist das Etikett bis zum Rand bedeckt, kann Kleber an den Stoßkanten austreten. Eine Schutzkante ohne
Kleber verhindert dies wirkungsvoll.
Die nachstehende Tabelle enthält Spezifikationen für selbstklebende Etiketten.
Tabelle 2-5: Spezifikationen für selbstklebende Etiketten
Position
Spezifikation
Gewicht der Aufkleber 44 bis 74 g/m2
Gesamtgewicht
104 bis 151 g/m2
Stärke der Aufkleber
0,086 bis 0,107 mm
Gesamtstärke
0,115 bis 0,145 mm
Feuchtigkeitsgehalt
4 bis 6 % (gesamt)
Kapitel 2 – Papierhandling 2-11
Umschläge
Der Drucker verarbeitet manuell zugeführte Briefumschläge mit einem Flächengewicht zwischen 60 und
79 g/m2. Umschläge müssen über die Multifunktionskassette zugeführt werden.
Ein Umschlag ist komplexer als ein einzelnes Blatt Papier, so dass unter Umständen nicht auf der gesamten
Oberfläche eine konstante Druckqualität erreicht werden kann.
Viele Umschläge sind diagonal zur Papiermaserung geschnitten (siehe den Abschnitt Papierlaufrichtung
auf Seite 2-7) und neigen aus diesem Grund dazu, während des Transports durch den Drucker zu knittern.
Hitzebeständige Briefumschläge, die auch für Kuvertiermaschinen geeignet sind, bieten aufgrund vergleichbarer Spezifikationen gute Voraussetzungen für den Einsatz mit dem TA Triumph-Adler LP 4036 / LP 4051
Vor dem Erwerb von Briefumschlägen sollten Sie stets mehrere Musterdrucke erstellen, um zu prüfen, ob
die Umschlagsorte für Ihren Drucker geeignet ist.
Verarbeiten Sie nie Umschläge mit selbstklebendem Verschluss.
Vermeiden Sie unbedingt höhere Auflagen beim Bedrucken von Briefumschlägen. Wird der Drucker übermäßig für das Drucken von Umschlägen benutzt, kann er vorzeitig verschleißen. Damit die Umschläge nicht
wellig werden, beim Bedrucken von Umschlagstapeln maximal zehn gedruckte Umschläge in der Papierausgabe belassen.
Farbiges Papier
Farbiges Papier sollte den für weißes Normalpapier gültigen Spezifikationen entsprechen (siehe den Abschnitt Papierspezifikationen auf Seite 2-3). Im Papier enthaltene Farbstoffe müssen der zum Fixieren erforderlichen Hitze standhalten (bis zu 200 °C).
Vordrucke
Für Vordrucke sollte Normalpapier benutzt werden. Die Tinte muss der zum Fixieren erforderlichen Hitze
sowie der Einwirkung von Silikonöl standhalten.
Benutzen Sie kein oberflächenbehandeltes Papier wie beispielsweise Kalenderpapier.
Umweltfreundliches Papier
Der Drucker TA Triumph-Adler LP 4036 / LP 4051 ist zur Verarbeitung von Recyclingpapier geeignet, das
den Anforderungen der DIN 19309 entspricht und die übrigen im Abschnitt Papierspezifikationen auf
Seite 2-3) genannten Spezifikationen ebenfalls erfüllt. Getestet mit den TA Triumph-Adler Seitendruckern wurde
bereits das Recyclingpapier (RAL UZ-14, DIN 19309) Neusiedler Nautilus. Das Papier Neusiedler BioTop 3
wurde chlorfrei gebleicht und ohne chemische Aufheller, also umweltfreundlich, hergestellt. Es ist alterungsbeständig und wurde ebenfalls mit den TA Triumph-Adler Seitendruckern getestet. Der Einsatz der
genannten Papiersorten kann empfohlen werden.
2-12 Medientyp
Medientyp
Der Drucker kann optimal auf das jeweils verarbeitete Druckmaterial eingestellt werden.
Wenn über das Bedienfeld für eine der Papierquellen ein Papiertyp eingestellt wird, aktiviert der Drucker
diese Papierquelle automatisch und druckt in dem für den betreffenden Druckmaterialtyp am besten geeigneten Modus.
Für jede Papierquelle, auch für die Multifunktionskassette (Universalzufuhr), kann ein anderer Papiertyp
festgelegt werden. Dabei kann nicht nur fest eingestelltes sondern auch benutzerdefiniertes Druckmaterial
ausgewählt werden. Siehe hierzu den Abschnitt Benutzerdefinierten Medientyp einstellen auf Seite 3-70.
Folgende Medientypen können eingestellt werden.
Tabelle 2-6
Papierquelle Multifunktionskassette
Papierkassette
Papiergewicht
Medientyp
Duplexpfad
(Multifunktionskassette
nur im Kassetten-Modus)
Normalpapier
Ja
Ja
Folien
Ja
Nein
Vordrucke
Ja
Ja
Normal 2
Ja
Etiketten
Ja
Nein
Schwer 1
Nein
Feinpapier
Ja
Ja
Normal 2
Ja
Recycling
Ja
Ja
Normal 2
Ja
Pergament
Ja
Nein
Grobes Papier
Ja
Ja
Normal 2
Ja
Briefpapier
Ja
Ja
Normal 2
Ja
Farbiges Papier
Ja
Ja
Normal 2
Ja
Vorgelochtes
Papier
Ja
Ja
Normal 2
Ja
Briefumschlag
Ja
Nein
Schwer 1
Nein
Karteikarte
Ja
Nein
Schwer 2
Nein
Dick
Ja
Nein
Schwer 1
Ja
Hohe Qualität
Ja
Nein
Normal 2
Ja
Anwender 1 (bis 8)*
Ja
Ja
Normal 2
Ja
Normal 2
Sehr schwer
Leicht
Ja: kann eingestellt werden
Ja
Nein
Nein
Nein: kann nicht eingestellt werden
* Dieser Papiertyp wird vom Benutzer definiert und registriert. Bis zu acht verschiedene Varianten werden unterstützt. Einzelheiten siehe Benutzerdefinierten Medientyp einstellen auf Seite 3-70.
Kapitel 2 – Papierhandling 2-13
Papier einlegen
Papier kann wie in den folgenden Abschnitten beschrieben in die beiden Papierkassetten und in die Multifunktionskassette eingelegt werden.
Fächern Sie das Druckmaterial zunächst auf und richten Sie den Stapel dann auf einer
ebenen Fläche kantenbündig aus, um Papierstaus oder Schräglauf beim Drucken zu
vermeiden.
Abbildung 2-6
Papier in die Papierkassette einlegen
Jede der beiden Papierkassetten fasst etwa 500 Blatt Normalpapier (80 g/m²).
Beide Papierkassetten können für Papier in metrischen Formaten oder für Papier in Zoll (Inch)-Formaten
konfiguriert werden. Dies geschieht durch eine Einstellung am Bedienfeld im Untermenü Papierhandling>Maßeinheit auf mm oder inch (Zoll). Siehe Seite 3-64.
Unterstützte Papierformate in der Einstellung mm:
A3, A4, A4-R, A5, B4, B5, B5-R, FOLIO
Unterstützte Papierformate in der Einstellung inch (Zoll):
Letter, Letter-R, Legal, Ledger, Statement
1. Die Papierkassette so weit wie möglich herausziehen. Immer nur eine der Kassetten herausziehen.
Abbildung 2-7
2-14 Papier einlegen
2. Die Papierführung auf die gewünschte Papierbreite einstellen. Die verschiedenen Formate sind in der
Papierkassette markiert.
Abbildung 2-8
Abbildung 2-9
3. Papieranschlag auf die gewünschte Papierlänge einstellen.
Abbildung 2-10
4. Papier fest gegen die linksseitige Wand der Papierkassette legen.
Abbildung 2-11
Kapitel 2 – Papierhandling 2-15
Ein Aufkleber im Innern der Papierkassette (im Bild ) gibt das Fassungsvermögen der
Kassette an. Diese Obergrenze darf nicht überschritten werden.
Beim Einlegen von Papier in die Kassette ist darauf zu achten, dass die zu bedruckende
Seite nach oben zeigt (dies ist die Seite, die beim Öffnen des Pakets nach oben liegt).
Sicherstellen, dass die Papierführung fest an dem eingelegten Papier anliegt. Bleibt eine
Lücke, die Papierführung entsprechend justieren.
Wird bei höheren Temperaturen und höherer Luftfeuchte Papier in kleineren Formaten
häufig gestaut, die Anzahl der Blätter reduzieren, bis maximal die durch den Aufkleber
mit dem -Symbol markierte Kapazität erreicht ist.
UPPER LEVEL
Abbildung 2-12
5. Das Formatkärtchen so einstecken, dass das geladene Papier an der Vorderseite der Kassette auf einen
Blick ablesbar ist.
Abbildung 2-13
6. Papierkassette vorsichtig wieder in den Drucker einschieben.
Wenn Sie den Drucker längere Zeit nicht benutzen, entnehmen Sie das Papier und bewahren Sie es in der ursprünglichen Verpackung auf, um es gegen Feuchtigkeit zu
schützen. Ebenso sollten Sie Papier in einen feuchtigkeitsdichten Beutel verpacken,
wenn Sie es in Umgebungen mit höheren Temperaturen und höherer Luftfeuchte lagern.
2-16 Papier einlegen
Papier in die Multifunktionskassette einlegen
Über die Multifunktionskassette (Universalzufuhr) kann sowohl Spezialpapier als auch Normalpapier verarbeitet werden. Klarsichtfolien oder besonders dickes Papier müssen in jedem Fall über die Multifunktionskassette zugeführt werden.
Bei Einsatz von Papierformaten bis A4 kann die Multifunktionskassette nach Einlegen des
Papiers wieder geschlossen werden.
Die Multifunktionskassette fasst etwa 200 Blatt Normalpapier.
Stellen Sie für die Multifunktionskassette das verwendete Papierformat, den benutzten
Medientyp – beispielsweise Folien oder schweres Papier – und die gewünschte Betriebsart (Kassetten- oder Prioritäts-Modus) wie im Abschnitt Medientyp auf Seite 2-12 beschrieben ein.
1. Multifunktionskassette öffnen.
Abbildung 2-14
2. Papierführungen auf das zu verarbeitende Papierformat einstellen.
Abbildung 2-15
3. Papier entlang den Papierführungen so weit wie möglich einschieben.
Abbildung 2-16
Kapitel 2 – Papierhandling 2-17
Achten Sie beim Einlegen von Papier in die Multifunktionskassette darauf, dass die zu
bedruckende Seite nach oben zeigt (dies ist die Seite, die beim Öffnen des Pakets nach
oben liegt). Ist die Vorderkante des Papiers gewellt, glätten Sie diese, bevor Sie das Papier einlegen.
Kuverts einlegen
Verarbeiten Sie keinesfalls Kuverts mit offen liegendem Klebstoff, da beim Bedrucken
derartiger Kuverts Probleme auftreten können.
1. Multifunktionskassette öffnen
Abbildung 2-17
2. Papierführungen auf das Kuvertformat einstellen.
Abbildung 2-18
3. Kuvert mit der zu bedruckenden Seite nach oben zwischen die Papierführungen legen. Dabei muss die
Klappe des Kuverts nach außen zeigen. Kuvert so weit wie möglich einschieben.
Abbildung 2-19
Wenn Sie die Kuverts nicht korrekt einlegen, erfolgt der Druck gegebenenfalls in falscher
Ausrichtung oder auf der falschen Seite.
Kuverts mit offen liegendem Klebstoff dürfen unter keinen Umständen verarbeitet werden. Auch Kuverts mit einem abreißbaren Streifen über der Klebeschicht dürfen nicht
verwendet werden, da dieser Schutzstreifen sich im Drucker lösen und dann Schäden
verursachen könnte.
Verwenden Sie unbedingt nur empfohlene Kuverts, da ansonsten nicht die optimale
Druckqualität erzielt werden kann.
2-18 Papier einlegen
Kapitel 3 – Bedienfeld 3-1
Kapitel 3 – Bedienfeld
In diesem Kapitel werden folgende Themen behandelt:
•
Bestandteile des Bedienfelds
•
Moduswahl-System
•
e-MPS
•
Schnittstellenparameter ändern
•
Standardeinstellungen definieren
•
Seiteneinstellungen
•
Umgang mit Speichermedien
•
Papierhandling
•
Zählerstände ablesen
•
Sonstige Einstellungen
3-2 Bestandteile des Bedienfelds
Bestandteile des Bedienfelds
Zum Bedienfeld gehören ein LCD-Display, verschiedene Anzeigen und insgesamt acht Tasten.
LED-Anzeigen (siehe Seite 3-2)
Display
(siehe Seite 3-3)
READY
DATA
ATTENTION
Bereit
--- A4 NORMALPAP
INTERFACE
SIZE
MedientypAnzeige
(siehe Seite 3-5)
TYPE
PapierformatAnzeige
(siehe Seite 3-4)
GO
MENU
ENTER
CANCEL
Interface-Anzeige
(siehe Seite 3-4)
Tasten (siehe Seite 3-6)
Abbildung 3-1
LED-Anzeigen
Folgende Anzeigen des Bedienfelds leuchten sowohl bei normalem Druckbetrieb als auch dann, wenn ein
Eingreifen des Benutzers erforderlich ist.
Tabelle 3-1
Anzeige
Beschreibung
Blinkt: Bei Auftreten eines Fehlers, den Sie selbst beheben können.
READY
Leuchtet: Wenn der Drucker online geschaltet ist. Dann druckt er empfangene Daten
sofort aus.
Aus: Wenn der Drucker offline geschaltet ist. Dabei werden vom Rechner empfangene
Daten zwar gespeichert, jedoch nicht gedruckt. Ist außerdem aus, wenn ein Druckvorgang aufgrund eines Fehlers automatisch unterbrochen wird.
Blinkt: Wenn Daten übertragen werden.
DATA
ATTENTION
Leuchtet: Wenn Daten verarbeitet oder auf die Speicherkarte geschrieben werden.
Blinkt: Wenn bestimmte Wartungsarbeiten ausgeführt werden müssen oder der Drucker sich in der Aufwärmphase befindet (Bitte warten).
Leuchtet: Wenn ein Problem oder Fehler aufgetreten ist, das/den Sie selbst beheben
können (beispielsweise ein Papierstau).
(Fortsetzung nächste Seite)
Kapitel 3 – Bedienfeld 3-3
Tabelle 3-1 (Forts.)
Anzeige
Beschreibung
➀ Blinkt: Wenn kein Papier erkannt wird.
Blinkt schnell: Wenn ein Papierstau vorliegt.
3
1
Leuchtet: Wenn die Multifunktionskassette (Universalzufuhr) gewählt wurde.
2
➁ Blinkt: Wenn keine Kassette oder kein Papier erkannt wird oder Papier geladen
wird.
Blinkt schnell: Wenn ein Papierstau vorliegt.
Leuchtet: Wenn die betreffende Kassette gewählt wurde.
➂ Blinkt: Wenn ein Papierstau im optionalen Finisher vorliegt.
Leuchtet: Wenn der Document Finisher ausgewählt wurde.
Display
Im Display zeigt der Drucker Informationen in Form kurzer Meldungen an. Während der normalen Aufwärmphase bzw. während des Drucks können nachfolgend aufgeführte acht Meldungen im Display erscheinen.
Die sonstigen Meldungen, die angezeigt werden, wenn das Eingreifen einer Bedienungskraft erforderlich ist,
sind in Kapitel 4 erläutert.
Tabelle 3-2
Meldung
Bedeutung
Self test
Der Drucker führt einen Selbsttest nach dem Einschalten durch.
Bitte warten
Der Drucker befindet sich in der Aufwärmphase und ist noch nicht betriebsbereit.
Wird der Drucker nach Einbau des Tonerbehälters erstmalig eingeschaltet, wird
außerdem (Toner hinzuf.) angezeigt.
Bereit
Der Drucker ist betriebsbereit.
Es wird gedruckt
Der Drucker empfängt Daten, generiert Grafiken, liest Daten von einer Speicherkarte/Festplatte oder druckt.
Sleeping
Der Drucker befindet sich im Sleep-Modus. Sobald eine Taste am Bedienfeld gedrückt, die Abdeckung geöffnet oder geschlossen wird bzw. Daten an den Drucker übergeben werden, wechselt dieser in die Aufwärmphase und geht anschließend in den Bereitzustand und online. Wie lange der Drucker bei Nichtbenutzung wartet, bis er in den Sleep-Modus wechselt, können Sie durch die Einstellung des Sleep-Timers festlegen.
Druck abbrechen
Im Drucker werden Daten gelöscht. Wie zum Abbrechen eines Druckvorgangs
vorzugehen ist, siehe die Tabelle auf Seite 3-6.
Wartend
Der Drucker wartet auf ein Kommando zur Beendigung des Druckauftrags, bevor
er die letzte Seite ausgibt. Wenn Sie an dieser Stelle GO drücken, wird die letzte
Seite sofort gedruckt.
FormFeed TimeOut
Der Drucker druckt die letzte Seite, nachdem die Zeitüberwachung für den Seitenvorschub abgelaufen ist.
3-4 Bestandteile des Bedienfelds
INTERFACE-Anzeige
Die INTERFACE-Anzeige nennt die aktuelle Schnittstelle, über die der Drucker Daten empfängt. Hierbei erscheinen folgende Abkürzungen:
PAR
USB
NET
OPT
SER
---
Standardmäßige bidirektionale Parallelschnittstelle
USB-Schnittstelle
Netzwerk-Schnittstelle
Optionale Netzwerkschnittstellenkarte
Optionale serielle Schnittstelle (RS-232C)
Keine Schnittstelle aktiv.
Nach dem Empfang eines Druckjobs wartet der Drucker noch 30 Sekunden, ob von der benutzten Schnittstelle noch weitere Daten kommen, bevor der Drucker Daten einer anderen Schnittstelle annimmt. Diese
Zeit kann eingestellt werden.
Papierformat-Anzeige (SIZE)
In der SIZE-Anzeige des Displays erscheint das für die aktuelle Papierkassette eingestellte Papierformat.
Dazu können nachfolgende Abkürzungen im Display angezeigt werden:
Tabelle 3-3
Anzeige
Papierformat
A3
ISO A3
A4
ISO A4
A5
ISO A5
A6
ISO A6*
B5
JIS B5
B6
JIS B6*
LT
Letter
LG
Legal
MO
Monarch*
BU
Business*
B4
B4
LD
Ledger
FO
Folio
Y4
Youkei4*
DL
ISO DL*
C5
ISO C5*
b5
ISO B5*
EX
Executive*
#6
Commercial 6-3/4*
#9
Commercial 9*
HA
Japanische Postkarte*
OH
Japanische Antwortkarte*
(Fortsetzung nächste Seite)
Kapitel 3 – Bedienfeld 3-5
Tabelle 3-3 (Forts.)
Anzeige
Papierformat
CU
Benutzerdefiniert
C4
ISO C4
O2
Oficio II
ST
Statement
Y2
Youkei2*
8K
8kai*
16K
16kai*
* Nur bei Einsatz der Multifunktionskassette (Universalzufuhr).
Während der Drucker Daten empfängt, enthält die SIZE-Anzeige das im Anwendungsprogramm gewählte Papierformat.
Medientyp-Anzeige (TYPE)
In der TYPE-Anzeige des Druckers erscheint der für die aktuelle Papierkassette eingestellte Medientyp. Der
Drucker ist in der Lage, auf die zu dem verarbeiteten Medientyp passende Kassette umzuschalten.
Der Medientyp kann über das Bedienfeld im Moduswahl-Menü eingestellt werden. Siehe hierzu unter Benutzerdefinierten Medientyp einstellen auf Seite 3-70.
Zur Anzeige des Medientyps können die nachfolgenden Abkürzungen im Display erscheinen:
Tabelle 3-4
Display
Medientyp
Leer
Auto
NORMALPAP.
Normalpapier
FOLIEN
Klarsichtfolien*
VORDRUCKE
Vorgedrucktes Material
ETIKETTEN
Etiketten*
FEINPAPIER
Feinpapier
RECYCLING P
Umweltpapier
PERGAMENT P
Pergamentpapier*
GROBES P
Grobes Papier
BRIEFPAPIER
Briefpapier
FARBIGES P
Farbiges Papier
GELOCHTES P
Vorgelochtes Papier
B-UMSCHLAG
Briefumschlag*
KARTEIKARTE
Karteikarton*
DICK
Schweres Papier*
HOHE QUALITÄT
Hochwertiges Papier*
ANWENDER 1 (bis 8)
Benutzerdefiniert 1 (bis 8)
*
Nur bei Einsatz der Multifunktionskassette (Universalzufuhr).
3-6 Bestandteile des Bedienfelds
Tasten
Die nachfolgende Tabelle erläutert die bei Konfiguration des Druckers benutzten Tasten des Bedienfelds.
Hierbei ist zu beachten, dass einige Tasten doppelt belegt sind.
Alle über die nachfolgend beschriebenen Tasten vorgenommenen Einstellungen wirken
sich ausschließlich auf die aktuelle Schnittstelle aus.
Tabelle 3-5
Taste
Funktion
• Schaltet den Drucker online bzw. offline.
GO
• Veranlasst den Druck und den Austransport einer Seite.
• Bricht einen laufenden Druckvorgang ab.
CANCEL
Soll ein Druckvorgang abgebrochen werden:
1. Prüfen, ob im Display Es wird gedruckt erscheint.
2. CANCEL drücken.
Druck abbrechen? erscheint im Display, gefolgt von der betroffenen Schnittstelle.
Parallel
USB
Netzwerk
Option (erscheint nur, wenn die optionale Netzwerkkarte installiert ist)
Seriell
3. Die Schnittstelle, an der der Druckvorgang abgebrochen werden soll, mit der Taste bzw.
auswählen und ENTER drücken. Der Druckvorgang wird abgebrochen. Im Display erscheint Druck abbrechen und der Druckvorgang wird nach Ausgabe der aktuellen
Seite beendet.
• Setzt numerische Werte zurück oder macht Parameteränderungen wieder rückgängig.
• Schaltet den bei Auftreten eines Fehlers ertönenden Warnton ab.
1
MENU
• Wird für die Auswahl von Emulation, Schriften und Zeichensätzen, zum Lesen einer Speicherkarte etc. benötigt.
• Wenn diese Taste bei der Moduswahl betätigt wird, wird die Eingabe der Parameter beendet
und der Drucker wieder in den Zustand Bereit zurückgesetzt.
Für den Aufruf einer bestimmten Menüposition oder die Eingabe numerischer Werte. In einigen
Fällen wird die Taste oder gedrückt, um ein Untermenü aufzurufen oder zu verlassen.
Für den Aufruf einer bestimmten Menüposition oder die Eingabe numerischer Werte. In einigen
Fällen wird die Taste oder gedrückt, um ein Untermenü aufzurufen oder zu verlassen.
Taste
bei der Moduswahl.
• Taste
bei der Moduswahl.
• Ruft bei Auftreten von Papierstaus Online-Hilfemeldungen in das Display. Wird diese Taste
im Bereit-Zustand gedrückt, erscheinen Erläuterungen zu den Online-Hilfemeldungen. Wird
sie bei angezeigter Online-Hilfe betätigt, wird die Online-Hilfefunktion deaktiviert.
1
ENTER
1
Bestätigt numerische Werte und sonstige ausgewählte Positionen.
Wenn im Display Bereit angezeigt wird und Sie die Taste MENU drücken und gleichzeitig die ENTERTaste festhalten, erscheint im Display das Menü AdministrationID. Dieses Menü ist ausschließlich
für Administratoreinstellungen für das Account Management-System reserviert. Sollte dieses Menü versehentlich angezeigt werden, drücken Sie MENU, damit im Display wieder Bereit erscheint.
Kapitel 3 – Bedienfeld 3-7
Moduswahl-System
Der vorliegende Abschnitt erläutert die Auswahl von Parametern in den Moduswahl-Menüs. Über die Taste
MENU im Bedienfeld können Sie die Menüs aufrufen und die Druckerumgebung, beispielsweise die Anzahl
zu erstellender Kopien, die Emulation etc., nach Ihren Wünschen einrichten. Dazu muss zuvor im Display
Bereit angezeigt werden.
Wenn über die Anwendungssoftware bzw. den Druckertreiber Parameter festgelegt wurden, haben diese
Vorrang vor den Einstellungen über das Bedienfeld.
Aufbau des Moduswahl-Systems
Das folgende Diagramm verdeutlicht den hierarchischen Aufbau des Moduswahl-Systems dieses Druckers.
Mit den Tasten und bewegen Sie sich vertikal, mit den Tasten und horizontal innerhalb dieser Hierarchie. Zur abschließenden Bestätigung von Änderungen bzw. Eingaben in den Menüs ist immer ENTER zu
drücken.
Diese Positionen erscheinen nur, wenn der Drucker mit den
entsprechenden Zusatzteilen ausgerüstet ist.
Bereit
PAR A4 NORMALPAP
Taste MENU
Menüstruktur
Ready
drucken
PAR A4 PLAIN
Statusseite
drucken
e-MPS
>
>Schnellkopie
>Privat/Gespeich
>Drucke VMB
>Liste virtuelle
Mailbox
>Code-Liste
für Auftrag
>e-MPS
>
Konfigurationen
>>Schnellkopie
32
>>Größe temp.
Auft-Code 0500MB
>>Größe perm.
Auft-Code 0500MB
>>VMB Größe
0500MB
Fortsetzung auf nächster Seite
3-8 Moduswahl-System
Fortsetzung
Schnittstelle >
Parallel
Schnittstelle
USB
Interface
>
Seriell
Interface
>
Netzwerk
Interface
>
Option
>Parallel I/F
Automatisch
>Baudrate
9600
>Datenbits
8
>Datenbits
7
>Stopbits
1
>Stopbits
2
>Parität
Keine
>Protokoll
DTR(pos.)&XON
>NetWare
Aus
>NetWare
Ein
>
>>NetWare Frame
Auto
>TCP/IP
Aus
>TCP/IP
Ein
>
>>DHCP
Aus
>EtherTalk
Aus
>EtherTalk
Ein
>>IP Adresse
000.000.000.000
>>Subnet Maske
000.000.000.000
> NetzwerkStatusseite Aus
> NetzwerkStatusseite Ein
>Opt.Statusseite
Aus
>Opt.Statusseite
Ein
Fortsetzung auf nächster Seite
>>Gateway
000.000.000.000
Kapitel 3 – Bedienfeld 3-9
Fortsetzung
Emulation
PCL 6
Emulation
KC-GL
>
>KC-GL
Stiftbreite
>
>>Stiftbreite(1)
01 dot(s)
>KC-GL Format
[SPSZ]
Emulation
KPDL
Emulation
KPDL (AUTO)
>KPDL-Fehler
nicht drucken
>
>
>KPDL-Fehler
nicht drucken
Emulation
Line Printer
Emulation
IBM Proprinter
>Alt. Emulation
PCL 6
Emulation
DIABLO US
Emulation
EPSON LQ-850
Font
>
>Schriftwahl
>
Intern
>Schriftwahl
>
Option
>>I001
>>Courier
Standard
>>Courier
Dunkel
Seiteneinstell.>
>Zeichensatz
IBM PC-8
>>Letter Gothic
Standard
>>Letter Gothic
Dunkel
>Druckbeispiel
Interne Fonts
>>Größe
012.00
>Druckbeispiel
Option-Fonts
>>Pitch
>Anzahl Kopien
001
>Zoom
[CS]>[CS]
Orientierung
Hochformat
>Orientierung
Querformat
>Ganzseitendruck
Automatisch
>Ganzseitendruck
Aktiv
>LF Einstellung
Nur LF
>CR Einstellung
Nur CR
>Breite A4
Aus
>Breite A4
Ein
Fortsetzung auf nächster Seite
10.00 cpi
3-10 Moduswahl-System
Fortsetzung
Druckqualität
>
>KIR-Modus
Ein
>KIR-Modus
Aus
>EcoPrint-Modus
Aus
>EcoPrint-Modus
Ein
>Auflösung
1200 Schnell
>Tonerintensität
03
Opt. ROM
>
>Daten laden
>Inhaltsverzeichnis
Festplatte
>
>Daten laden
>Daten schreiben
>Daten löschen
>Inhaltsverzeichnis
RAM DISK Modus
Aus
RAM DISK Modus >
Ein
>RAM DISK Größe
0028 MByte
>Daten laden
>Daten schreiben
>Daten löschen
>Inhaltsverzeichnis
Compact Flash
>
>Fonts laden
>Daten laden
>Daten schreiben
>Daten löschen
>Formatieren
>Inhaltsverzeichnis
Fortsetzung auf nächster Seite
Kapitel 3 – Bedienfeld 3-11
Fortsetzung
Papierhandling >
>Universalzufuhr
Modus Kassette
>Universalzufuhr
Modus Zuerst
>Univer. Format
A4
>Univ.zufuhr Typ
Normalpapier
>Größe Kas.1
>
>Kassette 1 Typ
Normalpapier
>>Maßeinheit
mm
>>Maßeinheit
inch
>Zufuhr
Kassette 1
>Duplex
Aus
>Stapeln
Ob. Fach FaceDn
>Heftung ändern>
>>A4/Letter
000
>>B4
000
>>A3/Ledger
000
>Ignoriere A4/LT
Aus
>Ignoriere A4/LT
Ein
Fortsetzung auf nächster Seite
>P-Typ Einstell>
Anwender1
>>Papiergewicht
Normal 1
>P-Typ
zurücksetzen
>>Duplex
möglich
>>Duplex
nicht möglich
3-12 Moduswahl-System
Fortsetzung
Seitenzähler
>
>Gesamtzahl
Ausdrucke0123456
>Neuer Toner
installiert
Andere
>
>Anzeigesprache
Deutsch
>Form Feed
Timeout 015Sek.
>Sleep Timer
>
015 Min.
>>Ruhemodus
Ein
>>Ruhemodus
Aus
>HEX-DUMP
>Drucker-Reset
>Resource prot.
Aus
>Warnton
Ein
>Warnton
Aus
>Automatisch
>
Fortfahren
Aus
>Automatisch
>
Fortfahren
Ein
>>Automatisch
Timer
030sek.
>Endbearb.
Fehler
>>Duplex
Ein
>
>>Heften
Aus
>>Lochung
Aus
>Service
>
>>Statusseite
drucken
>>Ereignisprot.
drucken
>>Entwickler
>>Trommel
Kapitel 3 – Bedienfeld 3-13
Moduswahl-Menü benutzen
Der vorliegende Abschnitt erläutert den Umgang mit dem Moduswahl-Menü. Sie rufen dieses System auf,
indem Sie die Taste MENU betätigen, wenn im Druckerdisplay Bereit angezeigt wird.
Menüstruktur drucken
Der Drucker gibt eine vollständige Liste der Moduswahl-Menüs aus. Hierbei ist allerdings zu beachten, dass
diese Liste je nach installierten Optionen unterschiedlich aussehen kann.
1. Drücken Sie die Taste MENU.
2. Drücken Sie wiederholt die Taste
bzw. , bis Menüstruktur drucken erscheint.
Menüstruktur
drucken
3. Drücken Sie die Taste ENTER. Ein Fragezeichen (?) erscheint.
Menüstruktur
drucken ?
4. Drücken Sie erneut die Taste ENTER. Der Drucker gibt eine Menüliste aus.
Abbildung 3-2
3-14 Moduswahl-System
Statusseite drucken
Wenn Sie den aktuellen Status des Druckers überprüfen und beispielsweise die verfügbare Speicherkapazität und die aktuellen Parametereinstellungen feststellen wollen, können Sie eine Statusseite ausdrucken.
1. Drücken Sie die Taste MENU.
2. Drücken Sie wiederholt die Taste
bzw. , bis Statusseite drucken erscheint.
Statusseite
drucken
3. Drücken Sie die Taste ENTER. Ein Fragezeichen (?) erscheint.
Statusseite
drucken ?
4. Drücken Sie erneut die Taste ENTER. Der Drucker gibt eine Statusseite aus.
Die verschiedenen Positionen der Statusseite sind auf den nachfolgenden Seiten genauer beschrieben.
Kapitel 3 – Bedienfeld 3-15
Nachfolgende Abbildung zeigt das Muster einer Statusseite. Die Zahlen dienen als Verweis in den Erläuterungen auf den nachfolgenden Seiten.
1
2
3
5
4
7
6
8
9
10
Abbildung 3-3
3-16 Moduswahl-System
Ist die Option Netzwerk-Statusseite aktiviert, wird im Anschluss an die Druckerstatusseite die Netzwerkstatusseite ausgegeben (siehe Statusseite für Netzwerkschnittstellenkarte drucken auf Seite 3-32).
Je nach Firmware des Druckers können auf der Statusseite unterschiedliche Positionen
und Werte erscheinen.
1 – Software Version
Diese Information zeigt Ihnen die Firmwareversion und das Datum der Freigabe.
2 – Hardware Information
Diese Information zeigt Ihnen die verschiedenen Druckereinstellungen wie beispielsweise Format und Typ des in
den Kassetten eingelegten Papiers.
3 – Speicher
Diese Information zeigt Ihnen die insgesamt im Drucker installierte Speicherkapazität, den aktuell verfügbaren
Speicher sowie den Status der RAM-Disk. Siehe hierzu auch Umgang mit einer RAM-Disk auf Seite 3-52.
4 – Seiteninformation
Diese Information zeigt Ihnen die für den Druck aktivierte Auflösung, die Anzahl Kopien und die Gesamtzahl der
bisher gedruckten Seiten.
5 – Installierte Optionen
Hier erkennen Sie, welche Option(en) im Drucker installiert ist (sind).
6 – Netzwerkstatus
Hier erscheint die IP-, die Subnetmasken- und die Standard-Gateway-Adresse der Netzwerkschnittstelle.
7 – Emulation
Diese Information zeigt Ihnen alle verfügbaren Emulationen. Ab Werk ist standardmäßig die PCL6-Emulation aktiv.
8 – Tonermenge
Zeigt den ungefähren Tonervorrat an. Lautet der Wert 100, ist der Tonerbehälter voll.
9 – Interfaces
Diese Information zeigt die Standardschrift sowie die standardmäßige Emulation sämtlicher im Drucker installierten
Schnittstellen.
10 – KIR Prüfmuster
KIR ist die KYOCERA MITA-spezifische Funktion zur Optimierung der Druckqualität. Anhand dieses Testmusters
können Sie erkennen, ob das Optimieren der Druckqualität ein- oder ausgeschaltet ist.
Kapitel 3 – Bedienfeld 3-17
e-MPS
"e-MPS" ist die Abkürzung für "enhanced-Multiple Printing System" (erweitertes System für den Mehrfachdruck), ein System, das zwei Technologien für die Auftragsspeicherung kombiniert. Bei diesem Drucker ist
das e-MPS in folgenden Funktionen des Treibers realisiert:
•
Auftragsspeicherung
•
Auftragsablage
In beiden Modi werden beim Drucken eines Dokuments die Druckdaten vom Computer an den Drucker
übertragen und dann auf der Festplatte des Druckers gespeichert. Da weitere Exemplare des Dokuments
anhand der gespeicherten Daten erstellt werden, wird der Druckvorgang beschleunigt, die Spooling-Zeit am
Rechner verkürzt und das Netzwerk entlastet.
Um das e-MPS-System nutzen zu können, muss der Drucker mit einer optionalen Festplatte ausgestattet sein. Näheres hierzu enthält Anhang A, Optionen.
In den Modi "Prüfen und aufbewahren" und "Privater Druck" kann auch die RAM-Disk
benutzt werden. Detaillierte Informationen zur Einrichtung einer RAM-Disk enthält der
Abschnitt Umgang mit einer RAM-Disk auf Seite 3-52.
Auftragsspeicherung
Bei der Auftragsspeicherung stehen vier Modi zur Verfügung, die nachstehend näher erläutert sind. Sie werden gewählt, wenn Sie in der Anwendungssoftware den Druckertreiber wählen.
Tabelle 3-6
Modus
Schnellkopie
Prüfen und aufbewahren
Privater Druck
Auftragsspeicher
Hauptfunktion
Drucken zusätzlicher
Kopien fertiggestellter
Aufträge
Ausgabe des ersten
Exemplars als Probedruck vor Ausdruck
der verbleibenden
Kopien
Ablegen von Aufträgen im Drucker als
Schutz vor unberechtigtem Zugriff
Zum Speichern von
Dokumenten wie beispielsweise FaxDeckblättern
Speicherung durch
Druckertreiber
Druckertreiber
Druckertreiber
Druckertreiber
Abruf über
Bedienfeld
Bedienfeld
Bedienfeld
Bedienfeld
Standardzahl Kopien
bei Abruf
Identisch mit gespeicherter Anzahl
Eine weniger
Identisch mit gespeicherter Anzahl
Eine
Maximale Anzahl gespeicherte Aufträge*
32, erweiterbar auf 50 32, erweiterbar auf 50
Private Aufträge werden automatisch gelöscht, sobald sie abgerufen wurden
Abhängig von der
Festplattenkapazität
PIN-Sicherheit
Nein
Nein
Ja
Ja (Option)
Daten werden nach
dem Drucken
Gespeichert
Gespeichert
Gelöscht
Gespeichert
Daten werden beim
Ausschalten
Gelöscht
Gelöscht
Gelöscht
Gespeichert
* Für jeden weiteren Druckauftrag wird ein älterer Auftrag gelöscht.
3-18 e-MPS
Auftragsablage
Mit dieser Funktion werden Druckaufträge vorübergehend oder permanent bzw. in virtuellen Mailboxen gespeichert, je nachdem, welche Option im Druckertreiber Sie aktivieren, wenn Sie von einem Computer aus
drucken.
Virtuelle Mailbox
Die virtuelle Mailbox ist Bestandteil der Auftragsablagefunktion, da hier Druckaufträge auf der Festplatte abgelegt werden, ohne jedoch direkt ausgedruckt zu werden. Diese Aufträge können Sie zu einem späteren
Zeitpunkt über das Bedienfeld abrufen.
Jede Mailbox kann von einem Benutzer verwendet werden, der in diesem Modus ebenfalls auf den Drucker
zugreifen möchte. Standardmäßig ist die Mailbox nummeriert mit "Fach001", "Fach002" ... etc. Um einen
Auftrag in einer dieser Mailboxen abzulegen, weisen Sie ihm im Druckertreiber vor dem Ausdruck die Nummer bzw. den Namen einer Mailbox zu.
Zum Abrufen eines Auftrags aus dem Speicher siehe Aufträge aus der virtuellen Mailbox (VMB) abrufen
auf Seite 3-24.
Die virtuelle Mailbox kann nur in der PCL 6-Emulation verwendet werden.
Schnellkopie
In diesem Modus können Sie die gewünschte Anzahl Kopien eines Auftrags drucken und gleichzeitig den
Auftrag auf der Festplatte speichern. Sollten Sie weitere Kopien benötigen, können Sie diese jederzeit über
das Bedienfeld des Druckers abrufen. Informationen zum Drucken eines Auftrags als Schnellkopie enthält
das Handbuch Printer Driver Guide.
Standardmäßig können auf der Festplatte 32 Druckaufträge abgelegt werden. Bei Bedarf können Sie diesen
Standardwert über das e-MPS-Konfigurationsmenü auf bis zu 50 erhöhen. Näheres hierzu enthält der Abschnitt e-MPS-Konfiguration ändern auf Seite 3-25. Ist die maximale Anzahl Druckaufträge erreicht, wird
der älteste Auftrag durch einen neu eingehenden Auftrag überschrieben.
Sobald der Drucker ausgeschaltet wird, gehen alle gespeicherten Aufträge verloren.
Kapitel 3 – Bedienfeld 3-19
Zusätzliche Schnellkopien drucken
Gehen Sie zum Drucken zusätzlicher Schnellkopien eines Speicherauftrags folgendermaßen vor:
1. Drücken Sie die Taste MENU.
2. Drücken Sie wiederholt die Taste
>e-MPS
bzw. , bis >e-MPS > erscheint.
>
3. Drücken Sie die Taste .
4. Drücken Sie wiederholt die Taste bzw. , bis >Schnellkopie erscheint, gefolgt von dem Benutzernamen (im Beispiel unten Harold). Der Benutzername wird im Druckertreiber eingegeben.
>Schnellkopie
Harold
5. Drücken Sie die Taste ENTER. Ein blinkendes Fragezeichen erscheint vor dem Benutzernamen.
>Schnellkopie
?Harold
6. Drücken Sie die Taste
Arlen).
bzw. , um den gewünschten Benutzernamen anzuzeigen (im Beispiel unten
>Schnellkopie
?Arlen
7. Drücken Sie die Taste ENTER. Der im Druckertreiber eingegebene Auftragsname (in diesem Beispiel
Report) wird angezeigt, wobei vor dem Namen ein blinkendes Fragezeichen (?) erscheint.
>Benutzername
?Report
8. Drücken Sie die Taste
bzw. , um den gewünschten Auftragstitel anzuzeigen.
9. Drücken Sie die Taste ENTER. Die Anzahl der zu druckenden Kopien kann eingestellt werden. Drücken
Sie die Taste , um die Kopienzahl zu erhöhen, bzw. die Taste , um die Kopienzahl zu verringern.
>Report
Kopien
001
10. Drücken Sie die Taste ENTER, um die Einstellung zu bestätigen. Der Drucker erstellt die für diesen
Druckauftrag angeforderte Anzahl Kopien.
Schnellkopie-Auftrag löschen
Alle Schnellkopie-Aufträge werden automatisch gelöscht, wenn der Drucker ausgeschaltet wird. Wenn Sie
einen gespeicherten Schnellkopie-Auftrag separat löschen wollen, gehen Sie folgendermaßen vor:
1. Gehen Sie vor wie in Schritt 1 bis 8 des vorhergehenden Abschnitts beschrieben, um den Titel des zu
löschenden Auftrags anzuzeigen.
2. Wenn der Name des zu löschenden Auftrags, z. B. Report, angezeigt wird, drücken Sie die Taste ENTER. Daraufhin beginnt der Cursor unter der Kopienzahl zu blinken.
>Report
Kopien
001
3-20 e-MPS
3. Drücken Sie wiederholt die Taste , bis unter dem Namen Löschen erscheint.
>Report
Löschen
_
4. Drücken Sie die Taste ENTER. Der Schnellkopie-Auftrag wird gelöscht.
Prüfen und aufbewahren
Wenn Sie in diesem auch als "Proof and Hold" bezeichneten Modus mehrere Kopien erstellen, wird zunächst nur ein Probedruck ausgegeben, den Sie überprüfen können, bevor Sie weitere Kopien anfordern.
Auf diese Weise vermeiden Sie übermäßigen Ausschuss aufgrund eventuell fehlerhafter Drucke.
Der Drucker gibt den Auftrag einmal aus und speichert ihn gleichzeitig auf der Festplatte ab. Wenn Sie den
Druckvorgang über das Bedienfeld wieder aufnehmen, können Sie außerdem die Anzahl der Kopien ändern.
Wird der Drucker ausgeschaltet, gehen alle gespeicherten Druckaufträge verloren.
Verbleibende Kopien eines Prüfen und aufbewahren-Auftrags drucken
Gehen Sie vor wie im Abschnitt Zusätzliche Schnellkopien drucken auf Seite 3-19 beschrieben.
Privater Druck/Auftragsspeicherung
Beim privaten Druck können Sie festlegen, dass ein Druckauftrag erst gedruckt wird, wenn Sie ihn über das
Bedienfeld freigeben. Bei der Übergabe des Auftrags aus der Anwendungssoftware sollten Sie im Druckertreiber eine vierstellige persönliche Identifikationsnummer (PIN) angeben. Der Auftrag wird für den Druck
freigegeben, sobald diese PIN am Bedienfeld eingegeben wird. Auf diese Weise ist sichergestellt, dass vertrauliche Druckaufträge für Unbefugte nicht zugänglich sind.
Im Auftragsspeicher-Modus sind Zugangscodes nicht obligatorisch, sie können jedoch im Druckertreiber definiert werden, wenn Drucken mit PIN-Sicherheit erforderlich ist. Dann muss am Bedienfeld des Druckers der
Zugangscode eingegeben werden, um einen gespeicherten Auftrag zu drucken. Nach Abschluss des Druckvorgangs werden die Druckdaten auf der Festplatte gespeichert. Genaue Einzelheiten zu den Einstellungen
im Treiber finden Sie im KX Printer Drivers Operation Guide.
Private/gespeicherte Jobs freigeben
1. Drücken Sie die Taste MENU.
2. Drücken Sie wiederholt die Taste
>e-MPS
bzw. , bis >e-MPS > erscheint.
>
3. Drücken Sie die Taste .
4. Drücken Sie wiederholt die Taste bzw. , bis >Privat/Gespeich erscheint. Dann wird auch der im
Druckertreiber eingegebene Anwendername (im Beispiel unten Harold) angezeigt.
>Privat/Gespeich
Harold
5. Drücken Sie die Taste ENTER. Ein blinkendes Fragezeichen erscheint vor einem Benutzernamen.
>Privat/Gespeich
?Harold
Kapitel 3 – Bedienfeld 3-21
6.
Drücken Sie die Taste
Arlen).
bzw. , um den gewünschten Benutzernamen anzuzeigen (im Beispiel unten
>Privat/Gespeich
?Arlen
7.
Drücken Sie die Taste ENTER. Der Benutzername und der im Druckertreiber eingegebene Auftragsname (in diesem Beispiel Agenda) werden angezeigt, wobei vor dem Namen ein blinkendes Fragezeichen (?) erscheint.
>Arlen
?Agenda
8.
Drücken Sie die Taste
9.
Drücken Sie die Taste ENTER. Daraufhin wird die ID-Eingabezeile angezeigt. Geben Sie den im Druckertreiber angegebenen vierstelligen Zugangscode ein und bestätigen Sie mit ENTER. Zur Eingabe
der ID gehen Sie mit der Taste bzw. auf die angezeigte Kennung und stellen mit der Taste bzw.
die richtige Zahl ein.
>Agenda
ID
bzw. , um den gewünschten Auftragstitel anzuzeigen.
0000
10. Die Anzahl der zu druckenden Kopien kann eingestellt werden. Drücken Sie die Taste , um die Kopienzahl zu erhöhen, bzw. die Taste , um die Kopienzahl zu verringern.
>Agenda
Kopien
001
11. Drücken Sie die Taste ENTER, um die Einstellung zu bestätigen. Der Drucker erstellt die für diesen
Druckauftrag angeforderte Anzahl Kopien.
Private/gespeicherte Jobs löschen
Durch Ausführung der nachfolgenden Schritte können Sie gespeicherte Druckaufträge einzeln löschen. Im
Modus "Privater Druck" gespeicherte Aufträge werden automatisch gelöscht, wenn Sie den Drucker nach
dem Druckvorgang ausschalten. Als Speicheraufträge gespeicherte Jobs werden dagegen nicht automatisch gelöscht.
1.
Gehen Sie vor wie in Schritt 1 bis 8 des vorhergehenden Abschnitts beschrieben.
2.
Wenn der Name des zu löschenden Auftrags (in diesem Beispiel Agenda) angezeigt wird, drücken Sie
die Taste ENTER. Geben Sie den über den Druckertreiber vorgegebenen Zugangscode ein und bestätigen mit der Taste ENTER.
>Agenda
Kopien
3.
Drücken Sie wiederholt , bis vor der Kopienzahl Löschen erscheint.
>Agenda
Löschen
4.
001
_
Drücken Sie die Taste ENTER. Der Druckauftrag wird von der Festplatte gelöscht.
3-22 e-MPS
Druckjobs mit Auftragscodes
Druckjobs mit Auftragscode drucken
Installieren Sie zunächst die Software Job Manager von der zum Lieferumfang des Druckers gehörigen CD-ROM. Rufen Sie dazu das Hauptmenü der CD-ROM auf und wählen Sie dort Drucker Tools
>Job Manager.
1. Wählen Sie in Windows Start > Alle Programme > Job Manager.
2. Der Job Manager wird gestartet.
3. Klicken Sie das Symbol Drucker hinzufügen (siehe nachstehende Abbildung) an. Wählen Sie dann Lokaler Drucker oder Netzwerkdrucker.
Wenn Sie den Drucker über den lokalen Parallelanschluss mit dem Rechner verbinden,
muss im Druckertreiber die Druckausgabe über einen lokalen Anschluss aktiviert sein.
Überprüfen Sie dies, indem Sie das Register "Details" des Drucker-Eigenschaftenfensters aufrufen und dort nachschauen, welcher Anschluss für die Druckausgabe gewählt ist.
Symbol
"Drucker hinzufügen"
Abbildung 3-4
4. Befolgen Sie die Anweisungen des Assistenten, bis das Dialogfenster Drucker auswählen erscheint.
Markieren (unterlegen) Sie dort per Mausklick den Drucker in der Druckerliste und klicken Sie dann auf
Fertigstellen.
Kapitel 3 – Bedienfeld 3-23
5. Doppelklicken Sie in der Liste auf Modellname. Daraufhin werden die zum aktuellen Zeitpunkt im Drucker gespeicherten Aufträge angezeigt. Veranlassen Sie die Ausgabe des gewünschten Druckauftrags,
indem Sie den betreffenden Auftrag unter Jobname mit der rechten Maustaste anklicken und in der daraufhin erscheinenden Dropdown-Liste auf Drucken klicken.
Sie können auch mehrere Druckjobs gleichzeitig auswählen, indem Sie die einzelnen Aufträge nacheinander anklicken und dabei auf der Tastatur Ihres Rechners die Strg-Taste festhalten.
FS-9120DN
Abbildung 3-5
Der Auftrag bleibt auch nach dem Druck gespeichert. Um den Auftrag von der Festplatte zu löschen,
müssen Sie den Auftragsnamen im Job Manager mit der rechten Maustaste anklicken und in der daraufhin erscheinenden Dropdown-Liste die Option Löschen wählen.
Auftragscodeliste drucken
Wenn Sie im Druckertreiber die Option für permanente Speicherung eines Auftrags wählen, können Sie über
das Bedienfeld eine Auftragscodeliste ausdrucken lassen.
1. Führen Sie Schritt 1 bis 3 wie im Abschnitt Zusätzliche Schnellkopien drucken auf Seite 3-19 beschrieben aus.
2. Drücken Sie wiederholt die Taste
bzw. , >Code-Liste für Auftrag erscheint.
>Code-Liste
für Auftrag
3. Drücken Sie die Taste ENTER. Ein Fragezeichen (?) erscheint.
>Code-Liste
für Auftrag ?
3-24 e-MPS
4. Drücken Sie erneut die Taste ENTER. Der Drucker gibt eine Liste der Auftragscodes aus wie nachstehend dargestellt.
PERMANENT CODE JOB LIST
Abbildung 3-6
Virtuelle Mailbox
Aufträge aus der virtuellen Mailbox (VMB) abrufen
Um Aufträge, die in der virtuellen Mailbox abgelegt wurden, abzurufen, müssen Sie vorgehen wie nachfolgend beschrieben.
1. Führen Sie Schritt 1 bis 3 wie im Abschnitt Zusätzliche Schnellkopien drucken auf Seite 3-19 beschrieben aus.
2. Drücken Sie wiederholt die Taste
mer der virtuellen Mailbox.
bzw. , bis >Drucke VMB erscheint. Außerdem erscheint die Num-
>Drucke VMB
Fach001:
Wenn Sie für die virtuelle Mailbox im Druckertreiber einen Aliasnamen vergeben haben, wird nach der
Mailboxnummer der Aliasname (im Beispiel unten Richard) angezeigt:
> Drucke VMB
Fach0001:Richard
3. Drücken Sie die Taste ENTER. Ein blinkendes Fragezeichen (?) erscheint.
Drucke VMB
Fach001?
4. Drücken Sie die Taste ENTER. Der Drucker gibt den in der virtuellen Mailbox abgelegten Auftrag aus.
Anschließend wird dieser Auftrag automatisch aus der Mailbox gelöscht.
Liste des VMB-Inhalts drucken
Mit dieser Funktion kann eine Liste der in den virtuellen Mailboxen abgelegten Druckaufträge ausgegeben
werden.
1. Führen Sie Schritt 1 bis 3 wie im Abschnitt Zusätzliche Schnellkopien drucken auf Seite 3-19 beschrieben aus.
2. Drücken Sie wiederholt die Taste
>Liste Virtuelle
Mailbox
bzw. , bis >Liste Virtuelle Mailbox erscheint.
Kapitel 3 – Bedienfeld 3-25
3. Drücken Sie die Taste ENTER. Ein Fragezeichen (?) erscheint.
>Liste Virtuelle
Mailbox ?
4. Drücken Sie erneut die Taste ENTER. Der Drucker gibt eine Liste der aktuell in den virtuellen Mailboxen
abgelegten Aufträge aus wie nachstehend dargestellt.
VIRTUAL MAILBOX LIST
Abbildung 3-7
e-MPS-Konfiguration ändern
Sie können für die Arbeit mit e-MPS folgende Standardeinstellungen ändern:
•
•
•
•
die maximale Anzahl von Schnellkopie-/Proof and Hold-Aufträgen
den maximal für temporäre Auftragscodes reservierten Speicherplatz
den maximal für permanente Auftragscodes reservierten Speicherplatz
den maximal für virtuelle Mailboxen reservierten Speicherplatz
Die Größe der definierten Speicherbereiche darf zusammengenommen nicht die Gesamtkapazität der Festplatte übersteigen. Andernfalls kann gegebenenfalls nur eine geringere
Anzahl von Druckaufträgen abgelegt werden, als Sie spezifiziert haben.
Max. Anzahl Schnellkopie-/Proof and Hold-Aufträge ändern
Sie können die Anzahl der Schnellkopie-/Proof and Hold-Aufträge von 0 bis 50 beliebig festlegen. Standardwert ist 32.
1. Führen Sie Schritt 1 bis 3 wie im Abschnitt Zusätzliche Schnellkopien drucken auf Seite 3-19 beschrieben aus.
2. Drücken Sie wiederholt die Taste
bzw. , >e-MPS Konfigurationen> erscheint.
>e-MPS
>
Konfigurationen
3. Drücken Sie die Taste .
4. Drücken Sie wiederholt die Taste
bzw. , bis >>Schnellkopie erscheint.
>>Schnellkopie
32
5. Drücken Sie die Taste ENTER. Ein blinkender Cursor (_) erscheint.
>>Schnellkopie
32
6. Mit der Taste bzw. können Sie den durch den blinkenden Cursor markierten Wert erhöhen bzw. verringern. Zulässig ist eine beliebige Zahl zwischen 0 und 50. Mit den Tasten oder können Sie den Cursor nach links bzw. rechts verschieben.
3-26 e-MPS
7. Überprüfen Sie den angezeigten Höchstwert und bestätigen Sie ihn mit der Taste ENTER.
8. Drücken Sie die Taste MENU. Im Display erscheint wieder Bereit.
Maximal für temporäre Auftragscodes reservierter Speicherplatz
Der an dieser Stelle eingegebene Wert bezeichnet den maximal für temporäre Auftragscodes zur Verfügung
stehenden Speicherplatz auf der Festplatte. Zulässig ist ein beliebiger Wert zwischen 0 und 9999 MB. Die
effektiv zur Verfügung stehende Maximalkapazität ist abhängig von dem noch freien Festplattenplatz. Standardwert ist 1/6 des gesamten Speicherplatzes auf der Platte, gerundet in Einheiten von 50 MB. So ist beispielsweise bei einer Gesamtkapazität der Festplatte von 3,2 GB der Standardwert 500 MB.
1. Führen Sie Schritt 1 bis 3 wie im Abschnitt Max. Anzahl Schnellkopie-/Proof and Hold-Aufträge ändern auf Seite 3-25 beschrieben aus.
2. Drücken Sie wiederholt die Taste
bzw. , bis >>Größe temp. Auft-Code erscheint.
>>Größe temp.
Auft-Code 0500MB
3. Um den maximalen Speicherplatz zu ändern, drücken Sie die Taste ENTER. Ein blinkender Cursor (_)
erscheint.
>>Größe temp.
Auft-Code 0500MB
4. Mit der Taste bzw. können Sie den durch den blinkenden Cursor markierten Wert erhöhen bzw. verringern. Mit den Tasten bzw. können Sie den Cursor nach links bzw. rechts verschieben.
5. Wenn der gewünschte Wert angezeigt wird, bestätigen Sie ihn mit der Taste ENTER.
6. Drücken Sie die Taste MENU. Im Display erscheint wieder Bereit.
Maximal für permanente Auftragscodes reservierter Speicherplatz
Der an dieser Stelle eingegebene Wert bezeichnet den maximal für permanente Auftragscodes zur Verfügung stehenden Speicherplatz auf der Festplatte. Zulässig ist ein beliebiger Wert zwischen 0 und 9999 MB.
Die effektiv zur Verfügung stehende Maximalkapazität ist abhängig von dem noch freien Festplattenplatz.
Standardwert ist 1/6 des gesamten Speicherplatzes auf der Platte, gerundet in Einheiten von 50 MB. So ist
beispielsweise bei einer Gesamtkapazität der Festplatte von 3,2 GB der Standardwert 500 MB.
1. Führen Sie Schritt 1 bis 3 wie im Abschnitt Max. Anzahl Schnellkopie-/Proof and Hold-Aufträge ändern auf Seite 3-25 beschrieben aus.
2. Drücken Sie wiederholt die Taste
bzw. , bis >>Größe perm. Auft-Code erscheint.
>>Größe perm.
Auft-Code 0500MB
3. Drücken Sie die Taste ENTER. Ein blinkender Cursor (_) erscheint.
>>Größe perm.
Auft-Code 0500MB
4. Mit der Taste bzw. können Sie den durch den blinkenden Cursor markierten Wert erhöhen bzw. verringern. Mit den Tasten bzw. können Sie den Cursor nach links bzw. rechts verschieben.
5. Wenn der gewünschte Wert angezeigt wird, bestätigen Sie ihn mit der Taste ENTER.
6. Drücken Sie die Taste MENU. Im Display erscheint wieder Bereit.
Kapitel 3 – Bedienfeld 3-27
Maximal für virtuelle Mailboxen reservierter Speicherplatz
Der an dieser Stelle eingegebene Wert bezeichnet den maximal für virtuelle Mailboxen zur Verfügung stehenden Speicherplatz auf der Festplatte. Zulässig ist ein beliebiger Wert zwischen 0 und 9999 MB. Die effektiv zur Verfügung stehende Maximalkapazität ist abhängig von dem noch freien Festplattenplatz. Standardwert ist 1/6 des gesamten Speicherplatzes auf der Platte, gerundet in Einheiten von 50 MB. So ist beispielsweise bei einer Gesamtkapazität der Festplatte von 3,2 GB der Standardwert 500 MB.
1. Führen Sie Schritt 1 bis 3 wie im Abschnitt Max. Anzahl Schnellkopie-/Proof and Hold-Aufträge ändern auf Seite 3-25 beschrieben aus.
2. Drücken Sie wiederholt die Taste
bzw. , bis >>VMB-Größe erscheint.
>>VMB-Größe
0500MB
3. Um die maximale Größe zu ändern, drücken Sie die Taste ENTER. Ein blinkender Cursor (_) erscheint.
>>VMB-Größe
0500MB
4. Mit der Taste bzw. können Sie den durch den blinkenden Cursor markierten Wert erhöhen bzw. verringern. Mit den Tasten bzw. können Sie den Cursor nach links bzw. rechts verschieben.
5. Wenn der gewünschte Wert angezeigt wird, bestätigen Sie ihn mit der Taste ENTER.
6. Drücken Sie die Taste MENU, um das Moduswahl-Menü zu verlassen.
Schnittstellenparameter ändern
Der Drucker ist sowohl mit einer parallelen als auch mit einer seriellen oder Netzwerk-Schnittstelle ausgerüstet. Verschiedene Druckparameter wie beispielsweise die Standardemulation können über das Moduswahl-Menü des Druckers für jede Schnittstelle individuell eingestellt werden. Vor Eingabe der nachfolgend
erläuterten Änderungen ist immer die einzustellende Schnittstelle auszuwählen.
Die nachfolgend erläuterte Auswahl einer Schnittstelle hat keinerlei Einfluss darauf, über
welche Schnittstelle Daten empfangen werden. Diese Auswahl trifft der Drucker automatisch.
Parallelen Schnittstellen-Modus einstellen
Im parallelen Schnittstellen-Modus unterstützt der Drucker die bidirektionale Übertragung mit hoher Geschwindigkeit (Highspeed-Modus). Normalerweise ist diese Schnittstelle standardmäßig auf Automatisch
gesetzt. Einzelheiten hierzu siehe Anhang B, Schnittstelle zum Rechner. Achten Sie nach Definition der
Schnittstellenparameter unbedingt darauf, dass Sie den Drucker zumindest einmal zurücksetzen oder ausschalten. Erst im Anschluss daran werden die neuen Einstellungen wirksam.
1. Drücken Sie die Taste MENU.
2. Drücken Sie wiederholt die Taste bzw. , bis Schnittstelle > erscheint. Dann wird die aktuelle
Schnittstelle mit einer der folgenden Bezeichnungen angezeigt.
Parallel (Standard)
USB
Netzwerk
Option (wenn eine optionale Netzwerkkarte installiert ist)
Seriell (wenn eine optionale serielle Schnittstellenkarte installiert ist)
3-28 Schnittstellenparameter ändern
3. Drücken Sie erneut die Taste ENTER. Ein blinkendes Fragezeichen (?) erscheint.
Schnittstelle
? Parallel
Wird nicht Parallel angezeigt, drücken Sie wiederholt die Taste
bzw. , bis Parallel erscheint.
4. Drücken Sie erneut die Taste ENTER.
5. Drücken Sie die Taste . Im Display erscheint das Menü für den Kommunikations-Modus.
6. Drücken Sie die Taste ENTER. Ein blinkendes Fragezeichen (?) erscheint.
>Parallel I/F
? Nibble (high)
7. Drücken Sie die Taste
bzw. , um eine der nachstehend gezeigten Geschwindigkeiten aufzurufen.
Bestätigen Sie die gewünschte Einstellung mit der Taste ENTER.
Automatisch (Standard)
Normal
High Speed
Nibble (high)
8. Drücken Sie die Taste MENU. Im Display erscheint wieder Bereit.
Seriellen Schnittstellen-Modus einstellen
Sie können die Einstellungen für Baudrate, Datenbits, Stoppbits, Parität und Protokoll für die serielle Schnittstelle einstellen.
Die nachfolgend beschriebenen Einstellungen können nur bei Druckern vorgenommen
werden, die mit dem optionalen seriellen Schnittstellen-Kit (IB-11) bestückt sind.
1. Drücken Sie die Taste MENU.
2. Drücken Sie wiederholt die Taste bzw. , bis Schnittstelle > erscheint. Dann wird die aktuelle
Schnittstelle mit einer der folgenden Bezeichnungen angezeigt.
Parallel (Standard)
Seriell
Netzwerk
Option (wenn eine optionale Netzwerkkarte installiert ist)
Seriell (wenn eine optionale serielle Schnittstellenkarte installiert ist)
3. Drücken Sie erneut die Taste ENTER. Ein blinkendes Fragezeichen erscheint.
Schnittstelle
? Parallel
4. Drücken Sie wiederholt die Taste
bzw. , bis Seriell erscheint.
Schnittstelle
? Seriell
5. Drücken Sie erneut die Taste ENTER.
Kapitel 3 – Bedienfeld 3-29
6.
Drücken Sie die Taste . Mit Hilfe der Taste
Parameter blättern.
bzw.
können Sie durch die nachstehend aufgelisteten
Wertebereich
>Baudrate
9600
1200, 2400, 4800, 9600 (Standardwert), 19200, 38400, 57600, 115200
>Datenbits
8
7 oder 8 (Standardwert)
>Stopbits
1
1 (Standardwert) oder 2
>Parität
Keine
Keine (Standardwert), Ungerade, Gerade oder Ignorieren
>Protokoll
DTR (pos.)&XON
>Barcode Modus
Aus
7.
DTR (pos.) & XON (Standardeinstellung), DTR (positiv), DTR (negativ), XON/XOFF, ETX/ACK
Ist der optionale Barcode-Scanner angeschlossen und wird diese Option auf
Ein gesetzt, befindet sich die serielle Schnittstelle im Barcode-Modus.
Rufen Sie die zu ändernde Einstellung auf, und drücken Sie die Taste ENTER. Daraufhin erscheint ein
Fragezeichen (?).
Das nachstehende Beispiel erläutert, wie die Baudrate geändert wird. Die übrigen Parameter können in
ähnlicher Weise geändert werden.
>Baudrate
? 9600
8.
Drücken Sie die Taste bzw. , um zu der gewünschten Einstellung zu blättern. Für die Baudrate kann
der Wert 1200, 2400, 4800, 9600 (Standard), 19200, 38400, 57600 bzw. 115200 eingestellt werden.
Manche Computer unterstützen eine Baudrate von 115200 Bit/s nicht. Sollten Sie bei dieser Geschwindigkeitseinstellung Probleme mit der Übertragung haben, wählen Sie eine
niedrigere Baudrate.
9.
Wenn die gewünschte Baudrate angezeigt wird, bestätigen Sie mit ENTER.
10. Drücken Sie die Taste MENU. Im Display erscheint wieder Bereit.
3-30 Schnittstellenparameter ändern
Parameter der Netzwerkschnittstelle ändern
Dieser Drucker unterstützt das TCP/IP-, das NetWare- und das EtherTalk-Protokoll. Darüber hinaus können
Sie die optionale Netzwerkschnittstellenkarte im Steckplatz für optionale Schnittstellen installieren.
Über das Bedienfeld können Sie:
•
TCP/IP, NetWare, AppleTalk aktivieren bzw. deaktivieren
•
den DHCP-Modus einstellen
•
die IP-, Subnet Masken-, Standard-Gateway-Adresse eingeben
•
festlegen, ob bei Einschalten des Druckers eine Netzwerkstatusseite ausgegeben werden soll
Um die Parameter für die Netzwerkkarte zu bestätigen bzw. zu ändern, gehen Sie vor wie nachfolgend beschrieben.
Nähere Einzelheiten zum Netzwerkbetrieb enthält das Handbuch Quick Configuration Guide.
1. Drücken Sie die Taste MENU.
2. Drücken Sie wiederholt die Taste bzw. , bis Schnittstelle > erscheint. Dann wird die aktuelle
Schnittstelle mit einer der folgenden Bezeichnungen angezeigt.
Parallel(Standard)
USB
Netzwerk
Option (wenn eine Netzwerkkarte installiert ist)
Seriell (wenn eine optionale serielle Schnittstellenkarte installiert ist)
3. Drücken Sie erneut die Taste ENTER. Ein blinkendes Fragezeichen erscheint.
Schnittstelle
? Parallel
4. Drücken Sie wiederholt die Taste
bzw. , bis Netzwerk erscheint.
Schnittstelle
? Netzwerk
5. Drücken Sie erneut die Taste ENTER.
6. Drücken Sie die Taste . Mit jedem Drücken von
>NetWare
Ein
bzw.
ändert sich die Display-Anzeige.
>
>TCP/IP
Ein
>EtherTalk
Aus
>NetzwerkStatusseite An
Bei Einstellung Ein wird im Anschluss an die Druckerstatusseite die standardmäßige Netzwerkstatusseite gedruckt. Siehe Seite 3-33.
>Opt.Statusseite Bei Einstellung Ein wird im Anschluss an die Druckerstatusseite die optionale
Ein
Netzwerkstatusseite gedruckt. Siehe Seite 3-33.
Kapitel 3 – Bedienfeld 3-31
7.
Das nachstehende Beispiel erläutert die Aktivierung des TCP/IP-Protokolls für die Anbindung des Druckers an das Netzwerk. In ähnlicher Weise können Sie auch die Option NetWare oder EtherTalk
wählen.
>TCP/IP
Ein
>
Erscheint für TCP/IP im Display die Angabe Aus, wählen Sie mit der Taste
Ein. Drücken Sie erneut die Taste ENTER.
bzw.
die Einstellung
>TCP/IP
? Aus
>TCP/IP
Ein
8.
>
Drücken Sie die Taste . Mit jedem Drücken von
hend dargestellt.
bzw.
ändert sich die Display-Anzeige wie nachste-
>>DHCP>
Aus
>>IP Adresse
000.000.000.000
>Subnet Maske
000.000.000.000
>>Gateway
000.000.000.000
9.
Blättern Sie zu der gewünschten Einstellung und drücken Sie ENTER. Für DHCP erscheint ein Fragezeichen (?). Bei IP Adresse, Subnet Maske und Gateway blinkt der Cursor (_).
10. Wählen Sie für DHCP mit Hilfe der Taste bzw. die Einstellung Ein bzw. Aus. Um die IP-, die Subnet
Masken- und die Gateway-Adresse zu ändern, drücken Sie oder , so dass sich der Wert am blinkenden Cursor ändert (000 bis 255). Mit den Tasten bzw. können Sie den Cursor nach links bzw. rechts
verschieben.
Die Adressen erhalten Sie von Ihrem Netzwerkadministrator.
11. Drücken Sie die Taste ENTER.
12. Drücken Sie die Taste MENU. Im Display erscheint wieder Bereit.
3-32 Schnittstellenparameter ändern
Statusseite für Netzwerkschnittstellenkarte drucken
Sie können eine Statusseite für die Netzwerkschnittstelle ausgeben lassen. Diese Statusseite zeigt die
Firmware-Version, Netzwerkadressen sowie weitere, schnittstellenkartenspezifische Informationen für die
verschiedenen Netzwerkprotokolle. Die Standardeinstellung ist Ein (Statusseite wird gedruckt) Die Statusseite für die Netzwerkschnittstelle wird im Anschluss an die Druckerstatusseite ausgegeben.
Das Drucken einer Statusseite ist gegebenenfalls für einige der optional erhältlichen
Netzwerkschnittstellenkarten nicht möglich. Nähere Angaben hierzu enthält das Handbuch zu der betreffenden Netzwerkschnittstellenkarte.
1. Drücken Sie die Taste MENU.
2. Drücken Sie wiederholt die Taste
Schnittstelle
Parallel
bzw. , bis Schnittstelle > erscheint.
>
3. Drücken Sie die Taste ENTER. Ein blinkendes Fragezeichen (?) erscheint.
Schnittstelle
? Parallel
4. Drücken Sie wiederholt die Taste
bzw. , bis Netzwerk erscheint.
Schnittstelle
? Netzwerk
5. Drücken Sie die Taste ENTER erneut. Das Fragezeichen (?) verschwindet.
Schnittstelle
Netzwerk
>
6. Drücken Sie die Taste
und danach wiederholt die Tasten
Statusseite erscheint.
>NetzwerkStatusseite
bzw.
, bis im Display >Netzwerk-
Aus
7. Die Standardeinstellung lautet Aus. Ist hier Ein eingestellt, ändern Sie den Wert wie folgt. Drücken Sie
die Taste ENTER. Ein blinkendes Fragezeichen (?) erscheint.
>NetzwerkStatusseite ?Aus
8. Drücken Sie die Taste
bzw. , um Ein zu wählen.
>NetzwerkStatusseite ?Ein
9. Drücken Sie erneut die Taste ENTER.
>NetzwerkStatusseite
Ein
Kapitel 3 – Bedienfeld 3-33
10. Drücken Sie die Taste MENU. Im Display erscheint wieder Bereit. Bei Einstellung An wird die Netzwerkstatusseite im Anschluss an die Druckerstatusseite ausgegeben.
Abbildung 3-8
Emulation ändern
Sie können die für die aktuelle Schnittstelle eingestellte Emulation ändern.
1. Drücken Sie die Taste MENU.
2. Drücken Sie wiederholt die Taste bzw. , bis im Display Emulation erscheint. Angezeigt wird der derzeit eingestellte Emulationsmodus.
PCL 6 (Standard)
KC-GL
KPDL
KPDL (AUTO)
Line Printer
IBM Proprinter
DIABLO 630
EPSON LQ-850
3. Drücken Sie die Taste ENTER. Ein blinkendes Fragezeichen (?) erscheint.
Emulation
?PCL 6
4. Drücken Sie wiederholt die Taste
bzw. , bis der gewünschte Emulations-Modus angezeigt wird.
5. Drücken Sie die Taste ENTER.
6. Drücken Sie die Taste MENU. Im Display erscheint wieder Bereit.
3-34 Schnittstellenparameter ändern
KPDL (AUTO) Emulation
KPDL ist die KYOCERA MITA-Implementierung der PostScript-Sprache. Mit der Emulation KPDL (AUTO)
kann der Drucker den Emulations-Modus automatisch entsprechend den empfangenen Daten ändern.
Neben der KPDL (AUTO)-Emulation können Sie auch über das Bedienfeld einen anderen EmulationsModus einstellen, der häufig benötigt wird. Standardeinstellung ist PCL 6.
1.
Drücken Sie die Taste MENU.
2.
Drücken Sie wiederholt die Taste
bzw. , bis im Display Emulation erscheint.
Emulation
PCL 6
3.
Drücken Sie die Taste ENTER. Ein blinkendes Fragezeichen (?) erscheint.
Emulation
?PCL 6
4.
Drücken Sie wiederholt die Taste
bzw. , bis im Display KPDL (AUTO) erscheint.
Emulation
?KPDL (AUTO)
5.
Drücken Sie die Taste ENTER.
6.
Drücken Sie die Taste . Wenn im Display >Alt. Emulation erscheint, drücken Sie die Taste
. Daraufhin werden nacheinander die Namen der alternativen Emulationen eingeblendet.
bzw.
PCL 6 (Standard)
KC-GL
Line Printer
IBM Proprinter
DIABLO 630
EPSON LQ-850
7.
Drücken Sie die Taste ENTER. Daraufhin erscheint ein blinkendes Fragezeichen (?).
Alt. Emulation
?PCL 6
8.
Drücken Sie wiederholt die Taste
zeigt wird.
9.
Drücken Sie die Taste ENTER.
bzw. , bis im Display die gewünschte alternative Emulation ange-
10. Drücken Sie die Taste MENU. Im Display erscheint wieder Bereit.
Kapitel 3 – Bedienfeld 3-35
KPDL-Fehler drucken
Der Drucker kann eine Beschreibung von Druckfehlern ausgeben, die in der KPDL-Emulation auftreten. Ist
diese Option aktiviert, werden nur bei Auftreten von Fehlern während des Druckvorgangs entsprechende
Informationen ausgegeben. Standardeinstellung für diese Option ist Nicht drucken.
1. Gehen Sie vor wie in Schritt 1 bis 3 des vorhergehenden Abschnitts beschrieben.
2. Wählen Sie mit der Taste
bzw.
die Option KPDL oder KPDL (AUTO).
Emulation
?KPDL
3. Drücken Sie die Taste ENTER.
4. Drücken Sie die Taste . Die Display-Anzeige ändert sich wie nachstehend dargestellt. Wird bei Auswahl
der Emulation KPDL (AUTO) die Einstellung >KPDL Fehler drucken eingeblendet, ändern Sie diese
mit der Taste bzw. .
>KPDL-Fehler
nicht drucken
5. Drücken Sie die Taste ENTER. Ein blinkendes Fragezeichen (?) erscheint.
>KPDL-Fehler
? nicht drucken
6. Drücken Sie die Taste
bzw. .
>KPDL-Fehler
? drucken
7. Drücken Sie die Taste ENTER.
8. Drücken Sie die Taste MENU. Im Display erscheint wieder Bereit.
KC-GL Stiftbreite
In der KC-GL-Emulation können Sie die Stiftbreite in Dots für die Stifte 1 bis 8 und das Format der KC-GLSeite einstellen.
1. Drücken Sie die Taste MENU.
2. Drücken Sie wiederholt die Taste
bzw. , bis im Display Emulation erscheint.
Emulation
PCL 6
3. Wird eine andere Emulation als KC-GL angezeigt, drücken Sie die Taste ENTER. Ein blinkendes Fragezeichen (?) erscheint.
Emulation
?PCL 6
4. Drücken Sie wiederholt die Taste
Emulation
?KC-GL
bzw. , bis KC-GL erscheint.
3-36 Schnittstellenparameter ändern
5.
Drücken Sie die Taste ENTER.
Emulation
KC-GL
6.
Drücken Sie die Taste , um das Untermenü >KC-GL Stiftbreite> aufzurufen.
>KC-GL
Stiftbreite
7.
>
Drücken Sie die Taste ENTER.
>>Stiftbreite(1)
01 Dots
8.
Drücken Sie wiederholt die Taste
bzw. , bis die gewünschte Stiftnummer, 1 bis 8, angezeigt wird.
9.
Wird die betreffende Stiftnummer angezeigt, bestätigen Sie mit der Taste ENTER.
10. Um die Stiftbreite zu ändern, drücken Sie die Taste
der Cursor erscheint unter dem Breitenwert.
und anschließend die Taste ENTER. Ein blinken-
>>Stiftbreite(1)
02 dots
Drücken Sie wiederholt die Taste bzw. , bis die gewünschte Stiftbreite in Punkten (00 bis 99) angezeigt wird. Wird die betreffende Stiftbreite angezeigt, bestätigen Sie mit der Taste ENTER.
11. Um das KC-GL-Format einzustellen, drücken Sie zweimal die Taste
bis im Display >KC-GL Format erscheint.
und danach die Taste
bzw. ,
12. Um das Seitenformat zu ändern, drücken Sie die Taste ENTER. Ein blinkendes Fragezeichen (?) erscheint.
>KC-GL Format
? [SPSZ]
Drücken Sie wiederholt die Taste bzw. , bis das gewünschte Seitenformat (A2, A1, A0, B3, B2, B1,
B0 und SPSZ) angezeigt wird. Wenn Sie SPSZ wählen, erfolgt der Ausdruck auf dem Papierformat, das
mit dem Kommando PRESCRIBE SPSZ festgelegt wurde. Näheres hierzu enthält das Programmierhandbuch auf der CD-ROM.
13. Drücken Sie die Taste ENTER, um die gerade gewählte Seiteneinstellung zu bestätigen.
14. Drücken Sie die Taste MENU. Im Display erscheint wieder Bereit.
Kapitel 3 – Bedienfeld 3-37
Standard-Font einstellen
Sie können den Standard-Font für die aktuelle Schnittstelle einstellen. Neben den internen Fonts können
auch alle Fonts, die in den Druckerspeicher geladen werden, sowie Fonts von einer Speicherkarte, einer
Festplatte oder einer optionalen CD-ROM als Standard-Font ausgewählt werden.
In diesem Menü können Sie darüber hinaus Typ und Pitch für Courier und Letter Gothic einstellen und ein
Beispiel der Fonts ausdrucken lassen.
Standard-Font wählen
1. Drücken Sie die Taste MENU.
2. Drücken Sie wiederholt die Taste
Font
bzw. , bis im Display Font > erscheint.
>
3. Zum Auswählen eines internen Fonts drücken Sie die Taste
Sie zu der Option Intern gelangen.
>Schriftwahl
Intern
und anschließend die Taste
bzw. , bis
>
Um einen optionalen Font auszuwählen, drücken Sie die Taste ENTER, wenn im Display Schriftwahl > erscheint. Drücken Sie wiederholt die Taste bzw. , bis Option erscheint. Dies kann nur erfolgen, wenn im Drucker optionale Fonts installiert sind.
4. Drücken Sie die Taste .
>> I000
Der Buchstabe vor der Nummer gibt den Font-Typ an.
Tabelle 3-8
Buchstabe
Beschreibung
I
Interner Font
Soft-Font (heruntergeladen)
Fonts auf optionaler Speicherkarte
Fonts auf RAM-Disk oder optionaler Festplatte
Fonts auf optionaler ROM
S
M
H
O
5. Drücken Sie die Taste ENTER. Ein blinkendes Fragezeichen (?) erscheint.
>?I000
6. Drücken Sie wiederholt die Taste bzw. , bis die gewünschte Font-Nummer erscheint. Näheres zu den
Nummern interner Fonts enthält der Abschnitt Schriftenliste auf Seite 6-2.
>Schriftwahl
Intern
>
7. Wird der gewünschte Font angezeigt, drücken Sie die Taste ENTER.
8. Drücken Sie die Taste MENU. Im Display erscheint wieder Bereit.
3-38 Schnittstellenparameter ändern
Schriftstärke für Courier/Letter Gothic wählen
Für die Fonts Courier und Letter Gothic kann die Schriftstärke auf Standard oder Dunkel eingestellt werden. Gehen Sie folgendermaßen vor, um beispielsweise die Schriftstärke für Courier zu ändern.
1. Drücken Sie die Taste MENU.
2. Drücken Sie wiederholt die Taste
Font
bzw. , bis im Display Font erscheint.
>
3. Drücken Sie die Taste .
4. Überzeugen Sie sich, dass im Display Intern erscheint und drücken Sie die Taste .
>Schriftwahl
Intern
5. Drücken Sie wiederholt die Taste
bzw. , bis >>Courier erscheint.
>>Courier
Standard
6. Drücken Sie die Taste ENTER. Ein blinkendes Fragezeichen (?) erscheint.
>>Courier
? Standard
7. Wählen Sie mit der Taste
bzw.
die Option Standard bzw. Dunkel.
8. Drücken Sie die Taste ENTER.
9. Drücken Sie die Taste MENU. Im Display erscheint wieder Bereit.
Fontgröße ändern
Sie können die Größe des standardmäßigen Fonts einstellen. Wenn Sie einen Font mit festem Zeichenabstand wie Courier oder Letter Gothic gewählt haben, kann anstelle der Zeichengröße der Pitch geändert
werden.
1. Gehen Sie vor wie in Schritt 1 bis 4 des vorhergehenden Abschnitts beschrieben.
2. Drücken Sie wiederholt die Taste
bzw. , bis >Größe erscheint.
>Größe
012.00
3. Drücken Sie die Taste ENTER. Ein blinkender Cursor (_) erscheint.
> Größe
012.00
4. Mit der Taste bzw. können Sie den durch den blinkenden Cursor markierten Wert erhöhen bzw. verringern. Die Fontgröße kann zwischen 4 und 999.75 Punkten in 0,25-Punkt-Schritten eingestellt werden.
Mit den Tasten und können Sie den Cursor nach links bzw. rechts verschieben.
5. Wird die gewünschte Größe angezeigt, bestätigen Sie mit der Taste ENTER.
6. Drücken Sie die Taste MENU. Im Display erscheint wieder Bereit.
Kapitel 3 – Bedienfeld 3-39
Pitch für Courier/Letter Gothic einstellen
Für Fonts mit festem Zeichenabstand können Sie den Pitch einstellen, wenn als Standard-Font Courier oder
Letter Gothic eingestellt ist.
1. Gehen Sie vor wie in Schritt 1 bis 4 des Abschnitts Schriftstärke für Courier/Letter Gothic wählen auf
Seite 3-38 beschrieben.
2. Drücken Sie wiederholt die Taste
bzw. , bis >Pitch erscheint.
>Pitch
10.00 cpi
3. Drücken Sie die Taste ENTER. Ein blinkender Cursor erscheint (_) erscheint.
>Pitch
10.00 cpi
4. Mit der Taste bzw. können Sie den durch den blinkenden Cursor markierten Wert erhöhen bzw. verringern. Der Pitch kann zwischen 0,44 und 99,99 Zeichen pro Zoll in 0,01-Zeichen-Schritten eingestellt
werden. Mit den Tasten bzw. können Sie den Cursor nach links bzw. rechts verschieben.
5. Wird der gewünschte Wert angezeigt, bestätigen Sie mit der Taste ENTER.
6. Drücken Sie die Taste MENU. Im Display erscheint wieder Bereit.
Zeichensatz einstellen
Wie nachfolgend beschrieben können Sie den Zeichensatz des aktuellen Fonts ändern. Welche Zeichensätze zur Verfügung stehen, hängt vom jeweils aktiven Font ab (Standardeinstellung für diesen Parameter ist
IBM PC-8).
1. Drücken Sie die Taste MENU.
2. Drücken Sie wiederholt die Taste
Font
bzw. , bis im Display Font > erscheint.
>
3. Drücken Sie zunächst die Taste .
4. Drücken Sie wiederholt
bzw. , bis im Display >Zeichensatz erscheint.
>Zeichensatz
IBM PC-8
5. Drücken Sie die Taste ENTER. Ein blinkendes Fragezeichen (?) erscheint.
>Zeichensatz
?IBM PC-8
6. Drücken Sie wiederholt die Taste
bzw. , bis der gewünschte Zeichensatz angezeigt wird.
7. Drücken Sie die Taste ENTER.
8. Drücken Sie die Tage MENU. Im Display erscheint wieder Bereit.
3-40 Schnittstellenparameter ändern
Schriftenlisten ausgeben
Um Ihnen die Auswahl des richtigen Font zu erleichtern, können Sie Beispiele der verfügbaren Fonts einschließlich der optionalen Fonts ausdrucken lassen.
1. Drücken Sie die Taste MENU.
2. Drücken Sie wiederholt die Taste
Font
bzw. , bis im Display Font > erscheint.
>
3. Drücken Sie die Taste .
4. Drücken Sie wiederholt die Taste
bzw.
beisppiel Option-Fonts erscheint.
, bis Druckbeispiel Interne Fonts bzw. Druck-
(Interne Fonts)
>Druckbeispiel
Interne Fonts
(Optionale Fonts)
>Druckbeispiel
Interne Fonts
5. Drücken Sie die Taste ENTER. Ein blinkendes Fragezeichen (?) erscheint.
(Interne Fonts)
>Druckbeispiel
Interne Fonts ?
(Optionale Fonts)
>Druckbeispiel
Option-Fonts ?
6. Drücken Sie die erneut die Taste ENTER. Daraufhin erscheint im Display zunächst Es wird gedruckt
und danach wieder Bereit. Der Drucker gibt eine Liste der Fonts mit einem Druckbeispiel und der FontID (Nummer) aus.
Internal Scalable and Bitmapped Fonts List
Font Name
Scalab le/Bitmap
Pass word
PRESCRIBE
Selection
[FSET]
Font ID
Internal Scalable and Bitmapped Fonts List
Font Name
Scalab le/Bitmap
Pass word
PRESCRIBE
Selection
Abbildung 3-9
[FSET]
Font ID
Kapitel 3 – Bedienfeld 3-41
Seiteneinstellungen
Im Menü Seiteneinstell. können Sie die Anzahl der zu druckenden Exemplare, die Seitenorientierung
und andere Einstellungen zur Paginierung wählen.
Anzahl Kopien einstellen
Sie können für die aktuelle Schnittstelle festlegen, wie viele Kopien jeder Seite gedruckt werden sollen.
Wählbar sind Werte zwischen 1 und 999. Diese Einstellung ist immer dann möglich, wenn im Display Bereit erscheint.
1. Drücken Sie die Taste MENU.
2. Drücken Sie wiederholt die Taste
bzw.
, bis im Display Seiteneinstell.> erscheint.
bzw.
, bis >Anzahl Kopien erscheint.
Seiteneinstell.>
3. Drücken Sie die Taste
.
4. Drücken Sie wiederholt die Taste
>Anzahl Kopien
001
5. Drücken Sie die Taste ENTER. Ein blinkender Cursor (_) erscheint.
>Anzahl Kopien
001
6. Mit der Taste bzw. können Sie den durch den blinkenden Cursor markierten Wert erhöhen bzw. verringern. Einstellbar ist ein Wert von 1 bis 999. Mit den Tasten bzw. können Sie den Cursor nach
rechts bzw. links verschieben.
7. Wenn der gewünschte Wert angezeigt wird, bestätigen Sie ihn mit der Taste ENTER.
8. Drücken Sie die Taste MENU. Im Display erscheint wieder Bereit.
3-42 Seiteneinstellungen
Zoom-Faktor wählen
Über dieses Menü können Sie verkleinerte Drucke erstellen. Geben Sie hierzu das Ausgangsformat und das
Zielformat für die Verkleinerung an.
Bei Einstellung einer Verkleinerung stimmt das Druckergebnis nicht unbedingt mit der
größengleichen Wiedergabe überein. In einigen Fällen können die Zeilen unterschiedlich
breit sein oder in Abbildungen bzw. Mustern zusätzliche Zeilen erscheinen.
Rufen Sie das Menü Zoom auf. Die folgende Anzeige erscheint.
>Zoom
[CS]>[CS]
Zielformat-Anzeige
Ausgangsformat-Anzeige
Ausgangsformat-Anzeige: Papierformat vor der Verkleinerung. Muss identisch sein mit dem Papierformat,
das für die Druckdaten des Rechners definiert ist.
Zielformat-Anzeige: Papierformat nach der Verkleinerung. Muss identisch sein mit dem für die ausgewählte
Kassette eingestellten Papierformat.
Im Display des Druckers erscheinen dann die in der nachstehenden Tabelle aufgelisteten Meldungen.
Tabelle 3-9
Ausgangsformat
Zielformat
[CS]
Aktuelles Format Kassette
[CS]
[CS]98%
[LG]
Legal (21,6 x 35,6 cm)
[LG]
[LG]98%
[LT]
Letter (21,6 x 27,9 cm)
[LT]
[A4]
[LT]98%
[LD]
Ledger (27,9 x 43,2 cm)
[LD] [LD]98%
[ST]
[ST]
[O2]
[O2]
[FO]
[FO]
[A5]
(14,8 x 21 cm)
[A5]
[A5]98%
[B5]
(18,2 x 25,7 cm)
[B5]
[A5]
[B5]98%
[A4]
(21 x 29,7 cm)
[A4]
[LT]
[B5]
[A5]
[A4]98%
[B4]
(25,7 x 36,4 cm)
[B4]
[B5]
[A4]
[B4]98%
[A3]
(29,7 x 42 cm)
[A3]
[A4]
[B4]
[A3]98%
Kapitel 3 – Bedienfeld 3-43
1. Gehen Sie vor wie in Schritt 1 bis 3 im Abschnitt Anzahl Kopien einstellen auf Seite 3-41 beschrieben.
2. Drücken Sie wiederholt die Taste
bzw. , bis im Display >Zoom erscheint.
>Zoom
[CS]>[CS]
3. Drücken Sie die Taste ENTER. Daraufhin erscheint unter der Formatangabe ein blinkender Cursor (_).
>Zoom
[CS]>[CS]
4. Mit der Taste
gleichzeitig.
bzw.
können Sie das Ausgangsformat wählen. Die beiden Formatangaben ändern sich
5. Drücken Sie die Taste , um mit dem Cursor auf die Zielformatangabe zu springen.
6. Um einen verkleinerten Druck zu erstellen, wählen Sie mit der Taste
bzw.
das Zielformat.
>Zoom
[CS]>[CS]98%
7. Drücken Sie die Taste ENTER.
8. Drücken Sie die Taste MENU. Im Display erscheint wieder Bereit.
Orientierung der Druckseite einstellen
Sie können die Orientierung Hochformat oder Querformat wählen. Diese Einstellung ist immer dann
möglich, wenn im Display Bereit erscheint.
Hochformat
Querformat
Abbildung 3-10
1. Gehen Sie vor wie in Schritt 1 bis 3 im Abschnitt Anzahl Kopien einstellen auf Seite 3-41 beschrieben.
2. Drücken Sie wiederholt die Taste
bzw. , bis >Orientierung erscheint.
>Orientierung
Hochformat
3. Drücken Sie die Taste ENTER. Ein blinkendes Fragezeichen (?) erscheint.
>Orientierung
?Hochformat
4. Wählen Sie mit der Taste
bzw.
die Option Hochformat oder Querformat.
5. Drücken Sie die Taste ENTER.
6. Drücken Sie die Taste MENU. Im Display erscheint wieder Bereit.
3-44 Seiteneinstellungen
Ganzseiten-Modus
Zwar ist Automatisch die Standardeinstellung und erscheint dieses Menü daher normalerweise nicht, jedoch wird diese Funktion zwangsweise aktiviert, wenn aufgrund von nicht ausreichendem Druckerspeicher
ein Fehler Daten zu komplex GO drücken auftritt. In diesem Fall müssen Sie darauf achten, die Option
Ganzseitendruck auf Automatisch zurückzusetzen, um den im Drucker verfügbaren Speicher optimal
zu nutzen. Führen Sie hierzu folgende Schritte aus:
1. Gehen Sie vor wie in Schritt 1 bis 3 im Abschnitt Anzahl Kopien einstellen auf Seite 3-41 beschrieben.
2. Drücken Sie wiederholt die Taste
bzw. , bis >Ganzseitendruck erscheint.
>Ganzseitendruck
Aktiv
3. Drücken Sie die Taste ENTER. Ein blinkendes Fragezeichen (?) erscheint.
>Ganzseitendruck
? Aktiv
4. Drücken Sie wiederholt die Taste
bzw. , bis Automatisch erscheint.
>Ganzseitendruck
? Automatisch
5. Drücken Sie die Taste ENTER.
6. Drücken Sie die Taste MENU. Im Display erscheint wieder Bereit.
Funktion des Zeilenvorschubcodes (LF)
Hiermit wird festgelegt, wie der Drucker reagiert, wenn er einen Zeilenvorschubcode (0AH) empfängt.
1. Gehen Sie vor wie in Schritt 1 bis 3 im Abschnitt Anzahl Kopien einstellen auf Seite 3-41 beschrieben.
2. Drücken Sie wiederholt die Taste
bzw. , bis >LF Einstellung erscheint.
>LF Einstellung
Nur LF
3. Drücken Sie die Taste ENTER. Ein blinkendes Fragezeichen (?) erscheint.
>LF Einstellung
? Nur LF
4. Drücken Sie wiederholt die Taste
bzw. , bis die gewünschte Zeilenvorschub-Einstellung erscheint.
Nur LF
Ein Zeilenvorschub wird ausgeführt (Standardeinstellung).
CR und LF
Ein Zeilenvorschub und Wagenrücklauf werden ausgeführt.
LF ignorieren
Der Zeilenvorschub wird ignoriert.
5. Wenn die gewünschte Option angezeigt wird, bestätigen Sie mit der Taste ENTER.
6. Drücken Sie die Taste MENU. Im Display erscheint wieder Bereit.
Kapitel 3 – Bedienfeld 3-45
Funktion des Wagenrücklaufcodes (CR)
Hiermit wird festgelegt, wie der Drucker reagiert, wenn er einen Wagenrücklaufcode (0DH) empfängt.
1. Gehen Sie vor wie in Schritt 1 bis 3 im Abschnitt Anzahl Kopien einstellen auf Seite 3-41 beschrieben.
2. Drücken Sie wiederholt die Taste
bzw. , bis >CR Einstellung erscheint.
>CR Einstellung
Nur CR
3. Drücken Sie die Taste ENTER. Ein blinkendes Fragezeichen (?) erscheint.
>CR Einstellung
? Nur CR
4. Drücken Sie wiederholt die Taste
bzw. , bis die gewünschte Wagenrücklauf-Einstellung erscheint.
Nur CR
Ein Wagenrücklauf wird ausgeführt (Standardeinstellung).
CR und LF
Ein Zeilenvorschub und Wagenrücklauf werden ausgeführt.
CR ignorieren
Der Wagenrücklauf wird ignoriert.
5. Wenn die gewünschte Option angezeigt wird, bestätigen Sie mit der Taste ENTER.
6. Drücken Sie die Taste MENU. Im Display erscheint wieder Bereit.
Breite A4
Aktivieren Sie diese Option (Einstellung Ein), um die maximale Anzahl von Zeichen, die in eine Zeile einer
A3-Seite (78 Zeichen bei Pitch 10) bzw. eine Letter-Seite (80 Zeichen bei Pitch 10) gedruckt werden können.
Diese Einstellung ist nur in der PCL 6-Emulation möglich.
1. Gehen Sie vor wie in Schritt 1 bis 3 im Abschnitt Anzahl Kopien einstellen auf Seite 3-41 beschrieben.
2. Drücken Sie wiederholt die Taste
bzw. , bis >Breite A4 erscheint.
>Breite A4
Aus
3. Drücken Sie die Taste ENTER. Ein blinkendes Fragezeichen (?) erscheint.
>Breite A4
? Aus
4. Wählen Sie mit der Taste
bzw.
die Einstellung Ein bzw. Aus.
5. Drücken Sie die Taste ENTER.
6. Drücken Sie die Taste MENU. Im Display erscheint wieder Bereit.
3-46 Druckqualität einstellen
Druckqualität einstellen
Sie haben folgende Möglichkeiten, die Druckqualität zu verbessern: mit dem KYOCERA MITA Image Refinement (KIR), einem Software-Algorithmus zur Optimierung der Druckauflösung; durch Einstellung der
Druckauflösung und durch Einstellung der Tonerintensität.
KIR (KYOCERA MITA Image Refinement)
Dieser Drucker unterstützt das KYOCERA MITA Image Refinement (KIR) für die Kantenglättung bei der
Druckausgabe. Bei einer Auflösung von 600 dpi erzielen Sie mit dieser Funktion durch eine softwaremäßige
Optimierung der Druckauflösung eine sichtbar bessere Druckqualität.
KIR-Einstellung Aus
KIR-Einstellung Ein
(Standard)
Abbildung 3-11
Stellen Sie die Tonerintensität über die Moduswahl-Menüs auf 03, wenn Sie den KIRModus aktivieren. Einzelheiten hierzu siehe Seite 3-48. Die Druckqualität können Sie anhand des KIR-Prüfmusters auf der Statusseite (letzte Zeile) überprüfen.
1. Drücken Sie die Taste MENU.
2. Drücken Sie wiederholt die Taste
Druckqualität
bzw. , bis Druckqualität > erscheint.
>
3. Drücken Sie die Taste .
4. Drücken Sie wiederholt die Taste
bzw. , bis >KIR-Modus erscheint.
>KIR-Modus
Ein
5. Drücken Sie die Taste ENTER. Ein blinkendes Fragezeichen (?) erscheint.
>KIR-Modus
? Ein
6. Wählen Sie Ein oder Aus mit der Taste
bzw. .
7. Drücken Sie die Taste ENTER.
8. Drücken Sie die Taste MENU. Im Display erscheint wieder Bereit.
Kapitel 3 – Bedienfeld 3-47
ECOprint
Im ECOprint-Modus wird beim Bedrucken einer Seite weniger Toner aufgebracht, so dass Sie durch die Tonerreduzierung Druckkosten sparen. Im ECOprint-Modus stehen die beiden nachfolgend erläuterten Einstellungen zur Verfügung (Einstellung ab Werk: Aus). Bei der Einstellung Ein wird das Druckbild zwar heller, ist allerdings immer noch einwandfrei lesbar.
ECOprint Aus
(Standard)
ECOprint Ein
Abbildung 3-12
Der ECOprint-Modus hat keinerlei Auswirkungen auf die Druckgeschwindigkeit.
1. Drücken Sie die Taste MENU.
2. Drücken Sie wiederholt die Taste
Druckqualität
bzw. , bis Druckqualität > erscheint.
>
3. Drücken Sie die Taste .
4. Drücken Sie wiederholt die Taste
bzw. , bis >ECOprint erscheint.
>ECOprint-Modus
Aus
5. Drücken Sie die Taste ENTER. Ein blinkendes Fragezeichen (?) erscheint.
>ECOprint-Modus
? Aus
6. Wählen Sie Ein oder Aus mit der Taste
bzw. .
7. Drücken Sie die Taste ENTER.
8. Drücken Sie die Taste MENU. Im Display erscheint wieder Bereit.
Auflösung einstellen
Als Standard-Druckauflösung können folgende drei Einstellungen gewählt werden – 300 dpi, 600 dpi
und 1200 Schnell. Je höher die Auflösung ist, desto schärfer werden Zeichen und Grafiken gedruckt.
Werkseitig ist 1200 Schnell eingestellt.
1. Führen Sie Schritt 1 bis 3 wie im Abschnitt ECOprint auf Seite 3-47 beschrieben aus.
2. Drücken Sie wiederholt die Taste
>Auflösung
1200 Schnell
bzw. , bis Auflösung erscheint.
3-48 Speichermedien
3. Drücken Sie die Taste ENTER. Ein blinkendes Fragezeichen (?) erscheint.
>Auflösung
? 1200 Schnell
4. Wählen Sie 1200 Schnell, 300 dpi oder 600 dpi mit der Taste
bzw. .
5. Drücken Sie die Taste ENTER.
6. Drücken Sie die Taste MENU. Im Display erscheint wieder Bereit.
Tonerintensität regulieren
Wenn Ausdrucke zu dunkel bzw. zu hell ausgegeben werden, kann die Druckschwärze über das Moduswahlmenü korrigiert werden. Dazu stehen fünf Werte zur Verfügung: von 01 (hell) bis 05 (dunkel). Die werkseitige Voreinstellung ist 03.
1. Führen Sie Schritt 1 bis 3 wie im Abschnitt ECOprint auf Seite 3-47 beschrieben aus.
2. Drücken Sie wiederholt die Taste
bzw. , bis Tonerintensität erscheint.
>Tonerintensität
03
3. Drücken Sie die Taste ENTER. Ein blinkendes Fragezeichen (?) erscheint.
>Tonerintensität
? 03
4. Drücken Sie die Taste
kel) einzustellen.
bzw. , um die Tonerintensität in fünf Schritten zwischen 01 (hell) und 05 (dun-
5. Drücken Sie die Taste ENTER.
6. Drücken Sie die Taste MENU. Im Display erscheint wieder Bereit.
Speichermedien
Umgang mit einer optionalen Festplatte
Wenn die optionale Festplatte im Drucker installiert wird, steht die e-MPS-Funktion zur Verfügung. Über das
Moduswahl-Menü des Druckers können Sie dann die nachfolgend aufgelisteten Vorgänge auf der Festplatte
ausführen.
Wenn die optionale Festplatte nicht formatiert ist, erscheint im Display automatisch die Option Formatieren.
• Daten laden
• Daten schreiben
• Daten löschen
• Inhaltsverzeichnis drucken
Kapitel 3 – Bedienfeld 3-49
Daten laden
Die auf einer Festplatte gespeicherten Daten können gelesen werden. Gehen Sie hierzu folgendermaßen
vor:
1. Drücken Sie die Taste MENU.
2. Drücken Sie wiederholt die Taste
Festplatte
bzw. , bis Festplatte > erscheint.
>
3. Drücken Sie die Taste .
4. Drücken Sie wiederholt die Taste
Datei angezeigt.
bzw. , bis >Daten laden erscheint. Darunter wird der Name der
>Daten laden
DataH001
5. Drücken Sie die Taste ENTER. Ein blinkendes Fragezeichen (?) erscheint vor dem Dateinamen.
>Daten laden
?DataH001
6. Drücken Sie die Taste
bzw. , um den gewünschten Dateinamen in das Display zu holen.
7. Drücken Sie die Taste ENTER. Im Display erscheint In Arbeit und die Daten werden von der Festplatte gelesen.
Daten schreiben
Beim Schreiben von Daten auf die Festplatte werden den Dateien automatisch Namen zugeordnet, die dann
wie an späterer Stelle in diesem Abschnitt erläutert in einem Inhaltsverzeichnis ausgedruckt werden können.
Gehen Sie folgendermaßen vor, um Daten auf eine Festplatte zu schreiben.
Prüfen Sie zunächst, ob die Festplatte ordnungsgemäß formatiert worden ist. Andernfalls wird die nachfolgend erläuterte Meldung >Daten schreiben nicht im Display angezeigt.
1. Führen Sie Schritt 1 bis 3 wie im Abschnitt Daten laden beschrieben aus.
2. Drücken Sie wiederholt die Taste
bzw. , bis >Daten schreiben erscheint.
>Daten schreiben
3. Drücken Sie die Taste ENTER. Ein Fragezeichen (?) erscheint.
>Daten schreiben
?
4. Drücken Sie die Taste ENTER. Im Display erscheint In Arbeit und anschließend Wartend.
5. Übertragen Sie dann die Datei an den Drucker.
Die Datei wird auf die Festplatte geschrieben und mit einem so genannten Partitionsnamen benannt, den
der Drucker automatisch wie folgt zuordnet.
DataH001 (erste Datei),
DataH002 (zweite Datei),
DataH003 (dritte Datei)...
3-50 Speichermedien
Wenn im obigen Beispiel die Datei TEST.PRN die erste auf die Festplatte geschriebene Datei ist, erhält
sie den Partitionsnamen DataH001.
Sobald der Drucker Daten empfängt, erscheint im Display die Meldung In Arbeit. Nach Abschluss der
Datenübertragung wird dann Wartend angezeigt.
6. Sobald im Display Wartend erscheint, drücken Sie die Taste GO. Damit veranlassen Sie, dass die Datei
auf die Festplatte geschrieben wird und der Drucker automatisch folgende Informationsseite zum
Schreibvorgang auf der Platte ausdruckt.
WRITE INFORMATION
Abbildung 3-13
Partition Type:
Partition Name:
Write Partition Length:
Others:
Typ der übergebenen Daten (unterstützt wird derzeit nur Typ 2).
Zielname der auf die Festplatte geschriebenen Daten.
Umfang der auf die Festplatte geschriebenen Daten.
Fehlerinformationen.
Sobald obige Statusseite gedruckt worden ist, erscheint im Display wieder Bereit.
Konnte der Schreibvorgang nicht ordnungsgemäß beendet werden, wird im Display eine Fehlermeldung
angezeigt. Genaue Erläuterungen hierzu enthält der Abschnitt Fehlermeldungen auf Seite 4-9. In diesem Fall drücken Sie die Taste GO, so dass im Display wieder Bereit erscheint.
7. Wiederholen Sie die oben erläuterten Schritte, bis alle Daten (Dateien) auf die Festplatte geschrieben
worden sind. Im Anschluss an jeden Schreibvorgang wird die zuvor in Schritt 6 erläuterte Informationsseite mit Angaben zu der jeweils gesendeten Datei ausgedruckt. Wenn Sie eine Liste aller auf einer
Festplatte gespeicherten Dateien einsehen wollen, können Sie diese wie auf Seite 3-51 unter Inhaltsverzeichnis drucken erläutert ausdrucken.
Daten löschen
Sie haben die Möglichkeit, die auf einer Festplatte gespeicherten Daten vom Drucker aus zu löschen. Gehen Sie hierzu wie nachfolgend beschrieben vor.
Prüfen Sie zunächst, ob die Festplatte Daten enthält. Andernfalls kann im Display nicht >Daten löschen
angezeigt werden.
1. Führen Sie Schritt 1 bis 3 wie im Abschnitt Daten laden auf Seite 3-49 beschrieben aus.
2. Drücken Sie wiederholt die Taste
me der Datei.
bzw. , bis >Daten löschen erscheint. Darunter erscheint der Na-
>Daten löschen
DataH001
3. Drücken Sie die Taste ENTER. Ein blinkendes Fragezeichen (?) erscheint vor dem Dateinamen.
>Daten löschen
?DataH001
4. Drücken Sie die Taste
bzw. , um den gewünschten Dateinamen in das Display zu holen.
Kapitel 3 – Bedienfeld 3-51
5. Drücken Sie die Taste ENTER. Im Display erscheint In Arbeit und die Daten werden von der Festplatte gelöscht. Danach erscheint im Display wieder Bereit.
Inhaltsverzeichnis drucken
Der Drucker kann eine Liste aller auf der Festplatte gespeicherten Partitionen (Dateinamen) ausgeben. Gehen
Sie folgendermaßen vor, um ein Inhaltsverzeichnis einer Festplatte auszugeben.
1. Führen Sie Schritt 1 bis 3 wie im Abschnitt Daten laden auf Seite 3-49 beschrieben aus
2. Drücken Sie wiederholt die Taste
bzw. , bis >Inhaltsverzeichnis erscheint.
>Inhaltsverzeichnis
3. Drücken Sie die Taste ENTER. Ein Fragezeichen (?) erscheint.
>Inhaltsverzeichnis ?
4. Drücken Sie die Taste ENTER. Im Display erscheint In Arbeit und das Inhaltsverzeichnis wird gedruckt.
PARTITION LIST
Device Information
Partition Information
Abbildung 3-14
Dieser Ausdruck (siehe Beispiel oben) enthält folgende Informationen.
Device Name/Number:
Capacity:
Used Space:
Free Space:
Partition Name:
Partition Size:
Partition Type:
HARD DISK/0 steht für die Festplatte.
Gesamtkapazität der Festplatte in Byte.
Gesamtumfang der auf der Festplatte gespeicherten Daten in Byte.
Auf der Festplatte für die Speicherung von Daten verbleibender Platz, einschließlich des Speicherplatzes, den der Drucker für seine Systemdaten belegt.
Der Name, den der Drucker automatisch einer Datei zuweist.
Größe der Datei in Byte.
Typ der auf die Festplatte geschriebenen Daten: Data – Druckdateien oder
Font – permanente Schriften.
Sobald das Inhaltsverzeichnis der Festplatte gedruckt worden ist, erscheint im Display wieder Bereit.
Außerdem wird eine verzeichnisspezifische Statusliste ausgegeben, um das Verzeichnis bzw. die Daten,
das/die in PJL bzw. KPDL (PostScript) geschrieben werden soll(en), zu bestätigen.
3-52 Speichermedien
Umgang mit einer RAM-Disk
Eine RAM-Disk ist ein bestimmter Teil des Druckerspeichers, der für die vorübergehende Ablage von
Druckaufträgen benutzt wird. Eine derartige RAM-Disk steht ausschließlich für die elektronische Sortierung
zur Verfügung. Anhand der gespeicherten Druckdaten können dann mehrere Kopien eines Auftrags in kürzerer Zeit als üblich erstellt werden. Die Funktionsweise ähnelt der Verwendung einer Festplatte, allerdings
gehen die auf der RAM-Disk gespeicherten Daten bei Ausschalten des Druckers verloren.
Damit die RAM-Disk eingesetzt werden kann, darf die optionale Festplatte nicht installiert sein.
Aktivieren Sie die RAM-Disk und geben Sie die gewünschte Größe ein wie nachstehend beschrieben. Der
maximale Umfang der RAM-Disk ist wie folgt zu berechnen:
LP 3036
Maximale RAM-Disk-Größe = Gesamt-Druckerspeicher - 36 MB
LP 3051
Maximale RAM-Disk-Größe = Gesamt-Druckerspeicher - 24 MB
Wenn der Drucker (LP 3051) beispielsweise über eine gesamte installierte Speicherkapazität von 64 MB
verfügt, können Sie eine 40 MB umfassende RAM-Disk einrichten. Wenn Sie versuchen, diesen Grenzwert
zu überschreiten, veranlasst der Drucker automatisch eine Abrundung, so dass die RAM-Disk immer eine
Kapazität hat, die dem Gesamt-Druckerspeicher abzüglich 24 MB entspricht. Nach Einrichtung einer RAMDisk muss der Drucker rückgesetzt werden.
Die RAM-Disk muss über das Moduswahl-Menü des Druckers im Druckerspeicher aktiviert werden. Für die
RAM-Disk unterstützt das Moduswahl-Menü folgende Funktionen:
• Größe der RAM-Disk einstellen
• Daten laden
• Daten schreiben
• Daten löschen
• Inhaltsverzeichnis drucken
Standardmäßig ist die RAM-Disk deaktiviert (Aus). Gehen Sie zur Bestätigung der Größe bzw. zur Aktivierung folgendermaßen vor:
Größe der RAM-Disk einstellen
1. Drücken Sie die Taste MENU.
2. Drücken Sie wiederholt die Taste
bzw. , bis RAM DISK Modus erscheint.
RAM DISK Modus
Aus
3. Drücken Sie die Taste ENTER. Ein blinkendes Fragezeichen (?) erscheint.
RAM DISK Modus
? Aus
4. Aktivieren Sie die RAM-Disk (Ein) mit der Taste
RAM DISK Modus
? Ein
bzw. .
Kapitel 3 – Bedienfeld 3-53
5.
Drücken Sie die Taste ENTER. Das blinkende Fragezeichen (?) verschwindet, und rechts im Display
erscheint ein >-Symbol.
RAM DISK Modus
Ein
6.
Drücken Sie die Taste .
7.
Drücken Sie wiederholt die Taste
der Daten angezeigt.
bzw. , bis RAM DISK Größe erscheint. Darunter wird der Umfang
>RAM DISK Größe
0028MByte
8.
Drücken Sie die Taste ENTER. Ein blinkender Cursor (_)erscheint.
>RAM DISK Größe
0028 MByte
9.
Drücken Sie die Taste bzw. , um die gewünschte Größe anzeigen zu lassen. Für die RAM-Disk ist
eine Größe von 0001 bis 1024 definierbar (die Liste der Größenoptionen im Display hängt ab von der
installierten RAM-Kapazität).
10. Drücken Sie die Taste ENTER, um die ausgewählte RAM-Disk-Größe zu bestätigen.
11. Drücken Sie die Taste MENU. Im Display erscheint wieder Bereit.
Daten laden
Die auf einer RAM-Disk gespeicherten Daten können gelesen werden. Gehen Sie hierzu folgendermaßen
vor:
1.
Führen Sie Schritt 1 bis 3 wie im Abschnitt Größe der RAM-Disk einstellen auf Seite 3-52 beschrieben
aus.
2.
Drücken Sie wiederholt die Taste
Datei angezeigt.
bzw. , bis >Daten laden erscheint. Darunter wird der Name der
>Daten laden
DataH001
3.
Drücken Sie die Taste ENTER. Ein blinkendes Fragezeichen (?) erscheint vor dem Dateinamen.
>Daten laden
?DataH001
4.
Drücken Sie die Taste
bzw. , um den gewünschten Dateinamen in das Display zu holen.
5.
Drücken Sie die Taste ENTER. Im Display erscheint In Arbeit und die Daten werden von der RAMDisk gelesen.
3-54 Speichermedien
Daten schreiben
Beim Schreiben von Daten auf eine RAM-Disk werden den Dateien automatisch Namen zugeordnet, die
dann wie an späterer Stelle in diesem Abschnitt erläutert in einem Inhaltsverzeichnis ausgedruckt werden
können.
1. Führen Sie Schritt 1 bis 3 wie im Abschnitt Größe der RAM-Disk einstellen auf Seite 3-52 beschrieben
aus.
2. Drücken Sie wiederholt die Taste
bzw. , bis >Daten schreiben erscheint.
>Daten schreiben
3. Drücken Sie die Taste ENTER. Ein Fragezeichen (?) erscheint.
>Daten schreiben
?
4. Drücken Sie die Taste ENTER. Im Display erscheint In Arbeit und anschließend Wartend.
5. Übertragen Sie dann die Datei vom Rechner an den Drucker.
Die Datei wird auf die RAM-Disk geschrieben und mit einem sogenannten Partitionsnamen benannt, den
der Drucker automatisch wie folgt zuordnet.
DataH001 (erste Datei),
DataH002 (zweite Datei),
DataH003 (dritte Datei)...
Wenn im obigen Beispiel die Datei TEST.PRN die erste auf die RAM-Disk geschriebene Datei ist, erhält
sie den Partitionsnamen DataH001.
Sobald der Drucker Daten empfängt, erscheint im Display die Meldung In Arbeit. Nach Abschluss der
Datenübertragung wird dann Wartend angezeigt.
6. Sobald im Display Wartend erscheint, drücken Sie die Taste GO. Damit veranlassen Sie, dass die Datei
auf die RAM-Disk geschrieben wird und der Drucker automatisch folgende Informationsseite zum
Schreibvorgang auf der RAM-Disk ausdruckt.
WRITE INFORMATION
Abbildung 3-15
Partition Type:
Partition Name:
Write Partition Length:
Others:
Typ der übergebenen Daten (unterstützt wird derzeit nur Typ 2).
Zielname der auf die RAM-Disk geschriebenen Daten.
Umfang der auf die RAM-Disk geschriebenen Daten.
Fehlerinformationen.
Sobald obige Statusseite gedruckt worden ist, erscheint im Display wieder Bereit.
Konnte der Schreibvorgang nicht ordnungsgemäß beendet werden, wird im Display eine Fehlermeldung
angezeigt. Genaue Erläuterungen hierzu enthält der Abschnitt Fehlermeldungen auf Seite 4-9. In diesem Fall drücken Sie die Taste GO, so dass im Display wieder Bereit erscheint.
Kapitel 3 – Bedienfeld 3-55
7. Wiederholen Sie die oben erläuterten Schritte, bis alle Daten (Dateien) auf die RAM-Disk geschrieben
worden sind. Im Anschluss an jeden Schreibvorgang wird die zuvor in Schritt 6 erläuterte Informationsseite mit Angaben zu der jeweils gesendeten Datei ausgedruckt. Wenn Sie eine Liste aller auf einer
RAM-Disk gespeicherten Dateien einsehen wollen, können Sie diese wie im Folgenden unter Inhaltsverzeichnis drucken erläutert ausdrucken.
Daten löschen
Sie haben die Möglichkeit, die auf einer RAM-Disk gespeicherten Daten vom Drucker aus zu löschen. Gehen Sie hierzu wie nachfolgend beschrieben vor.
Prüfen Sie zunächst, ob die RAM-Disk Daten enthält. Andernfalls kann im Display nicht >Daten löschen
angezeigt werden.
1. Drücken Sie die Taste MENU.
2. Drücken Sie wiederholt die Taste
bzw. , bis RAM DISK Modus > erscheint.
RAM DISK Modus >
Ein
3. Drücken Sie die Taste .
4. Drücken Sie wiederholt die Taste
me der Datei.
bzw. , bis >Daten löschen erscheint. Darunter erscheint der Na-
>Daten löschen
DataH001
5. Drücken Sie die Taste ENTER. Ein blinkendes Fragezeichen (?) erscheint vor dem Dateinamen.
>Daten löschen
?DataH001
6. Drücken Sie die Taste
bzw. , um den gewünschten Dateinamen in das Display zu holen.
7. Drücken Sie die Taste ENTER. Im Display erscheint In Arbeit und die Daten werden von der RAMDisk gelöscht. Danach erscheint im Display wieder Bereit.
Inhaltsverzeichnis drucken
Der Drucker kann eine Liste aller auf der RAM-Disk gespeicherten Partitionen (Dateinamen) ausgeben.
(Auch der Inhalt einer Font-Karte kann ausgedruckt werden.) Gehen Sie folgendermaßen vor, um ein Inhaltsverzeichnis einer RAM-Disk auszugeben.
1. Führen Sie Schritt 1 bis 3 wie im Abschnitt Daten löschen auf Seite 3-55 beschrieben aus
2. Drücken Sie wiederholt die Taste
bzw. , bis >Inhaltsverzeichnis erscheint.
>Inhaltsverzeichnis
3. Drücken Sie die Taste ENTER. Ein Fragezeichen (?) erscheint.
>Inhaltsverzeichnis ?
3-56 Speichermedien
4. Drücken Sie die Taste ENTER. Im Display erscheint In Arbeit und das Inhaltsverzeichnis wird gedruckt.
PART ITION LIST
Device Information
Partition Information
Abbildung 3-16
Nähere Einzelheiten zu den gerätespezifischen Informationen auf dieser Seite finden Sie unter Inhaltsverzeichnis drucken auf Seite 3-51.
Umgang mit einer CompactFlash-Speicherkarte
Der Drucker verfügt über einen Steckplatz für eine CompactFlash-Speicherkarte. Wenn eine derartige Karte
in den Drucker eingebaut worden ist, werden die nachfolgend erläuterten Funktionen unterstützt. Einzelheiten zum Umgang mit der Speicherkarte siehe Anhang A, Optionen.
•
Font-Daten laden
•
Daten laden
•
Daten schreiben
•
Daten löschen
•
CompactFlash-Speicherkarte formatieren
•
Inhaltsverzeichnis drucken
Font-Daten laden
Wenn bei Einschalten des Druckers bereits eine CompactFlash-Speicherkarte im Steckplatz vorhanden ist,
werden die darauf gespeicherten Schriften automatisch in den Drucker gelesen. Um Schriften von einer
Speicherkarte einzulesen, gehen Sie folgendermaßen vor.
1. Drücken Sie die Taste MENU.
2. Drücken Sie wiederholt die Taste
CF-Karte
bzw. , bis CF-Karte > erscheint.
>
3. Drücken Sie die Taste .
4. Drücken Sie wiederholt die Taste
bzw. , bis >Fonts laden erscheint.
>Fonts laden
5. Drücken Sie die Taste ENTER. Ein Fragezeichen (?) erscheint.
>Fonts laden ?
Kapitel 3 – Bedienfeld 3-57
6. Drücken Sie die Taste ENTER. Im Display erscheint In Arbeit und die Schriftdaten werden von der
Karte gelesen.
>Fonts laden
In Arbeit
7. Drücken Sie die Taste MENU. Im Display erscheint wieder Bereit.
Daten laden
Die auf einer Speicherkarte gespeicherten Daten können gelesen werden. Gehen Sie hierzu folgendermaßen vor:
1. Führen Sie Schritt 1 bis 3 wie im Abschnitt Font-Daten laden auf Seite 3-56 beschrieben aus.
2. Drücken Sie wiederholt die Taste
Datei angezeigt.
bzw. , bis >Daten laden erscheint. Darunter wird der Name der
>Daten laden
DataS001
3. Drücken Sie die Taste ENTER. Ein blinkendes Fragezeichen (?) erscheint vor dem Dateinamen.
>Daten laden
?DataS0001
4. Drücken Sie die Taste
bzw. , um den gewünschten Dateinamen in das Display zu holen.
5. Drücken Sie die Taste ENTER. Im Display erscheint In Arbeit und die Daten werden von der Speicherkarte gelesen.
Daten schreiben
Solange auf der Speicherkarte noch Speicherplatz frei ist, können Sie Daten auf die Karte schreiben. Dabei
werden den Dateien automatisch Namen zugeordnet, die dann wie an späterer Stelle in diesem Abschnitt
erläutert in einem Inhaltsverzeichnis ausgedruckt werden können.
Gehen Sie folgendermaßen vor, um Daten auf eine Speicherkarte zu schreiben. Prüfen Sie zunächst, ob die
Karte ordnungsgemäß formatiert worden ist. Andernfalls wird die nachfolgend angegebene Meldung >Daten schreiben nicht im Display angezeigt.
Wenn Sie eine nicht formatierte Karte in den Speicherkarten-Steckplatz schieben, erscheint im Display automatisch die Option >Formatieren. Gehen Sie dann wie unter CompactFlash-Speicherkarte formatieren auf Seite 3-59 beschrieben vor, um die Speicherkarte zu formatieren.
1. Führen Sie Schritt 1 bis 3 wie im Abschnitt Font-Daten laden auf Seite 3-56 beschrieben aus.
2. Drücken Sie wiederholt die Taste
bzw. , bis >Daten schreiben erscheint.
>Daten schreiben
3. Drücken Sie die Taste ENTER. Ein Fragezeichen (?) erscheint.
>Daten schreiben
?
4. Drücken Sie die Taste ENTER. Im Display erscheint In Arbeit und anschließend Wartend.
3-58 Speichermedien
5. Übertragen Sie dann die Datei vom Rechner an den Drucker.
Die Datei wird auf die Speicherkarte geschrieben und mit einem sogenannten Partitionsnamen benannt,
den der Drucker automatisch wie folgt zuordnet.
DataS001 (erste Datei),
DataS002 (zweite Datei),
DataS003 (dritte Datei)...
Wenn im obigen Beispiel die Datei TEST.TXT die erste auf die Speicherkarte geschriebene Datei ist, erhält sie den Partitionsnamen DatenS001.
Sobald der Drucker Daten empfängt, erscheint im Display die Meldung In Arbeit. Nach Abschluss der
Datenübertragung wird dann Wartend angezeigt.
6. Sobald im Display Wartend erscheint, drücken Sie die Taste GO. Damit veranlassen Sie, dass die Datei
auf die Speicherkarte geschrieben wird und der Drucker automatisch folgende Informationsseite zum
Schreibvorgang auf der Speicherkarte ausdruckt.
WRITE INFORMATION
Abbildung 3-17
Partition Type:
Partition Name:
Write Partition Length:
Others:
Typ der übergebenen Daten (unterstützt wird derzeit nur Typ 2).
Zielname der auf die Karte geschriebenen Daten.
Umfang der auf die Karte geschriebenen Daten.
Fehlerinformationen.
Sobald obige Statusseite gedruckt worden ist, erscheint im Display wieder Bereit.
Konnte der Schreibvorgang nicht ordnungsgemäß beendet werden, wird im Display eine Fehlermeldung
angezeigt. Genaue Erläuterungen hierzu siehe den Abschnitt Fehlermeldungen auf Seite 4-9. In diesem
Fall drücken Sie die Taste GO, so dass im Display wieder Bereit erscheint.
7. Wiederholen Sie die oben erläuterten Schritte, bis alle Daten (Dateien) auf die Speicherkarte geschrieben
worden sind. Im Anschluss an jeden Schreibvorgang wird die zuvor in Schritt 6 erläuterte Informationsseite mit Angaben zu der jeweils gesendeten Datei ausgedruckt. Wenn Sie eine Liste aller auf einer
Speicherkarte gespeicherten Dateien einsehen wollen, können Sie diese wie auf Seite 3-60 unter Inhaltsverzeichnis drucken erläutert ausdrucken.
Daten löschen
Sie haben die Möglichkeit, die auf einer Speicherkarte gespeicherten Daten vom Drucker aus zu löschen.
Gehen Sie hierzu wie nachfolgend beschrieben vor. Prüfen Sie zunächst, ob die Speicherkarte Daten enthält. Andernfalls kann im Display nicht >Daten löschen angezeigt werden.
1. Führen Sie Schritt 1 bis 3 wie im Abschnitt Font-Daten laden auf Seite 3-56 beschrieben aus.
2. Drücken Sie wiederholt die Taste
me der Datei.
>Daten löschen
DataS001
bzw. , bis >Daten löschen erscheint. Darunter erscheint der Na-
Kapitel 3 – Bedienfeld 3-59
3 Drücken Sie die Taste ENTER. Ein blinkendes Fragezeichen (?) erscheint vor dem Dateinamen.
> Daten löschen
?DataS001
4. Drücken Sie die Taste
bzw. , um den gewünschten Dateinamen in das Display zu holen.
5. Drücken Sie die Taste ENTER. Im Display erscheint In Arbeit und die Daten werden von der Speicherkarte gelöscht. Im Display erscheint wieder Bereit.
CompactFlash-Speicherkarte formatieren
Bevor eine neue Speicherkarte benutzt werden kann, muss sie formatiert werden. Erst dann können Daten
darauf geschrieben werden. Bei der Formatierung werden alle eventuell bereits auf der Karte gespeicherten
Daten gelöscht.
Gehen Sie folgendermaßen vor, um eine Speicherkarte zu formatieren:
1. Führen Sie Schritt 1 bis 3 wie im Abschnitt Font-Daten laden auf Seite 3-56 beschrieben aus.
2. Drücken Sie wiederholt die Taste
bzw. , bis >Formatieren erscheint.
>Formatieren
3. Drücken Sie die Taste ENTER. Ein Fragezeichen (?) erscheint.
>Formatieren ?
4. Drücken Sie die Taste ENTER. Im Display erscheint In Arbeit und die Speicherkarte wird formatiert.
Sobald die Formatierung beendet ist, erstellt der Drucker automatisch die nachfolgend gezeigte Formatierungsseite.
FORMATINFORMATION
Abbildung 3-18
Capacity:
Used Space:
Free Space:
Gesamtkapazität der CompactFlash-Speicherkarte.
Die Kapazität, die der Drucker für seine Systemdaten belegt.
Der auf der Karte für die Speicherung von Daten verbliebene Platz.
Sobald die Formatierungsseite ausgedruckt worden ist, erscheint im Display wieder Bereit.
3-60 Speichermedien
Inhaltsverzeichnis drucken
Der Drucker kann eine Liste aller auf der Speicherkarte gespeicherten Partitionen (Dateinamen) ausgeben.
(Auch der Inhalt einer Font-Karte kann ausgedruckt werden.) Gehen Sie folgendermaßen vor, um ein Inhaltsverzeichnis einer Speicherkarte auszugeben.
1. Führen Sie Schritt 1 bis 3 wie im Abschnitt Font-Daten laden auf Seite 3-56 beschrieben aus.
2. Drücken Sie wiederholt die Taste
bzw. , bis >Inhaltsverzeichnis erscheint.
>Inhaltsverzeichnis
3. Drücken Sie die Taste ENTER. Ein Fragezeichen (?) erscheint.
>Inhaltsverzeichnis ?
4. Drücken Sie die Taste ENTER. Im Display erscheint In Arbeit und das Inhaltsverzeichnis wird gedruckt.
PARTITION LIST
Device Information
Partition Information
Abbildung 3-19
Dieser Ausdruck (siehe Beispiel oben) enthält folgende Informationen:
Device Name/Number:
Capacity:
Used Space:
Free Space:
Partition Name:
Partition Size:
Partition Type:
CARD/A steht für eine Speicherkarte.
Gesamtkapazität der Speicherkarte.
Gesamtumfang der auf der Karte gespeicherten Daten.
Auf der Speicherkarte für die Speicherung von Daten verbleibender Platz, einschließlich des Speicherplatzes, den der Drucker für seine Systemdaten belegt.
Der Name, den der Drucker automatisch einer Datei zuweist.
Größe der Datei in Byte.
Typ der auf die Speicherkarte geschriebenen Daten: Data – Druckdateien Font
oder – permanente Schriften.
Sobald das Inhaltsverzeichnis der Speicherkarte gedruckt worden ist, erscheint im Display wieder Bereit.
Kapitel 3 – Bedienfeld 3-61
Papierhandling
Über das Moduswahl-Menü können Sie den Modus der Multifunktionskassette (Universalzufuhr), für jede
Papierquelle das Papierformat, den Medientyp, die Papierquelle und die Druckausgabe festlegen.
Modus der Multifunktionskassette (Universalzufuhr)
Die Universalzufuhr unterstützt zwei verschiedene Betriebsarten: den Prioritäts- und den Kassetten-Modus
(Einstellung Zuerst bzw. Kassette). Sie fasst insgesamt etwa 200 Blatt Papier (Format A4, Stärke
0,11 mm).
Kassetten-Modus
Der Kassetten-Modus ist schneller als der Prioritäts-Modus, da ca. 200 Blatt Papier fortlaufend eingezogen
werden können. (Standardeinstellung ab Werk.)
Prioritäts-Modus (automatische manuelle Zufuhr)
Der Drucker zieht automatisch Papier aus der Universalzufuhr ein, selbst wenn eine andere Papierquelle
ausgewählt wurde. Erst wenn die Universalzufuhr leer ist, schaltet der Drucker auf die ursprünglich ausgewählte Papierquelle um.
1. Drücken Sie die Taste MENU.
2. Drücken Sie wiederholt die Taste
bzw. , bis Papierhandling > erscheint.
Papierhandling >
3. Drücken Sie die Taste .
4. Drücken Sie wiederholt die Taste
bzw. , bis >Universalzufuhr Modus erscheint.
>Universalzufuhr
Modus Kassette
5. Drücken Sie die Taste ENTER. Ein blinkendes Fragezeichen (?) erscheint.
>Universalzufuhr
Modus? Kassette
6. Wählen Sie Zuerst oder Kassette mit der Taste
bzw. .
7. Drücken Sie die Taste ENTER.
8. Drücken Sie die Taste MENU. Im Display erscheint wieder Bereit.
3-62 Papierhandling
Papierformat für Multifunktionskassette einstellen
Wenn Sie im Kassetten-Modus über die Multifunktionskassette (Universalzufuhr) arbeiten, sollten Sie das
Format für die Multifunktionskassette auf das Format des für den Druckauftrag verwendeten Papiers einstellen. Stimmen die Formate nicht überein, wird nicht das korrekte Papierformat bedruckt, wenn das Papierformat von der Anwendung (d. h. vom Druckertreiber) gewählt wird. Die Standardeinstellung ist A4 bzw.
Letter.
Nähere Informationen zu den Papierformaten, die über die Multifunktionskassette verarbeitet werden können, enthält das Kapitel 2, Papierhandling.
1. Gehen Sie vor wie in Schritt 1 bis 3 des Abschnitts Modus der Multifunktionskassette (Universalzufuhr) auf Seite 3-61 beschrieben.
2. Drücken Sie wiederholt die Taste
bzw. , >Univer. Format erscheint.
>Univer. Format
A4
3. Drücken Sie die Taste ENTER. Ein blinkendes Fragezeichen (?) erscheint.
>Univer. Format
? A4
4. Drücken Sie wiederholt die Taste bzw. , um zu dem gewünschten Papierformat zu blättern. Im Display
erscheinen nacheinander folgende Formate:
A4
Executive
Letter-R
Letter
Legal
Ledger
A3
B4
Anwender
C4
Oficio II
Statement
Folio
Youkei 2
Youkei 4
Hagaki
8K
16K
Oufukahagaki
Monarch
Business
Comm. #9
Comm. #6 3/4
DL
C5
A6
B6
A5
B5
B5-R
ISO B5
A3-R
5. Drücken Sie die Taste ENTER.
6. Drücken Sie die Taste MENU. Im Display erscheint wieder Bereit.
Kapitel 3 – Bedienfeld 3-63
Medientyp für Multifunktionskassette einstellen
Sie können dafür sorgen, dass entsprechend dem Medientyp, den Sie in der Anwendung (d. h. im Druckertreiber) definieren, automatisch die Papierkassette gewählt wird. Standardmäßig ist Normalpapier eingestellt.
Nähere Informationen zu den Medientypen, die über die Multifunktionskassette (Universalzufuhr) verarbeitet
werden können, enthält der folgende Abschnitt Papierformatanzeige Kassette.
1. Gehen Sie vor wie in Schritt 1 bis 3 des Abschnitts Modus der Multifunktionskassette (Universalzufuhr) auf Seite 3-61 beschrieben.
2. Drücken Sie wiederholt die Taste
bzw. , bis >Univ.zufuhr Typ erscheint.
>Univ.zufuhr Typ
Normalpapier
3. Drücken Sie die Taste ENTER. Ein blinkendes Fragezeichen (?) erscheint.
>Univ.zufuhr Typ
? Normalpapier
4. Drücken Sie wiederholt die Taste bzw. , um zu dem gewünschten Medientyp zu blättern. Im Display
erscheinen nacheinander folgende Typen:
Normalpapier
Folien
Vordrucke
Etiketten
Feinpapier
Recycling Pap.
Pergament Pap.
Grobes Papier
Briefpapier
Farbiges Papier
Gelochtes Pap.
Briefumschlag
Karteikarte
Dick
Hohe Qualität
Anwender 1 (bis 8)
5. Wenn der gewünschte Typ im Display erscheint, drücken Sie die Taste ENTER.
6. Drücken Sie die Taste MENU. Im Display erscheint wieder Bereit.
Papierformatanzeige Kassette
Das in der Kassette enthaltene Papier wird automatisch erkannt, das entsprechende Papierformat kann im
LCD-Display dargestellt werden. Damit das korrekte Format angezeigt wird, muss das Papier ordnungsgemäß in die Kassette eingelegt sein. (Nähere Einzelheiten zum Einlegen von Papier enthält Kapitel 2, Papierhandling.)
1. Drücken Sie die Taste MENU.
2. Drücken Sie wiederholt die Taste
Papierhandling >
3. Drücken Sie die Taste .
bzw. , bis Papierhandling > erscheint.
3-64 Papierhandling
4. Drücken Sie wiederholt die Taste
stellte Papierformat angegeben.
bzw.
, bis >Größe Kas. 1 erscheint. Darunter wird das einge-
>Größe Kas. 1
A4
Wenn eine optionale Papierzufuhr (PF-70) installiert ist, erscheint >Größe Kas. 3 bzw.
>Größe Kas. 4.
Wenn eine optionale Papierzufuhr (PF-75) installiert ist, erscheint >Größe Kas. 3.
Ist eine der optionalen Papierzuführungen installiert, erscheint für die standardmäßigen
Papierkassetten >Größe Kas. 1 und >Größe Kas. 2, für die optionalen Zuführungen
>Größe Kas. 2 und >Größe Kas. 4.
5. Drücken Sie die Taste MENU. Im Display erscheint wieder Bereit.
Maßeinheit für Papierformat wählen
Die Maßeinheit für Formatangaben (metrisch oder Zoll) im LCD-Display sollte vorab eingestellt werden.
Wenn im Display Bereit erscheint oder wenn Sie sich in der Formateinstellung befinden, kann die Maßeinheit für Papier durch das jeweilige Gegenstück ersetzt werden, wie aus der folgenden Tabelle zu entnehmen.
Tabelle 3-10
Metrisch
Zoll
A3
Ledger (LD)
B4
Legal (LG)
A4
Letter (LT)
A3-R (A4)
Letter-R (LT)
B5
Statement (ST)
B5-R (B5)
Statement (ST)
A5
Statement (ST)
Folio
Legal (LG)
( ) Angezeigte Kurzform
Wenn Sie also beispielsweise Papier im Letter-Format in die Kassette einlegen und die Maßeinheit mm eingestellt ist, erscheint im Display die Angabe A4. Um die Anzeige entsprechend zu korrigieren, gehen Sie folgendermaßen vor.
Die Einstellung für die Papierzufuhr PF-70 erfolgt genau wie hier beschrieben, für die Papierzufuhr PF-75 sind Papierformat und Maßeinheit jedoch nicht einstellbar.
1. Gehen Sie vor wie in Schritt 1 bis 3 des Abschnitts Modus der Multifunktionskassette (Universalzufuhr) auf Seite 3-61 beschrieben.
2. Drücken Sie wiederholt die Taste
>Größe Kas.1
>
bzw. , bis >Größe Kas.1 > erscheint.
Kapitel 3 – Bedienfeld 3-65
3. Drücken Sie die Taste . >>Maßeinheit erscheint.
>>Maßeinheit
mm
4. Drücken Sie die Taste ENTER. Ein blinkendes Fragezeichen (?) erscheint.
>>Maßeinheit
? mm
5. Stellen Sie mit der Taste
bzw.
mm oder inch ein.
6. Drücken Sie die Taste ENTER.
7. Drücken Sie die Taste MENU. Im Display erscheint wieder Bereit.
Medientyp für Papierkassette einstellen
In diesem Menü stellen Sie den Medientyp für die Papierkassetten des Druckers ein. Anschließend können
Sie diesen Medientyp dann aus der Anwendung (Druckertreiber) heraus auswählen. Ab Werk sind standardmäßig alle Papierkassetten auf Normalpapier eingestellt. Weitere Informationen zu den für die Papierkassette geeigneten Medientypen siehe Medientyp auf Seite 2-12.
1. Führen Sie Schritt 1 bis 3 wie im Abschnitt Modus der Multifunktionskassette (Universalzufuhr) auf
Seite 3-61 beschrieben aus.
2. Drücken Sie wiederholt die Taste
dientyp wird angezeigt.
bzw. , bis >Kassette 1 Typ erscheint. Auch der eingestellte Me-
>Kassette 1 Typ
Normalpapier
Ist eine optionale Papierzufuhr PF-70 installiert, erscheint >Kassette 3 Typ oder >Kassette 4 Typ.
Ist die optionale Papierzufuhr PF-75 installiert, erscheint >Kassette 3 Typ.
3. Drücken Sie die Taste ENTER. Ein blinkendes Fragezeichen (?) erscheint.
>Kassette 1 Typ
? Normalpapier
4. Drücken Sie die Taste bzw. , um den gewünschten Medientyp anzuzeigen. Im Display erscheinen
nacheinander folgende Wahlmöglichkeiten.
Normalpapier
Vordrucke
Feinpapier
Recycling P
Grobes P
Briefpapier
Farbiges P
Gelochtes P
Dick
Hohe Qualität
Anwender (1 bis 8)
5. Wenn der gewünschte Medientyp angezeigt wird, drücken Sie die Taste ENTER.
6. Drücken Sie die Taste MENU. Im Display erscheint wieder Bereit.
3-66 Papierhandling
Papierquelle auswählen
Sie können die Papierquelle wählen, aus der der Drucker Papier einzieht. Sind keine Zufuhroptionen installiert, stehen nur die Papierkassette und die Universalzufuhr des Druckers zur Verfügung. Ist eine optionale
Papierzufuhr installiert, kann auch diese als Papierquelle eingestellt werden.
1. Gehen Sie vor wie in Schritt 1 bis 3 des Abschnitts Modus der Multifunktionskassette (Universalzufuhr) auf Seite 3-61 beschrieben.
2. Drücken Sie wiederholt die Taste
bzw. , bis >Zufuhr erscheint.
>Zufuhr
Kassette 1
3. Drücken Sie die Taste ENTER. Ein blinkendes Fragezeichen (?) erscheint.
>Zufuhr
? Kassette 1
4. Drücken Sie die Taste bzw. , um zu der gewünschten Papierquelle zu blättern. Im Display erscheinen,
je nach den installierten Optionen, nacheinander die im Folgenden dargestellten Papierquellen.
Kassette
Kassette
Univers.
Kassette
Kassette
1
2
3
4
(Obere Standard-Kassette des Druckers, wenn optionale Papierzufuhr installiert ist)
(Untere Standard-Kassette des Druckers)
(Universalzufuhr (Multifunktionskassette) des Druckers)
(Obere optionale Papierzufuhr)
(Untere optionale Papierzufuhr)
5. Wenn die gewünschte Papierquelle im Display angezeigt wird, drücken Sie die Taste ENTER.
6. Drücken Sie die Taste MENU. Im Display erscheint wieder Bereit.
Duplexdruck
Der TA Triumph-Adler LP 4036 / LP 4051 ist standardmäßig mit einer Duplexeinheit ausgestattet. Mit der
Duplexeinheit können Sie automatisch beide Seiten des verarbeiteten Papiers bedrucken.
Bindevarianten
Der Begriff "Binden" bezeichnet die Art und Weise, in der bedruckte Papierseiten (durch Kleben, Heften etc.)
in eine Buchform gebracht werden. Dieses Binden kann sowohl entlang der langen Kante als auch entlang
der kurzen Kante erfolgen. Außer der Bindung muss dabei allerdings noch die Ausrichtung der gedruckten
Seite beachtet werden, denn sowohl die Bindung an der langen als auch an der kurzen Seite kann wahlweise mit dem Hoch- und Querformatdruck kombiniert werden.
Daraus ergeben sich bei Benutzung der Duplexeinheit je nach Bindung und Druckausrichtung folgende vier
Varianten: (1) Hochformat, lange Seite, (2) Hochformat, kurze Seite, (3) Querformat, lange Seite und (4)
Querformat, kurze Seite. Diese Varianten sind in nachfolgender Abbildung verdeutlicht.
Kapitel 3 – Bedienfeld 3-67
(1)
(3)
Hochformat,
kurze Seite
Hochformat,
lange Seite
Querformat,
kurze Seite
(2)
Querformat,
lange Seite
(4)
Bindevarianten
Abbildung 3-20
Gehen Sie wie nachfolgend erläutert vor, um über das Bedienfeld des Druckers den Duplexdruck und die
Bindevariante einzustellen.
1. Führen Sie Schritt 1 bis 3 wie im Abschnitt Modus der Multifunktionskassette (Universalzufuhr) auf
Seite 3-61 beschrieben aus bis Papierhandling> erscheint.
2. Drücken Sie wiederholt die Taste
bzw. , bis >Duplex erscheint.
>Duplex Aus
3. Drücken Sie die Taste ENTER. Ein blinkendes Fragezeichen (?) erscheint.
>Duplex? Aus
4. Drücken Sie die Taste bzw. , um den gewünschten Duplex-Modus anzuzeigen. Im Display erscheinen
nacheinander folgende Auswahlmöglichkeiten:
Aus (Standard)
Binden kurze Seite
Binden lange Seite
5. Wenn der gewünschte Duplex-Modus angezeigt wird, drücken Sie die Taste ENTER.
6. Drücken Sie die Taste MENU. Im Display erscheint wieder Bereit.
Ausgabegerät wählen
Sie können festlegen, ob die fertigen Drucke in die obere (Face-down) Druckablage oder in das Ausgabefach des optionalen Finishers ausgegeben werden sollen.
1. Führen Sie Schritt 1 bis 3 wie im Abschnitt Modus der Multifunktionskassette (Universalzufuhr) auf
Seite 3-61 beschrieben aus.
2. Drücken Sie wiederholt die Taste
>Stapeln
Ob.Fach FaceDn
bzw. , bis >Stapeln erscheint.
3-68 Papierhandling
3. Drücken Sie die Taste ENTER. Ein blinkendes Fragezeichen (?) erscheint. Auch die eingestellte Ausgabeoption wird angezeigt.
>Stapeln
?Ob.Fach FaceDn
4. Drücken Sie die Taste bzw. , um den gewünschten Ausgabeort anzuzeigen. Im Display erscheinen
nacheinander folgende Auswahlmöglichkeiten:
Ob.Fach FaceDn
Finish. FaceUp (wenn der optionale Document Finisher installiert ist)
Finish. FaceDn (wenn der optionale Document Finisher installiert ist)
5. Sobald die gewünschte Ausgabevariante angezeigt wird, bestätigen Sie mit ENTER.
6. Drücken Sie die Taste MENU. Im Display erscheint wieder Bereit.
Heftpositionen einstellen
Wenn der optionale Booklet Finisher DF-75R installiert ist, können Sie die Heftpositionen wie nachstehend
beschrieben einstellen. Standardmäßig erfolgt die Heftung in der Mitte des Blattes. Je nach Druckmaterial
besteht eine gewisse Abweichung. In diesem Fall können Sie über das Menü Papierhandling die Heftposition korrigieren.
Zur Verstellung der Heftposition wird der entsprechende Regler im Document Finisher verwendet.
Wählen Sie beispielsweise den Bereich -57 bis +57 (1 = ca. 0,14 mm), um die Heftposition um etwa 8 mm
zu verschieben, wie in der nachstehenden Abbildung dargestellt. Standardeinstellung ist 000 (Papiermitte).
Standard-Heftposition
(Papiermitte)
Transportrichtung
(Ca. 8 mm)
(Ca. 8 mm)
Abbildung 3-21
1. Drücken Sie die Taste MENU.
2. Drücken Sie wiederholt die Taste
Papierhandling >
bzw. , bis Papierhandling > erscheint.
Kapitel 3 – Bedienfeld 3-69
3. Drücken Sie wiederholt die Taste . >Heftung ändern erscheint.
>Heftung ändern>
4. Drücken Sie die Taste . >>A4/Letter erscheint.
>>A4/Letter
000
5. Wählen Sie mit der Taste
bzw.
A4/Letter, B4 oder A3/Ledger.
6. Wenn das gewünschte Papierformat angezeigt wird, bestätigen Sie mit ENTER. Unter dem Wert erscheint ein blinkender Cursor (_).
>>A4/Letter
000
7. Drücken Sie die Taste bzw. , um den Wert an dem blinkenden Cursor zu verringern bzw. zu erhöhen.
Mit der Taste und können Sie den Cursor nach rechts oder links verschieben.
Zulässiger Wertebereich: -57 bis 057.
8. Wenn der gewünschte Wert angezeigt wird, bestätigen Sie mit ENTER.
9. Drücken Sie die Taste MENU. Im Display erscheint wieder Bereit.
Unterscheidung A3-/Letter-Format ignorieren
Über dieses Menü legen Sie fest, ob der Drucker zwischen A3-und Letter-Format unterscheidet oder nicht.
Bei der Standardeinstellung Aus vergleicht der Drucker das in der Papierquelle eingelegte Papierformat mit
dem für einen Druckauftrag definierten Format. Stellt er Abweichungen fest, wird eine entsprechende Fehlermeldung angezeigt. Ist diese Option auf Ein gesetzt, wird ein Auftrag auch dann gedruckt, wenn in der
Papierquelle nicht das richtige Papierformat eingelegt ist.
1. Führen Sie Schritt 1 bis 3 wie im Abschnitt Modus der Multifunktionskassette (Universalzufuhr) auf
Seite 3-61 beschrieben aus.
2. Drücken Sie wiederholt die Taste
bzw. , bis >Ignoriere A4/LT erscheint.
>Ignoriere A4/LT
Aus
3. Drücken Sie die Taste ENTER. Ein blinkendes Fragezeichen (?) erscheint.
>Ignoriere A4/LT
? Aus
4. Wählen Sie Ein oder Aus mit der Taste
bzw. .
5. Drücken Sie die Taste ENTER.
6. Drücken Sie die Taste MENU. Im Display erscheint wieder Bereit.
3-70 Papierhandling
Benutzerdefinierten Medientyp einstellen
Nachfolgend ist erläutert, wie ein benutzerdefinierter Medientyp über das Moduswahl-Menü eingegeben
werden kann. Insgesamt können acht benutzerdefinierte Medientypen programmiert und anschließend für
eine Papierquelle aktiviert werden.
Nach Auswahl eines Medientyps wie nachfolgend erläutert können Sie das Papiergewicht und die Duplexverarbeitung einstellen (siehe hierzu den Abschnitt Papiergewicht einstellen auf Seite 3-70 und Duplexverarbeitung einstellen auf Seite 3-71). Wie Sie die benutzerdefinierten Einstellungen auf die Standardwerte rücksetzen, ist im Abschnitt Benutzerdefinierten Medientyp rücksetzen auf Seite 3-72 beschrieben.
1. Führen Sie Schritt 1 bis 3 wie im Abschnitt Modus der Multifunktionskassette (Universalzufuhr) auf
Seite 3-61 beschrieben aus.
2. Drücken Sie wiederholt die Taste
bzw. , bis >P-Typ Einstell> erscheint.
>P-Typ Einstell>
Anwender 1
3. Drücken Sie die Taste ENTER. Ein blinkendes Fragezeichen (?) erscheint.
>P-Typ Einstell>
? Anwender 1
4. Drücken Sie die Taste bzw. , um den gewünschten Medientyp einzustellen. Im Display werden nacheinander folgende Auswahlmöglichkeiten angezeigt:
Anwender 1 (bis 8)
Normalpapier
Folien
Vordrucke
Etiketten
Feinpapier
Recycling P
Pergament P
Grobes P
Briefpapier
Farbiges P
Gelochtes P
B-Umschlag
Karteikarte
Dick
Hohe Qualität
5.
Wenn der gewünschte Medientyp angezeigt wird, drücken Sie die Taste ENTER.
6.
Drücken Sie die Taste
und fahren Sie mit dem Abschnitt Papiergewicht einstellen fort.
Papiergewicht einstellen
In diesem Menü können Sie für den benutzerdefinierten Medientyp eine bestimmte Papierstärke einstellen.
1. Holen Sie den benutzerdefinierten Medientyp (siehe den Abschnitt Benutzerdefinierten Medientyp einstellen auf Seite 3-70) in das Display und drücken Sie die Taste .
2. Drücken Sie wiederholt die Taste
>>Papiergewicht
Normal
bzw. , bis >>Papiergewicht erscheint.
Kapitel 3 – Bedienfeld 3-71
3. Drücken Sie die Taste ENTER. Ein blinkendes Fragezeichen (?) erscheint.
>>Papiergewicht
? Normal
4. Drücken Sie die Taste bzw. , um die gewünschte Papierstärke anzuzeigen. Im Display erscheinen
nacheinander die unten aufgelisteten Optionen. Genaue Einzelheiten zu den Standardeinstellungen der
verschiedenen Medientypen finden Sie im Abschnitt Medientyp auf Seite 2-12.
Leicht
Normal 1
Normal 2
Normal 3
Schwer 1
Schwer 2
Schwer 3
Sehr schwer
5. Wenn die gewünschte Papierstärke angezeigt wird, bestätigen Sie mit ENTER.
6. Drücken Sie die Taste MENU. Im Display erscheint wieder Bereit.
Duplexverarbeitung einstellen
Wenn als Medientyp Anwender eingestellt ist, können Sie wie nachfolgend erläutert wählen, ob
Duplexdruck möglich sein soll oder nicht. Die Standardeinstellung ist möglich.
1. Holen Sie den benutzerdefinierten Medientyp (siehe den Abschnitt Benutzerdefinierten Medientyp einstellen auf Seite 3-70) in das Display und drücken Sie die Taste .
2. Drücken Sie wiederholt die Taste
bzw. , bis >>Duplex erscheint.
>>Duplex
möglich
3. Drücken Sie die Taste ENTER. Ein blinkendes Fragezeichen (?) erscheint.
>>Duplex
? möglich
4. Setzen Sie die Duplexfunktion mit den Tasten bzw. auf möglich bzw. nicht möglich. Genaue
Einzelheiten zu den Standardeinstellungen der verschiedenen Medientypen finden Sie im Abschnitt Medientyp auf Seite 2-12.
5. Drücken Sie die Taste ENTER.
6. Drücken Sie die Taste MENU. Im Display erscheint wieder Bereit.
3-72 Papierhandling
Benutzerdefinierten Medientyp rücksetzen
Über dieses Menü können Sie den im Abschnitt Benutzerdefinierten Medientyp einstellen auf Seite 3-70
festgelegten Druckmaterialtyp auf die Standardwerte rücksetzen.
1. Führen Sie Schritt 1 bis 3 wie im Abschnitt Modus der Multifunktionskassette (Universalzufuhr) auf
Seite 3-61 beschrieben aus.
2. Drücken Sie wiederholt die Taste
bzw. , bis >P-Typ zurücksetzen erscheint.
>P-Typ
zurücksetzen
3. Drücken Sie die Taste ENTER. Ein Fragezeichen (?) erscheint.
>P-Typ
zurücksetzen?
4. Drücken Sie die Taste ENTER. Damit werden sämtliche Papiergewichts- und Duplexeinstellungen für
benutzerdefinierte Druckmedien auf die Standardwerte rückgesetzt. Im Display erscheint wieder Bereit.
Gesamtzahl erstellter Drucke prüfen und Tonervorratszähler
rücksetzen
Sie können jederzeit bei Bedarf feststellen, wie viele Drucke bis zu dem betreffenden Zeitpunkt insgesamt
erstellt wurden. Diese Gesamtzahl der erstellten Druckseiten wird auch auf der Statusseite ausgegeben.
Damit der Drucker ordnungsgemäß gewartet werden kann, muss in diesem Menü außerdem bei jedem
Wechsel des Tonerbehälters der Tonervorratszähler rückgesetzt werden.
Gesamtzahl Druckseiten überprüfen
Die Gesamtzahl der erstellten Druckseiten kann lediglich angezeigt, jedoch nicht geändert werden.
1. Drücken Sie die Taste MENU.
2. Drücken Sie wiederholt die Taste
Seitenzähler
bzw. , bis Seitenzähler > erscheint.
>
3. Drücken Sie die Taste .
4. Drücken Sie wiederholt die Taste
bzw. , bis >Gesamtzahl Ausdrucke erscheint.
>Gesamtzahl
Ausdrucke0123456
5. Drücken Sie die Taste MENU. Im Display erscheint wieder Bereit.
Kapitel 3 – Bedienfeld 3-73
Tonervorratszähler rücksetzen
Wenn der Tonerbehälter ausgetauscht worden ist, ohne dass zuvor Toner ersetzen Drucker reinigen angezeigt wurde, müssen Sie den Tonervorratszähler wie nachfolgend erläutert rücksetzen, damit der
Tonervorrat ordnungsgemäß auf der Statusseite ausgewiesen werden kann. Wird der Tonervorratszähler
rückgesetzt, obwohl der Tonerbehälter nicht ausgewechselt worden ist, kann der Drucker den Tonervorrat
nicht ordnungsgemäß anzeigen. Nehmen Sie bei Austausch des Tonerbehälters außerdem die dem TonerKit beiliegende Installationsanleitung zur Hand.
1. Führen Sie Schritt 1 bis 3 wie im Abschnitt Gesamtzahl Druckseiten überprüfen auf Seite 3-72 beschrieben aus.
2. Drücken Sie wiederholt die Taste
bzw. , bis >Neuer Toner installiert erscheint.
>Neuer Toner
installiert
3. Drücken Sie die Taste ENTER. Ein Fragezeichen (?) erscheint.
>Neuer Toner
installiert ?
4. Drücken Sie die Taste ENTER. Der Tonervorratszähler wird rückgesetzt.
5. Drücken Sie die Taste MENU. Im Display erscheint wieder Bereit.
Sonstige Einstellungen
Die auf den nachfolgenden Seiten beschriebenen Einstellungen können über das Menü Andere vorgenommen werden. Dieses Untermenü rufen Sie auf, indem Sie die Taste drücken, während im Display Andere > angezeigt wird.
Folgende Untermenüs erscheinen nacheinander im Display, wenn Sie die Taste
Taste bzw. drücken.
• Anzeigesprache wählen
• FormFeed Timeout einstellen
• Sleep Timer einstellen
• Hexadezimalen Speicherauszug erstellen
• Drucker rücksetzen
• Resource Protection
• Warnton einstellen
• Automatisches Fortsetzen des Druckvorgangs
• Endbearbeitung
• Service-Menü (für Kundendienstmitarbeiter)
und dann entweder die
3-74 Sonstige Einstellungen
Anzeigesprache wählen
Anhand der nachstehend beschriebenen Schritte können Sie die Sprache wählen, in der Meldungen im Display angezeigt werden sollen.
1. Drücken Sie die Taste MENU.
2. Drücken Sie wiederholt die Taste
Others
>
bzw. , bis Others > oder Andere > erscheint.
Andere
>
3. Drücken Sie die Taste .
4. Drücken Sie wiederholt die Taste
Standardsprache ist Englisch.
bzw. , bis >MSG Language oder >Anzeigesprache erscheint. Die
>MSG Language
English
5. Um die Sprache zu ändern, drücken Sie die Taste ENTER. Ein blinkendes Fragezeichen (?) erscheint.
>MSG Language
? English
6. Drücken Sie die Taste
bzw. . Im Display werden nacheinander die verfügbaren Optionen angezeigt:
English
Francais
Deutsch
Italiano
Nederlands
Espanol
Portugues
7. Drücken Sie die Taste ENTER.
8. Drücken Sie die Taste MENU. Im Display erscheint wieder Bereit.
FormFeed-Timeout einstellen
Wenn der Drucker während einer bestimmten Zeitspanne keine Daten erhält, stellt er einen Zeitüberlauf fest
und gibt die aktuelle Schnittstelle frei: Eventuell im Puffer befindliche Daten werden ausgedruckt und die
betreffende Seite wird ausgegeben. Diese Zeitüberwachung können Sie folgendermaßen einstellen:
1. Drücken Sie die Taste MENU.
2. Drücken Sie wiederholt die Taste
Andere
bzw. , bis Andere > erscheint.
>
3. Drücken Sie die Taste .
4. Drücken Sie wiederholt die Taste
Einstellung ist 30 Sekunden.
>FormFeed
Timeout 030Sek.
bzw. , bis >FormFeed Timeout erscheint. Die standardmäßige
Kapitel 3 – Bedienfeld 3-75
5. Drücken Sie die Taste ENTER. Ein blinkender Cursor (_) erscheint.
>FormFeed
Timeout 030Sek.
6. Mit der Taste bzw. können Sie den Wert der durch den blinkenden Cursor markierten Zahl erhöhen
bzw. verringern und damit die gewünschte Zeit einstellen. Zulässig ist eine beliebige Zahl zwischen 0 und
495 Sekunden, einstellbar in 5-Sekunden-Schritten. (Mit der Einstellung auf 0 Sekunden wird der FormFeed-Timeout deaktiviert.) Mit den Tasten und können Sie den Cursor nach rechts bzw. links verschieben.
7. Wenn die gewünschte Zeiteinstellung angezeigt wird, bestätigen Sie mit ENTER.
8. Drücken Sie die Taste MENU. Im Display erscheint wieder Bereit.
Sleep-Timer einstellen
Der Drucker verfügt über einen Sleep-Timer, damit weniger Strom verbraucht wird, wenn Druckdaten weder
eingehen noch verarbeitet oder ausgedruckt werden. Dieser Timer bestimmt, wie lange der Drucker wartet,
bevor er bei Nichtbenutzung in den Sleep-Modus (Ruhe-Modus) wechselt.
1. Führen Sie Schritt 1 bis 3 wie unter FormFeed-Timeout einstellen beschrieben aus.
2. Drücken Sie wiederholt die Taste
Min.
bzw. , bis >Sleep timer > erscheint. Standardeinstellung ist 030
>Sleep timer
>
015 Min.
3. Drücken Sie die Taste ENTER. Ein blinkender Cursor (_) erscheint.
>Sleep timer
>
015 Min.
4. Mit der Taste bzw. können Sie den Wert der durch den blinkenden Cursor markierten Zahl erhöhen
bzw. verringern. Zulässig ist eine beliebige Zahl zwischen 5 und 240 Min., einstellbar in 5-MinutenSchritten. Mit den Tasten oder können Sie den Cursor nach rechts bzw. links verschieben.
5. Drücken Sie die Taste ENTER.
6. Drücken Sie die Taste MENU. Im Display erscheint wieder Bereit.
Sleep-Timer ausschalten
Sie können wie nachfolgend erläutert den Sleep-Timer deaktivieren.
1. Führen Sie Schritt 1 bis 3 wie unter FormFeed-Timeout einstellen beschrieben aus.
2. Drücken Sie wiederholt die Taste
bzw. , bis >Sleep timer > erscheint.
>Sleep timer
>
015 Min.
3. Drücken Sie die Taste , so dass >>Ruhemodus angezeigt wird.
>>Ruhemodus
Ein
3-76 Sonstige Einstellungen
4. Drücken Sie die Taste ENTER. Ein blinkendes Fragezeichen (?) erscheint.
>>Ruhemodus
? Ein
5. Deaktivieren Sie den Sleep-Modus mit der Taste
bzw. .
>>Ruhemodus
? Aus
6. Drücken Sie die Taste ENTER.
7. Drücken Sie die Taste MENU. Im Display erscheint wieder Bereit.
Hexadezimalen Speicherauszug erstellen
Beim Austesten von Programmen und Dateien empfiehlt es sich gelegentlich, die tatsächlich vom Drucker
empfangenen Daten in hexadezimaler Form zu überprüfen.
1. Führen Sie Schritt 1 bis 3 wie unter FormFeed-Timeout einstellen beschrieben aus.
2. Drücken Sie wiederholt die Taste
bzw. , bis >HEX-DUMP starten erscheint.
>HEX-DUMP
starten
3. Drücken Sie die Taste ENTER. Ein Fragezeichen (?) erscheint.
>HEX DUMP
starten ?
4. Drücken Sie erneut die Taste ENTER. Eine Sekunde lang erscheint In Arbeit, gefolgt von Wartend.
>In Arbeit
>Wartend
5. Übertragen Sie die zu überprüfenden Daten an den Drucker. Während des Datenempfangs erscheint die
Meldung Es wird gedruckt.
Wenn die zu überprüfenden Daten ausgegeben worden sind, können Sie die Ausgabe weiterer hexadezimaler Daten abbrechen, indem Sie den Drucker zunächst durch Betätigen der Taste GO offline schalten und anschließend die Taste CANCEL drücken.
6. Sobald alle Daten empfangen worden sind, erscheint die Meldung Wartend. Drücken Sie dann die Taste
GO, um den Druckvorgang zu beenden.
Kapitel 3 – Bedienfeld 3-77
Drucker rücksetzen
Nachfolgend ist beschrieben, wie temporäre Einstellungen des Druckers, beispielsweise die aktuelle Maßeinheit, die Seitenausrichtung, die Schrift, der Zeichensatz, die Randeinstellungen etc., die über Kommandos geändert wurden, auf ihre Standardwerte zurückgesetzt werden können.
1. Führen Sie Schritt 1 bis 3 wie unter FormFeed-Timeout einstellen beschrieben aus.
2. Drücken Sie wiederholt die Taste
bzw. , bis >Drucker-Reset erscheint.
>Drucker-Reset
3. Drücken Sie die Taste ENTER. Ein Fragezeichen (?) erscheint.
>Drucker-Reset ?
4. Drücken Sie erneut die Taste ENTER. Während der Drucker rückgesetzt wird, erscheint im Display zunächst Self test, gefolgt von Bitte warten und dann Bereit.
Self test
Bitte warten
Bereit
Resource Protection
Wenn Sie von der PCL 6-Emulation zu einer anderen Emulation wechseln, gehen alle geladenen Schriften
und Makros verloren. Bei aktivem Resource Protection-Modus verbleiben diese PCL-Ressourcen im Druckerspeicher, so dass sie bei einer Rückkehr zu PCL 6 weiterhin verfügbar sind.
1. Führen Sie Schritt 1 bis 3 wie unter FormFeed-Timeout einstellen beschrieben aus.
2. Drücken Sie wiederholt die Taste
bzw. , bis >Resource prot. erscheint.
>Resource prot.
Aus
3. Drücken Sie die Taste ENTER. Ein blinkendes Fragezeichen (?) erscheint.
>Resource prot.
? Aus
4. Drücken Sie die Taste
folgendes angezeigt:
bzw. , um den gewünschten Modus aufzurufen. Im Display wird nacheinander
Aus (Standard)
Permanent
Perm/Temporär
5. Überprüfen Sie den angezeigten Modus und bestätigen Sie mit ENTER.
6. Drücken Sie die Taste MENU. Im Display erscheint wieder Bereit.
3-78 Sonstige Einstellungen
Warnton einstellen
Wenn der Papiervorrat erschöpft oder ein Papierstau aufgetreten ist, wird außer einer Meldung im Display
auch ein akustisches Warnsignal ausgegeben. Die Aktivierung dieses Warntons empfiehlt sich insbesondere
dann, wenn der Drucker nicht in unmittelbarer Nähe der Anwender installiert ist.
Ab Werk ist der Warnton aktiviert, allerdings kann er jederzeit deaktiviert werden.
1. Führen Sie Schritt 1 bis 3 wie unter FormFeed-Timeout einstellen beschrieben aus.
2. Drücken Sie wiederholt die Taste
bzw. , bis Warnton erscheint.
>Warnton
Ein
3. Drücken Sie die Taste ENTER. Ein blinkendes Fragezeichen (?) erscheint.
>Warnton
? Ein
4. Schalten Sie den Warnton mit der Taste
bzw.
Ein oder Aus.
5. Drücken Sie die Taste ENTER.
6. Drücken Sie die Taste MENU. Im Display erscheint wieder Bereit.
Automatisches Fortsetzen des Druckvorgangs
Ist die Option Automatisch Fortfahren aktiviert, werden nach Ablauf einer bestimmten Zeitspanne die
nächsten empfangenen Daten automatisch ausgedruckt, wenn einer der folgenden Fehler auftritt:
Speicherüberlauf GO drücken
Daten zu komplex GO drücken
KPDL-Fehler GO drücken
Datei n.gefunden GO drücken
RAM DISK Fehl. GO drücken
CF-Fehler GO drücken
Fehler Festpl. GO drücken
Duplex deaktiv GO drücken
Ersetze Klammern GO drücken
Abfallkasten voll GO drücken
Wenn der Drucker beispielsweise von mehreren Personen gemeinsam im Netzwerk genutzt wird und eine
dieser Personen einen der obigen Fehler verursacht, können die von einer anderen Person im Anschluss
daran übertragenen Daten nach Ablauf einer bestimmten Zeitspanne gedruckt werden.
Die Einstellung der Zeit, nach der der Druckbetrieb automatisch wieder aufgenommen wird, ist im folgenden
Abschnitt erläutert.
1. Führen Sie Schritt 1 bis 3 wie unter FormFeed-Timeout einstellen beschrieben aus.
2. Drücken Sie wiederholt die Taste
bzw. , bis >Automatisch Fortfahren > erscheint.
>Automatisch
Fortfahren
Aus
3. Drücken Sie die Taste ENTER. Ein blinkendes Fragezeichen (?) erscheint.
>Automatisch
Fortfahren ? Aus
Kapitel 3 – Bedienfeld 3-79
4. Schalten Sie die automatische Fortsetzung des Druckbetriebs mit der Taste
bzw.
Ein oder Aus.
5. Drücken Sie die Taste ENTER.
6. Drücken Sie die Taste MENU. Im Display erscheint wieder Bereit.
Zeit bis zur automatischen Fortsetzung des Druckbetriebs
einstellen
Gehen Sie wie nachfolgend erläutert vor, um die bei der automatischen Wiederaufnahme des Druckbetriebs
einzuhaltende Zeitüberwachung einzustellen.
1. Führen Sie Schritt 1 bis 3 wie unter FormFeed-Timeout einstellen beschrieben aus.
2. Drücken Sie wiederholt die Taste
bzw. , bis >Automatisch Fortfahren > erscheint.
>Automatisch
>
Fortfahren
Ein
3. Drücken Sie die Taste , so dass im Display >>Automatisch Timer erscheint.
4. Drücken Sie die Taste ENTER. Ein blinkender Cursor (_) erscheint.
>>Automatisch
Timer 030 sek.
5. Mit der Taste bzw. können Sie den Wert der durch den blinkenden Cursor markierten Zahl erhöhen
bzw. verringern und die Wartezeit einstellen. Zulässig ist eine beliebige Zahl zwischen 000 und 495 Sekunden, einstellbar in 5-Sekunden-Schritten. Wird die Zeit auf 000 eingestellt, wird der Druckbetrieb ohne
Unterbrechung fortgesetzt. Mit den Tasten und können Sie den Cursor nach rechts bzw. links verschieben.
6. Überprüfen Sie die eingestellte Zeit und bestätigen Sie mit ENTER.
7. Drücken Sie die Taste MENU. Im Display erscheint wieder Bereit.
Endbearbeitung
Fehlererkennung beim Duplexdruck
Diese Einstellung bestimmt, ob im Display die Meldung Duplex deaktiv. GO drücken erscheint, wenn
bei aktiviertem Duplexdruck Etiketten oder andere für den Duplexdruck ungeeignete Medientypen verarbeitet werden sollen.
Gehen Sie wie folgt vor, wenn bei aktivierter Duplexfehlererkennung (Einstellung Ein) ein Duplexfehler auftritt:
•
Drücken Sie die Taste GO, um einseitig weiterzudrucken.
•
Drücken Sie CANCEL, um den Druckauftrag abzubrechen.
Tritt bei deaktivierter Duplexfehlererkennung (Einstellung Aus) ein Duplexfehler auf, den Duplexdruck deaktivieren (der Auftrag wird einseitig gedruckt).
1. Gehen Sie vor wie in Schritt 1 bis 3 im Abschnitt FormFeed Timeout einstellen auf Seite 3-74 beschrieben.
3-80 Sonstige Einstellungen
2. Drücken Sie wiederholt die Taste
>Endbearb.
Fehler
bzw. , bis >Endbearb. Fehler > erscheint.
>
3. Drücken Sie die Taste .
4. Drücken Sie wiederholt die Taste
bzw. , bis im Display >>Duplex erscheint.
>>Duplex
Aus
5. Drücken Sie die Taste ENTER. Daraufhin erscheint ein blinkendes Fragezeichen (?).
>>Duplex
? Aus
6. Schalten Sie die automatische Fehlererkennung beim Duplexdruck mit der Taste
bzw.
Ein oder Aus.
7. Drücken Sie die Taste ENTER.
8. Drücken Sie die Taste MENU, um das Moduswahl-Menü zu verlassen.
Fehlererkenung beim Heften
Diese Einstellung bestimmt, ob im Display die Meldung Ersetze Klammern erscheint, wenn das Heftklammernmagazin des Document Finishers während der Verarbeitung eines Heftauftrags leer wird.
Wenn der Heftklammernvorrat im Finisher bei aktivierter Heftfehlererkennung (Einstellung Ein) zu Ende
geht:
•
Obige Meldung erscheint im Display und der Druckvorgang wird unterbrochen. Der Druckbetrieb wird
automatisch fortgesetzt, sobald Sie Heftklammern nachgefüllt haben.
Wenn der Heftklammernvorrat im Finisher bei deaktivierter Heftfehlererkennung (Einstellung Aus) zu Ende
geht:
•
Obige Meldung erscheint im Display und der Druckvorgang wird fortgestzt, allerdings ohne die ausgegebenen Seiten zu heften.
1. Gehen Sie vor wie in Schritt 1 bis 3 im Abschnitt FormFeed Timeout einstellen auf Seite 3-74 beschrieben.
2. Drücken Sie wiederholt die Taste
>Endbearb.
Fehler
bzw. , bis >Endbearb. Fehler > erscheint.
>
3. Drücken Sie die Taste .
4. Drücken Sie wiederholt die Taste
bzw. , bis im Display >>Heften erscheint.
>>Heften
Aus
5. Drücken Sie die Taste ENTER. Daraufhin erscheint ein blinkendes Fragezeichen (?).
>>Heften
? Aus
6. Schalten Sie die automatische Fehlererkennung beim Heften mit der Taste
bzw.
Ein oder Aus.
Kapitel 3 – Bedienfeld 3-81
7. Drücken Sie die Taste ENTER.
8. Drücken Sie die Taste MENU, um das Moduswahl-Menü zu verlassen.
Fehlererkennung beim Lochen
Diese Einstellung kann nur vorgenommen werden, wenn der optionale Booklet Finisher DF-75R mit der
Locheinheit PH-2B oder PH-2C bestückt ist. Diese Einstellung bestimmt, ob im Display die Meldung Abfallkasten voll erscheint, wenn der Lochabfallbehälter der Locheinheit voll ist.
Wenn der Lochabfallbehälter bei aktivierter Fehlererkennung (Einstellung Ein) voll wird:
•
Obige Meldung erscheint im Display und der Druckbetrieb wird unterbrochen. Der Druckvorgang wird
automatisch fortgesetzt, sobald Sie den Lochabfallbehälter geleert und wieder in die Locheinheit eingesetzt haben.
Wenn der Lochabfallbehälter bei deaktivierter Fehlererkennung (Einstellung Aus) voll wird:
•
Obige Meldung erscheint im Display und der Druckvorgang wird fortgesetzt, allerdings ohne die ausgegebenen Seiten zu lochen.
1. Gehen Sie vor wie in Schritt 1 bis 3 im Abschnitt Anzeigesprache wählen auf Seite 3-74 beschrieben.
2. Drücken Sie wiederholt die Taste
>Endbearb.
Fehler
bzw. , bis >Endbearb. Fehler > erscheint.
>
3. Drücken Sie die Taste .
4. Drücken Sie wiederholt die Taste
bzw. , bis im Display >>Lochung erscheint.
>>Lochung
Aus
5. Drücken Sie die Taste ENTER. Daraufhin erscheint ein blinkendes Fragezeichen (?).
>>Lochung
? Aus
6. Schalten Sie die automatische Fehlererkennung beim Lochen mit der Taste
7. Drücken Sie die Taste ENTER.
8. Drücken Sie die Taste MENU, um das Moduswahl-Menü zu verlassen.
bzw.
Ein oder Aus.
3-82 Sonstige Einstellungen
Service-Menü
Das Service-Menu enthält verschiedene Wartungsmaßnahmen, die von einem Techniker auszuführen sind.
Die Menüs Statusseite drucken, Entwickler und Trommel können Sie zwar aufrufen, allerdings
werden Sie in der Regel lediglich Statusseite drucken benötigen.
Service-Statusseite drucken
Die Service-Statusseite enthält sehr viel detailliertere Informationen über die Einstellungen des Druckers als
die standardmäßige Statusseite und wird deshalb überwiegend für Wartungszwecke benötigt. Gehen Sie
zum Drucken der Service-Statusseite wie nachfolgend beschrieben vor.
1. Führen Sie Schritt 1 bis 3 wie unter FormFeed-Timeout einstellen beschrieben aus.
2. Drücken Sie wiederholt die Taste
>Service
bzw. , bis >Service > erscheint.
>
3. Drücken Sie die Taste .
4. Drücken Sie wiederholt die Taste
bzw. , bis >>Statusseite drucken erscheint.
>>Statusseite
drucken
5. Drücken Sie die Taste ENTER. Ein Fragezeichen (?) erscheint.
>>Statusseite
drucken ?
Kapitel 3 – Bedienfeld 3-83
6. Drücken Sie die Taste ENTER. Im Display erscheint Es wird gedruckt und der Druckvorgang beginnt.
Abbildung 3-22
Die Netzschnittstellen-Statusseite wird im Anschluss an die Service-Statusseite ausgegeben.
3-84 Sonstige Einstellungen
Kapitel 4 – Fehlerbehebung 4-1
Kapitel 4 – Fehlerbehebung
Dieses Kapitel erläutert die Lösung möglicher Druckerprobleme. Kann ein Problem damit nicht behoben
werden, sollten Sie einen Kundendiensttechniker rufen.
Dieses Kapitel ist in folgende Abschnitte gegliedert:
•
Allgemeine Hinweise
•
Probleme mit der Druckqualität
•
Anzeigen und Meldungen
•
Papierstau beseitigen
4-2 Allgemeine Hinweise
Allgemeine Hinweise
Einige Probleme, die gegebenenfalls bei dem Drucker auftreten, können vom Anwender selbst behoben
werden. Die folgenden Abschnitte erläutern, wie hierzu vorzugehen ist.
Tabelle 4-1
Symptom
Es wird
nichts gedruckt
Prüfen
Prüfen Sie die
Anzeige
Maßnahme
Aus
Siehe den Abschnitt Anzeigen und Meldungen auf Seite 4-6.
Blinkt
Ein Fehler ist aufgetreten. Einzelheiten zu Fehlermeldungen und Störungsbeseitigung siehe den Abschnitt Anzeigen und Meldungen auf
Seite 4-6.
Leuchtet
Siehe den Abschnitt Anzeigen und Meldungen auf Seite 4-6.
Blinkt
Siehe den Abschnitt Anzeigen und Meldungen auf Seite 4-6.
READY
Prüfen Sie die
!ATTENTIONAnzeige.
Leuchtet
Im Display erscheint eine
Wartungsmeldung.
Siehe den Abschnitt Wartungsmeldungen auf Seite 4-6.
Schlechte Druckqualität.
Siehe den Abschnitt Probleme mit der Druckqualität auf Seite 4-3.
Papierstau
Siehe den Abschnitt Papierstau beseitigen auf Seite 4-12.
Auf dem Bedienfeld leuchten
keine Anzeigen
auf, obwohl der
Drucker eingeschaltet ist, und
der Lüfter ist
nicht zu hören.
Überprüfen Sie, ob
das Netzkabel ordnungsgemäß angeschlossen ist.
Drucker ausschalten, Netzkabel ordnungsgemäß einstecken und Drucker
wieder einschalten.
Der Drucker gibt
zwar eine Statusseite, nicht
jedoch vom
Rechner empfangene Daten
korrekt aus.
Prüfen Sie das
Schnittstellenkabel.
Beide Enden des Schnittstellenkabels ordnungsgemäß anschließen. Gegebenenfalls das Druckerkabel austauschen. Nähere Informationen zu
der parallelen Schnittstelle des Druckers enthält Anhang B, Schnittstelle
zum Rechner.
Die Programmdateien
und die AnwendungsSoftware überprüfen.
Eine andere Datei drucken oder ein anderes Druckkommando benutzen.
Tritt der Fehler nur bei einer bestimmten Datei oder Anwendung auf, die
Druckereinstellungen für die betreffende Anwendung überprüfen.
Überprüfen Sie, ob der Netzschalter wirklich in Position "Ein" ( | ) steht.
Können Sie mit den oben beschriebenen Schritten das Druckerproblem nicht beheben, wenden Sie sich an
Ihr TA Triumph-Adler Solution Center.
Kapitel 4 – Fehlerbehebung 4-3
Probleme mit der Druckqualität
Wie aus der nachfolgenden Tabelle zu erkennen ist, können Probleme mit der Druckqualität, beispielsweise
eine vollständig leere Seite, vielfältige Ursachen haben. Nachfolgend sind Prozeduren zur Behebung der
verschiedenen Fehlerbedingungen erläutert. Ist das Problem damit nicht zu beheben, den Kundendienst benachrichtigen.
Tabelle 4-2
Druckergebnis
Vollständig leere Seite
Fehlerbehebung
Überprüfen Sie den Tonerbehälter.
Vordere Abdeckung des Druckers öffnen und prüfen, ob der Tonerbehälter korrekt eingesetzt ist. Siehe hierzu den Abschnitt Tonerbehälter austauschen auf Seite 5-2.
Seite vollständig schwarz
Überprüfen Sie die Hauptladeeinheit.
Vordere Abdeckung des Druckers öffnen, und sicherstellen, dass die
Ladeeinheit ordnungsgemäß installiert ist.
Auslassungen, horizontale
schwarze Streifen, vereinzelte
schwarze Punkte
Reinigen Sie den Koronadraht.
Vordere Abdeckung des Druckers öffnen. Den Reiniger am grünen
Griff fassen und mehrmals langsam herausziehen und wieder hineindrücken. Siehe den Abschnitt Tonerbehälter austauschen auf Seite
5-2.
Reinigen Sie die Trommel.
Versuchen Sie anhand der nachstehend beschriebenen Schritte über
das Bedienfeld die Oberfläche der Trommel mit Hilfe des internen
Reinigungssystems des Druckers zu reinigen.
1. Taste MENU drücken, anschließend mit der Taste
Menü >Andere aufrufen.
2. Die Taste und anschließend die Taste
>Service > aufzurufen.
bzw.
bzw.
das
drücken, um
3. Die Taste und anschließend die Taste bzw. drücken, bis im
Display >>Trommel erscheint. Danach die Taste ENTER zweimal
drücken.
4. Im Display erscheint Bitte warten , und die Trommel dreht sich
für etwa drei Minuten. Danach kehrt der Drucker in den Bereitzustand zurück.
Reinigen Sie die Trenneinheit.
Die linke Druckerabdeckung 1 öffnen und die Trenneinheit mit einer
Reinigungsbürste säubern. Siehe Tonerbehälter austauschen auf
Seite 5-2.
(Fortsetzung nächste Seite)
4-4 Probleme mit der Druckqualität
Tabelle 4-2 (Forts.)
Druckergebnis
Weiße oder schwarze vertikale
Streifen
Fehlerbehebung
Prüfen Sie das Bedienfeld.
Erscheint die Meldung Nur wenig Toner und die !ATTENTIONAnzeige blinkt, ein neues Toner-Kit einbauen. Siehe hierzu den Abschnitt Tonerbehälter austauschen auf Seite 5-2.
Reinigen Sie den Koronadraht.
Vordere Abdeckung des Druckers öffnen. Den Reiniger am grünen
Griff fassen und mehrmals langsam herausziehen und wieder hineindrücken. Siehe den Abschnitt Tonerbehälter austauschen auf Seite
5-2.
Schwacher oder verwischter
Ausdruck
Überprüfen Sie die ECOprint-Einstellung.
Ist der ECOprint-Modus aktiviert, diesen Modus über das Bedienfeld
Aus (siehe hierzu den Abschnitt ECOprint auf Seite 3-47).
Prüfen Sie das Bedienfeld.
•
•
•
Erscheint die Meldung Nur wenig Toner und die !ATTENTION-Anzeige blinkt, neues Toner-Kit einbauen. Siehe hierzu den
Abschnitt Tonerbehälter austauschen auf Seite 5-2.
Am Bedienfeld die Tonerintensität erhöhen. Siehe hierzu den Abschnitt Tonerintensität regulieren auf Seite 3-48.
Prüfen, ob der richtige Papiertyp eingestellt ist. Siehe hierzu den
Abschnitt Medientyp auf Seite 2-12.
Reinigen Sie den Koronadraht.
Vordere Abdeckung des Druckers öffnen. Den Reiniger am grünen
Griff fassen und mehrmals langsam herausziehen und wieder hineindrücken. Siehe hierzu den Abschnitt Tonerbehälter austauschen auf
Seite 5-2.
Hintergrund grau
Reinigen Sie die Trommel.
Versuchen Sie anhand der nachstehend beschriebenen Schritte über
das Bedienfeld die Oberfläche der Trommel mit Hilfe des internen
Reinigungssystems des Druckers zu reinigen.
1. Taste MENU drücken, anschließend mit der Taste
Menü >Andere aufrufen.
2. Die Taste und anschließend die Taste
>Service > aufzurufen.
bzw.
bzw.
das
drücken, um
3. Die Taste und anschließend die Taste bzw. drücken, bis im
Display >>Trommel erscheint. Danach die Taste ENTER zweimal
drücken.
4. Im Display erscheint Bitte warten , und die Trommel dreht sich
für etwa drei Minuten. Danach kehrt der Drucker in den Bereitzustand zurück.
Prüfen Sie das Bedienfeld.
Erscheint die Meldung Nur wenig Toner und die !ATTENTIONAnzeige blinkt, neues Toner-Kit einbauen. Siehe hierzu den Abschnitt
Tonerbehälter austauschen auf Seite 5-2.
(Fortsetzung nächste Seite)
Kapitel 4 – Fehlerbehebung 4-5
Tabelle 4-2 (Forts.)
Druckergebnis
Fehlerbehebung
Überprüfen Sie die Tonerintensität
Am Bedienfeld des Druckers für den Parameter >Tonerintensität
eine hellere Einstellung wählen. Siehe hierzu den Abschnitt Tonerintensität regulieren auf Seite 3-48.
Reinigen Sie den Koronadraht.
Vordere Abdeckung des Druckers öffnen. Den Reiniger am grünen
Griff fassen und mehrmals langsam herausziehen und wieder hineindrücken. Siehe hierzu den Abschnitt Tonerbehälter austauschen auf
Seite 5-2.
Prüfen Sie, ob die Ladeeinheit korrekt installiert ist.
Vordere Abdeckung des Druckers öffnen und überprüfen, ob die
Hauptladeeinheit ordnungsgemäß installiert und vollständig in den
Drucker eingeschoben ist. Siehe hierzu den Abschnitt Tonerbehälter
austauschen auf Seite 5-2.
Oberkante oder Rückseite des
Papiers verschmutzt
Prüfen Sie die Papierführung und das Leitblech.
Linke Abdeckung des Druckers öffnen und prüfen, ob die Papierführung mit Toner verschmutzt ist. Die betreffenden Teile gegebenenfalls
mit dem im Toner-Kit enthaltenen Wischtuch oder mit einem sonstigen
weichen, trockenen und flusenfreien Tuch reinigen. Siehe hierzu den
Abschnitt Tonerbehälter austauschen auf Seite 5-2.
Prüfen Sie die Übertragungswalze.
Linke Abdeckung 1 des Druckers öffnen und Übertragungswalze
prüfen.
Wenn die Übertragungswalze mit Toner verschmutzt ist, einige Seiten
drucken.
Übertragungswalze
Zeichen nicht an der richtigen
Position
Prüfen Sie die Datei oder das Programm.
Feststellen, ob das Problem durch fehlerhafte PRESCRIBEKommandos verursacht wurde. Tritt dieser Fehler lediglich bei einer
Datei oder einem Programm auf, ist der Grund wahrscheinlich ein
falsches Kommando.
4-6 Anzeigen und Meldungen
Anzeigen und Meldungen
Die nachfolgenden Tabellen erläutern, welche Maßnahmen bei Auftreten eines durch Anzeigen und Meldungen signalisierten Problems durchzuführen sind.
Anzeigen
Tabelle 4-3
Anzeige
READY
DATA
ATTENTION
Zustand
Maßnahme
Blinkt
Ein Fehler ist aufgetreten, den Sie selbst beheben können.
Leuchtet
Der Drucker ist online geschaltet und druckbereit.
Aus
Der Drucker ist offline geschaltet und nimmt eingehende Daten zwar an,
druckt sie jedoch nicht aus. Zeigt außerdem an, wenn der Druckvorgang aufgrund eines Fehlers automatisch unterbrochen wurde.
Blinkt
Daten werden übertragen.
Leuchtet
Daten werden verarbeitet oder auf die optionale Speicherkarte bzw. die Festplatte geschrieben.
Blinkt
Der Drucker muss gewartet werden oder befindet sich in der Aufwärmphase
(Bitte warten).
Leuchtet
Ein Problem oder Fehler ist aufgetreten, das/den Sie selbst beheben können
(beispielsweise ein Papierstau).
Aus
Normaler Betrieb.
Wartungsmeldungen
Nachfolgende Tabelle enthält die Wartungsmeldungen, deren Ursache Sie selbst beheben können. Wenn
die Meldung Service rufen erscheint, den Drucker ausschalten, das Netzkabel ziehen und den
Kundendienst Ihres Fachhändlers informieren.
Tabelle 4-4
Meldung
Korrekturmaßnahme
Abfallk. prüfen
GO drücken
Der Lochabfallbehälter des Lochers am Finisher ist voll oder nicht ordnungsgemäß
installiert. Überprüfen, ob der Behälter ordnungsgemäß eingesetzt ist und gegebenenfalls Behälter leeren. Taste GO drücken, um den Druckbetrieb wieder aufzunehmen.
Abfallkasten
fehlt
Der Lochabfallbehälter des Lochers am Finisher ist nicht ordnungsgemäß installiert. Behälter ordnungsgemäß einsetzen.
Abfallkasten
voll
Der Lochabfallbehälter des Lochers am optionalen Finisher ist voll. Behälter leeren.
Achtung
Bildanpass.
Der Druckauftrag kann mit der aktuellen Auflösung nicht ausgeführt werden, weil
die Kapazität des internen Speichers nicht ausreicht. Mehr Speicher zur Verfügung
stellen oder die Auflösung ändern. Siehe hierzu Anhang A, Optionen.
Die Resttonerbox
fehlt
Resttonerbox installieren. Siehe Tonerbehälter austauschen auf Seite 5-2.
Wenn diese Meldung im Display erscheint, ist der Drucker nicht betriebsbereit.
(Fortsetzung nächste Seite)
Kapitel 4 – Fehlerbehebung 4-7
Tabelle 4-4 (Forts.)
Meldung
Korrekturmaßnahme
Duplex deaktiv.
GO drücken
Sie haben versucht, ein Papierformat und einen Medientyp zu verarbeiten, die für
den Duplexdruck ungeeignet sind. GO drücken, um das Papier nur einseitig zu
bedrucken.
Ersetze Klammern
Im Hefter sind keine Heftklammern enthalten. Heftklammern nachfüllen. Wenn Sie
den Druckvorgang ohne diese Funktion fortsetzen wollen, die Taste GO drücken.
Falscher Slot
Bitte neu instal
Die Festplatte oder die Netzwerkschnittstellenkarte ist im falschen Steckplatz installiert worden. Den Drucker ausschalten und die betreffende Druckeroption im
korrekten Steckplatz installieren.
Fin.-Fach 1(2)
voll
Die Ablage des Finishers ist voll. Sobald Sie das Papier entfernt haben, wird der
Druckbetrieb wieder aufgenommen. 1 steht für die obere, 2 für die untere Ablage.
Finish.-Abd.
schließen
Abdeckung des optionalen Finishers schließen.
FinisherAnschlußfehler
Der optionale Finisher ist nicht ordnungsgemäß installiert. Installation korrigieren.
Hefter fehlt
Der Hefter ist im Document Finisher nicht ordnungsgemäß installiert. Installation
korrigieren.
Inst. v. WS
Das Maintenance Kit (MK-702 für den TA Triumph-Adler LP 4036, MK-703 für
den TA Triumph-Adler LP 4051) muss ausgetauscht werden.
Dieser Austausch wird alle 500.000 Druckseiten notwendig und muss von einem
Techniker vorgenommen werden. Das Maintenance Kit enthält Trommeleinheit,
Entwicklereinheit etc.
Lade Kassette 1
(bis 4)
(Papierformat)/
(Papiertyp)*
Die Druckdaten stimmen mit den Einstellungen (Papierformat, Papiertyp) einer
Kassette überein, die Kassette ist jedoch leer.
Papier des angeforderten Formats und Typs in die spezifizierte Kassette einlegen
und GO drücken, um den Druckvorgang fortzusetzen. Die Papierquellennummer 3
bzw. 4 erscheint jedoch nur dann, wenn eine optionale Papierzuführung installiert
ist.
Alternativ kann auch wie folgt aus einer anderen Papierquelle gedruckt werden:
bzw. drücken, so dass im Display Alternative? angezeigt wird. Dann die gewünschte Papierquelle eingeben.
*(Papierformat) und
(Papiertyp) werden
abwechselnd blinkend Nach Auswahl der Papierquelle mit der Taste MENU den Parameter Papierangezeigt.
handling > aufrufen. Mit der Taste die Druckmaterialeinstellungen aufrufen.
Das gewünschte Druckmaterial angeben und mit ENTER den Druckvorgang fort;Òsetzen.
Lade Universalz.
(Papierformat)/
(Papiertyp)*
Die Druckdaten (Papierformat, Papiertyp) passen zu keiner der Papierkassetten.
Deshalb wird die Multifunktionskassette (Universalzufuhr) benutzt. Papier des angeforderten Formats und Typs in die Universalzufuhr einlegen und GO drücken,
um den Druckvorgang fortzusetzen.
Alternativ kann auch wie folgt aus einer anderen Papierquelle gedruckt werden:
bzw. drücken, so dass Alternative? angezeigt wird. Dann die gewünschte
Papierquelle eingeben.
*(Papierformat) und
(Papiertyp) werden
abwechselnd blinkend Nach Auswahl der Papierquelle mit der Taste MENU den Parameter Papierhandling > aufrufen. Mit der Taste die Druckmaterialeinstellungen aufrufen.
angezeigt.
Das gewünschte Druckmaterial angeben und mit ENTER den Druckvorgang fort;Òsetzen.
Linke Abdeckung
1 (-3) schließen
Linke Abdeckung des Druckers schließen. Ist die linke Abdeckung der optionalen
Papierzuführung geöffnet, erscheint 2 bzw. 3.
;Ò
: Alarmsignal ertönt, wenn ein Fehler auftritt. CANCEL drücken, um dieses Signal auszuschalten.
(Fortsetzung nächste Seite)
4-8 Anzeigen und Meldungen
Tabelle 4-4 (Forts.)
Meldung
Korrekturmaßnahme
Neue Resttonerbox einbauen
Die alte Resttonerbox gegen den neuen Behälter aus dem Toner-Kit austauschen. Diese Meldung wird auch angezeigt, wenn die Resttonerbox voll ist. Der
Behälter sollte ausgetauscht werden, wenn im Display die Meldung Nur wenig
Toner erscheint. Siehe Tonerbehälter austauschen auf Seite 5-2.
Nur wenig Toner
TK-70
Tonerbehälter erneuern. Siehe hierzu den Abschnitt Tonerbehälter austauschen
auf Seite 5-2.
Pap. einl.
(Papierquelle)
Der Papiervorrat ist erschöpft. Füllen Sie die angegebene Papierquelle auf (Papierkassette, Multifunktionskassette (Universalzufuhr) oder optionale Papierzuführung).
Abwechselnd werden Meldungen zum Status des Druckers angezeigt (Bereit,
Bitte warten, Es wird gedruckt*, Wartend und FormFeed TimeOut*)
Diese Meldungen erscheinen nicht, wenn mehr als zwei Kopien erstellt werden.
Papier entfernen
GO drücken
Das Fach des Document Finishers ist voll.
Fach leeren und GO drücken, um den Druckvorgang fortzusetzen. (Diese Meldung
erscheint nur, wenn der optionale Document Finisher DF-73 installiert ist.)
Papier v. oberer
Ablage entfern.
Die Druckablage oben ist voll (etwa 500 Blätter). Alle ausgegebenen Seiten aus
der Druckablage nehmen. Sobald der Drucker erkennt, dass die Druckablage wie;Òder leer ist, setzt er den Druck fort und gibt weitere Seiten in die Druckablage aus.
Papierstau
###############
Vordere oder linke Abdeckung öffnen und Papierstau (bzw. Fehleinzug in der Papierkassette) beseitigen. Die genaue Lage des Papierstaus wird durch die #Zeichen angegeben. Durch Betätigen der Taste können Online-Hilfemeldungen
zur Unterstützung bei der Beseitigung des Papierstaus aufgerufen werden (siehe
;Òhierzu den Abschnitt Papierstau beseitigen auf Seite 4-12).
Reinige Drucker
.. Drücke GO
Druckerinneres reinigen. Siehe hierzu den Abschnitt Tonerbehälter austauschen
auf Seite 5-2. Diese Meldung erscheint beim Austausch des Tonerbehälters,
nachdem die Meldung Toner ersetzen Drucker reinigen angezeigt wurde.
Nach dem Reinigen des Druckers GO drücken, damit der Drucker wieder einsatzbereit ist.
Rückadapter
schließen
Rückseitige Adapterabdeckung am optionalen Document Finisher schließen.
Service rufen
####:0123456
#### steht für einen mechanischen Fehler (# = 0, 1, 2, ...). Kundendienst rufen.
Wenn diese Meldung im Display angezeigt wird, ist der Drucker nicht betriebsbereit. Außerdem wird die Gesamtzahl der gedruckten Seiten angegeben, beispielsweise 0123456.
Service rufen
F###:
F### steht für einen Controllerfehler (# = 0, 1, 2, ...). Kundendienst rufen. Wenn
diese Meldung im Display erscheint, ist der Drucker nicht betriebsbereit.
Toner ersetzen
Drucker reinigen
Neuen Tonerbehälter einsetzen. Der Drucker ist nicht betriebsbereit, wenn diese
Meldung angezeigt wird. Siehe hierzu auch den Abschnitt Tonerbehälter austau;Òschen auf Seite 5-2.
Tonerbehälter
installieren
Tonerbehälter installieren. Sie Tonerbehälter austauschen auf Seite 5-2.
Wenn diese Meldung im Display erscheint, ist der Drucker nicht betriebsbereit.
Vordere Abd.
schließen
Vordere Abdeckung des Druckers schließen.
Warnung
Speicher knapp
Der druckereigene Speicher ist aufgrund zu vieler Schriften und Makros fast voll.
Eine Statusseite ausdrucken, um zu prüfen, wie viel Benutzerspeicher noch übrig
ist. Versuchen, unnötige Schriften und Makros zu löschen.
;Ò
: Alarmsignal ertönt, wenn ein Fehler auftritt. CANCEL drücken, um dieses Signal auszuschalten.
Kapitel 4 – Fehlerbehebung 4-9
Fehlermeldungen
Nachfolgende Tabelle zeigt die Fehlermeldungen, die vom Benutzer selbst behoben werden können.
Tabelle 4-5
Meldung
Korrekturmaßnahme
CF-Fehler ##
GO drücken
Diese Meldung erscheint, wenn beim Zugriff auf eine CompactFlash-Speicherkarte mit dem PRESCRIBE-Kommando RWER bzw. über das Bedienfeld des
Druckers ein Fehler auftritt. Die beiden ## in der Meldung stehen für die angezeigte Fehlernummer und sind nachfolgend erläutert.
01: Die Speicherkarte entspricht nicht den Spezifikationen. Sie kann von diesem
Drucker nicht verarbeitet werden. Eine Karte einschieben, die mit dem Drucker kompatibel ist.
Siehe hierzu den Abschnitt CompactFlash-Speicherkarte auf Seite A-4.
02: Die Speicherkarte ist nicht eingesetzt. Prüfen, ob alle Anforderungen für die
Benutzung der Karte erfüllt sind.
04: Die Kapazität der Speicherkarte ist unzureichend. Den Dateibestand bereinigen.
06: Keine Speicherkapazitäten für die Speicherkarte verfügbar. Druckerspeicher
erweitern.
;Ò
CF-K. Fehler
wieder einsetzen
Die CompactFlash-Speicherkarte wurde versehentlich während des Einlesens aus
ihrem Steckplatz entnommen. Soll der Lesevorgang fortgesetzt werden, dieselbe
Karte wieder korrekt in den Steckplatz schieben. Der Drucker beginnt dann von
vorn mit dem Einlesen der Daten.
Hinweis: Sie sollten den Einlesevorgang unbedingt aufmerksam verfolgen,
um Fehler zu vermeiden.
Daten zu komplex
GO drücken
Die an den Drucker gesendeten Daten waren zu komplex, um auf eine Seite gedruckt zu werden. GO drücken, um den Druckvorgang wieder aufzunehmen.
(Möglicherweise werden die Daten auf mehrere Seiten verteilt.)
Mit CANCEL kann der Druckvorgang abgebrochen werden.
Hinweis: Nach Erscheinen dieser Meldung aktiviert der Drucker den Seitenschutz-Modus. Um den verfügbaren Speicher beim Drucken weiterhin optimal zu nutzen, im Display das Untermenü >Ganzseitendruck wieder auf
Automatisch setzen.SIEiehe hierzu den Abschnitt Ganzseiten-Modus auf Seite 3-44.
Ist Automatisch Fortfahren auf Ein gesetzt, wird der Druckvorgang nach
Ablauf einer vordefinierten Zeitspanne automatisch fortgesetzt. Siehe hierzu den
Abschnitt Automatisches Fortsetzen des Druckvorgangs auf Seite 3-78.
Dat. n.gefunden
GO drücken
VMB: Ein für die Ausgabe definiertes VMB-Fach enthält keine Aufträge oder das
VMB-Fach steht nicht zur Verfügung. VMB-Fach bestätigen.
Ist Automatisch Fortfahren auf Ein gesetzt, wird der Druckvorgang nach
Ablauf einer vordefinierten Zeitspanne automatisch fortgesetzt. Siehe hierzu den
;ÒAbschnitt Automatisches Fortsetzen des Druckvorgangs auf Seite 3-78.
Die virtuelle
Mailbox ist voll
Der Speicherbereich für die VMB ist voll. Die VMB-Daten ausdrucken.
;Ò
: Alarmsignal ertönt, wenn ein Fehler auftritt. CANCEL drücken, um dieses Signal auszuschalten.
4-10 Anzeigen und Meldungen
Tabelle 4-5 (Forts.)
Meldung
Korrekturmaßnahme
Fehler Festpl. ## Den in der Meldung angegebenen Fehlercode (##) notieren und wie nachfolgend
GO drücken
erläutert vorgehen.
01: Festplatten-Formatfehler. Wenn dieser Fehler wiederholt auch nach Aus- und
erneutem Einschalten des Druckers auftritt, die Festplatte neu formatieren.
02: Das Plattensystem ist nicht installiert. Nochmals prüfen, ob die Anforderungen für die Benutzung des Systems und der Geräte erfüllt sind.
04: Unzureichende Festplattenkapazität. Nicht mehr benötigte Dateien etc. löschen, um Festplattenkapazität freizusetzen.
06: Der für das Festplattensystem verfügbare Speicherplatz reicht nicht aus.
Druckerspeicher erweitern.
10: Die Festplatte kann nicht formatiert werden, da Host-Daten dort zwischengespeichert werden. Warten, bis die Festplatte bereit ist, und die Platte dann
formatieren.
20: Die Festplatte wurde in den falschen Steckplatz (OPT) installiert. Festplatte in
HDD neu installieren.
85: VMB; Alias-Fehler (die Alias-Parameter sind verloren gegangen bzw. das
dem Alias-Namen entsprechende VMB-Fach existiert nicht). Alias erneut eingeben.
97: Auftragscodes; Die Anzahl der permanenten Auftragscodes hat den Höchstwert erreicht, so dass keine weiteren Aufträge gespeichert werden können.
Entweder nicht benötigte Aufträge etc. löschen oder den Grenzwert erhöhen.
99: Auf der Festplatte befindet sich kein Druckauftrag mit der angegebenen IDNummer.
;Ò
Formatfehler
CF-Karte
Diese Meldung erscheint, wenn der Drucker sich im Bereitzustand befindet. In
diesem Fall ist die CompactFlash-Speicherkarte nicht formatiert und kann deshalb
weder gelesen noch beschrieben werden.
Formatfehler
Festplatte
Die Festplatte muss initialisiert (formatiert) werden. Initialisierung durchführen.
Gleiche CF-K.
wieder einsetzen
Als im Display die Meldung CF-K. Fehler wieder einsetzen erschien, wurde die falsche Speicherkarte eingesteckt. Die falsche Steckkarte aus dem Steckplatz nehmen und die korrekte Karte einschieben. Der Drucker beginnt erneut mit
dem Einlesen der Daten.
ID-Fehler
Die für einen privaten bzw. gespeicherten Auftrag eingegebene ID ist falsch. Prüfen, welche ID über den Druckertreiber eingegeben wurde.
KPDL-Fehler ##
Go drücken
Der aktuelle Druckvorgang kann nicht fortgesetzt werden. Über das ModuswahlMenü einen Fehlerbericht ausdrucken lassen. Dazu den Parameter >KPDL Fehler auf Drucken setzen. Dann GO drücken, um den Druckvorgang wieder aufzunehmen. Durch Betätigen der Taste CANCEL kann der Druckvorgang abgebrochen werden.
Ist Automatisch Fortfahren auf Ein gesetzt, wird der Druckvorgang nach
Ablauf einer vordefinierten Zeitspanne automatisch fortgesetzt. Siehe hierzu den
;ÒAbschnitt Automatisches Fortsetzen des Druckvorgangs auf Seite 3-78.
;Ò
: Alarmsignal ertönt, wenn ein Fehler auftritt. CANCEL drücken, um dieses Signal auszuschalten.
(Fortsetzung nächste Seite)
Kapitel 4 – Fehlerbehebung 4-11
Tabelle 4-5 (Forts.)
Meldung
Korrekturmaßnahme
RAM Disk Fehl.##
drücke GO
Den in der Meldung angegebenen Fehlercode (##) notieren und wie nachfolgend
erläutert vorgehen, um das Problem zu beheben.
01: Formatfehler. Drucker aus- und wieder einschalten.
02: Der RAM-Disk-Modus ist deaktiviert. Den RAM-Disk-Modus über das Bedienfeld aktivieren.
04: Unzureichende RAM-Disk-Kapazität. Nicht mehr benötigte Dateien löschen.
06: Der für die RAM-Disk verfügbare Speicher reicht nicht aus. Den Druckerspeicher erweitern.
;Ò
Schnittstelle
Belegt
Diese Meldung erscheint im Display, wenn versucht wird, über das Bedienfeld des
Druckers die Einstellungen für die Schnittstelle zu ändern, über die gerade Daten
empfangen werden.
Speicherüberlauf
GO drücken
Die Menge der gesendeten Daten überschreitet die Speicherkapazität des Druckers. Versuchen, die Speicherkapazität auszubauen (Erweiterungs-RAM). GO
drücken, um den Druckvorgang wieder aufzunehmen, bzw. CANCEL, um den
Druckvorgang abzubrechen.
Ist Automatisch auf Ein gesetzt, wird der Druckvorgang nach Ablauf einer vordefinierten Zeitspanne automatisch fortgesetzt. Siehe hierzu den Abschnitt Automatisches Fortsetzen des Druckvorgangs auf Seite 3-78.
;Ò
: Alarmsignal ertönt, wenn ein Fehler auftritt. CANCEL drücken, um dieses Signal auszuschalten.
4-12 Papierstau beseitigen
Papierstau beseitigen
Die Meldung Papierstau erscheint, wenn Papier sich im Papiertransportsystem verklemmt, der Papiereinzug zu lange dauert oder gar kein Papier eingezogen wird. Ein Papierstau kann beseitigt werden, indem das
Papier entfernt wird.
Während im Display die Meldung Papierstau erscheint, geht der Drucker offline.
Bei Auftreten eines Papierstaus werden im Display eine Papierstaumeldung sowie die Lage des Papierstaus
wie folgt angezeigt:
Tabelle 4-6
Papierstaumeldung
Lage des
Papierstaus
Beschreibung
Siehe Seite
Papierstau
Kassette 1 (2)
A
Papierstau an einer Papierkassette
oder im Druckerinneren. 1 steht für die
obere, 2 für die untere Kassette.
4-13
Papierstau
Kassette 3 (4)
B
Papierstau an der Kassette der optionalen Papierzuführung. Ist die Papierzuführung PF-70 installiert, steht 3 für
die obere und 4 für die untere Kassette.
4-13
Papierstau
Finisher
C
Siehe BedienungsDas im Finisher gestaute Papier entfernen. (Näheres hierzu siehe Bedie- anleitung des Finishers
nungsanleitung des Finishers.)
Papierstau
MP Transport
D
Papier hat sich im Universal-Transport
gestaut.
4-14
Papierstau
Univ.-Behälter
E
Papierstau an der Multifunktionskassette (Universalzufuhr).
4-14
Papierstau
Rückadapter
F
Papier hat sich an der Wendeeinheit
RA-1 des Document Finishers DF-75
gestaut.
Siehe Bedienungsanleitung zum Document Finishers DF-75
Papierstau
Linke Abdeckung1
(bis 3)
G
Papier hat sich hinter der linken Abdeckung gestaut. 3 erscheint, wenn der
Papierstau hinter der linken Abdeckung
der Papierzuführung auftritt.
4-17
Abbildung 4-1
Kapitel 4 – Fehlerbehebung 4-13
Öffnen und schließen Sie nach Beseitigung des Staus die vordere Abdeckung. Der Drucker wechselt automatisch in die Aufwärmphase, geht online und setzt den Druckvorgang fort. Je nachdem, an welcher Stelle
der Papierstau auftrat, wird die gestaute Seite nochmals gedruckt oder nicht.
Treten häufig Papierstaus auf, sollten Sie probeweise eine andere Papiersorte oder Papier aus einem
anderen Paket benutzen oder den Papierstapel umdrehen. Achten Sie auch auf eventuell bei der Staubehandlung übersehene Papierschnitzel.
Kann das Problem durch Wechseln der Papiersorte nicht gelöst werden, liegt möglicherweise ein Druckerfehler vor. In diesem Fall einen Kundendiensttechniker benachrichtigen.
Gestautes Papier vorsichtig herausziehen, so dass es nicht reißt. Kleine Papierschnitzel
werden häufig übersehen und führen zu wiederholten Papierstaus. Daher unbedingt alle
Papierreste aus dem Drucker entfernen.
Online-Hilfemeldungen
Bei Auftreten eines Staus im Drucker kann über die Online-Hilfefunktion eine Staubeseitigungsmeldung im
Display angezeigt werden. Hierzu die Taste drücken.
Nach Betätigen der Taste bei Anzeige einer Online-Hilfemeldung erscheint der nächste Schritt; Drücken
von zeigt den vorherigen Schritt an. Erneutes Drücken der Taste beendet die Online-Hilfefunktion, so
dass wieder die vorherige Staumeldung erscheint.
Stau in der Papierkassette
Die nachstehend beschriebenen Schritte gelten auch für die Beseitigung von Papierstaus in der optionalen
Papierzuführung.
1. Papierkassette herausziehen.
Abbildung 4-2
2. Gestautes Papier entnehmen. Dabei darauf achten, dass Papier nicht zu zerreißen, eventuelle Papierschnitzel aus dem Druckerinnern entfernen.
Abbildung 4-3
3. Papierkassette schließen.
4-14 Papierstau beseitigen
Papierstau an der Multifunktionskassette
Führen Sie zum Beseitigen eines Papierstaus an der Multifunktionskassette (Universalzufuhr) die nachstehenden Schritte aus.
1. Das gestaute Papier aus der Multifunktionskassette entfernen.
Abbildung 4-4
2. Lässt sich das gestaute Papier nicht aus der Multifunktionskassette herausziehen, den Hebel anheben,
um das Papier entfernen zu können.
Kann fehleingezogenes Papier nicht entfernt werden, mit dem nächsten Schritt fortfahren.
Abbildung 4-5
Papierstau im Universal-Transport
1. Den Verriegelungshebel nach oben drücken und die linke Abdeckung 1 öffnen.
Abbildung 4-6
Kapitel 4 – Fehlerbehebung 4-15
2. Das gestaute Papier entfernen.
Abbildung 4-7
3. Den (grauen) Hebel drücken, um die Duplexeinheit anzuheben und das gestaute Papier entfernen zu
können.
Abbildung 4-8
4. Vordere Abdeckung öffnen.
Abbildung 4-9
5. Den Knopf im Uhrzeigersinn drehen, um das gestaute Papier aus dem Transportbereich der Multifunktionskassette auszutransportieren.
Abbildung 4-10
4-16 Papierstau beseitigen
6. Die linke Abdeckung 1 öffnen, um das im Universal-Transport gestaute Papier entfernen zu können.
Beim Entfernen des gestauten Papiers keinesfalls die Trommel berühren. Dies könnte
beim Drucker Funktionsstörungen verursachen.
Abbildung 4-11
7. Universal-Transport bis zum Anschlag herausziehen.
Abbildung 4-12
8. Abdeckung des Universal-Transports öffnen und das gestaute Papier entfernen.
Abbildung 4-13
9. Ist das Papier zerrissen, Universal-Transport entnehmen.
Abbildung 4-14
Kapitel 4 – Fehlerbehebung 4-17
10. Das gestaute Papier entfernen.
Abbildung 4-15
11. Universal-Transport wieder an der ursprünglichen Position einsetzen und die vordere Abdeckung
schließen.
Papierstau hinter der linken Abdeckung 1
Achten Sie darauf, dass bei der Beseitigung von Papierstaus keine Papierschnitzel in
das Druckerinnere geraten, da hierdurch erhöhte Brandgefahr besteht.
Die Fixiereinheit im Drucker ist extrem heiß. Bei Arbeiten in diesem Bereich besteht die
Gefahr von Verbrennungen.
1. Den Verriegelungshebel nach oben drücken und die linke Abdeckung 1 öffnen.
Abbildung 4-16
2. Das gestaute Papier entfernen.
Abbildung 4-17
4-18 Papierstau beseitigen
3. Den (grauen) Hebel drücken, um die Duplexeinheit anzuheben und das gestaute Papier entfernen zu
können.
Abbildung 4-18
4. Eventuell im Ausgabebereich gestautes Papier entfernen.
Abbildung 4-19
5. Linke Abdeckung 1 schließen.
Abbildung 4-20
Kapitel 4 – Fehlerbehebung 4-19
Papierstau hinter der linken Abdeckung 2
1. Linke Abdeckung 2 öffnen.
Abbildung 4-21
2. Das gestaute Papier entfernen.
Abbildung 4-22
3. Linke Abdeckung 2 schließen.
Papierstau am optionalen Finisher
Zum Beseitigen von Papierstaus im optionalen Finisher siehe die Bedienungsanleitung des Finishers.
4-20 Papierstau beseitigen
Kapitel 5 – Wartung 5-1
Kapitel 5 – Wartung
Das vorliegende Kapitel erläutert, wie der Tonerbehälter und der Resttonerbehälter auszuwechseln und wie
verschiedene Teile im Innern des Druckers zu reinigen sind. Wenn Sie den Tonerbehälter austauschen,
müssen Sie das Druckerinnere unbedingt reinigen. Zusätzlich ist das Maintenance-Kit alle 500.000 A4Seiten durch geschulte Techniker zu wechseln.
5-2 Tonerbehälter austauschen
Tonerbehälter austauschen
Wenn der Tonervorrat des Druckers knapp wird, erscheint die Meldung Nur wenig Toner im Display.
Nach Erscheinen dieser Meldung sollte der Tonerbehälter möglichst bald ausgewechselt werden. Wird der
Druckbetrieb fortgesetzt, stoppt der Drucker, sobald der Tonerbehälter vollständig leer ist, und die Meldung
Toner ersetzen Drucker reinigen erscheint.
Zeitpunkt des Tonerwechsels
Wie lange der Tonervorrat reicht, hängt von der Art der zu druckenden Dokumente ab. Bei einem Schwärzungsgrad von 5 % reicht der Tonervorrat für etwa 40.000 Seiten des Formats A4.
Das als Erstausrüstung mit dem Drucker gelieferte Toner-Kit hat die volle Kapazität. Da
bei der ersten Inbetriebnahme zunächst die Entwicklereinheit mit Toner gefüllt werden
muss, reicht der Start-Toner für ca. 20.000 Seiten (Format A4, Schwärzungsgrad 5 %).
Toner-Kits für diesen Drucker
Bezeichnung: Toner-Kit LP 4036 oder Toner-Kit LP 4051 (40.000 Seiten)
Inhalt:
Tonerbehälter
Resttonerbehälter
Reinigungstuch (flusenfrei)
Gitterreiniger
2 Plastikbeutel (zum Entsorgen des alten Tonerbehälters und des Resttonerbehälters)
Installationsanleitung
Lassen Sie beim Auswechseln des Tonerbehälters keine Disketten oder andere magnetische Datenträger offen herumliegen.
Reinigen Sie das Druckerinnere, wenn Sie den Tonerbehälter auswechseln.
Um den langfristig zuverlässigen Betrieb des Druckers sicherzustellen, sollten Sie unbedingt nur das Original-Toner-Kit LP 4036 bzw. LP 4051 von TA Triumph-Adler benutzen.
Vorgehensweise
Gehen Sie zum Austauschen des Tonerbehälters folgendermaßen vor:
1. Die vordere Abdeckung des Druckers bis zum Anschlag öffnen.
Abbildung 5-1
Kapitel 5 – Wartung 5-3
2. Den blauen Freigabehebel nach oben drücken. Den alten Tonerbehälter vorsichtig herausziehen, bis der
Griff sichtbar wird.
Abbildung 5-2
Ziehen Sie den Tonerbehälter nicht vollständig heraus, damit er nicht herunterfallen und
der Fußboden mit Toner verschmutzt werden kann.
3. Den Tonerbehälter am Griff anfassen, den Freigabehebel erneut nach oben drücken und den Tonerbehälter vorsichtig entnehmen.
Abbildung 5-3
4. Den alten Tonerbehälter in den im Toner-Kit enthaltenen Plastikbeutel legen und entsorgen.
Abbildung 5-4
5-4 Tonerbehälter austauschen
5. Fünf- bis sechsmal leicht auf den neuen Tonerbehälter klopfen.
Abbildung 5-5
6. Den Tonerbehälter wie in der Abbildung gezeigt (siehe Pfeile) etwa zehnmal schütteln, um den Toner zu
lockern und zu mischen.
Abbildung 5-6
7. Den Tonerbehälter am Griff anfassen und entlang der Führungsschiene in den Drucker einsetzen.
Abbildung 5-7
Beim Einsetzen des Behälters darauf achten, dass die Seite mit den Zahnrädern zum Drucker weist.
Zahnräder
Zum Drucker
Abbildung 5-8
Kapitel 5 – Wartung 5-5
8. Den Tonerbehälter mit beiden Händen vollständig in den Drucker einschieben.
Abbildung 5-9
9. Den alten Resttonerbehälter wie in der Abbildung dargestellt entnehmen.
Abbildung 5-10
10. Das Siegel von der Rückseite des alten Resttonerbehälters zum Verschließen des Behälters verwenden. Anschließend den verschlossenen Resttonerbehälter in den im Toner-Kit enthaltenen Plastikbeutel
verpacken und entsorgen.
Abbildung 5-11
5-6 Tonerbehälter austauschen
11. Den Reiniger vorsichtig so weit wie möglich herausziehen und mehrfach vor- und zurückschieben. Anschließend wieder einschieben.
Abbildung 5-12
12. Den neuen Gitterreiniger aus der Schutzhülle entnehmen und die Kappe entfernen.
Abbildung 5-13
13. Die Hauptladeeinheit etwa 5 cm herausziehen.
Abbildung 5-14
Kapitel 5 – Wartung 5-7
14. Die Hauptladeeinheit mehrmals vor- und zurückbewegen. Dabei unbedingt darauf achten, dass der Gitterreiniger nicht mit der Distanz-Rolle der Hauptladeeinheit (A) in Berührung kommt. (Keinesfalls die
Hauptladeeinheit vollständig einschieben. Andernfalls gelangt Wasser vom Gitterreiniger in die Hauptladeeinheit, wodurch die Druckqualität herabgesetzt werden könnte.)
(A)
Abbildung 5-15
Ist das Gitter gereinigt, den Gitterreiniger vom Drucker abnehmen und ordnungsgemäß entsorgen. Der
Gitterreiniger ist nicht wiederverwendbar.
15. Den neuen Resttonerbehälter in den Drucker einsetzen.
Abbildung 5-16
16. Die blaue Reinigungsbürste herausnehmen.
Abbildung 5-17
5-8 Tonerbehälter austauschen
17. Die Verriegelung an der linken Seite des Druckers nach oben drücken und die linke Abdeckung 1 öffnen.
Abbildung 5-18
18. Zum Reinigen der Trenneinheit die Bürste von links nach rechts an der Trenneinheit entlangführen.
Abbildung 5-19
Beim Entfernen von gestautem Papier keinesfalls die Trommel des Druckers berühren.
Dadurch können Fehlfunktionen des Druckers verursacht werden.
19. Die blaue Reinigungsbürste wieder in die Ausgangsposition (siehe Schritt 16) einstecken. Der Vorgang
ist jetzt abgeschlossen. Vordere Abdeckung und linke Abdeckung 1 schließen.
Nach der Reinigung des Druckers etwa fünf Minuten warten bis die Hauptladeeinheit getrocknet ist. Erst
dann den Drucker wieder benutzen.
Kapitel 6 – Schriften 6-1
Kapitel 6 – Schriften
Dieses Kapitel erläutert die von diesem Drucker unterstützten Schrifttypen, unter anderem auch die eingebauten Schriften. Eine Schrift ist ein Satz Zeichen in einer bestimmten Ausführung. Diese Ausführung bezeichnet man als Schriftart. Verschiedene Merkmale kennzeichnen eine Schrift. Zu diesen Merkmalen
zählt unter anderem der Zeichensatz (Einzelheiten zu den Zeichensätzen siehe das auf der mit dem Drucker gelieferten CD-ROM Document Library gespeicherte Handbuch PRESCRIBE Commands Technical Reference), Abstand, Breite, Höhe, Stil, Strichstärke und Schriftartfamilie.
6-2 Schriftenliste
Schriftenliste
Dieser Abschnitt enthält eine komplette Liste der im Drucker standardmäßig eingebauten Schriften. Der
Drucker wird komplett mit 80 PCL- und 136 PostScript 3-kompatiblen Schriften geliefert. Die nachfolgende
Schriftenliste können Sie auch über das Bedienfeld des Druckers ausgeben lassen. Siehe dazu den Abschnitt Schriftenlisten ausgeben auf Seite 3-40. Darüber hinaus können von einer optionalen CompactFlash-Speicherkarte bzw. von einer Festplatte weitere Schriften in den Druckerspeicher geladen werden.
Kapitel 6 – Schriften 6-3
PCL-Schriften (skalierbar und Bitmaps)
6-4 Schriftenliste
KPDL-Schriften (1)
Kapitel 6 – Schriften 6-5
KPDL-Schriften (2)
6-6 Schriftenliste
Anhang A – Optionen A-1
Anhang A – Optionen
Dieser Anhang beschreibt die Installation der verschiedenen für diesen Drucker erhältlichen Optionen. Siehe
hierzu auch die den Optionen beigepackten Handbücher.
Außerdem enthält der Anhang eine schrittweise Anleitung zum Ausbau der Hauptplatine sowie zur anschließenden Installation eines Speichermoduls (DIMM-Modul) auf dieser Platine. Nach einer derartigen Speichererweiterung können Sie komplexere Druckaufträge verarbeiten, mehr Schriften in den Drucker laden
und mehr Makros definieren.
A-2 Verfügbare Optionen
Verfügbare Optionen
Für diesen Drucker stehen folgende Optionen zur Verfügung. Anweisungen zur Installation dieser Optionen
enthält die jeweils mitgelieferte Dokumentation.
CompactFlashSpeicherkarte
Serielles Schnittstellen-Kit IB-11
Netzwerkschnittstellenkarte
Erweiterungsspeicher
(DIMM 32/64/128/256 MB)
Mailbox M-2107
(für DF-71E)
Document Finisher
DF-71E
Document Finisher
DF-73
Papierzuführung
PF-70
Document Finisher
DF-75
DF-75R
Wendeeinheit
FA-1*
Locheinheit
PH-2B/2C
Papierzuführung
PF-75
* Ermöglicht den Hochgeschwindigkeitsdruck mit Ausgabe der Druckseiten in die obere (Face-down) Druckablage.
Ist im Lieferumfang des DF-75R enthalten.
Abbildung A-1
Festplatte
Anhang A – Optionen A-3
Papierzuführung PF-70
Fasst bis zu 2 x 500 Blatt in den Formaten A3, A4, A4-R, A5, B4, B5, B5-R, Folio, Letter, Letter-R, Legal,
Ledger oder Statement.
Papierzuführung PF-75
Fasst bis zu 3.000 Blatt im Format A4, B5 oder Letter (8,5 x 11 Zoll).
Netzwerkschnittstellenkarte
auf Anfrage
Document Finisher DF-71E
Kann dank seiner großen Kapazitäten ca. 3.000 Blatt mit hoher Geschwindigkeit verarbeiten. Der DF-71E
bietet eine Heft-, Loch- und Versatzausgabe-Funktion. Wird an der linken Seite des Druckers installiert.
Document Finisher DF-73
Kann ca. 1.000 Blatt verarbeiten. Der DF-73 verfügt über eine Heft- und eine Versatzausgabe-Funktion.
Wird an der linken Seite des Druckers installiert.
Document Finisher DF-75 R
Umfasst Heft-, Broschüren-, Loch- (optional) und Versatzausgabe-Funktionen. Wird an der linken Seite des
Druckers installiert.
A-4 Optionen installieren
Festplatteneinheit
Für die elektronische Sortierung und Speicherung von Druckaufträgen. Wird in einen eigens dafür reservierten Steckplatz OPT/HDD auf der Hauptplatine eingesteckt.
CompactFlash-Speicherkarte
Auf der CompactFlash-Speicherkarte können Schriften, Makros und Formulare gespeichert werden. Schieben Sie die Karte in den Steckplatz an der rechten Druckerseite. Genaue Einzelheiten zu den für diesen
Drucker am besten geeigneten Speicherkarten erhalten Sie bei Ihrem Business Partner.
DIMM-Speichermodul (Dual In-Line Memory Module)
Hinweise zur Installation und den verfügbaren Kapazitäten siehe Seite A-9.
Optionen installieren
Papierzuführungen
Eine Papierzuführung (PF-70 oder PF-75) kann unter dem Drucker installiert werden.
Das Modell PF-70 fasst bis zu 2 x 500 Blatt in den Formaten A3, A4, A4-R, A5, B4, B5, B5-R, Folio, Letter,
Letter-R, Legal, Ledger, Statement.
PF-70
Abbildung A-2
Das Modell PF-75 fasst bis zu 3.000 Blatt A4, B5 oder Letter.
PF-75
Abbildung A-3
Nähere Einzelheiten zur Installation der optionalen Papierzuführung am Drucker enthält das Installationshandbuch zur PF-70 bzw. PF-75.
Anhang A – Optionen A-5
Document Finisher
Der Drucker kann zusätzlich mit dem Document Finisher DF-71, DF-73E oder DF-75R ausgestattet werden.
Voraussetzung ist der Einsatz einer optionalen Papierzuführung PF-70 oder PF-75 sowie des Adapters AK71P.
DF-75
DF-71
DF-73
DF-75
Abbildung A-4
Nähere Einzelheiten zur Installation des optionalen Finishers am Drucker enthält das Installationshandbuch zum DF-71/DF-73/DF-75.
Netzwerkkarte
Der TA Triumph-Adler LP 4036/LP 4051 ist standardmäßig mit einer Netzwerkkarte ausgestattet. Beide
Drucker unterstützen TCP/IP, IPX/SPX, NetBEUI und EtherTalk, so dass sie für den Druck im Netzwerk auf
den unterschiedlichsten Plattformen, beispielsweise Windows, Macintosh, UNIX und NetWare, eingesetzt
werden können.
Eine optionale Netzwerkkarte kann wie nachstehend beschrieben installiert werden.
1. Schalten Sie den Drucker aus und ziehen Sie das Netz- sowie das Druckerkabel ab.
2. Entfernen Sie die beiden Schrauben von der Steckplatzabdeckung (OPT).
Abbildung A-5
3. Schieben Sie die Netzwerkkarte ein und befestigen Sie sie mit den beiden in Schritt 2 entfernten Schrauben.
Abbildung A-6
A-6 Optionen installieren
4. Schließen Sie das Netzwerkkabel an.
Abbildung A-7
5. Geben Sie die Netzwerkadresse über das Bedienfeld des Druckers ein (Einzelheiten zu den verschiedenen Modi enthält der Abschnitt Schnittstellenparameter ändern auf Seite 3-27).
Festplatte
Stecken Sie die Festplatte in den dafür reservierten Steckplatz auf der Hauptplatine des Druckers. Danach
können die eingehenden Druckdaten in Rasterdaten umgewandelt und auf dieser Festplatte gespeichert
werden. Anhand dieser gespeicherten Daten können mit Hilfe einer elektronischen Sortierfunktion Mehrfachkopien eines Druckauftrags mit hoher Geschwindigkeit ausgegeben werden. Außerdem stehen bei Installation einer Festplatte die e-MPS-Funktionen zur Verfügung. Genaue Einzelheiten hierzu siehe unter
e-MPS auf Seite 3-17.
1. Schalten Sie den Drucker aus und ziehen Sie das Netz- sowie das Druckerkabel ab.
2. Entfernen Sie die beiden Schrauben sowie die Steckplatzabdeckung (HDD).
Abbildung A-8
3. Setzen Sie die optionale Festplatteneinheit in den Steckplatz ein.
Abbildung A-9
Anhang A – Optionen A-7
4. Befestigen Sie die Festplatteneinheit mit den beiden in Schritt 2 entfernten Schrauben an der Hauptplatine.
Abbildung A-10
5. Formatieren Sie die Festplatte über das Bedienfeld des Druckers.
CompactFlash-Speicherkarte
Schieben Sie die CompactFlash-Speicherkarte in den Steckplatz an der rechten Druckerseite. Eine Speicherkarte ist eine Mikrochip-Karte, auf der optionale Schriften, Makros, Formulare etc. gespeichert werden
können. Der Drucker liest den Inhalt der Karte bei Einschalten in seinen internen Speicher.
1. Schalten Sie den Drucker aus.
Bei eingeschaltetem Drucker darf die CompactFlash-Speicherkarte auf keinen Fall eingesetzt oder entnommen werden, weil dadurch die Elektronik des Druckers bzw. der Speicherkarte beschädigt werden könnte.
2. Schieben Sie die CompactFlash-Speicherkarte mit der beschrifteten Oberseite nach außen und der Anschlussleiste nach vorn vollständig in den Drucker ein.
Abbildung A-11
A-8 Erweiterungsspeichermodule
Erweiterungsspeichermodule
Um Ihren Drucker für komplexere Druckaufträge und höhere Druckgeschwindigkeit auszurüsten, können Sie
den Speicher durch zusätzliche Speichermodule (DIMM-Module) erweitern.
Der Erweiterungsspeicher sollte nur von einem TA Triumph-Adler Solution Center installiert
werden. TA Triumph-Adler übernimmt keine Haftung für Schäden, die auf eine unsachgemäße
Installation zurückzuführen sind.
Die nachfolgenden Anweisungen sind ausschließlich für einen technischen Fachmann
bestimmt.
Hinweise zur Handhabung der Hauptplatine und der DIMM-Module
•
•
Um die elektronischen Bauteile zu schützen, sollten Sie die an Ihrem Körper angesammelte statische
Elektrizität ableiten, indem Sie ein Wasserrohr oder ein anderes Metallobjekt berühren, bevor Sie die
Hauptplatine oder ein DIMM-Modul anfassen. Während der Arbeit sollten Sie ein Antistatik-Armband tragen.
Fassen Sie Hauptplatine oder DIMM-Module nur am Rand an, wie in der nachstehenden Abbildung
dargestellt.
RICHTIG
Y ES
NFALSCH
O
Abbildung A-12
Hauptplatine ausbauen
Gehen Sie wie folgt vor, um die Hauptplatine aus dem Drucker zu entfernen:
1. Drucker ausschalten und Netzstecker ziehen.
2. Die beiden Schrauben an der Rückseite der Hauptplatine lösen.
Abbildung A-13
3. Hauptplatine vollständig herausziehen.
Anhang A – Optionen A-9
Bevor Sie die Platine aus dem Drucker ziehen, sollten Sie den Bereich vor der Druckerrückseite säubern und eventuell vorhandene Gegenstände entfernen. Wenn sich Gegenstände versehentlich in der Platine verfangen, kann der Drucker ernsthaft beschädigt
werden.
DIMM-Module einbauen
Informationen zu den für diesen Drucker am besten geeigneten DIMM-Modulen erhalten Sie bei Ihrem autorisierten TA Triumph-Adler Solution Center. Sie können zwischen Modulen mit Kapazitäten von 32 MB,
64 MB, 128 MB und 256 MB wählen.
1. Das DIMM-Modul vorsichtig aus der Verpackung nehmen.
2. Die Halteklammern an den beiden Enden des DIMM-Sockels auf der Hauptplatine nach außen klappen.
3. Das Modul vorsichtig so in den DIMM-Sockel einstecken, dass die Einkerbungen am DIMM-Modul mit
den entsprechenden Vorsprüngen im Steckplatz fluchten.
Abbildung A-14
4. Die Klammern am DIMM-Steckplatz schließen, damit das DIMM-Modul fest sitzt.
Abbildung A-15
5. Sobald das DIMM-Modul installiert ist, die Hauptplatine wieder in den Drucker einsetzen und mit den zugehörigen Schrauben befestigen.
A-10 Erweiterungsspeichermodule
DIMM-Modul ausbauen
Um ein DIMM-Modul auszubauen, müssen Sie zunächst die Halteklammern am Sockel nach außen klappen. Danach können Sie das Modul vorsichtig aus dem Sockel herausnehmen.
Führen Sie dann die unter Hauptplatine ausbauen auf Seite A-8 beschriebenen Schritte in umgekehrter
Reihenfolge aus, um die Hauptplatine wieder in den Drucker einzusetzen.
Abbildung A-16
Erweiterungsspeicher testen
Um zu überprüfen, ob die zuvor eingebauten DIMM-Module ordnungsgemäß funktionieren, können Sie eine
Statusseite ausgeben. Gehen Sie dazu folgendermaßen vor:
1. Sicherstellen, dass der Drucker ausgeschaltet ist. Das Netzkabel anschließen und den Drucker einschalten.
2. Warten, bis im Display die Meldung Bereit erscheint. Danach die Taste MENU drücken.
3. Die Taste
oder
wiederholt drücken, bis im Display Statusseite drucken erscheint.
4. Zweimal die Taste ENTER drücken. Daraufhin wird die Statusseite ausgegeben.
Wenn die Speichererweiterung erfolgreich durchgeführt wurde, ist auf der Statusseite die neue Speicherkapazität ausgewiesen. (Beachten Sie, dass der Drucker bei Lieferung mit 32 MB (LP 4036) bzw. 64 MB
(LP 4051) Basisspeicher ausgestattet ist.)
Anhang B – Schnittstelle zum Rechner B-1
Anhang B – Schnittstelle zum
Rechner
Dieser Anhang erläutert die Signale der parallelen, der USB- sowie der (optionalen) seriellen Schnittstelle
des Druckers. Darüber hinaus werden die Pinbelegungen, die Signalfunktionen, die Zeittakte, die Steckerspezifikationen und die Spannungspegel aufgeführt. Detaillierte Informationen zur Netzwerkschnittstelle finden Sie in dem Handbuch auf der im Lieferumfang des Druckers enthaltenen CD-ROM.
Dieser Anhang ist in folgende Abschnitte gegliedert:
•
Parallele Schnittstelle
•
USB-Schnittstelle
•
Serielle Schnittstelle (Option)
B-2 Parallele Schnittstelle
Parallele Schnittstelle
Datenübertragung über die parallele Schnittstelle
Für die Datenübertragung über die parallele Schnittstelle verfügt der Drucker unter anderem über einen
Highspeed-Modus. Der zu benutzende Modus kann über das Bedienfeld aktiviert werden. Näheres hierzu
siehe Schnittstellenparameter ändern auf Seite 3-27.
Benutzen Sie ein paralleles Druckerkabel, das dem IEEE1284-Standard entspricht.
Nibble (High)
Highspeed-Datenübertragung entsprechend dem IEEE 1284-Standard. Normalerweise können Sie diese
Einstellung unverändert belassen.
Automatisch (Standardeinstellung)
Der Drucker passt den Datenübertragungs-Modus automatisch an den des Host-Rechners an.
Normal
Der Drucker benutzt den Kommunikations-Modus entsprechend den standardmäßigen Definitionen der
Centronics-Schnittstelle.
Highspeed
Bei Wahl dieser Option wird die Datenübertragung zwischen Drucker und Host-Rechner beschleunigt.
(Wählen Sie diesen Modus, wenn bei Anschluss des Druckers an eine Arbeitsstation Druckprobleme auftauchen.)
Schnittstellensignale
Die nachstehende Tabelle listet die Pinbeldegungen und die entsprechenden Eingangs- und Ausgangssignale der parallelen Schnittstelle auf. Ein Stern neben einem Signal besagt, dass das betreffende Signal bei
Low-Pegel aktiv ist. Darüber hinaus zeigt die Tabelle, ob ein Signal am Drucker eingeht (Zum) oder von diesem gesendet wird (Vom).
In den eckigen Klammern erscheint der Name des jeweiligen Signals im Auto-Modus und im Nibble (High)Modus (IEEE 1284). In diesen beiden Modi handelt es sich um bidirektionale Signale.
Tabelle B-1
Pin
Zum/Vom
Beschreibung
1
Zum
Strobe* [nStrobe]
2
Zum
Daten 0 [Data 1]
3
Zum
Daten 1 [Data 2]
4
Zum
Daten 2 [Data 3]
5
Zum
Daten 3 [Data 4]
6
Zum
Daten 4 [Data 5]
7
Zum
Daten 5 [Data 6]
8
Zum
Daten 6 [Data 7]
9
Zum
Daten 7 [Data 8]
10
Vom
Acknowledge* [nAck]
(Fortsetzung nächte Seite)
Anhang B – Schnittstelle zum Rechner B-3
Tabelle B-1 (Forts.)
Pin
Zum/Vom
Beschreibung
11
Vom
Busy [Busy]
12
Vom
Paper Empty (PError], übergibt den Papierendestatus, wenn FRPO O2=2
13
Vom
Online (Select) [nSelect], übergibt des Offline-Status, wenn FRPO O2=2
14
Zum
Auto-feed [nAutoFd]
15
–
Nicht belegt
16
–
0 V DC
17
–
Gehäuseerde
18
–
+5 V DC
19
–
Betriebserde
20
–
Betriebserde
21
–
Betriebserde
22
–
Betriebserde
23
–
Betriebserde
24
–
Betriebserde
26
–
Betriebserde
27
–
Betriebserde
28
–
Betriebserde
29
–
Betriebserde
30
–
Betriebserde
31
Zum
Ignoriert [nInit]
32
Vom
Fehler* – übergibt einen Fehlerstatus, wenn FRPO O2=2 [nFault]
33
–
Nicht belegt
34
–
Nicht belegt
35
Vom
Betriebsbereit
36
Zum
Ignoriert [nSelectIn]
Die einzelnen Signale sind nachfolgend erläutert.
Strobe* [nStrobe] (Pin 1)
Ein negativer Strobe*-Impuls veranlasst den Drucker, die über die Signalleitungen "Daten0 [1]" bis "Daten7
[8]" gesendeten Daten einzulesen und vorübergehend zu speichern.
Daten 0 [1] bis 7 [8] (Pin 2 bis 9)
Diese acht Signale bilden ein vom Rechner an den Drucker gesendetes Datenbyte, wobei "Daten7 [8]" das
höchstwertige Bit darstellt.
Acknowledge* [nAck] (Pin 10)
Dieser negative Impuls bestätigt das jeweils zuvor vom Drucker empfangene Zeichen.
Busy [Busy] (Pin 11)
Dieses Signal ist High, wenn der Drucker arbeitet, und Low, wenn er bereit ist, weitere Daten zu empfangen.
Paper Empty [PError] (Pin 12)
Dieses Signal geht High, wenn am Drucker ein Druckauftrag eingeht, der Papiervorrat jedoch erschöpft ist.
B-4 USB-Schnittstelle
Online [Select] (Pin 13)
Dieses Signal ist High, wenn der Drucker online, bzw. Low, wenn der Drucker offline geschaltet ist. Es geht
Low, wenn der Drucker über die Taste GO offline geschaltet wird.
+5 V DC (Pin 18)
Dieser Pin ist mit der +5-V-Gleichstromleitung des Druckers verbunden (+5 V ±0,5 V, maximal abgesichert
bis 400 mA [seriell und parallel zusammen]).
Fehler* [nFault] (Pin 32)
Erfolgt die Datenübertragung über die parallele Schnittstelle im Highspeed-Modus (FRPO O2=2), übergibt
diese Signalleitung einen Fehlerstatus.
Betriebsbereit (Pin 35)
Dieses Signal geht High, wenn der Drucker eingeschaltet wird.
Die Signale Paper Empty und Online werden nur benutzt, wenn sie über den FRPOParameter O2 aktiviert wurden.
USB-Schnittstelle
Der TA Triumph-Adler LP 4036 / LP 4051 unterstützt den Hi-Speed USB (Universal Serial Bus) 2.0-Standard.
Die nachfolgenden Abschnitte enthalten die Spezifikationen und die über die einzelnen Pins dieser Schnittstelle übertragenen Signale.
Spezifikationen
Basisspezifikation
Entspricht dem Hi-Speed USB 2.0-Standard.
Anschlüsse
Drucker: Buchse des Typs B mit Upstream-Port
Kabel: Stecker des Typs B
Kabel
Verwenden Sie ein maximal 5 m langes Kabel, das dem USB-Standard 2.0 entspricht.
Transfer-Modus
Full speed (max. 480 Mbit/s)
Stromversorgung
Gerät mit eigener Stromversorgung
Anhang B – Schnittstelle zum Rechner B-5
Schnittstellensignale
Tabelle B-2: Pinbelegung der USB-Schnittstelle
Pin
Signal
Beschreibung
1
Vbus
2
D-
Datenübertragung
3
D+
Datenübertragung
4
GND
Stromversorgung (+5 V)
Betriebserde
Hülle
Abschirmung
Serielle Schnittstelle (optional)
RS-232C-Schnittstelle
Über die Pins des RS-232C-Anschlusses am Drucker werden die in der nachfolgenden Tabelle aufgeführten
Signale übertragen. Darüber hinaus zeigt die Tabelle, ob ein Signal am Drucker eingeht (Zum) oder von diesem gesendet wird (Vom).
Tabelle B-3: Pinbelegung der RS-232C-Signale
Pin
Zum/Vom
Signal
Beschreibung
1
–
FG
Betriebserde
2
Vom
TXD
Sendedaten
3
Zum
RXD
Empfangsdaten
4
Vom
RTS
Sendeteil einschalten
5
Zum
CTS
Sendebereit
6
Zum
DSR
DE-Einrichtung betriebsbereit
7
–
SG
Signalerde
20
Vom
DTR
DE-Einrichtung betriebsbereit
Nachfolgend sind die einzelnen Signale kurz erläutert.
Betriebserde (Pin 1)
Dieser Pin ist direkt mit dem Druckerrahmen verbunden.
Sendedaten (Pin 2)
Dieses Ausgangssignal überträgt vom Drucker gesendete, asynchrone Daten an den Rechner und wird
hauptsächlich beim Handshaking benutzt.
Empfangsdaten (Pin 3)
Dieses Eingangssignal überträgt serielle, asynchrone Daten vom Rechner an den Drucker.
Sendeteil einschalten (Pin 4)
Dieses Ausgangssignal ist immer High (über 3 Volt).
B-6 RS-232C-Protokoll
Sendebereit (Pin 5)
DE-Einrichtung betriebsbereit (Pin 6)
Nicht benutzt.
Signalerde (Pin 7)
Alle zwischen dem Drucker und dem Host-Rechner übertragenen Signale können mit Signalerde übertragen
werden.
DE-Einrichtung betriebsbereit (Pin 20)
Dieses Ausgangssignal teilt dem Rechner mit, wenn der Druckerpuffer fast voll ist. Es geht High (über
3 Volt), wenn der Puffer weitere Daten empfangen kann.
Spannungspegel der RS-232C-Schnittstelle
Die Spannungspegel der Schnittstellensignale entsprechen den EIA-Spezifikationen für RS-232CSchnittstellen. 3 bis 15 Volt werden als logisch falsch, -3 bis -15 Volt als logisch wahr verarbeitet. Spannungen zwischen -3 und +3 Volt sind nicht definiert.
RS-232C-Protokoll
In einem Protokoll sind bestimmte Regeln definiert, nach denen Informationen zwischen einem Rechner und
einem Drucker ausgetauscht werden. Diese sind auf der Statusseite aufgeführt. Die verschiedenen Parameter können wie im Abschnitt Seriellen Schnittstellen-Modus einstellen (Seite 3-28) beschrieben über
das Bedienfeld geändert werden.
Tabelle B-4: H1 – Baudrate
Parameterwert
Baudrate
12
1200
24
2400
48
4800
96
9600
19
19200
38
38400
57
57600
11
115200
Ab Werk 9600 Baud.
H2 – Datenbits
7 oder 8, ab Werk 8.
H3 – Stoppbits
1 oder 2, ab Werk 1.
Tabelle B-5: H4 – Parität
Parameterwert
Bedeutung
0
Keine
1
Ungerade
2
Gerade
3
Ignorieren
Anhang B – Schnittstelle zum Rechner B-7
Ab Werk "Keine" Parität (0 im Statusausdruck).
Tabelle B-6: H5 – Protokoll
Parameterwert
Bedeutung
0
Kombination aus 1 und 3
1
DTR, logisch High
2
DTR, logisch Low
3
XON/XOFF
4
ETX/ACK
5
XON/XOFF, nur als Protokoll erkannt
Ab Werk 0, d. h. zwei Protokolle gleichzeitig verfügbar.
H6 – Schwelle für "Puffer fast voll"
Prozentsatz von 0 bis 99; ab Werk 90.
H7 – Schwelle für "Puffer fast leer"
Prozentsatz von 0 bis 99; ab Werk 70.
Bei den Standardwerten für "Puffer fast voll" und "Puffer fast leer" (H6 und H7) sind Änderungen vorbehalten.
Die unterschiedlichen Schwellenwerte für "fast voll" und "fast leer" ermöglichen dem Rechner, fortlaufend
große Datenmengen zu senden.
H8 – Größe des Empfangspuffers
Größe des Drucker-Eingangspuffers in 10-KByte-Einheiten; ab Werk 6, d. h. 60 KByte.
PRESCRIBE FRPO D0-Kommando
Das PRESCRIBE 2e FRPO D0-Kommando dient der Beeinflussung von XON/XOFF, wenn in der seriellen
Schnittstelle ein Fehler aufgetreten ist. Die nachstehende Tabelle gibt einen Überblick über den Fehlerstatus
der verschiedenen D0-Werte.
Tabelle B-7
Timing der XON-Übertragung zum
Host-Rechner im Warte- oder
Bereitzustand
Fehler der seriellen Schnittstelle
Nicht verarbeiteter Fehler
Verarbeiteter Fehler
XON wird alle 3-5 Sekunden gesen- D0 = 0 (Standard)
det
D0 = 1
XON wird nicht gesendet
D0 = 11
D0 = 10
B-8 RS-232C-Kabel
RS-232C-Kabel
Beschaffung eines geeigneten RS-232C-Kabels
Vergewissern Sie sich, dass das RS-232C-Kabel, das Sie benutzen wollen, ordnungsgemäß verdrahtet ist.
Sie müssen ein Nullmodemkabel verwenden, d. h. ein Kabel, bei dem Pin 2 an beiden Kabelenden mit Pin 3
am jeweils anderen Ende verbunden ist. Ein normal verdrahtetes Kabel – beispielsweise ein IBMAdapterkabel des Typs 1502067 – kann nur in Kombination mit einem Nullmodemadapter benutzt werden.
1. Schrauben Sie die Kunststoffabdeckung vom druckerseitigen Kabelende ab.
2. Neben jeder Leitung des Kabels befindet sich eine blanke Abschirmleitung. Verlöten Sie sämtliche Abschirmungen zu einem Bündel.
3. Verbinden Sie dieses Bündel über einen flachen, ca. 3 mm breiten und 15 mm langen Draht mit der Metalloberfläche des Steckers. Prüfen Sie die Lötverbindungen.
4. Entlöten Sie die Leitungen 2 und 3. Löten Sie dann Leitung 2 an Pin 3 sowie Leitung 3 an Pin 2 und
decken Sie die Lötstellen mit einem Isolierschlauch ab.
5. Schneiden Sie die Leitungen 4, 5, 6 und 20 ab.
6. Löten Sie die Leitungen 5 und 6 zusammen und verbinden Sie sie mit Pin 20. Decken Sie die Lötstelle
mit einem Isolierschlauch ab. Schließen Sie Leitung 4 nicht an.
7. Umwickeln Sie alle verbleibenden, losen Leitungen oder isolieren Sie diese mit einem Schlauch.
8. Schrauben Sie die Kunststoffabdeckung wieder an.
Drucker an den Rechner anschließen
Prüfen Sie, ob Drucker und Rechner ausgeschaltet sind.
1. Zur Entladung einen Metallgegenstand wie beispielsweise eine Türklinke berühren.
2. Entfernen Sie die Kunststoffabdeckung vom RS-232C-Schnittstellenanschluss des Druckers.
3. Stecken Sie das druckerseitige Ende des RS-232C-Schnittstellenkabels in den RS-232C-Anschluss am
Drucker und schrauben Sie es fest.
4. Stecken Sie das andere Ende des Kabels in den RS-232C-Anschluss des Rechners.
5. Schalten Sie den Drucker ein.
6. Ab Werk sind die RS-232C-Parameter des Druckers auf folgende Standardwerte gesetzt:
Baudrate = 9600 bit/s, Datenbits (Zeichenlänge) = 8 Bits, Stoppbits = 1, Parität = Keine
Die beiden RS-232C-Protokolle XON/XOFF und DTR werden vom Drucker gleichzeitig unterstützt, wobei
DTR logisch High ist.
Bei Unklarheiten über die jeweiligen Schnittstellenparameter können diese auf die obigen Standardwerte
rückgesetzt werden.
7. Wählen Sie am Rechner dieselben Parameter für Ihren Drucker. Setzen Sie dazu entweder vor Einschalten des Rechners die entsprechenden DIP-Schalter oder benutzen Sie die folgende Methode.
Anhang B – Schnittstelle zum Rechner B-9
RS-232C-Parameter einstellen
Windows XP
1. Gehen Sie in der Windows XP-Taskleiste auf die Schaltfläche Start, gehen Sie dort mit dem Cursor auf
Einstellungen und klicken Sie dann auf Systemsteuerung.
2. Daraufhin öffnet sich der Ordner Systemsteuerung. Doppelklicken Sie hier auf System.
3. Das Fenster Systemeigenschaften öffnet sich. Klicken Sie auf das Register Hardware, dann auf die
Schaltfläche Geräte-Manager und abschließend auf Anschlüsse (COM und LPT).
Abbildung B-1
4. Doppelklicken Sie auf Kommunikationsanschluss (COM 1).
5. Daraufhin wird das Fenster Eigenschaften der Kommunikationsanschlüsse für den ausgewählten
COM-Anschluss geöffnet. Klicken Sie auf das Register Anschlusseinstellungen und geben Sie die Anschlusseigenschaften ein.
Abbildung B-2
6. Klicken Sie nach Definition der Eigenschaften abschließend auf OK.
Windows 95/98/Me
1. Gehen Sie in der Windows-Taskleiste auf die Schaltfläche Start, gehen Sie dort mit dem Cursor auf Einstellungen und klicken Sie dann auf Systemsteuerung.
2. Daraufhin öffnet sich der Ordner "Systemsteuerung". Doppelklicken Sie hier auf System.
B-10 RS-232C-Kabel
3. Das Fenster Eigenschaften von System öffnet sich. Klicken Sie auf das Register Geräte-Manager,
dann auf Anschlüsse (COM und LPT) und abschließend auf den zu benutzenden COM-Anschluss.
Abbildung B-3
4. Klicken Sie auf die Schaltfläche Eigenschaften.
5. Daraufhin wird das Eigenschaftenfenster für den ausgewählten COM-Anschluss geöffnet. Klicken Sie
auf das Register Anschlusseinstellungen und geben Sie die Anschlusseigenschaften ein.
Abbildung B-4
6. Klicken Sie nach Definition der Eigenschaften abschließend auf OK.
DOS
1. Geben Sie unter MS-DOS folgende Kommandos ein:
C:\>MODE COM1:96,N,8,1,P
C:\>MODE LPT1:=COM1
2. Testen Sie die Schnittstelle, indem Sie Folgendes eingeben:
Strg P
C:\>DIR
Strg P
Die auf diese Weise gewählten Parameterwerte gehen nach Ausschalten des Rechners verloren. Bei den
meisten Rechnern müssen dauerhafte Änderungen über DIP-Schalter veranlasst werden.
Anhang C – Technische Daten des Druckers C-1
Anhang C – Technische Daten des
Druckers
Die technischen Spezifikationen können sich aufgrund von Verbesserungen ändern.
C-2 Spezifikationen
Spezifikationen
Tabelle C-1
Beschreibung
Position
LP 4036
LP 4051
Druckmethode
Elektrofotografie, Laserabtastung
Maximale Druckgeschwindigkeit in Seiten/Minute
Kassette, ( ) Multifunktionskassette, [ ] Duplex
A4: 36 (28) [31]
B4: 20 (18) [15]
A3: 20 (18) [13]
Auflösung
1.200 dpi Qualität (1800 x 600 dpi)
2.400 x 600 dpi mit KIR (KYOCERA Image Refinement)
Erster Ausdruck nach
(A4- oder Letter-Format, je
nach Eingabedaten)
Ca. 7 Sekunden (Druck)
Ca. 32 Sekunden
(Aus dem Sleep-Modus)
Aufwärmzeit
Max. ca. 25 Sekunden (nach dem Ein- Max. ca. 25 Sekunden (nach dem
schalten/aus dem Sleep-Modus) bei
Einschalten/aus dem Sleep-Modus)
23 °C, 120 bzw. 230 V
bei 23 °C, 120 bzw. 230 V
Controller
PowerPC 750 CXe (400 MHz)
PowerPC 750 CXe (500 MHz)
Hauptspeicher
32 MB, ausbaufähig auf bis zu 544 MB
64 MB, ausbaufähig auf bis zu 576 MB
Betriebssystem
Windows 98/Me, Windows NT/2000/XP, Macintosh, Linux
Schnittstellen
1 x Parallel, IEEE 1284
1 x USB 1, USB 2.0 Hi-Speed
1 x Netzwerk, unterstützte Protokolle: IPX/SPX, TCP/IP, DLC
2 x Option: Netzwerkkarte oder serielle Schnittsellenkarte und Festplatte
Speicherkartensteckplatz
Für eine CompactFlash-Speicherkarte
Selbsttest
Beim Einschalten
Auslastung
180.000 Seiten/Monat
Trommel
Amorphe Siliziumtrommel
Entwickler
Einkomponenten-Trockenentwickler
Ladekorotron
Koronadraht, positive Ladung
Übertragung
Übertragungswalze, negative Ladung
Trennung
Über Gleichstrombürste
Trommelreinigung
Abstreifer
Trommelentladung
Beleuchtung durch Lösch-LEDs
Fixiereinheit
Heiz- und Andruckwalze
Tonereinsparung
ECOprint-Modus
Papier
Normalpapier (siehe Kapitel 2, Papierhandling)
(Fortsetzung nächste Seite)
A4: 51 (31) [37]
B4: 26 (23) [18]
A3: 26 (21) [17]
Ca. 5 Sekunden (Druck)
Ca. 30 Sekunden
(Aus dem Sleep-Modus)
300.000 Seiten/Monat
Anhang C – Technische Daten des Druckers C-3
Tabelle C-1 (Forts.)
Beschreibung
Position
Papierzuführung
LP 4036
LP 4051
Kassette:
2 x 500 Blatt der Stärke 0,11 mm
A3, A4, A4-R, A5, B4, B5, B5-R, Folio,
LGR, LGL, LTR, LTR-R, STMT
60 - 105 g/m2
Multifunktionskassette:
200 Blatt der Stärke 0,11 mm,
88 x 148 mm bis 297 x 450 mm
60 - 200 g/m2
Fassungsvermögen des
Ausgabefachs
Druckablage oben – 500 Blatt der Stärke 0,11 mm mit Sensor für Ablage voll
Umgebungsbedingungen
Temperatur:
Relative Luftfeuchte:
Optimalbedingungen:
Höhe:
Beleuchtung:
Elektrische Anschlusswerte
220 bis 240 V, 50 Hz/60 Hz,
max. 6,0 A
Max. zulässige Spannungsschwankung: ±10 %
Max. zulässige Frequenzschwankung:
±2 %
220 bis 240 V, 50 Hz/60 Hz,
max. 6,1 A
Max. zulässige Spannungsschwankung: ±10 %
Max. zulässige Frequenzschwankung:
±2 %
Leistungsaufnahme
Max.:
Druck:
Bereitschaft:
Sleep-Modus:
1.400 W
920 W
160 W
12 W
Max.:
Druck:
Bereitschaft:
Sleep-Modus:
1.400 W
940 W
160 W
12 W
Geräuschpegel (entspricht
ISO 7779, Schalldruckpegel an der Vorderseite)
Beim Druck:
Bereitzustand:
Sleep-Modus:
max. 53 dB(A)
39 dB(A)
Nicht messbar
Beim Druck:
Bereitzustand:
Sleep-Modus:
max. 54 dB(A)
39 dB(A)
Nicht messbar
Abmessungen
585 x 615 x 639 mm (BxHxT)
Gewicht
67 kg, nur Haupteinheit
10 bis 32,5 °C
20 bis 80 %
23 °C, 60 % relative Luftfeuchte
Maximal 2.000 m über NN
Maximal 1.500 Lux
C-4 Spezifikationen
Anhang D – Glossar D-1
Anhang D – Glossar
Bedienfeld: Befindet sich auf der Oberseite des Druckers und enthält ein Display, drei Anzeigen und acht
Tasten. Im Display wird der Druckerstatus signalisiert. Über die Tasten können Sie den Drucker online und
offline schalten oder einen Druckvorgang abbrechen.
dpi (dots per inch; Punkte pro Zoll): Bezeichnet als Einheit für die Auflösung des Druckers die Anzahl pro
Zoll gedruckter Punkte.
Druckertreiber: Mit Druckertreibern können Sie aus Ihrer Anwendungssoftware heraus Druckdaten
erzeugen. Der Treiber für diesen Drucker befindet sich auf der zum Lieferumfang gehörigen CD-ROM
Software Library. Installieren Sie den Druckertreiber auf dem Rechner, mit dem der Drucker
verbunden ist.
ECOprint: Druckmodus mit kontrolliertem Tonerverbrauch. Im ECOprint-Modus gedruckte Seiten sind heller
als Seiten im Normal-Modus. Standardmäßig ist dieser Modus deaktiviert.
Emulation: Bedeutet: Wie ein anderes Gerät arbeiten. Der TA Triumph-Adler LP 4036 / LP 4051 emuliert folgende Drucker: PCL6, KC-GL, Line Printer, IBM Proprinter, DIABLO 630, EPSON LQ-850, KPDL.
Erweiterungsspeicher: Mit einer optionalen Speichererweiterung können die Speicherkapazitäten des
Druckers ausgebaut werden. Der TA Triumph-Adler LP 4036 / LP 4051 hat zwei Erweiterungs-Steckplätze, in
die Sie ein MD-16 (16 MB), MD-32 (32 MB), MD-64 (64 MB), MD-128 (128 MB) oder MD-256 (256 MB)DIMM-Modul (Dual Inline Memory Module) einsetzen können.
IEEE1284: Ein Standard, nach dem ein Drucker an einen Rechner angeschlossen wird. Dieser Standard
wurde 1994 vom Institute of Electrical and Electronic Engineers festgelegt.
Kassetten-Modus: Betriebsart der Multifunktionskassette. In diesem Modus können über die Multifunktionskassette ca. 200 Blatt Normalpapier kontinuierlich zugeführt werden, genau wie aus einer Papierkassette. Ab
Werk ist der Kassetten-Modus eingestellt, der jedoch über das Bedienfeld geändert werden kann.
KIR (KYOCERA Image Refinement): Spezielle KYOCERA-Technik zur Optimierung der Druckqualität bei
Laserdruckern. Die Auflösung des Druckers wird softwaremäßig verbessert, so dass Drucke hoher Qualität
erzeugt werden. Standardmäßig ist dieser Modus aktiviert.
Network Print Monitor: Hierbei handelt es sich um ein Netzwerk-Management-Tool für die Drucker der TA
LP-Serie. Mit Hilfe von SNMP-Kommandos können Sie Informationen zu den an das Netzwerk angeschlossenen Druckern abrufen. Der Network Print Monitor befindet sich auf der CD-ROM Digital Library.
MB (Megabyte): Maßeinheit, mit der Datenmengen und Speicherkapazitäten ausgedrückt werden. 1 MB
entspricht 1.024 KB oder 1.048.576 Byte
Multifunktionskassette: Wird anstelle der Kassette benutzt, wenn Briefumschläge, Postkarten, Klarsichtfolien und Etiketten bedruckt werden.
Offline: Zustand, in dem der Drucker Daten zwar empfangen, jedoch nicht drucken kann. Für die Druckausgabe muss der Drucker online geschaltet werden.
Online: Zustand, in dem der Drucker empfangene Daten sofort ausdruckt.
Parallelschnittstelle: Über diese Schnittstelle werden zwischen dem Drucker und dem Rechner Daten in
8-Bit-Paketen ausgetauscht. Der TA Triumph-Adler LP 4036 / LP 4051 unterstützt die IEEE1284-kompatible,
bidirektionale Übertragung.
Prioritäts-Modus: Betriebsart der Multifunktionskassette. Ist in der Multifunktionskassette Papier enthalten,
wird es immer zuerst von dort eingezogen, selbst wenn eine andere Zuführung ausgewählt wurde.
Anhang D – Glossar D-2
RAM-Disk: Virtuelles Diskettenlaufwerk, das einen Teil des Druckerspeichers belegt. Durch Installation einer
RAM-Disk können Sie willkürlich eine beliebige Speichergröße festlegen und durch elektronisches Sortieren
den Druckvorgang beschleunigen.
Simple Network Management Protocol (SNMP): Protokoll für das Management von Netzwerken, die mit
TCP/IP (Transmission Control Protocol/Internet Protocol) arbeiten.
Sleep-Modus: Dieser Modus wird nach Ablauf einer bestimmten Zeitspanne aktiviert, d. h., der Drucker
wechselt in den Energiesparbetrieb, so dass nur noch ein Minimum an Leistung verbraucht wird. Die Zeitspanne bis zur Umschaltung in den Sleep-Modus können Sie über das Bedienfeld eingeben. Standardmäßig
ist der Wert auf 30 Minuten eingestellt.
Statusseite: Zeigt Druckereinstellungen wie beispielsweise Speicherkapazitäten, Gesamtzahl erstellter Kopien und Parameter der Papierzuführung.
Umrissschrift: Bei derartigen Schriften werden die Umrisse der Zeichen durch numerische Ausdrücke dargestellt, wobei die Schriften vergrößert, verkleinert oder auf unterschiedliche Weise eingefärbt werden können, indem die numerischen Werte dieser Ausdrücke verändert werden. Der Ausdruck bleibt gestochen
scharf, selbst wenn Schriften vergrößert werden, da die einzelnen Zeichen durch ihren Umriss definiert sind.
Die Schriftgröße können Sie beliebig in 0,25-Punkt-Schritten bis auf 999,75 Punkt festlegen.
Universalzufuhr: Siehe Multifunktionskassette.
E-4 Verwertung von KYOCERA MITA Laserdruckern und Kopierern
Index I-1
Index
A
Anzahl Kopien 3-41
Anzeigen 4-6
INTERFACE-Anzeige 3-4
LED-Anzeigen 3-2
SIZE-Anzeige 3-4
TYPE-Anzeige 3-5
Anzeigesprache
wählen 3-74
Auflösung D-1
Auftragsablage
Funktionen 3-18
Auftragscodes 3-26
Liste drucken 3-23
reservierter Speicherplatz 3-26
Auftragsspeicherung
Funktionen 3-17
private Jobs 3-20
Prüfen und aufbewahren 3-20
Schnellkopie 3-18
Austauschen
Resttonerbehälter 5-5
Tonerbehälter 5-2
B
Bedienfeld 1-3, D-1
Bestandteile 3-2
Moduswahl-Menü 3-7
Briefumschläge 2-11, 2-17
Broschüren-Faltmodul 3-81
C
CompactFlash-Speicherkarte A-4
Fehler 4-9, 4-10
installieren A-7
Steckplatz 1-4
D
DIMM-Module A-8
ausbauen A-10
einbauen A-8
Funktion testen A-10
Display 3-3
Anzeigesprache wählen 3-74
Document Finisher 3-80, 3-81, A-3
installieren A-5
Papierstau beseitigen 4-12
Drucker
Bestandteile 1-1
Spezifikationen C-1
Wartung 5-1
Druckertreiber D-1
Druckqualität 4-3
Duplexdruck
Bindevarianten 3-66
Duplexverarbeitung einstellen 3-71
Fehlererkennung 3-79
E
ECOprint-Modus D-1
e-MPS
Allgemeines 3-17
Auftragsablage 3-18
Auftragscodeliste drucken 3-23
Auftragsspeicherung 3-17
Druckjobs mit Auftragscode drucken 3-22
Konfiguration 3-25
für permanente Auftragscodes reservierter
Speicherplatz 3-26
für temporäre Auftragscodes reservierter
Speicherplatz 3-26
für virtuelle Mailboxen reservierter
Speicherplatz 3-27
maximale Anzahl Schnellkopie-/Proof and HoldAufträge ändern 3-25
Private Jobs
drucken 3-20
freigeben 3-20
löschen 3-21
Prüfen und aufbewahren 3-20
Schnellkopie
zusätzliche Schnellkopien drucken 3-19
Schnellkopie
Auftrag löschen 3-19
Virtuelle Mailbox 3-18
Aufträge abrufen 3-24
Liste drucken 3-24
Emulation D-1
KC-GL
Stiftbreite 3-35
KPDL
Fehler drucken 3-35
Standardemulation ändern 3-33
Erweiterungsspeicher
DIMM-Module A-8
testen A-10
Etiketten 2-9
Spezifikationen 2-10
F
Fehlerbehebung 4-1
allgemeine Hinweise 4-2
Anzeigen 4-6
Meldungen 4-6
Papierstau beseitigen 4-12
Probleme mit der Druckqualität 4-3
Fehlererkennung
Duplexdruck 3-79
Heften 3-80
Lochen 3-81
I-2
Festplatte A-3
installieren A-6
Steckplatz 1-4
Folien 2-9
Spezifikationen 2-9
Font
Druckbeispiel ausgeben 3-40
Größe ändern 3-38
Pitch für Courier/Letter Gothic einstellen 3-39
Schriftstärke für Courier/Letter Gothic wählen 3-38
Standard-Font einstellen 3-37
Mulitfunktionskassette 1-3, 2-9, D-1
Papierstau 4-14
Medientyp einstellen 3-63
Papier einlegen 2-16
Papierformat einstellen 3-62
N
Ganzseiten-Modus 3-44
Gitterreiniger 5-6
Netzschalter 1-3
Netzanschluss 1-4
Netzwerkkabelanschluss 1-4
Netzwerkschnittstelle
Parameter und Protokolle 3-30
Statusseite drucken 3-32
Netzwerkschnittstellenkarte 1-4, A-3
installieren A-5
H
O
Hauptladeeinheit 1-4
Hauptplatine A-8
Heften 3-80
Heftpositionen einstellen 3-68
Obere Druckablage (Face-down) 1-3
Online/Offline D-1
Optionen
DIMM-Module A-8
Erweiterungsspeichermodule A-8
installieren A-4
Überblick A-2
Optionsschnittstelle 1-4
Orientierung der Druckseite
Hochformat 3-43
Querformat 3-43
G
I
INTERFACE-Anzeige 3-4
K
KC-GL
Stiftbreite 3-35
KIR D-1
Konfiguration
e-MPS 3-25
sonstige Einstellungen 3-73
KPDL
Fehler 4-10
Fehler drucken 3-35
Kuverts 2-11, 2-17
L
LED-Anzeigen 3-2
Linke Abdeckung 1 1-4
Verriegelung 1-4
Linke Abdeckung 2 1-4
Locheinheit 3-81
Lochen 3-81
M
Medientyp 2-12
benutzerdefinerten Medientyp rücksetzen 3-72
benutzerdefinierten Medientyp einstellen 3-70
für Papierkassette einstellen 3-65
für Universalzufuhr einstellen 3-63
Meldungen 3-3
Fehlermeldungen 4-9
Online-Hilfemeldungen 4-13
Wartungsmeldungen 4-6
Menüstruktur 3-13
Moduswahl-Menü 3-7
P
Papier
allgemeine Richtlinien 2-2
Beschaffenheit 2-5
Eigenschaften 2-7
einlegen 2-13
farbiges 2-11
Feuchtigkeitsgehalt 2-7
Flächengewicht 2-6
Format 2-6
Laufrichtung 2-7
Maximal- und Minimalformat 2-4
Medientyp 2-12
Papiergrößen 2-4
Papieroberfläche 2-6
Papiersorten 2-3
Spezialpapier 2-8
Spezifikationen 2-3
Stärke 2-7
umweltfreundliches 2-11
Zusammensetzung 2-5
Papieranschlag 1-3, 2-14
Papierformat
für Universalzufuhr einstellen 3-62
Maßeinheit 3-64
Papierführung 1-3, 2-14, A-3
installieren A-4
Papierhandling 2-1
Index I-3
Papierkassette
Kassette 1 1-3
Kassette 2 1-3
Medientyp einstellen 3-65
Meldungen 4-8
Papier einlegen 2-13
Papierformatanzeige 3-63
Papierstau 4-13
Papierquelle
auswählen 3-66
Papiersorten 2-3
Papierstau 4-12
beseitigen 4-12
Meldung 4-8
mögliche Staubereiche 4-12
Online-Hilfe 4-13
Parallelschnittstelle
Anschluss 1-4
Kommunikationsmodi B-2
Pinbelegung B-2
Schnittstellensignale B-2
Übertragungsmodus B-2
Permanente Auftragscodes 3-26
Private Jobs
drucken 3-20
freigeben 3-20
löschen 3-21
Prüfen und aufbewahren 3-20
maximale Anzahl Aufträge ändern 3-25
Serielle Schnittstelle B-5
Modus einstellen 3-28
Pinbelegung B-5
PRESCRIBE-Kommando B-7
Protokoll B-6
Schnittstellensignale B-5
Serieller Anschluss
unter Windows B-9
Simple Network Management Protocol (SNMP) D-2
SIZE-Anzeige 3-4
Sleep-Modus D-2
Speicher
DIMM-Module A-8
Erweiterung A-8
Sperrriegel des Tonerbehälters 1-3
Spezifikationen
Drucker C-1
Normalpapier 2-3
selbstklebende Etiketten 2-10
Transparentfolien 2-9
USB-Schnittstelle B-4
Standardemulation 3-33
Standard-Font einstellen 3-37
Statusseite 3-15, A-10, D-2
drucken 3-14
Netzwerkstatussteite drucken 3-32
Service-Statusseite drucken 3-82
Steckplätze 1-4
Stiftbreite
KC-GL 3-35
R
RAM-Disk D-2
Fehler 4-11
Recyclingpapier 2-11
Reinigen
Hauptladeeinheit 5-6
Trenneinheit 5-8
Reinigungsbürste 1-4
Reinigungsknopf 1-4
Resttonerbehälter 1-4
austauschen 4-8, 5-5
RS-232C B-6
Kabel B-8
Parameter einstellen B-9
Protokoll B-6
Schnittstelle B-5
S
Schnellkopie 3-18
maximale Anzahl Aufträge ändern 3-25
zusätzliche Schnellkopien drucken 3-19
Schnittstellenparameter ändern 3-27
Seiteneinstellungen 3-41
Anzahl Kopien 3-41
Ganzseiten-Modus 3-44
Orientierung 3-43
Wagenrücklauf 3-45
Zeichensatz 3-39
Zeilenvorschub 3-44
Selbstklebende Etiketten 2-9
Spezifikationen 2-10
T
Tasten 3-6
Technische Daten C-1
Temporäre Auftragscodes 3-26
Tonerbehälter 1-3
austauschen 4-8, 5-2
Freigabehebel 5-3
Sperrriegel 1-3
Toner-Kit 5-2
Transparentfolien 2-9
Spezifikationen 2-9
Transportgriffe 1-3, 1-4
TYPE-Anzeige 3-5
U
Umschläge 2-11, 2-17
Umweltfreundliches Papier 2-11
Universalzufuhr 1-3, 2-9
Medientyp einstellen 3-63
Papier einlegen 2-16
Papierformat einstellen 3-62
Papierstau 4-14
USB-Schnittstelle B-4
Anschluss 1-4
I-4
V
Verriegelung der linken Abdeckung 1-4
Virtuelle Mailbox
Aufträge abrufen 3-24
Fehler 4-11
Funktion 3-18
Liste drucken 3-24
maximaler Speicherplatz 3-27
Vordere Abdeckung 1-3
Vordrucke 2-11
W
Wagenrücklaufcode 3-45
Wartung 5-1
Meldungen 4-6
Windows B-9
Z
Zeilenvorschubcode 3-44
Zeitpunkt des Tonerwechsels 5-2
































































































































































































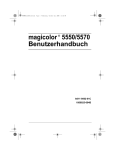
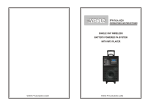

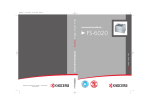
![[ok] ([enter] - TA Triumph](http://vs1.manualzilla.com/store/data/006748336_1-0e64ea49e64d9936bfe414c0a527e313-150x150.png)