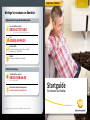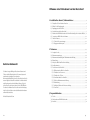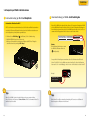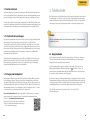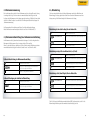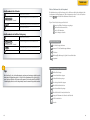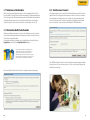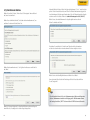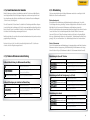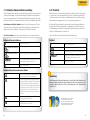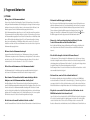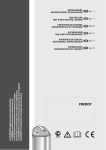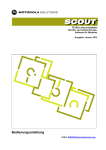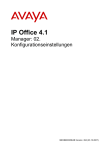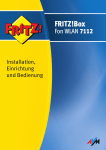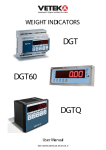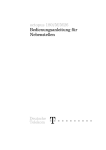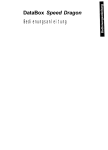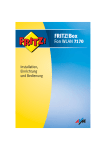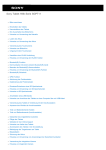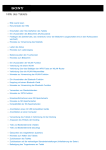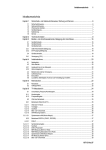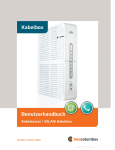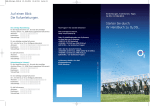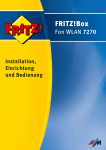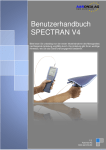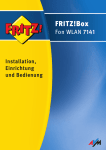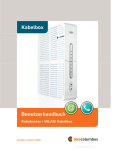Download Startguide - Vodafone Magdeburg
Transcript
Internet & Telefon Wichtige Servicedaten im Überblick Allgemeine Beratung und Bestellannahme: Service-Hotline (gratis): 0800-27 87 000 Mo.–Fr. 07.30–22.00 Uhr, Sa 07.30–18.00 Uhr Fax: 01805-29 99 25* Postanschrift: Kabel Deutschland Vertrieb und Service GmbH Kundenservice · 99116 Erfurt E-Mail: [email protected] Technische Beratung: Technik-Hotline (gratis): 0800-526 66 25 Mo.–So. rund um die Uhr Startguide Kabel Deutschland Kundenportal: www.kabeldeutschland.de/portal tp-01039-c-10 17/12 * 0,14 €/Min. aus den deutschen Festnetzen, im Mobilfunkbereich maximal 0,42 €/Min. für Internet und Telefon Willkommen in der Multimediawelt von Kabel Deutschland! 1 Installation Ihres Internet-/ Telefonanschlusses���������������������������������������������������������������� 4 1.1 Überprüfen Sie Ihre Kabelanschlussdose��������������������������������������������������������������������������������������4 1.2 Wählen Sie Ihr Empfangsgerät����������������������������������������������������������������������������������������������������������5 1.3 Empfangsgeräte im Überblick�����������������������������������������������������������������������������������������������������������6 1.4 Gerätebuchsen und Anschlusskabel�����������������������������������������������������������������������������������������������7 1.5 K abelmodem, WLAN-Kabelmodem oder HomeBox erstmalig oder erneut anschließen�����8 1.6 Computer per WLAN in Betrieb nehmen��������������������������������������������������������������������������������������10 1.7 Surfen im Internet������������������������������������������������������������������������������������������������������������������������������ 12 1.7.1 Technische Voraussetzungen�������������������������������������������������������������������������������������������������� 12 1.7.2 Zugang zum Kundenportal������������������������������������������������������������������������������������������������������� 12 2 Telefonieren��������������������������������������������������������������������������������������������������������������������������������������������������13 Herzlichen Glückwunsch! Sie haben eine gute Wahl getroffen, denn mit Internet und Telefon von Kabel Deutschland sind Sie immer bestens und zum besonders günstigen Preis verbunden. Nach wenigen Handgriffen können Sie die zahlreichen Vorteile unserer Angebote nutzen. Die Installation ist einfach und wird nachfolgend genau beschrieben. Danach können Sie gleich telefonieren oder im Internet surfen. Auf der CD-ROM finden Sie neben den Inhalten dieser Broschüre auch ein Anleitungsvideo für die Installation sowie weiterführende Informationen zu Ihrem Kabelanschluss. Ihr Kabel Deutschland Team 2 2.1 Geeignete Geräte��������������������������������������������������������������������������������������������������������������������������������13 2.2 Rufnummernzuweisung��������������������������������������������������������������������������������������������������������������������14 2.3 Rufnummernübermittlung bzw. Rufnummernunterdrückung���������������������������������������������������14 2.4 Rufumleitung��������������������������������������������������������������������������������������������������������������������������������������15 2.5 Anklopfen, Makeln und Konferenzschaltung�������������������������������������������������������������������������������16 2.6 Anrufbeantworter������������������������������������������������������������������������������������������������������������������������������ 17 2.7 Telefonieren mit der HomeBox������������������������������������������������������������������������������������������������������ 20 2.7.1 Die Benutzeroberfläche der HomeBox�������������������������������������������������������������������������������� 20 2.7.2 Einrichten eines Passworts����������������������������������������������������������������������������������������������������� 21 2.7.3 Einrichten des Telefons������������������������������������������������������������������������������������������������������������22 2.7.4 Komfortmerkmale der HomeBox�������������������������������������������������������������������������������������������24 2.7.5 Fallweise Rufnummernunterdrückung���������������������������������������������������������������������������������24 2.7.6 Rufumleitung������������������������������������������������������������������������������������������������������������������������������25 2.7.7 Anklopfen, Makeln und Konferenzschaltung�����������������������������������������������������������������������26 2.7.8 Parallelruf������������������������������������������������������������������������������������������������������������������������������������27 3 Fragen und Antworten�������������������������������������������������������������������������������������������������������������������������� 28 3.1 Telefon��������������������������������������������������������������������������������������������������������������������������������������������������28 3.2 Kabelmodem und WLAN-Kabelmodem��������������������������������������������������������������������������������������� 30 3.3 HomeBox���������������������������������������������������������������������������������������������������������������������������������������������� 31 3 Installation 1 Installation Ihres Internet-/ Telefonanschlusses 1.2 Wählen Sie Ihr Empfangsgerät Die Verbindung Ihres PC, Ihres Telefons und anderer Endgeräte wie Fax oder Anrufbeantworter mit Ihrem Kabelanschluss erfolgt über eine HomeBox, ein Kabelmodem oder ein Installation WLAN-Kabelmodem: Wenn Ihr Kabelanschluss bereits durch einen Techniker installiert wurde, können Sie direkt auf Seite 10 (Computer per WLAN) oder Seite 13 (Telefonieren) weiterlesen. In allen anderen Fällen können Sie die Installation mit Hilfe dieses Kapitels ganz einfach selbst durchführen: HomeBox Fritz!Box 6360 für Internet und Telefonie Falls Sie eine HomeBox verwenden, folgen Sie bitte der Installationsanleitung, die Ihnen zusammen mit Ihrer HomeBox Fritz!Box 6360 zugeschickt wurde. 1.1 Überprüfen Sie Ihre Kabelanschlussdose HomeBox FRITZ!Box 6360 Cable Haben Sie bereits eine Multimediadose? n und Anschließe surfen et im Intern Viel Spaß beim Surfen und Telefonieren mit Ihrer HomeBox! www.kabeldeutschland.de/homebox Lieferumfang DECT /Cable Fon Power e abl fo In C WLAN FRITZ!Box 6360 Cable HomeBox FRITZ!Box 6360 Cable und Anschließensurfen im Internet Viel Spaß beim Surfen und Telefonieren mit Ihrer HomeBox! www.kabeldeutschland.de/homebox Installationsanleitung HomeBox Fritz!Box 6360 Rasantes Surfen und Telefonie über den Kabelanschluss CABLE 1 HomeBox FRITZ!Box 6360 Cable Dann gehen Sie gleich zu „1.2. Die Installation“ 1 Kurzanleitung 1 Netzteil 1 FRITZ!Box-CD 1 Netzwerkkabel Mit dem Kabelanschluss verbinden Schließen Sie die HomeBox mit einem Koaxialkabel an Ihrer Multimediadose an. Data TV D DECT le r/Cab Fon Powe Radio e abl fo In C N LANAN W WLA WLAN CABLE CABLE CAB CABLE Am Strom anschließen Schließen Sie die HomeBox am Strom an. Pow e bl T DEC able Fon er/C WLAN-Kabelmodem für Internet und Telefonie fo In N WLA Haben Sie eine herkömmliche Kabelanschlussdose? CABLE Wenn Sie ein WLAN-Kabelmodem nutzen, folgen Sie bitte der Installationsanleitung, die Ihnen zusammen mit Ihrem Kabelmodem zugeschickt wurde. Analoge Telefone anschließen Schließen Sie analoge Telefone an die Buchsen „FON 1“ und „FON 2“ an. Die HomeBox hat diese Buchsen in zwei Ausführungen: hinten für RJ11- und seitlich für TAE-Stecker. DECT /Cable Fon Power e abl fo In C WL WLAN CABLE Multimedia-Dosenaufsatz Typ 1 Multimedia-Dosenaufsatz Typ 2 Schließen Sie ISDN-Telefone an die Buchse „FON S0“ an. DECT le r/Cab n Fon Powe able fo In C WLAN Multimedia-Dosenaufsatz auf die Kabelanschlussdose aufstecken! © AVM Computersysteme Vertriebs GmbH • Stand der Dokumentation 06/2011 • 521314001 ISDN-Telefone anschließen Installationsanleitung Kabelmodem DATA TV RADIO DATA DATA TV TV RADIO Kabelmodem Kabelmodem TV Radio Kabelmodem TV TV RADIO Radio Radio Kabelmodem für Telefonie Wenn Sie ein Kabelmodem nutzen, folgen Sie bitte den Installationsanweisungen im Unterkapitel 1.5 auf Seite 8. Mit einemDATADosenaufsatz verwandeln Sie Ihre herkömmliche Kabelanschlussdose ganz einfach TV RADIO in eine Multimediadose. Nehmen Sie den Multimedia-Dosenaufsatz (Typ 1 oder Typ 2) aus der Paketsendung und stecken Sie ihn auf Ihre Anschlussdose. Kabelmodem TV Radio Falls sich der Multimedia-Dosenaufsatz nicht fest genug aufstecken lässt, fixieren Sie ihn mit der beiliegenden Schraube. Dazu einfach die alte Schraube aus der Kabelanschlussdose entfernen. Installationsanleitung ab Seite 8 Mit dem neuen Multimedia-Dosenaufsatz hat Ihre Anschlussdose jetzt 3 Anschlüsse: DATA TV RADIO 1 Anschluss für Ihr Kabelmodem („DATA“), 1 TV-Anschluss („TV“) und 1 Radioanschluss („Radio“) DATA TV RADIO Kabelmodem TV 4 Radio 5 Kabelmodem TV Radio Installation 1.3 Empfangsgeräte im Überblick 1.4 Gerätebuchsen und Anschlusskabel Herzstück der Installation ist Ihr neues Kabelmodem, Ihr WLAN-Kabelmodem oder Ihre HomeBox, an die Sie Telefon, Faxgerät und Computer anschließen können. Diese Seite zeigt Ihnen alle wichtigen Bestandteile: Hier sehen Sie, welche Kabel an die einzelnen Buchsen angeschlossen werden. Eine genaue Anleitung zur Installation finden Sie auf der nächsten Seite. Al die CD-ROM entstehende Sc häde n wi rd k ein eH aft un g Startguide üb er no m m . en HomeBox Fritz!Box 6360 rch ell du entu r ev . Fü ten hal rbe vo te ch Re le Installation Gerätebuchsen für Internet und Telefon Systemvoraussetzungen: Windows / Mac OS X CD-ROM Laufwerk Anschlusskabel Anschlussmöglichkeiten Herausgeber: automatischer Inklusive PC-Einrichtung s für Window Kabel Deutschland Vertrieb und Service GmbH Betastraße 6 – 8 85774 Unterföhring WLAN 1 Verbindung zum Kabelanschluss Änderungen vorbehalten Stand: April 2011 WLAN- DECTTaste Taste I_KH04244A00_April2011_Startguide-CD_Label_120x120.indd 1 08.07.2011 6:44:21 Uhr Powew r/CCaable Fon DECT WLAN INFO Cable Die Installationssoftware auf der Startguide-CD-ROM unterstützt Sie bei der Einrichtung CABLE it dem Koaxialkabel m as Koaxialkabel verbindet Modem oder D HomeBox mit der Kabelanschlussdose. HomeBox FRITZ!Box 6360 Cable n und Anschließe surfen im Internet Abb. ähnlich fo le ab In N C WLA FRITZ!Box 6360 Cable HomeBox FRITZ!Box 6360 Cable Ausführliche Hinweise zur Installation finden Sie in der Kurzanleitung, die Ihrer HomeBox beiliegt Mit dem Kabelanschluss verbinden und Anschließensurfen im Internet Viel Spaß beim Surfen und Telefonieren mit Ihrer HomeBox! www.kabeldeutschland.de/homebox POWER Rasantes Surfen und Telefonie über den Kabelanschluss CABLE 1 HomeBox FRITZ!Box 6360 Cable 1 Kurzanleitung 1 Netzteil 1 FRITZ!Box-CD das Stromnetz an. 3 Anschluss von Telefonen Data TV er/C Pow D DEC able Fon Radio T C le ab fo In N LANAN W WLA CABLE WLAN-Kabelmodem Mit diesem Kabel schließen Sie Ihr Gerät an 1 Netzwerkkabel Schließen Sie die HomeBox mit einem Koaxialkabel an Ihrer Multimediadose an. mit dem TAE-Adapter CAB E CABLE CABL Dieser Adapter ermöglicht die Verbindung mit Am Strom anschließen Schließen Sie die HomeBox am Strom an. le b FON/LINE/TEL CT DE le Cab Fon er/ Pow WLAN-Taste 2 Anbindung an das Stromnetz mit dem Netzteil (Stromkabel) Lieferumfang DECT 2 ble 5 Fon 6 er/Ca 1 3 www.kabeldeutschland.de/homebox Pow 4 12 V DC Viel Spaß beim Surfen und Telefonieren mit Ihrer HomeBox! fo In AN WL Telefonen und/oder Faxgeräten mit TAE-Stecker. CABLE Reset-Taste 4 Anschluss von Telefonen Analoge Telefone anschließen Schließen Sie analoge Telefone an die Buchsen „FON 1“ und „FON 2“ an. Die HomeBox hat diese Buchsen in zwei Ausführungen: hinten für RJ11- und seitlich für TAE-Stecker. Fon DECT C le ab fo In N WLWLA mit dem TAE-Stecker CABLE 12 5 ble 3 er/Ca Pow Abb. ähnlich Kurzinstallationsanleitung WLAN-Kabelmodem Dieses Kabel ermöglicht die Verbindung mit Schließen Sie ISDN-Telefone an die Buchse „FON S0“ an. T DEC able n Fon er/C Pow e abl fo In N WLA C WLAN Kabelmodem © AVM Computersysteme Vertriebs GmbH • Stand der Dokumentation 06/2011 • 521314001 ISDN-Telefone anschließen FON/LINE/TEL 5 Netzwerkverbindung (LAN) LAN ETHERNET Anleitung ab Seite 8 6 3 ohne Funktion 6 1 mit dem ETHERNET-Kabel ieses gelbe Kabel mit RJ-45-Steckern dient zum D Anschluss Ihres Computers an das Internet. 6 USB-Port Abb. ähnlich 2 Telefonen und/oder Faxgeräten mit TAE-Stecker. USB eim Kabelmodem ist diese Buchse ohne Funktion. B Bei der HomeBox können Sie eine Festplatte, einen Speicherstick oder einen Drucker anschließen. Möchten Sie mehrere Geräte anschließen, benötigen Sie einen USB-Hub. 7 Installation Das Kurzvideo „Installationsanleitung “ erklärt die Installation Schritt für Schritt! Sie finden es auf der Startguide-CD-ROM unter „Sofort-Hilfe“/„Videoanleitung“. Lieferumfang ab r/C le DE CT fo le b a In N C LA W Viel Spaß beim Surfen und Telefonieren mit Ihrer HomeBox! www.kabeldeutschland.de/homebox Rasantes Surfen und Telefonie über den Kabelanschluss CABLE ab n Fo r/C we Po le N le b a fo In C LA W 1 Bitte benutzen Sie für Geräte mit TAE-Steckern die beiliegenden Adapter. 1 FRITZ!Box-CD CT DE Die folgenden Abbildungen zeigen Ihnen schematisch, wie Sie jedes von Kabel Deutschland erhaltene (WLAN-)Kabelmodem oder eine HomeBox mit dem Kabelnetz verbinden und Telefon und PC anschließen. Bitte führen Sie diese Schritte erneut durch, 1 HomeBox FRITZ!Box 6360 Cable 1 Kurzanleitung wenn Sie Ihr Kabelmodem vom Netz trennen oder in einen anderen Raum umziehen. Installation Schließen Sie analoge Telefone oder Faxgeräte an den Buchsen „FON 1“ und „FON 2“ bzw. an den Buchsen „LINE 1“ und „LINE 2 an. FRITZ!Box 6360 Cable HomeBox FRITZ!Box 6360 Cable n und Anschließet surfen im Interne Telefon und Fax per Kabel anschließen 3 we Po n Fo 1.5 Kabelmodem, WLAN-Kabelmodem oder HomeBox erstmalig oder erneut anschließen Gerät mit dem Kabelanschluss verbinden 1 Netzteil 1 Netzwerkkabel Verwenden Sie dazu nur das mitgelieferte Koaxialkabel. Prüfen Sie zuerst, ob die Innenleiter der Stecker genau in der Mitte sitzen. Falls ein Innenleiter schief sitzt, biegen Sie ihn mit einem kleinen Schraubenzieher, einerKabelanschluss Pinzette o. ä. ganz einfach Mit dem verbinden in die Mitte. Schrauben oder schieben Sie nun ein Ende in die Buchse „Cable“ Schließen Sie die HomeBox mit einem Koaxialkabel an Ihrer Multimediadose an. des Kabelmodems und das andere Ende in die Multimediadose bei „DATA“ CABLE TAE-Stecker Data TV le ab n r/C Fo we Po Radio CT DE C TAE-Stecker mit Adapter le b a fo In N LA W Auf keinen Fall in die Buchse bei „Radio“ oder „TV“ hineinschrauben, da sich sonst der Innenleiter verbiegt! CABLE BE BL CABLE 4 Am Strom anschließen 2 le b • Schließen Sie das andere Ende des gelben Netzwerkkabels an Ihren PC an • Ihr Internetzugang ist nun betriebsbereit we n ab r/C Fo le T C DE fo In N LA W tecken Sie das Kabelende des Netzteils in S die mit „Power“ beschriftete Buchse des Kabelmodems und den Netzstecker in die Steckdose. Dazu bitte nur das mitgelieferte Netzteil verwenden! Wenn Sie den Computer über LAN mit einem Netzwerkkabel anschließen möchten: • Schließen Sie das Netzwerkkabel an der Buchse „Ethernet-LAN“ oder „LAN 1“ des Kabelmodems an (beim WLAN-Kabelmodem gibt es mehrere dieser Buchsen) Schließen Sie die HomeBox am Strom an. Gerät an das Stromnetz anschließen Po Computer per Kabel anschließen CABLE Bitte warten Sie auf die Betriebsbereitschaftsanzeige. Dieser Prozess kann mehrere Minuten dauern. Analoge Telefone anschließen 8 Schließen Sie analoge Telefone an die Buchsen „FON 1“ und „FON 2“ an. Die HomeBox hat diese Buchsen in zwei Ausführungen: hinten für RJ11- und seitlich für TAE-Stecker. 9 we Po a r/C n Fo e bl CT DE a C fo In N LA W Installation 1.6 Computer per WLAN in Betrieb nehmen 1 Internetanbindung per WLAN auf Knopfdruck Automatisches Einrichten über WPS WPS ist ein Branchenstandardverfahren, das das Einrichten von Drahtlosnetzwerken vereinfacht. Alle anzuschließenden Geräte müssen diese Funktion unterstützen, um eine Konfiguration per Knopfdruck zu gewährleisten. 1. Drücken Sie den WLAN-Knopf ( ) des Modems 5 bis 10 Sekunden lang. 2. Die WLAN-LED blinkt nach dem Loslassen rot. 3. Aktivieren Sie innerhalb der nächsten zwei Minuten das WPS Ihres Endgeräts durch Drücken auf den jeweiligen WPS-Knopf. 2 Installation Internetanbindung per WLAN durch Code-Eingabe Wenn Sie die WLAN-Option gebucht haben, können Sie Computer mit integriertem WLAN mit dem WLAN-Kabelmodem verbinden. Rufen Sie dazu die Netzwerkverbindungen in Ihrem Betriebssystem auf und geben Sie den WLAN-Netzwerkschlüssel ein, den Sie zusammen mit den Zugangsdaten auf der Unterseite des Modems finden: Model Name:XXXXXXXX P/N:XXXXXXXXXXXX CM MAC:XXXXXXXXXXXX S/N:XXXXXXXXXXXX WLAN-Schlüssel:XXXXXXXXXXXX SSID:XXXXXXXXXXXX * Hinweis: User name: admin Die Verbindung funktioniert nur, wenn Password: password das WLAN des Modems aktiviert ist Benutzername: blinkt/leuchtet). ( admin Made in China Passwort: password Um persönliche Einstellungen vorzunehmen, rufen Sie die Benutzeroberfläche auf. Geben Sie 192.168.0.1 in den Webbrowser ein und melden Sie sich mit den BenutzerWLAN-Schlüssel:XXXXXXXXXXXX daten an, die Sie – modellabhängig – auf der Unteroder Rückseite des Geräts finden*. Model Name:XXXXXXXX P/N:XXXXXXXXXXXX CM MAC:XXXXXXXXXXXX S/N:XXXXXXXXXXXX SSID:XXXXXXXXXXXX * Beispiel: User name: admin Password: password Made in China Benutzername: admin Passwort: password Tipp: Wenn Sie die WLAN-Option nicht gebucht haben, aber gerne nutzen möchten, rufen Sie bitte bei der kostenlosen Service-Hotline an. Die Telefonnummer finden Sie am Ende dieser Broschüre! 10 Tipp: Bitte ändern Sie nach Ihrer erstmaligen Anmeldung Ihr Passwort, um die Daten auf Ihrem Computer vor Missbrauch zu schützen! 11 Telefonieren 1.7 Surfen im Internet Ihre Entscheidung für einen günstigen Internetzugang von Kabel Deutschland bringt Ihnen viele Vorteile: außergewöhnlich hohe Geschwindigkeiten, eine hohe Verbindungsstabilität und unbegrenztes Surfvergnügen ohne plötzliche Zwangsunterbrechung bei der Nutzung einer Flatrate. Über das Internet erhalten Sie auch Zugang zum Kundenportal von Kabel Deutschland mit einem speziell für Sie eingerichteten persönlichen Bereich. Weitere Informationen zum Kundenportal und zu den allgemeinen Voraussetzungen der Internetnutzung erhalten Sie im nachfolgenden Text. 2 Telefonieren Der Telefonanschluss von Kabel Deutschland bietet Ihnen mehr als günstige Gespräche über bis zu zwei Leitungen. So profitieren Sie von interessanten Gratisleistungen wie einem Anrufbeantworter im Netz und von zahlreichen Komfortfunktionen. Diese können Sie selbst einstellen und verändern. Eine genaue Beschreibung dazu finden Sie auf den nachfolgenden Seiten. 1.7.1 Technische Voraussetzungen Hinweis: Eine spezielle Zugangssoftware für Ihren PC benötigen Sie nicht. Es genügt ein handelsüblicher Internetbrowser wie beispielsweise Microsoft Internet Explorer oder Mozilla Firefox. Sie benötigen allerdings einen PC mit Ethernet-Schnittstelle oder WLAN. Eine solche Schnittstelle ist bei den meisten PC und Notebooks bereits eingebaut. Wir empfehlen einen Prozessor mit mindestens 800 MHz Taktfrequenz, damit Sie die Multimediaangebote mit voller Leistung genießen können. Für WLAN benötigen Sie außerdem eine HomeBox oder ein WLAN-Kabelmodem mit aktivierter WLAN-Option. Falls Sie eine HomeBox nutzen, lesen Sie bitte weiter in Kapitel 2.7 „Telefonieren mit der HomeBox“ ab Seite 20! Als Betriebssystem kommen Betriebssysteme von Microsoft ab Windows XP oder ein neueres Windows-System sowie Mac OS ab Version 8.1 infrage. Grundsätzlich sind auch alternative Betriebssysteme wie beispielsweise Linux, Unix etc. geeignet. Den Support für alternative Systeme kann Kabel Deutschland jedoch nicht übernehmen. 1.7.2 Zugang zum Kundenportal Das Kundenportal bietet Ihnen rund um die Uhr Zugriff auf alle wichtigen Daten. Hier können Sie Ihre Rechnungen abrufen, Tarifoptionen und persönliche Angaben ändern oder E-Mails versenden. Zusatzprodukte wie Sicherheitspaket, Homepage oder Online Backup bestellen Sie ebenfalls mit wenigen Klicks. Doch das ist noch längst nicht alles. Denn im Portal warten auch unterhaltsame Nachrichten, TV- und Produktinfos sowie tolle Gewinnspiele auf Sie. So lohnt es sich immer wieder, kurz vorbeizuschauen. Melden Sie sich gleich an! 2.1 Geeignete Geräte Zum Telefonieren benutzen Sie einfach Ihr bisheriges analoges Telefon bzw. Ihr schnurloses Telefon mit Basisstation. Auch Ihr Faxgerät, Ihren Anrufbeantworter oder andere analoge Endgeräte können Sie wie gewohnt weiterverwenden. Um alle Leistungsmerkmale zu nutzen, benötigen Sie ein analoges Telefon, welches das -Taste besitzt. Telefone, die Mehrfrequenzwahlverfahren (MFV) unterstützt und eine ausschließlich das Impulswahlverfahren IWV (alte Drehscheibentelefone und Tastentelefone der ersten Generation) unterstützen, sind nicht geeignet. Der Betrieb von analogen Telekommunikationsanlagen ist möglich, wobei eventuell nicht alle Leistungsmerkmale verfügbar sind. Das gleiche gilt für digitale ISDN-Geräte und -Anlagen, die über die gegen Aufpreis erhältliche HomeBox verwendet werden können. Bitte achten Sie auf einen Mindestabstand von 1 m zwischen Ihrem Kabelmodem und Ihrem Telefongerät. Falls Sie Hilfe brauchen, rufen Sie uns bitte einfach an: Tel. 0800-526 66 25. Wir helfen Ihnen gerne! Ihr persönlicher Kundenbereich ist passwortgeschützt. Als Kunde können Sie sich ganz bequem mit wenigen Klicks registrieren. Halten Sie dazu bitte Ihre Kundennummer bereit: 1. Gehen Sie auf www.kabeldeutschland.de/portal 2. Klicken Sie in die Log-In-Box auf „Jetzt registrieren“ 3. Geben Sie nun Ihre Kundennummer ein und folgen Sie den weiteren Anweisungen 12 13 Telefonieren 2.2 Rufnummernzuweisung 2.4 Rufumleitung Bei einem Neuanschluss erhalten Sie zwei Rufnummern auf einer Leitung. Die zweite Leitung ist anfangs nicht belegt. Sie können aber unter www.kabeldeutschland.de/portal selbst festlegen, welche Rufnummer welcher Leitung zugeordnet werden soll. Wählen Sie dazu einfach den Bereich „Meine Produkte” aus und klicken Sie im Menüpunkt „Meine Einstellungen” auf „Rufnummernzuweisung”. Sie können eingehende Anrufe zu beliebigen Rufnummern weiterleiten. Dabei kann eine Rufumleitung pro Leitung eingerichtet werden. Wenn Sie mehrere Rufnummern auf einer Leitung nutzen, gilt die Rufumleitung für alle Rufnummern der Leitung. Ihre Zugangsdaten für das Kundenportal finden Sie auf Ihrer Auftragsbestätigung. Weitere Informationen zum Kundenportal finden Sie auf Seite 12 im Abschnitt 1.7.2. Rufumleitung bei besetzter Leitung für eine Nebenstelle Nehmen Sie den Hörer ab. 2.3 Rufnummernübermittlung bzw. Rufnummernunterdrückung + Zielrufnummer inkl. Geben Sie die nebenstehende Tastenkombination ein. Vorwahl I hre Rufnummer wird bei jedem Anruf automatisch übertragen. So sieht der Angerufene Ihre Rufnummer im Display, wenn er über ein entsprechendes Telefon verfügt. Wenn Sie das nicht wünschen, deaktivieren Sie diese Funktion einfach im Kundenportal unter www.kabeldeutschland.de/portal im Bereich „Kunden Center“ und „Meine Produkte“. Zur Deaktivierung geben Sie diese Kombination ein. Legen Sie den Hörer auf. Rufumleitung verzögert für eine Nebenstelle (ca. 30 Sek.) Nehmen Sie den Hörer ab. Fallweise Unterdrückung der Rufnummernübermittlung + Zielrufnummer inkl. Geben Sie die nebenstehende Tastenkombination ein. Vorwahl Nehmen Sie den Hörer ab. Zur Deaktivierung geben Sie diese Kombination ein. Geben Sie die nebenstehende Tastenkombination ein. Sie hören jetzt den Wählton. Legen Sie den Hörer auf. Wählen Sie die gewünschte Nummer. Rufumleitung sofort (ohne Klingeln) für eine Nebenstelle Nehmen Sie den Hörer ab. Fallweise Übertragung bei deaktivierter Übermittlung Nehmen Sie den Hörer ab. Geben Sie die nebenstehende Tastenkombination ein. Sie hören jetzt den Wählton. Wählen Sie die gewünschte Nummer. + Zielrufnummer inkl. Geben Sie die nebenstehende Tastenkombination ein. Vorwahl Zur Deaktivierung geben Sie diese Kombination ein. Legen Sie den Hörer auf. Falls Ihr Telefongerät das Mehrfrequenzwahlverfahren (MFV) nicht unterstützt, stellen Sie die Rufumleitung im Kundenportal unter www.kabeldeutschland.de/portal ein. 14 15 Telefonieren 2.5 Anklopfen, Makeln und Konferenzschaltung 2.6 Anrufbeantworter Wenn die Funktion „Makeln“ aktiviert ist, ertönt während eines Gesprächs ein Signalton, sobald ein weiterer Anruf eingeht. Sie können mit dem anklopfenden Teilnehmer sprechen, während das erste Gespräch gehalten wird. Sie haben auch die Möglichkeit, zwischen beiden Gesprächspartnern zu wechseln oder sie zusammenzuschalten. So sprechen Sie auf Wunsch sogar zu dritt. Als besonderen Service stellen wir Ihnen über unser Telefonnetz pro Leitung einen „virtuellen“ Anrufbeantworter zur Verfügung. Damit können Sie parallel zwei Anrufbeantworter kostenlos nutzen. Weitere Geräte benötigen Sie dazu nicht, Ihr Telefon genügt! Wenn Sie beide Anrufbeantworter nutzen möchten, sollten Sie die nachfolgend beschriebene Inbetriebnahme und Einrichtung für jeden der beiden Anrufbeantworter einzeln durchführen. Anklopfen aktivieren / deaktivieren · Um den virtuellen Anrufbeantworter einzuschalten, drücken Sie die Tastenfolge Nehmen Sie den Hörer ab. Geben Sie die nebenstehende Tastenkombination ein. Zur Deaktivierung geben Sie diese Kombination ein. Legen Sie den Hörer auf. Anklopfende Gespräche annehmen oder ablehnen Geben Sie die nebenstehende Tastenkombination ein, um ein anklopfendes Gespräch anzunehmen. Um zu Ihrer bestehenden Verbindung zurückzukehren, geben Sie die nebenstehende Tastenkombination ein. Sie können auch durch das Beenden des bestehenden Gesprächs (Hörer auflegen) zum anklopfenden Gespräch wechseln. In diesem Fall ertönt sofort nach dem Auflegen des Hörers ein Klingeln. Nach dem Abheben sind Sie mit dem neuen Gesprächspartner verbunden. und wählen Ihre Anschlussnummer, also Ihre Rufnummer inklusive der Vorwahl. Wenn Ihre eigene Rufnummer z. B. 089-1234 lautet, geben Sie zur Aktivierung Ihres Anrufbeantworters folgenden Code ein: 1990891234 · Überlegen Sie sich jetzt eine persönliche Geheimzahl (PIN) mit einer beliebigen Zahlenfolge aus 4 Ziffern. Geben Sie diese Zahlenkombination ein und bestätigen Sie Ihre Eingabe durch Drücken der Taste . Mithilfe dieser Geheimzahl bleiben die Gesprächsinhalte Ihres Anrufbeantworters geschützt und können von Ihnen auch unterwegs abgehört werden. · Um den Anrufbeantworter zu nutzen, müssen Sie eine Rufumleitung einrichten. Pro Leitung ist nur eine Rufumleitung möglich. Wenn Sie mehrere Rufnummern auf einer Leitung nutzen, gilt die Rufumleitung daher für alle Rufnummern der Leitung. Die Rufumleitung aktivieren Sie entweder über das Kundenportal unter www.kabeldeutschland.de/portal oder direkt über Ihr Telefon. Mehr darüber erfahren Sie nachfolgend. Anrufbeantworter bei „Besetzt“-Zeichen Zum Abweisen eines anklopfenden Gesprächs geben Sie die nebenstehende Tastenkombination ein. Geben Sie die nebenstehende Tastenkombination ein, um die Dreierkonferenz zu starten. Nehmen Sie den Hörer ab. + Zielrufnummer inkl. Vorwahl Zur Aktivierung geben Sie diese Kombination ein. Zur Deaktivierung geben Sie diese Kombination ein. Legen Sie den Hörer auf. 16 17 Telefonieren Anrufbeantworter für alle Anrufe Nehmen Sie den Hörer ab. + Zielrufnummer inkl. Vorwahl Zur Aktivierung geben Sie diese Kombination ein. Zur Deaktivierung geben Sie diese Kombination ein. Legen Sie den Hörer auf. Anrufbeantworter mit zeitlicher Verzögerung Weitere Funktionen über das Hauptmenü Die Aufnahme einer persönlichen Ansage oder das Abhören von Nachrichten funktioniert über das Hauptmenü des Anrufbeantworters. Dieses Hauptmenü erreichen Sie über die Tastenkombination und die Wahl Ihrer Rufnummer inklusive Vorwahl. Folgen Sie hier bitte der Ansage und drücken Sie , um zu den Mailbox-Einstellungen zu gelangen, , um Ihre Nachrichten anzuhören, , um die Hilfe aufzurufen, , um die Ansage zu beenden. Nehmen Sie den Hörer ab. + Zielrufnummer inkl. Vorwahl Zur Aktivierung geben Sie diese Kombination ein. Zur Deaktivierung geben Sie diese Kombination ein. Legen Sie den Hörer auf. Mailbox-Einstellungen Persönliche Ansage aufnehmen Namen als Teil der Standardansage aufnehmen PIN ändern Aktivierung/Deaktivierung des Signals für neue Nachrichten Hauptmenü Menü für gespeicherte Nachrichten Tipp: Bitte beachten Sie, dass der Anrufbeantworter nur dann auch unterwegs abgehört werden kann, wenn die Rufumleitung aktiv ist. Sobald Sie Ihre Bandansage hören, geben Sie die zuvor festgelegte PIN über die Tastatur ein. Das genutzte Telefon muss dabei für die DTMFTonübertragung aktiviert sein. Bei einigen Handys muss dies manuell freigeschaltet werden. Mailbox-Einstellungen Zu neuen Nachrichten springen Zu alten Nachrichten springen Zur vorherigen Nachricht springen Aktuelle Nachricht wiederholen Zur nächsten Nachricht springen Aktuelle Nachricht löschen/wiederherstellen Ansage der Rufnummer des Absenders der Nachricht Hilfe-Text wiederholen Beenden 18 19 Telefonieren 2.7 Telefonieren mit der HomeBox 2.7.2 Einrichten eines Passworts Mit der HomeBox von Kabel Deutschland nutzen Sie die leistungsfähige Fritz!Box 6360 des Herstellers AVM. Sie dient als Zentrale für Ihren Internetzugang, für die Datenübertragung und für alle Telefongespräche. Die Grundeinstellungen werden von Kabel Deutschland automatisch durchgeführt. Darüber hinaus können Sie zahlreiche Komfortfunktionen selbst festlegen (siehe auch Kapitel 2.2.4 unter „Komfortmerkmale für HomeBox-Nutzer“ ab Seite 24). In der Regel benötigen Sie kein Passwort für den Zugriff auf die Benutzeroberfläche. Doch wir empfehlen Ihnen, diesen Zugang mit einem Kennwort zu schützen. So können Sie verhindern, dass Ihr Netzwerk durch unbefugte Personen (z. B. Kinder oder Gäste) umkonfiguriert wird. Sollten Sie das Passwort nicht schon beim ersten Zugriff auf die HomeBox vergeben haben, klicken Sie einfach auf „System“ und hier auf den Menüpunkt „FRITZ!Box-Kennwort“: 2.7.1 Die Benutzeroberfläche der HomeBox Die Benutzeroberfläche der HomeBox erreichen Sie über den Web-Browser Ihres Computers. Sie bietet Ihnen vielfältige weiterführende Informationen rund um die HomeBox sowie einen Überblick über alle Komfortmerkmale. Um zur Benutzeroberfläche zu gelangen, müssen Sie im Web-Browser lediglich die Adresse http://fritz.box oder die IP-Adresse http://192.168.178.1 eingeben. Auf der beiliegenden Fritz!Box-CD-ROM finden Sie ein detailliertes Handbuch, das sämtliche Funktionen der HomeBox und auch einige weiterreichende Dienste ausführlich erklärt. Falls Sie darüber hinaus eine Beratung zur Einrichtung Ihrer HomeBox benötigen, wenden Sie sich bitte direkt an den Hersteller AVM unter www.avm.de Unter „FRITZ!Box-Kennwort“ können Sie nun ein Passwort für Ihre HomeBox-Benutzeroberfläche vergeben. Notieren Sie dieses an einem sicheren Ort, da Sie es beim nächsten Einloggen über den Web-Browser benötigen. Beim ersten Zugriff auf die HomeBox erhalten Sie einmalig folgende Auswahl angezeigt: 20 21 Telefonieren 2.7.3 Einrichten des Telefons Wählen Sie den Punkt „Telefonie“, klicken Sie auf „Telefoniegeräte“ und anschließend auf „Neues Gerät einrichten“. Wählen Sie aus dem Menü den Punkt „Telefon (mit und ohne Anrufbeantworter)“ aus und fahren Sie mit einem Klick auf „Weiter“ fort: Andernfalls klicken Sie bitte auf „Nein“ und folgen den Anleitungen „1.“ bis „4.“ unter „Anschluss prüfen“. Klicken Sie anschließend auf „zum Telefon-Test“. Dadurch wird automatisch geprüft, ob eine Verbindung zum Telefon hergestellt werden kann. Sollte die Telefonprüfung nicht erfolgreich verlaufen, wenden Sie sich bitte direkt an die technische Beratung unter 0800-526 66 25. Wählen Sie aus, über welche Rufnummer die Gespräche geführt werden sollen und klicken Sie dann bitte auf „Weiter“. Entscheiden Sie anschließend, ob Sie mit diesem Telefon Anrufe aller Art annehmen möchten oder ob nur Anrufe von einem bestimmten Telefon aus möglich sein sollen: Wählen Sie im Auswahlmenü unter „2.“ den Typ Ihres Anschlusses aus und klicken Sie auf „Weiter“: Wählen Sie eine der beiden Möglichkeiten aus und klicken Sie auf „Weiter“. Nun erscheint eine Übersicht über Ihre Einstellungen. Prüfen Sie diese bitte und klicken Sie auf „Fertigstellen“. Tipp: Über die HomeBox können Sie bis zu 10 Rufnummern nutzen. Dabei werden Ihnen mindestens 3 Rufnummern automatisch zur Verfügung gestellt. Die Rufnummern können auf 2 analoge Anschlüsse, 5 DECT-Telefone und bis zu 8 ISDN-Telefone verteilt werden. Wenn das Telefon nun klingelt und Sie die auf dem Bildschirm erscheinende Frage mit einem Klick auf „Ja“ bestätigen, ist das Gerät erfolgreich eingerichtet. 22 23 Telefonieren 2.7.4 Komfortmerkmale der HomeBox 2.7.6 Rufumleitung Durch die Nutzung verschiedener Spezialfunktionen wird das Telefonieren mit Kabel Deutschland richtig komfortabel. Diese Einstellungen konfigurieren, verändern und speichern Sie auf Ihrer HomeBox unter http://fritz.box durch Drücken des „Bearbeiten“-Buttons im Menüpunkt „Telefonie“ unter „Telefoniegeräte“. Sie können eingehende Anrufe zu beliebigen Rufnummern weiterleiten – zum Beispiel auf Ihr Mobiltelefon oder zu Ihrem Büroanschluss. Über die Tastatur Ihres Telefons können Sie ebenfalls viele Einstellungen durchführen. Bequem ist auch der Weg über das Kundenportal. Klicken Sie unter www.kabeldeutschland.de/portal den Bereich „Kunden Center“ an und wählen Sie auf dieser Seite den Menüpunkt „Meine Produkte“. Hier führen Sie Ihre Einstellungen mit wenigen Klicks durch. Nachfolgend erfahren Sie mehr über die einzelnen Komfortmerkmale und den jeweils am besten geeigneten Weg der Einstellung. Über das Kundenportal Wir empfehlen Ihnen die Aktivierung der Rufumleitung über das Kundenportal, da so beide Telefonleitungen für weitere gleichzeitige Telefonate verfügbar bleiben. Hier haben Sie auch die Möglichkeit, für jede Ihrer maximal 10 Rufnummern eine Rufumleitung einzustellen. Gehen Sie dazu im Kundenportal unter www.kabeldeutschland.de/portal in den Bereich „Kunden Center“ und klicken Sie dort auf den Menüpunkt „Meine Produkte“. Wählen Sie nun unter „Internet & Telefon“ und „Telefon Einstellungen“ einfach per Klick eine der folgenden Möglichkeiten aus: „Rufumleitung bei Besetzt ein- und ausschalten“, „Rufumleitung mit zeitlicher Verzögerung (30 Sek.) ein- und ausschalten“ oder „Rufumleitung aller Anrufe ein- und ausschalten“. Beachten Sie, dass sich die Codes für die HomeBox lediglich durch den ESC-Code *# unterscheiden, der bei der Eingabe vorangestellt wird. Über die Telefontastatur Über die Telefontastatur kann eine Rufumleitung pro Leitung eingerichtet werden. Wenn Sie mehrere Rufnummern auf einer Leitung nutzen, gilt die Rufumleitung für alle Rufnummern der Leitung. Gehen Sie bitte wie folgt vor (Zielrufnummer ist dabei die Telefonnummer inklusive Vorwahl): 2.7.5 Fallweise Rufnummernunterdrückung Rufumleitung bei „Besetzt“-Zeichen Nehmen Sie den Hörer ab. Fallweise Unterdrückung der Rufnummernübermittlung Nummer inklusive Vorwahl + Nummer inkl. Vorwahl Zur Aktivierung geben Sie diese Kombination ein. Nehmen Sie den Hörer ab. Zur Deaktivierung geben Sie diese Kombination ein. Geben Sie die nebenstehende Tastenkombination ein. Sie hören jetzt den Wählton. Legen Sie den Hörer auf. Wählen Sie die gewünschte Nummer. Rufumleitung mit zeitlicher Verzögerung (ca. 30 Sek.) Nehmen Sie den Hörer ab. Fallweise Übertragung bei deaktivierter Übermittlung Nummer inklusive Vorwahl + Nummer inkl. Vorwahl Zur Aktivierung geben Sie diese Kombination ein. Nehmen Sie den Hörer ab. Zur Deaktivierung geben Sie diese Kombination ein. Geben Sie die nebenstehende Tastenkombination ein. Sie hören jetzt den Wählton. Legen Sie den Hörer auf. Wählen Sie die gewünschte Nummer. Rufumleitung aller Anrufe Nehmen Sie den Hörer ab. + Nummer inkl. Vorwahl Zur Aktivierung geben Sie diese Kombination ein. Zur Deaktivierung geben Sie diese Kombination ein. Legen Sie den Hörer auf. 24 25 Telefonieren 2.7.7 Anklopfen, Makeln und Konferenzschaltung 2.7.8 Parallelruf Wenn die Funktion „Makeln“ aktiviert ist, ertönt während eines Gesprächs ein Signalton, sobald ein weiterer Anruf eingeht. Sie können mit dem anklopfenden Teilnehmer sprechen, während das erste Gespräch gehalten wird. Sie haben auch die Möglichkeit, zwischen beiden Gesprächspartnern zu wechseln oder sie zusammenzuschalten. So sprechen Sie auf Wunsch sogar zu dritt. Durch das Einstellen eines Parallelrufs klingelt bei einem Anruf nicht nur Ihr Telefon zu Hause, sondern auch ein von Ihnen gewähltes zweites Telefon – zum Beispiel Ihr Mobiltelefon oder Ihr Büroanschluss. Anders als bei einer Rufumleitung können Sie so flexibel reagieren und Ihre Anrufe dort entgegennehmen, wo es für Sie gerade am günstigsten ist. uf der Benutzeroberfläche der HomeBox nehmen Sie diese Einstellungen unter „Telefonie“ A vor. Gehen Sie unter „Telefoniegeräte“ auf den Button „Bearbeiten“ des jeweiligen Telefons. Markieren Sie hier unter „Merkmal des Telefoniegerätes“ die Funktion „Anklopfen“. Die Parallelruf-Einstellung nehmen Sie am besten direkt auf der Benutzeroberfläche Ihrer HomeBox unter „Telefonie“ durch Auswahl von „Rufumleitung“ vor. Richten Sie nun eine „Neue Rufumleitung“ ein. Nehmen Sie Ihre gewünschten Einstellungen vor und wählen Sie dann bei „Art der Rufumleitung“ „Parallelruf“ aus. Über die Telefontastatur ist das ebenso möglich. Damit steuern Sie auch weitere Funktionen: Über die Tastatur Ihres Telefons funktioniert die Einstellung wie folgt: Anklopfen aktivieren/deaktivieren Parallelruf Nehmen Sie den Hörer ab. Nehmen Sie den Hörer ab. + Nummer Ihrer Nebenstelle + Zur Aktivierung geben Sie diese Kombination ein. Geben Sie die nebenstehende Tastenkombination ein. Zur Deaktivierung geben Sie diese Kombination ein. + Nummer Ihrer Nebenstelle + Zur Deaktivierung geben Sie diese Kombination ein. Geben Sie nebenstehende Tastenkombination ein, um Ihre Einstellungen dauerhaft zu speichern. Geben Sie nebenstehende Tastenkombination ein, um Ihre Einstellungen dauerhaft zu speichern. Legen Sie den Hörer auf. Legen Sie den Hörer auf. Anklopfende Gespräche annehmen oder ablehnen Geben Sie die nebenstehende Tastenkombination ein, um ein anklopfendes Gespräch anzunehmen. Um zu Ihrer bestehenden Verbindung zurückzukehren, geben Sie die nebenstehende Tastenkombination ein. Sie können auch durch das Beenden des bestehenden Gesprächs (Hörer auflegen) zum anklopfenden Gespräch wechseln. In diesem Fall ertönt sofort nach dem Auflegen des Hörers ein Klingeln. Nach dem Abheben sind Sie mit dem neuen Gesprächspartner verbunden. Zum Abweisen eines Anklopfers geben Sie die nebenstehende Tastenkombination ein. Geben Sie die nebenstehende Tastenkombination ein, um die Dreierkonferenz zu starten. 26 Anmerkung: Um die Nummer Ihrer Nebenstelle festzustellen, sehen Sie bitte bei Ihrer HomeBox nach, mit welcher Anschlussbuchse Ihr Telefon verbunden ist. Falls es sich um die Buchse „Fon 1“ handelt, wählen Sie bitte die „1“. Falls es sich um die Buchse „Fon 2“ handelt, wählen Sie bitte die „2“. Ihre HomeBox bietet noch eine Vielzahl weiterer Funktionen. Sehen Sie sich bei Interesse einfach einmal die Inhalte der beiliegenden CD-ROM an. Sie werden erstaunt sein, was alles möglich ist! 27 Fragen und Antworten 3 Fragen und Antworten 3.1 Telefon · Wie lange dauert die Rufnummernmitnahme? Erst nach der erfolgreichen Einrichtung Ihres Festnetz-Telefonanschlusses leiten wir Ihren Auftrag zur Rufnummernmitnahme und die Kündigung Ihres Vertrags bei Ihrem derzeitigen Anbieter an diesen weiter. In der Regel dauert es dann etwa zwei bis drei Wochen, bis wir Ihnen den genauen Termin der Rufnummernübertragung mitteilen können. Bis die Rufnummernmitnahme abgeschlossen ist, sind Sie wie bisher unter Ihrer gewohnten Telefonnummern über Ihren bisherigen Anbieter erreichbar. Sie können aber auch schon vor der Rufnummernübertragung Ihren neuen Festnetz-Telefonanschluss von Kabel Deutschland nutzen: Mit Ihrer Auftragsbestätigung haben Sie (in der Zusammenfassung Ihrer Vertragsdaten) eine neue Rufnummer von Kabel Deutschland erhalten, unter der Sie sofort nach Installation erreichbar sind. Diese neue Rufnummer können sie auch nach der erfolgreichen Rufnummernübertragung behalten. · Wie kann ich weitere Rufnummern beantragen? Insgesamt können Ihrem Kabelmodem bis zu 3 Rufnummern pro Leitung, also maximal 6 Rufnummern, zugewiesen werden. 1 Rufnummer pro Leitung erhalten Sie bei einem Neuanschluss kostenlos. Falls Sie weitere Rufnummern wünschen, können Sie diese einfach telefonisch über die Service-Hotline unter Tel. 0800-27 87 000 bestellen. · Wo finde ich meine Rufnummern nach der Rufnummernmitnahme? Ihre Rufnummern finden Sie im Kundenportal unter www.kabeldeutschland.de/portal – dort können Sie die Rufnummern individuell auf die beiden Leitungen verteilen. · Muss ich meinen Telefonanschluss direkt bei meinem bisherigen Anbieter kündigen, wenn ich die Rufnummernmitnahme beauftragt habe? Nein. Bitte kündigen Sie Ihren Telefonanschluss nicht selbst bei Ihrem bisherigen Anbieter, wenn Sie die Rufnummernmitnahme beauftragt haben. Diese Kündigung erklären Sie auf dem Formular, mit dem Sie die Rufnummernmitnahme beauftragen. Wir leiten dieses Formular nach der erfolgreichen Installation Ihres Kabel Deutschland Anschlusses an Ihren bisherigen Anbieter weiter. Ein wichtiger Hinweis für Sie: Zusätzliche Dienste wie z. B. einen separaten DSL-Anschluss müssen Sie selbst bei Ihrem bisherigen Anbieter kündigen. · Bin ich bei einem Stromausfall weiterhin telefonisch erreichbar? Nein. Bei Stromausfall können Sie über Ihren Festnetz-Telefonanschluss nicht mehr telefonieren. 28 · Wie kann ich den Wahlvorgang beschleunigen? Das Telefonnetz von Kabel Deutschland erkennt automatisch, wenn die Eingabe der anzuwählenden Rufnummer beendet ist. Es wird standardmäßig eine kurze Pause von wenigen Sekunden abgewartet, damit eine fehlerhafte Anrufzustellung vermieden wird. Um diese Zeit zu verkürzen und damit den Wählvorgang zu beschleunigen, können Sie nach der drücken. Eingabe der letzten Ziffer der Rufnummer einfach zusätzlich die Raute-Taste Der Wählvorgang wird dann direkt gestartet und die Rufaufbauzeit verkürzt. · Erkenne ich, ob ein Gespräch zwischen Kunden geführt wird, die einen Festnetz-Telefonanschluss von Kabel Deutschland haben ? Nein. Es gibt keine Mitteilung, Ansage oder Darstellung im Telefondisplay, die darüber informiert. Gespräche zwischen Festnetz-Telefonanschlüsssen von Kabel Deutschland sind kostenlos. · Wie sieht die Rechnung für den Festnetz-Telefonanschluss aus? Sie bekommen eine Telefonrechnung für Ihre Rufnummern, in der die Kosten pro Leitung übersichtlich aufgeführt werden. Außerdem erhalten Sie mit dieser Rechnung einen Einzelverbindungsnachweis pro Rufnummer. Bitte beachten Sie, dass bei pauschal abgerechneten Gesprächen (Flatrate) kein Einzelverbindungsnachweis möglich ist. Ihre Rechnungen können Sie kostenlos im Kunden Center abrufen und ausdrucken – einfach unter www.kabeldeutschland.de/portal · Was kann ich tun, wenn das Telefon nicht mehr funktioniert? Die einfachste und häufig auch erfolgreichste Methode ist, ein Reset des (WLAN-)Kabelmodems durchzuführen. Unterbrechen Sie dazu kurzfristig (ca. 5 Sekunden lang) die Stromversorgung, indem Sie den Stecker des Kabelmodems aus der Steckdose ziehen. Nach dem Wiedereinschalten kann es einige Minuten dauern, bis die Verbindung wieder hergestellt ist. · Wie gehe ich vor, wenn beim Telefonieren über das Kabelmodem oder das WLAN-Kabelmodem kein Freizeichen zu hören ist? Legen Sie bitte den Hörer auf und prüfen Sie die LINE-LED-Kontrollleuchte. Bei aufgelegtem Hörer sollte sie dauerhaft leuchten, bei abgehobenem Hörer blinken. Falls nichts leuchtet, stecken Sie das Kabel Ihres Telefons oder des TAE-Adapters bitte in eine andere LINEBuchse ein. Wenn auch das nicht funktioniert, rufen Sie die Mitarbeiter der Technik-Hotline an. 29 3.2 Kabelmodem und WLAN-Kabelmodem 3.3 HomeBox rüfen Sie bei Problemen mit Ihrem (WALN-)Kabelmodem bitte zuerst, ob es eingeschaltet ist, P ob alle Stecker fest sitzen und ob der Antennenanschluss korrekt funktioniert (WLAN-Kabelmodem). Vielleicht liegt es auch am fehlenden Strom. Stecken Sie das Netzteil daher versuchsweise an einer anderen Steckdose an, verwenden Sie dazu allerdings nur das Original-Netzteil. roblemlösungen zur HomeBox finden Sie auf der beiliegenden Fritz!Box-CD-ROM im Handbuch P unter „Hilfe bei Fehlern“. Die verschiedenen LED-Lämpchen helfen Ihnen dabei, die richtigen Tests durchzuführen: · Keine einzige LED leuchtet Schieben Sie den Netzschalter (wenn vorhanden) nach links, prüfen Sie die Kabelanschlüsse und testen Sie die Steckdose (nur mit Original-Netzteil). Auf der beiliegenden Fritz!Box-CD-ROM finden Sie ein detailliertes Handbuch, das sämtliche Funktionen der HomeBox und auch einige weiterreichende Dienste ausführlich erklärt. Falls Sie darüber hinaus eine Beratung zur Einrichtung Ihrer HomeBox benötigen, wenden Sie sich bitte direkt an den Hersteller AVM unter www.avm.de · LAN-LED ( ) leuchtet nicht, obwohl Modem und PC verbunden sind Prüfen Sie die Anschlüsse des Netzwerkkabels und tauschen Sie das Kabel testweise aus. · DS- ( ) und/oder US-LED ( ) leuchten nicht Prüfen Sie den Strom- und Antennenanschluss und informieren Sie bei fortgesetzter Störung die Technik-Hotline von Kabel Deutschland. · Die STATUS-LED ( ) am WLAN-Kabelmodem leuchtet, der Computer hat aber keine Internetverbindung Möglicherweise erhält Ihr Computer vom Modem keine IP-Adresse oder es liegt eine gestörte LAN-Verbindung vor. Geben Sie zur Kontrolle bitte die Ziffernabfolge 192.168.0.1 in den Webbrowser ein und warten Sie ab, ob die Modem-Benutzeroberfläche erscheint. Wenn nicht, ist die Verbindung zwischen PC und Modem gestört. Prüfen Sie in diesem Fall bitte, ob alle Kabel fest sitzen und ob Ihr PC richtig ans Netzwerk angeschlossen ist. Falls nach Eingabe der Ziffern zwar die Modem-Benutzeroberfläche erscheint, aber kein Internetanschluss besteht, ist die Verbindung zwischen Modem und Internet gestört. Testen Sie daher die Kabelverbindung zur Multimediadose und informieren Sie bei anhaltender Störung die Technik-Hotline. · Die WLAN-LED ( ) am WLAN-Kabelmodem leuchtet nicht Halten Sie die WLAN-Taste bitte 2 Sekunden lang gedrückt, um das Netzwerk zu aktivieren. Falls die WLAN-Leuchte immer noch nicht leuchtet, starten Sie das Modem bitte neu: Halten Sie dazu die RESET-Taste (siehe Seite 6) mindestens 10 Sekunden lang gedrückt. Das Drahtlosnetzwerk startet dann automatisch. Prüfen Sie bitte, ob der von Ihnen gebuchte Tarif überhaupt eine WLAN-Option enthält. Falls nicht, verwenden Sie das mitgelieferte Netzwerkkabel, um Ihren Computer mit dem Modem zu verbinden oder bestellen Sie die WLAN-Option über die Service-Hotline von Kabel Deutschland. 30 31