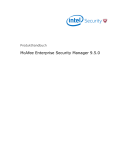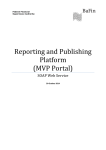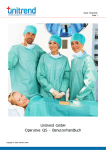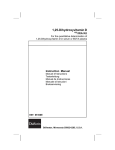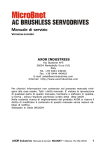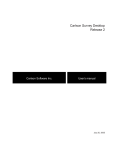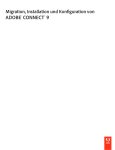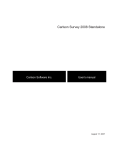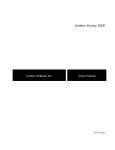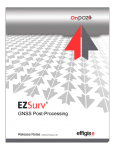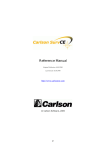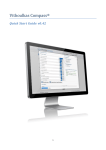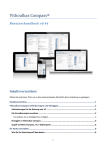Download PDF (7MB, Datei ist nicht barrierefrei)
Transcript
[email protected] Das Meldesystem zum IfSG Anwenderhandbuch Arbeitsversion 1.5 Stand: 27.09.2013 (SurvNet v0.8.16.4200) 2 [email protected] Danksagung Wir möchten allen Mitarbeiterinnen und Mitarbeitern danken, die an der Erstellung des Handbuchs mitgewirkt haben. Impressum [email protected] Das Meldesystem zum IfSG Anwenderhandbuch Arbeitsversion 1.5 2013 Herausgeber Robert Koch-Institut (RKI) Nordufer 20 13353 Berlin Autorin Dr. Sabine Ritter Redaktion RKI, Abteilung Infektionsepidemiologie Druck RKI-Hausdruckerei [email protected] 3 Inhaltsverzeichnis Danksagung Impressum 1 Einleitung 1.1 Allgemeine Grundlagen Rechtliche Grundlage 11 1.1.2 Besondere Verordnungen in einzelnen Bundesländern 11 Für wen ist das Handbuch gedacht? Wesentliche Änderungen Hilfe und Feedback Hotline 12 1.4.2 Feedback 12 Übersicht Die Arbeitsoberfläche von [email protected] 13 13 2.1.1 Die Startansicht 13 2.1.2 Das Startmenü 14 2.1.3 Die Leiste für den Schnellzugriff 14 2.1.4 Die Multifunktionsleiste 14 2.1.5 Der Ansichtsbereich 15 2.2 Grundanwendungen - Erste Schritte 16 2.2.1 Anmeldung 16 2.2.2 Anlegen und Verwerfen eines Übungs-Datensatzes 16 2.2.3 Anlegen und Speichern eines Übungs-Datensatzes 17 2.2.4 Suchen des Übungs-Datensatzes 17 2.2.5 Verwerfen des Übungs-Datensatzes 18 2.3 Allgemeine Hinweise zur Arbeit mit [email protected] 18 2.3.1 Datensatzsuche 18 2.3.2 Speichern von Datensätzen 19 2.3.3 Tastatur-orientiertes Arbeiten 20 2.3.4 Abhängige Felder 21 2.3.5 Auswahllisten 21 2.3.6 Strukturierte Auswahllisten 21 2.3.7 Datumsangaben 21 Datenerfassung und Verwaltung 3.1 12 12 12 1.4.1 2.1 3 11 1.1.1 1.2 1.3 1.4 2 2 2 11 Allgemein 22 22 3.1.1 Identifikation von Datensätzen 22 3.1.2 Aktenzeichen generieren/bearbeiten 22 3.1.3 Versionierung 22 3.1.4 Technische Informationen eines Datensatzes anzeigen 23 3.1.5 Historie eines Datensatzes anzeigen 23 3.1.6 Eigentümer, Editor und Bearbeiter 23 3.1.7 Plausibilisierung 23 3.1.8 RSS News-Feed 24 [email protected] 4 3.2 Erfassen von Fällen 25 3.2.1 Aufbau des Fall-Datenblattes 25 3.2.2 Merkmale von Fällen 26 3.2.3 Anlegen und Bearbeiten eines Falles 31 3.2.4 Öffnen eines Falles 35 3.2.5 Alternative Ansichten auf das Fall-Datenblatt 35 3.2.6 Änderung der Übermittlungskategorie eines Falles 35 3.2.7 Zurücknehmen eines Falles 36 3.2.8 Verwerfen und Wiederherstellen eines Falles 36 3.2.9 Markieren eines Falles als ‚abgeschlossen’ 37 3.2.10 Übergabe eines Falles 38 3.2.11 38 Zufügen von Annotationen 3.2.12 Drucken von Fallinformationen 39 3.2.13 Freigabe eines Falles 39 3.3 Fallverwaltung 40 3.3.1 Aufbau der Fallverwaltung 40 3.3.2 Fallverwaltung öffnen 40 3.3.3 Filter 40 3.3.4 Fälle 41 3.3.5 Details 41 3.4 Besonderheiten der Fallerfassung 42 3.4.1 Adenovirus-(Kerato-)Konjunktivitis 42 3.4.2 Botulismus 42 3.4.3 Brucellose 43 3.4.4 Campylobacter-Enteritis 43 3.4.5 Cholera 43 3.4.6 Creutzfeld-Jakob-Krankheit (CJK) 44 3.4.7 Schwerer Verlauf einer Clostridium difficile-Infektion 44 3.4.8 Denguefieber 45 3.4.9 Diphtherie 45 3.4.10 E.coli-Enteritis 46 3.4.11 Ebolafieber 46 3.4.12 EHEC 46 3.4.13 Fleckfieber 47 3.4.14 FSME (impfpräventable Krankheit) 47 3.4.15 Gelbfieber 48 3.4.16 Giardiasis 49 3.4.17 Haemophilus influenzae 49 3.4.18 Hantavirus 50 3.4.19 Hepatitis A 50 3.4.20 Hepatitis B 52 3.4.21 Hepatitis C 53 3.4.22 Hepatitis D 54 [email protected] 3.5 5 3.4.23 Hepatitis E 54 3.4.24 Hepatitis Non A-E 54 3.4.25 HUS 54 3.4.26 Influenza 55 3.4.27 Keuchhusten 55 3.4.28 Kryptosporidiose 56 3.4.29 Lassafieber 57 3.4.30 Läuserückfallfieber 57 3.4.31 Legionellose 57 3.4.32 Lepra 59 3.4.33 Leptospirose 59 3.4.34 Listeriose 59 3.4.35 Marburgfieber 60 3.4.36 Masern 60 3.4.37 Meningokokken, invasive Erkrankung 61 3.4.38 Milzbrand 62 3.4.39 MRSA 62 3.4.40 Mumps 62 3.4.41 Norovirus 63 3.4.42 Ornithose 63 3.4.43 Paratyphus 63 3.4.44 Pest 64 3.4.45 Poliomyelitis 64 3.4.46 Q-Fieber 64 3.4.47 Röteln, konnatale Infektion 64 3.4.48 Röteln, postnatale Infektion 66 3.4.49 Rotavirus 67 3.4.50 Salmonellose 67 3.4.51 Shigellose 68 3.4.52 Tollwut 68 3.4.53 Trichinellose 69 3.4.54 Tuberkulose 69 3.4.55 Tularämie 75 3.4.56 Typhus abdominalis 75 3.4.57 Variante Creutzfeld-Jakob-Krankheit (vCJK) 76 3.4.58 VHF (Virale hämorrhagische Fieber), andere Erreger 76 3.4.59 Weitere Bedrohliche (Krankheiten) 76 3.4.60 Weitere Bedrohliche (Krankheiten) (gastro) 77 3.4.61 Windpocken 77 3.4.62 Yersiniose 78 Erfassen von Ausbrüchen 79 3.5.1 Aufbau des Ausbruchs-Datenblattes 79 3.5.2 Merkmale von Ausbrüchen 80 [email protected] 6 3.5.3 Anlegen eines Ausbruchs-Datensatzes 85 3.5.4 Öffnen eines Ausbruchs 85 3.5.5 Fälle zu einem Ausbruch zusammenfassen 86 3.5.6 Sammelerfassung von Fällen in Ausbrüchen 88 3.5.7 Fälle aus einem Ausbruch entfernen 90 3.5.8 Markieren eines Ausbruchs als ‚abgeschlossen’ 91 3.5.9 Ausbrüche zusammenfassen 92 3.5.10 Ausbruchshierarchie anzeigen 93 3.5.11 94 Beispiel eines lebensmittelbedingten Ausbruches 3.5.12 Epi-Curve der Fälle eines Ausbruchs anzeigen 97 3.5.13 Verwerfen eines Ausbruchs 97 3.5.14 Zufügen von Annotationen 98 3.5.15 98 Drucken von Ausbruchsinformationen 3.6 Erfassen von Adressen 99 3.6.1 Aufbau des Adress-Datenblattes 99 3.6.2 Merkmale von Adressen 100 3.6.3 Anlegen eines Adress-Datensatzes 101 3.6.4 Öffnen einer Adresse 101 3.6.5 Kopieren einer Adresse 102 3.6.6 Verwerfen und Wiederherstellen einer Adresse 102 3.6.7 Anlegen eines Falles aus einer Personenadresse heraus 102 3.6.8 Darstellung zugeordneter Datensätze (Verknüpfungen) 103 3.6.9 Ersetzen einer Einrichtungsadresse 103 3.6.10 Externe Bearbeitung von Einrichtungsadressen 103 3.6.11 Zufügen von Annotationen 104 3.6.12 Adresslabel generieren 104 3.6.13 Serienbrief erzeugen 104 3.6.14 Drucken von Adressinformationen 105 3.7 Personenverwaltung 106 3.7.1 Aufbau der Personenverwaltung 106 3.7.2 Personenverwaltung öffnen 106 3.7.3 Filter 107 3.7.4 Personen 107 3.7.5 Details 107 3.8 Annotationen (Notizen, Kommentare, Aufgaben und Anhänge) 108 3.8.1 Notizen 109 3.8.2 Kommentare 109 3.8.3 Aufgaben 110 3.8.4 Anhänge 111 3.9 Zusätzliche Eigenschaften 112 3.9.1 Felder 112 3.9.2 Feldgruppenvorlagen 112 [email protected] 4 Datenauswertung 4.1 Aufbau des Abfrageformulars 4.2 Allgemeine Hinweise zur Arbeit mit Abfragen 7 114 114 115 4.2.1 Einschränkung der Grundgesamtheit 115 4.2.2 Wahl des Bearbeitungsmodus 117 4.2.3 Auswahl anzuzeigender Merkmale 118 4.2.4 Ausführen/Abbrechen einer Abfrage 120 4.2.5 Speichern und Öffnen einer Abfrage 120 4.2.6 Löschen einer Abfrage 121 4.2.7 Weitere Bearbeitung des Abfrageergebnisses 121 4.2.8 Diagramme 123 4.2.9 Altersschichtungen 123 4.2.10 Bevölkerungszahlen und Inzidenzberechnung 125 4.2.11 Stichtagsbezogene Abfragen 125 4.2.12 Abfrage abonnieren 126 4.2.13 Abfrageergebnis drucken 126 4.2.14 Abfrageergebnis exportieren/kopieren 126 4.2.15 Anzeige des SQL-Codes einer Abfrage 127 4.2.16 SQL Abfrage Tool 127 4.3 Einfache Abfragen 127 4.3.1 Beispielabfrage 1 (Liste von Fällen) 127 4.3.2 Beispielabfrage 2 (Liste von Ausbrüchen) 128 4.3.3 Beispielabfrage 3 (Liste verworfener Adressen) 129 4.3.4 Beispielabfrage 4 (Statistikmodus; Fälle nach Erkrankung und Geschlecht) 130 4.3.5 Beispielabfrage 5 (Statistikmodus; Fälle eines Jahres nach Meldewoche) 131 4.3.6 Beispielabfrage 6 (Statistikmodus; Inzidenz der Fälle eines Bundeslandes) 132 4.3.7 Beispielabfrage 7 (Liste; Fälle mit Erweiterungen) 133 4.3.8 Beispielabfrage 8 (Liste; Ausbrüche mit Erweiterungen) 134 4.4 Verschachtelte Abfragen 135 4.4.1 Beispielabfrage 9 (Liste von Ausbrüchen mit einer bestimmten Erkrankung) 135 4.4.2 Beispielabfrage 10 (Liste von Fällen einer Erkrankung in Ausbrüchen) 136 4.4.3 Beispielabfrage 11 (Liste von Fällen eines bestimmten Melders) 137 4.4.4 Beispielabfrage 12 (Liste von Datensätzen mit Aufgaben, die …) 138 4.5 Vorgefertigte Analysen und Auswertungen 140 4.5.1 Systemabfragen 140 4.5.2 Standardabfragen 140 4.6 SurvStat-Abfragen 142 4.6.1 Aufbau des SurvStat-Abfrageformulars 142 4.6.2 SurvStat.Abfrage: Übersicht 143 4.6.3 SurvStat-Abfrage: Einstellungen 143 4.6.4 SurvStat-Abfrage: Ergebnis 144 4.6.5 SurvStat: Beispielabfrage 1 144 4.6.6 SurvStat: Beispielabfrage 2 145 [email protected] 8 4.6.7 5 SurvStat: Beispielabfrage 3 Datentransport 5.1 Transportanforderungen 148 148 5.1.1 Impliziter Transport 148 5.1.2 Expliziter Transport 148 5.2 5.3 Transportvorgänge Transportdatei 149 149 5.3.1 Benennung von Transportdateien 149 5.3.2 Transportformat 150 5.3.3 Aktionen 151 5.4 Verzeichnisse 5.5 Transportverwaltung 5.6 Import 151 152 153 5.6.1 Abrufen von Dateien beim Webservice 153 5.6.2 SurvNet-Mails bearbeiten 154 5.6.3 Empfangene Dateien entpacken 154 5.6.4 Importdateien einlesen 154 5.6.5 Weitere Importvorgänge 154 5.7 6 146 Export 154 5.7.1 Exportdateien erstellen 155 5.7.2 Exportarchive erstellen 155 5.7.3 Dateien beim Webservice einstellen 155 5.7.4 SurvNet-Mails versenden 156 5.7.5 Weitere Exportvorgänge 156 5.7.6 Unquittierte Transporte 156 5.7.7 Zufügen weiterer Adressaten und Versand bei explizitem Transport 156 5.7.8 Transport eines Datensatzes erzwingen 157 5.7.9 Erneuten Transport eines Datensatzes anfordern 158 Administration 6.1 Systemvoraussetzungen und Installation 158 158 6.1.1 Einrichten eines Datenbankservers 158 6.1.2 Benutzerdefiniertes Setup 159 6.1.3 Verbindung zum SQL-Server 159 6.1.4 Datenbankeinstellungen 159 6.1.5 Ergebnis der Installation 159 6.1.6 Übernahme der Altdaten 160 6.1.7 Erstmalige Anmeldung 161 6.2 Systemeinstellungen (SurvNet-Optionen) 161 6.2.1 SurvNet-Optionen - Allgemein 161 6.2.2 SurvNet-Optionen - Generierung 162 6.2.3 SurvNet-Optionen - Transport 163 6.2.4 SurvNet-Optionen - Rechteverwaltung (Administratoransicht) 164 6.2.5 SurvNet-Optionen - Benutzerverwaltung (Administratoransicht) 164 [email protected] 6.3 Anmeldung im Webservice des RKI 6.4 Download und Installation von Programm-Updates 6.5 Sicherung und Wiederherstellung der Datenbank 7 Anhang 7.1 Abkürzungen 7.2 Tastenkombinationen und Zugriffstasten (Alt +) 9 165 166 166 168 168 169 10 [email protected] Abbildungsverzeichnis Abb.2.1.1 Abb.2.1.2 Abb.2.1.3 Abb.2.1.4 Abb.2.1.5 Abb.2.2.1 Abb.2.3.1 Die Startansicht (Übersichtsseite) 13 Startmenü 14 Schnellzugriffsleiste 14 Multifunktionsleiste: Ausbruchsregister 15 Ansichtsbereich mit Reiterzeile und Liste der aktuell geöffneten Elemente 15 Login 16 Datensatzsuche mit Auswahl der Datensatz-Kategorie (links), Suchoptionen und Ergebnisanzeige (rechts) 18 Abb.2.3.3 Multifunktionsleiste nach Verwendung der Alt-Taste (oben) 20 und anschließendem Betätigen der F(all)-Taste (unten) Abb.3.1.7 Warnhinweis nach Plausibilitätsprüfung 24 Abb.3.2.1 Teilansicht Fall-Datenblatt bei eingeklappter Multifunktionsleiste 25 Abb.3.3.1 Teilansicht Fallverwaltung bei eingeklappter Multifunktionsleiste 40 Abb.3.5.1 Teilansicht Ausbruchs-Datenblatt bei eingeklappter Multifunktionsleiste 79 Abb.3.5.11 Anzeige der Ausbruchshierarchie im Ausbruchsdatenblatt 94 Abb.3.5.11a Teilansicht Ausbruchsdatenblatt: Informationen zum Ausbruch (lebensmittelbedingt) 95 Abb.3.5.12 Anzeige der Epi-Curve im Ausbruchsdatenblatt 97 Abb.3.6.1 Adress-Datenblatt einer Einrichtung bei eingeklappter Multifunktionsleiste 99 Abb.3.7.1 Teilansicht Personenverwaltung bei eingeklappter Multifunktionsleiste 106 Abb.3.8.1 Abschnitt Annotationen: Notizen, Kommentare, Aufgaben und Anhänge 108 Abb.4.1.1 Abfrageformular und zugehöriges Menü in der Multifunktionsleiste (Listen-Modus) 114 Abb.4.2.1 Ausgewählte Felder und ihre Bearbeitungsmöglichkeiten in Abfragen 117 Abb.4.2.3a Ergebnistabelle: Fälle nach ‚Geschlecht’ gruppiert 119 Abb.4.2.3b Ergebnistabelle: Anzahl verstorbener Fälle nach Übermittlungskategorie sowie Minimum und Maximum für das Feld ‚AlterBerechnet’ 119 Abb.4.2.6 Fälle nach Alter und Geschlecht gruppiert - Kreuztabelle nach Geschlecht 123 Abb.4.2.9 Fenster zur Definition einer Altersschichtung 124 Abb.4.5.2 Standardabfragefenster 140 Abb.4.6.1 SurvStat-Abfrageformular bei eingeklappter Multifunktionsleiste 142 Abb.4.6.5 SurvStat Beispielabfrage 1 144 Abb.4.6.6 SurvStat Beispielabfrage 2 145 Abb.4.6.7 SurvStat Beispielabfrage 3 146 Abb.5.3.2 (Baum-)Ansicht einer Transportdatei 150 Abb.5.5.1 Transportverwaltung (Ausschnitt) 152 Abb.5.5.2 Formatierte (Listen-)Ansicht einer Transportdatei (Ausschnitt) 153 Abb.5.6.1 Transportverwaltung: Transporteingang (Ausschnitt) 153 Abb.5.7.1 Transportverwaltung: Transportausgang (Ausschnitt) 155 Abb.6.2.1 SurvNet-Optionen – Register Allgemein 162 Abb.6.3.1 Webservice-Anmeldung 165 Abb.6.4.1 Hinweis auf verfügbare Aktualisierungen von [email protected] 166 Abb.6.5.1 Bedienoberfläche des Datenbank-Sicherungswerkzeugs 167 [email protected] 11 1 Einleitung Im Jahr 2001 wurde mit dem Meldesystem zum Infektionsschutzgesetz (IfSG) ein Programm, SurvNet@RKI, implementiert, um alle relevanten Sachverhalte, die gemäß IfSG von Ärzten, Laboren und anderen zur Meldung verpflichteten Personen an die Gesundheitsämter gemeldet werden, zu erfassen, zu verwalten und über die zuständigen Landesbehörden an das Robert Koch-Institut (RKI) zu übermitteln, mit dem Ziel, weitergehende Analysen der Daten und deren Publikation sowohl auf Bundeslandebene als auch für Deutschland insgesamt zu ermöglichen. Inzwischen wurde aus einer Reihe von Gründen eine Neuimplementierung des Systems notwendig. Dieses Handbuch erläutert den Aufbau und die Grundfunktionen von [email protected] und gibt Hinweise zum effektiven Arbeiten mit der Anwendung. Zum besseren Verständnis werden Begriffe erläutert und Hintergründe übermittlungspflichtiger Tatbestände dargestellt. Das Handbuch ist als Hilfestellung bei der Erfassung und Vereinheitlichung von zu übermittelnden Daten gedacht. Es soll bei der Eingabe der im Gesundheitsamt vorhandenen Daten helfen, Unklarheiten zu vermeiden. Das Handbuch ist nicht als Anleitung zu verstehen, wie in den Gesundheitsämtern bei der Bearbeitung eingehender Meldungen oder bei der Fall-Recherche vorzugehen ist. Dieses Handbuch ist kein endgültiges Produkt. Hinweise, wie das Handbuch oder auch [email protected] selbst verbessert werden können, sind wichtig und jederzeit willkommen (siehe 1.4.2). 1.1 Allgemeine Grundlagen 1.1.1 Rechtliche Grundlage Das IfSG (§§ 6-11) schreibt vor, dass das Auftreten eines meldepflichtigen Erregers bzw. einer meldepflichtigen Erkrankung vom nachweisenden Labor, vom diagnostizierenden Arzt und anderen zur Meldung verpflichteten Personen namentlich an das zuständige Gesundheitsamt gemeldet werden muss. Zuständig ist im Allgemeinen das Gesundheitsamt, in dessen Wirkungsbereich der betroffene Patient seinen Hauptwohnsitz hat. Das Gesundheitsamt bewertet die Meldung entsprechend der vom RKI zur Verfügung gestellten Falldefinitionen und übermittelt die anonymisierte Information über die Landesstelle an das RKI. Gemäß § 12 IfSG ist für einige schwerwiegende Erkrankungen eine direkte Meldung an die oberste Landesgesundheitsbehörde und das RKI vorgesehen. Diese Meldung wird vom elektronischen Meldesystem nicht realisiert, sondern erfolgt wie bisher üblicherweise mittels Fax oder Telefon. 1.1.2 Besondere Verordnungen in einzelnen Bundesländern In verschiedenen Bundesländern existieren weitergehende Meldeverordnungen, die die Meldung zusätzlicher Tatbestände (Erkrankungen, Nachweise von Erregern) an die Gesundheitsämter vorschreiben. Diese Tatbestände sind zum Teil in das Meldesystem integriert, um den parallelen Aufbau weiterer Meldesysteme zu vermeiden. Die Informationen zu diesen Tatbeständen müssen mindestens an die jeweilige Landesstelle übermittelt werden. Zurzeit ist festgelegt, dass die entsprechenden Datensätze auch an das RKI übermittelt werden. 12 [email protected] 1.2 Für wen ist das Handbuch gedacht? Das Handbuch soll den Anwendern in Gesundheitsämtern, zuständigen Landesbehörden und im RKI helfen, sich mit [email protected] vertraut zu machen. 1.3 Wesentliche Änderungen Folgende wesentliche inhaltliche Änderungen des Systems werden mit der Einführung von [email protected] realisiert: • Einführung neuer Übermittlungskategorien, wie z.B. Mumps oder Windpocken. • Einführung von Bewertungsalgorithmen für das klinische Bild und den Labornachweis zur automatischen Feststellung, ob ein Fall der Falldefinition genügt. • Bei vorgeschriebenem Material für eine Laboruntersuchung: Zusammenfassung der bisherigen Felder Material und Labormethode in eine Variable, damit eine Zuordnung der Methode zum Material möglich ist. • Hierarchische Strukturierung von Listen z.B. bei Symptomen (wenn inhaltlich sinnvoll). • Überarbeitung des Datenmodells zur Ausbruchserfassung. • Einführung des Attributes ‚Meldedatum’ aus dem die bisher verwendeten Werte Meldejahr und Meldewoche berechnet werden können. • Sammelerfassung einer großen Anzahl von Fällen in Ausbruchsgeschehen. 1.4 Hilfe und Feedback Dieses Handbuch erläutert die Grundfunktionen von [email protected] (das Anlegen von Fall-, Ausbruchs- und Adress-Datensätzen, Abfragen über den Datenbestand sowie die Übermittlung der Daten) in eigenständigen Kapiteln. Zusätzlich können zur Unterstützung der Fallbearbeitung die aktuell gültigen Falldefinitionen getrennt nach Übermittlungskategorie aus der Anwendung heraus aufgerufen werden. 1.4.1 Hotline Sollte Sie Fragen zur Anwendung von [email protected] haben, die sich nicht mit Hilfe des Handbuchs klären lassen, wenden Sie sich bitte telefonisch an unsere Hotline: (030) 18754 7878 Oder schreiben Sie eine E-Mail an: [email protected] 1.4.2 Feedback Wir sind darum bemüht, [email protected] und das zugehörige Handbuch kontinuierlich zu verbessern und an die Bedürfnisse der Nutzer anzupassen. Kommentare und Anregungen sind daher stets willkommen. Bitte richten Sie diese an die unter 1.4.1 angegebene E-Mail-Adresse. [email protected] 2 Übersicht 2.1 Die Arbeitsoberfläche von [email protected] 2.1.1 Die Startansicht Nach dem Start der Anwendung und erfolgreichem Login (siehe 2.2.1) zeigen sich in der Startansicht (Abb. 2.1.1) die folgenden Komponenten von [email protected]: - Der SurvNet-Button (1) in der linken oberen Ecke, über den sich das Startmenü öffnen lässt. - Die Leiste für den Schnellzugriff (2), mit allgemeinen Befehlen wie Öffnen und Speichern von Datensätzen. - Eine Multifunktionsleiste (3) in der die Schaltflächen zur Bearbeitung von Fällen, Ausbrüchen, Adressen und Abfragen in Form von aufgabenspezifischen Registern angeordnet sind. - Der Ansichtsbereich an dessen oberem Rand, in einer Reiterzeile (4) die Reiter der geöffneten Datenblätter angezeigt werden. - Die ausklappbare Liste der aktuell geöffneten Elemente (5). Die Startansicht ermöglicht einen direkten Zugriff auf kürzlich geschlossene Datensätze und Abfragen und listet im Abschnitt Neue Fälle die zuletzt angelegten/importierten Fälle auf. Nach Auswahl der (Übermittlungs-)Kategorie/n lassen sich im Register Übersicht die im aktuellen Datenbestand vorhandenen Fälle der letzten 10 Wochen grafisch darstellen. Im Register RSS werden, falls erforderlich, Informationen zu aktuellen Ereignissen per Webservice bereitgestellt. Das Register Öffnen bietet eine von mehreren Möglichkeiten der Datensatzsuche (siehe auch 2.3.1). 2 1 3 5 4 Abb.2.1.1 Die Startansicht (Übersichtsseite) 13 14 2.1.2 [email protected] Das Startmenü Das Startmenü öffnet sich nach Klick auf den SurvNet-Button in der linken oberen Ecke der Anwendung. Über das Startmenü lassen sich Datensätze und Abfragen anlegen, öffnen, speichern drucken und schließen (Abb. 2.1.2; linke Spalte). Von hier gelangt man zur Personen-, Fall- und Transportverwaltung und zur Konfiguration der Systemeinstellungen (SurvNet-Optionen). Über das Startmenü kann man sich auch mittels vorgefertigter Standardabfragen einen Überblick über den lokalen Datenbestand verschaffen und mit SurvStat-Abfragen auf bundesweite Daten zugreifen. Im Startmenü wird auch eine Liste der kürzlich geschlossenen Datensätze und Abfragen angezeigt (Abb. 2.1.2; rechte Spalte), über die sich zuvor bearbeitete Datensätze und Abfragen ohne Umwege öffnen und weiter bearbeiten lassen. Abb.2.1.2 Startmenü 2.1.3 Die Leiste für den Schnellzugriff Die Symbolleiste für den Schnellzugriff ist jederzeit sichtbar und platzsparend oberhalb der Neuen Datensatz Multifunktionsleiste angeordnet. Sie enthält standardmäßig drei Elemente: Öffnen und Datensatz Speichern (Abb.2.1.3, links). anlegen, Datensatz Befehle aus dem Startmenü (2.1.2) und aus der Multifunktionsleiste (2.1.4) lassen sich in die Schnellzugriffleiste einbauen (über rechte Maustaste > Add to Quick Access Toolbar) (siehe Abb.2.1.3, rechts) und auch wieder entfernen (über rechte Maustaste > Remove from Quick Access Toolbar). Abb.2.1.3 Schnellzugriffsleiste 2.1.4 Die Multifunktionsleiste Die Multifunktionsleiste (Abb. 2.1.4) besteht aus drei grundlegenden Elementen: - aus Registerkarten für den jeweiligen Aufgabenbereich (Allgemein, Fall, Ausbruch, Adresse, Abfrage), - den Gruppen, die den Aufgabenbereich in Teilaufgaben gliedern (z.B. Register Ausbruch > Gruppe Fall) - und den eigentlichen Befehlen (Bsp. Register Ausbruch > Gruppe Fall > Befehl Anzeigen). Einige der Befehle in der Multifunktionsleiste sind auch in den Eingabemasken für Fälle, Ausbrüche und Adressen, in unmittelbarer Nähe der Felder, für deren Bearbeitung sie benötigt werden, vorhanden. Die Funktion dieser lokal eingebauten Schaltflächen ist identisch mit den Befehlen innerhalb der Multifunktionsleiste. [email protected] 15 Abb.2.1.4 Multifunktionsleiste: Ausbruchsregister TIP: Die Multifunktionsleiste lässt sich zur Vergrößerung des Ansichtsbereichs minimieren. Zum Aus- und Einblenden der Befehle genügt der Doppelklick auf eine der Registerüberschriften (z.B. Ausbruch). Ist die Multifunktionsleiste minimiert, können die Befehle auch durch einfachen Klick auf die Registerüberschrift temporär eingeblendet, verwendet und wieder ausgeblendet werden. Der Ansichtsbereich bleibt dann unverändert. 2.1.5 Der Ansichtsbereich Im Ansichtsbereich werden Fall-, Ausbruchs- und Adress-Datenblätter, Abfragen sowie die Fallund Personenverwaltung angezeigt und bearbeitet. Der Ansichtsbereich gliedert sich in - Reiterzeile direkt unterhalb der Multifunktionsleiste und - Inhalt In der Reiterzeile befinden sich die Reiter der geöffneten Datensätze und Abfragen. Überschreitet deren Platzbedarf die maximal verfügbare Breite so kann ein Teil der Reiter nicht dargestellt werden. Deshalb lässt sich über eine Schaltfläche am linken Rand der Zeile (Pfeil in Abb.2.1.5) eine ausklappbare Liste mit allen aktuell geöffneten Elementen öffnen. Über diese Liste lassen sich mangels Platz nicht dargestellte Datensätze gezielt in den Ansichtsbereich holen. Über die Tastenkombinationen < Strg Tab > bzw. < Strg Shift Tab > kann man in der Reiterzeile von einem Element zum nachfolgenden bzw. zum vorhergehenden wechseln. Das Erscheinungsbild des Inhaltsbereichs hängt stark von der Art des geöffneten Datensatzes ab. Je nach Datensatztyp ist dieser Bereich unterschiedlich stark unterteilt. Die speziellen Inhalte für die verschiedenen Datensatztypen werden in den betreffenden Kapiteln näher erläutert. Abb.2.1.5 Ansichtsbereich mit Reiterzeile und Liste der aktuell geöffneten Elemente 16 [email protected] 2.2 Grundanwendungen - Erste Schritte Um einen ersten Eindruck von der Arbeitsweise mit [email protected] zu bekommen, starten Sie die Anwendung und legen Sie einen Übungs-Datensatz wie im Folgenden beschrieben an. Anhand des Beispiels können Sie sich mit dem Erscheinungsbild der Eingabemasken, den Eigenschaften bestimmter Eingabefelder und dem Aussehen von Schaltflächen vertraut machen. Lesen Sie dazu auch die allgemeinen Bearbeitungshinweise unter 2.3. Denken Sie daran, den ÜbungsDatensatz am Ende des Durchgangs zu löschen. 2.2.1 Anmeldung Nach dem Start der Anwendung werden Sie zunächst gebeten sich anzumelden (Login): Abb.2.2.1 Login Sie können zwischen zwei Arten der Anmeldung wählen: Bei der Windows-Authentifizierung werden ihre Nutzer- und Passwort-Einstellungen bei der Anmeldung am Rechner verwendet. Sie brauchen daher keine Einträge vorzunehmen. Bei der SurvNet-Authentifizierung verwenden Sie zum Login Nutzername und Passwort, die für Sie vom Administrator in der SurvNet-Datenbank angelegt wurden. 2.2.2 Anlegen und Verwerfen eines Übungs-Datensatzes Um einen Datensatz anzulegen gehen Sie wie folgt vor: • Öffnen Sie über den SurvNet-Button das Startmenü und wählen Sie > Neu. alternativ: Wählen Sie in der Schnellzugriffsleiste die Schaltfläche Neuer Datensatz oder: Tastenkombination < Strg N > Es erscheint das Fenster Neuer Datensatz. Hier können Sie nun zwischen verschiedenen Datensatz-Typen auswählen: • Wählen Sie zunächst unter Kategorie: Adresse und danach Personenadresse aus. • Bestätigen Sie ihre Auswahl mit < ok > oder Doppelklick. Es öffnet sich das Datenblatt für eine neue Personenadresse. Näheres zur Bearbeitung von Adressen finden Sie unter 3.6 (Erfassen von Adressen). In der Multifunktionsleiste ist jetzt das Register Adresse mit den verfügbaren Funktionen aktiviert. Ein automatisch generiertes Aktenzeichen (AZ) gefolgt von einem Stern (*) erscheint als Beschriftung im Reiter des Adress-Datenblattes. Info: Der Stern (*) zeigt an, dass der neue Datensatz noch nicht gespeichert wurde. [email protected] 17 • • • Nehmen Sie Einträge in den verschiedenen Feldern des Adress-Datenblattes vor. Erzeugen Sie einen Adress-Block über die Schaltfläche Adresslabel generieren. Schließen Sie den Datensatz ohne zu speichern: Betätigen Sie dazu die Schaltfläche auf dem Datenblatt-Reiter oder: im Startmenü Schließen. • Auf die nachfolgende Frage ‚Möchten Sie die Änderungen jetzt speichern?’ antworten Sie mit < nein > Sämtliche Angaben des Datenblattes werden verworfen. Es wurden keine Daten gespeichert. 2.2.3 Anlegen und Speichern eines Übungs-Datensatzes Legen Sie, wie unter 2.2.2 beschrieben, einen weiteren Übungs-Datensatz an. • Wählen Sie diesmal unter Beschreibung: Fall und nachfolgend eine Übermittlungskategorie z.B. Rotavirus aus. Es öffnet sich die Eingabemaske für einen neuen Fall. Näheres zur Bearbeitung von Fällen finden Sie unter 3.2 (Erfassen von Fällen). In der Multifunktionsleiste ist jetzt das Register Fall mit den für den geöffneten Fall verfügbaren Funktionen aktiviert. Die ausgewählte Übermittlungskategorie des Falles wird in der Fall-Übersicht in der linken oberen Ecke des Fall-Datenblattes angezeigt. • Speichern Sie den Fall über Startmenü > Speichern alternativ: in der Schnellzugriffsleiste die Schaltfläche Speichern oder: Tastenkombination < Strg S >. Der Stern (*) neben dem AZ im Reiter des Fall-Datenblattes verschwindet. Der Fall-Datensatz ist gespeichert. 2.2.4 Suchen des Übungs-Datensatzes Jeder angelegte und gespeicherte Datensatz lässt sich über die Datensatzsuche ermitteln und öffnen. • Notieren Sie sich das AZ des zuvor gespeicherten Falles und schließen Sie anschließend das Fall-Datenblatt über die Schaltfläche im Datenblatt-Reiter. Um den Datensatz erneut zu öffnen gehen Sie folgendermaßen vor: • Über den SurvNet-Button wählen Sie im Startmenü > Öffnen Datensatz. alternativ: • Wählen Sie in der Schnellzugriffsleiste die Schaltfläche Öffnen Datensatz oder: Tastenkombination < Strg O >. Es erscheint das Fenster Suchen: Datensatz. • Wählen Sie als Typ des Datensatzes: Fall. • Schränken Sie die Fallsuche nach Übermittlungskategorie ein oder suchen Sie nach dem AZ (nähere Erläuterungen zur Suche unter 2.3.1). • Im Suchergebnis markieren Sie den zuvor angelegten und gespeicherten Fall. • Bestätigen Sie die Auswahl mit < ok > oder durch Doppelklick auf den zu öffnenden Datensatz. Es erscheint das Datenblatt des Übungs-Datensatzes. 18 2.2.5 [email protected] Verwerfen des Übungs-Datensatzes Nach der vorangegangenen Übung soll der Übungs-Datensatz aus dem aktiven Datenbestand entfernt (gelöscht) werden. Gehen Sie dazu wie folgt vor: • Wechseln Sie in der Multifunktionsleiste bei geöffnetem Datensatz vom Register Fall in das Register Allgemein. • Wählen Sie in der Gruppe Datensatz den Bearbeitungsstatus: < verworfen >. Die Eingabefelder des Fall-Datenblattes erscheinen ausgegraut. Auf dem Datenblatt-Reiter erscheint ein Stern (*) als Kennzeichnung einer noch nicht gespeicherten Änderung des Datensatzes. • Speichern Sie den verworfenen Fall über Startmenü > Speichern alternativ: in der Schnellzugriffsleiste die Schaltfläche Speichern oder: Tastenkombination < Strg S >. Der Stern (*) neben dem AZ im Reiter des Fall-Datenblattes verschwindet. Die Änderung im Bearbeitungsstatus des Datensatzes ist gespeichert. Info: Ein verworfener Datensatz wird bei der einfachen Suche nach Datensätzen nicht mehr angezeigt und wird in Standard-Abfragen/Auswertungen nicht berücksichtigt. Ein verworfener Datensatz wird nicht übermittelt, wohl aber das Verwerfen als solches, falls der Datensatz zuvor schon einmal transportiert wurde. 2.3 Allgemeine Hinweise zur Arbeit mit [email protected] 2.3.1 Datensatzsuche Mit dem Befehl Öffnen Datensatz in der Schnellzugriffsleiste bzw. im Startmenü kann schnell und unkompliziert nach aktiven Datensätzen gesucht werden, ohne dass eine aufwendige Abfrage formuliert werden muss. Die Suche nach Datensätzen beliebigen Typs lässt sich auch über die Tastenkombination < Strg O > starten. Abb.2.3.1 Datensatzsuche mit Auswahl der Datensatz-Kategorie (links), Suchoptionen und Ergebnisanzeige (rechts) In den Suchoptionen des Suche-Fensters kann nach der Kategorie des zu suchenden Datensatztyps und nach Eigentümer des Datensatzes ausgewählt sowie ein Suchtext (z.B. eine Adresse, ein Aktenzeichen, oder Teile davon) eingetragen werden. Die Auswahl und nähere [email protected] 19 Eingrenzung des Datensatztyps bzw. Eigentümers erfolgt über eine strukturierte Auswahlliste (Abb.2.3.1 links; siehe auch 2.3.6). So kann entweder in allen Fällen, oder nur in Fällen einer bestimmten Übermittlungskategorie gesucht werden; die Adressensuche lässt sich auf Personen- oder Einrichtungsadressen einschränken. Im Register Suchen: Person lassen sich Personendatensätze außerdem nach Vorname und Geschlecht filtern. Am rechten Rand des Suche-Fensters können kürzlich geschlossene Datensätze zum Öffnen ausgewählt werden (Abb.2.3.1 links). Am unteren Rand der Suchoptionen (Suchen in) wird für jeden Datensatztyp angezeigt, in welchen Feldern oder Feldgruppen der angegebene Suchtext gesucht wird. Für Fälle einer ausgewählten Übermittlungskategorie z.B. wird standardmäßig außer in Aktenzeichen, Internen Referenznummern und Kommentaren, auch noch in den Angaben zu Bundesland und Landkreis des Gesundheitsamtes (GA) und in Angaben zum zugehörigen Patienten gesucht (Abb.2.3.1 rechts). Durch Abwahl der Option -Alle- kann die Auswahl der Felder und Feldgruppen aufgehoben und anschließend näher eingegrenzt werden. Für Einrichtungsadressen lässt sich die Suche zusätzlich noch auf bestimmte Einrichtungstypen beschränken. Um in Adressen gezielt nach einem Namen bzw. einer Straßen- oder Ortsangabe zu suchen, muss die Kategorie ‚Personenadresse’ oder ‚Einrichtungsadresse’ ausgewählt werden. Bei Auswahl der übergeordneten Kategorie ‚Adresse’ werden Namens- und Adressfelder bei der Suche nicht berücksichtigt (siehe Feldangabe unter Suchen in). Je nach Auswahl und näherer Eingrenzung des gesuchten Datensatztyps werden im Suchergebnis unterschiedliche Inhalte dargestellt. Zusätzlich zu den für alle Datensatztypen angezeigten Feldern (InterneRef, Aktenzeichen, Übermittlungskategorie und Guid) werden z.B. für Fall-Datensätze auch Felder aus dem Abschnitt Zuordnung (Meldedatum; Landkreis und Bundesland der meldenden Einrichtung) und Angaben zu Person und Adresse des Patienten (nur im GA) angezeigt. Im Suchergebnis kann, durch Klick auf die Spaltenüberschrift, auf- und absteigend nach dem Inhalt der jeweiligen Spalte sortiert werden. Die Anzahl der Treffer einer Suche wird in der Überschrift des Suchergebnisses (Anzahl Treffer: xx) angezeigt. Die maximale Anzahl der im Suchergebnis aufgelisteten Datensätze lässt sich in den Suchoptionen auf 50, 100, 500 oder 1000 einschränken. Mehr als 1000 Datensätze können nicht dargestellt werden. Überschreitet die Anzahl Treffer die voreingestellte Zahl der maximal angezeigten Datensätze so muss die Suche stärker eingegrenzt werden. Um einen einzelnen Datensatz aus dem Suchergebnis zu öffnen, genügt ein Doppelklick auf die entsprechende Zeile der Ergebnisliste; um mehrere Datensätze zu öffnen markieren Sie diese in der Auswahlspalte am linken Rand des Suchergebnisses und bestätigen Sie die Auswahl mit ok. Alle Treffer wählen Sie aus, indem Sie in die linke obere Ecke (graues Dreieck) klicken. Um die Gesamtauswahl wieder aufzuheben klicken Sie in irgendein Feld eines beliebigen Datensatzes. TIP: Durch Doppelklick auf die Überschrift des Suchfensters lässt sich dieses auf VollbildAnsicht vergrößern und durch erneuten Doppelklick wieder verkleinern. 2.3.2 Speichern von Datensätzen Neue oder überarbeitete Datensätze, die noch nicht gespeichert wurden, werden durch einen Stern (*) in der Beschriftung des Datenblatt-Reiters kenntlich gemacht. Über den Befehl Speichern in der Schnellzugriffsleiste, dem Startmenü, oder mit der Tastenkombination < Strg S > wird immer der Datensatz, der sich gerade in Bearbeitung befindet, gespeichert. Bei 20 [email protected] mehreren geöffneten Datensätzen ist der Reiter des gerade aktiven Datenblattes größenmäßig hervorgehoben. Mit dem Befehl Alle Speichern im Startmenü (siehe Abb. 2.1.2) können alle noch nicht gespeicherte Datensätze gemeinsam gespeichert werden. Neben dem oben beschriebenen expliziten Speichern von Datensätzen kommt es auch vor, dass Datensätze implizit gespeichert werden. Dies ist dann der Fall, wenn die Bearbeitung eines Datensatzes Änderungen in anderen Datensätzen zur Folge hat. Letztere werden dann im Zuge des Speicherns des Ausgangsdatensatzes mitgespeichert. Werden beispielsweise in einen Ausbruch Fälle aufgenommen, oder darin bearbeitet und wird der Ausbruch gespeichert, so werden die mit ihm verknüpften Fälle auch gespeichert. Wird aus einem Fall heraus eine neue Patienten- oder Melderadresse angelegt, wird diese gespeichert, sobald der Fall gespeichert wird. 2.3.3 Tastatur-orientiertes Arbeiten Für Anwender, die an Stelle der Maus eher die Tastatur zur Bearbeitung bevorzugen, bietet [email protected] die Möglichkeit, mit wenigen Anschlägen zwischen geöffneten Datenblättern zu wechseln, oder den Tastaturfokus innerhalb eines Datenblattes von Feld zu Feld zu bewegen. Um in das nächste Eingabefeld eines Datenblattes zu wechseln verwenden Sie bitte: Das vorherige Eingabefeld erreichen sie mit: Um von einem zum nächsten Datenblatt zu wechseln verwenden Sie: Das vorausgehende Datenblatt erreichen Sie mit: < Tab > < Shift+Tab > < Strg+Tab > < Shift+Strg+Tab > Je nach Art des geöffneten Datensatzes wechselt [email protected] automatisch in das jeweilige Register der Multifunktionsleiste, das die Befehle zur Bearbeitung des Datensatztyps enthält. Um bestimmte Aktionen in [email protected] direkt und ohne Aktivierung von Schaltflächen zu starten gibt es eine Reihe weiterer Tastenkombinationen, die an entsprechender Stelle im Handbuch erwähnt werden. Darüber hinaus kann über sog. Zugriffstasten jeder Befehl in [email protected] mit wenigen (sequenziellen) Tastaturanschlägen ausgeführt werden. Im Gegensatz zu den Tastenkombinationen lassen sich die Zugriffstasten in der Anwendung sichtbar machen: nach kurzem Drücken der Alt-Taste werden an einzelnen Stellen der Multifunktionsleiste Buchstaben eingeblendet, die angeben, mit welcher Taste die unter dem Hinweis liegenden Befehle ausgeführt oder weitere Bereiche der Anwendung in den Fokus geholt werden können. Abb.2.3.3 Multifunktionsleiste nach Verwendung der Alt-Taste (oben) und anschließendem Betätigen der F(all)-Taste (unten) TIP: Eine Zusammenstellung der verfügbaren Tastenkombinationen und Zugriffstasten findet sich im Anhang (7.2). [email protected] 2.3.4 21 Abhängige Felder Einige Felder können erst bearbeitet werden, wenn eine Eingangsfrage in bestimmter Art und Weise beantwortet wurde. Beispielsweise können Symptome einer Erkrankung erst eingetragen werden, wenn die Frage Sind klinische Informationen verfügbar? mit < Ja > beantwortet wurde. Nähere Informationen zu einem Ausbruch können erst gemacht werden, wenn die Art des Ausbruchs spezifiziert wurde. Bestimmte Schaltflächen (zum Einfügen von Informationen zu Meldungen, Krankenhausaufenthalten, Kontaktpersonen oder Expositionsorten) werden erst aktiv, wenn eine vorgelagerte Frage bejaht wurde. Wird eine Frage nach verfügbaren Informationen, die zuvor bejaht wurde wieder in < nein > geändert, werden alle evtl. vorgenommenen Einträge in den abhängigen Feldern gelöscht. 2.3.5 Auswahllisten Ist zur Eingabe in einem Feld eine Auswahlliste hinterlegt (z.B. Geschlecht bei Fällen, oder Infektionsumfeld bei Ausbrüchen), so können zusätzlich zu den verschiedenen inhaltlichen Ausprägungen (Auswahlmöglichkeiten) noch folgende technische Ausprägungen zulässig sein: < nicht erhoben > ist der Standardwert für eine Auswahlliste; bedeutet, dass bisher kein konkreter Wert ausgewählt wurde, die Bearbeitung jedoch noch erfolgen kann. < nicht ermittelbar > bedeutet, dass mit vertretbarem Aufwand keine konkrete Information ermittelt werden konnte. 2.3.6 Strukturierte Auswahllisten Neben einfachen Auswahllisten, bei denen die einzelnen Listenelemente in vorgegebener Reihenfolge angeboten werden, gibt es auch sogenannte strukturierte Auswahllisten (z.B. zur Auswahl des Datensatztyps bei der Suche; siehe Abb.2.3.1). Hier verbergen sich hinter allgemein gehaltenen Angaben - gekennzeichnet durch ein davor liegendes offenes Dreieck - weitere, differenzierte Auswahlmöglichkeiten. Durch Klick auf das Dreieck lässt sich die Auswahl auf die detaillierteren Begriffe erweitern. 2.3.7 Datumsangaben Bei allen Datumsfeldern kann das Datum direkt im Format TT.MM.JJJJ (z.B. 22.02.2010) eingetragen/überarbeitet werden. Eingaben im Kurzformat (z.B. 2.2.10, 02022010) werden auch erkannt und umgewandelt. Das Datum kann aber auch über die eingebaute Kalenderfunktion (nach Klick auf das Kalendersymbol rechts im Eingabefeld) eingegeben bzw. überarbeitet werden. Hier ist das aktuelle Datum farblich unterlegt. Über die Schaltflächen s und t kann zwischen den Monaten gewechselt werden. Durch Klick auf die Monatsüberschrift gelangt man zur Jahresdarstellung. Durch nachfolgenden Klick auf die Jahresüberschrift zur 10-Jahresauswahl. Aus den Angaben für das Meldedatum von Fällen (siehe S. 27) werden die Meldewoche und das Wochenjahr berechnet und im Formular hinter dem Feld Meldedatum angezeigt (Abb.3.2.1). Die Meldewochen entsprechen den Kalenderwochen nach DIN 1355. Sie beginnen montags und enden sonntags. Die erste Meldewoche eines Jahres ist die erste Woche, die mindestens 4 Tage des betreffenden Jahres enthält. In das Meldejahr 2009 fallen demnach 53 Wochen, wobei die Meldewoche 01 mit dem 29. Dezember 2008 (Montag) beginnt und die Meldewoche 53 mit dem 3. Januar 2010 (Sonntag) endet. Damit werden für die Betrachtung der Fallzahlen nach Meldewoche die letzten 3 Tage des Kalenderjahres 2008 sowie die ersten 3 Tage des Kalenderjahres 2010 dem (Wochen)Jahr 2009 zugeordnet. Für alle übrigen zeitlichen Betrachtungsweisen (Fälle nach Jahr, Quartal oder Monat) gilt das Kalenderjahr. 22 [email protected] 3 Datenerfassung und Verwaltung 3.1 Allgemein Der folgende Abschnitt beschreibt allgemeine Prinzipien der Erfassung und Bearbeitung von Datensätzen in [email protected] und erläutert einige technische Merkmale die sich hieraus ergeben. 3.1.1 Identifikation von Datensätzen Jeder Datensatz wird in der [email protected] durch eine Zeichenfolge, die sog. GUID (Globally Unique Identifier) eindeutig identifiziert. GUIDs haben das Format {XXXXXXXX-XXXX-XXXX-XXXX-XXXXXXXXXXXX}, wobei jedes 'X' eine Ziffer 0-9 oder ein Buchstabe A-F sein kann, z.B. {68b58f1d-bc23-442b-a942-d85bc6aadb55}. Zusätzlich wird dem Datensatz beim erstmaligen Speichern eine eindeutige Nummer zugewiesen, die Interne Referenz (InterneRef, gelegentlich auch Lokale Referenz genannt). Diese ist jedoch nur in der lokalen Datenbank eindeutig und identifizierend, nicht aber im gesamten Meldesystem. 3.1.2 Aktenzeichen generieren/bearbeiten Zur Kommunikation über einen Fall (mit einem anderen Gesundheitsamt, mit der Landesstelle oder dem RKI) ist die 32-stellige GUID denkbar schlecht geeignet. Daher wird beim Anlegen eines Datensatzes, nach den in der jeweiligen Einrichtung geltenden Regeln, ein Aktenzeichen (AZ) vergeben. Die Vergabe ist obligatorisch und kann entweder manuell (durch Eintrag in ein entsprechend benanntes Feld) oder automatisch erfolgen. Das Format für automatisch vergebene AZ lässt sich in den Survnet-Optionen einstellen (siehe 6.2.2 Generierung). Das AZ von Fällen, Ausbrüchen und Adressen kann im jeweiligen Datenblatt nachträglich weiter bearbeitet werden. Um ein vorhandenes AZ durch ein neues, automatisch generiertes AZ zu ersetzen, verwenden Sie im Datenblatt neben dem AZ bzw. in der Multifunktionsleiste im Register Allgemein die Schaltfläche Aktenzeichen. 3.1.3 Versionierung Jeder Datensatz kann in mehreren Versionen vorliegen. Eine neue Version entsteht immer, wenn ein Datensatz gespeichert wird (auch ohne Änderung). Eine Änderung überschreibt nicht die bisher vorhanden Daten, sondern wird als komplette Kopie des Datensatzes mit neuer Versionsnummer gespeichert. Die Interne Referenz ist bei allen Versionen die gleiche. Es wird jedoch für jede Version eine neue Id der Version vergeben. Die Versionen eines Datensatzes sind lückenlos aufsteigend bei 1 beginnend nummeriert. Jede Version hat einen Gültigkeitsbereich (Zeitpunkte, ab wann und bis wann diese Version gültig ist). Die Gültigkeitsbereiche der Versionen schließen lückenlos aneinander an. Üblicherweise wird die letzte Version (die zum aktuellen Datum gültige Version) bearbeitet. Für stichtagsbezogene Abfragen kann aber auf ältere Versionen zurückgegriffen werden. Eine stichtagsbezogene Abfrage reproduziert den Zustand der Datenbank zum angegeben Zeitpunkt (Tag und Uhrzeit). Nach Bearbeitung eines Datensatzes wird immer nur die letzte (zum aktuellen Datum gültige) Version übermittelt. Wurde der Datensatz vor Übermittlung mehrfach bearbeitet und gespeichert, weicht seine aktuelle Versionsnummer von der Versionsnummer beim Empfänger ab. Daher wird mit jedem Datensatz, auch die Versionsnummer beim Absender übermittelt. Diese dient bei der Kommunikation zwischen Gesundheitsamt, Landesstelle und RKI der Identifizierung von Versionen eines Datensatzes. [email protected] 23 Die Erfassung und Bewertung fallspezifischer Angaben erfolgt nach einem Schema, dem die aktuell gültigen Falldefinitionen zugrunde liegen. Da diese, sofern erforderlich, aktualisiert werden, muss für jede Version eines Falles die zum Zeitpunkt der Erfassung gültige SchemaVersion (der Datendefinition/der Falldefinitionen) vermerkt werden. 3.1.4 Technische Informationen eines Datensatzes anzeigen Die technischen Merkmale einzelner Datensätze (GUID, Interne Referenz, Id der Version, Versionsnummer, Schema-Version, Eigentümer, Editor, Bearbeiter und Gültigkeitsbereich) lassen sich für Fälle, Ausbrüche und Adressen über den Befehl Technische Informationen (im Register Allgemein der Multifunktionsleiste) bzw. über die Tastenkombination < Strg W,I > sichtbar machen. Die so in einem eigenen Fenster zusammengestellten Merkmale können über eine Schaltfläche ( Alle kopieren) kopiert und in andere Anwendungen (Textbearbeitung, Tabellenkalkulation etc.) eingefügt werden. Im Abschnitt Adressaten der Technischen Informationen kann der Transport eines nicht Erzwingen veranlasst werden (siehe übermittlungspflichtigen Datensatzes über den Befehl 5.7.8); hier können außerdem Adressaten für den expliziten Transport (5.1.2) zugefügt werden. Der Abschnitt Transportverlauf gibt eine Übersicht über den Übermittlungsstand und –verlauf des Datensatzes. 3.1.5 Historie eines Datensatzes anzeigen Die verschiedenen Versionen eines Datensatzes lassen über den Befehl Historie anzeigen (im Register Allgemein der Multifunktionsleiste) bzw. über die Tastenkombination < Strg W,H> in Form einer Liste darstellen und untereinander vergleichen. Nach Betätigung der Schaltfläche Mit letzter Version vergleichen werden alle Felder markiert, deren Inhalte von der aktuell gültigen Version abweichen. Durch die Schaltfläche Mit relativer Vorgänger-Version vergleichen werden all diejenigen Felder hervorgehoben, deren Einträge sich in einer nächsten Version des Datensatzes geändert haben. TIP: Die im Fenster Historie angezeigten Felder können nach Rechtsklick auf die Überschriftenzeile der Liste ausgewählt werden. 3.1.6 Eigentümer, Editor und Bearbeiter Für jede Version eines Datensatzes werden ein Eigentümer, ein Editor und ein Bearbeiter vermerkt. Die entsprechenden Einträge für die aktuell gültige Version werden in den Technischen Informationen angezeigt (siehe 3.1.4). Eine neue Version des Datensatzes kann nur gespeichert bzw. in der übergeordneten Stelle importiert werden, wenn der Eigentümer der vorhandenen Version mit dem Editor der neuen Version übereinstimmt. Damit ist gewährleistet, dass Änderungen an einem Fall bzw. Ausbruch nur von der zuständigen (bearbeitenden) Stelle vorgenommen werden können. Während Eigentümer und der Editor in Form der lokalen SurvNetKennung registriert werden, wird der Bearbeiter mit seinem Nutzernamen festgehalten. Der Nutzername des lokalen Bearbeiters wird nicht übermittelt. 3.1.7 Plausibilisierung Bei der Dateneingabe zu Fällen und Ausbrüchen wird im Hintergrund sofort überprüft, ob Einträge plausibel und in sich konsistent sind. So kann z.B. ein Geburts-, Erkrankungs- oder Todesdatum nicht in der Zukunft liegen, ein Meldedatum nicht vor dem Erkrankungsdatum, etc. Verstößt eine Angabe gegen eines oder mehrere der hinterlegten Prüfkriterien, erscheint ein Warnhinweis mit näheren Erläuterungen und das/die entsprechende/n Feld/er wird/werden 24 [email protected] durch einen gelben Rahmen gekennzeichnet. Nach Korrektur des Sachverhaltes verschwindet die Markierung automatisch. Abb.3.1.7 Warnhinweis nach Plausibilitätsprüfung TIP: Durch Betätigen der Schaltfläche Plausibilitäts-Meldungen im Register Allgemein der Multifunktionsleiste wird eine Liste mit allen implausiblen Einträgen des geöffneten Datensatzes generiert. Die Auswahl der Option Ignorieren in der Liste ändert nichts an der Kennzeichnung der markierten Implausibilitäten im Datenblatt. Durch die Markierung kann jedoch in Abfragen zwischen ignorierten oder nicht ignorierten Implausibilitäten unterschieden und gezielt nach der einen oder anderen Ausprägung gesucht werden. 3.1.8 RSS News-Feed Mit Hilfe sog. RSS News-Feeds können aktuelle Informationen z.B. zu Ausbruchsgeschehen an die Gesundheitsämter verteilt werden. Die Nachrichten werden vom RKI bzw. den LS über eine separate Oberfläche des Webservice eingestellt. Jedem News-Feed kann ein Kontext (Zeitraum, Region d.h. Landkreise, Meldekategorie) und eine Geltungsdauer zugewiesen werden. Dementsprechend erscheint die Nachricht für den festgelegten Zeitraum im Register RSS auf der Übersichtsseite (Abb.2.1.1) oder im Fall- (Abb.3.2.1) bzw. Ausbruchsdatenblatt (Abb.3.5.1) aller oder ausgewählter Gesundheitsämter. 3.2 Erfassen von Fällen Als Fälle werden alle von einem Gesundheitsamt erzeugten Sachverhalte bezeichnet, die aus einer Meldung 1 einer Erkrankung oder eines Erregernachweises an das Gesundheitsamt (GA) resultieren, bzw. von denen das GA aufgrund eigener Recherchen Kenntnis erhält, und die eine Erkrankungs- bzw. Infektionsepisode einer Person beschreiben. Die Abgrenzung, wann eine solche Episode beginnt und endet, ist abhängig von der Erkrankung und muss im Einzelfall vom Gesundheitsamt entschieden werden. Sind zwei (oder mehr) meldepflichtige Erreger bei einem Patienten nachgewiesen so sind in [email protected] auch zwei (oder mehr) Fälle anzulegen. Dies gilt auch bei wiederholten Infektionen mit demselben Erreger. Ob es sich bei einem wiederholten Erregernachweis um eine Neuinfektion (neue Ekrankungs- bzw. Infektionsepisode) handelt, muss im Einzelfall vom Gesundheitsaufseher beurteilt werden. 3.2.1 Aufbau des Fall-Datenblattes Das Datenblatt zur Fallerfassung gliedert sich in folgende Abschnitte: Fallübersicht Annotationen Zuordnung Informationen zum Patienten Klinische Informationen Informationen zum labordiagnostischen Nachweis Epidemiologische Informationen (nicht für alle Übermittlungskategorien) Zusätzliche Eigenschaften Abb.3.2.1 Teilansicht Fall-Datenblatt bei eingeklappter Multifunktionsleiste 1 gemäß §§ 6-9 IfSG und § 1 LabAnpaV i.v.n. § 6 IfSG 26 [email protected] Als Beschriftung wird im Reiter eines geöffneten Fall-Datenblattes das Aktenzeichen des Falles verwendet. Ist der Fall mit einer Patienten-Adresse verknüpft (siehe 3.6.8), erscheint hier der Name des Patienten. Anhand der unter Klinische Informationen, Informationen zum labordiagnostischen Nachweis und Epidemiologische Informationen gemachten Angaben nimmt [email protected] eine Bewertung des Falles vor. Das Ergebnis dieser automatisierten Bewertung wird in der Fallübersicht zusammengefasst. Das Fall-Datenblatt ist sehr lang und man muss scrollen um über die vielen Eingabe-Felder bis zum Ende eines Datenblattes zu gelangen. Die einzelnen Abschnitte lassen sich aber auch gezielt ansteuern: Durch Klick auf einen der angebotenen Punkte unter Navigieren zu landet man direkt im entsprechenden Abschnitt des Fall-Datenblattes. 3.2.2 Merkmale von Fällen Damit ein Fall gespeichert werden kann, müssen Übermittlungskategorie, Meldelandkreis und Meldedatum, aus welchem die Meldewoche mit Meldejahr berechnet wird, vorhanden sein. Im Folgenden werden diese und weitere Merkmale von Fällen erläutert. Sofern es sich um automatisch generierte oder aus Angaben berechnete Merkmale handelt wird darauf und ggf. auch auf den Hintergrund der Berechnung hingewiesen. Aktenzeichen Jeder neu angelegte Fall-Datensatz erfordert die Angabe eines Aktenzeichens (AZ), das entweder manuell vergeben oder vom System generiert werden kann. Das Standard-Format für automatisch generierte AZ lautet: [Type][Year][Month][Day]-[RandomNo] z.B. CAM20100429-1860334761 für einen Campylobacter-Fall Das AZ kann nachträglich weiter bearbeitet, oder durch ein neues, automatisch generiertes AZ ersetzt werden (siehe 3.1.2); so lässt sich beispielsweise die 10-stellige Zufallsnummer am Ende durch eine Buchstabenfolge oder eine fortlaufende Nummer (6.2.2) ersetzen. Verwenden Sie bei manueller Vergabe des AZ bitte keine datenschutzrelevanten Informationen (z.B. Namen von Patienten, Einrichtungen oder Straßen). Übermittlungskategorie Dem Krankheitsbild und/oder Erregernachweis entsprechend, lässt sich jeder Fall einer bestimmten Übermittlungskategorie zuordnen. Die Namensgebung richtet sich meist nach dem die Krankheit verursachenden Erreger (Bsp. Hantavirus). Durch die Auswahl der Übermittlungskategorie zu Beginn der Erfassung eines Falles wird festgelegt, welche klinischen Informationen und labordiagnostischen Nachweise im weiteren Verlauf der Erfassung abgefragt werden. Wird durch nachträglich eingehende Informationen (z.B. Erregernachweis) eine Änderung der Übermittlungskategorie eines Falles erforderlich, so ist dies möglich, erfordert jedoch eine Reihe von weiteren Maßnahmen (Korrektur klinischer und labordiagnostischer Informationen; ggf. Entfernung des Falles aus einem Ausbruch). Kategorie der Falldefinition, Referenzdefinition, Status, Transport Auf Grundlage der vom RKI festgelegten Falldefinitionen wird für jeden Fall überprüft, ob die Falldefinition hinsichtlich der klinischen und/oder labordiagnostischen Bestätigung erfüllt ist. Dazu werden die erfassten Informationen zu Symptomen, Labormethoden und -ergebnissen automatisch bewertet. [email protected] 27 Es werden folgende 5 Falldefinitions-Kategorien unterschieden: • A: Klinisch bestätigter Fall • B: Klinisch-epidemiologisch bestätigter Fall • C: Klinisch-labordiagnostisch bestätigter Fall • D: Labordiagnostisch bestätigter Fall bei nicht bestätigtem klinischen Bild • E: Labordiagnostisch bestätigter Fall bei unbekanntem klinischem Bild TIP: Über den Befehl Falldefinition im Register Fall der Multifunktionsleiste lässt sich für die ausgewählte Übermittlungskategorie die zugehörige Falldefinition ein- und ausblenden. In den Falldefinitionen des RKI ist außerdem für jede Krankheit festgelegt, welche der genannten Falldefinitionskategorien zur sog. Referenzdefinition gehören (Für einzelne Übermittlungskategorien sind auch kompliziertere Regeln für die Referenzdefinition festgelegt). Fälle, die der Referenzdefinition genügen, gehen in die statistische Auswertung durch das RKI ein und werden z.B. im Epidemiologischen Bulletin und im Infektionsepidemiologischen Jahrbuch publiziert. Auch die Bewertung eines Falles bezüglich der Referenzdefinition erfolgt automatisiert. Gleichfalls automatisch ergibt sich aus den Angaben letztlich, ob es sich um einen Fall im Sinne der Falldefinition handelt, der an die Landesstelle/das RKI transportiert wird. Bei einigen Übermittlungskategorien kann auch eine Einordnung als Verdachtsfall bzw. wahrscheinlicher Fall erfolgen. Neben der automatisierten Bewertung der klinischen, labordiagnostischen und epidemiologischen Angaben kann auch eine manuelle Bestätigung vorgenommen werden. In der Fallübersicht wird die manuelle gegenüber einer automatischen (berechneten) Bestätigung des Falles vermerkt. Ebenso wird der manuell veranlasste (erzwungene) gegenüber dem automatischen Transport separat ausgewiesen (Näheres dazu siehe unter 5.7.8). Übermittelte Fälle „seltener“ Krankheiten unterliegen der Einzelfall-Kontrolle durch das RKI und müssen freigegeben werden (siehe 3.2.13). Der Status der Freigabe wird am Ende der Fallübersicht angezeigt. Fälle „seltener“ Erkrankungen genügen nur der Referenzdefinition, wenn sie vom RKI freigegeben wurden. Die Freigabe eines Falles durch das RKI wird über die Landesstellen an die Gesundheitsämter zurück übermittelt. Info: In der Fallübersicht wird die Bewertung eines Falles angezeigt; also, ob der Fall mit seinen näheren Angaben der Referenzdefinition entspricht und ob die Angaben für eine klinische, labordiagnostische und/oder epidemiologische Bestätigung des Falles ausreichen bzw. ob die Bestätigung manuell vorgenommen wurde. Hier wird neben der Zuordnung des Falles in die entsprechende Kategorie der Falldefinition auch angegeben ob er übermittlungsfähig ist (transportiert wird) und ob er (sofern er der Einzelfallkontrolle unterliegt) freigegeben wurde. Meldedatum, Landkreis, zugrundeliegende Meldung Nach Eingang einer Meldungen durch einen Arzt (§ 6 IfSG) und/oder ein Labor (§ 7 IfSG), oder eine andere zur Meldung verpflichtete Person (§§ 8, 9 IfSG), nach Prüfung der Zuständigkeit und einer inhaltlichen Bewertung des Sachverhaltes, legt das Gesundheitsamt (GA) einen Fall in der zutreffenden Übermittlungskategorie an. Zu jedem Fall muss im Abschnitt Zuordnung des FallDatenblattes der Landkreis des zuständigen GAs und das Datum der Meldung durch das GA angegeben werden. 28 [email protected] Info: Als Meldedatum wird standardmäßig das aktuelle Datum bei Anlegen des Falles eingesetzt. Aus dem Meldedatum eines Falles berechnen sich Meldewoche und -jahr. Als Landkreis wird der in den SurvNet-Optionen voreingestellte Landkreis des Gesundheitsamtes eingetragen. Die dem Fall zugrundeliegende Arzt-, Labor-, oder sonstige Meldung sollte mit ihren näheren Angaben zu Art des Melders sowie Datum von Meldung und Diagnose dem Fall-Datenblatt hinzugefügt werden. Informationen zum Patienten In diesem Abschnitt des Fall-Datenblattes werden neben Informationen zu Geschlecht, Geburtsmonat und –jahr des Patienten auch evtl. Todesumstände, Hospitalisierungen, Status nach §§33, 36, 42 IfSG (betreut in oder berufstätig in einer Einrichtung bzw. beruflicher Kontakt zu Lebensmitteln), Übermittlung gemäß §11.2 (nosokomialer Ausbruch i.Z.m. §6.3) sowie, für bestimmte Übermittlungskategorien, Angaben zum Impfstatus erhoben. Bei Angabe der Todesumstände sollte unbedingt vermerkt werden, ob der Patient direkt oder indirekt an der übermittelten Infektionskrankheit verstorben ist. Verwenden Sie zur Beurteilung des Sachverhalts die Angaben auf der Todesbescheinigung (Teil I a bis c). Sofern die übermittelte Krankheit nicht als Teil der zum Tod führenden Kausalkette genannt ist, sollte ‚aufgrund anderer Ursache’ ausgewählt werden. Die Angabe, ob der Patient im Sinne des § 42 IfSG mit Lebensmitteln Umgang hat, war in der Vergangenheit ausgesprochen hilfreich bei der Aufklärung lebensmittelbedingter Krankheitsausbrüche. Im Rahmen der Übermittlung gemäß §11.2 (nosokomialer Ausbruch i.Z.m. §6.3) ist die Zahl der „betroffenen Patienten“ übermittlungspflichtig. Da die ermittelten Kolonisationen als zu einem Ausbruchsgeschehen zugehörig anzusehen sind, kann interpretiert werden, dass eine Übermittlung von Kolonisationen dazu zu zählen ist, d.h. nicht nur infizierte, sondern auch kolonisierte Fälle werden übermittelt. Zur näheren Eingrenzung des Infektions-Umfeldes stehen verschiedene ambulante und stationäre Einrichtungen zur Auswahl. Fälle, für die „Übermittlung gemäß §11.2 (nosokomialer Ausbruch i.Z.m. §6.3)“ ausgewählt ist, werden unabhängig von weiteren Angaben immer übermittelt. In Feldern, die Impfungen betreffen, sollten nur dokumentierte (z.B. im Impfpass) oder vergleichbar zuverlässige und vollständige Angaben eingetragen werden. Anamnestische Informationen der Patienten oder Angehörigen insbesondere zu länger zurückliegenden Impfungen sind häufig nicht verlässlich und können lückenhaft sein. Unvollständige Angaben (ohne Datum der letzten Impfung, Anzahl der Impfdosen oder Impfstoff) erlauben keine zuverlässige Bewertung des Impfstatus und sind damit in der Regel nicht verwertbar. Info: Hinterlegte Namen und Adressen des Patienten, der Krankenhäuser, Pflegeeinrichtungen oder Betriebsstätten dienen ausschließlich der Bearbeitung im GA und werden nicht an übergeordnete Stellen übermittelt. Die entsprechenden Felder werden in der LS und im RKI nicht angezeigt. TIP: Nicht übermittelte Inhalte eines Falles werden im Fall-Datenblatt durch blaue Beschriftung des entsprechenden Eingabefeldes besonders hervorgehoben. [email protected] 29 Klinische Informationen In diesem Abschnitt des Fall-Datenblattes werden klinische Informationen näher spezifiziert. Zunächst wird hier für alle Krankheiten gleichermaßen der Erkrankungsbeginn abgefragt. Die nachfolgende Auswahl an Symptomen bzw. Kriterien richtet sich nach der (vorab ausgewählten) Übermittlungskategorie des Falles. Angaben zu Erkrankungsbeginn und Symptomen können erst getätigt werden, wenn im Feld Klinische Informationen verfügbar < ja > eingetragen wurde. Andernfalls erscheinen die nachfolgenden Felder ‚ausgegraut’ und können nicht bearbeitet werden. Entsprechen die angegebenen Symptome dem klinischen Bild gemäß Falldefinition, wird in der Fallübersicht Klinisches Bild erfüllt: ja (berechnet) angezeigt. Für bestimmte Erkrankungen wird hier zwischen einem spezifischen klinischen Bild und einem unspezifischen klinischen Bild unterschieden. Bei besonderen Symptomkonstellationen oder nach Überarbeitung der Falldefinition kann es (vorübergehend) vorkommen, dass die automatisierte Bewertung der klinischen Angaben nicht zum inhaltlich richtigen Ergebnis führt. In diesen Fällen besteht die Möglichkeit eine manuelle Bestätigung des klinischen Bildes (im Register Fall der Multifunktionsleiste) vorzunehmen. Die Vorgehensweise ist in einem Kommentarfeld näher zu erläutern (siehe Kapitel 3.8.2). Aus dem angegebenen Erkrankungsbeginn wird unter Berücksichtigung der Inkubationszeit die mögliche Expositionszeit berechnet und im Abschnitt ‚Epidemiologische Informationen‘ (s.u.) angezeigt. Informationen zum labordiagnostischen Nachweis In diesem Abschnitt des Fall-Datenblattes können Angaben zu Erregern, Toxinen, Nachweismethoden, Resistenzen etc. vorgenommen werden, sobald im Feld Laborangaben verfügbar < ja > ausgewählt ist. Auch hier richtet sich die Feldauswahl nach der Übermittlungskategorie des Falles. Entsprechen die Ergebnisse der labordiagnostischen Untersuchungen den geforderten Nachweisen gemäß Falldefinition, so wird in der Fallübersicht Labordiagn. Nachweis gegeben: ja (berechnet) angezeigt. Führt die automatisierte Bewertung fälschlicherweise nicht zur labordiagnostischen Bestätigung (z.B. weil ein verbesserter Labornachweis verwendet wurde, der in der Liste der Erregernachweise noch nicht berücksichtigt ist) kann eine manuelle Bestätigung des labordiagnostischen Nachweises (im Register Fall der Multifunktionsleiste) vorgenommen werden. Die Vorgehensweise sollte dann in einem Kommentarfeld näher erläutert werden (siehe Kapitel 3.8.2). Epidemiologische Informationen Als Expositionsort wird der geographische Ort bezeichnet, an dem sich der Erkrankte/Infizierte zur angegebenen Expositionszeit (berechnet aus Erkrankungsdatum und Inkubationszeit; s.o.) aufgehalten hat. Bei Reiseanamnese besteht die Möglichkeit, Reisen bzw. Aufenthalte bezüglich Beginn und Dauer näher zu beschreiben. Etwaige Einträge sollten sich im Wesentlichen auf den ausgewiesenen Zeitraum beziehen. Info: Für die Auswahl des Expositionsortes ist eine strukturierte Auswahlliste hinterlegt. Allgemeine Angaben (wie z.B. „Deutschland“) hinter denen sich detailliertere Begriffe (Bundesländer bzw. Landkreise) verbergen, lassen sich durch Klick auf ein davor liegendes offenes Dreieck weiter differenzieren. Am Ende der Liste kann, an Stelle eines Landes, einen Kontinent oder das Ausland (Land unbekannt) ausgewählt werden. 30 [email protected] Ergeben sich Hinweise, dass der Fall in einem epidemiologischen Zusammenhang mit einem oder mehreren Fällen steht, kann die Zugehörigkeit zu einem Ausbruch im Abschnitt Epidemiologische Informationen des Fall-Datenblattes festgehalten werden. Durch die Zuordnung zu einem Ausbruch (siehe 3.5.5) erfährt der Fall automatisch seine (berechnete) epidemiologische Bestätigung. Ausnahmen bilden hier Erkrankungen, für die laut Falldefinition eine epidemiologische Bestätigung entfällt *. Ein Fall kann immer nur einem Ausbruch direkt zugeordnet sein. Epidemiologische Bestätigungen außerhalb von Ausbrüchen erfolgen nicht automatisch. Erfüllt der Fall die Kriterien, die zur epidemiologischen Bestätigung gemäß Falldefinition führen und liegen damit unabhängig von der Zugehörigkeit zu einem Ausbruch belastbare Hinweise auf den Infektionsweg vor, so ist die epidemiologische Bestätigung des Falles manuell zu vergeben. Für Fälle bestimmter Übermittlungskategorien werden zur näheren Spezifizierung der epidemiologischen Bestätigung vordefinierte Expositionsrisiken abgefragt. Erläuterungen hierzu finden Sie unter 3.4 (Besonderheiten der Fallerfassung). In den epidemiologischen Informationen kann auch der Kontakt mit Einzelpersonen angegeben werden, bei dem es zu einer weiteren Übertragung der Infektion gekommen sein kann. Als Kontaktperson kommen Personen in Frage, die infolge des Kontaktes möglicherweise infiziert wurden, aber (noch) nicht erkrankt sind oder (noch) nicht untersucht wurden. Info: Die hier hinterlegten Namen und Adressen der Kontaktpersonen dienen ausschließlich der Bearbeitung im GA und werden nicht an übergeordnete Stellen übermittelt. Zusätzliche Eigenschaften [email protected] bietet die Möglichkeit zur strukturierten Eingabe besonderer, wiederkehrender Sachverhalte, zu deren Beschreibung die im Fall-Datenblatt vorhandenen Felder nicht ausreichen, neue Felder zu definieren (hinzufügen und benennen) und diese mit Freitext zu versehen. Unter Verwendung von speziell angepassten Vorlagen können auch komplexere Eingabemasken mit weiteren Feldtypen (ja/nein; Auswahl-, Zahlen-, Datumsfelder) eingebaut werden. Nähere Erläuterungen zur Verwendung Zusätzlicher Eigenschaften finden sich unter 3.9. Zusätzliche Eigenschaften sind nicht dazu gedacht, Besonderheiten eines einmaligen Einzelfalles abzubilden. Verwenden Sie für derartige Mitteilungen das Kommentarfeld. -------------Die nachfolgenden Unterkapitel beschreiben die Vorgehensweise zur Erfassung und Bearbeitung von Fällen. Alternative Pfade sind - soweit relevant - dargestellt. Ebolafieber, Denguefieber, FSME, Gelbfieber, Hepatitis (B,C,D, non A-E), Lassafieber, Marburgfieber, Norovirus, Lepra, Virale haem. Fieber (sonstige), Weitere Bedrohliche Erkrankungen * [email protected] 3.2.3 31 Anlegen und Bearbeiten eines Falles Nach Eingang und Bewertung einer Arzt- und/oder Labormeldung möchten Sie einen Fall eingeben. • Öffnen Sie über den SurvNet-Button das Startmenü und wählen Sie > Neu alternativ: Wählen Sie in der Schnellzugriffsleiste die Schaltfläche Neuer Datensatz oder: Tastenkombination < Strg N >. Es erscheint das Fenster Neuer Datensatz. • Wählen Sie als Kategorie: Fall und danach die zutreffende Übermittlungskategorie. Falls Sie ein Aktenzeichen manuell vergeben wollen, entfernen Sie das Häkchen unter Generieren und tragen Sie das AZ jetzt ein; bestätigen Sie anschließend Ihre Auswahl. Es erscheint das Datenblatt für den neuen Fall der ausgewählten Übermittlungskategorie. • Tragen Sie die ihnen vorliegenden, fallbezogenen Daten ein; berücksichtigen Sie hierbei die Erläuterungen unter 3.2.2 (Merkmale von Fällen) sowie die nachfolgende Beschreibung. • Speichern Sie den Fall. Werden für den Fall unplausible oder inkonsistente Angaben gemacht, werden diese durch eine gelbe Umrandung des/der entsprechenden Feldes/er hervorgehoben und es erscheint eine erläuternde Fehlermeldung (siehe 3.1.7). Überprüfen Sie bitte die markierten Felder und nehmen Sie die notwendigen Korrekturen vor. Ein Fall kann trotz unplausibler Angaben gespeichert und übermittelt werden. Abweichend von der hier beschriebenen Vorgehensweise können Sie auch zuerst die Angaben zu Person und Adresse des Patienten erfassen (3.6.3) bzw. eine bereits vorhandene Personenadresse über die Personensuche (3.6.4) bzw. Personenverwaltung (3.7) auswählen. Der Fall kann dann aus dem Adressdatenblatt heraus angelegt werden. Näheres dazu unter 3.6.7. Meldung hinzufügen Im Abschnitt Zuordnung des Fall-Datenblattes ist nach Anlegen eines Falles für das Feld Meldung, standardmäßig < ja > voreingestellt. Um die dem Fall zugrundeliegende Arzt-, Labor-, oder sonstige Meldung näher zu spezifizieren gehen Sie wie folgt vor: • betätigen Sie die Schaltfläche Meldung im Fall-Datenblatt oder im Register Fall der Multifunktionsleiste. Im Fall-Datenblatt erscheint in der Liste der Meldungen eine Zeile für die nähere Beschreibung der zugrundeliegenden Arzt-, Labor-, oder sonstigen Meldung. • Wählen Sie im ersten Feld der Liste die Art des Melders aus. Tragen Sie das Datum der Meldung und das Datum der Diagnose ein. Doppelklicken Sie dazu in das jeweilige Feld der Liste. Im Feld Adresse des Melders der Liste können Sie die Melder-Adresse hinterlegen. In ) werden Ihnen bereits vorhandene, zur Art des Melders passende, der Auswahlliste ( Adressen von Meldern mit Kurzname und Ortsangabe zur Auswahl angeboten. Sollten Sie die Einrichtung in der Vorauswahl nicht finden • wählen Sie Verknüpfung zu vorhandenem Datensatz. Er erscheint Suchen: Einrichtung. 32 [email protected] • Suchen Sie nach AZ, InternerRef, Name der Einrichtung, Straße oder Stadt. Sie können die Suche auch auf eine oder mehrere Einrichtungsarten eingrenzen. • Markieren Sie den passenden Melder-Datensatz und bestätigen Sie Ihre Auswahl. Wenn Sie einen neuen Melder anlegen wollen • wählen Sie Verknüpfung zu neuem Datensatz. Es erscheint ein Datenblatt für die Erfassung von Einrichtungsadressen (siehe 3.6). Der Kurzname der meldenden Einrichtung erscheint im Feld Adresse des Melders. Patientenadresse zufügen Sie möchten Ihnen vorliegende Patienteninformationen dokumentieren und mit dem FallDatensatz verknüpfen. Im Abschnitt Informationen zum Patienten • wählen Sie im Feld Patient: > Verknüpfung zu neuem Datensatz, wenn Sie einen neuen Patienten-Datensatz anlegen wollen. Es erscheint ein Datenblatt für die Erfassung von Personenadressen (siehe 3.6 bzw. 3.7). • Geben Sie hier die patientenbezogenen Daten ein. Wenn der Patienten-Datensatz bereits vorhanden ist • wählen Sie im Feld Patient: > Verknüpfung zu vorhandenem Datensatz, Er erscheint Suchen: Personenadresse. • Suchen Sie nach AZ, InternerRef, oder enthaltenem Text (in Name, Vorname, Straße oder Stadt). • Markieren Sie den passenden Adress-Datensatz und bestätigen Sie ihre Auswahl. Nach Verknüpfung eines Falles mit einer Patientenadresse ändert sich auch die Beschriftung im Reiter des Fall-Datenblattes: es erscheint (an Stelle des AZ) <Nachname> und <Initiale des Vornamens>. Die Namensangaben werden auch im Feld Patient des Fall-Datenblattes angezeigt. Zusätzlich zum Namen des Patienten werden auch Geburtsmonat, –jahr und Geschlecht in das Fall-Datenblatt übernommen. Hospitalisierung hinzufügen Sie haben Kenntnis über einen oder mehrere Krankenhausaufenthalt/e des betroffenen Patienten. Im Abschnitt Informationen zum Patienten • wählen Sie im Feld Hospitalisierung: < ja > Die Schaltfläche Hospitalisierung hinzufügen wird aktiviert. • Betätigen Sie die Schaltfläche im Fall-Datenblatt oder im Register Fall der Multifunktionsleiste. Im Fall-Datenblatt erscheint in der Liste der Hospitalisierungen eine Zeile für die nähere Beschreibung des Krankenhausaufenthaltes. Um Eintragungen zu Einrichtung, Zeitraum und Grund der Hospitalisierung vorzunehmen, doppelklicken Sie auf das jeweilige Feld • Machen Sie unter von und bis Angaben zur Beginn und Ende der Hospitalisierung • Geben Sie unter Grund an, ob der Krankenhausaufenthalt wegen der gemeldeten oder wegen einer anderen Erkrankung erfolgt ist. Im Feld wo der Liste können Sie die Adresse des Krankenhauses hinterlegen. Wenn Sie eine neue Krankenhaus-Adresse anlegen wollen • wählen Sie Verknüpfung zu neuem Datensatz. Es erscheint ein Datenblatt für die Erfassung von Einrichtungsadressen (siehe 3.6). [email protected] 33 Wenn sie eine Krankenhaus-Adresse übernehmen wollen, die in der lokalen Datenbank bereits als Datensatz vorhanden ist, öffnen Sie die Auswahlliste und wählen Sie den passenden Eintrag aus. Sollten Sie die Einrichtung in der Vorauswahl nicht finden • wählen Sie Verknüpfung zu vorhandenem Datensatz. Er erscheint Suchen: Einrichtung. • Suchen Sie nach AZ, InternerRef, oder enthaltenem Text (in Name der Einrichtung, Straße oder Stadt). • Markieren Sie den passenden Krankenhaus-Datensatz und bestätigen Sie Ihre Auswahl. • Geben Sie die Dauer des Krankenhausaufenthaltes und den Grund der Hospitalisierung an. Hier ist bei der Adress-Suche unter Suchen in ‚Krankenhaus’ als Art der Einrichtung voreingestellt. Entfernen Sie diese Vorauswahl, falls die von Ihnen angelegten Einrichtungen noch nicht nach Art der Einrichtung klassifiziert sind. Adresse der Einrichtung hinzufügen Der Patient wird in einer Gemeinschaftseinrichtung betreut (im Sinne § 33 IfSG) oder ist Betreuer in einer Einrichtung (im Sinne § 36 IfSG) oder hat beruflichen Umgang mit Lebensmitteln (im Sinne § 42 IfSG). Sie möchten den Sachverhalt und die Adresse der Einrichtung dokumentieren. • Im Feld Status gemäß §§33, 36, 42 IfSG, am Ende des Abschnitts Informationen zum Patienten, wählen Sie zunächst aus, welche der genannten Alternativen zutrifft. Wenn Sie einen neuen Einrichtungs-Datensatz anlegen wollen • wählen Sie im Feld Adresse der Einrichtung: > Verknüpfung zu neuem Datensatz. Es erscheint ein Datenblatt für die Erfassung von Einrichtungsadressen (siehe 3.6). • Geben Sie die einrichtungsbezogenen Daten ein. Im Feld Adresse der Einrichtung des Fall-Datenblattes erscheint das Aktenzeichen der Einrichtung. Wenn die Adresse in der lokalen Datenbank bereits als Datensatz vorhanden ist, wird Ihnen die Einrichtung in der Auswahlliste angeboten. Sollten Sie die Einrichtung in der Vorauswahl nicht finden • wählen Sie im Feld Adresse der Einrichtung: > Verknüpfung zu vorhandenem Datensatz. Er erscheint Suchen: Einrichtung. • Suchen Sie nach AZ, InternerRef oder nach enthaltenem Text (in Namen, Straße, PLZ, Ort oder Kommentar). • Markieren Sie den passenden Einrichtungs-Datensatz und bestätigen Sie Ihre Auswahl. Bei diese Art der Adress-Suche sind unter Suchen in alle Einrichtungsarten ausgewählt. Entfernen Sie die Gesamtauswahl, falls Sie die Suche näher eingrenzen wollen und sicher sind, dass alle von Ihnen angelegten Einrichtungen nach Art klassifiziert sind. 34 [email protected] Expositionsort hinzufügen Es liegen Ihnen Informationen darüber vor, wo sich der Erkrankte/Infizierte zur errechneten Expositionszeit (siehe 3.2.2) bzw. zum wahrscheinlichen Zeitpunkt der Infektion aufgehalten hat. • Geben Sie im Abschnitt Epidemiologische Informationen Feld Expositionsort < ja > an. Die Schaltfläche Expositionsort hinzufügen wird aktiviert. Nach Betätigen der Schaltfläche im Fall-Datenblatt oder im Register Fall der Multifunktionsleiste erscheint in der Liste der Expositionsorte eine neue Zeile. Um Eintragungen zum Expositionsort und der Dauer eines zeitlich begrenzten Aufenthaltes vorzunehmen doppelklicken Sie in das jeweilige Feld (wo, von, bis). Die kleinste wählbare geographische Einheit ist für Deutschland die Land-/Stadtkreisebene, für das Ausland das jeweilige Land, da das IfSG nur das Infektionsland ohne Differenzierung vorsieht. Bei komplexer Reiseanamnese können mehrere Expositionsorte benannt und hinsichtlich der Aufenthaltsdauer beschrieben werden. Kontakt-Person hinzufügen Sie haben Kenntnis über eine oder mehrere Kontaktpersonen des betroffenen Patienten. Unter Kontakt ist hier jeder enge/direkte Kontakt zu verstehen, bei dem es zur Übertragung der Infektion kommen kann. • Wählen Sie im Abschnitt Epidemiologische Informationen im Feld Kontakt: < ja >. Die Schaltfläche Kontakt hinzufügen wird aktiviert. Nach Betätigen der Schaltfläche im Fall-Datenblatt oder im Register Fall der Multifunktionsleiste erscheint in der Liste der Kontaktpersonen eine Zeile zur Beschreibung des Kontaktes. Um Eintragungen zur Person sowie Art und Dauer des Kontaktes vorzunehmen doppelklicken Sie auf das jeweilige Feld (Kontaktperson, wie, wann). • Wählen Sie im Feld Kontaktperson: > Verknüpfung zu neuem Datensatz, wenn Sie eine neue Datensatz anlegen wollen. Es erscheint ein Datenblatt für die Erfassung von Personenadressen (siehe 3.6 bzw. 3.7). • Geben Sie die personenbezogenen Daten ein alternativ: • Wählen Sie im Feld Kontaktperson: > Verknüpfung zu vorhandenem Datensatz, wenn der Datensatz der Kontakt-Person bereits vorhanden ist. Er erscheint Suchen: Person. • Suchen Sie nach AZ, InternerRef, oder enthaltenem Text (in Namen, Straße, PLZ, Ort oder Kommentar). • Markieren Sie den passenden Datensatz und bestätigen Sie Ihre Auswahl. Im Feld Kontaktperson des Fall-Datenblatts erscheinen Vorname, Nachname und Wohnort der Kontaktperson • Spezifizieren Sie Art (Haushalts-, beruflicher oder sonstiger Kontakt) und Zeitpunkt des Kontaktes. Info: In [email protected] kann eine Person mehrere Rollen einnehmen; sie kann sowohl Patient wie auch Kontakt sein. Haben Sie eine Person bereits als Kontakt (mit Name, Adresse etc.) im Datenbestand aufgenommen und tritt sie später als Patient in Erscheinung, muss die Adresse nicht erneut (als Patient) angelegt werden. [email protected] 35 Meldung, Patientenadresse, Hospitalisierung, Kontakt oder Expositionsort entfernen Einträge zu Meldungen, Patientenadressen etc. lassen sich über eine Schaltfläche am unteren Rand der jeweiligen Eingabemaske entfernen. Um die Schaltfläche (z.B. Meldung entfernen oder Kontakt entfernen) zu aktivieren muss mindestens eine zu entfernende Zeile in der Liste markiert sein. Sind mehrere Einträge (z.B. Kontakte) vorhanden, können diese einzeln oder gemeinsam ausgewählt und gelöscht werden. 3.2.4 Öffnen eines Falles Sie möchten einen bereits vorhandenen Fall-Datensatz öffnen um ihn weiter zu bearbeiten. Sofern Sie konkrete Informationen zum Fall, wie z.B. Aktenzeichen oder Name des Patienten zur Hand haben • betätigen Sie im Startmenü oder in der Schnellzugriffsleiste die Schaltfläche Öffnen Datensatz alternativ: Tastenkombination < Strg O >. • Wählen Sie den Datensatztyp Fall und ggf. die passende Übermittlungskategorie. • Geben Sie einen passenden Suchtext (z.B. das AZ oder einen Teil davon) ein; beachten Sie dabei in den erweiterten Suchoptionen (Suchen in) die Felder, die bei der Suche berücksichtigt werden. • Starten Sie die Suche über die Schaltfläche Suchen. • Markieren Sie den Datensatz im Suchergebnis und öffnen Sie ihn durch Doppelklick oder < ok >. Das Datenblatt des gesuchten Falles wird angezeigt. TIP: Durch Doppelklick auf die Überschrift (Suchen: Datensatz) lässt sich das Suchfenster auf Vollbild-Ansicht vergrößern. Fälle lassen sich auch über die Fallverwaltung filtern und anzeigen. Allerdings bietet die Fallverwaltung keine Text-Suche, sondern erlaubt lediglich eine Eingrenzung der vorhandenen Fälle nach Kriterien wie z.B. Meldewoche und Meldejahr. Näheres dazu unter 3.3. 3.2.5 Alternative Ansichten auf das Fall-Datenblatt Aufgrund der Vielzahl an Eingabe-Feldern ist das Fall-Datenblatt sehr lang, sodass man scrollen muss, um Einträge in hinteren Abschnitten des Datenblattes anzuschauen oder zu bearbeiten. Möchten Sie alle Felder und zugehörigen Einträge eines Falles auf einen Blick einsehen, aktivieren Sie die sogenannte Kompaktansicht über die gleichnamige Schaltfläche im Register Fall, Bereich Bearbeitung der Multifunktionsleiste. Möchten Sie eine kompakte Zusammenstellung der Fallübersicht und der vorgenommenen Einträge, die sich zum Ausdruck eignet, wählen Sie die HTML-Ansicht. Sowohl in der Kompaktansicht, als auch in der HTML-Ansicht des Datenblattes ist eine Bearbeitung des Falles nicht möglich. Wechseln Sie dazu, durch erneutes Betätigen der jeweiligen Schaltfläche, in die Normalansicht zurück. 3.2.6 Änderung der Übermittlungskategorie eines Falles Sie hatten einen Fall mit allen verfügbaren Angaben zum Patienten, klinischen und epidemiologischen Informationen angelegt. Aufgrund neuer labordiagnostischer Informationen wird klar, dass die ursprünglich ausgewählte Übermittlungskategorie für den Fall nicht mehr zutrifft. Um nicht einen neuen Fall anzulegen, alle allgemeinen Angaben erneut vorzunehmen und den 36 [email protected] ursprünglichen Fall verwerfen zu müssen, haben sie die Möglichkeit, die Übermittlungskategorie des Falles zu ändern. • Wählen Sie bei geöffnetem Fall-Datenblatt im Register Fall, Bereich Bearbeitung der Multifunktionsleiste: Übermittlungskategorie ändern. • Wählen Sie die zutreffende Übermittlungskategorie aus. In der Fallübersicht des Fall-Datenblattes erscheint die neue Übermittlungskategorie. Die Angaben in den Abschnitten Zuordnung und Informationen zum Patienten bleiben unverändert. • Korrigieren bzw. vervollständigen Sie die Angaben in den Abschnitten Klinische Informationen, Informationen zum labordiagnostischen Nachweis und Epidemiologische Informationen. • Lassen Sie ggf. über die Schaltfläche Aktenzeichen im Register Allgemein der Multifunktionsleiste bzw. im Abschnitt Zuordnung des Fall-Datenblattes ein neues Aktenzeichen generieren. • Speichern Sie den geänderten Fall. Im Abschnitt Informationen zum Patienten können je nach Übermittlungskategorie Felder zum Impfstatus hinzukommen oder entfallen. Überprüfen Sie nach Änderung der Übermittlungskategorie die Vollständigkeit der Angaben besonders aufmerksam. 3.2.7 Zurücknehmen eines Falles Es haben sich neue Informationen zu einem bereits übermittelten Fall, ergeben, so dass dieser nicht mehr der Falldefinition und damit auch nicht den Kriterien für einen übermittlungsfähigen Fall entspricht. Sie wollen daher die automatische Rücknahme des Falles veranlassen. • Öffnen Sie den Fall. • Nehmen Sie in den Abschnitten Klinische Informationen, Informationen zum labordiagnostischen Nachweis bzw. Epidemiologische Informationen die erforderlichen Änderungen an dem Fall vor. In der Fallübersicht ändern sich Bewertung und Transportstatus des Falles. • Speichern Sie den geänderten Fall. Beim nächsten Datenexport legt [email protected] eine Transportdatei an, die nicht eine neue Version des Falles, sondern lediglich die Aktion ‚Rücknahme’ enthält. Nach Übermittlung und Import bei der Landesstelle wird der Fall in der Datenbank der Landesstelle als „zurückgenommen“ markiert und dort aus dem aktiven Datenbestand entfernt. Entsprechend erfolgt die Übermittlung der Rücknahme von der Landesstelle an das RKI. Ein zurückgenommener (nicht mehr übermittlungsfähiger) Fall bleibt nur in der lokalen Datenbank des Gesundheitsamtes im aktiven Datenbestand. Nur dort, nicht aber in der LS/dem RKI ist der Grund für die Rücknahme nachvollziehbar. 3.2.8 Verwerfen und Wiederherstellen eines Falles Nach irrtümlichem Anlegen eines Falles oder nach Eingabe eines Probedatensatz wollen sie diesen löschen und aus dem (aktiven) Datenbestand von [email protected] entfernen. • Öffnen Sie dazu den Fall. • Wechseln Sie in der Multifunktionsleiste vom Register Fall in das Register Allgemein. • Wählen Sie in der Gruppe Datensatz den Bearbeitungsstatus: < verworfen >. [email protected] 37 Im Fall-Datenblatt erscheinen die Felder incl. ihrer Bezeichnungen ausgegraut und sind für Änderungen oder weitere Einträge gesperrt. • Speichern Sie den verworfenen Fall. Der Datensatz wird jetzt als „verworfen“ markiert und aus dem aktiven Datenbestand entfernt. In der Suche und in Standardanalysen taucht er nicht mehr auf. Sofern der Fall noch nicht übermittelt wurde, folgen keine weiteren Schritte. Wurde der Datensatz vor dem Verwerfen bereits transportiert, wird die Veränderung des Bearbeitungsstatus beim nächsten Datenexport übermittelt. Nach Import in der Landesstelle/beim RKI wird der Datensatz auch dort als „verworfen“ markiert und aus dem aktiven Datenbestand entfernt. Stellen Sie fest, dass ein vormals von Ihnen verworfener Fall doch weiter bearbeitet werden muss, brauchen Sie ihn nicht erneut anlegen. Stattdessen können Sie ihn über eine Abfrage nach verworfenen Datensätzen (Beispiel siehe unter 4.3.3) öffnen und reaktivieren. • Identifizieren Sie den Fall im Abfrageergebnis anhand des AZ oder anderer Angaben. • Öffnen Sie das Datenblatt des Falles durch Doppelklick auf den Datensatz. • Wählen Sie bei geöffnetem Fall-Datenblatt in der Gruppe Datensatz des Registers Allgemein der Multifunktionsleiste den Bearbeitungsstatus: < in Bearbeitung >. • Speichern Sie den wiederhergestellten Fall. Der Datensatz wird jetzt wieder im aktiven Datenbestand geführt und taucht bei der Suche und in Standardanalysen wieder auf. Sofern der Fall noch nicht übermittelt wurde, folgen keine weiteren Schritte. Wurde der Datensatz zuvor bereits transportiert, wird die Wiederherstellung beim nächsten Datenexport übermittelt. Nach Import in der Landesstelle/beim RKI wird der Datensatz auch dort wieder im aktiven Datenbestand geführt. 3.2.9 Markieren eines Falles als ‚abgeschlossen’ Nach Bewertung aller verfügbaren Informationen und ggf. Abschluss eigener Recherchen betrachten Sie einen Fall als abgeschlossen. Sie gehen davon aus, dass sich in Zukunft keine weiteren Sachverhalte zu dem Fall ergeben werden und wollen ihn entsprechend markieren und für eine weitere Bearbeitung sperren. Die Markierung wird nicht übermittelt und bietet lediglich eine Möglichkeit, abgeschlossene Fälle für Auswertungszwecke lokal zu kennzeichnen. Abgeschlossene Fälle tauchen selbstverständlich in allen Standardabfragen auf. Um einen Fall als abgeschlossen zu markieren gehen Sie folgendermaßen vor: • Öffnen Sie den Fall. • Wählen Sie in der Multifunktionsleiste im Register Allgemein den Bearbeitungsstatus < abgeschlossen > und speichern Sie den Fall. Im Fall-Datenblatt erscheinen nun alle Felder ausgegraut und diese sind für weitere Einträge gesperrt. Der Datensatz wird jetzt als „abgeschlossen“ in der lokalen Datenbank geführt. Der Fall verbleibt im aktiven Datenbestand und taucht auch in der Suche weiterhin auf. Wollen Sie den Fall wieder bearbeiten, haben Sie die Möglichkeit den Abschluss des Falles rückgängig zu machen: • Wählen Sie in der Multifunktionsleiste im Register Allgemein den Bearbeitungsstatus < in Bearbeitung > und speichern Sie den Fall. 38 [email protected] 3.2.10 Übergabe eines Falles Verlegt ein Patient mit einer Erkrankung die der weiteren Beobachtung bedarf (z.B. Tuberkulose) den Hauptwohnsitz, oder wird die Erkrankung eines Patienten aufgrund seines Aufenthaltes einem GA gemeldet, das nicht für den Hauptwohnsitz des Patienten zuständig ist, muss der Fall vom GA, das ihn erfasst und ggf. übermittelt hat, an das für den Patienten zuständige GA abgegeben werden. Da für die meisten GA eine verschlüsselte Übermittlung von Daten zurzeit noch nicht möglich ist verbietet sich eine elektronische Übergabe des Falles samt seiner Personen/ Einrichtungs-bezogenen Angaben. Stattdessen wird die Übergabe des Falles lediglich im Datensatz dokumentiert. Gehen Sie als abgebendes GA wie folgt vor: • Betätigen Sie im Abschnitt Zuordnung die Schaltfläche . Es öffnet sich das Fenster zur Adressaten-Suche. Als Suchbegriff kann ein Teil des Namens des GA eingetragen werden. • Markieren Sie das GA, das den Fall übernehmen soll. • Fügen Sie das GA über die Schaltfläche An: als Adressat zu und bestätigen Sie die Auswahl mit ok. Im Feld Übergabe an erscheint das von nun an zuständige GA. • Wählen Sie in der Multifunktionsleiste im Register Allgemein den Bearbeitungsstatus < abgegeben > und speichern Sie den Fall. Der Fall wird für weitere Eingaben gesperrt, verbleibt aber im aktiven Datenbestand der Einrichtung. Sollte der Patient seinen Wohnsitz zurückverlegen kann der Fall auch wieder auf < in Bearbeitung > gesetzt werden. In diesem Falle ist das Feld Übernahme von auszufüllen. Für das übernehmende GA sind folgende Schritte erforderlich: • Legen Sie einen neuen Fall an. • Tragen Sie alle Informationen, die Ihnen vom abgebenden GA zur Verfügung gestellt wurden ein. • Tragen Sie im Abschnitt Zuordnung, Feld Übernahme von das vormals zuständige GA ein. Betätigen Sie dazu die Schaltfläche und verfahren Sie bei der AdressatenSuche wie oben beschrieben. • Speichern Sie den Fall. Info: Die Angaben in den Feldern Übergabe an bzw. Übernahmen von und die Kennzeichnung eines Falles als < abgegeben > sind wichtig zur Identifizierung und Zusammenfügung von Doppel- oder Mehrfachmeldungen eines Falles auf Bundesebene. 3.2.11 Zufügen von Annotationen Zum besseren Verständnis eines Falles und zum Austausch von Informationen bei der Bearbeitung durch mehrere Mitarbeiter im GA kann es hilfreich sein, im Abschnitt Annotationen des Fall-Datenblattes Erläuterungen in Form von Notizen, Kommentaren, Aufgaben und Dokument-Anhängen beizufügen (Näheres siehe Kapitel 3.8). Mit Ausnahme von Notizen, die ausschließlich zum internen Informationsaustausch gedacht sind, können alle anderen Annotationen transportiert werden, um beispielsweise durchgeführte Maßnahmen zu dokumentieren, Bemerkungen über den Verlauf weiterer Recherchen festzuhalten oder Erläuterungen zu bestimmten Angaben im Fall-Datenblatt vorzunehmen. [email protected] 39 Bitte beachten Sie, dass Annotationen, die übermittelt werden (als öffentlich markiert sind), so verfasst sind, dass sie keine datenschutzrelevanten Informationen enthalten. Annotationen, die in einer Einrichtung (GA, LS oder RKI) angelegt wurden, können von allen Benutzern der Einrichtung bearbeitet werden. Das Anfügen von Annotationen zu einem Fall ist nicht auf den Eigentümer des Falles (das GA) beschränkt. Auch LS und RKI können Fälle damit versehen. Info: Kommentare ersetzten das Freitextfeld, Aufgaben ersetzen Journal-Einträge in Vorversionen von [email protected]. 3.2.12 Drucken von Fallinformationen Die in der lokalen Datenbank verfügbaren Informationen zu einem Fall lassen sich in der Seitenansicht in kompakter Form in einem separaten Fenster darstellen und nachfolgend ausdrucken. Der Ausdruck enthält neben den fallspezifischen Angaben und Verwaltungsdaten auch Kommentare und Aufgaben, die im Laufe der Bearbeitung/Recherche zugefügt wurden. Um ein Fall-Datenblatt auszudrucken gehen Sie wie folgt vor: • Öffnen Sie den Fall-Datensatz. • Im Startmenü wählen Sie Drucken > Seitenansicht. Es erscheint die Vorschau des Ausdrucks. • Wählen Sie die Schaltfläche Drucken oder: Tastenkombination < Strg P > zum Ausdrucken des Datenblattes. 3.2.13 Freigabe eines Falles Übermittelte Fälle „seltener“ Krankheiten unterliegen einer manuellen Qualitätskontrolle durch das RKI, der sog. Einzelfall-Kontrolle. Die Bewertung dieser Fälle wird (in den meisten Bundesländern) über die Landesstellen an die Gesundheitsämter zurücktransportiert und im Feld Freigabe des Falles in der Fallübersicht angezeigt. Per Einzelfall-Kontrolle überprüfte Fälle können in folgenden Zuständen vorliegen: • offen: Bisher ist keine Bewertung des Datensatzes erfolgt. • bestätigt: Der Sachverhalt wurde überprüft; die Freigabe wurde erteilt. • abgelehnt: die Freigabe konnte nach Prüfung der Angaben nicht erteilt werden. • Freigabe nicht entscheidbar: Der Sachverhalt kann mit vernünftigem Aufwand nicht bewertet werden. • automatisch bedeutet, dass dieser Fall nicht der Einzelfallkontrolle unterliegt. Kann die Freigabe anhand der vorliegenden Angaben zu dem Fall nicht erteilt werden, so wird dies (in den meisten Bundesländern) über die Landesstellen dem übermittelnden GA mitgeteilt. In einem Kommentar zum Fall können offene Fragen vermerkt und bei Ablehnung der Freigabe eine Begründung eingefügt (und zurück übermittelt) werden. Wird nach erfolgter Freigabe eine neue Version des Falles (im GA) angelegt und transportiert, so erscheint der Fall im RKI mit der Markierung: • bestätigt (zur Überprüfung) 40 [email protected] 3.3 Fallverwaltung Die Fallverwaltung ermöglicht einen schnellen, gezielten Zugriff auf aktive (nicht verworfene) Fälle im lokalen Datenbestand. Sie bietet diverse Filtermöglichkeiten und stellt bis zu 100 der zuletzt angelegten/importierten Fälle, die den gewählten Suchkriterien entsprechen, in einer Liste dar. Aus der Fallverwaltung heraus können neue Fälle angelegt und einzelne Fälle zur Anzeige von Detailinformationen ausgewählt werden. 3.3.1 Aufbau der Fallverwaltung Die Fallverwaltung gliedert sich in folgende Abschnitte: Filter Fälle Details Abb.3.3.1 Teilansicht Fallverwaltung bei eingeklappter Multifunktionsleiste 3.3.2 Die Fallverwaltung öffnen Fallverwaltung wird über die gleichnamige Schaltfläche im Startmenü geöffnet. 3.3.3 Filter Hier können Einstellungen vorgenommen werden, anhand derer Fälle nach Krankheit, Meldewoche und Wochenjahr, Referenzdefinition, Falldefinitions- Kategorie sowie Meldelandkreis bzw. Bundesland gefiltert werden sollen. [email protected] 41 Standardmäßig sind hier die aktuelle Meldewoche mit zugehörigem Wochenjahr (siehe 2.3.7) sowie der Meldelandkreis bzw. das zur Einrichtung gehörige Bundesland eingetragen. Die Vorauswahl lässt sich überschreiben oder ganz entfernen. Im Gegensatz zur Datensatzsuche (2.3.1) ist eine Volltext-Suche in der Fallverwaltung nicht möglich. 3.3.4 Fälle Dieser Abschnitt der Fallverwaltung bietet, nach Betätigung der Schaltfläche Suchen, eine Liste aller aktiven Fälle, die den im Abschnitt Filter vorgenommenen Einstellungen entsprechen. Von der Vielzahl an Variablen wird in der Fallliste nur eine beschränkte Auswahl angezeigt: • Aktenzeichen • InterneRef • Übermittlungskategorie • Bundesland • Landkreis • Meldedatum • Woche • Wochenjahr • Referenzdefinition erfüllt • Kategorie der Falldefinition • Eigentümer • GUID des Datensatzes Die Liste lässt sich, durch Klick auf eine Spaltenüberschrift, nach deren Inhalt auf/absteigend sortieren. Nach Rechtsklick auf die Überschriftenzeile kann die Auswahl der angezeigten Variablen bearbeitet werden. Ein Klick auf das vorangestellte Kästchen der Auswahlspalte oder in ein anderes Feld der Zeile markiert den Fall und wählt ihn zur Darstellung im Detailbereich aus. Unter Verwendung der Pfeiltasten kann man in der Fallliste nach oben/nach unten wandern. 3.3.5 Details Der Abschnitt Details enthält ein leeres Fall-Datenblatt, das, nach Markierung eines Datensatzes in der Fallliste, mit den Details des ausgewählten Datensatzes bestückt wird. Wird ein anderer Fall zur Detail-Anzeige markiert, so ändert sich der eingestellte Abschnitt des Fall-Datenblattes nicht, oder nur wenig. Somit ermöglicht die Detailansicht der Fallverwaltung eine schnelle und gezielte Durchsicht und einen raschen Vergleich ausgewählter Fälle. Soll dennoch ein Fall aus der Liste als eigenständiges Datenblatt geöffnet werden genügt ein Doppelklick auf den Datensatz in der Fallliste. TIP: Um den Ansichtsbereich der Fallverwaltung zu vergrößern, kann die Multifunktionsleiste minimiert werden (siehe TIP unter 2.1.4). Der Detailbereich lässt sich nach Klick auf die obere Begrenzung (es erscheint ↕) und Halten der linken Maustaste (oder Verwendung der Pfeiltaste ↑) vergrößern. 42 [email protected] 3.4 Besonderheiten der Fallerfassung Die Beschreibung der Fallerfassung im vorhergehenden Kapitel beschränkt sich auf die generelle Vorgehensweise und die Bedeutung von Abschnitten und Feldern, die für alle Übermittlungskategorien gleichermaßen gelten. Im Folgenden wird nun auf die spezifischen Aspekte der Fallbearbeitung bestimmter Übermittlungskategorien (unter Ausschluss der Erkrankungen, die nach Landesverordnung an die jeweilige Landesbehörde zu übermitteln sind) eingegangen. Dabei wird nicht nur auf erkrankungsspezifische Eingabefelder verwiesen, sondern es wird auch versucht, die Bedeutung einzelner Felder, bei denen es in der Vergangenheit häufiger zu Missverständnissen kam, klarzustellen. Das Handbuch ist als Hilfestellung bei der Erfassung und Vereinheitlichung von zu übermittelnden Daten mit Hilfe des Programms [email protected] gedacht. Es ist nicht als Anleitung zu verstehen, wie in den GA bei der Bearbeitung eingehender Meldungen oder bei der Fall-Recherche vorzugehen ist. 3.4.1 Adenovirus-(Kerato-)Konjunktivitis Informationen zum labordiagnostischen Nachweis In dieser Kategorie werden ausschließlich Adenovirus-Nachweise aus dem Konjunktivalabstrich übermittelt. Nachweise aus anderen Materialien (z.B. Respirationstrakt oder Stuhl) können ggf. in der Kategorie „Weitere Bedrohliche“ bzw. „Weitere Bedrohliche (gastro)“ übermittelt werden. Epidemiologische Informationen Ausbrüche in dieser Kategorie müssen - im Gegensatz zur Meldepflicht gemäß Landesverordnung in einigen Bundesländern in der Kategorie „Keratokonjunktivitis epidemica“ mindestens einen Fall mit direktem Nachweis von Adenoviren im Konjunktivalabstrich enthalten. Eine epidemiologische Bestätigung ist auch durch labordiagnostischen Nachweis in einer gemeinsamen Expositionsquelle gegeben. 3.4.2 Botulismus Klinische Informationen Um Symptome/Kriterien eingeben zu können wählen Sie bitte zunächst die Form des Botulismus aus. Die Auswahl der Krankheitsform bestimmt, welche Symptome nachfolgend benannt werden können. Epidemiologische Informationen Der Toxin-Nachweis in Resten eines verzehrten Lebensmittels im Zusammenhang mit dem Klinischen Bild eines Botulismus erbringt unter der Berücksichtigung der Inkubationszeit (min. 8 Stunden bis max. 8 Tage; meist 18-36 Stunden) die epidemiologische Bestätigung, die dann manuell eingegeben werden sollte. Gleiches gilt für den Nachweis von Sporen (z.B. in Honig) bei Säuglingsbotulismus. Bitte geben Sie auch in allen anderen Fällen (auch ohne Nachweis im Lebensmittel) die Ihnen zur Exposition vorliegenden Angaben ein (z.B. Art des verzehrten Lebensmittels, Zubereitungsform usw.). [email protected] 3.4.3 43 Brucellose Informationen zum labordiagnostischen Nachweis Im Feld Erreger lassen sich einzelne Brucella-Spezies auswählen, wenn das offene Dreieck vor dem Eintrag < Brucella > angeklickt wird. Epidemiologische Informationen Infektionen werden häufig im Ausland erworben. Bitte prüfen Sie sorgfältig – anhand der Reiseroute und unter Berücksichtigung der Inkubationszeit (5-60 Tage) - die Einträge zum Expositionsort. Risiken (berufliche, Tier- oder sonstiger Kontakt) sollten bitte angegeben werden, sofern Ihnen Informationen dazu vorliegen. 3.4.4 Campylobacter-Enteritis Informationen zum labordiagnostischen Nachweis Der labordiagnostische Nachweis des Erregers Campylobacter spp. nach Isolierung (kulturell) bzw. der Antigennachweis mittels ELISA sind übermittlungspflichtig. Wenn der Erregernachweis mit einer anderen Methode erfolgte, besteht die Möglichkeit, im Feld Labormethoden „andere Labormethode“ auszuwählen. Das Ergebnis der Speziesbestimmung, z.B. Campylobacter jejuni, sollte übermittelt werden, falls Ihnen diese Information vorliegt. Im Feld Erreger öffnet sich eine Auswahlliste mit hinterlegten Campylobacter-Spezies, wenn das offene Dreieck vor dem Eintrag < Campylobacter spp. > angeklickt wird. In der Auswahlliste haben Sie bei den Spezies C. fetus, C. hyointestinalis, C. jejuni und C. sputorum zusätzlich die Möglichkeit, die Subspezies anzugeben, wenn das offene Dreieck vor dem entsprechenden Eintrag zur Spezies angeklickt wird. Falls eine Campylobacter-Spezies diagnostiziert wurde, die nicht in der Auswahlliste aufgeführt ist, wählen Sie bitte „andere/sonstige“. Infektionen mit Erregern der Gattung Helicobacter spp. (vormals Campylobacter) können unter der Übermittlungskategorie „Weitere Bedrohliche (gastro)“ unter Angabe des Erregers „Helicobacter“ übermittelt werden. 3.4.5 Cholera Informationen zum Patienten Die Angabe im Feld Status gemäß §42 IfSG, ob der Patient im Sinne des § 42 IfSG mit Lebensmitteln Umgang hat, war in der Vergangenheit hilfreich bei der Aufklärung lebensmittelbedingter Krankheitsausbrüche. Daher sollte das Feld bei Vorliegen der Information unbedingt auch ausgefüllt werden. Impfangaben In Feldern, die Impfungen betreffen, sollten nur dokumentierte (z.B. im Impfpass) oder vergleichbar zuverlässige und vollständige Angaben eingetragen werden. Anamnestische Informationen der Patienten oder Angehörigen insbesondere zu länger zurückliegenden Impfungen sind häufig nicht verlässlich und können lückenhaft sein. Unvollständige Angaben (ohne Datum der letzten Impfung, Anzahl der Impfdosen oder Impfstoff) erlauben keine zuverlässige Bewertung des Impfstatus und sind damit in der Regel nicht verwertbar. Eintragungen im Feld Jemals geimpft? nehmen Sie bitte wie folgt vor: < nein > wenn keine Impfung gegen die Erkrankung dokumentiert ist. < ja > wenn mindestens eine Impfung gegen die Erkrankung dokumentiert ist. 44 [email protected] Die weiteren Felder zu den Impfungen (Anzahl der Impfungen, Datum und Impfstoff der letzten Impfung) füllen Sie bitte entsprechend den Ihnen vorliegenden Angaben aus. < -nicht ermittelbar- > wenn keine entsprechenden Informationen vorliegen. Im Feld Impfstoff bitte den zuletzt erhaltenen Impfstoff angeben. Informationen zum labordiagnostischen Nachweis In dieser Kategorie sind Vibrio cholerae -Infektionen (Erregerisolierung) mit Nachweisen des O1- oder O139-Antigens und Nachweis des Toxins bzw. Toxingens im Isolat zu übermitteln. Infektionen mit nicht-toxintragenden (O1- und O139-Antigen negativen) Vibrio cholerae, sowie anderen Vibrionen wie V. vulnificus oder V. parahaemolyticus, die auch in deutschen Gewässern vorkommen und z.B. Wundinfektionen oder heftige Durchfälle hervorrufen können, sollten in der Kategorie „Weitere Bedrohliche“ übermittelt werden. Epidemiologische Informationen Das mögliche Infektionsland für Cholera liegt in aller Regel außerhalb Deutschlands und außerhalb Europas. Bitte prüfen Sie sorgfältig – anhand der Reiseroute und unter Berücksichtigung der Inkubationszeit (1-5 Tage) - die Einträge zum Expositionsort. 3.4.6 Creutzfeld-Jakob-Krankheit (CJK) Klinische Informationen Damit das klinische Bild einer CJK erfüllt ist, müssen differentialdiagnostische Routineuntersuchungen durchgeführt worden sein und keine andere Diagnose nahelegen (z.B. Vaskuläre Demenz, Alzheimer-Demenz etc.). In diesem Fall sollte dann im Feld Symptome/Kriterien < keine alternative Diagnose > angewählt sein. Das 14-3-3 Protein ist ein für CJK relativ spezifisches Eiweiß in der Gehirn/Rückenmarksflüssigkeit. Nicht verwechseln mit dem Nachweis des proteinaseresistenten Prionproteins, das nur in Gehirngewebe, in der Regel nach dem Tode durch Sektion, in seltenen Fällen aus Gehirnmaterial bei operativen Eingriffen, nicht jedoch im Liquor nachgewiesen wird. Informationen zum labordiagnostischen Nachweis Der Nachweis des proteaseresistenten Prionproteins (Nachweis im Hirngewebe) darf nicht mit dem Nachweis des 14-3-3 Proteins im Liquor (s.o.) verwechselt werden. Epidemiologische Informationen Entsprechende Risiken sollten bitte angegeben werden, sofern Ihnen Informationen dazu vorliegen. 3.4.7 Schwerer Verlauf einer Clostridium difficile-Infektion Informationen zum labordiagnostischen Nachweis Der endoskopische Nachweis einer pseudomembranösen Kolitis in Verbindung mit mindestens einem der im Abschnitt Klinische Informationen genannten Symptome/Kriterien ist auch bei Fehlen eines Toxin- bzw. Toxingen-Nachweises aus dem Stuhl bzw. dem Erregerisolat ausreichend für die labordiagnostische Bestätigung einer C. difficile-Infektion. [email protected] 3.4.8 45 Denguefieber Klinische Informationen Wie aus den Falldefinitionen ersichtlich, ist das Klinische Bild bei Denguefieber dreistufig: Schon das klassische „Denguefieber“, für das als klinisches Bild Fieber ausreicht, ist übermittlungspflichtig. Kommt zum Fieber eine vollständige Kombination von hämorrhagischen Symptomen hinzu, die die Definition des hämorrhagischen Verlaufs erfüllt, handelt es sich um „hämorrhagisches Denguefieber“. Kommen zum letzteren noch Zeichen von Kreislaufversagen hinzu, handelt es sich um ein „Dengue-Schock-Syndrom“. Das Häkchen bei „hämorrhagischer Verlauf“ wird automatisch gesetzt, wenn drei Kriterien für den hämorrhagischen Verlauf gegeben sind. Informationen zum labordiagnostischen Nachweis Um eine hohe Sensitivität der Denguefieber-Surveillance zu gewährleisten, lässt die Falldefinition schon einen einmaligen Nachweis von IgM gegen Antigene eines der vier Dengue-Serotypen als Nachweis zu. Sollte vom Labor ein späterer bestätigender zweiter IgModer IgG-Nachweis (z.B. ein Titeranstieg) nachgemeldet werden, wäre es wünschenswert in diesem Fall den Eintrag der Nachweisart (Labormethode) entsprechend zu ändern, um im Rückblick die Gesamtdatenqualität besser einschätzen zu können. Bei Expositionsländern, die nicht als Dengue-Endemiegebiet bekannt sind, fordert die Falldefinition eine höhere Qualität an Labornachweis (z.B. einen Antigennachweis zusätzlich zu einem IgM-Nachweis). Epidemiologische Informationen Das mögliche Expositionsland liegt in aller Regel außerhalb Deutschlands und häufig außerhalb Europas (Ausnahmen traten zuletzt im Jahr 2012 auf Madeira auf und könnten auch z.B. bei nosokomialer Übertragung vorkommen). Bitte prüfen Sie sorgfältig – anhand der Reiseroute und unter Berücksichtigung der Inkubationszeit (3-14 Tage) - die diesbezüglichen Einträge zum Expositionsort. Bei Expositionsländern, die nicht als Dengue-Endemiegebiete bekannt sind, fordert die Falldefinition eine höhere Qualität an Labornachweis. 3.4.9 Diphtherie Informationen zum Patienten Impfangaben In Feldern, die Impfungen betreffen, sollten nur dokumentierte (z.B. im Impfpass) oder vergleichbar zuverlässige und vollständige Angaben eingetragen werden. Anamnestische Informationen der Patienten oder Angehörigen insbesondere zu länger zurückliegenden Impfungen sind häufig nicht verlässlich und können lückenhaft sein. Unvollständige Angaben (ohne Datum der letzten Impfung, Anzahl der Impfdosen oder Impfstoff) erlauben keine zuverlässige Bewertung des Impfstatus und sind damit in der Regel nicht verwertbar. Eintragungen im Feld Jemals geimpft? nehmen Sie bitte wie folgt vor: < nein > wenn keine Impfung gegen die Erkrankung dokumentiert ist. < ja > wenn mindestens eine Impfung gegen die Erkrankung dokumentiert ist. Die weiteren Felder zu den Impfungen (Anzahl der Impfungen, Datum und Impfstoff der letzten Impfung) füllen Sie bitte entsprechend den Ihnen vorliegenden Angaben aus. < -nicht ermittelbar- > wenn keine entsprechenden Informationen vorliegen. Im Feld Impfstoff ist der zuletzt erhaltene Impfstoff mit Diphtheriekomponente anzugeben. 46 [email protected] Klinische Informationen Als Erkrankungsbeginn geben Sie bitte den Tag an, an dem erstmals Symptome auftraten. Informationen zum labordiagnostischen Nachweis Im Feld Erreger lassen sich einzelne Biotypen von „Corynebacterium diphtheriae“ auswählen, wenn das vor dem Eintrag „Corynebacterium diphteriae“ liegende, offene Dreieck angeklickt wird. Ergebnisse der Biotypisierung, die aus Referenzlaboren oft erst nachträglich vorliegen, sollten in jedem Fall in das Feld Erreger nachgetragen und damit eine aktualisierte Übermittlung des Falles veranlasst werden. Der labordiagnostische Nachweis ist erst erfüllt, wenn der direkte Erregernachweis und ein Toxin- bzw. Toxingennachweis aus dem Isolat vorliegen. Info: Die Bewertung von Erreger- und Antikörpernachweisen setzt die Kenntnis eines eventuellen zeitlichen Zusammenhanges mit einer Impfung voraus. Aus diesem Grund bitte alle verfügbaren und dokumentierten Informationen zur Impfung (s.o.) und zum labordiagnostischen Nachweis (einschl. Erreger) unbedingt eintragen. 3.4.10 E.coli-Enteritis Informationen zum labordiagnostischen Nachweis In dieser Meldekategorie sind alle gastroenteritischen Pathogruppen von Escherichia coli (z.B. EPEC) zusammengefasst, mit Ausnahme von EHEC, für die eine eigene Meldekategorie existiert. Der ordnungsgemäße Nachweis einer Pathogruppe kann nur genotypisch durch den Nachweis charakteristischer Gene erfolgen. Es besteht die Möglichkeit, „andere Labormethode“ für den Erregernachweis auszuwählen. Allerdings erfüllt der Nachweis einer dieser Pathogruppen durch andere Nachweisverfahren nicht die Falldefinition. 3.4.11 Ebolafieber Epidemiologische Informationen Das mögliche Expositionsland liegt in aller Regel außerhalb Deutschlands und außerhalb Europas. (Ausnahmen könnten z.B. bei nosokomialer Übertragung vorkommen.) Bitte prüfen Sie sorgfältig – anhand der Reiseroute und unter Berücksichtigung der Inkubationszeit (2-21 Tage) - die Einträge zum Expositionsort. 3.4.12 EHEC Informationen zum Patienten Die Angabe im Feld Status gemäß §42 IfSG, ob der Patient im Sinne des § 42 IfSG mit Lebensmitteln Umgang hat, war in der Vergangenheit hilfreich bei der Aufklärung lebensmittelbedingter Krankheitsausbrüche. Daher sollte das Feld bei Vorliegen der Information unbedingt auch ausgefüllt werden. Informationen zum labordiagnostischen Nachweis Im IfSG wird der Begriff EHEC synonym zu den Begriffen STEC (Shigatoxin-produzierende Escherichia coli) bzw. VTEC (Verotoxin-produzierende Escherichia coli) verwandt. Der Nachweis von Shigatoxin (syn. Verotoxin) oder einem Gen für Shigatoxine ist übermittlungspflichtig, sofern der Nachweis aus einem für die Diagnostik geeigneten Material erfolgte (s. Auswahl). Die Angabe „Stuhl“ alleine ist hier nicht ausreichend und muss näher benannt [email protected] 47 werden (z.B. „Stuhlanreicherung“). Die kulturelle Erregerisolierung und die Serotypie sind für epidemiologische Fragestellungen wichtig und gehören eigentlich zu einer vollständigen EHEC-Diagnostik, werden aber selten vom primär diagnostizierenden Labor durchgeführt. Das Ergebnis der Serotypie, präziser die Bestimmung des O-Antigens (welches eine Serogruppe definiert) sollte stets übermittelt werden, auch wenn das Ergebnis häufig zeitverzögert nachgemeldet wird. 3.4.13 Fleckfieber Epidemiologische Informationen Das mögliche Infektionsland liegt in aller Regel außerhalb Deutschlands und außerhalb Europas. Bitte prüfen Sie sorgfältig – anhand der Reiseroute und unter Berücksichtigung der Inkubationszeit (7-14 Tage) - die Einträge zum Expositionsort. 3.4.14 FSME (impfpräventable Krankheit) Informationen zum Patienten Beachten Sie bitte das Feld Zeckenstich und geben Sie bitte an, ob dem Patienten in den 4 Wochen vor Symptombeginn ein Zeckenstich erinnerlich ist. Impfangaben In Feldern, die Impfungen betreffen, sollten nur dokumentierte (z.B. im Impfpass) oder vergleichbar zuverlässige und vollständige Angaben eingetragen werden. Anamnestische Informationen der Patienten oder Angehörigen insbesondere zu länger zurückliegenden Impfungen sind häufig nicht verlässlich und können lückenhaft sein. Unvollständige Angaben (ohne Datum der letzten Impfung, Anzahl der Impfdosen oder Impfstoff) erlauben keine zuverlässige Bewertung des Impfstatus und sind damit in der Regel nicht verwertbar. Eintragungen im Feld Jemals geimpft? nehmen Sie bitte wie folgt vor: < nein > wenn keine Impfung gegen die Erkrankung dokumentiert ist. < ja > wenn mindestens eine Impfung gegen die Erkrankung dokumentiert ist. Die weiteren Felder zu den Impfungen (Anzahl der Impfungen und Datum der letzten Impfung) füllen Sie bitte entsprechend den von Ihnen ermittelten Angaben aus. < -nicht ermittelbar- > wenn keine entsprechenden Informationen vorliegen. Klinische Informationen Neben einer grippeähnlichen Symptomatik kommt es in einem Teil der Fälle zu einer Beteiligung des zentralen Nervensystems (ZNS). Laut klinischen Experten sollten sich alle FSME-Fälle mit ZNS-Beteiligung einem oder mehreren der folgenden 3 klinischen Bilder zuordnen: Meningitis, Enzephalitis, Myelitis. Sollte dies nicht der Fall sein, wird empfohlen, diesbezüglich beim behandelnden Arzt erneut nachzufragen. Konkretisieren Sie bitte bei der Auswahl „andere Symptome“, um welche Symptome es sich handelt. Legen Sie dazu einen Kommentar im Bereich Annotationen an. Bedenken Sie dabei, dass die Falldefinition nur bei Vorliegen einer grippeähnlichen Symptomatik, oder mindestens einem der drei genannten klinischen Bilder einer ZNS-Beteiligung, erfüllt ist. Informationen zum labordiagnostischen Nachweis Der FSME-Antikörpernachweis erfolgt i.d.R. mittels eines ELISA oder seltener mittels eines Immunfluoreszenztests (IFT), welche IgG und IgM-Antikörper getrennt nachweisen. Im Unterschied zu Antikörpernachweisen für andere Erreger ist eine Bestätigung eines IgM- 48 [email protected] Antikörpernachweises (einmalig deutlich erhöhter Wert) durch IgG-Antikörpernachweis im gleichen Material erforderlich. IgM- Nachweise ohne eine Bestätigung durch IgG-Nachweis erfüllen nicht die Falldefinition. Ebenfalls erfüllt ein alleiniger IgG-Antikörpernachweis nicht die Falldefinition; diese wird jedoch durch den Nachweis eines Anstiegs von FSME-spezifischen IgG-Antikörpern in aufeinanderfolgenden Proben erfüllt. In seltenen Fällen wird eine FSME mittels eines Neutralisationstests (NT) diagnostiziert, der sowohl IgG- als auch IgM-Antikörper misst, diese aber nicht getrennt nachweist. Sollte der Antikörpernachweis mittels Neutralisationstest (NT) erfolgt sein, vermerken Sie dies bitte in einem Kommentar („Antikörper mit NT nachgewiesen“) und tragen Sie den Nachweis als „IgM und IgG-Antikörpernachweis (einmalig erhöhter Wert) aus Blut/Serum“ bzw. „... aus Liquor“ ein. Wenn die Testung von zwei Proben im NT eine deutliche Änderung ergab, geben Sie diesen Nachweis bitte unter „IgGAntikörpernachweis (Titeranstieg in aufeinanderfolgenden Proben) aus Blut/Serum“ bzw. „... aus Liquor“ ein. Beachten Sie, dass IgG-Nachweise mit anderen als den zur Auswahl stehenden Methoden alleine nicht die Falldefinition erfüllen. Info: Die Bewertung von Virus- und Antikörpernachweisen setzt die Kenntnis eines eventuellen zeitlichen Zusammenhanges mit einer Impfung voraus. So ist mehrere Monate nach einer FSME-Impfung ein erhöhter IgM-Titer nachweisbar. Aus diesem Grund bitte alle verfügbaren und dokumentierten Informationen zur Impfung (s.o.) und zum labordiagnostischen Nachweis unbedingt eintragen. Epidemiologische Informationen Die angegebenen Expositionsorte innerhalb Deutschlands (Stadt- und Landkreise) bilden die Grundlage für die Ausweisung der FSME-Risikogebiete für Deutschland. Deshalb ist es erforderlich, die Einträge zum Expositionsort ganz besonders sorgfältig zu prüfen. Wenn möglich, sollte im Freitext vermerkt werden, dass der Infektionsort geprüft wurde. 3.4.15 Gelbfieber Informationen zum Patienten Impfangaben In Feldern, die Impfungen betreffen, sollten nur dokumentierte (z.B. im Impfpass) oder vergleichbar zuverlässige und vollständige Angaben eingetragen werden. Anamnestische Informationen der Patienten oder Angehörigen insbesondere zu länger zurückliegenden Impfungen sind häufig nicht verlässlich und können lückenhaft sein. Unvollständige Angaben (ohne Datum der letzten Impfung, Anzahl der Impfdosen oder Impfstoff) erlauben keine zuverlässige Bewertung des Impfstatus und sind damit in der Regel nicht verwertbar. Eintragungen im Feld Jemals geimpft? nehmen Sie bitte wie folgt vor: < nein > wenn keine Impfung gegen die Erkrankung dokumentiert ist. < ja > wenn mindestens eine Impfung gegen die Erkrankung dokumentiert ist. Die weiteren Felder zu den Impfungen (Anzahl der Impfungen und Datum der letzten Impfung) füllen Sie bitte entsprechend den Ihnen vorliegenden Angaben aus. < -nicht ermittelbar- > wenn keine entsprechenden Informationen vorliegen. [email protected] 49 Klinische Informationen Gelbfieber kann als akut fieberhaftes Krankheitsbild mit oder ohne Zeichen einer hämorrhagischen Verlaufsform auftreten. Das Häkchen bei hämorrhagischer Verlauf wird automatisch gesetzt, wenn drei Kriterien für den hämorrhagischen Verlauf gegeben sind. Epidemiologische Informationen Das mögliche Infektionsland liegt in aller Regel außerhalb Deutschlands und außerhalb Europas. (Ausnahmen könnten z.B. bei nosokomialer Übertragung vorkommen.) Bitte prüfen Sie sorgfältig – anhand der Reiseroute und unter Berücksichtigung der Inkubationszeit (3-6 Tage) - die Einträge zum Expositionsort 3.4.16 Giardiasis - keine Besonderheiten 3.4.17 Haemophilus influenzae Informationen zum Patienten Impfangaben In Feldern, die Impfungen betreffen, sollten nur dokumentierte (z.B. im Impfpass) oder vergleichbar zuverlässige und vollständige Angaben eingetragen werden. Anamnestische Informationen der Patienten oder Angehörigen insbesondere zu länger zurückliegenden Impfungen sind häufig nicht verlässlich und können lückenhaft sein. Unvollständige Angaben (ohne Datum der letzten Impfung, Anzahl der Impfdosen oder Impfstoff) erlauben keine zuverlässige Bewertung des Impfstatus und sind damit in der Regel nicht verwertbar. Eintragungen im Feld Jemals geimpft? nehmen Sie bitte wie folgt vor: < nein > wenn keine Impfung gegen die Erkrankung dokumentiert ist. < ja > wenn mindestens eine Impfung gegen die Erkrankung dokumentiert ist. Die weiteren Felder zu den Impfungen (Anzahl der Impfungen, Datum und Impfstoff der letzten Impfung) füllen Sie bitte entsprechend den Ihnen vorliegenden Angaben aus. < -nicht ermittelbar- > wenn keine entsprechenden Informationen vorliegen. Im Feld Impfstoff ist der zuletzt erhaltenen Impfstoff mit Haemophiluskomponente anzugeben. Klinische Informationen Konkretisieren Sie bitte bei der Auswahl „andere Symptome“, um welche Symptome es sich handelt. Legen Sie dazu einen Kommentar im Bereich Annotationen an.Informationen zum labordiagnostischen Nachweis Geben Sie im Feld Erreger den Kapseltyp an. Für nichttypisierbare (unbekapselte) H. influenzae ist < NTHI > einzutragen. Konkretisieren Sie bitte bei der Auswahl < andere/sonstige >, um welchen Erreger es sich handelt. Legen Sie dazu einen Kommentar im Bereich Annotationen an. Ergebnisse der Kapseltypisierung, die aus Referenzlaboren oft erst nachträglich vorliegen, sollten in jedem Fall in das Feld Erreger nachgetragen werden, damit eine aktualisierte Version des Falles übermittelt wird. 50 [email protected] Wählen Sie unter Labormethoden „Erregerisolierung (kulturell)“ bzw. „NukleinsäureNachweis (z.B. PCR)“ nur aus, wenn der Nachweis tatsächlich für Blut/Serum bzw. Liquor erbracht wurde. 3.4.18 Hantavirus Informationen zum labordiagnostischen Nachweis Im Feld Erreger lassen sich einzelne Hanta-Serotypen auswählen, wenn auf das vor dem Eintrag „Hanta-Virus“ liegende offene Dreieck geklickt wird. Zum Problem von Erregerdifferenzierung und Meldung von Hantavirus-Infektionen: In vielen Laboren wird bei Verdacht auf Hantavirus-Infektion, u. a. ein serologischer Test auf Antikörper gegen das Hantaan-Virus durchgeführt, welches ein Hanta-Serotyp ist, der in Deutschland nicht endemisch ist. Dieser Test weist eine hohe Kreuzreaktivität zu anderen Hanta-Serotypen auf, was gleichzeitig ein Vorteil aber auch ein Nachteil ist. Vorteil, weil aufgrund dieser Kreuzreaktivität auch Infektionen mit anderen, in Deutschland zirkulierenden Serotypen entdeckt werden. Nachteil, weil ein Befund auf dem „Hantaan IgM/IgG positiv“ zu lesen ist leicht als Nachweis einer Infektion mit Hantaan fehl interpretiert wird. Da Hantaan in Deutschland nicht vorkommt, sollte bei Patienten, die nicht verreist waren, ein positiver Befund auf Hantaan-Antikörper als „Hantavirus undifferenziert“ interpretiert und übermittelt werden. Alternativ kann eine weitere Erregerdifferenzierung im Speziallabor (z.B. Konsiliarlabor) erfolgen. Im Unterschied zu Antikörpernachweisen für andere Erreger ist eine Bestätigung eines IgM- bzw. IgA-Nachweises (einmalig deutlich erhöhter Wert) durch IgG-Nachweis erforderlich. IgM- bzw. IgA-Nachweise ohne eine Bestätigung durch IgG-Nachweis sowie der alleinige IgG-Nachweis erfüllen nicht die Falldefinition. Epidemiologische Informationen Von einer epidemiologischen Bestätigung kann ausgegangen werden, wenn z.B. mehrere Personen gemeinsam Kontakt zu Mäusen hatten, erkrankten und bei mindestens einer der Personen Hantavirus bzw. entsprechende Antikörper labordiagnostisch nachgewiesen wurden. In diesem Fall wäre eine epidemiologische Bestätigung bei den anderen, Hanta-typisch Erkrankten (ohne Labornachweis) gegeben. Gleiches gilt, wenn ein Virusnachweis in dem Tier gelänge, zu dem der Kontakt bestand. Die epidemiologische Bestätigung sollte spezifisch angewendet werden Der alleinige Kontakt zu wild lebenden Nagern oder deren Ausscheidungen (ohne Virusnachweis) oder ein gehäuftes regionales Auftreten von Hantavirus-Erkrankungen beim Menschen reichen deshalb nicht aus. Berufliche Risiken sollten bitte angegeben werden, sofern Ihnen Informationen dazu vorliegen. 3.4.19 Hepatitis A Informationen zum Patienten Die Angabe im Feld Status gemäß §42 IfSG, ob der Patient im Sinne des § 42 IfSG mit Lebensmitteln Umgang hat, war in der Vergangenheit hilfreich bei der Aufklärung lebensmittelbedingter Krankheitsausbrüche. Daher sollte das Feld bei Vorliegen der Information unbedingt auch ausgefüllt werden. Impfangaben In Feldern, die Impfungen betreffen, sollten nur dokumentierte (z.B. im Impfpass) oder vergleichbar zuverlässige und vollständige Angaben eingetragen werden. [email protected] 51 Anamnestische Informationen der Patienten oder Angehörigen insbesondere zu länger zurückliegenden Impfungen sind häufig nicht verlässlich und können lückenhaft sein. Unvollständige Angaben (ohne Datum der letzten Impfung, Anzahl der Impfdosen oder Impfstoff) erlauben keine zuverlässige Bewertung des Impfstatus und sind damit in der Regel nicht verwertbar. Eintragungen im Feld Jemals geimpft? nehmen Sie bitte wie folgt vor: < nein > wenn keine Impfung gegen die Erkrankung dokumentiert ist. < ja > wenn mindestens eine Impfung gegen die Erkrankung dokumentiert ist. Die weiteren Felder zu den Impfungen (Anzahl der Impfungen, Datum und Impfstoff der letzten Impfung) füllen Sie bitte entsprechend den Ihnen vorliegenden Angaben aus. < -nicht ermittelbar- > wenn keine entsprechenden Informationen vorliegen. Im Feld Impfstoff ist der zuletzt erhaltene Impfstoff mit Hepatitis-A-Komponente anzugeben. Im Feld Anzahl der Impfungen ist die aktive Impfung gemeint. Für Angaben zur passiven Immunisierung (mit Immunglobulinen) legen Sie bitte einen Kommentar an. Klinische Informationen Die Hepatitis A fängt häufig mit eher unspezifischen Symptomen an. Geben Sie als Erkrankungsdatum bitte den Tag ein, an dem sich der Patient erstmals krank gefühlt hat, egal mit welchen der angegebenen Symptome die Erkrankung begann. Informationen zum labordiagnostischen Nachweis Die Bewertung von Antikörpernachweisen setzt die Kenntnis eines eventuellen zeitlichen Zusammenhanges mit einer Impfung voraus. Aus diesem Grund bitte alle verfügbaren und dokumentierten Informationen zur Impfung (s.o.) und zum labordiagnostischen Nachweis (einschl. Erreger) unbedingt eintragen. Epidemiologische Informationen Bei der Hepatitis A ist die Übermittlung epidemiologischer Informationen von besonderer Bedeutung, da es bei dieser Erkrankung leicht zu Ausbrüchen kommen kann, die sich nach der recht langen Inkubationszeit (15-50-Tage) als zeitlich und vor allem räumlich verstreute Fälle manifestieren. Da Ausbrüche auch über längere Zeiträume anhalten können und somit zum Teil die Möglichkeit der Intervention zum Zeitpunkt des Auftretens der Fälle noch gegeben ist, kommt dem Zusammenführen von Fällen mit gleicher Exposition eine große Bedeutung zu. Bitte füllen Sie daher die Angaben zum Infektionsland, zu den Reisedaten möglichst vollständig aus. Das Feld Migrationshintergrund ist neu. Die intensivierte Surveillance der Hepatitis A in Deutschland hat belegen können, dass Personen (und insbesondere Kinder) mit Migrationshintergrund in Deutschland von Hepatitis A überproportional betroffen sind. Da hier offenbar Impfempfehlungen, z.B. für Auslandsreisen, nicht effektiv greifen, bieten sich hier Ansätze zur Prävention. Um den Erfolg dieser Präventionsmaßnahmen überprüfen zu können, wurde dieses Feld eingeführt. Bitte füllen Sie das Feld aus, wenn Ihnen die Information vorliegt. Als Personen mit Migrationshintergrund amtlich definiert werden 1 - „alle nach 1949 auf das heutige Gebiet der Bundesrepublik Deutschland Zugewanderten, - sowie alle in Deutschland geborenen Ausländer und 1 Statistisches Bundesamt Deutschland: Bevölkerung und Erwerbstätigkeit. Bevölkerung mit Migrationshintergrund – Ergebnisse des Mikrozensus 2005 [email protected] 52 - alle in Deutschland als Deutsche Geborenen mit zumindest einem nach 1949 zugewanderten oder als Ausländer in Deutschland geborenen Elternteil“). Diese Definition schließt neben Personen mit ausländischer Staatsangehörigkeit viele „Russlanddeutsche“ mit ein (nach 1949 zugewandert), sowie in Deutschland Geborene mit deutscher Staatsangehörigkeit mit mindestens einem ausländischen oder zugewanderten Elternteil. 3.4.20 Hepatitis B Nur eine akute Hepatitis B sollte übermittelt werden. Informationen zum Patienten Impfangaben In Feldern, die Impfungen betreffen, sollten nur dokumentierte (z.B. im Impfpass) oder vergleichbar zuverlässige und vollständige Angaben eingetragen werden. Anamnestische Informationen der Patienten oder Angehörigen insbesondere zu länger zurückliegenden Impfungen sind häufig nicht verlässlich und können lückenhaft sein. Unvollständige Angaben (ohne Datum der letzten Impfung, Anzahl der Impfdosen oder Impfstoff) erlauben keine zuverlässige Bewertung des Impfstatus und sind damit in der Regel nicht verwertbar. Eintragungen im Feld Jemals geimpft? nehmen Sie bitte wie folgt vor: < nein > wenn keine Impfung gegen die Erkrankung dokumentiert ist. < ja > wenn mindestens eine Impfung gegen die Erkrankung dokumentiert ist. Die weiteren Felder zu den Impfungen (Anzahl der Impfungen, Datum und Impfstoff der letzten Impfung) füllen Sie bitte entsprechend den Ihnen vorliegenden Angaben aus. < -nicht ermittelbar- > wenn keine entsprechenden Informationen vorliegen. Im Feld Anzahl der Impfungen ist die aktive Impfung gemeint Für Angaben zur passiven Immunisierung (mit Immunglobulinen) legen Sie bitte einen Kommentar an. Klinische Informationen Das Klinische Bild einer akuten Hepatitis ist erfüllt, wenn mindestens eines der drei genannten Kriterien ausgewählt wird. Informationen zum labordiagnostischen Nachweis Die Bewertung von Antikörpernachweisen setzt die Kenntnis eines eventuellen zeitlichen Zusammenhanges mit einer Impfung voraus. Daher bitte alle verfügbaren und dokumentierten Informationen zur Impfung (s.o.) und zum labordiagnostischen Nachweis (einschl. Erreger) unbedingt eintragen. Ein positiver Befund mit mindestens einer der drei angebotenen Labormethoden erbringt den labordiagnostischen Nachweis. Spezifizieren Sie bitte bei der Auswahl <andere Labormethode>, worum es sich dabei handelt. Legen Sie dazu einen Kommentar im Bereich Annotationen an. Epidemiologische Informationen Informationen zum wahrscheinlichen Übertragungsweg sollten für die letzten 6 Monate vor Diagnosestellung erhoben und übermittelt werden. Zur Übermittlung der Infektionsrisiken und Überprüfung der Plausibilität der Angaben zum wahrscheinlichen Übertragungsweg können die in der Eingabemaske aufgeführten möglichen Übertragungswege als Anhaltspunkte genutzt werden. Nach Möglichkeit soll nur der nach Ihrer Einschätzung wahrscheinlichste Übertragungsweg angegeben werden, es können aber bis zu max. zwei Angaben gemacht werden. [email protected] 53 3.4.21 Hepatitis C Klinische Informationen Alle erstmals diagnostizierten Hepatitis-C-Infektionen (nicht jedoch bereits bekannte, zuvor gemeldete, chronische Infektionen) sind übermittlungspflichtig. Das Klinische Bild einer Hepatitis ist erfüllt, wenn mindestens eines der drei genannten Kriterien ausgewählt wird. Information zur Sonderdiagnose „Leberzirrhose“ sollte erhoben und übermittelt werden. Das Stadium der Hepatitis-C-Infektion sollte übermittelt werden, soweit Informationen darüber erhoben werden konnten. Eine akute Hepatitis C ist wahrscheinlich wenn eine HCV-Antikörper-Serokonversion (Vorliegen eines negativen HCV-AK Testergebnisses gefolgt von einem positiven HCV-AK Nachweis) innerhalb des letzten Jahres stattgefunden hat, oder wenn die Klinik oder der Zeitpunkt der Exposition für eine akute Infektion spricht. Eine chronische Hepatitis C ist wahrscheinlich wenn der Infektionszeitpunkt vermutlich länger als ein Jahr zurückliegend oder unbestimmbar ist, oder wenn die klinische Symptomatik (z.B. Vorliegen einer Leberzirrhose) für eine bereits länger bestehende HCV-Infektion spricht. Informationen zum labordiagnostischen Nachweis Ein positiver Befund mit mindestens einer der beiden angebotenen Labormethoden erbringt den labordiagnostischen Nachweis. Falls das Labor den Befund zum gleichen Patienten bereits früher erhoben (und gemeldet) hat, oder der einsendende Arzt auf dem Überweisungs-/Abrechnungsschein für Laboratoriumsuntersuchungen als Auftragsleistung eine "Kontrolluntersuchung einer bekannten Infektion" angekreuzt hat, sollte der Fall nicht übermittelt werden. Wegen der Persistenz mütterlicher Antikörper ist der Antikörpernachweis zur Hepatitis-C-Diagnostik bei Kindern in den ersten 18 Lebensmonaten nicht geeignet. In diesen Fällen sollte eine PCR zur Diagnostik herangezogen werden. Epidemiologische Informationen Informationen zum wahrscheinlichen Übertragungsweg sollten erhoben und übermittelt werden. Zur Übermittlung der Infektionsrisiken und Überprüfung der Plausibilität der Angaben zum wahrscheinlichen Übertragungsweg können die in der Eingabemaske aufgeführten möglichen Übertragungswege als Anhaltspunkte genutzt werden. Nach Möglichkeit soll nur der nach Ihrer Einschätzung wahrscheinlichste Übertragungsweg angegeben werden, es können aber bis zu max. zwei Angaben gemacht werden. Für akute Hepatitis C sollten Angaben zum wahrscheinlichen Übertragungsweg für die letzten 6 Monate vor Diagnosestellung erhoben werden. Für chronische Hepatitis C, bei der ein Infektionszeitraum bekannt ist oder vermutet wird, sollten Angaben zum wahrscheinlichen Übertragungsweg für die letzten 6 Monate vor dem mutmaßlichen Infektionszeitraum erhoben werden. Für chronische und unbestimmte Hepatitis C ohne bekannten Infektionszeitraum sollte der generelle wahrscheinliche Übertragungsweg angegeben werden. 54 [email protected] Gemäß § 9 Abs. 5 IfSG muss der Personenbezug zu einem Hepatitis-C-Fall nach spätestens 3 Jahren entfernt, der Fall selbst jedoch nicht gelöscht werden. Betätigen Sie dazu die Schaltfläche Infos über Patient entfernen im Bereich Bearbeitung des Fall-Menüs. Damit wird die Verbindung zum Patientendatensatz aus dem Fall entfernt. Ein entsprechender Kommentar (Patientenbezug gelöscht) wird den Annotationen zum Fall automatisch zugefügt. 3.4.22 Hepatitis D Klinische Informationen Nur eine akute Hepatitis D sollte übermittelt werden. Das Klinische Bild einer akuten Hepatitis ist erfüllt, wenn mindestens eines der drei genannten Kriterien ausgewählt wird. Die Hepatitis-D-Infektion kann sowohl gleichzeitig mit einer Hepatitis B (Simultaninfektion) als auch als Infektion eines HBsAg-Trägers (Superinfektion) auftreten. Information zur Koinfektion mit Hepatitis B (Simultaninfektion mit HBV oder Superinfektion zu HBV) sollte erhoben und übermittelt werden. Informationen zum labordiagnostischen Nachweis Ein positiver Befund mit mindestens einer der beiden genannten Labormethoden für HBV und ein positiver Befund mit mindestens einer der drei angebotenen Labormethoden für HDV erbringt den labordiagnostischen Nachweis. 3.4.23 Hepatitis E Informationen zum Patienten Die Angabe im Feld Status gemäß §42 IfSG, ob der Patient im Sinne des § 42 IfSG mit Lebensmitteln Umgang hat, war in der Vergangenheit hilfreich bei der Aufklärung lebensmittelbedingter Krankheitsausbrüche. Daher sollte das Feld bei Vorliegen der Information unbedingt auch ausgefüllt werden. Epidemiologische Informationen Risiken (berufliche, Tier- oder sonstiger Kontakt) sollten bitte angegeben werden, sofern Ihnen Informationen dazu vorliegen. 3.4.24 Hepatitis Non A-E - keine Besonderheiten 3.4.25 HUS Klinische Informationen Das HUS ist durch das gemeinsame Auftreten der Symptome akutes Nierenversagen (“Nierenfunktionsstörung“), hämolytische Anämie und Thrompozytopenie charakterisiert. Häufig werden bei der Meldung die Symptome nicht oder nur unvollständig angegeben. Da über die Meldekategorie enteropathisches HUS in der Vergangenheit mehrfach Ausbrüche durch EHEC-Infektionen erkannt wurden, sollten HUS-Fälle schnellstmöglich übermittelt werden, auch wenn ggf. die Kriterien der Falldefinition noch nicht erfüllt sind. [email protected] 55 Informationen zum labordiagnostischen Nachweis Das enteropathische („enterisch-infekiöse“) HUS wird fast ausschließlich durch EHECInfektionen verursacht, in sehr seltenen Fällen kann es auch durch Infektionen mit Shigella dysenteriae zur Entwicklung eines enteropathischen HUS kommen. Ein negativer EHECNachweis sollte nicht als Ausschlussgrund für ein enteropathisches HUS gewertet werden, da die Diagnostik schwierig ist und evtl. erst nach Beendigung der Bakterien-Ausscheidung veranlasst wurde. Daher sollte auch ein HUS mit negativem Erregernachweis als „enteropathisch“ angesehen und übermittelt werden, solange keine Informationen zu „nichtenteropathischen“ Ursachen (z.B. Defizienz im Komplementsystem) vorliegen. Epidemiologische Informationen Entsprechende Risiken sollten bitte angegeben werden, sofern Ihnen Informationen dazu vorliegen. 3.4.26 Influenza Allgemeiner Hinweis: in der Kategorie Influenza sind nur Erkrankungen zu übermitteln, die durch humane Influenzaviren verursacht werden. Der meldepflichtige Krankheitsverdacht, die Erkrankung oder der Tod an aviärer Influenza sind in der Kategorie „aviäre Influenza“ zu übermitteln. Diese Fälle erfüllen, ebenso wie humane Erkrankungen mit einem porcinen Influenzavirus, einen IGV-Tatbestand und sind gemäß § 12 zu übermitteln. Informationen zum Patienten Impfangaben In Feldern, die Impfungen betreffen, sollten nur dokumentierte (z.B. im Impfpass) oder vergleichbar zuverlässige und vollständige Angaben eingetragen werden. Eintragungen im Feld Aktuell geimpft? nehmen Sie bitte wie folgt vor: < nein > wenn keine Impfung gegen Influenza in der aktuellen Saison erfolgte. < ja > wenn eine Impfung gegen Influenza in der aktuellen Saison erfolgte.. Die weiteren Felder zu den Impfungen (Anzahl der Impfungen und Datum der letzten Impfung) füllen Sie bitte entsprechend den Ihnen vorliegenden Angaben aus. < -nicht ermittelbar- > wenn keine entsprechenden Informationen vorliegen. Bei Anzahl der Impfungen bitte die Anzahl der aktuell in der Saison erhaltenen Impfungen eintragen (Erwachsene erhalten in der Regel eine Impfung; laut Fachinformation der Hersteller ist bei Kindern u.U. eine zweimalige Impfung erforderlich). Klinische Informationen Die klinischen Informationen (Symptomatik) wurden an die Falldefinition für Influenza (Stand 2007) angepasst: Unter Symptome/Kriterien wurden Muskel-, Glieder, Rücken- oder Kopfschmerzen zu einem Kriterium zusammengefasst. Zudem wurde das Vorliegen einer Pneumonie neu aufgenommen. Dieses Krankheitsbild hat keinen Einfluss auf die Kriterien, die zum Vorliegen des klinischen Bildes führen, ist aber als Indiz für die Schwere einer Influenzaerkrankung zu werten. 3.4.27 Keuchhusten Informationen zum Patienten Impfangaben 56 [email protected] In Feldern, die Impfungen betreffen, sollten nur dokumentierte (z.B. im Impfpass) oder vergleichbar zuverlässige und vollständige Angaben eingetragen werden. Anamnestische Informationen der Patienten oder Angehörigen insbesondere zu länger zurückliegenden Impfungen sind häufig nicht verlässlich und können lückenhaft sein. Unvollständige Angaben (ohne Datum der letzten Impfung, Anzahl der Impfdosen oder Impfstoff) erlauben keine zuverlässige Bewertung des Impfstatus und sind damit in der Regel nicht verwertbar. Eintragungen im Feld Jemals geimpft? nehmen Sie bitte wie folgt vor: < nein > wenn keine Impfung gegen die Erkrankung dokumentiert ist. < ja > wenn mindestens eine Impfung gegen die Erkrankung dokumentiert ist. Die weiteren Felder zu den Impfungen (Anzahl der Impfungen und Datum der letzten Impfung) füllen Sie bitte entsprechend der ermittelten Angaben aus. < -nicht ermittelbar- > wenn keine entsprechenden Informationen vorliegen. Klinische Informationen Bei Säuglingen kann der Keuchhusten einen weniger typischen Verlauf nehmen. Daher ist das klinische Bild bei Ihnen auch erfüllt, wenn der Husten < 14 Tage andauert und zusätzlich Apnoen (Atemstillstände) vorliegen. Der „krankheitsbedingte Tod“, wird definiert als der Tod eines Meldefalls, wenn Hinweise vorliegen, dass die erfasste Krankheit zum Tod zumindest beigetragen hat. Informationen zum labordiagnostischen Nachweis Der Pertussis-Antikörpernachweis erfolgt serologisch mittels eines ELISA. Ein einmaliger Nachweis von IgG-Antikörpern gegen das Pertussis-Toxin bestätigt die Diagnose, wenn die Konzentration mindestens 100 I.E. beträgt; allerdings nur, wenn in den letzten 12 Monaten keine pertussishaltige Impfung erfolgt ist. Sollte eine Impfung in den letzten 12 Monaten stattgefunden haben, oder der Wert zwischen 40-99 ELISA-Units (EU) liegen, sollte nach 2 bis 4 Wochen eine zweite Serumprobe zum Nachweis eines Antikörperanstiegs entnommen werden. Ein Wert von < 40 EU bedeutet in aller Regel, dass Keuchhusten ausgeschlossen werden kann. Der Nachweis von IgA-Antikörpern gegen das Pertussis-Toxin (≥12 EU) bestätigt ebenfalls die Diagnose; ebenfalls nur, wenn in den letzten 12 Monaten keine pertussishaltige Impfung erfolgt ist. Der Nachweis von IgM-Antikörpern ist nicht aussagekräftig. Zusätzlich kann die Diagnose durch einen PCR-Nachweis von Gensequenzen spezifisch für B. pertussis (i.d.R. IS481) oder B. parapertussis (id.R. IS1001) in Sekreten oder Abstrichen des Nasenrachenraums bestätigt werden; gelegentlich werden jedoch auch andere Gensequenzen verwendet. Schließlich gilt auch der kulturelle Nachweis aus Abstrichen oder Sekreten des Nasenrachenraumes als labordiagnostische Bestätigung. Epidemiologische Informationen Die Angabe eines epidemiologischen Zusammenhangs ist unerlässlich, um Krankheitshäufungen zu erkennen und, z.B. durch Impfbuchkontrollen und Chemoprophylaxe, frühzeitig einzudämmen. 3.4.28 Kryptosporidiose Gemäß IfSG-Änderung ist der Nachweis von humanpathogenen Cryptosporidium spp. meldepflichtig soweit er auf eine akute Infektion hinweist. Informationen zum labordiagnostischen Nachweis Bitte im Feld Erreger die Erregerspezies (C. parvum oder C. hominis) auswählen, falls Ihnen diese Information vorliegt. [email protected] 57 3.4.29 Lassafieber Epidemiologische Informationen Das mögliche Infektionsland liegt in aller Regel außerhalb Deutschlands und außerhalb Europas. (Ausnahmen könnten z.B. bei nosokomialer Übertragung vorkommen.) Bitte prüfen Sie sorgfältig – anhand der Reiseroute und unter Berücksichtigung der Inkubationszeit (6-21 Tage) - die Einträge zum Expositionsort 3.4.30 Läuserückfallfieber Epidemiologische Informationen Das mögliche Infektionsland liegt in aller Regel außerhalb Deutschlands und außerhalb Europas. (Ausnahmen könnten z.B. bei nosokomialer Übertragung vorkommen.) Bitte prüfen Sie sorgfältig – anhand der Reiseroute und unter Berücksichtigung der Inkubationszeit (5-15 Tage) - die Einträge zum Expositionsort. 3.4.31 Legionellose Klinische Information Das Feld Pneumonie soll angekreuzt werden, wenn bei dem Patienten eine Lungenentzündung vorlag, die durch ein Röntgenbild oder eine ärztliche Untersuchung festgestellt wurde. Fehlt die Angabe Pneumonie ist das klinische Bild der Falldefinition nicht erfüllt. Informationen zum labordiagnostischen Nachweis Im Feld Erreger soll die Erregerspezies angegeben werden um zu klären, ob die Infektion durch Legionella pneumophila hervorgerufen wurde, oder ob eine andere Legionellen-Spezies die Ursache war. Durch Anklicken des Dreiecks vor der dem Eintrag „Legionella spp.“ wird das vorhandene Klappmenü erweitert und die wichtigsten Legionellen-Spezies sind dann auswählbar. Handelt es sich um eine seltene Legionellen-Spezies, die nicht in der Liste enthalten ist, wählen Sie bitte < Legionella andere Spezies > aus. Die Erregerspezies sollte dann in einem Kommentar mit dem Betreff „Erreger“ benannt werden. Wurde die Legionellen-Spezies nicht genau bestimmt, so ist lediglich < Legionella spp. > einzutragen. Handelt es sich bei dem nachgewiesenen Erreger um Legionella pneumophila, so sollte die jeweilige Serogruppe angegeben werden, da die Serogruppen zur Erkennung von Häufungen wichtig sind. Durch Anklicken des Dreiecks vor der dem Eintrag „Legionella pneumophila“ erscheint die entsprechende Auswahlliste. Wurde nicht die einzelne Serogruppe bestimmt, sondern zur Charakterisierung lediglich ein Serumpool verwendet, der mehrere Serogruppen erkennt, so ist entsprechend des verwendeten Pools entweder “Serumpool incl. Serogruppe 1“ bzw. “Serumpool excl. Serogruppe 1“ anzugeben. Zur Diagnostik stehen verschiedene Labormethoden zur Verfügung. Bei der Auswahl der Untersuchungsmethode und des Materials, die zur Diagnose geführt haben, ist eine Mehrfachnennung möglich. Wenn eine Erregerisolierung (kulturell) durchgeführt wurde, ist in der Regel davon auszugehen, dass auch die Spezies bestimmt wurde. In diesem Fall sollte die ermittelte Legionellen-Spezies im Feld Erreger angegeben werden. Erfolgte der Erregernachweis mittels L.-pneumophila -Antigennachweis aus Urin, so ist im Feld Erreger < Legionella pneumophila > anzugeben. Die Serogruppe sollte nur dann spezifiziert werden, wenn sie auf dem Laborbefund vermerkt ist. 58 [email protected] Bei einem Antikörpernachweis mittels IFT (einmaliger deutlich erhöhter Wert) ist zu bedenken, dass Antikörper gegen Legionellen mehrere Monate bis hin zu Jahren nach einer erfolgten Infektion erhalten bleiben. Angesichts der weiten Verbreitung von Legionellen und der Tatsache, dass eine Infektion auch unbemerkt verlaufen kann bzw. nur mit milden Symptomen einhergeht, ist davon auszugehen, dass entsprechende Antikörper auch bei nicht akut an einer Legionellose erkrankten Personen nachweisbar sind. Bei dieser indirekten Nachweismethode ist daher besonders darauf zu achten, dass es sich um einen hinreichend hohen Titer handelt, der nach Auffassung des durchführenden Labors auf eine AKUTE Infektion hinweist (ggf. ist diesbezüglich beim Labor nachzufragen). Epidemiologische Informationen Das Feld Expositionsorte sollte bei Legionellen nicht ausgefüllt werden, da der Expositionsort beim Expositionsrisiko erfasst wird. Das Feld Expositionsorte bekannt fragt danach, ob Informationen zum Expositionsumfeld (z.B. Aufenthalt in einer Pflegeeinrichtung, Reise) für den Zeitraum vorliegen, in dem sich der Patient angesteckt haben muss (2-10 Tage vor Erkrankungsbeginn). Sofern in diesem Feld ein < ja > ausgewählt wurde, lässt sich über die Schaltfläche Risiko eine Eingabemaske zufügen, in welche die Details zur Exposition eingetragen werden können. Lagen 2 bis 10 Tage vor Erkrankungsbeginn mehrere, verschiedenartige Expositionen vor, können über den Button <Risiko> weitere Masken eingefügt und dort die entsprechenden Angaben vermerkt werden. Im Feld Beginn der Exposition soll das Datum eingetragen werden, an dem die Exposition gegenüber der vermutlichen Infektionsquelle begonnen hat: Gemäß der für die Legionärskrankheit geltenden Inkubationszeit muss der Beginn der Exposition mindestens 2 Tage vor dem Erkrankungsbeginn liegen. Im Feld Ende der Exposition soll das Datum eingetragen werden, an dem die Exposition gegenüber der vermutlichen Infektionsquelle nicht mehr bestanden hat: Gemäß der für die Legionärskrankheit geltenden Inkubationszeit darf das Ende der Exposition nicht länger als 10 Tage vor dem Erkrankungsbeginn zurückliegen. Expositionen, deren Ende länger als 10 Tage zurückliegt, sind hier für die Erkrankung nicht mehr relevant und sollten nicht aufgeführt werden. Im Feld Region soll angegeben werden, in welchem Land sich der Patient 2 bis 10 Tage vor Erkrankungsbeginn aufgehalten hat. Ist bekannt, dass der Patient in der fraglichen Zeit im Ausland war, so ist aus der vorhandenen Liste das entsprechende Land auszuwählen. Sollte das Land nicht bekannt sein, so ist die Option < Ausland/Land unbekannt > zu wählen. Hat sich der Patient in Deutschland aufgehalten, sollte das Bundesland und der Landkreis genannt werden. Im Feld Aufenthalt in Medizinischer Einrichtung soll angegeben werden, ob sich der Patient 2 – 10 Tage vor Erkrankungsbeginn in einer medizinischen Einrichtung aufgehalten hat. Diese Angabe sollte nach Möglichkeit durch entsprechendes Ankreuzen der aufgeführten Optionen weiter spezifiziert werden. Im Feld Aufenthalt in Pflegeeinrichtung soll angegeben werden, ob sich der Patient 2 – 10 Tage vor Erkrankungsbeginn in einer Pflegeeinrichtung aufgehalten hat. Diese Angabe sollte nach Möglichkeit durch entsprechendes Ankreuzen der aufgeführten Optionen weiter spezifiziert werden. [email protected] 59 Im Feld Reiseexposition soll angegeben werden, ob sich der Patient 2 – 10 Tage vor Erkrankungsbeginn in einem Hotel oder einer ähnlichen Reiseunterkunft aufgehalten hat. Diese Angabe sollte nach Möglichkeit durch entsprechendes Ankreuzen der aufgeführten Optionen weiter spezifiziert werden. Im Feld Exposition im privaten/beruflichen Umfeld soll angegeben werden, ob sich der Patient 2 – 10 Tage vor Erkrankungsbeginn im privaten/beruflichen Umfeld aufgehalten hat (evtl. auch zusätzlich zu einer anderen vorher schon genannten Exposition). Kontaktpersonen Dieses Feld trifft für die Legionärskrankheit nicht zu, da keine Mensch-zu-Mensch-Übertragung erfolgt. 3.4.32 Lepra Klinische Informationen Um Symptome/Kriterien eingeben zu können wählen Sie bitte zunächst die Form der Lepra aus. Die Auswahl der Krankheitsform bestimmt, welche Symptome nachfolgend benannt werden können. Informationen zum labordiagnostischen Nachweis Der Labornachweis gemäß Falldefinition erfordert einen Nukleinsäure-Nachweis (z.B. PCR) in Kombination mit einer weiteren Methode (Mikroskopie, Antikörpernachweis bzw. Histologie). Ohne Nukleinsäure-Nachweis ist eine Laborbestätigung gemäß Falldefinition nicht gegeben. 3.4.33 Leptospirose Informationen zum labordiagnostischen Nachweis Im Feld Serovar lassen sich die Serovare auswählen, wenn das offene Dreieck vor Leptospira interrogans angeklickt wird. 3.4.34 Listeriose Klinische Informationen Es muss unterschieden werden zwischen Listeriose des Neugeborenen (betrifft nur Neugeborene im ersten Lebensmonat), Schwangerschafts-Listeriose (betrifft nur Frauen im Zusammenhang mit einer Schwangerschaft) und einer anderen Form der Listeriose (betrifft alle anderen Erkrankungsfälle). Um Symptome/Kriterien eingeben zu können, muss zunächst die Krankheitsform ausgewählt werden (nur eine Form pro Erkrankungsfall ist möglich). Die Auswahl bestimmt, welche Symptome nachfolgend benannt werden können. Konkretisieren Sie bei der Auswahl „andere Symptome“, um welche Symptome es sich handelt. Legen Sie dazu bitte einen Kommentar im Bereich Annotationen an. Konkretisieren Sie bei der Auswahl „Infektion eines anderen Organs“ das betroffene Organ. Legen Sie dazu bitte einen Kommentar im Bereich Annotationen an. Beachten Sie bitte, dass Fehlgeburt und Frühgeburt Symptome der SchwangerschaftsListeriose und nicht der Listeriose des Neugeborenen sind. Lebendgeburt, Totgeburt, Fehlgeburt und Frühgeburt werden im Abschnitt „Definition wiederholt verwendeter Begriffe“ der aktuell gültigen Falldefinitionen näher erläutert. 60 [email protected] Informationen zum labordiagnostischen Nachweis Konkretisieren Sie bitte bei der Auswahl „Erregerisolierung (kulturell) aus anderem normalerweise sterilem klinischen Material“ das Substrat. Legen Sie dazu einen Kommentar im Bereich Annotationen an. Epidemiologische Informationen Durch das Anlegen einer Mutter-Kind-Beziehung erfahren beide Fälle automatisch ihre epidemiologische Bestätigung. Konkretisieren Sie bitte bei einer epidemiologischen Bestätigung (manuell) durch den Verzehr eines Lebensmittels, in dessen Resten L. monocytogenes labordiagnostisch nachgewiesen wurde, das verdächtigte Produkt. Legen Sie dazu einen Kommentar im Bereich Annotationen an. 3.4.35 Marburgfieber Epidemiologische Informationen Das mögliche Infektionsland liegt in aller Regel außerhalb Deutschlands und außerhalb Europas. (Ausnahmen könnten z.B. bei nosokomialer Übertragung vorkommen.) Bitte prüfen Sie sorgfältig – anhand der Reiseroute und unter Berücksichtigung der Inkubationszeit (2-21 Tage) - die Einträge zum Expositionsort. 3.4.36 Masern Informationen zum Patienten Impfangaben In Feldern, die Impfungen betreffen, sollten nur dokumentierte (z.B. im Impfpass) oder vergleichbar zuverlässige und vollständige Angaben eingetragen werden. Anamnestische Informationen der Patienten oder Angehörigen insbesondere zu länger zurückliegenden Impfungen sind häufig nicht verlässlich und können lückenhaft sein. Unvollständige Angaben (ohne Datum der letzten Impfung, Anzahl der Impfdosen oder Impfstoff) erlauben keine zuverlässige Bewertung des Impfstatus. Eintragungen im Feld Jemals geimpft? nehmen Sie bitte wie folgt vor: < nein > wenn keine Impfung gegen die Erkrankung dokumentiert ist. < ja > wenn mindestens eine Impfung gegen die Erkrankung dokumentiert ist. Die weiteren Felder zu den Impfungen (Anzahl der Impfungen, Datum und Impfstoff der letzten Impfung) füllen Sie bitte entsprechend den Ihnen vorliegenden Angaben aus. < -nicht ermittelbar- > wenn keine entsprechenden Informationen vorliegen. Im Feld Anzahl der Impfungen ist die aktive Impfung gemeint; für Angaben zur passiven Immunisierung (mit Immunglobulinen) legen Sie bitte einen Kommentar an. Klinische Informationen Das klinische Bild ist erfüllt, wenn zu Fieber und Hautausschlag mindestens ein weiteres Symptom hinzukommt. Bitte benennen Sie evtl. aufgetretene Komplikationen im Feld Masernkomplikationen. Die Auswahl <keine spezielle Diagnose>ist zu wählen, wenn keine Komplikationen aufgetreten sind. Bei Auswahl < andere/sonstige > erläutern Sie diese bitte in einem Kommentar im Bereich Annotationen. [email protected] 61 Informationen zum labordiagnostischen Nachweis Die Bewertung von Virus- und Antikörpernachweisen setzt die Kenntnis eines eventuellen zeitlichen Zusammenhanges mit einer Impfung voraus. So ist bis zu 6-8 Wochen nach einer Masernimpfung ein erhöhter IgM-Titer nachweisbar, mit dem allein nicht der Labornachweis für eine akute Infektion erbracht werden kann. Aus diesem Grund bitte alle verfügbaren und dokumentierten Informationen zur Impfung (s.o.) und zum labordiagnostischen Nachweis (einschl. Erreger) eintragen. IgG-Antikörpertiter bestätigen eine akute Maserninfektion nur, wenn sich in der 2. serologischen Probe, die etwa 2 Wochen nach der ersten Probe entnommen wurde, ein deutlicher Titeranstieg im Vergleich zur ersten Probe zeigt. Ein einmalig gemessener erhöhter IgG-Titer weist auf Immunität gegen Masern jedoch nicht auf eine akute Maserninfektion hin. Im Feld Genotyp geben Sie bitte das Ergebnis der Genotypisierung wie vom NRZ übermittelt an. Die Auswahl < andere/sonstige > erläutern Sie bitte in einem Kommentar im Bereich Annotationen. 3.4.37 Meningokokken, invasive Erkrankung Informationen zum Patienten Impfangaben In Feldern, die Impfungen betreffen, sollten nur dokumentierte (z.B. im Impfpass) oder vergleichbar zuverlässige und vollständige Angaben eingetragen werden. Anamnestische Informationen der Patienten oder Angehörigen insbesondere zu länger zurückliegenden Impfungen sind häufig nicht verlässlich und können lückenhaft sein. Unvollständige Angaben (ohne Datum der letzten Impfung, Anzahl der Impfdosen oder Impfstoff) erlauben keine zuverlässige Bewertung des Impfstatus und sind damit in der Regel nicht verwertbar. Eintragungen im Feld Jemals geimpft? nehmen Sie bitte wie folgt vor: < nein > wenn keine Impfung gegen die Erkrankung dokumentiert ist. < ja > wenn mindestens eine Impfung gegen die Erkrankung dokumentiert ist. Die weiteren Felder zu den Impfungen (Anzahl der Impfungen, Datum und Impfstoff der letzten Impfung) füllen Sie bitte entsprechend den von Ihnen ermittelten Angaben aus. < -nicht ermittelbar- > wenn keine entsprechenden Informationen vorliegen. Klinische Informationen In aller Regel lassen sich die einzeln anzugebenden Symptome einer invasiven Meningokokken-Erkrankung zusätzlich in die klinischen Bilder Meningitis, Sepsis, Purpura fulminans oder Waterhouse-Friderichsen -Syndrom subsumieren. Daher bitten wir Sie eine oder mehrere dieser 4 Rubriken – zusätzlich zu den anderen angegebenen Symptomen - anzugeben. Informationen zum labordiagnostischen Nachweis Wählen Sie mindestens einen labordiagnostischen Nachweis aus der angebotenen Liste der Labormethoden aus. Bitte beachten Sie, dass der Erregernachweis nur aus Blut, Liquor, hämorrhagischen Hautinfiltraten oder anderen normalerweise sterilen klinischen Materialien erfolgen darf. Sofern Informationen verfügbar sind spezifizieren Sie bitte im Feld Erreger die 62 [email protected] Serogruppe. Da nur die hier vorgeschlagenen Serogruppen vorkommen, sollte <andere/sonstige> nicht ausgewählt werden. 3.4.38 Milzbrand Klinische Informationen Bitte beachten Sie die 2010 ergänzte Falldefinition zur Übermittlung von Milzbrandfällen (siehe www.rki.de > Infektionsschutz > Infektionsschutzgesetz > Falldefinitionen). Wählen Sie bitte die entsprechende Krankheitsform (z.B. Hautmilzbrand, Lungenmilzbrand etc.) und tragen dann die entsprechenden Symptome ein. Kombinationen verschiedener Krankheitsformen sind möglich; dies gilt insbesondere für die Kombination der „Systemischen Verlaufsform“ mit einer der anderen Formen. 3.4.39 MRSA Klinische Informationen Um das Vorliegen einer Dialysepflicht des Patienten zu dokumentieren, können Sie im Abschnitt Zusätzliche Attribute des Fall-Datenblattes eine weitere Eigenschaft hinzufügen; benennen Sie diese „Dialyse“ und nehmen Sie ggf. im zugehörigen Freitextfeld nähere Erläuterungen vor. Informationen zum labordiagnostischen Nachweis Der labordiagnostische Nachweis ist gegeben, wenn mindestens zwei der vier angebotenen Labormethoden ein positives Ergebnis liefern. 3.4.40 Mumps Informationen zum Patienten Impfangaben In Feldern, die Impfungen betreffen, sollten nur dokumentierte (z.B. im Impfpass) oder vergleichbar zuverlässige und vollständige Angaben eingetragen werden. Anamnestische Informationen der Patienten oder Angehörigen insbesondere zu länger zurückliegenden Impfungen sind häufig nicht verlässlich und können lückenhaft sein. Unvollständige Angaben (ohne Datum der letzten Impfung, Anzahl der Impfdosen oder Impfstoff) erlauben keine zuverlässige Bewertung des Impfstatus und sind damit in der Regel nicht verwertbar. Eintragungen im Feld Jemals geimpft? nehmen Sie bitte wie folgt vor: < nein > wenn keine Impfung gegen die Erkrankung dokumentiert ist. < ja > wenn mindestens eine Impfung gegen die Erkrankung dokumentiert ist. Die weiteren Felder zu den Impfungen (Anzahl der Impfungen, Datum und Impfstoff der letzten Impfung) füllen Sie bitte entsprechend den Ihnen vorliegenden Angaben aus. < -nicht ermittelbar- > wenn keine entsprechenden Informationen vorliegen. Im Feld Impfstoff ist der zuletzt erhaltenen Impfstoff anzugeben. Klinische Informationen Die Struktur der Falldefinition bei Mumps unterscheidet beim Klinischen Bild zwischen Symptomen eines „spezifischen klinischen Bildes“ und Symptomen eines „unspezifischen klinschen Bildes“. Bei Mumps ist das „spezifische klinische Bild“ erfüllt, wenn eine MumpsParotitis mit ein- oder doppelseitiger Schwellung der Ohrspeicheldrüsen vorliegt. Dieser Fall erfüllt auch bei Nichtvorliegen eines labordiagnostischen Nachweises die [email protected] 63 Übermittlungskategorie A (klinisch diagnostizierte Erkrankung). Zu den Symptomen eines „unspezifischen klinischen Bildes“ zählen bei Mumps, Fieber, Meningitis, Enzephalitis, Hörverlust, Orchitis (Hodenentzündung), Oophoritis (Eierstockentzündung) und Pankreatitis (Entzündung der Bauchspeicheldrüse). Bei Vorliegen dieser Symptomatik ist ein Labornachweis erforderlich, damit der Fall übermittelt werden kann. 3.4.41 Norovirus Epidemiologische Informationen Gemäß Änderung der Falldefinition im Jahr 2010 erfüllen nur noch klinisch-labordiagnostisch bestätigte Fälle die Referenzdefinition. Klinisch-epidemiologisch bestätigte Fälle ohne labordiagnostischen Nachweis müssen nicht mehr erfasst und übermittelt werden. 3.4.42 Ornithose Informationen zum labordiagnostischen Nachweis Die labordiagnostische Nachweismethode „Chlamydiales-Antikörpernachweis mittels KBR mit deutlicher Änderung zwischen zwei Proben“ oder „Chlamydiales-Antikörpernachweis mittels KBR mit einmalig deutlich erhöhtem Wert“ gilt gemäß Falldefinition nur dann als Nachweis, wenn ein Kontakt mit potentiell infizierten Vögeln oder ihren Ausscheidungen unter Berücksichtigung der Inkubationszeit (7-28 Tage) stattfand. Wenn Ihnen Informationen zum Kontakt des Erkrankten mit Vögeln vorliegen, wählen Sie bitte das Feld „Kontakt mit potenziell infizierten Vögeln oder ihren Ausscheidungen“ unter Epidemiologische Informationen aus. Für nähere Erläuterungen zur Exposition (z.B. zur Art des Vogels) verwenden Sie bitte einen Kommentar im Bereich Annotationen. 3.4.43 Paratyphus Informationen zum Patienten Die Angabe im Feld Status gemäß §42 IfSG, ob der Patient im Sinne des § 42 IfSG mit Lebensmitteln Umgang hat, war in der Vergangenheit hilfreich bei der Aufklärung lebensmittelbedingter Krankheitsausbrüche. Daher sollte das Feld bei Vorliegen der Information unbedingt auch ausgefüllt werden. Informationen zum labordiagnostischen Nachweis Bei Paratyphus werden die Lysotypen nicht mehr übermittelt. Infektionen mit dem enterischen Pathovar von S. Paratyphi B (vormals S. Java; auf dem Befund erkennbar an „Tartrat positiv, SopE negativ, avrA positiv“) sind weiterhin in der Kategorie „Salmonella spp., außer S. Typhi und S. Paratyphi (Salmonellose)“ zu übermitteln. Dies ist darin begründet, dass eine solche Infektion i.d.R. NICHT das klinische Bild eines Paratyphus hervorruft und auch (im Gegensatz zu S. Typhi und den anderen S. Paratyphi) meist zoonotischen Ursprungs ist (z.B. übertragen durch den Verzehr tierischer Lebensmittel). Epidemiologische Informationen Infektionen werden häufig im Ausland, zu einem großen Teil außerhalb Europas erworben. Bitte prüfen Sie sorgfältig – anhand der Reiseroute und unter Berücksichtigung der Inkubationszeit (1-10 Tage) - die Einträge zum Expositionsort. 64 [email protected] 3.4.44 Pest Epidemiologische Informationen Das mögliche Infektionsland liegt in aller Regel außerhalb Deutschlands und außerhalb Europas. (Ausnahmen könnten z.B. bei nosokomialer Übertragung vorkommen.) Bitte prüfen Sie sorgfältig – anhand der Reiseroute und unter Berücksichtigung der Inkubationszeit (1-7 Tage) - die Einträge zum Expositionsort 3.4.45 Poliomyelitis Informationen zum Patienten Impfangaben In Feldern, die Impfungen betreffen, sollten nur dokumentierte (z.B. im Impfpass) oder vergleichbar zuverlässige und vollständige Angaben eingetragen werden. Anamnestische Informationen der Patienten oder Angehörigen insbesondere zu länger zurückliegenden Impfungen sind häufig nicht verlässlich und können lückenhaft sein. Unvollständige Angaben (ohne Datum der letzten Impfung, Anzahl der Impfdosen oder Impfstoff) erlauben keine zuverlässige Bewertung des Impfstatus und sind damit in der Regel nicht verwertbar. Eintragungen im Feld Jemals geimpft? nehmen Sie bitte wie folgt vor: < nein > wenn keine Impfung gegen die Erkrankung dokumentiert ist. < ja > wenn mindestens eine Impfung gegen die Erkrankung dokumentiert ist. Die weiteren Felder zu den Impfungen (Anzahl der Impfungen, Datum und Impfstoff der letzten Impfung) füllen Sie bitte entsprechend den Ihnen vorliegenden Angaben aus. < -nicht ermittelbar- > wenn keine entsprechenden Informationen vorliegen. Klinische Informationen Konkretisieren Sie bitte bei der Auswahl „andere Symptome“, um welche Symptome es sich handelt. Legen Sie dazu bitte einen Kommentar im Bereich Annotationen an. Informationen zum labordiagnostischen Nachweis Im Feld Erreger geben Sie möglichst an, ob es sich um das Wildvirus oder das Impfvirus handelt. Info: Die Bewertung des Antikörpernachweises setzt die Kenntnis eines evtl. zeitlichen Zusammenhanges mit einer Polioimpfung voraus. Aus diesem Grund bitte alle verfügbaren und dokumentierten Informationen zur Impfung (s.o.) und zum labordiagnostischen Nachweis (einschl. Erreger) eintragen. 3.4.46 Q-Fieber Epidemiologische Informationen Falls es eindeutige Hinweise auf den wahrscheinlichen Expositionsort gibt, führen Sie bitte nur diesen auf. Falls unklar ist, wo die Infektion erworben wurde, führen Sie bitte alle Orte auf, an denen sich der/die Erkrankte innerhalb der Inkubationszeit (3-30 Tage) aufgehalten hat. 3.4.47 Röteln, konnatale Infektion Konnatale Rötelninfektionen treten bei ungeborenen Kindern auf, deren Mütter während der Schwangerschaft eine Rötelninfektion durchmachen und diese Infektion über die Plazenta auf [email protected] 65 ihr ungeborenes Kind mit der Folge zum Teil schwerer Schäden übertragen. Zu einem konnatalen Rötelnfall gehört also immer auch ein postnataler Rötelnfall der Mutter. Informationen zum Patienten Impfangaben In Feldern, die Impfungen betreffen, sollten nur dokumentierte (z.B. im Impfpass) oder vergleichbar zuverlässige und vollständige Angaben eingetragen werden. Anamnestische (mündliche) Informationen der Patienten oder Angehörigen insbesondere zu länger zurückliegenden Impfungen sind häufig nicht verlässlich und können lückenhaft sein. Unvollständige Angaben (ohne Datum der letzten Impfung, Anzahl der Impfdosen oder Impfstoff) erlauben keine zuverlässige Bewertung des Impfstatus. Eintragungen im Feld Jemals geimpft? nehmen Sie bitte wie folgt vor: < nein > wenn keine Impfung gegen die Erkrankung dokumentiert ist. < ja > wenn mindestens eine Impfung gegen die Erkrankung dokumentiert ist. Die weiteren Felder zu den Impfungen (Anzahl der Impfungen, Datum und Impfstoff der letzten Impfung) füllen Sie bitte entsprechend der vorliegenden Angaben aus. < -nicht ermittelbar- > wenn keine entsprechenden Informationen vorliegen. Im Feld Anzahl der Impfungen ist die aktive Impfung gemeint; für Angaben zur passiven Immunisierung (mit Immunglobulinen) legen Sie bitte einen Kommentar an. Klinische Informationen Die Angaben zum klinischen Bild des konnatalen/kongenitalen Rötelnfalles werden in den Kategorien A und B aufgeführt. Bitte wählen Sie die jeweiligen vorliegenden Symptome in den verschiedenen Kategorien aus, die dann nach Falldefinition ein spezifisches oder unspezifisches klinisches Bild der Kategorien A-E der konnatalen Röteln ergeben. Informationen zum labordiagnostischen Nachweis Die Bewertung des Rötelnnachweises setzt die Kenntnis eines eventuellen zeitlichen Zusammenhanges mit einer Impfung bei der Mutter und ggf. beim Kind voraus. So ist bis zu 6-8 Wochen nach einer Rötelnimpfung ein erhöhter IgM-Titer nachweisbar, mit dem allein nicht der Labornachweis für eine akute Infektion erbracht werden kann. Aus diesem Grund bitte alle verfügbaren und dokumentierten Informationen zur Impfung (s.o.) und zum labordiagnostischen Nachweis (einschl. Erreger) eintragen. IgG-Antikörpertiter bestätigen eine akute Rötelninfektion nur, wenn sich in der 2. serologischen Probe, die etwa 2 Wochen nach der ersten Probe entnommen wurde, ein deutlicher Titeranstieg im Vergleich zur ersten Probe zeigt. Ein einmalig gemessener erhöhter IgG-Titer weist auf Immunität gegen Röteln jedoch nicht auf eine akute Rötelninfektion hin. Bitte geben Sie das Ergebnis einer Genotypisierung, wie vom NRZ übermittelt, zunächst im Feld „Kommentare“ an. Ein Feld „Genotypisierung“ wird in der nächsten Version von [email protected] ergänzt werden, in dem Sie den vom NRZ übersandten Genotyp auswählen können. Die Auswahl < andere/sonstige > erläutern Sie dann bitte. Benutzen Sie dazu das Feld „Kommentare“. Epidemiologische Informationen Durch das Anlegen einer Mutter-Kind-Beziehung erfahren beide Fälle automatisch ihre epidemiologische Bestätigung. 66 [email protected] 3.4.48 Röteln, postnatale Infektion Postnatale Rötelnfälle treten nach Infektion mit den Rötelnviren von Kindern nach der Geburt und Erwachsenen auf. Informationen zum Patienten Impfangaben In Feldern, die Impfungen betreffen, sollten nur dokumentierte (z.B. im Impfpass) oder vergleichbar zuverlässige und vollständige Angaben eingetragen werden. Anamnestische (mündliche) Informationen der Patienten oder Angehörigen insbesondere zu länger zurückliegenden Impfungen sind häufig nicht verlässlich und können lückenhaft sein. Unvollständige Angaben (ohne Datum der letzten Impfung, Anzahl der Impfdosen oder Impfstoff) erlauben keine zuverlässige Bewertung des Impfstatus. Eintragungen im Feld Jemals geimpft? nehmen Sie bitte wie folgt vor: < nein > wenn keine Impfung gegen die Erkrankung dokumentiert ist. < ja > wenn mindestens eine Impfung gegen die Erkrankung dokumentiert ist. Die weiteren Felder zu den Impfungen (Anzahl der Impfungen, Datum und Impfstoff der letzten Impfung) füllen Sie bitte entsprechend der vorliegenden Angaben aus. < -nicht ermittelbar- > wenn keine entsprechenden Informationen vorliegen. Im Feld Anzahl der Impfungen ist die aktive Impfung gemeint; für Angaben zur passiven Immunisierung (mit Immunglobulinen) legen Sie bitte einen Kommentar an. Klinische Informationen Das klinische Bild ist erfüllt, wenn zu einem generalisierten Hautausschlag mindestens entweder geschwollene Lymphknoten (Lymphadenopathie) im Kopf-, Hals- oder Nackenbereich oder Gelenkbeschwerden in Form von Gelenkentzündungen oder Gelenkschmerzen hinzukommen. Das klinische Bild ist ebenso erfüllt, wenn ein rötelnassoziierter Tod aufgetreten ist. Fälle mit einer lediglich klinisch diagnostizierten Erkrankung ohne einen Labornachweis oder eine epidemiologische Bestätigung sind zu übermitteln. Bitte benennen Sie evtl. aufgetretene Komplikationen im Feld Röteln-Komplikationen. Bei Auswahl < andere/sonstige > erläutern Sie diese. Benutzen Sie dazu das Feld „Kommentar“. Informationen zum labordiagnostischen Nachweis Die Bewertung von Virus- und Antikörpernachweisen setzt die Kenntnis eines eventuellen zeitlichen Zusammenhanges mit einer Impfung voraus. So ist bis zu 6-8 Wochen nach einer Rötelnimpfung ein erhöhter IgM-Titer nachweisbar, mit dem allein nicht der Labornachweis für eine akute Infektion erbracht werden kann. Aus diesem Grund bitte alle verfügbaren und dokumentierten Informationen zur Impfung (s.o.) und zum labordiagnostischen Nachweis (einschl. Erreger) eintragen. IgG-Antikörpertiter bestätigen eine akute Rötelninfektion nur, wenn sich in der 2. serologischen Probe, die etwa 2 Wochen nach der ersten Probe entnommen wurde, ein deutlicher Titeranstieg im Vergleich zur ersten Probe zeigt. Ein einmalig gemessener erhöhter IgG-Titer weist auf Immunität gegen Röteln jedoch nicht auf eine akute Rötelninfektion hin. Bitte geben Sie das Ergebnis einer Genotypisierung, wie vom NRZ übermittelt, zunächst im Feld „Kommentare“ an. Ein Feld „Genotypisierung“ wird in der nächsten Version von [email protected] ergänzt werden, in dem Sie den vom NRZ übersandten Genotyp auswählen [email protected] 67 können. Die Auswahl < andere/sonstige > erläutern Sie dann bitte. Benutzen Sie dazu das Feld „Kommentare“. Epidemiologische Informationen Durch das Anlegen einer Mutter-Kind-Beziehung erfahren beide Fälle automatisch ihre epidemiologische Bestätigung. 3.4.49 Rotavirus Informationen zum Patienten Impfangaben In Feldern, die Impfungen betreffen, sollten nur dokumentierte (z.B. im Impfpass) oder vergleichbar zuverlässige und vollständige Angaben eingetragen werden. Anamnestische Informationen der Patienten oder Angehörigen insbesondere zu länger zurückliegenden Impfungen sind häufig nicht verlässlich und können lückenhaft sein. Unvollständige Angaben (ohne Datum der letzten Impfung, Anzahl der Impfdosen oder Impfstoff) erlauben keine zuverlässige Bewertung des Impfstatus und sind damit in der Regel nicht verwertbar. Eintragungen im Feld Jemals geimpft? nehmen Sie bitte wie folgt vor: < nein > wenn keine Impfung gegen die Erkrankung dokumentiert ist. < ja > wenn mindestens eine Impfung gegen die Erkrankung dokumentiert ist. Die weiteren Felder zu den Impfungen (Anzahl der Impfungen, Datum und Impfstoff der letzten Impfung) füllen Sie bitte entsprechend den Ihnen vorliegenden Angaben aus. < -nicht ermittelbar- > wenn keine entsprechenden Informationen vorliegen. Informationen zum labordiagnostischen Nachweis Die Bewertung des Rotavirus-Nachweises bei <1-jährigen Kindern setzt die Kenntnis eines eventuellen zeitlichen Zusammenhanges mit einer Impfung voraus. Aus diesem Grund bitte alle verfügbaren und dokumentierten Informationen zur Impfung (s.o.) und zum labordiagnostischen Nachweis (einschl. Erreger) unbedingt eintragen. Es besteht die Möglichkeit, „andere Labormethode“ für den Labordiagnostischen Nachweis auszuwählen. Jedoch erfüllt diese als alleiniger Nachweis nicht die Falldefinition. 3.4.50 Salmonellose Informationen zum Patienten Die Angabe im Feld Status gemäß §42 IfSG, ob der Patient im Sinne des § 42 IfSG mit Lebensmitteln Umgang hat, war in der Vergangenheit hilfreich bei der Aufklärung lebensmittelbedingter Krankheitsausbrüche. Daher sollte das Feld bei Vorliegen der Information unbedingt auch ausgefüllt werden. Klinische Informationen Bitte übermitteln Sie Daten zur „Speziellen Diagnose“, falls Ihnen diese Informationen vorliegen. Informationen zum labordiagnostischen Nachweis Die beiden häufigsten in Deutschland übermittelten Serovare S. Enteritidis und S. Typhimurium finden Sie gleich am Anfang der Auswahlliste. Nachweise von monophasischen S. Typhimurium (Antigenformel: 4,[5],12:i:-) sollten auch als solche vermerkt werden („S. Typhimurium, monophasisch“, alphabetisch eingeordnet weiter unten in der Liste). Sollten 68 [email protected] Ihnen auf dem Laborbefund für diese beiden Serovare auch Angaben zum Lysotyp (PT… bzw. DT…) vorliegen, tragen Sie diese bitte in die vorgesehenen Felder Lysotyp S.En bzw. Lysotyp S.Tm ein. (ein Feld für die Eingabe von S. Infantis-Lysotypen ist in Vorbereitung). Diese Subtypisierung erlaubt, überregionale Ausbrüche dieser wichtigen Serovare im SurveillanceSystem zu erkennen. Wenn Ihnen diese Information jedoch nicht vorliegt, ist es nicht sinnvoll, beim Labor nachzufragen, da die Lysotypie für die meisten Isolate nicht durchgeführt wird. Sollte auf dem Befund eine Kombination von Lysotypen aus verschiedenen Lysotypiesystemen (z.B. PT 4/6) angegeben sein, übermitteln Sie bitte den ersten Typ (hier PT 4). Das enterische Pathovar von S. Paratyphi B (vormals auch bekannt als S. Java; auf dem Befund erkennbar an „Tartrat positiv, SopE negativ, avrA positiv“) ist in dieser Kategorie zu übermitteln. Bitte wählen Sie hierzu das Serovar < S. Paratyphi B (enterisches Pathovar, Tartrat positiv, SopE negativ, avrA positiv) - vormals S.Java >. Weitere Informationen finden sich unter Paratyphus. 3.4.51 Shigellose Informationen zum Patienten Die Angabe im Feld Status gemäß §42 IfSG, ob der Patient im Sinne des § 42 IfSG mit Lebensmitteln Umgang hat, war in der Vergangenheit hilfreich bei der Aufklärung lebensmittelbedingter Krankheitsausbrüche. Daher sollte das Feld bei Vorliegen der Information unbedingt auch ausgefüllt werden. Klinische Informationen Erkrankungen mit dem klinischen Bild eines HUS und dem Erregernachweis Shigella spp. sollten in der Kategorie „Hämolytisch-urämisches Syndrom (HUS)“ übermittelt werden. Im Abschnitt „Informationen zum labordiagnostischen Nachweis“ ist dann in der Auswahlliste als HUS-Erreger „Shigella spp.“ auszuwählen. Informationen zum labordiagnostischen Nachweis Der labordiagnostische Nachweis des Erregers Shigella spp. nach Isolierung (kulturell) aus Stuhl ist übermittlungspflichtig. Wenn der Erregernachweis mit einer anderen Labormethode erfolgte, ist „andere Labormethode“ auszuwählen. Das Ergebnis der Speziesbestimmung, z.B. Shigella sonnei, sollte übermittelt werden, falls Ihnen diese Information vorliegt. Im Feld Erreger ist eine Auswahlliste mit Shigella-Spezies hinterlegt, die sich öffnet, wenn das offene Dreieck vor dem Eintrag < Shigella spp. > angeklickt wird. Wurde eine Shigella-Spezies ermittelt, die nicht S.boydii, S.dysenteriae, S.flexneri oder S.sonnei zugeordnet werden konnte, wählen Sie bitte < andere/sonstige > aus. 3.4.52 Tollwut Hierunter fällt nicht der Tollwutexpositionsverdacht nach § 6 Abs. 4 IfSG und gemäß Landesverordnungen. Informationen zum Patienten Impfangaben In Feldern, die Impfungen betreffen, sollten nur dokumentierte (z.B. im Impfpass) oder vergleichbar zuverlässige und vollständige Angaben eingetragen werden. Anamnestische Informationen der Patienten oder Angehörigen insbesondere zu länger zurückliegenden Impfungen sind häufig nicht verlässlich und können lückenhaft sein. [email protected] 69 Unvollständige Angaben (ohne Datum der letzten Impfung, Anzahl der Impfdosen oder Impfstoff) erlauben keine zuverlässige Bewertung des Impfstatus und sind damit in der Regel nicht verwertbar. Eintragungen im Feld Jemals geimpft? nehmen Sie bitte wie folgt vor: < nein > wenn keine Impfung gegen die Erkrankung dokumentiert ist. < ja > wenn mindestens eine Impfung gegen die Erkrankung dokumentiert ist. Die weiteren Felder zu den Impfungen (Anzahl der Impfungen und Datum der letzten Impfung) füllen Sie bitte entsprechend den Ihnen vorliegenden Angaben aus. < -nicht ermittelbar- > wenn keine entsprechenden Informationen vorliegen. Im Feld Anzahl der Impfungen ist die aktive Impfung gemeint; für Angaben zur passiven Immunisierung (mit Immunglobulinen) legen Sie bitte einen Kommentar an. Klinische Informationen Das klinische Bild ist erfüllt, wenn mindestens 2 der aufgeführten Symptome vorliegen. Informationen zum labordiagnostischen Nachweis Der direkte Erregernachweis gelingt zu Lebzeiten nur etwa bei der Hälfte der Fälle. Ein negativer Befund schließt eine Tollwut-Infektion nicht aus. Epidemiologische Informationen Mit Tierkontakt ist der Kontakt zu einem Tier mit labordiagnostisch nachgewiesener Infektion oder mit dessen Ausscheidungen gemeint. Bei der näheren Spezifikation des Tierkontaktes im Feld Kontakt zu: finden sich Fledermäuse in der Kategorie Wildtiere. Um die Auswahl in den Tierkategorien zu erweitern klicken Sie bitte auf das offene Dreieck vor der jeweiligen Bezeichnung. 3.4.53 Trichinellose - keine Besonderheiten 3.4.54 Tuberkulose Informationen zum Patienten der Tod an Tuberkulose oder an einer anderen Ursache, der im Feld Grund (nach Angabe verstorben: < ja >) abgefragt wird, wird nochmals im Abschnitt Klinische Informationen (Feld Behandlungsergebnis) gesondert erfasst. Es ist darauf zu achten, dass die Angaben in beiden Feldern in sich konsistent sind. Wird beispielsweise im Anschnitt Informationen zum Patienten als Grund: < an der gemeldeten Krankheit > angegeben, so sollte auch im Abschnitt Klinische Informationen ein entsprechender Eintrag – in diesem Falle < Tod an TB… > – vorhanden sein und umgekehrt. Im Feld Geburtsland soll angegeben werden, in welchem Land der Patient geboren wurde. Einzutragen ist dabei der Staat, in dessen Grenzen der Geburtsort zum Zeitpunkt der Einleitung der Behandlung lag. Liegt der Geburtsort in einem Staat, der nicht mehr existiert, dann soll der heute dort gelegene Staat angegeben werden. So soll beispielsweise bei Personen, die in den Staaten der früheren Sowjetunion geboren wurden, der jeweilige Nachfolgestaat auf dem Territorium des Geburtsortes angegeben werden. Für in der ehemaligen DDR Geborene wird Deutschland kodiert. Im Feld Staatsangehörigkeit soll angegeben werden, welche Staatsangehörigkeit der Patient hat. Einzutragen ist dabei die Staatsangehörigkeit zum Zeitpunkt der Einleitung der 70 [email protected] Behandlung. Bei doppelter Staatsangehörigkeit (deutsche und nicht deutsche) soll die nicht deutsche Staatsangehörigkeit eingetragen werden. Bei einer doppelten Staatsbürgerschaft, die die Deutsche nicht einschließt (zwei nicht deutsche Staatsangehörigkeiten), soll die Staatsbürgerschaft aus dem Land angegeben werden, in dem der Patient geboren wurde. Der Eintrag „nicht anwendbar“ gilt nur für staatenlose Patienten. Klinische Information Im Feld Anlass der Diagnose soll angegeben werden, aus welchem Grund die Untersuchung durchgeführt wurde, die zur Diagnose „Tuberkulose“ (TB) geführt hat. Hierbei sind verschiedene Gründe denkbar: < Abklärung tuberkulosebedingter Symptome > (Passive Fallfindung): Anlass der Stellung der Diagnose waren Untersuchungen, die zur Abklärung von Symptomen veranlasst wurden, die – rückblickend – durch die Tuberkulose bedingt waren. Dabei ist es unerheblich, welche Verdachtsdiagnosen während des Prozesses der Abklärung diskutiert worden sind. Aktive Fallfindung: Anlass der Stellung der Diagnose war eine Untersuchung, die aufgrund § 26 Abs. 2 IfSG (Umgebungsuntersuchung) oder § 36 Abs. 4 IfSG (Aufnahme in diverse Institutionen) oder zur Früherkennung der Tuberkulose bei gesunden Befundträgern durchgeführt wurde. Dabei ist unerheblich, ob Symptome infolge der Tuberkulose bestanden haben oder nicht und ob die Diagnose in einer Arztpraxis, einem Krankenhaus, einem Gesundheitsamt oder andernorts gestellt wurde. Darunter fallen: - < Umgebungsuntersuchung > - < Überwachung gesunder Befundträger nach früherer Tuberkulose > - < Aufnahme in ein Alten- oder Pflegeheim > - < Aufnahme in ein Obdachlosenheim > - < Aufnahme in eine Justizvollzugsanstalt > - < Aufenthaltsberechtigung für ausländische Staatsbürger/innen > - < Asylbewerber, Aufnahme in eine Gemeinschaftsunterkunft > - < Aussiedler, Aufnahme in eine Gemeinschaftsunterkunft > - < Flüchtling, Aufnahme in eine Gemeinschaftsunterkunft > Bei Personen mit tuberkulosebedingten Symptomen muss im Einzelfall entschieden werden, ob die Untersuchung zur Abklärung der Symptome oder im Rahmen der aktiven Fallfindung erfolgte. < Obduktion oder andere postmortale Untersuchung > Anlass der Stellung der Diagnose war eine Obduktion oder andere Untersuchung nach dem Ableben des Patienten. Dabei ist es unerheblich, ob Symptome infolge der Tuberkulose bestanden haben oder nicht. Sonstiger Anlass < - andere/sonstige- >: Anlass der Stellung der Diagnose war weder die Abklärung tuberkulosebedingter Symptome noch eine der oben genannten Maßnahmen, sondern es bestand ein sonstiger Anlass. Legen Sie dazu nach Möglichkeit einen Kommentar im Bereich Annotationen an. Im Feld Behandlung eingeleitet soll angegeben werden, ob eine auf Heilung der Tuberkulose ausgerichtete Behandlung mittels einer Kombinationstherapie mit Antituberkulotika eingeleitet wurde. Eine Chemoprophylaxe oder Chemoprävention bei latenter tuberkulöser Infektion wird hier NICHT erfasst! Bei behandlungsbedürftigen Patienten, die vor Behandlungsbeginn versterben, nicht mehr erscheinen oder die eine Behandlung verweigern, ist in diesem Feld ein „nein“ anzugeben. [email protected] 71 Behandlungsjahr/Behandlungsmonat: Da der Erkrankungszeitpunkt oder -zeitraum bei der Tuberkulose nicht zuverlässig angegeben werden kann, wird stattdessen das Jahr und der Monat erfasst, in dem eine vollständige Behandlung mit Antituberkulotika eingeleitet wurde oder – bei Verstorbenen, Therapieverweigerern – eingeleitet worden wäre. Unter „vollständig“ ist dabei eine auf die Heilung der Tuberkulose abzielende Kombinationstherapie mit Antituberkulotika über einen Zeitraum von mindestens 6 Monaten zu verstehen. Im Feld Hauptsächlich betroffenes Organ soll angegeben werden, welches das hauptsächlich betroffene Organ bei der Erkrankung an Tuberkulose ist: < Lunge (Lungenparenchym, Tracheobronchialbaum, Kehlkopf) > Erkrankungen des Lungengewebes, der Luftröhre, der Bronchien und des Kehlkopfs gelten als Lungentuberkulose. Liegt eine Tuberkulose dieser Organe vor, so ist nach internationalem Konsens “Lunge“ stets als hauptsächlich betroffenes Organ anzugeben. < Pleura > Auszuwählen bei tuberkulöser Erkrankung des Rippenfells. Diese Lokalisation zählt nicht zur Lunge (s.o.) und wird daher gesondert erfasst. < Lymphknoten, intrathorakal > Bronchiale, hiläre und mediastinale Lymphknoten zählen zu den intrathorakalen Lymphknoten, alle anderen zu den extrathorakalen. < Lymphknoten, extrathorakal > Alle Lymphknoten mit Ausnahme der bronchialen, hilären und mediastinalen Lymphknoten, die zu den intrathorakalen Lymphknoten zählen (s.o.). < Wirbelsäule > Bei Manifestation der Tuberkulose an der knöchernen Wirbelsäule. Sonstige Knochen und Gelenke > Auszuwählen, wenn die Tuberkulose Knochen bzw. Gelenke befallen hat, mit Ausnahme der Wirbelsäule, die extra erfasst wird (s.o.). < Hirnhaut > Auszuwählen, wenn eine tuberkulöse Meningitis (Hirnhautentzündung) diagnostiziert wurde. < Sonstiges ZNS > Bei Befall anderer Gewebestrukturen des Zentralnervensystems z.B. intrazerebrales Tuberkulom, Befall spinaler Strukturen. < Urogenitaltrakt > Bei Manifestation der Tuberkulose in Niere, Harnleiter, Harnblase, Harnröhre, Prostata, Hoden oder Nebenhoden, Eierstock, Eileiter, Gebärmutter und/oder Scheide ist „Urogenitaltrakt“ anzugeben. < Peritoneum, Verdauungstrakt > Eine Tuberkulose des Bauchfells (Peritoneum) ist meist eine Folgeerscheinung einer Tuberkulose, die primär in einem anderen Bauchorgan (Darm, abdominale Lymphknoten, Eileiter) lokalisiert ist. Falls dieses Organ bekannt ist, ist es als hauptsächlich betroffenes Organ einzutragen und „Peritoneum“ dann als weiteres betroffenes Organ anzugeben. < Disseminierte Tuberkulose > Darunter wird eine Tuberkulose von mehr als zwei befallenen Organsystemen oder eine Miliartuberkulose oder der Nachweis von Mycobacterium (M.) tuberculosis-Komplex im Blut verstanden. Sonstiges Organ < -andere/sonstige- > Nur auszuwählen, falls ein Organ außerhalb des oben genannten Katalogs betroffen ist. Das entsprechende Organ sollte in einem Kommentar mit dem Betreff „sonstiges Organ“ benannt werden. Im Feld Weiteres betroffenes Organ soll angegeben werden, ob und welches Organ zusätzlich betroffen ist. Sind zwei oder mehr Organe betroffen und ist eines der Organe die Lunge, dann ist < Lunge > IMMER im Feld Hauptsächlich betroffenes Organ einzutragen. Daher ist < Lunge (Lungenparenchym, Tracheobronchialbaum, Kehlkopf) > im Feld Weiteres betroffenes Organ nicht aufgeführt. Wenn die Lunge bei einer Mehrorganerkrankung nicht betroffen ist, entscheidet der klinische Schweregrad über die Zuordnung zu ‚hauptsächlich’ und ‚weiteres’ betroffenes Organ. Sind mehrere Organe betroffen MIT Lungenbeteiligung, dann ist < Lunge > wiederum im Feld Hauptsächlich betroffenes Organ einzutragen und < Disseminierte Tuberkulose > im 72 [email protected] Feld Weiteres betroffenes Organ. Auch bei einer Miliartuberkulose mit Lungenbeteiligung oder bei Nachweis von M. tuberculosis-Komplex im Blut mit Lungenbeteiligung ist so zu verfahren. Bei Vorliegen einer disseminierten Tuberkulose OHNE Lungenbeteiligung ist die < Disseminierte Tuberkulose > im Feld Hauptsächlich betroffenes Organ anzugeben, während hier im Feld Weiteres Betroffenes Organ der Eintrag < kein weiteres Organ betroffen > auszuwählen ist. Im Feld Vorerkrankung soll angegeben werden, ob der Patient bereits früher schon einmal an einer Tuberkulose erkrankt war. Sofern ärztliche Unterlagen vorhanden sind, auf Grund derer eine frühere Erkrankung als Tuberkulose einzuordnen ist, ist < ja, TB-Vorerkrankung bekannt > einzutragen. Ansonsten ist entscheidend, welche Angaben der Patient oder seine Angehörigen zur Frage einer Vorerkrankung an Tuberkulose machen. Dabei ist rein sprachlich zu beachten, dass die Angabe „Mir ist nicht bekannt, ob ich Tuberkulose hatte“ als Ersterkrankung und nicht als < nicht ermittelbar > zu werten ist. Im Feld Jahr der Vorerkrankung soll angegeben werden, in welchem Jahr die Diagnose der früheren Erkrankung an Tuberkulose gestellt wurde. Bei mehreren Vorerkrankungen ist das Jahr der Diagnose der letzen Vorerkrankung einzutragen. Im Feld Vorbehandlung soll angegeben werden, ob der Patient bei einer früheren Tuberkulose eine mindestens einen Monat dauernde Kombinationstherapie mit Antituberkulotika erhalten hat. Unter Vorbehandlung wird eine frühere Behandlung mit einer Kombination von 3 oder mehr Antituberkulotika verstanden, die mindestens einen Monat lang gedauert hat und auf Heilung von einer Erkrankung an Tuberkulose ausgerichtet war. Eine prophylaktische oder die präventive Behandlung einer latenten tuberkulösen Infektion mit Antituberkulotika gilt NICHT als Vorbehandlung. Liegen ärztliche Unterlagen vor, in denen eine Vorbehandlung dokumentiert wurde, so ist < Ja – TB-Vorbehandlung erfolgte > einzutragen. Ansonsten sind die konkreten Angaben des Patienten oder seiner Angehörigen zur Frage einer Vorbehandlung mit Antituberkulotika entscheidend. Im Feld Erfolg der Vorbehandlung soll angegeben werden, ob die damalige Behandlung erfolgreich abgeschlossen wurde oder welches andere Behandlungsergebnis (Versagen bzw. Abbruch der Behandlung) damals erzielt wurde. Im Feld Behandlungsergebnis soll angegeben werden, mit welchem Ergebnis der Patient seine aktuelle Behandlung abgeschlossen hat. Dabei stehen folgende Optionen zur Auswahl: < Abschluss der Behandlung mit Nachweis einer negativen Kultur im letzten Behandlungsmonat und zu wenigstens einem früheren Zeitpunkt > ist nur auszuwählen, wenn eine vollständig durchgeführte mindestens 6 Monate dauernde Kombinationstherapie mit Antituberkulotika erfolgte, die definitionsgemäß mit negativen Kulturergebnissen belegt ist (negativer Kulturbefund im letzten Behandlungsmonat und zu wenigstens einem früheren Zeitpunkt). < Abschluss der Behandlung ohne Nachweis einer negativen Kultur >ist auszuwählen, wenn eine vollständige mindestens 6 Monate dauernde Kombinationstherapie mit Antituberkulotika durchgeführt wurde, wobei weder die Kriterien eines Abschlusses mit negativer Kultur (s.o.) noch die Kriterien des Versagens der Behandlung (s.u.) erfüllt sind. < Abbruch der Behandlung >, wenn der Patient die Behandlung abgebrochen hat – ungeachtet der individuellen Ursachen, die zu dem Abbruch geführt haben (z.B. Nebenwirkungen, Non-Compliance). [email protected] 73 Nach Einordnung eines Falles als < Abbruch der Behandlung > wird der Datensatz geschlossen. Bei erneuter Behandlung wird ein neuer Datensatz angelegt, in diesem ist dann die Vorerkrankung/Vorbehandlung anzugeben sowie als Behandlungsergebnis der Vorbehandlung < Abbruch der Behandlung > einzutragen. < Versagen der Behandlung > liegt vor, wenn 5 Monate nach Behandlungsbeginn der kulturelle Nachweis noch immer positiv ist oder – nach kultureller Konversion – ein erneuter kultureller Nachweis von Bakterien des M. tuberculosis-Komplex vorliegt. Nach Einordnung eines Falles als < Versagen der Behandlung > wird der Datensatz geschlossen. Bei erneuter Behandlung wird ein neuer Datensatz angelegt, in diesem ist dann die Vorerkrankung/Vorbehandlung anzugeben sowie als Behandlungsergebnis der Vorbehandlung < Versagen der Behandlung > einzutragen. < Fortführung der Behandlung nach mehr als 12 Monaten (Ergebnis folgt noch) > ist auszuwählen, wenn die Behandlung nach 12 Monaten noch nicht beendet wurde. Das endgültige Behandlungsergebnis sollte jedoch im weiteren Verlauf erhoben und übermittelt werden und spätestens 24 Monate nach Behandlungsbeginn vorliegen. < Tod an TB während der Behandlung > ist auszuwählen, wenn der Patient während seiner Behandlung an den Folgen der Tuberkulose verstorben ist. Maßgeblich für die Einordnung sind dabei die Angaben auf dem Totenschein. Die Frage, ob der Patient ggf. verstorben ist und ob die übermittelte Erkrankung ursächlich war wird, auch im Abschnitt Informationen zum Patienten gestellt. Bitte achten Sie daher auf Konsistenz der Angaben. < Tod an anderer Ursache > ist auszuwählen, wenn der Patient während seiner Behandlung an einer anderen Ursache oder Erkrankung (als Tuberkulose) verstorben ist. Maßgeblich für die Einordnung sind dabei die Angaben auf dem Totenschein. < Tod an TB vor Beginn einer notwendigen Behandlung > ist auszuwählen, wenn der Patient an den Folgen der Tuberkulose verstorben ist, noch bevor mit der TB-Behandlung begonnen werden konnte, z.B. weil die TB erst postmortal festgestellt wurde. < Tod an anderer Ursache vor Beginn einer notwendigen Behandlung > ist auszuwählen, wenn der Patient an einer anderen Ursache oder Erkrankung (als Tuberkulose) verstorben ist, noch bevor mit der Behandlung begonnen werden konnte. < Unbekannt, da Patient ins Ausland oder unbekannt verzogen > ist anzugeben, wenn trotz Nachforschungen das Behandlungsergebnis des Patienten wegen Wegzugs an unbekannten Ort nicht mehr ermittelt werden konnte. Informationen zum labordiagnostischen Nachweis Im Feld Erreger soll das Ergebnis der Typendifferenzierung angegeben werden. Dabei ist zu unterscheiden, ob allgemein nur Mycobakterium tuberculosis-Komplex (als Oberbegriff) nachgewiesen wurde oder ob durch zusätzliche Techniken weiter differenziert und die genaue Mykobakterienspezies ermittelt wurde (z.B. Mycobakterium tuberculosis, M. africanum etc.), die dann entsprechend einzutragen sind. Mindestens sollte aber – bei vorliegenden labordiagnostischen Nachweisen – der Eintrag < M. tuberculosis-Komplex, nicht differenziert > erfolgen. Im Feld Information zum kulturellen Nachweis (verfügbar) soll angegeben werden, ob ein kultureller Nachweis durchgeführt wurde. Sofern dies der Fall ist, kann z u jedem der nachfolgend aufgeführten Materialien das Ergebnis der Erregerisolierung spezifiziert werden. Für die nicht untersuchten Materialen sollte in den jeweiligen Feldern < kein Nachweis durchgeführt > eingetragen werden. Das Feld aus unbekanntem Material dient lediglich der Übernahme von Altdaten und kann für die Neueingabe nicht ausgewählt werden. 74 [email protected] Bei bekanntem kulturellem Nachweis wird in der Regel auch eine Resistenztestung durchgeführt. Diese Ergebnisse sollten unter dem Feld Informationen zur Resistenz (siehe unten) erfasst werden. Bei einem kulturellem Nachweis sollte außerdem auch die Erregerspezies bekannt sein und nicht nur der allgemeine TB-Komplex (siehe oben unter Erreger). Im Feld Information zum mikroskopischen Nachweis (verfügbar) soll angegeben werden, ob ein mikroskopischer Nachweis durchgeführt wurde. Sofern dies der Fall ist, kann z u jedem der nachfolgend aufgeführten Materialien das Ergebnis des mikroskopischen Nachweises säurefester Stäbchen spezifiziert werden. Für die nicht untersuchten Materialen sollte in den jeweiligen Feldern < kein Nachweis durchgeführt > eingetragen werden. Das Feld aus unbekanntem Material dient lediglich der Übernahme von Altdaten und kann für die Neueingabe nicht ausgewählt werden. Im Feld Information zum Nukleinsäure-Nachweis (verfügbar) soll angegeben werden, ob ein Nukleinsäure-Nachweis durchgeführt wurde. Sofern dies der Fall ist, kann zu jedem der nachfolgend aufgeführten Materialien das Ergebnis des Nukleinsäurenachweises spezifiziert werden. Für die nicht untersuchten Materialen sollte in den jeweiligen Feldern < kein Nachweis durchgeführt > eingetragen werden. Das Feld aus unbekanntem Material dient lediglich der Übernahme von Altdaten und kann für die Neueingabe nicht ausgewählt werden. Das Material aus dem der Nukleinsäurenachweis erfolgt ist muss mit dem Material des mikroskopischen Nachweises übereinstimmen, sonst gilt die Erkrankung nicht als labordiagnostisch gesichert (ein Nukleinsäurenachweis aus mikroskopisch negativem Material ist nicht beweisend). Es ist darauf zu achten, dass das Material, aus dem der labordiagnostische Nachweis erfolgte, kompatibel ist mit dem Organ, welches im Feld hauptsächlich betroffenes Organ bzw. weiteres betroffenes Organ genannt wurde: Bei einem Nachweis des Erregers aus respiratorischem Material z.B. Sputum ist die Lunge das betroffene Organ, während die Angabe < Urogenitaltrakt > oder < Hirnhaut > eine Untersuchung aus Urin bzw. Liquor voraussetzt und nicht kompatibel ist mit einer Diagnostik aus respiratorischem Untersuchungsmaterial. Bei mehreren betroffenen Organen sind jeweils die zugehörigen Untersuchungsmethoden anzugeben. Im Feld Information zur Resistenz soll angegeben werden, ob eine Resistenzprüfung gegenüber Antituberkulotika durchgeführt wurde. Es wird zwischen den 5 Erstrangmedikamenten (Isoniazid, Rifampicin, Pyrazinamid, Ethambutol, Streptomycin) und weiteren sog. Zweitrangmedikamenten unterschieden. Zu jedem der aufgeführten Medikamente sollte eingetragen werden, ob und mit welchem Ergebnis ein Resistenz-Test durchgeführt wurde. Dabei ist es ggf. ratsam, die Laborangaben insbesondere in Bezug auf das Ergebnis < intermediär > und < resistent > vor Eingabe und Übermittlung durch eine Rückfrage beim Labor nochmals zu verifizieren. Für Medikamente, die nicht getestet wurden, sollte < keine Prüfung durchgeführt > eingetragen werden. [email protected] 75 Sofern ein Ergebnis der Resistenzprüfung angegeben wird, muss auch ein kultureller Nachweis vorgelegen haben und sollte unter dem Feld Kultureller Nachweis entsprechend eingetragen sein. Umgekehrt sollte bei bekanntem kulturellem Nachweis immer eine Nachfrage an das Labor nach dem Ergebnis der Empfindlichkeitsprüfung erfolgen. Auch wenn Resistenzen (z.B. Mittels line-probe Test) direkt molekular nachgewiesen wurden, ist immer auch der Versuch eines kulturellen Nachweises des Erregers für weitergehende Untersuchungen zu fordern. Epidemiologische Informationen Im Feld Gefängnisaufenthalt soll angegeben werden, ob der Patient in einer Justizvollzugsanstalt untergebracht ist (mit Angabe des Zeitraums von/bis) oder früher schon einmal inhaftiert war (mit Angabe des Zeitraums von/bis, im Falle mehrfacher Haftaufenthalte: Angabe der letzten Inhaftierung). Geburtsland der Eltern bei Kindern unter 15 Jahren: Handelt es sich bei dem Fall um ein Kind unter 15 Jahren so wird hier zusätzlich das Geburtsland der (leiblichen) Eltern erfasst. Im Feld Kontaktpersonen soll angegeben werden, ob Personen, die Kontakt zu der erkrankten Person hatten, ermittelt werden konnten. Die Ermittlung von Kontaktpersonen sollte dabei gemäß den DZK-Empfehlungen für Umgebungsuntersuchungen bei Tuberkulose durchgeführt werden. Für jede relevante Kontaktperson können Angaben in einer gesonderten Eingabemaske gemacht werden. 3.4.55 Tularämie Epidemiologische Informationen Risiken (berufliche, Tier- oder sonstiger Kontakt) sollten bitte angegeben werden, sofern Ihnen Informationen dazu vorliegen. 3.4.56 Typhus abdominalis Informationen zum Patienten Impfangaben In Feldern, die Impfungen betreffen, sollten nur dokumentierte (z.B. im Impfpass) oder vergleichbar zuverlässige und vollständige Angaben eingetragen werden. Anamnestische Informationen der Patienten oder Angehörigen insbesondere zu länger zurückliegenden Impfungen sind häufig nicht verlässlich und können lückenhaft sein. Unvollständige Angaben (ohne Datum der letzten Impfung, Anzahl der Impfdosen oder Impfstoff) erlauben keine zuverlässige Bewertung des Impfstatus und sind damit in der Regel nicht verwertbar. Eintragungen im Feld Jemals geimpft? nehmen Sie bitte wie folgt vor: < nein > wenn keine Impfung gegen die Erkrankung dokumentiert ist. < ja > wenn mindestens eine Impfung gegen die Erkrankung dokumentiert ist. Die weiteren Felder zu den Impfungen (Anzahl der Impfungen, Datum und Impfstoff der letzten Impfung) füllen Sie bitte entsprechend den Ihnen vorliegenden Angaben aus. < -nicht ermittelbar- > wenn keine entsprechenden Informationen vorliegen. Die Angabe im Feld Status gemäß §42 IfSG, ob der Patient im Sinne des § 42 IfSG mit Lebensmitteln Umgang hat, war in der Vergangenheit hilfreich bei der Aufklärung lebensmittelbedingter Krankheitsausbrüche. Daher sollte das Feld bei Vorliegen der Information unbedingt auch ausgefüllt werden. 76 [email protected] Informationen zum labordiagnostischen Nachweis Bei Typhus werden die Lysotypen nicht mehr erhoben. Epidemiologische Informationen Das mögliche Infektionsland liegt meist außerhalb Deutschlands und außerhalb Europas. Bitte prüfen Sie sorgfältig – anhand der Reiseroute und unter Berücksichtigung der Inkubationszeit (3-60 Tage) - die Einträge zum Expositionsort. 3.4.57 Variante Creutzfeld-Jakob-Krankheit (vCJK) Klinische Informationen Damit das klinische Bild einer vCJK erfüllt ist, müssen differentialdiagnostische Routineuntersuchungen durchgeführt worden sein, die keine andere Diagnose nahelegen (z.B. Vaskuläre Demenz, Alzheimer-Demenz etc.). Zu diesem Fall sollte dann < keine Alternative Diagnose > angewählt sein. Epidemiologische Informationen Entsprechende Risiken sollten bitte angegeben werden, sofern Ihnen Informationen dazu vorliegen. 3.4.58 VHF (Virale hämorrhagische Fieber), andere Erreger Hierunter fallen alle viralen hämorrhagischen Fieber, für die es, im Gegensatz zu Dengue-, Ebola-, Lassa- und Marburgfieber, keine eigenen Übermittlungskategorien gibt. Ausschlaggebend ist nicht ein hämorrhagischer Verlauf der einzelnen zu übermittelnden Erkrankung, sondern die Möglichkeit, dass der Erreger diese hervorrufen kann. Epidemiologische Informationen Das mögliche Infektionsland liegt in aller Regel außerhalb Deutschlands und außerhalb Europas. (Ausnahmen könnten z.B. bei nosokomialer Übertragung vorkommen.) Bitte prüfen Sie sorgfältig – anhand der Reiseroute und unter Berücksichtigung der Inkubationszeit (ca. 3-12 Tage bei Chikungunya, ca. 1-12 Tage bei Krim-Kongo-Fieber, ca. 3-12 Tage bei Rifttal-Fieber, ca. 7-16 Tage bei südamerikanischen hämorrhagischen Fiebern, ca. 3-8 Tage bei OHF/KFD) - die Einträge zum Expositionsort. 3.4.59 Weitere Bedrohliche (Krankheiten) Hier sollen gemäß § 6 Abs. 1 Nr. 5 IfSG gemeldete, übertragbare Krankheiten übermittelt werden, die eine besondere Gefahr für die Bevölkerung darstellen könnten und die nicht unter die einzeln aufgeführten meldepflichtigen Krankheiten fallen. Ebenso können hier gemäß § 7 Abs. 2 gemeldete Nachweise von Krankheitserregern übermittelt werden, deren örtliche und zeitliche Häufung auf eine schwer wiegende Gefahr für die Allgemeinheit hinweist. Klinische Informationen Unter Symptome/Kriterien steht ein weites Spektrum möglicher Angaben zur Beschreibung des klinischen Erscheinungsbildes zur Verfügung. Informationen zum labordiagnostischen Nachweis Die Auswahlliste der Erreger umfasst eine große Anzahl von Erregern. Trotzdem können einzelne Erreger nicht enthalten sein. In diesen Fällen ist es empfehlenswert, in das entsprechende Feld < andere/sonstige > einzutragen und den Erreger in einem Kommentar im Bereich Annotationen zu nennen. [email protected] 77 Epidemiologische Informationen Im Feld Krankheit, die eine Häufung ausgelöst hat, sollte < ja > angegeben werden, sofern zwei oder mehr gleichartigen Erkrankungen oder Erregernachweise aufgetreten sind, bei denen ein epidemischer Zusammenhang wahrscheinlich ist oder vermutet wird. Im Feld bedrohliche Krankheit nach §6 Abs. 1 Nr. 5 IfSG sollte < ja > angeben werden, wenn von einer besonders bedrohlichen Erkrankung ausgegangen werden muss. Es können Risikofaktoren angegeben werden, um ggf. Risikogruppen erkennen zu können. 3.4.60 Weitere Bedrohliche (Krankheiten) (gastro) Über diese Kategorie können bedeutende Einzelfälle oder Erkrankungshäufungen an Gastroenteritis übermittelt werden, bei denen kein Erregernachweis vorliegt, bzw. ein Erreger nachgewiesen wurde, der ansonsten nicht in den einzelnen Krankheitskategorien oder den unter WBK genannten Erregern eingegeben werden kann. Informationen zum Patienten Die Angabe im Feld Status gemäß §42 IfSG, ob der Patient im Sinne des § 42 IfSG mit Lebensmitteln Umgang hat, war in der Vergangenheit hilfreich bei der Aufklärung lebensmittelbedingter Krankheitsausbrüche. Daher sollte das Feld bei Vorliegen der Information unbedingt auch ausgefüllt werden. Klinische Informationen Es können typische Symptome gastroenteritischer Erkrankungen angegeben werden. Informationen zum labordiagnostischen Nachweis Die Auswahl im Feld Erreger umfasst eine große Anzahl gastroenteritischer Erreger. Sollte keiner der hier angebotenen Erreger zutreffen wählen Sie bitte < andere/sonstige > und benennen Sie den Erreger nach Möglichkeit in einem Kommentar im Bereich Annotationen. Epidemiologische Informationen Hier können Angaben zum Expositionsort, zur Zugehörigkeit zu einem Ausbruch und zu Kontaktpersonen gemacht werden. 3.4.61 Windpocken Impfangaben In Feldern, die Impfungen betreffen, sollten nur dokumentierte (z.B. im Impfpass) oder vergleichbar zuverlässige und vollständige Angaben eingetragen werden. Anamnestische Informationen der Patienten oder Angehörigen insbesondere zu länger zurückliegenden Impfungen sind häufig nicht verlässlich und können lückenhaft sein. Unvollständige Angaben (ohne Datum der letzten Impfung, Anzahl der Impfdosen oder Impfstoff) erlauben keine zuverlässige Bewertung des Impfstatus und sind damit in der Regel nicht verwertbar. Eintragungen im Feld Jemals geimpft? nehmen Sie bitte wie folgt vor: < nein > wenn keine Impfung gegen die Erkrankung dokumentiert ist. < ja > wenn mindestens eine Impfung gegen die Erkrankung dokumentiert ist. Die weiteren Felder zu den Impfungen (Anzahl der Impfungen, Datum und Impfstoff der letzten Impfung) füllen Sie bitte entsprechend den Ihnen vorliegenden Angaben aus. < -nicht ermittelbar- > wenn keine entsprechenden Informationen vorliegen. Im Feld Anzahl der Impfungen ist die aktive Impfung gemeint; für Angaben zur passiven Immunisierung (mit Immunglobulinen) legen Sie bitte einen Kommentar an. 78 [email protected] Klinische Informationen Fälle mit unspezifischem klinischem Bild werden ohne Labornachweis nicht übermittelt. Daher sollte bei unspezifischen klinischen Symptomen (wie sie z.B. bei geimpften Patienten auftreten können) immer ein Labornachweis angestrebt werden. Informationen zum labordiagnostischen Nachweis Die Bewertung des Nachweises von Varizella-zoster-Virus setzt die Kenntnis eines eventuellen zeitlichen Zusammenhanges mit einer Varizellen-Impfung voraus. Aus diesem Grund bitte alle verfügbaren und dokumentierten Informationen zur Impfung (s.o.) und zum labordiagnostischen Nachweis (einschl. Erreger) unbedingt eintragen. Da der Labornachweis von Varicella-zoster-Virus allein keine Unterscheidung zwischen Windpocken oder Herpes zoster zulässt, ist die Erhebung und Übermittlung von klinischen Kriterien der Erkrankung besonders wichtig. Epidemiologische Informationen Hier können Angaben zum Expositionsort, zur Zugehörigkeit zu einem Ausbruch und zu Kontaktpersonen gemacht werden. 3.4.62 Yersiniose Informationen zum labordiagnostischen Nachweis Der labordiagnostische Nachweis des Erregers Yersinia enterocolitica nach Isolierung (kulturell) ist übermittlungspflichtig. Das Ergebnis der Bestimmung humanpathogener Serotypen sollte übermittelt werden, falls Ihnen diese Information vorliegt. Wurde ein Serotyp ermittelt, der nicht den Kategorien O:3, O:9, O:5,27 oder O:8 zugeordnet werden konnte, wählen Sie bitte die Kategorie < andere/sonstige > aus. Neben Y. enterocolitica gibt es auch andere darmpathogene Arten der Gattung Yersinia wie z.B. Y. pseudotuberculosis, die nach den gesetzlichen Bestimmungen nicht meldepflichtig sind. [email protected] 79 3.5 Erfassen von Ausbrüchen Unter einem Ausbruch versteht man das Auftreten von mindestens zwei Krankheitsfällen oder Infektionen mit einem bestimmten Erreger, bei denen ein epidemiologischer Zusammenhang wahrscheinlich ist. Die Erfassung der Daten eines Ausbruchs erfordert sowohl die Erfassung der Fälle eines Ausbruchs mit allen Merkmalen der Fälle (fallbezogene Daten), als auch die Erfassung weiterer Merkmale, die nur als summarische Information für den Ausbruch insgesamt erhoben werden (ausbruchsbezogene Daten). 3.5.1 Aufbau des Ausbruchs-Datenblattes Das Datenblatt zur Ausbruchserfassung gliedert sich in folgende Abschnitte: Ausbruchsübersicht Annotationen Zuordnung Direkt enthaltene Fälle Direkt enthaltene Ausbrüche Informationen zum Ausbruch Zusätzliche Eigenschaften Die Ausbruchsübersicht gibt einen Überblick über die Anzahl der direkt oder indirekt (über Unterausbrüche) enthaltenen Fälle sowie ggf. über die Verbindung zu einem übergeordneten Ausbruch. Abb.3.5.1 Teilansicht Ausbruchs-Datenblatt bei eingeklappter Multifunktionsleiste 80 [email protected] 3.5.2 Merkmale von Ausbrüchen Aktenzeichen und Namen Jeder neu angelegte Ausbruchs-Datensatz erfordert die Angabe eines Aktenzeichens (AZ), das entweder manuell vergeben oder vom System generiert werden kann. Das Standard-Format für automatisch generierte AZ lautet: [Type][Year][Month][Day]-[RandomNo] z.B. Outbreak20101210-1281104710 Das AZ kann nachträglich weiter bearbeitet, oder durch ein neues, automatisch generiertes AZ ersetzt werden (siehe 3.1.2); an Stelle der 10-stelligen Zufallsnummer am Ende kann auch eine fortlaufende Nummer erzeugt werden (siehe 6.2.2). Verwenden Sie bei manueller Vergabe des AZ bitte keine datenschutzrelevanten Informationen (z.B. Namen von Patienten, Einrichtungen oder Straßen). Zusätzlich zum Aktenzeichen des Datensatzes stehen für einen Ausbruch noch drei weitere Möglichkeiten der Benennung zur Verfügung: • Name im Gesundheitsamt • Name in der Landesstelle • Name im RKI Der Name im Gesundheitsamt erscheint in der Ausbruchsübersicht und als Beschriftung auf dem Reiter für den geöffneten Datensatz. Wurde kein Name vergeben, wird an beiden Stellen stattdessen das Aktenzeichen verwendet. Im Falle von Ausbruchsgeschehen, die über Zuständigkeitsbereich eines Gesundheitsamtes/ einer Landesstelle hinausgehen, kann die Landesstelle oder das RKI einen eigenen Namen vorgeben. Der Name in der Landesstelle und der Name im RKI dienen damit dem schnelleren Auffinden und Zusammenführen von Ausbrüchen auf der Ebene der Landesstellen und im RKI. Beide Namen ersetzen das bisherige Feld „gemeinsame Markierung“ in der Vorversion von [email protected], das früher zu Unklarheiten führte, da es eine Namensgebung sowohl in der Landesstelle als auch im RKI geben kann. Da neben dem Aktenzeichen auch der Name eines Ausbruchs übermittelt wird, dürfen auch bei der Namensvergabe für den Ausbruch keine datenschutzrelevanten Informationen verwendet werden. Kategorie Die Kategorie eines Ausbruchs wird automatisiert aus der Übermittlungskategorie der darin enthaltenen Fälle ermittelt und in der Ausbruchsübersicht angezeigt. Meist stimmen also die Fall-Übermittlungskategorie und die Ausbruchs-Kategorie überein (z.B. enthält ein Salmonella-Ausbruch nur Salmonella-Fälle; ein „EHEC/HUS“-Ausbruch“ kann sowohl EHECFälle, als auch HUS-Fälle enthalten). Treten in einem Ausbruchs-Geschehen Fälle unterschiedlicher Übermittlungskategorien auf, so sollten diese in jeweils eigenen Ausbrüchen erfasst werden. Durch Anlegen eines übergeordneten Ausbruchs können die Fälle verschiedener Übermittlungskategorie anschließend indirekt zusammengefasst werden. Die untergeordneten Ausbrüche stehen damit für separate Auswertungen zur Verfügung. Da ‚Gemischte’ Ausbrüche mit direkt enthaltenen Fällen verschiedener Übermittlungskategorie zu vermeiden sind folgt auch, dass ein Fall, dessen Übermittlungskategorie sich erst nach der Zuordnung zu einem Ausbruch (z.B. durch Labornachweis) ändert, aus dem Ausbruch entfernt [email protected] 81 werden sollte, es sei denn die vorliegende epidemiologische Evidenz spricht für eine gemeinsame Übertragung verschiedener Erreger (z.B. durch fäkal kontaminiertes Trinkwasser). Werden Fälle verschiedener Übermittlungskategorie dennoch direkt oder durch Anlegen eines übergeordneten Ausbruchs zu einem Ausbruch zusammengefasst, so erhält dieser die Kategorie Allgemeiner Ausbruch. Werden Fälle verschiedener Gastoenteritis-Erreger zusammengefasst so erhält dieser Ausbruch die Kategorie ‚Gastroenteritis-Ausbruch’. Ein Fall kann immer nur einem Ausbruch direkt zugeordnet sein. Die Aufnahme eines Falles in mehrere Ausbrüche ist nicht möglich. Meldedaten- und Erkrankungszeitraum Die Dauer eines Ausbruchs-Geschehens definiert sich über den zuerst und den zuletzt aufgetretenen, darin enthaltenen Fall. An Hand der vorhandenen Angaben zum Melde- und Erkrankungsdatum aller in einem Ausbruch vorhandenen Fälle werden • der Meldedatenzeitraum (erste Fallmeldung bis letzte Fallmeldung im Ausbruch) und • der Erkrankungszeitraum (frühester bis spätester Erkrankungsbeginn der zugeordneten Fälle) für den Ausbruch ermittelt und in der Ausbruchsübersicht dargestellt. Neben dem Meldezeitraum und dem Erkrankungszeitraum wird von [email protected] der Bezugstag des Ausbruchs automatisch berechnet und für Auswertungszwecke bereitgehalten. Der Beginn (Bezugstag) eines Ausbruchs wird über den am frühesten aufgetretenen Fall festgelegt. Dabei werden nur Fälle betrachtet, die der Referenzdefinition gemäß Falldefinitionen genügen. Liegt kein Fall vor, der die Referenzdefinition erfüllt, so werden alle Fälle eines Ausbruchs betrachtet. Der Bezugstag eines Falles (Datum des Auftretens des Falles) ist gegeben durch eines der folgenden in dieser Reihenfolge zu verwendenden Merkmale: • das Erkrankungsdatum des Falles (nur bei einer taggenauen Angabe) • das früheste Diagnosedatum des Falles • das Meldedatum des Falles (dieses liegt bei jedem Fall vor) Der Beginn des Ausbruchs bestimmt die Zuordnung des Ausbruchs zu einem bestimmten Jahr. Infolge dieser Festlegungen kann es vorkommen, dass ein Ausbruch einem Jahr zugerechnet wird, in dem nur ein Bruchteil (die ersten) seiner Fälle erkrankt sind, während die Mehrzahl der darin enthaltenen Fälle für das Folgejahr registriert wurden. Nach Bearbeitung/Hinzufügen/Entfernen von Fällen kann sich der Bezugstag des Ausbruchs ändern. Anzahl der Fälle In der Ausbruchsübersicht wird die Gesamtzahl der im Ausbruch enthaltenen Fälle angezeigt. Die Zahl der darunter als hospitalisiert bzw. verstorben übermittelten Fälle wird separat ausgewiesen. Zusätzlich wird angegeben, wie viele der Fälle als klinisch, labordiagnostisch und/oder epidemiologisch bestätigte Fälle gelten. Dabei wird nicht unterschieden, ob die Bestätigung unter Berücksichtigung der jeweiligen Falldefinitionen berechnet oder ob sie manuell vergeben wurde. Info: Jeder Fall, der in einen Ausbruch aufgenommen wird, erfährt durch die Verknüpfung zwischen Fall und Ausbruch seine (berechnete) epidemiologische Bestätigung. Der Name/das Aktenzeichen des Ausbruchs wird automatisch in die epidemiologischen Informationen im Fall-Datenblatt übernommen. 82 [email protected] Übergeordneter Ausbruch Bei überregionalen Ausbrüchen, die über den Zuständigkeitsbereich eines GA/einer LS hinausgehen, oder bei komplexeren Ausbruchsgeschehen, in denen Fälle verschiedener Übermittlungskategorie auftauchen, kann es erforderlich werden, mehrere Ausbrüche in einem übergeordneten Ausbruch zusammenzufassen. Der Name des übergeordneten Ausbruchs oder, sofern dieser nicht vergeben wurde, dessen Aktenzeichen wird am Ende der Ausbruchsübersicht angezeigt. In der Ausbruchs-Übersicht eines übergeordneten Ausbruchs werden alle direkt und indirekt (über zugefügte Ausbrüche) enthaltenen Fälle gezählt. Direkt enthaltene Fälle In diesem Abschnitt des Ausbruchs-Datenblattes werden Details zu den im Ausbruch direkt enthaltenen Fällen in Form einer Liste dargestellt. Hier können Fälle zugefügt, bearbeitet und entfernt werden (siehe nachfolgende Beschreibung). Info: Diese Liste ermöglicht, durch eine geschickte Abfolge von Anlegen/Kopieren und anschließendem Bearbeiten von Fällen, eine effiziente Massenbearbeitung größerer Ausbruchsgeschehen mit den zugehörigen Fällen. Sie ersetzt die zwischenzeitig für einzelne Übermittlungskategorien praktizierte aggregierte Meldung. TIP: Die Liste kann über die Schaltfläche in der rechten oberen Ecke des Abschnittes auf die volle Fensterbreite vergrößert werden. Die Auswahl der angezeigten Spalten lässt sich über das Kontextmenü einstellen. Klicken Sie dazu mit der rechten Maustaste. Direkt enthaltene Ausbrüche Sofern mehrere Ausbrüche zu einem ‚Superausbruch’ zusammengefasst sind, werden in diesem Abschnitt die Unterausbrüche in Form einer Liste dargestellt. Von hier aus lassen sich Unterausbrüche aufnehmen, entfernen, öffnen und ggf. auch hinsichtlich Aktenzeichen und Namen bearbeiten. Ausbruchshierarchie An Stelle der tabellarischen Ausbruchsübersicht kann das Ausbruchsgefüge mit allen enthaltenen Fällen und Ausbrüchen auch hierarchisch dargestellt werden. Näheres dazu unter 3.5.10. Übermittlung gemäß § 11 Abs. 2 IfSG Handelt es sich bei dem Ausbruch um ein gehäuftes Auftreten nosokomialer Infektionen, bei denen ein epidemischer Zusammenhang wahrscheinlich ist oder vermutet wird, ist im Feld Übermittlung gemäß §11.2 (nosokomialer Ausbruch i.Z.m. §6.3) ein Häkchen zu setzen. Im Anschluss daran kann angegeben werden, mit welcher Gewissheit in Bezug auf Infektionsweg, ¬quelle, ¬vehikel oder medizinische Prozedur ein nosokomialer Zusammenhang der Infektionen belegt ist. Regionale Eingrenzung Das Feld Ausbruch ist überregional sollte markiert werden, wenn dem GA bekannt ist, dass in Zusammenhang stehende Fälle auch in anderen GÄ aufgetreten sind. Weitere Erläuterungen sollten dann im Kommentar vermerkt werden. Die Information erleichtert den übergeordneten Stellen das Erkennen, Zusammenfassen und Beurteilen größerer Ausbruchsgeschehen. Infektionsumfeld Als Infektionsumfeld des Ausbruchs wird der Ort bezeichnet, an dem sich die Mehrzahl der Fälle die Infektion zugezogen haben. [email protected] 83 Von Bedeutung ist hier primär nicht der geographische Ort bzw. eine Adresse, sondern, ob sich die Fälle in der Mehrzahl in einer Einrichtung oder Institution, wie z.B. einem Restaurant/einer Kantine, in einem Kindergarten, oder bei einem Zoobesuch infiziert haben. Info: Für die Auswahl des Infektionsumfeldes ist eine strukturierte Auswahlliste hinterlegt. Allgemeine Angaben (wie z.B. „Wohnstätten“) hinter denen sich differenziertere Begriffe (Bsp. „Altersheim“) verbergen, lassen sich durch Klick auf ein davor liegendes offenes Dreieck weiter differenzieren. Typ des Ausbruchs Alle Ausbrüche werden nach dem typischen Infektionsweg einer der folgenden Ausbruchstypen zugeordnet: • lebensmittelbedingte Ausbrüche, • durch Mensch-zu-Mensch-Übertragung bedingte Ausbrüche oder • Tier- bzw. Umwelt-assoziierte Ausbrüche. Übertragungsweg • Für durch Mensch-zu-Mensch-Übertragung verursachte Ausbrüche kann zwischen verschiedenen direkten und indirekten Übertragungswegen (z.B. respiratorisch oder parenteral) unterschieden werden. • Bei Tier- bzw. Umwelt-assoziierten Ausbrüchen kann das verursachende Tier/Vehikel angegeben werden. • Für lebensmittelbedingte Ausbrüche sollte das (vermutlich) verursachende Lebensmittel erfasst werden. Info: Für die nähere Spezifizierung des Übertragungsweges von Mensch-zu-Mensch bzw. für die Angabe des Tieres ist jeweils eine strukturierte Auswahlliste hinterlegt. Allgemeine Angaben (wie z.B. „Wildtiere“) hinter denen sich differenziertere Begriffe (Bsp. „Fledermaus“) verbergen, lassen sich durch Klick auf ein davor liegendes offenes Dreieck weiter differenzieren. Zur Beschreibung des verdächtigten Lebensmittels stehen ein Freitextfeld und eine Auswahlliste mit Lebensmittelkategorien zur Verfügung. Bitte verwenden Sie das Freitextfeld, um das verdächtigte Lebensmittel genauer zu benennen. Anschließend soll das verdächtigte Lebensmittel anhand der nachfolgenden Liste kategorisiert werden. Beispielsweise könnte für Mettbrötchen die Kategorie „Schweinefleisch und Schweinefleischerzeugnisse" ausgewählt werden, wenn das verwendete Schweinehackfleisch als Lebensmittelvehikel im Verdacht steht (siehe Kapitel 3.5.11). Wenn eine bestimmte Mahlzeit oder ein Buffet im Verdacht steht, ein einzelnes Lebensmittel aber nicht eingegrenzt werden kann, wählen Sie stattdessen „gemischte Lebensmittel und Buffetmahlzeiten“. Angaben zum Übertragungsweg bieten wesentliche Informationen zur Erkennung von Gemeinsamkeiten in Ausbrüchen, die über den Zuständigkeitsbereich eines einzelnen Gesundheitsamtes hinausgehen. Spezifizierungen zum Übertragungsweg sollten daher auch möglichst so genau wie bekannt angegeben werden. Die Daten zu lebensmittelbedingten Ausbrüchen werden gemäß der EU-Richtlinie 2003/99/EG („Zoonosen-Richtlinie“) einmal jährlich vom Bundesinstitut für Risikobewertung (BfR) in Zusammenarbeit mit dem RKI an die Europäische Behörde für Lebensmittelsicherheit (EFSA) übermittelt. 84 [email protected] Evidenz Es gibt qualitativ verschiedene Arten von Anhaltspunkten und Indizien, die sog. Evidenz, die auf die Ursache eines Ausbruchs hinweisen. Zur Bewertung der Ausbruchsangaben soll daher zusätzlich die zu Grunde liegende Evidenz erfasst werden. Vereinfachend ausgedrückt soll mit der Evidenz angegeben werden, aufgrund welcher Sachverhalte man in der abschließenden Bewertung des Infektionsgeschehens zu dem Schluss gelangt ist, wie der Ausbruch verursacht wurde. Unabhängig von der Art der Evidenz werden alle Ausbrüche von den Gesundheitsämtern erfasst und übermittelt. Es wird zwischen epidemiologischer Evidenz und labordiagnostischer Evidenz unterschieden. Die epidemiologische Evidenz unterscheidet zwischen: • Studie (Analytische epidemiologische Studie) • Explorative Befragung der Fälle • Deskriptive Auswertung der ermittelten Daten (Interpretation der vorhandenen Daten der Fälle) • Vermutung Diese Arten der epidemiologischen Evidenz sind nach (durchschnittlich) absteigendem Grad der Gewissheit („Stärke der Evidenz“) aufgeführt. Jede der 4 Abstufungen lässt sich allein oder in Kombination auswählen und durch weitere Angaben näher spezifizieren. Für die Bewertung der epidemiologischen Evidenz eines Ausbruchs ist die jeweils höchstrangige Evidenzstufe (s.o.) maßgeblich. Bitte beschreiben Sie diese detailliert. Die Eingabe nachrangiger Evidenzstufen ist optional, kann aber für die Bewertung der epidemiologischen Evidenz informativ sein. Auch die labordiagnostische Evidenz wird für lebensmittelbedingte Ausbrüche und Tier/Umwelt-assoziierte Ausbrüche in Stufen (durchschnittlich) abnehmender Stärke der Evidenz abgefragt. Für durch Mensch-zu-Mensch-Übertragung verursachte Ausbrüche sind die angebotenen labordiagnostischen Evidenzen gleichrangig. Die Angaben zur epidemiologischen und labordiagnostischen Evidenz für den Ausbruch ersetzten auf keinen Fall die Angaben für den Einzelfall, bestehend aus dem klinischen Bild, dem Labornachweis und dem epidemiologischen Zusammenhang. Ob für den Einzelfall die jeweilige Falldefinition erfüllt ist (z.B. als klinischlabordiagnostisch bestätigter Fall) oder nicht, bestimmen alleine die vorliegenden fallspezifischen Daten. Einrichtung Am Ende des Abschnitts Ausbruchsinformationen kann ggf. die Adresse der Einrichtung, in der das Ausbruchsgeschehen stattgefunden hat, hinterlegt werden. Da die Adresse nicht übermittelt wird, sollte darauf geachtet werden, dass (am Anfang des Abschnitts) im Feld Infektionsumfeld, das die Art Einrichtung charakterisiert, eine zutreffende Beschreibung gewählt wurde. Zusätzliche Eigenschaften [email protected] bietet die Möglichkeit, für wiederkehrende Sachverhalte, zu deren Beschreibung die im Ausbruchs-Datenblatt vorhandenen Felder nicht ausreichen, neue Felder zu definieren. Unter Verwendung von speziell angepassten Vorlagen können auch komplexere Eingabemasken mit weiteren Feldtypen (ja/nein; Auswahl-, Zahlen-, Datumsfelder) eingebaut werden. Nähere Erläuterungen zur Verwendung von Zusätzlichen Eigenschaften finden sich unter 3.9. Zusätzliche Eigenschaften sind nicht dazu gedacht, Besonderheiten eines einzelnen Ausbruchs abzubilden. Verwenden Sie für derartige Mitteilungen das Kommentarfeld. [email protected] 85 Die folgenden Abschnitte beschreiben die Vorgehensweise zur Erfassung und Bearbeitung von Ausbrüchen. Alternative Pfade sind – soweit relevant – dargestellt. 3.5.3 Anlegen eines Ausbruchs-Datensatzes Sie möchten einen neuen Ausbruchsdatensatz anlegen, dem nachfolgend Fälle zugefügt werden sollen. • Öffnen Sie über den SurvNet-Button das Startmenü und wählen Sie > Neu alternativ: Wählen Sie in der Schnellzugriffsleiste die Schaltfläche Neuer Datensatz oder: Tastenkombination < Strg N >. Es erscheint das Fenster Neuer Datensatz • Wählen Sie unter Beschreibung: Ausbruch und entscheiden Sie, ob das Aktenzeichen automatisch generiert werden soll. Falls Sie ein Aktenzeichen manuell vergeben wollen, entfernen Sie das Häkchen unter Generieren und tragen Sie das AZ jetzt ein; bestätigen Sie anschließend Ihre Auswahl. Es erscheint ein Datenblatt für die Eingabe eines neuen Ausbruchs. • Tragen Sie die ausbruchsbezogenen Daten (AZ; Name; Infektionsumfeld; Art des Ausbruchs; Evidenz) ein. • Speichern Sie den neuen Ausbruch. Sie können einen Ausbruch auch von einem Fall-Datensatz ausgehend anlegen, sofern Sie Eigentümer des Falles sind; gehen Sie dazu wie folgt vor: • Öffnen Sie den Fall. • Wählen Sie in der Multifunktionsleiste im Register Fall (Gruppe: Zugehörigkeit zum Ausbruch) > Neu alternativ: im Fall-Datenblatt unter Epidemiologische Informationen neben dem Feld: Zugehörigkeit zum Ausbruch > Den Fall zu einem neuem übergeordneten Ausbruch hinzufügen. Es erscheint ein Datenblatt für die Eingabe eines neuen Ausbruchs. • Tragen Sie die ausbruchsbezogenen Daten (AZ; Name; Infektionsumfeld; Art des Ausbruchs; Evidenz) ein. • Speichern Sie den Ausbruch. 3.5.4 Öffnen eines Ausbruchs Sie möchten einen bereits vorhandenen Ausbruchs-Datensatz öffnen um ihn weiter zu bearbeiten. • Wählen Sie im Startmenü oder in der Schnellzugriffsleiste die Schaltfläche Öffnen Datensatz alternativ: Tastenkombination < Strg O > • Wählen Sie als Kategorie: Ausbruch • Geben Sie einen passenden Suchtext ein; beachten Sie dabei in den erweiterten Suchoptionen (Suchen in) die Angabe der Felder, die bei der Suche berücksichtigt werden. • Markieren Sie den Ausbruch im Suchergebnis und öffnen Sie ihn durch Doppelklick oder < ok >. Das Datenblatt des gesuchten Ausbruchs wird angezeigt. 86 [email protected] TIP: Durch Doppelklick auf die Überschrift (Suchen: Datensatz) lässt sich das Suchfenster auf Vollbild-Ansicht vergrößern. 3.5.5 Fälle zu einem Ausbruch zusammenfassen Dieser Abschnitt beschreibt, wie Ausbrüche mit Fällen verknüpft werden. So können einem Ausbruch einzelne oder mehrere neu anzulegende, oder bereits vorhandene Fälle zugefügt werden. Die Bearbeitung großer Ausbrüche mit einer Vielzahl an Fällen wird durch die sogenannte Sammelerfassung (siehe 3.5.6) ermöglicht. Es handelt sich dabei um ein erleichtertes Anlegen und Bearbeiten von Fällen aus dem Ausbruchs-Datenblatt heraus, bei dem die Details der klinischen, labordiagnostischen und epidemiologischen Informationen nicht in jedem einzelnen Fall-Datenblatt eingetragen werden müssen. Stattdessen können die erforderlichen fallbezogenen Angaben in einer Fall-Liste getätigt und die klinische und/oder labordiagnostische Bestätigung der Fälle manuell vorgenommen werden. Info: Die manuelle Bestätigung der Fälle wird sowohl in der Fallliste des Ausbruchs als auch für jeden einzelnen Fall im Register Fall der Multifunktionsleiste, bzw. im Abschnitt Epidemiologische Informationen des Fall-Datenblattes angezeigt. Einen vorhandenen Fall zu einem Ausbruch zufügen Die Aufnahme eines bereits vorhandenen Falles in einen Ausbruch lässt sich über zwei Wege realisieren: Vom Ausbruch ausgehend (1) oder vom Fall ausgehend (2) wird der zugehörige Fall bzw. der Ausbruch gesucht und eine Verknüpfung zwischen Fall und Ausbruch hergestellt. (1) Haben Sie den Ausbruch angelegt bzw. geöffnet, so • wählen Sie in der Multifunktionsleiste im Register Ausbruch (Gruppe: Einfügen) > Fälle suchen… alternativ: im Abschnitt Direkt enthaltene Fälle des Ausbruchs-Datenblattes > Fälle suchen… Es erscheint Suchen: Fall • Schränken Sie die Fallsuche ggf. nach Übermittlungskategorie ein. • Geben Sie einen passenden Suchtext ein; beachten Sie dabei in den Suchoptionen (Suchen in) die Angabe der Felder, die bei der Suche berücksichtigt werden. • Wählen Sie im Suchergebnis einen oder mehrere Fälle aus Der/die ausgewählten Fälle wird/werden im Abschnitt Direkt enthaltene Fälle des Ausbruchs-Datenblattes in Form einer Liste angezeigt. • Speichern Sie den mit dem Fall/den Fällen verknüpften Ausbruch. Damit werden auch die verknüpften Fälle gespeichert. In Abhängigkeit von den fallspezifischen Angaben und der Anzahl der verknüpften Fälle ändert sich nun auch die Ausbruchsübersicht. Für die ausgewählten Fälle wird das AZ bzw., sofern vorhanden, der Name des Ausbruchs im Abschnitt Epidemiologische Informationen des Fall-Datenblattes angezeigt. TIP: Zur Auswahl mehrerer Fälle im Suchergebnis können Sie diese durch Häkchen in der Auswahlspalte am linken Rand des Suchergebnisses markieren. Alle Fälle wählen Sie aus, indem Sie in die linke obere Ecke (graues Dreieck) klicken. Um die Gesamtauswahl wieder aufzuheben klicken Sie in irgendein Feld eines beliebigen Datensatzes. [email protected] (2) Haben Sie den Fall angelegt bzw. geöffnet • wählen Sie in der Multifunktionsleiste im Register Fall > 87 Suchen alternativ: im Fall-Datenblatt unter Epidemiologische Informationen neben dem Feld: Zugehörigkeit zum Ausbruch > Zu vorhandenem Ausbruch hinzufügen Es erscheint Suchen: Ausbruch • Schränken Sie die Suche entsprechend Ihren Wünschen z.B. nach Art des Ausbruchs oder Kategorie ein und wählen Sie im Suchergebnis den entsprechenden Ausbruch aus Das Ausbruchs-Datenblatt öffnet sich; der Fall wird im Abschnitt Direkt enthaltene Fälle in der Liste der direkt enthaltenen Fälle angezeigt. • Speichern Sie den mit dem Fall verknüpften Ausbruch. Damit wird auch der verknüpfte Fall gespeichert. In Abhängigkeit von den fallspezifischen Angaben ändert sich nun auch die Ausbruchsübersicht. Im Fall-Datenblatt wird das Aktenzeichen bzw., sofern vorhanden, der Name des Ausbruchs im Abschnitt Epidemiologische Informationen angezeigt. Einen neuen Fall zu einem Ausbruch zufügen Sie haben einen Ausbruch angelegt bzw. geöffnet • Wählen Sie in der Multifunktionsleiste im Register Ausbruch (Gruppe: Einfügen) > Neue Fälle… . alternativ: im Abschnitt Direkt enthaltene Fälle des Ausbruchs-Datenblattes > Neue Fälle erstellen… . Es öffnet sich das Fenster zur Auswahl der Übermittlungskategorie. • Wählen Sie die passende Übermittlungskategorie für den anzulegenden Fall aus. Der neue Fall wird im Abschnitt Direkt enthaltene Fälle des Ausbruchs-Datenblattes angezeigt. • Speichern Sie den mit dem Fall verknüpften Ausbruch. Damit wird auch der verknüpfte Fall gespeichert und die Ausbruchsübersicht wird aktualisiert. Um den zugehörigen Fall-Datensatz zu öffnen und die fallspezifischen Angaben dort zu ergänzen oder zu überarbeiten, markieren Sie den neuen Fall in der Liste • Wählen Sie in der Multifunktionsleiste im Register Ausbruch (Gruppe: Fall) > Anzeigen alternativ: im Abschnitt Direkt enthaltene Fälle des Ausbruchs-Datenblattes > Ausgewählte Fälle anzeigen Der Fall wird geöffnet; im Datenblatt-Reiter erscheint als Beschriftung das Aktenzeichen des Falles. Sie haben die Möglichkeit die fallspezifischen Informationen direkt (ohne Öffnen des FallDatenblattes) zu ergänzen bzw. zu bearbeiten. Gehen sie dazu wie folgt vor: • Markieren Sie im Abschnitt Direkt enthaltene Fälle des Ausbruchs-Datenblattes in der Liste der direkt enthaltenen Fälle den zu bearbeitenden Fall. • Suchen Sie in der Bearbeitungszeile oberhalb der Liste (Abb. 3.5.1; rotes Rechteck) das Feld das sie bearbeiten wollen und ergänzen/ändern Sie den Eintrag. • Speichern Sie den Ausbruch und mit ihm die darin enthaltenen Fälle. 88 [email protected] Fälle aus einer Abfrage heraus zusammenfassen In der Regel wird ein Ausbruch erst erkannt nachdem mehrere Fälle einer Erkrankung gemeldet wurden und anschließende Recherchen Hinweise liefern, dass diese Fälle in einem gemeinsamen epidemiologischen Zusammenhang stehen. Zu einem Ausbruch passende Fälle müssen dann nicht einzeln ‚zusammengesucht’ werden, sondern können über eine Abfrage ermittelt und in einer Ergebnisliste zusammengefasst und gesichtet werden. So lassen sich beispielsweise alle Fälle einer Übermittlungskategorie mit dem Nachweis eines bestimmten Erregers darstellen, die in einem begrenzten Zeitraum erkrankt sind und den Verzehr eines bestimmten Lebensmittels angegeben haben. Eine allgemeine Beschreibung der Vorgehensweise finden Sie unter 4.2.7 (Bearbeitung im Listen-Modus). Ein konkretes Beispiel für eine Abfrage, in der Fälle nach epidemiologischen Gesichtspunkten zusammengefasst werden ist in 4.3.1 beschrieben. Die im Abfrageergebnis zusammengestellten Fälle können über den Befehl Neu bzw. Suchen im Register Abfrage der Multifunktionsleiste in einen neuen bzw. bereits angelegten Ausbruch aufgenommen werden. 3.5.6 Sammelerfassung von Fällen in Ausbrüchen Mehrere neue Fälle zu einem Ausbruch zufügen/bearbeiten Möchten Sie mehrere neue Fälle einer Übermittlungskategorie hinzufügen, geben Sie auf dem Ausbruchs-Datenblatt im Abschnitt Direkt enthaltene Fälle die gewünschte Anzahl neuer Fälle an und wählen Sie > Neue Fälle. Vergessen Sie dabei nicht die Ergänzung der fallspezifischen Angaben für jeden der angelegten Fälle (entweder im jeweiligen Fall-Datenblatt, oder direkt in der Liste der direkt enthaltenen Fälle) und das anschließende Speichern. Gleichlautende fallspezifische Angaben für mehrere Fälle (z.B. Erkrankungsdatum) lassen sich gemeinsam bearbeiten. Markieren Sie dazu die betreffenden Fälle in der Liste. Nehmen Sie den entsprechenden Eintrag in der Bearbeitungszeile (Abb. 3.5.1; rotes Rechteck) über der Spaltenüberschrift vor. Die Eintragung wird auf alle in der Liste markierten Fälle übertragen. Speichern Sie Ihre Änderungen anschließend. TIP1: Die in der Liste der direkt enthaltenen Fälle dargestellten Spalten können nach Rechtsklick auf die Überschriftenzeile ausgewählt werden. Durch Klick auf die Überschriftenzeile wird die Liste nach dem Inhalt der betreffenden Spalte auf- und absteigend sortiert. Damit können beispielsweise zuletzt angelegte Fälle an den Anfang der Liste gestellt werden. TIP2: Der Abschnitt Direkt enthaltene Fälle lässt sich über die Schaltfläche maximieren. Fälle kopieren Möchten Sie einen Ausbruch gleich um mehrere Fälle einer Meldekategorie ergänzen, die zudem in fallspezifischen Angaben wie z.B. Erkrankungsdatum und/oder Meldedatum übereinstimmen, so empfiehlt sich zur Arbeitserleichterung die Option Fälle kopieren zu verwenden. Gehen Sie hierzu wie folgt vor: Sie haben einen Ausbruch angelegt bzw. geöffnet • Markieren Sie den Fall, den Sie kopieren wollen in der Liste der direkt enthaltenen Fälle oder: • Fügen Sie dem Ausbruch einen neuen Fall zu und ergänzen Sie alle fallspezifischen Daten, die auch die nachfolgend als Kopien angelegten Fälle aufweisen sollen. [email protected] • 89 Wählen Sie anschließend in der Multifunktionsleiste wahlweise im Abschnitt Direkt enthaltene Fälle des Ausbruchs-Datenblattes > Fall kopieren (Im Abschnitt Direkt enthaltene Fälle haben Sie zudem die Möglichkeit die Anzahl der Kopien festzulegen). Die als Kopien neu angelegten Fälle stimmen in allen veränderlichen Eintragungen mit Ausnahme des AZ mit den Angaben des Ursprungsfalles überein. Dies betrifft auch evtl. vorhandene Angaben zum Patienten, zur Hospitalisierung etc.! Lediglich systemgenerierte Daten wie GUID und InterneRef werden neu vergeben. • • • • • Speichern Sie den Ausbruch und mit ihm die darin enthaltenen Fälle. Überarbeiten Sie nun die von der Vorlage abweichenden Angaben in den kopierten Fällen indem Sie entweder das jeweilige Fall-Datenblatt öffnen und bearbeiten, oder die Einträge in der Liste der direkt enthaltenen Fälle bearbeiten (siehe Hinweise unter ‚einen neuen Fall zufügen/mehrere neue Fälle zufügen’). Speichern Sie alle geänderten Fälle indem Sie den Ausbruch speichern. Fälle exportieren/importieren Zur beschleunigten Erfassung größerer Ausbrüche besteht die Möglichkeit, die in einem Ausbruch enthaltenen Fälle außerhalb von [email protected] zu erfassen/bearbeiten und in die Anwendung zu importieren. Gehen Sie dazu wie folgt vor: • Öffnen Sie einen Ausbruch oder legen Sie einen neuen Ausbruch mit den ihn beschreibenden Merkmalen (siehe 3.5.2) an. • Exportieren Sie die Liste der Fälle über den Befehl Exportieren im Register Ausbruch der Multifunktionsleiste. [email protected] erzeugt eine modifizierte Excel-Datei (*. xlsx). Diese enthält für jede nach IfSG oder Länderverordnung meldepflichtige Krankheit ein Blatt, das mit der Kurzbezeichnung der Krankheit beschriftet ist (Abb.3.5.6). Abb.3.5.6 Excel-Datei zur SurvNet-externen Erfassung/Bearbeitung von Fällen in Ausbrüchen Jeder Fall des Ausbruchs belegt eine Zeile im Blatt seiner Übermittlungskategorie. Die Spaltenüberschriften kennzeichnen die Eingabefelder und Systemvariablen, wie sie in [email protected] angelegt sind. Neben den für alle Krankheiten gültigen, allgemeinen 90 [email protected] Informationen (aus den Technischen Informationen und den Abschnitten Zuordnung und Informationen zum Patienten des Fall-Datenblattes) gibt es krankheits-spezifische Spalten zur Erfassung klinischer, labordiagnostischer und epidemiologischer Informationen. Die Bedeutung einer Spalte wird nach Klick in eines der Felder in Form einer Info-Box angezeigt. Die Excel-Datei weist vielfältige Einschränkungen und Voreinstellungen auf, die die Eingabe erleichtern und Fehleingaben verhindern sollen: In einem Datumsfeld kann nur ein Datum eingetragen werden. Bei Auswahlfeldern werden mögliche Angaben in einer Auswahlliste angeboten. Felder, die nicht bearbeitet werden sollen sind gesperrt. • Senden Sie die Excel-Datei mit der Bitte um Vervollständigung der Angaben an den meldenden Arzt/das meldende Labor bzw. die meldende Einrichtung. Nach der Überarbeitung/Ergänzung durch den meldenden Arzt/das meldende Labor wird der Inhalt der Datei in [email protected] importiert: • Öffnen Sie dazu den fraglichen Ausbruch und betätigen Sie die Schaltfläche Importieren im Register Ausbruch der Multifunktionsleiste. Nach Auswahl der zu importierenden Datei übernimmt [email protected] die fallspezifischen Informationen. Für bereits vorhandene Fälle werden neue Versionen erzeugt; Fälle, die noch nicht vorhanden waren werden neu angelegt. Der Export/Import funktioniert nur, wenn GA und meldende Einrichtung (Arzt, Krankenhaus, Labor) über MS-Excel 2007 oder höher verfügen. 3.5.7 Fälle aus einem Ausbruch entfernen Stellt sich der epidemiologische Zusammenhang zwischen einem Fall und einem Ausbruch als nicht mehr gegeben heraus, ändert sich beispielsweise die Übermittlungskategorie eines Falles, sollte der Fall aus dem Ausbruch entfernt werden. Die direkte Verknüpfung zwischen Fall und Ausbruch kann nur vom Eigentümer des Ausbruchs (der Stelle, die den Ausbruch angelegt und den Fall hinzugefügt hat) entfernt werden. Den Eigentümer eines Ausbruchs/Datensatzes kann man den Technischen Informationen entnehmen (siehe 3.1.4). Einen Fall vom Ausbruch ausgehend entfernen Sie haben einen von ihnen angelegten und mit einem/mehreren Fällen verknüpften Ausbruch geöffnet. • Markieren Sie im Ausbruchs-Datenblatt in der Liste der direkt enthaltenen Fälle den Fall, der entfernt werden soll. • Wählen Sie unterhalb der Fall-Liste > Den ausgewählten Fall … entfernen. alternativ: in der Multifunktionsleiste im Register Ausbruch (Gruppe: Fall) > Entfernen. Der Fall verschwindet aus der Liste der direkt enthaltenen Fälle. • Speichern Sie den geänderten Ausbruch. Die Angaben in der Ausbruchsübersicht werden aktualisiert. [email protected] 91 Einen Fall vom Fall ausgehend entfernen Sie haben einen Fall geöffnet, den Sie selbst angelegt und einem Ausbruch zugeordnet haben. • Wählen Sie im Abschnitt Epidemiologische Informationen des Fall-Datenblattes neben der angezeigten Zugehörigkeit zum Ausbruch > DenFall … entfernen alternativ: in der Multifunktionsleiste im Register Fall (Gruppe: Zugehörigkeit zum Ausbruch) > Entfernen. Der Fall verschwindet aus der Liste der direkt enthaltenen Fälle im ehemals zugehörigen Ausbruch. Die Anzeige des zugehörigen Ausbruchs im Abschnitt Epidemiologische Informationen des Fall-Datenblattes verschwindet. • Speichern Sie die Änderung des Falles. Die Angaben in der Ausbruchsübersicht werden aktualisiert. Verworfene Fälle in Ausbrüchen Es kann vorkommen, dass ein Fall, der bereits übermittelt und in einen Ausbruch aufgenommen wurde, aufgrund neuer Informationen/Recherchen zurückgenommen (siehe 3.2.7) oder gar verworfen (siehe 3.2.8) werden muss. Die Rücknahme bzw. das Verwerfen werden an die LS/das RKI übermittelt. Ein in einen Ausbruch aufgenommener Fall wird er nach dem Verwerfen immer noch in der Liste der direkt enthaltenen Fälle des Ausbruchs dargestellt, erscheint jedoch rötlich unterlegt. Er bleibt im Ausbruch so lange sichtbar, bis er vom Eigentümer des Ausbruchs daraus entfernt wurde. Unabhängig davon, ob ein verworfener Fall aus dem Ausbruch entfernt wurde oder nicht, wird er in Standardanalysen zum Ausbruch nicht mehr berücksichtigt. 3.5.8 Markieren eines Ausbruchs als ‚abgeschlossen’ Nach Abschluss eigener Recherchen und Bewertung aller verfügbaren Informationen zu einem Ausbruch gehen Sie davon aus, dass sich in Zukunft keine neuen Sachverhalte ergeben werden. Sie wollen den Ausbruch daher als abgeschlossen kennzeichnen und für eine weitere Bearbeitung sperren. Die Markierung wird nicht übermittelt und bietet lediglich eine Möglichkeit den Ausbruch lokal zu kennzeichnen. Abgeschlossene Ausbrüche tauchen selbstverständlich in allen Standardabfragen auf. Um einen Ausbruch als abgeschlossen zu markieren gehen Sie folgendermaßen vor: • Öffnen Sie den Ausbruch. • Wählen Sie in der Multifunktionsleiste im Register Allgemein den Bearbeitungsstatus < abgeschlossen >. Im Ausbruchs-Datenblatt erscheinen nun alle Felder ausgegraut und diese sind für weitere Einträge gesperrt. • Speichern Sie den so gekennzeichneten Ausbruch. Der Datensatz wird jetzt als „abgeschlossen“ in der lokalen Datenbank geführt. Der Ausbruch bleibt im aktiven Datenbestand und taucht nach wie vor in der Suche auf. Wollen Sie den Ausbruch wieder bearbeiten haben Sie die Möglichkeit die Kennzeichnung rückgängig zu machen: • Wählen Sie in der Multifunktionsleiste im Register Allgemein den Bearbeitungsstatus < in Bearbeitung > und speichern Sie den Ausbruch. 92 [email protected] 3.5.9 Ausbrüche zusammenfassen Ausbrüche, die über den Zuständigkeitsbereich eines GA/einer Landesstelle hinausgehen, können nur an übergeordneter Stelle erfasst werden. Dies geschieht durch Zusammenfassen mehrerer Ausbrüche in einem gemeinsamen Ausbruch. Es entsteht dadurch ein sogenannter übergeordneter Ausbruch. Die darin enthaltenen untergeordneten Ausbrüche werden Unterausbrüche genannt. In einen übergeordneten Ausbruch können auch einzelne Fälle direkt aufgenommen werden. Die Gesamtheit der in einem übergeordneten Ausbruch enthaltenen Fälle setzt sich zusammen aus der Summe der direkt bzw. indirekt (über die untergeordneten Ausbrüche) enthaltenen Fälle. Um eine hierarchische Beziehung zwischen Ausbrüchen herzustellen gibt es zwei Wege: Vom übergeordneten Ausbruch ausgehende Zusammenfassung von Ausbrüchen Sie haben einen Ausbruch geöffnet, dem sie einen/mehrere Ausbrüche zufügen wollen. Der Ausbruch wird dadurch zum übergeordneten Ausbruch. • Wählen Sie in der Multifunktionsleiste im Register Ausbruch (Gruppe: Einfügen) alternativ: im Ausbruchs-Datenblatt, Abschnitt Direkt enthaltene Ausbrüche > Ausbrüche suchen… es erscheint Suchen: Ausbruch • Geben Sie einen passenden Suchtext ein; beachten Sie dabei in den Suchoptionen (Suchen in) welche Felder bei der Suche berücksichtigt werden. • Wählen Sie im Suchergebnis einen oder mehrere Ausbrüche aus. die ausgewählten Ausbrüche werden im Ausbruchs-Datenblatt im Abschnitt Direkt enthaltene Ausbrüche in Form einer Liste mit AZ und Namen angezeigt. • Ergänzen Sie die ausbruchsbezogenen Daten (Infektionsumfeld; Art des Ausbruchs; Evidenz) und Speichern Sie den übergeordneten Ausbruch. In Abhängigkeit von den ausbruchsspezifischen Angaben und der Anzahl der Fälle in den Unterausbrüchen ändert sich nun auch die Ausbruchsübersicht des übergeordneten Ausbruchs. In den Datenblättern der untergeordneten Ausbrüche wird der Name des übergeordneten Ausbruchs in der Ausbruchsübersicht angezeigt. Einen Ausbruch einem übergeordneten Ausbruch zuordnen Sie haben einen Ausbruch geöffnet und möchten diesen in einen neuen (übergeordneten) Ausbruch einbauen. Der Ausbruch wird dadurch zum untergeordneten Ausbruch. • Wählen Sie in der Multifunktionsleiste im Register Ausbruch (Gruppe: Zugehörigkeit zum Ausbruch) > Neu alternativ: In der Ausbruchsübersicht neben Übergeordneter Ausbruch: > Den Ausbruch einem neuem Ausbruch zuordnen. Es erscheint ein Datenblatt für die Eingabe des neuen, übergeordneten Ausbruchs Der untergeordnete Ausbruch wird im Ausbruchs-Datenblatt im Abschnitt Direkt enthaltene Ausbrüche mit AZ und Namen angezeigt. • Tragen Sie die ausbruchsbezogenen Daten (AZ; Name; Infektionsumfeld; Art des Ausbruchs; Evidenz) für den übergeordneten Ausbruch ein. • Speichern Sie den übergeordneten Ausbruch. In Abhängigkeit von den ausbruchsspezifischen Angaben und der Anzahl der Fälle des Unterausbruchs ändert sich nun auch die Ausbruchsübersicht des übergeordneten [email protected] 93 Ausbruchs. Am Ende der Ausbruchsübersicht des untergeordneten Ausbruchs wird der Name des übergeordneten Ausbruchs angezeigt. Möchten Sie einen geöffneten Ausbruch einem bereits vorhandenen Ausbruch unterordnen gehen Sie wie folgt vor: • Wählen Sie in der Multifunktionsleiste im Register Ausbruch (Gruppe: Zugehörigkeit zum Ausbruch) > Suchen … alternativ: In der Ausbruchsübersicht neben dem Feld Übergeordneter Ausbruch: > Den Ausbruch einem vorhandenen Ausbruch zuordnen. Es öffnet sich das Fenster Suchen: Ausbruch. • Geben Sie einen passenden Suchtext ein; beachten Sie dabei in den Suchoptionen (Suchen in) die Angabe der Felder, die bei der Suche berücksichtigt werden. • Wählen Sie den passenden Ausbruch aus Es erscheint das Datenblatt für den ausgewählten, übergeordneten Ausbruch Der untergeordnete Ausbruch wird im Ausbruchs-Datenblatt im Abschnitt Direkt enthaltene Ausbrüche mit AZ und Namen angezeigt. • Speichern Sie den übergeordneten Ausbruch. Hinzufügen von Fällen zu einem übergeordneten Ausbruch Ein überregionales Ausbruchsgeschehen kann neben Unterausbrüchen auch verstreute Einzelfälle, die keinem Ausbruch zugeordnet wurden, beinhalten. Um einem übergeordneten Ausbruch Einzelfälle zuzuordnen, gehen Sie bitte vor wie unter 3.5.5 beschrieben. Das Vorgehen entspricht dem Ablauf zum Erfassen von Fällen in eigenständigen Ausbrüchen. Ausbrüche aus einer Abfrage heraus zusammenfassen Wie bereits unter 3.5.5 (Abschnitt: Fälle aus einer Abfrage heraus zusammenfassen) für Fälle beschrieben, können auch Ausbrüche über eine Abfrage ausgewählt und anschließend in einen übergeordneten Ausbruch aufgenommen werden. Als Abfragebedingungen kommen hierbei sowohl ausbruchsspezifische Merkmale, wie auch Kriterien, welche die in den Ausbrüchen enthaltenen Fälle erfüllen müssen in Frage. 3.5.10 Ausbruchshierarchie anzeigen Bei komplexen Ausbruchsgeschehen mit mehreren unter- und übergeordneten Ausbrüchen bietet die strukturierte Darstellung der Ausbruchshierarchie einen besseren Überblick über die Beziehung zwischen allen direkt und indirekt enthaltenen Fällen und Ausbrüchen. Um die Ausbruchshierarchie anzeigen zu lassen gehen Sie wie folgt vor: • Öffnen Sie einen der Ausbrüche. • Wählen Sie im Register Ausbruch der Multifunktionsleiste > Gruppe: Zugehörigkeit zum Ausbruch den Befehl Hierarchie. An Stelle der Ausbruchsübersicht erscheint auf der linken Seite des AusbruchsDatenblattes die hierarchische Anordnung aller mit dem Ausbruch in Verbindung stehenden Fälle und Ausbrüche, wobei der geöffnete Ausbruch farblich hervorgehoben (grün unterlegt) ist (Abb.3.5.10); laborbestätigte Fälle werden gelb markiert. TIP: Aus der Ausbruchshierarchie heraus lassen sich die Datenblätter aller dort angezeigten Fälle und Ausbrüche durch Doppelklick direkt und ohne Umweg öffnen. 94 [email protected] Abb.3.5.10 Anzeige der Ausbruchshierarchie im Ausbruchsdatenblatt 3.5.11 Beispiel eines lebensmittelbedingten Ausbruches Mit dem folgenden Beispiel sollen Felder, die zur Beschreibung eines lebensmittelbedingten Ausbruchs unter Informationen zum Ausbruch auszufüllen sind (siehe Abb.3.5.11a und b), veranschaulicht werden. Szenario: In einem Kindergarten, [Infektionsumfeld] >Betreuungseinrichtung> Kindergarten, Hort der auch Ganztagesbetreuung anbietet, erkrankten innerhalb weniger Tage 30 von 45 Kindern mit Durchfall. Nach einer Woche traten keine Neuerkrankungen mehr auf. Bei verschiedenen der erkrankten Kinder wurde Salmonella Typhimurium nachgewiesen. Andere Fälle von S. Typhimurium im zeitlichen und räumlichen Umfeld wurden nicht bekannt. Durch Gespräche mit den Betreuern finden Mitarbeiter des Gesundheitsamtes heraus, dass es am Tag vor den ersten Erkrankungen Teigtaschen mit auffällig nicht ganz durchgegarter Hackfleischfüllung als Mittagessen gab. Als Beilage gab es Kartoffelpüree, als Nachtisch Fruchtzwerge. Unter den Erkrankten ist kein Kind, welches nur vormittags betreut und vor dem Mittagessen abgeholt wird; 3 nichterkrankte Kinder, die an den anderen Tagen der Woche an der Verpflegung teilnahmen, haben an diesem Tag wegen anderer Erkrankungen gefehlt. Aufgrund dieser Umstände fällt ein starker Verdacht auf die Teigtaschen-Mahlzeit. [Typ des Ausbruchs]: hauptsächlich über Lebensmittel und [Lebensmittel]: Ja. Beim Lieferanten des Mittagessens werden Lebensmittelrückstellproben untersucht. In den besonders verdächtigen Teigtaschen, kann aus der Füllung S. Typhimurium nachgewiesen werden. Eine Erreger-Feintpyisierung (z.B. MLVA) zeigt eine Übereinstimmung zwischen dem Lebensmittelisolat und den Patientenisolaten. Die Füllung wurde mit Hackfleisch vom Schwein, Ei, Petersilie und Grieß hergestellt. In der Zutat Grieß wurden keine Salmonellen gefunden. Die frischen Zutaten standen nicht mehr zum Testen zur Verfügung. Alle Stuhluntersuchungen von Angestellten der Küche verliefen negativ für S. Typhimurium. [email protected] 95 Bei der Eingabe der Daten unter [verdächtigtes Lebensmittel] beschreiben Sie im Freitextfeld das verdächtigte Lebensmittel, in diesem Fall z.B.: „Hackfleisch-gefüllte Teigtaschen“. Da die Teigtaschen aus verschiedenen Zutaten bestehen, die aber im Einzelnen nicht weiter getestet werden konnten, können Sie sich in diesem Fall bei der Lebensmittelkategorie des verdächtigten Lebensmittels nicht genau festlegen 1. Deshalb wählen Sie bitte die Kategorie gemischte Lebensmittel und Buffetmahlzeiten aus (s. Abb. 3.5.11a). Abb.3.5.11a Teilansicht Ausbruchsdatenblatt: Informationen zum Ausbruch (lebensmittelbedingt) Epidemiologische Evidenz: Eine analytische epidemiologische Studie wurde nicht durchgeführt. Aufgrund ihres Alters konnten die betroffenen Kinder nicht selbst zu ihrem Lebensmittelverzehr befragt werden. Wegen Krankheit und wechselnder Kinderbetreuung konnte keine verlässliche Auskunft eingeholt werden, welches Kind die verdächtigte Speise verzehrt hat. Allerdings wurden die ermittelten Daten deskriptiv ausgewertet. [Deskriptive Auswertung der ermittelten Daten]. 1 Wenn Hinweise auf eine bestimmte Zutat der Teigtaschen als Infektionsvehikel vorliegen, z.B. nach mikrobiologischem Nachweis des Erregers S. Typhimurium im Schweinehackfleisch, das zur Herstellung der Teigtaschen verwendet wurde, wählen Sie als Kategorie des verdächtigten Lebensmittels: Schweinefleisch und Schweinefleischerzeugnisse an Stelle von ‚gemischte Lebensmittel und Buffetmahlzeiten‘. Die Lebensmittelkategorien der weiteren Teigtaschen- Zutaten werden nicht angegeben, da diese Zutaten nicht verdächtigt werden. 96 [email protected] Die Daten zum Erkrankungsbeginn der Betroffenen legen eine punktförmige Infektionsquelle nahe (kurzer Ausbruch, keine Sekundärfälle). zeitlich: Verteilung des Erkrankungsbeginns der Fälle ist vereinbar mit einer punktförmigen Infektionsquelle Auch räumlich hatten die Fälle einen klaren Zusammenhang, da die erkrankten Kinder denselben Kindergarten besuchten. räumlich: Die Mehrzahl der Fälle hielt sich im angenommenen Infektionszeitraum am gleichen Ort auf Die Kinder hatten untereinander Kontakt. Person: Fälle haben einen direkten oder indirekten Kontakt gehabt Labordiagnostische Evidenz: Es gab einen Erregernachweis aus dem verdächtigten Lebensmittel. Die Feintypisierung (MLVA) des Erregers aus den Erkrankten und aus der Hackfleischfüllung stimmte überein. [Nachweis im verdächtigten Lebensmittel/in verdächtigter Speise]: aus einem herstellenden Betrieb Erreger-Feintypisierung stimmt mit der der Fälle überein Die übrigen Felder zur Labordiagnostischen Evidenz werden in diesem Beispiel nicht ausgefüllt, da in den einzelnen Zutaten und bei Angestellten keine Salmonellen nachgewiesen werden konnten und Umweltproben nicht genommen wurden (s. Abb. 3.5.11b). Abb.3.5.11b Teilansicht Ausbruchsdatenblatt: Informationen zum Ausbruch (lebensmittelbedingt) Epidemiologische und labordiagnostische Evidenz. [email protected] 3.5.12 97 Epi-Curve der Fälle eines Ausbruchs anzeigen Die zeitliche Abfolge der Fälle eines Ausbruchs lässt sich graphisch darstellen (siehe Abb. 3.5.12). Wählen Sie dazu den Befehl Epi-Curve im Ausbruch-Menü der Multifunktionsleiste. In der Legende des resultierenden Diagramms kann ausgewählt werden, ob die im Ausbruch enthaltenen Fälle nach Meldedatum oder nach Erkrankungsdatum dargestellt werden. Für Ausbrüche, die Unterausbrüche enthalten, werden die Fälle des übergeordneten Ausbruchs farblich von Fällen der Unterausbrüche abgesetzt. Letztere können durch Abwahl der Option Indirekte Fälle anzeigen ausgeblendet werden. TIP: Bewegt man den Cursor über einen Fall in der Epi-Curve, wird das zugehörige AZ des Falles angezeigt. Das entsprechende Datenblatt lässt sich durch Klick auf den Fall öffnen. Abb.3.5.12 Anzeige der Epi-Curve im Ausbruchsdatenblatt 3.5.13 Verwerfen eines Ausbruchs Sie hatten einen Ausbruch angelegt, gespeichert und übermittelt. Der epidemiologische Zusammenhang der Fälle stellt sich im Laufe weiterer Recherchen als nicht mehr gegeben heraus. Zum Entfernen des Ausbruchs aus dem aktiven Datenbestand gehen Sie wie folgt vor: • Öffnen Sie den Ausbruch • Wechseln Sie in der Multifunktionsleiste vom Register Ausbruch in das Register Allgemein. • Wählen Sie in der Gruppe Datensatz den Bearbeitungsstatus: < verworfen >. Im Ausbruchs-Datenblatt erscheinen die Felder incl. ihrer Bezeichnungen ausgegraut und sind für Änderungen oder weitere Einträge gesperrt. Im Ausbruch enthaltene Fälle und Ausbrüche sind daraus entfernt. Sie verlieren damit ihre automatisch vergebene epidemiologische Bestätigung und können ggf. in einen anderen Ausbruch aufgenommen werden. • Speichern Sie den verworfenen Ausbruch. Der geänderte Bearbeitungsstatus des Ausbruchs wird beim nächsten Datentransport übermittelt Ist der verworfene Ausbruch selbst Bestandteil eines übergeordneten Ausbruchs so wird er in der Liste der direkt enthaltenen Ausbrüche des übergeordneten Ausbruchs immer noch dargestellt, erscheint dort in der Liste der direkt enthaltenen Ausbrüche jedoch besonders hervorgehoben und bleibt solange sichtbar, bis er vom Eigentümer des übergeordneten Ausbruchs daraus entfernt wurde. 98 [email protected] Unabhängig davon, ob ein verworfener Ausbruch aus dem übergeordneten Ausbruch entfernt wurde oder nicht, wird er mit seinen Fällen in Standardanalysen zum übergeordneten Ausbruch nicht mehr berücksichtigt. 3.5.14 Zufügen von Annotationen Zum besseren Verständnis eines Ausbruchs und zum Austausch von Informationen bei der Bearbeitung durch mehrere Mitarbeiter im GA kann es hilfreich sein, im Abschnitt Annotationen des Ausbruchs-Datenblattes Erläuterungen in Form von Notizen, Kommentaren, Aufgaben und Dokument-Anhängen beizufügen (Näheres siehe Kapitel 3.8). Mit Ausnahme von Notizen, die ausschließlich zum internen Informationsaustausch gedacht sind, können alle anderen Annotationen transportiert werden, um beispielsweise durchgeführte Maßnahmen zu dokumentieren, Bemerkungen über den Verlauf weiterer Recherchen festzuhalten oder Erläuterungen zu bestimmten Angaben im Ausbruchs-Datenblatt vorzunehmen. Bitte beachten Sie, dass Annotationen, die übermittelt werden (als öffentlich markiert sind), so verfasst sind, dass sie keine datenschutzrelevanten Informationen enthalten. Annotationen, die in einer Einrichtung (GA, LS oder RKI) angelegt wurden, können von allen Benutzern der Einrichtung bearbeitet werden. Das Anfügen von Annotationen zu einem Ausbruch ist nicht auf den Eigentümer beschränkt, sondern kann auch durch übergeordnete Stellen erfolgen. Info: Kommentare ersetzten das Freitextfeld, Aufgaben ersetzen Journal-Einträge in Vorversionen von [email protected]. 3.5.15 Drucken von Ausbruchsinformationen Die zu einem Ausbruch in der lokalen Datenbank vorhandenen Informationen lassen sich in der sog. Seitenansicht in kompakter Form darstellen und ausdrucken. Der Ausdruck beinhaltet neben den unter 3.5.2 beschriebenen Ausbruchsmerkmalen eine Auflistung aller (direkt und indirekt) zugehörigen Fälle unter Angabe von Erfassungsstelle, AZ, Kategorie, Landkreis, Meldejahr und -woche, Alter sowie Geschlecht. Darüber hinaus bietet er eine kurze statistische Auswertung aller enthaltenen Fälle nach Kategorie der Falldefinition, Alters- und Geschlechtsverteilung, nach Landkreis und Meldewoche. Um das Ausbruchs-Datenblatt auszudrucken gehen Sie wie folgt vor: • Öffnen Sie den Ausbruchs-Datensatz. • Im Startmenü wählen Sie Drucken > Seitenansicht. Es erscheint die Vorschau des Ausdrucks. • Wählen Sie die Schaltfläche Drucken oder: Tastenkombination < Strg P > zum Ausdrucken Datenblattes. [email protected] 3.6 Erfassen von Adressen In [email protected] können Anschriften von Einrichtungen (Arztpraxen, Labore, Krankenhäuser, Betreuungs- und Gemeinschaftseinrichtungen etc.) und Personen (Patienten und Kontakte) erfasst und Fällen zugeordnet werden. Eine Personenverwaltung erleichtert das Auffinden und Bearbeiten von Patienten- und Kontaktadressen und erlaubt ein personenbezogenes Anlegen von Fällen. 3.6.1 Aufbau des Adress-Datenblattes Das Datenblatt zur Adresserfassung gliedert sich in folgende Abschnitte: Adressübersicht Allgemeine Informationen Fälle (nur für Personen) Ansprechpartner (nur für Einrichtungen) Zusätzliche Eigenschaften Annotationen Die Adressübersicht fasst die in den Feldern Anschrift und Kontaktinformationen vorgenommenen Angaben zu einem kompakten Adressblock zusammen, der für einen evtl. Schriftwechsel kopiert und in ein Anschreiben eingefügt werden kann. Im Reiter eines geöffneten Adress-Datenblattes wird für Einrichtungs-adressen das Aktenzeichen des Datensatzes angezeigt. Bei Personen-Adressen erscheint hier der Name des Patienten bzw. des Kontaktes im Format <Nachname>, <Initiale des Vornamens>. . Abb.3.6.1 Adress-Datenblatt einer Einrichtung bei eingeklappter Multifunktionsleiste 99 100 [email protected] 3.6.2 Merkmale von Adressen Adresstyp Beim Anlegen einer Adresse wird jedem Adress-Datensatz eine Kategorie (Adress-Typ) zugewiesen. Im Gegensatz zu Vorversionen von [email protected] erfolgt diese Zuordnung zwingend und dient der Unterstützung bei der Suche nach Adressen. Es wird zwischen den folgenden beiden Adress-Typen unterschieden: • Personenadressen (zur Erfassung von Patienten bzw. Kontaktpersonen) • Einrichtungsadressen (meldende Ärzte und Labore, Krankenhäuser etc.). Kurzname Im Falle von Einrichtungs-Adressen erfordert jeder neu angelegte Datensatz die Angabe eines Kurznamens, der entweder manuell vergeben oder vom System generiert werden kann. Das Standard-Format für automatisch generierte Kurznamen von Einrichtungen lautet: [Type][Year][Month][Day]-[RandomNo] z.B. adrOrgs20100429-1860334761 Der Kurzname kann nachträglich weiter bearbeitet, oder durch einen vordefinierten, automatisch generierten Kurznamen ersetzt werden (siehe 3.1.2); an Stelle der 10-stelligen Zufallsnummer am Ende kann auch eine fortlaufende Nummer erzeugt werden (siehe 6.2.2). Info: Da Adressen nur lokal verwendet und nicht an übergeordnete Stellen weitergeleitet werden, muss hier bei der Vergabe des Kurznamens der Datenschutz nicht berücksichtigt werden. Aus demselben Grund spielt auch die systemweit eindeutige Identifikation bei Adress-Datensätzen keine Rolle. Gleichwohl erhält jeder AdressDatensatz eine GUID und eine interne Referenz, anhand welcher der Datensatz lokal identifiziert und gesucht werden kann. Adresslabel In diesem Feld wird, nach Betätigen der Schaltfläche Adresslabel generieren, aus den Angaben zu Anschrift und Kontaktinformationen ein Adressblock zusammengesetzt und angezeigt. Einrichtungsart Adressen von Einrichtungen lassen sich darüber hinaus hinsichtlich ihrer Einrichtungsart kennzeichnen, wobei einer Adresse mehrere Einrichtungsarten zugeordnet werden können. So kann eine Einrichtung mit ihrer angegebenen Adresse z.B. gleichzeitig Krankenhaus, med. Behandlungseinrichtung und meldendes Labor sein. Sofern die Teile der Einrichtung über gemeinsame Kontaktdaten (Telefon/Fax-Nr., E-Mail-Adresse, Ansprechpartner) verfügen, können sie (müssen aber nicht) als eine Adresse angelegt werden. TIP: Datensatz-Suche (siehe 2.3.1) und Abfragen (siehe 4.2.1) können gezielt auf eine oder mehrere Einrichtungsarten eingeschränkt werden. Anschrift, Ansprechpartner Der Adresstyp bestimmt, welche Feldangaben im Adress-Datensatz eingetragen werden können. In der Gruppe Anschrift von Personenadressen werden, zusätzlich zur Adresse, Anrede, Titel, Geschlecht, Geburtsname, -datum und -land sowie die Staatsangehörigkeit erfasst. Die Gruppe Anschrift einer Einrichtungsadresse weist dagegen mehrere Namenszeilen auf. Darüber hinaus kann im Abschnitt Ansprechpartner zu jedem Ansprechpartner ein eigener Kommentar verfasst werden (z.B. zur Funktion/Aufgabe oder Erreichbarkeit). [email protected] 3.6.3 101 Anlegen eines Adress-Datensatzes In Verbindung mit der Bearbeitung eines Falles haben Sie Informationen von bzw. zu einer Einrichtung oder einer Person erhalten, die bisher noch nicht in Ihrer Datenbank registriert war und möchten die zugehörige Adresse eingeben. • Öffnen Sie über den SurvNet-Button das Startmenü und wählen Sie > Neu. alternativ: Wählen Sie in der Schnellzugriffsleiste die Schaltfläche Neuer Datensatz oder: Tastenkombination < Strg N >. Es erscheint das Fenster Neuer Datensatz. • Wählen Sie unter Beschreibung: Adresse und die zutreffende Kategorie (Person für Patienten- und Kontaktadressen, oder Einrichtung für Ärzte, Labore, Krankenhäuser etc.) aus. Entscheiden Sie, ob ein Aktenzeichen automatisch generiert werden soll. Falls Sie ein Aktenzeichen manuell vergeben wollen, entfernen Sie das Häkchen unter Generieren und tragen Sie das AZ jetzt ein; bestätigen Sie anschließend Ihre Auswahl. Es erscheint ein Datenblatt für die Eingabe einer neuen Adresse. • Füllen Sie die Adressfelder aus. • Speichern Sie die Adresse. TIP1: Werden bei einer Patienten-Adresse Angaben zum Geschlecht bzw. Geburtsdatum gemacht und wird die Patienten-Adresse mit einem Fall verknüpft (siehe 3.6.8), übernimmt [email protected] aus den Adressangaben die Eintragungen zu Geschlecht sowie Geburtsmonat und -jahr des Falles. TIP2: Über die Personenverwaltung (siehe Kapitel3.7) kann direkt und ohne Umweg über das Startmenü oder die Schnellzugriffsleiste ein neuer Personen-Datensatz angelegt und ausgefüllt werden. 3.6.4 Öffnen einer Adresse Sie möchten einen bereits vorhandenen Adress-Datensatz öffnen um ihn weiter zu bearbeiten • Wählen Sie im Startmenü oder in der Schnellzugriffsleiste die Schaltfläche Öffnen Datensatz alternativ: Tastenkombination < Strg O > • Wählen Sie als Kategorie des Datensatzes: Adresse > Einrichtung bzw. Person. • Geben Sie einen passenden Suchtext ein; beachten Sie dabei in den erweiterten Suchoptionen (Suchen in) die Angabe der Felder, die bei der Suche berücksichtigt werden. • Wählen Sie die Adresse im Suchergebnis aus. Das Datenblatt des gesuchten Adress-Datensatzes wird geöffnet. TIP1: Durch Doppelklick auf die Überschrift (Suchen: Datensatz) lässt sich das Suchfenster auf Vollbild-Ansicht vergrößern. TIP2: Das Suche-Fenster bietet ein eigenes Register für die Suche nach Personen. Hier kann zusätzlich nach Geburtsdatum und Geschlecht gefiltert werden. 102 [email protected] 3.6.5 Kopieren einer Adresse Um das Anlegen von Personenadressen zu erleichtern, können Adressen von Patienten oder Kontakten, die unter der gleichen Anschrift gemeldet sind (Familienmitglieder, Einwohner einer Wohnanlage/eines Altenheims) kopiert werden. Verwenden Sie dazu den Befehl Duplizieren im Register Adresse. Beachten Sie nach dem Kopieren einer Adresse unbedingt, dass Anrede, Namen, Geburtsdatum und Kontaktinformationen in der Kopie überarbeitet werden müssen. 3.6.6 Verwerfen und Wiederherstellen einer Adresse Werden Informationen, die in einer Personen- oder Einrichtungsadresse festgehalten sind nicht mehr benötigt (z.B. weil die Einrichtung geschlossen wurde) so kann die Adresse aus dem aktiven Datenbestand von [email protected] entfernt werden. • Öffnen Sie den Adress-Datensatz. • Wechseln Sie in der Multifunktionsleiste vom Register Fall in das Register Allgemein. • Wählen Sie in der Gruppe Datensatz den Bearbeitungsstatus: < verworfen >. Im Adress-Datenblatt erscheinen die Felder mit ihren Bezeichnungen ausgegraut und sind für Änderungen oder weitere Einträge gesperrt. • Speichern Sie die Adresse. Der Datensatz wird jetzt als „verworfen“ in der Datenbank geführt und taucht in der Standardsuche nicht mehr auf. Stellen Sie fest, dass eine vormals von Ihnen verworfene Adresse wieder benötigt wird (z.B. weil eine geschlossene Einrichtung ihren Betrieb wieder aufgenommen hat), müssen Sie den Datensatz nicht neu anlegen. Stattdessen können Sie die Adresse über eine Abfrage nach verworfenen Datensätzen (siehe 4.3.3) öffnen und reaktivieren. • Lassen Sie sich in einer Abfrage alle verworfenen Adress-Datensätze anzeigen. • Öffnen Sie die gesuchte Adresse durch Doppelklick. • Wählen Sie im Register Allgemein der Multifunktionsleiste den Bearbeitungsstatus: < in Bearbeitung >. • Speichern Sie die reaktivierte Adresse. Die Adresse wird jetzt wieder im aktiven Datenbestand als „In Bearbeitung“ geführt und taucht auch in der Standardsuche wieder auf. 3.6.7 Anlegen eines Falles aus einer Personenadresse heraus Sie haben eine Personenadresse neu angelegt, oder eine bereits vorhandene Personenadresse geöffnet und möchten den zugehörigen Fall erzeugen. • Vergewissern Sie sich zunächst, dass die Angaben im Adress-Datenblatt zur Person des Patienten vollständig sind. • Betätigen Sie die Schaltfläche Neu im Abschnitt Fälle des Adress-Datenblattes. Es öffnet sich ein Fenster zur Auswahl der Übermittlungskategorie des Falles. • Wählen Sie die zutreffende Krankheit aus und bestätigen Sie Ihre Auswahl. Es öffnet sich das mit dem Personen-Datensatz neu verknüpfte Fall-Datenblatt, dessen Reiter nun, wie das Adress-Datenblatt, mit <Nachname> und <Initiale des Vornamens> des Patienten beschriftet ist. Im Abschnitt Informationen zum Patienten sind Informationen aus dem Adressdatenblatt soweit vorhanden übernommen. [email protected] 103 TIP: Die Reiter von Adress- und zugehörigem Fall-Datenblatt lassen sich trotz gleicher Beschriftung anhand des vorangestellten Personen- bzw. Fall-Symbols unterscheiden. 3.6.8 Darstellung zugeordneter Datensätze (Verknüpfungen) Adressen werden an den verschiedensten Stellen mit Fällen verknüpft, z.B. durch die Angabe des Patienten und seiner Kontakte, die Benennung des meldenden Arztes/Labors und die Beschreibung der Hospitalisierung. Zur vollständigen Eingabe eines Falles müssen u.U. eine Reihe von Adressen mit dem Fall verknüpft werden. Umgekehrt kann eine Adresse z.B. ein Krankenhaus mit einer Vielzahl von Fällen in Verbindung stehen, die dort z.B. behandelt, hospitalisiert und/ oder von dort gemeldet wurden. Eine Personenadresse kann als Patient und/oder Kontakt in Erscheinung treten. Einen schnellen Zugang zu Datensätzen, die einer bestimmten Adresse zugeordnet sind erhalten Sie folgendermaßen: • Öffnen Sie den Adresse-Datensatz. • Wählen Sie im Register Adresse Gruppe Verknüpfungen der Multifunktionsleiste > Anzeigen. Es öffnet sich ein Fenster in dem die mit der Adresse verknüpften Datensätze mit Übermittlungskategorie und Aktenzeichen aufgelistet sind. • 3.6.9 Um einen oder mehrere der verknüpften Datensätze anzeigen zu lassen, markieren Sie diese und bestätigen Sie ihre Auswahl mit < ok >. Ersetzen einer Einrichtungsadresse Es kann vorkommen, dass eine Einrichtung, sei es durch Verwechslung, oder weil sie doppelt angelegt wurde, mit einer Reihe von Fällen irrtümlicherweise verknüpft ist. Um eine Adresse von mehreren mit ihr verknüpften Fällen gleichzeitig zu lösen und durch eine andere Adresse auszutauschen gehen Sie wie folgt vor: • Öffnen Sie die zu ersetzende Adresse. • Wählen Sie im Register Adresse Gruppe Einrichtung der Multifunktionsleiste den Befehl Ersetzen. Es öffnet sich ein Fenster, in dem die zu ersetzende Adresse bereits eingetragen ist. Im Abschnitt Betroffene Datensätze können Sie aus einer Liste der mit dieser Adresse verknüpften Datensätze diejenigen Fälle auswählen, bei denen die Adresse durch eine andere ausgetauscht werden soll. Um letztere zu spezifizieren • Betätigen Sie am Ende des Abschnitts Betroffene Datensätze die Schaltfläche Suche und wählen Sie die neue Adresse aus. • Bestätigen Sie ihre Auswahl mit OK. 3.6.10 Externe Bearbeitung von Einrichtungsadressen Um eine kompakte Übersicht über die in [email protected] angelegten Einrichtungen zu erlangen, gibt es die Möglichkeit, alle in der Datenbank gespeicherten Einrichtungsadressen nach MS Excel zu exportieren. Betätigen Sie dazu die Schaltfläche Nach Excel exportieren im Register Adresse der Multifunktionsleiste. In der so angelegten Datei kann z.B. leicht nach Duplikaten oder fehlenden Angaben gesucht werden. Nach Bearbeitung der Einträge können die in Excel vorgenommenen Korrekturen in [email protected] aufgenommen werden. Betätigen Sie dazu die Schaltfläche Von Excel importieren im Register Adresse der Multifunktionsleiste. Mit jedem Import wird zu jeder Adresse eine neue Version angelegt, auch wenn daran keine Veränderungen vorgenommen 104 [email protected] wurden. Neue, in [email protected] noch nicht angelegte Adressen dürfen in der Excel-Datei nicht erzeugt werden, da sie nicht importiert werden. Beim Import wird nicht überprüft, ob seit dem Schreiben der Export-Datei neuere Versionen der Einrichtungsadressen erzeugt wurden. Die Einträge werden so übernommen, wie sie in der Excel-Datei vorliegen und ersetzen u.U. neuere Angaben. Bearbeiten Sie Einrichtungsadressen daher nie gleichzeitig in [email protected] und Excel. 3.6.11 Zufügen von Annotationen Bei der Bearbeitung von Adressen durch mehrere Mitarbeiter im GA kann es hilfreich sein, im Abschnitt Annotationen des Adress-Datenblattes Erläuterungen in Form von Notizen, Kommentaren, Aufgaben und Dokument-Anhängen beizufügen (Näheres siehe Kap. 3.8). Da Adressen nur zum internen Gebrauch angelegt und nicht transportiert werden, macht es keinen Sinn, ihre Kommentare, Aufgaben oder Dokumente als öffentlich zu markieren. Prinzipiell können die einer Adresse beigefügte Annotationen transportiert werden, sind dann aber für die übergeordneten Stellen, weil ohne erkennbaren Kontext, wertlos. 3.6.12 Adresslabel generieren Aus den Angaben in den Feldgruppen Anschrift und Kontaktinformationen wird beim Speichern der Adresse automatisch ein Adressblock generiert, der in der Adressübersicht angezeigt wird. Im Feld Adresslabel kann der Adressblock weiter bearbeitet (ergänzt oder gekürzt) bzw. für Adressaufkleber oder Anschreiben kopiert werden. Um nach Bearbeitung des Adresslabels die automatisch generierte Form wieder herzustellen, verwenden Sie die Schaltfläche Adresslabel generieren im Adressdatenblatt. In den SurvNet-Optionen (siehe 6.2.2) kann das Format des Adressblocks aus den Feldern des Adress-Datenblattes festgelegt werden. 3.6.13 Serienbrief erzeugen Die Serienbrieffunktion setzt MS-Office in der Version 2007 oder höher voraus. Sie möchten an eine oder mehrere Einrichtungen oder Patienten oder Kontaktpersonen, deren Adressen bereits im Datenbestand vorhanden sind, ein vorgefertigtes Schreiben versenden. Gehen Sie dazu wie folgt vor: • Um einen einzelnen Adressaten auszuwählen, öffnen Sie das Adressdatenblatt (3.6.4) oder markieren Sie den Adressdatensatz in der Personenverwaltung (3.7.4). • Um mehrere Adressaten auszuwählen erstellen Sie eine Abfrage nach Einrichtungsadressen oder (!) Personenadressen (Listenmodus). Formulieren Sie die Einschränkungen der Abfrage derart, dass in der Ergebnisliste alle gewünschten Adressaten erscheinen. • Wählen Sie dann im Register Adresse bzw. im Register Abfrage Gruppe Ergebnis der Multifunktionsleiste > Serienbrief erzeugen. Sofern noch keine Dokumentvorlage für Ihr Anschreiben existiert, muss diese zunächst erzeugt werden: • Geben Sie im Fenster Serienbrief erzeugen, das sich nach Betätigen der Schaltfläche öffnet, Name und Speicherort für die neu zu erstellende Vorlage an und speichern Sie Ihre Angaben. [email protected] 105 Es werden 2 Dateien angelegt: eine vorformatierte Word-Vorlage (*.dotx) und eine zugehörige Excel-Datei (*.dotx.csv) mit den Adress-Informationen der ausgewählten (siehe oben) Adresse/n. • Öffnen Sie nun die Vorlage-Datei. Es folgt ein Hinweis, dass Daten aus der Datenquelle (*.dotx.csv) geladen werden. Sobald Sie dem Vorgang zustimmen, wird der Inhalt der Datenquelle für das Dokument lesbar gemacht. Danach erscheint Ihre Vorlage mit den eingefügten Seriendruckfeldern in doppelten Klammen («…») im Adressblock und in der Anrede. • Passen Sie Inhalt und Layout der Vorlage Ihren Vorstellungen entsprechend an und speichern Sie die überarbeitete Datei (speichern unter) als Word-Vorlage (*.dotx). • Um die Empfängerliste zu bearbeiten, verwenden Sie am besten den SerienbriefAssistenten von MS Word. • Schließen Sie den Seriendruck ab; vor dem Ausdrucken können Sie individuelle Briefe bearbeiten. Speichern Sie zur Dokumentation die Serienbrief-Datei (*.docx). TIP: Um weitere Vorlagen zu erzeugen, bearbeiten Sie den Text der erstmalig erstellten Dokumentvorlage und speichern Sie die modifizierte Vorlage unter neuem Namen. Sofern bereits eine nach obiger Beschreibung erstellte Vorlage für Ihr Anschreiben vorhanden ist: • Wählen Sie im Fenster Serienbrief erzeugen die passende Dokumentvorlage aus und bestätigen Sie Ihre Auswahl. • Die zur Vorlage gehörende Excel- Datei (*.dotx.csv) wird mit den AdressInformationen des/r ausgewählten Empfänger/s aktualisiert. • Öffnen Sie die Dokumentvorlage aus Ihrem Verzeichnis durch Doppelklick. Aus der Vorlage-Datei wird unter Verwendung der in der Excel-Datei vorhandenen Adressen die Serienbrief-Datei (*.docx) erstellt. • Schließen Sie den Seriendruck ab; vor dem Ausdrucken können Sie individuelle Briefe bearbeiten. Speichern Sie zur Dokumentation die Serienbrief-Datei (*.docx). 3.6.14 Drucken von Adressinformationen Die in der lokalen Datenbank verfügbaren Informationen zu einer Adresse lassen sich in der sog. Seitenansicht in kompakter Form darstellen und drucken. Der Ausdruck enthält eine Übersicht mit Adressblock, Adresstyp und zugewiesenen Einrichtungsart/en. Verwaltungs- und Detaildaten sind in gleichnamigen Abschnitten aufgelistet. Im Abschnitt Annotationen findet sich eine Liste der diesem Datensatz zugefügten Kommentare und Aufgaben. Um ein Adress-Datenblatt auszudrucken gehen Sie wie folgt vor: • Öffnen Sie den Adress-Datensatz. • Im Startmenü wählen Sie Drucken > Seitenansicht. Es erscheint die Vorschau des Ausdrucks. • Wählen Sie die Schaltfläche Drucken oder: Tastenkombination < Strg P > zum Ausdrucken des Adress-Datenblattes. 106 [email protected] 3.7 Personenverwaltung Die Personenverwaltung von [email protected] gibt einen schnellen Überblick über die im lokalen Datenbestand vorhandenen, aktiven (nicht verworfenen) Personenadressen (Patienten und Kontaktpersonen). Sie bietet diverse Filtermöglichkeiten und stellt die Adressen, die den gewählten Suchkriterien entsprechen in einer Liste dar. In der Personenverwaltung können neue Adressen angelegt und einzelne Adressen zur Anzeige von Detailinformationen ausgewählt werden. Aus der Detailansicht der Personenverwaltung heraus kann ein zur Person gehöriger Fall erzeugt werden, in den die bereits in der Adresse hinterlegten Angaben zu Geschlecht und Alter übernommen werden (Näheres unter 3.6.7). 3.7.1 Aufbau der Personenverwaltung Die Personenverwaltung gliedert sich in folgende Abschnitte: Filter Personen Details Abb.3.7.1 Teilansicht Personenverwaltung bei eingeklappter Multifunktionsleiste 3.7.2 Die Personenverwaltung öffnen Personenverwaltung wird über die gleichnamige Schaltfläche im Startmenü geöffnet. [email protected] 3.7.3 107 Filter Hier können Einträge vorgenommen werden, anhand derer Personenadressen nach Name, Vorname, Geburtsdatum, Straße, Postleitzahl, Ort und Kurzname (AZ) gefiltert werden sollen. Wird z.B. im Feld Name der Suchbegriff „rich“ eingegeben, so werden z.B. die Namen „Richter“, „Erichsen“ etc. gefunden. Die Eingabe „1980“ bei Geburtsdatum findet alle im Jahr 1980 geborenen Personen. Die verschiedenen Filter-Felder können beliebig kombiniert werden. 3.7.4 Personen Dieser Abschnitt der Personenverwaltung bietet, nach Betätigung der Schaltfläche Suchen, eine Liste aller aktiven Personenadressen, die den im Abschnitt Filter eingetragenen Suchkriterien entsprechen. Dabei werden folgende Variablen der Adressen angezeigt: • InterneRef • Familienname • Vorname • Geburtsdatum • Straße • Postleitzahl • Ort • GUID des Datensatzes Die Liste lässt sich, durch Klick auf eine Spaltenüberschrift, nach deren Inhalt auf/absteigend sortieren. Nach Rechtsklick auf die Überschriftenzeile kann die Auswahl der angezeigten Variablen bearbeitet werden. Ein Klick auf das vorangestellte Kästchen der Auswahlspalte oder in ein anderes Feld der Zeile markiert die Personenadresse und wählt sie zur Darstellung im Detailbereich aus. Unter Verwendung der Pfeiltasten kann man in der Personenliste nach oben/nach unten wandern. TIP: Über die Schaltfläche Neu am Ende des Abschnittes kann direkt und ohne Umweg über das Startmenü oder die Schnellzugriffsleiste ein neuer Personen-Datensatz angelegt und im nachfolgenden Abschnitt (Details) ausgefüllt werden. 3.7.5 Details Nach Markierung eines Datensatzes in der Personenliste wird der Abschnitt Details der Personenverwaltung mit den Inhalten des ausgewählten Datensatzes bestückt. Wird eine andere Personenadresse zur Detail-Anzeige markiert, so ändert sich der eingestellte Ausschnitt des Adress-Datenblattes nicht, oder nur wenig. Somit ermöglicht die Detailansicht der Personenverwaltung eine schnelle und gezielte Durchsicht und einen raschen Vergleich ausgewählter Adressen. Soll dennoch eine Adresse aus der Liste als eigenständiges Datenblatt geöffnet werden genügt ein Doppelklick auf den Datensatz in der Personenliste. TIP: Um den Ansichtsbereich der Personenverwaltung zu vergrößern, kann die Multifunktionsleiste minimiert werden (siehe TIP unter 2.1.4). Der Detailbereichs lässt sich nach Klick auf die obere Begrenzung (es erscheint ↕) und Halten der linken Maustaste (oder Verwendung der Pfeiltaste ↑) vergrößern. 108 [email protected] 3.8 Annotationen (Notizen, Kommentare, Aufgaben und Anhänge) Im Zuge der Bearbeitung von Fällen und Ausbrüchen sind oft eingehende Recherchen notwendig, um eine Fallmeldung oder ein Ausbruchsgeschehen richtig einzuschätzen. Sind mehrere Bearbeiter beteiligt, müssen diese über den letzten Stand der Ermittlung und über durchgeführte Maßnahmen informiert werden. Unter dem Begriff Annotationen werden in [email protected] verschiedenartige Möglichkeiten zusammengefasst, in einem Fall-, Ausbruchs- oder Adressdatenblatt vorgenommene Einträge näher zu erläutern, den Bearbeitungsstand und geplante/noch ausstehende Arbeiten zu dokumentieren oder den Datensatz durch ein beigefügtes Dokument zu ergänzen. Annotationen, die in einer Einrichtung (GA, LS oder RKI) angelegt wurden, können von allen Benutzern der Einrichtung bearbeitet werden. Annotationen werden meist zur internen Abstimmung und Dokumentation verwendet. Sie können aber auch (mit Ausnahme der Notizen; siehe 3.8.1) zur Übermittlung freigegeben werden, indem sie als öffentlich markiert werden (Abb. 3.8.1). Damit bietet sich u.a. die Möglichkeit, einfache Befragungen der Patienten durch die Gesundheitsämter zu organisieren und die resultierenden Informationen an die Landesstellen bzw. das RKI zu transportieren. Zur Übermittlung freigegebene Annotationen werden nur in Verbindung mit übermittlungsfähigen Datensätzen transportiert. Daher werden z.B. Annotationen von Adressen niemals transportiert. TIP: Um den Bereich zur Bearbeitung von Annotationen nach oben zu vergrößern minimieren Sie die darüber liegende (Fall-, Ausbruchs-, oder Adress-)Übersicht durch Klick auf den Doppelpfeil in der Übersichts-Überschrift. Darüber hinaus können Sie die Breite des Annotationen-Bereichs erweitern, indem Sie mit der Maus die rechte Begrenzung des Bereichs weiter nach rechts aufziehen (oder Pfeiltaste: ) Abb.3.8.1 Abschnitt Annotationen: Notizen, Kommentare, Aufgaben und Anhänge Annotationen, die zur Übermittlung als öffentlich markiert sind (siehe Abb. 3.8.1), dürfen keine Datenschutz-relevanten Angaben enthalten. [email protected] 3.8.1 109 Notizen Notizen sind ausschließlich zur internen Dokumentation (innerhalb des GA, der LS, des RKI) gedacht und werden grundsätzlich nicht transportiert. In Form von Notizen können Informationen festgehalten werden, die weder einen Kommentar noch eine spezifische Aufgabe darstellen und doch bei der Bearbeitung oder Bewertung des Datensatzes hilfreich sein könnten. Datensätze, die Notizen mit einem bestimmten Schlüsselwort enthalten (damit markiert sind), können über die Datensatzsuche (siehe 2.3.1), also ohne den Einsatz komplizierter Abfragen leicht gefunden werden. Um Fälle, Ausbrüche oder Adressen mit einer oder mehreren Notizen zu versehen gehen Sie wie folgt vor: • Wählen Sie im Abschnitt Annotationen des Datenblattes oder im Register Allgemein der Multifunktionsleiste > Notiz hinzufügen. im Abschnitt Annotationen erscheint ein rotes Feld, beschriftet mit Kein Betreff und Keine Beschreibung. • Erweitern Sie die Ansicht durch Klick auf die entsprechende Schaltfläche in der Titelzeile der Notiz (Abb. 3.8.1, Pfeil) oder durch Doppelklick auf die Notiz. • Tragen Sie im Feld Betreff einen kurzen Titel bzw. ein Stichwort ein. • Formulieren Sie den Inhalt ihrer Notiz im dafür vorgesehenen Freitextfeld. • Speichern Sie die Notiz mit dem Befehl Speichern am unteren Rand des Feldes oder über den Befehl Alle speichern im Register Allgemein, Gruppe Annotationen der Multifunktionsleiste. Um eine Notiz wieder zu löschen betätigen Sie die Schaltfläche in der rechten oberen Ecke der betreffenden Notiz. TIP: In der Datensatzsuche kann gezielt nach Stichworten in Betreff und Beschreibung von Annotationen gesucht werden. Schränken Sie die Suche auf den Datensatz-Typ, der die gesuchte Annotation enthält (Fall, Ausbruch oder Adresse) ein. Damit Betreff und Inhalt der Notiz bei der Suche eingeschlossen werden, wählen Sie in den Suchoptionen unter Suchen nach: ‚- Alle -‘ aus. 3.8.2 Kommentare Zum besseren Verständnis eines Falles oder Ausbruchs kann es hilfreich sein, im Abschnitt Annotationen des Datenblattes, einen oder mehrere Kommentare einzufügen. Hier können beispielsweise durchgeführte Maßnahmen dokumentiert, Bemerkungen über den Verlauf weiterer Recherchen festgehalten oder Erläuterungen zu bestimmten Angaben im Datenblatt vorgenommen werden. Um Fälle, Ausbrüche oder Adressen mit einem Kommentar zu versehen wählen Sie den Befehl Kommentar hinzufügen und gehen Sie analog zur Beschreibung unter 3.8.1 vor. Kommentare erscheinen als gelbe Felder in chronologischer Reihenfolge im Abschnitt Annotationen gemeinsam mit Notizen (3.8.1), Aufgaben (siehe 3.8.3) und Anhängen (3.8.4). Kommentare können zum internen Gebrauch und/oder für übergeordnete Stellen bestimmt sein. Die Übermittlung eines Kommentars wird dann erforderlich, wenn er einen Eintrag im Falloder Ausbruchs-Datenblatt näher spezifiziert und diese Information für die Bewertung des Falles/Ausbruchs entscheidend ist. Findet sich z.B. zu einem Feld des Datenblattes kein passender Eintrag zur Auswahl und wird deshalb < andere/sonstige > eingetragen, sollte ein Kommentar (mit dem Feldnamen im Betreff) angelegt werden, in dessen Inhalt die Auswahl erläutert wird. 110 [email protected] Soll der Kommentar transportiert werden, setzen Sie das Häkchen im Feld öffentlich am unteren Rand des Kommentars. Ein Datensatz kann nicht nur vom Eigentümer mit einem Kommentar versehen werden. Auch LS und RKI können erläuternde Kommentare oder Randbemerkungen zu Datensätzen anfügen, die sie nicht selbst angelegt haben. Diese können dann auch zurück an die LS/ das GA übermittelt werden. Die Rückübermittlung von Kommentaren ersetzt jedoch nicht den üblichen Weg zur Klärung von Fragen z.B. zu Fällen, die der Einzelfall-Kontrolle bedürfen. Um einen Kommentar wieder zu löschen betätigen Sie die Schaltfläche in der rechten oberen Ecke des betreffenden Kommentars. Info: 3.8.3 Kommentare ersetzten das Freitextfeld in Vorversionen von [email protected]. Aufgaben Zur Verwaltung und Dokumentation noch ausstehender oder bereits erledigter Aufgaben können diese wie folgt notiert werden: • Wählen Sie im Abschnitt Annotationen des Datenblattes oder im Register Allgemein der Multifunktionsleiste > Aufgabe hinzufügen. im Abschnitt Annotationen erscheint ein blaues Feld, beschriftet mit Kein Betreff, Keine Beschreibung und Allgemeine Aufgabe. • Erweitern Sie die Ansicht durch Klick auf die entsprechende Schaltfläche in der Titelzeile der Aufgabe (Abb. 3.8.1, Pfeil) oder mittels Doppelklick auf das Aufgabenfeld. • Tragen Sie unter Betreff einen kurzen Titel für die Aufgabe ein. • Beschreiben Sie die Aufgabe im dafür vorgesehenen Freitextfeld. • Im Feld Art können Sie die Aufgabe einem vordefinierten Typ zuordnen. • Halten Sie im Feld Status der Aufgabe den derzeitigen Bearbeitungsstand fest. Als Angaben sind vorgesehen: offen, in Bearbeitung, erledigt, gestrichen. • Legen Sie ggf. ein Fälligkeitsdatum fest. • Im Feld Zuständig können Sie aus einer Liste der in [email protected] eingerichteten lokalen Nutzer einen für die Aufgabe zuständigen Bearbeiter wählen. • Soll die Aufgabe übermittelt werden, setzen Sie das Häkchen öffentlich am unteren Rand des Aufgabenfeldes. • Speichern Sie die Aufgabe über den Befehl speichern am unteren Rand des Aufgabenfeldes oder über den Befehl Alle speichern im Register Allgemein, Gruppe Annotationen der Multifunktionsleiste. Werden einem Datensatz mehrere Aufgaben zugefügt, erscheinen diese in chronologischer Reihenfolge gemeinsam mit evtl. vorhandenen Notizen (3.8.1), Kommentaren (3.8.2) und Anhängen (3.8.4). Der Status einer Aufgabe wird durch eine farbige Markierung in der rechten unteren Ecke gekennzeichnet: rot (offen), gelb (in Bearbeitung), grün (erledigt) und schwarz (gestrichen). Um eine Aufgabe wieder zu löschen betätigen Sie die Schaltfläche in der rechten oberen Ecke der betreffenden Aufgabe. Da Aufgaben, Kommentare und Anhänge zur Übermittlung freigegeben werden können, ist es wichtig zu erkennen, von wem und wann sie dem Datensatz beigefügt wurden. Beide Informationen werden (bei geöffneter Aufgabe) unterhalb der Beschreibung angezeigt. [email protected] 111 Info: Aufgaben ersetzen Journal-Einträge in Vorversionen von [email protected]. TIP: Mit einer Abfrage kann gezielt nach Aufgaben eines bestimmten Status und/oder Fälligkeitsdatums gesucht werden, die einem bestimmten Bearbeiter zugewiesen sind. Damit lassen sich personalisierte Aufgabenlisten erstellen, mit deren Hilfe Aufgaben nach Fälligkeit abgearbeitet werden können (siehe 4.4.4 Beispielabfrage 12). 3.8.4 Anhänge Sofern sich ein Fall, ein Ausbruch oder eine Adresse durch einen oder mehrere Kommentare nicht ausreichend erläutern lässt, besteht die Möglichkeit, dem Datensatz ein externes Dokument (eine Datei) beizufügen. Die Datei wird dann unter einem internen Namen in ein Verzeichnis von [email protected] kopiert. Um Fälle, Ausbrüche oder Adressen mit einem Anhang zu versehen gehen Sie wie folgt vor: • Wählen Sie im Abschnitt Annotationen des Datenblattes oder im Register Allgemein der Multifunktionsleiste > Anhang hinzufügen. im Abschnitt Annotationen erscheint ein grünes Feld, beschriftet mit Kein Betreff und Keine Beschreibung. • Erweitern Sie die Ansicht des Anhangs durch Klick auf die entsprechende Schaltfläche in der Titelzeile (Abb. 3.8.1, Pfeil) oder mittels Doppelklick auf den Anhang. • Tragen Sie im Feld Betreff einen kurzen Titel ein. • Geben Sie eine Beschreibung des Anhangs im dafür vorgesehenen Freitextfeld. • Um ein Dokument anzuhängen betätigen Sie die Schaltfläche . Es öffnet sich ein Fenster, in dem die anzuhängende Datei ausgewählt werden kann. • Bestätigen Sie Ihre Auswahl. Im Feld Dokument des Angangs erscheint der Dateiname des angefügten Dokuments. • Soll der Anhang transportiert werden, setzen Sie das Häkchen im Feld öffentlich am unteren Rand des geöffneten Anhangs. • Speichern Sie den Anhang mit dem ihm beigefügten Dokument über den Befehl Speichern am unteren Rand des Anhangs oder über den Befehl Alle speichern im Register Allgemein, Gruppe Annotationen der Multifunktionsleiste. Einem Datensatz können auch mehrere Anhänge beigefügt werden. Diese werden gemeinsam mit den vorhandenen Notizen, Kommentaren und Aufgaben (siehe 3.8.1, 3.8.2 und 3.8.3) in chronologischer Reihenfolge im Abschnitt Annotationen dargestellt. Das Vorhandensein eines Dokumentes im Anhang wird durch eine farbige Markierung in der rechten unteren Ecke des Anhangfeldes gekennzeichnet: rot (kein Dokument angefügt), grün (Dokument vorhanden). Um einen Anhang wieder zu löschen betätigen Sie die Schaltfläche in der rechten oberen Ecke des betreffenden Anhangs. 112 [email protected] 3.9 Zusätzliche Eigenschaften In den vergangenen Jahren wurden Übermittlungskategorien und die zugehörigen Falldefinitionen immer wieder an das aktuelle Infektionsgeschehen angepasst; infolge dessen musste auch SurvNet@RKI überarbeitet werden, um den geänderten Falldefinitionen Rechnung zu tragen. Bis eine neue Version der Software zur Verfügung stand, wurden Sachverhalte, für die es noch keine entsprechenden Felder zur Erfassung gab, über ein einziges, unstrukturiertes Freitextfeld mehr oder weniger standardisiert übermittelt. Um schneller und flexibler zu reagieren, bietet [email protected] im Abschnitt Zusätzliche Eigenschaften des Fall-, Ausbruchs- oder Adress-Datenblattes die Möglichkeit neue Felder zu definieren und mit Freitext zu versehen. Damit können Informationen, die sich mit den bereits vorhandenen Feldern nicht abbilden lassen, strukturiert erfasst und übermittelt werden. Unter Verwendung von sog. Feldgruppenvorlagen können auch komplexere Eingabemasken mit weiteren Feldtypen (ja/nein; Auswahl-, Zahlen-, Datumsfelder) eingebaut werden. Zusätzliche Eigenschaften werden als Name-Wert-Paare angelegt, wobei der Name inhaltlich beschreiben soll, welche Information erfasst wird, während der Wert die eigentliche Information enthält. Verglichen mit der bisherigen Praxis, mehr oder minder komplexe, zusätzliche Informationen über ein einziges, unstrukturiertes Freitextfeld zu übermitteln, bietet sich damit die Möglichkeit, Datensätze gezielt nach (Zusatz)Feldnamen und Inhalt zu filtern. Zusätzliche Eigenschaften von Fällen und Ausbrüchen werden nur übermittelt, wenn sie als öffentlich markiert sind. In diesem Falle achten Sie bitte darauf, dass keine datenschutzrelevanten Informationen enthalten sind. 3.9.1 Felder Um im Abschnitt Zusätzliche Eigenschaften neue Felder anzulegen und zu benennen gehen Sie wie folgt vor: • Betätigen Sie die Schaltfläche Zusätzliche Eigenschaften hinzufügen. Über der Schaltfläche erscheint eine Feldgruppe aus zwei Feldern: Name und Freitext. Das Feld Name dient der Benennung des Zusatzfeldes, dessen Wert (Inhalt) im Feld Freitext eingetragen werden kann. • Ersetzen Sie die vorhandene Bezeichnung (Zusatzfeld) durch einen umschreibenden Begriff für die Bedeutung des Freitextfeldes. Die Bezeichnung des Feldes steht nach dem Speichern für die Verwendung in weiteren Datensätzen zur Verfügung. • Nehmen Sie ihre Eintragungen im Feld Freitext vor. 3.9.2 Feldgruppenvorlagen Zur standardisierten Eingabe neuer Tatbestände kommen in [email protected] konfektionierte Feldgruppen zum Einsatz. Die Vorlagen hierzu werden nach Bedarf erstellt und können in die Anwendung eingebaut werden. Um eine Zusatzmerkmalsdefinition zu importieren betätigen Sie die Schaltfläche Zusätzliche Merkmale im Register Allgemein der Multifunktionsleiste und wählen Sie die Vorlage (xml-Datei, siehe nachfolgender Abschnitt) zum Import aus. Nähere Informationen erhalten Sie bei Bedarf von der SurvNet-Hotline (1.4.1) [email protected] 113 Die Vorlagen können folgende Elemente (Items) enthalten: - Ja/Nein-Felder <BoolItem Name="…" Label="…" Sort="…" Value="…" /> - Freitextfelder <TextItem Name="…" Label="…" Sort="…" Value="…" /> - Auswahlboxen <ComboItem Name="…" Label="…" Values="…" Sort="…" Value="…" /> - Auswahlboxen mit internem Katalog <ComboItem Name="…" Label="…" Catalogue="…" Sort="…" Value="…" /> - Zahlenfelder <IntItem Name="…" Label="…" Min="…" Max="…" Sort="…" Value="…" /> - Datumsfelder <DateItem Name="…" Label="…" Sort="…" Value="…" /> Dabei bedeuten: - Name: Der Name des Elementes. - Label: Die für den Nutzer sichtbare Beschriftung des Elementes - Sort: Die Sortierreihenfolge der Elemente in der Anzeige - Value: Der Standardwert bei einem neuen Element bzw. der vom Nutzer eingetragene Wert im XML-konformen Format - Values: Die durch Semikolon getrennte Liste der Auswahlmöglichkeiten - Catalogue: Die Id des zu verwendenden internen Katalogs - Min, Max: Der zugelassene Minimal- bzw. Maximalwert Die Feldgruppe selbst (oder genauer: der Wert des Name-Wert-Paares) wird kenntlich gemacht durch das Element: <AttributeValue TemplateName="…"> </AttributeValue> Wobei optional noch ein Vorlagen-Name (TemplateName) angegeben werden kann. Beispiel 1 (ein einfacher Freitext): <AttributeValue TemplateName="Beispiel1"> <TextItem Name="T1" Label="" Sort="1" Value="Der Freitext" /> </AttributeValue> Beispiel 2 (ein zusammengesetzter Wert-Teil bestehend aus einem Auswahlfeld, einer Zahl und einem Freitext): <AttributeValue TemplateName="Beispiel1"> <ComboItem Name="T1" Label="Auswahl" Values="A;B;C" Sort="1" Value="A" /> <IntItem Name="T2" Label="Zahl" Min="1" Max="100" Sort="2" Value="1" /> <TextItem Name="T3" Label="Text" Sort="3" Value="Der Freitext" /> </AttributeValue> Da durch diese Struktur die nötige Strukturinformation vollständig mit den eingegebenen Werten gespeichert und transportiert wird, benötigen die Empfänger dieser Daten keine Information über die verwendete Vorlage, sondern können die Daten in gleicher Weise wie der Absender interpretieren und darstellen. 114 [email protected] 4 Datenauswertung Mit Hilfe sogenannter Abfragen lässt sich der lokale Datenbestand von [email protected] auf vielfältige Art und Weise sichten und auswerten. Die Möglichkeiten der Verwendung von Abfragen reichen von einer erweiterten Suche nach Datensätzen (z.B. abgeschlossene Fälle eines Jahres) bis hin zur komplexen statistischen Aufbereitung des Datenbestandes zu einem bestimmten Stichtag (z.B. Berechnung der Altersverteilung von Infektionshäufigkeiten pro 100.000 Einwohner nach Landkreis). 4.1 Aufbau des Abfrageformulars Abfragen werden über den Befehl Abfrage Neu im Startmenü angelegt. Gespeicherte Abfragen (selbst generierte und Systemabfragen) sind über den Befehl Abfrage Öffnen zugänglich. Der Ansichtsbereich einer Abfrage gliedert sich in drei Abschnitte (Fenster, Abb. 4.1): - Recherche (1) - Einschränkungen (2) - Ergebnis (3) Jedes der drei Fenster lässt sich durch Klick auf die Fenster-Überschrift minimieren bzw. wieder ausklappen. Auf diese Weise kann der Bereich, der zur Formulierung und Bearbeitung einer Abfrage bzw. für die Darstellung des Abfrageergebnisses zur Verfügung steht, optimiert werden. Wird der Abschnitt Einschränkungen, nicht aber das Recherche-Fenster minimiert, erscheint im Einschränkungen-Fenster eine Zusammenfassung der Abfrage (Text auf grauem Grund). TIP: Durch Doppelklick auf das Abfrageregister (Pfeil) der Multifunktionsleiste (Nr. (4) in Abb.4.1.1) kann diese minimiert und die Ergebnisansicht noch weiter vergrößern werden. 4 2 1 6 5 3 Abb.4.1.1 Abfrageformular und zugehöriges Menü in der Multifunktionsleiste (Listen-Modus) [email protected] 115 4.2 Allgemeine Hinweise zur Arbeit mit Abfragen Sichtung und Analyse des Datenbestandes über eine Abfrage erfordern folgende Schritte in [email protected]: • Einschränkung der Grundgesamtheit (Auswahl des Datensatztyps; Definition von Auswahlkriterien für Felder) • Wahl des Bearbeitungsmodus (Listen-Modus für Datensatzlisten; Statistik-Modus für aggregierte Daten) • Auswahl anzuzeigender Merkmale (Felder, Gruppierung, Minimum, Maximum, Mittelwert) • Ausführung der Abfrage • Aufbereitung des Abfrageergebnisses (Sortierung und Spaltenanordnung von Datensatzlisten; Anzahl, Inzidenz, Kreuztabelle, Diagramme für aggregierte Daten) 4.2.1 Einschränkung der Grundgesamtheit Die Formulierung/Bearbeitung einer Abfrage erfolgt im Recherche-Fenster. In der Regel möchte man nicht den gesamten Datenbestand betrachten, sondern definiert stattdessen eine Auswahl der Daten, deren Aufbereitung in den nachfolgenden Schritten festgelegt wird. Datensatztyp Um die Abfrage auf einen bestimmten Datensatztyp zu beschränken steht im gleichnamigen Feld (Nr. (5) in Abb. 4.1.1) des Recherche-Fensters eine strukturierte Auswahlliste (Handhabung siehe unter 2.3.6) zur Verfügung. Je genauer der Datensatztyp präzisiert wird (z.B. Alle > Fall > Campylobacter oder: Alle > Adresse > Personenadresse), desto geringer wird die Anzahl der Datensätze, die dieser Auswahl entsprechen und umso schneller kann das Ergebnis der Abfrage geliefert werden. Jede Einstellung/Änderung der Datenauswahl hat automatisch eine Aktualisierung der Anzahl der Treffer (Datensätze) in der oberen rechten Ecke des Ergebnis-Fensters (Nr. (3) in Abb. 4.1.1) zur Folge. Auf die Darstellung der Trefferzahl muss nicht gewartet werden, sondern mit jeder weiteren Bedienung wird die Berechnung neu angestoßen. Eine Mehrfachauswahl verschiedener Datensatztypen ist in dieser Auswahlliste nicht möglich. Sie kann nur über die Definition von Auswahlkriterien realisiert werden: Sollen z.B. Fälle verschiedener Übermittlungskategorien zusammengefasst werden, ist als Datensatztyp Fall anzugeben. Die Erkrankungen können danach als Bedingung für den Wert des Feldes DatensatzKategorie festgelegt werden (siehe nachfolgende Beschreibung). Felder Weitere, über den Datensatztyp hinausgehende Einschränkungen der Grundgesamtheit erfolgen durch Formulierung von Bedingungen für den Inhalt einzelner Felder. Im sog. Feldauswahlregister (Nr. (6) in Abb. 4.1.1), in der rechten Hälfte des Recherche-Fensters, werden alle für den ausgewählten Datensatztyp zur Verfügung stehenden Felder angeboten (Register: Alle Felder). Um das Auffinden zu erleichtern sind die Felder zusätzlich auf Register verteilt, die nach Datenblatt-Abschnitten (z.B. Epidemiologie) benannt sind. Im Register Wichtig sind für den Datensatztyp Fall die in Abfragen am häufigsten verwendeten Felder zusammengefasst. Einzelne Felder im Register Erweiterungen bieten die Möglichkeit, Informationen über den ausgewählten Datensatztyp hinweg anzeigen zu lassen (z.B. Ausbruch mit Fallsummen, siehe 4.3.7). 116 [email protected] Die Feldnamen in den Registern Patient, Klinik, Labor, Epidemiologie und zus. Attribute, bzw. Ausbruch oder Adresse sind größtenteils identisch mit der Bezeichnung der Felder in den entsprechenden Bereichen auf dem Fall-, Ausbruchs-, oder Adress-Datenblatt. Die Bedeutung der Feldnamen in den Registern Technisches und Allgemein erschließt sich aus den Feldbezeichnungen der vom System angelegten Felder, die im Fall/Ausbruchs-Datenblatt (in der Übersicht) bzw. in den Technischen Informationen (siehe 3.1.4) angezeigt werden. Aus dem Inhalt einiger Felder werden im Hintergrund Inhalte für weitere, sogenannte abgeleitete Felder erzeugt. Diese erscheinen im Feldauswahlregister i.d.R. unter dem Ausgangsfeld, von dessen Inhalt sie sich ableiten und können nur über die Auswahl des Ausgangsfeldes mit Einschränkungen versehen werden. Die meisten abgeleiteten Felder sind Datumsfelder, bei denen aus einem taggenauen Datumswert das Kalenderjahr, Quartal, Monat und Tag des Jahres, sowie Woche und Wochenjahr ermittelt werden. Auch das Feld AlterBerechnet ist ein Ausgangsfeld, aus dem sich die Zuordnung zu einer Altersgruppe ableitet. Im Gegensatz dazu stehen die Felder MeldeLandkreisRegierungsbezirk und MeldeLandkreisBundesland, die sich aus dem Feld MeldeLandkreis ergeben, als eigenständige Felder zur Verfügung. Um eine Bedingung für ein Feld zu formulieren, wählen Sie dieses zunächst im Feldauswahlregister über die Schaltfläche aus. Im Abschnitt Einschränkungen (Nr. (2) in Abb. 4.1) auf der rechten Seite des Abfrageformulars erscheint für jedes ausgewählte Feld eine ‚Box’, in der Bedingungen für den Feldinhalt eingetragen/ausgewählt werden können. Einschränkungen für abgeleitete Felder werden vorgenommen, indem das Ausgangsfeld (z.B. Meldedatum) ausgewählt wird. Im Einschränkungen-Fenster kann dann in der zugehörigen ‚Box’ über die Auswahl der Feinheit das abgeleitete Feld (z.B. Monat) zur Formulierung der Bedingung festgelegt werden. Für Zahlenfelder (Beispiel: Interne Referenz) kann entweder ein Zahlenbereich, oder eine exakte Zahl angegeben werden. Für Textfelder (Beispiel Aktenzeichen) kann eine Zeichenfolge und deren Position festgelegt werden. Für Listenfelder werden die Listenelemente (LE) angezeigt. Diese lassen sich einzeln oder in Kombination auswählen: benachbarte LE: < Shift + erstes und letztes LE > entfernte LE: < Strg + LE > Für Altersangaben kann die Auswahl entweder nach (berechnetem) Alter oder nach Altersgruppe eingeschränkt werden. Die hier angebotenen Altersgruppen hängen ab von der Auswahl der Altersschichtung im linken Bereich des Recherche-Fensters. Wird eine neue Altersschichtung ausgewählt, gehen bereits vorgenommene Einschränkungen nach Altersgruppe verloren und müssen erneut festgelegt werden. [email protected] 117 Für ja/nein-Felder kann ja oder nein ausgewählt werden. Für Datumsfelder gibt es eine Reihe von Einstellungsmöglichkeiten. Über die Angabe der Feinheit kann zwischen einer Jahres-, Quartals-, Monats- und Wochenauswahl bzw. der Angabe des exakten Datums oder eines tagesgenauen Zeitfensters gewählt werden. TIP: Die Quartals-, Monats- und die Wochenauswahl sind nicht an ein Jahr gebunden. Durch sogenanntes ‚Rollen’ können Quartale, Monate bzw. Wochen über die Jahresgrenze hinaus ausgewählt werden (Beispiel: Winter 2007/2008) Wird für ein Datumsfeld die Feinheit Woche ausgewählt werden immer 53 Wochen zur Wochenauswahl angeboten unabhängig davon, ob das ausgewählte Jahr tatsächlich 53 Wochen beinhaltet oder nicht. Felder, bei deren Eingabe eine Verknüpfung zu einem weiteren Datensatz erstellt wird (z.B. Adresse des Melders, Patient oder Kontakt) machen den Einsatz einer weiteren Abfrage (Unterabfrage) erforderlich. Abb.4.2.1 Ausgewählte Felder und ihre Bearbeitungsmöglichkeiten in Abfragen Für die meisten Einschränkungen kann auch die Negation formuliert werden. Nach Aktivierung des entsprechenden Feldes werden nur Daten angezeigt, die nicht der ausgewählten Einschränkung entsprechen. Mit der Auswahl der Bedingung Leere Werte werden nur solche Datensätze eingeschlossen, bei denen das ausgewählte Feld nicht ausgefüllt ist. Unabhängig vom Datensatztyp lässt sich im Einschränkungen-Fenster der Datenbestand nach Stichtag (siehe 4.2.11) und Status der Datensätze (Versionen: Aktive, Nicht Aktive oder Alle) filtern. Ein Datensatz verschwindet aus dem aktiven Datenbestand der Landesstelle/des RKI, wenn er vom GA zurückgenommen oder verworfen wurde (siehe 3.2.7 und 3.2.8). 4.2.2 Wahl des Bearbeitungsmodus Grundsätzlich lassen sich Abfrageergebnisse entweder als • Liste von Datensätzen (Standardeinstellung) oder als • aggregierte Daten (z.B. Fallzahlen oder Inzidenzen) darstellen. Durch Betätigung der Schaltfläche Statistik-Modus im Register Abfrage der Multifunktionsleiste kann aus dem voreingestellten Listen-Modus in den Statistik-Modus gewechselt werden. Durch erneuten Klick auf die Schaltfläche gelangt man zurück in den 118 [email protected] Listenmodus. Der Statistik-Modus einer Abfrage wird durch die optische Hervorhebung der Schaltfläche gekennzeichnet. Die im Recherche- und im Einschränkungen-Fenster festgelegten Bedingungen zur Einschränkung der Grundgesamtheit (Auswahl des Datensatztyps und feldspezifische Filter) gelten für beide Bearbeitungsmodi. Die Auswahl anzuzeigender Merkmale (4.2.3) muss für beide Modi getrennt vorgenommen werden! 4.2.3 Auswahl anzuzeigender Merkmale Unabhängig von den unter 4.2.1 getroffenen Einschränkungen muss festgelegt werden, welche Felder im Abfrageergebnis dargestellt werden sollen. Die Auswahl wird im Feldauswahlregister des Recherche-Fensters vorgenommen. Die Feldauswahl und ihre Auswirkung auf das Abfrageergebnis unterscheiden sich je nach Bearbeitungsmodus. Daher werden sie im Folgenden für beide Modi getrennt erläutert. Auswahl im Listen-Modus Im Listen-Modus wird das Ergebnis der Abfrage in Form einer Liste von Datensätzen dargestellt. Die im Feldauswahlregister des Recherche-Fensters in der Spalte Anzeige markierten Felder legen die Spalten der Datensatzliste fest. Der Feldname erscheint als Spaltenüberschrift. Wird keine Feldauswahl getroffen, bleibt das Ergebnis der Abfrage trotz vorhandener Treffer (Anzahl der Datensätze, die die voreingestellten Kriterien erfüllen) unsichtbar. Standardmäßig sind für jeden Datensatztyp die Felder InterneRef, DatensatzKategorie und Aktenzeichen (für den Datensatztyp Fälle noch einige weitere Felder) zur Anzeige ausgewählt. Durch Setzen eines Häkchens in der Spaltenüberschrift Anzeige ist eine Gesamtauswahl aller Felder bzw. deren Aufhebung möglich. Über die Schaltfläche Standardfelder im Bereich Definition der Multifunktionsleiste lässt sich die aktuell für einen Datensatztyp getroffene FeldAuswahl als Standard festlegen. Info: Der Inhalt von Feldern, bei denen Mehrfachnennungen möglich sind (z.B. Expo- sitionsortWo bei Fällen; Ansprechpartner bei Einrichtungen) kann im Listen-Modus nicht dargestellt werden, da pro Datensatz nur eine Zeile (und für jedes Feld nur eine Zelle) zur Verfügung steht. Daher können diese Felder nicht ausgewählt werden. Nach Rechtsklick auf die Überschriftenzeile der Ergebnisliste lässt sich immerhin die Anzahl der Nennungen, z.B. Kontaktpersonen (Anzahl) für das Feld KontaktPerson einblenden. Zusätzlich bietet das Register Erweiterungen des Feldauswahlregisters einige Felder an, deren multiple Inhalte einem Datensatz nacheinander angehängt werden (z.B. Kommentare, Meldungen oder Hospitalisierungen bei Fällen). Auswahl im Statistik-Modus Der Statistik-Modus bietet die Möglichkeit Auswertungen zur Verteilung von Fällen und Ausbrüchen nach räumlichen, zeitlichen, oder anderweitigen Aspekten vorzunehmen. Im Gegensatz zum Listen-Modus liefert eine Abfrage im Statistik-Modus keine Liste einzelner Datensätze, sondern eine Ergebnistabelle mit aggregierten (zusammengefassten) Daten. Im Statistik-Modus stehen für die im Feldauswahlregister aufgeführten Felder folgende Anzeige-Optionen zur Auswahl: • Gruppieren • Minimum • Maximum • Mittelwert [email protected] 119 Für jedes der durch Gruppieren ausgewählten Felder wird in der Ergebnistabelle eine Spalte angelegt, in deren Zeilen all jene Ausprägungen des Feldes dargestellt werden, für die Datensätze (Treffer) vorhanden sind. Als Ergebnis wird in einer weiteren (der Ergebnis-)Spalte der Tabelle die Anzahl der Datensätze (und für Fälle ggf. die Inzidenz; siehe 4.2.10) angezeigt. Beispiel: Eine Gruppierung von Fällen nach dem Feld Geschlecht ergibt eine Tabelle mit je einer Zeile für jede der Ausprägungen des Feldes, also <männlich>, <weiblich>, <nicht erhoben> und <nicht ermittelbar> für die im Datenbestand mindestens ein Datensatz vorhanden ist. Als Ergebnis wird zu jeder dieser Ausprägungen die Anzahl und, sofern ausgewählt, die Inzidenz der Fälle angezeigt, die alle Bedingungen der Abfrage erfüllen: Abb.4.2.3a Ergebnistabelle: Fälle nach ‚Geschlecht’ gruppiert Wird kein Feld zur Gruppierung ausgewählt und auch kein weiteres Feld zur Anzeige statistischer Parameter (siehe nachfolgend), ergibt sich eine Tabelle mit nur einer Zelle, in der lediglich die Gesamtzahl der Treffer der Abfrage steht. Im Feldauswahlregister des Statistik-Modus kann, neben der Anzeige der Anzahl/Inzidenz durch Gruppieren, auch die Berechnung und Anzeige statistischer Parameter (Minimum, Maximum, Mittelwert) veranlasst werden. So lässt sich beispielsweise für alle in Folge der Erkrankung verstorbenen Fälle neben der Anzahl der Todesfälle auch die Altersspanne der Verstorbenen darstellen: Abb.4.2.3b Ergebnistabelle: Anzahl verstorbener Fälle nach Übermittlungskategorie sowie Minimum und Maximum für das Feld ‚AlterBerechnet’ Info: Für Textfelder (z.B. Aktenzeichen), Listenfelder (z.B. Kategorie der Falldefinition: FallDefKategorie) und Felder, die Unter-Abfragen beinhalten (z.B. Patient; Beispiel siehe unter 4.4) lassen sich die oben genannten statistischen Parameter nicht ermitteln. Daher können derartige Felder im Feldauswahlregister zur Anzeige von Minimum, Maximum und Mittelwert nicht ausgewählt werden. Für ja/nein-Felder sind < nein > das Minimum und < ja > das Maximum des Feldinhaltes. Zur Berechnung des Mittelwertes werden diese Feldinhalte als 0 bzw. 1 gewertet. Als Durchschnitt ergibt sich dann der Anteil der < ja > -Angaben an der Gesamtzahl der Datensätze. Für Zahlenfelder und Datumsfelder ist es generell möglich statistische Parameter zu berechnen. Bei der Bewertung von Mittelwertsangaben muss jedoch unbedingt die Verteilung der Einzelwerte berücksichtigt werden. 120 [email protected] 4.2.4 Ausführen/Abbrechen einer Abfrage Jede Abfrage wird über den Befehl Start in der Multifunktionsleiste ausgeführt. Das Abfrageergebnis wird im Ergebnis-Fenster dargestellt. Werden die Kriterien einer Abfrage nach dem Ausführen modifiziert, aktualisiert sich die Anzeige der Trefferanzahl in der Überschrift des Ergebnis-Fensters automatisch. Für eine Aktualisierung der Anzeige des Abfrageergebnisses muss die Abfrage jedoch erneut ausgeführt werden! Bei sehr komplexen Abfragen (z.B. bei Berechnung von Inzidenzen) und großem Datenbestand kann es einige Zeit (Minuten statt Sekunden) dauern bis ein Abfrageergebnis angezeigt werden kann. Über den Befehl Stop kann die Ausführung der Abfrage jederzeit abgebrochen werden, wenn beispielsweise eine Einschränkung ergänzt oder modifiziert werden soll. TIP: Um das Ergebnis-Fenster zu vergrößern kann das Recherche- und das Einschränkungen-Fenster durch Klick auf die Fenster-Überschrift eingeklappt werden. Wird zusätzlich noch die Multifunktionsleiste minimiert (durch Doppelklick auf eines der Register), steht fast die gesamte SurvNet-Oberfläche zur Anzeige des Abfrageergebnisses zur Verfügung. 4.2.5 Speichern und Öffnen einer Abfrage Neue oder überarbeitete Abfragen, die noch nicht gespeichert wurden, werden durch einen Stern (*) in der Beschriftung des Abfrage-Reiters kenntlich gemacht. TIP: Bevor Sie eine neue Abfrage speichern tragen Sie bitte einen Titel, einen Kontext und eine Beschreibung ein. Der Kontext dient der inhaltlichen Gruppierung der gespeicherten Abfragen. Beim Öffnen von Abfragen lässt sich die Suche über eine Auswahlliste nach Kontext eingrenzen und im Titel und der Beschreibung kann nach einem Begriff (oder Teil davon) gesucht werden. Abfragen werden genau wie Fall-, Ausbruchs- oder Adress-Datensätze gespeichert: • Über den Befehl Speichern im Startmenü alternativ: die Schaltfläche Speichern in der Schnellzugriffsleiste oder: Tastenkombination < Strg S >. Nach dem Speichern verschwindet der Stern (*) neben dem AZ im Reiter der Abfrage. Gespeichert werden Titel und Kontext, die Einschränkungen der Grundgesamtheit, die Feldauswahl sowie der Modus der Abfrage und die Auswahl ob Anzahl und/oder Inzidenz dargestellt werden sollen. Nicht gespeichert werden Einstellungen zur Darstellungsform (Spalten- und Sortierreihenfolge; Kreuztabelle oder Diagramme; siehe 4.2.7). Um eine bereits gespeicherte Abfrage zu suchen und zu öffnen gehen Sie wie folgt vor: • Wählen Sie im Startmenü > über den Eintrag Abfrage > den Befehl Öffnen. alternativ: Tastenkombination < Strg L,Q > Es erscheint das Fenster Suchen: Abfrage. In den Suchoptionen können Sie: [email protected] 121 • die Suche auf eigene Abfragen und vorgefertigten Systemabfragen (siehe 4.5.1) einschränken, oder in allen vorhandenen Abfragen suchen. • den Kontext unter dem die gesuchte Abfrage ggf. gespeichert wurde auswählen. • einen passenden Suchbegriff eingeben; beachten Sie dabei in den erweiterten Suchoptionen (Suchen in) die Angabe der Felder, die bei der Suche berücksichtigt werden. • Wählen Sie die Abfrage im Suchergebnis durch Doppelklick oder < ok > aus. Die gesuchte Abfrage wird geöffnet. 4.2.6 Löschen einer Abfrage Abfragen, die zu Übungszwecken angelegt wurden, oder aus anderen Gründen keine Verwendung mehr finden, können ausschließlich vom Nutzer, der sie erstellt hat (Eigentümer), gelöscht werden. Gehen Sie dazu wie folgt vor: • Öffnen Sie die zu löschende Abfrage (siehe: 4.2.5) • Wählen Sie im Startmenü unter dem Eintrag Abfrage den Befehl Löschen. 4.2.7 Weitere Bearbeitung des Abfrageergebnisses Im Datenbestand wird der Inhalt bestimmter Felder kodiert gespeichert (z.B. männlich = 1; Landkreis Segeberg = 11001060). Die Bedeutung der jeweiligen Kodierung ist in sogenannten Lookup-Tabellen hinterlegt. Um an Stelle der Kodierung den zugehörigen Klartext anzuzeigen, ist in der Multifunktionsleiste standardmäßig der Befehl Lookupwerte auflösen ausgewählt. Soll stattdessen z.B. für einen Datenexport die Kodierung dargestellt werden kann der Befehl abgewählt werden. Darüber hinaus lässt sich die Anzeige des Abfrageergebnisses noch weiter anpassen. Im Listen-Modus kann die Reihenfolge der Datensätze und die Auswahl und Anordnung der Spalten der Ergebnisliste modifiziert werden. Zudem lassen sich einzelne Datensätze in der Detailansicht (als Datenblatt) aufrufen, oder in einen Ausbruch aufnehmen. Im Statistik-Modus können die aggregierten Daten auf vielfältige Art und Weise aufbereitet werden. Bearbeitung im Listen-Modus Durch Doppelklick auf die entsprechende Zeile der Ergebnisliste lässt sich ein Fall-, Ausbruchsbzw. Adress-Datensatz in der Detail-Ansicht (als Datenblatt) öffnen und weiter bearbeiten. Über die Schaltflächen In neuen Ausbruch aufnehmen bzw. In vorhandenen Ausbruch aufnehmen in der Multifunktionsleiste können in der Ergebnisliste ausgewählte (durch Klick in den Zeilenanfang markierte) Fälle bzw. Ausbrüche direkt zu einem Ausbruch zusammengefasst werden (Näheres unter 3.5.5 bzw. 3.5.9; Fälle bzw. Ausbrüche aus einer Abfrage heraus zusammenfassen). Durch Klick auf die Spaltenüberschrift kann die Reihenfolge der angezeigten Datensätze nach dem Inhalt der jeweiligen Spalte aufsteigend sortiert werden. Ein weiterer Klick bewirkt die absteigende Sortierung. TIP: Nach Rechtsklick auf die Überschriftenzeile öffnet sich die Liste verfügbarer Felder, über die sich die Auswahl der angezeigten Spalten modifiziert lässt. Es handelt sich dabei lediglich um das Ein/Ausblenden von Spalten im bereits vorhandenen Abfrageergebnis. Die Abfrage muss dazu nicht von neuem gestartet werden! 122 [email protected] Die Reihenfolge der dargestellten Spalten im Ergebnis-Fenster kann mittels ‚Drag and Drop’ geändert werden. Klicken Sie dazu auf die Überschrift der Spalte, die Sie verschieben wollen und halten Sie die linke Maustaste gedrückt. Ziehen Sie die Überschrift an die gewünschte Position und lassen Sie die Maustaste los. Veränderungen in der Anordnung und Sortierreihenfolge von Spalten haben keinen Einfluss auf die Abfrage als solche, gehen also bei erneutem Ausführen der Abfrage verloren und können auch nicht gespeichert werden. Bearbeitung im Statistik-Modus Im Statistik-Modus ist für die Anzeige des Ergebnisses standardmäßig Anzahl ausgewählt, d.h. in der Ergebnistabelle wird für jede Gruppierung, für die mindestens ein Datensatz vorliegt, die Anzahl der Treffer dargestellt. TIP: Nach Doppelklick in eine der Ergebniszeilen öffnet sich (in einem separaten Fenster) eine Liste der zugehörigen Datensätze (Fälle, Ausbrüche, Adressen). Um im Abfrageergebnis alle Ausprägungen des zur Gruppierung ausgewählten Feldes anzuzeigen, also auch diejenigen, für die keine Datensätze vorhanden sind, muss in der Gruppe Ergebnis der Multifunktionsleiste die Anzeige-Option Nullwerte anzeigen ausgewählt sein. Werden z.B. Fälle nach Altersschichtung gruppiert, weist die Ergebnistabelle damit auch Zeilen für Altersgruppen auf, in denen es keine Fälle gibt. Als Ergebnis wird dann ‚0’ ausgewiesen. Das Anzeigen von Nullwerten ist sinnvoll, wenn beispielsweise für saisonale Erkrankungen die Anzahl der Fälle im Jahresverlauf (nach Meldewoche) grafisch dargestellt werden soll, oder um die Altersverteilung einer Erkrankung, von der bestimmte Altersgruppen gar nicht betroffen waren, lückenlos abzubilden. Über die Schaltfläche Inzidenz lässt sich die Anzahl von Fällen relativ zur Größe der Bevölkerung in den jeweiligen Gruppierungen berechnen und darstellen (Anzahl pro 100.000 Einwohner). [email protected] ermittelt dann automatisch die Bevölkerungsgröße in den entsprechenden Gruppierungen (Alter/Altersgruppe, Geschlecht und Region; siehe 4.2.10). Im Gegensatz zu einer ‚normalen’ Ergebnistabelle, in der das Ergebnis der Abfrage (Anzahl oder Inzidenz) in einer einzigen Spalte (mit der Bezeichnung Anzahl oder Inzidenz) dargestellt wird, lassen sich Gruppierungen in sog. Kreuztabellen auch als Spaltenüberschriften festlegen. Die Anzahl der Spalten hängt dabei von der Anzahl der vorhandenen Ausprägungen des Feldes, das zur Spaltendarstellung ausgewählt wurde, ab. In der Regel verwendet man diese Form der Darstellung mit Merkmalsausprägungen als Zeilen- und Spaltenüberschriften, wenn nach zwei unabhängigen Variablen (z.B. Alter und Geschlecht; siehe Beispiel in Abb. 4.2.6) gruppiert wird. Kreuztabellen werden im gleichnamigen Register (Abb. 4.2.6, Pfeil) des Ergebnis-Fensters angezeigt. Um aus der ‚flachen’ Tabelle eine Kreuztabelle zu erzeugen, muss im Feld Spalte des Kreuztabellenregisters ausgewählt werden, welche Gruppierung als Spaltenüberschrift dienen soll. Danach erscheint die Kreuztabelle, ohne dass die Abfrage erneut ausgeführt werden muss. Die Reihenfolge der Spalten kann über das Feld Sortierung (auf- oder absteigend) verändert werden. TIP: Um die Spaltenreihenfolge weiter anzupassen können Spalten per ‚Drag and Drop’ verschoben werden (siehe Beschreibung unter ‚Bearbeitung im Listen-Modus’) [email protected] 123 Abb.4.2.6 Fälle nach Alter und Geschlecht gruppiert - Kreuztabelle nach Geschlecht 4.2.8 Diagramme Das Ergebnis einer Abfrage im Statistik-Modus kann nicht nur als (Kreuz)Tabelle, sondern auch als Diagramm dargestellt werden. Zur grafischen Darstellung aggregierter Daten stehen folgende Diagrammtypen zur Verfügung: • Balkendiagramm: zeigt für die ausgewählten Gruppierungen (x-Achse) die Anzahl an Datensätzen (y-Achse) an. Für Fälle kann auch die Inzidenz abgebildet werden. Bsp. Inzidenz nach Bundesland; Fälle nach Meldejahr. • Kreisdiagramm: zur Darstellung der Anteile der ausgewählten Gruppierungen an der Gesamtzahl (nur bei einer überschaubaren Anzahl an Gruppierungen - 3 bis 8 geeignet). Bsp. Verteilung von Erregerangaben. Um das Abfrageergebnis als Diagramm anzeigen zu lassen, wählen Sie das nach dem jeweiligen Diagrammtyp benannte Register im Ergebnis-Fenster oder die entsprechend benannte Schaltfläche ( oder ) in der Multifunktionsleiste. Im Programm werden rudimentäre GrafikFunktionen angeboten. Werden weitergehende Funktionen benötigt, sollten die Daten in ein entsprechend besser geeignetes Programm z.B. MS-Excel kopiert bzw. exportiert werden. TIP: Um die Diagramm-Anzeige zu vergrößern kann das Recherche- und das Einschränkungen-Fenster durch Klick auf die Fenster-Überschrift eingeklappt werden. Wird zusätzlich noch die Multifunktionsleiste minimiert (durch Doppelklick auf eines der Register) vergrößert sich die Anzeige des Diagramms noch einmal. 4.2.9 Altersschichtungen Für die Fallauswahl und –analyse bietet [email protected] verschiedene Altersschichtungen an, die in einem gleichnamigen Feld im Recherche-Fenster der Abfrage ausgewählt werden können. Die Auswahl der Altersschichtung in einer Abfrage bewirkt die Zusammenfassung der Altersangaben in sogenannte Altersgruppen, nach denen Fälle im Statistik-Modus der Abfrage gruppiert werden können. Die Zuordnung der Fall-Datensätze in die einzelnen Altersklassen erfolgt über das berechnete theoretische Alter, das im Feld AlterBerechnet gespeichert ist. Sofern nicht anders ausgewählt, wird die Altersschichtung Standard-A verwendet; für spezielle Fragestellungen können auch eigene Aufteilungen erstellt und verwendet werden. Die Definition neuer Altersschichtungen erfolgt über den Befehl Altersschichtung Neu im Register Abfrage der Multifunktionsleiste. Es öffnet sich das Fenster Neue Altersschichtung (Abb. 4.2.9). • Über den Befehl Hinzufügen werden die erforderlichen Altersgruppen angelegt. 124 [email protected] Für jede Altersgruppe erscheint eine Zeile mit zwei Feldern: Im linken Feld wird die untere Begrenzung (Alter in Jahren) für die Altersgruppe festgelegt. Im rechten (Bezeichnungs-)Feld erscheint als Kennzeichnung der Altersgruppe ein ‚A’ gefolgt von der unteren und oberen Altersgrenze (Bsp. A68_ für die über 67-Jährigen; A55_67 für die 55 bis 67-Jährigen). • Bauen Sie die Altersschichtung von ‚unten her’ auf, indem Sie zur ersten Altersgruppe (00) eine zweite zufügen und für diese (im linken Feld) die untere Altersbegrenzung (z.B. 06) eintragen. Daraus ergibt sich die obere Altersgrenze der vorangehenden Altersgruppe (0 bis 5 Jahre; A00_05). • Fahren Sie fort bis zur letzten Altersgruppe. Diese enthält dann alle Personen, die das angegebene Alter und darüber erreicht haben (z.B. 68 Jahre und älter; A68_). Sie können die automatisch benannten Altersgruppen auch nachträglich durch Überschreiben der Kennzeichnungen in der rechten Spalte individuell benennen. Abb.4.2.9 Fenster zur Definition einer Altersschichtung • Tragen Sie im Bereich Allgemein einen Namen und einen Kontext für die neue Altersschichtung ein. Eine zusätzliche Beschreibung kann nützlich sein, um den Zweck der Altersschichtung näher zu erläutern. • Durch klicken auf < ok > wird die selbst definierte Altersschichtung gespeichert und ist damit für künftige Analysen verfügbar. Weicht eine bereits vorhandene Altersschichtung mit ihren Gruppengrenzen nur an einigen Stellen von der benötigten Aufteilung ab, kann sie durch Löschen, Hinzufügen oder Bearbeiten von Altersgruppen modifiziert werden. • Zum Zugriff auf bereits vorhandene Altersschichtungen wählen Sie den Befehl Altersschichtung Anzeigen im Register Abfrage der Multifunktionsleiste. • Im Fenster Altersschichtung bearbeiten haben Sie die Auswahl zwischen eigenen und vorgefertigten (System-) Altersschichtungen. • Wählen Sie die zu bearbeitende Altersschichtung aus • Nehmen Sie im Abschnitt Altersgruppen die gewünschten Veränderungen vor. Zum Löschen einer Gruppierung verwenden Sie den Button vor der überzähligen Altersgruppe. • Speichern Sie die überarbeitete Altersschichtung unter einem neuen Namen. [email protected] 125 4.2.10 Bevölkerungszahlen und Inzidenzberechnung Der Vergleich absoluter Fallzahlen in verschiedenen Gruppierungen ist in der Regel wenig aussagekräftig. Um die Häufigkeit des Auftretens einer Erkrankung beurteilen zu können, muss die Anzahl der Fälle relativ zur Größe der Bevölkerung angegeben werden. Für die Berechnung der sogenannten Inzidenz wird zu jeder Gruppierung von Fällen (nach Alter, Geschlecht, Landkreis, Regierungsbezirk oder Bundesland) die zugehörige Bevölkerungsgröße ermittelt. Anhand der Anzahl von Fällen und der Bevölkerungsgröße berechnet [email protected] dann automatisch die Anzahl an Fällen pro 100.000 Einwohner der entsprechenden Bevölkerungsgruppe. Da sich die Bevölkerungsstruktur im Laufe der Jahre verändert, muss je nach betrachtetem Melde- oder Erkrankungszeitraum der Fälle auf den Bevölkerungsstand des betreffenden Jahres, oder, bei Analysen, die über den Zeitraum eines Jahres hinaus gehen, den am ehesten passenden Bevölkerungsstand zugegriffen werden. Die Festlegung auf einen Stand der Bevölkerungsdaten erfolgt über das gleichnamige Feld im Recherche-Fenster. Zur Berechnung der Inzidenz wird sowohl auf den Fall-Datenbestand wie auch auf die Bevölkerungs-Daten zurückgegriffen; daher dauert die Anzeige von Abfragen mit Inzidenzberechnungen deutlich länger als die Darstellung von Abfragen, die lediglich Anzahlen von Datensätzen zurückgeben. 4.2.11 Stichtagsbezogene Abfragen [email protected] unterstützt stichtagsbezogene Abfragen, so dass Analysen jederzeit reproduziert werden können. Dazu steht im Einschränkungen-Fenster das Feld Stichtag zur Verfügung. Standardmäßig ist der Stichtag für die Auswahl der Daten das aktuelle Datum und die aktuelle Uhrzeit bei Ausführung der Abfrage. Im Feld Stichtag kann auch ein vom aktuellen Datum abweichender Tag gewählt und in der Zeile unter der Datumsauswahl eine bestimmte Uhrzeit für den Stichtag festgelegt werden. Wird keine Uhrzeit eingetragen, gilt 0:00 Uhr für den festgelegten Stichtag. Änderungen im Datenbestand, die am Stichtag vorgenommen wurden, werden also nicht berücksichtigt. Soll der Stichtag eingeschlossen werden, so ist für die Uhrzeit 24: 00 Uhr zu wählen. Durch entfernen der Datumsangabe wird der Stichtag wieder auf den aktuellen Tag und die aktuelle Uhrzeit zurückgesetzt, sobald Sie außerhalb des Datumsfensters klicken (es erscheint die Anzeige ‚Datum wählen’). Die Stichtagsfunktion basiert auf der Versionisierung von Datensätzen in [email protected]. Änderungen an einem Datensatz, sei es durch Änderungen in der Eingabemaske, sei es durch den Import aus einer Transportdatei, führen dazu, dass eine komplette neue Version des entsprechenden Datensatzes angelegt wird. Deren Gültigkeitsbeginn ist der Zeitpunkt des Speicherns der Änderungen. Das Gültigkeitsende der vorher gültigen Version wird auf den gleichen Zeitpunkt gesetzt. Eine aktuell gültige Version hat als Gültigkeitsende den 31.12.3000. Gültigkeitsbeginn (GültigAb) und -Ende (GültigBis) der Versionen werden in der Historie des Datensatzes (siehe unter 3.1.5) angezeigt. Das Verwerfen eines Datensatzes hat ebenfalls das Anlegen einer neuen Version zur Folge. Diese ist als ‚verworfen’ markiert. Mit der entsprechen-den Einschränkung im Feld Bearbeitungsstatus können mit einer Abfrage verworfene Datensätze dargestellt werden. TIP: Notieren Sie zu jeder Abfrage und jedem Diagramm den Stichtag. Damit können Sie jederzeit Ihre Abfragen reproduzieren und später weitergehende Analysen vornehmen. 126 [email protected] 4.2.12 Abfrage abonnieren Eine Listen-Abfrage kann über den Button Abo im Register Abfrage der Multifunktionsleiste als „abonniert“ gekennzeichnet werden. Sie wird damit auf der Abonnement-Seite in der Übersicht aller abonnierten Abfragen angezeigt und kann dort, unter Umgehung des regulären Abfrage-Formulars, gestartet werden. Die Abonnement-Seite lässt sich aus dem Startmenü heraus öffnen. Wird eine Listen-Abfrage auf der Abonnement-Seite gestartet, kann jeder einzelne, im Abfrageergebnis angezeigte Datensatz über eine Schaltfläche (Accept) quittiert werden. Ein quittierter Datensatz verschwindet aus dem Abfrageergebnis und wird dem Nutzer, der den Datensatz quittiert hat, beim wiederholten Ausführen der Abfrage auf der Abo-Seite nicht mehr angezeigt. 4.2.13 Abfrageergebnis drucken Sowohl im Listen-Modus, als auch im Statistik-Modus lässt sich das Ergebnis einer Abfrage in der sog. Seitenansicht in kompakter Form darstellen und drucken. Der Ausdruck enthält nicht nur das Abfrageergebnis sondern auch eine Zusammenfassung mit Titel, Kontext und Art der Abfrage sowie Angaben zum ausgewählten Datensatztyp und Stichtag und zu sonstigen Einstellungen. Um eine Abfrage auszudrucken gehen Sie wie folgt vor: • Speichern Sie zunächst ihre Abfrage. • Im Startmenü wählen Sie Drucken > Seitenansicht. Es erscheint die Vorschau des Ausdrucks. • Wählen Sie die Schaltfläche Drucken oder: Tastenkombination < Strg P > zum Ausdrucken der Abfrage. 4.2.14 Abfrageergebnis exportieren/kopieren Eine weitergehende statistische oder grafische Aufbereitung von Abfrageergebnissen ist in [email protected] nur eingeschränkt möglich. Sollten ihnen andere Anwendungen zur Datenbearbeitung bzw. zum Erstellen von Diagrammen zur Verfügung stehen (z.B. MS-Excel), können Sie das Ergebnis ihrer Abfrage entweder exportieren oder aber per kopieren/einfügen übertragen. Um das Abfrageergebnis als CSV-Datei zu exportieren • betätigen Sie die Schaltfläche Ergebnis exportieren in der Multifunktionsleiste. Es öffnet sich ein Fenster: Abfrageergebnis exportieren nach… • geben Sie einen Dateinamen und Ordner für die anzulegende CSV-Datei an. • Speichern Sie die Datei. Im Statistik-Modus wird mit dem Befehl Ergebnis exportieren nur die Ergebnistabelle exportiert, nicht jedoch weitere Darstellungsformen (Diagramme, Kreuztabelle). Um an Stelle eines Exports das Abfrageergebnis komplett oder in Teilen zu kopieren • Markieren Sie die Ergebnisliste (Listen-Modus)/ die Ergebnistabelle (Statistik-Modus) in Gänze durch Klick auf das graue Feld am linken Rand der Überschriftenzeile bzw. markieren Sie Teile des Abfrageergebnisses indem Sie einzelne Zeilen bei gedrückter < Shift > bzw. < Strg > -Taste auswählen. Die Auswahl wird optisch hervorgehoben (hellblaue Markierung). • Kopieren Sie die Auswahl über die Tastenkombination < Strg C >. • Fügen Sie das kopierte Abfrageergebnis in der Fremdanwendung mit der Tastenkombination < Strg V > ein. [email protected] 127 4.2.15 Anzeige des SQL-Codes einer Abfrage Die in der Benutzeroberfläche der Abfrage vorgenommenen Einstellungen veranlassen, dass im Hintergrund ein SQL-(Standard Query Language) Code zur Abfrage des lokalen Datenbestandes generiert wird. Der SQL-Code wird im gleichnamigen Register des Ergebnis-Fensters dargestellt und lässt sich markieren (Strg + A) und kopieren (Strg + C). Der kopierte Code kann von Nutzern mit Administrator-Rechten im SQL-Abfrage-Tool (siehe 4.2.16) weiter bearbeitet und als Grundlage für eine weitergehende Abfrage verwendet werden. 4.2.16 SQL Abfrage Tool Mit dem sog. SQL-Abfrage Tool können Nutzer mit Administrator-Rechten und ausreichender Kenntnis der Datenbankstruktur von [email protected] Abfragen formulieren, die über die Möglichkeiten einer über das Abfrage-Formular erstellten Abfrage hinausgehen. Um das Tool zu öffnen wählen Sie im Startmenü den Eintrag SQL-Abfrage Tool. Spezialabfragen, die nur für einzelne Einrichtungen von Interesse sind und nicht über ein Programm-Update als Standard- oder Systemabfragen für alle Einrichtungen bereitgestellt werden sollen, können hier ausgeführt werden. Über das Tool-Menü lassen sich Abfragen als *.sql-Datei speichern bzw. öffnen; über Abfrage > Verbindung ändern kann außerdem die Verbindung zum SQL-Server konfiguriert und aus dem Konfigurationsfenster jede bestehende/neue Konfiguration (über den Befehl Verbindungstest) getestet werden. 4.3 Einfache Abfragen Das folgende Kapitel erläutert exemplarisch, wie der Datenbestand in [email protected] mit Hilfe einfacher Abfragen gesichtet und analysiert werden kann. Diese Abfragen berücksichtigen zur Einschränkung der Grundgesamtheit ausschließlich Felder des gewählten Datensatztyps. Für weitergehende Einschränkungen müssen verschachtelte Abfragen (siehe 4.4) eingesetzt werden. 4.3.1 Beispielabfrage 1 (Liste von Fällen) Es soll eine Liste aller Salmonellose-Fälle der letzten 12 Monate erstellt werden, die 60 Jahre oder älter waren und bei denen ein bestimmter Erreger (S. Panama) festgestellt wurde. • Im Feld Datensatztyp des Recherche-Fensters (linke Seite) klicken Sie auf das offene Dreieck vor dem Eintrag < Fall > um die Übermittlungskategorien von Fällen anzeigen zu lassen. Wählen Sie anschließend die Kategorie < Salmonellose > aus. Am rechten Rand der Überschrift des Ergebnis-Fensters wird die Anzahl der Treffer (Salmonellose-Fälle) angezeigt. • Im Feldauswahlregister: Register Allgemein suchen Sie das Feld Meldedatum. • Betätigen Sie die Schaltfläche links neben dem Feldeintrag. Im Einschränkungen-Fenster können nun Bedingungen für das Feld formuliert werden. • Wählen Sie die Feinheit: zwischen und tragen Sie den gewünschten Zeitraum ein. Die Anzeige der Anzahl der Treffer wird aktualisiert und reduziert sich entsprechend der Einschränkung (Salmonellose-Fälle der vergangenen 12 Monate). • Im Feldauswahlregister: Register Patient suchen Sie das Feld AlterBerechnet. • Betätigen Sie die Schaltfläche links neben dem Feldeintrag. 128 [email protected] Im Einschränkungen-Fenster erscheint die Box zur Bearbeitung der Bedingungen für das Feld AlterBerechnet. Unter der Feinheit: Altersgruppe erscheinen die Altersgruppen der Schichtung, die im Recherche-Fenster ausgewählt ist. Falls dort Standard-A nicht eingestellt war holen Sie dies nach. • Klicken Sie auf die Altersgruppen < A60-69 > und < A70_ > bei gedrückter Umschalt (Shift)-Taste um beide Altersgruppen zu markieren und auszuwählen. Die Anzahl der Treffer wird aktualisiert und reduziert sich aufgrund der erweiterten Einschränkungen (Salmonellose-Fälle der vergangenen 12 Monate; älter als 59 Jahre). • Im Feldauswahlregister: Register Labor suchen Sie das Feld Serovar. • Betätigen Sie die Schaltfläche links neben dem Feldeintrag. Im Einschränkungen-Fenster können nun Bedingungen für das Feld formuliert werden. • Wählen Sie den Serovar < S. Panama aus >. Wenn Sie das Einschränkungen-Fenster einklappen sollten Sie diese Zusammenfassung der Abfrage sehen: - Statistik: Nein - Stichtag: - hier aktuelles Datum und Uhrzeit - NULL-Werte: Nein - Nur aktive Versionen: Ja - Übermittlungskategorie: Salmonellose - Meldedatum {zwischen jjjjjmmtt und jjjjjmmtt} - Alter (berechnet) { A60_69, A70_} - Serovar {S.Panama} Im Feldauswahlregister können nun die Felder markiert werden, deren Inhalt im Ergebnis dargestellt werden soll. Achten Sie darauf, dass die Abfrage sich im ListenModus befindet (im Abfrage-Register der Multifunktionsleiste darf der Statistik-Modus nicht ausgewählt sein). Standardmäßig sind für Fälle einer definierten Übermittlungskategorie folgende Felder bereits ausgewählt: InterneRef, DatensatzKategorie, Aktenzeichen, Meldedatum (Woche), Meldedatum (Wochenjahr), Erkrankungsbeginn, AlterBerechnet und Geschlecht. • Wählen Sie in der Spalte Anzeigen ggf. weitere Felder aus. • Starten Sie die Abfrage (siehe 4.2.4). Im Ergebnis-Fenster wird nun die Liste der Fälle angezeigt, auf welche die eingangs genannten Bedingungen zutreffen. Die Anzeige der Ergebnisliste kann wie unter 4.2.7 beschrieben weiter angepasst werden. Die aufgelisteten Fälle lassen sich durch Doppelklick öffnen oder können zu einem Ausbruch zusammengefasst werden (3.5.5). TIP: Sie können das Ergebnis-Fenster vergrößern indem Sie das Recherche- und das Einschränkungen-Fenster einklappen und die Multifunktionsleiste minimieren (siehe 4.1) 4.3.2 Beispielabfrage 2 (Liste von Ausbrüchen) Anzeige aller hauptsächlich durch Lebensmittel übertragenen Ausbrüche, bei denen ‚Salami’ als verdächtigtes Lebensmittel angegeben wurde und bei denen der Erreger im verdächtigten Lebensmittel auch nachgewiesen wurde. • Wählen Sie zunächst im Feld Datensatztyp des Recherche-Fensters (linke Seite) die Kategorie < Ausbruch > aus. Am rechten Rand der Überschrift des Ergebnis-Fensters wird die Anzahl der Treffer (Ausbrüche) angezeigt. • Im Feldauswahlregister: Register Ausbruch suchen Sie das Feld AusbruchstypLM. [email protected] 129 • Betätigen Sie die Schaltfläche links neben dem Feldeintrag. Im Einschränkungen-Fenster können nun Bedingungen für das Feld formuliert werden. • Wählen Sie die Option < ja >. • Verfahren Sie genauso für das Feld LabEvidenzLMNachweisLM. • Suchen Sie das Feld LebensmittelBeschreibung. • Betätigen Sie die Schaltfläche links neben dem Feldeintrag. Im Einschränkungen-Fenster können Sie nun Bedingungen für das Feld formulieren. • Geben Sie als Text ‚salami’ ein und wählen Sie die Option Enthält. Die Anzeige der Anzahl der Treffer wird aktualisiert und reduziert sich entsprechend der Einschränkung (Ausbrüche, die hauptsächlich durch Lebensmittel übertragen wurden, wobei der Erreger im verdächtigten Lebensmittel (Salami) nachgewiesen wurde). Wenn Sie das Einschränkungen-Fenster einklappen sollten Sie diese Zusammenfassung der Abfrage sehen: - Statistik: Nein - Stichtag: - hier aktuelles Datum und Uhrzeit - NULL-Werte: Nein - Nur aktive Versionen: Ja - Übermittlungskategorie: Ausbruch - hauptsächlich über Lebensmittel {Wahr} - verdächtigtes Lebensmittel {'%Salami%'} - Nachweis im verdächtigten Lebensmittel/in verdächtigter Speise {Wahr} Im Feldauswahlregister können nun die Felder markiert werden, deren Inhalt im Ergebnis dargestellt werden soll. Achten Sie darauf, dass die Abfrage sich im Listen-Modus befindet (im Abfrage-Register der Multifunktionsleiste darf der Statistik-Modus nicht ausgewählt sein). Standardmäßig sind für Ausbrüche die Felder InterneRef, Datensatzkategorie und Aktenzeichen bereits ausgewählt: • Wählen Sie in der Spalte Anzeigen falls erforderlich weitere Felder aus. • Starten Sie die Abfrage (siehe 4.2.4). Im Ergebnis-Fenster wird nun die Liste der Ausbrüche angezeigt, auf welche die oben genannten Bedingungen zutreffen. Die Anzeige der Ergebnisliste kann wie unter 4.2.7 beschrieben weiter angepasst werden. Einzelne Ausbrüche lassen sich durch Doppelklick öffnen oder können in einen übergeordneten Ausbruch aufgenommen werden (siehe 3.5.9 - Ausbrüche aus einer Abfrage heraus zusammenfassen). 4.3.3 Beispielabfrage 3 (Liste verworfener Adressen) Sie wollen eine Liste aller verworfenen Adressen anzeigen lassen um nachfolgend die Adresse einer Einrichtung zu reaktivieren. • Wählen Sie Feld Datensatztyp des Recherche-Fensters (linke Seite) die Kategorie < Einrichtung > aus. Klicken Sie auf das offene Dreieck vor dem Eintrag < Adresse > um die Kategorien von Adressen anzeigen zu lassen. Am rechten Rand der Überschrift des Ergebnis-Fensters wird die Anzahl der Treffer (Einrichtungsadressen) angezeigt. • Im Feld Datensätze des Einschränkungen-Fensters wählen Sie < Nicht Aktive > aus. Die Anzahl der Treffer wird aktualisiert und reduziert sich aufgrund der Einschränkung. • Im Feldauswahlregister: Register Technisches suchen Sie das Feld Bearbeitungsstatus. • Betätigen Sie die Schaltfläche links neben dem Feldeintrag. 130 [email protected] Im Einschränkungen-Fenster können Sie nun Bedingungen für das Feld formulieren. • Wählen Sie < verworfen > aus. Wenn Sie das Einschränkungen-Fenster einklappen sollten Sie diese Zusammenfassung der Abfrage sehen: - Statistik: Ja - Stichtag: - hier aktuelles Datum und Uhrzeit - NULL-Werte: Nein - Nur aktive Versionen: Nein - Übermittlungskategorie: Einrichtung - Bearbeitungsstatus {verworfen} Im Feldauswahlregister können nun die Felder markiert werden, deren Inhalt im Ergebnis dargestellt werden soll: • Markieren Sie im Register Adresse in der Spalte ‚Anzeigen’ die Felder EinrichtungName1, EinrichtungOrt, EinrichtungPLZ und EinrichtungStrasse. • Starten Sie die Abfrage (siehe 4.2.4). Im Ergebnis-Fenster wird nun eine Liste inaktiver, verworfener Adressen von Einrichtungen angezeigt, in der sich die von Ihnen gesuchte, ehemals verworfene Adresse befindet. • Sortieren Sie die Datensätze aufsteigend nach dem Ort der Einrichtung indem Sie auf die Spaltenüberschrift ‚EinrichtungOrt’ klicken. Durch Doppelklick auf den gesuchten Datensatz lässt sich das Datenblatt der Adresse öffnen und wie unter 3.6.6 beschrieben wieder reaktivieren. 4.3.4 Beispielabfrage 4 (Statistikmodus; Fälle nach Erkrankung und Geschlecht) Für das laufende Jahr soll die Anzahl aller Fälle für jede Erkrankung nach Geschlecht differenziert dargestellt werden. • Wählen Sie zunächst im Feld Datensatztyp des Recherche-Fensters (linke Seite) die Kategorie < Fall > aus. Am rechten Rand der Überschrift des Ergebnis-Fensters wird die Anzahl der Treffer (Fälle) angezeigt. • Im Feldauswahlregister: Register Allgemein suchen Sie das Feld Meldedatum. • Betätigen Sie die Schaltfläche links neben dem Feldeintrag. Im Einschränkungen-Fenster können Sie nun Bedingungen für das Feld formulieren. • Unter der Feinheit: Kalenderjahr (oder Quartal oder Monat) wählen Sie das aktuelle Jahr aus. Die Anzahl der Treffer wird aktualisiert und reduziert sich aufgrund der erweiterten Einschränkungen (Fälle des aktuellen Jahres). Da standardmäßig der Listen-Modus eingestellt ist, muss spätestens jetzt der Bearbeitungsmodus gewechselt werden: • Im Abfrage-Register (Gruppe: Definition) der Multifunktionsleiste betätigen Sie die Schaltfläche Statistik-Modus. • Im Feldauswahlregister suchen Sie im Register Allgemein das Feld DatensatzKategorie und wählen sie dafür die Option Gruppieren aus. • Suchen sie im Register Patient das Feld Geschlecht und wählen sie auch dafür die Option Gruppieren aus. [email protected] 131 Wenn Sie jetzt das Einschränkungen-Fenster einklappen sollten Sie diese Zusammenfassung der Abfrage sehen: - Statistik: Ja - Stichtag: - hier aktuelles Datum und Uhrzeit - NULL-Werte: Nein - Nur aktive Versionen: Ja - Übermittlungskategorie: Fall - Übermittlungskategorie(Grp) - Meldedatum {Kalenderjahr in 2010} - Geschlecht(Grp) • Starten Sie die Abfrage (siehe 4.2.4). Im Ergebnis-Fenster erscheint eine Tabelle in deren erster Spalte die Datensatzkategorien der Fälle (Erkrankungen) des gewählten Zeitraums aufgeführt sind. In der zweiten Spalte finden sich die Ausprägungen des Feldes Geschlecht, für die es in der jeweiligen Übermittlungskategorie Fälle gibt. In der dritten Spalte wird die Anzahl der Fälle für jede der Gruppierungen angezeigt. Um die Ergebnistabelle übersichtlicher zu gestalten, kann sie in eine Kreuztabelle verwandelt werden, in der die Anzahl der Fälle an den Kreuzungspunkten von Zeilenund Spaltenüberschriften angezeigt wird: • Wählen Sie dazu unterhalb der Ergebnistabelle den Reiter Kreuztabelle für die Darstellungsform des Ergebnisses im Statistik-Modus aus. • Im Feld Spalte des Registers wählen Sie < Geschlecht > als Spaltenüberschrift aus. Im Ergebnis-Fenster erscheint eine Kreuztabelle, in der die Übermittlungskategorien der Erkrankungen die Zeilenbeschriftung darstellen und die Ausprägungen des Feldes Geschlecht die Spaltenüberschriften liefern. Wenn Sie an Stelle des Geschlechtes < Übermittlungskategorie > als Spaltenüberschrift wählen erhalten Sie eine Tabelle mit den Ausprägungen des Feldes Geschlecht als Zeilenbeschriftung und den Übermittlungskategorien der Erkrankungen als Spaltenüberschriften. 4.3.5 Beispielabfrage 5 (Statistikmodus; Fälle eines Jahres nach Meldewoche) Die Anzahl der Adenovirus-Fälle des Jahres 2010 soll gruppiert nach Meldewoche tabellarisch und grafisch dargestellt werden. • Im Feld Datensatztyp des Recherche-Fensters (linke Seite) klicken Sie auf das offene Dreieck vor dem Eintrag < Fall > um die Übermittlungskategorien von Fällen anzeigen zu lassen. Wählen Sie anschließend die Kategorie < Adenovirus > aus. Am rechten Rand der Überschrift des Ergebnis-Fensters wird die Anzahl der Treffer (Adenovirus-Fälle) angezeigt. • Im Feldauswahlregister: Register Allgemein suchen Sie das Feld Meldedatum. • Betätigen Sie die Schaltfläche links neben dem Feldeintrag. Im Einschränkungen-Fenster können Sie nun Bedingungen für das Feld formulieren. • Wählen Sie die Feinheit: Woche und markieren Sie das (Wochen)Jahr 2010. Die Anzeige der Anzahl der Treffer wird aktualisiert und reduziert sich entsprechend der Einschränkung (Adenovirus-Fälle des Jahres 2010). Da standardmäßig der Listen-Modus eingestellt ist, muss spätestens jetzt der Bearbeitungsmodus gewechselt werden: • Im Abfrage-Register (Gruppe: Definition) der Multifunktionsleiste betätigen Sie die Schaltfläche Statistik-Modus. 132 [email protected] • Im Feldauswahlregister suchen Sie im Register Allgemein das Feld Meldedatum und wählen sie für das aus dem Meldedatum abgeleitete Feld (siehe 4.2.1; Abschnitt: Felder) Woche die Option Gruppieren aus. Wenn Sie das Einschränkungen-Fenster einklappen sollten Sie diese Zusammenfassung der Abfrage sehen: - Statistik: Ja - Stichtag: - hier aktuelles Datum und Uhrzeit - NULL-Werte: Nein - Nur aktive Versionen: Ja - Übermittlungskategorie: Adenovirus - Meldedatum((Woche: Grp)) {Wochenjahr in 2010} • Starten Sie die Abfrage (siehe 4.2.4). Im Ergebnis-Fenster erscheint eine Tabelle in deren erster Spalte unter Meldedatum (Woche) die Wochen des Jahres 2010 dargestellt sind, in denen Fälle von Adenovirus im Konjunktivalabstrich gemeldet wurden. In der zweiten Spalte wird die Anzahl der Fälle für jede der Gruppierungen (Meldewoche) angezeigt. Um das Abfrageergebnis nach Meldewoche aufsteigend zu sortieren klicken Sie ggf. auf die Spaltenüberschrift. Neben der tabellarischen Ansicht des Abfrageergebnisses kann im Statistik-Modus auch eine grafische Darstellung gewählt werden. • Klicken Sie dazu unterhalb der Ergebnistabelle auf den Reiter Diagramm oder in der Multifunktionsfläche auf die gleichnamige Schaltfläche . Sollen in Ihrer Abbildung alle Wochen des Jahres und nicht nur jene, für die Fälle vorliegen, dargestellt werden, wählen Sie im Register Abfrage der Multifunktionsleiste (Grupppe Ergebnis) den Befehl Nullwerte und starten Sie die Abfrage erneut. TIP: Um die Anzeige des Diagramms zu vergrößern klappen Sie das Recherche- und das Einschränkungen-Fenster ein und minimieren Sie ggf. zusätzlich die Multifunktionsleiste indem Sie dort auf den Reiter des Abfrage-Registers doppelklicken. 4.3.6 Beispielabfrage 6 (Statistikmodus; Inzidenz der Fälle eines Bundeslandes) Für ein bestimmtes Bundesland (oder einen Landkreis) soll die Inzidenz der Erkrankungen nach Alter und Geschlecht für das Jahr 2010 berechnet werden • Wählen Sie zunächst im Feld Datensatztyp des Recherche-Fensters (linke Seite) die Kategorie < Fall > aus. Am rechten Rand der Überschrift des Ergebnis-Fensters wird die Anzahl der Treffer (Fälle) angezeigt. • Im Feldauswahlregister: Register Allgemein suchen Sie das Feld Meldedatum. • Betätigen Sie die Schaltfläche links neben dem Feldeintrag. Im Einschränkungen-Fenster können Sie nun Bedingungen für das Feld formulieren. • Unter der Feinheit: Kalenderjahr (oder Quartal oder Monat) wählen Sie das Jahr 2010 aus. • Im Feldauswahlregister: Register Allgemein suchen Sie das Feld MeldeLandkreisBundesland bzw. Meldelandkreis • Betätigen Sie die Schaltfläche links neben dem Feldeintrag. • wählen Sie im Einschränkungen-Fenster ein Bundesland bzw. einen Landkreis aus. Die Anzahl der Treffer wird aktualisiert und reduziert sich aufgrund der erweiterten Einschränkungen (Fälle des Jahres 2010 für die BL/LK-Auswahl). [email protected] 133 Da standardmäßig der Listen-Modus eingestellt ist, muss spätestens jetzt der Bearbeitungsmodus gewechselt werden: • In der Multifunktionsleiste, im Abfrage-Register (Gruppe: Definition) betätigen Sie die Schaltfläche Statistik-Modus und in der Gruppe: Ergebnis die Schaltfläche Inzidenz. • Wählen sie nun im Feldauswahlregister die Felder Datensatzkategorie und Geschlecht zum Gruppieren aus. Wenn Sie jetzt das Einschränkungen-Fenster einklappen sollten Sie diese Zusammenfassung der Abfrage sehen: - Statistik: Ja - Stichtag: - hier aktuelles Datum und Uhrzeit - NULL-Werte: Nein - Nur aktive Versionen: Ja - Übermittlungskategorie: Fall - Übermittlungskategorie (Grp) - Meldedatum {Kalenderjahr in 2010} - Geschlecht(Grp) • Starten Sie die Abfrage (siehe 4.2.4). Im Ergebnis-Fenster erscheint eine Tabelle in deren erster Spalte die Datensatzkategorien der Fälle (Erkrankungen) des Jahres 2010 aufgeführt sind. In der zweiten Spalte finden sich die Ausprägungen des Feldes Geschlecht, sofern es für diese in der jeweiligen Übermittlungskategorie Fälle gibt. In den folgenden Spalten werden die Anzahl der Fälle sowie die Inzidenz (bezogen auf das BL/den LK) für jede der Gruppierungen angezeigt. Um die Ergebnistabelle übersichtlicher zu gestalten, kann diese in eine Kreuztabelle überführt werden: • Wählen Sie dazu unterhalb der Ergebnistabelle den Reiter Kreuztabelle als Darstellungsform des Ergebnisses im Statistik-Modus aus. • Im Feld Spalte des Registers wählen Sie < Geschlecht > als Spaltenüberschrift aus. Im Ergebnis-Fenster erscheint eine Kreuztabelle, in der die Übermittlungskategorien der Erkrankungen die Zeilenbeschriftung darstellen und die Ausprägungen des Feldes Geschlecht die Spaltenüberschriften liefern, wobei für jedes Geschlecht zwei Spalten angezeigt werden: eine zur Anzahl und eine zur Inzidenz der Fälle. 4.3.7 Beispielabfrage 7 (Liste; Fälle mit Erweiterungen) Anzeige aller Fälle, die in einer bestimmten Kalenderwoche eingegeben oder überarbeitet wurden mit Patientennamen und Adresse (Achtung: die nachfolgend beschriebene Abfrage funktioniert nur auf Ebene der GA) • Wählen Sie zunächst im Feld Datensatztyp des Recherche-Fensters (linke Seite) die Kategorie < Fall > aus. Am rechten Rand der Überschrift des Ergebnis-Fensters wird die Anzahl der Treffer (Fälle) angezeigt. • Im Feldauswahlregister: Register Allgemein suchen Sie das Feld GueltigAb. • Betätigen Sie die Schaltfläche links neben dem Feldeintrag. • wählen Sie im Einschränkungen-Fenster Kalenderwoche und ein Jahr aus. 134 [email protected] Wenn Sie jetzt das Einschränkungen-Fenster einklappen sollten Sie diese Zusammenfassung der Abfrage sehen: Statistik: Nein - Stichtag: - hier aktuelles Datum und Uhrzeit - NULL-Werte: Nein - Nur aktive Versionen: Ja - Übermittlungskategorie: Fall - Gültig Ab {Wochenjahr in 2013, Woche in 22} • Starten Sie die Abfrage (siehe 4.2.4). Im Ergebnis-Fenster erscheint nun eine Liste von Fällen unter Anzeige der Standardfelder für Fälle. Zur Anzeige von Feldern, die nicht Bestandteil der Datensatz-Kategorie (Fall) sind: • Wählen Sie im Register Erweiterungen das Sie das Feld Patient des Falles. Im Ergebnisfenster werden nun zu jedem Fall Vor-, Nach-, Familienname, Geburtsdatum, Geschlecht und Adresse angezeigt. 4.3.8 Beispielabfrage 8 (Liste; Ausbrüche mit Erweiterungen) Anzeige der Salmonellose-Ausbrüche in Alten-/Pflegeheimen, ergänzt um die Fallzahl und nähere Informationen zu den enthaltenen Fällen. • Wählen Sie zunächst im Feld Datensatztyp des Recherche-Fensters (linke Seite) die Kategorie < Ausbruch > aus. Am rechten Rand der Überschrift des Ergebnis-Fensters wird die Anzahl der Treffer (Ausbrüche) angezeigt. • Im Feldauswahlregister: Register Allgemein suchen Sie das Feld Ausbruchskategorie. • Betätigen Sie die Schaltfläche links neben dem Feldeintrag. • wählen Sie im Einschränkungen-Fenster: Salmonellose-Ausbruch aus. • Im Feldauswahlregister: Register Allgemein suchen Sie das Feld Infektionsumfeld • Betätigen Sie die Schaltfläche links neben dem Feldeintrag. • wählen Sie im Einschränkungen-Fenster: Alten-/Pflegeheim aus. Wenn Sie jetzt das Einschränkungen-Fenster einklappen sollten Sie diese Zusammenfassung der Abfrage sehen: - Statistik: Nein - Stichtag: - hier aktuelles Datum und Uhrzeit - NULL-Werte: Nein - Nur aktive Versionen: Ja - Übermittlungskategorie: Ausbruch - Kategorie {Salmonellose-Ausbruch} - Infektionsumfeld {Alten-/Pflegeheim} • Starten Sie die Abfrage (siehe 4.2.4). Im Ergebnis-Fenster erscheint nun eine Liste von Ausbrüchen unter Anzeige der Standardfelder für Ausbrüche. Zur Anzeige von Feldern, die nicht Bestandteil der Datensatz-Kategorie (Ausbruch) sind: • Wählen Sie im Register Erweiterungen das Sie das Feld Ausbruch mit Fallsummen. Im Ergebnisfenster werden nun berechnete Eigenschaften zu den einzelnen Ausbrüchen dargestellt wie z.B.: Anzahl der Fälle, Anzahl Hospitalisationen, Anzahl verstorbener Patienten, erstes und letztes Melde- und Erkrankungsdatum der Fälle. [email protected] 135 4.4 Verschachtelte Abfragen Die hier vorgestellten Beispielabfragen greifen zur Formulierung von Einschränkungen (der Grundgesamtheit) über sogenannte Unterabfragen auf weitere mit der Ausgangsabfrage (Hauptabfrage) verknüpfte Datensatztypen zu. Die Anzeige des Ergebnisses der Hauptabfrage ist jedoch weiterhin auf deren eigene, im Feldauswahlregister markierte, Felder beschränkt. Um Felder verknüpfter Datensätze (z.B. Kommentare von Fällen; AZ und Datensatzkategorie der Fälle eines Ausbruchs; Plausibilitätsmeldungen eines Datensatzes) im Ergebnis der Hauptabfrage mit anzeigen zu lassen, werden einige Inhalte im Register Erweiterungen zur Auswahl angeboten (Anwendung siehe 4.3.7). Für komplexere Auswertungen stehen eigens sog. Standardabfragen (siehe 4.5.2) zur Verfügung. 4.4.1 Beispielabfrage 9 (Liste von Ausbrüchen mit einer bestimmten Erkrankung) Anzeige aller Ausbrüche, die Salmonellose-Fälle aus dem Sommer 2010 enthalten, bei denen ein bestimmter Erreger (S. Typhimurium) nachgewiesen wurde. • Wählen Sie zunächst im Feld Datensatztyp des Recherche-Fensters (linke Seite) die Kategorie < Ausbruch > aus. Am rechten Rand der Überschrift des Ergebnis-Fensters wird die Anzahl der Treffer (Ausbrüche) angezeigt. Nun sollen Bedingungen an die Fälle, die im Ausbruch enthalten sind geknüpft werden: • Suchen Sie dazu im Feldauswahlregister: Register Allgemein das Feld AusbruchFaelle. • Betätigen Sie die Schaltfläche links neben dem Feldeintrag. Im Einschränkungen-Fenster können Sie nun Bedingungen für das Feld formulieren. • Betätigen Sie die Schaltfläche in der Box um eine neue Abfrage (Unterabfrage) anzulegen. • Öffnen Sie die Unterabfrage indem Sie auf die nun mit ‚Unterabfrage’ beschriftete Schaltfläche links neben klicken. • Wählen Sie in der Unterabfrage zunächst im Feld Datensatztyp des RechercheFensters (linke Seite) die Kategorie < Salmonellose > aus. Klicken Sie ggf. auf das offene Dreieck vor dem Eintrag < Fall > um die Übermittlungskategorien von Fällen anzeigen zu lassen. • Im Feldauswahlregister: Register Allgemein suchen Sie das Feld Meldedatum. • Betätigen Sie die Schaltfläche links neben dem Feldeintrag. Im Einschränkungen-Fenster können Sie nun Bedingungen für das Feld formulieren. • Unter der Feinheit: Monat wählen Sie das Jahr 2010 und anschließend die Monate Juni bis August indem Sie bei gedrückter Umschalt (Shift)-Taste die drei Monate anklicken. Die Anzahl der Treffer in der Unterabfrage wird aktualisiert und reduziert sich aufgrund der erweiterten Einschränkungen (Salmonellosen des Sommers 2010). • Im Feldauswahlregister: Register Labor suchen Sie das Feld Serovar. • Betätigen Sie die Schaltfläche links neben dem Feldeintrag. Im Einschränkungen-Fenster können Sie nun Bedingungen für das Feld formulieren. • Wählen Sie den Serovar < S. Typhimurium > aus. 136 [email protected] Die Anzahl der Treffer in der Unterabfrage wird aktualisiert und reduziert sich aufgrund der erweiterten Einschränkungen (Salmonellosen des Sommers 2010 mit Nachweis von S. Typhimurium). Wenn Sie das Einschränkungen-Fenster einklappen sollten Sie diese Zusammenfassung der Unterabfrage sehen: - Statistik: Nein - Stichtag: - hier aktuelles Datum und Uhrzeit - NULL-Werte: Nein - Nur aktive Versionen: Ja - Übermittlungskategorie: Salmonellose - Serovar {S.Typhimurium} - Meldedatum {Kalenderjahr in 2010, Monat in 6, 7, 8} • Wechseln Sie nun (über die Reiterzeile) in die Hauptabfrage und starten Sie diese. Die Hauptabfrage gibt nun alle Ausbrüche aus, die Salmonellosen des Sommers 2010 enthalten, bei denen S. Typhimurium nachgewiesen wurde. Wenn Sie das Einschränkungen-Fenster einklappen, sollten Sie diese Zusammenfassung der Hauptabfrage sehen: - Statistik: Nein - Stichtag: - hier aktuelles Datum und Uhrzeit - NULL-Werte: Nein - Nur aktive Versionen: Ja - Übermittlungskategorie: Ausbruch - Fälle {In Subabfrage:'Unterabfrage'} Wenn Sie Ausbrüche mit einem anderen Erkrankungszeitraum der Fälle oder einem anderen Erreger betrachten wollen ändern Sie die Unterabfrage entsprechend und führen Sie die Hauptabfrage erneut aus. 4.4.2 Beispielabfrage 10 (Liste von Fällen einer Erkrankung in Ausbrüchen) Anzeige aller Salmonellose-Fälle aus dem Sommer 2010, bei denen ein bestimmter Erreger (S. Typhimurium) nachgewiesen wurde und die Teil eines Ausbruchs sind. • Im Feld Datensatztyp des Recherche-Fensters (linke Seite) klicken Sie auf das offene Dreieck vor dem Eintrag < Fall > um die Übermittlungskategorien von Fällen anzeigen zu lassen. Wählen Sie anschließend die Kategorie < Salmonellose > aus. • Im Feldauswahlregister: Register Allgemein suchen Sie das Feld Meldedatum. • Betätigen Sie die Schaltfläche links neben dem Feldeintrag. Im Einschränkungen-Fenster können Sie nun Bedingungen für das Feld formulieren. • Unter der Feinheit: Monat wählen Sie das Jahr 2010 und danach die Monate Juni bis August indem Sie bei gedrückter Umschalt (Shift)-Taste die drei Monate anklicken. Die Anzahl der Treffer wird aktualisiert und reduziert sich aufgrund der erweiterten Einschränkungen (Salmonellosen des Sommers 2010). • Im Feldauswahlregister: Register Labor suchen Sie das Feld Serovar. • Betätigen Sie die Schaltfläche links neben dem Feldeintrag. • Wählen Sie im Einschränkungen-Fenster den Serovar < S. Typhimurium > aus. Die Anzahl der Treffer wird aktualisiert und reduziert sich aufgrund der erweiterten Einschränkungen (Salmonellosen des Sommers 2010 mit Serovar S. Typhimurium). Nun soll als Bedingungen für die Fälle eingefügt werden, dass sie in einem Ausbruch enthalten sind: Suchen Sie dazu im Feldauswahlregister: Register Allgemein das Feld Ausbruch. [email protected] 137 • Betätigen Sie die Schaltfläche links neben dem Feldeintrag. Im Einschränkungen-Fenster können Sie nun Bedingungen für das Feld formulieren. • Betätigen Sie die Schaltfläche in der Box um eine neue Abfrage (Unterabfrage) anzulegen • Öffnen Sie die Unterabfrage indem Sie auf die nun mit ‚Unterabfrage’ beschriftete Schaltfläche links neben klicken. Falls Sie keine weiteren Bedingungen an den Ausbruch formulieren, sollten Sie diese Zusammenfassung der Unterabfrage sehen, wenn Sie das Einschränkungen-Fenster einklappen: - Statistik: Nein - Stichtag: - hier aktuelles Datum und Uhrzeit - NULL-Werte: Nein - Nur aktive Versionen: Ja - Übermittlungskategorie: Ausbruch • Wechseln Sie nun in die Hauptabfrage und starten Sie diese. Die Hauptabfrage gibt nun alle Salmonellosen des Sommers 2010 aus, bei denen S. Typhimurium nachgewiesen wurde und die in einen Ausbruch aufgenommen wurden. Wenn Sie das Einschränkungen-Fenster einklappen, sollten Sie diese Zusammenfassung der Hauptabfrage sehen: - Statistik: Nein - Stichtag: - hier aktuelles Datum und Uhrzeit - NULL-Werte: Nein - Nur aktive Versionen: Ja - Übermittlungskategorie: Salmonellose - Meldedatum {Kalenderjahr in 2010, Monat in 6, 7, 8} - Fälle {AusbruchFaelle in Subabfrage:'Unterabfrage'} - Serovar {S.Typhimurium} 4.4.3 Beispielabfrage 11 (Liste von Fällen eines bestimmten Melders) Anzeige aller Fälle (incl. Patientenangaben), die dem GA im Jahr 2010 von einer bestimmten meldenden Einrichtung (einem best. Arzt, Labor, o.a.) gemeldet wurden *. • Wählen Sie zunächst im Feld Datensatztyp des Recherche-Fensters (linke Seite) die Kategorie < Fall> aus. • Im Feldauswahlregister, Register Erweiterungen, markieren Sie das Feld Patient des Falles. Im Register Allgemein suchen Sie das Feld MeldungMeldeDatum. • Betätigen Sie die Schaltfläche links neben dem Feldeintrag. Im Einschränkungen-Fenster können Sie nun das Datum der Meldung eingrenzen. • Wählen Sie das Jahr 2010 aus. Die Trefferanzahl reduziert sich aufgrund der Einschränkung (Meldungen 2010). • Im Feldauswahlregister, Register Allgemein, suchen Sie das Feld MeldungAdresse. • Betätigen Sie die Schaltfläche links neben dem Feldeintrag. Im Einschränkungen-Fenster können Sie nun Bedingungen für das Feld formulieren. • Betätigen Sie die Schaltfläche in der Box um eine neue Abfrage (Unterabfrage) anzulegen. * Abgefragt werden hier nur Fälle, für die tatsächlich auch eine (Labor- oder Arzt-)Meldung mit Adresse des Melders und Datum der Meldung eingegeben wurde. Da Adressen nicht übermittelt werden kann diese Abfrage nur im Gesundheitsamt verwendet werden 138 [email protected] • Öffnen Sie die Unterabfrage indem Sie auf die nun mit ‚Unterabfrage’ beschriftete Schaltfläche links neben klicken. • Wählen Sie in der Unterabfrage zunächst im Feld Datensatztyp des RechercheFensters (linke Seite) die Kategorie < Einrichtung > aus. Klicken Sie ggf. auf das offene Dreieck vor dem Eintrag < Adresse > um die Adresskategorien anzeigen zu lassen. • Suchen Sie dazu im Feldauswahlregister: Register Adresse das Feld EinrichtungAdresse. • Betätigen Sie die Schaltfläche links neben dem Feldeintrag. Im Einschränkungen-Fenster können Sie nun Bedingungen für das Feld formulieren. • Tragen Sie den Namen oder einen Teil des Namens der gesuchten Einrichtung ein. • Starten Sie die Unterabfrage (siehe 4.2.4). • Stellen Sie sicher, dass nur eine (die gesuchte) Adresse im Ergebnis-Fenster der Unterabfrage auftaucht. Wenn Sie das Einschränkungen-Fenster einklappen, sollten Sie diese Zusammenfassung der Unterabfrage sehen: - Statistik: Nein - Stichtag: - hier aktuelles Datum und Uhrzeit - NULL-Werte: Nein - Nur aktive Versionen: Ja - Übermittlungskategorie: Einrichtung - Adresslabel {'%hier gesuchter Name%'} • Wechseln Sie nun in die Hauptabfrage und starten Sie diese. Die Abfrage gibt nun alle Fälle des Jahres 2010 aus, die von der spezifizierten Einrichtung gemeldet wurden. Die Fall-Liste enthält neben den ausgewählten Fallspezifischen Feldern auch Informationen zur Person des Patienten. Wenn Sie das Einschränkungen-Fenster einklappen, sollten Sie diese Zusammenfassung der der Hauptabfrage sehen: - Statistik: Nein - Stichtag: - hier aktuelles Datum und Uhrzeit - NULL-Werte: Nein - Nur aktive Versionen: Ja - Übermittlungskategorie: Fall - Datum der Meldung { Wochenjahr in 2010} - Adresse des Melders {MeldungAdresse in Subabfrage: 'Unterabfrage'} Wenn Sie Fälle, die dem GA von einer anderen Einrichtung gemeldet wurden betrachten wollen, ändern Sie die Unterabfrage entsprechend und führen Sie die Hauptabfrage erneut aus. 4.4.4 Beispielabfrage 12 (Liste von Datensätzen mit Aufgaben, die …) Liste von Datensätzen mit zugewiesenen Aufgaben eines bestimmten Status und Fälligkeitsdatums, die einem bestimmten Bearbeiter zugewiesen sind. • Wählen Sie zunächst im Feld Datensatztyp des Recherche-Fensters (linke Seite) die Kategorie < Alle> aus. • Im Feldauswahlregister: Register Allgemein suchen Sie das Feld Annotationen. • Betätigen Sie die Schaltfläche links neben dem Feldeintrag. Im Einschränkungen-Fenster können Sie nun Bedingungen für das Feld formulieren. [email protected] 139 • Betätigen Sie die Schaltfläche in der Box um eine neue Abfrage (Unterabfrage) anzulegen. • Öffnen Sie die Unterabfrage indem Sie auf die nun mit ‚Unterabfrage’ beschriftete Schaltfläche links neben klicken. • Wählen Sie in der Unterabfrage zunächst im Feld Datensatztyp des RechercheFensters (linke Seite) die Kategorie < Aufgabe > aus. Klicken Sie ggf. auf das offene Dreieck vor dem Eintrag < Annotation > um die Annotationskategorien anzeigen zu lassen. • Suchen Sie dazu im Feldauswahlregister das Feld AufgabeStatus. • Betätigen Sie die Schaltfläche links neben dem Feldeintrag. Im Einschränkungen-Fenster können Sie nun Bedingungen für das Feld formulieren. • Wählen Sie als Status der Aufgabe den Eintrag < offen >. • Suchen Sie im Feldauswahlregister das Feld AufgabeAm. • Betätigen Sie die Schaltfläche links neben dem Feldeintrag. • Wählen Sie im Einschränkungen-Fenster unter AufgabeAm die Feinheit: gleich und tragen Sie das gewünschte Fälligkeitsdatum ein oder wählen Sie Feinheit: zwischen um einen Zeitbereich anzugeben. • Suchen Sie im Feldauswahlregister das Feld AufgabeFuer. • Betätigen Sie die Schaltfläche links neben dem Feldeintrag. • Wählen Sie im Einschränkungen-Fenster aus der Liste der Mitarbeiter den zuständigen Bearbeiter aus. • Starten Sie die Unterabfrage (siehe 4.2.4). Im Ergebnis der Unterabfrage werden alle zurzeit offenen Aufgaben mit dem gewünschten Fälligkeitsdatum gelistet, für die der ausgewählte Mitarbeiter als zuständig eingetragen wurde. Wenn Sie das Einschränkungen-Fenster einklappen, sollten Sie diese Zusammenfassung der Unterabfrage sehen: - Statistik: Nein - Stichtag: - hier aktuelles Datum und Uhrzeit - NULL-Werte: Nein - Nur aktive Versionen: Ja - Übermittlungskategorie: Aufgabe - Status der Aufgabe {offen} - Wiedervorlage am {- hier Datum Fälligkeit -} - verantwortlich {6798266d-4d6f-48e4-bf67….} • Wechseln Sie in die Hauptabfrage und Starten Sie diese. Im Ergebnis der Hauptabfrage werden nun InterneRef, Datensatzkategorie und AZ der Datensätze angezeigt, deren Aufgaben den Einschränkungen der Unterabfrage genügen. Sollten Sie zur besseren Übersicht weitere Felder im Abfrageergebnis benötigen, wählen Sie diese im Feldauswahlregister zur Anzeige aus. Durch Doppelklick auf einzelne Datensätze der Ergebnisliste lassen sich diese öffnen und direkt weiterbearbeiten. TIP: Um in einer Liste von Fällen, Ausbrüchen oder Adressen die Inhalte zugehöriger Aufgaben (Titel, Beschreibung, Status, Fälligkeit und Bearbeiter) mit anzeigen zu lassen, wählen Sie in der (Haupt)Abfrage das Feld Aufgaben im Register Erweitert des Feldauswahlregisters zur Anzeige aus. 140 [email protected] 4.5 Vorgefertigte Analysen und Auswertungen Um Arbeitsabläufe zu unterstützen und die Auswertung des Datenbestandes zu erleichtern bietet [email protected] eine Reihe vorgefertigter Abfragen. Während sich Systemabfragen wie alle anderen gespeicherten Abfragen modifizieren lassen, stellen Standardabfragen ein eigenes Format der Abfrage dar, das vom Nutzer nicht bearbeitet werden kann. 4.5.1 Systemabfragen Systemabfragen verwenden zur Einschränkung der Grundgesamtheit (siehe 4.2.1) ausschließlich Felder, die im Feldauswahlregister des Abfrageformulars angebotenen werden. Daher können sie als Ausgangspunkt zum Erstellen eigener Abfragen eingesetzt und nach Überarbeitung der Datentyp- bzw. der Feldauswahl und Modifikation der Einschränkungen als eigene Abfragen gespeichert werden. Systemabfragen werden wie alle übrigen Abfragen über das Startmenü geöffnet: • Wählen Sie dazu im Startmenü Abfrage > Öffnen. Im Fenster Suchen: Abfrage kann die Suche auf Systemabfragen eingeschränkt werden: • Wählen Sie dazu in den Suchoptionen die entsprechende Abfragekategorie aus. Um eine von Ihnen bearbeitete Systemabfrage zu speichern gehen Sie wie folgt vor: • Wählen Sie im Startmenü Abfrage > Speichern unter. • Tragen Sie einen neuen Namen (Titel) für die modifizierte Abfrage ein. • Wählen Sie als Kontext einen der vorhandenen Einträge der Auswahlliste oder vergeben Sie einen neuen Begriff. • In der Beschreibung können Sie u. a. auf die Ursprungsabfrage hinweisen oder die Abfrage anderweitig charakterisieren. 4.5.2 Standardabfragen Standardabfragen basieren auf dem Einsatz von Systemvariablen, die über das Feldauswahlregister im Abfrage-Formular nicht zugänglich sind, oder stellen Daten in einer Form zusammen, die sich über selbst gefertigte Abfragen nicht realisieren lässt. Standardabfragen können nicht bearbeitet oder als eigene Abfrage gespeichert werden. Sie werden daher auch nicht über das Abfrage-Formular geöffnet, sondern über den Befehl Standardabfragen im Startmenü. Abb.4.5.2 Standardabfragefenster [email protected] 141 Auf der linken Seite des Standardabfragefensters sind alle verfügbaren Abfragen aufgelistet. Nach Anklicken einer Abfrage wird im rechten Teil des Standardabfragefensters unter dem Titel eine nähere Beschreibung der ausgewählten Abfrage angezeigt. Zusätzlich werden hier bei einigen Abfragen (*) Parameter zur Auswahl angeboten, mit denen das Abfrage-Ergebnis weiter eingegrenzt werden kann. Um die Abfrage auszuführen betätigen Sie die Schaltfläche Start. TIP: Nach Eingabe einer Zeichenfolge im Suchfenster (Abb. 4.5.2, Pfeil) am oberen Rand der Abfrageliste werden nur diejenigen Abfragen aufgeführt, die den Text in Titel oder Beschreibung enthalten. Auf diese Weise lässt sich die Liste der Standardabfragen, die kontinuierlich ergänzt werden wird, nach Stichworten filtern. Die derzeit verfügbaren Standardabfragen lassen sich zwei verschiedenen Typen zuordnen: Zum einen Abfragen, die einen Bericht über den aktuellen Datenbestand und durchgeführte Transportvorgänge liefern und den Ist-Zustand nach speziellen Gesichtspunkten aufbereitet darstellen. Zu diesem Typus gehören beispielsweise: - Serverstatus: gibt einen Überblick zum aktuellen Status des Datenbankservers und zu einer Vielzahl von Systemeinstellungen. - Letzte Importe je Sender: gibt zu jedem Sender eine Übersicht wann und mit welcher Liefernummer und unter welchem Dateinamen der letzte Import stattgefunden hat. - Statistik der letzten Importe: weist für die letzten 500 Importe den Absender und die Anzahl der übermittelten Fälle, Ausbrüche und sonstigen Datensätze (Aufgaben, Kommentare) aus. - Fälle mit geänderter Meldekategorie: gibt eine Übersicht über die Fälle in der lokalen Datenbank, für die in einer neuen Version die Übermittlungskategorie geändert wurde. Dabei spielt es keine Rolle ob die Referenzdefinition erfüllt ist. - Statistik der Fälle nach Krankheit und Woche: stellt für das laufende Jahr die Anzahl vorhandener Fall-Datensätze nach Krankheit und Meldewoche dar. Dabei spielt es keine Rolle ob die Referenzdefinition erfüllt ist. - Meldedaten der letzten 1000 Fälle ermöglicht eine Einschätzung bzgl. des Meldeverzuges von der Diagnose bis zur Übermittlung an die LS/das RKI. Die Abfrage listet die letzten 1000 angelegten/importierten Fälle unter Anzeige von Erkrankungsbeginn, Diagnose- und Meldungsdatum (bei zugrundeliegender Arztmeldung), Diagnose- und Meldungsdatum (bei zugrundeliegender Labormeldung), Datum der Fallgenerierung im GA, Meldejahr und –woche, Exportdatum (GA) und Importdatum (LS bzw. RKI). Daneben gibt es Standardabfragen, die zur Unterstützung wiederkehrender Arbeitsabläufe (in GA, LS oder RKI) gedacht sind. Aus den Ergebnislisten dieser Abfragen lassen sich Datensätze auswählen und durch Doppelklick zur weiteren Bearbeitung öffnen. Zu diesem Abfragetyp gehören u.a.: - Datensätze mit offener Aufgabe: zeigt alle Datensätze (Fälle, Ausbrüche und Adressen) mit einer noch offenen Aufgabe, für die der angemeldete Nutzer zuständig ist. Mehrere Abfragen zu diesem Thema unterscheiden sich hinsichtlich des Fälligkeitszeitraums. - *Offene Fälle fasst die 100 zuletzt angelegten bzw. importierten Fälle, die noch nicht freigegeben sind, unter Angabe von: InterneRef, AZ, Übermittlungskategorie, Bundesland, Landkreis, Meldewoche und –Jahr sowie (sofern zutreffend) Namen und Guid des Datensatzes zusammen. Die Übermittlungskategorie ist auswählbar. - Kommentare, die nicht von mir sind zeigt die letzten 200 Kommentare, die nicht von der eigenen Übermittlungsstelle angelegt wurden mit Eigentümer, Betreff und [email protected] 142 - Beschreibung des Kommentars, AZ und Übermittlungskategorie, InternerRef und GUID des zugehörigen Falles bzw. Ausbruchs. *Fälle mit Kommentaren: stellt bis zu 5 Kommentare zu den letzten 1000 Fällen unter Anzeige von GA, AZ, Übermittlungskategorie, Meldejahr und -woche dar. Info: Sowohl Standard- als auch Systemabfragen werden nach Bedarf entwickelt und über Programm-Updates bereitgestellt. Wenn Sie spezielle Abfragen für Ihre Arbeit benötigen, die Sie nicht ohne Hilfe erstellen können, wenden Sie sich bitte an die SurvNet-Hotline (1.4.1) 4.6 SurvStat-Abfragen Sofern der Rechner, mit dem [email protected] ausgeführt wird, mit dem Internet verbunden ist, kann über die Funktion SurvStat-Abfrage auf den tagesaktuellen Datenbestand des RKI, der über einen Webservice zur Verfügung gestellt wird, zugegriffen werden. Dieser Zugriff ist nur für Nutzer des Meldesystems möglich, die beim Webservice registriert sind (siehe 6.3). Der Umfang der Daten, die aus der Anwendung heraus abgefragt werden können, geht weit über die Möglichkeiten der Surv-Stat-Abfragen, die für die Allgemeinheit unter www3.rki.de/SurvStat/ zugänglich sind, hinaus. Da der Datenbestand täglich aktualisiert wird, ermöglichen SurvStat-Abfragen einen Vergleich des Infektionsgeschehens im eigenen LK/SK mit übermittelten Fällen bzw. Ausbrüchen aus benachbarten Regionen. 4.6.1 Aufbau des SurvStat-Abfrageformulars Das SurvStat-Abfrageformular gliedert sich in folgende Abschnitte: Abfrageübersicht Abfrage Ergebnis Abb.4.6.1 SurvStat-Abfrageformular bei eingeklappter Multifunktionsleiste [email protected] Um in das SurvStat-Abfrageformular zu gelangen, öffnen Sie über den das Startmenü und wählen Sie den Befehl Surv Stat-Abfrage. 4.6.2 143 SurvNet-Button SurvStat.Abfrage: Übersicht Die Abfrageübersicht fasst die Auswahl der Datenquelle, der darzustellenden Maßzahl, der Zeilen- und Spaltenmerkmale sowie die Filtereinstellungen zusammen. Zusätzlich werden das Datum der Datenbereitstellung und die Größe der Ergebnistabelle (Anzahl von Zeilen und Spalten) angezeigt. Die Abfrageübersicht lässt sich über die Schaltfläche kopieren. 4.6.3 SurvStat-Abfrage: Einstellungen Aus dem Originaldatenbestand der nach dem Infektionsschutzgesetz (IfSG) meldepflichtigen Krankheitsfälle und Erregernachweise werden täglich folgende Aufbereitungen (Datenquellen) der bundesweiten Daten erzeugt, auf die aus [email protected] heraus zugegriffen werden kann: • SurvNet: Aufbereitung über den Gesamtbestand aller meldepflichtigen Krankheiten und Erregernachweise. • IfSG71: Aufbereitung der nach § 7 Abs. 1 IfSG meldepflichtigen Erregernachweise mit räumlicher Auflösung bis auf LK-Ebene und zeitlicher Aufbereitung bis zur Meldewoche. • IfSG73: Aufbereitung der nach § 7 Abs. 3 IfSG meldepflichtigen Erregernachweise mit räumlicher Auflösung auf BL bzw. Ballungsraum-Ebene und zeitlicher Aufbereitung bis zum Monat der Meldung. • LEG und MYT: Aufbereitung mit einer Vielzahl von Merkmalen, die eine erkrankungsspezifische Auswertung für Legionellose bzw. Tuberkulose zulassen. • WebService71 und WebService73 mit dem vereinfachten Datenbestand, der auch über SurvStat@RKI erreichbar ist. • Ausbruch: Aufbereitung mit Merkmalen, die zum Erkennen/ Auswerten von Ausbrüchen notwendig und hilfreich sind. Weitere Aufbereitungen sind geplant. Nach Auswahl einer dieser Datenquellen wird in den Abfrageeinstellungen unter Ausgabe von: die Maßzahl festgelegt, die im Abfrageergebnis dargestellt werden soll. Für die meisten Datenquellen stehen hier Anzahl und Inzidenz zur Verfügung. Darüber hinaus können, je nach Datenquelle, weitere Maßzahlen (z.B. auch statistische Parameter) ausgegeben werden. In den nachfolgenden Feldern (Zeilen und Spalten) werden die Merkmale zur Anzeige ausgewählt, die in der Ergebnistabelle als Zeilen- bzw. Spaltenbeschriftung dienen sollen. Die Auswahl ist nicht vergleichbar mit der Feldauswahl in einer SurvNet-Abfrage (4.2.3). Vielmehr handelt es sich, aufgrund der Datenaufbereitung, bei den hier verfügbaren Merkmalen auch um Eigenschaften, die man in einer SurvNet-Abfrage üblicherweise nicht findet. Mit der Markierung unter Summe anzeigen wird die Ergebnistabelle um eine Summenzeile bzw. Summenspalte ergänzt. Im Feld Filter lassen sich Merkmale auswählen, an deren Werte Bedingungen geknüpft werden können, die das Abfrageergebnis einschränken. Um Zeilen bzw. Spalten anzeigen zu lassen, deren Zellen keine Werte enthalten, kann unterhalb der Filtereinstellungen die Option Leere Zeilen bzw. Leere Spalten gewählt werden. TIP: Die Werte der in den Filtereinstellungen angebotenen Merkmale können teilweise Aufschluss geben, was sich hinter einer Merkmalsbezeichnung verbirgt. Eine separate Dokumentation der in SurvStat-Abfragen verfügbaren Merkmale wird demnächst erstellt. 144 [email protected] 4.6.4 SurvStat-Abfrage: Ergebnis Nach Ausführen einer SurvStat-Abfrage über die Schaltfläche Start im Abfragemenü wird die Ergebnis des Abfrageformulars, im gleichnamigen Register, Ergebnistabelle im Abschnitt dargestellt. Über die Schaltfläche Export kann die Tabelle in eine csv-Datei exportiert werden. Zur Erläuterung und Dokumentation empfiehlt es sich, die Abfrageübersicht (4.6.2) in die exportierte Datei hineinzukopieren. Nach Rechtsklick in eine Zelle der Ergebnistabelle und Auswahl der Option Liste der Datensätze anzeigen erscheint im Register Datensätze des Ergebnis-Abschnitts die Liste der zugehörigen Datensätze. Dabei werden Standardmerkmale, z.B. AZ, Eigentümer, Krankheit, Alter und Geschlecht, angezeigt. Ist einer der Datensätze in der lokalen Datenbank vorhanden, lässt er sich durch Doppelklick aus der Liste heraus öffnen. 4.6.5 SurvStat: Beispielabfrage 1 Anzahl der FSME-Fälle des laufenden Jahres in den Landkreisen Baden-Württembergs nach Landkreis und Meldewoche. Abb.4.6.5 SurvStat Beispielabfrage 1 • Wählen Sie zunächst im Feld Datenquelle < SurvNet > und • als auszugebende Maßzahl unter Ausgabe von < Anzahl> aus. Als Zeilenbeschriftung der Ergebnistabelle sollen alle Landkreise (mit Klarnamen) und als Spaltenbeschriftung die Meldewoche stehen. • Wählen Sie dazu im Feld Zeilen < Meldeort.Kreis > und • im Feld Spalten < Meldedatum.Jahr der Woche > aus. [email protected] 145 Um das Ergebnis auf das laufende Jahr (2013), die Krankheit FrühsommerMeningoenzephalitis und die Landkreise von Baden-Württemberg einzuschränken • wählen Sie als Merkmale im Feld Filter < Meldedatum.Jahr >, < Krankheit.Krankhei t>, < MeldeOrt.Bundesland > und < MeldeOrt.Stadt oder Land > aus und • legen Sie für die Merkmale als Werte <2013>, < Frühsommer-Meningoenzephalitis >, < Baden-Württemberg > bzw. < Land> fest. • Starten Sie die Abfrage über die Schaltfläche Start im Abfragemenü der Multifunktionsleiste Soll die Ergebnistabelle alle Landkreise aufführen, also auch diejenigen, für die im fraglichen Zeitraum keine Fälle gemeldet wurden: • setzen Sie am unteren Rand der Abfrage ein Häkchen bei Leere Zeilen anzeigen. Soll die Ergebnistabelle alle Meldewochen anzeigen, also auch solche, in denen keine Fälle gemeldet wurden: • setzen Sie am unteren Rand der Abfrage ein Häkchen bei Leere Spalte anzeigen. 4.6.6 SurvStat: Beispielabfrage 2 Anzahl von Fällen in Ausbrüchen für alle übermittlungspflichtigen Erkrankungen und Erregernachweise des Jahr es 2013 nach Ausbruchsgrößenkategorie. Abb.4.6.6 SurvStat Beispielabfrage 2 146 [email protected] • Wählen Sie zunächst im Feld Datenquelle < Ausbruch > und • als auszugebende Maßzahl unter Ausgabe von < Fälle> aus. Als Zeilenbeschriftung der Ergebnistabelle sollen alle verfügbaren Krankheiten (mit Klarnamen) und als Spaltenbeschriftung die Größenkategorien für Ausbrüche stehen. • Wählen Sie dazu im Feld Zeilen < Krankheit.Krankheit > und • im Feld Spalten < Fallanzahl.Gruppe > aus. Damit für jede Krankheit die Gesamtzahl der Fälle in Ausbrüchen berechnet wird • setzen Sie für die Spaltenauswahl ein Häkchen bei Summe anzeigen. Um die Daten auf die Fälle des Jahres 2013 einzuschränken • suchen Sie als Merkmal im Feld Filter < Meldedatum.Jahr der Woche > • und wählen Sie dafür den Wert < 2013 >. • Starten Sie die Abfrage über die Schaltfläche Start im Abfragemenü der Multifunktionsleiste. Soll die Ergebnistabelle alle Krankheiten aufführen, also auch diejenigen, bei denen keine Fälle in Ausbrüchen existieren: • setzen Sie am unteren Rand der Abfrage ein Häkchen bei Leere Zeilen anzeigen. Soll die Ergebnistabelle alle Größenkategorien für Ausbrüche ausgeben, also auch solche, in denen keine Ausbrüche vorliegen: • setzen Sie am unteren Rand der Abfrage ein Häkchen bei Leere Spalte anzeigen. 4.6.7 SurvStat: Beispielabfrage 3 Anzahl der nach § 7.3 IfSG gemeldeten Fälle des Jahres 2012 nach Erkrankung und Geschlecht; Datenstand: Jahrbuch 2012. Abb.4.6.7 SurvStat Beispielabfrage 3 • • Wählen Sie zunächst im Feld Datenquelle < IfSG73 > und als auszugebende Maßzahl unter Ausgabe von < Anzahl.73 > aus. [email protected] Als Zeilenbeschriftung der Ergebnistabelle sollen alle nach § 7.3 Krankheiten (mit Klarnamen) und als Spaltenbeschriftung das Geschlecht stehen. • Wählen Sie dazu im Feld Zeilen < Krankheit73.Krankheit > und • im Feld Spalten < Geschlecht.Gruppe > aus. Damit für jede Krankheit die Gesamtzahl der Fälle berechnet wird • setzen Sie für die Spaltenauswahl ein Häkchen bei Summe anzeigen. Um die Daten auf die Fälle des Jahres 2012 einzuschränken • suchen Sie als Merkmal im Feld Filter < Melde-/Diagnosejahr > • und wählen Sie dafür den Wert < 2012 >. Damit der Datenstand angezeigt wird, der im Jahrbuch 2012 publiziert wurde • suchen Sie als Merkmal im Feld Filter < Publikation > • und wählen Sie dafür den Wert < Epid. Jahrbuch 2012 >. Starten Sie die Abfrage über die Schaltfläche Start im Abfragemenü der Multifunktionsleiste. 147 148 [email protected] 5 Datentransport Entsprechend der föderalen Struktur in Deutschland werden die Daten zu meldepflichtigen Erkrankungen auf kommunaler Ebene in den Gesundheitsämtern erfasst und bearbeitet und anschließend über die zuständigen Landesbehörden an das RKI übermittelt. Daher bildet dieses Datenerfassungssystem eine verteilte Datenbank mit Replikation der Daten von der Peripherie (GÄ) über Zwischenstationen (LS) zur Zentrale (RKI). Die Verbindung zwischen den einzelnen Übermittlungsstellen wird über den Austausch sog. Transportdateien realisiert, wobei die jeweiligen Kommunikationspartner festgelegt sind: - Das RKI kommuniziert mit den Landesstellen. - Jede Landesstelle kommuniziert mit dem RKI und den Gesundheitsämtern des Landes. - Jedes Gesundheitsamt kommuniziert mit der übergeordneten Landesstelle. - Alle anderen Kommunikationsverbindungen werden daraus zusammengesetzt. 5.1 Transportanforderungen Wird ein Datensatz (DS) neu angelegt, oder eine neue Version eines DS erzeugt, wird geprüft, ob ein Transport notwendig ist: - Fälle werden nur dann transportiert, wenn sich für die Krankheit aus dem ermittelten Falldefinitionsstatus die Transportpflicht ergibt (Anzeige in der Fallübersicht). - Ausbrüche werden grundsätzlich transportiert. - Annotationen werden nur transportiert, wenn sie als „öffentlich“ markiert sind und der zugeordnete Fall- bzw. Ausbruchsdatensatz transportiert wird. - Adressen werden nur transportiert, wenn der (explizite) Empfänger ein Gesundheitsamt ist. Sind Adressen in einer Transportdatei enthalten, so muss diese Adresse verschlüsselt werden (Hinweis: bis Ver- bzw. Entschlüsselungsmöglichkeiten in allen Einrichtungen vorhanden sind, entfällt der Transport von Adressen). Ist ein Transport des DS notwendig, so wird eine Transportanforderung für jeden seiner Adressaten gespeichert. Außerdem wird geprüft, ob zuvor jemals ein impliziter Transport einer aktiven Vorversion des DS stattgefunden hat. Trifft dies zu und ist jetzt (für die neue Version) kein impliziter Transport mehr notwendig, so muss die Rücknahme des DS übermittelt werden. Es wird eine entsprechende Rücknahme-Transportanforderung erzeugt. 5.1.1 Impliziter Transport Um die Übermittlungspflicht der Gesundheitsämter an das RKI über die Landesstellen zu realisieren, werden übermittlungspflichtige DS automatisch (implizit) über die Landesstellen an das RKI transportiert. Freischaltungen und Kommentare werden implizit an den Eigentümer des betreffenden DS zurück übermittelt. Dieser Transport kann nicht verhindert werden. Auch nichtübermittlungspflichtige DS können implizit transportiert werden, wenn sie entsprechend markiert werden (siehe 5.7.8 Transport eines Datensatzes erzwingen). 5.1.2 Expliziter Transport Zusätzlich zum impliziten Transport kann ein DS an beliebig viele Stellen explizit transportiert werden, indem weitere Adressaten manuell ausgewählt werden (siehe 5.7.7). Solange weitere Adressaten für einen DS eingetragen sind, wird diesen jede Änderung des DS durch den Transport einer neuen Version übermittelt. Wird ein zusätzlicher Adressat von einem DS entfernt, so wird der Transport des DS zu diesem Adressaten eingestellt und der Adressat verfügt ab sofort nur über die zuletzt transportierte Version des DS. [email protected] 149 Da der DS für den expliziten Transport u.U. über andere Übermittlungsstellen geleitet werden muss, wird der DS dort als Durchleitung markiert. 5.2 Transportvorgänge Wird über die Transportverwaltung ein Export (siehe 5.7) veranlasst, werden folgende Vorgänge ausgelöst: - Für jeden Kommunikationspartner des Absenders wird geprüft, ob Transportanforderungen für Adressaten vorliegen, die über diesen Kommunikationspartner erreicht werden. - Für jeden Kommunikationspartner, für den Transportanforderungen vorliegen, wird eine Transportdatei erzeugt. Danach wird für jeden darin enthaltenen DS die vorliegende Transportanforderung als abgearbeitet markiert. - Für jeden DS, der zum expliziten Transport markiert ist, wird neben dem DS auch die Liste der Zusatzadressaten übermittelt. Beim Import einer Transportdatei wird für jeden importierten DS eine lokale, neue Version (siehe 3.1.3) erzeugt. Jeder Import wird mit einer Quittungsdatei beantwortet. Mit dem Import der Quittungsdatei beim Absender der Transportdatei ist der Transportvorgang abgeschlossen. Aufgrund ihrer Position in der Übermittlungskette (zwischen GÄ und RKI) fällt in den LS beim Transport eine vergleichsweise große Anzahl an zu bearbeitenden Dateien an. 5.3 Transportdatei Als Transportformat wird XML verwendet (siehe Abb.5.3.2), eine Auszeichnungssprache zur Darstellung hierarchisch strukturierter Daten in Form von Text. Andere Dokumente werden als separate Dateien mittransportiert (noch nicht umgesetzt). Alle für einen Empfänger bestimmten Dateien eines Transportes werden gemeinsam gepackt (gezippt). Der Inhalt einer Transportdatei (*.xml) besteht aus einem Kopfbereich, in dem allgemeine Angaben zum Transport gemacht werden und einem nachfolgenden Detailbereich, in dem die transportierten Elemente (Datensätze) beschrieben werden (siehe 5.3.2). Info: Transportdateien aus Einrichtungen, die noch eine Vorversion von SurvNet@RKI verwenden liegen als Text-Dateien (*.txt) vor. Sie können von [email protected] problemlos gelesen werden. Im Gegensatz dazu können Transportdateien im XMLFormat in [email protected] nicht bearbeitet werden. 5.3.1 Benennung von Transportdateien Der systematische Name einer Transportdatei ist wie folgt aufgebaut: Muster: RKI_<Kennung Absender>_<Kennung Empfänger>_nnnnnnnn.xml (nnnnnnnn ist die 8-stellige Liefernummer) Beispiel:RKI_1._1.14._12345678.xml Der systematische Name einer Dokument-Datei (noch nicht umgesetzt) ist wie folgt aufgebaut: Muster: RKI_<Kennung Herkunft>_nnnnnnnn_mmm.typ (nnnnnnnn eine 8-stellige Nummerierung des Dokumentes) (mmm ist eine 3-stellige Versionsnummer) (typ ist die 3-stellige Typbezeichnung des Dokuments „doc“, „xls“, etc.) Beispiel:RKI_1.11.0.01._12345678_123.doc 150 [email protected] 5.3.2 Transportformat Zur Organisation des Transportes enthält der Kopf der Transportdatei Information darüber, wer der Absender (CodeSiteSender) und wer der Empfänger (CodeSiteReceiver) ist (siehe Abb.5.3.2). Zusätzlich wird eine Liefernummer (TransportNumber) und ein Erstellungsdatum für den Transport vermerkt. Die Liefernummern werden für jede Kombination von Absender und Empfänger lückenlos aufsteigend bei 1 beginnend nummeriert. Mittels dieser Nummerierung wird die richtige Reihenfolge des Imports gesichert und es können fehlende Transportdateien festgestellt werden. Die transportierten Datensätze werden im folgenden Format (Beispiel) festgehalten: <SAL GUID=“…“ ReportingDate=“…“ …> <Field Name=“…“ Value=“…“/> … /SAL> Die Inhalte eines jeden Datensatzes werden dabei folgendermaßen abgebildet: - Jeder Datensatz-Typ (Meldekategorie der Fälle, Ausbruch, Kommentar) durch ein Element z.B. <SAL> … </SAL> für einen Salmonellose-Fall. - Wesentliche Eigenschaften (z.B. GUID, Meldedatum, oder Meldelandkreis), dem Datensatz-Typ nachfolgend, durch benannte Attribute (in engl. Bezeichnung), deren Inhalt/Wert in Anführungszeichen nach dem Attributnamen angegeben wird. - Alle weiteren Eigenschaften durch sog. Field-Elemente (Name/Value-Paare) bestehend aus Feldname z.B. PathogenSAL und Feldinhalt (Value). Transportdateien (*.xml) lassen sich mit jedem gängigen Browser öffnen (Abb.5.3.2). Durch Klick auf die vorangestellten Zeichen (– bzw. +) können die verschiedenen Ebenen (Datensätze, Eigenschaften) in der Baum-Ansicht aus- bzw. eingeblendet werden. Wenn Internetzugriff besteht, wird automatisch eine Formatierungsvorschrift geladen und die Transportdatei wird in besser lesbarer Form (Abb. 5.5.2) angezeigt. Abb.5.3.2 (Baum-)Ansicht einer Transportdatei [email protected] 5.3.3 151 Aktionen Situationen, in denen kein vollständiger Datensatz transportiert werden kann oder muss, werden über Aktionen abgebildet. Dazu gehören: - Rücknahme eines Datensatzes (siehe unter 3.2.7) - Verwerfen eines Datensatzes (siehe unter 3.2.8) - Übermittlung der Freigabe (Evaluation) vom RKI an GÄ (siehe 3.2.13) - Anforderung der erneuten Übermittlung durch den Empfänger (siehe 5.7.9) - Setzen eines beliebigen Wertes in einem Datensatz (Update) Beim Import einer Aktion wird trotzdem wie üblich eine neue Version des betreffenden Datensatzes gebildet, die sich von der vorhergehenden Version durch den Zusatz ‚zurückgenommen’, ‚verworfen’, bzw. ‚freigegeben’ unterscheidet. Im Falle einer Rücknahme fehlt der neuen Version des DS in der LS/im RKI jedoch die Information über die Änderungen, die zur Rücknahme durch das GA führten. Die Aktionen „Verwerfen“ und „Rücknahme“ werden nur für den impliziten Transport vom GA zum RKI verwendet, die Aktionen „Evaluation“ und „Update“ nur in der Richtung vom RKI zu Landesstelle bzw. GA. Die Aktion „Update“ ist nur für Sondersituation vorgesehen und wird im Routinebetrieb nicht verwendet. 5.4 Verzeichnisse Um den Transport zu gewährleisten legt [email protected] in einem lokalen Verzeichnis, das in den SurvNet-Optionen (Register Transport; Abschnitt: Lokale Ordner) anzugeben ist (6.2.3), folgende Ordner an: Empfangen Enthält die empfangenen (importierten) Zip-Dateien; die Dateien werden nach dem Entpacken gelöscht; das Verzeichnis sollte i.A. leer sein (wenn alles verarbeitet ist); wenn Dateien verbleiben, muss das vom Bearbeiter geklärt werden. Eingang Enthält Transportdateien und Dokumentdateien, die nach dem Entpacken der eingegangenen Zip-Dateien vorliegen; verarbeitete Transport- bzw. DokumentDateien und leere Verzeichnisse werden gelöscht; das Verzeichnis sollte i.A. leer sein (wenn alles verarbeitet ist); wenn Dateien verbleiben, muss dies vom Bearbeiter geklärt werden. Archiv Enthält alle lokal verarbeiteten Dateien (sowohl Import als auch Export); das Verzeichnis dient der internen Sicherung; der Bearbeiter hat keinen Zugriff; Dateien werden in Unterverzeichnissen entsprechend der Übermittlungsstelle, welche die Datei erzeugt hat, gespeichert. Ausgang Enthält alle Transportdateien und Dokumentdateien, die versendet werden müssen; Dateien werden getrennt nach Empfänger in Unterverzeichnissen gespeichert. Nach dem automatischen Packen (eine Zip-Datei pro Empfänger) werden die Dateien gelöscht; das Verzeichnis ist i.A. leer (d.h. wenn alle Dateien transportiert sind); wenn Dateien verbleiben, muss das vom Bearbeiter geklärt werden. Gesendet Enthält alle exportierten Zip-Dateien; diese Dateien müssen an die vorgesehenen Empfänger (via Mail) versendet werden; danach können sie gelöscht werden. Dokumente Enthält alle, per Annotation angehängte, Dokumente von Datensätzen, unabhängig davon, ob sie zum Transport freigegeben/versendet wurden. Temp Dient der internen Verarbeitung. 152 [email protected] 5.5 Transportverwaltung Der Transport wird in der Transportverwaltung organisiert, die über den gleichnamigen Eintrag im Startmenü (2.1.2) zu erreichen ist. Im Menü der Transportverwaltung (Abb.5.5.1) steht für die Steuerung der einzelnen Transportschritte eine Reihe von Schaltflächen zur Verfügung. Die Schaltflächen sind in den Gruppen |Transporteingang | und |Transportausgang | in der Abfolge der Schritte - vom Abrufen von Dateien beim Webservice bis zum Versand z.B. einer Empfangsbestätigung - angeordnet. Welche Vorgänge durch die jeweiligen Schaltflächen aktiviert werden erfahren Sie unter 5.6 Einstellungen in der Gruppe |Automatische Import bzw. 5.7 Export. Unter dem Punkt Verarbeitung | kann festgelegt werden, ob die Transportvorgänge ganz oder teilweise automatisiert ablaufen sollen. Die hier ausgewählten Schritte laufen nacheinander ab, sobald die Schaltfläche Automatische Verarbeitung betätigt wird. Ein selbsttätiger Transport ohne Zutun durch einen Bearbeiter (z.B. täglich zu einer bestimmten Uhrzeit) ist nicht vorgesehen. Abb.5.5.1 Transportverwaltung (Ausschnitt) In den Registern Transporteingang und Transportausgang lässt sich der Ablauf des Transportes verfolgen. Aufteilung und Inhalte der Register werden unter 5.6 Import bzw. 5.7 Export näher beschrieben. Im Protokollabschnitt am unteren Rand der beiden Register wird jeder erfolgreiche oder fehlgeschlagene Transportvorgang dokumentiert. Die Statusleiste der Transportverwaltung (Abb. 5.5.1 Pfeil) informiert über die Anzahl der zu exportierenden Datensätze und über die Anzahl von Datensätzen in nicht quittierten Exportdateien. Die Schaltflächen E-Mails bzw. E-Mail funktionieren nur, wenn MS Outlook als Mail-Client vorhanden ist. Ist dies bei Ihnen nicht der Fall, beachten Sie bitte die Hinweise unter 5.6.2 bzw. 5.7.4. Um den Import und Export über den Webservice abzuwickeln, muss Ihre Einrichtung beim Webservice angemeldet sein. Näheres dazu unter 6.3. Zudem muss im Register Transport der SurvNet-Optionen, im Abschnitt Webservice-Konfiguration, die Nutzung des Webservice für den Transport aktiviert sein (siehe 6.2.3) Über die Schaltfläche Ausgewählte Dateien anzeigen im Transporteingang und -ausgang können durch Markierung ausgewählte Transportdateien geöffnet und im Detail betrachtet werden. Zur Anzeige von Dateien im XML-Format öffnet sich ein Fenster des Standard-Browsers (Abb. 5.5.2); TXT-Dateien werden in einem Editor (z.B. Notepad) dargestellt. [email protected] 153 Abb.5.5.2 Formatierte (Listen-)Ansicht einer Transportdatei (Ausschnitt) 5.6 Import Importiert werden Transportdateien und Quittungsdateien. Transportdateien enthalten Meldedaten für die übergeordnete Einrichtung oder Freischaltungen nach Einzelfallkontrolle und Kommentare (durch das RKI) an die LS und GÄ (siehe 3.2.13). Um die einzelnen Schritte des Imports nachzuvollziehen empfiehlt es sich, die Schaltflächen der Gruppe |Transporteingang | nacheinander zu betätigen. Über die Schaltfläche Alles werden alle in den Einstellungen ausgewählten Import-Schritte nacheinander angestoßen. Dateien beim Webservice abrufen Dateien entpacken Abb.5.6.1 Transportverwaltung: Transporteingang (Ausschnitt) 5.6.1 E-MailAnhänge einlesen Importierte Daten in Datenbank aufnehmen Abrufen von Dateien beim Webservice Dateien, die beim RKI-Webservice eingestellt sind, werden für den Empfänger im Abschnitt Webservice des Transporteingangs unter Angabe des Absenders, des Dateinamens, der Größe der verschlüsselten Datei und des Einstelldatums dargestellt (Abb. 5.6.1). Nach Betätigen der Schaltfläche Herunterladen werden die Dateien heruntergeladen, entschlüsselt und im Ordner Empfangen (siehe 5.4) - in einem in den SurvNet-Optionen spezifizierten Verzeichnis (siehe 6.2.3) - gespeichert. Im Abschnitt Empfangen des 154 [email protected] Transporteingangs werden die Dateien unter Angabe des Dateinamens, der Größe der entschlüsselten Datei und des Erstell-Datums (beim Sender) angezeigt. 5.6.2 SurvNet-Mails bearbeiten Übermittlungsstellen, die den Transport via RKI-Webservice nicht nutzen, empfangen und senden ihre Transportdateien per E-Mail. Mit MS Outlook als Mail-Client ist der Import von SurvNet-Dateien, die per Mail eingehen, sehr einfach: Nach Betätigen der Schaltfläche E-Mail wird im E-Mail-Postfach, das in den SurvNetOptionen ausgewiesen ist, nach SurvNet-Mails mit Anhängen (Transport- oder Quittungsdateien, Dokumenten) gesucht. Die Anhänge werden danach wie unter 5.6.1 beschrieben abgelegt und im Abschnitt Empfangen des Transporteingangs angezeigt. Wird ein anderer Mail-Client als MS Outlook verwendet, müssen eingehende SurvNet-Mails gesichtet und ihre Anhänge im SurvNet-Ordner Empfangen manuell gespeichert werden. 5.6.3 Empfangene Dateien entpacken Zur weiteren Verarbeitung müssen die vom Webservice heruntergeladenen, komprimierten Dateien und/oder komprimierten Anhänge der SurvNet-Mails zunächst entpackt werden. Dies geschieht nach dem Betätigen der Schaltfläche Entpacken. Die entpackten Dateien werden im SurvNet-Ordner Eingang abgelegt, die gepackten Dateien werden aus dem Ordner Empfangen gelöscht. Aus dem Inhalt der importierten Dateien erkennt [email protected] deren Absender (siehe 5.3.2) und stellt diesen mit Name und Kennung im Transporteingang (Abschnitt: Eingang) dar. 5.6.4 Importdateien einlesen Nach dem Entpacken der Transport- und Quittungsdateien muss deren Inhalt in die lokale Datenbank übernommen werden. Betätigen Sie dazu die Schaltfläche Einlesen. 5.6.5 Weitere Importvorgänge Alle unterhalb des SurvNet-Verzeichnisses Eingang vorhandenen Transportdateien (*.xml bzw. *.txt) werden nach der Verarbeitung mit systematischem Namen (siehe 5.3.1) im Ordner Archiv in Unterverzeichnisse kopiert, die nach der Kennung der Senderübermittlungsstelle benannt sind und anschließend aus dem Verzeichnis Eingang gelöscht. Leere Ordner im Verzeichnis Eingang werden danach ebenso gelöscht. Kann eine Transportdatei nicht verarbeitet werden, so verbleibt sie im Verzeichnis Eingang. Die Ursache muss vom Benutzer geklärt und behoben werden. TIP: Ein erfolgloser Importversuch kann vielfältige Ursachen haben. Z.B. kann es sein, dass der zur Verfügung stehende Speicherplatz überschritten wurde, oder dass der Nutzer im für den Transport angegebenen lokalen Verzeichnis (siehe 6.2.3) keine Schreibrechte besitzt. Die nach erfolgreichem Import einer Transportdatei automatisch erstellte Quittungsdatei wird im SurvNet-Verzeichnis Ausgang abgelegt. Dort wird sie in einem Verzeichnis, das nach der Kennung der Empfängerübermittlungsstelle benannt ist, in einem Unterverzeichnis namens ‚Content’ gespeichert und steht damit zum Versand bereit. 5.7 Export Exportiert werden Meldedaten an die übergeordnete Einrichtung, importierte Datensätze, die zur Durchleitung markiert sind, Freischaltungen, Kommentare und Aufgaben als Rückmeldung der übergeordneten Stellen an die meldende Einrichtung. [email protected] 155 Um die einzelnen Schritte des Exports nachzuvollziehen, können die einzelnen Schaltflächen der Gruppe |Transportausgang | nacheinander betätigt werden. Die Schaltfläche Alles Verarbeitung ausgewählten Export-Prozesse. veranlasst die Durchführung aller unter Exportdateien erstellen Exportarchive erstellen Dateien beim Webservice ablegen Exportarchive per E-Mail versenden Abb.5.7.1 Transportverwaltung: Transportausgang (Ausschnitt) 5.7.1 Exportdateien erstellen Der erste Schritt des Exports wird über die Schaltfläche Erstellen im Menü der Transportverwaltung gestartet (Abb. 5.7.1). Nach Überprüfen aller vorliegenden Transportanforderungen (siehe 5.1) wird für jeden Empfänger eine Transportdatei erstellt; Liefernummer und Name werden dabei automatisch vergeben. Die Transportdateien werden im SurvNet-Ordner Ausgang in Unterverzeichnissen gespeichert, die nach der Kennung der Empfängerübermittlungsstelle benannt sind; dort werden die Transport- und Quittungsdateien im Unterordner Content abgelegt. In der Transportverwaltung werden die Exportdateien im gleichnamigen Abschnitt unter Angabe von Absender, Empfänger, Dateiname, -größe und -Erstellungsdatum angezeigt. 5.7.2 Exportarchive erstellen Vor dem Versand müssen die Transport-, Quittungs- und Dokumentdateien gepackt (gezippt) werden. Betätigen Sie dazu die Schaltfläche Packen. Die komprimierten Dateien werden im SurvNet-Ordner Gesendet gespeichert (eine Zip-Datei pro Empfänger) und im Abschnitt Exportarchive des Transportausgangs angezeigt. 5.7.3 Dateien beim Webservice einstellen Um die erstellten Exportarchive zu verschlüsseln und beim Webservice einzustellen betätigen Sie die Schaltfläche Hochladen. Die erfolgreich hochgeladenen Dateien werden unter Angabe von Empfänger, Dateiname, Größe und Einstelldatum im Abschnitt Webservice des Transportausgangs angezeigt. Ist der Empfänger nicht beim Webservice angemeldet, taucht ein entsprechender Hinweis im Protokollfenster am unteren Rand des Transportausgangs auf und die Transportdateien müssen per E-Mail versendet werden (siehe 5.7.4). 156 [email protected] 5.7.4 SurvNet-Mails versenden Wird MS Outlook als Mail-Client verwendet, läuft der Versand von SurvNet-Dateien per E-Mail wie folgt ab: Nach Betätigen der Schaltfläche E-Mail wird für jeden Empfänger, für den im Ordner Gesendet eine gezippte Datei vorliegt, eine E-Mail generiert. Jeder Mail wird die jeweils zugehörige Zip-Datei als Anhang beigefügt. Als Empfänger wird diejenige Mail-Adresse eingetragen, die beim letzten automatischen Verarbeiten eingehender Mails als Absenderadresse ausgelesen werden konnte. Kann keine zur Einrichtungskennung der Exportdatei passende E-Mail-Adresse vorgeschlagen werden, muss diese gesucht und von Hand in der dann zur Bearbeitung geöffnet vorliegenden Mail nachgetragen werden. TIP: Im Register Transport der SurvNet-Optionen kann festgelegt werden, welchen Betreff und welchen Text die automatisch generierte Mail haben soll. Falls der Versand der SurvNet-Mails von wechselnden Bearbeitern erledigt wird, kann hier auch eine Antwortadresse hinterlegt werden, an die die Quittungsdatei geschickt werden soll. Wird ein anderer Mail-Client als MS Outlook verwendet, muss der Ordner Gesendet regelmäßig auf unbearbeitete Dateien gesichtet werden. Für jede noch nicht verschickte Datei ist eine Mail anzulegen, der die Datei als Anhang beigefügt wird. Der Empfänger lässt sich aus der Kennung im Namen der gepackten Dateien ermitteln. Die zugehörige Mail-Adresse muss von Hand eingetragen werden. Sobald durch den Erhalt einer Quittungsdatei sichergestellt ist, dass der Empfänger die an ihn versendete/n Datei/en erhalten hat, sollten Sie diese aus dem SurvNet-Ordner Gesendet löschen. Eine Übersicht über die noch nicht quittierten Transporte finden Sie bei den Standardabfragen (4.5.2). 5.7.5 Weitere Exportvorgänge Alle unterhalb des Verzeichnisses Ausgang angelegten Transportdateien (*.xml bzw. *.txt) werden mit systematischem Namen (siehe 5.3.1) auch im Verzeichnis Archiv gespeichert. Nach dem Erstellen der Exportarchive werden die Dateien und Ordner im Verzeichnis Ausgang gelöscht. Kann eine Transportdatei nicht verarbeitet werden, so verbleibt sie im Verzeichnis Ausgang. Die Ursache muss vom Benutzer geklärt und behoben werden. 5.7.6 Unquittierte Transporte Schlägt ein Transport fehl, bleibt also die Quittungsdatei für den Transportvorgang aus, kann der Export erneut angestoßen werden. Nach Betätigen der Schaltfläche Erneut Erstellen werden unquittierte Exportdateien neu erstellt und können, wie unter 5.7.1 bis 5.7.4 beschrieben, erneut exportiert werden. 5.7.7 Zufügen weiterer Adressaten und Versand bei explizitem Transport Jeder übermittlungspflichtige Datensatz wird automatisch (implizit) an den jeweiligen SollAdressaten übermittelt. Für ein GA ist dies die zuständige LS; für eine LS ist dies das RKI. Sollen darüber hinaus weitere Stellen Einblick in den Datensatz erhalten, so können dem Datensatz weitere Adressaten für einen expliziten Transport (siehe 5.1.2) zugefügt werden. Gehen Sie dazu bei geöffnetem Datensatz wie folgt vor: • Betätigen Sie im Register Allgemein, Gruppe Transport der Multifunktionsleiste die Schaltfläche Adressaten. Es öffnet sich das Fenster Adressaten suchen. [email protected] 157 • Wählen Sie aus der Liste der Einrichtungen den/die gewünschten Adressaten durch Doppelklick aus. Im Feld An: wird die Auswahl angezeigt. • Bestätigen Sie ihre Auswahl mit ok. • Speichern Sie den Datensatz. Info: Die Auswahl expliziter Adressaten eines Datensatzes wird in den Technischen Informationen angezeigt und kann auch hier nach Betätigen der Schaltfläche Adressaten, wie oben beschrieben, bearbeitet werden. Der explizite Transport von GA zu GA erfolgt nicht auf direktem Wege, sondern über die übergeordnete LS. Liegt das Empfänger-GA in einem anderen Bundesland, wird die Transportdatei vom GA über die LS and das RKI und von dort über die für das Empfänger-GA zuständige LS an das GA übermittelt. Dementsprechend wird ein explizit zu transportierender Datensatz mit in den normalen Transportdateien transportiert. Bei explizitem Transport von GA zu GA wird (entgegen der Beschreibung unter 5.7.3) im SurvNet-Ordner Ausgang kein Unterverzeichnis für das Empfänger-GA angelegt, da der Transport zuerst an die LS erfolgt. Um zugefügte Adressaten aus der Liste zu entfernen betätigen Sie das Feld (Adressiert) An und speichern Sie den Datensatzes. vor dem Eintrag im Wird ein Zusatzadressat für einen Datensatz entfernt, so wird eine evtl. noch vorhandene, offene Transportanforderung (siehe 5.1) an diesen Adressaten gelöscht. Es erfolgt keine Rücknahme des Datensatzes beim Adressaten, in dessen Datenbestand die zuletzt transportierte Version des Datensatzes bestehen bleibt. 5.7.8 Transport eines Datensatzes erzwingen Fälle werden nur transportiert, wenn sich für die Übermittlungskategorie aus dem ermittelten Falldefinitionsstatus die Transportpflicht ergibt (Anzeige in der Fallübersicht). Soll ein Fall übermittelt werden, obwohl er nicht transportpflichtig ist, kann der Transport erzwungen werden. Gehen Sie dazu bei geöffnetem Datensatz wie folgt vor: • Betätigen Sie im Register Allgemein, Gruppe Transport der Multifunktionsleiste die Schaltfläche Erzwingen. Oder: • Betätigen Sie die Schaltfläche Technische Informationen im Register Allgemein der Multifunktionsleiste • Im Abschnitt Adressaten der Technischen Informationen betätigen Sie die Schaltfläche Erzwingen. • Speichern Sie den Datensatz. Das Erzwingen des Transportes wird in der Fallübersicht sowie in den Technischen Informationen des Datensatzes angezeigt; der Eintrag kann durch erneutes Betätigen der Schaltfläche Erzwingen rückgängig gemacht werden. Wird die Markierung eines Datensatzes zum Erzwingen des Transportes wieder entfernt, so wird eine evtl. noch vorhandene, offene Transportanforderung (siehe 5.1) gelöscht. Sofern der Transport bereits durchgeführt wurde erfolgt eine Rücknahme des Datensatzes beim Adressaten. 158 [email protected] 5.7.9 Erneuten Transport eines Datensatzes anfordern LS und RKI können die erneute Übermittlung eines Datensatzes anfordern. Die Ausführung erfolgt dann im GA automatisch, da der DS eine neue Transportanforderung erhält. Um den erneuten Transport anzufordern gehen Sie bei geöffnetem Datensatz wie folgt vor: • Betätigen Sie im Register Allgemein, Gruppe Transport der Multifunktionsleiste die Schaltfläche Anfordern. • Speichern Sie den Datensatz. 6 Administration Das nachfolgende Kapitel zu Installation und Pflege von [email protected] wendet sich vor allem an Administratoren. Informationen für Anwender der Software finden sich im Abschnitt 6.2 Systemeinstellungen. 6.1 Systemvoraussetzungen und Installation Für die Installation beachten Sie bitte die aktualisierten Informationen in der Installationsanleitung. Mindestsystemvoraussetzungen sind: • Betriebssystem: Windows XP, Vista, 7 • Prozessor: 1 GHz • RAM: 512 MB • Festplattenspeicher: 200 MB • Empf. Bildschirmauflösung: 1280*800 • • Microsoft Windows Installer 4.5 Microsoft .Net-Framework 3.5 Sp1 oder höher (Festplattenspeicher: 300 MB) • • • Microsoft SQL-Server 2005 Express oder höher Account für SQL-Server, welcher berechtigt ist Datenbanken zu erstellen Account mit Zugriff auf eine bestehende [email protected] Datenbank und mit Zugriff auf die vorhandene Datenbank von SurvNet@RKI Version 2.0 für die Migration RAM: 512 MB (2 GB oder mehr wird empfohlen) Festplattenspeicher: 2.2 GB • • Die Installation der Software im Gesundheitsamt muss mit der zuständigen Landesstelle abgesprochen werden. [email protected] kann im Gesundheitsamt erst genutzt werden, wenn die Software auch in der zuständigen Landesstelle im Einsatz ist. 6.1.1 Einrichten eines Datenbankservers [email protected] arbeitet mit einer Datenbank im Hintergrund. Daher muss eine Instanz von Microsoft SQL-Server 2005 Express (oder höher) im Netzwerk verfügbar oder auf ihrem Arbeitsplatzcomputer installiert sein. Die Installation bzw. Nutzung des Datenbankservers sollte mit dem System-Administrator abgesprochen werden. [email protected] 6.1.2 159 Benutzerdefiniertes Setup Nach der Zustimmung des Lizenzvertrages können sie den Datenträger, auf welchem [email protected] installiert werden soll sowie die verschiedenen Programmpakete anpassen. Es ist empfohlen den kompletten Funktionsumfang zu installieren. Die Auswahl der Datenträger finden sie unter dem Menüpunkt Datenträger. Mit Klick auf <Weiter> kommen sie zur Auswahl des Installationspfades. 6.1.3 Verbindung zum SQL-Server Zur ordnungsgemäßen Funktion von [email protected] wird eine Datenbank auf einem Microsoft SQL-Server benötigt. (Diese Datenbank wird während der Installation eingerichtet.) Sollten sie nicht wissen, ob sie einen Microsoft SQL-Server betreiben, oder welche Angaben hier erforderlich sind, wenden sie sich an ihren Systemadministrator oder an die SurvNet-Hotline (1.4.1). Authentifizierung: Wählen sie „Windows Authentifizierung“, wenn sie mit ihren WindowsAnmeldeinformationen die Verbindung zum SQL-Server herstellen. Wählen sie „SQL Authentifizierung“ um den Benutzernamen und das Passwort separat anzugeben. SQL-Servername: Geben sie hier den Namen des SQL-Servers an, auf dem die [email protected] Datenbank erstellt werden soll. Benutzername: Geben sie hier ihren Benutzernamen an, mit dem sie die Verbindung zum SQL-Server herstellen möchten. Dieser muss die Berechtigung besitzen Datenbanken auf dem Server zu erstellen. Dieses Feld wird aktiv wenn sie bei „Authentifizierung“ die Option „SQL Authentifizierung“ gewählt haben. Passwort: Geben sie hier das Passwort zu dem gewählten Benutzernamen an. Dieses Feld wird aktiv wenn sie bei „Authentifizierung“ die Option „SQL Authentifizierung“ gewählt haben. Datenbankname: Geben sie den Namen an, unter welchem die [email protected] Datenbank erstellt werden soll. Geben sie den Namen einer bereits existierenden Datenbank an, wenn auf dem Datenbankserver bereits eine [email protected] Datenbank installiert wurde. Es ist unbedingt erforderlich, dass sie einen Datenbanknamen angeben, die Installation kann sonst (trotz erfolgreichem Test) nicht fortgesetzt werden. Test: Nachdem sie die Daten angegeben haben, muss die Verbindung zum SQL-Server getestet werden. Erst nach erfolgreichem Test kann die Installation mit < Weiter > fortgesetzt werden. 6.1.4 Datenbankeinstellungen Nach erfolgreicher Angabe der Verbindungsinformationen können sie nun den Pfad für Transportdateien sowie die Übermittlungsstelle und den Landkreis eintragen. Diese Angaben können auch später im Programm unter Survnet-Optionen (6.2.3) eingestellt werden. Nach einem Klick auf <Weiter> wird mit der Installation der Anwendung begonnen. Je nach Geschwindigkeit des Rechners und des Datenbankservers dauert die Installation zwischen 10 Minuten und über einer Stunde. 6.1.5 Ergebnis der Installation Mit der Installation wird angelegt bzw. eingerichtet: • Die [email protected] auf dem Installationsrechner • Entsprechende Einträge im Startmenu und auf dem Desktop • Eine leere Datenbank auf dem ausgewählten Datenbankserver 160 [email protected] 6.1.6 Übernahme der Altdaten Vorhandene Altdaten von SurvNet@RKI Version 2.0 können nur in eine leere Datenbank, unmittelbar nach der Installation von [email protected] übernommen werden. Die Datenübernahme erfolgt in zwei Schritten: 1. Übernahme der Daten aus MS Access in den MS SQL-Server (SurvNet@RKI 2.0 Struktur) und 2. Übernahme der Daten vom MS SQLServer (SurvNet@RKI 2.0-Struktur) in die neue Datenbankstruktur. Übernahme von Access-Daten in den SQL-Server Mit der Installation wurde ein Verzeichnis MigrationAccess im Installationspfad angelegt (üblicherweise C:\Programme\Robert Koch-Institut\SurvNet3). Dort befinden sich die Komponenten zur Übernahme der Access-Altdaten. Vorausgesetzt wird, dass auf dem Rechner die MS SQLServer-Kommandozeilen-Tools sqlcmd.exe und bcp.exe installiert sind. Die Übernahme erfolgt durch Starten des Scriptes MigrationAccess.bat. Vor dem Starten sind im Script die Datenquelle und das Datenziel anzupassen. Dazu sind in den jeweiligen Zeilen („SET …“) am Anfang des Scriptes die entsprechenden Änderungen vorzunehmen: • Set Server = <Der Name des Datenbankservers> • Set IfSGMDB = <Der Pfad und Name zur Access-Datenbank Fraktal_Data.mdb> • Set SYSTEMMDW = <Der Pfad und Name der Access-System-Datenbank System.mdw> Die Anmeldung am SQL-Server erfolgt mittels „Trusted Connection“ als der an der Arbeitsstation angemeldeter Nutzer. Zur Nutzung einer SQL-Server-Anmeldung ist „-E“ in den Zeilen „Set SQLCMDPARAM1 = <…>“ und „Set SQLCMDPARAM2 = <…>“ durch „-U <SqlUser> -P <Passwort>“ zu ersetzen. Der hier verwendete Account muss auf dem SQL-Server das Recht zum Erstellen einer Datenbank haben. Anschließend kann durch Starten des Scriptes die Datenübernahme begonnen werden. Die Datenübernahme wird in der Datei Errorlog.txt protokolliert. Dort können eventuelle Fehlermeldungen gefunden werden. Übernahme von SQL-Server-Daten in die SurvNet@RKI 3.0-Struktur Mit der Installation wurde ein Verzeichnis Migration im Installationspfad angelegt. Dort befinden sich alle Komponenten zur Übernahme der SurvNet@RKI 2.0-Daten in die SurvNet@RKI 3.0Struktur. Vorausgesetzt wird, dass auf dem Rechner das MS SQL-Server-Kommandozeilen-Tool sqlcmd.exe installiert ist. Die Übernahme erfolgt durch Starten des Scriptes Migration.bat. Vor dem Starten sind im Script folgende Anpassungen vorzunehmen: • Set Server = <Name des SQL-Servers, auf dem sich der Altdatenbestand und die neue Datenbank befinden müssen> • Set Database = <Name der SurvNet@RKI 3.0-Datenbank> • Set IfSG = <Name der Survnet@RKI 2.0-Datenbank (üblicherweise IfSG2)> Die Anmeldung am SQL-Server erfolgt mittels „Trusted Connection“ als der an der Arbeitsstation angemeldeter Nutzer. Zur Nutzung einer SQL-Server-Anmeldung ist „-E“ in den Zeilen „Set SQLCMDPARAM1 = <…>“ und „Set SQLCMDPARAM2 = <…>“ durch „-U <SqlUser> -P <Passwort>“ zu ersetzen. Der hier verwendete Account muss auf beide Datenbanken vollen Zugriff haben. [email protected] 161 Anschließend kann durch Starten des Scriptes die Datenübernahme begonnen werden. Die Datenübernahme wird in der Datei Migration.log protokolliert. Dort können eventuelle Fehlermeldungen gefunden werden. 6.1.7 Erstmalige Anmeldung Für eine erste Anmeldung an [email protected] kann für administrative Tätigkeiten verwendet werden: • Anmeldeart: SurvNet-Authentifikation • Anmeldename: SurvNetAdmin • Kennwort: survnet Und für die normale Nutzung: • Anmeldeart: SurvNet-Authentifikation • Anmeldename: SurvNetUser • Kennwort: survnet Für die Routinearbeit sollten für alle Mitarbeiter geeignete Accounts in den SurvNetOptionen (siehe 6.2.4 und 6.2.5) angelegt werden. 6.2 Systemeinstellungen (SurvNet-Optionen) In den SurvNet-Optionen können einige Standard-Einstellungen vorgenommen werden. Die SurvNet-Optionen sind über die gleichnamige Schaltfläche am unteren Rand des Startmenüs zugänglich. Sie können auch über die Taste < F2 > aufgerufen werden. Die Konfigurationsmöglichkeiten von [email protected] sind auf folgende Register verteilt: - Allgemein - Generierung - Transport - Rechteverwaltung (nur für Administatoren) - Benutzerverwaltung (nur für Administatoren) Die Anzeige der SurvNet-Optionen unterscheidet sich je nach Profil des Nutzers: Nur Adminstratoren haben Zugriff auf die Rechte- und die Benutzerverwaltung. Darüber hinaus legen Vorgaben durch den Administrator fest, welche Einträge in den für ‚normale’ Nutzer zugänglichen SurvNet-Optionen verändert werden dürfen. Zu diesem Zweck kann in der Adminstrator-Ansicht der SurvNet-Optionen für jedes Feld eine Änderung zugelassen bzw. explizit verweigert werden. 6.2.1 SurvNet-Optionen - Allgemein Hier kann im Abschnitt Anzeige die maximale Anzahl für die Anzeige der kürzlich geschlossenen Datensätze bzw. Abfragen, in der rechte Spalte des Startmenüs und für die Startansicht (siehe Abb. 2.1.1: Datenblatt Übersicht) festgelegt werden. Ferner kann die Anzahl zuletzt angelegter (GA) oder importierter (LS/RKI) Fälle, die in der Startansicht aufgelistet werden, eingestellt werden. Üblicherweise erfasst jedes Gesundheitsamt nur Fälle für den eigenen Landkreis (bzw. Stadtkreis). Im Abschnitt Voreinstellungen können jedoch bis zu drei Meldelandkreise für das Anlegen neuer Fälle ausgewählt werden. Diese werden dann am Anfang der ansonsten alphabetischen Auswahlliste zum Meldelandkreis angezeigt. Der erste Meldelandkreis in den Voreinstellungen wird zudem in das Datenblatt eines jeden neu angelegten Falles übernommen, lässt sich dort aber ohne weiteres auch wieder ändern. 162 [email protected] In den Voreinstellungen kann außerdem festgelegt werden, ob beim Start der Anwendung automatisch nach der Verfügbarkeit von Updates für [email protected] gesucht werden soll (Automat. Update-Suche). Sofern diese Option nicht ausgewählt wurde, empfiehlt sich die gelegentliche manuelle Suche über den Befehl (Updates ) im Register Allgemein der Multifunktionsleiste. Abb.6.2.1 SurvNet-Optionen – Register Allgemein 6.2.2 SurvNet-Optionen - Generierung In diesem Register der SurvNet-Optionen kann das Format bestimmter Feldinhalte und Feldgruppen, die vom System generiert werden, festgelegt werden. Dazu steht eine Reihe von Feldern und Systemvariablen zur Verfügung, die durch eckige Klammern gekennzeichnet sind. Im Abschnitt Labelformate für Adressen wird das Format für den Adress-Block, der in der Adress-Übersicht angezeigt wird (siehe 3.6.1) und für Anschreiben verwendet werden kann eingestellt. Dazu stehen alle Felder, die im Adress-Datenblatt erfasst werden, zur Verfügung. Im Abschnitt Aktenzeichen können Vorgaben für das Format automatisch generierter Aktenzeichen (3.1.2) von Fällen, Ausbrüchen und Adressen gemacht werden. Das standardmäßig eingetragene Format lautet: [Type][Year][Month][Day]-[RandomNo] Wobei [Type] die Kategorie des Datensatzes, [Year] das Jahr, [Month] der Monat und [Day] der Tag des aktuellen Datums ist und [RandomNo] eine 10-stellige Zufallsnummer darstellt. Soll im AZ an Stelle der Zufallsnummer eine fortlaufende Nummerierung vorgenommen werden (insgesamt oder nach Jahr, nach Krankheit/Datensatzkategorie oder jahresweise nach Krankheit/ Datensatzkategorie), kann [RandomNo] ersetzt werden durch: - [AutoIncrement] - nummeriert fortlaufend über alle Datensatzkategorien und Jahre - [AutoIncrementPerYear] - nummeriert über alle Datensatzkategorien jährlich neu - [AutoIncrementPerType]- nummeriert über alle Jahre pro Datensatzkategorie fortlaufend - [AutoIncrementPerYearAndType] - nummeriert jährlich pro Datensatzkategorie fortlaufend. [email protected] 163 Das gemäß den hier vorgenommenen Einstellungen generierte AZ eines jeden Datensatzes kann im Datensatz nachträglich verändert werden. 6.2.3 SurvNet-Optionen - Transport Zur Organisation der Datenübermittlung enthält jede Transport- und Quittungsdatei Angaben darüber, wer der Absender und wer der Empfänger ist (siehe 5.3.2). Auch bei der Benennung der zu transportierenden Dateien werden Absender und Empfänger verwendet (siehe 5.3.1). Im Abschnitt Allgemein der Transport-Einstellungen ist daher die Lokale SurvNet3@RKINummer (Kennung) der Einrichtung, die die Transport- bzw. Quittungsdatei erstellt und versendet, einzutragen. Außerdem kann hier die maximale Anzahl von Datensätzen in einer Exportdatei festgelegt werden (Voreinstellung: 750). Überschreitet die Anzahl der vorhandenen transportfähigen Datensätze die maximal zulässige Anzahl, wird eine weitere Exportdatei erzeugt. Info: Die Kennung der Übermittlungsstellen wird vom RKI vorgegeben und muss in dieser Form verwendet werden. Die Kennung leitet sich aus der Landkreiskennziffer ab und besteht für Gesundheitsämter meist aus einer 4-teiligen, durch Punkte getrennten Angabe, z.B. 1.09.0.61. für das Gesundheitsamt Ingolstadt. Hier steht 09 für Bayern, 1 für den Regierungsbezirk Oberbayern und 61 für den Stadtkreis Ingolstadt. Für Nebenstellen von Gesundheitsämtern wird noch ein fünfter Teil angehängt. Die Landesstellen werden durch 2-teilige Kennungen bezeichnet, so z.B. 1.09. für Bayern und das RKI wird durch 1. gekennzeichnet. Im Abschnitt Lokale Ordner wird festgelegt, in welchen Verzeichnissen die Dateien, die im Laufe des Transportvorgangs generiert werden, abgelegt werden sollen. Bezeichnung und Funktion der einzelnen Ordner werden in Kapitel 5.4 näher erläutert. Im Feld Standardpfad wird vom Administrator bzw. Nutzer vorgegeben, in welchem Verzeichnis die Ordner, die für die Transportvorgänge benötigt werden von [email protected] generiert werden sollen. Unabhängig von diesem Standardverzeichnis kann für jeden lokalen Ordner ein eigener Pfad angegeben werden. Im Abschnitt Email-Konfiguration werden Voreinstellungen zum E-Mail-Transport vorgenommen. Primär ist hier das Outlookprofil anzugeben, womit das zu verwendende Postfach für den Versand über MS Outlook definiert wird. Zusätzlich können Festlegungen getroffen werden bzgl. Betreff und Text der automatisch generierten E-Mails und zum MS Outlook-Ordner, in dem verarbeitete Mails nach dem Einlesen abgelegt werden. Wird die Option Automatisch ausgewählt, werden alle adressierbaren E-Mails direkt verschickt, ohne dass sie vor dem Versand bearbeitet werden können. Wird die Option abgewählt, öffnet sich die automatisch adressierte und mit Dateianhang versehene EMail in MS Outlook und muss danach vom Bearbeiter selbst abgeschickt werden. In diesem Fall registriert [email protected] die Exportdateien als versendet sobald die Mail generiert wurde, unabhängig davon, ob der Versand tatsächlich stattgefunden hat. Falls der Versand von wechselnden Bearbeitern erledigt wird, empfiehlt es sich, einen E-MailVerteiler als Antwortadresse einzutragen. Mit dem Empfang der Quittungsdatei sind dann alle Mitarbeiter über den Vollzug des Transportes informiert. Im Abschnitt Webservice-Konfiguration kann eingestellt werden, ob zur Übermittlung, an Stelle des Versands per E-Mail, ein vom RKI angebotener Webservice genutzt werden soll. Die Transportfunktion via Webservice setzt eine einmalige Registrierung voraus (Näheres unter 6.3). 164 [email protected] 6.2.4 SurvNet-Optionen - Rechteverwaltung (Administratoransicht) Zu jedem eingetragenen Benutzer von [email protected] kann in der Rechteverwaltung festgelegt werden, welche Tätigkeiten zulässig sind. Folgende Rechte können durch das Setzen eines Häkchens in der entsprechend benannten Spalte getrennt voneinander erteilt werden: - Administrator (beinhaltet Zugriff auf die erweiterten SurvNet-Optionen) - Fall schreiben - Ausbruch schreiben - Adresse schreiben - Freischaltung schreiben - Export schreiben - Import schreiben Wurden einem registrierten Benutzer keine Rechte zugewiesen, so hat dieser lediglich einen Lesezugriff auf Daten, die in der lokalen Datenbank vorhanden sind, kann jedoch keine neuen Datensätze anlegen oder Transportvorgänge ausführen. 6.2.5 SurvNet-Optionen - Benutzerverwaltung (Administratoransicht) In der Benutzerverwaltung können neue Nutzer angelegt und vorhandene Nutzer gelöscht werden. Die unter 6.2.4 beschriebenen Rechte können auch von hier aus jedem Nutzer individuell erteilt werden. Um einen neuen Nutzer anzulegen gehen Sie wie folgt vor: • Betätigen Sie die Schaltfläche Neuer Benutzer. In der Liste der Benutzer erscheint: Neuer Benutzer • Tragen Sie im Feld Benutzername den Namen des neuen Nutzers ein. Der Name erscheint in der Liste der Nutzer. • Falls gewünscht, vergeben Sie einen Anzeigenamen. Dieser wird in den technischen Informationen eines Datensatzes als Bearbeiter angezeigt. Legen Sie für den ausgewählten Nutzer die Art des Login wie folgt fest: • Sollen Name und Passwort aus der Anmeldung des Nutzers am Rechner/Netzwerk verwendet werden, setzen Sie bitte ein Häkchen bei Windowsanmeldung. Dann muss der Nutzername in der Form „<Domainname>\<Nutzername>“ angegeben werden. Unterbleibt dies, so gilt für den betreffenden Nutzer die • SurvNet-Authentifizierung, bei der sich der Nutzer mit dem Namen, unter dem er in der Benutzerverwaltung angelegt wurde anmeldet. Als initial gültiges Passwort dient der Nutzername in gleicher Schreibweise (Auf Groß/Kleinschreibung achten!). Um einen Nutzer zu entfernen • Markieren Sie den Nutzer in der Liste • Betätigen Sie die Schaltfläche Benutzer löschen. Info: In den Technischen Informationen eines Datensatzes wird als Bearbeiter der Nutzerbzw. Anzeigename der Person angezeigt, die den Datensatz angelegt hat. Über eine Abfrage kann gezielt nach Datensätzen gesucht werden, die von einem bestimmten Mitarbeiter (Nutzer) angelegt wurden. Der Nutzer/Anzeigename wird jedoch nicht an die LS bzw. das RKI übermittelt. [email protected] 165 6.3 Anmeldung im Webservice des RKI Um bestimmte Funktionen des SurvNet@RKI-Webservice (Datentransport und erweiterte SurvStat-Abfragen) nutzen zu können, muss ihre Übermittlungsstelle im Webservice registriert sein. Die Anmeldung erfolgt einmalig für alle Anwender der Einrichtung, deren Lokale SurvNet3@RKI-Nummer im Register Transport der SurvNet-Optionen (6.2.3) eingetragen ist. Durch die Registrierung wird sichergestellt, dass nur autorisierte Nutzer den Webservice verwenden können. Damit Sie sich im Webservice anmelden und die Funktionen des Webservice nutzen können, muss eine Verbindung zum Internet bestehen. Zur Registrierung gehen Sie wie folgt vor: • Gehen Sie in das Startmenü und öffnen Sie die SurvNet-Optionen (siehe 6.2). • Am unteren Ende des Registers Transport, im Abschnitt Webservice-Konfiguration, wählen Sie die Option Webservice nutzen und betätigen Sie anschließend die Anmelden. Schaltfläche Es öffnet sich das Fenster Registrierung an den Webservice (siehe Abb. 6.3) In Schritt 1 der Registrierung muss zunächst ein Zertifikat erzeugt werden. • Nach Eingabe eines Passwortes und Betätigen der Schaltfläche Zertifikat erstellen wird das Zertifikat gemeinsam mit dem Passwort in der lokalen Datenbank abgelegt. Das Zertifikat kann über die Schaltfläche Zertifikat anzeigen geöffnet werden. In Schritt 2 der Registrierung muss das Zertifikat an den Webservice übermittelt werden. • Betätigen Sie dazu die Schaltfläche Registrieren. Danach erscheint eine Aufforderung zur Kontaktaufnahme per Telefon oder E-Mail, damit die Registrierung durch manuelles Freischalten abgeschlossen werden kann: Abb.6.3.1 Webservice-Anmeldung • Notieren Sie sich die angegebenen Kontaktdaten und bestätigen Sie die Meldung mit OK. • Nehmen Sie Kontakt mit dem RKI auf. Nach Verifizierung Ihrer Übermittlungsstelle wird ihr Zertifikat freigeschaltet. Der Vollzug der Freischaltung wird am Ende des Abschnitts mit Registrierungsstatus kenntlich gemacht. 166 [email protected] 6.4 Download und Installation von Programm-Updates Überprüfen Sie regelmäßig, ob die von Ihnen verwendete Version von [email protected] auf dem aktuellen Stand ist. Haben Sie in den SurvNet-Optionen die automatische Update-Suche aktiviert (siehe 6.2.1), erscheint ein Hinweis, sobald ein Update verfügbar ist (Abb. 6.5.1). Ansonsten empfiehlt sich die gelegentliche manuelle Suche über den Befehl Updates im Register Allgemein der Multifunktionsleiste. Abb.6.4.1 Hinweis auf verfügbare Aktualisierungen von [email protected] Sobald ein Programm-Update verfügbar ist, sollte dies auch zügig installiert und genutzt werden. Informieren Sie Ihren Administrator, wenn Sie selbst nicht zur Installation berechtigt sind. Die aktuellen ServicePack-Installations-Dateien stehen auf der Internetseite des RKI unter: http://www.rki.de/DE/Content/Infekt/IfSG/Software/software__node.html? zum Download bereit. Dort ist auch immer eine aktuelle Installationsanleitung und dieses Handbuch zu finden. Installation und Pflege der Anwendung hängen von den jeweiligen örtlichen Gegebenheiten ab. Die einzelnen Schritte zur Aktualisierung der Anwendung sind daher nicht automatisiert. Updates sind immer kumulativ, d.h. jedes neuere Update beinhaltet immer auch die Änderungen vorhergehender Updates. In größeren Anständen werden alle Updates in einer neuen GrundInstallation zusammengefasst. Für weitergehende Informationen wenden Sie sich bitte an die SurvNet-Hotline (siehe 1.4.1). 6.5 Sicherung und Wiederherstellung der Datenbank Mit der Installation von [email protected] kann optional ein Datenbank-Sicherungswerkzeug bereitgestellt werden, mit dem sich eine Verbindung zum SQL-Server etablieren lässt und Sicherungen (Backups) der SurvNet-Datenbank erstellt und wieder eingespielt werden können (Abb.6.5.1). Die eigenständige Anwendung ist über Start > Programme > Robert Koch-Institut > DatabaseWerkzeug zu starten und wird im gleichen Verzeichnis wie [email protected] installiert. [email protected] 167 Abb.6.5.1 Bedienoberfläche des Datenbank-Sicherungswerkzeugs Bei weitergehenden Fragen zu diesem Thema wenden Sie sich bitte an die SurvNet-Hotline (siehe 1.4.1) 168 [email protected] 7 Anhang 7.1 Abkürzungen AK Antikörper AZ Aktenzeichen CJK Creutzfeldt-Jakob-Krankheit EHEC Enterohämorrhagische Escherichia coli ELISA Enzyme Linked Immunosorbent Assay FSME Frühsommer-Meningoenzephalitis GA/GÄ Gesundheitsamt/Gesundheitsämter ggf. gegebenenfalls HBsAg Hepatitis B Surface Antigen HUS Hämolytisch-urämisches Syndrom i.A. im Allgemeinen IfSG Infektionsschutzgesetz IFT Immunfluoreszenztest KBR Komplementbindungsreaktion LK Landkreis LS Landesstelle/Landesbehörde NT Neutralisationstest PCR Polymerase Chain Reaction PLZ Postleitzahl RKI Robert Koch-Institut s.o. siehe oben s.u. siehe unten spp. species (Plural; bezeichnet alle Arten einer Gattung; gelegentlich (z.B. im IfSG) auch als sp.) STEC Shigatoxin-bildende Escherichia coli syn. Synonym u.U. unter Umständen VT Verocytotoxin ZNS Zentralnervensystem [email protected] 169 7.2 Tastenkombinationen und Zugriffstasten (Alt +) Bezeichnung Tastenkombination Startmenü Alt + D Neu DN Neu - Fall Strg + E, F DNF Neu - Ausbruch Strg + E, U DNU Neu - Adresse Strg + E, A DNA Neu - Datensatz Strg + N DND Strg + O DO Öffnen Personenverwaltung DV Fallverwaltung DF Speichern Strg + S DS Schließen Strg + F4 DC Alle Schließen DY Drucken DD Drucken - Drucken Strg + P DDP Drucken - Schnelldruck Strg + Alt + P DDQ Drucken - Seitenansicht Strg + Shift + P DDS Abfrage DQ Abfrage - Neu Strg + E, Q DQN Abfrage - Öffnen Strg + L, Q DQO Abfrage - Speichern unter Strg + Alt + S DQU Standardabfrage Strg + E, R DB Übersicht F3 DU SQL-Abfrage Tool DA Transportverwaltung Strg + T DT SurvNet Optionen F2 DP SurvNet beenden Alt + F4 DX Register Allgemein G Datensatz Aktenzeichen Strg + G, T Datensatz Bearbeitungsstatus GB Datensatz Kompaktansicht (Fall) GFK Datensatz HTML-Ansicht (Fall) GFH Datensatz Technische Informationen Strg + W, I GG GI Datensatz Historie anzeigen Strg + W, H GH Datensatz Plausibilitäts-Meldungen GP Annotationen Notiz GN Annotationen Kommentar Strg + I, C GC Annotationen Aufgabe Strg + I, T GT Annotationen Anhang Annotationen Alle speichern Transport Erzwingen Transport Adressaten bearbeiten Transport Anfordern GÜ Aktualisierung Übersicht GAÜ Aktualisierung Cache GAC Sonstiges Zusätzliche Merkmale GM Sonstiges Updates GU Sonstiges About Gß GA Alt + Shift + S GSA GZ F8 Register Fall GR F Bearbeitung Übermittlungskategorie ändern Strg + U FU Bearbeitung Duplizieren Strg + C, F FC Bearbeitung Labordiagn. Bestätigung (Manuell) FBL Bearbeitung Klinische Bestätigung (Manuell) FBK Bearbeitung Kompaktansicht FFK Bearbeitung Falldefinition Bearbeitung Transport erzwingen FZ Bearbeitung Automatische Freischaltung FA Bearbeitung Infos über Patient entfernen (HCV) FR * Einfügen Meldung Strg + I, M FM * Einfügen Hospitalisierung Strg + I, H FH * Einfügen Kontakt Strg + I, P FP * Einfügen Expositionsort Strg + I, I FI * Einfügen Risiko (Legionellose) Strg + I, R FR Zugeh. zum Ausbruch Suchen Strg + L, U FL Zugeh. zum Ausbruch Neu Strg + K, U FK Zugeh. zum Ausbruch Entfernen Strg + D, U FD Strg + F1 Register Ausbruch FFD U Einfügen Fälle Suchen ... Strg + I, F UIF Einfügen Neue Fälle Strg + J, F UJF [email protected] 171 Einfügen Ausbrüche Suchen ... Strg + I, U UIU Einfügen Neue Ausbrüche Strg + J, U UJU Fall Übermittlungskategorie ändern Strg + W, U UU Fall Kopieren Strg + C, F UCF Fall Anzeigen Strg + Enter UVF Fall Entfernen Entf UXF Unterausbruch Kopieren Strg + C, U UCU Unterausbruch Anzeigen Strg + Enter UVU Unterausbruch Entfernen Entf UXU Excel Importieren UMI Excel Exportieren UME Zugeh. zum Ausbruch Hierarchie UH Zugeh. zum Ausbruch Suchen ... Strg + L, U UL Zugeh. zum Ausbruch Neu Strg + K, U UK Zugeh. zum Ausbruch Entfernen Strg + D, U UD Diagramme Epi-Curve UH Register Adresse A Adresse Adresslabel generieren Strg + G, L AG Adresse Duplizieren Strg + C, A AC Adresse Serienbrief erzeugen Einrichtung Art hinzufügen Strg + I, K AK Einrichtung Ansprechpartner hinzufügen Strg + I, P AP Einrichtung Von Excel importieren AMI Einrichtung Nach Excel exportieren AME Einrichtung Ersetzen AE Verknüpfung Anzeigen AES Strg + L, L Register Abfrage AL Q Definition Standardfelder QF Definition Statistik-Modus Strg + M, S QMS Ausführung Start F5 QR Ausführung Stop Esc QT Ergebnis Anzahl Strg + B, Z QZ Ergebnis Inzidenz Strg + B, I QI Ergebnis Nullwerte Strg + B, N QN Ergebnis Lookupwerte Strg + B, W QW Ergebnis Export Strg + E, X QX Ergebnis Serienbrief erzeugen Anzeige Tabelle Strg + 1 Q1 Anzeige Diagramm Strg + 2 Q2 Anzeige Kreisdiagramm Strg + 3 Q3 Anzeige Kreuztabelle Strg + 4 Q4 Anzeige SQL Strg + 5 Q5 Zugehörigkeit Suchen … Strg + L, U QLU Zugehörigkeit Neu Strg + K, U QKU Zugehörigkeit Suchen … Strg + L, S QLS Zugehörigkeit Neu Strg + K, S QKS Altersschichtung Neu Strg + E, G QG Altersschichtung Anzeigen Strg + W, S QS QES * Tastenkombinationen für die Befehle funktionieren erst, wenn eine vorgeschaltete Frage mit < ja > beantwortet wurde (siehe 2.3.4)