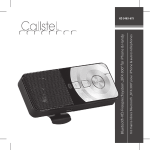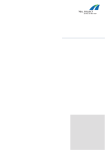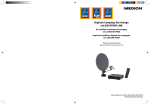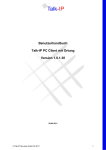Download PHOENIX VOYAGER easy - Pie-com
Transcript
Bedienungsanleitung PHOENIX VOYAGER easy www.phoenix-technology.de BEGRÜSSUNG Sehr geehrte Kundin, sehr geehrter Kunde, Sie haben die Telematik-Lösung: PHOENIX VOYAGER easy, Ihren Einstieg in die Classic Line der PHOENIX TECHNOLOGY GmbH erworben und sich so für ein Produkt mit hoher Qualität sowie höchstem Bedienungskomfort entschieden. Alle Telematik-Produkte der PHOENIX TECHNOLOGY GmbH entsprechen den Sicherheitsnormen FCC, PTCRB, e1 und CE. Damit Sie den vollen Komfort Ihres PHOENIX VOYAGER easy-Pakets genießen können, lesen Sie sich die Bedienungsanleitung bitte sorgfältig durch. Falls Sie zusätzliche Fragen zum Einbau oder Betrieb haben, wenden Sie sich bitte an Ihren Händler. Er berät Sie gerne und zuverlässig und leitet Ihre Erfahrungen und Anregungen an den Hersteller weiter. In besonders dringenden Fällen wenden Sie sich bitte an unsere Hotline. Die Telefon- und Faxnummern finden Sie in Kapitel 4. Service & Support. INHALT 1. Hardware 1.1. Funktionen des PHOENIX VOYAGER BLT 1.2. Einlegen der SIM-Karte 1.3. Der Betrieb im Kraftfahrzeug 1.4. Festeinbau des BLT 2. Das PHOENIX VOYAGER Portal 2.1. Registrierung und Anmeldung 2.2. Live 2.3. History (Nur Telekom Edition oder easy + Paket) 2.4. Reporting 2.5. Geofence 2.6. Settings 3. Fehlerbehebung 4. Service & Support (dazu auch Beiblatt3) 5. Sicherheit und Haftung Beiblatt 1:Einbauanleitung für Fachbetriebe Beiblatt 2: Anleitung für die Automatische Anmeldung Beiblatt 3: Informationen zum Service & Support H 4 10 12 14 20 24 26 30 38 44 56 62 72 74 75 au f B e inweise iblät ter ent fern en? Inhalt 3 2 1 1 2 3 3 4 4 5 5 4 1. Hardware PHOENIX VOYAGER BLT mit Stromkabel ZigarettenanzünderAdapter Car-Kit Klebepad mit Saugnapf für Mobilbetrieb Klebepad für Festeinbau 1. Hardware Das PHOENIX VOYAGER easy-Paket ist die optimale Telematik-Lösung für Ihren kompletten Fuhrpark. Ein einfacher Anschluss genügt und Sie sind über den Aufenthaltsort, die Fahrtroute sowie die Geschwindigkeiten Ihrer Fahrzeuge informiert. Per Mobilfunknetz werden ständig die GPSKoordinaten und die aktuellen Geschwindigkeiten Ihrer Fahrzeuge an das PHOENIX VOYAGER Portal gesendet. Über ein geschütztes Webinterface haben Sie dann in Echtzeit Zugriff auf die aktuellen und auch auf die historischen Fahrzeugdaten. Technische Daten Frequenzbereiche: Telit GE864 Quad Modul Quad-Band: GSM 850, 900, DCS 1800, PCS 1900 Sendeleistung: Klasse 4 (2 W) bei EGSM900 und GSM850 Klasse 1 (1 W) bei GSM1800 und GSM1900 GPRS-Verbindung: GPRS multi-slot class 10 GPRS mobile station class B GSM Antenne: befindet sich im Gehäuse (intern) 1. Hardware 5 GPS-Eigenschaften: UBX-G5010 single chip, u-blox 50-channel u-blox 5 engine GPS Genauigkeit: Position: < 10 Meter Abweichung Zeit bis zur ersten Positionserkennung: bei Heißstart: durchschnittl. < 1 Sekunde bei Kaltstart: durchschnittl. < 29 Sekunden GPS Antenne: im Gehäuse befindlich (intern) Bereich der Versorgungsspannung: Im Betrieb liegt die Versorgungsspannung zwischen +10,8V und +32,0V, geeignet für Energiequellen im Automobil mit +12V oder +24V Gleichspannung (Autobatterie) 6 1. Hardware Physische Daten: • Abmessungen: 85mm x 56mm x 20mm (B x L x H) • Gewicht: ca. 90g • Kabellänge: 1 m • SIM-Karten Einschub (für 1,8 V und 3 V SIM-Karten) • 3 LED Anzeigen (Erläuterungen zu den Bedeutungen finden Sie in Kapitel 1.1. Funktionen des PHOENIX VOYAGER BLT) Gehäuse: völlig abgeschirmt Zertifikationen: • Vollumfängliches Typenzertifikat gem. R&TTERichtlinie • Erfüllt die Normen: CE, FCC, PTCRB, e1, IC. Temperaturbereiche Parameter Minimum Normal Maximum Einheit GSM -30 +25 +80 °Celsius Temperatur beim Entladen (mit aktivierter interner Batterie) -20 +25 +60 Lagertemperatur (mit interner Batterie) Ladetemperatur (mit aktivierter interner Batterie) -20 0 +25 +25 +60 +45 °Celsius °Celsius °Celsius (siehe Kapitel 4.1.2 für weitere Details) Inhalt 1. Hardware // Kapitel 7 Installation PHOENIX VOYAGER BLT für den mobilen Betrieb: Einzelne Komponenten Schritt 1: Sicherung verbauen Schritt 2: Verbinden der zwei 6-poligen Stecker Schritt 3: Den 6-Poligen Stecker so verbauen, dass keine Kabel gequetscht oder verletzt werden und in den ausgefrästen Bereich des Zigarettenanzünder-Adapters einstecken. 8 1. Hardware Schritt 4: Gummiknopf in die vorgesehene Öffnung einstecken: (Dieser Knopf ist für einen eventuellen Aus-/Rückbau oder eine Reparatur vorgesehen.) Schritt 5: Die zweite Hälfte des Zigarettenanzünder-Adapters ansetzen und zudrücken Schritt 6: Kontaktspitze mit Sicherungsmutter und Ring aufschrauben Das Gerät ist nun bereit zum Einsatz im mobilen Betrieb Inhalt // Kapitel 9 1. Hardware 1.1. Funktionen des Phoenix Voyager BLT Die nachfolgende Tabelle gibt Ihnen einen Überblick über die Status-Anzeigen der LEDs: 1 2 3 4 „Attention – this side to sky“ Aufdruck LED 1 2 3 4 Aus An Blinken Unbenutzt Unbenutzt Unbenutzt Gerät nicht mit Strom verbunden oder Fehlfunktion Gerät mit Strom verbunden Unbenutzt keine Verbindung zum Portal Unbenutzt mit dem Portal verbunden kein oder ungültiges GPS Signal 10 1. Hardware // 1.1. Funktionen des PHOENIX VOYAGER BLT Unbenutzt Gültiges GPS Signal Kein GPS-Signal: In den folgenden Fällen kann die Ermittlung der aktuellen Position einige Zeit in Anspruch nehmen: • Sie verwenden den PHOENIX VOYAGER BLT zum ersten Mal. • Sie haben den PHOENIX VOYAGER BLT längere Zeit nicht verwendet. • Sie haben den PHOENIX VOYAGER BLT im ausgeschalteten Zustand an einen anderen Ort transportiert (z. B. im Rahmen einer Reise per Flugzeug oder Bahn). Falls der PHOENIX VOYAGER BLT für die Ermittlung der Position mehr als fünf Minuten benötigt, sollten Sie dafür sorgen, dass Sie sich an einem offenen Standort ohne störende hohe Gebäude oder Bäume befinden bzw. lesen Sie auch die Hinweise unter Kapitel 1.3 Der Betrieb im Kraftfahrzeug und Kapitel 3. Fehlerbehebung. Der LED-Status wird bei fehlerfreiem Betrieb alle 10 Sekunden aktualisiert. 1.1. Funktionen des PHOENIX VOYAGER BLT // 1. Hardware 11 1.2. Einlegen der Sim-karte SIM-Karte Installieren: Öffnen Sie den SIM-Karteneinschub durch Drücken des Entriegelungsknopfes. Es können alle gängigen SIM-Karten oder MicroSIM mit Adapter verwendet werden (Adapter und SIM-Karte sind im Lieferumfang nicht enthalten). 12 1. Hardware // 1.2. Einlegen der SIM-Karte SIM-Karte einlegen. Karteneinschub wieder schließen. ! Die PIN-Nummer Ihrer SIM-Karte muss vor Inbetriebnahme im PHOENIX VOYAGER BLT geändert werden. Bitte fragen Sie Ihren Ansprechpartner im Telefon-Shop oder ändern Sie die PIN-Nummer selbständig, wie nachfolgend beschrieben. Benötigtes Datenvolumen im laufenden Betrieb Betrieb Beanspruchung Betrieb und ca. 70 % Anteil an normaler Starker Betrieb Extrem starker Betrieb ca. 3.000 KM pro Monat Überlandfahrten am Gesamtfahrvolumen ca. 6.000 KM pro Monat und ca. 50 % Anteil an Überlandfahrten am Gesamtfahrvolumen Mehr als 6.000 KM pro Monat oder Anteil der Überlandfahrten < 50 % am Gesamtfahrvolumen Durchschnittliches Datenvolumen ca. 5 MB pro Monat ca. 10 MB pro Monat Variabel (siehe unten) ! Bei extrem starken Betrieb des Geräts kann das Datenvolumen stark von den oben angegebenen Werten abweichen. Bitte erkundigen Sie sich bei Ihrem Händler bzw. Mobilfunkprovider nach einem geeigneten Tarif. SIM-Karte – PIN ändern: Um Ihr PHOENIX VOYAGER BLT in Betrieb nehmen zu können, benötigen Sie eine SIM-Karte.Diese wird Ihnen von Ihrem Provider mit einer Original-PIN ausgeliefert. Der PHOENIX VOYAGER BLT funktioniert nur, wenn die Original-PIN oder SIM-Karte auf die vorkonfigurierte PIN im Gerät: 7777 geändert wird. 1. Die SIM Karte in ein beliebiges Mobiltelefon einlegen und das Telefon anschalten. 2. Die Original-PIN eingeben. 3. Über die Tastatur (bei Mobiltelefonen ohne Tastatur das Wählmenü öffnen) **04*[Original-PIN]*7777*7777# eingeben. 4. Auf eine Bestätigung (PIN oder Schutz oder Kennwort geändert) warten. 5. Die SIM-Karte entnehmen. 6. Die SIM-Karte in das PHOENIX VOYAGER easy Gerät einsetzten. 1.2. Einlegen der SIM-Karte // 1. Hardware 13 1.3 Der Betrieb im Kraftfahrzeug Installation für den mobilen Betrieb – Übersicht: Schritt 1: Installation des ZigarettenanzündAdapters (siehe hierzu Kapitel 1. Hardware, Installation PHOENIX VOYAGER BLT für den mobilen Betrieb). Schritt 2: Zur Installation der SIM-Karte lesen Sie bitte Kapitel 1.2. Schritt 3: Befestigen Sie das Gerät mit dem Saugknopf an der Windschutzscheibe. Schritt 4: Stecken Sie den mitgelieferten Zigarettenanzünd-Adapter in den Zigarettenanzünder. Das Gerät sollte grundsätzlich wie folgt verbaut werden: • an einer trockenen, festen Oberfläche • nicht extremer Hitze ausgesetzt • frei von extremen Vibrationen. 14 1. Hardware // 1.3. Der Betrieb im Kraftfahrzeug Um ein gültiges GPS-Signal zu bekommen sollte die Antenne nicht bedeckt oder durch Metall blockiert werden und sich nicht in der Nähe von elektronischen Verwaltungs-und Kontrollsystemen befinden. Ihr PHOENIX VOYAGER BLT kann Ihre aktuelle Position nur im Freien ermitteln. Große Objekte wie Hochhäuser können den Empfang stören. Bringen Sie den PHOENIX VOYAGER BLT im Fahrzeug an einem anderen Ort an. Versuchen Sie es direkt an der Frontscheibe, und zwar möglichst nah am unteren Scheibenrand. Bei einigen Fahrzeugen ist eine wärmereflektierende Schicht in die Frontscheibe integriert, die eventuell verhindert, dass das der PHOENIX VOYAGER BLT Ihre aktuelle Position ermitteln kann. Um zu überprüfen, ob Ihr PHOENIX VOYAGER BLT von einer wärmereflektierenden Schicht beeinträchtigt wird, können Sie mit dem Gerät außerhalb des geparkten Fahrzeugs testen, ob die aktuelle Position ermittelt werden kann. Falls Ihr Fahrzeug über eine wärmereflektierende Schicht verfügt, die die Ermittlung der aktuellen Position verhindert, erhalten Sie bei dem Händler Ihres Fahrzeugherstellers vor Ort Informationen für die geeignete Einbauposition. ! Wichtig: Die Seite des Geräts, die die GPSSignale empfängt, muss Richtung Himmel zeigen (ein entsprechender Hinweis ist auf dem Gerät angebracht: “Attention – this side to sky“). Der Neigungswinkel sollte sich an folgender Darstellung orientieren: 1.3. Der Betrieb im KraftfahrzeugInhalt // 1. Hardware // Kapitel 15 Wichtige Hinweise für den laufenden Betrieb sowie zur Handhabung des Gerätes im mobilen Einsatz und Batterieschonung Wichtige Hinweise für den laufenden Betrieb 1. Bitte bedienen Sie das Gerät nicht während der laufenden Fahrt! 2. Bringen Sie den PHOENIX VOYAGER BLT so an, dass Ihr Sichtfeld nicht beeinträchtigt wird. 3. Wenn Sie das Gerät im mobilen Betrieb nutzen, verlegen und fixieren Sie das Stromkabel bitte so, dass es zu keinen Beeinträchtigungen bei der Fahrzeugbedienung kommt. 4. Bitte beachten Sie auch die aktuellen Berufsgenossenschaftlichen Vorschriften (BGV), die Berufsgenossenschaftlichen Regeln für Sicherheit und Gesundheit bei der Arbeit (BGR) sowie die Berufsgenossenschaftlichen Informationen (BGI) für den Betrieb von mobilen Geräten im Fahrzeug. 16 1. Hardware // 1.3. Der Betrieb im Kraftfahrzeug Handhabung des Gerätes im mobilen Einsatz und Batterieschonung Der PHOENIX VOYAGER BLT registriert den Start einer Fahrt über das Einschalten der Zündung (Klemme 15 bzw. geschaltetes + (12 Volt) über Zündschloss) und den Stop, wenn die Zündung abgeschaltet wird. Je nach Kraftfahrzeughersteller gibt es unterschiedliche Varianten, wie die Bordspannungssteckdose mit Strom versorgt wird. Im Folgenden werden Ihnen die verschiedenen Varianten sowie die, daraus abgeleiteten Handhabungsempfehlungen kurz erläutert: 1.Die Bordspannungssteckdose ist, unabhängig von der Zündung dauerhaft aktiv: Sollte Ihre Bordspannungssteckdose dauerhaft aktiv sein, registriert der PHOENIX VOYAGER BLT einen Start, sobald Sie Ihn mit der Stromversorgung verbinden und beendet die Aufzeichnung erst mit einem Stop, wenn Sie das Gerät vom Strom trennen. Wenn Ihr Fahrzeug über diese Variante verfügt empfehlen wir, das Gerät kurz vor Beginn der Fahrt mit der Bordspannungssteckdose zu verbinden und kurz nach Beendigung der Fahrt vom Strom zu trennen. Bitte beachten Sie bei dieser Variante auch die Hinweise zur Batterieschonung im Nachgang zu den Erläuterungen. 2.Die Bordspannungssteckdose wird mit Einschalten der Zündung aktiv geschaltet und schaltet nach einer bestimmten NachlaufZeit (generell ca. fünf bis 15 Minuten) ab, wenn die Zündung ausgeschaltet wird: Der PHOENIX VOYAGER BLT registriert den Start mit Einschalten der Zündung und beendet die Aufzeichnung mit einem Stop, wenn die Bordspannungssteckdose nach Ausschalten der Zündung und Ablaufen der Nachlauf-Zeit inaktiv geschaltet wird. Wenn Ihr Fahrzeug über diese Variante verfügt, empfehlen wir, das Gerät kurz vor Beginn der Fahrt mit der Bordspannungssteckdose zu verbinden und kurz nach Beendigung der Fahrt vom Strom zu trennen. Alternativ können Sie das Gerät auch mit der Bordspannungssteckdose verbunden lassen. Dies führt jedoch dazu, dass die aufgezeichneten Fahrten um die entsprechende NachlaufZeit länger sind, wodurch auch die Berechnungen von Durchschnittsgeschwindigkeiten und Pausenzeiten beeinträchtigt werden (Weiteres hierzu in Kapital 2.4. Reporting) und nicht mehr den tatsächlichen Fahrtwerten entsprechen. 1.3. Der Betrieb im Kraftfahrzeug // 1. Hardware 17 3.Die Bordspannungssteckdose wird mit Einschalten der Zündung aktiv geschaltet und mit Ausschalten der Zündung sofort inaktiv geschaltet: Für den Fall, dass Ihr Fahrzeug über diese Variante verfügt, registriert der PHOENIX VOYAGER BLT den Start der Fahrt mit Einschalten der Zündung und Beendet die Aufzeichnung mit einem Stop, sobald die Zündung abgeschaltet wird. Wenn Ihr Fahrzeug über diese Variante verfügt, können Sie das Gerät dauerhaft mit der Bordspannungssteckdose verbunden lassen. 18 1. Hardware // 1.3. Der Betrieb im Kraftfahrzeug ! Der PHOENIX VOYAGER BLT ist so konzipiert, dass er in einer gewissen Spannungstoleranz operieren kann. Gerade bei älteren Fahrzeugen oder starker Beanspruchung des Stromkreislaufs durch zusätzliche Verbraucher (parallele Ladung von Mobiltelefonen oder dem Betreiben von Kühlboxen etc.) kann es vorkommen, dass die Toleranzgrenze unterschritten wird. Das Gerät wertet dies dann als Beendigung der Fahrt und setzt dann einen Stop. Bei Erreichen der Spannungstoleranz wird dann automatisch eine neue Fahrt gestartet. Batterieschonung Um die Batterie Ihres Kraftfahrzeugs bestmöglich zu schonen empfehlen wir Ihnen folgende Handhabung des PHOENIY VOYAGER BLT: 1. Trennen Sie das Gerät von der Bordspannungssteckdose, wenn Sie das Fahrzeug längere Zeit nicht nutzen (Wochenende, Urlaub etc.) ungeachtet der Variante der Stromversorgung. 2. Trennen Sie das Gerät von der Bordspannungssteckdose, wenn Sie die Fahrt kurz unterbrechen (Pause, Tanken etc.), wenn Ihr Fahrzeug über eine dauerhafte oder nachlaufende Stromversorgung verfügt. Dies gilt insbesondere dann, wenn Sie Ihr Kraftfahrzeug nur im Kurzstreckenbetrieb nutzen und/oder häufige Fahrtunterbrechungen haben. 3. Lassen Sie die Zündung nicht zu lange ohne einen Motorstart eingeschaltet, während das Gerät mit der Stromversorgung verbunden ist. Bei einem geringen Akkuladestand lädt sich das Gerät automatisch über die Stromversorgung des Fahrzeugs wieder auf, wodurch Ihre Batterie beansprucht wird. ! Diese Hinweise 1. und 2. gelten nur für den Einsatz des Gerätes im mobilen Betrieb. Wenn Sie das Gerät fest im Fahrzeug verbaut haben verbraucht das Gerät nur bei eingeschalteter Zündung Strom. 1.3. Der Betrieb im Kraftfahrzeug // 1. Hardware 19 1.4. Festeinbau ! Versuchen Sie nicht, die folgenden elektrischen Anschlüsse auszuführen, wenn Sie nicht über die geeignete Qualifikation verfügen. Sie könnten das Gerät und Ihr Fahrzeug beschädigen oder sich selbst in Gefahr bringen. Beginnen Sie nicht mit der Installation des Geräts vor dem Lesen dieser Installationsanleitung. Geben Sie bitte diese Einbauanleitung an den Vorort zuständigen Mechaniker. Das Gerät Voyager BLT sollte wie folgt verbaut werden: • an einer trockenen, festen Oberfläche • nicht extremer Hitze ausgesetzt • frei von extremen Vibrationen • nicht bedeckt oder durch Metall blockiert 20 1. Hardware // 1.4. Festeinbau • nicht in der Nähe von elektronischen Verwaltungs-und Kontrollsystemen montiert Mit dem Klebepad können Sie den PHOENIX VOYAGER BLT unter dem Sitz, bzw. unter dem Armaturenbrett des Fahrzeugs befestigen. Bei Personenkraftwagen bietet sich alternativ auch die Möglichkeit, das Gerät auf der Unterseite der Heckscheibe anzubringen. ! Wichtig: Die Seite des Geräts, die die GPSSignale empfängt, muss Richtung Himmel zeigen (ein entsprechender Hinweis ist auf dem Gerät angebracht: “Attention – this side to sky“). Einbauorte können oft gefunden werden: • unter dem Armaturenbrett des Fahrzeugs • auf der Unterseite der Heckscheibe in PKWs, Stapler etc. • unter der Seitenverkleidung im Kofferraum bei PKW-Kombi Fahrzeugen ! Achtung: An der Frontscheibe nur im Mobilbetrieb mit Saugknopf montieren und vor extremer Sonneneinstrahlung/Hitze schützen! Montage: ! Überprüfen Sie bitte vor dem Einbau alle Kabellängen! Die Kabellänge des mitgelieferten Car-Kits beträgt min. 2,50 m. Bitte verbauen Sie das Gerät so, dass die Kabel nicht unter Spannung stehen. ! Keine Prüfspitzen in die Kontakte der Anschlussstecker stecken! Diese werden dadurch aufgeweitet, wodurch im Nachhinein Kontaktprobleme verursacht werden können. Der Anschluss des PHOENIX VOYAGER BLT Fahrzeuggerätes an das Bordnetz im KFZ ist sehr einfach. Ähnlich wie bei einem Autoradio werden nur Zündungsplus, Dauerplus und Masse benötigt (siehe nachstehende Tabelle). Zur Sicherstellung einer fachgerechten Installation sollte Ihre Fachwerkstatt das Gerät anschließen. ! Bitte achten Sie auf sichere Kabelverbindungen, sonst können Funktionsstörungen auftreten (Weiteres hierzu in Kapitel 3. Fehlerbehebung). 1.4. Festeinbau // 1. Hardware 21 Farbzuordnung des Anschlusskabels: Farbe Funktion Beschriftung Rot Dauerplus (Klemme 30) Blau geschaltete +12V über (Klemme 15) Zündschloss Braun Minus (Masse) (Klemme 31) Anschlussüberprüfung: Nach erfolgtem Einbau schalten Sie die Zündung ein. Nach 10 bis max. 60 Sekunden leuchtet die LED 2 (Dauerplus angeschlossen/Gerät aktiv). 22 1. Hardware // 1.4. Festeinbau Nach anschließendem Abschalten der Zündung bleibt das Gerät noch in Betrieb. Wenn der Akku vollgeladen ist, schaltet sich das Gerät nach ca. 15 Minuten selbständig ab, falls die Zündung nicht erneut angeschaltet wird. Funktionsüberprüfung: Führen Sie nach der Anschlussüberprüfung die nachfolgende Funktionsüberprüfung durch, um die Funktion und den korrekten GPS-Empfang sicherzustellen. Das noch nicht initialisierte Fahrzeuggerät meldet sich nach dem Einschalten der Zündung durch das Aufleuchten der LED 2. • Der korrekte GPS-Empfang wird angezeigt wenn die LED 3 blinkt. Die erstmalige Suche des GPS Empfängers nach den Satelliten kann mehrere Minuten dauern. Technische Daten: Versorgungsspannungsbereich : Abmessungen : Länge des Anschlusskabels : Feinsicherungen in der Zuleitung : Arbeitstemperaturbereiche : GSM: Akku: Laden: Entladen: • Die Verbindung zum PHOENIX VOYAGER Portal und Kontakt zum GSM Netz wird angezeigt durch Blinken der LED 4. Sollte die Funktionsprüfung Fehler aufzeigen, so finden Sie Hilfe in Kapitel 3. Fehlerbehebung in der Bedienungsanleitung. + 10.8 V ... bis + 32.0 V; Imax ≤ 2A (L x W x H): 85 x 56 x 20 mm ca. 3 m 2A träge -40°C bis + 85°C -30°C bis + 80°C -20°C bis + 60°C 0°C bis + 45°C -20°C bis + 60°C 1.4. Festeinbau // 1. Hardware 23 24 2. Das PHOENIX VOYAGER Portal 2. Das PHOENIX VOYAGER Portal Das PHOENIX VOYAGER Portal ist eine Internet-basierte Applikation, welche Ihnen Ihren persönlichen Zugang zu den aufgezeichneten Daten sowie allen weiteren Funktionen des PHOENIX VOYAGER easy ermöglicht. Somit können Sie Ihre Daten weltweit über das Internet abrufen und alle Einstellungen bequem ohne aufwendige Softwareinstallation vornehmen. Sie erreichen das Portal unter: phoenix-voyager.de Voraussetzung für den Zugang ist ein internetfähiger PC mit einem der folgenden installierten Internet-Browsern: • Mozilla Firefox 3.6 oder höher • Opera 10 oder höher • Safari 5 oder höher • Google Chrome • Microsoft Internet Explorer © mit Google Chrome Frame plugin Ob Ihr Browser die Voraussetzungen erfüllt und wie Sie das benötigte Plugin für den Microsoft Internet Explorer © erhalten, erfahren Sie in Kapitel 2.1. Registrierung und Anmeldung. Des Weiteren empfehlen wir für die optimale Darstellung eine Bildschirmauflösung von mindestens 1280x1024 Bildpunkten pro Zoll (Dots per Inch). Bei geringerer Auflösung kann es zu Überlappungen der Bedienelemente kommen, welche den Betrieb jedoch nicht einschränken. 2. Das PHOENIX VOYAGER Portal 25 2.1. Registrierung und Anmeldung Über die Internet-Seite: phoenix-voyager.de gelangen Sie auf den Anmeldungsbildschirm des PHOENIX VOYAGER Portals. Bevor Sie auf Ihren persönlichen Zugang zugreifen können, müssen Sie sich registrieren. Auf dem Beiblatt 2 finden Sie alle Angaben für die automatische Registrierung Ihres Zugangs zum PHOENIX VOYAGER Portal. Nach der Eingabe des automatisch generierten Benutzernamen sowie des Passwortes werden Sie aufgefordert, Ihre Registrierungsdaten, Ihren persönlichen Benutzernamen und ein eigenes Passwort einzugeben. Des Weiteren werden Sie nach der 15-stelligen IMEI-Nummer gefragt. Diese finden Sie auf dem Aufkleber, welcher sich auf der Seite des Kartons Ihres PHOENIX VOYAGER easy befindet. Nach erfolgreicher Eingabe erhalten Sie eine E-Mail mit der Bestätigung Ihrer Registrierungsdaten. Sie können sich fortan unter phoenix-voyager.de am PHOENIX VOYAGER Portal mit Ihren Daten Anmelden. 26 2. Das PHOENIX VOYAGER Portal // 2.1. Registrierung und Anmeldung Sollten Sie Schwierigkeiten mit der Automatischen Registrierung haben oder der Dienst nicht zur Verfügung stehen, haben Sie die Möglichkeit, Ihre Registrierung Online über den Button „Registrieren“ vorzunehmen. Es öffnet sich automatisch ein E-Mail-Fenster, in dem Sie aufgefordert werden, Ihre Daten, einen persönlichen Benutzernamen, ein Passwort sowie die 15-stellige IMEI-Nummer einzugeben. Diese finden Sie auf dem Aufkleber, welcher sich auf der Seite des Kartons Ihres PHOENIX VOYAGER easy befindet. Nach dem erfolgreichen Versand der Informationen erhalten Sie in wenigen Tagen Ihre Registrierungsbestätigung per Mail und können sich dann unter phoenix-voyager.de am PHOENIX VOYAGER Portal mit Ihren Daten anmelden. ! Notieren Sie sich die registrierten Benutzerdaten und bewahren Sie sie an einem sicheren Ort auf. Sollten diese verloren gehen, können Sie die Informationen über den Button „Registrierungsdaten vergessen?“ erneut anfordern. Bitte beachten Sie, dass dieser Vorgang ein paar Tage in Anspruch nehmen kann und Ihnen ggf. Kosten entstehen. 2.1. Registrierung und Anmeldung // 2. Das PHOENIX VOYAGER Portal 27 Aktualisierung des Browsers und Verwendung des Google Chrome Frame Plugin für den Microsoft Internet Explorer Frame Plugin, wenn Sie den Microsoft Internet Explorer verwenden. Sollte Ihr Internet-Browser (sehen Sie hierzu auch die Liste aller getesteten Systeme in Kapitel 2. Das PHOENIX VOYAGER Portal) nicht dem aktuellen Stand entsprechen, wird dies auf der Anmeldeseite oben angezeigt. Wir empfehlen Ihnen das Update auf die angegebene (oder neuere) Version bzw. die Installation des Google Chrome 28 2. Das PHOENIX VOYAGER Portal // 2.1. Registrierung und Anmeldung ! In seltenen Fällen kann es vorkommen, dass die Nachricht nach dem durchgeführten Update bzw. nach erfolgreicher Installation des Plugins beim nächsten Aufruf der Seite immer noch erscheint. In diesem Fall starten Sie Ihren Computer neu und melden sich ganz normal am Portal an. Sollte die Anzeige immer noch nicht korrekt dargestellt werden (z.B. fehlende Kartendarstellung und/oder Bedienelemente), überprüfen Sie bitte die Auflösung im Konfigurationsmenu Ihres Betriebssystems (Angaben zur Auflösung finden Sie im Kapitel 2. Das PHOENIX VOYAGER Portal). Bei einer geringeren als der empfoh- lenen Auflösung kann es zu Überlappungen der einzelnen Bedienungselemente kommen. Dies ist jedoch lediglich ein optischer Effekt und sollte die Bedienung des Portals nicht einschränken. Wenn die Darstellung des Portals immer noch nicht korrekt wiedergegeben werden sollte, wenden Sie sich bitte an den technischen Support (Sie finden die Kontaktmöglichkeiten in Kapitel 4. Service & Support). Registrierung weiterer Benutzer Bei Bedarf können weitere Benutzer für das PHOENIX VOYAGER Portal angelegt werden. Diesen Benutzern können beliebige Geräte zugewiesen werden. Des Weiteren haben Sie die Möglichkeit, jedem Benutzer die “Eigentumsrechte” einer Box zuzuweisen, oder die Box lediglich “zur Einsicht” anzuzeigen. Wenn ein Benutzer “Eigentumsrechte” an einer Box zugewiesen bekommt ist es ihm möglich, die gespeicherten Informationen zu löschen. Jeder Benutzer erhält einen eigenen Zugangsnamen sowie ein eigenes Passwort. ! Der, bei der ersten Registrierung angelegte Benutzer wird automatisch mit „Eigentumsrechten“ für alle Boxen angelegt. ! Änderungen von Benutzerrechten sowie das Anlegen neuer Benutzer sind kostenpflichtig und nur über den Service der PHOENIX TECHNOLOGY GmbH möglich. Bitte wenden Sie sich an die Hotline (Weiteres hierzu in Kapitel 4. Service & Support), wenn Sie Änderungen oder Erweiterungen Ihres Benutzerzugangs/ Ihrer Benutzerzugänge wünschen. 2.1. Registrierung und Anmeldung // 2. Das PHOENIX VOYAGER Portal 29 1 7 4 3 2 5 6 1 6 Funktionsmenu Aktuelle Alarmmeldungen 2 7 Geräteübersicht Logout 30 2. Das PHOENIX VOYAGER Portal // 2.2. Live 3 Kartendarstellung und Darstellungsoptionen 4 Geräte- und Positionsinformationen 5 Ereignisse 2.2. Live Nach erfolgter Anmeldung werden Sie auf den Live Bildschirm der Anwendung weitergeleitet. Hier können Sie die aktuellen Informationen aller angemeldeten Fahrzeuge einsehen. Im Nachfolgenden werden die einzelnen Funktionen des Bildschirms erläutert. 1 Funktionsmenu: Über das Funktionsmenu können Sie die verschiedenen Funktionen auswählen, die Ihnen zur Verfügung stehen. Das PHOENIX VOYAGER easy-Paket ermöglicht Ihnen: • den Aufruf der aufgezeichneten Fahrzeughistorie im History Menu (Weiteres hierzu in Kapitel 2.3. History), • die individuelle Auswertung der registrierten Fahrten im Reporting Menu (Weiteres hierzu in Kapitel 2.4. Reporting), • die Einrichtung von automatischen Alarmmitteilungen, wenn ein Fahrzeug einen definierten Raum verlässt (sog. „Geofences“) im Geofence Menu (Weiteres hierzu im Kapitel 2.5. Geofence) • sowie die Änderung und Ergänzung von Benutzer- und Fahrzeuginformationen im Settings Menu (Weiteres hierzu im Kapitel 2.6. Settings). • Durch Auswahl des Live Menus gelangen Sie wieder auf den Live Bildschirm zurück. 2.2. Live // 2. Das PHOENIX VOYAGER Portal 31 2 Geräteübersicht: Die Geräteübersicht zeigt Ihnen alle Geräte an, die Sie registriert haben. Über die AnzeigeOptionen Online, Offline und last 24h können Sie die Anzeige anpassen: • Online: Es werden nur Fahrzeuge angezeigt, deren Gerät derzeit aktiv ist. • Offline: Es werden nur Fahrzeuge angezeigt, deren Gerät derzeit nicht aktiv ist. • Last 24 h: Es werden nur Fahrzeuge angezeigt, deren Gerät in den letzten 24 Stunden aktiv war bzw. gerade aktiv ist. Sie können eine beliebige Kombination an Anzeige-Optionen aktivieren, um Ihre Anzeige entsprechend zu filtern (Bsp.: wenn Sie die Option Online und Offline auswählen werden alle aktiven und inaktiven Fahrzeuge angezeigt). Durch Anklicken eines Gerätes in der Geräteübersicht wird das entsprechende Gerät ausgewählt und auf der Karte angezeigt. 32 2. Das PHOENIX VOYAGER Portal // 2.2. Live ! Wenn keine Anzeige-Option aktiviert ist, wird auch kein Gerät angezeigt. Ob eine Anzeige-Option aktiv ist, erkennen Sie daran, dass die Schrift weiß (statt grau) und der Optionsbegriff unterstrichen ist. Über das Eingabefeld oberhalb der AnzeigeOptionen können Sie nach bestimmten Fahrzeugen suchen, indem Sie den Gerätenamen des Fahrzeugs eingeben. Die Geräteübersicht zeigt dann nur die Fahrzeuge an, deren Namen bzw. Namensbestandteil in dem Suchfeld eingegeben wurde. Um die übrigen Geräte wieder angezeigt zu bekommen löschen Sie einfach die Eingabe aus dem Suchfeld. ! Wie Sie den Gerätenamen eines Fahrzeugs vergeben bzw. ändern können erfahren Sie im Kapitel 2.6. Settings. 3 Kartendarstellung und Darstellungsoptionen: Die Kartendarstellung zeigt Ihnen den aktuellen bzw. letzten gemeldeten Standort des Geräts (der Geräte), die Ihnen derzeit durch die gewählte Einstellung der Anzeige-Optionen in der Geräteübersicht angezeigt werden. Dabei wird die Karte auf dem Gerät zentriert, welches Sie in der Geräteübersicht ausgewählt haben. Die Anzeige erfolgt auf der gewählten Weltkarte. Im PHOENIX VOYAGER easy-Paket steht Ihnen das Kartenmaterial von drei verschiedenen Anbietern zur Verfügung. Über das Auswahlmenu links oberhalb der Kartendarstellung können Sie auswählen, welche Karte Sie angezeigt haben wollen. Folgende Karten sind derzeit im System hinterlegt: • Bing © • Google© • Open Street Map© Über die Zoom Funktion können Sie in die Karte hinein oder aus Ihr heraus zoomen. Alternativ können Sie den Zoom auch über das Mausrad ausführen während Sie sich mit dem Mauszeiger über der Karte befinden. Die Auto-Zoom Funktion zentriert die Karte auf dem aktuell ausgewählten Gerät und wählt automatisch eine ZoomStufe auf der die übrigen, in der Geräteliste angezeigten Geräte auf der Karte ebenfalls zu sehen sind. 2.2. Live // 2. Das PHOENIX VOYAGER Portal 33 Die Zoom-Box Funktion ermöglicht es Ihnen, mit Hilfe der Maus einen Abschnitt auf der Karte auszuwählen, der vergrößert dargestellt werden soll. Wenn Sie die Funktion aktivieren, können Sie mit Hilfe der Maus einen Abschnitt anwählen, der gezoomt angezeigt werden soll. Drücken Sie die linke Maustaste und ziehen Sie das Auswahlfeld über den anzuzeigenden Bereich. Durch Loslassen des Mauszeigers wird der ausgewählte Bereich automatisch zentriert und optimal gezoomt angezeigt. Erneutes Betätigen des Zoom-Box Funktionsbuttons beendet den Modus. Die Show device traces on map Funktion zeigt die bisher gefahrene Strecke seit dem letzten Start des ausgewählten Geräts. Sie können die Daten der aktu34 2. Das PHOENIX VOYAGER Portal // 2.2. Live ellen sowie von allen angeschlossenen Fahrten im History Menu nachsehen (Weiteres hierzu in Kapitel 2.3. History). Die Anzeige der gefahrenen Route endet nach Beendigung der Fahrt und beginnt erneut, sobald eine neue Fahrt gestartet wird. Die Follow focused device Funktion ermöglicht es Ihnen, durch deren Aktivierung, dem aktuell ausgewählten Gerät auf der Karte zu folgen. Die Kartendarstellung wird alle 20 Sekunden aktualisiert und auf dem aktuell ausgewählten Gerät zentriert, solange diese Funktion aktiviert ist. Erneutes Anwählen der Funktion deaktiviert die automatische Nachverfolgung wieder. Durch die Aktivierung der Switch to latest active device Funktion wird Ihnen auf der Karte immer der Standort des Gerätes angezeigt, welches die letzte Mitteilung an das Portal geschickt hat. Diese Funktion ermöglicht es Ihnen, mehrere aktive Geräte gleichzeitig zu überwachen. Durch erneutes Anwählen der Funktion deaktivieren Sie die Verfolgung des aktuellsten Geräts wieder. ! Je nach Standort kann es vorkommen, dass das eine oder andere Kartenmaterial nicht aktuell und/oder unvollständig ist. Die oben genannten Karten werden regelmäßig von den jeweiligen Herstellern aktualisiert und in unserem System hinterlegt. Für die Aktualität und Genauigkeit des Materials kann keine Garantie übernommen werden. 4 Geräte- und Positionsinformationen: In der Übersicht werden Ihnen die aktuellen Informationen des ausgewählten Geräts sowie die Geokoordinaten der letzten, gemeldeten Position mit den dazugehörigen Angaben der Straße, des Ortes und der Uhrzeit der Positionsmitteilung angezeigt. Über die Show more device information Funktion können sie weitere geräte- und verbindungstechnische Informationen über das ausgewählte Gerät erhalten. Die Request new position Funktion ermöglicht es Ihnen, den aktuellen Standort des Gerätes abzurufen, sofern dieses derzeit aktiv ist. ! Durch den wiederholten, häufigen Gebrauch der Request new position Funktion kann das gesendete Datenvolumen höher ausfallen, als bei standardmäßiger Konfiguration. Je nach Datentarif Ihres Mobilfunk-Providers können Ihnen somit zusätzliche Kosten entstehen. 2.2. Live // 2. Das PHOENIX VOYAGER Portal 35 5 Ereignisse: Die Ereignisanzeige zeigt alle Statusveränderungen des ausgewählten Gerätes an, die übermittelt werden. Folgende Ereignisse werden in der Ereignisanzeige verzeichnet: • New trip started: Dieses Ereignis zeigt an, dass das ausgewählte Gerät für eine neue Fahrt aktiviert wurde. • Running trip stopped: Dieses Ereignis zeigt an, dass eine Fahrt durch Deaktivierung des ausgewählten Geräts beendet wurde. • Geofence [Bezeichnung] left: Dieses Ereignis zeigt an, dass das ausgewählte Gerät den definierten Raum verlassen hat (weiteres zur Einrichtung und Bezeichnung eines definierten Raumes erfahren Sie in Kapitel 2.5. Geofence). • Geofence [Bezeichnung] entered: Dieses Ereignis zeigt an, dass das ausge- 36 2. Das PHOENIX VOYAGER Portal // 2.2. Live wählte Gerät in den definierten Raum hinein bewegt wurde (weiteres zur Einrichtung und Bezeichnung eines definierten Raumes erfahren Sie in Kapitel 2.5. Geofence). Über den Button More können Sie sich weitere, ältere Meldungen anzeigen lassen. ! Messages: Die Funktion Messages dient der Konfiguration von Geräteparametern durch den Systemadministrator und wird daher hier nicht näher erläutert. 6 Aktuelle Alarmmeldungen: Zusätzlich zu dem Eintrag in der Ereignisübersicht werden die Bewegungen aller Geräte aus oder in einen definierten Bereich in Form von Alarmmeldungen angezeigt. Durch Klicken auf das Alarmmitteilungssymbol wird auto- matisch die Karte auf den Ort der aktuellen Alarmmitteilung zentriert und mit der Entsprechenden Information angezeigt. Eine Alarmmitteilung entsteht, wenn ein Gerät einen definierten Raum (Geofence) betritt oder verlässt (Weiteres zur Einrichtung eines definierten Raumes erfahren Sie in Kapitel 2.5. Geofence). Durch Drücken des Close Alert Buttons in der Mitteilung schließen Sie die Alarmmitteilung. 7 Logout: Über den Logout [Benutzer]-Button können Sie sich von der Anwendung abmelden. Sie gelangen automatisch wieder auf den Anmeldeschirm. Durch die Abmeldung gehen Ihnen keine Informationen verloren. Wir empfehlen, die Anwendung immer über den Logout zu beenden, da es ansonsten sein kann, dass andere Benutzer des gleichen Rechners ohne Eingabe von Benutzername und Passwort Zugriff auf die Anwendung erhalten. Sollten sie aus Versehen einmal das Browserfenster schließen ohne den Logut-Button vorher verwendet zu haben schließen Sie bitte alle offenen Browserfenster und starten Sie Ihren Internet-Browser neu. Das System registriert die Beendigung und schließt die letzte aktive Sitzung nach ein paar Sekunden automatisch selbst. Sie können sich dann ganz normal erneut anmelden. 2.2. Live // 2. Das PHOENIX VOYAGER Portal 37 1 3 2 4 5 1 Anzeige der Fahrtenhistorie 2 Fahrtdarstellung auf der Karte 38 2. Das PHOENIX VOYAGER Portal // 2.3. History 3 Abruf der Fahrtinformationen 4 Fahrten im Betrachtungszeitraum 5 Filterfunktion nach Geschwindigkeit 2.3. History In der History werden alle aufgezeichneten Fahrten des ausgewählten Geräts angezeigt. Des Weiteren haben Sie die Möglichkeit die einzelnen Fahrten auf der Karte anzeigen zu lassen. Über die Filter Funktion haben Sie die Möglichkeit, die ausgewählte Fahrt individuell nach der gefahrenen Geschwindigkeit verschiedenfarbig anzeigen zu lassen. Im Folgenden werden die verschiedenen Funktionen des History Menus beschrieben: 1 Anzeige der Fahrtenhistorie: Über die Anzeige der Fahrtenhistorie können Sie alle aufgezeichneten Fahrten, die das Gerät gesendet hat aufrufen und auf der Karte darstellen lassen. Sie haben die Möglichkeit, Ihre Fahrten nach Datum über die History Calendar Funktion oder aber aus der gesamten Fahrtliste über die Trip List Funktion auswählen: • History Calendar Funktion: Über diese Funktion können Sie die gespeicherten Fahrten des Geräts nach Kalenderdatum sortiert aufrufen. Alle Tage, an denen das Gerät Fahrten aufgezeichnet hat, werden im Kalender farbig hinterlegt. Über die Auswahl können Sie sich die entsprechenden Fahrten auf der Kartendarstellung anzeigen lassen. Bei Auswahl eines weiteren Tages können Sie mehrere Tage zu einem Betrachtungszeitraum zusammenfassen und in der Kartendarstellung anzeigen lassen. • Trip List Funktion: In der Trip-Liste werden alle Fahrten angezeigt, die das Gerät bisher aufgezeichnet hat. Durch Auswahl 2.3. History // 2. Das PHOENIX VOYAGER Portal 39 2 einer Fahrt aus der Liste wird diese auf der Kartendarstellung angezeigt. Wenn Sie mehrere Fahrten gelichzeitig angezeigt haben wollen, erweitern Sie die Anzeige über die Einstellungen des Betrachtungszeitraums (Weiteres hierzu unter 4. Fahrten im Betrachtungszeitraum in diesem Kapitel). Fahrtdarstellung auf der Karte: Auf der Karte wird/werden Ihnen die ausgewählte(n) Fahrt(en) vom Start- bis zum Endpunkt angezeigt. Über den Betrachtungszeitraum (Weiteres hierzu unter 4. Fahrten im Betrachtungszeitraum in diesem Kapitel) können Sie sich einzelne Fahrtabschnitte anzeigen lassen. Sie können die Karte über die gewohnte Zoom Funktion (Weiteres hierzu in Kapitel 2.2. Live) einstellen. 40 2. Das PHOENIX VOYAGER Portal // 2.3. History 3 Über die Zoom Trip Funktion zoomt die Kartendarstellung automatisch auf die optimale Größe und zentriert diese, sodass die gesamte Fahrt erkennbar ist. Abruf der Fahrtinformationen: Über die Download Device History Funktion können Sie alle Fahrten abrufen, die noch im Gerät gespeichert sind und noch nicht übertragen wurden. Diese Funktion ist vor allem dann hilfreich, wenn sich das Gerät längere Zeit nicht mit dem Server verbinden konnte (beispielsweise wegen Netzproblemen oder fehlender Netzkarte) und Sie die Informationen nach wiederhergestellter Verbindung vom Gerät übernehmen wollen. ! Das Gerät sendet automatisch alle gespeicherten Daten, sobald wieder eine Verbindung besteht und die o. g. Sendevoraussetzungen erreicht wurden. Bitte verwenden Sie die Funktion nur, wenn die Daten außerhalb des eingestellten Sendezyklus abgerufen werden sollen. Durch den erneuten Abruf der gespeicherten Daten wird ein zusätzliches Datentransfervolumen Ihrer Karte benötigt. Bei wiederholtem Gebrauch kann es somit zu höheren Datentransfers kommen, als es für die gefahrene Strecke üblich ist. 4 Fahrten im Betrachtungszeitraum: Durch das Auswählen einer Fahrt, eines bzw. mehrerer Fahrttage, wird der Betrachtungszeitraum festgelegt. Im Betrachtungszeitraum können sie nun alle Fahrten (Fahrtabschnitte, welche durch Start und Stop abgeschlossen wurden) einzeln betrachten. Mit dem Mauszeiger können Sie über die einzelnen Fahrtabschnitte in dem Betrachtungszeitraum fahren, um sich die vorhandenen Fahrtabschnitte anzeigen zu lassen. Sie erhalten dann die Informationen über die Dauer des Fahrtabschnitts sowie die Zeit, in der die Fahrt stattgefunden hat. Gleichzeitig wird der angezeigte Fahrtabschnitt auf der Kartendarstellung farblich hervorgehoben. Durch Anklicken des angezeigten Fahrtabschnitts wählen Sie diesen aus und grenzen den Betrachtungszeitraum auf Ihn ein. Sie können den Betrachtungszeitraum 2.3. History // 2. Das PHOENIX VOYAGER Portal 41 wie folgt einstellen: • Betrachtungszeitraum verschieben: Über die Betrachtungszeitraum verschieben Funktion bleibt die Anzahl der betrachteten Fahrten gleich. Durch das GedrücktHalten der linken Maustaste können Sie die ausgewählte Fahrt nach links oder rechts verschieben. Der Betrachtungszeitraum verschiebt sich entsprechend um die Anzahl der verschobenen Fahrten nach vorne und zeigt die später folgenden Fahrten an (wenn Sie nach links verschieben) oder nach hinten und zeigt ältere Fahrten an (wenn Sie nach rechts verschieben). • Betrachtete Fahrt auswählen: Durch einmaliges Anklicken einer Fahrt mit der linken Maustaste wählen Sie die entsprechende Fahrt aus dem Betrachtungszeitraum aus und beschränken die Betrachtung sowie die Kartenanzeige darauf. 42 2. Das PHOENIX VOYAGER Portal // 2.3. History 5 • Betrachtungszeitraum verkleinern: Durch die Lupen + Funktion zoomen Sie in den Betrachtungszeitraum hinein und verkleinern ihn, so dass der Betrachtungszeitraum um die ältesten und neuesten Fahrten verringert wird. • Betrachtungszeitraum vergrößern: Durch die Lupen – Funktion zoomen Sie aus dem Betrachtungszeitraum heraus und vergrößern ihn, so dass die weiter in der Vergangenheit und in der Zukunft liegenden Fahrten zu dem Betrachtungszeitraum hinzukommen. Filterfunktion nach Geschwindigkeiten: Mit Hilfe der Filter Funktion können Sie die Fahrtabschnitte nach Geschwindigkeiten filtern. Durch das Festlegen einer Minimumund einer Maximum-Geschwindigkeit werden Ihnen alle Abschnitte angezeigt, die in der eingegrenzten Geschwindigkeit abgefahren wurden. Weiterhin haben Sie die Möglichkeit, jedem Filter eine eigene Farbe zuzuweisen. Über das Auswahlfeld können Sie den Filter aktivieren oder deaktivieren. Es können mehrere Filter gleichzeitig aktiv sein. ! Die Filterfunktion kann beispielsweise dazu verwendet werden zu überprüfen, ob eine vorgegebene Richtgeschwindigkeit eingehalten wurde und ist daher für Fuhrparks mit Geschwindigkeitsvorgaben sowie den Kraftverkehr interessant. Weiterhin kann die Überwachung von Geschwindigkeiten zu Kraftstoffeinsparungen führen. 2.3. History // 2. Das PHOENIX VOYAGER Portal 43 1 3 4 2 5 1 Bedienungs- und Einstellfunktionen 2 Fahrtauswahl und Betrachtungszeitraum 44 2. Das PHOENIX VOYAGER Portal // 2.4. Reporting 3 Such- und Filterfunktion 4 Fahrtinformationsdetails 5 Liste aller ausgewählten Fahrten 2.4. Reporting Über das Reporting Menu können Sie sich die gespeicherten Fahrten anzeigen lassen und zur weiteren Bearbeitung exportieren. Im Folgenden werden Ihnen die Funktionen des Reporting Menus genauer erläutert: 1 Bedienungs- und Einstellungsfunktionen: Mit Hilfe der Bedienungs- und Einstellungsfunktionen können Sie die Anzeige nach Ihren persönlichen Wünschen gestalten. Des Weiteren haben Sie die Möglichkeit, Ihre gesammelten Daten zu exportieren und zu drucken. Folgende Funktionen stehen Ihnen zur Verfügung: • Expand Rows Funktion : Durch Drücken des Expand Rows Buttons werden die Spalten erweitert, um Ihnen die Ansicht übersichtlicher zu gestalten. Erneutes Drücken des Expand Rows Buttons zieht die Zeilenabstände wieder auf die Ausgangseinstellung zusammen. • Export Funktion : Die Export Funktion bietet Ihnen die Möglichkeit, Ihre Daten in ein anderes Programm zu übernehmen. Folgende Exportformate stehen Ihnen zur Verfügung: »» Excel: Die Daten werden in das Microsoft Office Excel Tabellenkalkulationsprogramm im CSV-Format exportiert. »» Word: Die Daten werden in das Microsoft Office Word Textverarbeitungsprogramm in Form eines vielspaltigen Dokuments übernommen. »» HTML: Die Daten werden in der Hyper-text Markup Language in Form einer Tabelle 2.4. Reporting // 2. Das PHOENIX VOYAGER Portal 45 exportiert und über Ihren StandardBrowser angezeigt. »» Text: Die Daten werden in Form einer universell lesbaren Textdatei exportiert und über den systemintegrierten Texteditor angezeigt. »» Custom Word Export: Die Daten werden in das Microsoft Office Word Textverarbeitungsprogramm in Form einer WordTabelle übernommen. ! Nach Bestätigen des gewünschten Formats öffnet sich das entsprechende Programm automatisch und zeigt die Daten entsprechend an. Sie müssen das benötigte Programm installiert haben (bzw. ein Programm, dass den entsprechenden Dateityp ebenfalls anzeigen kann), um das Exportformat nutzen zu können. 46 2. Das PHOENIX VOYAGER Portal // 2.4. Reporting • Print Funktion: Über die Print Funktion lassen sich die ausgewählten Fahrten (wie Sie Fahrten aus der Gesamtliste auswählen erfahren Sie unter 2. Fahrtauswahl und Betrachtungszeitraum in diesem Kapitel) in Form eines Berichts, den Sie personalisieren können, ausdrucken. Durch Drücken des Print Buttons kommen Sie in das Druckmenu. In diesem Menu können Sie die durch das Setzen des Hakens bei All auswählen, ob Sie alle Berichtspalten ausdrucken wollen, oder aber durch Auswahl der entsprechenden Spalten den Bericht auf die Spalten reduzieren, die für Ihre Ausgabe relevant sind. Wenn Sie einen Haken in das Auswahlfeld Preview Before Print setzen, wird Ihnen der Ausdruck nach Bestätigung der Einstellungen mit Hilfe des Print Buttons in einer Druckvorschau angezeigt. Über den Cancel Button verlassen Sie das Menu, ohne zu drucken. »» Page Size: Hier können Sie die angezeigte Größe der Druckvorschau einstellen. »» Layout: Hier können Sie das Format auswählen, das die Druckvorschau haben soll. Die Portrait Einstellung erstellt eine Druckvorschau im Hochformat. Die Landscape Einstellung erstellt eine Druckvorschau im Querformat. »» Columns: Über das Auswahlmenu Columns können Sie dem Bericht Spalten hinzufügen oder Spalten herausnehmen. »» Print: Der Print Button öffnet das Druckermenu Ihres Computers, in dem Sie dann alle Einstellungen für den Druck vornehmen können. »» Cancel: Über den Cancel Button können Sie das Druckvorschaumenu verlassen, ohne zu drucken. »» Generate Pdf: Diese Funktion ermöglicht es Ihnen, den personalisierten Bericht als »» PDF-Datei zu drucken. Im folgenden Menu werden Sie aufgefordert, einen Namen sowie einen Speicherort für die Datei anzugeben. 2.4. Reporting // 2. Das PHOENIX VOYAGER Portal 47 ! Über das Ziehen der Spaltenränder können Sie die Größe der Spalten nach Ihren Wünschen anpassen. ! Die Einstellungen Page Size und Layout sind lediglich für die Druckvorschau sowie das Format der PDF-Datei relevant. Wenn Sie die Seitengröße und das Layout für den Ausdruck anpassen wollen, nehmen Sie diese Einstellung im Druckermenu Ihres Druckers vor. • Grid Properties Funktion: Mit Hilfe der Grid Properties Funktion können Sie die Anzeige der Informationen für die ausgewählten Fahrten (wie Sie Fahrten aus der Gesamtliste auswählen erfahren Sie unter 2. Fahrtauswahl und Betrachtungszeitraum in diesem Kapitel) anpassen. Im Auswahlmenu können Sie die Spalten auswählen, 48 2. Das PHOENIX VOYAGER Portal // 2.4. Reporting die Sie in der Bildschirmansicht dargestellt bekommen wollen. Über die Auswahl All werden Ihnen alle Informationsspalten zu den ausgewählten Fahrten angezeigt. • Save Grid Properties: Mit Hilfe der Save Grid Properties Funktion können Sie die Einstellungen speichern, die Sie in der Grid Properties Funktion ausgewählt haben. Das Portal zeigt Ihnen bis zur erneuten Änderung die Daten in der gewählten Einstellung an. Durch Drücken des Save Grid Properties Buttons gelangen Sie in das Menu, in dem Sie das Speichern der Einstellungen mit Hilfe des Save Preferences Button bestätigen können. Über den Cancel Button verlassen Sie das Menu, ohne die Einstellungen zu speichern. Der Clear Saved Preferences Button löscht die gespeicherte Einstellung. Sie bekommen fortan wieder die Daten in der Grundeinstellung angezeigt. 2 • Clear Filter Funktion: Die Clear Filter Funktion setzt alle Filter, die Sie zum Eingrenzen der ausgewählten Fahrten gesetzt haben wieder auf die Grundeinstellung zurück (wie Sie Filter setzen erfahren Sie unter 3. Suchund Filterfunktionen in diesem Kapitel). Fahrtauswahl und Betrachtungszeitraum: Die Fahrtauswahl und Betrachtungszeitraum Funktionen ermöglichen Ihnen die Eingrenzung der gesamten gespeicherten Fahrten. Im Folgenden werden die Funktionen genauer erläutert: • Fahrtauswahl: Im PHOENIX VOYAGER easy Paket können Sie keine verschiedenen Fahrtarten definieren. Daher werden automatisch alle Fahrten (All Tracks) angezeigt. • Betrachtungszeitraum: Sie können mit Hilfe der Betrachtungszeitraum Funktion aus der Gesamtheit aller gespeicherten Fahrten diejenigen auswählen, die Sie angezeigt bekommen wollen. Als mögliche Auswahl stehen Ihnen eine bestimmte Kalenderwoche (Week X), die aktuelle Kalenderwoche (This Week), eine Monatsansicht (Monthly View), eine Quartalsansicht (Quartal View) sowie die Anzeige aller Fahrten (All) zur Verfügung. Über die Pfeiltasten links und rechts neben dem Auswahlfeld können Sie zur vorherigen Periode des gewählten Betrachtungszeitraumes (linke Pfeiltaste) oder zur darauf folgenden Periode des Betrachtungszeitraumes (rechte Pfeiltaste) springen. Sie erhalten dann die Anzeige der ausgewählten Fahrten, die in den entsprechenden Betrachtungszeitraum fallen. 2.4. Reporting // 2. Das PHOENIX VOYAGER Portal 49 3 Such- und Filterfunktionen: Mit Hilfe der Suchfunktion können Sie die Fahrtinformationsspalten, die aus Text bestehen (Bsp.: Start- und Zielstraße), nach bestimmten Texten oder Textteilen durchsuchen. Geben Sie in das Suchfeld über der entsprechenden Spalte die Anfangsbuchstaben des zu suchenden Wortes ein, dann filtert das Programm automatisch alle Fahrten heraus, deren Text(-teil) in dieser Spalte die eingegebenen Anfangsbuchstaben enthält. Durch das Löschen der Eingabe (Löschen des eingegebenen Textes oder Drücken des Clear Filter Buttons (Weiteres hierzu unter 1. Bedienungs- und Einstellungsfunktionen in diesem Kapitel) heben Sie die Suche wieder auf. 50 2. Das PHOENIX VOYAGER Portal // 2.4. Reporting Die Spalten, die Zahlenwerte enthalten, können mit Hilfe der Filterfunktion auf bestimmte Auswahlen eingegrenzt werden. Die Standardeinstellung des Filters ist 1-unendlich (was bedeutet, dass nichts gefiltert wird). Durch Drücken des Add Filter Buttons öffnet sich die Filterleiste mit der Sie den Filter anpassen können. Durch verschieben der linken Filterkugel erhöhen Sie das Minimum des Filters von 1 auf den gewünschten Wert. Alle Fahrten, deren numerischer Wert in der gefilterten Spalte unter dem gesetzten Filterwert liegt, werden nicht mehr angezeigt. Durch verschieben der rechten Filterkugel reduzieren Sie das Maximum des Filters von unendlich auf den gewünschten Wert. Alle Fahrten, deren numerischer Wert in der gefilterten 4 Spalte oberhalb des gesetzten Filterwertes liegt, werden nicht mehr angezeigt. Sie können die Filterung rückgängig machen, indem Sie die Filterkugeln wieder auf ihren Ausgangspunkt zurückschieben. Fahrtinformationsdetails: In den Spalten werden Ihnen alle gespeicherten Informationen zu den ausgewählten Fahrten angezeigt. Im Folgenden werden Ihnen die Inhalte der einzelnen Spalten genauer erläutert: • Actions: In der Actions Spalte stehen Ihnen die folgenden Funktionen zur Verfügung: »» Details Funktion : Mit Hilfe dieser Funktion können Sie sich weitergehende Informationen zu der ausgewählten Fahrt anzeigen lassen. Des Weiteren werden Ihnen die gefahrene Durchschnittsgeschwindigkeit sowie die Höhenveränderungen der Fahrt angezeigt. »» Delete Trip Funktion : Mit Hilfe dieser Funktion können Sie die ausgewählte Fahrt permanent aus der Liste löschen. Bei Auswahl der Delete Trip Funktion werden Sie gefragt, ob Sie diese Fahrt tatsächlich löschen möchten. Mit dem OK Button bestätigen Sie die Löschung der Fahrt. Mit dem Cancel Button 2.4. Reporting // 2. Das PHOENIX VOYAGER Portal 51 kehren Sie in die Übersicht zurück, ohne die Fahrt zu löschen. ! Wenn Sie die Löschung der Fahrt mit OK bestätigen sind die Daten unwiderruflich gelöscht. Sie haben keine Möglichkeit mehr diesen Datensatz noch einmal einzusehen. Sie können eine Fahrt nur dann löschen, wenn Sie als Besitzer des Geräts angelegt wurden. Dies verhindert, das weitere Benutzer, die Zugriff auf die Daten des Geräts haben die Informationen ohne Einverständnis des Besitzers löschen können (wie Sie weitere Benutzer für das PHOENIX VOYAGER Portal anmelden können erfahren Sie in Kapitel 2.1. Registrierung und Anmeldung) • Time: In dieser Spalte wird Ihnen die Startzeit (Datum und Uhrzeit) der Fahrt angezeigt. Durch einfaches Anklicken der Spaltenüber52 2. Das PHOENIX VOYAGER Portal // 2.4. Reporting schrift können Sie die ausgewählten Fahrten nach Datum aufsteigend (beginnend mit der ältesten Fahrt) und durch erneutes Klicken absteigend (beginnend mit der jüngsten Fahrt) sortieren. • Trip end: In dieser Spalte wird Ihnen die Zeit des Endes der Fahrt angezeigt. Durch einfaches Anklicken der Spaltenüberschrift können Sie die ausgewählten Fahrten nach Datum aufsteigend (beginnend mit der ältesten Fahrt) und durch erneutes Klicken absteigend (beginnend mit der jüngsten Fahrt) sortieren. • Pause: In dieser Spalte wird die Pausenzeit (in Tagen, Stunden, Minuten und Sekunden) angezeigt, die zwischen dem Ende der vorangegangenen Fahrt und dem Beginn der ausgewählten Fahrt gelegen hat. Durch einfaches Anklicken der Spaltenüberschrift können Sie die ausgewählten Fahrten nach Länge der Pause aufsteigend (beginnend mit der Fahrt vor der die kürzeste Pause gelegen hat) und durch erneutes Klicken absteigend (beginnend mit der Fahrt vor der die längste Pause gelegen hat) sortieren. • Start: In dieser Spalte wird der Startpunkt (nach Straße, Ort, Kreis, Bundesland und Land) der ausgewählten Fahrt angezeigt. Durch einfaches Anklicken der Spaltenüberschrift können Sie die ausgewählten Fahrten nach Namen der Straße sortiert aufsteigend (beginnend mit der Fahrt deren Straßenname als erstes im Alphabet steht) und durch erneutes Klicken absteigend (beginnend mit der Fahrt deren Straßenname als letztes im Alphabet steht) sortieren. • Destination: In dieser Spalte wird der Zielpunkt (nach Straße, Ort, Kreis, Bundesland und Land) bei Beendigung der ausgewählten Fahrt angezeigt. Durch einfaches Anklicken der Spaltenüberschrift können Sie die ausgewählten Fahrten nach Namen der Straße sortiert aufsteigend (beginnend mit der Fahrt deren Straßenname als erstes im Alphabet steht) und durch erneutes Klicken absteigend (beginnend mit der Fahrt deren Straßenname als letztes im Alphabet steht) sortieren. • Track: In dieser Spalte werden die zugewiesenen Fahrtarten dargestellt. Diese Funktion steht Ihnen im PHOENIX VOYAGER easy-Paket nicht zur Verfügung und wird daher hier nicht näher erläutert (bitte wenden Sie sich an Ihren Händler oder die Service-Hotline der PHOENIX TECHNOLOGY GmbH, wenn Sie Fragen zu den weiteren Produkten der PHOENIX TECHNOLOGY haben). • Duration: In dieser Spalte wird die Dauer der ausgewählten Fahrt vom registrierten Start bis zum Stop angegeben. Durch einfa2.4. Reporting // 2. Das PHOENIX VOYAGER Portal 53 ches Anklicken der Spaltenüberschrift können Sie die ausgewählten Fahrten nach Länge der Fahrtdauer aufsteigend (beginnend mit der Fahrt die die kürzeste Fahrtdauer hat) und durch erneutes Klicken absteigend (beginnend mit der Fahrt die die längste Fahrtdauer hat) sortieren. • Average Speed: In dieser Spalte wird Ihnen die durchschnittlich gefahrene Geschwindigkeit in km/h angezeigt. Durch einfaches Anklicken der Spaltenüberschrift können Sie die ausgewählten Fahrten nach Höhe der Durchschnittsgeschwindigkeit aufsteigend (beginnend mit der Fahrt die die niedrigste Durchschnittsgeschwindigkeit hat) und durch erneutes Klicken absteigend (beginnend mit der Fahrt die die höchste Durchschnittsgeschwindigkeit hat) sortieren. • Distance: In dieser Spalte wird Ihnen die gefahrene Strecke im km angezeigt, die bei 54 2. Das PHOENIX VOYAGER Portal // 2.4. Reporting der ausgewählten Fahrt zurück gelegt wurde. Durch einfaches Anklicken der Spaltenüberschrift können Sie die ausgewählten Fahrten nach Länge der gefahrenen Strecke aufsteigend (beginnend mit der Fahrt die die kürzeste gefahrene Strecke hat) und durch erneutes Klicken absteigend (beginnend mit der Fahrt die die längste gefahrene Strecke hat) sortieren. • Climb: In dieser Spalte werden Ihnen die Höhenveränderungen (gemessen in Metern zum nautischen 0-Meterpunkt) vom Startpunkt zum Endpunkt hin angezeigt. Durch einfaches Anklicken der Spaltenüberschrift können Sie die ausgewählten Fahrten nach den Höhenveränderungen aufsteigend (beginnend mit der Fahrt die die geringste Höhenänderung hat) und durch erneutes Klicken absteigend (beginnend mit der Fahrt die die höchste Höhenveränderung hat) sortieren. 5 Liste aller ausgewählten Fahrten: Über die Fahrtauswahl und Betrachtungszeitraum Funktionen (Weiteres hierzu unter 2. Fahrtauswahl und Betrachtungszeitraum in diesem Kapitel) sowie die Such- und Filterfunktionen (Weiteres hierzu unter 3. Suchund Filterfunktionen in diesem Kapitel) können Sie aus den gesamten gespeicherten Fahrten diejenigen auswählen, die Sie betrachten wollen. ! Solange Sie einschränkende Einstellungen in der Fahrtauswahl, dem Betrachtungszeitraum, der Such- und/oder Filterfunktion vorgenommen haben, werden Ihnen nicht alle Fahrten angezeigt. Setzen Sie die Filter zurück, oder löschen Sie alle Einstellungen mit Hilfe der Clear Filter Funktion (Weiteres hierzu unter 1. Bedienungs- und Einstellungsfunktionen in diesem Kapitel). Setzen Sie den Betrachtungszeitraum auf All um alle Fahrten angezeigt zu bekommen. 2.4. Reporting // 2. Das PHOENIX VOYAGER Portal 55 1 2 3 2 1 Anzeige & Einrichtung der Geofences 2 Kartendarstellung des Geofence 56 2. Das PHOENIX VOYAGER Portal // 2.5. Geofence 3 Liste der eingerichteten Geofences 2.5. Geofence Als Geofence wird eine virtuelle Umzäunung bezeichnet, welche beim Betreten und/oder Verlassen des umzäunten Gebietes durch das aktive Gerät eine Alarmmitteilung an einen vordefinierten Empfänger absendet. Nachfolgend werden Ihnen die Funktionen des Geofence sowie dessen Einrichtung genau beschrieben. 1 Anzeige & Einrichtung der Geofences: Über das Menu können Sie sich alle Eingerichteten Geofences anzeigen lassen, die für das ausgewählte Gerät eingerichtet wurden. Folgende Anzeigeoptionen stehen Ihnen dabei zur Verfügung: • show all Geofences: In dieser Auswahl werden Ihnen alle Geofences (aktive und inaktive) für das ausgewählte Gerät angezeigt. Die aktiven Geofences werden in Orange angezeigt, die inaktiven Geofences werden in Grau angezeigt. • show active Geofences: In dieser Auswahl werden nur die Geofences angezeigt, die für das ausgewählte Gerät aktiv geschaltet sind. • show inactive Geofences: In dieser Auswahl werden nur die Geofences angezeigt, die für das ausgewählte Gerät inaktiv geschaltet sind. 2.5. Geofence // 2. Das PHOENIX VOYAGER Portal 57 a b c a Einen Geofence einrichten: Durch die Auswahl eines leeren oder eingegebenen Geofence a gelangen Sie in das Einrichtungsmenu b . In diesem Menu werden alle Einstellungen des Geofence vorgenommen. Folgende Einstellungen stehen Ihnen in diesem Menu zur Verfügung: 58 2. Das PHOENIX VOYAGER Portal // 2.5. Geofence • Enabled Funktion: Über die Enabled-Funktion können Sie den erstellten Geofence für das Ausgewählte Gerät aktiv oder inaktiv schalten. Wenn der Haken gesetzt ist, ist der Geofence aktiv. Durch Entfernen des Hakens wird der Geofence wieder deaktiviert. • Name Funktion: Geben Sie in dem Namensfeld einen bezeichnenden Namen für den eingerichteten Geofence ein, damit Sie ihn in der Liste der eingerichteten Geofences schnell wiederfinden können. • SMS Number Funktion: In diesem Feld können Sie eine Mobilfunknummer hinterlegen, die beim Eintritt des Geofence-Alarmes benachrichtigt werden soll. • SMS Text Funktion: Hier geben Sie den Text ein, der per SMS im Alarmfall an die hinterlegte Mobilfunknummer verschickt werden soll. • Type Funktion: Über dieses Auswahlmenu wird festgelegt, ob die Alarmierung beim Betreten, Verlassen oder in beiden Fällen erfolgen soll. Die Auswahl on entering stellt den Alarm so ein, dass beim Betreten des umzäunten Raumes durch das aktive Gerät der Alarm ausgelöst wird. Die Auswahl on leaving stellt den Alarm so ein, dass beim Verlassen des umzäunten Raumes durch das aktive Gerät der Alarm ausgelöst wird. Die Auswahl on entering or leaving stellt den Alarm so ein, dass sowohl beim Betreten als auch beim Verlassen des umzäunten Raumes eine Alarmierung erfolgt. • Geofence Einrichten Funktion: Auf der Karte wird Ihnen der Geofence für das aktive Gerät angezeigt c . Sie können den Geofence über das Anklicken einer Ecke des Geofence und Gedrückt-Halten der linken Maustaste größer oder kleiner ziehen. Durch das Loslassen der linken Maustaste beenden Sie die Größeneinstellung wieder. Wenn Sie in den Geofence klicken und die linke Maustaste gedrückt halten, können Sie den Geofence auf der Karte verschieben. Durch das Loslassen der linken Maustaste beenden Sie die Verschiebung wieder. Wenn Sie die eingegebenen Einstellungen übernehmen wollen, drücken Sie den Save Button. Durch das Drücken des Delete Buttons löschen Sie den eingegebenen Geofence wieder. Für jedes aktive Gerät können mehrere Geofences eingerichtet werden. Die Geofences können sich auch überschneiden. Somit ist es möglich, ein Gebiet mehrfach einzuzäunen, um mehrere Mitteilungen beim Betreten bzw. Verlassen zu erhalten. 2.5. Geofence // 2. Das PHOENIX VOYAGER Portal 59 ! Durch das Verschicken von Alarmmitteilungen per SMS entstehen je nach Mobilfunktarif gegebenenfalls zusätzliche Kosten bei Ihrem Mobilfunk-Provider. Bitte informieren Sie sich über die SMS-Kosten, bevor Sie diesen Dienst einrichten. 2 3 60 2. Das PHOENIX VOYAGER Portal // 2.5. Geofence Kartendarstellung des Geofence: Bei Auswahl eines Geofence wird dieser automatisch auf der Karte angezeigt. Alle aktiven Geofences sind orange gefärbt, alle inaktiven Geofences sind grau gefärbt. Wie sie die Größe und Position eines Geofences mit Hilfe der Kartendarstellung ändern können erfahren Sie unter 1. Einen Geofence einrichten in diesem Kapitel. Liste der eingerichteten Geofences: In der Liste sind alle Geofences aufgeführt, die Sie für das ausgewählte Gerät eingerichtet haben. Wenn Sie einen Geofence löschen wollen, wählen Sie ihn an und löschen ihn mit Hilfe des Delete Buttons. Wenn Sie einen neuen Geofence anlegen möchten wählen Sie einfach einen leeren Geofence-Platz (empty) aus und richten diesen, wie unter 1. Einen Geofence einrichten beschrieben, ein. 2.5. Geofence // 2. Das PHOENIX VOYAGER Portal 61 1 2 3 4 1 Benutzer- oder Gerätemenu auswählen 2 Benutzerdaten ändern 62 2. Das PHOENIX VOYAGER Portal // 2.6. Settings 3 Benutzerbeschreibung ändern 4 Änderungen speichern 2.6. Settings Im Settings Menu können Sie die Einstellungen für den Benutzerzugang des Portals sowie der eingerichteten Geräte verändern. Im Folgenden werden zunächst die Einstellungsmöglichkeiten für den Benutzer beschrieben. Einstellungen für den Benutzer: 1 Benutzer- oder Gerätemenu auswählen: Über die Auswahl des Reiters User kommen sie in das Konfigurationsmenu des Benutzers für das Portal. Im Nachfolgenden werden die Einstellungsmöglichkeiten beschrieben, die Ihnen für den Benutzerzugang zur Verfügung stehen: 2 Benutzerdaten ändern: Das Menu Benutzerdaten ändern ermöglicht Ihnen, die Kontaktadresse, das Passwort sowie die Maßeinheiten einzustellen. Des Weiteren ist es Ihnen möglich, dem Benutzer ein persönliches Bild zuzuweisen: • Name: Hier erscheint der Name des Benutzers. Sie können den Namen ändern, indem Sie das Feld mit einem neuen Namen überschreiben. 2.6. Settings // 2. Das PHOENIX VOYAGER Portal 63 ! Die Änderung des Benutzernamens ändert nicht den Benutzernamen für den Zugang des Portals! Lediglich der Name des Bedieners wird hier geändert. Dies ist vor allem dann interessant, wenn Sie ein Paket mit erweiterten Reporting-Funktionen der PHOENIX VOYAGER Classic Line gebucht haben. Wenn Sie sich für die weiteren Produkte der Classic Line interessieren, wenden Sie sich bitte an Ihren Händler oder die Kundenhotline der Phoenix Technology GmbH (Weiteres hierzu in Kapitel 4. Service & Support). • Email: In diesem Feld sehen Sie die hinterlegte Email-Adresse für Ihren Kundenzugang. Wenn Sie die Email-Adresse des Benutzers ändern wollen, überschreiben Sie die Email-Adresse in dem Feld. Wie Sie die eingegebenen Änderungen speichern können erfahren Sie unter 4. Änderungen speichern in diesem Kapitel). 64 2. Das PHOENIX VOYAGER Portal // 2.6. Settings ! Die hinterlegte E-Mail Adresse dient der Kommunikation zwischen Benutzer und dem Service der PHOENIX TECHNOLOGY GmbH. Bitte vergewissern Sie sich, dass die hinterlegte E-Mail Adresse korrekt eingegeben wurde und Sie den Zugriff auf die eingehenden E-Mails haben. • Password: In diesem Feld können Sie das Passwort für Ihren Benutzerzugang ändern. Das Passwort muss mindestens aus 4 Zeichen bestehen und darf keine Sonderzeichen enthalten. Durch Setzen eines Hakens neben dem Passwortfeld (Show Password) können Sie sich das eingegebene Passwort noch einmal anzeigen lassen. Sie werden aufgefordert, das eingegebene Passwort in der folgenden Zeile (Repeat Pass-word) zwecks Bestätigung noch einmal zu wiederholen. Die Zeile erscheint automatisch, sobald Sie vier oder mehr Zeichen in der Passwortzeile eingegeben haben. ! Nach erfolgter Änderung können Sie sich nur noch mit Ihrem bisherigen Benutzernamen sowie dem neuen Passwort anmelden. Notieren Sie sich bitte daher das neu vergebene Passwort und bewahren es sorgfältig auf. • User image: Sie können ein personalisiertes Bild für den angelegten Benutzer hochladen. Durch drücken des Select Buttons werden Sie aufgefordert, ein Bild aus Ihren Dateien auszuwählen, welches Sie zukünftig für den angelegten Benutzer verwenden wollen. Es werden Ihnen alle Dateien angezeigt, die im verwendbaren Bildformat vorliegen. Bitte wählen Sie den entsprechenden Speicherort aus und selektieren Sie die gewünschte Bilddatei durch Aus- wahl mit der linken Maustaste. Über den Öffnen Button bestätigen Sie die Auswahl des Bildes. Im Einstellungsmenu können Sie das Bild mit Hilfe des Upload Buttons auf das Portal laden. Nach erfolgreicher Beendigung des Vorgangs sollten Sie das neue Bild für den Benutzer im Einstellungsmenu angezeigt bekommen. Die Personalisierung des Benutzers macht vor allem dann Sinn, wenn Sie die erweiterten Reporting-Funktionen verwenden, oder über ein Produkt mit Mehrbenutzereigenschaften verfügen. Wenn Sie sich für die weiteren Produkte der Classic Line mit den vorgenannten Funktionen interessieren, wenden Sie sich bitte an Ihren Händler oder die Kundenhotline der Phoenix Technology GmbH (Weiteres hierzu in Kapitel 4. Service & Support). • Maßeinheiten auswählen: Über die Measurement Funktion können Sie festlegen, in welchem Format die Daten angezeigt werden 2.6. Settings // 2. Das PHOENIX VOYAGER Portal 65 sollen. Es stehen Ihnen das Metrische System (Meter/Kilometer bzw. km/h) und das Imperiale System (Yards/Meilen/mph) zur Verfügung. 3 ! Bitte beachten Sie, dass die Einstellung für alle angezeigten Informationen gilt. Die Umrechnung erfolgt automatisch. Sie können zwischen den Einstellungen frei hin und her wechseln, ohne dass Ihr Basisdatensatz verändert wird. Benutzerbeschreibung ändern: Sie können dem Benutzer eine persönliche Beschreibung zuordnen. In den erweiterten Reporting-Funktionen der PHOENIX VOYAGER Classic Line kann diese Beschreibung dann auf den erstellten Berichten mit angezeigt werden. 66 2. Das PHOENIX VOYAGER Portal // 2.6. Settings 4 Änderungen Speichern: Wenn Sie die vorgenommenen Änderungen übernehmen wollen, beenden Sie die Eingabe mit Drücken des Save Buttons am unteren Rand des Bildschirms. ! Die geänderten Einstellungen bleiben erhalten, selbst wenn Sie das Settings Menu schliessen bzw. in ein anderes Menu wechseln. Sie werden jedoch erst übernommen, wenn Sie den Save Button drücken. Bitte speichern Sie sämtliche Passwortänderungen, bevor Sie das Settings Menu verlassen, oder die Anwendung beenden. In seltenen Fällen kann es sonst passieren, dass die Anwendung weder über das alte noch das neue Passwort gestartet werden kann. In diesen Fällen muss das Passwort über den technischen Support zurückgesetzt werden, wodurch Ihnen zusätzliche Kosten entstehen. Einstellungen für angemeldete Geräte: In diesem Menu können Sie die Einstellung für die angemeldeten Geräte ändern. Bitte wählen Sie das angemeldete Gerät aus der Liste aus, um in das dazugehörige Einstellungsmenu zu kommen. Im Nachfolgenden werden die Einstellungsmöglichkeiten für die angemeldeten Geräte beschrieben. 5 6 7 8 Benutzer- oder Gerätemenu auswählen 5 7 6 Gerätedaten ändern Gerätekonfigurationen Einstellungen übernehmen 8 2.6. Settings // 2. Das PHOENIX VOYAGER Portal 67 5 6 Benutzer- oder Gerätemenu auswählen: Über den Reiter Device kommen Sie in das Einstellungsmenu des ausgewählten Geräts. Hier können Sie die nachfolgenden Einstellungen vornehmen. Gerätedaten ändern: In diesem Menu lassen sich die Geräteeinstellungen ändern. Sie haben folgende Änderungsmöglichkeiten: • Name: Mit Hilfe der Name Funktion können Sie den Gerätenamen ändern, der in der Liste für das ausgewählte Gerät angezeigt werden soll. Sie können den Gerätenamen beliebig oft ändern. Die gesammelten Daten bleiben dem Gerät immer zugeordnet, unabhängig davon, welchen Namen es hat. • GSM Number: In diesem Feld können Sie die Mobilfunknummer des Geräts zur Informa- 68 2. Das PHOENIX VOYAGER Portal // 2.6. Settings tion hinterlegen. Bei mehreren Geräten ermöglicht Ihnen diese Funktion einen schnellen Überblick zu erhalten, welcher Mobilfunkvertrag welcher Box zugeordnet ist. • Device Image: Über die Device Image Funktion können Sie dem ausgewählten Gerät ein personalisiertes Bild zuweisen. Das Bild wird nach erfolgreichem Hochladen auf das Gerät in der Geräteliste sowie in der Kartendarstellung verwendet. Durch Drücken des Select Buttons öffnet sich ein Auswahlfenster auf Ihrem Rechner über das Sie den Speicherort des ausgewählten Bildes auswählen können. Es werden alle kompatiblen Bilder angezeigt, die Sie für die personalisierte Gerätedarstellung verwenden können. Wählen Sie das gewünschte Bild aus und bestätigen Sie die Auswahl mit dem Öffnen Button. Über den Upload Button im Portal können Sie dann das ausgewählte Bild auf den Server hochladen. Wenn dies erfolgreich vollzogen ist wechselt die Bilddarstellung des ausgewählten Geräts auf das hochgeladene Bild. Mit dem Delete Button können Sie das hochgeladene Bild wieder löschen. Das Bild wird dann automatisch durch das hinterlegte Standardsymbol, den PHOENIX VOYAGER easy ersetzt. • Alarm Tracking: Wenn Sie über ein Produkt der PHOENIX VOYAGER Produktlinie verfügen, das Diebstahl- oder Personenschutz beinhaltet, können Sie hier die Rufnummer hinterlegen, die eine Alarmmitteilung per SMS oder einen Notfallanruf erhalten soll. Wenn Sie sich für ein Produkt der Classic oder Professional Line interessieren, das entsprechende Diebstahl- oder Personenschutzfunktionen beinhaltet, wenden Sie sich bitte an Ihren Händler oder die Kundenhotline der Phoenix Technology GmbH (Kapitel 4. Service & Support). 7 Gerätekonfigurationen: Über das Menu Gerätekonfigurationen können Sie diverse Parameter für Ihre PHOENIX VOYAGER Produkte konfigurieren. PHOENIX VOYAGER easy benötigt keine gesonderten Einstellungen, was die Sprache (Language), die Zeitzone (Timezone), die Tastentöne (Keytones) und das Startsignal (Startup sound) angeht. Daher werden diese Funktionen hier nicht näher erläutert. ! Die Veränderung von einer der vorgenannten Einstellungen hat keinen Einfluss auf den Betrieb des Geräts. 2.6. Settings // 2. Das PHOENIX VOYAGER Portal 69 • Roaming: Die Roaming Funktion ermöglicht Ihnen das Ein- und Ausschalten des Roamings (Verbindung und Übermittlung von Daten im Ausland). Sollten Sie die Übermittlung von Daten aus dem Ausland wünschen, aktivieren Sie die Roaming Funktion, indem Sie die Auswahl auf On stellen. ! Je nach Mobilfunktarif weichen die Kosten für die Übermittlung von Daten im Ausland mitunter erheblich von den Kosten im Inland ab. Bitte informieren Sie sich bei Ihrem Mobilfunk-Provider über die Kosten für das Roaming, bevor Sie diese Funktion aktivieren. 70 2. Das PHOENIX VOYAGER Portal // 2.6. Settings 8 Einstellungen übernehmen: Die vorgenommen Änderungen übernehmen Sie, indem Sie auf den Transfer Button am unteren Rand des Einstellungsbildschirms drücken. Die Änderungen werden über das Portal direkt an den PHEONIX VOYAGER easy gesendet und gespeichert. ! Die Änderungen der Geräteeinstellungen erfordern, dass der PHOENIX VOYAGER easy aktiv ist. Sollte das Gerät nicht aktiv sein erhalten Sie die Fehlermeldung Failed updating device. Bitte aktivieren Sie den PHOENIX VOYAGER easy, bevor Sie den Tansfer Button betätigen. Sie können den PHOENIX VOYAGER easy aktivieren, indem Sie die Zündung Ihres Fahrzeug auf „ein“ stellen. ! Diese Einstellungsmöglichkeiten gelten sowohl für den, bei der ersten Registrierung hinterlegten Erstbenutzer sowie für alle weiteren Benutzer, die für Sie eingerichtet wurden. Wie Sie weitere Benutzer anlegen lassen können, erfahren Sie in Kapitel 2.1. Registrierung und Anmeldung. 2.6. Settings // 2. Das PHOENIX VOYAGER Portal 71 3. FEHLERBEHEBUNG Fehler Ursache Keine Verbindung zu Server LED 3 blinkt nicht SIM Karte nicht aktiv Die LED 2 schaltet sich direkt mit dem Ausschalten der Zündung aus Im Mobilbetrieb normal Im eingebauten Zustand: Gerät wird nicht korrekt mit Dauerplus versorgt SIM Karte falsch eingesetzt SIM Karteneinschub defekt PIN falsch 72 3. Fehlerbehebung Lösung Keine Aktion nötig Überprüfen Sie bitte, ob die Anschlusskabel richtig angeschlossen und die Sicherungen in Ordnung sind Lassen Sie die Karte bei Ihrem Provider freischalten. Bitte überprüfen Sie die Installation (Siehe Punkt 1.2) Ersetzen (Ersatzteil erhältlich bei Ihrem Händler) PIN der SIM Karte ändern: (Siehe Punkt 1.2) Fehler Die LED 2 schaltet sich ein und aus obwohl die Zündung eingeschaltet ist Ursache Gerät wird nicht korrekt mit Strom versorgt Lösung Im Mobilbetrieb: 1. Überprüfen Sie bitte, ob der Zigarettenanzünder korrekt in der Bordspannungsbuchse eingesteckt ist. 2. Überprüfen Sie bitte, ob die Anschlusskabel der Bordspannungsbuchse richtig angeschlossen und die Sicherungen in Ordnung sind Im eingebauten Zustand: Überprüfen Sie bitte, ob die Anschlusskabel richtig angeschlossen und die Sicherungen in Ordnung sind Zusätzliche Informationen zu möglichen Bedienungsfehlern finden Sie auf unserer Homepage unter: www.phoenix-technology.de 3. Fehlerbehebung 73 4. SERVICE & SUPPORT Brauchen Sie Hilfe? Sie wollen Antworten auf Ihre Fragen finden? Schauen Sie bitte zunächst in der Bedienungsanleitung unter dem jeweiligen Thema nach. Wenn die Frage weiterhin besteht, wenden Sie sich bitte an Ihren Händler! Auf beiliegendem Beiblatt 3 finden Sie alle Angaben, wie Sie Ihren Support erreichen können. Falls in Abstimmung mit dem Händler keine Lösung gefunden wurde oder falls Sie weitergehende Fragen zum Produkt haben ... 74 4. Service & Support Dann rufen Sie uns an! Wir helfen Ihnen gerne. XXXX / XX XX XX Erreichbarkeit der PHOENIX TECHNOLOGY Hotline: Mo - Fr: 09:00 - 16:00 Uhr 99 Cent/Min. vom deutschen Festnetz (mobile Tarife können variieren) 5. SICHERHEIT UND HAFTUNG Für Beschädigungen und Störungen durch unsachgemäße Handhabung übernehmen wir keine Haftung. Setzen Sie das Gerät weder Nässe, extremen Temperaturen oder Erschütterungen aus. Montieren Sie das Gerät nicht in einer Personenaufprallzone der Fahrgastzelle oder in Entfaltungsbereichen von Airbags. Nehmen Sie das Gerät nicht in Betrieb, wenn Sie einen Defekt bemerken, und suchen Sie Ihren Fachhändler auf. Unsachgemäße Reparaturversuche können für den Benutzer gefährlich sein. Deshalb darf nur qualifiziertes Personal Überprüfungen vornehmen. Bedienen Sie das Gerät nur, während Sie stehen, nie während der laufenden Fahrt. Der Ladevorgang des Geräteakkus beginnt nach dem Einschalten der Zündung. Für das Laden im mobilen Betrieb ist die Verbindung des Adapters mit der Zigarettenanzünderbuchse erforderlich. Das Gerät beginnt den Ladevorgang des internen Akkus selbständig bei Unterschreiten eines Ladestandes von 30% und beendet automatisch den Ladevorgang mit Erreichen der maximalen Ladekapazität spätestens jedoch 15 Minuten nachdem die Zündung ausgeschaltet worden ist. Ausnahmen bilden hier die Geräte im mobilen Betrieb, die dauerhaft über den Zigarettenanzünder mit Spannung versorgt werden (vom Fahrzeughersteller abhängig). Hinweise zum sachgemäßen Gebrauch des Geräts im mobilen Betrieb entnehmen Sie bitte dem Kapitel 1.3. Der Betrieb im Kraftfahrzeug. 5. Sicherheit und Haftung 75 Phoenix übernimmt keine Gewährleistungspflicht für die Genauigkeit der Angaben von GPS-Daten, die aus Satellitendaten abgeleitet werden. Sollte aufgrund von Störungen, Abschaltung von Satelliten, Änderungen bzgl. der Genauigkeit oder sonstigen Ereignisse, die nicht von Phoenix zu vertreten sind, die Aufzeichnung/Übermittlung von GPS-Daten nicht oder nur unzureichend möglich sein, ist Phoenix von jeglicher Gewährleistungspflicht befreit. Phoenix übernimmt keine Gewährleistungspflicht für die Übertragung von Daten über Mobilfunknetze, Internet oder anderer Datenübertragungswege. Sollte aufgrund von Störungen, Abschaltung von Mobilfunknetzen, Anschlüssen in Netze von Roamingpartnern oder sonstigen Ereignisse, die nicht von Phoenix zu vertreten sind, die Übertragung von Daten nicht oder nur unzureichend möglich sein und dadurch die Aufzeichnung der Daten nur eingeschränkt oder nicht möglich sein, ist Phoenix von jeglicher Gewährleistungspflicht befreit. Urheberrechtsangabe Microsoft Internet Explorer ist eine urheberrechtlich geschützte Marke der Firma Microsoft, Inc. Alle anderen genannten Marken gehören ihrem jeweiligen Herausgeber. 76 5. Sicherheit und Haftung Support: Phoenix Technology GmbH Frankenstraße 7 67069 Ludwigshafen // Germany Tel.: +49-621-549-666-30 // Fax: +49-621-549-666-50 Email: [email protected] 80 Kapitel // Inhalt www.phoenix-technology.de