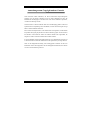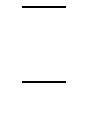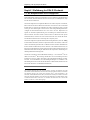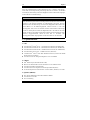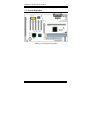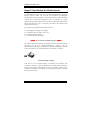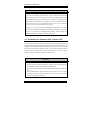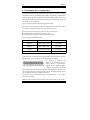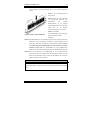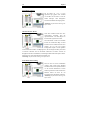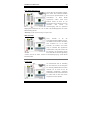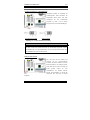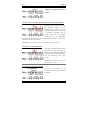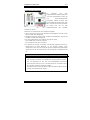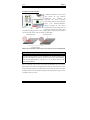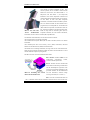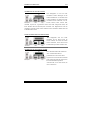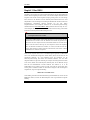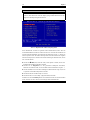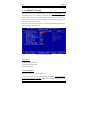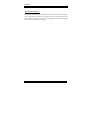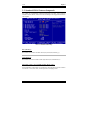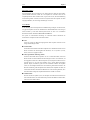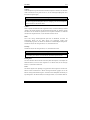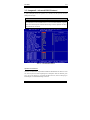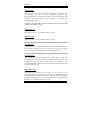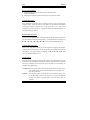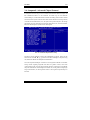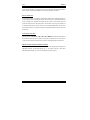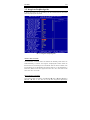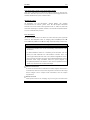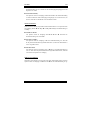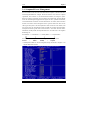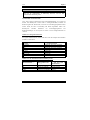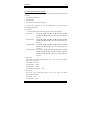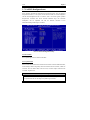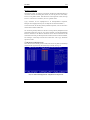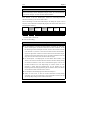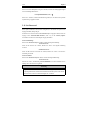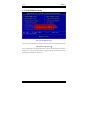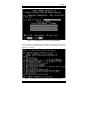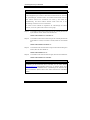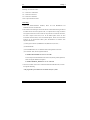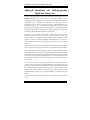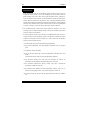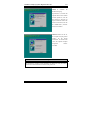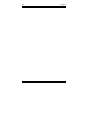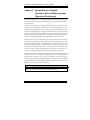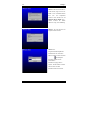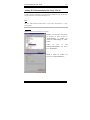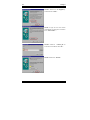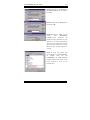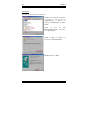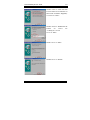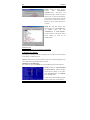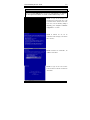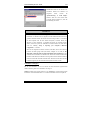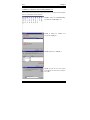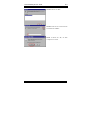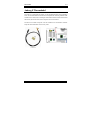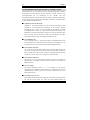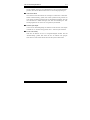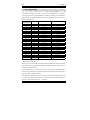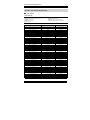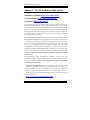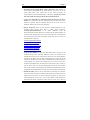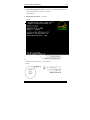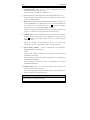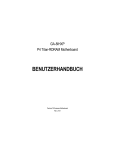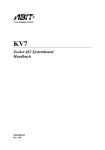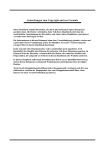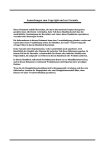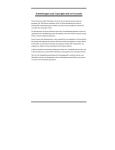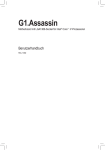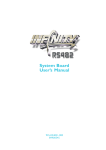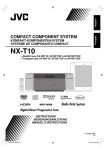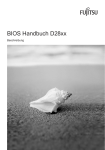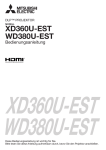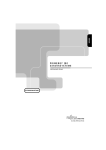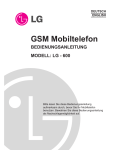Download Anmerkungen zum Copyright und zur Garantie
Transcript
Anmerkungen zum Copyright und zur Garantie Dieses Dokument enthält Materialien, die durch internationale Kopierschutzgesetze geschützt sind. Alle Rechte vorbehalten. Kein Teil dieses Handbuchs darf ohne die ausdrückliche Genehmigung des Herstellers und Autors dieses Handbuchs reproduziert, versendet oder übertragen werden. Die Informationen in diesem Dokument kann ohne Vorankündigung geändert werden und repräsentiert keine Verpflichtung seitens des Händlers, der keine Verantwortung für etwaige Fehler in diesem Handbuch übernimmt. Keine Garantie oder Repräsentation, weder ausdrücklich noch angedeutet, wird hinsichtlich der Qualität oder Eignung für jedweden Teil dieses Dokuments gegeben. In keinem Fall ist der Hersteller verantwortlich für direkte oder indirekte Schäden oder Folgeschäden, die aufgrund von Fehlern in diesem Handbuch oder Produkts auftreten. In diesem Handbuch auftretende Produktnamen dienen nur zu Identifikationszwecken, und in diesem Dokument erscheinende Produktnamen sind Eigentum ihrer jeweiligen Besitzer. Wenn Sie die Hauptplatineneinstellung nicht ordnungsgemäß vornehmen und dies zum fehlerhaften Arbeiten der Hauptplatine oder zum Hauptplatinenausfall führt, dann können wir keine Verantwortlichkeit garantieren. BE6-II Motherboard GEBRAUCHSANWEISUNG Inhaltsverzeichnis Kapitel 1 Einführung der BE6-II-Merkmale 1-1. Die Hauptmerkmale dieser Hauptplatine 1-2. Spezifikationen 1-3. Layout-Diagramm 1-4. Das System Block-Diagramm 1-1 1-1 1-2 1-5 1-6 Kapitel 2 Installation des Motherboards 2-1. Installation des Motherboards am Chassis 2-2. Installation des Pentium® II/III, Celeron® CPU 2-3. Installation des Systemspeichers 2-4. Anschlüsse, Kennsätze und Schalter 2-5. CPU-Taktungeinstellungen 2-1 2-2 2-3 2-4 2-6 2-20 Kapitel 3. Das BIOS 3-1. SoftMenu™ III Setup 3-2. Standard CMOS Features-Setupmenü 3-3. Setupmenü “Advanced BIOS Features“ 3-4. Setupmenü “Advanced Chipset Features“ 3-5. Integrierte Peripheriegeräte 3-6. Setupmenü Power Management 3-7. PnP/PCI-Konfigurationen 3-8. PC Health Status 3-9. Load Fail-Safe Defaults 3-10. Load Optimized Defaults 3-11. Set Password 3-12. Save & Exit Setup 3-13. Exit Without Saving 3-1 3-4 3-10 3-15 3-21 3-25 3-30 3-38 3-43 3-45 3-45 3-46 3-47 3-48 MN-171-5A2-01 Rev. 1.02 Anhang A Anwendungshinweise für Flash BIOS Anhang B Installation des Hilfs-programms HighPoint-XStore-Pro Anhang C Installation des Winbond Hardware-Doctor Hilfsprogramms (Hardware Monitoring) Anhang D Treiberinstallation für Ultra ATA/66 Anhang E Thermokabel Anhang F BX 133 Übertaktungs-Handbuch Anhang G Wo Sie Technische Hilfe Finden Anhang H Troubleshooting (Ist Hilfe nötig?) Einführung in die Eigenschaften des BE6-II 1-1 Kapitel 1 Einführung der BE6-II-Merkmale 1-1. Die Hauptmerkmale dieser Hauptplatine Dieses Motherboard ist für eine neue Generation von CPUs gedacht. Es unterstützt die Intel SLOT1-Struktur (Pentium II/III und Celeron Prozessoren), bis zu 768MB Speicher, Super I/O und Green PC-Funktionen. Das BE6-II verfügt über einen eingebauten HPT366 Ultra ATA/66 Chipsatz. Dies bedeutet, daß das BE6-II Ultra ATA/66 IDE-Geräte unterstützt. Ultra ATA/66 ist der neue Standard für IDE-Geräte. Er verbessert die vorhandene Ultra ATA/33-Technologie, indem es sowohl Leistung als auch Datenintegrität verbessert. Dieses neue Hochgeschwindigkeitsinterface verdoppelt die Burst-Datentransferrate des Ultra ATA/33 auf 66.6 Mbytes/Sek. Das Ergebnis ist maximale Festplattenleistung unter Verwendung des aktuellen lokalen PCIBus-Environments. Ein weiterer Vorteil ist, daß Sie weitere vier IDE-Geräte an Ihr System anschließen können, entweder Ultra ATA/33 IDE-Geräte oder Ultra ATA/66 IDE-Geräte. Sie sind dadurch flexibler bei der Erweiterung Ihres Computersystems. Das BE6-II verfügt über eingebaute Hardwareüberwachungsfunktionen (lesen Sie Anhang C für detaillierte Information) die Ihren Computer überwachen und schützen, wodurch ein sicheres Arbeitsumfeld geschaffen wird. Das BE6-II unterstützt weiterhin Weckfunktionen für PS/2-Tastatur und PS/2-Maus (lesen Sie Abschnitt 3-5 für detaillierte Information), mit denen Sie auf einfache Weise Ihr System mit diesen Geräten wieder aufwecken können. Das Motherboard bietet hohe Leistung für Workstations und entspricht den Anforderungen an zukünftige Multimedia-Desktopsysteme. Die BE6-II verwendet die neueste ABIT-BIOS-Technologie – CPU Soft MenuTM III. Die ABIT CPU Soft MenuTM III-Technologie erlaubt Ihnen die CPU-Einstellungen leicht zu konfigurieren sowie eine größere Auswahl der CPU FSB-Taktungeinstellungen zu haben. Sie bietet 120 verschiedenliche CPU FSB-Taktungeinstellungen. Der einstellbare CPU FSB-Taktungsbereich ist zwischen 84 und 200 MHz um 1 MHz erhöhbar (Beziehen Sie sich bitte auf den Abschnitt 3-1 für detaillierte Informationen ). Keine Bedenken durch die Y2K-Bedrohung Die potentielle Bedrohung durch das Jahr 2000 (Y2K) verursacht viel Bedenken. Durch das Y2K-Problem sind fast alle Geräte, Firmwares oder Softwareprogramme betroffen, die mit Daten auf Jahresbasis arbeiten. Die Ursache dieses Problems liegt in einem Designfehler in der Echtzeituhr-Einheit (Real Time Clock (RTC)). Durch die RTC werden jeweils nur die zwei letzten Ziffern der Jahreszahl abgeändert, wobei die Ziffern des Jahrhunderts unverändert bleiben. Daher wird durch die RTC die Zeit von 23:59 Uhr, 31. Dezember 1999 auf 0:00 Uhr des 1. Januars 1900 anstelle von 0:00 Uhr, 1. Januar 2000 angezeigt. Benutzerhandbuch 1-2 Kapitel 1 Durch die Y2K-Konformität wird der Datumwechsel vom 31. Dezember 1999 auf den 1. Januar 2000 sowie die Registrierung und Anzeige aller Daten von der RTC, einschließlich der Schaltjahre, berücksichtigt. Mit dieser Hauptplatine wird das Y2K-Problem umgangen, da deren BIOS das Y2K berücksichtigt. Bitte beachten Kann das Betriebssystem oder die Anwendungssoftware die Daten des Jahres 2000 nicht erkennen, ist das Problem hinsichtlich der Y2K-Bedrohung nicht gelöst, da dieses Problem nicht an der Hardware liegt, das sich auf die Hauptplatine selbst bezieht. Laut Award BIOS ist es der BIOS-Ausgangskode, welcher nach dem 31. Mai 1995 herausgegeben wurde, durch den sämtliche bekannte Y2K-Probleme berücksichtigt werden. Es besteht jedoch weiterhin die Möglichkeit, daß es den 2000.exe-Test nicht besteht. Award hat seinen BIOS-Ausgangskode geändert, um den Anforderungen durch 2000.exe entgegenzukommen. Durch die nach dem 18. November 1996 herausgegebenen BIOS-Ausgangskoden wird der NTSL-2000.exe-Test bestanden. 1-2. Spezifikationen 1. CPU ! Unterstützt Intel® Pentium® II 233 ~ 333 MHz Prozessor-Kassette (für 66MHz FSB) ! Unterstützt Intel® Pentium® II 350 ~ 450 MHz Prozessor-Kassette (für 100MHz FSB) ! Unterstützt Intel® Pentium® III 450 ~ 800 MHz Prozessor-Kassette (für 100MHz FSB) ! Unterstützt Intel® Celeron™ 266 ~ 533MHz Prozessoren (Kartusche) ! Unterstützt Intel® Celeron™ 300A MHz~466MHz Prozessoren (basierend auf 66MHz PPGA Prozessor mit Adapter) ! Unterstützt externe CPU-Taktgeschwindigkeiten von 66 und 100MHz 2. Chipset ! ! ! ! ! Intel® 440BX Chipset (82443BX und 82371EB) HPT366 Ultra DMA/66 IDE Controller unterstützt vier Ultra DMA/66-Geräte Unterstützt Ultra DMA/33 IDE-Protokoll Unterstützt Advanced Configuration und Stromspar-Schnittstelle(ACPI) Accelerated Graphics Port unterstützt AGP 1x und 2x Modus. (Sideband) 3.3V Geräte 3. Speicher (DRAM) ! Drei 168-Pol DIMM Sockets unterstützen SDRAM -Module ! Unterstützt bis zu 768 MB ! ECC-Unterstützung BE6-II Einführung in die Eigenschaften des BE6-II 1-3 4. System BIOS ! ! ! ! ! ! SOFT MENU™ III oder Schalter um die CPU Parameter zu Wählen AWARD BIOS 6.0 Unterstützt Plug-and-Play (PnP) Unterstützt Advanced Configuration Power Interface (ACPI) Unterstützt Desktop Management Interface (DMI) Jahr 2000 sicher 5. Multi I/O-Funktionen ! 2 Kanäle der Bus Master IDE-Schnittstellen unterstützen bis zu vier Ultra DMA 33/66Geräte ! 2 Kanäle der Bus Master IDE-Schnittstellen unterstützen bis zu vier Ultra DMA 33Geräte ! Anschlüsse für PS/2-Tastatur und PS/2-Maus ! 1 Floppyschnittstelle ( bis zu 2.88MB) ! 1 parallele Schnittstelle (EPP/ECP) ! 2 serielle Schnittstellen ! 2 USB-Anschlüsse 6. Verschiedenes ! ! ! ! ! ! ! ! ! ATX Formfaktor Eine AGP-Steckfassung, fünf PCI-Steckfassungen und eine ISA-Steckfassungen. Unterstützt PS/2 Tastatur und PS/2 Maus Wake-up Funktionen Eingebauter SMBus-Anschluß Eingebauter “Wake on LAN”-Header Eingebauter “Wake on Ring”-Header Eingebauter IrDA TX/RX Header Eingebauter SB-Link™ Header Hardware Monitoring Funktion: Eingeschlossen Ventilator Geschwindigkeit, Spannung, und System- umgebungstemperatur ! Ein Thermalsensorkabel beigelegt ! Ultra ATA/66-Kabel mitgeliefert ! Boardmaße: 305 * 200mm Benutzerhandbuch 1-4 Kapitel 1 " Unterstützt die Aufweckfunktion auf LAN durch Tastatur oder Maus, doch die 5V-Standby-Spannung der ATX-Stromversorgung muß eine Leistung von mindestens 720 mA bieten, da sonst die Funktionen nicht normal betrieben werden können. " Der PCI-Steckplatz 5 und HPT 366 IDE-Controller verwenden die selben BusMaster Control-Signale. Sie können deshalb keine PCI-Karte installieren, die das Bus-Master-Signal im PCI-Steckplatz 5 besetzt, wenn der HPT 366 IDEController (siehe Abschnitt 3-5) aktiviert ist. Was für eine PCI-Karte braucht das Bus-Master-Signal? Im allgemeinen brauchen die meisten PCI-Karten das BusMaster-Signal. Jedoch besetzen manche Add-on-Karten wie z.B. die VoodooGrafikkartenserien und einige PCI-VGA und LAN-Karten nicht das Bus-MasterSignal. # Das PCI3-Steckplatz teilt sich IRQ Signale mit dem HPT366 IDE Controller (Ultra ATA/66). Der Treiber für den HPT 366 IDE Controller unterstützt IRQBenutzung mit anderen PCI-Geräten. Wenn Sie allerdings eine PCI-Card installieren, die gemeinsame IRQ-Benutzung mit anderen Geräte im PCISteckplatz 3 nicht unterstützt, könnten Sie auf Probleme stoßen. Weiterhin, wenn Ihr Betriebsystem Peripheriegeräte nicht erlaubt, IRQ-Signale gemeinsam zu benutzen, -- z. B. Windows NT, können Sie im PCI 3-Steckplatz keine PCI-Card installieren. # PCI-Steckplatz 2 teilt die IRQ-Signale mit dem PCI-Steckplatz 5 # Der HPT 366 IDE-Controller ist zur Unterstützung sehr schnellen Massenspeichers gedacht. Daher empfehlen wir nicht den Anschluß von Geräten, die keine Datenträger sind und ATA/ATAPI-Interfaces verwenden, wie z. B. CDROM - HPT 366 IDE Anschluß (IDE3&IDE4). " Bus Geschwindigkeiten über 66 MHz/100MHz werden unterstützt aber nicht garantiert, wegen den PCI und Chipset Spezifikationen. " SoundBlaster ist eine registrierte Handelsmarke von Crative Technology Ltd in der USA und gewissen anderen Ländern. Sound Blaster – LINK und SB-LINK sind Handelmarken von Creative Technology Ltd. " Spezifikationen und Informationen in diesem Katalog können ohne weitere Angabe ändern. Hinweis Alle Markennamen und Warenzeichen sind Eigentum des jeweiligen Besitzers. BE6-II Einführung in die Eigenschaften des BE6-II 1-5 1-3. Layout-Diagramm Abbildung 1-2. Anordnung der Komponenten Benutzerhandbuch 1-6 Kapitel 1 1-4. Das System Block-Diagramm Abbildung 1-3. System Block-Diagramm BE6-II Installation des Motherboards 2-1 Kapitel 2 Installation des Motherboards Das BX6-Motherboard liefert nicht nur die gesamte Standardausstattung klassischer Personal Computer, sondern sorgt auch für große Flexibilität bei zukünftigem Aufrüstungsbedarf. In diesem Kapitel wird Schritt für Schritt die Standard-Ausstattung vorgestellt und die Aufrüstungs-möglichkeiten werden so ausführlich wie möglich aufgelistet. Dieses Motherboard ist in der Lage alle derzeit auf dem Markt erhältlichen Intel Pentium® II/III und Intel® Celeron® Prozessoren zu unterstützen. (für Einzelheiten siehe Spezifikationen in Kapitel 1). Dieses Kapitel ist nach folgenden Eigenschaften angeordnet: 2-1 2-2 2-3 2-4 Die Hauptplatine auf das Chassis installieren Installation des Pentium® II/III, Celeron® CPU Den Systemspeicher installieren Anschlüsse, Kennsätze und Schalter $$$$ Bevor Sie mit der Installation beginnen $$$$ Bevor Sie das Motherboard installieren, gehen Sie bitte sicher, daß alle Netzverbindungen abgeschaltet sind. Bevor Sie Hardware-Veränderungen vornehmen, sollte die Netzverbindung zu allen Teilen des Motherboards, an denen Sie Veränderungen vornehmen wollen, unterbrochen sein, um unnötigen Schaden an der Hardware zu vermeiden. % Anwenderfreundliche Anleitung Unser Ziel ist es, dem Computer-Anfänger zu ermöglichen, die Installation selbst vorzunehmen. Wir haben versucht, die Anleitung klar, verständlich und anschaulich zu schreiben, damit jegliche Schwierigkeiten, die bei der Installation auftreten können, überwunden werden können. Bitte lesen Sie die Anweisungen sorgfältig durch, und folgen Sie ihnen Schritt für Schritt. Benutzerhandbuch 2-2 Kapitel 2 2-1. Installation des Motherboards am Chassis Die meisten Computerchassis haben eine Grundplatte mit vielen Befestigungslöchern, auf denen Sie das Motherboard sicher anbringen und zugleich Kurzschlüsse verhindern können. Sie können das Motherboard auf zwei Arten an der Grundplatte des Chassis anbringen: ! mit Dübeln ! oder mit Stöpseln Im Prinzip sind Dübel der beste Weg zur Anbringung des Motherboards , und nur wenn Sie dies aus irgendeinem Grunde nicht schaffen, sollten Sie das Motherboard mit Stöpseln befestigen. Schauen Sie sich das Motherboard genau an, und Sie werden darauf viele Befestigungslöcher sehen. Richten Sie diese Löcher mit den Befestigungslöchern auf der Grundplatte aus. Wenn die Löcher sich ausrichten lassen und sich dort auch Schraubenlöcher befinden, können Sie das Motherboard mit Dübeln anbringen. Wenn die Löcher sich ausrichten lassen und sich dort nur Schlitze befinden, können Sie das Motherboard nur mit Stöpseln anbringen. Stecken Sie die Spitzen der Stöpsel in die Schlitze. Wenn Sie dies mit allen Schlitzen getan haben, können Sie das Motherboard in seine mit den Schlitzen ausgerichtete Position schieben. Nach der Positionierung des Motherboards prüfen Sie, ob alles in Ordnung ist, bevor Sie das Gehäuse wieder aufsetzen. Das folgende Bild zeigt Ihnen, wie das Motherboard mit Dübeln bzw. Stöpseln anzubringen ist: Abbildung 2-2. Befestigungsarten für die Hauptplatine BE6-II Installation des Motherboards 2-3 Anmerkung Wenn das Motherboard über Befestigungslöcher verfügt, die sich aber nicht mit den Löchern auf der Grundplatte ausrichten lassen, und auch nicht über Schlitze für die Stöpsel verfügt, machen Sie sich keine Sorgen, Sie können die Stöpsel trotzdem in den Anbringungslöchern befestigen. Schneiden Sie den „Knopfteil“ des Stöpsels ab (der Stöpsel könnte etwas hart und schwer zu schneiden sein, also Vorsicht auf Ihre Hände!). Auf diese Weise können Sie das Motherboard immer noch an der Grundplatte befestigen, ohne sich um Kurzschlüsse Sorgen zu machen. Manchmal ist es nötig, mit der Plastik-Unterlegscheibe die Schraube von der PBCOberfläche des Motherboard zu isolieren, da sich gedruckte Schaltkreise oder Teile auf dem PCB in der Nähe des Befestigungsloches befinden, ansonsten könnte das Motherboard Schaden davontragen oder nicht korrekt arbeiten. 2-2. Installation des Pentium® II/III, Celeron® CPU Die Anweisungen zur Installation der CPU stehen auf der Verpackung des der Hauptplatine beigelegten Haltemechanismus geschrieben. Sie können diese lesen, während Sie die CPU installieren. Diese Hauptplatine unterstützt auch den Celeron® PPGA Prozessor. Wenn Sie den Celeron® PPGA Prozessor installieren wollen, müssen Sie einen zusätzlichen Adapter benutzen, der die Verwendung eines Celeron® PPGA Prozessors in einer Slot 1 Platine ermöglicht. Dafür ist der SlotKET® Adapter von ABIT gedacht. Anmerkung: ! Um angemessene Wärmeverteilung zu gewährleisten, ist es notwendig eine Kühlrippe und einen Ventilator zu befestigen. Sind diese Teile nicht vorhanden kann das dazu führen, daß Ihre CPU überhitzt und beschädigt wird. ! Bitte lesen Sie auch dem Prozessor selbst beigelegte Beschreibung zur Installation durch. ! Der tatsächliche Bausatz, den Sie bekommen, könnte sich etws von dem unten beschriebenen Beispiel unterscheiden. Bitte lesen Sie die dem Satz beigelegte Installationsanleitung für mehr Details. Benutzerhandbuch 2-4 Kapitel 2 2-3. Installation des Systemspeichers Das Motherboard bietet drei 168-pol DIMM Plätze für Speichererweiterung. Die DIMMSteckplätze unterstützen 1Mx64(8MB), 2Mx64(16MB), 4Mx64(32MB), 8Mx64(64MB), 16Mx64(128MB), und 32Mx64(256MB) oder doppelseitige DIMM-Module. Die minimale Speichergröße ist 8MB und Die maximale Speichergröße ist 768 MB SDRAM. Es gibt vier Speicherslots auf dem Systemboard. Es hat 3 Speichersteckplätze auf dem Board (Insgesamt 6 Bänke). Wenn man eine Speicheranordnung erstellen will, müssen bestimmte Regeln befolgt werden. Die Einhaltung der folgenden Regeln garantiert optimale Konfiguration. ! Die Speicheranordnung ist 64 oder 72 Bits weit. (mit oder ohne Parität) ! DieModule können in jeder Reihenfolge benutzt werden. ! Unterstützt DIMMs mit einfacher und doppelter Speicherkapazität. Dies ist die gültige Speicherkonfiguration: Bank Bank 0, 1 (DIMM1) Bank 2, 3 (DIMM2) Bank 4, 5 (DIMM3) Speicher-Module 8MB, 16MB, 32MB, 64MB, 128MB, 256MB 8MB, 16MB, 32MB, 64MB, 128MB, 256MB 8MB, 16MB, 32MB, 64MB, 128MB, 256MB Gesamter Systemspeicher Gesamtspeicher 8MB-256MB 8MB-256MB 8MB-256MB 8MB-768MB Im allgemeinen ist das Installieren eines SDRAM-Moduls auf die Hauptplatine einfach. In der Abbildung 2-3 wird ein 168poliges PC100-SDRAM-Modul abgebildet. Im Gegensatz zur Installation von SIMMs lassen sich DIMMs durch ein direktes Einrasten in die Steckfassung Figure 2-3 PC100 Module and Component Mark einbauen. Hinweis: Bestimmte DIMMFassungen weisen geringe Unterschiede im physischen Aufbau auf. Läßt sich Ihr Modul nicht richtig einmontieren, darf dieses nicht unter Gewaltanwendung in die Fassung eingedrückt werden, da dadurch das Speichermodul oder die DIMM-Steckfassung beschädigt werden können. Nachstehend wird der Installationsvorgang eines DIMM-Moduls in eine DIMMSteckfassung beschrieben. Schritt 1.Vor dem Installieren des Speichermoduls muß der Netzschalter des PCs auf off BE6-II Installation des Motherboards 2-5 (Aus) geschaltet und das WS-Netzkabel des PCs vom Stromnetz abgetrennt werden. Schritt 2. Die Chassisabdeckung des PCs entfernen. Schritt 3. Fassen Sie vor dem Berühren von elektronischen Bauteilen eine unbeschichtete und geerdete Metalloberfläche an, um mögliche statische Elektrizität, die sich auf Ihrem Körper oder auf der Kleidung angesammelt haben kann, zu entladen. Figure 2-4. Memory module installation Schritt 4. Die DIMMErweiterungssteckfassung für 168polige Speichermodule in Ihrem PC lokalisieren. Schritt 5.Das DIMM-Modul wie in der Abbildung gezeigt in die Erweiterungssteckfassung einschieben. Auf die Verzahnung des Moduls zur Übereinstimmung mit der Steckfassung achten. In der Abbildung 2-4 sind Einzelheiten dargestellt. Dadurch wird sichergestellt, daß das DIMM-Modul nur in eine Richtung in die Fassung einmontiert werden kann. Das DIMM-Modul fest in die DIMM-Fassung eindrücken und sicherstellen, daß das Modul fest in der DIMM-Steckfassung sitzt. Schritt 6.Nach dem Installieren des DIMM-Moduls ist der Installationsvorgang abgeschlossen und das PC-Gehäuse kann wieder angebracht werden. Oder Sie können mit der Installation weiterer Geräte und Zusatzkarten, die im nächsten Abschnitt beschrieben sind, fortfahren. Anmerkung Beim Installieren eines DIMM-Moduls in die DIMM-Steckfassung muß der haltehebel fest im DIMM-Modul verriegelt und in dessen Einkerbung auf beiden Seiten eingepaßt sein. Benutzerhandbuch 2-6 Kapitel 2 2-4. Anschlüsse, Kennsätze und Schalter Im Innern der PC-Gehäuse müssen verschiedene Kabel und Stecker angeschlossen werden. Diese Kabel und Stecker werden in der Regel der Reihe nach an Anschlüsse auf der Hauptplatine angeschlossen. Dabei müssen die Lagen des Anschlusses, die die Kabel aufweisen können, beachtet und, falls vorhanden, auf die Position des ersten Stiftes des Anschlußsteckers geachtet werden. In der nachstehenden Beschreibung wird die Bedeutung des ersten Stiftes erläutert. Hier werden sämtliche Anschlüsse, Kennsätze und Schalter sowie der Vorgang des Anschließens dieser Anschlüsse, Kennsätze und Schalter beschrieben. Bevor Sie versuchen, die gesamte Hardware-Installation im Innern der PC-Chassis auszuführen, lesen Sie den ganzen Abschnitt durch, da darin die notwendigen Informationen beschrieben sind. In der Abbildung 2-5 werden alle Anschlüsse und Kennsätze dargestellt, die im nächsten Abschnitt beschrieben sind. Diese Abbildung kann zum visuellen Lokalisieren eines jeden beschriebenen Anschlusses und Headers benutzt werden. Sämtliche hier beschriebene Anschlüsse, Kennsätze und Schalter hängen von der Konfiguration Ihres Systems ab. Einige Merkmale, über die Sie verfügen (oder nicht), müssen je nach Peripheriegerät angeschlossen oder konfiguriert werden. Sind in Ihrem System keine solche Zusatzkarten oder Schalter vorhanden, können bestimmte Anschlüsse spezieller Merkmale außer acht gelassen werden. Abb. 2-5 Die Anschlüsse und Headers des BE6-II BE6-II Installation des Motherboards 2-7 Zuerst werden die durch BE6-II angewendeten Kennsätze sowie deren Funktionen beschrieben. ATX: ATX-Stromeingangsanschluß Vorsicht Die Stromversorgungs- oder Zusatzkarten können beschädigt werden, falls die Anschlüsse der Stromversorgung nicht sachgemäß an der ATX-Stromversorgung angeschlossen sind. Den Anschluß von der Stromversorgung zum ATX-Anschluß hier befestigen. Dabei muß darauf geachtet werden, daß der Anschluß von der ATX-Stromversorgung fest ans Ende mit dem ATX-Anschluß gedrückt werden muß, um eine gute Verbindung sicherzustellen. Anmerkung: Auf die Position und Lage des Stiftes achten. FAN1, 2, 3: FAN Kennsätze Den Anschluß vom einzelnen CPUVentilator an den mit FAN1 bezeichneten Header anschließen. Dann den Anschluß von der Chassis an den Header FAN2(oder FAN3) anschließen. Der CPU-Ventilator muß an den Prozessor befestigt werden, um eine abnormale Funktion oder eine Beschädigung durch Überhitzung zu vermeiden. Um die Temperatur im Innern des PC-Gehäuses beständig zu halten und um eine Überhitzung zu vermeiden, muß der Chassis-Ventilator angeschlossen werden. Anmerkung: Auf die Position und Lage des Stiftes achten. Benutzerhandbuch 2-8 Kapitel 2 IR: IR-Header (Infrarot) Für die Stiften von 1 bis 5 ist eine spezifische Lage gegeben. Den Anschluß vom IR-KIT oder IR-Gerät an den IRHeader befestigen. Diese Hauptplatine unterstützt Standard-IR-Übertragungsraten. Anmerkung: Auf die Position und Lage des Stiftes achten SB-Link: SB-Link™ -Header Wird dieses Merkmal durch Ihren PCIAudio-Adapter unterstützt, kann das spezifische Kabel vom Audio-Adapter an diesen Header angeschlossen werden. Durch SB-LINK™ werden die Protokolle PC-PCI und "Serialisiertes IRQ" von Intel kombiniert. Diese Techniken können in den Chipsets TX, LX, BX und neueren kernlogischen Chipsets von Intel gefunden werden und bieten die DMA- und IRQ-Signale an, die im heutigen ISA-Bus, jedoch nicht im PCI-Bus vorhanden sind. Der SB-LINK™ funktioniert als Brücke zwischen der Hauptplatine und der PCI-Soundkarte, um den Klang für Realmodus-DOS-Spiele zu liefern. Prüfen Sie nach, ob dies durch Ihre Karte unterstützt wird. Anmerkung: Auf die Position und Lage des Stiftes achten. WOR: Header Wake-On-Ring Falls Sie über eine interne Modemkarte verfügen, durch welche dieses Merkmal unterstützt wird, kann das spezifische Kabel von der internen Modemkarte an diesen Header angeschlossen werden. Durch dieses Merkmal können Sie Ihren PC mit Fernsteuerung über das Modem aufwecken. Anmerkung: Auf die Position und Lage des Stiftes achten. BE6-II Installation des Motherboards 2-9 WOL: Header Wake-On-LAN Falls Sie über eine Netzwerkkarte verfügen, durch welche dieses Merkmal unterstützt wird, kann das spezifische Kabel von der Netzwerkkarte an diesen Header angeschlossen werden. Durch dieses Merkmal können Sie Ihren PC mit Fernsteuerung über ein lokales Netz (LAN) aufwecken. Zum Steuern des Aufweckvorgangs kann ein spezifisches Hilfsprogramm erforderlich sein, z.B. das Intel® LDCM®-Hilfsprogramm oder andere ähnliche Hilfsprogramme. Anmerkung: Auf die Position und Lage des Stiftes achten. SMB1 und SMB2: Dieser Anschluß ist für den Systemmanagementbus (SMBus) reserviert. Der SMBus ist eine besondere Anwendung eines I2C-Busses. I2C ist ein MultiMasterbus, was bedeutet, daß mehrere Chips an denselben Bus angeschlossen werden können, wobei jeder als Master bei der Initiierung von Datentransfers dienen kann. Wenn mehr als ein Master gleichzeitig versuchen, den Bus zu steuern, bestimmt ein Entscheidungsvorgang, welcher Master Priorität bekommt. TSYS2-Sockel: Der TSYS2-Sockel dient zur Verbindung mit einem Thermistor, der die Temperatur der von Ihnen gewählten Stelle messen kann. Verbinden Sie ein Ende des mit der Hauptplatine mitgelieferten zweiadrigen Thermokabels mit dem TSYS2-Sockel und das andere Ende mit dem Gerät, dessen Temperatur Sie messen möchten. Benutzerhandbuch 2-10 Kapitel 2 JP1-Sockel: Deaktivieren bzw. Aktivieren des Aufwachen der Tastatur/Maus Dieser Sockel dient zum Aktivieren bzw. Deaktivieren der Funktion der Tastatur/Maus. Diese Funktion muss mit der BIOS-Einstellung zusammen arbeiten (siehe Abschnitt 3-5). Pol 1-2 Pol 2-3 Deaktiviert das Aufwachen der Tastatur/Maus. Aktiviert das Aufwachen der Tastatur/Maus (Werkseinstellung) JP2-Sockel: Deaktivieren bzw. Aktivieren der Stromversorgungswiederherstellung Dieser Sockel dient zum Deaktivieren bzw. Aktivieren der Stromversorgungswiederherstellung. Diese Funktion muss mit der BIOS-Einstellung zusammen arbeiten (siehe Abschnitt 3-5). Pol 1-2 Pol 2-3 Deaktiviert die Stromversorgungswiederher stellung Aktiviert die Stromversorgungswiederher stellung ANMERKUNG Wenn die Stromversorgungswiederherstellungs-Funktion aktiviert ist und ein ZIP-Gerät mit dem LPT-Anschluss verbunden ist, dann müssen Sie die Stromversorgung des ZIPGeräts nach dem Ausschalten des Computers ausschalten. Ansonsten geht die Onboard-Batterie aus. BE6-II Installation des Motherboards 2-11 CCMOS: Steckbrücke zur CMOS-Entladung Steckbrücke CCMOS zur Entladung des CMOS-Speichers. Beim Installieren der Hauptplatine darauf achten, daß diese Steckbrücke für den Normalbetrieb eingestellt ist (Stift 1 und 2 müssen kurzgeschlossen sein). Siehe Abbildung 2-6. Normalbetrieb (Standard) CMOS-Entladung Abbildung 2-6. CCMOS-Steckbrückeneinstellung Anmerkung Vor dem Löschen des CMOS muß zuerst die Stromzufuhr abgeschaltet werden (einschließlich des +5V Bereitschaftsstroms), da sonst eine abnormale Funktion oder eine Fehlfunktion des Systems auftreten kann. Kennsätze PN1 und PN2: PN1 und PN2 sind für Schalter und Anzeigen auf der Chassisvorderseite bestimmt, wo mehrere Funktion von diesen beiden Kennsätzen zur Verfügung stehen. Dabei muß auf die Position und Lage des Stiftes geachtet werden, da sonst Fehlfunktionen des Systems auftreten können. In der Abbildung 2-7 werden die Funktionen PN1 und PN2 des Stiftes dargestellt. Benutzerhandbuch 2-12 Kapitel 2 Abbildung 2-7. Definition der Stifte PN1 und PN2 PN1 (Stift 1-2-3-4-5): Kennsätze der LED-Betriebsanzeige und des Tastenschalters Für die Stifte 1 bis 3 gilt eine spezielle Lage. Das dreidrahtige Kabel der LEDBetriebsanzeige in die Stifte 1~3 und das zweidrahtige Tastenkabel in Stift 4 und Stift 5 einschieben. Sicherstellen, daß die richtigen Stifte mit den richtigen Anschlüssen auf der Hauptplatine verbunden sind. Werden diese in der verkehrten Richtung installiert, wird die LEDBetriebsanzeige nicht richtig leuchten. Anmerkung: Auf die Position und Lage des LED-Betriebsanzeigestiftes achten PN1 (Stift 6-7): Header des HDD-LEDs Das Kabel von der LED-Anzeige des HDDs (HDD-LED) auf der Vorderseite des Gehäuses an diesen Header anschließen. Bei einer Installation in der verkehrten Richtung wird die LED-Anzeige nicht richtig leuchten. Anmerkung: Die Position und Lage des HDD-LED-Stiftes beachten. PN1 (Stift 8-9): Header des Netzschalters Das Kabel vom Netzschalter auf der Vorderseite des Gehäuses an diesen Header anschließen. BE6-II Installation des Motherboards 2-13 PN1 (Stift 10-11): Header des Hardware-Suspendierschalters (SMI-Schalter) Das Kabel vom Suspendierschalter (falls vorhanden) auf der Vorderseite des Gehäuses an diesen Header anschließen. Mit diesem Schalter wird die Funktion der Energieverwaltung durch die Hardware aktiviert/deaktiviert. PN2 (Stift 1-2): Header des Hardware-Rückstellschalters Das Kabel vom Rückstellschalter auf der Vorderseite des Gehäuses an diesen Header anschließen. Zum Rücksetzen des Systems muß dieser Rückstellschalter während mindestens einer Sekunde gedrückt und gehalten werden. PN2 (Stift 4-5-6-7): Header des Lautsprechers Das Kabel vom Lautsprecher des Systems an diesen Header anschließen. PN2 (Stift 9-10): Header des Suspendier-LEDs Das zweidrahtige LED-Suspendierkabel in Stift 9 und Stift 10 einschieben. Bei einer Installation dieses Kabels in die verkehrte Richtung wird die LED-Anzeige nicht richtig leuchten. Anmerkung: Die Position und Lage des HDD-LED-Stiftes beachten. Anmerkung: Diese Funktion arbeitet nicht, falls die ACPI-Funktion im BIOS-Setup aktiviert wird. Benutzerhandbuch 2-14 Kapitel 2 In der untenstehenden Tabelle 2-2 ist die Namensliste des Stiftes PN1 und PN2 gegeben Tabelle 2-2. Tabelle 2-2. PN1 und PN2 Pin Belegungen PIN Name PIN 1 PIN 2 PIN 3 PIN 4 PN1 PIN 5 PIN6 PIN 7 PIN 8 PIN 9 PIN 10 PIN 11 Significance of signal +5VDC No connection Erde Keyboard inhibit Signal Erde LED Strom HDD aktiviert Erde Strom ein/aus Anschluss +3V Standby Aussetzsignal PIN Name PIN 1 PIN 2 PIN 3 PIN 4 PIN 5 PN2 PIN6 PIN 7 PIN 8 PIN 9 PIN 10 PIN 11 Significance of signal Erde Reset Eingabe No connection +5VDC Erde Erde Lautsprecher Daten No connection +5VDC Suspendieren der LED aktivität No connection Nachstehend folgt eine Beschreibung der E/A-Anschlüsse, die durch BE6-II angewendet werden, sowie deren Funktionen. FDC1-Anschluß Dieser 34polige Anschlußstecker wird als “Floppylaufwerks-Anschlußstecker” bezeichnet. Damit kann ein 360K, 5,25”, 1,2M, 5,25”, 720K, 3,5’’, 1,44M, 3,5” oder 2,88M, 3,5”-Floppylaufwerk, und sogar ein 3-Modus-Floppylaufwerk (ein 3-1/2-ZollLaufwerk, das in japanischen PC-Systemen benutzt wird) angeschlossen werden. Ein Flachkabel eines Floppylaufwerkes enthält 34 Drähte und ist mit zwei Anschlußsteckern versehen, um zwei Floppylaufwerke miteinander verbinden zu können. Nach dem Anschließen eines Endes an FDC1 schließen Sie die beiden Anschlußstecker am anderen Ende an die Floppylaufwerke. Meistens wird jedoch nur ein Floppylaufwerk in einem PC-System installiert. Anmerkung Eine rote Markierung auf einem Kabel zeigt typischerweise den Standort des Stiftes 1 an. Der Stift 1 des Kabels muß nach dem Stift 1 des FDC1-Anschlusses ausgerichtet werden. Danach den Kabelanschluß in den FDC1-Anschluß einschieben. BE6-II Installation des Motherboards 2-15 Anschlußstecker IDE1 und IDE2 Ein Flachkabel eines IDEFestplattenlaufwerks enthält 40 Drähte und ist mit zwei Anschlußsteckern versehen, um zwei IDE-Festplattenlaufwerke miteinandern verbinden zu können. Nach dem Anschließen eines Endes an IDE1 (oder IDE2) verbinden Sie die beiden Anschlüsse am anderen Ende mit den IDEFestplattenlaufwerken (oder CD-ROMLaufwerk, LS-120 usw.). Beachten Sie vor dem Installieren einer Festplatte auf folgendes: ♦ “Primär” bezieht sich auf den ersten Anschluß auf der Hauptplatine, das heißt, auf den IDE1-Anschluß auf der Hauptplatine. ♦ “Sekundär” bezieht sich auf den zweiten Anschluß auf der Hauptplatine, das heißt, auf den IDE2-Anschluß auf der Hauptplatine. ♦ An jeden Anschluß können zwei Festplatten angeschlossen werden: Die erste HDD wird als “Master” bezeichnet; die zweite HDD wird als “Slave” bezeichnet. ♦ Um Probleme der Leistung zu vermeiden wird unbedingt empfohlen, daß kein CDROM-Laufwerk am selben IDE-Kanal, wo eine Festplatte installiert wurde, angeschlossen wird, da sonst die Leistung des Systems auf diesem Kanal beeinträchtigt werden kann (wie sehr dies zutrifft hängt von der Leistung Ihres CD-ROM-Laufwerks ab). Anmerkung ! Der Master- oder Slave-Status des Festplattenlaufwerks wurde auf der Festplatte selbst eingestellt. Einzelheiten sind im Handbuch des Festplattenlaufwerks enthalten. ! Eine rote Markierung auf einer Ader eines Flachbandkabels kennzeichnet typischerweise die Position von Pin 1. Sie müssen diesen Pin 1 des Kabels mit dem Pin 1 des IDE1 (oder IDE2) Anschlusses verbinden. ! Sie können das ATA/66-Laufwerk natürlich an IDE1 oder IDE2 anschließen, aber die Leistung wird auf 33Mbytes/Sek. begrenzt Benutzerhandbuch 2-16 Kapitel 2 Anschlußstecker IDE3 und IDE4: Das BE6-II unterstützt die Ultra ATA/66 (auch bekannt als Ultra DMA/66) Spezifikation. Sie verbessert die existierende Ultra ATA/33 Technologie durch erhöhte Leistung und Daten Integrität. Dieses neue HochgeschwindigkeitsInterface verdoppelt die Ultra ATA/33 Datentransferrate auf 66.6 Mbytes/sek. Das Resultat ist maximale Disk Leistung unter Verwendung der gängigen PCI Local Bus Umgebung. Bild 2-8 zeigt Ihnen den Unterschied zwischen den Ultra ATA/33 und Ultra ATA/66 Anschlusskabeln. Bild 2-8. Der Unterschied zwischen Ultra ATA/33 und Ultra ATA/66 Anschlusskabeln Anmerkung Der HPT 366 IDE-Controller ist zur Unterstützung sehr schnellen Massenspeichers gedacht. Daher empfehlen wir nicht den Anschluß von Geräten, die keine Datenträger sind und ATA/ATAPI-Interfaces verwenden, wie z. B. CD-ROM - HPT 366 IDE Anschluß (IDE3&IDE4). Bild 2-9 zeigt Ihnen ein Foto eines Ultra ATA/66 Anschlusskabels. Ein Ultra ATA/66fähiges Kabel ist ein 40-Pin-, 80-Leitungs Kabel mit einem schwarzen Anschluss an einem Ende, einem bleuen Anschluss am anderen Ende und einem grauen Anschluss in der Mitte. Zusätzlich sollte die Ader 34 des Kabels eingekerbt oder eingeschnitten sein (dies ist unter Umständen schwierig zu sehen). BE6-II Installation des Motherboards 2-17 Ultra ATA/66 ist abwärts kompatible zu allen Ultra ATA/33 Systemen, aber es wird dann in seinem Transfer Modus auf Ultra ATA/33 (Ultra DMA Modus 2 - 33 Mbytes/sek) oder PIO Modus 4 (16.6 Mbytes/sek) beschränkt. Ultra ATA/66 Festplatten Laufwerke sind 100 Prozent abwärts kompatibel sowohl zu Ultra ATA/33, als auch DMA, als auch ATA (IDE) Festplatten Laufwerken, CD-ROM Laufwerken und Host Systemen. Das Ultra ATA/66 Protokoll und seine Befehle sind so programmiert, dass sie kompatible zu existierenden ATA (IDE) Geräten und Systemen sind. Obwohl ein neuer 40Pin-, 80-Leitungs- Kabel für Ultra ATA/66 benötigt wird, Bild 2-9. Foto eines Ultra bleibt der Chip Satz Pin Anschluss gleich (bei 40). ATA/66 Anschlusskabels Festplatten Laufwerke, die Ultra ATA/66 unterstützen, unterstützen auch Ultra ATA/33 und ATA (IDE) Spezifikationen. Vier Merkmale sind erforderlich, um Ultra ATA/66 nutzen zu können: *Das Laufwerk muss Ultra ATA/66 unterstützen. *Das Motherboard und System BIOS (oder ein add-in Controller) müssen Ultra ATA/66 unterstützen. *Das Betriebssystem muss Direct Memory Access (DMA) unterstützen; Microsoft Windows 98 und Windows 95b (OSR2) unterstützen DMA. *Das Kabel muss 80 Leitungen beinhalten; die Länge sollte 18 Zoll nicht überschreiten. Wenn alle oben genannten Erfordernisse erfüllt sind, können Sie die Merkmale von Ultra ATA/66 auf Ihrem Computer System genießen. Wie führt man einen Ultra ATA/66 Kabelanschluss durch? & Der BLAUE Anschluss MUSS an das Motherboard angeschlossen werden, ansonsten läuft Ihr System nicht. Bild 2-10. Verbindung eines ATA/66 Kabels mit dem Motherboard & Jeder Anschluss am Ultra ATA/66 Kabel hat ein kleines Polarisierungs-Schild zentral auf den Plastikkörpern angeordnet. Diese passen in die passenden Steckplätze zu den passenden Steckern auf dem Motherboard und den Laufwerken, wodurch richtige Passung erzielt wird (Pin #1 zu Pin #1) & Die rote Linie auf dem Kabel sollte mit Pin #1 verbunden werden. Bei den Laufwerken trifft somit die rote Linie auf den NetzBenutzerhandbuch 2-18 Kapitel 2 (Power-) Anschluss. Verbinden Sie den BLAUEN Anschluss mit dem zugehörigen 40 Pin IDE Stecker auf dem Motherboard. & Verbinden Sie den SCHWARZEN Anschluss mit dem passenden Stecker auf dem Master Festplatten Laufwerk. Verbinden Sie den GRAUEN Anschluss mit dem passenden Stecker auf dem Slave Laufwerk (Secondary Festplatten Laufwerk, CD ROM, oder Bandlaufwerk). Siehe hierzu Bild 2-10. Abbildung 2-11. Anschlüsse auf der Rückseite des BE6-II In der Abbildung 2-11 werden die Anschlüsse auf der Rückseite des BE6-II dargestellt. Diese Anschlüsse dienen zum Verbinden von Außengeräten an die Hauptplatine. Nachstehend wird beschrieben, welche Geräte an diese Anschlüsse angeschlossen werden können. Unteres KBM: Anschlußstecker für die PS/2-Tastatur Einen Anschlußstecker einer PS/2-Tastatur an diesen 6poligen DIN-Anschluß befestigen. Falls Sie eine AT-Tastatur benutzen, finden Sie bei Ihrem Händler einen AT-ATX-Umwandleradapter, womit Sie Ihre AT-Tastatur danach mit diesem Anschluß verbinden können. Für die beste Kompatibilität wird die Anwendung einer PS/2Tastatur empfohlen. Oberes KBM: Anschlußstecker für die PS/2-Maus Einen Anschlußstecker einer PS/2-Maus an diesen 6poligen DIN-Anschluß befestigen. BE6-II Installation des Motherboards 2-19 Anschlußstecker für den USB-Anschluß Diese Hauptplatine ist mit zwei USBAnschlüssen versehen. Befestigen Sie den USB-Anschlußstecker vom einzelnen Gerät an diese Anschlüsse. An einen dieser USBAnschlüsse können USB-Geräte, wie z.B. Scanner, Monitor, Maus, Tastatur, Hub, CD-ROM, Joystick usw., angeschlossen werden. Dabei muß sichergestellt werden, daß dieses Merkmal durch Ihr Betriebssystem unterstützt wird. Möglicherweise muß ein zusätzlicher Treiber für einzelne Geräte installiert werden. Einzelheiten darüber finden Sie im Handbuch Ihrer Geräte. Serieller Anschluß COM1 und COM2-Anschluß Diese Hauptplatine weist zwei COMAnschlüsse auf. Sie können daran ein externes Modem, eine Maus oder andere Geräte anschließen, durch welche dieses Kommunikationsprotokoll unterstützt wird. Anschlußstecker für den parallelen Anschluß Dieser Parallelanschluß wird ebenfalls als “LPT”-Anschluß bezeichnet, da gewöhnlicherweise ein Drucker daran angeschlossen wird. Daran können ebenfalls andere Geräte angeschlossen werden, durch die das Kommunikationsprotokoll unterstützt wird, wie z.B. einen Scanner, ein M.O.-Laufwerk usw. Benutzerhandbuch 2-20 Kapitel 2 2-5. CPU-Taktungeinstellungen Die BF6-Hauptplatine bietet zwei Möglichkeiten zum Konfigurieren der CPUEinstellungen. Eine mit Hilfe der ABIT CPU Soft Menu III-Technologie, und die Andere mit Hilfe der DIP-Schalter. Sie können das Soft Menu III mit DS10 aktivieren oder deaktivieren. ANMERKUNG Alle DIP-Schalter müssen auf OFF gestellt werden, wenn das Soft Menu III aktiviert wird. DIP SW: DIP-Schalter für die Einstellung der CPU-Taktung Die folgenden Tabellen zeigen die Einstellung der CPU-Taktung und des Multiplikators. (Die Werkseinstellungen sind alle “OFF.”) Multiplikator 1.5 2.0 2.0 2.5 3.0 3.5 4.0 4.5 5.0 5.5 6.0 6.5 7.0 7.5 8.0 DS1 ON OFF ON OFF OFF OFF OFF OFF OFF OFF ON ON ON ON ON DS2 OFF ON OFF OFF ON OFF ON OFF ON OFF ON OFF ON OFF ON DS3 ON ON OFF ON OFF OFF ON ON OFF OFF ON ON OFF OFF ON DS4 ON OFF ON OFF OFF OFF ON ON ON ON OFF OFF OFF OFF ON Externe Taktung 66 75 83 100 103 112 124 133 DS5 OFF OFF ON OFF ON OFF ON ON DS6 OFF ON OFF OFF ON ON ON OFF DS7 OFF OFF OFF ON ON ON OFF ON DS8 OFF OFF OFF OFF OFF OFF OFF OFF AGP Frequency (AGP-Frequenz) DS9 erlaubt Ihnen das Frequenzverhältnis zwischen dem AGP-Takt und dem Frontseite-Bus (CPU-Bus) einzustellen. Wenn Sie die CPU FSB-Taktung auf 66MHz einstellen, dann müssen Sie normalerweise diesen Schalter auf “OFF (1/1)” stellen. Wenn Sie die CPU FSB-Taktung auf 100MHz oder höher einstellen, dann sollten Sie diesen Schalter auf “ON (2/3)” stellen. BE6-II Installation des Motherboards 2-21 DS9 ON OFF AGP-Taktung / Frontseite-Bus = 2/3 AGP-Taktung / Frontseite-Bus = 1/1 Soft Menu III DS10 erlaubt Ihnen das Soft Menu III zu aktivieren bzw. deaktivieren. Das Soft Menu III erlaubt Ihnen die CPU-Einstellungen im BIOS-Setup sehr leicht zu konfigurieren (Beziehen Sie sich bitte auf den Abschnitt 3-8). Wenn das Soft Menu III aktiviert wird, dann müssen alle DIP-Schalter auf OFF gestellt werden. DS10 ON OFF Deaktiviert das Soft Menu III Aktiviert das Soft Menu III Benutzerhandbuch 2-22 BE6-II Kapitel 2 Das BIOS 3-1 Kapitel 3. Das BIOS Das BIOS ist ein Programm, das sich auf einem Flash Memory Chip auf dem Motherboard befindet. Dieses Programm geht nicht verloren, wenn Sie den Computer abschalten. Dieses Programm wird auch das “Boot”-Programm (Ladeprogramm) genannt. Es ist der einzige Kanal, durch den die Hardware mit dem Betriebsystem kommunizieren kann. Seine Hauptfunktion ist die Verwaltung der Einrichtung des Motherboards und der Parameter der Interfacekarten, einschließlich einfacher Parameter wie z.B. Zeit, Datum, Festplattenlaufwerk sowie komplexere Parameter wie z.B. Hardwaresynchronisierung, Gerätebetriebsmodi, CPU SOFT MENU™ III-Eigenschaften und das Setup der CPUGeschwindigkeit. Der Computer arbeitet nur normal oder bei bester Leistung, wenn all diese Parameter korrekt und optimal im BIOS konfiguriert sind. ' Ändern Sie die Parameter im BIOS nicht, wenn Sie ihre Bedeutungen und Konsequenzen nicht voll verstehen. Die Parameter im BIOS dienen zur Einrichtung der Hardwaresynchronisierung oder des Betriebsmodus eines Gerätes. Wenn die Parameter nicht korrekt ausgerichtet sind, treten Fehler auf, der Computer stürzt ab, und manchmal werden Sie nach solch einem Absturz noch nicht ienmal in der Lage sein, den Computer zu starten. Wir empfehlen Ihnen, die Parameter im BIOS nicht zu ändern, es sei denn, Sie sind mit ihnen sehr vertraut. Wenn Sie Ihren Computer nicht mehr starten können, lesen Sie bitte “CMOS Entladebrücke” in Abschnitt 2-4, Kapitel 2. Wenn Sie den Computer starten, wird er vom BIOS-Programm gesteuert. Das BIOS führt zuerst einen automatischen Diagnosetest namens POST (Power On Self Test) für alle erforderliche Hardware aus, und konfiguriert dann die Parameters für die Hardwaresynchronisierung und erkennt alle vorhandene Hardware. Nur wenn diese Aufgaben beendet sind, gibt es die Steuerung des Computer an das Programm des nächsten Levels weiter, nämlich an das Betriebsystem (Betriebsystem). Da das BIOS der einzige Kanal für die Kommunikation zwischen Hardware und Software ist, ist es der Schlüsselfaktor für ein stabiles System und stellt sicher, daß Ihr System Ihnen beste Leistung bietet. Nachdem das BIOS die automatischen Diagnose- und Erkennungstests ausgeführt hat, zeigt es die folgende Meldung: PRESS DEL TO ENTER SETUP Diese Meldung erscheint drei bis fünf Sekunden lang auf dem Bildschirm; wenn Sie nun die Lösch-Taste drücken, erscheint das BIOS-Setupmenü. Jetzt zeigt das BIOS die folgende Meldung: Benutzerhandbuch 3-2 Kapitel 3 Anmerkung Für bessere Stabilität und Funktionen werden BIOS-Programme kontinuierlich verbessert, daher könnten die in diesem Kapitel gezeigten BIOS-Bildschirme mit den Ihrigen nicht hundertprozentig übereinstimmen. Abb. 3-1. Hauptmenü des CMOS Setup-Programms Dieses Motherboard verwendet ein gänzlich anderes Betriebsinterface, daher sehen die Award BIOS-Bildschirme anders als anderen Versionen aus. Es bietet mehr Funktionen mit besserer Benutzerfreundlichkeit. Im Hauptmenü des BIOS-Setup in Abb. 3-1 können Sie mehrere Optionen sehen. Wir erklären diese Optionen Schritt für Schritt in den folgenden Seiten dieses Kapitels, aber zunächst eine kurze Beschreibung der Funktionstasten, die Sie hier verwenden können: ! Drücken Sie ↑↓→ ← (oben, unten und rechts), um die Option zu wählen, die Sie im in the Hauptmenü bestätigen oder ändern möchten. ! Drücken Sie die Eingabetaste, um den gewünschten Menüpunkt auszuwählen. Markieren Sie einfach das Feld, das Sie auswählen möchten und drücken “Eingabe”. ↑ ! Drücken Sie F10, wenn Sie mit der Einstellung der BIOS-Parameter fertig sind, um sie zu speichern und das BIOS-Setupmenü zu beenden. ! Drücken Sie Esc, um das BIOS-Setup zu verlassen. ! Drücken Sie F1, um “General Help” (Allgemeine Hilfe) aufzurufen. Zusätzlich zum Fenster Item Help können Sie mehr Information für die Alternativfunktion finden, indem Sie die Taste “F1” in einem beliebigen Menü im BIOS klicken. BE6-II Das BIOS 3-3 ! Drücken Sie F5, um die aktuellen Bildschirmeinstellungen auf ihre Standard-Setupwerte zurückzustellen. ! Drücken Sie F6, um zur Einstellung Fail-Safe Default zurückzukehren, d. h., wenn Sie falsche Einstellungen vornehmen, die zu Versagen beim Systemladen führen, rufen Sie mit dieser Funktionstaste schnell die Standardsystemeinstellungen wieder auf. ! Drücken Sie F7, um das System schnell auf die Optimized Defaults (optimierte Standardeinstellungen) wieder zurückzustellen. In einigen Setupmenüfenstern können Sie die Rollaufleiste auf der rechten Seite des Fensters sehen. Sie können mit den Tasten ( und ) oder den Auf- bzw. Ab-Pfeilen den Bildschirm auf- und abrollen, um mehr Information oder Funktionen zur Auswahl zu finden. Das rechte Zeigersymbol erscheint manchmal auf der linken Seite einiger Menüpunkte, was anzeigt, daß für diesen Menüpunkt zusätzliche Information oder Optionen in einem Untermenü zur Auswahl stehen. Anmerkung Die Überschrift des Menüpunkts im quadratischen Feld repräsentiert die Standardeinstellung für das Feld Computerwissen: CMOS Daten Vielleicht haben Sie schon einmal gehört, daß jemand CMOS-Daten verlor. Was ist das CMOS? Ist es wichtig? CMOS ist der Speicher, in dem die von Ihnen konfigurierten BIOS-Parameter gespeichert sind. Dieser Speicher ist passiv, Sie können sowohl die in ihm gespeicherten Daten lesen als auch Daten darin speichern. Dieser Speicher muß jedoch von einer Batterie gespeist werden, um Datenverlust beim Abschalten des Computers zu vermeiden. Wenn die CMOS-Batterie leer ist, verlieren Sie alle CMOSDaten. Wir empfehlen Ihnen daher, alle Parameter Ihrer Hardware aufzuschreiben oder ein Etikett mit diesen Daten auf Ihre Festplatte zu kleben. Benutzerhandbuch 3-4 Kapitel 3 3-1. SoftMenu™ III Setup Der CPU kann über einen programmierbaren Schalter (CPU SOFT MENU™ III) eingerichtet werden, der die traditionelle Hardwarekonfiguration per Hand ersetzt. Mit dieser Funktion können Sie die Installation leichter durchführen. Sie können den CPU installieren, ohne Brücken oder Schalter einstellen zu müssen. Der CPU muß gemäß seiner technische Daten eingerichtet werden. In der ersten Option, können Sie jederzeit <F1> drücken, um alle Menüpunkte aufzuzeigen, die für diese Option ausgewählt sind. Abb. 3-2. CPU Soft Menu III CPU Name Is: ➤ Intel Intel Pentium II MMX ➤ Intel Intel Pentium III MMX ➤ Intel Celeron MMX CPU Operating Speed: Diese Option stellt die CPU-Geschwindigkeit ein. In diesem Feld wird die CPU-Geschwindigkeit wir folgt angezeigt: CPU-Geschwindigkeit = Externer Takt * Multiplikationsfaktor. Wählen Sie die CPU-Geschwindigkeit gemäß des Typs und der Geschwindigkeit Ihres CPU. BE6-II Das BIOS 3-5 Für Intel Pentium® II/III und Celeron® MMX CPUs können Sie folgende Einstellungen auswählen: ➤233 (66) ➤350 (100) ➤433 (66) ➤500 (100) ➤667 (133) ➤800 (133) ➤266 (66) ➤400(100) ➤466 (66) ➤550 (100) ➤700 (100) ➤User Define ➤300 (66) ➤450 (100) ➤500 (66) ➤600(100) ➤750 (100) ➤333 (66) ➤366 (66) ➤533 (66) ➤600 (133) ➤800 (100) ➤300 (100) ➤400 (66) ➤533 (133) ➤650 (100) ➤733 (133) Benutzerdefinierter externer Takt und Multiplikationsfaktor: ➤ User Defined: Wenn Sie User Define wählen, können Sie die folgenden neun Menüpunkte einrichten. !!!! !!!! Warnung Unter bestimmten Bedingungen können falsche Einstellungen des Multiplilkators und des externen Takts Schäden am CPU hervorrufen. Wenn die Arbeitsfrequenz höher als die des PCI Chipsatzes oder des Prozessors gestellt wird, könnten Speichermodule nicht korrekt arbeiten, das System sich aufhängen, Daten auf der Festplatte verlorengehen, die VGA-Karte Störungen aufweisen oder in Zusammenarbeit mit anderen Zusatzkarten nicht richtig funktionieren. Mit den technischen Daten nicht in Einklang stehende Einstellungen für Ihren CPU ist nicht das Ziel dieser Erklärung. Diese sollten nur von Techniker zum Testen verwendet werden, nicht für normale Anwendungen. Wenn Sie mit den technischen Daten nicht in Einklang stehende Einstellungen für Normalbetrieb verwenden, könnte Ihr System instabil werden und die Systemverläßlichkeit negativ beeinflussen. Weiterhin garantieren wir weder für Stabilität noch für Kompatibilität für Einstellungen, die den Spezifikationen nicht entsprechen, und jegliche Schäden an jeglichen Teilen des Motherboards oder Peripheriegeräten liegt außerhalb unserer Verantwortung. ✏ Ext. Clock (PCI): ➤66MHz (1/2) ➤75MHz (1/2) * ➤84Mhz ~ 200MHz ➤83MHz (1/2)* Anmerkung CPU-Busgeschwindigkeiten über 66MHz/100MHz unterstützt, aber nicht garantiert, aufgrund von technischen Daten von PCI und Chipsatz. Benutzerhandbuch 3-6 Kapitel 3 ✏ Multiplication factor: Sie können unter den folgenden Multiplikationsfaktoren wählen: ➤ x2 ➤ x2.5 ➤ x3 ➤ x3.5 ➤ x4 ➤ x4.5 ➤ x5 ➤ x5.5 ➤ x6 ➤ x6.5 ➤ x7 ➤ x7.5 ➤ x8 Die Standardeinstellung ist x4.5. ✏ SEL100/66# -Signal Zwei Optionen stehen zur Verfügung: Default (Standardwert) und Low (Niederig). Die Werkseinstellung ist “Default”. ✏ PCI Clock/CPU FSB Clock Drei Optionen stehen zur Verfügung: 1/2, 1/3 und 1/4. Diese Option erlaubt Ihnen die PCI-Taktung einzustellen. Diese korreliert mit der von Ihnen eingestellten CPU FSB-Taktung. Wenn Sie z.B. die CPU FSB-Taktung auf 100MHz einstellen und 1/3 in dieser Option wählen, dann ist die PCI-Taktung 33.3 MHz. ✏ AGP Clock/CPU FSB Clock Zwei Optionen stehen zur Verfügung: 1/1 und 2/3. Die Option erlaubt Ihnen die AGP-Taktung einzustellen. Diese korreliert mit der von Ihnen eingestellten CPU FSB-Taktung. Die Werkseinstellung ist “1/1”. Die AGP-Taktung ist in diesem Fall so wie die CPU FSB-Taktung. Wenn “2/3” gewählt wird, dann ist die AGP-Taktung zwei Drittel der CPU FSB-Taktung. Wenn die CPU FSB-Taktung auf 66MHz eingestellt wird, dann sollten Sie überlicherweise “1/1” wählen. Wenn die CPU FSB-Taktung auf 100MHz oder höher eingestellt wird, dann sollten Sie “2/3” wählen. ✏ AGP Transfer Mode Diese Funktion erlaubt dem Benutzer die Leistung des AGP-Gerätes zu bestimmen. Wird die “Werkseinstellung” gewählt, dann wird die optimale Leistung erbracht. Der Video-Treiber entscheidet automatisch über den Datenübertragungsmodus. Wenn der CPU FSB-Takt über 125MHz hinausgeht, dann führt eine Einstellung des AGP-Übertragungsmoduses auf “Normal” zu einer größeren Systemstabilität. ✏ CPU Core Voltage (CPU-Kernspannung) Diese Option erlaubt Ihnen die CPU-Kernspannung manuell einzustellen. Sie können die Werte in der “CPU Core Voltage”-Optionenliste mit Hilfe der Cursortasten ändern. BE6-II Das BIOS 3-7 !!! Warnung !!! Sie müssen zuerst die CPU-Dokumentation nachschlagen, um Ihre CPUKernspannung festzustellen, bevor Sie den Wert dieser Option ändern. Falsche CPU-Kernspannungseinstellungen können unter Umständen den CPU beschädigen. ✏ I/O Voltage (E/A-Spannung) Damit können Sie die Spannungsversorgung des DRAMs, Chipsatzes und AGP bestimmen. Sie können die Werte in der “I/O Voltage” Optionenliste ändern, indem Sie die Cursortasten verwenden, die nach oben bzw. nach unten zeigen. !!! Warnung !!! Die Lebensdauer Ihre Computerkomponenten verkürzen sich bei Verwendung einer höheren Spannung. Wir empfehlen Ihnen, die Werkseinstellung beizubehalten. ✏ In-Order Queue Depth (Warteschlange) Zwei Optionen stehen zur Verfügung: 1 und 8. Diese Option erlaubt Ihnen den Cache-Puffer für die CPU-Datenverarbeitung einzustellen. Bitte behalten Sie die Werkseinstellung (8) bei, wenn Sie nicht vertraut mit dieser Einstellung sind. ✏ L2 Cache Latency: Sechzehn Einstellungen stehen zur Verfügung: Default und 1 bis 15. Mit diesem Menüpunkt können Sie die L2-Cachegeschwindigkeit des Prozessors einstellen. Je größer der Wert, desto schneller arbeitet die L2-Cache. Sie müssen sich gewahr sein, daß, wenn Sie die L2- Cachegeschwindigkeit zu schnell einstellen, versagt die cause L2-Cache. Wenn die L2-Cache versagt, bricht sie die Arbeit ab, bis Sie den Wert zurückstellen, aber Prozessor und L1-Cache arbeiten weiter, nur nicht optimal. Um sich zu vergewissern, daß Ihre L2-Cache korrekt arbeitet, wählen Sie bitte eine entsprechende Einstellung. Die Standardeinstellung ist Default. Normalerweise empfehlen wir nicht die Anwendung der Option “User Define” zur Einstellung von CPU-Geschwindigkeit und Multiplikationsfaktoren. Diese Option dient zur Einrichtung zukünftiger CPUs, deren technische Daten noch unbekannt sind. Die technische Daten aller heutigen CPUs befinden sich in den Standardeinstellungen. Wenn Sie nicht gerade sehr vertraut mit allen CPU-Parametern sind, entstehen leicht Fehler, wenn Sie den externen Takt und den Multiplikationsfaktor selbst festlegen. Benutzerhandbuch 3-8 Kapitel 3 Lösung im Falle von Ladeproblemen aufgrund ungültiger Takteinstellung: Wenn die CPU-Takteinstellung falsch ist, können Sie normalerweise das System nicht laden. In diesem Fall, schalten Sie das System aus und wieder an. Der CPU verwendet nun automatisch seine Standardparameter zum Laden. Sie können dann wieder das BIOS-Setup aufrufen und den CPU-Takt einstellen. Wenn Sie das BIOS-Setup nicht aufrufen können, müssen Sie versuchen, das System einige Male neu zu starten (3~4 MAl) oder die Einfügetaste beim Anschalten drücken, dann verwendet das System automatisch seine Standardparameters zum Laden. Sie können dann wieder das BIOS-Setup aufrufen und die neuen Parameter einrichten. Wenn Sie Ihren CPU auswechseln: Dieses Motherboard wurde so erdacht, daß Sie das System nach dem Einsetzen eines CPU in den Sockel anschalten können, ohne zuerst Brücken oder DIP-Schalter konfigurieren zu müssen. Wenn Sie einen neuen CPU einsetzen, brauchen Sie normalerweise nur die Netzversorgung abzuschalten, den neuen CPU einzusetzen und dann die CPU-Parameter im SOFT MENU™ III einzustellen.Wenn der neue CPU allerdings langsamer als der alte ist (und dieselbe Marke und Bauart), können Sie den CPU-Wechsel auf zwei Arten durchführen. Methode 1: Stellen Sie den CPU auf die niedrigste Geschwindigkeit für seine Marke ein. Schalten Sie die Netzversorgung aus und wechseln den CPU aus. Schalten Sie dann das System wieder an und stellen die CPU-Parameter über SOFT MENU™ III ein. Methode 2: Da Sie zum Auswechseln des CPU den Computer öffnen müssen, ist es eine gute Idee, mit der CCMOS-Brücke die Parameter des ursprünglichen CPU zu löschen und dann im BIOS-Setup die CPU-Parameter neu einzustellen. Achtung Nach der Einstellung der Parameter und Verlassen des BIOS-Setup, und nach darauffolgender Bestätigung, daß das System geladen werden kann, drücken Sie nicht auf die Reset-Taste oder schalten die Netzversorgung aus, ansonsten kann das BIOS die nötigen Informationen nicht korrekt lesen, die Parameter versagen, und Sie müssen im SOFT MENU™ III alle Parameter von neuem einstellen. BE6-II Das BIOS 3-9 Spread Spectrum Modulated: Bei EMC (Electronic-Magnetic Compatibility Test) Tests können Sie diese Werte ändern um dass beste Resultat zu erhalten. Wir empfehlen jedoch, dass Sie die Optionen nicht ändern, außer bei besonderen Gründen. Einige Einstellungen können das System instabil machen, deshalb ist mit Vorsicht vorzugehen. Benutzerhandbuch 3-10 Kapitel 3 3-2. Standard CMOS Features-Setupmenü Dies enthält die grundlegenden Konfigurationsparameter des BIOS. Diese Parameter beinhalten Datum, Stunde, VGA-Karte sowie Einstellungen für Floppydiskettenlaufwerk und Festplatte. Abb. 3-3. Standard CMOS Setup Date (mm:dd:yy): Hier können Sie das Datum einstellen: Monat (mm), Datum (dd) und Jahr (yy). Time (hh:mm:ss): Hier können Sie die Zeit einstellen: Stunde (hh), Minute (mm) und Sekunde (ss). IDE Primary Master / Slave und IDE Secondary Master / Slave: Diese Menüpunkte verfügen über ein Untermenü zur Auswahl weiterer Optionen. Schauen Sie sich Abb. 3-4 an, um zu sehen, welche Optionen zur Verfügung stehen. BE6-II Das BIOS 3-11 Abb. 3-4. IDE Primary Master Setup IDE HDD Auto-Detection: Drücken Sie die “ Eingabe ” , Taste, um das BIOS alle detaillierte Parameter der Festplattentreiber einstellen zu lassen. Wenn die automatische Erkennung erfolgreich ist, erscheinen die korrekten Werte in den verbleibenden Menüpunkten dieses Menüs. Anmerkung * Neue IDE-Festplatte müssen zuerst formatiert werden, da sie ansonsten nicht lesbar bzw. beschreibbar sind. Der erste Schritt bei der Benutzung einer Festplatte ist, eine Low-level-Formatierung der Festplatte vorzunehmen, dann FDISK auszuführen, und dann das Laufwerk über FORMAT zu formatieren. Die neuesten Festplatten wurden schon vom Werk aus Low-level-formatiert, so daß Sie diesen Schritt wahrscheinlich überspringen können. Denken Sie jedoch daran, daß die Partition der primären IDE-Festplatte während des FDISK-Vorgangs aktiviert sein muß. + Wenn Sie eine alte, schon formatierte Festplatte verwenden, kann die automatische Erkennung die korrekten Parameter nicht finden. Sie müssen vielleicht ein Lowlevel-Format durchführen oder die Parameter manuell einstellen, und dann prüfen, ob die Festplatte korrekt arbeitet. Benutzerhandbuch 3-12 Kapitel 3 IDE Primary Master: Drei Einstellungen stehen zur Verfügung: Auto, Manual und None. Wenn Sie Auto wählen, prüft das BIOS automatisch, welche Art von Festplatte Sie verwenden. Wenn Sie die Festplattenparameter selbst einstellen wollen, vergewissern Sie sich, daß Sie die Bedeutung der Parameter gänzlich verstehen, und lesen Sie auf jeden Fall das der Festplatte vom Werk beigelegte Handbuch, um die richtigen Einstellungen zu erzielen. Access Modus: Da alte Betriebsysteme nur Festplatten unter 528MB Fassungsvermögen verwalten konnten, war jegliche Festplatte mit mehr als 528MB nutzlos. AWARD BIOS bietet eine Lösung zu diesem Problem: je nach Ihrem Betriebsystem können Sie unter vier verschiedenen Betriebsmodi wählen: NORMAL , LBA , LARGE ,Auto. Die Option zur automatischen Erkennungs im Untermenü erkennt automatisch die Parameter Ihrer Festplatte und des unterstützten Modus. ➤ Auto: Lassen Sie einfach das BIOS den Zugangsmodus Ihrer Festplatte erkennen und die nötigen Entscheidungen treffen. ➤ Normal Modus: Der Standard-Normal Modus unterstützt Festplatten bis zu 528MB oder darunter. Dieser Modus verwendet zum Datenzugriff direkt Positionen, die von Cylinders (CYLS), Heads, und Sectors angegeben werden. ➤ LBA (Logical Block Addressing) Modus: Der ältere LBA Modus kann Festplatten von bis zu 8.4GB unterstützen, und dieser Modus wendet eine andere Methode zur Berechnung der Position von Disk-Daten, auf die zugegriffen werden soll. Er übersetzt Zylinder (CYLS), Köpfe und Sektoren in eine logische Adresse, an der sich Daten befinden. Die in diesem Menü aufgezeigten Zylinder, Köpfe, und Sektoren geben nicht die tatsächliche Struktur der Festplatte wieder; sie sind lediglich Referenzwerte zur Berechnung tatsächlicher Positionen. Im Moment unterstützen großen Festplatten diesen Modus, daher empfehlen wir Ihnen, ihn anzuwenden. Momentan unterstützt das BIOS die INT 13h Erweiterungsfunktion, die es dem LBA-Modus ermöglicht, Festplattenlaufwerke über 8.4GB zu verwalten. ➤ LARGE Modus: Wenn die Anzahl der Zylinder (CYLs) der Festplatte 1024 überschreitet und DOS sie nicht unterstützen kann, oder wenn Ihr Betriebsystem den LBA Modus nicht unterstützt, sollten Sie diesen Modus wählen. BE6-II Das BIOS 3-13 Capacity: Dieser Menüpunkt zeigt automatisch die Größe Ihrer Festplatte an. Beachten Sie, daß diese Größe normalerweise etwas größer als die ist, die ein Datenträger-Prüfprogramm einer formatierten Festplatte angibt. Anmerkung Alle unten angegebenen Menüpunkte stehen zur Verfügung, wenn Sie den Menüpunkt Primary IDE Master auf Manual stellen. Cylinder: Wenn Festplatten direkt übereinander angebracht werden, wird die kreisförmige vertikale "Scheibe", die aus allen Spuren in einer bestimmten Position besteht, ein “Zylinder” genannt. Hier können Sie die Anzahl der Zylinder für eine Festplatte bestimmen. Die minimale Anzahl, die Sie eingeben können, ist 0, die maximale Anzahl ist 65536. Head: Dies ist die winzige elektromagnetische Spule und der Metallstift, mit denen die magnetischen Muster auf der Platte gelesen und geschrieben werden (auch Lese/Schreibkopf genannt). Sie können die Anzahl der Lese/Schreibköpfe konfigurieren. Die kleinste Zahl, die Sie eintragen können, ist 0, die höchste Zahl 255. Precomp: Die kleinste Zahl, die Sie eintragen können, ist 0, die höchste Zahl 65536. Warnung Die Einstellung eines Wertes von 65536 bedeutet, daß keine Festplatte existiert. Landing Zone: Dies ist ein datenloser Bereich auf dem innersten Zylinder der Festplatte, wo die Köpfe zum Stillstand kommen, wenn der Strom abgestellt ist. Die kleinste Zahl, die Sie eintragen können, ist 0, die höchste Zahl 65536. Sector: Das kleinste Segment einer Spurlänge, die gespeicherten Daten zugewiesen werden kann. Sektoren werden normalerweise in Blocks oder logischen Blocks gruppiert, die als die kleinste zulässige Dateneinheit fungieren. Sie können diesen Menüpunkt auf Sektoren pro Spur konfigurieren. Die kleinste Zahl, die Sie eintragen können, ist 0, die höchste Zahl 255. Benutzerhandbuch 3-14 Kapitel 3 Driver A & Driver B: Wenn Sie hier ein Floppydiskettenlaufwerk eingebaut haben, können Sie die Art des Floppydiskettenlaufwerks auswählen, die es unterstützt. Sechs Optionen stehen zur Verfügung: None,360K, 5.25 in. , 1.2M, 5.25in. , 720K, 3.5 in. , 1.44M, 3.5 in. , 2.88M, 3.5 in. , Back to None. Floppy 3 Mode Support: 3-Modus-Diskettenlaufwerke (FDD) sind 3 1/2” Laufwerke, die in japanischen Computersystemen benutzt werden. Wenn Sie auf Daten zugreifen müssen, die in dieser Art von Diskette gespeichert werden, müssen Sie diesen Modus benutzen und Sie müssen natürlich ein 3-Modus-Diskettenlaufwerk benutzen. Video: Sie können die VGA-Modi für Ihren Videoadapter auswählen; vier Optionen stehen zur Verfügung: MONO , EGA/VGA , CGA 40 , CGA 80 , Back to MONO. Die Standardeinstellung ist EGA/VGA. Halt On: Sie können auswählen, welche Art von Fehler das System zum Stillstand bringt. Fünf Optionen stehen zur Verfügung: All errors , No errors , All, but Keyboard , All, but Disk , Alle, but Disk/Key , Back to all errors. Sie können Ihren Systemspeicher im unteren rechten Feld sehen, er zeigt Base Memory, Extended Memory und Total Memory Size Konfigurationen in Ihrem System. Das System entdeckt sie während des Ladevorgangs. BE6-II Das BIOS 3-15 3-3. Setupmenü “Advanced BIOS Features“ In jedem Menüpunkt können Sie jederzeit <F1> drücken, um alle Optionen für diesen Menüpunkt anzuzeigen. Achtung Das Setupmenü der Advanced BIOS Features ist schon auf Maximalbetrieb eingestellt. Wenn Sie nicht alle Optionen in diesem Menü richtig verstehen, empfehlen wir Ihnen, die Standardwerte zu benutzen. Abb. 3-5. “Advanced BIOS Feature“ Quick Power On Self Test: Nach dem Anschalten des Computer führt das BIOS des Motherboards eine Reihe von Tests aus, um das System und seine Peripheriegeräte zu überprüfen. Wenn die Funktion Quick Power on Self-Test aktiviert ist, vereinfacht das BIOS die Tests, um den Ladevorgang zu beschleunigen. Die Standardeinstellung ist Enabled. Benutzerhandbuch 3-16 Kapitel 3 Virus Warning: Diesen Menüpunkt können Sie auf Enabled oder Disabled stellen, wobei die Standardeinstellung Disabled ist. Wenn diese Eigenschaft aktiviert ist und eine Software oder ein Anwendungsprogramm versucht, auf den Bootsektor oder die Partitionstabelle zuzugreifen, warnt das BIOS Sie, daß ein Bootvirus Zugang zur Festplatte sucht. CPU Level 1 Cache: Mit diesem Menüpunkt können Sie die CPU Level 1 Cache aktivieren oder deaktivieren. Wenn die Cache auf Disabled gestellt ist, ist sie viel langsamer, daher ist die Standardeinstellung für diesen Menüpunkt Aktiviert, da sie den Speicherzugriff beschleunigt. Einige alte und sehr schlecht geschriebene Programme führen zu Fehlfunktionen oder Absturz des Computers, wenn die Systemgeschwindigkeit zu hoch ist. In diesem Fall sollten Sie diese Funktion deaktivieren. CPU Level 2 Cache: Mit diesem Menüpunkt können Sie die CPU Level 2 Cache aktivieren oder deaktivieren. Wenn die externe Cache aktiviert ist, beschleunigt sie den Speicherzugriff und das System arbeitet schneller. Die Standardeinstellung ist Aktiviert. CPU L2 Cache ECC Checking: Mit diesem Menüpunkt können Sie die Prüffunktion für die CPU Level 2 Cache ECC aktivieren oder deaktivieren. Die Standardeinstellung ist Aktiviert. Processor Number Feature Dieses Programm kontrolliert den Zugrifft auf die Seriennummer des Prozessors. Diese Option funktioniert nur mit Intel® Pentium® III Prozessoren. Wenn Sie einen Pentium® III Prozessor auf Ihrer Platine installieren und Ihr System booten, wird diese Option im BIOS erhältlich. Zwei Optionen sind möglich „Enabled“ und „Disabled“: Wenn Sie „Enabled“ wählen, ist die Seriennummer von anderen Programmen lesbar. Wenn Sie dagegen „Disabled“ wählen, wird das Programm keinen Zugriff auf die Seriennummer erhalten. Die Voreinstellung ist „Disabled“. BE6-II Das BIOS 3-17 First Boot Device: Beim Starten des Computers versucht das BIOS, das Betriebsystem von den Geräten und in der Reihenfolge zu laden, die diesen Menüpunkten angegeben sind: Floppydiskettenlaufwerk A, LS/ZIP Geräte, Festplatte C, SCSI Festplattenlaufwerk oder CD-ROM. Zehn Optionen stehen für die Ladesequenz zur Auswahl (Die Standardeinstellung ist Floppy.): Floppy , LS/ZIP , HDD-0 , SCSI , CDROM , HDD-1 , HDD-2 , HDD-3 , LAN , UDMA66 , Back to Floppy. Second Boot Device: Entspricht First Boot Device, die Standardeinstellung ist HDD-0. Third Boot Device: Entspricht First Boot Device, die Standardeinstellung ist LS/ZIP Boot Other Device: Zwei Optionen stehen zur Verfügung: Enabled oder Disabled. Die Standardeinstellung ist Enabled. Diese Einstellung ermöglicht es dem BIOS, drei Arten von Ladegeräten auszuprobieren, die in den obenstehenden drei Menüpunkten angegeben sind. Swap Floppy Drive: Dieser Menüpunkt kann auf Enabled oder Disabled gestellt werden. Die Standardeinstellung ist Disabled. Wenn diese Eigenschaft aktiviert ist, brauchen Sie das Computergehäuse nicht zu öffnen, um die Position der Anschlüsse für das Floppydiskettenlaufwerk zu ändern. Laufwerk A kann als Laufwerk B und Laufwerk B als Laufwerk A eingestellt werden. Boot Up Floppy Seek: Beim Starten des Computers erkennt das BIOS, ob das System mit einem Floppydiskettenlaufwerk ausgestattet ist oder nicht. Wenn dieser Menüpunkt aktiviert ist und das BIOS kein Floppydiskettenlaufwerk erkennt, zeigt es eine Fehlermeldung bezüglich des Floppydiskettenlaufwerks an. Wenn dieser Menüpunkt deaktiviert ist, überspringt das BIOS diesen Test. Die Standardeinstellung ist Disabled. Benutzerhandbuch 3-18 Kapitel 3 Boot Up NumLock Status: ➤ On: Beim Systemstart ist die Nummerntastatur im Nummernmodus. (Standardeinstellungen) ➤ Off: Beim Systemstart ist die Nummerntastatur im cursorgesteuerten Modus. Typematic Rate Setting: Dieser Menüpunkt ermöglicht Ihnen die Einstellung der Rate, bei der tastaturanschläge wiederholt werden. Wenn auf Enabled gestellt, können Sie die beiden darauffolgenden Tastaturregler einstellen (Typematic Rate und Typematic Rate Delay). Wenn dieser Menüpunkt auf Disabled gestellt ist, verwendet das BIOS die Standardeinstellung. Die Standardeinstellung ist Disabled. Typematic Rate (Chars/Sec): Wenn Sie eine Taste gedrückt halten, wiederholt die Tastatur den Anschlag entsprechend der hier eingestellten Rate (Einheit: Zeichen/Sekunde). Acht Optionen stehen zur Verfügung: 6 , 8 , 10 , 12 , 15 , 20 , 24 , 30 , Back to 6. Die Standardeinstellung ist 6. Typematic Rate Delay (Msec): Wenn Sie eine Taste gedrückt halten, und sie hier eingestellte Verzögerung überschreiten, wiederholt die Tastatur automatisch den Anschlag gemäß einer bestimmten Rate (Einheit: Millisekunden). Vier Optionen stehen zur Verfügung: 250 , 500 , 750 , 1000 , Back to 250. Die Standardeinstellung ist 250. Security Option: Diese Option kann auf System oder Setup gestellt werden. Die Standardeinstellung ist Setup. Nachdem Sie unter PASSWORD SETTING ein Paßwort eingerichtet haben, verweigert diese Option Unbefugten den Zugriff auf Ihr System (System) bzw. die Änderung des Computer-Setups (BIOS-Setup). ➤SYSTEM: Wenn Sie System wählen, werden Sie bei jedem Laden des Computers nach einem Paßwort gefragt. Wenn das korrekte Paßwort nicht eingegeben wird, startet das System nicht. ➤SETUP: Wenn Sie Setup wählen, werden Sie nur nach einem Paßwort gefragt, wenn Sie das BIOS-Setup aufrufen wollen. Wenn Sie in der Option PASSWORD SETTING kein Paßwort eingerichtet haben, steht diese Option nicht zur Verfügung. BE6-II Das BIOS 3-19 Zur Deaktivierung des Sicherheitssystems wählen Sie Set Supervisor Password im Hauptmenü; Sie werden dann gebeten, das Paßwort einzugeben. Geben Sie nichts ein und einfach die “Eingabe”-Taste, und das Sicherheitssystem wird deaktiviert. Wenn das Sicherheitssystem einmal deaktiviert ist, lädt das System und Sie können das BIOSSetupmenü aufrufen. Anmerkung Vergessen Sie Ihr Paßwort nicht. Wenn Sie das Paßwort vergessen, müssen Sie das Computergehäuse öffnen und alle Informationen im CMOS löschen, bevor Sie das System wieder starten können. Hierdurch verlieren Sie jedoch alle zuvor eingestellten Optionen. OS Select For DRAM > 64MB: Wenn der Systemspeicher größer als 64MB ist, unterscheidet sich die Kommunikationsmethode zwischen BIOS und Betriebsystem von einem Betriebsystem zum anderen. Wenn Sie OS/2 verwenden, wählen Sie OS2; wenn Sie ein anderes Betriebsystem verwenden, wählen Sie Non-OS2. Die Standardeinstellung ist Non-OS2. Report No FDD For WIN 95: Wenn Sie Windows® 95 ohne Floppydiskettenlaufwerk benutzen, stellen Sie diesen Menüpunkt auf Yes; ansonsten auf No. Die Standardeinstellung ist No. Video BIOS Shadow: Diese Option wird benutzt, um zu bestimmen, ob BIOS auf der Video-Karte Shadow Feature benutzt oder nicht. Sie sollten diese Funktion einschalten, ansonsten die Bildschirm-Leistung stark beeinträchtigt wird. Shadowing address ranges: Diese Option erlaubt zu spezifizieren, ob der ROM BIOS Bereich der Steckkarte eines bestimmten Adressbereiches Shadow benutzen kann oder nicht. Wenn Sie keine Karte haben, welche diesen Speicherblock benutzt, aktivieren Sie diese Funktion nicht. Sechs Adressbereiche sind möglich: C8000-CBFFF Shadow, CC000-CFFFF Shadow, D0000-D3FFF Shadow, D4000-D7FFF Shadow, D8000-DBFFF Shadow, DC000-DFFFF Shadow. Benutzerhandbuch 3-20 Kapitel 3 Computer-Wissen: SHADOW Was ist ein SHADOW? Das BIOS von Standard-Video- oder Schnittstellenkarte ist in der ROM gespeichert, dies ist oftmals sehr langsam. Mit der Shadow-Funktion liest die CPU das BIOS auf der VGA-Karte und kopiert es in das RAM. Wenn die CPU dieses BIOS fährt, wird die Operation beschleunigt. Delay IDE Initial (Sec): Mit diesem Menüpunkt können Sie einige ältere Modelle oder besondere Arten von Festplatten oder CD-ROMs unterstützen. Diese könnten eine etwas längere Zeit zur Initialisierung und Betriebsvorbereitung benötigen, da das BIOS diese Arten von Geräten während des Systemladens nicht erkennt. Sie können den Wert auf diese Geräte anpassen. Größere Werte erzeugen längere Verzögerungszeiten für das Gerät. Die kleinste Zahl, die Sie eingeben können, ist 0, die größte Zahl 15. Die Voreinstellung ist 0. BE6-II Das BIOS 3-21 3-4. Setupmenü “Advanced Chipset Features“ Im Setupmenü Advanced Chipset Features können Sie den Inhalt der Puffer im Chipsatz auf dem Motherboard ändern. Da die Parameter der Puffer eng mit der Hardware zusammenhängen, wird das Motherboard bei falscher Einstellung dieser Parameter instabil oder Sie können das System nicht mehr laden. Wenn Sie Ihre Hardware nich sehr gut kennen, verwenden Sie die Standardwerte (d. h., die Option Load Optimized Defaults). Die einzige Gelegenheit, bei der Sie Änderungen in Erwägung ziehen könnten, ist, wenn Sie entdecken, daß bei der Benutzung Ihres Systems Daten verlorengehen. Abb. 3-6. Advanced Chipset Features Setup Sie können mit den Pfeiltasten zwischen den Menüpunkten navigieren. Ändern Sie die Werte mit den Tasten ( , ) und Enter. Wenn Sie mit der Einstellung des Chipsatzes fertig sind, drücken Sie Esc um zum Hauptmenü zurückzukehren. Die ersten Chipsatzeinstellungen verwalten den CPU-Zugriff zum DRAM. Die StandardTimings wurden sorgfältig ausgewählt und sollten nur geändert werden, wenn Daten verlorengegangen sind. Solch ein Szenario könnte auftreten, wenn Ihrem System DRAMChips mit verschiedenen Geschwindigkeiten installiert sind, so daß größere Verzögerungen nötig werden könnten, um die Integrität der Daten in den langsameren Speicherchips zu bewahren. Benutzerhandbuch 3-22 Kapitel 3 SDRAM RAS-to-CAS Delay Zwei Optionen stehen zur Verfügung: 2 und 3. Die Standardeinstellung ist 3. Mit diesem Menüpunkt können Sie eine Timingverzögerung zwischen den CAS- und RASAbtastimpulsen einstellen, die angewandt wird, wenn zu DRAM geschrieben, davon gelesen, oder es wiederaufgefrischt wird. Fast bietet schnellere Leistung; und Slow stabilere Performance. Dieser Menüpunkt ist nur aktiv, wenn in Ihrem System synchrones DRAM installiert ist. SDRAM RAS Precharge Time (SDRAM RAS-Vorausladezeit): Zwei Optionen sind vorhanden: 2 und 3. Die Vorausladezeit ist die Zyklenanzahl, die der RAS braucht, um seine Ladung vor dem DRAM-Refresh zu akkumulieren. Wenn die Zeit nicht ausreichend eingestellt ist, dann kann es passieren, dass das Refresh nicht vervollständigt wird und der DRAM die Daten nicht behalten kann. Nur wenn ein synchroner DRAM im System installiert ist, wird diese Einstellung verwendet. SDRAM CAS Latency Time: Zwei Optionen stehen zur Verfügung: 2 und 3. Die Standardeinstellung ist 3. Sie können die Wartezeit für SDRAM CAS (Column Address Strobe) gemäß den technischen Daten Ihres SDRAM auswählen. SDRAM Precharge Control (SDRAM-Vorausladesteuerung): Diese Option bestimmt die Reaktion bei Vermissen einer Seite (nur bei SDRAM). Der SDRAM lädt bei allen Befehlen voraus und gibt eine stabilere Leistung, wenn diese Option deaktiviert ist. DRAM Data Integrity Mode: Sie können folgende Modi wählen : Non-ECC oder ECC. Diese Option wird benutzt um den Typ Ihrer DRAM im System zu konfigurieren. ECC ist “Error Checking und Correction”, wenn Ihre Speicher ein ECC-Speicher ist, dann wählen sie die ECC Option. System BIOS Cacheable: Sie können zwischen Enabled oder Disabled wählen. Die Standardeinstellung ist Enabled. Wenn Sie Enabled wählen, ist Caching des System BIOS ROM bei F0000h-FFFFFh ermöglicht, was zu besserer Systemleistung führt. Wenn ein Programm zu diesem Speicherbereich schreibt, könnte ein Systemfehler auftreten. BE6-II Das BIOS 3-23 Video BIOS Cacheable: Sie können zwischen Enabled oder Disabled wählen. Die Standardeinstellung ist Enabled. Wenn Sie Enabled wählen, ist Caching des Video BIOS ermöglicht, was zu besserer Systemleistung führt. Wenn ein Programm zu diesem Speicherbereich schreibt, könnte ein Systemfehler auftreten. Video RAM Cacheable: Sie können “Enable” oder “Disable” wählen. Wenn Sie Enable wählen, wird das Video RAM via L2 Cache beschleunigt. Um Kompabilitätsprobleme zu vermeiden müssen Sie aber Ihr VGA Adapter Handbuch erkundigen. 8 Bit I/O Recovery Time: Hier können Sie neun Optionen Wählen: NA ,8 ,1, 2 ,3, 4, 5 ,6, 7 , Back to NA. Diese Option wird benutzt um die Länge der Verzögerungen zwischen Fortlaufenden 8 Bit I/O Operationen zu bestimmen. Bei älteren 8 Bit Karten müssen Sie manchmal die Recovery Time verändern um den normalen Betrieb zu Garantieren. 16 Bit I/O Recovery Time: Fünf Optionen : NA,4, 1, 2 ,3, Back to NA. Diese Option wird benutzt um die Länge der Verzögerung zwischen fortlaufenden 16 bit I/O zu bestimmen. Bei älteren 16 bit Add-on-Karten müssen Sie manchmal die Recovery Zeit verändern, um den normalen Betrieb zu Garantieren. Memory Hole At 15M-16M: Zwei Optionen stehen zur Verfügung: Enabled und Disabled. Die Standardeinstellung ist Disabled. Mit dieser Option können Sie den Speicherblock 15M-16M für ISAdapter ROM reservieren. Einige spezielle Peripheriegeräte müssen einen Speicherblock verwenden, der zwischen 15M und 16M liegt, und dieser Speicherblock ist 1M groß. Wir empfehlen Ihnen, diese Option zu deaktivieren. Passive Release: Zwei Optionen: Enabled oder Disabled. Wählen Sie Enabled oder Disabled passive release für den Intel® PIIX4 Chip (Intel® PCI zu ISA Brücke). Diese Funktion wird benutzt um der Benutzerhandbuch 3-24 Kapitel 3 Latenz des ISA Bus Master zu begegnen. Wenn Sie ein ISA Karte Kompatibilitätsproblem haben, ändern Sie diese Einstellungen um ein Optimales Resultat zu erhalten. Delayed Transaction: Zwei Optionen stehen zur Verfügung: Enabled und Disabled. Die Standardeinstellung ist Enabled. Stellen Sie diese Option auf enabled oder disabled. PCI 2.1-Funktionen umfassen passive Ausgabe und verzögerte Transaktion für den Chipsatz. Diese Funktion paßt das System an die Wartezeit von PCI-Zyklen oder vom ISA-Bus an. Diese Option muß für PCI 2.1-Kompatibilität aktiviert werden. Wenn Sie ein Kompatibilitätsproblem mit der ISAKarte haben, können Sie versuchen, diese Option für optimale Ergebnisse zu aktivieren oder deaktivieren. AGP Aperture Size (MB): Sieben Optionen: 4 ,8 ,16 ,32, 64 ,128, 256,Back to 4. Diese Option definiert die Größe des Systemspeichers welcher dem AGP Device zugewiesen wird. Die Aperture ist der Teil der PCI Speicher Adressierung welche der Grafikspeicheradressierung dient. SDRAM Leadoff Command (SDRAM-Startbefehl) Zwei Optionen sind vorhanden: 3 und 4. Hier können Sie die Zugriffsgeschwindigkeit der SDRAMs einstellen. Die Werkseinstellung ist (3). Sie müssen zuerst die Werte Ihrer SDRAM SPD feststellen, bevor Sie den Einstellungswert ändern können. BE6-II Das BIOS 3-25 3-5. Integrierte Peripheriegeräte In diesem Menü können Sie die Einstellungen für die Onboard-I/O-Geräte und andere Hardwareperipheriegeräte bestimmen. Abb. 3-7. Integrierte Peripheriegeräte Onboard IDE-1 Controller: Die Onboard IDE 1 Controller können auf Enabled oder Disabled gestellt werden. Die Standardeinstellung ist Enabled. Der integrierte Peripheriegerät-Controller enthält ein IDE-Interface mit Unterstützung für zwei IDE Kanäle. Wenn Sie Disabled wählen, treten die Einstellungen der vier Menüpunkte nicht in Kraft. Wenn Sie z. B. den Onboard IDE-1 deaktivieren, deaktivieren Sie auch zugleich den Master/Slave Drive PIO Mode und den Master/Slave Drive Ultra DMA. Master/Slave Drive PIO Mode: Sechs Optionen stehen zur Verfügung: Auto , Mode 0 , Mode 1 , Mode 2 , Mode 3 , Mode 4 , Back to Auto. Über die vier IDE PIO (Programmed Input/Output) Benutzerhandbuch 3-26 Kapitel 3 Menüpunkte können Sie einen PIO-Modus (0-4) für jedes der vier IDE-Geräte einstellen, welches das Onboard IDE-Interface unterstützt. Modi 0 bis 4 bieten immer stärkere Leistung. Im Auto-Modus (Standardeinstellung) bestimmt das System automatisch den besten Modus für jedes Gerät. Master/Slave Drive Ultra DMA: Zwei Optionen stehen zur Verfügung: Auto und Disabled. Die Standardeinstellung ist Auto. Ultra DMA ist ein DMA Datentransferprotokoll, das ATA-Befehle anwendet und über den ATA-Bus DMA-Befehle zum Datentransfer bei einer maximalen Burst-Rate von 33 MB/sec erlaubt. Ultra DMA/33 oder Ultra DMA/66 können nur genutzt werden, wenn Ihre IDE-Festplatte sie unterstützt und das Betriebsumfeld einen DMA-Treiber enthält (Windows® 95 OSR2 oder einen IDE-Busmastertreiber Dritter). ➤Auto: Wenn Ihre Festplatte und Ihre Systemsoftware Ultra DMA/33 unterstützen, wählen Sie Auto, um die BIOS-Unterstützung zu aktivieren. Für Ultra DMA/66 Geräte, lesen Sie bitte die auf Seite 2-18 genannten Anforderungen. (Standardeinstellung) ➤Disabled: Wenn Sie bei der Verwendung von Ultra DMA-Geräten auf Probleme stoßen, können Sie versuchen, diesen Menüpunkt zu deaktivieren. Onboard IDE-2 Controller: Entspricht Onboard IDE-1 Controller. USB Keyboard Support: Zwei Optionen stehen zur Verfügung: Enabled und Disabled. Die Standardeinstellung ist Disabled. Wenn Ihr System über eine USB-Tastatur verfügt, stellen Sie es auf Enabled. Init Display First: Zwei Optionen stehen zur Verfügung: PCI Slot und Onboard. Die Standardeinstellung ist PCI Slot. Wenn Sie zusätzliche PCI-Anzeigekarten installieren, können Sie zwischen einer PCI-Anzeigekarte oder einem Onboard VGA-Chip für die Aktivierung des Ladebildschirms wählen. BE6-II Das BIOS 3-27 Ultra DMA-66 IDE Controller (Ultra DMA-66 IDE-Controller) Diese Option erlaubt Ihnen den Onboard-Ultra DMA/66-Controller zu aktivieren bzw. deaktivieren. Wenn diese Option aktiviert ist, dann können Hochleistungsgeräte über zwei zusätzliche Kanäle mit dem System verbunden werden. IDE HDD Block Mode: Der Blockmodus wird auch Blocktransfer, “multiple Befehle”, oder “multipler Lese/Schreibmodus für Sektoren” genannt. Wenn Ihre IDE-Festplatte Blockmodus unterstützt (was bei den meisten neuen Festplatten der Fall ist), wählen Sie Enabled für automatische Erkennung der optimalen Anzahl der vom Laufwerk unterstützbaren BlockLese- bzw. Schreibaktivitäten pro Sektor. Power On Function: Mit diesem Menüpunkt können Sie wählen, auf welche Weise Ihr System angeschaltet werden soll. Fünf Menüpunkte stehen zur Verfügung: Button Only, Keyboard 98 , Password , Hotkey , Mouse Left , Mouse Right. Standardeinstellung ist Button Only. Anmerkung ! Diese Power On-Funktion muss mit der JP1-Einstellung zusammenarbeiten (siehe Abschnitt 2-4). ! Die Mausweckfunktion arbeitet nur in Verbindung mit der PS/2-Maus, nicht mit Mäusen, die COM Schnittstelle bzw. USB-Anschlüsse verwenden. Mouse Left (Mouse Right) bedeutet, daß Sie die linke (rechte) Maustaste doppelklicken müssen, um den Computer anzuschalten. Sie müssen auch auf Kompatibilitätsfragen mit Ihrer PS/2-Maus achten. Einige PS/2-Mäuse können das System aufgrund von Kompatibilitätsproblemen nicht aufwecken. Auch wenn die Spezifikationen Ihrer Tastatur zu alt sind, könnte das Anschalten fehlschlagen. ✏ KB Power On-Password: Sie müssen das Passwort für das Aufwachen der Tastatur eingeben, wenn die Power On-Funktion mit einem Password (Passwort) eingestellt ist. Sie müssen nur das richtige Passwort eintippen, um den Computer wieder einzuschalten, wenn Ihr Computer ausgeschaltet ist. ✏ Hot Key Power On: Zwölf Optionen stehen hier zur Verfügung: Strg-F1 bis Strg-F12. Sie können diesen Benutzerhandbuch 3-28 Kapitel 3 Menüpunkt wählen und mit der Strg-Taste einer der Funktionstasten (F1 bis F12) den Computer anschalten. Die Standardeinstellung ist Strg-F1. KBC Input Clock: Hier können Sie die Tastaturuhr regulieren, falls ein Tastaturproblem auftaucht, wie z.B. Scheitern der Tastatur, eine lange Reaktionszeit beim Tippen usw. Sie können probieren, durch Regulierung der Einstellungen für die Tastaturuhr optimale Leistungen zu erzielen. Onboard FDD Controller: Zwei Optionen stehen zur Verfügung: Enabled und Disabled. Die Standardeinstellung ist Enabled. Sie können hier den Controller für das Onboard-Floppydiskettenlaufwerk aktivieren oder deaktivieren. Onboard Serial Port 1: Hier bestimmen Sie die I/O-Adresse und den IRQ der seriellen Schnittstelle 1. Sechs Optionen stehen zur Verfügung: Disabled , 3F8/IRQ4 , 2F8/IRQ3 , 3E8/IRQ4 , 2E8/IRQ3 , AUTO. Die Standardeinstellung ist 3F8/IRQ4. Onboard Serial Port 2: Hier bestimmen Sie die I/O-Adresse und den IRQ der seriellen Schnittstelle 2. Sechs Optionen stehen zur Verfügung: Disabled , 3F8/IRQ4 , 2F8/IRQ3 , 3E8/IRQ4 , 2E8/IRQ3 , AUTO. Die Standardeinstellung ist 2F8/IRQ3. ✏ Onboard IR Function: Drei Optionen stehen zur Auswahl: ➤ IrDA (HPSIR) Mode. ➤ ASK IR (Amplitude Shift Keyed IR) Mode. ➤ Normal. ✏ UR2 Duplex Mode: Zwei Optionen sind möglich Full und Half. Die Standardeinstellung ist Full. Damit können Sie den Arbeitsmodus Ihres Infrarot Gerätes wählen. Einige IR Geräte arbeiten nur im Halb Duplex Modues. Prüfen Sie im Handbuch Ihres IR Gerätes welche Einstellung korrekt ist. ✏ RxD , TxD Active: Vier Optionen stehen zur Verfügung: Hi, Hi , Hi, Lo , Lo, Hi , Lo, Lo. Die BE6-II Das BIOS 3-29 Standardeinstellung ist Hi, Lo. Stellen Sie die IR Übertragungs/Empfangspolarität auf High oder Low stellen. ✏ IR Transmission Delay: Zwei Optionen stehen zur Verfügung: Enabled und Disabled. Die Standardeinstellung ist Enabled. Stellen Sie die IR-Übertragungsverzögerungen auf “4 character-time” (40 bit-time) wenn SIR vom RX-Modus in den TX-Modus wechselt. Onboard Parallel Port: Stellt I/O-Adresse und IRQ der parallelen Onboard-Schnittstelle ein. Vier Optionen stehen zur Verfügung: Disable , 3BC/IRQ7 , 378/IRQ7 , 278/IRQ5. Standardeinstellung ist 378/IRQ7. ✏ Parallel Port Modus: Vier Optionen stehen zur Verfügung: SPP , EPP , ECP , ECP+EPP. Die Standardeinstellung ist der SPP Modus. ✏ ECP Mode Use DMA: Zwei Optionen stehen zur Verfügung: 1 , 3. Die Standardeinstellung ist 3. Wenn der für die parallele Schnittstelle ausgewählte Modus ECP ist, können die DMA-Kanäle 1 oder 3 ausgewählt werden. ✏ EPP Mode Select: Zwei Optionen stehen zur Verfügung: EPP1.7 , EPP1.9. Die Standardeinstellung ist EPP 1.7. Wenn der für die parallele Schnittstelle ausgewählte Modus EPP ist, stehen die zwei EPP-Versionsoptionen zur Verfügung. PWRON After PWR-Fail: Hier können Sie bestimmen, wie das System nach einem Stromausfall reagieren soll. Drei Optionen stehen zur Verfügung: On , Former-Sts , Off. Die Standardeinstellung ist Off. Benutzerhandbuch 3-30 Kapitel 3 3-6. Setupmenü Power Management Der Unterschied zwischen Green PCs und traditionellen Computern ist, daß Green PCs über Strommanagementfunktionen verfügen. Mit dieser Funktion wird, wenn der Computer angeschaltet, aber nicht aktiv ist, der Stromverbrauch reduziert, um Energie zu sparen. Wenn der Computer normal läuft, ist diese Funktion im Normalmodus. In diesem Modus steuert das Strommanagementprogramm den Zugriff auf Video, parallele Schnittstellen, serielle Schnittstellen und Treiber sowie den Betriebsstatus von Tastatur, Maus und anderen Geräten. Diese werden “Power Management Events” genannt. Wenn keiner dieser Events auftritt, geht das System in den Stromsparmodus. Wenn einer dieser Events auftritt, kehrt das System sofort zum Normalmodus zurück und läuft bei maximaler Geschwindigkeit. Stromsparmodi können gemäß ihrem Stromverbrauch in drei Modi unterteilt werden: Schlafmodus, Standby-Modus und Suspend-Modus. Die vier Modi treten in der folgenden Reihenfolge auf: Normalmodus ===> Schlafmodus ===> Standby-Modus ===> Suspend-Modus Der Stromverbrauch des Systems wird in der folgenden Reihenfolge reduziert: Normal > Schlaf > Standby > Suspend 1. Im Hauptmenü wählen Sie "Power Management Setup" und drücken "“Eingabe”". Der folgende Bildschirm erscheint: Abb. 3-8. Power Management BE6-II Das BIOS 3-31 2. Gehen Sie mit den Pfeiltasten zu dem Menüpunkt den Sie konfigurieren wollen. Zur Änderung der Einstellungen verwenden Sie die ( , ) und Enter Tasten. 3. Nachdem Sie die Strommanagementfunktionen bearbeitet haben, drücken Sie Esc, um zum Hauptmenü zurückzukehren. Hier nun eine Kurzbeschreibung der Optionen in diesem Menü: ACPI Function (Advanced Konfiguration and Power Interface): ACPI verleiht dem Betriebsystem direkte Kontrolle über Strommanagement und die Plugand-Play Funktionen eines Computers. Zwei Optionen stehen hier zur Wahl: “Enabled” und “Disabled”. Sie können “Enabled” zur Aktivierung von ACPI-Funktionen auswählen. Wenn Sie möchten, daß die ACPIFunktionen normal arbeiten, sollten Sie auf zwei Dinge achten. Erstens: Ihr Betriebsystem muß ACPI unterstützen; z. Z. unterstützt nur Microsoft® Windows® 98 diese Funktionen. Zweitens: alle Geräte und Zusatzkarten in Ihrem System müssen ACPI voll unterstützen, sowohl Hardware als auch Software (Treiber). Wenn Sie wissen wollen, ob Ihre Geräte oder Zusatzkarten ACPI unterstützen, wenden Sie sich bitte an den Hersteller des Geräts oder der Zusatzkarte für mehr Information. Wenn Sie mehr über ACPI-Spezifikationen wissen möchten, besuchen Sie bitte die folgende Website für detailliertere Information: http://www.teleport.com/~acpi/acpihtml/home.htm Anmerkung: Wenn Sie die ACPI-Funktion im BIOS-Setup aktivieren, ist die SMIFunktion außer Kraft gesetzt. ACPI erfordert ein Betriebsystem, das ACPI verwalten kann. ACPI-Eigenschaften umfassen: ! Plug-and-Play (einschließlich Auflistung von Bussen und Geräten) und APM Funktionen normalerweise im BIOS. ! Strommanagementregelung einzelner Geräte, Zusatzkarten (einige Zusatzkarten könnten einen ACPI-kompatiblen Treiber erfordern), Videoanzeigen und Festplatten. ! Eine “soft-off”-Funktion, über die das Betriebsystem den Computer abschalten kann. ! Unterstützung für mehrfache Weck-Events (siehe Tabelle 3-6-1). ! Unterstützung für einen Schalter an der Vorderseite des Computers für Strom und Schlafmodus. Tabelle 3-6-2 beschreibt die Systemzustände, basierend darauf, wie lange der Netzschalter gedrückt wird, je nachdem, wie ACPI in einem ACPI-kompatiblen Betriebsystem konfiguriert ist. Benutzerhandbuch 3-32 Kapitel 3 Anmerkung Wenn Sie die ACPI-Funktion im BIOS-Setup aktivieren, wird die SMISchalterfunktion außer Kraft gesetzt. Systemzustände und Stromzustände Unter ACPI, regelt das Betriebsystem alle Stromzustandsübergänge von System und Geräten. Das Betriebsystem versetzt Geräte in Niedrigstromzustände, basierend auf Benutzervorgaben und Wissen darum, wie Geräte von Anwendungsprogrammen benutzt werden. Geräte, die nicht in Verwendung sind können abgeschaltet werden. Das Betriebsystem verwendet Information von Anwendungsprogrammen und Benutzereinstellungen, um das System als Ganzes in einen Niedrigstromzustand zu versetzen. Tabelle 3-6-1: Weckgeräte und -Events Die folgende Tabelle beschreibt, welche Geräte bzw. Events den Computer aus bestimmten Zuständen wecken können. Diese Geräte/Events Computer…… Netzschalter RTC-Alarm LAN Modem IR-Befehl USB PS/2-Tastatur PS/2-Maus wecken den ……aus diesem Zustand Schlafmodus oder Power-Off-Modus Schlafmodus oder Power-Off-Modus Schlafmodus oder Power-Off-Modus Schlafmodus oder Power-Off-Modus Schlafmodus Schlafmodus Schlafmodus Schlafmodus Tabelle 3-6-2: Was beim Druck auf den Netzschalter passiert Wenn the System in diesem Zustand ist…… ……und der Netzschalter solange gedrückt wird Aus An An Schlaf Weniger als vier Sekunden Mehr als vier Sekunden Weniger als vier Sekunden Weniger als vier Sekunden BE6-II ……geht das System in diesen Zustand Anschalten Soft-Off/Suspend “Fail safe” Power-Off Wecken Das BIOS 3-33 Power Management (Energieverwaltung): Hiermit können Sie den Stromsparmodustyp (oder Grad) entsprechend der folgenden Modi auswählen: 1. Doze Modus (Schlafmodus) 2. Standby Modus 3. Suspend Modus 4. HDD Power Down (Festplatte ausschalten) Es bestehen drei Optionen Moduseinstellungen haben: für das Strommanagement, die alle festgelegte ➤ User Define “User Define” bestimmt die Verzögerung für den Zugriff zu den Strommodi. Doze-Modus: Disabled , 1 Min , 2 Min , 4 Min , 8 Min , 12 Min , 20 Min , 30 Min , 40 Min , 1 Hour. Die Standardeinstellung ist Disabled. Standby-Modus: Disabled , 1 Min , 2 Min , 4 Min , 8 Min , 12 Min , 20 Min , 30 Min , 40 Min , 1 Hour. Die Standardeinstellung ist Disabled. Suspend-Modus: Disabled , 1 Min , 2 Min , 4 Min , 8 Min , 12 Min , 20 Min , 30 Min , 40 Min , 1 Hour. Die Standardeinstellung ist Disabled. HDD Power Down: Disabled , 1 Min , 2 Min , 3 Min , 4 Min , 5 Min , 6 Min , 7 Min , 8 Min , 9 Hour , 10 Min , 11 Min , 12 Min , 13 Min , 14 Min , 15 Min. Die Standardeinstellung ist Disabled. ➤ Min Saving Wenn diese zwei Stromsparmodi aktiviert sind, ist das System auf niedrigste Stromersparnis eingestellt. Doze-Modus = 1 Stunde Standby-Modus = 1 Stunde Suspend-Modus = 1 Stunde Herunterfahren der Festplatte = 15 Min ➤ Max Saving Wenn diese zwei Stromsparmodi aktiviert sind, ist das System auf höchste Stromersparnis eingestellt. Doze-Modus = 1 Min Standby-Modus = 1 Min Benutzerhandbuch 3-34 Kapitel 3 Suspend-Modus = 1 Min Herunterfahren der Festplatte = 1 Min PM Control by APM: Power Management wird vollständig vom APM kontrolliert. APM steht für Advanced Power Mangement, dies ist ein Strom-Spar-Standard, der von Microsoft, Intel und anderen großen Produzenten vorgegeben ist. Video Off Method: Drei Methoden zum Abschalten des Bildschirms stehen zur Verfügung: "Blank Screen", "V/H SYNC + Blank" und "DPMS". Die Standardeinstellung ist "DPMS". Wenn diese Einstellung den Bildschirm nicht abschaltet, wählen Sie “Blank Screen”. Wenn Ihr Monitor und Videokarte den DMPS-Standard unterstützen, wählen Sie “DPMS”. Diese Option schreibt nur Leerstellen in den Videopuffer. Blank Screen: V/H SYNC + Blank: Diese Auswahl läßt das System die vertikalen und horizontalen Synchronisierungsschnittstellen ausschalten und Leerstellen zum Videopuffer schreiben. Strommanagement-Signale. DPMS: Video Off After: Wählen sie den Spar-Modus, in dem Video ausgeschaltet ist. ➤NA Video wird niemals im No Spar-Modus ausgeschaltet. ➤Doze Video wird in allen Spar-Modi ausgeschaltet. ➤Standby Video wird nur in Standby oder Suspend Mode ausgeschaltet. ➤Suspend Video wird nur im Suspend-Mode ausgeschaltet. Modem Use IRQ: Sie können hier den zur Verwendung mit dem Modem gedachten IRQ bestimmen. Acht Optionen stehen zur Verfügung: N/A , 3 , 4 , 5 , 7 , 9 , 10 , 11. Die Standardeinstellung ist N/A. BE6-II Das BIOS 3-35 Doze-Modus/Standby-Modus/Suspend-Modus/HDD-Power Down: Diese zwei Menüpunkte werden aktiviert, um die Einstellung zu ändern, wenn der Menüpunkt Power Management auf User Define gestellt ist, diese beiden Menüpunkte bringen auch Änderungen hervor, wie die folgende Tabelle zeigt. Strommanagement-Einstellungen Menüpunkte User Define Min Saving Max Saving Doze-Modus Disabled , 1 Min , 2 Min , 4 Min , 8 Min , 12 Min , 20 Min , 30 Min , 40 Min , 1 Hour , Back to Disabled 1 Stunde 1 Min Standby-Modus Disabled , 1 Min , 2 Min , 4 Min , 8 Min , 12 Min , 20 Min , 30 Min , 40 Min , 1 Hour , Back to Disabled 1 Stunde 1 Min Suspend-Modus Disabled , 1 Min , 2 Min , 4 Min , 8 Min , 12 Min , 20 Min , 30 Min , 40 Min , 1 Hour , Back to Disabled 1 Stunde 1 Min 15 Min 1 Min HDD Power Down Disabled , 1 Min , 2 Min , 3 Min , 4 Min , 5 Min , 6 Min , 7 Min , 8 Min , 9 Hour , 10 Min , 11 Min , 12 Min , 13 Min , 14 Min , 15 Min , Back to Disabled Throttle Duty Cycle: Dies wird benutzt, um die Geschwindigkeit der CPU im Spar-Modus zu spezifizieren. Sechs Optionen stehen zur Verfügung: 12.5%, 25.0%, 37.5%, 50.0%, 62.5% or 75.0%. Soft-Off by PWR-BTTN: Zwei Optionen stehen zur Verfügung: Instant-Off und Delay 4 Sec.. Die Standardeinstellung ist Instant-Off. Druck auf den Netzschalter für mehr als vier Sekunden zwingt das System, in den Soft-Off Zustand zu gehen, wenn das System sich "aufgehängt" hat. Benutzerhandbuch 3-36 Kapitel 3 Power On by Ring: Zwei Optionen stehen zur Verfügung: Enabled und Disabled. Standardeinstellung ist Enabled. Wenn Sie ein externes Modem an die serielle Schnittstelle auf dem Board anschließen, schaltet sich das System an, wenn über die angeschlossene Telefonleitung ein Anruf hereinkommt. Resume by Alarm: Zwei Optionen stehen zur Verfügung: Enabled und Disabled. Standardeinstellung ist Disabled. Der RTC-Alarm kann das System anschalten. Sie können Datum (des Monats) und Zeit (Stunde, Minute und Sekunde) einstellen, wenn Sie diesen Menüpunkt auf Enabled stellen. Resume by LAN: Um diese Funktion nutzen zu können benötigen Sie ein Netzwerksoftware und einen Netzwerkadapter, die diese Funktionen auch unterstützen. Diese Funktion wird auch “Wake On LAN” (WOL) genannt. PM Timer Events: Wenn eine der Spezifikationen eintritt, geht der Countdown, der für den Eingang in den Power Saving Mode eingestellt wurde, zurück auf Null. Da der Computer nur nach einer spezifizierten Inaktivitäts-Verzögerung (Zeit spezifiziert Für Doze, Standby und Suspend Mode) und einer Phase der Inaktivität in einen Strom-Spar-Modus eingeht, wird während dieser Phase, jeder Vorgang den Computer neu die verstrichene Zeit kalkulieren lassen. Resume Events sind die Operationen oder Signale, die den Computer Veranlassen von neuem die Zeit zu kalkulieren. ➤ IRQ [3-7, 9-15], NMI: Wenn IRQ oder NMI (NON-MASKABLE INTERRRUPT) Aktivitäten vorkommen, bewirkt dies dass der Computer die verstreichene Zeit von vorne zählt. ➤ VGA Active Monitor: VGA Datenübermittlung oder I/O Aktivitäten bewirkt dass der Computer die verstrichene Zeit von vorne zählen beginnt. ➤ IRQ8 Break Suspend: Unterstützt RTC Wake Up der Suspend-Funktion (via IRQ8). ➤ IDE Primary Master: Bei IDE Primary Master I/O Aktivitäten, wird die verstreichende Zeit von vorne gezählt. BE6-II Das BIOS 3-37 ➤ IDE Primary Slave: Bei IDE Primary slave I/O Aktivitäten, wird die verstreichende Zeit von vorne gezählt. ➤ IDE Secondary Master: Bei IDE Secondary MasterI/O Aktivitäten, wird die verstreichende Zeit von vorne gezählt. ➤ IDE Secondary Slave: Bei IDE Secondary Slave I/O Aktivitäten, wird die verstreichende Zeit von vorne gezählt. ➤ Floppy Disk: Wenn Floppylaufwerk I/O Aktivitäten, wird die verstreichende Zeit von vorne gezählt. ➤ Serial Port: Bei Serial Port I/O Aktivitäten, wird die verstreichene Zeit von vorne gezählt. ➤ Parallel Port: Bei IDE secondary Master I/O Aktivitäten, wird die verstreichene Zeit von vorne gezählt. ➤ Mouse Break Suspend: Vier Optionen steht zur Auswahl : Yes , No (COM1) ,No (COM2) , No (PS/2) , Back to Yes. CPU FAN Off In Suspend (CPU-Ventilator im Suspendmodus ausschalten) Zwei Optionen stehen zur Verfügung: Aktiviert und Deaktiviert. Der CPU-Ventilator schaltet während des Suspend-Moduses aus, wenn sie "aktiviert" gewählt haben. Benutzerhandbuch 3-38 Kapitel 3 3-7. PnP/PCI-Konfigurationen Dieser Abschnitt beschreibt die Konfiguration des PCI-Bus-System. PCI, oder Personal Computer Interconnect, ist ein System, das I/O-Geräten erlaubt, bei Geschwindigkeiten nahe der Geschwindigkeit des CPUs zu arbeiten, wenn es mit seinen eigenen speziellen Komponenten verwendet wird. Dieser Abschnitt behandelt einige sehr technische Menüpunkte, und wir empfehlen sehr, daß nur erfahrene Anwender an den Standardeinstellungen Änderungen vornehmen. Abb. 3-9. PnP/PCI-Konfigurations-Setup PNP OS Installed: Device-Quelle zugeordnet von PnP OS oder BIOS. Force Update ESCD: Wenn Sie beim nächsten Booten ESCD Daten löschen wollen und Sie das BIOS auffordern, die Einstellungen für die Plug & Play ISA-Karte und die PCI-Karte zu ändern, wählen Sie “Enabled”. Aber das nächste Mal, wenn Sie booten, wird diese Option automatisch als “Disabled” eingestellt sein. Computerwissen: ESCD (Extended System Configuration Data) ESCD enthält die Information zu IRQ, DMA, I/O-Schnittstellen und Speicher. Dies ist eine Spezifikation und eine dem Plug & Play-BIOS eigene Funktion. BE6-II Das BIOS 3-39 Resources Controlled By: Zwei Optionen stehen zur Verfügung: Auto(ESCD) und Manual. Standardeinstellung ist Auto(ESCD). Wenn die Einstellung Auto (ESCD) ist, kann IRQ Resources und Memory Resources nicht geändert werden. Wenn Ressourcen manuell gesteuert werden, kann IRQ Resources, DMA Resources und Memory Resources geändert werden. Legacy ISA-Geräte, die der ursprünglichen PC AT Bus-Spezifikation entsprechen, benötigen einen festgelegten Interrupt (wie z.B. IRQ4 für die serielle Schnittstelle 1). PCI/ISA PnP-Geräte, die dem Plug-and-Play-Standard entsprechen, wenn sie für die PCIoder ISA-Bus Architektur erdacht sind. Das Award Plug-and-Play BIOS kann alle Boot- und Plug-and-Play-kompatiblen Geräte automatisch konfigurieren. Wenn Sie Auto (ESCD) auswählen, wird der Menüpunkt IRQ Resources deaktiviert, da das BIOS sie automatisch zuweist. Wenn Sie Probleme bei der automatischen Zuweisung der Interrupt-Ressourcen haben, können Sie Manual auswählen, um festzulegen, welche IRQ und DMA den PCI/ISA PnP- oder Legacy ISA-Karten zugewiesen werden. % IRQ Resources (IRQ-Ressourcen) Wenn die Ressourcen manuell gesteuert werden, dann weisen Sie jedem Systeminterrupt entsprechend des Typs des Geräts, das den Interrupt verwendet, einen Typ zu.. Abb, 3-10. PnP/PCI-Konfigurationen - IRQ Resourcen Setup-Fenster Benutzerhandbuch 3-40 Kapitel 3 % DMA Resources (DMA-Ressourcen) Wenn die Ressourcen manuell gesteuert werden, dann weisen Sie jedem System-DMA entsprechend des Typs des Geräts, das den DM-Kanal verwendet, einen Typ zu. Abb. 3-11. PnP/PCI -Konfigurationen - DMA Resourcen Setup-Fenster % Memory Resources (Speicher-Ressourcen) Dieses Untermenü erlaubt Ihnen die Speicherressource zu steuern. Abb. 3-12. PnP/PCI-Konfigurationen - Speicher-Ressourcen Setup-Fenster BE6-II Das BIOS 3-41 ➤ Reserved Memory Base (Reservierte Speicherbasis) Ein kleiner Speicherplatz wird für die alten Geräte (nicht-PnP-Gerät) reserviert. Sieben Optionen stehen Ihnen zur Verfügung: N/A, C800, CC00, D000, D400, D800 und DC00. ➤ Reserved Memory Length (Reservierte Speichergröße) Eine kleine Speichergröße wird für die alten Geräte (nicht-PnP-Gerät) reserviert. Vier Optionen stehen Ihnen zur Verfügung: 8K, 16K, 32K und 64K. PCI /VGA Palette Snoop: Diese Option ermöglicht dem BIOS, den VGA-Status im voraus zu sehen und die Information, die vom Feature Connector der VGA-Karte an die MPEG-Karte gegeben wird, zu modifizieren. Diese Option kann das Problem der Bildschirm- Umkehrung zu Schwarz, nachdem sie eine MPEG-Karte benutzt haben, lösen. Assign IRQ For VGA : Sie können einen IRQ für die PCI VGA Karte bestimmen oder “Auto” wählen. Assigned IRQ For USB: Wenn Sie ein anderes IRQ brauchen, können Sie dieses deaktivieren um ein IRQ zu erhalten. In einigen Situationen wird es aber Möglicherweise zu USB Port, oder anderen Fehlfunktionen kommen . Zwei Optionen sind möglich: Enable oder Disable. PIRQ_0~3 Use IRQ No.: Elf Optionen sind Mögliche: Auto, 3, 4, 5, 7, 9, 10, 11, 12, 14, 15. Standardeinstellung ist Auto. Dieser Menüpunkt ermöglicht dem System, die IRQ-Nummer für in PCI-Steckplätzen installierte Geräte automatisch zu erkennen. Dies bedeutet, daß das System die bestimmte IRQ-Nummer für in PCI-Steckplätzen (PCI-Steckplatz 1 to PCI-Steckplatz 5) installierte Gerät festlegen kann. Dies ist eine hilfreiche Funktion, wenn Sie den IRQ für ein bestimmtes Gerät festlegen wollen. Wenn Sie zum Beispiel Ihre Festplatte in einem anderen Computer installieren wollen und Windows® NT nicht von neuem installieren wollen, können Sie den IRQ für das auf dem neuen Computer installierte Gerät festlegen, um es an die ursprünglichen Computereinstellungen anzupassen. Benutzerhandbuch 3-42 Kapitel 3 Anmerkung Wenn Sie den IRQ in diesem Menüpunkt festlegen, können Sie nicht denselben IRQ zum ISA-Bus festlegen, ansonsten entstehen Hardwarekonflikte. Diese Funktion ist für das Betriebsystem, welches den PCI-Konfigurationsstatus aufzeichnet und festlegt, wenn Sie ihn ändern wollen. Für die Beziehungen zwischen dem Hardwarelayout des PIRQ (der Signale vom 810 Chipsatz), INT# (bedeutet PCI-Steckplatz IRQ-Signale) und Ihren Geräten sehen Sie sich bitte die folgende Tabelle an: Signale PIRQ_0 PIRQ_1 PIRQ_2 PIRQ_3 PCISteckplatz 1 AGP Slot INT A INT B INT C INT D PCISteckplatz 2 PCISteckplatz 3 PCISteckplatz 4 PCISteckplatz 5 HPT 366 INT B INT D INT C INT A INT C INT D INT A INT B INT D INT A INT B INT C INT B INT A INT D INT C INT C INT D INT A INT B ! Jeder PCI Slot verfügt über vier INT# (INT A ~ INT D), und der AGP Slot verfügt über zwei INT# (INT A und INT B). ! USB verwendet PIRQ_3. Anmerkung ! Der PCI-Steckplatz 5 und HPT 366 IDE-Controller verwenden die selben BusMaster Control-Signale. Sie können deshalb keine PCI-Karte installieren, die das Bus-Master-Signal im PCI-Steckplatz 5 besetzt, wenn der HPT 366 IDE-Controller (siehe Abschnitt 3-5) aktiviert ist. Was für eine PCI-Karte braucht das Bus-MasterSignal? Im allgemeinen brauchen die meisten PCI-Karten das Bus-Master-Signal. Jedoch besetzen manche Add-on-Karten wie z.B. die Voodoo-Grafikkartenserien und einige PCI-VGA und LAN-Karten nicht das Bus-Master-Signal. ! Der PCI-Steckplatz 3 teilt IRQ-Signale mit dem HPT366 IDE-Controller (Ultra ATA/66). Der Treiber für den HPT 366 IDE-Controller unterstützt die IRQ-Teilung mit anderen PCI-Geräten. Es kann aber eventuell Probleme geben, wenn Sie eine PCI-Karte installieren, die keine IRQ-Teilung mit anderen Geräten im PCISteckplatz 3 erlaubt. Wenn Ihr Betriebssystem, wie z.B. Windows NT, den Peripheriegeräten keine IRQ-Signalsteilung mit den Anderen erlaubt, dann können Sie auch keine PCI-Karte in den PCI-Platz 3 stecken. ! PCI-Steckplatz 2 teilt die IRQ-Signale mit dem PCI-Steckplatz 5 ! Stellen Sie zuerst sicher, ob Ihre OS und PCI-Gerätetreiber die IRQ-Teilung unterstützen, bevor Sie zwei PCI-Karten in die PCI-Steckplätze einstecken, die die gleichzeitige IRQ-Teilung mit dem Anderen unterstützen. BE6-II Das BIOS 3-43 3-8. PC Health Status Hier können Sie die Warnungen und kritische Temperaturen für Ihr Computersystem einstellen, sowie die Ventilatorgeschwindigkeiten und Netzversorgungsspanungen Ihres Computersystems nachprüfen. Diese Eigenschaften sind hilfreich für die Überwachung aller wichtigen Parameters Ihres Computersystems. Wir nennen es den PC Health Status (PCGesundheitszustand). Abb. 3-13. PC Health Status Shutdown Temperature (Ausschalttemperatur) Damit können Sie die Temperatur bestimmen, bei der das System ausschaltet. Wenn die Temperatur über die Grenze steigt, dann schaltet das System aus. Die Werkseinstellung ist 75°C / 167°F. CPU Warning Temperature: Mit diesem Menüpunkt können Sie die Temperatur auswählen, bei der das System eine Warnmeldung über die PC-Lautsprecher abgibt, wenn die Temperatur eine der beiden Grenzen überschreitet. Sie können hier die gewünschten Temperaturen auswählen. Die Bereiche liegen zwischen 30°C / 86°Fund 120°C / 248°F, die Grundeinstellung ist 70°C / 158°F. Benutzerhandbuch 3-44 Kapitel 3 All Voltages, Fans Speed and Thermal Monitoring: Dieser Menüpunkte listet die aktuellen Zustände von CPU und Umfeld, Temperaturen sowie Ventilatorgeschwindigkeiten (CPU-Ventilator und Gehäuseventilator) auf. Sie können vom Benutzer nicht geändert werden. Die folgenden Menüpunkte listen die Spannungszustände des Systemstroms auf. Auch diese sind nicht änderbar. BE6-II Das BIOS 3-45 3-9. Load Fail-Safe Defaults Abb. 3-14. Load Fail-Safe Defaults Wenn Sie <“Eingabe”> in diesem Menüpunkt drücken, erscheint ein Bestätigungsdialogfeld mit einer Meldung ähnlich dieser: Load Fail-Safe Defaults (Y/N) ? N Wenn Sie ‘Y’ drücken, werden die BIOS-Standardwerte für stabilsten Systembetrieb bei Linimumleistung geladen. 3-10. Load Optimized Defaults Abb. 3-15. Load Optimized Defaults Benutzerhandbuch 3-46 Kapitel 3 Wenn Sie in diesem Menüpunkt<“Eingabe”> drücken, erscheint ein Bestätigungsdialogfeld mit einer Meldung ähnlich dieser: Load Optimized Defaults (Y/N) ? N Wenn Sie ‘Y’ drücken, werden die Standardwerte geladen, die vom Werk aus für optimale Systemleistung vorgegeben wurden. 3-11. Set Password Diese Option erlaubt Ihnen ein Passwort einzugeben, das zum Starten des Systems oder Zugang zum BIOS (Setup) nötig ist. Nachdem Sie ein Passwort über die Set Password-Option eingegeben haben, haben Sie Zugang zu den “Advanced BIOS Features” (siehe 3-3), um die “Security Option” einzustellen. Sie können so unberechtigten Zugang unterbinden. Passwort Einstellung: Wenn Sie die Set Password-Option wählen, erscheint die folgende Mitteilung: “Enter Password:“ Geben Sie Ihr Passwort ein. Danach, drücken Sie <Enter>. Die folgende Mitteilung erscheint: “Confirm Password:“ Geben Sie Ihr Passwort noch einmal ein. Danach, drücken Sie <Enter>. Die PasswortEinstellung ist beendet. Passwort Löschen: Wenn Sie die Set Password Option wählen, erscheint die folgende Mitteilung: “Enter Password:“ Drücken Sie <Enter>, die Mitteilung “Password Disabled !!!” erscheint. Drücken Sie eine beliebige Taste. Das Passwort ist gelöscht. Anmerkung Vergessen Sie nicht Ihr Passwort. Wenn Sie es vergessen, müssen Sie das Computergehäuse öffnen, den Inhalt des CMOS löschen und das System wieder booten. Wenn Sie das tun, müssen sie alle Einstellungen neu vornehmen. BE6-II Das BIOS 3-47 3-12. Save & Exit Setup Abb. 3-16. Save & Exit Setup Wenn Sie <“Eingabe”> in diesem Menüpunkt drücken, werden Sie um Bestätigung gebeten: Save to CMOS und EXIT (Y/N)? Y Wenn Sie “Y” drücken, werden die vorgenommenen Änderungen im CMOS gespeichert ein spezieller Speicher, der nach dem Abschalten Ihres Systems bestehen bleibt. Wenn Sie Ihren Computer beim nächsten Mal starten, konfiguriert das BIOS Ihr System gemäß den im CMOS gespeicherten Vorgaben des Setup-Programms. Nach dem Speichern der Werte wird das System neu gestartet. Benutzerhandbuch 3-48 Kapitel 3 3-13. Exit Without Saving Abb. 3-17. Exit Without Saving Wenn Sie in diesem Menüpunkt <“Eingabe”> drücken, werden Sie um Bestätigung gebeten: Quit without saving (Y/N)? Y Diese ermöglicht Ihnen, das Setup-Programm zu verlassen, ohne Änderungen im CMOS zu speichern. Die vorher getroffenen Selektionen bleiben in Kraft. Dies beendet das SetupProgramm und startet Ihren Computer neu. BE6-II Anwendungshinweise für Flash BIOS A-1 Anhang A Anwendungshinweise für Flash BIOS Wenn Sie Ihr Motherboard mit neuen Eigenschaften ausrüsten oder Kompatibilitätsprobleme des BIOS beheben wollen, müssen Sie das BIOS-FlashHilfsprogramm anwenden. Dieses Programm stammt von Award Software, und Sie können es auf leichte Weise selbst anwenden; allerdings sollten Sie vorher alle Informationen in diesem Abschnitt lesen. Vor dem Flashen des BIOS müssen Sie zuerst ins reine DOS-Umfeld gehen, indem Sie Ihr System neu laden und direkt zu DOS gehen. Sie können Ihr BIOS auf zwei Arten flashen: Die eine ist, direkt die in diesem Abschnitt beschriebenen Befehle auszuführen. Das Hilfsprogramm flasht dann Ihr BIOS. Wenn Sie mit dem Flashen fertig sind, sehen Sie den Bildschirm wie in Bild F-2 Hinweis F-1. Die andere Methode ist, “awdflash” einzugeben und die Eingabetaste zu drücken. Der Bildschirm ”Flash Memory Writer V7.22” erscheint, (siehe Bild F-1 Hinweis F-1). Geben Sie nun “NEWBIOS” ein (den Dateinamen oder einen anderen beliebigen Namen) im Feld “File Name to Program” ein und drücken die Eingabetaste. Wenn Sie mit dem Flashen fertig sind, sehen Sie den Bildschirm wie in Bild F-2. Bild F-1. Award Flash Memory Writer V7.22 Startbildschirm Wenn Sie mit der Aktualisierung Ihres BIOS fertig sind, sehen Sie einen Bildschirm wie in Bild F-2. Dann müssen Sie die Taste “F1” drücken, um das System zurückzustellen, oder “F10”, um das Programm zu verlassen. Benutzerhandbuch A-2 Anhang A Bild F-2. Award Flash Memory Writer V7.22 Ganzer Bildschirm Bild F-3 zeigt Ihnen, welche Befehle Sie zum Flashen des Programms verwenden können. Sie müssen ins reine DOS-Umfeld gehen und “awdflash /?” eingeben, dann erscheint der Bildschirm wie in Bild F-3. Bild F-3. Award Flash Memory Writer V7.22 Flash Commands Bildschirm BE6-II Anwendungshinweise für Flash BIOS A-3 Hinweis F-1 Das BIOs File in der Abbildung dient nur zur Illustration. Prüfen Sie welches .bin File zu Ihrer Hauptplatine passt, machen sie kein Flash mit einem anderen File, ansonsten Sie Systemsttörungen verursachen können. Für dasselbe Platinenemodell existieren meist mehrere Versionen mit verschiedenen .bin Namen, je nach Datum der Veröffentlichung, und welche Probleme behoben wurden. Bitte lesen sie die Beschreibung zu den Files bevor Sie sie downloaden. Die neueste Version beinhaltet im allgemeinen die Verbesserungen der älteren Versionen, so dass ein Update mit der neuesten Version genügt. Beispiel 1 Um das BIOS auf den neuesten Stand zu bringen und ein Backup des laufenden System BIOS zu erstellen, führen Sie diesen Befehl aus: AWDFLASH NEWBIOS /PY SAVEBIOS /SY Beispiel 2 Um das BIOS auf den neuesten Stand zu bringen und ein Backup des laufenden System-BIOS zu erstellen, und CMOS zu löschen, führen Sie diesen Befehl aus: AWDFLASH NEWBIOS SAVEBIOS /CC Beispiel 3 Um das BIOS auf den neuesten Stand zu bringen und die PnP-Einstellungen zu löschen, führen Sie diesen Befehl aus: AWDFLASH NEWBIOS /SN /CP Beispiel 4 Um das BIOS auf den neuesten Stand zu bringen, führen Sie diesen Befehl aus: AWDFLASH NEWBIOS /PN SAVEBIOS Hinweis F-2 “NEWBIOS” gibt den Dateinamen für das neue BIOS, das von unserer Website http://www.abit.com.tw heruntergeladen werden kann, an. (Benutzer können einen anderen Dateinamen als NEWBIOS wählen). “SAVEBIOS”gibt den Dateinamen des alten System-BIOS an (Benutzer können einen anderen Dateinamen als SAVEBIOS wählen). Benutzerhandbuch A-4 Anhang A Erklärung von Parameter-Namen: /CC: Löschen der CMOS-Daten /CP: Löschen der PnP-Daten /CD: Löschen der DMI-Daten /CKS: Compare Binfile Checksum Anmerkung: 1. Wenn Sie AWDFLASH.EXE ausführen, fahren Sie nicht HIMEM.SYS und EMM386.EXE in der CONFIG.SYS. 2. Bei Problemen durch Mangel an Strom oder anderen unabwendbaren Störungen während das BIOS auf den neuen Stand gebracht wird, was Update-Fehler zur Folge hat, führen Sie folgende Schritte durch. Zuerst sollten Sie auf jeden Fall eine Diskette formatieren, die Ihren Computer booten kann, bevor Sie Ihr BIOS updaten. Wenn das oben beschriebene Problem auftritt, wenn Sie das BIOS updaten, können sie diese Diskette benutzen, um ein automatisches BIOS Update durchzuführen. Die Diskette sollte folgenden Inhalt haben: (1) Startup-System-Dateien (COMMAND.COM, MSDOS.SYS, IO.SYS...) (2) AWDFLSH.EXE (3) Die NEWBIOS-Datei, die von ABITs Website heruntergeladen werden kann. (4) AUTOEXEC.BAT, die den folgenden Inhalt hat: A:\AWDFLASH NEWBIOS /PY /SN /CC /CD /CKS Um zum Beispiel das BE6-II BIOS auf die Version FZ (BE6-II_FZ.BIN) upzudaten, sollten Sie folgende Befehlszeile eingeben: A:\AWDFLASH BE6-II_MJ.BIN /PY /SN /CC /CD /CKS 3. Wenn Sie eine BIOS-Version für ein inkorrektes Motherboard-Modell haben, erscheint die folgende Mitteilung: “The program file’s part number does not match with your system!” BE6-II Installation des Hilfs-programms HighPoint-XStore-Pro B-1 Anhang B Installation des Hilfs-programms HighPoint-XStore-Pro In diesem Produktpaket finden Sie ein nützliches und leistungsstarkes Hilfsprogramm, den HighPoint XStore Pro. Was ist die Funktion des XStore? Der XStore Pro ist ein Erweiterungsprogramm für Festplatten und dient zur Verbesserung der Systemleistung. Das Grundkonzept ist die Anwendung des Algorithmus' zum vorherigen Lesen des Cachespeichers, um die Leistung der Festplatte zu verbessern. Mit Berücksichtigung des allgemeinen Trends, in dem die meisten Standard-Systemkonfigurationen mit einer Speichergröße von 48 MBytes oder höher entwickelt werden, wurde der HighPoint XStore Pro für eine Verbesserung der Systemleistung entwickelt. Der XStore Pro ist eine neue Generation der XStore-MMX-Beschleuniger für Speichergeräte. Der XStore Pro gebraucht mehr Systemspeicher, um die Speicherverwaltung durch die Funktion mit Windows® 95 und 98 zu erweitern. Durch den XStore Pro wird durch vorheriges Ablesen im Cachespeicher nach dem Suchen nach großen Blockgrößen auf der Festplatte eine höhere Systemleistung gefördert. Zudem werden durch den XStore Pro mehrere Bus-Master-Steuereinheiten, wie beispielsweise Intel, SiS, Ali, Via und andere, unterstützt. Beim Installieren des XStore Pro kann der CD Xpress ebenfalls zur gleichen Zeit installiert werden. Wozu dient der CD Xpress? Die Funktion wird nachstehend eingehender erläutert. Die CD-ROM-Technik wird schnell entwickelt, und doch wird deren Leistung den heutigen Festplattenlaufwerken oft nicht gerecht. Die Übertragungsgeschwindigkeiten der heutigen Festplattenlaufwerke können oft höher als 18MB/Sek. mit einer Zugriffszeit von weniger als 12ms betragen. Die Übertragungsgeschwindigkeiten für die neusten und heute auf dem Markt erhältlichen CD-ROM-Laufwerke sind oft unter 2MB/Sek. mit einer Zugriffszeit von mehr als 100ms. Der CD Xpress wurde dazu entworfen, die Zugriffszeit des CD-ROM-Laufwerks zu verkürzen, wobei die Hochleistung des Festplattenlaufwerks zur Anwendung kommt. Durch den CD Xpress werden Daten vom CD-ROM gelesen und in einem bestimmten Bereich auf dem Festplattenlaufwerk zwischengespeichert. Mit dem CD Xpress greifen Sie beim Zugriff auf das CD-ROM eigentlich auf die Daten in einer Auslagerungsdatei auf dem Festplattenlaufwerk. Dies führt zu einer enormen Erhöhung der CD-ROM-Leistung ohne Einbuße. Vor dem Installieren dieses Hilfsprogramms müssen die folgenden Hinweise beachtet werden. Benutzerhandbuch B-2 Anhang B Wichtige Hinweise 1. In Ihr System kann jeweils nur ein Bus-Master-Treiber installiert werden, da sonst ein Konflikt der Treiber entsteht, was zu einem Aufhängen des Systems führt. Stellen Sie daher unbedingt sicher, daß in Ihrem System kein Bus-Master-Treiber vorhanden ist, bevor Sie den XStore Pro installieren! Vor dem Installieren des XStore Pro in Ihr System müssen sämtliche Komponente und Bausteine eines vorherigen Bus-Master-Treibers entfernt werden. Beispielsweise können der Bus-Master-Treiber Intel® und der HighPoint XStore Pro nicht zusammen in Ihr System installiert werden, da dies sonst einen Konflikt im System verursacht, wenn Sie den zweiten Bus-Master-Treiber installieren! 2. Die CD-ROM-Changers werden durch diesen Treiber des Windows® 95/98 nicht unterstützt. Falls ein ATAPI-CD-ROM-Changer in Ihr System installiert wurde, dürfen Sie diesen Treiber nicht installieren! 3. Es wurde festgestellt, daß die Version Windows® 95 OSR2/Windows® 98 den Treiber in einigen Systemen mit dem Bus-Master-Chipset nicht laden kann, nachdem das System installiert und neugestartet wurde. Beachten Sie in einem solchen Fall die folgenden Schritte, um dieses Problem zu lösen: (1) Zu Arbeitsplatz gehen und auf Systemsteuerung doppelklicken. (2) Auf System doppelklicken, zum Geräte-Manager und Modelle nach Typ anzeigen gehen. (3) Festplatten-Controller auswählen. (4) Auf den PCI Bus Master IDE Controller doppelklicken (unterstützt durch Ultra DMA). (Neben diesem Element sollte sich eine gelbe Markierung befinden.) (5) Auf Ressourcen klicken. Dann sollte nahe der Unterkante des Schirms das Dialogfenster mit der Meldung “Manuelle Konfiguration” erscheinen. (6) Auf “Manuelle Konfiguration” klicken. Danach sollte neben “Automatische Einstellung” ein Häkchen erscheinen. (7) Das Häkchen durch Anklicken aus dem Dialogfenster entfernen. Dann auf “Ja” klicken, wenn Sie gefragt werden, ob das System neugestartet werden soll. (8) Nach dem Neustart des Systems sollte die gelbe Markierung nicht mehr vorhanden sein. BE6-II Installation des Hilfs-programms HighPoint-XStore-Pro B-3 4. Deinstallation: Zum Entfernen des XStore-Pro aus Ihrem System starten Sie "Deinstallieren" in der Programmgruppe HighPoint XStore Pro. Durch das Deinstallationsprogramm wird der CD-Xpress deaktiviert. Ist das CD-Xpress-Programm aktiviert, entfernen Sie den Pufferplatz und deinstallieren Sie den XStore-Pro und den CD-Xpress aus dem System. Nach dem Deinstallieren des XStore Pro wird der ursprüngliche Status der Festplatte wieder hergestellt. Nach Ende der Deinstallation muß Ihr System neugestartet werden. 5. Der ATAPI-LS-120-Treiber wird unter dem einzelnen Windows 95 (4.00.95) und OSR1 Windows 95 (4.00.95) als ein entfernbares Gerät erkannt, nachdem der XStore-ProTreiber installiert wurde. 6. Dieser Treiber wird möglicherweise auf bestimmten Hauptplatinen gesperrt. Überprüfen Sie zuerst die HighPoint-Technology, falls Schwierigkeiten auftreten. Weitere detailliertere Informationen sind in der Readme-Datei der Programmgruppe XStore Pro enthalten. Falls Sie den Treiber auf eine neue Version aktualisieren oder mehr über die XStore-Pro-Produkte erfahren möchten, besuchen Sie die Webseite der HighPoint Technologies Inc. unter der Adresse http://www.highpoint-tech.com/. Auf diesem CD-ROM (oder Floppydiskette) sind die HighPoint-XStore-Pro-Treiber enthalten (Version 1.2). Nachstehend wird der Vorgang zur Installation des HighPoint XStore in Ihr System beschrieben. Falls Sie über eine Floppydiskette, jedoch nicht über eine CD verfügen, schieben Sie diese Diskette nun ins Laufwerk ein und starten Sie die Datei Setup.exe, um mit der Installation zu beginnen. Schritt 1. Wenn Sie unter Windows® 95/98 arbeiten, legen Sie das CD nun in das CDROM-Laufwerk Ihres PCs ein. Das Hauptmenü erscheint. Klicken Sie auf HighPoint XStore Pro Install. Danach wird der InstallShield®Assistent durch das Installationsprogramm des XStore Pro vorbereitet. Nach dieser Vorbereitung erscheint das Willkommen-Fenster. Benutzerhandbuch B-4 Anhang B Schritt 2. Auf “Weiter” klicken. Der nachstehend abgebildete Schirm erscheint. Hier müssen Sie auswählen, ob Sie entweder lediglich den XStore Pro, oder den XStore Pro und den CD Xpress installieren möchten. Zum Fortsetzen danach einfach auf “Weiter” klicken. Schritt 3. Nach dem Klicken auf “Weiter” erscheint das Lizenz-Fenster. Schritt 4. Zum Fortsetzen im unten angezeigten Schirm auf "Ja" klicken. BE6-II Installation des Hilfs-programms HighPoint-XStore-Pro B-5 Schritt 5. Nachdem der Installationsvorgang abgeschlossen ist, erscheint der folgende Schirm. Dieser Schirm erscheint jedoch nur, wenn Sie den XStore Pro und den CD Xpress installieren. Klicken Sie einfach auf den Kreis, falls Sie die ReadMe-Datei (liesmichDatei) lesen möchten. Schritt 6. Klicken Sie auf "Ja, der Computer soll jetzt gestartet werden”, um das System neuzustarten. Sie können auch “Nein, der Computer soll später neugestartet werden” auswählen. Bemerkung Sie müssen Ihren Computer nach der Installation der XStore Pro Utility neu starten, ansonsten die korrekte Fuktion der Software nicht gesichert ist. Benutzerhandbuch B-6 BE6-II Anhang B Installation des Winbond Hardware-Doctor Hilfsprogramms C-1 Anhang C Installation des Winbond Hardware-Doctor Hilfsprogramms (Hardware Monitoring) Der Winbond-Hardware-Doctor ist ein Selbstdiagnosesystem für PCs. Dieses Programm muß mit dem Winbond-Chipset der Serienprodukte W83781D / W83782D / W83783S IC verwendet werden. Dieses Programm bietet der PC-Hardware einen Schutz, indem es kritische Objekte, einschließlich die Spannungen der Stromversorgung, die Geschwindigkeit der CPU- und Systemlüfter und die Temperatur des CPUs und des Systems überwacht werden. Diese Objekte sind maßgebend für den sachgemäßen Betrieb des Systems. Fehler, die dabei auftreten, können bleibende Schäden des PCs verursachen. Bei einer abnormalen Funktion eines dieser Objekte erscheint eine Warnmeldung auf dem Schirm, um den Benutzer zu ermahnen, die entsprechenden Maßnahmen zur Behebung der Störung zu ergreifen. Dieses Programm bietet der PC-Hardware einen Schutz, indem es kritische Werte, einschließlich die Spannungen der Stromversorgung, die Geschwindigkeit der CPU- und Systemlüfter und die Temperatur des CPUs und des Systems überwacht werden. Diese Werte sind maßgebend für den sachgemäßen Betrieb des Systems. Fehler, die dabei auftreten, können bleibende Schäden des PCs verursachen. Bei einer abnormalen Funktion eines dieser Objekte erscheint eine Warnmeldung auf dem Schirm, um den Benutzer zu ermahnen, die entsprechenden Maßnahmen zur Behebung der Störung zu ergreifen. Die Installation und die Anwendung des Hardware-Doctor-Programms wird nachstehend beschrieben. Auf diesem CD-ROM (oder Floppydiskette) ist das Winbond-HardwareDoctor-Programm enthalten. Der Vorgang zur Installation des Hardware-DoctorProgramms in Ihr System wird nachfolgend beschrieben. Falls Sie anstelle des CD-ROMs eine Floppydiskette haben, schieben Sie die Diskette 1 ins Laufwerk ein und starten Sie die Setup.exe-Datei, um mit der Installation zu beginnen. Bemerkung Die Winbond Hardware Doctor Utility unterstützt Windows NT nicht. Benutzerhandbuch C-2 Anhang C Schritt 1. Falls Sie unter Windows® 95/98 arbeiten, legen Sie die CDROM in das CD-ROM-Laufwerk Ihres PCs. Das Hauptmenü erscheint. Darin klicken Sie auf Hardware Doctor Install. Step 1. Danach erscheint der Schirm HWDoctor Setup; siehe Abbildung. Schritt 2. Auf “OK” klicken. Der folgende Schirm erscheint. Schritt 3. Der Programminstallationspfad kann durch Klicken auf “Verzeichnis ändern” bestimmt werden. Wird der Standardpfad bevorzugt, klicken Sie zum Fortsetzen des Installationsvorgangs auf das Symbol. Auf dem Schirm erscheint nun das Fenster mit dem Installationsstatus in Prozenten. BE6-II Installation des Winbond Hardware-Doctor Hilfsprogramms C-3 Schritt 4. Nach Beenden des Installationsvorgangs auf “OK” klicken. Zur WindowsSchritt 5. Symbolleiste gehen und auf die Schaltfläche “Start” klicken. Dann “Programme” , “HWDoctor” auswählen (siehe Pfeil in der unteren Abbildung). Benutzerhandbuch C-4 Anhang C Wenn ein Menüpunkt außerhalb des normalen Bereiches liegt, erscheint eine Warnmeldung. In der untenstehenden Abbildung werden die Fenster der Warnmeldungen gezeigt. Sie können die Warnung mißachten, sie wird aber dennoch wider erscheinen wenn der Fehler nochmals passiert. Disable: Diese Werte werden nicht mehr überwacht, außer Sie aktivieren sie in auf der “Configuration” Seite. Shutdown: Der Computer wird heruntergefahren. Mehr Informationen um einfache Probleme selbst zu erkennen. Help: Ignore: Warnmeldungen können erscheinen wenn die Werte nicht gut eingestellt wurden. Dies können Sie in der “configuration” Option machen. Wenn Sie zum Beispiel die Temperaturlimite bei 40°C setzen, wird diese Temperatur leicht überschritten. Beachten sie deshalb zwei Dinge beim Konfigurieren des Programms: Vergewissern sie sich das die gewählten Werte vernünftig sind, und daß Sie die Änderungen der Konfiguration am Schluß speichern, ansonsten das Programm wieder die Standardwerte benutzen wird. BE6-II Treiberinstallation für Ultra ATA/66 D-1 Anhang D Treiberinstallation für Ultra ATA/66 In diesem Abschnitt behandeln wir die Details des Installationsvorgangs für die Ultra ATA/66 Treiber unter verschiedenen Betriebsystemen. DOS Das Ultra ATA/66 BIOS unterstützt DOS 5.x (oder höher) und Windows 3.1x ohne Softwaretreiber. Windows 95 Schritt 1: Installieren Sie Windows 95 wie gehabt. Schritt 2: Nach Installation und Aufrufen von Windows 95 gehen Sie bitte zu “Systemsteuerung” - “System” und wählen dann “Gerätemanager” - “Andere Geräte.” Wählen Sie einen der “PCI Massenspeicher-Controller” und klicken dann “Eigenschaften.” Schritt 3: Wählen Sie “Treiber” und klicken dann “Treiber aktualisieren.” Benutzerhandbuch D-2 Anhang D Schritt 4: Wählen Sie “Ja (Empfohlen)” und klicken dann “Weiter.” Schritt 5: Legen Sie die Ultra ATA/66 Treiberdiskette in Laufwerk A und klicken dann “Andere Stellen…” Schritt 6: Geben Sie "A:\Win95_98" im leeren Feld ein und klicken dann "OK." Schritt 7: Klicken Sie “Beenden.” BE6-II Treiberinstallation für Ultra ATA/66 D-3 Schritt 8: Schreiben Sie "A:\Win95_98" im Feld “Dateien kopieren von: ” und klicken dann "OK." Schritt 9: Wählen Sie “A:\Win95_98” und klicken dann “OK.” Schritt 10: Klicken Sie “Nein”, um einen weiteren “PCI MassenpeicherController”-Treiber einzurichten. Der Installationsvorgang ist derselbe wie in den Schritten 2 bis 9. Nach der Aktualisierung eines weiteren Controller-Treibers bittet das System Sie, Ihren Computer neu zu starten. Klicken Sie “Ja”, um Ihren Computer neu zu starten. Schritt 11: Nach dem Neustart Ihres Systems können Sie zu “Systemsteuerung” “System” gehen und dort “Gerätemanager” - “SCSI Controller” auswählen. Wenn der Ultra ATA/66 Treiber korrekt installiert ist, sehen Sie die Abbildung links. Benutzerhandbuch D-4 Anhang D Windows 98 Schritt 1: Normale Installation von Windows 98. Schritt 2: Nach Installation und Aufrufen von Windows 95 gehen Sie bitte zu “Systemsteuerung” - “System” und wählen dann “Gerätemanager” - “Andere Geräte.” Wählen Sie einen der “PCI Massenspeicher-Controller” und klicken dann “Eigenschaften.” Schritt 3: Wählen Sie “Treiber” und klicken dann “Treiber aktualisieren.” Schritt 4: Klicken Sie “Weiter.” BE6-II Treiberinstallation für Ultra ATA/66 D-5 Schritt 5: Wählen Sie “Suche nach einem besseren Treiber als den momentan von Ihrem Gerät verwendeten. (Empfohlen)” und klicken dann “Weiter.” Schritt 6: Wählen Sie “Bestimmen Sie eine Position” und schreiben dann “A:\Win95_98” im Textfeld. Klicken Sie “Weiter.” Schritt 7: Klicken Sie “Weiter.” Schritt 8: Klicken Sie “Beenden." Benutzerhandbuch D-6 Anhang D Schritt 9: Klicken Sie “Nein”, um einen weiteren “PCI MassenpeicherController”-Treiber einzurichten. Der Installationsvorgang ist derselbe wie in den Schritten 2 bis 8. Nach der Aktualisierung eines weiteren Controller-Treibers bittet das System Sie, Ihren Computer neu zu starten. Klicken Sie “Ja”, um Ihren Computer neu zu starten. Schritt 10: Nach dem Neustart Ihres Systems können Sie zu “Systemsteuerung” “System” gehen und dort “Gerätemanager” - “SCSI Controller” auswählen. Wenn der Ultra ATA/66 Treiber korrekt installiert ist, sehen Sie die Abbildung links. Windows NT 4.0 Installation von Windows NT 4.0 mit Ultra ATA/66-Treiber . Installation von CD-ROM: Die folgenden Anweisungen erläutern die Installation des Ultra ATA/66-Treibers während der Installation von Windows NT 4.0. Schritt 1: Wenn Sie Ihren Computer anschalten, sehen Sie die folgende Meldung kurz am unteren Bildschirmrand während des POST erscheinen: PRESS DEL TO ENTER SETUP Bitte drücken Sie sofort die LÖSCH- Taste, um das BIOS Setup-Programm aufzurufen. Schritt 2: Wählen Sie “ADVANCED BIOS FEATURES SETUP”, nachdem das BIOS Setup-Programm geladen ist und stellen dann “First Boot Device” auf “CDROM” (siehe Abbildung links). Nachdem Sie mit der Einstellung fertig sind, denken Sie bitte daran, sie abzuspeichern. BE6-II Treiberinstallation für Ultra ATA/66 D-7 ANMERKUNG Wenn Sie eine SCSI CDROM haben, müssen Sie die “Boot Sequence" auf “EXT,C,A" und "Boot Sequence EXT Means" auf "SCSI" im "BIOS Features Setup" stellen. Schritt 3: Legen Sie die Windows NTInstallations-CD (muß bootbar sein) in Ihr CD-ROM-Laufwerk. Drücken Sie die “F6” Taste sofort, wenn die Meldung “Setup is inspecting your Computer’s Hardware configuration…” erscheint. Schritt 4: Drücken Sie “S”, um ein zusätzliches Gerät anzufügen (Ultra ATA/66 IDE Controller) Schritt 5: Drücken Sie “EINGABE”, um “Andere” auszuwählen. Schritt 6: Legen Sie die Ultra ATA/66Treiber Diskette in Laufwerk A und drücken “EINGABE”. Benutzerhandbuch D-8 Anhang D Schritt 7: Drücken Sie “EINGABE” zur Auswahl von “HighPoint Technology Inc. HPT 366 IDE Controller.” Schritt 8: Drücken Sie “EINGABE”, um mit der Installation von Windows NT 4.0 fortzufahren. Wenn Sie den oben beschriebenen Schritten gefolgt sind, sollten Sie nun mit der Installation Ihres Ultra ATA/66 IDE Controllers fertig sein. Für den Rest der Installationsschritte von Windows NT befolgen Sie bitte die Anweisungen im NTSetup-Programm. Schritt 9: Nachdem die erste Phase der Installation von Windows NT 4.0 beendet ist, müssen Sie Ihren Computer neu starten. Bitte rufen Sie das BIOS Setup-Programm erneut auf, wenn Ihr System neu lädt (siehe Schritt 1). Wählen Sie “ADVANCED BIOS FEATURES SETUP”, nachdem das BIOS Setup-Programm geladen ist und stellen dann “First Boot Device” auf “UDMA66.” ANMERKUNG Nehmen Sie Ihre Windows NT-Installations-CD nach dem ersten Neustart nicht aus dem Laufwerk, da das Windows NT-Setup noch nicht beendet ist und weitere Dateien von der CD-ROM kopieren muß. BE6-II Treiberinstallation für Ultra ATA/66 D-9 Schritt 10: Nachdem Sie die Windows NTInstallation beendet und Windows NT aufgerufen haben, können Sie “Systemsteuerung” - “SCSI Adapter” aufrufen. Wenn der Ultra ATA/66 IDEController korrekt installiert ist, sehen Sie die Abbildung zur Linken. ANMERKUNG 1. Wenn Sie das System von einer Floppydiskette laden und “WINNT/B” zur Installation von Windows NT 4.0 eingeben, sind die Installationsschritte den oben genannten Schritten ähnlich. Sie müssen nur auf zwei Dinge achten: 1. Formatieren Sie Ihre Festplatte nicht mit dem FAT32 Dateisystem, ansonsten können Sie Windows NT nicht installieren. 2. Nachdem alle Dateien zur Festplatte kopiert wurden, startet das System neu. Während des Neustarts drücken Sie “F6” sofort, wenn die Meldung “Setup is inspecting your Computer’s Hardware configuration…” erscheint. 2. Wenn Sie ein allgemeines Laufwerk auf IDE1 (oder IDE2) und ein Ultra ATA/66 Laufwerk auf IDE3 gelegt haben (oder IDE4), schlagen wir vor, daß Sie Ihr allgemeines Laufwerk nicht mit dem FAT32-Dateisystem formatieren, da Sie ansonsten bei der Installation von Windows NT auf das Ultra ATA/66-Laufwerk auf Probleme stoßen könnten, da Windows NT einige Daten auf das Laufwerk schreiben muß, das mit dem IDE-Anschluß verbunden wird. Windows NT kann aber nicht auf Laufwerke zugreifen, die mit dem FAT32-Dateisystem formatiert wurden. . Instalation von Floppies: Bei der ersten Installation von NT 4.0 auf dem an IDE3 oder IDE4 angeschlossenen ATA66-Laufwerk gehen Sie zur Installation wie folgt vor: Schritt 1: Richten Sie Ihr System darauf ein, vom “Laufwerk A” zu laden und legen dann die Windows NT Installationsdiskette 1/3 ins Laufwerk. Schalten Sie Ihren Computer an. Benutzerhandbuch D-10 Anhang D Schritt 2: Das Setup-Programm zeigt während der Installation von NT4.0 eine Meldung zur Installation von Massenspeichergeräten (siehe Abbildung links). Bitte klicken Sie "S", um den Ultra ATA/66-Treiber zu installieren. ANMERKUNG Sie können “S” zu zwei verschiedenen Zeiten drücken, um den Ultra ATA/66-Treiber zu installieren. Einmal, bevor das Setup-Programm Ihre Hardware automatisch erkennt, und das andere Mal, nachdem das Setup-Programm Ihre Hardware automatisch erkannt hat. Wenn Sie das erstere wählen, müssen Sie die Treiber aller Geräte manuell installieren. Daher schlagen wir Ihnen vor, das Setup-Programm zuerst Ihre Hardware automatisch erkennen zu lassen und dann “S” zu drücken, um den Ultra ATA/66-Treiber zu installieren. Schritt 3: Wählen Sie "Anderes, erfordert Diskette vom Hardwarehersteller" und klicken dann "EINGABE". Schritt 4: Legen Sie die Ultra ATA/66 Treiberdiskette in Laufwerk A und klicken dann "EINGABE". BE6-II Treiberinstallation für Ultra ATA/66 D-11 Schritt 5: Bitte klicken Sie "EINGABE", um mit dem Setup fortzufahren. Schritt 6: Das Setup-Programm zeigt eine Meldung (siehe Abbildung links), die Sie davon unterrichtet, daß das NT-Setup den Ultra ATA/66 Controller erkannt hat. Klicken Sie "EINGABE", um mit dem Setup fortzufahren. Schritt 7: Nach der Konfigurierung Ihrer Festplatte und Bestimmung des Installationpfades wird das NT-Setup Sie bitten, die Ultra ATA/66-Treiberdiskette erneut ins Laufwerk A zu legen. Legen Sie die Treiberdiskette und klicken dann "EINGABE", um mit dem Setup fortzufahren. Nachdem Sie den oben angegebenen Schritten gefolgt sind, sollten Sie mit der Installation Ihres Ultra ATA/66-Controllers fertig sein. Für die restlichen Installationsschritte von Windows NT folgen SIE bitte den Anweisungen im NT-Setup-Programm. Benutzerhandbuch D-12 Anhang D Installiation von Treibern ins schon vorhandene Windows NT: Wenn schon ein NT 4.0 Dateisystem vorliegt, können Sie das Ultra ATA/66 auf die folgende Weise im vorhandenen System installieren: Schritt 1: Öffnen Sie "Systemsteuerung" und rufen dann "SCSI Adapter" auf. Schritt 2: Wählen Sie "Treiber" und klicken dann "Anfügen…" Schritt 3: Klicken Sie " Diskette…" Schritt 4: Legen Sie die Ultra ATA/66 Treiberdiskette in Laufwerk A und klicken dann “OK.” BE6-II Treiberinstallation für Ultra ATA/66 D-13 Schritt 5: Klicken Sie “OK.” Schritt 6: Geben Sie "A:\" in leeren Feld ein und klicken dann "Weiter". Schritt 7: Klicken Sie "Ja", um Ihren Computer neu zu starten. Benutzerhandbuch D-14 BE6-II Anhang D Thermokabel E-1 Anhang E Thermokabel Wir liefern ein Thermokabel zusammen mit dem Hauptplatinenpaket (siehe Abbildung unten). Das Thermokabel dient zum Messen der Temperatur der von Ihnen gewählten Stelle. Verbinden Sie ein Ende (A) des zweiadrigen Thermokabels mit dem TSYS2-Sockel und das andere Ende (B) mit dem Gerät, dessen Temperatur Sie messen möchten. Sie können die ermittelte Temperatur nach der Installation des Thermokabels im BIOSSetup und Winbond Hardware Doctor Utility sehen. Benutzerhandbuch E-2 BE6-II Anhang E BX 133 Übertaktungs-Handbuch F-1 Anhang F BX 133 Übertaktungs-Handbuch Anmerkung: Alle Empfehlungen sind nur ein Anhaltspunkt. ABIT garantiert für keine Hardwarekonfigurationen, die nicht spezifizierten sind. Ein weiteres Mal! ABIT macht es möglich! ABIT ist ein Unternehmen an der vordersten Front für Innovationen. In der Vergangenheit hat ABIT das SoftMenu entwickelt, was zu einer Technologie ohne Verwendung von Jumper bei Hauptplatinen führte. ABIT war zudem das erste Unternehmen, das die Ultra DMA/66 –Technologie den BX-Hauptplatinen brachte. ABIT führt nun die neuste Technologie für Hauptplatinen ein: “133 MHz für alle.” Mit einem speziellen Hardwaredesign und der SoftMenu III-Technologie gibt ABIT nun Benutzern neue Möglichkeiten für 133 MHz. Wir haben ebenfalls einige Hardwaregeräte mit 133 MHz FSB-Einstellung (bitte vergleichen Sie die Liste der unterstützten Komponenten) getestet. Ein weiterer Referenztest wurde von NSTL, dem führenden unabhängigen Mikrocomputer-Testlabor, durchgeführt. Alle diese Berichte sind zur Referenz einsehbar. Wir freuen uns, diese Ergebnisse mit unseren Benutzern teilen zu dürfen. Dennoch können wir wegen dem Chipsatz oder andere Einschränkungen der Geräte nicht für 133 MHz garantieren. Wir wünschen uns, dass Sie mit Genugtuung die beste Leistung Ihres Systems finden können. Was ist PC133? PC133 ist der neueste Speicherstandard, der die Busgeschwindigkeit im Vergleich zum PC 100 um 33% steigert. In der Vergangenheit war die 133MHz-Geschwindigkeit nur erzielbar, wenn die Benutzer ihr BX-System übertakteten. Aber die Benutzer haben zuvor bemerkt, dass sie ihr System aufgrund von Restriktionen durch die CPU-Einstellung, dem Chipsatz und Speicher nicht auf 133MHz erfolgreich übertakten konnten. Der höchste CPU FSB-Takt war 100MHz. Chipsatz und Speicher unterstützten ebenfalls nur ein System bis zu einem 100MHz Bustakt. Der 133MHz CPU-FSB (Front Side Bus) ist nun erhältlich und der Standard für Speicher wurde nun auf die höhere 133MHz-Geschwindigkeit verbessert. Das 133 MHz-System ist nun Marktfähig. Was ist die SoftMenu III-Technologie? SoftMenu III ist das neueste BIOS-Angebot von ABIT. Die ABIT SoftMenu IIITechnologie lässt Benutzer nicht nur die CPU-Einstellungen einfach konfigurieren, sondern gibt dem Benutzer auch eine größere Freiheit bei der CPU FSB (Front Side Bus) Takteinstellungen. Benutzerhandbuch F-2 Anhang F Wie hilft SoftMenu III das System auf bis zu 133MHz zu takten? ABIT SoftMenu III gibt dem Benutzer mehr CPU-Einstellungsmöglichkeiten inklusive Einstellungen für die E/A-Spannung, PCI/CPU FSB-Takt, AGP/CPU FSB-Takt, AGPÜbertragungsmodus und 120 Einstellungen für den FSB-Takt. Alle diese Einstellungsmöglichkeiten sind anpassbar und geben somit dem Benutzer die Möglichkeit, entsprechend den Systemanforderungen die Einstellung vorzunehmen. Im folgenden stellen wir diese Einstellungsmöglichkeiten vor. ! Unlimitierter Front Side Bus (FSB) Zusätzlich zu den Werkseinstellungen für jede Prozessorgeschwindigkeit erlaubt SoftMenu III 120 benutzerdefinierte Einstellungen für den FSB-Takt. Mögliche Einstellungen sind 66, 75 sowie von 83 bis zu 200 MHz. Die Einstellungen von 83MHz bis 200MHz können in Stufen von 1 erhöht werden und geben dem Benutzer so die Möglichkeit, die beste FSB-Einstellung zu finden, die zur besten Systemleistung führt. Diese Technologie stattet die Produkte von ABIT mit der flexibelsten und größten Kompatibilität für gegenwärtige und zukünftige Spezifikationen aus. ! CPU Multiplier Factor Von 2 bis 8 (Stufen jeweils 0.5). Insgesamt unterstützen 13 Multiplikatorfaktorsets alle derzeit erhältlichen CPUs und erlauben eine Unterstützung auch zukünftiger CPUs. Die CPU-Betriebsfrequenz ist gleich dem FSB-Takt mal dem Multiplikatorfaktor. ! PCI Clock/CPU FSB Clock 1/2, 1/3 und nun 1/4 kann ebenfalls gewählt werden. Es korreliert mit dem CPU FSBTakt, den Sie einstellen. Wenn Sie z.B. den CPU FSB-Takt auf 100MHz einstellen und dabei 1/3 wählen, dann ist der PCI-Takt 33.3 MHz. Wir empfehlen Ihnen das Verhältnis zu wählen, das den PCI-Takt so nah wie möglich an 33MHz heranführt. ! AGP Clock/CPU FSB Clock Die Optionen 1/1 und 2/3 erlauben dem Benutzer den AGP-Takt einzustellen. Wir empfehlen Ihnen das Verhältnis zu wählen, das den AGP-Takt so nah wie möglich an 66MHz heranführt. ! CPU Core Voltage Eine manuelle Einstellung zwischen 1.3 – 3.5 V ist möglich. Die CPU ist durch SoftMenu III vor Beschädigung geschützt. Wenn die “CPU-Betriebsfrequenz” nicht auf “Benutzerdefiniert” gestellt ist, dann stellt der BIOS automatisch die vom CPU benötigte Spannung ein. ! I/O Voltage (8 Sets, 3.2-3.9 V) Diese Funktion erlaubt dem Benutzer die Spannung einzustellen, mit der DRAM, AGP und Chipssatz versorgt werden. Dies steigert mit großer Wahrscheinlichkeit die BE6-II BX 133 Übertaktungs-Handbuch F-3 Leistung erheblich. Wenn die “CPU-Betriebsfrequenz” nicht auf “Benutzerdefiniert” gestellt ist, dann stellt der BIOS automatisch die vom CPU benötigte Spannung ein. ! AGP Transfer Mode Diese Funktion erlaubt dem Benutzer die Leistung des AGP-Gerätes zu bestimmen. Wird die “Werkseinstellung” gewählt, dann wird die optimale Leistung erbracht. Der Video-Treiber entscheidet automatisch über den Datenübertragungsmodus. Wenn der CPU FSB-Takt über 125MHz hinausgeht, dann führt eine Einstellung des AGPÜbertragungsmoduses auf “Normal” zu einer größeren Systemstabilität. ! In-Order Queue Depth Damit wird die Warteschlangenlänge der Befehle zwischen Prozessor und Chipsatz bestimmt. Bei “8” wird die Leistung optimiert. Bei “1” wird das System stabilisiert. ! Level 2 Cache Latency Damit kann der Benutzer die CPU L2 Cachegeschwindigkeit einstellen. Wird die “Werkseinstellung” gewählt, dann arbeitet der CPU am stabilsten. Eine geringere Latenz lässt die Cache schneller arbeiten aber kann das System instabil machen. Benutzerhandbuch F-4 Anhang F " Unsere Empfehlung Wir raten Ihnen dringend, dass Sie unsere Werkseinstellungen für jede Prozessorgeschwindigkeit verwenden, wenn Sie Ihre CPU-Einstellungen konfigurieren möchten. Wir testen diese Werkseinstellungen sorgfältig und ständig. Diese Einstellungen geben Ihnen die optimale Stabilität des Systems. Die folgende Tabelle listet alle CPUWerkseinstellungen auf. CPU Geschwindigkeit 233 266 300 333 300 350 400 450 366 400 433 466 500 533 533 500 550 600 600 650 667 700 750 800 733 800 FSB -Takt PCI -Takt/ CPU FSB -Takt AGP -Takt/ CPU FSB -Takt 66 66 66 66 100 100 100 100 66 66 66 66 66 66 133 100 100 100 133 100 133 100 100 100 133 133 1/2( 33 ) 1/2 ( 33 ) 1/2 ( 33 ) 1/2 ( 33 ) 1/3 (33.3) 1/3 (33.3) 1/3 (33.3) 1/3 (33.3) 1/2 ( 33 ) 1/2 ( 33 ) 1/2 ( 33 ) 1/2 ( 33 ) 1/2 ( 33 ) 1/2 ( 33 ) 1/4 (33.25) 1/3 (33.33) 1/3 (33.33) 1/3 (33.33) 1/4 (33.25) 1/3 (33.33) 1/4 (33.25) 1/3 (33.33) 1/3 (33.33) 1/3 (33.33) 1/4 (33.25) 1/4 (33.25) 1/1 (66) 1/1 (66) 1/1 (66) 1/1 (66) 2/3 (66.67) 2/3 (66.67) 2/3 (66.67) 2/3 (66.67) 1/1 (66) 1/1 (66) 1/1 (66) 1/1 (66) 1/1 (66) 1/1 (66) 2/3 (88.67) 2/3 (66.67) 2/3 (66.67) 2/3 (66.67) 2/3 (88.67) 2/3 (66.67) 2/3 (88.67) 2/3 (66.67) 2/3 (66.67) 2/3 (66.67) 2/3 (88.67) 2/3 (88.67) Wenn Sie “User Define” wählen und alle Einstellungen manuell konfigurieren, dann beachten Sie bitte folgendes: Wenn Sie den “PCI Clock/CPU FSB Clock” wählen, beziehen Sie sich bitte zuerst auf den CPU FSB-Takt den Sie einstellen und wählen das Verhältnis, das den PCI-Takt so nah wie möglich an 33MHz heranführt. Als zweites beziehen Sie sich bitte, wenn Sie den “AGP Clock/CPU FSB Clock” wählen, auf den CPU FSB-Takt den Sie einstellen und wählen das Verhältnis, das den AGP-Takt so nah wie möglich an 33MHz heranführt. Wir empfehlen abschließend für das PC 133-System den “PCI Clock/CPU FSB Clock” auf “1/4”, den “AGP Clock/CPU FSB Clock” auf 2/3, den “AGP Transfer Mode” auf “Normal” und die “In-Order Queue Depth ” auf “1” zu stellen. BE6-II BX 133 Übertaktungs-Handbuch F-5 Liste der unterstützten Komponenten ! AGP-Karten Testausrüstung: CPU: Intel Coppermine 733 MHz ( 133 MHz FSB) Speicher: TWINMOS Winbond 128M*3 PC-133 CD-ROM: Mitsumi 40X Soundkarte: FIC Hi-Five BIOS: beh_qj.bin OS: Win98 SE Festplatte: IBM DMVS-950 SCSI-Karte: Adaptec AHA-2940UW Pro Stromversorgung: High Power HPC-250G2 Verkäufer/Modellname Chipsatz Ergebnis Leadtek / S310 3Dfx / Voodoo3 2000 3Dlabs / Oxygen VX1 ATI / 3D Range Pro ATI / Xpert 98 ASUS / V264GT3 ATI / XPERT 128 ABIT / GF 256 ASUS / V6600 Creative / CT6940 ASUS/2740 Cardex / I740 Leadtek / S900 Matrox / G100 Matrox / Mystique Matrox / Millennium 4Matrox / Millennium II Leadtek / L2300 Leadtek / 3D S3500ZX ASUS / V3400 Creative / TNT DIAMOND / Viper V550 ELSA / ErazorII Leadtek/ S320 STB/Velocity4400 TOP Solution ABIT / GT2 ASUS ? V3800 Creative/TNT2 Diamond / V770 FLSA / ERAZOR III Leadtek / S325 Leadtek / S320 II Leadtek / S325 ASUS / V3800 Creative / 3D Blaster Diamond / V770 ASUS / V3000 Diamond / Riva128 Creative/ Savage4 Diamond / Virge/GX2 Cardex / 6326 ENN YAH ENN YAH / Trident Blade 3D 3Dfx Voodoo Banshee 3Dfx Voodoo3 2000 3Dlabs ATI 3D Rage Pro ATI 3D Rage Pro ATI 3D Rate Pro ATI Rage 128GL GeForce 256 GeForce 256 GeForce 256 Intel I740 Intel I740 Intel I740 MGA G100 MGA G200 MGA G400 Millennium Permedia II RIVA 128ZX RIVA TNT RIVA TNT RIVA TNT RIVA TNT RIVA TNT RIVA TNT RIVA TNT RIVA TNT2 RIVA TNT2 RIVA TNT2 RIVA TNT2 RIVA TNT2 RIVA TNT2 RIVA TNT2 RIVA TNT2 M64 RIVA TNT2 Ultra RIVA TNT2 Ultra RIVA TNT2 Ultra RIVA128 RIVA128 S3 Savage 4 S3 Virge/GX2 SiS 6326 SIS 6326 Trident 9880 erfolgreich erfolgreich erfolgreich erfolgreich erfolgreich erfolgreich erfolgreich erfolgreich erfolgreich erfolgreich erfolgreich erfolgreich erfolgreich erfolgreich erfolgreich erfolgreich erfolgreich erfolgreich erfolgreich erfolgreich erfolgreich erfolgreich erfolgreich erfolgreich erfolgreich erfolgreich erfolgreich erfolgreich erfolgreich erfolgreich erfolgreich erfolgreich erfolgreich erfolgreich erfolgreich erfolgreich erfolgreich erfolgreich erfolgreich erfolgreich erfolgreich erfolgreich erfolgreich erfolgreich Benutzerhandbuch F-6 ! Anhang F Speichermodule Konfiguration: CPU OS BIOS VGA Festplatte Stromversorgung Coppermine 667MHz ( FSB:133MHz ) Windows NT4.0 Warkstation beh_qj.bin DIAMOND RIVA TNT2 Ultra Quantum fireball CX6400AT Seventeam ST-301HR PC-133 1 2 Kapazität : 128MB CRUCIAL / MICRON / MT48LC8M8A2-75 B / ECC / SPD √ √ CRUCIAL/MICRON/MT48LC16M4A2-75 B/ECC/SPD ® √ √ CRUCIAL/MICRON/MT48LC16M4A2-75 B/SPD √ √ BUFFALO/MICRON/MT48LC8M8A2/SPD √ √ KINGMAX/KSV884T4A1A-07/SPD √ √ TWINMOS / MOSEL / V54C365804VBT75 / SPD √ √ Kapazität : 64MB CRUCIAL / MICRON / MT48LC8M8A2-75 B / ECC / SPD √ √ CRUCIAL/MICRON/MT48LC8M8A2-75 B/ECC/SPD ® √ √ CRUCIAL / MICRON / MT48LC8M8A2-75 B / SPD √ √ APACER / SIEMEMS / HYB39S64800AT-7.5 / SPD √ √ APACER / LGS / GM72V66841ET75 / SPD √ √ Kapazität : 32MB CRUCIAL / MT48LC4M16A2-75 B / SPD √ √ PC-100 1 2 Kapazität : 256MB TWINMOS / SEC / KM44S16030BT-GL / SPD √ √ Kapazität : 128MB CRUCIAL / MICRON / MT48LC8M8A2-8E / ECC / SPD √ √ TWINMOS / TOSHIBA / TC59S6408BFT-80 / ECC / SPD √ √ CORSAIR / SEC / KM48S8030BT-GL / ECC /SPD √ √ Kapazität : 64MB APM / APM / F886488CT-8 / SPD √ √ CRUCIAL / MICRON / MT48LC8M8A2-8C / SPD √ √ TOSHIBA / TOSHIBA / TC59S6416BFT-80 / SPD √ √ BUFFALO / SEC / KM48S8030BT-GH / SPD √ √ CORSAIR / SEC / KM48S8030BT-GL / ECC / SPD √ √ GENUINE / NEC / D4564841G5-A80-9JF / SPD √ √ GENERIC / SIEMENS / HYB39S64800AT-8 / SPD √ √ TWINMOS / M.TEC / TBS6408B4E-8 / SPD √ √ Kapazität : 32MB ARMAS / NEC / D4564163G5-A80-9JF / SPD √ √ BE6-II OK 3 4 1 kein Erfolg 2 3 4 3 4 1 kein Erfolg 2 3 4 √ √ √ √ √ √ √ √ √ √ √ √ OK √ √ √ √ √ √ √ √ √ √ √ √ √ Wo Sie Technische Hilfe finden G-1 Anhang G Wo Sie Technische Hilfe finden (auf unserer Website) http://www.abit.com.tw (in Nordamerika) http://www.abit-usa.com (in Europa) http://www.abit.nl Vielen Dank für Ihre Wahl von ABIT-Produkten. Die Firma ABIT verkauft alle ihre Produkte über Vertriebshändler, Importeure und Systemintegrierer, aber nicht direkt an Endverbraucher. Bevor Sie uns für technische Hilfe e-mailen, fragen Sie bitte Ihren oder Integrierer, ob Sie bestimmte Dienstleistungen benötigen, denn sie sind diejenigen, die Ihnen Ihr System verkauft haben und sie sollten am besten wissen, was getan werden kann, und die Ihnen geleisteten Dienste können Ihnen bei der Entscheidung über zukünftige Anschaffungen Denkanstöße geben. Wir wertschätzen jeden Kunden sehr und würden Ihnen gerne unsere bestmöglichen Dienste bieten. Schneller Kundendienst ist unsere höchste Priorität. Wir bekommen allerdings sehr viele Telefonanrufe und eine gewaltige Anzahl von Emails aus allen Herren Ländern. Zur Zeit ist es uns nicht möglich, jede einzelne Anfrage zu beantworten, daher ist es gut möglich, daß Sie auf uns geschickte Emails keine Antwort bekommen. Wir haben viele Kompatibilitäts- und Verläßlichkeitstests durchgeführt, um sicher zu gehe, daß unsere Produkte beste Qualität und Kompatibilität bieten. Falls Sie Service oder technische Hilfe brauchen, bitten wir Sie um Verständnis für unsere Kapazitätsbeschränkungen; bitte wenden Sie sich bei Fragen immer zuerst an den Händler, bei dem Sie das Produkt erstanden haben. Zur Beschleunigung unseres Kundendienstes empfehlen wir Ihnen, den unten beschriebenen Verfahren zu folgen, bevor Sie sich an uns wenden. Mit Ihrer Hilfe können wir unsere Verpflichtung wahrmachen, der größtmöglichen Anzahl von ABIT-Kunden bestmöglichen Service zu bieten: 1. Schauen Sie im Handbuch nach. Es klingt simpel, aber wir haben uns viel mühe gegeben, ein gründlich erdachtes und gut geschriebenes Handbuch zu erstellen. Es ist voller Information, die nicht nur Motherboards abdeckt. Die Ihrem Motherboard beiliegende CD-ROM enthält das Handbuch sowie die Treiber. Wenn Sie keins von beiden haben, besuchen Sie die Programm-Downloadbereich auf unserer Website oder den FTP Server unter: http://www.abit.com.tw/german/download/index.htm Benutzerhandbuch G-2 Anhang G 2. Downloaden Sie die neuesten BIOS, Software oder Treiber. Bitte besuchen Sie unsere Programm-Downloadbereich auf unserer Website, um zu sehen, ob Sie das neueste BIOS haben. Diese wurden über die Zeit hinweg entwickelt, um Programmfehler oder Inkompatibilitätsfragen zu eliminieren. Vergewissern Sie sich bitte auch, daß Sie die neuesten Treiber für Ihre Zusatzkarten haben! 3. Lesen Sie den ABIT-Führer zu technischen Termini und die FAQ auf unserer Website. Wir versuchen, die FAQs mit mehr Information zu erweitern und sie noch nützlicher zu gestalten. Wenn Sie Vorschläge haben, lassen Sie es uns wissen! Für brandheiße Themen lesen Sie bitte unsere HOT FAQ! 4. Internet Newsgroups. Diese sind eine fantastische Informationsquelle und viele Teilnehmer dieser Gruppen bieten Hilfe an. ABIT's Internet Newsgroup, alt.comp.periphs.mainboard.abit, ist ein ideales öffentliches Forum für Informationsaustausch und die Diskussion von Erfahrungen mit ABITs Produkten. Sie werden oft sehen, daß Ihre Fragen schon zuvor gestellt wurden. Dies ist eine öffentliche Internet-Newsgroup und für freie Diskussionen gedacht. Hier eine Liste einiger der gebräuchlicheren Newsgroups: alt.comp.periphs.mainboard.abit alt.comp.periphs.mainboard comp.sys.ibm.pc.hardware.chips alt.comp.hardware.overclocking alt.comp.hardware.homebuilt alt.comp.hardware.pc-homebuilt 5. Fragen Sie Ihren Händler. Ihr autorisierter ABIT-Händler sollte in der Lage sein, die schnellste Lösung für Ihre technischen Probleme zu finden. Wir verkaufen unsere Produkte über Vertriebe, die sie wiederum durch Verteiler an Groß- und Einzelhändler weitergeben. Ihr Händler sollte mit Ihrer Systemkonfiguration vertraut sein und Ihr Problem viel effizienter als wir lösen können. Schließlich sind Sie für Ihren Händler ein wichtiger Kunde, der vielleicht mehr Produkte kaufen wird und ihn auch seinen Freunden weiterempfehlen kann. Er hat Ihr System integriert und es Ihnen verkauft. Er sollte am besten wissen, wie Ihre Systemkonfiguration aussieht und wo Ihr Problem liegt. Er sollte weiterhin vernünftige Rückgabe- und Rückerstattungskonditionen bieten. Die Qualität seines Kundendienstes ist auch eine gute Leitlinie für Ihren nächsten Kauf. 6. Kontakt mit ABIT. Wenn Sie sich mit ABIT direkt in Verbindung setzen möchten, können Sie E-Mail an die technische Hilfe bei ABIT. Wenden Sie sich bitte zuerst an das Support-Team unserer Ihnen am nächsten liegenden Zweigstelle. Sie sind mit den lokalen Bedingungen vertrauter und wissen, welche Händler welche Produkte und Dienstleistungen anbieten. Aufgrund der großen Zahl von E-mails, die wir jeden Tag BE6-II Wo Sie Technische Hilfe finden G-3 empfangen, sowie aus anderen Gründen, wie z. B. die zur Problemrekonstruktion nötige Zeit, können wir nicht jede einzelne E-Mail beantworten. Bitte verstehen Sie, daß wir durch Verteilerkanäle verkaufen und nicht die Ressourcen haben, jeden Endanwender zu bedienen. Wir werden trotzdem versuchen unser Bestes zu geben, jedem Kunden zu helfen. Bitte denken Sie auch daran, daß für viele Mitarbeiter in unserer Abteilung für technische Hilfe Englisch eine zweite Sprache ist, d. h., Sie haben eine bessere Chance, eine nützliche Antwort zu bekommen, wenn Ihre Frage von vornherein verstanden wurde. Bitte verwenden Sie eine einfache, klare Sprache, die das Problem exakt darstellt, vermeiden Sie Ausschweifungen oder blumige Konstruktionen und geben Sie immer Ihre Systemkomponenten an. Im Folgenden finden Sie nun die Kontaktinformation für unsere Zweigstellen: In Nord- und Südamerika wenden Sie sich bitte an: ABIT Computer (USA) Corporation 46808 Lakeview Blvd. Fremont, California 94538 U.S.A. [email protected] [email protected] Tel: 1-510-623-0500 Fax: 1-510-623-1092 In GB UK und Irland: ABIT Computer Corporation Ltd. Caxton Place, Caxton Way, Stevenage, Herts SG1 2UG, UK [email protected] [email protected] Tel: 44-1438-741 999 Fax: 44-1438-742 899 In Deutschland und Beneluxländern (Belgien, Luxemburg): AMOR Computer B.V. (ABIT's Europahauptstelle) Van Coehoornstraat 5a, 5916 PH Venlo, Niederlande [email protected] [email protected] Tel: 31-77-3204428 Fax: 31-77-3204420 Holland, Für alle anderen hier nicht aufgeführten Gegenden: Zentrale Taiwan Benutzerhandbuch G-4 Anhang G Wenn Sie sich an unsere Zentrale wenden, denken Sie bitte daran, daß wir uns in Taiwan befinden und unsere lokale Zeit hier 8 Stunden später als Greenwich Mean Time ist. Außerdem begehen wir hier Feiertage, die sich von denen in Ihrem Land unterscheiden könnten. ABIT Computer Corporation 3F-7, No. 79, Sec. 1, Hsin Tai Wu Rd. Hsi Chi, Taipei Hsien Taiwan, R.O.C. [email protected] [email protected] [email protected] Tel: 886-2-2698-1888 Fax: 886-2-2698-1811 RMA Service. Wenn Ihr System bis dato funktionierte, aber nun den Dienst verweigert, obwohl Sie keine neue Software oder Hardware installiert haben, ist es wahrscheinlich, daß eine defekte Komponente vorliegt. Bitte wenden Sie sich an Ihren Händler, von dem Sie das Produkt gekauft haben. Dort sollten Sie in den Genuß von Rückgabe- und Ersatzklauseln kommen können. 7. Meldung von Kompatibilitätsproblems an ABIT. Aufgrund der riesigen Menge an E-mail-Nachrichten, die wir täglich empfangen, sind wir gezwungen, bestimmten Nachrichten größere Bedeutung als anderen zuzuweisen. Aus diesem Grunde stehen Kompatibilitätsprobleme, die uns gemeldet werden, inklusive detaillierter Information zu Systemkonfiguration und Fehlersymptomen, in höchster Priorität. Es tut uns sehr leid, daß wie ander Fragen nicht direkt beantworten können. Aber Ihre Fragen können Sie auf Internet-Newsgroups posten, so daß eine große Anzahl an Anwendern von dieser Information profitieren können. Bitte überprüfen Sie die Newsgroups von Zeit zu Zeit. Vielen Dank, Ihre ABIT Computer Corporation http://www.abit.com.tw BE6-II Troubleshooting (Ist Hilfe nötig?) H-1 Anhang H Troubleshooting (Ist Hilfe nötig?) ### Wenn Sie während der Ausführung Probleme haben... Um unserem Personal für die technische Unterstützung zu erleichtern, das Problem mit Ihrem Motherboard schnell herauszufinden, schließen Sie bitte alle periphären Probleme aus, bevor Sie das Formular für technische Unterstützung ausfüllen, und geben Sie die wichtigsten periphären Anschlüsse an. Faxen sie das Formular zu Ihrem Händler oder zu der Firma, bei der Sie die Hardware gekauft haben, um unsere technische Unterstützung zu nutzen. (Sie können sich auf die folgenden Beispiele beziehen) $ Beispiel 1:Mit einem System, das einschließt: Motherboard (mit CPU, DRAM, COAST...) HDD, CD-ROM, FDD, VGA CARD, MPEG CARD, SCSI CARD, SOUND CARD.… Wenn Sie nicht booten können, nachdem Sie das System zusammengesetzt haben, prüfen Sie die Hauptkomponenten des Systems, in dem Sie die folgenden Schritte durchführen. Entfernen Sie zuerst alle Schnittstellen-Karten außer der VGA-Karte und versuchen Sie, neu zu booten. " Wenn Sie immer noch nicht booten können: Versuchen Sie, eine andere VGA-Karte (andere Marke oder Modell) zu installieren und sehen Sie, ob das System startet. Wenn es immer noch nicht startet, notieren Sie das Modell der VGA-Karte, das Motherboard-Modell, die BIOS-Identifikationsnummer und CPU auf dem Formular für technische Unterstützung (siehe Hauptanweisungen), und beschreiben Sie das Problem im vorgegebenen Feld für die Problembeschreibung. " Wenn Sie booten können: Stecken Sie die Schnittstellen-Karten, die Sie entfernt haben, eine nach der anderen wieder hinein und versuchen Sie, das System jedesmal, wenn Sie eine Karte eingesetzt haben, neu zu starten, solange, bis das System nicht mehr startet. Lassen Sie die VGA-Karte und die Schnittstellen-Karte, die das Problem hervorruft, im Motherboard, entfernen Sie alle anderen Karten oder angeschlossenen Geräte und starten Sie erneut. Wenn Sie immer noch nicht starten können, notieren Sie die Informationen über beide Karten in dem vorgegebenen “Add-On-Card” Feld und vergessen Sie nicht, das MotherboardModell anzugeben, die Version, die BIOSdentifikationnummer, und die CPU (siehe Hauptanweisungen), und beschreiben Sie das Problem. Benutzerhandbuch H-2 Anhang H $ Beispiel 2:Mit einem System, das einschließt (mit CPU, DRAM, COAST...) HDD, CDROM, FDD, VGA CARD, LAN CARD, MPEG CARD, SCSI CARD, SOUND CARD. Nachdem Sie das System zusammengesetzt und den SoundkartenTreiber installiert haben, Sie neu starten und der Soundkarten-Treiber gefahren wird, stellt das System sich automatisch neu ein. Dieses Problem liegt eventuell am Soundkarten-Treiber. Drücken Sie die SHIFT (BY-PASS) Taste Während des Start-Prozesses des DOS, um CONFIG.SYS und AUTOEXEC.BAT auszulassen; editieren Sie CONFIG.SYS mit dem Text-Editor und im Vordergrund, auf der Linie, die den Soundkarten-Treiber lädt, fügen Sie REM hinzu, um den Soundkarten-Treiber auszuschalten. Sehen Sie folgendes Beispiel. CONFIG.SYS: DEVICE=C:\DOS\HIMEM.SYS DEVICE=C:\DOS\EMM386.EXE HIGHSCAN DOS=HIGH, UMB FILES=40 BUFFERS=36 REM DEVICEHIGH=C:\PLUGPLAY\DWCFGMG.SYS LASTDRIVE=Z Starten Sie das System neu. Wenn das System startet und es sich nicht neu einstellt, können Sie davon ausgehen, daß das Problem am Soundkarten-Treiber liegt. Notieren Sie das Soundkarten-Modell, das Motherboard-Modell, die BIOS- Identifikationsnummer auf der Datei für die technische Untertützung (siehe Hauptanweisungen) und beschreiben Sie das Problem, im dafür vorgesehenen Feld. %%% && Haupt-Anleitungen... Um dieses “Formular für Techniche Unterstützung” auszufüllen, folgen Sie den folgenden Schritt-für-Schritt-Anleitungen: 1*. MODELL: Notieren Sie die Modellnummer, die Sie in der Benutzeranleitung finden können. Beispiel: BE6-II, BH6, BX6, etc…. BE6-II Troubleshooting (Ist Hilfe nötig?) H-3 2*. Motherboard-Modellnummer (REV): Notieren Sie die Motherboard-Modellnummer, die auf das Motherboard als “REV:*.**” geklebt ist. Exemple: REV:2.11 3*. BIOS ID und Part-Nummer : Siehe unten: Beispiel: 4. DRIVER REV: Notieren Sie die Treiber-Versionsnummer, die Sie auf der DEVICE DRIVER-Diskette als “Release *.**” finden können. Beispiel: Benutzerhandbuch H-4 Anhang H 5*. OS/APPLICATION: Geben Sie an, welches Betriebssystem und Anwendungen Sie auf Ihrem System benutzen. Beispiel: MS-DOS® 6.22, Windows® 95, Windows® NT.... welche 6*. CPU: Geben Sie den Markennamen und die Geschwindigkeit (MHz) Ihrer CPU an. Beispiel: Im “Brand”-Feld, schreiben Sie “Intel”, im “Specifications” Feld, schreiben Sie “Celeron® MMX 400 MHz”. 7. HDD: Geben Sie Markenname und Spezifikationen Ihrer Festplatte(n) an, geben Sie an, ob Ihre Festplatte'IDE1 oder 'IDE2 benutzt. Wenn sie die Festplattenkapazität kennen, geben sie Sie an und kreuzen Sie an (“(”) “ ”; wenn Sie keine Angaben machen, nehmen wir an, daß Ihre Festplatte“)IDE1” Master ist. Beispiel: Im “Festplatten”-Feld, kreuzen Sie die Box an, im “Brand”-Feld, schreiben Sie “Seagate”, im “Specifications”-Feld, schreiben Sie “ST31621A (1.6GB)”. 8. CD-ROM Drive: Geben Sie Markennamen und Spezifikationen Ihres CD-ROMLaufwerkes an, geben Sie an, ob es ' IDE1 oder 'IDE2 benutzt und kreuzen Sie an (“(”) “ ”; wenn Sie keine Angaben machen, nehmen wir an, daß Ihr CD-ROM “)IDE2” Master ist. Beispiel: Im “CD-ROM Drive”-Feld, kreuzen Sie die Box an, im “Brand”-Feld, schreiben Sie “Mitsumi”, im “Specifications”-Feld schreiben Sie “FX-400D”. Geben Sie Markennamen und Spezifikationen 9. System Memory (DRAM): (SIMM/DIMM) Ihres Systemspeichers an. Beispiel: Im “Brand”-Feld, schreiben Sie “Panasonic”, im “Specifications”-Feld, schreiben Sie “SIMM-FP DRAM 4MB-06”. Oder, im “Brand”-Feld, schreiben Sie “NPNX”, im “Specifications”-Feld, schreiben Sie “SIMM-EDO DRAM 8MB-06”. Oder, im “Brand”-Feld, schreiben Sie “SEC”, im “Specifications”-Feld, schreiben “DIMM-S DRAM 8MB-G12”. 10. ADD-ON CARD: Geben Sie an, welche Add-On-Karten Ihrer Meinung “ganz bestimmt” mit dem Problem zu tun haben. Wenn Sie den Ursprung des Problems nicht erkennen können, geben Sie alle Add-OnKarten an, die an Ihr System angeschlossen sind. Hinweis Punkte zwischen “*” sind absolut notwendig. BE6-II Troubleshooting (Ist Hilfe nötig?) H-5 * Formular für Technische Unterstützung + Telephon #: ,Fax #: Firmenname: % Kontakt: Modell * Motherboard-Modell Nr. * DRIVER REV OS/Application * Hardware-Name Marke C.P.U * HDD BIOS ID # Spezifikationen IDE1 IDE2 CD-ROMLaufwerk IDE1 IDE2 Systemspeicher (DRAM) ADD-ON-KARTEN Problembeschreibung: Benutzerhandbuch H-6 BE6-II Anhang H