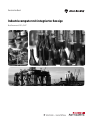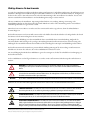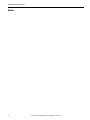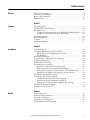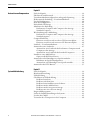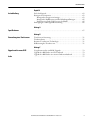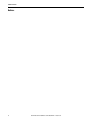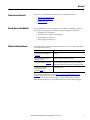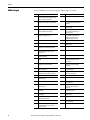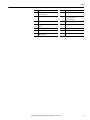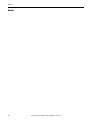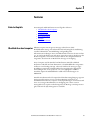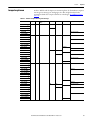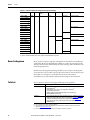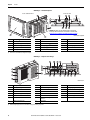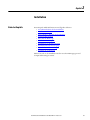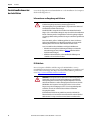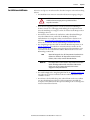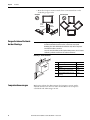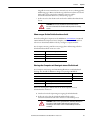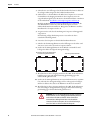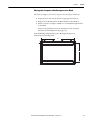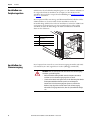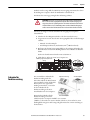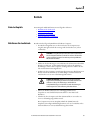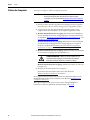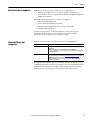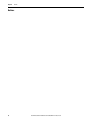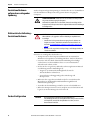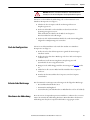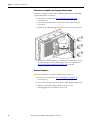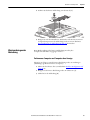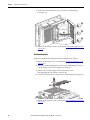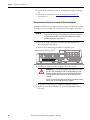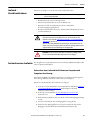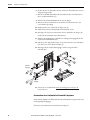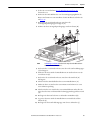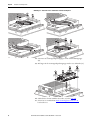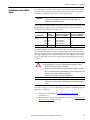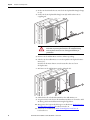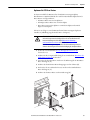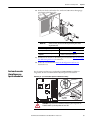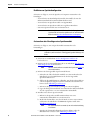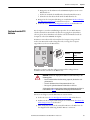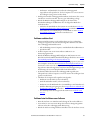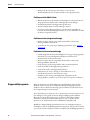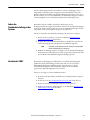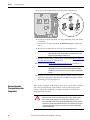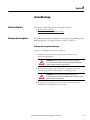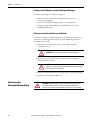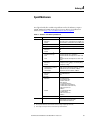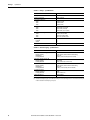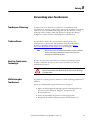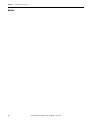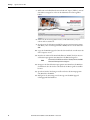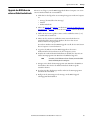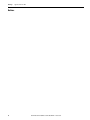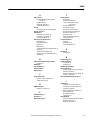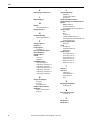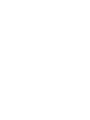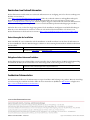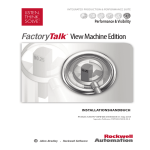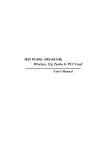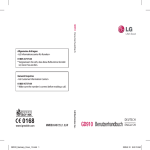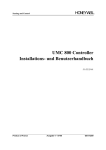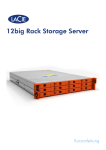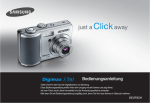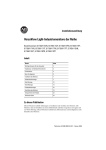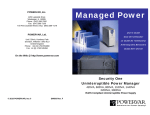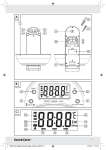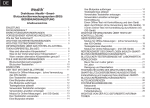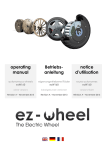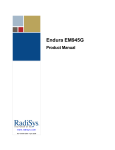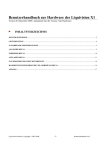Download 6181P-UM002D-DE-P, Industriecomputer mit integrierter Anzeige
Transcript
Benutzerhandbuch Industriecomputer mit integrierter Anzeige Bestellnummern 6181F, 6181P Wichtige Hinweise für den Anwender Lesen Sie dieses Dokument und die im Abschnitt „Weitere Informationen“ aufgeführten Dokumente, die Informationen zu Installation, Konfiguration und Bedienung dieses Produkts enthalten, bevor Sie dieses Produkt installieren, konfigurieren, bedienen oder warten. Anwender müssen sich neben den Bestimmungen aller anwendbaren Vorschriften, Gesetze und Normen zusätzlich mit den Installations- und Verdrahtungsanweisungen vertraut machen. Arbeiten im Rahmen der Installation, Anpassung, Inbetriebnahme, Verwendung, Montage, Demontage oder Instandhaltung dürfen nur durch ausreichend geschulte Mitarbeiter und in Übereinstimmung mit den anwendbaren Ausführungsvorschriften vorgenommen werden. Wenn das Gerät in einer Weise verwendet wird, die vom Hersteller nicht vorgesehen ist, kann die Schutzfunktion beeinträchtigt sein. Rockwell Automation ist in keinem Fall verantwortlich oder haftbar für indirekte Schäden oder Folgeschäden, die durch den Einsatz oder die Anwendung dieses Geräts entstehen. Die Beispiele und Abbildungen in diesem Handbuch dienen ausschließlich zur Veranschaulichung. Aufgrund der unterschiedlichen Anforderungen der jeweiligen Anwendung kann Rockwell Automation keine Verantwortung oder Haftung für den tatsächlichen Einsatz der Produkte auf der Grundlage dieser Beispiele und Abbildungen übernehmen. Rockwell Automation übernimmt keine patentrechtliche Haftung in Bezug auf die Verwendung von Informationen, Schaltkreisen, Geräten oder Software, die in dieser Publikation beschrieben werden. Die Vervielfältigung des Inhalts dieser Publikation, ganz oder auszugsweise, bedarf der schriftlichen Genehmigung von Rockwell Automation. In dieser Publikation werden folgende Hinweise verwendet, um Sie auf bestimmte Sicherheitsaspekte aufmerksam zu machen. WARNUNG: Dieser Hinweis macht Sie auf Vorgehensweisen und Zustände aufmerksam, die in explosionsgefährdeten Umgebungen zu einer Explosion und damit zu Verletzungen oder Tod, Sachschäden oder wirtschaftlichen Verlusten führen können. ACHTUNG: Dieser Hinweis macht Sie auf Vorgehensweisen und Zustände aufmerksam, die zu Verletzungen oder Tod, Sachschäden oder wirtschaftlichen Verlusten führen können. Die Achtungshinweise helfen Ihnen, eine Gefahr zu erkennen, die Gefahr zu vermeiden und die Folgen abzuschätzen. WICHTIG Dieser Hinweis enthält Informationen, die für den erfolgreichen Einsatz und das Verstehen des Produkts besonders wichtig sind. Etiketten, die am oder im Produkt angebracht sind, können auf besondere Vorsichtsmaßnahmen hinweisen. STROMSCHLAGGEFAHR: An der Außenseite oder im Inneren des Geräts (z. B. eines Antriebs oder Motors) kann ein Etikett dieser Art angebracht sein, das Sie auf das mögliche Anliegen gefährlicher Spannungen aufmerksam macht. VERBRENNUNGSGEFAHR: An der Außenseite oder im Inneren des Geräts (z. B. eines Antriebs oder Motors) kann ein Etikett dieser Art angebracht sein, das Sie auf eventuell gefährliche Temperaturen der Oberflächen hinweist. GEFAHR DER LICHTBOGENBILDUNG: An der Außenseite oder im Inneren des Produkts, z. B. eines Motor Control Centers (MCC), angebrachte Etiketten können Anwender auf die Gefahr einer möglichen Lichtbogenbildung hinweisen. Lichtbögen können zu schweren Verletzungen oder zum Tod führen. Tragen Sie eine geeignete persönliche Schutzausrüstung (PPE). Befolgen Sie ALLE gesetzlichen Vorschriften hinsichtlich sicherer Arbeitsmethoden und persönlicher Schutzausrüstung (PPE). Allen-Bradley, Rockwell Software und Rockwell Automation sind Marken von Rockwell Automation, Inc. Marken, die nicht Rockwell Automation gehören, sind Eigentum der entsprechenden Unternehmen. Zusammenfassung der Änderungen Dieses Handbuch enthält neue und aktualisierte Informationen. Neue und aktualisierte Informationen Diese Tabelle enthält die Änderungen, die an dieser Version vorgenommen wurden. Thema Seite Erweiterter Abschnitt „Abkürzungen“ 10 Neue Informationen im Abschnitt „Betriebssysteme“ 14 Neuer Link zur PCDC-Website (Rockwell Automation Product Compatibility and Download Center) 14, 71 Gelöschter Abschnitt zum CD-Paket für die mehrsprachige Benutzerschnittstelle 14 Gekürzte Informationen im Abschnitt „Teileliste“ zu den CDs, die mit dem Computer geliefert werden 16 Neue Informationen im Abschnitt „Erforderliche Werkzeuge“ 26 Neue Schritte im Abschnitt „Montage des Computers mit Anzeige in einem Schaltschrank“ 27 Neuer Schritt im Abschnitt „Montage des Computers ohne Anzeige an einer Wand“ 29 Neue Informationen im Abschnitt „Anschließen der Stromversorgung“ 30 Neue Informationen im Abschnitt „Anschließen der Wechselstromversorgung“ 31 Überarbeitete und neue Informationen im Abschnitt „Richtlinien für den Betrieb“ 35 Überarbeitete und neue Informationen im Abschnitt „Starten des Computers“ 36 Im Abschnitt „Neustarten des Computers“ wurde „Zurücksetzen“ durch „Neustarten“ ersetzt 37 Neue Informationen im Abschnitt „Neustarten des Computers“ 37 Aktualisierter Link zur Rockwell Automation Computers and Operators Interface-Website 39, 56, 67 Neue Informationen im Abschnitt „Abnehmen der Abdeckung“ 41 Neue Informationen im Abschnitt „Wiederanbringen der Abdeckung“ 43 Neuer Abschnitt „Einsetzen einer Karte in den unteren CF-Kartensteckplatz“ 46 Neue Tabelle mit Achtungshinweisen im Abschnitt „Laufwerk – Vorsichtsmaßnahmen“ 47 Neue Informationen im Abschnitt „Austauschen eines Laufwerks bei Performance-Computern und Computern ohne Anzeige“ 47 Neue Informationen im Abschnitt „Austauschen eines Laufwerks bei Standard-Computern“ 48 Abschnittstitel „Add-In-Karten“ wurde in „Installieren einer Add-In-Karte“ geändert 51 Neuer Schritt 3 im Abschnitt „Austauschen der RTC-Batterie“ 57 Neue Hinweistabelle im Abschnitt „Hardwareüberwachung“ 59 Neue Hinweistabelle im Abschnitt „Fehlerbehebung“ 60 Neue Informationen im Abschnitt „Checklisten zur Fehlerbehebung“ 62 Abschnitt „Diagnosehilfsprogramm“ wurde durch den Abschnitt „Laden der Standardeinstellungen des Systems“ ersetzt 63 Neue Informationen im Abschnitt „Löschen des CMOS“ 63 Neuer Einleitungsabschnitt in Anhang A 67 Geänderter Titel und neue Spalte „Spezifikationen“ in Tabelle 1 67 Neuer Hinweis zu „Turkey RoHS“ in der Tabelle mit den amtlichen Zulassungen 70 Neue Informationen im Abschnitt „Treibersoftware“ 71 Überarbeitete Informationen im Abschnitt „Upgrade des BIOS über ein CD-Laufwerk“ 73 Überarbeitete Informationen im Abschnitt „Upgrade des BIOS über ein externes Diskettenlaufwerk“ 75 Rockwell Automation-Publikation 6181P-UM002D-DE-P – Februar 2014 3 Zusammenfassung der Änderungen Notizen: 4 Rockwell Automation-Publikation 6181P-UM002D-DE-P – Februar 2014 Inhaltsverzeichnis Vorwort Ziele dieses Vorworts . . . . . . . . . . . . . . . . . . . . . . . . . . . . . . . . . . . . . . . . . . . . . . . 9 Zweck dieses Handbuchs . . . . . . . . . . . . . . . . . . . . . . . . . . . . . . . . . . . . . . . . . . . 9 Weitere Informationen . . . . . . . . . . . . . . . . . . . . . . . . . . . . . . . . . . . . . . . . . . . . . 9 Abkürzungen . . . . . . . . . . . . . . . . . . . . . . . . . . . . . . . . . . . . . . . . . . . . . . . . . . . . 10 Kapitel 1 Features Ziele des Kapitels. . . . . . . . . . . . . . . . . . . . . . . . . . . . . . . . . . . . . . . . . . . . . . . . . Überblick über den Computer . . . . . . . . . . . . . . . . . . . . . . . . . . . . . . . . . . . . Betriebssysteme . . . . . . . . . . . . . . . . . . . . . . . . . . . . . . . . . . . . . . . . . . . . . . . . . . Computer mit dem Betriebssystem Windows XP Professional . . . Computer mit dem Betriebssystem WES 2009. . . . . . . . . . . . . . . . . . Computeroptionen . . . . . . . . . . . . . . . . . . . . . . . . . . . . . . . . . . . . . . . . . . . . . . Bevor Sie beginnen . . . . . . . . . . . . . . . . . . . . . . . . . . . . . . . . . . . . . . . . . . . . . . . Teileliste . . . . . . . . . . . . . . . . . . . . . . . . . . . . . . . . . . . . . . . . . . . . . . . . . . . . . . . . Hardwaremerkmale . . . . . . . . . . . . . . . . . . . . . . . . . . . . . . . . . . . . . . . . . . . . . . 13 13 14 14 14 15 16 16 17 Kapitel 2 Installation Ziele des Kapitels. . . . . . . . . . . . . . . . . . . . . . . . . . . . . . . . . . . . . . . . . . . . . . . . . Vorsichtsmaßnahmen bei der Installation . . . . . . . . . . . . . . . . . . . . . . . . . . Informationen zu Umgebung und Gehäuse . . . . . . . . . . . . . . . . . . . . . EU-Richtlinie . . . . . . . . . . . . . . . . . . . . . . . . . . . . . . . . . . . . . . . . . . . . . . . . Installationsrichtlinien . . . . . . . . . . . . . . . . . . . . . . . . . . . . . . . . . . . . . . . . . . . Vorgeschriebene Abstände bei der Montage . . . . . . . . . . . . . . . . . . . . . . . . Computerabmessungen . . . . . . . . . . . . . . . . . . . . . . . . . . . . . . . . . . . . . . . . . . Erforderliche Werkzeuge . . . . . . . . . . . . . . . . . . . . . . . . . . . . . . . . . . . . . . . . . Installation des Computers . . . . . . . . . . . . . . . . . . . . . . . . . . . . . . . . . . . . . . . Richtlinien für die Schaltschrankmontage . . . . . . . . . . . . . . . . . . . . . . Abmessungen für den Schaltschrankausschnitt . . . . . . . . . . . . . . . . . Montage des Computers mit Anzeige in einem Schaltschrank . . . . Montage des Computers ohne Anzeige an einer Wand . . . . . . . . . . Anschließen von Peripheriegeräten . . . . . . . . . . . . . . . . . . . . . . . . . . . . . . . . Anschließen der Stromversorgung . . . . . . . . . . . . . . . . . . . . . . . . . . . . . . . . . Anschließen der Wechselstromversorgung. . . . . . . . . . . . . . . . . . . . . . Anschließen der Gleichstromversorgung an Performance-Computer und Computer ohne Anzeige. . . . . . . . . . . Schraube für Funktionserdung . . . . . . . . . . . . . . . . . . . . . . . . . . . . . . . . . . . . Anschluss an ein Netzwerk . . . . . . . . . . . . . . . . . . . . . . . . . . . . . . . . . . . . . . . 19 20 20 20 21 22 22 26 26 26 27 27 29 30 30 31 32 33 34 Kapitel 3 Betrieb Ziele des Kapitels. . . . . . . . . . . . . . . . . . . . . . . . . . . . . . . . . . . . . . . . . . . . . . . . . Richtlinien für den Betrieb . . . . . . . . . . . . . . . . . . . . . . . . . . . . . . . . . . . . . . . Starten des Computers . . . . . . . . . . . . . . . . . . . . . . . . . . . . . . . . . . . . . . . . . . . Neustarten des Computers. . . . . . . . . . . . . . . . . . . . . . . . . . . . . . . . . . . . . . . . Herunterfahren des Computers . . . . . . . . . . . . . . . . . . . . . . . . . . . . . . . . . . . Rockwell Automation-Publikation 6181P-UM002D-DE-P – Februar 2014 35 35 36 37 37 5 Inhaltsverzeichnis Kapitel 4 Austauschen von Komponenten Ziele des Kapitels . . . . . . . . . . . . . . . . . . . . . . . . . . . . . . . . . . . . . . . . . . . . . . . . Zubehörteile und Ersatzteile . . . . . . . . . . . . . . . . . . . . . . . . . . . . . . . . . . . . . . Vorsichtsmaßnahmen aufgrund von anliegender Spannung . . . . . . . . . . Elektrostatische Entladung – Vorsichtsmaßnahmen . . . . . . . . . . . . . . . . . Vor der Konfiguration . . . . . . . . . . . . . . . . . . . . . . . . . . . . . . . . . . . . . . . . . . . . Nach der Konfiguration. . . . . . . . . . . . . . . . . . . . . . . . . . . . . . . . . . . . . . . . . . . Erforderliche Werkzeuge. . . . . . . . . . . . . . . . . . . . . . . . . . . . . . . . . . . . . . . . . . Abnehmen der Abdeckung . . . . . . . . . . . . . . . . . . . . . . . . . . . . . . . . . . . . . . . . Performance-Computer und Computer ohne Anzeige . . . . . . . . . . . Standard-Computer . . . . . . . . . . . . . . . . . . . . . . . . . . . . . . . . . . . . . . . . . . Wiederanbringen der Abdeckung . . . . . . . . . . . . . . . . . . . . . . . . . . . . . . . . . . Performance-Computer und Computer ohne Anzeige . . . . . . . . . . . Standardcomputer . . . . . . . . . . . . . . . . . . . . . . . . . . . . . . . . . . . . . . . . . . . . CompactFlash-Karte . . . . . . . . . . . . . . . . . . . . . . . . . . . . . . . . . . . . . . . . . . . . . Einsetzen einer Karte in den rechten CF-Kartensteckplatz . . . . . . . Einsetzen einer Karte in den unteren CF-Kartensteckplatz . . . . . . . Laufwerk – Vorsichtsmaßnahmen . . . . . . . . . . . . . . . . . . . . . . . . . . . . . . . . . Austauschen eines Laufwerks . . . . . . . . . . . . . . . . . . . . . . . . . . . . . . . . . . . . . . Austauschen eines Laufwerks bei Performance-Computern und Computern ohne Anzeige . . . . . . . . . . . . . . . . . . . . . . . . . . . . . . . . . . . . . Austauschen eines Laufwerks bei Standard-Computern . . . . . . . . . . Installieren einer Add-In-Karte . . . . . . . . . . . . . . . . . . . . . . . . . . . . . . . . . . . . Optionen für PCI-Riser-Karten. . . . . . . . . . . . . . . . . . . . . . . . . . . . . . . . Austauschen oder Hinzufügen von Speichermodulen. . . . . . . . . . . . . . . . Richtlinien zur Speicherkonfiguration . . . . . . . . . . . . . . . . . . . . . . . . . . Austauschen oder Hinzufügen eines Speichermoduls . . . . . . . . . . . . Austauschen der RTC-Batterie . . . . . . . . . . . . . . . . . . . . . . . . . . . . . . . . . . . . 39 39 40 40 40 41 41 41 42 42 43 43 44 45 45 46 47 47 47 48 51 53 55 56 56 57 Kapitel 5 Systemfehlerbehebung 6 Ziele des Kapitels . . . . . . . . . . . . . . . . . . . . . . . . . . . . . . . . . . . . . . . . . . . . . . . . . Hardwareüberwachung . . . . . . . . . . . . . . . . . . . . . . . . . . . . . . . . . . . . . . . . . . . Fehlerbehebung . . . . . . . . . . . . . . . . . . . . . . . . . . . . . . . . . . . . . . . . . . . . . . . . . . Checklisten zur Fehlerbehebung . . . . . . . . . . . . . . . . . . . . . . . . . . . . . . . . . . . Probleme beim Start . . . . . . . . . . . . . . . . . . . . . . . . . . . . . . . . . . . . . . . . . . Probleme nach dem Start . . . . . . . . . . . . . . . . . . . . . . . . . . . . . . . . . . . . . Probleme beim Ausführen neuer Software . . . . . . . . . . . . . . . . . . . . . . Probleme mit der Add-In-Karte. . . . . . . . . . . . . . . . . . . . . . . . . . . . . . . . Probleme mit der integrierten Anzeige . . . . . . . . . . . . . . . . . . . . . . . . . Probleme mit einer externen Anzeige . . . . . . . . . . . . . . . . . . . . . . . . . . Diagnosehilfsprogramm. . . . . . . . . . . . . . . . . . . . . . . . . . . . . . . . . . . . . . . . . . . Laden der Standardeinstellungen des Systems . . . . . . . . . . . . . . . . . . . . . . . Löschen des CMOS . . . . . . . . . . . . . . . . . . . . . . . . . . . . . . . . . . . . . . . . . . . . . . Versenden oder Transportieren des Computers . . . . . . . . . . . . . . . . . . . . . Rockwell Automation-Publikation 6181P-UM002D-DE-P – Februar 2014 59 59 60 60 60 61 61 62 62 62 62 63 63 64 Inhaltsverzeichnis Kapitel 6 Instandhaltung Ziele des Kapitels. . . . . . . . . . . . . . . . . . . . . . . . . . . . . . . . . . . . . . . . . . . . . . . . . Reinigen des Computers . . . . . . . . . . . . . . . . . . . . . . . . . . . . . . . . . . . . . . . . . . Reinigen der integrierten Anzeige. . . . . . . . . . . . . . . . . . . . . . . . . . . . . . Reinigen des Kühlkörpers und der Belüftungsöffnungen . . . . . . . . . Entfernen von Farbe und Fett von der Blende . . . . . . . . . . . . . . . . . . Entsorgung der Hintergrundbeleuchtung . . . . . . . . . . . . . . . . . . . . . . . . . . 65 65 65 66 66 66 Anhang A Spezifikationen . . . . . . . . . . . . . . . . . . . . . . . . . . . . . . . . . . . . . . . . . . . . . . . . . . . . . . . . . . . . . . . . . 67 Anhang B Verwendung eines Touchscreens Touchscreen-Steuerung. . . . . . . . . . . . . . . . . . . . . . . . . . . . . . . . . . . . . . . . . . . Treibersoftware . . . . . . . . . . . . . . . . . . . . . . . . . . . . . . . . . . . . . . . . . . . . . . . . . . Resistive Touchscreen-Technologie. . . . . . . . . . . . . . . . . . . . . . . . . . . . . . . . Kalibrierung des Touchscreens . . . . . . . . . . . . . . . . . . . . . . . . . . . . . . . . . . . . 71 71 71 71 Anhang C Upgrade auf ein neues BIOS Index Vorgehensweise für ein BIOS-Upgrade . . . . . . . . . . . . . . . . . . . . . . . . . . . . Upgrade des BIOS über ein CD-Laufwerk . . . . . . . . . . . . . . . . . . . . . . . . . Upgrade des BIOS über ein externes Diskettenlaufwerk . . . . . . . . . . . . . ................................................................. Rockwell Automation-Publikation 6181P-UM002D-DE-P – Februar 2014 73 73 75 77 7 Inhaltsverzeichnis Notizen: 8 Rockwell Automation-Publikation 6181P-UM002D-DE-P – Februar 2014 Vorwort Ziele dieses Vorworts In diesem Vorwort finden Sie Informationen zu folgenden Themen: • Zweck dieses Handbuchs • Weitere Informationen • Abkürzungen Zweck dieses Handbuchs Dieses Handbuch ist eine Anleitung zur Verwendung von Industriecomputern mit integrierter Anzeige. Es enthält Anweisungen zu folgenden Themen: • Installation des Computers. • Herstellen der Computerverbindungen. • Bedienung des Computers. • Entstörung des Computers. Weitere Informationen Diese Dokumente enthalten zusätzliche Informationen zu verwandten Produkten von Rockwell Automation. Publikation Beschreibung 6181P Integrated Display Computers Installation Instructions, Publikation 6181P-IN010 Enthält Anweisungen zur Installation und zum Anschließen des Computers. Cloning Utility for Rockwell Automation Industrial Computers Technical Data, Publikation 6000-TD002 Enthält Informationen zum Erstellen und Wiederherstellen eines BackupAbbilds des Festplattenlaufwerks Ihres Computers. EWF and HORM Configuration Utility Technical Data, Publikation 6000-TD003 Enthält Informationen zur Konfiguration der Funktionen „Enhanced Write Filter“ (EFW) und „Hibernate Once, Resume Many“ (HORM) für Computer mit dem Betriebssystem Windows 2009 Embedded Standard. Richtlinien zur störungsfreien Verdrahtung und Erdung von industriellen Automatisierungssystemen, Publikation 1770-4.1 Enthält allgemeine Leitlinien zur Installation eines Industriesystems von Rockwell Automation®. Sie können die Publikationen unter http://www.rockwellautomation.com/ literature abrufen oder herunterladen. Wenn Sie eine gedruckte Version der technischen Dokumentation benötigen, wenden Sie sich an Ihren lokalen Allen-Bradley-Distributor oder Rockwell Automation-Vertriebsbeauftragten. Rockwell Automation-Publikation 6181P-UM002D-DE-P – Februar 2014 9 Vorwort Abkürzungen 10 In dieser Publikation werden die folgenden Abkürzungen verwendet. Abk. Bedeutung Abk. Bedeutung ACPI Advanced Configuration and Power Interface (Erweiterte Konfigurations- und Stromversorgungsschnittstelle) PCB Printed Circuit Board (Leiterplatte) AHCI Advanced Host Controller Interface (Erweiterte Host-Controller-Schnittstelle) PCDC Product Compatibility and Download Center (Center für Produktkompatibilität und Downloads) AMI American Megatrends, Inc. PCH Platform Control Hub (PlattformSteuerungs-Hub) AMT Active Management Technology (Aktive Verwaltungstechnologie) PCI Peripheral Component Interconnect (Bus-Standard zur Verbindung von Peripheriegeräten) BIOS Basic Input/Output System (Grundlegendes Eingangs-/Ausgangssystem) PCIe Peripheral Component Interconnect Express (Bus-Standard zur Verbindung von Peripheriegeräten mit höherer Datenübertragungsrate als PCI) CF CompactFlash (ein Schnittstellenstandard) PEG PCI Express Graphics (PCI Express-Grafik) CPU Central Processing Unit (Zentraleinheit) PELV Protective Extra-Low Voltage (SchutzKleinspannung) CMOS Complementary Metal Oxide Semiconductor (Komplementär-Metalloxid-Halbleiter) PERR PCI Parity Error (PCI-Paritätsfehler) COM Communication (Kommunikationsanschluss, serielle Schnittstelle) POST Power On Self Test (Einschaltselbsttest) CRC Cyclic Redundancy Check (Zyklische Redundanzprüfung) PSU Power Supply Unit (Netzteil) DDR Double Data Rate (Doppelte Datenrate, RAM) PXE Pre-boot eXecution Environment (Ausführungsumgebung vor dem Bootvorgang) DIMM Dual In-line Memory Module (Doppelreihen-Speichermodul) RAID Redundant Array of Independent Disks (Redundantes Feld unabhängiger Datenträger) DVI Digital Video Interface (Digitale Videoschnittstelle) RAM Random Access Memory (Speicher mit wahlfreiem Zugriff) DVMT Dynamic Video Memory Technology (Dynamische Videospeichertechnologie) RIUP Remove or Insert Under Power (Ziehen/ Stecken unter Spannung) ECC Error Correcting Code (Fehlerkorrekturcode) RMS Root-Mean-Square (Effektivwert) EEA European Environment Agency (Europäische Umweltbehörde) RTC Real-Time Clock (Echtzeituhr) EMV Elektromagnetische Verträglichkeit SAS Serial Attached SCSI (Seriell angeschlossene SCSI-Schnittstelle) EOS Embedded Operating System (Integriertes Betriebssystem) SATA Serial Advanced Technology Attachment (Serieller Anschluss erweiterter Technologie) ESD Electrostatic Discharge (Elektrostatische Entladung) SCSI Small Computer System Interface (Kleine Computerschnittstelle) EWF Enhanced Write Filter (Erweiterter Schreibfilter) SELV Safety Extra-Low Voltage (SicherheitsKleinspannung) FAT File Allocation Table (Dateizuordnungstabelle) SERR PCI-Signalfehler HDD Hard Disk Drive (Festplattenlaufwerk) SPD Serial Presence Detect (Serielle Präsenzerkennung) HORM Hibernate Once, Resume Many (Einmal in den Ruhezustand versetzen, vielfach wiederherstellen) SSD Solid-State Drive (Solid-State-Laufwerk) Rockwell Automation-Publikation 6181P-UM002D-DE-P – Februar 2014 Vorwort Abk. Bedeutung Abk. Bedeutung IDE Integrated Device Electronics (Integrierte Geräteelektronik) TFT Thin-Film-Transistor IEC International Engineering Consortium UEFI Universal Extensible Firmware Interface (Universell erweiterbare Firmwareschnittstelle) IGD Intel Graphics Driver (Intel-Grafiktreiber) USB Universal Serial Bus (Universeller serieller Bus) KVM Keyboard Video Mouse (Tastatur, Video, Maus) USV Unterbrechungsfreie Stromversorgung LAN Local Area Network (Lokales Netzwerk) VBAT Voltage (Battery) (Spannung (Batterie)) NEMA National Electrical Manufacturers Association VDDR Voltage (DDR RAM) (Spannung (DDR RAM)) ODD Optical Disk Drive (Optisches Plattenlaufwerk) VGA Video Graphics Array Rockwell Automation-Publikation 6181P-UM002D-DE-P – Februar 2014 11 Vorwort Notizen: 12 Rockwell Automation-Publikation 6181P-UM002D-DE-P – Februar 2014 Kapitel 1 Features Ziele des Kapitels Dieses Kapitel enthält Informationen zu folgenden Themen: • Überblick über den Computer • Betriebssysteme • Computeroptionen • Bevor Sie beginnen • Teileliste • Hardwaremerkmale Überblick über den Computer Industriecomputer mit integrierter Anzeige verbinden eine TFTFlachbildschirm-Anzeige mit industrieller Rechenleistung für die Ausführung visueller Schnittstellen-, Instandhaltungs- und grundlegender Informationsanwendungen. Diese im Schaltschrank montierten Geräte sind mit 12-, 15- und 17-Zoll-Anzeigen und einem optionalen resistiven Touchscreen für Bedienereingaben sowie mit einem elektronischen oder Festplattenlaufwerk ausgestattet. Es steht auch ein Modell ohne Anzeige zur Verfügung. Diese Computer sind als Standard- und Performance-Modelle erhältlich. Performance-Modelle sind mit Aluminium- oder Edelstahlblenden ausgestattet und bieten einen bündiges Design, sodass sich rund um die Anzeige weniger Fremdkörper ansammeln. Aluminiumblenden ermöglichen den Zugriff auf Anwendungen über einen sperrbaren, von vorne zugänglichen USB 2.0Anschluss. Optionale Edelstahlblenden erfüllen die Anforderungen von NEMA 4X. Durch die Kombination der für anspruchsvolle Industrieumgebungen geeigneten Anzeigen und Computer in einer einzelnen Maschine stellen diese im Schaltschrank montierten Computer eine Komplettlösung in einem Chassis und unter einer einzigen Bestellnummer zur Verfügung. Da es keine externen Anzeigekabel oder separate Anforderungen für die Montage von Komponenten gibt, wird auch die Systemintegration vereinfacht. Rockwell Automation-Publikation 6181P-UM002D-DE-P – Februar 2014 13 Kapitel 1 Features Betriebssysteme Es stehen die folgenden, von Microsoft lizenzierten Betriebssysteme zur Verfügung: • Windows 7 Professional (32 Bit) • Windows XP Professional, Service Pack 3 • Windows Embedded Standard (WES) 2009 Computer mit dem Betriebssystem Windows XP Professional • Nach Service Pack 3 wurden auf das werkseitig erstellte Abbild keine Betriebssystemupdates mehr angewandt. • Das I386-Quellenverzeichnis für Microsoft Windows befindet sich auf dem Systemlaufwerk Ihres Computers unter dem Root-Verzeichnis, C:\I386. Dies ermöglicht das einfache Entfernen und Hinzufügen von Windows-Komponenten. Computer mit dem Betriebssystem WES 2009 • Alle Betriebssystemupdates seit September 2009 wurden durchgeführt. • Computer umfassen ein Dienstprogramm zum Konfigurieren der Funktionen „Enhanced Write Filter“ (EWF) und „Hibernate Once, Restore Many“ (HORM). Anweisungen hierzu entnehmen Sie der Publikation 6000-TD003, EWF and HORM Configuration Utility for Rockwell Automation Computers Technical Data. Computer mit Festplattenlaufwerken sind mit einer Wiederherstellungspartition ausgestattet, die das ursprüngliche Werksabbild enthält. Anweisungen hierzu entnehmen Sie der Publikation 6000-TD002, Cloning Utility for Rockwell Automation Industrial Computers Technical Data. Eine Kopie des werkseitigen Systemabbilds können Sie bei Ihrem technischen Support-Center vor Ort oder über das Rockwell Automation Product Compatibility and Download Center (PCDC) unter http://www.rockwellautomation.com/support/pcdc.page anfordern. 14 Rockwell Automation-Publikation 6181P-UM002D-DE-P – Februar 2014 Features Kapitel 1 In dieser Tabelle sind die Optionen zusammengefasst, die für Industriecomputer mit integrierter Anzeige zur Verfügung stehen. Eine Vergleichsübersicht der Leistungsmerkmale der Computer finden Sie in Anhang A, Spezifikationen auf Seite 67. Computeroptionen Tabelle 1 - Industriecomputer mit integrierter Anzeige Bestellnr. Modell Serie 6181F-2PW7 NDM (1) 6181F-2PW7DC 6181P-2PW7 6181P-2PW7DC(1) 6181P-2PXP 6181P-2PXPDC(1) 6181F-12TPW7 1200P 6181F-12TPW7DC(1) 6181F-12TPWE 6181F-12TPWEDC(1) 6181F-12TPXP 6181F-12TPXPDC(1) 6181F-12TSXP 6181F-12TSWE 6181P-12NSXP 6181P-12NPXP 6181P-12TPW7 6181P-12TPW7DC(1) 6181P-12TPXP 6181P-12TPXPDC(1) 6181P-12TSXP 6181F-15TPW7 1500P 6181F-15TPW7DC(1) 6181F-15TPW7SS(2) 6181F-15TPWE 6181F-15TPWEDC(1) 6181F-15TPWESS(2) 6181F-15TPXP 6181F-15TPXPDC(1) 6181F-15TPXPSS(2) 6181F-15TSXP 6181F-15TSWE 6181P-15NSXP 6181P-15NPXP 6181P-15TPW7 6181P-15TPW7DC(1) 6181P-15TPW7SS(2) 6181P-15TPXP 6181P-15TPXPDC(1) 6181P-15TPXPSS(2) 6181P-15TSXP E Anzeigengröße (Zoll) – Speicher Touchscreen Paket Windows-Betriebssystem SSD – Performance 7 Professional 32 Bit HDD XP Professional SP3 E 12,1 SSD Ja Performance 7 Professional 32 Bit WES 2009 XP Professional SP3 Standard HDD WES 2009 XP Professional SP3 Nein Performance Ja 7 Professional 32 Bit XP Professional SP3 E 15 SSD Ja Standard Performance 7 Professional 32 Bit WES 2009 XP Professional SP3 Standard HDD WES 2009 XP Professional SP3 Nein Performance Ja Rockwell Automation-Publikation 6181P-UM002D-DE-P – Februar 2014 7 Professional 32 Bit XP Professional SP3 Standard 15 Kapitel 1 Features Tabelle 1 - Industriecomputer mit integrierter Anzeige (Fortsetzung) Bestellnr. Modell Serie 6181F-17TPW7 1700P 6181F-17TPW7DC(1) 6181F-17TPW7SS(2) 6181F-17TPWE 6181F-17TPWEDC(1) 6181F-17TPWESS(2) 6181F-17TPXP 6181F-17TPXPSS(2) 6181F-17TPXPDC(1) 6181F-17TSXP 6181F-17TSWE 6181P-17NSXP 6181P-17NPXP 6181P-17TPW7 6181P-17TPW7DC(1) 6181P-17TPW7SS(2) 6181P-17TPXP 6181P-17TPXPDC(1) 6181P-17TPXPSS(2) 6181P-17TSXP E Anzeigengröße (Zoll) 17 Speicher Touchscreen Paket Windows-Betriebssystem SSD Ja Performance 7 Professional 32 Bit WES 2009 XP Professional SP3 Standard HDD WES 2009 XP Professional SP3 Nein Performance Ja 7 Professional 32 Bit XP Professional SP3 Standard (1) Modelle, deren Bestellnummer mit „DC“ endet, werden mit Gleichstrom betrieben. (2) Modele, deren Bestellnummer mit SS endet, sind mit einer Edelstahlblende ausgestattet. Bevor Sie beginnen Bevor Sie den Computer auspacken, überprüfen Sie zunächst den Versandkarton auf Schäden. Wenn eine Beschädigung sichtbar ist, wenden Sie sich sofort an das Transportunternehmen und bitten Sie um Unterstützung. Anderenfalls fahren Sie mit dem Auspacken fort. Bewahren Sie die Originalverpackung auf, falls Sie den Computer zur Reparatur einsenden oder an einen anderen Ort transportieren müssen. Verwenden Sie beim Einsenden eines Computers sowohl den inneren als auch den äußeren Versandkarton, um ausreichenden Schutz für den Computer bereitzustellen. Teileliste Die Computer werden mit den folgenden Komponenten geliefert. Komponente Beschreibung Hardware • • • • • • Netzkabel für AC-Modelle Montageklammern(1) Schlüssel für das Schloss der von vorne zugänglichen Abdeckung(2) Beutel mit Montageschrauben CD mit dem Dienstprogramm Industrial Computer System Cloning (rot) CD mit CD/DVD-Brennersoftware(3) Dokumente • • • • • Integrated Display Industrial Computers Installation Instructions, Publikation 6181P-IN001 Shipped Compact Discs (CDs) Update Release Note, Publikation 6000-RN009 6181P and 6181X Industrial Computers Cutout Template, Publikation 6181P-DS002(1) Beilage mit einer Tabelle zu gefährlichen Materialien gemäß China RoHS Produkttestbericht (1) Nur im Lieferumfang der Computer mit Anzeige enthalten. (2) Nur im Lieferumfang der Computer mit Aluminiumblende enthalten. Weitere Informationen finden Sie in der Tabelle im Abschnitt Computeroptionen auf Seite 15. (3) Nur im Lieferumfang der Computer mit dem Betriebssystem Windows XP Professional enthalten. 16 Rockwell Automation-Publikation 6181P-UM002D-DE-P – Februar 2014 Features Kapitel 1 Die Abbildungen in diesem Abschnitt sollen die Hardwaremerkmale der einzelnen Computer veranschaulichen. Hardwaremerkmale Abbildung 1 – Performance-Computer Vorder- und Rückansichten 6 8 9 10 19 18 Ansicht von unten 11 12 13 5 22 21 20 7 17 16 15 14 Modell 1500P abgebildet 1 2 3 4 Nr. Komponente Nr. 1 LCD-Display(1) 2 Von vorne zugängliche Abdeckung(2) 3 Optisches Plattenlaufwerk 4 CompactFlash Typ II-Kartensteckplatz 5 HDD- oder SSD-Einschub 6 Montageschlitze 7 Hintere Abdeckung 8 PS/2-Mausanschluss (1) (2) (3) (4) (5) Komponente Nr. Komponente 9 PS/2-Tastaturanschluss 16 Schraube für Funktionserdung 10 Parallele Schnittstelle 17 USB-Anschlüsse, 4 11 Ethernet-Anschlüsse (RJ45), 2 18 CompactFlash Typ II-Kartensteckplatz 12 DVI-I-Anschluss 19 Serielle COM-Anschlüsse, 2 13 Steckplatzabdeckung für PCI-RiserKarten(3) 20 Mikrofoneingangsbuchse 14 Netzschalter 21 Audio-Line-Out-Buchse 15 Leistungseingang, AC oder DC(4) (5) 22 Audio-Line-In-Buchse Mit oder ohne optionalen Touchscreen. Schützt den vorderen USB-Anschluss. Diese Option ist an Modellen mit Edelstahlblende nicht verfügbar. 1500P- und 1700P-Modelle sind mit einem Steckplatz für PCI-Riser-Karten ausgestattet. 1200P-Modelle und Modelle ohne Anzeige sind mit zwei Steckplätzen für PCI-Riser-Karten ausgestattet. Modellabhängig. Der DC-Leistungseingang ist mit einer vorinstallierten Erdungssammelleitung ausgestattet. Rockwell Automation-Publikation 6181P-UM002D-DE-P – Februar 2014 17 Kapitel 1 Features Abbildung 2 – Standard-Computer Vorder- und Rückansichten 5 Ansicht von unten 7 8 6 9 15 14 13 4 12 11 10 WICHTIG: Das HDD- oder SSD-Laufwerk befindet sich unter dem Netzadapter. Weitere Informationen hierzu finden Sie im Abschnitt Austauschen eines Laufwerks bei Standard-Computern auf Seite 48. 1 2 Modell 1500P abgebildet 3 Nr. Komponente 1 LCD-Display(1) Nr. Komponente Nr. Komponente 6 Netzschalter 11 USB-Anschlüsse, 4 2 CompactFlash Typ II-Kartensteckplatz 7 Ethernet-Anschlüsse (RJ45), 2 12 Serieller COM-Anschluss 3 Hintere Abdeckung 8 Leistungseingang, DC(2) 13 Mikrofoneingangsbuchse 4 Netzadapter 9 Leistungseingang, AC 14 Audio-Line-Out-Buchse 5 Montageschlitze 10 Schraube für Funktionserdung 15 Audio-Line-In-Buchse (1) Mit oder ohne optionalen Touchscreen. (2) Verwenden Sie ausschließlich den mitgelieferten Adapter. Abbildung 3 – Computer ohne Anzeige 9 10 20 19 11 12 13 5 6 7 1 2 8 3 18 17 16 15 14 4 Modell 1500P Nr. Komponente Nr. Komponente Nr. Komponente 1 Montagebohrung, 4 8 Hintere Abdeckung 15 Leistungseingang, AC oder DC(1) (2) 2 HDD oder SSD 9 PS/2-Mausanschluss 16 Schraube für Funktionserdung 3 Optisches Plattenlaufwerk 10 Parallele Schnittstelle 17 DVI-I-Anschluss 4 CompactFlash Typ II-Kartensteckplatz 11 Serielle COM-Anschlüsse, 2 18 USB-Anschlüsse, 4 5 Audio-Line-In-Buchse 12 Ethernet-Anschlüsse (RJ45), 2 19 CompactFlash Typ II-Kartensteckplatz 6 Audio-Line-Out-Buchse 13 Steckplatzabdeckung für PCI-RiserKarten, 2 20 PS/2-Tastaturanschluss 7 Mikrofoneingangsbuchse 14 Netzschalter (1) Modellabhängig. (2) Der DC-Leistungseingang ist mit einer vorinstallierten Erdungssammelleitung ausgestattet. 18 Rockwell Automation-Publikation 6181P-UM002D-DE-P – Februar 2014 Kapitel 2 Installation Ziele des Kapitels Dieses Kapitel enthält Informationen zu folgenden Themen: • Vorsichtsmaßnahmen bei der Installation • Installationsrichtlinien • Vorgeschriebene Abstände bei der Montage • Computerabmessungen • Erforderliche Werkzeuge • Installation des Computers • Anschließen von Peripheriegeräten • Anschließen der Stromversorgung • Schraube für Funktionserdung • Anschluss an ein Netzwerk Machen Sie sich vor der Installation mit den einzelnen Montagetypen und Computerabmessungen vertraut. Rockwell Automation-Publikation 6181P-UM002D-DE-P – Februar 2014 19 Kapitel 2 Installation Vorsichtsmaßnahmen bei der Installation Lesen Sie die folgenden Vorsichtsmaßnahmen vor der Installation des Computers durch und befolgen Sie sie. Informationen zu Umgebung und Gehäuse ACHTUNG: Dieses Gerät kann ohne Verschlechterung der Betriebseigenschaften in Industrieumgebungen mit dem Verschmutzungsgrad 2 und der Überspannungskategorie II (gemäß IEC 60664-1) eingesetzt werden. Hierbei darf die Aufstellhöhe maximal 2000 m betragen. Gemäß IEC/CISPR 11 entspricht dieses Produkt einem industriellen Gerät der Gruppe 1, Klasse A. Bei Nichtbeachtung der entsprechenden Vorsichtsmaßnahmen kann die elektromagnetische Verträglichkeit in anderen Umgebungen aufgrund von leitungsgeführten und abgestrahlten Störungen eventuell nicht gewährleistet werden. Dieses Gerät wird in „offener“ Ausführung geliefert. Das Innere des Gehäuses darf nur unter Zuhilfenahme eines Werkzeugs zugänglich sein. Geräte mit ULAuflistung müssen nicht in einem anderen Gehäuse montiert werden. Lesen Sie zusätzlich zu dieser Publikation auch folgende Publikationen: • Richtlinien zur störungsfreien Verdrahtung und Erdung von industriellen Automatisierungssystemen, Publikation 1770-4.1 (enthält zusätzliche Installationsanforderungen) • NEMA-Norm 250 und IEC 60529, sofern zutreffend, für Erklärungen zur Schutzklasse der verschiedenen Gehäuse EU-Richtlinie Dieser Computer erfüllt die Anforderungen der EU-Richtlinie, wenn es innerhalb der Europäischen Union sowie in den EWR-Regionen installiert wird und das CE-Zeichen trägt. Eine Kopie der Konformitätserklärung erhalten Sie unter http://www.rockwellautomation/certification. ACHTUNG: Dieser Computer ist für den Betrieb in einer Industrieumgebung oder Steuerzentrale vorgesehen, die eine Art Potenzialtrennung vom öffentlichen Niederspannungsnetz verwendet. Einige Computerkonfigurationen sind nicht mit der Norm EN 61000-3-2 zu Oberschwingungsströmen konform wie durch die EMV-Richtlinie der Europäischen Union angegeben. Holen Sie sich von Ihrem Energieversorger die Genehmigung ein, bevor Sie eine Computerkonfiguration anschließen, die mehr als 75 W Wechselstrom direkt vom öffentlichen Versorgungsnetz bezieht. Konformität mit EN 55024 ist nur gewährleistet, wenn das LAN-Kabel des Ethernet-Anschlusses in Innenräumen verwendet wird. Alle anderen E/A-Kabel dürfen maximal 3 m lang sein und nur in Innenräumen verwendet werden. 20 Rockwell Automation-Publikation 6181P-UM002D-DE-P – Februar 2014 Installation Installationsrichtlinien Kapitel 2 Gehen Sie wie folgt vor, um sicherzustellen, dass Ihr Computer sicher und zuverlässig arbeitet: • Am Installationsort muss eine ausreichende Stromversorgung vorliegen. ACHTUNG: Für eine elektrisch sichere Installation müssen Computer mit Wechselstromversorgung an einer geerdeten Steckdose angeschlossen werden. • In trockenen Umgebungen kann es leicht zu statischen Aufladungen kommen. Durch eine ordnungsgemäße Erdung des Computers können statische Entladungen verringert werden, die elektronische Komponenten beschädigen können. • Das Gehäuse muss rund um die Lufteinlass- und Luftauslassöffnungen ausreichend Platz bieten, um die für die Kühlung erforderliche Luftzirkulation zu ermöglichen. Weitere Informationen finden Sie im Abschnitt Vorgeschriebene Abstände bei der Montage auf Seite 22. Achten Sie stets darauf, dass die Luftöffnungen nicht blockiert sind. • Die Umgebungstemperatur darf die maximale Betriebstemperatur wie in Tabelle 5 auf Seite 69 beschrieben nicht überschreiten. Ziehen Sie für weitere Geräte, die im Gehäuse untergebracht sind, die Installation eines vom Anwender bereitzustellenden Lüfters, Wärmetauschers oder einer Klimaanlage in Betracht. TIPP Warme Luft steigt nach oben. Die Temperatur im oberen Bereich des Gehäuses ist oft höher als die Temperatur in anderen Teilen des Gehäuses, insbesondere, wenn die Luft nicht zirkuliert. WICHTIG Der Computer kann in einem extremen Temperaturbereich betrieben werden. Allerdings verkürzt sich die Lebensdauer elektronischer Geräte, wenn Sie den Computer konstant bei der höchsten angegebenen Temperatur betreiben. • Die Luftfeuchtigkeit der Umgebungsluft darf die in Tabelle 5 auf Seite 69 angegebenen Grenzwerte nicht überschreiten und Kondensation muss vermieden werden. • Das Gehäuse oder die Abdeckung muss während des Betriebs stets installiert sein. Die Abdeckung bietet Schutz vor hohen Spannungen innerhalb des Computers und verhindert Hochfrequenzaussendungen, die zu Störungen bei anderen Geräten führen können. Rockwell Automation-Publikation 6181P-UM002D-DE-P – Februar 2014 21 Kapitel 2 Installation • Wenn der Computer montiert wurde, kann er um maximal 60° von der Vertikalen geneigt werden. Akzeptabel Nicht akzeptabel 60° von der Vertikalen Vorgeschriebene Abstände bei der Montage WICHTIG 60° von der Vertikalen Aufgrund der Eigenerwärmung darf der Computer nicht in einem Gehäuse mit den Mindestabständen betrieben werden, sofern keine ausreichende Belüftung oder andere Kühlmethoden vorhanden sind, um die Temperatur innerhalb des Gehäuses zu senken. Lassen Sie ausreichend Platz, um die Peripheriekomponenten, wie z. B. interne Laufwerke, problemlos installieren oder ausbauen zu können. Abbildung 4 – Mindestabstände 2 1 3 4 Nr. Beschreibung Wert 1 Oben 50 mm (2 Zoll) 2 Links (für Luftfluss) 50 mm (2 Zoll) 3 Rückseite 50 mm 4 Rechts (für Luftfluss und Zugriff auf die Laufwerke) 127 mm 5 Unten (für Zugriff auf E/A-Anschluss und Belüftung) 102 mm Rechts und links gelten mit Blick auf die Vorderseite des Computers. 5 Computerabmessungen 22 Machen Sie sich mit den Abmessungen des Computers vertraut, um die Abstände abschätzen zu können, die bei der Installation des Computers erforderlich sind. Abmessungen in mm. Rockwell Automation-Publikation 6181P-UM002D-DE-P – Februar 2014 Installation Kapitel 2 Abbildung 5 – Computer ohne Anzeige 353 1,6 108 12 83 335 238 251 190 Abbildung 6 – 1200P-Computer mit integrierter Anzeige – Performance 320 115 115 124 99,8 14,5 349 279 Rockwell Automation-Publikation 6181P-UM002D-DE-P – Februar 2014 250 23 Kapitel 2 Installation Abbildung 7 – 1200P-Computer mit integrierter Anzeige – Standard 320 99,4 90,35 115 115 85 349 14,5 279 251 Abbildung 8 – 1500P-Computer mit integrierter Anzeige – Performance 320 31,8 31,8 100 28 145 145 410 15,8 14,5 309 251 HINWEIS: 1500P-Modelle mit Edelstahlblenden sind an der Vorderseite nicht mit einem USBAnschluss ausgestattet (siehe rechts). 15,8 24 Rockwell Automation-Publikation 6181P-UM002D-DE-P – Februar 2014 Installation Kapitel 2 Abbildung 9 – 1500P-Computer mit integrierter Anzeige – Standard 32,55 32,55 320 95 57 86 144 144 29 16,6 14,5 410 309 251 16,6 Abbildung 10 – 1700P-Computer mit integrierter Anzeige – Performance 51 320 51 100 28 145 145 14,5 38,5 452 356 251 HINWEIS: 1700P-Modelle mit Edelstahlblenden sind an der Vorderseite nicht mit einem USBAnschluss ausgestattet (siehe rechts). 38,5 Rockwell Automation-Publikation 6181P-UM002D-DE-P – Februar 2014 25 Kapitel 2 Installation Abbildung 11 – 1700P-Computer mit integrierter Anzeige – Standard 51 320 51 95 28 14,5 150 86 150 38,5 452 14,5 356 251 38,5 Erforderliche Werkzeuge Die folgenden Werkzeuge sind für die Installation des Computers erforderlich: • Kreuzschlitzschraubendreher Nr. 2 • Werkzeuge für den Schaltschrankausschnitt (zur Schaltschrankmontage) • Bohrmaschine und Bohrerspitze (für Wandmontage) • Antistatisches Erdungsband Installation des Computers Die Computer unterstützen die folgenden Montageoptionen: • Schaltschrankmontage (Computermodelle mit Anzeige) • Wandmontage (Computermodelle ohne Anzeige) Richtlinien für die Schaltschrankmontage Beachten Sie bei der Installation des Computers in einem Schaltschrank die folgenden Richtlinien: • Unterbrechen Sie sämtliche Stromverbindungen zum Schaltschrank, bevor Sie mit dem Ausschnitt beginnen. • Stellen Sie sicher, das hinter dem Schaltschrank ausreichend Platz vorhanden ist. Ausführlichere Informationen hierzu finden Sie im Abschnitt Vorgeschriebene Abstände bei der Montage auf Seite 22. • Schneiden Sie die Trägerbleche vor der Installation gemäß den Spezifikationen zu. Treffen Sie Vorsorgemaßnahmen, damit keine Metallspäne in bereits im Schaltschrank installierte Komponenten fallen. 26 Rockwell Automation-Publikation 6181P-UM002D-DE-P – Februar 2014 Installation Kapitel 2 Trägerbleche müssen mindestens 2 mm stark sein, um eine ordnungsgemäße Abdichtung gegen Wasser und Staub zu gewährleisten und um ausreichend Halt zu bieten. Die mitgelieferten Montageelemente sind für Schaltschrankstärken zwischen 1,5 und 5,5 mm geeignet. • Stellen Sie sicher, dass der Bereich rund um den Schaltschrankausschnitt frei ist. ACHTUNG: Wenn Sie diese Richtlinien nicht beachten, können Personen verletzt und/oder Schaltschrankkomponenten beschädigt werden. Abmessungen für den Schaltschrankausschnitt Im Lieferumfang des Computers ist die Publikation 6181P-DS002, 6181P und 6181X Industrial Computers Cutout Template, enthalten. Hierbei handelt es sich um eine Ausschnittschablone für die jeweiligen Computermodelle. Die Computer müssen gemäß den unten angegebenen Abmessungen für den Schaltschrankausschnitt montiert werden. Modell Ausschnittabmessungen (H x B), ca. 1200P 254,0 x 324,0 mm 1500P 285,0 x 386,6 mm 1700P 329,5 x 424,0 mm Montage des Computers mit Anzeige in einem Schaltschrank Der Computer mit Anzeige wird mit Montageklammern am Schaltschrank befestigt. Die Anzahl der Klammern hängt vom jeweiligen Modell ab. Modell Klammern (Menge) Alle mit Aluminiumblende und 1500P mit Edelstahlblende 10 1700P mit Edelstahlblende 12 Bestellnr. Beschreibung 6189V-MCLPS3 Ersatzmontageklammern (14) Führen Sie die folgenden Schritte durch, um den Computer in einem Schaltschrank zu montieren. 1. Unterbrechen Sie die Spannungsversorgung des Schaltschranks. 2. Stellen Sie sicher, dass die Schaltschrankoberfläche um den auszuschneidenden Bereich sauber und frei von Fremdkörpern ist. ACHTUNG: Treffen Sie Vorsorgemaßnahmen, damit keine Metallspäne in bereits im Schaltschrank installierte Komponenten fallen, um Verletzungen oder Schäden an den Schaltschrankkomponenten zu vermeiden. Rockwell Automation-Publikation 6181P-UM002D-DE-P – Februar 2014 27 Kapitel 2 Installation 3. Schneiden Sie eine Öffnung in den Schaltschrank und achten Sie dabei auf die richtigen Abmessungen für den Schaltschrankausschnitt. 4. Schließen Sie vor der Installation die Kabel am Computer an, wenn nach der Installation der Zugang zur Rückseite des Computers nur noch eingeschränkt möglich ist. Die Positionen der Kabelanschlüsse entnehmen Sie dem Abschnitt Anschließen von Peripheriegeräten auf Seite 30. Modelle mit Wechselstromversorgung: Möglicherweise müssen Sie die AC-Halteklammer entfernen, bevor Sie die Computer in einem Schaltschrankausschnitt installieren. Bringen Sie die Klammer nach der Installation des Computers wieder an. 5. Vergewissern Sie sich, dass die Dichtung am Computer ordnungsgemäß eingesetzt ist. Die Dichtung erfolgt durch Kompression. Verwenden Sie keine zusätzlichen Dichtungsmittel. 6. Setzen Sie den Computer in den Schaltschrankausschnitt ein. 7. Schieben Sie die Montageklammern in die Öffnungen an der Ober- und Unterseite sowie an den Seiten des Computers hinein. 8. Ziehen Sie die Montageklammern um die Blende von Hand fest und befolgen Sie dabei die folgende Anzugsreihenfolge. Alle Modelle mit Anzeige und Aluminiumblende und 1500P-Anzeige mit Edelstahlblende 9 1 1700P-Anzeige mit Edelstahlblende 10 5 9 3 4 6 8 2 7 1 10 5 3 11 12 4 6 8 2 7 9. Wiederholen Sie diesen Vorgang mindestens drei Mal, bis die Klammern handfest angezogen sind und die Dichtung gleichmäßig gegen den Schaltschrank gedrückt wird. 10. Ziehen Sie die Montageklammern mit einem Drehmoment von 1,35 Nm fest, indem Sie die Anzugsreihenfolge auf der vorherigen Seite befolgen. Stellen Sie dabei sicher, dass Sie die Klammern nicht zu fest anziehen. 11. Wiederholen Sie diesen Vorgang mindestens drei Mal, bis die Klammern mit dem richtigen Anzugsmoment festgezogen sind und die Dichtung gleichmäßig gegen den Schaltschrank gedrückt wird. ACHTUNG: Ziehen Sie die Montageklammern mit dem angegebenen Drehmoment fest, um eine ordnungsgemäße Abdichtung zu erzielen und Schäden am Produkt zu verhindern. Rockwell Automation übernimmt keine Haftung für durch Wasser oder Chemikalien verursachte Schäden am Computer oder an anderen Einrichtungen, wenn diese durch eine falsche Installation bedingt sind. 28 Rockwell Automation-Publikation 6181P-UM002D-DE-P – Februar 2014 Installation Kapitel 2 Montage des Computers ohne Anzeige an einer Wand Gehen Sie wie folgt vor, um einen Computer ohne Anzeige zu montieren. 1. Vergewissern Sie sich, dass die Stromversorgung unterbrochen ist. 2. Bringen Sie die Bohrungen für die M5-Schrauben in der Wand an. 3. Montieren Sie den Computer mithilfe von vier M5-Flachkopfschrauben an der Wand. Ziehen Sie die Schrauben mit einem Drehmoment fest, das für die Schrauben und das Wandmaterial geeignet ist. In der Abbildung sind die Positionen der Montagebohrungen mit Abmessungen in mm dargestellt. 335 190 Rockwell Automation-Publikation 6181P-UM002D-DE-P – Februar 2014 29 Kapitel 2 Installation Anschließen von Peripheriegeräten Schließen Sie die erforderlichen Peripheriegeräte, wie z. B. Tastatur und Maus, an die entsprechenden E/A-Anschlüsse am Computer an. Die Positionen der Anschlüsse können Sie den entsprechenden Abbildungen in Hardwaremerkmale ab Seite 17 entnehmen. Bei Computermodellen mit Anzeige und Aluminiumblenden befinden sich die USB-Anschlüsse an der Seitenwand des E/A-Anschlusses und an der Frontabdeckung. Schließen Sie an diesen Anschlüssen verschiedene USB-Geräte am Computer an, beispielsweise ein externes Laufwerk. Der vordere USBAnschluss wird über die Einstellungen im Menü zum Einrichten des BIOS aktiviert oder deaktiviert. Nr. Beschreibung 1 Von vorne zugängliche Abdeckung 2 USB-Geräteanschluss, Typ A 3 USB-Schlüssel 1 2 3 Anschließen der Stromversorgung Der Computer kann entweder an einer Stromversorgung mit 100 bis 240 V AC oder mit 18 bis 32 V DC angeschlossen werden (abhängig vom Modell). ACHTUNG: Wenn Sie den Computer zum ersten Mal an einer Stromversorgung anschließen, geschieht Folgendes: • Mit der Standardeinstellung des BIOS startet der Computer automatisch, nachdem er an einer Stromversorgung angeschlossen wurde. • Sie müssen den Hinweis zur Vorgehensweise bei der Einrichtung beim Kunden für Computer mit Windows-Betriebssystem lesen und akzeptieren. Unterbrechen Sie die Stromversorgung zum System erst, nachdem das Windows-Setup abgeschlossen wurde. Wenn Sie die Stromversorgung während dieses Vorgangs unterbrechen, kann das Systemabbild beschädigt sein. 30 Rockwell Automation-Publikation 6181P-UM002D-DE-P – Februar 2014 Installation Kapitel 2 Dieser Computer ist für den Betrieb in einer Industrieumgebung oder Steuerzentrale vorgesehen, die eine Art Potenzialtrennung vom öffentlichen Niederspannungsnetz verwendet. ACHTUNG: Installieren Sie für den Computerschaltkreis eine eigene Trenneinrichtung. Verwenden Sie eine unterbrechungsfreie Stromversorgung (USV), um den Computer vor einem unerwarteten Stromausfall oder vor Spannungsspitzen zu schützen. Fahren Sie das Windows-Betriebssystem stets herunter, bevor Sie die Stromversorgung zum Computer unterbrechen, um die Leistungsminderung und Betriebssystemausfälle zu minimieren. Anschließen der Wechselstromversorgung Der Computer wird über ein geerdetes, dreiphasiges Netzkabel gemäß IEC 60320-C13 mit Strom versorgt. Der Netzteileingang ist für 100 bis 240 V AC geeignet und wählt den Bereich automatisch aus. TIPP Wenn Sie ein alternatives IEC60320-Kabel besitzen, stellen Sie sicher, dass das Buchsenende des Kabels die richtigen Abmessungen für die Halteklammer aufweist. Performance-Computer und Computer ohne Anzeige Gehen Sie wie folgt vor, um Performance-Computer und Computer ohne Anzeige an einer Wechselstromversorgung anzuschließen. 1. Schließen Sie das Netzkabel am AC-Leistungseingang (A) an. 2. Sichern Sie das Netzkabel mithilfe der Halteklammer (B). B A 3. Schließen Sie das AC-Netzkabel an einer Stromversorgung an. STROMSCHLAGGEFAHR: Schließen Sie das AC-Netzkabel an einer geerdeten Stromversorgung an. Bei Nichtbeachtung besteht die Gefahr eines elektrischen Schlages. 4. Schließen Sie 100 bis 240 V AC am Computer an. Rockwell Automation-Publikation 6181P-UM002D-DE-P – Februar 2014 31 Kapitel 2 Installation Standard-Computer Gehen Sie wie folgt vor, um die Standard-Computer an einer Wechselstromversorgung anzuschließen. 1. Schließen Sie das Netzkabel am AC-Leistungseingang (A) an. 2. Sichern Sie es mithilfe der Halteklammer (B). A B 3. Schließen Sie den DC-Hohlstecker an der Leistungseingangsbuchse an (C). 4. Drehen Sie den Arretierring im Uhrzeigersinn, um ihn in der richtigen Position zu sichern (D). D C 5. Schließen Sie das AC-Netzkabel an einer Stromversorgung an. STROMSCHLAGGEFAHR: Schließen Sie das AC-Netzkabel an einer geerdeten Stromversorgung an. Bei Nichtbeachtung besteht die Gefahr eines elektrischen Schlages. 6. Schließen Sie 100 bis 240 V AC am Computer an. Anschließen der Gleichstromversorgung an Performance-Computer und Computer ohne Anzeige Performance-Computer und Computer ohne Anzeige mit Bestellnummern, die auf „DC“ enden, sind mit einer DC-Stromeingangs-Klemmenleiste für den Anschluss an einer Stromversorgung mit 18 bis 32 V DC ausgestattet. Gleichstrommodelle unterstützen den Betrieb über eine SELV- oder PELVStromversorgung. Eine vorinstallierte Erdungssammelleitung ermöglicht Ihnen die Verbindung der Klemmen für DC-Bezugspotenzial und Funktionserdung. 32 Rockwell Automation-Publikation 6181P-UM002D-DE-P – Februar 2014 Installation Kapitel 2 Dadurch werden einige Fälle der SELV-Stromversorgung unterstützt, bei denen die Erdung am Computer durch den Endkunden erforderlich ist. Das Netzteil ist intern gegen umgekehrte Polarität geschützt. ACHTUNG: Verwenden Sie ein isoliertes und nicht geerdetes SELV-Netzteil der Klasse 2 als Stromversorgung für den Computer. Diese Stromversorgung ist so abgesichert, dass die Spannung zwischen den Leitern und zwischen den Leitern und der Funktions- bzw. Schutzerdung unter normalen Betriebsbedingungen und bei vereinzelten Fehlerzuständen einen sicheren Wert nicht überschreitet. Gehen Sie wie folgt vor, um die Gleichstromversorgung des Computers anzuschließen. 1. Schalten Sie den Hauptnetzschalter oder den Unterbrecher aus. 2. Vergewissern Sie sich, dass die DC-Versorgungskabel diese Anforderungen erfüllen: • Material: Verseiltes Kupfer • Anschlussquerschnitt: 0,325 bis 0,823 mm2 (AWG 22 bis 18) 3. Befestigen Sie die DC-Versorgungskabel an den richtigen Schrauben der Klemmenleiste und den DC-Erdungsdraht an der Schraube der Klemme GND. Ziehen Sie die Klemmenschrauben mit 0,687 Nm an. 4. Schließen Sie 18 bis 32 V DC am Computer an. Abbildung zeigt einen Computer ohne Anzeige + –V GND Vorinstallierte DCErdungssammelleitung Schraube für Funktionserdung Die vorinstallierte Schraube für Funktionserdung ist für die Sicherheit und für die Konformität mit Vorschriften nicht erforderlich. Wenn jedoch eine ergänzende Erdung erwünscht ist, verwenden Sie die Schraube für die Funktionserdung in der E/AAnschlusskonsole des Computers. Computer ohne Anzeige Standard-Computer Wenn Sie die Schraube für die Performance-Computer Funktionserdung verwenden, schließen Sie den Computer mithilfe eines 1,5 mm2 (AWG 16) oder stärkeren externen Drahts an Erde an. Verwenden Sie einen Erdungsdraht mit grüner Isolierung und gelbem Streifen, um ihn eindeutig zu kennzeichnen. Rockwell Automation-Publikation 6181P-UM002D-DE-P – Februar 2014 33 Kapitel 2 Installation Anschluss an ein Netzwerk Die Computer werden mithilfe einer verdrillten CAT5- oder CAT5e-EthernetDoppelleitung mit RJ45-Anschlüssen mit einem Ethernet-Netzwerk verbunden. Performance-Computer und Computer ohne Anzeige WICHTIG 34 Standard-Computer Um eine verminderte Leistung der Ethernet-Kommunikation zu verhindern, setzen Sie weder Computer noch Kabel extremen Störstrahlungen oder leitungsgeführten Hochfrequenzstörungen aus. Eine ordnungsgemäße Kabelverlegung und Leistungskonditionierung sind Voraussetzungen für eine zuverlässige Ethernet-Kommunikation in Industrieumgebungen. Es wird empfohlen, alle Ethernet-Kabel durch dedizierte Metallkanäle zu führen. Die Installation von Ferritperlenfiltern an den Kabelenden kann die Zuverlässigkeit ebenfalls verbessern. Rockwell Automation-Publikation 6181P-UM002D-DE-P – Februar 2014 Kapitel 3 Betrieb Ziele des Kapitels Dieses Kapitel enthält Informationen zu folgenden Themen: • Richtlinien für den Betrieb • Starten des Computers • Neustarten des Computers • Herunterfahren des Computers Richtlinien für den Betrieb Beachten Sie die folgenden Richtlinien für Ihren Computer: • Der Bedienerzugriff ist nur von der Vorderseite des Computers aus möglich. Dies gilt auch für die Anzeige und den Touchscreen (sofern vorhanden). ACHTUNG: Der Zugriff auf Komponenten hinter dem Schaltschrank, in dem der Computer installiert ist, und auf den vorderen USB-Anschluss (sofern vorhanden) ist autorisierten und entsprechend qualifizierten Mitarbeitern vorbehalten. • Halten Sie bei der Montage in einem Gehäuse die Gehäusetür während des Betriebs verschlossen, so dass Staub und andere in der Luft enthaltene Fremdkörper nicht in den Computer eindringen können. Öffnen Sie die Tür nur für Routinewartungsarbeiten. • Nehmen Sie den Computer niemals mit abgenommenen Abdeckungen in Betrieb. Durch das Abnehmen der Abdeckungen wird der Luftstrom unterbrochen, was zu einer Überhitzung führen kann. STROMSCHLAGGEFAHR: Nehmen Sie den Computer niemals mit abgenommenen Abdeckungen in Betrieb. Es besteht die Gefahr eines elektrischen Schlags. Alle Abdeckungen, einschließlich der Steckplatzabdeckungen, sind erforderlich, um die Abschirmung vor elektromagnetischer Störbeeinflussung aufrechtzuerhalten. • Fahren Sie Ihr Betriebssystem stets ordnungsgemäß herunter, beispielsweise mit dem Befehl „Herunterfahren“ unter Microsoft Windows. • Schalten Sie den Computer nach dem Herunterfahren erst wieder ein, wenn er vollständig ausgeschaltet wurde. Bei Computern mit einem Festplattenlaufwerk (HDD) muss die Festplatte zum völligen Stillstand gekommen sein, was vom Einleiten des Herunterfahrens an etwa 30 Sekunden lang dauern kann. Rockwell Automation-Publikation 6181P-UM002D-DE-P - Februar 2014 35 Kapitel 3 Betrieb Starten des Computers Gehen Sie wie folgt vor, um den Computer zu starten. WICHTIG Gehen Sie wie folgt vor, wenn Sie den Computer manuell starten müssen. Wenn Sie den Computer zum ersten Mal an einer Stromversorgung anschließen, lesen Sie den Abschnitt Anschließen der Stromversorgung auf Seite 30. 1. Stellen Sie sicher, dass alle angeschlossenen Komponenten mit separaten Netzteilen (wie z. B. eine externe Anzeige) zuerst eingeschaltet werden. 2. Vergewissern Sie sich, dass alle erforderlichen Peripheriegeräte an den entsprechenden E/A-Anschlüssen am Computer angeschlossen sind. 3. Modelle mit Wechselstromversorgung: Informationen zur Installation des AC-Netzkabels am AC-Leistungseingang des Computers finden Sie im Abschnitt Anschließen der Wechselstromversorgung auf Seite 31 oder Standard-Computer auf Seite 32. Modelle mit Gleichstromversorgung: Informationen zum Anschließen der Gleichstromversorgung am DC-Leistungseingang des Computers finden Sie im Abschnitt Anschließen der Gleichstromversorgung an Performance-Computer und Computer ohne Anzeige auf Seite 32. 4. Modelle mit Wechselstromversorgung: Schließen Sie das AC-Netzkabel an einer Stromversorgung oder einer Steckdose an. STROMSCHLAGGEFAHR: Schließen Sie das AC-Netzkabel an einer geerdeten Stromversorgung an, um Stromschläge zu vermeiden. Anderenfalls besteht die Gefahr eines elektrischen Schlages. Modelle mit Gleichstromversorgung: Schließen Sie 18 bis 32 V DC am Computer an. 5. Drücken Sie den Netzschalter des Computers. Die Position des Netzschalters können Sie dem Abschnitt Hardwaremerkmale auf Seite 17 entnehmen. Der Computer führt beim Start oder Neustart stets bestimmte Aktionen aus. Ausführliche Informationen hierzu finden Sie im Abschnitt Neustarten des Computers auf Seite 37. Wenn Ihr Computer nicht startet oder Sie andere Unregelmäßigkeiten feststellen, lesen Sie den Abschnitt „Fehlerbehebung“ ab Seite 59. 36 Rockwell Automation-Publikation 6181P-UM002D-DE-P - Februar 2014 Betrieb Neustarten des Computers Kapitel 3 Zum Neustarten Ihres Computers haben Sie zwei Möglichkeiten: • Wählen Sie im Menü „Start“ die Option „Restart“ (Neustart) aus. • Verwenden Sie auf einer angeschlossenen Tastatur die Tastenkombination STRG+ALT+ENTF. Während eines Neustarts geht der Computer wie folgt vor: • Löschen des RAM-Speichers. • Starten des Einschaltselbsttests (POST). • Initialisieren der Peripheriegeräte wie Treiber und Drucker. • Laden des Betriebssystems. Sie können den Fortschritt des Einschaltselbsttests, die Initialisierung der zusätzlichen Geräte und den Start der Dialogfenster für das installierte Betriebssystem auf der Anzeige des Computers verfolgen. Herunterfahren des Computers Zum Herunterfahren Ihres Computers haben Sie zwei Möglichkeiten: Methode Aktionen Windows-Betriebssystem Wenn eine Tastatur und eine Maus angeschlossen sind, haben Sie folgende Möglichkeiten: • Drücken Sie STRG+ALT+ENTF und klicken Sie auf „Herunterfahren“. • Klicken Sie im Menü „Start“ auf „Herunterfahren“ oder wählen Sie den Befehl im Pulldown-Menü aus. Netzschalter Drücken Sie den Netzschalter, um den Computer herunterzufahren. Die Position des Netzschalters können Sie dem Abschnitt Hardwaremerkmale auf Seite 17 entnehmen. WICHTIG: Der Zugriff auf Komponenten hinter dem Schaltschrank, in dem der Computer installiert wurde, ist autorisierten und entsprechend qualifizierten Mitarbeitern vorbehalten. Schalten Sie den Computer nach dem Herunterfahren erst wieder ein, wenn er vollständig ausgeschaltet wurde. Bei Computern mit einem Festplattenlaufwerk (HDD) muss die Festplatte zum völligen Stillstand gekommen sein, was vom Einleiten des Herunterfahrens an etwa 30 Sekunden lang dauern kann. Rockwell Automation-Publikation 6181P-UM002D-DE-P - Februar 2014 37 Kapitel 3 Betrieb Notizen: 38 Rockwell Automation-Publikation 6181P-UM002D-DE-P - Februar 2014 Kapitel 4 Austauschen von Komponenten Ziele des Kapitels Dieses Kapitel enthält Informationen zu folgenden Themen: • Zubehörteile und Ersatzteile • Vorsichtsmaßnahmen aufgrund von anliegender Spannung • Elektrostatische Entladung – Vorsichtsmaßnahmen • Vor der Konfiguration • Nach der Konfiguration • Erforderliche Werkzeuge • Abnehmen der Abdeckung • Wiederanbringen der Abdeckung • CompactFlash-Karte • Laufwerk – Vorsichtsmaßnahmen • Austauschen eines Laufwerks • Installieren einer Add-In-Karte • Austauschen oder Hinzufügen von Speichermodulen • Austauschen der RTC-Batterie Zubehörteile und Ersatzteile Eine Liste der Zubehör- und Ersatzteile finden Sie auf der Rockwell AutomationWebsite unter http://ab.rockwellautomation.com/Computers. Überprüfen Sie vor der Installation einer neuen Komponente deren Spezifikationen, um sicherzustellen, dass die Komponente mit dem Computer kompatibel ist. Notieren Sie sich Modell- und Seriennummer sowie weitere wichtige Informationen der neuen Komponenten, um später darauf zurückgreifen zu können. WICHTIG Es wird empfohlen, ausschließlich von Allen-Bradley zugelassene Zubehörteile und Ersatzteile zu verwenden. Rockwell Automation-Publikation 6181P-UM002D-DE-P – Februar 2014 39 Kapitel 4 Austauschen von Komponenten An den Computern liegt Netzspannung an. Unterbrechen Sie vor der Installation oder dem Ausbau von Komponenten die gesamte Stromversorgung des Computers. Vorsichtsmaßnahmen aufgrund von anliegender Spannung STROMSCHLAGGEFAHR: Unterbrechen Sie vor dem Ausbau von Komponenten die gesamte Stromversorgung des Computers. Anderenfalls besteht für Personen die Gefahr schwerer Stromschläge und der Computer bzw. die Komponenten können aufgrund elektrostatischer Entladungen beschädigt werden. Elektrostatische Entladung – Vorsichtsmaßnahmen ACHTUNG: Elektrostatische Entladungen können Geräte oder Mikroschaltkreise, die gegenüber statischen Entladungen empfindlich sind, beschädigen. • Unterbrechen Sie die gesamte Stromversorgung, bevor Sie Arbeiten am Computer vornehmen. Ausführliche Informationen hierzu finden Sie im Abschnitt Vorsichtsmaßnahmen aufgrund von anliegender Spannung auf Seite 40. • Beachten Sie die vorgeschriebenen Verpackungs- und Erdungstechniken, um Schäden zu verhindern. Gehen Sie wie im Folgenden beschrieben vor: • Transportieren Sie den Computer und Ersatzteile in antistatischen Behältern wie beispielsweise in leitfähigen Röhren, Taschen oder Kisten. • Lassen Sie Teile, die durch elektrostatische Entladungen beschädigt werden können, in ihren Behältern, bis sie in einem antistatischen Arbeitsbereich verbaut werden. • Decken Sie den vorgesehenen Arbeitsbereich mit zugelassenem Material zur Ableitung statischer Aufladungen ab: – Tragen Sie ein antistatisches Erdungsband, das mit der Arbeitsoberfläche verbunden ist. – Verwenden Sie ordnungsgemäß geerdete Werkzeuge und Komponenten. • Halten Sie den vorgesehenen Arbeitsbereich frei von nichtleitenden Materialien wie herkömmlichen Kunststoffmontagehilfen und Schaumstoffverpackungen. • Vermeiden Sie die Berührung von Stiften, Leitern oder Schaltkreisen. • Halten Sie Komponenten mit einer Leiterplatte stets an den Kanten und legen Sie sie mit der Montageseite nach unten ab. Vor der Konfiguration 40 WICHTIG Bei der Installation von Hardware oder beim Ausführen von Instandhaltungsarbeiten, die den Zugriff auf interne Komponenten erfordern, wird empfohlen, zunächst alle Computerdaten zu sichern, um einen Datenverlust zu vermeiden. Rockwell Automation-Publikation 6181P-UM002D-DE-P – Februar 2014 Austauschen von Komponenten Kapitel 4 ACHTUNG: Machen Sie sich mit allen Installations- und Ausbaumethoden vertraut, bevor Sie mit der Konfiguration der Computerhardware beginnen. Gehen Sie vor dem Abbau der Abdeckung oder vor dem Austausch einer Hardware-Komponente wie folgt vor. 1. Schalten Sie den Computer und alle an ihm angeschlossenen Peripheriegeräte aus. 2. Ziehen Sie alle Kabel von den Steckdosen ab, um keinen hohen Spannungen ausgesetzt zu sein. Falls erforderlich, beschriften Sie die Kabel, um das spätere Wiederanschließen zu beschleunigen. 3. Ziehen Sie alle Telekommunikationskabel ab, um die Stromschlaggefahr aufgrund von Rufspannungen zu vermeiden. Nach der Konfiguration Gehen Sie nach der Installation oder nach dem Ausbau einer HardwareKomponente wie folgt vor. 1. Stellen Sie sicher, dass alle Komponenten gemäß den Anweisungen installiert wurden. 2. Stellen Sie sicher, dass keine Werkzeuge oder losen Teile im Computer verblieben sind. 3. Installieren Sie alle Erweiterungskarten, Peripheriegeräte und Systemkabel, die zuvor ausgebaut wurden. 4. Bringen Sie die Abdeckung gemäß den Anweisungen auf Seite 43 wieder an. 5. Schließen Sie alle externen Kabel und das Netzkabel des Computers wieder an. 6. Drücken Sie den Netzschalter des Computers, um den Computer einzuschalten. Erforderliche Werkzeuge Für den Austausch von Komponenten benötigen Sie die folgenden Werkzeuge: • Kreuzschlitzschraubendreher Nr. 2 • Antistatisches Erdungsband • Seitenschneider (zum Abschneiden von Kabelbindern, sofern erforderlich) Abnehmen der Abdeckung Bevor Sie interne Computerkomponenten installieren, einbauen oder erweitern, müssen Sie zunächst die Abdeckung abnehmen. Beim Abnehmen der hinteren Abdeckung muss für jedes Computermodell anders vorgegangen werden. Rockwell Automation-Publikation 6181P-UM002D-DE-P – Februar 2014 41 Kapitel 4 Austauschen von Komponenten Performance-Computer und Computer ohne Anzeige Gehen Sie wie folgt vor, um die hintere Abdeckung abzunehmen (Abbildung zeigt den Performance-Computer). 1. Gehen Sie wie im Abschnitt Vor der Konfiguration auf Seite 40 beschrieben vor. 2. Lösen Sie die drei Schrauben, mit denen die hintere Abdeckung (A) befestigt ist. 3. Öffnen Sie die Abdeckung (B) und nehmen Sie sie vom Chassis ab (C). C A A B C A 4. Bringen Sie nach dem Installieren, Austauschen oder Erweitern interner Computerkomponenten die Abdeckung wieder an wie im Abschnitt Wiederanbringen der Abdeckung auf Seite 43 beschrieben. Standard-Computer Gehen Sie zum Abbauen der hinteren Abdeckung wie folgt vor: 1. Gehen Sie wie im Abschnitt Vor der Konfiguration auf Seite 40 beschrieben vor. 2. Lösen Sie die Schraube, mit der die hintere Abdeckung befestigt ist (A). 3. Schieben Sie die Abdeckung nach unten, um die inneren Befestigungslaschen vom Gehäuse zu lösen (B). 42 Rockwell Automation-Publikation 6181P-UM002D-DE-P – Februar 2014 Austauschen von Komponenten Kapitel 4 4. Nehmen Sie die hintere Abdeckung vom Chassis ab (C). A C B 5. Bringen Sie nach dem Installieren, Austauschen oder Erweitern interner Computerkomponenten die Abdeckung wieder an wie im Abschnitt Wiederanbringen der Abdeckung auf Seite 43 beschrieben. Wiederanbringen der Abdeckung Beim Wiederanbringen der hinteren Abdeckung muss für jedes Computermodell anders vorgegangen werden. Performance-Computer und Computer ohne Anzeige Gehen Sie wie folgt vor, um die hintere Abdeckung wieder zu anzubringen (Abbildung zeigt den Performance-Computer). 1. Führen Sie die Schritte 1 bis 3 im Abschnitt Nach der Konfiguration auf Seite 41 aus. 2. Bringen Sie die hintere Abdeckung wieder am Chassis an (A). 3. Schließen Sie die Abdeckung (B). Rockwell Automation-Publikation 6181P-UM002D-DE-P – Februar 2014 43 Kapitel 4 Austauschen von Komponenten 4. Ziehen Sie die drei Schrauben fest, um die hintere Abdeckung zu befestigen. (C) A C C B A C 5. Führen Sie die Schritte 4 und 5 im Abschnitt Nach der Konfiguration auf Seite 41 aus. Standardcomputer Gehen Sie zum Wiederanbringen der hinteren Abdeckung wie folgt vor: 1. Führen Sie die Schritte 1 bis 3 im Abschnitt Nach der Konfiguration auf Seite 41 aus. 2. Führen Sie die Befestigungslaschen der hinteren Abdeckung in die Leiste ein, die entlang des internen Steckplatzes verläuft (A). 3. Schieben Sie die Abdeckung nach oben, damit die interen Befestigungslaschen im Gehäuse einrasten (B). 4. Ziehen Sie die Schraube fest, um die hintere Abdeckung zu befestigen (C). C A B 5. Führen Sie die Schritte 4 und 5 im Abschnitt Nach der Konfiguration auf Seite 41 aus. 44 Rockwell Automation-Publikation 6181P-UM002D-DE-P – Februar 2014 Austauschen von Komponenten CompactFlash-Karte Kapitel 4 Die Computer sind mit einem CompactFlash (CF) Typ II-Kartensteckplatz zum Einsetzen von CF-Karten ausgestattet: • Die Standard-Computer besitzen auf der rechten Seite einen CF-Steckplatz. • Performance-Computer und Computer ohne Anzeige besitzen zwei CFSteckplätze: einen auf der rechten Seite des Computers und einen weiteren an der E/A-Anschlusskonsole unter den seriellen Schnittstellen. Einsetzen einer Karte in den rechten CF-Kartensteckplatz Gehen Sie bei allen drei Computermodellen wie folgt vor, um eine CF-Karte im Kartensteckplatz zu installieren. WICHTIG Der CF-Kartensteckplatz auf der rechten Seite aller Computermodelle ist nicht hotswap-fähig. Sie müssen den Computer zunächst ausschalten, bevor Sie eine Karte in diesen Steckplatz einsetzen oder aus diesem Steckplatz ausbauen. 1. Gehen Sie wie im Abschnitt Vor der Konfiguration auf Seite 40 beschrieben vor. 2. Lösen Sie die Schraube, mit der die Abdeckung des CF-Kartensteckplatzes befestigt ist (A). 3. Öffnen Sie die Abdeckung des CF-Kartensteckplatzes (B). D C B A E 4. Setzen Sie die CF-Karte in den Steckplatz (C) ein, bis sie fest sitzt. ACHTUNG: Wenn die Karte ordnungsgemäß eingesetzt wird, lassen sich über 80 % der CF-Karte mühelos in den Steckplatz einführen, bevor ein Widerstand spürbar wird. Wenn Sie davor einen Widerstand feststellen, ziehen Sie die Karte heraus, drehen Sie sie um 180° und setzen Sie sie erneut ein. Drücken Sie die Karte nicht mit Gewalt in den Kartensteckplatz. Dadurch können Sie die Anschlussstifte der Karte beschädigen. 5. Schließen Sie die Abdeckung des CF-Kartensteckplatzes (D). Rockwell Automation-Publikation 6181P-UM002D-DE-P – Februar 2014 45 Kapitel 4 Austauschen von Komponenten 6. Ziehen Sie die Schraube fest, um die Steckplatzabdeckung zu befestigen (E). 7. Gehen Sie wie im Abschnitt Nach der Konfiguration auf Seite 41 beschrieben vor. Einsetzen einer Karte in den unteren CF-Kartensteckplatz Gehen Sie bei Performance-Computern und Computermodellen ohne Anzeige wie folgt vor, um eine CF-Karte in den unteren Kartensteckplatz einzusetzen. WICHTIG Der CF-Kartensteckplatz an der Unterseite von Performance-Computern und Computern ohne Anzeige ist hotswap-fähig. Sie können daher eine Karte in diesen Steckplatz einsetzen oder aus diesem Steckplatz herausnehmen, während der Computer eingeschaltet ist. 1. Lösen Sie die beiden Schrauben, mit denen die Abdeckung des CFKartensteckplatzes befestigt ist. 2. Nehmen Sie die Abdeckung des CF-Kartensteckplatzes ab. Ansicht eines Computers ohne Anzeige von unten 3. Setzen Sie die CF-Karte in den Steckplatz ein, bis sie fest sitzt. ACHTUNG: Wenn die Karte ordnungsgemäß eingesetzt wird, lassen sich über 80 % der CF-Karte mühelos in den Steckplatz einführen, bevor ein Widerstand spürbar wird. Wenn Sie davor einen Widerstand feststellen, ziehen Sie die Karte heraus, drehen Sie sie um 180° und setzen Sie sie erneut ein. Drücken Sie die Karte nicht mit Gewalt in den Kartensteckplatz. Dadurch können Sie die Anschlussstifte der Karte beschädigen. 4. Bringen Sie die Abdeckung des CF-Kartensteckplatzes wieder an. 5. Ziehen Sie die beiden Schrauben fest, um die Steckplatzabdeckung zu befestigen. 46 Rockwell Automation-Publikation 6181P-UM002D-DE-P – Februar 2014 Austauschen von Komponenten Kapitel 4 Gehen Sie wie folgt vor, wenn Sie mit einem Laufwerk arbeiten. Laufwerk – Vorsichtsmaßnahmen WICHTIG Erstellen Sie vor dem Austauschen eines Laufwerks eine Sicherungskopie oder klonen Sie Ihren Computer. • Berühren Sie keine internen Komponenten. • Fassen Sie das Laufwerk stets an seinem Rahmen an. • Bauen Sie niemals ein Laufwerk aus oder ein, während die Stromversorgung eingeschaltet ist. • Bewahren Sie das Laufwerk in einer antistatischen Schutzhülle auf, wenn es nicht installiert ist. STROMSCHLAGGEFAHR: Elektrostatische Entladungen können den Computer und seine Komponenten beschädigen. Gehen Sie vor dem Ausbauen eines Laufwerks wie in Abschnitt Elektrostatische Entladung – Vorsichtsmaßnahmen auf Seite 40 beschrieben vor. Wenn Sie die Sicherheitsmaßnahmen nicht befolgen, besteht für Personen die Gefahr schwerer Stromschläge und der Computer bzw. die Komponenten können aufgrund elektrostatischer Entladungen beschädigt werden. ACHTUNG: Durch mechanische Stöße kann ein Laufwerk beschädigt werden. Lassen Sie das Laufwerk nicht fallen und stoßen Sie nicht dagegen. Austauschen eines Laufwerks Die Vorgehensweise zum Austauschen eines Laufwerks (HDD oder SSD) ist für jedes Computermodell anders. Austauschen eines Laufwerks bei Performance-Computern und Computern ohne Anzeige Das Laufwerk (HDD oder SSD) in Performance-Computern und Computern ohne Anzeige befindet sich auf der rechten Seite des Computers. Gehen Sie zum Austauschen des Laufwerks wie folgt vor. 1. Lesen Sie vor dem Austauschen eines Laufwerks den Abschnitt Laufwerk – Vorsichtsmaßnahmen auf Seite 47 und befolgen Sie die darin enthaltenen Anweisungen. 2. Gehen Sie wie im Abschnitt Vor der Konfiguration auf Seite 40 beschrieben vor. 3. Drehen Sie die Schraube heraus, mit der die Laufwerksbaugruppe befestigt ist (A). 4. Lösen Sie die Schraube, um den Trägergriff zu entriegeln (B). 5. Ziehen Sie den Trägergriff heraus (C) und verwenden Sie ihn, um die Baugruppe aus dem Laufwerkseinschub herauszuschieben (D). Rockwell Automation-Publikation 6181P-UM002D-DE-P – Februar 2014 47 Kapitel 4 Austauschen von Komponenten 6. Drehen Sie die vier Schrauben heraus, mit denen das Laufwerk an seinem Träger befestigt ist (E). 7. Heben Sie das Kabelanschlussende des Laufwerks (F) an und ziehen Sie Netz- und Datenkabel ab (G). 8. Nehmen Sie das Standardlaufwerk aus seinem Träger. 9. Halten Sie das neue Laufwerk an seinen Kanten und nehmen Sie es aus seiner Schutzverpackung. 10. Richten Sie das neue Laufwerk am Träger aus (F). 11. Schließen Sie Netz- und Datenkabel am Laufwerk an (G). 12. Befestigen Sie das neue Laufwerk mit den vier Schrauben am Träger (E). Ziehen Sie die Schrauben mit 0,452 Nm fest. 13. Schieben Sie die Baugruppe mithilfe des verlängerten Trägergriffs in den Laufwerkseinschub hinein (H). 14. Fahren Sie den Trägerhebel wieder ein (I) und ziehen Sie seine Schrauben fest, damit er in seiner Position bleibt ( J). 15. Befestigen Sie die Laufwerksbaugruppe mit der entsprechenden Schraube (K). E D E E C E Erweiterter Trägergriff G A B I H F Erweiterter Trägergriff K J 16. Gehen Sie wie im Abschnitt Nach der Konfiguration auf Seite 41 beschrieben vor. Austauschen eines Laufwerks bei Standard-Computern Das Laufwerk (HDD oder SSD) befindet sich in Standard-Computern unter der Leistungsadapterbaugruppe. Gehen Sie zum Austauschen des Laufwerks wie folgt vor. 48 Rockwell Automation-Publikation 6181P-UM002D-DE-P – Februar 2014 Austauschen von Komponenten Kapitel 4 1. Gehen Sie wie im Abschnitt Vor der Konfiguration auf Seite 40 beschrieben vor. 2. Ziehen Sie den DC-Hohlstecker von der Leistungseingangsbuchse ab. Weitere Informationen zum Anschluss des DC-Hohlsteckers finden Sie auf Seite 32. 3. Drehen Sie die vier Schrauben heraus, mit denen die Leistungsadapterbaugruppe befestigt ist (A). 4. Nehmen Sie die Leistungsadapterbaugruppe aus dem Chassis (B). A A A A B TIPP In Abbildung 12 auf Seite 50 finden Sie die entsprechenden Buchstaben in Klammern für die Schritte 5 bis 13. 5. Drehen Sie die vier Schrauben heraus, mit denen die Laufwerksbaugruppe (C) befestigt ist. 6. Heben Sie das untere Ende des Metallrahmens am Laufwerk um etwa 45° vom Chassis an (D). 7. Drehen Sie die vier Schrauben heraus, mit denen das Laufwerk (E) befestigt ist. 8. Schieben Sie das Standardlaufwerk aus seinem Metallrahmen (F). 9. Halten Sie das neue Laufwerk an seinen Kanten und nehmen Sie es aus seiner Schutzverpackung. 10. Schieben Sie das neue Laufwerk in seinen Metallrahmen und stellen Sie sicher, dass die Netz- und Datenkabel ordnungsgemäß angeschlossen sind (G). 11. Befestigen Sie das Laufwerk mit vier Schrauben am Rahmen (H). 12. Legen Sie das untere Ende des Metallrahmens am Laufwerk auf dem Chassis ab (I). 13. Befestigen Sie die Laufwerksbaugruppe mit den vier Schrauben ( J). Rockwell Automation-Publikation 6181P-UM002D-DE-P – Februar 2014 49 Kapitel 4 Austauschen von Komponenten Abbildung 12 – Austauschen eines Laufwerks bei Standard-Computern C C C C E E F D E E J J J J H H G H I H 14. Setzen Sie die Leistungsadapterbaugruppe auf die Laufwerksbaugruppe (K). 15. Befestigen Sie die Leistungsadapterbaugruppe mit den vier Schrauben (L). L L L L K 16. Schließen Sie den DC-Hohlstecker wieder an (siehe Seite 32). 17. Gehen Sie wie im Abschnitt Nach der Konfiguration auf Seite 41 beschrieben vor. 50 Rockwell Automation-Publikation 6181P-UM002D-DE-P – Februar 2014 Austauschen von Komponenten Installieren einer Add-InKarte Kapitel 4 Die Performance-Computer und Computer ohne Anzeige unterstützen Add-InKarten mit halber Länge und voller Höhe. PCI-Karten mit halber Länge sind 106,68 mm (4,2 Zoll) hoch und 175,26 mm (7,0 Zoll) lang. Der Standard-Computer ist zwar mit integrierten PCI-Steckplätzen ausgestattet, doch aufgrund seines Chassis-Designs unterstützt er die Installation von Add-In-Karten nicht. WICHTIG In der folgenden Tabelle sind die unterstützten integrierten PCI-Steckplätze und Konfigurationen aufgelistet, die von den Performance-Computern und von Computern ohne Anzeige unterstützt werden. Standardkonfiguration Computermodell Alternative Konfiguration A Alternative Konfiguration B mit PCI-Erweiterungsbausatz mit PCI-Erweiterungsbausatz (Bestellnr. 6189V-EXTPCIS) (Bestellnr. 6189V-EXTPCIS) Computer mit integrierter Anzeige 1200P 2 PCI 1500P 1 PCI 1700P 1 PCI 1 PCI + 1 PCI Express 1 PCI + 1 PCI Express 1 PCI + 1 PCI Express – 2 PCI 2 PCI Computer ohne Anzeige 1 PCI + 1 PCI Express – 2 PCI Der PCI-Steckplatz unterstützt eine maximale Last von 4 W. Stellen Sie sicher, dass Ihre Karte die maximalen Bemessungstemperaturwerte nicht überschreitet. Wenn der Computer mit seiner maximalen Bemessungstemperatur arbeitet, kann die Umgebungstemperatur im PCI-Steckplatz mit einer 4-W-Karte ohne Lüfter 80 °C erreichen. Bei einer Last von 1 W kann die Umgebungstemperatur 70 °C erreichen. ACHTUNG: Add-In-Karten können durch elektrostatische Entladungen beschädigt werden, d. h. es muss vorsichtig mit ihnen umgegangen werden. • Berühren Sie Karten immer nur an den Kanten. • Berühren Sie nicht die Anschlüsse, Komponenten oder Schaltkreise der Karte. • Wenn Sie eine Add-In-Karte ausgebaut haben, legen Sie sie Komponentenseite nach oben auf eine flache antistatische Oberfläche. • Verschieben Sie die Karte niemals auf einer Oberfläche. WICHTIG Tragen Sie ein antistatisches Erdungsband, das mit der Arbeitsoberfläche verbunden ist, und verwenden Sie ordnungsgemäß geerdete Werkzeuge und Geräte. Gehen Sie wie folgt vor, um eine Add-In-Karte zu installieren (Abbildung zeigt den Performance-Computer). 1. Gehen Sie wie im Abschnitt Vor der Konfiguration auf Seite 40 beschrieben vor. 2. Nehmen Sie die Computerabdeckung ab wie im Abschnitt Abnehmen der Abdeckung auf Seite 41 beschrieben. Rockwell Automation-Publikation 6181P-UM002D-DE-P – Februar 2014 51 Kapitel 4 Austauschen von Komponenten 3. Drehen Sie die Schraube heraus, mit der die Steckplatzabdeckung befestigt ist (A). 4. Ziehen Sie die Steckplatzabdeckung heraus (B) und bewahren Sie sie sorgfältig auf. B A ACHTUNG: Werfen Sie die Steckplatzabdeckung nicht weg. Wenn die Add-In-Karte in später ausgebaut wird, muss die Steckplatzabdeckung wieder angebracht werden, um eine ordnungsgemäße Kühlung zu gewährleisten. 5. Nehmen Sie die Add-In-Karte aus ihrer Schutzverpackung. 6. Schieben Sie die Add-In-Karte in einen kompatiblen Steckplatz für RiserKarten (C). Drücken Sie die Karte hinein, um sicherzustellen, dass sie fest im Steckplatz sitzt. 7. Befestigen sie die Add-In-Karte mit der Schraube (D). C D 8. Schließen Sie alle erforderlichen Kabel an der Add-In-Karte an. 9. Vergewissern Sie sich, dass Sie alle Installationsschritte in der mit der AddIn-Karte gelieferten Installationsanleitung befolgt haben. 10. Bringen Sie die Computerabdeckung wie im Abschnitt Wiederanbringen der Abdeckung auf Seite 43 beschrieben wieder an. 11. Gehen Sie wie im Abschnitt Nach der Konfiguration auf Seite 41 beschrieben vor. 52 Rockwell Automation-Publikation 6181P-UM002D-DE-P – Februar 2014 Austauschen von Komponenten Kapitel 4 Optionen für PCI-Riser-Karten Sie können mithilfe des Bausatzes für den PCI-Erweiterungssteckplatz, Bestellnummer 6189V-EXTPCIS, den einfachen Standardsteckplatz für PCIRiser-Karten wie folgt umbauen: • PCI-Riser-Karte mit zwei Steckplätzen • PCI Express-Riser-Karte mit einem Steckplatz • Riser-Karte mit zwei Steckplätzen: ein PCI-Steckplatz und ein PCI Express x1-Steckplatz Gehen Sie wie folgt vor, um den Bausatz für PCI-Erweiterungssteckplatz zu installieren (Abbildung zeigt den Performance-Computer). STROMSCHLAGGEFAHR: Elektrostatische Entladungen können den Computer und seine Komponenten beschädigen. Gehen Sie vor dem Abnehmen der hinteren Abdeckung wie in Abschnitt Elektrostatische Entladung – Vorsichtsmaßnahmen auf Seite 40 beschrieben vor. Die Nichtbeachtung der entsprechenden Sicherheitsvorkehrungen kann zu schweren Stromschlägen oder zu einer Beschädigung des Computers führen. 1. Gehen Sie wie im Abschnitt Vor der Konfiguration auf Seite 40 beschrieben vor. 2. Nehmen Sie die Computerabdeckung ab wie im Abschnitt Abnehmen der Abdeckung auf Seite 41 beschrieben. 3. Lösen Sie die drei Schrauben, mit denen die Halterung für die PCI-RiserKarte befestigt ist (A). 4. Nehmen Sie die PCI-Riser-Kartenbaugruppe aus dem Chassis (B). 5. Drehen Sie die zwei Schrauben heraus, mit denen die Standard-RiserKarte befestigt ist (C). 6. Nehmen Sie die Riser-Karte aus ihrer Halterung (D). C D A C B A A Rockwell Automation-Publikation 6181P-UM002D-DE-P – Februar 2014 53 Kapitel 4 Austauschen von Komponenten 7. Legen Sie die Standard-Riser-Karte mit ihrer Schraube auf einer antistatischen Arbeitsoberfläche ab oder verpacken Sie sie in einer antistatischen Schutzhülle. 8. Halten Sie die neue Riser-Karte an ihren Kanten und nehmen Sie sie aus ihrer Schutzverpackung. 9. Richten Sie die neue Riser-Karte an der Halterung der PCI-Riser-Karte aus (E). 10. Befestigen Sie sie mit den im Bausatz enthaltenen Schrauben (F). F E F Zu installierende Komponente Montage mit Befestigung mit Riser-Karte mit zwei Steckplätzen PCI-Riser-Halterung, die mit dem Bausatz geliefert wurde Vier Schrauben Riser-Karte mit einem Steckplatz Standard-PCI-Riser-Halterung Zwei Schrauben 11. Führen Sie den Anschluss der Riser-Karte in den integrierten Erweiterungssteckplatz ein und vergewissern Sie sich, dass die Karte ordnungsgemäß im Steckplatz sitzt (G). 54 Rockwell Automation-Publikation 6181P-UM002D-DE-P – Februar 2014 Austauschen von Komponenten Kapitel 4 12. Ziehen Sie die drei Schrauben fest, um die PCI-Riser-Kartenbaugruppe am Chassis zu befestigen (H). H G H H WICHTIG Stellen Sie sicher, dass unter der Montagehalterung keine Kabel eingeklemmt sind. Sie möchten Folgendes installieren Vorgehensweise Eine kompatible Add-In-Karte jetzt Lesen Sie die Anweisungen auf Seite 51. Eine Add-In-Karte zu einem späteren Zeitpunkt 1. Bringen Sie die hintere Abdeckung wieder an. 2. Schalten Sie den Computer wieder ein. 13. Installieren Sie die hintere Abdeckung wie im Abschnitt Wiederanbringen der Abdeckung auf Seite 43 beschrieben. 14. Gehen Sie wie im Abschnitt Nach der Konfiguration auf Seite 41 beschrieben vor. Austauschen oder Hinzufügen von Speichermodulen Die Computer sind mit zwei zweikanaligen DDR2-DIMM-Steckplätzen ausgestattet, die bis zu 4 GB maximalen Systemspeicher unterstützen. Abbildung 13 – Speichermodulsteckplätze und Modulausrichtung Halteklammer Codierte Oberfläche eines DIMMSteckplatzes ACHTUNG: Einige ältere Microsoft Windows-Betriebssysteme begrenzen die maximal nutzbare Speicherkapazität auf etwa 3 GB. Rockwell Automation-Publikation 6181P-UM002D-DE-P – Februar 2014 55 Kapitel 4 Austauschen von Komponenten Richtlinien zur Speicherkonfiguration Gehen Sie wie folgt vor, wenn Sie Speicher in Computern austauschen oder hinzufügen: · Verwenden Sie nur Standardspeichermodule ohne Puffer, die mit den Industriestandards PC2-3200 und SPD konform sind. · Verwenden Sie nur Speichermodule vom Typ DDR-II. · Verwenden Sie nur Speichermodule mit vergoldeten Kontakten. · Fassen Sie Speichermodule stets an den Kanten an. WICHTIG Es wird empfohlen, ausschließlich von Allen-Bradley zugelassene Speichermodule zu verwenden. Qualifizierte Ersatz- und Zubehörteile finden Sie unter http://ab.rockwellautomation.com/Computers. Austauschen oder Hinzufügen eines Speichermoduls Gehen Sie wie folgt vor, um ein Speichermodul auszutauschen oder hinzuzufügen. WICHTIG Tragen Sie ein antistatisches Erdungsband, das mit der Arbeitsoberfläche verbunden ist, und verwenden Sie ordnungsgemäß geerdete Werkzeuge und Geräte. 1. Gehen Sie wie im Abschnitt Vor der Konfiguration auf Seite 40 beschrieben vor. 2. Nehmen Sie die Computerabdeckung ab wie im Abschnitt Abnehmen der Abdeckung auf Seite 41 beschrieben. TIPP Fahren Sie zum Installieren von zusätzlichem Speicher mit Schritt 4 in diesem Abschnitt fort. 3. Nehmen Sie das ausgewählte Speichermodul heraus. a. Schneiden Sie, falls erforderlich, mithilfe eines Seitenschneiders den Kabelbinder von den Halteklammern ab, die das ausgewählte Speichermodul fixieren. b. Öffnen Sie die Halteklammern vollständig, um das Speichermodul aus seinem Steckplatz freizugeben und um es einfacher herausnehmen zu können. Siehe Abbildung 13 auf Seite 55. c. Ziehen Sie das Speichermodul vorsichtig aus seinem Steckplatz. d. Legen Sie das Speichermodul auf einer antistatischen Arbeitsoberfläche ab oder verpacken Sie es in einer antistatischen Schutzhülle. 4. Installieren Sie das neue Speichermodul. a. Halten Sie das Speichermodul beim Entnehmen aus seiner antistatischen Schutzhülle an seinen Kanten fest. b. Richten Sie das Modul so aus, dass die Kerbe an seiner unteren Kante auf die Nase der Oberfläche des DIMM-Steckplatzes trifft. Siehe Abbildung 13 auf Seite 55. TIPP Die codierte Oberfläche ist exzentrisch, um eine korrekte Ausrichtung zu erleichtern. c. Drücken Sie das Modul vollständig in den Steckplatz, sodass die Halteklammern einrasten. Siehe Abbildung 13 auf Seite 55. 56 Rockwell Automation-Publikation 6181P-UM002D-DE-P – Februar 2014 Austauschen von Komponenten Kapitel 4 d. Bringen Sie um die Klammern des DIMM-Steckplatzes einen neuen Kabelbinder an. e. Ziehen Sie am Ende des Kabelbinders, damit das Modul einrastet. f. Schneiden Sie das überstehende Ende des Kabelbinders ab. 5. Bringen Sie die Computerabdeckung wie im Abschnitt Wiederanbringen der Abdeckung auf Seite 43 beschrieben wieder an. 6. Gehen Sie wie in Nach der Konfiguration auf Seite 41 beschrieben vor. Austauschen der RTCBatterie Die Computer verwenden nichtflüchtigen Speicher, der eine RTC-Batterie erfordert, damit beim Ausschalten der Stromversorgung keine Systemdaten verloren gehen. Die Lithiumbatterie befindet sich auf dem Motherboard des Computers neben dem DIMM1-Steckplatz. Die Batterie muss während des Lebenszyklus des Computers ausgewechselt werden. Die Batterielebensdauer hängt davon ab, wie lange der Computer eingeschaltet ist, also von der Betriebszeit. Betriebszeit (h/Woche) Erwartete Batterie-lebensdauer (Jahre) 0 4 40 5,5 80 7 Wenn der Computer nicht das richtige Datum und die richtige Uhrzeit beibehalten kann, wechseln Sie die Batterie aus. ACHTUNG: Bei falschem Umgang mit der Batterie besteht Verbrennungs- oder Verätzungsgefahr. • Externe Kontakte dürfen nicht demontiert, gequetscht, durchstochen oder gekürzt werden. • Setzen Sie die Batterie keinen Temperaturen über 60 °C aus. • Entsorgen Sie gebrauchte Batterien nicht im Wasser oder Feuer. Sicherheitsinformationen zum richtigen Umgang mit Lithiumbatterien finden Sie in der Publikation AG-5.4, Richtlinien für den Umgang mit Lithiumbatterien. Gehen Sie wie folgt vor, um die RTC-Batterie auszuwechseln. 1. Gehen Sie wie in Vor der Konfiguration auf Seite 40 beschrieben vor. 2. Nehmen Sie die Computerabdeckung ab wie im Abschnitt Abnehmen der Abdeckung auf Seite 41 beschrieben. 3. Falls erforderlich, bauen Sie alle zusätzlichen Karten oder Kabel aus, die den Zugriff auf die Halterung der RTC-Batterie erschweren. Rockwell Automation-Publikation 6181P-UM002D-DE-P – Februar 2014 57 Kapitel 4 Austauschen von Komponenten 4. Lösen Sie die Halteklammer von der Batterie (A). 5. Nehmen Sie die alte Batterie aus ihrer Halterung heraus (B). 6. Setzen Sie eine neue Batterie mit der positiven Polarität (+ Seite) zur Halteklammer zeigend in die Halterung ein und vergewissern Sie sich, dass sie vollständig eingeführt ist (C). 7. Bringen Sie die Halteklammer wieder an (D). C D A B WICHTIG Verbiegen Sie die Batteriehalteklammer nicht zu stark, wenn Sie die RTC-Batterie auswechseln. Die Halteklammer muss die Batterie berühren, um einen ordnungsgemäßen Betrieb zu gewährleisten. 8. Bringen Sie die Computerabdeckung wie im Abschnitt Wiederanbringen der Abdeckung auf Seite 43 beschrieben wieder an. 9. Gehen Sie wie in Nach der Konfiguration auf Seite 41 beschrieben vor. 10. Drücken Sie während des Einschaltselbsttests (POST) die Taste F2 auf einer angeschlossenen Tastatur, um das BIOS-Setup zu öffnen und die Einstellungen neu zu konfigurieren. WICHTIG Durch das Auswechseln der Batterie werden alle BIOS-Einstellungen auf ihre Standardeinstellungen zurückgesetzt. Vom Standard abweichende BIOS-Einstellungen müssen nach dem Auswechseln der Batterie neu konfiguriert werden. Dieser Computer enthält eine abgeschlossene Lithiumbatterie, die ggf. während der Lebensdauer des Produkts ausgetauscht werden muss. Am Ende seiner Lebensdauer muss die in diesem Computer enthaltene Batterie getrennt vom unsortierten Haushaltsabfall gesammelt und entsorgt werden. 58 Rockwell Automation-Publikation 6181P-UM002D-DE-P – Februar 2014 Kapitel 5 Systemfehlerbehebung Ziele des Kapitels Dieses Kapitel enthält Informationen zu folgenden Themen: • Hardwareüberwachung • Fehlerbehebung • Checklisten zur Fehlerbehebung • Diagnosehilfsprogramm • Laden der Standardeinstellungen des Systems • Löschen des CMOS • Versenden oder Transportieren des Computers Hardwareüberwachung Die integrierte Hardwareüberwachung des Computers verfolgt die Betriebsschwellenwerte der Spannungs- und Temperatursensoren. Gehen Sie wie folgt vor, um zu bestimmen, ob ein Betriebsschwellenwert erreicht wurde. 1. Fahren Sie den Computer mithilfe der richtigen Methode für das installierte Betriebssystem herunter. Weitere Informationen hierzu finden Sie im Abschnitt Herunterfahren des Computers auf Seite 37. 2. Schalten Sie den Computer wieder ein. 3. Drücken Sie während des Einschaltselbsttests (POST) die Taste F2, um auf das Dienstprogramm zum Einrichten des BIOS zuzugreifen. TIPP Verwenden Sie die Pfeiltasten auf einer Tastatur, um zwischen BIOSMenüs und Menüoptionen zu navigieren. 4. Wählen Sie über das Menü „BIOS-Advanced“ (BIOS – Erweitert) das Menü „Hardware Monitor“ (Hardwareüberwachung) aus. Bestimmen Sie über dieses Menü, ob ein Problem hinsichtlich der internen Spannungen oder Komponententemperaturen vorliegt. Rockwell Automation-Publikation 6181P-UM002D-DE-P – Februar 2014 59 Kapitel 5 Systemfehlerbehebung Fehlerbehebung Gehen Sie wie folgt vor, um ein Problem hinsichtlich des Computerbetriebs zu bestimmen und zu isolieren. 1. Fahren Sie den Computer mithilfe der richtigen Methode für das installierte Betriebssystem herunter. Weitere Informationen hierzu finden Sie im Abschnitt Herunterfahren des Computers auf Seite 37. 2. Schalten Sie den Computer aus. 3. Ziehen Sie alle Kabel der Peripheriegeräte vom Computer ab. 4. Wenn Sie eine Tastatur und eine Maus verwenden, stellen Sie sicher, dass diese ordnungsgemäß angeschlossen sind. 5. Wenn Sie eine externe Anzeige verwenden, stellen Sie sicher, dass sie ordnungsgemäß angeschlossen ist. 6. Schalten Sie den Computer ein. Während des Einschaltselbsttests (POST) tritt eines von drei Ereignissen auf: • Der Computer schließt den Startvorgang erfolgreich ab. • Es tritt ein nicht schwerwiegender Fehler auf und die zugehörige Fehlermeldung wird angezeigt. • Es tritt ein schwerwiegender Fehler auf und der Startvorgang wird beendet. Wenn Dann Der Computer startet Isolieren Sie das Problem, indem Sie ein Peripheriegerät nach dem anderen anschließen, bis das Problem auftritt. Das Problem liegt an einer speziellen Software oder an einem bestimmten Treiber Installieren Sie die Software oder den Treiber erneut. Das Problem hängt nicht speziell mit der Software, einem Treiber oder einem Peripheriegerät zusammen Lesen Sie dazu die Checklisten zur Fehlerbehebung. TIPP Checklisten zur Fehlerbehebung Einige Computer geben Signaltöne aus. Diese hörbaren Warnungen signalisieren lediglich, dass ein Fehler erkannt wurde. Die Signaltöne können sich auf nicht schwerwiegende und schwerwiegende Fehler beziehen. Verwenden Sie zur Lösung allgemeiner Probleme diese Checklisten, um Komponenten zu testen und zu überprüfen. Wenn ein Problem auftritt, arbeiten Sie zunächst diese Checklisten durch, bevor Sie sich an den technischen Support wenden. Probleme beim Start • Sind alle Verbindungen sicher? • Sind die Gerätetreiber installiert? • Befinden sich die Jumper auf allen Add-In-Karten in der richtigen Position? • Beim Starten von einem Laufwerk aus: – Ist das Laufwerk formatiert und im BIOS eingerichtet? 60 Rockwell Automation-Publikation 6181P-UM002D-DE-P – Februar 2014 Systemfehlerbehebung Kapitel 5 – Sind Daten- und Netzkabel des Laufwerks ordnungsgemäß angeschlossen? Überprüfen Sie, ob der Computer von einem externen boot-fähigen Gerät gestartet werden kann. • Sind Speichermodule ordnungsgemäß installiert? Sie können diese erneut installieren, um sicherzustellen, dass eine gute Verbindung vorliegt. • Wurde das BIOS ordnungsgemäß konfiguriert? Sie können die Standardeinstellungen des BIOS mit einer der folgenden Methoden wiederherstellen: – Laden Sie die Standardwerte des Systems wie im Abschnitt Laden der Standardeinstellungen des Systems auf Seite 63 beschrieben. – Verwenden Sie den CMOS-Jumper, um das BIOS wie unter Löschen des CMOS auf Seite 63 beschrieben zurückzusetzen. Probleme nach dem Start • Wenn ein Problem immer wieder auftritt, kann eine lose Verbindung vorliegen. Vergewissern Sie sich, dass die folgenden Elemente fest sitzen bzw. ordnungsgemäß installiert sind: – Alle Verbindungen zum Computer, einschließlich aller Add-In-Karten – Speichermodule • Ist Ihr Computer mit einem Virus infiziert? Führen Sie ein Antivirenprogramm aus. • Wurde das BIOS ordnungsgemäß konfiguriert? Informationen zum Wiederherstellen der BIOS-Standardeinstellungen finden Sie unter Laden der Standardeinstellungen des Systems auf Seite 63. • Wenn der Bildschirm flimmert oder der Computer gesperrt ist, starten Sie den Computer erneut wie unter Neustarten des Computers auf Seite 37 beschrieben. Auch wenn die Computer mit einem geregelten und abgesicherten Netzteil ausgestattet sind, kann Einschwingspannung in der Netzleitung oder in einem Peripheriekabel zu Fehlern führen. • Ist das Datenkabel des Laufwerks ordnungsgemäß angeschlossen? Überprüfen Sie, ob der Computer von einem externen boot-fähigen Gerät gestartet werden kann. • Überhitzt der Computer? Überprüfen Sie Folgendes: – Funktionieren alle Lüfter (sofern vorhanden). – Sind alle Lüfterfilter sauber (sofern vorhanden). – Funktionieren alle Kühlmethoden (z. B. Kühlkörper und Ventilatoren). – Sind die Abstände groß genug wie unter Vorgeschriebene Abstände bei der Montage auf Seite 22 beschrieben. – Die Lufttemperatur übersteigt nicht die Nennwerte in Tabelle 5 auf Seite 69. Probleme beim Ausführen neuer Software • Weist die Software eine Hardwareanforderung auf, die nicht erfüllt ist? • Verwenden Sie eine autorisierte Kopie der Software? Einige Programme arbeiten nicht ohne ordnungsgemäße Aktivierung. • Wurde die Software richtig installiert? Installieren Sie die Software erneut. Rockwell Automation-Publikation 6181P-UM002D-DE-P – Februar 2014 61 Kapitel 5 Systemfehlerbehebung • Befolgen Sie die Anweisungen der Software? Lesen Sie das Benutzerhandbuch, das vom Softwareanbieter bereitgestellt wurde. Probleme mit der Add-In-Karte • Wurde die Karte korrekt installiert und konfiguriert? Überprüfen Sie die Jumperpositionen und die anderen Konfigurationseinstellungen. • Sind die Kartenkabel ordnungsgemäß angeschlossen? • Wird die Add-In-Karte im Geräte-Manager erkannt? • Es liegt ein anderes Kartenproblem vor, das hier nicht aufgeführt ist? Lesen Sie die Fehlerbehebungsinformationen, die vom Hersteller der AddIn-Karte bereitgestellt werden. Probleme mit der integrierten Anzeige • Stellen Sie sicher, dass die ausgewählte Zeichenfarbe nicht mit der Hintergrundfarbe identisch ist. • Versuchen Sie, die systemeigene Auflösung einzustellen. Siehe Tabelle 3 auf Seite 68. Probleme mit einer externen Anzeige • Sind die Regler für Kontrast und Helligkeit der Anzeige richtig eingestellt? Informationen zu den Konfigurationsfunktionen finden Sie im Betriebssystem mit dem Videotreiber. • Stellen Sie sicher, dass die ausgewählte Zeichenfarbe nicht mit der Hintergrundfarbe identisch ist. • Ist die Anzeige mit dem ausgewählten Videomodus kompatibel? • Ist das Videokabel ordnungsgemäß angeschlossen? • Ist der Videotreiber ordnungsgemäß installiert? • Schließen Sie die externe Anzeige an und schalten Sie sie ein. Anschließend starten Sie den Computer erneut. • Funktioniert die Anzeige ordnungsgemäß? Überprüfen Sie die Anzeigefunktion, indem Sie sie an einen anderen Computer anschließen. Diagnosehilfsprogramm Wenn Sie die Schritte zur Fehlerbehebung ausgeführt haben und weiterhin Probleme auftreten, können Sie mithilfe eines Diagnosehilfsprogramms das Problem isolieren. Mit diesem Dienstprogramm wird die Ursache durch Testen der Computerkomponenten bestimmt. Im Lieferumfang von Computern, die vor Januar 2013 versendet wurden, ist eine Systemdiagnose-CD (grün) mit diesem Diagnosehilfsprogramm enthalten. Wenn Sie eine Kopie der CD benötigen, wenden Sie sich an Ihren lokalen Distributor oder Rockwell Automation-Vertreter oder verwenden Sie die Ressourcen, die auf der Rückseite dieser Publikation aufgeführt sind. Mithilfe des Diagnosehilfsprogramms können Sie eine anfängliche Diagnose durchführen, ohne die Verbindung zu Ihrem Computer zu unterbrechen oder ihn zu verschieben. Dabei wird keine Software installiert und das Hilfsprogramm hat 62 Rockwell Automation-Publikation 6181P-UM002D-DE-P – Februar 2014 Systemfehlerbehebung Kapitel 5 keinerlei Auswirkungen auf bereits installierte Software. Abhängig von den ausgewählten Tests dauert dieser Vorgang zwischen fünf Minuten und acht Stunden. Nach dem Ausführen des Diagnosehilfsprogramms können Sie einen Bericht erstellen, der von einem Mitarbeiter des technischen Supports analysiert wird und möglicherweise erforderliche Reparaturen beschleunigen kann. Laden der Standardeinstellungen des Systems Wenn Ihr Computer ausfällt, nachdem Sie Änderungen in den Konfigurationsmenüs vorgenommen haben, laden Sie die Standardeinstellungen des Systems, um den Fehler zu korrigieren. Diese Standardeinstellungen wurden ausgewählt, um die Leistung Ihres Computers zu optimieren. Gehen Sie zum Laden der Standardeinstellungen des Systems wie folgt vor. 1. Starten Sie den Computer erneut wie im Abschnitt Neustarten des Computers auf Seite 37 beschrieben. 2. Drücken Sie während des Einschaltselbsttests (POST) die Taste F2, um auf das Dienstprogramm zum Einrichten des BIOS zuzugreifen. TIPP Verwenden Sie die Pfeiltasten auf einer Tastatur, um zwischen BIOSMenüs und Menüoptionen zu navigieren. 3. Wählen Sie abhängig von Ihrer Computerserie die Standardeinstellungen für das System aus oder klicken Sie auf die entsprechende Option. Beenden Sie anschließend das BIOS-Konfigurationshilfsprogramm. Löschen des CMOS Wenn die Systemkonfiguration fehlerhaft ist, eine falsche Einstellung dazu geführt hat, dass Fehlermeldungen nicht lesbar sind, oder wenn Sie nicht auf das BIOS-Konfigurationshilfsprogramm zugreifen können, um die Standardeinstellungen des Systems zu laden, müssen Sie die im CMOS gespeicherten Systemkonfigurationswerte löschen. Gehen Sie wie folgt vor, um das CMOS zu löschen. 1. Sichern Sie alle Systemdaten und fahren Sie anschließend den Computer herunter. 2. Gehen Sie wie in Vor der Konfiguration auf Seite 40 beschrieben vor. 3. Ziehen Sie die Netz- und Peripheriekabel vom Computer ab. 4. Nehmen Sie die hintere Abdeckung ab wie im Abschnitt Abnehmen der Abdeckung auf Seite 41 beschrieben. Rockwell Automation-Publikation 6181P-UM002D-DE-P – Februar 2014 63 Kapitel 5 Systemfehlerbehebung 5. Suchen Sie den CMOS-Jumper (CN6) auf dem Motherboard. Jumperblock Stifte Standard position 1 2 3 Position zum Löschen des CMOS 6. Entfernen Sie den Jumperblock von seiner Standardposition (über Stift 1 und Stift 2). 7. Positionieren Sie den Jumperblock 10 Sekunden lang über Stift 2 und Stift 3. 8. Bringen Sie den Jumperblock wieder in seine Standardposition. WICHTIG Der Jumperblock muss in seine Standardposition über Stift 1 und Stift 2 gebracht werden. Der Computer startet nicht, wenn Sie den Jumperblock über Stift 2 und Stift 3 lassen. 9. Installieren Sie die hintere Abdeckung wie im Abschnitt Wiederanbringen der Abdeckung auf Seite 43 beschrieben. 10. Gehen Sie wie in Nach der Konfiguration auf Seite 41 beschrieben vor. WICHTIG Wenn Sie das CMOS löschen, werden alle BIOS-Einstellungen auf ihre Standardwerte zurückgesetzt. Vom Standard abweichende BIOSEinstellungen müssen nach dem Löschen des CMOS neu konfiguriert werden. 11. Drücken Sie während des Einschaltselbsttests (POST) die Taste F2, um auf das Dienstprogramm zum Einrichten des BIOS zuzugreifen und die Einstellungen neu zu konfigurieren. Versenden oder Transportieren des Computers Wenn Sie den Computer zu Wartungszwecken oder aus einem anderen Grund mit einem normalen Transportunternehmen an einen anderen Ort senden möchten, müssen Sie zunächst den Computer deinstallieren und mit dem Originalmaterial verpacken. ACHTUNG: Wenn der Computer in einer Maschine, einem Schaltschrank oder Rack installiert ist, darf er nicht versandt oder transportiert werden. Auf diese Weise kann der Computer beschädigt werden. Sie müssen den Computer vor dem Versandt deinstallieren und wieder mit dem Originalmaterial verpacken. Rockwell Automation ist nicht verantwortlich für Schäden an einem Computer, der versandt oder transportiert wurde, solange er in einer Maschine, in einem Schaltschrank oder Rack installiert war. 64 Rockwell Automation-Publikation 6181P-UM002D-DE-P – Februar 2014 Kapitel 6 Instandhaltung Ziele des Kapitels Dieses Kapitel enthält Informationen zu folgenden Themen: • Reinigen des Computers • Entsorgung der Hintergrundbeleuchtung Reinigen des Computers Für die Instandhaltung Ihres Computers ist es wichtig, Anzeige, Kühlkörper und Belüftungsöffnungen zu reinigen und Fett oder Farbe zu entfernen. Reinigen der integrierten Anzeige Gehen Sie zum Reinigen der Anzeige wie folgt vor. 1. Unterbrechen Sie die Stromversorgung zum Computer an der Stromversorgungsquelle. ACHTUNG: Wenn der Computer über einen Touchscreen verfügt, können während des Abspülens der Geräte Bildschirmobjekte aktiviert werden, wenn der Computer eingeschaltet ist. 2. Reinigen Sie die Anzeige mit einem sauberen Schwamm oder einem weichen Tuch und einer milden Seifen- oder Reinigerlösung. ACHTUNG: Durch die Verwendung aggressiver Reiniger oder Lösungsmittel kann die Anzeige beschädigt werden. Scheuern Sie nicht und verwenden Sie keine Bürsten. 3. Trocknen Sie die Anzeige mit einem Fensterleder oder einem feuchten Zellstofftuch, um Wasserflecken zu vermeiden. Rockwell Automation-Publikation 6181P-UM002D-DE-P – Februar 2014 65 Kapitel 6 Instandhaltung Reinigen des Kühlkörpers und der Belüftungsöffnungen Gehen Sie zum Reinigen des Chassis wie folgt vor. 1. Unterbrechen Sie die Stromversorgung zum Computer an der Stromversorgungsquelle. 2. Ziehen Sie alle Kabel der Peripheriegeräte vom Computer ab. 3. Saugen Sie Staub und Fremdkörper vom Kühlkörper und von den Belüftungsöffnungen ab. Entfernen von Farbe und Fett von der Blende Gehen Sie wie folgt vor, um Farbe und Fett von der Blende an Computern zu entfernen, die ordnungsgemäß in Gehäusen gemäß NEMA-Typ 4/4X oder IEC IP66 installiert sind. 1. Schließen Sie die Zugangstür an der vorderen Abdeckung und verschließen Sie sie. ACHTUNG: Schritt 1 gilt nicht für Computer mit Edelstahlblende. 2. Entfernen Sie Farb- und Fettspritzer, indem Sie diese vorsichtig mit Isopropylalkohol abwischen. ACHTUNG: Stellen Sie sicher, dass der Isopropylalkohol nicht mit den Etiketten des Geräts in Berührung kommt. Durch Alkohol kann die Schrift auf den Etiketten verwischt werden. 3. Entfernen Sie Rückstände mit einer milden Seifen- oder Reinigerlösung. 4. Spülen Sie sie mit sauberem Wasser ab. Entsorgung der Hintergrundbeleuchtung 66 ACHTUNG: Die Hintergrundbeleuchtungseinheit in diesem Computer kann Quecksilber enthalten. Am Ende seiner Lebensdauer muss diese Einheit getrennt vom unsortierten Haushaltsabfall gesammelt und entsorgt werden. Rockwell Automation-Publikation 6181P-UM002D-DE-P – Februar 2014 Anhang A Spezifikationen Die folgenden Tabellen enthalten Spezifikationen für die Industriecomputer 1200P, 1500P und 1700P mit integrierter Anzeige. Weitere Spezifikationen finden Sie unter http://ab.rockwellautomation.com/Computers. Tabelle 2 – Hardware- und Softwarespezifikationen Spezifikation Attribut 6181F, 6181P Hardware Prozessor Performance Standard Intel Core Duo U2500, 1,2 GHz/2M L2-Cache/533 MHz, 9 W Intel Celeron M423, 1,06 GHz/1M L2-Cache/533 MHz, 5,5 W System-Chipsatz Intel 945GME, ICH7-M Systemspeicher-Steckplätze Zweikanaliger DDR2, 2 DIMM-Steckplätze, 4 GB max Systemspeicher, installiert Performance Standard 4 GB 2 GB Erweiterungssteckplätze(1) 1200P und ohne Anzeige 1500P 1700P CompactFlash Typ II-Steckplatz Performance Standard 2 Steckplätze (einer boot-fähig(2), einer hotswap-fähig) 1 Steckplatz, boot-fähig(2) Speicherlaufwerk 6181P Performance/Standard 6181F Performance 6181F Standard 2,5 Zoll. rotierendes SATA-Festplattenlaufwerk, 100 GB min. 2,5 Zoll SATA SLC-Solid-State-Laufwerk, 32 GB min. CompactFlash-Solid-State-Laufwerk, 16 GB min. Optisches Plattenlaufwerk Performance Standard Flaches DVD-RW/CD-RW Keines E/A-Anschlüsse Performance Standard Software 2 PCI (erweiterbar auf 1 PCI + 1 PCI Express) 1 PCI (erweiterbar auf 2 PCI Steckplätze oder 1 PCI + 1 PCI Express) 1 PCI (erweiterbar auf 2 PCI Steckplätze oder 1 PCI + 1 PCI Express) • • • • • • • • • • • • • PS/2-Mausanschluss PS/2-Tastaturanschluss Parallele Schnittstelle DVI-I-Anschluss 2 serielle COM-Anschlüsse 4 USB-Anschlüsse an der Rückseite 1 USB-Anschluss an der Vorderseite(3) Audio-Line-In/Line-Out Mikrofon 1 serieller COM-Anschluss 4 USB-Anschlüsse Audio-Line-In/Line-Out Mikrofon Ethernet-LAN 2 Gigabit LAN-Anschlüsse (RJ45) Betriebssysteme Windows 7 Professional (32 Bit) Windows XP Professional, Service Pack 3 Windows Embedded Standard 2009 (1) Nur Performance-Modelle. (2) Die CompactFlash-Karte muss vor dem Einschalten in den boot-fähigen Steckplatz eingesetzt werden. (3) Nicht verfügbar bei Computern mit 1500P- und 1700P-Anzeige und Edelstahlblende. Rockwell Automation-Publikation 6181P-UM002D-DE-P – Februar 2014 67 Anhang A Spezifikationen Tabelle 3 – Anzeige – Spezifikationen Attribut 6181F, 6181P Anzeige Aktivmatrix, Farb-TFT Touchscreen (optional) Resistiv entspiegelt Anzeigengröße (diagonal) 1200P 1500P 1700P 308 mm (12,1 Zoll) 381 mm (15 Zoll) 432 mm (17 Zoll) Anzeigebereich (B x H) 1200P 1500P 1700P 246 x 185 mm (9,7 x 7,3 Zoll) 305 x 229 mm (12 x 9 Zoll) 338 x 270 mm (13,3 x 10,7 Zoll) Systemeigene Auflösung 1200P 1500P 1700P 800 x 600, 256 000 Farben 1024 x 768, 16,7 Mio. Farben 1280 x 1024, 16,7 Mio. Farben Betrachtungswinkel Horizontal Vertikal 60° 40° Reaktionszeit 15 ms (typisch) Tabelle 4 – Stromversorgung – Spezifikationen Attribut 6181F, 6181P Performance und ohne Anzeige, AC Eingangsspannung Netzfrequenz Leistungsaufnahme 100 bis 240 V AC, automatische Bereichseinstellung 47 bis 63 Hz 110 VA (0,95 A bei 100 Veff, 0,46 A bei 240 Veff) Performance und ohne Anzeige, DC Eingangsspannung Leistungsaufnahme 18 bis 32 V DC 95 W (5,28 A bis 18 V, 2,97 A bei 32 V) Standard-Modelle, AC Eingangsspannung Netzfrequenz Leistungsaufnahme 100 bis 240 V AC, automatische Bereichseinstellung 47 bis 63 Hz 100 VA (1,0 A bei 100 Veff, 0,42 A bei 240 Veff) Standard-Modelle, DC Eingangsspannung(1) Leistungsaufnahme 20 V DC 65 W (3,25 A bei 20 V) Wärmeabstrahlung (2) 65 W (222 BTU/h) (1) Leistungsadapter erforderlich. (2) Zusatzkarten und Peripheriegeräte sind im Wärmeabstrahlungswert nicht berücksichtigt. Berechnen Sie die Wärmeabstrahlung für installierte Zusatzkarten und Peripheriegeräte separat. 68 Rockwell Automation-Publikation 6181P-UM002D-DE-P – Februar 2014 Spezifikationen Anhang A Tabelle 5 – Umgebungsspezifikationen Attribut 6181F, 6181P Gewicht, ca. Ohne Anzeige 1200P Performance 1200P Standard 1500P Performance 1500P Performance mit Edelstahlblende 1500P Standard 1700P Performance 1700P Performance mit Edelstahlblende 1700P Standard 7,7 kg 9,5 kg 7,85 kg 10,7 kg 11,9 kg 9,0 kg 12,6 kg 14,5 kg 11,0 kg Abmessungen, gesamt (H x B x T), ca. Ohne Anzeige 1200P Performance 1200P Standard 1500P Performance 1500P Standard 1700P Performance 1700P Standard 251 x 353 x 108 mm (9,88 x 13,90 x 4,25 Zoll) 279 x 349 x 124 mm (10,98 x 13,74 x 4,90 Zoll) 279 x 349 x 99 mm (10,98 x 13,74 x 3,91 Zoll) 309 x 410 x 100 mm (12,16 x 16,14 x 3,94 Zoll) 309 x 410 x 95 mm (12,16 x 16,14 x 3,74 Zoll) 356 x 452 x 100 mm (14,01 x 17,80 x 3,94 Zoll) 356 x 452 x 95 mm (14,01 x 17,80 x 3,74 Zoll) Abmessungen für den Schaltschrankausschnitt (H x B) 1200P 1500P 1700P 254 x 324 mm (10,00 x 12,76 Zoll) 285 x 386,6 mm (11,24 x 15,22 Zoll) 329,5 x 424 mm (12,97 x 16,69 Zoll) Schutzart (nur für Modelle mit Anzeige)(1) Performance Performance mit Edelstahlblende Standard Temperatur, Betrieb(2) Alle Standard-Modelle Ohne Anzeige 1200P und 1500P Performance 1700P Performance NEMA-Typ 1 NEMA-Typ 12 NEMA-Typ 4 IEC IP66 NEMA-Typ 1 NEMA-Typ 12 NEMA-Typ 4 NEMA-Typ 4X IEC IP66 NEMA-Typ 1 NEMA-Typ 12 NEMA-Typ 4 IEC IP66 0 bis 50 °C 0 bis 55 °C 0 bis 55 °C 0 bis 50 °C Temperatur, Ruhezustand –20 bis 60 °C Relative Luftfeuchtigkeit 10 bis 90 % ohne Kondensation Aufstellhöhe, Betrieb 2000 m Aufstellhöhe, Ruhezustand 12 000 m Stoßfestigkeit, im Betrieb(2)(3) 15 g (1/2 Sinuskurve, 11 ms) Stoßeinwirkung, Ruhezustand(2)(3) 30 g (1/2 Sinuskurve, 11 ms) Vibration, im Betrieb(2)(3) 6181P 6181F Vibration, Ruhezustand(2)(3) 0,006 Zoll Spitze-Spitze, 10 bis 57 Hz; 1 g Spitze (57 bis 640 Hz) 0,012 Zoll Spitze-Spitze, 10 bis 57 Hz; 2 g Spitze (57 bis 640 Hz) 0,012 Zoll Spitze-Spitze, 10 bis 57 Hz; 2 g Spitze (57 bis 640 Hz) (1) Schutzarten gelten nur, wenn der Computer ordnungsgemäß auf einer ebenen Fläche eines Gehäuses montiert ist, das eine gleichwertige Schutzart aufweist. (2) Das optische Plattenlaufwerk (ODD) gilt als Wartungslaufwerk. Daher dürfen Computer mit optischen Plattenlaufwerken nicht bei Temperaturen über 45 °C oder in Umgebungen mit Stoß- und Vibrationseinwirkung der aufgelisteten Werte eingesetzt werden. (3) Gilt nur für im Schaltschrank montierte Computer mit Anzeige und an Wänden montierte Computer ohne Anzeige. Rockwell Automation-Publikation 6181P-UM002D-DE-P – Februar 2014 69 Anhang A Spezifikationen Tabelle 6 – Amtliche Zulassungen(1) Attribut 6181F, 6181P c-UL-us UL/c-UL-Auflistung gemäß UL 60950-1 und CSA C22.2 Nr. 60950-1-03 CE Konformität für alle anwendbaren Richtlinien: EMV 2004/108/EG NSR 2006/95/EG C-Tick Australian Radiocommunications Act, konform mit: AS/NZS CISPR 11; Industrielle Emissionen RoHS China RoHS Turkey RoHS (EEE Yönetmeliğine Uygundur. In Übereinstimmung mit der EEE-Vorschrift) (1) Unter http://www.rockwellautomation/certification finden Sie Informationen zu Konformitätserklärungen, Zertifikaten und weiteren amtlichen Zulassungen. 70 Rockwell Automation-Publikation 6181P-UM002D-DE-P – Februar 2014 Anhang B Verwendung eines Touchscreens Touchscreen-Steuerung Computer mit einem Touchscreen werden mit einer installierten und angeschlossenen Touchscreen-Steuerung versendet. Die Touchscreen-Steuerung wird intern an einem USB-Anschluss angeschlossen. Der Touchscreen wird werkseitig mit den richtigen USB- und Touchscreen-Treibereinstellungen konfiguriert, sodass keine Anwenderkonfiguration erforderlich ist. Treibersoftware Der Touchscreen-Treiber ist bereits auf dem Computer geladen. Die Treibersoftware steht auch zum Herunterladen im Rockwell Automation Product Compatibility and Download Center (PCDC) unter http:// www.rockwellautomation.com/support/pcdc zur Verfügung. TIPP Resistive TouchscreenTechnologie Wenn Sie den Touchscreen-Treiber erneut installieren möchten, erkennt das Touchscreen-Dienstprogramm automatisch den von der TouchscreenSteuerung verwendeten USB-Anschluss. Resistive Touchscreens werden aktiviert, wenn Sie mit dem Finger auf den Touchscreen drücken. Sie können einen resistiven Touchscreen auch mit Handschuhen bedienen. ACHTUNG: Verwenden Sie keine spitzen Gegenstände, um den Touchscreen zu aktivieren. Durch Verkratzen der Oberfläche des Touchscreens kann die Anzeige beschädigt werden. Kalibrierung des Touchscreens Der mit dem Computer gelieferte Touchscreen wurde werkseitig installiert und kalibriert. Gehen Sie zur Neukalibrierung des Touchscreens wie folgt vor. 1. Führen Sie das Konfigurationsdienstprogramm zur Konfiguration des Touchscreens über das Menü „Programs“ (Programme) des Betriebssystems aus. 2. Starten Sie die Kalibrierungsroutine des Dienstprogramms. 3. Befolgen Sie die Kalibrierungsanweisungen auf dem Touchscreen. Rockwell Automation-Publikation 6181P-UM002D-DE-P – Februar 2014 71 Anhang B Verwendung eines Touchscreens Notizen: 72 Rockwell Automation-Publikation 6181P-UM002D-DE-P – Februar 2014 Anhang C Upgrade auf ein neues BIOS Vorgehensweise für ein BIOSUpgrade Manchmal wird ein neues BIOS veröffentlicht, um die Leistung Ihres Computers zu verbessern oder um einen Fehler zu korrigieren. In solchen Fällen können Sie BIOS-Upgrades von der Website des Rockwell Automation Product Compatibility and Download Center (PCDC) unter http://www.rockwellautomation.com/support/pcdc herunterladen. Es stehen Upgrades für CD- und Diskettenlaufwerke zur Verfügung. Upgrade des BIOS über ein CD-Laufwerk Gehen Sie wie folgt vor, um das BIOS-Upgrade für Ihren Computer von einem externen CD-Laufwerk aus auszuführen. 1. Schließen Sie die folgenden externen Peripheriegeräte an Ihrem Computer an: • Anzeige (bei Modellen ohne Anzeige) • Tastatur • CD-Laufwerk (bei Standard-Modellen) 2. Rufen Sie die Rockwell Automation PCDC-Website auf unter http://www.rockwellautomation.com/support/pcdc. 3. Klicken Sie auf die Registerkarte „Get Downloads“ (Downloads abrufen) (A). 4. Klicken Sie auf den Link „Product Downloads“ (Produkt-Downloads) (B). A B 5. Verwenden Sie das Kriterium „Product Search“ (Produktsuche), um Ihr spezielles Computermodell zu finden. 6. Befolgen Sie die Anweisungen auf der PCDC-Website, um Ihr BIOS zu finden. TIPP Sie müssen sich an der Rockwell Automation PCDC-Website anmelden, um Dateien herunterladen zu können. Die Dateien können erst heruntergeladen werden, wenn Sie einem Benutzervertrag zustimmen. Rockwell Automation-Publikation 6181P-UM002D-DE-P – Februar 2014 73 Anhang C Upgrade auf ein neues BIOS 7. Klicken Sie nach Abschluss des Downloads auf „Open“ (Öffnen), um auf den Ordner zuzugreifen, in den Sie die ZIP-Dateien heruntergeladen haben. 8. Öffnen Sie die heruntergeladene Datei, um die ISO-Datei (*.iso) zu suchen und zu extrahieren. 9. Speichern Sie die ISO-Datei mithilfe des integrierten Dienstprogramms CD Write (oder einem Programm Ihrer Wahl) auf einer leeren CD/CDRW. 10. Legen Sie die BIOS-Upgrade-CD in das CD-Laufwerk ein und starten Sie den Computer erneut. 11. Drücken Sie während des Einschaltselbsttests (POST) die Taste F2, um auf das Dienstprogramm zum Einrichten des BIOS zuzugreifen. TIPP Verwenden Sie die Pfeiltasten auf einer Tastatur, um zwischen BIOSMenüs und Menüoptionen zu navigieren. 12. Navigieren Sie durch das Dienstprogramm zum Einrichten des BIOS zu der Funktion, über die Sie das CD-Laufwerk als Boot-Quelle auswählen können. 13. Speichern Sie Ihre Änderungen und beenden Sie das Dienstprogramm zum Einrichten des BIOS. 14. Befolgen Sie die Anweisungen in der Anzeige, um das BIOS-Upgrade ordnungsgemäß durchzuführen. 74 Rockwell Automation-Publikation 6181P-UM002D-DE-P – Februar 2014 Upgrade auf ein neues BIOS Upgrade des BIOS über ein externes Diskettenlaufwerk Anhang C Gehen Sie wie folgt vor, um das BIOS-Upgrade für Ihren Computer von einem externen Diskettenlaufwerk aus auszuführen. 1. Schließen Sie die folgenden externen Peripheriegeräte an Ihrem Computer an: • Anzeige (bei Modellen ohne Anzeige) • Tastatur • Diskettenlaufwerk 2. Führen Sie Schritt 2 bis Schritt 7 im Abschnitt Upgrade des BIOS über ein CD-Laufwerk ab Seite 73 aus, bevor Sie mit Schritt 3 in diesem Abschnitt fortfahren. 3. Öffnen Sie die heruntergeladene Datei, um die ausführbare Datei (*.exe) zu suchen und zu extrahieren. 4. Führen Sie die extrahierte ausführbare Datei aus und schreiben Sie anschließend diese Datei auf eine Diskette, die Sie in das externe Diskettenlaufwerk eingelegt haben. Es wird eine Diskette mit dem BIOS-Upgrade erstellt, die Sie zum Starten Ihres Computers verwenden können. 5. Legen Sie die Diskette mit dem BIOS-Upgrade in das externe Diskettenlaufwerk ein und starten Sie den Computer erneut. 6. Drücken Sie während des Einschaltselbsttests (POST) die Taste F2, um auf das Dienstprogramm zum Einrichten des BIOS zuzugreifen. TIPP Verwenden Sie die Pfeiltasten auf einer Tastatur, um zwischen BIOSMenüs und Menüoptionen zu navigieren. 7. Navigieren Sie durch das Dienstprogramm zum Einrichten des BIOS zu der Funktion, über die Sie das Diskettenlaufwerk als Boot-Quelle auswählen können. 8. Speichern Sie Ihre Änderungen und beenden Sie das Dienstprogramm zum Einrichten des BIOS. 9. Befolgen Sie die Anweisungen in der Anzeige, um das BIOS-Upgrade ordnungsgemäß durchzuführen. Rockwell Automation-Publikation 6181P-UM002D-DE-P – Februar 2014 75 Anhang C Upgrade auf ein neues BIOS Notizen: 76 Rockwell Automation-Publikation 6181P-UM002D-DE-P – Februar 2014 Index A Add-In-Karten Bausatz für PCI-Erweiterungssteckplatz Optionen 53 Fehlerbehebung 62 Riser-Karten-Optionen 53 Steckplatzbeschreibung 51 Anzeige Vorsichtsmaßnahme bei der Reinigung 65 Anzeige, reinigen 65 Audiobuchsen in Computern ohne Anzeige 18 in Performance-Computern 17 in Standard-Computern 18 Austauschen von Komponenten Add-In-Karten 51 CompactFlash-Karte 45 Ersatzteile 39 RTC-Batterie 57 spannungsbedingte Vorsichtsmaßnahmen 40 Speicher 55 Vorbereiten der Konfiguration 41 Vorgehensweise nach der Konfiguration 41 Werkzeuge 41 F Fehlerbehebung Checklisten 60 Hardwareüberwachung 59 Laden der Standardeinstellungen des Systems 63 Problem beim Booten 60 Problem beim Start 60 Problem mit externer Anzeige 62 Problem mit integrierter Anzeige 62 Problem nach dem Start 61 Problemanalyse 60 Probleme mit der Add-In-Karte 62 Softwareproblem 61 Festplattenlaufwerk Ausbau 47 Spezifikationen 67 Vorsichtsmaßnahmen 47 G Gleichstrom anschließen 32 H B Bausatz für PCI-Erweiterungssteckplatz Installation 53 Belüftung 21 Bestellnummern 15 Betriebssysteme 14 BIOS-Upgrade 73 C CompactFlash-Karte Einsetzen, rechter Steckplatz 45, 46 Steckplatzpositionen 45 D DIMM-Steckplätze Installieren von Speicher 56 E E/A-Verbindungen 30 Ersatzteile 39 Ethernet-Anschluss 34 Hardwarediagnose 59 Hardwaremerkmale ohne Anzeige 18 Performance 17 Hardwareüberwachung 59 Hintere Abdeckung abnehmen, Performance/ohne Anzeige 42 abnehmen, Standard 42 Installation, Performance/ohne Anzeige 43 Installation, Standard 44 Hintergrundbeleuchtung entsorgen 66 I Installation 19 Anschließen der Stromversorgung 30 Anschließen von Peripheriegeräten 30 Anschluss an ein LAN 34 Hinweis zu Umgebung und Gehäuse 20 Montageabstände 22 Produktabmessungen 22 Überlegungen 21 Instandhaltung Entsorgung der Hintergrundbeleuchtung 66 Reinigen der Anzeige 65 Reinigen des Computers 65 Rockwell Automation-Publikation 6181P-UM002D-DE-P – Februar 2014 77 Index K Kalibrierung des Touchscreens 71 L LAN-Verbindung 34 M Montage Schaltschrankmontage 27 Montageabstände 22 N Netzwerkverbindung Hinweise zum LAN-Kabel 20 P PCI Express-Karten 51 PCI-Karten 51 Peripheriegeräte anschließen 30 POST, siehe Power On Self Test (Einschaltselbsttest) Power On Self Test Produkt Optionen 15 Überblick 13 Produktabmessungen 1200P ohne Anzeige 23 1200P-Anzeige, Performance 23 1200P-Anzeige, Standard 24 1500P-Anzeige, Performance 24 1500P-Anzeige, Standard 25 1700P-Anzeige, Performance 25 1700P-Anzeige, Standard 26 R Reinigen des Computers Anzeige 65 Chassis 66 Farb-/Fettflecken 66 Richtlinien für den Betrieb 35 RTC-Batterie Hinweise zur Entsorgung 57 Position 57 S Schaltschrankmontage Richtlinien 26 Schaltschrankausschnitt 27 Werkzeuge 26 Schraube für Funktionserdung 33 Spannungsbedingte Vorsichtsmaßnahmen 40 Speicher DIMM-Steckplätze 55 Installationsrichtlinien 56 Vorsichtsmaßnahmen bei der Installation 56 Stromversorgung AC 31 DC 32 einschalten 36 Schraube für Funktionserdung 33 spannungsbedingte Vorsichtsmaßnahmen 40 Vorsichtsmaßnahmen 30 Stromversorgungsanschluss Hinweise 31 System einschalten 36 Standardeinstellungen 63 Zurücksetzen 37 Systemansichten ohne Anzeige, hinten 18 ohne Anzeige, Seiten 18 ohne Anzeige, unten 18 Performance, hinten 17 Performance, Seiten 17 Performance, vorne 17 T Teileliste 16 Touchscreen Kalibrierung 71 serielle Schnittstelle 71 Treibersoftware 71 Typ 71 U Umgebungsanforderungen Überlegungen 21 W Wechselstromversorgung anschließen 31 Z Zubehörteile 39 Zurücksetzen 37 78 Rockwell Automation-Publikation 6181P-UM002D-DE-P – Februar 2014 Kundendienst von Rockwell Automation Rockwell Automation stellt im Internet technische Informationen zur Verfügung, um Sie bei der Verwendung seiner Produkte zu unterstützen. Unter http://www.rockwellautomation.com/support finden Sie technische Hinweise und Applikationsbeispiele, Beispielcode und Links zu Software-Service-Packs. Weiterhin finden Sie in unserem Support Center unter https://rockwellautomation.custhelp.com/ Software-Updates, Support-Chats und Foren, technische Informationen, Antworten auf häufig gestellte Fragen und Sie können sich für Produkt-Update-Benachrichtigungen anmelden. Außerdem bieten wir verschiedene Supportprogramme für die Installation, Konfiguration und Fehlerbehebung an. Wenn Sie weitere Informationen wünschen, wenden Sie sich an Ihren lokalen Distributor oder Vertreter von Rockwell Automation oder besuchen Sie uns unter http://www.rockwellautomation.com/services/online-phone. Unterstützung bei der Installation Wenn innerhalb der ersten 24 Stunden nach der Installation ein Problem auftritt, lesen Sie bitte die Informationen in diesem Handbuch. Über den Kunden-Support erhalten Sie Unterstützung beim Einrichten und Inbetriebnehmen Ihres Produkts. USA oder Kanada 1.440.646.3434 Außerhalb der USA oder Kanada Verwenden Sie den Worldwide Locator unter http://www.rockwellautomation.com/rockwellautomation/support/overview.page oder wenden Sie sich an Ihren lokalen Rockwell Automation-Vertreter. Rückgabeverfahren bei neuen Produkten Rockwell Automation testet alle Produkte, um sicherzustellen, dass sie beim Verlassen des Werks voll funktionsfähig sind. Falls Ihr Produkt jedoch nicht funktioniert und zurückgesandt werden muss, gehen Sie wie folgt vor. USA Wenden Sie sich an Ihren Distributor. Teilen Sie ihm die Kundendienst-Bearbeitungsnummer mit, die Sie über die oben genannte Telefonnummer erhalten, damit das Rückgabeverfahren abgewickelt werden kann. Außerhalb der USA Bitte wenden Sie sich bei Fragen zum Rückgabeverfahren an den für Sie zuständigen Rockwell Automation-Vertreter. Feedback zur Dokumentation Ihre Kommentare helfen uns, die Dokumentation entsprechend Ihren Anforderungen zu gestalten. Wenn Sie Vorschläge zur Verbesserung dieses Dokuments haben, füllen Sie dieses Formular aus (Publikation RA-DU002, verfügbar unter http://www.rockwellautomation.com/literature/. Publikation 6181P-UM002D-DE-P – Februar 2014XXXXXX-XX Copyright © 2014 Rockwell Automation, Inc. Alle Rechte vorbehalten. Printed in USA.