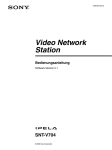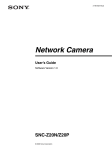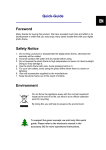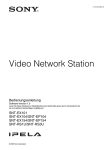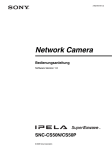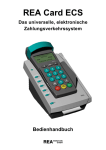Download intext:Installationsanleitung filetype:pdf
Transcript
3-796-928-31(1) Network Camera Bedienungsanleitung Software-Version 1.0 SNC-Z20N/Z20P © 2003 Sony Corporation WARNUNG Um Feuer- oder Schlaggefahr zu verhüten, darf das Gerät weder Regen noch Feuchtigkeit ausgesetzt werden. Um einen elektrischen Schlag zu vermeiden, öffnen Sie nicht das Gehäuse. Überlassen Sie Wartungsarbeiten stets nur qualifiziertem Fachpersonal. Stromversorgung Hinweis Das Modell SNC-Z20P kann mit 24 V Wechselstrom, 12 V Gleichstrom oder POWER OVER LAN betrieben werden. Das Modell SNC-Z20P erkennt die Stromquelle automatisch. Verwenden Sie eine Stromquelle, die den Sicherheitsvorschriften des Landes, in dem das Gerät benutzt wird, entspricht, oder POWER OVER LAN nach dem Standard IEEE 802.3af. Für Kunden in Deutschland Dieses Produkt kann im kommerziellen und in begrenztem Maße auch im industriellen Bereich eingesetzt werden. Dies ist eine Einrichtung, welche die Funk-Entstörung nach Klasse B besitzt. MITTEILUNG AN BENUTZER © 2003 Sony Corporation. Alle Rechte vorbehalten. Diese Anleitung und die darin beschriebene Software dürfen nicht ohne vorherige schriftliche Genehmigung von der Sony Corporation reproduziert, übersetzt oder zu einer maschinenlesbaren Form reduziert werden, weder im Ganzen noch auszugsweise. DIE SONY CORPORATION GIBT KEINE GARANTIE HINSICHTLICH DIESER ANLEITUNG, DER SOFTWARE ODER ANDERER DARIN ENTHALTENER INFORMATIONEN UND LEHNT HIERMIT AUSDRÜCKLICH JEGLICHE IMPLIZIERTEN GARANTIEN DER VERKÄUFLICHKEIT ODER EIGNUNG FÜR EINEN BESTIMMTEN ZWECK IM HINBLICK AUF DIESE ANLEITUNG, DIE SOFTWARE ODER ANDERE DERARTIGE INFORMATIONEN AB. DIE SONY CORPORATION ÜBERNIMMT KEINERLEI HAFTUNG FÜR IRGENDWELCHE BEILÄUFIGEN, MITTELBAREN ODER SPEZIELLEN SCHÄDEN, SEI ES DURCH DELIKT, VERTRAG ODER ANDERWEITIG, DIE DURCH DEN GEBRAUCH DIESER ANLEITUNG, SOFTWARE ODER ANDERER DARIN ENTHALTENER INFORMATIONEN ENTSTEHEN. Die Sony Corporation behält sich das Recht vor, jederzeit und ohne Vorankündigung Änderungen an dieser Anleitung oder den darin enthaltenen Informationen vorzunehmen. Die hierin beschriebene Software kann außerdem den Bedingungen einer getrennten Benutzerlizenzvereinbarung unterliegen. „Memory Stick“ ist ein Warenzeichen der Sony Corporation. Microsoft, Windows, Internet Explorer und MS-DOS sind eingetragene Warenzeichen der Microsoft Corporation in den Vereinigten Staaten und/oder in anderen Ländern. Java ist ein Warenzeichen von Sun Microsystems, Inc. in den Vereinigten Staaten und in anderen Ländern. MMX und Pentium sind eingetragene Warenzeichen der Intel Corporation oder ihrer Tochtergesellschaften in den Vereinigten Staaten und in anderen Ländern. Jeode ist ein eingetragenes Warenzeichen bzw. ein Warenzeichen von Insignia Solutions, Inc. in den Vereinigten Staaten und in anderen Ländern. Alle übrigen Firmen- und Produktnamen sind Warenzeichen oder eingetragene Warenzeichen der betreffenden Firmen oder ihrer jeweiligen Hersteller. 2 Inhaltsverzeichnis Übersicht Verwendung dieser Bedienungsanleitung ........... 5 Vorsichtsmaßnahmen ............................................ 5 Betriebs-Vorsichtsmaßnahmen ........................... 5 Bedienung der Kamera Einloggen in die Homepage — Begrüßungsseite ................................................ 7 Einloggen als Benutzer ....................................... 7 Einloggen als Administrator ............................... 7 Hinweis zu den Betrachterprogrammen ............. 8 Konfiguration der Betrachter-Hauptseite ........... 9 Menüleiste .......................................................... 9 Bildsteuerleiste ................................................. 10 Monitorbildfeld ................................................ 10 Zoomleiste ........................................................ 10 Beeinflussen des Monitorbilds ............................ 11 Bedienung der Kamera über die Bildsteuerleiste ..................................................... 11 Zoomen ............................................................. 11 Scharfeinstellung .............................................. 12 Bedienung der Kamera über das Monitorbild .......................................................... 13 Zoomen mit dem Rad der Maus ....................... 13 Zoomen mit der Zoomleiste ............................. 13 Manuelle Steuerung der Anwendung ................ 14 Übertragen einer Standbilddatei zu einem FTP-Server ..................................................... 14 Übertragen eines Standbilds per E-Mail .......... 14 Speichern eines Standbilds auf einer ATA-Speicherkarte oder im internen Speicher der Kamera ..................................................... 14 Steuern des Alarmausgangs ............................. 14 Wählen des Modus Day/Night ......................... 14 Erfassen eines Monitorbilds ............................... 15 Bedienung der Kamera mit einem Pocket PC Einloggen in die Homepage — Begrüßungsseite .............................................. 16 Konfiguration der Betrachter-Hauptseite ......... 17 Monitorbildfeld ................................................ 17 Bildsteuerleiste ................................................. 17 Verwaltung der Kamera Konfiguration der Administrator-Menüseite ....18 Konfigurieren des Systems — Seite System setting .........................................20 Fenster System setting ......................................20 Fenster Date time setting ..................................21 Fenster Initialization .........................................23 Kamera-Einstellungen — Seite Camera setting .......................................23 Fenster Camera setting ......................................23 Fenster Day/Night setting .................................27 Fenster Camera control mode setting ...............27 Konfigurieren des Netzwerks — Seite Network setting ......................................28 Fenster Wired LAN setting ...............................28 Fenster Wireless LAN setting ...........................28 Fenster HTTP port setting .................................30 Bekanntgabe der IP-Adresse — Fenster Dynamic IP address notification ......................................................30 Benutzer-Einstellungen — Seite User setting .............................................32 Sicherheits-Einstellungen — Seite Security setting .......................................33 Aktivieren/Deaktivieren der Sicherheitsfunktion — Seite Security usage setting .......................33 Einstellen der Sicherheitsfunktion — Seite Security setting .................................33 Versenden von Bildern zu einem FTP-Server — Seite FTP client setting ...................................34 Aktivieren/Deaktivieren der FTP-Client-Funktion — Seite FTP client usage setting ....................34 Einstellen der FTP-Client-Funktion — Seite FTP client setting ..............................34 Fenster Alarm mode setting ..............................35 Fenster Periodical sending mode setting ..........36 Bedienung des Übersichtsbetrachters ...............37 Herunterladen von Bildern von der Kamera — Seite FTP server setting ..................................38 Aktivieren/Deaktivieren der FTP-Server-Funktion — Seite FTP server usage setting ...................38 Einstellen der FTP-Server-Funktion — Seite FTP server setting .............................38 Versenden eines Bilds per E-Mail — Seite SMTP setting ..........................................39 Aktivieren/Deaktivieren der Mail (SMTP)Funktion — Seite SMTP usage setting ...........39 Einstellen der SMTP-Funktion — Seite SMTP setting ....................................39 Fenster Alarm mode setting ..............................40 Fenster Periodical sending mode setting ..........41 Inhaltsverzeichnis 3 Einstellen des Alarmausgangs 1 oder 2 — Seite Alarm out 1 oder 2 setting .................... 41 Aktivieren/Deaktivieren der Funktion Alarm Out 1 — Seite Alarm out 1 usage setting ................. 41 Einstellen der Funktion Alarm Out 1 — Seite Alarm out 1 setting ........................... 42 Fenster Alarm mode setting ............................. 42 Fenster Timer mode setting .............................. 42 Aufzeichnen von Bildern im Speicher — Seite Image memory setting .......................... 43 Aktivieren/Deaktivieren der Bildspeicherfunktion — Seite Image memory usage setting ............ 43 Aufzeichnen eines Bilds im gewählten Speicher — Seite Image memory setting ...................... 43 Fenster Alarm mode setting ............................. 44 Fenster Periodical recording mode setting ....... 45 Verzeichnisstruktur des Bildspeichers ............. 46 Einstellen des Alarmpuffers — Seite Alarm buffer setting .................................................................... 46 Datenübertragung über die serielle Schnittstelle — Seite Serial setting .......................................... 47 Einstellen des Zeitplans — Seite Schedule setting ..................................... 48 Einstellen der Aktivitätserkennungsfunktion — Seite Activity detection setting ................................................... 49 Einstellen des Aktivitätserkennungsbereichs ........................ 49 Popup-Anzeige — Seite Pop-up setting ........................................ 50 Sonstiges Verwendung des mitgelieferten Setup-Programms ................................................ 51 Zuweisen der IP-Adresse mit Hilfe des SetupProgramms ..................................................... 51 Ändern der Kommunikationsbandbreite .......... 52 Einstellen von Datum und Uhrzeit ................... 53 Wiederanlauf der Kamera ................................ 53 Zuweisen der IP-Adresse zur Kamera mit Hilfe von ARP-Befehlen ............................................... 54 Verwendung von SNMP ...................................... 54 1. Abfragebefehle ............................................. 54 2. Einstellungsbefehle ...................................... 55 Speichern einer HTML-Datei im eingebauten Flash-Speicher ..................................................... 56 Index ..................................................................... 59 4 Inhaltsverzeichnis Übersicht Diese Bedienungsanleitung erläutert die Bedienung der Network Camera SNC-Z20N/Z20P über einen Computer. Die Bedienungsanleitung ist für das Lesen auf dem Computer-Bildschirm ausgelegt. Da dieser Abschnitt Tipps zur Benutzung der Bedienungsanleitung enthält, sollten Sie ihn durchlesen, bevor Sie die Kamera in Betrieb nehmen. Verwendung von Links Wenn Sie die Bedienungsanleitung auf dem ComputerBildschirm lesen, klicken Sie auf die Sätze, um zu der verknüpften Seite zu springen. Software-Anzeigebeispiele Beachten Sie, dass es sich bei den in der Bedienungsanleitung verwendeten Anzeigen um erläuternde Beispiele handelt. Manche Anzeigen können sich von denen, die bei der Benutzung des Anwendungsprogramms erscheinen, unterscheiden. Bei der Entwicklung dieses Sony-Produktes stand die Sicherheit im Vordergrund. Elektrogeräte können jedoch bei unsachgemäßer Behandlung Brände verursachen, die schwere Verletzungen zur Folge haben können. Um solche Unfälle zu vermeiden, müssen die folgenden Punkte beachtet werden. Sicherheitsmaßnahmen beachten Beachten Sie unbedingt die allgemeinen Sicherheitsmaßnahmen und die „BetriebsVorsichtsmaßnahmen“. Im Falle einer Betriebsstörung Brechen Sie im Falle einer Systemstörung die Benutzung ab, und kontaktieren Sie Ihren SonyVertragshändler. Im Falle eines anormalen Zustands • Falls das Gerät Rauch oder einen ungewöhnlichen Geruch abgibt, • Falls Wasser oder andere Fremdkörper in das Gehäuse eindringen, oder • Falls das Gerät fallen gelassen oder das Gehäuse beschädigt wird: 1 Trennen Sie das Kamerakabel und die Verbindungskabel ab. Je nach Ihrem System kann es vorkommen, dass bestimmte Anzeigen oder Abbildungen in der Anleitung beim Ausdrucken anders aussehen können als die Bildschirmdarstellung. 2 Kontaktieren Sie Ihren Sony-Vertragshändler oder den Händler, bei dem Sie das Produkt gekauft haben. Installationsanleitung (Drucksache) Betriebs-Vorsichtsmaßnahmen Ausdrucken der Bedienungsanleitung Die mitgelieferte Installationsanleitung erläutert die Bezeichnungen und Funktionen der Teile und Bedienungselemente der Network Camera und enthält Anschlussbeispiele sowie Anweisungen zur Einrichtung der Kamera. Bitte lesen Sie die Installationsanleitung vor der Inbetriebnahme durch. Übersicht Verwendung dieser Bedienungsanleitung Vorsichtsmaßnahmen Betriebs- und Lagerungsumgebung Vermeiden Sie den Betrieb oder die Lagerung der Kamera an den folgenden Orten: • Extrem heiße oder kalte Orte (Betriebstemperatur: 0°C bis + 40°C) • Orte, die längere Zeit direktem Sonnenlicht ausgesetzt sind oder in der Nähe von Wärmequellen (z.B. in der Nähe von Heizkörpern) • In der Nähe von starken Magnetfeldern • In der Nähe von Quellen starker elektromagnetischer Abstrahlung, wie z.B. Funkgeräte oder Fernsehsender Verwendung dieser Bedienungsanleitung / Vorsichtsmaßnahmen 5 Transport Wenn die Kamera transportiert werden soll, verwenden Sie ihre Originalverpackung oder gleichwertiges Verpackungsmaterial. Übersicht Reinigung • Verwenden Sie einen Blasebalg, um Staub vom Objektiv oder dem optischen Filter zu entfernen. • Reinigen Sie die Oberfläche der Kamera mit einem weichen, trockenen Tuch. Um hartnäckige Schmutzflecken zu entfernen, feuchten Sie ein weiches Tuch mit etwas Reinigungslösung an, und wischen Sie anschließend mit einem trockenen Tuch nach. • Verwenden Sie keine leicht flüchtigen Lösungsmittel, wie Alkohol, Benzol oder Verdünner, weil diese die Gehäuseoberfläche angreifen können. 6 Vorsichtsmaßnahmen Bedienung der Kamera 2 Der Abschnitt „Bedienung der Kamera“ erläutert die Überwachung des Kamerabilds mit Hilfe des WebBrowsers. Verwenden Sie Internet Explorer als WebBrowser. Angaben über die Kameraeinstellungen finden Sie unter „Verwaltung der Kamera“ auf Seite 18. Hinweis — Begrüßungsseite Um die Bedienungsvorgänge auf der Begrüßungsseite korrekt durchführen zu können, stellen Sie die Sicherheitsstufe von Internet Explorer wie folgt auf Medium oder niedriger ein: Einloggen als Benutzer 1 Klicken Sie auf Tool in der Menüleiste von Internet Explorer, und wählen Sie dann nacheinander Internet Options und Security. 2 Klicken Sie auf das Symbol Internet (wenn Sie über das Internet auf die Kamera zugreifen) oder das Symbol Local intranet (wenn Sie die Kamera über ein lokales Netzwerk ansteuern). 3 Stellen Sie den Schieberegler auf Medium oder niedriger. (Falls der Schieberegler nicht angezeigt wird, klicken Sie auf Default Level.) 1 Starten Sie den Web-Browser auf dem Computer, und geben Sie die IP-Adresse der Kamera ein, die Sie ansteuern wollen. Die Begrüßungsseite der Network Camera SNCZ20 wird angezeigt. Bedienung der Kamera Einloggen in die Homepage Wählen Sie das Betrachterprogramm durch Klicken. Als Betrachterprogramm können Sie entweder Java applet viewer oder ActiveX viewer verwenden, je nachdem, welches für Ihre Systemumgebung und Verwendungszwecke am besten geeignet ist. Einzelheiten finden Sie unter „Hinweis zu den Betrachterprogrammen“ auf Seite 8. Wenn Sie das Betrachterprogramm ausgewählt haben, erscheint die Betrachter-Hauptseite (siehe Seite 9). Bei Verwendung von Antivirus-Software im Computer • Wenn Sie eine Antivirus-Software in Ihrem Computer verwenden, kann die Kameraleistung reduziert werden, beispielsweise durch eine Verringerung der Bildwechselfrequenz für die Bildanzeige. • Die Webseite, die beim Zugriff auf die Kamera angezeigt wird, verwendet Java Script. Die Anzeige der Seite kann beeinträchtigt werden, wenn Sie Antivirus-Software in Ihrem Computer verwenden. Einloggen als Administrator Wenn Sie als Administrator auf die Kamera zugreifen, können Sie alle mit der Software möglichen Einstellungen durchführen. Der Administrator kann sich jederzeit anmelden, ohne Rücksicht auf die Anzahl der registrierten Benutzer. Einloggen in die Homepage — Begrüßungsseite 7 1 Klicken Sie auf Administrator auf der Begrüßungsseite. Die Anmeldeseite erscheint. Weitere Funktionen auf der Begrüßungsseite für den Administrator Setting Klicken Sie hier, um das Administratormenü anzuzeigen (siehe Seite 18). Home Klicken Sie hier, um zur normalen Begrüßungsseite zurückzukehren. Bedienung der Kamera Hinweis zu den Betrachterprogrammen Sie können eines der drei folgenden Betrachterprogramme wählen. 2 Geben Sie den Benutzernamen und das Passwort für den Administrator ein, und klicken Sie dann auf OK. Der Benutzername „admin“ und das Passwort „admin“ sind als Werkseinstellungen für den Administrator vorgegeben. Sie können diese Einstellungen auf der Seite User setting im Administratormenü ändern (siehe Seite 32). Es erscheint die Begrüßungsseite für den Administrator. Java applet viewer Er zeigt die Betrachter-Hauptseite mit Java an. Mit diesem Betrachter können Sie alle Funktionen benutzen, die von dieser Software bereitgestellt werden. Hinweise • Die Bildwiederholrate ist niedriger als beim ActiveX viewer. • Falls das Betrachterprogramm nicht korrekt läuft, installieren oder aktivieren Sie Java wie folgt: Wenn Sie Java auf einem Computer aktivieren, auf dem Microsoft VM installiert ist Öffnen Sie das Menü Tool in der Menüleiste von Internet Explorer, klicken Sie dann nacheinander auf Internet Option und die Registerkarte Advanced, und aktivieren Sie JIT compiler for virtual machine enabled (requires restart). Starten Sie dann Internet Explorer erneut. Wenn Microsoft VM nicht installiert ist 3 8 Wählen Sie das Betrachterprogramm. Als Betrachterprogramm können Sie entweder Java applet viewer oder ActiveX viewer verwenden, je nachdem, welches für Ihre Systemumgebung und Verwendungszwecke am besten geeignet ist. Einzelheiten finden Sie unter „Hinweis zu den Betrachterprogrammen“ auf Seite 8. Wenn Sie das Betrachterprogramm ausgewählt haben, erscheint die Betrachter-Hauptseite (siehe Seite 9). Einloggen in die Homepage — Begrüßungsseite Installieren Sie Java VM von Sun Microsystems, Inc. Laden Sie Java VM von der Sun Homepage herunter, und installieren Sie es gemäß den Anweisungen des Installationsprogramms. Wählen Sie dann nacheinander Tool in der Menüleiste von Internet Explorer, und dann Internet Option und die Registerkarte Advanced. Aktivieren Sie Java (Sun), und starten Sie Internet Explorer neu. ActiveX viewer Dieses Programm zeigt die Betrachter-Hauptseite mit ActiveX an. Mit diesem Betrachter können Sie Bilder mit hoher Bildwechselfrequenz anzeigen und alle Funktionen benutzen, die von dieser Software bereitgestellt werden. Wenn Sie zum ersten Mal mit Internet Explorer auf die Kamera zugreifen, erscheint die Sicherheitswarnung. Klicken Sie auf Yes, und installieren Sie ActiveX Control. • Falls Sie das Bild nicht in Windows NT4.0 oder Windows 98 anzeigen können, installieren Sie das MFC42DLL Version Up Tool von der mitgelieferten CD-ROM. • Wenn Automatic configuration unter Local Area Network (LAN) Settings im Internet Explorer aktiviert ist, wird das Bild möglicherweise nicht angezeigt. Deaktivieren Sie in diesem Fall Automatic configuration, und stellen Sie den Proxy-Server manuell ein. Wenden Sie sich bezüglich der ProxyServer-Einstellung an Ihren Netzwerkadministrator. • Wenn Sie ActiveX viewer unter Windows NT4.0, Windows 2000 oder Windows XP installieren, müssen Sie sich als Administrator am Computer anmelden. Wenn Sie das Betrachterprogramm ausgewählt haben, wird die Betrachter-Hauptseite angezeigt. Dieser Abschnitt enthält eine Kurzbeschreibung der Funktionen der Teile und Bedienungselemente der Betrachter-Hauptseite. Eine ausführliche Erläuterung der einzelnen Teile oder Bedienungselemente finden Sie auf den angegebenen Seiten. Bedienung der Kamera Hinweise Konfiguration der Betrachter-Hauptseite Betrachter-Hauptseite Tipp Jede Seite dieser Software ist als Anzeigeschriftgrad Medium für Internet Explorer optimiert. MonitorBildsteuer- bildfeld Zoomleiste leiste Menüleiste Menüleiste Die verfügbaren Funktionen sind durch das Benutzerzugriffsrecht beschränkt. Sie können das Benutzerzugriffsrecht auf der Seite User setting ändern (siehe Seite 32). Control Die Kamerasteuerelemente werden auf der Bildsteuerleiste angezeigt. (Siehe „Bedienung der Kamera über die Bildsteuerleiste“ auf Seite 11.) Für diese Funktion ist das Benutzerzugriffsrecht Level 2 bis Level 4 erforderlich. Konfiguration der Betrachter-Hauptseite 9 View size Capture Ein von der Kamera aufgenommenes Standbild wird erfasst und im Computer gespeichert. (Siehe „Erfassen eines Monitorbilds“ auf Seite 15.) Bedienung der Kamera Trigger Die Auslösersteuerelemente werden auf der Bildsteuerleiste angezeigt. Durch Anklicken der Auslösertaste können Sie verschiedene Anwendungen manuell steuern. (Siehe „Manuelle Steuerung der Anwendung“ auf Seite 14.) Für diese Funktion ist das Benutzerzugriffsrecht Level 3 oder Level 4 erforderlich. Setting Zeigt das Administratormenü an. (Siehe „Konfiguration der Administrator-Menüseite“ auf Seite 18.) Für diese Funktion ist das Benutzerzugriffsrecht Level 4 erforderlich. Dient zur Wahl der anzuzeigenden Bildgröße. Siehe „Wahl des Ansichtsformats“ auf Seite 11. Kamerasteuerelemente Diese Elemente werden angezeigt, wenn Sie auf Control in der Menüleiste klicken. Die Kamera kann mit Hilfe dieser Elemente bedient werden. Siehe „Bedienung der Kamera über die Bildsteuerleiste“ auf Seite 11. Auslösersteuerelemente Diese Elemente werden angezeigt, wenn Sie auf Trigger in der Menüleiste klicken. Mit Hilfe dieser Elemente können Sie ein Auslösersignal ausgeben. Siehe „Manuelle Steuerung der Anwendung“ auf Seite 14. Monitorbildfeld Home Zeigt die Begrüßungsseite an. Bildsteuerleiste Kamerasteuerelemente Hier wird das von der Kamera aufgenommene Bild angezeigt. Klicken Sie auf Control in der Menüleiste, um Zoomen der Kamera über das Monitorbild zu ermöglichen. Siehe „Bedienung der Kamera über das Monitorbild“ auf Seite 13. Zoomleiste Auslösersteuerelemente Frame rate Dient zur Wahl der Bildwechselfrequenz für die Bildübertragung. Siehe „Wahl der Bildwechselfrequenz“ auf Seite 11. 10 Konfiguration der Betrachter-Hauptseite Die Zoomleiste wird angezeigt, wenn Sie auf Control in der Menüleiste klicken. Sie können den Zoom mit der Zoomleiste betätigen. Siehe „Zoomen mit der Zoomleiste“ auf Seite 13. Beeinflussen des Monitorbilds Bedienung der Kamera über die Bildsteuerleiste Sie können das Monitorbild über die Bildsteuerleiste auf der Betrachter-Hauptseite beeinflussen. Sie können die Kamera über die Bildsteuerleiste auf der Betrachter-Hauptseite bedienen. Für diese Funktion ist das Benutzerzugriffsrecht Level 2 bis Level 4 erforderlich (siehe Seite 32). Bildsteuerleiste Bedienung der Kamera Klicken Sie auf Control in der Menüleiste, um die Kamerasteuerelemente anzuzeigen. Bildsteuerleiste (Kamerasteuerelemente) Wahl der Bildwechselfrequenz Klicken Sie auf den Abwärtspfeil des Listenfelds Frame rate, und wählen Sie die Bildwechselfrequenz, mit der die Bilder übertragen werden sollen, aus der Dropdown-Liste aus. Die folgenden Optionen stehen für die Bildwechselfrequenz zur Auswahl: SNC-Z20N: 1, 2, 3, 4, 5, 6, 8, 10, 15, 20, 25, Fastest SNC-Z20P: 1, 2, 3, 4, 5, 6, 8, 12, 16, 20, Fastest Die Zahlen stellen „FPS“ (die Anzahl der pro Sekunde übertragenen Bilder) dar. Wenn Fastest gewählt wird, überträgt die Kamera die für die jeweilige Verbindung größtmögliche Anzahl von Bildern. Die maximale Bildwechselfrequenz beträgt 30 FPS für die SNC-Z20N und 25 FPS für die SNC-Z20P. Zoomen Klicken Sie hier, um auszuzoomen. Klicken Sie hier, um einzuzoomen. Hinweis Hinweis Die Bildwechselfrequenzoptionen stellen die jeweils maximale Anzahl der übertragbaren Bilder dar. Die tatsächliche Anzahl der übertragenen Bilder kann je nach der Netzwerkumgebung und den Kameraeinstellungen (Betrachtungsgröße und Bildqualität) unterschiedlich sein. Mit Hilfe der Schaltflächen TELE/WIDE im Fenster Camera control mode setting auf der Seite Camera setting können Sie die Betriebsart für das Zoomen ändern (siehe Seite 27). Wenn Sie die Betriebsart geändert haben, klicken Sie auf Control in der Menüleiste, um die Betriebsart-Einstellung auf der Bildsteuerleiste zu aktualisieren. Wahl des Ansichtsformats Klicken Sie auf den Abwärtspfeil des Listenfelds View size, und wählen Sie das Ansichtsformat aus der Dropdown-Liste aus. Die folgenden Optionen stehen für die Ansichtsgröße zur Auswahl: Auto, 640 × 480, 320 × 240, 160 × 120 Auto hängt von der Bildgröße ab, die mit Image size auf der Seite Camera setting angegeben wurde (siehe Seite 23). Wenn Sie den Menüposten Zoom mode auf der Seite Camera setting auf Optical only einstellen, wird durch Anklicken dieser Schaltfläche der elektronische ×2Zoom betätigt. Die Bezeichnung der Schaltfläche wechselt zu DZOOM x 1. Beeinflussen des Monitorbilds / Bedienung der Kamera über die Bildsteuerleiste 11 Hinweise Wenn Sie den Menüposten Zoom mode auf der Seite Camera setting auf Optical only einstellen, wird diese Schaltfläche während der Betätigung des elektronischen ×2-Zooms angezeigt. Durch Anklicken dieser Schaltfläche wird der elektronische ×2-Zoom abgeschaltet. Die Bezeichnung der Schaltfläche wechselt zu DZOOM x 2. Bedienung der Kamera Hinweis zum Zoombereich Wenn Sie den Menüposten Zoom mode auf der Seite Camera setting auf Full einstellen (siehe Seite 25), können Sie die hohe Leistung des Zoomobjektivs mit dem optischen Zoom von ×18 und dem elektronischen Zoom von ×12 für einen Gesamtvergrößerungsfaktor von ×216 voll ausschöpfen. Der elektronische Zoom tritt nach dem optischen Zoom in Aktion. Wenn Sie den Menüposten Zoom mode auf Optical only einstellen, steht nur der optische Zoombereich von ×18 zur Verfügung. In diesem Fall können Sie einen elektronischen Zoom von ×2 durch Anklicken der Schaltfläche DZOOM x 2 benutzen. Um den elektronischen Zoom abzuschalten, klicken Sie auf DZOOM x 1. Hinweis Wenn Sie den Menüposten Zoom mode auf der Seite Camera setting geändert haben, klicken Sie auf die Schaltfläche Control in der Menüleiste, um die Zoommodus-Einstellung auf der Bildsteuerleiste zu aktualisieren. Scharfeinstellung Der Fokus wird automatisch eingestellt, wenn der Posten Focus mode auf der Seite Camera setting auf Auto eingestellt wird (siehe Seite 25). Bei Einstellung auf Manual können Sie den Fokus über die Bildsteuerleiste manuell oder durch Tastendruck einstellen. Stellen Sie den Fokus manuell ein, indem Sie abwechselnd auf die zwei Schaltflächen klicken. Klicken Sie auf diese Schaltfläche, um die Schärfe sofort einzustellen. 12 Bedienung der Kamera über die Bildsteuerleiste • Wenn Sie den Menüposten Focus mode auf der Seite Camera setting geändert haben, klicken Sie auf die Schaltfläche Control in der Menüleiste, um die Scharfeinstellmodus-Einstellung auf der Bildsteuerleiste zu aktualisieren. • Mit Hilfe der Schaltflächen NEAR/FAR im Fenster Camera control mode setting auf der Seite Camera setting können Sie die Betriebsart für die manuelle Scharfeinstellung ändern (siehe Seite 27). Wenn Sie die Betriebsart geändert haben, klicken Sie auf Control in der Menüleiste, um die BetriebsartEinstellung auf der Bildsteuerleiste zu aktualisieren. Bedienung der Kamera über das Monitorbild • Wenn der Menüposten Zoom mode auf der Seite Camera setting auf Optical only eingestellt wird, erscheint nur die Leiste für den optischen Zoom. • Wenn Sie den Posten Zoom mode auf der Seite Camera setting geändert haben, klicken Sie auf Control in der Menüabteilung, um den Posten Zoom mode in der Zoomleiste zu aktualisieren. Bedienung der Kamera Sie können das Zoomen der Kamera steuern, indem Sie mit der Maus auf das Monitorbild klicken. Zoomen ist auch mit der Zoomleiste unter dem Monitorbild möglich. Für diese Funktion ist das Benutzerzugriffsrecht Level 2 bis Level 4 erforderlich (siehe Seite 32). Hinweise Um diese Funktion zu aktivieren, klicken Sie auf Control in der Menüleiste. Zoomen mit dem Rad der Maus Wenn Sie den ActiveX viewer verwenden, können Sie mit dem Rad der Maus ein- und auszoomen. Drehen Sie das Rad vorwärts, um einzuzoomen, und rückwärts (zum Benutzer hin), um auszuzoomen. Hinweise • Diese Funktion ist unwirksam, wenn Sie eine Maus ohne Rad verwenden. • Im Java applet viewer ist diese Funktion unwirksam. • Je nach Ihrer Systemumgebung arbeitet diese Funktion eventuell nicht richtig. Zoomen mit der Zoomleiste Sie können den optischen Zoom (×1 bis ×18) und den elektronischen Zoom (×1 bis ×12) mit der unter dem Monitorbild angezeigten Zoomleiste betätigen. ×1 ×1 Optischer Zoom ×18 ×12 ×1 Elektronischer Zoom ×216 Optischer und elektronischer Zoom Klicken Sie auf , um bis zum TELE-Anschlag (×18) einzuzoomen. Klicken Sie auf , um in den Telebereich (TELE) (×216 mit dem optischen und elektronischen Zoom) zu zoomen. Klicken Sie auf , um bis zum WIDE-Anschlag (×1) auszuzoomen. Wenn Sie auf die Zoomleiste klicken, zoomt die Kamera je nach der angeklickten Position ein oder aus, und bewegt sich zu der angeklickten Position. Bedienung der Kamera über das Monitorbild 13 Manuelle Steuerung der Anwendung Bedienung der Kamera Mit Hilfe der Bildsteuerleiste auf der BetrachterHauptseite können Sie ein Bild übertragen oder ein Auslösersignal zur Steuerung des Alarmausgangs ausgeben. Für diese Funktion ist das Benutzerzugriffsrecht Level 3 oder Level 4 erforderlich (siehe Seite 32). Klicken Sie auf Trigger in der Menüleiste, um die Auslösersteuerelemente anzuzeigen. Bildsteuerleiste (Auslösersteuerelemente) Speichern eines Standbilds auf einer ATA-Speicherkarte oder im internen Speicher der Kamera Wenn Sie Memory save wählen und auf klicken, wird das aktuelle Standbild erfasst und in dem auf der Seite Image memory setting angegebenen Speicher gespeichert. Um diese Funktion zu benutzen, müssen Sie die Option Use image memory function und den Modus Manual auf der Seite Image memory setting wählen. Einzelheiten finden Sie unter „Aufzeichnen von Bildern im Speicher — Seite Image memory setting“ auf Seite 43. Steuern des Alarmausgangs Übertragen einer Standbilddatei zu einem FTP-Server Wenn Sie FTP send wählen und auf klicken, wird das aktuelle Standbild erfasst, und die erfasste Bilddatei wird zu dem auf der Seite FTP client setting angegebenen FTP-Server gesendet. Um diese Funktion zu benutzen, müssen Sie die Option Use FTP client function und den Modus Manual auf der Seite FTP client setting wählen. Einzelheiten finden Sie unter „Versenden von Bildern zu einem FTP-Server — Seite FTP client setting“ auf Seite 34. Übertragen eines Standbilds per E-Mail Wenn Sie Mail send wählen und auf klicken, wird das aktuelle Standbild erfasst, und eine E-Mail mit der erfassten Bilddatei als Anhang wird an die auf der Seite SMTP setting angegebene(n) E-Mail-Adresse(n) versendet. Um diese Funktion zu benutzen, müssen Sie die Option Use SMTP function und den Modus Manual auf der Seite SMTP setting wählen. Einzelheiten finden Sie unter „Versenden eines Bilds per E-Mail — Seite SMTP setting“ auf Seite 39. 14 Manuelle Steuerung der Anwendung Wenn Sie Alarm out 1 oder Alarm out 2 wählen und auf klicken, können Sie den Alarmausgang 1 oder 2 des I/O (E/A)-Anschlusses der Kamera manuell steuern. Mit jedem Klicken wird das Relais abwechselnd zwischen Kurzschluss und Unterbrechung umgeschaltet. Um diese Funktion zu benutzen, müssen Sie die Option Use alarm out 1 (oder 2) function und den Modus Manual auf der Seite Alarm out 1 oder Alarm out 2 setting wählen. Einzelheiten finden Sie unter „Einstellen des Alarmausgangs 1 oder 2 — Seite Alarm out 1 oder 2 setting“ auf Seite 41. Angaben zum Anschluss von Peripheriegeräten an den Alarmausgang des I/O (E/A)-Anschlusses finden Sie in der mitgelieferten Installationsanleitung. Wählen des Modus Day/Night Wenn Sie Day/Night wählen und auf klicken, können Sie den Modus Day/Night aktivieren. Mit jedem Klicken wird abwechselnd zwischen dem Modus Day und dem Modus Night umgeschaltet. Um diese Funktion zu benutzen, muss der Posten Day/ Night mode auf der Seite Camera setting auf Manual eingestellt werden. Einzelheiten finden Sie unter „Kamera-Einstellungen — Seite Camera Setting“ auf Seite 27. Erfassen eines Monitorbilds Wenn Sie auf die Schaltfläche Capture in der Menüleiste klicken, wird das aktuelle Standbild erfasst und im Monitorbildfenster angezeigt. Bedienung der Kamera So speichern Sie das erfasste Bild Rechtsklicken Sie auf das Monitorbild, und wählen Sie Save As im Kontextmenü. Daraufhin erscheint das Dialogfeld Save Picture. Geben Sie einen Dateinamen ein, legen Sie den Zielordner fest, in dem die Bilddatei gespeichert werden soll, und klicken Sie auf Save. Das Bild wird im JPEG-Format gespeichert. Erfassen eines Monitorbilds 15 Bedienung der Kamera mit einem Pocket PC 2 Zur Wahl des Betrachters antippen. Mit einem PDA (Personal Digital Assistant), auf dem Microsoft Pocket PC 2002 läuft, können Sie Bilder anzeigen und die Kamera bedienen. Systemanforderungen Betriebssystem: Microsoft Pocket PC 2002 Web-Browser: Microsoft Internet Explorer CPU: Strong ARM 206 MHz oder höher RAM:mindestens 64 MB Plug-in: Jeode Ver.1.9.1 (Java verfügbar) Bedienung der Kamera mit einem Pocket PC Hinweis Jeode ist erforderlich, um das Kamerabild anzuzeigen und die Kamera zu bedienen. Falls Jeode nicht installiert ist, installieren Sie es gemäß der mit dem Pocket PC gelieferten Bedienungsanleitung. Einloggen in die Homepage — Begrüßungsseite 1 Starten Sie den Web-Browser auf dem Pocket PC, und tippen Sie die IP-Adresse der zu überwachenden Kamera ein. Die Begrüßungsseite der Network Camera SNCZ20 wird angezeigt. 16 Einloggen in die Homepage — Begrüßungsseite Wählen Sie Viewer1, um nur das Bild zu überwachen. Wählen Sie Viewer2, um das Bild zu überwachen und die Kamera zu bedienen. Wenn Sie den Betrachter gewählt haben, erscheint die Betrachter-Hauptseite. Hinweise • Falls die Seite nicht korrekt angezeigt wird, tippen Sie die Aktualisierungstaste auf dem Web-Browser an. • Wenn Sie eine Antivirus-Software in Ihrem Pocket PC verwenden, kann die Kameraleistung reduziert werden, beispielsweise durch eine Verringerung der Bildwechselfrequenz für die Bildanzeige. • Die Webseite, die beim Zugriff auf die Kamera angezeigt wird, verwendet Java Script. Die Anzeige der Seite kann beeinträchtigt werden, wenn Sie Antivirus-Software in Ihrem Pocket PC verwenden. Konfiguration der Betrachter-Hauptseite Wenn Sie das Betrachterprogramm ausgewählt haben, wird die Betrachter-Hauptseite angezeigt. Dieser Abschnitt enthält eine Kurzbeschreibung der Funktionen der Teile und Bedienungselemente der Betrachter-Hauptseite. Eine ausführliche Erläuterung der einzelnen Teile oder Bedienungselemente finden Sie auf den angegebenen Seiten. Betrachter-Hauptseite Bildsteuerleiste Antippen, um den Betrachterbetrieb zu starten. Die Bezeichnung der Schaltfläche wechselt zu Stop. Antippen, um den Betrachterbetrieb zu stoppen. Die Bildaktualisierung stoppt, und Zoomen ist unwirksam. Die Bezeichnung der Schaltfläche wechselt zu Start. Die folgenden Schaltflächen werden nur bei Wahl von Viewer2 angezeigt. Bedienung der Kamera mit einem Pocket PC Antippen, um einzuzoomen. Antippen, um auszuzoomen. Antippen, um die Schärfe sofort einzustellen. Diese Schaltfläche wird nur dann angezeigt, wenn der Posten Focus mode auf der Seite Camera setting auf Manual eingestellt wird (siehe Seite 25). Hinweis Monitorbildfeld Bildsteuerleiste Wenn Sie den Posten Focus mode auf der Seite Camera setting geändert haben, klicken Sie auf Refresh im WebBrowser, um die Scharfeinstellmodus-Einstellung in der Bildsteuerleiste zu aktualisieren. Monitorbildfeld Wird der Posten Image size auf der Seite Camera setting auf 160 × 120 eingestellt (siehe Seite 23), erhält man eine höhere Bildwiederholrate mit dem Pocket PC. Konfiguration der Betrachter-Hauptseite 17 Verwaltung der Kamera Der Abschnitt „Verwaltung der Kamera“ erläutert die Einstellung der Kamerafunktionen durch den Administrator. Angaben zur Überwachung des Kamerabilds finden Sie unter „Bedienung der Kamera“ auf Seite 7. Konfiguration der AdministratorMenüseite Verwaltung der Kamera Die Administrator-Menüseite wird angezeigt, wenn der Administrator mit dem Zugriffsrecht Level 4 Setting auf der Administrator-Begrüßungsseite wählt, oder wenn die Schaltfläche Setting in der Menüleiste der Betrachter-Hauptseite angeklickt wird. Camera Zeigt die Seite Camera setting an. Siehe „Kamera-Einstellungen — Seite Camera setting“ auf Seite 23. Network Zeigt die Seite Network (Ethernet) setting an. Siehe „Konfigurieren des Netzwerks — Seite Network setting“ auf Seite 28. User Zeigt die Seite User setting an. Siehe „Benutzer-Einstellungen — Seite User setting“ auf Seite 32. Security Zeigt die Seite Security setting an. Siehe „Sicherheits-Einstellungen — Seite Security setting“ auf Seite 33. Application menu FTP client Zeigt die Seite FTP client setting an. Siehe „Versenden von Bildern zu einem FTP-Server — Seite FTP client setting“ auf Seite 34. FTP server Zeigt die Seite FTP server setting an. Siehe „Herunterladen von Bildern von der Kamera — Seite FTP server setting“ auf Seite 38. SMTP Zeigt die Seite SMTP setting an. Siehe „Versenden eines Bilds per E-Mail — Seite SMTP setting“ auf Seite 39. Das Administratormenü besteht aus den Menüs Basic und Application. Das Menü Basic wird für Grundeinstellungen der Kamera verwendet, während das Menü Application zur Einstellung verschiedener Anwendungen für den individuellen Benutzer verwendet wird. Klicken Sie auf einen Menüposten, um die betreffende Einstellungsseite aufzurufen. Basic menu System Zeigt die Seite System setting an. Siehe „Konfigurieren des Systems — Seite System setting“ auf Seite 20. 18 Konfiguration der Administrator-Menüseite Alarm out 1 Zeigt die Seite Alarm out 1 setting an. Siehe „Einstellen des Alarmausgangs 1 oder 2 — Seite Alarm out 1 oder 2 setting“ auf Seite 41. Alarm out 2 Zeigt die Seite Alarm out 2 setting an. Siehe „Einstellen des Alarmausgangs 1 oder 2 — Seite Alarm out 1 oder 2 setting“ auf Seite 41. Image memory Zeigt die Seite Image memory setting an. Siehe „Aufzeichnen von Bildern im Speicher — Seite Image memory setting“ auf Seite 43. Alarm buffer Zeigt die Seite Alarm buffer setting an. Siehe „Einstellen des Alarmpuffers — Seite Alarm buffer setting“ auf Seite 46. Serial Zeigt die Seite Serial setting an. Siehe „Datenübertragung über die serielle Schnittstelle — Seite Serial setting“ auf Seite 47. Schedule Zeigt die Seite Schedule setting an. Siehe „Einstellen des Zeitplans — Seite Schedule setting“ auf Seite 48. Allgemeine Hinweise zu Einstellungsseiten • Nachdem Sie eine Einstellung auf einer Einstellungsseite geändert haben, warten Sie mindestens 10 Sekunden, bevor Sie die Stromversorgung der Kamera ausschalten. Falls die Stromversorgung sofort ausgeschaltet wird, wird die geänderte Einstellung eventuell nicht korrekt gespeichert. • Wenn Sie die Seite Area setting oder die Seite Activity detection setting anzeigen, kann sich die Größe des Bilds auf der Betrachter-Hauptseite vorübergehend ändern. Dies stellt jedoch kein Problem dar. Activity detection Zeigt die Seite Activity detection setting an. Siehe „Einstellen der Aktivitätserkennungsfunktion — Seite Activity detection setting“ auf Seite 49. Verwaltung der Kamera Pop-up Zeigt die Seite Pop-up setting an. Siehe „Popup-Anzeige — Seite Pop-up setting“ auf Seite 50. Gemeinsame Schaltflächen für jede Einstellungsseite Die folgenden Schaltflächen werden bei Bedarf auf den Einstellungsseiten angezeigt. Die Funktionen der Schaltflächen sind auf jeder Einstellungsseite gleich. Klicken Sie auf diese Schaltfläche, um die Einstellungen zu validieren. Klicken Sie auf diese Schaltfläche, um die eingestellten Werte zu annullieren und die vorherigen Einstellungen wiederherzustellen. Klicken Sie auf diese Schaltfläche, um an den Anfang der Einstellungsseite zurückzuspringen. Konfiguration der Administrator-Menüseite 19 Konfigurieren des Systems — Seite System setting Wenn Sie auf System im Administratormenü klicken, erscheint die Seite System setting. Benutzen Sie diese Seite, um die Haupteinstellungen der Software durchzuführen. Fenster System setting Default frame rate Bestimmen Sie die anfängliche Bildwechselfrequenz, die gewählt wird, wenn auf die Kamera zugegriffen und die Betrachter-Hauptseite angezeigt wird. Klicken Sie auf den Abwärtspfeil des Listenfelds, und wählen Sie die Bildwechselfrequenz aus der DropdownListe aus. Die folgenden Einstellungen stehen zur Auswahl: SNC-Z20N: 1, 2, 3, 4, 5, 6, 8, 10, 15, 20, 25, Fastest SNC-Z20P: 1, 2, 3, 4, 5, 6, 8, 12, 16, 20, Fastest Die Zahlen stellen „FPS“ (die Anzahl der pro Sekunde übertragenen Bilder) dar. Wenn Fastest gewählt wird, überträgt die Kamera die für die jeweilige Verbindung größtmögliche Anzahl von Bildern. Die maximale Bildwechselfrequenz beträgt 30 FPS für die SNC-Z20N und 25 FPS für die SNC-Z20P. Hinweis Verwaltung der Kamera Um die Betrachter-Hauptseite mit der geänderten Einstellung zu aktualisieren, klicken Sie auf Refresh des Browsers. Default URL Wählen Sie die Homepage, die angezeigt werden soll, wenn die IP-Adresse der Kamera in das Feld Address des Browsers eingegeben wird. So zeigen Sie die interne Homepage der Kamera an Wählen Sie /index.html. Title bar name Geben Sie einen Titel von maximal 32 Zeichen ein, der in der Titelleiste angezeigt werden soll. Welcome text Geben Sie einen Text von maximal 1.024 Zeichen ein, der im HTML-Format auf der Begrüßungsseite angezeigt werden soll. Verwenden Sie den Tag <BR> für einen Zeilenumbruch. (Ein Zeilenumbruch entspricht 2 Zeichen.) Serial No. Zeigt die Seriennummer der Kamera an. 20 Konfigurieren des Systems — Seite System setting So zeigen Sie Ihre eigene Homepage an Mit Hilfe der CGI-Befehle der Kamera können Sie Ihre bevorzugte selbst erzeugte Homepage anzeigen. Speichern Sie die erzeugte HTML-Datei auf der empfohlenen ATA-Speicherkarte, und schieben Sie die Karte in den PC Card-Steckplatz der Kamera ein, oder speichern Sie die HTML-Datei mit Hilfe des in der mitgelieferten CD-ROM enthaltenen Custom Homepage Installer im eingebauten Flash-Speicher. 1 Wählen Sie User Setting. 2 Speichern Sie die HTML-Datei der von Ihnen erstellten Homepage in einer ATA-Speicherkarte, und schieben Sie die Karte in den PC CardSteckplatz der Kamera ein. Oder speichern Sie die HTML-Datei mit Hilfe des in der mitgelieferten CD-ROM enthaltenen Custom Homepage Installer im eingebauten Flash-Speicher. Angaben zur Verwendung des Custom Homepage Installer finden Sie auf Seite 56. 3 Wählen Sie /adrv/, wenn Sie die ATASpeicherkarte verwenden, oder /ddrv/ von der Dropdownliste, wenn Sie den eingebauten FlashSpeicher verwenden. • Nachdem Sie eine Einstellung im Menü „Exclusive control mode“ geändert haben, klicken Sie auf Refresh im Browser, um die geänderte Einstellung wirksam zu machen. 4 Geben Sie den Pfad der Homepage mit maximal 64 Zeichen in das Textfeld ein. System log A-slot (adrv) Hier wird die Art der in den PC Card-Steckplatz eingesetzten PC Card und ihr freier Speicherplatz angezeigt. Flash-Speicher (ddrv) Zeigt die Größe der im eingebauten Flash-Speicher gespeicherten Datei an. Klicken Sie auf View, um die Seite Log file events anzuzeigen. Die Seite Log file events zeigt die Software-Version und Fehlerbehebungsinformationen an. Access log Klicken Sie auf View, um die Seite Access log anzuzeigen. Die Seite Access log zeigt den Verlauf des Zugriffs auf die Kamera an. Exclusive control mode Fenster Date time setting Verwaltung der Kamera Damit wird der Betrieb der Kamera begrenzt. Wenn Sie Off wählen, lässt sich die Kamera von mehreren Benutzern gleichzeitig bedienen. Die Bedienung durch den später zugreifenden Benutzer hat Priorität. Wenn Sie On wählen, kann nur ein Benutzer die Kamera bedienen. Die für einen Benutzer gewährte Bedienungszeitspanne wird durch die Einstellung Operation time festgelegt. Falls ein Benutzer versucht, die Kamera zu bedienen, während sie von einem anderen Benutzer bedient wird, wird das Benutzungsrecht gemäß den Einstellungen Operation time und Maximum wait number begrenzt. Current date time Operation time Damit wird die Zeitspanne, während der ein Benutzer die Kamera exklusiv bedienen kann, auf einen Wert zwischen 10 und 600 Sekunden festgelegt. Diese Einstellung ist gültig, wenn der Menüposten Exclusive control mode auf On eingestellt wird. Maximum wait number Damit wird die Maximalzahl von Benutzern festgelegt, die auf die Bedienung der Kamera warten können, während ein anderer Benutzer die Kamera bedient. Zahlen zwischen 0 und 20 stehen zur Auswahl. Diese Einstellung ist gültig, wenn der Menüposten Exclusive control mode auf On eingestellt wird. Hinweise • Bevor Sie den Exclusive control mode benutzen können, müssen Sie Datum und Uhrzeit an dieser Kamera und am angeschlossenen Computer korrekt einstellen. • Wenn Sie den Exclusive control mode verwenden, aktivieren Sie das Cookie in Ihrem Browser. Der Exclusive control mode funktioniert nicht, wenn das Cookie deaktiviert ist. Zeigt die an der Kamera eingestellten Werte für Datum und Uhrzeit an. Sie können das Datum und die Uhrzeit nach einer der folgenden zwei Methoden einstellen. Hinweis Überprüfen Sie nach dem Kauf der Kamera unbedingt die Datums- und Uhrzeiteinstellung der Kamera, und korrigieren Sie diese gegebenenfalls. System (PC) current date time Zeigt die auf Ihrem Computer eingestellten Werte für Datum und Uhrzeit an. Klicken Sie auf Apply, um die Datums- und Uhrzeiteinstellung des Computers zur Kamera zu übertragen. Die Datums- und Uhrzeiteinstellung wird im Feld Current date time angezeigt. Konfigurieren des Systems — Seite System setting 21 Manual current date time Wenn Sie Datum und Uhrzeit der Kamera manuell einstellen wollen, gehen Sie wie folgt vor: Wählen Sie die letzten 2 Stellen von Jahr, Monat, Tag, Stunden, Minuten und Sekunden im jeweiligen Dropdown-Listenfeld aus. Klicken Sie auf Apply, um die Einstellung von Current date time auf die von Ihnen gewählte Einstellung zu ändern. Time zone selecting Stellen Sie die Zeitdifferenz zwischen GMT (Greenwich Mean Time) und der Zeitzone ein, in der die Kamera installiert ist. Wenn Sie eine E-Mail versenden, werden Datum und Uhrzeit der Versendung gemäß dieser Einstellung angegeben. Wählen Sie die Zeitzone, in der die Kamera installiert ist, aus der Dropdown-Liste aus. Klicken Sie auf Apply, um die Einstellung von Current date time entsprechend der gewählten Zeitzone zu ändern. Verwaltung der Kamera Hinweise • Falls die mit dem Menüposten Time zone selecting gewählte Zeitzone von der Zeitzonen-Einstellung des Computers abweicht, wird die Uhrzeit unter Berechnung der Zeitzonendifferenz eingestellt und in der Kamera gespeichert. • Aufgrund der Netzwerkeigenschaften kann eine geringe Differenz zwischen der tatsächlichen Uhrzeit und der in der Kamera eingestellten Uhrzeit auftreten. Date time format Wählen Sie das in das Monitorbild einzublendende Datums- und Uhrzeit-Anzeigeformat aus der Dropdown-Liste aus. Die Formate yyyy-mm-dd hh:mm:ss (Jahr-Monat-Tag Stunde:Minute:Sekunde), mm-dd-yyyy hh:mm:ss (Monat-Tag-Jahr Stunde:Minute:Sekunde) und dd-mmyyyy hh:mm:ss (Tag-Monat-Jahr Stunde:Minute:Sekunde) stehen zur Auswahl. Klicken Sie auf Apply, um die Einstellung zur Kamera zu übertragen. Synchronization with NTP server Synchronisiert die Zeit der Kamera mit der des NTP (Network Time Protocol)-Servers. Wählen Sie On, um die Zeitsynchronisierung zu aktivieren, und Off, um sie zu deaktivieren. NTP server name Tippen Sie den Hostnamen oder die IP-Adresse des NTP-Servers mit bis zu 64 Zeichen ein. Diese Einstellung ist gültig, wenn der Posten Synchronization with NTP server auf On eingestellt wird. 22 Konfigurieren des Systems — Seite System setting Interval time Wählen Sie das Intervall, in dem Sie die Zeit der Kamera auf die Zeit des NTP-Servers abstimmen wollen, zwischen 1 und 24 Stunden. Das eingestellte Intervall ist nur ein Anhaltspunkt und gibt nicht die genaue Zeit an. Diese Einstellung ist gültig, wenn der Posten Synchronization with NTP server auf On eingestellt wird. Hinweis Die mit dieser Funktion eingestellte Zeit kann je nach der Netzwerkumgebung zwischen der Kamera und dem NTP-Server geringfügig abweichen. Fenster Initialization Kamera-Einstellungen — Seite Camera setting Wenn Sie auf Camera im Administratormenü klicken, erscheint die Seite Camera setting. Benutzen Sie diese Seite, um die Funktionen der Kamera einzustellen. Backup setting Dient zur Speicherung der Kamera-Einstellungsdaten in einer Datei. Klicken Sie auf Save, und folgen Sie den Anweisungen im Browser, um den Ordner anzugeben und die KameraEinstellungsdaten zu speichern. Der werksseitig vorgegebene Dateiname ist „snc-z20.cfg“. Hinweis Um die Änderung in den Kameraeinstellungen zu reflektieren, klicken Sie auf Apply in der Zeile des geänderten Postens. Fenster Camera setting Restore setting Verwaltung der Kamera Dient zu Laden der gespeicherten KameraEinstellungsdaten. Klicken Sie auf Browse, und wählen Sie die Datei, in der die Einstellungsdaten gespeichert sind. Klicken Sie dann auf Apply, worauf die Kamera gemäß den geladenen Daten eingestellt und neu gestartet wird. Hinweis Die Einstellungen für IP address im Fenster Wired LAN setting (siehe Seite 28) auf der Seite Network setting und für IP address setting im Fenster Wireless LAN setting (siehe Seite 29) können nicht geändert werden. Reboot Löst einen Wiederanlauf der Kamera aus. Wenn Sie auf Reboot klicken, erscheint die Meldung „The SNC-Z20 will be rebooted. Are you sure?“. Klicken Sie auf OK, um einen Wiederanlauf der Kamera durchzuführen. Factory default Image size Dient zum Rücksetzen der Kamera auf die Werksvorgaben. Wenn Sie auf Factory default klicken, erscheint die Meldung „All configuration information will be initialized as factory setting. Are you sure?“. Klicken Sie auf OK, um die Rücksetzung auf die Werksvorgaben durchzuführen. Wählen Sie die Größe des zum Computer zu übertragenden Bilds. Die folgenden Optionen stehen zur Auswahl. SNC-Z20N: 736 × 480 (Auto), 736 × 480 (Frame), 736 × 480 (Field), 640 × 480 (Auto), 640 × 480 (Frame), 640 × 480 (Field), 320 × 240, 160 × 120 Kamera-Einstellungen — Seite Camera setting 23 SNC-Z20P: 736 × 544 (Auto), 736 × 544 (Frame), 736 × 544 (Field), 640 × 480 (Auto), 640 × 480 (Frame), 640 × 480 (Field), 320 × 240, 160 × 120 Frame (Frame) (eignet sich für Standbilder, und Field (Field) für Animationen. Wenn Sie Auto wählen, wird der Bildmodus automatisch zwischen Frame und Field umgeschaltet: Frame, wenn es sich beim Motiv um ein unbewegliches Objekt handelt, und Field, wenn sich das Motiv bewegt. Area setting Bei einer Bildgröße von 736 × 480 oder 640 × 480 für die SNC-Z20N, bzw. von 736 × 544 oder 640 × 480 für die SNC-Z20P können Sie einen Bildteil ausschneiden und den Ausschnitt auf dem Computer anzeigen. Durch den Beschnitt wird die Übertragungsdatenmenge und damit die Netzwerkbelastung reduziert und eine höhere Bildwechselfrequenz erzielt. Wählen Sie On, wenn Sie das Bild beschneiden wollen, oder Off, wenn kein Beschnitt erfolgen soll. Image quality Wählen Sie die Bildqualität von Level 1 bis Level 10. Ein höherer Level ergibt eine höhere Bildqualität, aber die Bildwechselfrequenz verringert sich mit zunehmender Datenmenge. Klicken Sie auf Area setting, um die Seite Area setting anzuzeigen. Verwaltung der Kamera Tipp Die folgende Tabelle zeigt die Beziehung zwischen der Datenmenge eines 24-Bit-Bilds (je 8 Bits für R, G und B) und der Komprimierungsrate für jede LevelEinstellung. (bei einer Bildauflösung von 640 × 480) Level Datenmenge (ungefähr) Komprimierungsrate (ungefähr) 1 15 KB 1/60 2 18 KB 1/50 3 22,5 KB 1/40 4 25,7 KB 1/35 5 30 KB 1/30 6 36 KB 1/25 7 45 KB 1/20 8 60 KB 1/15 9 90 KB 1/10 10 180 KB 1/5 Image Flip Das Bild kann vertikal geklappt auf dem ComputerMonitor angezeigt werden. Wenn Sie die Kamera verkehrt herum installieren, wählen Sie On, um das Bild in korrekter Orientierung anzuzeigen. Select mode Wählen Sie den Bildbeschneidungsmodus. Base on the image center: Das Bild wird unter Verwendung der Bildmitte als Bezugspunkt beschnitten. Diese Einstellung wird empfohlen, wenn Sie einen Zoomvorgang durchführen. Random: Das Bild wird nach Ihren Angaben beschnitten. Diese Einstellung wird empfohlen, wenn Sie den Zoom fixieren. So beschneiden Sie ein Bild 1 Stellen Sie den Menüposten Image size auf 736 × 480 oder 640 × 480 für die SNC-Z20N bzw. auf 736 × 544 oder 640 × 480 für die SNC-Z20P ein. 2 Stellen Sie den Menüposten Area setting auf On ein, und klicken Sie auf Apply. 3 Klicken Sie auf die Schaltfläche Area setting. Ein Standbild wird angezeigt. Hinweis Wenn Sie On wählen, wird das über die Videoausgangsbuchse (BNC-Buchse) an der Rückseite der Kamera ausgegebene FBAS-Videosignal ebenfalls geklappt. Image Wählen Sie Color oder Monochrome. 24 Kamera-Einstellungen — Seite Camera setting 4 Wählen Sie den Bildbeschneidungsmodus mit dem Menüposten Select mode, und geben Sie den Ausschnitt an. Wenn auf der Based on the image center gewählt wird: Klicken Sie auf das Standbild. Der rote Rahmen, der beim Klicken erscheint, zeigt den Ausschnitt an. Der Bildausschnitt wird folgendermaßen festgelegt: Um 180° um die Mittelachse des Standbilds gedrehter Punkt Focus mode Damit wählen Sie den Scharfeinstellmodus. Wählen Sie Auto, um den Fokus automatisch einzustellen. Wählen Sie Manual, um den Fokus mit Hilfe der Schaltflächen NEAR und FAR auf der BetrachterHauptseite manuell einzustellen. Wenn Sie auf die Schaltfläche ONE PUSH AF klicken, wird die Schärfe sofort eingestellt. (Siehe „Scharfeinstellung“ auf Seite 12.) White balance mode Standbild Verwaltung der Kamera Damit wählen Sie den Weißabgleichmodus. Die Modi Auto, Indoor, Outdoor, One push WB, ATW und Manual stehen zur Auswahl. Wenn Sie One push WB wählen, wird die Schaltfläche ONE PUSH TRIGGER angezeigt. Klicken Sie auf diese Schaltfläche, um den Weißabgleich sofort durchzuführen. Wenn Sie Manual wählen, werden die Regler R Gain und B Gain angezeigt. Sie können jeden Regler auf einen Wert zwischen 0 und 255 einstellen. Exposure mode Roter Standbildmitte Angeklickter Punkt Ausschnittrahmen Um den Bildausschnitt zu ändern, klicken Sie auf einen anderen Punkt auf dem Bild. Wählen Sie den Belichtungsmodus unter Full auto, Shutter priority, Iris priority und Manual aus. Die für jede Einstellung erforderlichen Einstellposten werden angezeigt. Wenn Random gewählt wird: Klicken Sie mit der linken Maustaste auf das Standbild, und ziehen Sie die Maus diagonal. Der rote Rahmen, der beim Ziehen erscheint, zeigt den Ausschnitt an. Full auto: Damit wird die Belichtung unter Verwendung des elektronischen Verschlusses, der Blende und der Verstärkung automatisch eingestellt. Stellen Sie den Menüposten Back light compensation auf On oder Off ein. 5 Klicken Sie auf OK am unteren Rand des Fensters. Das ausgeschnittene Bild wird auf der BetrachterHauptseite angezeigt. 6 Um das Bild zu schließen, klicken Sie auf oberen rechten Ecke. Shutter priority: Damit wird die Belichtung unter Verwendung der Blende und der Verstärkung automatisch eingestellt. Wählen Sie die elektronische Verschlusszeit aus der DropdownListe Shutter aus. Iris priority: Damit wird die Belichtung unter Verwendung des elektronischen Verschlusses und der Verstärkung automatisch eingestellt. Wählen Sie den Blendenwert für die Blendeneinstellung aus der Dropdown-Liste Iris aus. in der Zoom mode Damit wählen Sie den Zoommodus. Wählen Sie Full, um den optischen Zoom von × 18 und den elektronischen Zoom von × 12 für einen Gesamtvergrößerungsfaktor von × 216 zu erhalten. Der elektronische Zoom tritt nach dem optischen Zoom in Aktion. Wählen Sie Optical only, wenn Sie nur den optischen Zoom von × 18 verwenden wollen. In diesem Fall können Sie einen elektronischen Zoom von × 2 benutzen, indem Sie die Schaltfläche DZOOM × 2 auf der Betrachter-Hauptseite anklicken. Um den elektronischen Zoom abzuschalten, klicken Sie auf die Schaltfläche DZOOM × 1. (Siehe „Zoomen“ auf Seite 11.) Manual: Wählen Sie den elektronischen Verschluss, die Blende und die Verstärkung in der Dropdownliste für jedes Bedienungselement aus. Back light compensation Wählen Sie On, um die Gegenlichtkompensation zu aktivieren, oder Off, um sie zu deaktivieren. Kamera-Einstellungen — Seite Camera setting 25 Shutter Die folgenden elektronischen Verschlusszeiten stehen zur Auswahl: SNC-Z20N: 1/10000, 1/6000, 1/4000, 1/3000, 1/2000, 1/1500, 1/1000, 1/725, 1/500, 1/350, 1/250, 1/180, 1/125, 1/100, 1/90, 1/60, 1/30, 1/15, 1/8, 1/4, 1/2, 1 (Sekunden). SNC-Z20P: 1/10000, 1/6000, 1/3500, 1/3000, 1/2500, 1/1750, 1/1250, 1/1000, 1/600, 1/420, 1/300, 1/215, 1/150, 1/120, 1/100, 1/75, 1/50, 1/25, 1/12, 1/6, 1/3, 1/2, 1 (Sekunden). Sharpness Für die Konturenschärfe stehen 16 Stufen von 1 bis 16 zur Auswahl. Der Wert 16 ergibt das Bild mit der höchsten Konturenschärfe. Contrast Für den Kontrast stehen 7 Stufen von –3 bis 3 zur Auswahl. Der Wert 3 ergibt das Bild mit dem höchsten Kontrast. Hinweis Iris Die folgenden Blendenwerte (F-Nummern) stehen zur Auswahl: F1.4, F1.6, F2, F2.4, F2.8, F3.4, F4.0, F4.8, F5.6, F5.8, F8.0, F9.6, F11, F14, F16, F19, F22, Close. Verwaltung der Kamera Gain Die folgenden Verstärkungswerte (dB) stehen zur Auswahl: –3 dB, 0 dB, 2 dB, 4 dB, 6 dB, 8 dB, 10 dB, 12 dB, 14 dB, 16 dB, 18 dB, 20 dB, 22 dB, 24 dB, 26 dB, 28 dB Hinweis Wenn Sie die Verschlusszeit 1 sec oder 1/2 sec im Modus Shutter priority oder Manual wählen, stellen Sie die Menüposten Focus mode und White balance mode auf Manual ein. Exposure compensation Wenn Sie den Menüposten Exposure mode auf Full auto, Shutter priority oder Iris priority einstellen, wählen Sie On, um die Belichtungskorrektur zu aktivieren, oder Off, um sie zu deaktivieren. Bei Einstellung auf On stehen die folgenden Belichtungskorrekturwerte zur Auswahl: +1.75, +1.5, +1.25, +1, +0.75, +0.5, +0.25, 0, –0.25, –0.5, –0.75, –1, –1.25, –1.5, –1.75 (EV) Saturation Für die Sättigung stehen 7 Stufen von –3 bis 3 zur Auswahl. Der Wert 3 ergibt das Bild mit der höchsten Sättigung. Hinweis Die Einstellung Saturation ist nur für das Computerbild effektiv. (Sie hat keinen Einfluss auf den Videosignalausgang.) 26 Kamera-Einstellungen — Seite Camera setting Die Einstellung Contrast ist nur für das Computerbild effektiv. (Sie hat keinen Einfluss auf den Videosignalausgang.) Camera reset Wenn Sie auf Apply klicken, erscheint „Camera reset OK?“. Klicken Sie auf OK im Dialogfeld, um die Kameraeinstellungen auf der Seite Camera setting auf die Werksvorgaben zurückzusetzen. Zoom Position Klicken Sie auf Store, um die aktuelle Zoomposition in der Kamera zu speichern. Beim nächsten Einschalten der Stromversorgung wird die gespeicherte Zoomposition abgerufen. Fenster Day/Night setting Day/Night mode Wählen Sie die Einstellung für den Modus Day/Night zur Wahl der Infrarotfilter-Betriebsart unter Disable, Auto, Manual und Timer aus. Klicken Sie nach der Wahl des Modus auf OK, um die Kameraeinstellungen auf den gewählten Modus zu aktualisieren. Fenster Camera control mode setting Sie können die Betriebsart für Zoomen mit den Tasten TELE und WIDE (siehe Seite 11), und für manuelle Scharfeinstellung mit den Tasten NEAR und FAR einstellen (siehe Seite 12). Mode Damit wählen Sie die Betriebsart der Maus. Auto: Der Modus Day/Night wird automatisch aktiviert. Normalerweise ist der Modus Day aktiviert, der bei schwachen Lichtverhältnissen vom Modus Night abgelöst wird. Normal: Wenn Sie die Maustaste klicken, beginnt die Kamera mit dem Zoom- oder Fokussiervorgang, und der Vorgang wird fortgesetzt, solange Sie die Maustaste gedrückt halten. Um den Vorgang bzw. die Einstellung zu stoppen, lassen Sie die Maustaste los. Manual: Der Modus Day/Night wird manuell aktiviert. Wenn Sie Manual wählen, erscheint der Menüposten Day/Night On/Off. Wählen Sie On zur Aktivierung des Modus Night, und Off zur Aktivierung des Modus Day. Der Modus Day/Night kann auch über die Auslösersteuerelemente gewählt werden (siehe Seite 14). Step: Mit jedem Klicken der Maustaste führt die Kamera einen Zoom- bzw. Fokussierschritt aus, der durch Level festgelegt wird. Wenn Sie die Maustaste länger als 1 Sekunde gedrückt halten, wird die Betriebsart vorübergehend auf Normal umgeschaltet. Sobald Sie die Maustaste loslassen, wird die Bewegung/Einstellung der Kamera gestoppt und der Modus Step wiederhergestellt. Timer: Der Modus Day/Night wird durch den Timer aktiviert. Wenn Sie Timer wählen, erscheint der Menüposten Schedule No. am unteren Rand. Stellen Sie den Zeitplan so auf, dass der Modus Day/Night normalerweise auf Day eingestellt ist, der Modus Night zur Anfangszeit des Zeitplans aktiviert und der Modus Day zur Endzeit wiederhergestellt wird. Tipp Wenn Sie den Posten Focus mode auf Manual einstellen, wird die Funktion ONE PUSH AF automatisch aktiviert, wenn zwischen den Modi Day und Night umgeschaltet wird. Schedule No. Wenn Sie den Menüposten für den Day/Night mode auf Timer einstellen, klicken Sie das Kontrollkästchen des gewünschten Zeitplans No.1 bis 6 an, um den Modus Day/Night zu aktivieren. Um den Inhalt des Zeitplans zu überprüfen, klicken Sie auf Schedule check. (Siehe „Einstellen des Zeitplans — Seite Schedule setting“ auf Seite 48.) Verwaltung der Kamera Disable: Der Modus Day ist immer aktiviert. Level Wählen Sie die Scharfeinstellung des Kamerabetriebs durch einmaliges Klicken der Maustaste. Dieser Abschnitt ist effektiv, wenn Mode auf Step eingestellt wird. Zoom: Damit wählen Sie den Betrag der Kameraverstellung von 1 bis 10, wenn Sie die Taste TELE oder WIDE für Zoomen anklicken (siehe Seite 11). Der Wert 10 ergibt den maximalen Verstellbetrag. Focus: Damit wählen Sie den Betrag der Scharfeinstellung von 1 bis 10, wenn Sie die Taste FAR oder NEAR für manuelle Scharfeinstellung anklicken (siehe Seite 12). Der Wert 10 ergibt den maximalen Verstellbetrag. Hinweis Wenn Sie die Einstellung für Mode oder Level geändert haben, klicken Sie auf die Schaltfläche Control in der Menüleiste, um die Einstellung auf der Bildsteuerleiste zu aktualisieren. OK/Cancel Siehe „Gemeinsame Schaltflächen für jede Einstellungsseite“ auf Seite 19. Kamera-Einstellungen — Seite Camera setting 27 Konfigurieren des Netzwerks — Seite Network setting Wenn Sie auf Network im Administratormenü klicken, erscheint die Seite Network setting. Benutzen Sie diese Seite, um das Netzwerk für den Anschluss der Kamera und des Computers zu konfigurieren. MAC address Zeigt die MAC-Adresse der Kamera an. Primary DNS Geben Sie die IP-Adresse des primären DNS-Servers ein. Secondary DNS Geben Sie die IP-Adresse des sekundären DNS-Servers ein, falls erforderlich. Bandwidth control Fenster Wired LAN setting Dieses Fenster enthält die Menüs für den Anschluss der Kamera über das Ethernet. Damit wird die Datenkommunikations-Bandbreite der Kamera begrenzt. Die folgenden Einstellungen stehen zur Auswahl: Unlimited, 0.5, 0.6, 0.7, 0.8, 0.9, 1.0, 2.0, 3.0, 4.0, 5.0, 6.0, 7.0, 8.0 (Mbps) Wählen Sie Unlimited, wenn Sie die Bandbreite nicht begrenzen wollen. Verwaltung der Kamera Hinweise • Wenn Sie die Bandbreite begrenzen, kann die Kameraleistung beeinträchtigt werden, indem beispielsweise die Bildwechselfrequenz der Bildanzeige reduziert wird. • Die tatsächliche Bandbreite kann je nach der Netzwerkumgebung von der gewählten Option abweichen. DHCP Wählen Sie On, um die IP-Adresse automatisch der Kamera zuzuweisen. Wenn Sie der Kamera eine eigene IP-Adresse zugewiesen haben, wählen Sie Off. Hinweis Wenn Sie DHCP auf On einstellen, vergewissern Sie sich, dass ein DHCP-Server im Netzwerk vorhanden ist. DNS auto acquisition Wenn Sie DHCP auf On einstellen, wählen Sie, ob die IP-Adresse des DNS-Servers automatisch zugewiesen wird oder nicht. Wählen Sie On, um die IP-Adresse des DNS-Servers automatisch zuzuweisen. IP address Geben Sie die IP-Adresse der Kamera ein. Subnet mask Geben Sie die Subnetzmaske ein. Default gateway Geben Sie das Standard-Gateway ein. 28 Konfigurieren des Netzwerks — Seite Network setting OK/Cancel Siehe „Gemeinsame Schaltflächen für jede Einstellungsseite“ auf Seite 19. Fenster Wireless LAN setting Dieses Fenster enthält die Menüs für den Anschluss der Kamera über ein drahtloses Netzwerk, wenn die vorgeschriebene Funk-LAN-Karte in den PC Card-Slot der Kamera eingeschoben ist. Lesen Sie die Bedienungsanleitung und Installationsanleitung der Funk-LAN-Karte zusammen mit dieser Anleitung durch. Geprüfte Funk-LAN-Adapterkarte Primary DNS Cisco Aironet 350 Series Client Adapter: AIR-PCM352 Geben Sie die IP-Adresse des primären DNS-Servers ein. Bezüglich der Einzelheiten über die Funk-LAN-Karte, wenden Sie sich an Ihren Sony-Vertragshändler oder das Geschäft, bei dem Sie das Produkt gekauft haben. Secondary DNS Geben Sie die IP-Adresse des sekundären DNS-Servers ein, falls erforderlich. Bandwidth control Dient zur Begrenzung der DatenkommunikationsBandbreite der Funkschnittstelle der Kamera. Die folgenden Einstellungen stehen zur Auswahl: Unlimited, 0.5, 0.6, 0.7, 0.8, 0.9, 1.0, 2.0, 3.0 (Mbps) Wählen Sie Unlimited, wenn Sie die Bandbreite nicht begrenzen wollen. SSID Wählen Sie On, um die IP-Adresse automatisch der Kamera zuzuweisen. Wenn Sie der Kamera eine eigene IP-Adresse zugewiesen haben, wählen Sie Off. Hinweis Wenn Sie DHCP auf On einstellen, vergewissern Sie sich, dass ein DHCP-Server im Netzwerk vorhanden ist. DNS auto acquisition Wenn Sie DHCP auf On einstellen, wählen Sie, ob die IP-Adresse des DNS-Servers automatisch zugewiesen wird oder nicht. Wählen Sie On, um die IP-Adresse des DNS-Servers automatisch zuzuweisen. IP address Geben Sie die IP-Adresse der Kamera ein. Subnet mask Geben Sie die Subnetzmaske ein. Default gateway Geben Sie das Standard-Gateway ein. MAC address Hier wird die MAC-Adresse der in den PC Card-Slot der Kamera eingeschobenen Funk-LAN-Karte angezeigt. Wenn keine Karte eingeschoben ist, wird 00-00-00-0000-00 angezeigt. Verwaltung der Kamera DHCP Tippen Sie die Kennung zur Identifizierung des Funknetzwerks, auf das Sie zugreifen wollen, mit bis zu 32 ASCII-Zeichen (Groß- und Kleinbuchstaben) ein. Aus Sicherheitsgründen ist es ratsam, die Werkseinstellung zu ändern. Type Wählen Sie 802.11 Ad hoc mode oder Infrastructure mode für die Netzwerk-Anschlussart. Wenn Sie 802.11 Ad hoc mode wählen, geben Sie den Funkkanal und die maximale Übertragungsleistung an. Berücksichtigen Sie bei der Angabe des Kanals und der Übertragungsleistung die Vorschriften Ihres Landes oder Gebietes. Schlagen Sie bezüglich der Einzelheiten in der Bedienungs- und Installationsanleitung der FunkLAN-Karte nach. WEP Wählen Sie On, wenn Sie die WEP-Keys (Wired Equivalent Privacy) verwenden, oder Off, wenn Sie sie nicht verwenden. Die WEP-Key-Dateneinstellungen sind nur gültig, wenn der Posten WEP auf On eingestellt wird. WEP key data Geben Sie bis zu 4 WEP-Keys an. Die Länge eines WEP-Keys beträgt 40 oder 104 Bit. Ein 104-Bit-WEPKey hat eine höhere Sicherheitsstufe als ein 40-Bit-Key. Sie können den WEP-Key entweder als Hexadezimalzahl (0 bis 9 und A bis F) oder als ASCIIZeichen eintippen. Wenn der Posten Type auf Infrastructure mode eingestellt wird, sollte der WEP-Key mit dem des Zugangspunkts übereinstimmen. Wenn der Posten Type auf 802.11 Ad hoc mode eingestellt wird, sollte der WEP-Key mit dem des Kommunikations-Clients übereinstimmen. Konfigurieren des Netzwerks — Seite Network setting 29 Hinweise • Schalten Sie die Stromversorgung der Kamera aus, bevor Sie die Funk-LAN-Karte aus der Kamera herausnehmen. • Wenn eine Einstellung entweder im Fenster Wired LAN setting oder im Fenster Wireless LAN setting geändert worden ist, werden Ethernet- und Funkschnittstelle abgetrennt und initialisiert. • Der Durchsatz der Datenübertragung bzw. des Datenempfangs über das Ethernet kann sich verringern, wenn die Funk-LAN-Karte benutzt wird. Bekanntgabe der IP-Adresse — Fenster Dynamic IP address notification Wenn Sie den Posten DHCP auf On einstellen, können Sie die Meldung der Beendigung der Netzwerkeinstellungen (Wired LAN-Einstellungen und Wireless LAN-Einstellungen) mit Hilfe des SMTP- oder HTTP-Protokolls senden. Fenster HTTP port setting Sie können die Portnummer für den HTTP-Server an der Kamera einstellen. Verwaltung der Kamera HTTP port No. Die Normaleinstellung ist 80. Wenn Sie eine andere Portnummer als 80 verwenden wollen, wählen Sie das Textfeld an, und geben Sie eine Portnummer zwischen 1024 und 65535 ein. Hinweis Wenn Sie HTTP port No. auf der Seite Network setting oder im Setup-Programm auf eine andere Nummer als 80 eingestellt haben, können Sie auf die Kamera zugreifen, indem Sie die IP-Adresse der Kamera im Web-Browser eingeben, wie folgt: Beispiel: wenn HTTP port No. auf 8000 eingestellt wurde SMTP Wählen Sie On, um eine E-Mail zu senden, wenn die DHCP-Einstellung beendet ist. SMTP server name Tippen Sie den Namen oder die IP-Adresse des SMTPServers, den Sie für die Versendung einer E-Mail verwenden wollen, mit bis zu 64 Zeichen ein. Recipient e-mail address Geben Sie die E-Mail-Adresse des Empfängers mit bis zu 64 Zeichen ein. Sie können nur eine Empfänger-EMail-Adresse angeben. From e-mail address Tippen Sie die E-Mail-Adresse, die im Von: Feld von EMails angezeigt wird, mit bis zu 64 Zeichen ein. Diese wird als Antwortadresse oder als Adresse für die System-Mail vom Mail-Server verwendet. Subject Geben Sie den Betreff/Titel der E-Mail mit bis zu 64 Zeichen ein. 30 Konfigurieren des Netzwerks — Seite Network setting Message Geben Sie den Text der E-Mail mit bis zu 384 Zeichen ein. Sie können die Information der erfassten IP-Adresse usw. mit Hilfe der weiter unten erwähnten Spezial-Tags beschreiben. HTTP Wählen Sie On, um einen Befehl an den HTTP-Server auszugeben, wenn die DHCP-Einstellung beendet ist. Mit Hilfe dieser Funktion können Sie ein praktisches System konfigurieren, um beispielsweise das im HTTPServer gespeicherte Zugriffsprotokoll anzuzeigen oder ein externes CGI-Programm zu starten. URL Geben Sie den URL zum Senden von HTTP-Befehlen mit bis zu 256 Zeichen an. Der URL wird normalerweise wie folgt beschrieben: http://ip_address[:port]/path?parameter <HTTPPORT> Benutzen Sie diesen Tag, um die angegebene HTTPServer-Portnummer in den Text oder Parameter einzubetten. <MACADDRESS> Benutzen Sie diesen Tag, um die MAC-Adresse der Schnittstelle, deren IP-Adresse Sie durch das DHCP erfasst haben, in den Text oder den Parameter einzubetten. <MODELMAME> Benutzen Sie diesen Tag, um die Modellbezeichnung der Kamera (SNC-Z20N oder SNC-Z20P) in den Text oder Parameter einzubetten. Verwaltung der Kamera ip_address: Tippen Sie die IP-Adresse oder den Hostnamen des Hostrechners ein, mit dem Sie Verbindung aufnehmen wollen. [:port]: Geben Sie die Portnummer an, mit der Sie Verbindung aufnehmen wollen. Wenn Sie die Wellknown-Portnummer 80 verwenden wollen, brauchen Sie diesen Wert nicht einzugeben. path: Tippen Sie den Befehlsnamen ein. parameter: Tippen Sie erforderlichenfalls den Befehlsparameter ein. Sie können die weiter unten erwähnten Spezial-Tags für die Parameter verwenden. <IP> Benutzen Sie diesen Tag, um die durch das DHCP erfasste IP-Adresse in den Text oder Parameter einzubetten. <SERIAL> Benutzen Sie diesen Tag, um die Seriennummer der Kamera in den Text oder Parameter einzubetten. Proxy server name Wenn Sie HTTP-Befehle über einen Proxyserver senden, tippen Sie den Namen oder die IP-Adresse des Proxyservers mit bis zu 64 Zeichen ein. Proxy port No. Geben Sie die Portnummer an, wenn Sie HTTP-Befehle über den Proxyserver senden. Geben Sie eine Portnummer zwischen 1024 und 65535 an. Method Wählen Sie die HTTP-Methode GET oder POST. Hinweis zu den Spezial-Tags Sie können die folgenden fünf Spezial-Tags verwenden, um die Bekanntgabe der durch das DHCP erfassten Einstellungen, wie z.B. die IP-Adresse, zu gestatten. Tippen Sie die Tags in das Parameterfeld des URL ein, den Sie im Feld Message des Postens SMTP beschreiben. Konfigurieren des Netzwerks — Seite Network setting 31 Benutzer-Einstellungen — Seite User setting Wenn Sie auf User im Administratormenü klicken, erscheint die Seite User setting. Benutzen Sie diese Seite, um die Benutzernamen und Passwörter des Administrators, bis zu 9 verschiedene Benutzer (User 1 bis User 9) sowie das Zugriffsrecht jedes Benutzers festzulegen. Access right Wählen Sie das Zugriffsrecht für jeden Benutzer aus der Dropdown-Liste aus. Die Optionen Level 1 bis Level 4 stehen zur Auswahl. Die für jeden Level zutreffenden Rechte sind wie folgt: Level 1: Gestattet die Überwachung des Kamerabilds (einschließlich bestimmter Operationen für die Überwachung). Level 2: Gestattet die Überwachung des Kamerabilds und Kameraoperationen. Level 3: Gestattet die Überwachung des Kamerabilds, Kameraoperationen und manuelle Anwendungsoperationen. Level 4: Gewährt alle Zugriffsrechte des Administrators. No access right: Wählen Sie diese Option, wenn Sie den Zugriff auf die Kamera vorübergehend sperren wollen. Verwaltung der Kamera User access right Administrator, User 1 bis 9 Geben Sie User name, Password, Re-type password und Access right für jede Benutzerkennung an. User name Geben Sie einen Benutzernamen von 4 bis 16 Zeichen ein. Password Geben Sie ein Passwort von 4 bis 16 Zeichen ein. Re-type password Um das Passwort zu bestätigen, wiederholen Sie hier die Eingabe des Felds „Password“. Hinweis Falls Sie ein falsches Zeichen in eines der Felder User name, Password oder Re-type password eingegeben haben, erscheint eine ähnliche Meldung wie die folgende. Klicken Sie in diesem Fall auf OK, um die Meldung zu löschen, und wiederholen Sie die Eingabe mit dem korrekten Zeichen. Wählen Sie die Stufe des Zugriffsrechts, um die Benutzerauthentifizierung zu verlangen. Das Authentifizierungs-Dialogfeld erscheint, wenn eine Benutzerauthentifizierung erforderlich ist. Level 1: Eine Benutzerauthentifizierung wird durchgeführt, wenn ein Benutzer auf die folgenden Seiten zugreift: Betrachter-Hauptseite (Seite 9), Kamerasteuerelemente (Seite 11), Auslösersteuerelemente (Seite 14) oder Administrator-Menüseite (Seite 18). Level 2: Eine Benutzerauthentifizierung wird durchgeführt, wenn ein Benutzer auf die folgenden Seiten zugreift: Kamerasteuerelemente, Auslösersteuerelemente oder AdministratorMenüseite. Es ist keine Benutzerauthentifizierung erforderlich, um die Betrachter-Hauptseite anzuzeigen. Level 3: Eine Benutzerauthentifizierung wird durchgeführt, wenn ein Benutzer auf die folgenden Seiten zugreift: Auslösersteuerelemente oder Administrator-Menüseite. Es ist keine Benutzerauthentifizierung erforderlich, um die Betrachter-Hauptseite oder die Kamerasteuerelemente anzuzeigen. Level 4: Eine Benutzerauthentifizierung wird nur durchgeführt, wenn ein Benutzer auf die Administrator-Menüseite zugreift. Es ist keine Benutzerauthentifizierung erforderlich, um die anderen Seiten anzuzeigen. OK/Cancel Siehe „Gemeinsame Schaltflächen für jede Einstellungsseite“ auf Seite 19. 32 Benutzer-Einstellungen — Seite User setting SicherheitsEinstellungen — Seite Security setting Wenn Sie auf Security im Administratormenü klicken, erscheint die Seite Security setting. Benutzen Sie diese Seite, um die Zahl der Computer, die auf die Kamera zugreifen können, zu begrenzen. Aktivieren/Deaktivieren der Sicherheitsfunktion — Seite Security usage setting Einstellen der Sicherheitsfunktion — Seite Security setting Wählen Sie die Grundpolitik der Begrenzung mit Allow und Deny. Wenn Sie Allow wählen, erlauben Sie grundsätzlich den Zugriff auf die Kamera und verweigern den Zugriff nur den Computern, die in den nachstehenden Menüposten Network address/Subnet 1 bis Network address/Subnet 10 aufgeführt sind. Wenn Sie Deny wählen, verweigern Sie grundsätzlich den Zugriff auf die Kamera und erlauben den Zugriff nur den Computern, die in den nachstehenden Menüposten Network address/Subnet 1 bis Network address/Subnet 10 aufgeführt sind. Network address/Subnet 1 bis Network address/Subnet 10 Geben Sie die IP-Adressen und die Subnetzmaskenwerte der Computer ein, denen Sie den Zugriff auf die Kamera erlauben oder verweigern wollen. Sie können bis zu 10 IP-Adressen und Subnetzmaskenwerte angeben. Geben Sie 8 bis 32 für die Subnetzmaske ein. Um die Default Policy für eine angegebene IP-Adresse/ Subnetzmaske vorübergehend aufzuheben, wählen Sie Allow oder Deny im rechten Dropdown-Listenfeld. Verwaltung der Kamera Um die Sicherheitsfunktion zu aktivieren, wählen Sie Use security function, und klicken Sie dann auf OK. Die Seite Security setting erscheint. Wenn Sie die Sicherheitsfunktion nicht benutzen, wählen Sie Do not use security function, und klicken Sie dann auf OK. Default policy Tipp Der Subnetzmaskenwert repräsentiert die Bitnummer von der linken Seite der Netzwerkadresse. Zum Beispiel, der Subnetzmaskenwert für 255.255.255.0 ist 24. Wenn Sie „192.168.0.0/24, Allow“ einstellen, können Sie den Zugriff von den Computern mit einer IPAdresse zwischen 192.168.0.0 und 192.168.0.255 erlauben. Hinweis Der Zugriff auf die Kamera ist selbst mit einem Computer möglich, dessen IP-Adresse mit dem Zugriffsrecht Deny versehen ist, wenn Sie den Benutzernamen und das Kennwort für das Zugriffsrecht „Level 4“ im angezeigten AuthentifizierungsDialogfeld eingeben. OK/Cancel Siehe „Gemeinsame Schaltflächen für jede Einstellungsseite“ auf Seite 19. Sicherheits-Einstellungen — Seite Security setting 33 Versenden von Bildern zu einem FTP-Server Einstellen der FTP-Client-Funktion — Seite FTP client setting — Seite FTP client setting Wenn Sie auf FTP client im Administratormenü klicken, erscheint die Seite FTP client setting. Benutzen Sie diese Seite, um die Erfassung und Übertragung von Standbildern zu einem FTP-Server einzurichten. Sie können ein Standbild im Moment der Auslösung durch einen externen Sensoreingang, die eingebaute Aktivitätserkennungsfunktion oder einen manuellen Auslöser, oder eine Folge von Standbildern vor und nach der Auslösung erfassen. Die erfassten Standbilder werden zu dem FTP-Server übertragen (FTP-Client-Funktion). Sie können auch Standbilder in regelmäßigen Abständen übertragen. Verwaltung der Kamera Aktivieren/Deaktivieren der FTPClient-Funktion — Seite FTP client usage setting FTP server name Geben Sie den Namen des FTP-Servers, zu dem die Standbilder übertragen werden sollen, mit maximal 64 Zeichen, oder die IP-Adresse des FTP-Servers ein. User name Geben Sie den Benutzernamen für den FTP-Server ein. Password Geben Sie das Benutzer-Passwort für den FTP-Server ein. Re-type password Um das Passwort zu bestätigen, wiederholen Sie hier die Eingabe des Felds „Password“. Um die FTP-Client-Funktion zu aktivieren, wählen Sie Use FTP client function, und klicken Sie dann auf OK. Die Seite FTP client setting erscheint. Wenn Sie die FTP-Client-Funktion nicht benutzen wollen, wählen Sie Do not use FTP client function, und klicken Sie dann auf OK. Hinweis Während der Übertragung einer Datei mit der FTPClient-Funktion können sich Bildwechselfrequenz und Bedienbarkeit der Betrachter-Hauptseite verschlechtern. Remote path Geben Sie den Pfadnamen des Übertragungsziels mit maximal 64 Zeichen ein. Image file name Geben Sie den grundlegenden Dateinamen ein, den Sie den Bildern bei der Übertragung zum FTP-Server zuweisen wollen. Sie können bis zu 6 alphanumerische Zeichen sowie - (Bindestrich) und _ (Unterstrich) für den Namen verwenden. Suffix Wählen Sie das an den Dateinamen anzuhängende Suffix. None: Es wird kein Suffix angehängt. Der grundlegende Dateiname wird dem zum FTP-Server übertragenen Bild zugewiesen. Date/Time: Das Datum/Uhrzeit-Suffix wird an den Dateinamen angehängt. Das Datum/Uhrzeit-Suffix besteht aus den letzten beiden Ziffern von Jahr (2 Ziffern), Monat (2 Ziffern), Tag (2 Ziffern), Stunde (2 Ziffern), Minute (2 Ziffern), Sekunde (2 Ziffern) und Laufnummer (2 Ziffern), so dass eine 14-stellige Nummer an den Dateinamen angehängt wird. 34 Versenden von Bildern zu einem FTP-Server — Seite FTP client setting Sequence number: Eine Laufnummer wird an den grundlegenden Dateinamen angehängt. Eine Nummer von bis zu 10 Stellen zwischen 0000000000 und 4294967295 wird an den Dateinamen angehängt. Tipp Wenn Sie den Menüposten Mode auf Alarm einstellen, werden der Alarmtyp und der Erfassungszeitpunkt des Alarms dem Suffix hinzugefügt. Alarmtyp: S1 (Sensor), AD (Activity Detection) Erfassungszeitpunkt: PR (vor dem Alarm), JT (beim Alarm), PT (nach dem Alarm) Sequence No. clear Klicken Sie auf Apply, um „Sequence number“ auf 0 zurückzusetzen. Mode Damit wählen Sie den Modus der FTP-Client-Funktion. Alarm: Standbilder werden durch Synchronisierung mit einem externen Sensoreingang oder mit der internen Aktivitätserkennungsfunktion zu einem FTP-Server übertragen. Wenn Sie Alarm wählen, erscheint das Fenster Alarm mode setting (siehe Seite 35). Hinweis Wenn der Menüposten Suffix auf None eingestellt wird, kann der Modus Alarm nicht gewählt werden. Wenn Sie den Modus Alarm verwenden wollen, stellen Sie den Menüposten Suffix auf Date/Time oder Sequence number ein. Periodical sending: Standbilder werden in regelmäßigen Abständen zum FTP-Server übertragen. Wenn Sie Periodical sending wählen, erscheint das Fenster Periodical sending mode setting (siehe Seite 36). Back/OK Siehe „Gemeinsame Schaltflächen für jede Einstellungsseite“ auf Seite 19. Alarm Wählen Sie den Alarm, mit dem die FTP-ClientFunktion verknüpft werden soll. Wenn der gewählte Alarm erkannt wird, werden die Standbilder vor und nach dem Alarm der Reihe nach erfasst und zum FTPServer übertragen. Sensor: Externer Sensor, der an den Sensoreingang des I/O (E/A)-Anschlusses der Kamera angeschlossen ist Activity detection: Die in die Kamera eingebaute Aktivitätserkennungsfunktion Um die Aktivitätserkennungsfunktion zu aktivieren, klicken Sie auf Activity detection. Die Seite Activity detection setting erscheint (siehe Seite 49). Verwaltung der Kamera Manual: Standbilder werden manuell zum FTP-Server übertragen. Klicken Sie nach der Wahl von Manual auf OK. Der Modus der FTP-Client-Funktion wird auf Manual eingestellt. Wenn Sie in diesem Modus auf die Schaltfläche (Auslöser) auf der Betrachter-Hauptseite klicken, wird ein Standbild erfasst und zum FTP-Server übertragen. (Siehe „Manuelle Steuerung der Anwendung“ auf Seite 14.) Fenster Alarm mode setting Available period Wählen Sie den Zeitraum, für den der gewählte Alarmmodus verfügbar ist. Always: Der gewählte Alarmmodus ist jederzeit verfügbar. Use scheduler: Der gewählte Alarmmodus ist gemäß dem im folgenden Abschnitt Schedule No. gewählten Zeitplan verfügbar. Schedule No. Wenn Sie Use scheduler für den Menüposten Available period wählen, geben Sie den Zeitplan an, für den der gewählte Alarmmodus verfügbar sein soll. Aktivieren Sie das gewünschte Kontrollkästchen 1 bis 6 durch Anklicken. Sie können mehrere Zeitpläne wählen. Um den Inhalt der Zeitpläne zu überprüfen, klicken Sie auf Schedule check. (Siehe „Einstellen des Zeitplans — Seite Schedule setting“ auf Seite 48.) Alarm buffer configuration Klicken Sie auf Alarm buffer, um die Seite Alarm buffer setting aufzurufen. Einzelheiten finden Sie unter „Einstellen des Alarmpuffers — Seite Alarm buffer setting“ auf Seite 46. Hinweis Falls ein Alarm während der Alarm-Puffer-Verarbeitung auftritt, wird der Alarm ignoriert. Versenden von Bildern zu einem FTP-Server — Seite FTP client setting 35 Digest viewer Schedule No. Wenn Sie On wählen, wird jedes Mal, wenn eine Eingabe des gewählten Sensors festgestellt wird, eine HTML-Datei (.html) und eine Java Script-Datei (.js) hinzugefügt. Wenn Sie die hinzugefügte HTML-Datei mit einem allgemeinen Browser öffnen, läuft der Übersichtsbetrachter, so dass Sie die Standbilder im Alarmpuffer der Reihe nach betrachten können (QuasiAnimation). Siehe „Bedienung des Übersichtsbetrachters“ auf Seite 37. Wenn Sie Use scheduler für den Menüposten Available period wählen, geben Sie den Zeitplan an, für den der Intervallübertragungsmodus verfügbar sein soll. Aktivieren Sie das gewünschte Kontrollkästchen 1 bis 6 durch Anklicken. Sie können mehrere Zeitpläne wählen. Um den Inhalt der Zeitpläne zu überprüfen, klicken Sie auf Schedule check. (Siehe „Einstellen des Zeitplans — Seite Schedule setting“ auf Seite 48.) Fenster Periodical sending mode setting Backup sending mode Sie können Standbilddaten im eingebauten Speicher (etwa 8 MB) zwischenspeichern, wenn Hochladen zum FTP-Server wegen eines Netzwerkausfalls usw. nicht möglich ist. Sobald der Netzwerkausfall behoben worden ist, werden die zwischengespeicherten Bilddaten zum FTP-Server hochgeladen. Diese Funktion ist nur dann verfügbar, wenn Periodical sending gewählt wird. Verwaltung der Kamera Wählen Sie On, um die Backup-Funktion zu aktivieren. Hinweise Interval time Geben Sie das Intervall ein, mit dem Bilder regelmäßig zum FTP-Server übertragen werden sollen. Sie können das Intervall in Stunden (H), Minuten (M) und Sekunden (S) zwischen 1 Sekunde und 24 Stunden (ein Tag) einstellen. Hinweis Je nach der Bildgröße und der Netzwerkumgebung kann das tatsächliche Intervall länger als der Einstellwert sein. Available period Wählen Sie den Zeitraum, für den der Intervallübertragungsmodus verfügbar sein soll. Always: Der Intervallübertragungsmodus ist jederzeit verfügbar. Use scheduler: Der Intervallübertragungsmodus ist gemäß dem im folgenden Abschnitt Schedule No. gewählten Zeitplan verfügbar. • Der Backup-Übertragungsmodus kann nicht auf On eingestellt werden, wenn die Bildspeicherfunktion (Seite 43) aktiviert ist. Wenn Sie die Backup-Funktion benutzen wollen, müssen Sie die Bildspeicherfunktion deaktivieren. • Wenn der Backup-Speicher voll ist oder die Zahl der Backup-Bilder 2.560 überschreitet, werden keine neuen Bilddaten gespeichert. (Die vorher gespeicherten Bilder bleiben erhalten.) • Die Backup-Bilddaten werden beim Ausschalten der Kamera gelöscht. Backup interval time Geben Sie das Intervall an, in dem die BackupBilddaten zum FTP-Server übertragen werden sollen. Sie können einen Wert zwischen 1 Sekunde und der mit dem Menüposten Interval time eingestellten Zeit angeben. Hinweis Je nach der Bildgröße und der Netzwerkumgebung kann das tatsächliche Intervall länger als der Einstellwert sein. Built-in memory Zeigt den Speicherplatz des eingebauten Speichers an. 36 Versenden von Bildern zu einem FTP-Server — Seite FTP client setting Log Klicken Sie auf View, um die Backup FTP-Logseite aufzurufen und Netzwerkausfälle und Ereignisinformationen anzuzeigen. Klicken Sie auf Clear, um den Loginhalt zu löschen. Hinweis Der Loginhalt wird beim Ausschalten der Kamera gelöscht. Bedienung des Übersichtsbetrachters Wenn Sie die HTML-Datei, die Java Script-Datei und die JPEG-Bilddateien zu Ihrem Computer übertragen und die HTML-Datei mit einem allgemeinen Browser öffnen, wird der Übersichtsbetrachter auf dem Bildschirm angezeigt. Wählen Sie die Wiedergabegeschwindigkeit von 1 bis 5. 5 ist die höchste Geschwindigkeit. Hinweis Es hängt von der Leistung Ihres Computers ab, ob Sie das Bild mit einer hohen Geschwindigkeit wiedergeben können. Gegebenenfalls müssen Sie eine niedrigere Geschwindigkeit wählen. Play Klicken Sie auf diese Schaltfläche, um die Wiedergabe zu starten. Die Wiedergabe stoppt, nachdem das letzte Bild angezeigt worden ist. Next Wenn Sie während der Anzeige eines Standbilds auf diese Schaltfläche klicken, wird das nächste Standbild in der nummerierten Folge angezeigt. Verwaltung der Kamera Übersichtsbetrachter Play speed Prev (vorhergehend) Wenn Sie während der Anzeige eines Standbilds auf diese Schaltfläche klicken, wird das vorhergehende Standbild in der nummerierten Folge angezeigt. Still Klicken Sie auf diese Schaltfläche, um die Wiedergabe vorübergehend zu unterbrechen. Stop Klicken Sie auf diese Schaltfläche, um die Wiedergabe zu stoppen. Das Standbild der Nummer 1 wird angezeigt. Number Zeigt die fortlaufende Standbildnummer an. Date Zeigt Datum und Uhrzeit der Bilderfassung an. Image view size Wählen Sie die Größe des im Übersichtsbetrachter anzuzeigenden Bilds unter den folgenden Einstellungen aus: Auto, 160 × 120, 320 × 240, 640 × 480 Wenn Sie Auto wählen, wird das Bild in der Größe angezeigt, die mit dem Menüposten Image size auf der Seite Camera setting angegeben wurde (siehe Seite 23). Versenden von Bildern zu einem FTP-Server — Seite FTP client setting 37 Herunterladen von Bildern von der Kamera — Seite FTP server setting Einstellen der FTP-Server-Funktion — Seite FTP server setting Sie können bis zu 10 Benutzernamen und Passwörter registrieren, um den Zugriff auf die Kamera über die FTP-Client-Software des Computers zu gestatten. Wenn Sie auf FTP server im Administratormenü klicken, erscheint die Seite FTP server setting. Benutzen Sie diese Seite, um die FTP-Server-Funktion einzurichten, mit der ein bestimmtes Standbild, das im internen Speicher der Kamera (etwa 8 MB) oder in der im PC Card-Steckplatz befindlichen ATA-Speicherkarte gespeichert ist, aufgesucht werden kann, oder um die Standbilddatei von der Karte herunterzuladen. Aktivieren/Deaktivieren der FTPServer-Funktion — Seite FTP server usage setting Verwaltung der Kamera Built-in memory Um die FTP-Server-Funktion zu aktivieren, wählen Sie Use FTP server function, und klicken Sie dann auf OK. Die Seite FTP server setting erscheint. Wenn Sie die FTP-Server-Funktion nicht benutzen wollen, wählen Sie Do not use FTP server function, und klicken Sie dann auf OK. Hinweise • Bei Verwendung der FTP-Server-Funktion können sich Bildwechselfrequenz und Bedienbarkeit auf der Betrachter-Hauptseite verschlechtern. • Deaktivieren Sie die FTP-Server-Funktion, bevor Sie die ATA-Speicherkarte entfernen oder die Stromversorgung der Kamera bei eingeschobener ATA-Speicherkarte ausschalten. Hier wird der freie Speicherplatz im internen Speicher der Kamera angezeigt. A-slot (adrv) Hier wird die Art der in den PC Card-Steckplatz eingesetzten PC Card und ihr freier Speicherplatz angezeigt. Selected root directory Wählen Sie in der Dropdown-Liste das Verzeichnis aus, in dem die gesuchte oder herunterzuladende Bilddatei gespeichert ist. Built-in memory: Interner Speicher der Kamera ATA memory card: In den Steckplatz der Kamera eingesetzte ATA-Speicherkarte User ID Geben Sie einen Benutzernamen von 4 bis 16 Zeichen ein. Password Geben Sie ein Passwort von 4 bis 16 Zeichen ein. Re-type password Um das Passwort zu bestätigen, wiederholen Sie hier die Eingabe des Felds „Password“. Back/OK Siehe „Gemeinsame Schaltflächen für jede Einstellungsseite“ auf Seite 19. 38 Herunterladen von Bildern von der Kamera — Seite FTP server setting Versenden eines Bilds per E-Mail — Seite SMTP Einstellen der SMTP-Funktion — Seite SMTP setting setting Wenn Sie auf SMTP im Administratormenü klicken, erscheint die Seite SMTP setting. Benutzen Sie diese Seite, um die SMTP-Funktion einzurichten, mit der Sie ein Standbild erfassen und als E-Mail-Anhang versenden können. Ein Standbild kann im Moment der Auslösung durch einen externen Sensoreingang, die eingebaute Aktivitätserkennungsfunktion oder einen manuellen Auslöser erfasst werden. Das erfasste Standbild wird als E-Mail-Anhang versendet. Sie können auch Standbilder in regelmäßigen Abständen übertragen. Verwaltung der Kamera Aktivieren/Deaktivieren der Mail (SMTP)-Funktion — Seite SMTP usage setting SMTP server name Geben Sie den Namen des SMTP-Servers mit bis zu 64 Zeichen, oder die IP-Adresse des SMTP-Servers ein. Recipient e-mail address Um die SMTP-Funktion zu aktivieren, wählen Sie Use SMTP function, und klicken Sie dann auf OK. Die Seite SMTP setting erscheint. Wenn Sie die SMTP-Funktion nicht benutzen wollen, wählen Sie Do not use SMTP function, und klicken Sie dann auf OK. Hinweis Während der Übertragung einer Bilddatei per E-Mail können sich Bildwechselfrequenz und Bedienbarkeit auf der Betrachter-Hauptseite verschlechtern. Geben Sie die E-Mail-Adresse des Empfängers mit bis zu 64 Zeichen ein. Sie können die E-Mail-Adressen von bis zu drei Empfängern angeben. Administrator e-mail address Geben Sie die E-Mail-Adresse des Administrators mit bis zu 64 Zeichen ein. Diese Adresse wird für Antwortnachrichten und zur Übertragung von Fehlermeldungen von der Kamera verwendet. Subject Geben Sie den Betreff/Titel der E-Mail mit bis zu 64 Zeichen ein. Message Geben Sie den Text der E-Mail mit bis zu 384 Zeichen ein. (Ein Zeilenumbruch entspricht 2 Zeichen.) Image file name Geben Sie den grundlegenden Dateinamen ein, den Sie dem an die E-Mail anzuhängenden Bild zuweisen wollen. Sie können bis zu 6 alphanumerische Zeichen sowie - (Bindestrich) und _ (Unterstrich) für den Namen verwenden. Versenden eines Bilds per E-Mail — Seite SMTP setting 39 Suffix Wählen Sie das an den Dateinamen anzuhängende Suffix. None: Es wird kein Suffix angehängt. Der grundlegende Dateiname wird dem per E-Mail zu versendenden Bild zugewiesen. Date/Time: Das Datum/Uhrzeit-Suffix wird an den Dateinamen angehängt. Das Datum/Uhrzeit-Suffix besteht aus den letzten beiden Ziffern von Jahr (2 Ziffern), Monat (2 Ziffern), Tag (2 Ziffern), Stunde (2 Ziffern), Minute (2 Ziffern) und Sekunde (2 Ziffern), so dass eine 12-stellige Nummer an den Dateinamen angehängt wird. Sequence number: Eine Laufnummer wird an den grundlegenden Dateinamen angehängt. Eine Nummer von bis zu 10 Stellen zwischen 0000000000 und 4294967295 wird an den Dateinamen angehängt. Verwaltung der Kamera Sequence No. clear Klicken Sie auf Apply, um „Sequence number“ auf 0 zurückzusetzen. Mode Damit wählen Sie den Modus der SMTP-Funktion. Manual: Ein an eine E-Mail angehängtes Standbild wird manuell versendet. Klicken Sie nach der Wahl von Manual auf OK. Der Modus der SMTPFunktion wird auf Manual eingestellt. Wenn Sie in diesem Modus auf die Schaltfläche (Auslöser) auf der Betrachter-Hauptseite klicken, wird ein Standbild erfasst und per E-Mail versendet. (Siehe „Manuelle Steuerung der Anwendung“ auf Seite 14.) Alarm: Ein Standbild wird durch Synchronisierung mit einem externen Sensoreingang oder mit der internen Aktivitätserkennungsfunktion per E-Mail versendet. Wenn Sie Alarm wählen, erscheint das Fenster Alarm mode setting (siehe Seite 40). Periodical sending: Ein Standbild wird in regelmäßigen Abständen per E-Mail versendet. Wenn Sie Periodical sending wählen, erscheint das Fenster Periodical sending mode setting (siehe Seite 41). Back/OK Siehe „Gemeinsame Schaltflächen für jede Einstellungsseite“ auf Seite 19. 40 Versenden eines Bilds per E-Mail — Seite SMTP setting Fenster Alarm mode setting Alarm Wählen Sie den Alarm, mit dem die SMTP-Funktion verknüpft werden soll. Wenn der gewählte Alarm erkannt wird, wird ein Standbild erfasst und per E-Mail versendet. Sensor: Externer Sensor, der an den Sensoreingang des I/O (E/A)-Anschlusses der Kamera angeschlossen ist Activity detection: Die in die Kamera eingebaute Aktivitätserkennungsfunktion. Um die Aktivitätserkennungsfunktion zu aktivieren, klicken Sie auf Activity detection. Die Seite Activity detection setting erscheint (siehe Seite 49). Hinweis Bei dem Bild, das an eine E-Mail angehängt werden kann, handelt es sich um das Bild, das im Moment der Alarmeingabe erfasst wird. Falls während der Verarbeitung des erfassten Bilds ein weiterer Alarm auftritt, wird dieser Alarm ignoriert. Available period Wählen Sie den Zeitraum, für den der Alarmmodus verfügbar ist. Always: Der Alarmmodus ist jederzeit verfügbar. Use scheduler: Der Alarmmodus ist gemäß dem für den folgenden Menüposten Schedule No. gewählten Zeitplan verfügbar. Schedule No. Wenn Sie Use scheduler für den Menüposten Available period wählen, geben Sie den Zeitplan an, für den der Alarmmodus verfügbar sein soll. Aktivieren Sie das gewünschte Kontrollkästchen 1 bis 6 durch Anklicken. Sie können mehrere Zeitpläne wählen. Um den Inhalt der Zeitpläne zu überprüfen, klicken Sie auf Schedule check. (Siehe „Einstellen des Zeitplans — Seite Schedule setting“ auf Seite 48.) Fenster Periodical sending mode setting Einstellen des Alarmausgangs 1 oder 2 — Seite Alarm out 1 oder 2 setting Interval time Geben Sie das Intervall ein, in dem eine E-Mail mit angehängtem Standbild regelmäßig versendet werden soll. Sie können das Intervall in Stunden (H) und Minuten (M) zwischen 30 Minuten und 24 Stunden (ein Tag) einstellen. Available period Schedule No. Wenn Sie Use scheduler für den Menüposten Available period wählen, geben Sie den Zeitplan an, für den der Intervallübertragungsmodus verfügbar sein soll. Aktivieren Sie das gewünschte Kontrollkästchen 1 bis 6 durch Anklicken. Sie können mehrere Zeitpläne wählen. Um den Inhalt der Zeitpläne zu überprüfen, klicken Sie auf Schedule check. (Siehe „Einstellen des Zeitplans — Seite Schedule setting“ auf Seite 48.) Verwaltung der Kamera Wählen Sie den Zeitraum, für den der Intervallübertragungsmodus verfügbar sein soll. Always: Der Intervallübertragungsmodus ist jederzeit verfügbar. Use scheduler: Der Intervallübertragungsmodus ist gemäß dem im folgenden Menüposten Schedule No. gewählten Zeitplan verfügbar. Wenn Sie auf Alarm out 1 im Administratormenü klicken, erscheint die Seite Alarm out 1 setting. Wenn Sie auf Alarm out 2 im Administratormenü klicken, erscheint die Seite Alarm out 2 setting. Benutzen Sie diese Seiten, um die Alarmausgabefunktion einzurichten, die den Alarmausgang 1 oder 2 des I/O (E/A)-Anschlusses auf der Rückseite der Kamera steuert. Die Alarmausgabe kann gesteuert werden, wenn eine Auslösung durch einen externen Sensoreingang, die eingebaute Aktivitätserkennungsfunktion, einen manuellen Auslöser, die Day/Night-Funktion oder den Timer erfolgt. Die Einstellposten für die Alarmausgänge 1 und 2 sind gleich. Dieser Abschnitt erläutert die Einstellung für den Alarmausgang 1 als Beispiel. Aktivieren/Deaktivieren der Funktion Alarm Out 1 — Seite Alarm out 1 usage setting Um die Funktion Alarm out 1 zu aktivieren, wählen Sie Use alarm out 1 function, und klicken Sie dann auf OK. Die Seite Alarm out 1 setting erscheint. Wenn Sie die Funktion Alarm out 1 nicht benutzen wollen, wählen Sie Do not use alarm out 1 function, und klicken Sie dann auf OK. Einstellen des Alarmausgangs 1 oder 2 — Seite Alarm out 1 oder 2 setting 41 Einstellen der Funktion Alarm Out 1 — Seite Alarm out 1 setting Activity detection: Die in die Kamera eingebaute Aktivitätserkennungsfunktion. Um die Aktivitätserkennungsfunktion zu aktivieren, klicken Sie auf Activity detection. Die Seite Activity detection setting erscheint (siehe Seite 49). Available period Mode Damit wählen Sie den Modus der Funktion Alarm out 1. Manual: Der Alarmausgang 1 wird manuell gesteuert. In diesem Modus können Sie den Alarmausgang 1 kurzschließen und unterbrechen, indem Sie auf die Schaltfläche (Auslöser) auf der BetrachterHauptseite klicken. (Siehe „Manuelle Steuerung der Anwendung“ auf Seite 14.) Verwaltung der Kamera Day/Night: Der Alarmausgang 1 wird durch Synchronisierung mit der Day/Night-Funktion der Kamera gesteuert. Wenn Sie Day/Night wählen, erscheint die Schaltfläche Day/Night setting. Durch Anklicken der Schaltfläche wird die Seite Camera setting aufgerufen, auf der Sie die Day/NightFunktion einstellen können (siehe Seite 27). Im Modus Night wird das Relais, das dem Alarmausgang 1 entspricht, kurzgeschlossen. Im Modus Day wird es unterbrochen. Alarm: Der Alarmausgang 1 wird durch Synchronisierung mit einem externen Sensoreingang oder die eingebaute Aktivitätserkennungsfunktion gesteuert. Wenn Sie Alarm wählen, erscheint das Fenster Alarm mode setting (siehe Seite 42). Timer: Der Alarmausgang 1 wird durch den Timer gesteuert. Wenn Sie Timer wählen, erscheint das Fenster Timer mode setting (siehe Seite 42). Fenster Alarm mode setting Alarm Wählen Sie den Alarm, mit dem die Funktion Alarm out 1 verknüpft werden soll. Wenn der gewählte Alarm erkannt wird, ändert sich der Zustand des Alarmausgangs 1. Sensor: Externer Sensor, der an den Sensoreingang des I/O (E/A)-Anschlusses der Kamera angeschlossen ist 42 Einstellen des Alarmausgangs 1 oder 2 — Seite Alarm out 1 oder 2 setting Wählen Sie den Zeitraum, für den der Alarmmodus verfügbar ist. Always: Der Alarmmodus ist jederzeit verfügbar. Use scheduler: Der Alarmmodus ist gemäß dem für den folgenden Menüposten Schedule No. gewählten Zeitplan verfügbar. Schedule No. Wenn Sie Use scheduler für den Menüposten Available period wählen, geben Sie den Zeitplan an, für den der Alarmmodus verfügbar sein soll. Aktivieren Sie das gewünschte Kontrollkästchen 1 bis 6 durch Anklicken. Sie können mehrere Zeitpläne wählen. Um den Inhalt der Zeitpläne zu überprüfen, klicken Sie auf Schedule check. (Siehe „Einstellen des Zeitplans — Seite Schedule setting“ auf Seite 48.) Alarm duration Wählen Sie die Dauer zwischen 1 und 60 Sekunden, für die der Alarmausgang kurzgeschlossen wird. Fenster Timer mode setting Schedule No. Wählen Sie den Zeitplan, nach dem Sie den Timermodus für den Alarmausgang 1 aktivieren wollen. Aktivieren Sie das gewünschte Kontrollkästchen 1 bis 6 durch Anklicken. Sie können mehrere Zeitpläne wählen. Der Alarmausgang 1 wird zur Anfangszeit des gewählten Zeitplans kurzgeschlossen und zur Endzeit unterbrochen. Um den Inhalt der Zeitpläne zu überprüfen, klicken Sie auf Schedule check. (Siehe „Einstellen des Zeitplans — Seite Schedule setting“ auf Seite 48.) Aufzeichnen von Bildern im Speicher — Seite Image memory setting Aktivieren/Deaktivieren der Bildspeicherfunktion — Seite Image memory usage setting Wählen Sie in der Dropdown-Liste den Speicher aus, in dem Sie das Bild speichern wollen. Built-in memory: Interner Speicher der Kamera (etwa 8 MB) ATA memory card: In den Steckplatz der Kamera eingesetzte ATA-Speicherkarte Hinweise • Das im internen Speicher aufgezeichnete Bild wird gelöscht, wenn die Kamera ausgeschaltet wird. • Während der Bildspeicherung können sich Bildwechselfrequenz und Bedienbarkeit auf der Betrachter-Hauptseite verschlechtern. • Deaktivieren Sie die Bildspeicherfunktion, bevor Sie die ATA-Speicherkarte entfernen oder die Stromversorgung der Kamera bei eingeschobener ATA-Speicherkarte ausschalten. • Die Bildspeicherfunktion kann nicht aktiviert werden, wenn der Menüposten Backup sending mode auf On eingestellt wird. Um die Bildspeicherfunktion zu benutzen, stellen Sie den Menüposten Backup sending mode auf Off. Verwaltung der Kamera Wenn Sie auf Image memory im Administratormenü klicken, erscheint die Seite Image memory setting. Benutzen Sie diese Seite, um die Bildspeicherfunktion einzurichten, die ein Standbild erfasst und im internen Speicher der Kamera (etwa 8 MB) oder auf der ATASpeicherkarte aufzeichnet. Ein Standbild kann im Moment der Auslösung durch einen externen Sensoreingang, die eingebaute Aktivitätserkennungsfunktion oder einen manuellen Auslöser erfasst werden. Das erfasste Standbild wird im internen Speicher oder auf der ATA-Speicherkarte aufgezeichnet. Sie können Standbilder auch in regelmäßigen Abständen aufzeichnen. Die aufgezeichnete Bilddatei kann mit Hilfe der FTPServer-Funktion aufgesucht oder zum Computer übertragen werden. (Siehe „Herunterladen von Bildern von der Kamera — Seite FTP server setting“ auf Seite 38.) Memory Aufzeichnen eines Bilds im gewählten Speicher — Seite Image memory setting Built-in memory Hier wird der freie Speicherplatz im internen Speicher der Kamera angezeigt. Image file name Hier wird die Art der in den PC Card-Steckplatz eingesetzten PC Card und ihr freier Speicherplatz angezeigt. Geben Sie den grundlegenden Dateinamen ein, den Sie den Bildern beim Speichern zuweisen wollen. Sie können bis zu 6 alphanumerische Zeichen sowie (Bindestrich) und _ (Unterstrich) für den Namen verwenden. Use image memory function/Do not use image memory function Suffix A-slot Um die Bildspeicherfunktion zu aktivieren, wählen Sie Use image memory function, und klicken Sie dann auf OK. Die Seite Image memory setting erscheint. Wenn Sie die Bildspeicherfunktion nicht benutzen wollen, wählen Sie Do not use image memory function, und klicken Sie dann auf OK. Wählen Sie das an den Dateinamen anzuhängende Suffix. None: Es wird kein Suffix angehängt. Der grundlegende Dateiname wird dem im Speicher aufzuzeichnenden Bild zugewiesen. Aufzeichnen von Bildern im Speicher — Seite Image memory setting 43 Date/Time: Das Datum/Uhrzeit-Suffix wird an den Dateinamen angehängt. Das Datum/Uhrzeit-Suffix besteht aus den letzten beiden Ziffern von Jahr (2 Ziffern), Monat (2 Ziffern), Tag (2 Ziffern), Stunde (2 Ziffern), Minute (2 Ziffern), Sekunde (2 Ziffern) und Laufnummer (2 Ziffern), so dass eine 14-stellige Nummer an den Dateinamen angehängt wird. Sequence number: Eine Laufnummer wird an den grundlegenden Dateinamen angehängt. Eine Nummer von bis zu 10 Stellen zwischen 0000000000 und 4294967295 wird an den Dateinamen angehängt. Tipp Wenn Sie den Menüposten Mode auf Alarm einstellen, werden der Alarmtyp und der Erfassungszeitpunkt des Alarms dem Suffix hinzugefügt. Alarmtyp: S1 (Sensor), AD (Activity Detection) Erfassungszeitpunkt: PR (vor dem Alarm), JT (beim Alarm), PT (nach dem Alarm) Verwaltung der Kamera Sequence No. clear Klicken Sie auf Apply, um „Sequence number“ auf 0 zurückzusetzen. Overwrite Wählen Sie, ob die Datei überschrieben werden soll oder nicht, wenn nicht genügend Speicherplatz zur Aufzeichnung des Bilds vorhanden ist. Wählen Sie On, um Überschreiben zu erlauben. Die älteste Datei bzw. der älteste Ordner wird zuerst überschrieben. Wählen Sie Off, um Überschreiben zu sperren. In diesem Fall kann keine neue Datei gespeichert werden. Mode Damit wählen Sie den Modus der Bildspeicherfunktion. Manual: Ein Standbild wird manuell im ausgewählten Speicher aufgezeichnet. Wenn Sie in diesem Modus auf die Schaltfläche (Auslöser) auf der Betrachter-Hauptseite klicken, wird ein Standbild erfasst und im ausgewählten Speicher aufgezeichnet. (Siehe „Manuelle Steuerung der Anwendung“ auf Seite 14.) Alarm: Ein Standbild wird durch Synchronisierung mit einem externen Sensoreingang oder die eingebaute Aktivitätserkennungsfunktion im ausgewählten Speicher aufgezeichnet. Wenn Sie Alarm wählen, erscheint das Fenster Alarm mode setting (siehe Seite 44). Hinweis Wenn der Menüposten Suffix auf None eingestellt wird, kann der Modus Alarm nicht gewählt werden. Wenn Sie den Modus Alarm verwenden wollen, stellen Sie den Menüposten Suffix auf Date/Time oder Sequence number ein. Periodical recording: Standbilder werden in regelmäßigen Abständen im ausgewählten Speicher aufgezeichnet. Wenn Sie Periodical recording wählen, erscheint das Fenster Periodical recording mode setting (siehe Seite 45). Fenster Alarm mode setting Capacity warning Wählen Sie On, um eine Warnmail an den Administrator zu senden, wenn der interne Speicherplatz wegen einer Aktivierung der Bildspeicherfunktion knapp oder der Speicher voll wird. Wählen Sie Off, wenn Sie keine Warnmail senden wollen. Wenn Sie On wählen, werden die Posten SMTP server name und Administrator e-mail address angezeigt. SMTP server name Tippen Sie den Namen oder die IP-Adresse des SMTPServers, den Sie für die Versendung der E-Mail verwenden wollen, mit bis zu 64 Zeichen ein. Administrator e-mail address Tippen Sie die E-Mail-Adresse des Empfängers der Warnmail (E-Mail-Adresse des Administrators) mit bis zu 64 Zeichen ein. 44 Aufzeichnen von Bildern im Speicher — Seite Image memory setting Alarm Wählen Sie den Alarm, mit dem die Bildspeicherfunktion verknüpft werden soll. Wenn der gewählte Alarm erkannt wird, wird ein Standbild erfasst und im ausgewählten Speicher aufgezeichnet. Sensor: Externer Sensor, der an den Sensoreingang des I/O (E/A)-Anschlusses der Kamera angeschlossen ist Activity detection: Die in die Kamera eingebaute Aktivitätserkennungsfunktion. Um die Aktivitätserkennungsfunktion zu aktivieren, klicken Sie auf Activity detection. Die Seite Activity detection setting erscheint (siehe Seite 49). Available period Wählen Sie den Zeitraum, für den der Alarmmodus verfügbar ist. Always: Der Alarmmodus ist jederzeit verfügbar. Use scheduler: Der Alarmmodus ist gemäß dem im folgenden Menüposten Schedule No. gewählten Zeitplan verfügbar. Fenster Periodical recording mode setting Schedule No. Wenn Sie Use scheduler für den Menüposten Available period wählen, geben Sie den Zeitplan an, für den der Alarmmodus verfügbar sein soll. Aktivieren Sie das gewünschte Kontrollkästchen 1 bis 6 durch Anklicken. Sie können mehrere Zeitpläne wählen. Um den Inhalt der Zeitpläne zu überprüfen, klicken Sie auf Schedule check. (Siehe „Einstellen des Zeitplans — Seite Schedule setting“ auf Seite 48.) Alarm buffer configuration Hinweis Falls ein Alarm während der Alarm-Puffer-Verarbeitung auftritt, wird der Alarm ignoriert. Digest viewer Wenn Sie On wählen, wird jedes Mal, wenn eine Eingabe des gewählten Sensors festgestellt wird, eine HTML-Datei (.html) und eine Java Script-Datei (.js) hinzugefügt. Wenn Sie die hinzugefügte HTML-Datei mit einem allgemeinen Browser öffnen, läuft der Übersichtsbetrachter, so dass Sie die Standbilder im Alarmpuffer der Reihe nach betrachten können (QuasiAnimation). Siehe „Bedienung des Übersichtsbetrachters“ auf Seite 37. Geben Sie das Intervall ein, mit dem Bilder regelmäßig aufgezeichnet werden sollen. Sie können das Intervall in Stunden (H), Minuten (M) und Sekunden (S) zwischen 1 Sekunde und 24 Stunden (ein Tag) einstellen. Hinweis Je nach der Bildgröße und den Aufnahmebedingungen der ATA-Speicherkarte kann das tatsächliche Intervall länger als der Einstellwert sein. Verwaltung der Kamera Klicken Sie auf Alarm buffer, um die Seite Alarm buffer setting aufzurufen. Einzelheiten finden Sie unter „Einstellen des Alarmpuffers — Seite Alarm buffer setting“ auf Seite 46. Interval time Available period Wählen Sie den Zeitraum, für den der Intervallaufnahmemodus verfügbar sein soll. Always: Der Intervallaufnahmemodus ist jederzeit verfügbar. Use scheduler: Der Intervallaufnahmemodus ist gemäß dem im folgenden Menüposten Schedule No. gewählten Zeitplan verfügbar. Schedule No. Wenn Sie Use scheduler für den Menüposten Available period wählen, geben Sie den Zeitplan an, für den der Intervallaufnahmemodus verfügbar sein soll. Aktivieren Sie das gewünschte Kontrollkästchen 1 bis 6 durch Anklicken. Sie können mehrere Zeitpläne wählen. Um den Inhalt der Zeitpläne zu überprüfen, klicken Sie auf Schedule check. (Siehe „Einstellen des Zeitplans — Seite Schedule setting“ auf Seite 48.) Digest viewer Wenn Sie On wählen, wird alle 100 Dateien eine HTML-Datei (.html) und eine Java Script-Datei (.js) hinzugefügt. Wenn Sie die hinzugefügte HTML-Datei mit einem allgemeinen Browser öffnen, läuft der Übersichtsbetrachter, so dass Sie die Standbilder im Alarmpuffer der Reihe nach betrachten können (QuasiAnimation). Siehe „Bedienung des Übersichtsbetrachters“ auf Seite 37. Aufzeichnen von Bildern im Speicher — Seite Image memory setting 45 Hinweis Wenn der Menüposten Suffix auf None eingestellt wird, kann On nicht gewählt werden. Wenn Sie den Übersichtsbetrachter benutzen wollen, stellen Sie den Menüposten Suffix auf Date/Time oder Sequence number ein. Einstellen des Alarmpuffers — Seite Alarm buffer setting Wenn Sie auf Alarm buffer im Administratormenü klicken, erscheint die Seite Alarm buffer setting. Benutzen Sie diese Seite, um den Alarmpuffer einzurichten, der in der FTP-Client-Funktion (siehe Seite 34) und der Bildspeicherfunktion (siehe Seite 43) verwendet wird. Back/OK Siehe „Gemeinsame Schaltflächen für jede Einstellungsseite“ auf Seite 19. Verzeichnisstruktur des Bildspeichers Der für die Bildaufzeichnung verwendete Speicher weist die folgende Verzeichnisstruktur auf. Verwaltung der Kamera ATA-Speicherkarte (Steckplatz A): Steckplatz A Interner Speicher: Laufwerk C Steckplatz A oder Laufwerk C haben die folgende Verzeichnisstruktur. Hauptverzeichnis Date Alarm Sensor1 xxxxxxx.jpg aaaaaa.html aaaaaa.js ActDet Recording interval Wählen Sie das Intervall (in Sekunden), mit dem Bilder im Alarmpuffer aufgezeichnet werden sollen. Die folgenden Intervalle stehen zur Auswahl: SNC-Z20N: 1/30, 1/15, 1/10, 1/5, 1/2, 1, 2, 3, 4, 5, 6, 7, 8, 9, 10 (Sekunden) SNC-Z20P: 1/25, 1/12, 1/8, 1/5, 1/2, 1, 2, 3, 4, 5, 6, 7, 8, 9, 10 (Sekunden) Pre-alarm images Timer zzzzzzz.jpg cccccc.html cccccc.js Manual ddddddd.jpg eeeeeee.jpg ffffffff.jpg Das Symbol repräsentiert einen automatisch angelegten Ordner. Der Ordner Date besitzt einen 6stelligen Ordnernamen, der sich aus den letzten zwei Ziffern von Jahr (2 Ziffern), Monat (2 Ziffern) und Tag (2 Ziffern) zusammensetzt. Die Ordner Sensor, und Act Det (Aktivitätserkennung) entsprechen den Alarmmodi. Der Ordner Timer entspricht dem Intervallaufnahmemodus. Und der Ordner Manual entspricht dem manuellen Modus. JPEG-Bilddateien werden in jedem Ordner gespeichert. Wenn der Übersichtsbetrachter aktiviert ist, wird bei jedem Alarmereignis automatisch eine HTML-Datei (.html) und eine Java Script-Datei (.js) erzeugt. Für den Intervallaufnahmemodus wird alle 100 JPEGBilddateien automatisch eine HTML-Datei (.html) und eine Java Script-Datei (.js) erzeugt. 46 Einstellen des Alarmpuffers — Seite Alarm buffer setting Geben Sie die Anzahl der Bilder ein, die vor der Erkennung eines Alarms aufgezeichnet werden sollen (vor dem Alarm). Post-alarm images Geben Sie die Anzahl der Bilder ein, die nach der Erkennung eines Alarms aufgezeichnet werden sollen (nach dem Alarm). Maximum alarm images Hier wird die Maximalzahl der Bilder angezeigt, die bei der gegenwärtigen Bildgröße und Bildqualität im Alarmpuffer aufgezeichnet werden können. Hinweis Die Zahl für Maximum alarm images hängt von den Einstellungen für Image size und Image quality auf der Seite Camera setting ab. Nehmen Sie die Einstellung für Maximum alarm images so vor, dass die Gesamtzahl für Pre-alarm images und Post-alarm images nicht die Zahl für Maximum alarm images überschreitet. Wenn Sie sowohl Pre-alarm images als auch Post-alarm images auf 0 einstellen, wird bei einer Alarmerkennung nur ein Bild aufgezeichnet. OK/Cancel Siehe „Gemeinsame Schaltflächen für jede Einstellungsseite“ auf Seite 19. Datenübertragung über die serielle Schnittstelle — Seite Serial setting Wenn Sie auf Serial im Administratormenü klicken, erscheint die Seite Serial setting. Benutzen Sie diese Seite, um die Datenübertragung über die serielle Schnittstelle einzurichten. Sie können Daten von einem Computer über das Netzwerk in die Kamera eingeben und zur Steuerung eines Peripheriegerätes an eine externe serielle Schnittstelle ausgeben, oder umgekehrt Daten von einem Peripheriegerät über die externe serielle Schnittstelle in die Kamera eingeben und über das Netzwerk an den Computer ausgeben. Führen Sie die Einstellung entsprechend dem an die Kamera angeschlossenen Peripheriegerät durch. Die externe serielle Schnittstelle dieser Kamera entspricht den RS-232C-Standards. Verwaltung der Kamera Mode Wählen Sie den Port, durch den Sie Daten über das Netzwerk senden und empfangen: HTTP (HTTP Generic Driver) oder TCP (TCP Generic Driver), oder wählen Sie, ob die Kamera mit dem VISCA-Protokoll gesteuert werden soll. HTTP: Wenn Sie HTTP wählen, können Sie die Datenübertragung durchführen, indem Sie ein HTML-Programm mit den im Computer enthaltenen CGI-Befehlen erstellen. Wenden Sie sich bezüglich der CGI-Befehle an einen Sony-Vertragshändler. TCP: Wenn Sie TCP wählen, geben Sie die TCPPortnummer im Menüposten TCP Port No. an, so dass Sie Daten senden und empfangen können, die in den externen seriellen Kommunikationsport eingegeben oder von ihm ausgegeben werden. Sie können die Verbindung zur Kamera mit Hilfe des DOS-Befehls „telnet [Hostname] [zugewiesene Portnummer]“ überprüfen. VISCA: Wenn Sie VISCA wählen, können Sie die Kamera mit dem VISCA-Protokoll steuern. Wenden Sie sich bezüglich der Befehlsliste des VISCA-Protokolls an Ihren Sony-Vertragshändler. Datenübertragung über die serielle Schnittstelle — Seite Serial setting 47 Hinweise • Wenn Sie die Kamera über die serielle Schnittstelle mit Hilfe des VISCA-Protokolls steuern, passen Sie die Kommunikationseinstellungen an die des angeschlossenen Controllers an. • Diese Kamera unterstützt nicht die Verkettung von VISCA-Geräten. Verbinden Sie jede Kamera mit jeweils einem Controller. TCP Port No. Einstellen des Zeitplans — Seite Schedule setting Wenn Sie auf Schedule im Administratormenü klicken, erscheint die Seite Schedule setting. Benutzen Sie diese Seite, um bis zu sechs Zeitpläne für die Day/Night-Funktion, die FTP-Client-Funktion, die SMTP-Funktion, die Funktion Alarm out 1 oder 2 und die Bildspeicherfunktion einzurichten. Wenn Sie TCP für den Posten Mode wählen, geben Sie die Portnummer für den TCP-Port (TCP Generic Driver) ein. Geben Sie eine andere Portnummer als die WellKnown Portnummern (0 bis 1023) ein. Baud rate Verwaltung der Kamera Wählen Sie die Kommunikations-Baudzahl für das an die serielle Schnittstelle angeschlossene Peripheriegerät. Die folgenden Baudzahlen stehen zur Auswahl: 38400, 19200, 9600, 4800, 2400, 1200, 600, 300 (bps) Parity bit Wählen Sie das Paritätsbit für das an die serielle Schnittstelle angeschlossene Peripheriegerät: None, Odd oder Even. Character length Wählen Sie die Datenlänge für das an die serielle Schnittstelle angeschlossene Peripheriegerät: 7 oder 8 (Bit). Stop bits Wählen Sie das Stoppbit für das an die serielle Schnittstelle angeschlossene Peripheriegerät: 1 oder 2 (Bit). OK/Cancel Siehe „Gemeinsame Schaltflächen für jede Einstellungsseite“ auf Seite 19. 48 Einstellen des Zeitplans — Seite Schedule setting Schedule No. 1 bis Schedule No. 6 Geben Sie für jeden Zeitplan Start time (Stunden und Minuten) und End time (Stunden und Minuten) an, und markieren Sie die Wochentage, an denen die Funktion aktiviert werden soll. OK/Cancel Siehe „Gemeinsame Schaltflächen für jede Einstellungsseite“ auf Seite 19. Einstellen der Aktivitätserkennungsfunktion — Seite Activity Einstellen des Aktivitätserkennungsbereichs detection setting 1 Legen Sie den Blickwinkel der Kamera, bei dem die Aktivitätserkennung durchgeführt werden soll, mit der Schwenk-, Kipp- und Zoomfunktion fest. 2 Klicken Sie auf Activity detection im Administratormenü. Ein Standbild wird erfasst, und die Seite Activity detection setting erscheint. 3 Ziehen Sie die Maus diagonal über das Bild, während Sie die linke Maustaste gedrückt halten. Der durch einen roten Rahmen markierte Bildausschnitt stellt den AktivitätserkennungsWirkungsbereich dar. Standardmäßig wird die gesamte Bildfläche als Aktivitätserkennungs-Wirkungsbereich festgelegt. Wenn Sie auf Activity detection im Administratormenü klicken, erscheint die Seite Activity detection setting. Benutzen Sie diese Seite, um die Aktivitätserkennung zur Verknüpfung mit verschiedenen Anwendungen einzurichten. Stellen Sie den Aktivitätserkennungs-Wirkungsbereich wie folgt ein: Verwaltung der Kamera Hinweis Führen Sie vor der Verwendung der Aktivitätserkennung den Betriebstest durch, um korrekten Betrieb sicherzustellen. Sensitivity Wählen Sie die Empfindlichkeit der Aktivitätserkennung in der Dropdown-Liste aus. Empfindlichkeitsstufen zwischen Level 1 und Level 9 stehen zur Auswahl. Level 9 ist die maximale Empfindlichkeit. Tipp Die Empfindlichkeit der Aktivitätserkennung stellt die Proportion des veränderten Bereichs (Pixel) zum gesamten Aktivitätserkennungsbereich dar. In den folgenden Fällen funktioniert die Aktivitätserkennung möglicherweise nicht richtig: – wenn die Day/Night-Funktion auf der Seite Camera setting aktiviert wird – während eine Einstellung auf der Seite Camera setting geändert wird – wenn der Menüposten „Focus mode“ auf der Seite Camera setting auf Auto eingestellt wird – während des Einzoomens – wenn das Motiv dunkel ist – wenn die Kamera an einem instabilen Ort installiert ist, der Vibrationen der Kamera verursacht OK/Cancel Siehe „Gemeinsame Schaltflächen für jede Einstellungsseite“ auf Seite 19. Einstellen der Aktivitätserkennungsfunktion — Seite Activity detection setting 49 Popup-Anzeige — Seite Pop-up setting Wenn Sie auf Pop-up im Administratormenü klicken, erscheint die Seite Pop-up setting. Benutzen Sie diese Seite, um die Anzeige eines PopupFensters mit Ihrer bevorzugten Meldung auf den Computern, die das Kamerabild überwachen, oder die automatische Anzeige eines Popup-Fensters bei Alarmeingabe einzurichten. Verwaltung der Kamera Manual pop-up text Geben Sie den im Popup-Fenster anzuzeigenden Text von 1 bis 64 Zeichen Länge ein. Klicken Sie auf Apply, um das Popup-Fenster auf allen Computern anzuzeigen, die das Kamerabild überwachen. Alarm pop-up text Display mode Wählen Sie den Computer, auf dem Sie ein PopupFenster anzeigen wollen, wenn ein Alarm eingegeben wird. Administrator: Das Popup-Fenster wird nur auf dem Computer angezeigt, der das Kamerabild als Administrator überwacht. All users: Das Popup-Fenster wird auf allen Computern angezeigt, die das Kamerabild überwachen. Sensor/Activity detection Wählen Sie On, um ein Popup-Fenster anzuzeigen, wenn ein Alarmsignal durch den entsprechenden Sensor eingegeben wird. Wählen Sie Off, wenn das PopupFenster nicht angezeigt werden soll. Geben Sie in jedes Textfeld den im Popup-Fenster anzuzeigenden Text von 1 bis 64 Zeichen Länge ein. OK/Cancel Siehe „Gemeinsame Schaltflächen für jede Einstellungsseite“ auf Seite 19. 50 Popup-Anzeige — Seite Pop-up setting Sonstiges 5 Starten Sie das IP Setup Program. Das Programm erkennt die an das lokale Netzwerk angeschlossenen SNC-Z20 Kameras und listet sie im Fenster der Registerkarte „Network“ auf. 6 Klicken Sie in der Liste auf die Zeile der Kamera, der Sie eine neue IP-Adresse zuweisen wollen. Die Netzwerk-Einstellungen für die ausgewählte Kamera werden angezeigt. 7 Stellen Sie die IP-Adresse ein. Verwendung des mitgelieferten Setup-Programms Um die Kamera an ein Netzwerk anzuschließen, müssen Sie der Kamera bei der Erstinstallation eine neue IPAdresse zuweisen. Die IP-Adresse kann auf zwei Arten zugewiesen werden: • Mit Hilfe des in der mitgelieferten CD-ROM enthaltenen Setup-Programms (siehe Seite 51) • Mit Hilfe der ARP (Address Resolution Protocol)Befehle (siehe Seite 54) Bevor Sie beginnen, müssen Sie die Kamera gemäß den Angaben unter „Zuweisen der IP-Adresse zur Kamera“ in der mitgelieferten Installationsanleitung an einen Computer oder ein lokales Netzwerk anschließen. Zuweisen der IP-Adresse mit Hilfe des Setup-Programms 1 Legen Sie die mitgelieferte CD-ROM-Disc in das CD-ROM-Laufwerk ein. 2 Doppelklicken Sie auf den Ordner „Setup“ im CDROM-Laufwerk. 3 Doppelklicken Sie auf „Setup.exe“. 4 Folgen Sie den Anweisungen des angezeigten Assistenten, um das IP Setup Program auf Ihrem Computer zu installieren. Um die Installation fortzusetzen, müssen Sie die angezeigte Software-Lizenzvereinbarung nach sorgfältigem Lesen akzeptieren. Sonstiges Dieser Abschnitt erläutert, wie Sie mit Hilfe des mitgelieferten Setup-Programms eine IP-Adresse der Kamera zuweisen und das Netzwerk konfigurieren. Das Setup-Programm gestattet auch die Einstellung der Kommunikationsbandbreite sowie des Datums und der Uhrzeit. So erhalten Sie die IP-Adresse automatisch von einem DHCP-Server: Wählen Sie Obtain an IP address automatically (IP address automatisch erhalten). IP address, Subnet mask und Default gateway werden automatisch zugewiesen. So geben Sie die IP-Adresse manuell an: Wählen Sie Use the following IP address (folgende IP address verwenden), und geben Sie IP address, Subnet mask und Default gateway in das jeweilige Feld ein. Verwendung des mitgelieferten Setup-Programms 51 8 Geben Sie die primäre DNS-Server-Adresse und gegebenenfalls auch die sekundäre DNS-ServerAdresse an. Ändern der Kommunikationsbandbreite So erhalten Sie die DNS-Server-Adressen automatisch: Wählen Sie Obtain DNS server address automatically. 1 Klicken Sie auf die Registerkarte Bandwidth control, um das Bandbreiten-Einstellfenster anzuzeigen. Die aktuelle Bandbreite wird in der Zeile Current bandwidth angezeigt. 2 Klicken Sie die gewünschte Bandbreite im Listenfeld Setting bandwidth an. 3 Geben Sie den Administrator-Benutzerkennung und das Administrator-Passwort in die entsprechenden Felder ein. 4 Klicken Sie auf OK. Wenn „Setting OK“ angezeigt wird, ist die Bandbreiten-Einstellung abgeschlossen. So geben Sie die DNS-Server-Adressen manuell an: Wählen Sie Use the following DNS server address, und geben Sie die primäre DNS ServerAdresse und die sekundäre DNS Server-Adresse in das jeweilige Feld ein. Hinweis Die dritte und vierte DNS Server-Adresse werden für diese Kamera nicht verwendet. 9 Stellen Sie die HTTP-Portnummer ein. Normalerweise wird 80 für die HTTP-Portnummer gewählt. Um eine andere Portnummer zu verwenden, wählen Sie das Textfeld an und geben eine Portnummer zwischen 1024 und 65535 ein. Sonstiges 10 Geben Sie die Administrator-Benutzerkennung und das Administrator-Passwort ein. Die Standardangabe für beide Posten ist „admin“. 11 Vergewissern Sie sich, dass alle Posten korrekt eingegeben worden sind, und klicken Sie dann auf OK. Wenn „Setting OK“ angezeigt wird, ist die IPAdresse korrekt zugewiesen worden. 52 Verwendung des mitgelieferten Setup-Programms Einstellen von Datum und Uhrzeit 5 Stellen Sie Datum und Uhrzeit ein. Sie können Datum und Uhrzeit an der Kamera einstellen. Datum und Uhrzeit können auf zwei Weisen eingestellt werden. 1 Manuelle Einstellung Stellen Sie das aktuelle Datum und die Uhrzeit mit den Feldern Manual current date time setting ein, und klicken Sie dann auf OK. Die Einstellfelder sind für Jahr (letzte zwei Stellen), Monat, Tag, Stunden, Minuten und Sekunden von links nach rechts vorgesehen. Klicken Sie auf die Registerkarte Date time, um das Datum/Uhrzeit-Einstellfenster anzuzeigen. Verwendung der Datums- und Uhrzeiteinstellung des Computers Die Datums- und Uhrzeiteinstellung des Computers wird im Feld PC current date time setting angezeigt. Klicken Sie auf OK rechts von diesem Feld, um die Datums- und Uhrzeiteinstellung der Kamera an die des Computers anzupassen. Hinweis 2 Wählen Sie die Kamera, für die Sie das Datum und die Uhrzeit einstellen wollen, aus, indem Sie die entsprechende Zeile in der Liste anklicken. Sie können mehrere Kameras auswählen und Datum und Uhrzeit gleichzeitig einstellen. 3 Wählen Sie das Datum/Uhrzeit-Anzeigeformat in der Dropdown-Liste Date time format aus. 4 Wählen Sie die Zeitzone, in der die Kamera installiert ist, in der Dropdown-Liste Time zone selecting aus. Sonstiges Aufgrund der Netzwerkeigenschaften kann eine geringe Differenz zwischen der am Computer angezeigten Datums- und Uhrzeiteinstellung und der Einstellung der Kamera auftreten. Wiederanlauf der Kamera Klicken Sie auf Reboot auf der Registerkarte Network, um einen Wiederanlauf der Kamera durchzuführen. Der Wiederanlauf der Kamera dauert etwa 10 bis 20 Sekunden. Verwendung des mitgelieferten Setup-Programms 53 Zuweisen der IPAdresse zur Kamera mit Hilfe von ARP-Befehlen Dieser Abschnitt erläutert die Zuweisung einer IPAdresse zur Kamera mit Hilfe von ARP (Address Resolution Protocol)-Befehlen ohne Benutzung des mitgelieferten Setup-Programms. Hinweis Geben Sie die ARP-Befehle innerhalb von 5 Minuten nach dem Einschalten der Kamera ein. 1 Öffnen Sie ein DOS-Fenster im Computer. 2 Geben Sie mit Hilfe der folgenden ARP-Befehle die IP-Adresse und die MAC-Adresse der gewünschten Kamera ein. arp -s <IP-Adresse der Kamera> <MAC-Adresse der Kamera> ping -t <IP-Adresse der Kamera> Beispiel: Sonstiges arp -s 192.168.0.100 08-00-46-21-00-00 ping -t 192.168.0.100 3 Wenn die folgende Zeile im DOS-Fenster angezeigt wird, drücken Sie die Tastenkombination Ctrl und C. Reply from 192.168.0.100:bytes=32 time... Die Antwort wird normalerweise nach 5 Wiederholungen von „Request time out“ erhalten. Hinweis Falls Sie keine Antwort erhalten, überprüfen Sie Folgendes: – Haben Sie die ARP-Befehle innerhalb von 5 Minuten nach dem Einschalten der Kamera eingegeben? War das nicht der Fall, schalten Sie die Kamera aus, und wiederholen Sie den Vorgang. – Blinkt die Lampe NETWORK an der Kamera? Falls die Lampe erlischt, liegt eine Störung in der Netzwerkverbindung vor. Führen Sie den Netzwerkanschluss korrekt aus. – Haben Sie eine IP-Adresse eingegeben, die vorher für ein anderes Gerät verwendet wurde? Weisen Sie der Kamera eine neue IP-Adresse zu. – Besitzen Computer und Kamera die gleiche Netzwerkadresse? Ist das nicht der Fall, stellen Sie die gleiche Netzwerkadresse für Computer und Kamera ein. 54 Verwendung von SNMP Dieses Gerät unterstützt SNMP (Simple Network Management Protocol). Mit Hilfe von Software, wie z.B. SNMP-Manager-Software, können Sie MIB-2Objekte lesen und einige MIB-2-Objekte schreiben. Dieses Gerät unterstützt auch die „coldStart“Auffangroutine, die beim Einschalten oder Neustart des Gerätes auftritt, und die „Authentication failure“Auffangroutine, die mittels SNMP einen illegalen Zugriff meldet. Mit Hilfe von CGI-Befehlen können Sie Gemeinschaftsname und Zugriffsbeschränkung, Lese-/ Schreibrecht, Host zum Empfang von Auffangroutinen und einige MIB-2-Objekte einstellen. Um diese Einstellungen durchführen zu können, benötigen Sie die Zugriffsberechtigung Level 4 (das Recht zum Öffnen der Einstellungsseiten). 1. Abfragebefehle Mit den folgenden CGI-Befehlen können Sie die „SNMP Agent“-Einstellungen überprüfen. <Method> GET, POST <Befehl> http://ip_adr/snmpdconf/inquiry.cgi?inqjs=snmp (JavaScript-Parameterformat) http://ip_adr/snmpdconf/inquiry.cgi?inq=snmp (Standardformat) Mit der obigen Abfrage können Sie die folgenden Einstellungsinformationen erhalten. Im Folgenden werden die Einstellungsinformationen mit dem Format „inqjs=snmp“ (JavaScript-Parameter) erläutert. var sysDescr=“\“SONY Network Camera SNCRZ30\”” var sysObjectID=“1.3.6.1.4.1.122.8501” var sysLocation=“\“\”” var sysContact=“\“\”” var sysName=“\“\”” var snmpEnableAuthenTraps=“1” var community=“public,0.0.0.0,read,1” var community=“private,192.168.0.101,write,2” var trap=“public,192.168.0.101.1” ...1 ...2 ...3 ...4 ...5 ...6 ...7 ...8 ...9 1 beschreibt die Instanz von „mib-2.system. sysDescr.0“. Dieser Parameter kann nicht geändert werden. 2 beschreibt die Instanz von „mib-2.system. sysObjectID.0“. Dieser Parameter kann nicht geändert werden. Zuweisen der IP-Adresse zur Kamera mit Hilfe von ARP-Befehlen / Verwendung von SNMP 3 beschreibt die Instanz von „mib-2.system. sysLocation.0“. Dieses Feld wird benutzt, um die Information über den Standort dieser Kamera zu beschreiben. Hierfür gibt es keine Werksvorgabe. 4 beschreibt die Instanz von „mib-2.system. sysContact.0“. Dieses Feld wird benutzt, um die Information über den Administrator dieser Kamera zu beschreiben. Hierfür gibt es keine Werksvorgabe. 5 beschreibt die Instanz von „mib-2.system. sysName.0“. Dieses Feld wird benutzt, um den Administrationsknoten dieser Kamera zu beschreiben. Hierfür gibt es keine Werksvorgabe. 6 beschreibt die Instanz von „mib-2.snmpEnable AuthenTraps.0“. Dieses Beispiel zeigt die Einstellung „1“ (aktiviert). Bei dieser Einstellung tritt eine Auffangroutine auf, wenn ein Authentifizierungsfehler vorliegt. Wenn „2“ (deaktiviert) eingestellt wird, tritt keine Authentifizierungsfehler-Auffangroutine auf. sysLocation=<string> Stellen Sie die Instanz von „mib2.system.sysLocation.0“ in der Position <string> ein. Die maximale Länge von <string> ist 255 Zeichen. 2) sysContact=<string> Stellen Sie die Instanz von „mib2.system.sysContact.0“ in der Position <string> ein. Die maximale Länge von <string> ist 255 Zeichen. 3) sysName=<string> Stellen Sie die Instanz von „mib2.system.sysName.0“ in der Position <string> ein. Die maximale Länge von <string> ist 255 Zeichen. 4) enaAuthTraps=<value> Stellen Sie den Instanzwert von „mib-2.snmp. snmpEnableAuthenTraps.0“ in der Position <string> ein. Geben Sie „1“ (aktivieren) oder „2“ (deaktivieren) in der Position <value> ein. 5) community=<ID>,<rwAttr>, <communityName>,<IpAddressString> Stellen Sie den Gemeinschaftsnamen und die Lese/Schreibattribute ein. <ID> beschreibt die Einstellungs-Identifizierungsnummer (1 bis 8), <rwAttr> beschreibt ein Zeichen, welches das Lese-/Schreibattribut („r“, „R“, „w“ oder „W“) repräsentiert, <communityName> beschreibt den einzustellenden Gemeinschaftsnamen, und <IpAddressString> beschreibt die IP-Adresse des Hosts, dem Sie den Zugriff erlauben (0.0.0.0 für jeden Host). Beispiel: Um jedem Host in der Gemeinschaft „private“ mit der ID-Nummer „2“ den Lese-/ Schreibzugriff zu gestatten. community=2,w,private,0.0.0.0 6) trap=<ID>,<communityName>, <IpAddressString> Stellen Sie den Host ein, dem Sie Auffangroutinen zusenden wollen. <ID> beschreibt die Einstellungs-Identifizierungsnummer (1 bis 8), <communityName> beschreibt den Gemeinschaftsnamen, dem Auffangroutinen zugesendet werden sollen, und <IpAddressString> beschreibt die IP-Adresse des Hosts, dem Auffangroutinen zugesendet werden sollen. Beispiel: Um das Ziel der Auffangroutinen mit der Gemeinschaft „private“ und der ID-Nummer „1“ anzugeben. trap=1,public,196.168.0.101 7 beschreibt den Gemeinschaftsnamen und die Lese/Schreibattribute. Dieses Beispiel zeigt die Identifizierungsnummer „ID=1“, den Gemeinschaftsnamen „public“ und ermöglicht „read“ von jeder IP-Adresse (0.0.0.0). 8 beschreibt den Gemeinschaftsnamen und die Lese/Schreibattribute, ähnlich wie 7. Dieses Beispiel zeigt die Identifizierungsnummer „ID=2“, den Gemeinschaftsnamen „private“, und ermöglicht „read/write“ durch das SNMP-Anforderungspaket vom Host „192.168.0.101“. 9 beschreibt den Hostnamen zum Senden einer Auffangroutine. Dieses Beispiel zeigt die Identifizierungsnummer „ID=1“, den Gemeinschaftsnamen „public“ und ermöglicht das Senden von Auffangroutinen zum Host mit der IPAdresse „192.168.0.101“. 2. Einstellungsbefehle Das Gerät unterstützt die folgenden Einstellungsbefehle von SNMP. <Method> GET, POST <Befehl> http://ip_adr/snmpdconf/snmpdconf.cgi? <parameter>=<value>&<parameter>=...&... Sonstiges 1) Führen Sie zuerst die Einstellungen der folgenden Parameter durch. Verwendung von SNMP 55 7) 8) delcommunity=<ID> Dieser Parameter wird verwendet, um die vorherige Gemeinschaftseinstellung zu löschen. <ID> beschreibt die GemeinschaftseinstellungsIdentifizierungsnummer (1 bis 8). deltrap=<ID> Dieser Parameter wird verwendet, um die vorherige Einstellung des Hosts, dem Auffangroutinen zugesendet werden, zu löschen. <ID> beschreibt die AuffangroutineneinstellungsIdentifizierungsnummer (1 bis 8). Wenn Sie mit der Änderung der SNMPEinstellungsinformationen fertig sind, überprüfen Sie die geänderten Einstellungen mit Hilfe eines Abfragebefehls. Wenn die geänderten Einstellungen OK sind, führen Sie einen SNMP-Neustart mit dem folgenden CGI-Befehl durch. Beachten Sie, dass durch Eingabe des Befehls die Kamera in den Neustartmodus versetzt wird. Sonstiges SNMP-Neustartbefehl <Method> GET, POST <Befehl> http://ip_adr/snmpdconf/snmpdconf.cgi? snmpd=restart 56 Speichern einer HTML-Datei im eingebauten Flash-Speicher Speichern einer HTMLDatei im eingebauten Flash-Speicher Sie können die von Ihnen erzeugte bevorzugte Homepage anzeigen, wenn Sie die IP-Adresse der Kamera in das Adressenfeld des Browsers eingeben. Dieser Abschnitt erläutert, wie Sie die HTML-Datei der mit den CGI-Befehlen erzeugten Homepage im eingebauten Flash-Speicher speichern. Angaben zur Wahl der Anzeige der erzeugten Homepage finden Sie unter „Default URL“ auf Seite 20. Hinweise • Administrator-Zugriffsrechte sind für diesen Vorgang erforderlich. • Die Dateigröße der im Flash-Speicher zu speichernden Homepage darf höchstens 2,4 MB betragen. • Der freie Speicherplatz im eingebauten Speicher muss 2,5 MB oder mehr betragen. • Deaktivieren Sie die Bildspeicherfunktion (Seite 43). • Vergewissern Sie sich, dass HTTP-Port und FTP-Port nicht durch einen Firewall usw. blockiert werden. (Wenn Sie nicht sicher sind, konsultieren Sie Ihren Netzwerkadministrator.) • Wenn Sie mit der Speicherung im Flash-Speicher fertig sind, wird die Kamera automatisch neu gestartet. Schalten Sie die Kamera nicht eher aus, bis der Neustart vollkommen abgeschlossen ist. 1 Legen Sie die mitgelieferte CD-ROM in Ihr CDROM-Laufwerk ein. 2 Doppelklicken Sie auf den Ordner Homepage im CD-ROM-Laufwerk. 3 Doppelklicken Sie auf CustomHomepageInstaller.exe. Das Installationsprogramm startet, und Hinweise werden angezeigt. 4 Lesen Sie die Hinweise aufmerksam durch, und klicken Sie dann auf Next. Die Software-Lizenzvereinbarung wird angezeigt. 5 Lesen Sie die Vereinbarung aufmerksam durch, wählen Sie Agree, wenn Sie die Bedingungen akzeptieren, und klicken Sie dann auf Next. 10 Prüfen Sie nach, ob alle Angaben stimmen, und klicken Sie dann auf Next. 11 Geben Sie den Pfad für den Ordner, in dem Ihre Geben Sie die IP-Adresse der Kamera in das IPAdressenfeld ein. 7 Geben Sie die HTTP-Portnummer der Kamera an. 8 Wenn Sie einen Proxyserver verwenden, nehmen Sie die folgende Einstellung vor: Wenden Sie sich bezüglich des Proxyservers Ihrer Umgebungen an Ihren Netzwerkadministrator. Wenn ein HTTP-Proxyserver verwendet wird: Wählen Sie Use HTTP proxy server, und geben Sie Ihre Einstellungen in die Felder Proxy server address und Proxy server port No. ein. Homepage gespeichert ist, in das Feld Source folder ein, und klicken Sie dann auf Next. Sonstiges 6 12 Klicken Sie auf OK. Das Hochladen der Homepage-Datei beginnt. Wenn ein FTP-Proxyserver verwendet wird: Wählen Sie Use FTP proxy server, und geben Sie Ihre Einstellungen in die Felder Proxy server address und Proxy server port No. ein. Hinweis Falls Sie mit dem verwendeten Proxyserver keine Kommunikation mit der Kamera herstellen können, verbinden Sie die Kamera mit dem lokalen Netzwerk, und führen Sie das Installationsprogramm ohne Verwendung des Proxyservers aus. 9 Geben Sie den Administratornamen und das Administrator-Passwort ein. Speichern einer HTML-Datei im eingebauten Flash-Speicher 57 Die folgende Seite erscheint nach einer Weile. Die Kamera wird nach zwei Minuten automatisch neu gestartet, und die Speicherung im eingebauten Flash-Speicher ist beendet. 13 Klicken Sie auf Finish, um das Programm zu verlassen. Sonstiges 58 Speichern einer HTML-Datei im eingebauten Flash-Speicher Index C J CGI-Befehle ........................20, 54, 56 Custom Homepage Installer..... 20, 56 Java applet viewer ............................ 8 K Ziffern D 802.11 Ad hoc mode ...................... 29 Datum und Uhrzeit................... 21, 53 Datums- und Uhrzeitformat ........... 22 DHCP ....................................... 28, 29 Digest Viewer................................. 37 DNS server..................................... 29 DNS-Server.............................. 28, 29 A B Backup ........................................... 36 Baudzahl ........................................ 48 Begrüßungsseite....................7, 16, 20 Belichtung ...................................... 25 Belichtungskorrektur...................... 26 Benutzerauthentifizierung.............. 32 Benutzereinstellung ....................... 32 Benutzername ................................ 32 Betrachter......................................... 8 Betrachter-Hauptseite ................ 9, 17 Betreff ............................................ 30 Bilder aufzeichnen ......................... 43 Bilder herunterladen ...................... 38 Bilder senden ........................... 34, 39 Bildgröße ................................. 10, 23 Bildqualität..................................... 24 Bildspeicherfunktion...................... 43 Bildsteuerleiste..............10, 11, 14, 17 Bildwiederholrate................10, 11, 20 Blende ............................................ 26 E Einstellungsdaten laden ................. 23 Einstellungsdaten speichern........... 23 Elektronischer Verschluss .............. 26 Elektronischer Zoom...................... 12 E-mail....................................... 14, 39 E-Mail-Adresse .............................. 30 Empfindlichkeit.............................. 49 Exklusiver Steuermodus................. 21 F Farbe............................................... 24 Flash-Speicher.......................... 20, 56 F-Nummern.................................... 26 Fokussiermodus ............................. 25 FTP-Client-Funktion...................... 34 FTP-Server ............................... 14, 34 FTP-Server-Funktion ..................... 38 Funk-LAN-Karte............................ 28 Funknetzwerks ............................... 28 M MAC-Adresse .......................... 28, 29 Manuelle Scharfeinstellung............ 27 Maus......................................... 13, 27 Maximale Wartezahl ...................... 21 Menü Basic .................................... 18 Menüleiste........................................ 9 Monitorbildfeld ........................ 10, 17 monochrom .................................... 24 N Nach dem Alarm ............................ 46 Netzwerkkonfiguration .................. 28 Neustart .................................... 23, 53 NTP-Server .................................... 22 O Optischer Zoom.............................. 12 Overwrite ....................................... 44 G P Gegenlichtkompensation................ 25 Paritätsbit ....................................... 48 Passwort ......................................... 32 PDA................................................ 16 Pocket-PC....................................... 16 Pop-up ............................................ 50 Portnummer.................................... 30 Proxy-Server .................................. 31 H HTML-Datei ............................ 20, 56 HTTP........................................ 31, 47 HTTP-Server.................................. 30 I Infrastruktur-Modus ....................... 29 Interner Speicher ............................ 14 Internet Explorer .............................. 7 IP-Adresse.......................7, 28, 29, 51 IP-Adressen-Benachrichtigung ...... 30 Sonstiges ActiveX Viewer................................ 9 Administrator ................................... 7 Administrator-Menüseite ............... 18 Aktivitätserkennungsfunktion........ 49 Alarm ............................35, 40, 42, 44 Alarm aus ....................................... 41 Alarmausgabe ................................ 14 Alarmpuffer.................................... 46 Allgemeine Tasten ......................... 19 Anmelden......................................... 7 Anmeldeseite ................................... 7 Ansichtsgröße ................................ 11 Anwendungsmenü ......................... 18 ARP-Befehle .................................. 54 ATA-Speicherkarte................... 14, 20 Aufzeichnung................................. 15 Auslösersteuerelemente ................. 14 Ausschneiden ................................. 24 Kamerabetriebszeit......................... 21 Kamera-Einstellung ....................... 23 Kamerasteuerelemente ................... 11 Klappen .......................................... 24 Kommunikationsbandbreite .......... 28, 29, 52 Kontrast .......................................... 26 Konturenschärfe ............................. 26 R Rückstellung................................... 26 Index 59 S W Sättigung ........................................ 26 Schaltfläche Apply......................... 19 Schaltfläche Back .......................... 19 Schaltfläche Cancel........................ 19 Schaltfläche OK ............................. 19 Scharfeinstellung ........................... 12 Serielle Nr. ..................................... 20 Serielle Schnittstelle ...................... 47 Setup-Programm ............................ 51 Sicherheitseinstellung .................... 33 Sicherheitsfunktion ........................ 33 SMTP ............................................. 30 SMTP-Funktion ............................. 39 SMTP-Server ................................. 30 SNMP............................................. 54 Software-Version............................ 21 Speicher ......................................... 43 SSID............................................... 29 Standard-Gateway.................... 28, 29 Standbild aufzeichnen.................... 14 Standbild senden ............................ 14 Stoppbit .......................................... 48 Subnetzmaske .......................... 28, 29 Systemkonfiguratio ........................ 20 Weißabgleichmodus ....................... 25 WEP ............................................... 29 WEP Key........................................ 29 Werkseinstellungen ........................ 23 T Tag/Nacht-Modus .................... 14, 27 TCP ................................................ 47 TCP-Port ........................................ 48 Titel ................................................ 30 Titelleiste........................................ 20 U Übertragen einer Standbild ............ 14 URL ............................................... 20 V Verstärkung .................................... 26 VISCA ........................................... 47 Vor dem Alarm............................... 46 Sony Corporation Z Zeichenlänge .................................. 48 Zeitdifferenz................................... 22 Zeitplan .......................................... 48 Zoomen ...............................11, 13, 27 Zoomleiste................................ 10, 13 Zoom-Modus.................................. 25 Zoomposition ................................. 26 Zugriffsprotokoll ............................ 21 Zugriffsrecht................................... 32