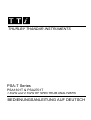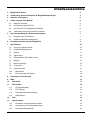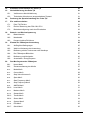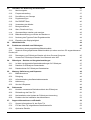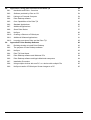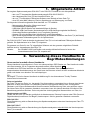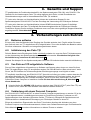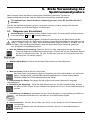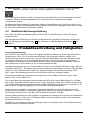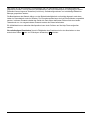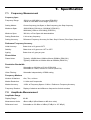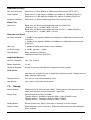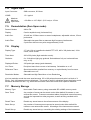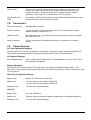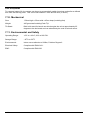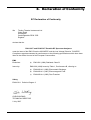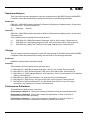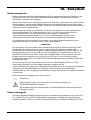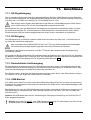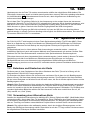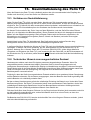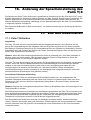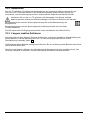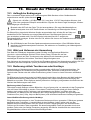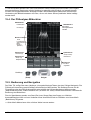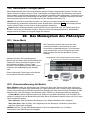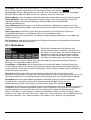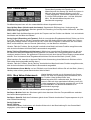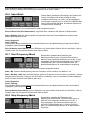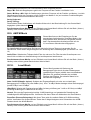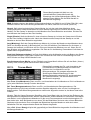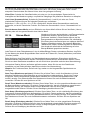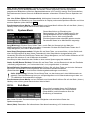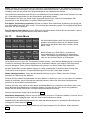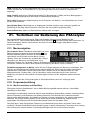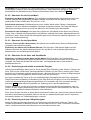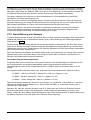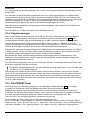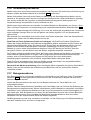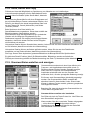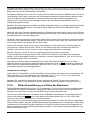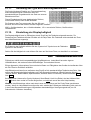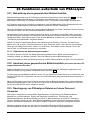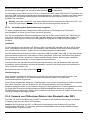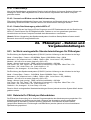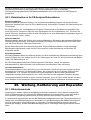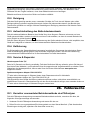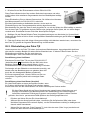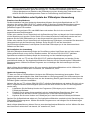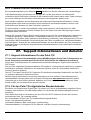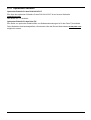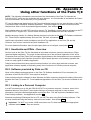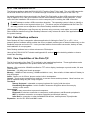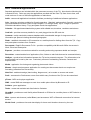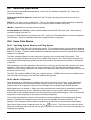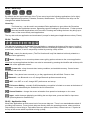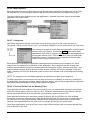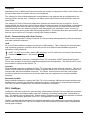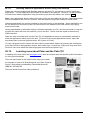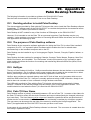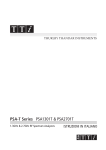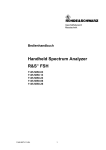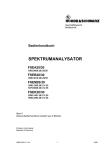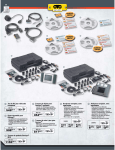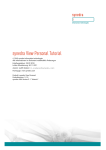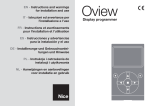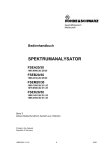Download THURLBY THANDAR INSTRUMENTS
Transcript
THURLBY THANDAR INSTRUMENTS PSA-T Series PSA1301T & PSA2701T 1.3GHz and 2.7GHz RF SPECTRUM ANALYZERS BEDIENUNGSANLEITUNG AUF DEUTSCH Inhaltsverzeichnis 1. Mitgelieferte Artikel 5 2. Verwendung dieses Handbuchs & Begriffsbestimmungen 5 3. Garantie und Support 6 4. Vorbereitungen zum Betrieb 6 4.1. Batterien aufladen 6 4.2. Initialisierung des Palm T|X 6 4.3. Von Palm auf CD mitgelieferte Software 6 4.4. Verbindung mit einem Personal Computer 6 5. Erste Verwendung des Spektrumanalysators 7 5.1. Ratgeber zum Schnellstart 7 5.2. Detaillierte Bedienungsanleitung 8 6. Produktbeschreibung und Fähigkeiten 8 7. Specification 10 7.1. Frequency Measurement 10 7.2. Amplitude Measurement 10 7.3. Sweep 11 7.4. Signal Input 12 7.5. Demodulation (Zero Span mode) 12 7.6. Display 12 7.7. Memory Storage 12 7.8. Connectors 13 7.9. Power Sources 13 7.10. Mechanical 14 7.11. Environmental and Safety 14 8. Declaration of Conformity 15 9. EMC 16 10. Sicherheit 17 11. Anschlüsse 18 11.1. HF-Signaleingang 18 11.2. DC-Eingang 18 11.3. Demodulierter Audioausgang 18 11.4. USB-Stecker 18 12. Stift 19 13. Speicherkarte 19 13.1. Entnahme und Einstecken der Karte 19 13.2. Verwendung einer Alternativen Karte 19 13.3. Kartenspeicherkapazität 20 1 14. Entnahme und Einsetzen des Palm T|X 20 15. Neuinitialisierung des Palm T|X 21 15.1. Verfahren zur Neuinitialisierung 21 15.2. Technischer Hinweis zum ausgeschalteten Zustand 21 16. Änderung der Spracheinstellung des Palm T|X 22 17. Ein- und Ausschalten 22 17.1. Palm T|X Ein/Aus 22 17.2. Ein/Aus-Steuerung des PSA1301/2701 23 17.3. Betriebsverzögerung nach dem Einschalten 23 18. Batterie- und Wechselspannung 23 18.1. Batteriebetrieb 23 18.2. Netzbetrieb 24 18.3. Längere inaktive Zeiträume 24 19. Einsatz der PSAnalyzer-Anwendung 25 19.1. Anfängliche Bedingungen 25 19.2. Wahl und Verlassen der Anwendung 25 19.3. Bedienung mittels Touchscreen oder Hardkeys 25 19.4. Der PSAnalyzer-Bildschirm 26 19.5. Bedienung und Navigation 26 19.6. Ausschalten / Energie sparen 27 20. Das Menüsystem des PSAnalyzer 27 20.1. Home-Menü 27 20.2. Zusammenfassung der Menüs 27 20.3. Mode-Menü 28 20.4. Centre-Menü 29 20.5. Step Value-Untermenü 29 20.6. Span-Menü 30 20.7. Start Frequency-Menü 30 20.8. Stop Frequency-Menü 30 20.9. AM/FM-Menü 31 20.10. Level-Menü 31 20.11. Markers-Menü 32 20.12. Sweep-Menü 33 20.13. Traces-Menü 33 20.14. Stores-Menü 34 20.15. System-Menü 35 20.16. Exit-Menü 35 20.17. Quick-Menü 36 2 21. Techniken zur Bedienung des PSAnalyzer 37 21.1. Menünavigation 37 21.2. Frequenzeinstellung 37 21.3. Durchführung von Sweeps 39 21.4. Pegelmessungen 40 21.5. Die PRESET-Taste 40 21.6. Verwendung der Marker 41 21.7. Bezugsmesskurve 41 21.8. Store, Recall und Copy 42 21.9. Grenzwertlinien erstellen und anzeigen 42 21.10. Bildschirmauflösung und Dicke der Messkurve 43 21.11. Änderung des Typs des Palm-Eingabebereichs 44 21.12. Einstellung der Displayhelligkeit 44 22. Hilfebildschirme 44 23. Funktionen außerhalb von PSAnalyzer 45 23.1. Betrachtung eines gespeicherten Bildschirmbilds 45 23.2. Ausdruck eines gespeicherten Bildschirmbilds (mit einem an einen PC angeschlossenen Drucker) 45 23.3. Übertragung von PSAnalyzer-Dateien auf einen Personal Computer 45 23.4. Versand von PSAnalyzer-Dateien über Bluetooth oder WiFi 46 24. PSAnalyzer – Dateien und Vorgabeeinstellungen 47 24.1. Im Werk voreingestellte Standardeinstellungen für PSAnalyzer 47 24.2. Dateiorte für PSAnalyzer-Datendateien 47 24.3. Dateistrukturen für PSAnalyzer-Datendateien 48 25. Wartung, Kalibrierung und Reparatur 48 25.1. Bildschirmschutz 48 25.2. Reinigung 49 25.3. Aufrechterhaltung des Batterieladezustands 49 25.4. Kalibrierung 49 25.5. Service & Reparatur 49 26. Fehlersuche 49 26.1. Korrektur unerwarteter Betriebszustände des PSAnalyzer 49 26.2. Rückstellung des Palm T|X 50 26.3. Neuinstallation oder Update der PSAnalyzer-Anwendung 51 26.4. Probleme bei der Installation des Kartenlesers 52 27. Support-Informationen und Zubehör 52 27.1. Support-Informationen für den Palm T|X 52 27.2. Für den Palm T|X mitgeliefertes Standardzubehör 52 27.3. Optionales Zubehör 53 3 28. Appendix A. Using other functions of the Palm T|X 54 28.1. Handhelds and PDAs - Overview 54 28.2. Software provided by Palm on CD 54 28.3. Linking to a Personal Computer 54 28.4. Palm Desktop software 55 28.5. Core Capabilities of the Palm T|X 55 28.6. Standard Applications 56 28.7. Additional Applications 57 28.8. Some Palm Basics 57 28.9. HotSync 60 28.10. Creating a Shortcut to PSAnalyzer 61 28.11. Additional Software Applications 61 28.12. Learning more about Palm and the Palm T|X 62 29. Appendix B. Palm Desktop Software 63 29.1. Deciding whether to install Palm Desktop 63 29.2. The purpose of Palm Desktop software 63 29.3. HotSync 63 29.4. Palm T|X User Name 63 29.5. Palm Desktop software and Windows PCs 64 29.6. Palm Desktop software and Apple Macintosh computers 64 29.7. Installation Procedure 64 29.8. Using multiple devices with one PC, or a device with multiple PCs 65 29.9. HotSync transfer of PSAnalyzer Screen Images to a PC 65 4 1. Mitgelieferte Artikel Der tragbare Spektrumanalysator PSA1301T oder PSA2701T besteht aus vier Hauptartikeln: - dem von TTi hergestellten Spektrumanalysegerät PSA1301/PSA2701 - dem Handcomputer Palm T|X des Herstellers Palm, Inc. - der von TTi entwickelten PSAnalyzer-Software zum Betrieb auf dem Palm T|X - einer SD (oder MMC) Memory Card zur Speicherung und Übertragung von Daten Die folgenden Unterstützungsartikel sind ebenfalls von TTi erhältlich: - Mehrsprachige Broschüre „Bitte zuerst lesen!” - Universaladapter/-netzladegerät - USB-Kabel (Mini-B-Stecker auf standardmäßigen A-Stecker) - SD/MMC USB Card Reader (Kartenlesegerät mit USB-Verlängerungskabel bei Bedarf) - Gedrucktes Bedienungshandbuch (nur in englischer Sprache) - Support CD mit mehrsprachigen Handbüchern und Ersatzsoftware - M2,5-Sicherungsschrauben zur Verhinderung der einfachen Entnahme des Palm T|X (bei Bedarf) - Transparentes Aufbewahrungsetui für die Speicherkarte Der PSA1301/2701T wird mit bereits eingebautem Palm T|X und vorinstallierter PSAnalyzer-Software geliefert. Die Speicherkarte ist im Palm T|X eingebaut. Die gesamte von Palm für den T|X mitgelieferte Software und das gesamte mitgelieferte Zubehör befinden sich im Versandkasten des Palm T|X. Hinweis: Der SD/MMC USB Card Reader und sonstige Kleinteile können im Innern des Versandkastens des Palm T|X verpackt sein. 2. Verwendung dieses Handbuchs & Begriffsbestimmungen Querverweise innerhalb dieses Handbuchs Dieses Handbuch liegt außerdem in Form von mehrsprachigen PDF-Dateien vor. Das Handbuch enthält viele Querverweise, die im Folgenden dargestellt werden (siehe Abschnitt X.X). Innerhalb einer PDF-Datei stellt die von einem Kasten umrandete Zahl einen Hyperlink zur entsprechenden Abschnittsnummer dar. Damit kann der Benutzer schnell auf den verwiesenen Abschnitt gehen und wieder zum aktuellen Text zurückspringen. TTi Der Begriff TTi wird in diesem Handbuch als Abkürzung für das Unternehmen Thurlby Thandar Instruments Ltd verwendet. Palm und palmOne Der Palm T|X wird von Palm, Inc. hergestellt. Das Unternehmen verwendete bis vor Kurzem den Namen palmOne, ist aber jetzt wieder zur Verwendung seines ursprünglichen Names Palm zurückgekehrt. Hardware- und Support-Softwareartikel können entweder die Bezeichnung Palm oder palmOne tragen. Der Name Palm wird im gesamten Handbuch verwendet, kann sich jedoch ebenfalls auf Artikel mit der Bezeichnung palmOne beziehen. Palm und palmOne sind eingetragene Warenzeichen von Palm, Inc. Handcomputer und PDA Geräte wie der Palm T|X werden gewöhnlich als Handcomputer, Palmtop Computer oder PDA (Personal Digital Assistant) bezeichnet. Der Begriff „Handcomputer“ wird im gesamten Handbuch verwendet. PSA1301/2701 Diese Bezeichnung wird zur Beschreibung des Spektrumanalysators ohne den Handcomputer Palm T|X verwendet. PSA1301T/2701T Diese Bezeichnung wird zur Beschreibung des Spektrumanalysators einschließlich des Handcomputers Palm T|X verwendet. 5 3. Garantie und Support TTi gewährleistet die Funktionsbereitschaft für den Spektrumanalysator PSA1301 oder PSA2701. Die Garantie für den Handcomputer Palm T|X erfolgt dagegen durch Palm, und die Einzelheiten der Garantiebestimmungen sind im Versandkasten des Palm T|X enthalten. TTi (oder seine Vertreter und Vertriebshändler) leisten den technischen Support für den Spektrumanalysator PSA1301/2701T auf der Grundlage der Verwendung der PSAnalyzer-Software. TTi (oder seine Vertreter und Vertriebshändler) leisten KEINEN technischen Support für beliebige sonstige Funktionen des Palm T|X außerhalb des Anwendungsbereichs der PSAnalyzer-Software. Technischer Support für alle sonstigen Funktionen muss von Palm oder zugehörigen Support-Webseiten angefragt werden. Siehe Abschnitt 27.1. 4. Vorbereitungen zum Betrieb 4.1. Batterien aufladen Es kann sein, dass die Batterien beim Empfang des Produkts entladen sind. Folglich sollten Sie zuerst das Gerät mit dem von TTi mitgelieferten AC-Ladegerät laden. Zum vollen Aufladen der Batterien sollten Sie diese mindestens 4 Stunden am Ladegerät angeschlossen lassen. 4.2. Initialisierung des Palm T|X Falls die Batterie beim Empfang des Geräts vollständig entladen ist, muss der Palm T|X-Handcomputer vor der Verwendung des Spektrumanalysators neu initialisiert werden. Einzelheiten bezüglich einer Neuinitialisierung entnehmen Sie bitte Abschnitt 15. Hinweis: Der Adapter für den Spektrumanalysator PSA1301/2701erfordert keine manuelle Initialisierung. 4.3. Von Palm auf CD mitgelieferte Software Die von Palm mitgelieferten Informationen zu Software und Support gehen davon aus, dass Sie Ihren Palm T|X regelmäßig an einen PC anschließen werden. Die Palm-Broschüre „Bitte zuerst lesen!“ weist Sie an, die CD-Software als Teil des anfänglichen Einrichtungsvorgangs unverzüglich zu laden. TTi empfiehlt, dass Benutzer des PSA1301/2701T dies nicht zu Anfang tun sollten, sondern dass sie die relevanten Abschnitte des TTi-Handbuchs und der Dokumentation von Palm lesen sollten, um danach ihre mögliche Verwendung des Produkts abzuwägen, bevor sie sich dazu entscheiden, die PalmSoftware auf ihrem Computer zu installieren. Lesen Sie dazu bitte auch Anhang B, Abschnitt 29 dieses Handbuchs. Hinweis: Stellen Sie KEINEN USB-Anschluss zwischen dem PSA1301/2701T (oder Palm T|X) und einem PC her, sofern die Palm-Software nicht bereits installiert worden ist. 4.4. Verbindung mit einem Personal Computer Der PSA1301/2701T braucht NICHT an einen Personal Computer angeschlossen zu werden. Er ist ein in sich abgeschlossenes, unabhängiges Instrument zur Durchführung primärer Funktionen zur HFSpektrumanalyse ohne Anbindung an andere Geräte. TTi liefert ein Lesegerät für Speicherkarten mit USB-Anschluss zur bedarfsweisen Übertragung von PSAnalyzer-Dateien an einen PC. Einige der zusätzlichen Eigenschaften des Palm T|X erfordern allerdings die Anbindung an einen Personal Computer zum Informationsaustausch, Laden neuer Softwareanwendungen und Dateitransfer. Siehe Abschnitt 28.3, um weitere Informationen zu diesem Thema zu erhalten. 6 5. Erste Verwendung des Spektrumanalysators Nach erfolgtem Laden der Batterie und erfolgter Initialisierung des Palm T|X kann der Spektrumanalysator durch den Start der PSAnalyzer-Anwendung verwendet werden. TTi empfiehlt Ihnen, dieses Handbuch vollständig zu lesen, bevor Sie den PSA1301/2701T einsetzen. Falls Sie den Spektrumanalysator jedoch unverzüglich einsetzen müssen, befolgen Sie bitte das folgende Verfahren zum schnellen Beginn von Messungen. 5.1. Ratgeber zum Schnellstart Vor dem Beginn: Die Batterien müssen geladen und der Palm T|X muss gemäß der Beschreibung in den Abschnitten 4.1 bzw. 15 initialisiert worden sein. 1. Anschluss des zu messenden Signals: Schließen Sie das Signal an den SMA-Stecker auf der Oberseite des PSA1301 an. Das maximal zulässige Signal ohne Beschädigung des Geräts ist +20 dBm (+ 127dBuV oder 2,2 V RMS). Das maximal messbare Signal ist 0 dBm (+ 107dBuV oder 223 mV RMS). Falls die Möglichkeit besteht, dass das Signal diese Pegel übersteigt, geben Sie eine geeignete Leitungsdämpfung hinzu. 2. Start der PSAnalyzer-Anwendung: Gehen Sie durch ein- oder zweimaliges Drücken der HomeTaste zum Applications-Bildschirm (Anwendungen). Drücken Sie auf das PSAnalyzer-Symbol auf dem Touchscreen des Palm T|X. (Der Touchscreen kann mit der Fingerspitze oder dem Stift des Palm T|X bedient werden.) 3. Wahl des Mode-Menüs: Drücken Sie die Mode-Taste (Modus) auf dem Bildschirm. 4. Wahl von Preset: Drücken Sie die Preset-Taste. Die Preset-Taste (Voreinstellung) dient zur Einstellung des Quick-Menü Modus, der maximalen Spanne, Dämpfung EIN, Höchste RBW (Auflösungsbandbreite), normaler Sweep-Modus (Wobbeln), Marker M1 EIN bei Mittenposition des Sweep. 5. Beobachtung des Sweep: Die Sweep-Zeit hat aufgrund der breiten Spanne eine langsame Geschwindigkeit. 6. Einstellung der Dämpfung – Wenn das Peak-Signal unter der –20 dBm Rasterlinie liegt, drücken Sie bitte die Taste Ein/Aus für den Dämpfer und schalten Sie ihn aus, um die Empfindlichkeit zu erhöhen. 7. Verschiebung von Markern: Verwenden Sie den 5-Wege-Navigator zur Verschiebung der Marker in den interessierenden Bereich in der Mitte der zu beobachtenden Signale. 8. Sweep zentrieren – Drücken Sie die Taste „Set C=M1” um den Sweep für die neue Markerposition zu zentrieren. (Hinweis: die Spanne wird auf das Maximum reduziert, das mit der neuen Mittenfrequenz möglich ist) 7 9. Spanne zoomen – Drücken Sie die Taste „Zoom-In” mehrmals hintereinander um eine schmalere Spanne zu erzeugen, sodass der relevante Signalbereich detaillierter zu sehen ist. Das obige Verfahren sollte zum Start ausreichend sein. Anschließend können Einstellungen für SweepParameter, Dämpfer, Auflösungsbandbreite usw. nach Bedarf für die beobachteten Signale vorgenommen werden. Grundlegende Hilfeinformation für jedes Menü stehen auf dem Bildschirm zur Verfügung, wenn Sie auf die Help-Taste drücken. Einige allgemeine Informationen bezüglich der Fähigkeiten des Geräts sind über die Info-Taste des Exit-Menüs (Verlassen) erhältlich. 5.2. Detaillierte Bedienungsanleitung Zum vollen Verständnis der Bedienung des PSA1301/2701T und PSAnalyzer müssen Sie dieses Handbuch lesen. Vom Standpunkt der Bedienung der Geräte sind die Abschnitte „Einsatz der PSAnalyzer-Anwendung” 19, „Das Menüsystem des PSAnalyzer” 20 und „Techniken zur Bedienung des PSAnalyzer” 21 am wichtigsten. 6. Produktbeschreibung und Fähigkeiten Kurze Zusammenfassung Der PSA1301T oder PSA2701T ist ein voll tragbarer Spektrumanalysator mit einem eingeschlossenen Handcomputer (Palm T|X). Er hat kleine Abmessungen und ein geringes Gewicht, sodass er als Handinstrument betrieben werden kann, und seine typische Batteriedauer nach dem Aufladen beträgt vier Stunden. Alternativ kann er als Arbeitsplatteninstrument unter Verwendung des mitgelieferten Netzadapters/Ladegeräts verwendet werden. Er kann mithilfe seines eingebauten Ständers horizontal oder vertikal oder in einem Winkel von ca. 25 Grad aufgestellt werden. Der Spektrumanalysator hat einen Frequenzbereich von 0,15 bis 1300 MHz (PSA1301T) oder 1 MHz zu 2700 MHz (PSA2701T). Die Spanne kann auf einen beliebigen Wert zwischen 0,320 und 1299,850 MHz (PSA1301T) oder 2699,000 MHz (PSA2701T) eingestellt werden und die Auflösung beträgt 1 kHz. Start-, Stopp- oder Mittenfrequenzen können auf dieselbe Auflösung eingestellt werden. Die Auflösungsbandbreite ist entweder als 280 kHz oder 15 kHz wählbar (PSA1301T) oder 1 MHz, 280 kHz oder 15 kHz (PSA2701T). Der auf dem Bildschirm dargestellte Amplitudenbereich ist 80 dB mit einem Bezugspegel von -20 dBm bzw. 0 dBm. Amplituden können alternativ auch in dBµV angezeigt werden. Eine vertikale Vergrößerung auf 5 dB/Unterteilung kann ausgewählt werden. Das durchschnittliche Grundrauschen ist besser als -90 dBm bei einem -20-dBm-Bezugspegel und 15 kHz RBW (Auflösungsbandbreite). Sweeps können kontinuierlich, Single Shot, Peak Hold oder Mittelung (2 bis 256 Sweeps) sein. Die Sweep-Zeit ist durch Spanne und Auflösungsbandbreite definiert und schwankt zwischen 0,1 und 30 s. Ein Null-Spannen-Modus ist mit der AM- oder FM-Audiodemodulation verfügbar. Vertikale Zwillingsmarkerlinien sind verfügbar: sie gestatten eine Anzeige für Frequenz und Amplitude mit einer Auflösung von 0,1 kHz und 0,1 dB. Marker können manuell positioniert werden oder automatisch Spitzenwerte finden und verfolgen. Zusätzlich zur Live-Messkurve kann eine Bezugsmesskurve angezeigt werden. Grenzwertlinien können ebenfalls erstellt und angezeigt werden. 8 Das Raster ist voll kontrollierbar. Eine beliebige Zahl von Messkurven kann im Permanentspeicher gespeichert werden, um zum Abruf auf den Bildschirm oder zum Datenexport zur Verfügung zu stehen. Weiterhin können begrenzt Textzeilen (Limit lines), Gerätekonfigurationen und vollständige BildschimBitmaps gespeichert werden. Die Betriebsdauer der Batterie hängt von der Bildschirmhelligkeit ab und beträgt allgemein nach dem Laden im Dauerbetrieb rund vier Stunden. Zur Energieersparnis kann der Auto-Sleep-Modus ausgewählt werden: in diesem Zustand schaltet das Gerät sich nach einem definierten Zeitraum ab dem letzten Tastendruck aus. Im ausgeschalteten Zustand werden alle Daten beibehalten. Ein Hilfebildschirm zur aktuellen Menüposition kann durch Drücken auf die Help-Taste aufgerufen werden. Die vollständigen Einzelheiten über die Fähigkeiten des Produkts sind in den Abschnitten zu den technischen Daten 7 sowie zur PSAnalyzer-Anwendung 19 enthalten. 9 7. Specification 7.1. Frequency Measurement Frequency Span Frequency Range: 150 kHz to 1300 MHz in one range (PSA1301) 1 MHz to 2700 MHz in one range (PSA2701) Setting Modes: Centre frequency plus Span, or Start frequency plus Stop frequency Maximum Span: 1299.85 MHz [150 kHz to 1300 MHz] (PSA1301) 2699 MHz [1 MHz to 2700 MHz] (PSA2701) Minimum Span: 320 kHz, or Zero Span with demodulation Setting Resolution: 1 kHz at any frequency Setting Accuracy: Reference Frequency Accuracy for Start, Stop & Centre (Zero-Span) frequencies Reference Frequency Accuracy Initial Accuracy: Better than ± 10 ppm at 20oC Stability: Better than ± 10 ppm over 10oC to 30oC Ageing: Better than ± 3 ppm per year Phase Noise Phase Noise: Typically -100dBc/Hz at 100kHz offset at 500MHz (PSA1301) Typically -90dBc/Hz at 100kHz offset at 500MHz (PSA2701) Resolution Bandwidth RBW: Selectable as 280 kHz or 15 kHz (PSA1301) Selectable as 1 MHz, 280 kHz or 15 kHz (PSA2701) Video Filtering: Selectable independently of RBW setting Frequency Markers Number of Markers: One, Two, or None Marker Resolution: 0.1 kHz at all frequencies Marker Accuracy: 1/320th of Frequency Span ± 0.1kHz + Reference Frequency Accuracy Frequency Readout: Display of absolute and difference frequencies for both markers 7.2. Amplitude Measurement Amplitude Range Display Range: 80 dB Measurement Units: dBm or dBµV (dB milliwatts or dB micro volts) Reference Level: Selectable as -20 dBm or 0dBm (87 dBµV or 107 dBµV) 10 Amplitude Accuracy Ref. Level Accuracy: Better than ± 1 dB at 50MHz at 10dB below reference level (20oC ± 5oC) Level Flatness: Better than ± 1.5 dB relative to 50MHz over 500kHz to 1300MHz (PSA1301) Better than ± 1.5 dB relative to 50MHz over 1MHz to 2700MHz (PSA2701) Amplitude Linearity: Better than ± 1 dB over 50dB range down from reference level Noise Floor Noise Floor: Better than -93 dBm average displayed noise floor (PSA1301) (reference level = –20 dBm, RBW = 15 kHz) Better than -93 dBm average displayed noise floor for F > 3MHz (PSA2701) (reference level = –20 dBm, RBW = 15 kHz) Distortion and Spurii 3rd Order Intermod.: < –60dBc for two signals (500MHz and 501MHz) at 10dB below reference level (PSA1301) < –60dBc for two signals (500MHz and 502MHz) at 10dB below reference level (PSA2701) Harmonic: < –60dBc at 10dB below reference level (100MHz) 1st & 2nd Image: <– 55dBc, typically <– 60dBc Residual Spurii: Below noise floor (PSA1301) <3dB above noise floor (PSA2701) Amplitude Markers Number of Markers: One, Two, or None Marker Resolution: 0.1 dB Amplitude Readout: Display of absolute and difference amplitudes for both markers Limit Lines Limit lines are created from lists of amplitude & frequency points. Straight lines are drawn between these points. Displayed Lines: One, two (or none) differentiated by colour. Line Storage Any number of limit lines can be stored. 7.3. Sweep Sweep Method: Peak detection for 320 points per sweep. The amplitude of the peak level found within each sub-span is stored (sub-span = span/320). Sweep Time: Set automatically by Span and RBW. Typically 200ms + 2ms/MHz of span for RBW = 1MHz (PSA2701 only) Typically 200ms + 7ms/MHz of span for RBW = 280kHz Typically 200ms + 75ms/MHz of span for RBW = 15kHz Sweep Modes: Normal (continuous), Single, Peak Hold, or Average (2 to 256 sweeps) Sweep Control: Separate buttons for Run and Stop. Peak Hold and Average are reset whenever Run is pressed. 11 7.4. Signal Input Input Connector: SMA connector, 50 Ohms VSWR: 1.5:1 typical Absolute Maximum Input Level: + 20 dBm or +127 dBµV (2.2V rms) or 15V dc 7.5. Demodulation (Zero Span mode) Demod. Modes: AM or FM Display: Carrier amplitude only (horizontal line). Audio Out: 30 mW into 32 Ohms mono or stereo headphones, adjustable volume, 3.5mm jack socket. Audio Filter Selectable low-pass filter to attenuate high frequency interference. 2 pole filter with turnover point at approximately 3 kHz. 7.6. Display Display Type: 3.7 inch (9.4 cm) transflective backlit TFT LCD, 480 x 320 pixels total, 16 bit colour, touch screen. Trace Area: 300 x 320 pixels (high resolution mode). Graticule: 8 x 10 divisions light grey graticule. Selectable as fully on, horizontal lines only, or off). Displayed Points: 320 points per sweep (peak detected). Live Trace: Dot-joined trace from current or held sweep. Selectable on or off. Reference Trace: Stored trace either recalled from memory or copied directly from live trace. Selectable on or off. Resolution Modes: Selectable as High Resolution or Low Resolution ∗ ∗ In low resolution mode the trace area becomes 150 x 160 points where each point is a block of 4 pixels. Only 160 sweep points are displayed. This mode is useful in situations where the display could otherwise be difficult to see - e.g. when the instrument cannot be viewed at an optimum distance. 7.7. Memory Storage Memory Type: Non volatile Flash memory using removable SD or MMC memory cards. Store Trace: Any number of traces can be stored under either default file names or user entered file names. Traces are stored as tables of amplitude versus frequency and can be imported into other programs, as well as being recalled to the screen. Recall Trace: Recalls any stored trace to the reference trace of the display. Store Set-up: Any number of instrument set-ups can be stored under either default file names or user entered file names. All settings of the instrument are saved. Recall Set-up: Recalls any stored set-up, overwriting the existing settings of the instrument. 12 Store Screen: This function copies the whole screen area to memory as a bit-map. Any number of screens can be stored under either default file names or user entered file names. Screen bit-maps can be viewed using the “Media” application of the Palm T|X, or transferred to a PC for printing. Store/Recall Limit Lines Any number of limit lines can be stored under either default file names or user entered file names, and recalled as required. 7.8. Connectors RF Input Connector: Standard SMA connector. Power Connector: 1.3 mm dc power socket (centre positive) for 5.2V/1A external AC power adaptor/charger as supplied by TTi. USB Connector: Mini USB connector (5 pin mini B) which provides direct access to the USB port of the Palm T|X. Audio Connector: 3.5 mm jack socket for demodulated audio out (accepts mono or stereo plugs). 7.9. Power Sources AC Line Operation/Charging The PSA1301/2701T can be operated from mains power using the AC power adaptor provided by TTi. This powers and recharges both the Spectrum Analyzer and the Palm T|X simultaneously. AC Adaptor/Charger Input Voltage Range: 100V to 240V nominal 50Hz/60Hz. Interchangeable plus for UK, Euro, USA and Australia are supplied. Battery Operation The PSA1301/2701 and the Palm T|X contain their own internal rechargeable battery packs. The PSA1301/2701 is turned off automatically whenever the PSAnalyzer program is exited, or when the Palm T|X is turned off. PSA1301/2701 Spectrum Analyzer Battery Type: Ni-Mh 3.6V 700mA-hr (3 x AAA cell) Battery Life: > 5 hours continuous operation (PSA1301) > 4 hours continuous operation (PSA2701) Recharge Time: < 3 hours from fully discharged Palm T|X Battery Type: Li-ion 3V 1050mA-hr Battery Life: Typically 4 hours continuous operation (depending on backlight brightness) Recharge Time: < 4 hours from fully discharged 13 Auto Sleep Mode To conserve battery life, the system can be set to automatically switch into sleep mode after a defined time from the last key press. This can be set between 5 mins and 60 mins (or never). 7.10. Mechanical Size: 170mm high x 97mm wide x 47mm deep (including feet) Weight: 495 grms total including Palm T|X. Tilt Stand: Built-in tilt stand for bench use which angles the unit at approximately 25 degrees to the horizontal and can alternatively be used as a hook mount. 7.11. Environmental and Safety Operating Range: +5oC to + 40oC, 20% to 80% RH. Storage Range: -10oC to +50oC Environmental: Indoor use at altitudes to 2000m, Pollution Degree 2. Electrical Safety: Complies with EN61010-1. EMC: Complies with EN61326. 14 8. Declaration of Conformity EC Declaration of Conformity We Thurlby Thandar Instruments Ltd Glebe Road Huntingdon Cambridgeshire PE29 7DR England declare that the PSA1301T and PSA2701T Portable RF Spectrum Analyzers meet the intent of the EMC Directive 89/336/EEC and the Low Voltage Directive 73/23/EEC. Compliance was demonstrated by conformance to the following specifications which have been listed in the Official Journal of the European Communities. EMC Emissions: a) EN61326 (1998) Radiated, Class B Immunity: EN61326 (1998) Immunity Table 1, Performance B, referring to: a) EN61000-4-2 (1995) Electrostatic Discharge b) EN61000-4-3 (1997) Electromagnetic Field c) EN61000-4-4 (1995) Fast Transient Safety EN61010-1 Pollution Degree 2. CHRIS WILDING TECHNICAL DIRECTOR 2 July 2007 15 9. EMC Spectrum Analyser This instrument has been designed to meet the requirements of the EMC Directive 89/336/EEC. Compliance was demonstrated by meeting the test limits of the following standards: Emissions EN61326 (1998) EMC product standard for Electrical Equipment for Measurement, Control and Laboratory Use. Test limits used were: a) Radiated: Class B Immunity EN61326 (1998) EMC product standard for Electrical Equipment for Measurement, Control and Laboratory Use. Test methods, limits and performance achieved were: a) b) c) EN61000-4-2 (1995) Electrostatic Discharge : 4kV air, 4kV contact, Performance A. EN61000-4-3 (1997) Electromagnetic Field, 3V/m, 80% AM at 1kHz, Performance B. EN61000-4-4 (1995) Fast Transient, 0.5kV peak (signal input), Performance B. Charger This AC charger has been designed to meet the requirements of the EMC Directive 89/336/EEC. Compliance was demonstrated by meeting the test limits of the following standards: Emissions EN55022, radiated and conducted Class B. Immunity Test methods, limits and performance achieved were: a) EN61000-4-2 (1995) Electrostatic Discharge : 4kV air, 4kV contact, Performance B. b) EN61000-4-3 (1997) Electromagnetic Field, 3V/m, 80% AM at 1kHz, Performance A. c) EN61000-4-11 (1994) Voltage Interrupt, 30% reduction, 10ms, Performance B; 60% reduction 100ms, Performance C. d) EN61000-4-4 (1995) Fast Transient, 1kV peak (AC line), Performance B e) EN61000-4-5 (1995) Surge, 1kV (line to line), 2kV (line to ground), Performance B. f) EN61000-4-6 (1996) Conducted RF, 3V, 80% AM at 1kHz (AC line only; DC Output connection <3m, therefore not tested), Performance A. Performance Definitions The definitions of performance criteria are: Performance criterion A: ‘During test normal performance within the specification limits.’ Performance criterion B: ‘During test, temporary degradation, or loss of function or performance which is self-recovering’. Performance criterion C: ‘During test, temporary degradation, or loss of function or performance which requires operator intervention or system reset occurs.’ 16 10. Sicherheit Spektrumanalysator Dieses Instrument ist gemäß Sicherheitsklasse III IEC eingestuft und wurde im Hinblick auf die Erfüllung der EN61010-1 entwickelt (Sicherheitsanforderungen für Elektrogeräte für Mess-, Steuerungs- und Laboranwendungen). Dieses Instrument wurde in Übereinstimmung mit der EN61010-1 getestet und in einem sicheren Zustand geliefert. Die vorliegende Bedienungsanleitung enthält Informationen und Warnungen, die vom Benutzer befolgt werden müssen, um einen sicheren Betrieb des Instruments und seinen sicheren Zustand zu gewährleisten. Dieses Instrument wurde zur Verwendung im Innern von Gebäuden in einer Umgebung vom Verschmutzungsgrad 2, im Temperaturbereich von 5°C bis 40°C und bei einer relativen Luftfeuchtigkeit von 20-80% (nicht kondensierend) ausgelegt. Gelegentliche Temperaturschwankungen zwischen +5° und -10°C beeinträchtigen nicht die sichere Arbeitsweise des Geräts. Das Gerät nicht bei Kondensationsbedingungen betreiben! Die Verwendung des Instruments auf eine Weise, die in dieser Bedienungsanleitung nicht angegeben wird, kann die Sicherheit des Geräts beeinträchtigen. WARNUNG! Alle zugängliche Teile des Geräts haben dieselbe Spannung wie der äußere Körper der SMAEingangsbuchse. Insbesondere ist darauf zu achten, dass das Gehäuse des Mini-USBAnschlusses galvanisch mit dem Körper des SMA-Eingangs verbunden ist. Daher liegt hier die Erdungsspannung an, wenn der USB Port an einen Desktop PC angeschlossen ist. Um die Sicherheit der Benutzer unter allen Umständen zu gewährleisten, ist es wesentlich, dass der Eingang nicht an eine Spannung von mehr als 30 V DC bzw. 30 Vrms in Bezug zu Erde – Grenzwert der Safe Extra Low Voltage (SELV, Sicherheitskleinspannung) gemäß IEC-Definition – angeschlossen wird. Das Instrument muss vor seiner Öffnung zum Zweck von Einstellungen, Ersatz von Teilen, Wartung oder Reparatur von allen Spannungsquellen getrennt werden. Jegliche Einstellungen, Wartung und Reparaturen des geöffneten und unter Spannung stehenden Instruments sind nach Möglichkeit zu vermeiden und bei absoluter Unumgänglichkeit ausschließlich von einer entsprechend qualifizierten Person mit Kenntnis der möglichen Gefahren vorzunehmen. Das Instrument beim Reinigen nicht nass machen! Gleichstrom Dieses Symbol wird auf dem Instrument und in diesem Handbuch als VORSICHTSHINWEIS verwendet. Bei Nichtbeachtung der entsprechenden Vorsichtsmaßnahmen kann das Instrument beschädigt werden. Adapter/Ladegerät Der/das mitgelieferte Adapter/Ladegerät hat eine universelle Eingangsspannung von 100-240 V AC, 50/60Hz. Es ist ein Gerät der Schutzklasse II (doppelte Isolierung) mit voller Zulassung gemäß EN 60950-1 (2001), UL 60950 (UL-Eintrag E138754) und AS/NZS CISPR:2002 (C-Tick). 17 11. Anschlüsse 11.1. HF-Signaleingang Das zu messende Signal wird über einen standardmäßigen (Ein-Weg-) SMA-Stecker auf der Oberseite des Instruments eingespeist. Die Eingangsimpedanz beträgt 50 Ohm. Der maximal zulässige Eingang ist +20 dBm oder +127 dBµV HF-Leistung (ca. 2,2 Volt RMS) oder 15 V DC. Das Anlegen eines Signals oberhalb dieser Pegel könnte zur Beschädigung des Geräts führen, die in einem solchen Fall von der Produktgarantie ausgeschlossen wäre. Bitte beachten Sie, dass die SMA-Stecker eine begrenzte mechanische Lebensdauer haben und dass bei erwartetem häufigen Ein- und Ausstecken ein Zwischenstecker verwendet werden sollte. Dieser Zwischenstecker wäre als Gebrauchsgegenstand mit relativ kurzer Lebensdauer zu betrachten. 11.2. DC-Eingang Die Gleichspannung zum Betrieb und/oder Laden des Instruments wird über eine 1,3-mm-Buchse auf der Seite des Instruments eingespeist. Bitte verwenden Sie AUSSCHLIEßLICH den von TTi für das Gerät mitgelieferten Netzadapter. Die Verwendung sonstiger Spannungsquellen führt zum Erlöschen der Garantie. Die Batterien des Spektrumanalysators und Palm T|X werden beim Anschluss der Gleichspannung automatisch geladen. Eine neben der Buchse befindliche LED zeigt das Laden der Batterien des PSA1301/2701 an. Nachdem die Batterien voll geladen sind, erlischt die LED. Der Ladezustand und das Ladeniveau der Batterien des Palm T|X werden auf dem Display des T|X angezeigt (siehe Abschnitt 18.1). 11.3. Demodulierter Audioausgang Ein demodulierter Audioausgang (im Zero Span-Modus) steht über eine 3,5-mm-Stereobuchse auf der Oberseite des Instruments zur Verfügung. Der maximale Leistungsausgang ist 32 Milliwatt und 32 Ohm, wobei der Lautstärkepegel innerhalb der Anwendung einstellbar ist. Das Signal ist mono, doch kann der Anschluss entweder über einen Mono- oder Stereostecker erfolgen. Im letzteren Fall ist das Signal auf beiden Kanälen vorhanden. 11.4. USB-Stecker Der USB Port des Palm T|X ist über einen Mini-USB-Stecker (Mini-B-Typ) auf der Seite des Instruments zugänglich. Ein mitgeliefertes Kabel dient zum Anschluss des USB Port an einen standardmäßigen USB Port eines Computers. Bitte beachten Sie, dass die USB-Schnittstelle keine Funktion innerhalb der PSAnalyzer-Anwendung hat. Das Kabel dient zur Verwendung der Palm Desktop-Software mit dem Palm T|X in situ innerhalb des PSA1301/2701T. Hinweis: Das USB-Kabel sollte bei der Verwendung der PSAnalyzer-Anwendung am PSA1301/2701TEnde ausgesteckt werden. Wichtig: Versuchen Sie NICHT, eine USB-Verbindung mit einem PC herzustellen, der nicht mit der entsprechenden Software geladen ist (siehe Abschnitt 28.2). 18 12. Stift Handcomputer wie der Palm T|X werden normalerweise mithilfe des mitgelieferten Stifts bedient. Die PSAnalyzer-Anwendung wurde im Hinblick darauf geschrieben, dass ein Stift nicht unbedingt erforderlich ist (siehe Abschnitt 19.2). Nichtsdestotrotz könnte es sein, dass einige Benutzer die Bedienung des Instruments mittels Stift bevorzugen. Der mit dem Palm T|X gelieferte Stift wird in eine Aussparung an der rechten Kante des Instruments eingesteckt. Wenn der T|X im PSA1301/2701 eingesteckt ist, passt der Stift in dieselbe Aussparung, wird aber durch einen in der oberen Abdeckung eingebauten Anschlag daran gehindert, so weit wie sonst üblich hinunter zu gleiten. Damit wird die einfache Zugänglichkeit des Stifts sichergestellt. Hinweis: Falls der Zugang zum Stift nicht erforderlich ist, kann der Stift über den Anschlag hinaus gedrückt werden. In diesem Fall ist es allerdings nicht möglich, den Stift herauszuziehen, ohne den Palm T|X aus dem PSA1301/2701T zu entnehmen. 13. Speicherkarte Der PSA1301/2701T wird komplett mit einer Flash-Speicherkarte geliefert (Typ SD oder MMC). Diese Karte ist zu Speicherung und Abruf von Messkurven, Bildschirmen und Einrichtungen im PSAnalyzer erforderlich. Außerdem wird ein Backup des ursprünglichen PSAnalyzer-Programms auf der Karte gespeichert. Die Speicherkarte kann in vielen anderen Palm-Anwendungen verwendet werden – sowohl als zusätzlicher Speicher als auch als bequeme Methode zum Datenaustausch mit anderen Geräten. Bitte beachten Sie: Die Palm-Dokumentation verweist auf eine Speicherkarte als Erweiterungskarte. PSAnalyzer kann auch ohne eingesteckte Karte verwendet werden, jedoch stehen in diesem Fall weder Speicherung noch Abruf von Messkurven, Bildschirmen oder Einrichtungen zur Verfügung. Die Speicherkarte kann unter Verwendung des mitgelieferten USB-Kartenlesers als Mittel zur Datenübertragung an einen und von einem PC verwendet werden (weitere Einzelheiten siehe Abschnitt 23.3). 13.1. Entnahme und Einstecken der Karte Die Karte passt in einen Steckplatz auf der linken Oberkante des Palm T|X und ist in Bezug auf die Oberkante des PSA1301/2701 etwas eingerückt. Zur Entnahme der Karte drücken Sie sie nach unten und lassen Sie sie dann los (ein Bestätigungston könnte ertönen). Die Karte kann danach herausgezogen werden. Zum Einstecken der Karte schieben Sie sie in den Steckplatz und drücken Sie sie fest nach unten, bis Sie ein Klicken spüren können und der Bestätigungston ertönt. Hinweis: Beim Einstecken einer Karte schaltet der Applications-Bildschirm (Anwendungen) automatisch auf die auf der Karte befindlichen Anwendungen um. Falls die Karte mit dem PSA1301/2701T geliefert worden ist, handelt es sich bei der Anwendung um das Dienstprogramm PSAInstaller. Zur Rückkehr zum normalen Applications-Bildschirm wählen Sie das Listenmenü rechts oben und drücken Sie auf „All” (Alle) anstelle von „Card” (Karte). 13.2. Verwendung einer Alternativen Karte Anstelle der mitgelieferten Karte kann eine beliebige SD- (Secure Digital) oder MMC- (Multi Media) Karte verwendet werden, die mit dem Palm T|X kompatibel ist. Wenn PSAnalyzer eine Datei speichert, erstellt die Anwendung automatisch die erforderliche Verzeichnisstruktur. Zur Steigerung der Gesamtkapazität oder zur Trennung von Dateien unterschiedlicher Projekte können mehrere Karten verwendet werden. Hinweis: Die originale Karte sollte aufbewahrt werden, da sie ein wichtiges Dienstprogramm und ein Backup der PSAnalyzer-Anwendung enthält. Diese Karte ist mit dem TTi-Logo und der Versionsnummer der mitgelieferten PSAnalyzer-Software beschriftet. 19 13.3. Kartenspeicherkapazität Die Größe der von TTi mitgelieferten Speicherkarte kann je nach Lieferzeit unterschiedlich sein, bewegt sich aber in jedem Fall im Bereich zwischen 64 MB zu 512 MB. Die Größe der von PSAnalyzer gespeicherten Dateien ist verhältnismäßig klein. Einrichtungsdateien haben jeweils ein paar Hundert Bytes, Messkurvendateien haben um die sechs Kilobytes und Bildschirm-Bitmap-Dateien 120 Kilobytes. Bitte beachten Sie jedoch, dass das FAT16-Format der Karte eine Mindestgröße für die Dateizuweisung von 16 Kilobytes (oder mehr) für jede gespeicherte Datei erfordert. Als Anhaltspunkt dienen folgende Zahlen: eine 64-MB-Karte kann 450 Messkurven, 450 Einrichtungen und 450 Bildschirme gleichzeitig speichern, während eine 128-MB-Karte jeweils mehr als 1000 der obigen Dateien speichern kann. 14. Entnahme und Einsetzen des Palm T|X Die gesamte Funktionalität des Palm T|X ist bei seinem Einbau im Spektrumanalysator PSA1301/2701 verfügbar. Es kann jedoch sein, dass Benutzer den Palm aus dem Gerät nehmen wollen, um ihn als Personal Organiser in der Tasche umherzutragen oder für andere Zwecke zu verwenden. Entnahme und Einsetzen des Palm sind eine einfache Angelegenheit: Entnahme Heben Sie die beiden Schnappverschlüsse nahe der Oberseite des Geräts an und heben Sie die silberne obere Abdeckung ab (siehe Zeichnung). Entnehmen Sie den Palm T|X, indem Sie ihn auf den Seiten greifen und in Richtung auf die obere Kante des Spektrumanalysators ziehen. (Bitte beachten Sie, dass der Stecker recht fest sitzt und es daher sein kann, dass Sie kräftig ziehen müssen.) Hinweis: Es könnte sein, dass die obere Abdeckung mithilfe von Schrauben unter den Schnappverschlüssen gesichert ist. Diese Schrauben müssen zuerst entfernt werden (siehe den folgenden Abschnitt zur Verhinderung der unbefugten Entnahme). Einsetzen Entfernen Sie den Stift vom Palm T|X. Stecken Sie den Palm T|X auf den Stecker, indem Sie ihn fest in die Aussparung im Instrument drücken. Vergewissern Sie sich, dass die beiden Schnappverschlüsse offenstehen. Lokalisieren Sie die obere Abdeckung auf der Rückseite des Instruments und senken Sie sie ab. Schließen Sie danach die beiden Schnappverschlüsse zur Sicherung des Geräts. Bringen Sie den Stift wieder an. Verhinderung der unbefugten Entnahme In Umständen, unter denen die Entnahme des Palm T|X unerwünscht ist, kann die obere Abdeckung mithilfe von Schrauben gesichert werden, die unter den beiden Schnappverschlüssen sitzen. TTi kann Ihnen zu diesem Zweck Torx-Kopfschrauben (Größe M2,5) liefern, obwohl diese bei Lieferung nicht montiert sind. 20 15. Neuinitialisierung des Palm T|X Wenn die Batterie des Palm T|X sich vollständig entleert hat (wie normalerweise beim Empfang des Geräts nach dem Kauf), muss das Gerät neu initialisiert werden. 15.1. Verfahren zur Neuinitialisierung Laden Sie den Palm T|X auf die normale Weise. Nach kurzer Zeit (normalerweise weniger als 10 Minuten) wird die Batteriespannung sich bis zu einem Punkt erholt haben, an dem ein normaler Betrieb möglich ist. Der T|X könnte sich dann automatisch selbst einschalten, anderenfalls ist es erforderlich, ihn mit dem grünen Ein-/Ausschaltknopf an der Oberkante des Geräts manuell einzuschalten. An diesem Punkt erscheint das „Palm“-Logo auf dem Bildschirm, und das Gerät führt einen Reboot durch (d.h. ein Neuladen des Betriebssystems). Dieser Zustand wird durch sich bewegende schwarze Balken auf dem Bildschirm angezeigt. Nach erfolgtem Reboot wird der Benutzer aufgefordert, die Informationen zur Echtzeituhr einzugeben (Datum, Uhrzeit und Standort) und seine bevorzugten Einstellungen zu bestätigen. Anschließend ist der Palm T|X betriebsbereit. Das Gerät sollte jedoch mehrere Stunden lang weitergeladen werden, bevor es aus dem AC-Netzadapter ausgesteckt wird. In außergewöhnlichen Umständen könnte der Palm T|X nach dem Nachladen eine erneute Initialisierung verweigern. In diesem Fall ist es notwendig, auf die „Rücksetztaste“ auf der Rückseite des T|X zu drücken. Nehmen Sie zu diesem Zweck den T|X aus dem PSA1301/2701 (siehe obigen Abschnitt „Entnahme und Einsetzen des Palm T|X”) und verwenden Sie den Palm-Stift, um die Rücksetztaste auf der Rückseite des T|X zu drücken (siehe Abschnitt 26.2). Danach sollte das Gerät die Neuinitialisierung zulassen. 15.2. Technischer Hinweis zum ausgeschalteten Zustand Handcomputer arbeiten nach dem Prinzip des permanent eingeschalteten Zustands. Wenn Sie ausgeschaltet werden, bedeutet das lediglich, dass das Gerät in einen Energiesparmodus mit verringertem Stromverbrauch, deaktiviertem Display und deaktivierten sonstigen Funktionen übergeht. Dieser Modus wird oft als Sleep-Modus (Schlafmodus) bezeichnet. Beim Wiedereinschalten startet das Gerät unverzüglich ohne die Verzögerung, die aufgrund eines erforderlichen Ladens des Betriebssystems verursacht würde. Folglich gilt, dass das Gerät im ausgeschalteten Zustand weiterhin einen gewissen kleinen Strombetrag aus der Batterie verbraucht. Es wird davon ausgegangen, dass der Benutzer das Gerät regelmäßig lädt und die Batterien nie vollständig entladen lässt. Bei den meisten Handcomputern würde die vollständige Entladung der Batterie zum Verlust aller Daten des Benutzers führen. Der Palm T|X verwendet jedoch einen permanenten Flash-Speicher, der bei der vollständigen Entladung der Batterie den Verlust der Benutzerdaten verhindert. Allerdings stellt die Echtzeituhr bei einer vollständig entladenen Batterie ihren Betrieb ein. Falls das Gerät über einen längeren Zeitraum (in der Regel mehrere Wochen) nicht verwendet und nicht an das Ladegerät angeschlossen wird, entleert die Batterie sich bis zu einem Punkt, an dem eine Neuinitialisierung erforderlich wird. Die Batterien des PSA1301/2701 werden sich ebenfalls über einen längeren Zeitraum entladen, jedoch wird keine Neuinitialisierung erforderlich. 21 16. Änderung der Spracheinstellung des Palm T|X Die Sprache des Palm T|X bei Lieferung zur gemeinsamen Verwendung mit dem PSA1301/2701T ist auf Englisch eingestellt. Es stehen drei weitere Optionen zur Wahl: Deutsch, Spanisch oder Französisch. Die Sprache sollte jedoch vor der ersten Verwendung des Produkts geändert werden. Bitte beachten Sie, dass die PSAnalyzer-Anwendung unabhängig von der Spracheinstellung für den Palm T|X ausschließlich in englischer Sprache verfügbar ist. Bitte lesen Sie die Broschüre „Bitte zuerst Lesen!“, um weitere Anweisungen zur Änderung der Sprache zu erhalten. 17. Ein- und Ausschalten 17.1. Palm T|X Ein/Aus Allgemeines Der Palm T|X kann auf zwei unterschiedliche Weisen eingeschaltet werden: durch Drücken auf den grünen Ein-/Ausschaltknopf auf der Oberkante oder durch Drücken auf eine der vier Tasten unterhalb des Displays. Drücken auf den grünen Ein-/Ausschaltknopf führt zur Rückkehr zur Anwendung, die beim Ausschalten aktiv war. Drücken auf eine der vier Tasten unterhalb des Displays führt zur Aktivierung der dieser Taste zugewiesenen Anwendung. Hinweis: Wenn das Gerät wiedereingeschaltet wird, kann es notwendig sein, eine Taste mehrmals zu drücken, bevor das Gerät reagiert. Das liegt daran, dass die Tasten im Sleep-Modus im Sinne des Energiesparbetriebs nur sehr langsam abgerufen werden. Der Palm T|X kann durch Drücken auf den grünen Ein-/Ausschaltknopf auf der Oberkante ausgeschaltet werden. Wenn das Gerät mit Batteriebetrieb läuft und standardmäßige Palm-Anwendungen betreibt, schaltet es sich nach der letzten Handlung nach einer kurzen Verzögerungszeit selbst aus (die Verzögerungszeit ist zwischen 30 Sekunden und 3 Minuten einstellbar). Dieser automatische Ausschaltmechanismus ist beim Anschluss an den Netzadapter/das Ladegerät deaktiviert (sofern die benutzerdefinierten Einstellungen nicht geändert werden). Innerhalb der PSAnalyzer-Anwendung Der PSA1301/2701T wird am einfachsten mithilfe des Back-Hardkey ein- und ausgeschaltet. Bei laufender PSAnalyzer-Anwendung wird das Gerät durch Drücken und Halten dieser Taste über einen Zeitraum von mehr als einer Sekunde ausgeschaltet (Sleep-Modus). Erneutes Drücken schaltet das Gerät wieder ein. Hinweis: Aufgrund des verlangsamten Abrufens der Tasten im Sleep-Modus kann es notwendig sein, die Taste mehrmals zu drücken. Die PSAnalyzer-Anwendung unterdrückt das automatische Ausschalten des Palm T|X und ersetzt es mit ihrem eigenen Energiesparsystem. Mithilfe der Auto Sleep-Funktion des System-Menüs kann das Gerät auf automatisches Ausschalten eingestellt werden. Dabei kann die Verzögerungszeit ab dem letzten Tastendruck vom Benutzer zwischen 5 und 60 Minuten eingestellt werden. Zum Einschalten des Geräts kann einer der vier Hardkeys verwendet werden. Hierbei ist die Back(Home-) Taste die bevorzugte Wahl, weil die anderen Tasten zusätzlich die ihnen zugewiesene Funktion aufrufen. Alternativ kann der grüne Ein-/Ausschaltknopf auf der Oberkante zum Ein- und Ausschalten verwendet werden. 22 17.2. Ein/Aus-Steuerung des PSA1301/2701 Der Ein/Aus-Zustand des Spektrumanalysators PSA1301/2701 wird über den Palm T|X gesteuert. Falls der T|X eingeschaltet ist und die PSAnalyzer-Anwendung läuft, ist der PSA1301/2701 ebenfalls eingeschaltet. Falls der T|X ausgeschaltet ist bzw. eingeschaltet ist, aber eine andere Anwendung als die PSAnalyzer-Anwendung betreibt, ist der PSA1301/2701 ausgeschaltet. 17.3. Betriebsverzögerung nach dem Einschalten Wenn die PSAnalyzer-Anwendung aus dem Sleep-Modus geholt wird (durch Drücken eines Hardkey oder des grünen Ein-/Ausschaltknopfes), durchläuft der PSA1301/2701 eine kurze Initialisierungssequenz. Dabei kann eine Verzögerung von ein bis zwei Sekunden entstehen, während der die Run/Stop-Anzeige rot leuchtet und Wait (Warten) anzeigt. Es ist außerdem möglich, dass der erste Sweep korrumpiert sein könnte. 18. Batterie- und Wechselspannung Der PSA1301/2701T kann unter Verwendung seiner internen wiederaufladbaren Batterien oder mithilfe des von TTi gelieferten Netzadapters über das Netz betrieben werden. 18.1. Batteriebetrieb Der Palm T|X und PSA1301/2701 enthalten ihre eigenen wiederaufladbaren Batterien. Der ACAdapter/das Ladegerät von TTi laden beide Batterien gleichzeitig. Der Ladesteuerkreis gewährleistet, dass die Batterien nicht überladen werden. Die PSAnalyzer-Anwendung enthält Anzeigen für den Batterieladezustand beider Batterien: die linke Anzeige ist für den PSA1301/2701 bestimmt (sie enthält ausschließlich eine Anzeige für einen niedrigen Ladezustand), während die rechte Anzeige für den Palm T|X dient und eine mehrstufige Batterieanzeige vom „Kraftstoffanzeigen“-Typ aufweist. Im normalen Betrieb des PSA1301/2701T wird die Batterie des Palm T|X etwas schneller entladen als die des PSA1301/2701. Darüber hinaus wird die Batterie des PSA1301/2701 auch etwas schneller geladen. Ist die Batterie des PSA1301/2701 komplett entladen so stoppt die Kommunikation zwischen Palm T|X und das roten „WAIT“-Symbol erscheint dauerhaft im Display. Das Batteriesymbol auf der linken Seite signalisiert niedrigen Ladezustand. Die Lebensdauer der Batterie hängt von der Helligkeit des Bildschirms ab, sollte aber zwischen drei und fünf Stunden Dauerbetrieb ab dem Laden betragen. Die Ladezeit beträgt in der Regel weniger als vier Stunden. Zur Energieersparnis kann die PSAnalyzer-Anwendung bei ausgesetzter Benutzung durch Drücken und Halten der Home/Back-Taste in den Sleep-Modus geschaltet werden. Außerdem kann der Auto-SleepModus ausgewählt werden, bei dem das Gerät sich nach einem definierten Zeitraum ab dem letzten Tastendruck automatisch ausschaltet. Im ausgeschalteten Zustand werden alle Daten beibehalten. Prüfen des Batterieladezustands des Palm T|X Der exakte Zustand der T|X-Batterie kann über PSAnalyzer durch Zugriff auf die Taskleiste überprüft werden. Zur Darstellung der Taskleiste drücken Sie bitte auf die Help-Taste. Die Taskleiste wird unterhalb des Texts des Hilfebildschirms angezeigt. Zur Prüfung des Batterieladezustands wählen Sie das „System Info”Symbol aus der Taskleiste. Drücken Sie auf die Home-Taste, um das Menü zu verlassen. 23 18.2. Netzbetrieb Der von TTi gelieferte AC-Adapter/das Ladegerät kann als permanente Spannungsquelle für den PSA1301/2701T verwendet werden. Falls die Batterien geladen werden müssen, erfolgt dies automatisch, und der Ladevorgang wird zum entsprechenden Zeitpunkt automatisch beendet. Verwenden Sie nur den von TTi gelieferten AC-Netzadapter. Der Einsatz sonstiger Spannungsquellen könnte das Gerät beschädigen und führt zum Erlöschen der Garantie. Bei angeschlossener externer Spannungsquelle zeigt die rechte Batterieanzeige ein Blitzsymbol an. Bei angeschlossener externer Spannungsquelle ist das Ausschalten der Auto-SleepFunktion deaktiviert. Die LED neben dem DC-Eingang leuchtet beim Laden der Batterien des PSA1301/2701. 18.3. Längere inaktive Zeiträume Wird das Gerät für einen längeren Zeitraum nicht benutzt, erfolgt eine allmähliche Selbstentladung der beiden Batterien. Fällt die Spannung des Palm T|X unter einem gewissen Wert so ist eine Reinitialisierung notwendig, siehe 15 . Die Entladezeit beider Batterien beträgt mehre Wochen. Bei nur teilweise geladen Batterien kann diese jedoch deutlich kürzer sein. Falls Sie einen längeren Zeitraum der Inaktivität des Geräts absehen können, empfiehlt es sich, das Gerät am Ladegerät zu belassen, um den Ladezustand der Batterie aufrechtzuerhalten. 24 19. Einsatz der PSAnalyzer-Anwendung 19.1. Anfängliche Bedingungen Das zu messende Signal sollte unter Verwendung des SMA-Steckers auf der Geräteoberseite angeschlossen werden (siehe Abschnitt 11.1). Signale, die +20 dBm (+127dBµV oder 2,2 V rms) bzw. 15 V DC überschreiten könnten, sind über einen geeigneten Dämpfer anzuschließen. Signale, die diesen Pegel übersteigen, könnten Beschädigungen verursachen. Bluetooth oder WiFi auf dem Palm T|X sind auszuschalten. (Die enge Nachbarschaft zum Spektrumanalysator einer UHF-Quelle könnte zur Darstellung von Nebensignalen führen.) Zur Überprüfung, dass beide Wireless-Quellen ausgeschaltet sind, drücken Sie auf Help und beobachten Sie die Tasklesite am unteren Bildschirmrand. Das Bluetooth-Symbol sollte grau erscheinen (anstatt weiß). Das WiFi-Symbol sollte das Wort Wi-Fi anstelle der Signalpegelbalken anzeigen. Ist dies nicht der Fall, wählen Sie sie aus der Taskleiste aus und schalten Sie die Funktion aus. Das USB-Kabel ist am Ende des Spektrumanalysators auszustecken. (Das USB-Kabel könnte Interferenz im Spektrumanalysator induzieren, die wiederum zur Darstellung von Nebensignalen führen könnte.) 19.2. Wahl und Verlassen der Anwendung Zum Start der PSAnalyzer-Anwendung gehen Sie bitte zum Applications-Bildschirm (durch ein- oder zweimaliges Drücken auf die Home-Taste). Drücken Sie auf das PSAnalyzer-Symbol (auf dem Touchscreen) oder wählen Sie die Anwendung durch zweimaliges Drücken auf die mittlere Taste des 5-Wege-Navigators aus. Zum Verlassen der Anwendung zum Zweck des Einsatzes anderer Palm-Anwendungen wählen Sie Exit (Verlassen) aus dem Hauptmenü (Home) und danach Exit Application (Anwendung verlassen). 19.3. Bedienung mittels Touchscreen oder Hardkeys Anwendungen auf Handcomputern werden normalerweise mithilfe des Touchscreen betrieben. Sie erfordern meistens die Verwendung des mitgelieferten Stifts, da hierbei oft das Aufrufen winziger Symbole oder Zeichen oder die exakte Positionierung eines Cursors in einem Dokument erforderlich sind. Die PSAnalyzer-Anwendung wurde im Hinblick darauf geschrieben, dem Benutzer die Wahl zwischen der Bildschirmbedienung mittels Stift bzw. Fingerspitze oder mittels Hardkeys ohne Berührung des Bildschirms zu stellen. Diese Optionen stehen jederzeit zur Verfügung und gestatten dem Benutzer den Wechsel der Bedienungsart nach Wahl. Bedienung mittels Touchscreen PSAnalyzer erstellt Softkeys auf dem Bildschirm, die groß genug sind, um entweder mit der Fingerspitze oder mit einem Stift betätigt zu werden. Die meisten Funktionen werden direkt mit diesen Softkeys bedient, doch werden einige Funktionen (wie beispielsweise der Bildlauf von Ziffern oder das Verschieben von Markern) mit den Hardkeys des 5-Wege-Navigators ausgeübt. Die grundlegenden Funktionen Run (Lauf), Stop, Help und Back (Home) sind außerdem bestimmten Hardkeys zugewiesen. Ausschließliche Bedienung mittels Hardkeys Einige Benutzer bevorzugen es, den Touchscreen überhaupt nicht zu verwenden. PSAnalyzer gestattet den Betrieb aller Funktionen ∗∗ ausschließlich mit den Hardkeys. Jede Funktion wird aus den Bildschirmmenüs mittels Bildlauf durch die Tasten mit dem 5-Wege-Navigator und anschließendes Drücken auf die mittlere Taste ausgewählt. Die aktuell ausgewählte Taste wird entweder durch eine dunklere Farbe oder eine farbige Umrandung angezeigt. Alle Menüs einschließlich der numerischen Eingabebildschirme können auf diese Weise betätigt werden. 25 ∗∗ Der Quick-Menü-Modus kann nicht ausschließlich mittels Hardkeys benutzt werden. Die Eingabe benutzerdefinierter Dateinamen mittels Hardkeys ist ebenfalls nicht möglich, und anstelle dessen müssen die Vorgabedateinamen akzeptiert werden. Benutzerdefinierte Dateinamen erfordern die Verwendung der Bildschirmtastatur des Palm, die nur mit einem Stift auf praktische Weise betätigt werden kann. 19.4. Der PSAnalyzer-Bildschirm Datenbereich 1 Datenbereich 2 Primärfrequenz Bezugspegel Auflösungsbandbreite Videofilter Einstellungen Messkurvenbereich Raster Live-Messkurve (Bezugsmesskurve) race Marker 1 (Marker 2) Datenbereich 3 Symbolbereich Markeranzeige Sweep Run/Stop Batteriestatus Datenbereich 4 Sweep-Typ Dämpfereinstellung Menübereich Home Menü ausgewählt Hardkeys Back (Home) Help Run Stop Navigate 19.5. Bedienung und Navigation Der Palm T|X verfügt über neun Hardkeys (vier speziell belegte Tasten plus den 5-Wege-Navigator). Die PSAnalyzer-Anwendung erstellt Softkeys innerhalb einer Menüstruktur. Die Softkeys können mit der Fingerspitze oder dem Stift direkt gedrückt oder mithilfe des 5-Wege-Navigators bedient werden (links/rechts/rauf/runter, mittlere Position zum „Drücken“ der Taste). Dieser letztere Modus vermeidet die Berührung des Bildschirms. Die vier Spezialtasten werden zum Start (Run) bzw. Stopp (Stop) des Sweep, zur Wahl der kontextabhängigen Hilfe und zum Verlassen eines Untermenüs und zur Rückkehr zum Home-Menü (Back/Home) eingesetzt. ∗∗ Quick-Menü-Modus kann nicht auf diese Weise benutzt werden. 26 19.6. Ausschalten / Energie sparen Beim Batteriebetrieb sollte das Gerät während inaktiver Phasen ausgeschaltet werden. Drücken und Halten Sie dazu die Back- (Home-) Taste. Das Display wird abgeschaltet, der Status des Instruments bleibt erhalten und alle Daten abgesehen von laufenden Sweeps werden beibehalten. Drücken Sie zum erneuten Einschalten des Geräts wieder auf die Back- (Home-) Taste *. Alternativ verwenden Sie bitte den eingerückten grünen Ein-/Ausschaltknopf auf der Oberkante des Palm T|X. Hinweis: Es steht eine Auto-Sleep-Funktion zur Verfügung, die das Gerät nach einer definierten Zeitverzögerung automatisch ausschaltet (siehe Systemmenü, Abschnitt 20.15). Auto-Sleep ist beim Anschluss des Geräts an eine externe Spannungsquelle deaktiviert. ∗ Hinweis: Beim Wiedereinschalten des Geräts könnte es erforderlich sein, die Taste mehrmals zu drücken, bevor Sie eine Reaktion erhalten. Das liegt an der Energiesparfunktion im Sleep-Modus, aufgrund derer die Tasten nur langsam abgerufen werden. 20. Das Menüsystem des PSAnalyzer 20.1. Home-Menü Alle Funktionen werden über eines der zehn Untermenüs bedient, die wiederum aus dem Home-Menü ausgewählt werden. Zum Verlassen eines Untermenüs und zur Rückkehr zum HomeMenü drücken Sie bitte auf den Back- (Home-) Hardkey. Alternativ drücken Sie im dunkelgrauen Bereich auf der linken Seite direkt oberhalb der Tastenreihe eines Untermenüs: dadurch wird die Handlung der Back- (Home-) Taste dupliziert. Die Verwendung eines Stifts könnte bequemer als die Betätigung des Hardkey sein. Dunkelgraue Taste dupliziert Back/Home-Hardkey Im linken oberen Abschnitt des Menübereichs drücken Diese dunkelgraue Taste liegt in allen Menüs mit Ausnahme des Home-Menüs vor. Back (Home) Help Run Stop Navigate 20.2. Zusammenfassung der Menüs Mode (Modus): Stellt den Steuermodus auf Centre plus Span oder Start plus Stop oder Centre plus Demodulation (Zero Span) oder Quick Menu ein. Bietet außerdem eine Funktion mit der Bezeichnung Preset (Voreinstellung) zur Einstellung definierter Bedingungen über einen einzigen Tastendruck. Bitte beachten Sie, dass die Etiketten der nächsten beiden Tasten von der Moduseinstellung abhängen. Centre (Mitte): Stellt die Mittenfrequenz des Sweep ein (im Modus Start/Stop nicht verfügbar). Ein weiteres Untermenü mit der Bezeichnung Set Step Value (Schrittwert einstellen) kann aus dem CentreMenü ausgewählt werden. Span (Spanne): Stellt die Spanne des Sweep ein (im Modus Start/Stop nicht verfügbar). Start oder Stop: Stellt die Start- oder Stoppfrequenz des Sweep ein (im Modus Centre/Span oder Zero Span nicht verfügbar). AM/FM: Stellt den Typ der Audiodemodulation für den Zero Span-Modus ein (im Modus Centre/Span oder Start/Stop nicht verfügbar). 27 Quick-Menü: Wahl des Quick-Menü Betriebs – es erscheint ein neues Menü mit dunkelgrünen, anstatt blauen Tasten. Weitere Informationen zum Quick-Menü finden Sie in Abschnitt 20.17. Level (Pegel): Stellt den Bezugspegel ein (durch Ein- bzw. Ausschalten des Dämpfers); angezeigte Einheiten wählen (dBm oder dBµV); Wahl von vertikalem Zoom und Schwenken. Markers (Marker): Stellt die Marker auf Ein/Aus und positioniert die Marker manuell oder automatisch. Sweep (Wobbeln): Wahl des Sweep-Modus (Single (einzeln), Normal (kontinuierlich), Peak Hold (Spitzenwert halten) oder Average (Mittelung)); stellt die RBW (Resolution Bandwidth, Auflösungsbandbreite) ein. Traces (Messkurven): Wahl der Live- und Reference (Bezugs-) Messkurven, kopiert von Live auf Reference, Grenzwertlinien wählen, stellt den Videofilter ein und wählt die Auflösung Hi (hoch) oder Lo (niedrig). Stores (Speichern): Speicherung oder Abruf einer Messkurve oder Einrichtung; Kopie eines vollständigen Bildschirms in eine Bilddatei, Editor für Grenzwertlinien öffnen. System: Stellt den Auto-Sleep-Modus und Sweep Averaging (Sweep-Mittelung) ein und schaltet das Raster ein bzw. aus. Exit (Verlassen): Verlassen bzw. Aufschub der PSAnalyzer-Anwendung (Sleep-Modus); Betrachtung von Informationen über die Anwendung. 20.3. Mode-Menü Dieses Menü gestattet die Wahl zwischen drei unterschiedlichen Modi: Centre/Span, Start/Stop und Zero Span und Quick Menu. Der aktuelle Modus ist im Menübereich angezeigt. Zur Änderung des Modus drücken Sie auf die entsprechende Taste, woraufhin das Gerät automatisch zum Home-Menü zurückkehrt. (Bitte beachten Sie, dass die beiden Tasten des Home-Menüs rechts neben der Mode-Taste sich abhängig vom ausgewählten Modus ändern.) Centre/Span und Start/Stop sind im Wesentlichen ein und derselbe Modus, verfügen jedoch über unterschiedliche Optionen zur Steuerung der Sweep-Parameter. Bei Änderung des Modus bleibt der Sweep derselbe und die Werte für Start und Stop bzw. Centre und Span werden aus den vorhandenen Sweep-Parametern berechnet. Zero Span deaktiviert den Sweep und stellt eine horizontale Linie dar, die den Pegel auf der Mittenfrequenz repräsentiert. Die AM- oder FM-Audiomodulation ist bei verfügbarem Audio aus einer 3,5mm-Buchse wählbar. Der Demodulationsmodus und Audiopegel sind aus dem AM/FM-Menü wählbar. Quick-Menü bietet eine andere Bedienungsweise mit direktem Zugang zu häufig verwendeten Funktionen ohne Umweg über Untermenüs. Dabei dienen die Navigator-Tasten nun der Markersteuerung. Weitere Informationen zum Quick-Menü finden Sie in Abschnitt 20.17. Preset wird zur Einstellung eines definierten Satzes aus Bedingungen über einen einzelnen Tastendruck ausgewählt. Diese Funktion ist besonders nützlich, wenn Frequenzort und -pegel des zu messenden Signals unbekannt sind. Durch Drücken auf Preset stellen Sie die folgenden Bedingungen ein: Mode = Quick-Menü, Frequenzspanne = Minimum bis Maximum, Sweep = Normal (und läuft), RBW = Maximum, Live Trace = Ein, Ref Trace = Aus, Video Filter = Ein, Level Zoom = Aus (10 dB/Unterteilung), Attenuator (Dämpfer) = Ein, Graticule (Raster) = Ein, Marker = M1 in Mitte der Frequenzspanne. 28 20.4. Centre-Menü Dieses Menü gestattet die Einstellung der Mittenfrequenz des Sweep. Die Werte sind immer in MHz mit einer maximalen Auflösung von 0,001 (1 kHz) angegeben. Der Bereich erstreckt sich von 0,310 bis 1299,840 MHz oder 1,160 bis 2699,840 MHz. Die aktuelle Mittenfrequenz ist im Menübereich angezeigt. Die Mittenfrequenz kann auf vier unterschiedliche Arten eingestellt werden: Step Up/Step Down (Schritt nach oben/unten): Gestattet die Erhöhung bzw. Verringerung der Mittenfrequenz in festgelegten Schritten gemäß der Einstellung im Set Step Value-Untermenü, das über dieses Menü aufgerufen wird. Set C = M1: Stellt die Mittenfrequenz gleich der Frequenz auf der Position von Marker 1 ein und schiebt den Marker auf die Mitte des Rasters. Set by Keybd (Einstellung mit Tastatur): Ruft ein numerisches Eingabetastenfeld mit Zahlen von 0 bis 9 auf. Die Tasten können mit der Fingerspitze oder dem Stift direkt gedrückt oder mithilfe des 5-WegeNavigators betätigt werden. Drücken Sie auf OK, um die neue Frequenz zu aktivieren und zum HomeMenü zurückzukehren, oder auf Cancel (Abbrechen), um das Menü zu verlassen. Hinweis: Falls die Funktion „Set by Keybd“ innerhalb eines Menüs als letzte Funktion ausgeübt wurde, wird sie beim nächsten Aufruf des Menüs automatisch ausgewählt. Set by Tab/Jog (Einstellung mit Navigator): Wählt einen numerischen Eingabemodus aus, bei dem die Zahlen der aktuellen Mittenfrequenz ausgewählt und mithilfe des 5-Wege-Navigators erhöht bzw. verringert werden können. Die geänderte Frequenz wird nach einer kurzen Zeitverzögerung automatisch aktiviert. Zum Verlassen dieses Eingabemodus drücken Sie bitte auf die Back- (Home-) Taste. (Bitte beachten Sie, dass die zu tippende Zahl bei der Verwendung eines Stifts durch Drücken auf die Zahl selbst direkt ausgewählt werden kann.) Hinweis: Falls die Funktion „Set by Tab/Jog“ innerhalb eines Menüs als letzte Funktion ausgeübt wurde, wird sie beim nächsten Aufruf des Menüs automatisch ausgewählt. Zum Verlassen dieses Menüs und zur Rückkehr zum Home-Menü drücken Sie auf den Back- (Home-) Hardkey oder auf den grauen Bereich oben links im Menü. 20.5. Step Value-Untermenü Hierbei handelt es sich um ein Untermenü des CentreMenüs. Es dient zur Einstellung des Schrittwerts, der in der Funktion „Step Up/Step Down“ des Mittenfrequenzmenüs verwendet wird. Die Werte sind immer in MHz mit einer maximalen Auflösung von 0,001 (1 kHz) angegeben. Der Bereich erstreckt sich von 0,001 bis 100,000 MHz. Der aktuelle Schrittwert ist im Menübereich angezeigt. Der Schrittwert kann auf vier unterschiedliche Arten eingestellt werden: Set Step = M delta: Stellt den Schrittwert gleich dem absoluten Wert der Frequenzdifferenz zwischen den beiden Markerpositionen ein. Set Step = Span/10: Stellt den Schrittwert gleich einem Zehntel der aktuellen Frequenzspanne ein (d.h. einer Rasterunterteilung). Set by Keyboard: Set by Tab/Jog: Diese beiden Tasten funktionieren auf dieselbe Weise wie in der Beschreibung für das Centre-Menü angegeben (siehe Abschnitt 20.4). 29 Zum Verlassen dieses Untermenüs und zur Rückkehr zum Mittenfrequenzmenü drücken Sie auf den Back- (Home-) Hardkey oder auf den grauen Bereich oben links im Menü. 20.6. Span-Menü Dieses Menü gestattet die Einstellung der Spanne des Sweep. Die Werte sind immer in MHz mit einer maximalen Auflösung von 0,001 (1 kHz) angegeben. Der Bereich erstreckt sich von 0,320 bis 1299,850 MHz oder 0,320 bis 2699,000 MHz. Die aktuelle Spanne ist im Menübereich angezeigt. Die Spanne kann auf vier unterschiedliche Arten eingestellt werden: Zoom In/Zoom Out (Ein-/Auszoomen): Vergrößert bzw. verkleinert die Spanne in Binärschritten. Span = M delta: Stellt die Spanne gleich dem absoluten Wert der Frequenzdifferenz zwischen den beiden Markerpositionen ein. Set by Keyboard: Set by Tab/Jog: Diese beiden Tasten funktionieren auf dieselbe Weise wie in der Beschreibung für das Centre-Menü angegeben (siehe Abschnitt 20.4). Zum Verlassen dieses Menüs und zur Rückkehr zum Home-Menü drücken Sie auf den Back- (Home-) Hardkey oder auf den grauen Bereich oben links im Menü. 20.7. Start Frequency-Menü Dieses Menü gestattet die Einstellung der Startfrequenz des Sweep. Die Werte sind immer in MHz mit einer maximalen Auflösung von 0,001 (1 kHz) angegeben. Der Bereich erstreckt sich von 0,150 bis 1299,680 MHz oder 1,000 bis 2699,680 MHz. Die aktuelle Startfrequenz ist im Menübereich angezeigt. Die Startfrequenz kann auf vier unterschiedliche Arten eingestellt werden: Start = M1: Stellt die Startfrequenz gleich der Frequenz auf der Position von Marker 1 ein. Start = M1/Stop = M2: Stellt die Startfrequenz gleich der Frequenz auf der Position von Marker 1 und die Stoppfrequenz gleich der Frequenz auf der Position von Marker 2 ein (zur korrekten Funktionsfähigkeit dieser Funktion müssen beide Marker aktiv sein). Set by Keyboard: Set by Tab/Jog: Diese beiden Tasten funktionieren auf dieselbe Weise wie in der Beschreibung für das Centre-Menü angegeben (siehe Abschnitt 20.4). Zum Verlassen dieses Menüs und zur Rückkehr zum Home-Menü drücken Sie auf den Back- (Home-) Hardkey oder auf den grauen Bereich oben links im Menü. 20.8. Stop Frequency-Menü 30 Dieses Menü gestattet die Einstellung der Stoppfrequenz des Sweep. Die Werte sind immer in MHz mit einer maximalen Auflösung von 0,001 (1 kHz) angegeben. Der Bereich erstreckt sich von 0,470 bis 1300,000 MHz oder 1,320 bis 2700,000 MHz. Die aktuelle Stoppfrequenz ist im Menübereich angezeigt. Die Stoppfrequenz kann auf vier unterschiedliche Arten eingestellt werden: Stop = M1: Stellt die Stoppfrequenz gleich der Frequenz auf der Position von Marker 1 ein. Start = M1/Stop = M2: Stellt die Startfrequenz gleich der Frequenz auf der Position von Marker 1 und die Stoppfrequenz gleich der Frequenz auf der Position von Marker 2 ein (zur korrekten Funktionsfähigkeit dieser Funktion müssen beide Marker aktiv sein). Set by Keyboard: Set by Tab/Jog: Diese beiden Tasten funktionieren auf dieselbe Weise wie in der Beschreibung für das Centre-Menü angegeben (siehe Abschnitt 20.4). Zum Verlassen dieses Menüs und zur Rückkehr zum Home-Menü drücken Sie auf den Back- (Home-) Hardkey oder auf den grauen Bereich oben links im Menü. 20.9. AM/FM-Menü Dieses Menü steuert die Einstellungen für das demodulierte Audiosignal im Zero Span-Modus, das ausgeschaltet bzw. auf AM oder FM gesetzt werden kann. Das demodulierte Audiosignal wird auf der 3,5-mm-Stereo-/Monobuchse ausgegeben. Zur Lautstärkeänderung drücken Sie bitte auf die Audio Volume-Taste und verwenden Sie die Rauf/Runter-Tasten des 5-Wege-Navigators zur Änderung des Lautstärkepegels (im Bereich von 1 bis 16) Audio Filter: Schaltet den Tiefpass-Audio-Filter ein oder aus. Der Filter hat eine Grenzfrequenz von etwa 3 kHz und dient zur Unterdrückung von hochfrequenten Interferenzen. Zum Verlassen dieses Menüs und zur Rückkehr zum Home-Menü drücken Sie auf den Back- (Home-) Hardkey oder auf den grauen Bereich oben links im Menü. 20.10. Level-Menü Dieses Menü gestattet die Änderung des Bezugspegels (des durch die obere Rastergrenze repräsentierten Pegels) mithilfe eines umschaltbaren Dämpfers. Es gestattet weiterhin das vertikale Zoomen des Displays. Der aktuelle Status ist im Menübereich angezeigt. Atten. On/Off (Dämpfer ein/aus): Schaltet den Eingangsdämpfer ein oder aus und stellt den Bezugspegel auf -20dBm (Ein) oder 0dBm (Aus). Anm.: im dBµV Modus betragen diese Referenzpegel jeweils 87dBµV und 107dBµV. dBm/dBµV: Schaltet die Pegelanzeige auf dBm (Leistung mit Bezug auf 1 mW an 50 Ohm) und dBµV (Leistung mit Bezug auf 1 Mikrovolt an 50 Ohm). Normal: Die normale Pegelanzeige beträgt 10 dB/Unterteilung und gestattet die Darstellung des vollständigen 80-dB-Displaybereichs. Verwenden Sie diese Taste zum Abbrechen des Zoom-Modus. Zoom/Pan (Zoomen/Schwenken): Mit dieser Taste wird die vertikale Skala auf 5 dB/Unterteilung erhöht. Verwenden Sie die Rauf/Runter-Tasten des 5-Wege-Navigators zum Schwenken des 40-dBFensters durch den 80-dB-Bereich. Zum Verlassen dieses Menüs und zur Rückkehr zum Home-Menü drücken Sie auf den Back- (Home-) Hardkey oder auf den grauen Bereich oben links im Menü. 31 20.11. Markers-Menü Hierbei handelt es sich nicht um ein echtes Menü, da es keine Softkeys anbietet. Zwei zur Verfügung stehende Marker sind durch gelbe und blaue Linien angezeigt. Frequenz und Amplitude an jedem Markerpunkt sind zusammen mit unterschiedlichen Werten unterhalb des Messkurvenbereichs dargestellt. Der 5-Wege-Navigator wird zur Steuerung der Marker wie folgt verwendet: Einschalten der Marker: Drücken Sie auf die mittlere Taste des 5-Wege-Navigators, um jeden Marker einzuschalten. (Bitte beachten Sie, dass nur M1 oder M1+M2 angezeigt werden können, aber nicht M2 allein.) Wahl des zu steuernden Markers: Nachdem beide Marker angezeigt sind, schaltet weiteres Drücken auf die mittlere Taste den gesteuerten Marker um. Beachten Sie, dass bei der Anzeige beider Marker nur die Werte für den „aktiven Marker” angezeigt (zusammen mit den Differenzwerten für beide Marker). Marker nach links oder rechts verschieben: Drücken Sie auf die linke bzw. rechte Navigatortaste, um den ausgewählten Marker zu verschieben. Dabei beschleunigt der Vorgang automatisch. Alternativ drücken Sie auf den Bildschirm an dem Punkt, auf den Sie den ausgewählten Marker verschieben wollen. Nächste Spitze finden: Drücken Sie auf die Rauf/Runter-Navigatortasten, um den ausgewählten Marker auf die nächste höhere bzw. niedrigere Amplitudenspitze zu verschieben. Hinweis: Diese Funktion verfolgt die Spitzen und folgt daher bei einem Frequenzwechsel weiterhin dem Spitzenwert. Zum Abbrechen der Spitzennachführung drücken Sie bitte einmal auf die linke oder rechte Navigatortaste. Marker ausschalten: Drücken und Halten Sie die mittlere Navigatortaste, um jeden Marker auszuschalten (M2 schaltet sich zuerst aus). Zum Verlassen dieser Funktion und zur Rückkehr zum Home-Menü drücken Sie auf den Back- (Home) Hardkey oder auf den grauen Bereich oben links im Menü. Hinweis: Die Marker behalten eine feste Position auf dem Bildschirm bei. Die Änderung eines SweepParameters (Start, Stop, Centre, Span) führt zur Änderung der Frequenz auf der Markerposition. Eine Ausnahme macht die Funktion C = M1, die außerdem den Marker auf die neue Mittenfrequenz umsetzt (siehe Abschnitt 20.4). Bitte beachten Sie, dass bei der Auswahl beider Marker die Darstellung der Sweep-Parameter und Dämpfereinstellung (Datenbereich 4) entfernt und durch Werte zur Markerdifferenz ersetzt wird. 32 20.12. Sweep-Menü Dieses Menü gestattet die Wahl von vier unterschiedlichen Sweep-Modi sowie die Einstellung der Auflösungsbandbreite (RBW). Der aktuelle Sweep-Modus und die RBW werden im Menübereich angezeigt. RBW: Schaltet zwischen den beiden Auflösungsbandbreiten von 280 kHz und 15 kHz (PSA1301) oder Schaltet zwischen den drei Auflösungsbandbreiten von 1MHz, 280 kHz und 15 kHz (PSA2701) Normal: Stellt einen kontinuierlichen Sweep-Modus ein, bei dem nach dem Abschluss eines vorhergegangenen Sweep automatisch ein neuer Sweep begonnen wird. Drücken Sie auf den StopHardkey, um den Sweep zu beenden und die Messkurve auf dem Bildschirm anzuhalten. Drücken Sie zum Neustart des Sweep auf den Run-Hardkey. Single (Einzeln): Stellt den Modus für einen einzelnen Sweep ein, bei dem ein Sweep durch Drücken auf den Run-Hardkey initialisiert wird. Nach dem Abschluss des Sweep hält der Sweep an und die Messkurve wird auf dem Bildschirm angehalten. Avrg (Mittelung): Stellt den Sweep-Mittelungs-Modus ein, bei dem die Messkurve den Mittelwert einer Reihe von Sweeps darstellt (in Binärschritten von 2 bis 256 wählbar). Der Mittelwert für die letzten „n“ Sweeps wird ermittelt, und Drücken auf Run führt zum Neustart der Mittelung von null. Wenn Sie auf Stop drücken, wir die Messkurve angehalten. Die Zahl der für die Mittelung verwendeten Läufe kann im System-Menü eingestellt werden. Peak Hold (Spitzenwert halten): Im Peak Hold-Modus zeigt die Messkurve den seit Beginn des Sweep festgestellten höchsten Pegel jeder Frequenz an. Drücken auf Run führt zur Rückstellung von Peak Hold. Drücken auf Stop hält die Messkurve an. Zum Verlassen dieses Menüs und zur Rückkehr zum Home-Menü drücken Sie auf den Back- (Home-) Hardkey oder auf den grauen Bereich oben links im Menü. 20.13. Traces-Menü Dieses Menü gestattet das Ein- und Ausschalten der Live-Messkurve und Bezugsmesskurve sowie das Kopieren der Live-Messkurve auf die Bezugsmesskurve. Es gestattet außerdem die Änderung der Bildschirmauflösung für den Messkurvenbereich sowie das Ein- und Ausschalten der Videofilterfunktion. Der aktuelle Status ist im Menübereich angezeigt. Live Trace (Live-Messkurve): Dient zum Ein- und Ausschalten der Live-Messkurve. Die Live-Messkurve (grün) wird mithilfe der Sweep-Funktion aktualisiert. Ref. Trace (Bezugsmesskurve): Dient zum Ein- und Ausschalten der Bezugsmesskurve. Die Bezugsmesskurve (lila) kann entweder aus dem Speicher abgerufen oder von der Live-Messkurve kopiert werden. Falls keine Bezugsmesskurve erstellt oder abgerufen worden ist, hat diese Taste keine Funktion. Hinweis: Falls die Sweep-Parameter (Start/Stop oder Centre/Span) sich von ihren bei der Erfassung der Bezugsmesskurve abgenommenen Werten unterscheiden, wird die Messkurve automatisch verschoben und skaliert, um die gespeicherte Messkurve für die neue Frequenzspanne korrekt wiederzugeben. Es kann daher sein, dass die Messkurve nur einen Teil des Bildschirms einnimmt oder auf dem Bildschirm überhaupt nicht erscheint. Eine außerhalb des Bildschirms liegende Messkurve wird durch einen lilafarbenen Pfeil am entsprechenden Rand des Rasters dargestellt. Live > Ref. (Live > Bezug): Kopiert die gegenwärtig auf dem Bildschirm dargestellte Live-Messkurve auf die Bezugsmesskurve. 33 Hi Res/Lo Res (Hohe/geringe Auflösung): Schaltet die Bildschirmauflösung des Messkurvenbereichs um. Hi Res verwendet 320 x 300 Pixel und Lo Res 160 x 150 Punkte, wobei jeder Punkt 4 Pixeln entspricht. Damit erhalten Sie dickere Linien, aber eine geringere Auflösung. Video Filter: Schaltet die Videofilterfunktion ein oder aus. Im eingeschalteten Zustand wird ein Analogfilter auf die Messkurve gelegt, um plötzliche Übergänge und plötzliches Rauschen zu dämpfen. Limit Lines (Grenzwertlinien): Schaltet die Grenzwertlinien (L1 und L2) ein oder aus. Durch wiederholtes Drücken können Sie folgende Einstellungen vornehmen: Beide Aus > L1 Ein > L2 Ein > L1 + L2 Ein > Beide Aus. Wurden keine Grenzwertlinien erstellt oder aufgerufen, so hat die Taste keine Funktion. Die Farbe der Grenzwertlinie 1 ist rot. Grenzwertlinie 2 ist blau. Zum Verlassen dieses Menüs und zur Rückkehr zum Home-Menü drücken Sie auf den Back- (Home-) Hardkey oder auf den grauen Bereich oben links im Menü. 20.14. Stores-Menü Messkurven können als Amplituden- und Frequenzdateien gespeichert werden (Format mit durch Kommata getrennten Variablen). Diese Dateien können auf die Bezugsmesskurve abgerufen werden. Die vollständige Einrichtung des Instruments kann zum späteren Abruf auf Dateien gespeichert werden. Der gesamte Bildschirm (Messkurven, Raster, Anmerkung) kann zu Betrachtung oder Ausdruck außerhalb der Anwendung auf einer Bitmap-Bilddatei gespeichert werden. Jede Taste ruft einen Dialogkasten auf, der ein bildlauffähiges Fenster vorhandener Dateien, eine Zeile für den Namen der aktuell ausgewählten Datei und die drei Tasten OK, Cancel (Abbrechen) und Delete (Löschen) enthält. Beim Speichern einer Datei wird ihr ein Standarddateiname zugewiesen. Dieser kann mithilfe der Bildschirmtastatur überschrieben werden. Vorhandene Dateien können überschrieben werden, indem Sie sie aus dem Dateifenster auswählen und auf OK drücken (daraufhin erscheint eine Warnmeldung). Vorhandene Dateien können außerdem gelöscht werden, indem Sie sie aus dem Dateifenster auswählen und auf Delete drücken (daraufhin erscheint eine Warnmeldung). Hinweis: Die Funktionen Store, Recall und Copy stehen nur bei eingesteckter Speicherkarte zur Verfügung. Store Trace (Messkurve speichern): Drücken Sie auf diese Taste, um die Live-Messkurve in ihrer aktuellen Darstellung auf dem Bildschirm an einem Speicherort abzuspeichern. Es wird ein Fenster aufgerufen, das die vorhandenen gespeicherten Messkurven und einen Standarddateinamen (z.B. trce001) anzeigt. Zum Überschreiben des Dateinamens können Sie auch die Bildschirmtastatur verwenden. Drücken Sie zum Speichern auf OK. Recall Trace (Messkurve abrufen): Drücken Sie auf diese Taste, um eine gespeicherte Messkurve auf die Bezugsmesskurve abzurufen. Es wird ein Fenster aufgerufen, das die vorhandenen gespeicherten Messkurven anzeigt, die entweder direkt auf dem Bildschirm oder mit dem 5-Wege-Navigator ausgewählt werden können. Drücken Sie zur Bestätigung des Abrufens auf OK. Store Setup (Einrichtung speichern): Drücken Sie auf diese Taste, um die vollständige Einrichtung des Instruments an einem Speicherort abzuspeichern. Es wird ein Fenster aufgerufen, das die vorhandenen gespeicherten Einrichtungen und einen Standarddateinamen (z.B. sett001) anzeigt. Zum Überschreiben des Dateinamens können Sie auch die Bildschirmtastatur verwenden. Drücken Sie zum Speichern auf OK. Recall Setup (Einrichtung abrufen): Drücken Sie auf diese Taste, um eine gespeicherte Einrichtung abzurufen. Es wird ein Fenster aufgerufen, das die vorhandenen gespeicherten Einrichten anzeigt, die entweder direkt auf dem Bildschirm oder mit dem 5-Wege-Navigator ausgewählt werden können. Drücken Sie zur Bestätigung des Abrufens auf OK. 34 Copy Screen (Bildschirmkopie): Kopiert den gesamten sichtbaren Bildschirm (oberhalb des Menübereichs) in eine Bitmap-Bilddatei. Es wird ein Fenster aufgerufen, das die vorhandenen gespeicherten Bildschirme und einen Standarddateinamen (z.B. scrn001) anzeigt. Zum Überschreiben des Dateinamens können Sie auch die Bildschirmtastatur verwenden. Drücken Sie zum Speichern auf OK. Lim. Line Editor (Editor für Grenzwertlinie): Aktiviert das Untermenü zur Bearbeitung der Grenzwertlinien zur Erstellung von Grenzwertlinien im Display und zwecks Speichern/Abrufen von Linien aus dem Speicher (siehe Abschnitt 21.9). Zum Verlassen dieses Menüs und zur Rückkehr zum Home-Menü drücken Sie auf den Back- (Home-) Hardkey oder auf den grauen Bereich oben links im Menü. 20.15. System-Menü Dieses Menü dient zur Einstellung der Rasteranzeige, der Zahl der Mittelungen für den Sweep-Mittelwert und der Verzögerungszeit für Auto-Sleep. Der im Werk voreingestellte Einrichtungsstatus kann ebenfalls geladen werden. Der aktuelle Status ist im Menübereich angezeigt. Avrg (Mittelung): Drücken Sie auf diese Taste, um die Zahl der Sweeps bei der Wahl des Mittelungsmodus im Sweep-Menü einzustellen. Verwenden Sie dazu die Rauf/Runter-Tasten des 5Wege-Navigators (2 bis 256 in Binärschritten). Auto Sleep (Energiesparmodus): Drücken Sie auf diese Taste, um auszuwählen, ob das Gerät nach einer Verzögerungszeit ab dem letzten Tastendruck in den Sleep-Modus (ausgeschaltet) geht. Verwenden Sie dazu die Rauf/Runter-Tasten des 5-Wege-Navigators, um die Funktion entweder auf Off oder eine Zeit zwischen 5 und 60 Minuten einzustellen. Auto-Sleep ist beim Anschluss des Geräts an eine externe Spannungsquelle deaktiviert. Gratic. On/Off (Raster Ein/Aus): Drücken Sie auf diese Taste, um das Raster durch die drei Zustände „vollständig eingeschaltet“, „nur horizontale Linien“ und „ausgeschaltet“ zu schalten. Reload Defaults (Vorgabewerte wiederladen): Drücken Sie auf diese Taste, um den beim Verlassen des Werks vorhandenen Einrichtungsstatus des Instruments wiederherzustellen. (Siehe Abschnitt 24.1, um eine Liste der Werksvorgabeeinstellungen zu erhalten.) Calib. (Kalibrierung): Drücken Sie auf diese Taste, um das Instrument in den Kalibriermodus zu schalten. Eine Neukalibrierung kann nur mit Spezialgeräten und in Übereinstimmung mit dem von TTi erhältlichen Servicehandbuch erfolgen. Zum Verlassen dieses Menüs und zur Rückkehr zum Home-Menü drücken Sie auf den Back- (Home-) Hardkey oder auf den grauen Bereich oben links im Menü. 20.16. Exit-Menü Dieses Menü gestattet Ihnen, die PSAnalyzerAnwendung zu verlassen bzw. aufzuschieben (Sleep-Modus) und Informationen über die Anwendung zu betrachten. Info: Lesen Sie eine Zusammenfassung der Fähigkeiten und technischen Daten des Spektrumanalysators. About (über): Betrachten Sie Informationen über diese Anwendung (z.B. Versionsnummer). 35 Sleep: Schalten Sie die Anwendung zum Zweck der Energieersparnis aus. Alle aktuellen Einstellungen und Daten werden beibehalten. Um die Anwendung wiederaufzunehmen, drücken Sie auf einen der vier Hardkeys oder auf den grünen Ein-/Ausschaltknopf an der Oberkante des Geräts. Das Gerät kann außerdem durch Drücken und Halten des Home-Hardkey über einen Zeitraum von mehr als 1 Sekunde ausgeschaltet (in den Sleep-Modus geschaltet) werden. Bitte beachten Sie, dass das Gerät darauf eingestellt werden kann, nach einer festgelegten Zeit automatisch in den Sleep-Modus zu gehen (siehe System-Menü). Exit Applic. (Anwendung verlassen): Drücken auf diese Taste schließt die Anwendung und bringt Sie zum Home-Menü des Palm PDA zurück. Zum Neustart der Anwendung gehen Sie im Applications-Menü des Palm T|X auf PSAnalyzer. Zum Verlassen dieses Menüs und zur Rückkehr zum Home-Menü drücken Sie auf den Back- (Home-) Hardkey oder auf den grauen Bereich oben links im Menü. 20.17. Quick-Menü Der Quick-Menü-Modus wird über das Mode-Menü gewählt. Anschließend wird aus den beiden Tasten rechts neben der Mode-Taste eine einzelne „QuickMenü” Taste. Nach Drücken auf „Quick-Menü” erscheint ein neues Menüfenster mit dunkelgrünen statt blauen Tasten. Die Bedienung dieses Menüs unterscheidet sich von den anderen Menüs im PSAnalyzer. Quick-Menü kann nur über den Touchscreen bedient werden – eine alleinige Bedienung der PSAnalyzer Funktionen mittels der Navigator-Hardkeys ist im Quick-Menü-Modus nicht möglich. Dies liegt daran, dass die Navigator-Tasten nun der Markersteuerung dienen und keine Tasten mehr markieren. Mit dem Quick-Menü soll der direkte Zugang zu häufig verwendeten Funktionen ohne Umweg über Untermenüs erreicht werden. Frequenzeinstellungen sind nur als Centre/Span möglich. Marker (Navigatortasten): Wenn das Quick-Menü aktiviert ist (grüne Tasten) dient der 5-WegeNavigator zur Steuerung des Markers. Drücken Sie die mittlere Navigatortaste um einen Marker zu aktivieren, bzw. um vom einen zum anderen Marker zu wechseln, wenn beide bereits angezeigt werden. Halten Sie die mittlere Navigatortaste gedrückt um einen Marker zu deaktivieren. Drücken Sie links oder rechts um den aktuell gewählten Marker zu verschieben (der Marker kann auch durch Berühren des Bildschirms verschoben werden). Drücken Sie auf oder ab um den gewählten Marker auf die nächst höhere bzw. niedrigere Amplitudenspitze zu setzen. Weitere Informationen finden Sie im Abschnitt 20.11. Main Menu (Hauptmenü): Kehren Sie zum Hauptmenü zurück um Funktionen wählen zu können, die im Quick-Menü nicht zugänglich sind, oder um einen anderen Modus zu wählen. Centre: Aufruf des Mittenfrequenzmenüs zur Wahl der Mittenfrequenz für Sweep oder Einstellung der Schrittgröße. Siehe Abschnitt 20.4. Span: Aufruf des Span-Menüs zur Einstellung der Frequenzspanne für den Sweep. Siehe Abschnitt 20.6. 36 RBW: Wechsel der Auflösungsbandbreite zwischen 280 kHz und 15 kHz (PSA1301T) oder zwischen 1 MHz, 280 kHz und 15 kHz (PSA2701T). Der jeweilige Wert wird oben rechts im Rasterbereich angezeigt. Atten. On/Off: Wechsel der Dämpfung zwischen Ein (Bezugspegel = 0dBm) und Aus (Bezugspegel = 20dBm). Der Bezugspegel wird oben links im Rasterbereich angezeigt. Set C = M1: Einstellen der Mittenfrequenz auf die Frequenz von Marker 1 und Verschieben des Cursor auf die Bildschirmmitte. Step Up/Step Down: Mittenfrequenz in festgelegten Schritten erhöhen oder verringern (gemäß der Einstellung im Set Step Value-Untermenü, das über das Centre-Menü aufgerufen wird). Zoom In/Zoom Out: Spanne in Binärschritten erhöhen oder verringern. 21. Techniken zur Bedienung des PSAnalyzer Der folgende Abschnitt enthält einige Tipps und Hinweise in Bezug auf die Bedienung des PSA1301/2701T. Jede einzelne Menüfunktion ist im Abschnitt 20 „Das Menüsystem des PSAnalyzer" im Detail beschrieben. Weitere Informationen sind auch im kontextabhängigen Help-Menü auf dem Instrument erhältlich. 21.1. Menünavigation Die verdeckte Taste: PSAnalyzer wird mithilfe von zehn Bedienungsmenüs gesteuert (siehe Abschnitt 20). Der Wechsel zwischen Menüs erfordert die Rückkehr zum Home-Menü durch Drücken auf den Back- (Home-) Hardkey. Wenn der Touchscreen (anstelle des 5-WegeNavigators) zur Steuerung verwendet wird, ist es außerdem möglich, die „verdeckte“ Taste im dunkelgrauen Bereich oben links in jedem Menü zu verwenden. Drücken auf diese Taste dupliziert die Handlung des Back- (Home-) Hardkey. Die Markierungsposition in Menüs: Wenn Sie den 5-Wege-Navigator zur Steuerung verwenden, führt Drücken auf die Wahltaste zur Betätigung der aktuell markierten Taste. Beim Verlassen eines Menüs speichert das Gerät diese Position und ruft sie beim nächsten Aufruf des Menüs wieder ab. Falls beispielsweise die Funktion Start = M1 im Start-Menü zuletzt verwendet wurde, kann sie durch Markierung von Start im Home-Menü und zweimaliges Drücken auf die Wahltaste wiederverwendet werden. Beachten Sie, dass der 5-Wege-Navigator im Quick-Menü-Modus nicht zur Verfügung steht. 21.2. Frequenzeinstellung 21.2.1. Modi Centre/Span und Start/Stop PSAnalyzer hat drei „Betriebsmodi“, die im Mode-Menü ausgewählt werden können: Centre/Span, Start/Stop und Zero Span. Centre/Span und Start/Stop sind keine wirklich unterschiedlichen Sweep-Modi, sondern unterschiedliche Modi zu Einstellung und Darstellung der Sweep-Parameter. Der Benutzer kann jederzeit zwischen diesen beiden Modi wechseln, ohne dabei den Sweep zu ändern (abgesehen von seinem erzwungenen Neustart). Die einzige Wirkung besteht in der Änderung der direkt oberhalb des Rasterbereichs angezeigten Informationen und der beiden Menütasten rechts von der Mode-Taste. Dies liegt daran, dass die Navigator-Tasten nun der Markersteuerung dienen und keine Tasten mehr markieren. Mit dem Quick-Menü soll der direkte Zugang zu häufig verwendeten Funktionen ohne Umweg über Untermenüs erreicht werden. Frequenzeinstellungen sind nur als Centre/Span möglich 37 Quick-Menü ist eine Variante des Centre/Span-Modus und ermöglicht den direkten Zugang zu häufig verwendeten Funktionen ohne Umweg über Untermenüs. Dabei dienen die Navigator-Tasten nun ausschließlich der Markersteuerung. Weitere Informationen finden Sie in Abschnitt 20.17. 21.2.2. Shortcuts für das Centre-Menü Einstellung der Mitte auf den Marker: Zum Verstellen der Mittenposition des Sweep auf eine neue Position innerhalb des gegenwärtig sichtbaren Sweep verschieben Sie den Marker (M1) auf die gewünschte Position und drücken Sie auf Set C = M1. Schritt nach oben/unten: Die Mittenfrequenz kann mithilfe dieser beiden Tasten in festgelegten (zwischen 1 kHz und 100 MHz einstellbaren) Schritten verschoben werden. Die Taste Set Step Val. (Schrittwert einstellen) dient zum Aufruf des Menüs für die Einstellung der Schrittgröße. Shortcuts für den Schrittwert: Das Step Value-Untermenü (Schrittwert) bietet Ihnen zwei ShortcutTasten. Step = M∆ stellt die Schrittgröße auf die Differenz zwischen den beiden Markerpositionen M1 und M2 ein. Step = Span/10 stellt die Schrittgröße gleich einem Zehntel der aktuellen Spanne ein, d.h. gleich einer Rasterunterteilung. 21.2.3. Shortcuts für das Span-Menü Zoom In / Zoom Out (Ein-/Auszoomen): Die Spanne kann mithilfe dieser Tasten in Binärschritten vergrößert oder verkleinert werden. Einstellung der Spanne auf die Markerdifferenz: Die Taste Spn = M∆ stellt die Spanne auf die Differenz zwischen den beiden Markerpositionen M1 und M2 ein und verschiebt gleichzeitig die Mittenfrequenz auf den Mittenpunkt der Marker. 21.2.4. Shortcuts für die Start- und Stop-Menüs Einstellung von Start und/oder Stopp auf die Marker: Die Taste Start = M1 verschiebt die Startfrequenz auf die aktuelle Position des Markers M1. Eine äquivalente Funktion ist im Stop-Menü verfügbar. Die Taste Strt=M1/Stp=M2 stellt die Start- und Stoppfrequenzen auf die aktuellen Markerpositionen ein. 21.2.5. Einstellung durch direkte numerische Eingabe Jedes frequenzabhängige Menü hat eine Set by Keybd-Taste (Einstellung über Tastatur). Drücken auf diese Taste ruft ein numerisches Tasteneingabefeld mit Zahlen von 0 bis 9 auf, dessen große Tasten direkt mit der Fingerspitze gedrückt werden können. (Alternativ können sie mit dem 5-Wege-Navigator bedient werden.) Der eingegebene Wert erscheint oben auf der Anzeige. Der Raum unterhalb der Tasten ist für den standardmäßigen Eingabebereich des Palm vorgesehen. Dieser Raum kann bei Bedarf zur Bearbeitung der Zahl nach ihrer Eingabe und vor ihrer Bestätigung mithilfe der standardmäßigen Bearbeitungsfunktion auf Cursorbasis des Palm verwendet werden. Abschnitt 21.11 enthält weitere Einzelheiten zur Änderung der Art des Eingabebereichs. Drücken Sie auf OK, um die neue Frequenz zu aktivieren und zum Menü zurückzukehren, oder auf Cancel, um den Vorgang abzubrechen und zum Menü zurückzukehren. Bitte beachten Sie, dass der Back- (Home-) Hardkey auf diesem Bildschirm nicht funktioniert. Falls „Set by Keybd“ die letzte in einem Menü verwendete Funktion war, wird sie beim nächsten Aufrufen des Menüs automatisch ausgewählt. Dadurch wird die zur wiederholten Eingabe neuer Frequenzen erforderliche Anzahl von Tastenbetätigungen verringert. 21.2.6. Einstellung mit dem 5-Wege-Navigator Setting by Tab/Jog bietet eine Alternative zur Einstellung von Frequenzen mittels der Tastatur. Die Funktion ist besonders für Benutzer relevant, die den PSA1301/2701T ohne Touchscreen verwenden wollen, und kann ansonsten allen Benutzers von potenziellem Nutzen sein. 38 Innerhalb eines Frequenzmenüs wird die aktuell eingestellte Frequenz in einer Kastengruppe oberhalb der Tasten angezeigt. Die Set by Tab/Jog-Funktion gestattet Frequenzänderungen mithilfe des 5-WegeNavigators (links/rechts zur Wahl der Zahl, rauf/runter zu ihrer Änderung). Es ist außerdem möglich, die zu ändernde Zahl einfach durch Drücken mit dem Stift oder der Fingerspitze auszuwählen. Dies bietet außerdem eine schnelle und bequeme Methode zur Frequenzabstufung (obwohl die Schrittgröße auf Zehnerwerte begrenzt ist). Neue Frequenzen müssen nicht bestätigt werden. Zwischen der Änderung einer Zahl und der darauf folgenden Anpassung der Sweep-Parameter besteht eine Verzögerung von ca. einer halben Sekunde. Das gestattet den Bildlauf der Zahlen ohne den kontinuierlichen Neustart des Sweep. Falls „Set by Tab/Jog“ die letzte in einem Menü verwendete Funktion war, wird sie beim nächsten Aufrufen des Menüs automatisch ausgewählt. Dadurch wird die zur wiederholten Eingabe neuer Frequenzen erforderliche Anzahl von Tastenbetätigungen verringert. 21.3. Durchführung von Sweeps Frequenz-Sweeps werden mithilfe der Hardkeys Run und Stop gestartet und gestoppt. Das Sweep-Menü gestattet die Wahl aus vier verschiedenen Sweep-Typen und die Änderung der Auflösungsbandbreite (siehe Abschnitt 20.12). Die Stop-Taste hält den Sweep jederzeit an und hält die Messkurve ebenfalls an. Die Run-Taste initiiert einen neuen Sweep und setzt außerdem die beiden Sweep-Modi Averaging (Mittelung) und Peak Hold (Spitzenwert halten) zurück. (Bitte beachten Sie, dass der Mittelwert aus dem System-Menü ausgewählt wird und nicht aus dem Sweep-Menü.) Wenn der Sweep im Stop-Modus ist, initiieren Änderungen der Einstellungen von Sweep-Frequenz oder Dämpfer einen neuen einfachen Sweep. Dies erfolgt zur Sicherstellung, dass die Live-Messkurve in Bezug auf die Rastermarkierungen korrekt bleibt. Sweep-Rate und Aktualisierungsmodus Die Sweep-Rate kann vom Benutzer nicht gesteuert werden. Die Geschwindigkeit des Sweep wird von der Frequenzspanne und Auflösungsbandbreite bestimmt; der Analysator wobbelt mit der schnellstmöglichen Rate für die ausgewählte Spanne und RBW, wobei die maximale Rate ca. 5 Hz beträgt. Die ungefähre Sweep-Zeit kann anhand der folgenden Formel berechnet werden (Spanne in MHz): für RBW = 1 MHz (nur PSA2701), Sweep-Zeit = 200 ms + (Spanne x 2 ms) für RBW = 280 kHz, Sweep-Zeit = 200 ms + (Spanne x 7 ms) für RBW = 15 kHz, Sweep-Zeit = 200 ms + (Spanne x 75 ms) Daher dauert beispielsweise ein Sweep mit einer Spanne von 10 MHz bei 15 kHz RBW ca. 1 Sekunde, während ein Sweep mit einer Spanne von 1 GHz bei 280 kHz RBW ca. 8 Sekunden dauert (oder 2 Sekunden bei 1 MHz RBW). Beachten Sie, dass bei schnellen Sweeps (unter 0,67 Sekunden) alle Punkte am Ende des Sweeps gleichzeitig aktualisiert werden. Bei langsameren Sweeps erfolgt die Aktualisierung synchron zum Sweep, sodass die allten Sweep-Werte ständig durch neue Werte ersetzt werden. In diesem Modus wird der Sweep-Fortschritt durch eine gelbe Linie unten am Raster angezeigt. 39 Video Filter Der Videofilter hat nur zwei Einstellungen: Ein und Aus. Die Einstellung hat keine Auswirkungen auf die Sweep-Rate. Der Videofilter ist gemäß Vorgabe eingeschaltet. Bei einer Auflösungsbandbreite von 280kHz/1MHz verringert dies die Wirkungen des Systemrauschens innerhalb des PSA1301/2701 und verbessert die Identifizierung von Signalen mit niedrigem Pegel etwas oberhalb des Grundrauschens. Der Filter dämpft Störsignale oberhalb ca. 10 kHz. Er hat einen vernachlässigbaren Effekt auf Messungen der Spitzenamplitude für Signale bei -60 dB unterhalb des Bezugspegels oder höher. Wenn Benutzer die Störleistung des getesteten Systems bewerten wollen, können Sie bei Bedarf den Videofilter ausschalten. Bei einer RBW von 15 kHz ist die Wirkung des Videofilters gering. 21.4. Pegelmessungen Das normale Display hat einen Bereich von 80 dB von der oberen Rastergrenze (dem Bezugspegel) nach unten. Der Bezugspegel wird aus dem Level-Menü eingestellt (siehe Abschnitt 20.10). Bei ausgeschaltetem Dämpfer liegt der Bezugspegel bei -20 dBm, wobei der Dämpfer auf 0 dBm steht. Obwohl HF Signal generell in dBm gemessen werden (Leistung relativ zu 1 Milliwatt an 50 Ohm) erfolgen EMV Messungen normalerweise mittels dBµV (Leistung relativ zu 1 Mikrovolt an 50 Ohm). Der Schalter für dBm/dBµV ermöglicht den Wechsel zwischen diesen beiden Messarten. Beachten Sie, dass sich die oberste Rasterlinie im dBµV Modus bei deaktiviertem Dämpfer auf 87dB µV (-20dBm) bezieht, und auf 107 dBµV (0dBm) wenn der Dämpfer aktiviert ist. Die Rasterlinien werden verschoben, sodass nachfolgende Linien jeweils 10 dBµV Schritte anzeigen. Bitte denken Sie daran, dass Signalpegel oberhalb des Bezugspegels eine Nichtlinearität in den Detektoren verursachen können, welche die Amplitudengenauigkeit sonstiger Signale unterhalb des Bezugspegels beeinträchtigen könnte. Eine Übersteuerungsanzeige warnt vor einer derartigen Situation. Die Anzeige besteht aus einem roten, nach oben zeigenden Pfeil oben am Raster. Der absolut maximale Signalpegel, der ohne Schaden angelegt werden kann, ist auf +20 dBm oder 127 dBµV (ca. 2,2 V RMS) festgelegt. Das Display kann mithilfe der Zoom/Pan-Funktion vertikal erweitert werden. Zoom hat eine einfache Stufe von x2, und das 40-dB-Fenster kann mithilfe des 5-Wege-Navigators über den gesamten Bereich geschwenkt werden. Bitte beachten Sie, dass diese Funktion ausschließlich zu Betrachtungszwecken vorgesehen ist und keine Verbesserungen hinsichtlich Genauigkeit oder Auflösung liefert (die Auflösung ist auf 0,1 dBm festgelegt). 21.5. Die PRESET-Taste Die Preset-Taste (Voreinstellung) befindet sich im Mode-Menü (siehe Abschnitt 20.3). Sie ist gelb umrandet, um anzudeuten, dass ihre Betätigung mehrere Dinge gleichzeitig verändert. Preset wird zur Einstellung eines definierten Satzes von Bedingungen auf einfachen Tastendruck verwendet. Die Funktion ist besonders nützlich, wenn Frequenz und Amplitude des Signals unbekannt sind oder wenn der vorhandene Status des Geräts unbekannt ist, zum Beispiel wenn der PSA1301/2701T von mehreren Benutzern gemeinsam benutzt wird. Durch Drücken auf Preset stellen Sie die folgenden Bedingungen ein: Mode = Quick-Menü, Frequenzspanne = Minimum bis Maximum, Sweep = Normal (und läuft), RBW = Maximum, Live Trace = Ein, Ref Trace = Aus, Video Filter = Ein, Level Zoom = Aus (10 dB/Unterteilung), Attenuator (Dämpfer) = Ein, Graticule (Raster) = Ein, Marker = M1 Ein in Mitte der Frequenzspanne. 40 21.6. Verwendung der Marker Marker bieten eine numerische Anzeige der Amplitude und Frequenz. Die Aktivierung und Steuerung von Markern mithilfe des Markers-Menüs ist in Abschnitt 20.11 beschrieben. Marker sind vertikale Linien mit einem Kasten zur Markierung des Schnittpunkts des Markers mit der Messkurve. Die Anzeige stellt Frequenz und Pegel am Schnittpunkt dar. Wenn beide Marker angezeigt sind, werden außerdem die Frequenz- und Amplitudendifferenz dargestellt. Marker geben eine Amplitudenanzeige ausschließlich für die Live-Messkurve aus. Marker bieten Ihnen außerdem eine schnelle und exakte Methode zur Rückstellung von Centre-, Span-, Start- oder Stop-Frequenzen zur Untersuchung eines interessierenden Bereichs (siehe Abschnitt 21.2). Obwohl die Frequenzanzeige eine Auflösung von 0,1 kHz hat, bezieht die Ungewissheit der Frequenz an einem beliebigen Sweep-Punkt sich auf die Spanne und beträgt ungefähr 0,3% der Spannenbreite (Spanne/320). Bitte beachten Sie, dass Marker ihre Position relativ zum Raster beibehalten. Wenn der Sweep-Bereich geändert wird, ändern sich die Markerfrequenzen mit ihm. Peak Find und Track (Spitzenwert finden und verfolgen): Die Peak Find-Funktion (Rauf/RunterTasten des 5-Wege-Navigators) verschiebt den ausgewählten Marker automatisch auf die Position der höchsten Amplitudenspitze. Wenn Sie danach auf die Runter-Taste des Navigators drücken, wird der Marker auf die nächste Amplitudenspitze verschoben (unabhängig von seiner Position auf dem Bildschirm), und so weiter mit abnehmender Amplitude. Wenn Sie danach auf die Rauf-Taste des Navigators drücken, wird der Marker durch die Spitzen steigender Amplitude verschoben. Die Funktion verfolgt automatisch das Signal. Bei jedem neuen Sweep wird der Marker verschoben, um seiner aktuellen Spitzenposition zu folgen. Falls er gegenwärtig den dritthöchsten Amplitudenpegel markiert, wird er bei der Änderung des Signals auf die Position des neuen dritthöchsten Amplitudenpegels verschoben. Nur der aktuell ausgewählte Marker verfolgt die Spitze. Peak Find/Track wird abgebrochen, wenn der Marker manuell verschoben, der ausgewählte Marker geändert oder ein beliebiger Sweep-Parameter geändert wird. Shortcut für die Markerverschiebung: Wenn das Marker-Menü ausgewählt wird (bzw.im Quick-MenüModus), kann der aktive Marker durch Berührung des Bildschirms auf der gewünschten Position verschoben werden. 21.7. Bezugsmesskurve Eine Bezugsmesskurve (in lila) steht zusätzlich zur Live-Messkurve zur Verfügung (siehe Traces-Menü, Abschnitt 20.13). Die Bezugsmesskurve kann direkt aus der Live-Messkurve kopiert oder aus einem Speicher abgerufen werden. Sowohl die Bezugsmesskurve als auch die Live-Messkurve können im Traces-Menü ein- und ausgeschaltet werden. Hinweis: Falls die Sweep-Parameter (Start/Stop oder Centre/Span) sich von ihren bei der Erfassung der Bezugsmesskurve abgenommenen Werten unterscheiden, wird die Messkurve automatisch verschoben und skaliert, um die gespeicherte Messkurve für die neue Frequenzspanne korrekt wiederzugeben. Es kann daher sein, dass die Messkurve nur einen Teil des Bildschirms einnimmt oder auf dem Bildschirm überhaupt nicht erscheint. Eine außerhalb des Bildschirms liegende Messkurve wird durch einen lilafarbenen Pfeil am entsprechenden Rand des Rasters dargestellt. Die Bezugsmesskurve wird auch verschoben und skaliert, um den Änderungen der Dämpfereinstellung oder dem vertikalen Zoom und Pan zu entsprechen. 41 21.8. Store, Recall und Copy PSAnalyzer bietet die Möglichkeit zur Speicherung von Messkurven und vollständigen Instrumenteneinrichtungen auf eine Speicherkarte sowie zu deren Abruf bei Bedarf (siehe Stores-Menü, Abschnitt 20.14). Jede Taste des Stores-Menüs ruft einen Dialogkasten auf, der ein bildlauffähiges Fenster vorhandener Dateien, eine Zeile für den Namen der aktuell ausgewählten Datei und die drei Tasten OK, Cancel (Abbrechen) und Delete (Löschen) enthält. Beim Speichern einer Datei wird ihr ein Standarddateiname zugewiesen. Dieser kann mithilfe der Bildschirmtastatur überschrieben werden. Die maximale Länge des Dateinamens ist in praktischer Hinsicht auf die Länge der Eingabezeile für den Dateinamen begrenzt. Es werden jedoch längere Namen akzeptiert, obwohl die letzten Zeichen bei der Eingabe nicht sichtbar sein werden. Vorhandene Dateien können überschrieben werden, indem Sie sie aus dem Dateifenster auswählen und auf OK drücken (daraufhin erscheint eine Warnmeldung). Vorhandene Dateien können außerdem gelöscht werden, indem Sie sie aus dem Dateifenster auswählen und auf Delete drücken (daraufhin erscheint eine Warnmeldung). Die Copy Screen-Taste kopiert den gesamten Bildschirm als Bitmap-Bild auf die Speicherkarte. Es gibt keine Recall-Funktion (Abruf) für Bildschirmbilder. Bildschirme werden außerhalb der PSAnalyzer-Anwendung mithilfe der Media-Anwendung des Palm T|X betrachtet (siehe Abschnitt 23.1). 21.9. Grenzwertlinien erstellen und anzeigen Grenzwertlinien werden durch eine Liste definiert, die Frequenz- und Amplitudenpunkte enthält (mind. 2). Zwischen diesen Punkten werden Geraden gezogen. Wenn sich eine Frequenz mit unterschiedlichen Amplituden wiederholt wird aus der Geraden eine senkrechte Linie, die eine sprunghafte Änderung anzeigt. Es können zwei Grenzwertlinien gleichzeitig angezeigt werden. Der Grenzwertlinien-Editor verwaltet die aktuellen Listen für diese beiden Linien. Diese Listen können in diesem Fenster erstellt, geändert, gespeichert und abgerufen werden. Beachten Sie, dass die Anzeige der Grenzwertlinien im Traces-Menü eingestellt wird. Grenzwertlinien erstellen oder bearbeiten Der Editor wird mit der Taste für den Lim. Line Editor aus dem Stores-Menü aufgerufen. Werte werden über die numerische Tastatur eingegeben - - siehe Abschnitt 21.11. Aufgrund der kleinen Darstellung muss dazu wahrscheinlich der Palm-Stift oder ähnliches verwendet werden. 42 Die beiden aktuellen Listen werden durch Drücken von Linie 1 oder Linie 2 oben im Fenster gewählt (die jeweilige Linie ist blau markiert). Das Fenster zeigt bis zu sechs Punkte innerhalb der aktuellen Liste. Sie können die Liste mit den Bildlaufpfeilen durchgehen. Die beiden punktierten Linien unter dem Fenster sind die beiden numerischen Editierbereiche (Frequenz und Amplitude). Der Editier-Cursor kann mit den Navigator Hardkeys in beide Bereiche gesetzt werden (oder durch Berührung des Bildschirms). Werte werden mit der Palm-Tastatur eingegeben bzw. verändert, der Cursor kann mit den Navigator-Tasten oder durch Berühren des Bildschirms an die richtige Stelle gesetzt werden. Beachten Sie, dass Amplituden als dBm oder dBµV eingegeben werden, je nachdem welche Einstellung Sie im Level-Menü gewählt haben. Vorhandene Werte werden bei Wechsel des dBm/dBµV Modus automatisch konvertiert. Nach dem ein neuer Frequenz-/Amplitudenpunkt im Editierbereich erstellt wurde, kann er durch Drücken der Taste „Add” darunter in die aktuelle Liste aufgenommen werden. Die maximale Anzahl der Frequenz/Amplitudenpunkte in der Liste beträgt 400. Sie können einen vorhandenen Punkt ändern oder löschen, indem Sie ihn aus dem Listenfenster wählen und somit in den Editierbereich bringen. Löschen Sie den Punkt mit der Taste „Del” oder ändern Sie ihn mit der Palm-Tastatur und drücken Sie die Taste „Mod“. Drücken Sie die Taste „New" um eine neue Liste anzulegen. Damit werden alle Punkte der aktuellen Liste gelöscht. Drücken Sie die Taste „Finish“, um alle Änderungen beim Verlassen des Editors zu speichern oder drücken Sie auf „Cancel“ um den Vorgang ohne Speichern zu beenden. Beachten Sie bitte, dass die Frequenz-/Amplitudenpunkte automatisch in steigender Frequenzreihenfolge arrangiert werden. Sollen jedoch zwei identische Frequenzpunkte eingegeben werden, um eine sprunghafte Änderung zu erzeugen, muss der Amplitudenpunk „Von” in der Liste vor dem Amplitudenpunkt „Nach" erscheinen. Grenzwertlinien können ähnlich wie Messkurven auf der Speicherkarte abgelegt und von dieser abgerufen werden. Speicherung und Abruf erfolgen ähnlich wie schon in 21.8 beschrieben. Denken Sie daran, dass eine Grenzwertlinie entweder in Bezug auf Linie 1 oder 2 gespeichert bzw. abgerufen wird (je nachdem welche Linie gerade gewählt ist). Grenzwertlinien anzeigen Gehen Sie zum Traces-Menü, um Grenzwertlinien auf dem Display anzuzeigen bzw. auszublenden. Die Taste „Limit Lines” im Traces-Menü kennt vier Zustände: Aus > L1 > L2 > L1+L2 > Aus. Wenn keine Grenzwertlinien definiert wurden, bleibt diese Taste ohne Wirkung. Beachten Sie, dass eine Grenzwertlinie an den höchsten und tiefsten Frequenzen aus denen Sie definiert wurde endet. Liegt die aktuelle Spanne außerhalb dieser Frequenzen, erscheint keine Linie. 21.10. Bildschirmauflösung und Dicke der Messkurve Die hohe Bildschirmauflösung des Palm T|X (Pixelabstand = 0,165 mm) führt zu einer ausgezeichneten Wiedergabe von Details der Messkurve. Aufgrund ihrer Breite von nur einem Pixel ist die Messkurve allerdings auch sehr dünn und kann aus der Entfernung schwierig abzulesen sein. Falls Sie eine dickere Messkurve wünschen, kann die Bildschirmauflösung im Traces-Menü geändert werden (siehe Abschnitt 20.13). Im Lo Res.-Modus ist der Rasterbereich auf nur 160 x 150 Punkte reduziert, wobei jeder Punkt aus bis zu vier Pixeln besteht. Dieser Modus mit geringerer Auflösung bietet eine dickere Messkurve, welche die Zahl der angezeigten Sweep-Punkte halbiert, während die Spitzenwerterkennung beibehalten wird. Punktepaare werden unter Verwendung der höheren der beiden Amplituden zu einzelnen Punkten kombiniert. Bitte beachten Sie, dass die maximale Frequenzauflösung des Markers halbiert ist. Eine größere Messgenauigkeit wird mit dem Hi Res.-Modus erzielt. 43 21.11. Änderung des Typs des Palm-Eingabebereichs Die Set by Keyboard-Funktion zur Frequenzeinstellung sowie alle Store/Recall-Funktionen rufen den standardmäßigen Eingabebereich des Palm am unteren Bildschirmrand auf. Dieser Eingabebereich kann alphabetische Zeichen, numerische Zeichen oder Graffiti enthalten. Zur Änderung des Typs verwenden Sie den Stift und drücken Sie auf eine der kleinen darunter liegenden Grafiken: ABC = Großbuchstaben, abc = Kleinbuchstaben, 123 = numerische Zeichen, Grafik rechts = Graffitibereich. 21.12. Einstellung der Displayhelligkeit Die Displayhelligkeit kann im PSAnalyzer durch Zugriff auf die Taskleiste eingestellt werden. Zur Darstellung der Taskleiste drücken Sie bitte auf die Help-Taste. Die Taskleiste wird unterhalb des Texts des Hilfebildschirms angezeigt. Zur Änderung der Helligkeit wählen Sie das „System Info”-Symbol aus der Taskleiste Symbol für die Uhrzeit). (das Stellen Sie die Helligkeit ein und drücken Sie dann auf die Home-Taste, um das Menü zu verlassen. 22. Hilfebildschirme PSAnalyzer enthält viele kontextabhängige Help-Bildschirme. Jedes Menü hat seine eigenen Hilfebildschirme, die mehrere Seiten bildlauffähigen Text enthalten können. Einige allgemeine Informationen über technische Daten und Fähigkeiten des Geräts sind außerdem über die Info-Taste im Exit-Menü erhältlich. Help-Bildschirme bieten Ihnen außerdem den Zugriff auf die standardmäßige Taskleiste des Palm, über welche die Bildschirmhelligkeit geändert und Palm-Systeminformationen überprüft werden können (Uhrzeit, Datum, Batteriestatus, Speicherstatus, Wireless-Status und Alarme). Siehe Abschnitte 21.12 und 28.8.4. Bei bestimmten Untermenüs (Set by Keyboard, Store/Recall, Limit Line Editor) wird der Hilfetext über das i Symbol oben rechts im Fenster aufgerufen, und nicht wie sonst über den Help-Hardkey. Hinweis: Help-Bildschirme sollten nach dem Lesen durch Drücken auf die Fertig-Taste geschlossen werden. Wenn ein Help-Bildschirm aufgerufen wird, schaltet die PSAnalyzer-Anwendung sich nach der in den Palm-Benutzereinstellungen eingestellten standardmäßigen Verzögerungszeit ab (von 30 Sekunden bis 3 Minuten einstellbar). 44 23. Funktionen außerhalb von PSAnalyzer 23.1. Betrachtung eines gespeicherten Bildschirmbilds Bildschirmbilder werden aus der PSAnalyzer-Anwendung gespeichert (siehe Abschnitt 20.14). Um ein gespeichertes Bildschirmbild jedoch zu betrachten oder auszudrucken, ist es notwendig, die PSAnalyzer-Anwendung zu verlassen und die dem Palm T|X eigenen Anwendungen zu verwenden. Im Folgenden wird von der Annahme ausgegangen, dass die Bildschirme auf die Standardposition der einsteckbaren Speicherkarte gespeichert wurden (Verzeichnis DCIM \ PSAnalyzer). Rufen sie die Media-Anwendung über den Applications-Bildschirm auf oder verwenden Sie den Shortcut „Photos and Videos“ auf dem Favourites-Bildschirm (Favoriten). Vergewissern Sie sich, dass Sie das Card-Symbol (Karte, rechts oben) ausgewählt haben und stellen Sie das Listenmenü entweder auf PSAnalyzer oder All Albums. Daraufhin erscheinen Thumbnails der verfügbaren Bilder: diese können links unten auf dem Bildschirm entweder auf „nur Thumbnails“ oder „Thumbnails plus Dateidetails“ eingestellt werden. Wählen Sie das zu betrachtende Bild aus der Dateiliste durch Drücken auf seinen Thumbnail oder Namen aus (z.B. scrn001). Das Bild erscheint ein paar Sekunden später. Wenn Sie auf eine beliebige Stelle auf dem Bildschirm drücken, kehrt er zur Ansicht der Thumbnails zurück. Drücken Sie auf die Home-Taste, um die Media-Anwendung zu verlassen. 23.1.1. Bildschirme mit Anmerkungen versehen Die Option „Draw on Picture“ der Media-Anwendung gestattet Ihnen, Bilder mit Anmerkungen zu versehen (mithilfe von Skizzen und/oder Text) und danach als neues Bild abzuspeichern. Weitere Informationen über die Media-Anwendung sind der Dokumentation des Palm T|X zu entnehmen. 23.2. Ausdruck eines gespeicherten Bildschirmbilds (mit einem an einen PC angeschlossenen Drucker) Bildschirmbilddateien sind auf der Speicherkarte im Verzeichnis DCIM \ PSAnalyzer gespeichert und haben die Endung .bmp (weitere Einzelheiten siehe Abschnitt 24.3). Zur Übertragung eines Bildschirmbilds an einen PC zum Zweck des Ausdruckens ist es erforderlich, das mit dem PSA1301/2701T gelieferte und über eine USB-Verbindung angeschlossene Kartenlesegerät zu verwenden. Nach der Übertragung auf einen Personal Computer können Bildschirmbilddateien in einem beliebigen Bildverarbeitungsprogramm und von der Picture and Fax Viewer-Anwendung in Windows XP (aus dem der Druck initiiert werden kann) aufgerufen werden. 23.3. Übertragung von PSAnalyzer-Dateien auf einen Personal Computer PSAnalyzer verwendet eine einsteckbare Speicherkarte zur Speicherung von Bildschirmbildern, Messkurven und Einrichtungen. Es gibt drei Dateitypen: Messkurven-, Einrichtungs- und Bildschirmbilddateien. Alle diese Dateitypen können zu Backupzwecken auf einen PC übertragen werden. Weiterhin könnte es sein, dass Bildschirmbilddateien zum Ausdrucken übertragen werden müssen und Messkurvendateien zum Import in andere Programme wie Excel verlangt sein könnten. Messkurvendateien werden auf der Karte im Verzeichnis PSAnalyzer\Traces gespeichert. Einrichtungsdateien werden auf der Karte im Verzeichnis PSAnalyzer\Setups gespeichert. 45 Bildschirmbilddateien werden auf der Karte im Verzeichnis DCIM\PSAnalyzer gespeichert. Weitere Einzelheiten zu Dateitypen und -strukturen sind Abschnitt 24.3 zu entnehmen. Zur Übertragung einer Datei auf einen PC ist es erforderlich, das mit dem PSA1301/2701T gelieferte und über eine USB-Verbindung angeschlossene Kartenlesegerät zu verwenden. Alternativ kann jedes andere beim Benutzer vorhandene Kartenlesegerät verwendet werden vorausgesetzt, dass es Karten vom SD/MMC-Typ unterstützt. Wichtig: Versuchen Sie NICHT, eine direkte USB-Verbindung zwischen dem PSA1301/2701T und einem PC herzustellen, der noch nicht mit der Palm-Software geladen worden ist! 23.3.1. Verwendung des Speicherkarten-Lesegeräts TTi liefert ein Speicherkarten-Lesegerät mit USB-Anschluss zur Übertragung von PSAnalyzerBenutzerdateien an einen und von einem Personal Computer. Der Typ des mitgelieferten Kartenlesegeräts kann von Zeit zu Zeit unterschiedlich sein. Dabei kann es sich um ein Gerät mit einer Karte (nur für SD- und MMC-Karten) oder mehreren Karten handeln. Für Kartenleser ohne eigenes flexibles Verbindungskabel ist außerdem ein USB-Verlängerungskabel erhältlich. Installation Für die Installation unter Windows XP, Windows 2000, Windows ME oder Mac OS9 bzw. OS10 sollten keine Treiberdateien erforderlich sein. Die Installation unter Windows 98 SE sollte ebenfalls möglich sein, könnte jedoch erfordern, Treiber von der Herstellerwebseite herunterzuladen. Das Einstecken des Kartenlesers in einen unbenutzen USB Port (USB 2 oder USB 1) sollte dazu führen, dass das Betriebssystem das Gerät erkennt und die geeigneten Treiber lädt. Das könnte eine gewisse Zeit in Anspruch nehmen, da mehrere Treiber installiert werden müssen. Nach erfolgter Installation könnte das Betriebssystem Sie zu einem Systemneustart auffordern. Der Kartenleser wird als entfernbares Plattenlaufwerk betrachtet, und das Betriebssystem sollte ihm automatisch einen unbenutzten Laufwerksbuchstaben zuweisen. Das Gerät sollte unter Windows auf „Mein Computer“ sichtbar sein. Bei Problemen lesen Sie bitte im Abschnitt 26.4 nach. Dateiübertragung Nach erfolgtem Installationsverfahren wird es möglich sein, den Kartenleser nach Bedarf ein- und auszustecken. Dabei wird er vom Betriebssystem automatisch erkannt und erhält einen Laufwerksbuchstaben zugewiesen. Rufen Sie bei eingesteckter Karte das „Plattenlaufwerk“ unter seinem zugewiesenen Laufwerk entweder über „Mein Computer“ oder den Explorer auf. Die Verzeichnisstruktur der Karte erscheint. Messkurvendateien werden im Verzeichnis PSAnalyzer\Traces gespeichert. Einrichtungsdateien werden im Verzeichnis PSAnalyzer\Setups gespeichert. Bildschirmbilddateien werden im Verzeichnis DCIM\PSAnalyzer gespeichert. Dateien können zwischen der Karte und dem PC mithilfe normaler Dragand-Drop-Techniken übertragen werden. 23.4. Versand von PSAnalyzer-Dateien über Bluetooth oder WiFi Der Palm T|X verfügt über Bluetooth und WiFi und gestattet somit drahtlose Verbindungen zu Handys, Personal Computers oder einem WiFi-Netzwerk. Hinweis: Die Einrichtung von WiFi- und Bluetooth-Verbindungen sowie E-Mail wird in der PalmDokumentation behandelt. TTi und seine Vertreter/Vertriebshändler können leider KEINEN Support bezüglich dieser Themen anbieten. 46 23.4.1. E-Mail-Anhänge Alle auf der Speicherkarte gespeicherten Dateien (sowie alle Daten im internen Speicher) können als Anhänge für eine E-Mail ausgewählt und an einen entfernt aufgestellten oder lokalen Computer geschickt werden. 23.4.2. Versand von Bildern aus der Media-Anwendung PSAnalyzer-Bildschirmbilddateien können unter Verwendung von Bluetooth direkt aus der MediaAnwendung verschickt werden. Alternativ können sie mittels Infrarot übertragen werden. 23.4.3. Direkte Dateiübertragung mittels WiFile LT Palm liefert zur Zeit auf der Support-CD ein Programm zum WiFi-Dateiaustausch mit der Bezeichnung WiFile LT. Damit können Sie die Fähigkeit erhalten, Dateien zu und von gemeinsam genutzten Verzeichnissen auf einem Computer innerhalb eines Netzwerks zu verschieben. Hinweis: Bei der Verwendung des Spektrumanalysators im aktiven Sweep-Modus müssen sowohl Bluetooth als auch WiFi ausgeschaltet sein. 24. PSAnalyzer – Dateien und Vorgabeeinstellungen 24.1. Im Werk voreingestellte Standardeinstellungen für PSAnalyzer Die Einrichtung des Spektrumanalysators (PSA1301) bei der Lieferung an den Kunden ist wie folgt: Mode = Centre/Span. Centre = 649.925MHz, Span =1299.85MHz, Step = 1MHz Attenuator = On (reference level = 0 dBm). Mode = dBm. Level zoom = Off (10dB/div) Markers = M1 set to On at centre frequency (M2 = Off) Sweep = Normal (and running). RBW (resolution bandwidth) = 280 kHz Live Trace = On. Ref. Trace = Off. Resolution (of trace area) = High Res. Video Filter = On Limit Lines = Off. Audio Filter = On. Audio Volume = 10. Graticule = On, Averages = 16, Auto Sleep = 30 mins Die Einrichtung des Spektrumanalysators (PSA2701) bei der Lieferung an den Kunden ist wie folgt: Mode = Centre/Span. Centre = 1349.5MHz, Span= 2699MHz, Step = 1MHz Attenuator = On (reference level = 0 dBm). Mode = dBm. Level zoom = Off (10dB/div) Markers = M1 set to On at centre frequency (M2 = Off) Sweep = Normal (and running). RBW (resolution bandwidth) = 280 kHz Live Trace = On. Ref. Trace = Off. Resolution (of trace area) = High Res. Video Filter = On Limit Lines = Off. Audio Filter = On. Audio Volume = 10. Graticule = On, Averages = 16, Auto Sleep = 30 mins Diese im Werk voreingestellten Standardeinstellungen können jederzeit aus dem System-Menü wieder geladen werden. 24.2. Dateiorte für PSAnalyzer-Datendateien Die PSAnalyzer-Anwendung ist im internen Programmspeicher des Handcomputers gespeichert. Die Initialisierungsdatei zur Speicherung der beim Verlassen der Anwendung zuletzt verwendeten Einstellungen ist ebenfalls im internen Speicher gespeichert. Vom Benutzer erstellte Dateien (gespeicherte Messkurven, Einrichtungen und Bildschirme) werden jedoch auf einer einsteckbaren Speicherkarte gespeichert. 47 Messkurvendateien sind im Verzeichnis PSAnalyzer\Traces gespeichert. Grenzwertliniendateien sind im Verzeichnnis PSAnalyzer\Limits gespeichert. Einrichtungsdateien sind im Verzeichnis PSAnalyzer\Setups gespeichert und Bildschirmbilddateien sind im Verzeichnis DCIM\PSAnalyzer gespeichert. 24.3. Dateistrukturen für PSAnalyzer-Datendateien Messkurvendateien Messkurvendateien haben die Endung .csv und sind standardmäßige Dateien mit durch Kommata getrennten Variablen zum Import in Excel, MathCad oder ein sonstiges Programm mit Unterstützung des CSV-Imports. Eine Datei besteht aus 320 Datenpaaren, die jeden Frequenzpunkt in der Messkurve darstellen. Die erste Zahl ist eine Frequenz in MHz mit einer Genauigkeit von vier Dezimalstellen, z.B. 742,6830. Die zweite Zahl ist die Amplitude in dBm mit einer Genauigkeit von einer Dezimalstelle (Amplituden liegen im Bereich zwischen 0,0 bis –100,0). Bildschirmdateien Bildschirmdateien haben die Endung .bmp und sind Bitmaps zur Darstellung des gesamten Bildschirms oberhalb des Menübereichs. Jede Datei verwendet 120 Kilobytes und ist ein Bild von 379 Pixeln Höhe mal 320 Pixeln Breite im 8-Bit-Index-Farbformat. Bei der Übertragung auf einen Personal Computer können Bildschirmdateien in einem beliebigen Bildverarbeitungsprogramm sowie mit der Picture and Fax Viewer-Anwendung von Windows XP aufgerufen werden. Einrichtungsdateien Einrichtungsdateien haben eine kodierte Struktur und üben außerhalb der PSAnalyzer-Anwendung keine weitere Funktion aus. Der einzige Grund für ihre Übertragung auf einen PC würde im Zweck des Backup liegen. Die Dateiendung ist .ini. Eine Einrichtungsdatei enthält alle Einstellungen des PSAnalyzer, einschl. der aktuellen Bezugsmesskurve (falls vorhanden) und der aktuellen Grenzwertlinien (falls vorhanden). Grenzwertliniendateien Grenzwertliniendateien haben die Endung .csv und enthalten normale durch Komma getrennte Werte, bestehend aus Frequenz- und Amplituden-Paaren. Der erste Wert ist eine Frequenz in MHz mit drei Dezimalstellen, z. B. 149,863. Der zweite Wert ist die Amplitude in dBm mit einer Dezimalstelle (Amplituden bewegen sich im Bereich 0,0 to -99,9). Die Liste ist nach steigender Frequenz geordnet. Grenzwertliniendateien können in einem externen Programm, wie z. B. Excel erstellt werden und dann durch Kopieren in das Verzeichnis PSAnalyzer\Limits auf der Karte in PSAnalyzer importiert werden. 25. Wartung, Kalibrierung und Reparatur 25.1. Bildschirmschutz Handcomputer werden manchmal mit Bildschirmschützern verwendet – einer dünnen transparenten Folie zur Abdeckung des Touchscreen. Ein Bildschirmschutz ist nicht erforderlich, wenn das Gerät in einer sauberen Umgebung ausschließlich mit einem Stift oder den Hardkeys verwendet wird. In verschmutzen Umgebungen oder bei der Bedienung des Bildschirms mit der Fingerspitze könnte es ratsam sein, einen Bildschirmschutz zu verwenden, um eine Beschädigung des Bildschirms aufgrund von Fett oder anderen Verunreinigungen zu vermeiden. Ein Bildschirmschutz verringert leicht die Qualität des Displays, obwohl diese Beeinträchtigung durch vorsichtiges Aufbringen minimiert werden kann. 48 Einige Menschen haben recht fettige Fingerspitzen und könnten feststellen, dass der Bildschirm bei regelmäßiger Berührung schnell verschmiert wird. Andere wiederum können den Bildschirm ohne Probleme mit den Fingern bedienen, ohne einen Bildschirmschutz zu benötigen. Bildschirmschützer sind aus einer Reihe von Quellen erhältlich. 25.2. Reinigung Falls das Gerät gereinigt werden muss, verwenden Sie bitte ein Tuch, das mit Wasser oder milder Reinigungslösung schwach angefeuchtet wurde. Achten Sie insbesondere darauf, den Bereich des Touchscreen gründlich zu reinigen. Weitere Ratschläge zur Reinigung entnehmen Sie bitte der PalmDokumentation. 25.3. Aufrechterhaltung des Batterieladezustands Falls die wiederaufladbaren Batterien des Geräts über einen längeren Zeitraum unbenutzt und vom Gerät getrennt bleiben, werden sie sich bis zu einem Punkt entladen, an dem ein normal Betrieb nicht mehr möglich ist (siehe Abschnitt 18.3). Falls Sie einen längeren Zeitraum der Nichtbenutzung des Geräts absehen können, wird empfohlen, das Gerät am Ladegerät zu belassen, um den Ladezustand der Batterie aufrechtzuerhalten. 25.4. Kalibrierung Zur Sicherstellung der Genauigkeit des Instruments innerhalb der Grenzwerte der technischen Daten sollte die Kalibrierung jährlich geprüft (und bei Bedarf eingestellt) werden. Das bei der Kalibrierung vorzunehmende Einstellverfahren ist im Servicehandbuch im Detail beschrieben. 25.5. Service & Reparatur Handcomputer Palm T|X Palm ist für Garantie und Service zuständig. Falls das Gerät eine Störung aufweist, gehen Sie bitte auf Ihre lokale Palm-Webseite, um Einzelheiten über die entsprechende Vorgehensweise zu erhalten. Diese Webseiten sind landesspezifisch, können aber über die Routen-Web-Adresse www.palm.com aufgerufen werden. Spektrumanalysator-Adapter PSA1301/2701 TTi oder seine Vertretungen in Übersee bieten einen Reparaturservice für fehlerhafte Spektrumanalysator-Adapter des Typs PSA1301/2701 an. Falls Eigentümer des Geräts die Wartung selbst durchführen wollen, sollte diese ausschließlich von qualifiziertem Personal in Übereinstimmung mit dem Servicehandbuch erfolgen, das entweder direkt von TTi oder seinen Vertretungen in Übersee bezogen werden kann. 26. Fehlersuche 26.1. Korrektur unerwarteter Betriebszustände des PSAnalyzer Falls die PSAnalyzer-Anwendung unerwartete Betriebszustände aufweist, versuchen Sie bitte, die folgenden Lösungsvorschläge anzuwenden: 1. Verlassen Sie die PSAnalyzer-Anwendung und starten Sie sie neu. 2. Rufen Sie eine zuvor gespeicherte Einrichtungsdatei aus dem Stores-Menü ab. (Falls die aktuellen Einstellungen wichtig sind, speichern Sie diese bitte zuerst ab.) 49 3. Drücken Sie auf die Rücksetztaste auf dem PSA1301/2701. Diese Taste befindet sich auf der rechten Seite des Instruments und sollte mithilfe eines nicht metallenen Gegenstands wie einer Bleistiftspitze betätigt werden. Diese Rückstellung führt zu keinem Datenverlust. Sie initiiert einen Neustart des Mikroprozessors im PSA1301/2701, wobei alle Einrichtungsinformationen beibehalten werden, da sie nach der Rückstellung aus dem Permanentspeicher wieder abgerufen werden. Bitte beachten Sie, dass die Taste zu weit eingerückt ist, um mit der Spitze des Stifts betätigt zu werden. Der mit dem Palm T|X gelieferte originale Stift hat eine geeignete dünne Spitze, die von seiner Kappe verdeckt wird. Ersatzstifte könnten nicht über diese Spitze verfügen. 4. Betätigen Sie die Reload Defaults-Taste (Vorgabeeinstellungen zum Neuladen) im System-Menü. Damit wird das Gerät auf die im Werk voreingestellten Standardeinstellungen gemäß Abschnitt 24.1 zurückgestellt. 5. Falls das Problem durch die obigen Lösungsvorschläge nicht behoben werden kann, versuchen Sie, den Palm T|X gemäß der folgenden Beschreibung zurückzustellen. 26.2. Rückstellung des Palm T|X Handcomputers wie der Palm T|X haben ein komplexes Betriebssystem, das gelegentlich abstürzen oder seinen normalen Betrieb auf andere Weise einstellen kann. In diesen Fällen müssen Sie eine Rückstellung durchführen. Es gibt zwei Arten von Rückstellungen: einen Soft Reset und Hard Reset. Durchführung eines Soft Reset Entnehmen Sie den Palm T|X aus dem PSA1301/2701T (siehe Abschnitt 14). Verwenden Sie den Stift (oder einen ähnlichen Gegenstand ohne scharfe Spitze), um die Rücksetztaste auf der Geräterückseite vorsichtig zu drücken. Die Anzeige auf dem Bildschirm verschwindet kurzzeitig, und danach wird das Betriebssystem neu geladen (dies wird durch die sich bewegenden Balken angedeutet). Es könnte notwendig sein, Uhrzeit, Datum und Ort neu einzugeben. Es gehen jedoch keine sonstigen Daten verloren. Durchführung eines Hard Reset (Vorsicht!) Ein Hard Reset sollte nur dann durchgeführt werden, wenn Ihr Problem mithilfe eines Soft Reset nicht behoben werden konnte oder wenn Sie alle Informationen von Ihrem Handcomputer löschen wollen. Ein Hard Reset löscht alle auf Ihrem Handcomputer gespeicherten Aufzeichnungen und Einträge, einschließlich des Benutzernamens zur Identifizierung des Handcomputers. Außerdem werden das PSAnalyzer-Programm und sonstige Programme dritter Parteien gelöscht, die nicht im permanenten ROM-Speicher des Geräts gespeichert sind. 1. Drücken und Halten Sie den Ein-/Ausschaltknopf. 2. Während Sie den Knopf gedrückt halten, verwenden Sie die Spitze des Stifts (oder einen ähnlichen Gegenstand ohne scharfe Spitze), um die Rücksetztaste vorsichtig zu betätigen und danach wieder loszulassen. 3. Warten Sie, bis das Logo „Palm Powered™“ (und nicht das erste „Palm“-Logo) erscheint und lassen Sie dann den Ein-/Ausschaltknopf los. 50 4. Wenn die Meldung bezüglich des Löschens aller auf dem Handcomputer gespeicherten Informationen erscheint, gehen Sie wie folgt vor: • Drücken Sie entweder auf die Rauf-Taste des 5-Wege-Navigators zum Abschluss der Rückstellung und zur Anzeige des Touchscreen oder • drücken Sie auf eine beliebige andere Taste zur Durchführung eines Soft Reset. 26.3. Neuinstallation oder Update der PSAnalyzer-Anwendung Erstellen einer Duplikatkarte Die Neuinstallation oder das Update der Anwendung könnten die originale Speicherkarte von TTi erfordern, die mit dem PSA1301/2701T geliefert wurde. Falls diese originale Speicherkarte verloren gegangen ist oder gelöscht wurde, müssen Sie ein Duplikat anhand der von TTi mit dem Gerät gelieferten Support-CD erstellen. Nehmen Sie eine geeignete SD- oder MMC-Karte und stecken Sie sie in ein an einen PC angeschlossenes Kartenlesegerät. Finden oder erstellen Sie ein Verzeichnis mit der Bezeichnung Palm und danach ein Unterverzeichnis mit der Bezeichnung Launcher. Rufen Sie die CD und das Verzeichnis Card\Palm\Launcher auf und kopieren Sie die Datei PSAInstaller.prc in das Unterverzeichnis Launcher auf der Karte. Finden oder erstellen Sie ein Verzeichnis mit der Bezeichnung PSAnalyzer und erstellen Sie danach ein Unterverzeichnis mit der Bezeichnung Software. Rufen Sie die CD und das Verzeichnis Card\PSAnalyzer\Software auf und kopieren Sie die Datei PSAnalyzer.prc in das Unterverzeichnis Software auf der Karte. Neuinstallation der Anwendung Falls die PSAnalyzer-Anwendung infolge der Durchführung eines Hard Reset oder auf eine andere Weise gelöscht wurde, muss sie neu installiert werden. Die mit dem PSA1301/2701T gelieferte Speicherkarte enthält eine Backup-Kopie der Anwendung und ein Installationsprogramm. Entnehmen Sie die von TTI mit dem PSA1301/2701T gelieferte Speicherkarte und stecken Sie sie anschließend wieder ein. Der Applications-Bildschirm erscheint mit der Darstellung des PSAInstallerDienstprogramms. Wählen Sie dieses Programm aus und befolgen Sie die Anweisungen auf dem Bildschirm. Nach erfolgter Neuinstallation kehren Sie zum normalen Applications-Bildschirm zurück. Wählen Sie dazu das Listenmenü rechts oben und danach „All” anstelle von „Card”. Update der Anwendung TTi kann von Zeit zu Zeit aktualisierte Versionen der PSAnalyzer-Anwendung herausgeben. Diese Updates werden wahrscheinlich über Web-Downloads zur Verfügung gestellt. Die Versionsnummer des gegenwärtig installierten PSAnalyzer kann aus der Anwendung heraus geprüft werden, indem Sie zum Exit-Menü gehen und About auswählen. Nehmen Sie die von TTI mit dem PSA1301/2701T gelieferte Speicherkarte und stecken Sie sie in ein an den PC angeschlossenes Kartenlesegerät (dazu muss die neue Version auf den PC heruntergeladen worden sein). 1. Lokalisieren Sie die Backup-Version des Programms (PSAnalyzer.prc) im Verzeichnis PSAnalyzer\Software. 2. Erstellen Sie ein neues Unterverzeichnis mit der (beispielhaften) Bezeichnung „Älter“ und verschieben Sie die ältere Version PSAnalyzer.prc in das neue Unterverzeichnis. 3. Kopieren Sie die neue Version von PSAnalyzer.prc in das Verzeichnis PSAnalyzer\Software. Stecken Sie die Speicherkarte wieder ein. Der Applications-Bildschirm erscheint mit der Darstellung des PSAInstaller-Dienstprogramms. Wählen Sie dieses Programm aus und befolgen Sie die Anweisungen auf dem Bildschirm. Nach erfolgter Aktualisierung kehren Sie zum normalen Applications-Bildschirm zurück. Wählen Sie dazu das Listenmenü rechts oben und danach „All” anstelle von „Card”. 51 26.4. Probleme bei der Installation des Kartenlesers Eine Installationsanleitung ist in Abschnitt 23.3.1 enthalten und könnte außerdem dem Gerät beiliegen. Frühe Betriebssysteme wie Windows 95, Windows NT und die erste Version von Windows 98 unterstützen keine USB-Geräte. Windows 98 SE unterstützt USB, könnte jedoch einen Treiber erfordern, der von der Webseite des Herstellers des Kartenlesers heruntergeladen werden muss. Nach erfolgter Installation wird der Kartenleser als entfernbares Plattenlaufwerk betrachtet, und das Betriebssystem sollte diesem automatisch einen unbenutzten Laufwerksbuchstaben zuweisen. Das Gerät sollte unter Windows auf „Mein Computer“ erscheinen. Es gibt Umstände, in denen eine Installation völlig normal erscheint, das Gerät jedoch auf „Mein Computer“ nicht dargestellt ist. Dieses Problem wird in der Regel durch eine Überlagerung mit einem Netzwerklaufwerk verursacht. Stecken Sie in diesem Fall eine Karte in den Kartenleser und rufen Sie „Systemsteuerung > Verwaltung > Computerverwaltung > Datenspeicher > Datenträgerverwaltung“ auf (nur für Windows XP/2000). Lokalisieren Sie die Karte (Disk) anhand ihrer Beschreibung (entfernbar), ihres Ablagesystems (FAT) und ihrer Größe in MB. Rechtsklicken Sie auf das Symbol der Platte und wählen Sie „Laufwerksbuchstaben und Pfad ändern”. Ändern Sie den Laufwerksbuchstaben auf einen Buchstaben, der nicht mit anderen zu beliebigen Zeiten an das System angeschlossenen Netzwerklaufwerken oder entfernbaren Laufwerken in Konflikt gerät. 27. Support-Informationen und Zubehör 27.1. Support-Informationen für den Palm T|X TTi und seine Vertreter/Vertriebshändler leisten KEINEN Support für den Palm T|X abgesehen von seiner Verwendung innerhalb des PSA1301/2701T beim Betrieb der PSAnalyzer-Anwendung. Die mit dem Produkt gelieferten CD enthalten eine beträchtliche Menge an Support-Informationen im PDF-Format. Die von Palm mitgelieferte Softwareinstallations-CD enthält ein „Getting Started“-Handbuch in englischer, französischer, deutscher, italienischer und spanischer Sprache sowie ein vereinfachtes Handbuch in mehreren anderen Sprachen. Die von TTi mit dem PSA1301/2701T gelieferte CD enthält das vollständige Handbuch für den Palm T|X (in englischer Sprache) im Verzeichnis \Palm. Weitere Support-Informationen sind auf den Webseiten von Palm erhältlich. Diese Webseiten sind landesspezifisch, können jedoch über die Routen-Web-Adresse www.palm.com aufgerufen werden. Außerdem gibt es eine Reihe inoffizieller Webseiten und Foren mit nützlichen Informationen. Diese können mithilfe von Suchmaschinen gefunden werden. 27.2. Für den Palm T|X mitgeliefertes Standardzubehör Eine Reihe von Zubehörteilen für den Palm T|X werden von Palm im Versandkasten mitgeliefert. Diese umfassen unter anderem: ein USB HotSync-Kabel, ein universeller AC-Adapter/Ladegerät und eine Lederhülle. Diese Artikel sind nicht zur Verwendung mit dem PSA1301/2701T bestimmt, können aber mit dem entnommenen Palm T|X verwendet werden. Der Versandkasten für den Palm T|X enthält weiterhin folgende Artikel: Lizenz- und Garantieinformationen Gedrucktes Handbuch „Bitte zuerst lesen!” (mehrsprachig) Softwareinstallations- und Support-CD für Windows- und Mac-Computer (mehrsprachig) 52 27.3. Optionales Zubehör Optionales Zubehör für den PSA1301/2701T Eine Liste des optionalen Zubehörs für den PSA1301/2701T ist auf unserer Webseite www.tti-test.com oder direkt von TTi erhältlich. Optionales Zubehör für den Palm T|X Eine Reihe von optionalen Zubehörteilen und Softwareanwendungen ist für den Palm T|X erhältlich. Palm-Webseiten sind landesspezifisch, können aber über die Routen-Web-Adresse www.palm.com aufgerufen werden. 53 28. Appendix A. Using other functions of the Palm T|X NOTE: The following information is an overview of the functionality of the Palm T|X intended for PSA1301/2701T users who are unfamiliar with such devices. It is not intended as a substitute for Palm’s own documentation, and its accuracy is not guaranteed. TTi (and its agents and distributors) do NOT provide technical support for any other functions of the Palm T|X outside of the PSAnalyzer software application. Technical support for all other functions must be obtained from Palm or from associated support websites. See section 27.1. Users should refer to the full PDF instruction manual (TX_Handbook_en.pdf) which is included on the TTi PSA1301/2701T support CD. A more recent version may be available from the Palm Website. Multiple language version of a Getting Started manual are included on the Palm T|X Software Installation CD. These can be installed directly onto the Palm T|X itself, see section 28.7. Useful basic information is also provided by the Quick Tour application on the Palm T|X and the “Discover Your Device” tutorial on the Palm installation CD. For more detailed information, there are third-party books on the subject, see section 28.12 . 28.1. Handhelds and PDAs - Overview Devices such as the Palm T|X are described as hand-held computers, palm-top computers or PDAs (personal digital assistants). The origin of these devices lies in the personal organisers of the 1970s. Companies such as Palm (Palm Pilot) and Apple (Apple Newton) then developed much more powerful devices incorporating touch sensitive screens for stylus based operation, and operating systems that could run many types of software application.. Today’s hand-held devices have powerful microprocessors, full colour high resolution screens, and application software capable of duplicating many of the functions of a full size personal computer. 28.2. Software provided by Palm on CD None of the software and applications on the Palm T|X Software Installation CD are necessary for operation of the PSA1301/2701T as a spectrum analyzer. Palm provides extensive software for both Windows and Mac computers intended for sharing information between the Palm T|X and a PC. Some additional applications for the Palm T|X are also included on the CD. 28.3. Linking to a Personal Computer It is NOT necessary ever to link the PSA1301/2701T to a personal computer. However, some of the additional features of the Palm T|X do require linking to a personal computer in order to share information, load new software applications and transfer files. This will require the installation of the Palm Desktop software - see Appendix B, section 29. Note that transferring PSAnalyzer files to a PC can NOT be done using Palm Desktop software. Files must be transferred using the memory card and a card reader. See section 23.3. Important - Do NOT try to make a USB connection to a PC which has not had the appropriate software loaded onto it. See next section. 54 28.3.1. USB connections to a PC The following applies to both the PSA1301/2701T and the Palm T|X by itself. The mini USB connection on the side of the PSA1301/2701T is a direct through connection to the USB port of the Palm T|X. As stated previously in this manual and in the Read This First leaflet, a direct USB connection should only be made to a PC if the user intends to use the Palm Desktop software on that computer. In that case, the Palm installation CD must be run on the computer prior to making the USB connection. Do NOT attempt to make a USB connection otherwise. The operating system is likely to identify a Palm device and to load a generic driver for it. This driver may be incompatible with the Palm T|X and may prevent correct operation of the Palm Desktop software thereafter. USB transfer of PSAnalyzer user files can only be done using a memory card reader, see section 23.3. Direct USB file transfers using Palm Desktop software is only relevant to native Palm applications and full system backups. 28.4. Palm Desktop software Palm Desktop is Palm’s companion software application for linking the Palm T|X to a PC. It is a powerful piece of software which enables the user to maintain certain types of data simultaneously on the handheld computer and on the PC. It also provides facilities for document conversion, backup of data, and installation of new programs. Palm Desktop software has no direct relevance to PSAnalyzer. Users of the PSA1301/2701T should read Appendix B, section 29 before deciding whether or how to install Palm Desktop. 28.5. Core Capabilities of the Palm T|X The full functionality of the Palm T|X is defined by the installed Applications. These applications make use of the core capabilities of the product which are as follows. Screen - High resolution 320x480 transflective TFT colour display, landscape or portrait mode, full area Touch Screen. Processor - 312 MHz Intel Xscale processor. Memory - 128MB of Flash memory (100MB available to user). Non-volatile, all data retained if battery is fully discharged. Audio - Stereo out via 3.5mm ‘phones socket, built-in loudspeaker. Control - Touch screen operation from task bar, on-screen menus and drop-downs. Most functions can also be operated using only the 5-way navigator. Text Input Qwerty Keyboard - selectable on-screen keyboard for “typing” with the stylus. Handwriting Recognition - built-in Graffiti-2 character recognition allows text entry by ‘writing’ on the screen. Connectivity USB for easy connection to personal computers. Bluetooth for wireless connection to computers, mobile phones, and Bluetooth peripherals. WiFi for wireless connection to computer networks (and wireless internet). Infra Red for connection to other handheld/PDA devices, mobile phones, IR peripherals. Expansion - slot for SD, SDIO and MMC cards. 55 28.6. Standard Applications Standard applications are included within the permanent memory of the T|X. Note that the following list is illustrative only. Palm may vary the applications provided with the Palm T|X from time to time, and could omit one or more of the listed applications or add others. Addit - commercial application intended to facilitate purchasing of additional software applications. Calc - large key calculator suitable for fingertip operation. Standard, mathematical, financial, conversion, logic and statistical functions (press 5-way navigator > to change mode). Up to 14 digits of precision. Scrollable calculation history. Copy and paste results into applications. Calendar - full appointments/tasks diary system with editable text, durations, reminders and alarms. Card Info - provides summary details for any card plugged into the SD card slot. Contacts - easily searchable contacts database with customisable storage for large amounts of information per person including thumbnail photographs. Dialer - establish a bluetooth or IR connection to a mobile phone for dialling direct from the T|X. Copy and paste phone numbers from Contacts. Documents - DataViz Documents-To-Go - provides compatibility with Microsoft Office documents in Word, Excel and Powerpoint. Expense - provides a convenient method for recording and sorting expenses details and receipts. Favourites - customiseable list of applications, files, folders or web links that can be accessed directly. HotSync - synchronises information between the T|X and a personal computer. The information to be synchronised can be set by the user. Particularly relevant to maintaining Calendar, Contacts and Expense data. Media - application for viewing and organising photos and videos. Memos - simple word processor application for creating text documents that do not require text formatting (otherwise use Documents). Note Pad - enables drawings (hand writing, diagrams etc.) to be made on screen and saved. Prefs - accesses the Preferences screen from which many functions of the T|X can be customised. pTunes - MP3 music player application. SMS - create SMS text messages to send via a mobile phone linked by Bluetooth or IR. Solitaire - game application. Tasks - create and maintain task lists linked to Calendar. VersaMail - provides an email facility when Bluetooth or IR linked to a mobile phone or WiFi linked to a Network. Web - opens a web browser (called Blazer) and accesses a WiFi or Bluetooth connection for internet access. World Clock - provides a time and date display for three world locations chosen by the user. 56 28.7. Additional Applications Palm provides some additional applications on the Palm T|X Software Installation CD,. These may include the following: Getting Started Guide (Manual)- installs the Palm T|X basic operating manual onto the unit as an application. WiFile LT - the “light” version of WiFile Pro. This is a file sharing program which provides the capability to move files to and from shared folders on any computer within a network using WiFi. eReader - application for use with electronic books. Acrobat Reader for Palm OS - allows standard Adobe Acrobat PDF files to be read. (Also installs a converter program onto the PC). A number of other add-ons are provided on the CD. Some are PC based software to improve integration with Windows. Others are basically web links to enhancements or upgrades. 28.8. Some Palm Basics 28.8.1. Operating System, Memory and Filing System The Palm T|X uses the Palm OS 5.4 operating system. This operating system uses a propriety database type filing system. Data stored in this filing system can not be viewed or accessed directly by a Windows based PC (or Mac). Transfer of data between the handheld computer and the PC requires Palm Desktop software to be installed. The Palm operating system can also make use of memory with a conventional filing system. This memory is normally provided via a plug-in SD or MMC Flash memory card. Data on this card will use a conventional folder based filing system and has the potential to be viewed and accessed on a Windows or Mac PC. Files created by most Palm applications and stored on a memory card will have the extension .prb (palm database). The content of these files can only be viewed on a PC by using Palm Desktop software. However, the Documents application can create files in Microsoft Office format (Word and Excel) that can be directly used on a PC. The Palm T|X contains 128MB of Flash (non volatile) memory. 100MB of this memory is available to the user. By default this memory uses the Palm database filing system. 28.8.2. Modes of Operation Palm applications are designed for operation using the touch screen and a stylus. A few applications (such as Calculator) can be operated using a finger tip in place of the stylus. Most applications also support some level of operation using the 5-way navigator thus enabling single handed operation. Briefly tapping an icon selects it. Some icons have an alternative function that is selected by pressing and holding (though most do not). Editable text items have a cursor position which is selected by touching the screen. Multiple characters can be selected by pressing and dragging. Text can be entered using the on-screen keyboard (or by using hand writing recognition). To use the 5-way navigator, press the centre button to create a highlight (unless a highlight is already present). Thereafter the navigator can be used to move the highlight and make selections. The operation of the navigator varies in different applications and may have some dedicated functionality. Some menu options show a character short cut (e.g. for Copy). This refers to the use of the stylus within the handwriting input area and will only be of relevance to users who have learnt and regularly use handwriting recognition. 57 28.8.3. Hard Keys By default, the four main hard keys of the T|X are set to launch the following applications (left to right): Home (Applications/Favourites), Calendar, Contacts, Web Browser. The function of the keys can be changed from within Preferences. Home Key The Home key - can be used in any standard Palm application to open either the Favourites screen or the Applications screen, depending upon the settings in Preferences. Further presses alternate between Applications and Favourites. Pressing and holding the home key brings up a menu of the most recently used applications. The key also exits an application and terminates it (except for background applications such as pTunes). 28.8.4. Task Bar The task bar is present in all standard Palm applications, occupying the bottom of the screen (or side of the screen in landscape mode). It is suppressed within the PSAnalyzer application in order to maximise screen area, however, it can be temporarily enabled by entering a Help screen. Find - search for data by name. (The Find function will only find data that is directly related to a standard Palm application). Menu - displays one or more drop-down menus giving options relevant to the current application. Note that in most applications the Menu can also be accessed by pressing the identifier tab at the top left hand side of the application screen. System Info - show time and date, battery condition, and available memory. Control screen brightness and sound on/off. Alerts - if any alerts have occurred (e.g. a diary appointment) this will flash. Press to view. Bluetooth - turn Bluetooth on or off, change Bluetooth preferences and set-up. WiFi - turn WiFi on or off, change WiFi preferences and set-up. Full-screen Writing - normally Graffiti handwriting recognition is limited to an area at the bottom of the screen. It can alternatively be enabled for the full screen area. Screen Rotation - change the screen orientation from portrait to landscape or vice versa. Input - switch between displaying and hiding the text input area, press and hold for input area menu (Palm keyboard or Graffiti area). 28.8.5. Application Help Most Palm applications provide some level of on-screen help text. There is no standardised method of providing help screens. Some include help text directly within the operating screens, others provide a Help soft key or have Help (or Tips) within the menu options (see below). Others have an “i” symbol at the top of the screen which is pressed to bring up help,. 58 28.8.6. Menu Options Each application has a set of drop-down menus that can be accessed from the Menu key on the Task Bar (see above) or by pressing the identifier tab at the top left hand side of the application screen. The menu options vary depending upon the applications - example drop down menus for the Media application are shown below. 28.8.7. Categories Most Palm applications include a drop-down menu at the top right of screen which is known as Categories. Initially this will be set to “All”, but individual categories can be selected from the drop-down. The concept of categories stems from the organisation of the Program Memory area of the device, see section 28.8.1. Most native Palm applications store both the program and the data for that application in the program memory area. This memory area does not have folderbased filing system. Categories can be regarded as Palm’s folder system for the program memory area. Each application (including the application called Applications) defines its own category list. Each category can be regarded as a sub-folder of the application. New categories can be created (and existing ones renamed or deleted) by selecting the Edit Categories function from the drop-down. One category which is always present and can not be deleted is Unfiled, this can be regarded as the root folder. Selecting “All” from the drop-down gives access to the contents of all of the categories including Unfiled. NOTE The category list for the Media application is called Albums rather than Categories. For basic applications, a document or file can be moved from one category to another by opening it in the application, changing the category setting, and then closing. More complex applications incorporate their own individual methods for moving data between categories. 28.8.8. Files and Folders on the Memory Card Some applications, such as Media, Documents and pTunes, can operate with data that is stored both within the internal memory and on a memory card. Unlike the internal memory, the memory card will have a conventional folder structure and files can be directly copied to or from a PC. Some applications define their own folder names for files on the card (DCIM in the case of Media, Documents in the case of Documents). Data stored from the Palm T|X onto a card, or transferred onto the card from a PC using Palm Desktop software will be automatically placed into the correct folder. However, files copied directly to the card must be manually placed into the correct folder. Some other applications, such as pTunes, have a built-in folder browser and can access relevant files from anywhere on the card. 59 Categories Applications such as Media and Documents retain the concept of categories for files on the memory card as well as files within the internal memory of the handheld. The category list for the Media application is called Albums, and separate lists are maintained for the internal memory and the card. Creating a new album on the card creates a new sub-folder within the folder DCIM. The category list for the Documents application combines all relevant files into a single list. An icon shows whether the document is on the card or within the internal memory of the handheld. Creating and changing categories does not affect the folder location. All files saved to the card as native Microsoft Office format will be in the folder Documents, while files saved in the alternative “native” format (e.g. Word to Go format) will be in the folder Palm/programs/DXTG. These latter files have the extension .pdb and can not be used on a PC except by using Palm Desktop software. 28.8.9. Communicating with Other Devices Palm devices incorporate a variety of methods for communicating with peripherals, personal computers, and other handheld computers. USB All current Palm handheld computers incorporate a USB interface. This is intended for communication with a personal computer or another device that can act as a USB host (the handheld computer is defined as a USB peripheral). NOTE Do NOT try to make a direct USB connection to a PC which has not had the Palm software loaded onto it in advance. See section 28.3.1. Serial Some Palm handheld computers, including the Palm T|X, incorporate a UART based serial interface. This is used primarily for interfacing external peripherals such as keyboards. The PSA1301/2701 uses this interface to communicate with the T|X. Infra Red Most handheld computers, including the Palm T|X, incorporate an infra red beam interface. This can be used to communicate with peripherals or laptop computers which have IR, but its primary purpose is to communicate with other handheld computers. The “Beam” command from the Palm menu system provides a quick and convenient way to transfer data (and even applications) to another handheld computer. Bluetooth and WiFi Many handheld computers, including the Palm T|X, now incorporate a Bluetooth wireless interface that allows them to communicate with other handheld computers, mobile phones, and personal computers. The Palm T|X also incorporate WiFi for wireless connection to a Network. 28.9. HotSync HotSync® is the Palm method for “synchronising” data between the Palm T|X and a personal computer. Synchronising can encompass loading new files, updating (overwriting) existing files, and backing up files. The actions can be bi-directional. Exactly what is performed during a HotSync operation is defined within the Palm Desktop application on the PC. See Appendix B section 29.3. HotSync requires that the standard Palm software applications are installed onto a personal computer. Users of the PSA1301/2701T who do not intend to use Palm Desktop and other Palm PC applications should ignore HotSync. 60 28.10. Creating a Shortcut to PSAnalyzer As supplied by TTi, the PSAnalyzer application is installed within the Palm T|X applications so as to occupy the first position within the Applications screen (category All or Unfiled). Other applications (apart from Quick Tour) are listed alphabetically. It is easy to launch PSAnalyzer from the Applications screen either by pressing the icon directly, or by using the centre button of the 5-way navigator. However, it is also possible to change the settings of the T|X so as to be able to launch PSAnalyzer from a hard key or from Favourites. Hard Key Shortcut Open Preferences and select Buttons (under Personal). Choose a button (other than the Home button) and open the drop-down menu. Select PSAnalyzer and press Done. Favourites Shortcut Open the favourites screen and press the top left hand tab (which displays the time). Select Rearrange Favourites. Choose a favourite on Page 1 that is of low importance, highlight it and drag it firstly to the page 2 icon and then to an unused position on that page. Select page 1, then press and hold the newly created unused position - the Edit Favourite dialogue box will appear. Set Type: App, Original: PSAnalyzer (from drop-down), Name: PSAnalyzer. Press OK. Select and drag to the desired position on page 1. Press Done. 28.11. Additional Software Applications A very large number of additional software applications are available for the Palm handheld computer. Some come directly from Palm, but the larger number come from third party sources. Note: TTi does not promote, endorse or provide support for any applications. The following information is provided for guidance only. Most applications are commercial with typical prices between US$10 and US$50, though some are free of charge. Most applications can be “tried” before purchase. There are three main ways to find software applications: Addit Addit is pre-installed onto the Palm T|X. Its primary purpose is to provide a conduit for buying additional software applications. It also offers access to News and to Tips & Tricks. Addit requires Palm desktop software to be installed onto your PC. The new applications (or News items and Tips & Tricks) are downloaded to the PC and transferred to the handheld during a HotSync operation. The Palm website Palm websites are country specific, but can be accessed through the route address of www.palm.com A link can then be found to Software, from which a wide range of software applications can be purchased, normally priced in local currency. Third Party websites There are many third part websites that provide access to fully commercial software, shareware, or freeware. These can be found by using a Search Engine. Useful search phrases may be Palm Software, Palm Applications, PDA Software, Handheld Software, etc. 61 28.11.1. Installing additional applications without using Palm Desktop Where the user has installed Palm Desktop software onto their PC, this should be used to install new applications. The sub-application Quick Install is provided for this purpose. However, it is also possible to install some software application using the memory card and card reader, see section 23.3.1. Note: Only applications which consist of a single .prc file can be installed in this way. Applications which include an additional file such as a .pdb file, must be installed using Palm Desktop or Quick Install. Software applications are normally installed in the main memory of the handheld. Some applications can be run directly from the memory card, but others have to be installed in the main memory by copying them from the card. Having downloaded (or otherwise copied) a software application to a PC, use the card reader to copy the program file (which will have the extension .prc) to the card. The file must be copied to the directory \Palm\Launcher. When the card is inserted back into the Palm T|X, the Applications screen is automatically switched to show the applications which are on the card. (To return to the normal Applications screen, select the drop down menu at the top right and select “All” in place of “Card”). To copy a program from the card to the main memory, select Menu Options by pressing the time display at the top LH side of the Application screen, then select Copy. Change the “Copy from” drop down from Device to Card, then select the required program from the list and press Copy. 28.12. Learning more about Palm and the Palm T|X In addition to the main Palm site (www.palm.com), there are Internet sites that provide useful information on using Palm handhelds. There are also books on the subject which may prove useful. An example is “How to Do Everything with your Palm Powered Device” (sixth edition) published by Osborne/McGraw-Hill, ISBN No. 0072263792. There are similar books from other publishers. 62 29. Appendix B. Palm Desktop Software The following information is provided as guidance for PSA1301/2701T users. See the Palm documentation for details of how to use Palm Desktop. 29.1. Deciding whether to install Palm Desktop The documentation provided by Palm with the T|X instructs the user to install the Palm Desktop software immediately. TTi advises users of the PSA1301/2701T to consider their particular circumstances before deciding whether to install it (and where to install it). Palm Desktop is NOT needed for any of the functions of PSAnalyzer on the PSA1301/2701T. However, if it is intended to use the Palm T|X as a personal organizer, Palm Desktop may be very valuable. It also provides a convenient means of converting Microsoft Office documents, and for loading new applications and backing up data. 29.2. The purpose of Palm Desktop software Palm Desktop is the companion software application for linking the Palm T|X (or other Palm handheld computers) to a PC. It is a powerful piece of software which enables the user to maintain data simultaneously on the handheld computer and on the PC. Palm Desktop can be installed in any of six languages: English, Deutsch, Français, Espaňol, Italiano, or Portuguės. Palm Desktop includes modules for managing Calendar, Contacts, Tasks, Memos, Expense, Note Pad, Media, Documents, and VersaMail. The “Documents” module (Documents to Go) is actually a standalone module which has the function of converting and transferring Microsoft Office files (Word, Excel and Powerpoint). 29.3. HotSync The key to Palm Desktop is HotSync. HotSync transfers data between the two devices so as to maintain them in synchronism. So, for example, when a new contact name is added to the contacts list on either device, performing a HotSync operation automatically updates the other device. HotSync also provides an automatic backup onto the PC both of data, and of programs which are not within the ROM of the Palm T|X. HotSync is normally performed using a USB connection, though it can also be done via a modem or over a network a using a wireless connection. The USB cable supplied by Palm with the Palm T|X includes a button which automatically initiates HotSync. However, it can also be initiated from the HotSync icon on the Applications screen. This method should be used when the Palm T|X is fitted into the PSA1301/2701T. 29.4. Palm T|X User Name Palm Desktop creates a “pairing” relationship between a PC and a Palm T|X. It creates a User Name for the Palm T|X which is written into the device firmware and can not subsequently be changed (other than by a hard reset). The User Name must be unique as it identifies a particular device and ensures that if another device is connected to the PC, files will not be accidentally overwritten by a HotSync operation. The user name can be seen at the top right of the screen by selecting the HotSync application. The Palm T|X supplied with the PSA1301/2701T does not yet have a user name. A user name is only required if Palm Desktop software is to be used. The user name is created when the first HotSync operation is done. 63 29.5. Palm Desktop software and Windows PCs Palm states that for a full installation including Palm Desktop software, the PC must be running Windows 2000 or Windows XP and that admin rights will be required to install. One available USB port is needed. Other operating systems that support USB may be useable, but functionality will be reduced. Palm Desktop includes modules for managing Calendar, Contacts, Tasks, Memos, Expense, Note Pad, Media, Documents, Quick Install and VersaMail. Quick install is a stand-alone module for installing new applications and files onto the handheld. A background program called HotSync manager is also installed. 29.6. Palm Desktop software and Apple Macintosh computers Palm states that for a full installation including Palm Desktop software, the Mac must be running OS 10.2.6 or above and that admin rights will be required to install. One available USB port is needed. The full installation of Palm Desktop includes modules for managing Calendar, Contacts, Tasks, Memos, Expense, Note Pad, Media, Documents, and VersaMail. There is also a Send to Handheld droplet for installing new applications and files. 29.7. Installation Procedure Palm Desktop is a substantial suite of software for installation onto a PC (Windows or Mac). The installation procedure takes some time, and may require a reboot (depending upon the operating system). Inserting the CD should cause the installation to start automatically. Once the software is installed, a screen appears showing the current step in the procedure i.e. 1. Install software >2. Synchronise device 3. Register device 4. Install extra software On pressing Continue, a dialogue box appears for "Enter Your User Name". This step cannot be skipped. This user name will be allocated to the Palm T|X at the next stage. The name must be unique, if another Palm handheld device (that might be seen by this computer) had the same user name problems could occur. After entering a user name, the next screen provides a choice of Synchronise with Palm Desktop or with Microsoft Outlook. This choice can be changed later from within Palm Desktop. The next screen instructs you to "Sync your Device and Computer". There are two options: initiate a HotSync or Skip. What happens next depends upon which you choose. Either: Initiate HotSync The screen instructs you "press the HotSync button" on the USB cable to begin. If the Palm T|X is mounted within the PSA1301/2701T, it will be connected via the mini USB cable and there will be no HotSync button. In this case, select HotSync from the applications screen and press the HotSync symbol on the screen. HotSync commences using the default settings of Palm Desktop to synchronise and backup files. This may take several minutes. The User Name entered earlier in the set-up is written to the firmware of the Palm T|X. Or: Skip The screen warns that "unexpected results can occur". No HotSync takes place, no files are transferred, and no User Name is transferred. The installation then progresses to the "Register Device" stage, and finally to the "Discover your Device" screen which provides the option of adding extra software. Note: Once Palm Desktop has been installed on a PC, the "Discover your Device" screen can be returned to at any time by re-inserting the CD. 64 29.8. Using multiple devices with one PC, or a device with multiple PCs An instrument such as a PSA1301/2701T is likely to have a different useage pattern from a stand alone handheld computer. One department may have several devices and may wish to use them with more than one PC which has Palm Desktop installed. Palm Desktop caters for this by maintaining separate accounts and folders for different "users" (i.e. devices with different user names). Each user can have its own custom HotSync settings which defines exactly what happens when a HotSync takes place on that PC. When a HotSync is initiated on a device which has a user name that Palm Desktop does not recognise, it asks if new user account should be created. On confirmation, HotSync continues using default HotSync settings. When a HotSync is initiated on a device which does not yet have a user name, a dialogue box appears prompting to select an existing user name, or enter a new user name. That user name is then written to the firmware of the Palm T|X and HotSync continues. Note that a new user can be set up within Palm Desktop prior to the relevant device being connected (select Edit Users from the drop down at the top right). This has the advantage that custom HotSync settings can be defined prior to the first HotSync being initiated. For example, all actions could be set to “do nothing” except for Backup. 29.9. HotSync transfer of PSAnalyzer Screen Images to a PC Palm Desktop has no conduits for PSAnalyzer files and therefore can not be used for the general transfer of PSAnalyzer files. However, screen images are recognised by the Media application and are therefore transferred to a PC when a HotSync operation is performed (provided that the custom HotSync action for Media remains suitably set within Palm Desktop). The folder location on a Windows PC will be as follows: C:\Program Files\Palm\”user-name”\Photos\offline copy location\”nnnn”\PSAnalyzer Where “user-name” is the Palm T|X User Name (see section 29.4) and “nnnn” is a four digit hex number assigned by Palm Desktop to the memory card. 65 Thurlby Thandar Instruments Ltd Glebe Road, Huntingdon, Cambridgeshire PE29 7DR, England Telephone: +44 (0)1480 412451 Fax: +44 (0)1480 450409 e mail: [email protected] International website: www.tti-test.com UK website: www.tti.co.uk Issue 1