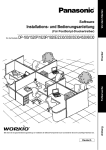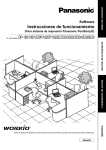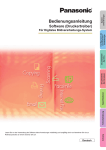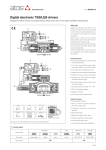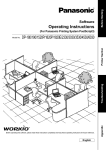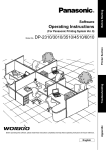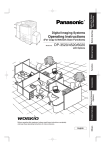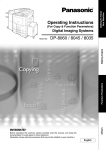Download Windows 98/Me - Psn
Transcript
Installations- und Bedienungsanleitung
(Für PostScript-Druckertreiber)
DP-2310/3010/3510/3520/4510/4520/6010/6020
Bitte lesen Sie die gesamte Bedienungsanleitung vor Installation der Software-Komponenten durch und bewahren Sie sie für zukünftiges Nachlesen auf.
Deutsch
Anhang
Fehlersuche
Drucker
für die Modelle
Vor Inbetriebnahme
Software
In diesem Handbuch werden die folgenden Warenzeichen und eingetragenen Warenzeichen
verwendet:
Microsoft, MS-DOS, Windows und Windows NT sind eingetragene Warenzeichen der Microsoft
Corporation in den USA und anderen Ländern
i386, i486 und Pentium sind Warenzeichen der Intel Corporation.
Centronics ist ein eingetragenes Warenzeichen der Centronics Data Computer Corporation.
TrueType ist ein eingetragenes Warenzeichen der Firma Apple Computer, Inc.
Sowohl Universal Font Scaling Technology (UFST) als auch alle Schriftarten sind von Agfa
Monotype lizenziert worden.
Adobe R Acrobat R Reader R , Adobe Type Manager R und Adobe PostScript R 3 TM software
C 1987-2002 Adobe Systems Incorporated. Alle Rechte vorbehalten. Adobe, Acrobat, Acrobat
Reader, Adobe Type Manager, PostScript, PostScript 3 und Reader sind entweder registrierte
Warenzeichen oder Warenzeichen der Adobe Systems Incorporated in den Vereinigten Staaten
und/oder anderen Ländern.
Alle sonstigen hier aufgeführten Warenzeichen sind Eigentum ihrer entsprechenden Inhaber.
Novell und NetWare sind eingetragene Warenzeichen von Novell, Inc. in den USA und in anderen
Ländern.
Copyright C 2003 by Panasonic Communications Co.,Ltd.
Alle Rechte vorbehalten. Unautorisiertes Kopieren und Vertreiben kommt einer
Gesetzesverletzung gleich.
Printed in Japan.
Der Inhalt dieser Bedienungsanleitung kann ohne Vorankündigung geändert werden.
2
Inhaltsverzeichnis
Vor Inbetriebnahme
Vorsichtsmaßnahmen....................................................................................................
■ Für Benutzer in den USA ...............................................................................
6
6
Drucker
Installieren des Druckertreibers ...................................................................................
7
■ Windows 98/Me/NT/2000/XP .........................................................................
■ Mac OS 8.6/9.x...............................................................................................
■ Mac OS X .......................................................................................................
■ Anschluss mit USB-Kabel (Windows 98) ......................................................
■ Anschluss mit USB-Kabel (Windows Me) .....................................................
■ Anschluss mit USB-Kabel (Windows 2000) ...................................................
■ Anschluss mit USB-Kabel (Windows XP).......................................................
■ Anschluss mit einem USB-Kabel (Mac 8.6/9x)...............................................
■ Anschluss mit einem USB-Kabel (Mac OS X)................................................
7
12
16
18
22
25
28
30
34
■ Windows 98/Me..............................................................................................
■ Windows NT 4.0 .............................................................................................
■ Windows 2000/XP ..........................................................................................
35
39
43
■ Windows 98/Me/NT/2000/XP .........................................................................
■ Mac OS 8.6/9.x/X ...........................................................................................
47
50
■ Windows 98/Me..............................................................................................
■ Windows NT 4.0 (Administrator-Einstellungen)..............................................
■ Windows 2000/XP (Administrator-Einstellungen)...........................................
51
66
73
■ Mac OS 8.6/9.x...............................................................................................
■ Mac OS X .......................................................................................................
82
92
■ Windows 98/Me/NT/2000/XP .........................................................................
■ Mac OS 8.6/9.x/X ...........................................................................................
103
104
■ Windows 98/Me..............................................................................................
■ Windows NT 4.0 (Benutzer-Einstellungen) ...................................................
■ Windows 2000/XP (Benutzer-Einstellungen) ................................................
106
107
110
■ Allgemeine Beschreibung...............................................................................
■ Einstellen des IPP-Druckens..........................................................................
116
116
■ Windows 98/Me/NT/2000/XP .........................................................................
120
Installieren des LPR-Monitors (Netzwerkdruck).......................................................... 35
Installieren des Sicherheits-Dienstprogrammes für PS-Treiber ................................ 47
Konfigurieren der Druckertreiber-Einstellungen......................................................... 51
Konfiguration des Druckertreibers (Macintosh).......................................................... 81
Konfigurieren des Sicherheits-Dienstprogrammes für PS-Treiber ........................... 103
Drucken bei Windows-Anwendungen .......................................................................... 105
Drucken bei Macintosh-Anwendungen ........................................................................ 113
Drucken im Netzwerk ..................................................................................................... 114
Internet Printing Protokoll (IPP)-Drucken .................................................................... 116
IPX-SPX-Einrichtungsassistent .................................................................................... 120
3
Inhaltsverzeichnis
Fehlersuche
Fehlersuche .................................................................................................................... 125
■ Fehler beim Drucken......................................................................................
■ Dokument wird nicht korrekt ausgedruckt ......................................................
125
126
Anhang
Anhang ............................................................................................................................ 127
■ Druckbereich ..................................................................................................
■ Symboltabelle ................................................................................................
4
127
128
Notizen
5
Vor Inbetriebnahme
Vorsichtsmaßnahmen
Für Benutzer in den USA
Dieses Gerät wurde geprüft und als übereinstimmend mit den Grenzen für ein Digitalgerät der Klasse B
entsprechend den Bestimmungen des Artikels 15 der FCC-Verordnung befunden. Diese Grenzen wurden
festgelegt, um ausreichenden Schutz gegen schädliche Störstrahlungen zu gewährleisten, wenn das Gerät
in Industriegebieten betrieben wird. Dieses Gerät erzeugt, verwendet und kann Hochfrequenzenergie
abstrahlen. Wenn es nicht entsprechend den Anweisungen im Bedienungshandbuch installiert und
betrieben wird, kann das Gerät den Rundfunkbetrieb erheblich stören.
Der Betrieb dieses Gerätes in Wohngebieten kann Störungen verursachen. In einem solchen Fall ist der
Betreiber aufgefordert, diese Störungen auf eigene Rechnung zu beseitigen.
Jede nicht autorisierte Veränderung oder Modifizierung des Gerätes kann dazu führen, dass dem Betreiber
die Betriebserlaubnis entzogen wird.
Warnung: Schließen Sie den parallelen Schnittstellenport des Gerätes zur Sicherstellung einer
kontinuierlichen Übertragung ausschließlich mit einem abgeschirmten Schnittstellenkabel an den
Hostcomputer an. Jede nicht ausdrücklich von den Verantwortlichen genehmigte Veränderung oder
Modifizierung des Gerätes kann dazu führen, dass dem Betreiber die Betriebserlaubnis entzogen wird.
Dieses Gerät erfüllt die Anforderungen entsprechend den Bestimmungen des Artikels 15 der FCCVerordnungen. Der Betrieb ist an die nachfolgend aufgeführten zwei Bedingungen geknüpft: (1) Dieses
Gerät darf keine schädlichen Störungen erzeugen und (2): das Gerät muss sämtliche empfangene
Störungen – einschließlich derer, die sich in unerwünschter Weise auf den Betrieb auswirken – akzeptieren.
• Vor der Einrichtung des Druckertreibers sind Sie angehalten, die Software-Lizenzvereinbarung zu lesen.
• Sie sind ferner angehalten, sich mit den nachfolgenden - in der Bedienungsanleitung des Gerätes
beschriebenen - Vorsichtsmaßnahmen vertraut zu machen.
1. Installation
2. Belüftung
3. Handhabung
4. Toner und Papier
5. Sicherheitshinweise
6
Drucker
Installieren des Druckertreibers
Windows 98/Me/NT/2000/XP
1
Schließen Sie alle Anwendungen und legen Sie
dann die Panasonic Printing System-CD in das
CD-ROM-Laufwerk ein.
Wählen Sie die gewünschte Sprache aus.
3
Die Installationsmeldung erscheint.
4
Klicken Sie auf Druckertreiber (PostScript 3).
Klicken Sie auf die
Weiter
Drucker
2
-Schaltfläche.
(Siehe Hinweis 2 Seite 11)
7
Installieren des Druckertreibers
Windows 98/Me/NT/2000/XP
5
Hinweis für Windows 98/ME-Benutzer:
Falls der LPR-Portmonitor nicht auf Ihrem
Computer installiert ist, verfahren Sie bitte
zunächst wie unter "Installieren des LPRMonitors" beschrieben, bevor Sie diese
Installation fortsetzen.
Klicken Sie auf Drucker Treiber installieren
(PostScript3).
6
Der Installationsassistent wird gestartet.
7
Lesen Sie das Lizenzabkommen für den
Klicken Sie auf die
8
-Schaltfläche.
Endbenutzer und klicken Sie dann auf die
Annahme
8
Weiter
-Schaltfläche.
Wählen Sie Lokaler Drucker und klicken Sie
dann auf die
Weiter
-Schaltfläche.
Installieren des Druckertreibers
Windows 98/Me/NT/2000/XP
Wählen Sie einen Druckerport; für lokale
Drucker normalerweise LPT1.
Klicken Sie auf die
10
Weiter
-Schaltfläche.
Das Druckermodell auswählen-Fenster
Drucker
9
erscheint.
Klicken Sie auf die Durchsuchen... Schaltfläche.
Hinweis: 1. In dem Fenster ist der Generic
PostScript-Drucker hervorgehoben.
Wählen Sie diesen Drucker nicht.
11
Das Drucker suchen-Fenster erscheint.
Wählen Sie das Ordnerverzeichnis, in dem die
PPD-Dateien gespeichert sind. Auf der CD-ROM
finden Sie das Verzeichnis unter
D:\German\PS\Setup\Windows (wenn “D“ Ihr
CD-ROM-Laufwerk bezeichnet).
Es werden auch die Druckermodelle angezeigt.
Klicken Sie auf die
12
OK
-Schaltfläche.
Wählen Sie Ihr Gerätemodell aus und klicken
Sie auf die
Weiter
-Schaltfläche.
9
Installieren des Druckertreibers
Windows 98/Me/NT/2000/XP
13
Legen Sie fest, ob der Drucker für weitere
Netzwerkbenutzer freigegeben werden soll.
Klicken Sie auf Freigeben und geben Sie den
Name eines Mitbenutzers ein, oder klicken Sie
auf Nicht freigeben.
Klicken Sie auf die
Weiter
-Schaltfläche.
Hinweis: 1. Dieses Fenster erscheint nicht bei
Windows 98/Me. Die Informationen
bezüglich der Freigabe werden im
Rahmen der NetzwerkEinstellungen festgelegt.
14
Das Druckerinformationen-Fenster erscheint.
Sie können den angezeigten Standarddrucker
entweder akzeptieren oder ändern.
Wählen Sie Ja, wenn Sie diesen Drucker als
Standard-Windowsdrucker verwenden möchten.
Wählen Sie Ja, wenn Sie eine Testseite
ausdrucken möchten.
Klicken Sie auf die
15
Weiter
-Schaltfläche.
Prüfen Sie die Einstellungen im
Installationsinformationen-Fenster.
Klicken Sie auf die Installieren -Schaltfläche.
16
Das Druckerkonfiguration-Fenster erscheint.
Wählen Sie Ja, wenn Sie Ihren Drucker jetzt
konfigurieren möchten.
Klicken Sie auf die
10
Weiter
-Schaltfläche.
Installieren des Druckertreibers
Windows 98/Me/NT/2000/XP
17
Klicken Sie auf die
OK
-Schaltfläche,
um zum Installationsassistenten
zurückzukehren.
Hinweis: 1. Lesen Sie bezüglich der
Drucker
Druckereigenschaften den Abschnitt
"Konfigurieren der DruckertreiberEinstellungen".
(Siehe Seiten 51 - 80)
18
Wählen Sie Ja, wenn Sie sich die LiesmichDatei ansehen möchten.
Klicken Sie auf die Fertigstellen -Schaltfläche.
Der Panasonic-PostScript-Druckertreiber ist installiert worden und das Panasonic-Druckersymbol wurde
dem Druckerordner hinzugefügt.
HINWEIS
1. Zur Installation unter Windows NT4.0 und Windows 2000/XP müssen Sie als Hauptbenutzer
oder als Administrator angemeldet sein.
2. Wenn Sie den Druckertreiber in einem IPX-SPX-Netzwerk installieren möchten (nur DP-3520/
4520/6020), installieren Sie bitte auf der PDMS-Software-CD enthaltenen IPX-SPX-SetupAssistenten und installieren Sie anschließend den Druckertreiber (PostScript3), indem Sie den
Anweisungen auf den Bildschirmen folgen.
3. Um die Abteilungszähler-Funktion (Abteilungszähler, Mailbox oder Sichere Mailbox Funktion)
auch im Druckmodus zu nutzen, müssen Sie erst das Sicherheits-Dienstprogramm installieren
BEVOR Sie den PS Treiber installieren.
11
Installieren des Druckertreibers
Mac OS 8.6/9.x
1
Schließen Sie alle Anwendungen und legen Sie
dann die Panasonic Printing System-CD in das
CD-ROM-Laufwerk ein.
2
Doppelklicken Sie auf das CD-Symbol auf Ihrem
Desktop.
German > PS > Setup > Mac > ps_88_E >
GER.sea.hqx
Bitte dekomprimieren Sie GER.sea.hqx mit dem
Dekomprimierungstool.
Doppelklicken Sie auf das Symbol AdobePS
Aktualisierer um mit der Installation zu beginnen.
Hinweis: 1. Installationsanleitung
Verwenden Sie den Stuffit Deluxe oder
Stuffit Expander von Aladdin Systems
(http://www.aladdinsys.com/), um von
einem Macintosh aus auf ".hqx", ".sit"
oder "sea"-Dateien zugreifen zu
können. Stuffit Expander ist als freie
Software erhältlich.
3
Die Installationsmeldung wird angezeigt.
4
Lesen Sie das Lizenzabkommen für den
Klicken Sie auf die Fortfahren... -Schaltfläche.
Endbenutzer und klicken Sie anschließend auf die
Akzeptieren -Schaltfläche.
12
Installieren des Druckertreibers
Mac OS 8.6/9.x
5
Prüfen Sie den Installationsort.
Klicken Sie auf die Installieren -Schaltfläche.
Hinweis: 1. Der Druckertreiber muss mit der Active
System-Software auf der Disk
installiert werden. Wenn Sie den
Installationsort ändern möchten,
klicken Sie bitte zunächst auf die
Popup-Liste für einen Installationsort.
Wählen Sie dann [Ordner wählen]
und wählen oder erstellen Sie einen
neuen Ordner.
6
Eine Verarbeitungsleiste zeigt an, dass der
7
Klicken Sie auf die
Neustart
Drucker
Druckertreiber installiert wird.
-Schaltfläche.
Nach der Installation des AdobePS-Druckertreibers
müssen Sie die PostScriptDruckerbeschreibungsdatei (PPD) im Ordner
Systemordner wie folgt speichern:
8
Öffnen Sie den folgenden Ordner innerhalb Ihres
Macintosh-Rechner.
Systemordner > Systemerweiterungen
> Druckerbeschreibungen
13
Installieren des Druckertreibers
Mac OS 8.6/9.x
9
Öffnen Sie den Mac-Ordner auf der CD-ROM.
Wählen Sie die Datei für Ihr Druckermodell aus und
ziehen Sie diese in Ihren
Druckerbeschreibungsordner hinüber.
Der AdobePS-Druckertreiber wird installiert und
das AdobePS-Symbol wird der Auswahl
hinzugefügt.
10
11
Wählen Sie das Apple-Menü und wählen Sie dann
Auswahl.
Klicken Sie - wie in der Abbildung gezeigt - auf das
AdobePS-Symbol.
Wählen Sie Ihren Drucker "Panasonic DP-xxxx"
auf der rechten Seite aus.
Klicken Sie auf die
Erstellen
-Schaltfläche.
Wenn Sie "DP-3510/3520" wählen, fahren Sie bitte
mit Schritt 12 fort; andernfalls können Sie Schritt 12
überspringen und mit Schritt 13 fortfahren.
14
Installieren des Druckertreibers
Mac OS 8.6/9.x
12
Es muss eine PPD-Datei für den gewünschten
Drucker vorhanden sein.
Wählen Sie Ihr Gerätemodell ("Panasonic_DP3510.ppd" oder "Panasonic_DP3510_FS330.ppd")
aus und klicken Sie auf die Auswählen Schaltfläche.
Wählen Sie die Panasonic_DP-3510/
3520_FS330.PPD-Datei, wenn es sich bei Ihrem
Gerät um das Modell DP-3510/3520 mit Finisher
handelt und dieser mit zwei Ausgabefächern (DA-
13
Bestätigen und/oder ändern Sie die installierbaren
Optionseinstellungen für Ihren Drucker.
Klicken Sie auf die
14
OK
-Schaltfläche.
Springen Sie beim Schließen von Auswahl zu
Schritt 15.
Fahren Sie mit Schritt 15 fort, wenn Sie die
Einrichten
15
-Schaltfläche anklicken.
Klicken Sie auf die
OK
-Schaltfläche.
Schließen Sie Auswahl.
Der Treiber erstellt ein neues DesktopDruckersymbol für Ihr Gerät.
HINWEIS
1. Um die Abteilungszähler-Funktion (Abteilungszähler, Mailbox oder Sichere Mailbox Funktion)
auch im Druckmodus zu nutzen, müssen Sie erst das Sicherheits-Dienstprogramm installieren
BEVOR Sie den PS Treiber installieren.
15
Drucker
FS330) konfiguriert ist.
Installieren des Druckertreibers
Mac OS X
In Mac OS X gibt es bereits einen PostScript-Druckertreiber. Um drucken zu können, müssen Sie die
PostScript-Druckerbeschreibungsdatei (PPD) in Ihrem System installieren.
Zur Verwaltung des Account Manager mit der Account Manager-Software muss vor der Installation des
Druckertreibers der Abteilungscode mit Hilfe des Sicherheits-Dienstprogrammes für PS-Treiber installiert
werden.
1
Bitte kopieren Sie die PostScriptDruckerbeschreibungsdatei (PPD) wie
nachfolgend beschrieben in den
Bibliotheksordner:
Öffnen Sie innerhalb Ihres Macintoshs den
nachfolgenden Ordner.
Library > Printers > PPDs > Contents >
Resources > en.lproj
2
Öffnen Sie den Mac-Ordner auf der CD-ROM.
Wählen Sie die Datei für Ihr Druckermodell
aus und ziehen Sie sie in Ihren en.Iproj
Ordner hinüber.
Nota:
3
Öffnen Sie beim Betriebssystem
MAC OS X10.2 den Ordner Mac >
MacOSX102.
Öffnen Sie den folgenden Ordner innerhalb
Ihres Macintoshs.
Applications > Utilities > Print Center
Klicken Sie auf die
Drucker hinzufügen...
Schaltfläche.
Es erscheint eine Liste aller verfügbaren
AppleTalk-Drucker.
Wählen Sie Ihr Gerätemodell
("Panasonic DP-xxxx") aus.
16
-
Installieren des Druckertreibers
Mac OS X
4
Klicken Sie auf das Druckermodell-PulldownMenü und wählen Sie "Panasonic_DPxxxx.PPD" aus.
Wählen Sie Panasonic_DP3510(3520)_FS330.PPD, wenn es sich bei
Ihrem Gerät um das Modell DP-3510/3520 mit
Finisher handelt und dieser mit zwei Ausgabefächern (DA-FS330) konfiguriert ist.
Das Druckermodell-Auswahlfenster erscheint.
5
Klicken Sie auf die
6
Ihr Gerät wird der Druckerliste hinzugefügt.
Hinzufügen
-
Drucker
Schaltfläche.
HINWEIS
1. Um die Abteilungszähler-Funktion (Abteilungszähler, Mailbox oder Sichere Mailbox Funktion)
auch im Druckmodus zu nutzen, müssen Sie erst das Sicherheits-Dienstprogramm installieren
BEVOR Sie den PS Treiber installieren.
17
Installieren des Druckertreibers
Anschluss mit USB-Kabel (Windows 98)
Wenn für den Anschluss an den Drucker ein USB-Kabel verwendet wird, installieren Sie den Druckertreiber
folgendermaßen:(nur für DP-2310/3010)
1
Schließen Sie den Drucker mit einem USB-Kabel
am PC an.
Schalten Sie den Netzschalter Ihrer Maschine ein.
2
Die Neue Hardwarekomponente gefunden
Dialogbox erscheint für einen kurzen Moment;
gefolgt von der Hardware-Assistent Dialogbox.
Weiter
3
Wählen Sie Nach dem besten Treiber für das
Gerät suchen.
Weiter
4
18
- Schaltfläche anklicken.
- Schaltfläche anklicken.
Legen Sie die CD-ROM ein, die in der PCL Option
enthalten ist.
Installieren des Druckertreibers
Anschluss mit USB-Kabel (Windows 98)
5
Wählen Sie Geben Sie eine Position an und
geben Sie
D:\German\PS\Setup\Windows\Ps_106_E\WinU
sbDrv (wobei "D:" für Ihr CD-ROM-Laufwerk
6
Weiter
- Schaltfläche anklicken.
Weiter
- Schaltfläche anklicken.
Drucker
steht).
7
Klicken Sie auf die Fertig stellen -Schaltfläche.
8
Die Neue Hardwarekomponente gefunden
Dialogbox erscheint für einen kurzen Moment;
gefolgt von der Hardware-Assistent Dialogbox.
Weiter
- Schaltfläche anklicken.
19
Installieren des Druckertreibers
Anschluss mit USB-Kabel (Windows 98)
9
Wählen Sie Nach dem besten Treiber für das
Gerät suchen.
Weiter
10
- Schaltfläche anklicken.
Wählen Sie Geben Sie eine Position an und
geben Sie
D:\German\PS\Setup\Windows\Ps_106_E\Wind
ows (wobei "D:" für Ihr CD-ROM-Laufwerk steht).
11
12
20
Weiter
- Schaltfläche anklicken.
Weiter
- Schaltfläche anklicken.
Geben Sie den Druckernamen ein und klicken Sie
auf die
Weiter
-Schaltfläche.
Installieren des Druckertreibers
13
Klicken Sie auf die Fertig stellen -Schaltfläche.
14
Klicken Sie auf die Fertig stellen -Schaltfläche.
21
Drucker
Anschluss mit USB-Kabel (Windows 98)
Installieren des Druckertreibers
Anschluss mit USB-Kabel (Windows Me)
1
Schließen Sie den Drucker mit einem USB-Kabel
am PC an.
Schalten Sie den Netzschalter Ihrer Maschine
ein.
2
Die Neue Hardwarekomponente gefunden
Dialogbox erscheint für einen kurzen Moment;
gefolgt von der Hardware-Assistent Dialogbox.
Wählen Sie Position des Treibers angeben.
Weiter
3
4
- Schaltfläche anklicken.
Legen Sie die CD-ROM ein, die in der PCL
Option enthalten ist.
Wählen Sie Geben Sie eine Position an und
geben Sie
D:\German\PS\Setup\Windows\Ps_106_E\Win
UsbDrv (wobei "D:" für Ihr CD-ROM-Laufwerk
steht).
Weiter
22
- Schaltfläche anklicken.
Installieren des Druckertreibers
Anschluss mit USB-Kabel (Windows Me)
Weiter
- Schaltfläche anklicken.
6
Klicken Sie auf die Fertig stellen -Schaltfläche.
7
Die Neue Hardwarekomponente gefunden
Dialogbox erscheint für einen kurzen Moment;
gefolgt von der Hardware-Assistent Dialogbox.
Wählen Sie Position des Treibers angeben.
Weiter
8
- Schaltfläche anklicken.
Wählen Sie Geben Sie eine Position an und
geben Sie
D:\German\PS\Setup\Windows\Ps_106_E\Win
dows (wobei "D:" für Ihr CD-ROM-Laufwerk
steht).
Weiter
- Schaltfläche anklicken.
23
Drucker
5
Installieren des Druckertreibers
Anschluss mit USB-Kabel (Windows Me)
9
24
Weiter
- Schaltfläche anklicken.
10
Geben Sie ggf. einen anderen Druckernamen ein
11
Geben Sie den Druckernamen ein und klicken
12
Klicken Sie auf die Fertig stellen -Schaltfläche.
und klicken Sie auf die
Weiter
-Schaltfläche.
Sie auf die Fertig stellen -Schaltfläche.
Installieren des Druckertreibers
Anschluss mit USB-Kabel (Windows 2000)
1
Schließen Sie den Drucker mit einem USB-Kabel
am PC an.
2
Das Assistent für das Suchen neuer
Hardware-Dialogfeld erscheint für die Installation
des Druckertreibers.
Weiter
3
Wählen Sie Nach einen passenden Treiber für
das Gerät suchen.
Weiter
4
- Schaltfläche anklicken.
- Schaltfläche anklicken.
Legen Sie die CD-ROM ein, die in der PCL
Option enthalten ist.
25
Drucker
Schalten Sie den Netzschalter Ihres Gerätes ein.
Installieren des Druckertreibers
Anschluss mit USB-Kabel (Windows 2000)
5
Wählen Sie Andere Quelle angeben.
6
Geben Sie
Weiter
- Schaltfläche anklicken.
D:\German\PS\Setup\Windows\Ps_106_E\Win
2000 (wobei "D:" für Ihr CD-ROM-Laufwerk
steht).
7
8
26
OK
- Schaltfläche anklicken.
Weiter
- Schaltfläche anklicken.
Klicken Sie auf die
Ja
-Schaltfläche.
Installieren des Druckertreibers
Anschluss mit USB-Kabel (Windows 2000)
Klicken Sie auf die Fertig stellen -Schaltfläche.
Drucker
9
27
Installieren des Druckertreibers
Anschluss mit USB-Kabel (Windows XP)
1
Schließen Sie den Drucker mit einem USB-Kabel
am PC an.
Schalten Sie den Netzschalter Ihres Gerätes ein.
2
Das Assistent für das Suchen neuer
Hardware-Dialogfeld erscheint für die Installation
des Druckertreibers
Wählen Sie Software von einer Liste oder
bestimmten Quelle installieren(für
fortgeschrittene Benutzer).
Weiter
3
- Schaltfläche anklicken.
Wählen Sie Folgende Quelle ebenfalls
durchsuchen.
Geben Sie
D:\German\PS\Setup\Windows\Ps_106_E\Win
XP (wobei "D:" für Ihr CD-ROM-Laufwerk steht).
Legen Sie die CD-ROM ein, die in der PCL
Option enthalten ist.
Weiter
28
- Schaltfläche anklicken.
Installieren des Druckertreibers
Anschluss mit USB-Kabel (Windows XP)
4
Diese Meldung erscheint unter Umständen, wenn
auf Ihrem PC bereits eine ältere Version des
Druckertreibers installiert worden ist,
Wählen Sie die neueste Version der *.inf-Datei
und klicken Sie auf die
Weiter
-
5
Klicken Sie auf die
6
Klicken Sie auf die Fertig stellen -Schaltfläche.
Installation fortsetzen
-
Schaltfläche.
29
Drucker
Schaltfläche.
Installieren des Druckertreibers
Anschluss mit einem USB-Kabel (Mac 8.6/9x)
1
Schließen Sie den Drucker mit einem USBKabel an den PC an. Schalten Sie den
Netzschalter Ihres Gerätes ein (ON).
2
Extrahieren Sie DP-2310/3010PS aus DP2310_3010PS.sit auf der CD-ROM und legen
Sie die Datei im Ordner System Folder >
Systemerweiterungen ab.
3
Aktivieren Sie das Dienstprogramm
Druckersymbole Dienstprogramm in den
Adobe PS Components auf Ihrem Macintosh.
Hinweis: Falls sich das Dienstprogramm
Druckersymbole
Dienstprogramm nicht in den
Adobe PS Components befindet,
befolgen Sie bitte die Schritte 1 bis
7 auf der Seite 10 und 11.
30
Installieren des Druckertreibers
Anschluss mit einem USB-Kabel (Mac 8.6/9x)
4
Wählen Sie im Menü Mit: die Option AdobePS
aus und wählen Sie USB-Drucker im Menü
Druckersymbol anlegen für einen... aus.
-Schaltfläche.
Drucker
Klicken Sie auf die
5
Klicken Sie in Ausgewählter USB-Drucker auf
6
Wählen Sie Ihr Gerät aus und klicken Sie auf die
die
-Schaltfläche.
-Schaltfläche.
31
Installieren des Druckertreibers
Anschluss mit einem USB-Kabel (Mac 8.6/9x)
7
Klicken Sie auf die
-Schaltfläche
in der PPD-Datei(PostScript Printer
Description) -Datei.
32
8
Eine Statusleiste zeigt an, dass der
9
Klicken Sie auf die
-Schaltfläche.
10
Klicken Sie auf die
-Schaltfläche.
Druckertreiber installiert wird.
Installieren des Druckertreibers
Anschluss mit einem USB-Kabel (Mac 8.6/9x)
11
Klicken Sie auf die
12
Eine Statusleiste zeigt an, dass der
13
Der Treiber erstellt ein neues Desktop-
HINWEIS
-Schaltfläche.
Drucker
Druckertreiber installiert wird.
Druckersymbol für Ihr Gerät.
1. Wenn Ihr Gerät als Standarddrucker eingestellt werden soll, klicken Sie bitte auf die Option
Set_Default Printer im Menü Drucker.
33
Installieren des Druckertreibers
Anschluss mit einem USB-Kabel (Mac OS X)
1
Schließen Sie den Drucker mit einem USBKabel an den PC an. Schalten Sie den
Netzschalter Ihres Gerätes ein (ON).
2
Öffnen Sie das Printer Center und klicken Sie
im Menü Drucker auf die Option Druckerliste
hinzufügen…..
3
1. Wählen Sie USB aus.
2. Wählen Sie Ihren Drucker aus
3. Wählen Sie im Menü Druckermodell: die
Option Automatisch auswählen oder
Panasonic_DPxxxx.ppd aus.
4. Klicken Sie auf die
Schaltfläche.
4
HINWEIS
34
-
Ihr Gerät wird nun in der Druckerliste angezeigt.
Schließen Sie das Printer Center.
1. Wenn Ihr Gerät als Standarddrucker eingestellt werden soll, öffnen Sie bitte das Printer
Center und klicken Sie auf Ihr Gerät; wählen Sie anschließend Standarddrucker aus dem
Menü Drucker aus.
Installieren des LPR-Monitors (Netzwerkdruck)
Windows 98/Me
Legen Sie die Panasonic Printing System-CDROM ein.
Wählen Sie eine Sprache aus.
3
Klicken Sie auf die
4
Klicken Sie auf Druckertreiber (PostScript 3).
5
Klicken Sie LPR Monitor installieren an.
Weiter
-Schaltfläche.
35
Drucker
1
2
Installieren des LPR-Monitors (Netzwerkdruck)
Windows 98/Me
6
Das Dialogfeld M-LPR Port Monitor Setup
erscheint.
OK
- Schaltfläche anklicken.
7
Die benötigten Dateien werden kopiert.
8
Das Setup-Programm kopiert die erforderlichen
Dateien auf Ihre Festplatte. Wenn der SetupProzess abgeschlossen ist, wird eine Meldung
angezeigt, die Sie zum Neustart Ihres Computers
auffordert.
Wir empfehlen Ihnen, diesen Neustart jetzt direkt
auszuführen, damit die Installation des LPRMonitors vollständig abgeschlossen wird.
Fertig stellen - Schaltfläche anklicken.
9
Wenn Sie den Druckertreiber noch nicht installiert
haben, verfahren Sie bitte wie unter "Installieren
des Druckertreibers" beschrieben.
Nach dem Neustart des PC klicken Sie auf Start,
bewegen den Mauszeiger auf Einstellungen und
klicken Sie dann Drucker an.
Der Drucker-Ordner erscheint.
Klicken Sie den gewünschten Drucker (z.B.
Panasonic DP-3010) mit der rechten Maustaste
an und wählen Sie anschließend die
Eigenschaften aus.
36
Installieren des LPR-Monitors (Netzwerkdruck)
Windows 98/Me
10
Die Dialogbox für Druckereigenschaften wird
angezeigt.
Mit dem folgenden Schritt wird der LPR-Port für
den Druck im Netzwerk registriert.
Bevor Sie fortfahren, stellen Sie sicher, dass das
Gerät ordnungsgemäß ans Netzwerk
Drucker
angeschlossen und betriebsbereit (ONLINE) ist.
11
Wählen Sie die Details-Registerkarte und klicken
Sie auf die Anschluss hinzufügen... Schaltfläche.
12
Das Dialogfeld M-LPR Port Monitor erscheint.
Geben Sie die IP-Adresse der Gerätes in das
Feld "Hostname oder IP-Adresse:" und den
Warteschlangen-Namen (z.B. lp105) in das Feld
"Warteschlangen-Name" ein..
Klicken Sie auf die Schaltfläche
OK
.
Wenn eine Fehlermeldung erscheint, weil dieser
Anschlussname oder diese IP-Adresse bereits
vergeben wurden, wählen Sie einen anderen
Namen.
37
Installieren des LPR-Monitors (Netzwerkdruck)
Windows 98/Me
13
Die Anzeige kehrt zu den Druckereigenschaften
zurück.
Prüfen Sie, ob sich der "Anschluss für die
Druckausgabe" entsprechend den Eingaben
geändert hat. Klicken Sie zuerst die Schaltfläche
Übernehmen und dann
OK
.
Das Dialogfeld für Druckereigenschaften wird
geschlossen und damit ist der Drucker als
Netzwerkdrucker konfiguriert.
HINWEIS
38
1. Der M-LPR-Monitor ist immer dann erforderlich, wenn Druckdaten nicht an den
Druckeranschluss (z.B. LPT1) des PCs, sondern an die IP-Adresse eines Druckers im
Netzwerk geschickt werden sollen.
Installieren des LPR-Monitors (Netzwerkdruck)
Windows NT 4.0
Melden Sie sich als Administrator an.
1
Klicken Sie auf Start, Einstellungen und wählen
Sie die Systemsteuerung aus.
Das Systemsteuerungs-Fenster erscheint.
Doppelklicken Sie das Netzwerksymbol.
Drucker
Das Netzwerk-Dialogfeld erscheint.
2
Auf das Register "Dienste" (Services) klicken.
Prüfen, ob der LPR-Dienst bereits installiert ist.
(Angezeigt als "Microsoft TCP/IP-Druckdienst" in
der Liste der Netzwerkdienste.)
Ist der TCP/IP-Druckdienst bereits vorhanden,
fahren Sie mit Schritt 7 fort. Andernfalls führen Sie
jetzt die Installation dieses Dienstes durch.
3
Klicken Sie Hinzufügen... . In der nun folgenden
Auswahl der Netzwerkdienst wählen Sie den
Microsoft TCP/IP-Druckdienst aus.
Klicken Sie auf die
OK
-Schaltfläche.
39
Installieren des LPR-Monitors (Netzwerkdruck)
Windows NT 4.0
4
Das Dialogfeld von Windows NT-Setup erscheint.
Legen Sie die Windows NT 4.0 CD-ROM in das
CD-Laufwerk ein und geben Sie D:\i386\ (wenn
„D:“ Ihr CD-ROM Laufwerk bezeichnet) ein.
Klicken Sie auf die
5
Fortsetzen
-Schaltfläche.
Nachdem alle Dateien auf Ihre Festplatte kopiert
wurden, kehrt die Anzeige wieder zum NetzwerkDialogfeld zurück. Bestätigen, dass der "Microsoft
TCP/IP-Druckdienst" zu der Liste der
Netzwerkdienste hinzugefügt wurde.
Schließen
- Schaltfläche anklicken.
Hinweis: 1. Wenn die OK-Schaltfläche sich nicht
in eine Schließen-Taste verwandelt,
müssen Sie den Microsoft TCP/IPDruckerservice entfernen und neu
installieren.
6
Die Dialogbox "Änderung der
Netzwerkeinstellungen" wird angezeigt. Klicken Sie
auf
Ja
, um Ihren Computer neu zu
starten.
Damit haben Sie die Installation des LPR-Dienstes
abgeschlossen.
7
Loggen Sie sich nach dem Neustart Ihres
Computers mit einem Konto mit
Administratorrechten ein, klicken Sie auf die StartTaste, wählen Sie Einstellungen und klicken Sie
dann auf Drucker.
Der Drucker-Ordner erscheint.
Klicken Sie mit der rechten Maustaste auf das
gewünschte Druckersymbol und wählen Sie
Eigenschaften im Popup-Menü aus.
40
Installieren des LPR-Monitors (Netzwerkdruck)
Windows NT 4.0
8
Mit dem folgenden Schritt wird der LPR-Port für
den Druck im Netzwerk registriert.
Bevor Sie fortfahren, stellen Sie sicher, dass das
Gerät ordnungsgemäß ans Netzwerk
angeschlossen und betriebsbereit (ONLINE) ist.
Wählen Sie die Anschlüsse-Registerkarte und
Drucker
klicken Sie auf die Hinzufügen... -Schaltfläche.
9
Das Dialogfeld "Druckeranschlüsse" erscheint.
Wählen Sie den LPR-Port und klicken Sie auf die
Neuer Anschluß...
10
-Schaltfläche.
Das Dialogfeld "LPR-kompatiblen Drucker
hinzufügen" erscheint.
Geben Sie im oberen Feld die IP-Adresse des
Gerätes im und im unteren Feld den
Warteschlangennamen "lp" ein.
Klicken Sie auf die
OK
-Schaltfläche.
(Bitte warten Sie, bis die IP-Adresse und die
Netzwerkanbindung verifiziert worden sind.)
41
Installieren des LPR-Monitors (Netzwerkdruck)
Windows NT 4.0
11
Das Dialogfeld "Druckeranschlüsse" erscheint.
Schließen
12
- Schaltfläche anklicken.
Wählen Sie den Druckeranschluss aus und klicken
Sie auf die
OK
-Schaltfläche.
Das Dialogfeld für Druckereigenschaften wird
geschlossen und damit ist der Drucker als
Netzwerkdrucker konfiguriert.
42
Installieren des LPR-Monitors (Netzwerkdruck)
Windows 2000/XP
Melden Sie sich als Administrator an.
1
Drucker-Ordner öffnen.
Klicken Sie mit der rechten Maustaste auf das
gewünschte Druckersymbol und wählen Sie
Eigenschaften im Popup-Menü aus.
Die Dialogbox für Druckereigenschaften wird
Drucker
angezeigt.
2
Wählen Sie die Anschlüsse-Registerkarte und
3
Wählen Sie Standard TCP/IP Port und klicken Sie
klicken Sie auf die Hinzufügen... -Schaltfläche.
die Schaltfläche Neuer Anschluss... .
43
Installieren des LPR-Monitors (Netzwerkdruck)
Windows 2000/XP
4
Klicken Sie auf die
5
Im oberen Feld die IP-Adresse und Portname und
-Schaltfläche.
Weiter
klicken Sie die Schaltfläche
Weiter
.
Hinweis: 1. Bei Windows 2000/XP wird der
Anschlussname automatisch
vergeben. Sie können diesen Namen
bei Bedarf ändern.
6
44
Wählen Sie Benutzerdefiniert und klicken Sie die
Schaltfläche
Einstellungen...
.
Installieren des LPR-Monitors (Netzwerkdruck)
Windows 2000/XP
7
1. Wählen Sie im Protokollbereich LPR.
2. Geben Sie im Bereich der LPR-Einstellungen
den Warteschlangenname (z.B. LPR1) ein
und wählen Sie LPR-Bytezählung aktiviert.
OK
-
Drucker
3. Klicken Sie auf die
Schaltfläche.
8
Klicken Sie auf die
9
Klicken Sie auf die Fertigstellen -Schaltfläche.
Weiter
-Schaltfläche.
45
Installieren des LPR-Monitors (Netzwerkdruck)
Windows 2000/XP
10
11
Schließen
- Schaltfläche anklicken.
Klicken Sie auf die Übernehmen -Schaltfläche.
Klicken Sie auf die
OK
-Schaltfläche.
Das Dialogfeld für Druckereigenschaften wird
geschlossen und damit ist der Drucker als
Netzwerkdrucker konfiguriert.
46
Installieren des Sicherheits-Dienstprogrammes für PS-Treiber
Windows 98/Me/NT/2000/XP
Wenn Sie die Mailbox- und Sicherheitsmailbox-Funktionen anwenden möchten, müssen Sie zunächst das
Sicherheits-Dienstprogramm installieren. Um mit der Abteilungszahler-Funktion auch das Drucken zu
kontrollieren, ist es erforderlich, dass Sie zuerst das Sicherheits-Dienstprogramm installieren.
1
Schließen Sie alle Anwendungen und legen
Sie dann die Panasonic Printing System-CD in
das CD-ROM-Laufwerk ein.
Wählen Sie die gewünschte Sprache aus.
3
Die Installationsmeldung wird angezeigt.
4
Klicken Sie auf Druckertreiber (PostScript
Drucker
2
Klicken Sie auf die
Weiter
-Schaltfläche.
3).
47
Installieren des Sicherheits-Dienstprogrammes für PS-Treiber
Windows 98/Me/NT/2000/XP
5
Wählen Sie Sicherheits-Dienstprogramm für
6
Klicken Sie auf die
Weiter
-Schaltfläche.
7
Klicken Sie auf die
Ja
-Schaltfläche,
PS-Treiber installieren.
wenn Sie auf Ihrem Desktop eine Verknüpfung
zum Sicherheits-Dienstprogramm erstellen
möchten.
8
48
Die erforderlichen Dateien werden kopiert.
Installieren des Sicherheits-Dienstprogrammes für PS-Treiber
Windows 98/Me/NT/2000/XP
Klicken Sie auf die Fertigstellen Schaltfläche.
Der Ordner für das Sicherheits-Dienstprogramm für PS-Treiber wurde dem Programmmenü hinzugefügt
und die Installation ist jetzt abgeschlossen.
49
Drucker
9
Installieren des Sicherheits-Dienstprogrammes für PS-Treiber
Mac OS 8.6/9.x/X
Um die Abteilungscodes, die Mailbox und die Sicherheitsmailboxen verwenden zu können, müssen die
erforderlichen Informationen vor der Installation der Druckertreibers eingegeben werden.
Wenn Sie Max OS X verwenden, müssen Sie die Einstellung vor dem Hinzufügen des Druckers mit Hilfe
des Sicherheits-Dienstprogrammes für PS-Treiber ändern.
Falls Sie den Drucker bereits hinzugefügt haben, müssen Sie ihn wieder löschen, die Einstellung mit dem
Sicherheits-Dienstprogramm für PS-Treiber ändern und den Drucker dann hinzufügen.
1
Schließen Sie alle Anwendungen und legen
Sie dann die Panasonic Printing System-CD
in das CD-ROM-Laufwerk ein.
Doppelklicken Sie auf das CD-Symbol auf
Ihrem Desktop.
Für OS 8.6/9.x: Durchsuchen Sie den Ordner
German > PS > Setup > Mac > Tool.
Für OS X: Durchsuchen Sie den Ordner
German > PS > Setup > Mac > Tool >
OSX_only.
Kopieren Sie PSSecure.sit auf Ihre
Festplatte.
Hinweis: 1. Wenn PSSecure.sit nicht
automatisch dekomprimiert wird,
müssen Sie ein geeignetes
DekomprimierungsDienstprogramm installieren.
2
Doppelklicken Sie auf das Symbol für das
Sicherheits-Dienstprogramm , um zu
starten.
Hinweis: 1. Installationsanleitung
Verwenden Sie den Stuffit Deluxe
oder Stuffit Expander von Aladdin
Systems (http://
www.aladdinsys.com/), um von
einem Macintosh aus auf ".hqx",
".sit" oder "sea"-Dateien
zugreifen zu können. Stuffit
Expander ist als freie Software
erhältlich.
50
Konfigurieren der Druckertreiber-Einstellungen
Windows 98/Me
Öffnen Sie zum Ändern der Druckereinstellungen die Druckereigenschaften, indem Sie die nachfolgenden
Schritte ausführen.
Im Druckerfenster klicken Sie den gewünschten Drucker
mit der rechten Maustaste an und wählen Sie dann die
Eigenschaften aus.
Die Dialogbox für Druckereigenschaften wird angezeigt.
Drucker
1
2
Klicken Sie auf Start, Einstellungen und Drucker.
51
Konfigurieren der Druckertreiber-Einstellungen
Windows 98/Me
Allgemein-Registerkarte
1. Kommentar
Hier können Sie einen Kommentar über den freigegebenen Drucker eingeben (z.B. den Druckertyp oder
den Standort, an dem er installiert ist). Wenn andere Benutzer im Netzwerk nach freigegebenen Druckern
suchen, bekommen Sie diese Informationen angezeigt.
2. Trennseite
Dieses Merkmal ist auf Ihrer Maschine nicht vorhanden.
3. Testseite drucken - Schaltfläche
Druckt eine Testseite, womit der Benutzer überprüfen kann, ob der Drucker richtig installiert ist.
52
Konfigurieren der Druckertreiber-Einstellungen
Windows 98/Me
Drucker
Details-Registerkarte
1. Anschluss für die Druckausgabe
Zeigt entweder den Anschluss, an dem der Drucker angeschlossen ist, oder den Pfad zum
Netzwerkdrucker an.
Zur Änderung des Druckeranschlusses wählen Sie entweder einen Druckeranschluss aus der Liste oder
geben Sie einen Netzwerkpfad ein.
2. Anschluss hinzufügen... / Anschluss löschen...
- Schaltfläche
Zum Hinzufügen/Löschen eines neuen Anschlusses oder neuen Netzwerkpfades.
3. Treiber für die Druckausgabe
Zeigt den Typ des Druckertreibers an. Damit wird der zu benutzende Drucker oder das Druckermodell
spezifiziert, das von dem zu benutzenden Drucker emuliert werden kann.
4. Neuer Treiber...
- Schaltfläche
Zum Aktualisieren oder Ändern des Druckertreibers.
5. Druckeranschluss zuweisen... / Zuordnung aufheben...
- Schaltfläche
Ordnet dem an das Netzwerk angeschlossenen Drucker einen Lokalport zu oder hebt die Zuordnung auf.
6. Zeitlimit - Nicht gewählt
Einstellung der Zeitdauer (in Sekunden), die zugelassen ist, bis der Drucker online ist. Wenn der Drucker
innerhalb dieser Zeitdauer nicht online ist, wird eine Fehlermeldung angezeigt.
7. Zeitlimit - Übertragungswiederholung <Nur für LPR Port>
Einstellung der Zeitdauer (in Sekunden), die zugelassen ist, bis der Drucker für das Drucken bereit wird.
Wenn der Drucker innerhalb dieser Zeitdauer für das Drucken nicht bereit wurde, wird eine
Fehlermeldung angezeigt. Vergrößern Sie diese Zeitdauer, wenn beim Druck eines großen Dokumentes
ein Zeitlimit-Fehler auftritt.
53
Konfigurieren der Druckertreiber-Einstellungen
Windows 98/Me
8. Spool-Einstellungen... - Schaltfläche <Nur für LPR Port>
Hier können Sie einstellen, wie Dokumente aus dem Anwendungsprogramm über die Warteschlange
(den "Spooler") zum Drucker übertragen werden.
• Datentyp für Spooler-Betrieb
Wählen Sie den Datentyp für Spooler-Betrieb (RAW-Format). Wird das RAW-Format gewählt, kann es
etwas länger dauern, bis eine Anwendung, von der aus gedruckt wird, wieder einsatzbereit ist.
• Bidirektionale Unterstützung aktivieren (Die Funktion ist bei diesem Modell nicht verfügbar.)
Aktivieren Sie das Kontrollkästchen für "Bidirektionale Unterstützung aktivieren". Anderenfalls können
die Statusinformationen nicht richtig empfangen werden.
9.
54
- Schaltfläche
Ermöglicht die Einstellungen des Druckeranschlusses.
Anschlusseinstellungen...
Konfigurieren der Druckertreiber-Einstellungen
Windows 98/Me
Drucker
Freigeben-Registerkarte
1. Nicht freigegeben/Freigegeben für
Wählen Sie, ob dieser Drucker auch anderen Benutzern im Netzwerk zur Verfügung stehen soll.
2. Freigebenname
Geben Sie einen Namen für den freigegebenen Drucker ein. Es kann der bisherige Name beibehalten
oder ein neuer Name eingegeben werden. Der zu diesem Zeitpunkt spezifizierte Name wird angezeigt,
wenn andere Benutzer sich Informationen über diesen Drucker im Netzwerk ansehen.
3. Kommentar
Hier können Sie einen Kommentar über den freigegebenen Drucker eingeben (z.B. Druckertyp oder den
Standort, an dem er installiert ist usw.). Wenn andere Benutzer im Netzwerk nach freigegebenen
Druckern suchen, bekommen sie diesen Kommentar angezeigt.
4. Kennwort
Legen Sie ein Passwort fest, das benötigt wird, wenn andere Benutzer einen Anschluss an diesen
Drucker durchführen.
Lassen Sie das Kästchen frei, wenn Sie kein Passwort verwenden möchten.
HINWEIS
1. Die Freigabe-Registerkarte in der Dialogbox Eigenschaften wird nur angezeigt, wenn dieser
Drucker im Netzwerk freigegeben wurde.
55
Konfigurieren der Druckertreiber-Einstellungen
Windows 98/Me
Papier-Registerkarte
1. Papiergröße
Wählen Sie eine Dokumentengröße aus.
2. Format
Hier können Sie die Druckausrichtung auswählen (Hochformat/Querformat).
3. Papiersteuerung
Hier werden die Druckausgaben und Gruppenseiten gesteuert.
Wählen Sie Sortieren, wenn die Kopien beim Ausdrucken sortiert werden sollen. Anderenfalls werden die
einzelnen Seiten in individuellen Gruppen gedruckt.
Im Duplex-Menü wird festgelegt, ob und wie der Drucker das Dokument beidseitig drucken soll.
4. Papierzufuhr
Legen Sie hier fest, wo sich das Papier, das Sie benutzen wollen, im Gerät befindet. Wenn Sie
Automatische Papierzufuhr wählen, wählt der Druckertreiber automatisch einen geeigneten
Papierschacht entsprechend der ausgewählten Papiergröße aus.
5. Ausgabefach
Hier wird festgelegt, welches Ausgabefach für Ihr gedrucktes Dokument verwendet wird. Einige
Druckermodelle verfügen über mehrere Ausgabefächer, die Sie zum Sortieren Ihrer Dokumente
benutzen können.
6. Papiertyp
Hier wird der Typ des verwendeten Papiers festgelegt - wie z.B. einfach oder dick.
56
7.
Ränder... - Schaltfläche
Mit dieser Schaltfläche wird die Rand-Dialogbox angezeigt. Klicken Sie auf diese Taste, wenn Sie sich
den nicht bedruckbaren Bereich einer Seite anzeigen lassen wollen.
8.
Info...
- Schaltfläche
Mit dieser Schaltfläche werden die Version und Urheberrecht-Informationen über den Druckertreiber
angezeigt.
Konfigurieren der Druckertreiber-Einstellungen
Windows 98/Me
9.
Hilfe
- Schaltfläche
Mit dieser Schaltfläche wird das Hilfe-Fenster für diesen Druckertreiber angezeigt.
Drucker
10. Standard wiederherstellen - Schaltfläche
Mit dieser Schaltfläche werden die Werte aller Optionen in der derzeit angezeigten Dialogbox auf die
Standardwerte zurückgesetzt.
57
Konfigurieren der Druckertreiber-Einstellungen
Windows 98/Me
Grafik-Registerkarte
1. Auflösung
Wählen Sie die Auflösung, mit der das Dokument gedruckt werden soll (300 dpi/ 600 dpi/ 1200 dpi
Erweitert).
2. Spezielle Einstellungen
Druckt ein negatives Bild und/oder Spiegelbild Ihres Dokumentes. Klicken Sie diese Optionen an, um ein
Beispiel anzeigen zu lassen.
3. Papierbehandlung
Legen Sie das Layout-Muster für das Drucken mehrerer Dokumente auf einem Blatt Papier fest und
entscheiden Sie, ob Seitenränder verwendet werden sollen. Wählen Sie diese Optionen, um sich ein
Beispiel anzeigen zu lassen.
4. Skalierung (25-400%)
Geben Sie hier den gewünschten Vergrößerungs- oder Verkleinerungsfaktor ein, falls dies durch die
Applikation vorgegeben werden kann, hier 100% eintragen.
5. GrauenText zu PostScript-Text konvertieren/Graue Grafiken zu PostScript-Grafiken konvertieren
Diese Funktion ist auf Ihrem Gerät nicht verfügbar.
6.
- Schaltfläche
Mit dieser Schaltfläche wird das Hilfe-Fenster für diesen Druckertreiber angezeigt.
Hilfe
7. Standard wiederherstellen - Schaltfläche
Mit dieser Schaltfläche werden die Werte aller Optionen in der derzeit angezeigten Dialogbox auf die
Standardwerte zurückgesetzt.
58
Konfigurieren der Druckertreiber-Einstellungen
Windows 98/Me
Drucker
Schriftart-Registerkarte
1. TrueType-Schriftarten durch Druckerschriftarten ersetzen
Fordert den Treiber auf, die TrueType-Schriftarten festzulegen, die durch PostScript-Schriftarten ersetzt
werden sollen.
Anstatt alle TrueType-Schriftarten an Ihren Drucker zu senden, ersetzt diese Option die in Ihrem
Dokument verwendeten herkömmlichen TrueType-Schriftarten durch eine PostScript-Druckerschriftart.
Standardmäßig werden herkömmliche TrueType-Schriftarten beim Drucken durch ähnlich aussehende
PostScript-Druckerschriftarten ersetzt. Die True-Type-Schriftarten allerdings, für die es keine ähnlich
aussehenden PostScript-Druckerschriftarten gibt, werden in dem Format zum Drucker gesendet, das in
der Dialogbox TrueType-Schriftarten senden als der Dialogbox Schriftarten senden als festgelegt
worden ist.
2. Keine Druckerschriftarten verwenden
Deaktiviert die Benutzung von Drucker-residenten Schriften. Wenden Sie diese erweiterte Option an,
wenn Sie beabsichtigen, die PostScript-Daten an verschiedene Druckermodelle zu senden.
3. Euro-Währungssymbol zu PostScript-Schriftarten hinzufügen
Hiermit wird den meisten PostScript-Schriftarten das Euro-Währungssymbol hinzugefügt.
4.
Schriftarten senden als... - Schaltfläche
Mit dieser Schaltfläche wird die Schriftarten senden als-Dialogbox angezeigt. Legen Sie durch
Anklicken dieser Schaltfläche fest, wie die TrueType- oder PostScript-Schriftarten gesendet werden
sollen.
5. Ladbare Schriftarten aktualisieren - Schaltfläche
Mit dieser Schaltfläche wird die Liste der heruntergeladenen PostScript-Schriftarten aktualisiert, so dass
der Drucker diese richtig ausdrucken kann.
6.
Hilfe
- Schaltfläche
Mit dieser Schaltfläche wird das Hilfe-Fenster für diesen Druckertreiber angezeigt.
7. Standard wiederherstellen - Schaltfläche
Mit dieser Schaltfläche werden die Werte aller Optionen in der derzeit angezeigten Dialogbox auf die
Standardwerte.
59
Konfigurieren der Druckertreiber-Einstellungen
Windows 98/Me
Geräteoptionen-Registerkarte (Siehe Hinweis 1)
<Nur für DP-3510/3520/4510/4520/6010/6020>
<Nur für DP-2310/3010>
1. Verfügbarer Druckerspeicher
Hier wird die Kapazität des verfügbaren Druckerspeichers festgelegt. Der Treiber verwendet diese
Information bei der Ausführung von Druckaufträgen wie z.B. beim Senden von Druckerschriftarten vom
Computer zum Drucker.
2. Verfügbarer Schriftarten-Cache
Hier wird die Kapazität des Schriftarten-Cache-Speichers angezeigt, die für Type 32-Schriftarten (BitmapSchriftarten-Format) verfügbar ist. Der Treiber stellt die Schriftarten-Cache-Größe automatisch
entsprechend der in der Dialogbox Installierbare Optionen ausgewählten installierten Speicheroption ein.
3. Druckerfunktionen
Hier werden die nachfolgenden Druckereinstellungen festgelegt:
• Sortieren
Wählen Sie hier, ob die Blätter beim Drucken von mehreren Kopien gestapelt oder sortiert werden
sollen.
Sortieren
Rotierte Ausgabe
Rotiertes Sortieren
Versetzte Ausgabe
Versetztes Sortieren
60
Konfigurieren der Druckertreiber-Einstellungen
Windows 98/Me
• Heften
Wählen Sie die Heftposition. Verfügbar, wenn der optionale Finisher (DA-FS300, FS330, FS355, FS600
oder FS605) installiert ist.
Für DA-FS330, 355, 600, oder 605
Hochformat (Position Links 1x / Links 2x / Rechts 1x / Rechts 2x )
Hochformat
(Mittelfalzheftung)
Drucker
Querformat (Position Links/Rechts/Oben)
Querformat
(Mittelfalzheftung)
Für DA-FS300
Hochformat (Position Links / Rechts)
Querformat (Position Links / Rechts)
61
Konfigurieren der Druckertreiber-Einstellungen
Windows 98/Me
• Lochen (Nur für DP-3510/3520/4510/4520/6010/6020)
Wählen Sie die Lochposition. Verfügbar, wenn der optionale Locher (DA-SP31) installiert ist.
• Sicherheit
Wählen Sie die Mailbox- oder Sicherheitsmailbox, wenn Sie die Druckdaten in die Mailbox des Gerätes
einspeichern. Verfügbar, wenn das optionale Festplattenlaufwerk (DA-HD30/HD60) installiert ist.
Hinweis: Das Sicherheits-Dienstprogramm für PS-Treiber muss installiert werden, damit die
Benutzeridentifikation verwendet werden kann.
• Leere Seiten ausdrucken
Wählen Sie aus, ob die Leerseiten gedruckt werden sollen oder nicht.
• Papierkassetten-Wechsel
Diese Funktion ermöglicht den fortlaufenden Papiereinzug, wenn in eine andere Papierkassette Papier
derselben Größe eingelegt worden ist (Automatischer Papierkassetten-Wechsel). Wenn diese Funktion
nicht aktiviert ist, stoppt das Gerät, sobald das Papier der ausgewählten Papierkassette verbraucht ist.
• Vordere Abdeckung
Stellen Sie ein, um einen freien Raum einzusetzen Seite als die vordere Abdeckung. Spezifizieren Sie,
wo das Papier, das Sie benutzen möchten, in der Vorrichtung ist. Wenn Sie Auto Fachauswahl wählen,
der Druckertreiber wählt automatisch einen passenden Behälter entsprechend dem vorgewählten
Papierformat vor.
• Abschlußblatt
Stellen Sie ein, um einen freien Raum einzusetzen Seite als die rükseitige Abdeckung. Spezifizieren
Sie, wo das Papier, das Sie benutzen möchten, in der Vorrichtung ist. Wenn Sie Auto Fachauswahl
wählen, der Druckertreiber wählt automatisch einen passenden Behälter entsprechend dem
vorgewählten Papierformat vor.
• Duplex Hinweis (Nur für DP-2310/3010)
Aktiviert einen Hinweisaufdruck in der Fußzeile auf der 1. Seite eines 2-SEIT. DRUCK.
62
Konfigurieren der Druckertreiber-Einstellungen
Windows 98/Me
4. Installierbare Optionen
Hier werden die nachfolgenden Druckereinstellungen festgelegt:
• Anzahl Papierkassetten
Wählen Sie hier die für den Drucker verfügbaren Papierkassetten, wenn ein optionales PapierEinzugsmodul installiert ist.
• Großraummagazin(LCC) (Nur für DP-3510/3520/4510/4520/6010/6020)
Wählen Sie hier, ob ein Großraummagazin (LCC) installiert ist.
• Finisher (Nur für DP-3510/3520/4510/4520/6010/6020)
Wählen Sie hier den Finisher-Typ, falls ein Finisher installiert ist.
Drucker
• Lochereinheit (Nur für DP-3510/3520/4510/4520/6010/6020)
Wählen Sie hier, ob eine Lochereinheit installiert ist.
• Option Außen (Nur für DP-2310/3010)
Wählen Sie das Ausgabefach aus.
• Innenfach (Nur für DP-2310/3010)
Wählen Sie Installiert aus, wenn ein Innenfach installiert ist.
• Duplex-Einheit (Nur für DP-2310/3010)
Wählen Sie Installiert aus, wenn eine Duplex-Einheit installiert ist.
• Festplattenlaufwerk (Nur für DP-6510/4510/6010)
Wählen Sie hier, ob das HDD-Laufwerk installiert ist.
• Arbeitsspeicher
Wählen Sie hier den Speicher (Standard oder Zusatzspeicher).
(Nur verfügbar, wenn das optionale HDD-Laufwerk (DA-HD30/HD60) installiert ist.)
5.
Hilfe
- Schaltfläche
Mit dieser Schaltfläche wird das Hilfe-Fenster für diesen Druckertreiber angezeigt.
6. Standard wiederherstellen - Schaltfläche
Mit dieser Schaltfläche werden die Werte aller Optionen in der derzeit angezeigten Dialogbox auf die
Standardwerte zurückgesetzt.
HINWEIS
1. In der Geräteoptionen-Registerkarte werden die Geräte-spezifischen Einstellungen sowie die
Einstellungen der optionalen Geräte festgelegt.
63
Konfigurieren der Druckertreiber-Einstellungen
Windows 98/Me
PostScript-Registerkarte
1. PostScript-Ausgabeformat
Hier wird das Format für die PostScript-Dateien festgelegt. Verwenden Sie zum Ausdrucken eines
Dokumentes normalerweise PostScript (geschwindigkeitsoptimiert).
2. PostScript-Vorspann
Hier wird festgelegt, ob bei jedem Ausdrucken eines Dokumentes eine Kopfzeile zum Drucker gesendet
wird. Hierbei handelt es sich um eine erweiterte Funktion, die Sie nur dann anwenden sollten, wenn Sie
über Erfahrungen im Umgang mit Kopfzeilen verfügen.
3. PostScript-Fehlerinformationen drucken
Hier wird festgelegt, ob mit jedem ausgedruckten
Fehlerbehandlungsroutine gesendet werden soll.
Dokument
eine
spezielle
PostScript-
4. PostScript-Wartezeiten – Auftragszeitlimit
Hier wird festgelegt, wie viele Sekunden es maximal dauern darf, bis der Druckauftrag vom Computer
zum Drucker gelangt ist. Nach Ablauf dieser festgelegten Zeit wird der Druckauftrag abgebrochen.
Der Wert Null bedeutet, dass der Auftrag niemals abgebrochen wird. Falls Ihr Drucker für Mitbenutzer
freigegeben ist, sollten Sie nicht den Wert Null einstellen.
5. PostScript-Wartezeiten – Wartezeitlimit
Hier wird festgelegt, wie viele Sekunden der Drucker maximal auf die vom Computer gesendeten Daten
wartet. Nach Ablauf dieser Zeit wird der Druckauftrag abgebrochen.
Der Wert Null bedeutet, dass der Auftrag niemals abgebrochen wird. Falls Ihr Drucker für Mitbenutzer
freigegeben ist, sollten Sie nicht den Wert Null einstellen.
6. Erweitert... - Schaltfläche
Hier wird die Dialogbox Erweiterte PostScript-Optionen angezeigt. Klicken Sie auf diese Schaltfläche,
um die erweiterten PostScript-Einstellungen anzeigen zu lassen und zu ändern. Wenden Sie diese
Funktion nur an, wenn Sie bereits über Erfahrungen im Umgang mit PostScript verfügen.
7.
64
Hilfe
- Schaltfläche
Mit dieser Schaltfläche wird das Hilfe-Fenster für diesen Druckertreiber angezeigt.
8. Standard wiederherstellen - Schaltfläche
Mit dieser Schaltfläche werden die Werte aller Optionen in der derzeit angezeigten Dialogbox auf die
Standardwerte zurückgesetzt.
Konfigurieren der Druckertreiber-Einstellungen
Windows 98/Me
Drucker
Wasserzeichen-Registerkarte
1. Wasserzeichen auswählen
Hier werden die verfügbaren Wasserzeichen-Definitionen aufgelistet und angezeigt. Sie können einen
dieser Listeneinträge zum Bearbeiten oder Löschen anklicken.
Neu
Mit der
-Schaltfläche wird die Dialogbox Neues Wasserzeichen angezeigt. In dieser
Dialogbox können Sie ein neues Wasserzeichen zur Wasserzeichen auswählen-Liste hinzufügen.
2. Wasserzeichen drucken
Hier wird die Form und der Stil des Wasserzeichens festgelegt.
3.
Hilfe
- Schaltfläche
Mit dieser Schaltfläche wird das Hilfe-Fenster für diesen Druckertreiber angezeigt.
65
Konfigurieren der Druckertreiber-Einstellungen
Windows NT 4.0 (Administrator-Einstellungen)
Allgemein-Registerkarte
1. Kommentar
Hier können Sie einen Kommentar über den freigegebenen Drucker eingeben (z.B. den Druckertyp oder
den Standort, an dem er installiert ist). Wenn andere Benutzer im Netzwerk nach freigegebenen Druckern
suchen, bekommen Sie diese Informationen angezeigt.
2. Standort
Spezifiziert den Standort des Druckers.
3. Treiber
Druckertreiber werden angezeigt. Bestimmen Sie einen zu verwendenden Drucker oder einen
Druckertyp, der Emulation durch den zu verwendenden Drucker erlaubt.
Klicken Sie zur Aktualisierung oder Modifizierung des Druckertreibers auf die
Schaltfläche.
Neuer Treiber...
-
4.
- Schaltfläche
Dieses Merkmal ist auf Ihrer Maschine nicht vorhanden.
5.
Druckprozessor...
- Schaltfläche
Damit wird der Prozessor, der für den Druck verwendet wird (Druckprozessor) und der zu verwendenden
Datentyp (Standard-Datentyp) spezifiziert.
Trennseite...
Der Prozessor und der Datentyp beeinflusst die Art und Weise, in welcher dem Drucker unter Windows
NT arbeitet. Normalerweise müssen diese Einstellungen nicht geändert werden. Eine Änderung könnte
jedoch notwendig werden, wenn der Drucker mit einer speziellen Anwendung benutzt werden soll.
6. Testseite drucken - Schaltfläche
Druckt eine Testseite, womit der Benutzer überprüfen kann, ob der Drucker richtig installiert ist.
HINWEIS
66
1. In Windows NT 4.0 hängt die Einstellung von Eigenschaften vom Status der Anmeldung ab.
Dieser Abschnitt beschreibt die Eigenschaften, die von einem Administrator (Systemmanager)
bestimmt werden.
Siehe "Konfigurieren der Einstellungen für Druckertreiber Windows NT 4.0 (Benutzer)" für
weitere Details zu Benutzereigenschaften. (siehe Seite 105)
Konfigurieren der Druckertreiber-Einstellungen
Windows NT 4.0 (Administrator-Einstellungen)
Drucker
Anschlüsse-Registerkarte
1. Druckausgaben an die folgenden Anschlüssen senden
Zeigt eine Liste der zur Verfügung stehenden Anschlüsse, deren Status und die an diesen Anschlüssen
angeschlossenen Drucker an.
Löschen
2. Hinzufügen... /
- Schaltfläche
Zum Hinzufügen oder Löschen eines neuen Anschlusses oder eines neuen Netzwerkpfades.
3.
- Schaltfläche
Mit dieser Schaltfläche wird der ausgewählte Anschluss konfiguriert. Bei einem parallelen Port sollte die
Übertragungswiederholung festgelegt werden.
Konfigurieren...
4. Bidirektionale Unterstützung aktivieren (Die Funktion ist bei diesem Modell nicht verfügbar.)
Bei einem Drucker aktiviert diese Einstellung den Empfang von Konfigurationsdaten und Statusdaten
vom Drucker.
5. Drucker-Pool aktivieren
Mit Hilfe der Drucker-Pool-Funktion können Daten von einem logischen Drucker zu einem oder mehreren
Drucker(n) ausgegeben werden. Wenn diese Funktion aktiviert ist, wird ein übertragener Druckauftrag an
den Drucker ausgegeben, der zuerst betriebsbereit ist.
67
Konfigurieren der Druckertreiber-Einstellungen
Windows NT 4.0 (Administrator-Einstellungen)
Zeitplanung der Druckaufträge-Registerkarte
1. Verfügbar
Einteilung der Betriebszeiten des Druckers. Hier können Sie vorgeben, innerhalb welcher Zeitspanne der
Drucker Aufträge erhalten soll.
2. Priorität
Einstellung der Druckpriorität. Der Schieber erlaubt die Einstellung der Priorität zwischen 1 und 99.
3. Über Spooler drucken,... / Druckaufträge direkt zum Drucker leiten
Wählen Sie, wie Dokumente von der Anwendung zum Drucker gesandt werden sollen.
4. Fehlgeschlagene Druckaufträge anhalten
Der Spooler vergleicht die auf das Dokument bezogene Einstellung mit der Einstellung des Druckers
(Papierformat, Ausrichtung usw.) und hält den Druck eines Dokumentes zurück, wenn dessen
Einstellungen nicht den Druckereinstellungen entsprechen.
5. Druckaufträge in Warteschlange zuerst drucken
Druckt unabhängig von der Druckpriorität stets die in der Warteschlange stehenden Dokumente zuerst.
6. Druckaufträge nach dem Drucken nicht löschen
Behält Dokumente in der Warteschlange, auch nachdem sie gedruckt wurden. Unabhängig vom Status
des Anwendungsprogramms können diese Dokumente direkt aus der Warteschlange nochmals gedruckt
werden.
68
Konfigurieren der Druckertreiber-Einstellungen
Windows NT 4.0 (Administrator-Einstellungen)
Drucker
Freigabe-Registerkarte
1. Nicht freigeben
Wählen Sie, ob dieser Drucker auch anderen Benutzern im Netzwerk zur Verfügung stehen soll.
2. Freigeben als
Geben Sie einen Namen für den freigegebenen Drucker ein. Es kann der bisherige Name beibehalten
oder ein neuer Name eingegeben werden. Der zu diesem Zeitpunkt spezifizierte Name wird angezeigt,
wenn andere Benutzer sich Informationen über diesen Drucker im Netzwerk ansehen.
3. Alternative Treiber (In diesem Menü ist der PS-Druckertreiber nicht verfügbar.)
Erlaubt das Laden von Druckertreibern von anderen Betriebssystemen. Wenn sich die Benutzer dieser
Betriebssysteme an den Drucker anschließen, wird der Druckertreiber automatisch geladen.
HINWEIS
1. Wenn ein Drucker im Netzwerk freigegeben wird, muß der Druckertreiber auf dem Druckserver
installiert werden. Andere Computer kopieren diesen Treiber automatisch und verwenden ihn
als Treiber.
69
Konfigurieren der Druckertreiber-Einstellungen
Windows NT 4.0 (Administrator-Einstellungen)
Sicherheit-Registerkarte
1. Berechtigungen - Schaltfläche
Einstellung der Zugriffsprivilegien auf den Drucker.
2.
- Schaltfläche
Zeigt die Personen an, die den Drucker benutzt haben und wie er verwendet wurde.
3.
- Schaltfläche
Einstellen des Besitzers des Druckers.
Überwachung
Besitzer
HINWEIS
70
1. Um diese Leistungsmerkmale benutzen zu können, muß "Revision..." im Benutzermanager
gewählt werden und im "Revisionsverfahren"-Dialogfeld die Zugriffsrechte für den Datei- und
Objektzugriff erteilt worden sein.
Konfigurieren der Druckertreiber-Einstellungen
Windows NT 4.0 (Administrator-Einstellungen)
Drucker
Geräteeinstellungen-Registerkarte
Hier werden die nachfolgenden Druckereinstellungen und Optionen festgelegt:
• Zuordnung zwischen Papierformat und Schacht
Hier wird die Papiergröße der einzelnen verfügbaren Papierfächer festgelegt.
• Ersetzungstabelle für Schriftarten
Hier wird festgelegt, welche TrueType-Schriftarten durch PostScript-Schriftarten ersetzt werden.
Anstatt alle TrueType-Schriftarten an Ihren Drucker zu senden, ersetzt diese Option die in Ihrem
Dokument verwendeten herkömmlichen TrueType-Schriftarten durch eine PostScript-Druckerschriftart.
• Verfügbarer PostScript-Speicher
Legt die Kapazität des verfügbaren PostScript-Speichers fest. Der Treiber verwendet diese Information bei
der Ausführung von Druckaufträgen, wie z.B. beim Senden von Druckerschriftarten vom Computer zum
Drucker.
• Output-Protokoll
Hier wird das Datenformat für den Drucker festgelegt. Wenden Sie diese Funktion nur an, wenn Sie bereits
über Erfahrungen im Umgang mit PostScript verfügen.
• Strg+D vor/nach Auftrag senden
Sendet ein CTRL+D, um den Drucker darüber zu informieren, dass der aktuelle Druckauftrag beendet ist.
Außerdem wird der Drucker mit dieser Funktion zurückgesetzt. Wenden Sie diese Funktion nur an, wenn
Sie bereits über Erfahrungen im Umgang mit PostScript verfügen.
• Grauen Text zu PostScript-Text konvertieren/Graue Grafiken zu PostScript-Grafiken konvertieren
Diese Funktion ist bei Ihrem Gerät nicht verfügbar.
• Euro-Symbol zu PostScript-Schriftarten hinzufügen
Hiermit wird den meisten PostScript-Schriftarten das Euro-Währungssymbol hinzugefügt.
71
Konfigurieren der Druckertreiber-Einstellungen
Windows NT 4.0 (Administrator-Einstellungen)
• Zeitlimit
Hier wird festgelegt, wie viele Sekunden es maximal dauern darf, bis der Druckauftrag vom Computer zum
Drucker gelangt ist. Nach Ablauf dieser festgelegten Zeit wird der Druckauftrag abgebrochen.
Der Wert Null bedeutet, dass der Auftrag niemals abgebrochen wird. Falls Ihr Drucker für Mitbenutzer
freigegeben ist, sollten Sie nicht den Wert Null einstellen.
• Wartezeitlimit
Hier wird festgelegt, wie viele Sekunden der Drucker maximal auf die vom Computer gesendeten Daten
wartet. Nach Ablauf dieser Zeit wird der Druckauftrag abgebrochen.
Der Wert Null bedeutet, dass der Auftrag niemals abgebrochen wird. Falls Ihr Drucker für Mitbenutzer
freigegeben ist, sollten Sie nicht den Wert Null einstellen.
• Min.Schriftgröße zum Laden in Drucker als Outline
Hier wird die Mindestschriftartgröße zum Herunterladen als Konturschrift festgelegt. Eine Erhöhung dieses
Wertes kann das Drucken beschleunigen.
• Max.Schriftgröße zum Laden in Drucker als Bitmap
Hier wird die Maximalschriftartgröße zum Herunterladen als Bitmap festgelegt. Eine Reduzierung dieses
Wertes kann das Drucken beschleunigen.
Installierbare Optionen
• Anzahl Papierkassetten
Wählen Sie hier die für den Drucker verfügbaren Papierkassetten, wenn ein optionales PapierEinzugsmodul installiert ist.
• Großraummagazin(LCC) (Nur für DP-3510/3520/4510/4520/6010/6020)
Wählen Sie hier, ob ein Großraummagazin (LCC) installiert ist.
• Finisher (Nur für DP-3510/3520/4510/4520/6010/6020)
Wählen Sie hier den Finisher-Typ, falls ein Finisher installiert ist.
• Lochereinheit (Nur für DP-3510/3520/4510/4520/6010/6020)
Wählen Sie hier, ob eine Lochereinheit installiert ist.
• Option Außen (Nur für DP-2310/3010)
Wählen Sie das Ausgabefach aus.
• Innenfach (Nur für DP-2310/3010)
Wählen Sie Installiert aus, wenn ein Innenfach installiert ist.
• Duplex-Einheit (Nur für DP-2310/3010)
Wählen Sie Installiert aus, wenn eine Duplex-Einheit installiert ist.
• Festplattenlaufwerk (Nur für DP-6510/4510/6010)
Wählen Sie hier, ob das HDD-Laufwerk installiert ist.
• Arbeitsspeicher
Wählen Sie hier den Speicher (Standard oder Zusatzspeicher).
(Nur verfügbar, wenn das optionale HDD-Laufwerk (DA-HD30/HD60) installiert ist.)
72
Konfigurieren der Druckertreiber-Einstellungen
Windows 2000/XP (Administrator-Einstellungen)
Drucker
Allgemein-Registerkarte
1. Name des Drucker
Bei Installation angegebener Name des Druckers wird angezeigt.
2. Standort
Spezifiziert den Standort des Druckers.
3. Kommentar
Hier können Sie einen Kommentar über den freigegebenen Drucker eingeben (z.B. den Druckertyp oder
den Standort, an dem er installiert ist). Wenn andere Benutzer im Netzwerk nach freigegebenen Druckern
suchen, bekommen Sie diese Informationen angezeigt.
4. Funktionen
Funktionen und Eigenschaften des Druckers werden angezeigt.
5.
- Schaltfläche
Änderungen der Eigenschaften (Druckeinstellungen) für jeden Benutzer bestimmbar.
Lesen Sie bezüglich detaillierter Einstellungen den Abschnitt "Drucken von Windows-Anwendungen"
(siehe Seite 105)
Druckeinstellungen...
6. Testseite drucken - Schaltfläche
Druckt eine Testseite, womit der Benutzer überprüfen kann, ob der Drucker richtig installiert ist.
HINWEIS
1. Bei Windows 2000/XP hängt die Einstellung der Eigenschaften vom Einloggkonto ab. In
diesem Kapitel werden Eigenschaften beschrieben, die vom Administrator (Systemmanager)
festgelegt werden können.
Lesen Sie bezüglich der Einzelheiten über die Benutzer-Eigenschaften den Abschnitt
"Drucken bei Windows-Anwendungen" (siehe Seite 105)
73
Konfigurieren der Druckertreiber-Einstellungen
Windows 2000/XP (Administrator-Einstellungen)
Freigabe-Registerkarte
1. Nicht freigegeben/Freigegeben als
Wählen Sie, ob dieser Drucker auch anderen Benutzern im Netzwerk zur Verfügung stehen soll.
Geben Sie einen Namen für den freigegebenen Drucker ein. Ein hier angegebener Name erscheint,
wenn andere Benutzer im Netzwerk nach einem Drucker suchen.
2.
Zusätzliche Treiber...
- Schaltfläche (In diesem Menü ist der PS-Druckertreiber nicht verfügbar.)
Erlaubt das Laden von Druckertreibern von anderen Betriebssystemen. Wenn sich die Benutzer dieser
Betriebssysteme an den Drucker anschließen, wird der Druckertreiber automatisch geladen.
HINWEIS
74
1. Wenn ein Drucker im Netzwerk freigegeben wird, muß der Druckertreiber auf dem Druckserver
installiert werden. Andere Computer kopieren diesen Treiber automatisch und verwenden ihn
als Treiber.
Konfigurieren der Druckertreiber-Einstellungen
Windows 2000/XP (Administrator-Einstellungen)
Drucker
Anschlüsse-Registerkarte
1. Auf folgenden Anschlüssen drucken
Zeigt eine Liste der zur Verfügung stehenden Anschlüsse, deren Status und die an diesen Anschlüssen
angeschlossenen Drucker an.
Löschen
2. Hinzufügen... /
- Schaltfläche
Zum Hinzufügen oder Löschen eines neuen Anschlusses oder eines neuen Netzwerkpfades.
3.
- Schaltfläche
Mit dieser Schaltfläche wird der ausgewählte Anschluss konfiguriert. Bei einem parallelen Port sollte die
Übertragungswiederholung festgelegt werden.
Konfigurieren...
4. Bidirektionale Unterstützung aktivieren (Die Funktion ist bei diesem Modell nicht verfügbar.)
Aktivieren Sie das Kontrollkästchen für "Bidirektionale Unterstützung aktivieren" . Andernfalls können die
Statusinformationen nicht richtig empfangen werden.
5. Druckerpool aktivieren
Mit Hilfe der Druckerpool-Funktion können Daten von einem logischen Drucker zu einem oder mehreren
Drucker(n) ausgegeben werden. Wenn diese Funktion aktiviert ist, wird ein übertragener Druckauftrag an
den Drucker ausgegeben, der zuerst betriebsbereit ist.
75
Konfigurieren der Druckertreiber-Einstellungen
Windows 2000/XP (Administrator-Einstellungen)
Erweitert-Registerkarte
1. Immer verfügbar/Verfügbar von
Einteilung der Betriebszeiten des Druckers. Hier können Sie vorgeben, innerhalb welcher Zeitspanne der
Drucker Aufträge erhalten soll.
2. Priorität
Einstellung der Druckpriorität. Der Schieber erlaubt die Einstellung der Priorität zwischen 1 und 99.
3. Treiber
Druckertreiber werden angezeigt. Bestimmen Sie einen zu verwendenden Drucker oder einen
Druckertyp, der Emulation durch den zu verwendenden Drucker erlaubt.
4. Neuer Treiber...
- Schaltfläche
Zum Aktualisieren oder Ändern des Druckertreibers.
5. Über Spooler drucken,... / Druckaufträge direkt zum Drucker leiten
Wählen Sie, wie Dokumente von der Anwendung zum Drucker gesandt werden sollen.
6. Fehlgeschlagene Druckaufträge anhalten
Der Spooler vergleicht die auf das Dokument bezogene Einstellung mit der Einstellung des Druckers
(Papierformat, Ausrichtung usw.) und hält den Druck eines Dokumentes zurück, wenn dessen
Einstellungen nicht den Druckereinstellungen entsprechen.
7. Druckaufträge im Spooler zuerst drucken
Druckt unabhängig von der Druckpriorität stets die in der Warteschlange stehenden Dokumente zuerst.
8. Druckaufträge nach dem Drucken nicht löschen
Behält Dokumente in der Warteschlange, auch nachdem sie gedruckt wurden. Unabhängig vom Status
des Anwendungsprogramms können diese Dokumente direkt aus der Warteschlange nochmals gedruckt
werden.
76
Konfigurieren der Druckertreiber-Einstellungen
Windows 2000/XP (Administrator-Einstellungen)
9. Erweiterte Druckfunktionen aktivieren
Aktiviert für gewöhnlich fortgeschrittene Druckfunktionen. Optionale Funktionen eines Druckers (Seiten
anordnen, Broschüren drucken, Numerierung der Blätter) werden aktiviert. Diese Funktionen können
auch gesperrt werden, wenn Kompatibilitätsprobleme entstehen. Ein Deaktivieren dieser Funktionen
kann jedoch auch Druckfunktionen deaktivieren.
11. Druckprozessor...
- Schaltfläche
Hier werden der zum Drucken verwendete Prozessor (Druckprozessor) und der Datentyp
(Standarddatentyp) festgelegt. Der Prozessor und der Datentyp beeinflussen die Funktionsweise des
Druckers in Windows 2000/XP. Normalerweise müssen diese Einstellungen nicht geändert werden. Eine
Modifizierung kann jedoch erforderlich sein, wenn der Drucker mit einer speziellen Anwendung
verwendet wird.
Trennseite...
12.
- Schaltfläche
Dieses Merkmal ist auf Ihrer Maschine nicht vorhanden.
77
Drucker
10. Standardwerte...
- Schaltfläche
Bestimmt Standardwerte (Ausgangseinstellungen) für Eigenschaften (Druckeinstellungen), die für jeden
Benutzer bestimmbar sind. Wird ein lokaler Drucker gemeinsam verwendet, werden diese Einstellungen
als Druckstandard für andere Benutzer genommen.
Lesen Sie bezüglich detaillierter Einstellungen den Abschnitt "Drucken von Windows-Anwendungen"
(siehe Seite 105)
Konfigurieren der Druckertreiber-Einstellungen
Windows 2000/XP (Administrator-Einstellungen)
Sicherheitseinstellungen-Registerkarte
Zeigt eine Liste von Benutzern und Gruppen an, denen der Zugriff auf den Drucker gewährt wurde. Es wird
eine Liste von Standardgenehmigungen für jede Gruppe bzw. jeden Benutzer angezeigt. Prüfen Sie die
Kontrollfelder, um den Zugriff entweder zu gewähren oder zu verwehren. Eine graues Kontrollfeld zeigt an,
dass der Zugriff gewährt worden ist.
1. Hinzufügen... / Entfernen
- Schaltfläche
Zum Hinzufügen oder Löschen eines Benutzers/einer Gruppe auf der Liste.
2. Erweitert... - Schaltfläche
Bestimmen Sie den Zugriff auf Drucker, Revision und Besitzer.
HINWEIS
78
1. Windows 2000/XP bietet die Möglichkeit, den Benutzerzugriff auf verschiedene Geräte (z.B.
Drucker) zu regeln.
2. Genaue Informationen zu Zugriffserlaubnis, Revision und Besitzer entnehmen Sie bitte der
Windows 2000/XP-Dokumentation.
3. Die Sicherheits-Registerkarte wird in Windows XP nicht angezeigt.
Konfigurieren der Druckertreiber-Einstellungen
Windows 2000/XP (Administrator-Einstellungen)
Drucker
Geräteeinstellungen-Registerkarte
Hier werden die nachfolgenden Druckereinstellungen und Optionen festgelegt:
• Zuordnung zwischen Papierformat und Schacht
Hier wird die Papiergröße der einzelnen verfügbaren Papierfächer festgelegt.
• Ersetzungstabelle für Schriftarten
Hier wird festgelegt, welche TrueType-Schriftarten durch PostScript-Schriftarten ersetzt werden.
Anstatt alle TrueType-Schriftarten an Ihren Drucker zu senden, ersetzt diese Option die in Ihrem
Dokument verwendeten herkömmlichen TrueType-Schriftarten durch eine PostScript-Druckerschriftart.
• Verfügbarer PostScript-Speicher
Legt die Kapazität des verfügbaren PostScript-Speichers fest. Der Treiber verwendet diese Information bei
der Ausführung von Druckaufträgen, wie z.B. beim Senden von Druckerschriftarten vom Computer zum
Drucker.
• Output-Protokoll
Hier wird das Datenformat für den Drucker festgelegt. Wenden Sie diese Funktion nur an, wenn Sie bereits
über Erfahrungen im Umgang mit PostScript verfügen.
• Strg+D vor/nach Auftrag senden
Sendet ein CTRL+D, um den Drucker darüber zu informieren, dass der aktuelle Druckauftrag beendet ist.
Außerdem wird der Drucker mit dieser Funktion zurückgesetzt. Wenden Sie diese Funktion nur an, wenn
Sie bereits über Erfahrungen im Umgang mit PostScript verfügen.
• Grauen Text/Grafiken in PostScript-Grau konvertieren
Diese Funktion ist bei Ihrem Gerät nicht verfügbar.
• Euro-Währungssymbol zu PostScript-Schriftarten hinzufügen
Hiermit wird den meisten PostScript-Schriftarten das Euro-Währungssymbol hinzugefügt.
79
Konfigurieren der Druckertreiber-Einstellungen
Windows 2000/XP (Administrator-Einstellungen)
• Zeitlimit
Hier wird festgelegt, wie viele Sekunden es maximal dauern darf, bis der Druckauftrag vom Computer zum
Drucker gelangt ist. Nach Ablauf dieser festgelegten Zeit wird der Druckauftrag abgebrochen.
Der Wert Null bedeutet, dass der Auftrag niemals abgebrochen wird. Falls Ihr Drucker für Mitbenutzer
freigegeben ist, sollten Sie nicht den Wert Null einstellen.
• Wartezeitlimit
Hier wird festgelegt, wie viele Sekunden der Drucker maximal auf die vom Computer gesendeten Daten
wartet. Nach Ablauf dieser Zeit wird der Druckauftrag abgebrochen.
Der Wert Null bedeutet, dass der Auftrag niemals abgebrochen wird. Falls Ihr Drucker für Mitbenutzer
freigegeben ist, sollten Sie nicht den Wert Null einstellen.
• Minimaler Schriftgrad als Umriss laden
Hier wird die Mindestschriftartgröße zum Herunterladen als Konturschrift festgelegt. Eine Erhöhung dieses
Wertes kann das Drucken beschleunigen.
• Maximaler Schriftgrad der als Bitmap geladen wird
Hier wird die Maximalschriftartgröße zum Herunterladen als Bitmap festgelegt. Eine Reduzierung dieses
Wertes kann das Drucken beschleunigen.
Installierbare Optionen
• Anzahl Papierkassetten
Wählen Sie hier die für den Drucker verfügbaren Papierkassetten, wenn ein optionales PapierEinzugsmodul installiert ist.
• Großraummagazin(LCC) (Nur für DP-3510/3520/4510/4520/6010/6020)
Wählen Sie hier, ob ein Großraummagazin (LCC) installiert ist.
• Finisher (Nur für DP-3510/3520/4510/4520/6010/6020)
Wählen Sie hier den Finisher-Typ, falls ein Finisher installiert ist.
• Lochereinheit (Nur für DP-3510/3520/4510/4520/6010/6020)
Wählen Sie hier, ob eine Lochereinheit installiert ist.
• Option Außen (Nur für DP-2310/3010)
Wählen Sie das Ausgabefach aus.
• Innenfach (Nur für DP-2310/3010)
Wählen Sie Installiert aus, wenn ein Innenfach installiert ist.
• Duplex-Einheit (Nur für DP-2310/3010)
Wählen Sie Installiert aus, wenn eine Duplex-Einheit installiert ist.
• Festplattenlaufwerk
Wählen Sie hier, ob das HDD-Laufwerk installiert ist.
• Arbeitsspeicher
Wählen Sie hier den Speicher (Standard oder Zusatzspeicher).
(Nur verfügbar, wenn das optionale HDD-Laufwerk (DA-HD30/HD60) installiert ist.)
80
Konfiguration des Druckertreibers (Macintosh)
Öffnen Sie zum Ändern der Druckereinstellungen die Druckereigenschaften, indem Sie die nachfolgenden
Schritte ausführen.
Wählen Sie den Panasonic-Drucker.
Drucker
1
2
Wählen Sie das Ablage-Menü > Drucken.
Im Drucker-Fenster sehen Sie eine Anzahl von Titeln im Popup-Menü. Das passende Betriebssystem zeigt
verschiedene Titel im Fenster an.
Mac OS 8.6/9.x:
Klicken Sie auf Einstellungen sichern , um die aktuellen Einstellungen als Standardwerte zu speichern.
Mac OS X:
Wählen Sie das
zu speichern.
Eigene Einstellungen sichern
-Menü, um die aktuellen Einstellungen als Standardwerte
81
Konfiguration des Druckertreibers (Macintosh)
Mac OS 8.6/9.x
Allgemein-Menü
1. Kopien
Legen Sie hier die Kopienanzahl des Ausdruckes fest.
2. Seiten
Legen Sie den Druckbereich der Seiten fest.
3. Papierzufuhr
Legen Sie hier fest, wo sich das Papier, das Sie benutzen wollen, im Gerät befindet. Wenn Sie
Automatisch auswählen wählen, wählt der Druckertreiber automatisch ein geeignetes Papierfach
entsprechend der ausgewählten Papiergröße aus.
82
Konfiguration des Druckertreibers (Macintosh)
Mac OS 8.6/9.x
Drucker
Hintergrunddruck-Menü
1. Hintergrunddruck
Wählen Sie hier, ob im Vordergrund oder Hintergrund gedruckt werden soll.
Beim Vordergrunddruck ist Ihr Macintosh während des Druckens belegt. Das Drucken geht wesentlich
schneller und das Dokument benötigt bei der Vorbereitung zum Drucken weniger Speicherplatz.
Beim Hintergrunddruck wird der Druckauftrag vor dem Drucken auf die Festplatte geschrieben. Dadurch
können Sie Ihren Computer auch während des Druckens weiterbenutzen. Das Drucken dauert jedoch
länger.
2. Druckzeit
Hier wird aufgelistet, wann der Drucker die aktuellen Dokumente ausgibt.
Wenn Von-Bis ausgewählt ist, können Sie Betriebsstunden festlegen oder die Dokumente in einer
Druckwarteschlange halten.
83
Konfiguration des Druckertreibers (Macintosh)
Mac OS 8.6/9.x
Druckinfo-Menü
HINWEIS:
Diese Funktion ist bei Ihrem Gerät nicht verfügbar.
84
Konfiguration des Druckertreibers (Macintosh)
Mac OS 8.6/9.x
Drucker
Farbanpassung-Menü
HINWEIS:
Diese Funktion ist bei Ihrem Gerät nicht verfügbar.
85
Konfiguration des Druckertreibers (Macintosh)
Mac OS 8.6/9.x
Layout-Menü
1. Seiten pro Blatt
Legen Sie die Anzahl der Dokumente fest, die auf einem Blatt Papier gedruckt werden sollen. Wählen
Sie diese Option, um sich ein Beispiel anzeigen zu lassen.
2. Layout-Richtung
Legen Sie die Layout-Richtung zum Drucken mehrerer Dokumente auf einem einzelnen Blatt Papier fest.
Wählen Sie diese Option, um sich ein Beispiel anzeigen zu lassen.
3. Rand
Legen Sie fest, ob beim Drucken mehrerer Dokumente auf einem einzelnen Blatt Seitenränder
verwendet werden sollen.
4. Beidseitig drucken / Heften
Legen Sie fest, ob und wie der Drucker das Dokument beidseitig drucken soll.
86
Konfiguration des Druckertreibers (Macintosh)
Mac OS 8.6/9.x
Drucker
Fehlerbehandlung-Menü
1. Wenn ein PostScript™-Fehler auftritt
Legt fest, wie die PostScript-Fehlerinformationen mit jedem gedruckten Dokument gesendet werden
sollen.
2. Wenn die Papierkassette leer ist
Legen Sie fest, wie verfahren werden soll, wenn das Papier in der ausgewählten Papierkassette
verbraucht ist.
87
Konfiguration des Druckertreibers (Macintosh)
Mac OS 8.6/9.x
PostScript-Einstellungen-Menü
1. Format
Hier wird das Format für die PostScript-Dateien festgelegt. Verwenden Sie zum Ausdrucken eines
Dokumentes normalerweise PostScript-Job.
2. PostScript-Level
Hier wird das Level für PostScript festgelegt.
3. Datenformat
Hier wird das Datenformat für den Drucker festgelegt. Wenden Sie diese Funktion nur an, wenn Sie
bereits über Erfahrungen im Umgang mit PostScript verfügen.
4. Aufzunehmende
Hier werden die aufzunehmenden Schriftarten für den PostScript-Ausdruck festgelegt.
88
Konfiguration des Druckertreibers (Macintosh)
Mac OS 8.6/9.x
Drucker
Output-Menü
1. Kollationieren
Diese Funktion ist bei Ihrem Gerät nicht verfügbar.
2. Ausgabefach
Hier wird festgelegt, in welchem Ausgabefach das gedruckte Dokument abgelegt wird. Einige
Druckermodelle verfügen über mehrere Ausgabefächer, die Sie zum Sortieren Ihrer Dokumente
benutzen können.
3. Sortieren
Wählen Sie hier, ob die Blätter beim Drucken von mehreren Kopien gestapelt oder sortiert werden sollen.
4. Heften
Wählen Sie die Heftposition. Verfügbar, wenn der optionale Finisher (DA-FS300, FS330, FS355, FS600
oder FS605) installiert ist.
5. Lochen (Nur für DP-3510/3520/4510/4520/6010/6020)
Wählen Sie die Lochposition. Verfügbar, wenn der optionale Locher (DA-SP31) installiert ist.
89
Konfiguration des Druckertreibers (Macintosh)
Mac OS 8.6/9.x
Quality-Menü
1. Medientyp
Wählen Sie hier den Papiertyp aus.
2. Auflösung
Wählen Sie die Auflösung, mit der das Dokument gedruckt werden soll (300 dpi/ 600 dpi/ 1200 dpi
Erweitert).
90
Konfiguration des Druckertreibers (Macintosh)
Mac OS 8.6/9.x
Drucker
Druckerspezifische Optionen-Menü
1. Sicherheit
Wählen Sie die Mailbox- oder Sicherheitsmailbox, wenn Sie die Druckdaten in die Mailbox des Gerätes
einspeichern. Verfügbar, wenn das optionale Festplattenlaufwerk (DA-HD30/HD60) installiert ist.
Hinweis: Das Sicherheits-Dienstprogramm für PS-Treiber muss installiert werden, damit die
Benutzeridentifikation verwendet werden kann.
2. Leere Seiten ausdrucken
Wählen Sie hier, ob leere Seiten ausgedruckt werden sollen oder nicht.
3. Vordere Abdeckung
Stellen Sie ein, um einen freien Raum einzusetzen Seite als die vordere Abdeckung. Spezifizieren Sie,
wo das Papier, das Sie benutzen möchten, in der Vorrichtung ist. Wenn Sie Auto Fachauswahl wählen,
der Druckertreiber wählt automatisch einen passenden Behälter entsprechend dem vorgewählten
Papierformat vor.
4. Abschlußblatt
Stellen Sie ein, um einen freien Raum einzusetzen Seite als die rückseitige Abdeckung.Spezifizieren
Sie, wo das Papier, das Sie benutzen möchten, in der Vorrichtung ist. Wenn Sie Auto Fachauswahl
wählen, der Druckertreiber wählt automatisch einen passenden Behälter entsprechend dem
vorgewählten Papierformat vor.
5. Duplex Hinweis (nur für DP-2310/3010)
Aktiviert einen Hinweisaufdruck in der Fußzeile auf der 1. Seite eines 2-SEIT. DRUCK.
91
Konfiguration des Druckertreibers (Macintosh)
Mac OS X
<Nur für Mac OS X 10.1>
Mit dem Macintosh OS X können Funktionen wie Stapeln, Lochen und Sicherung nicht genutzt werden, da
Print Center > Drucker > Drucker konfigurieren... in grau ausgewiesen sind und die Geräteoptionen nicht
ausgewählt werden können.
Besuchen Sie hinsichtlich der Einzelheiten die Apple-Website (http://www.info.apple.com/).
92
Konfiguration des Druckertreibers (Macintosh)
Mac OS X
Drucker
Kopien & Seiten-Menü
1. Kopien
Legen Sie hier die Kopienanzahl des Ausdruckes fest.
2. Sortiert drucken
Diese Funktion ist bei Ihrem Gerät nicht verfügbar.
3. Seiten
Legen Sie den Druckbereich der Seiten fest.
93
Konfiguration des Druckertreibers (Macintosh)
Mac OS X
Layout-Menü
1. Seiten pro Blatt
Legen Sie die Anzahl der Dokumente fest, die auf einem Blatt Papier gedruckt werden sollen. Wählen
Sie diese Option, um sich ein Beispiel anzeigen zu lassen.
2. Seitenfolge
Legen Sie die Layout-Richtung zum Drucken mehrerer Dokumente auf einem einzelnen Blatt Papier fest.
Wählen Sie diese Option, um sich ein Beispiel anzeigen zu lassen.
3. Seitenrahmen
Legen Sie fest, ob beim Drucken mehrerer Dokumente auf einem einzelnen Blatt Seitenränder
verwendet werden sollen.
94
Konfiguration des Druckertreibers (Macintosh)
Mac OS X
Drucker
Duplex-Menü
Beidseitig drucken / Bindung
Legen Sie fest, ob und wie der Drucker das Dokument beidseitig drucken soll.
95
Konfiguration des Druckertreibers (Macintosh)
Mac OS X
Ausgabeoptionen-Menü
Als Datei sichern / Format
Wählen Sie hier, dass Ihr Dokument als Datei gespeichert werden soll.
Sie können das Dateiformat festlegen. Das Dokument wird nicht zum Drucker gesendet.
96
Konfiguration des Druckertreibers (Macintosh)
Mac OS X
Drucker
Papiereinzug-Menü
Alle Seiten von / Erste Seite von
Legen Sie hier fest, wo sich das Papier, das Sie benutzen wollen, im Gerät befindet. Wenn Sie Autmatisch
wählen, wählt der Druckertreiber automatisch ein geeignetes Papierfach entsprechend der ausgewählten
Papiergröße aus.
97
Konfiguration des Druckertreibers (Macintosh)
Mac OS X
Fehlerbericht-Menü
1. PostScript™ Fehler
Legt fest, wie die PostScript-Fehlerinformationen mit jedem gedruckten Dokument gesendet werden
sollen.
2. Kassettenwechsel
Legen Sie fest, wie verfahren werden soll, wenn das Papier in der ausgewählten Papierkassette
verbraucht ist.
98
Konfiguration des Druckertreibers (Macintosh)
Mac OS X
Printer Features-Menü
Drucker
Output-Registerkarte:
1. Ausgabefach
Hier wird festgelegt, in welchem Ausgabefach das gedruckte Dokument abgelegt wird. Einige
Druckermodelle verfügen über mehrere Ausgabefächer, die Sie zum Sortieren Ihrer Dokumente
benutzen können.
2. Sortieren
Wählen Sie hier, ob die Blätter beim Drucken von mehreren Kopien gestapelt oder sortiert werden sollen.
3. Heften
Wählen Sie die Heftposition. Verfügbar, wenn der optionale Finisher (DA-FS300, FS330, FS355, FS600
oder FS605) installiert ist.
4. Lochen (Nur für DP-3510/3520/4510/4520/6010/6020)
Wählen Sie die Lochposition. Verfügbar, wenn der optionale Locher (DA-SP31) installiert ist.
99
Konfiguration des Druckertreibers (Macintosh)
Mac OS X
Quality-Registerkarte:
1. Medientyp
Wählen Sie hier den Papiertyp aus.
2. Auflösung
Wählen Sie die Auflösung, mit der das Dokument gedruckt werden soll (300 dpi/ 600 dpi/ 1200 dpi
Erweitert).
100
Konfiguration des Druckertreibers (Macintosh)
Mac OS X
Miscellaneous-Registerkarte:
<Nur für Mac OS X 10.2>
Drucker
<Nur für Mac OS X 10.1>
1. Sicherheit
Wählen Sie die Mailbox- oder Sicherheitsmailbox, wenn Sie die Druckdaten in die Mailbox des Gerätes
einspeichern. Verfügbar, wenn das optionale Festplattenlaufwerk (DA-HD30/HD60) installiert ist.
Hinweis: Das Sicherheits-Dienstprogramm für PS-Treiber muss installiert werden, damit die
Benutzeridentifikation verwendet werden kann.
2. Leere Seiten ausdrucken
Wählen Sie hier, ob leere Seiten ausgedruckt werden sollen oder nicht.
3. Vordere Abdeckung
Stellen Sie ein, um einen freien Raum einzusetzen Seite als die vordere Abdeckung. Spezifizieren Sie,
wo das Papier, das Sie benutzen möchten, in der Vorrichtung ist. Wenn Sie Auto Fachauswahl wählen,
der Druckertreiber wählt automatisch einen passenden Behälter entsprechend dem vorgewählten
Papierformat vor.
4. Abschlußblatt
Stellen Sie ein, um einen freien Raum einzusetzen Seite als die rückseitige Abdeckung. Spezifizieren
Sie, wo das Papier, das Sie benutzen möchten, in der Vorrichtung ist. Wenn Sie Auto Fachauswahl
wählen, der Druckertreiber wählt automatisch einen passenden Behälter entsprechend dem
vorgewählten Papierformat vor.
5. Duplex Hinweis (nur für DP-2310/3010)
Aktiviert einen Hinweisaufdruck in der Fußzeile auf der 1. Seite eines 2-SEIT. DRUCK.
Wählen Sie die Bindeseite aus (Langer Rand/Kurzer Rand), wenn Sie das Gerät mit dem Betriebssystem
Mac OS X 10.2 verwenden.
101
Konfiguration des Druckertreibers (Macintosh)
Mac OS X
Zusammenfassung-Menü
Hier werden die Funktionen und Einstellungen des Druckers angezeigt.
102
Konfigurieren des Sicherheits-Dienstprogrammes für PS-Treiber
Windows 98/Me/NT/2000/XP
Sicherheits-Dienstprogramm für PS-Treiber
Sicherheits-
Drucker
Wählen Sie Start
Panasonic
Dienstprogramm für PS-Treiber
• Drucker
Wählen Sie den Drucker aus.
• Benutzeridentifikation
Geben Sie die Benutzeridentifikation (max. 8 Ziffern) ein, die für die Mailbox und Sicherheitsmailbox
verwendet werden soll.
• Paßwort
Geben Sie das Passwort (max. 4 Ziffern) ein, das für die Sicherheitsmailbox verwendet werden soll.
• Abteilungs-Code
Geben Sie den Abteilungscode (max. 8 Ziffern) ein, der vom Warteschlangen-Manager verwendet werden
soll.
• IP-Adresse des lokalen Hostrechners
Zeigt die IP-Adresse an, an die die Bestätigung über das Beenden des Druckauftrages gesendet werden
soll.
• OK
Speichert die Eingabewerte und schließt das Dienstprogramm.
• Abbrechen
Löscht die Eingabewerte und schließt das Dienstprogramm.
HINWEIS
1. Der Abteilungscode muss für Kunden eingegeben werden, die auch im Druck-Modus die
Abteilungszähler-Funktion nutzen möchten.
2. <Für Benutzer von Windows 98/Me>
Wenn das Setup abgeschlossen ist, wird eine Meldung angezeigt, mit der Sie dazu
aufgefordert werden, Ihren PC neu zu starten. Klicken Sie auf die
OK
-Taste, um
Ihren PC neu zu starten.
Nach dem Neustart Ihres PCs müssen Sie die Einstellungen der Geräteoptionen-Registerkarte
(siehe Seite 60) neu konfigurieren, da die Standard-Einstellungen wieder hergestellt werden.
103
Konfigurieren des Sicherheits-Dienstprogrammes für PS-Treiber
Mac OS 8.6/9.x/X
Wenn Sie Max OS X verwenden, müssen Sie die Einstellung vor dem Hinzufügen des Druckers mit Hilfe
des Sicherheits-Dienstprogramms für PS-Treiber ändern.
Falls Sie den Drucker bereits hinzugefügt haben, müssen Sie ihn wieder löschen, die Einstellung mit dem
Sicherheits-Dienstprogramm für PS-Treiber ändern und den Drucker dann hinzufügen.
• Drucker
Wählen Sie den Drucker aus.
• Benutzeridentifikation
Geben Sie die Benutzeridentifikation (max. 8 Ziffern) ein, die für die Mailbox und Sicherheitsmailbox
verwendet werden soll.
• Paßwort
Geben Sie das Passwort (max. 4 Ziffern) ein, das für die Sicherheitsmailbox verwendet werden soll.
• Abteilungs-Code
Geben Sie den Abteilungscode (max. 8 Ziffern) ein, der vom Warteschlangen-Manager verwendet werden
soll.
• OK
Speichert die Eingabewerte und schließt das Dienstprogramm.
• Abbrechen
Löscht die Eingabewerte und schließt das Dienstprogramm.
HINWEIS
104
1. Der Abteilungscode muss für Kunden eingegeben werden,die auch im Druck-Modus die
Abteilungszähler-Funktion nutzen möchten.
Drucken bei Windows-Anwendungen
Sofern der Druckertreiber korrekt installiert ist und im Drucker-Setup ein Drucker als Standarddrucker
gewählt wurde, kann nach Ausführung einiger einfacher Schritte von einer beliebigen Windows-Anwendung
gedruckt werden.
Drucker
Wählen Sie zum Drucken bei den meisten Windows-Anwendungen Datei-Menü > Drucken, die DruckenDialogbox erscheint.
• Drucken
Klicken Sie nach dem Auswählen des Seitenbereiches und der Kopienanzahl auf die
Schaltfläche, um das Drucken zu starten.
OK
-
Während Dokumente gedruckt werden, wird ein Druck-Symbol neben der Uhr in der Task-Leiste
angezeigt. Dieses Symbol erlischt, wenn der Druck beendet ist.
Zum Öffnen und Überprüfen der Details der Druckwarteschlange im Spooler lässt sich auf die
Druckeranzeige in der Taskleiste doppelklicken.
• Benutzereinstellungen
Klicken Sie in der Drucken-Dialogbox auf die
Eigenschaften...
-Schaltfläche (obere rechte Ecke); das
Druckereigenschaften-Fenster erscheint.
Das jeweilige Betriebssystem zeigt verschiedene Eigenschaften im Fenster an.
HINWEIS
1. Zur Einstellung eines Standard-Druckers führen Sie die folgenden Schritte aus:
1)Klicken Sie die Start - Schaltfläche an und wählen Sie im Einstellungen-Menü Drucker.
2) Drucker-Symbol im Fenster wählen und im Dropdown-Menü mit rechtsseitigem Mausklick
[Als Standard definieren] wählen. Dann wird angezeigt, dass diese Option gewählt ist.
105
Drucken bei Windows-Anwendungen
Windows 98/Me
Papier-Registerkarte
Lesen Sie bezüglich der Einzelheiten zu den Einstellungen den Abschnitt "Konfigurieren der DruckertreiberEinstellungen" (siehe Seite 56)
106
Drucken bei Windows-Anwendungen
Windows NT 4.0 (Benutzer-Einstellungen)
Drucker
Seite einrichten-Registerkarte
1. Papiergröße
Wählen Sie hier das gewünschte Papierformat aus.
2. Papierquelle
Legen Sie hier fest, wo im Gerät sich das Papier befindet, das Sie benutzen möchten. Wenn Sie
Automatische Kassettenauswahl auswählen, wählt der Druckertreiber automatisch eine geeignete
Kassette entsprechend des ausgewählten Papierformates aus.
3. Anzahl Exemplare
Legen Sie hier die Kopienanzahl des Ausdruckes fest.
4. Exemplare
Wählen Sie Sortieren, wenn die Kopien beim Ausdrucken sortiert werden sollen. Anderenfalls werden die
einzelnen Seiten in individuellen Gruppen gedruckt.
5. Ausrichtung
Wählen Sie die gewünschte Ausrichtung (Hoch- oder Querformat) aus.
(Der gedrehte Ausdruck entspricht dem umgekehrten Ausdruck unter Querformat.)
6. Beidseitiger Druck
Legen Sie fest, ob und wie der Drucker das Dokument beidseitig drucken soll.
7. Farberscheinung
Diese Funktion ist bei Ihrem Gerät nicht verfügbar.
107
Drucken bei Windows-Anwendungen
Windows NT 4.0 (Benutzer-Einstellungen)
Weitere Optionen-Registerkarte
Hier werden die nachfolgenden Druckereinstellungen und Optionen festgelegt. Lesen Sie dazu den
Abschnitt "Windows NT 4.0 (Administrator-Einstellungen)" (siehe Seite 71).
1. Druckermerkmale
• Ausgabefach
Hier wird festgelegt, welches Ausgabefach für Ihr gedrucktes Dokument verwendet wird. Einige
Druckermodelle verfügen über mehrere Ausgabefächer, die Sie zum Sortieren Ihrer Dokumente
benutzen können.
• Sortieren
Wählen Sie hier, ob die Blätter beim Drucken von mehreren Kopien gestapelt oder sortiert werden
sollen.
• Heften
Wählen Sie die Heftposition. Verfügbar, wenn der optionale Finisher (DA-FS300, FS330, FS355, FS600
oder FS605) installiert ist.
• Sicherheit
Wählen Sie die Mailbox- oder Sicherheitsmailbox, wenn Sie die Druckdaten in die Mailbox des Gerätes
einspeichern. Verfügbar, wenn das optionale Festplattenlaufwerk (DA-HD30/HD60) installiert ist.
Hinweis: Das Sicherheits-Dienstprogramm für PS-Treiber muss installiert werden, damit die
Benutzeridentifikation verwendet werden kann.
• Leeres Seiten ausdrucken
Wählen Sie aus, ob die Leerseiten gedruckt werden sollen oder nicht.
• Fachumschaltung
Diese Funktion ermöglicht den fortlaufenden Papiereinzug, wenn in eine andere Papierkassette Papier
derselben Größe eingelegt worden ist (Automatischer Papierkassetten-Wechsel). Wenn diese Funktion
nicht aktiviert ist, stoppt das Gerät, sobald das Papier der ausgewählten Papierkassette verbraucht ist.
• Vordere Abdeckung
Stellen Sie ein, um einen freien Raum einzusetzen Seite als die vordere Abdeckung. Spezifizieren Sie,
wo das Papier, das Sie benutzen möchten, in der Vorrichtung ist. Wenn Sie Auto Fachauswahl wählen,
der Druckertreiber wählt automatisch einen passenden Behälter entsprechend dem vorgewählten
Papierformat vor.
108
Drucken bei Windows-Anwendungen
Windows NT 4.0 (Benutzer-Einstellungen)
• Abschlußblatt
Stellen Sie ein, um einen freien Raum einzusetzen Seite als die rükseitige Abdeckung. Spezifizieren
Sie, wo das Papier, das Sie benutzen möchten, in der Vorrichtung ist. Wenn Sie Auto Fachauswahl
wählen, der Druckertreiber wählt automatisch einen passenden Behälter entsprechend dem
vorgewählten Papierformat vor.
Drucker
• Duplex Hinweis (Nur für DP-2310/3010)
Aktiviert einen Hinweisaufdruck in der Fußzeile auf der 1. Seite eines 2-SEIT. DRUCK.
109
Drucken bei Windows-Anwendungen
Windows 2000/XP (Benutzer-Einstellungen)
Layout-Registerkarte
1. Orientierung
Wählen Sie die gewünschte Ausrichtung (Hoch- oder Querformat) aus.
(Der gedrehte Ausdruck entspricht dem umgekehrten Ausdruck unter Querformat.)
2. Beidseitiger Druck
Legen Sie fest, ob und wie der Drucker das Dokument Beidseitiger drucken soll.
3. Seitenreihenfolge
Geben Sie hier beim Drucken mehrerer Seiten die Seitenreihenfolge ein.
4. Seiten pro Blatt
Legen Sie hier die Anzahl der Dokumente fest, die auf einem Blatt Papier gedruckt werden sollen.
5. Erweitert... - Schaltfläche
Lesen Sie dazu den Abschnitt "Windows 2000/XP (Administrator-Einstellungen)" (siehe Seite 79).
110
Drucken bei Windows-Anwendungen
Windows 2000/XP (Benutzer-Einstellungen)
Drucker
Papier/Qualität-Registerkarte
1. Papierquelle
Legen Sie hier fest, wo im Gerät sich das Papier befindet, das Sie benutzen möchten. Wenn Sie
Automatische Kassettenauswahl auswählen, wählt der Druckertreiber automatisch eine geeignete
Kassette entsprechend des ausgewählten Papierformates aus.
2. Papierart
Wählen Sie hier den Papiertyp aus.
3. Erweitert... - Schaltfläche
Lesen Sie dazu den Abschnitt "Windows 2000/XP.
111
Drucken bei Windows-Anwendungen
Windows 2000/XP (Benutzer-Einstellungen)
<Drucker merkmale>
• Ausgabefach
Hier wird festgelegt, welches Ausgabefach für Ihr gedrucktes Dokument verwendet wird. Einige
Druckermodelle verfügen über mehrere Ausgabefächer, die Sie zum Sortieren Ihrer Dokumente
benutzen können.
• Sortieren
Wählen Sie hier, ob die Blätter beim Drucken von mehreren Kopien gestapelt oder sortiert werden
sollen.
• Heften
Wählen Sie die Heftposition. Verfügbar, wenn der optionale Finisher (DA-FS300, FS330, FS355, FS600
oder FS605) installiert ist.
• Sicherheit
Wählen Sie die Mailbox- oder Sicherheitsmailbox, wenn Sie die Druckdaten in die Mailbox des Gerätes
einspeichern. Verfügbar, wenn das optionale Festplattenlaufwerk (DA-HD30/HD60) installiert ist.
Hinweis: Das Sicherheits-Dienstprogramm für PS-Treiber muss installiert werden, damit die
Benutzeridentifikation verwendet werden kann.
• Leere Seiten ausdrucken
Wählen Sie aus, ob die Leerseiten gedruckt werden sollen oder nicht.
• Fachumschaltung
Diese Funktion ermöglicht den fortlaufenden Papiereinzug, wenn in eine andere Papierkassette Papier
derselben Größe eingelegt worden ist (Automatischer Papierkassetten-Wechsel). Wenn diese Funktion
nicht aktiviert ist, stoppt das Gerät, sobald das Papier der ausgewählten Papierkassette verbraucht ist.
• Vordere Abdeckung
Stellen Sie ein, um einen freien Raum einzusetzen Seite als die vordere Abdeckung. Spezifizieren Sie,
wo das Papier, das Sie benutzen möchten, in der Vorrichtung ist. Wenn Sie Auto Fachauswahl wählen,
der Druckertreiber wählt automatisch einen passenden Behälter entsprechend dem vorgewählten
Papierformat vor.
• Abschlußblatt
Stellen Sie ein, um einen freien Raum einzusetzen Seite als die rükseitige Abdeckung. Spezifizieren
Sie, wo das Papier, das Sie benutzen möchten, in der Vorrichtung ist. Wenn Sie Auto Fachauswahl
wählen, der Druckertreiber wählt automatisch einen passenden Behälter entsprechend dem
vorgewählten Papierformat vor.
• Duplex Hinweis (Nur für DP-2310/3010)
Aktiviert einen Hinweisaufdruck in der Fußzeile auf der 1. Seite eines 2-SEIT. DRUCK.
112
Drucken bei Macintosh-Anwendungen
Wenn der Druckertreiber richtig installiert ist, können Sie aus allen Macintosh-Anwendungen drucken,
indem Sie einfach die nachfolgend aufgeführten Schritte ausführen.
Drucker
Wählen Sie zum Drucken bei den meisten Macintosh-Anwendungen Ablage-Menü > Drucken, die
Drucken-Dialogbox erscheint.
• Drucken
Klicken Sie nach dem Auswählen des Seitenbereiches und der Kopienanzahl auf die
Schaltfläche, um das Drucken zu starten.
Drucken
-
• Druckereinstellungen
Im Drucker-Fenster sehen Sie eine Anzahl von Titeln im Popup-Menü. Lesen Sie bezüglich der
Druckereinstellungen den Abschnitt "Konfigurieren der Druckertreiber-Einstellungen" (siehe Seite 81).
113
Drucken im Netzwerk
Um die Druckerfunktion Ihres Gerätes mehreren PCs zur Verfügung stellen zu können, müssen diese PCs
über eine geeignete Art von Netzwerk miteinander verbunden sein. Ob eine solche Verbindung besteht,
wird Ihnen üblicher Weise rechts unten in der Symbolleiste Ihres PC angezeigt.
Die Verbindung zwischen Computern kann durch Anzeigen der angeschlossenen Computer in der
Netzwerk-Nachbarschaft auf dem Desktop überprüft werden.
Zum Freigeben Ihres Gerätes als Netzwerkdrucker gehen Sie bitte wie folgt vor:
Druckertreiber (an einen Drucker angeschlossener PC)
1
2
3
4
5
Installieren Sie den Druckertreiber auf dem Computer, an
den das Gerät angeschlossen ist.
Klicken Sie auf Start, Einstellungen und Drucker.
Klicken Sie das gewünschte Drucker-Symbol mit der
rechten Maustaste an und wählen Sie dann auf
[Freigabe...] aus.
Wählen Sie "Freigeben als" in der Dialogbox für
Eigenschaften an.
Klicken Sie auf die
OK
-Schaltfläche.
Nach Abschluss dieser Einstellungen erscheint unterhalb des Drucker-Symbols das Freigabe-Symbol.
HINWEIS
1. Zum Thema "Vernetzung von Computern" beachten Sie ggf. auch die Hinweise der
Netzwerkkartenherstellers und lesen Sie die gängige Windows-Dokumentation.
2. Unter Windows 98/Me muss ein PC mit angeschlossenem Drucker erst auf die Freigabe im
Netzwerk vorbereitet werden. Gehen Sie hierzu wie folgt vor:
1)Doppelklicken Sie auf Netzwerk in der Systemsteuerung und klicken Sie dann auf die
Datei- und Druckerfreigabe...
-Schaltfläche
in
der
Netzwerk-KonfigurationRegisterkarte.
2)Kreuzen Sie in der Dialogbox Datei- und Druckerfreigabe [Anderen Benutzem soll der
Zugriff auf meine Dateien ermöglicht werden können] an.
114
Drucken im Netzwerk
Einrichten eines Netzwerkdruckers (Gerät ist an einen PC im Netzwerk
angeschlossen)
3
4
Klicken Sie auf Start, Einstellungen und Drucker.
Im Druckerfenster klicken Sie Neuer Drucker doppelt an.
Der Assistent für die Druckerinstallation wird gestartet.
Klicken Sie auf die
Weiter
-Schaltfläche.
Netwerkdrucker wählen.
Klicken Sie auf die
Weiter
-Schaltfläche.
Suchen Sie nach dem Drucker im Netzwerk und folgen
Sie dann den weiteren Anweisungen des
Einrichtungsassistenten.
Drucker
1
2
Am Ende erscheint der neue Drucker in Ihrer Druckerliste.
Nach Abschluss dieser Einstellungen erscheint unterhalb des Drucker-Symbols das Freigabe-Symbol.
115
Internet Printing Protokoll (IPP)-Drucken
Allgemeine Beschreibung
Druckt über das Internet Dokumente auf einem Gerät, das sich weit entfernt befindet. Ein ev. vorhandener
Proxy-Server sowie Firewalls müssen ggf. so konfiguriert sein, dass der Zugriff nicht blockiert wird. Diese
Funktion ist nur mit Windows 2000 oder XP verfügbar.
Kompatible Modelle
• DP-3510/3520/4510/4520/6010/6020 mit PCL-Druckermodul (DA-PC600/PC601) oder
Druckermodul (DA-MC600/601)
• DP-2310/3010 mit PCL-Druckermodul (DA-PC300) oder PS-Druckermodul (DA-MC300)
dem
PS-
Druckauftrag von A
Windows 2000 oder XP
Einstellen des IPP-Druckens
1
Überprüfen Sie, ob Ihr PC an das Internet oder an
das Intranet angeschlossen ist.
Öffnen Sie den Druckerinstallations-Assistent.
2
116
Wählen Sie den Netzwerkdrucker aus und klicken
Sie auf die
Weiter
-Schaltfläche.
Internet Printing Protokoll (IPP)-Drucken
Einstellen des IPP-Druckens
3
Wählen Sie Mit einem Computer im Internet oder
Intranet verbinden aus und geben Sie die IPAdresse des entfernten Gerätes bzw. Druckers im
URL-Feld ein.
(z.B. http://10.74.229.251/printer)
Weiter
Klicken Sie auf die
OK
-Schaltfläche
-Schaltfläche, wenn
diese Meldung angezeigt wird.
Falls dies nicht der Fall ist, gehen Sie bitte zu Schritt
11.
5
1. Legen Sie die im Lieferumfang dieses Gerätes
enthaltene CD-ROM ein.
2. Klicken Sie auf die
6
Datenträger...
-Schaltfläche.
Klicken Sie auf die Durchsuchen... -Schaltfläche und
wählen Sie
(DP-2310/3010)
D:\German\PCL\Driver\Para&Net\WinXP-2K
(DP-3510/3520/4510/4520/6010/6020)
D:\German\PCL\Driver\WinXP-2KM
aus (wobei „D“ Ihr CD-ROM-Laufwerk bezeichnet).
117
Drucker
4
Klicken Sie auf die
Internet Printing Protokoll (IPP)-Drucken
Einstellen des IPP-Druckens
7
Klicken Sie auf die
Öffnen
-Schaltfläche.
8
Klicken Sie auf die
OK
-Schaltfläche.
9
Wählen Sie das entfernte Gerät aus.
10
118
Klicken Sie auf die
OK
Klicken Sie auf die
Ja
-Schaltfläche.
-Schaltfläche.
Internet Printing Protokoll (IPP)-Drucken
Einstellen des IPP-Druckens
Wählen Sie Ja aus, falls Sie Ihren derzeitigen
Standarddrucker ändern möchten, und klicken Sie
auf die
12
Weiter
-Schaltfläche.
Klicken Sie auf die Fertig stellen -Schaltfläche.
Der IPP-Druckertreiber wurde installiert, und das Drucker-Symbol wurde dem Druckerordner hinzugefügt.
119
Drucker
11
IPX-SPX-Einrichtungsassistent
Windows 98/Me/NT/2000/XP
Wenn Sie Ihr Gerät als Drucker in der NetWare-Umgebung verwenden möchten, installieren Sie bitte zuerst
das Einrichtungs-Dienstprogramm unter Verwendung des Installationsmenüs "Benutzer" (Custom
installation) (siehe Seite 7).
Kompatible Modelle
• DP-3520/4520/6020 mit IPX-SPX-Druckermodul (DA-GC601, PC601, MC601)
Hinweis: DA-GC601 ist in den USA and Canada nicht verfügbar.
Wählen Sie im Start-Menü unter Program Panasonic die Optionen Panasonic
Panasonic
Document Management System
IPX-SPX-Einrichtungsassistent, um das Dienstprogramm zu
aktivieren. Folgen Sie dem unten aufgeführten Verfahren, um Ihren PC für die NetWare-Umgebung zu
konfigurieren.
1
Das/die
in
der
NetWare-Umgebung
zur
Verfügung zu stehende(n) Gerät(e) werden in
der Liste angezeigt.
Wählen Sie das Gerät aus und klicken Sie auf
die
2
- Schaltfläche.
Weiter
Stellen Sie sicher, dass die NetWare nicht
verwerden nicht ausgewählt wurde.
Wählen
Sie
den
gewünschten
Modus
NetWare-Modus und klicken Sie auf die
Weiter
- Schaltfläche.
1. NDS-Druckserver
2. Bindungs-Druckserver
3. Ferngesteuerter Drucker
3
Wählen Sie den Rahmentyp aus und klicken
Sie auf die
1.
2.
3.
4.
5.
120
Weiter
Automatisch
IEEE 802.2
IEEE 802.3
ETHERNET II
IEEE SNAP
- Schaltfläche.
IPX-SPX-Einrichtungsassistent
Windows 98/Me/NT/2000/XP
<Für den NDS-Druckerserver>
Stellen
Sie
Verzeichnis,
Druckserver-Name,
Druckerport-Name
Kontext,
Passwort
für
und
den
NDS-
Druckerserver ein und klicken Sie auf die
Weiter
- Schaltfläche.
Hinweis: Melden Sie sich bei NetWare mit
den
Rechten
eines
Administrators an.
System-
Geben Sie den Druckwarteschleite-Name
ein und klicken Sie auf die
Weiter
-
Schaltfläche.
Geben Sie des Warteschleifenumfang ein
und klicken Sie auf die
Weiter
-
Schaltfläche.
121
Drucker
4a
IPX-SPX-Einrichtungsassistent
Windows 98/Me/NT/2000/XP
4b
<Für einen Bindungs-Druckerserver>
Stellen Sie Dateiserver, Druckserver-Name
und
Druckserver-Passwort
für
den
Bindungs-Druckerserver ein und klicken Sie
auf die
Weiter
- Schaltfläche.
Hinweis: Melden Sie sich bei NetWare mit
den
Rechten
eines
Administrators an.
System-
Geben Sie die Druckwarteschleife ein und
klicken
Sie
auf
die
Weiter
-
Schaltfläche.
4c
<Für den ferngesteuerten Drucker>
Stellen Sie den Druckerport-Name für den
ferngesteuerten Drucker ein und klicken Sie
auf die
122
Weiter
- Schaltfläche.
IPX-SPX-Einrichtungsassistent
Windows 98/Me/NT/2000/XP
Die
Einstellungen
werden
in
der
Liste
angezeigt.
Klicken Sie auf die
Weiter
- Schaltfläche.
6
Klicken Sie auf die
OK
- Schaltfläche,
7
Klicken Sie auf die Fertig stellen - Schaltfläche.
um die Daten zu übertragen.
123
Drucker
5
Notizen
124
Fehlersuche
Fehlersuche
Fehler beim Drucken
Wenn der Druckbetrieb fehlschlägt, überprüfen Sie bitte zunächst die nachfolgenden Punkte:
• Das Verbindungskabel (USB-Druckerkabel oder Ethernet-LAN-Kabel) ist einwandfrei angeschlossen.
• Das Gerät ist eingeschaltet.
• Das Papier im Gerät ist korrekt eingelegt.
• Das Gerät zeigt keine Fehlermeldung an.
Windows 98/Me
[Allgemeines
Leiste]
- (siehe Seite 52)
Windows NT 4.0
[Allgemeines
Leiste]
- (siehe Seite 66)
Windows 2000/XP
[Allgemeines
Leiste]
- (siehe Seite 73)
Fehlersuche
Die oben angeführten Punkte können durch Ausdruck einer Testseite überprüft werden. Anleitung zum
Ausdruck einer Testseite finden Sie unter:
125
Fehlersuche
Dokument wird nicht korrekt ausgedruckt
Störung
126
Abhilfe
Zeichen werden nicht an der richtigen Stelle gedruckt
oder es fehlen Zeichen am Seitenrand.
• Die Einstellungen für Papierformat und -ausrichtung
im Druckertreiber prüfen und ggf. so ändern, dass
sie der Anwendung entsprechen.
• Die Zeichen befinden sich außerhalb des
druckbaren Bereiches des Gerätes.
Der Fonttyp ist falsch.
• Sicherstellen, dass der gewählte Font im PC
installiert ist.
Der Druckvorgang wird unvollendet abgebrochen.
• Überprüfen Sie, ob eine Störung im Netzwerk
vorliegt.
Obwohl Druckdaten zum digitalen Kopierer transferiert
werden, erfolgt kein Ausdruck.
• Stellen Sie sicher, dass der Drucker online ist.
Anhang
Anhang
Druckbereich
Oben
0,1/2,5
0,1/2,5
0,1/2,5
0,1/2,5
(Einheit: Zoll/mm)
Anhang
Unten
127
Anhang
Symboltabelle
Nr.
128
Symbolsatz
1
Albertus ‡
2
Albertus Italic ‡
3
Albertus Light ‡
4
AntiqueOlive Bold §
5
AntiqueOlive Compact §
6
AntiqueOlive Itallic §
7
AntiqueOlive Roman §
8
Apple Chancery ¤
9
Arial ‡
10
Arial Bold ‡
11
Arial Bold Italic ‡
12
Arial Italic ‡
13
ITC AvantGarde Gothic Book °
14
ITC AvantGarde Gothic Book Oblique °
15
ITC AvantGarde Gothic Demi °
16
ITC AvantGarde Demi Oblique °
17
Bodoni
18
Bodoni Bold
19
Bodoni Bold Italic
20
Bodoni Italic
21
Bodoni Poster
22
Bodoni Poster Compressed
23
ITC Bookman Demi °
24
ITC Bookman Demi Italic °
25
ITC Bookman Light °
26
ITC Bookman Light Italic °
27
Carta •
28
Chicago ¤
29
Clarendon †
30
Clarendon Bold †
31
Clarendon Light †
32
CooperBlack
33
CooperBlack Italic
34
Copperplate Gothic 33BC
35
Copperplate Gothic 32BC
36
Coronet ••
37
Courier
38
Courier Bold
39
Courier Bold Oblique
Anhang
Symboltabelle
Symbolsatz
40
Courier Oblique
41
Eurostile **
42
Eurostile Bold **
43
Eurostile Bold Extended Two **
44
Eurostile Extended Two **
45
Geneva ¤
46
GillSans ‡
47
GillSans Bold ‡
48
GillSans Condensed Bold ‡
49
GillSans Bold Italic ‡
50
GillSans Condensed ‡
51
GillSans Extra Bold ‡
52
GillSans Italic ‡
53
GillSans Light ‡
54
GillSans Light Italic ‡
55
Goudy Oldstyle
56
Goudy Bold
57
Goudy Bold Italic
58
Goudy ExtraBold
59
Goudy Oldstyle Italic
60
Helvetica †
61
Helvetica Bold †
62
Helvetica Bold Oblique †
63
Helvetica Condensed †
64
Helvetica Condensed Bold †
65
Helvetica Condensed Bold Oblique †
66
Helvetica Condensed Oblique †
67
Helvetica Narrow †
68
Helvetica Narrow Bold †
69
Helvetica Narrow Bold Oblique†
70
Helvetica Narrow Oblique †
71
Helvetica Oblique †
72
HoeflerText Black ¤
73
HoeflerText Black Italic ¤
74
HoeflerText Italic ¤
75
HoeflerText Ornaments ¤
76
HoeflerText ¤
77
Joanna ‡
78
Joanna Bold ‡
79
Joanna Bold Italic ‡
80
Joanna Italic ‡
Anhang
Nr.
129
Anhang
Symboltabelle
Nr.
130
Symbolsatz
81
LetterGothic
82
LetterGothic Bold
83
LetterGothic Bold Slanted
84
LetterGothic Slanted
85
ITC Lubalin Graph Book °
86
ITC Lubalin Graph Book Oblique °
87
ITC Lubalin Graph Demi °
88
ITC Lubalin Graph Demi Oblique °
89
Marigold °
90
ITC Mona Lisa Recut °
91
Monaco ¤
92
New Century Schoolbook Bold †
93
New Century Schoolbook Bold Italic †
94
New Century Schoolbook Italic †
95
New Century Schoolbook Roman †
96
NewYork ¤
97
Optima †
98
Optima Bold †
99
Optima Bold Italic †
100
Optima Italic †
101
Oxford °
102
Palatino Bold †
103
Palatino Bold Italic †
104
Palatino Italic †
105
Palatino Roman †
106
Stempel Grarmond Bold †
107
Stempel Grarmond Bold Italic †
108
Stempel Grarmond Italic †
109
Stempel Grarmond Roman †
110
ITC Symbol °
111
Tekton •
112
Times Bold †
113
Times Bold Italic †
114
Times Italic †
115
Times Roman †
116
Times New Roman ‡
117
Times New Roman Bold ‡
118
Times New Roman Bold Italic ‡
119
Times New Roman Italic ‡
120
Universa †
121
Univers Bold †
Anhang
Symboltabelle
Nr.
Symbolsatz
122
Univers Bold Oblique †
123
Univers Oblique †
124
Univers Light †
125
Univers Light Oblique †
126
UniversCondensed †
127
UniversCondensed Bold †
128
UniversCondensed Bold Oblique †
129
UniversCondensed Oblique †
130
UniversExtended †
131
UniversExtended Bold †
132
UniversExtended Bold Oblique †
134
UniversExtended Oblique †
135
Wingdings ˇ
136
ITC ZapfChancery Mediumltalic °
137
ITC ZapfDingbats °
Anhang
Adobe, PostScript, das Adobe-Logo und das PostScript-Logo sind Warenzeichen der
Adobe Systems Inc., die an bestimmten Gerichtsständen registriert sind.
• eingetragenes Warenzeichen der Adobe Systems Inc.
* Warenzeichen der AlphaOmega Typography
¤ Warenzeichen der Apple Computer, Inc.
•• eingetragenes Warenzeichen der Ludlow Type Foundry
ˇ eingetragenes Warenzeichen der International Typeface Corporation
† Warenzeichen der Linotype-Hell AG und/oder seinen Tochtergesellschaften
§ eingetragenes Warenzeichen von Marcel Olive
ˇ eingetragenes Warenzeichen der Microsoft Corporation
‡ Warenzeichen der Monotype Corporation
** Warenzeichen von Nebiolo
131
Ihr Panasonic Fächhändler:
Matsushita Electric Industrial Co., Ltd.
Web Site : http://www.panasonic.co.jp/global/
http://www.panasonic.co.jp/mgcs/internetfax/
Aktuelle Treiber :
http://www.workio.com/
T1103-0
DZSD002114-0
November 2003
Published in Japan