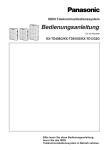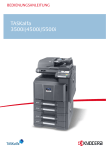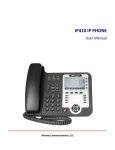Download 2 - TA Triumph-Adler Schweiz
Transcript
Bedienungsanleitung DC 2325 Digitales Multifunktionssystem Inhalt Einleitung 1 Bezeichnungen der Bauteile Geräteansicht . . . . . . . . . . . . . . . . . . . . . . . . . . . . . . . . . . . . . . . . . . . . . . . . . . . . . . . . . . . . . . . 1-2 Bedienfeld . . . . . . . . . . . . . . . . . . . . . . . . . . . . . . . . . . . . . . . . . . . . . . . . . . . . . . . . . . . . . . . . . 1-5 2 Vorbereitung zum Betrieb Anschlussart wählen und Kabel vorbereiten . . . . . . . . . . . . . . . . . . . . . . . . . . . . . . . . . . . . . . . 2-2 Kabel anschließen . . . . . . . . . . . . . . . . . . . . . . . . . . . . . . . . . . . . . . . . . . . . . . . . . . . . . . . . . . . 2-4 Datum und Uhrzeit einstellen . . . . . . . . . . . . . . . . . . . . . . . . . . . . . . . . . . . . . . . . . . . . . . . . . . . 2-6 Netzwerk (LAN) konfigurieren . . . . . . . . . . . . . . . . . . . . . . . . . . . . . . . . . . . . . . . . . . . . . . . . . . 2-8 Administration über das COMMAND CENTER . . . . . . . . . . . . . . . . . . . . . . . . . . . . . . . . . . . . 2-10 TCP/IP-Einstellungen . . . . . . . . . . . . . . . . . . . . . . . . . . . . . . . . . . . . . . . . . . . . . . . . . . . . . . . . 2-11 E-Mail senden . . . . . . . . . . . . . . . . . . . . . . . . . . . . . . . . . . . . . . . . . . . . . . . . . . . . . . . . . . . . . 2-13 Benutzer-Logins verwalten . . . . . . . . . . . . . . . . . . . . . . . . . . . . . . . . . . . . . . . . . . . . . . . . . . . . 2-25 Software installieren . . . . . . . . . . . . . . . . . . . . . . . . . . . . . . . . . . . . . . . . . . . . . . . . . . . . . . . . . 2-28 Wichtigste Betriebart auswählen (optional) . . . . . . . . . . . . . . . . . . . . . . . . . . . . . . . . . . . . . . . 2-29 Sprache ändern . . . . . . . . . . . . . . . . . . . . . . . . . . . . . . . . . . . . . . . . . . . . . . . . . . . . . . . . . . . . 2-30 Papier einlegen . . . . . . . . . . . . . . . . . . . . . . . . . . . . . . . . . . . . . . . . . . . . . . . . . . . . . . . . . . . . 2-31 Originale einlegen . . . . . . . . . . . . . . . . . . . . . . . . . . . . . . . . . . . . . . . . . . . . . . . . . . . . . . . . . . 2-43 3 Grundlegende Bedienungsabläufe Ein- und Ausschalten . . . . . . . . . . . . . . . . . . . . . . . . . . . . . . . . . . . . . . . . . . . . . . . . . . . . . . . . . 3-2 Energiesparmodus . . . . . . . . . . . . . . . . . . . . . . . . . . . . . . . . . . . . . . . . . . . . . . . . . . . . . . . . . . 3-4 Ruhemodus . . . . . . . . . . . . . . . . . . . . . . . . . . . . . . . . . . . . . . . . . . . . . . . . . . . . . . . . . . . . . . . . 3-5 Neigungswinkel des Bedienfeld einstellen . . . . . . . . . . . . . . . . . . . . . . . . . . . . . . . . . . . . . . . . . 3-5 Sensor-Anzeige auf dem Bedienfeld . . . . . . . . . . . . . . . . . . . . . . . . . . . . . . . . . . . . . . . . . . . . . 3-6 Kopierbetrieb . . . . . . . . . . . . . . . . . . . . . . . . . . . . . . . . . . . . . . . . . . . . . . . . . . . . . . . . . . . . . . . 3-7 Kopie reservieren . . . . . . . . . . . . . . . . . . . . . . . . . . . . . . . . . . . . . . . . . . . . . . . . . . . . . . . . . . . 3-20 Kopiervorgang unterbrechen . . . . . . . . . . . . . . . . . . . . . . . . . . . . . . . . . . . . . . . . . . . . . . . . . . 3-21 Drucken - Drucken aus Anwendungen . . . . . . . . . . . . . . . . . . . . . . . . . . . . . . . . . . . . . . . . . . 3-23 Senden . . . . . . . . . . . . . . . . . . . . . . . . . . . . . . . . . . . . . . . . . . . . . . . . . . . . . . . . . . . . . . . . . . . 3-25 Ziel angeben . . . . . . . . . . . . . . . . . . . . . . . . . . . . . . . . . . . . . . . . . . . . . . . . . . . . . . . . . . . . . . 3-41 Dokumenten Box verwenden . . . . . . . . . . . . . . . . . . . . . . . . . . . . . . . . . . . . . . . . . . . . . . . . . . 3-44 Im externen USB-Speicher gespeicherte Dokumente drucken . . . . . . . . . . . . . . . . . . . . . . . . 3-55 Auftrag stornieren/anzeigen/ändern . . . . . . . . . . . . . . . . . . . . . . . . . . . . . . . . . . . . . . . . . . . . . 3-57 Toner und Papier prüfen . . . . . . . . . . . . . . . . . . . . . . . . . . . . . . . . . . . . . . . . . . . . . . . . . . . . . . 3-63 Basis-Anzeige . . . . . . . . . . . . . . . . . . . . . . . . . . . . . . . . . . . . . . . . . . . . . . . . . . . . . . . . . . . . . 3-64 4 Kopierbetrieb Originalformat . . . . . . . . . . . . . . . . . . . . . . . . . . . . . . . . . . . . . . . . . . . . . . . . . . . . . . . . . . . . . . . 4-2 Papierauswahl . . . . . . . . . . . . . . . . . . . . . . . . . . . . . . . . . . . . . . . . . . . . . . . . . . . . . . . . . . . . . . 4-4 Unterschiedlich große Originale . . . . . . . . . . . . . . . . . . . . . . . . . . . . . . . . . . . . . . . . . . . . . . . . . 4-7 Originalausrichtung . . . . . . . . . . . . . . . . . . . . . . . . . . . . . . . . . . . . . . . . . . . . . . . . . . . . . . . . . 4-10 Gruppiert/Versetzt kopieren . . . . . . . . . . . . . . . . . . . . . . . . . . . . . . . . . . . . . . . . . . . . . . . . . . . 4-12 Heften . . . . . . . . . . . . . . . . . . . . . . . . . . . . . . . . . . . . . . . . . . . . . . . . . . . . . . . . . . . . . . . . . . . . 4-14 Ausgabeziel festlegen . . . . . . . . . . . . . . . . . . . . . . . . . . . . . . . . . . . . . . . . . . . . . . . . . . . . . . . 4-16 Inhalt-I Verkleinern/Vergrößern . . . . . . . . . . . . . . . . . . . . . . . . . . . . . . . . . . . . . . . . . . . . . . . . . . . . . . 4-17 Kopien kombinieren . . . . . . . . . . . . . . . . . . . . . . . . . . . . . . . . . . . . . . . . . . . . . . . . . . . . . . . . . 4-20 Originale verschieben oder zentrieren . . . . . . . . . . . . . . . . . . . . . . . . . . . . . . . . . . . . . . . . . . . 4-23 Randlöschung . . . . . . . . . . . . . . . . . . . . . . . . . . . . . . . . . . . . . . . . . . . . . . . . . . . . . . . . . . . . . 4-25 Broschüren aus Einzelseiten erstellen . . . . . . . . . . . . . . . . . . . . . . . . . . . . . . . . . . . . . . . . . . . 4-27 Duplex-Druck . . . . . . . . . . . . . . . . . . . . . . . . . . . . . . . . . . . . . . . . . . . . . . . . . . . . . . . . . . . . . . 4-30 Deckblätter einfügen . . . . . . . . . . . . . . . . . . . . . . . . . . . . . . . . . . . . . . . . . . . . . . . . . . . . . . . . 4-34 Formularüberlagerung . . . . . . . . . . . . . . . . . . . . . . . . . . . . . . . . . . . . . . . . . . . . . . . . . . . . . . . 4-35 Seitenzahl einblenden . . . . . . . . . . . . . . . . . . . . . . . . . . . . . . . . . . . . . . . . . . . . . . . . . . . . . . . 4-37 Platzhalter für Notizen einfügen . . . . . . . . . . . . . . . . . . . . . . . . . . . . . . . . . . . . . . . . . . . . . . . . 4-39 Belichtung einstellen . . . . . . . . . . . . . . . . . . . . . . . . . . . . . . . . . . . . . . . . . . . . . . . . . . . . . . . . 4-41 Bildqualität auswählen . . . . . . . . . . . . . . . . . . . . . . . . . . . . . . . . . . . . . . . . . . . . . . . . . . . . . . . 4-42 EcoPrint . . . . . . . . . . . . . . . . . . . . . . . . . . . . . . . . . . . . . . . . . . . . . . . . . . . . . . . . . . . . . . . . . . 4-43 Mehrere Stapel scannen . . . . . . . . . . . . . . . . . . . . . . . . . . . . . . . . . . . . . . . . . . . . . . . . . . . . . 4-44 Automatische Bilddrehung . . . . . . . . . . . . . . . . . . . . . . . . . . . . . . . . . . . . . . . . . . . . . . . . . . . . 4-46 Negativkopie . . . . . . . . . . . . . . . . . . . . . . . . . . . . . . . . . . . . . . . . . . . . . . . . . . . . . . . . . . . . . . 4-47 Kopie spiegeln . . . . . . . . . . . . . . . . . . . . . . . . . . . . . . . . . . . . . . . . . . . . . . . . . . . . . . . . . . . . . 4-48 Auftragsende Nachricht . . . . . . . . . . . . . . . . . . . . . . . . . . . . . . . . . . . . . . . . . . . . . . . . . . . . . . 4-49 Dateiname festlegen . . . . . . . . . . . . . . . . . . . . . . . . . . . . . . . . . . . . . . . . . . . . . . . . . . . . . . . . 4-51 Auftragspriorität ändern . . . . . . . . . . . . . . . . . . . . . . . . . . . . . . . . . . . . . . . . . . . . . . . . . . . . . . 4-52 Wiederholungskopie . . . . . . . . . . . . . . . . . . . . . . . . . . . . . . . . . . . . . . . . . . . . . . . . . . . . . . . . . 4-53 Programmtasten zum Kopieren und Senden . . . . . . . . . . . . . . . . . . . . . . . . . . . . . . . . . . . . . . 4-55 Schnellwahltasten zum Kopieren und Senden . . . . . . . . . . . . . . . . . . . . . . . . . . . . . . . . . . . . . 4-57 5 Inhalt-II Sendefunktionen Originalformat-Auswahl . . . . . . . . . . . . . . . . . . . . . . . . . . . . . . . . . . . . . . . . . . . . . . . . . . . . . . . 5-2 Sendeformat-Auswahl . . . . . . . . . . . . . . . . . . . . . . . . . . . . . . . . . . . . . . . . . . . . . . . . . . . . . . . . 5-4 Zoom . . . . . . . . . . . . . . . . . . . . . . . . . . . . . . . . . . . . . . . . . . . . . . . . . . . . . . . . . . . . . . . . . . . . . 5-6 Zentrieren . . . . . . . . . . . . . . . . . . . . . . . . . . . . . . . . . . . . . . . . . . . . . . . . . . . . . . . . . . . . . . . . . . 5-7 Unterschiedlich große Originale . . . . . . . . . . . . . . . . . . . . . . . . . . . . . . . . . . . . . . . . . . . . . . . . . 5-8 Auswahl 1-seitig/2-seitig . . . . . . . . . . . . . . . . . . . . . . . . . . . . . . . . . . . . . . . . . . . . . . . . . . . . . 5-11 Originalausrichtung . . . . . . . . . . . . . . . . . . . . . . . . . . . . . . . . . . . . . . . . . . . . . . . . . . . . . . . . . 5-12 Dateiformat . . . . . . . . . . . . . . . . . . . . . . . . . . . . . . . . . . . . . . . . . . . . . . . . . . . . . . . . . . . . . . . . 5-14 PDF-Verschlüsselungsfunktionen . . . . . . . . . . . . . . . . . . . . . . . . . . . . . . . . . . . . . . . . . . . . . . 5-16 Dateitrennung . . . . . . . . . . . . . . . . . . . . . . . . . . . . . . . . . . . . . . . . . . . . . . . . . . . . . . . . . . . . . . 5-19 Bildqualität auswählen . . . . . . . . . . . . . . . . . . . . . . . . . . . . . . . . . . . . . . . . . . . . . . . . . . . . . . . 5-20 Scan-Belichtung . . . . . . . . . . . . . . . . . . . . . . . . . . . . . . . . . . . . . . . . . . . . . . . . . . . . . . . . . . . . 5-21 Scanauflösung . . . . . . . . . . . . . . . . . . . . . . . . . . . . . . . . . . . . . . . . . . . . . . . . . . . . . . . . . . . . . 5-22 Schärfe . . . . . . . . . . . . . . . . . . . . . . . . . . . . . . . . . . . . . . . . . . . . . . . . . . . . . . . . . . . . . . . . . . . 5-23 Hintergrundhelligkeit . . . . . . . . . . . . . . . . . . . . . . . . . . . . . . . . . . . . . . . . . . . . . . . . . . . . . . . . 5-24 Farbe / Graustufen / Schwarz-Weiß Auswahl . . . . . . . . . . . . . . . . . . . . . . . . . . . . . . . . . . . . . 5-25 Mehrere Stapel scannen . . . . . . . . . . . . . . . . . . . . . . . . . . . . . . . . . . . . . . . . . . . . . . . . . . . . . 5-26 Randlöschung . . . . . . . . . . . . . . . . . . . . . . . . . . . . . . . . . . . . . . . . . . . . . . . . . . . . . . . . . . . . . 5-27 Dokumentnamen/Dateinamen eingeben . . . . . . . . . . . . . . . . . . . . . . . . . . . . . . . . . . . . . . . . . 5-30 E-Mail Betreff/Nachricht . . . . . . . . . . . . . . . . . . . . . . . . . . . . . . . . . . . . . . . . . . . . . . . . . . . . . . 5-31 Auftragsende-Nachricht . . . . . . . . . . . . . . . . . . . . . . . . . . . . . . . . . . . . . . . . . . . . . . . . . . . . . . 5-32 Senden und Drucken . . . . . . . . . . . . . . . . . . . . . . . . . . . . . . . . . . . . . . . . . . . . . . . . . . . . . . . . 5-34 Senden und Speichern . . . . . . . . . . . . . . . . . . . . . . . . . . . . . . . . . . . . . . . . . . . . . . . . . . . . . . . 5-35 6 Drucker Emulation . . . . . . . . . . . . . . . . . . . . . . . . . . . . . . . . . . . . . . . . . . . . . . . . . . . . . . . . . . . . . . . . . . 6-2 Andere Drucker einstellen . . . . . . . . . . . . . . . . . . . . . . . . . . . . . . . . . . . . . . . . . . . . . . . . . . . . . 6-6 7 Dokument-Box verwenden Was ist eine Dokument-Box? . . . . . . . . . . . . . . . . . . . . . . . . . . . . . . . . . . . . . . . . . . . . . . . . . . . 7-2 Grundfunktionen der Dokument-Box . . . . . . . . . . . . . . . . . . . . . . . . . . . . . . . . . . . . . . . . . . . . . 7-5 Auftrags-Box verwenden . . . . . . . . . . . . . . . . . . . . . . . . . . . . . . . . . . . . . . . . . . . . . . . . . . . . . 7-23 8 Status/Druck abbrechen Auftragsstatus prüfen . . . . . . . . . . . . . . . . . . . . . . . . . . . . . . . . . . . . . . . . . . . . . . . . . . . . . . . . . 8-2 Auftragsprotokoll anzeigen . . . . . . . . . . . . . . . . . . . . . . . . . . . . . . . . . . . . . . . . . . . . . . . . . . . . . 8-9 Pausieren und Wiederaufnahme eines Auftrags . . . . . . . . . . . . . . . . . . . . . . . . . . . . . . . . . . . 8-11 Aufträge abbrechen . . . . . . . . . . . . . . . . . . . . . . . . . . . . . . . . . . . . . . . . . . . . . . . . . . . . . . . . . 8-12 Priorität der wartenden Aufträge ändern . . . . . . . . . . . . . . . . . . . . . . . . . . . . . . . . . . . . . . . . . 8-12 Druckaufträge neu anordnen . . . . . . . . . . . . . . . . . . . . . . . . . . . . . . . . . . . . . . . . . . . . . . . . . . 8-13 Toner- und Papiervorrat prüfen . . . . . . . . . . . . . . . . . . . . . . . . . . . . . . . . . . . . . . . . . . . . . . . . 8-14 Gerät-/Kommunikation . . . . . . . . . . . . . . . . . . . . . . . . . . . . . . . . . . . . . . . . . . . . . . . . . . . . . . . 8-15 9 Systemmenü Zum Anfang des Systemmenüs zurückkehren . . . . . . . . . . . . . . . . . . . . . . . . . . . . . . . . . . . . . 9-2 Allgemeine Einstellungen . . . . . . . . . . . . . . . . . . . . . . . . . . . . . . . . . . . . . . . . . . . . . . . . . . . . . . 9-2 Einstellungen für das Kopieren . . . . . . . . . . . . . . . . . . . . . . . . . . . . . . . . . . . . . . . . . . . . . . . . 9-38 Sendeeinstellungen . . . . . . . . . . . . . . . . . . . . . . . . . . . . . . . . . . . . . . . . . . . . . . . . . . . . . . . . . 9-44 Dokument-Box/Externer Speicher Einstellungen . . . . . . . . . . . . . . . . . . . . . . . . . . . . . . . . . . . 9-46 Druckeinstellungen . . . . . . . . . . . . . . . . . . . . . . . . . . . . . . . . . . . . . . . . . . . . . . . . . . . . . . . . . . 9-48 Netzwerkeinstellungen . . . . . . . . . . . . . . . . . . . . . . . . . . . . . . . . . . . . . . . . . . . . . . . . . . . . . . . 9-55 Berichte drucken/Nachricht senden . . . . . . . . . . . . . . . . . . . . . . . . . . . . . . . . . . . . . . . . . . . . . 9-58 Einstellungen/Wartung . . . . . . . . . . . . . . . . . . . . . . . . . . . . . . . . . . . . . . . . . . . . . . . . . . . . . . . 9-61 Datum/Zeit einstellen . . . . . . . . . . . . . . . . . . . . . . . . . . . . . . . . . . . . . . . . . . . . . . . . . . . . . . . . 9-69 Adressbuch und Zielwahltasten bearbeiten . . . . . . . . . . . . . . . . . . . . . . . . . . . . . . . . . . . . . . . 9-76 Systemlöschung . . . . . . . . . . . . . . . . . . . . . . . . . . . . . . . . . . . . . . . . . . . . . . . . . . . . . . . . . . . . 9-85 System neu starten . . . . . . . . . . . . . . . . . . . . . . . . . . . . . . . . . . . . . . . . . . . . . . . . . . . . . . . . . 9-86 SSL-Netzwerksicherheit . . . . . . . . . . . . . . . . . . . . . . . . . . . . . . . . . . . . . . . . . . . . . . . . . . . . . . 9-87 Schriftgrößeder Sensor-Anzeige vergrößern . . . . . . . . . . . . . . . . . . . . . . . . . . . . . . . . . . . . . . 9-88 10 Wartung Reinigung . . . . . . . . . . . . . . . . . . . . . . . . . . . . . . . . . . . . . . . . . . . . . . . . . . . . . . . . . . . . . . . . . 10-2 Tonerbehälter und Resttonerbehälter austauschen . . . . . . . . . . . . . . . . . . . . . . . . . . . . . . . . . 10-7 11 Störungsbeseitigung Fehler beseitigen . . . . . . . . . . . . . . . . . . . . . . . . . . . . . . . . . . . . . . . . . . . . . . . . . . . . . . . . . . . 11-2 Maßnahmen bei Fehlermeldungen . . . . . . . . . . . . . . . . . . . . . . . . . . . . . . . . . . . . . . . . . . . . . 11-5 Papierstaus beseitigen . . . . . . . . . . . . . . . . . . . . . . . . . . . . . . . . . . . . . . . . . . . . . . . . . . . . . . 11-13 12 Benutzer/Kostenstellenverwaltung Benutzer-Logins verwalten . . . . . . . . . . . . . . . . . . . . . . . . . . . . . . . . . . . . . . . . . . . . . . . . . . . . 12-2 Kostenstellenverwaltung . . . . . . . . . . . . . . . . . . . . . . . . . . . . . . . . . . . . . . . . . . . . . . . . . . . . 12-11 Zähler anzeigen und drucken . . . . . . . . . . . . . . . . . . . . . . . . . . . . . . . . . . . . . . . . . . . . . . . . . 12-24 Sicherheits-Kit . . . . . . . . . . . . . . . . . . . . . . . . . . . . . . . . . . . . . . . . . . . . . . . . . . . . . . . . . . . . 12-24 Inhalt-III 13 Optionales Sicherheit-Kit Funktionen des Sicherheits-Kits . . . . . . . . . . . . . . . . . . . . . . . . . . . . . . . . . . . . . . . . . . . . . . . . 13-2 Sensor-Anzeige nach der Installation des Sicherheits-Kits . . . . . . . . . . . . . . . . . . . . . . . . . . . 13-4 Sicherheits-Kit installieren . . . . . . . . . . . . . . . . . . . . . . . . . . . . . . . . . . . . . . . . . . . . . . . . . . . . 13-5 Sicherheitsfunktionen ändern . . . . . . . . . . . . . . . . . . . . . . . . . . . . . . . . . . . . . . . . . . . . . . . . . . 13-6 Systeminitialisierung . . . . . . . . . . . . . . . . . . . . . . . . . . . . . . . . . . . . . . . . . . . . . . . . . . . . . . . . 13-8 Warnmeldung . . . . . . . . . . . . . . . . . . . . . . . . . . . . . . . . . . . . . . . . . . . . . . . . . . . . . . . . . . . . . . 13-9 14 Zubehör Zubehör – Übersicht . . . . . . . . . . . . . . . . . . . . . . . . . . . . . . . . . . . . . . . . . . . . . . . . . . . . . . . . . 14-2 Vorlageneinzug . . . . . . . . . . . . . . . . . . . . . . . . . . . . . . . . . . . . . . . . . . . . . . . . . . . . . . . . . . . . 14-4 Kassettenunterschrank . . . . . . . . . . . . . . . . . . . . . . . . . . . . . . . . . . . . . . . . . . . . . . . . . . . . . . 14-4 Interner Finisher . . . . . . . . . . . . . . . . . . . . . . . . . . . . . . . . . . . . . . . . . . . . . . . . . . . . . . . . . . . . 14-5 Dokument-Finisher . . . . . . . . . . . . . . . . . . . . . . . . . . . . . . . . . . . . . . . . . . . . . . . . . . . . . . . . . . 14-9 Job-Separator . . . . . . . . . . . . . . . . . . . . . . . . . . . . . . . . . . . . . . . . . . . . . . . . . . . . . . . . . . . . . 14-9 Schlüsselzähler . . . . . . . . . . . . . . . . . . . . . . . . . . . . . . . . . . . . . . . . . . . . . . . . . . . . . . . . . . . 14-10 Fax-Kit . . . . . . . . . . . . . . . . . . . . . . . . . . . . . . . . . . . . . . . . . . . . . . . . . . . . . . . . . . . . . . . . . . 14-10 Datensicherungs-Kit . . . . . . . . . . . . . . . . . . . . . . . . . . . . . . . . . . . . . . . . . . . . . . . . . . . . . . . . 14-11 Sicherheits-Kit . . . . . . . . . . . . . . . . . . . . . . . . . . . . . . . . . . . . . . . . . . . . . . . . . . . . . . . . . . . . 14-11 PDF-Upgrade-Kit . . . . . . . . . . . . . . . . . . . . . . . . . . . . . . . . . . . . . . . . . . . . . . . . . . . . . . . . . . 14-11 Anhang Zeicheneingabe . . . . . . . . . . . . . . . . . . . . . . . . . . . . . . . . . . . . . . . . . . . . . . . . . . . . . . . . Anhang-2 Allgemeine Papierspezifikationen . . . . . . . . . . . . . . . . . . . . . . . . . . . . . . . . . . . . . . . . . . Anhang-5 Papierformate und Medientypen . . . . . . . . . . . . . . . . . . . . . . . . . . . . . . . . . . . . . . . . . . Anhang-14 Technische Daten . . . . . . . . . . . . . . . . . . . . . . . . . . . . . . . . . . . . . . . . . . . . . . . . . . . . . . Anhang-15 Glossar . . . . . . . . . . . . . . . . . . . . . . . . . . . . . . . . . . . . . . . . . . . . . . . . . . . . . . . . . . . . . . Anhang-22 Rechtliche Informationen Inhalt-IV Einleitung Herzlichen Dank, dass Sie sich für den Kauf des Geräts DC 2325 entschieden haben. In dieser Einführung lernen Sie, wie Sie das Gerät in Betrieb nehmen, die Routinewartung durchführen und erforderlichenfalls einfache Maßnahmen zur Behebung von Störungen vornehmen, damit das Gerät immer in gutem Betriebszustand bleibt. Lesen Sie diese Einführung, bevor Sie mit der Arbeit an dem Gerät beginnen und bewahren Sie es in der Nähe des Geräts auf, damit Sie jederzeit Informationen nachschlagen können. In dieser Anleitung wird das Modell DC 2325 als 25 Seiten Modell benannt. Einleitung-1 Zu diesem Handbuch Die vorliegende Einführung ist in folgende Kapitel unterteilt: Kapitel 1 - Bezeichnungen der Bauteile Beschreibt die Geräteteile und die Tasten auf dem Bedienfeld. Kapitel 2 - Vorbereitung zum Betrieb Beschreibt das Einlegen von Papier, Auflegen der Originale, Anschließen des Geräts sowie die erforderlichen Konfigurationseinstellungen vor der ersten Verwendung. Kapitel 3 - Grundlegende Bedienungsabläufe Beschreibt die Vorgehensweisen für das Kopieren, Drucken und Scannen. Kapitel 4 - Kopierbetrieb Beschreibt die Funktionen für den Kopierbetrieb. Kapitel 5 - Sendefunktionen Beschreibt die Funktionen für das Versenden von Dokumenten. Kapitel 6 - Drucker Beschreibt die Einstellungen der Druckerfunktionen für dieses Geräts. Kapitel 7 - Dokument-Box verwenden Beschreibt wie Dokument-Boxen verwendet werden. Kapitel 8 - Status/Druck abbrechen Beschreibt wie der Status und der Verlauf eines Auftrags angezeigt wird und Aufträge während der Verarbeitung oder im Wartestatus gelöscht werden können. Außerdem wird erklärt, wie Sie den Tonerstand und den Papiervorrat sowie den Gerätzustand prüfen und eine Faxübertragung löschen können. Kapitel 9 - Systemmenü Beschreibt wie Sie das Gerät über die Einstellungen der Sensor-Anzeige konfigurieren können. Kapitel 10 - Wartung Dieses Kapitel beschreibt die Reinigung des Geräts sowie den Austausch des Tonerbehälters. Kapitel 11 - Störungsbeseitigung Erklärt die Vorgehensweise bei Fehlermeldungen, Papierstaus und anderen Problemen. Kapitel 12 - Benutzer/Kostenstellenverwaltung Bei der Kostenstellenverwaltung werden die Kopien und Drucke der einzelnen Konten gespeichert, indem jedem Konto eine ID zugewiesen wird. Einleitung-2 Kapitel 13 - Optionales Sicherheit-Kit In diesem Kapitel werden die Installation und Bedienung des optionalen Security Kits (C) erklärt. Kapitel 14 - Zubehör Beschreibt das praktische Zubehör, das für dieses Gerät erhältlich ist. Anhang Beschreibt die Eingaben von Text, zulässige Medientypen und eine Liste mit den Spezifikationen. HINWEIS: Vor der ersten Bedienung lesen Sie bitte die rechtlichen Informationen und Bestimmungen am Ende des Handbuches. Durch den Einsatz einer langlebigen OPC- bzw. Silizium-Trommel sowie einer extrem langlebigen Entwicklereinheit und Fixiereinheit gibt es außer Toner keine weiteren Verbrauchsmaterialien mehr. Zudem wurden die Geräte recyclinggerecht konstruiert und sind emissionsarm. Die besonders langlebigen Komponenten Trommel, Entwickler, Fixiereinheit und Ozonfilter sind als Bestandteil des Maintenance-Kits nur alle 300.000 Seiten zu wechseln. Der Verzicht auf den ständigen Austausch von Trommeln und Entwicklereinheiten führt sowohl zu einer enormen Abfallvermeidung als auch zu einer großen Kostenersparnis. Dadurch vereinen die Multifunktionsgeräte auf einzigartige Weise Wirtschaftlichkeit mit Umweltfreundlichkeit. Die Multifunktionsgeräte liefern Dokumente nahezu in Schriftsatzqualität und hervorragende Grafiken. Eine Vielzahl an Erweiterungsoptionen bietet die Möglichkeit der individuellen Anpassung an die Anforderungen des jeweiligen Einsatzgebietes. Im Folgenden werden folgende Aspekte behandelt: Umweltaspekte Langlebigkeit Pflege Konventionen Beschreibung der Betriebsvorgänge Original- und Papierformate Einleitung-3 Umweltaspekte Diese Multifunktionsgeräte sind langlebig und recyclinggerecht konstruiert. Der Energieverbrauch und die Geräuschentwicklung sind sehr gering. Bedenkliche Schadstoffbelastung in Innenräumen und die Verwendung umweltbelastender Stoffe in der Materialien werden vermieden. Das gilt für den Einsatz mit Originaltoner. Geräte, die mit dem Blauen Engel ausgezeichnet sind, müssen in den Dokumentationen folgende Hinweise enthalten: Elektronische Neugeräte geben in den ersten Tagen flüchtige Verbindungen in die Raumluft ab. Sorgen Sie deshalb bitte für einen ausreichenden Luftwechsel im Aufstellungsraum. Bei intensiver Nutzung ist ein größerer Abstand der Geräte zum unmittelbaren Arbeitsplatz empfehlenswert. Mehr Informationen zum Blauen Engel finden Sie im Internet unter www.blauer-engel.de ACHTUNG: Toner für Kinder unzugänglich aufbewahren. Energy Star Die Geräte entsprechen den Auflagen des International Energy Star Program. Ziel des International Energy Star Program ist die Förderung des Umweltschutzes durch die Produktion von Energie sparenden Geräten. Solche Geräte müssen zwei Energiesparstufen (Energiesparbetrieb, Ruhemodus) besitzen. Werden die Geräte für eine bestimmte Zeitdauer nicht verwendet, wechseln sie automatisch in den Energiesparbetrieb oder den Ruhemodus. Die Energiesparstufen dieser Geräte sind wie folgt vorprogrammiert: Energiesparmodus Die Geräte wechseln nach 9 Minuten Leerlauf in den Energiesparmodus. Das Zeitintervall kann nach Bedarf verlängert werden. Näheres hierzu siehe Energiesparmodus auf Seite 3-4. Ruhemodus Nach 29 Minuten schalten die Geräte in den Ruhemodus. Das Zeitintervall kann nach Bedarf verlängert werden. Näheres hierzu siehe Ruhemodus auf Seite 3-5. Duplexmodus Zur Einsparung von Papier können die Kopien im Duplexmodus zweiseitig ausgegeben werden. Siehe Duplexkopieren auf Seite 3-15. Fragen zur Installation eines Duplexmoduls kann der Vertriebspartner bzw. der Kundendienst beantworten. Umweltpapier Im Rahmen des Energy Star Program wird der Einsatz von Umweltpapier gefördert. Welche Umweltpapiere für die Geräte geeignet sind, erfahren Sie bei Ihrem Fachhändler. Diese Produkte wurden sowohl im Hinblick auf die Benutzung als auch die Entsorgung unter Umweltgesichtspunkten konzipiert. Einleitung-4 Die langlebige amorphe Silizium Trommel und die Entwicklereinheit machen die Geräte zur revolutionären Multifunktionssystemen, die ein Austauschen und Entsorgen von Kartuschen überflüssig machen. Entwicklung unter Umweltgesichtspunkten — Abfallvermeidung und Umweltschutz waren bei der Entwicklung der Geräte neben den ökonomischen und systemtechnischen Aspekten die wichtigsten Entwicklungsbedingungen. FCKW — Die Produktionsstätten der KYOCERA MITA Corporation in Japan und China verwenden seit dem 1.1.1993 kein FCKW (Fluorchlorkohlenwasserstoff) mehr zur Herstellung elektronischer Geräte. Es finden auch keine Bauteile aus Selen oder Cadmium Verwendung. Chlorfreies Papier — Dieses Handbuch wurde auf chlorfrei gebleichtem Papier gedruckt. Einsatz von Recyclingpapier — Die Geräte sind zur Verarbeitung von Recyclingpapier entsprechend DIN 12281:2002 geeignet. Verpackungsmaterialien — Die Verpackungsmaterialien sind frei von Styroporteilen. Es finden nur noch ungefärbte Kartonagen und PE-Folien Verwendung. Keine Verbrauchsmaterialien außer Toner — Es muss nur noch der Tonerbehälter sowie der Resttonerbehälter gewechselt werden, die aus recyclinggerechtem Kunststoff hergestellt wurden. Gemäß ISO/IEC 19752 haben die Tonerkits folgende Laufleistung*: TK 675, 20.000 Seiten Stromersparnis durch den Sleep-Modus — Der Sleep-Modus spart Energie bei Nichtbenutzung der Geräte. Die Geräte erfüllen die Richtlinien der EPA (Energy Protection Agency) zur Erlangung des EnergyStar. Tonerersparnis durch ECOprint-Modus — Der ECOprint-Modus reduziert den Tonerverbrauch noch einmal erheblich. Geringe Geräuschentwicklung — Die Geräte erzeugen im Sleep-Modus keine messbaren Geräusche. Im Druckbetrieb führte die Messung nach DIN EN 27779 in höchster Druckqualität mit 600 dpi bei diesen Geräten zu einem deklarierten Schallleistungspegel von LwAd = 64,75 dB(A). Langlebigkeit Langlebige Komponenten — Die Trommel, Entwicklereinheit und Fixiereinheit sind besonders langlebige Komponenten. Sie sollten erst nach 300.000 Seiten als Bestandteil des Maintenance-Kits ausgetauscht werden. Erweiterung der Leistungsfähigkeit — Eine Vielzahl von Optionen bietet die Möglichkeit der individuellen Anpassung an die wechselnden Anforderungen des jeweiligen Einsatzgebietes. Somit ist es möglich, die Geräte noch zu einem späteren Zeitpunkt den geänderten Einsatzbedingungen anzupassen. Neben der Erweiterung des Arbeitsspeichers bieten sich noch viele Papieroptionen an. Versorgung mit Verbrauchsmaterialien — Damit sichergestellt ist, dass Sie diese Multifunktionsgeräte viele Jahre lang nutzen können, sind Einleitung-5 Verbrauchsmaterialien für die Geräte noch mindestens 5 Jahre nach der Produktionseinstellung der Geräte erhältlich. Reparatursicherheit — Für die Geräte gibt es auch nach der Produktionseinstellung noch mindestens 5 Jahre lang eine Ersatzteilversorgung, um notwendige Reparaturen zu ermöglichen. Pflege Um die enorme Langlebigkeit und hohe Druckqualität der Produkte zu gewährleisten, ist die regelmäßige Pflege der Geräte erforderlich. Beachten Sie bitte die Pflegehinweise in Kapitel 10. Einleitung-6 Einleitung-7 Konventionen Die verwendeten Konventionen sind von der jeweils beschriebenen Situation abhängig. Konvention Beschreibung Beispiel Fett Hebt Tasten auf dem Bedienfeld oder einem Computerbildschirm hervor. Drücken Sie die Taste Start. [Standard] Hebt Tasten auf der Sensortastatur hervor. Press [OK]. Kursiv Kennzeichnet eine Meldung auf dem Bedienfeld. Kopierbereit wird angezeigt. Wird verwendet, um ein Stichwort, eine Formulierung oder Referenzen zu weiteren Informationen anzuzeigen. Weitere Hinweise finden Sie unter RuheModus und Energiesparmodus auf Seite 3-4. Hinweis Wichtig Achtung Kennzeichnet zusätzliche Informationen oder vergleichbare Abläufe. HINWEIS: Kennzeichnet notwendige oder nicht benötige Elemente, um Probleme zu vermeiden. WICHTIG: Zeigt die Regeln an, die eingehalten werden müssen, um Schäden oder Verletzungen zu vermeiden und wie damit umgegangen werden soll. ACHTUNG: Beschreibung der Betriebsvorgänge In dieser Einführung wird die fortlaufende Verwendung von Tasten auf der Sensortastatur wie folgt angezeigt: Tatsächlicher Ablauf Drücken Sie [Copy]. T Drücken Sie [Next] in Basis. T Tippen Sie zweimal auf [T]. T Dürcken Sie [Change] in Originalbild. Einleitung-8 Beschreibung in dieser Einführung Tippen Sie auf [Kopieren], [Next] in Basis, [T] zweimal, und dann [Change] in Originalbild. Original- und Papierformate Dieser Abschnitt beschreibt die in diesem Handbuch verwendeten Bezeichnungen für Original- oder Papierformate. Bei A4, B5 und Letter, die sowohl horizontal als auch vertikal ausgerichtet sein können, wird die Ausrichtung des Originals/Papiers bei der horizontalen Ausrichtung durch ein zusätzliches „R“ angezeigt. Festgelegte Ausrichtung Vertikale Ausrichtung B A Angegebenes Format * A4, B5, A5, B6, A6, 16K, Letter, Statement B A Original Papier Bei Originalen/Papier, bei denen die Länge A größer als die Länge B ist. Horizontale Ausrichtung B A A4-R, B5-R, A5-R, B6-R, A6-R, 16KR, Letter-R, Statement-R B A Original Papier Bei Originalen/Papier, bei denen die Länge A kürzer als die Länge B ist. * Das Format des Originals bzw. Papiers, das verwendet werden kann, hängt von der Funktion und der Papierquelle ab. Weitere Angaben befinden sich in den Abschnitten, in denen die jeweilige Funktion oder Papierquelle beschrieben werden. Symbole auf dem Bedienfeld Die folgenden Symbole werden benutzt, um Original- und Papierausrichtungen auf dem Bedienfeld anzuzeigen. Festgelegte Ausrichtung Originale Papier Vertikale Ausrichtung Horizontale Ausrichtung Einleitung-9 Einleitung-10 1 Bezeichnungen der Bauteile Dieses Kapitel beschreibt die Bestandteile des Geräts sowie die Tasten und Anzeigen auf dem Bedienfeld. • • Bezeichnungen der Bauteile Geräteansicht ............................................................... 1-2 Bedienfeld .................................................................... 1-5 1-1 Geräteansicht 1 9 2 3 10 4 5 6 7 11 8 12 1 Abdeckung des Vorlagenglases (Optional) 2 Vorlagenglas 3 Originalformat-Markierungen 4 Fehleranzeige … blinkt, wenn ein Fehler auftritt und ein Auftrag abgebrochen wird 5 Empfangsanzeige... blinkt während des Datenempfangs 6 Linke Abdeckung 1 7 Hebel der linken Abdeckung 1 8 Linke Abdeckung 2 9 Büroklammernhalter 10 Bedienfeld 11 Kassette 1 12 Kassette 2 1-2 Bezeichnungen der Bauteile 13 14 15 20 16 17 18 19 13 Tonerbehälter 14 Tonerbehälter-Stopper 15 Reinigungsstab 16 Resttonerbehälter 17 Reinigungsbürste 18 Grüner Knopf (A1) 19 Papierzufuhreinheit (A2) 20 Papierzufuhreinheit-Abdeckung (A3) Bezeichnungen der Bauteile 1-3 22 21 32 33 34 35 23 27 36 28 29 30 24 25 26 31 21 USB-Speicher-Steckplatz (A1) 22 Obere Ablage 23 Vordere Abdeckung 24 Breiteneinstellung 25 Längeneinstellung 26 Griffe 27 Stopper für Druckablage 28 Papierbreitenführungen 29 Hauptschalter 30 Universalzufuhr 31 Speicherkartensteckplatz 32 USB-Anschluss 33 Netzwerkschnittelle 34 Speicherkartensteckplatz 35 Steckplatz für optionale Schnittstelle (OPT1) 36 Steckplatz für optionale Schnittstelle (OPT2) 1-4 Bezeichnungen der Bauteile Bedienfeld 1 3 2 4 5 7 6 Kopien Kopierbereit. 13 8 9 10 12 11 1 Unter brechung Kopie Vorabanzeige Original anlegen. 14 Automatisch Zoom Original Zoom Papier 15 1-seitig >>1-seitig Duplex Vorschau Basis Original/Papier / Endbearbeitung Normal 0 Helligkeit Text+Foto A4 Normalpapier Papier Auswahl Gruppieren Original Bild Bild Qualität Gruppieren / Versetzt Layout / Bearbeiten Status 16 17 Erweiterte Einstellung 10/10/2007 18 10: 10 19 20 21 22 23 24 1 Taste/Anzeige Systemmenü 2 Taste/Anzeige Zähler 3 Anzeige Drucken ... blinkt während des Druckvorgangs 4 Anzeige Senden … blinkt während der Datenübertragung 5 Anzeige Empfangen … blinkt während des Datenempfangs 6 Anzeige Speicher …blinkt, während das Gerät auf die Festplatte, den Faxspeicher, CompactFlash (Option) oder USB-Speicher (allgemeine Speicherfunktion) zugreift 7 Fehleranzeige … blinkt, wenn ein Fehler auftritt und ein Auftrag abgebrochen wird 8 Taste/Anzeige Hilfe 9 Taste/Anzeige Abmelden 10 Taste/Anzeige Kopieren 11 Taste Power 12 Hauptbetriebsanzeige 13 Taste/Anzeige Status/Druckabbr. 14 Taste/Anzeige Programm 15 Taste Anwendung 16 Taste/Anzeige Zugriffsanzeige 17 Taste/Anzeige Dokumenten Box 18 Taste/Anzeige Senden 19 Taste/Anzeige Kopieren Bezeichnungen der Bauteile 1-5 20 Taste Löschen 21 Zifferntasten 22 Taste/Anzeige Start 23 Taste Stopp 24 Taste Zurücks. 1-6 Bezeichnungen der Bauteile 2 Vorbereitung zum Betrieb In diesem Kapitel wird beschrieben, welche Vorbereitungen Sie durchführen müssen, um dieses Gerät erstmalig in Betrieb zu nehmen, und wie Sie Originale und Papier einlegen. Vorbereitung zum Betrieb • • • • • • • • Anschlussart wählen und Kabel vorbereiten ................ 2-2 Kabel anschließen........................................................ 2-4 Datum und Uhrzeit einstellen ....................................... 2-6 Netzwerk (LAN) konfigurieren ...................................... 2-8 Administration über das COMMAND CENTER.......... 2-10 TCP/IP-Einstellungen ..................................................2-11 E-Mail senden ............................................................ 2-13 Benutzer-Logins verwalten......................................... 2-25 • • • • • Software installieren ................................................... 2-28 Wichtigste Betriebart auswählen (optional) ................ 2-29 Sprache ändern .......................................................... 2-30 Papier einlegen .......................................................... 2-31 Originale einlegen ...................................................... 2-43 2-1 Versandpaket auf Vollständigkeit prüfen Prüfen Sie, ob die nachstehenden Teile mitgeliefert wurden. • Vorliegendes Handbuch • CD-ROM (Produktbibliothek) • CD-ROM (TWAIN-kompatible Anwendung) Dokumentationen auf der mitgelieferten CD-ROM Die nachstehenden Dokumentationen sind auf der mitgelieferten CD-ROM gespeichert (Produktbibliothek). Sie können diesen Dokumentationen bei Bedarf weitere Informationen entnehmen. Dokumentationen KX Druckertreiber Anleitung Network FAX Driver Operation Guide COMMAND CENTER Operation Guide Network-Tool for Clients Operation Guide Network-Tool for Direct Printing Operation Guide PRESCRIBE Commands Technical Reference PRESCRIBE Commands Command Reference Anschlussart wählen und Kabel vorbereiten Wählen Sie die Anschlussart des Geräts an einen PC oder ein Netzwerk und legen Sie die erforderlichen Kabel bereit. Benötigte Kabel vorbereiten Folgende Schnittstellen können für den Anschluss des Geräts an einen PC benutzt werden. Bereiten Sie die erforderlichen Kabel für die gewünschte Schnittstelle vor. Verfügbare Standardschnittstellen Funktion Erforderliches Kabel Drucker/Scanner/ Netzwerkfax* Netzwerkschnittstelle Netzwerkkabel (10Base-T oder 100Base-TX, abgeschirmt) Drucker USB-Schnittstelle USB2.0-kompatibles Kabel (Hi-Speed USB-kompatibel, max. 5,0 m, abgeschirmt) * 2-2 Schnittstelle Die Funktion ist verfügbar, wenn das optionale Fax-Kit benutzt wird. Hinweise zum Netzwerkfax entnehmen Sie der Einführung zum FaxKit. Vorbereitung zum Betrieb Anschlussbeispiel Sie können die Art des Anschluss des Geräts an einen PC oder ein Netzwerk der nachstehenden Abbildung entnehmen. Anschluss eines Scanners an Ihr PC-Netzwerk mit einem Netzwerkkabel (100BASE-TX oder 10BASE-T) COMMAND CENTER AdministratorPC Netzwerk Netzwerkeinstellung, ScannerStandardeinstellung, Benutzer- und Zielspeicherung Die Bilddaten von gescannten Originalen werden dem gewünschten Empfänger als Dateianhang mit einer E-Mail-Nachricht übermittelt. MFP Drucken Netzwerk USB Netzwerk An SMB senden Das gescannte Bild wird als Datendatei auf Ihren PC geschickt. Netzwerk Netzwerkfax (Option) E-Mail senden Netzwerk An FTP senden Das gescannte Bild wird als Datendatei auf einen FTP-Server geschickt. Fax (Option) TWAIN-Scannen Fax Netzwerk WIA Scannen Netzwerk Vorbereitung zum Betrieb TWAIN und WIA sind standardisierte Schnittstellen für die Kommunikation zwischen Anwendungen und Bilderfassungsgeräten. 2-3 Kabel anschließen Netzwerkkabel (Option) anschließen Gehen Sie wie nachstehend beschrieben vor, um ein Netzwerkkabel an das Gerät anzuschließen. 1 Wenn das Gerät eingeschaltet ist, drücken Sie erst die Taste Power auf dem Bedienfeld. Prüfen Sie, ob die Power -Anzeige und die Speicherlampe erloschen sind. Danach schalten Sie den Hauptschalter aus. Prüfen Sie, ob die Anzeigen erloschen sind. 2-4 2 Schließen Sie das Netzwerkkabel an der Netzwerkbuchse auf der rechten Seite des Geräts an. 3 Schließen Sie das andere Ende des Kabels an einem Netzwerk-Hub an. 4 Konfigurieren Sie das Netzwerk. Siehe hierzu Netzwerk (LAN) konfigurieren auf Seite 2-8. Vorbereitung zum Betrieb USB-Kabel verbinden Gehen Sie wie nachstehend beschrieben vor, um ein USB-Kabel an das Gerät anzuschließen. 1 Wenn das Gerät eingeschaltet ist, drücken Sie erst die Taste Power auf der Bedienfeld. Prüfen Sie, ob die Power -Anzeige und die Speicherlampe erloschen sind. Danach schalten Sie den Hauptschalter aus. Prüfen Sie, ob die Anzeigen erloschen sind. 2 Schließen Sie das USB-Kabel an der entsprechenden Schnittstelle auf der rechten Seite des Geräts an. 3 Schließen Sie das andere Ende des Kabels am PC an. Stromkabel anschließen Schließen Sie ein Ende des mitgelieferten Netzkabels am Gerät und das andere Ende an einer Wandsteckdose an. WICHTIG: Verwenden Sie nur das Netzkabel, das mit dem Gerät mitgeliefert wird. Vorbereitung zum Betrieb 2-5 Datum und Uhrzeit einstellen Gehen Sie wie nachstehend beschrieben vor, um das lokale Datum und die lokale Uhrzeit einzustellen. Wenn Sie eine E-Mail-Nachricht mit der Sendefunktion versenden, werden die hier eingestellten Werte für Datum und Uhrzeit im Kopf der E-Mail-Nachricht eingefügt. Stellen Sie das Datum, die Uhrzeit und die Abweichung von der GMT-Zeit der Region ein, in der das Gerät benutzt wird. HINWEIS: Achten Sie darauf, den Zeitunterschied vor dem Einstellen von Datum und Uhrzeit festzulegen. 1 Schalten Sie den Hauptschalter ein. 2 Drücken Sie die Taste Systemmenü. 3 Drücken Sie [T], [Datum/Uhrzeit] und dann [Ändern] in Zeitzone. 4 Wählen Sie die Region und tippen Sie auf [OK]. Datum /Zeit - Zeitzone Zeitzone einstellen. Ort auswählen, der Ihrem Standort am nächsten liegt. Zeitzone einstellen. -12:00 Eniwetok -11:00 Midway-Inseln -10:00 Hawaii 1/13 -09:00 Alaska -08:00 Pazifik Zeit -07:00 Arizona Abbrechen Status OK 10/10/2007 10:10 HINWEIS: Tippen Sie auf [S] oder [T], um die nächste Region anzuzeigen. 2-6 Vorbereitung zum Betrieb 5 Drücken Sie [Ändern] in Datum/Uhrzeit. 6 Drücken Sie [Aus] oder [Ein] in Sommerzeit. Datum /Zeit - Datum /Zeit Datum und Zeit einstellen. 2007 J 10 10 M T Sommerzeit 15 H 51 34 M Aus S Ein Abbrechen OK Status 7 Stellen Sie das aktuelle Datum und die aktuelle Uhrzeit ein. Tippen Sie auf [+] oder [–] bei jeder Einstellung. 10/10/2007 10:10 Datum /Zeit - Datum /Zeit Datum und Zeit einstellen. 2007 J 10 10 M T Sommerzeit 15 H 51 34 M Aus S Ein Abbrechen Status OK 10/10/2007 10:10 HINWEIS: Sie können das Jahr (J), den Monat (M), den Tag (T), die Stunde (H), die Minute (M) und Sekunden (S) einstellen. Vorbereitung zum Betrieb 8 Drücken Sie [OK]. 9 Zum Beenden tippen Sie wiederholt auf [Schließen], um zur StandardSystemmenü-Anzeige zurückzukehren. 2-7 Netzwerk (LAN) konfigurieren Das Gerät wird mit einer Standard-Netzwerkschnittstelle für die Protokolle TCP/IP, IPX/SPX, NetBEUI und AppleTalk geliefert, so dass Netzwerkdruck auf verschiedenen Plattformen wie Windows, Macintosh, UNIX und NetWare möglich ist. TCP/IP mit fester IP-Adresse einstellen Gehen Sie folgendermaßen vor, um das TCP/IP-Protokoll bei fester IPAdresse einzurichten. Vergewissern Sie sich, dass die gewünschte IPAdresse zur Verfügung steht, indem Sie sie bei Ihrem Systemadministrator erfragen. 1 Drücken Sie die Taste Systemmenü. 2 Drücken Sie [System], [Weiter] in Netzwerk und dann [Ändern] in TCP/IP. 3 Drücken Sie [Ein] in TCP/IP. System - TCP/IP TCP/IP verwenden . DHCP Aus Ein Ein Aus IP-Adresse Subnetzmaske Standard Gateway 0.0.0.0 0.0.0.0 0.0.0.0 Abbrechen Status OK 10/10/2007 4 Drücken Sie [Aus] in DHCP. 5 Tippen Sie auf [IPAdresse] und geben Sie die IP-Adresse über die Zifferntasten ein. 10:10 System - TCP/IP TCP/IP verwenden . Aus DHCP Ein Ein Aus IP-Adresse Subnetzmaske Standard Gateway 192.168.1.150 0.0.0.0 0.0.0.0 Abbrechen Status 2-8 OK 10/10/2007 10:10 Vorbereitung zum Betrieb 6 Tippen Sie auf [Subnetzmaske] und geben Sie die IP-Adresse über die Zifferntasten ein. 7 Tippen Sie auf [Standard Gateway] und geben Sie die IP-Adresse über die Zifferntasten ein. 8 Prüfen Sie, ob alle Adressen richtig eingegeben wurden, und tippen Sie auf [OK]. 9 Drücken Sie die Taste Power und vergewissern Sie sich, dass die Power -Taste/Anzeige und die Speicheranzeige erloschen sind. Schalten Sie dann den Hauptschalter aus und wieder ein. TCP/IP mit DHCP einstellen Gehen Sie folgendermaßen vor, um das TCP/IP-Protokoll einzurichten, wenn ein DHCP-Server zur Verfügung steht. 1 Drücken Sie die Taste Systemmenü . 2 Drücken Sie [System], [Weiter] in Netzwerk und dann [Ändern] in TCP/IP. 3 Tippen Sie auf [Ein] in TCP/IP und auf [Ein] in DHCP. System - TCP/IP TCP/IP verwenden . Aus DHCP Ein Ein Aus IP-Adresse Subnetzmaske Standard Gateway 0.0.0.0 0.0.0.0 0.0.0.0 Abbrechen Status Vorbereitung zum Betrieb OK 10/10/2007 10:10 4 Drücken Sie [OK]. 5 Drücken Sie die Taste Power und vergewissern Sie sich, dass die Power -Taste/Anzeige und die Speicheranzeige erloschen sind. Schalten Sie dann den Hauptschalter aus und wieder ein. 2-9 Administration über das COMMAND CENTER COMMAND CENTER ist ein Admin-Tool, welches die Überprüfung des Betriebsstatus des Geräts und die Änderung der Einstellungen für Sicherheit, Netzwerkdruck, E-Mailübertragung oder erweiterter Netzwerkdienste erlaubt. HINWEIS: Hier wurden Informationen über die Faxeinstellungen weggelassen. Hinweise zur Verwendung des Faxes entnehmen Sie der Einführung zum Fax-Kit. Nachstehend wird erklärt, wie Sie das COMMAND CENTER aufrufen können. 1 Starten Sie Ihren Webbrowser. 2 Im Feld für die Eingabe der Internetadresse geben Sie die IP-Adresse des Geräts ein. Beispiel: http://192.168.48.21/ Die nun angezeigte Seite enthält Basisinformationen über das Gerät und das COMMAND CENTER sowie die Angabe des aktuellen Status. 3 Wählen Sie eine Kategorie aus der Navigationsleiste im linken Fensterbereich aus. Die Werte für jede Kategorie müssen getrennt eingegeben werden. Wenn für das COMMAND CENTER Zugriffseinschränkungen festgelegt wurden, geben Sie den richtigen Benutzernamen und das passende Kennwort ein, um über die Startseite hinaus auf weitere Seiten zugreifen zu können. 2-10 Vorbereitung zum Betrieb TCP/IP-Einstellungen Auf dieser Seite geben Sie die Einstellungen ein, die für den Netzwerkdruck und den Versand von E-Mailnachrichten erforderlich sind. Die Eingabe der TCP/IP-Einstellungen wird nachstehend erklärt. Vorbereitung zum Betrieb 1 Klicken Sie auf Erweitert -> Protokolle -> TCP/IP -> Allgemein. 2 Geben Sie in den einzelnen Feldern die gewünschten Werte ein. 2-11 Die als TCP/IP-Einstellungen einzugebenden Werte werden nachstehend erläutert. Einstellung Beschreibung Hostname Damit wird ein Name für den Netzwerkteil des Geräts festgelegt. Der Name wird auch als NetBEUI-Druckername und als SNMP-sysName-Objekt verwendet. IP-Adresse Damit wird dem Netzwerkteil des Geräts die Internet Protocol-Adresse zugewiesen. Das Format der IP-Adresse ist eine aus vier Byte (32 Bit) bestehende Nummer, die durch Punkte unterteilt ist, z. B. 192.168.48.21. Subnetzmaske Standard-Gateway DHCP/BOOTP Legt die Subnetzmaske fest, die von dem Netzwerkteil des Geräts verwendet wird. Wenn das System des Geräts nicht automatisch einen verwendbaren Standardwert zuweist und die erste Zahl in der IP-Adresse im Bereich 192 bis 254 liegt, verwenden Sie 255.255.255.0 als Subnetzmaske. Die IP-Adresse des Gateway-Routers für das lokale Netzwerk. Legt fest, wie das Gerät seine IP-Konfiguration erhält: DHCP/BOOTP: Automatische Konfiguration über den BOOTP-Server oder einen DHCP-Server. RARP Automatische Konfiguration mithilfe des RARP-Protokolls (Reverse Address Resolution Protocol). DNS-Server (Primär, Sekundär) Die IP-Adresse des primären und sekundären DNS-Servers (Domain Name System). Domänenname Der Name der Domäne im Domain Name System, in welcher das Gerät residiert, z. B. abcdnet.com. Der Hostname des Geräts gehört nicht zum Domänennamen. WINS-Server (Primär, Sekundär) Die IP-Adresse des primären und sekundären WINS-Servers (Windows Internet Name Service). Bereich-ID Dieser Abschnitt definiert den Bereich der IP-Adressen, die ein Windows-Server Geräten im Netzwerk auf deren Anforderung zuweisen bzw. überlassen kann. Ein DHCP-Server verarbeitet die Netzwerkanforderungen des Geräts und weist ihm eine IP-Adresse zu. Je nach Einstellung des DHCP-Servers wird diese Adresse für eine bestimmte Zeitdauer (vorübergehende IP-Überlassung) oder ohne Zeiteinschränkung (unbegrenzte IP-Überlassung) vergeben, oder das Gerät erhält eine feste IP-Adresse. FTP-Statusprüfung 2-12 Aktiviert oder deaktiviert die FTP-Statusprüfung. 3 Klicken Sie auf "Senden". 4 Nachdem Sie die Einstellungen durchgeführt haben, starten Sie das Gerät neu, um diese zu speichern. Vorbereitung zum Betrieb E-Mail senden Nach der Eingabe der SMTP-Einstellungen können Sie Bilder, die auf diesem Gerät gespeichert wurden, als E-Mailanhang versenden. Um diese Funktion nutzen zu können, muss das Gerät mit einem Mailserver verbunden sein, der das SMTP-Protokoll verwendet. Bevor Sie auf diesem Gerät gespeicherte Bilder als E-Mailanhang versenden, prüfen Sie Folgendes: • • • Die Netzwerkumgebung, die für den Anschluss dieses Geräts an den Mailserver verwendet wird. Eine permanente Verbindung über LAN wird empfohlen. SMTP-Einstellungen Benutzen Sie das COMMAND CENTER, um die IP-Adresse und den Hostnamen des SMTP-Servers zu speichern. Wenn für die Größe von E-Mailnachrichten Einschränkungen gelten, könnte der Versand umfangreicher E-Mails nicht möglich sein. Die Vorgehensweise zur Angabe der SMTP-Einstellungen wird nachstehend erklärt. 1 Vorbereitung zum Betrieb Klicken Sie auf Erweitert -> SMTP -> Allgemeines. 2-13 2 Geben Sie in den einzelnen Feldern die gewünschten Werte ein. Die Eingaben für die SMTP-Einstellungen werden nachstehend gezeigt. Einstellung Beschreibung SMTP-Protokoll Aktiviert oder deaktiviert das SMTP-Protokoll. Um die E-Mailfunktion verwenden zu können, ist die Aktivierung dieses Protokolls erforderlich. SMTPAnschlussnummer Geben Sie eine SMTP-Anschlussnummer ein oder benutzen Sie den SMTPStandardanschluss 25. SMTP-Servername Geben Sie den SMTP-Servernamen oder die IP-Adresse des Servers ein. SMTP-Servername und IP-Adresse dürfen max. 62 Zeichen lang sein. Der Name kann nur bei gleichzeitiger Konfiguration der Adresse eines DNS-Servers eingegeben werden. Die Adresse des DNS-Servers wird im Bereich TCP/IP Allgemein eingegeben. SMTP-Server-Timeout Authentifizierungsprotokoll Authentifizierung als Geben Sie den Timeout-Standardwert für den Server in Sekunden ein. Aktiviert oder deaktiviert das SMTP-Authentifizierungsprotokoll oder wählt POP vor SMTP als Protokolloption. Die SMTP-Authentifizierung ist mit Microsoft Exchange 2000 kompatibel. Für die Authentifizierung stehen drei POP3-Konten sowie weitere Konten zur Verfügung. Login-Anw.-Name Bei Auswahl der Authentifizierungsoption "Sonstige" wird der hier vereinbarte Name zur SMTP-Authentifizierung verwendet. Der Login-Name darf maximal 62 Zeichen lang sein. Login-Passwort Bei Auswahl der Authentifizierungsoption "Sonstige" wird das hier vereinbarte Kennwort zur SMTP-Authentifizierung verwendet. Der Login-Name darf maximal 62 Zeichen lang sein. POP vor SMTPTimeout Bei Auswahl von POP vor SMTP als Authentifizierungsprotokoll ist hier der gewünschte Timeout-Wert (in Sekunden) einzugeben. Test Dient zur Überprüfung, ob die SMTP-Verbindung aufgebaut werden kann. 2-14 Vorbereitung zum Betrieb Einstellung Beschreibung E-Mail-Größenlimit Die maximale E-Mailgröße (in KB) für die Übertragung angeben. Lautet der Wert 0, gibt es keine Beschränkungen hinsichtlich der E-Mailgröße. Absenderadresse Geben Sie hier die E-Mailadresse der für das Scansystem verantwortlichen Person (z. B. Geräteverwalter) ein, damit dorthin Antworten bzw. Hinweise auf Übermittlungsfehler gesendet werden können. Die Absenderadresse muss für die SMTP-Authentifizierung korrekt eingegeben werden. Die Absenderadresse darf max. 126 Zeichen lang sein. Signatur Geben Sie die Signatur ein. Die Signatur ist ein Textblock, der am Ende der EMailnachrichten erscheint. Als Signatur werden häufig Informationen zum Gerät eingegeben. Die Signatur darf max. 126 Zeichen lang sein. DomainBeschränkung Geben Sie hier die zulässigen oder abzuweisenden Domänennamen ein. Der Domänenname darf max. 30 Zeichen lang sein. Hier können auch EMailadressen angegeben werden. 3 Vorbereitung zum Betrieb Klicken Sie auf "Senden". 2-15 SMB-Einstellungen Mit der SMB-Funktion können Sie gescannte Bilder auf einem Computer im Netzwerk speichern. Um diese Funktion verwenden zu können, müssen Sie folgende Informationen eingeben: • • • • • • Login-Anw.-Name Login-Passwort SMB-Portnummer (normalerweise 139) IP-Adresse und Hostname des Computers Pfad auf dem Computer (zum Zielordner, in dem die Bilder gespeichert werden) Berechtigung für den Zielordner Der Benutzername und das Kennwort, die über das Bedienfeld gespeichert wurden, werden auch für die Anmeldung auf dem Computer verwendet, auf dem sich der Zielordner befindet. Erteilen Sie die Zugriffsberechtigungen für den Ordner unter Windows auf dem Computer, auf dem sich der Ordner befindet. In diesem Abschnitt wird die Vorgehensweise für die Eingabe der SMBEinstellungen im COMMAND CENTER erklärt. 1 Klicken Sie auf Scanner -> SMB. 2 Geben Sie in den einzelnen Feldern die gewünschten Werte ein. Die Eingaben für die SMB-Einstellungen werden nachstehend gezeigt. Einstellung SMB-Protokoll SMB-Portnummer Beschreibung Damit wird das SMB-Protokoll ein- und ausgeschaltet. Hier geben Sie die von SMB benutzte Anschlussnummer ein. 3 2-16 Klicken Sie auf "Senden". Vorbereitung zum Betrieb FTP-Einstellungen Mit dieser Funktion können Sie auf diesem Gerät gescannte Bilder in die Formate PDF, TIFF oder JPEG konvertieren und speichern, bevor Sie sie direkt auf den FTP-Server übertragen. Um diese Funktion verwenden zu können, müssen Sie folgende Informationen eingeben: Bitten Sie Ihren Systemadministrator um Hilfe, wenn Sie nicht wissen, welche Eingaben Sie vornehmen sollen. • • • • • • Login-Anw.-Name Login-Passwort FTP-Portnummer (normalerweise 21) IP-Adresse und Hostname des FTP-Servers FTP-Pfad (zum Zielordner, in dem die Bilder gespeichert werden) Freigabe des Speicherorts auf dem FTP-Server Der Benutzername und das Login-Kennwort, die über das Bedienfeld gespeichert wurden, werden auch für die Anmeldung am FTP-Server verwendet. Richten Sie Benutzerkonten auf dem FTP-Server ein. In diesem Abschnitt wird die Vorgehensweise für die Eingabe der FTPEinstellungen im COMMAND CENTER erklärt. 1 Klicken Sie auf Scanner -> FTP. 2 Geben Sie in den einzelnen Feldern die gewünschten Werte ein. Die Eingaben für die FTP-Einstellungen werden nachstehend gezeigt. Einstellung FTP FTP-Portnummer Beschreibung Damit wird die FTP-Funktion aktiviert oder deaktiviert. Hier geben Sie die von FTP benutzte Anschlussnummer ein. 3 Vorbereitung zum Betrieb Klicken Sie auf "Senden". 2-17 Daten im Adressbuch speichern Über das Bedienfeld des Geräts können Sie in das integrierte Adressbuch Daten wie E-Mailadressen, Pfade für Ordner (SMB) auf einem PC, den Pfad auf dem FTP-Server und Faxnummern eintragen. Sie können auch das COMMAND CENTER benutzen, um einzelne Kontakte und Gruppenkontakte im Adressbuch einzutragen, zu bearbeiten und zu löschen. 2-18 1 Klicken Sie auf Allgemein -> Adressbuchkontakte -> Kontakt hinzufügen. 2 Geben Sie in den einzelnen Feldern die gewünschten Werte ein. Vorbereitung zum Betrieb Die Eingaben für die Adressbuchkontakte werden nachstehend gezeigt. Einstellung Beschreibung Nummer Wählen Sie die Eintragsnummer in diesem Adressbuch aus. Name Geben Sie den Namen ein, unter dem der Kontakt gespeichert wird. Der gespeicherte Name darf max. 32 Zeichen lang sein. E-Mailadresse Geben Sie die E-Mailadresse ein. Hostname SMB: Geben Sie die IP-Adresse oder den Hostnamen des Ziels ein. FTP: Geben Sie den FTP-Servernamen oder die IP-Adresse des Servers ein. Der Hostname darf max. 62 Zeichen lang sein. Pfad Geben Sie den Pfad des Zielordners für übertragene Daten ein. Beispiel: Um Daten im Ordner "Scannerdaten" des Stammverzeichnisses zu speichern, geben Sie \Scannerdaten ein. Login-Anw.-Name SMB: Geben Sie den Login-Namen für das Ziel ein. FTP: Geben Sie den Login-Namen für den FTP-Server ein. Der Login-Name darf maximal 62 Zeichen lang sein. Login-Passwort SMB: Geben Sie das Login-Kennwort für das Ziel ein. FTP: Geben Sie das Login-Kennwort für den FTP-Server ein. Der Login-Name darf maximal 62 Zeichen lang sein. 3 Vorbereitung zum Betrieb Klicken Sie auf "Senden". 2-19 Adressbucheinträge bearbeiten Für die Bearbeitung von Informationen auf der Seite der Adressbuchkontakte wird nachstehend beschrieben vorgehen. 2-20 1 Klicken Sie auf Allgemein -> Adressbuch -> Kontakte -> Nummer oder Name des Kontakts. 2 Bearbeiten Sie die Kontaktdaten. 3 Klicken Sie auf "Senden". Vorbereitung zum Betrieb Neue Gruppe hinzufügen Die Vorgehensweise zum Hinzufügen einer neuen Gruppe zum Adressbuch wird nachstehend beschrieben. 1 Klicken Sie auf Allgemein -> Adressbuch -> Gruppen -> Gruppe hinzufügen. 2 Geben Sie in den einzelnen Feldern die gewünschten Werte ein. Geben Sie unter "Gruppe hinzufügen" folgende Daten ein. Einstellung Nummer Gruppenname Beschreibung Geben Sie die Gruppennummer ein. Sie können eine Zahl von 1 bis 2500 wählen. Wenn Sie eine Nummer wählen, die bereits vergeben ist, und dann auf "Senden" klicken, erscheint eine Fehlermeldung. Geben Sie den Gruppennamen ein. Der Gruppenname darf max. 32 Zeichen lang sein. 3 Vorbereitung zum Betrieb Klicken Sie auf "Senden". 2-21 Gruppen bearbeiten Die Vorgehensweise für die Bearbeitung von Gruppen im Adressbuch wird nachstehend beschrieben. 1 Klicken Sie auf Allgemein -> Adressbuch -> Gruppen -> Nummer oder Name der Gruppe, die bearbeitet werden soll. 2 Klicken Sie auf "Mitglieder hinzufügen". Um ein Mitglied aus einer Gruppe zu entfernen, aktivieren Sie das Kontrollfeld neben seinem Eintrag und klicken dann auf "Mitglieder löschen". 2-22 Vorbereitung zum Betrieb 3 Aktivieren Sie das Kontrollfeld des Mitglieds, das Sie der Gruppe hinzufügen möchten, und klicken Sie auf "Senden". Der Kontakt wird der Gruppe als Mitglied hinzugefügt. Für jede Gruppe können Sie maximal 10 SMB- und FTP-Adressen und 100 E-Mailadressen eingeben. Externes Adressbuch zuweisen Dieses Gerät kann ein Adressbuch auf dem LDAP-Server als externes Adressbuch verwenden und die Faxnummer und E-Mailadresse des Empfängers speichern. LDAP-Parameter können Sie im COMMAND CENTER aktivieren. Die Vorgehensweise für die Nutzung eines externen Adressbuchs wird nachstehend beschrieben. 1 Vorbereitung zum Betrieb Speichern Sie ein Adressbuch auf dem LDAP-Server. Hinweise dazu finden Sie in der Windows-Hilfe. 2-23 2 Im COMMAND CENTER klicken Sie auf Erweitert -> Verwaltung > LDAP. 3 Geben Sie in den einzelnen Feldern die gewünschten Werte ein. Die Eingaben für die LDAP-Einstellungen werden nachstehend gezeigt. Einstellung LDAP Beschreibung Damit wird der Zugriff auf den LDAP-Server aktiviert oder deaktiviert. LDAP-Servername Geben Sie den Servernamen oder die IP-Adresse des LDAP-Servers ein. Der LDAP-Servername darf max. 62 Zeichen lang sein. LDAP-Portnummer Geben Sie die vom LDAP-Server benutzte Anschlussnummer ein. Normalerweise wird 389 verwendet. Timeout suchen Geben Sie ein, wie lange die Suche auf dem LDAP-Server dauern darf. Sie können eine Zahl von 5 bis 60 wählen. Login-Anw.-Name Geben Sie den Benutzernamen ein, der für die LDAP-Anmeldung verwendet wird. Der Login-Name darf maximal 62 Zeichen lang sein. Login-Passwort Geben Sie das Kennwort ein, das für die LDAP-Anmeldung verwendet wird. Der Login-Name darf maximal 62 Zeichen lang sein. Max. Suchergebnis Geben Sie an, wie viele Suchergebnisse bei einer Suche im LDAP-Adressbuch maximal angezeigt werden sollen. Sie können eine Zahl von 4 bis 30 wählen. Suchbasis Geben Sie hier an, ab welcher Ebene in der Baumstruktur des LDAPVerzeichnisses gesucht werden soll. 4 2-24 Klicken Sie auf "Senden". Vorbereitung zum Betrieb Benutzer-Logins verwalten Mit der Verwaltung der Benutzer-Logins können Sie definieren, wie der Zugriff durch Benutzer auf diesem Gerät gestaltet werden soll. Geben Sie einen gültigen Login-Benutzernamen und ein gültiges Kennwort ein, um sich als berechtigt auszuweisen. Es gibt zwei Arten von Zugriffsrechten - Benutzer und Administrator. Bestimmte Optionen im Systemmenü können nur von Administratoren geändert werden. Benutzer-Loginverwaltung aktivieren und deaktivieren Damit wird die Benutzer-Loginverwaltung aktiviert. Wählen Sie eine der folgenden Authentifizierungsmethoden: Einstellung Beschreibung Lokale Authentifizierung Die Benutzerauthentifizierung basiert auf den Benutzereigenschaften der lokalen Benutzerliste, die auf dem Gerät gespeichert ist. NetzwerkAuthentifizierung Die Benutzerauthentifizierung basiert auf dem Authentifizierungsserver. Dabei werden Benutzerdaten verwendet, die auf einem Authentifizierungsserver gespeichert sind, um die Login-Seite für die Netzwerkauthentifizierung aufzurufen. 1 Drücken Sie die Taste Systemmenü. 2 Drücken Sie [Benutzer-Login/Kostenstellen]. Wenn die Benutzerverwaltung ungültig ist, wird die Benutzerauthentifizierungsanzeige aufgerufen. Geben Sie einen Namen und ein Passwort für den Benutzer ein und tippen Sie auf [Login]. Standardmäßig ist als Login-Benutzername und als Passwort die Zahl 3060 festgelegt. HINWEIS: Der Benutzername und das Passwort werden für Standardbenutzer mit Administratorrechten verwendet. 3 Vorbereitung zum Betrieb Drücken Sie [Weiter] in Ben.-Login-Einstellung und dann auf [Ändern] in Anmelder-Login. 2-25 4 Wählen Sie [Lokale Authentifiz.] oder [NetzwerkAuthentifiz.] um die BenutzerLoginverwaltung zu aktivieren. Wählen Sie [Aus], um die BenutzerLoginverwaltung zu deaktivieren. Benutzer-Login/Kostenstellen - Benutzer -Login Administration des Benutzer-Logins . Authentifizierungsmethode auswählen . Aus Hostname Lokale Authentifiz. Domänenname Netzwerk Authentifiz. NTLM (WinNT ) NTLM (WinNT ) Kerberos (Win2000 /2003) Abbrechen OK 10/10/2007 Status 10:10 Wenn Sie [Netzwerk- Authentifiz.], geben Sie den Hostnamen (max. 62 Zeichen) und den Domänennamen (max. 254) für den Authentifizierungsserver ein. Wählen Sie [NTLM (WinNT)] oder [Kerberos (Win2000/2003)] als Authentifizierungsmethode. HINWEIS: Wenn der Login-Benutzername und das Passwort nicht akzeptiert werden, prüfen Sie die folgenden Einstellungen. • Einstellung für die Netzwerk-Authentifizierung des Geräts • Benutzerprofil auf dem Authentifizierungsserver • Systemuhreinstellung des Geräts und des Authentifizierungsservers Wenn Sie sich aufgrund der Einstellungen auf dem Gerät nicht anmelden können, melden Sie sich unter einem lokal gespeicherten Administratornamen an und korrigieren Sie die Einstellungen. Wenn der Servertyp [Kerberos (Win2000/2003)] ist, werden nur in Großbuchstaben eingegebene Domänennamen erkannt. 5 2-26 Drücken Sie [OK]. Vorbereitung zum Betrieb Login/Logout (Anmelden/Abmelden) Wenn die Benutzer-Loginverwaltung aktiviert ist, müssen alle Benutzer einen Benutzernamen und ein Passwort eingeben, um das Gerät benutzen zu können. Login 1 Wenn die nachstehende Anzeige aufgerufen wird, tippen Sie auf [Login Benutzername]. Login-Benutzernamen und Passwort eingeben. Login Benutzername abcdef Login Passwort ******** Login Status 2 10/10/2007 10:10 Geben Sie den Login-Namen ein und tippen Sie auf [OK]. HINWEIS: Hinweise zur Eingabe von Zeichen finden Sie unter Methode für die Zeicheneingabe auf Seite Anhang-2. 3 Drücken Sie [Login-Passwort]. 4 Geben Sie das Passwort ein und tippen Sie auf [OK]. 5 Prüfen Sie, ob der Login-Name und das Passwort für den Benutzer richtig sind, und tippen Sie auf [Login]. Logout Wenn Sie sich am Gerät abmelden möchten, drücken Sie die Taste Abmelden. Die Anzeige zur Eingabe des Login-Namens und des Passworts wird wieder eingeblendet. Vorbereitung zum Betrieb 2-27 Software installieren Sie müssen die geeignete Software auf Ihrem PC von der mitgelieferten CD-ROM „Product Library“ installieren, wenn Sie die Druckfunktionen des Kopierers verwenden oder TWAIN/WIA Übertragungen und FaxÜbertragungen von Ihrem PC aus durchführen wollen. HINWEIS: Für die Installation unter Windows XP, Windows NT 4.0/2000, Server 2003 und Windows Vista muss der Benutzer als Administrator angemeldet sein. Im Ruhemodus ist Plug-and-Play auf diesem Gerät deaktiviert. Sie müssen daher das Gerät aus dem Ruhemodus holen, bevor Sie fortsetzen. Siehe Energiesparmodus auf Seite 3-4 und Ruhemodus auf Seite 3-5. 2-28 Vorbereitung zum Betrieb Wichtigste Betriebart auswählen (optional) Sie können die Standardanzeige (auf dem Bedienfeld) auswählen, die nach dem Einschalten des Geräts angezeigt wird. Die Standardanzeige kann unter folgenden Optionen ausgewählt werden. Standardanzeige Die Anzeige, die sofort nach dem Einschalten erscheint. Kopieren Standardanzeige für Kopierfunktionen (erscheint, wenn die Taste Kopieren gedrückt wird) Senden Standardanzeige für Sendefunktionen (erscheint, wenn die Taste Senden gedrückt wird) Status Standardanzeige für Status/Druckabbr. (Anzeige erscheint, wenn die Taste Status/Druckabbr. gedrückt wird) Dokumenten Box Standardanzeige für Dokument-Box (erscheint, wenn die Taste Dokumenten Box gedrückt wird) Programm Standardanzeige für Programmfunktionen (erscheint, wenn die Taste Programm gedrückt wird) Anwendung Standardanzeige für Anwendungen (erscheint, wenn die Taste Anwendung gedrückt wird) Zugriffsanzeige Kopie Standardanzeige für die Zugriffsanzeige in der Kopie (erscheint, wenn die Taste Zugriffanszeige gedrückt wird) Zugriffsanzeige Senden Standardanzeige für die Zugriffsanzeige für eine Sendung (erscheint, wenn die Taste Zugriffanszeige gedrückt wird) 1 Drücken Sie die Taste Systemmenü. 2 Drücken Sie [Allgemeine Einstellungen] und dann auf [Ändern] in Standardanzeige. 3 Wählen Sie die gewünschte Standardanzeige. Allgemeine Einstellungen - Standardanzeige Standardanzeige wählen , die nach dem Einschalten erscheinen soll . Kopieren English Senden Status Dokumentenbox Programm Anwendungen Eingabehilfen kopieren Eingabehilfen senden Abbrechen Status Vorbereitung zum Betrieb OK 10/10/2007 10:10 4 Drücken Sie [OK]. 5 Zum Beenden tippen Sie wiederholt auf [Schließen], um zur Systemmenü Anzeige zurückzukehren. 2-29 Sprache ändern Sie können die Sprache für die Anzeige auf dem Bedienfeld ändern. 1 Drücken Sie die Taste Systemmenü. 2 Drücken Sie [Allgemeine Einstellungen] und dann auf [Ändern] in Sprache. 3 Tippen Sie auf die Taste der Sprache, die Sie verwenden möchten. Allgemeine Einstellungen - Sprache Sprache für den Touchscreen einstellen. English Deutsch Português Nederlands Français Español Italiano Abbrechen Status OK 10/10/2007 10:10 4 Drücken Sie [[OK]]. 5 Sie werden nun aufgefordert, das Gerät aus- und einzuschalten. Drücken Sie [OK]. 6 Drücken Sie die Taste Power auf dem Bedienfeld. Prüfen Sie, ob die Power -Anzeige und die Speicherlampe erloschen sind. Danach schalten Sie den Hauptschalter aus und wieder ein. Die Sprache auf dem Bedienfeld ist nun geändert. 2-30 Vorbereitung zum Betrieb Papier einlegen Standardmäßig kann das Papier in zwei Kassetten und in der Universalzufuhr eingelegt werden. Es stehen zusätzliche Papierquellen als Option zur Verfügung (siehe Kapitel 4 Zubehör). Bevor das Papier eingelegt wird Wenn Sie ein neues Papierpaket öffnen, fächern Sie das Papier vor dem Einlegen unbedingt auf (siehe nachfolgende Informationen). 1 Biegen Sie den Papierstapel, damit er sich in der Mitte aufbäumt. 2 Halten Sie den Papierstapel an beiden Enden und schieben Sie die Papierkante mit dem Daumen schräg nach innen, damit sich das Papier in der Mitte aufbäumt. 3 Bewegen Sie die Hände aufwärts und abwärts, um das Papier zu lockern und Luft zwischen die Blätter zu lassen. 4 Zum Schluss richten Sie den Stapel auf einer ebenen, flachen Fläche gerade. Gefaltetes oder gewelltes Papier muss vor dem Einlegen geglättet werden. Gefaltetes oder gewelltes Papier kann zu Papierstau führen. ACHTUNG: Wird schon einmal benutztes Papier zum Kopieren verwendet (Papier auf das bereits kopiert wurde), achten Sie darauf, dass keine Heft- oder Büroklammern am Papier haften. Andernfalls kann das Gerät beschädigt oder die Bildqualität beeinträchtigt werden. HINWEIS: Wenn die Ausdrucke gewellt oder nicht sauber geheftet sind, drehen Sie das Papier in der Kassette um. Geöffnetes Papier darf keinen hohen Temperaturen und keiner hohen Luftfeuchtigkeit ausgesetzt werden, da Feuchtigkeit Probleme beim Kopieren verursachen kann. Verschließen Sie ein bereits geöffnetes Papierpaket wieder, nachdem Sie einen Teil in die Universalzufuhr oder Vorbereitung zum Betrieb 2-31 eine Kassette gelegt haben. Wenn das Gerät über einen längeren Zeitraum nicht verwendet wird, schützen Sie sämtliches Papier vor Feuchtigkeit, indem Sie es aus den Kassetten nehmen und in der Originalverpackung verschließen. HINWEIS: Gehen Sie besonders sorgfältig vor, wenn Sie Spezialpapier wie Briefpapier, gelochtes Papier oder Vordrucke mit Logos oder Firmennamen verwenden. Näheres finden Sie in der Bedienungsanleitung. Papier in die Kassetten einlegen Bis zu 500 Blatt Standardpapier (80 g/m2) oder Farbpapier können in die beiden Standardkassetten eingelegt werden. Folgende Papierformate stehen zur Verfügung: Ledger, Legal, Oficio II, 8.5×13.5", Letter, Letter-R, Statement-R, A3, B4, A4, A4-R, B5, B5-R, A5-R, Folio, 8K, 16K und 16K-R. WICHTIG: 1 • Wenn Sie einen anderen Medientypen (die Papiersorte) als Normalpapier benutzen (z.B. Recycling Papier oder farbiges Papier), ändern Sie die Medientypeneinstellung. (Siehe Papierformat und Medientyp für die Kassetten wählen auf Seite 2-38.) • Die Kassetten verarbeiten Papier zwischen 60 und 120 g/m2 . Falls Sie 120 g/m2 Papier benutzen, geben Sie Dick in Papierformat und Medientyp für die Kassetten wählen auf Seite 2-38 an. Ist der Medientyp falsch eingestellt, kann es zu Papierstau, Schiefeinzug oder schlechter Druckqualität kommen. • Ist das optionale Fax-Kit installiert, können folgende Medientypen zum Ausdruck empfangener Faxe verwendet werden. Normal, Grobes Papier, Recycling-Papier, Feinpapier, Farbiges Papier, Hohe Qualität, Anwender 1~8 Ziehen Sie die Kassette bis zum Anschlag heraus. HINWEIS: Ziehen Sie nie mehr als eine Kassette gleichzeitig heraus. 2-32 Vorbereitung zum Betrieb 2 Schieben Sie die Breiteneinstellung an das Papier heran. HINWEIS: Die Papierformate sind auf der Kassette markiert. 3 Mit dem Hebel für die Einstellung der Papierlänge verschieben Sie die Anschlagplatte so, dass sie am Papier anliegt. HINWEIS: Die Papierformate sind auf der Kassette markiert. Um zwischen Zollgrößen und metrischen Größen umzuschalten (Formate A, B), gehen Sie wie folgt vor, um den Formatschalter anzupassen. A B 1. Halten Sie die Breiteneinstellung für das Papier fest und schieben Sie sie an eine Stellung außerhalb der Papierfläche. 2. Drehen Sie den Formatschalter A um 90°. > 3. Schieben Sie den Formathebel B nach oben (C) oder unten (I). C: Metrisches Format (für Europa) (cm) (Formate A, B) I: Zollformate: Vorbereitung zum Betrieb 2-33 4. Drehen Sie den Formatschalter um 90°, um ihn zu verriegeln. 4 > Richten Sie das Papier am linken Rand der Kassette aus. WICHTIG: 5 2-34 • Vor dem Einlegen des Papiers muss sichergestellt werden, dass das Papier nicht gewellt oder gefaltet ist. Gefaltetes oder gewelltes Papier kann zu Papierstau führen. • Das eingelegte Papier darf die angegebene Füllgrenze nicht überschreiten (siehe nachstehende Abbildung). • Wenn Sie das Papier einlegen, achten Sie darauf, dass die Seite nach oben zeigt, die auf der Verpackung mit einem Aufwärtspfeil angezeigt wird. • Die Längen- und Breitenführungen müssen auf das Papierformat eingestellt werden. Wenn Sie diese Führungen nicht richtig einstellen, können die Blätter schräg eingezogen werden und Papierstau verursachen. • Achten Sie darauf, dass die Breiten- und Längenführungen eng an der Papierkante anliegen. Wenn ein Spalt vorhanden ist, müssen die Führungen nachjustiert werden. Schieben Sie die entsprechende Papierformatkarte in den Steckplatz ein, um das Format des eingelegten Papiers anzuzeigen. Vorbereitung zum Betrieb 6 Schieben Sie die Kassette vorsichtig wieder ein. HINWEIS: Wenn das Gerät über einen längeren Zeitraum nicht verwendet wird, schützen Sie das Papier vor Feuchtigkeit, indem Sie es aus den Kassetten herausnehmen und in der Originalverpackung verschließen. 7 Wählen Sie den Medientyp (Normalpapier, Recyclingpapier, etc.), der in der Kassette eingelegt wird. (Siehe Papierformat und Medientyp für die Kassetten wählen auf Seite 2-38.) Papier in die Universalzufuhr einlegen Bis zu 200 Blatt Normalpapier (80 g/m2) können in die Universalzufuhr geladen werden. In die Universalzufuhr können Papierformate von A3 bis A6-R, Hagaki und von Ledger bis Statement-R eingelegt werden. Achten Sie darauf, dass Sie die Universalzufuhr verwenden, wenn Sie auf Spezialpapier drucken. WICHTIG: • Wenn Sie einen anderen Medientypen (die Papiersorte) als Normalpapier benutzen (z.B. Recycling Papier oder farbiges Papier), ändern Sie die Medientypeneinstellung. (Siehe Papierformat und Medientyp für die Kassetten wählen auf Seite 2-38.) • Ist das optionale Fax-Kit installiert und es sollen empfangene Fax aus dem Universaleinzug gedruckt werden, können folgende Medientypen verwendet werden. Normal, Grobes Papier, Recycling-Papier, Feinpapier, Farbiges Papier, Hohe Qualität, Anwender 11 ~ 8 Kapazität der Universalzufuhr: • Dickes Papier (120 g/m2): 130 Blatt • Dickes Papier (160 g/m2), Japanisches Noshi-Papier: 100 Blatt • Dickes Papier (200 g/m2): 50 Blatt • Hagaki: 80 Blatt • Overheadfolie: 25 Blatt • Birefumschlag DL, Briefumschlag C5, Briefumschlag #10 (Commercial #10), Monarch, Youkei 4, Youkei 2: 20 Blatt HINWEIS: Wenn Sie spezielle Papierformate einlegen, geben Sie das Papierformat gemäß Papierformat und Medientyp aus der Universalzufuhr wählen auf Seite 2-41 ein. Wenn Sie Spezialpapier wie z. B. dickes Papier oder Folien verwenden, wählen Sie den Medientyp gemäß Papierformat und Medientyp aus der Universalzufuhr wählen auf Seite 2-41 aus. Vorbereitung zum Betrieb 2-35 1 Öffnen Sie die Universalzufuhr. 2 Richten Sie die Papierbreitenführungen an der Breite des Papiers aus. 3 Schieben Sie das Papier entlang der Breitenführung in die Kassette ein, bis es sich nicht mehr weiterschieben lässt. WICHTIG: Achten Sie darauf, dass die Seite des Papiers nach oben weist, die auf der Verpackung mit einem Aufwärtspfeil markiert ist. Gewelltes Papier muss vor dem Einlegen geglättet werden. Streichen Sie die Vorderkante glatt, wenn Sie gewellt ist. Briefumschläge einlegen In der Universalzufuhr können bis zu 20 Briefumschläge eingelegt werden. Folgende Briefumschlagformate sind vorgesehen: Zulässiger Briefumschlag 2-36 Format Monarch 3 7/8"×7 1/2" Briefumschlag #10 (Commercial #10) 4 1/8"×9 1/2" Briefumschlag DL 110×220 (mm) Vorbereitung zum Betrieb Zulässiger Briefumschlag Format Briefumschlag C5 162×229 (mm) Executive 7 1/4"×10 1/2" Briefumschlag #9 (Commercial #9) 3 7/8"×8 7/8" Briefumschlag #6 (Commercial #6) 3 5/8"×6 1/2" ISO B5 176×250 (mm) Briefumschlag C4 229×324 (mm) Oufuku Hagaki 200×148 (mm) Youkei 2 162×114 (mm) Youkei 4 234×105 (mm) 1 Öffnen Sie die Universalzufuhr. 2 Richten Sie die Papierbreitenführungen an der Breite des Briefumschlags aus. 3 Bei Briefumschlägen im Querformat schließen Sie die Klappe. Schieben Sie die Briefumschläge entlang der Breitenführungen bis zum Anschlag ein, mit der bedruckbaren Seite nach oben und mit der Klappe geschlossen. Bei Briefumschlägen im Hochformat öffnen Sie die Klappe. Schieben Sie die Briefumschläge entlang der Breitenführungen bis zum Anschlag ein, mit der bedruckbaren Seite nach oben und mit der Klappe dem Einzug gegenüber liegend. Vorbereitung zum Betrieb 2-37 WICHTIG: Wie Sie die Briefumschläge einführen (Ausrichtung und bedruckbare Seite) hängt vom Typ des Briefumschlags ab. Achten Sie darauf, dass Sie die Briefumschläge richtig einlegen, da sonst der Druck in der falschen Richtung oder auf der falschen Seite erfolgt. HINWEIS: Wenn Sie Briefumschläge in die Universalzufuhr einlegen, wählen Sie den Typ des Briefumschlags gemäß Papierformat und Medientyp aus der Universalzufuhr wählen auf Seite 2-41. Papierformat und Medientyp wählen Das Standard Papierformat für die Kassetten 1, 2, die Universalzufuhr und den optionalen Kassettenunterschrank (Kassette 3 und 4) steht auf [Automatische Erkennung] und der voreingestellte Medientyp ist [Normal]. Um die gewünschte Papiersorte einzustellen, geben Sie das Papierformat und den Medientyp an. (Siehe Papierformat und Medientyp für die Kassetten wählen auf Seite 2-38.) Um die gewünschte Papiersorte für die Universalzufuhr einzustellen, geben Sie das Papierformat an. (Siehe Papierformat und Medientyp aus der Universalzufuhr wählen auf Seite 2-41.) Papierformat und Medientyp für die Kassetten wählen Um die gewünschte Papiersorte für die Kassetten 1, 2 oder den optionalen Kassettenunterschrank (Kassette 3 und 4) einzustellen, geben Sie das 2-38 Vorbereitung zum Betrieb Papierformat an. Falls ein anderer Medientyp als Normalpapier benutzt wird, geben Sie den Medientyp an. Einstellung Papierformate Mögliche Papierformate und Medientypen Auto Das Papierformat wird automatisch erkannt und ausgewählt. Wählen Sie, ob das Papier ein metrisches oder ein Zoll- Format hat. Standard Formate 1 Wählen Sie unter den Standardformaten. Folgende Papierformate können ausgewählt werden: Europäische Modelle: A3, B4, A4, A4-R, B5, B5-R, A5-R und Folio Standard Formate 2 Wählen Sie eines der Standardformate, die in den Standardformaten 1 nicht enthalten sind. Folgende Papierformate können ausgewählt werden: Europäische Modelle: A3, B4, A4, A4-R, B5, B5-R, A5-R, Folio, 8K, 16K-R und 16K. Medientyp Normal, Grob, Pergament, Recycling, Vordruck, Fein, Farbe, Gelocht, Briefpapier, Hohe Qualität und Anwender 1-8 1 Drücken Sie die Taste Systemmenü. 2 Drücken Sie [Allgemeine Einstellungen], [Weiter] in Original/Papier, [Weiter] in Kassetteneinstellung. 3 Kassetteneinstellung, wählen Sie von [Kassette 1] bis [Kassette 4] und drücken Sie [Weiter]. Drücken Sie Papierformat -> [Ändern]. HINWEIS: [Kassette 3] und [Kassette 4] werden nur angezeigt, wenn der optionale Kassettenunterschrank installiert ist. Vorbereitung zum Betrieb 2-39 4 Zur automatischen Erkennung des Papierformats tippen Sie auf [Auto] und wählen [Metrisch] oder [Zoll] als Einheit. Allgemeine Einstellungen - Papierformat Papierkassettenformat einstellen. Automatisch Metrisch Zoll Standard Formate 1 Standard Formate 2 Abbrechen OK Status Zur Auswahl des Papierformates drücken Sie [Standard Formate 1] oder [Standard Formate 2] und wählen das Papierformat aus. 10/10/2007 Allgemeine Einstellungen - Anwender 1 Papierkassettenformat einstellen. Automatisch A3 A4 A4 Standard Formate 1 B4 B5 B5 A5 Standard Formate 2 Abbrechen Status OK 10/10/2007 5 Drücken Sie [OK]. Die vorherige Anzeige wird wieder eingeblendet. 6 Tippen Sie auf [Ändern] in Medientyp und wählen Sie den Medientyp. Drücken Sie [OK]. 10:10 Allgemeine Einstellungen - Medientyp Papiertyp in Kassette 1 auswählen. Grobes Normalpapier Pergament Recycling Vorgedruckt Fein Farbiges Gelochtes Briefpapier Dickes Hohe Quali . Anwender 1 Anwender 2 Anwender 3 Anwender 6 Anwender 7 Anwender 8 Anwender 4 Anwender 5 Abbrechen Status 2-40 10:10 OK 10/10/2007 10:10 Vorbereitung zum Betrieb Papierformat und Medientyp aus der Universalzufuhr wählen Um das gewünschte Papierformat für die Universalzufuhr einzustellen, geben Sie das Papierformat an. Falls ein anderer Typ als Normalpapier verwendet wird, geben Sie den Medientyp an. Einstellung Papierformate Medientyp Vorbereitung zum Betrieb Beschreibung Auto Das Papierformat wird automatisch erkannt und ausgewählt. Wählen Sie, ob das Papier ein metrisches oder ein Zoll- Format hat. Standard Formate 1 Wählen Sie unter den Standardformaten. Folgende Papierformate können ausgewählt werden: Europäische Modelle: A3, A4-R, A4, A5-R, A6-R B4-R, B5-R, B5, B6-R und Folio Standard Formate 2 Wählen Sie eines der Standardformate, die in den Standardformaten 1 nicht enthalten sind. Folgende Papierformate können ausgewählt werden: Europäische Modelle: Ledger, Letter-R, Letter, Legal, Statement-R, Executive, 8.5×13.5", Oficio II, 8K, 16K-R und 16K Andere Wählen Sie unter den SpezialStandardformaten und Spezialformaten. Folgende Papierformate können ausgewählt werden: ISO B5, Briefumschlag #10 (Commercial #10), Briefumschlag #9 (Commercial #9), Briefumschlag #6 (Commercial #6), Briefumschlag Monarch, Briefumschlag DL, Briefumschlag C5, Briefumschlag C4, Hagaki, Oufuku Hagaki, Youkei 4, Youkei 2 Format eing. Geben Sie das Format ein, das in den Standardformaten nicht enthalten ist. Folgende Papierformate können ausgewählt werden: Europäische Modelle X (Horizontal): 148~432 mm (in 1 mm-Stufen), Y (Vertikal): 98~297 mm (in 1 mm-Stufen) Folgende Medientypen können ausgewählt werden: Normal, Grobes, Folien, Pergament, Etiketten, Briefpapier, Recycling, Vorgedruckt, Fein, Karteikarte, Farbe, Vorgelocht, Briefpapier, Dickes, Hohe Qualität und Anwender 1~8 2-41 1 Drücken Sie die Taste Systemmenü. 2 Drücken Sie [Allgemeine Einstellungen], [Weiter] in Original/Papier, [Weiter] in Universalzufuhr-Einstellung, und dann [Ändern] in Papierformat.. 3 Zur automatischen Erkennung des Papierformats tippen Sie auf [Auto] und wählen [Metrisch] oder [Zoll] als Einheit. Zur Auswahl des Papierformates drücken Sie eine der Tasten [Standard Formate 1], [Standard Formate 2], [Andere] oder [Format eing.] und wählen das Papierformat aus. Allgemeine Einstellungen - Universalzufuhr -Einstellung Papierformat für Universalzufuhr einstellen. Automatisch A3 A4 A4 A5 Standard Formate 1 A6 B4 B5 B5 Standard Formate 2 B6 Folio Andere Format eing. Abbrechen Status Wenn Sie [Format eing.] gewählt haben, tippen Sie auf [+] oder [–], um das Format X (horizontal) und Y (vertikal) einzugeben. Sie können das Format auch direkt über die Zifferntasten eingeben, indem Sie auf [Ziffernta.] tippen. Papier im automatischen Vorlageneinzug . 10:10 Allgemeine Einstellungen - Universalzufuhr -Einstellung Papierformat für Universalzufuhr einstellen. X(148 - 432) Automatisch 432 mm Standard Formate 1 Ziffernta. Standard Formate 2 Y(98 - 297 ) Andere 297 mm Format eing. Ziffernta. Abbrechen Status Papier im automatischen Vorlageneinzug . OK 10/10/2007 4 Drücken Sie [OK]. Die vorherige Anzeige wird wieder eingeblendet. 5 Tippen Sie auf [Ändern] in Medientyp und wählen Sie den Medientyp. Drücken Sie [OK]. 10:10 Allgemeine Einstellungen - Medientyp Papiertyp für Universalzufuhr auswählen . Normalpapier Folien Grobes Pergament Etiketten Recycling Vorgedruckt Fein Karteikarte Farbiges Gelochtes Briefpapier Umschläge Dickes Hohe Quali . Anwender 1 Anwender 2 Anwender 3 Anwender 4 Anwender 5 Anwender 6 Anwender 7 Anwender 8 Abbrechen Status 2-42 OK 10/10/2007 OK 10/10/2007 10:10 Vorbereitung zum Betrieb Originale einlegen Gehen Sie wie nachstehend beschrieben vor, um die Originale zum Kopieren, Senden oder Speichern einzulesen. Legen Sie die Originale auf das Vorlagenglas Sie können außer normalem Papier auch Bücher und Broschüren auf das Vorlagenglas legen. 1 Öffnen Sie die vordere Abdeckung. HINWEIS: Wenn der optionale Vorlageneinzug installiert wurde, öffnen Sie ihn. Vor dem Öffnen des Vorlageneinzugs müssen Sie sicherstellen, dass keine Originale im Originalfach oder in der Originalauswurfablage liegen. Originale, die nicht aus der Originalablage oder aus der Auswurfablage entfernt werden, fallen möglicherweise vom Gerät, sobald der Vorlageneinzug geöffnet wird. Lassen Sie den automatischen Vorlageneinzug offen, wenn das Original dicker als 40 mm ist. 2 Vorbereitung zum Betrieb Legen Sie das Original ein. Legen Sie die einzulesende Seite nach unten und richten Sie das Original an den Originalmarkierungen aus, wobei Sie die hintere linke Ecke als Bezugspunkt nehmen. 2-43 Originalformat-Markierungen Europäische Modelle 3 Schließen Sie die Originalabdeckung. WICHTIG: Drücken Sie nicht mit Kraft auf die Originalabdeckung, um sie zu schließen. Durch exzessiven Druck kann die Glasplatte splittern. HINWEIS: Rund um die Kanten und in der Mitte von geöffneten Originalen kann es zur Schattenbildung kommen. ACHTUNG: Lassen Sie den Vorlageneinzug nicht geöffnet, da dabei Verletzungsgefahr besteht. Originale in den optionalen Vorlageneinzug einlegen Der Vorlageneinzug liest automatisch einzeln die Blätter von mehrseitigen Originalen ein. Beide Seiten von zweiseitigen Originalen werden gescannt. Bezeichnung der Teile Vorlageneinzugs (1) (2) (3) (4) (5) (6) (7) (1) Anzeige für eingelegte Dokumente (2) Abdeckung (3) Dokumentenführungen (4) Dokumentenablage (5) Auswurfablage für Dokumente (6) Original-Stopper (7) Griff zum Öffnen 2-44 Vorbereitung zum Betrieb Originale, die im Vorlageneinzug verarbeitet werden können Der Vorlageneinzug unterstützt folgende Originaltypen: Gewicht 45 g/m2 bis 160 g/m2 Format Maximum A3 bis Minimum A5-R Maximum Ledger bis Minimum Statement-R Kapazität Normalpapier (80 g/m2), Farbiges Papier, RecyclingPapier: 75 Blatt (Originale unterschiedlichen Formats: 30 Blatt) Dickes Papier (120 g/m2): 49 Blatt Dickes Papier (160 g/m2): 37 Blatt Kunstdruckpapier, Beschichtetes Papier: 1 Blatt Papier hoher Qualität (110 g/m2): 54 Blatt Originale, die im Vorlageneinzug nicht verarbeitet werden können Folgende Originaltypen dürfen nicht mit dem Vorlageneinzug verwendet werden: • Weiche Originale wie Vinylfolien • Folien wie z. B. Overheadfolien • Kohlepapier • Originale mit rutschiger Oberfläche • Originale mit Klebeband oder Klebstoff • Feuchte Originale • Originale mit Korrekturflüssigkeit, die noch nicht getrocknet ist • Ungewöhnlich geformte (nicht rechteckige) Originale • Originale mit ausgeschnittenen Lücken • Verknittertes Papier • Originale mit Falten (Vor dem Einlegen glätten. Andernfalls kann ein Stau bei den Originalen auftreten.) • Originale mit Heftklammern oder Büroklammern (Entfernen Sie die Büroklammern oder Heftklammern und glätten Sie Wellen, Falten oder Knicke vor dem Einlegen. Andernfalls kann ein Stau bei den Originalen auftreten.) So werden Originale eingelegt WICHTIG: Vor dem Einlegen der Originale müssen Sie sich vergewissern, dass keine Originale in der Auswurfablage für Originale liegen. Originale, die nicht aus der Auswurfablage entfernt werden, können einen Stau bei den neuen Originalen verursachen. Vorbereitung zum Betrieb 2-45 1 Schieben Sie die Originalbreitenführungen an die Originale heran. 2 Legen Sie die Originale ein. Legen Sie die einzulesende Seite (oder die erste Seite bei zweiseitigen Originalen) nach oben ein. Schieben Sie die Vorderkante so weit in den automatischen Vorlageneinzug wie es geht. Die Anzeige für die Originalpositionierung leuchtet auf. WICHTIG: Stellen Sie sicher, dass die Originalbreitenführungen an den Originalen liegen. Wenn ein Spalt vorhanden ist, müssen die Originalbreitenführungen neu eingestellt werden. Eine Lücke kann einen Originalstau bewirken. Die eingelegten Originale dürfen die angegebene Grenze nicht überschreiten. Wenn die maximale Ladehöhe überschritten wird, kann ein Stau bei den Originalen auftreten (siehe Abbildung unten). Originale mit Lochungen oder perforierten Linien sollten so eingelegt werden, dass die Löcher oder Perforierungen zuletzt (und nicht zuerst) gescannt werden. 2-46 Vorbereitung zum Betrieb Anzeige für eingelegte Dokumente Die Anzeige für die Originalpositionierung leuchtet auf oder ist erloschen, je nachdem, wie die Originale eingelegt wurden. Die Anzeigen und der damit verbundene Status sind wie folgt: • • • Vorbereitung zum Betrieb Grün (obere Anzeige) leuchtet: Original ist richtig eingelegt. Grün (obere Anzeige) blinkt: Original ist nicht richtig eingelegt. Entfernen Sie es und legen Sie es nochmals ein. Rot (obere Anzeige) blinkt: Originalstau. Entfernen Sie das gestaute Original und legen Sie es wieder ein. 2-47 2-48 Vorbereitung zum Betrieb 3 Grundlegende Bedienungsabläufe In diesem Kapitel werden folgende Themen behandelt: • • • • • • • Ein- und Ausschalten ................................................... 3-2 Energiesparmodus ....................................................... 3-4 Ruhemodus .................................................................. 3-5 Neigungswinkel des Bedienfeld einstellen ................... 3-5 Sensor-Anzeige auf dem Bedienfeld............................ 3-6 Kopierbetrieb ................................................................ 3-7 Drucken - Drucken aus Anwendungen....................... 3-23 • • • • Senden ....................................................................... 3-25 Ziel angeben............................................................... 3-41 Dokumenten Box verwenden ..................................... 3-44 Im externen USB-Speicher gespeicherte Dokumente drucken............................... 3-55 Auftrag stornieren/anzeigen/ändern ........................... 3-57 Toner und Papier prüfen............................................. 3-63 Basis-Anzeige ............................................................ 3-64 • • • Grundlegende Bedienungsabläufe 3-1 Ein- und Ausschalten Einschalten Öffnen Sie die Abdeckung des Hauptschalters und schalten Sie den Hauptschalter ein. Wenn Tasten und Anzeigen blinken oder leuchten Wenn Sie den Hauptschalter einschalten, blinken die Tasten und Anzeigen, z. B. Taste Kopieren oder Taste Senden. Blinken: Diese Funktion ist in Vorbereitung. Wenn alle Tasten bereit sind, erlöschen die Lampen nacheinander. Lampe aus:Diese Funktion ist bereit. Lampe an: Diese Funktion ist ausgewählt. Kopieren ist standardmäßig ausgewählt und daher leuchtet die Taste/Lampe Kopieren zuerst. HINWEIS: Eine Taste, deren Lampe nicht leuchtet, kann benutzt werden, auch wenn eine andere Taste blinkt. Wenn die Zusatzoption Sicherheits-Kit installiert ist, kann in einer Meldung darauf hingewiesen werden, dass die Sicherheitsfunktion aktiviert ist und nach dem Einschalten eine längere Zeitspanne vergehen kann. WICHTIG: Schalten Sie das Gerät nicht einfach über den Hauptschalter aus. Warten Sie ca. 5 Sekunden vor dem Ausschalten. Siehe auch nächster Abschnitt. Ausschalten Bevor Sie das Gerät ausschalten, drücken Sie die Taste Power auf dem Bedienfeld. Achten Sie darauf, dass die Power-Taste und die Speicheranzeige erloschen sind, bevor Sie den Hauptschalter ausschalten. ACHTUNG: Falls die Speicherlampe leuchtet oder blinkt nachdem Sie den Power Knopf gedrückt haben, wird möglicherweise noch auf die Festplatte geschrieben. Schalten Sie daher das Gerät in diesem Fall nicht aus. Ein Fehler der Festplatte könnte die Folge sein. 3-2 Grundlegende Bedienungsabläufe Vergewissern Sie sich, dass die Anzeigen nicht mehr leuchten. WICHTIG: Schalten Sie den Hauptschalter nicht aus, wenn das optionale Fax-Kit installiert ist. Wenn Sie den Hauptschalter ausschalten, kann das Gerät keine Faxe mehr empfangen. Falls das Gerät längere Zeit nicht benutzt wird ACHTUNG: Wird das Gerät längere Zeit, z.B. während der Ferien, nicht benutzt, ziehen Sie den Netzstecker aus Sicherheitsgründen und verstauen Sie das Papier in einer Verpackung, so dass es nicht feucht wird. Grundlegende Bedienungsabläufe 3-3 Energiesparmodus Energiesparmodus Um den Energiesparmodus zu aktivieren, drücken Sie die Energy Saver Taste. Die Anzeige und alle Leuchten auf dem Bedienfeld erlischen und nur noch die Energiespar, Power und Netzanzeige leuchten. Dieser Status wird als Energiespar- oder Standbymodus bezeichnet. Sollten während des Energiesparmodus Druckdaten empfangen werden, wacht das Gerät auf und druckt. Sollten während des Energiesparmodus Faxe über das optionale Fax-Kit empfangen werden, wacht das Gerät auf und druckt das Fax aus. Um das Gerät aufzuwecken, führen Sie eine der folgenden Aktionen aus. Das Gerät ist dann innerhalb von 10 Sekunden betriebsbereit. • Drücken Sie eine Taste auf dem Bedienfeld. • Öffnen Sie die Abdeckung des Vorlageneinzugs. • Legen Sie Vorlagen in den optionalen Vorlageneinzug ein. Automatischer Energiesparmodus Das Gerät schaltet automatisch in den Energiesparmodus, wenn es über eine vorher eingestellte Zeitspanne inaktiv ist. Als Standard sind 9 Minuten eingestellt. 3-4 Grundlegende Bedienungsabläufe Ruhemodus Ruhemodus Um den Ruhemodus zu aktivieren, drücken Sie die Taste Power. Die Anzeige und alle Leuchten auf dem Bedienfeld erlischen und nur noch die Netzanzeige leuchtet, um maximalen Strom zu sparen. Dieser Status wird als Ruhemodus bezeichnet. Wenn während des Ruhemodus Druckdaten empfangen werden, wird der Druck durchgeführt, das Bedienfeld bleibt aber erloschen. Wenn Sie das optionale Fax-Kit verwenden, werden die empfangenen Faxe auch bei erloschenem Bedienfeld ausgedruckt. Um den Normalmodus wieder aufzunehmen, drücken Sie die Taste Power. Das Gerät ist dann innerhalb von 15 Sekunden betriebsbereit. Automatischer Ruhemodus Der automatische Ruhemodus schaltet das Gerät automatisch in den Ruhemodus, wenn das Gerät über eine vorher eingestellte Zeitspanne inaktiv ist. Als Standard sind 29 Minuten eingestellt. Neigungswinkel des Bedienfeld einstellen Sie können den Neigungswinkel des Bedienfeldes einstellen, indem Sie am Hebel auf der Unterseite des Bedienfeldes ziehen. Grundlegende Bedienungsabläufe 3-5 Sensor-Anzeige auf dem Bedienfeld Anzeige von Originalen und Papier Die Sensor-Anzeige zeigt die gewählte Papierzufuhr und das Ausgabefach. Kopierbereit. Kopien Position des Kopie Vorabanzeige 1 Unter brechung Ausgabefach Papierzufuhr Größe/ Ausrichtung der Vorlage und des Papiers 100% Zoom Original : A4 A4 Zoom : 100% Papier : A4 A4 Automatisch Helligkeit 1-seitig >>1-seitig Original Format Text+Foto Duplex Einstell. ändern Basis Normal 0 Gruppieren Original Bild Original /Papier / Endbearbeitung Gruppieren / Versetzt Bild Qualität Layout / Bearbeiten Status Erweiterte Einstellung 10/10/2007 10:10 Änderungsanzeige am Display Ein Symbol für „Standby“ kann angezeigt werden, wenn sich die Anzeige des Bedienfeldes ändert. Normale Standby-Anzeige Kopierbereit. Kopien 1 Kopie Vorabanzeige Mehrfach Scan Automatische Bilddrehung Negativ Bild Spiegel Bild Original anlegen . Auftr. Prio. ändern Auftragsende Nachricht Original : - - : 100% Zoom : - -Papier Wiederhol Kopie Vorschau Basis Original/Papier / Endbearbeitung Bild Qualität Layout / Bearbeiten Status Erweiterte Einstellung 10/10/2007 10:10 Standby-Anzeige nach abgeschlossenem Menübefehl Wenn das System einen Menübefehl abgeschlossen hat und eine andere Funktion (z. B. Kopieren) benutzt wird, erscheint die abgebildete Anzeige. Kopierbereit. Original anlegen. Original Zoom Senden Bitte warten. Daten werden verarbeitet . : - -: 100% : - -- Basis Status 1 Unter brechung Kopie Vorabanzeige Vorschau 3-6 Kopien Duplex Original/Papier / Endbearbeitung Original Bild Bild Qualität Gruppieren / Versetzt Layout / Bearbeiten Erweiterte Einstellung 10/10/2007 10:10 Grundlegende Bedienungsabläufe Kopierbetrieb Zum Kopieren führen Sie folgende Schritte aus. 1 Drücken Sie die Taste Kopieren, wenn die Taste/ Anzeige Kopieren erloschen ist. HINWEIS: Wenn Sie die Vorlage auflegen und die Taste Start drücken, bevor die Aufwärmphase des Kopierers abgeschlossen ist, wird die Vorlage nur eingelesen. Der Kopiervorgang startet, wenn das Gerät aufgewärmt ist. 2 Legen Sie die Vorlage auf das Vorlagenglas oder in den optionalen Vorlageneinzug. HINWEIS: Hinweise zum Einlesen von Originalen finden Sie unter Originale einlegen auf Seite 2-43. 3 Prüfen Sie, ob auf der Sensor-Anzeige die Option [Auto] in Papierauswahl eingestellt wurde. In diesem Fall wird automatisch das Papier gewählt, das zur Größe des Originals passt. Zum Ändern des Papierformats tippen Sie auf [Original/Papier/ Endbearbeitung], [Papierauswahl] und wählen das gewünschte Papierformat. Kopierbereit. Kopien 1 Papierauswahl Automatisch [OK] drücken, um das Bild anzuzeigen. A4 Normalpapier A3 Normalpapier Original Zoom Senden : -- : 100% : - -- A4 Normalpapier Univ Zuf . einstellen A4 Normalpapier A4 Normalpapier Schnellwahl Status Abbrechen OK 10/10/2007 10:10 HINWEIS: Wählen Sie erforderlichenfalls die Papiergröße manuell anstelle der automatischen Papierwahl. Grundlegende Bedienungsabläufe 3-7 4 Geben Sie die gewünschte Anzahl der Kopien über die Zifferntasten ein. Geben Sie eine Zahl von 1 bis 999 ein. HINWEIS: Falls Sie auf den Formaten A3 oder B4 kopieren, klappen Sie den Stopper in der Papierablage aus. 3-8 5 Drücken Sie die Taste Start, um den Kopiervorgang zu beginnen. 6 Nehmen Sie die Kopien aus dem Ausgabefach. Grundlegende Bedienungsabläufe Original-Vorschau Es kann eine Vorschau des gescannten Bildes auf dem Bedienfeld anzeig werden. HINWEIS: Hinweise, wie Sie eine Vorschau eines in einer Anwenderbox gespeicherten Bildes anzeigen können, finden Sie in der Dokumentation Bedienungsanleitung. Nun wird erklärt, wie Sie eine Vorschau der gescannten Originale aktivieren können. Beschrieben wird das Kopieren eines einseitigen Originals. 1 Legen Sie das Original auf das Vorlagenglas und drücken Sie die Taste Kopieren. 2 Drücken Sie [Vorschau]. Kopien Kopierbereit. 1 Unter brechung Kopie Vorabanzeige Original anlegen. Automatisch Zoom Original Zoom Papier 1-seitig >>1-seitig Vorschau Basis Duplex Original/Papier / Endbearbeitung Normal 0 Helligkeit Text+Foto Original Bild Bild Qualität A4 Normalpapier Papier Auswahl Gruppieren Gruppieren / Versetzt Layout / Bearbeiten Status Erweiterte Einstellung 10/10/2007 10:10 3 Das Gerät beginnt mit dem Scannen des Originals. Wenn es eingescannt ist, erscheint das Vorschaubild auf dem Display. 4 Wenn Sie die Qualität oder das Layout ändern möchten, drücken Sie auf [Einstell. ändern]. Ändern Sie die Einstellungen und tippen Sie nochmals auf [Vorschau], um die Vorschau mit den neuen Einstellungen anzuzeigen. Kopierbereit. Kopien 100% Original : A4 : 100% Zoom : A4 Papier Einstell. ändern Basis Status 1 Unter brechung Kopie Vorabanzeige Zoom 1-seitig >>1-seitig Duplex Original /Papier / Endbearbeitung Normal 0 Helligkeit Text+Foto Original Bild Bild Qualität Automatisch Original Format Gruppieren Gruppieren / Versetzt Layout / Bearbeiten Erweiterte Einstellung 10/10/2007 10:10 HINWEIS: Wenn Sie ein mehrseitiges Original scannen, wird nur die erste Seite angezeigt. Wenn Sie mehrere Seiten zusammenstellen, tippen Sie auf [Vorschau], scannen Sie die Originale und tippen Sie dann auf [Scan beenden]. Die Grundlegende Bedienungsabläufe 3-9 Vorschau der ersten Seite wird angezeigt. Um den Modus zu ändern, wenn ein Vorschaubild angezeigt wird, drücken Sie die Taste Zurücks. und ändern den Modus. Beim Kopieren von Broschüren wird die fertige Seite mit dem Titelblatt des Originals angezeigt. Die Vorschau ist nicht verfügbar, wenn eine PDF-Datei mit hoher Kompression ausgewählt wurde. Helligkeit einstellen Mit dieser Funktion können Sie die Helligkeit der Kopien einstellen. Option für die Helligkeitseinstellung Beschreibung Manuell Regeln Sie die Helligkeit mit 7 oder 13 Stufen. Auto Die optimale Helligkeit wird entsprechend der Helligkeit der Vorlage gewählt. Nachstehend wird erklärt, wie Sie die Helligkeit von Kopien einstellen. 1 Legen Sie das Original auf das Vorlagenglas und drücken Sie auf [Bildqualität] -> [Helligkeit]. Kopierbereit. Kopien 1 Kopie Vorabanzeige Helligkeit Original Bild EcoPrint Original anlegen . : -- : 100% : -- - Original Zoom Papier Vorschau Basis Original/Papier / Endbearbeitung Layout / Bearbeiten Bild Qualität Erweiterte Einstellung Status 2 10/10/2007 Regeln Sie die Helligkeit manuell, indem Sie auf die Tasten [-3] (Heller) bis [+3] (Dunkler) tippen. Sie können die Helligkeit um jeweils einen Halbschritt zwischen [-3] (Heller) bis [+3] (Dunkler) einstellen. Um die Helligkeitseinstellung von Manuell auf Automatisch umzustellen, tippen Sie auf [Auto]. Kopierbereit. Kopien 1 Helligkeit Automatisch [OK] drücken, um das Bild anzuzeigen. Heller Normal -3 -2 -2.5 -1 -1.5 Schnellwahl Status 3-10 10:10 0 -0.5 Dunkler +1 +0.5 +2 +1.5 Abbrechen +3 +2.5 OK 10/10/2007 10:10 Grundlegende Bedienungsabläufe 3 Drücken Sie [OK]. 4 Drücken Sie die Taste Start. Der Kopiervorgang beginnt. Bildqualität auswählen Wählen Sie die Bildqualität, die für den Originaltyp geeignet ist. Option für die Bildqualität Beschreibung Text+Foto Für Vorlagen mit Text und Fotos Text Für Vorlagen, die hauptsächlich aus Text bestehen. Foto Für Vorlagen, die hauptsächlich aus Fotos bestehen. Nachstehend wird erklärt, wie Sie die Qualität von Kopien auswählen. 1 Legen Sie das Original auf das Vorlagenglas und drücken Sie auf [Bildqualität] -> [Originalvorlage]. Kopierbereit. Kopien 1 Kopie Vorabanzeige Helligkeit Original Bild EcoPrint Original anlegen . Original Zoom Papier : -- : 100% : -- Vorschau Basis Original/Papier / Endbearbeitung Layout / Bearbeiten Bild Qualität Status 2 Wählen Sie die Bildqualität aus. Erweiterte Einstellung 10/10/2007 Kopierbereit. Kopien 10:10 1 Originalvorlage [OK] drücken, um das Bild anzuzeigen. Typ des Originaldokuments auswählen, um optimale Kopierergebnisse zu erzielen. [Text + Foto]: Text und Fotos. [Text]: Nur Text, keine Fotos. [Foto]: Nur Fotos, kein Text. Text+Foto Schnellwahl Text Foto Abbrechen Status 3 Drücken Sie [OK]. 4 Drücken Sie die Taste Start. Der Kopiervorgang beginnt. Grundlegende Bedienungsabläufe OK 10/10/2007 10:10 3-11 Kopieren mit Zoomfunktion Sie können die Größe anpassen, um das Originalbild zu verkleinern oder zu vergrößern. Folgende Zoomoptionen stehen zur Auswahl. Auto-Zoom Das Originalbild wird automatisch verkleinert/vergrößert, damit es auf das gewählte Papierformat passt. A3: 141 % A4 A5: 70 % Manueller Zoom Damit wird das Originalbild in 1%-Schritten zwischen 25% und 400% manuell verkleinert oder vergrößert. 25 % 400 % Voreingestellter Zoom Damit wird das Bild um die voreingestellten Größenänderungsfaktoren verkleinert oder vergrößert. Folgende Vergrößerungen sind möglich: Modell Europäische Modelle 3-12 Zoomstufe (Original/Kopie) 100%, Auto, 400% (Max.), 200% (A5 -> A3), 141% (A4 -> A3, A5 -> A4), 127% (Folio -> A3), 106% (11×15" -> A3), 90% (Folio -> A4), 75% (11×15" -> A4), 70% (A3 -> A4, A4 -> A5), 50%, 25% (Min.) Grundlegende Bedienungsabläufe XY-Zoom Sie können die vertikale und horizontale Größe individuell auswählen. Damit wird das Originalbild in 1%-Schritten zwischen 25 und 400% verkleinert oder vergrößert. Y X Nachstehend wird die Kopierfunktion mit Zoom erklärt. 1 Legen Sie das Original auf das Vorlagenglas und drücken Sie auf [Layout/Bearbeiten] -> [Zoom]. Kopierbereit. Kopien 1 Kopie Vorabanzeige Zoom Kombinieren Rand/ Zentrieren Rand löschen Broschüre Duplex Deckblatt Formular Überlagerung Seitenzahl Memoseite Original anlegen . Original Zoom Papier : -- : 100% : -- Vorschau Basis Status Grundlegende Bedienungsabläufe Original/Papier / Endbearbeitung Bild Qualität Layout / Bearbeiten Erweiterte Einstellung 10/10/2007 10:10 3-13 2 Tippen Sie auf [Standard Zoom], um den automatischen Zoom zu verwenden. Tippen Sie auf [+] und [–], um die angezeigte Größenänderung zu ändern. Sie können die Vergrößerung auch direkt über die Zifferntasten eingeben, indem Sie auf [Ziffernta.]drücken. Wenn Sie den voreingestellten Zoom verwenden, wählen Sie die Taste der gewünschten Vergrößerung. Kopierbereit. Kopien 1 Zoom Standard Zoom [OK] drücken, um das XY-Zoom (25 - 400) 90% Folio >>A4 400% Max . Bild anzuzeigen. Wenn Sie XY-Zoom verwenden, tippen Sie auf [XY-Zoom]. 200% A5>>A3 Ziffernta. 75% 11x15” >>A4 141% A4>>A3 100% 70% A3>>A4 127% Folio >>A3 Autom. 50% 25% Min. 106% 11x15” >>A3 Schnellwahl Abbrechen OK Tippen Sie auf [+] oder [–], um die angezeigten Vergrößerungen für X (horizontal) und Y (vertikal) zu ändern. Sie können die Vergrößerung auch direkt über die Zifferntasten eingeben, indem Sie auf [Ziffernta.]drücken. Status Drücken Sie [Originalausrichtung ] um die Ausrichtung der Originale zu bestimmern, also [Oberkante oben] oder [Oberkante links]. Drücken Sie [OK]. 10/10/2007 Kopierbereit. Kopien 1 Zoom Standard Zoom [OK] drücken, um das X (25 - 400) % XY-Zoom Bild anzuzeigen. Ziffernta. Y (25 - 400) % Oberkante oben Ziffernta. Schnellwahl Abbrechen Status 3-14 10:10 Original Ausrichtung OK 10/10/2007 3 Drücken Sie [OK]. 4 Drücken Sie die Taste Start. Der Kopiervorgang beginnt. 10:10 Grundlegende Bedienungsabläufe Duplexkopieren Dabei werden beidseitige Kopien erstellt. Folgende Duplexoptionen stehen zur Verfügung: Einseitig nach zweiseitig Erstellt zweiseitige Kopien aus einseitigen Originalen. Bei einer ungeraden Anzahl von Originalen bleibt die Rückseite der letzten Kopie leer. 5 4 5 3 3 4 1 2 2 1 Original Kopie Folgende Bindeoptionen stehen zur Verfügung: A Original links/rechts zu Bindung links/rechts: Bilder auf den zweiten Seiten werden nicht gedreht. ghi A def ghi B def A Original links/rechts zu Bindung oben: Bilder auf den zweiten Seiten werden um 180° gedreht. Die Kopien können an der Oberkante gebunden werden, wobei die Seiten beim Umblättern stellungsrichtig liegen. abc abc abc ghi def Original Kopie Zweiseitig nach einseitig Kopiert jede Seite eines zweiseitigen Originals auf zwei einzelne Blätter. Dazu ist der optionale Vorlageneinzug erforderlich. 1 1 2 2 Original Kopie Folgende Bindeoptionen stehen zur Verfügung: • • Grundlegende Bedienungsabläufe Bindung links/rechts: Bilder auf den zweiten Seiten werden nicht gedreht. Bindung oben: Bilder auf den zweiten Seiten werden um 180° gedreht. 3-15 Zweiseitig nach zweiseitig Erstellt zweiseitige Kopien aus zweiseitigen Originalen. Dazu ist der optionale Vorlageneinzug erforderlich. 5 5 3 3 4 4 1 1 2 2 Original Kopie HINWEIS: Die für „zweiseitig nach zweiseitig“ verfügbaren Papiergrößen sind A3, B4, A4, B5, A5-R und Folio. Buch nach einseitig Erstellt eine einseitige Kopie eines zweiseitigen Originals oder eines offenen Buchs. 1 2 Original 2 1 Kopie Folgende Bindeoptionen stehen zur Verfügung: • • Bindung links: Originale mit einander gegenüberliegenden Seiten werden von links nach rechts kopiert. Bindung rechts: Originale mit einander gegenüberliegenden Seiten werden von rechts nach links kopiert. HINWEIS: Die folgenden Größen für Originale und Papier werden bei der Kopie „zweiseitig nach einseitig“ und „Buch nach einseitig“ unterstützt. Original: Ledger, Letter-R, A3, B4, A4-R, B5-R, A5-R und 8K. Papier: Letter, A4, B5 und 16K. Sie können die Papiergröße ändern und die Kopie verkleinern oder vergrößern, damit die Größe eingehalten wird. 3-16 Grundlegende Bedienungsabläufe Buch nach zweiseitig Erstellt zweiseitige Kopien aus einem offenen Buch mit gegenüberliegenden Seiten. 4 2 1 4 3 3 1 1 2 2 1 3 0 3 4 2 2 1 3 4 0 3 1 2 Original Kopie HINWEIS: Die Größen für Originale und Papier, die beim Kopieren „Buch nach zweiseitig“ unterstützt werden, sind Letter, A4, B5 und 16K. Nachstehend wird die Kopierfunktion mit Duplex erklärt. 1 Drücken Sie [Layout/Bearbeiten] und dann auf [Duplex]. Kopierbereit. Kopien 1 Kopie Vorabanzeige Zoom Kombinieren Rand/ Zentrieren Rand löschen Broschüre Duplex Deckblatt Formular Überlagerung Seitenzahl Memoseite Original anlegen . Original Zoom Papier : -- : 100% : -- Vorschau Basis Original/Papier / Endbearbeitung Bild Qualität Layout / Bearbeiten Status 2 Wählen Sie den gewünschten Duplex-Modus aus. Kopierbereit. Kopien 1 1-seitig >>1-seitig Bild anzuzeigen. 1-seitig >>2-seitig 2-seitig >>1-seitig 2-seitig >>2-seitig Finishing Buch >>1-seitig Oberkante oben Bindung Links/Rechts Buch >>2-seitig Schnellwahl Status Grundlegende Bedienungsabläufe 10:10 Duplex [OK] drücken, um das 3 Erweiterte Einstellung 10/10/2007 Bindung Oben Abbrechen Original Ausrichtung OK 10/10/2007 10:10 Wenn Sie [2-seitig>>2-seitig], [2-seitig>>1-seitig], [Buch>>1-seitig] oder [Buch>>2-seitig] ausgewählt haben, wählen Sie auch den Bindungsrand der Kopien in Original. 3-17 4 Wenn Sie [1-seitig>>2-seitig], [2-seitig>>2-seitig] oder [Buch>>2-seitig] ausgewählt haben, wählen Sie auch den Bindungsrand der Kopien in Endbearbeitung. 5 Drücken Sie [Originalausrichtung] um die Ausrichtung der Originale zu bestimmern, also [Oberkante oben] oder [Oberkante links]. Drücken Sie [OK]. 6 Drücken Sie [OK]. 7 Legen Sie das Original ein und drücken Sie die Taste Start. Nachdem das Original auf dem Vorlagenglas gescannt wurde, entfernen Sie es und legen Sie das nächste auf. Danach drücken Sie die Taste Start. Nachdem alle Originale eingelesen wurden, tippen Sie auf [Scan beenden], um die Kopien auszugeben. Gruppieren/Versetzt Das Gerät kann während des Kopiervorgangs die Kopien gruppieren und versetzen. Nachstehend wird beschrieben, für welche Aufgaben Sie die Funktion "Gruppieren/Versetzen" einsetzen können. Gruppieren Damit scannen Sie mehrere Originale und erstellen vollständige Kopiensätze entsprechend der Seitenanzahl. 3 2 1 3 3 2 2 1 1 3 2 1 Original Kopie Versetzt 3 2 1 3 2 3 2 1 1 Benutzen Sie die Funktion „Versetzt“, nachdem Sie das Vorlagenpaket (oder die Seite) um 90° gedreht haben wollen. So wird jeder Satz leicht erkannt. 3 2 1 Original Kopie HINWEIS: Um die Funktion „Versetzt“ zu verwenden, legen Sie Papier derselben Größe mit anderer Ausrichtung in eine andere Papierquelle als die ausgewählte Papierquelle ein. Die für die Funktion „Versetzt“ verfügbaren Papiergrößen sind A4, B5, Letter und 16K. 3-18 Grundlegende Bedienungsabläufe Nachstehend wird die Kopierfunktion mit Gruppieren/Versetzen erklärt. 1 Drücken Sie [Original/Papier/ Endbearbeitung] und dann auf [Gruppieren/ Versetzt]. Kopierbereit. Kopien 1 Kopie Vorabanzeige Original Format Papier Auswahl Ungleich gr . Originale Gruppieren / Versetzt Heften Ablage Fach Original Ausrichtung Original anlegen . Original Zoom Papier : -- : 100% : -- Vorschau Basis Original/Papier / Endbearbeitung Layout / Bearbeiten Bild Qualität Status 2 Wenn Sie die Kopien gruppieren möchten, tippen Sie auf [Ein] in Gruppieren. Erweiterte Einstellung 10/10/2007 Kopierbereit. Kopien 10:10 1 Gruppieren /Versetzte Ausgabe Gruppieren [OK] drücken, um das Aus Ein Aus Jeden Satz Bild anzuzeigen. Wenn Sie die Kopien versetzen möchten, drücken Sie auf [Jeden Satz] in Versetzt. Versetzt Schnellwahl Abbrechen Status OK 10/10/2007 10:10 Drücken Sie [OK]. 3 Wenn [Aus] für Gruppieren ausgewählt wurde, drücken Sie [Aus] oder [Jede Seite] in Versetzt. Kopierbereit. Kopien 1 Gruppieren /Versetzte Ausgabe Gruppieren [OK] drücken, um das Aus Ein Aus Jede Seite Bild anzuzeigen. Versetzt Schnellwahl Abbrechen Status OK 10/10/2007 10:10 4 Drücken Sie [OK]. 5 Geben Sie die gewünschte Anzahl der Kopien über die Zifferntasten ein. 6 Legen Sie das Original ein und drücken Sie die Taste Start. Der Kopiervorgang beginnt. Grundlegende Bedienungsabläufe 3-19 Kopie reservieren Diese Funktion ermöglicht das Reservieren einer Kopie während gedruckt wird. Hierbei wird das Original schon eingescannt, während das Gerät noch druckt. Sobald der laufende Druckauftrag beendet ist, wird der reservierte Kopierauftrag gedruckt. Die Bedienfolge hängt von der Nächste Priorität reservieren Einstellung ab. Falls die Nächste Priorität reservieren Einstellung auf An steht. Die Kopie Anfangsanzeige erscheint auf der Sensor-Anzeige während des Drucks. 1 Legen Sie die Originale für den zu reservierenden Kopierauftrag an und machen die gewünschten Einstellungen. Kopien Kopierbereit. Original anlegen. Automatisch Zoom Original Zoom Papier 1-seitig >>1-seitig Duplex Vorschau Basis Original/Papier / Endbearbeitung Normal 0 Helligkeit Text+Foto Original Bild Bild Qualität A4 Normalpapier Papier Auswahl Gruppieren Gruppieren / Versetzt Layout / Bearbeiten Erweiterte Einstellung Status 2 1 Unter brechung Kopie Vorabanzeige 10/10/2007 10:10 Drücken Sie die Taste Start. Das Gerät beginnt mit dem Scannen der Originale. Sobald der laufende Druckauftrag beendet ist, wird der reservierte Kopierauftrag gedruckt. Falls die Nächste Priorität reservieren Einstellung auf Aus steht. Die Kopie Anfangsanzeige erscheint auf der Sensor-Anzeige während des Drucks. 1 Tippen Sie auf [Näch. reserv.]. Wird kopiert... Job-Nr.: Die Kopie Anfangsanzeige erscheint. 000021 Auftragsname: doc 20070505113414 Scanner -Einstellung Kopien Druckereinstell. Originalseiten Kopien 2 A4 24 Benutzername : ----- 2/ 24 A4 100% 2-seitig 2-seitig Gruppieren Normalpapier Oberkante oben Obere Ablage Unterbrechung Status 3-20 Abbrechen Näch. reserv. 10/10/2007 10:10 2 Legen Sie die Originale für den zu reservierenden Kopierauftrag an und machen die gewünschten Einstellungen. 3 Drücken Sie die Taste Start. Das Gerät beginnt mit dem Scannen der Originale. Sobald der laufende Druckauftrag beendet ist, wird der reservierte Kopierauftrag gedruckt. Grundlegende Bedienungsabläufe Kopiervorgang unterbrechen Ein laufender Auftrag kann unterbrochen werden, um eine ZwischendurchKopie zu erstellen. Sobald die Zwischendurch-Kopie beendet ist, wird der unterbrochene Auftrag fortgesetzt. Die Bedienfolge hängt von der Nächste Priorität reservieren Einstellung ab. Falls die Nächste Priorität reservieren Einstellung auf An steht. Die Kopie Anfangsanzeige erscheint auf der Sensor-Anzeige während des Drucks. 1 Drücken Sie [Unterbrechung]. Kopien Kopierbereit. Bereit zum Unterbrechen von Kopie wird angezeigt. Der laufende Auftrag wird unterbrochen. 1 Unter brechung Kopie Vorabanzeige Original anlegen. Automatisch Original Zoom Papier Vorschau Basis Zoom 1-seitig >>1-seitig Duplex Original/Papier / Endbearbeitung Normal 0 Helligkeit Text+Foto Original Bild Bild Qualität A4 Normalpapier Papier Auswahl Gruppieren Gruppieren / Versetzt Layout / Bearbeiten Status Erweiterte Einstellung 10/10/2007 10:10 2 Legen Sie die Originale für den zu reservierenden Kopierauftrag an und machen die gewünschten Einstellungen. 3 Drücken Sie die Taste Start, um die Zwischendurch-Kopie zu beginnen. 4 Sobald die Zwischendurch-Kopie beendet ist, drücken Sie [Unterbrechung]. Das Gerät setzt den unterbrochenen Auftrag fort. HINWEIS: Wird 60 Sekunden keine Eingabe gemacht, wird die Zwischendurch-Kopie abgebrochen und der ursprüngliche Auftrag fortgesetzt. Falls Sie die Taste [Unterbrechung] während des Erstellen eines Kopierauftrags drücken, werden alle Einstellungen zurückgesetzt und die Standard-Einstellungen übernommen. Grundlegende Bedienungsabläufe 3-21 Falls die Nächste Priorität reservieren Einstellung auf Aus steht. Die Kopie Anfangsanzeige erscheint auf der Sensor-Anzeige während des Drucks. 1 Drücken Sie [Unterbrechung]. Job-Nr.: Der laufende Auftrag wird unterbrochen. Kopien Wird kopiert... 000021 Auftragsname: doc 20070505113414 Scanner -Einstellung 24 Benutzername : ----Druckereinstell. Originalseiten Kopien 2 2/ 24 A4 A4 100% 2-seitig 2-seitig Gruppieren Normalpapier Oberkante oben Obere Ablage Unterbrechung Abbrechen Status Näch. reserv. 10/10/2007 10:10 2 Legen Sie die Originale für den zu reservierenden Kopierauftrag an und machen die gewünschten Einstellungen. 3 Drücken Sie die Taste Start, um die Zwischendurch-Kopie zu beginnen. 4 Sobald die Zwischendurch-Kopie beendet ist, drücken Sie [Unterbrechung]. Das Gerät setzt den unterbrochenen Auftrag fort. HINWEIS: Wird 60 Sekunden keine Eingabe gemacht, wird die Zwischendurch-Kopie abgebrochen und der ursprüngliche Auftrag fortgesetzt. 3-22 Grundlegende Bedienungsabläufe Drucken - Drucken aus Anwendungen Gehen Sie wie nachstehend beschrieben vor, um Dokumente aus Anwendungen auszudrucken. HINWEIS: Zum Drucken muss zuerst der Druckertreiber installiert werden. Dieser befindet sich auf der mitgelieferten CD. 1 Erstellen Sie ein Dokument in einer Anwendung. 2 Klicken Sie auf Datei und wählen Sie Drucken in der Anwendung. Das Dialogfeld Drucken wird aufgerufen. 3 Klicken Sie auf das Symbol T neben dem Feld mit dem Druckernamen und wählen Sie dieses Gerät aus der Liste. 4 Geben Sie die gewünschte Kopienanzahl in Anzahl Exemplare ein. Geben Sie eine Zahl von 1 bis 999 ein. Wenn Sie mehr als ein Dokument ausdrucken, wählen Sie Sortieren, um die Dokumente zu gruppieren. 5 Klicken Sie auf Eigenschaften. Das Dialogfeld Eigenschaften wird aufgerufen. 6 Wählen Sie das Register Allgemein und klicken Sie auf Seitenformat, um die Papiergröße auszuwählen. Grundlegende Bedienungsabläufe 3-23 Wenn Sie auf Spezialpapier (Dickes Papier oder Folien) drucken, klicken Sie auf das Menü Medientyp und wählen den Medientyp. 7 Klicken Sie auf Quelle und wählen Sie eine Papierzufuhr. HINWEIS: Wenn Sie Autom. Auswahl wählen, wird das Papier automatisch aus der Papierzufuhr eingezogen, in der das Papier der passenden Größe und Papierart eingelegt ist. Um auf Spezialpapier (Briefumschläge oder dickes Papier) zu drucken, legen Sie es in die Universalzufuhr und wählen Universalzufuhr. 8 Wählen Sie die Papierausrichtung als Hochformat oder Querformat, damit die Ausrichtung zum Dokument passt. Wenn Sie Drehung wählen, wird das Dokument um 180° gedreht ausgedruckt. 9 10 3-24 Klicken Sie auf OK, um in das Dialogfeld Drucken zurückzukehren. Klicken Sie auf OK, um den Druck zu starten. Grundlegende Bedienungsabläufe Senden Eingescannte Dokumente können mithilfe dieses Geräts als E-MailAnhang an einen anderen PC versendet werden. Dazu müssen die Adressen von Absender und Empfänger gespeichert sein. Des Weiteren muss das Netzwerk so eingerichtet sein, dass das Gerät Zugriff auf einen Mailserver erhält. Zur Verbesserung von Übertragungsgeschwindigkeit und -sicherheit empfiehlt sich der Einsatz eines lokalen Netzwerks (LAN). Beim Versenden eines gescannten Bildes können Sie dieses auch ausdrucken oder in die Dokument-Box übertragen. Zur Nutzung des Scanbetriebs sind folgende Schritte durchzuführen: • Programmieren Sie alle Einstellungen, einschließlich der EMaileinstellungen auf dem Gerät. • Benutzen Sie das COMMAND CENTER (die integrierte HTMLWebseite) zum Festlegen der IP-Adresse, des Hostnamens des SMTP-Servers und des Empfängers. • Speichern Sie das Ziel im Adressbuch oder in Zielwahltasten. • Bei Auswahl des PC-Ordners (SMB/FTP) muss der Zielordner für alle beteiligten Benutzer freigegeben werden. Die Einrichtung des PCOrdners sollte in Abstimmung mit dem Netzwerkadministrator erfolgen. • Dokument-Box erstellen und speichern (wenn eine Dokument-Box als Ziel ausgewählt wurde) • Detaillierte Übertragungseinstellungen (Auswahl einer Dokument-Box als Ziel oder gleichzeitiges Drucken und Senden des Bildes) Zum Senden führen Sie die nachstehend beschriebenen Schritte aus. Folgende vier Optionen stehen zur Verfügung: • Als E-Mail senden: Damit wird ein eingescanntes Original als Anhang mit einer E-Mail versendet...auf Seite 3-26 • Senden an Ordner (SMB): Damit wird ein eingescanntes Original als Datei in einem gemeinsam genutzten Ordner auf einem PC gespeichert...auf Seite 3-28 • Senden an Ordner (FTP): Damit wird ein eingescanntes Original als Datei in einem Ordner auf einem FTP-Server gespeichert...auf Seite 331 • Senden an Dokument-Box: Damit wird ein gescanntes Originalbild in • Scannen von Bilddateien mit TWAIN: Damit werden die in einer Anwender-Box gespeicherten Dokumentdaten auf einem PC gespeichert...auf Seite 3-34 HINWEIS: Farboriginale können gescannt werden, wenn die Speicherkapazität des Geräts erhöht wird. Wenden Sie sich an den Kundendienst. Sie können verschiedene Sendeoptionen kombinieren. Siehe An unterschiedliche Zieltypen senden (Mehrfachsendung) auf Seite 3-43. Grundlegende Bedienungsabläufe 3-25 Als E-Mail senden Damit wird ein eingescanntes Original als Anhang mit einer E-Mail versendet. HINWEIS: 1 • Es wird eine Netzwerkumgebung benötigt, in der dieses Gerät eine Verbindung zu einem Mail-Server aufbauen kann. Das Gerät sollte möglichst in einer Umgebung eingesetzt werden, in der die Verbindung zum Mail-Server jederzeit über ein LAN hergestellt werden kann. • Speichern Sie die IP-Adresse und den Hostnamen des SMTP-Servers vorher im COMMAND CENTER. Hinweise finden Sie unter Administration über das COMMAND CENTER auf Seite 2-10. Legen Sie die Vorlage auf das Vorlagenglas oder in den optionalen Vorlageneinzug. HINWEIS: Hinweise zum Einlesen von Originalen finden Sie unter Originale einlegen auf Seite 2-43. 2 Drücken Sie die Taste Senden. 3 Drücken Sie [E-Mail Adresseing.] und dann auf [E-Mail Adresse]. HINWEIS: Das Ziel kann über das Adressbuch oder durch Eingabe über die Zielwahltasten eingegeben werden. Siehe Ziel angeben auf Seite 341. 3-26 Grundlegende Bedienungsabläufe 4 Geben Sie die gewünschte E-MailAdresse ein und tippen Sie auf [OK]. Sendebereit. Ziel 0 Original auflegen. E-Mail-Adresseingabe E-Mail Adresse An: Bcc: Cc: Neues E-Mail-Ziel hinzufügen. [E-mail Adresse] drücken und dann die Adresse über den Tastaturbildschirm eingeben . Auch An:/Cc:/Bcc: können eingegeben werden . In Adressbuch hinein Nächst. Ziel Abbrechen Status 5 OK 10/10/2007 10:10 Drücken Sie [An:], [Cc:] oder [Bcc:] zur Eingabe des Empfängerstatus. Wenn Sie ein weiteres Ziel eingeben möchten, gehen Sie weiter zu Schritt 6. Wenn Sie nur ein Ziel eingeben möchten, gehen Sie weiter zu Schritt 7. 6 Tippen Sie auf [Nächst. Ziel] und wiederholen Sie die Schritte 4 und 5, um das Ziel einzugeben. Bis zu 100 E-Mail-Adressen können angegeben werden. HINWEIS: Wenn [In Adressbuch hinein] angezeigt wird, werden die Adressen im Adressbuch gespeichert. 7 Drücken Sie [OK]. Die Ziele werden in der Liste der Ziele gespeichert. 8 Prüfen Sie die Ziel-Liste. Wählen Sie ein Ziel und tippen Sie auf [Detail/Bearb.], um sie zu prüfen und zu bearbeiten. Wie Sie die Ziele bearbeiten, entnehmen Sie Schritt 4 und 5. Wählen Sie ein Ziel und tippen Sie auf [Löschen], um es aus der Liste zu entfernen. Sendebereit. Ziel 1 Adressbuch An: [email protected] E-Mail Adresseing. Ordnerpfad Eingabe Kettenwahl 001 AAA 006 003 CCC 007 GGG Ziel Status Detail/Bearb. 002 BBB FFF Grundlegende Bedienungsabläufe Detail ABC Aufgelegt 9 Ziel Original auflegen. 004 DDD 008 HHH Basis Löschen Neuaufruf 005 Nr. 010 1/10 EEE 009 III Typ Original/ Übertragung JJJ Farbe/Bild Erweiterte Einstellung 10/10/2007 10:10 Ändern Sie zusätzliche Angaben wie Originalgröße, Scan-Auflösung, etc. 3-27 10 Drücken Sie die Taste Start. Das eingelesene Original wird an die angegebene E-MailAdresse gesendet. Senden an Ordner (SMB) Damit wird ein eingescanntes Original als Datei in einem gemeinsam genutzten Ordner auf einem PC gespeichert. HINWEIS: 1 • In der Hilfe Ihres Betriebssystems finden Sie Hinweise über die Freigabe von Ordnern. • Achten Sie darauf, dass das SMB-Protokoll im COMMAND CENTER mit Ein aktiviert ist. Siehe SMB-Einstellungen auf Seite 2-16. Legen Sie die Vorlage auf das Vorlagenglas oder in den optionalen Vorlageneinzug. HINWEIS: Hinweise zum Einlesen von Originalen finden Sie unter Originale einlegen auf Seite 2-43. 3-28 2 Drücken Sie die Taste Senden. 3 Drücken Sie [Ordnerpfad Eingabe] und dann auf [SMB]. Grundlegende Bedienungsabläufe HINWEIS: Das Ziel kann über das Adressbuch oder durch Eingabe über die Zielwahltasten eingegeben werden. Siehe hierzu Ziel angeben auf Seite 3-41. 4 Geben Sie den Hostnamen, den Pfad, den LoginBenutzernamen und das Passwort ein. Tippen Sie auf die gewünschte Taste auf dem Bedienfeld, um das Eingabedisplay aufzurufen. Sendebereit. Ziel Ordnerpfadeingabe SMB Hostname FTP Pfad Login Benutzername Login Passwort Verbindung Test In Adressbuch hinein Nächst. Ziel Abbrechen Status 5 Geben Sie die Zieldaten ein und tippen Sie auf [OK]. 1 Original auflegen. OK 10/10/2007 10:10 Hostname Tastatur für Eingabe verwenden . Limit: 126 Zeichen Eingabe : 0 Zeichen Rücktaste Großschr. Kleinschr. Nr./ Symbol Leertaste Abbrechen Status Grundlegende Bedienungsabläufe OK 10/10/2007 10:10 3-29 Die folgenden Daten sind einzugeben: Einstellung Hostname* Hostname oder IP-Adresse des Empfänger-PCs Bis zu 62 Zeichen Pfad Pfad zum Empfangsordner. Zum Beispiel, \Benutzer\Scandaten. Bis zu 126 Zeichen Login Benutzername Benutzername für den Zugriff auf den Ordner Zum Beispiel abcdnet\james.smith Bis zu 62 Zeichen Login-Passwort Passwort für den Zugriff auf den Ordner Bis zu 62 Zeichen * 6 Max. zul. Zeichen Einzugebende Daten Wenn Sie eine Portnummer eingeben, die nicht der StandardPortnummer (139) entspricht, verwenden Sie dabei das Format "Hostname: Portnummer” (z. B., SMBhostname:140). Wenn Sie alle Daten eingetragen haben, tippen Sie auf [Verbindung Test] , um die Verbindung zu testen. Sendebereit. Ziel Original auflegen. 1 Ordnerpfadeingabe SMB Hostname FTP Pfad Login Benutzername Login Passwort Verbindung Test In Adressbuch hinein Status Nächst. Ziel Abbrechen OK 10/10/2007 10:10 HINWEIS: Verbunden erscheint, wenn die Verbindung zum Ziel eingerichtet wurde. Wenn Verbindung nicht möglich erscheint, korrigieren Sie den Eintrag. Wenn Sie ein weiteres Ziel eingeben möchten, gehen Sie weiter zu Schritt 7. Wenn Sie nur ein Ziel eingeben möchten, gehen Sie weiter zu Schritt 8. 7 Tippen Sie auf [Nächst. Ziel] und wiederholen Sie die Schritte 4 bis 6, um das Ziel einzugeben. Bis zu 10 SMB- und FTP-Ordner können angegeben werden. HINWEIS: Wenn [In Adressbuch hinein] angezeigt wird, werden die Eingaben im Adressbuch gespeichert. 3-30 8 Tippen Sie auf [OK], um den Eintrag in der Ziel-Liste zu speichern. 9 Prüfen Sie die Ziel-Liste. Grundlegende Bedienungsabläufe Wählen Sie ein Ziel und tippen Sie auf [Detail/Bearb.], um sie zu prüfen und zu bearbeiten. Bearbeiten Sie sie erforderlichenfalls wie in Schritt 4 bis 6 beschrieben. Wählen Sie ein Ziel und tippen Sie auf [Löschen], um es aus der Liste zu entfernen. Sendebereit. Ziel 1 Original auflegen. Ziel Detail Adressbuch /User/ScanData ABC An: E-Mail Adresseing. Ordnerpfad Eingabe Aufgelegt Kettenwahl 001 AAA 002 BBB 006 FFF Detail/Bearb. 003 CCC 007 GGG Ziel 004 DDD 008 HHH Basis Löschen Neuaufruf 005 Nr. 010 1/10 EEE 009 III Typ Original/ Übertragung JJJ Farbe/Bild Status Erweiterte Einstellung 10/10/2007 10:10 10 Ändern Sie zusätzliche Angaben wie Originalgröße, Scan-Auflösung, etc. 11 Drücken Sie die Taste Start. Die eingescannten Daten des Originals werden als Datei in den angegebenen gemeinsam genutzten Ordner des PCs gesendet. Senden an Ordner (FTP) Damit wird ein eingescanntes Originalbild als Datei in einem Ordner auf einem FTP-Server gespeichert. HINWEIS: Achten Sie darauf, dass FTP im COMMAND CENTER mit Ein aktiviert ist. Siehe FTP-Einstellungen auf Seite 2-17. 1 Legen Sie die Vorlage auf das Vorlagenglas oder in den optionalen Vorlageneinzug. HINWEIS: Hinweise zum Einlesen von Originalen finden Sie unter Originale einlegen auf Seite 2-43. Grundlegende Bedienungsabläufe 3-31 2 Drücken Sie die Taste Senden. 3 Drücken Sie [Ordnerpfad Eingabe] und dann auf [FTP]. HINWEIS: Das Ziel kann über das Adressbuch oder durch Eingabe über die Zielwahltasten eingegeben werden. Siehe Ziel angeben auf Seite 3-41. 4 Geben Sie den Hostnamen, den Pfad, den LoginBenutzernamen und das Passwort ein. Tippen Sie auf die gewünschte Taste auf dem Bedienfeld, um das Eingabedisplay aufzurufen. Sendebereit. Geben Sie die Zieldaten ein und tippen Sie auf [OK]. 1 Ordnerpfadeingabe SMB Hostname FTP Pfad Login Benutzername Login Passwort Verbindung Test In Adressbuch hinein Status 5 Ziel Original auflegen. Nächst. Ziel Abbrechen Sendeauftrag ** wird ausgeführt. OK 10/10/2007 10:10 Hostname Tastatur für Eingabe verwenden . Limit: 62 Zeichen Eingabe : 0 Zeichen Rücktaste Großschr. Kleinschr. Nr./ Symbol Leertaste Abbrechen Status 3-32 OK 10/10/2007 10:10 Grundlegende Bedienungsabläufe Die folgenden Daten sind einzugeben: Einstellung Hostname* Hostname oder IP-Adresse des FTPServers Bis zu 62 Zeichen Pfad Pfad zum Empfangsordner. Zum Beispiel, \Benutzer\Scandaten. Sonst werden die Daten im Stammverzeichnis gespeichert. Bis zu 126 Zeichen Login Benutzername Login-Benutzername für den FTPServer Bis zu 62 Zeichen LoginPasswort Login-Passwort für den FTP-Server Bis zu 62 Zeichen * 6 Max. zul. Zeichen Einzugebende Daten Wenn Sie eine Portnummer eingeben, die nicht der StandardPortnummer (21) entspricht, verwenden Sie dabei das Format "Hostname: Portnummer” (z. B., FTPhostname:140). Wenn Sie alle Daten eingetragen haben, tippen Sie auf [Verbindung Test] , um die Verbindung zu testen. Sendebereit. Ziel 1 Original auflegen. Ordnerpfadeingabe SMB Hostname FTP Pfad Login Benutzername Login Passwort Verbindung Test In Adressbuch hinein Status Nächst. Ziel Sendeauftrag ** wird ausgeführt. Abbrechen OK 10/10/2007 10:10 HINWEIS: Verbunden erscheint, wenn die Verbindung zum Ziel eingerichtet wurde. Wenn Verbindung nicht möglich erscheint, korrigieren Sie den Eintrag. Wenn Sie ein weiteres Ziel eingeben möchten, gehen Sie weiter zu Schritt 7. Wenn Sie nur ein Ziel eingeben möchten, gehen Sie weiter zu Schritt 8. 7 Tippen Sie auf [Nächst. Ziel] und wiederholen Sie die Schritte 4 bis 6, um das Ziel einzugeben. Bis zu 10 Ordner (Gesamtanzahl von SMB- und FTPOrdnern) können angegeben werden. HINWEIS: Wenn [In Adressbuch hinein] angezeigt wird, werden die Eingaben im Adressbuch gespeichert. 8 Tippen Sie auf [OK], um den Eintrag in der Ziel-Liste zu speichern. 9 Prüfen Sie die Ziel-Liste. Grundlegende Bedienungsabläufe 3-33 Wählen Sie ein Ziel und tippen Sie auf [Detail/Bearb.], um sie zu prüfen und zu bearbeiten. Bearbeiten Sie sie erforderlichenfalls wie in Schritt 4 bis 6 beschrieben. Wählen Sie ein Ziel und tippen Sie auf [Löschen], um es aus der Liste zu entfernen. Sendebereit. Ziel 1 Original auflegen. Ziel Detail ABC Adressbuch An: SCANDATA 1/1 E-Mail Adresseing. Ordnerpfad Eingabe Aufgelegt Kettenwahl 001 AAA 002 BBB 006 FFF 003 CCC 007 GGG Ziel Status Detail/Bearb. 004 DDD 008 HHH Basis Sendeauftrag ** wird ausgeführt. Löschen Neuaufruf 005 Nr. 010 1/10 EEE 009 III Typ Original/ Übertragung JJJ Farbe/Bild Erweiterte Einstellung 10/10/2007 10:10 10 Ändern Sie zusätzliche Angaben wie Originalgröße, Scan-Auflösung, etc. 11 Drücken Sie die Taste Start. Die eingescannten Daten des Originals werden als Datei auf den angegebenen FTP-Server übertragen. Scannen von Bilddateien mit TWAIN/ WIA Damit werden in einer Anwender-Box gespeicherte Dokumentdaten auf einen PC übertragen. Es wird ein TWAIN oder WIA Treiber benutzt. HINWEIS: Die Dokumentdaten müssen bereits in einer Anwender-Box gespeichert sein. Hinweise finden Sie unter Dokumenten Box verwenden auf Seite 3-44. Installieren Sie zuerst den TWAIN oder WIA Treiber von der mitgelieferten CD auf dem Computer. Das Scannen über WIA Treiber wird nur von Windows Vista unterstützt. TWAIN Treiber einrichten Um die Anwender-Box auf diesem Gerät ansteuern zu können, muss der TWAIN Treiber zuerst das Gerät zugewiesen bekommen. 1 3-34 Klicken Sie auf dem PC in Windows auf die Schaltfläche Start [(Alle) Programme], [UTAX TA] und danach auf die Option zur Einstellung des TWAIN-Treibers. Grundlegende Bedienungsabläufe HINWEIS: Sie können das Gerät der PC-Konfiguration auch hinzufügen, indem Sie in Windows auf Start und dann Einstellungen + Systemsteuerung sowie UTAX TA TWAIN klicken. 2 Klicken Sie auf die Schaltfläche Hinzufügen. 3 Geben Sie im Feld Name den Namen des Geräts ein. 4 Klicken Sie auf das Symbol T neben dem Feld mit dem Namen der Druckermodelle und wählen Sie dieses Gerät aus der Liste. 5 Geben Sie die IP-Adresse oder den Host-Namen im Feld Scanner Adresse ein. HINWEIS: Wenn die Gerätadresse nicht bekannt ist, verständigen Sie den Systemadministrator. Grundlegende Bedienungsabläufe 3-35 6 Klicken Sie auf die Schaltfläche Einstellungen für Anwenderauthentifizierung. Wenn die Benutzer-Loginverwaltung ungültig ist, gehen Sie weiter zu Schritt 8. 7 Markieren Sie das Kontrollfeld neben Authentifizierung, geben Sie den Login-Benutzernamen (bis zu 64 Zeichen) und das Passwort (bis zu 64 Zeichen) ein und klicken Sie auf OK. 8 Klicken Sie auf die Schaltfläche OK. 9 Das Gerät wird der PC-Konfiguration hinzugefügt, der Gerätname und der Modellname werden im Feld Scannerliste angezeigt. HINWEIS: Klicken Sie auf die Schaltfläche Löschen, um das hinzugefügte Gerät zu entfernen. Klicken Sie auf die Schaltfläche Bearbeiten, um Namen zu ändern. 3-36 Grundlegende Bedienungsabläufe WIA Treiber einrichten (Nur bei Windows Vista) Um die Anwender-Box auf diesem Gerät ansteuern zu können, müssen der WIA Treiber zuerst das Gerät zugewiesen bekommen. Wenn Sie die IP Adresse des Gerätes schon bei der WIA Treiberinstallation eingeben haben, sind die folgenden Schritte nicht nötig. 1 Klicken Sie den Start Knopf von Windows, wählen Sie Systemsteurung dann klicken Sie auf Scanner und Kameras. 2 Markieren Sie den Gerätenamen des WIA Treibers und klicken Sie auf den Eigenschaften Knopf. HINWEIS: Sollte die Sicherheitsfunktionen bzw. die Benutzerkonten angezeigt werden, so wird nach der Treiberinstallation die Bedienung einwandfrei funktionieren. Fahren Sie mit der Installation fort. 3 Grundlegende Bedienungsabläufe Klicken Sie auf die Karte Einstellungen und geben Sie die IP-Adresse bzw. des Hostnamen in das Feld Scanner Adresse ein. Wenn die Benutzer-Loginverwaltung ungültig ist, gehen Sie weiter zu Schritt 5. 3-37 HINWEIS: Wenn die Gerätadresse nicht bekannt ist, verständigen Sie den Systemadministrator. 4 Markieren Sie das Kontrollfeld neben Authentifizierung, geben Sie den Login-Benutzernamen (bis zu 64 Zeichen) und das Passwort (bis zu 64 Zeichen) ein und klicken Sie auf OK. 5 Klicken Sie auf die Schaltfläche Schließen. Das Gerät wird der PC-Konfiguration hinzugefügt, der Gerätname und der Modellname werden im Feld Scannerliste angezeigt. Vorlagen einscannen Eingescannte Vorlagen werden in der Anwender-Box des Gerätes gespeichert. Es folgt ein Beispiel zum Einscannen von Vorlagen mittels TWAIN Treiber. Die Vorgehensweise mit dem WIA Treiber ist die gleiche. 1 Aktivieren Sie die TWAIN-kompatible Anwendung. 2 Wählen Sie das Gerät in der Anwendung aus und rufen Sie das TWAINDialogfeld auf. HINWEIS: Wie Sie das Gerät auswählen, entnehmen Sie der Bedienungsanleitung oder der Online-Hilfe der Anwendungssoftware. 3 3-38 Wählen Sie die Anwender-Box mit den Dokumentdaten aus der BoxListe. Wenn für die Box ein Kennwort definiert wurde, erscheint die Anzeige zur Kennworteingabe. Geben Sie das Kennwort ein und klicken Sie auf OK. Wenn Sie eine Box wählen, erscheinen die Dokumentdateien in der Anwenderbox in der Dokumentliste. Grundlegende Bedienungsabläufe 4 Stellen Sie ein, wie die Dokumentdaten angezeigt werden. Klicken Sie auf die Schaltfläche Einstellung, um die einzelnen Komponenten einzustellen. Einstellung Beschreibung Anzeigen Wählen Sie, ob in der Dokumentliste eine Liste oder Miniaturansichten angezeigt werden. Löschen Hier können Sie festlegen, dass die Daten aus der Anwender-Box gelöscht werden, wenn die Dokumentdaten eingelesen sind. Umkehren Hier können Sie einstellen, ob die Farben des Dokuments umgekehrt werden, bevor mit dem Scannen begonnen wird. 5 Klicken Sie auf die Schaltfläche OK. 6 Wählen Sie die zu scannenden Dokumentdaten aus dem Bereich Dokumentliste. Grundlegende Bedienungsabläufe 3-39 Geben Sie den Namen der Dokumentdaten im Feld Suche (Name) ein, um Daten mit demselben Dokumentnamen oder mit denselben Kopfdaten im Dokumentdatennamen zu finden. 3-40 7 Klicken Sie auf Detail, um die ausgewählten Dokumentdaten anzuzeigen. Wenn die Dokumentdaten mehrere Seiten umfassen, markieren Sie das Kontrollfeld neben der Seite, die Sie einlesen möchten. Die ausgewählten Seiten werden eingelesen. 8 Klicken Sie auf die Schaltfläche Erfassen. Die Dokumentdaten werden eingelesen. Grundlegende Bedienungsabläufe Ziel angeben Wenn Sie das Ziel angeben, wählen Sie es aus dem Adressbuch oder verwenden die Zielwahltasten. Aus dem Adressbuch wählen Wählen Sie ein im Adressbuch gespeichertes Ziel. 1 In der „Sendebereit.“Anzeige tippen Sie auf [Adressbuch]. Sendebereit. Ziel 1 Original auflegen. Ziel Detail ABC Adressbuch An: SCANDATA E-Mail Adresseing. 1/1 Ordnerpfad Eingabe Aufgelegt Kettenwahl 001 002 AAA CCC 006 007 FFF 2 Markieren Sie das Kontrollfeld, um das gewünschte Ziel aus der Liste zu wählen. Sie können mehrere Ziele auswählen. Die ausgewählten Ziele werden durch ein markiertes Kontrollfeld gekennzeichnet. 004 DDD 008 GGG HHH Ziel Löschen 003 BBB Status Detail/Bearb. Basis Neuaufruf 005 Nr. 010 1/10 EEE 009 III JJJ Typ Original/ Übertragung Farbe/Bild Erweiterte Einstellung Sendeauftrag ** wird ausgeführt. 10/10/2007 10:10 Original auflegen. Adressbuch Ziel Adressbuch Nr. Typ ABC Sortieren Name 0001 AAAAA [email protected] 0002 BBBBB [email protected] 0003 Group 1 0004 Group 2 0005 Group 3 DEF E-Mail GHI JKL Name Detail Suchen (Name ) 0001 / 0002 Suchen (Nr.) Bearbeiten Adressbuch Detail MNO PQRS TUV WXYZ Ordner 0-9 Gruppe Abbrechen Status Sendeauftrag ** wird ausgeführt. OK 10/10/2007 10:10 HINWEIS: Um die Auswahl aufzuheben, tippen Sie nochmals auf das Kontrollfeld, um die Markierung zu entfernen. 3 Bei einer E-Mail Sendung drücken Sie [An:], [Cc:] oder [Bcc:] zum Ändern des Empfängerstatus. 4 Tippen Sie auf [OK], um das ausgewählte Ziel in der Ziel-Liste zu speichern. HINWEIS: Um ein Ziel wieder aus der Liste zu entfernen, wählen Sie das Ziel und tippen auf [Löschen]. Grundlegende Bedienungsabläufe 3-41 Zielsuche Sie können die im Adressbuch gespeicherten Ziele suchen. Eine erweiterte Suchfunktion mit Eingabe des Typs oder des Anfangsbuchstabens ist ebenfalls möglich. Original auflegen. Adressbuch (1) (2) (3) (4) Adressbuch Nr. Typ Ziel ABC Sortieren Name 0001 AAAAA [email protected] 0002 BBBBB [email protected] 0003 Group 1 0004 Group 2 0005 Group 3 DEF E-Mail GHI JKL Name Detail Suchen (Name ) 0001 / 0002 Detail MNO PQRS TUV WXYZ Ordner 0-9 Gruppe Abbrechen Status Mark -ierte Taste Suchen (Nr.) Bearbeiten Adressbuch Sendeauftrag ** wird ausgeführt. Suchtyp OK 10/10/2007 10:10 Suchziele 1 Suche nach Namen Damit suchen Sie nach einem gespeicherten Namen. 2 Suche nach Adressennummer Damit suchen Sie nach einer gespeicherten Adressennummer. 3 Erweiterte Suche nach Anfangsbuchstaben Damit führen Sie eine erweiterte Suche nach dem Anfangsbuchstaben des gespeicherten Namens durch. 4 Erweiterte Suche nach Zieltyp Damit führen Sie eine erweiterte Suche nach dem Typ des gespeicherten Ziels (E-Mail, Ordner (SMB/FTP), FAX oder Gruppe) durch. (Fax: Nur wenn das optionale Fax-Kit installiert ist). Die verschiedenen Suchmethoden werden nachstehend erklärt. Suche nach Namen Tippen Sie auf [Suchen (Name)] und geben Sie den Namen ein. Suche nach Adressennummer Tippen Sie auf [Suchen (Nr.)] und geben Sie die Adressennummer ein, nach der Sie suchen. Erweiterte Suche nach Zieltyp Drücken Sie auf [E-Mail], [Ordner], [Fax] , [i-FAX] oder [Gruppe]. Die nach diesem Typ gespeicherten Ziele werden angezeigt. 3-42 Grundlegende Bedienungsabläufe Erweiterte Suche nach Anfangsbuchstaben Tippen Sie auf die Taste mit den gesuchten Anfangsbuchstaben. Wahl mit Zielwahltaste Wählen Sie das Ziel mit der Zielwahltaste. In der Anzeige „Sendebereit“ tippen Sie auf die Zielwahltaste, in der das Ziel gespeichert ist. Sendebereit. Ziel 1 Original auflegen. Ziel Adressbuch Detail ABC An: SCANDATA 1/1 E-Mail Adresseing. Ordnerpfad Eingabe Aufgelegt Kettenwahl 001 AAA 002 003 BBB 006 FFF Detail/Bearb. CCC 007 HHH Ziel 004 DDD 008 GGG Löschen 005 Nr. 010 1/10 EEE 009 III Basis Neuaufruf JJJ Typ Original/ Übertragung Farbe/Bild Erweiterte Einstellung Status 10/10/2007 10:10 HINWEIS: Wenn die Zielwahltaste für das gewünschte Ziel im Touch Panel nicht sichtbar ist, tippen Sie auf [T] oder [S], um den Bildschirm abzurollen und die nächste oder vorherige Zielwahltaste anzuzeigen. Bei dieser Vorgehensweise wird vorausgesetzt, dass bereits Zielwahltasten gespeichert wurden. Weitere Hinweise zum Speichern von Zielwahltasten finden Sie in der Dokumentation Bedienungsanleitung. Wahl durch Kurzwahltasten Wählen Sie das Ziel durch Eingabe der dreistelligen Kurzwahltastennummer (Kurzwahl). In der Anzeige „Sendebereit“ tippen Sie auf die Taste Nr. und geben die dreistellige Kurzwahltastennummer über das Zifferntastenfeld ein. Sendebereit. Ziel 1 Original auflegen. Ziel Detail ABC Adressbuch An: SCANDATA 1/1 E-Mail Adresseing. Ordnerpfad Eingabe Aufgelegt Kettenwahl 001 AAA 002 BBB 006 FFF 003 CCC 007 GGG Ziel Detail/Bearb. 004 DDD 008 HHH Basis Löschen Neuaufruf 005 Nr. 010 1/10 EEE 009 III Typ Original/ Übertragung Status JJJ Farbe/Bild Erweiterte Einstellung 10/10/2007 10:10 An unterschiedliche Zieltypen senden (Mehrfachsendung) Je nach den gewählten Einstellungen können Sie gleichzeitig senden und drucken. Die Vorgehensweise ist dieselbe wie bei der Angabe der einzelnen Zieltypen. Geben Sie die E-Mail-Adresse oder den Ordnerpfad ein, damit sie in der Ziel-Liste erscheinen. Drücken Sie die Taste Start, um die Übertragung an alle Ziele gleichzeitig zu starten. Grundlegende Bedienungsabläufe 3-43 Dokumenten Box verwenden Nachstehend werden die Grundfunktionen für die Arbeit mit der Dokumenten-Box beschrieben. HINWEIS: Es wird vorausgesetzt, dass die Dokumenten-Box bereits erstellt und gespeichert wurde. Weitere Hinweise zum Erstellung und Speichern von Dokument-Boxen finden Sie in der Dokumentation Bedienungsanleitung. Dokumente in einer Anwender-Box speichern Dokumente in einer Anwender-Box speichern 1 Legen Sie die Vorlage auf das Vorlagenglas oder in den optionalen Vorlageneinzug. HINWEIS: Hinweise zum Einlesen von Originalen finden Sie unter Originale einlegen auf Seite 2-43. 2 Drücken Sie die Taste Dokumenten Box. 3 Tippen Sie auf [Anwender-Box] und wählen Sie die Box, in der die Datei gespeichert werden soll. Anwender-Box Nr . Box-Name 001 Box 001 Benutzer Bel. % User 1 20% 001/001 Datei speich. Anwender -Box Auftrags-Box Detail Externer Speicher Box bearbeiten Öffnen FAX-Box Status 10/10/2007 10:10 HINWEIS: Die Anwender-Box muss vorher erstellt worden sein. 3-44 Grundlegende Bedienungsabläufe 4 Drücken Sie [Datei speich.]. Anwender-Box Nr . Box-Name 001 Box 001 Benutzer Bel. % User 1 20% 001/001 Datei speich. Anwender -Box Auftrags-Box Detail Externer Speicher Box bearbeiten Öffnen FAX-Box Status 10/10/2007 10:10 HINWEIS: Wenn für die Anwender-Box ein Passwort gespeichert wurde, müssen Sie das richtige Passwort eingeben. 5 Ändern Sie gegebenenfalls Originaltyp, Scanhelligkeit, etc. Bereit zum Speichern in die Box. Dateiname : Programmdetail : Bild speichern Zoom Original Ausrichtung Rand löschen Original Format Original Bild Ungleich gr . Originale Zentrieren Dateinamen Eingabe Helligkeit 2-seit./Buch Original Farb Auswahl Speicher format Original anlegen . Original : - - : 100 % Zoom : - -Papier Vorschau Basis Ziffernta. Funktionen Status 6 10/10/2007 10:10 Drücken Sie die Taste Start. Das Original wird eingelesen und die Daten werden in der angegebenen Anwender-Box gespeichert. In der Anwender-Box gespeicherte Dokumente drucken Sie können die in der Anwender-Box gespeicherten Dokumente drucken. 1 Grundlegende Bedienungsabläufe Drücken Sie die Taste Dokumenten Box. 3-45 2 Tippen Sie auf [Anwender-Box] und wählen Sie die Box, in der das Dokument, das Sie ausdrucken möchten, gespeichert ist. Anwender-Box Nr . Box-Name 001 Box 001 Benutzer Bel. % User 1 20% 001/001 Datei speich. Anwender -Box Auftrags-Box Detail Externer Speicher Öffnen FAX-Box Status 3 Drücken Sie [Öffnen]. Box bearbeiten 10/10/2007 10:10 Anwender-Box Nr . Box-Name 001 Box 001 Benutzer Bel. % User 1 20% 001/001 Datei speich. Anwender -Box Auftrags-Box Detail Externer Speicher Box bearbeiten Öffnen FAX-Box Status 10/10/2007 10:10 HINWEIS: Wenn für die Anwender-Box ein Passwort gespeichert wurde, müssen Sie das richtige Passwort eingeben. 4 Tippen Sie in der Liste auf das Kontrollfeld neben dem Dokument, das gedruckt werden soll. Das ausgewählte Dokument wird durch ein markiertes Kontrollfeld gekennzeichnet. Programmdetail: Name 0001 Document 1 Datum/Zeit 05/05/2007 11 :11 Format 21 MB 001/001 Detail Vorschau Drucken Senden Verbinden Verschieben Löschen Datei speich. Schließen Status 10/10/2007 10:10 HINWEIS: Sie können nicht mehrere Dokumente gleichzeitig markieren und drucken. Um die Auswahl aufzuheben, tippen Sie nochmals auf das Kontrollfeld, um die Markierung zu entfernen. 5 3-46 Drücken Sie [Drucken]. Grundlegende Bedienungsabläufe 6 Ändern Sie gegebenenfalls die Papierwahl, 1-seitig/ 2-seitig, etc. Bereit zum Speichern in die Box . Dateiname: Kopien 1 Programmdetail : Bild drucken Original anlegen. Autom. Gruppieren Papier Auswahl Original Zoom Papier Vorschau Basis Gruppieren / Versetzt 1-seitig >>1-seitig Duplex Aus Heften/ Lochen Aus Löschen nach Druck Funktionen Abbrechen Status 7 10/10/2007 10:10 Drücken Sie die Taste Start, um den Druck des ausgewählten Dokuments zu beginnen. In der Anwender-Box gespeichertes Dokument senden Damit können Sie ein in der Anwender-Box gespeichertes Dokument senden. 1 Drücken Sie die Taste Dokumenten Box. 2 Tippen Sie auf [Anwender-Box] und wählen Sie die Box, in der das Dokument, das Sie senden möchten, gespeichert ist. Anwender-Box Nr . Box-Name 001 Box 001 Benutzer 20% 001/001 Datei speich. Anwender -Box Status Grundlegende Bedienungsabläufe Bel. % User 1 Auftrags-Box Detail Externer Speicher Box bearbeiten Öffnen FAX-Box 10/10/2007 10:10 3-47 3 Drücken Sie [Öffnen]. Anwender-Box Nr . Box-Name 001 Box 001 Benutzer Bel. % User 1 20% 001/001 Datei speich. Anwender -Box Auftrags-Box Detail Box bearbeiten Öffnen Externer Speicher FAX-Box Status 10/10/2007 10:10 HINWEIS: Wenn für die Anwender-Box ein Passwort gespeichert wurde, müssen Sie das richtige Passwort eingeben. 4 Tippen Sie in der Liste auf das Kontrollfeld neben dem Dokument, das gesendet werden soll. Das ausgewählte Dokument wird durch ein markiertes Kontrollfeld gekennzeichnet. Programmdetail: Name 0001 Datum/Zeit Document 1 Format 05/05/2007 11 :11 21 MB 001/001 Detail Vorschau Drucken Senden Verbinden Verschieben Löschen Datei speich. Schließen Status 10/10/2007 10:10 HINWEIS: Sie können nicht mehrere Dokumente gleichzeitig markieren und senden. Um die Auswahl aufzuheben, tippen Sie nochmals auf das Kontrollfeld, um die Markierung zu entfernen. 5 Drücken Sie [Senden]. 6 Geben Sie das Ziel an. Bereit zum Senden aus der Box . Ziel 2 Ziel eingeben . Ziel Detail Adressbuch AAAAA [email protected] An: BBBBB [email protected] Bcc: 1/1 E-Mail Adresseing. Ordnerpfad Eingabe Aufgelegt Kettenwahl 001 AAA 002 BBB 006 FFF 003 CCC 007 GGG Ziel Status Detail/Bearb. 004 DDD 008 HHH Basis Löschen Neuaufruf 005 Nr. 010 1/10 FAX-Nr. Eingabe EEE 009 III Funktionen JJJ Farbe/Bild Abbrechen 10/10/2007 10:10 HINWEIS: Unter Ziel angeben auf Seite 3-41 können Sie nachlesen, wie Ziele ausgewählt werden. 3-48 Grundlegende Bedienungsabläufe 7 Drücken Sie die Taste Start, um den Versand des ausgewählten Dokuments zu beginnen. In der Anwender-Box gespeicherte Dokumente bearbeiten Sie können ein Dokument aus einer Anwender-Box in eine andere verschieben oder mehrere Dokumente zusammensetzen. HINWEIS: Wenn Sie ein Dokument aus einer Anwender-Box drucken oder senden, können Sie es erst [Verschieben], nachdem der Druck- oder Sendevorgang abgeschlossen ist. Dokumente verschieben Nachstehend wird erklärt, wie Sie Dokumente verschieben. 1 Drücken Sie die Taste Dokumenten Box. 2 Tippen Sie auf [Anwender-Box] und wählen Sie die Box, in der das Dokument, das Sie verschieben möchten, gespeichert ist. Anwender-Box Nr . Box-Name 001 Box 001 Benutzer 20% 001/001 Datei speich. Anwender -Box Status Grundlegende Bedienungsabläufe Bel. % User 1 Auftrags-Box Detail Externer Speicher Box bearbeiten Öffnen FAX-Box 10/10/2007 10:10 3-49 3 Drücken Sie [Öffnen]. Anwender-Box Nr . Box-Name 001 Box 001 Benutzer Bel. % User 1 20% Box bearbeiten 001/001 Datei speich. Anwender -Box Auftrags-Box Detail Externer Speicher Öffnen FAX-Box Status 10/10/2007 10:10 HINWEIS: Wenn für die Anwender-Box ein Passwort gespeichert wurde, müssen Sie das richtige Passwort eingeben. 4 Tippen Sie in der Liste auf das Kontrollfeld neben dem Dokument, das verschoben werden soll. Das ausgewählte Dokument wird durch ein markiertes Kontrollfeld gekennzeichnet. Programmdetail: Name Datum/Zeit Format 0001 Document 1 05/05/2007 11 :11 1 MB 0002 Document 2 05/05/2007 11 :12 1 MB 001 /001 Detail Vorschau Drucken Senden Verbinden Verschieben Löschen Datei speich. Schließen Status 10/10/2007 10:10 HINWEIS: Um die Auswahl aufzuheben, tippen Sie nochmals auf das Kontrollfeld, um die Markierung zu entfernen. 5 Drücken Sie [Verschieben]. 6 Wählen Sie die ZielBox und tippen Sie auf [Verschieben]. Wenn Sie in der Bestätigungsanzeige auf [Ja] tippen, wird das Dokument verschoben. Verschieben Ziel -Box auswählen und [Verschieben] drücken. Anwender -Box Nr. Benutzer Box-Name Bel. % 0001 Box 001 AAAA 100% 0002 Box 002 AAAA 80% 001/001 Abbrechen Status Verschieben 10/10/2007 10:10 HINWEIS: Wenn für die Ziel-Box ein Passwort gespeichert wurde, müssen Sie das richtige Passwort eingeben. 3-50 Grundlegende Bedienungsabläufe Dokumente verbinden Sie können die in der Anwender-Box gespeicherten Dokumente verbinden. WICHTIG: Nur Dokumente aus derselben Anwender-Box können verbunden werden. Erforderlichenfalls verschieben Sie vorher die Dokumente in dieselbe Anwender-Box. Nachstehend wird erklärt, wie Sie Dokumente verbinden. 1 Drücken Sie die Taste Dokumenten Box. 2 Tippen Sie auf [Anwender-Box] und wählen Sie die Box, in der das Dokument, das Sie verbinden möchten, gespeichert ist. Anwender-Box Nr . Box-Name 001 Box 001 Benutzer Bel. % User 1 20% 001/001 Datei speich. Anwender -Box Auftrags-Box Detail Externer Speicher Öffnen FAX-Box Status 3 Drücken Sie [Öffnen]. Box bearbeiten 10/10/2007 10:10 Anwender-Box Nr . Box-Name 001 Box 001 Benutzer Bel. % User 1 20% 001/001 Datei speich. Anwender -Box Auftrags-Box Detail Externer Speicher Status Box bearbeiten Öffnen FAX-Box 10/10/2007 10:10 HINWEIS: Wenn für die Anwender-Box ein Passwort gespeichert wurde, müssen Sie das richtige Passwort eingeben. Grundlegende Bedienungsabläufe 3-51 4 In der Liste tippen Sie auf das Kontrollfeld der Dokumente, die verbunden werden sollen. Bis zu 10 Dokumente können verbunden werden. Das ausgewählte Dokument wird durch ein markiertes Kontrollfeld gekennzeichnet. Programmdetail: Name Datum/Zeit Format 0001 Document 1 05/05/2007 11 :11 1 MB 0002 Document 2 05/05/2007 11 :12 1 MB 001 /001 Detail Vorschau Drucken Senden Verbinden Verschieben Löschen Datei speich. Schließen Status 10/10/2007 10:10 HINWEIS: Um die Auswahl aufzuheben, tippen Sie nochmals auf das Kontrollfeld, um die Markierung zu entfernen. 5 Drücken Sie [Verbinden]. 6 Ordnen Sie die Dokumente in der gewünschten Reihenfolge. Tippen Sie auf das Dokument, das neu geordnet werden soll. Das Dokument erscheint hervorgehoben. Tippen Sie auf [Auf] oder [Ab], um das Dokument je nach der gewünschten Reihenfolge richtig zu platzieren. 7 Drücken Sie [Weiter]. 8 Drücken Sie [Dateiname]. Verbinden Reihenfolge der zu kombinierenden Dokumente bestätigen . Dateiname Datum /Zeit Größe Document 1 05/05/2007 10:10 1 MB Document 2 05/05/2007 10:15 1 MB 001/001 Auf Ab Abbrechen Status Weiter 10/10/2007 10:10 Verbinden Dateinamen für kombiniertes Dokument eingeben . Dateiname Abbrechen Status 9 3-52 Zurück Verbinden 10/10/2007 10:10 Geben Sie einen neuen Dateinamen für die verbundenen Dokumente ein und tippen Sie auf [OK]. Grundlegende Bedienungsabläufe HINWEIS: Hinweise zur Eingabe von Zeichen finden Sie im Anhang. 10 Drücken Sie [Verbinden]. Wenn Sie in der Bestätigungsanzeige auf [Ja] tippen, werden die Dokumente verbunden. Verbinden Dateinamen für kombiniertes Dokument eingeben. Dateiname Abbrechen Zurück Verbinden Status 10/5/2006 10:10 HINWEIS: Die Originaldokumente vor dem Verbinden bleiben erhalten. Sie können sie löschen, wenn Sie sie nicht mehr benötigen. In der Auftrags-Box gespeicherte Dokumente drucken Sie können die in der Auftrags-Box gespeicherten Dokumente drucken. Die folgenden Boxen und Dokumente befinden sich in der Auftrags-Box. Art der Box Gespeicherte Dokumente Privater/Gespeicherter Druckauftrag Druckaufträge, die mit den Funktionen Privater Druck oder Gespeicherter Druck gespeichert wurden. Schnellkopie/Prüfen und Halten Druckaufträge, die mit den Funktionen Schnellkopie oder Prüfen und Halten gespeichert wurden. Wiederholungskopie Kopierauftrag mit eingestellter Kopierwiederholung. Formular für Formularüberlagerung (Kopie) Formulardaten, die für Formularüberlagerung (Kopie) verwendet werden. Die Vorgehensweise für das Drucken von Dokumenten in der AuftragsBox wird nachstehend beschrieben. 1 Grundlegende Bedienungsabläufe Drücken Sie die Taste Dokumenten Box. 3-53 2 Drücken Sie [Auftrags-Box]. 3 Wählen Sie die Box mit dem auszudruckenden Dokument und tippen Sie auf [Öffnen]. Auftrags-Box Box-Name Dateien Privater/Gespeicherter Druckauftrag 1 Schnellkopie /Prüfen und Halten 0 Wiederholungskopie 0 Formular für Formularüberlagerung (Kopie ) 2 Öffnen Anwender -Box Auftrags-Box Externer Speicher Status 4 Wählen Sie das zu druckende Dokument und tippen Sie auf [Drucken]. 10/10/2007 10:10 Auftrags-Box Privater/ Gespeicherter Druckauftrag Name Datum /Zeit Format Document 1.pdf 05/05/2007 10:00 30 MB Document 2.pdf 05/05/2007 10:10 20 MB Beim Kopieren mit Formularüberlagerung tippen Drucken Löschen Sie auf [Ja] in der Bestätigungsanzeige, um mit dem Drucken zu beginnen. Für andere Boxen gehen Sie weiter mit Schritt 5. 001 /001 Status Detail Schließen 10/10/2007 10:10 HINWEIS: Wenn für die Anwender-Box ein Passwort gespeichert wurde, müssen Sie das richtige Passwort eingeben. 5 Mit den Tasten [+] oder [-] auf dem Touch Panel oder den Zifferntasten geben Sie die Anzahl der Kopien ein und tippen [Starte Druck]. Der Druckvorgang beginnt. Document 1 Kopien Abbrechen 3-54 Starte Druck Grundlegende Bedienungsabläufe Im externen USB-Speicher gespeicherte Dokumente drucken Schließen Sie einen USB-Speicher am Gerät an, um gespeicherte PDFDaten auszudrucken. Der Druck kann ohne Umweg über den PC erfolgen. Beschränkungen • Nur PDF-Daten (Version 1.4 oder früher) können gedruckt werden. • Hochkomprimierte PDF-Dateien und verschlüsselte PDF-Dateien können nicht verarbeitet werden. • Die auszudruckende PDF-Datei muss die Dateierweiterung „.pdf“ haben. • Die auszudruckende Datei muss sich im Stammverzeichnis des USBSpeichers befinden. • Sie können nicht mehrere Dokumente gleichzeitig markieren und drucken. • Benutzen Sie einen USB-Speicher, der für dieses Gerät formatiert wurde. • Stecken Sie den USB-Speicher direkt in den USB-Steckplatz. Wir garantieren keinen fehlerfreien Druck aus dem USB-Speicher, wenn ein USB-Hub verwendet wird. Drucken Sie können Dokumente drucken, die auf dem externen USB-Speicher gespeichert sind. 1 Drücken Sie die Taste Dokumenten Box. 2 Stecken Sie den USBSpeicher direkt in den USBSteckplatz. WICHTIG: Benutzen Sie einen USB-Speicher, der für dieses Gerät formatiert wurde. Wenn ein USB-Speicher verwendet wird, der auf einem anderen Gerät formatiert wurde, kann die Meldung Der externe Speicher ist nicht formatiert erscheinen. Um einen USB-Speicher zu formatieren, tippen Sie auf [Formatieren] und befolgen die Anweisungen auf dem Display. 3 Grundlegende Bedienungsabläufe Drücken Sie [Externer Speicher]. 3-55 4 Wählen Sie das zu druckende Dokument und tippen Sie auf [Drucken]. Externer Speicher Externer Speicher Name Datum/Zeit Format Document 1 09/05/2006 10 :00 1 MB Document 2 09/05/2006 10 :10 1 MB 001 /999 Document 3 10/05/2006 09 :50 1 MB Document 4 10/05/2006 10 :00 1 MB Speicher Detail Document 5 10/05/2006 10 :05 1 MB Speicher entfernen Löschen Drucken Anwender -Box Auftrags-Box Detail Externer Speicher FAX-Box Status 5 Geben Sie die Anzahl der Kopien mit [+]/[–] oder den Zifferntasten ein. Danach tippen Sie auf [Starte Druck], um den Druck zu beginnen. 10/10/2007 10:10 Document 1 Kopien Abbrechen Starte Druck USB-Speicher abziehen Entfernen Sie den USB-Speicher. WICHTIG: Gehen Sie dabei wie vorgeschrieben vor, um Datenverlust oder Beschädigung des USB-Speichers zu vermeiden. 1 Drücken Sie die Taste Dokumenten Box. 2 Drücken Sie [Externer Speicher]. 3 Drücken Sie [Speicher entfernen]. Externer Speicher Externer Speicher Name 1 MB Document 2 09/05/2006 10 :10 1 MB Document 3 10/05/2006 09 :50 1 MB Document 4 10/05/2006 10 :00 1 MB Document 5 10/05/2006 10 :05 1 MB Anwender -Box 4 3-56 Format 09/05/2006 10 :00 Drucken Status Datum/Zeit Document 1 Löschen Auftrags-Box 001 /999 Speicher Detail Speicher entfernen Detail Externer Speicher FAX-Box 10/10/2007 10:10 Entfernen Sie den USB-Speicher nachdem Externer Speicher sicher entfernbar angezeigt wird. Grundlegende Bedienungsabläufe Auftrag stornieren/anzeigen/ändern Nachstehend wird beschrieben, wie Sie einen laufenden Druck- oder Sendeauftrag abbrechen, Auftragsdetails anzeigen oder den wartenden Druckauftrag vorziehen (Priorität ignorieren). Sie können die Reihenfolge der Druckaufträge für die Druckaufträge in der Warteschlange ändern. Das Auftragsmanagement wird über Status/Druckabbr. aufgerufen. Aufträge abbrechen Sie können einen Auftrag während des Druckens, Sendens oder Wartens abbrechen. HINWEIS: Sie können keine Dokumente drucken, die per Fax empfangen wurden. Nachstehend wird erklärt, wie Sie einen Auftrag abbrechen. 1 Drücken Sie die Taste Status/Druckabbr.. 2 Drücken Sie auf [Druckaufträge], [Sendeaufträge] oder [Speicheraufträge]. Folgende Aufträge können in den einzelnen Anzeigen abgebrochen werden: 3 [Druckaufträge]: 8 Arten: Kopierauftrag, Druckauftrag, Faxempfang, iFax Empfang, E-Mailempfang, Auftrag aus Dokument-Box, Bericht/Liste, Daten aus dem externen Speicher [Sendeaufträge]: 6 Arten: Faxsendeauftrag, i-Faxübertragung, Sendeauftrag PC(SMB/FTP), Sendeauftrag E-Mail, Sendeauftrag TWAIN, Mehrfacher Sendeauftrag [Speicheraufträge]: 4 Arten: Scanauftrag speichern, Druckauftrag speichern, Faxauftrag speichern, i-Fax speichern Wählen Sie einen Auftrag zum Löschen aus und drücken Sie [Abbrechen]. Abbruch erscheint in Status und der Auftrag wird gelöscht. HINWEIS: Der stornierte Auftrag wird in der Anzeige Protokoll angezeigt. Grundlegende Bedienungsabläufe 3-57 Status Status Protokoll Alle Auftragstyp Job-Nr. Annahmezeit 438 14:44 Typ Auftragsname Benutzername Status doc20070225144435 Warten 439 14:45 doc20070225144511 Warten 440 14:45 doc20070225144527 Warten 441 14:46 doc20070225144633 Warten 442 14:46 Alle Drucke anhalten doc20070225144644 Abbrechen Druckaufträge Warten Auftr. Prio. ändern Sendeaufträge Nach oben Speicheraufträge Detail Gerät/ Kommunikation Status 4 001/002 Papier /Material 10/10/2007 10:10 Wiederholen Sie die Schritte 2 und 3, um weitere Aufträge zu stornieren. Aufträge mit der Stopp-Taste abbrechen Sie können Aufträge auch mit der Taste Stopp abbrechen. Das Löschen von Aufträgen über die Stopp Taste hängt vom Ablauf von der Nächste Priorität reservieren Einstellung ab. Falls die Nächste Priorität reservieren Einstellung auf An steht. Druckaufträge Die Kopie Anfangsanzeige erscheint auf der Sensor-Anzeige während des Drucks. 1 Drücken Sie die Taste Stopp. Kopien Kopierbereit. Die Auftrag abbrechen Anzeige erscheint. Original anlegen. Automatisch Der laufende Auftrag wird unterbrochen. Original Zoom Papier Vorschau Basis Status 2 1 Unter brechung Kopie Vorabanzeige Zoom 1-seitig >>1-seitig Duplex Original/Papier / Endbearbeitung Normal 0 Helligkeit Text+Foto Original Bild Bild Qualität A4 Normalpapier Papier Auswahl Gruppieren Gruppieren / Versetzt Layout / Bearbeiten Erweiterte Einstellung 10/10/2007 10:10 Um den Druck endgültig abzubrechen, tippen Sie auf [Abbrechen] und dann auf [Ja] in der Bestätigungsmeldung. Um einen Auftrag neu zu starten, tippen Sie auf [Druckauftr. starten]. HINWEIS: Wird 60 Sekunden keine Eingabe gemacht, wird das Löschen abgebrochen und der ursprüngliche Auftrag fortgesetzt. Das Drücken der Stopp Taste während des Scanvorgangs bricht das Einscannen ab. 3-58 Grundlegende Bedienungsabläufe Sendeaufträge Sie können einen gerade durchgeführten Sendeauftrag nicht vorübergehend anhalten, auch wenn Sie die Stopp-Taste drücken. 1 Drücken Sie die Taste Stopp. Eine Bestätigungsmeldung wird angezeigt. 2 Um den Druck endgültig abzubrechen, tippen Sie auf [Abbrechen] und dann auf [Ja] in der Bestätigungsmeldung. Um einen Auftrag neu zu starten, tippen Sie auf [Schließen]. Falls die Nächste Priorität reservieren Einstellung auf Aus steht. Die Kopie Anfangsanzeige erscheint auf der Sensor-Anzeige während des Drucks. 1 Drücken Sie die Taste Stopp oder [Abbrechen]. Der laufende Auftrag wird abgebrochen. Kopien Wird kopiert... Job-Nr.: 000021 Auftragsname: doc 20070505113414 Scanner -Einstellung 24 Benutzername : ----Druckereinstell. Originalseiten Kopien 2 A4 2/ 24 A4 100% 2-seitig 2-seitig Gruppieren Normalpapier Oberkante oben Obere Ablage Unterbrechung Status Abbrechen Näch. reserv. 10/10/2007 10:10 Auftragsstatus prüfen Sie können den Status des gerade verarbeiteten oder wartenden Auftrags anzeigen. Nachstehend wird erklärt, wie Sie den Status eines Auftrags prüfen. 1 Drücken Sie die Taste Status/Druckabbr.. 2 Drücken Sie auf [Druckaufträge], [Sendeaufträge] oder [Speicheraufträge] und dann [Status]. Grundlegende Bedienungsabläufe 3-59 3 Wählen Sie den Auftrag, den Sie anzeigen möchten, und tippen Sie auf [Detail]. Status Status Protokoll Alle Auftragstyp Job-Nr. Annahmezeit 438 14:44 Typ Auftragsname Benutzername Status doc20070225144435 Warten 439 14:45 doc20070225144511 Warten 440 14:45 doc20070225144527 Warten 441 14:46 doc20070225144633 Warten 442 14:46 Alle Drucke anhalten doc20070225144644 Abbrechen Druckaufträge Auftr. Prio. ändern Sendeaufträge Warten Nach oben Speicheraufträge Detail Gerät / Kommunikation Papier /Material Status 4 Die Details des ausgewählten Auftrags werden angezeigt. 001/002 10/10/2007 10:10 Jobnummer -Details: 000091 Job-Nr .: Status: 000091 Drucken Auftragstyp: Kopien: 5/7 Druckauftrag - Kopie Benutzername : ABCDE Auftragsname: doc20070404135151 Annahmezeit : 13:51:51 1/2 Schließen HINWEIS: Tippen Sie auf [S] oder [T], um die nächsten Details anzuzeigen. Um die in einem Sendeauftrag gespeicherten Ziele anzuzeigen, drücken Sie [Detail] in Ziel oder Status/Ziel. 5 Tippen Sie auf [Schließen] um die Anzeige zu beenden. Auftragsprotokoll anzeigen Sie können die abgeschlossenen oder stornierten Aufträge anzeigen. Nachstehend wird erklärt, wie Sie das Auftragsprotokoll anzeigen. 3-60 1 Drücken Sie die Taste Status/Druckabbr.. 2 Drücken Sie auf [Druckaufträge], [Sendeaufträge] oder [Speicheraufträge]. Drücken Sie [Protokoll]. Grundlegende Bedienungsabläufe 3 Wählen Sie den Auftrag, den Sie anzeigen möchten, und tippen Sie auf [Detail]. Status Status Auftragstyp Job-Nr. Protokoll Alle Datum Typ Auftragsname Benutzername Ergebnis 000080 02/25 14:14 doc 20070225141427 OK 000081 02/ 25 14:22 doc 20070225142253 OK 000082 02/ 25 14:23 doc 20070225142310 OK 000083 02/ 25 14:24 doc 20070225142458 NG 000084 02/ 25 14:30 doc 20070225143034 001/001 OK Detail Druckaufträge Status 4 Die Details des ausgewählten Auftrags werden angezeigt. Sendeaufträge Speicheraufträge Gerät / Kommunikation Papier /Material Sendeauftrag ** wird ausgeführt. Jobnummer-Details: 10/10/2007 10:10 000091 Job-Nr.: Ergebnis: 000091 OK Auftragstyp: Druckauftrag - Kopie Benutzername: ABCDE Auftragsname: doc20060404135151 Annahmezeit: 13:51:51 Endzeit: 13:52:25 1/2 Schließen HINWEIS: Tippen Sie auf [S] oder [T], um die nächsten Details anzuzeigen. Tippen Sie auf [Detail] in Ziel oder Status/Ziel im Bereich der Sendeaufträge, um die Ziele anzuzeigen. 5 Tippen Sie auf [Schließen] um die Anzeige zu beenden. Druckauftrag anhalten und unterbrechen (Auftr. Prio. ändern) Sie können den laufenden Druckauftrag vorübergehend anhalten, um einen dringenderen Auftrag aus der Warteschlange vorzuziehen. Dies wird als Auftr. Prio. ändern bezeichnet. HINWEIS: Wenn der laufende Auftrag bereits mit der Funktion „Auftr. Prio. ändern“ als höherrangig eingestuft wurde, kommt der neue dringende Auftrag erst nach Abschluss des laufenden Auftrags an die Reihe. 1 Drücken Sie die Taste Status/Druckabbr.. 2 Drücken Sie [Druckaufträge]. Grundlegende Bedienungsabläufe 3-61 3 4 Wählen Sie den Auftrag, den Sie prioritär abwickeln möchten, und tippen Sie auf [Auftr. Prio. ändern]. Der aktuell laufende Druckauftrag wird unterbrochen, damit der prioritäre Druckauftrag begonnen werden kann. Status Status Protokoll Alle Auftragstyp Job-Nr. Annahmezeit 438 14:44 Typ Auftragsname Benutzername Status doc20070225144435 Warten 439 14:45 doc20070225144511 Warten 440 14:45 doc20070225144527 Warten 441 14:46 doc20070225144633 Warten 442 14:46 doc20070225144644 Alle Drucke anhalten Abbrechen Druckaufträge Warten Auftr. Prio. ändern Sendeaufträge 001/002 Nach oben Speicheraufträge Detail Gerät / Kommunikation Papier /Material Status 10/10/2007 10:10 Der unterbrochene Druckauftrag wird nach dem Abschluss des als prioritär vorgezogenen Auftrags wieder aufgenommen. Druckaufträge neu ordnen Mit dieser Funktion können Sie einen wartenden Druckauftrag auswählen und seine Priorität ändern. HINWEIS: Sie können keine höhere Priorität auswählen als die des gerade ausgeführten Druckauftrags oder eines Auftrags, der aufgrund einer Unterbrechung in die Warteschlange gesetzt wurde. Sie können auch keine höhere Priorität festlegen als die des gerade verarbeiteten Auftrags. Die Priorität eines Auftrags kann nicht herabgesetzt werden. Nachstehend wird erklärt, wie Sie Druckaufträge neu ordnen. 1 Drücken Sie die Taste Status/Druckabbr. 2 Wählen Sie den Auftrag, der eine höhere Priorität erhalten soll, und tippen Sie auf [Nach oben]. Die Priorität des ausgewählten Auftrags wird um 1 Stufe erhöht. Um die Priorität weiter zu erhöhen, tippen Sie nochmals auf [Nach oben]. Jedes Mal, wenn Sie auf [Nach oben] tippen, wird die Priorität um 1 Stufe erhöht. Status Status Auftragstyp Job-Nr. Annahmezeit 438 14:44 doc20070225144435 Warten 439 14:45 doc20070225144511 Warten 440 14:45 doc20070225144527 Warten 441 14:46 doc20070225144633 Warten 442 14:46 Alle Drucke anhalten Druckaufträge Status 3-62 Protokoll Alle Typ Auftragsname Benutzername Status doc20070225144644 Abbrechen Auftr. Prio. ändern Sendeaufträge 001/002 Warten Nach oben Speicheraufträge Detail Gerät / Kommunikation Papier /Material 10/10/2007 10:10 Grundlegende Bedienungsabläufe Toner und Papier prüfen Sie können über die Sensor-Anzeige prüfen, wie viel Toner und Papier noch vorhanden sind. HINWEIS: Auch die Größe und Art des Papiers in den Papierzufuhrbehältern können geprüft werden. 1 Drücken Sie die Taste Status/Druckabbr.. 2 Drücken Sie [Papier/ Material]. Detail Tonerinformationen Toner Schwarz (K) Resttoner Papier Andere Status Format % OK Druckaufträge Typ Status A3 Normalpapier 30% A3 Normalpapier 30% A4 Normalpapier 30% A4 Normalpapier 30% A4 Normalpapier 0% Sendeaufträge Speicheraufträge Typ Status Heftkl. A Gerät/ Kommunikation OK Papier /Material Status 3 10/10/2007 10:10 Prüfen Sie den Stand des Toners unter Tonerinformation und den Stand der Papierreserve der einzelnen Papierbehälter unter Papier. HINWEIS: Der verbleibende Toner wird in 11 Stufen zwischen 100% und 0% angezeigt. Je kleiner die Zahl, desto weniger Toner ist noch vorhanden. Die Papierreserve in der Universalzufuhr wird als 100% oder 0% angezeigt. Grundlegende Bedienungsabläufe 3-63 Basis-Anzeige Bei den Anzeigen „Sendebereit“ und „Kopierbereit“ (sie erscheinen, nachdem Sie die Tasten Kopieren oder Senden gedrückt haben) werden unter den zahlreichen und vielfältigen Funktionen die am häufigsten und regelmäßig benutzten Funktionen gespeichert. Diese Anfangsanzeige wird als Basis-Anzeige bezeichnet. Die Einblendung von Funktionen in der Basis Anzeige kann angepasst werden, damit sie Ihren Arbeitsanforderungen besser angepasst ist. Verfügbare Funktionen für die Einblendung in der Basis-Anzeige Die verfügbaren Standardeinblendungen und Funktionen sind: Funktion 3-64 Standardeinblendung Verfügbare Funktionen Kopierbetrieb 1: Zoom 2: Helligkeit 3: Heften 4: Duplex 5: Originalvorlage 6: Gruppieren/Versetzt • • • • • • • • • Zoom Helligkeit Heften Duplex Originalvorlage Gruppieren/Versetzt Originalformat Papierauswahl Kombinieren Senden 1: Zoom 2: Helligkeit 3: Scanauflösung 4: 2-seitig/Buchoriginal 5: Originalvorlage 6: Farbauswahl • • • • • • • • • • Zoom Helligkeit Scanauflösung 2-seitig/Buchoriginal Originalvorlage Farbauswahl Originalformat Sendeformat Dateiformat Originalausrichtung Grundlegende Bedienungsabläufe Funktion DokumentenBox Standardeinblendung Verfügbare Funktionen Dokument speicher 1: Zoom 2: Helligkeit 3: Scanauflösung 4: 2-seitig/Buchoriginal 5: Originalvorlage 6: Farbauswahl • • • • • • • • • Senden aus der Box 1: Dateiformat 2: Löschen nach Sendung • Dateiformat • Löschen nach Sendung Drucken aus der Box 1: Papierauswahl 2: Löschen nach Druck 3: Heften 4: Duplex 5: Gruppieren/Versetzt • • • • • Zoom Helligkeit Scanauflösung 2-seitig/Buchoriginal Originalvorlage Farbauswahl Originalformat Speicherformat Originalausrichtung Papierauswahl Löschen nach Druck Heften Duplex Gruppieren/Versetzt Einblendung ändern Nachstehend sehen Sie ein Beispiel, wie die Enblendung von Helligkeit mit Originalvorlage in der Basis Anzeige für Kopiervorgänge ersetzt wird. Kopierbereit. Kopien Kopie Vorabanzeige 1 Unter brechung Original anlegen . Automatisch Original Zoom Papier : -- : 100 % : -- Vorschau Basis Zoom 1-seitig >>1-seitig Duplex Original/Papier / Endbearbeitung Text+Foto Original Bild Normal 0 Helligkeit Bild Qualität A4 Normalpapier Papier Auswahl Gruppieren Gruppieren / Versetzt Layout / Bearbeiten Status Erweiterte Einstellung 10/10/2007 10:10 1 Drücken Sie die Taste Systemmenü. 2 Drücken Sie Kopie], [Weiter] in Funktionen in Basis-Karte und dann [Ändern] in Originalvorlage. Grundlegende Bedienungsabläufe 3-65 3 Tippen Sie auf [Taste 4] hier, um die Position festzulegen, an der die geänderte Funktion gespeichert werden soll. Kopieren - Originalvorlage Funktion Originalbild in der Anzeige Schnelleinstellung speichern . Aus Taste 1 Taste 2 Taste 3 Taste 4 Taste 5 Taste 6 Abbrechen Status 4 3-66 OK 10/10/2007 10:10 Drücken Sie [OK]. Die Funktion "Originalvorlage" wird nun neu gespeichert. Grundlegende Bedienungsabläufe 4 Kopierbetrieb In diesem Kapitel werden die Funktionen für den Kopierbetrieb erklärt. • • • • • • • • • • • • • • • • • • • • • • • • • • • • • • Kopierbetrieb Originalformat............................................................... 4-2 Papierauswahl.............................................................. 4-4 Unterschiedlich große Originale ................................... 4-7 Originalausrichtung .................................................... 4-10 Gruppiert/Versetzt kopieren........................................ 4-12 Heften......................................................................... 4-14 Ausgabeziel festlegen ................................................ 4-16 Verkleinern/Vergrößern .............................................. 4-17 Kopien kombinieren.................................................... 4-20 Originale verschieben oder zentrieren ....................... 4-23 Randlöschung ............................................................ 4-25 Broschüren aus Einzelseiten erstellen ....................... 4-27 Duplex-Druck.............................................................. 4-30 Deckblätter einfügen .................................................. 4-34 Formularüberlagerung................................................ 4-35 Seitenzahl einblenden ................................................ 4-37 Platzhalter für Notizen einfügen ................................. 4-39 Belichtung einstellen .................................................. 4-41 Bildqualität auswählen................................................ 4-42 EcoPrint...................................................................... 4-43 Mehrere Stapel scannen ............................................ 4-44 Automatische Bilddrehung ......................................... 4-46 Negativkopie............................................................... 4-47 Kopie spiegeln............................................................ 4-48 Auftragsende Nachricht.............................................. 4-49 Dateiname festlegen .................................................. 4-51 Auftragspriorität ändern.............................................. 4-52 Wiederholungskopie................................................... 4-53 Programmtasten zum Kopieren und Senden ............. 4-55 Schnellwahltasten zum Kopieren und Senden........... 4-57 4-1 Originalformat Geben Sie das Format der einzulesenden Originale an. Achten Sie insbesondere beim Kopieren von nicht-standardisierten Formaten auf die korrekte Angabe des Formats. Folgende Optionen stehen zur Verfügung: Option Auswahl Formate Standardformate 1 Sie können das Format des Originals automatisch erkennen lassen oder unter den Standardformaten wählen. Europäische Modelle: Auto, A3, B4, A4, A4-R, B5, B5-R, A5, A5-R, B6, B6-R, A6-R und Folio Standardformate 2 Wählen Sie eines der Standardformate, die in den Standardformaten 1 nicht enthalten sind. Europäische Modelle: Ledger, Legal, Letter, Letter-R, Statement, Statement-R, 8.5×13.5", Oficio II, 11×15", 8K, 16K und 16K-R Andere Wählen Sie Briefumschlag, Postkarte oder Spezialformate*. Hagaki, Oufuku Hagaki, Anwender 1 bis 4 Formateingabe Geben Sie das Format ein, das in den Standardformaten 1 und 2** nicht enthalten ist. Europäische Modelle Horizontal: 50 bis 432 mm (in 1 mm-Stufen), vertikal: 50 bis 297 mm (in 1 mm-Stufen) * ** Hinweise zur Speicherung von Spezialformaten für Originale (Anwender 1 bis 4) finden Sie unter Benutzerdefinierte Originalformate einstellen auf Seite 9-6. Die Maßeinheit kann im Systemmenü eingestellt werden. Siehe Maßeinheit umschalten auf Seite 9-17. Wählen Sie die Ausrichtung des Originals wie nachstehend erklärt: 1 Legen Sie die Originale auf das Vorlagenglas. 2 Drücken Sie die Taste Kopieren. 3 Tippen Sie auf [Original/Papier/Endbearbeitung] und dann auf [Originalformat]. 4 Drücken Sie [Standardformate 1 ], [Standardformate 2 ], [Andere] oder [Formateingabe] um das Originalformat auszuwählen. Kopierbereit. Kopien [OK] drücken, um das Bild anzuzeigen. Original Zoom Senden : -- : 100 % : - -- A3 A4 A4 A5 A5 A6 B4 B5 B5 B6 B6 Standard Formate 1 Automatisch Standard Formate 2 Andere Formateingabe Folio Schnellwahl Status 4-2 1 Originalformat Abbrechen OK 10/10/2007 10:10 Kopierbetrieb Wenn [Formateingabe] ausgewählt ist, tippen Sie auf [+] oder [-], um die horizontale (X) und vertikale (Y) Dimension einzugeben. Tippen Sie auf [Ziffernta.], um das Format direkt über die Zifferntasten einzugeben. Kopierbetrieb Kopierbereit. Kopien 1 Originalformat X Standard Formate 1 [OK] drücken, um das Bild anzuzeigen. 420 : -- : 100 % : - -- mm Standard Formate 2 Ziffernta. Andere Y Original Zoom Senden (50 - 432 ) Formateingabe (50 - 297) 297 mm Ziffernta. Schnellwahl Status Abbrechen OK 10/10/2007 5 Tippen Sie auf [OK]. 6 Drücken Sie die Taste Start, um den Kopiervorgang zu beginnen. 10:10 4-3 Papierauswahl Wählen Sie die Papierzufuhr, die das gewünschte Papierformat enthält. HINWEIS: Legen Sie vorher das Format und den Typ des Papiers fest, das in der Kassette eingelegt ist (siehe Original/Papier-Einstellungen auf Seite 9-6). Kassette auswählen Wählen Sie die Papierzufuhrkassette wie nachstehend erklärt. 1 Legen Sie die Originale auf das Vorlagenglas. 2 Drücken Sie die Taste Kopieren. 3 Tippen Sie auf [Original/Papier/Endbearbeitung] und dann auf [Papierauswahl]. 4 Tippen Sie auf die Taste der Papierzufuhr mit dem gewünschten Papierformat. Die Kassette, in der das Papier geladen ist, wird ausgewählt. Wenn die Option [Automatisch] aktiviert ist, wird das passende Format des Originals automatisch ausgewählt. Kopierbereit. Kopien 1 Papierauswahl Automatisch [OK] drücken, um das Bild anzuzeigen. A4 Normalpapier A4 Normalpapier A3 Normalpapier Original Zoom Senden : -- : 100 % : - -- Univ Zuf . einstellen A4 Normalpapier A4 Normalpapier Schnellwahl Status 4-4 Abbrechen OK 10/10/2007 5 Tippen Sie auf [OK]. 6 Drücken Sie die Taste Start, um den Kopiervorgang zu beginnen. 10:10 Kopierbetrieb Universalzufuhr auwählen Änderung Sie das Papierformat und den Medientyp. Die verfügbaren Papierformate und Medientypen werden in der nachstehenden Tabelle gezeigt. Kategorie Papierformate Medientyp * ** *** Option Auswahl Formate Standard Formate 1 Wählen Sie unter den Standardformaten. Europäische Modelle: A3, B4, A4, A4-R, B5, B5-R, A5-R, B6, B6-R, A6-R und Folio Standard Formate 2 Wählen Sie eines der Standardformate, die in den Standardformaten 1 nicht enthalten sind. Europäische Modelle: Ledger, Legal, Letter, Letter-R, Statement, 8.5×13.5", Oficio II, Executive, 8K, 16K und 16K-R Andere Wählen Sie unter den Nicht-Standardformaten und Spezialformaten. ISO B5, Briefumschlag #10 (Commercial #10), Briefumschlag #9 (Commercial #9), Briefumschlag #6 (Commercial #6), Umschlag Monarch, Umschlag DL, Umschlag C5, Umschlag C4, Hagaki, Oufuku Hagaki, Youkei 4, Youkei 2 und Anwender 1 bis 4* Format Eingabe Geben Sie das Format ein, das in den Standardformaten 1 und 2** nicht enthalten ist. Europäische Modelle Vertikal: 98 bis 297 mm (in 1 mm-Stufen), horizontal: 148 bis 432 mm (in 1 mm-Stufen) Normalpapier, Folien, Grobes, Pergament, Etiketten, Recycling, Vorgedruckt, Fein, Karteikarte, Farbiges, Gelochtes, Briefpapier, Dickes, Umschläge, Hohe Qualität, Anwender 1 bis 8*** Hinweise zur Speicherung von Spezialformaten (Anwender 1 bis 4) finden Sie unter Anwenderformat und Medientyp für Druck eingeben auf Seite 9-6. Die Maßeinheit kann im Systemmenü eingestellt werden. Siehe Maßeinheit umschalten auf Seite 9-17. Hinweise zur Speicherung von Papier-Spezialformaten 1 bis 8 finden Sie unter Papiergewicht auf Seite 9-10. HINWEIS: Sie können das Format und den Typ eines Papiers, das häufig verwendet wird, vorher auswählen und als Standard festlegen (siehe Papierformat und Medientyp für Universalzufuhr festlegen auf Seite 9-9). Wählen Sie das Papierformat und den Medientyp wie nachstehend erklärt. Kopierbetrieb 1 Legen Sie die Originale auf das Vorlagenglas. 2 Drücken Sie die Taste Kopieren. 4-5 3 Tippen Sie auf Original/Papier/Endbearbeitung], [Papierauswahl] und dann auf [Universalzufuhr-Einst.:]. 4 Drücken Sie [Standardformate 1 ], [Standardformate 2 ], [Andere] oder [Formateingabe] um das Originalformat auszuwählen. Kopierbereit. Kopien 1 Papierauswahl - Univ Zuf . einstel Standard Formate 1 Standard Formate 2 A4 A3 A4 A5 A6 B4 B5 B5 B6 Andere Folio Formateingabe Normalpapier Medientyp OK Status Wenn Sie [Formateingabe] gewählt haben, drücken Sie [+] oder [–] um das Format X (horizontal) und Y (vertikal) einzugeben. Sie können das Format auch direkt über die Zifferntasten eingeben, indem Sie auf [Ziffernta.] tippen. Kopierbereit. Kopien 10:10 1 Papierauswahl Standard Formate 1 X (148 - 432 ) 420 mm Standard Formate 2 Ziffernta. Andere Y Formateingabe (98 - 297 ) 297 mm Normalpapier Ziffernta. Medientyp OK Status 10/10/2007 10:10 5 Tippen Sie auf [Medientyp]. 6 Tippen Sie auf [Medientyp], um den Papiertyp auszuwählen, und dann auf [OK]. 7 Tippen Sie auf [OK]. 8 Tippen Sie auf [OK]. 9 Drücken Sie die Taste Start, um mit dem Einlesen der Originale zu beginnen. 10 4-6 10/10/2007 Wenn das Gerät für den Kopierauftrag bereit ist, erscheint eine Bestätigungsmeldung für das definierte Papier. Legen Sie das erforderliche Papier in die Universalzufuhr ein und tippen Sie auf [Weiter], um den Kopiervorgang zu beginnen. Kopierbetrieb Unterschiedlich große Originale Wenn Sie den optionalen Vorlageneinzug verwenden, können Sie Originale unterschiedlicher Größe einlesen und kopieren. Bei diesem Vorgang können bis zu 30 Originale unterschiedlicher Größen gleichzeitig in den Vorlageneinzug gelegt werden. Mögliche Kombinationen von Originalen Originale gleicher Breite Folgende Kombinationen von Originalen sind zulässig: Ledger und Letter (A3 und A4) Ledger Letter Letter Ledger Ledger und Letter-R (Folio und A4-R) Legal Letter-R Letter-R Legal B4 und B5 Kopierbetrieb 4-7 Originale unterschiedlicher Breite Legen Sie alle Originale mit unterschiedlicher Breite ein. Folgende Kombinationen von Originalen sind zulässig: HINWEIS: Doppelseitige Originale unterschiedlicher Breite können nicht gescannt werden. Bei unterschiedlichen Breiten von Originalen sind folgende Kombinationen möglich: Folio, A4-R und B5-R. Stellen Sie sicher, das im Systemmenü ->Allgemeine Einstellungen -> Original/Papier-Einstellungen -> Autom. Originalerkennung auf [Ein] für [Folio] steht. Für mehr Informationen, siehe Automatische Erkennung von Originalformaten auf Seite 9-13. A3, B4, A4 und B5 B4, A4-R und B5 Folio, A4-R und B5-R 4-8 Kopierbetrieb Auswahl der Kopiermethode Wählen Sie, ob einzelne Kopien auf Papier unterschiedlichen Formats passend zum Format des Originals oder aber alle Kopien auf Papier einheitlichen Formats ausgegeben werden sollen. HINWEIS: Diese Funktion steht sowohl bei Originalen gleicher Breite als auch verschiedener Breite zur Verfügung. Die nachstehende Tabelle zeigt die Formate der fertigen Dokumente für die einzelnen Optionen der Originalformate. Option Beschreibung Ungleich gr. Kopien Die unterschiedlichen Formate der Originale werden automatisch erkannt und auf Papier kopiert, das jeweils dasselbe Format hat wie sein Original. Gleich große Kopien Die Originale werden sämtlich auf Papier gleichen Formats kopiert. Kopieren Sie Originale unterschiedlicher Größe wie nachstehend erklärt: 1 Legen Sie die Originale in den Vorlageneinzug ein. WICHTIG: Wenn Sie Originale mit unterschiedlicher Breite einlegen, achten Sie darauf, dass Sie mit der Kante an der hinteren Breitenführung anliegen. 2 Drücken Sie die Taste Kopieren. 3 Tippen Sie auf [Original/Papier/Endbearbeitung] und dann auf [Unterschiedlich große Originale]. 4 Wählen Sie [Unterschiedlich große Kopien] oder [Gleich große Kopien] als Ausgabeformat an. Kopierbereit. Kopien 1 Unterschiedlich große Originale Originalausrichtung Aus [OK] drücken , um das Bild anzuzeigen. Ungleich gr . Kopien Gleiche Breite Ungleiche Breite Gleich große Kopien Oberkante der Seite Kopierbetrieb 5 Wählen Sie [Gleiche Breite] oder [Ungleiche Breite] als Kombination für die Originale. Wenn Sie [Gleich große Kopien] ausgewählt haben, wählen Sie auch [Langer Rand Links] oder [Kurzer Rand Links] als erste Ausrichtung für das Original. 6 Tippen Sie auf [OK]. 7 Drücken Sie die Taste Start, um den Kopiervorgang zu beginnen. 4-9 Originalausrichtung Wählen Sie die Ausrichtung des Originals für folgende Funktionen: • Duplex-Druck • Rand/Bild der Originale verschieben • Randlöschung • Kopien kombinieren • Platzhalter für Notitzen einfügen • Seitenzahl einblenden • Broschüre • Heftung (optionale Funktion) * Wenn [An] in Bestätigung d. Ausrichtung Einstellung des Systemmenüs ausgewählt ist, wird eine Bestätigungsmeldung angezeigt, sobald eine der oberen Funktionen ausgewähl ist. Wenn die Originale auf dem Vorlagenglas liegen Original [Oberkante oben] [Oberk. links] Wenn die Originale im optionalen Vorlageneinzug liegen Original [Oberkante oben] [Oberk. links] HINWEIS: Wie Sie die Standardeinstellungen für die Orientierung des Originals ändern können, entnehmen Sie Originalausrichtung auf Seite 9-21. 4-10 Kopierbetrieb Gehen Sie wie folgt vor, um die Orientierung beim Auflegen der Originale auf das Vorlagenglas auszuwählen. 1 Legen Sie die Originale auf das Vorlagenglas. 2 Drücken Sie die Taste Kopieren. 3 Tippen Sie auf [Original/Papier/Endbearbeitung] und dann auf [Originalausrichtung]. 4 Wählen Sie [Oberkante oben] oder [Oberk. links] als Ausrichtung des Originals. Kopierbereit. Kopien 1 Originalausrichtung Ausrichtung der Oberkante des Originaldokuments eingeben . [OK] drücken, um das Bild anzuzeigen. Oberkante oben Schnellwahl Status Kopierbetrieb Oberk. links Abbrechen OK 10/10/2007 5 Tippen Sie auf [OK]. 6 Drücken Sie die Taste Start, um den Kopiervorgang zu beginnen. 10:10 4-11 Gruppiert/Versetzt kopieren Das Gerät kann beim Kopieren die Exemplare gruppieren und versetzt ausgeben. Verwenden Sie die Funktion "Gruppiert/Versetzt kopieren" für die nachstehend gezeigten Kopierfunktionen. Gruppieren Damit scannen Sie mehrere Originale und erstellen vollständige Kopiensätze entsprechend der Seitenanzahl. 3 2 1 3 3 2 2 1 1 3 2 1 Original Kopie Versetzt ausgeben Bei der versetzten Ausgabe werden die einzelnen Kopiersätze (oder Blätter) um 90º gedreht. 3 2 1 3 1 1 2 3 2 3 2 1 Original Kopie HINWEIS: Um diese Funktion nutzen zu können, muss in den verschiedenen Kassetten ein einheitliches Papierformat in den Ausrichtungen Hoch- bzw. Querformat (A4 und A4-R) eingelegt werden. Die für die Funktion "Versetzt kopieren" verfügbaren Papiergrößen sind A4, B5, Letter und 16K. Die Vorgehensweise für Gruppiert/Versetzt kopieren wird nachstehend erklärt. 4-12 Kopierbetrieb 1 Tippen Sie auf [Original/Papier/ Endbearbeitung] und dann auf [Gruppieren/ Versetzte Ausgabe]. Kopierbereit. Kopien 1 Kopie Vorabanzeige Original Format Papier Auswahl Ungleich gr . Originale Gruppieren / Versetzt Heften Ablage Fach Original Ausrichtung Original anlegen . Original Zoom Papier : -- : 100 % : -- Vorschau Basis Bild Qualität Original/Papier / Endbearbeitung Layout / Bearbeiten Status 2 Wenn Sie beim Kopieren gruppieren möchten, tippen Sie auf [Ein] in Gruppieren. Erweiterte Einstellung 10/10/2007 Kopierbereit. Kopien 10:10 1 Gruppieren /Versetzte Ausgabe Gruppieren [OK] drücken, um das Aus Ein Aus Jeden Satz Bild anzuzeigen. Wenn Sie beim Kopieren versetzen möchten, tippen Sie auf [Jeden Satz] in Versetzt Versetzt Schnellwahl Abbrechen Status OK 10/10/2007 10:10 Tippen Sie auf [OK]. Wenn [Aus] für Gruppieren ausgewählt wurde, drücken Sie [Aus] oder [Jede Seite] in Versetzt. Kopierbereit. Kopien 1 Gruppieren /Versetzte Ausgabe Gruppieren [OK] drücken, um das Aus Ein Aus Jede Seite Bild anzuzeigen. Versetzt Schnellwahl Abbrechen Status Kopierbetrieb OK 10/10/2007 10:10 3 Tippen Sie auf [OK]. 4 Geben Sie die gewünschte Anzahl der Kopien über die Zifferntasten ein. 5 Legen Sie das Original ein und drücken Sie die Taste Start. Der Kopiervorgang beginnt. 4-13 Heften Mit dieser Funktion können Sie die fertigen Kopien heften. HINWEIS: Für das Heften benötigen Sie den optionalen DokumentFinisher oder den optinalen internen Finisher. Folgende Heftungen und Ausrichtungen sind möglich. Original Kopie Originalausrichtung Dokument-Finisher Vorlagenglas Vorlageneinzug Interner Finisher Dokument-Finisher Interner Finisher Gehen Sie wie folgt vor, um Kopien mit Heftung herzustellen: 4-14 1 Drücken Sie die Taste Kopieren. 2 Tippen Sie auf [Original/Papier/Endbearbeitung] und dann auf [Heften]. Kopierbetrieb 3 Zum Heften wählen Sie die Heftposition [1 x Heften] unter Heften aus. Kopierbereit. Kopien 1 Heften/Lochen Heften [OK] drücken, um das Aus Oben Links 1 Heftklammer Oben Rechts Bild anzuzeigen. Oberkante oben Original Ausrichtung Schnellwahl Status Kopierbetrieb Abbrechen OK 10/10/2007 10:10 4 Drücken Sie [Originalausrichtung] um die Ausrichtung der Originale festzulegen, also entweder [Oberkante oben] oder [Oberk. links]. Tippen Sie auf [OK]. 5 Tippen Sie auf [OK]. 6 Legen Sie die Originale auf das Vorlagenglas und drücken Sie die Taste Start. Der Kopiervorgang beginnt. 4-15 Ausgabeziel festlegen Sie können ein Ausgabeziel wie z. B. den optionalen Dokument-Finisher für Ihre Kopien festlegen. HINWEIS: Als Ausgabeziel können die Optionen Job Separator, Dokument-Finisher und interner Finisher gewählt werden. Die nachstehende Tabelle zeigt die verfügbaren Ausgabeziele. Ziel Beschreibung Obere Ablage Obere Ablage des Geräts (wo die Kopien abgelegt werden) Finisher-Fach* Fach des optionalen Dokument-Finishers oder des internen Finishers Job SeparatorFach Optionaler Job Separator * Sie können festlegen, ob die ausgegebenen Kopien mit der Oberseite (bedruckte Seite nach oben) oder mit der Unterseite (Druckseite nach unten) abgelegt werden. HINWEIS: Unter Ausgabefach festlegen auf Seite 9-20 erfahren Sie, wie Sie das Standardziel für Kopien ändern. Wählen Sie das Ausgabeziel wie nachstehend erklärt: 1 Drücken Sie die Taste Kopieren. 2 Tippen Sie auf [Original/Papier/Endbearbeitung] und dann auf [Ablagefach]. 3 Wählen Sie das Ausgabeziel für die fertigen Kopien. Wenn Sie [FinisherFach] wählen, bestimmen Sie die Ausrichtung der Kopie, Bild oben (Ausdruck Bild oben) oder Bild unten (Ausdruck Bild unten). Kopierbereit. Kopien Bild oben [OK] drücken, um das Bild unten Bild anzuzeigen. Obere Ablage Schnellwahl Status 4-16 1 Ablagefach Finisher Fach Abbrechen OK 10/10/2007 10:10 4 Tippen Sie auf [OK]. 5 Legen Sie die Originale in den Vorlageneinzug oder auf das Vorlagenglas. Drücken Sie die Taste Start, um den Kopiervorgang zu beginnen. Kopierbetrieb Verkleinern/Vergrößern Das Original kann beim Kopieren verkleinert oder vergrößert werden. Folgende Zoom-Modi stehen zur Auswahl. Auto-Zoom Das Originalbild wird automatisch verkleinert/vergrößert, damit es auf das gewählte Papierformat passt. Ledger: 129 % Letter-R A4 A3: 141 % Statement-R: 64 % A5: 70 % Manueller Zoom Geben Sie die gewünschte Vergrößerung oder Verkleinerung in 1%Stufen zwischen 25% und 400% ein. 25 % 400 % Voreingestellter Zoom Damit wird das Bild um die voreingestellten Größenänderungsfaktoren verkleinert oder vergrößert. Folgende Vergrößerungen und Formate vor und nach dem Kopieren (Originalformat -> Papierformat) stehen zur Verfügung: Modell Europäische Modelle Kopierbetrieb Zoomstufe (Original - Kopie) 100%, Auto, 400% (Max.), 200% (A5 -> A3), 141% (A4 -> A3, A5 -> A4), 127% (Folio -> A3), 106% (11×15" -> A3), 90% (Folio -> A4), 75% (11×15" -> A4), 70% (A3 -> A4, A4 -> A5), 50%, 25% (Min.) 4-17 XY-Zoom Sie können die vertikale und horizontale Größe individuell auswählen. Geben Sie die gewünschte Vergrößerung oder Verkleinerung in 1%Stufen zwischen 25% und 400% ein. * Wenn Sie den optionalen Vorlageneinzug verwenden, geben Sie den gewünschten Zoomfaktor in 1%-Stufen zwischen 25% und 200% ein. Y X Die Vorgehensweise für Kopieren mit Zoom wird nachstehend erklärt. 1 Legen Sie die Originale in den Vorlageneinzug oder auf das Vorlagenglas. 2 Drücken Sie die Taste Kopieren. 3 Tippen Sie auf [Layout/Bearbeiten] und dann auf [Zoom]. 4 Tippen Sie auf [Automatisch], um den automatischen Zoom zu verwenden. Tippen Sie auf [+] und [–], um die angezeigte Größenänderung zu ändern. Sie können den Vergrößerungsfaktor auch direkt über die Zifferntasten eingeben, indem Sie auf [Ziffernta.] tippen. Wenn Sie den voreingestellten Zoom verwenden, wählen Sie die Taste dem gewünschten Vergrößerungsfaktor. Kopierbereit. Kopien Standard Zoom [OK] drücken, um das XY-Zoom (25 - 400 ) 400% Max . 90% Folio >>A4 Bild anzuzeigen. 200% A5>>A3 Ziffernta. 75% 11x15 ” >>A4 141% A4>>A3 100% 70% A3>>A4 127% Folio >>A3 Autom. 50% 106% 11 x15” >>A3 Schnellwahl Status 4-18 1 Zoom 25% Min. Abbrechen OK 10/10/2007 10:10 Kopierbetrieb Wenn Sie XY-Zoom verwenden wollen, tippen Sie auf [XYZoom]. Kopierbereit. Kopien 1 Zoom Standard Zoom [OK] drücken, um das X (25 - 400 ) % XY-Zoom Bild anzuzeigen. Tippen Sie auf [+] Ziffernta. oder [–], um die Y (25 - 400 ) % angezeigten VergrößerungsOriginal faktoren für X Ziffernta. Ausrichtung (horizontal) und Y Schnellwahl Abbrechen OK (vertikal) zu ändern. Sie können den Vergrößerungsfaktor auch direkt über die Zifferntasten eingeben, indem Sie auf [Ziffernta.] tippen. Oberkante oben Status 10/10/2007 10:10 Drücken Sie [Originalausrichtung] um die Ausrichtung der Originale festzulegen, also entweder [Oberkante oben] oder [Oberk. links]. Tippen Sie auf [OK]. Kopierbetrieb 5 Tippen Sie auf [OK]. 6 Drücken Sie die Taste Start, um den Kopiervorgang zu beginnen. 4-19 Kopien kombinieren Die Schriftbilder von zwei oder vier Originalen werden verkleinert und zusammen auf einer Seite ausgegeben. Dies nennt man 2-in-1-Modus und 4-in-1-Modus. Die Seitenränder der einzelnen Originale können angegeben werden. HINWEIS: Das Kombinieren ist verfügbar für Kopierpapier der Formate A3, B4, Folio, A4, A4-R, B5, B5-R, A5-R, Ledger, Legal, Oficio II, 8.5×13.5", Letter, Letter-R, Statement-R, 8K, 16K und 16K-R. 2-in-1-Modus Ermöglicht das Kopieren von zwei Originalen auf ein und demselben Blatt. Diese Option kann in Verbindung mit dem Duplexmodus verwendet werden, um vier Originale auf ein Blatt zu kopieren. Folgende 2-in-1-Optionen und Ausgabeausrichtungen sind verfügbar. Original Kopie Originalausrichtung Vorlagenglas Vorlageneinzug HINWEIS: Wenn Sie das Original auf das Vorlagenglas legen, achten Sie darauf, die Originale in der Reihenfolge der Originalseiten zu kopieren. 4-in-1-Modus Ermöglicht das Kopieren von vier Originalen auf ein und demselben Blatt. Diese Option kann in Verbindung mit dem Duplexmodus verwendet werden, um acht Originale auf ein Blatt zu kopieren. 4-20 Kopierbetrieb Folgende 4-in-1-Optionen und Ausgabeausrichtungen sind verfügbar. Original Kopie Originalausrichtung Vorlagenglas Vorlageneinzug HINWEIS: Wenn Sie das Original auf das Vorlagenglas legen, achten Sie darauf, die Originale in der Reihenfolge der Originalseiten zu kopieren. Seitenbegrenzungslinien Die folgenden Arten von Seitenbegrenzungslinien sind verfügbar. Keine Durchgez. Gestrich. Anlage Markierung Die Vorgehensweise für das Kombinieren wird nachstehend erklärt. Kopierbetrieb 1 Drücken Sie die Taste Kopieren. 2 Tippen Sie auf [Layout/Bearbeiten] und dann auf [Kombinieren]. 4-21 3 Drücken Sie [2 auf 1] oder [4 auf 1] and wählen Sie das Seitenlayout in Layout. Kopierbereit. Kopien 1 Kombinieren Aus [OK] drücken, um das Bild anzuzeigen. Layout 2 auf 1 Rechts dann Unten 4 auf 1 Links dann Unten Keine Trennlinie Unten dann Rechts Schnellwahl Unten dann Links Abbrechen Status Oberkante oben Original Ausrichtung OK 10/10/2007 10:10 4 Tippen Sie auf [Trennlinie], um die Art der Begrenzungslinie für Seiten auszuwählen. Tippen Sie auf [OK]. 5 Drücken Sie [Originalausrichtung], um die Ausrichtung der Originale festzulegen, also entweder [Oberkante oben] oder [Oberk. links]. Tippen Sie auf [OK]. 6 Tippen Sie auf [OK]. 7 Legen Sie das Original ein und drücken Sie die Taste Start. Wenn das Original über das Vorlagenglas eingescannt wird, legen Sie ein neues Original auf und drücken Sie die Taste Start. Nachdem alle Originale eingelesen wurden, tippen Sie auf [Scan beenden], um die Kopien auszugeben. 4-22 Kopierbetrieb Originale verschieben oder zentrieren Das Originalbild kann verschoben werden, damit zum Binden auf der rechten Seite oder oben Platz geschaffen wird. Wenn Sie auf Papier kopieren, das nicht gleich groß ist wie das Original, können Sie das Original auf dem Papier zentrieren. Folgende Randbreiten stehen zur Verfügung: Modell Europäische Modelle Randbreite -18 mm bis 18 mm (in 1 mm-Stufen) Rand auf der Rückseite Beim Duplexkopieren können Sie auch den Rand auf der Rückseite festlegen. Automatisch Wenn [Automatisch] gewählt ist, wird auf der Rückseite automatisch ein entsprechender Rand gewählt, der sich nach dem Rand der Vorderseite und der Bindeausrichtung richtet. Getrennte Randbreite für Vorder- und Rückseite Damit können Sie die Vorder- und Rückseite getrennt eingeben. HINWEIS: Sie können die Standardrandbreite auch fest vorgeben. Details finden Sie unter Standardmäßiger Rand auf Seite 9-29. Kopieren Sie Originale mit individuellen Rändern wie nachstehend erklärt: Kopierbetrieb 1 Legen Sie die Originale auf das Vorlagenglas. 2 Drücken Sie die Taste Kopieren. 3 Tippen Sie auf [Layout/Bearbeiten] und dann auf [Rand/Zentrieren]. 4-23 4 Tippen Sie auf [Rand], um die Kopierfunktion mit Rand zu aktivieren. Mit [+] oder [–],geben Sie den Rand für Links/Rechts und Oben/Unten ein. Tippen Sie auf [Ziffernta.], um die Zifferntasten für die Eingabe zu verwenden. Zum Duplexkopieren drücken Sie auf [Rand Rückseite] und wählen [Automatisch] oder [Manuell]. Kopierbereit. Kopien 1 Rand/Zentrieren Links/Rechts Aus (-18 - +18) 0 mm Rand [OK] drücken, um das Bild anzuzeigen. Zentrieren Automatisch Ziffernta. Oben/Unten Rand Rückseite (-18 - +18) 0 mm Oberkante oben Original Ausrichtung Ziffernta. Schnellwahl Abbrechen OK Status Wenn Sie [Automatisch] gewählt haben, drücken Sie [OK]. Wenn [Manuell] gewählt haben, geben Sie die Ränder auf der Sensor-Anzeige ein und tippen auf [OK]. 10/10/2007 Kopierbereit. Kopien 1 Rand/Zentrieren - Rand Rückseite Automatisch [OK] drücken, um das Links/Rechts (-18 - +18) 0 mm Manuell Bild anzuzeigen. Ziffernta. Oben/Unten (-18 - +18) 0 mm Ziffernta. Schnellwahl Abbrechen Status Tippen Sie auf [Zentrieren], um das Originalbild auf dem Papier zu zentrieren. 10:10 OK 10/10/2007 Kopierbereit. 10:10 Kopien 1 Rand/Zentrieren Aus [OK] drücken, um das Bild anzuzeigen. Rand Zentrieren Oberkante oben Original Ausrichtung Schnellwahl Status 4-24 Abbrechen OK 10/10/2007 10:10 5 Drücken Sie [Originalausrichtung], um die Ausrichtung der Originale festzulegen, also entweder [Oberkante oben] oder [Oberk. links]. Tippen Sie auf [OK]. 6 Tippen Sie auf [OK]. 7 Drücken Sie die Taste Start, um den Kopiervorgang zu beginnen. Kopierbetrieb Randlöschung Verwenden Sie die Randlöschung, um schwarze Schatten zu entfernen, die beim Kopieren rund um das Original erscheinen. Die folgenden Optionen können ausgewählt werden: Rand löschen Blatt Damit werden schwarze Ränder um ein einzelnes Blatt gelöscht. Original Kopie Rand löschen Buch Damit werden schwarze Ränder an den Kanten und in der Mitte gelöscht. Sie können die Breiten einzeln eingeben, um die Ränder an den Kanten und in der Mitte des Buchs zu löschen. Original Kopie Einzelne Ränder löschen Sie können das Randlöschen individuell für alle Kanten eingeben. Original Kopie Bei jeder Option sind folgende Bereiche zum Löschen verfügbar: Modell Europ. Modelle Kopierbetrieb Randlöschbereich 0 mm bis 50 mm (in 1 mm-Stufen) 4-25 HINWEIS: Um die Standardbreite für das Randlöschen einzugeben, siehe unter Standard Randlöschung auf Seite 9-28. Löschen Sie beim Kopieren die Ränder wie nachstehend erklärt: 1 Legen Sie die Originale auf das Vorlagenglas. 2 Drücken Sie die Taste Kopieren. 3 Tippen Sie auf [Layout/Bearbeiten] und dann auf [Randlöschung]. 4 Wählen Sie [Rand löschen Blatt], um Ränder auf einem einzelnen Blatt zu löschen oder [Rand löschen Buch], um Ränder in einem Buch zu löschen. Mit [+] oder [-] geben Sie den Rand für Rand und Bundsteg ein. Tippen Sie auf [Ziffernta.], um die Zifferntasten für die Eingabe zu verwenden. Kopierbereit. Kopien 1 Rand löschen Rand Aus (0 - 50) 0 mm 0 mm Rand löschen Blatt [OK] drücken, um das Bild anzuzeigen. Ziffernta. Rand löschen Buch Bundsteg (0 - 50) Rand löschen einzeln Ziffernta. Schnellwahl Abbrechen OK Status Drücken Sie [Einzelne Ränder löschen] um die Ränder einzeln zu löschen. 10/10/2007 Kopierbereit. 10:10 Kopien 1 Rand löschen Aus [OK] drücken, um das Bild anzuzeigen. Mit [+] oder [–] geben Sie den Rand für Oben, Unten, Links oder Rechts ein. Tippen Sie auf [Ziffernta.], um die Zifferntasten für die Eingabe zu verwenden. (0 - 50) Rand löschen Blatt Rand löschen Buch Rand löschen einzeln Oben 0 mm Unten 0 mm Links 0 mm Rechts 0 mm Oberkante oben Ziffernta. Schnellwahl Status Original Ausrichtung Abbrechen OK 10/10/2007 10:10 Drücken Sie [Originalausrichtung], um die Ausrichtung der Originale auszuwählen, also entweder [Oberkante oben] oder [Oberk. links]. Tippen Sie auf [OK]. 4-26 5 Tippen Sie auf [OK]. 6 Drücken Sie die Taste Start, um den Kopiervorgang zu beginnen. Kopierbetrieb Broschüren aus Einzelseiten erstellen Mit der Broschürenkopierfunktion können Sie Originale kopieren und geheftete Broschüren erstellen. Broschüren, wie beispielsweise Zeitschriften, werden mit Mittenfalz produziert. Sie können das Deckblatt auf Farbpapier oder dickes Papier kopieren. Das Papier für das Deckblatt wird aus der Universalzufuhr eingezogen. Hinweise zum Einzug des Deckblatts aus der Kassette entnehmen Sie Papierquelle für Deckblatt auf Seite 9-15. Folgende Original- und Papierformate werden unterstützt. Originaltyp Einseitiges Original, zweiseitiges Original Buchoriginal * Originalformat Papierformate Alle* A3, B4, A4, A4-R, B5, B5-R, A5, A5-R, Ledger, Legal, Letter und Letter-R Alle* A3, B4, A4-R, Ledger, Legal und Letter-R A3, B4, A4-R, B5R, A5-R, Ledger, Letter-R und 8K A4, A4-R, B5, B5-R, Letter und Letter-R A3, B4, A4-R, B5R, A5-R, Ledger und Letter-R A4-R und Letter-R Außer Original mit benutzerdefinierten Formaten. Mit linksseitiger Bindung Die gefalteten Kopien können von links nach rechts gelesen werden. In Europa die übliche Einstellung. Original Kopierbetrieb Kopie 4-27 Mit rechtsseitiger Bindung Die gefalteten Kopien können von rechts nach links gelesen werden. Original Kopie Mit Bindung an der Oberkante Die gefalteten Kopien können von oben nach unten gelesen werden. Original Kopie Das Kopieren mit Broschürenerstellung wird nachstehend erklärt. 1 Drücken Sie die Taste Kopieren. 2 Tippen Sie auf [Layout/Bearbeiten] und dann auf [Broschüre]. 3 Wählen Sie [1-seitig>>Broschüre], um eine Broschüre aus einseitigen Originalen anzufertigen. Wählen Sie [2-seitig>>Broschüre], um eine Broschüre aus doppelseitigen Originalen anzufertigen. Wählen Sie [Buch>>Broschüre], um eine Broschüre aus einem aufgeklappten Buch anzufertigen. Kopierbereit. Kopien Original Aus [OK] drücken, um das Bild anzuzeigen. Bindung Links/Rechts 1-seitig >>Broschüre 2-seitig >>Broschüre Deckblatt Finishing Bindung Links Bindung Rechts Oberkante oben Bindung Oben Schnellwahl Status Deckblatt Bindung Oben/Unten Buch >>Broschüre 4-28 1 Broschüre Original Ausrichtung Abbrechen OK 10/10/2007 10:10 Kopierbetrieb 4 Wenn Sie [2-seitig>>Broschüre] oder [Buch>>Broschüre] gewählt haben, wählen Sie die gewünschte Bindungsausrichtung in Finishing. Wenn Sie [1-seitig>>Broschüre] gewählt haben, wählen Sie die gewünschte Bindungsausrichtung für das Finishing. 5 Wenn Sie [1-seitig>>Broschüre] oder [2-seitig>>Broschüre] gewählt haben, kann ein Deckblatt hinzugefügt werden. Drücken Sie [Deckblatt], wählen Sie [Deckblatt] und dann auf [OK]. 6 Drücken Sie [Originalausrichtung], um die Ausrichtung der Originale festzulegen, also entweder [Oberkante oben] oder [Oberk. links]. Tippen Sie auf [OK]. 7 Tippen Sie auf [OK]. 8 Legen Sie die Originale in den Vorlageneinzug oder auf das Vorlagenglas und drücken Sie die Taste Start. HINWEIS: Wenn Sie das Vorlagenglas verwenden, achten Sie darauf, dass Sie die Originale in der richtigen Reihenfolge auflegen. Wenn die Originale über das Vorlagenglas eingescannt werden, legen Sie nacheinnander neue Originale auf und drücken Sie die Taste Start. Nachdem alle Originale eingelesen wurden, tippen Sie auf [Scan beenden], um die Kopien auszugeben. Kopierbetrieb 4-29 Duplex-Druck Mit der Duplex Funktion können Sie zweiseitige Kopien auf einem Blatt erstellen. Sie können auch einseitige Kopien von zweiseitigen Originalen oder Originalen mit einander gegenüber liegenden Seiten wie z.B. Büchern erstellen. Folgende Optionen stehen zur Verfügung: HINWEIS: Um zweiseitige Farboriginale im optionalem Vorlageneinzug einzulesen, muss der Speicher des Geräts erweitert werden. Setzen Sie sich mit dem Kundendienst in Verbindung. Einseitig nach zweiseitig Erstellt zweiseitige Kopien aus einseitigen Originalen. Bei einer ungeraden Anzahl von Originalen bleibt die Rückseite der letzten Kopie leer. 5 4 5 3 3 4 1 2 2 1 Original Kopie Folgende Bindeoptionen stehen zur Verfügung: A Original mit Bindung links/rechts >> Kopie mit Bindung links/rechts: Die Bilder werden ohne Drehung auf die Rückseite kopiert. B Original mit Bindung links/rechts >> Kopie mit Bindung oben: Die Bilder werden nach Drehung um 180° auf die Rückseite kopiert. Wenn die Kopien an der Oberkante gebunden werden, zeigen einander gegenüber liegende Seiten in dieselbe Richtung. abc A ghi B ghi abc abc def ghi def def Original 4-30 Kopie Kopierbetrieb Zweiseitig nach einseitig Kopiert jede Seite eines zweiseitigen Originals auf zwei einzelne Blätter. Dazu ist der optionale Vorlageneinzug erforderlich. 1 2 1 2 Original Kopie Folgende Bindeoptionen stehen zur Verfügung: Bindung links/rechts: Die Bilder werden ohne Drehung auf die Rückseite kopiert. Bindung oben: Die Bilder werden nach Drehung um 180° auf die Rückseite kopiert. Zweiseitig nach zweiseitig Erstellt zweiseitige Kopien aus zweiseitigen Originalen. Dazu ist der optionale Vorlageneinzug erforderlich. 5 5 3 3 4 4 1 1 2 2 Original Kopie HINWEIS: Die für "zweiseitig nach zweiseitig" verfügbaren Papierformate sind Ledger, Letter-R, A3, B4, A4, A4-R, B5, B5-R, A5-R und Folio. Kopierbetrieb 4-31 Buch nach einseitig Kopiert jede Seite der Originale mit einander gegenüber liegenden Seiten auf zwei Einzelblätter. 1 2 2 1 Original Kopie Folgende Bindeoptionen stehen zur Verfügung: Bindung links: Originale mit einander gegenüber liegenden Seiten werden von links nach rechts kopiert. Bindung rechts: Originale mit einander gegenüber liegenden Seiten werden von rechts nach links kopiert. HINWEIS: Die folgenden Original- und Papierformate werden beim Modus "Buch zu einseitig" unterstützt. Original: Ledger, Letter-R, A3, B4, A4-R, B5-R, A5-R und 8K. Papier: Letter, A4 und B5. Wenn Sie das Papierformat wählen, ändern Sie den Zoom, so dass das Bild zum Format passt. Buch nach zweiseitig Erstellt zweiseitige Kopien aus Originalen mit einander gegenüber liegenden Seiten. Doppelseiten -> zweiseitig 4 2 1 4 3 3 1 1 2 2 1 0 3 4 2 3 2 1 Doppelseiten -> Doppelseiten 3 4 3 1 0 2 Original Kopie HINWEIS: Die folgenden Original- und Papierformate werden beim Modus "Buch zu zweiseitig" unterstützt. Original: Ledger, Letter-R, A3, B4, A4-R, B5-R, A5-R und 8K. Papier: Letter, A4 und B5. 4-32 Kopierbetrieb Die Vorgehensweise für Kopieren im Duplex-/Einblattverfahren wird nachstehend erklärt. 1 Drücken Sie die Taste Kopieren. 2 Tippen Sie auf [Layout/Bearbeiten] und dann auf [Duplex-Druck]. 3 Wählen Sie den gewünschten Duplex-Modus aus. Kopierbereit. Kopien 1 Duplex 1-seitig >>1-seitig [OK] drücken, um das Bild anzuzeigen. 1-seitig >>2-seitig 2-seitig >>1-seitig 2-seitig >>2-seitig Finishing Buch >>1-seitig Oberkante oben Bindung Links/Rechts Buch >>2-seitig Schnellwahl Bindung Oben Original Ausrichtung Abbrechen OK Status 10/10/2007 10:10 4 Wenn Sie [>>Auswahl 1-seitig/2-seitig], [>>Auswahl 1-seitig/2-seitig] oder [Buch>>2-seitig] wählen, bestimmen Sie auch den Bindungsrand in Finishing. 5 Wenn Sie [>>Auswahl 1-seitig/ 2-seitig], [>>Auswahl 1-seitig/ 2-seitig], [Buch>>1seitig] oder [Buch>>2-seitig] wählen, bestimmen Sie auch den Bindungsrand der Originale in Original. Kopierbereit. Kopien 1 Duplex Original 1-seitig >>1-seitig [OK] drücken, um das Bild anzuzeigen. 1-seitig >>2-seitig Bindung Links/Rechts 2-seitig >>1-seitig Bindung Oben 2-seitig >>2-seitig Buch >>1-seitig Oberkante oben Buch >>2-seitig Original Ausrichtung Schnellwahl Abbrechen Status OK 10/10/2007 10:10 6 Drücken Sie [Originalausrichtung], um die Ausrichtung der Originale festzulegen, also entweder [Oberkante oben] oder [Oberk. links]. Tippen Sie auf [OK]. 7 Tippen Sie auf [OK]. 8 Legen Sie die Originale in den Vorlageneinzug oder auf das Vorlagenglas und drücken Sie die Taste Start. Wenn die Originale über das Vorlagenglas eingescannt werden, legen Sie nacheinnander neue Originale auf und drücken Sie die Taste Start. Nachdem alle Originale eingelesen wurden, tippen Sie auf [Scan beenden], um die Kopien auszugeben. Kopierbetrieb 4-33 Deckblätter einfügen Den fertigen Kopien kann ein Deckblatt hinzugefügt werden. Sie können die erste Seite bzw. die letzte Seite auf Farbpapier oder dickes Papier aus einer anderen Papierquelle kopieren. Folgende Optionen stehen zur Verfügung: Das Papier für das Deckblatt wird aus der Universalzufuhr eingezogen. Hinweise zum Einzug des Deckblatts aus der Kassette entnehmen Sie Papierquelle für Deckblatt auf Seite 9-15. Art des Deckblatts Beschreibung Deckbl. vorne Die erste Seite der Originale wird auf einen anderen Medientyp kopiert. Deckblatt vorne & hinten Die erste und die letzte Seite der Originale wird auf unterschiedlichen Medientypen gedruckt. Die Vorgehensweise für das Kopieren mit Deckblatt wird nachstehend erklärt. 1 Legen Sie die Originale auf das Vorlagenglas. 2 Drücken Sie die Taste Kopieren. 3 Tippen Sie auf [Layout/Bearbeiten] und dann auf [Deckblatt]. 4 Tippen Sie auf [Deckbl. vorne] oder [Deckblatt Vorne & hinten]. Kopierbereit. Kopien 1 Deckblatt [OK] drücken, um das Deckblatt in einer anderen Farbe oder Dicke aus einer anderen Papierquelle hinzufügen . Entweder [Deckbl . vorne] oder [Deckblatt Vorne & hinten] auswählen. *Im Systemmenü Zufuhr für Deckblatt wählen. Bild anzuzeigen. Keins Schnellwahl Deckbl . vorne Deckblatt Vorne & hinten Abbrechen Status 5 Tippen Sie auf [OK]. 6 Drücken Sie die Taste Start. OK 10/10/2007 10:10 Wenn die Originale über das Vorlagenglas eingescannt werden, legen Sie nacheinnander neue Originale auf und drücken Sie die Taste Start. Nachdem alle Originale eingelesen wurden, tippen Sie auf [Scan beenden], um die Kopien auszugeben. 4-34 Kopierbetrieb Formularüberlagerung Kopiert das Original auf einen zu wählenden Hintergrund, genannt das Formular. Nachdem Sie das Formular eingescannt und gespeichert haben, wird das Formular über das Original kopiert. Sie können auch ein Formular verwenden, das sich bereits im Speicher des Geräts gespeichert ist. Formulare Original Kopie HINWEIS: Unter Formularüberlagerungs-Box (Kopieren) auf Seite 7-29 finden Sie Hinweise zum vorherigen Speichern eines Formulars. Für die Formularüberlagerung führen Sie die nachstehend beschriebenen Schritte aus. 1 Drücken Sie die Taste Kopieren. 2 Tippen Sie auf [Layout/Bearbeiten] und dann auf [Formularüberlagerung]. 3 Tippen Sie auf [Scan Neues Form.], um die erste Seite der Originale als Formular zu verwenden. Kopierbereit. Kopien 1 Formularüberlagerung Helligkeit Aus ( 10 - 100) % [OK] drücken, um das Bild anzuzeigen. Auswählen Gesp. Formular Scan Neues Form. Keine Formular auswählen Schnellwahl Status Abbrechen OK 10/10/2007 10:10 HINWEIS: Tippen Sie auf [+] oder [–] in [Helligkeit], um die Helligkeit des Formulars anzupassen. Sie können unter zehn Helligkeitswerten in Stufen von 10% wählen. Kopierbetrieb 4-35 Um bereits gespeicherte Formulare zu verwenden, tippen Sie auf [Auswählen Gesp. Formular]. Tippen Sie auf [Formular], um die Formularliste anzuzeigen. Wählen Sie das gewünschte Formular aus der Liste und tippen Sie auf [OK]. Kopierbereit. Kopien 1 Formularüberlagerung - Formular auswählen Formular für Formularüberlagerung (Kopie) Datum /Zeit Format Document 0 Name 10/10/2007 09 :40 21 MB Document 1 10/10/2007 09 :45 30 MB Document 2 10/10/2007 09 :50 36 MB Document 3 10/10/2007 09 :55 21 MB Document 4 10/10/2007 10 :00 30 MB 1/200 Detail Abbrechen Status OK 10/10/2007 10:10 HINWEIS: Tippen Sie auf [Detail], um die ausgewählten Formulardaten anzuzeigen. 4 Tippen Sie auf [OK]. 5 Legen Sie die Originale ein. Legen Sie das Original für das Formular über die anderen Originale. Wenn Sie den Vorlageneinzug verwenden, muss die erste Seite der Originale oben liegen. 6 4-36 Drücken Sie die Taste Start, um den Kopiervorgang zu beginnen. Kopierbetrieb Seitenzahl einblenden Blendet fortlaufende Seitenzahl in die Kopie ein. Folgende Formate für die Nummerierung sind gültig: -1-], [[S.1]] oder [[1/n]]. Mit dem Format [[1/n]] wird die Gesamtzahl der Seiten anstelle von n ausgedruckt. Die Seitenzahl wird unten zentriert eingedruckt. Original [ – 1 –] [S.1] [1/n] Gehen Sie wie folgt vor, um Kopien mit Seitenzahlen zu versehen: 1 Legen Sie die Originale in den Vorlageneinzug oder auf das Vorlagenglas. 2 Drücken Sie die Taste Kopieren. 3 Tippen Sie auf [Layout/Bearbeiten] und dann auf [Seite -]. 4 Wäheln Sie ein Format für die Nummerierung aus [-1-], [[S.1]] oder [[1/ n]]. Kopierbereit. Kopien 1 Seitenzahl Keine [OK] drücken, um das Bild anzuzeigen. 1. Seite (1 - 10) 1 -1- 1/n Erste Zahl Letzte Seite Automatisch Ziffernta. S.1 Automatisch (1 - 999) Gesamtseiten zahl 1 Oberkante oben Ziffernta. Schnellwahl Status Kopierbetrieb Abbrechen Original Ausrichtung OK 10/10/2007 10:10 5 Um die Seitennummerierung von einer anderen Seite aus zu starten, tippen Sie auf [+] oder [–] in 1. Seite und wählen die Startseite. Sie können auch die Zahl über die Zifferntasten eingeben, nachdem Sie [Ziffernta.] gedrückt haben. 6 Um die Nummerierung mit einer anderen Zahl als 1 zu beginnen, tippen Sie auf [+] oder [–] in Erste Zahl und geben die erste Zahl ein. Sie können auch die Zahl über die Zifferntasten eingeben, nachdem Sie [Ziffernta.] gedrückt haben. 4-37 4-38 7 Um die Seite für das Nummerierungsende einzugeben, tippen Sie auf [Letzte Seite] und wählen [Manuell]. Tippen Sie auf [+] oder [–], um die Endseite einzugeben. Danach auf [OK]. Sie können auch die Zahl über die Zifferntasten eingeben, nachdem Sie [Ziffernta.] gedrückt haben. 8 Die Gesamtanzahl der Seiten n im Format [[1/n]] kann manuell geändert werden. Drücken Sie [Gesamtseiten] und wählen Sie [Manuell] aus. Tippen Sie auf [+] oder [–], um die Gesamtanzahl von Seiten einzugeben. Danach auf [OK]. Sie können auch die Zahl über die Zifferntasten eingeben, nachdem Sie [Ziffernta.] gedrückt haben. 9 Drücken Sie [Originalausrichtung], um die Ausrichtung der Originale festzulegen, also entweder [Oberkante oben] oder [Oberk. links]. Drücken Sie auf [OK]. 10 Tippen Sie auf [OK]. 11 Drücken Sie die Taste Start, um den Kopiervorgang zu beginnen. Kopierbetrieb Platzhalter für Notizen einfügen Reserviert bei der Kopienausgabe Platz für Notizentexte. Sie können auch zwei Originale auf dasselbe Blatt mit einem Zwischenraum kopieren oder Linien hinzufügen, um Seitenwechsel anzuzeigen. HINWEIS: Der Memoseitenmodus ist verfügbar für Kopierpapier der Formate Ledger, Legal, Oficio II, 8.5×13.5", Letter, Letter-R, Statement-R, A3, B4, Folio, A4, A4-R, B5, B5-R, A5-R, 8K, 16K und 16K-R. Layout A Reduziert Bilder jeder Originalseite für den Ausdruck auf einer Halbseite und lässt den Rest leer für Notizen. Original Kopie Layout B Reduziert Bilder von zwei Originalseiten für den Ausdruck auf einer Halbseite und lässt den Rest leer für Notizen. Original Kopierbetrieb Kopie 4-39 Arten von Begrenzungslinien Folgende Trennlinien stehen zur Auswahl. Keine Durchgez. Gestrich. Anlage Markierung Gehen Sie wie folgt vor, um Kopien mit Seitenlinien zu versehen: 1 Legen Sie die Originale auf das Vorlagenglas. 2 Drücken Sie die Taste Kopieren. 3 Tippen Sie auf [Layout/Bearbeiten] und dann auf [Memoseite]. 4 Drücken Sie [Layout A] oder [Layout B]. Wählen Sie das Seitenlayout aus Layout. Kopierbereit. Kopien 1 Memoseite Layout Aus [OK] drücken, um das Bild anzuzeigen. Layout A Layout B Oben Von L nach R Oben Von R nach L Keine Trennlinie Links Von O nach U Schnellwahl Status 4-40 Rechts Von O nach U Oberkante oben Original Ausrichtung Abbrechen OK 10/10/2007 10:10 5 Tippen Sie auf [Trennlinie], um die Seitentrennlinie auszuwählen. Tippen Sie auf [OK]. 6 Drücken Sie [Originalausrichtung], um die Ausrichtung der Originale festzulegen, also entweder [Oberkante oben] oder [Oberk. links]. Tippen Sie auf [OK]. 7 Tippen Sie auf [OK]. 8 Drücken Sie die Taste Start, um den Kopiervorgang zu beginnen. Kopierbetrieb Belichtung einstellen Die Belichtung ist einstellbar. Die nachstehende Tabelle zeigt die verfügbaren Einstellungen. Modus Beschreibung Manuell Die Belichtung kann in 7 oder 13 verschiedene Stufen eingestellt werden. Automatisch Die optimale Belichtung wird entsprechend der Helligkeit der Vorlage gewählt. HINWEIS: Sie können den automatischen Modus als Standardwert definieren (siehe Helligkeit auf Seite 9-26). Für die Änderung des Belichtung führen Sie die nachstehend beschriebenen Schritte aus. 1 Legen Sie die Originale auf das Vorlagenglas. 2 Drücken Sie die Taste Kopieren. 3 Tippen Sie auf [Bildqualität] und dann auf [Helligkeit]. 4 Um die Belichtung manuell einzustellen, tippen Sie auf [-3] - [+3] (Heller Dunkler). Sie können die Helligkeit um jeweils einen Halbschritt zwischen [-3] - [+3] (Heller - Dunkler) einstellen. Um die Belichtung automatisch zu ändern, tippen Sie auf [Automatisch]. Kopierbereit. Kopien 1 Helligkeit Automatisch [OK] drücken, um das Bild anzuzeigen. Heller -3 -2 -2.5 -1 -1.5 Schnellwahl Status Kopierbetrieb Dunkler Normal 0 -0.5 +1 +0.5 +2 +1.5 +3 +2.5 Abbrechen OK 10/10/2007 5 Tippen Sie auf [OK]. 6 Drücken Sie die Taste Start, um den Kopiervorgang zu beginnen. 10:10 4-41 Bildqualität auswählen Wählen Sie die Bildqualität, die für den Originaltyp geeignet ist. Die nachstehende Tabelle zeigt die Qualitätseinstellungen. BildqualitätModus Beschreibung Text+Foto Texte und Fotos gemeinsam. Text Nur Text, keine Fotos. Foto Nur Fotos, kein Text. Wählen Sie die Qualität der Kopien wie nachstehend erklärt: 1 Legen Sie die Originale auf das Vorlagenglas. 2 Drücken Sie die Taste Kopieren. 3 Tippen Sie auf [Bildqualität] und dann auf [Originalvorlage]. 4 Wählen Sie die Bildqualität aus. Kopierbereit. Kopien 1 Originalvorlage [OK] drücken, um das Typ des Originaldokuments auswählen, um optimale Kopierergebnisse zu erzielen. [Text + Foto]: Text und Fotos. [Text]: Nur Text, keine Fotos. [Foto]: Nur Fotos , kein Text. Bild anzuzeigen. Text+Foto Text Foto Abbrechen Status 4-42 OK 10/10/2007 5 Tippen Sie auf [OK]. 6 Drücken Sie die Taste Start, um den Kopiervorgang zu beginnen. 10:10 Kopierbetrieb EcoPrint Benutzen Sie EcoPrint, um beim Drucken Toner zu sparen. Benutzen Sie diese Funktion, um Kopien oder andere Drucke auszugeben, bei denen es nicht auf hohe Qualität ankommt. Die Vorgehensweise für Kopieren mit EcoPrint wird nachstehend erklärt. 1 Legen Sie die Originale auf das Vorlagenglas. 2 Drücken Sie die Taste Kopieren. 3 Tippen Sie auf [Bildqualität] und dann auf [EcoPrint]. 4 Tippen Sie auf [Ein]. Kopierbereit. Kopien 1 EcoPrint [OK] drücken, um das Tonersparendes Drucken . Für Testkopien und andere Anwendungen ohne hohe Qualitätsanforderungen EcoPrint verwenden . Bild anzuzeigen. Aus Schnellwahl Status Kopierbetrieb Ein Abbrechen OK 10/10/2007 5 Tippen Sie auf [OK]. 6 Drücken Sie die Taste Start, um den Kopiervorgang zu beginnen. 10:10 4-43 Mehrere Stapel scannen Wenn mehrere Originale nicht auf einmal in den Vorlageneinzug eingelegt werden können, werden sie in getrennten Stapeln eingescannt und dann als ein Auftrag verarbeitet. Bei dieser Funktion werden Originale so lange eingelesen, bis Sie auf [Scan beenden] tippen. Die folgenden Einstellungen können während des Einlesens geändert werden. • Originalformat-Auswahl • Originalausrichtung • Bildqualität-Auswahl • Originaltyp (2-seitig/Buch) • Zoom • Randlöschung • Helligkeit Wenn Sie "Auftrag erst." verwenden, können Sie beim Scannen ein leeres Blatt oder beim Duplex-Kopieren eine leere Seite einfügen. Die Vorgehensweise für Kopieren mit Mehrfach-Scan wird nachstehend erklärt. 1 Drücken Sie die Taste Kopieren. 2 Tippen Sie auf [Erweiterte Einstellung] und dann auf [Mehrfach-Scan]. 3 Wenn Mehrfach-Scan ausgewählt ist, tippen Sie auf [Ein]. Wenn [Auftrag erst.] ausgewählt ist, tippen Sie auf [Auftrag erst.] und wählen die gewünschte Binderichtung aus. Kopierbereit. Kopien Aus [OK] drücken, um das Gewünschte Binderichtung auswählen . Ein Bild anzuzeigen. Auftr. erst. Bindung Links Schnellwahl Status 4-44 1 Mehrfach Scan Bindung Rechts Bindung Oben Abbrechen OK 10/10/2007 10:10 4 Tippen Sie auf [OK]. 5 Legen Sie die Originale in den Vorlageneinzug oder auf das Vorlagenglas und drücken Sie die Taste Start. Kopierbetrieb Wenn [Auftrag erst.] Nächste(s) Original(e) scannen. Originale anlegen und Starttaste drücken . [Scan beenden ] drücken, um den Kopiervorgang zu starten. ausgewählt ist, kann Job-Nr.: 000021 Auftragsname: doc 20070505113414 die nächste Seite Scanner -Einstellung geändert werden. Automatisch Oberkante oben Text+Foto Tippen Sie auf [Blatt Original Original Original Format Ausrichtung Bild einfügen], um ein 2-seitig 100% Aus leeres Papierblatt 2-seit./Buch Zoom Rand löschen Original einzufügen. Auf A4 Automatisch Normalpapier [Nächste Kopie Auf Papier Helligkeit Auswahl Rückseite] beim Duplexdruck drücken, um die nächste Seite auf der Rückseite zu drucken. Kopien Beendete Seiten Seiten Nächste Kopie: Vorne Nächste Kopie: Auf Rückseite Blatt einfügen Abbrechen Scan beenden Status 6 1 Benutzername: ----- 10/10/2007 10:10 Legen Sie das nächste Original ein und drücken Sie die Taste Start. Wiederholen Sie diese Schritte, um die restlichen Originale einzulesen. Nachdem alle Originale eingelesen wurden, tippen Sie auf [Scan beenden], um die Kopien auszugeben. Kopierbetrieb 4-45 Automatische Bilddrehung Das Bild wird automatisch gedreht, wenn das Format des Originals mit dem des Papiers übereinstimmt, aber eine andere Ausrichtung hat. Die Bilder werden vor dem Kopieren entgegen dem Uhrzeigersinn um 90° gedreht. HINWEIS: Unter Automatische Bilddrehung auf Seite 9-30 finden Sie Hinweise, wie die automatische Bilddrehung als Standard eingestellt werden kann. Die Vorgehensweise für Kopieren mit automatischer Bilddrehung wird nachstehend erklärt. 1 Legen Sie die Originale auf das Vorlagenglas. 2 Drücken Sie die Taste Kopieren. 3 Tippen Sie auf [Erweiterte Einstellung] und dann auf [Automatische Bilddrehung]. 4 Tippen Sie auf [Ein], um die automatische Bilddrehung zu aktivieren. Kopierbereit. Kopien 1 Automatische Bilddrehung [OK] drücken, um das Ermöglicht Rotieren des Bildes um 90 Grad, wenn das Format von Original und Papierqu . identisch ist, die Ausrichtung aber nicht. Bild anzuzeigen. Aus Schnellwahl Status 4-46 Ein Abbrechen OK 10/10/2007 5 Tippen Sie auf [OK]. 6 Drücken Sie die Taste Start, um den Kopiervorgang zu beginnen. 10:10 Kopierbetrieb Negativkopie Mit dieser Funktion werden die schwarzen und weißen Teile des Bilds für den Druck umgekehrt. Kopieren Sie Originale als Negativbilder wie nachstehend erklärt: 1 Legen Sie die Originale auf das Vorlagenglas. 2 Drücken Sie die Taste Kopieren. 3 Tippen Sie auf [Erweiterte Einstellung] und dann auf [Negativbild]. 4 Tippen Sie auf [Ein], um das Negativbild zu aktivieren. Kopierbereit. Kopien 1 Negativbild Schwarz und Weiß im Original umkehren, um "negative " Kopien zu drucken. [OK] drücken, um das Bild anzuzeigen. Aus Schnellwahl Status Kopierbetrieb Ein Abbrechen OK 10/10/2007 5 Tippen Sie auf [OK]. 6 Drücken Sie die Taste Start, um den Kopiervorgang zu beginnen. 10:10 4-47 Kopie spiegeln Mit dieser Funktion werden die Bilder des Originals spiegelbildlich kopiert. Kopieren Sie Originale als Spiegelbilder wie nachstehend erklärt: 1 Legen Sie die Originale auf das Vorlagenglas. 2 Drücken Sie die Taste Kopieren. 3 Tippen Sie auf [Erweiterte Einstellung] und dann auf [Spiegelbild]. 4 Tippen Sie auf [Ein], um das Spiegelbild zu aktivieren. Kopierbereit. Kopien 1 Spiegelbild Recht/links gespiegelte Kopien des Originals ausdrucken. [OK] drücken, um das Bild anzuzeigen. Aus Schnellwahl Status 4-48 Ein Abbrechen OK 10/10/2007 5 Tippen Sie auf [OK]. 6 Drücken Sie die Taste Start, um den Kopiervorgang zu beginnen. 10:10 Kopierbetrieb Auftragsende Nachricht Wenn ein Kopierauftrag abgeschlossen ist, wird eine Benachrichtigung per E-Mail versandt. Der Benutzer kann verständigt werden, dass ein Kopierauftrag abgeschlossen ist, während er entfernt vom Kopierer an seinem Schreibtisch arbeitet. Er braucht daher nicht beim Kopierer zu warten, bis der Kopiervorgang abgeschlossen ist. HINWEIS: Der PC muss vorher konfiguriert werden, damit E-Mail verwendet werden kann. Beispiel für eine Benachrichtigung über ein Auftragsende An: [email protected] Betreff: 1234 Jobende Mailnachricht Auftr.Nr.: 000002 Ergebnis: OK Endzeit: 27 April 2007 14:56:08 Dateiname: doc27042007145608 Auftragstyp: Kopieren -----------------------------------------------1234 [00:c0:ee:d0:01:14] ------------------------------------------------ Gehen Sie wie nachstehend beschrieben vor, um die Benachrichtigung über den Abschluss des Kopiervorgangs zu aktivieren: Kopierbetrieb 1 Legen Sie die Originale auf das Vorlagenglas. 2 Drücken Sie die Taste Kopieren. 3 Tippen Sie auf [Erweiterte Einstellung] und dann auf [Auftragsende Nachricht]. 4-49 4 Kopien Um die Adresse, an Kopierbereit. 1 die die Auftragsende Nachricht Benachrichtigung Aus gehen soll, aus dem Detail Ziel Adressbuch User A [email protected] Adressbuch Adresse auszuwählen, tippen Eingabe Sie auf [Adressbuch] links Detail Adressbuch auf der Anzeige und dann auf Schnellwahl Abbrechen OK [Adressbuch] auf der nächsten Anzeige. Tippen Sie auf [Adressbuch], geben Sie die gewünschte E-Mail-Adresse ein und tippen Sie auf [OK]. Tippen Sie auf [Detail], um die Daten des ausgewählten Ziels anzuzeigen. Status Um die E-MailAdresse direkt einzugeben, tippen Sie auf [Adresseingabe]. Drücken Sie [E-MailAdresse], geben Sie die Adresse ein und drücken Sie [OK]. 10/10/2007 Kopierbereit. Kopien 1 Auftragsende Nachricht Aus Adressbuch E-Mail Adresse Adresse Eingabe Schnellwahl Status 4-50 10:10 Abbrechen OK 10/10/2007 10:10 5 Tippen Sie auf [OK]. 6 Drücken Sie die Taste Start, um den Kopiervorgang zu beginnen. Nach Abschluss des Auftrags wird eine E-Mail-Nachricht an das ausgewählte Ziel gesandt. Kopierbetrieb Dateiname festlegen Mit dieser Funktion erhält ein Kopierauftrag einen Namen. Sie können weitere Informationen wie Datum, Uhrzeit oder Auftragsnummer hinzufügen. Den Auftragsverlauf oder den Auftragsstatus können Sie über Auftragsname, Datum und Zeit oder Auftragsnummer abrufen. Gehen Sie wie folgt vor, um Ihren Kopierauftrag mit einem Namen zu versehen: 1 Legen Sie die Originale auf das Vorlagenglas. 2 Drücken Sie die Taste Kopieren. 3 Tippen Sie auf [Erweiterte Einstellung] und dann auf [Dateinameneingabe]. 4 Tippen Sie auf [Dateiname], geben Sie den Namen eines Kopierauftrags ein und tippen Sie auf [OK]. Um Datum und Zeit hinzuzufügen, tippen Sie auf [Datum/Zeit]. Um eine Auftragsnummer hinzuzufügen, tippen Sie auf [JobNr.]. Zusätzliche Informationen werden unter Weitere Infos angezeigt. Kopierbetrieb Kopierbereit. Kopien 1 Dateinameneingabe Dateinamen eingeben . Zusatzinformationen wie [Job-Nr.] und [Datum /Zeit] einstellen. Dateiname doc Weitere Infos Job-Nr. Job-Nr. Datum/Zeit Schnellwahl Status Abbrechen OK 10/10/2007 5 Tippen Sie auf [OK]. 6 Drücken Sie die Taste Start, um den Kopiervorgang zu beginnen. 10:10 4-51 Auftragspriorität ändern Mit dieser Funktion wird ein laufender Auftrag unterbrochen und der ausgewählte Auftrag bevorzugt behandelt. Der unterbrochene Auftrag wird fortgesetzt, sobald der mit geänderter Auftragspriorität durchgeführte Auftrag abgeschlossen ist. HINWEIS: Der laufende Auftrag, der mit geänderter Auftragspriorität ausgeführt wird, kann nicht unterbrochen werden. Die Vorgehensweise für Kopieren mit geänderter Auftragspriorität wird nachstehend erklärt. 1 Legen Sie die Originale auf das Vorlagenglas. 2 Drücken Sie die Taste Kopieren. 3 Tippen Sie auf [Erweiterte Einstellung] und dann auf [Auftragspriorität ändern]. 4 Tippen Sie auf [Ein], um das Ändern der Priorität zu aktivieren. Kopierbereit. Kopien 1 Autragspriorität ändern Dem Druckauftrag Priorität erteilen und ihn vor anderen Druckaufträgen abwickeln . [OK] drücken, um das Bild anzuzeigen. Aus Schnellwahl Status 4-52 Ein Abbrechen OK 10/10/2007 10:10 5 Tippen Sie auf [OK]. 6 Drücken Sie die Taste Start. Der aktuelle Kopierauftrag wird unterbrochen und der Auftrag mit geänderter Auftragspriorität beginnt. Der unterbrochene Auftrag wird fortgesetzt, sobald der mit geänderter Auftragspriorität durchgeführte Auftrag abgeschlossen ist. Kopierbetrieb Wiederholungskopie Nach dem Abschluss eines Kopierauftrags können Sie das Kopieren weiterer Exemplare in der gewünschten Auflage aktivieren. Bei vertraulichen Dokumenten können Sie einen Zugangscode für die Wiederholkopiefunktion einrichten. In einem solchen Fall muss der richtige Zugangscode eingegeben werden, wenn Wiederholkopien angefertigt werden sollen, da sonst der Kopiervorgang nicht startet. WICHTIG: Wenn der Hauptschalter ausgeschaltet wird, werden Wiederholungskopien gelöscht. Die Wiederholungskopie ist nicht verfügbar, wenn das Gerät mit dem optionalen Sicherheits-Kit ausgestattet ist. Die Wiederholungskopie kann nicht benutzt werden, wenn die maximale Anzahl von Wiederholungskopieaufträgen in der Dokument-Box auf Null gesetzt ist (siehe Maximale Anzahl von Wiederholungskopieaufträgen auf Seite 4-54). Sie können die Wiederholungskopie als Standardeinstellung festlegen. Siehe Wiederholungskopie auf Seite 9-36. Wenn Sie einem Kopierauftrag einen Dateinamen geben, können Sie die Daten beim Kopieren leichter identifizieren (siehe Dateiname festlegen auf Seite 4-51). Wiederholungskopie auswählen Wählen Sie die Wiederholungskopie wie nachstehend erklärt: 1 Drücken Sie die Taste Kopieren. 2 Tippen Sie auf [Erweiterte Einstellung] und dann auf [Wiederholungskopie]. 3 Tippen Sie auf [Ein]. Um ein Kennwort zu speichern, tippen Sie auf [Ziffernta.] und geben ein vierstelliges Kennwort ein. Kopierbereit. Kopien 1 Wiederholungskopie Aus Passwort(4 Ziffern) [OK] drücken, um das Ein Bild anzuzeigen. Ziffernta. Schnellwahl Status Abbrechen OK 10/10/2007 10:10 WICHTIG: Wenn Sie den Zugangscode vergessen haben, ist die Wiederholungskopiefunktion nicht verfügbar. Notieren Sie sich das Kennwort. Kopierbetrieb 4-53 4 Tippen Sie auf [OK]. 5 Legen Sie die Originale in den Vorlageneinzug oder auf das Vorlagenglas. Drücken Sie die Taste Start, um mit dem Kopieren zu beginnen und diesen Auftrag als Wiederholkopieauftrag zu speichern. Ausgabe von Wiederholungsopieaufträgen Die Wiederholungskopieaufträge werden in einer Dokument-Box gespeichert. Hinweise zum Drucken von Wiederholungskopieaufträgen finden Sie unter Auftrags-Box auf Seite 7-2. Maximale Anzahl von Wiederholungskopieaufträgen Um die maximale Anzahl von Wiederholungskopieaufträgen zu ändern, die in einer Dokument-Box gespeichert werden können, gehen Sie wie nachstehend beschrieben vor. So ändern Sie die maximale Anzahl von Wiederholungskopien: 1 Drücken Sie die Taste Systemmenü. 2 Tippen Sie auf [Einstellungen für Dokument-Box/Externer Speicher] und dann auf [Weiter] in Auftrags-Box. 3 Tippen Sie auf [Ändern] in Aufbew. v. Wh.-Auftr.. 4 Mit [+] oder [–] geben Sie die maximale Anzahl für Wiederholungskopien ein. Dokument -Box/Externer Speicher - Aufbew. v. Wh.-Auftr. Max. Anzahl der gespeicherten Wiederholungskopie -Aufträge einstellen. Zahl mit [+]/[-] oder mit Zifferntasten eingeben. *Zahl auf 0 setzen, um keine Wiederholungskopie -Aufträge zu speichern. (0 - 50) 1 Jobs Sie können auch die Zahl über die Zifferntasten eingeben. Ein Zahl zwischen 0 und 50 kann für die Anzahl der Wiederholungskopien eingegeben werden. Abbrechen Status OK 10/10/2007 10:10 HINWEIS: Wenn Sie Null (0) eingeben, können Sie die Wiederholungskopiefunktion nicht verwenden. 4-54 5 Tippen Sie auf [OK]. 6 Beim Beenden drücken Sie wiederholt die Taste Schließen, um zur Standard-Systemmenü-Anzeige zurückzukehren. Kopierbetrieb Programmtasten zum Kopieren und Senden Wenn Sie Funktionen häufiger benötigen, können diese als Programm gespeichert werden und dann durch einen einfachen Tastendruck aufgerufen werden. Sie können den Programmen Namen geben, damit Sie sie später leichter finden. HINWEIS: Eine Sendung kann im Programm ebenfalls gespeichert werden. Bis zu 50 Funktionen in einer Kombination von Kopieren und Senden können in einem Programm gespeichert werden. Wenn Benutzer-Logins aktiviert sind, können Sie Funktionen nur speichern, nachdem Sie sich als Administrator angemeldet haben. Programme speichern Gehen Sie wie nachstehend beschrieben vor, um ein Programm zu speichern. Dies ist ein Beispiel für eine Kopierfunktion. 1 Geben Sie zuerst alle Kopiereinstellungen wie gewohnt ein. Dann drücken Sie die Taste Programm. 2 Tippen Sie auf [Speichern] und eine Nummer (1 bis 50) für das Programm. Falls Sie sich schon im Kopier- oder Sendemodus befanden, gehen Sie zu Schritt 4. HINWEIS: Wenn Sie eine bereits gespeicherte Programmnummer wählen, werden die unter dieser Programmnummer gespeicherten Funktionen durch die neuen Funktionen überschrieben. 3 Vergewissern Sie sich, dass [Kopieren] gewählt ist, und tippen Sie auf [Weiter]. 4 Geben Sie den neuen Programmnamen ein und tippen Sie auf [Speichern]. Programme aufrufen Gehen Sie wie nachstehend beschrieben vor, um ein gespeichertes Programm aufzurufen. 1 Kopierbetrieb Drücken Sie die Taste Programm. 4-55 2 Tippen Sie auf [Aufruf] und geben Sie die gewünschte Programmnummer (1 bis 50) ein. Tippen Sie auf [Nr.], um die Programmnummer direkt aufzurufen. Programm 01 06 02 07 03 08 04 09 05 10 Aufruf Speichern Nr. Bearbeiten Status 10/10/2007 10:10 HINWEIS: Wenn das Programm nicht aufgerufen werden kann, wurde die Dokument-Box oder die im Programm angegebene FormularÜberlagerung möglicherweise gelöscht. Prüfen Sie die Dokument-Box. 3 Legen Sie das Original ein und drücken Sie die Taste Start. Das Kopieren erfolgt gemäß dem gespeicherten Programm. Programme bearbeiten und löschen Sie können Programmnummern oder Programmnamen ändern bzw. das Programm löschen. Gehen Sie wie nachstehend beschrieben vor, um ein Programm zu bearbeiten oder zu löschen. 1 Drücken Sie die Taste Programm. 2 Tippen Sie auf [Bearbeiten] und geben Sie die gewünschte Programmnummer (1 bis 50) ein. 3 Um ein Programm zu bearbeiten, gehen Sie wie beim Aufzeichnen des Programms vor und tippen Sie auf [Ändern]. Sie können Programmnummern oder Programmnamen ändern und tippen dann auf [Speichern]. Wählen Sie [Ja] in der Bestätigungsanzeige, um das Programm zu ändern. Um ein Programm zu löschen, tippen Sie auf [Programm löschen]. Wählen Sie [Ja] in der Bestätigungsanzeige, um das Programm zu löschen. Programmdetail: Nr. 01 4-56 Name : Ändern 2 in 1 Programm löschen Status Ändern Abbrechen Register 10/10/2007 10:10 Kopierbetrieb Schnellwahltasten zum Kopieren und Senden Sie können Schnellwahlfunktionen in der Basisanzeige definieren, um auf häufig benutzte Funktionen rascher zugreifen zu können. Der mit der gespeicherten Schnellwahl verknüpfte Funktionsname kann erforderlichenfalls geändert werden. Bis zu 5 Schnellwahlen für die Kopie und 6 Schnellwahlen für das Senden können gespeichert werden. HINWEIS: Als Grundeinstellung ist die Funktion [Unterbrechung] als Schnellwahl Nr. 1 gespeichert. Schnellwahl hinzufügen Die Speicherung einer Schnellwahl wird beim Einrichten einer Funktion durchgeführt. Schnellwahlen können für alle Funktionen gespeichert werden, bei denen [Schnellwahl hinzufügen] auf der Anzeige erscheint. Gehen Sie wie nachstehend beschrieben vor, um eine Schnellwahl aufzuzeichnen. 1 Nachdem Sie die gewünschten Einstellungen für jede Funktion durchgeführt haben, tippen Sie auf [Schnellwahl hinzufügen]. Kopierbereit. Kopien 1 Seitenzahl 1. Seite Keine [OK] drücken, um das Bild anzuzeigen. (1 - 10) 1 -1- Erste Zahl 1/n Letzte Seite Automatisch Ziffernta. S.1 Automatisch (1 - 999) Gesamtseiten zahl 1 Oberkante oben Ziffernta. Schnellwahl Abbrechen Status 2 Original Ausrichtung OK 10/10/2007 10:10 Drücken Sie die Tasten, die der Schnellwahl entsprechen (01 bis 06), um diese zu speichern. HINWEIS: Wenn Sie eine bereits gespeicherte Schnellwahlnummer wählen, werden die unter dieser Schnellwahl gespeicherten Funktionen durch die neuen Funktionen überschrieben. Schnellwahl : 01 Zahl mit [+]/[-] oder mit Zifferntasten eingeben. (1-6) 1 Abbrechen Status Kopierbetrieb Speichern 10/10/2007 10:10 4-57 Schnellwahl bearbeiten und löschen Gehen Sie wie nachstehend beschrieben vor, um die Nummer oder den Namen einer Schnellwahl zu ändern oder zu löschen. 1 In der Konfigurationsseite einer Funktion tippen Sie auf [Schnellwahl hinzufügen] unten auf der Anzeige. Kopierbereit. Kopien Layout Aus [OK] drücken, um das Bild anzuzeigen. Layout A Layout B Oben Von L nach R Oben Von R nach L Keine Trennlinie Links Von O nach U Schnellwahl Rechts Von O nach U Oberkante oben Original Ausrichtung Abbrechen Status OK 10/10/2007 10:10 2 Tippen Sie auf [Bearbeiten] und geben Sie die gewünschte Schnellwahlnummer (01 bis 06) ein. 3 Um eine Schnellwahl zu bearbeiten, gehen Sie wie beim Speichern der Schnellwahl vor und tippen auf [Ändern]. Sie können Schnellwahlnummern oder Schnellwahlnamen ändern und tippen dann auf [Speichern]. Um ein Programm zu löschen, tippen Sie auf [Schnellwahl löschen]. Wählen Sie [Ja] auf der Bestätigungsanzeige, um die Schnellwahl zu löschen. Schnellwahl : 01 Schnellwahl -Nr.: Ändern 01 Schnellwahl löschen Status 4-58 1 Memoseite Schnellwahlname : Ändern 2in1 Abbrechen Speichern 10/10/2007 10:10 Kopierbetrieb 5 Sendefunktionen In diesem Kapitel werden die Funktionen für das Versenden von Dokumenten erklärt. • • • • • • • • • • • • • • • • • • • • • • • Sendefunktionen Originalformat-Auswahl ................................................ 5-2 Sendeformat-Auswahl .................................................. 5-4 Zoom ............................................................................ 5-6 Zentrieren ..................................................................... 5-7 Unterschiedlich große Originale ................................... 5-8 Auswahl 1-seitig/2-seitig..............................................5-11 Originalausrichtung .................................................... 5-12 Dateiformat................................................................. 5-14 PDF-Verschlüsselungsfunktionen .............................. 5-16 Dateitrennung............................................................. 5-19 Bildqualität auswählen................................................ 5-20 Scan-Belichtung ......................................................... 5-21 Scanauflösung............................................................ 5-22 Schärfe ....................................................................... 5-23 Hintergrundhelligkeit................................................... 5-24 Farbe / Graustufen / Schwarz-Weiß Auswahl ............ 5-25 Mehrere Stapel scannen ............................................ 5-26 Randlöschung ............................................................ 5-27 Dokumentnamen/Dateinamen eingeben.................... 5-30 E-Mail Betreff/Nachricht ............................................. 5-31 Auftragsende-Nachricht.............................................. 5-32 Senden und Drucken.................................................. 5-34 Senden und Speichern ............................................... 5-35 5-1 Originalformat-Auswahl Wählen Sie das Format der Originale, das für das Scannen verwendet wird. Bei benutzerdefinierten Originalen achten Sie besonders auf die richtige Auswahl des Originalformats. Wählen Sie die Originalformate aus den folgenden Gruppen von Originalformaten. Einstellung Detail Format Standardformate 1 Wählen Sie die automatische Erkennung oder ein Standardformat. Europäische Modelle: Auto, A3, B4, A4, A4-R, B5, B5-R, A5, A5-R, B6, B6-R, A6-R, Folio Standardformate 2 Wählen Sie ein Standardformat außer dem Standardformat 1. Europäische Modelle: Ledger, Legal, Letter, Letter-R, Statement, Statement-R, 8.5×13.5", Oficio IIR, 11×15", 8K, 16K, 16K-R Andere Wählen Sie Hagaki oder ein benutzerdefinier tes Originalformat *. Hagaki, Oufuku Hagaki, Anwender 1 bis 4 Formateingabe Geben Sie ein Format ein, das in Standardformat 1 und 2 nicht enthalten ist.** Europäische Modelle Horizontal: 50 bis 432 mm (in 1 mm-Stufen), vertikal: 50 bis 297 mm (in 1 mm-Stufen) * ** Für das Einstellen der benutzerdefinierten Originalformate (Anwender 1 bis 4) finden Sie Hinweise unter Benutzerdefinierte Originalformate einstellen auf Seite 9-6. Die Maßeinheit kann im Systemmenü eingestellt werden. Siehe Maßeinheit umschalten auf Seite 9-17. Wählen Sie das Originalformat für das Senden von gescannten Bildern wie nachstehend erklärt: 5-2 1 Legen Sie die Originale auf das Vorlagenglas. 2 Drücken Sie die Taste Senden. 3 Tippen Sie auf [Typ Original/Übertragung] und dann auf [Originalformat]. Sendefunktionen 4 Drücken Sie [Standardformate 1], [Standardformate 2], [Andere], oder [Formateingabe] um das Originalformat auszuwählen. Sendebereit. Ziel Original auflegen. 1 Originalformat [OK] drücken, um das Bild anzuzeigen. Standard Formate 1 Automatisch A3 A4 Standard Formate 2 A4 A5 A5 A6 B4 B5 B5 B6 B6 Andere Formateingabe Folio Schnellwahl Abbrechen OK Status Wenn Sie [Formateingabe] gewählt haben, drücken Sie [+] oder [–] um das Format X (horizontal) und Y (vertikal) einzugeben. Wenn Sie auf [Ziffernta.] tippen, können Sie die Zifferntasten verwenden. Sendefunktionen 10/10/2007 Sendebereit. Ziel Original auflegen. 10:10 1 Originalformat X Standard Formate 1 [OK] drücken, um das Bild anzuzeigen. (50 - 432) 420 mm Standard Formate 2 Ziffernta. Andere Y Formateingabe (50 - 297) 297 mm Ziffernta. Schnellwahl Abbrechen Status 5 Tippen Sie auf [OK]. 6 Geben Sie das Ziel ein und drücken Sie die Taste Start, um den Sendevorgang einzuleiten. OK 10/10/2007 10:10 5-3 Sendeformat-Auswahl Wählen Sie das Sendeformat des zu sendenden Bildes. Die nachstehende Tabelle zeigt die Formate. Einstellung Detail Format Standardformate 1 Wählen Sie "Wie Original" oder ein Standardformat. Europäische Modelle: Wie Original, A3, B4, A4, B5, A5, B6, A6, Folio Standardformate 2 Wählen Sie ein Standardformat außer dem Standardformat 1. Europäische Modelle: Ledger, Legal, Letter, Statement, 8.5×13.5", Oficio II, 11×15", 8K, 16K Andere Wählen Sie Hagaki. Hagaki, Oufuku Hagaki Verhältnis zwischen Originalformat, Sendeformat und Zoom Originalformat (Seite 5-2), Sendeformat und Zoom (Seite 5-6) stehen untereinander in einem bestimmten Verhältnis. Details entnehmen Sie der folgenden Tabelle. Originalformat und Sendeformat sind Gleich Unterschiedlich Originalformat Erforderlichenfalls angeben Erforderlichenfalls angeben Sendeformat [Wie Originalformat] auswählen Wählen Sie das gewünschte Format Zoom [100%] (oder [Automatisch]) auswählen [Automatisch] auswählen HINWEIS: Wenn Sie ein Sendeformat wählen, das nicht dem Originalformat entspricht, und dann Zoom [100%] auswählen, können Sie das Originalformat in seiner tatsächlichen Größe (Kein Zoom) versenden. Wählen Sie das Format für das Senden von gescannten Bildern wie nachstehend erklärt: 5-4 1 Legen Sie die Originale auf das Vorlagenglas. 2 Drücken Sie die Taste Senden. 3 Tippen Sie auf [Typ Original/Übertragung] und dann auf [Sendeformat]. Sendefunktionen 4 Drücken Sie [Standardformate 1], [Standardformate 2], oder [Andere] um das Originalformat auszuwählen. Ziel Sendebereit. Sendeformat [OK] drücken, um das Bild anzuzeigen. Standard Formate 1 Wie Original A3 Standard Formate 2 A5 A6 B4 B5 B6 Folio Andere Schnellwahl A4 Abbrechen Status Sendefunktionen 1 Original auflegen. 5 Tippen Sie auf [OK]. 6 Geben Sie das Ziel ein und drücken Sie die Taste Start, um den Sendevorgang einzuleiten. OK 10/10/2007 10:10 5-5 Zoom Scannt das Original mit einem automatischen Zoom in Abhängigkeit vom Sendeformat ein. Die nachstehende Tabelle zeigt die verfügbaren Optionen. Einstellung Detail 100% Kein Zoom (tatsächliche Größe wird eingescannt) Automatisch Automatischer Zoom entsprechend dem angegebenen Sendeformat. HINWEIS: Beim Zoomen siehe Sendeformat-Auswahl auf Seite 5-4 für die Auswahl des Sendeformats. Wenn "Anwenderformat" oder "Format eingeben" als Originalformat gewählt wurden, werden die Originale in Normalgröße versendet und es kann nicht gezoomt werden. Je nach der Kombination aus Originalformat und Sendeformat wird das Bild auf der Papierkante angeordnet. Um das Bild vertikal und horizontal auf der Seite zu zentrieren, benutzen Sie die Zentriereinstellung gemäß der Beschreibung unter “Centering” auf Seite 2-7. Gehen Sie wie folgt vor, um das Original so zu vergrößern oder zu verkleinern, dass es zum Sendeformat passt. 1 Legen Sie die Originale auf das Vorlagenglas. 2 Drücken Sie die Taste Senden. 3 Wählen Sie das Sendeformat aus. 4 Tippen Sie auf [Erweiterte Einstellung] und dann auf [Zoom]. 5 Tippen Sie auf [100%] oder [Automatisch]. Sendebereit. Ziel 1 Original auflegen. Zoom [OK] drücken, um das Original vergrößern oder verkleinern . [100%]: In Originalgröße scannen . [Autom.]: Für Sendeformat /Speicherformat vergrößern oder verkleinern . Bild anzuzeigen. 100% Schnellwahl Automatisch Abbrechen Status 5-6 OK 10/10/2007 6 Tippen Sie auf [OK]. 7 Geben Sie das Ziel ein und drücken Sie die Taste Start, um den Sendevorgang einzuleiten. 10:10 Sendefunktionen Zentrieren Wenn Sie das Original scannen, nachdem Sie Originalformat und Sendeformat festgelegt haben, wird je nach Format der Rand unten links bzw. rechts auf dem Papier erstellt. Wenn Sie die Zentrierfunktion verwenden, wird das Bild so eingerichtet, dass es in gleichem Abstand zum oberen und unteren sowie linken und rechten Rand platziert wird. Zentrieren Sie das Bild beim Senden von gescannten Bildern wie nachstehend erklärt: 1 Legen Sie die Originale auf das Vorlagenglas. 2 Drücken Sie die Taste Senden. 3 Tippen Sie auf [Erweiterte Einstellung] und dann auf [Zentrieren]. 4 Tippen Sie auf [Ein]. Das Zentrieren wird durchgeführt. Sendebereit. Ziel 1 Ziel eingeben . Zentrieren Bild beim Scannen auf der Seite zentrieren. [OK] drücken, um das Bild anzuzeigen. Aus Schnellwahl Ein Abbrechen Status Sendefunktionen 5 Tippen Sie auf [OK]. 6 Geben Sie das Ziel ein und drücken Sie die Taste Start, um den Sendevorgang einzuleiten. OK 10/10/2007 10:10 5-7 Unterschiedlich große Originale Wenn Sie den als Zusatzausstattung erhältlichen automatischen Vorlageneinzug verwenden, können Sie Originale unterschiedlicher Größe als Stapel einlesen und kopieren. Bei diesem Vorgang können bis zu 30 Originale unterschiedlicher Größen gleichzeitig in den Vorlageneinzug gelegt werden. Originale gleicher Breite Wenn die Originale gleich breit sind, können folgende Kombinationen eingelesen werden: • Ledger und Letter (A3 und A4) Ledger • 5-8 Letter Ledger Legal und Letter-R (Folio und A4-R) Legal • Letter Letter-R Letter-R Legal B4 und B5 Sendefunktionen Bei ungleich breiten Originalen Folgende Originale unterschiedlicher Größen können kombiniert werden: HINWEIS: Doppelseitige Originale unterschiedlicher Breite können nicht gescannt werden. Bei unterschiedlichen Breiten von Originalen sind folgende Kombinationen möglich: Folio, A4-R und B5-R. Stellen Sie sicher, das im Systemmenü > Allgemeine Einstellungen ->Original/ Papier-Einstellungen -> Autom. Originalerkennung in [Ein] auf [Folio] steht. Für mehr Informationen, siehe Automatische Erkennung von Originalformaten auf Seite 9-13. • A3, B4, A4, B5 • B4, A4-R, B5 • Folio, A4-R, B5-R Senden Sie Originale unterschiedlicher Größe als Stapel wie nachstehend erklärt: 1 Sendefunktionen Legen Sie ein Original in den Vorlageneinzug ein. 5-9 WICHTIG: Wenn Sie Originale unterschiedlicher Größen einlegen, achten Sie darauf, dass die Oberkante der Originale an der Breitenführung an der Rückseite anliegt. Wenn die Originale nicht gleichmäßig eingelegt sind, können sie nicht korrekt eingelesen werden. 2 Drücken Sie die Taste Senden. 3 Tippen Sie auf [Typ Original/Übertragung] und dann auf [Unterschiedlich große Originale]. 4 Wählen Sie die Originalkombination aus [Gleiche Breite] und [Unterschiedliche Breite]. Sendebereit. Ziel Alle Blätter über Vorlageneinzug scannen, auch bei untersch. Formaten, dann senden . *In den Vorlageneinzug können bis zu 30 Blätter eingelegt werden. [OK] drücken, um das Bild anzuzeigen. Aus Schnellwahl Gleiche Breite Ungleiche Breite Abbrechen Status 5-10 1 Ungleich große Originale OK 10/10/2007 10:10 5 Tippen Sie auf [OK]. 6 Geben Sie das Ziel ein und drücken Sie die Taste Start, um den Sendevorgang einzuleiten. Sendefunktionen Auswahl 1-seitig/2-seitig Wählen Sie den Typ und die Bindung des Originals je nach Original. In der nachstehenden Tabelle werden die Binderichtungen für jeden Originaltyp aufgelistet. Original Typ Bindung 1-seitiges Original 1-seitig — 2-seitiges Original 2-seitig* Bindung links/ rechts, Bindung oben Offene Buchvorlage, z. B. Zeitschrift oder Buch Buch Bindung links, Bindung rechts * Nur wenn der optionale Vorlageneinzug installiert ist. HINWEIS: Um 2-seitige Farboriginale mit dem optionalen Vorlageneinzug einzulesen, müssen Sie den Speicher des Geräts aufrüsten. Wenden Sie sich diesbezüglich an unseren Kundendienst. Wählen Sie das Originalformat und die Binderichtung für das Senden von gescannten Originalen wie nachstehend erklärt: 1 Legen Sie die Originale auf das Vorlagenglas. 2 Drücken Sie die Taste Senden. 3 Tippen Sie auf [Typ Original/Übertragung] und dann auf [2-seitig/ Buchoriginal]. 4 Tippen Sie auf [1seitig], [2-seitig] oder [Buch]. Sendebereit. Ziel 1 Original auflegen. 2-seitig/ Buchoriginal 1-seitig [OK] drücken, um das Bild anzuzeigen. Bindung 2-seitig Links Rechts Buch Oberkante oben Original Ausrichtung Schnellwahl Abbrechen Status Sendefunktionen OK 10/10/2007 10:10 5 Wenn Sie [2-seitig] oder [Buch] ausgewählt haben, müssen Sie auch die Binderichtung wählen und auf [Originalausrichtung] tippen, um die Richtung auszuwählen, in der das Original auf dem Vorlagenglas liegt. 6 Tippen Sie auf [OK]. 7 Geben Sie das Ziel ein und drücken Sie die Taste Start, um den Sendevorgang einzuleiten. 5-11 Originalausrichtung Um ein Dokument in der Ausrichtung zu senden, die am besten eingelesen werden kann, legen Sie die obere Ausrichtung des Originals fest. Um die nachstehenden Funktionen verwenden zu können, müssen Sie die Ausrichtung auswählen, in der das Original auf das Vorlagenglas gelegt wurde. • Auswahl 1-seitig/2-seitig • Randlöschung * Wenn [An] in Bestätigung d. Ausrichtung Einstellung des Systemmenüs ausgewählt ist, wird eine Bestätigungsmeldung angezeigt, sobald eine der oberen Funktionen ausgewähl ist. Wenn Sie die Originale auf das Vorlagenglas legen Original [Oberkante oben] [Oberk. links] Wenn Sie Originale in den optionalen Vorlageneinzug einlegen Original [Oberkante oben] [Oberk. links] Gehen Sie wie folgt vor, um die Orientierung beim Auflegen der Originale auf das Vorlagenglas für das Senden auszuwählen. 5-12 1 Legen Sie die Originale auf das Vorlagenglas. 2 Drücken Sie die Taste Senden. 3 Tippen Sie auf [Typ Original/Übertragung] und dann auf [Originalausrichtung]. Sendefunktionen 4 Wählen Sie als Originalausrichtung [Oberkante oben] und [Oberk. links]. Sendebereit. Ziel 1 Original auflegen. Originalausrichtung Ausrichtung der Oberkante des Originaldokuments eingeben . [OK] drücken, um das Bild anzuzeigen. Oberkante oben Schnellwahl Oberk. links Abbrechen Status Sendefunktionen 5 Tippen Sie auf [OK]. 6 Geben Sie das Ziel ein und drücken Sie die Taste Start, um den Sendevorgang einzuleiten. OK 10/10/2007 10:10 5-13 Dateiformat Wählen Sie das Format der zu versendenden Bilddatei. In der nachstehenden Tabelle werden die Dateiformate und ihre Details aufgelistet. Dateiformat Einstellbarer Bereich der Bildqualität Farbmodus PDF 1 Niedr. Qual. (h. Komp.) bis 5 Hohe Qual. (n. Komp.). Vollfarbe, Graustufen, Schwarz/Weiß TIFF 1 Niedr. Qual. (h. Komp.) bis 5 Hohe Qual. (n. Komp.). Vollfarbe, Graustufen, Schwarz/Weiß JPEG 1 Niedr. Qual. (h. Komp.) bis 5 Hohe Qual. (n. Komp.). Vollfarbe, Schwarz/ Weiß Hoch kompr. PDF * 1 Prior.Komp.Faktor bis 3 Priorität Qualität Vollfarbe * Wird nur angezeigt, wenn der optionale PDF-Upgrade-Kit installiert ist. HINWEIS: Wird im Farbmodus Graustufen gewählt, steht [JPEG] zur Verfügung und wenn Vollfabe gewählt ist, stehen [JPEG] und [Hohe PDF [Komp.] zur Verfügung. Wenn Sie bei Vollfarbe oder Graustufen den Farbmodus für das Scannen gewählt haben, können Sie die Bildqualität in Bezug auf den Farbmodus einstellen. Siehe Farbe / Graustufen / Schwarz-Weiß Auswahl auf Seite 5-25. Wenn das optionale PDF-Upgrade-Kit installiert wurde, können Sie PDFVerschlüsselungsfunktionen verwenden. Details finden Sie in den folgenden PDF-Verschlüsselungsfunktionen. Wählen Sie das Dateiformat für die Übertragung wie nachstehend erklärt: 5-14 1 Legen Sie die Originale auf das Vorlagenglas. 2 Drücken Sie die Taste Senden. 3 Tippen Sie auf [Typ Original/Übertragung] und dann auf [Dateiformat]. 4 Wählen Sie ein Dateiformat aus [PDF], [TIFF], [JPEG] und [Hoch kompr. PDF]. Sendefunktionen Wenn der Farbmodus beim Scannen für Graustufe oder Vollfarbe gewählt wurde, legen Sie die Bildqualität fest. Sendebereit. Ziel Dateiformat PDF [OK] drücken, um das Bildqualität Niedr. Qualität (Hoch kompr .) Hohe Qualität (Niedr . komp.) TIFF Bild anzuzeigen. JPEG Hoch kompr . PDF Wenn das optionale PDF-Upgrade-Kit installiert ist, tippen Schnellwahl Sie auf [Verschlüsselung] und geben die Verschlüsselungseinstellungen ein. Aus Verschlüss. Abbrechen Status Sendefunktionen 1 Original auflegen. 5 Tippen Sie auf [OK]. 6 Geben Sie das Ziel ein und drücken Sie die Taste Start, um den Sendevorgang einzuleiten. OK 10/10/2007 10:10 5-15 PDF-Verschlüsselungsfunktionen Wenn Sie PDF oder hoch kompr. PDF als Dateiformat gewählt haben, können Sie den Zugriff für die Anzeige, den Druck und das Bearbeiten der PDF-Datei mit Sicherheitseinstellungen über Passwort einschränken. HINWEIS: Sie müssen dazu das optionale PDF-Upgrade-Kit verwenden. Die Zugriffsberechtigung kann für folgende Elemente begrenzt werden. Einstellung Wert Detail Kompatibilität Acrobat 4.0 oder höher, Acrobat 5.0 oder höher Wählen Sie die Version, die mit der PDF-Datei kompatibel ist. Passwort zum Öffnen des Dokuments Aus, Ein Zum Öffnen der PDF-Datei ist ein Passwort erforderlich. Passwort z Beschr.v. Drucken/ Bearbeiten und zugeh. Sicherheitseinstellungen Aus, Ein Aus, Ein Zum Bearbeiten der PDF-Datei ist ein Passwort erforderlich. Wenn Sie das Passwort zum Bearbeiten oder Drucken des Dokuments eingegeben haben, können Sie den Betrieb gezielt einschränken. Wenn Sie eine PDF-Datei verwenden, gehen Sie wie nachstehend beschrieben vor, um die PDF-Datei für die Übertragung zu verschlüsseln. 1 Legen Sie die Originale auf das Vorlagenglas. 2 Drücken Sie die Taste Senden. 3 Tippen Sie auf [Typ Original/Übertragung], [Dateiformat], [PDF] oder [Hoch kompr. PDF] und [Verschlüsselung]. 4 Drücken Sie [T] in Kompatibilität, wählen Sie Acrobat 4.0 oder höher oder Acrobat 4.0 oder höher. Dateiformat - Verschlüsselung Kompatibilität Acrobat 4.0 oder höher Mittel ( 40-Bit) Dokument geöffnet Passwort Passwort z Beschr.v. Drucken/Bearbeiten und zugeh. Sicherh.einstellungen Aus Passwort Ein Bestätigung Aus Passwort Ein Bestätigung Detail Abbrechen 5-16 OK Sendefunktionen 5 Dann geben Sie das Passwort zum Öffnen der PDF-Datei ein und wählen [Ein] in Passwort zum Öffnen des Dokuments. 6 Drücken Sie [Passwort], geben ein Passwort ein (max. 255 Zeichen). Dann drücken Sie [OK]. HINWEIS: Hinweise zur Zeicheneingabe finden Sie in der Dokumentation Einführung. 7 Tippen Sie auf [Bestätigung] und geben Sie das Passwort zur Bestätigung nochmals ein. Tippen Sie auf [OK]. 8 Dann geben Sie das Passwort zum Öffnen der PDF-Datei ein und wählen [Ein] in Passwort zum Bearbeiten/Drucken des Dokuments. 9 Wie bei der Eingabe des Passwort zum Öffnen des Dokuments, geben Sie das Passwort zum Bearbeiten der PDF-Datei ein. 10 Tippen Sie auf [Detail]. 11 Beschränken Sie den Zugriff auf die PDF-Datei. Tippen Sie auf [T] in Drucken zulässig, um das Element zu wählen (Beschränkung). Je nach der Acrobat-Kompatibilität, die in Schritt 4 ausgewählt wurde, werden andere Optionen angezeigt. Die nachstehende Tabelle zeigt die verfügbaren Einstellungen. Einstellung Detail Nicht zulässig Damit kann die PDF-Datei nicht ausgedruckt werden Zulässig (nur niedrige Auflösung)* Die PDF-Datei kann nur in geringer Auflösung gedruckt werden Zulässig Die PDF-Datei kann nur in Originalauflösung gedruckt werden * Wird nur angezeigt, wenn [Acrobat 4.0 oder höher] in Kompatibilität gewählt wurde. Dateiformat - Detaileinstellungen Drucken zulässig Nicht zulässig Änderungen zulässig Zulässig Text/Bilder/Andere kopieren Deaktivieren Einschalten Abbrechen Sendefunktionen OK 5-17 12 Tippen Sie auf [T] in Änderungen zulässig, um das Element zu wählen (Beschränkung). Je nach der Acrobat-Kompatibilität, die in Schritt 4 ausgewählt wurde, werden andere Optionen angezeigt. Die nachstehende Tabelle zeigt die verfügbaren Einstellungen. Einstellung Nicht zulässig Die PDF-Datei kann nicht geändert werden Kommentieren Es können nur Kommentare hinzugefügt werden Seiten einfügen/ löschen/rotieren* Seiten in der PDF-Datei können nur eingefügt, gelöscht oder gedreht werden Seitenlayout ohne Seitenextraktion** Das Seitenlayout kann geändert werden, aber eine Extraktion von Seiten der PDF-Datei ist nicht möglich Alles ohne Seitenextraktion Alle Vorgänge mit Ausnahme der Extraktion von Seiten aus der PDF-Datei können ausgeführt werden * ** 13 Detail Wird nur angezeigt, wenn [Acrobat 4.0 oder höher] in Kompatibilität gewählt wurde. Wird nur angezeigt, wenn [Acrobat 4.0 oder höher] in Kompatibilität gewählt wurde. Von Text/Bilder/Andere kopieren aus wählen Sie [Deaktivieren] oder [Einschalten]. Die nachstehende Tabelle zeigt die verfügbaren Einstellungen. Einstellung 5-18 Detail Deaktivieren Das Kopieren von Text und Objekten in der PDFDatei ist nicht zulässig. Einschalten Text und Objekte in der PDF-Datei können kopiert werden. 14 Drücken Sie [OK] um zu Dateiformat zurückzukehren. 15 Geben Sie das Ziel ein und drücken Sie die Taste Start, um den Sendevorgang einzuleiten. Sendefunktionen Dateitrennung Die eingescannten Daten können Seite für Seite getrennt, in verschiedenen Dateien abgespeichert und einzeln versendet werden. Gehen Sie wie folgt vor, um Daten der gescannten Originale beim Versenden in getrennte Dateien aufzuteilen: 1 Legen Sie die Originale auf das Vorlagenglas. 2 Drücken Sie die Taste Senden. 3 Tippen Sie auf [Typ Original/Übertragung] und dann auf [Dateitrennung]. 4 Tippen Sie auf [Jede Seite], um die Dateitrennung zu aktivieren. Sendebereit. Ziel 1 Original auflegen. Dateitrennung Für jede gescannte Originalseite eine Datei erstellen und senden . [OK] drücken, um das Bild anzuzeigen. Aus Schnellwahl Status Sendefunktionen Jede Seite Abbrechen OK 10/10/2007 10:10 5 Tippen Sie auf [OK]. 6 Geben Sie das Ziel ein und drücken Sie die Taste Start. Das eingescannte Original wird versandt, nachdem es Seite für Seite in Dateien gespeichert wurde. Eine dreistellige Seriennummer wie abc_001.pdf, abc_002.pdf... wird am Ende des Dateinamens angehängt. 5-19 Bildqualität auswählen Wählen Sie die Bildqualität, die für den Originaltyp geeignet ist. Die nachstehende Tabelle zeigt die Qualitätseinstellungen. Einstellung Detail Text+Foto Texte und Fotos gemeinsam. Text Nur Text, keine Fotos. Foto Nur Fotos, kein Text. Für OCR Für Dokumente, die mit OCR gelesen werden sollen. Wählen Sie die Sendequalität von gescannten Bildern wie nachstehend erklärt: 1 Legen Sie die Originale auf das Vorlagenglas. 2 Drücken Sie die Taste Senden. 3 Tippen Sie auf [Farbe/Bild] und dann auf [Originalvorlage]. 4 Wählen Sie die Bildqualität aus. Sendebereit. Ziel 1 Ziel eingeben . Originalvorlage Bildtyp des Originaldokuments auswählen. [für OCR]: Erstellt OCR-lesbare Dokumente . [OK] drücken, um das Bild anzuzeigen. Text+Foto Text Foto für OCR Schnellwahl Abbrechen Status 5-20 OK 10/10/2007 5 Tippen Sie auf [OK]. 6 Geben Sie das Ziel ein und drücken Sie die Taste Start, um den Sendevorgang einzuleiten. 10:10 Sendefunktionen Scan-Belichtung Wählen Sie die Belichtung von gescannten Bildern wie nachstehend erklärt: Sie können die Belichtung automatisch oder manuell einstellen. Die nachstehende Tabelle zeigt die verfügbaren Einstellungen. Einstellung Detail Manuelle Einstellung der Belichtung Die Helligkeit kann in 7 oder 13 Stufen eingestellt werden. Automatische Einstellung der Belichtung Die optimale Belichtung kann entsprechend der Helligkeit des Originals eingestellt werden. Die Vorgehensweise für die Einstellung der Belichtung beim Versenden eines gescannten Bildes wird nachstehend erklärt. 1 Legen Sie die Originale auf das Vorlagenglas. 2 Drücken Sie die Taste Senden. 3 Tippen Sie auf [Farbe/Bild] und dann auf [Helligkeit]. 4 Tippen Sie auf [-3] in [+3] (Heller Dunkler), um die Helligkeit einzustellen. Sendebereit. Ziel Helligkeit Automatisch [OK] drücken, um das Bild anzuzeigen. Wenn Sie die automatische Belichtung wählen wollen, tippen Sie auf Automatisch]. Heller Normal -3 -2 -2.5 -1 -1.5 Schnellwahl Dunkler 0 -0.5 +1 +0.5 +2 +1.5 Abbrechen Status Sendefunktionen 1 Ziel eingeben . 5 Tippen Sie auf [OK]. 6 Geben Sie das Ziel ein und drücken Sie die Taste Start, um den Sendevorgang einzuleiten. +3 +2.5 OK 10/10/2007 10:10 5-21 Scanauflösung Wählen Sie die Standardauflösung für das Scannen. Je feiner das Scannen erfolgt (je höher die Zahl), desto besser wird die Bildqualität. Eine bessere Auflösung bewirkt aber auch eine größere Datei (Dateikapazität) und längere Scan- und Sendezeiten. Es stehen die Auflösungen 200x100dpi Normal, 200x200dpi Fein, 200x400dpi Superfein, 300x300dpi, 400x400dpi Ultrafein oder 600x600dpi zur Verfügung. HINWEIS: Als Bild für den Computerbildschirm sind 96 dpi (für Windows) und als Bild für den Drucker 150 bis 600 dpi im Allgemeinen geeignet. Um das Bild zu vergrößern und in einem größeren Format zu drucken, muss das Original mit hoher Auflösung eingescannt werden. Die Vorgehensweise für die Einstellung der Scanauflösung beim Versenden eines gescannten Bildes wird nachstehend erklärt. 1 Legen Sie die Originale auf das Vorlagenglas. 2 Drücken Sie die Taste Senden. 3 Tippen Sie auf [Farbe/Bild] und dann auf [Scanauflösung]. 4 Wählen Sie die Auflösung. Sendebereit. Ziel 1 Original auflegen. Scanauflösung [OK] drücken, um das Feinheit der Scanauflösung wählen . Je höher die Zahl , desto besser die Bildauflösung. Bild anzuzeigen. 600x600dpi 400x400dpi Ultrafein 300x300dpi 200x400dpi Superfein 200x200dpi Fein 200x100dpi Normal Schnellwahl Abbrechen Status 5-22 OK 10/10/2007 5 Tippen Sie auf [OK]. 6 Geben Sie das Ziel ein und drücken Sie die Taste Start, um den Sendevorgang einzuleiten. 10:10 Sendefunktionen Schärfe Wählen Sie die Schärfe des Bildumrisses. Die nachstehende Tabelle zeigt die verfügbaren Einstellungen. Einstellung Detail Schärfer Damit wird der Bildumriss stärker betont. Buchstaben und Linien erscheinen schärfer. Unschärf. Damit wird der Bildumriss verwischt. Damit können Moire-Effekte (Gitter, die als Muster erscheinen, wenn Fotos eingelesen werden) vermieden werden. HINWEIS: Sie können die Schärfe nicht einstellen, wenn Sie [Schwarz/ weiß] in Farbauswahl (siehe Seite 5-25) gewählt haben. Stellen Sie die Schärfe von gescannten Bildern wie nachstehend erklärt ein: 1 Legen Sie die Originale auf das Vorlagenglas. 2 Drücken Sie die Taste Senden. 3 Tippen Sie auf [Farbe/Bild] und dann auf [Schärfe]. 4 Tippen Sie auf [-3] bis [+3] (Unschärf.Schärfer), um die Schärfe einzustellen. Sendebereit. Ziel Schärfe [OK] drücken, um das Bild anzuzeigen. Unschärf. -3 Schärfer -2 Schnellwahl -1 0 +1 +2 Abbrechen Status Sendefunktionen 1 Original auflegen. 5 Tippen Sie auf [OK]. 6 Geben Sie das Ziel ein und drücken Sie die Taste Start, um den Sendevorgang einzuleiten. +3 OK 10/10/2007 10:10 5-23 Hintergrundhelligkeit Damit wird der Hintergrund von Farboriginalen aufgehellt, wenn er zu dunkel ist. HINWEIS: Sie können die Schärfe nicht einstellen, wenn Sie Schwarz/ weiß] in Farbauswahl (siehe Seite 5-25) gewählt haben. Stellen Sie die Hintergrundhelligkeit von gescannten Bildern wie nachstehend erklärt ein: 1 Legen Sie die Originale auf das Vorlagenglas. 2 Drücken Sie die Taste Senden. 3 Tippen Sie auf [Farbe/Bild] und dann auf [Hintergrundhelligkeit]. 4 Drücken Sie [Ein] und auf [1] bis [5] (Heller- Dunkler), um die Helligkeit einzustellen. Sendebereit. Ziel Hintergrundhelligkeit Aus Hintergrund Heller [OK] drücken, um das Dunkler Ein Bild anzuzeigen. 1 Schnellwahl 2 3 4 Abbrechen Status 5-24 1 Original auflegen. 5 OK 10/10/2007 5 Tippen Sie auf [OK]. 6 Geben Sie das Ziel ein und drücken Sie die Taste Start, um den Sendevorgang einzuleiten. 10:10 Sendefunktionen Farbe / Graustufen / Schwarz-Weiß Auswahl Mit dieser Funktion können Sie den Farbmodus einstellen, der beim Scannen zum Senden von Bildern verwendet wird. Sie können unter Vollfarbe, Graustufen oder Schwarz-Weiß wählen. HINWEIS: Um 2-seitige Farboriginale mit dem optionalen Vorlageneinzug einzulesen, müssen Sie den Speicher des Geräts aufrüsten. Kontaktieren Sie Ihren Kundendienstbetreuer. Wählen Sie den Farbmodus für das Senden von gescannten Bildern wie nachstehend erklärt: 1 Legen Sie die Originale auf das Vorlagenglas. 2 Drücken Sie die Taste Senden. 3 Tippen Sie auf [Farbe/Bild] und dann auf [Farbauswahl]. 4 Drücken Sie entweder [Vollfarbe], [Graustufen] oder [Schwarz/weiß]. Sendebereit. Ziel 1 Original auflegen. Farbauswahl [OK] drücken, um das Farbeinstellung für Scan auswählen . [Vollfarbe]: Mehrfarbig versenden . [Graustufen]: In 256 Graustufen versenden . [Schwarz /weiß]: In Schwarzweiß versenden . Bild anzuzeigen. Vollfarbe Schnellwahl Graustufen Schwarz/weiß Abbrechen Status Sendefunktionen 5 Tippen Sie auf [OK]. 6 Geben Sie das Ziel ein und drücken Sie die Taste Start, um den Sendevorgang einzuleiten. OK 10/10/2007 10:10 5-25 Mehrere Stapel scannen Wenn die mehrseitigen Originale nicht auf einmal in den automatischen Vorlageneinzug eingelegt werden können, werden sie in getrennten Stapeln eingescannt und dann als ein Auftrag versendet. Bei dieser Funktion werden Originale nacheinander so lange eingelesen, bis Sie auf [Scan beenden] tippen. Die folgenden Einstellungen können während des Einlesens geändert werden. • Originalformat-Auswahl • Auswahl 1-seitig/2-seitig • Sendeformat-Auswahl • Originalausrichtung • Bildqualität • Belichtung • Scan-Auflösung • Zoom • Randlöschung Die Vorgehensweise für den Mehrfach-Scan beim Versenden gescannter Bilder wird nachstehend erklärt. 1 Drücken Sie die Taste Senden. 2 Tippen Sie auf [Erweiterte Einstellung] und dann auf [Mehrfach-Scan]. 3 Tippen Sie auf [Ein]. Mehrfach-Scan ist ausgewählt. Sendebereit. Ziel 1 Ziel eingeben . Mehrfach Scan [ OK] drücken , um das Original in mehreren Staplen scannen , dann als ein Auftrag ausführen. *Einstellungen können geändert werden . Bild anzuzeigen. Aus Schnellwahl Status 5-26 Ein Abbrechen OK 10/10/2007 10:10 4 Tippen Sie auf [OK]. 5 Geben Sie das Ziel an. 6 Legen Sie das Original ein und drücken Sie die Taste Start. Wenn das Scannen abgeschlossen ist, ändern Sie erforderlichenfalls die Einstellungen. 7 Legen Sie das nächste Original ein und drücken Sie die Taste Start. Scannen Sie die restlichen Originale auf dieselbe Weise. Wenn Sie alle Originale eingelesen haben, tippen Sie auf [Scan beenden], um den Sendevorgang zu starten. Sendefunktionen Randlöschung Verwenden Sie die Randlöschfunktion, um schwarze Schatten zu entfernen, die beim Scannen und Versenden rund um das Original erscheinen. Die folgenden Optionen können ausgewählt werden: Rand löschen Blatt Damit werden schwarze Ränder um ein Einzelblatt gelöscht. Original Kopie Rand löschen Buch Damit werden schwarze Ränder an den Kanten und in der Mitte von Originalen wie z. B dicken Büchern gelöscht. Sie können die Breiten einzeln eingeben, um die Ränder an den Kanten und in der Mitte des Buchs zu löschen. Original Sendefunktionen Kopie 5-27 Einzelne Ränder löschen Sie können das Randlöschen individuell für alle Kanten eingeben. Original Kopie Bei jeder Option sind folgende Bereiche zum Löschen verfügbar: Modell Randlöschbereich US-Modelle 0 bis 2" (in 0,01"-Stufen) Europäische Modelle 0 mm bis 50 mm (in 1 mm-Stufen) Löschen Sie beim Senden gescannter Originale die Ränder wie nachstehend erklärt: 1 Legen Sie die Originale auf das Vorlagenglas. 2 Drücken Sie die Taste Senden. 3 Tippen Sie auf [Erweiterte Einstellung] und dann auf [Randlöschung]. 4 Wählen Sie [Rand löschen Blatt], um Ränder auf einem einzelnen Blatt zu löschen oder [Rand löschen Buch], um Ränder in einem Buch zu löschen. Mit [+] oder [–] geben Sie den Rand für Rand oder Bundsteg ein. Tippen Sie auf [Ziffernta.], um die Zifferntasten für die Eingabe zu verwenden. Sendebereit. Ziel Ziel eingeben . 1 Rand löschen Rand Aus [OK] drücken, um das Bild anzuzeigen. (0 - 50) 0 mm 0 mm Rand löschen Blatt Rand löschen Buch Rand löschen einzeln Ziffernta. Bundsteg (0 - 50) Ziffernta. Schnellwahl Status Abbrechen OK 10/10/2007 10:10 Drücken Sie [Einzelne Ränder löschen], um die Ränder einzeln zu löschen. Mit [+] oder [-] geben Sie den Rand ein. Sie können auch auf [Ziffernta.] tippen und den Rand als Zahlenwert eingeben. 5-28 Sendefunktionen Drücken Sie [Originalausrichtung ], um die Ausrichtung der Originale auszuwählen, also entweder [Oberkante oben] oder [Oberk. links]. Dann drücken Sie [OK]. Sendebereit. Ziel Rand löschen (0 - 50) Aus [OK] drücken, um das Bild anzuzeigen. Rand löschen Blatt Rand löschen Buch Rand löschen einzeln Oben 0 mm Unten 0 mm Links 0 mm Rechts 0 mm Ziffernta. Schnellwahl Abbrechen Status Sendefunktionen 1 Original auflegen. 5 Tippen Sie auf [OK]. 6 Geben Sie das Ziel ein und drücken Sie die Taste Start, um den Sendevorgang einzuleiten. Oberkante Oben Original Ausrichtung OK 10/10/2007 10:10 5-29 Dokumentnamen/Dateinamen eingeben Mit dieser Einstellung können Sie gescannten Bildern einen Dokumentnamen geben. Sie können eine Standardvorgabe für den Dokumentnamen festlegen. Gehen Sie wie nachstehend beschrieben vor, um gescannten Dokumenten vor dem Versenden einen Namen zu geben. 1 Legen Sie die Originale auf das Vorlagenglas. 2 Drücken Sie die Taste Senden. 3 Tippen Sie auf [Erweiterte Einstellung] und dann auf [Dateinameneingabe]. 4 Tippen Sie auf [Dateiname]. Sendebereit. Ziel Ziel eingeben . 1 Dateinameneingabe Dateinamen hinzufügen . Zusatzinformationen wie [Job-Nr.] und [Datum/Zeit] einstellen. Dateiname Weitere Infos doc & [ Datum /Zeit Job -Nr . ] Datum /Zeit Schnellwahl Abbrechen Status 5 OK 10/10/2007 10:10 Geben Sie den Dokumentnamen ein und tippen Sie auf [OK].. HINWEIS: Bis zu 30 Zeichen können für den Dokumentnamen verwendet werden. 5-30 6 Tippen Sie auf [Job-Nr.], um die Auftragsnummer einzugeben und auf [Datum/Zeit], um das Datum und die Uhrzeit einzugeben. 7 Tippen Sie auf [OK]. 8 Geben Sie das Ziel ein und drücken Sie die Taste Start, um den Sendevorgang einzuleiten. Sendefunktionen E-Mail Betreff/Nachricht Wenn Sie eine E-Mail versenden, geben Sie den Betreff und die Nachricht der E-Mail ein. Gehen Sie wie nachstehend beschrieben vor, um den Betreff und die Nachricht für eine E-Mailnachricht einzugeben, und versenden Sie dann die E-Mail. 1 Drücken Sie die Taste Senden. 2 Tippen Sie auf [Erweiterte Einstellung] und dann auf [E-Mail Betreff/ Nachricht]. 3 Tippen Sie auf [Betreff]. Sendebereit. Ziel 1 Ziel eingeben . E-Mail Betreff/Nachricht Betreff [OK] drücken, um das Körper Bild anzuzeigen. Schnellwahl Abbrechen Status 4 OK 10/10/2007 10:10 Geben Sie den Betreff ein und tippen Sie auf [OK]. HINWEIS: Bis zu 60 Zeichen können für den Betreff verwendet werden. 5 Tippen Sie auf [Nachricht]. 6 Geben Sie die Nachricht ein und tippen Sie auf [OK]. HINWEIS: Bis zu 500 Zeichen können für die Nachricht verwendet werden. Sendefunktionen 7 Tippen Sie auf [OK]. 8 Geben Sie das Ziel ein und drücken Sie die Taste Start, um den Sendevorgang einzuleiten. 5-31 Auftragsende-Nachricht Mit dieser Funktion können Sie eine E-Mailnachricht veranlassen, die den erfolgreichen Abschluss der Sendung bekanntgibt. Gehen Sie wie nachstehend beschrieben vor, um Einstellungen für den Hinweis über einen Auftragsabschluss einzugeben: 1 Legen Sie die Originale auf das Vorlagenglas. 2 Drücken Sie die Taste Senden. 3 Tippen Sie auf [Erweiterte Einstellung] und dann auf [Auftragsende Nachricht]. 4 Um das Ziel aus dem Adressbuch auszuwählen, tippen Sie auf [Adressbuch] links in der Anzeige und dann auf [Adressbuch] in der nächsten Anzeige. Wählen Sie das Ziel für die Benachrichtigung und dann auf [OK]. Sendebereit. Ziel 1 Original auflegen. Auftragsende Nachricht Aus Ziel Adressbuch Detail Adresse Eingabe Detail Schnellwahl Adressbuch Abbrechen Status OK 10/10/2007 10:10 Sie können die Informationen über die Benachrichtigungsadresse anzeigen, indem Sie auf [Detail] tippen. 5 Geben Sie das Ziel für die Abschlussnachricht ein und tippen Sie auf [OK]. HINWEIS: Wie Sie das Ziel aus dem Adressbuch auswählen, entnehmen Sie der Dokumentation Einführung. 6 Zur Eingabe eine Adresse drücken Sie [Adresseingabe] und dann [E-MailAdresse]. Sendebereit. Ziel 1 Original auflegen. Auftragsende Nachricht Aus Adressbuch E-Mail Adresse Adresse Eingabe Schnellwahl Status 7 5-32 Abbrechen OK 10/10/2007 10:10 Geben Sie die gewünschte E-Mail-Adresse ein und tippen Sie auf [OK]. Sendefunktionen 8 Tippen Sie auf [OK]. 9 Geben Sie das Ziel ein und drücken Sie die Taste Start, um den Sendevorgang einzuleiten. Wenn der Sendevorgang abgeschlossen ist, wird die Abschlussnachricht an die angegebene E-Mail-Adresse geschickt. Sendefunktionen 5-33 Senden und Drucken Beim Versand von Originalen können Sie mit dieser Funktion eine Kopie des gesendeten Originals ausdrucken. Die Vorgehensweise für Senden und Drucken wird nachstehend erklärt. 1 Legen Sie die Originale auf das Vorlagenglas. 2 Drücken Sie die Taste Senden. 3 Tippen Sie auf [Erweiterte Einstellung] und dann auf [Senden und Drucken]. 4 Tippen Sie auf [Ein]. Sendebereit. Ziel 0 Ziel eingeben . Senden und drucken Kopie der zu sendenden Dokumente drucken . [OK] drücken, um das Bild anzuzeigen. Aus Schnellwahl Status 5-34 Ein Abbrechen OK 10/10/2007 10:10 5 Tippen Sie auf [OK]. 6 Geben Sie das Ziel ein und drücken Sie die Taste Start. Die Übertragung beginnt und eine Kopie des übertragenen Dokuments wird gedruckt. Sendefunktionen Senden und Speichern Beim Versand von Originalen können Sie mit dieser Funktion eine Kopie des gesendeten Originals in einer Dokument-Box speichern. Die Vorgehensweise für Senden und Speichern wird nachstehend erklärt. 1 Legen Sie die Originale auf das Vorlagenglas. 2 Drücken Sie die Taste Senden. 3 Tippen Sie auf Erweiterte Einstellung], [T] und dann [Senden und Speichern]. 4 Tippen Sie auf [Ein]. Sendebereit. Ziel 0 Ziel eingeben . Senden und speichern Aus Kopie der zu sendenden Dokumente in der Dokument -Box speichern. Ein 5 Wählen Sie die Dokument-Box, in der die Kopie beim Senden und Speichern gespeichert werden soll. Wenn zur Eingabe eines Passworts für die Dokument-Box aufgefordert wird, geben Sie das Passwort ein. Sendebereit. Ziel 0 Ziel eingeben . Senden und speichern Aus Ein Nr. Box-Name BOX001 0007 BOX002 8% 0008 BOX003 12% 0009 BOX004 16% Schnellwahl Status Bel. % 0006 4% 1/1 Abbrechen OK 10/10/2007 10:10 HINWEIS: Ob zur Eingabe eines Passworts aufgefordert wird oder nicht, hängt davon ab, ob die Login-Verwaltung aktiviert ist. Wenn für die Dokument-Box ein Passwort festgelegt wurde und die Login-Verwaltung aktiviert ist, brauchen Sie das Passwort nicht einzugeben, wenn der angemeldete Benutzer der Eigentümer der Dokument-Box ist. Sonst muss das Passwort eingegeben werden. Wenn der aktuelle Benutzer nicht der Eigentümer, aber mit Administratorrechten angemeldet ist, braucht das Passwort nicht eingegeben zu werden. Sendefunktionen 6 Tippen Sie auf [OK]. 7 Geben Sie das Ziel ein und drücken Sie die Taste Start. Die Übertragung beginnt und eine Kopie des übertragenen Dokuments wird in der angegebenen Dokument-Box gespeichert. 5-35 5-36 Sendefunktionen 6 Drucker In diesem Kapitel werden die Einstellungen der Druckerfunktionen für dieses Geräts erklärt. • • Drucker Emulation ..................................................................... 6-2 Andere Drucker einstellen ............................................ 6-6 6-1 Emulation Wählen Sie die Emulation für den Betrieb dieses Geräts über Befehle, die für andere Drucker benutzt werden. Auswahl der Emulation Der Drucker kann die Treiber für Line Printer, IBM Proprinter, DIABLO 630, EPSON LQ-850, PCL 6, KC-GL, KPDL und KPDL (autom.) emulieren. Wählen Sie die Emulation wie nachstehend erklärt: 1 Drücken Sie die Taste Systemmenü. 2 Drücken Sie [Drucken] > [Ändern] in Emulation. 3 Wählen Sie die gewünschte Emulation aus. Drucker - Emulation Emulationsoptionen einstellen . Zeilendrucker IBM Proprinter DIABLO 630 EPSON LQ-850 PCL6 KPDL KPDL ( autom.) KC-GL Abbrechen Status OK 10/10/2007 10:10 HINWEIS: Wenn Sie [KPDL (autom.)] gewählt haben, müssen Sie auch eine Alternativemulation wählen, wie unter “Alternative Emulation festlegen” nachstehend beschrieben wird. Wenn Sie [KPDL] oder [KPDL (autom.)], ausgewählt haben, aktivieren Sie auch KPDL-Fehlerbericht. (Siehe Seite 6-3.) Wenn Sie [KC-GL] ausgewählt haben, legen Sie Druckgröße und Stift fest. (Siehe Seite 6-4.) 6-2 4 Tippen Sie auf [OK]. 5 Drücken Sie die Taste Power und vergewissern Sie sich, dass die PowerTaste/Anzeige und die Speicheranzeige erloschen sind. Schalten Sie dann den Hauptschalter aus und wieder ein. Drucker Alternative Emulation festlegen Wenn Sie [KPDL (autom.)] als Emulationsmodus gewählt haben, können Sie zwischen KPDL und einem anderen Emulationsmodus (alternative Emulation) je nach auszudruckenden Daten automatisch umschalten. Zur Verfügung stehen die alternativen Emulationen [Zeilendrucker], [IBM Proprinter], [DIABLO 630], [EPSON LQ-850], [PCL6]* und [KC-GL] (*: Standardeinstellung). Wählen Sie die alternative Emulation wie nachstehend erklärt: 1 Drücken Sie die Taste Systemmenü. 2 Drücken Sie [Drucken] > [Ändern] in Emulation > [KPDL (autom.)] > [Alt. Emulation]. 3 Wählen Sie die gewünschte alternative Emulation aus. Drucker - Emulation Alternative Emulation für KPDL (Kyocera Page Description Language ) einstellen. Zeilendrucker IBM Proprinter PCL6 DIABLO 630 EPSON LQ-850 KC-GL Abbrechen Status OK 10/10/2007 10:10 4 Tippen Sie auf [OK]. 5 Drücken Sie die Taste Power und vergewissern Sie sich, dass die PowerTaste/Anzeige und die Speicheranzeige erloschen sind. Schalten Sie dann den Hauptschalter aus und wieder ein. KPDL-Fehlerbericht aktivieren Wenn beim Drucken im KPDL-Emulationsmodus ein Fehler eintritt, legen Sie fest, ob ein Fehlerbericht ausgegeben wird oder nicht. Die Standardeinstellung ist Aus (keine Ausgabe). Gehen Sie wie nachstehend beschrieben vor, um Einstellungen für die KPDL-Fehlermeldung einzugeben: Drucker 1 Drücken Sie die Taste Systemmenü. 2 Drücken Sie [Drucken] > [Ändern] in Emulation > [KPDL] oder [KPDL (autom.)] > [KPDL-Fehlerbericht]. 6-3 3 Tippen Sie auf [Ein] oder [Aus]. Drucker - KPDL -Fehlerbericht Fehlerbericht mit KPDL-Fehlern drucken. Aus Ein Abbrechen Status OK 10/10/2007 10:10 4 Tippen Sie auf [OK]. 5 Drücken Sie die Taste Power und vergewissern Sie sich, dass die PowerTaste/Anzeige und die Speicheranzeige erloschen sind. Schalten Sie dann den Hauptschalter aus und wieder ein. Seitengröße und Stift einstellen Wenn Sie KC-GL als Emulationsmodus ausgewählt haben, können Sie das Seitenformat, acht Typen von Stiften und die Dicke der Stifte festlegen. Die nachstehende Tabelle zeigt die verfügbaren Einstellungen. *: Standardeinstellung Einstellung Eingestellter Wert Seite einst. B0, B1, B2, B3, A0, A1, A2, Sonderformat* Stift einstellen Stift 1 bis Stift 8 1 bis 99 Punkt(e) HINWEIS: Die Standard Dicke des Stiftes ist Stift 1:1 Punkt(e), Stift 2:2 Punkt(e), Stift 3:3 Punkt(e)...Stift 8:8 Punkt(e). Wählen Sie die Schnittstelle wie nachstehend erklärt: 6-4 1 Drücken Sie die Taste Systemmenü. 2 Drücken Sie [Drucken] > [Ändern] in Emulation > [KC-GL] > [Seite einst.]. Drucker 3 Wählen Sie das Druckformat aus. Drucker - Seiteneinstellung Druckformat für KC-GL auswählen. B0 B1 B2 A1 A2 Sonderformat B3 A0 Abbrechen Status OK 10/10/2007 10:10 HINWEIS: [Sonderformat] ist das Format im Prescibe SPSZ-Befehl. Hinweise zum Prescibe Befehl finden Sie in der Dokumentation Prescribe Command Reference Manual. 4 Tippen Sie auf [OK]. Die vorherige Anzeige wird wieder eingeblendet. 5 Tippen Sie auf [Stift einstellen] > [Ändern] für den Stift, dessen Dicke Sie ändern möchten (1 bis 8). 6 Tippen Sie auf [+] oder [–], um die Stiftdicke (1 bis 99 Punkte) einzugeben. Drucker - Stift 1 Dicke des Stifts für KC-GL-Aufträge einstellen. Dicke mit [+]/[-] oder mit Zifferntasten auswählen. (1 - 99) Punkt (e) Abbrechen Status Drucker OK 10/10/2007 10:10 7 Sie können auch einen Wert über die Zifferntasten eingeben. 8 Tippen Sie auf [OK]. 9 Drücken Sie die Taste Power und vergewissern Sie sich, dass die PowerTaste/Anzeige und die Speicheranzeige erloschen sind. Schalten Sie dann den Hauptschalter aus und wieder ein. 6-5 Andere Drucker einstellen Das Einstellen anderer Drucker entnehmen Sie Druckeinstellungen auf Seite 9-48. 6-6 Drucker 7 Dokument-Box verwenden In diesem Kapitel wird erklärt, wie Dokument-Boxen verwendet werden. • • • Dokument-Box verwenden Was ist eine Dokument-Box? ....................................... 7-2 Grundfunktionen der Dokument-Box............................ 7-5 Auftrags-Box verwenden ............................................ 7-22 7-1 Was ist eine Dokument-Box? Eine Dokument-Box ist ein Bereich auf der Festplatte, in dem Sie Dokumente für den späteren Abruf oder die gemeinsame Nutzung von Anwendern speichern können. Unterschiedliche Typen einer Dokument-Box Die Dokument-Box kann in vier verschiedenen Typen verwendet werden, die nachstehende Funktionen bereitstellen. Anwender-Box Die Anwender-Box stellt einem Anwender einen Speicherbereich zur Verfügung, in dem er Daten für den späteren Abruf speichern kann. Sie können eine Anwender-Box erstellen oder löschen und Daten auf verschiedene Arten verarbeiten: • Anwender-Box erstellen/löschen...Seite 7-5 • Dokument in einer Anwender-Box anzeigen/bearbeiten...Seite 7-14 • Dokumente in einer Anwender-Box speichern...Seite 7-15 • Dokumente in einer Anwender-Box verschieben/zusammenführen/ löschen...Seite 7-17 • Dokument aus einer Anwender-Box drucken...Seite 7-18 • Dokument aus einer Anwender-Box senden...Seite 7-18 Auftrags-Box Eine Auftrags-Box enthält temporäre oder permanente Druckdaten für Funktionen wie Privater Druckauftrag, Aufbewahren-Auftrag, Schnellkopie, Prüfen und Halten, Wiederholkopie und Formularüberlagerung. Die Auftragsbox kann über einen Druckauftrag vom PC aus befüllt werden. Entsprechend diesen Auftragsoptionen sind vier Auftrags-Boxen in der Dokument-Box bereits voreingerichtet. Diese Auftrags-Boxen können von einem Benutzer nicht erstellt oder gelöscht werden. Privater/Gespeicherter Druckauftrag-Box..Seite 7-22 Beim privaten Druck können Sie angeben, dass ein Auftrag erst gedruckt werden kann, wenn Sie ihn auf dem Bedienfeld freigeben. Wenn Sie einen Auftrag aus einer Anwendung zum Drucken schicken, geben Sie einen vierstelligen Zugangscode im Druckertreiber ein. Der Auftrag wird vertraulich behandelt und erst für den Druck freigegeben, wenn Sie den Zugriffscode auf dem Bedienfeld eintippen. Die Daten werden nach Abschluss des Druckauftrags oder nach dem Ausschalten des Geräts gelöscht. 7-2 Dokument-Box verwenden Bei einem Aufbewahren-Auftrag sind Zugriffscodes nicht unbedingt erforderlich, können aber im Druckertreiber eingestellt werden, wenn ein Druck mit PIN-Sicherheit erforderlich ist. In diesem Fall müssen Sie den Zugangscode eingeben, um die gespeicherten Aufträge auszudrucken. Die Druckdaten werden nach dem Druck auf der Festplatte gespeichert. Sie können daher dieselben Druckdaten mehrfach ausdrucken. Schnellkopie/Nach Probedruck aufbewahren-Box...Seite 7-24 Mit der Schnellkopie können Sie von einem bereits gedruckten Dokument weitere Kopien anfertigen. Bei Aktivierung der Schnellkopie und Drucken eines Dokuments über den Druckertreiber können die Druckdaten in der Schnellkopie-Auftrags-Box gespeichert werden. Wenn weitere Kopien erforderlich sind, können Sie die erforderliche Anzahl von Kopien über das Bedienfeld ausdrucken. Standardmäßig können bis zu 32 Dokumente gespeichert werden. Wenn das Gerät ausgeschaltet wird, werden alle gespeicherten Aufträge gelöscht. HINWEIS: Wenn Sie versuchen, mehr Dokumente zu speichern, werden die Daten des ältesten Dokuments durch die Daten des neuesten Dokuments überschrieben. Die Funktion "Prüfen und Halten" erzeugt nur einen Probedruck eines Auftrags mit mehreren Exemplaren und stoppt dann den Druck der restlichen Exemplare. Wenn Sie einen Druckauftrag für mehrere Exemplare mit der Funktion "Prüfen und Halten" über den Druckertreiber drucken, wird nur eine Kopie ausgedruckt und die Dokumentdaten werden in der Auftrags-Box gespeichert. Die restlichen Kopien können dann über das Bedienfeld ausgedruckt werden. Sie können die Anzahl der zu druckenden Kopien ändern. Wiederholkopie-Box...Seite 7-28 Bei der Wiederholkopie-Funktion werden die kopierten Daten des Originaldokuments in der Auftrags-Box gespeichert, damit später weitere Exemplare gedruckt werden können. Standardmäßig können bis zu 32 Dokumente gespeichert werden. Wenn das Gerät ausgeschaltet wird, werden die Originaldaten gelöscht. Dokument-Box verwenden 7-3 HINWEIS: Die Wiederholungskopie-Funktion ist nicht verfügbar, wenn das optionale Sicherheits-Kit installiert ist. Formularüberlagerungs-Box (Kopieren)...Seite 7-29 Bei der Formularüberlagerung wird das Originaldokument über ein Formular oder ein Bild gedruckt. Diese Auftrags-Box wird benutzt, um die Formulare oder Bilder für die Überlagerung zu speichern. Externer-Speicher-Box Ein USB-Stick, der in den USB-Speichersteckplatz des Geräts eingesteckt wird, ist ebenfalls als Auftrags-Box erkennbar. Damit können die PDFDaten ausgedruckt werden, die auf dem USB-Speicherstick gespeichert sind. Sie können PDF-Daten vom USB-Stick direkt ohne PC ausdrucken. Das Speichern von Daten auf dem USB-Stick ist nicht möglich. Hinweise dazu finden Sie in der Bedienungsanleitung. Fax-Box In der Fax-Box werden die empfangenen Faxdaten gespeichert. Weiteres hierzu siehe in der Dokumentation Einführung des Fax-Kits. 7-4 Dokument-Box verwenden Grundfunktionen der Dokument-Box Anwender-Box verwenden In diesem Abschnitt wird erklärt, wie Sie eine Anwender-Box erstellen, ein Dokument speichern und aus der Anwender-Box ausdrucken. HINWEIS: In der folgenden Erklärung wird angenommen, dass kein Benutzer-Login aktiviert ist. Hinweise zu Benutzer-Loginberechtigungen finden Sie unter Benutzerberechtigungen auf Seite 7-18. Anwender-Box erstellen Gehen Sie wie nachstehend beschrieben vor, um eine neue Box in der Anwender-Box zu erstellen: 1 Drücken Sie die Taste Dokumenten Box. 2 Tippen Sie auf [Anwender-Box], [Box bearbeiten] und dann auf [Hinzufügen]. Anwender-Box. Nr. Box-Name Benutzer Bel. % 001 /001 Datei speich. Anwender -Box Auftrags-Box Detail Öffnen Externer Speicher Status 3 Zum Nummerieren der Anwender-Box tippen Sie auf [Ändern] in Box-Nr.. Box bearbeiten 10/10/2007 10:10 Box:** Box-Nr .: Ändern 001 Box-Name: Ändern SALES Box-Passwort: Ändern ******** Nutzungsbeschränkung : 21 MB Ändern Autom. Dateilöschung: Abbrechen Status Dokument-Box verwenden Ändern 30 Tag(e) Speichern 10/10/2007 10:10 7-5 4 Geben Sie die Boxnummer ein, indem Sie auf [-]/[+] tippen oder die Zifferntasten verwenden. Die Boxnummer kann 0001 bis 1000 sein. Eine Anwender-Box muss eine eindeutige Nummer haben. Box:** - Box-Nr. Box-Nummer einstellen. Zahl mit [+]/[ -] oder mit Zifferntasten eingeben. Eingabe von 0000 , um die Zahl automatisch zuzuweisen. (0001 - 1000 ) 0001 Abbrechen Status OK 10/10/2007 10:10 Wenn Sie 0000 eingeben, wird automatisch die nächste verfügbare Nummer zugewiesen. 5 Tippen Sie auf [OK]. 6 Zur Eingabe eines Namens der Anwender-Box tippen Sie auf [Ändern] in Box-Name. 7 Geben Sie den Boxnamen ein (bis 32 Zeichen). Tippen Sie auf [OK]. Hinweise zur Eingabe von Zeichen finden Sie in der Dokumentation Einführung. 8 Der Zugriff des Anwenders auf die Box kann beschränkt werden, indem Sie zum Schutz der Box ein Passwort festlegen. Die Eingabe eines Passworts ist nicht zwingend vorgeschrieben. Tippen Sie auf [Ändern] in Box-Passwort. 9 Tippen Sie auf [Passwort] und geben Sie ein Passwort von bis zu 16 Zeichen ein. Tippen Sie auf [OK]. 10 Drücken Sie [Passw. bestät.], geben das gleiche Passwort nochmals ein und drücken Sie [OK]. Wenn Sie die Eingabe und Bestätigung des Passworts abgeschlossen haben, tippen Sie auf [OK]. 11 Um Platz auf der Festplatte zu sparen, können Sie die Kapazität einer Box beschränken. Tippen Sie auf [Ändern] in Nutzungsbeschränkung. 12 Tippen Sie auf [Ein], um die Nutzungsbeschränkung zu aktivieren. Geben Sie die Speicherkapazität für die AnwenderBox in MByte über [-]/[+] oder die Zifferntasten ein. Box:** - Nutzungsbeschränkung Anzahl der Anwender -Boxen beschränken . Zahl mit [+]/[-] oder mit Zifferntasten eingeben. Aus Ein Nutzungsbeschr .(1 - 30000MB) 30 MB Abbrechen Status 7-6 OK 10/10/2007 10:10 Dokument-Box verwenden Sie können einen Wert von 1 bis 30.000 eingeben. Wenn Sie die Nutzungsbeschränkung deaktivieren möchten, tippen Sie auf [Aus]. 13 Tippen Sie auf [OK]. 14 Tippen Sie auf [Ändern] in Autom. Dateilöschung, um das automatische Dateilöschen zu aktivieren. 15 Mit dieser Funktion Box:** - Autom. Dateilöschung wird nach der Gespeicherte Dokumente nach einem eingestellten Zeitraum löschen . Zeitraum festlegen, für den Dokumente vor dem Löschen gespeichert werden . angegebenen Zeit eine nicht mehr Aus benötigte Datei Speicherzeitraum(1 - 31) Ein automatisch gelöscht. 30 Tag(e) Tippen Sie auf [Ein], um das automatische Dateilöschen zu aktivieren. Geben Sie Abbrechen OK an, nach wie vielen Tagen die Datei automatisch gelöscht wird, indem Sie [-]/[+] oder die Zifferntasten benutzen. Als Tagesanzahl können Sie 1 bis 31 eingeben. Tippen Sie auf [Aus], um das automatische Dateilöschen zu deaktivieren. Status 16 Tippen Sie auf [OK]. 17 Prüfen Sie die eingegebenen Details und tippen Sie auf [Speichern]. Die Anwender-Box wird erstellt. 10/5/2006 Box:** Box-Nr .: Ändern 001 Box-Name: Ändern SALES Box-Passwort: Ändern ******** Nutzungsbeschränkung : 21 MB Ändern Autom. Dateilöschung: Ändern 30 Tag(e) Abbrechen Status 18 10:10 Speichern 10/10/2007 10:10 Tippen Sie auf [Schließen]. Die Standard-Dokument-Box-Anzeige erscheint wieder. HINWEIS: Wenn die Loginverwaltung aktiviert ist, werden“Benutzer” und “Berechtigung” angezeigt, und Sie können die Einstellungen ändern. Siehe Neue Anwender-Boxen mit aktivierter Benutzeradministration erstellen auf Seite 7-20. Dokument in der Anwender-Box speichern Gehen Sie wie folgt vor, um Dokumente abzuspeichern. Dokument-Box verwenden 7-7 1 Legen Sie die Originale in den Vorlageneinzug oder auf das Vorlagenglas. HINWEIS: Hinweise zum Auflegen der Originale finden Sie in der Dokumentation Einführung. 2 Wählen Sie die Anwender-Box, in der das Dokument gespeichert werden soll. Anwender-Box. Nr. Box-Name 001 SALES Benutzer Bel. % Anonymous - -- - 001/001 Datei speich. Anwender -Box Auftrags-Box Detail Öffnen Externer Speicher Status 3 Tippen Sie auf [Datei speich.]. Box bearbeiten 10/10/2007 10:10 Anwender-Box. Nr. Box-Name 001 SALES Benutzer Bel. % Anonymous - -- - 001/001 Datei speich. Anwender -Box Auftrags-Box Detail Box bearbeiten Öffnen Externer Speicher Status 10/10/2007 10:10 HINWEIS: Wenn die Anwender-Box durch ein Passwort geschützt ist, geben Sie das Passwort ein und tippen auf [OK]. 7-8 Dokument-Box verwenden 4 Stellen Sie erforderlichenfalls den Originaltyp, die Belichtung usw. ein. Bereit zum Speichern in die Box. Dateiname :** DOC Bild speichern 01 Box-Nr.: Box-Name: SALES Original anlegen. Benutzer: Anonymous Bel. % : - -- 100 % Original : - - : 100% Zoom Speich. : - - - Helligkeit 1-seitig Text+Foto 2-seit./ Buch Original Vorschau Basis Normal 0 Zoom 200x200dpi Fein Scan Auflösung Schwarz/weiß Original Bild Farb Auswahl Funktionen Abbrechen Status 5 10/10/2007 10:10 Drücken Sie die Taste Start. Das Original wird eingelesen und die Daten werden in der angegebenen Anwender-Box gespeichert. Dokument aus der Anwender-Box drucken Gehen Sie wie folgt vor, um Dokumente abzuspeichern. 1 Tippen Sie die Taste "Dokument-Box" und wählen Sie die Anwender-Box, in der das Dokument, das Sie löschen möchten, gespeichert ist. Anwender-Box. Nr. Box-Name 001 SALES Benutzer Bel. % Anonymous - -- - 001/001 Datei speich. Anwender -Box Auftrags-Box Detail Öffnen Externer Speicher Status 2 Tippen Sie auf [Öffnen]. 10/10/2007 10:10 Anwender-Box. Nr. Box-Name 001 SALES Benutzer Bel. % Anonymous - -- - 001/001 Datei speich. Anwender -Box Status Dokument-Box verwenden Box bearbeiten Auftrags-Box Detail Box bearbeiten Öffnen Externer Speicher 10/10/2007 10:10 7-9 HINWEIS: Wenn die Anwender-Box durch ein Passwort geschützt ist, geben Sie das Passwort ein und tippen auf [OK]. 3 Wählen Sie das Dokument in der Liste, indem Sie das Kontrollfeld antippen. Das Dokument ist nun markiert. Anwender-Box SALES Name 001 Datum /Zeit 2007040410574501 04/04/2007 10 :57 Format 21 MB 001/001 Detail Sie können nicht Drucken Senden Verbinden Verschieben Löschen mehr als ein Dokument auswählen.Tippen Sie nochmals auf das Kontrollfeld und entfernen Sie damit die Markierung. Status 4 Tippen Sie auf [Drucken]. 5 Ändern Sie gegebenenfalls die Papierauswahl, Duplexdruck, usw. Datei speich. Schließen 10/10/2007 10:10 Bereit zum Drucken aus der Box . Start drücken, um den Druckvorgang zu starten. Bild drucken Automatisch Original : A4 Zoom : 100% Papier : A4 Einstell. ändern Basis Status 6 Vorschau Papier Auswahl 1-seitig >>1-seitig Duplex Funktionen Aus Löschen nach Druck Gruppieren Gruppieren / Versetzt Abbrechen 10/10/2007 10:10 Drücken Sie die Taste Start, um den Druckvorgang zu beginnen. Formularüberlagerung aus Dokument-Boxen Mit dieser Funktion können Sie Bilder (Bilddateien) abrufen und mit Dokumenten verbinden (überlagern), die in Dokument-Boxen gespeichert sind. Das Ergebnis wird dann ausgedruckt. Die Vorgehensweise für die Bildüberlagerung aus Dokument-Boxen wird nachstehend erklärt. 7-10 Dokument-Box verwenden 1 Drücken Sie die Taste "DokumentBox" und wählen Sie die Anwender-Box, in der das Dokument, das Sie mit dem Bild überlagern möchten, gespeichert ist. Anwender-Box. Nr. Box-Name 001 SALES Benutzer Bel. % Anonymous - -- - 001/001 Datei speich. Anwender -Box Auftrags-Box Detail Öffnen Externer Speicher Status 2 Tippen Sie auf [Öffnen]. Box bearbeiten 10/10/2007 10:10 Anwender-Box. Nr. Box-Name 001 SALES Benutzer Bel. % Anonymous - -- - 001/001 Datei speich. Anwender -Box Auftrags-Box Detail Box bearbeiten Öffnen Externer Speicher Status 10/10/2007 10:10 HINWEIS: Wenn die Anwender-Box durch ein Passwort geschützt ist, geben Sie das Passwort ein und tippen auf [OK]. 3 Wählen Sie das Anwender-Box Dokument, indem SALES Sie das Name Datum /Zeit Format entsprechende 001 2007040410574501 04/04/2007 10 :57 21 MB Kontrollfeld in der Liste antippen. Das ausgewählte Detail Dokument wird mit Vorschau einem Häkchen Drucken Senden Verbinden Verschieben Löschen Datei speich. markiert. Sie können Schließen nicht mehrere Dokumente für den gleichzeitigen Druck auswählen. Um eine Auswahl zu stornieren, tippen Sie nochmals auf das Kontrollfeld, um das Häkchen zu entfernen. 001/001 Status 4 Dokument-Box verwenden 10/10/2007 10:10 Tippen Sie auf [Drucken]. 7-11 5 Tippen Sie auf [Funktionen], [Formularüberlageru ng], [Auswählen Gesp. Formular] und dann [Formular]. Bereit zum Speichern in die Box . Kopien 1 Start drücken, um den Druckvorgang zu starten. Formularüberlagerung Helligkeit Aus ( 10 - 100) % [OK] drücken, um das Auswählen Gesp. Formular Bild anzuzeigen. Keine Formular auswählen Schnellwahl Abbrechen Status OK 10/10/2007 10:10 HINWEIS: Sie können die Helligkeitseinstellung des Formulars in 10 Stufen von 10% bis 100% einstellen. Tippen Sie auf [+] oder [–], unter Helligkeit. 6 Unter Formularüberlagerung - Formular auswählen wählen Sie die Bilddatei aus, die mit dem Dokument überlegt werden soll. Sie können nur eine Bilddatei auswählen. 7 Tippen Sie auf [OK]. 8 Tippen Sie auf [OK] , um zur Anzeige Funktionen zurückzukehren. 9 Drücken Sie die Taste "Start". Das Drucken beginnt. Liste der Anwender-Boxen Die Liste der Anwender-Boxen kann auf der Anzeige angezeigt werden. Darin werden die Boxen in aufsteigender oder absteigender Reihenfolge nach Boxnummern oder alphabetisch nach Namen angezeigt. So können Sie die Liste der Anwender-Boxen auf dem Bildschirm prüfen. Die Anwender-Boxen können nach Boxnummer oder Boxname aufgelistet werden. Um die Liste der Anwender-Boxen anzuzeigen, drücken Sie die Taste "Dokument-Box". Boxen nach Namen alphabetisch sortiert Boxen nach Nummern aufsteigend oder absteigend Anwender-Box. Nr. Box-Name 001 SALES Benutzer Bel. % Anonymous - -- - 001/001 Datei speich. Anwender -Box Status 7-12 Auftrags-Box Detail Box bearbeiten Öffnen Externer Speicher 10/10/2007 10:10 Dokument-Box verwenden Dokumentliste Die Dokumentliste enthält die in einer Anwender-Box gespeicherten Dokumente. Um den Inhalt einer Anwender-Box anzuzeigen, wählen Sie die Box aus der Liste und tippen auf [Öffnen]. Sie können die Liste wie nachstehend gezeigt auf mehrere Arten bearbeiten. Liste Dokumente nach Namen alphabetisch sortieren Mehr als ein Dokument auswählen Dokumente nach Größe aufsteigend oder absteigend sortieren Dokumente nach Datum aufsteigend oder absteigend sortieren Anwender-Box Auf Miniaturansicht umschalten SALES Name Dokumente mit Kontrollfeld auswählen Datum /Zeit Format 2007040410574501 04/04/2007 10 :57 21 MB 2007040410585501 04/04/2007 10 :58 30 MB 001/001 Dokumentinformationen mit [Detail] aufrufen Detail Vorschau Drucken Senden Verbinden Verschieben Löschen Datei speich. Schließen Status 10/10/2007 10:10 Miniaturen Anwender-Box Mehr als ein Dokument auswählen SALES Dokumentinformationen mit [Detail] aufrufen 001 /001 Detail 2007040410575501 Drucken Senden 2007040410575502 Verbinden 2007040410575503 Verschieben Löschen Vorschau Datei speich. Schließen Dokumente mit Kontrollfeld auswählen Status 10/10/2007 10:10 Anwender-Box löschen Sie können Boxen löschen. Dazu gehen Sie so vor wie nachstehend beschrieben. Dokument-Box verwenden 1 Drücken Sie die Taste Dokumenten Box. 2 Tippen Sie auf [Box bearbeiten]. 7-13 3 Wählen Sie die Box, die Sie löschen möchten, und tippen Sie auf [Löschen]. Die Aufforderung zum Bestätigen des Löschens wird eingeblendet. Dokument -Box/Externer Speicher - Anwender -Box Nr. 001 Box-Name SALES Benutzer Bel. % Anonymous - --- 001/001 Detail/ Bearbeiten Hinzufügen Löschen Schließen Status 10/10/2007 10:10 HINWEIS: Wenn die Anwender-Box durch ein Passwort geschützt ist, geben Sie das Passwort ein und tippen auf [OK]. 4 Das Dokument ist gelöscht. 5 Tippen Sie auf [Schließen]. Die Standard-Dokument-Box-Anzeige erscheint wieder. Boxdetails anzeigen und bearbeiten Sie können die Boxdetails anzeigen und ändern. Dazu gehen Sie so vor wie nachstehend beschrieben. 1 Drücken Sie die Taste Dokumenten-Box. 2 Tippen Sie auf [Box bearbeiten]. 3 Markieren Sie die Box, deren Details Sie anzeigen oder bearbeiten möchten, und tippen Sie auf [Detail/Bearb.]. Dokument -Box/Externer Speicher - Anwender -Box Nr. 001 Box-Name SALES Benutzer Bel. % Anonymous - --- 001/001 Detail/ Bearbeiten Hinzufügen Löschen Schließen Status 10/10/2007 10:10 HINWEIS: Wenn die Anwender-Box durch ein Passwort geschützt ist, geben Sie das Passwort ein und tippen auf [OK]. 7-14 Dokument-Box verwenden 4 Die Details der markierten Box werden angezeigt. Um Details zu bearbeiten, tippen Sie auf [Ändern] bei dem zu bearbeitenden Element. Wählen Sie das gewünschte Detail und tippen Sie auf [OK]. Box:** Box-Nr .: Ändern 001 Box-Name: Ändern SALES Box-Passwort: Ändern ******** Nutzungsbeschränkung : Autom. Dateilöschung: Ändern 21 MB Ändern 30 Tag(e) Abbrechen Speichern Status 10/10/2007 5 Tippen Sie auf [Speichern]. 6 Tippen Sie auf [Ja] in der Bestätigungsaufforderung. 10:10 Die Information ist geändert. 7 Tippen Sie auf [Schließen]. Die Standard-Dokument-Box-Anzeige erscheint wieder. Dokumente speichern Eine Anwender-Box kann bis zu 1000 Dokumente enthalten. Details finden Sie unter Dokument in der Anwender-Box speichern auf Seite 7-7. Dokument-Boxen in der Vorschau Sie können diese Funktion verwenden, um eine Vorschau der Dokumente in einer Dokument-Box anzuzeigen. Die Vorgehensweise für die Vorschau von Kopien wird nachstehend erklärt. 1 Tippen Sie die Taste "Dokument-Box" und wählen Sie die Box, in der das Dokument, das Sie löschen möchten, gespeichert ist. Anwender-Box. Nr. Box-Name 001 SALES Benutzer Bel. % Anonymous - -- - 001/001 Datei speich. Anwender -Box Status Dokument-Box verwenden Auftrags-Box Detail Box bearbeiten Öffnen Externer Speicher 10/10/2007 10:10 7-15 2 Tippen Sie auf [Öffnen]. Anwender-Box. Nr. Box-Name 001 SALES Benutzer Bel. % Anonymous - -- - 001/001 Datei speich. Anwender -Box Auftrags-Box Detail Box bearbeiten Öffnen Externer Speicher Status 10/10/2007 10:10 HINWEIS: Wenn die Anwender-Box durch ein Passwort geschützt ist, geben Sie das Passwort ein und tippen auf [OK]. 3 Wählen (markieren) Sie ein Dokument für die Vorschau und tippen Sie auf [Vorschau]. Anwender-Box SALES Name Datum /Zeit Format 2007040410574501 04/04/2007 10 :57 21 MB 2007040410585501 04/04/2007 10 :58 30 MB 001/001 Detail Vorschau Drucken Senden Verbinden Verschieben Löschen Datei speich. Schließen Status 4 10/10/2007 10:10 Um die Vorschau zu schließen, tippen Sie auf [Schließen]. Vorschau: 2007040410574501 Nach dem Zoomen können Sie diese Schaltflächen verwenden, um den angezeigten Bereich zu verschieben. Bei mehrseitigen Dokumenten können Sie die Nr . Seitennummer eingeben, um zu der gewünschten Seite zu springen. 1/6 Schließen 10/10/2007 Status Verkleinern. 7-16 10:10 Vergrößern Bei mehrseitigen Dokumenten können Sie diese Schaltflächen verwenden, um umzublättern. Dokument-Box verwenden Dokumente verschieben/zusammenführen/löschen Dokument verschieben Die Dokumente in einer Anwender-Box können in eine andere Box verschoben werden. Hinweise finden Sie in der Dokumentation Einführung. Dokumente verbinden Die Dokumente in der Anwender-Box können zu einem Dokument zusammengefasst werden. Hinweise finden Sie in der Bedienungsanleitung. Dokument löschen Sie können die in einer Anwender-Box gespeicherten Dokumente löschen. Dazu gehen Sie so vor wie nachstehend beschrieben. 1 Drücken Sie die Taste Dokumenten Box. 2 Tippen Sie auf [Anwender-Box] und wählen Sie die Box, in der das Dokument, das Sie löschen möchten, gespeichert ist. Anwender-Box. Nr. Box-Name 001 SALES Benutzer Bel. % Anonymous - -- - 001/001 Datei speich. Anwender -Box Auftrags-Box Detail Öffnen Externer Speicher Status 3 Tippen Sie auf [Öffnen]. Box bearbeiten 10/10/2007 10:10 Anwender-Box. Nr. Box-Name 001 SALES Benutzer Bel. % Anonymous - -- - 001/001 Datei speich. Anwender -Box Auftrags-Box Detail Box bearbeiten Öffnen Externer Speicher Status 10/10/2007 10:10 HINWEIS: Wenn die Anwender-Box durch ein Passwort geschützt ist, geben Sie das Passwort ein und tippen auf [OK]. Dokument-Box verwenden 7-17 4 Wählen Sie das Dokument, das Sie löschen möchten, indem Sie sein Kontrollfeld markieren. Das Dokument ist nun markiert. Anwender-Box SALES Name Datum /Zeit Format 001 2007040411301701 04/04/ 2007 11:30 21 MB 002 2007040411301702 04/04/ 2007 11:30 30 MB 003 2007040411301703 04/04/ 2007 11:30 36 MB 001/001 Box bearbeiten Vorschau Drucken Senden Verbinden Verschieben Löschen Datei speich. Schließen Status 10/10/2007 10:10 HINWEIS: [[Löschen] ist deaktiviert, solange kein Dokument markiert ist. Tippen Sie nochmals auf das Kontrollfeld und entfernen Sie damit die Markierung. 5 Tippen Sie auf [Löschen]. Die Aufforderung zum Bestätigen des Löschens wird eingeblendet. 6 Tippen Sie auf [Ja], um das Dokument zu löschen. Dokument drucken Hinweise zum Drucken eines Dokuments aus der Anwender-Box finden Sie in der Bedienungsanleitung. Dokument senden Hinweise zum Senden eines Dokuments aus der Anwender-Box finden Sie in der Bedienungsanleitung. Benutzerberechtigungen Wenn das Benutzer-Login aktiviert ist, wird der Zugang zu Komponenten der Dokument-Box durch die Zugangsberechtigungen geregelt. Folgende Zugangsberechtigungen können vergeben werden: Zugangsstufe Administrator Benutzername Box erstellen Ja Nein Boxeigentümer ändern Ja Nein Box löschen Andere Ja Nein Eigentümer Ja Ja Eingabehilfen Vorgang 7-18 Dokument-Box verwenden Zugangsstufe Administrator Benutzername Andere Ja Nein Eigentümer Ja Nein Andere Ja Nein Eigentümer Ja Ja Passwort einer Box ändern Andere Nein Nein Eigentümer Ja Ja Passwort einer Box überschreiben Andere Ja Nein Eigentümer Ja Nein Boxkapazität neu festlegen Andere Ja Nein Eigentümer Ja Nein Boxeigentümer ändern Andere Ja Nein Eigentümer Ja Nein Berechtigung ändern Andere Ja Nein Eigentümer Ja Ja Nutzungsdauer einer Box ändern Andere Ja Nein Eigentümer Ja Ja Eingabehilfen Boxnr. ändern Box umbenennen Boxinformationen Zugangsberechtigung zu einer Box ändern Die Zugangsberechtigung zu einer Anwender-Box richtet sich nach den Benutzerberechtigungen: Administrator: Ein Administrator hat Zugang zu allen Boxen und kann alle Vorgänge mit ihnen durchfüren. Benutzer: Ein Benutzer hat Zugang zu seinen Boxen und zu den für die gemeinsame Nutzung freigegebenen Boxen. HINWEIS: Ein Benutzer, der Netzwerkauthentifizierung hat, aber in der Benutzerliste nicht registriert ist, kann nur auf die gemeinsam genutzten Boxen zugreifen. Dokument-Box verwenden 7-19 Passworteingabe erforderlich Bei aktivierter Benutzer-Loginfunktion ist die Passworteingabe je nach Zugangsberechtigung wie folgt erforderlich: Administrator: Der Administrator braucht kein Passwort einzugeben, um auf eine Box zuzugreifen. Benutzer: Der Benutzer muss ein Passwort eingeben, um auf eine Box zuzugreifen, die durch ein Passwort geschützt ist. Der Benutzer braucht kein Passwort einzugeben, um auf seine Boxen zuzugreifen. Neue Anwender-Boxen mit aktivierter Benutzeradministration erstellen Wenn Sie bei aktivierter Benutzeradministration eine neue Anwender-Box erstellen, wird das nachstehende Dialogfeld aufgerufen und Sie können die Einstellungen für Eigentümer und Berechtigungen ändern. Nur Administratoren können neue Anwender-Boxen erstellen. Box:** Box-Nr .: Ändern Benutzer: Ändern Berechtigung : Ändern 001 Box-Name : SALES Ändern Box-Passwort: Ändern ******** Nutzungsbeschränkung : 10 MB Freigegeben Ändern Autom. Dateilöschung: Ändern 07 Tag(e) Abbrechen Status Speichern 10/10/2007 10:10 Boxeigentümer ändern: Tippen Sie auf [Ändern] in Benutzer und wählen Sie den neuen Ordner für die Box aus der Liste. Tippen Sie auf [OK]. Berechtigung ändern: Tippen Sie auf [Ändern] in Berechtigung und wählen Sie [Privat] oder [freigegeben]. Tippen Sie auf [OK]. HINWEIS: Hinweise zu anderen Einstellungen entnehmen Sie Anwender-Box erstellen auf Seite 7-5. 7-20 Dokument-Box verwenden Benutzerberechtigungen bei aktiviertem Benutzer-Login Wenn ein Benutzer-Login aktiviert ist, kann der Eigentümer einer Box folgende Einstellungen ändern: Name, Kennwort, Berechtigung und Einstellung für automatisches Löschen. Box:** Benutzer: Box-Nr .: 001 DCBA9876 Box-Name: SALES Ändern Box-Passwort: Ändern ******** Nutzungsbeschränkung : 010 MB Berechtigung : Autom. Dateilöschung: 07 Tag(e) Abbrechen Status Dokument-Box verwenden Ändern Freigegeben Ändern Speichern 10/10/2007 10:10 7-21 Auftrags-Box verwenden Privater/Gespeicherter Druckauftrag-Box Die Box für die privaten und gespeicherten Druckaufträge speichert Daten, die über den Druckertreiber mit der Funktion "Privater/Gespeicherter Druckauftrag" gedruckt werden. In der Dokumentation Druckertreiber finden Sie Hinweise, wie ein privater oder gespeicherter Druckauftrag über den Druckertreiber gedruckt werden kann. Dokument aus der Box für private und gespeicherte Druckaufträge Sie können Dokumente aus der Box für private und gespeicherte Druckaufträge drucken. Dazu gehen Sie so vor wie nachstehend beschrieben. 1 Drücken Sie die Taste Dokumenten Box. 2 Tippen Sie auf [Auftrags-Box]. 3 Drücken Sie [Privater/Gespeicherter Druckauftrag-Box] und wählen Sie [Öffnen] aus. 4 Wählen Sie den Ersteller des Dokuments und tippen Sie auf [Öffnen]. Auftrags-Box Privater/ Gespeicherter Druckauftrag Benutzername Dateien User 1 5 User 2 2 User 3 1 User 4 1 User 5 001/002 1 Öffnen Schließen Status 5 Wählen Sie das Dokument und tippen Sie auf [Drucken]. 10/10/2007 10:10 Privater/ Gespeicherter Druckauftrag Name Datum /Zeit Format Document 0.pdf 10/10/2007 09 :40 21 MB Document 1.pdf 10/10/2007 09 :45 30 MB Document 2.pdf 10/10/2007 09 :50 36 MB Document 3.pdf 10/10/2007 10 :55 21 MB Document 4.pdf 10/10/2007 10 :00 30 MB Drucken Detail 001/001 Löschen Schließen Status 6 7-22 10/10/2007 10:10 Wenn das Dokument mit einem Passwort geschützt ist, geben Sie das Passwort über die Zifferntasten ein. Dokument-Box verwenden 7 Geben Sie die Anzahl der auszudruckenden Exemplare ein. 8 Danach tippen Sie auf [Druck starten], um den Druck zu beginnen. Nach Abschluss des Druckvorgangs wird der private Druckauftrag automatisch gelöscht. Dokument anzeigen Sie können die Details der Dokumente in einer Box für private und gespeicherte Druckaufträge prüfen. Dazu gehen Sie so vor wie nachstehend beschrieben. 1 Drücken Sie die Taste Dokumenten Box. 2 Tippen Sie auf [Auftrags-Box]. 3 Drücken Sie [Privater/Gespeicherter Druckauftrag-Box] und wählen Sie [Öffnen] aus. 4 Wählen Sie den Ersteller des Dokuments und tippen Sie auf [Öffnen]. Auftrags-Box Privater/Gespeicherter Druckauftrag Benutzername Dateien User 1 5 User 2 2 User 3 1 User 4 1 User 5 001/002 1 Öffnen Schließen Status 5 Um das Dokument anzuzeigen, markieren Sie es und tippen auf [Detail]. 10/10/2007 10:10 Privater/ Gespeicherter Druckauftrag Name Datum /Zeit Format Document 0.pdf 10/10/2007 09 :40 21 MB Document 1.pdf 10/10/2007 09 :45 30 MB Document 2.pdf 10/10/2007 09 :50 36 MB Document 3.pdf 10/10/2007 10 :55 21 MB Document 4.pdf 10/10/2007 10 :00 30 MB Drucken Detail 001/001 Löschen Schließen Status Dokument-Box verwenden 10/10/2007 6 Wenn das Dokument mit einem Passwort geschützt ist, geben Sie das Passwort über die Zifferntasten ein. Tippen Sie auf [OK]. 7 Um das Dokument zu schließen, tippen Sie auf [Schließen]. 10:10 7-23 Dokument löschen Sie können Dokumente aus der Box für private und gespeicherte Druckaufträge löschen. Dazu gehen Sie so vor wie nachstehend beschrieben. 1 Drücken Sie die Taste Dokumenten Box. 2 Tippen Sie auf [Auftrags-Box]. 3 Drücken Sie [Privater/Gespeicherter Druckauftrag-Box] und wählen Sie [Öffnen] aus. 4 Wählen Sie den Ersteller des Dokuments und tippen Sie auf [Öffnen]. Auftrags-Box Privater/Gespeicherter Druckauftrag Benutzername Dateien User 1 5 User 2 2 User 3 1 User 4 1 User 5 001/002 1 Öffnen Schließen Status 5 Um das Dokument zu löschen, markieren Sie es und tippen auf [Löschen]. Wenn die Aufforderung zum Bestätigen des Löschens eingeblendet wird, tippen Sie auf [Ja]. 10/10/2007 10:10 Privater/ Gespeicherter Druckauftrag Name Datum /Zeit Format Document 0.pdf 10/10/2007 09 :40 21 MB Document 1.pdf 10/10/2007 09 :45 30 MB Document 2.pdf 10/10/2007 09 :50 36 MB Document 3.pdf 10/10/2007 10 :55 21 MB Document 4.pdf 10/10/2007 10 :00 30 MB Drucken Detail 001/001 Löschen Schließen Status 10/10/2007 10:10 Wenn das Dokument mit einem Passwort geschützt ist, geben Sie das Passwort über die Zifferntasten ein, um das Dokument zu löschen. Schnellkopie/Prüfen und Halten-Box Die Box für Schnellkopie und Prüfen/Halten speichert Daten, die über den Druckertreiber mit der Funktion "Schnellkopie" oder "Prüfen und Halten" gedruckt werden. In der Dokumentation Druckertreiber finden Sie Hinweise, wie ein Auftrag als Schnellkopie oder Prüfen und Halten über den Druckertreiber gedruckt werden kann. 7-24 Dokument-Box verwenden Anzahl der gespeicherten Aufträge festlegen Um den Speicherplatz auf der Festplatte frei zu halten, können Sie eine maximale Anzahl der gespeicherten Aufträge festlegen. Wählen Sie die Anzahl der gespeicheten Aufträge wie nachstehend erklärt: 1 Drücken Sie die Taste Systemmenü. 2 Tippen Sie auf [Dokument-Box/Externer Speicher], [Weiter] in AuftragsBox und dann [Ändern] in Aufbew. v. Schnellk.-Auf.. 3 Tippen Sie auf [+] oder [–], um die maximale Anzahl der gespeicherten Aufträge zu ändern. Sie können einen Wert von 0 bis 50 eingeben. Sie können auch die Zahl über die Zifferntasten eingeben. Dokument -Box/Externer Speicher - Schnellkopie -Auftragsaufbewahrung Max . Anz. der gespeicherten Schnellkopie -/Probedruck -Auftr. einstellen. Zahl mit [+]/[ -] oder mit Zifferntasten eingeben. *Zahl auf 0 setzen, um kein Schnellkopie -/Probedruck -Auftrag speichern. (0 - 50) 10 Jobs Abbrechen Status OK 10/10/2007 10:10 HINWEIS: Wenn Sie 0 eingeben, ist die Funktion Schnellkopie/Prüfen und Halten nicht verfügbar. 4 Tippen Sie auf [OK]. Die maximale Anzahl der gespeicherten Druckaufträge ist nun festgelegt. 5 Tippen Sie wiederholt auf [Schließen], um zur ursprünglichen Systemmenü-Anzeige zurückzukehren. Dokument drucken Sie können Dokumente drucken, die in der Box für Schnellkopie und "Prüfen und Halten" gespeichert sind. Dazu gehen Sie so vor wie nachstehend beschrieben. Dokument-Box verwenden 1 Drücken Sie die Taste Dokumenten Box. 2 Tippen Sie auf [Auftrags-Box]. 3 Drücken Sie [Schnellkopie/Prüfen und Halten] und wählen Sie [Öffnen] aus. 7-25 4 Wählen Sie den Ersteller des Dokuments und tippen Sie auf [Öffnen]. Auftrags-Box Schnellkopie /Prüfen und Halten Benutzername Dateien User 1 5 User 2 4 User 3 3 User 4 2 User 5 001/002 1 Öffnen Schließen Status 5 Wählen Sie die zu druckende Datei und tippen Sie auf [Drucken]. 10/10/2007 10:10 Privater/ Gespeicherter Druckauftrag Name Datum /Zeit Format Document 0.pdf 10/10/2007 09 :40 21 MB Document 1.pdf 10/10/2007 09 :45 30 MB Document 2.pdf 10/10/2007 09 :50 36 MB Document 3.pdf 10/10/2007 10 :55 21 MB Document 4.pdf 10/10/2007 10 :00 30 MB Drucken Detail 001/001 Löschen Schließen Status 10/10/2007 6 Geben Sie die Anzahl der auszudruckenden Exemplare ein. 7 Danach tippen Sie auf [Druck starten], um den Druck zu beginnen. 10:10 Dokument anzeigen Sie können die Details der Dokumente prüfen, die in der Box für Schnellkopie und "Prüfen und Halten" gespeichert sind. Dazu gehen Sie so vor wie nachstehend beschrieben. 1 Drücken Sie die Taste Dokumenten Box. 2 Tippen Sie auf [Auftrags-Box], [Schnellkopie/Prüfen und Halten] und dann [Öffnen]. 3 Wählen Sie den Ersteller des Dokuments und tippen Sie auf [Öffnen]. Auftrags-Box Schnellkopie /Prüfen und Halten Benutzername Dateien User 1 5 User 2 4 User 3 3 User 4 2 User 5 1 001/002 Öffnen Schließen Status 7-26 10/10/2007 10:10 Dokument-Box verwenden 4 Wählen Sie die anzuzeigende Datei und tippen Sie auf [Detail]. Das Dokument kann angezeigt werden. Privater/ Gespeicherter Druckauftrag Name Datum /Zeit Format Document 0.pdf 10/10/2007 09 :40 21 MB Document 1.pdf 10/10/2007 09 :45 30 MB Document 2.pdf 10/10/2007 09 :50 36 MB Document 3.pdf 10/10/2007 10 :55 21 MB Document 4.pdf 10/10/2007 10 :00 30 MB Drucken Detail 001/001 Löschen Schließen Status 5 10/10/2007 10:10 Tippen Sie auf [Schließen], um die Anzeige zu beenden. Dokument löschen Sie können Dokumente, die in einer Schnellkopie/Prüfen und Halten Box gespeichert sind, löschen. Dazu gehen Sie so vor wie nachstehend beschrieben. 1 Drücken Sie die Taste Dokumenten Box. 2 Tippen Sie auf [Auftrags-Box], [Schnellkopie/Prüfen und Halten] und dann [Öffnen]. 3 Wählen Sie den Ersteller des Dokuments und tippen Sie auf [Öffnen]. Auftrags-Box Schnellkopie /Prüfen und Halten Benutzername Dateien User 1 5 User 2 4 User 3 3 User 4 2 User 5 001/002 1 Öffnen Schließen Status 4 Wählen Sie die zu löschende Datei und tippen Sie auf [Löschen]. Die Aufforderung zum Bestätigen des Löschens wird eingeblendet. 10/10/2007 10:10 Privater/ Gespeicherter Druckauftrag Name Datum /Zeit Format Document 0.pdf 10/10/2007 09 :40 21 MB Document 1.pdf 10/10/2007 09 :45 30 MB Document 2.pdf 10/10/2007 09 :50 36 MB Document 3.pdf 10/10/2007 10 :55 21 MB Document 4.pdf 10/10/2007 10 :00 30 MB Drucken Detail 001/001 Löschen Schließen Status 5 Dokument-Box verwenden 10/10/2007 10:10 Tippen Sie auf [Ja]. Das Dokument ist gelöscht. 7-27 Wiederholungskopie-Box Anzahl der gespeicherten Aufträge festlegen Um den Speicherplatz auf der Festplatte frei zu halten, können Sie eine maximale Anzahl der gespeicherten Aufträge festlegen. Dazu gehen Sie so vor wie nachstehend beschrieben. 1 Drücken Sie die Taste Systemmenü. 2 Tippen Sie auf [Dokument-Box/Externer Speicher], [Weiter] in AuftragsBox, [Ändern] in Aufbew. v. Wh.-Auftr.. 3 Tippen Sie auf [+] oder [–] oder benutzen Sie die Zifferntasten, um die maximale Anzahl der gespeicherten Aufträge zu ändern. Dokument -Box/Externer Speicher - Schnellkopie -Auftragsaufbewahrung Max . Anz. der gespeicherten Schnellkopie -/Probedruck -Auftr. einstellen. Zahl mit [+]/[ -] oder mit Zifferntasten eingeben. *Zahl auf 0 setzen, um kein Schnellkopie -/Probedruck -Auftrag speichern. (0 - 50) 30 Jobs Sie können einen Wert von 0 bis 50 eingeben. Abbrechen Status OK 10/10/2007 10:10 HINWEIS: Wenn Sie Null (0) eingeben, werden keine Aufträge gespeichert. 4 Tippen Sie auf [OK]. Die maximale Anzahl der gespeicherten Druckaufträge ist nun festgelegt. 5 Tippen Sie wiederholt auf [Oben], um zur ursprünglichen SystemmenüAnzeige zurückzukehren. Dokument drucken Sie können die in einer Wiederholkopie-Box gespeicherten Dokumente drucken. Dazu gehen Sie so vor wie nachstehend beschrieben. 7-28 1 Drücken Sie die Taste Dokumenten Box. 2 Tippen Sie auf [Auftrags-Box]. 3 Drücken Sie [Wiederholungskopie] und wählen Sie [Öffnen] aus. Dokument-Box verwenden 4 Wählen Sie die zu druckende Datei und tippen Sie auf [Drucken]. Auftrags-Box Wiederholungskopie Name 2007060600531002 Datum /Zeit Format 06/06/2007 10 :10 21 MB 001/001 Detail Drucken Löschen Schließen Status 10/10/2007 5 Wenn das Dokument mit einem Passwort geschützt ist, geben Sie das Passwort über die Zifferntasten ein. 6 Danach tippen Sie auf [Druck starten], um den Druck zu beginnen. 10:10 Die Wiederholungskopie-Box wird gelöscht, wenn der Hauptschalter ausgeschaltet wird. Formularüberlagerungs-Box (Kopieren) Formular speichern Sie können in der Box für die Formularüberlagerung Formulare speichern, die bei der Überlagerungskopie verwendet werden. Ein einseitiges Formular kann gespeichert werden. Dazu gehen Sie so vor wie nachstehend beschrieben. 1 Legen Sie die Originale in den Vorlageneinzug oder auf das Vorlagenglas. HINWEIS: Hinweise finden Sie in der Bedienungsanleitung. 2 Dokument-Box verwenden Drücken Sie die Taste Dokumenten Box und [Auftrags-Box]. 7-29 3 Drücken Sie [Formular für Formularüberlageru ng (Kopie)] und wählen Sie [Öffnen].. Auftrags-Box Box-Name Dateien Benutzer 21 Schnellkopie /Prüfen und Halten 21 Wiederholungskopie 21 Formular für Formularüberlagerung (Kopie) 21 001/001 Öffnen Anwender -Box Auftrags-Box Externer Speicher Status 4 Tippen Sie auf [Datei speich.]. 10/10/2007 10:10 Auftrags-Box Formular für Formularüberlagerung (Kopie ) Name Datum /Zeit Format 2007101000530900 10/10/2007 09 :00 21 MB 2007101000530910 10/10/2007 09 :10 30 MB 001/001 Detail Vorschau Drucken Löschen Datei speichern Schließen Status 10/10/2007 5 Erforderlichenfalls wählen Sie den Originaltyp, die Scanhelligkeit etc., bevor Sie das Original scannen. 6 Drücken Sie die Taste Start. Das Original wird gescannt und in der [Formular für Formularüberlagerung (Kopie)] Box gespeichert. 10:10 Kopieren mit einer Bildüberlagerung Unter Formularüberlagerung auf Seite 4-35 finden Sie Hinweise zum Ändern des Typs und der Helligkeit des in der Box "Formular für Formular Überlagerung(Kopie)" vorher ausgewählten Formulars. Gespeichertes Formular anzeigen Sie können die Details des in der Box für die Formularüberlagerung gespeicherten Formulars prüfen. Dazu gehen Sie so vor wie nachstehend beschrieben. 1 7-30 Drücken Sie die Taste Dokumenten Box. Dokument-Box verwenden 2 Tippen Sie auf [Auftrags-Box]. 3 Drücken Sie [Formular für Formularüberlagerung (Kopie)] und wählen Sie [Öffnen] aus. 4 Wählen Sie die anzuzeigende Datei und tippen Sie auf [Detail]. Sie können dieses Dialogfeld verwenden, um den Inhalt des Formulars zu prüfen. Auftrags-Box Formular für Formularüberlagerung (Kopie ) Name Datum /Zeit Format 2007040410575501 04/04/2007 10:57 21 MB 2007040410585501 04/04/2007 10:58 30 MB 2007040410594501 04/04/2007 10:59 36 MB 001 /001 Detail Vorschau Drucken Löschen Datei speichern Schließen Status 5 10/10/2007 10:10 Tippen Sie auf [Schließen]. Damit wird die Formularprüfung abgeschlossen. Gespeichertes Formular löschen Sie können Formulare, die in einer Formularüberlagerung (Kopieren) Box gespeichert sind, löschen. Dazu gehen Sie so vor wie nachstehend beschrieben. 1 Drücken Sie die Taste Dokumenten Box. 2 Tippen Sie auf [Auftrags-Box]. 3 Tippen Sie auf [Formular für Formular Überlagerung(Kopie)] und [Öffnen]. 4 Wählen Sie das zu löschende Formular und tippen Sie auf [Löschen]. Die Aufforderung zum Bestätigen des Löschens wird eingeblendet. Auftrags-Box Formular für Formularüberlagerung (Kopie ) Name Datum /Zeit Format 2007040410575501 04/04/2007 10:57 21 MB 2007040410585501 04/04/2007 10:58 30 MB 2007040410594501 04/04/2007 10:59 36 MB 001 /001 Detail Vorschau Drucken Löschen Datei speichern Schließen Status 5 Dokument-Box verwenden 10/10/2007 10:10 Tippen Sie auf [Ja]. Das Formular ist gelöscht. 7-31 7-32 Dokument-Box verwenden 8 Status/Druck abbrechen In diesem Kapitel wird erklärt, wie der Status und der Verlauf eines Auftrags angezeigt wird und Aufträge während der Verarbeitung oder im Wartestatus gelöscht werden können. Außerdem wird erklärt, wie Sie den Tonerstand und den Papiervorrat sowie den Gerätzustand prüfen und eine Faxübertragung löschen können. Status/Druck abbrechen • • • • Auftragsstatus prüfen ................................................... 8-2 Auftragsprotokoll anzeigen........................................... 8-9 Pausieren und Wiederaufnahme eines Auftrags.........8-11 Aufträge abbrechen.................................................... 8-12 • • • • Priorität der wartenden Aufträge ändern .................... 8-12 Druckaufträge neu anordnen...................................... 8-13 Toner- und Papiervorrat prüfen .................................. 8-14 Gerät-/Kommunikation ............................................... 8-15 8-1 Auftragsstatus prüfen Sie können den Status von Aufträgen während der Verarbeitung oder im Wartestatus prüfen. Verfügbare Statusanzeigen Der Verarbeitungs- oder Wartestatus eines Auftrags wird auf der SensorAnzeige in vier verschiedenen Karten angezeigt: Druckaufträge, Sendeaufträge, Geplanter Auftrag und Speicheraufträge. Folgende Statusanzeigen sind verfügbar: Anzeige 8-2 Angezeigter Auftragsstatus Druckaufträge • • • • • • • • Kopieren Drucker Faxempfang i-Faxempfang E-Mail-Empfang Druck aus der Dokument-Box Auftragsbericht/Liste Daten aus dem externen Speicher drucken Sendeaufträge • • • • • • • Faxübertragung i-Faxübertragung Übertragung auf PC (SMB/FTP) E-Mail TWAIN Rundsendungen Zeitversetzte Faxübertragung Speicheraufträge • • • • Scan Fax i-Fax Drucker Status/Druck abbrechen Statusanzeigen aufrufen Gehen Sie wie nachstehend beschrieben vor, um die Statusanzeige aufzurufen. 1 Drücken Sie die Taste Status/Druckabbr. 2 Drücken Sie entweder auf [Druckaufträge], [Sendeaufträge], oder [Speicheraufträge] um den Status anzuzeigen. Status Status Auftragstyp Job-Nr. Geplanter Auftrag Annahmezeit 438 Protokoll Alle Typ Ziel 14:47 Benutzername Status [email protected] In Arbeit 001/001 Abbrechen Detail Um einen Druckaufträge Sendeaufträge Speicheraufträge Gerät/ wartenden Kommunikation Sendeauftrag anzuzeigen, tippen Sie auf [Sendeaufträge] und dann auf [Geplanter Auftrag]. Die Statusanzeige wird eingeblendet. Status Papier /Material Scanner wird angehalten. 10/10/2007 10:10 Eine Erklärung der Anzeige finden Sie unter Inhalt der Statusanzeige auf Seite 8-3. Inhalt der Statusanzeige In der Statusanzeige vorhandene Anzeigen und Tasten: Gehen Sie wie unter Statusanzeigen aufrufen auf Seite 8-3 beschrieben vor, um die Statusanzeige aufzurufen. Statusanzeige für Druckaufträge Status Status Auftragstyp Protokoll 7 Alle Job-Nr. Annahmezeit 438 14:44 1 2 Typ Auftragsname Benutzername Status doc 20070225144435 3 Warten 4 5 6 001/001 8 Alle Drucke anhalten Druckaufträge Status Status/Druck abbrechen 9 Abbrechen Sendeaufträge 10 11 Auftr. Prio. ändern Nach oben Speicheraufträge 12 Detail Gerät/ Kommunikation Papier /Material 10/10/2007 10:10 8-3 In der nachstehenden Tabelle finden Sie die Anzeigen der Statusanzeige für Druckaufträge. Nr. Anzeige/Taste Beschreibung 1 Job-Nr. Laufende Auftragsnummer 2 Annahmezeit Zeit der Auftragsannahme 3 Typ Symbole, die den Auftragstyp anzeigen Kopierauftrag Druckauftrag Faxempfang i-Faxempfang E-Mail-Empfang Auftrag aus der Dokument-Box Auftragsbericht / Liste Daten aus externem Speicher 8-4 4 Auftragsname Auftragsname oder Dateiname 5 Benutzername Benutzername für den ausgeführten Auftrag oder Benutzer-Login-Name 6 Status Status des Auftrags In Arbeit: Der Status vor dem Druck eines Kopierauftrags, zum Beispiel während des Scannens. Drucken: Druck läuft Warten: Druck in Wartestatus Pause: Druckauftrag angehalten oder Fehler Abbrechen: Der Auftrag wird abgebrochen 7 [T] in Auftragstyp: Sortierung nach Auftragstyp. 8 [Alle Drucke anhalten] Anhalten aller Druckaufträge. Wenn Sie nochmals auf diese Taste tippen, werden die Druckaufträge wieder aufgenommen. 9 [Abbrechen] Wählen Sie den abzubrechenden Auftrag aus der Liste und tippen Sie dann auf diese Taste. Status/Druck abbrechen Nr. Anzeige/Taste Beschreibung 10 [Auftragspriorität ändern] Wählen Sie den zu ändernden Auftrag und tippen Sie auf diese Taste. (Siehe Priorität der wartenden Aufträge ändern auf Seite 8-12.) 11 [Nach oben] Wählen Sie in der Liste den Auftrag, den Sie in der Warteschlange nach oben versetzen möchten, und tippen Sie auf diese Taste. (Siehe Druckaufträge neu anordnen auf Seite 8-13.) 12 [Detail] Wählen Sie den Auftrag, für den Sie Details anzeigen möchten, und tippen Sie auf diese Taste. (Siehe Detailinformationen zu den Protokollen prüfen auf Seite 8-10.) Anzeige für Sendeaufträge Status Status Auftragstyp Job-Nr. Annahmezeit 438 1 Geplanter Auftrag Typ 14:47 2 Protokoll 7 Alle Ziel Benutzername Status [email protected] 3 In Arbeit 4 5 6 001/001 8 9 Abbrechen Detail In der nachstehenden Tabelle finden Sie die Anzeigen der Statusanzeige für Sendeaufträge. Nr. Anzeige/Taste Beschreibung 1 Job-Nr. Laufende Auftragsnummer 2 Annahmezeit Zeit der Auftragsannahme 3 Typ Symbole, die den Auftragstyp anzeigen Sendeauftrag Fax Sendeauftrag i-Fax Sendeauftrag PC (SMB/FTP) Sendeauftrag E-Mail Sendeauftrag TWAIN Sendeauftrag Rundsendung 4 Status/Druck abbrechen Ziel Ziel (Zielname, Faxnummer, E-MailAdresse oder Servername) 8-5 Nr. Anzeige/Taste Beschreibung 5 Benutzername Benutzername für den ausgeführten Auftrag oder Benutzer-Login-Name 6 Status Status des Auftrags In Arbeit: Der Status vor dem Senden, zum Beispiel während des Scannens. Senden: Sendevorgang läuft Warten: Warten auf Senden Abbrechen: Der Auftrag wird abgebrochen Pause: Auftrag angehalten 7 [T] in Auftragstyp: Nur ausgewählte Auftragstypen werden angezeigt. 8 [Abbrechen] Wählen Sie den abzubrechenden Auftrag aus der Liste und tippen Sie dann auf diese Taste. 9 [Detail] Wählen Sie den Auftrag, für den Sie Details anzeigen möchten, und tippen Sie auf diese Taste. (Siehe Detailinformationen zu den Protokollen prüfen auf Seite 8-10.) Anzeige für Speicheraufträge Status Status Auftragstyp Job-Nr. Annahmezeit 438 14:47 1 Protokoll 7 Alle 2 Typ Auftragsname Benutzername Status doc20070225144758 3 4 In Arbeit 5 6 001/001 8 9 Abbrechen Detail In der nachstehenden Tabelle finden Sie die Anzeigen der Statusanzeige für Speicheraufträge. Nr. Anzeige / Taste Beschreibung 1 Job-Nr. Laufende Auftragsnummer 2 Annahmezeit Zeit der Auftragsannahme 3 Typ Symbole, die den Auftragstyp anzeigen Speicherauftrag Scan Speicherauftrag Drucker Speicherauftrag Fax Speicherauftrag i-Fax 8-6 Status/Druck abbrechen Nr. Anzeige / Taste Beschreibung 4 Auftragsname Auftragsname oder Dateiname wird angezeigt. 5 Benutzername Benutzername für den ausgeführten Auftrag oder Benutzer-Login-Name 6 Status Status des Auftrags In Arbeit: Der Status vor dem Speichern, zum Beispiel während des Scannens Speichern: Daten werden gespeichert Abbrechen: Der Auftrag wird abgebrochen 7 [T] in Auftragstyp: Nur ausgewählte Auftragstypen werden angezeigt. 8 [Abbrechen] Wählen Sie den abzubrechenden Auftrag aus der Liste und tippen Sie dann auf diese Taste. 9 [Detail] Wählen Sie den Auftrag, für den Sie Details anzeigen möchten, und tippen Sie auf diese Taste. (Siehe Detailinformationen zu den Protokollen prüfen auf Seite 8-10.) Detailinformationen zu den Aufträgen prüfen Damit prüfen Sie die detaillierten Informationen der einzelnen Aufträge. Gehen Sie wie folgt vor, um Aufträge zu prüfen. 1 Drücken Sie die Taste Status/Druckabbr. 2 Tippen Sie auf [Druckaufträge], [Sendeaufträge], oder [Speicheraufträge]. Um einen wartenden Sendeauftrag anzuzeigen, tippen Sie auf [Sendeaufträge] und dann auf [Geplanter Auftrag]. 3 Wählen Sie aus der Liste den Auftrag, für den Sie Details anzeigen möchten, und tippen Sie auf [Detail]. Detailinformationen über den ausgewählten Auftrag werden angezeigt. Status Status Auftragstyp Protokoll Alle Job-Nr. Annahmezeit 438 14:44 Typ Auftragsname Benutzername doc 20070225144435 Status Warten 001/001 Alle Drucke anhalten Status/Druck abbrechen Abbrechen Auftr. Prio. ändern Nach oben Detail 8-7 Detailinformationen über den ausgewählten Auftrag werden angezeigt. Tippen Sie auf [T] oder [S], um die vorherige oder nächste Seite anzuzeigen. Jobnummer -Details: 000080 Job-Nr .: 000080 Auftragstyp: Sendeauftrag - E-Mail Status: Verarbeitung Ziel: Detail ABCDE Benutzername : User01 Auftragsname: doc20070404115151 Annahmezeit : 11:51:51 1/2 Schließen Unter den Sendeaufträgen können Sie das Ziel anzeigen, indem Sie [Detail] unter Ziel oder Status/Ziel antippen. Jobnummer -Details: 000080 Job-Nr .: 000080 Auftragstyp: Sendeauftrag - E-Mail Status: Verarbeitung Ziel: Detail ABCDE Benutzername : User01 Auftragsname: doc20070404115151 Annahmezeit : 11:51:51 1/2 Schließen Status/Ziel wird angezeigt, wenn mehrere Adressen ausgewählt wurden. Tippen Sie auf [Detail], um die Liste anzuzeigen. Jobnummer -Details: 000081 Job-Nr .: 000081 Auftragstyp: Sendeauftrag - E-Mail Status/Ziel: Detail Warten Ziel: 5 Benutzername : User01 Auftragsname: doc20070404131415 Annahmezeit : 13:14:15 1/2 Schließen HINWEIS: Tippen Sie auf [T] oder [S], um ein Ziel auszuwählen, und tippen Sie auf [Detail]. Detailinformationen über den ausgewählten Auftrag werden angezeigt. 4 8-8 Wenn Sie die Detailinformationen wieder ausblenden möchten, tippen Sie auf [Schließen]. Status/Druck abbrechen Auftragsprotokoll anzeigen Sie können das Protokoll der abgeschlossenen Aufträge anzeigen. HINWEIS: Das Protokoll ist auch über das COMMAND CENTER oder den NET VIEWER vom PC aus aufrufbar. Verfügbare Auftragsprotokolle Die Auftragsprotokolle werden getrennt in drei Karten - Druckaufträge, Sendeaufträge und Speicheraufträge. Folgende Auftragsprotokolle sind verfügbar: Anzeige Angezeigtes Auftragsprotokoll Druckaufträge • • • • • • • • • • • • • • • • • • Sendeaufträge Speicheraufträge Kopieren Drucken Faxempfang i-Faxempfang E-Mail-Empfang Druck aus der Dokument-Box Auftragsbericht/Liste Gedruckte Daten aus dem ext. Speicher Fax i-Fax Übertragung auf PC (SMB/FTP) E-Mail TWAIN Rundsendungen Scan Fax i-Fax Drucken Anzeige der Auftragsprotokolle Die Vorgehensweise für die Anzeige des Verlaufs wird nachstehend erklärt. 1 Drücken Sie die Taste Status/Druckabbr. 2 Drücken Sie entweder auf [Druckaufträge], [Sendeaufträge] o. [Speicheraufträge], um den Status anzuzeigen. Danach drücken Sie [Log]. Status Status Auftragstyp Job-Nr. Protokoll Alle Datum Typ Auftragsname Benutzername Ergebnis 000080 02/25 14:14 doc 20070225141427 OK 000081 02/ 25 14:22 doc 20070225142253 OK 000082 02/ 25 14:23 doc 20070225142310 OK 000083 02/ 25 14:24 doc 20070225142458 NG 000084 02/ 25 14:30 doc 20070225143034 001/001 OK Detail Druckaufträge Status Status/Druck abbrechen Sendeaufträge Sendeauftrag ** wird ausgeführt. Speicheraufträge Gerät/ Kommunikation Papier /Material 10/10/2007 10:10 8-9 Detailinformationen zu den Protokollen prüfen Mit dieser Funktion prüfen Sie die detaillierten Informationen der einzelnen Auftragsprotokolle. Anzeige von Detailinformationen zu abgeschlossenen Aufträgen Gehen Sie wie folgt vor, um Aufträge zu prüfen. 1 Drücken Sie die Taste Status/Druckabbr. 2 Tippen Sie auf [Druckaufträge], [Sendeaufträge] oder [Speicheraufträge] und dann [Log]. 3 Wählen Sie den Auftrag, für den Sie Details anzeigen möchten, und tippen Sie auf [Detail]. Detailinformationen über den ausgewählten Auftrag werden angezeigt. Status Status Auftragstyp Job-Nr. Protokoll Alle Datum Typ Auftragsname Benutzername Ergebnis 000080 02/25 14:14 doc 20070225141427 OK 000081 02/ 25 14:22 doc 20070225142253 OK 000082 02/ 25 14:23 doc 20070225142310 OK 000083 02/ 25 14:24 doc 20070225142458 NG 000084 02/ 25 14:30 doc 20070225143034 001/001 OK Detail Druckaufträge Status Sendeaufträge Speicheraufträge Gerät/ Kommunikation Papier /Material Sendeauftrag ** wird ausgeführt. 10/10/2007 10:10 Detail Job No.: 000091 Job No.: Result: 000091 OK Job Type: Printing Job - Copy User Name: ABCDE Job Name: doc20060404135151 Accepted Time: 13:51:51 End Time: 13:52:25 1/2 Close HINWEIS: Um die Informationen auf der nächsten/vorherigen Seite anzuzeigen, tippen Sie auf [T] oder [S]. 4 8-10 Wenn Sie die Detailinformationen wieder ausblenden möchten, tippen Sie auf [Schließen]. Status/Druck abbrechen Pausieren und Wiederaufnahme eines Auftrags Sie können alle Druckaufträge im Druck- bzw. Wartestatus anhalten bzw. wiederaufnehmen. Die Vorgehensweise für Anhalten und Wiederaufnahme wird nachstehend erklärt. 1 Drücken Sie die Taste Status/Druckabbr. 2 Drücken Sie [Alle Drucke anhalten] in der Anzeige des Druckauftragsstatus. Der Druck wird angehalten. Status Status Protokoll Alle Auftragstyp Job-Nr. Annahmezeit 000081 14:21 Typ doc 20070506142153 Auftragsname AAAAA Benutzername In Arbeit Status 000082 14:22 doc 20070506142210 AAAAA Warten 001 /001 Alle Drucke anhalten Abbrechen Druckaufträge Auftr. Prio. ändern Sendeaufträge Nach oben Speicheraufträge Detail Gerät/ Kommunikation Papier /Material 10/10/2007 Status 3 Wenn Sie das Drucken eines angehaltenen Auftrags wiederaufnehmen möchten, tippen Sie auf [Druckauftr. starten]. Status Status Protokoll Alle Auftragstyp Job-Nr. Annahmezeit 438 14:44 Typ Auftragsname Benutzername Status doc 20070225144435 Pause 001/001 Druckauftr. starten Druckaufträge Status Status/Druck abbrechen 10:10 Abbrechen Sendeaufträge Auftr. Prio. ändern Nach oben Speicheraufträge Detail Gerät/ Kommunikation Papier /Material 10/10/2007 10:10 8-11 Aufträge abbrechen Für mehr Informationen zum Abbrechen von Aufträgen siehe auch in der Bedienungsanleitung. Priorität der wartenden Aufträge ändern Mit der Funktion "Auftr. Prio. ändern" wird der laufende Auftrag angehalten und der prioritäre Auftrag gleich durchgeführt. HINWEIS: Der laufende Auftrag, der mit geänderter Auftragspriorität ausgeführt wird, kann nicht unterbrochen werden. Nachdem der unter bevorzugter Priorität laufende Auftrag abgeschlossen ist, wird der nächste, unter bevorzugter Priorität laufende Auftrag verarbeitet. Die Vorgehensweise für Kopieren mit geänderter Auftragspriorität wird nachstehend erklärt. 1 Drücken Sie die Taste Status/Druckabbr. 2 Tippen Sie auf [Druckaufträge]. 3 Wählen Sie den Auftrag, den Sie bevorzugt abwickeln möchten, und tippen Sie auf [Auftragspriorität ändern]. Status Status Job-Nr. Annahmezeit 000081 14:21 doc 20070506142153 AAAAA In Arbeit 000082 14:22 doc 20070506142210 AAAAA Warten Typ Auftragsname Benutzername Status 001 /001 Alle Drucke anhalten Druckaufträge Status 8-12 Protokoll Alle Auftragstyp Abbrechen Sendeaufträge Auftr. Prio. ändern Nach oben Speicheraufträge Detail Gerät/ Kommunikation Papier /Material 10/10/2007 10:10 4 Tippen Sie auf [Ja] in der Bestätigungsaufforderung. Der laufende Druckauftrag wird angehalten und der bevorzugte Auftrag beginnt. 5 Wenn der bevorzugte Auftrag abgeschlossen ist, wird der angehaltene Auftrag fortgesetzt. Status/Druck abbrechen Druckaufträge neu anordnen Mit dieser Funktion können Sie einen wartenden Druckauftrag auswählen und seine Priorität ändern. HINWEIS: Sie können keine höhere Priorität auswählen als die des gerade ausgeführten Druckauftrags oder eines Auftrags, der aufgrund einer Unterbrechung in die Warteschlange gesetzt wurde. Sie können auch keine höhere Priorität festlegen als die des gerade verarbeiteten Auftrags. Die Priorität eines Druckauftrags kann nicht verringert werden. Die Vorgehensweise für das Neuordnen von Druckaufträgen wird nachstehend erklärt. 1 Drücken Sie die Taste Status/Druckabbr. 2 Tippen Sie auf [Druckaufträge]. 3 Wählen Sie den Auftrag, den Sie prioritär abwickeln möchten, und tippen Sie auf [Nach oben]. Die Priorität des ausgewählten Auftrags wird um 1 erhöht . Status Status Auftragstyp Protokoll Alle Job-Nr. Annahmezeit 000081 14:21 Typ doc 20070506142153 Auftragsname AAAAA Benutzername In Arbeit Status 000082 14:22 doc 20070506142210 AAAAA Warten 001 /001 Alle Drucke anhalten Abbrechen Auftr. Prio. ändern Nach oben Detail Druckaufträge Sendeaufträge Speicheraufträge Gerät/ Papier /Material Um die Priorität Kommunikation weiter zu erhöhen, tippen Sie nochmals auf [Nach oben]. Jedes Mal, wenn Sie auf [Nach oben] tippen, wird die Priorität um 1 erhöht. Status Status/Druck abbrechen 10/10/2007 10:10 8-13 Toner- und Papiervorrat prüfen Sie können den vorhandenen Toner-, Papier- und Heftklammernvorrat auf der Sensor-Anzige prüfen. Gehen Sie wie folgt vor, um den Vorrat zu prüfen. 1 Drücken Sie die Taste Status/Druckabbr. 2 Tippen Sie auf [Papier/Material], um den Vorrat an Toner, Papier und Heftklammern zu prüfen. Detail Tonerinformationen Toner Schwarz (K) Resttoner Papier Andere Status Format % OK Druckaufträge Typ Status A3 Normalpapier 30% A3 Normalpapier 30% A4 Normalpapier 30% A4 Normalpapier 30% A4 Normalpapier 0% Sendeaufträge Speicheraufträge Typ Heftkl. A Gerät/ Kommunikation Status Status OK Papier /Material 10/10/2007 10:10 Folgende Punkte können geprüft werden. Tonervorrat Sie können den verbleibenden Tonervorrat in 11 Stufen von 100 bis 0% prüfen. Status des Resttonerbehälters Sie können den Status des Resttonerbehälters prüfen. Papier Sie können das Format, die Orientierung, den Typ und den verbleibenden Papiervorrat in den einzelnen Papierquellen prüfen. Andere Sie können den Status der Heftklammern prüfen. 8-14 Status/Druck abbrechen Gerät-/Kommunikation Sie können den Status des Geräts oder der Verbindungen prüfen bzw. konfigurieren. Sie können auch Gerätefunktionen nach ihrem Status prüfen. Gerät/Kommunikation-Anzeige Die Vorgehensweise für die Anzeige Gerät/Anzeige wird nachstehend erklärt. 1 Drücken Sie die Taste Status/Druckabbr. 2 Drücken Sie auf [Gerät-/Kommunikation]. Die Anzeige für den Status oder die Konfiguration der Geräte wird aufgerufen. Gerätstatus prüfen Detail Scanner Festplatte Fertig. Fehler aufgetreten. Drucker Fertig. Externer Speicher Speicherkarte Sicher entfernbar . Format Druckaufträge Protokoll Nicht verbunden . Entfernen Sendeaufträge Sendeauftrag ** wird ausgeführt. Anzeige Fehler Speicheraufträge Format Gerät/ Kommunikation Listendruck Papier /Material 10/10/2007 10:10 Folgende Punkte können geprüft werden. Scanner Der Status des Scannens von Originalen im optionalen Vorlageneinzug oder Fehlerinformationen (Papierstau, Abdeckung geöffnet, etc.) wird angezeigt. Drucken Die Fehlerinformationen wie Papierstau, Tonermangel und Papiermangel, sowie der Warte- und Druckstatus werden angezeigt. Festplatte Informationen zum Formatieren, Überschreiben von Daten oder Fehler werden angezeigt. Fax-Sicherungsspeicher Nutzung und Kapazität des optionalen Datensicherheits-Kit werden angezeigt. Status/Druck abbrechen 8-15 Geräteteile konfigurieren Detail Scanner Festplatte Fertig. Fehler aufgetreten. Drucker Fertig. Externer Speicher Speicherkarte Sicher entfernbar . Format Druckaufträge Protokoll Nicht verbunden . Entfernen Sendeaufträge Anzeige Fehler Speicheraufträge Format Gerät/ Kommunikation Sendeauftrag ** wird ausgeführt. Listendruck Papier /Material 10/10/2007 10:10 Nachstehend finden Sie Detailinformationen über Geräteteile. Externer Speicher USB-Speicher • Nutzung und Kapazität der an diesem Gerät angeschlossenen externen Speichermedium wird angezeigt. • Tippen Sie auf [Format], um den externen Speicher zu formatieren. • Tippen Sie auf [Entfernen], um das externe Speichermedium zu entfernen. Details finden Sie unter USB-Speicher abziehen im nächsten Abschnitt. FAX-Port 1, FAX-Port 2 • Informationen über Sende- und Empfangsvorgänge sowie das Anwählen von Verbindungen werden angezeigt. • Tippen Sie auf [Offline], um eine Faxsendung oder einen Faxempfang zu unterbrechen. Details finden Sie unter Faxkommunikation abbrechen auf Seite 8-17 im nächsten Abschnitt. • Tippen Sie auf [Man. Empfang], um ein Fax zu starten. Benutzen Sie diese Funktion, wenn Sie erst mit dem Sender sprechen möchten, bevor Sie die Faxdokumente empfangen. Weiteres hierzu siehe in der Dokumentation Einführung des Fax-Kits. • Tippen Sie auf [Log], um das Sende- und Empfangsjournal für den Faxbetrieb anzuzeigen. Weiteres hierzu siehe in der Dokumentation Einführung des Fax-Kits. Format (Speicher für Drucker, Compact Flash) 8-16 • Informationen wie Nicht erkannt oder Nicht verbunden und die Nutzung/Kapazität der Speicherkarte werden angezeigt. • Tippen Sie auf [Format], um die Speicherkarte zu formatieren. • Tippen Sie auf [Listendruck], um die Partitionsliste auszudrucken. Hinweise finden Sie unter Partitionsliste drucken. Status/Druck abbrechen USB-Speicher abziehen Zum sicheren Entfernen des USB-Speichers ist eine bestimmte Vorgehensweise einzuhalten. Dazu gehen Sie so vor wie nachstehend beschrieben. 1 Drücken Sie die Taste Status/Druckabbr. 2 Drücken Sie [Gerät-/ Kommunikation] > [Entfernen] in Externer Speicher. Detail Scanner Festplatte Fertig. Fehler aufgetreten. Drucker Fertig. Externer Speicher Speicherkarte Sicher entfernbar . Format Druckaufträge Protokoll 3 Nicht verbunden . Entfernen Sendeaufträge Anzeige Fehler Speicheraufträge Format Gerät/ Kommunikation Sendeauftrag ** wird ausgeführt. Listendruck Papier /Material 10/10/2007 10:10 Wenn Sicher entfernbar angezeigt wird, entfernen Sie den USB-Speicher. Faxkommunikation abbrechen Faxkommunikation abbrechen Gehen Sie wie folgt vor, um die Kommunikation abzubrechen. 1 Drücken Sie die Taste Status/Druckabbr. 2 Drücken Sie [Gerät-/ Kommunikation] > [Offline] in FAX-Port 1 oder FAX-Port 2. Status Festplatte Scanner Fertig. Drucker Fertig. Externer Speicher Speicherkarte Nicht verbunden . Format Nicht verbunden . Entfernen Format FAX-Port 1 Fertig. Offline FAX Druckaufträge Status 3 Status/Druck abbrechen Listendruck FAX-Port 2 Fertig. Man. Empfang Offline Protokoll Sendeaufträge FAX/i-FAX Speicheraufträge Gerät/ Kommunikation Neues FAX pr. Papier /Material 10/10/2007 10:10 Tippen Sie auf [Ja] in der Bestätigungsaufforderung. Die Leitung wird unterbrochen und die Faxübertragung wird abgebrochen. 8-17 Partitionsliste drucken Sie können die Partitionsliste des Speichers für den Drucker (Speicherkarte) drucken. Drucken Sie die Partitionsliste wie nachstehend erklärt: 1 Drücken Sie die Taste Status/Druckabbr. 2 Drücken Sie [Gerät-/ Kommunikation] > [Listendruck] in Speicherkarte. Detail Scanner Festplatte Fertig. Fehler aufgetreten. Drucker Fertig. Externer Speicher Speicherkarte Sicher entfernbar . Format Druckaufträge Protokoll 3 Nicht verbunden . Entfernen Sendeaufträge Sendeauftrag ** wird ausgeführt. Anzeige Fehler Speicheraufträge Format Gerät/ Kommunikation Listendruck Papier /Material 10/10/2007 10:10 Tippen Sie auf [Ja] in der Bestätigungsaufforderung. Das Drucken der Liste beginnt. HINWEIS: Wenn die Kostenstellenabrechnung aktiviert ist, wird diese Liste möglicherweise nicht gedruckt. Hinweise dazu finden Sie unter Seite 12-16. 8-18 Status/Druck abbrechen 9 Systemmenü In diesem Kapitel wird erklärt, wie Sie das Gerät über die Einstellungen der Sensor-Anzeige konfigurieren. • • • • • • • • • • • • • • Systemmenü Allgemeine Einstellungen ............................................. 9-2 Einstellungen für das Kopieren .................................. 9-38 Sendeeinstellungen.................................................... 9-44 Dokument-Box/Externer Speicher Einstellungen ....... 9-46 Druckeinstellungen..................................................... 9-48 Netzwerkeinstellungen ............................................... 9-55 Berichte drucken/Nachricht senden ........................... 9-58 Einstellungen/Wartung ............................................... 9-61 Datum/Zeit einstellen.................................................. 9-69 Adressbuch und Zielwahltasten bearbeiten ............... 9-76 Systemlöschung ......................................................... 9-85 System neu starten .................................................... 9-86 SSL-Netzwerksicherheit ............................................. 9-87 Schriftgrößeder Sensor-Anzeige vergrößern ............. 9-88 9-1 Zum Anfang des Systemmenüs zurückkehren [Oben] erscheint zum Abschluss eine Eingabe im Systemmenü. Drücken Sie [Oben] um zur Anfangsanzeige des Systemmenüs zurückzukehren. Bevor Sie andere Einstellungen des Systemmenüs verändern, kehren Sie zuerst zur Anfangsanzeige zurück. Allgemeine Einstellungen - Warnton Lautstärke: 3 Mittel Ändern Tastendruck: Aus Ändern Auftragsende: Aus Ändern Bereit: Ein Ändern Warnung : Ändern Aus Oben Schließen 10/10/2007 Ende 10:10 HINWEIS: Das Drücken der Taste Systemmenü während einer Eingabe führt nicht zur Anfangsanzeige des Systemmenüs zurück. Allgemeine Einstellungen Die allgemeinen Einstellungen umfassen: • Sprache ändern …9-2 • Wichtigste Betriebsart wählen …9-3 • Signaltöne einstellen …9-5 • Original/Papier-Einstellungen …9-6 • Maßeinheit umschalten …9-17 • Fehlerbehandlung …9-17 • Ausgabefach festlegen …9-20 • Standard Grundeinstellungen …9-21 • Bestätigung der Ausrichtung …9-37 HINWEIS: Wenn Benutzer-Logins aktiviert sind, können Sie Einstellungen nur ändern, nachdem Sie sich als Administrator angemeldet haben. Sprache ändern Mit dieser Funktion ändern Sie die Sprache für die Anzeige auf der SensorAnzeige. Wählen Sie die Sprache wie nachstehend erklärt: 1 9-2 Drücken Sie die Taste Systemmenü. Systemmenü 2 Tippen Sie auf [Allgemeine Einstellungen] und dann auf [Ändern] in Sprache. 3 Wählen Sie die Taste der Sprache, die Sie verwenden möchten. Allgemeine Einstellungen - Sprache Sprache für den Touchscreen einstellen. English Deutsch Português Nederlands Français Español Italiano Abbrechen Status OK 10/10/2007 10:10 4 Tippen Sie auf [OK]. 5 Sie werden nun aufgefordert, das Gerät aus- und einzuschalten. Tippen Sie auf [OK]. 6 Drücken Sie die Taste Power auf der Sensor-Anzeige. Vergewissern Sie sich, dass die Power-Taste und die Speicheranzeige erloschen sind. Schalten Sie den Betriebsschalter wieder ein. Die Sprache der Sensor-Anzeige ist geändert. Wichtigste Betriebsart wählen Hier wählen Sie die Betriebsart, die nach dem Einschalten erscheinen soll. Folgende Optionen werden angeboten: Die nachstehende Tabelle zeigt die verfügbaren Auswahl. Einstellung Systemmenü Beschreibung Kopieren Die Kopierbereit-Anzeige (normalerweise durch Drücken der Taste Kopieren aufgerufen) erscheint als Standardanzeige. Senden Die Sendebereit-Anzeige (normalerweise durch Drücken der Taste Senden aufgerufen) erscheint als Standardanzeige. Status Die Anzeige Status (normalerweise durch Drücken der Taste Status/Druckabbr. aufgerufen) erscheint als Standardanzeige. Dokumentenbox Die Dokument-Box-Anzeige (normalerweise durch Drücken der Taste Dokumenten Box aufgerufen) erscheint als Standardanzeige. Programm Die Programm-Anzeige (normalerweise durch Drücken der Taste Programm aufgerufen) erscheint als Standardanzeige. Anwendung Die Anwendung-Anzeige (normalerweise durch Drücken der Taste Anwendung aufgerufen) erscheint als Standardanzeige. 9-3 Einstellung Beschreibung Eingabehilfen kopieren Die Eingabehilfe Kopieren Anzeige (normalerweise durch Drücken der Taste Zugriffsanzeige aufgerufen) erscheint als Standardanzeige. Eingabehilfen senden Die Eingabehilfen Senden Anzeige (normalerweise durch Drücken der Taste Zugriffsanzeige aufgerufen) erscheint als Standardanzeige. Wählen Sie die wichtigste Betriebsart wie nachstehend erklärt: 1 Drücken Sie die Taste Systemmenü. 2 Tippen Sie auf [Allgemeine Einstellungen] und dann auf [Ändern] in Standardanzeige. 3 Wählen Sie die Anzeige, die als Standardanzeige erscheinen soll. Allgemeine Einstellungen - Standardanzeige Standardanzeige wählen , die nach dem Einschalten erscheinen soll . Kopieren English Senden Status Dokumentenbox Programm Anwendungen Eingabehilfen kopieren Eingabehilfen senden Abbrechen Status 4 9-4 OK 10/10/2007 10:10 Tippen Sie auf [OK]. Systemmenü Signaltöne einstellen Mit dieser Funktion können Sie Signaltöne während des Gerätbetriebs festlegen. In der nachstehenden Tabelle werden die Signaltöne und ihre Einstellungen und Details aufgelistet. Einstellung Wert Beschreibung Lautstärke 0 (stumm), 1 (Minimal) bis 5 (Maximal) Lautstärke des Signaltons einstellen. Tastendruck Aus, Ein Beim Drücken der Tasten auf dem Bedienfeld und beim Tippen auf die Sensortasten auf der Sensor-Anzeige ist ein Piepton zu hören. Auftragsende Aus, Ein Erfolgreiche Aufträge mit Ton bestätigen. Fertig Aus, Ein Aufwärmphase mit Ton bestätigen. Warnung Aus, Ein Beim Auftritt eines Fehlers Warnton ausgeben. Ändern Sie die Signaltöne wie nachstehend erklärt: 1 Drücken Sie die Taste Systemmenü. 2 Tippen Sie auf [Allgemeine Einstellungen], [Weiter] in Ton und dann auf [Weiter] in Warnton. 3 Tippen Sie auf [Ändern] in Lautstärke, Tastendruck, Auftragsende, Fertig oder Warnung. Allgemeine Einstellungen - Warnton Lautstärke: 3 Mittel Ändern Tastendruck: Aus Ändern Auftragsende: Aus Ändern Bereit: Ein Ändern Warnung : Ändern Aus Oben Ende Systemmenü Schließen 10/10/2007 10:10 4 Wählen Sie die Lautstärke des Signaltons oder andere Toneinstellungen. 5 Tippen Sie auf [Schließen]. 9-5 Original/Papier-Einstellungen Zusätzliche Medientypen und Original- oder Papierformate speichern. Benutzerdefinierte Originalformate einstellen Sie können häufig benutzte Nicht-Standard-Originalformate voreinstellen. Die Optionen für die Anwenderformate werden auf der Sensor-Anzeige angezeigt, damit Sie das entsprechende Originalformat auswählen können. Folgende Maße werden angeboten: Die nachstehende Tabelle zeigt die speicherbaren Formate. Modell Europäische Modelle Abmessungen X: 50 bis 432 mm (in 1 mm-Stufen) Y: 50 bis 297 mm (in 1 mm-Stufen) Bis zu vier benutzerdefinierte Papierformate können hinzugefügt werden. Gehen Sie wie folgt vor, um Eingaben vorzunehmen. 1 Drücken Sie die Taste Systemmenü. 2 Tippen Sie auf [Allgemeine Einstellungen], [Weiter] in Original/PapierEinstell.: und dann auf [Weiter] in Anwender-Originalformat. 3 Drücken Sie auf [Ändern] in Anwender 1 bis Anwender 4, um das Format zu speichern. 4 Tippen Sie auf [Ein] und dann auf [+]/[–] oder die Zifferntasten, um die Abmessungen für X(horizontal) und Y (vertikal) einzugeben. Allgemeine Einstellungen - Anwender 1 Anwenderformat speichern. Aus X(50 - 432 ) 420 mm Ein Ziffernta. Y(50 - 297 ) 297 mm Ziffernta. Abbrechen Status 5 Papier im automatischen Vorlageneinzug . OK 10/10/2007 10:10 Tippen Sie auf [OK]. Anwenderformat und Medientyp für Druck eingeben Sie können bis zu vier häufig benutzte Nicht-Standard-Papierformate voreinstellen. Die Optionen für die Anwenderformate werden auf der Sensor-Anzeige angezeigt, damit Sie das entsprechende Papierformat für die Universalzufuhr auswählen können. 9-6 Systemmenü Die nachstehende Tabelle zeigt die speicherbaren Formate. Modell Europäische Modelle Abmessungen X: 148 bis 432 mm (in 1 mm-Stufen) Y: 98 bis 297 mm (in 1 mm-Stufen) Bis zu vier benutzerdefinierte Papierformate können hinzugefügt werden. Wählen Sie den Medientyp für jede Papiergröße aus. Medientyp: Normalpapier, Folien, Pergament, Etiketten, Recycling, Vorgedruckt, Fein, Karteikarte,Farbe, Gelochtes, Briefpapier, Dickes, Umschläge, Hoche Quali., Anwender 1-8 HINWEIS: Siehe auch Papiergewicht auf Seite 9-10 für Anwender 1-8 für den Medientyp. Wählen Sie das Papierformat und den Medientyp wie nachstehend erklärt. 1 Drücken Sie die Taste Systemmenü. 2 Tippen Sie auf [Allgemeine Einstellungen], [Weiter] in Original/PapierEinstell.: und dann auf [Weiter] in Anwenderpapierformat. 3 Tippen Sie auf [Ändern] in Anwender 1 bis Anwender 4, um das Format zu speichern. 4 Tippen Sie auf [Ein] und dann auf [+]/[–] oder die Zifferntasten, um die Abmessungen für X(horizontal) und Y (vertikal) einzugeben. Allgemeine Einstellungen - Anwender 1 Anwenderformat und -typ speichern. Aus X(148 - 432) 420 mm Ein Ziffernta. Normalpapier Y(98 - 297 ) 297 mm Medientyp Ziffernta. Abbrechen Status Systemmenü OK 10/10/2007 10:10 5 Tippen Sie auf [Medientyp], um den Papiertyp auszuwählen, und dann erforderlichenfalls auf [OK]. 6 Tippen Sie auf [OK]. 9-7 Papierformat und Medientyp für Kassetten festlegen Wählen Sie das Papierformat und den Medientyp für Kassette 1, 2 und zusätzliche Papierquellen (Kassette 3 und 4). Die verfügbaren Papierformate und Medientypen werden in der nachstehenden Tabelle gezeigt. Einstellung Papierformate Beschreibung Automatisch Papierformat automatisch erkennen. Wählen Sie Metrisch oder Zoll als Ausgabeformat aus. Standardformate 1 Folgende Optionen werden angeboten: Europäische Modelle: A3, B4, A4, A4-R, B5, B5-R, A5-R, Folio Standardformate 2 Wählen Sie ein Standardformat mit Ausnahme der Formate in "Standardformate 1". Europäische Modelle: Ledger, Legal, Letter, Letter-R, Statement-R, 8.5×13.5", Oficio II, 8K, 16K, 16K-R Medientyp Normalpapier, Grobes, Pergament, Recycling, Vorgedruckt, Fein, Farbiges, Gelochtes, Briefpapier, Dickes, Hohe Quali., Anwender Wählen Sie das Papierformat und den Medientyp für jede Kassette wie nachstehend erklärt. 1 Drücken Sie die Taste Systemmenü. 2 Drücken Sie auf [Allgemeine Einstellungen], [Weiter] in Original/PapierEinstell.:, [Weiter] in Kassetteneinstellung, [Weiter] in Kassette 1 bis Kassette 4 für die Sie das Papierformat speichern möchten, und schließlich auf [Ändern] in Papierformate. 3 Um das Papierformat automatisch zu ermitteln, tippen Sie auf [Automatisch] und wählen Metrisch oder Zoll für das Papierformat. Um das Papierformat zu wählen, drücken Sie auf [Standardformate 1] oder [Standardformate 2] und wählen das Papierformat. 9-8 Allgemeine Einstellungen - Papierformat Papierkassettenformat einstellen. Automatisch A3 A4 A4 A5 Standard Formate 1 B4 B5 B5 Folio Standard Formate 2 4 Tippen Sie auf [OK]. Die vorherige Anzeige wird wieder eingeblendet. 5 Tippen Sie auf [Ändern] in Medientyp, um den Medientyp auszuwählen, und dann auf [OK]. Systemmenü Papierformat und Medientyp für Universalzufuhr festlegen Hier wählen Sie das Format und den Typ der Medien für die Universalzufuhr. Definieren Sie häufig benutzte Formate und Medientypen, bevor Sie sie benutzen. Die verfügbaren Papierformate und Medientypen werden in der nachstehenden Tabelle gezeigt. Einstellung Papierf ormate Automati sch Standard formate 1 Standard formate 2 Andere Formatei ngabe Medientyp * ** Beschreibung Papierformat automatisch erkennen. Wählen Sie Metrisch oder Zoll als Papierformat. Folgende Optionen werden angeboten: Europäische Modelle: A3, B4, A4, A4-R, B5, B5-R, A5-R, B6-R, A6-R, Folio Wählen Sie ein Standardformat mit Ausnahme der Formate in "Standardformate 1". Europäische Modelle: Ledger, Legal, Letter, Letter-R, Statement-R, 8.5×13.5", Oficio II, Executive, 8K, 16K, 16K-R Wählen Sie unter den SpezialStandardformaten und Anwenderformaten*. ISO B5, Briefumschlag #10 (Commercial #10), Briefumschlag #9 (Commercial #9), Briefumschlag #6 (Commercial #6), Umschlag Monarch, Umschlag DL, Umschlag C5, Umschlag C4, Hagaki, Oufuku Hagaki, Youkei 4, Youkei 2 Geben Sie das Format ein, das in den Standardformaten nicht angezeigt wird. Europäische Modelle: Y: 98 bis 297 mm (in 1 mm-Stufen) X: 148 bis 432 mm (in 1 mm-Stufen) Normalpapier, Folien, Grobes, Pergament, Etiketten, Recycling, Vorgedruckt, Fein, Karteikarte, Farbiges, Gelochtes, Briefpapier, Umschläge, Dickes, Hohe Quali., Anwender 1 bis 8** Unter Anwenderformat und Medientyp für Druck eingeben auf Seite 9-6 finden Sie Hinweise zur Auswahl von Anwender 1- 4 für Anwender-Papierformate. Unter Papiergewicht auf Seite 9-10 finden Sie die Formate Anwender 1-8 für den Medientyp. Wählen Sie das Papierformat und den Medientyp für die Einzelblattzufuhr wie nachstehend erklärt. Systemmenü 1 Drücken Sie die Taste Systemmenü. 2 Tippen Sie auf [Allgemeine Einstellungen], [Weiter] in Original/PapierEinstell.:, [Weiter] in Universalzufuhr-Einst. und dann auf [Ändern] in Papierformat. 9-9 3 Um das Papierformat automatisch zu ermitteln, tippen Sie auf [Automatisch] und wählen Metrisch oder Zoll für das Papierformat. Um das Papierformat zu wählen, drücken Sie auf [Standardformate 1], [Standardformate 2], [Andere] oder [Formateingabe] für das Papierformat. Allgemeine Einstellungen - Papierformat Papierformat für Universalzufuhr einstellen. A4 A4 A5 A6 B4 B5 B5 B6 Folio Automatisch A3 Standard Formate 1 Standard Formate 2 Andere Format eing. Abbrechen Status Wenn Sie [Formateingabe] gewählt haben, tippen Sie auf [+]/[–], um das Format X (horizontal) und Y (vertikal) einzugeben. Papier im automatischen Vorlageneinzug . OK 10/10/2007 10:10 Allgemeine Einstellungen - Papierformat Papierformat für Universalzufuhr einstellen. Automatisch X(148 - 432) 432 Standard Formate 1 mm Ziffernta. Standard Formate 2 Andere Y(98 - 297 ) 297 Format eing. mm Ziffernta. Abbrechen Status Papier im automatischen Vorlageneinzug . OK 10/10/2007 10:10 4 Tippen Sie auf [OK]. Die vorherige Anzeige wird wieder eingeblendet. 5 Tippen Sie auf [Ändern] in Medientyp, um den Medientyp auszuwählen, und dann auf [OK]. Papiergewicht Wählen Sie das Gewicht für jeden Medientyp. Folgende Optionen stehen für den Medientyp und das Gewicht zur Verfügung: 9-10 Systemmenü Medientypen und Gewichte z: Möglich×: Nicht möglich Papiergewicht Leicht Gewicht (g/m2), 64 g/m2 oder weniger Medientyp Normal 1 Normal 2 Normal 3 Schwer 1 Schwer 2 Schwer 3 60g/m2 bis 75g/m2 76g/m2 bis 90g/m2 91g/m2 bis 105g/m2 106g/m2 bis 135g/m2 136g/m2 bis 170g/m2 171 g/m2 und mehr Sehr schwer Folien Normalpapier z z z z × × × × Grobes z z z z z z z × Folien × × × × z z z z Pergament z z z z × × × × Etiketten z z z z z z z z Recycling z z z z × × × × Vorgedruckt z z z z × × × × Fein z z z z z z z × Karteikarte × × × × z z z z Farbe z z z z × × × × Gelochtes z z z z × × × × Briefpapier z z z z × × × × Dickes × × × × z z z z Umschläge × × × × z z z z Hoche Quali. z z z z × × × × Anwender 1-8 z z z z z z z z Für Anwender 1-8 können die Einstellungen für Duplexdruck und Medientyp geändert werden. Einstellung Duplex Abweisen Zulassen Name Beschreibung Duplexdruck nicht gestattet. Duplexdruck gestattet. Namen für Anwender 1-8 ändern. Namen sollten nicht mehr als 15 Zeichen aufweisen. Wenn der Medientyp für die Universalzufuhr ausgewählt wird, erscheint der Name nach der Änderung. Geben Sie das Papiergewicht wie nachstehend erklärt ein: Systemmenü 9-11 1 Drücken Sie die Taste Systemmenü. 2 Tippen Sie auf [Allgemeine Einstellungen], [Weiter] in Original/PapierEinstell.: und dann auf [Weiter] in Medientypeinstellung. 3 Tippen Sie auf [Weiter] im Bereich des Medientyps, dessen Gewicht Sie ändern möchten. 4 Tippen Sie auf [Ändern] in Mediengewicht. 5 Wählen Sie das Gewicht und tippen Sie auf [OK]. Die vorherige Anzeige wird wieder eingeblendet. Allgemeine Einstellungen - Mediengewicht Papiergewicht auswählen . Weitere Informationen hierzu im Handbuch . Sehr schwer Schwer 3 Schwer 2 Normal 2 Normal 1 Leicht Schwer 1 Normal 3 Abbrechen Status 6 Wenn Sie Duplexeinstellungen für Anwender 1 (-8) ändern möchten, drücken Sie [Ändern] in Duplex, wählen Sie [Abweisen] oder [Zulassen] und drücken Sie [OK]. 7 10:10 Allgemeine Einstellungen - Duplex Duplexdruck zulassen. Nicht zulassen Zulassen Abbrechen Die vorherige Anzeige wird wieder eingeblendet. OK 10/10/2007 Status OK 10/10/2007 10:10 Um den Namen für Anwender 1-8 zu ändern, tippen Sie auf [Ändern] in Name, geben den Namen ein und tippen auf [OK]. HINWEIS: Hinweise zur Zeicheneingabe finden Sie in der Dokumentation Einführung. 9-12 Systemmenü Standard-Papierquelle festlegen Wählen Sie die Standard-Papierquelle von Kassette 1-4 und Universalzufuhr. HINWEIS: [Kassette 3] and [Kassette 4] werden nur angezeigt, wenn die optionale Papierzufuhr installiert ist. Wählen Sie die Standardpapierquelle wie nachstehend erklärt: 1 Drücken Sie die Taste Systemmenü. 2 Tippen Sie auf [Allgemeine Einstellungen], [Weiter] in Original/PapierEinstell.: und dann auf [Ändern] in Standardpapierquelle. 3 Wählen Sie eine Papierkassette als Standardeinstellung . Allgemeine Einstellungen - Standard -Papierquelle Papierkassette für die Standardeinstellung auswählen . Kassette 1 Kassette 2 Kassette 3 Kassette 4 Univ.-Zufuhr Fach Abbrechen Status 4 OK 10/10/2007 10:10 Tippen Sie auf [OK]. Automatische Erkennung von Originalformaten Die automatische Erkennung von Spezialformaten oder NichtStandardformaten ist möglich. Die nachstehende Tabelle zeigt die Spezialformate bzw. NichtStandardformate. Einstellung Beschreibung A6/Hagaki Da A6 und Hagaki ähnliches Format haben, wählen Sie eines dieser beiden Formate für die automatische Erkennung. Folio Wählen Sie Folio für die automatische Erkennung. 11x15" Wählen Sie das Format 11×15" für die automatische Erkennung. Wählen Sie die automatische Erkennung der Originalformate wie nachstehend erklärt: 1 Systemmenü Drücken Sie die Taste Systemmenü. 9-13 2 Tippen Sie auf [Allgemeine Einstellungen], [Weiter] in Original/PapierEinstell.: und dann auf [Ändern] in Autom. Originalerkennung. 3 Wählen Sie [A6] oder [Hagaki] in A6/Hagaki. Wählen Sie [Aus] , um die automatische Erkennung zu deaktivieren, oder [Ein], um die automatische Erkennung von Folio und 11x15" zu aktivieren. Allgemeine Einstellungen - Einrichtung der autom . Erkennung von Originalen Originale in speziellen und nicht standardmäßigen Formaten automatisch erkennen . A6/Hagaki A6 Hagaki Folio Aus Ein 11x15" Aus Ein Abbrechen OK Status 4 10/10/2007 10:10 Tippen Sie auf [OK]. Medien bei automatischer Formaterkennung Wählen Sie das Standard-Medienformat für die automatische Auswahl, wenn die Papierauswahl auf [Automatisch] gesetzt ist. Wenn Sie Normalpapier wählen, muss die Papierzufuhr Papier im Normalformat enthalten. Wählen Sie [Alle Medien], wenn in der Papierzufuhr alle Medientypen in bestimmten Formaten enthalten sind. Wählen Sie das Papierformat und den Medientyp für die automatische Auswahl wie nachstehend erklärt. 1 Drücken Sie die Taste Systemmenü. 2 Tippen Sie auf [Allgemeine Einstellungen], [Weiter] in Original/PapierEinstell.: und dann auf [Ändern] in Medien für autom. Auswahl. 3 Wählen Sie [Alle Medien] oder einen bestimmten Medientyp. Allgemeine Einstellungen - Medien für automatische Auswahl Standardpapiertyp für automatische Papierauswahl auswählen . Alle Medien Normalpapier Folien Grobes Pergament Etiketten Recycling Vorgedruckt Fein Karteikarte Farbiges Gelochtes Briefpapier Umschläge Dickes Hohe Quali . Anwender 1 Anwender 2 Anwender 3 Anwender 4 Anwender 5 Anwender 6 Anwender 7 Anwender 8 Abbrechen Status 4 9-14 OK 10/10/2007 10:10 Tippen Sie auf [OK]. Systemmenü Papierquelle für Deckblatt Wählen Sie die Papierquelle für das Deckblatt aus Kassette 1-4 oder der Universalzufuhr. Das Deckblatt wird für Broschüren (siehe Seite 4-34) und Deckblätter (siehe Seite 4-27) verwendet. HINWEIS: [Kassette 3] and [Kassette 4] werden nur angezeigt, wenn die optionale Papierzufuhr installiert ist. Wählen Sie die Papierquelle für das Deckblatt wie nachstehend erklärt: 1 Drücken Sie die Taste Systemmenü. 2 Tippen Sie auf [Allgemeine Einstellungen], [Weiter] in Original/PapierEinstell.: und dann auf [Ändern] in Papierquelle für Deckbl.. 3 Wählen Sie die Papierquelle, in der das Papier für Deckblätter eingelegt ist. 4 Allgemeine Einstellungen - Papierquelle für Deckblatt Papierkassette für Deckblatt auswählen. Kassette 1 Kassette 2 Kassette 3 Kassette 4 Univ.-Zufuhr Fach Tippen Sie auf [OK]. Spezielle Papiertypen Wenn Sie auf vorgelochtem Papier, Vordrucken oder Briefpapier drucken, sind die Stanzlöcher eventuell nicht richtig ausgerichtet oder die Druckrichtung ist umgekehrt, je nachdem wie die Originale eingelegt sind und welche Kopierfunktionen verwendet werden. In diesem Fall wählen Sie [Druckausrichtung anpassen], um die Druckrichtung entsprechend einzustellen. Wenn die Lage des Papiers nicht wichtig ist, wählen Sie [Geschw. Prior.]. In der nachstehenden Tabelle werden die verfügbaren Einstellungen und ihre Details aufgelistet. Einstellung Beschreibung Druckausrichtung anpassen Damit können Sie die Druckausrichtung anpassen. Die Druckgeschwindigkeit wird geringfügig reduziert. Wählen Sie diese Option, wenn Sie auf vorgelochtem Papier, Vordrucken oder Briefpapier ausdrucken. Geschw. Prior. Damit wird der Druckgeschwidigkeit der Vorrang eingeräumt, die Papierausrichtung wird nicht berücksichtigt. Wählen Sie diese Option, wenn die Papierausrichtung nicht wichtig ist. Wenn Sie [Druckausrichtung anpassen] wählen, legen Sie das Papier wie nachstehend beschrieben ein. Systemmenü 9-15 Beispiel: Kopieren auf Briefpapier Original Papier Gedruckt Kassette Universalzufuhr Original Papier Gedruckt Kassette Universalzufuhr HINWEIS: Wenn Sie Deckblätter in eine Kassette oder die Universalzufuhr legen, muss die Seite, auf die gedruckt werden soll, nach oben weisen. Gehen Sie wie nachstehend beschrieben vor, um die Behandlung für besondere Medientypen einzugeben. 1 Drücken Sie die Taste Systemmenü. 2 Tippen Sie auf [Allgemeine Einstellungen], [Weiter] in Original/PapierEinstell.: und dann auf [Ändern] in Sondermaterial. 3 Drücken Sie [Druckausrichtung anpassen] oder [Geschw. Prior.]. Allgemeine Einstellungen - Einstellung für Sonderdruckmaterial Standardeinstellung für den Ausdruck auf Sonderdruckmaterial . Weitere Informationen hierzu im Handbuch . Druckrichtung anpassen Geschw. Prior . Abbrechen Status 4 9-16 OK 10/10/2007 10:10 Tippen Sie auf [OK]. Systemmenü Maßeinheit umschalten Sie können für die Papierformate zwischen metrischen System (in Europa) und Zoll System (für US Markt) umschalten. Ändern Sie das Maßsystem wie nachstehend erklärt. 1 Drücken Sie die Taste Systemmenü. 2 Tippen Sie auf [Allgemeine Einstellungen] und dann auf [Ändern] in Maßeinheit. 3 Wählen Sie [mm] für metrisch oder [Zoll] für Zoll. Allgemeine Einstellungen - Maßeinheit Längenmaßeinheiten auswählen . mm Zoll Abbrechen Status 4 OK 10/10/2007 10:10 Tippen Sie auf [OK]. Fehlerbehandlung Legen Sie fest, ob der Auftrag abgebrochen oder fortgesetzt werden soll, wenn ein Fehler auftritt. Welche Fehler auftreten können und was dabei zu tun ist, wird nachstehend erklärt. Papierfehler Duplexdruck Legen Sie fest, was zu tun ist, wenn für das gewünschte Papierformat und den eingestellten Medientyp kein Duplexdruck möglich ist. Einstellung Systemmenü Beschreibung 1-seitig Einseitig drucken Displayfehler Eine Fehlermeldung für den Druckabbruch wird angezeigt. 9-17 Fehler beim Nachbearbeiten Ist für das Papierformat oder den Medientyp keine Endverarbeitung wie heften, versetzt sortieren oder Bilddrehung möglich, legen Sie hier die weitere Vorgehensweise des Gerätes fest. Einstellung Beschreibung Ignorieren Die Einstellung wird ignoriert und der Druckauftrag wird ausgeführt. Displayfehler Eine Fehlermeldung für den Druckabbruch wird angezeigt. Fehler Heftklammern leer Legen Sie fest, was zu tun ist, wenn während des Drucks die Heftklammern zur Neige gehen. Einstellung Beschreibung Ignorieren Der Druck wird ohne Heften fortgesetzt. Displayfehler Eine Fehlermeldung für den Druckabbruch wird angezeigt. HINWEIS: Diese Meldungen werden angezeigt, wenn der optionale Dokumenten-Finisher oder der interne Finisher installiert sind. Fehler Heftstärke Legen Sie fest, was zu tun ist, wenn während des Drucks die Heftstärke überschritten wird. Einstellung Beschreibung Ignorieren Der Druck wird ohne Heften fortgesetzt. Displayfehler Eine Fehlermeldung für den Druckabbruch wird angezeigt. HINWEIS: Diese Meldungen werden angezeigt, wenn der optionale Dokumenten-Finisher oder der interne Finisher installiert sind. 9-18 Systemmenü Gehen Sie wie nachstehend beschrieben vor, um Einstellungen für die Fehlerbehandlung einzugeben: 1 Drücken Sie die Taste Systemmenü. 2 Tippen Sie auf [Allgemeine Einstellungen] und dann auf [Weiter] in Fehlerbehandlung. 3 Tippen Sie auf [Ändern] bei dem Fehler, dessen Behandlung Sie ändern möchten. Allgemeine Einstellungen - Fehlerbehandlung Papierfehler Duplexdruck : Displayfehler Ändern Fehler beim Nachbearbeiten : Keine Heftung Ändern Fehler Heftklammern leer: Keine Heftung Ändern Fehler Heftstärke: Keine Heftung Ändern Oben Ende Systemmenü Ende 10/10/2007 10:10 4 Wählen Sie die Fehlerbehandlungsmethode im Auswahldialog für die einzelnen Fehler und tippen Sie auf [OK]. 5 Die vorherige Anzeige wird eingeblendet. Um die Fehlerbehandlung für einen anderen Fehler einzugeben, wiederholen Sie Schritt 3 und 4. 9-19 Ausgabefach festlegen Wählen Sie das Ausgabefach für Kopieraufträge und Druckaufträge aus Anwender-Boxen oder von Computern sowie beim Faxempfang. Folgende Optionen werden angeboten: Ausgabefach Beschreibung Obere Ablage Das Papier wird auf der oberen Ablage des Geräts ausgeworfen. Finisher-Fach* Das Papier wird im optionalen DokumentFinisher oder im internen Finisher ausgeworfen. Job Separator Ausgabe im optionalen Job-Separator. * Wählen Sie [Bild oben] (Druckseite oben) oder [Bild unten] (Druckseite unten) für die Papierausrichtung. HINWEIS: Der optionale Job Separator oder interne Finisher werden benötigt. Der Druck von empfangenen Faxen kann festgelegt werden, wenn das Fax-Kit installiert ist. Wählen Sie das Ausgabefach wie nachstehend erklärt. 1 Drücken Sie die Taste Systemmenü. 2 Tippen Sie auf [Allgemeine Einstellungen] und dann auf [Weiter] in Ablagefach. 3 Tippen Sie auf [Ändern] in Kopieren/Anwender-Box, Drucker, oder FAXPort 1 oder FAX-Port 2 HINWEIS: Fax Port 1 erscheint, wenn das optionale Fax-Kit installliert ist. Falls 2 optionale Fax-Kits eingebaut sind, erscheint auch Fax Port 2. Es kann das Ausgabefach für das zweite Fax-Kit festgelegt werden. 4 Wählen Sie das Ausgabefach. Für das [FinisherFach] wählen Sie [Bild oben] (Druckseite oben) oder [Bild unten] (Druckseite unten) für die Papierausrichtung. Allgemeine Einstellungen – Kopieren/Anwender -Box Ablagefach für Kopieraufträge auswählen . Obere Ablage Finisher Fach Ausdruckseite Bild oben Bild unten Abbrechen Status 5 9-20 OK 10/10/2007 10:10 Tippen Sie auf [OK]. Systemmenü Standard Grundeinstellungen Grundeinstellungen werden automatisch wieder eingestellt, wenn das Gerät warm gelaufen ist oder die Taste Zurücks. gedrückt wird. Legen Sie die Grundeinstellungen für Einstellungen zum Kopieren und Senden fest. Wenn Sie häufig benutzte Funktionen als Grundeinstellungen festlegen, wird die Abwicklung von Aufträgen vereinfacht. Originalausrichtung Legen Sie die Grundeinstellung für die Originalausrichtung fest. Die verfügbaren Grundeinstellungen werden nachstehend angezeigt. Einstellung Beschreibung Oberkante oben Die Oberkante des Originals liegt hinten. Oberk. links Die Oberkante des Originals liegt links. Siehe unter Seite 4-10 Hinweise zur Originalausrichtung. Gehen Sie wie folgt vor, um die Orientierung beim Auflegen der Originale auf das Vorlagenglas auszuwählen. 1 Drücken Sie die Taste Systemmenü. 2 Tippen Sie auf [Allgemeine Einstellungen], [Weiter] in Funktionsstandardwerte und dann auf [Ändern] in Originalausrichtung. 3 Wählen Sie [Oberkante oben] oder [Oberk. links] für den Standardwert. Allgemeine Einstellungen - Originalausrichtung Originalausrichtung auswählen . Oberkante oben Oberk. links Abbrechen Status 4 OK 10/10/2007 10:10 Tippen Sie auf [OK]. Mehrfach-Scan Der Mehrfach-Scan erlaubt das Einscannen mehrer Originale oder Originalstapel, die dann als ein Auftrag verarbeitet werden. Die verfügbaren Grundeinstellungen werden nachstehend angezeigt. Einstellung Systemmenü Beschreibung Aus Mehrfach-Scan wird nicht durchgeführt. Ein Mehrfach-Scan wird durchgeführt. 9-21 Siehe unter Seite 4-10 Hinweise zur Originalausrichtung. Wählen Sie die Standardeinstellungen für den Mehrfach-Scan wie nachstehend erklärt. 1 Drücken Sie die Taste Systemmenü. 2 Tippen Sie auf [Allgemeine Einstellungen], [Weiter] in Funktionsstandardwerte und dann auf [Ändern] in Mehrfach-Scan. 3 Wählen Sie [Aus] oder [Ein] für den Standardwert. Allgemeine Einstellungen - Mehrfach Scan Standardeinstellung für Mehrfach Scan auswählen . Aus Ein Abbrechen OK Status 10/10/2007 10:10 Wählen Sie die Standardeinstellungen für die Originalqualität wie nachstehend erklärt. 4 Tippen Sie auf [OK]. Originalvorlage Legen Sie die Standard-Originalvorlage fest. Die verfügbaren Grundeinstellungen werden nachstehend angezeigt. Einstellung Beschreibung Text+Foto Texte und Fotos gemeinsam. Text Nur Text, keine Fotos. Foto Nur Fotos, kein Text. Wählen Sie die Standardeinstellungen für die Originalqualität wie nachstehend erklärt. 9-22 1 Drücken Sie die Taste Systemmenü. 2 Tippen Sie auf [Allgemeine Einstellungen], [Weiter] in Funktionsstandardwerte und dann auf [Ändern] in Originalvorlage. Systemmenü 3 Wählen Sie den Standardwert für [Text+Foto], [Text] oder [Foto]. Allgemeine Einstellungen - Originalvorlage Standardtyp für Originaldokumente . Text+Foto Text Foto Abbrechen Status 4 OK 10/10/2007 10:10 Tippen Sie auf [OK]. Scanauflösung Wählen Sie die Standardauflösung für das Scannen. Mögliche Einstellungen sind: 600x600dpi, 400x400dpi Ultrafein, 300x300dpi, 200x400dpi Superfein, 200x200dpi Fein, 200x100dpi Normal. Wählen Sie die Standardauflösung wie nachstehend erklärt. 1 Drücken Sie die Taste Systemmenü. 2 Tippen Sie auf [Allgemeine Einstellungen], [Weiter] in Funktionsstandardwerte und dann auf [Ändern] in Scanauflösung. 3 Wählen Sie die Standardauflösung. Allgemeine Einstellungen - Scanauflösung Standard -Scanauflösung auswählen . 600x600dpi 400x400dpi Ultrafein 300x300dpi 200x400dpi Superfein 200x200dpi Fein 200x100dpi Normal 4 Tippen Sie auf [OK]. Farbauswahl Wählen Sie die Standardeinstellung für das Scannen von Farben. Die verfügbaren Grundeinstellungen werden nachstehend angezeigt. Farbmodus Systemmenü Beschreibung Vollfarbe Dokument wird farbig eingescannt. Graustufen Das Dokument wird für eine glattere und feinere Darstellung in Graustufen eingescannt. Schwarz/weiß Das Dokument wird in schwarz/weiß eingescannt. Die Datei ist in diesem Fall kleiner als bei Vollfarbe oder Graustufen. 9-23 Wählen Sie die Farbeinstellung wie nachstehend erklärt. 1 Drücken Sie die Taste Systemmenü. 2 Tippen Sie auf [Allgemeine Einstellungen], [Weiter] in Funktionsstandardwerte und dann auf [Ändern] in Farbauswahl. 3 Wählen Sie die Standardeinstellung für das Scannen von Farben. Allgemeine Einstellungen - Farbauswahl Standardfarbe auswählen . Vollfarbe Graustufen Schwarz/weiß Abbrechen OK Status 4 10/10/2007 10:10 Tippen Sie auf [OK]. Dateiformat festlegen Wählen Sie das Standard-Dateiformat für das Versenden von eingescannten Originalen. Die verfügbaren Grundeinstellungen werden nachstehend angezeigt. Dateiformat Beschreibung TIFF Dateien im TIFF-Format versenden PDF Dateien im PDF-Format versenden JPEG Dateien im JPEG-Format versenden Hoch kompr. PDF* Dateien im hochkomprimierten PDFFormat versenden. (siehe Seite Seite 516). * Wird nur angezeigt, wenn das optionale PDF-Upgrade-Kit verwendet wird. HINWEIS: Dateiformate entnehmen Sie Seite 5-14. Wählen Sie das Standarddateiformat wie nachstehend erklärt: 9-24 1 Drücken Sie die Taste Systemmenü. 2 Tippen Sie auf [Allgemeine Einstellungen], [Weiter] in Funktionsstandardwerte und dann auf [Ändern] in Dateiformat. Systemmenü 3 Wählen Sie das StandardDateiformat. Allgemeine Einstellungen - Dateiformat Standard -Dateityp festlegen. TIFF PDF JPEG Hoch kompr. PDF Abbrechen Status 4 OK 10/10/2007 10:10 Tippen Sie auf [OK]. Seiten einzeln speichern Wählen Sie die Standardeinstellung für das Speichern von Seiten. Die verfügbaren Grundeinstellungen werden nachstehend angezeigt. Dateiformat Beschreibung Aus Keine Seiten einzeln speichern, alle Seiten werden in einer Datei gespeichert. Jede Seite Seiten einzeln speichern, jede gescannte Seite wird in einer separaten Datei gespeichert. HINWEIS: Hinweise zur Dateitrennung finden Sie unter Seite 5-19. Wählen Sie die Standardeinstellung für die Dateitrennung wie nachstehend erklärt. 1 Drücken Sie die Taste Systemmenü. 2 Tippen Sie auf [Allgemeine Einstellungen], [Weiter] in Funktionsstandardwerte und dann auf [Ändern] in Dateitrennung. 3 Wählen Sie den Standardwert für [Aus] oder [Jede Seite]. Allgemeine Einstellungen - Dateitrennung Standardeinstellung für Dateitrennung auswählen . Aus Jede Seite Abbrechen Status 4 Systemmenü OK 10/10/2007 10:10 Tippen Sie auf [OK]. 9-25 Helligkeit Stellen Sie die Standardhelligkeit ein. Die verfügbaren Grundeinstellungen werden nachstehend angezeigt. HINWEIS: Die Helligkeit kann nicht verändert werden, wenn [Vollfarbe] in der Farbauswahl gewählt wurde. Einstellung Beschreibung Manuell Normal 0 Die manuelle Einstellung lautet 0 (Normal). Automatisch Die Helligkeitsregelung erfolgt automatisch. Wählen Sie die Standardeinstellung wie nachstehend erklärt. 1 Drücken Sie die Taste Systemmenü. 2 Tippen Sie auf [Allgemeine Einstellungen], [Weiter] in Funktionsstandardwerte und dann auf [Ändern] in Helligkeit. 3 Stellen Sie die Standardhelligkeit ein. Allgemeine Einstellungen - Helligkeit Standardhelligkeit auswählen . Manuell (Normal 0) 4 Automatisch Tippen Sie auf [OK]. Zoom Wählen Sie den Zoomfaktor, um das Papierformat oder das Sendeformat nach Auflegen des Originals zu ändern. Die verfügbaren Grundeinstellungen werden nachstehend angezeigt. Einstellung Beschreibung 100% Kopieren, senden oder speichern in aktueller Größe (100%). Automatisch Originale automatisch verkleinern oder vergrößern, um sie an das Papierformat/ Sendeformat anzupassen. Wählen Sie die Standard-Zoomeinstellung wie nachstehend erklärt. 9-26 1 Drücken Sie die Taste Systemmenü. 2 Tippen Sie auf [Allgemeine Einstellungen], [Weiter] in Funktionsstandardwerte und dann auf [Ändern] in Zoom. Systemmenü 3 Wählen Sie die Standardeinstellung für den Zoom. Allgemeine Einstellungen - Zoom Standardmäßige Zoom Faktor auswählen . 100% 4 Automatisch Tippen Sie auf [OK]. Dateinamen-Eingabe Legen Sie einen Dateinamen als Standard für Aufträge fest. Zusätzliche Informationen wie Datum und Uhrzeit oder Auftragsnummer (Job-Nr.) können ebenfalls festgelegt werden. HINWEIS: Hinweise zur Namenseingabe finden Sie unter Seite 4-51 und Seite 5-30. Wählen Sie den Standarddateinamen wie nachstehend erklärt: 1 Drücken Sie die Taste Systemmenü. 2 Tippen Sie auf [Allgemeine Einstellungen], [Weiter] in Funktionsstandardwerte, [T] und dann [Ändern] in Dateinameneingabe. 3 Tippen Sie auf [Dateiname], um einen Dateinamen mit nicht mehr als 30 Zeichen zu geben. Allgemeine Einstellungen - Dateinameneingabe Standard -Dateinamen einstellen . Dateiname Weitere Infos doc [ Datum/Zeit Job-Nr. ] Datum/ Zeit Abbrechen Status OK 10/10/2007 10:10 HINWEIS: Hinweise zur Zeicheneingabe finden Sie in der Dokumentation Einführung. Systemmenü 4 Tippen Sie auf [OK]. 5 Tippen Sie auf [Datum/Zeit], um das Datum und die Uhrzeit des Auftrags einzugeben oder auf [Job-Nr.], um dem Dateinamen die Auftragsnummer hinzuzufügen. Die zusätzlichen Informationen werden in der Rubrik Weitere Infos angezeigt. 6 Tippen Sie auf [OK]. 9-27 E-Mail Betreff/Nachricht Geben Sie den Betreff und die Nachricht ein, die automatisch eingefügt werden (Standard-Betreff und Standard-Nachricht), wenn eingescannte Originale per E-Mail versendet werden. HINWEIS: Hinweise zum Senden von E-Mails finden Sie in der Dokumentation Einführung. Gehen Sie wie nachstehend beschrieben vor, um die Standardwerte für Betreff und Nachricht einzugeben. 1 Drücken Sie die Taste Systemmenü. 2 Tippen Sie auf [Allgemeine Einstellungen], [Weiter] in Funktionsstandardwerte, [T] und dann [Ändern] in E-Mail Betreff/ Nachricht. 3 Tippen Sie auf [Betreff], um eine EMail-Nachricht mit maximal 60 Zeichen einzugeben. Allgemeine Einstellungen - E-Mail Betreff/Nachricht Standardbetreff und -nachricht einstellen. Betreff Nachricht HINWEIS: Hinweise zur Zeicheneingabe finden Sie in der Dokumentation Einführung. 4 Tippen Sie auf [OK]. 5 Tippen Sie auf [Nachricht], um eine E-Mail-Nachricht mit maximal 500 Zeichen einzugeben. 6 Tippen Sie auf [OK]. 7 Prüfen Sie, ob die Eingaben richtig sind, und tippen Sie auf [OK]. Standard Randlöschung Geben Sie die standardmäßig zu löschende Randbreite ein. Die nachstehende Tabelle zeigt die einstellbaren Messbereiche. Maßsystem Metrisch Bereich 0 mm bis 50 mm (in 1 mm-Stufen) HINWEIS: Zum Randlöschen finden Sie Hinweise auf Seite 4-25 und Seite 5-27. 9-28 Systemmenü Wählen Sie die Standardbreite für das Randlöschen wie nachstehend erklärt. 1 Drücken Sie die Taste Systemmenü. 2 Tippen Sie auf [Allgemeine Einstellungen], [Weiter] in Funktionsstandardwerte, [T] und dann [Ändern] in Standard Randlöschung. 3 Tippen Sie auf [+] oder [–] für die Breite des Rands und Bundstegs, die gelöscht werden soll. Sie können auch die Zahl über die Zifferntasten eingeben. 4 Allgemeine Einstellungen - Standardeinstellung für Randlöschung Standardbreite für Rand löschen auswählen . Zahl mit [+]/[-] oder mit Zifferntasten eingeben. Bundsteg(0 - 50) Rand(0 - 50) 5 5 mm Ziffernta. mm Ziffernta. Tippen Sie auf [OK]. Standardmäßiger Rand Stellen Sie den standardmäßigen Rand ein. Die nachstehende Tabelle zeigt die einstellbaren Messbereiche. Maßsystem Bereich Metrisch -18 mm bis 18 mm (in 1 mm-Stufen) Wählen Sie die Standard-Randbreite wie nachstehend erklärt. 1 Drücken Sie die Taste Systemmenü. 2 Tippen Sie auf [Allgemeine Einstellungen], [Weiter] in Funktionsstandardwerte, [T] und dann [Ändern] in Standardmäßiger Rand. 3 Mit [+] oder [– ],geben Sie den Rand für Von L n. R und O/U(-0.75 +0.75) ein. Allgemeine Einstellungen - Standardmäßiger Rand Standardmäßige Randbreite auswählen . Zahl mit [+]/[-] oder mit Zifferntasten eingeben. Links/Re.( -18 - +18) 0 mm Oben/Unten(-18 - +18) 0 Ziffernta. Sie können auch die Zahl über die Zifferntasten eingeben. Ziffernta. Abbrechen Status 4 Systemmenü Papier im automatischen Vorlageneinzug . mm OK 10/10/2007 10:10 Tippen Sie auf [OK]. 9-29 Gruppieren/Versetzt ausgeben Legen Sie die Standardeinstellungen für Gruppieren/Versetzt ausgeben fest. Die nachstehende Tabelle zeigt die verfügbaren Einstellungen. Einstellung Gruppieren Versetzt Beschreibung Aus Die ausgegebenen Blätter werden nicht gruppiert. Die ausgegebenen Blätter werden gruppiert. Die ausgegebenen Blätter werden nicht versetzt ausgegeben. Es wird versetzt ausgegeben. (Wenn aus [Aus] für Gruppieren gewählt wurde, wird [Jede Seite] versetzt ausgegeben.) Ein Aus Jeden Satz (Jede Seite) HINWEIS: Hinweise zum Gruppieren und zur versetzten Ausgabe finden Sie auf Seite 4-12 . Wählen Sie die Standardeinstellungen für Gruppieren und versetzte Ausgabe wie nachstehend erklärt. 1 Drücken Sie die Taste Systemmenü. 2 Tippen Sie auf [Allgemeine Einstellungen], [Weiter] in Funktionsstandardwerte, [T] und dann [Ändern] in Grupp./Versetzte Ausgabe. 3 Wählen Sie die Standardwerte für das Gruppieren und Versetzt . Allgemeine Einstellungen - Gruppieren /Versetze Ausgabe Standardeinstellung für Gruppieren /Versetzte Ausgabe auswählen. Gruppieren Aus Versetzt ausgeben Aus Ein Jeden Satz Abbrechen OK Status 4 10/10/2007 10:10 Tippen Sie auf [OK]. Automatische Bilddrehung Wählen Sie die Einstellungen für die automatische Bilddrehung. Die nachstehende Tabelle zeigt die verfügbaren Einstellungen. Einstellung 9-30 Beschreibung Aus Das Bild wird nicht automatisch gedreht. Ein Das Bild wird automatisch gedreht. Systemmenü HINWEIS: Hinweise zur automatischen Bilddrehung finden Sie auf Seite 4-46. Wählen Sie die Standardeinstellungen für die automatische Bilddrehung wie nachstehend erklärt. 1 Drücken Sie die Taste Systemmenü. 2 Tippen Sie auf [Allgemeine Einstellungen], [Weiter] in Funktionsstandardwerte, [T] und dann [Ändern] in Automatische Bilddrehung. 3 Wählen Sie den Standardwert für [Aus] oder [Ein]. Allgemeine Einstellungen - Automatische Bilddrehung Standardeinstellung für Automatische Bilddrehung festlegen. Aus Ein Abbrechen Status 4 OK 10/10/2007 10:10 Tippen Sie auf [OK]. Formularüberlagerung (Kopieren) Wählen Sie das Standardformular und die Formularhelligkeit aus der Formular-Box mit Formular-Überlagerungen für Kopieraufträge. HINWEIS: Hinweise zur Formularüberlagerung (Kopie) finden Sie unter Seite 4-35. Die nachstehende Tabelle zeigt die verfügbaren Einstellungen. Systemmenü 1 Drücken Sie die Taste Systemmenü. 2 Tippen Sie auf [Allgemeine Einstellungen], [Weiter] in Funktionsstandardwerte, [T] und dann [Ändern] in Form.überlagerung (Kopie). 3 Tippen Sie auf [Auswählen Gesp. Formular]. 9-31 4 Tippen Sie auf [+] oder [–], um die Formularhelligkeit einzugeben. Allgemeine Einstellungen - Formularüberlagerung (Kopieren) Standard -Formularüberlagerung für Kopien einstellen . Helligkeit(10 - 100) Aus Auswählen Gesp. Form. 100 % Keine Formular auswählen Abbrechen OK Status 5 Tippen Sie auf [Formular]. 6 Wählen Sie das Formular, das Sie verwenden möchten, und tippen Sie auf [OK]. 10/10/2007 10:10 Allgemeine Einstellungen - Formular auswählen Ein Formular auswählen . Formular für Formularüberlagerung (Kopie) Name Datum/Zeit Größe Document1 05/05/2007 09 :10 1.1MB Document2 05/05/2007 09 :20 1.2MB Document3 05/05/2007 09 :30 2.1MB Document4 05/05/2007 09 :40 2.2MB Document5 05/05/2007 09 :50 1.2MB 001/999 Detail Abbrechen OK HINWEIS: Tippen Sie auf [Detail], um den Dateinamen, das Speicherformat (Dokumentgröße), Dateigröße und das Speicherdatum für das Formular aufzurufen. 7 Tippen Sie auf [OK]. Formularüberlagerung (Box) Wählen Sie das Standardformular und die Formularhelligkeit aus der Anwender-Box mit Formular-Überlagerungen für Box-Druckaufträge. HINWEIS: Hinweise zur Formularüberlagerung (Box) finden Sie unter Seite 7-29. Die nachstehende Tabelle zeigt die verfügbaren Einstellungen. 9-32 1 Drücken Sie die Taste Systemmenü. 2 Tippen Sie auf [Allgemeine Einstellungen], [Weiter] in Funktionsstandardwerte, [T] und [Ändern] in Form-.überlagerung (Box). 3 Tippen Sie auf [Auswählen Gesp. Formular]. Systemmenü 4 Tippen Sie auf [+] oder [–], um die Formularhelligkeit einzugeben. Allgemeine Einstellungen - Formularüberlagerung (Box) Standard -Formularüberlagerung für Box -Druckaufträge einstellen. Helligkeit(10 - 100) Aus 100 % Auswählen Gesp. Form. Keine Formular auswählen Abbrechen OK Status 10/10/2007 10:10 5 Tippen Sie auf [Formular auswählen]. 6 Wählen Sie die Box, in der das Formular gespeichert ist, und tippen Sie dann auf [Öffnen]. HINWEIS: Tippen Sie auf [Detail], um die Einstellungen zu Box-Nr., Boxnamen, Nutzungsbeschränkung, Eigentümer, Berechtigung und Automatische Dateilöschung anzuzeigen. 7 Wählen Sie das Formular, das Sie verwenden möchten, und tippen Sie auf [OK]. Allgemeine Einstellungen - Formular auswählen Ein Formular auswählen . BOX1 Name Nr . Benutzer Bel. % 001 BOX101 anonymous 10% 002 BOX102 anonymous 10% 003 BOX103 anonymous 5% 004 BOX104 anonymous 5% 005 BOX105 anonymous 5% Detail 001/200 Vorschau Abbrechen Öffnen OK HINWEIS: Tippen Sie auf [Detail], um Dateinamen, Speicherformat (Dokumentgröße), Dateigröße, Seiten, Scanauflösung, Farbe/SchwarzWeiß, Dateigröße und Speicherdatum für das Formular anzuzeigen. 8 Tippen Sie auf [OK]. EcoPrint Wählen Sie die EcoPrint-Standardeinstellung. Die nachstehende Tabelle zeigt die verfügbaren Einstellungen. Einstellung Systemmenü Beschreibung Aus EcoPrint ist deaktiviert. Ein EcoPrint ist aktiviert. 9-33 HINWEIS: Hinweise zur EcoPrint-Funktion finden Sie unter Seite 4-43. Wählen Sie die EcoPrint-Einstellung wie nachstehend erklärt. 1 Drücken Sie die Taste Systemmenü. 2 Tippen Sie auf [Allgemeine Einstellungen], [Weiter] in Funktionsstandardwerte, [T] und dann [Ändern] in EcoPrint. 3 Wählen Sie [Aus] oder [Ein] für den Standardwert. Allgemeine Einstellungen - EcoPrint Standardeinstellung für EcoPrint auswählen . Aus Ein Abbrechen Status 4 OK 10/10/2007 10:10 Tippen Sie auf [OK]. PDF/TIFF/JPEG-Bild Wählen Sie die Standard-PDF/TIFF/JPEG-Dateiqualität. Fünf Optionen stehen zur Verfügung: 1 Niedr. Qual. (h. Komp.) bis 5 Hohe Qual. (n. Komp.). HINWEIS: Je höher die Qualität, desto größer die Dateien. Dateiformate entnehmen Sie Seite 5-14. Wählen Sie die Standardeinstellung für die Dateiqualität wie nachstehend erklärt. 9-34 1 Drücken Sie die Taste Systemmenü. 2 Tippen Sie auf [Allgemeine Einstellungen] und [Weiter] in Funktionsstandardwerte. Tippen Sie auf [T] und dann auf [Ändern] in PDF/TIFF/JPEG-Bild. Systemmenü 3 Wählen Sie die Standardqualität von [1 Niedr. Qualität (h. Komp.)] bis [5 Hohe Quali. (n. Komp.)]. Allgemeine Einstellungen - PDF/TIFF/JPEG Bild. Standardmäßige PDF /TIFF/JPEG Qualitätsstufe einstellen. Eine höhere Qualität hat größere Dateien zur Folge . Niedr . Qualität 1 Hohe Qualität 2 3 4 5 Abbrechen Status 4 OK 10/10/2007 10:10 Tippen Sie auf [OK]. Hoch komprimiertes PDF-Bild Wählen Sie den Standardwert für die Kompression. Diese Einstellung wird nur angezeigt, wenn das optionale PDF-UpgradeKit verwendet wird. Die nachstehende Tabelle zeigt die verfügbaren Einstellungen. Einstellung Beschreibung Prior. Komp.-Faktor Der Kompressionsfaktor ist wichtiger als die Dateigröße. Standard Standardqualität Priorität Qualität Die Bildqualität ist wichtiger als eine geringe Dateigröße. Wählen Sie die Standardeinstellungen für die Qualität hochkomprimierter PDF-Dateien wie nachstehend erklärt. 1 Drücken Sie die Taste Systemmenü. 2 Tippen Sie auf [Allgemeine Einstellungen] und [Weiter] in Funktionsstandardwerte. Tippen Sie zweimal auf [T] und dann auf [Ändern] in Hoch kompr. PDF-Bild. 3 Wählen Sie den Standardwert für [Prior. Komp.Faktor], [Standard] oder [Priorität Qualität]. 4 Systemmenü Allgemeine Einstellungen - Hoch kompr . PDF-Bild Standardqualitätsstufe für kompr . PDFs einstellen. Eine höhere Qualität hat größere Dateien zur Folge . Komprimierung Prior . Faktor Standard Qualität Priorität Tippen Sie auf [OK]. 9-35 Wiederholungskopie Wählen Sie den Standardwert für die Kopienwiederholung. Folgende Optionen werden angeboten: Die nachstehende Tabelle zeigt die verfügbaren Einstellungen. Einstellung Beschreibung Aus Es wird keine Wiederholungskopie durchgeführt. Ein Es wird eine Wiederholungskopie durchgeführt. HINWEIS: Diese Einstellung wird nicht angezeigt, wenn das optionale Sicherheits-Kit installiert oder der Wiederholungskopieauftrag auf 0 gesetzt ist. Siehe Seite 4-53 für Wiederholungskopie. Wählen Sie die Standardeinstellung für Wiederholungskopien wie nachstehend erklärt. 1 Drücken Sie die Taste Systemmenü. 2 Tippen Sie auf [Allgemeine Einstellungen] und [Weiter] in Funktionsstandardwerte. Tippen Sie zweimal auf [T] und dann auf [Ändern] in Wiederholungskopie. 3 Wählen Sie den Standardwert für [Aus] oder [Ein].. Allgemeine Einstellungen - Wiederholungskopie Standardeinst . für Wiederholungskopie auswählen . Aus Ein Abbrechen Status 4 9-36 OK 10/10/2007 10:10 Tippen Sie auf [OK]. Systemmenü Bestätigung der Ausrichtung Legen Sie fest, ob bei folgenden Funktionen eine Bestätigungsanzeige zur Ausrichtung des angelegten Originals angezeigt werden soll. (Für mehr Informationen, siehe Seite 4-10 der Originalausrichtung.) • Duplex-Druck • Ränder/Bildlage der Originale verschieben • Randlöschung • Kopien kombinieren • Platzhalter für Notitzen einfügen • Seitenzahl einblenden • Broschüre • Heftung (optionale Funktion) * Wenn [Ein] in Bestätigung d. Ausrichtung Einstellung des Systemmenüs ausgewählt ist, wird eine Bestätigungsmeldung angezeigt, sobald eine der oberen Funktionen ausgewähl ist. Bestätigung d. Ausrichtung Einstellung Wählen Sie die Bestätigung d. Ausrichtung Einstellung wie nachstehend erklärt. Systemmenü 1 Drücken Sie die Taste Systemmenü. 2 Tippen Sie auf [Allgemeine Einstellungen] und [Ändern] in Bestätigung d. Ausrichtung. 3 Wählen Sie den Standardwert für [Aus] oder [Ein]. 4 Tippen Sie auf [OK]. 9-37 Einstellungen für das Kopieren Die folgenden Einstellungen sind für Kopierfunktionen verfügbar. • Randlöschung auf der Rückseite …9-38 • Papierauswahl …9-39 • Automatische Papierauswahl bei Zoom …9-39 • Autom. % Priorität …9-40 • Maximale Kopienanzahl …9-41 • Speicherung der Basisfunktionen …9-41 • Nächste Priorität reserv. …9-43 HINWEIS: Wenn Benutzer-Logins aktiviert sind, können Sie Einstellungen nur ändern, nachdem Sie sich als Administrator angemeldet haben. Randlöschung auf der Rückseite Wählen Sie die Randlöschmethode für die Rückseite. Die nachstehende Tabelle zeigt die verfügbaren Einstellungen. Einstellung Beschreibung Wie Vorderseite Das Randlöschen erfolgt auf dieselbe Art wie bei der Vorderseite. Nicht löschen Auf der Rückseite wird kein Rand gelöscht. HINWEIS: Zum Randlöschen finden Sie Hinweise auf Seite 4-25 und Seite 5-27. Gehen Sie wie nachstehend beschrieben vor, um die Einstellungen für das Randlöschen der Rückseite festzulegen. 1 Drücken Sie die Taste Systemmenü. 2 Tippen Sie auf [Kopieren] und [Ändern] in Randlöschung Rückseite. 3 Drücken Sie [Wie Vorderseite] oder [Nicht löschen]. Kopieren - Randlöschung auf der Rückseite Methode zum Löschen des Randes auf der Rückseite. Wie Vorderseite 4 9-38 Nicht löschen Tippen Sie auf [OK]. Systemmenü Papierauswahl Legen Sie die Standardpapierauswahl fest. Die nachstehende Tabelle zeigt die verfügbaren Einstellungen. Einstellung Beschreibung Automatisch Es wird automatisch die Kassette mit Papier ausgewählt, dessen Format dem des Originals entspricht. Standardpapierquelle Die Papierquelle wird gemäß der Einstellung in Standard-Papierquelle (siehe Seite 9-13) ausgewählt. Wählen Sie die Standardpapierauwahl wie nachstehend erklärt. 1 Drücken Sie die Taste Systemmenü. 2 Tippen Sie auf [Kopieren] und [Ändern] in Papierauswahl. 3 Tippen Sie auf [Automatisch] oder [Standardpapierquel le]. Kopieren - Papierauswahl Standardpapierauswahl einstellen . Automatisch Standardpapier Quelle Abbrechen Status 4 OK 10/10/2007 10:10 Tippen Sie auf [OK]. Automatische Papierauswahl bei Zoom Wenn für die Papierauswahl [Automatisch] gewählt wurde, können Sie die Papierformatauswahlmethode festlegen, wenn sich der Zoom ändert. Die nachstehende Tabelle zeigt die verfügbaren Einstellungen. Einstellung Beschreibung Bestes Format Das Papier wird basierend auf dem aktuellen Zoom und dem Originalformat ausgewählt. Wie Originalformat Das Papier wird unabhängig eines eventuellen Zooms entsprechend dem Originalformat ausgewählt. Gehen Sie wie nachstehend beschrieben vor, um die Vorgehensweise für die automatische Papierwahl einzugeben. Systemmenü 9-39 1 Drücken Sie die Taste Systemmenü. 2 Tippen Sie auf [Kopieren] und [Ändern] in Autom. Papierauswahl. 3 Tippen Sie auf [Bestes Format] oder [Wie Originalformat]. Kopieren - Automatische Papierauswahl Automatische Papierauswahl einstellen. [Bestes Format]: Papier anhand der aktuellen Zoomeinstellung und des Originalformats auswählen. [Wie Originalformat]: Papier nach dem Originalformat auswählen. Bestes Format Wie Originalformat Abbrechen OK Status 4 10/10/2007 10:10 Tippen Sie auf [OK]. Autom. % Priorität Wenn eine Papierquelle mit einem anderen Format als das Original ausgewählt wird, legen Sie fest, ob ein automatischer Zoom (Verkleinern/ Vergrößern) durchgeführt wird. Die nachstehende Tabelle zeigt die verfügbaren Einstellungen. Einstellung Beschreibung Aus Kein Zoom (Kopie wie Originalformat) Ein Automatischer Zoom Gehen Sie wie nachstehend beschrieben vor, um Einstellungen für die automatische Zoompriorität einzugeben. 1 Drücken Sie die Taste Systemmenü. 2 Tippen Sie auf [Kopieren] und [Ändern] in Autom. % Priorität. 3 Wählen Sie den Standardwert für [Aus] oder [Ein]. Kopieren - Autom. % Priorität Bei Auswahl einer spez. Papierquelle wird die Zoom -Stufe angepasst . Aus Ein Abbrechen Status 4 9-40 OK 10/10/2007 10:10 Tippen Sie auf [OK]. Systemmenü Maximale Kopienanzahl Sie können die Anzahl von Kopien begrenzen, die auf einmal durchgeführt werden können. 1-999 Kopien können als Maximalzahl eingestellt werden. Gehen Sie wie nachstehend beschrieben vor, um die maximale Anzahl der Kopien einzugeben. 1 Drücken Sie die Taste Systemmenü. 2 Tippen Sie auf [Kopieren] und [Ändern] in Voreingestelltes Limit. 3 Tippen Sie auf [+]/[-] oder drücken Sie die Zifferntasten, um die maximale Kopienanzahl einzugeben. Kopieren - Maximale Kopienzahl Kopienanzahl beschränken . Zahl mit [+]/[-] oder mit Zifferntasten eingeben. (1 - 999) 1 Kopien Abbrechen Status 4 OK 10/10/2007 10:10 Tippen Sie auf [OK]. Speicherung der Basisfunktionen Wählen Sie die Kopierfunktionen, die als Basisfunktionen gespeichert werden sollen. Sechs Funktionen können in der Basis-Anzeige wahlweise angezeigt werden, so dass die wichtigsten Funktionen schnell zur Verfügung stehen. Sechs Funktionen aus der nachstehenden Liste können ausgewählt werden. • Papierauswahl • Zoom • Heften • Helligkeit • Duplex • Kombinieren • Grupp./Versetzte Ausgabe • Originalvorlage • Originalformat HINWEIS: Hinweise zur Speicherung der Basisfunktionen finden Sie in der Dokumentation Einführung. Systemmenü 9-41 Gehen Sie wie nachstehend beschrieben vor, um Basisfunktionen zu speichern. 1 Drücken Sie die Taste Systemmenü. 2 Tippen Sie auf [Kopieren] und [Weiter] in Funktionen in Basiskarte. 3 Tippen Sie auf [Ändern] bei der Funktion, die für die Basisanzeige gespeichert werden soll. Kopie - Funktionen in Basiskarte Papierauswahl : Taste 1 Ändern Zoom : Taste 2 Ändern Heften/Lochen: Taste 3 Ändern Helligkeit: Taste 4 Ändern Duplex : Ändern Kombinieren: Ändern Taste 5 Taste 6 Grupp ./Versetzte Ausgabe: Originalvorlage: Ändern Originalformat: Aus Ändern Oben Status 4 Wählen Sie eine Taste (1-6) für die Funktionen in Basis. Tippen Sie auf [Aus], wenn eine Funktion aus der Basisanzeige entfernt werden soll. 10/10/2007 10:10 Funktion Papierauswahl in der Anzeige Basis speichern. Aus Taste 1 Taste 2 Taste 3 Taste 4 Taste 5 Taste 6 Abbrechen 9-42 Schließen Kopieren - Papierauswahl Status 5 Ändern Aus Aus OK 10/10/2007 10:10 Tippen Sie auf [OK]. Die Aufforderung zum Bestätigen wird eingeblendet. Tippen Sie auf [Ja]. Systemmenü Nächste Priorität reserv. Wählen Sie die Vorgehensweise für die Unterbrechung einer Kopie oder um einen Auftrag zu reservieren oder abzubrechen. Wählen Sie die Nächste Priorität reserv. Einstellung wie nachstehend erklärt. 1 Drücken Sie die Taste Systemmenü. 2 Tippen Sie auf [Kopieren] und [Ändern] in Nächste Priorität reserv.. 3 Wählen Sie den Standardwert für [Aus] oder [Ein]. Kopie - Nächste Priorität reservieren Während des Druckens automatisch zum Einrichtungsbildschirm zurückkehren, um den nächsten Druckauftrag zu reservieren. Aus Ein Abbrechen Status 4 Systemmenü OK 10/10/2007 10:10 Tippen Sie auf [OK]. 9-43 Sendeeinstellungen Mit den Sendeeinstellungen können Sie die nachstehend beschriebenen Sendeoptionen festlegen. • Funktionen in Basiskarte • Hoch kompr. PDF autom.-Farbe HINWEIS: Wenn Benutzer-Logins aktiviert sind, können Sie Einstellungen nur ändern, nachdem Sie sich als Administrator angemeldet haben. Speicherung der Basisfunktionen Wählen Sie die Sendefunktionen, die als Basisfunktionen gespeichert werden sollen. Sechs Funktionen können in der Basis-Anzeige wahlweise angezeigt werden, so dass die wichtigsten Funktionen schnell zur Verfügung stehen. Sechs Funktionen aus der nachstehenden Liste der Optionen können ausgewählt werden. • Originalformat • 2-seitig/Buchoriginal • Sendeformat • Originalausrichtung • Dateiformat • Helligkeit • Originalvorlage • Scanauflösung • Farbauswahl • Zoom Gehen Sie wie nachstehend beschrieben vor, um Basisfunktionen zu speichern. 9-44 1 Drücken Sie die Taste Systemmenü. 2 Tippen Sie auf [Sendeeinstellung] und [Weiter] in Funktionen in Basiskarte. Systemmenü 3 Tippen Sie auf [Ändern] bei der Funktion, die für die Basisanzeige gespeichert werden soll. Sendeeinstellung - Funktionen in Basiskarte: Originalformat: Taste 1 Ändern 2-seitig/Buchoriginal : Taste 2 Ändern Sendeformat : Taste 3 Ändern Originalausrichtung: Taste 4 Ändern Dateiformat: Ändern Helligkeit: Ändern Taste 5 Taste 6 Originalvorlage : Scan-Auflösung: Ändern Farbauswahl : Zoom : Aus Ändern Aus Ändern Oben Status 4 Wählen Sie eine Taste (1-6) für die Funktionen in Basis. Tippen Sie auf [Aus], wenn eine Funktion aus der Basisanzeige entfernt werden soll. Schließen 10/10/2007 10:10 Sendeeinstellung - Originalformat Funktion Originalformat in der Anzeige Basis speichern. Aus Taste 1 Taste 2 Taste 3 Taste 4 Taste 5 Taste 6 Abbrechen Status 5 Ändern Aus Aus OK 10/10/2007 10:10 Tippen Sie auf [OK]. Die Aufforderung zum Bestätigen wird eingeblendet. Tippen Sie auf [Ja]. PDF Kompression bei Auto.-Farbe Wenn Dokumente als hochkomprimierte PDF-Dateien versendet werden, kann die Kompression von einfarbigen Dokumenten dazu führen, dass Dateien größer anstatt kleiner werden. Sie können diese Vergrößerung des Dateivolumens bei einfarbigen Dokumenten vermeiden, indem Sie festlegen, dass die Software automatisch erkennt, ob das Dokument einoder mehrfarbig ist. Gehen Sie wie nachstehend beschrieben vor, um Einstellungen für die automatische Farberkennung bei hochkomprimierten Dokumenten einzugeben: 1 Drücken Sie die Taste Systemmenü. 2 Tippen Sie auf [Sendeeinstellung] und dann [Ändern] in Hoch kompr. PDF autom.-Farbe. 3 Tippen Sie auf [Ein]. Einstellung senden - Hochkompr . PDF autom .-Farbe Beim Senden von Dokumenten im Format hochkompr . PDF automatisch ermitteln, ob es sich um farbige oder schwarzweiße Dokumente handelt . English Aus 4 Systemmenü Ein Tippen Sie auf [OK]. 9-45 Dokument-Box/Externer Speicher Einstellungen Die folgenden Einstellungen sind für die Dokument-Box und den externen Speicher verfügbar. • Speichern und Bearbeiten einer Box …9-46 • Auftrags-Box …9-46 • Speicherung der Basisfunktionen …9-46 Speichern und Bearbeiten einer Box Mit dieser Funktion erstellen Sie eine neue Box, bearbeiten sie, prüfen Details einer Box in der Anwender-Box oder löschen eine Box aus der Anwender-Box. Hinweise dazu finden Sie unter Anwender-Box verwenden auf Seite 7-5. Auftrags-Box Die beiden folgenden Optionen stehen zur Verfügung. Hinweise finden Sie auf der jeweils unten angegebenen Seite. • Anzahl der gespeicherten Aufträge festlegen (Seite 7-25) • Anzahl der gespeicherten Aufträge festlegen (Seite 7-28) Speicherung der Basisfunktionen Sie können die Funktionen "Speichern in der Box", "Senden aus der Box", "Drucken aus der Box" für die Registrierung auf der Basisanzeige auswählen. Sechs Funktionen können in der Basis-Anzeige wahlweise angezeigt werden, so dass die wichtigsten Funktionen schnell zur Verfügung stehen. Folgende Optionen werden angeboten: Basisfunktion: Datei speichern • Farbe • Speicherformat • Helligkeit • 2-seitig/Buchoriginal • Login Benutzername • Zoom • Originalausrichtung • Originalformat • Originalvorlage Basisfunktion: Aus Box drucken 9-46 • Papierauswahl • Gruppieren/Versetzte Ausgabe Systemmenü • Heften • Duplex • Löschen nach Druck Basisfunktion: Aus Box senden • Dateiformat • Löschen nach Sendung Gehen Sie wie nachstehend beschrieben vor, um Basisfunktionen zu speichern. 1 Drücken Sie die Taste Systemmenü. 2 Tippen Sie auf [Dokument-Box/Externer Speicher] und [Weiter] in Funktionen in Basiskarte. 3 Tippen Sie auf [Weiter] in Datei speich., Senden oder Drucken. 4 Tippen Sie auf [Ändern] bei der Funktion, die für die Basisanzeige gespeichert werden soll. Dokument -Box/Externer Speicher - Datei speichern Farbe: Taste 1 Ändern Speicherformat : Taste 2 Ändern Helligkeit: Taste 3 Ändern 2-seitig/Buchoriginal : Taste 4 Ändern Auflösung: Ändern Zoom : Ändern Taste 5 Taste 6 Originalausrichtung: Originalformat: Ändern Aus Originalvorlage : Aus Ändern Oben Status 5 Wählen Sie eine Taste (1-6) für die Basis-Anzeige. Tippen Sie auf [Aus], wenn eine Funktion aus der Basisanzeige entfernt werden soll. 10/10/2007 10:10 Funktion Farbauswahl in der Anzeige Basis speichern. Aus Taste 1 Taste 2 Taste 3 Taste 4 Taste 5 Taste 6 Abbrechen Systemmenü Schließen Dokument -Box/Externer Speicher - Farbe Status 6 Ändern Aus OK 10/10/2007 10:10 Tippen Sie auf [OK]. Die Aufforderung zum Bestätigen wird eingeblendet. Tippen Sie auf [Ja]. 9-47 Druckeinstellungen Beim Drucken aus PCs werden die Einstellungen im Allgemeinen aus der Anwendung vorgenommen, aus der der Druck erfolgt. Die folgenden Einstellungen sind jedoch verfügbar, um die Standardeinstellungen des Geräts zu verändern. • Emulation …9-48 • Auflösung …9-48 • EcoPrint …9-49 • Kantenglättung (KIR) …9-49 • A4/Letter ignorieren …9-50 • Duplex-Druck …9-51 • Kopienzahl …9-51 • Druckausrichtung …9-52 • A4 Breit …9-53 • Formfeed-Timeout …9-53 • LF-Einstellung …9-54 • CR-Einstellung …9-54 Emulation Hier stellen Sie die Emulationsoptionen ein, so dass das Gerät mithilfe von Befehlen für andere Druckermodelle gesteuert werden kann. Hinweise zur Einstellung entnehmen Sie Emulation auf Seite 6-2. Auflösung Sie können die für den Druck benutzte Auflösung eingeben. Wählen Sie die Standardauflösung unter Fast1200, 600 dpi oder 300 dpi. HINWEIS: Fast1200 ist die eigentliche Auflösung unseres Geräts, mit dem Fotos und andere grafische Originale viel besser wiedergegeben werden können als mit 600 dpi. Geben Sie die Auflösung wie nachstehend erklärt ein. 9-48 1 Drücken Sie die Taste Systemmenü. 2 Tippen Sie auf [Drucker] und [Ändern] in Auflösung. Systemmenü 3 Tippen Sie auf [300dpi], [600dpi] oder [Fast1200]. Drucker - Auflösung Standardauflösung auswählen . 300dpi Fast1200 600dpi Abbrechen Status 4 OK 10/10/2007 10:10 Tippen Sie auf [OK]. EcoPrint EcoPrint spart Toner beim Drucken. Diese Einstellung wird nur für Testkopien empfohlen, weil blasser Druck dabei kein Problem darstellt. Wählen Sie die EcoPrint-Einstellung wie nachstehend erklärt. 1 Drücken Sie die Taste Systemmenü. 2 Tippen Sie auf [Drucker] und [Ändern] in EcoPrint. 3 Drücken Sie [Aus] oder [Ein]. Drucker - EcoPrint Standardeinstellung für EcoPrint auswählen . Aus Ein Abbrechen Status 4 OK 10/10/2007 10:10 Tippen Sie auf [OK]. Kantenglättung (KIR) Das Gerät ist mit der Glättungsfunktion KIR (Kyocera Image Refinement) ausgestattet, die gestochen scharfe Ausgaben mit 2400 dpi × 600 dpi gewährleistet. Wählen Sie die KIR-Einstellung für die Glättung wie nachstehend erklärt. Systemmenü 1 Drücken Sie die Taste Systemmenü. 2 Tippen Sie auf [Drucker] und [Ändern] in KIR. 9-49 3 Drücken Sie [Ein] oder [Aus]. Drucker - KIR Standardeinstellung für KIR (Glättung) auswählen. Aus Ein Abbrechen OK Status 4 10/10/2007 10:10 Tippen Sie auf [OK]. A4/Letter ignorieren Legen Sie fest, ob A4 und Letter, die ein ähnliches Format haben, beim Drucken als identisch angesehen werden sollen. Die nachstehende Tabelle zeigt die verfügbaren Einstellungen. Einstellung Beschreibung Ein A4 und Letter werden als identisches Format behandelt. Aus A4 und Letter werden nicht als identisches Format behandelt. Gehen Sie wie folgt vor, um Eingaben vorzunehmen. 1 Drücken Sie die Taste Systemmenü. 2 Tippen Sie auf [Drucker] und [Ändern] in A4/Letter ignorieren. 3 Tippen Sie auf [Aus] oder [Ein]. Drucker - A4/Letter ignorieren A4 und Letter im gleichen Format drucken. Aus Ein Abbrechen Status 4 9-50 OK 10/10/2007 10:10 Tippen Sie auf [OK]. Systemmenü Duplex-Druck Legen Sie die Ausrichtung für die Wendung beim Duplexdruck fest. Die nachstehende Tabelle zeigt die verfügbaren Einstellungen. Einstellung Beschreibung 1-seitig Kein Duplexmodus 2-seitig Kz. Rand bind. Am kürzeren Rand wird gewendet. 2-seitig Lg. Rand bind. Am längeren Rand wird gewendet. Ergebnis Gehen Sie wie folgt vor, um Eingaben vorzunehmen. 1 Drücken Sie die Taste Systemmenü. 2 Tippen Sie auf [Drucker] und [Ändern] in Duplex. 3 Drücken Sie auf [1seitig], [2-seitig Lg. Rand bind.] oder [2-seitig Kz. Rand bind.]. Drucker - Duplex Standard -Duplexmodus einstellen . 1-seitig 2-seitig lange S. bind . 2-seitig kurze S. bind . Abbrechen Status 4 OK 10/10/2007 10:10 Tippen Sie auf [OK]. Kopienzahl Legen Sie die Standardanzahl von Kopien zwischen 1 und 999 fest. Gehen Sie wie folgt vor, um Eingaben vorzunehmen. Systemmenü 1 Drücken Sie die Taste Systemmenü. 2 Tippen Sie auf [Drucker] und [Ändern] in Kopien. 9-51 3 Tippen Sie auf [+]/[-] oder drücken Sie die Zifferntasten, um die StandardKopienanzahl einzugeben. Drucker - Kopien Standard -Satzanzahl einstellen. Zahl mit [+]/[-] oder mit Zifferntasten eingeben. (1 - 999) 1 Kopien Abbrechen OK Status 4 10/10/2007 10:10 Tippen Sie auf [OK]. Druckausrichtung Wählen Sie den Standardwert für Hochformat oder Querformat. Hochformat Querformat Druck Druck Wählen Sie die Standardausrichtung für den Druck wie nachstehend erklärt. 1 Drücken Sie die Taste Systemmenü. 2 Tippen Sie auf [Drucker] und [Ändern] in Ausrichtung. 3 Tippen Sie auf [Hochformat] oder [Querformat]. Drucker - Ausrichtung Standard -Druckerausrichtung auswählen . Hochformat Querformat Abbrechen Status 4 9-52 OK 10/10/2007 10:10 Tippen Sie auf [OK]. Systemmenü A4 Breit Erhöht die Anzahl von Zeichen pro Zeile für A4-Papier. Wählen Sie die Einstellung für A4 Breit wie nachstehend erklärt. 1 Drücken Sie die Taste Systemmenü. 2 Tippen Sie auf [Drucker] und [Ändern] in A4 Breit. 3 Drücken Sie [Aus] oder [Ein]. Drucker - A4 Breit Druckbereich für A4-Papier vergrößern . Ein Aus 4 Tippen Sie auf [OK]. Formfeed-Timeout Beim Empfang von Daten vom Computer muss das Gerät manchmal abwarten, ob die letzte Seite noch weitere Daten zum Ausdrucken hat. Wenn der voreingestellte Timeout abläuft, druckt das Gerät automatisch aus. Sie können eine Zeitspanne zwischen 5 und 495 Sekunden einstellen. Geben Sie die Einstellung für das Formfeed-Timeout wie nachstehend erklärt ein. 1 Drücken Sie die Taste Systemmenü. 2 Tippen Sie auf [Drucker], [T] und [Ändern] in Formfeed-Timeout. 3 Tippen Sie auf [+] oder [–], um den Formfeed-Timeout einzugeben. Drucker - Formfeed-Timeout Wartezeit einstellen, die nach der letzten Übertragung verstreicht, bevor der automatische Seitenvorschub eingeleitet wird. (5 - 495) 30 Sie können den Timeout in Sekunden eingeben. Sie können die Zahl nicht über die Zifferntasten eingeben. 4 Systemmenü Sek . Abbrechen Status OK 10/5/2006 10:10 Tippen Sie auf [OK]. 9-53 LF-Einstellung Definieren Sie die Zeilenvorschub-Aktion, die durchgeführt werden soll, wenn das Gerät den Line-Feed-Code (Zeilenvorschub, 0AH) empfängt. Die nachstehende Tabelle zeigt die verfügbaren Einstellungen. Einstellung Nur LF LF und CR Beschreibung Nur ein Zeilenvorschub wird durchgeführt. Zeilenvorschub und Wagenrücklauf wird durchgeführt. Kein Zeilenvorschub wird durchgeführt. LF ignor. 1 Drücken Sie die Taste Systemmenü. 2 Tippen Sie auf [Drucker], [T] und [Ändern] in LF-Einstellung. 3 Tippen Sie auf [Nur LF], [LF und CR] oder [LF ignor.]. Drucker - LF-Einstellung Einstellung für Zeilenvorschub einstellen . Nur LF 4 LF und CR LF ignor . Tippen Sie auf [OK]. CR-Einstellung Definieren Sie fest, was geschieht, wenn das Gerät das CR-Zeichen (Wagenrücklauf, 0DH) empfängt. Die nachstehende Tabelle zeigt die verfügbaren Einstellungen. Einstellung Beschreibung Nur CR Nur ein Wagenrücklauf wird durchgeführt. LF und CR Wagenrücklauf und Zeilenvorschub werden durchgeführt. CR ignor. Kein Wagenrücklauf wird durchgeführt. 1 Drücken Sie die Taste Systemmenü. 2 Tippen Sie auf [Drucker], [T] und [Ändern] in CR-Einstellung. 3 Tippen Sie auf [Nur CR], [LF und CR] oder [CR ignor.]. Drucker - CR-Einstellung Einstellung für Wagenrücklauf einstellen . Nur CR 4 9-54 LF und CR CR ignor . Tippen Sie auf [OK]. Systemmenü Netzwerkeinstellungen Das Gerät ist mit einer Netzwerkschnittstelle ausgestattet, die mit Netzwerkprotokollen wie TCP/IP, IPX/SPX, NetBEUI und AppleTalk kompatibel ist. Dadurch ist das Drucken über das Netzwerk von Computern unter Windows, Macintosh, UNIX, NetWare und anderen Betriebssystemen möglich. TCP/IP einrichten und Eingabe der IP Adresse Richten Sie das TCP/IP-Protokoll ein, um eine Verbindung mit dem Windows-Netzwerk herzustellen. Geben Sie die IP-Adressen, Subnetzmasken und Gatewayadressen ein. HINWEIS: Vor der Eingabe der IP-Adresse erkundigen Sie sich beim Netzwerkadministrator, welche Adresse Sie benutzen können. Gehen Sie wie nachstehend beschrieben vor, um die TCP/IPEinstellungen einzugeben. 1 Drücken Sie die Taste Systemmenü. 2 Tippen Sie auf [System], [Weiter] in Netzwerk und dann auf [Ändern] in TCP/IP. 3 Tippen Sie auf [Ein] auf der linken Seite der Sensor-Anzeige. System - TCP/IP TCP/IP verwenden . DHCP Aus Ein Ein Aus IP-Adresse 0.0.0.0 Subnetzmaske Standard Gateway 0.0.0.0 0.0.0.0 Abbrechen Status OK 10/10/2007 4 Tippen Sie auf [Aus] in DHCP. 5 Tippen Sie auf [IPAdresse] und geben Sie die Adresse über die Zifferntasten ein. 10:10 System - TCP/IP TCP/IP verwenden . Aus DHCP Ein Ein Aus IP-Adresse 192.168.1.150 Subnetzmaske Standard Gateway 0.0.0.0 0.0.0.0 Abbrechen Status Systemmenü OK 10/10/2007 10:10 9-55 6 Tippen Sie auf [Subnetzmaske] und geben Sie die Adresse über die Zifferntasten ein. 7 Tippen Sie auf [Standard-Gateway] und geben Sie die Adresse über die Zifferntasten ein. 8 Prüfen Sie, ob die Adresseneingaben richtig sind und tippen Sie auf [OK]. 9 Drücken Sie die Taste Power und sehen Sie nach, ob die Anzeige Power und die Speicheranzeige erloschen sind. Schalten Sie den Betriebsschalter aus und wieder ein. TCP/IP mit DHCP-Server einrichten Richten Sie das TCP/IP-Protokoll wie nachstehend beschrieben ein, wenn das Netzwerk mit einem DHCP-Server ausgestattet ist. Das Gerät funktioniert als DHCP-Client. Gehen Sie wie folgt vor, um Eingaben vorzunehmen. 1 Drücken Sie die Taste Systemmenü. 2 Tippen Sie auf [System], [Weiter] in Netzwerk und dann auf [Ändern] in TCP/IP. 3 Tippen Sie auf [Ein] auf der linken Seite der Sensor-Anzeige. System - TCP/IP TCP/IP verwenden . Aus DHCP Ein Ein Aus IP-Adresse 0.0.0.0 Subnetzmaske Standard Gateway 0.0.0.0 0.0.0.0 Abbrechen Status OK 10/10/2007 10:10 4 Tippen Sie auf [Ein] in DHCP. 5 Tippen Sie auf [OK]. 6 Drücken Sie die Taste Power und sehen Sie nach, ob die Anzeige Power und die Speicheranzeige erloschen sind. Schalten Sie den Betriebsschalter aus und wieder ein. NetWare einrichten Wählen Sie die NetWare-Netzwerkverbindung. Danach wählen Sie den Rahmentyp für das NetWare-Netzwerk unter Automatisch, Ethernet-II, 802.3, 802.2 oder SNAP. Gehen Sie wie folgt vor, um Eingaben vorzunehmen. 1 9-56 Drücken Sie die Taste Systemmenü. Systemmenü 2 Tippen Sie auf [System], [Weiter] in Netzwerk und dann auf [Ändern] in NetWare. 3 Tippen Sie auf [Ein]. System - NetWare NetWare verwenden . Rahmentyp Aus Automatisch Ether-II Ein 802.2 802.3 IP-Adresse SNAP Abbrechen Status OK 10/10/2007 10:10 4 Tippen Sie auf die Taste des Rahmentyps, den Sie verwenden möchten. 5 Tippen Sie auf [OK]. 6 Drücken Sie die Taste Power und sehen Sie nach, ob die Anzeige Power und die Speicheranzeige erloschen sind. Schalten Sie den Betriebsschalter aus und wieder ein. AppleTalk einrichten Wählen Sie die AppleTalk-Netzwerkverbindung. Gehen Sie wie folgt vor, um Eingaben vorzunehmen. 1 Drücken Sie die Taste Systemmenü. 2 Tippen Sie auf [System], [Weiter] in Netzwerk und dann auf [Ändern] in AppleTalk. 3 Tippen Sie auf [Ein]. System - AppleTalk AppleTalk verwenden. *Bitte TCP/IP auf [Ein] setzen. Aus Ein Abbrechen Status Systemmenü OK 10/10/2007 10:10 4 Tippen Sie auf [OK]. 5 Drücken Sie die Taste Power und sehen Sie nach, ob die Anzeige Power und die Speicheranzeige erloschen sind. Schalten Sie den Betriebsschalter aus und wieder ein. 9-57 Berichte drucken/Nachricht senden Sie können Berichte ausdrucken, um die Einstellungen und den Status des Geräts zu überprüfen. Die Standardeinstellungen für den Druck der Ergebnisberichte können ebenfalls konfiguriert werden. Berichte drucken Folgende Berichte sind druckbar: Statusseite Hier finden Sie alle Informationen wie z. B. die aktuellen Einstellungen, verfügbarer Speicher, sowie installierte Zusatzgeräte. Status Page Firmware Version Schriftartenliste Damit werden die Muster der Schriften ausgedruckt, die auf dem Gerät installiert sind. 9-58 Systemmenü Netzwerkstatusseite Hier prüfen Sie Informationen wie Netzwerkschnittstelle, Firmwareversion, Netzwerkadresse und Protokoll. Network Status Page Firmware Version Servicesstatus Hier werden mehr Detailinformationen ausgegeben als auf der Statusseite. Mitarbeiter des Kundendienstes drucken in der Regel die Servicestatus-Seite aus, wenn Wartungsarbeiten vorgenommen werden. Gehen Sie wie nachstehend beschrieben vor, um einen Bericht auszudrucken. 1 Drücken Sie die Taste Systemmenü. 2 Tippen Sie auf [Listendruck] und [Weiter] in Bericht drucken. 3 Tippen Sie auf [Drucken] für den Bericht, den Sie drucken möchten. Der Druck beginnt. Bericht – Bericht drucken Statusseite: Drucken Schriftartliste: Drucken Netzwerkstatus: Drucken Servicestatus Drucken Die Aufforderung zum Bestätigen wird eingeblendet. Tippen Sie auf [Ja]. Oben Status Systemmenü Schließen 10/10/2007 10:10 9-59 Sendeergebnis-Bericht Nach Abschluss der Sendung kann automatisch ein Sendebericht ausgedruckt werden. Die nachstehende Tabelle zeigt die verfügbaren Einstellungen. Einstellung Beschreibung Aus Es wird kein Sendebericht gedruckt. Ein Der Sendebericht wird automatisch gedruckt. Gesendete Bilder können ebenfalls eingedruckt werden. Nur bei Fehler Der Ergebnisbericht wird nur ausgedruckt, wenn ein Sendefehler aufgetreten ist. Wenn zwei oder mehr Ziele gewählt wurden, werden die Berichte nur für die Ziele ausgedruckt, bei denen ein Fehler aufgetreten ist. Gesendete Bilder können ebenfalls eingedruckt werden. 1 Drücken Sie die Taste Systemmenü. 2 Tippen Sie auf [Listendruck], [Weiter] in den Ergebnisbericht Einstell., [Weiter] in Sendeergebnis-Bericht und dann [Ändern] in E-Mail/Ordner. 3 Tippen Sie auf [Aus], [Ein], oder [Nur bei Fehler]. Bericht - E-Mail/Ordner Bericht mit Übertragungsergebnissen für E-Mail-/Ordnerübertragung drucken . Wenn Sie [Ein] oder [Nur bei Fehler] ausgewählt haben, können Sie in einem Dialog festlegen, ob gesendete Bilder eingedruckt werden oder nicht. Tippen Sie auf [Aus] oder [Ein] und dann auf [OK]. Status 4 9-60 Aus Ein Nur bei Fehler Abbrechen OK 10/10/2007 10:10 Tippen Sie auf [OK]. Systemmenü Einstellungen/Wartung Sie können die Druckqualität einstellen und Wartungsarbeiten am Gerät durchführen. • Kopienhelligkeit einstellen …9-61 • Druckhelligkeit einstellen …9-62 • Sende-/Box-Helligkeit …9-62 • Automatische Trommelauffrischung …9-63 • Manuelle Trommelauffrischung …9-64 • Schwarzlinienkorrektur …9-65 • Helligkeit der Sensor-Anzeige …9-66 • Flüsterbetrieb …9-66 • Automatische Farbkorrektur...9-67 • Systeminitialisierung …9-68 • Beladungseinheit reinigen …9-68 HINWEIS: Wenn Benutzer-Logins aktiviert sind, können Sie Einstellungen nur ändern, nachdem Sie sich als Administrator angemeldet haben. Kopienhelligkeit einstellen Hiermit regeln Sie die Helligkeit der Kopien. Die Einstellung kann in 7 Stufen in den automatischen und den manuellen Helligkeitsmodi erfolgen. Geben Sie die Kopienhelligkeit wie nachstehend erklärt ein. 1 Drücken Sie die Taste Systemmenü. 2 Tippen Sie auf [T], [Einstellungen/Wartung] und [Weiter] in Kopienhelligkeit-Einst.. 3 Tippen Sie auf [Ändern] in Automatisch für automatische Helligkeitseinstellung oder Manuell für manuelle Helligkeitseinstellung. 4 Tippen Sie auf [-3] [+3] (HellerDunkler), um die Helligkeit einzustellen. Einstellungen /Wartung - Standard Helligkeit Kopie (Manuell ) Standard -Kopienhelligkeit nach Bedarf anpassen. Heller -3 5 Systemmenü Normal -2 -1 0 Dunkler +1 +2 +3 Tippen Sie auf [OK]. 9-61 Druckhelligkeit einstellen Hiermit regeln Sie die Helligkeit der ausgegebenen Drucke. Die Einstellung kann in 5 Stufen erfolgen. Geben Sie die Druckhelligkeit wie nachstehend erklärt ein. 1 Drücken Sie die Taste Systemmenü. 2 Tippen Sie auf [T], [Einstellungen/Wartung] und [Ändern] in Druckhelligkeit. 3 Tippen Sie auf [1] [5] (Heller-Dunkler), um die Helligkeit einzustellen. Einstellungen /Wartung - Druckdichte Druckdichte für alle Druckaufträge sowie für Kopien anpassen . Heller 1 4 Dunkler 2 3 4 5 Tippen Sie auf [OK]. Sende-/Box-Helligkeit Sie können die Scanhelligkeit einstellen, wenn Sie Daten zum Versenden oder Speichern in einer Dokument-Box einlesen. Die Einstellung kann in 7 Stufen in den automatischen und den manuellen Helligkeitsmodi erfolgen. 1 Drücken Sie die Taste Systemmenü. 2 Tippen Sie auf [T], [Einstellungen/Wartung] und [Weiter] in Sende-/BoxHelligkeit. 3 Tippen Sie auf [Ändern] in Automatisch für automatische Helligkeitseinstellung oder Manuell für manuelle Helligkeitseinstellung. 4 Tippen Sie auf [-3] [+3] (HellerDunkler), um die Helligkeit einzustellen. Einstellungen /Wartung - Standard Helligkeit Senden /Speichern (Auto) Standardhelligkeit für die Übertragung /Speicherung von Dokumenten auto . Heller -3 Normal -2 -1 0 Dunkler +1 +2 Abbrechen Status 5 9-62 +3 OK 10/10/2007 10:10 Tippen Sie auf [OK]. Systemmenü Automatische Trommelauffrischung Die automatische Trommelauffrischung wird eventuell auch ausgeführt, wenn das Gerät aus dem Energiespar- oder Schlaf-Modus aufwacht. Die automatische Trommelauffrischung wird ausgeführt, wenn Temparatur oder Luftfeuchtigkeit eine Anpassung für optimale Druckqualität erfordern. Wählen Sie die Dauer für die automatische Trommelauffrischung. Die nachstehende Tabelle zeigt die verfügbaren Einstellungen. Einstellung Beschreibung Aus Es wird keine automatische Trommelauffrischung durchgeführt. Standard Die automatische Trommelauffrischung wird max. 140 Sekunden durchgeführt. Lang Die automatische Trommelauffrischung wird max. 180 Sekunden durchgeführt. HINWEIS: Die Trommelauffrischung kann, wenn nötig, auch manuell durchgeführt werden (siehe Manuelle Trommelauffrischung auf Seite 964). 1 Drücken Sie die Taste Systemmenü. 2 Tippen Sie auf [T], [Einstellungen/Wartung] und [Ändern] in Auto. Trommelauffrischung. 3 Wählen Sie [Aus], [Standard] oder [Lang]. Einstellung/Wartung - Auto. Trommelauffrischung Wählen Sie die Dauer der Trommelauffrischung aus . Aus Standard Lang Abbrechen Status 4 Systemmenü OK 10/10/2007 10:10 Tippen Sie auf [OK]. 9-63 Manuelle Trommelauffrischung Trommel auffrischen, wenn die gedruckten Bilder verschwommen sind oder weiße Punkte auf dem Bild erscheinen. Es gibt 2 verschiedene Modi. Einstellung Beschreibung Trommelauffrischung 1 Benutzen Sie diesen Modus, wenn die gedruckten Bilder verschwommen sind . Der Vorgang dauert ca. 120 Sekunden. Trommelauffrischung 2 Benutzen Sie diesen Modus, wenn weiße Punkte auf dem Ausdruck erscheinen. Der Vorgang dauert ca. 160 Sekunden. VORSICHT: Die Trommelauffrischung kann nicht während eines Druckvorgangs vorgenommen werden. Führen Sie die Trommelauffrischung aus, nachdem der Druck abgeschlossen ist. Um die [Trommelauffrischung 2] durchführen zu können, legen Sie A3 Papier in den Universaleinzug. Läuft die [Trommelauffrischung 2], arbeitet das Gerät hörbar für ca. 90 Sekunden. Sollten Tonerspuren auf dem Ausdruck zu sehen sein, ist dies normal und stellt keine Fehlfunktion dar. Gehen Sie wie nachstehend erklärt vor, um die Trommel aufzufrischen. 1 Legen Sie A3 Papier in den Universaleinzug ein. 2 Drücken Sie die Taste Systemmenü. 3 Tippen Sie [T], [Einstellungen/Wartung]. 4 Drücken Sie [Ausführen] in Trommelauffrischung 1 oder Trommelauffrischung 2. 5 Drücken Sie auf [Ja], um das Papier aus dem Universaleinzug einzuziehen und die Trommelauffrischung zu starten. Einstellungen /Wartung Trommelauffrischung 1: Ausführen Trommelauffrischung 2: Ausführen Auto. Trommelauffrischung: Ändern Hauptlader -Reinigung : Ausführen Standard Trommelauffrischung wird gestartet. Sind Sie sicher? Ja Nein 2/ 2 Oben Status 6 9-64 Schließen 2007/10/10 10:10 Nachdem die Trommelauffrischung abgeschlossen ist, kehren Sie zur Anzeige Einstellungen/Wartung zurück. Systemmenü Schwarzlinienkorrektur Damit werden feine schwarze Linien entfernt (auf Verschmutzung zurückzuführen), die auf den Kopien erscheinen können, wenn der als Zusatzausstattung erhältliche Vorlageneinzug verwendet wird. Die nachstehende Tabelle zeigt die verfügbaren Einstellungen. Einstellung Beschreibung Aus Es wird keine Korrektur durchgeführt. Ein (Hoch) Korrektur wird durchgeführt. Wählen Sie diese Option, wenn die Schwarzlinie auch nach Aktivierung von Ein (Niedrig) noch zu sehen ist. Die Reproduktion des Bildes wird unschärfer, wenn Ein (Niedrig) verwendet wird. Ein (Niedr.) Korrektur wird durchgeführt. Die Reproduktion des Bildes wird unschärfer, wenn Aus verwendet wird. HINWEIS: Wenn Sie die Funktion der Schwarzlinienkorrektur verwenden, kann die Darstellung feiner Zeichen eventuell beeinträchtigt werden. Es wird empfohlen, die Standardeinstellung ([Aus]) beizubehalten. Gehen Sie wie nachstehend beschrieben vor, um Einstellungen für die Schwarzlinienkorrektur einzugeben. Systemmenü 1 Drücken Sie die Taste Systemmenü. 2 Tippen Sie auf [T], [Einstellungen/Wartung] und [Ändern] in Schwarzlinienkorrektur. 9-65 3 Tippen Sie auf [Aus], [Ein (Niedr.)] oder [Ein (Hoch)]. Einstellungen /Wartung - Schwarzlinienkorrektur Sichtbarkeit von feine, schwarzen Linien auf gescannten Bildern verringern . *Die Sichtbarkeit von kleinen Zeichen nimmt ab. Ein(Niedr .) Aus Ein(Hoch) Abbrechen OK Status 4 10/10/2007 10:10 Tippen Sie auf [OK]. Helligkeit der Sensor-Anzeige Sie können die Helligkeit der Sensor-Anzeige einstellen. Geben Sie die Helligkeit wie nachstehend erklärt ein. 1 Drücken Sie die Taste Systemmenü. 2 Tippen Sie auf [T], [Einstellungen/Wartung] und [Ändern] in Displayhelligkeit. 3 Tippen Sie auf [1] [4] (Heller-Dunkler), um die Helligkeit einzustellen. Einstellungen /Wartung - Displayhelligkeit Helligkeit der Anzeige einstellen. Dunkler 1 Heller 2 3 4 Abbrechen OK Status 4 10/10/2007 10:10 Tippen Sie auf [OK]. Flüsterbetrieb Damit reduzieren Sie das Betriebsgeräusch des Geräts. Wählen Sie diesen Modus, wenn das Betriebsgeräusch störend ist. Stellen Sie den Flüsterbetrieb wie nachstehend erklärt ein. 9-66 1 Drücken Sie die Taste Systemmenü. 2 Tippen Sie auf [T], [Einstellungen/Wartung] und [Ändern] in Flüsterbetrieb. Systemmenü 3 Tippen Sie auf [Aus] oder [Ein]. Einstellungen /Wartung - Flüsterbetrieb Akustische Dämpfung der Drucknachbearbeitung . *Hierdurch kann sich die Vorbereitungszeit für den nächsten Auftrag verlängern . Ein Aus Abbrechen Status 4 OK 10/10/2007 10:10 Tippen Sie auf [OK]. Automatische Farbkorrektur Mit dieser Einstellung können Sie die Erkennungsgenauigkeit des Geräts für die Ermittlung der Farbe des versendeten Dokuments einstellen. Wenn Sie einen niedrigeren Wert wählen, werden mehr Originale als Farbdokumente erkannt, bei einem höheren Wert werden mehr Originale als einfarbig erkannt. HINWEIS: Diese Option ist unabhängig von einem eventuell installierten PDF-Kit nur angezeigt, wenn mindestens 1 GB Speicher installiert wurde. Wählen Sie die Erkennungsschwelle für die automatische Farberkennung wie nachstehend erklärt. 1 Drücken Sie die Taste Systemmenü. 2 Tippen Sie [T] > [Einstellungen/Wartung] > [Ändern] in Automatische Farbkorrektur. 3 Tippen Sie auf [1] bis [5], um die Erkennungsschwelle einzustellen. 4 Tippen Sie auf [OK]. Einstellungen /Wartung - Autom. Farbkorrektur Autom. Farbkorrektur einstellen Farbe 1 Schwarzweiß 2 3 4 5 Abbrechen Status Systemmenü OK 10/10/2007 10:10 9-67 Systeminitialisierung MIt dieser Funktion initialisieren Sie die Festplatte des Geräts und kehren in den Standardmodus zurück. Hinweise zur Initialisierung finden Sie unter Systemlöschung auf Seite 985. Beladungseinheit reinigen Wenn auf den Drucken oder eingescannten Daten schwarze Streifen erscheinen, führen Sie eine automatische Reinigung der Beladungseinheit durch. 1 Drücken Sie die Taste Systemmenü. 2 Tippen Sie auf [T] und dann auf [Ausführen] in Autom. Reinigen Ladeeinh. 3 Beladungseinheit reinigen Für mehr Informationen zum Reinigen der Beladungseinheit siehe Bedienungsanleitung. 4 9-68 Wenn Sie die Reinigung durchgeführt haben, drücken Sie auf [Ende] und warten Sie 5 Minuten. Systemmenü Datum/Zeit einstellen Bei den Einstellungen für Datum und Zeit werden folgende Optionen angeboten: • Datum/Uhrzeit …9-69 • Zeitzone …9-70 • Datumsformat …9-70 • Automatische Rückstellung …9-71 • Energiespar-Timer …9-72 • Ruhemodus …9-72 • Automatische Betriebswiederaufnahme nach Fehler …9-74 HINWEIS: Wenn Benutzer-Logins aktiviert sind, können Sie Einstellungen nur ändern, nachdem Sie sich als Administrator angemeldet haben. Datum/Uhrzeit Hier stellen Sie das Datum und die Uhrzeit des Standorts des Geräts ein. Wenn Sie "Als E-Mail senden" verwenden, enthält der Kopf das Datum und die Uhrzeit, die Sie hier einstellen. VORSICHT: Achten Sie darauf, dass Sie die Zeitzone festlegen, bevor Sie das Datum und die Uhrzeit einstellen. Stellen Sie Datum und Uhrzeit wie nachstehend erklärt ein. 1 Drücken Sie die Taste Systemmenü. 2 Tippen Sie auf [T], [Datum/Zeit] und dann [Ändern] in Datum/Zeit. 3 Tippen Sie auf [+] oder [–], um das Datum und die Uhrzeit einzugeben. Datum /Zeit - Datum /Zeit Datum und Zeit einstellen. 2007 J 10 10 M T Sommerzeit 15 H 51 34 M Aus S Ein Abbrechen Status OK 10/10/2007 10:10 HINWEIS: Sie können das Jahr (Y), den Monat (M), den Tag (D), die Stunde (H), die Minute (M) und Sekunden (S) einstellen. Systemmenü 9-69 4 Wählen Sie [Aus] oder [Ein] in Sommerzeit und drücken Sie auf [OK]. Zeitzone Geben Sie die Differenz Ihres Standorts zur GMT ein. Geben Sie den Zeitunterschied wie nachstehend erklärt ein. 1 Drücken Sie die Taste Systemmenü. 2 Tippen Sie auf [T], [Datum/Zeit] und dann [Ändern] in Zeitzone. 3 Wählen Sie den Standort und tippen Sie auf [OK]. Datum /Zeit - Zeitzone Zeitzone einstellen. Ort auswählen, der Ihrem Standort am nächsten liegt. Zeitzone einstellen . -12:00 Eniwetok -11:00 Midway-Inseln -10:00 Hawaii 1/13 -09:00 Alaska -08:00 Pazifik Zeit -07:00 Arizona Abbrechen Status OK 10/10/2007 10:10 HINWEIS: Tippen Sie auf [S] oder [T], um den Standort auszuwählen. Datumsformat Legen Sie fest, in welchem Format die Datumsangaben angezeigt werden sollen. Das Jahr wird in westlicher Schreibweise angezeigt. Wählen Sie das Datumsformat wie nachstehend erklärt. 1 Drücken Sie die Taste Systemmenü. 2 Tippen Sie auf [T], [Datum/Zeit] und dann [Ändern] in Datumsformat. 3 Wählen Sie [MM/TT/ JJJJ], [MM/TT/JJJJ] oder [MM/TT/JJJJ] und drücken Sie auf [OK]. Datum /Zeit - Datumsformat Anzeigeformat für Datum und Zeit einstellen. MM/TT/JJJJ TT/MM/JJJJ JJJJ /MM/TT Abbrechen Status 9-70 OK 10/10/2007 10:10 Systemmenü Automatische Rückstellung Wenn über eine gewisse Zeitspanne kein Auftrag ausgeführt wird, werden die Einstellungen automatisch auf die Standardeinstellungen zurückgesetzt. HINWEIS: Hinweise zu den Standardeinstellungen entnehmen Sie Seite 9-21. Automatische Rückstellung aktivieren/deaktivieren Legen Sie fest, ob die automatische Rückstellung erfolgen soll oder nicht. Gehen Sie wie folgt vor, um Eingaben vorzunehmen. 1 Drücken Sie die Taste Systemmenü. 2 Tippen Sie auf [T], [Datum/Zeit] und dann [Ändern] in Aut. Rückst. akt./ deak.. 3 Tippen Sie auf [Aus] oder [Ein]. Datum /Zeit - Automatische Rückstellung aktivieren/deaktivieren Einstellungen automatisch zurücksetzen und in Standardanzeige zurückwechseln . Aus Ein Abbrechen Status 4 OK 10/10/2007 10:10 Tippen Sie auf [OK]. Rückstellintervall ändern Wenn Sie für den Automatische Rückstellung die Option [Ein] verwendet haben, können Sie die Zeitspanne festlegen, die bis zur automatischen Rückstellung verstreichen muss. Als Zeitspanne können 5 bis 495 Sekunden (in 5-Sekunden-Schritten) festgelegt werden. HINWEIS: Wenn Sie für die Automatische Rückstellung [Aus] gewählt haben, erscheint die Zeitanzeige nicht. Geben Sie den Rückstellungszeit wie nachstehend erklärt ein. Systemmenü 1 Drücken Sie die Taste Systemmenü. 2 Tippen Sie auf [T], [Datum/Zeit] und dann [Ändern] in Rückstellintervall ändern.. 9-71 3 Tippen Sie auf [+] oder [–], um die Zeitspanne bis zur automatischen Rückstellung einzugeben. Datum /Zeit - Reset-Timer Wartezeit bis zur automatischen Rückstellung einstellen. Zahl mit [+]/[-] eingeben . (5 - 495) Sek . Sie können die Zahl nicht über die Zifferntasten eingeben. Abbrechen OK Status 4 10/10/2007 10:10 Tippen Sie auf [OK]. Energiespar-Timer Die Zeitspannne bis zum Aktivieren des Energiesparmodus kann eingestellt werden. Es können 1-240 Minuten in 1 Minuten Schritten eingestellt werden. Für mehr Informationen zum Energiesparmodus siehe auch in der Bedienungsanleitung. Verändern Sie den Energiesparmodus wie folgt. 1 Drücken Sie die Taste Systemmenü. 2 Tippen Sie auf T], [Datum/Zeit] und dann [Energiespar-Timer]. 3 Tippen Sie auf [+]/[–] oder verwenden Sie die Zifferntasten, um die Zeitspanne bis zum Eintritt des Energiesparmodus festzulegen. 4 Tippen Sie auf [OK]. Ruhemodus Wenn über eine gewisse Zeitspanne kein Auftrag abgewickelt wird, schaltet das Gerät automatisch in den Ruhemodus. Hinweise zum Ruhemodus finden Sie in der Dokumentation Einführung. Ruhemodus einschalten Legen Sie fest, ob der Ruhemodus aktiviert werden soll oder nicht. HINWEIS: Die Zeitspanne bis zum Eintreten des Ruhemodus kann erforderlichenfalls geändert werden. Hinweise zur Vorgehensweise finden Sie unter Ruhe-Timer. Gehen Sie wie folgt vor, um Eingaben vorzunehmen. 1 9-72 Drücken Sie die Taste Systemmenü. Systemmenü 2 Tippen Sie auf [T], [Datum/Zeit] und dann [Ändern] in Ruhemodus. 3 Drücken Sie [Aus] oder [Ein]. Datum /Zeit - Ruhemodus Ruhemodus automatisch aktivieren. Aus Ein Abbrechen Status 4 OK 10/10/2007 10:10 Tippen Sie auf [OK]. Ruhe-Timer Wenn Sie für den Ruhemodus die Option [Ein] verwendet haben, können Sie die Zeitspanne festlegen, die bis zum Eintritt des Ruhemodus verstreichen muss. Als Zeitspanne können 1 bis 240 Minuten (in 1Minuten-Schritten) festgelegt werden. HINWEIS: Wenn Sie für den Ruhemodus [Aus] gewählt haben, erscheint die Zeitanzeige nicht. Geben Sie die Zeit für den Ruhemodus wie nachstehend erklärt ein. 1 Drücken Sie die Taste Systemmenü. 2 Tippen Sie auf [T], [Datum/Zeit] und dann [Ändern] in Ruhe-Timer. 3 Tippen Sie auf [+]/ [–] oder verwenden Sie die Zifferntasten, um die Zeitspanne bis zum Eintritt des Ruhemodus festzulegen. Datum /Zeit - Ruhe -Timer Wartezeit bis zur automatischen Aktivierung des Ruhe-Modus einstellen. Zahl mit [+]/[-] oder mit Zifferntasten eingeben. (1 - 240) Min. Abbrechen Status 4 Systemmenü OK 10/10/2007 10:10 Tippen Sie auf [OK]. 9-73 Automatische Betriebswiederaufnahme nach Fehler Wenn beim Drucken ein Fehler eintritt, wird der Druckvorgang angehalten und das Gerät wartet den Eingriff des Benutzers ab. Im Modus "Betriebsaufnahme nach Fehler" wird der Fehler nach einer bestimmten Zeitspanne automatisch gelöscht. Folgende Fehler werden automatisch gelöscht: Daten zu komplex Speicher voll Automatische Betriebswiederaufnahme nach Fehler EIN/AUS Legen Sie fest, ob die automatische Betriebswiederaufnahme nach Fehler aktiviert werden soll oder nicht. Gehen Sie wie folgt vor, um Eingaben vorzunehmen. 1 Drücken Sie die Taste Systemmenü. 2 Tippen Sie auf [T], [Datum/Zeit] und dann [Ändern] in Betriebsauf. n. Fehler. 3 Tippen Sie auf [Aus] oder [Ein]. Datum /Zeit - Automatische Betriebswiederaufnahme nach Fehler Fehler nach Verstreichen eines eingestellten Zeitraums automatisch löschen. Aus Ein Abbrechen OK Status 4 10/10/2007 10:10 Tippen Sie auf [OK]. Timer für Fehlerlöschung Wenn Sie für die Automatische Betriebsaufnahme nach Fehler die Option [Ein] verwendet haben, können Sie die Zeitspanne festlegen, die bis zum Löschen des Fehlers verstreichen muss. Als Zeitspanne können 5 bis 495 Sekunden (in 5-Sekunden-Schritten) festgelegt werden. Wenn Sie 0 als Zeit eingegeben haben, werden keine Fehler angezeigt. HINWEIS: Wenn Sie für die automatische Betriebswiederaufnahme nach Fehler [Aus] gewählt haben, erscheint die Zeitanzeige nicht. Gehen Sie wie nachstehend beschrieben vor, um die Zeit für die automatische Rückstellung nach Fehler festzulegen. 9-74 Systemmenü 1 Drücken Sie die Taste Systemmenü. 2 Tippen Sie auf [T], [Datum/Zeit] und dann [Ändern] in Timer für Fehlerlöschung. 3 Tippen Sie auf [+] oder [–], um die Zeitspanne bis zur Wiederaufnahme des Druckvorgangs einzugeben. Datum /Zeit - Timer für Fehlerlöschung Wartezeit bis zur automatischen Fehlerlöschung einstellen. Zahl mit [+]/[-] eingeben . (5 - 495) Sek . Sie können die Zahl nicht über die Zifferntasten eingeben. Abbrechen Status 4 Systemmenü OK 10/10/2007 10:10 Tippen Sie auf [OK]. 9-75 Adressbuch und Zielwahltasten bearbeiten Sie können häufig verwendete Ziele im Adressbuch eingeben oder mit Zielwahltasten belegen. Die gespeicherten Ziele können geändert werden. Die Ziele sind verfügbar für "Als E-Mail senden", "In Ordner senden" und "Faxübertragung" (optional). Ziel hinzufügen Sie können ein neues Ziel im Adressbuch speichern. Zwei Arten stehen zur Verfügung: Kontakte und Gruppen. Wenn Sie eine Gruppe hinzufügen, geben Sie den Gruppennamen ein und wählen Gruppenmitglieder aus dem Adressbuch. HINWEIS: Wenn Benutzer-Logins aktiviert sind, können Sie Ziele im Adressbuch nur ändern, nachdem Sie sich als Administrator angemeldet haben. Kontakt hinzufügen Bis zu 2000 Kontaktadressen können gespeichert werden. Jede Adresse kann mehrere Informationen enthalten: Zielname, E-Mail-Adresse, FTPServer-Ordnerpfad, Computer-Ordnerpfad und Faxnummer (optional). Gehen Sie wie nachstehend beschrieben vor, um einen neuen Kontakt einzugeben. 1 Drücken Sie die Taste Systemmenü. 2 Tippen Sie auf [Ziel bearbeiten], [Speichern/Bearbeiten] in Adressbuch, [Hinzufügen], [Kontakt] und dann [Weiter]. 3 Zur Vergabe einer Adressennummer tippen Sie auf [Ändern] in Adressnummer. Adresse:** Adresse Kontaktname Adressnummer: Ändern 0033 Ändern Name: QWERTYU Abbrechen Status 4 Zurück Speichern 10/10/2007 10:10 Tippen Sie auf [+] / [–] oder benutzen Sie die Zifferntasten, um eine bestimmte Adressnummer einzugeben (1-2500). Wenn die Nummer automatisch zugewiesen werden soll, geben Sie “0000” ein. HINWEIS: Die Adressnummer ist eine Kennung für ein Ziel. Sie können jede verfügbare Zahl bis 2.500 für Kontakte und 500 für Gruppen wählen. 9-76 Systemmenü Wenn Sie eine Adressnummer angeben, die bereits verwendet wird, erscheint eine Fehlermeldung, wenn Sie auf [Speichern] tippen, und die Nummer kann nicht gespeichert werden. Wenn Sie “0000” als Adressnummer eingegeben haben, wird die Adresse als niedrigste verfügbare Nummer gespeichert. 5 Tippen Sie auf [OK]. Die in Schritt 3 gezeigte Anzeige erscheint wieder. 6 Tippen Sie auf [Ändern] in Name. 7 Geben Sie den Zielnamen (bis 32 Zeichen) für die Anzeige im Adressbuch ein und tippen Sie auf [OK]. Die in Schritt 3 gezeigte Anzeige erscheint wieder. HINWEIS: Hinweise zur Zeicheneingabe finden Sie in der Dokumentation Einführung. 8 Tippen Sie auf [Adresse]. 9 Tippen Sie auf [S] oder [T] zur Auswahl der Übertragungsmethode aus E-Mail, Ordner (FTP) oder Ordner (SMB). Adresse:** Kontaktname Adresse E-Mail E-Mail-Adresse: Ändern [email protected] Ziel ändern 1/5 Abbrechen Zurück Status 10 Speichern 10/10/2007 10:10 Tippen Sie auf [Ziel ändern]. Die Vorgehensweise ist je nach in Schritt 11 gewählter Übertragungsmethode unterschiedlich. E-Mail-Adresse 1 Tippen Sie auf [E-MailAdresse], geben Sie die gewünschte EMail-Adresse ein und tippen Sie auf [OK]. Adresse - E-Mail-Adresseingabe E-Mail Adresse Neues E-Mail-Ziel hinzufügen. [E-mail Adresse] drücken und dann die Adresse über den Tastaturbildschirm eingeben . In der nachstehenden Tabelle wird gezeigt, welche Daten eingegeben werden müssen. Systemmenü 9-77 HINWEIS: Hinweise zur Zeicheneingabe finden Sie in der Dokumentation Einführung. 2 Prüfen Sie, ob die Eingaben richtig sind, und tippen Sie auf [OK]. FTP-Ordner Adresse anlegen 1 Dücken Sie [Hostname], [Pfad], [Login Benutzername] und [LoginPasswort], um die entsprechenden Informationen einzugeben und drücken Sie auf [OK]. Einstellung * ** Maximale Zeichenanzahl Beschreibung Hostname* Hostname oder IP-Adresse des FTP-Servers 62 Zeichen Pfad** Pfad für die zu speichernde Datei z.B. “\Benutzer\Scandaten” Wenn Sie keinen Pfad eingeben, wird die Datei im Stammverzeichnis gespeichert. 126 Zeichen LoginBenutzername Benutzername für die Anmeldung auf dem FTP-Server 62 Zeichen LoginPasswort Passwort für die Anmeldung auf dem FTP-Server 62 Zeichen Wenn Sie eine andere als die Standardportnummer (21) angeben, benutzen Sie das Format “Hostname: Portnummer”. (z.B. FTPHostname:140) Benutzen Sie lateinische Buchstaben und Ziffern, um den Pfad anzugeben. Wenn Sie japanische Zeichen (Doppelbyte-Zeichen) eingeben, schlägt die Übertragung fehl. Adresse - Ordnerpfadeingabe SMB Hostname FTP Pfad Login Benutzername Login Passwort Verbindung Test HINWEIS: Hinweise zur Zeicheneingabe finden Sie in der Dokumentation Einführung. 2 Prüfen Sie, ob die Eingaben richtig sind, und tippen Sie auf [OK]. HINWEIS: Tippen Sie auf [Verbindungstest], um die Verbindung mit dem gewünschten FTP-Server zu prüfen. Wenn die Verbindung fehlschlägt, überprüfen Sie Ihre Eingaben. 9-78 Systemmenü SMB-Ordner Adresse anlegen 1 Drücken Sie [Hostname], [Pfad], [Login Benutzername] und [LoginPasswort] um die entsprechenden Informationen einzugeben und drücken Sie auf [OK]. In der nachstehenden Tabelle wird gezeigt, welche Daten eingegeben werden müssen. Einstellung Maximale Zeichenanzahl Beschreibung Hostname* Hostname oder IP-Adresse des sendenden Computers 62 Zeichen Pfad** Pfad zum Ordner für die gespeicherten Dateien z.B. “\Benutzer\Scandaten” 126 Zeichen Login Benutzername Benutzername für den Zugriff auf den Ordner Zum Beispiel abcdnet\james.smith 62 Zeichen Login-Passwort Passwort oder Kennwort für den Ordner 62 Zeichen * ** Wenn Sie eine andere als die Standardportnummer (139) angeben, benutzen Sie das Format “Hostname: portnummer”. (z.B. SMBHostname:140) Benutzen Sie lateinische Buchstaben und Ziffern, um den Pfad anzugeben. Wenn Sie japanische Zeichen (Doppelbyte-Zeichen) eingeben, schlägt die Übertragung fehl. Adresse - Ordnerpfadeingabe SMB Hostname FTP Pfad Login Benutzername Login Passwort Verbindung Test HINWEIS: Hinweise zur Zeicheneingabe finden Sie in der Dokumentation Einführung. 2 Prüfen Sie, ob die Eingaben richtig sind, und tippen Sie auf [OK]. HINWEIS: Tippen Sie auf [Verbindungstest], um die Verbindung mit dem gewünschten Computer zu prüfen. Wenn die Verbindung fehlschlägt, überprüfen Sie Ihre Eingaben. 3 Systemmenü Prüfen Sie, ob die Eingaben richtig sind, und tippen Sie auf [Speichern]. Das Ziel wird dem Adressbuch hinzugefügt. 9-79 Gruppe hinzufügen Sie können Kontakte in Gruppen zusammenfassen. Die in einer Gruppe zusammengefassten Ziele können auf einmal hinzugefügt werden. Sie können maximal 500 Gruppen in das Adressbuch einfügen. HINWEIS: Sie können eine Gruppe für Kontakte erst dann erstellen, wenn die Kontakte selbst in das Adressebuch eingegeben wurden. Bis zu 100 Ziele für E-Mail, 500 Ziele für Fax und insgesamt 10 Ziele für FTP und SMB können in einer Gruppe zusammengefasst werden. Gehen Sie wie nachstehend beschrieben vor, um eine Gruppe zu speichern. 1 Drücken Sie die Taste Systemmenü. 2 Tippen Sie auf [Ziel bearbeiten], [Speichern/Bearbeiten] in Adressbuch, [Hinzufügen], [Gruppe] und dann [Weiter]. 3 Zur Vergabe einer Adressennummer tippen Sie auf [Ändern] in Adressnummer. Adresse:** Gruppenname Gruppenmitglied Adressnummer: Ändern 0022 Name: Ändern ABCABC Abbrechen Zurück Status 4 Speichern 10/10/2007 10:10 Tippen Sie auf [+] / [–], um eine bestimmte Adressnummer einzugeben (12500). HINWEIS: Die Adressnummer ist eine Kennung für eine Gruppe. Sie können jede verfügbare Zahl bis 2.000 für Kontakte und 500 für Gruppen wählen. 5 Tippen Sie auf [OK]. Die Gruppenname Anzeige wird wieder eingeblendet. 6 Tippen Sie auf [Ändern] in Name. 7 Geben Sie mit maximal 32 Zeichen den Gruppennamen für die Anzeige im Adressbuch ein. HINWEIS: Hinweise zur Zeicheneingabe finden Sie in der Dokumentation Einführung. 9-80 Systemmenü 8 Tippen Sie auf [Gruppenmitglied]. 9 Tippen Sie auf [Hinzufügen]. 10 Wählen Sie einen Kontakt, der einer Gruppe hinzugefügt werden soll. Ziel bearbeiten - Hinzufügen Name Sortieren Ziel Nr. Typ Name Detail CCC 0003 ABC@DEF .com Suchen (Name) Suchen (Nr .) 0001 / 0001 Detail ABC DEF GHI E-Mail JKL MNO PQRS TUV Ordner WXYZ 0-9 FAX Abbrechen OK Status 10/10/2007 10:10 HINWEIS: Die Ziele können nach Zielnamen oder Adressnummer gesucht oder sortiert werden. Hinweise zur Adressenlisten finden Sie in der Dokumentation Einführung. 11 Tippen Sie auf [OK]. 12 Wenn weitere Ziele hinzugefügt werden sollen, wiederholen Sie die Schritte 9 bis 11. Prüfen Sie, ob das ausgewählte Ziel der Gruppe hinzugefügt wurde, und tippen Sie auf [Speichern]. Die Gruppe wird dem Adressbuch hinzugefügt. Ziel bearbeiten Sie können die Ziele (Kontakte), die Sie in das Adressbuch eingefügt haben, bearbeiten oder löschen. Gehen Sie wie nachstehend beschrieben vor, um ein Ziel zu bearbeiten. 1 Drücken Sie die Taste Systemmenü. 2 Tippen Sie auf [Ziel bearbeiten] und dann auf [Speichern/Bearbeiten] in Adressbuch. 3 Wählen Sie das Ziel oder die Gruppe zum Bearbeiten. Ziel bearbeiten Name Sortieren Nr. Typ Name 0001 ABCDE 0003 CCCCC Detail Suchen (Name) 0001 / 0001 Suchen (Nr .) Hinzufügen Bearbeiten ABC DEF Kontakt GHI JKL MNO PQRS TUV WXYZ 0-9 Löschen Gruppe Schließen Status Systemmenü 10/10/2007 10:10 9-81 HINWEIS: Die Ziele können nach Zielnamen oder Adressnummer gesucht oder sortiert werden. Hinweise zur Adressenlisten finden Sie in der Dokumentation Einführung. 4 Tippen Sie auf [Detail]. Je nach den zu bearbeiteten Details gehen Sie unterschiedlich vor. Kontakt bearbeiten Ändern Sie Adressnummer, Name und Zielart bzw. Adresse. Details finden Sie unter Kontakt hinzufügen auf Seite 9-76. Gruppe bearbeiten 1 Ändern Sie Adressnummer und Name. Details finden Sie unter Gruppe hinzufügen auf Seite 9-80. 2 Tippen Sie auf [Gruppenmitglied]. 3 Um das Ziel wieder aus der Gruppe zu entfernen, wählen Sie das Ziel und tippen auf [Löschen]. Tippen Sie auf [Ja] in der Bestätigungsaufforderung. Kontakt oder Gruppe löschen Wiederholen Sie die Schritte 1 bis 3 und tippen Sie auf [Löschen]. Tippen Sie auf [Ja] in der Bestätigungsaufforderung. Der Eintrag ist gelöscht. Ziel einer Zielwahltaste hinzufügen Sie können ein neues Ziel (Kontakt oder Gruppe) hinzufügen. Bis zu 100 Ziele können gespeichert werden. HINWEIS: Hinweise zur Benutzung von Zielwahltasten finden Sie in der Dokumentation Einführung. Gehen Sie wie nachstehend beschrieben vor, um ein neues Ziel als Zielwahltaste einzugeben. 9-82 1 Drücken Sie die Taste Systemmenü. 2 Tippen Sie auf [Ziel bearbeiten] und [Speichern/Bearbeiten] in Zielwahltaste. Systemmenü 3 Wählen Sie eine Nummer für die Zielwahltaste (001 bis 100). Tippen Sie auf [Nr.], um die Zielwahltastennum mer direkt einzugeben. Ziel bearbeiten - Zielwahltaste Zielwahltaste speichern. 001 AAA 002 BBB 003 CCC 004 005 006 007 008 009 010 011 012 013 014 015 016 017 018 019 020 Nr. Speichern /Bearbeiten Löschen 001/005 Detail Wählen Sie eine leere Zielwahltaste. Close Status 10/10/2007 4 Tippen Sie auf [Speichern/Bearbeiten]. Das Adressbuch erscheint. 5 Wählen Sie ein Ziel (Kontakt oder Gruppe), um es der Zielwahltaste hinzuzufügen. Tippen Sie auf [Detail], um die Detaildaten des ausgewählten Ziels anzuzeigen. 10:10 Ziel bearbeiten - Speichern Name Sortieren Nr. Typ Name 0003 CCC 0004 DDD 0005 EEE 0006 FFF 0007 GGG ABC DEF E-Mail GHI Detail ABC@DEF .com Suchen (Name ) Suchen (Nr .) 2/3 Detail [email protected] JKL MNO PQRS TUV WXYZ 0-9 Ordner Gruppe Abbrechen Status OK 10/10/2007 10:10 HINWEIS: Die Ziele können nach Zielnamen oder Adressnummer gesucht oder sortiert werden. Hinweise zu Adressenlisten finden Sie in der Dokumentation Einführung. 6 Tippen Sie auf [OK]. Das Ziel wird für die Zielwahltaste gespeichert. Zielwahltasten bearbeiten Sie können die Ziele, die Sie einer Zielwahltaste hinzugefügt haben, bearbeiten oder löschen. Gehen Sie wie folgt vor, um Eingaben vorzunehmen. 1 Drücken Sie die Taste Systemmenü. 2 Tippen Sie auf [Ziel bearbeiten] und dann auf [Speichern/Bearbeiten] in Zielwahltaste. 3 Wählen Sie eine Nummer für die Zielwahltaste (001 bis 100). Tippen Sie auf [Nr.], um die Zielwahltastennummer direkt einzugeben. Je nach den zu bearbeiteten Details gehen Sie unterschiedlich vor. Systemmenü 9-83 Gespeicherte Informationen bearbeiten 1 Tippen Sie auf [Speichern/ Bearbeiten]. Ziel bearbeiten - Zielwahltaste Zielwahltaste speichern. 001 AAA 002 BBB 003 CCC 004 005 006 007 008 009 010 011 012 013 014 015 016 017 018 019 020 Nr. Speichern /Bearbeiten Löschen 001/005 Detail Close Status 2 Wählen Sie ein neues Ziel (Kontakt oder Gruppe) aus. Tippen Sie auf [Detail], um die Detaildaten des ausgewählten Ziels anzuzeigen. 10/10/2007 10:10 Ziel bearbeiten - Speichern Name Sortieren Nr. Typ Name 0003 CCC 0004 DDD 0005 EEE 0006 FFF 0007 GGG ABC DEF GHI E-Mail Detail ABC@DEF .com Suchen (Name ) Suchen (Nr .) 2/3 Detail [email protected] JKL MNO PQRS TUV WXYZ 0-9 Gruppe Ordner Abbrechen OK Status 10/10/2007 10:10 HINWEIS: Die Ziele können nach Zielnamen oder Adressnummer gesucht oder sortiert werden. Hinweise zur Adressenlisten finden Sie in der Dokumentation Einführung. 3 Tippen Sie auf [OK]. 4 Tippen Sie auf [Ja] in der Bestätigungsanzeige, um die Zielwahltaste mit dem Ziel zu speichern. Gespeicherte Informationen löschen 1 Tippen Sie auf [Löschen]. Ziel bearbeiten - Zielwahltaste Zielwahltaste speichern. 001 AAA 002 BBB 003 CCC 004 005 006 007 008 009 010 011 012 013 014 015 016 017 018 019 020 Nr. Speichern /Bearbeiten Löschen 001/005 Detail Close Status 2 9-84 10/10/2007 10:10 Tippen Sie auf [Ja] unter der Bestätigungsaufforderung, um das Löschen der in der Zielwahltaste gespeicherten Daten zu bestätigen. Systemmenü Systemlöschung Mit dieser Funktion löschen Sie die Festplatte des Geräts und kehren in den Standardmodus zurück. VORSICHT: Die Systeminitialisierung löscht Anwender-DokumentBoxen, Daten in Dokument-Boxen, Adressen im Adressbuch, Benutzereigenschaften, Kontoinformationen und Einstellungen. HINWEIS: Diese Option wird nicht angezeigt, wenn das optionale Sicherheits-Kit installiert ist. Hinweise zu den Funktionen, die während der Installation des Sicherheits-Kits hinzugefügt werden, und die dabei zu beachtenden Vorgehensweisen finden Sie in Optionales Sicherheit-Kit auf Seite 13-1 . Die Benutzung der optionalen Software Network-Tool für Clients ermöglicht das Speichern des Adressbuches. Das FAX Backup Kit (optional) erlaubt die Speicherung der Kostenstellendaten. 1 Drücken Sie die Taste Systemmenü. 2 Tippen Sie auf [T], [Einstellungen/Wartung] und dann [Ausführen] in Systeminitialisierung. 3 Wenn die Benutzerverwaltung deaktiviert ist, wird die Benutzerauthentifizierungsanzeige aufgerufen. Geben Sie einen Namen und ein Passwort für den Benutzer ein und tippen Sie auf [Login]. Sie müssen sich als Administrator anmelden. Standardmäßig ist als LoginBenutzername und als Passwort jeweils die Zahl “3060” festgelegt. 4 Tippen Sie auf [Ja]. Einstellungen /Wartung Kopienhelligkeit Einst .: Ändern Sende -/Box-Helligkeit.: Druckhelligkeit : Schwarzlinienkorrektur : Ändern Ausführen Wird formatiert. Sind Sie sicher? Ausführen Der Vorgang kann einige Minuten dauern . Displayhelligkeit: Autom. Reinigen Ladeeinh.: Ändern Ja Nein Oben Status 5 Systemmenü Schließen 10/10/2007 10:10 Wenn die Initialisierung abgeschlossen ist, wird in einer Meldung angezeigt, dass der Vorgang abgeschlossen ist. Schalten Sie den Hauptschalter aus und ein erscheint. Schalten Sie den Hauptschalter aus. 9-85 System neu starten CPU neu starten, ohne den Hauptschalter auszuschalten. Dies ist eine Maßnahme, die bei einem instabilen Systembetrieb getroffen wird. (Wie bei einem Computer-Neustart.) Gehen Sie wie folgt vor, um Eingaben vorzunehmen. 1 Drücken Sie die Taste Systemmenü. 2 Tippen Sie auf [System] und [Ausführen] in Neustart. System Netzwerk: Weiter Ausführen Neustart: Netzwerksicherheit: Weiter Oben 3 Tippen Sie auf [Ja, um das Gerät neu zu starten. Schließen 10/10/2007 Status 10:10 System Netzwerk: Ändern Ausführen Netzwerksicherheit: Das System wird neu gestartet. Sind Sie sicher? Ja Nein Oben Status 9-86 Schließen 10/10/2007 10:10 Systemmenü SSL-Netzwerksicherheit Mit dieser Funktion können Sie SSL-Netzwerksicherheit für die Kommunikation verwenden. Gehen Sie wie nachstehend erklärt vor, um die SSL-Einstellungen anzugeben. 1 Drücken Sie die Taste Systemmenü. 2 Tippen Sie auf [System], [Weiter] in Netzwerksicherheit und dann [Ändern] in SSL. HINWEIS: Wenn die Benutzerverwaltung deaktiviert ist, wird die Benutzerauthentifizierungsanzeige aufgerufen. Geben Sie einen Namen und ein Passwort für den Benutzer ein und tippen Sie auf [Login]. Sie müssen sich als Administrator anmelden. Standardmäßig ist als LoginBenutzername und als Passwort jeweils die Zahl “3060” festgelegt. 3 Tippen Sie auf [Ein]. System - SSL SSL für Kommunikation verwenden. Aus Ein Abbrechen Status 4 Systemmenü OK 10/10/2007 10:10 Tippen Sie auf [OK]. 9-87 Schriftgrößeder Sensor-Anzeige vergrößern Die Zeichen und Tasten auf der Sensor-Anzeige können vergrößert dargestellt werden. Benutzen Sie die Zifferntasten, um Optionen auszuwählen und gehen Sie weiter zur nächsten Anzeige. HINWEIS: Die Vergrößerung kann nur bei den Vorgängen "Kopieren" und "Senden" in der Basisanzeige verwendet werden. Um andere Funktionen als die im Display der Zugriffsanzeige angezeigten einzustellen, müssen Sie auf das Original-Display umschalten. Tippen Sie nochmals auf die Taste für die Zugriffsanzeige. Tippen Sie auf Zugriffsanzeige im Modus Kopieren oder Senden (d. h. Taste Kopieren oder Senden leuchtet). Vergrößerte Tasten oder Zeichen erscheinen auf der Sensor-Anzeige. Kopierbereit. 100% Kopien Unterbrech . Kopienzahl Automatisch Aus Sie können Zoom Helligkeit Heften Betriebsfunktionen auch über die Buch Text +Foto Gruppieren Zifferntasten >>1-seitig aufrufen, indem Sie Duplex Original Gruppieren/ Bild Versetzt die Zifferntaste drücken, die der angezeigten Nummer oder dem angezeigten Symbol entspricht. (z. B. Taste 2 zur Anpassung der Helligkeit drücken.) Status 10/10/2007 1 10:10 Befolgen Sie für weitere Vorgänge die Hinweise auf dem Display. 9-88 Systemmenü 10 Wartung Dieses Kapitel beschreibt die Reinigung des Geräts sowie den Austausch des Tonerbehälters. • • Wartung Reinigung ................................................................... 10-2 Tonerbehälter und Resttonerbehälter austauschen ... 10-7 10-1 Reinigung Eine regelmäßige Reinigung des Geräts gewährleistet eine optimale Kopienqualität. VORSICHT: Aus Sicherheitsgründen müssen Sie das Gerät vor der Durchführung von Reinigungsmaßnahmen stets vom Netz trennen. Originalabdeckung und Vorlagenglas Reinigen Sie die Rückseite der Abdeckung der Vorlagenglasplatte und die Innenseite des Vorlageneinzugs und die Glasfläche mit einem weichen, mit Alkohol oder einem milden Reinigungsmittel befeuchteten Tuch. WICHTIG: Verwenden Sie keine Verdünner oder organischen Lösungsmittel. Originalabdeckung Vorlagenglas 10-2 Wartung Belichtungsglas Wenn die Kopien bei der Verwendung Das schmale Belichtungsglas reinigen. des als 1.Vorlageneinzug öffnen . 2.Oberfläche des Belichtungsglases auf der Zusatzausstattung linken Seite sowie die Dokumentenführung am Vorlageneinzug trocken mit dem beiliegenden Tuch reinigen. erhältlichen 3.Vorlageneinzug schließen . 4.[ Ende ] drücken automatischen Schmutz auf dem Glas und der Unterlage kann Vorlageneinzugs zu schwarzen Streifen in der Ausgabe führen. schwarze Streifen 02/08 oder Schmutz aufweisen, reinigen Ende Angehalten Sie das Belichtungsglas mit dem im Lieferumfang enthaltenen Reinigungstuch. Die Meldung Das Belichtungsglas reinigen kann angezeigt werden, wenn das Belichtungsglas gereinigt werden muss. Status 10/10/2007 10:10 WICHTIG: Wischen Sie das Belichtungsglas mit einem trockenen Tuch leicht ab. Zum Entfernen von Klebstoff oder Tinte geben Sie Alkohol auf ein Tuch und wischen Sie die Oberfläche leicht ab. Verwenden Sie weder Wasser noch Verdünner oder organische Lösungsmittel. 1 Nehmen Sie das Tuch aus dem Ablagefach. 2 Öffnen Sie den Vorlageneinzug und wischen Sie das Belichtungsglas (a) ab. 3 a Die weiße Führung (b) des Vorlageneinzuges reinigen. b 4 Wartung Drücken Sie [Ende]. 10-3 Separator Um die bestmögliche Druckqualität zu erhalten, sollte 1mal pro Monat die folgende Reinigung durchgeführt werden. 10-4 1 Öffnen Sie die vordere Abdeckung. 2 Entnehmen Sie die blaue Reinigungsbürste. 3 Ziehen Sie den Hebel der linken Abdeckung 1 nach oben und öffnen Sie diese. 4 Wie in der Abbildung gezeigt den Schmutz vom Separator reinigen, indem die Bürste entlang des Separators von einer Seite zur anderen bewegt wird. Wartung 5 Reinigungsbürste verstauen und die vordere Abdeckung sowie die linke Abdeckung 1 schließen. Übertragungswalze Wartung 1 Öffnen Sie die vordere Abdeckung. 2 Entnehmen Sie die blaue Reinigungsbürste. 3 Ziehen Sie den Hebel der linken Abdeckung 1 nach oben und öffnen Sie diese. 10-5 10-6 4 Die Bürste entlang der Übertragungswalze wie gezeigt von einer Seite zur anderen bewegen. Dabei die Walze langsam am Zahnrad links drehen, so dass eventuell vorhandener Schmutz entfernt wird. 5 Reinigungsbürste verstauen und die vordere Abdeckung sowie die linke Abdeckung 1 schließen. Wartung Tonerbehälter und Resttonerbehälter austauschen Wenn das Touch Panel die Meldung Toner nachfüllen anzeigt, ersetzen Sie den Toner unverzüglich, auch wenn mit dem restlichen Toner noch einige Kopien angefertigt werden können. Beim Austauschen des Tonerbehälters ersetzen Sie auch den Resttonerbehälter. Wenn Sie den Tonerbehälter austauschen, reinigen Sie die Teile wie unten beschrieben. Verschmutzte Teile können die Qualität des Ausdrucks beeinträchtigen. WICHTIG: Zur Erhaltung der Druckqualität empfehlen wir nur Originalteile und Original-Verbrauchsmaterial. Die Benutzung von nicht original Teilen oder Verbrauchsmaterial kann das Gerät beschädigen oder die Druckqualität und die Laufleistung beeinträchtigen. VORSICHT: Versuchen Sie nicht, den Tonerbehälter oder den Resttonerbehälter zu verbrennen. Durch Funkenflug können Verbrennungen entstehen. VORSICHT: Sie dürfen den Tonerbehälter oder den Resttonerbehälter unter keinen Umständen gewaltsam öffnen oder beschädigen. Wartung 1 Öffnen Sie die vordere Abdeckung. 2 Entfernen Sie den Resttonerbehälter. 10-7 3 Ziehen Sie den Klebestreifen ab und entfernen Sie den seitlich angebrachten Deckel. 4 Verschließen Sie den Resttonerbehälter mit dem Deckel und kleben Sie den Klebestreifen darüber. 5 Den alten Tonerbehälter in den mitgelieferten Plastikbeutel legen. VORSICHT: Versuchen Sie nicht, den Tonerbehälter oder den Resttonerbehälter zu verbrennen. Durch Funkenflug können Verbrennungen entstehen. VORSICHT: Sie dürfen den Tonerbehälter oder den Resttonerbehälter unter keinen Umständen gewaltsam öffnen oder beschädigen. 10-8 Wartung 6 Ladeeinheit-Reinigungsstab vorsichtig bis zum Anschlag aus dem Gerät ziehen. Dann wieder einschieben. Diesen Vorgang zwei bis drei Mal wiederholen. VORSICHT: Stab nicht mit Gewalt und nicht vollständig aus dem Gerät ziehen. Wartung 7 Beladungseinheit etwas nach rechts ziehen und 5 cm herausziehen. 8 Gitterreinigungselement auspacken und Kappe abnehmen. 9 Gitterreinigungselement vorsichtig in die Aussparung im Gerät einsetzen. 10-9 10 Während Sie das Gitterreinigungselement mit der linken Hand in Position halten, die Beladungseinheit bis zum Anschlag herausziehen und wieder in die Position zurückschieben in der die Rolle A nicht ganz das weiße Kissen des Gitterreinigungselementes erreicht. Diesen Vorgang zwei bis drei Mal wiederholen. A VORSICHT: Beim Einführen der Beladungseinheit achten Sie darauf, dass Sie die Einheit nicht komplett einschieben. Dies könnte Beschädigungen zur Folge haben. 10-10 11 Lassen Sie die Beladungseinheit noch 5 cm herausschauen und nehmen Sie das Gitterreinigungselement heraus. Schieben Sie die Beladungseinheit wieder komplett herrein. Führen Sie die Einheit mit ein wenig Druck, wie mit dem Pfeil angedeutet, so dass die Enheit in der richtigen Position sitzt. 12 Setzen Sie den neuen Resttonerbehälter ein. Wartung Wartung 13 Entnehmen Sie die blaue Reinigungsbürste. 14 Ziehen Sie den Hebel der linken Abdeckung 1 nach oben und öffnen Sie diese. 15 Wie in der Abbildung gezeigt den Schmutz vom Separator reinigen, indem die Bürste entlang des Separators von einer Seite zur anderen bewegt wird. 16 Die Bürste entlang der Übertragungswalze wie gezeigt von einer Seite zur anderen bewegen. Dabei die Walze langsam am Zahnrad links drehen, so dass eventuell vorhandener Schmutz entfernt wird. 10-11 17 Nach der Reinigung die Reinigungsbürste wieder verstauen und die linke Abdeckung 1 schließen. 18 Den TonerbehälterEntriegelungshebel nach rechts schieben und den alten Tonerbehälter entfernen. ACHTUNG: Das Gerät steht unter Hochspannung. Gehen Sie mit äußerster Vorsicht vor, da die Gefahr des Stromschlags besteht. VORSICHT: Den Tonerbehälter nicht komplett herausziehen, da er auf den Boden fallen könnte. 10-12 19 Den Tonerbehälter in beide Hände nehmen und langsam herausziehen. 20 Den alten Tonerbehälter in den mitgelieferten Plastikbeutel legen. Wartung 21 Den neuen Tonerbehälter senkrecht halten und min. 5 mal dagegen klopfen. Den Tonerbehälter umdrehen und und nochmal min. 5 mal dagegen klopfen. 22 Danach den Tonerbehälter min. 5 mal hoch und runter schütteln. Den Tonerbehälter umdrehen und min. 5 mal hoch und runter schütteln. Wartung 23 Den Tonerbehälter waagerecht halten und nochmal min. 5 mal hin und her schütteln, so dass der Toner gleichmäßig im Inneren verteilt wird. 24 Den Tonerbehälter in beide Hände nehmen und langsam in das Gerät einschieben. 10-13 25 Schieben Sie den Tonerbehälter mit beiden Händen ganz ein, bis er einrastet. 26 Öffnen Sie die Universalzufuhr. 27 Den Filter entfernen. 28 Entfernen Sie Staub von den Filtern mit einem Staubsauger oder einem trockenen Tuch. WICHTIG: Waschen Sie die Filter nicht in Wasser. Benutzen Sie NICHT die Reinigungsbürste. 10-14 Wartung 29 Setzen Sie die Filter wieder ein und schließen Sie die Universalzufuhr. 30 Schließen Sie die vordere Abdeckung. 31 Wenn Ist der Tonerbehälter wieder eingesetzt? erscheint, drücken Sie [Ja]. 32 Wenn Ist der Hauptlader gereinigt? erscheint, drücken Sie [Ja]. Die Justage beginnt. Warten Sie ca. 5 Minuten. HINWEIS: Entsorgen Sie den leeren Tonerbehälter und den Resttonerbehälter bei Ihrem Händler oder Kundendienst. Die leeren Tonerbehälter und Resttonerbehälter können recycelt bzw. gemäß den geltenden Vorschriften entsorgt werden. Wartung 10-15 10-16 Wartung 11 Störungsbeseitigung Dieses Kapitel erläutert die Lösung von Problemen, die beim Einsatz des Geräts möglicherweise auftreten können. • • • Störungsbeseitigung Fehler beseitigen.........................................................11-2 Maßnahmen bei Fehlermeldungen .............................11-5 Papierstaus beseitigen ..............................................11-13 11-1 Fehler beseitigen Die nachfolgende Tabelle enthält Richtlinien für die Störungsbeseitigung. Die in diesem Kapitel beschriebenen Verfahren sind bei Auftreten einer Störung am Gerät auszuführen. Wenn die Störung weiterhin besteht, benachrichten Sie den Kundendienst. Symptom Analysen Korrekturmaßnahmen Siehe Das Bedienfeld reagiert nicht, wenn der Hauptschalter eingeschaltet wird. Ist der Kopierer an eine Netzsteckdose angeschlossen? Stecken Sie den Netzstecker in die Steckdose. — Nach dem Drücken von Start werden keine Kopien erstellt. Wird auf der Sensor-Anzeige eine Meldung angezeigt? Ermitteln Sie die geeignete Reaktion auf die Meldung und führen Sie die entsprechende Maßnahme durch. 11-5 Leere Seiten werden ausgeworfen. Wurden die Originale richtig eingelegt? Vorlagenglas: Legen Sie Originale mit dem Schriftbild nach unten auf und richten Sie sie an den Originalformat-Markierungen aus. 2-43 Vorlageneinzug: Legen Sie die Originale mit der beschriebenen Seite nach oben ein. 2-44 Ist das Gerät auf automatische Belichtung gestellt? Stellen Sie eine korrekte Belichtungsstufe für die automatische Belichtung ein. — Ist das Gerät auf manuelle Belichtung eingestellt? Verwenden Sie [Bildqualität], um die geeignete Helligkeitsstufe einzustellen. 3-11 Wenn die Standardbelichtung geändert wird, müssen Sie die Belichtung manuell einstellen und eine gewünschte Stufe wählen. — Ist der Toner gleichmäßig im Behälter verteilt? Schütteln Sie den Tonerbehälter durch wiegendes Auf- und Abbewegen ca. 5 Mal. 10-7 Wird eine Meldung angezeigt, dass Toner nachgefüllt werden muss? Wechseln Sie den Tonerbehälter aus. 10-7 Ist das Kopierpapier feucht? Ersetzen Sie das Kopierpapier durch frisches Papier. 2-43 Das Druckbild ist zu hell. 11-2 Störungsbeseitigung Symptom Das Druckbild ist zu dunkel. Analysen Korrekturmaßnahmen Siehe Ist das Gerät auf automatische Belichtung gestellt? Stellen Sie eine korrekte Belichtungsstufe für die automatische Belichtung ein. — Ist das Gerät auf manuelle Belichtung eingestellt? Verwenden Sie [Bildqualität], um die geeignete Helligkeitsstufe einzustellen. 3-11 Wenn die Standardbelichtung geändert wird, müssen Sie die Belichtung manuell einstellen und eine gewünschte Stufe wählen. — Kopien sind unscharf. Wurde für das Original die automatische Bildqualität gewählt? Wählen Sie die geeignete Bildqualität aus. 3-11 Kopien sind verschmutzt. Ist die Glasfläche oder der Vorlageneinzug verschmutzt? Reinigen Sie die Glasfläche oder den Vorlageneinzug. 10-2 Ist die Übertragungswalze verschmutzt? Bürsten Sie die Übertragungswalze sauber. 10-5 Wurden die Originale richtig eingelegt? Wenn Sie Originale auf die Glasplatte legen, richten Sie sie an den Markierungen für die jeweilige Papiergröße aus. 2-44 Wenn Sie Originale in den optionalen Vorlageneinzug legen, achten Sie darauf, dass Sie die Papierführungen an den Seiten an den Papierstapel heranführen. 2-44 Wurde das Papier richtig eingelegt? Prüfen Sie die Position der Papierbreitenführungen. 2-45 Wurde das Papier richtig eingelegt? Legen Sie das Papier richtig ein. 2-32 Wird der Papiertyp unterstützt? Befindet sich das Papier in einwandfreiem Zustand? Papier entnehmen, umdrehen und erneut einlegen. 2-32 Ist das Papier gewellt, gefaltet oder verknittert? Ersetzen Sie das Kopierpapier durch frisches Papier. 2-32 Befinden sich lose Papierstücke oder gestautes Papier im Gerät? Entfernen Sie das gestaute Papier. 11-13 Ist das Belichtungsglas verschmutzt? Das Belichtungsglas reinigen. 10-3 Bilder sind verzerrt. Es kommt häufig zu Papierstau. Kopien vom optionalen Vorlageneinzug weisen schwarze Linien auf. Störungsbeseitigung 11-3 Symptom Analysen Korrekturmaßnahmen Siehe Kopien sind verknittert. Ist der Papiertrenner in der Papierzuführung verschmutzt? Reinigen Sie den Papiertrenner. 10-4 Es kann nicht gedruckt werden. Ist der Kopierer an eine Netzsteckdose angeschlossen? Stecken Sie den Netzstecker in die Steckdose. — Ist das Gerät eingeschaltet? Schalten Sie den Hauptschalter ein. 3-2 Ist das Druckerkabel verbunden? Schließen Sie das Druckerkabel an und achten Sie auf festen Sitz. 2-2 Wurde das Gerät eingeschaltet, bevor das Druckerkabel angeschlossen wurde? Schalten Sie den Drucker wieder ein, nachdem Sie das Druckerkabel angeschlossen haben. 2-2 Wird auf dem Display Status Tastedrücken... angezeigt? Drücken Sie die Taste Status/ Druckabbr. und tippen Sie auf [Druckaufträge] und [Druckauftr. starten], um den Druckvorgang neu zu starten. — Die Dokumente werden nicht sauber ausgedruckt. Wurden die Einstellungen für den Druck aus der Anwendung auf dem PC richtig durchgeführt? Prüfen Sie, ob der Druckertreiber und die Einstellungen der Anwendungssoftware richtig eingestellt wurden. — Während der Bedienung des Bedienfeldes sind plötzlich alle Tasten gesperrt und reagieren nicht mehr, wenn sie gedrückt werden. Ist das Bedienfeld gesperrt? Prüfen Sie die Einstellung der Sperre für das Bedienfeld im COMMAND CENTER und ändern Sie erforderlichenfalls die Einstellung. COMMAND CENTER Bedienungs anleitung Vorschau kann nicht angezeigt werden. Haben Sie als Format PDF mit hoher Komprimierung gewählt? Wählen Sie ein anderes Dateiformat als PDF mit hoher Komprimierung. — Druck mit USBSpeicher ist nicht möglich. Wurde der USB-Speicher auf einem anderen Gerät formatiert? Formatieren Sie den USBSpeicher mit diesem Gerät. 3-55 11-4 Störungsbeseitigung Maßnahmen bei Fehlermeldungen Wenn auf der Sensor-Anzeige eine der folgenden Meldungen angezeigt wird, führen Sie die entsprechenden Schritte aus. Alphanumerisch Fehlermeldung Siehe Seite Analysen Korrekturmaßnahmen Zulässige Heftklammeranzahl überschritten. Wurde die zulässige Heftklammeranzahl überschritten? Hinweise finden Sie in den Technischen Daten auf der Seite Anhang-9, 10, 11. Tippen Sie auf [Weiter], um ohne Heftung auszudrucken. Tippen Sie auf [Abbrechen], um den Druck abzubrechen. — Papier in Kassette 1 einlegen. Ist die angezeigte Kassette leer? Legen Sie Papier ein. 2-31 Papier in Universalzufuhr einlegen. Ist Papier des ausgewählten Formats in der Universalzufuhr eingelegt? Legen Sie in die Universalzufuhr Papier im richtigen Format und mit dem richtigen Typ gemäß der Anzeige auf der SensorAnzeige ein. 2-35 Heftklammern nachfüllen. Ist das Heftklammermagazin des Finishers leer? Bei einem Heftklammernmangel wird die Position des Heftklammernmangels auf der Sensor-Anzeige angezeigt. Das Gerät stoppt den aktuellen Vorgang. Lassen Sie das Gerät eingeschaltet und befolgen Sie die Anweisungen zum Nachfüllen der Heftklammern. Tippen Sie auf [Weiter], um ohne Heftung auszudrucken. Tippen Sie auf [Abbrechen], um den Druck abzubrechen. 14-6 Toner nachfüllen. – Wechseln Sie den Tonerbehälter aus. 10-7 Fehler aufgetreten. – Ein interner Fehler ist aufgetreten. Schalten Sie den Betriebsschalter aus und wieder ein. Wenn der Fehler weiterhin auftritt, notieren Sie den auf der Sensor-Anzeige angezeigten Fehlercode und benachrichtigen Sie den Kundendienst. — Störungsbeseitigung 11-5 Fehlermeldung Box-Limit überschritten. Verbindung zum Authent.-Server unmöglich. Analysen Siehe Seite Korrekturmaßnahmen – Die Dokument-Box ist voll, daher kann nichts mehr gespeichert werden und der Auftrag wurde abgebrochen. Drücken Sie [Ende]. — – Die Wiederholungskopie-Box ist voll, daher kann der Kopiervorgang nicht wiederholt werden. Tippen Sie auf [Weiter], um ohne Wiederholungskopie auszudrucken. Tippen Sie auf [Abbrechen], um den Druck abzubrechen. — – Tippen Sie auf [Ende] und überprüfen Sie Folgendes: — • Registrierung beim Authentifizierungsdienst • Passwort und Computeradresse für den Authentifizierungsserver • Netzwerkanbindung Auf diesem Papier kein Duplexdruck möglich. Wurde ein Papierformat/ Medientyp ausgewählt, der für den Duplexdruck nicht geeignet ist? Wählen Sie das verfügbare Papierformat und den verfügbaren Medientyp aus. Tippen Sie auf [Weiter], um ohne Duplexdruck auszudrucken. 3-15 Auftrag kann nicht ausgeführt werden. – Dieser Auftrag wird storniert, weil ein Kostenstellenlimit wirkt. Drücken Sie [Ende]. — Dieser Papiertyp kann nicht versetzt werden. Haben Sie das Papierformat ausgewählt (A3, B4, A5-R, B6-R, Folio, Ledger, Statement und 8K), das nicht versetzt werden kann? Wählen Sie das verfügbare Papierformat aus. Tippen Sie auf [Weiter], um ohne Versetzen auszudrucken. 3-18 Papiertyp kann nicht geheftet werden. Wurde ein Papierformat/ Medientyp ausgewählt, der nicht geheftet werden kann? Wählen Sie das verfügbare Papierformat und den verfügbaren Medientyp aus. Tippen Sie auf [Weiter], um ohne Heftung auszudrucken. — Abdeckung prüfen. Ist eine Abdeckung oder eine Klappe offen? Schließen Sie die Abdeckung oder Klappe, die auf der Sensor-Anzeige angezeigt werden. — 11-6 Störungsbeseitigung Fehlermeldung Analysen Siehe Seite Korrekturmaßnahmen Automatischen Vorlageneinzug prüfen. Ist der Vorlageneinzug offen? Schließen Sie den Vorlageneinzug. — Ist die Abdeckung des Vorlageneinzugs offen? Schließen Sie die Abdeckung des Vorlageneinzugs. 11-25 Finisher prüfen. Ist der interne Finisher oder der DokumentFinisher richtig eingestellt? Stellen Sie den internen Finisher oder den Dokument-Finisher richtig ein. Hinweise finden Sie in den entsprechenden Betriebsanleitungen. — Ist das interne Finisher-Fach richtig eingesetzt? Setzen Sie das interne Finisher-Fach richtig ein. — Das schmale Belichtungsglas reinigen. – Reinigen Sie das Belichtungsglas mit dem mitgelieferten Reinigungstuch. 10-3 Kostenstellen wurde nicht definiert. – Der Auftrag wird abgebrochen. Drücken Sie [Ende]. — Aufbewahrungsdaten wurden nicht gespeichert. – Der Auftrag wird abgebrochen. Drücken Sie [Ende]. — FAX-Box-Limit überschritten. – Die Fax-Box ist voll, daher kann nichts mehr gespeichert werden. Der Auftrag wird abgebrochen. Drücken Sie [Ende]. — Das Finisher-Fach ist voll. Wurde die zulässige Aufnahmekapazität des DokumentFinisher-Fachs überschritten? Entfernen Sie das Papier aus dem Dokument-Finisher-Fach. Wenn der Druck neu gestartet werden kann, werden Sie über das Display auf der Sensor-Anzeige aufgefordert, den Vorgang mit [Weiter] wieder aufzunehmen. Drücken Sie [Weiter]. — Festplattenfehler. Auftrag wird abgebrochen. [Ende] drücken. ## – Auf der Festplatte ist ein Fehler aufgetreten. Die eventuell angezeigten Fehlercodes haben folgende Bedeutung: 01: Initialisierungsfehler. Initialisieren Sie die Festplatte. 04: Zu wenig Speicher auf der Festplatte zum Abschluss dieses Vorgangs. Löschen oder verschieben Sie Daten von der Festplatte, um den verfügbaren Speicherplatz zu erhöhen. — Login-Benutzername oder Passwort falsch. – Geben Sie den Benutzernamen oder das Passwort richtig ein. — Störungsbeseitigung 11-7 Fehlermeldung Analysen Siehe Seite Korrekturmaßnahmen Kostenstellenlimit überschritten Wurde die im Kostenstellenlimit festgelegte zulässige Anzahl von Drucken überschritten? Die im Kostenstellenlimit festgelegte zulässige Anzahl von Drucken wurde überschritten. Es kann nicht weiter gedruckt werden. Dieser Auftrag wird abgebrochen. Drücken Sie [Ende]. — Job Separator ist voll. Wurde die Kapazität des Job Separators überschritten? Nehmen Sie einen Teil des Papiers aus dem Job Separator. Der Druckvorgang wieder fortgesetzt. — KPDL-Fehler. – Ein PostScript-Fehler ist aufgetreten. Der Auftrag wird abgebrochen. Drücken Sie [Ende]. — Speicherkartenfehler. – Die Speicherkarte wurde entfernt, während das System darauf zugegriffen hat. Setzen Sie die Speicherkarte ein. — Ungültige Speicherkarte eingesetzt. Setzen Sie die richtige Speicherkarte ein. — Speicherkartenfehler. Auftrag wird abgebrochen. [Ende] drücken. ## – Auf der Speicherkarte ist ein Fehler aufgetreten. Die eventuell angezeigten Fehlercodes haben folgende Bedeutung: 01: Formatierungsfehler. Formatieren Sie die Speicherkarte noch einmal. 04: Zu wenig Speicher auf der Speicherkarte zum Abschluss dieses Vorgangs. Löschen oder verschieben Sie Daten von der Speicherkarte, um den verfügbaren Speicherplatz zu erhöhen. — Speicher voll. – Der Auftrag kann nicht fortgesetzt werden, weil die Speicherkapazität erschöpft ist. Tippen Sie auf [Weiter], um die gescannten Seiten auszudrucken. Der Druckauftrag kann nicht vollständig ausgeführt werden. Tippen Sie auf [Abbrechen], um den Druck abzubrechen. — Papierstau. – Bei einem Papierstau wird die Position des Staus auf der Sensor-Anzeige angezeigt. Das Gerät stoppt den aktuellen Vorgang. Lassen Sie das Gerät eingeschaltet und befolgen Sie die Anweisungen zur Beseitigung des Papierstaus. 11-13 Daten zu komplex. – Achtung. Zu wenig Druckerspeicher. Der Auftrag ist unterbrochen. Tippen Sie auf [Weiter], um den Druck wieder aufzunehmen. — 11-8 Störungsbeseitigung Fehlermeldung Analysen Siehe Seite Korrekturmaßnahmen Fehler im externen Speicher. – Dieser Auftrag wird abgebrochen. Drücken Sie [Ende]. — Externer Speicher ist entfernt. – Drücken Sie [Ende]. — Alle Originale ersetzen und [Fortsetzen] dr. – Entfernen Sie die Originale aus dem Vorlageneinzug, sortieren Sie sie in der richtigen Reihenfolge und legen Sie sie wieder ein. Tippen Sie auf [Weiter], um den Druck wieder aufzunehmen. Tippen Sie auf [Abbrechen], um den Druck abzubrechen. 2-44 Resttonerbehälter austauschen. – Der Resttonerbehälter ist voll. Tauschen Sie den Resttonerbehälter aus. 10-7 Alle Orig. neu in Vorlageneinzug einlegen. Befinden sich noch Originale im Vorlageneinzug? Entfernen Sie die Originale aus dem Vorlageneinzug. — Scannerspeicher voll. – Das Scannen kann nicht durchgeführt werden, weil der Scannerspeicher nicht ausreicht. Der Auftrag wird abgebrochen. Drücken Sie [Ende]. — Wurde die zulässige Scan-Anzahl überschritten? Tippen Sie auf [Weiter], um die gescannten Seiten auszudrucken, zu senden oder zu speichern. Tippen Sie auf [Abbrechen], um den Druck-, Sende- oder Speichervorgang abzubrechen. — Störungsbeseitigung 11-9 Fehlermeldung Sendfehler. Auftrag wird abgebrochen. [Ende] drücken. #### 11-10 Analysen – Siehe Seite Korrekturmaßnahmen Fehler bei einem Sendeauftrag. Die eventuell angezeigten Fehlercodes haben folgende Bedeutung: 1101: Der Servername des SMTP-Servers wurde nicht richtig definiert oder der Hostname für das Senden von Scandaten an den FTP-Server ist falsch. Im COMMAND CENTER können Sie den SMTP-Servernamen und den Hostnamen richtig definieren. 1102: Der Login-Benutzername ist falsch oder der Domänenname wurde nicht eingegeben. Geben Sie den LoginBenutzernamen, den Domänennamen und das Kennwort richtig ein. 1103: Der Netzwerkpfadname ist falsch oder Sie haben keinen Zugang zum angegebenen Ordner. Benutzen Sie das COMMAND CENTER und registrieren Sie den richtigen Pfadnamen. 1104: Keine Empfängeradresse. Geben Sie die E-Mailadresse richtig ein. 1105: E-Mail - Die SMTPProtokolleinstellung ist deaktiviert. Benutzen Sie das COMMAND CENTER und aktivieren Sie die SMTPProtokolleinstellung. Scannen in PC (SMB) - SMB-Einstellung ist deaktiviert. Benutzen Sie das COMMAND CENTER und aktivieren Sie die SMB-Einstellung. Scannen in PC (FTP) - FTP-Einstellung ist deaktiviert. Benutzen Sie das COMMAND CENTER und aktivieren Sie die FTPEinstellung. 1106: Einstellung der Absenderadresse unter E-Mail: SMTP ist nicht gespeichert. Benutzen Sie das COMMAND CENTER und Speichern Sie die Senderadresse. 2101, 2102, 2103, 2201, 2202, 2203, 3101: Das Netzwerkkabel ist nicht angeschlossen oder der Hub, an dem es angeschlossen ist, funktioniert nicht richtig. Prüfen Sie das Kabel und den Hub. Sonst ist der Servername oder der Hostname des SMTP-Servers nicht richtig eingestellt. Im COMMAND CENTER können Sie den SMTP-Servernamen und den Hostnamen richtig definieren. 2-13 — 3-25 3-26 2-13 2-13 2-13 Störungsbeseitigung Fehlermeldung Sendfehler. Auftrag wird abgebrochen. [Ende] drücken. #### Analysen – Siehe Seite Korrekturmaßnahmen 2204: Die E-Mailgröße überschreitet die akzeptable Sendekapazität für Daten. Verkleinern Sie das Datenvolumen der gescannten Daten (z.B. durch eine geringere Auflösung) und senden Sie die E-Mail nochmals. 5101, 5102, 5103, 5104, 7102, 720f: Schalten Sie den Betriebsschalter aus und wieder ein. Wenn dieser Fehler mehrfach auftritt, notieren Sie sich den angezeigten Fehlercode und verständigen Sie den Kundendienst. (Siehe auch Fehlerbehebungsmaßnahmen unter "Ein Fehler ist aufgetreten.") 9181: Das gescannte Original überschreitet die erlaubte Anzahl von Seiten (999). Senden Sie die überschüssigen Seiten getrennt. — — — Resttonerbehälter einsetzen. – Der Resttonerbehälter ist nicht richtig eingesetzt. Setzen Sie ihn richtig ein. 10-7 Hefterfehler. – Bei einem Hefterfehler wird die erforderliche Maßnahme auf der SensorAnzeige angezeigt. Das Gerät stoppt den aktuellen Vorgang. Lassen Sie das Gerät eingeschaltet und befolgen Sie die Anweisungen zur Beseitigung des Problems. — Stau im Hefter. – Bei einem Stau im Hefter wird die Position des Staus auf der Sensor-Anzeige angezeigt. Das Gerät stoppt den aktuellen Vorgang. Lassen Sie das Gerät eingeschaltet und befolgen Sie die Anweisungen zur Beseitigung des Hefterstaus. 14-7 Die ID ist nicht registriert. – Die Konto-ID ist nicht korrekt. Überprüfen Sie die gespeicherte Konto-ID. — Die Speicherkarte ist nicht formatiert. Wurde die Speicherkarte formatiert? Formatieren Sie die Speicherkarte. — Telefonhörer nicht aufgelegt. – Legen Sie den Telefonhörer auf. — Der externe Speicher ist nicht formatiert. Wurde der externe Speicher von diesem Gerät formatiert? Benutzen Sie einen externen Speicher, der von diesem Gerät formatiert wurde. — Störungsbeseitigung 11-11 Fehlermeldung Analysen Siehe Seite Korrekturmaßnahmen Quelldatei nicht gefunden. – Die angegebene Datei wurde nicht gefunden. Der Auftrag wird abgebrochen. Drücken Sie [Ende]. — Obere Ablage des Geräts ist voll. – Entfernen Sie Papier aus dem oberen Fach und tippen Sie auf [Weiter], um den Druckvorgang wieder aufzunehmen. — Warnung Speicher knapp. – Es kann nichts mehr eingelesen werden, da zu wenig Speicherkapazität vorhanden ist. Tippen Sie auf [Weiter], um die gescannten Seiten auszudrucken. Tippen Sie auf [Abbrechen], um den Druck abzubrechen. — 11-12 Störungsbeseitigung Papierstaus beseitigen Bei einem Papierstau wird Papierstau auf der Sensor-Anzeige angezeigt und der Kopiervorgang wird angehalten. Befolgen Sie die nachstehenden Anweisungen, um den Papierstau zu beseitigen. Job-Nr.: 0001 Auftragsname: JOB001 Benutzername: ABCDEF Papierstau. 1.Linke Abdeckung 1 des Geräts öffnen und Papier darin entfernen . 2.Kassette 1 öffnen. 3.Papier entfernen . 4.Kassette einsetzen und Abdeckung schließen . JAM*** 02/08 Angehalten Status 10/10/2007 10:10 Stauanzeigen Wenn ein Papierstau auftritt, wird die Position des Staus wie nachstehend abgebildet durch Buchstaben angezeigt, die der jeweiligen Komponente des Geräts entsprechen. Außerdem werden Anweisungen zur Staubeseitigung eingeblendet. Job-Nr.: 0001 Auftragsname: JOB001 Benutzername: ABCDEF Papierstau. 1.Linke Abdeckung 1 des Geräts öffnen. 2.Papier entfernen . 3.Griff fassen und Duplex-Einheit anheben . 4.Papier entfernen . 5.Abdeckung schließen . JAM*** H 02/05 I Angehalten Status 10/10/2007 10:10 G E I I E D D F A F B C C Stauanzeige Position des Papierstaus Siehe A Kassette 1 11-14 B Kassette 2 11-16 C Kassette 3 oder 4 (Option) 11-17 D Universalzufuhr 11-18 E Duplexeinheit 11-19 F Innerhalb der linken Abdeckung 1, 2 oder 3 11-18 G Interner Finisher (Option) 11-23 H Vorlageneinzug (Option) 11-25 I Dokument-Finisher (Option) 11-26 Nachdem der Stau beseitigt wurde, wärmt sich das Gerät erneut auf, und die Fehlermeldung wird gelöscht. Das Gerät nimmt den Druck bei der Seite wieder auf, bei der der Papierstau aufgetreten ist. Störungsbeseitigung 11-13 Vorbeugung bei Papierstau • Einmal gestautes Papier darf nicht wieder eingelegt werden. • Wenn das Papier während der Staubeseitigung gerissen ist, müssen Sie sicherstellen, dass alle losen Papierteile aus dem Geräteinneren entfernt werden. Im Gerät gebliebene Papierteile können weitere Staus verursachen. • Entfernen Sie das gestaute Papier im optionalen Dokument-Finisher. Eine Seite, die in einen Papierstau geraten ist, wird nochmals gedruckt. ACHTUNG: Im Ladebereich stehen bestimmte Komponenten unter Hochspannung. Bei unsachgemäßem Vorgehen besteht die Gefahr eines Stromschlags. VORSICHT: Die Fixiereinheit ist sehr heiß. Bei unsachgemäßem Vorgehen besteht Verbrennungsgefahr. Kassette 1 Führen Sie folgende Schritte aus, um einen Papierstau in der Kassette 1 zu beseitigen. 11-14 1 Ziehen Sie den Hebel der linken Abdeckung und öffnen Sie die Abdeckung 1. 2 Entfernen Sie das gestaute Papier. Störungsbeseitigung 3 Ziehen Sie die Kassette 1 heraus. 4 Entfernen Sie das gestaute Papier. Wenn das Papier reißt, entfernen Sie sämtliche losen Papierteile aus dem Gerät. Störungsbeseitigung 5 Schieben Sie die Kassette 1 wieder ein. 6 Schließen Sie die linke Abdeckung 1, indem Sie auf die Stelle drücken, die mit "Push" gekennzeichnet ist. 11-15 Kassette 2 Führen Sie folgende Schritte aus, um einen Papierstau in der Kassette 2 zu beseitigen. 1 Öffnen Sie die linke Abdeckung 2. 2 Entfernen Sie das gestaute Papier. 3 Ziehen Sie die Kassette 2 heraus. 4 Entfernen Sie das gestaute Papier. Wenn das Papier reißt, entfernen Sie sämtliche losen Papierteile aus dem Gerät. 11-16 5 Schieben Sie die Kassette 2 wieder ein. 6 Schließen Sie die linke Abdeckung 2. Störungsbeseitigung Zusatzkassetten 3 und 4 Gehen Sie wie nachstehend beschrieben vor, um Papierstaus in den Kassetten 3 und 4 zu beseitigen, wenn Sie die optionale Papierzufuhr benutzen. 1 Öffnen Sie die linke Abdeckung 3. 2 Entfernen Sie das gestaute Papier. Wenn das Papier reißt, entfernen Sie sämtliche losen Papierteile aus dem Gerät. Störungsbeseitigung 3 Ziehen Sie die verwendete Kassette heraus. 4 Entfernen Sie das gestaute Papier. 5 Schieben Sie die Kassette wieder vollständig ein. 6 Schließen Sie die linke Abdeckung 3. 11-17 Universalzufuhr Befolgen Sie nachstehende Anweisungen, um Papierstaus in der Universalzufuhr zu beseitigen. 1 Entfernen Sie sämtliches Papier aus der Universalzufuhr. 2 Ist das Papier weiter innen gestaut, ziehen sie das Papier vorsichtig in Ihre Richtung. Innerhalb der linken Abdeckung 1, 2 oder 3 Zum Beseitigen von Papierstau innerhalb der linken Abdeckung 1, 2 oder 3 folgende Schritte befolgen. 1 Öffnen Sie die linke Abdeckung, in der der Papierstau aufgetreten ist. 2 Entfernen Sie das gestaute Papier. Wenn das Papier reißt, entfernen Sie sämtliche losen Papierteile aus dem Gerät. 3 11-18 Schließen Sie die linke Abdeckung. Störungsbeseitigung Duplexeinheit Befolgen Sie nachstehende Anweisungen, um Papierstaus in der Duplexeinheit zu beseitigen. Störungsbeseitigung 1 Ziehen Sie den Hebel für die linke Abdeckung 1 heraus und öffnen Sie die linke Abdeckung 1. 2 Entfernen Sie das gestaute Papier. 3 Heben Sie die Duplexeinheit an und entfernen Sie das gestaute Papier. 4 Auf angezeigte Position drücken, um die linke Abdeckung 1 zu schließen. 11-19 Duplexeinheit und Kassette 1 Führen Sie die nachstehend beschriebenen Schritte aus, um einen Papierstau in der Duplexeinheit und Kassette 1 zu beseitigen. 1 Ziehen Sie den Hebel für die linke Abdeckung 1 heraus und öffnen Sie die linke Abdeckung 1. 2 Entfernen Sie das gestaute Papier. 3 Heben Sie die Duplexeinheit an und entfernen Sie das gestaute Papier. 4 Ziehen Sie die Kassette 1 heraus und entfernen Sie das gestaute Papier. Wenn das Papier reißt, entfernen Sie sämtliche losen Papierteile aus dem Gerät. 11-20 5 Schieben Sie die Kassette 1 wieder ein. 6 Auf angezeigte Position drücken, um die linke Abdeckung 1 zu schließen. Störungsbeseitigung Papierzufuhreinheit Befolgen Sie nachstehende Anweisungen, um Papierstaus in der Papierzufuhreinheit zu beseitigen. 1 Ziehen Sie den Hebel für die linke Abdeckung 1 heraus und öffnen Sie die linke Abdeckung 1. 2 Entfernen Sie das gestaute Papier. Wenn das Papier reißt, entfernen Sie sämtliche losen Papierteile aus dem Gerät. Störungsbeseitigung 3 Öffnen Sie die vordere Abdeckung. 4 Drehen Sie den unteren grünen Knopf (A1) im Uhrzeigersinn. 11-21 5 Entfernen Sie das gestaute Papier. Wenn Sie das Papier nicht entfernen können, gehen Sie weiter zum nächsten Schritt. 11-22 6 Ziehen Sie die Papierzufuhreinheit (A2) heraus. 7 Öffnen Sie die Abdeckung der Papierzufuhreinheit (A3) und entfernen Sie das gestaute Papier. 8 Schieben Sie die Papierzufuhreinheit (A2) zurück und schließen Sie die vordere Abdeckung. 9 Auf angezeigte Position drücken, um die linke Abdeckung 1 zu schließen. Störungsbeseitigung Interner Finisher (Option) Wenn Papier im optionalen internen Finisher gestaut ist, entfernen Sie den Papierstau wie folgt. 1 Entfernen Sie Papier aus dem Ausgabeschlitz des Finishers. 2 Entfernen Sie das Ausgabefach. 2 1 Störungsbeseitigung 3 Ziehen Sie den Hebel für die linke Abdeckung 1 heraus und heben Sie die linke Abdeckung 1 ab. 4 Entfernen Sie das gestaute Papier. 5 Auf angezeigte Position drücken, um die linke Abdeckung 1 zu schließen. 11-23 6 Bringen Sie das Ausgabefach wieder an. 1 2 11-24 7 Senken Sie die Ablage des Finishers ab, indem Sie den Knopf drehen. 8 Entfernen Sie Papier von der Ablage. 9 Heben Sie die Ablage des Finishers an. Störungsbeseitigung Optionaler Vorlageneinzug Führen Sie die nachstehend beschriebenen Schritte aus, um Papierstaus im Vorlageneinzug zu beseitigen. 1 Entfernen Sie das Original aus dem Vorlageneinzug. 2 Öffnen Sie die Abdeckung des Vorlageneinzugs. 3 Entfernen Sie das gestaute Papier. Wenn das Original reißt, entfernen Sie sämtliche losen Papierteile aus dem Gerät. 4 Störungsbeseitigung Heben Sie die Einzugseinheit A an. A 11-25 5 Entfernen Sie das gestaute Papier. Wenn das Original reißt, entfernen Sie sämtliche losen Papierteile aus dem Gerät. 6 Drehen Sie den Transportknopf C wie gezeigt, um das Original entnehmen zu können. C 7 Schieben Sie die Einzugseinheit A wieder zurück und schließen Sie die Abdeckung des Vorlageneinzuges. 8 Legen Sie die Originale in den Vorlageneinzug. Dokument-Finisher (Option) Wenn im optionalen Dokument-Finisher ein Papierstau auftritt, ziehen Sie die entsprechenden Betriebsanleitungen zu Rate, um den Stau zu beheben. Job-Separator (Option) Führen Sie die nachstehend beschriebenen Schritte aus, um Papierstaus im Job-Separator zu beseitigen. 1 Ist Papier im Ausgabebereich zu sehen, dieses in Ihre Richtung herausziehen. Wenn das Papier reißt, entfernen Sie sämtliche losen Papierteile aus dem Gerät. 2 11-26 Ziehen Sie den Hebel für die linke Abdeckung 1 heraus und heben Sie die linke Abdeckung 1 ab. Störungsbeseitigung 3 Entfernen Sie das gestaute Papier. Wenn das Papier reißt, entfernen Sie sämtliche losen Papierteile aus dem Gerät. 4 Störungsbeseitigung Auf angezeigte Position drücken, um die linke Abdeckung 1 zu schließen. 11-27 11-28 Störungsbeseitigung 12 Benutzer/ Kostenstellenverwaltung In diesem Kapitel werden folgende Themen behandelt: • • • Benutzer/Kostenstellenverwaltung Benutzer-Logins verwalten......................................... 12-2 Kostenstellenverwaltung ...........................................12-11 Sicherheits-Kit .......................................................... 12-24 12-1 Benutzer-Logins verwalten Mit der Benutzer-Loginverwaltung wird festgelegt, wie der Benutzer Zugang zu dem Gerät hat. Zum Anmelden am Gerät muss ein Benutzer einen Login-Namen und ein Passwort eingeben, um Zugang zu bekommen. Es gibt zwei Arten von Zugriffsrechten - Benutzer und Administrator. Bestimmte Optionen im Systemmenü können nur von Administratoren geändert werden. Benutzer-Loginverwaltung beginnen Gehen Sie wie nachstehend beschrieben vor, um mit der BenutzerLoginverwaltung zu beginnen. Aktivieren Sie die Benutzer-Loginverwaltung.(Seite 12-2) T Fügen Sie einen Benutzer hinzu.(Seite 12-5) T Melden Sie sich ab.(Seite 12-4) T Der gespeicherte Benutzer muss sich anmelden, wenn er Arbeiten durchführen will. (Seite 12-4) Benutzer-Loginverwaltung aktivieren und deaktivieren Mit dieser Funktion wird die Benutzer-Loginverwaltung aktiviert. Wählen Sie eine der folgenden Authentifizierungsmethoden: Einstellung Beschreibung Lokale Authentifizierung Die Benutzerauthentifizierung basiert auf den Benutzereigenschaften der lokalen Benutzerliste, die auf dem Gerät gespeichert ist. Netzwerkauthentifizierung Die Benutzerauthentifizierung basiert auf dem Authentifizierungsserver. Dabei werden Benutzerdaten verwendet, die auf einem Authentifizierungsserver gespeichert sind, um die Login-Seite für die Netzwerkauthentifizierung aufzurufen. Gehen Sie wie nachstehend beschrieben vor, um die BenutzerLoginverwaltung zu aktivieren. 12-2 Benutzer/Kostenstellenverwaltung 1 Drücken Sie die Taste Systemmenü. 2 Tippen Sie auf [Benutzer-Login/Kostenstellen]. 3 Wenn die Benutzerverwaltung deaktiviert ist, wird die Benutzerauthentifizierungsanzeige angezeigt. Geben Sie einen Namen und ein Passwort für den Benutzer ein und tippen Sie auf [Login]. Sie müssen sich als Administrator anmelden. Standardmäßig ist als LoginBenutzername und als Passwort jeweils die Zahl “3060” festgelegt. 4 Tippen Sie auf [Weiter] in Ben.-Login-Einstellung und dann auf [Ändern] in Anmelder-Login. 5 Drücken Sie [Lokale Authentifizierung] oder [Netzwerkauthentifiz ierung]. Wählen Sie [Aus], um die BenutzerLoginverwaltung zu deaktivieren. Benutzer-Login/Kostenstellen - Benutzer -Login Administration des Benutzer-Logins . Authentifizierungsmethode auswählen . Aus Hostname Lokale Authentifiz. Domänenname Netzwerk Authentifiz. NTLM (WinNT ) NTLM (WinNT ) Kerberos (Win2000/2003 ) Wenn Sie Abbrechen OK [Netzwerkauthentifiz ierung] wählen, geben Sie den Hostnamen (max. 62 Zeichen) und den Domänennamen (max. 254) für den Authentifizierungsserver ein. Wählen Sie [NTLM (WinNT)] oder [Kerberos (Win2000/2003)] als Authentifizierungsmethode. Status 10/10/2007 10:10 HINWEIS: Wenn der Login-Benutzername und das Passwort nicht akzeptiert werden, prüfen Sie die folgenden Einstellungen. • Einstellung für die Netzwerk-Authentifizierung des Geräts • Benutzerprofil auf dem Authentifizierungsserver • Systemuhreinstellung des Geräts und des Authentifizierungsservers Wenn Sie sich aufgrund der Einstellungen auf dem Gerät nicht anmelden können, melden Sie sich unter einem lokal gespeicherten Administratornamen an und korrigieren Sie die Einstellungen. Wenn der Servertyp [Kerberos (Win2000/2003)] ist, werden nur in Großbuchstaben eingegebene Domänennamen erkannt. 6 Benutzer/Kostenstellenverwaltung Tippen Sie auf [OK]. 12-3 Login/Logout (Anmelden/Abmelden) Nachdem die Benutzer-Loginverwaltung aktiviert wurde, erscheint ein Dialog für die Eingabe der Login-ID und des Passworts, wenn Sie das Gerät benutzen. Melden Sie sich an, wie nachstehend beschrieben. Login 1 Wenn die nachstende Anzeige aufgerufen wird, tippen Sie auf [Login Benutzername]. Login-Benutzernamen und Passwort eingeben. Login Benutzername abcdef Login Passwort ******** Login Status 2 10/10/2007 10:10 Geben Sie den Login-Namen ein und tippen Sie auf [OK]. HINWEIS: Hinweise zur Zeicheneingabe finden Sie in der Bedienungsanleitung. 3 Tippen Sie auf [Login Passwort]. 4 Geben Sie das Login-Passwort ein und tippen Sie auf [OK]. HINWEIS: Wenn die Kostenstellenabrechnung aktiviert ist, können Sie die Taste [Zähler prüfen] benutzen, nachdem Sie den Login-Namen und das Login-Passwort eingegeben haben. Mit [Zähler prüfen] können Sie die Anzahl der gedruckten und gescannten Seiten anzeigen lassen. 5 Prüfen Sie, ob der Login-Name und das Passwort für den Benutzer richtig sind, und tippen Sie auf [Login]. Logout Wenn Sie sich am Gerät abmelden möchten, drücken Sie die Taste Abmelden. Die Anzeige zur Eingabe des Login-Namens und des Passworts wird wieder eingeblendet. 12-4 Benutzer/Kostenstellenverwaltung Automatisches Logout In folgenden Fällen wird der Benutzer vom System automatisch abgemeldet: • Wenn die Taste Power Taste gedrückt wird, um den Ruhemodus aufzurufen • Wenn der automatische Ruhemodus aktiviert wird • Wenn die automatische Rückstellung aktiviert wird Benutzer hinzufügen Mit dieser Funktion können Sie einen neuen Benutzer hinzufügen. Bis zu 1000 Benutzer (einschließlich Standard-Login-Benutzername) können eingetragen werden. In der nachstehenden Tabelle wird gezeigt, welche Benutzerdaten eingegeben werden müssen. Einstellung Beschreibung Benutzername* Geben Sie den Namen ein, der in der Benutzerliste angezeigt wird (bis zu 32 Zeichen). Login Benutzername* Geben Sie den Login-Benutzernamen für die Systemanmeldung ein (bis 64 Zeichen). Derselbe Login-Benutzername kann nicht zweimal gespeichert werden. Login Passwort* Geben Sie das Passwort für die Systemanmeldung ein (bis 64 Zeichen). Zugangsstufe* Wählen Sie "Benutzer" oder "Administrator" als Zugangsberechtigung. Kontoname Geben Sie den Namen eines Kontos ein, dem der Benutzer zuzurechnen ist. Benutzer mit gespeicherten Kontonamen können sich ohne Eingabe einer Konto-ID anmelden. Siehe Kostenstellenverwaltung auf Seite 12-11. E-Mail-Adresse Der Benutzer kann seine E-Mail-Adresse eingeben. Die gespeicherte Adresse wird bei nachfolgenden Vorgängen, für die eine E-Mail-Funktion erforderlich ist, automatisch ausgewählt werden. * Beim Anlegen von Benutzern zwingend erforderlich. HINWEIS: Standardmäßig ist ein Standardbenutzer mit Administratorrechten bereits gespeichert. Die Daten dieses Standardbenutzers sind: Benutzername: Admin Login-Benutzername: 3060 Login-Passwort: 3060 Zugangsstufe: Administrator Es wird empfohlen, den Benutzernamen, Login-Benutzernamen und das Login-Passwort aus Sicherheitsgründen regelmäßig zu ändern. Gehen Sie wie nachstehend beschrieben vor, um einen neuen Benutzer anzulegen. Benutzer/Kostenstellenverwaltung 12-5 1 Melden Sie sich als Benutzer mit Administratorrechten an. 2 Drücken Sie die Taste Systemmenü. 3 Tippen Sie auf [Benutzer-Login/Kostenstellen]. 4 Wenn die Benutzerverwaltung deaktiviert ist, wird die Benutzerauthentifizierungsanzeige angezeigt. Geben Sie einen Namen und ein Passwort für den Benutzer ein und tippen Sie auf [Login]. Sie müssen sich als Administrator anmelden. Standardmäßig ist als LoginBenutzername und als Passwort jeweils die Zahl “3060” festgelegt. 5 Tippen Sie auf [Weiter] in Ben.-Login-Einstellung, [Speichern/Bearbeiten] in Lokale Benutzerliste und dann auf [Hinzufügen]. 6 Tippen Sie auf [Ändern] in Benutzername. Benutzer:** Benutzername: Ändern User0099 Login-Benutzername: Detail 0099 Zugangsstufe 1: Ändern ******** Ändern Benutzer E-Mail-Adresse: Login-Passwort Kontoname: Detail Account02 Ändern [email protected] Abbrechen 7 Speichern 10/10/2007 Status 10:10 Geben Sie den Benutzernamen ein und tippen Sie auf [OK]. HINWEIS: Hinweise zur Zeicheneingabe finden Sie in der Bedienungsanleitung. 12-6 8 Geben Sie den Login-Benutzernamen und die E-Mail-Adresse gemäß Schritt 6 und 7 oben ein. 9 Tippen Sie auf [Ändern] in Login Passwort und dann auf [Passwort]. 10 Geben Sie das Login-Passwort ein und tippen Sie auf [OK]. 11 Tippen Sie auf [Passw. bestät.]. 12 Geben Sie dasselbe Passwort zur Bestätigung ein und tippen Sie auf [OK]. 13 Tippen Sie auf [Ändern] in Zugangsstufe. Benutzer/Kostenstellenverwaltung 14 Geben Sie die Benutzerberechtigung ein und tippen Sie auf [OK]. Benutzer :** - Zugangsstufe Zugriffsrechte für Benutzer einstellen. Administrator Benutzer Abbrechen OK Status 10/10/2007 15 Tippen Sie auf [Ändern] in Kontoname. 16 Wählen Sie das Konto und tippen Sie auf [OK]. 10:10 Benutzer :** - Kontoname Konto auswählen , dem dieser Benutzer zugeordnet wird. Sortieren Kontoname Account01 00001000 Account02 00002000 Account03 00003000 Account04 00004000 Account05 Name Konto-ID Suchen (Name) Suchen (ID) 1/2 00005000 Detail Schließen Status 10/10/2007 10:10 HINWEIS: Wählen Sie [Name] und [ID] aus der Dropdown-Liste "Sortieren" und sortieren Sie die Benutzerliste. Tippen Sie auf [Suchen (Name)] oder [Suchen (ID)], um nach Kontonamen oder Konto-ID zu suchen. 17 Tippen Sie auf [Speichern], um einen neuen Benutzer in die lokale Benutzerliste aufzunehmen. Benutzerprofil ändern Die Benutzerdaten können geändert werden. Welche Benutzerdaten geändert werden können, hängt von der Zugangsberechtigung des Benutzers ab. Wenn ein Benutzer mit Administratorrechten angemeldet ist Die Benutzerdaten können geändert werden, Benutzer können gelöscht werden. Alle Eingaben, die hinzugefügt werden können, sind auch änderbar. Gehen Sie wie folgt vor, um Eingaben vorzunehmen. 1 Drücken Sie die Taste Systemmenü. 2 Tippen Sie auf [Benutzer-Login/Kostenstellen]. Benutzer/Kostenstellenverwaltung 12-7 3 Wenn die Benutzerverwaltung deaktiviert ist, wird die Benutzerauthentifizierungsanzeige angezeigt. Geben Sie einen Namen und ein Passwort für den Benutzer ein und tippen Sie auf [Login]. Sie müssen sich als Administrator anmelden. Standardmäßig ist als LoginBenutzername und als Passwort jeweils die Zahl “3060” festgelegt. 4 Tippen Sie auf [Weiter] in Ben.-Login-Einstellung und dann auf [Speichern/ Bearbeiten] in Lokale Benutzerliste. 5 Wählen Sie den Benutzer, dessen Eigenschaften Sie ändern möchten. HINWEIS: Wählen Sie [Name] und [Login-Name] aus der DropdownListe "Sortieren" und sortieren Sie die Benutzerliste. Tippen Sie auf [Suchen (Name)] oder [Suchen (Login)], um nach Namen oder Benutzer-Login zu suchen. Je nach den zu bearbeiteten Details gehen Sie unterschiedlich vor. Benutzerinformationen ändern 1 Tippen Sie auf [Detail]. 2 Siehe Schritte 6 bis 16 in Benutzer hinzufügen, um Benutzereigenschaften zu ändern. Benutzer:** Benutzername: Ändern User01 Login-Benutzername: Detail 0123 Zugangsstufe 1: Ändern ******** Ändern Administrator E-Mail-Adresse: Login-Passwort Kontoname: Detail Account01 Ändern [email protected] Abbrechen Speichern 10/10/2007 Status 3 Tippen Sie auf [Speichern]. 4 Tippen Sie auf [Ja] in der Bestätigungsaufforderung. Die Benutzerinformation ist geändert. 10:10 Benutzer löschen 1 Tippen Sie auf [Löschen]. 2 Tippen Sie auf [Ja] in der Bestätigungsaufforderung. Der ausgewählte Benutzer wird gelöscht. HINWEIS: Der Standardbenutzer mit Administratorrechten kann nicht gelöscht werden. 12-8 Benutzer/Kostenstellenverwaltung Wenn ein Benutzer ohne Administratorrechte angemeldet ist Diese Benutzer können Ihre eigenen Benutzerdaten mit Benutzername, Login-Passwort und E-Mail-Adresse ändern. Der Login-Benutzername, die Zugangsstufe oder der Kontoname können nicht geändert werden, die Benutzer können aber ihren Status anzeigen. Gehen Sie wie folgt vor, um Eingaben vorzunehmen. 1 Drücken Sie die Taste Systemmenü. 2 Tippen Sie auf [Benutzereigenschaften]. 3 Siehe Schritte 6 bis 16 in Benutzer hinzufügen zur Änderung der Benutzereigenschaften. Drücken Sie [Detail] in Login Benutzername oder Kontoname, um den aktuellen Status zu prüfen. Benutzer:** Benutzername: Ändern User01 Login-Benutzername: Detail 0123 Ändern ******** Zugangsstufe 1: Kontoname: Benutzer E-Mail-Adresse: Login-Passwort Detail Account01 Ändern [email protected] Abbrechen 4 Speichern 10/10/2007 Status 10:10 Tippen Sie auf [Speichern], um die Änderung der Benutzereigenschaften abzuschließen. Auftrag von unbekannter Konto-ID Damit wird festgelegt, was mit Aufträgen geschieht, die mit unbekannten Login-Benutzernamen (z.B. ohne IDs) übergeben werden. Wenn das Benutzer-Login auf "ungültig" gesetzt ist und die Kostenstellenabrechnung aktiviert wurde, wird die Prozedur bei unbekannter Konto-ID eingehalten. Die nachstehende Tabelle zeigt die verfügbaren Einstellungen. Einstellung Beschreibung Abweisen Der Auftrag wird abgewiesen (nicht gedruckt). Zulassen Der Auftrag darf ausgedruckt werden. Gehen Sie wie folgt vor, um Eingaben vorzunehmen. 1 Drücken Sie die Taste Systemmenü. 2 Tippen Sie auf [Benutzer-Login/Kostenstellen]. Benutzer/Kostenstellenverwaltung 12-9 3 Wenn die Benutzerverwaltung deaktiviert ist, wird die Benutzerauthentifizierungsanzeige angezeigt. Geben Sie einen Namen und ein Passwort für den Benutzer ein und tippen Sie auf [Login]. Sie müssen sich als Administrator anmelden. Standardmäßig ist als LoginBenutzername und als Passwort jeweils die Zahl “3060” festgelegt. 4 Tippen Sie auf [Ändern] in Auftrag m. unbek. Ben.-ID. 5 Drücken Sie [Abweisen] oder [Zulassen]. Benutzer-Login/Kostenstellen - Auftrag m. unbek Ben.-ID Umgang mit Aufträgen unbek . Benutzernamen oder Konto-IDs festlegen. Abweisen Zulassen Abbrechen Status 6 12-10 OK 10/10/2007 10:10 Tippen Sie auf [OK]. Benutzer/Kostenstellenverwaltung Kostenstellenverwaltung Bei der Kostenstellenverwaltung werden die Kopien und Drucke der einzelnen Konten gespeichert, indem jedem Konto eine ID zugewiesen wird. Mit der Kostenstellenverwaltung können folgende betriebliche Abläufe gesteuert werden: • Verwaltung von bis zu 1000 einzelnen Konten • Verfügbarkeit von Konten-IDs mit bis zu acht Stellen (von 0 bis 99999999) zur erhöhten Sicherheit • Integrierte Verwaltung von Druck- und Scanstatistiken durch Einsatz einer identischen Konto-ID • Protokollierung des Druckvolumens für jedes Konto und alle Konten zusammen • Beschränkung der Druckzähler pro Seite bis zu 999999 Kopien. • Rücksetzen des Druckzählers für jedes Konto und alle Konten zusammen Erstmaliges Einrichten der Kostenstellenverwaltung Gehen Sie wie nachstehend beschrieben vor, um mit der Kostenstellenverwaltung zu beginnen. Kostenstellenabrechnung aktivieren (Seite 12-11) T Konto hinzufügen (Seite 12-13) T Abmelden (Seite 12-13) T Andere Benutzer melden sich an (Seite 12-12) Kostenstellen aktivieren/deaktivieren Kostenstellenabrechnung aktivieren. Gehen Sie wie folgt vor, um Eingaben vorzunehmen. 1 Drücken Sie die Taste Systemmenü. 2 Tippen Sie auf [Benutzer-Login/Kostenstellen]. 3 Wenn die Benutzerverwaltung deaktiviert ist, wird die Benutzerauthentifizierungsanzeige angezeigt. Geben Sie einen Namen und ein Passwort für den Benutzer ein und tippen Sie auf [Login]. Sie Benutzer/Kostenstellenverwaltung 12-11 müssen sich als Administrator anmelden. Standardmäßig ist als LoginBenutzername und als Passwort jeweils die Zahl “3060” festgelegt. 4 Tippen Sie auf [Weiter] in Kostenstellen-Einst. und dann auf [Ändern] in Kostenstellen. 5 Tippen Sie auf [Ein]. Um die Kostenstellenverwaltung zu deaktivieren, tippen Sie auf [Aus]. Benutzer-Login/Kostenstellen - Kostenstellen Auf die Funktion Kostenstellenverwaltung zugreifen. Ein Aus Abbrechen Status 6 OK 10/10/2007 10:10 Tippen Sie auf [OK]. HINWEIS: Wenn wieder das Standard-Systemmenü eingeblendet ist, wird der Benutzer automatisch abgemeldet und die Anzeige zur Eingabe der Konto-ID erscheint. Geben Sie die Konto-ID ein, um weiterzuarbeiten. Login/Logout (Anmelden/Abmelden) Wenn die Kostenstellenverwaltung aktiviert ist, erscheint ein Dialogfeld zur Eingabe der Konto-ID bei jeder Benutzung des Geräts. Gehen Sie wie nachstehend beschrieben vor, um sich am Gerät an- und abzumelden. Login 1 In der nachstehenden Anzeige geben Sie die Konto-ID über die Zifferntasten ein und tippen auf [Login]. Konto-ID eingeben. ****** Zähler überprüfen . Status Login 10/10/2007 10:10 HINWEIS: Wenn Sie ein falsches Zeichen eingegeben haben, drücken Sie die Taste Löschen und geben die Konto-ID nochmals ein. Wenn die eingegebene Konto-ID nicht zu einer registrierten ID passt, ertönt ein Warnton und das Login schlägt fehl. Geben Sie die Konto-ID richtig ein. Mit [Zähler prüfen] können Sie die Anzahl der gedruckten und gescannten Seiten anzeigen lassen. 12-12 Benutzer/Kostenstellenverwaltung Wenn die Login- und Passwort-Eingabeanzeige erscheint Wenn die Benutzer-Loginverwaltung aktiviert ist, erscheint die Anzeige zur Eingabe von Login und Passwort. Geben Sie einen Login-Benutzernamen und ein Passwort zur Anmeldung ein. (Siehe Login/Logout (Anmelden/ Abmelden) auf Seite 12-4.) Wenn der Benutzer bereits die Kontodaten gespeichert hat, wird die Konto-ID-Eingabe übersprungen. (Siehe Benutzer hinzufügen auf Seite 12-5.) 2 Führen Sie die restlichen Schritte aus. Logout Wenn Sie mit Ihrer Arbeit fertig sind, drücken Sie die Taste Abmelden. Die Konto-ID-Eingabeanzeige erscheint. Konto hinzufügen In diesem Abschnitt wird beschrieben, wie Sie ein Konto hinzufügen. Folgende Einträge sind erforderlich: Einstellung Beschreibung Kontoname Geben Sie den Kontonamen ein (bis 32 Zeichen). Konto-ID Geben Sie die Konto-ID mit bis zu acht Stellen ein (0 bis 99999999). Einschränkungen Durch die Eingabe von Beschränkungen/Limits können Sie beim Drucken oder Scannen die Anzahl der Seiten beschränken. Siehe Gerätenutzung beschränken auf Seite 12-16. Gehen Sie wie nachstehend beschrieben vor, um ein neues Konto zu speichern. 1 Drücken Sie die Taste Systemmenü. 2 Tippen Sie auf [Benutzer-Login/Kostenstellen]. 3 Wenn die Benutzerverwaltung deaktiviert ist, wird die Benutzerauthentifizierungsanzeige angezeigt. Geben Sie einen Namen und ein Passwort für den Benutzer ein und tippen Sie auf [Login]. Sie müssen sich als Administrator anmelden. Standardmäßig ist als LoginBenutzername und als Passwort jeweils die Zahl “3060” festgelegt. Benutzer/Kostenstellenverwaltung 12-13 4 Tippen Sie auf [Weiter] in Kostenstellen-Einst., [Speichern/Bearbeiten] in Kostenstellenliste und dann auf [Hinzufügen]. 5 Tippen Sie auf [Ändern] in Kontoname. Konto:** Kontoname : Ändern Account01 Konto-ID: Ändern 00001000 Drucklimitation Kopierer: Ändern Aus Scan-Limit Andere: Drucklimitation Drucker: Ändern Aus Ändern Aus FAX - Sendebeschränkung : Ändern Aus Abbrechen Speichern 10/10/2007 Status 6 10:10 Geben Sie den Benutzernamen ein und tippen Sie auf [OK]. Die Konto Anzeige wird wieder eingeblendet. HINWEIS: Hinweise zur Zeicheneingabe finden Sie in der Bedienungsanleitung. 7 Geben Sie wie in Schritt 5 und 6 oben die Konto-ID ein. HINWEIS: Eine Konto-ID, die bereits gespeichert wurde, kann nicht ein weiteres Mal verwendet werden. Geben Sie eine andere Konto-ID ein. 8 Aktivieren oder deaktivieren Sie Limits und Beschränkungen. Siehe Gerätenutzung beschränken auf Seite 12-16. 9 Tippen Sie auf [Speichern], um ein neues Konto in die Kontoliste aufzunehmen. Konten verwalten Damit werden die gespeicherten Kontodaten geändert oder gelöscht. Gehen Sie wie folgt vor, um Eingaben vorzunehmen. 12-14 1 Drücken Sie die Taste Systemmenü. 2 Tippen Sie auf [Benutzer-Login/Kostenstellen]. 3 Wenn die Benutzerverwaltung deaktiviert ist, wird die Benutzerauthentifizierungsanzeige angezeigt. Geben Sie einen Namen und ein Passwort für den Benutzer ein und tippen Sie auf [Login]. Sie müssen sich als Administrator anmelden. Standardmäßig ist als LoginBenutzername und als Passwort jeweils die Zahl “3060” festgelegt. 4 Tippen Sie auf [Weiter] in Kostenstellen-Einst. und dann auf [Speichern/ Bearbeiten] in Kostenstellenliste. Benutzer/Kostenstellenverwaltung 5 Wählen Sie ein Konto zum Ändern oder Löschen. Benutzer -Login /Kostenstellen - Kostenstellenliste Konten speichern , die dieses Gerät verwenden dürfen (bis zu 1000 ). Sortieren Kontoname Name Konto-ID Account01 00001000 Account02 00002000 Account03 00003000 Account04 00004000 Account05 Suchen (Name) Suchen (ID) 1/2 Hinzufügen 00005000 Detail Löschen Schließen Status 10/10/2007 10:10 HINWEIS: Wählen Sie [Name] oder [ID] aus der Dropdown-Liste "Sortieren" und sortieren Sie die Kontonamen. Tippen Sie auf [Suchen (Name)] oder [Suchen (ID)], um nach Kontonamen oder Konto-ID zu suchen. Je nach den zu bearbeiteten Details gehen Sie unterschiedlich vor. Kontodaten ändern 1 Tippen Sie auf [Detail]. 2 Siehe Schritt 5 bis 9 unter Konto hinzufügen und Schritt 2 bis 5 unter Gerätnutzung beschränken, um die Kontodaten zu ändern. Konto:** Kontoname : Ändern Account01 Konto-ID: Ändern 00001000 Drucklimitation Kopierer: Ändern Drucklimitation Drucker: 999,999 Scan-Limit Andere: Ändern 999,999 Ändern FAX - Sendebeschränkung : Aus Ändern Aus Abbrechen Status 3 Tippen Sie auf [Speichern]. 4 Tippen Sie auf [Ja] in der Bestätigungsaufforderung. Die Kontoinformation ist geändert. Speichern 10/10/2007 10:10 Konto löschen Benutzer/Kostenstellenverwaltung 1 Tippen Sie auf [Löschen]. 2 Tippen Sie auf [Ja], um das Konto zu löschen. 12-15 Kopien-/Druckzahlen verwalten Sie können auswählen, wie die Kopien- und Druckzähler angezeigt werden - als Gesamtsumme oder als Einzelsummen. Die Auswahl kann die Beschränkung der zulässigen Anzahl und die Zählmethode beeinflussen. Siehe Details unter Gerätenutzung beschränken auf Seite 12-16, Zählung der gedruckten Seiten auf Seite 12-19 und Kostenstellenbericht drucken auf Seite 12-23. Geben Sie die Zählmethoden wie nachstehend erklärt ein. 1 Drücken Sie die Taste Systemmenü. 2 Tippen Sie auf [Benutzer-Login/Kostenstellen]. 3 Wenn die Benutzerverwaltung deaktiviert ist, wird die Benutzerauthentifizierungsanzeige angezeigt. Geben Sie einen Namen und ein Passwort für den Benutzer ein und tippen Sie auf [Login]. Sie müssen sich als Administrator anmelden. Standardmäßig ist als LoginBenutzername und als Passwort jeweils die Zahl “3060” festgelegt. 4 Tippen Sie auf [Weiter] in Kostenstellen-Einst., [Weiter] in Standardeinstell. und dann auf [Ändern] in Anzahl Kopierer/Drucker. 5 Drücken Sie [Gesamt] oder [Teilen]. Benutzer-Login/Kostenstellen - Kopierer-/Druckerzähler Zählmethode für Kopierer und Drucker auswählen . Gesamt Teilen Abbrechen Status 6 OK 10/10/2007 10:10 Tippen Sie auf [OK]. Gerätenutzung beschränken In diesem Abschnitt wird erläutert, wie Sie die Gerätnutzung nach Konten oder zulässiger maximaler Seitenzahl beschränken können. Beschränkungen Drucklimitation Kopierer Die Anzahl der kopierbaren Seiten ist limitiert. Dies wird angezeigt, wenn Sie den Modus Teilen für die Anzahl Kopierer/Drucker-Verwaltung gewählt haben. 12-16 Benutzer/Kostenstellenverwaltung Drucklimitation Drucker • Wenn Teilen für die Anzahl Kopierer/Drucker-Verwaltung ausgewählt wurde Die Anzahl der kopierbaren Seiten ist limitiert. • Wenn "Teilen" für die Anzahl Kopierer/Drucker-Verwaltung ausgewählt wurde Die Anzahl der kopierbaren und druckbaren Seiten ist limitiert. Scan-Limit Andere Die Anzahl der scannbaren Seiten (mit Ausnahme von Kopien) ist limitiert. Fax-Sendebeschränkung Die Anzahl der per Fax versendbaren Seiten ist limitiert. Dies wird angezeigt, wenn der optionale Fax-Kit installiert ist. Beschränkungen aktivieren Die Beschränkungen können auf zwei Arten aktiviert werden: Einstellung Beschreibung Aus Keine Beschränkung Zählerlimit Beschränkung der Druckzähler pro Seite bis zu 999999 Kopien. Nutzung abweisen Die Beschränkung wird angewendet. Gehen Sie wie folgt vor, um Eingaben vorzunehmen. 1 Führen Sie die Schritte 1 bis 4 unter Konto hinzufügen auf Seite 12-13 aus. 2 Tippen Sie auf [Ändern] in Drucklimitation Kopierer, Drucklimitation Drucker, Scan-Limit Andere oder Fax-Sendebeschränkung 3 Wählen Sie [Aus], [Zählerlimit], oder [Nutzung abweisen]. Wenn [Zählerlimit] ausgewählt ist, tippen Sie auf [+]/[-] oder drücken die Zifferntasten, um die Seitenanzahl einzugeben. Konto:** - Drucklimit Kopierer Verwendung der Funktionen beschränken . Aus Limit (1 - 999999 ) Zählerlimit 1 Seite (n) Teilen Abbrechen Status Benutzer/Kostenstellenverwaltung OK 10/10/2007 10:10 12-17 4 Tippen Sie auf [OK]. 5 Wiederholen Sie die Schritte 2 bis 3 für die anderen Konten, bei denen Sie Beschränkungen eingeben wollen. 6 Tippen Sie auf [Speichern]. 7 Das limitierte Konto wird hinzugefügt. Beschränkungen anwenden Damit wird festgelegt, was das Gerät tut, wenn der Zähler das Limit erreicht hat. Die nachstehende Tabelle zeigt die getroffene Maßnahme. Einstellung Beschreibung Sofort * Der Auftrag stoppt, wenn der Zähler das Limit erreicht. Später Der Druck-/Scanauftrag wird fortgesetzt, der nächste Auftrag wird aber abgewiesen. Nur Hinweis Der Auftrag wird fortgesetzt, eine Nachricht wird angezeigt. * Der nächste Auftrag darf nicht gesendet oder in der Box gespeichert werden. Gehen Sie wie folgt vor, um Eingaben vorzunehmen. 1 Drücken Sie die Taste Systemmenü. 2 Tippen Sie auf [Benutzer-Login/Kostenstellen]. 3 Wenn die Benutzerverwaltung deaktiviert ist, wird die Benutzerauthentifizierungsanzeige angezeigt. Geben Sie einen Namen und ein Passwort für den Benutzer ein und tippen Sie auf [Login]. Sie müssen sich als Administrator anmelden. Standardmäßig ist als LoginBenutzername und als Passwort jeweils die Zahl “3060” festgelegt. 4 Tippen Sie auf [Weiter] in Kostenstellen-Einst., [Weiter] in Standardeinstell. und dann [Ändern] in Limit übernehmen. 5 Wählen Sie [Sofort ], [Später], oder [Nur Hinweis]. Benutzer -Login/Kostenstellen - Beschränkung übernehmen Vorgehensweise für den Fall einstellen, dass das Zählerlimit überschritten wird. Sofort 6 12-18 Später Nur Hinweis Tippen Sie auf [OK]. Benutzer/Kostenstellenverwaltung Zählung der gedruckten Seiten Damit werden die gedruckten Seiten gezählt. Die Summen werden in "Kostenstellen gesamt" und "Abr. v. Einzelauftr." eingeordnet. Eine neue Summenzählung kann gestartet werden, nachdem die Summen zurückgesetzt wurden, die über eine bestimmte Zeitspanne aufgelaufen sind. Folgende Summenzählungen sind möglich: Einstellung Druckseiten (n. Funkt.) • Wenn Teilen für die Anzahl Kopierer/ Drucker-Verwaltung ausgewählt wurde: Die Anzahl der kopierten, gedruckten, gefaxten Seiten* und die Gesamtanzahl dieser Seiten wird angezeigt. • Wenn Gesamt für die Anzahl Kopierer/Drucker-Verwaltung ausgewählt wurde: Anzahl der gedruckten Seiten (nach Kopierer und Drucker), Anzahl der gefaxten Seiten*, Gesamtanzahl dieser Seiten. Druckseiten (1-/2-seitig)** Anzahl der Seiten für 1-seitigen, 2seitigen Druck, sowie Gesamtanzahl der Seiten Scan-Seiten Anzahl der gescannten Seiten für Kopierer, andere Funktion, sowie Gesamtanzahl der Seiten FAX-Übertragungsseiten* Die Anzahl der gesendeten Faxseiten wird angezeigt. FAX-Übertragungszeit* Gesamtdauer der Faxübertragung wird angezeigt. * ** Benutzer/Kostenstellenverwaltung Beschreibung Dies wird angezeigt, wenn der optionale Fax-Kit installiert ist. Nur in der Gesamtzahl des Auftrags angegeben. 12-19 Kostenstellen gesamt/Zähler zurücksetzen Hier wird die Anzahl aller Seiten für alle Konten gezählt. Die Zählungen für diese Konten werden gemeinsam zurückgesetzt. Gehen Sie wie folgt vor, um Eingaben vorzunehmen. 1 Drücken Sie die Taste Systemmenü. 2 Tippen Sie auf [Benutzer-Login/Kostenstellen]. 3 Wenn die Benutzerverwaltung deaktiviert ist, wird die Benutzerauthentifizierungsanzeige angezeigt. Geben Sie einen Namen und ein Passwort für den Benutzer ein und tippen Sie auf [Login]. Sie müssen sich als Administrator anmelden. Standardmäßig ist als LoginBenutzername und als Passwort jeweils die Zahl “3060” festgelegt. 4 Tippen Sie auf [Weiter] in Kostenstellen-Einst. und dann auf [Weiter] in Kostenstellen gesamt. 5 Tippen Sie auf [Prüfen] bei der jeweiligen Funktion, um die Summe zu prüfen. Die Ergebnisse erscheinen. Benutzer-Login/Kostenstellen - Kostenstellen gesamt Druckseiten (n. Funkt .): Prüfen Druckseiten (1-/2-seitig): Prüfen User01 Scan-Seiten: Prüfen Zähler rücksetzen: Ausführen Schließen 10/10/2007 Status 6 Bestätigen Sie die Zählung und tippen Sie auf [Schließen]. 7 Tippen Sie auf [Ausführen] in Zähler zurücksetzen, um den Zähler zurückzusetzen. 8 Tippen Sie auf [Ja] in der Bestätigungsaufforderung. Der Zähler wird zurückgesetzt. 10:10 Abrechnung von Einzelaufträgen/Zähler zurücksetzen Damit wird die Anzahl der Seiten für jedes Konto gezählt, die Zähler werden pro Konto zurückgesetzt. Gehen Sie wie folgt vor, um Eingaben vorzunehmen. 12-20 1 Drücken Sie die Taste Systemmenü. 2 Tippen Sie auf [Benutzer-Login/Kostenstellen]. 3 Wenn die Benutzerverwaltung deaktiviert ist, wird die Benutzerauthentifizierungsanzeige angezeigt. Geben Sie einen Namen Benutzer/Kostenstellenverwaltung und ein Passwort für den Benutzer ein und tippen Sie auf [Login]. Sie müssen sich als Administrator anmelden. Standardmäßig ist als LoginBenutzername und als Passwort jeweils die Zahl “3060” festgelegt. 4 Tippen Sie auf [Weiter] in Kostenstellen-Einst. und dann auf [Prüfen] in Abr. v. Einzelauftr.. 5 Wählen Sie das Konto, um die Summe zu prüfen. Benutzer -Login /Kostenstellen - Abrechnung von Einzelaufträgen Getrennte Zähler für alle Konten (Abteilungen ) einrichten. Sortieren Kontoname Name Konto-ID Account06 00006000 Suchen (Name) Andere Suchen (ID) 2/2 Detail Schließen Status 10/10/2007 10:10 HINWEIS: Wählen Sie [Name] oder [ID] aus der Dropdown-Liste "Sortieren" und sortieren Sie die Kontonamen. Tippen Sie auf [Suchen (Name)] oder [Suchen (ID)], um nach Kontonamen oder Konto-ID zu suchen. 6 Tippen Sie auf [Detail]. 7 Tippen Sie auf [Prüfen] bei der jeweiligen Funktion, um die Summe zu prüfen. Die Ergebnisse erscheinen. Konto:** Druckseiten (n. Funkt .): Prüfen Druckseiten (1-/2-seitig): Prüfen User01 Scan-Seiten: Prüfen Zähler rücksetzen: Ausführen Schließen Status 10/10/2007 8 Bestätigen Sie die Zählung und tippen Sie auf [Schließen]. 9 Tippen Sie auf [Ausführen] in Zähler zurücksetzen um den Zähler zurückzusetzen. 10 10:10 Tippen Sie auf [Ja] in der Bestätigungsaufforderung. Der Zähler wird zurückgesetzt. Zählen nach Papierformat Damit wird die Anzahl der Seiten nach Papierformat (z. B. Letter) gezählt. Benutzer/Kostenstellenverwaltung 12-21 HINWEIS: Das Papierformat ist in fünf Typen verfügbar, Typ 1 bis 5. Die Typen werden in den Abrechnungslisten ausgeworfen. Siehe Kostenstellenbericht drucken auf Seite 12-23. Außer dem Papierformat kann auch der Medientyp ausgegeben werden (z. B. Zählung von Letter-Papier in Farbe). Wenn kein Medientyp angegeben ist, wird die Nutzung für alle Medientypen dieses Formats gezählt. Gehen Sie wie folgt vor, um Eingaben vorzunehmen. 1 Drücken Sie die Taste Systemmenü. 2 Tippen Sie auf [Benutzer-Login/Kostenstellen]. 3 Wenn die Benutzerverwaltung deaktiviert ist, wird die Benutzerauthentifizierungsanzeige angezeigt. Geben Sie einen Namen und ein Passwort für den Benutzer ein und tippen Sie auf [Login]. Sie müssen sich als Administrator anmelden. Standardmäßig ist als LoginBenutzername und als Passwort jeweils die Zahl “3060” festgelegt. 4 Tippen Sie auf [Weiter] in Kostenstellen-Einst., [Weiter] in Standardeinstell., [Ändern] in Anzahl nach Papierformat, [Ändern] in Papierformat 1 bis 5 und dann [Ein]. 5 Wählen Sie das Papierformat aus. Benutzer-Login/Kostenstellen - Papierformat 1 Zu zählende Papierformate - und typen auswählen . Aus Ein A3 A4 A5 B4 B5 Folio Ledger Legal Letter Statement Alle Medien Normalpapier Abbrechen Status 12-22 OK 10/10/2007 6 Tippen Sie auf [Medientyp], um den Medientyp einzugeben. 7 Wählen Sie den Medientyp und tippen Sie auf [OK]. 8 Tippen Sie auf [OK]. 10:10 Benutzer/Kostenstellenverwaltung Kostenstellenbericht drucken Die Seitensummen aller Konten können als Kostenstellenbericht ausgedruckt werden. Die Berichte haben je nach Papier- und Druckerzählung unterschiedliche Formate. Wenn Teilen für die Anzahl Kopierer/Drucker-Verwaltung ausgewählt wurde ACCOUNT.REPORT Firmware Version Für die Zählung nach Papierformat wird der Bericht pro Format ausgedruckt. Gehen Sie wie nachstehend beschrieben vor, um einen Kostenstellenbericht auszudrucken. 1 Prüfen Sie, ob Letter oder A4 in der Kassette geladen ist. 2 Drücken Sie die Taste Systemmenü. 3 Tippen Sie auf [Benutzer-Login/Kostenstellen]. 4 Wenn die Benutzerverwaltung deaktiviert ist, wird die Benutzerauthentifizierungsanzeige angezeigt. Geben Sie einen Namen und ein Passwort für den Benutzer ein und tippen Sie auf [Login]. Sie müssen sich als Administrator anmelden. Standardmäßig ist als LoginBenutzername und als Passwort jeweils die Zahl “3060” festgelegt. 5 Tippen Sie auf [Weiter] in Kostenstellen-Einst. und dann auf [Drucken] in Druck Kostenstellenliste. 6 Tippen Sie auf [Ja] in der Bestätigungsaufforderung, um den Druck freizugeben. Aufträge mit unbekannter Konto-ID Sie können festlegen, wie sich das Gerät verhält, wenn ein Auftrag von einer unbekannten Konto-ID (z. B. ID nicht gesendet) empfangen wird. Details finden Sie unter Auftrag von unbekannter Konto-ID auf Seite 12-9. Benutzer/Kostenstellenverwaltung 12-23 Zähler anzeigen und drucken Drücken Sie die Taste Zähler, um die Anzahl der gedruckten und gescannten Seiten auszugeben. Zähler Gedruckte Seitenzahl Kopieren Schwarzweiß: Drucker 25,000 Gesamt 30,000 55,000 Gescannte Seitenzahl Kopieren Originale : Statusseite drucken Status Andere 25,000 Gesamt 20,000 45,000 Schließen 10/10/2007 10:10 Sicherheits-Kit Mit dem optionalem Sicherheits-Kit wird die Option [Sicherheit] in das Systemmenü aufgenommen. Unter Optionales Sicherheit-Kit auf Seite 13-1 finden Sie Hinweise zur Arbeit mit den Sicherheitsoptionen. 12-24 Benutzer/Kostenstellenverwaltung 13 Optionales Sicherheit-Kit In diesem Kapitel werden die Installation und Bedienung des optionalen Security Kits (C) erklärt. Optionales Sicherheit-Kit Hinweise für normale Anwender und Systemadministratoren • • Funktionen des Sicherheits-Kits................................. 13-2 Sensor-Anzeige nach der Installation des Sicherheits-Kits ................................. 13-4 Hinweise für Administratoren zur Installation und Bedienung • • • • Sicherheits-Kit installieren .......................................... 13-5 Sicherheitsfunktionen ändern..................................... 13-6 Systeminitialisierung................................................... 13-8 Warnmeldung ............................................................. 13-9 13-1 Hinweise für normale Anwender und Systemadministratoren Funktionen des Sicherheits-Kits Mit dem Sicherheits-Kit werden Überschreib- und Verschlüsselungsfunktionen aktiviert. HINWEIS: Wenn Sie das Sicherheits-Kit installieren, erscheint die Meldung “Sicherheitsfunktionen aktiv” beim Start des Geräts und die Aufwärmphase kann länger dauern. Überschreiben der Daten Multifunktionsgeräte (MFPs) speichern Daten eines gescannten Originals, Druckaufträge und andere von Benutzern stammende Daten auf der Festplatte, von der sie dann zum Drucken abgerufen werden. Da die gespeicherten Daten auf der Festplatte bleiben, bis sie von anderen Daten überschrieben werden, können sie mit entsprechenden Wiederherstellungsprogrammen abgerufen und dem Missbrauch zugeführt werden. Das Sicherheits-Kit löscht und überschreibt (nachstehend wird nur einfach vom Überschreiben gesprochen) den Speicherbereich für die Ausgabedaten, sodass diese nicht mehr wiederhergestellt werden können. Zum Überschreiben sind keine speziellen Maßnahmen erforderlich, es wird automatisch durchgeführt. VORSICHT: Wenn ein Auftrag abgebrochen wird, beginnt automatisch das Überschreiben der Daten auf der Festplatte. Überschreibmethoden Zwei Überschreibmethoden sind verfügbar. Es kann jederzeit auf eine dieser Methoden umgeschaltet werden. Einfaches Überschreiben Ein bestimmter Bereich (beim Überschreiben) oder der gesamte Speicher (beim Initialisieren) der Festplatte wird mit 0 überschrieben, damit keine Daten wiederhergestellt werden können. Dreifaches Überschreiben (Standard) Erst wird über denselben Bereich wie vorher zweimal ein Zufallsmuster geschrieben, und dann 0, damit die Datenwiederherstellung nicht möglich ist. Diese Methode ist sicherer als das einfache Überschreiben und macht 13-2 Optionales Sicherheit-Kit eine Datenwiederherstellung auch mit sehr ausgereiften Tools fast unmöglich. Bei größeren Datenmengen benötigt die zweite Methode viel mehr Zeit als die erste. Verschlüsselung MFPs speichern die Daten gescannter Originale und anderer Benutzerdaten auf der Festplatte. Daher können Daten in falsche Hände kommen, wenn die Festplatte gestohlen wird. Das Sicherheits-Kit verschlüsselt die Daten, bevor Sie auf der Festplatte gespeichert werden. Damit wird höhere Sicherheit gewährleistet, weil die Daten nur beim normalen Betrieb entschlüsselt werden können. Die Verschlüsselung wird automatisch durchgeführt und es sind keine speziellen Maßnahmen erforderlich. VORSICHT: Mit der Verschlüsselung wird die Sicherheit verstärkt. Die in der Dokument-Box gespeicherten Daten können allerdings im normalen Betrieb entschlüsselt werden. Speichern Sie daher keine streng vertraulichen Daten in der Dokument-Box. Funktionen des Sicherheits-Kits Optionales Sicherheit-Kit 13-3 Sensor-Anzeige nach der Installation des Sicherheits-Kits Anzeige eines Festplattensymbols Im Sicherheitsmodus wurde das Sicherheits-Kit korrekt installiert und ist aktiviert. Das Festplattensymbol erscheint im Sicherheitsmodus rechts unten auf dem Touch Panel. Kopierbereit. Kopien Kopie Vorabanzeige 1 Unter brechung Original anlegen . Automatisch Original Zoom Papier : -- : 100% : -- Vorschau Basis Zoom 1-seitig >>1-seitig Duplex Original/Papier / Endbearbeitung Normal 0 Helligkeit Text+Foto Original Bild Bild Qualität A4 Normalpapier Papier Auswahl Gruppieren Gruppieren / Versetzt Layout / Bearbeiten Status Erweiterte Einstellung 10/10/2007 10:10 HINWEIS: Wenn das Festplattensymbol auf der Anzeige nicht erscheint, ist der Sicherheitsmodus möglicherweise nicht aktiviert. Setzen Sie sich mit dem Kundendienst in Verbindung. Änderung des Festplattensymbols während des Überschreibens In der nachstehenden Tabelle werden die angezeigten Symbole und ihre Beschreibung aufgelistet. Symbol Beschreibung Es befinden sich nicht erwünschte Daten auf der Festplatte. Nicht erwünschte Daten werden überschrieben. Die nicht erwünschten Daten sind überschrieben. VORSICHT: Schalten Sie beim Überschreiben (bei angezeigtem Symbol ) den Hauptschalter nicht aus. Dabei könnte die Festplatte Schaden nehmen. HINWEIS: Wenn Sie das Gerät über den Hauptschalter ausschalten, während die Festplatte überschrieben oder gelöscht wird, können auf der Festplatte nicht gelöschte Daten verbleiben. Schalten Sie den Hauptschalter wieder ein. Das Überschreiben oder Löschen wird automatisch wieder aufgenommen. Wenn Sie den Hauptschalter beim Überschreiben oder bei der Initialisierung irrtümlich ausschalten, schaltet das Festplattensymbol möglicherweise nicht auf das oben gezeigte zweite Festplattensymbol um. Dies kann durch einen Festplattenfehler oder ein fehlgeschlagenes Überschreiben eintreten. Nachfolgende Überschreibvorgänge werden dadurch nicht beeinträchtigt. Allerdings wird empfohlen, eine Systeminitialisierung durchzuführen, um einen normalen, stabilen Betrieb wiederherzustellen. (Die Initialisierung muss vom Administrator gemäß der Anleitung unter Systeminitialisierung auf Seite 13-8 erfolgen.) 13-4 Optionales Sicherheit-Kit Hinweise für Administratoren zur Installation und Bedienung des Sicherheits-Kits Sicherheits-Kit installieren Inhalt des Sicherheits-Kits Das Paket des Sicherheits-Kits enthält folgende Teile: • Sicherheitsschlüssel • Installationsanleitung (für Kundendienstmitarbeiter) Vor der Installation • Das System wird während der Installation des Sicherheits-Kits initialisiert. Das bedeutet, dass die auf der Festplatte gespeicherten Daten gelöscht werden. Besondere Aufmerksamkeit ist erforderlich, wenn das Sicherheits-Kit auf einem bereits benutzten MFPs installiert wird. • Die Wiederholungskopiefunktion steht nach der Installation nicht mehr zur Verfügung. • [Einstellungen/Wartung] -> [Systeminitialisierung] wird nicht im Systemmenü nach der Installation angezeigt. • [Sicherheit] wird nach der Installation dem Systemmenü hinzugefügt. Installation Die Installation des Sicherheits-Kits muss vom Kundendienst durchgeführt werden. Während der Installation braucht der Administrator nur den Verschlüsselungscode einzugeben. Verschlüsselungscode Verschlüsselungscodes zur Verschlüsselung von Daten müssen mit 6stelligen alphanumerischen Zeichen eingegeben werden (0 bis 9, A bis Z, a bis z). Standardmäßig ist der Code 000000. Da ein Verschlüsselungscode aus diesem Code erstellt wird, können Sie auch mit dem Standardcode arbeiten. VORSICHT: Sie müssen sich einen von Ihnen eingegebenen Verschlüsselungscode unbedingt merken. Wenn Sie den Verschlüsselungscode irgendwann wieder benötigen und nicht den festgelegten Verschlüsselungscode eingeben, werden zur Sicherheit alle Daten auf der Festplatte gelöscht. Nach der Installation Nachdem Sie das Sicherheits-Kit installiert haben, ändern Sie das Sicherheitspasswort und die Methode zum Löschen der gesamten Festplatte. Die Änderungen können bei der Installation oder später erfolgen. Hinweise zur Vorgehensweise finden Sie unter Seite 13-6. Optionales Sicherheit-Kit 13-5 Sicherheitsfunktionen ändern Sicherheitspasswort ändern Geben Sie das Sicherheitspasswort ein, um Sicherheitsfunktionen zu ändern. Sie können das Sicherheitspasswort anpassen, damit nur der Administrator das Sicherheits-Kit benutzen kann. Ändern Sie das Sicherheitspasswort wie nachstehend erklärt. 1 Drücken Sie die Taste Systemmenü. 2 Tippen Sie auf [T] und dann auf [Sicherheit]. 3 Wenn die Benutzerverwaltung deaktiviert ist, wird die Benutzerauthentifizierungsanzeige angezeigt. Geben Sie einen Namen und ein Passwort für den Benutzer ein und tippen Sie auf [Login]. Sie müssen sich als Administrator anmelden. Standardmäßig ist als LoginBenutzername und als Passwort jeweils die Zahl “3060” festgelegt. 4 Geben Sie das Standard-Sicherheitspasswort ein, 000000. 5 Tippen Sie auf [Ändern] in Sicherheitspasswort.. 6 Tippen Sie auf [Passwort], um ein neues Sicherheitspasswort mit 6 bis 16 alphanumerischen Zeichen einzugeben. Sicherheit - Sicherheitspasswort Passwort festlegen. Neues Passwort eingeben und dann zur Bestätigung noch einmal eingeben . Passwort Bestätigen Passwort Abbrechen Status OK 10/10/2007 10:10 VORSICHT: Vermeiden Sie einfach zu erratende Kombinationen (wie 11111111 oder 12345678). 13-6 7 Tippen Sie auf [Passw. bestät.] und geben Sie dasselbe Passwort nochmals ein. 8 Tippen Sie auf [OK]. Optionales Sicherheit-Kit Methode zum Löschen der gesamten Festplatte ändern Sie können die Methode zum Löschen der Festplatte ändern. Details finden Sie unter Überschreibmethoden auf Seite 13-2. HINWEIS: Die Überschreibmethoden werden für das Überschreiben und die Systeminitialisierung (Seite 13-8) verwendet und können nicht getrennt definiert werden. Gehen Sie wie folgt vor, um Eingaben vorzunehmen. 1 Drücken Sie die Taste Systemmenü. 2 Tippen Sie auf [T] und dann auf [Sicherheit]. 3 Wenn die Benutzerverwaltung deaktiviert ist, wird die Benutzerauthentifizierungsanzeige angezeigt. Geben Sie einen Namen und ein Passwort für den Benutzer ein und tippen Sie auf [Login]. Sie müssen sich als Administrator anmelden. Standardmäßig ist als LoginBenutzername und als Passwort jeweils die Zahl “3060” festgelegt. 4 Geben Sie das Sicherheitspasswort ein. Standardmäßig ist der Code 000000. 5 Tippen Sie auf [Datenüberschreib.-Meth.] in [Ändern]. 6 Drücken Sie [3-mal Überschreiben] (Grundstellung) oder [1-mal Überschreiben]. Sicherheit - Datenüberschreibungsmethode Datenüberschreibungsmethode auswählen . Einmal Überschreiben 3-mal Überschreiben Abbrechen Status 7 Optionales Sicherheit-Kit OK 10/10/2007 10:10 Tippen Sie auf [OK]. 13-7 Systeminitialisierung Sie können die komplette Festplatte löschen. Die Initialisierung muss durchgeführt werden, während das Gerät im Standby ist. VORSICHT: Wenn Sie den Hauptschalter während der Initialisierung irrtümlich ausschalten, kann die Festplatte Schaden erleiden oder die Initialisierung schlägt fehl. HINWEIS: Wenn Sie den Hauptschalter während der Initialisierung irrtümlich ausschalten, schalten Sie ihn wieder ein. Die Initialisierung beginnt automatisch von Neuem. Initialisieren Sie das System wie nachstehend erklärt. 1 Drücken Sie die Taste Systemmenü. 2 Tippen Sie auf [T] und dann auf [Sicherheit]. 3 Wenn die Aufforderung zur Authentifizierung erscheint, geben Sie den Benutzernamen und das Passwort ein und tippen auf [Login]. Wenn die Anzeige für die Benutzerauthentifizierung nicht erscheint, gehen Sie weiter zu Schritt 5. 4 Geben Sie das Standard-Sicherheitspasswort ein, 000000. 5 Tippen Sie auf [Ausführen] in Systeminitialisierung. Sicherheit Datenüberschreib .-Meth.: Ändern Systeminitialisierung: Ausführen Sicherheitspasswort: Ändern Schließen Status 13-8 10/10/2007 10:10 6 Tippen Sie auf [Ja] in der Bestätigungsaufforderung zur Initialisierung. Die Initialisierung beginnt. 7 Wenn angezeigt wird, dass die Initialisierung abgeschlossen ist, drücken Sie die Taste Power, prüfen, ob die Taste und Anzeige Power sowie die Speicheranzeige erloschen sind, und schalten den Hauptschalter aus und ein. Optionales Sicherheit-Kit Warnmeldung Wenn die Verschlüsselungscodedaten des Geräts verloren gehen, erscheint die nachstehende Anzeige, wenn der Strom wieder eingeschaltet wird. Verschlüsselungscode eingeben . Verschlüssel.code Dazu gehen Sie so vor wie nachstehend beschrieben. 1 OK Tippen Sie auf [Verschlüsselungscode] und geben Sie den Verschlüsselungscode ein, der bei der Installation des Sicherheits-Kits eingegeben wurde. VORSICHT: Auch wenn die Eingabe eines anderen Verschlüsselungscodes das Fortsetzen des Auftrags ermöglichen kann, werden die Daten auf der Festplatte gelöscht. Bei der Eingabe des Verschlüsselungscodes müssen Sie daher sehr vorsichtig sein. VORSICHT: Der Verschlüsselungscode ist nicht dasselbe wie das Sicherheitspasswort. 2 Optionales Sicherheit-Kit Drücken Sie die Taste Power und sehen Sie nach, ob die Anzeige Power und die Speicheranzeige erloschen sind. Schalten Sie den Betriebsschalter aus und wieder ein. 13-9 13-10 Optionales Sicherheit-Kit 14 Zubehör Dieses Kapitel beschreibt das Zubehör, das Sie für dieses Gerät erwerben können. • • • • • • • • • • • Zubehör Zubehör – Übersicht................................................... 14-2 Vorlageneinzug........................................................... 14-4 Kassettenunterschrank............................................... 14-4 Interner Finisher ......................................................... 14-5 Dokument-Finisher ..................................................... 14-9 Job-Separator............................................................. 14-9 Schlüsselzähler ........................................................ 14-10 Fax-Kit ...................................................................... 14-10 Datensicherungs-Kit ..................................................14-11 Sicherheits-Kit ...........................................................14-11 PDF-Upgrade-Kit.......................................................14-11 14-1 Zubehör – Übersicht Folgendes Zubehör steht zur Verfügung: Vorlageneinzug Interner Finisher Dokument-Finisher Job-Separator Kassettenunterschrank 14-2 Zubehör Schlüsselzähler Sicherheits-Kit PDF-Upgrade-Kit Fax-Kit Zubehör Datensicherungs-Kit 14-3 Vorlageneinzug Zieht automatisch Originale ein. Sie können damit auch Duplexkopien und geteilte Kopien durchführen. Weitere Informationen zur Verwendung des Vorlageneinzugs finden Sie unter Originale in den optionalen Vorlageneinzug einlegen auf Seite 2-44. Kassettenunterschrank Zwei mit den Doppelkassetten des Druckers identische zusätzliche Papierkassetten können installiert werden. Die Papierkapazität und das Einlegen ist mit den Kassetten 1 und 2 identisch. Siehe Papier in die Kassetten einlegen auf Seite 2-32. HINWEIS: Die linke Abdeckung 3 befindet sich auf der linken Seite der Papierzufuhr und kann beim Beheben von Papierstaus verwendet werden. 14-4 Zubehör Interner Finisher Der interne Finisher legt Sätze von Kopien ab. Der Finisher enthält eine praktische Möglichkeit zum Sortieren. Sortierte Kopien können auch geheftet werden. 1 Ablagefach-Verlängerung 2 Ablagefachführung 1 3 Ablagefachführung 2 4 Finisherablage 5 Verarbeitungsfach 6 VerarbeitungsfachVerlängerung 1 2 3 4 5 6 HINWEIS: Zubehör • Sortierte Kopien werden auf der Finisherablage abgelegt. • Passen Sie die Ablagefach-Verlängerung an die Papierlänge an. • Die Papiergrößen sind auf der AblagefachVerlängerung markiert. Öffnen Sie die Ablagefachführung 1 und 2, wenn nötig, um das Papier sicher abzulegen. 14-5 • Wird A3 oder B4 Papier geheftet, öffnen Sie die VerarbeitungsfachVerlängerung, damit das Papier nicht herausfällt. Heftklammern nachfüllen 14-6 1 Öffnen Sie die vordere Abdeckung des Hefters. 2 Ziehen Sie das Heftmagazin heraus. 3 Entfernen Sie das leere Heftklammerngehäuse aus dem Heftmagazin. Zubehör 4 Halten Sie das Heftmagazin in der linken Hand und legen Sie die neuen Heftklammern mit der rechten Hand in Richtung Pfeil ein. 5 Führen Sie die Heftklammern so weit wie möglich ein. Ziehen Sie die Papierabdeckung aus dem Heftklammermagazin. 6 Legen Sie das Heftmagazin wieder in die Führung der Hefteinheit ein. Das Heftmagazin rastet hörbar ein, wenn es richtig sitzt. Heftklammernstau beseitigen 1 Ziehen Sie den Klammernhalter heraus, wie in Schritt 1 und 2 von Heftklammern nachfüllen beschrieben. 2 Heben Sie die Platte durch Drehen des Knopfes A an. A Zubehör 14-7 14-8 3 Gestaute Heftklammern aus dem Ende des Magazins auf der Klammerseite entnehmen. 4 Platte wieder absenken. 5 Die Platte wieder in die Ausgangsstellung bringen. Die Platte rastet hörbar ein, wenn sie richtig sitzt. 6 Heben Sie die Hefteineinheit ein wenig an, lassen sie wieder runter und setzen Sie die Hefteinheit wieder ein. 7 Schließen Sie die vordere Abdeckung des Hefters. Zubehör Dokument-Finisher Der Dokument-Finisher erstellt eine große Anzahl an fertiggestellten Kopien. Der Finisher enthält eine praktische Möglichkeit zum Sortieren. Sortierte Kopien können auch geheftet werden. Weiteres hierzu siehe in der Bedienungsanleitung des Dokument-Finishers. Job-Separator Stellt ein zusätzliches Ablagefach für Papier zur Verfügung. Sie können ihn als Ausgabeziel für Kopier- oder Druckaufträge angeben. Es können auch die Ausgabeziele für Kopien und empfangene Faxe voreingestellt werden. An der Vorderseite des Gerätes befindet sich eine Papieranzeige, die im Job Separator abgelegtes Papier anzeigt. VORSICHT: Bedenken Sie, das einige Medientypen die Tendenz zum Aufrollen haben und so einen Papierstau verursachen können. Sollte das Papier schlecht abgelegt werden, kontrollieren Sie die Papierführungen in den Kassetten. HINWEIS: Zubehör • Zur korrekten Ablage des Papiers im Job Separator, wählen Sie das Ablagefach oder verändern Sie die Grundeinstellungen. (Für Details siehe auch Abschnitt " Wahl des Augabefaches" und Kapitel 6 Augabefach der Bedienungsanleitung. • Beim Entfernen des Papiers entnehmen Sie dieses nach unten, so dass das Papier an den Ecken nicht beschädigt wird. 14-9 Schlüsselzähler Mit dem Schlüsselzähler kann die unbefugte Benutzung ausgeschlossen werden. Der Zähler bietet eine praktische Lösung für zentralisiertes Management des Kopiervolumens für verschiedene Abteilungen eines großen Unternehmens. Schlüsselzähler einsetzen Setzen Sie den Schlüsselzähler fest in den Zählersteckplatz ein. HINWEIS: Wenn die Zählerfunktion aktiviert ist, können Kopien nur erstellt werden, wenn ein Zähler im Gerät eingesetzt ist. Wenn der Zähler nicht fest eingesetzt wurde, wird Zähler einsetzen angezeigt. Fax-Kit Wenn das Fax-Kit installiert wurde, ist das Senden/Empfangen von Faxen aktiviert. Dieses Kit kann auch als Netzwerkfax verwendet werden, wenn es mit einem Computer verbunden wird. Wenn zwei Fax-Kits installiert sind, können sie an verschiedenen Telefonleitungen angeschlossen werden, so dass bei der Versendung von Nachrichten an mehrere Empfänger Zeit gespart werden kann. Wenn eine Telefonleitung für den Empfang reserviert ist, kann verhindert werden, dass die Leitung zu oft durch Sendungen besetzt ist. Weiteres hierzu siehe in der Dokumentation Einführung zum Fax-Kit. 14-10 Zubehör Datensicherungs-Kit Dabei handelt es sich um eine Mikrochip-Karte zum Speichern von Faxempfangsdaten und Kostenstellendaten. Die Installation und das Entfernen der Karte erfolgt durch unseren Kundendienst. Wie die empfangenen Daten zur Dateisicherung gespeichert werden, entnehmen Sie der Dokumentation Einführung für das Fax-Kit. Sicherheits-Kit Bei diesem Gerät werden gescannte Daten vorübergehend auf der internen Festplatte gespeichert. Nachdem diese Daten ausgegeben wurden, sind sie über das Bedienfeld nicht mehr zugänglich. Jedoch verbleibt ein Datensatz der Daten auf der Festplatte, bis er durch andere Daten überschrieben wird. Daher können die Daten mithilfe spezieller Tools, die auf die Festplatte zugreifen, abgerufen werden. Der Sicherheits-Kit verhindert dies durch die Überschreibung von allen nicht erforderlichen Daten im Speicherbereich der Festplatte, sodass sie nicht aufgerufen werden können. Somit wird die Sicherheit erhöht. PDF-Upgrade-Kit Aktiviert beim Speichern gescannter Originale als PDF-Dateien das Erstellen von hoch komprimierten PDF-Dateien sowie die PDFVerschlüsselung. Mit der PDF-Dateiverschlüsselung können passwortbasierte Zugriffsrechte vergeben werden. Zubehör 14-11 14-12 Zubehör Anhang • • • • • Zeicheneingabe............................................... Appendix-2 Allgemeine Papierspezifikationen ................... Appendix-5 Papierformate und Medientypen ................... Appendix-14 Technische Daten.......................................... Appendix-15 Glossar .......................................................... Appendix-22 Appendix-1 Zeicheneingabe Wenn Sie Zeichen für eine Mail oder ähnliches eingeben möchten, verwenden Sie die Seonsor-Anzeige-Tastatur wie nachstehend beschrieben. HINWEIS: Als Tastaturlayouts stehen QWERTY, QWERTZ und AZERTY sowie die PC-Tastatur zur Verfügung. Drücken Sie erst die Taste Systemmenü, [Allgemeine Einstellungen] und tippen Sie dann auf [Ändern] in Tastatur, um das gewünschte Layout auszuwählen. Die QWERTY-Tastatur wird nachstehend als Beispiel herangezogen. Sie können mit anderen Tastaturlayouts arbeiten und befolgen dabei ähnliche Vorgehensweisen. Anzeige für die Zeicheneingabe Anzeige für die Eingabe von Kleinbuchstaben 2 Pfad 1 Tastatur für Eingabe verwenden. Limit: 126 Zeichen Eingabe : 0 Zeichen Rücktaste 3 4 5 6 Großschr. Kleinschr. Nr./ Symbol Leertaste Abbrechen 7 Nr. Anzeige/Taste 8 9 10 OK 11 Beschreibung 1 Anzeige Zeigt die eingegebenen Zeichen an. 2 Limit Anzeige Zeigt die maximale Anzahl von Zeichen an. 3 Cursortasten Damit können Sie den Cursor auf der Anzeige bewegen. 4 [Rücktaste] Damit löschen Sie ein Zeichen links vom Cursor. 5 Tastatur Tippen Sie auf ein Zeichen, das Sie eingeben möchten. 6 [Großschr.] Tippen Sie darauf, um mit Großbuchstaben zu schreiben. 7 [Kleinschr.] Tippen Sie darauf, um mit Kleinbuchstaben zu schreiben. 8 [Nr./Symbol] Tippen Sie darauf, um Ziffern und Symbole einzugeben. 9 [Leertaste] Tippen Sie darauf, um einen Leerschritt einzugeben. 10 [Abbrechen] Tippen Sie darauf, um die Zeicheneingabe abzubrechen und zur Anzeige vor der Eingabe zurückzukehren. 11 [OK] Tippen Sie darauf, um die Eingabe abzuschließen und zur Anzeige vor der Eingabe zurückzukehren. Appendix-2 Anzeige für die Eingabe von Großbuchstaben Pfad Tastatur für Eingabe verwenden. Limit: 126 Zeichen Eingabe : 0 Zeichen Rücktaste Großschr. Kleinschr. Nr./ Symbol Leertaste Abbrechen OK Anzeige für die Eingabe von Ziffern und Symbolen Pfad Tastatur für Eingabe verwenden. Limit: 126 Zeichen Eingabe : 0 Zeichen Rücktaste 12 1/4 Großschr. Kleinschr. Nr./ Symbol Leertaste Abbrechen Nr. 12 Anzeige/ Taste [S]/[T] OK Beschreibung Um eine Ziffer oder ein Symbol einzugeben, die auf der Tastatur nicht angezeigt werden, tippen Sie auf die Cursortaste und rollen die Anzeige ab, um andere Ziffern oder Symbole in den Anzeigebereich zu holen. Zeicheneingabe Gehen Sie wie nachstehend beschrieben vor, um beispielsweise List A-1 einzugeben. 1 Drücken Sie [Großschr.]. Appendix-3 2 Tippen Sie auf [L]. Der Buchstabe L wird im Display angezeigt. Pfad Tastatur für Eingabe verwenden. Limit: 126 Zeichen Eingabe : 1 Zeichen L Rücktaste Großschr. Kleinschr. Nr./ Symbol Leertaste Abbrechen 3 Drücken Sie [Kleinschr.]. 4 Tippen Sie auf [i], [s], [t] und [Leertaste]. OK Pfad Tastatur für Eingabe verwenden . Limit: 126 Zeichen Eingabe : 4 Zeichen List Rücktaste Großschr. Kleinschr. Nr ./Symbol Leertaste Abbrechen OK 5 Drücken Sie [Großschr.]. 6 Tippen Sie auf [A]. 7 Drücken Sie [Nr./Symbol]. 8 Tippen Sie wiederholt auf [S] oder [T], um den Tastenbereich mit [-] und [1] anzuzeigen. 9 Tippen Sie auf [-] und [1]. Pfad Tastatur für Eingabe verwenden. Limit: 126 Zeichen Eingabe : 8 Zeichen List A-1 Rücktaste 1/4 Großschr. Kleinschr. Nr./ Symbol Leertaste Abbrechen 10 Appendix-4 Prüfen Sie, ob die Eingabe richtig ist. Drücken Sie [OK]. OK Allgemeine Papierspezifikationen Dieses Gerät ist für den Druck auf Standardpapier in normalen Kopiergeräten und Seitendruckern (Laserdruckern) geeignet. Es unterstützt darüber hinaus eine Reihe anderer Papierformate und Medientypen, die den in diesem Anhang enthaltenen Spezifikationen entsprechen. Bei der Wahl des Papiers sollten Sie mit Umsicht vorgehen. Papier, das für das Gerät nicht geeignet ist, kann Papierstau oder zerknitterte Kopien verursachen. Geeignetes Papier Benutzen Sie Standard-Kopierpapier für normale Kopierer und Lasergeräte. Die Druckqualität wird durch die Papierqualität beeinflusst. Papier schlechter Qualität kann mindere Druckqualität bewirken. Allgemeine Papierspezifikationen In der folgenden Tabelle werden die Spezifikationen für Papier verzeichnet, das bei diesem Gerät eingesetzt werden kann. Weitere Hinweise finden Sie in den darauf folgenden Abschnitten. Kriterium Gewicht Spezifikationen Kassetten: 60 bis 120 g/m2 Universalzufuhr: 45 bis 200 g/m2 Dicke 0.086 bis 0,110 mm Formatpräzision ±0,7 mm Rechtwinkeligkeit der Ecken 90° ±0.2° Feuchtigkeitsgehalt 4 bis 6% Körnungsrichtung Lange Körnung (Richtung Papierzufuhr) Zellstoffgehalt 80% oder mehr HINWEIS: Manche Recyclingpapiere entsprechen den Papieranforderungen für dieses Gerät gemäß den nachstehenden Papierspezifikationen (z. B. Feuchtigkeitsgehalt oder Zellstoffgehalt) nicht. Wir empfehlen daher, erst einmal eine geringe Menge Recyclingpapier zu kaufen und vor dem generellen Einsatz zu testen. Wählen Sie Recyclingpapier, das die besten Druckergebnisse liefert und geringe Mengen an Papierstaub enthält. Wir haften nicht für Probleme, die durch den Einsatz von Papier entstehen, das nicht unseren Spezifikationen entspricht. Appendix-5 Wahl des geeigneten Papiers In diesem Abschnitt werden Richtlinien für die Wahl des Papiers beschrieben. Zustand Vermeiden Sie den Einsatz von Papier mit gebogenen Ecken, sowie gewelltes, schmutziges oder zerrissenes Papier. Verwenden Sie kein Papier mit rauer Oberfläche, stark faserndes Papier oder besonders empfindliches Papier. Wenn Sie solches Papier verwenden, werden nicht nur die Kopien von schlechter Qualität sein, es kann auch zu Papierstaus kommen, und die Lebensdauer des Geräts wird verkürzt. Wählen Sie Papier mit einer glatten und ebenen Oberfläche, vermeiden Sie aber beschichtetes Papier oder Papier mit einer vorbehandelten Oberfläche, da damit die Trommel und die Fixiereinheit beschädigt werden können. Inhaltsstoffe Verwenden Sie kein beschichtetes oder oberflächenbehandeltes Papier sowie kein Papier, das Kunststoff oder Kohlenstoff enthält. Solches Papier kann beim Drucken schädliche Gase entwickeln und die Trommel beschädigen. Achten Sie darauf, Standardpapier mit mindestens 80% Zellstoff zu verwenden, d. h. maximal 20% des Papiers dürfen aus Baumwoll- oder anderen Fasern bestehen. Unterstützte Papierformate Das Gerät unterstützt die nachstehend angegebenen Papierformate: Die Messwerte in der Tabelle haben eine Präzision von ±0,7 mm bei den Längen- und Breitenangaben. Die Ecken müssen mit 90° ± 0,2° rechtwinkelig sein. Universalzufuhr Appendix-6 Kassette oder Universalzufuhr A6-R (105 × 148 mm) A3 (297 × 420 mm) B6-R (128 × 182 mm) B4 (257 × 364 mm) Hagaki (Postkarten) (100×148 mm) A4 (297 × 210 mm) Oufuku Hagaki (148 × 200 mm) A4-R (210 × 297 mm) Executive (7 1/4 ×10 1/2") B5 (257 × 182 mm) Briefumschlag DL (110 × 220 mm) B5-R (182 × 257 mm) Briefumschlag C5 (162 × 229mm) A5-R (148 × 210 mm) Briefumschlag C4 (229 × 324mm) Folio (210 × 330 mm) ISO B5 (176 × 250 mm) Ledger Briefumschlag #10 (Commercial #10) (4 1/8 × 9 Legal Universalzufuhr Kassette oder Universalzufuhr Briefumschlag #9 (Commercial #9) (3 7/8 × 8 7/8") Letter Briefumschlag #6 (Commercial #6) (3 5/8 × 6 1/ 2") Letter-R Briefumschlag Monarch (3 7/8 ×7 1/2") Statement-R Youkei 2 (114 × 162 mm) Oficio II Youkei 4 (105 × 235 mm) 8.5 × 13.5" Formateingabe (98 × 148 bis 297 × 432 mm) 8K (273 × 394 mm) 16K (273 × 197 mm) 16K-R (197 × 273 mm) Glattheit Die Papieroberfläche muss glatt und unbeschichtet sein. Wenn Papier zu glatt und rutschig ist, können mehrere Blätter gleichzeitig eingezogen werden und einen Papierstau verursachen. Basisgewicht In Ländern mit dem metrischen System wird das Basisgewicht in Gramm für ein 1 Quadratmeter großes Blatt Papier angegeben. In den USA ist das Basisgewicht das Gewicht in Pfund für einen Stapel (500 Blatt) Papier, auf Standardformat (oder Handelsgröße) für eine bestimmte Papierart geschnitten. Zu leichtes oder zu schweres Papier kann Probleme beim Papiertransport verursachen und zu Papierstau führen, der das Gerät vorzeitig abnutzt. Gemischte Papiergewichte (z. B. unterschiedliche Dicken) können den Einzug mehrerer Blatt Papier verursachen und Verzerrungen oder andere Druckprobleme bewirken, wenn der Toner nicht ordentlich fixiert werden kann. Das empfohlene Basisgewicht liegt zwischen 60 und 105 g/m2 für Kassetten und zwischen 60 und 220 g/m2 für die Universalzufuhr. Dicke Vermeiden Sie Papier, das zu dick oder zu dünn ist. Wenn es häufig zu Papierstau kommt bzw. mehrere Blatt gleichzeitig eingezogen werden, weist dies darauf hin, dass das verwendete Papier zu dünn ist. Papierstau kann auch darauf hinweisen, dass das Papier zu dick ist. Die geeignete Dicke liegt zwischen 0,086 und 0,110 mm. Appendix-7 Feuchtigkeitsgehalt Der Feuchtigkeitsgehalt des Papiers ist das Verhältnis von Feuchtigkeit zu Trockenheit als Prozentwert. Die Feuchtigkeit beeinflusst, wie das Papier transportiert wird, die elektrostatische Aufladbarkeit des Papiers und die Haftung des Toners. Der Papierfeuchtigkeitsgehalt variiert je nach der relativen Feuchtigkeit im Raum. Hohe relative Feuchtigkeit lässt das Papier aufquellen und führt dazu, dass es sich an den Kanten wellt. Geringe relative Feuchtigkeit bewirkt Feuchtigkeitsverlust des Papiers, sodass sich die Kanten zusammenziehen und der Druckkontrast schwächer wird. Gewellte oder zusammengezogene Kanten können ein Rutschen des Papiers im Papiertransport bewirken. Versuchen Sie, den Feuchtigkeitsgehalt zwischen 4 und 6% zu halten. Um den richtigen Feuchtigkeitswert zu erhalten, sollten folgende Ratschläge befolgt werden: • Lagern Sie Papier in einem kühlen, gut belüfteten Raum. • Lagern Sie Papier flach und ungeöffnet in seiner Verpackung. Wenn die Packung geöffnet wurde, schließen Sie sie wieder, wenn das Papier längere Zeit nicht benötigt wird. • Lagern Sie Papier in seiner Originalverpackung und in seinem Originalkarton. Schieben Sie eine Palette unter den Karton, damit keine unmittelbare Bodenberührung erfolgt. Vor allem während der regnerischen Jahreszeit halten Sie das Papier in ausreichendem Abstand von Holz- oder Betonfußböden. • Bevor Sie gelagertes Papier öffnen, halten Sie es 48 Stunden in einem Raum mit dem richtigen Feuchtigkeitsgehalt. • Lagern Sie Papier nicht an Orten, die besonders heiß, sonnenbestrahlt oder feucht sind. Andere Papierspezifikationen Porosität: Die Dichte der Papierfasern Steifheit: Das Papier muss steif sein, da es sich sonst in der Maschine verdreht und Papierstau bewirkt. Welle: Papier kann sich natürlich wellen, wenn die Verpackung geöffnet wird. Wenn Papier durch die Fixiereinheit läuft, wellt es sich leicht nach oben. Um flache Kopien zu erzeugen, legen Sie das Papier so ein, dass die Welle zum Boden der Papierkassette zeigt. Statische Elektrizität: Beim Drucken wird das Papier statisch aufgeladen, damit der Toner daran haftet. Wählen Sie Papier, das sich rasch entlädt, damit die Kopien nicht aneinander kleben. Weiße: Die Weiße beeinflusst den Druckkontrast. Benutzen Sie weißes Papier, um schärfere, hellere Kopien zu erhalten. Appendix-8 Qualität: Probleme mit dem Gerät können auftreten, wenn die Blattgrößen nicht einheitlich, Ecken nicht rechtwinkelig, Kanten rau, Blätter schlecht geschnitten bzw. Ecken und Kanten zerdrückt sind. Um diese Probleme zu vermeiden, gehen Sie besonders sorgfältig vor, wenn Sie das Papier selbst schneiden. Verpackung: Wählen Sie Papier, das sauber verpackt und in Kartons gelagert wird. Die Verpackung sollte vorbehandelt sein, damit kein Feuchtigkeitsaustausch möglich ist. Spezialbehandeltes Papier: Es wird nicht empfohlen, auf folgenden Papierarten zu drucken, auch wenn das Papier sonst die Basisspezifikationen erfüllt. Wenn Sie diese Papierarten verwenden, sollten Sie erst eine geringe Menge kaufen, um sein Verhalten zu testen. • Glanzpapier • Papier mit Wasserzeichen • Papier mit einer unebenen Oberfläche • Gelochtes Papier Spezialpapier In diesem Abschnitt wird das Drucken auf Spezialpapier und speziellen Druckmedien beschrieben. Folgende Papier- und Medientypen können benutzt werden: • Folien • Vorbedrucktes Papier • Feines Papier • Recyclingpapier • Dünnes Papier (von 45 g/m2 bis 64 g/m2 oder weniger) • Briefpapier • Farbpapier • Vorgelochtes Papier • Briefumschläge • Karteikarten • Dickes Papier (von 106 g/m2 bis 200 g/m2 oder weniger) • Etiketten • Beschichtetes Papier • Papier hoher Qualität Wenn Sie diese Papier- und Medientypen verwenden, wählen Sie Angebote, die speziell für Kopierer und Seitendrucker (z. B. Laserdrucker) angeboten werden. Benutzen Sie die Universalzufuhr für Folien, dünnes oder dickes Papier, Briefumschläge, Karteikarten und Etikettenpapier. Appendix-9 Wahl von Spezialpapieren Obwohl Spezialpapiere, die die nachstehenden Anforderungen erfüllen, mit dem Gerät benutzt werden können, variiert die Druckqualität stark je nach Bauart und Qualitäten des Spezialpapiers. Es kann davon ausgegangen werden, dass bei Spezialpapier häufiger Druckprobleme auftreten als bei Normalpapier. Bevor Sie größere Mengen von Spezialpapier kaufen, sollten Sie mit einer kleinen Menge testen, ob die Druckqualität Ihren Anforderungen entspricht. Allgemeine Vorsichtsmaßregeln für den Druck auf Spezialpapier werden nachstehend zusammengefasst. Beachten Sie: Wir haften nicht für Beeinträchtigungen, die beim Benutzer auftreten, oder für Schäden am Gerät, die durch Feuchtigkeit oder Spezifikationen von Spezialpapier eintreten. Wählen Sie eine Kassette oder die Universalzufuhr für Spezialpapiere. Folien Folien müssen gegen die beim Drucken entstehende Hitze resistent sein. Sie müssen folgende Bedingungen erfüllen: Kriterium Spezifikationen Hitzebeständigkeit Beständig bis mindestens 190 °C Dicke 0.100 bis 0,110 mm Material Polyester Formatpräzision ±0,7 mm Rechtwinkeligkeit der Ecken 90° ±0.2° Um Probleme zu vermeiden, benutzen Sie die Universalzufuhr für Folien und laden Folien mit der Längskante zum Gerät. Wenn sich Folien bei der Ausgabe häufig stauen, ziehen Sie leicht an der Vorderkante, wenn die Folien ausgeworfen werden. Hagaki Bevor Sie Hagaki in die Universalzufuhr legen, fächern Sie die Blätter auf und richten die Kanten aus. Gewelltes Hagaki-Papier muss vor dem Einlegen geglättet werden. Beim Drucken auf gewelltem Hagaki kann es zu Papierstau kommen. Grate Grate Benutzen Sie nicht aufgefaltetes Oufuku Hagaki (in Postämtern erhältlich). Hagaki-Papier kann raue Kanten haben, die durch ein Schnittgerät auf der Rückseite entstehen. Entfernen Sie diese Grate, indem Sie das Hagaki auf eine Appendix-10 flache Ebene legen und die Kanten einige Male mit einem Lineal glattstreichen. Briefumschläge Benutzen Sie die Universalzufuhr für Briefumschläge. Aufgrund der Struktur von Briefumschlägen ist in manchen Fällen ein gleichmäßiger Druck über die gesamte Oberfläche nicht möglich. Insbesondere dünne Briefumschläge können beim Transport durch das Gerät verknittert werden. Bevor Sie größere Mengen von Briefumschlägen kaufen, sollten Sie mit einer kleinen Menge testen, ob die Druckqualität Ihren Anforderungen entspricht. Wenn Briefumschläge längere Zeit gelagert werden, können sie Falten aufweisen. Achten Sie daher darauf, die Verpackung geschlossen zu halten, bis Sie die Briefumschläge benötigen. Beachten Sie folgende Punkte. Verwenden Sie keine Briefumschläge mit offenen Klebstellen. Verwenden Sie keine Briefumschläge, bei denen der Klebstreifen nach Abzug eines Schutzstreifens freiliegt. Es kann schwere Betriebsstörungen verursachen, wenn der Schutzstreifen während des Transports durch das Gerät abgezogen wird. Verwenden Sie keine Briefumschläge mit Spezialfunktionen. Beispiel: Verwenden Sie keine Briefumschläge mit einer Schlinge zum Schließen der Klappe oder Briefumschläge mit einem offenen oder folienbeschichteten Fenster. Wenn Papierstau auftritt, legen Sie weniger Briefumschläge ein. Um Papierstau beim Drucken auf mehrere Briefumschläge zu verhindern, lassen Sie nie mehr als zehn Briefumschläge im Ausgabefach. Dickes Papier Bevor Sie dickes Papier in die Universalzufuhr legen, fächern Sie die Blätter auf und richten die Kanten aus. Dickes Papier kann raue Kanten haben, die durch ein Schnittgerät auf der Rückseite entstehen. Entfernen Sie diese Grate wie bei Hagaki, indem Sie das Papier auf eine flache Ebene legen und die Kanten einige Male mit einem Lineal glattstreichen. Drucken auf Papier mit rauen Kanten kann zu Papierstau führen. HINWEIS: Wenn das Papier auch nach dem Glätten nicht ordentlich transportiert wird, laden Sie es in der Universalzufuhr mit der Führungskante leicht aufgebogen, wie in der Abbildung gezeigt. Appendix-11 Etiketten Etiketten müssen in die Universalzufuhr eingelegt werden. Bei der Benutzung von Etiketten ist äußerste Vorsicht geboten, damit kein Klebstoff in direkten Kontakt mit irgendeinem Geräteteil kommt. Achten Sie darauf, dass sich keine Etiketten von der Trägerfolie lösen. Klebstoff oder Klebstoff die an die Trommel oder Rollen gelangen, verursachen Störungen und meistens auch Kosten. Beim Drucken von Etiketten erhöht sich immer das Risiko von Störungen oder Verschlechterung der Druckqualität. Etiketten bestehen wie in der Abbildung zu sehen aus drei Etikkett verschiedenen Lagen. Der Klebstoff stellt für Gerät das Klebstoff größte Risiko da, denn er wird Trägerfolie Druck und Wärme ausgesetzt. Die Trägerfolie trägt das Etikett bein Transport durch das Gerät. Die Kombination der verschiedenen Materialien kann Probleme verursachen. Die Etiketten müssen die Trägerfolie komplett bedecken. Lassen Sie Etiketten nicht mehmals durch das Gerät laufen. Bedrucken Sie Etiketten komplett in einen Durchlauf. Bedrucken Sie niemlas einzelne Etiketten. Lücken zwischen den Etiketten oder blanke Trägerfolie verusachen erhebliche Gerätestörungen. Benutzen Sie daher ausschließlich Etiketten, die hitzebeständig sind und die komplette Fläche des Trägermeterial bedecken. Manche Etikettentypen haben einen Rahmen um die eigentlichen Etiketten. Ziehen Sie diesen Rahmen niemlas ab, bevor die Etiketten duch das Gerät laufen. Zulässig Verboten Etikkett Trägerfolie Appendix-12 Benutzen Sie Etiketten, die den folgenden Spezifikationen entsprechen. Option Spezifikationen Etikettengewicht 44 bis 74 g/m² Flächengewicht (Gesamtgewicht) 104 bis 151 g/m² Etikettendicke 0.086 bis 0.107 mm Dicke über alles 0.115 bis 0.145 mm Feuchtigkeitsgehalt 4 bis 6 % (Des Verbundmaterials) Farbpapier Das Farbpapier muss den Spezifikationen auf Seite 2 des Anhangs entsprechen. Außerdem müssen die Farbstoffe im Papier die Drucktemperatur (bis 200 °C oder 392 °F) aushalten. Vorbedrucktes Papier Das vorbedruckte Papier muss den Spezifikationen auf Seite 2 des Anhangs entsprechen. Die Farbtinte muss gegen die beim Drucken entstehende Hitze resistent sein. Außerdem muss sie gegen Silikonöl resistent sein. Verwenden Sie kein Papier mit einer vorbehandelten Oberfläche wie z. B. Glanzpapier für Kalender. Recyclingpapier Recyclingpapier muss den Spezifikationen auf Seite 2 des Anhangs entsprechen, sein Weißwert kann aber von diesen Vorschriften abweichen. HINWEIS: Bevor Sie größere Mengen von Recyclingpapier kaufen, sollten Sie mit einer kleinen Menge testen, ob die Druckqualität Ihren Anforderungen entspricht. Appendix-13 Papierformate und Medientypen Dieser Abschnitt beschreibt die Papierformate und Medientypen, die verwendet werden können. Kassette 1, 2 und der optionale Kassettenunterschrank Zulässige Medientypen Zulässige Formate Anzahl Blätter Normales Papier 60 bis 120 g/m2) Recycling-Papier 60 bis 120 g/m2) 11 × 17", 8 1/2 × 14", 11× 8 1/2", 8 1/2 × 11", 5 1/2 × 8 1/2", 8 1/2 × 13" (Oficio II), 8 1/2 × 13 1/2", 8K, 16K, 16KR 550 (64 g/m2) Normales Papier 60 bis 120 g/m2) Recycling-Papier 60 bis 120 g/m2) A3, B4, A4, A4R, B5, B5R, A5R, Folio 550 (64 g/m2) Universalzufuhr Zulässige Medientypen Zulässige Formate Anzahl Blätter Normales Papier 45 bis 200 g/m2) Recycling-Papier 45 bis 200 g/m2) Farbiges Papier 45 bis 200 g/m2) 11 × 17", 8 1/2 × 14", 11 × 8 1/2", 8 1/2 × 11", 5 1/2 × 8 1/2", 8 1/2 × 13" (Oficio II), 8 1/2 × 13 1/2", Executive, A3, B4, A4, A4R, B5, B5R, A5R, B6R, 8K, 16K, 16KR Andere Formate: Portrait - 3 7/8 to 11 5/8" oder 98 bis 297 mm Querformat - 5 7/8 to 17" oder 148 bis 432 mm 200, 80 g/m2) Postkarten Oufuku Hagaki (Rückantwortkarte) Postkarten (100 × 148 mm) Rückantwortkarte (148 x 200 mm) 80 Briefumschläge Briefumschlag DL, Briefumschlag C5, Briefumschlag C4, Briefumschlag #10 (Commercial #10), Briefumschlag #9 (Commercial #9), Briefumschlag #6 (Commercial #6), Monarch, ISO B5, Youkei 2, Youkei 4 Andere Formate: Hochformat- 3 7/8 to 11 5/8" oder 98 bis 297 mm Querformat - 5 7/8 to 17" oder 148 bis 432 mm 20 Overheadfolie Letter, Letter-R, A4, A4-R 25 Appendix-14 Technische Daten HINWEIS: Änderungen der technischen Daten vorbehalten. Maschine Beschreibung Menüpunkt 25 Seiten Modell Typ Tischgerät Druckmethode Indirektes elektrostatisches System Unterstützte Originaltypen Blätter, Bücher, dreidimensionale Objekte (Maximalgröße des Originals: A3 Originalabtastung Fest Papiergewicht Kassette 1, 2 60 bis 120 g/m2(Duplex 60 bis 80 g/m2) Universalzufuhr 45 bis 200 g/m2 Kassette 1, 2 Normal, Grobes, Pergament, Recylcing, Vorgedruckt, Fein, Farbe, Gelocht, Briefpapier,Dickes, HoheQualität und Anwender 1-8 (Duplex: Wie einseitig) Universalzufuhr Normal, Folien, Grobes, Pergament, Etiketten, Recylcing, Vorgedruckt, Fein, Karteikarte, Farbe, Gelocht, Briefpapier,Dickes, Briefumschlag, HoheQualität und Anwender 1-8 Kassette 1, 2 Maximum: A3 (Duplex: A3) Minimum: A5-R (Duplex: A5-R) Universalzufuhr Maximum: A3 Minimum: A6-R Papiertyp Papierformate Zoom-Stufen Druckgeschwindigkeit Manuell: 25 bis 400%, in 1% Schritten Automatisch: Voreingestellte Stufen Einseitig A3: 12.5 Blatt/Minute B4: 12.5 Blatt/Minute A4: 25 Blatt/Minute A4-R: 17.5 Blatt/Minute B5: 25 Blatt/Minute B5-R: 20 Blatt/Minute Duplex A3: 9 Blatt/Minute B4: 9 Blatt/Minute A4: 19 Blatt/Minute A4-R: 10 Blatt/Minute B5: 20 Blatt/Minute B5-R: 11 Blatt/Minute Appendix-15 Beschreibung Menüpunkt 25 Seiten Modell Zeit für erste Kopie (A4, aus Kassette) 4,7 Sekunden oder weniger Aufwärmzeit (22°C 60%) Nach Einschalten 29 Sekunden oder weniger Aus Energiesparmodus 10 Sekunden oder weniger Aus Ruhemodus 15 Sekunden oder weniger Kassette 1, 2 500 Blatt (80 g/m2) Universalzufuhr 200 Blatt (80 g/m2) Obere Ablage 250 Blatt (80 g/m2) mit optionalem internen Finisher 100 Blatt (80 g/m2) mit optionalem Job Separator 150 Blatt (80 g/m2) Papiervorrat Ausgabefach Kapazität Max. Kopienzahl 1 bis 999 Blatt Trommelbelichtung Halbleiter-Laser und Elektrofotografisch Festplatte 80 GB standard Auflösung 600 × 600 dpi Monatliches Volumen (Papierformate : A4 Papiertyp: Normal) Durchschnitt 8.000 Seiten Maximum: 80.000 Seiten BetriebsUmgebung Temperatur 10 bis 32.5°C Luftfeuchtigkeit 15 bis 80 % Höhe 2.500 Meter maximal Helligkeit Maximal 1.500 Lux Abmessungen (B) × (T) × (H) 22 7/16 × 24 13/16 × 30 3/16" (Main unit only) 570 × 620 × 767.2 mm Gewicht (ohne Toner- und Resttonerbehälter) 75 Kg Appendix-16 Beschreibung Menüpunkt 25 Seiten Modell Stellflache (B x T) 28 9/16 × 24 7/16" (Using Multi Purpose tray) 725 × 620 mm Stromaufnahme 220 bis 240 V AC, 50 Hz, 5.7 A Max. Stromverbrauch 1370 W (Optionen) Speichererweiterung, Vorlageneinzug, Kassettenunterschrank, Dokument-Finisher, Interner Finisher, Job Separator, Schlüsselzähler, Datensicherungs-Kit, Fax-Kit, Sicherheits-Kit und PDF-Upgrade-Kit Drucker Menüpunkt Beschreibung Druckgeschwindigkeit Gleich wie Kopiergeschwindigkeit. Zeit für ersten Druck (A4, aus Kassette) 4,7 Sekunden oder weniger Auflösung 300 dpi (Glättung verfügbar), 600 dpi, schneller 1200-Modus Betriebssystem Windows 2000 (Service Pack 2 oder später), Windows XP, Windows Server 2003, Windows Vista, Apple Macintosh OS 9.x/OS X 10.x Schnittstelle Standard Seitenbeschreibungssprache USB-Anschluss: 1 (USB Hi-Speed) Netzwerkschnittstelle: 1 (10 BASE-T/100 BASE-TX) PRESCRIBE Appendix-17 Scanner Menüpunkt Beschreibung Betriebssystem Windows 98 (Second Edition), Windows 2000 (Service Pack 2 oder später), Windows Me, Windows XP, Windows Vista Systemvoraussetzungen CPU: 600Mhz oder höher RAM: 128MB oder mehr Auflösung 600 dpi, 400 dpi, 300 dpi, 200 dpi, 200 ×100 dpi, 200 × 400 dpi (* Auflösung im Faxmodus eingeschlossen) Dateiformat TIFF (MMR/JPEG Kompression), JPEG, PDF (MMR/JPEG Kompression), PDF (Hoch komprimiert)*2 Scangeschwindigkeit *1 1-seitig Schnittstelle Ethernet (10 BASE-T/100 BASE-TX) Netzwerk-Protokoll TCP/IP Übertragung über PC-Übertragung *1 *2 *3 *4 S/W 30 Blatt/Minute Farbe 15 Blatt/Minute 2-seitig S/W 15 Blatt/Minute Farbe 10 Blatt/Minute (A4 Querformat, 600 dpi, Bildqualität: Text/Foto-Original) SMB Scannen in SMB FTP Scannen auf FTP E-Mail-Übertragung SMTP Scannen in E-Mail TWAIN-Quelle TWAIN-Scan*3 WIA Scan*4 Bei Benutzung des Vorlageneinzuges (ohne TWAIN Scannen) Bei Benutzung des PDF Ugrade-Kits Zulässige Betriebssysteme: Windows 2000 (Service Pack 2 oder später), Windows XP, Windows Vista Zulässiges Betriebssystem: Windows Vista Appendix-18 Vorlageneinzug (Option) Menüpunkt Beschreibung OriginalzufuhrMethode Automatisch Unterstützte Originaltypen Einzelblätter Papierformate Maximum: Ledger/A3 Minimum: Statement-R/A5-R Papiergewicht 45 bis 160 g/m2 Aufnahmekapazität 75 Blatt (50 bis 80 g/m2) Maximum Gemischte Originalformate (Automatische Auswahl): 30 Blatt (50 bis 80 g/m2) Maximum Abmessungen (B) x (T) x (H) 22 × 19 3/16 × 5 3/16" 559 × 487 × 131 mm Gewicht Ca. 7 kg oder weniger Kassettenunterschrank (optional) Menüpunkt Beschreibung PapierzufuhrMethode Vorschub (Anz. Blatt: 500, 80 g/m2, 2 Kassetten) Papierformate Letter, Letter-R, Statement-R, A3, B4, A4, A4-R, B5, B5-R, A5-R, Folio, 8K, 16K, 16K-R Unterstütztes Papier Papiergewicht: 60 bis 120 g/m2 Medientypen: Standard, Recycling, Farbe Abmessungen (B) x (T) x (H) 22 7/16 × 24 3/8 × 12 3/16" 570 × 618.7 × 309 mm Gewicht Ca. 55 Pfund / ca. 25 kg Appendix-19 Dokument-Finisher (Option) Menüpunkt Beschreibung Anzahl Fächer 1 Fach Papierformate (Ungeheftet) Ledger, Legal, Oficio II, 8.5×13.5", A3, B4, Folio, 8K: 500 Blatt Letter, Letter-R, A4, A4-R, B5, 16K: 1,000 Blatt Unterstütztes Papiergewicht Heften: 80 g/m2 oder weniger Maximale Anzahl Blätter für Heften Ledger, Legal, Oficio II, 8.5×13.5", A3, B4, Folio, 8K: 20 Blatt Letter, Letter-R, A4, A4-R, B5, 16K: 30 Blatt (Papiergewicht 80 g/m2 oder weniger) Abmessungen (B) x (T) x (H) 22 × 20 11/16 × 36 1/16" 558 × 526 × 916 mm Gewicht Ca. 55 Pfund / ca. 25 kg Job-Separator (Option) Menüpunkt Beschreibung Anzahl Fächer 1 Fach Maximale Blattanzahl 100 Blatt (80 g/m2) Papierformate Ledger, Legal, Oficio II, 8.5×13.5", Letter, Letter-R, Executive-R, Statement-R, A3, B4, A4, A4-R, B5, B5-R, A5-R, B6-R, Folio Papiertyp Papiergewicht: 45 bis 160 g/m2 Papiertyp: Standard, Recycling, Farbe, Dünn Abmessungen (B) x (T) x (H) 21 7/16 × 17 11/16 × 2 3/4" 545 × 450 × 70 mm Gewicht 1,5 kg oder weniger Interner Finisher Menüpunkt Beschreibung Anzahl Fächer 1 Fach Papierformate Ledger, Legal, Oficio II, 8.5×13.5", A3, B4, Folio, 8K: 250 Blatt (Ohne Heftung) Unterstütztes Papier Appendix-20 Letter, Letter-R, A4, A4-R, B5, 16K: 500 Blatt 60 bis 80 g/m2 Menüpunkt Beschreibung Maximale Blattanzahl zum Heften Ledger, Legal, A3, B4, Folio, 8K: 20 Blatt Letter, Letter-R, A4, A4-R, B5, 16K: 30 Blatt (Papiergewicht 80 g/m2 oder weniger) Abmessungen (B) x (T) x (H) 12 13/16 × 17 11/16 × 6 1/2" 325 × 450 × 165 mm Gewicht Ca. 8 kg oder weniger Umweltdaten Menüpunkt Beschreibung Wechsel in Energiesparmodus (werkseitige Standardeinstellung) 9 Minuten Wechsel in Ruhemodus (werkseitige Standardeinstellung) 29 Minuten Wiederaufnahme aus Energiesparmodus 10 Sekunden Wiederaufnahme aus Ruhemodus 15 Sekunden Duplex-Druck Standard Papiervorrat 100% Recyclingpapier kann benutzt werden. HINWEIS: Informationen zu den empfohlenen Papiertypen sind bei Ihrem Händler oder beim Kundendienst erhältlich. Appendix-21 Glossar Als E-Mail senden Mit dieser Funktion werden Bilddaten, die auf dem Gerät gespeichert sind, als E-Mail-Anhang verschickt. E-Mail-Adressen können aus der Liste ausgewählt oder einzeln eingegeben werden. AppleTalk AppleTalk wird mit dem Betriebssystem Mac OS von Apple Computer ausgeliefert und ist ein Netzwerkprotokoll. Mit AppleTalk können Dateien und Drucker gemeinsam genutzt werden. Auch die Nutzung von Anwendungssoftware auf einem Computer in demselben AppleTalkNetzwerk ist möglich. Automatische Papierauswahl Damit wird automatisch das Papier ausgewählt, dessen Format dem des Originals entspricht. DHCP (Dynamic Host Configuration Protocol) Dynamic Host Configuration Protocol (DHCP) ist ein Protokoll, das IPAdressen, Subnetzmasken und Gateway-Adressen auf einem TCP/IPNetzwerk automatisch auflöst. DHCP minimiert den Aufwand für die Netzwerkadministration, weil die einzelnen Computer und Drucker nicht mit einer speziellen IP-Adresse versehen werden müssen. dpi (dots per inch, Punkt pro Zoll) Eine Einheit der Auflösung, die die Anzahl der pro Zoll (25,4 mm) gedruckten Punkte angibt. Druckertreiber Die Software, mit der Sie Daten unabhängig von der für die Erstellung verwendeten Software drucken können. Dere Druckertreiber für das Gerät wird mit der CD-ROM mitgeliefert. Installieren Sie den Druckertreiber auf dem Computer, an dem das Gerät angeschlossen ist. EcoPrint Mode Ein Druckmodus, mit dem Sie Toner sparen. Die in diesem Modus ausgegebenen Kopien sind heller als normal. Eingabehilfen Das Gerät ist für gute Zugänglichkeit auch für ältere Menschen und Körper- bzw. Sehbehinderte ausgestattet. Die Zeichen auf dem Touch Panel können vergrößert werden, das Touch Panel lässt sich in zwei Richtungen einrichten. Appendix-22 Emulation Die Funktion zur Interpretation und Ausführung von anderen Seitenbeschreibungssprachen auf Druckern. Das Gerät kann die Treiber für Line Printer, IBM Proprinter, DIABLO 630, EPSON LQ-850, PCL 6, KCGL, KPDL und KPDL (autom.) emulieren. FTP(File Transfer Protocol) Ein Protokoll für die Übertragung von Dateien über ein TCP/IP-Netzwerk im Internet oder Intranet. Ebenso wie HTTP und SMTP/POP ist FTP zu einem häufig im Internet benutzten Protokoll geworden. Graustufen Darstellung von Farben auf einem Computer. Die in diesem Modus angezeigten Farben bestehen aus verschiedenen Graunuancen von schwarz bei geringster Farbintensität bis zu weiß bei höchster Farbintensität, ohne dass dabei Farben dargestellt werden. Die Graufstufen werden als Zahlenwerte angegeben: Schwarzweiß wird mit je 1 Bit dargestellt. 256 Graustufen (einschließlich Schwarz und Weiß) bei 8 Bit, 65536 Graustufen bei 16 Bit. IP-Adresse Eine Internet-Protokolladresse ist eine eindeutige Zahl, die einen bestimmten Computer oder ein verbundenes Gerät im Netzwerk kennzeichnet. Das Format einer IP-Adresse besteht aus vier Zifferngruppen, die durch Punkte getrennt sind, z. B. 192.168.110.171. Jede Zahl muss zwischen 0 und 255 liegen. KPDL (Kyocera Page Description Language) Die von Kyocera verwendete PostScript-Seitenbeschreibungssprache, die mit Adobe PostScript Level 3 kompatibel ist. NetBEUI (NetBIOS Extended User Interface) Eine von IBM im Jahr 1985 als Weiterführung von NetBIOS entwickelte Schnittstelle. Sie enthält erweiterte Funktionen für kleinere Netzwerke als TCP/IP. Für größere Netzwerke ist das Protokoll nicht geeignet, weil es keine Routingfähigkeiten für die Wahl geeigneter Routen enthält. NetBEUI wurde von IBM für OS/2 und von Microsoft für Windows als Sstandardprotokoll für die gemeinsame Dateinutzung und Druckdienste verwendet. NetWare Die für eine Vielzahl von Betriebssystemen geeignete Software für die Netzwerkverwaltung von Novell. POP3 (Post Office Protocol 3) Ein Standardprotokoll zum Empfang von E-Mail-Nachrichten vom Internetoder Intranet-Server, auf dem die Nachrichten gespeichert sind. Appendix-23 PostScript Eine von Adobe Systems entwickelte Seitenbeschreibungssprache. Sie ermöglicht flexible Schriftartfunktionen und hochfunktionelle Grafiken für ein besseres Druckbild. Die erste Version namens Level 1 wurde 1985 herausgebracht und 1990 durch Level 2 ergänzt, um Farbdrucke und Doppelbytesprachen (z. B. Japanisch) zu unterstützen. 1996 wurde Level 3 als Aktualisierung für den Internet-Zugang und das PDF-Format sowie mit diversen Verbesserung der Implementierungstechnologie herausgebracht. PPM (Prints Per Minute - Seiten pro Minute) Damit wird angegeben, wie viele A4-Seiten pro Minute ausgedruckt werden. Ruhemodus Ein Modus für Stromsparfunktionen, der aktiviert wird, wenn das Gerät nicht benutzt wird oder über eine bestimmte Periode keine Datenübertragung erfolgt. Im Ruhemodus wird der Stromverbrauch so gering wie möglich gehalten. SMTP (Simple Mail Transfer Protocol) Ein Protokoll für den Versand von E-Mail-Nachrichten über Internet oder Intranet. Es wird für die Übertragung von Nachrichten zwischen Servern und für den Versand von Nachrichten vom Client zum Server verwendet. Standard-Gateway Damit wird das Gerät, z. B. ein Computer oder ein Router, angezeigt, der als Eingangs-/Ausgangsgerät (Gateway) für den Zugriff auf Computer außerhalb des Netzwerks verwendet wird. Statusseite Die Seite zeigt den Zustand des Geräts, wie verfügbare Speicherkapazität, Gesamtzahl von Drucken und Scans, sowie Einstellungen für die Papierquelle. Subnetzmaske Ein mit 32 Bit dargestellter numerischer Wert, der definiert, wie viele Bit der IP-Adresse für die Netzwerkadresse angegeben werden, um das Netzwerk zu identifizieren. TCP/IP (Transmission Control Protocol/Internet Protocol) TCP/IP ist eine Gruppe von Protokollen, die festlegen, wie Computer und andere Geräte miteienander über ein Netzwerk kommunizieren. Appendix-24 Timeout für automatische Formularvorschub Während der Datenübertragung muss das Gerät manchmal warten, bis die nächsten Daten ankommen. Dies ist das Timeout für den automatischen Formularvorschub. Wenn der voreingestellte Timeout abläuft, druckt das Gerät automatisch aus. Es wird allerdings keine Seite ausgegeben, wenn auf der letzten Seite keine druckbaren Daten vorhanden sind. TWAIN (Technology Without Any Interested Name) Eine technische Spezifikation für den Anschluss von Scannern, Digitalkameras und anderen Videogeräten an Computer. Die TWAINkompatiblen Geräte ermöglichen die Verarbeitung von Bilddaten mit jeder dafür geeigneten Anwendungssoftware. TWAIN wird von vielen Grafik- (z. B. Adobe Photoshop) und OCR-Programmen unterstützt. Universalzufuhr Das Papierzufuhrfach auf der rechten Seite des Geräts. Benutzen Sie die Universalzufuhr anstelle der Kassetten, wenn Sie auf Briefumschlägen, Hagaki, Overheadfolien oder Etiketten drucken. USB (Universal Serial Bus)2.0 Eine Norm für die USB-Schnittstelle für Hi-Speed USB 2.0. Die maximale Übertragungsrate ist 480 Mbps. Dieses Gerät ist mit USB 2.0 für schnellen Datentransfer ausgestattet. WIA (Windows Imaging Acquisition) Eine Funktion die den Import von Bildern die ab Windows Me/XP aus Digitalkameras und anderen Peripheriegeräten erlaubt. Sie ersetzt den früheren Standard TWAIN; das Merkmal wird als Teil von Windows mitgeliefert und soll das Importieren von Bildern direkt über "Mein Comuter" ermöglichen, ohne dass andere Anwendungen gebraucht werden. Zusatzspeicher Ein Zusatzspeicher (Zusatzausstattung) wird benutzt, um die Speicherkapazität des Geräts zu erhöhen und den Ausdruck kompizierterer Druckvorlagen zu ermöglichen. Module mit 128 MB, 256 MB oder 512 MB sind für dieses Gerät verfügbar. Kontaktieren Sie Ihren Kundendienst, um herauszufinden, welche Speichermodule für Ihr Gerät geeignet sind. Appendix-25 Appendix-26 Rechtliche Informationen und Sicherheitshinweise Bitte lesen Sie diese Informationen, bevor Sie das Gerät benutzen. Dieses Kapitel enthält Informationen zu folgenden Punkten. • • • • • • • • Rechtliche Informationen................................................. 2 Zu den Markennamen ..................................................... 3 Konventionen in diesem Handbuch................................. 8 Warnschildern und Gefahrensymbolen ........................... 9 Sicherheitsvorkehrungen bei der Installation ................ 10 Betriebssicherheit.......................................................... 12 Lasersicherheit .............................................................. 15 Sicherheitshinweise zur Trennung vom Stromnetz ....... 15 • • • Hochfrequenzsender ..................................................... 16 Radio Tag-Technologie.................................................. 16 Rechtliche Enschränkung von Kopie und Scan ............ 16 Rechtliche Informationen und Sicherheitshinweise-1 Rechtliche Informationen Kopieren oder andere Reproduktion aller Teile dieser Anleitung ohne voherige schriftliche Erlaubnis der UTAX GmbH ist verboten. HINWEIS: Die Informationen in diesem Handbuch können ohne Ankündigung geändert werden. Künftige Auflagen können zusätzliche Informationen enthalten. Technische und typografische Fehler werden in künftigen Auflagen korrigiert. Es wird keine Haftung bei Unfällen im Rahmen der Befolgung der Anweisungen in diesem Handbuch übernommen. Es wird keine Haftung für Schäden an der Druckerfirmware (Inhalt des Geräte-ROM) übernommen. Dieses Handbuch sowie sämtliche urheberrechtsfähigen Materialien, die mit dem Gerät vertrieben werden, sind urheberrechtlich geschützt. Alle Rechte sind vorbehalten. Das vorliegende Handbuch sowie sämtliche urheberrechtsfähigen Materialien dürfen ohne vorherige schriftliche Genehmigung der UTAX GmbH weder ganz noch teilweise kopiert oder auf sonstige Art und Weise reproduziert werden. Jegliche Kopien dieses Handbuchs bzw. von Teilen daraus müssen den gleichen Hinweis auf das Urheberrecht enthalten wie das Original. Gesetzliches Kopierverbot • • Urheberrechtlich geschütztes Material darf u. U. nur mit Erlaubnis des Urhebers kopiert werden. Banknoten dürfen niemals kopiert werden. Das Kopieren anderer Materialien ist ggf. gesetzlich verboten. Rechtliche Informationen und Sicherheitshinweise-2 Zu den Markennamen • KPDL ist eine Marke der Kyocera Corporation. • Microsoft, MS-DOS, Windows, Windows NT und Internet Explorer sind eingetragene Warenzeichen von Microsoft Corporation in den USA und/oder anderen Ländern. • Windows Me, Windows XP und Windows Vista sind Warenzeichen von Microsoft Corporation. • PCL ist ein Warenzeichen von Hewlett-Packard Company. • Adobe Acrobat, Adobe Reader und PostScript sind Warenzeichen von Adobe Systems, Incorporated. • Ethernet ist ein eingetragenes Warenzeichen von Xerox Corporation. • Novell und NetWare sind eingetragene Warenzeichen von Novell, Inc. • Centronics ist ein Warenzeichen von Centronics Data Computer Corporation. • IBM und IBM PC/AT sind Warenzeichen von International Business Machines Corporation. • Power PC ist ein Warenzeichen von IBM in den USA und/oder anderen Ländern. • AppleTalk ist ein eingetragenes Warenzeichen von Apple Computer, Inc. • CompactFlash und CF sind Warenzeichen von SanDisk, Inc. • PC-PR201/65A ist ein Produkt von NEC Corporation. • VP-1000 ist ein Produkt von Seiko Epson Corporation. • Dieses Gerät wurde unter Einsatz des integrierten EchtzeitBetriebssystems Tornado™ von Wind River Systems, Inc. entwickelt. • PCL6, eine von diesem Gerät emulierte Befehlssprache für den HP LaserJet, verwendet den kompatiblen Interpreter PeerlessPrint XL, der von Peerless Systems Corporation entwickelt wurde. PeerlessPrint XL ist ein Warenzeichen der Peerless Systems Corporation (2381 Rosecrans Ave., El Segundo, CA 90245, USA). • TrueType ist ein eingetragenes Warenzeichen von Apple Computer, Inc. • DFHSGOTHIC-W5 und DFHSMINCHO-W3 sind Heisei-Fonts. Kyocera Mita Corporation nutzt diese Fonts im Rahmen von Abkommen mit der Japanese Standards Assocation. Jegliche Art von Vervielfältigung dieser Fonts ohne ausdrückliche vorherige Genehmigung der Kyocera Mita Corporation ist verboten. • Heisei-Fonts wurden von den Arbeitsgruppen in Zusammenarbeit mit der Japanese Standards Assocation entwickelt. Die Vervielfältigung dieser Fonts ohne Genehmigung ist verboten. • TypeBank G-B, TypeBank M-M und TypeBank OCR sind Warenzeichen von TypeBank®. • Alle in diesem Gerät installierten Fonts für europäische Sprachen unterliegen Lizenzabkommen mit Monotype Imaging Inc. Rechtliche Informationen und Sicherheitshinweise-3 • Helvetica, Palatino und Times sind eingetragene Warenzeichen von Linotype-Hell AG. • ITC Avant Garde Gothic, ITC Bookman, ITC Zapf Chancery und ITC Zapf Dingbats sind eingetragene Warenzeichen von International Typeface Corporation. • In diesem Gerät sind UFST™ MicroType® Fonts von Monotype Imaging Inc. installiert. • Dieses Gerät enthält ein von ACCESS Co., Ltd entwickeltes NFModul. • Dieses Gerät enthält Software mit Moduln, die von Independent JPEG Group entwickelt sind. Alle anderen Marken-/Produktnamen werden hiermit anerkannt. Die Symbole ™ und ® werden in diesem Handbuch nicht verwendet. GPL Die Firmware dieses Geräts nutzt teilweise Codes unter GPLBedingungen (www.fsf.org/copyleft/ gpl.html). Bitte lesen Sie bei www.kyoceramita.com/gpl nach, wie Codes unter GPLBedingungen verfügbar zu machen sind. Open SSLeay License Copyright (c) 1998-2006 The OpenSSL Project. All rights reserved. Redistribution and use in source and binary forms, with or without modification, are permitted provided that the following conditions are met: 1 Redistributions of source code must retain the above copyright notice, this list of conditions and the following disclaimer. 2 Redistributions in binary form must reproduce the above copyright notice, this list of conditions and the following disclaimer in the documentation and/or other materials provided with the distribution. 3 All advertising materials mentioning features or use of this software must display the following acknowledgment: “This product includes software developed by the OpenSSL Project for use in the OpenSSL Toolkit. (http://www.openssl.org/)” 4 The names “OpenSSL Toolkit” and “OpenSSL Project” must not be used to endorse or promote products derived from this software without prior written permission. For written permission, please contact [email protected]. 5 Products derived from this software may not be called “OpenSSL” nor may “OpenSSL” appear in their names without prior written permission of the OpenSSL Project. 6 Redistributions of any form whatsoever must retain the following acknowledgment: “This product includes software developed by the OpenSSL Project for use in the OpenSSL Toolkit (http:// www.openssl.org/)” Rechtliche Informationen und Sicherheitshinweise-4 THIS SOFTWARE IS PROVIDED BY THE OpenSSL PROJECT “AS IS” AND ANY EXPRESSED OR IMPLIED WARRANTIES, INCLUDING, BUT NOT LIMITED TO, THE IMPLIED WARRANTIES OF MERCHANTABILITY AND FITNESS FOR A PARTICULAR PURPOSE ARE DISCLAIMED. IN NO EVENT SHALL THE OpenSSL PROJECT OR ITS CONTRIBUTORS BE LIABLE FOR ANY DIRECT, INDIRECT, INCIDENTAL, SPECIAL, EXEMPLARY, OR CONSEQUENTIAL DAMAGES (INCLUDING, BUT NOT LIMITED TO, PROCUREMENT OF SUBSTITUTE GOODS OR SERVICES; LOSS OF USE, DATA, OR PROFITS; OR BUSINESS INTERRUPTION) HOWEVER CAUSED AND ON ANY THEORY OF LIABILITY, WHETHER IN CONTRACT, STRICT LIABILITY, OR TORT (INCLUDING NEGLIGENCE OR OTHERWISE) ARISING IN ANY WAY OUT OF THE USE OF THIS SOFTWARE, EVEN IF ADVISED OF THE POSSIBILITY OF SUCH DAMAGE. Original SSLeay License Copyright (C) 1995-1998 Eric Young ([email protected]) All rights reserved. This package is an SSL implementation written by Eric Young ([email protected]). The implementation was written so as to conform with Netscapes SSL. This library is free for commercial and non-commercial use as long as the following conditions are aheared to. The following conditions apply to all code found in this distribution, be it the RC4, RSA, lhash, DES, etc., code; not just the SSL code. The SSL documentation included with this distribution is covered by the same copyright terms except that the holder is Tim Hudson ([email protected]). Copyright remains Eric Young’s, and as such any Copyright notices in the code are not to be removed. If this package is used in a product, Eric Young should be given attribution as the author of the parts of the library used. This can be in the form of a textual message at program startup or in documentation (online or textual) provided with the package. Redistribution and use in source and binary forms, with or without modification, are permitted provided that the following conditions are met: 1 Redistributions of source code must retain the copyright notice, this list of conditions and the following disclaimer. 2 Redistributions in binary form must reproduce the above copyright notice, this list of conditions and the following disclaimer in the documentation and/or other materials provided with the distribution. 3 All advertising materials mentioning features or use of this software must display the following acknowledgement: “This product includes cryptographic software written by Eric Young ([email protected])” Rechtliche Informationen und Sicherheitshinweise-5 The word ‘cryptographic’ can be left out if the rouines from the library being used are not cryptographic related :-). 4 If you include any Windows specific code (or a derivative thereof) from the apps directory (application code) you must include an acknowledgement: “This product includes software written by Tim Hudson ([email protected])” THIS SOFTWARE IS PROVIDED BY ERIC YOUNG “AS IS” AND ANY EXPRESS OR IMPLIED WARRANTIES, INCLUDING, BUT NOT LIMITED TO, THE IMPLIED WARRANTIES OF MERCHANTABILITY AND FITNESS FOR A PARTICULAR PURPOSE ARE DISCLAIMED. IN NO EVENT SHALL THE AUTHOR OR CONTRIBUTORS BE LIABLE FOR ANY DIRECT, INDIRECT, INCIDENTAL, SPECIAL, EXEMPLARY, OR CONSEQUENTIAL DAMAGES (INCLUDING, BUT NOT LIMITED TO, PROCUREMENT OF SUBSTITUTE GOODS OR SERVICES; LOSS OF USE, DATA, OR PROFITS; OR BUSINESS INTERRUPTION) HOWEVER CAUSED AND ON ANY THEORY OF LIABILITY, WHETHER IN CONTRACT, STRICT LIABILITY, OR TORT (INCLUDING NEGLIGENCE OR OTHERWISE) ARISING IN ANY WAY OUT OF THE USE OF THIS SOFTWARE, EVEN IF ADVISED OF THE POSSIBILITY OF SUCH DAMAGE. The licence and distribution terms for any publically available version or derivative of this code cannot be changed. i.e. this code cannot simply be copied and put under another distribution licence [including the GNU Public Licence.] Monotype Imaging License Agreement 1 Software shall mean the digitally encoded, machine readable, scalable outline data as encoded in a special format as well as the UFST Software. 2 You agree to accept a non-exclusive license to use the Software to reproduce and display weights, styles and versions of letters, numerals, characters and symbols (Typefaces) solely for your own customary business or personal purposes at the address stated on the registration card you return to Monotype Imaging. Under the terms of this License Agreement, you have the right to use the Fonts on up to three printers. If you need to have access to the fonts on more than three printers, you need to acquire a multi-user license agreement which can be obtained from Monotype Imaging. Monotype Imaging retains all rights, title and interest to the Software and Typefaces and no rights are granted to you other than a License to use the Software on the terms expressly set forth in this Agreement. 3 To protect proprietary rights of Monotype Imaging, you agree to maintain the Software and other proprietary information concerning the Typefaces in strict confidence and to establish reasonable procedures regulating access to and use of the Software and Typefaces. Rechtliche Informationen und Sicherheitshinweise-6 4 You agree not to duplicate or copy the Software or Typefaces, except that you may make one backup copy. You agree that any such copy shall contain the same proprietary notices as those appearing on the original. 5 This License shall continue until the last use of the Software and Typefaces, unless sooner terminated. This License may be terminated by Monotype Imaging if you fail to comply with the terms of this License and such failure is not remedied within thirty (30) days after notice from Monotype Imaging. When this License expires or is terminated, you shall either return to Monotype Imaging or destroy all copies of the Software and Typefaces and documentation as requested. 6 You agree that you will not modify, alter, disassemble, decrypt, reverse engineer or decompile the Software. 7 Monotype Imaging warrants that for ninety (90) days after delivery, the Software will perform in accordance with Monotype Imagingpublished specifications, and the diskette will be free from defects in material and workmanship. Monotype Imaging does not warrant that the Software is free from all bugs, errors and omissions. The parties agree that all other warranties, expressed or implied, including warranties of fitness for a particular purpose and merchantability, are excluded. 8 Your exclusive remedy and the sole liability of Monotype Imaging in connection with the Software and Typefaces is repair or replacement of defective parts, upon their return to Monotype Imaging. In no event will Monotype Imaging be liable for lost profits, lost data, or any other incidental or consequential damages, or any damages caused by abuse or misapplication of the Software and Typefaces. 9 Massachusetts U.S.A. law governs this Agreement. 10 You shall not sublicense, sell, lease, or otherwise transfer the Software and/or Typefaces without the prior written consent of Monotype Imaging. 11 Use, duplication or disclosure by the Government is subject to restrictions as set forth in the Rights in Technical Data and Computer Software clause at FAR 252-227-7013, subdivision (b)(3)(ii) or subparagraph (c)(1)(ii), as appropriate. Further use, duplication or disclosure is subject to restrictions applicable to restricted rights software as set forth in FAR 52.227-19 (c)(2). 12 You acknowledge that you have read this Agreement, understand it, and agree to be bound by its terms and conditions. Neither party shall be bound by any statement or representation not contained in this Agreement. No change in this Agreement is effective unless written and signed by properly authorized representatives of each party. By opening this diskette package, you agree to accept the terms and conditions of this Agreement. Rechtliche Informationen und Sicherheitshinweise-7 Konventionen in diesem Handbuch In diesem Handbuch sowie am Gerät befinden sich Warnungen und Symbole, die auf Gefahren hinweisen und zur Gewährleistung des sicheren Gerätebetriebs beachtet werden müssen. Die Bedeutung der einzelnen Symbole wird im Folgenden erläutert. GEFAHR: Dieses Symbol weist darauf hin, dass ein Abweichen von den Anweisungen höchstwahrscheinlich Gefahren für Leib und Leben oder sogar den Tod zur Folge haben können. ACHTUNG: Dieses Symbol weist darauf hin, dass ein Abweichen von den Anweisungen höchstwahrscheinlich Gefahren für Leib und Leben zur Folge haben können. Symbole Das U Smbol weist auf eine Warnung hin. Die verwendeten Gefahrensymbole haben folgende Bedeutung: .... [Allgemeine Warnung] .... [Stromschlaggefahr] .... [Verbrennungsgefahr] Das Symbol weist auf ein Verbot hin. Die verwendeten Verbotssymbole haben folgende Bedeutung. .... [Unzulässige Aktion] .... [Demontage untersagt] Die mit dem z Symbol gekennzeichnete Abschnitte enthalten Informationen zu Maßnahmen, die unbedingt durchgeführt werden müssen. Die verwendeten Symbole haben folgende Bedeutung. .... [Erforderliche Maßnahme] .... [Netzstecker ziehen] .... [Kopierer grundsätzlich an eine ordnungsgemäß geerdete Steckdose anschließen] Wenden Sie sich unverzüglich an den Kundendienst, um ein neues Handbuch zu bestellen, wenn die Sicherheitshinweise in diesem Handbuch nicht lesbar sind oder das Handbuch nicht im Lieferumfang des Geräts enthalten ist (die Bestellung eines neuen Handbuchs ist kostenpflichtig). Rechtliche Informationen und Sicherheitshinweise-8 Warnschildern und Gefahrensymbolen Das Gerät ist mit den unten beschriebenen Warnschildern und Gefahrensymbolen versehen. Bei der Beseitigung von Papierstaus sowie beim Auswechseln des Tonerbehälters mit entsprechender Vorsicht vorgehen, um Brand- und Stromschlaggefahr auszuschließen. Hohe Temperaturen im Gerät. Berühren Sie keine Komponenten in diesem Bereich, es besteht die Gefahr von Verbrennungen. Hohe Temperaturen im Gerät. Berühren Sie keine Komponenten in diesem Bereich, es besteht die Gefahr von Verbrennungen. Berühren Sie im Betrieb nicht die Ablageflächen des Vorlageneinzuges. Es besteht Verletzungsgefahr für die Finger oder Teile könnten eingezogen werden. Versuchen Sie keinesfalls, den Tonerbehälter oder den Resttonerbehälter zu verbrennen. Durch Funkenflug können Verbrennungen entstehen. Aufkleber im Gerät (Laserstrahl-Warnung) Enthält bewegliche Teile. Es besteht die Gefahr von Verletzungen. Berühren Sie keine beweglichen Teile diesem Bereich. Rechtliche Informationen und Sicherheitshinweise-9 Sicherheitsvorkehrungen bei der Installation Umgebung ACHTUNG: Stellen Sie das Gerät nur auf eine ebene, ausreichend stabile Unterlage. Ansonsten könnte das Gerät bei einem eventuellen Sturz stark beschädigt werden. Im schlimmsten Fall könnte der Anwender verletzt werden. Vermeiden Sie übermäßig feuchte Standorte und Standorte mit übermäßiger Staubund Schmutzentwicklung. Ist der Netzstecker verschmutzt, diesen reinigen, um einen Stromschlag zu vermeiden. Vermeiden Sie Standorte in der Nähe von Öfen, Heizkörpern oder anderen wärmeerzeugenden Geräten sowie Standorte in der Nähe entflammbarer Materialien, um Brandgefahr zu auszuschließen. Lassen Sie am Aufstellungsort des Geräts an allen Seiten den in der nachstehenden Abbildung angegebenen Mindestabstand für Belüftung und Wartung. Sorgen Sie vor allem an den Seiten für ausreichende Freiräume, damit sich im Inneren des Geräts keine Hitze staut. 10 cm 40 cm 30 cm 100 cm Andere Vorsichtsmaßnahmen Das Gerät ist in einem Raum aufzustellen, in dem eine gleichmäßige Temperatur und Luftfeuchtigkeit herrschen. Beachten Sie diese Bedingungen: • Temperatur: 10 to 32.5 °C • Luftfeuchtigkeit: 15 bis 80 % Abweichungen von diesen Werten können Beeinträchtigungen der Druckqualität zu Folge haben. Vermeiden Sie folgende Umgebungsbedingungen. • Gerät nicht in der Nähe eines Fensters oder an einem anderen Ort mit direkter Sonneneinstrahlung aufstellen. • Gerät nicht an einem Ort aufstellen, der Vibrationen ausgesetzt ist. Rechtliche Informationen und Sicherheitshinweise-10 • Gerät nicht an einem Ort mit starken Temperaturschwankungen aufstellen. • Gerät nicht direkter Heiß- oder Kaltzugluft aussetzen. • Gerät nur an einem ausreichend belüfteten Ort aufstellen. Ist der Boden empfindlich gegen Rollen, so stellen Sie sicher, dass die Bodenoberfläche bei späteren Verschieben das Gerätes nicht beschädigt wird. Während des Kopierens können kleine Mengen Ozon oder andere Chemikalien freigesetzt werden. Diese Mengen stellen jedoch kein Gesundheitsrisiko dar. Wird das Gerät jedoch in einem schlecht gelüfteten Raum über längere Zeit ununterbrochen verwendet, kann es zur Entwicklung unangenehmen Geruchs kommen. Es empfiehlt sich, den Raum, in dem das Gerät steht, immer gut zu lüften. Dieses Gerät darf nicht unter Leuchtstofflampen aufgestellt werden. Das Originalformat wird möglicherweise falsch ermittelt. Stromversorgung/Erdung des Geräts WARNUNG: Schließen Sie das Gerät grundsätzlich NUR an eine Stromquelle an, die die spezifizierte Spannung bereitstellt. Schließen Sie keinesfalls über Mehrfachsteckdosen mehrere Geräte an denselben Stromkreis wie das Gerät an. Ansonsten droht ein Brand oder Stromschlag. Stecken Sie das Netzkabel fest in die Steckdose. Wenn Gegenstände aus Metall mit den Stiften des Steckers in Berührung kommen, kann ein Brand oder ein Stromschlag entstehen. Schließen Sie das Gerät nur an eine ordnungsgemäß geerdete Steckdose an, um einen Kurzschluss zu vermeiden, der einen Brand oder Stromschlag verursachen könnte. Ist ein geerdeter Anschluss nicht verfügbar, den Kundendienst benachrichtigen. Andere Vorsichtsmaßnahmen Das Gerät an eine Wandsteckdose in umittelbarer Nähe des Geräts anschließen. Handhabung von Schutzhüllen aus Kunststoff WARNUNG: Bewahren Sie die mit dem Gerät benutzten Schutzhüllen aus Kunststoff außerhalb der Reichweite von Kindern auf. Diese Hüllen können sich um Mund und Nase legen und zu Erstickung führen. Rechtliche Informationen und Sicherheitshinweise-11 Betriebssicherheit Vorsichtsmaßnahmen beim Einsatz des Geräts WARNUNG: KEINESFALLS Metallgegenstände oder Behälter mit Wasser (Blumenvasen oder - töpfe, Tassen etc.) auf oder neben dem Gerät abstellen. Ansonsten droht ein Brand oder Stromschlag. KEINESFALLS die Abdeckungen vom Gerät entfernen. Aufgrund der spannungsführenden Teile im Geräteinneren besteht die Gefahr eines Brands oder Stromschlags. KEINESFALLS das Netzkabel beschädigen oder zu reparieren versuchen. KEINE schweren Gegenstände auf das Netzkabel stellen und das Kabel weder ziehen noch knicken oder anderweitig beschädigen. Ansonsten droht ein Brand oder Stromschlag. NIEMALS versuchen, das Gerät oder seine Bestandteile zu reparieren oder zu demontieren, um Brandgefahr, einen elektrischen Schlag oder eine Beschädigung des Lasers zu vermeiden. Dringt der Laserstrahl nach außen, können die Augen bleibend geschädigt werden. Wenn das Gerät übermäßig heiß wird, Rauch austritt, ungewöhnliche Gerüche entstehen oder eine andere anormale Situation auftritt, besteht Brandgefahr oder die Gefahr eines Stromschlags. Das Gerät unverzüglich ausschalten (den Netzschalter in die Stellung AUS () bringen, DEN NETZSTECKER ZIEHEN und den Kundendienst benachrichtigen. Gelangen Gegenstände (z. B. Büroklammern) oder Flüssigkeiten in das Innere des Kopierers, das Gerät sofort AUSschalten. Dann UNBEDINGT den Netzstecker ziehen, um einen Brand oder Stromschlag zu vermeiden. Den Kundendienst benachrichtigen. KEINESFALLS den Netzstecker mit feuchten Händen ziehen, da hierbei die Gefahr eines Brandes oder Stromschlags besteht. Wartung oder Reparatur von Komponenten im Geräteinneren GRUNDSÄTZLICH von einem qualifizierten Kundendiensttechniker durchführen lassen. Rechtliche Informationen und Sicherheitshinweise-12 ACHTUNG: Beim Ziehen des Netzsteckers Keinesfalls am Kabel ziehen. Dadurch können die Drähte beschädigt werden, was wiederum zu einem Brand oder Stromschlag führen könnte. (Das Netzkabel beim Ziehen des Netzsteckers grundsätzlich am Stecker fassen. Grundsätzlich den Netzstecker ziehen, wenn das Gerät umgesetzt wird. Wird das Netzkabel beschädigt, kann ein Brand oder Stromschlag entstehen. Zum Anheben/Umstellen des Geräts dieses nur an den dafür ausgewiesenen Stellen anfassen. Aus Sicherheitsgründen immer den Netzstecker ziehen, wenn das Gerät gereinigt wird. Wenn sich Staub im Geräteinneren ansammelt, besteht Brandoder sonstige Gefahr. Daher sollten Sie mit dem Kundendiensttechniker bezüglich der Reinigung der Teile im Geräteinneren Kontakt aufnehmen. Eine Reinigung empfiehlt sich insbesondere vor den feuchteren Jahreszeiten Jahreszeiten. Fragen Sie den Kunden-diensttechniker auch nach den Kosten für die Reinigung des Geräterinneren. Andere Vorsichtsmaßnahmen Keine schweren Gegenstände auf das Gerät stellen. Während des Betriebs nicht • Die vordere Abdeckung öffnen. • Den Hauptschalter betätigen. • Den Netzstecker ziehen. Zum Umstellen des Geräts den Kundendienst anrufen. Elektrische Bauteile (Stecker, Platinen etc.) nicht berühren. Diese Teile können durch statische Elektrizität beschädigt werden. Nur die in diesem Handbuch beschriebenen Arbeiten ausführen. Nicht direkt in die Scannerlampe blicken. Es besteht Gefahr für die Augen. Dieses Gerät ist mit einem Festplattenlaufwerk ausgestattet. Das Gerät nicht umstellen, solange es eingeschaltet ist. Jeder Stoß oder jede Vibration kann die Festplatte beschädigen. Daher vor dem Bewegen zuerst ausschalten. Gibt es ein Problem mit der Festplatte, können gespeicherte Daten verloren gehen. Wichtige Daten sollten auf einem PC oder anderen Rechtliche Informationen und Sicherheitshinweise-13 Medium gesichert werden. Die Originale sollten an einem sicheren Ort gelagert werden. Wird das optionale Daten Backup Kit verwendet, können empfangene Faxdaten der Festplatte auf diesem gesichert werden. Vorsichtsmaßnahmen beim Umgang mit Verbrauchsmaterial ACHTUNG: Versuchen Sie nicht, den Tonerbehälter oder den Resttonerbehälter zu verbrennen. Durch Funkenflug können Verbrennungen entstehen. Toner- und Resttonerbehälter außerhalb der Reichweite von Kindern aufbewahren. Tritt Toner aus dem Toner- oder Resttonerbehälter aus, Kontakt mit Haut und Augen vermeiden und Toner nicht verschlucken oder einatmen. • Wird versehentlich Toner eingeatmet, in einem gut gelüfteten Raum mit einer großen Wassermenge gurgeln. Bei Husten einen Arzt aufsuchen. • Wird versehentlich Toner verschluckt, Mund spülen und ein bis zwei Gläser Wasser trinken. Bei Husten einen Arzt aufsuchen. • Gelangt Toner in die Augen, gründlich mit Wasser spülen. Bei bleibenden Problemen einen Arzt aufsuchen. • Toner, der mit der Haut in Berührung gekommen ist, mit Wasser und Seife abwaschen. Sie dürfen den Tonerbehälter oder den Resttonerbehälter unter keinen Umständen gewaltsam öffnen oder beschädigen. Ist das optionale Faxkit installiert, können bei ausgeschaltetem Gerät keine Faxe empfangen werden. SCHALTEN SIE DIE MASCHINE NICHT DIREKT ÜBER DEN NETZSCHALTER AUS, sondern drücken Sie den Power Knopf auf dem Bedienfeld zuerst, um das Gerät in den Ruhemodus zu bringen. Andere Vorsichtsmaßnahmen Entsorgen Sie den leeren Tonerbehälter und den Resttonerbehälter bei Ihrem Händler oder Kundendienst. Die leeren Tonerbehälter und Resttonerbehälter können recycelt bzw. gemäß den geltenden Vorschriften entsorgt werden. Vermeiden Sie direktes Sonnenlicht. Vermeiden Sie hohe oder schnell wechselnde Raumtemperaturen über 40ºC oder Feuchtigkeit. Wird der Kopierer über einen längeren Zeitrum nicht benutzt, sämtliche Papierstapel aus den Kassetten entfernen und in der Originalverpackung vor Feuchtigkeit geschützt lagern. Rechtliche Informationen und Sicherheitshinweise-14 Lasersicherheit Laserstrahlung ist für den Menschen gefährlich. Der Laserstrahl des Geräts ist daher jederzeit hermetisch abgeriegelt. Beim normalen Betrieb kann keine Laserstrahlung aus dem Gerät austreten. Das Gerät ist ein Laserprodukt der Klasse 1 (IEC 60825). ACHTUNG:Alle hier nicht beschriebenen Verfahren können dazu führen, dass gefährliche Laserstrahlung freigesetzt wird. Das unten abgebildete Warnschild befindet sich im Laserscanmodul, das nicht für den Benutzer zugänglich ist. Das darunter abgebildete Schild befindet sich auf der rechten Seite des Geräts. Sicherheitshinweise zur Trennung vom Stromnetz VORSICHT: Der Netzstecker ist das Haupttrennelement! Andere Schalter auf dem Gerät sind Funktionsschalter und können das Gerät nicht von der Stromquelle trennen. VORSICHT: Der Netzstecker ist die Hauptisoliervorrichtung! Die anderen Schalter auf dem Gerät sind nur Funktionsschalter und können nicht verwendet werden, um den Stromfluß im Gerät zu unterbrechen. Konformitätserklärung FÜR 2004/108/EC, 2006/95/EEC, 93/68/EEC und 1995/5/EC Wir erklären hiermit in Eigendeklaration, dass das Gerät den nachfolgenden Normen entspricht: EN55024 EN55022 Class B EN61000-3-2 EN61000-3-3 EN60950-1 EN60950-1 EN300 330-1 EN300 330-2 Rechtliche Informationen und Sicherheitshinweise-15 Hochfrequenzsender Dieses Gerät enthält ein Sendermodul. Als Hersteller erklären wir hiermit, dass dieses Gerät den erforderlichen Anforderungen und anderen relevanten Maßnahmen der Richtlinie 1999/ 5/EC entspricht. Radio Tag-Technologie In einigen Ländern unterliegt die in diesem Gerät zur Identifizierung des Tonerbehälters verwendete Radio Tag-Technologie einer Genehmigung, und die Verwendung dieses Geräts kann somit eingeschränkt sein. Rechtliche Enschränkung von Kopie und Scan • Es ist verboten, Material kopieren oder zu scannen, ohne dass der Urheber sein Einverständnis gegeben hat. • Es ist untersagt, beliebige Banknoten zu kopieren oder scannen. Schon der Versuch ist strafbar. • Lokale Gesetze können weitere Einschränkungen für Kopie und Scan beinhalten. Rechtliche Informationen und Sicherheitshinweise-16 Index A Abdeckung der Vorlagenglasplatte ................... 1-2 Anschluss Netzwerkkabel ............................................ 2-4 Stromnetzkabel ........................................... 2-5 USB-Kabel................................................... 2-5 Anschlussart ..................................................... 2-2 Anwender-Box Anzeigen/Bearbeiten ................................ 7-14 Benutzerberechtigungen .......................... 7-18 Dokument drucken ............................ 7-9, 7-18 Dokument senden .................................... 7-18 Dokument speichern ................................... 7-7 Dokumente bearbeiten ............................. 3-49 Dokumente drucken ................................. 3-45 Dokumente senden .................................. 3-47 Dokumente speichern............................... 3-44 Dokumente verbinden .............................. 3-51 Dokumente verschieben........................... 3-49 Dokumentliste........................................... 7-13 Formularüberlagerung .............................. 7-10 Liste der Anwender-Boxen ....................... 7-12 Löschen .................................................... 7-13 Neue Box erstellen ..................................... 7-5 Verschieben/zusammenführen/löschen ... 7-15 Vorschau .................................................. 7-15 Anzeige für eingelegte Dokumente Anzeige und Status .................................. 2-48 AppleTalk ..................................... 9-57, Anhang 22 Auflösung ........................... Anhang 16, Anhang 17 Auftr. Prio. ändern ........................................... 3-61 Auftrag Abbrechen ................................................ 8-12 Abbruch .................................................... 3-57 Anzeige der Auftragsprotokolle .................. 8-9 Auftragsprotokoll anzeigen ....................... 3-60 Auftragsstatus prüfen ............................... 3-59 Detailinformationen..................................... 8-7 Detailinformationen zu den Protokollen.... 8-10 Inhalt der Statusanzeige............................. 8-3 Neu ordnen................................................ 8-13 Pausieren und Wiederaufnahme .............. 8-11 Protokoll...................................................... 8-9 Status prüfen .............................................. 8-2 Statusanzeigen aufrufen............................. 8-2 Verfügbarer Status ..................................... 8-2 Auftrags-Box Formularüberlagerungs-Box (Kopieren) ... 7-29 Privater/Gespeicherter Druckauftrag-Box .. 7-22 Schnellkopie/Prüfen und Halten Box ........ 7-24 Wiederholungskopie-Box .......................... 7-28 Auftragsende Nachricht Kopieren .................................................... 1-49 Senden ..................................................... 2-32 Auftragspriorität ändern.......................... 1-52, 8-12 Ausgabefach ................................................... 9-20 Ausgabeziel festlegen ..................................... 4-16 Ausschalten....................................................... 3-2 Austausch Resttonerbehälter ..................................... 10-7 Tonerbehälter............................................ 10-7 Auswahl 1-seitig/2-seitig.................................. 5-11 Automatische Bilddrehung .............................. 4-46 Automatische Papierauswahl ................ Anhang-22 Automatische Trommelauffrischung................ 9-63 Automatischer Energiesparmodus .................... 3-4 Automatischer Ruhemodus ............................... 3-5 B Basis-Anzeige ................................................. 3-64 Bedienfeld .................................................. 1-2, 1-5 Beladungseinheit............................................. 10-9 Beladungseinheit reinigen ............................... 9-68 Belichtung einstellen Kopieren.................................................... 4-41 Senden ..................................................... 5-21 Belichtungsglas - Reinigung............................ 10-3 Benutzer/Kostenstellenverwaltung .................. 12-1 Benutzer-Logins verwalten.............................. 12-2 Aktivieren/Deaktivieren ............................. 12-2 Auftrag von unbekannter Konto-ID ........... 12-9 Benutzerprofil ändern ................................ 12-7 Hinzufügen................................................ 12-5 Login ......................................................... 12-4 Logout ....................................................... 12-4 Benutzer-Loginverwaltung aktivieren und deaktivieren.............................. 2-25 Berichte drucken/Nachricht senden ................ 9-58 Netzwerkstatusseite.................................. 9-59 Schriftartenliste ......................................... 9-58 Sendeberichte ........................................... 9-60 Servicesstatus ........................................... 9-59 Statusseite ................................................ 9-58 Bestätigung der Ausrichtung ........................... 9-37 Bezeichnungen der Bauteile ............................. 1-1 Bildqualität Foto........................................................... 3-11 Kopieren.................................................... 4-42 Text ........................................................... 3-11 Text+Foto.................................................. 3-11 Index-1 Breiteneinstellung ............................................. 1-4 Broschüren aus Einzelseiten .......................... 4-27 Bindung oben ........................................... 4-28 Linksseitig................................................. 4-27 Rechtsseitig .............................................. 4-28 Büroklammernhalter.......................................... 1-2 C CD-ROM ........................................................... 2-2 COMMAND CENTER ..................................... 2-10 D Datei Format ....................................................... 5-14 PDF .......................................................... 5-16 Trennung .................................................. 5-19 Daten im Adress buch speichern................................................ 2-18 Datum und Uhrzeit einstellen ............................ 2-6 Datum/Zeit ...................................................... 9-69 Automatische Betriebswiederaufnahme nach Fehler ....................................................... 9-74 Automatische Rückstellung ...................... 9-71 Datum/Uhrzeit ........................................... 9-69 Datumsformat ........................................... 9-70 Ruhemodus .............................................. 9-72 Zeitzone.................................................... 9-70 Deckblätter einfügen ....................................... 4-34 DHCP .................................................... Anhang-23 Dokumente drucken ........................................ 3-53 Dokumenten-Box ............................................ 3-44 Anwender-Box ............................................ 7-5 Auftrags-Box............................................. 7-22 Grundfunktionen ......................................... 7-5 Dokumentenbox ................................................ 7-1 Anwender-Box ............................................ 7-2 Auftrags-Box................................................ 7-2 Speicherung der Basisfunktionen............. 9-46 dpi................................................... Anhang-23 Druck Einstellung ................................................ 9-48 Druckauftrag Anhalten ................................................... 3-61 Neuordnung.............................................. 3-62 Unterbrechung.......................................... 3-61 Druckeinstellungen ......................................... 9-48 A4 Breit..................................................... 9-53 A4/Letter ignorieren .................................. 9-50 Auflösung.................................................. 9-48 CR-Einstellung.......................................... 9-54 Druckausrichtung...................................... 9-52 Index-2 Duplex-Druck ............................................ 9-51 EcoPrint .................................................... 9-49 Emulation .................................................. 9-48 Formfeed-Timeout .................................... 9-53 KIR ............................................................ 9-49 Kopien....................................................... 9-51 LF-Einstellung ........................................... 9-54 Drucken ........................................................... 3-23 Drucken aus Anwendungen ............................ 3-23 Drucker.............................................................. 6-1 Druckertreiber........................................ Anhang-24 Duplex-Druck................................................... 4-30 E EcoPrint-Modus..................................... Anhang-23 Kopieren.................................................... 4-43 Eingabe Betreff ....................................................... 5-31 Dateiname................................................. 5-30 Dokumentname......................................... 5-30 Nachricht................................................... 5-31 Eingabe des Dateiname ................................................. 5-51 Eingabehilfen............................... 9-88, Anhang-22 Einschalten........................................................ 3-2 Einstellung AppleTalk .................................................. 9-57 Datum/Zeit ................................................ 9-69 Druck......................................................... 9-48 Kopieren.................................................... 9-38 NetWare.................................................... 9-56 Netzwerk ................................................... 9-55 Senden ..................................................... 9-44 TCP/IP ............................................. 9-55, 9-56 Einstellungen für das Kopieren ....................... 9-38 Autom. % Priorität ..................................... 9-40 Automatische Papierauswahl .................... 9-39 Maximale Kopienanzahl............................ 9-41 Papierauswahl .......................................... 9-39 Randlöschung auf der Rückseite .............. 9-38 Speicherung der Basisfunktionen ............. 9-41 Einstellungen/Wartung .................................... 9-61 Automatische Farbkorrektur...................... 9-67 Druckhelligkeit........................................... 9-62 Flüsterbetrieb ............................................ 9-66 Helligkeit der Sensor-Anzeige................... 9-66 Kopienhelligkeit einstellen......................... 9-61 Schwarzlinienkorrektur.............................. 9-65 Sende-/Box-Helligkeit ............................... 9-62 Trommelauffrischung ................................ 9-64 E-Mail Als E-Mail senden ..................................... 3-26 E-Mail senden ................................................. 2-13 Empfangsanzeige ............................................. 1-2 Emulation ....................................... 6-2, Anhang 23 Auswahl ...................................................... 6-2 Seitengröße und Stift einstellen.................. 6-4 Energiesparmodus ............................................ 3-5 Energiespar-Timer .......................................... 9-72 Etiketten ................................................ Anhang-12 F Farbe Farbe / Graustufen / Schwarz-Weiß Auswahl............................ 5-25 Hintergrundhelligkeit einstellen................. 5-24 Fehler beseitigen ............................................ 11-2 Fehleranzeige ................................................... 1-2 Fehlerbehandlung ........................................... 9-17 Fehlermeldungen ............................................ 11-5 Formularüberlagerung .................................... 4-35 FTP ....................................................... Anhang-23 FTP-Einstellungen .......................................... 2-17 G Gerät ............................................................... 8-15 Anzeige..................................................... 8-15 Faxkommunikation abbrechen ................. 8-17 Konfigurieren ............................................ 8-16 Partitionsliste drucken .............................. 8-18 Status prüfen ............................................ 8-15 USB-Speicher........................................... 8-17 Gitterreinigungselement .................................. 10-9 Glossar.................................................. Anhang-13 Graustufen ............................................ Anhang-23 Griffe ................................................................. 1-4 Grüner Knopf ..................................................... 1-3 Gruppiert/Versetzt kopieren ............................ 4-12 H Hauptschalter .................................................... 1-4 Hebel der linken Abdeckung 1 .......................... 1-2 Heften ............................................................. 4-14 Helligkeit einstellen Auto .......................................................... 3-10 Manuell ..................................................... 3-10 I K Kabel vorbereiten ....................................... 2-2, 2-4 Kassette Papier einlegen ......................................... 2-32 Kassette 1 ......................................................... 1-2 Kassette 2 ......................................................... 1-2 Kopie Bildqualität auswählen .............................. 3-11 Duplexkopieren ......................................... 3-15 Gruppiert kopieren .................................... 3-18 Helligkeit einstellen ................................... 3-10 Kopie reservieren...................................... 3-20 Kopieren mit Zoomfunktion ....................... 3-12 Kopiervorgang unterbrechen .................... 3-21 Versetzt kopieren ...................................... 3-18 Kopie reservieren ............................................ 3-20 Kopie spiegeln................................................. 4-48 Kopien kombinieren......................................... 4-20 2-in-1-Modus............................................. 4-20 4-in-1-Modus............................................. 4-20 Seitenbegrenzungslinien........................... 4-21 Kopierbetrieb ..................................................... 4-1 Kopieren Einstellung ................................................ 9-38 Originale...................................................... 4-2 Original-Vorschau ....................................... 3-9 Kopieren mit Zoomfunktion Auto-Zoom ................................................ 3-12 Manueller Zoom ........................................ 3-12 Voreingestellter Zoom............................... 3-12 XY-Zoom..................................................... 3-3 Kostenstellenverwaltung ............................... 12-11 Gerätenutzung beschränken.................... 12-16 Kopien-/Druckzahlen verwalten .............. 12-16 KPDL ..................................................... Anhang-23 L Längeneinstellung .................................... 1-4, 2-33 Linke Abdeckung 1............................................ 1-2 Linke Abdeckung 2............................................ 1-2 M Maßeinheit umschalten ................................... Mehrfach-Scan Kopieren.................................................... Senden ..................................................... Memoseite....................................................... 9-17 4-44 5-26 4-39 IP-Adresse ................................... 9-55, Anhang-23 Index-3 N Nächsten Auftrag reservieren ......................... 9-43 Negativkopie ................................................... 4-47 NetBEUI ................................................ Anhang-24 NetWare ....................................... 9-56, Anhang-24 Einstellung ................................................ 9-56 Netzwerk Einstellung ................................................ 9-55 Netzwerk einrichten AppleTalk.................................................. 9-57 NetWare ................................................... 59-6 TCP/IP mit DHCP-Server einrichten......... 9-56 Netzwerk konfigurieren ..................................... 2-8 Netzwerkkabel Anschluss ................................................... 2-4 Netzwerkschnittelle ........................................... 1-4 Netzwerkschnittstelle ........................................ 2-2 O Obere Ablage .................................................... 1-4 Option Datensicherungs-Kit ............................... 14-11 Dokument-Finisher ................................... 14-9 Fax-Kit .................................................... 14-10 Interner Finisher ....................................... 14-5 Job-Separator........................................... 14-9 Kassettenunterschrank............................. 14-4 PDF-Upgrade-Kit .................................... 14-11 Schlüsselzähler ...................................... 14-10 Serielle Schnittstelle ............................... 14-11 Sicherheits-Kit ........................................ 14-11 USB-Schlüssel........................................ 14-11 USB-Schüssel ........................................ 14-11 Vorlageneinzug......................................... 14-4 Zubehör – Übersicht ................................. 14-2 Original Originale anlegen ..................................... 2-44 Originale in den Vorlageneinzug einlegen .......................... 2-46 Originalabdeckung Reinigung ................................................. 10-2 Originalausrichtung ......................................... 4-10 Senden ..................................................... 5-12 Vorlageneinzug......................................... 4-10 Vorlagenglas............................................. 4-10 Originale Automatische Erkennung ......................... 9-13 Benutzerdefiniert ........................................ 9-6 Einstellung .................................................. 9-6 Format-Auswahl ......................................... 4-2 Kopieren ..................................................... 4-2 Index-4 Originale verschieben oder zentrieren ............ 4-23 Originalformat-Auswahl Senden ....................................................... 5-2 Originalformat-Markierungen.................... 1-2, 2-44 P Papier Automatische Auswahl.............................. 9-14 Benutzerdefiniert......................................... 9-6 Bevor das Papier eingelegt wird ............... 2-31 Briefumschläge einlegen........................... 2-36 Einstellung .................................................. 9-6 Formate und Medien............. 2-38, Anhang-14 Geeignetes Papier ............................ Anhang-6 Gewicht ..................................................... 9-10 Kassette ...................................................... 9-8 Papier in die Kassetten einlegen .............. 2-32 Papier in die Universalzufuhr einlegen ..... 2-35 Papierquelle für Deckblatt......................... 9-15 Spezialpapier .................................... Anhang-9 Spezielle Papiertypen ............................... 9-15 Spezifikationen.................................. Anhang-5 Stand prüfen ............................................. 3-63 Standardpapier Quelle .............................. 9-13 Universalzufuhr ........................................... 9-9 Papierauswahl................................................... 4-4 Kassette ...................................................... 4-4 Universalzufuhr ........................................... 4-5 Papierbreitenführungen............................ 1-4, 2-33 Papierstau ..................................................... 11-13 Dokument-Finisher.................................. 11-26 Duplexeinheit .......................................... 11-19 Duplexeinheit und Kassette 1 ................. 11-20 Innerhalb der linken Abdeckung 1, 2 und 3 ............................. 11-18 Interner Finisher...................................... 11-23 Kassette 1 ............................................... 11-14 Kassette 2 ............................................... 11-16 Kassetten 3 und 4 ................................... 11-17 Papierzufuhreinheit ................................. 11-21 Stauanzeigen .......................................... 11-13 Universalzufuhr ........................................ 11-18 Vorbeugung ............................................ 11-14 Vorlageneinzug ....................................... 11-25 Papierzufuhreinheit ........................................... 1-3 Papierzufuhreinheit-Abdeckung ........................ 1-3 POP3..................................................... Anhang-24 PostScript .............................................. Anhang-24 PPM....................................................... Anhang-24 Produktbibliothek............................................... 2-2 Programmtasten.............................................. 4-55 Aufrufen .................................................... 4-55 Bearbeiten und Löschen........................... 4-56 speichern .................................................. 4-55 R Randlöschung Kopieren ................................................... 4-25 Senden ..................................................... 5-27 Reinigung Belichtungsglas ........................................ 10-3 Originalabdeckung.................................... 10-2 Separator.................................................. 10-4 Übertragungswalze................................... 10-5 Vorlagenglas............................................. 10-2 Reinigungsbürste .............................................. 1-3 Reinigungsstab ................................................. 1-3 Resttonerbehälter ............................................. 1-3 Austausch................................................. 10-7 Ruhemodus ....................................3-5, Anhang-22 S Scanauflösung ................................................ 5-22 Schärfe............................................................ 5-23 Schlüsselzähler Einsetzen................................................ 14-10 Schnellwahl ..................................................... 4-57 Bearbeiten und Löschen........................... 4-58 Hinzufügen ............................................... 4-57 Seitenzahl einblenden..................................... 4-37 Sendeeinstellungen ........................................ 9-44 PDF Kompression bei Auto.-Farbe........... 9-45 Speicherung der Basisfunktionen............. 9-44 Sendeformat-Auswahl....................................... 5-4 Sendefunktionen ............................................... 5-1 Senden Als E-Mail senden..................................... 3-26 Bildqualität ................................................ 5-20 Drucken .................................................... 5-34 Einstellung ................................................ 9-44 Originalformat-Auswahl .............................. 5-2 Senden an Ordner (FTP).......................... 3-31 Senden an Ordner (SMB)......................... 3-28 Speichern ................................................. 5-35 Separator Reinigung ................................................. 10-4 Sicherheit (für Administratoren) Funktionen ändern.................................... 13-6 Inhalt des Sicherheits-Kits ........................ 13-5 Installation ................................................ 13-5 Methode zum Löschen der gesamten Festplatte ............ 13-7 Nach der Installation ................................. 13-5 Sicherheitspasswort.................................. 13-6 Systeminitialisierung ................................. 13-8 Vor der Installation .................................... 13-5 Warnmeldung............................................ 13-9 Sicherheit (für allgemeine Benutzer) Sensor-Anzeige nach der Installation des Sicherheits-Kits ......................................... 13-4 Überschreiben........................................... 13-2 Verschlüsselung........................................ 13-3 Sicherheit-Kit ................................................... 13-1 Signaltöne ......................................................... 9-5 SMB-Einstellungen .......................................... 2-16 SMTP .................................................... Anhang-25 Speicherkartensteckplatz .................................. 1-4 Sprache ändern........................................ 2-30, 9-2 SSL Netzwerksicherheit.................................... 9-87 Stand prüfen Papier........................................................ 3-63 Toner......................................................... 3-63 Standard.......................................................... 9-21 Automatische Bilddrehung ........................ 9-30 Bildqualität ................................................ 9-22 Dateiformat ............................................... 9-24 Dateiname................................................. 9-27 Dateitrennung ........................................... 9-25 EcoPrint .................................................... 9-33 E-Mail Betreff/Nachricht ............................ 9-28 Farbe......................................................... 9-23 Formularüberlagerung (Box)..................... 9-32 Formularüberlagerung (Kopieren)............. 9-31 Gruppieren/Versetzt ausgeben ................. 9-30 Helligkeit ................................................... 9-26 Hoch kompr. PDF-Bild .............................. 9-35 Mehrfach-Scan.......................................... 9-21 PDF/TIFF/JPEG-Bild................................. 9-34 Rand ......................................................... 9-29 Randlöschung ........................................... 9-28 Scanauflösung .......................................... 9-23 Wiederholungskopie ................................. 9-36 Zoom......................................................... 9-26 Standard-Gateway ................................ Anhang-22 Status/Druck abbrechen.................................... 8-1 Statusseite............................................. Anhang-25 Steckplatz für optionale Schnittstelle................. 1-4 Stopper für Druckablage ................................... 1-4 Stromnetzkabel Anschluss.................................................... 2-5 Subnetzmaske....................................... Anhang-25 System neu starten ......................................... 9-86 Systemlöschung .............................................. 9-85 Systemmenü ..................................................... 9-1 Index-5 T TCP/IP ................................ 9-55, 9-56, Anhang-25 Einstellung ....................................... 9-55, 9-56 TCP/IP einstellen ....................................... 2-8, 2-9 TCP/IP-Einstellungen...................................... 2-11 Technische Daten Dokument-Finisher ......................... Anhang-20 Drucker ........................................... Anhang-17 Interner Finisher ............................. Anhang-20 Job-Separator................................. Anhang-20 Kassettenunterschrank ................... Anhang-19 Maschine ........................................ Anhang-15 Scanner .......................................... Anhang-18 Umweltdaten................................... Anhang-21 Vorlageneinzug............................... Anhang-19 Timeout für automatische Formularvorschub ................................. Anhang-22 Toner Stand prüfen ............................................. 3-63 Tonerbehälter.................................................... 1-3 Austausch................................................. 10-7 Tonerbehälter-Stopper ...................................... 1-3 TWAIN ......................................... 3-34, Anhang-25 U Übertragungswalze Reinigung ................................................. 10-5 Universalzufuhr .............................. 1-4, Anhang-24 Papierformate und Medien ....................... 2-41 Unterschiedlich große Originale........................ 4-7 Kopienformat .............................................. 4-9 Mögliche Kombinationen von Originalen .... 4-7 Senden ....................................................... 5-8 USB....................................................... Anhang-25 USB-Anschluss ................................................. 1-4 USB-Kabel Anschluss ................................................... 2-5 USB-Schnittstelle .............................................. 2-2 USB-Speicher Dokumente drucken ................................. 3-55 Entfernen .................................................. 3-56 USB-Speicher-Steckplatz ................................. 1-4 V Verbrauchsmaterial Verbrauchsmaterial prüfen ....................... 8-14 Vergrößerte Anzeige ....................................... 9-88 Verkleinern/Vergrößern Kopieren ................................................... 4-17 Index-6 Versandpaket .................................................... 2-2 Vorbereitung ...................................................... 2-1 Vordere Abdeckung........................................... 1-4 Vorlageneinzug Bezeichnungen der Teile .......................... 2-46 Nicht zulässige Originale .......................... 2-46 Originale einlegen ..................................... 2-46 So werden Originale eingelegt.................. 2-47 Zulässige Originale ................................... 2-46 Vorlagenglas ..................................................... 1-2 Originale auflegen..................................... 2-44 Reinigung.................................................. 10-2 W WIA........................................................ Anhang-25 Wichtigste Betriebsart ....................................... 9-3 Wiederholungskopie........................................ 4-53 Ausgabe.................................................... 4-54 Auswählen ................................................ 4-53 Maximale Anzahl........................................ 4-54 Z Zählung der gedruckten Seiten Abr. v. Einzelauftr.................................... 12-20 Aufträge mit unbekannter Konto-ID ........ 12-23 Bericht drucken ....................................... 12-23 Kostenstellen gesamt.............................. 12-20 Nach Papierformat .................................. 12-21 Zähler...................................................... 12-24 Zählung der gedruckten Seiten ..................... 12-19 Zeicheneingabe....................................... Anhang-2 Zentrieren .......................................................... 5-7 Ziel................................................................... 9-76 An unterschiedliche Zieltypen senden (Mehrfachsendung)................................... 3-43 Aus dem Adressbuch wählen ................... 3-41 Bearbeiten................................................. 9-81 Gruppe hinzufügen ................................... 9-80 Hinzufügen................................................ 9-76 Kontakt hinzufügen ................................... 9-76 Wahl durch Kurzwahltasten ...................... 3-43 Wahl mit Zielwahltaste .............................. 3-43 Zielwahltasten ........................................... 9-82 Zielwahltasten Bearbeiten................................................. 9-83 Gespeicherte Informationen bearbeiten.... 9-84 Gespeicherte Informationen löschen ........ 9-84 Zoom-Modus Kopieren...................................................... 5-6 Zusatzspeicher ...................................... Anhang-22 UTAX GmbH, Ohechaussee 235, 22848 Norderstedt, Germany