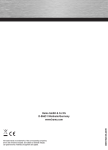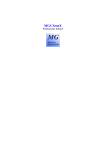Download TRADE-Anleitung 20041101
Transcript
Anleitung zur Warenwirtschaft GBO-TRADE Stand 01.11.2004 ZEBCO IT GmbH Am Elsterbogen 12 - 14 21255 Tostedt Tel. 0700 - 932 26 48 - 0 Fax 0700 - 932 26 48 - 4 Inhaltsverzeichnis (Hinweis: Die Seitenzahlen sind verlinkt) AEinleitung.......................................................................................................................... 6 1Einführung..................................................................................................................................................... 6 2Bedienungshinweise zur Warenwirtschaft GBO - TRADE......................................................................... 7 2.1GBO - TRADE starten.................................................................................................................................. 7 2.2Aufbau GBO - TRADE Formular.................................................................................................................. 8 2.3Titelleiste und Menüzeile.............................................................................................................................. 8 2.4Die Toolbar bzw. Werkzeugleiste................................................................................................................. 9 2.5Die Statuszeile........................................................................................................................................... 10 2.6Such- und Sortierfunktionen....................................................................................................................... 10 2.6.1Sortierfunktion anhand von Kundendaten.................................................................................................................. 10 2.6.2Suchfunktion anhand von Kundendaten..................................................................................................................... 11 2.6.3Artikelsuche................................................................................................................................................................ 12 2.6.4Auftragsuche............................................................................................................................................................... 13 2.7Druck und Vorschau.................................................................................................................................. 14 BÜberblick Auftragserfassung........................................................................................ 16 1Angebot erfassen........................................................................................................................................ 16 2Elemente der Auftragserfassung anhand Nachbearbeitung Angebot.................................................... 17 2.1Angebot zur Nachbearbeitung öffnen......................................................................................................... 17 2.2Die Register des Auftragskopfes................................................................................................................ 17 2.3Die Schaltflächen des Auftragskopfes....................................................................................................... 18 2.4Das Fenster Auftragspositionen................................................................................................................. 18 2.5Die Register der Auftragspositionen........................................................................................................... 19 2.6Die Schaltflächen der Auftragspositionen................................................................................................... 20 CStammdaten allgemein.................................................................................................. 21 1Kunden 21 1.1Register Allgemein..................................................................................................................................... 1.2Register Verarbeitung................................................................................................................................ 1.3Register Sonstige....................................................................................................................................... 1.4Weitere Register........................................................................................................................................ 1.5Hinweise zur Einrichtung von Kundenstammdaten.................................................................................... 21 22 22 22 23 1.5.1Voraussetzungen und Erläuterungen......................................................................................................................... 23 1.5.2Checkliste Kundenstamm........................................................................................................................................... 28 2Lieferanten.................................................................................................................................................. 29 2.1Allgemein................................................................................................................................................... 29 2.2Hinweise zur Einrichtung von Lieferantenstammdaten............................................................................... 29 2.2.1Voraussetzungen und Erläuterungen zur Einrichtung der Lieferantenstammdaten...................................................29 2.2.2Checkliste Lieferantenstamm..................................................................................................................................... 31 3Warengruppen............................................................................................................................................. 32 4Artikel 33 4.1Register Allgemein..................................................................................................................................... 33 4.2Register Preise.......................................................................................................................................... 34 4.3Register Einkauf......................................................................................................................................... 34 4.4Register Verkauf........................................................................................................................................ 34 4.5Register Bestandsführung.......................................................................................................................... 34 4.6Register Notizen......................................................................................................................................... 35 4.7Register Rechenwege/Bearbeitung............................................................................................................ 35 4.8Register Sonstige....................................................................................................................................... 35 4.9Schaltflächen im Artikelstamm................................................................................................................... 35 4.10Hinweise zur Einrichtung von Artikelstammdaten..................................................................................... 36 4.10.1Voraussetzungen und Erläuterungen....................................................................................................................... 36 4.10.2Checkliste Artikelstammdaten.................................................................................................................................. 41 DAuftragsverwaltung....................................................................................................... 42 1Bearbeitung eines Auftrages von Angebot bis Rechnung...................................................................... 42 1.1Öffnen Sie Ihr Angebot zur Übergabe in eine Auftragsbestätigung............................................................ 42 1.2Erstellen Sie einen Kommissionierschein.................................................................................................. 42 1.3Erstellen Sie einen Lieferschein................................................................................................................. 43 1.4Erstellen Sie eine Rechnung...................................................................................................................... 43 1.5Auftragskopie an den gleichen Kunden und Sofortdruck Rechnung.......................................................... 43 1.6Kopieren Sie die Rechnung in Lieferscheine an zwei andere Kunden........................................................ 43 1.7Belegdruck................................................................................................................................................. 44 1.8Freigabe zum Rechnungsdruck und Rechnungsstapel drucken................................................................ 45 2Tagesabschluß inkl. FIBU Schnittstelle; Auftragsarchiv......................................................................... 2.1Tagesabschluß.......................................................................................................................................... 2.2Tagesprotokoll........................................................................................................................................... 2.3Rechnungsausgangsbuch.......................................................................................................................... 2.4Kassenprotokoll......................................................................................................................................... 2.5Protokoll FIBU - Übergabe......................................................................................................................... 2.6Auftragsarchiv............................................................................................................................................ 46 46 46 46 47 47 47 3Hinweise zur Auftragsverwaltung............................................................................................................. 48 3.1Voraussetzungen, Organisation und Erläuterungen................................................................................... 48 3.2Checkliste Auftragsverwaltung................................................................................................................... 51 ESpezielle Funktionen von TRADE................................................................................. 52 1Varianten der Preisfindung, Beispiele in Daten........................................................................................ 52 1.1Preis aus Angebot...................................................................................................................................... 52 1.2Manuelle Preisänderung und Rabatt aus Mengenstaffel............................................................................ 52 1.3Konditionen, Kundenpreise und Preisfindung............................................................................................. 53 1.3.1Auftrag mit Konditionspreis an Kunden ohne rabattfähige Preisstufe........................................................................ 53 1.3.2Auftragskopie mit Konditionspreis an Kunden mit rabattfähiger Preisstufe............................................................... 53 1.3.3Auftragskopie mit Konditionspreis an weiteren Kunden............................................................................................. 53 1.3.4Konditionen................................................................................................................................................................. 54 1.3.5Kundenpreise.............................................................................................................................................................. 54 1.3.6Preisfindung................................................................................................................................................................ 55 1.3.7Ausdruck Kundenpreisliste......................................................................................................................................... 55 1.4Hinweise zur Einrichtung der Preisfindung................................................................................................. 56 1.4.1Voraussetzungen, Organisation................................................................................................................................. 56 1.4.2Checkliste................................................................................................................................................................... 56 2Verpackungseinheit und Anbruchzuschlag, Anzahl auf Paletten und Pfand........................................ 2.1Verpackungseinheit und Anbruchzuschlag................................................................................................ 2.2Anzahl auf Paletten.................................................................................................................................... 2.3Pfand und Rücknahme Pfandartikel........................................................................................................... 57 57 57 58 3Kalkulation.................................................................................................................................................. 59 3.1Kalkulation im Artikel.................................................................................................................................. 59 3.2Nachkalkulation im Auftrag, Gesamtwert, Kreditlimit.................................................................................. 59 3.3Hinweise zur Kalkulation, Voraussetzungen, Organisation........................................................................ 60 4Setartikel 61 4.1Funktion anhand Beispiel........................................................................................................................... 61 4.2Voraussetzungen, Organisation, Artikelanlage........................................................................................... 61 5Bearbeitungszuschläge.............................................................................................................................. 62 5.1Beispiel Bearbeitung Imprägnieren............................................................................................................ 62 5.2Voraussetzung zur Nutzung der Bearbeitungszuschläge .......................................................................... 62 6Bestandsführung........................................................................................................................................ 6.1Bestandsführung, Bewegungskonto, Rückstand und Inventur................................................................... 6.2Ausführungsarten, Chargen und Partien.................................................................................................... 6.3Seriennummern......................................................................................................................................... 62 62 63 64 7Vererbung von Artikel - Eigenschaften..................................................................................................... 65 8Aufmaßverwaltung...................................................................................................................................... 8.1Erfassen Sie einen Auftrag mit Aufmaß - Artikeln...................................................................................... 8.2Artikel - Stammdaten mit Rechenweg........................................................................................................ 8.3Vereinfachte Aufmaßerfassung.................................................................................................................. 8.4Hinweise zur Einrichtung und Nutzung der Aufmaßverwaltung.................................................................. 66 66 67 67 68 8.4.1Verwendungszweck, Voraussetzungen, Organisation............................................................................................... 68 8.4.2Rechenwege, Ausgabearten...................................................................................................................................... 68 8.5Restlänge................................................................................................................................................... 69 8.5.1Beispiel Restlänge einer Kabelrolle............................................................................................................................ 69 8.5.2Voraussetzungen zur Nutzung der Funktion Restlänge............................................................................................. 69 8.6Umrechnung Maße.................................................................................................................................... 70 8.6.1Beispiel Umrechnung Kubikmeter in Quadratmeter................................................................................................... 70 8.6.2Voraussetzungen zur Umrechnung der Maße............................................................................................................ 70 9Fliesen 71 9.1Beschreibung der Wirkung anhand Demo................................................................................................. 71 9.2Voraussetzungen und Hinweise zur Fliesenberechnung............................................................................ 72 9.3Checkliste zur Nutzung der Fliesenberechnung nach Anzahl.................................................................... 73 9.4Checkliste zur Nutzung der Fliesenberechnung nach Fläche..................................................................... 73 10Die Optionsleiste....................................................................................................................................... 74 FEinkauf 76 1Wareneingang............................................................................................................................................. 1.1Wareneingang von benannten Lieferanten (ohne Bestellung)................................................................... 1.2Einfacher Wareneingang........................................................................................................................... 1.3Voraussetzungen zur Nutzung des Wareneingangs.................................................................................. 76 76 77 77 2Bestellung78 2.1Erzeugen Sie aus Ihrem alten Wareneingang eine neue Bestellung.......................................................... 78 2.2Bestellung vereinnahmen; Teillieferung..................................................................................................... 78 2.3Bestellung vereinnahmen; Restlieferung.................................................................................................... 78 2.4Voraussetzungen zur Nutzung der Lieferantenbestellungen...................................................................... 78 3Bestellung für einen Auftrag...................................................................................................................... 3.1Bestellung erzeugen.................................................................................................................................. 3.2Hinweis zur Nutzung der auftragsbezogenen Bestellung........................................................................... 3.3Bestellübersicht und Warenerwartungsliste............................................................................................... 3.4Bestellung vereinnahmen........................................................................................................................... 79 79 79 79 79 4Bestellungen löschen, Belegdruck und Einkaufsdisposition................................................................. 80 5Nach dem Wareneingang........................................................................................................................... 5.1Rechnungsprüfung..................................................................................................................................... 5.2Tagesabschluß.......................................................................................................................................... 5.3Rechnungseingangsbuch........................................................................................................................... 5.4Einkaufsarchiv............................................................................................................................................ 81 81 81 82 82 6Maßgewinn.................................................................................................................................................. 83 6.1Beispiel für Maßgewinn.............................................................................................................................. 83 GInformationen / Auswertungen..................................................................................... 85 1Überblick 85 2Rohertrag 86 3Bestand 87 4Kundenumsatz............................................................................................................................................ 88 5Artikelumsatz.............................................................................................................................................. 89 6Auftragsarchiv ............................................................................................................................................ 90 7Einkaufsarchiv............................................................................................................................................ 90 8Lieferantenumsatz...................................................................................................................................... 91 9Export / Import............................................................................................................................................ 91 10Weitere Auswertungen............................................................................................................................. 92 A Einleitung 1 Einführung Mit der vorliegenden Dokumentation wird Ihnen als Anwender eine Möglichkeit geboten, ausgewählte Funktionen des GBO - TRADE selbständig Ihren Erfordernissen anzupassen. In dieser Anleitung werden Beispieldaten der TRADE - Demo zur Darstellung der Bedienungsschritte benutzt. Ergänzende Informationen lassen sich im Programm über die kontextsensitive Online - Hilfe, die über die F1 - Taste erreichbar ist, abrufen. Der DEMO Mandant wird bei Neuinstallationen automatisch angelegt. Für ältere Installationen ist eine nachträgliche Bereitstellung möglich. Für Anwender des GBO - TRADE Programms bieten diese Informationen gute Voraussetzungen spezielle Funktionen mit Ihren notwendigen Voraussetzungen und den gewünschten Ergebnissen zu erfahren und diese schrittweise bei Bedarf in der eigenen Arbeit mit GBO - TRADE umzusetzen. Einfache Beispiele und detaillierte Anleitungen ermöglichen eine schnelle Einarbeitung in die Arbeit mit GBO - TRADE. Folgen Sie den Anweisungen der Dokumentation im Detail und Sie werden direkt zu den gewünschten Ergebnissen geführt. Hinweise mit Voraussetzungen, Erläuterungen und Checklisten unterstützen Sie in der Planungs- wie in der Umsetzungsphase bei der Einrichtung von TRADE. In dieser Anleitung sind zu tätigende Aktionen und Eingaben in aller Regel fett und kursiv dargestellt. Da die Erstinstallation und Einrichtung der Grunddaten in aller Regel in Abstimmung mit Ihnen durch Mitarbeiter unseres Hauses erfolgt, wird eine bereits einsatzbereite Installation von GBO – TRADE vorausgesetzt. Eine Installationsanleitung ist auf der Installation - CD zu finden. Wünschen Sie die Demo - Daten oder eine Kopie Ihrer Firmendaten zur Einarbeitung als Testfirma zu nutzen oder sollten weitere Fragen auftreten, steht Ihnen unser Support – Team zur Verfügung. 2 2.1 Bedienungshinweise zur Warenwirtschaft GBO - TRADE GBO - TRADE starten Starten Sie GBO - TRADE mit Hilfe dieses Icons auf Ihrem Desktop. Einige Initialisierungsmeldungen erscheinen,... ... das Programmfenster baut sich auf und das Login erscheint. Über die Benutzer- und Paßworteingaben lassen sich optional Mitarbeiter und Programmberechtigungen zuordnen Ist dies nicht aktiv, dann wählen Sie lediglich den gewünschten Mandanten z.B. DEMO aus und geben Sie OK . Hinweis: Informationen zu den Programmberechtigungen finden Sie unter der Überschrift D3.1 Voraussetzungen, Organisation und Erläuterungen Punkt Nutzung der Mitarbeiter, Abteilungen und Berechtigungen festlegen in dieser Anleitung. 7 2.2 Aufbau GBO - TRADE Formular Titelleiste Menü-Zeile Toolbar bzw. Werkzeugleiste Statuszeile 2.3 Titelleiste und Menüzeile Titelleiste Hier stehen Programmname und Versionsnummer, aktive Fenster werden mit einer hervorgehobenen Titelleiste angezeigt. Die Farbe der Hervorhebung ist von Ihren individuellen Systemeinstellungen abhängig. Menüzeile Über diese Menüs lassen sich die einzelnen Programmfunktionen mit der Maus oder per Hotkey aufrufen. Die Funktionen beziehen sich immer auf das aktive Fenster. Falls Programmfenster auf Ihrem PC ungünstig, d.h. teilweise verdeckt oder zu klein dargestellt werden, hilft ein Doppelklick auf die jeweilige aktive Titelleiste. Das Fenster wird darauf dem zur Verfügung stehenden Platz angepaßt. Diese neue Einstellung wird beim Schließen des Fensters gespeichert und bleibt bis zu einer Änderung erhalten 2.4 Die Toolbar bzw. Werkzeugleiste Die Toolbar oder Werkzeugleiste gilt für alle Programmteile in GBO - TRADE und ist im oberen Bildschirmteil ersichtlich. Sie kann per Mausklick oder über Funktionstaste angesteuert werden. Die einzelnen Funktionen der Toolbar sind folgende: Über diese Funktion kann das jeweils aktive Programmfenster geschlossen werden. Damit wird auch TRADE beendet. Alternativ kann auch die Windows - Funktion Schließen genutzt werden. Eine weitere Alternative ist die Nutzung der ESC - Taste links oben auf der Tastatur. Mit dieser Taste wird jedoch TRADE nicht beendet, um ein versehentliches Programmende durch zu häufiges Drücken der Taste zu verhindern. Über die F1 - Taste erhalten Sie eine kontextsensitive Hilfe zu genau der Funktion, an der sich gerade der Fokus bzw. Kursor befindet. Mit der Schaltfläche der Toolbar werden auf dem jeweils aktiven Fenster Symbole mit Fragezeichen dargestellt, als Kennzeichen über das Vorliegen einer Hilfe - Funktion. Die Symbole sind gelb oder weiß, je nach dem ob die Hilfefunktion mit Informationen gefüllt ist oder nicht. Mit dieser Funktion, die auch über die F5 - Taste zu erreichen ist, werden neue Datensätze wie neue Kunden, neue Artikel, neue Aufträge etc. angelegt. Welche Art von Daten angelegt werden, ist vom jeweils aktiven Fenster abhängig. Oft ist in den Fenstern eine Schaltfläche Neu vorhanden, die alternativ benutzt werden kann. Diese Funktion schreibt Änderungen an den Daten in die Datenbank zurück. Diese Funktion ist oft mit dem automatischen Schließen der Erfassungsmaske (z.B. Artikel Speichern) verbunden, manchmal auch mit der automatischen Neuanlage eines leeren Datensatzes, wie im Falle der Positionserfassung. Die Funktion Speichern ist auch der F2 - Taste zugeordnet. Einige Fenster haben eine Schaltfläche Speichern mit der gleichen Funktion. Mit dieser Funktion kann der zur Zeit aktive Datensatz gelöscht werden. Es wird programmintern geprüft, ob eine Löschung erfolgen darf. Die Funktion Löschen ist auch der F6 - Taste und ggf. der Schaltfläche Löschen zugeordnet. Mit dieser Funktion, die auch der F3 - Taste zugeordnet ist, können Suchmasken bzw. Zugriffslisten aufgerufen werden, um Daten aus anderen Programmfunktionen zu suchen und der aktuellen Erfassung zuzuordnen. Die aufzurufende Suche ist von der Programmfunktion abhängig, die gerade den Fokus besitzt, d.h. in der sich gerade der Kursor befindet. Die Funktion Suchen ist auch den Schaltflächen ... zugeordnet. Weitere Informationen zu dieser Funktion erhalten Sie im Abschnitt A2.6 Such- und Sortierfunktionen Mit diesen Funktionen lassen sich die Belege auf Papier, in eine Datei oder auf den Bildschirm ausgeben. Sie sind den Funktionstasten F9 bzw. F10 zugeordnet. Nähere Informationen zu diesen Funktionen erhalten Sie im Abschnitt A2.7 Druck und Vorschau. Über diese Funktion, die auch der F11 - Taste zugeordnet ist, lassen sich kurze Textbausteine, Textkonstanten genannt, Textfeldern zuordnen (d.h. in diese kopieren). Über das Menü: Stammdaten, Allgemein, Textkonstanten lassen sich die Textkonstanten erfassen. 9 2.5 Die Statuszeile Über die Statuszeile, die sich am unteren Rand des TRADE - Fensters befindet, werden aktuelle Informationen angezeigt. In diesem Falle der Programmstatus (28 Datensätze gefunden), der aktuelle Mandant, der angemeldete Benutzer, der Name der Arbeitsstation und das aktuelle Programmfenster (dessen programminterne Bezeichnung). In den Mandanteneinstellungen können unterschiedliche Grundfarben für die Bildschirmmasken eingestellt werden, um auch auf diese Weise verschiedene Mandanten deutlich voneinander zu unterscheiden. 2.6 Such- und Sortierfunktionen Die Such- und Sortierfunktionen sind innerhalb GBO - TRADE identisch, die Funktionen werden anhand der Demo - Daten für die Kunden-, Artikel und Auftragssuche dargestellt. 2.6.1 Sortierfunktion anhand von Kundendaten Öffnen Sie bitte die Kundensuche über das Menü: Stammdaten, Kunden, Kundenstamm. Der Cursor befindet sich im Feld Suchwort. Drücken Sie im Feld Suchwort die ENTER - Taste. Alle Kunden werden aufgelistet, der erste Datensatz ist markiert. Die Einzelheiten des markierten Kunden werden im unteren Teil des Suchfensters angezeigt. Der Kopf der Kundenliste trägt die Bezeichnung der jeweiligen Spalte. Das Sortierfeld ist fett dargestellt. Wünschen Sie z.B. die Liste nach Name1 umsortiert, bewegen Sie dazu den Mauszeiger auf die Spaltenbezeichnung Name1 und lösen Sie die Sortierung mit einem Doppelklick aus. Der Schriftzug wird anschließend fett dargestellt. Mit erneutem Doppelklick wird die Reihenfolge der Sortierung umgekehrt. Die Änderung dieser Einstellung wird gespeichert und bleibt bis zur nächsten Änderung oder einem Rücksetzen des Layouts gültig. Verlassen Sie das Suchfenster über die Funktion Beenden der Werkzeugleiste, öffnen Sie es erneut und lassen Sie sich nochmals alle Kunden auflisten. Sie werden sehen, die Daten werden in Ihrer geänderten Sortierung angezeigt. Sortieren Sie die Kunden nun wieder nach aufsteigender Kundennummer. Beenden Sie anschließend die Kundensuche über das entsprechende Symbol der Werkzeugleiste. 2.6.2 Suchfunktion anhand von Kundendaten Öffnen Sie das Kundensuchfenster über Menü: Stammdaten, Kunden, Kundenstamm. Sind Zeichen als Suchwort eingegeben und die Suche mit ENTER gestartet, so werden alle relevanten Felder des Kunden darauf untersucht, ob ein Feld mit dieser Zeichenfolge beginnt. Relevante Felder sind in diesem Zusammenhang (siehe auch Spaltenbezeichnung): - Kundennummer - Suchwort und Name 1 - 3 - Straße, PLZ und Ort - Telefon- und Fax - Nummern Mit dem Joker bzw. Platzhalter " * " (Asterisk, Multiplikationszeichen), der einer zu suchenden Zeichenkette vorangestellt wird, werden alle Einträge gefunden, in denen die Zeichenkette vorkommt. Wird der Platzhalter zwischen zwei oder mehrere Zeichenketten gesetzt, so können auch Einträge gefunden werden, bei denen sich zwischen den Teilzeichenketten beliebige weitere Zeichen befinden. Die Groß- und Kleinschreibung ist nicht relevant. Geben Sie die nachfolgenden Eingaben aus den Beispielen in das Suchwort ein und geben Sie anschließend ENTER. Betätigen Sie jeweils die ESC - Taste, um das Suchwort und die Liste zu leeren. Beispiele: - Direkteingabe Kundennummer - Vorderer Teil einer Kundennummer - Zeichenfolge "bau" am Anfang - Zeichenfolge "jung" am Anfang - Zeichenfolge "to" am Anfang - Keine Zeichenfolge "unter" am Anfang - Zeichenfolge "unter" vorhanden - Anfang einer PLZ - Teil einer Rufnummer Weitere Vorschläge: ho und *ho Eingabe 10100 101 bau jung to unter *unter 282 *-72 ; franz und Ergebnis 10100 Bauunternehmung Jung Alle Kunden mit Kundennummer 101xy Bauunternehmung Jung Bauunternehmung Jung mehrere Kunden in Tostedt Es wurden keine Daten gefunden! Bauunternehmung Jung mehrere Kunden in 28219 Bremen Kunde 10107 mit Fax 00000-10107-72 *franz Verlassen Sie die Kundensuche über die Funktion Beenden der Werkzeugleiste, die ESC - Taste oder die Windows - Funktion Schließen. 11 2.6.3 Artikelsuche Rufen Sie über Menü: Stammdaten, Artikel, Artikelstamm die Artikelsuche auf. Achten Sie darauf, das der Kursor im leeren Suchwort steht und lassen Sie sich durch die Betätigung der ENTER - Taste alle Artikel auflisten. Die Artikelsuche und ihre Sortierung folgen den Grundprinzipien der Kundensuche, die in den vorhergehenden Abschnitten dargestellt wurden. Durch den anderen Datenaufbau der Artikeldatei werden natürlich andere Felder für die Suche und Sortierung verwandt: - Artikelnummer, - Suchwort 1 u. 2 (Matchcode 1 u. 2, kurz MC 1 u. 2), - Bezeichnung 1 - 3 - Lieferant (d.h die Lieferanten-Nr.) und - Warengruppe - EAN-Code - Katalognummer Leeren Sie das Suchwort und die Liste mit der ESC - Taste. Geben Sie bitte im Feld Suchwort schraube ein und schließen Sie die Eingabe mit ENTER ab. Alle Artikel mit Schraube am Anfang der Bezeichnung 1, 2 oder 3 oder des Suchwortes 1 oder 2 werden aufgelistet. Fügen sie im Suchwort noch den Platzhalter vor *schraube ein und geben Sie ENTER. Es werden jetzt mehr Artikel angezeigt, und zwar auch jene, bei denen "schraube" nicht nur am Anfang, sondern irgendwo in den Bezeichnungen oder Matchcodes vorkommt. Leeren Sie jetzt das Suchwort und die Liste durch Betätigung der ESC - Taste und geben Sie 11 und ENTER ein. Alle Artikel mit 11 am Anfang der Artikelnummer werden aufgelistet. Ergänzen Sie die Eingabe zu 11*10 und ENTER, alle Artikel mit 11 am Anfang und zusätzlich 10 innerhalb der Artikelnummer werden gefunden. Leeren Sie das Suchwort erneut und geben Sie 70002 und ENTER ein. Alle Artikel, für die der Lieferant 70002 als Haupt- bzw. letzter Lieferant eingetragen ist, werden gefunden. Leeren Sie das Suchwort nochmals und geben Sie 12345 und ENTER ein. Der Artikel 91130000 mit dem EAN13-Code 1234567890128 wird gefunden. Leeren Sie das Suchwort wieder und geben Sie 8210 und ENTER ein. Der Artikel des 91130000 wird erneut gefunden, jetzt aber wegen der Katalognummer 821098. Verlassen Sie die Kundensuche über die Funktion Beenden der Werkzeugleiste, die ESC - Taste oder die Windows - Funktion Schließen. 2.6.4 Auftragsuche Die Funktionen der Auftragssuche lehnen sich weitgehend an die der Artikel- und Kundensuche an. Rufen Sie bitte über Menü: Verkauf, Aufträge/Angebote die Auftragsverwaltung auf. Das Fenster Aufträge suchen öffnet sich. Neben den bekannten Suchfeldern der Kundensuche kann hier auch nach Auftragsnummer und Auftragstitel gesucht werden. Geben Sie im leeren Suchwort ENTER ein. Alle aktuellen Aufträge werden aufgelistet. Hinweis: Nicht mehr aktuelle, d.h. vollständig abgearbeitete Aufträge werden durch eine spezielle Programmfunktion, den Tagesabschluß, in das Auftragsarchiv verschoben und aus der Liste der aktuellen Aufträge gelöscht. Näheres dazu erfahren Sie im Abschnitt D2.1 Tagesabschluß. Über die Auswahl der Auftragsart oder die Funktionen der Optionsleiste (siehe Abschn. E10 Die Optionsleiste) kann die Suche auf die jeweils interessierende Auftragsart einschränkt werden. Diese Funktion wird als Filter bezeichnet. Verlassen Sie die Auftragssuche mit der ESC - Taste. 13 2.7 Druck und Vorschau Die hier beschriebenen Funktionen beziehen sich immer auf den aktiven Beleg bzw. Druckausgabe. Öffnen Sie die Auftragsverwaltung über das Menü: Verkauf, Auftrag / Angebot. Suchen Sie das Angebot 600009 und markieren Sie dieses. Rufen Sie die Druckfunktion über die Werkzeugleiste oder die F9 - Taste auf. Über das Druckersymbol kann ein Drucker aus der Systemsteuerung ausgewählt werden, In TRADE werden die Druckausgaben über Berichte (Formatvorlagen), die als Formatsteuerungen zu verstehen sind, erstellt.. Die Berichte lassen sich individuell anpassen und sind dann über eine Auswahlliste verfügbar. Drücken Sie bitte die Schaltfläche Vorschau. Die Ausgabe wird aufbereitet und die Vorschau erscheint auf dem Bildschirm. Werkzeugleiste der Druckvorschau Seite x von y Seiten, hier: erste von einer Seite Navigationsleiste; - zum Anfang, d.h. zur ersten Seite - eine Seite zurück - eine Seite vor - zum Ende, d.h. zur letzten Seite Vergrößern; verkleinern; 1:1-Darstellung Aktuelle Seite drucken; alle Seiten drucken Ausgabe speichern Vorschau verlassen, äquivalent zur ESC - Taste Verlassen Sie bitte die Druckvorschau über das entsprechende Symbol. Über die Schaltfläche Erweitert läßt sich die Anzahl der Druckkopien einstellen. Ein Export in verschiedenen Datei-Formaten ist dort ebenfalls möglich. Über die Schaltfläche Drucken läßt sich der Ausdruck auch sofort starten. Verlassen Sie nun auch dieses Fenster mit Hilfe der ESC - Taste und rufen Sie die Vorschau direkt auf, über die Funktion der Werkzeugleiste oder die F10 - Taste. Die Vorschau und die Auftragsverwaltung können nun endgültig geschlossen werden. Drücken Sie dazu drei mal die ESC - Taste, zuerst schließt die Vorschau, dann leert sich die Auftragsliste, zum Schluß wird das Fenster Aufträge suchen geschlossen. 15 B Überblick Auftragserfassung 1 Angebot erfassen Zur Einführung hier ein einfaches Beispiel zur Auftragsverwaltung in TRADE mit einer Position. Rufen Sie über Menü: Verkauf, Aufträge/Angebote die Auftragsverwaltung auf. Betätigen Sie die Schaltfläche Neu, die F5 - Taste oder die Funktion der Werkzeugleiste, um einen neuen Auftrag anzulegen. Das Fenster Auftragskopf erscheint, geben Sie im Feld Kunde sieg ein und schließen Sie die Eingabe mit der ENTER - Taste ab: Da z.Zt. die nur ein Kunde mit Sieg am Anfang des Namens vorhanden ist, wird der Kunde Siegfried Schust gefunden und sofort mit seinen Voreinstellungen aus dem Kundenstamm in den Auftragskopf geladen. Die in den Auftragskopf übernommenen Daten sind im Kundenstamm bzw. in den Parametereinstellungen als Vorschlag festgelegt. Ändern Sie die Auftragsart durch Eingabe von o in O - Angebot und den Auftragstitel in 1-Angebot. Nach diesem Auftragstitel kann später in der Auftragssuche gesucht werden. Akzeptieren Sie die restlichen Vorschläge und wechseln Sie mit Hilfe der Schaltfläche Positionen [F4] oder mit Hilfe der F4 - Taste zur Positionserfassung. Das Fenster Auftragspositionen wird geöffnet und dem Auftrag eine Auftragsnummer zugeordnet. Geben Sie bitte im Feld Artikelnummer Holzschraube ein und schließen Sie die Eingabe mit der ENTER - Taste ab. Da auch hier z.Zt. nur ein Artikel mit Holzschraube am Anfang des Suchwortes vorhanden ist, wird auch dieser gefunden und sofort mit seinen Voreinstellungen in die Erfassungsmaske eingestellt: Ändern Sie die Bestellmenge auf 10 und wandern Sie durch Eingaben von ENTER bis zum Positionsende. Durch ENTER , Klick auf das Diskettensymbol oder über die F2 - Taste wird diese Position gespeichert. Die erfaßte Position befindet sich nun im Register Liste in der Positionsliste, das Erfassungsfenster ist bereit zur Aufnahme der nächsten Position. Rechts oben erscheinen die bisher erreichten Netto- und Bruttowerte dieses Angebots. Sie beenden den Auftrag mit der Schaltfläche Beleg beenden [F12] oder der F12 - Taste. Sie erhalten eine Zusammenfassung ausgewählter Informationen zum Angebot. Über die entsprechenden Schaltflächen oder Funktionstasten kann die Bearbeitung endgültig beendet werden. Vor dem Beenden ist die Ausgabe im Sofortdruck möglich. Rufen Sie mit der F9 - Taste die Druckfunktion auf und lassen Sie sich das Angebot in der Vorschau anzeigen (Infos zur Druckfunktion bzw. Vorschau finden Sie im Abschnitt A2.7 Druck und Vorschau). Schließen Sie dann die Vorschau und die Druckfunktion durch wiederholtes Betätigen der ESC - Taste bis zum Fenster Aufträge suchen. 2 2.1 Elemente der Auftragserfassung anhand Nachbearbeitung Angebot Angebot zur Nachbearbeitung öffnen Im Zuge dieser Erläuterung soll das erstellte Angebot, siehe Abschnitt B1 Angebot erfassen, um eine weitere Position ergänzt werden. Bei dieser Gelegenheit werden Ihnen auch die Register und Schaltflächen innerhalb der Auftragserfassung erläutert. Sie befinden sich unter Menü: Verkauf, Aufträge/Angebote im Fenster Aufträge suchen. Geben Sie im Fenster Aufträge suchen als Suchwort 1-an und ENTER ein. Ihr im vorherigen Abschnitt erstelltes Angebot mit dem Auftragstitel 1-Angebot wird gefunden und angezeigt. Öffnen Sie Ihr Angebot zur Nachbearbeitung mit einem Doppelklick oder der Schaltfläche Ändern. 2.2 Die Register des Auftragskopfes Es werden die Kopfinformationen des gewählten Angebotes angezeigt. Änderungen sind immer noch möglich. Im oberen Teil des Fensters finden Sie die aktuelle Auftragsart und Auftragsnummer, die Kundenummer und die Kundenanschrift. Wünschen Sie zu einzelnen Feldern detaillierte Informationen, drücken sie die F1 - Taste für die Online - Hilfe von TRADE. Zusätzliche Informationen zum Auftrag bzw. zum Kunden finden Sie in den einzelnen Registern. Register Allgemein Neben allgemeingültigen Angaben zum Angebot, wie z.B. Termine, Mitarbeiter und Vertreter sind hier Verkaufsart und Bewegungsarten festzulegen. Über Bewegungsart und Verkaufsart lassen sich spezielle Programmfunktionen und Auswertungen steuern. Beispiele für weitere Bewegungsarten sind Rücknahme und Umtausch bei Gutschriften. Beispiele für Verkaufsarten sind Lagerverkauf, Streckengeschäft (Ware wird direkt zum Kunden geliefert, ohne über das eigene Lager zu laufen), Kommission oder Miete. Die Verkaufsart läßt sich nachträglich nicht mehr ändern. Das Kennzeichen Sammelrechnung legt fest, ob der Inhalt dieses Beleges bei entsprechendem Bearbeitungsfortschritt in zukünftige Sammelrechnungen überführt werden soll. Register Texte In diesem Register können individuelle Kopf- und Fußtexte unter Benutzung von Textkonstanten für den jeweiligen Auftrag erfaßt werden. Die Ausgabe dieser Angaben und genereller Kopf- und Fußtexte aus den Parametern ist formularabhängig. Manuelle Lieferanschrift Eine manuelle Lieferanschrift wird in der Regel bei einem einmaligen Abweichen von Liefer- bzw. Rechnungsanschrift benutzt. Diese Anschrift gilt nur im betreffenden Auftrag und wird nicht als feste Lieferadresse gespeichert. Ist eine feste Lieferadresse zugewiesen worden, wird diese hier angezeigt. Angaben zu Lieferhinweisen oder Tourenplanung sind hier ebenfalls möglich. Register Sonstiges In diesem Register können weitere Informationen zum Auftrag gespeichert werden. Im Kundenstamm bereits erfaßte Informationen werden hier angezeigt. 17 2.3 Die Schaltflächen des Auftragskopfes Schließen Sie die Programmfenster, die sich durch die Benutzung der nachfolgenden Schaltflächen öffnen, jeweils mit der ESC - Taste. Kunde ändern Über diese Schaltfläche kann bei Bedarf dem Auftrag ein anderer Kunde zugeordnet werden. Kunden Notiz Hier kann Einblick in die Notizen und Kundenzusätze des aktuellen Kunden genommen werden. Eine Bearbeitung ist jedoch nicht möglich. Die Schaltfläche ist nur eingeblendet, wenn auch tatsächlich Informationen vorliegen. Kundenauskunft In diesem Bereich erhalten Sie einen Überblick über alle relevanten Informationen zum Kunden. OP anzeigen Über diese Schaltfläche erhalten Sie einen Überblick über die Offenen Posten des Kunden. Es wird ein Saldo aus Kreditlimit, offenen Aufträgen und offenen Posten gebildet. Die Farbe des Saldos signalisiert Stufen der Ausnutzung des Kreditlimit. Diese Stufen sind in Parametern festgelegt. Über die Schaltfläche Kundenauskunft ist diese direkt erreichbar. Bestellung Hier können für ausgewählte Auftragspositionen aus dem Kundenauftrag heraus Lieferantenbestellungen generiert werden. Diese Funktion ist nur aktiv, wenn ohne Rückstand gearbeitet wird. Siehe Abschnitt F3 Bestellung für einen Auftrag Freigabe Hiermit können Aufträge für den Belegdruck einer Rechnung freigegeben werden. Positionen [F4] Mit dieser Schaltfläche oder der F4 - Taste gelangen Sie zur Positionserfassung. Wechseln Sie nun mit der Schaltfläche Positionen [F4] oder der F4 - Taste zur Positionserfassung. 2.4 Das Fenster Auftragspositionen Als Kopfinformationen erscheinen die Auftragsart, die Angebots- bzw. Auftragsnummer, Kundennummer und -Name sowie der bisher erreichte Netto- und Bruttowert. Das Symbol neben den Kundenangaben signalisiert die aktuelle Ausnutzung des Kreditlimits durch den Kunden. Die Anzeige erfolgt farblich (grün, gelb, rot), in Aufträgen passend zum Bearbeitungsfortschritt auch in Prozent. Klicken Sie bitte auf das Symbol um die OP-Liste und Details anzuzeigen. Verlassen Sie die OPListe wieder mit der ESC - Taste. In der Positionszeile werden die Daten zur aktuellen Auftragsposition erfaßt. Preis und Rabatt werden aus den Stammdaten vorgeschlagen. Parameter der Preisfindung steuern, ob bzw. welche vorhandenen Konditionen berücksichtigt werden sollen. Es werden die Daten der in der Positionsübersicht aktivierten Position angezeigt. Über das Diskettensymbol am Ende der Positionszeile können die erfaßten Daten gespeichert werden. Alternativ kann hierfür auch die F2 - Taste genutzt werden. Die Positionsnummer kann, solange noch kein Artikel zugeordnet ist, mit der ESC - Taste oder der Maus zur Änderung angesprochen werden. Unter dem Diskettensymbol befindet sich ein Werkzeug zur Beeinflussung der Sortierung der Positionen. Erweitern Sie dieses Angebot um einen weiteren Artikel. Bereiten Sie dazu mit der F5 - Taste eine neue Position vor. Der Kursor steht im Feld Artikelnummer. Es kann mit der F3 - Taste oder der Schaltfläche ... die Artikelsuche aufgerufen werden. Es können die Artikelnummer oder Suchbegriffe in dieses Feld eingegeben und die Suche mit der ENTER - Taste gestartet werden. Geben Sie im Feld Artikelnummer 9121 und ENTER ein, und wählen Sie den Artikel 91210000 Schraube M8 x 50 Sechskant mit einem Doppelklick oder den Kursortasten und ENTER aus, wandern Sie mit der ENTER - Taste bis zum Feld Bestellmenge. Geben Sie dort 10 und ENTER ein und wandern Sie weiter mit der ENTER - Taste durch die Positionszeile, bis die Position gespeichert wurde. 2.5 Die Register der Auftragspositionen Zusätzliche Informationen zur aktuellen, in der Bearbeitung befindlichen Artikelposition im besonderen und zum Auftrag im allgemeinen finden Sie in nachfolgend beschriebenen Registern. Register Liste Hier werden alle Positionen des aktuellen Angebotes bzw. Auftrages angezeigt. So befindet sich die soeben gespeicherte Position am Ende dieser Liste. Soll eine Position nachbearbeitet werden, so ist sie hier zu markieren. Sie wird dann im oberen Teil zur Nachbearbeitung bereitgestellt. Markieren Sie die Position 20, mit der Maus und klicken Sie sich durch die Register. Wünschen Sie zu einzelnen Feldern detaillierte Informationen, drücken sie die F1 - Taste für die Online - Hilfe von TRADE. Register Lager Es werden Informationen zum Bestand des Artikels in einzelnen Lagern und Lagerorten angezeigt. Register Positionstext Hier können Positions- und Hinweistexte zum Artikel bearbeitet und für einzelne Auftragsarten aktiviert oder deaktiviert werden. Register Preise/Fracht Hier können Informationen zu Preisrelationen abgerufen sowie diverse Parameter des Artikels wie z.B. Zu- und Abschläge geändert werden. Register Archiv Es werden frühere Käufe des Artikels aufgelistet, um z.B. frühere Preise und Mengen abzugleichen. Register Verfügbarkeit Hier erhalten Sie einen Überblick über die Bestände des Artikels, gegliedert in verschiedene Bestandsarten. Register Bearbeitungen Hier besteht die Möglichkeit, Bearbeitungszuschläge zu erfassen, wie z.B. Hobeln und Imprägnieren in der Holzbranche oder Montagezuschläge in technischen Branchen. Siehe auch Abschnitt E5 Bearbeitungszuschläge Register Kalkulation Es wird das mit diesem Auftrag erzielte Ergebnis angezeigt. Nachkalkulationen sind möglich. Siehe Abschnitt E3.2 Nachkalkulation im Auftrag... Register Sonstiges Dieses Register wird nur für Artikel mit Zubehör, Setartikel oder Mietartikel benötigt. Siehe Abschnitt E4 Setartikel Register Aktuell Hier werden alle zur Zeit offenen Aufträge des Kunden angezeigt, die den Artikel der aktiven Position beinhalten. Klicken Sie nun wieder auf das Register Liste. 19 2.6 Die Schaltflächen der Auftragspositionen Über die Schaltfläche Anzeigen Anz. [F7] kann der Auftrag in einer Vorschau angezeigt werden. Die Schaltfläche Kundenauskunft Kd. kennen Sie schon vom Auftragskopf. Die Schaltfläche Artikelauskunft Art. hat sinngemäß die selbe Funktion für die Artikel, wie die Kundenauskunft für die Kunden. Mit der Schaltfläche Zusatz [F8] lassen sich weitere Programmfunktionen aufrufen. Einige der hier angebotenen Funktionen sind auch über andere Schaltflächen erreichbar. Über die Schaltfläche Gesamtwert kann ein gewünschter Brutto- oder Netto-Auftragswert festgelegt und anteilig den einzelnen Positionen zugewiesen werden. Über die Schaltfläche Positionen importieren können Positionen aus anderen Aufträgen importiert werden. Dabei muß es sich nicht um Aufträge des gleichen Kunden handeln. Schaltfläche Beleg beenden [F12] Beenden Sie die Auftragserfassung mit der Schaltfläche Beleg beenden [F12] oder mit der F12 - Taste. Beenden Sie das Angebot endgültig ohne Sofortdruck mit der Schaltfläche Beenden. Schließen Sie bitte die Auftragserfassung durch mehrmaliges Betätigen der ESC - Taste oder die Funktion Beenden der Werkzeugleiste. C Stammdaten allgemein 1 Kunden Schließen Sie bitte, falls noch nicht geschehen, das Programmfenster Aufträge suchen über die Funktion Beenden in der Toolbar bzw. Werkzeugleiste, mit der Windows - Funktion Schließen oder durch Drücken der ESC - Taste. Öffnen Sie die Kundensuche über das Menü: Stammdaten, Kunden, Kundenstamm. Mit Hilfe des Feldes Suchwort kann, wie im Abschnitt A2.6 Such- und Sortierfunktionen beschrieben, gezielt nach Kunden gesucht werden. Mit der Schaltfläche Ansprechpartner kann ein Kunde auch über die eingetragenen Ansprechpartner gesucht werden. Über die Schaltfläche Neu kann ein neuer Kunde angelegt werden. Ist bereits ein Kunde markiert, so kann: - mit der Schaltfläche Ändern, Doppelklick oder ENTER der markierte Kunde bearbeitet, - oder mit der Schaltfläche Kopieren ein neuer Kunde mit den Einstellungen des markierten Kunden erzeugt werden. Suchen Sie bitte die Bauunternehmung Jung und rufen Sie diese mit der Schaltfläche Ändern oder Doppelklick zur Bearbeitung auf. Im oberen Teil des Kundenfensters stehen Name, Adresse und Suchwort. Die Drehung der Namens im Suchwort ermöglicht, daß der Kunde auch mit der Sucheingabe "jung" gefunden wird. In den Parametervorgaben ist die max. Stelligkeit und die manuelle oder automatische Vergabe der Kundennummer festgelegt. Die automatische Vergabe kann auf Grund eines eingestellten Nummernkreises oder der Vorgabe eines Teilschlüssels automatisch ergänzt werden. 1.1 Register Allgemein Kundengruppe und Branche können in der Preisfindung benutzt werden, um mit geringem Erfassungsaufwand Spezialpreise für Warengruppen oder einzelne Artikel einer größeren Kundenzahl zuzuordnen. Auch für die Gruppierungen von Auswertungen sind diese Einträge von Bedeutung. In diesem Register werden auch die Preisstufe, ein möglicher Rabatt in Prozent oder per Rabattkette, die Zahlungskondition (Zahlungs-Nr.), die Versandart sowie weitere Daten gespeichert. Wünschen Sie zu einzelnen Feldern detaillierte Informationen, drücken sie die F1 - Taste für die Online - Hilfe von TRADE. 21 1.2 Register Verarbeitung Klicken Sie auf das Register Verarbeitung. TRADE ist in der Lage automatisch viele Aufträge auf wenige Rechnungen zusammenzuführen. Ist das für den aktuellen Kunden gewünscht, so ist der Parameter Sammelrechnung zu aktivieren und ein Faktur-Intervall einzustellen, das festlegt, bei welchem Rechnungsdruck die Zusammenfassung erfolgen soll. EU-Kennzeichen und Drittland (sonstiges Ausland) werden zur Steuerung von Auslandsgeschäften benötigt, Steuerpflichtigkeit für die Berechnung der Umsatzsteuern. Diese Angaben können auch zur Ansteuerung von FIBU-Konten (Datenübergabe FIBU-Schnittstelle) herangezogen werden. Ein Kassendebitor wird nur einmalig zur Einrichtung von Kassen benötigt, diverse Kunden sind Sammelkunden vorrangig für den Barzahlungsverkehr, bei denen es nicht auf eine permanenten Nachweis von Name und Anschrift ankommt. 1.3 Register Sonstige Klicken Sie auf das Register Sonstige. Die Währung braucht im Falle des Euro nicht Extra angegeben zu werden, wenn in den Mandanteneinstellungen das Kürzel EUR als Standard festgelegt wurde. Kd-Nr. Datev kann als Feld für die Debitorennummer genutzt werden, falls die Kundennummern von den Debitorennummern der Finanzbuchhaltung abweichen. 1.4 Weitere Register In den Registern Ansprechpartner, Notizen, Lieferadressen und Kundenzusatz können bei Bedarf weitere Informationen zum Kunden gespeichert werden. Wünschen Sie zu einzelnen Feldern detaillierte Informationen, drücken sie die F1 - Taste für die Online - Hilfe von TRADE. Schließen Sie bitte die Fenster Kundenstamm und Kundensuche über die Funktion Beenden der Werkzeugleiste oder mittels ESC - Taste. 1.5 1.5.1 Hinweise zur Einrichtung von Kundenstammdaten Voraussetzungen und Erläuterungen Integration Für die Einrichtung der Stammdaten sind einige grundsätzliche Überlegungen zur Organisation der Daten notwendig. Nur so kann gewährleistet werden, daß eine gemeinsame Nutzung bzw. Übergabe von Daten von Programm zu Programm im Rahmen der Integration Ihrer betrieblichen Software, ohne Nachbearbeitung bzw. Mehrfacherfassung ermöglicht wird. Erfahrungsgemäß sind etwa folgende Fragen zu klären: - - Woher stammen die Daten, wohin werden diese weitergereicht (DOS-WWS, Online-Shop, Adreßpool, Interessenten-Datenbank, FIBU)? Kunden-, Interessenten- und Lieferanten-Nummern nutzen in GBO - TRADE die selbe Stelligkeit, wie sollen sich diese unterscheiden? Sollen für Interessenten bei Übernahme in den Kundestamm deren Interessentennummer als Kundennummer weiterbenutzt werden? Wie viele Stellen sind für ein langfristiges Arbeiten ohne Änderung der Stelligkeit mindestens erforderlich? Werden von allen integrierten Programmen die Vorgaben für die Nummern akzeptiert oder sind z.B. zusätzliche Referenznummern wie z.B. DATEV - Debitorennummern mitzuführen? Welche Gruppierungen sind hinsichtlich der Nummern, Branchen, Kundengruppen und Preisstufen erforderlich? Die Gruppierungen sind Grundlagen für eine rationelle Zuweisung von Kundenpreisen und für Aufbau bzw. Selektion der Auswertungen. Sind im Falle einer Integration mit der FIBU für einzelnen Kundengruppen spezielle Erlöskonten, Kostenstellen oder Steuerschlüssel gewünscht? Besonderheiten des Matchcodes festlegen Einheitlich für Kunden, Interessenten und Lieferanten kann das Drehen des Matchcodes über Menü: Datei, Einstellungen Register Stammdaten Parameter Matchcode bei der Neuanlage drehen aktiviert werden. Siehe auch Beschreibung der Suchfunktionen in dieser Anleitung unter A2.6.2 Suchfunktionen anhand von Kundendaten sowie Online - Hilfe zu diesem Parameter. Methoden der Preisfindung klären und festlegen Eine gut geplante Strukturierung der Kundendaten reduziert den Aufwand zur Einrichtung und Pflege der Kundenpreise bzw. Preisfindung erheblich. Die Pflege kundenspezifischer Rabatte bzw. Rabattketten ist dadurch in aller Regel hinfällig. Hier ist zu prüfen, wie die Preisfindung erfolgen soll und welche Konsequenzen sich daraus für die Strukturierung der Kundendaten ergeben. Informationen zu Kundenpreisen und Preisfindung finden Sie unter E1 Varianten der Preisfindung, Beispiele in Daten und speziell unter E1.3 Konditionen, Kundenpreise und Preisfindung und E1.4 Hinweise zur Einrichtung der Preisfindung sowie in der jeweiligen Online - Hilfe. 23 Stelligkeit der Kunden-, Interessenten- und Lieferantennummern Die Anzahl der Stellen wird gemeinsam für Kunden-, Interessenten- und Lieferantennummern in den Programmeinstellungen unter Menü: Datei, Einstellungen im Register Stammdaten mit dem Parameter Maske Kunden/Lieferanten eingestellt. Die Anzahl der " X " legt die Stelligkeit für alphanumerische Eingaben, die Anzahl der " 9 " für numerische Eingaben fest. Es empfehlen sich in Hinblick auf die automatische Vergabe rein numerische Nummern. Hinweis: Eine nachträgliche Änderung der Stelligkeit ist häufig, z.B. durch eine bestehende Integration zur FIBU, nur durch Einrichtung neuer Mandanten möglich. Gruppierung der Kunden; Kundennummern Es bestehen Möglichkeiten zur Gruppierung der Kunden über die Kundennummern, sowie die Zuweisung von Kundengruppen, Branchen und Preisstufen. Zweckmäßige Gruppierungen verringern wesentlich den Aufwand zur Pflege der Kundenpreise für die Preisfindung und ermöglichen gezielte Auswertungen. Unter Menü: Datei, Einstellungen im Register Stammdaten legen Sie mit der Einstellung für Kundennummer fest, ob deren Vergabe manuell oder vom System erfolgen soll. Das System kann dabei entweder die zuletzt vergebene Nummer um eins erhöhen oder anhand der einzugebenden ersten Ziffern die nächste freie Nummer eines Nummernblockes suchen. Durch die Blöcke der Kundennummern können die Kunden gruppiert werden. Im Falle einer FIBU - Integration sind in den Programmeinstellungen Register Finanzbuchhaltung neben weiteren Konten auch die Sammelkonten Konto Forderungen (Kunden bzw. Debitoren) und Konto Verbindlichkeiten (Lieferanten bzw. Kreditoren) zu erfassen. Prüfen Sie auch, ob Ihre FIBU bzw. FIBU - Schnittstelle eine Differenzierung der Sammelkonten z.B. nach Kunden- bzw. Kontonummer oder anderen gewünschten Kriterien ermöglicht. Dieses ist dann für die Gruppierungen zu berücksichtigen. Die Änderungen der Einstellungen werden über die Schaltfläche Speichern gesichert. Dabei wird das Fenster Programmeinstellungen geschlossen. Kundengruppen Über Menü: Stammdaten, Kunden, Kundengruppen können Kundengruppen erfaßt werden. Die Zuordnung zum Kunden erfolgt im Kundenstamm Register Allgemein. Dort steht auch eine Suchfunktion über die Schaltfläche ... zur Verfügung. Die Erfassung neuer Kundengruppen ist über diese Suchfunktion ebenfalls möglich. Im Falle einer FIBU - Integration können Sie gruppenspezifisch Erlöskonten, Skontokonten, Kostenstellen und Steuerschlüssel zuweisen (Menü: Datei, Einstellungen Register Finanzbuchhaltung Schaltfläche Erlös- & WE-Konten zuordnen). Weiterführende Informationen können Sie sich über die Online - Hilfe abrufen. Nutzung der Branchen zur Kundengruppierung Über Menü: Stammdaten, Kunden, Branchen können weitere Gruppierungen für Kunden erfaßt werden. Es bietet sich eine Gruppierung nach gleichen oder ähnlichen Preisstrukturen an, z.B. gleiche prozentuale Handelsspanne, d.h. dieses muß nicht tatsächlich die Branche sein. Die Zuordnung der Branchen erfolgt analog zu den Kundengruppen. Preisstufen Über Menü: Datei, Einstellungen Register Preisfindung Verkauf Bereich Preisstufen können die Preisstufen 1 bis 10 für die Verwendung als Brutto- oder Netto-Preisstufe freigegeben werden. Auch das Anziehen von Rabatten ist hier für jede Preisstufe einstellbar. Die Zuordnung der Preisstufe zum Kunden erfolgt im Kundenstamm Register Allgemein. 25 Währungen Arbeiten Sie ausschließlich in Euro, so genügt das Anlegen des Währungskennzeichen EUR unter Menü: Datei, Einstellungen Register Firmendaten Parameter Währung als Hauswährung. Wünschen Sie mit mehreren Währungen zu arbeiten, so sind diese unter Menü: Stammdaten, Allgemein, Währungen zu erfassen. Als erste Währung, mit der Nummer 1, ist dabei der Euro anzulegen. Weitere Informationen können Sie sich über die Online - Hilfe abrufen. Die Zuordnung der Währung zum Kunden erfolgt im Kundenstamm Register Sonstige. Über die Suchfunktion ... können vorhandene Währungen gesucht und fehlende Währungen nacherfaßt werden. Zahlungsbedingungen Über Menü: Stammdaten, Allgemein, Zahlungsbedingungen sind die Zahlungsbedingungen mit Fälligkeit und Skonto sowie der Zahlungsart zu erfassen. Die Zahlungsbedingungen werden im Kundenstamm Register Allgemein als Zahlungs Nr zugeordnet. Auch hier ist eine Suche und Nacherfassung fehlender Zahlungskonditionen über die Schaltfläche ... möglich. Weitere Einstellungen und Erfassungen ergänzen Es sind diverse weitere kundenspezifische Einstellungen und Erfassungen insbesondere im Kundenstamm in den Registern Verarbeitung und Sonstige möglich, die Sie nach Ihren individuellen Erfordernissen ergänzen können. Siehe hierzu auch die Erläuterung im vorderen Teil dieses Abschnittes C1 Kunden. Wünschen Sie zu einzelnen Feldern detaillierte Informationen, drücken sie die F1 - Taste für die Online - Hilfe von TRADE. Erweiterte Möglichkeiten Haben Sie den Wunsch die erweiterten Funktionen Versandarten, Fracht-Berechnung, Provisionsberechnung für Vertreter, kundenspezifische Rabatte bzw. Rabattketten, Zentralverrechnung (Verbandsmitgliedschaft) oder mehrsprachige Belege zu nutzen, wenden Sie sich bitte an unser Support - Team. Nutzung von Sammelrechnung, Faktur-Intervall und Belegdruck Im Kundenstamm kann im Register Verarbeitung über die Parameter Sammelrechnung und Faktur-Intervall die Zusammenfassung mehrerer Aufträge auf einzelne Rechnungen in Abhängigkeit vom letzten Rechnungsdatum veranlaßt werden. Nutzen Sie auch die Funktionen zum Stapeldruck über Menü: Verkauf, Belegdruck, ... . Muster für die Neuanlage von Kunden erstellen und zuweisen Bei der Neuanlage von Kunden werden häufig wiederkehrende Voreinstellungen benötigt. Legen Sie einen Kunden mit diesen Voreinstellungen an und ordnen Sie diesen unter Menü: Datei, Einstellungen Register Stammdaten dem Parameter Kundennummer (Neuanlage) zu. Neue Kunden werden dann als Kopie dieses Kunden mit seinen Voreinstellungen erstellt. Es sind dann nur noch die spezifischen Daten zu ergänzen bzw. zu korrigieren. Vorlagen mit gängigen Voreinstellungen erstellen Es lassen sich Vorlagen für Kunden mit gebräuchlichen Voreinstellungen erstellen, aus denen sich durch Kopieren neue Kunden mit diesen Einstellungen erzeugen lassen; siehe E10 Die Optionsleiste. 27 1.5.2 Checkliste Kundenstamm Integration mit anderen Software-Paketen (z.B. FIBU) klären. Stelligkeit der Kunden-, Interessenten- und Lieferantennummern festlegen. Besonderheiten des Matchcodes festlegen. Methoden der Preisfindung klären und festlegen. (Siehe auch E1.4 Hinweise zur Einrichtung der Preisfindung.) Gruppierung der Kundennummern festlegen. Struktur der Kundengruppen festlegen. Nutzung der Branchen zur Kundengruppierung prüfen und festlegen. Einsatzzwecke der einzelnen Preisstufen festlegen. Währungen anlegen. Zahlungsbedingungen anlegen. Weitere Einstellungen und Erfassungen ergänzen. Notwendigkeit von Versandarten prüfen. Methoden zur Berechnung der Fracht prüfen. Notwendigkeit der Provisionsberechnung für Vertreter prüfen. Notwendigkeit kundenspezifische Rabatte bzw. Rabattketten prüfen. Notwendigkeit der Zentralverrechnung (Verbandsmitgliedschaft) prüfen. Notwendigkeit mehrsprachiger Belege prüfen. Nutzung von Sammelrechnung, Faktur-Intervall und Belegdruck. Muster für die Neuanlage von Kunden erstellen und zuweisen. Vorlagen mit gängigen Voreinstellungen erstellen. 2 2.1 Lieferanten Allgemein Wollen Sie in TRADE für Ihre Artikel eine Bestandsführung oder Rückstandsverwaltung nutzen, so benötigen Sie mindestens einen (diversen) Lieferanten für den Wareneingang. Für eine sinnvolle Arbeit mit dem eingangsseitigen Bestellsystem ist das Vorhandensein der gängigen Stammlieferanten Voraussetzung. Öffnen Sie den Lieferantenstamm über das Menü: Stammdaten, Lieferanten, Lieferanten. Wählen Sie den Lieferanten 70000 Wareneingang divers aus und öffnen Sie ihn mit der Schaltfläche Ändern zur Bearbeitung. Das zum Kundenstamm gesagte gilt hier analog, auch wenn die für den Wareneingang erforderlichen Daten vom Umfang her geringer und auf weniger Register verteilt sind. Wünschen Sie zu einzelnen Feldern detaillierte Informationen, drücken sie die F1 - Taste für die Online - Hilfe von TRADE. Klicken Sie sich bitte selbst durch die einzelnen Register, um sich einen Überblick zu verschaffen und schließen Sie dann den Lieferantenstamm und die Lieferantensuche jeweils durch Betätigung der ESC - Taste oder die Windows - Funktion Schließen. 2.2 2.2.1 Hinweise zur Einrichtung von Lieferantenstammdaten Voraussetzungen und Erläuterungen zur Einrichtung der Lieferantenstammdaten Umfang des Bestellwesens festlegen Wünschen Sie in TRADE für Ihre Artikel eine Bestandsführung oder Rückstandsverwaltung, so benötigen Sie mindestens einen (diversen) Lieferanten für den Wareneingang. Für eine sinnvolle Arbeit mit dem eingangsseitigen Bestellsystem ist das Vorhandensein der gängigen Stammlieferanten Voraussetzung. Für den Umfang des Bestellwesens sind folgende Kriterien maßgeblich: - Wird eine Bestandsführung bzw. Rückstandsverwaltung für Ihre Artikel gewünscht? - Sollen aus TRADE heraus Bestellungen an die Lieferanten versandt werden? - Sollen aus Kundenaufträgen heraus Lieferantenbestellungen erzeugt werden? - Welche Auswertungen sind erforderlich (z.B. für das Controlling)? - Ist eine Integration mit anderen Programmen gewünscht (z.B. Übergabe der Eingangsrechnungen als Offene Posten an die Finanzbuchhaltung)? Ist keine der genannten Funktionen gewünscht, kann auf das Bestellwesen und damit auf Lieferantendaten verzichtet werden. Für die Nutzung des einfachen Wareneingangs für die Bestandsführung bzw. Rückstandsverwaltung ist lediglich ein einzelner diverser Lieferant vorgesehen. Für den Versandt der Bestellungen, die Auswertungen und die Integration richtet sich der Umfang der notwendigen Lieferantendaten nach Ihren Erfordernissen (viele weniger wichtige Lieferanten können zu wenigen diversen Lieferanten zusammengefaßt werden). In GBO - TRADE ist der Aufbau einer komplexen Einkaufsdisposition unter Berücksichtigung aktueller Bestände und des monatlichen Verbrauches möglich. Wünschen Sie nähere Informationen hierzu, wenden Sie sich bitte an unser Support - Team. 29 Integration mit anderen Software - Paketen klären Mit welchen Programmen soll eine Integration aufgebaut werden und welche Konsequenzen ergeben sich daraus? Stelligkeit der Kunden-, Interessenten- und Lieferantennummern festlegen Die Stelligkeit der Kunden-, Interessenten- und Lieferantennummern ist in GBO - TRADE jeweils gleich und wird mit der Anzahl " X " bzw. " 9 " unter Menü: Datei, Einstellungen Register Stammdaten Parameter Maske Kunden/Lieferanten eingestellt (siehe auch C1.5 Hinweise zur Einrichtung von Kundenstammdaten). Gruppierung der Lieferantennummern festlegen Sind Gruppierungen der Lieferantennummern z.B. für Auswertungszwecke oder die Zuordnung von Sammelkonten in der FIBU erforderlich? Wie sollen sich Kunden- und Lieferantennummern unterscheiden? Die Einstellung erfolgt sinngemäß wie für die Kundennummern beschrieben (siehe dort: C1.5 Hinweise zur Einrichtung von Kundenstammdaten). Besonderheiten des Matchcodes festlegen Siehe C1.5 Hinweise zur Einrichtung von Kundenstammdaten. Methoden der Preisfindung Einkauf klären und festlegen Unter Menü: Datei, Einstellungen Register Preisfindung Einkauf können Parameter für die Findung der Lieferantenpreise gesetzt werden. Unter Menü: Stammdaten, Lieferanten, Lieferantenpreise bzw. Menü: Stammdaten, Lieferanten, Konditionen können diese erfaßt werden. Wünschen Sie zu einzelnen Feldern detaillierte Informationen, drücken sie die F1 - Taste für die Online - Hilfe von TRADE. Die Einrichtung der Lieferantenpreisfindung erfolgt analog wie unter E1.4 Hinweise zur Einrichtung der Preisfindung für die Kundenpreisfindung erläutert. Legen Sie fest, ob und wie mit der Lieferantenpreisfindung gearbeitet werden soll und ob daraus Konsequenzen z.B. für die Gliederung der Lieferantengruppen zu ziehen sind. Struktur der Lieferantengruppen festlegen Die Erfordernissen Ihrer Auswertungen bestimmen im wesentlichen die Struktur der Lieferantengruppen. Werden Sie mit der Lieferantenpreisfindung arbeiten, so ist diese hier mit zu berücksichtigen. Die Lieferantengruppen werden unter Menü: Stammdaten, Lieferanten, Lieferantengruppen verwaltet. Die Zuordnung der Lieferantengruppe zum Lieferanten erfolgt im Lieferantenstamm Register Allgemein über den Parameter Gruppe. Auch hier ist eine Suche und Nacherfassung fehlender Lieferantengruppen über die Schaltfläche ... möglich. Zahlungsbedingungen ergänzen Für die Lieferanten werden der gleiche Stamm von Zahlungsbedingungen wie für die Kunden verwandt. Die Zuordnung der Zahlungsbedingung zum Lieferanten erfolgt im Lieferantenstamm Register Allgemein über den Parameter Zahlung Nr. Auch hier ist eine Suche und Nacherfassung fehlender Zahlungskonditionen über die Schaltfläche ... möglich. Währungen ergänzen Soll mit mehreren Währungen gearbeitet werden, siehe unter C1.5 Hinweise zur Einrichtung von Kundenstammdaten. Die Zuordnung der Währung zum Lieferanten erfolgt im Lieferantenstamm Register Allgemein über den Parameter Währungsnr. Auch hier ist eine Suche und Nacherfassung fehlender Währungen über die Schaltfläche ... möglich. Weitere Einstellungen und Erfassungen ergänzen Es sind diverse weitere lieferantenspezifische Einstellungen und Erfassungen möglich, die Sie nach Ihren individuellen Erfordernissen ergänzen können. Siehe hierzu auch unter C1 Kunden und C2 Lieferanten. Wünschen Sie zu einzelnen Feldern detaillierte Informationen, drücken sie die F1 - Taste für die Online - Hilfe von TRADE. 2.2.2 Checkliste Lieferantenstamm Umfang des Bestellwesens festlegen. Integration mit anderen Software-Paketen (z.B. FIBU) klären. Stelligkeit der Kunden-, Interessenten- und Lieferantennummern festlegen. (Siehe C1.5 Hinweise zur Einrichtung von Kundenstammdaten.) Gruppierung der Lieferantennummern festlegen. (Sinngemäß wie Kundennummern, siehe dort C1.5 Hinweise zur Einrichtung von Kundenstammdaten.) Besonderheiten des Matchcodes festlegen. (Siehe C1.5 Hinweise zur Einrichtung von Kundenstammdaten.) Methoden der Preisfindung Einkauf klären und festlegen. Struktur der Lieferantengruppen festlegen. Zahlungsbedingungen ergänzen. Währungen ergänzen. Weitere Einstellungen und Erfassungen ergänzen. 31 3 Warengruppen Rufen Sie die Liste der Warengruppen über Menü: Stammdaten, Artikel, Warengruppen auf und suchen Sie die Warengruppe 9121 Schrauben metrisch, vergütet durch Eingabe von 9121 und ENTER in das Suchwort und öffnen Sie diese durch eine weitere Eingabe von ENTER oder Doppelklick. Die hier angegebenen Werte, mit Ausnahme der Kalkulationsfaktoren, werden benutzt, wenn in den zugeordneten Artikeln keine Werte hinterlegt sind. Die im Artikel hinterlegten Werte haben vorrang. Warengruppen können effektiv eingesetzt werden, um die Arbeit mit der Preisfindung und Kundenpreisen zu vereinfachen, indem Artikel z.B. mit gleicher Preisstruktur in Gruppen zusammengefaßt werden. Weiter können den Warengruppen in den Mandanteneinstellungen FIBU - Konten zugeordnet werden. Wünschen Sie zu einzelnen Feldern detaillierte Informationen, drücken sie die F1 - Taste für die Online - Hilfe von TRADE. Verlassen Sie die Warengruppe und die Warengruppensuche durch zweimaliges Betätigen der Schaltfläche Beenden der Werkzeugleiste oder der ESC - Taste. 4 Artikel Öffnen Sie die Artikelsuche über das Menü: Stammdaten, Artikel, Artikelstamm und lassen Sie sich mit der Eingabe von ENTER in das leere Suchwort alle Artikel auflisten. Sie werden feststellen, daß einige Artikel in kursiver Schrift dargestellt werden, andere hingegen nicht. Bei den kursiven Artikeln handelt es sich um gesperrte Artikel, d.h. Artikel die für Einkauf oder Verkauf gesperrt sind. Im Falle dieser Demo handelt es sich bei den gesperrten Artikeln hauptsächlich um sogenannte Elternartikel, die einen Teil ihrer Eigenschaften an Kindartikel vererben können. Dieses ist eine Funktionalität, die Ihre Stammdaten-Arbeit mit TRADE wesentlich erleichtern kann. Nähere Informationen zum Thema Vererbung werden Sie im Abschnitt E7 Vererbung von Artikeleigenschaften erhalten. Wandern Sie mit den Kursor - Tasten Pfeil hoch und Pfeil runter durch die Artikelliste. Im unteren Teil des Suchfensters werden Angaben zum jeweils aktuellen Artikel eingeblendet. Drücken Sie bei Artikeln Ihrer Wahl die F7 - Taste, um sich weitere Angaben zum jeweiligen Artikel anzeigen zu lassen. Zu diesem Zwecke kann auch die Schaltfläche Kurzinfo [F7] benutzt werden. Die Kurzinfo können Sie jeweils mit der ESC - Taste verlassen. Mit Hilfe der Schaltfläche Neu können neue Artikel angelegt, bestehende Artikel mit der Schaltfläche Ändern geändert oder mit der Schaltfläche Kopieren kopiert werden. In TRADE besteht die Möglichkeit außer der aktiven Artikeldatei eine Hintergrund - Artikeldatei mit vorbereiteten Artikeln z.B. aus dem Datanorm - Import nutzen. Dieser Extra - Artikelstamm würde sich mit der Schaltfläche Extra ARTST aufrufen lassen, ist in der Demo aber nicht vorhanden. Blättern Sie zum Artikel 91130000 Holzschraube 3,5 x 40 MR, oder suchen Sie nach diesem Artikel wie im Abschnitt A2.6 Such- und Sortierfunktionen besprochen und öffnen Sie ihn mit der Schaltfläche Ändern zur Bearbeitung. Im oberen Teil des Artikelstammes finden Sie die Artikelnummer, drei Felder für Bezeichnungen, zwei für Suchbegriffe und eins zur Zuordnung eines Elternartikels. Wünschen Sie zu einzelnen Feldern detaillierte Informationen, drücken sie die F1 - Taste für die Online - Hilfe von TRADE. 4.1 Register Allgemein Warengruppe und Rabattgruppe werden insbesondere zur Festlegung gruppenspezifischer Kundenpreise und deren Anwendung in der Preisfindung benötigt, die Warengruppen auch für Auswertungen. Das Mehrwertsteuerkennzeichen verweist auf die Steuersätze der Parameter. Die Preise beziehen sich jeweils auf die Preiseinheit. Die Verpackungseinheit ist die Menge in einem Karton oder einem Behälter. In den Parametern ist einstellbar, ob in Auftragspositionen die Verpackungseinheit als Menge vorbesetzt werden soll, oder ob auf ganzzahlige Verpackungseinheiten geprüft und ein entsprechender Hinweis oder die Berücksichtigung von Anbruchzuschlägen erfolgen soll. Siehe auch Abschnitt E2 "Verpackungseinheit und Anbruchzuschlag, Anzahl auf Paletten und Pfand" Mindestspannen lassen sich in den Parametereinstellungen, in den Warengruppen und im Artikel festlegen. Die Einstellung im Artikel hat Vorrang. Das Unterschreiten der Mindestspanne löst eine Meldung aus. 33 4.2 Register Preise Hier finden Sie Angaben zu den Einkaufs- und Verkaufspreisen, dem Artikel fest zugeordnete Kalkulationsfaktoren, sowie weitere Einstellungen, über die Sie sich in der Online - Hilfe von TRADE informieren können. TRADE kann bis zu 10 Preisstufen für Verkaufspreise verwalten. Hier werden nur die Preisstufen angezeigt, die in den Parametern der Preisfindung aktiviert wurden. Bruttopreise und deren Kalkulationsfaktoren sind fett dargestellt. Die Einkaufspreise werden bei Neuanlage des Artikels festgelegt und durch Wareneingang oder Rechnungsprüfung (der Eingangsrechnung) aktualisiert. Über die Rundung können die Verkaufspreise bei der Kalkulation auf glatte Werte oder spezielle PreisEndungen gesetzt werden (z.B. xyz,00; xyz,49; xyz,95; xyz,99; in der Demo nicht aktiv). 4.3 Register Einkauf In diesem Register werden Einstellungen zur Steuerung der Einkäufe bzw. Bestellungen des Artikel gespeichert. So ist es z.B. möglich, zwischen Einkauf und Verkauf unterschiedliche Artikelnummern, Bezeichnungen, Preis-, Mengen- und Verpackungseinheiten zu verwenden. Hauptlieferant, Artikelnummer-Lieferant und Artikelbezeichnung Lieferant werden vom Einkauf übernommen. Soll mit Bedarfsermittlung bzw. Einkaufsdisposition gearbeitet werden, so können hierfür artikelspezifische Einstellungen vorgenommen werden. Diese Funktionen sind in der Demo nicht vorgesehen. 4.4 Register Verkauf Hier sind Einstellungen zur Steuerung des Artikel-Verkaufs zu speichern. Diverse Artikel können für selten gehandelte Artikel mit unterschiedlichen Bezeichnungen, Preisen und Mengeneinheiten genutzt werden, wenn keine Führung von Beständen oder Rückständen erforderlich ist. Artikel können als gesperrt für Verkauf oder Einkauf markiert werden, wenn sie z.B. nur als Kopiervorlage oder Elternartikel benutzt werden sollen. Artikel die nicht mehr bestellt werden sollen, können als Auslaufartikel gekennzeichnet werden. 4.5 Register Bestandsführung Funktionen, die hier genutzt werden sollen, müssen in den Programmeinstellungen aktiviert worden sein. Zur Verfügung stehen die Bestandsführung mit und ohne Bewegungskonto und die Rückstandsverwaltung. Die Zuordnung eines Standardlagers und Lagerortes kann hier vorgenommen werden. Sind Daten über aktuelle Bestände und Inventuren vorhanden, so werden diese angezeigt. Branchenspezifische Funktionen wie Partie-, Chargen- und Seriennummern-Verwaltung sowie Ausführungsarten sind hier für den Artikel ebenfalls aktivierbar. Weitere Informationen hierzu erhalten Sie im Abschnitt E6 "Bestandsführung". Ist ein Bestand vorhanden, so erscheint die Überschrift des Registers fett. 4.6 Register Notizen In diesem Register können Zusatztexte und Infotexte erfaßt werden. Auf welchen Berichten diese Texte mit ausgegeben werden, kann in den Firmeneinstellungen und in der Gestaltung der Berichte festgelegt werden. Ist ein Text vorhanden, so erscheint die Überschrift des Registers fett. 4.7 Register Rechenwege/Bearbeitung Rechenwege werden für Aufmaßartikel benutzt, um aus Dimensionen und Anzahl die Positionsmenge zu ermitteln. Die Erfassung wird auf dem Beleg unterhalb der Position mit angedruckt. Im Rechenweg kann eine Bestandsführung nach Dimensionen veranlaßt werden. Wurden Rechenwege erfaßt, so können diese hier zugeordnet werden, Es können Maße für Länge, Breite und Stärke des Artikels gespeichert werden. Beim Erfassen von Aufmaßen werden die gespeicherten Maße vorgeschlagen. Bearbeitungen sind Zuschläge, die der Auftragsposition für zusätzlichen Aufwand wie Imprägnieren, Hobeln, Montieren als Prozentsatz oder Wertgröße hinzugerechnet werden. Bearbeitungen gehen nicht in die Nutzenberechnung mit ein und werden in Statistiken gesondert ausgewiesen. Weitere Informationen hierzu erhalten Sie im Abschnitt E5 "Bearbeitungszuschläge" bzw. im Abschnitt E8 "Aufmaßverwaltung". Ist ein Rechenweg vorhanden, so erscheint die Überschrift des Registers fett. 4.8 Register Sonstige Hier können weitere Informationen zum Artikel gespeichert werden. So z.B. Angaben zur Fracht, zu einem eventuellen Ersatzartikel oder auch ein Bild des Artikels. 4.9 Schaltflächen im Artikelstamm Weitere Funktionen lassen sich über die folgenden Schaltflächen aufrufen. Kalkulation [F7] Mit dieser Schaltfläche kann der Artikel neu kalkuliert werden, siehe Abschnitt E3.1 Kalkulation im Artikel. Mengenumrechnung Hiermit können weitere Mengeneinheiten mit Umrechnungsfaktor zum Artikel angelegt werden, die als Alternative in der Auftragserfassung zur Verfügung stehen. Diese Funktion ist in der Demo nicht aktiv. Planumsätze Zur Erfassung von geplanten Umsätzen je Verkaufsart, in der Demo nicht aktiv. Zusatz [F8] Über diese Schaltfläche lassen sich weitere Programmfunktionen, die mit dem Artikel in Zusammenhang stehen, aufgerufen werden. Verlassen Sie den Artikelstamm und schließen Sie alle Fenster bis auf das TRADE - Formular "GBO - Trade" mit der ESC - Taste, der Windows - Funktion Schließen oder der Funktion Beenden der Werkzeugleiste. 35 4.10 4.10.1 Hinweise zur Einrichtung von Artikelstammdaten Voraussetzungen und Erläuterungen Prüfen Sie bitte zuerst welche Funktionen Sie in GBO - TRADE nutzen werden, welche Grundeinstellungen und Basisdaten hierfür erforderlich sind und welche Struktur sowohl eine einfache Datenerfassung und -Pflege durch Nutzung der Kopierfunktion und Vererbung als auch eine rationelle Pflege der Kundenpreise bzw. Preisfindung ermöglicht. Integration mit anderen Software - Paketen klären Ist eine Integration mit anderen Softwarepaketen gewünscht, ist zu prüfen, ob sich hieraus Konsequenzen für die Struktur und Einstellungen bezüglich der Artikeldaten ergeben., z.B. im Falle der FIBU welche Gruppierungen der Artikeldaten bezüglich Mehrwertsteuerkennzeichen und -Schlüssel, Wareneingangs- und Erlöskonten sowie Kostenstellen zweckmäßig sind. Siehe auch C1.5 Hinweise zur Einrichtung von Kundenstammdaten. Möchten Sie Fremddaten z.B. über Datanorm einlesen, ist festzulegen, ob für diese Daten der EXTRA - Artikelstamm (Hintergrund - Artikelstamm) genutzt werden soll. Die Fremddaten geben häufig bestimmte Gruppierungen vor, in die sich dann auch die eigenen Daten einfügen müssen. Siehe auch C1.5 Hinweise zur Einrichtung von Kundenstammdaten. Methoden der Preisfindung klären und festlegen Es sind hier Festlegungen zu treffen, wie die Artikeldaten zu strukturieren sind, um einen möglichst geringen Aufwand für die spätere Pflege der Preisfindung zu garantieren. Dabei sind auch die Erfordernisse Ihrer Auswertungen zu berücksichtigen. Siehe auch E1.4 Hinweise zur Einrichtung der Preisfindung sowie C1.5 Hinweise zur Einrichtung von Kundenstammdaten. Stelligkeit und Gruppierung der Artikelnummern festlegen Siehe auch C1.5 Hinweise zur Einrichtung von Kundenstammdaten. Die Einstellung der Stelligkeit der Artikelnummern erfolgt in den Programmeinstellungen unter Menü: Datei, Einstellungen im Register Stammdaten mit dem Parameter Maske Artikelnummer. Hier sind auch die Masken für die Mengen sowie die Einkaufs- und Verkaufspreise festzulegen. Die Anzahl der " X " legt die Stelligkeit für alphanumerische Eingaben, die Anzahl der " 9 " für numerische Eingaben fest. Im gleichen Register Bereich Vergabe der Schlüssel in den Stammdaten Parameter Artikelnummer legen Sie fest, ob deren Vergabe manuell oder vom System erfolgen soll. Das System kann dabei entweder die zuletzt vergebene Nummer um eins erhöhen oder anhand der einzugebenden ersten Ziffern die nächste freie Nummer eines Nummernblockes suchen. Durch die Blöcke der Artikelnummern können die Artikel gruppiert werden. Neben den Artikelnummern können im Artikelstamm Register Allgemein auch EAN- und Katalog - Nummern zugeordnet werden. Diese Nummern können auch zur Artikelsuche herangezogen werden. Struktur der Warengruppen und Hauptwarengruppen festlegen Die Warengruppen richteten sich nach den Erfordernissen Ihrer Kundenpreise bzw. Preisfindung sowie der Auswertungen. Sie werden unter Menü: Stammdaten, Artikel, Warengruppen verwaltet. Die Zuordnung erfolgt im Artikelstamm im Register Allgemein. Eine Suche und Nacherfassung fehlender Warengruppen ist über die Schaltfläche ... möglich. In den Programmeinstellungen unter Menü: Datei, Einstellungen Register Stammdaten Parameter Hauptwarengruppen ist einzustellen, wie viele Stellen der Warengruppennummer zur Bildung der Hauptwarengruppennummer herangezogen werden sollen. Die Hauptwarengruppen dienen der Gruppierung und Summenbildung in den Auswertungen und sind unter Menü: Stammdaten, Artikel, Hauptwarengruppen zu erfassen. Nutzung der Rabattgruppen prüfen und festlegen Mittels Rabattgruppen können Kundenpreise bzw. Preisfindung verfeinert werden. Die Rabattgruppen werden unter Menü: Stammdaten, Artikel, Rabattgruppen verwaltet. Die Zuordnung erfolgt im Artikelstamm im Register Allgemein. Eine Suche und Nacherfassung fehlender Rabattgruppen ist über die Schaltfläche ... möglich. Mehrwertsteuerkennzeichen und -Schlüssel, Erlöskonten und Kostenstellen festlegen In den Programmeinstellungen unter Menü: Datei, Einstellungen Register Finanzbuchhaltung Bereich Steuersatz können bis zu 5 Steuersätzen angelegt werden. Die Nummer dient als Mehrwertsteuerkennzeichen zur Zuordnung des Steuersatzes zum Artikel (Artikelstamm Register Allgemein Parameter Mehrwertsteuer Kz). In den Programmeinstellungen Register Finanzbuchhaltung können über die Schaltfläche Erlös & WE-Konten zuordnen Wareneingangs- und Erlöskonten sowie Kostenstellen, Steuersätze und Steuerschlüssel sowie Skontokonten den Artikelgruppierungen für die Integration FIBU zugeordnet werden. Mengeneinheiten anlegen bzw. ergänzen Die Mengeneinheiten, die im Artikelstamm Register Allgemein und bei Bedarf im Register Einkauf (Parameter ME Einkauf) zugeordnet werden, sind mandantenübergreifend gespeichert. Fehlende Einträge können über Klick rechte Maustaste ergänzt werden. 37 Nutzung der Bestandführung und Rückstandverwaltung prüfen Siehe auch E6.1 Bestandsführung, Bewegungskonto, Rückstand und Inventur. Wünschen Sie eine Bestandsführung zu Ihren Artikeln, so ist diese in den Programmeinstellungen unter Menü: Datei, Einstellungen Register Bestandsführung Parameter Bestandsführung zu aktivieren. Ist eine Rückstandsverwaltung gewünscht, so ist eine der beiden Varianten zu aktivieren: a) Parameter automatisch; bei Warenzugang wird der Rückstand automatisch aufgelöst b) Parameter manuell; bei Warenzugang muß der Rückstand manuell aufgelöst werden Durch die aktive Rückstandsverwaltung ist ein Verkauf in negative Bestände unmöglich. Lieferantenbestellungen aus den Kundenaufträgen heraus sind bei Rückstandsverwaltung nicht vorgesehen. Wünschen Sie eine Kontrolle der Bestandsveränderungen, können Sie mit dem Parameter Bewegungskonto die Führung der Bewegungskonten aktivieren. Hinweis: Ein nachträglicher Änderung der Funktion mit oder ohne Rückstandsverwaltung sowie Bewegungskonto bei laufenden Betrieb ist zu vermeiden, da dieses zu nicht mehr nachvollziehbaren Ergebnissen in den Lagerbeständen bzw. Bewegungskonten führen kann. Wünschen Sie zu den Parametern Informationen, rufen Sie diese bitte über die Online - Hilfe ab. Sind in den Programmeinstellungen Parameter zur Bestandsführung gesetzt, so werden diese auch standardmäßig bei der Neuanlage der Artikel gesetzt. Nutzung der Läger und Lagerorte prüfen Wünschen Sie eine Bestandsführung, so sind auch Läger (mindestens ein Standardlager) erforderlich. Diese werden unter Menü: Stammdaten, Allgemein, Läger verwaltet. Die Zuordnung erfolgt im Artikelstamm im Register Bestandsführung. Eine Suche und Nacherfassung fehlender Läger ist über die Schaltfläche ... möglich. Soll mit Lagerorten innerhalb der Läger gearbeitet werden, so ist diese Funktion in den Programmeinstellungen unter Menü: Datei, Einstellungen Register Bestandsführung Parameter Lagerorte verwalten zu aktivieren. Die Lagerorte werden unter Menü: Stammdaten, Allgemein, Lagerorte verwaltet. Die Zuordnung erfolgt im Artikelstamm im Register Bestandsführung. Eine Suche und Nacherfassung fehlender Lagerorte ist über die Schaltfläche ... möglich. Nutzung der Mengenstaffeln prüfen Soll mit Mengenstaffeln gearbeitet werden, so sind diese nach der Artikelanlage für die betreffenden Artikel unter Menü: Stammdaten, Artikel, Mengenstaffel zu erfassen. Weitere Informationen erhalten Sie unter E1.2 Manuelle Preisänderung und Rabatt aus Mengenstaffel. Nutzung der Aufmaßverwaltung und Rechenwege prüfen Mit der Aufmaßverwaltung können mehrere variable Dimensionen innerhalb eines Artikels Berücksichtigung finden. Dadurch kann die Anzahl der erforderlichen Artikel erheblich reduziert werden. Ist die Aufmaßverwaltung gewünscht, ist festzulegen, welche Rechenwege erforderlich sind und für welche Zwecke diese eingesetzt werden sollen. Die Rechenwege sind mandantenübergreifend gültig. Diese werden unter Menü: Stammdaten, Artikel, Rechenwege verwaltet. Die Zuordnung erfolgt im Artikelstamm im Register Rechenwege / Bearbeitung. Eine Suche und Nacherfassung fehlender Rechenwege ist über die Schaltfläche ... möglich. Einzelheiten erfahren Sie unter E8 Aufmaßverwaltung. Nutzung der Bearbeitungszuschläge prüfen Siehe auch E5 Bearbeitungszuschläge. Legen Sie fest, für welche Zwecke Bearbeitungszuschläge in Frage kommen. Verwaltet werden diese unter Menü: Stammdaten, Artikel, Bearbeitungen. Die Zuordnung erfolgt im Artikelstamm im Register Rechenwege/Bearbeitung. Dabei sind je Artikel bis zu vier Bearbeitungen möglich. Für jede Bearbeitung ist im Artikel der jeweilige prozentuale oder absolute Zuschlag zu erfassen. Eine Suche und Nacherfassung fehlender Bearbeitungen ist über die Schaltfläche ... möglich. Nutzung der Fliesenberechnung prüfen Siehe auch E9 Fliesen. Prüfen Sie bitte, ob diese Funktion genutzt werden soll. Häufig kann die Funktionalität auch für andere Sortimente, in denen wechselseitig Stückzahl und Fläche ineinander umgerechnet werden, genutzt werden (z.B. Dachziegel). Für Rückfragen wenden Sie sich bitte an unser Support - Team. Nutzung der Funktion Setartikel prüfen Siehe auch E4 Setartikel. Besteht die Notwendigkeit Setartikel zu nutzen? Welche Erfordernisse ergeben sich hinsichtlich der Auswertungen? Sollen die Setartikel z.B. in speziellen Warengruppen zusammengefaßt werden? 39 Nutzung der Vererbung von Artikelstammdaten prüfen Siehe E7 Vererbung von Artikel - Eigenschaften. Durch die Nutzung der Vererbung kann der Aufwand zur Pflege der Artikeldaten erheblich reduziert werden. Voraussetzung ist eine geschickte Strukturierung der Artikeldaten insbesondere in Hinblick auf die Hierarchie der Elternartikel. Nutzung der Preiskalkulation prüfen Siehe auch E3 Kalkulation. Der Einsatz der Kalkulation hilft insbesondere in Branchen mit größeren Preisschwankungen zur Effizienzverbesserung. Voraussetzung ist die Pflege der Einkaufspreise z.B. durch Einsatz des eingangsseitigen Bestellwesens. Unter Menü: Sonstige, Kalkulation sind Kalkulationsläufe für ganze Artikel - Blöcke möglich. Voraussetzung hierfür sind, neben dem Vorliegen der Einkaufspreise, geeignete Kalkulationsformeln, die sich gut auf die Artikelstruktur zuweisen lassen (d.h. z.B. ähnliche Handelsspannen innerhalb einer Warengruppe, für stark unterschiedliche Handelsspannen mehrere Warengruppen). 4.10.2 Checkliste Artikelstammdaten Prüfen Sie bitte zuerst welche Funktionen Sie in GBO - TRADE nutzen werden, welche Grundeinstellungen und Basisdaten hierfür erforderlich sind und welche Struktur sowohl eine einfache Datenerfassung und -Pflege durch Nutzung der Kopierfunktion und Vererbung als auch eine rationelle Pflege der Kundenpreise bzw. Preisfindung ermöglicht. Integration mit anderen Software - Paketen (z.B. FIBU, Datanorm) klären. Methoden der Preisfindung klären und festlegen. Siehe auch C1.5 Hinweise zur Einrichtung der Kundenstammdaten und E1.4 Hinweise zur Einrichtung der Preisfindung. Stelligkeit und Gruppierung der Artikelnummern festlegen. Struktur der Warengruppen und Hauptwarengruppen festlegen. Nutzung von Rabattgruppen prüfen und festlegen. Mehrwertsteuerkennzeichen und -Schlüssel, Erlöskonten und Kostenstellen festlegen. Mengeneinheiten anlegen bzw. ergänzen. Nutzung der Bestandführung und Rückstandverwaltung prüfen. Nutzung der Läger und Lagerorte prüfen. Nutzung der Mengenstaffeln prüfen. Nutzung der Aufmaßverwaltung und Rechenwege prüfen. Nutzung der Bearbeitungszuschläge prüfen. Nutzung der Fliesenberechnung prüfen. Nutzung der Funktion Setartikel prüfen. Nutzung der Vererbung Artikelstammdaten prüfen. Nutzung der Preiskalkulation prüfen. 41 D Auftragsverwaltung 1 1.1 Bearbeitung eines Auftrages von Angebot bis Rechnung Öffnen Sie Ihr Angebot zur Übergabe in eine Auftragsbestätigung Öffnen Sie die Auftragserfassung über das Menü: Verkauf, Aufträge/Angebote und suchen Sie mit der Eingabe von 1-an und ENTER Ihr 1 - Angebot an den Kunden 10101 Siegfried Schust. Klicken Sie auf die Schaltfläche Ändern, um das Angebot nachzubearbeiten. Geben Sie für die Auftragsart a ein oder wählen Sie A - Auftragsbestätigung aus der Liste der Auftragsarten aus. Bestätigen Sie die Frage, ob Sie das Angebot als Auftrag übergeben möchten mit Ja: Bestätigen Sie die Kundennummer mit ENTER und ändern Sie den Auftragstitel in 2-Auftrag. Drücken Sie die Schaltfläche Positionen [F4] oder die F4 - Taste. Wechseln Sie im Fenster Auftrag hinzufügen die Menge in der Position 20 (Art-Nr. 91210000) von 10 auf 5, markieren sie mit der Schaltfläche Alle beide Positionen und fügen Sie diese mit der Schaltfläche Übernahme in den neuen Auftrag ein. Beenden Sie diesen Auftrag mit der F12 - Taste oder der Schaltfläche Beleg Beenden [F12]. Lassen Sie sich die Auftragsbestätigung über die Schaltflächen Drucken [F9] und Vorschau auf dem Bildschirm anzeigen. Schließen Sie dann die Vorschau und die Druckfunktion durch wiederholtes Betätigen der ESC - Taste. 1.2 Erstellen Sie einen Kommissionierschein Geben Sie im Fenster Aufträge suchen 2-au und ENTER in das Suchwort ein, um Ihren neuen Auftrag 2-Auftrag in der Auftragssuche zu finden. Öffnen Sie Ihren Auftrag mit einem Doppelklick zur Nachbearbeitung. Wechseln Sie die Auftragsart von A - Auftragsbestätigung zu K - Kommissionierschein und lassen Sie sich diesen mittels Symbol Vorschau der Werkzeugleiste anzeigen. Verlassen Sie die Vorschau mit der ESC - Taste und speichern Sie die Änderung in Ihrem Auftrag mit der F2 - Taste ab. 1.3 Erstellen Sie einen Lieferschein Suchen Sie in der Auftragssuche noch einmal Ihren Auftrag 2-Auftrag. Dieser trägt jetzt das Kennzeichen 'K' für Kommissionierschein. Öffnen Sie ihn erneut mit einem Doppelklick zur Nachbearbeitung. Ändern Sie die Auftragsart von K - Kommissionierschein auf L - Lieferschein, wechseln Sie mit der F4 - Taste zu den Positionen. Ändern Sie in der Positionsnr. 20 (Art-Nr. 91210000) die Bestellmenge von 5 auf 2 und speichern Sie mit der F2 - Taste. Die Meldungen zur Preisherkunft können Sie Schließen. Verlassen Sie die Auftragserfassung mit der F12 - Taste, und lassen Sie sich den Lieferschein wieder über die F9 - Taste und die Schaltfläche Vorschau anzeigen. Kehren Sie mit der ESC - Taste zur Auftragssuche zurück. 1.4 Erstellen Sie eine Rechnung Öffnen Sie Ihren Auftrag 2-Auftrag erneut, wechseln Sie die Auftragsart von L - Lieferschein auf R - Rechnung und speichern Sie den Auftrag mit der F2 - Taste. Hinweis: Unter Menü, Verkauf, Änderung der Auftragsart ist eine Funktion verfügbar, mit deren Hilfe die Auftragsart für ganze Stapel von Aufträgen geändert werden kann. 1.5 Auftragskopie an den gleichen Kunden und Sofortdruck Rechnung Suchen Sie wieder Ihren Auftrag 2-Auftrag, markieren Sie diesen und erstellen Sie über die Schaltfläche Kopieren eine Auftragskopie. Da diese neue Rechnung an den gleichen Kunden gehen soll, ist die Kundennummer lediglich mit ENTER zu bestätigen und der Auftragstitel in 3-Rechnung zu ändern. Wechseln Sie mit der F4 - Taste zur Positionserfassung. Es öffnet sich das Fenster Auftrag hinzufügen. Ändern Sie dort unter Positionsnummer 20 (Artikel-Nr. 91210000) die Menge von 2 auf 3, markieren Sie mit der Schaltfläche Alle sämtliche Positionen und übergeben Sie diese mit der Schaltfläche Übernahme in den neuen Auftrag. Beenden Sie den Beleg mit der F12 - Taste. Lösen Sie über die F9 - Taste und die Schaltfläche Drucken einen Sofortdruck der Rechnung aus und verlassen Sie anschließend die Druckauswahl mit der ESC - Taste. 1.6 Kopieren Sie die Rechnung in Lieferscheine an zwei andere Kunden Suchen Sie wieder Ihren Auftrag 2-Auftrag, markieren Sie diesen und erstellen Sie über die Schaltfläche Kopieren eine weitere Auftragskopie. Ordnen Sie diesem Auftrag über die Kundensuche mittels Schaltfläche ... (neben dem Feld Kunde) den Kunden 10107 Robert Schumann zu. Ändern Sie die Auftragsart von R - Rechnung auf L - Lieferschein und den Auftragstitel in 4-Lieferschein. Wechseln Sie mit der F4 - Taste zur Positionserfassung. Es öffnet sich das Fenster Auftrag hinzufügen. Markieren Sie mit der Schaltfläche Alle sämtliche Positionen und übergeben Sie diese mit der Schaltfläche Übernahme in den neuen Auftrag. Die Konditionen wurden aus dem ursprünglichen Auftrag übernommen. Rufen Sie die Kundeninformationen über die Schaltfläche Kd. auf, wechseln Sie dort in das Register Preisliste und lassen Sie sich für die Artikel von Warengruppe 9100 bis Warengruppe 9199 und die Schaltfläche Preise ermitteln, die Kundenpreise anzeigen. 43 Kehren Sie mit der ESC - Taste zur Positionserfassung zurück und beenden Sie den Beleg mit der F12 - Taste und der Schaltfläche Beenden ohne Sofortdruck. Markieren Sie den neuen Auftrag 4-Lieferschein und erstellen Sie mit der Schaltfläche Kopieren einen weiteren Auftrag und ordnen Sie diesem den Kunden 10108 Franz Schubert zu. Ändern Sie den Auftragstitel in 5-Lieferscheinkopie. Wechseln Sie mit der F4 - Taste zur Positionserfassung. im Fenster Auftrag hinzufügen deaktivieren Sie die Option Preise/Rabatte übernehmen und markieren Sie mit der Schaltfläche Alle sämtliche Positionen und übergeben Sie diese mit der Schaltfläche Übernahme in den neuen Auftrag. Beenden Sie den Beleg mit der F12 - Taste und der Schaltfläche Beenden ohne Sofortdruck. 1.7 Belegdruck In TRADE besteht nicht die Notwendigkeit, jeden Beleg sofort nach seiner Bearbeitung zu drucken, da leistungsfähige Beleg - Druckfunktionen zur Verfügung stehen: Sie ereichen diese Funktionen über Menü: Verkauf, Belegdruck, Angebote. Hier kann eingestellt werden, welche Bereiche zu drucken sind, und zwar: - über welchen Drucker - welche Auftragsnummern - für welche Kunden Die Funktion Vorschau sollte hier nicht genutzt werden, da jeder Beleg einzeln aufbereitet und angezeigt wird. Verlassen Sie dieses Fenster mit der ESC - Taste. Rufen Sie Menü: Verkauf, Belegdruck, Lieferscheine auf und lösen Sie mit den vorgeschlagenen Einstellungen über die Schaltfläche Drucken den Druck der beiden Lieferscheine aus. Verlassen Sie anschließend das Fenster Lieferscheine drucken über die ESC - Taste. 1.8 Freigabe zum Rechnungsdruck und Rechnungsstapel drucken Über den Belegdruck können alle Auftragsarten mit Ausnahme der Angebote als Rechnungen gedruckt werden. Voraussetzung hierfür ist, daß der jeweilige Auftrag für den Rechnungsdruck freigegeben wurde. Diese Freigabe kann direkt im Auftrag als Sofortfreigabe oder über den Menüpunkt Freigabe zum Rechnungsdruck für einen ganzen Stapel von Aufträgen erfolgen. Im Zuge der Freigabe können verschiedene Prüfungen durchgeführt werden, so z.B. ob Einkaufs- und Verkaufspreise vorhanden sind (die Einkaufspreise sind für die Nutzenberechnung erforderlich), die Verkaufsmenge gesetzt ist oder die Lieferscheine gedruckt wurden. Suchen Sie den Auftrag 4-Lieferschein an Robert Schumann und öffnen Sie ihn mit Doppelklick zur Nachbearbeitung. Betätigen Sie die Schaltfläche Freigabe, das Fenster Freigabe zum Rechnungsdruck erscheint. Führen Sie über die Schaltfläche Freigabe die Aktion aus. Bestätigen Sie die Meldung "Freigabe erfolgreich!" mit OK . Die Auftragsart wurde auf R - Rechnung geändert. Verlassen Sie den Auftrag mit der ESC - Taste. Rufen Sie über Menü: Verkauf, Freigabe zum Rechnungsdruck die Freigabefunktion für Auftragsstapel auf und führen Sie diese mit der Schaltfläche Stapellauf [F2] oder der F2 - Taste aus. Bestätigen Sie die Meldung "1 Aufträge wurden freigegeben!" mit OK. Ändern Sie die Einstellung der Auftragsart auf R - Rechnung und starten Sie die Freigabe erneut über die F2 - Taste. Bestätigen Sie die Meldung "1 Aufträge wurden freigegeben!" wieder mit OK. Verlassen Sie die Freigabe mit der ESC - Taste und rufen Sie den Rechnungsdruck über Menü: Verkauf, Belegdruck, Rechnungen/Gutschriften auf. Starten Sie den Rechnungsdruck mit der Schaltfläche Drucken. Es werden drei Rechnungen gedruckt. Verlassen Sie das Fenster Rechnungen drucken mit der ESC - Taste. Verlassen Sie auch das Fenster Aufträge suchen über die Windows - Funktion Schließen. 45 2 2.1 Tagesabschluß inkl. FIBU Schnittstelle; Auftragsarchiv Tagesabschluß Rufen Sie über Menü: Verkauf, Tagesabschluss den Tagesabschluß auf. Mit dem Tagesabschluß werden die gedruckten Rechnungen der Selektion (Rechnungsdatum von/bis, Rechnungsnummer von/bis, Vertreter von/bis) weiterverarbeitet. Für Barverkäufe kann dabei über die Einstellung Buchungsdatum Barverkauf das Buchungsdatum festgelegt werden (ggf. wichtig zum Monatswechsel). Der Tagesabschluß kann bei Bedarf erfolgen. Mit der Einstellung Statistiken / Archive schreiben werden die Statistiken aktualisiert sowie die betreffenden Aufträge aus der Liste der offenen Aufträge gelöscht und in das Auftragsarchiv verschoben. Mit der Einstellung Fibu - Schnittstelle erstellen werden die Rechnungsdaten einer Fibu - Schnittstelle zur Verfügung gestellt. Dabei können über die Einstellung Stammdaten an Fibu die geänderten bzw. mit der Einstellung Stammdaten komplett alle Kundenstammdaten mit an die Fibu übergeben werden. Aktivieren Sie die Einstellung Stammdaten komplett. Über die Einstellung Anfragen / Angebote prüfen können diese auf Ablauf der Gültigkeit geprüft und gelöscht werden. Mit Zukunftspreisen können umfangreiche Preisänderungen über einen längeren Zeitraum vorbereitet und erfaßt und zu einem Stichtag aktiviert werden. Mit den Einstellungen Zukunftspreise prüfen und Preise ab kann diese Aktivierung vorgenommen werden. Lassen Sie die vorgeschlagenen Einstellungen unverändert und führen Sie mit der Schaltfläche Start [F2] oder der F2 - Taste den Tagsabschluß aus. Bestätigen Sie die Meldung zum Ende des Tagesabschlusses mit OK. 2.2 Tagesprotokoll Rufen Sie über Menü: Verkauf, Tagesprotokoll die Selektion für das Tagesprotokoll auf. Das Protokoll dient statistischen Zwecken und enthält Nettowerte, Bearbeitungskosten sowie absoluten und prozentualen Nutzen aller Ausgangsrechnungen und Gutschriften seit der letzten Protokoll-Löschung. Geben Sie mit der Schaltfläche Drucken das Protokoll aus. Bestätigen Sie nach der Druckausgabe die Rückfrage, ob das Protokoll gelöscht werden soll, mit der Schaltfläche Ja und verlassen Sie das Tagesprotokoll mit der ESC - Taste. 2.3 Rechnungsausgangsbuch Das Rechnungsausgangsbuch dient als Nachweis der Kreditrechnungen und Gutschriften und kann auch zum Abgleich der Rechnungen mit der FIBU genutzt werden. Es werden zu jedem Beleg Netto- und Bruttowert, Mehrwertsteuer - Prozentsatz und -Betrag sowie der skontierfähige Betrag ausgewiesen. Rufen Sie über Menü: Verkauf, Rechnungsausgangsbuch die Selektion für das Ausgangsbuch auf und aktivieren Sie die Option Nach Druck löschen. Führen Sie mit der Schaltfläche Drucken die Ausgabe aus und bestätigen Sie die Rückfrage Datensatz löschen mit der Schaltfläche Ja und verlassen Sie das Rechnungsausgangsbuch mit der ESC - Taste. 2.4 Kassenprotokoll Im Kassenprotokoll werden die Barverkäufe ausgewiesen und können so im Falle einer FIBU - Übergabe mit dieser abgeglichen werden. Diese Funktion ist in der Demo nicht vorgesehen. 2.5 Protokoll FIBU - Übergabe Beim Ausführen des Tagesabschlusses wurden zwei Dateien im Wurzelverzeichnis Ihres Installationslaufwerkes (C:\001FARE.ER2 mit Rechnungsdaten und C:\001FDEB.ER2 mit Kundenstammdaten) erzeugt, die auf eine Weiterverarbeitung durch die DIAMANT - Finanzbuchhaltung zugeschnitten sind (in den Mandanten - Einstellungen kann zugeordnet werden, welche FIBU - Software benutzt werden soll). Rufen Sie über Menü: Verkauf, Protokoll FIBU - Übergabe die Selektion für das Protokoll auf. Das Protokoll FIBU - Übergabe dient dem Abgleich mit dem Rechnungsausgangsbuch und dem Kassenprotokoll einerseits und den eingelesenen Daten in die Finanzbuchhaltung andererseits. Setzen Sie das Von Rechnungsdatum auf das aktuelle Datum. Wählen Sie den Bericht Protokoll FIBU - Übergabe Summe. Führen Sie mit der Schaltfläche Drucken die Ausgabe aus und verlassen Sie das Fenster Protokoll FIBU - Übergabe mit der ESC - Taste. 2.6 Auftragsarchiv Vollständig abgearbeitete Aufträge werden mit Tagesabschluß im Auftragsarchiv gespeichert. Rufen Sie dieses über Menü: Verkauf, Verkaufs-/Angebotsarchiv auf. Im Fenster Auftragsarchiv kann über Rechnungsnummer, Auftragsnummer, Auftragstitel, Kundennummer, Kundennamen, Suchworten, Ort und Telefon- bzw. Faxnummern nach Aufträgen gesucht werden. Durch die Verwendung des Platzhalters * (Multiplikationszeichen) ist dabei auch eine Suche nach Teilzeichenketten möglich. Über Kunde suchen [F3] bzw. die F3 - Taste ist auch eine Direktsuche nach Kunden möglich. Dieser wird dann in das Suchwort eingestellt. Lassen Sie sich alle archivierten Aufträge durch Eingabe von ENTER in das leere Suchwort auflisten. Über die Druckfunktion der Werkzeugleiste bzw. über die F9 - Taste können Sie einen Wiederholungsdruck der archivierten Rechnungen auslösen. In der Abfrage zum Rechnungsdruck wird die aktuell markierte Rechnung und das aktuelle Rechnungsjahr vorgeschlagen. Geben Sie als Rechnungsjahr das Jahr des Rechnungsdatum Ihres markierten Beleges ein. Lassen Sie sich die Rechnung in der Vorschau anzeigen und verlassen Sie diese anschließend mit der ESC - Taste. Suchen Sie nach Aufträgen des Kunden 10102 Betonbau GmbH. Über Schnellansicht [F7] kann eine einfache Bel2egansicht aufgerufen werden. Hier besteht die Möglichkeit, die Ansicht über In Zwischenablage z.B. mittels Einfügen an MS - Word zur Weiterverarbeitung zu übergeben. Verlassen Sie die Schnellansicht. Über Ändern oder Doppelklick kann der Archiveintrag geöffnet werden, um Informationen zu den Positionsdaten, Kopfdaten oder Unterpositionen (Aufmaßen) einzusehen. In den Kopfdaten kann die Anschrift über Ändern [F5] geändert werden. Schließen Sie das Fenster Archivauskunft. Über Liste können Sie verschiedenste Daten aus dem Archiv recherchieren und ausgeben. Schließen Sie bitte alle offenen Fenster. 47 3 3.1 Hinweise zur Auftragsverwaltung Voraussetzungen, Organisation und Erläuterungen Firmendaten erfassen bzw. ergänzen In den Programmeinstellungen unter Menü: Datei, Einstellungen Register Firmendaten sind die folgenden Daten zu ergänzen: - Land, Währung, Sprache - Firma, Anschrift, Telefon, Fax, eMail, Web - Finanzamt, Steuernummer, USt-ID - Bankverbindung Weiter können Sie hier Einstellung zur Protokollierung, zur Arbeit mit Berechtigungen sowie der Hintergrundfarbe der Eingabemasken (zur Unterscheidung bei mehreren Mandanten) vornehmen. Wünschen Sie zu einzelnen Feldern detaillierte Informationen, drücken sie die F1 - Taste für die Online - Hilfe von TRADE. Erforderliche Auftragsarten und Inhalt der einzelnen Belege festlegen Legen Sie fest, welche Auftragsarten und dazugehörige Belege erforderlich sind und welche Daten für die einzelnen Zwecke angedruckt werden müssen. Arbeiten Sie in GBO - TRADE mit mehreren Firmen, ist zu entscheiden, ob einheitliche oder firmenspezifische Belege genutzt werden sollen. Nummernkreise für die Aufträge und Belege festlegen Unter Menü: Datei, Nummernkreise sind für die einzelnen Auftragsarten bzw. Belege die jeweils erste zu verwendende Auftrags- bzw. Belegnummer zu erfassen. Diese Nummern werden automatisch vom System hochgezählt, wenn neue Aufträge angelegt werden oder den nächsten Bearbeitungszustand erreichen. Bei laufenden Betrieb ist hier die jeweils nächste zu vergebende Nummer hinterlegt. Wünschen Sie für die Belegarten Gutschrift bzw. Barverkauf die Einbeziehung in den Nummernkreis der Rechnungen, so erreichen Sie dieses durch Hinterlegen einer 0 als nächste Belegnummer. In den Programmeinstellungen Register Verkauf 2 Parameter Auftragsnummer manuell kann festgelegt werden, daß auch eine manuelle Vergabe der Auftragsnummern erfolgen darf. Diese Einstellung sollte nur benutzt werden, wenn numerierte Vordrucke, wie z.B. Lieferscheinblöcke verwendet werden. Die Beleg-Nummer ist in diesem Falle erst dann für einen neuen Beleg zu erfassen, wenn bereits die richtige Auftragsart zugeordnet wurde. Erfolgt keine manuelle Erfassung, wird die nächste Nummer des Nummernkreises zugeordnet,. Das Feld Auftragstitel im Auftragskopf kann alternativ zum Festhalten der Nummer vom Block genutzt werden. Dieses Feld wird auch zur Auftragssuche herangezogen. Arbeiten sie mit mehreren Abteilungen, kann in den Programmeinstellungen Register Verkauf 2 Parameter Auftragsnummer (Abteilungsbezogen) für die Verwaltung Abteilungen die Anzeige und Erfassung des Parameters Nummernkreis Aufträge freigegeben werden. Diese Verwaltung finden Sie unter Menü: Stammdaten, Allgemein, Abteilungen. Programmeinstellungen Register Verkauf vornehmen In den Programmeinstellungen unter Menü: Datei, Einstellungen Register Verkauf können Sie einige Grundeinstellungen der Auftragserfassung an Ihre Erfordernisse anpassen. Mit dem Parameter Sprungweite Auftragsposition kann z.B. mit dem empfohlenen Wert 10 eine springende Numerierung der Auftragspositionen in Zehnerschritten erfolgen. Müssen in der Auftragserfassung (z.B. Nachbearbeitung) zusätzliche Positionen zwischen bestehenden Positionen eingefügt werden, ist hierfür eine freie Positionsnummer erforderlich. Dem Parameter Div. Kd.-Nr. Interessenten ist ein diverser Kunde zum Einblenden der Interessenten in die Auftragsverwaltung zuzuweisen. Über die Schaltfläche ... des Parameters Standardlager Verkauf ist ein Standard-Lager für den Verkauf auszuwählen, ggf. auch zu erfassen. Der Parameter Bewertungs Kz EKP legt fest, auf welcher Basis der Nutzen bei der Nachkalkulation und der Auswertung der Verkäufe bewertet werden soll. Die hier vorgenommene Einstellung wird standardmäßig auf die Artikel angewandt. In den Artikelstammdaten (Register Preise) kann dieser Parameter überschrieben werden. Ein ähnlicher Parameter (Bewertung Inv.) ist auch für die Inventur vorhanden (Programmeinstellungen Bestandsführung). Die Werte bei Kreditlimit Ampelschaltung geben an, bei welcher Ausschöpfung des Kreditlimits in Prozent die Farbe der Ampel in der Auftragserfassung zur Warnung umschalten soll. Diese Funktion setzt entweder die interne OP-Verwaltung oder die Abfrage der Offenen Posten der FIBU voraus. Wünschen Sie zu weiteren Feldern detaillierte Informationen, drücken sie die F1 - Taste für die Online - Hilfe von TRADE. Programmeinstellungen Register Verkauf 2 festlegen Im Register Verkauf 2 können Sie weitere Einstellungen zur Anpassung der Auftragserfassung an Ihre Erfordernisse vornehmen. Wünschen Sie zu einzelnen Feldern detaillierte Informationen, drücken sie die F1 - Taste für die Online - Hilfe von TRADE. Haben Sie weitere Fragen zu diesen Funktionen, wenden Sie sich bitte an unser Support - Team. Programmeinstellungen Register Belege und Belege 2 festlegen Im Register Belege der Programmeinstellungen können Sie den Belegdruck an Ihre Erfordernisse anpassen. Voraussetzung für die Druckausgabe der Beleg-, Artikel- und Hinweistexte (Txt u. Hw) ist deren Berücksichtigung bei der Gestaltung der Beleg-Formulare. Die Belegtexte werden unter Menü: Stammdaten, Allgemein, Belegtexte verwaltet. Zur Erstellung wiederkehrender Textpassagen kann die Funktion Textkonstanten der Werkzeugleiste genutzt werden (auch über die F11-Taste). Unter Menü: Stammdaten, Allgemein, Textkonstanten werden diese verwaltet. Artikel- und Hinweistexte können im Artikelstamm im Register Notizen erfaßten werden. Weitere Modifikationen des Belegdruckes können im Register Belege 2 der Programmeinstellungen vorgenommen werden. Wünschen Sie zu einzelnen Feldern detaillierte Informationen, drücken sie die F1 - Taste für die Online - Hilfe von TRADE. 49 Nutzung Kassenmodul prüfen Legen Sie fest, in welchem Umfang die Kassenfunktionen benötigt werden. Im einfachsten Falle werden in der Auftragsverwaltung Barverkäufe vorgenommen. Hierzu ist im Kundenstamm ein Kunde für den Barverkauf einzurichten. Neben den allgemeinen Einstellungen ist eine geeignete Preisstufe zuzuweisen. Wird im Register Verarbeitung der Parameter Kassendebitor gesetzt, werden in der Auftragserfassung Bruttopreise angezeigt. Ordnen Sie in den Programmeinstellungen Register Kasse dem Parameter Kundennummer Barverkauf den Barverkaufskunden und die Zahlungsbedingung Barverkauf sowie Zahlungsbed. EC-Lastschrift zu. Wünschen Sie einen echten Kassenbetrieb über Menü: Verkauf, Kasse und soll mit erweiterten Kassenfunktionen gearbeitet werden, wie Bondruck, Kassenschub, Electronic Cash etc. sind die technischen Voraussetzungen hierfür zu schaffen und die entsprechenden Einstellungen vorzunehmen. Wenden Sie sich zu diesem Zweck bitte an unser Support-Team. Nutzung der Mitarbeiter, Abteilungen und Berechtigungen festlegen Wünschen Sie Auswertungen nach Mitarbeitern, so können Sie diese unter Menü: Stammdaten, Allgemein, Mitarbeiter erfassen. Die Zuordnung zum Auftrag erfolgt im Auftragskopf Register Allgemein. Den Mitarbeitern können Abteilungen zugeordnet werden. Über die Abteilungen können spezifische Auftragsnummern generiert werden, siehe D3.1 Hinweise zur Auftragsverwaltung Punkt Nummernkreise. Die Abteilungen sind unter Menü: Stammdaten, Allgemein, Abteilungen zu verwalten. Wünschen Sie eine automatische Zuordnung der Mitarbeiter zu den Aufträgen oder die Nutzung der Funktionen Berechtigung bzw. Berechtigungsstufen sowie Protokollierungen im Logbuch, so sind diese in den Programmeinstellungen Register Firmendaten zu aktivieren und unter Menü: Benutzer/Berechtigungen die Erfassung der benötigten Benutzer, Benutzergruppen, Berechtigungen und Benutzer-Stufen vorzunehmen. Sind den Benutzern Mitarbeiter zugeordnet, so werden diese bei der Auftragserfassung aufgrund des angemeldeten Benutzers vorgeschlagen. In den Programmeinstellungen Register Verkauf 2 kann als Alternative ohne Benutzerverwaltung der Parameter Eingabe Mitarbeiter erzwingen gesetzt werden. Mit aktiven Parameter MA aus Kopf in Pos schreiben wird der Mitarbeiter der jeweils letzten Positionsspeicherung automatisch im Auftragskopf zugeordnet. Programmeinstellungen Register Sonderartikel festlegen Zur Nutzung einiger erweiterter Funktionen sind im Artikelstamm Sonderartikel zu erfassen und in den Programmeinstellungen Register Sonderartikel zuzuordnen. Weitere Informationen hierzu können Sie in diesem Register über die Online-Hilfe abrufen. Integration mit FIBU festlegen Wünschen Sie eine Integration zwischen TRADE und Ihrer FIBU, sind in den Programmeinstellungen unter Menü: Datei, Einstellungen Register Finanzbuchhaltung die Parameter für die Schnittstelle und der Umfang der Integration (Parameter unter Folgende Buchungen durchführen) sowie die weiteren Optionen einzustellen. In Abhängigkeit vom Typ der ausgewählten Schnittstelle und deren Funktionsumfang ändert sich das Aussehen des Registers Finanzbuchhaltung. Ist für Ihre FIBU keine Schnittstelle vorhanden oder haben Sie Fragen zu den Funktionen oder Parametern, die nicht von der Online-Hilfe beantwortet werden, wenden Sie sich bitte an unser Support-Team. In diesem Register sind auch die Mehrwertsteuerkennzeichen für den Artikelstamm mit den Steuersätzen zu erfassen. Über die Schaltfläche Erlös- & WE-Konten zuordnen rufen Sie das Fenster Konten & Kostenstellen zuordnen auf, in dem Sie für die einzelnen Steuersätze Erlös-, Eingangs-, Skonto- und Steuerkonten sowie Steuerschlüssel und Kostenstellen festlegen können. Diese Einstellungen können dann für einzelne Parameter oder Parameterkombinationen eingeschränkt und modifiziert werden. Zur Übergabe der Daten an die FIBU siehe unter D2.1 Tagesabschuß und D2.5 Protokoll FIBU-Übergabe. 3.2 Checkliste Auftragsverwaltung Weitere Hinweise finden Sie in den Kapiteln zu den Stammdaten, speziellen Funktionen von TRADE und zu den Auswertungen. Firmendaten erfassen bzw. ergänzen. Erforderliche Auftragsarten und Inhalte der einzelnen Belege festlegen. Nummernkreise für die Aufträge und Belege festlegen. Programmeinstellungen Register Verkauf vornehmen. Programmeinstellungen Register Verkauf 2 festlegen. Programmeinstellungen Register Belege und Belege 2 festlegen. Nutzung Kassenmodul prüfen. Nutzung der Mitarbeiter, Abteilungen und Berechtigungen festlegen. Programmeinstellungen Register Sonderartikel festlegen. Integration mit FIBU festlegen. 51 E Spezielle Funktionen von TRADE 1 1.1 Varianten der Preisfindung, Beispiele in Daten Preis aus Angebot Öffnen Sie die Auftragserfassung über das Menü: Verkauf, Aufträge/Angebote und erstellen Sie über die Schaltfläche Neu einen neuen Auftrag. Geben Sie als Kunde jung und ENTER ein. Es wird der Kunde 10100 Bauunternehmung Jung gefunden und eingestellt. Akzeptieren Sie die Auftragsart A - Auftragsbestätigung, ändern Sie den Auftragstitel in 6-Angebotspreis und wechseln Sie mit der F4 - Taste zur Positionserfassung. Geben Sie im Feld Artikelnummer 9113 und ENTER ein, der Artikel 91130000 Holzschraube 3,5 wird gefunden und eingestellt. Geben Sie erneut ENTER ein. Der Kursor springt in das Feld Bestellmenge. Erhöhen Sie die Menge auf 10 und geben Sie erneut ENTER ein. Es öffnet sich das Fenster Preisherkunft, da für diesen Artikel ein gültiges Angebot an diesen Kunden gefunden wurde. Hinweis: Im Register Preisstufen der Preisherkunft können Sie sich die Preisstufen des Artikels anzeigen lassen, diesem Kunden ist die Preisstufe 3 zugeordnet. Da der Preis aus dem Angebot akzeptiert werden soll, ist lediglich das Fenster mit Schließen zu verlassen. Speichern Sie die Position mit der F2 - Taste und verlassen Sie den Auftrag über die F12 - Taste und Beenden. 1.2 Manuelle Preisänderung und Rabatt aus Mengenstaffel Sie befinden sich im Fenster Aufträge suchen. Erstellen Sie einen neuen Auftrag für den Kunden 10107 Robert Schumann über die Schaltfläche Neu. Geben Sie im Feld Kunde rob und ENTER ein. Akzeptieren Sie die Auftragsart A - Auftragsbestätigung, ändern Sie den Auftragstitel in 7-Menge und wechseln Sie mit der F4 - Taste zur Positionserfassung. Geben Sie im Feld Artikelnummer menge und ENTER ein, der Artikel 21001001 Mengenstaffel wird gefunden und eingestellt. Der Kursor springt in das Feld Bestellmenge. Geben Sie zweimal ENTER ein, so daß der Kursor im Feld Preis steht. Es wird kein Rabatt ausgewiesen. Führen Sie den Mauszeiger auf das Feld Preis. Der Hinweistext Brutto: 2,32 EUR - Artikelpreis erscheint. Geben Sie in das Feld Preis 1,95 ein. Der Kursor springt selbständig in das Feld Rabatt, da das Preisfeld vollständig gefüllt wurde (zwei Nachkommastellen). Führen Sie anschließend wieder den Mauszeiger auf das Feld Preis. Der Hinweistext lautet jetzt Brutto: 2,26 EUR - manueller Preis. Als Kennzeichen für den manuellen Preis wird dieser auch kursiv dargestellt. Speichern Sie die Position mit der F2 - Taste. Geben Sie im Feld Artikelnummer erneut menge und ENTER ein. Der Kursor springt wieder in das Feld Bestellmenge. Erhöhen Sie die Menge auf 10 und geben Sie ENTER. Es wird ein Rabatt von 5% ausgewiesen. Führen Sie auch hier den Mauszeiger auf das Feld Preis. Der Hinweistext Brutto: 2,32 EUR - Mengenstaffelpreis erscheint. Speichern Sie die Position wieder mit der F2 - Taste. Geben Sie im Feld Artikelnummer nochmals menge und ENTER ein. Der Kursor springt wieder in das Feld Bestellmenge. Erhöhen Sie die Menge jetzt auf 100 und ENTER. Es wird ein Rabatt von 10% ausgewiesen. Speichern Sie die Position erneut mit der F2 - Taste und den Auftrag mit der F12 - Taste sowie der Schaltfläche Beenden. Hinweis: Die benutzte Mengenstaffel finden Sie unter Menü: Stammdaten, Artikel, Mengenstaffel, Suchwort menge und ENTER und Schaltfläche Bearbeiten. Für jede Preisstufe können gesonderte Staffeln mit Festpreisen oder Rabattprozenten festgelegt werden. Staffeln für die Stufe 0 gelten für alle Preisstufen, für die keine expliziter Eintrag vorgenommen wurde. Verlassen Sie die Bearbeitung und die Suche der Mengenstaffel jeweils mit dem Symbol Beenden der Werkzeugleiste. 1.3 1.3.1 Konditionen, Kundenpreise und Preisfindung Auftrag mit Konditionspreis an Kunden ohne rabattfähige Preisstufe Sie befinden sich im Fenster Aufträge suchen. Erstellen Sie eine neue Auftragsbestätigung für den Kunden 10102 Andreas Hofer über die Schaltfläche Neu. Geben Sie im Feld Kunde hofer und ENTER ein. Ändern Sie den Auftragstitel in 8-KP KG10 PS2 (Kundenpreis Kundengruppe 10 Preisstufe 2) und wechseln Sie mit der F4 - Taste zur Positionserfassung. Geben Sie im Feld Artikelnummer 1-2 und ENTER ein, der Artikel 21010002 1-2 Demo 4,00:3,60 wird gefunden und eingestellt. Der Kursor springt in das Feld Bestellmenge. Akzeptieren Sie die Bestellmenge 1 mit ENTER. Führen Sie den Mauszeiger auf das Feld Preis. Der Hinweistext Brutto: 4,63 EUR - Konditionspreis erscheint. Informieren Sie sich im Register Preise / Fracht über EK-Wert, Nutzen und Handelsspanne. Im Feld Preisinfo wird die aktuelle Kondition Minus 1 Cent ausgewiesen. Speichern Sie die Position mit der F2 - Taste. Geben Sie im Feld Artikelnummer 2-2 und ENTER ein, der Artikel 21020002 2-2 Demo 4,00:3,60 wird gefunden und eingestellt. Der Kursor springt in das Feld Bestellmenge. Akzeptieren Sie Menge 1, Mengeneinheit und Preis jeweils mit ENTER. Führen Sie den Mauszeiger auf das Feld Preis. Der Hinweistext Brutto: 4,63 EUR - Konditionspreis erscheint. Im Register Preise / Fracht wird im Feld Preisinfo die Kondition Minus 5% ausgewiesen. Dem Kunden ist die Preisstufe 2 zugeordnet. Diese Preisstufe ist aber als nicht rabattierfähig geschlüsselt worden, daher ist der Rabatt für diesen Kunden nicht wirksam. Speichern Sie die Position mit der F2 - Taste und beenden Sie den Auftrag mit der F12 - Taste und drucken Sie den Beleg über die F9 - Taste und die Schaltfläche Drucken. Kehren Sie mit der ESC - Taste zur Auftragssuche zurück. 1.3.2 Auftragskopie mit Konditionspreis an Kunden mit rabattfähiger Preisstufe Suchen Sie Ihren Auftrag 8-KP KG10 PS2 an den Kunden 10102 Andreas Hofer und erstellen Sie über die Schaltfläche Kopieren eine Auftragskopie. Geben Sie nach Betätigung der Schaltfläche Kunde ändern im Feld Kunde rob und ENTER für die Zuordnung des Kunden 10107 Robert Schumann ein, ändern Sie den Auftragstitel in 9-KP KG10 PS1 und wechseln Sie mit der F4 - Taste zur Positionserfassung. Das Fenster Auftrag hinzufügen öffnet sich. Entfernen Sie die Markierung für die Option Preise/Rabatte übernehmen. Markieren Sie mit der Schaltfläche Alle sämtliche Positionen und übergeben Sie diese mit der Schaltfläche Übernahme in den neuen Auftrag. Markieren Sie im Register Liste die Position 20 und informieren Sie sich im Register Preise / Fracht über Nutzen und Handelsspanne. Der Rabatt ist jetzt wirksam. Beenden Sie den Auftrag mit der F12 - Taste und drucken Sie den Beleg über die F9 - Taste und die Schaltfläche Drucken. Kehren Sie mit der ESC - Taste zur Auftragssuche zurück. 1.3.3 Auftragskopie mit Konditionspreis an weiteren Kunden Markieren Sie erneut Ihren Auftrag 8-KP KG10 PS2 an den Kunden 10102 Andreas Hofer und erstellen Sie über die Schaltfläche Kopieren eine weitere Auftragskopie. Geben Sie nach Betätigung der Schaltfläche Kunde ändern im Feld Kunde spe und ENTER für die Zuordnung des Kunden 10109 Spedition Bernd Fuhrmann ein, ändern Sie den Auftragstitel in 10-KP KG20 PS3 und wechseln Sie mit der F4 - Taste zur Positionserfassung. Das Fenster Auftrag hinzufügen öffnet sich. Entfernen Sie die Markierung für die Option Preise/Rabatte übernehmen. Markieren Sie mit der Schaltfläche Alle sämtliche Positionen und übergeben Sie diese mit der Schaltfläche Übernahme in den neuen Auftrag. 53 Beenden Sie den Auftrag mit der F12 - Taste und drucken Sie den Beleg über die F9 - Taste und die Schaltfläche Drucken. Kehren Sie mit der ESC - Taste zur Auftragssuche zurück. 1.3.4 Konditionen Öffnen Sie über Menü: Stammdaten, Kunden, Konditionen das Fenster Konditionen suchen. Lassen Sie sich alle Konditionen durch Eingabe von ENTER in das leere Suchwort auflisten und öffnen Sie die Kondition 1 Minus 1 Cent mit einem Doppelklick zur Bearbeitung. Im Fenster Konditionen bearbeiten werden die Werte erfaßt, die in den Kundenpreisen der KundenWarenmatrix zugeordnet und durch die Preisfindung als Konditionspreise benutzt werden sollen. Dabei sind folgende Varianten von Konditionen möglich: - Bildung von Mengenstaffel durch Festlegung der Menge, ab der die Kondition gelten soll - Festpreise, Brutto oder Netto, Laden-Verkaufspreis - Rabatte per Rabattkette oder Prozent (auch mit Basisrabatt) - Wertmäßiger Auf- oder Abschlag - Anbruchzuschlag - Preis-Berechnung aus Multiplikator und in der Kondition festgelegten oder aus dem Artikel ermittelten EK-Preis - Angabe von Gültigkeitsdaten für Aktionen Wünschen Sie zu einzelnen Feldern detaillierte Informationen, drücken sie die F1 - Taste für die Online - Hilfe von TRADE. Schließen Sie die Fenster jeweils mit der ESC - Taste. 1.3.5 Kundenpreise Öffnen Sie über Menü: Stammdaten, Kunden, Kundenpreise das Fenster Kundenpreise suchen. In den Kundenpreisen wird festgelegt, für welchen Bereich der Kunden bzw. Artikel die Konditionen gelten sollen. Für die Einschränkung des Geltungsbereiches auf Kundenseite stehen Branche, Kundengruppe und Kundennummer (ggf. auch die Lieferadresse), auf Artikelseite Warengruppe, Rabattgruppe und Artikelnummer (ggf. auch Objektnummer) zur Verfügung, die in vielfältigen Kombinationen benutzt werden können. Die Rangfolge der Kombinationen kann in den Mandanteneinstellungen (Register Preisfindung Verkauf, höhere Nummer = höherer Rang) festgelegt werden. Für die Demo ist diese Rangfolge durch die Option Niedrigsten Preis suchen deaktiviert. Wünschen Sie die Auflistung aller erfaßten Kundenpreise, so geben Sie in allen Selektionsfeldern ENTER (sieben mal) ein, oder klicken Sie mit der Maus in das Feld der Kundenpreisliste. Hier erhalten Sie über die Kursortasten bzw. Bildlaufleisten und die Anzeigen im unteren Teil des Suchfensters bereits einen Überblick über die Kunden- bzw. Konditionspreise. Klicken Sie auf die Schaltfläche ... der Kundengruppe und wählen Sie mit einem Doppelklick die Kundengruppe 30 Firmen mit Wiederverkauf aus und geben Sie im Fenster Kundenpreise suchen in den Selektionsfeldern jeweils ENTER ein, oder klicken Sie mit der Maus in das Feld der Kundenpreisliste, um die Suche nach Kundenpreisen für diese Kundengruppe zu starten. Es werden zwei Datensätze gefunden. Wählen Sie den Datensatz für die Warengruppe 2102 mit einem Doppelklick zur Nachbearbeitung aus. Im linken Teil des Fensters Kundenpreise können die Bereiche der Kunden und Artikel festgelegt werden, für die jene im rechten Teil des Fensters zugeordneten Konditionen gelten sollen. Die Konditionen können auch hier modifiziert oder neu angelegt werden. Mit dem Parameter Aktion kann der Kundenpreis als Aktionspreis mit begrenzter Gültigkeit gekennzeichnet werden. Verlassen Sie das Fenster Kundenpreise mit der ESC - Taste. Ändern Sie im Fenster Kundenpreise suchen den Eintrag im Selektionsfeld Kundengruppe auf 10 und klicken Sie auf die Schaltfläche ... der Warengruppe. Mit der Eingabe von 2101 und ENTER in das Suchwort des Fensters Warengruppe suchen, wird die Warengruppe 2101 Demo Gruppe 1 gefunden und dem Fenster Kundenpreise suchen zur Selektion zugeordnet. Geben Sie in den verbleibenden Selektionsfeldern jeweils ENTER ein, oder klicken Sie mit der Maus in das Feld der Kundenpreisliste, um die Suche nach Kundenpreisen für die Kombination aus Kunden- und Warengruppe zu starten. Verlassen Sie das Fenster Kundenpreise suchen mit der ESC - Taste oder der Windows - Funktion Schließen. 1.3.6 Preisfindung Öffnen Sie über Menü: Datei, Einstellungen das Fenster Programmeinstellungen und wählen Sie das Register Preisfindung Verkauf aus. Mit den Einstellungen zur Rangfolge Preisfindung können Sie festlegen, wie wichtig Ihnen welche Kombination der Gültigkeitsbereiche ist. Eine höhere Nummer entspricht einem höheren Rang. Nicht zu berücksichtigende Kombinationen können mit dem Eintrag 0 deaktiviert werden. Beispiele: - Liegen für einen Kunden sowohl gültige Kundenpreise für die Kombination Kunde - Artikel als auch für die Kombination Kunde - Warengruppe vor, so soll meistens die Kondition für Kunde - Artikel angezogen werden. Die Kondition Kunde - Warengruppe kommt nur dann zum Tragen, wenn kein Eintrag für Kunde - Artikel vorhanden ist. - Ähnlich verhält es sich mit Einträgen für die Kombinationen Kunde - Artikel und Kundengruppe - Artikel. Ist für einen Kunden ein Kundenpreis vorhanden, so soll dieser herangezogen werden, wenn nicht dann der Preis für Kundengruppe - Artikel. - Über Lieferadressen können einzelnen Baustellen eines Kunden differenzierte Konditionen zugeordnet werden, in denen beispielsweise unterschiedliche Kostenfaktoren berücksichtigt werden. Hinweis: In der Demo ist durch die aktivierte Option Niedrigsten Preis suchen die Rangfolge Preisfindung deaktiviert. Möchten Sie nach dem Durcharbeiten dieser Anleitung selbst mit der Preisfindung experimentieren, so deaktivieren Sie diese Option und speichern Sie die Programmeinstellungen mit der F2 - Taste. Verlassen Sie das Fenster Programmeinstellungen mit der ESC - Taste. 1.3.7 Ausdruck Kundenpreisliste Öffnen Sie über Menü: Statistiken, Kundenpreisliste die Selektion für den Ausdruck der Kundenpreisliste. Mit dieser Funktion haben Sie die Möglichkeit, jedem Kunden seine kundenbezogene Preisliste auszudrucken oder als Datei aufzubereiten. Änderungen an Konditionen, Kundenpreisen und Preisfindung können hier ebenfalls überprüft werden. Schauen Sie sich die Preisliste zum Auftrag 8-KP KG10 PS2 in der Vorschau an. Geben Sie dazu in das Feld Von Kunde 10102 für den Kunden Andreas Hofer ein. Für das Feld Bis Kunde wird 10102 vorgeschlagen. Akzeptieren Sie diesen Vorschlag und geben Sie für Von Warengruppen 2101 und ändern Sie den Vorschlag für Bis Warengruppe auf 2102. Aktivieren Sie die Option Rabatt: berechnen. Ändern Sie die Sortierung auf 1 - Artikel und wählen Sie als Bericht Kundenpreisliste Preisfindung. Lassen Sie sich den Bericht mit der Schaltfläche Vorschau anzeigen und verlassen Sie die Vorschau dann mit der ESC - Taste. 55 Schauen Sie sich die Preisliste zum Auftrag 9-P KG10 PS1 an. Ändern Sie dazu das Feld Von Kunde auf 10107 für den Kunden Robert Schumann und lassen Sie sich den Bericht mit der Schaltfläche Vorschau anzeigen. Verlassen Sie die Vorschau mit der ESC - Taste. Lassen Sie sich nun noch die Preisliste zum Auftrag 10-P KG20 PS3 anzeigen. Ändern Sie das Feld Von Kunde auf 10109 für die Spedition Bernd Fuhrmann und starten Sie die Vorschau. Verlassen Sie Vorschau und Selektion jeweils mit der ESC - Taste. 1.4 1.4.1 Hinweise zur Einrichtung der Preisfindung Voraussetzungen, Organisation Diese Hinweise beziehen sich auf die Preisfindung mit Konditionen und Kundenpreisen. Für weitere Hinweise siehe weiter vorn in diesem Kapitel. Die Stammdaten müssen bereits soweit erfaßt worden sein, daß zur Einrichtung der Preisfindung darauf zugegriffen werden kann. Orientieren Sie die Planung Ihrer Preisfindung an einem geringen Aufwand zur späteren Pflege. Nutzen Sie hierzu die Möglichkeiten der Gruppierung der Kunden und Artikel sowie die Kombinatsmöglichkeiten der Gruppierungen. Legen Sie in Ihrer Planung die Variante der Preisfindung a) nach niedrigsten Preis oder b) nach Rangfolge Preisfindung (Programmeinstellungen Register Preisfindung Parameter Niedrigsten Preis suchen) sowie die zu nutzenden Konditionen und deren Geltungsbereich fest. Legen Sie fest, ob Preise aus Angeboten bzw. Kontrakten Vorrang vor der Preisfindung haben sollen. Setzen Sie in den Programmeinstellungen Register Preisfindung die Parameter auf die für Ihre Zwecke erforderlichen Einstellungen. Nutzen Sie hierzu auch die Online-Hilfe. Erfassen Sie die Konditionen unter Menü: Stammdaten, Kunden, Konditionen und anschließend deren Geltungsbereiche unter Menü: Stammdaten, Kunden, Kundenpreise. Berücksichtigen Sie im Bedarfsfalle auch die Zuordnung von Kundenpreisen über die Lieferadresse unter Menü: Stammdaten, Kunden, Kunden-Lieferadressen-Preise. 1.4.2 Checkliste Plan der Preisfindung erstellen. Stammdaten erfassen bzw. ergänzen. Parameter unter Programmeinstellungen Register Preisfindung einstellen. - Rangfolge Preisfindung oder niedrigsten Preis suchen? - Vorrang der Preise aus Angeboten bzw. Kontrakten? Konditionen unter Menü: Stammdaten, Kunden, Konditionen erfassen. Geltungsbereiche der Konditionen unter Menü: Stammdaten, Kunden, Kundenpreise zuweisen. 2 2.1 Verpackungseinheit und Anbruchzuschlag, Anzahl auf Paletten und Pfand Verpackungseinheit und Anbruchzuschlag Die Verpackungseinheit gibt an, wie viele Einzelpackungen oder -Stück in einer Sammelpackung enthalten sind, z.B. 10 Schachteln Zigaretten in einer Stange, 10 Pack Kaffee auf einer Palette oder 20 Dosen in einem Karton. Sollen viele Artikel sowohl einzeln als auch als komplette Verpackungseinheit verkauft werden, so kann in TRADE die Verkaufsmenge mit der Verpackungseinheit des jeweiligen Artikels vorbesetzt werden. Für unvollständige Verpackungseinheiten kann ein Anbruchzuschlag vorgeschlagen werden. Sie befinden sich im Fenster Aufträge suchen (Menü: Verkauf, Aufträge/Angebote). Erzeugen Sie mit der F5 - Taste einen neuen Auftrag an den Kunden 10107 Robert Schumann. Ändern Sie den Auftragstitel in 11-VP-Einheit und wechseln Sie mit der F4 - Taste zur Positionserfassung. Geben Sie im Feld Artikelnummer ver und ENTER ein, der Artikel 21001020 Verpackungseinheit 8 wird gefunden und eingestellt. Die Bestellmenge wird mit 8 vorbesetzt. Speichern Sie diese Position mit der F2 - Taste. Erfassen Sie erneut mit ver und ENTER den Artikel 21001020, ändern Sie die Bestellmenge auf 1 und geben Sie ENTER. Bestätigen Sie die Rückfrage 'Anbruchzuschlag (50%) berücksichtigen?' mit Ja . Informieren Sie sich im Register Preise / Fracht über Anbruchzuschlag, Nutzen und Handelsspanne und speichern Sie diese Position mit der F2 - Taste. Erfassen Sie noch mal mit ver und ENTER den Artikel 21001020, ändern Sie die Bestellmenge jetzt auf 7 und geben Sie wieder ENTER. Lehnen Sie diesmal die Rückfrage 'Anbruchzuschlag (50%) berücksichtigen?' mit Nein ab. Geben Sie weitere zweimal ENTER und informieren Sie sich im Register Preise / Fracht auch für diese Position über Anbruchzuschlag, Nutzen und Handelsspanne. Speichern Sie die Position mit der F2 - Taste und beenden Sie den Auftrag mit der F12 - Taste und der Schaltfläche Beenden. 2.2 Anzahl auf Paletten Sollen Waren in größeren Mengen an einen Kunden (z.B. an einen Händler oder Verarbeitungsbetrieb) verkauft werden, so kann in TRADE der Verkauf auch palettenweise erfolgen. In den Artikeln muß dazu im Feld Anzahl Paletten die Anzahl Artikel pro Palette erfaßt werden. Erzeugen Sie mit der F5 - Taste einen neuen Auftrag an den Kunden 10101 Siegfried Schust. Ändern Sie den Auftragstitel in 12 - Paletten und wechseln Sie mit der F4 - Taste zur Positionserfassung. Geben Sie im Feld Artikelnummer pal und ENTER ein, der Artikel 21001030 Paletten-Artikel wird gefunden und eingestellt. Führen Sie den Mauszeiger auf das Feld Bestellmenge. Der Hinweistext [ALT+P] zur Eingabe der Palettenanzahl erscheint. Drücken Sie die angegebene Kombination ALT - Taste und P - Taste. Die Aufforderung zur Eingabe der Anzahl der Paletten erscheint. Geben Sie 2 ein und drücken Sie die F2 - Taste. Von TRADE wird die Bestellmenge 240 errechnet und eingestellt. Speichern Sie die Position mit der F2 - Taste. Geben Sie im Feld Artikelnummer euro und ENTER ein, der Artikel 99800001 EURO-Palette wird gefunden und eingestellt. Ändern Sie die Bestellmenge auf 2. Speichern Sie die Position mit der F2 - Taste. Beenden Sie den Auftrag mit der F12 - Taste und der Schaltfläche Beenden. Sinngemäß läßt sich Anzahl Paletten auch auf andere Logistik-Einheiten wie z.B. Kolli oder Container anwenden. 57 2.3 Pfand und Rücknahme Pfandartikel Die Spedition 10109 Bernd Fuhrmann KG bringt 10 Stück EURO-Paletten 99800001 zurück, die sie bei einer früheren Lieferung gegen Pfand erhielt. Prüfen Sie das Palettenkonto der Spedition und erstellen Sie eine Gutschrift. Rufen Sie über Menü: Sonstige, Palettenbestand, Anzeige das Fenster Palettenverwaltung auf, geben Sie die Kundennummer 10109 und dreimal ENTER ein. Die Summe der noch rücknahmefähigen Paletten vom Kunden wird angezeigt. Über die Schaltfläche + lassen sich die Bewegungen durch die einzelnen Aufträge anzeigen. Verlassen Sie die Palettenverwaltung mit der ESC - Taste und wechseln Sie zurück zur Auftragssuche. Erstellen Sie mit der F5 - Taste einen neuen Auftrag, geben Sie als Kunde fuhr und ENTER ein, ändern Sie die Auftragsart in G - Gutschrift, den Auftragstitel in 13-Pfand-Rücknahme und gehen Sie mit der F4 - Taste zur Positionserfassung. Geben Sie als Artikelnummer euro und ENTER ein. Geben Sie als Bestellmenge 10 und ENTER ein. Die Menge wird auf Minus 10 gesetzt. Beachten Sie bitte, daß in Gutschriften die Mengen negativ angegeben werden. Speichern Sie die Position mit der F2 - Taste und beenden Sie den Beleg mit der F12 - Taste und mit Beenden. Sie können sich nun noch einmal, wie oben erläutert, in der Palettenverwaltung über den Restbestand verbliebener Paletten bei der Spedition informieren. 3 3.1 Kalkulation Kalkulation im Artikel Rufen Sie über Menü: Stammdaten, Artikel, Artikelstamm das Fenster Artikel suchen auf. Geben Sie als Suchwort kalk und ENTER ein. Die Artikel zur Demonstration der Kalkulationsmöglichkeiten werden aufgelistet. Öffnen Sie den Artikel 21001040 Kalkulations-Artikel 0 mit einem Doppelklick zur Nachbearbeitung. Wechsel Sie in das Register Preise. In der Spalte Einkaufspreise sehen Sie, daß der Wert für Letzter gegenüber den anderen Einkaufspreisen verdoppelt wurde. Klicken Sie auf die Schaltfläche Kalkulation [F7]. Das Fenster Kalkulation öffnet sich, der Eintrag für die Kalkulationsformel 1 ist markiert. Dieser Eintrag stammt aus den Programmeinstellungen und veranlaßt bei Ablauf der Kalkulation ein Berechnen der Verkaufspreis anhand des letzten Einkaufspreises. Betätigen Sie die Schaltfläche ... neben der Kalkulationsformel um einen Einblick in die Formel zu nehmen. Wie Sie sehen, ist für die Verkaufspreise 1 - 10 jeweils ein Faktor in der Formel hinterlegt, mit dem der letzte Einkaufspreis zu multiplizieren ist. Verlassen Sie die Formel wieder mit der ESC - Taste. Starten Sie die Kalkulation mit der Schaltfläche Berechnen [F8]. Die Verkaufspreise verdoppeln sich. Betätigen Sie bitte die Schaltfläche Rückgängig und ändern Sie den Eintrag für die Kalkulationsformel auf 3 Demo - Beispiel. Starten Sie die Kalkulation erneut mit der Schaltfläche Berechnen [F8]. Die Verkaufspreise werden gleich groß und erhöhen sich insgesamt. Markieren Sie den Eintrag für die Kalkulationsformel, entfernen Sie diesen mit der ENTF - Taste und geben Sie ENTER ein. Das Feld Basispreis mit dem Eintrag 5 - Kalkulatorischer Einkaufspreis und die Schaltfläche Berechnen im Bereich der Kalkulationsfaktoren wird aktiviert. Betätigen Sie diese Schaltfläche Berechnen. Die Kalkulationsfaktoren werden aktualisiert. Schreiben Sie diese Änderungen mit der F2 - Taste in den Artikel zurück. Verlassen Sie den Artikel mit der ESC - Taste. Beantworten Sie die Rückfrage 'Änderungen Speichern?' mit der Schaltfläche Nein. Verlassen Sie das Fenster Artikel suchen mit der Windows - Funktion Schließen. . Hinweis: Unter Menü: Sonstige, Kalkulation, ... sind Kalkulationsläufe für ganze Artikel-Blöcke möglich. 3.2 Nachkalkulation im Auftrag, Gesamtwert, Kreditlimit Sie befinden sich im Fenster Aufträge suchen (Menü: Verkauf, Aufträge/Angebote). Erfassen Sie über die F5 - Taste einen neuen Auftrag. Geben Sie als Kunde worp und ENTER ein. Der Kunde 10108 Franz Schubert aus Worpswede wird gefunden und mit seinen Voreinstellungen geladen. Ändern Sie den Auftragstitel in 14-Kalkulation. Wechseln Sie mit der F4 - Taste zur Positionserfassung. Geben Sie im Feld Artikelnummer kalk*0 und ENTER ein, der Artikel 21001040 Kalkulations-Artikel 0 wird gefunden und eingestellt. Ändern Sie die Bestellmenge auf 10 und speichern Sie die Position mit der F2 - Taste. Geben Sie im Feld Artikelnummer kalk*1 und ENTER ein, der Artikel 21001041 Kalkulations-Artikel 1 wird gefunden und eingestellt. Ändern Sie erneut die Bestellmenge auf 10 und speichern Sie die Position wieder mit der F2 - Taste. Geben Sie im Feld Artikelnummer kalk*2 und ENTER ein, der Artikel 21001042 Kalkulations-Artikel 2 wird gefunden und eingestellt. Ändern Sie wieder die Bestellmenge auf 10 und speichern Sie die Position mit der F2 - Taste. 59 Die Meldung 'Kreditlimit überschritten!' erscheint. Bestätigen Sie die Meldung mit der Schaltfläche OK. Die Kreditanzeige neben dem Kunden wird rot. Markieren Sie im Fenster Auftragspositionen im Register Liste die Position 30. Ändern Sie deren Bestellmenge auf 5 und speichern Sie die Position mit der F2 - Taste. Die Anzeige für das Kreditlimit wird gelb. Wechseln Sie in das Register Kalkulation. Spielen Sie einige Kalkulationsvarianten durch. Geben Sie für die Summe der VK-Werte 1500 und ENTER ein und beachten Sie die Änderung der anderen Werte. Ändern Sie auch die Werte für Nutzen und Handelsspanne (HSP %) und auch die Positionswerte. Die Änderungen machen Sie anschließend mit der Schaltfläche Verwerfen bitte wieder rückgängig (erst mit Übernehmen würden die Änderungen in die Auftragspositionen übernommen werden). Klicken Sie auf die Schaltfläche Gesamtwert. In der Abfrage Gesamtauftragswert werden die aktuellen Brutto- und Nettoauftragswerte angezeigt. Geben Sie für den Bruttowert 1500,00 ein. Der Nettowert wird nachgerechnet. Übernehmen Sie die Änderung mit derer Eingabe von ENTER in den Auftrag. Der Differenzbetrag wird anteilig nach den bisherigen Positionswerten verteilt. Klicken Sie erneut auf die Schaltfläche Gesamtwert und ändern Sie jetzt den Nettowert auf 1400,00. Der Kursor springt in das neu berechnete Feld Bruttowert. Geben Sie zweimal ENTER ein, um die Änderung in den Auftrag zu übernehmen. Der Differenzbetrag wird wieder anteilig auf die Positionen verteilt. Beenden Sie den Auftrag mit der F12 - Taste und der Schaltfläche Beenden. 3.3 Hinweise zur Kalkulation, Voraussetzungen, Organisation Unter Menü: Sonstige, Kalkulation, Auf-/Abschläge Preise können prozentuale Auf- und Abschläge für Einkaufs- oder Verkaufspreise ganzer Artikel-Blöcke vorgenommen werden. Für die Verkaufspreise kann eine Preisstufe durch Eingabe ihrer Nummer gezielt angesprochen werden (Eingabe 0 = alle Preisstufen). Eine weitergehende sinnvolle Nutzung der Kalkulationsfunktionen setzt die Pflege der Einkaufspreise voraus. Dieses kann einerseits durch die manuelle Pflege der Einkaufspreise (z.B. Letzter oder Listen-Einkaufspreis) im Artikelstamm Register Preise oder andererseits durch die Nutzung des eingangsseitigen Bestellsystems mit automatische Aktualisierung der Einkaufspreise erfolgen. Der einfache Wareneingang genügt für diese Funktion. Für eine korrekte Nutzen- und Inventurberechnung müssen die Bewertungskennzeichen in den Programmeinstellungen Register Verkauf bzw. Bestandsführung und für bestimmte Ausnahmen im Artikelstamm Register Preise auf die gepflegten Preise verweisen. Die bisher genannten Voraussetzungen genügen für eine Nachkalkulation im Auftrag (Positionserfassung Register Kalkulation). Wünschen Sie die Kalkulationsfunktionen im Artikel oder für Kalkulationsläufe ganzer Artikel-Blöcke (unter Menü: Sonstige, Kalkulation, Kalkulation Extra, Kalkulation) zu nutzen, so sind hierfür Kalkulationsformeln unter Menü: Stammdaten, Artikel, Kalkulationsformeln zu erfassen. Wenden Sie sich zur Nutzung dieser Funktion bitte mit Ihren Wünschen an unser Support-Team. Von dort werden Sie dann weitere Informationen zur Einrichtung der Kalkulationsformeln bzw. der Extra-Kalkulation erhalten. 4 4.1 Setartikel Funktion anhand Beispiel Erstellen Sie über die F5 - Taste einen neuen Auftrag. Geben Sie als Kunde rob und ENTER ein. Der Kunde 10107 Robert Schumann wird gefunden und mit seinen Voreinstellungen geladen. Ändern Sie die Auftragsart in R - Rechnung und den Auftragstitel in 15-Set. Wechseln Sie mit der F4 - Taste zur Positionserfassung. Geben Sie im Feld Artikelnummer car und ENTER ein, der Artikel 98000001 Carport 310 x 520 x 200 wird gefunden und eingestellt. Speichern Sie die Position mit der F2 - Taste. Übernehmen Sie alle Einzelteile mit der F2 - Taste aus dem Fenster Set-Artikel in den Auftrag. Markieren Sie im Register Liste die Position 10 und klicken Sie auf das Register Sonstiges und dort auf das Register Set-Unterpositionen. Hier werden die Einzelteile des Sets mit ihren Mengen aufgelistet. Da in den Einstellungen des Setartikels festgelegt wurde, daß dieser nach seinem eigenen Preis verkauft werden soll, wurden die Preise der Komponenten für die Statistik anteilig neu berechnet. Rufen Sie über Menü: Stammdaten, Artikel, Artikelstamm die Artikelsuche auf, suchen Sie mit car nach dem Setartikel 98000001 Carport 310 x 520 x 200 und öffnen Sie ihn zur Nachbearbeitung. Im Register Verkauf finden Sie auf der rechten Seite die Steuerung für das Set. Mit dem Parameter VK Preisermittlung ließe sich z.B. einstellen, daß das Set nicht zum Preis des Haupartikels sondern zur Summe der Komponenten-Preise verkauft werden soll. Verlassen Sie den Artikel und die Artikelsuche jeweils mit der Windows - Funktion Schließen. Rufen Sie über Menü: Stammdaten, Artikel, Setartikel / Stücklisten das Fenster Setartikel / Stücklisten suchen auf, suchen Sie mit car nach dem Setartikel 98000001 Carport 310 x 520 x 200 und öffnen Sie ihn zur Nachbearbeitung. Hier erfolgt die Zuordnung der Komponenten mit ihren Mengen zum Set. Verlassen Sie Stückliste und Suche wieder jeweils mit der Windows - Funktion Schließen. Sie befinden sich wieder im Auftrag 15-Set. Beenden Sie den Beleg mit der F12 - Taste und drucken Sie ihn im Sofortdruck über die F9 - Taste und Drucken aus. Verlassen Sie die Druckfunktion mit der ESC - Taste. 4.2 Voraussetzungen, Organisation, Artikelanlage Für die Setartikel empfiehlt sich die Zusammenfassung in eigenständigen Waren- und Hauptwarengruppen. Legen Sie die Setartikel an. Nehmen Sie die Einstellungen wie für gewöhnliche Artikel vor. Setzen Sie im Artikelstamm Register Verkauf den Parameter Set-Artikel. Setzen Sie die Parameter VK- und EK-Preisermittlung. Wir empfehlen die VK-Preisermittlung aus dem Hauptartikel, insbesondere in Hinblick auf veröffentlichte Preise und Nutzung der Preisfindung. Setzen Sie auch die anderen Parameter nach Ihren Erfordernissen. Wünschen Sie zu einzelnen Feldern detaillierte Informationen, drücken sie die F1 - Taste für die Online - Hilfe von TRADE. Unter Menü: Stammdaten, Artikel, Setartikel / Stücklisten sind den Sets die Stückzahlen ihrer Komponenten zuzuweisen. 61 5 5.1 Bearbeitungszuschläge Beispiel Bearbeitung Imprägnieren Artikeln können Bearbeitungskosten zugewiesen werden. Die Zuweisung kann bereits im Artikelstamm im Register Rechenwege/Bearbeitungen oder später im Auftrag erfolgen. Erstellen Sie mit der F5 - Taste einen neuen Auftrag an den Kunden 10103 Josef Zimmermann, ändern Sie den Auftragstitel in 16-Bearbeitung und wechseln Sie mit der F4 - Taste zur Positionserfassung. Weisen Sie dem Auftrag den Artikel 98010001 Pfosten 90 x 90 x 2000 zu, geben Sie als Bestellmenge 10 Stück ein und wandern Sie mit ENTER bis zum Feld Preis und geben Sie dort 10,00 ein. Klicken Sie auf das Register Bearbeitungen. Geben Sie in der Bearbeitungszeile 1 42 und zweimal ENTER für die Bearbeitung 42 Imprägnieren ein. Legen Sie den Kostensatz auf 20% fest. Mit ENTER wird der Satz in die Positionssumme eingerechnet. Hinweis: Die Kosten können auch als Wert in EURO eingegeben werden. Dieser Wert versteht sich dann pro Preiseinheit. Speichern Sie die Position mit der F2 - Taste und lassen Sie sich den Auftrag mit der F12 - Taste, F9 - Taste und Vorschau anzeigen. Verlassen Sie Vorschau und Druckfunktion jeweils mit der ESC - Taste. 5.2 Voraussetzung zur Nutzung der Bearbeitungszuschläge Die Voraussetzung zur Nutzung der Funktion Bearbeitungszuschlag ist die Erfassung der Bearbeitungen in den Stammdaten unter Menü: Stammdaten, Artikel, Bearbeitungen. Wählen Sie Optionen für den Andruck der Bearbeitungen. Ist ein Andruck gewünscht, muß dieses auch in der Gestaltung der Beleg-Formulare berücksichtigt werden. Wünschen Sie zu einzelnen Feldern detaillierte Informationen, drücken sie die F1 - Taste für die Online - Hilfe von TRADE. 6 6.1 Bestandsführung Bestandsführung, Bewegungskonto, Rückstand und Inventur Öffnen Sie über Menü: Stammdaten. Artikel, Artikelstamm das Fenster Artikel suchen und geben sie in das Suchwort rück*0 und ENTER ein. Der Artikel 21001010 Rückstand 0 wird gefunden. Öffnen Sie diesen mit Doppelklick zur Bearbeitung und klicken Sie auf das Register Bestandsführung. Die folgenden Optionen lassen sich nur aktivieren und greifen nur, wenn die entsprechenden Optionen in den Programmeinstellungen (Menü: Datei, Einstellungen Register Bestandsführung) des Mandanten aktiviert sind. Bestandsführung Wünschen Sie eine Bestandsführung zum jeweiligen Artikel, so ist diese Option zu aktivieren. Die Bestände werden dann im Artikel und im Auftrag angezeigt und können über die Einträge im Menü: Lager, ... aufgelistet und bearbeitet werden. Bewegungskonto Ist diese Option gesetzt, so läßt sich über Menü: Lager, Bewegungsprotokoll nachvollziehen, aus welchen Lagerbewegungen sich die Bestände ergeben. Diese Option ist in der Demo nicht aktiviert. Rückstände Ist die Rückstandsverwaltung aktiviert, der verfügbare Bestand des Artikels reicht aber nicht zur Abarbeitung des Auftrages aus, erscheint eine Rückfrage, in der die Bestellmenge und die verfügbare Menge angezeigt werden und entschieden werden muß, welche Menge tatsächlich geliefert werden soll (der Bestand kann bei aktiver Rückstandsverwaltung nicht negativ werden). Der Rest wird in eine Rückstandsdatei geschrieben und kann für Bestellungen oder Einkaufsdispositionen genutzt werden. Die Rückstände können auf Abfrage bei Wareneingängen oder über Menü: Verkauf, Rückstand auflösen aufgelöst werden. Eine Übersicht der offenen Rückstände ist über Menü: Verkauf, Rückstandsliste verfügbar. Rückstandsverwaltung und Einkaufsdisposition sind in der Demo nicht vorgesehen. Inventur 6.2 Dieses Kennzeichen wird vom Programm gesetzt, wenn der Artikel in eine Inventurdatei geschrieben wird. Mit dem Inventurende wird das Kennzeichen zurückgesetzt. Ausführungsarten, Chargen und Partien Die unter diesem Punkt erwähnten Zusatzfunktionen sind in der Demo nicht aktiv. Die Option Ausführungsart erlaubt die Führung von Varianten innerhalb eines Artikels wie z.B.: - verschiedene Größen (Schuhe, Kleidung) - verschiedene Oberflächen- oder Farbausführungen - rechts oder links angeschlagene Türen etc. Die einzelnen Ausführungsarten werden in einem Zusatzmodul erfaßt. Beim Erfassen eines Artikels mit Ausführungsart öffnet sich in Bestellungen oder Aufträgen die Rückfrage zu deren Zuordnung. Die Bestandsführung erfolgt dann nach diesen Ausführungsarten. Bei einigen Artikeln, z.B. Farben, Tapeten, Medikamenten, ist die Führung von Chargen (Fabrikations- bzw. Herstellungsnummer) zur Ware erforderlich. In TRADE wird dieses unterstützt. Für einige Branchen (z.B. den Furnierhandel) ist die Führung von Partien zur Ware erforderlich. In TRADE gibt es dazu zwei Varianten: a) Kleine Partieverwaltung: Die Partienummer wird beim Warenein- und -Ausgang als Lagerort zugeordnet. Die partiebezogenen Einkaufs- und Verkaufspreise werden unter dem Lagerort gespeichert und stehen für Auswertungen zur Verfügung. b) Große Partieverwaltung In einem Zusatzmodul können den manuell zu vergebenden Partie - Nummern Paket - Nummern mit Aufmaß und Stamm - Nummer zugeordnet werden. In Aufträgen kann dann auf diese Daten zurückgegriffen werden. Nur für die 'Große Partieverwaltung' ist die Option Partie zu setzen. Verlassen Sie den Artikel Rückstand 0 mit der ESC - Taste und das Fenster Artikel suchen mit der Windows - Funktion Schließen. 63 6.3 Seriennummern Sie befinden sich im Fenster Aufträge suchen (Menü: Verkauf, Aufträge/Angebote). Erstellen Sie mit der F5 - Taste einen neuen Auftrag an den Kunden 10101 Siegfried Schust, ändern Sie die Auftragsart in K - Kommissionierschein und den Auftragstitel in 22-Seriennummer und wechseln Sie mit der F4 - Taste zur Positionserfassung. Geben Sie im Feld Artikelnummer ser und ENTER ein, der Artikel 21001070 Seriennummer wird gefunden und eingestellt. Akzeptieren Sie die Bestellmenge 1 mit ENTER. Das Seriennummernwerkzeug wird angesprungen. Betätigen Sie das Werkzeug mit ENTER. Markieren Sie mit einem Klick eine Seriennummer Ihrer Wahl, ordnen Sie diese mit übernehmen dem Auftrag zu und schließen Sie das Fenster Seriennummer mit Beenden. Speichern Sie die Position mit der F2 - Taste und beenden Sie den Auftrag mit der F12 - Taste und der Schaltfläche Beenden. Hinweis: Über Menü: Stammdaten, Artikel, Seriennummern ist die Verwaltung der Seriennummern erreichbar. Dort lassen sich auch weitere Daten zum Gerät, wie z.B. Garantie- oder Leasingfristen, Zählerstände u.ä. speichern, die teilweise auch für Leasing und Vermietung relevant sind. 7 Vererbung von Artikel - Eigenschaften Mit der Funktion Vererbung können Sie Ihre Stammdatenarbeit in TRADE wesentlich erleichtern, da bei Änderungen von Artikeleigenschaften nicht jeder Artikel einzeln geändert werden muß. Rufen Sie über Menü: Stammdaten, Artikel, Artikelstamm die Artikelsuche auf, suchen Sie mit e*18 nach dem Artikel 11001000 Eltern Schalbretter 18 x und öffnen Sie mit Vererbung das Fenster Artikelvererbung. Sie erhalten eine graphische Ansicht des Vererbungsbaumes. Klicken Sie oben auf den Artikel 11001010 Schalbretter 18 x 100. Rechts werden seine Bezeichnungen und Bestände angezeigt. Gehen Sie über Bearbeiten in den Artikel. Einige Daten werden kursiv angezeigt, so z.B. Suchwort 2 und Bezeichnung 2 oder die Warengruppennummer. Diese Daten stimmen mit dem Eltern-Artikel, der oben links zugeordnet wurde, überein. Werden übereinstimmende Daten im Elternartikel geändert, so können diese Änderungen, auch über Generationen hinweg, weitervererbt werden. Verlassen Sie diesen Artikel mit der ESC - Taste und markieren Sie den Elternartikel und rufen Sie diesen mit Bearbeiten auf. Ändern Sie die Bezeichnung 2 von Kiefer auf Lärche und speichern Sie die Änderung mit der F2 - Taste. Beantworten Sie die Rückfrage 'Änderungen an Kindartikel vererben?' mit Ja . Klicken Sie die Kindartikel in der Vererbungsliste an und überprüfen Sie die Änderungen. Verlassen Sie das Fenster Artikelvererbung mit der ESC - Taste, suchen Sie mit g*nadel den Artikel 11000000 Großeltern Nadelschnittholz und öffnen Sie diesen mit Vererbung. Markieren Sie diesen Artikel auch in der Vererbungsliste und öffnen Sie ihn mit Bearbeiten. Ändern Sie hier die Bezeichnung 2 von Kiefer auf Fichte und speichern Sie die Änderung mit der F2 - Taste. Beantworten Sie die Rückfrage wieder mit Ja . Klicken Sie die Kindartikel in der Vererbungsliste an und überprüfen Sie die Änderungen. Hinweis: In der Praxis ergeben sich Vorteile der Vererbung oft bei der Überarbeitung von Kalkulationsfaktoren, bei Änderungen der Artikelstruktur (Waren- oder RabattgruppenZuordnung) oder den Einstellungen zu Bearbeitungen, Rechenwegen und Bestandsführung. Eine gut geplante Hierarchie der Elternartikel erleichtert eine gezielte Vererbung. Verlassen Sie die Artikelvererbung und die Artikelsuche jeweils mit der Windows - Funktion Schließen. 65 8 8.1 Aufmaßverwaltung Erfassen Sie einen Auftrag mit Aufmaß - Artikeln Rufen Sie über Menü: Verkauf, Aufträge/Angebote die Auftragsverwaltung auf und erzeugen Sie mit der F5 - Taste einen neuen Auftrag an den Kunden 10106 Betonbau GmbH. Ändern Sie den Auftragstitel in 23-Aufmaß und wechseln Sie mit der F4 - Taste zur Positionserfassung. Geben Sie im Feld Artikelnummer s*18*100 und ENTER ein, der Artikel 11001010 Schalbretter 18 x 100 wird gefunden und eingestellt. Geben Sie ENTER ein, der Kursor springt auf das Aufmaß - Werkzeug. Betätigen Sie das Werkzeug durch eine erneuten Eingabe von ENTER. Das Aufmaß-Fenster für den Artikel 11001010 öffnet sich. Als Breite wird 100 mm aus den ArtikelEinstellungen vorgeschlagen. Akzeptieren Sie den Vorschlag mit ENTER, geben Sie für die Anzahl 200 und ENTER , für die Länge 2 und ENTER ein. Das Ergebnis 40m² wird errechnet und eingestellt. Der Kursor springt auf das Werkzeug Aufmaß speichern. Geben Sie dort erneut ENTER, die Aufmaß-Position wird gespeichert und eine neue Position vorbereitet. Akzeptieren Sie wieder den Vorschlag für die Breite mit ENTER, geben Sie für die Anzahl erneut 200 und ENTER, für die Länge aber 3 und ENTER ein. Für die Position wird das Ergebnis 60m², für die Summe 100m² errechnet und eingestellt. Der Kursor springt wieder auf das Werkzeug Aufmaß speichern. Speichern Sie jetzt nicht über das Werkzeug, sondern mit der F2 - Taste. Das Aufmaß-Fenster wird nach dem Speichern geschlossen und die Summe der Aufmaße in Quadratmetern in die Bestellmenge der AuftragsPosition eingestellt. Speichern Sie jetzt auch die Auftrags-Position mit der F2 - Taste. Geben Sie im Feld Artikelnummer s*18*120 und ENTER ein, der Artikel 11001012 Schalbretter 18 x 120 wird gefunden und eingestellt. Klicken Sie mit der Maus auf das Aufmaß-Werkzeug. Das Aufmaß-Fenster für den Artikel 11001012 öffnet sich. Über die Anzeige im linken unteren Teil des Fensters erhalten Sie Informationen über den aktuellen Bestand des Artikels. Es besteht die Möglichkeit diese Informationen nach Dimensionen zu staffeln. Hier wurde nur nach der Länge gestaffelt, da Breite und Stärke bereits durch die Auswahl des Artikels festgelegt ist. Der verfügbare Bestand versteht sich hier in Quadratmetern. Als Breite wird jetzt 120 mm aus den Artikel-Einstellungen vorgeschlagen. Akzeptieren Sie den Vorschlag mit ENTER, geben Sie für die Anzahl 200 und ENTER , für die Länge 2 und ENTER ein. Das Ergebnis 48m² wird errechnet und eingestellt. Der Kursor springt auf das Werkzeug Aufmaß speichern. Geben Sie dort erneut ENTER, die Aufmaß-Position wird gespeichert und eine neue Position vorbereitet. Akzeptieren Sie wieder den Vorschlag für die Breite mit ENTER, geben Sie für die Anzahl erneut 200 und ENTER, für die Länge aber 3 und ENTER ein. Für die Position wird das Ergebnis 72m², für die Summe 120m² errechnet und eingestellt. Der Kursor springt wieder auf das Werkzeug Aufmaß speichern. Speichern Sie jetzt mit der F2 - Taste. Das Aufmaß-Fenster wird wieder geschlossen und die Summe der Aufmaße in die Bestellmenge der Auftrags-Position eingestellt. Speichern Sie auch die Auftrags-Position mit der F2 - Taste. Beenden und drucken Sie den Auftrag über die F12 - Taste, die F9 - Taste und die Schaltfläche Drucken. Verlassen Sie die Druckfunktion mit der ESC - Taste. 8.2 Artikel - Stammdaten mit Rechenweg Suchen Sie über Menü: Stammdaten, Artikel, Artikelstamm und die Eingabe von s*18*100 und ENTER den Artikel 11001010 Schalbretter 18 x 100 und rufen Sie diesen mit einer weiteren Eingabe von ENTER zur Änderung auf. Klicken Sie auf das Register Rechenwege/Bearbeitung. Dort finden Sie Einträge für den Rechenweg und die Dimensionen Breite und Stärke, die der Artikelbezeichnung entsprechen. Klicken Sie auf die Schaltfläche ... neben dem Rechenweg und markieren Sie den Rechenweg 17 mit einem Mausklick. Hier wird festgelegt, aus welchen Dimensionen und Faktoren das Ergebnis berechnet werden soll, welche Größenordnung und Stellenanzahl zu nutzen ist, in welcher Reihenfolge Anzahl, Dimensionen und Ergebnis erscheinen sollen, ob und nach welchen Dimensionen Bestände geführt werden sollen. Für spezielle Funktionen stehen weitere Optionen zur Verfügung. Verlassen Sie die Fenster Rechenwege, Artikelstamm und Artikel suchen jeweils mit der Windows - Funktion Schließen. 8.3 Vereinfachte Aufmaßerfassung Sie befinden Sich im Fenster Aufträge suchen (Menü: Verkauf, Aufträge/Angebote). Erfassen Sie mit der F5 - Taste einen neuen Auftrag, ordnen Sie den Kunden 10103 Holzkonstruktionen Josef Zimmermann zu, ändern Sie den Auftragstitel in 24-Vereinfachtes Aufmaß und öffnen Sie mit der F4 - Taste die Positionserfassung. Suchen Sie mit der Eingabe von br*di und ENTER den Artikel 11012999 Brett 20 x divers und wechseln Sie mit dem Aufmaß - Werkzeug in die Aufmaßerfassung. Akzeptieren Sie den Vorschlag für die Stärke mit ENTER, geben Sie als Breite 90 und ENTER, für die Anzahl 100 und ENTER und für die Länge 4 und ENTER ein. Geben Sie vor der 90 in der Spalte Breite einen Doppelklick. Die Spalte wird rot. Geben Sie auf der 90 ENTER. Die Zeile wird dupliziert. Überschreiben Sie die 90 für die Breite mit 100 und ENTER. Auf diese Weise lassen sich zügig Werte für einzelne differierende Dimensionen oder Mengen eingeben. Ändern Sie in der letzten Zeile die Breite auf 110, lassen Sie mit der Tabulator - Taste die Summen aktualisieren und wechseln Sie mit der F2 - Taste zurück zur Auftragsposition. Speichern Sie auch diese mit der F2 - Taste und beenden Sie den Auftrag mit der F12 - Taste und Beenden. 67 8.4 8.4.1 Hinweise zur Einrichtung und Nutzung der Aufmaßverwaltung Verwendungszweck, Voraussetzungen, Organisation Mit der Aufmaßverwaltung können mehrere variable Dimensionen innerhalb eines Artikels Berücksichtigung finden. Dadurch kann die Anzahl der erforderlichen Artikel erheblich reduziert werden. Zur Nutzung dieser Funktion müssen Rechenwege unter Menü: Stammdaten, Artikel, Rechenwege erfaßt und im Artikelstamm Register Rechenwege/Bearbeitung zugewiesen werden. Über die Schaltfläche ... ist eine Suche und Nacherfassung der Rechenwege möglich. Die Rechenwege sind mandantenübergreifend für alle Firmen in Ihrer TRADE - Installation nutzbar. Dieses dient der Vereinheitlichung der Arbeit in mehreren Firmen, reduziert den Aufwand zur Erfassung und ist bei der Planung der Rechenwege zu berücksichtigen. Durch die Aufmaßverwaltung werden die Artikel in der Regel nicht zu Stückpreisen, sondern z.B. zu Preisen pro Quadratmeter oder Kubikmeter verkauft. Dieses ergibt sich aus den Dimensionen, die für den betreffenden Artikel relevant sind. Legen Sie in Ihrer Planung fest, welche Dimensionen in ihrer Kombination zur Bildung der Preisbasis herangezogen werden müssen (z.B. Länge und Breite zu Quadratmetern und Quadratmeterpreisen oder Länge, Breite und Stärke zu Kubikmetern und Kubikmeterpreisen). Diese Überlegungen sind auch von Ihrer gewünschten Artikelstruktur abhängig. So können Sie zum Beispiel Bretter einer Holzsorte in einem einzigen Artikel zu Kubikmeterpreisen anbieten. Im Auftrag werden dann aus den jeweils gemessenen Längen, Breiten und Stärken sowie der Stückzahl die Summe in Kubikmetern und daraus der Preis ermittelt. Sie können alternativ für die Bretter dieser Holzsorte zu jeder vorkommenden Stärke einzelne Artikel anlegen. In diesem Falle muß die Stärke mit in der Artikelbezeichnung erscheinen, um die Artikel auseinanderhalten zu können. Außerdem ist im Register Rechenwege/Bearbeitung das Fixmaß unter Stärke in Millimetern zu speichern. Eine weitere Variante ist, daß zwei Dimensionen (z.B. Breite und Stärke) als fix und eine Dimension (z.B. Länge) als variabel betrachtet werden. Die fixen Dimensionen sind dann wieder in der Artikelbezeichnung und im Register Rechenwege/Bearbeitung als Fixmaß in Millimetern zu speichern. Wünschen Sie zu den Artikeln eine Anzeige der Bestände nach Dimensionen, so ist in den Programmeinstellungen Register Bestandsführung der Parameter Bestandanzeige nach Dim. zu aktivieren. Im Rechenweg sind für die jeweilig interessierende Dimension die Parameter Best. bzw. Stat. zu setzen. Zweckmäßig ist hier, extra Rechenwege für die unterschiedlichen Bestandsdimensionen anzulegen. 8.4.2 Rechenwege, Ausgabearten Die Rechenwege werden unter Menü: Stammdaten, Artikel, Rechenwege verwaltet. Bei der Anlage der Rechenwege ist in der Spalte Eingabefeldgröße durch das Setzen einer 9 für jede Vorund Nachkommastelle sowie den Punkt als Dezimal-Trenner das Eingabefeld für die jeweilige größte mögliche Eingabe bzw. Anzeige zu formatieren. Mit dem Teiler wird das Verhältnis der verwendeten Einheit zur Grundeinheit angegeben (z.B. Breite mm, Grundeinheit m, Teiler 1000). Unter Reihenfolge, Mengeneinheit und Trenn.-Kz ist für die Aufmaßerfassung die Reihenfolge, die Einheit und das nachgestellte Trennzeichen einzugeben. Unter Vorschau kann die Auswirkung geprüft werden. Über das Druck-Kz lassen sich verschiedene Druckkennzeichen bzw. Ausgabearten auswählen. Dadurch kann die Formatierung und Sortierung im Andruck an das Sortiment angepaßt werden. Dieses muß ggf. in der Gestaltung der Beleg-Formulare berücksichtigt werden. Durch das Druckkennzeichen wird auch die Eingabemaske der Rechenwege in Hinblick auf die jeweils erforderlichen Parameter angepaßt. Wünschen Sie hierzu oder zu anderen Feldern detaillierte Informationen, rufen Sie diese bitte über die Online - Hilfe von TRADE ab. 8.5 Restlänge 8.5.1 Beispiel Restlänge einer Kabelrolle Erzeugen Sie mit der F5 - Taste einen neuen Auftrag an den Kunden 10101 Siegfried Schust. Ändern Sie den Auftragstitel in 25-Restlänge und wechseln Sie mit der F4 - Taste zur Positionserfassung. Geben Sie im Feld Artikelnummer rest und ENTER ein, der Artikel 21001050 Restlänge wird gefunden und eingestellt. Wechseln Sie mit dem Aufmaß - Werkzeug in die Aufmaßerfassung. Es sollen z.B. 300m Kabel von einer 1000m - Rolle verkauft werden. Akzeptieren Sie mit ENTER die Anzahl 1 und geben Sie als Länge 300 und ENTER ein. Speichern Sie das Aufmaß mit der F2 - Taste. Das Fenster Restlängenverwaltung öffnet sich. Buchen [F2] Sie die im oberen Teil des Fensters ausgewiesenen Ausgangs-, Auswahl- und resultierende Restmenge. Quittieren Sie die Meldung 'Das Buchen war erfolgreich!' mit OK und lassen Sie sich die Schnittliste in der Vorschau anzeigen. Die Schnittliste kann als Buchungsnachweis und Arbeitsanweisung benutzt werden. Verlassen Sie die Vorschau und die Druckfunktion jeweils mit der ESC - Taste und speichern Sie die Auftragsposition mit der F2 - Taste. Beenden Sie den Auftrag mit der F12 - Taste und der Schaltfläche Beenden. 8.5.2 Voraussetzungen zur Nutzung der Funktion Restlänge Um die Funktion Restlänge zu nutzen muß in den betreffenden Rechenwegen unter Menü: Stammdaten, Artikel, Rechenwege der Parameter Restlängenverwaltung gesetzt, die Formatierung der Eingabefeldes Rest durch das Setzen einer 9 für jede Vor- und Nachkommastelle sowie den Punkt als Dezimal-Trenner festgelegt sowie Mengeneinheit und Teiler zugewiesen werden. 69 8.6 Umrechnung Maße 8.6.1 Beispiel Umrechnung Kubikmeter in Quadratmeter Sie befinden sich im Fenster Aufträge suchen (Menü: Verkauf, Aufträge/Angebote). Erzeugen Sie mit der F5 - Taste einen neuen Auftrag an den Kunden 10103 Josef Zimmermann. Ändern Sie den Auftragstitel in 26-Umrechnung Maße und wechseln Sie mit der F4 - Taste zur Positionserfassung. Geben Sie im Feld Artikelnummer b*100 und ENTER ein, der Artikel 11012010 Brett 20 x100 wird gefunden und eingestellt. Geben Sie zweimal ENTER ein, Sie gelangen über das Aufmaß - Werkzeug in die Aufmaß - Erfassung. Erfassen Sie je 100 Stück zu 2 und 3 Metern, kehren Sie mit der F2 - Taste zur Auftragsposition zurück und speichern Sie die Auftragsposition mit der F2 - Taste. Markieren Sie im Register Liste die Position 10. Für den Artikel wird 1cbm zu 180,00€ gleich 180,00€ ausgewiesen. Wählen Sie über Zusatz [F8] die Funktion Aufmaß umrechnen aus der Liste aus, ordnen Sie den Quadratmeter - Rechenweg 17 als alternativen Rechenweg zu und kehren Sie mit OK zum Auftrag zurück. Dort wird die alternative Menge mit 50qm zu 3,60€ gleich 180,00€ ausgewiesen. Speichern Sie die Position mit der F2 - Taste und lassen Sie sich den Auftrag mit der F12 - Taste, F9 - Taste und Vorschau anzeigen. Verlassen Sie Vorschau und Druckfunktion jeweils mit der ESC - Taste. 8.6.2 Voraussetzungen zur Umrechnung der Maße Die Umrechnung kann nur von mehrdimensionalen in Richtung niederdimensionalen Maßeinheiten, also z.B. von Kubikmetern (drei Dimensionen) zu Quadratmetern (zwei Dimensionen) erfolgen. Zur Umrechnung ist ein passender alternativer Rechenweg erforderlich. Dieser muß bereits angelegt sein. Ggf. ist für diese Funktion eine Anpassung der Beleg-Formulare an Ihre Erfordernisse notwendig. 9 9.1 Fliesen Beschreibung der Wirkung anhand Demo Erstellen Sie mit der F5 - Taste einen neuen Auftrag an den Kunden 10101 Siegfried Schust. Ändern Sie den Auftragstitel in 27-Fliesen und wechseln Sie mit der F4 - Taste zur Positionserfassung. Es sollen zuerst Fliesen nach Stückpreisen verkauft werden. Geben Sie im Feld Artikelnummer fl*an und ENTER ein, der Artikel 21002010 Fliesen 25 x 25 cm, Anzahl wird gefunden und eingestellt, die Bestellmenge mit 20 Stück vorbesetzt. Geben Sie dreimal ENTER ein, Sie gelangen über die Bestellmenge und das Aufmaß - Werkzeug in die Aufmaß - Erfassung. Dort werden 20 Stück gleich 1,25 m² in 1 Paket ohne Rest ausgewiesen. Diese Werte ergeben sich aus dem Vorschlag der Bestellmenge (20 Stück), den Stück pro m² (16,00) und der Verpackungseinheit 20 Stück pro Karton. Verpackungseinheit und Stück pro m² wurden im Artikelstamm festgelegt. Gehen Sie mit ENTER zum Feld Anzahl und geben Sie dort 160 Stück ein. Als Fläche werden 10,000 m² gleich 8 Pakete ohne Rest errechnet. Übernehmen Sie diese Werte mit der F2 - Taste in die Auftragsposition. Auf Grund des Stückpreises von 0,90 ergibt sich ein Positionswert von 144,00. Speichern Sie die Position mit der F2 - Taste. Jetzt sollen Fliesen nach Quadratmeterpreisen verkauft werden. Geben Sie im Feld Artikelnummer fl*fl und ENTER ein, der Artikel 21002011 Fliesen 25 x 25 cm, Fläche wird gefunden und eingestellt und die Bestellmenge mit 20 qm vorbesetzt. Geben Sie dreimal ENTER ein, Sie gelangen wieder über Bestellmenge und Aufmaß - Werkzeug in die Aufmaß - Erfassung. Dort werden jetzt 20 m² gleich 320 Stück in 16 Paketen ohne Rest ausgewiesen. Diese Werte ergeben sich hier aus dem Vorschlag der Bestellmenge (20 m²), den m² pro Stück (0,062500) und der Verpackungseinheit 20 Stück pro Karton. Verpackungseinheit und m² pro Stück wurden wieder im Artikelstamm festgelegt. Geben Sie auch hier als Fläche 10,000 ein. Als Anzahl werden wieder 160 Stück gleich 8 Pakete ohne Rest errechnet. Übernehmen Sie diese Werte mit der F2 - Taste in die Auftragsposition. Auf Grund des Quadratmeterpreises von 14,40 ergibt sich wieder ein Positionswert von 144,00. Speichern Sie die Position mit der F2 - Taste und lassen Sie sich den Auftrag mit der F12 - Taste, F9 - Taste und Vorschau anzeigen. Verlassen Sie Vorschau und Druckfunktion jeweils mit der ESC - Taste. Hinweis: Im Fliesenaufmaß können sowohl Fläche, Stückzahl als auch Pakete eingegeben werden, die anderen Werte werden dann anhand der Vorgaben errechnet. Der Rest versteht sich als Überhang zu vollständigen Paketen. Hierfür läßt sich ein Anbruchzuschlag im Artikel hinterlegen. Rufen Sie über Menü: Stammdaten, Artikel, Artikelstamm das Fenster Artikel suchen auf und suchen Sie den Artikel 21002010 Fliesen 25 x 25 cm, Anzahl. Im Register Allgemein finden Sie die Verpackungseinheit 20, im Register Verkauf (unten rechts) das Berechnungs - Kennzeichen (Berechnung KZ) 3 - Fliesen nach Anzahl und im Register Rechenwege/Bearbeitung den Faktor 16 für die Stück pro m². Verlassen Sie das Fenster Artikelstamm mit der ESC - Taste und das Fenster Artikel suchen mit der Windows - Funktion Schließen. 71 9.2 Voraussetzungen und Hinweise zur Fliesenberechnung Zur Steuerung der Fliesenberechnung wird im Artikelstamm Register Verkauf der Parameter BerechnungsKennzeichen (Berechnungs Kz) herangezogen. Mit diesem Kennzeichen läßt sich die Berechnungsform des jeweiligen Artikels festlegen. Neben den hier beschriebenen Formen 3 - Fliesen nach Anzahl und 4 - Fliesen nach Fläche stehen weitere Berechnungsformen zur Verfügung, über die Sie sich in der Online-Hilfe informieren können. Für die Fliesenartikel empfiehlt sich die Zusammenfassung in eigenständigen Warengruppen. Dabei kann in Abhängigkeit vom Umfang des Sortiments eine Differenzierung nach den Berechnungskennzeichen in Waren- oder Hauptwarengruppen vorgenommen werden. Die Berechnungsformen der Fliesenberechnung sind auch für andere Sortimente nutzbar, in denen sich Stückzahlen und Flächen ineinander umrechnen lassen (z.B. Dachziegel). Legen Sie fest, ob sich der Preis des jeweiligen Fliesenartikels auf die Stückzahl oder die Fläche beziehen soll (Mengeneinheit im Register Allgemein). Hiervon ist das Berechnungskennzeichen abhängig, d.h. für Artikel mit Stückpreisen 3 - Fliesen nach Anzahl und für Artikel mit Quadratmeterpreisen 4 - Fliesen nach Fläche. Entscheiden Sie, welche Werte für Länge und Breite in der Bezeichnung des Artikels und zur FlächenBerechnung genutzt werden sollen. Orientieren Sie sich dabei nach Möglichkeit an glatten Werten. Diese sind im Register Rechenwege/Bearbeitung als Länge und Breite in Millimetern zu speichern. Die tatsächliche Stärke kann ergänzend erfaßt werden. Echtmaß (die wirklichen Abmessungen) und Verarbeitungsmaß (Echtmaß zuzüglich Fugenbreite bzw. abzüglich Überlappung) können im Register Notizen als Zusatztext oder Information gespeichert werden. Im Register Rechenwege/Bearbeitung muß a) im Falle der Fliesen nach Anzahl im Parameter Faktor die Stückzahl pro Quadratmeter b) im Falle der Fliesen nach Fläche im Parameter Faktor die errechnete Fläche aus Länge x Breite in Quadratmetern gespeichert werden. Für den Fall b) erfolgt dabei automatisch eine Rückrechnung auf Stück pro Quadratmeter. Soll auch mit Verpackungseinheiten (Stück pro Karton) gearbeitet werden, ist im Register Allgemein die Stückzahl pro Verpackungseinheit zu erfassen. Die Menge aus diesem Feld wird bei gesetzten Parameter Verpackungseinheiten vorbesetzen in den Programmeinstellungen Register Verkauf 2 in der Auftragsposition vorgeschlagen. Im Falle der Fliesen nach Fläche hat das zur Folge, daß aufgrund der Stück pro Verpackungseinheit diese Zahl als Quadratmeter vorgeschlagen wird. Nutzen Sie die Verpackungseinheiten, kann für angebrochene Verpackungseinheiten ein Anbruchzuschlag berechnet werden. Siehe hierzu E2.1 Verpackungseinheit und Anbruchzuschlag. 9.3 Checkliste zur Nutzung der Fliesenberechnung nach Anzahl Zuordnung der betroffenen Artikel zu Waren- und Hauptwarengruppen festlegen. Artikelstamm Register Allgemein Mengeneinheit nach Stückzahl für die betroffenen Artikel. Register Verkauf Berechnungs Kz auf 3 - Fliesen nach Anzahl setzen. Register Rechenwege/Bearbeitung Länge und Breite bei Bedarf auch Stärke in mm erfassen. (Länge und Breite mit glatten Werten) Echt- u. Verarbeitungsmaße zur Info im Register Notiz speichern. Im Register Rechenwege/Bearbeitung unter Faktor Anzahl Stück pro Quadratmeter speichern. Bei Bedarf im Register Allgemein die Stückzahl pro Verpackungseinheit erfassen. Bei Bedarf im Register Verkauf für unvollst. Verpackungseinheiten Anbruchzuschlag erfassen. 9.4 Checkliste zur Nutzung der Fliesenberechnung nach Fläche Zuordnung der betroffenen Artikel zu Waren- und Hauptwarengruppen festlegen. Artikelstamm Register Allgemein Mengeneinheit nach Quadratmetern für die betroffenen Artikel. Register Verkauf Berechnungs Kz auf 4 - Fliesen nach Fläche setzen. Register Rechenwege/Bearbeitung Länge und Breite bei Bedarf auch Stärke in mm erfassen. (Länge und Breite mit glatten Werten) Echt- u. Verarbeitungsmaße zur Info im Register Notiz speichern. In Rechenwege/Bearbeitung unter Faktor, Fläche je Stück in Quadratmetern speichern. (Länge x Breite aus dem Register Rechenwege/Bearbeitung) Bei Bedarf im Register Allgemein die Stückzahl pro Verpackungseinheit erfassen. Bei Bedarf im Register Verkauf für unvollst. Verpackungseinheiten Anbruchzuschlag erfassen. 73 10 Die Optionsleiste In verschiedenen Suchfenstern, so z.B. in der Kunden-, Artikel- und der Auftragssuche, steht Ihnen eine Optionsleiste zur Vereinfachung Ihrer Arbeit zur Verfügung. Sie befinden sich im Fenster Aufträge suchen (Menü: Verkauf, Aufträge/Angebote): Die Optionsleiste befindet sich am linken Rand des Suchfensters. Klicken sie auf den Schriftzug Auftragsarten am unteren Rand der Optionsleiste. Die Optionsleiste ändert darauf ihr Aussehen und stellt die einzelnen Auftragsarten symbolisch dar. Klicken Sie auf das Symbol Angebot, die Liste der Angebote erscheint. Klicken Sie auf den Schriftzug Optionen am oberen Rand der Optionsleiste um wieder zu den eigentlichen Optionen zurückzukehren. Die einzelnen Optionen werden Ihnen im Kundensuchfenster vorgestellt. Schließen Sie dazu zuerst die Auftragssuche über die Funktion Beenden der Werkzeugleiste. Öffnen Sie nun über das Menü: Stammdaten, Kunden, Kundenstamm die Kundensuche. Geben Sie als Suchwort die Anfangsbuchstaben lö ein und schließen Sie die Eingabe mit ENTER ab, um den Kunden Löschkandidat zu finden. Klicken Sie auf die Schaltfläche Ändern um in die Kundenbearbeitung zu gelangen, drücken Sie die F6 - Taste um den Kunden zu löschen und bestätigen Sie die Sicherheitsabfrage mit ja. Klicken Sie in der Optionsleiste auf das Symbol Verlauf. Die zuletzt bearbeiteten Kunden werden angezeigt. Klicken Sie auf das Symbol Favoriten. Die Bauunternehmung Jung wird als Favorit angezeigt. Favoriten sind als besonders häufig benutzte Datensätze zu verstehen, auf die so ohne größere Suche sofort zugegriffen werden kann. Klicken Sie auf das Symbol Vorlagen. Der Kunde Vorlage Privatkunde wird angezeigt. Diese Option ist besonders vorteilhaft als Kopiervorlage für häufig benötigte Grundeinstellungen zu nutzen. Zu diesem Zweck kann der ausgewählte Datensatz über die Schaltfläche Kopieren dupliziert werden und benötigt nur noch individuelle Anpassungen (z.B. Kundennummer, Name, Anschrift). Sehr von Nutzen ist diese Funktion auch in der Auftragsverwaltung bei ständig wiederkehrenden Aufträgen oder Aufträgen mit ähnlichem Inhalt. Klicken Sie auf das Symbol Gelöschte. Der vor kurzem gelöschte Löschkandidat wird angezeigt. Markieren Sie diesen und machen Sie das Löschen durch Betätigung der Schaltfläche Wiederherstellen und anschließendes Speichern mittels F2 - Taste rückgängig. Klicken Sie auf das Symbol Auswahl. Hiermit wird das Suchfenster wieder in die Standardeinstellung zurückgesetzt. Drücken Sie im leeren Suchwort die ENTER - Taste, alle Kunden sollten wieder angezeigt werden, auch der Löschkandidat. Schließen Sie nun die Kundensuche über die Schaltfläche Beenden der Werkzeugleiste. 75 F Einkauf 1 1.1 Wareneingang Wareneingang von benannten Lieferanten (ohne Bestellung) Die Funktionen des Wareneingangs lehnen sich sinngemäß an die Funktionen des Verkaufs an. Rufen Sie die Bestellverwaltung über Menü: Einkauf, Bestellverwaltung auf. Sie befinden sich im Fenster Bestellung suchen. Buchen Sie einen Wareneingang von 2 Pack Holzschrauben 3,5 Artikel-Nr. 91130000 über den Lieferanten 70002 Normteile AG. Erstellen Sie mit der Schaltfläche Neu oder F5 - Taste einen neuen Auftrag. Geben Sie als Lieferant norm und ENTER ein. Der Lieferant 70002 Normteile AG wird gefunden und mit seinen Voreinstellungen in den Bestellkopf geladen. Öffnen Sie die Liste der Bestellarten. Diese ist kürzer als die Liste der Auftragsarten im Verkauf. Als Bestellarten stehen zur Verfügung: Bestellung Anfrage Rücklieferung Wareneingang Vertrag / Kontrakt Umtausch / Reklamation Über diese Bestellart wird der Bestell-Bestand des Artikels geändert und ggf. in der Bedarfsplanung und Terminübersicht berücksichtigt. Diese Bestellart dient der Abfrage von Preisen bei Lieferanten und hat keinen Einfluß auf die Bestände. Diese Bestellart wird für Rücksende-Begleitscheine verwendet. Die geänderten Bestände müssen in der jeweiligen Bestellung oder in Gutschriften berücksichtigt werden. Zur Erstellung sofortiger oder späterer Warenzu- oder Abgangsbuchungen (Bestandsänderungen) und Wareneingangsscheinen. Bestellverwaltung auf Basis von vertraglichen Rahmenbedingungen für spezielle statistische Auswertungen Es gibt keine Bestellart Rechnung, da die Eingangs- bzw. Lieferanten-Rechnungen erst in der Rechnungsprüfung verarbeitet werden. In den Mandanteneinstellungen kann festgelegt werden, ob die EK-Preise der Artikel bereits beim Wareneingang (wie in der Demo), oder erst bei der Rechnungsprüfung ermittelt und gespeichert werden sollen. Wählen Sie als Bestellart W - Wareneingang, ändern Sie den Bestelltitel auf 1-Wareneingang und wechseln Sie mit der Schaltfläche Positionen [F4] oder der F4 - Taste zur Positionserfassung. Geben Sie unter Artikelnummer 8210 und ENTER ein. Da den Holzschrauben die Katalognummer 821098 zugeordnet ist, werden diese gefunden und zugeordnet. Erhöhen Sie die Bestellmenge auf 2, speichern Sie die Position mit der F2 - Taste und markieren Sie die Position 10 im Register Liste. Über die Schaltflächen Lieferantenauskunft und Artikelauskunft können Sie wie im Verkauf weitere Informationen abrufen. Über die Schaltfläche Art.St. kann die Bearbeitung des Artikels direkt aufgerufen werden. Im Register Lager können Sie sich über die aktuellen Bestände informieren. Beenden Sie diesen Beleg mit der F12 - Taste oder der Schaltfläche Beleg Beenden [F12] und buchen Sie den Wareneingang mit der Schaltfläche Buchen. Hinweis: Im Fenster Bestellung suchen wird der Bestellwert rot dargestellt, wenn die Ware vollständig vereinnahmt wurde. 1.2 Einfacher Wareneingang Klicken Sie im Fenster Bestellung suchen auf die Schaltfläche Wareneingang. Ein vereinfachter Wareneingang über den internen Lieferanten 70000 wird erstellt. Möglich wäre das z.B. wenn keine Differenzierung nach Lieferanten und keine Bestellung erforderlich ist. Die Grundeinstellungen des Lieferanten 70000 werden sofort in den Bestellkopf geladen und automatisch das Fenster Bestellpositionen geöffnet. Geben Sie die Artikelnummer 91210000 und ENTER ein. Akzeptieren Sie die Bestellmenge 1 und speichern Sie die Position mit der F2 - Taste. Die Eingangsmenge wird ebenfalls auf 1 gesetzt. Beenden Sie diesen Beleg mit der F12 - Taste oder der Schaltfläche Beleg Beenden [F12] und buchen Sie den Wareneingang mit der Schaltfläche Buchen. 1.3 Voraussetzungen zur Nutzung des Wareneingangs Die Vorraussetzung zur Nutzung des Wareneingangs ist eine Planung des Umfanges in Abhängigkeit des Zweckes. Für den einfachen Wareneingang genügt das Setzen der Parameter in den Programmeinstellungen Register Einkauf sowie die Erfassung und Zuordnung der hierzu erforderlichen Stammdaten. Ordnen Sie unter Lieferantennummer Wareneingang einen diversen Lieferanten zu. Über die Schaltfläche ... kann dieser gesucht und ggf. erfaßt oder geändert werden. Der hier eingestellte Lieferant wird über die Schaltfläche Wareneingang im Fenster Bestellungen suchen (über Menü: Einkauf, Bestellverwaltung) sofort in den Bestellkopf eingestellt. Weisen Sie unter Standardlager Einkauf das gewünschte Lager zu. In der Regel wird hier das gleiche Lager wie für Standardlager Verkauf (Register Verkauf) genutzt. Setzen Sie den Bearbeitungs-Zeitpunkt der Einkaufspreisaktualisierung auf die für Sie zweckmäßige Option (für den einfachen Wareneingang beim Wareneingang). Stellen Sie die Sprungweite Bestellposition auf 10 oder einen anderen für Sie günstigen Wert, der ein nachträgliches Zwischenfügen zusätzlicher Positionen in Ihre Bestellpositionen gestattet. Die Standard Bestellart können Sie nach Ihren Erfordernisse setzen; wird ein einfacher Wareneingang über die Schaltfläche Wareneingang im Fenster Bestellungen suchen ausgelöst, wird unabhängig von dieser Einstellung immer Wareneingang vorgeschlagen. Setzen Sie die anderen Parameter nach Ihrem Bedarf. Nutzen Sie für weitere Informationen hierzu die Online-Hilfe von TRADE. 77 2 2.1 Bestellung Erzeugen Sie aus Ihrem alten Wareneingang eine neue Bestellung Sie befinden sich im Fenster Bestellung suchen. Geben Sie in das Suchwort 1-ware und ENTER ein und erstellen Sie aus der gefundenen Bestellung mit der Schaltfläche Kopieren eine Neue. Bestätigen Sie den Lieferanten 70002 mit ENTER, ändern Sie die Bestellart auf B - Bestellung , den Bestelltitel auf 3-Bestellung und wechseln Sie mit der Schaltfläche Positionen [F4] oder der F4 - Taste zur Positionserfassung. Das Fenster Positionen hinzufügen öffnet sich. Erhöhen Sie die Menge auf 8 und übernehmen Sie mit den Schaltflächen Alle und Übernahme die Position in Ihre Bestellung. Beenden Sie diesen Beleg mit der F12 - Taste oder der Schaltfläche Beleg Beenden [F12], drucken Sie die Bestellung mit der F9 - Taste oder der Schaltfläche Drucken [F9] und kehren Sie mit der ESC - Taste zum Fenster Bestellung suchen zurück. 2.2 Bestellung vereinnahmen; Teillieferung Suchen Sie Ihre Bestellung 3-Bestellung und öffnen Sie diese mit einem Doppelklick oder der Schaltfläche Ändern zur Nachbearbeitung und klicken Sie auf die Schaltfläche Vereinnahmen. Über die Schaltfläche Komplett könnte die komplette Bestellung vereinnahmt werden. Da hier eine Teillieferung angenommen wird, ändern Sie die Eingangsmenge auf 3 und beenden Sie diesen Beleg mit der F12 - Taste oder der Schaltfläche Beleg Beenden [F12] und buchen Sie den Wareneingang mit der Schaltfläche Buchen. 2.3 Bestellung vereinnahmen; Restlieferung Öffnen Sie Ihre Bestellung 3-Bestellung erneut mit einem Doppelklick oder der Schaltfläche Ändern zur Bearbeitung und Klicken Sie wieder auf die Schaltfläche Vereinnahmen. Über die Schaltfläche Komplett können Sie jetzt den Rest der Bestellung vereinnahmen. Die Eingangsmenge ändert sich auf 5. Beenden Sie diesen Beleg wieder mit der F12 - Taste und buchen Sie den Wareneingang mit der Schaltfläche Buchen. 2.4 Voraussetzungen zur Nutzung der Lieferantenbestellungen Zur Nutzung des eingangsseitigen Bestellsystems für Anfragen und Bestellungen sind die Parameter in den Programmeinstellungen Register Einkauf zu prüfen und ggf. zu ergänzen, die erforderlichen Lieferantenstammdaten zu erfassen und zu ergänzen und ggf. die Beleg-Formulare an Ihre Erfordernisse anzupassen. Wünschen Sie in einer weiteren Ausbaustufe die Nutzung der Lieferantenpreisfindung, müssen Sie in den Programmeinstellungen Register Preisfindung Einkauf die Parameter auf Ihre Zwecke anpassen sowie die Lieferantenpreise- und -Konditionen unter Menü: Stammdaten, Lieferanten, ... erfassen. Orientieren Sie sich dabei an den Erläuterungen zur Kundenpreisfindung und nutzen Sie die Online-Hilfe von TRADE für weitere Informationen. Wünschen Sie die Einkaufsdisposition zu nutzen, wenden Sie sich bitte an unser Support-Team. 3 3.1 Bestellung für einen Auftrag Bestellung erzeugen Wechseln Sie über Menü: Verkauf, Aufträge/Angebote zur kundenseitigen Auftragsverwaltung und suchen Sie mit der Eingabe von 12-pal den Auftrag mit dem Paletten-Artikel 21001030. Öffnen Sie diesen mit der Schaltfläche Ändern zur Nachbearbeitung und klicken Sie im Auftragskopf auf die Schaltfläche Bestellungen erzeugen und lösen Sie mit der F2 - Taste oder Bestellen [F2] den Bestellvorgang aus. Bestätigen Sie die Meldung 'Bestellung erzeugt.' und die Rückfrage 'Jetzt drucken?' mit der Schaltfläche Ja. Lassen Sie sich den Beleg mit der Schaltfläche Vorschau anzeigen und verlassen Sie die Vorschau und die Druckfunktion jeweils mit der ESC - Taste. Speichern Sie den Auftragskopf mit der F2 - Taste (der Auftragstitel wurde geändert) und schließen Sie die Auftragssuche mit der Windows - Funktion Schließen. Hinweis: Der Bestellvorgang kann auch sofort beim Beenden eines Auftrages mit der Schaltfläche Bestellen aufgerufen werden. 3.2 Hinweis zur Nutzung der auftragsbezogenen Bestellung Die unter der vorigen Überschrift beschriebene Funktion ist bei aktivierter Rückstandsverwaltung nicht verfügbar, da bei nicht ausreichenden Bestand für den Auftrag ein Rückstand gebildet wird, der zu Lieferantenbestellungen weiterverarbeitet werden kann. 3.3 Bestellübersicht und Warenerwartungsliste Rufen Sie über Menü: Einkauf, Bestellübersicht die Selektion für die Übersicht über die offenen Bestellungen auf und lassen Sie sich diese über die Schaltfläche Vorschau anzeigen. Beenden Sie Vorschau und Selektion jeweils mit der ESC - Taste. Die über Menü: Einkauf, Warenerwartungsliste erreichbare Warenerwartungsliste bringt ähnliche Ergebnisse, hat aber weniger Selektionsmöglichkeiten. 3.4 Bestellung vereinnahmen Wechseln Sie wieder zurück zur Bestellverwaltung (Menü: Einkauf, Bestellverwaltung) und suchen Sie Ihre soeben erstellte Bestellung an den Lieferanten 70001 Bremer Holzhandel. Öffnen Sie diese mit einem Doppelklick zur Nachbearbeitung und klicken Sie auf Vereinnahmen. Die Bestellart ändert sich dadurch in W - Wareneingang und die Positionserfassung wird aufgerufen. Setzen Sie dort die Bearbeitung mit Komplett, Beleg beenden [F12] und Buchen fort. Anschließend können Sie das Fenster Bestellung suchen schließen. 79 4 Bestellungen löschen, Belegdruck und Einkaufsdisposition Nicht mehr benötigte Bestellungen können über Menü: Einkauf, Bestellungen löschen gelöscht werden. Ähnlich wie auf der Verkaufseite können über Menü: Einkauf, Belegdruck,... auch auf der Einkaufseite Belege im Stapel gedruckt werden. Die Einkaufsdisposition dient im wesentlichen der Bedarfsermittlung und der Erstellung von Bestellvorschlägen. Für diese Funktion sind in der Demo keine Daten vorhanden. 5 5.1 Nach dem Wareneingang Rechnungsprüfung In der Rechnungsprüfung werden die Eingangsrechnungen anhand der vereinnahmten Bestellungen (Wareneingang) auf Richtigkeit überprüft. Rufen Sie die Rechnungsprüfung über Menü: Einkauf, Rechnungsprüfung, Rechnungsprüfung auf. Suchen Sie im Fenster Lieferanten suchen mit der Eingabe von norm und ENTER nach dem Lieferanten 70002 Normteile AG und klicken Sie auf die Schaltfläche Anzeigen. Geben Sie im Fenster Rechnungsprüfung als Rechnungsnummer 70002022 und ENTER, für das Rechnungsdatum das aktuelle Datum (wie Buch-Datum) und ENTER, für Valuta und Buch-Datum jeweils nur ENTER, als Bruttobetrag 69,60 und ENTER sowie als Nettobetrag 60,00 und ENTER ein. Geben sie ein Zusätzliches ENTER auf dem Diskettensymbol ein, um Ihre Änderungen zu speichern. Die vereinnahmten Bestellungen werden im unteren Teil des Fensters aufgelistet. Markieren Sie die Bestellung mit dem Bestellwert 48,00 mit einem Mausklick und lassen Sie sich die Teillieferungen mit der Schaltfläche LF Menge (F3) anzeigen, markieren Sie diese mit der Schaltfläche Alle und verlassen Sie dieses Fenster mit der Schaltfläche Schließen. Die Bestellung hat jetzt in der Spalte ' # ' ein OK-Symbol erhalten. Unter den Brutto- und Netto-Beträgen der Rechnung erscheinen die Beträge dieser Bestellung in roter Schrift. Setzen Sie mit einem Mausklick auch das OK-Symbol für die Bestellung mit dem Bestellwert 12,00. Die roten Werte für die Bestellungen entsprechen jetzt den Werten der Rechnung. Bei Abweichungen kann mit RE-Wert (F5) der Wert der Rechnung angepaßt werden, oder mit Preise/LF Wert (F8) die aktuell markierte Bestellung zur Bearbeitung aufgerufen und dort der Lieferwert angepaßt werden. Mit Angleichen + Buchen (F4) kann ein Angleichen und Buchen veranlaßt werden (die Differenz wird dabei auf einen Sonderartikel gebucht, der in den Programmeinstellungen festzulegen ist). Klicken Sie auf Parken, um die Rechnungsprüfung kurzfristig zu verlassen. Klicken Sie im Fenster Lieferanten suchen wieder auf Anzeigen, um zur Rechnungsprüfung zurückzukehren. Geben Sie im Feld Rechnungsnummer 12211 ein. Die Werte der Rechnung werden wieder eingelesen. Klicken Sie auf das Diskettensymbol. Der bisherige Bearbeitungsstand der Prüfung wird geladen. Beenden Sie diese Prüfung mit Buchen (F2). und bestätigen Sie die Meldung 'Das Buchen war erfolgreich!' mit der Schaltfläche OK. Schließen Sie das Fenster Lieferanten suchen, öffnen Sie über Menü: Einkauf, Rechnungsprüfung, Buchungsansicht das Fenster Buchungsdruck und lassen Sie sich die aktuellen geprüften Rechnungen über Vorschau auflisten. Verlassen Sie Vorschau und Buchungsdruck jeweils mit der ESC - Taste. 5.2 Tagesabschluß Rufen Sie über Menü: Einkauf, Tagesabschluß den Tagesabschluß für die Einkaufsseite auf. Dieser Tagesabschluß hat gegenüber dem der Verkaufsseite weniger Optionen, hat aber die gleiche Funktion und Arbeitsweise. Führen Sie mit Start [F2] oder der F2 - Taste den Tagesabschluß aus. Die vollständig abgearbeiteten Bestellungen werden in das Einkaufsarchiv überführt und aus der Liste der offenen Bestellungen gelöscht. Die Statistiken werden aktualisiert und die FIBU-Schnittstelle geschrieben (sofern aktiviert). 81 5.3 Rechnungseingangsbuch Rufen Sie über Menü: Einkauf, Rechnungseingangsbuch die Selektion für den Ausdruck des Rechnungseingangsbuches auf und lassen Sie sich die Liste Drucken. Verlassen Sie diese Funktion mit der ESC - Taste. 5.4 Einkaufsarchiv Rufen Sie über Menü: Einkauf, Einkaufsarchiv die Selektion für das Einkaufsarchiv auf. Hier können die Eingangsbelege gesucht, in Listen ausgegeben oder betrachtet werden. Verlassen Sie auch diese Funktion mit der ESC - Taste. 6 6.1 Maßgewinn Beispiel für Maßgewinn Suchen Sie über Menü: Stammdaten, Artikel, Artikelstamm den Artikel 11021010 Kantholz 10 x 10 cm, öffnen Sie diesen mit Ändern und wechseln Sie im Artikel auf das Register Rechenwege/Bearbeitung. Dort ist die Option Maßgewinn Einkauf gesetzt. Ein Maßgewinn bzw. ein Maßverlust entsteht dann, wenn das Lagermaß vom Originalmaß abweicht. Hinweis: Maßgewinn Einkauf ist die Standardvariante zur Ermittlung von Maßgewinnen. Über die Option Maßgewinn Verkauf ist alternativ deren Ermittlung möglich (nicht Bestandteil der Demo). Weitere Informationen können Sie über die F1 - Taste in der Online - Hilfe aufrufen. Der Einkaufspreis (EKP) muß auf Basis von Lagermaßen korrigiert werden. Die Lagermaße werden im Artikelstamm unter Breite und Stärke (je 100mm) hinterlegt, d. h. diese Maße werden dann in der Bestandsführung als Basis benutzt. Wechseln Sie in das Register Preise. Dort wurden als EKP 50,00 Euro/cbm und als VKP jeweils 125,00 Euro/cbm ausgewiesen. Durch das Angleichen des EKP wird nach dem Verkauf der korrekte Bruttonutzen in den Statistiken ausgewiesen. Über die Windows - Funktion Schließen können Sie die Fenster Artikelstamm und Artikel suchen schließen. Sie befinden Sich im Fenster Bestellungen suchen (Menü: Einkauf, Bestellverwaltung). Erfassen Sie mit der F5 - Taste einen neuen Auftrag, ordnen Sie den Lieferanten 70001 Bremer Holhandel AG zu, ändern Sie die Auftragsart in W - Wareneingang und den Auftragstitel in 5-Maßgewinn. Öffnen Sie mit der F4 - Taste die Positionserfassung. Suchen Sie mit der Eingabe von kant und ENTER den Artikel 11021010 Kantholz 10 x 10 cm und wechseln Sie mit dem Aufmaß-Werkzeug in die Aufmaßerfassung. Vom Lieferanten erhalten Sie die Hölzer mit Originalmaß von 98mm x 98mm zum Preis von 50 Euro/cbm. Beim Wareneingang werden die Originalmaße aus der Eingangsrechnung eingegeben. Überschreiben Sie die Vorschläge für Stärke und Breite jeweils mit 98 und ENTER, geben Sie für die Länge 4 und ENTER sowie für die Anzahl 1 ENTER ein. Es werden 0,038cbm ermittelt. Wechseln Sie mit der F2 - Taste zurück zur Auftragsposition. Der Positionswert wird mit 1,90 Euro ausgewiesen. Wandern Sie mit ENTER zum Ende der Positionszeile, bis diese gespeichert wurde. Beenden Sie den Wareneingang mit Beleg beenden [F12], aktivieren Sie die Belegausgabe durch setzen der Option Wareneingang drucken, Buchen + Drucken und Drucken. Verlassen Sie die Druckfunktion mit der ESC - Taste. Führen Sie für diesen Wareneingang Rechnungsprüfung und Tagesabschluß durch, so daß Einkaufsarchiv und -statistik aktualisiert werden. 83 Rufen Sie die Werte für diesen Wareneingang aus dem Einkaufsarchiv, dem Artikelstamm und dem Lagerstamm ab und vergleichen Sie diese miteinander. Öffnen Sie die Selektion für das Einkaufsarchiv. Setzen im folgenden die Von- und Bis-Felder jeweils auf die gleiche Eingrenzung: Lieferantennummer 70001, Artikelnummer 11021010 und Rechnungsdatum auf das aktuelle Datum (bzw. das Datum des Wareneingangs). Rufen Sie mit Anzeige [F2] die Archiv-Daten ab. Diese entsprechen den Originalmaßen 98x98 x 4,0m Länge=0,038 cbm x 50,00 Euro/cbm = 1,90 Euro. Verlassen Sie die Fenster Archivauskunft und Einkaufsarchiv. Suchen Sie den Artikel 11021010 im Artikelstamm und überprüfen Sie den Bestand im Register Bestandsführung und die EKPs im Register Preise. Als Bestand werden 0,040 cbm und als letzter EKP 47,50 Euro/cbm ausgewiesen. Der reduzierte EKP resultiert aus dem Einkaufswert nach Originalmaßen: 98x98 x 4,0m Länge=0,038 cbm x 50,00 Euro/cbm = 1,90 Euro geteilt durch die erhöhte Menge nach Lagermaßen: 1,90 Euro : 0,040 cbm = 47,50 Euro/cbm. Schließen Sie die Fenster Artikelstamm und Artikel suchen und Rufen Sie über Menü: Lager, Lagerbestände die Selektion für die Lagerbestände auf und lassen sie sich die Bestände für die Artikelnummer 11021010 in der Vorschau anzeigen. Dort werden 0,040 cbm zu 47,50 Euro/cbm gleich 1,90 Euro Lagerwert ausgewiesen. Die Lagermaße ergeben sich aus 0,1 x 0,1 x 4,0 cbm = 0,040 cbm. Verlassen Sie Vorschau und Selektion. Rufen Sie über Menü: Statistiken, Maßgewinne die Statistik für diesen Vorgang ab, indem Sie nach Lieferanten 70001, aktuellem bzw. Eingangsdatum und Artikelnummer 11021010 selektieren und die Vorschau starten. Verlassen Sie Vorschau und Selektion. G Informationen / Auswertungen 1 Überblick Für die tägliche Arbeit im Handel ist der schnelle und zielgerichtete Zugriff auf Informationen, insbesondere zu Artikeln und Kunden, zwingend notwendig. Für den weiteren Verlauf empfiehlt sich die Benutzung des Mandanten Statistik der Demo. Beenden und starten Sie TRADE neu und wählen Sie den Mandant STATISTIK aus. In TRADE wird dieser Notwendigkeit Rechnung getragen. In den Programmfenstern stehen die für die jeweilige Bearbeitung erforderlichen Informationen direkt zur Verfügung bzw. sind auf kurzen Wegen abrufbar. Zu diesem Zwecke sind die Informationen logisch in verschiedenen Registern zusammengefaßt oder über Schaltflächen erreichbar. Darüber hinaus bestehen vielfältige Auswertungsmöglichkeiten. Einige davon haben Sie im bisherigen Verlauf der Demo bereits kennen gelernt (z.B. im Zusammenhang mit Tagesabschluß, Einkaufs- und Verkaufsarchiv), weitere stehen unter Menü: Statistiken zur Verfügung. Um Ihnen auch ohne Demo die Vielfältigkeit dieser Auswertungsmöglichkeiten vorzustellen, folgt hier eine Darstellung des Statistik-Menüs: 85 2 Rohertrag Verkäufe werden für die Statistik zum VK und EK bewertet, daraus wird der Rohertrag absolut und in Prozent ausgewiesen. Anzeige von Umsatz und Rohertrag als Übersicht: Über Menü: Statistiken, Verkauf Gesamt; im linken Teil des Fensters werden die Jahreswerte dargestellt, im rechten Teil die Werte für die Monate des links markierten Jahres. Über die Register Jahresdiagramm bzw. Monatsdiagramm lassen sich die Wert auch graphisch darstellen. Dazu sind verschiedene Diagrammvorlagen auswählbar. Die Anzeige können Sie mit der ESC - Taste verlassen. Über Menü: Statistiken, Verkauf; lassen sich diese Werte detaillierter untersuchen. Legen Sie links folgende Selektionskriterien fest: Kunde Kundengruppe Branche Artikel Warengruppe Hauptwarengruppe 10101 (Siegfried Schust) 30 (Firmen mit Wiederverkauf) 2 (Bau) 21002011 )Fliesen 25 x 25 cm, Fläche) 2100 (DEMO Gruppe 0) 21 (DEMO) Über Statistik anzeigen (F2) werden die Daten zur gewählten Option (Kundenumsatz; Kunde-Artikel; Kunden-Warengruppen etc) angezeigt. Die Anzeige können Sie mit der ESC - Taste verlassen. Wählen Sie weitere Optionen aus, die Sie interessieren und lassen Sie sich diese anzeigen. Die Anzeige und Selektion können Sie jeweils mit der ESC - Taste verlassen. Ausgabe von Umsatz und Rohertrag als Liste: Über Menü: Statistiken, Statistiken drucken, Verkauf-Gesamt Statistik können die Daten ausgedruckt werden. Setzen Sie die Optionen Monate einzeln und Nulldatensätze anzeigen und setzen Sie die Anzahl der Vorjahre auf 3. Lassen Sie sich die Daten über Vorschau anzeigen und verlassen Sie die Anzeige dann mit der ESC - Taste. Sie können die Daten auch über Erweitert... und Export z.B. als Excel-Datei exportieren. Verlassen Sie das Fenster Verkauf Gesamt - Statistik mit der ESC - Taste. Auf ähnliche Art und Weise können Sie weitere interessierende Daten über die anderen Menüpunkte unter Menü: Statistiken, Statistiken drucken ausgeben. Informationen über Umsatz und Rohertrag in Aufträgen und Angeboten: Rufen Sie über Menü: Verkauf, Aufträge/Angebote die Auftragsverwaltung auf und suchen Sie das Angebot Nr. 600009 an den Kunden 10100 Bauunternehmung Jung, öffnen Sie dieses mit einem Doppelklick und gehen Sie mit Positionen [F4] in die Positionserfassung. Im Register Preise/Fracht werden rechts Preis und Rohertrag ausgewiesen, im Register Kalkulation ebenfalls. Hier sogar mit der Möglichkeit, gewünschte Zielwerte einzugeben. Die anderen Werte werden dann neu berechnet und können in den Beleg übernommen werden. Im Register Archiv können die Preise, Mengen und Roherträge früherer Käufe des aktiven Artikels bzw. aller bisher vom Kunden erworbenen Artikel eingesehen werden (leere Position, F5 - Taste neue Position vorbereiten). Die Angaben zu den Roherträgen befinden sich am rechten Ende der Liste und sind per Kursortasten oder Bildlaufleiste erreichbar. Die offenen Fenster können Sie nun schließen. Rufen Sie über Menü: Verkauf, Verkaufs-/Angebotsarchiv das Auftragsarchiv auf, suchen Sie die Rechnung 100100 an den Kunden 10103 Holzkonstruktionen Josef Zimmermann und öffnen Sie diese mit einem Doppelklick. Im Register Positionsdaten finden Sie wieder Angaben zu Mengen, Preisen und Roherträgen der in dieser Rechnung enthaltenen Artikel. Die offenen Fenster können Sie nun wieder schließen. 3 Bestand Die Bestandsführung erfolgt in TRADE anhand verfügbarer Bestände, d.h. mit einer Artikelreservierung z.B. durch eine Auftragsbestätigung wird der verfügbare Bestand bereits reduziert und als reservierte Menge zum Artikel im Lager gespeichert.. Der Vorteil ist, daß Ware, die bereits für Aufträge fest eingeplant ist, nicht mehr für weitere Aufträge zur Verfügung steht. Ausdruck Bestandliste: Über Menü: Lager, Lagerbestände können Sie die Artikel selektieren, die in der Bestandsliste erscheinen sollen und Optionen für die Ausgabe festlegen. Die Ausgabe kann als Ausdruck, als Vorschau oder als Export (z.B. als Excel-Datei) erfolgen. Lassen Sie sich die aktuellen Daten in der Vorschau anzeigen und verlassen Sie anschließend Vorschau und Selektion. Bestandsinfo Artikelstamm und Artikelauskunft: Rufen Sie über Menü: Stammdaten, Artikel, Artikelstamm die Artikelsuche auf und geben Sie als Suchwort b*1 und ENTER ein. Der Artikel 11012010 Brett 20 x 100 wird gefunden und markiert. Im unteren Teil des Suchfensters wird bereits ein Bestand angezeigt. Öffnen Sie den Artikel mit ENTER und wechseln Sie in das Register Bestandsführung. Dessen Bezeichnung wird als Kennzeichen für vorhandene Bestände in fetter Schrift dargestellt. Die aktuellen Bestände werden für jedes Lager und Aufmaß ermittelt und mit verfügbaren Bestand, reservierter Menge und Lagerbestand angezeigt. Verlassen Sie den Artikelstamm und rufen Sie über Menü: Statistiken, Artikelauskunft die Artikelauskunft auf, suchen Sie mit der Eingabe von br*di und ENTER den Artikel 11012999 Brett 20 x divers und öffnen Sie mit Kurzinfo [F7] die Artikel-Kurzinfo. Auch hier werden die aktuellen Bestände für jedes Lager und Aufmaß ermittelt und mit verfügbaren Bestand, reservierter Menge und Lagerbestand angezeigt. Verlassen Sie die Kurzinfo mit der ESC - Taste und öffnen Sie den Artikel mit Doppelklick in der Artikelauskunft. Hier finden Sie die Anzeige im Register Bestände. Darüber hinaus werden in den Registern Aufträge und Bestellungen die offenen Belege des Artikels aufgelistet. Schließen Sie die Fenster der Artikelauskunft. Bestandsinfo Auftragserfassung (verkaufsseitige Belege): Rufen Sie über Menü: Verkauf, Aufträge/Angebote die Auftragsverwaltung auf und suchen Sie das Angebot Nr. 600009 an den Kunden 10100 Bauunternehmung Jung, öffnen Sie dieses mit einem Doppelklick und gehen Sie mit Positionen [F4] in die Positionserfassung. In den Registern Lager und Verfügbarkeit können Sie sich über die Bestände des markierten Artikels informieren. Im Register Aktuell werden die offenen Belege dieses Kunden angezeigt, in denen dieser Artikel ebenfalls enthalten ist. In der Artikelauskunft, die über die Schaltfläche Art. erreichbar ist, werden im Register Aufträge alle verkaufsseitigen und im Register Bestellungen alle einkaufsseitigen offenen Belege des Artikels aufgelistet. Die offenen Fenster können Sie nun schließen. Bestandsinfo Bestellung (einkaufseitige Belege): Suchen Sie in der Bestellverwaltung (Menü: Einkauf, Bestellverwaltung) nach dem Beleg 0-Anfrage und rufen Sie dessen Positionserfassung auf. Im Register Lager werden die Bestände angezeigt. Über Artikelauskunft können Sie wieder die Informationen zu offenen Belegen abrufen. Schließen Sie wieder die offenen Fenster. 87 4 Kundenumsatz Daten zum einzelnen Kunden werden in TRADE am einfachsten in der Kundenauskunft recherchiert, da diese hier zusammengefaßt dargestellt werden. Die Kundenauskunft ist aus den Belegen heraus über die Schaltfläche Kundenauskunft bzw. Kd. direkt erreichbar. Wünschen Sie Auswertungen zu den Kundenumsätzen als Listen oder Export-Dateien, so stehen hierfür im Bereich Statistiken drucken mehrere Varianten zur Verfügung. Kundenauskunft: Rufen Sie über Menü: Statistiken, Kundenauskunft die Kundensuche für die Kundenauskunft auf, geben Sie als Suchwort sieg und ENTER für den Kunden 10101 Siegfried Schust ein und öffnen Sie diesen mit Doppelklick. In den Registern Allgemein, Ansprechpartner und Notizen finden Sie die in den Stammdaten erfaßten Angaben zum Kunden wieder, hier jedoch ohne Bearbeitungsmöglichkeit. Im Register Aufträge können die aktuell offenen Aufträge des Kunden angezeigt werden. Ändern Sie zu diesem Zwecke die Auftragsart in * - Alle. Im Register Rückstand können Daten zu Artikeln angezeigt werden, die für den aktuellen Kunden in Rückstand genommen wurden (in der Demo nicht aktiv). Im Register Archiv können Angaben inklusive Mengen, Preisen und Roherträgen zu früheren Käufen des Kunden recherchiert werden. Im Register Statistik werden die Umsätze und Roherträge einzelner Monate und Jahre angezeigt. Die Darstellung kann auch in Form verschiedener Diagramme erfolgen. Im Register Preisliste können Sie kundenspezifische Preise zu den Artikeln abrufen. Geben Sie dazu als Beispiel für Von Warengruppe 2101 und für Bis Warengruppe 2102 ein und rufen Sie die Preisinformationen über Preise ermitteln ab (diesen Warengruppen sind kundengruppenspezifische Preise in Form von Rabatten zugewiesen). Im Register Offene Posten werden die OPs des Kunden angezeigt. In Parametern kann festgelegt werden, ob die OP-Verwaltung von TRADE, von einer angeschlossenen Finanzbuchhaltung oder keine OP-Verwaltung genutzt werden soll. Im Register Zusatz können zusätzliche Informationen wie z.B. Angaben zu Seriennummern angezeigt werden. Die offenen Fenster können Sie nun schließen. Kunden-Statistiken drucken: Auswertungen zu einzelnen Kunden, Kunden- oder Branchengruppen können Sie über Menü: Statistiken, Statistiken drucken, ... anzeigen, drucken oder in Dateien exportieren. Weitere Auswertungen stehen unter Menü: Statistiken, Kundenanalyse bzw. Menü: Statistiken, Kundengruppenanalyse zur Verfügung. Preislisten drucken Über Menü: Statistiken, Kundenpreisliste haben Sie verschiedene Möglichkeiten Preislisten zu drucken. Auch kundenspezifische Preislisten sind möglich. 5 Artikelumsatz Daten zum einzelnen Artikel werden in TRADE am einfachsten in der Artikelauskunft recherchiert, da diese hier zusammengefaßt dargestellt werden. Die Artikelauskunft ist aus den Belegen heraus über die Schaltfläche Artikelauskunft bzw. Art. direkt erreichbar. Wünschen Sie Auswertungen zu den Artikelumsätzen als Listen oder Export-Dateien, so stehen hierfür im Bereich Statistiken drucken mehrere Varianten zur Verfügung. Artikelauskunft Rufen Sie über Menü: Statistiken, Artikelauskunft die Artikelsuche für die Artikelauskunft auf, suchen Sie nach dem Artikel 91130000 Holzschraube 3,5 x 40 MR und öffnen Sie diesen mit Doppelklick. In den Registern Allgemein und Notizen finden Sie die in den Stammdaten erfaßten Angaben zum Artikel wieder, hier jedoch ohne Bearbeitungsmöglichkeit. Im Register Preise finden Sie die Einkaufs- und Verkaufspreise sowie Kalkulationsfaktoren aus dem Artikelstamm. Über Lieferantenpreise und Mengenstaffel können die entsprechenden Informationen abgerufen werden (für diesen Artikel ist keine Mengenstaffel hinterlegt). Im Register Bestände können Informationen über verfügbare, reservierte und Lager-Bestände sowie über Rückstände abgerufen werden. Im Register Aufträge können die aktuell offenen Aufträge (verkaufseitige Belege) des Artikels angezeigt werden. Im Register Archiv können Angaben inklusive Kunden, Mengen, Preisen und Roherträgen zu früheren Verkäufen des Artikels recherchiert werden. Im Register Bestellungen können die aktuell offenen Bestellungen (einkaufseitige Belege) des Artikels angezeigt werden. Im Register Bestellarchiv können Angaben zu Einkäufen des Artikels angezeigt werden. Im Register Statistik werden die Umsätze in Wert und Menge sowie die Roherträge einzelner Monate und Jahre angezeigt. Die Darstellung kann auch in Form verschiedener Diagramme erfolgen. Im Register Sonstiges wird das Liefer- und Rechnungsdatum des letzten Einkaufes angezeigt. Hier besteht auch die Möglichkeit, ein Bild des Artikels anzuzeigen. Im Register Fertigung können Informationen im Zusammenhang mit der Fertigung angezeigt werden (in der Demo nicht vorgesehen). Sie können nun das Fenster Artikelauskunft schließen. Artikel-Kurzinfo Sie befinden sich im Fenster Artikel suchen (Menü: Statistiken, Artikelauskunft). Suchen Sie nach m. Alle Artikel mit m am Anfang der Bezeichnungen oder Suchworte werden aufgelistet. Der erste Artikel 21001002 Mengenstaffel ist markiert. Rufen Sie die Kurzinfo [F7] zum Artikel auf. Die Einkaufs- und Verkaufspreise sowie Angaben zu den Mengenstaffeln und werden angezeigt. Mit den Navigationsschaltflächen können Sie sich zu den anderen gefundenen Artikeln bewegen. Liegen Angaben zu Beständen vor, werden diese angezeigt. Steht der Kursor im Feld Artikel, kann durch Eingabe der Artikelnummer (z.B. 21002011) und ENTER der Artikel direkt aufgerufen oder über die F3 - Taste ein Artikel gesucht, übernommen und mit ENTER die Anzeige aktualisiert werden. Sie können jetzt alle offenen Fenster schließen. 89 Statistiken drucken: Für Auswertungen der Artikel-, Waren- und Hauptwarengruppen stehen verschiedene Menüpunkte unter Menü: Statistiken, Statistiken drucken, ... zur Verfügung. Weitere Auswertungen sind über Menü: Statistiken, Artikelanalyse bzw. Menü: Statistiken, Warengruppenanalyse möglich. 6 Auftragsarchiv Vollständig abgearbeitete Aufträge werden im Auftragsarchiv aufbewahrt. Rufen Sie dieses über Menü: Verkauf, Verkaufs-/Angebotsarchiv auf. Im Fenster Auftragsarchiv kann über Rechnungsnummer, Auftragsnummer, Auftragstitel, Kundennummer, Kundennamen, Suchworten, Ort und Telefon- bzw. Faxnummern nach Aufträgen gesucht werden. Durch die Verwendung des Platzhalters * (Multiplikationszeichen) ist dabei auch eine Suche nach Teilzeichenketten möglich. Über Kunde suchen [F3] ist auch eine Direktsuche nach Kunden möglich. Lassen Sie sich alle archivierten Aufträge durch Eingabe von ENTER in das leere Suchwort auflisten. Hier ergeben sich folgende Möglichkeiten: Schnellansicht [F7] Eine einfache Belegansicht kann aufgerufen werden. Die Daten können über In Zwischenablage z.B. an MS-Word (Einfügen) übergeben werden. Druckfunktion der Werkzeugleiste bzw. F9 - Taste Sie können einen Wiederholungsdruck der archivierten Rechnungen auslösen. Ändern oder Doppelklick auf den Beleg Der Archiveintrag wird geöffnet, um Informationen zu den Positionsdaten, Kopfdaten oder Unterpositionen (Aufmaßen) einzusehen. In den Kopfdaten kann die Anschrift über Ändern [F5] geändert werden. Schließen Sie das Fenster Archivauskunft. Schaltfläche Liste Sie können verschiedenste Daten aus dem Archiv recherchieren und ausgeben. Schließen Sie bitte wieder alle offenen Fenster. Über eine Importfunktion der Auftragsverwaltung können Archiv – Rechnungen als Vorlage für neue Aufträge heran gezogen werden. 7 Einkaufsarchiv Über Menü: Einkauf, Einkaufsarchiv ist die Selektion erreichbar, um Daten aus dem Bestellarchiv zu recherchieren, über Liste [F9] aufzulisten oder mit Anzeige [F2] anzuzeigen. Schließen Sie bitte die offenen Fenster. 8 Lieferantenumsatz Einkaufsstatistik anzeigen Die Anzeige der Monats- und Jahresstatistik erfolgt über Menü: Statistiken, Einkauf Gesamt bzw. über Menü: Statistiken, Einkauf mit Selektionsmöglichkeit auf Lieferanten, Artikel, Warengruppen und Einkaufsarten. Ausgabe Einkaufsstatistik Gesamt als Liste Über Menü: Statistiken, Statistiken drucken, Einkauf-Gesamt Statistik kann die Statistik ausgegeben werden. Lieferantenauskunft Die Lieferantenauskunft ist über Menü: Statistiken, Lieferantenauskunft erreichbar und stellt in ihren Registern Allgemein, Ansprechpartner und Notizen Stammdaten, im Register Bestellungen offene Einkaufsseitige Belege, im Register Bestellarchiv vollständig abgearbeitete und archivierte einkaufsseitige Belege und im Register Statistik Monats- und Jahressummen zu Umsätzen und Mengen dar. Über Lieferantenauskunft ist sie aus der Erfassung von Bestellungen heraus direkt erreichbar. Lieferanten-Statistiken ausgeben Möglichkeiten für die Druck- bzw. Datei-Ausgabe der Lieferantenstatistiken finden Sie unter Menü: Statistiken, Statistiken drucken, ... Schließen Sie bitte die offenen Fenster. 9 Export / Import In TRADE sind verschiedene Möglichkeiten vorhanden, Daten zu exportieren. In den Druckfunktionen steht in der Regel über Erweitert... ein Export in ausgewählte Dateiformate zur Verfügung. So können z.B. Kundenpreislisten über Menü: Statistiken, Kundenpreisliste gedruckt oder exportiert werden. Über Menü: Sonstige, Listgenerator® können Daten aus TRADE zusammengestellt und exportiert werden. So können z.B. über den Eintrag 101 Kundenadressen die Adreßdaten für die Serienbrieffunktion von Word bereitgestellt werden. Eine weitere Möglichkeit des Exports ist die Ausgabe der Artikeldaten über den Datanorm - Export unter Menü: Sonstige, Datanorm Export, Export. Der Datanorm-Import ist unter Menü: Sonstige, Datanorm Import,... zu finden. Die Abarbeitung Datanorm sowie der folgenden Punkte ist für die Demo nicht vorgesehen. Über Menü: Sonstige, Schnittstellen, ... bestehen weitere Möglichkeiten zum Datenimport, so z.B. der Offenen Posten aus der Finanzbuchhaltung oder Daten von mobilen Datenerfassungsgeräten (MDE). Über Menü: Sonstige, Datenaustausch, ... ist auch der Datenaustausch zwischen Zentrale und Filialen in beiden Richtungen vorgesehen. Damit sind die Export- und - Importmöglichkeiten noch nicht erschöpft. Haben Sie diesbezüglich spezielle Wünsche, sprechen Sie uns bitte darauf an. 91 10 Weitere Auswertungen Finanzbericht drucken Über Menü: Statistiken, Finanzbericht haben Sie die Möglichkeit, für den gewählten Zeitraum eine Übersicht über Angebots- und Auftragsbestände, Rechnungen, Bestellungen und Wareneingänge sowie Kassenkennzahlen zu erstellen. Dabei werden die Summen der Umsätze und Roherträge für jede Rubrik ausgewiesen und nach Zahlungsarten gesplittet. Verkaufsbericht drucken Über Menü: Statistiken, Verkaufsbericht werden die Umsätze auf Rücknahmen, Preisänderungen und Rabatte untersucht. Die Buchungen werden dann für jeden Artikel mit den Verkaufswerten sowie Angabe von Mitarbeiter, Datum und Uhrzeit aufgelistet. Tagesbericht drucken Über Menü: Statistiken, Verkaufsbericht können Sie einen Report über die folgenden Kriterien erstellen: