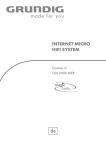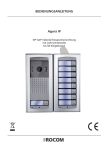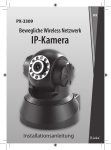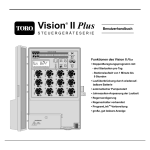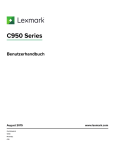Download Bedienungsanleitung
Transcript
PX-2227 Outdoor Router und Access Point 14 dBi Bedienungsanleitung DEU Outdoor Router und Access Point 14 dBi © 12/2009 - LG//AK//ST - EF DEU INHALTSVERZEICHNIS EINLEITUNG Ihr neuer WLAN-Router . . . . . . . . . . . . . . . . . . . . . . . . . . . . . . . . . . . . . . . . 8 Hinweise zur Nutzung dieser Bedienungsanleitung . . . . . . . . . . . . . 9 Verwendete Symbole. . . . . . . . . . . . . . . . . . . . . . . . . . . . . . . . . . . . . . . . . . . . .9 Verwendete Textmittel . . . . . . . . . . . . . . . . . . . . . . . . . . . . . . . . . . . . . . . . . 10 Gliederung . . . . . . . . . . . . . . . . . . . . . . . . . . . . . . . . . . . . . . . . . . . . . . . . . . . . . .11 Sicherheitshinweise & Gewährleistung . . . . . . . . . . . . . . . . . . . . . . . . 12 Konformitätserklärung . . . . . . . . . . . . . . . . . . . . . . . . . . . . . . . . . . . . . . . 13 Produktdetails . . . . . . . . . . . . . . . . . . . . . . . . . . . . . . . . . . . . . . . . . . . . . . . 14 Lieferumfang . . . . . . . . . . . . . . . . . . . . . . . . . . . . . . . . . . . . . . . . . . . . . . . . . . 14 Produktinformationen . . . . . . . . . . . . . . . . . . . . . . . . . . . . . . . . . . . . . . . . . . 14 Betriebs-LEDs . . . . . . . . . . . . . . . . . . . . . . . . . . . . . . . . . . . . . . . . . . . . . . . . . . 14 Router-Anschlüsse . . . . . . . . . . . . . . . . . . . . . . . . . . . . . . . . . . . . . . . . . . . . . 15 POE-Box . . . . . . . . . . . . . . . . . . . . . . . . . . . . . . . . . . . . . . . . . . . . . . . . . . . . . . . 16 Vorbereitung und Montage . . . . . . . . . . . . . . . . . . . . . . . . . . . . . . . . . . . 17 Benötigtes Zubehör . . . . . . . . . . . . . . . . . . . . . . . . . . . . . . . . . . . . . . . . . . . . .17 Produktempfehlungen . . . . . . . . . . . . . . . . . . . . . . . . . . . . . . . . . . . . . . . . . .17 Vorbereitung . . . . . . . . . . . . . . . . . . . . . . . . . . . . . . . . . . . . . . . . . . . . . . . . . . . 18 Montage . . . . . . . . . . . . . . . . . . . . . . . . . . . . . . . . . . . . . . . . . . . . . . . . . . . . . . . 19 Verkabelung . . . . . . . . . . . . . . . . . . . . . . . . . . . . . . . . . . . . . . . . . . . . . . . . . . . 21 DEU DETAILLIERTE ERLÄUTERUNGEN ZUR KONFIGURATION Schnellkonfiguration . . . . . . . . . . . . . . . . . . . . . . . . . . . . . . . . . . . . . . . . . 50 Schnellreferenz der Konfigurationseinstellungen mit Beispielen 52 Verwendungs-Modus . . . . . . . . . . . . . . . . . . . . . . . . . . . . . . . . . . . . . . . . . 52 WLAN . . . . . . . . . . . . . . . . . . . . . . . . . . . . . . . . . . . . . . . . . . . . . . . . . . . . . . . . 55 TCP/IP Einstellungen . . . . . . . . . . . . . . . . . . . . . . . . . . . . . . . . . . . . . . . . . 64 Firewall . . . . . . . . . . . . . . . . . . . . . . . . . . . . . . . . . . . . . . . . . . . . . . . . . . . . . . 69 QoS (Quality of Service) . . . . . . . . . . . . . . . . . . . . . . . . . . . . . . . . . . . . . . . 75 Management . . . . . . . . . . . . . . . . . . . . . . . . . . . . . . . . . . . . . . . . . . . . . . . . . 77 ANHANG Glossar / Basiswissen Netzwerke . . . . . . . . . . . . . . . . . . . . . . . . . . . . . . 88 Hardware . . . . . . . . . . . . . . . . . . . . . . . . . . . . . . . . . . . . . . . . . . . . . . . . . . . . . . 88 Grundlegende Netzwerkbegriffe . . . . . . . . . . . . . . . . . . . . . . . . . . . . . . . 90 Dienste in Netzwerken . . . . . . . . . . . . . . . . . . . . . . . . . . . . . . . . . . . . . . . . . 95 Sicherheitsmaßnahmen in WLAN-Netzwerken . . . . . . . . . . . . . . . . . 99 Informationen zur Entsorgung von elektrischen und elektronischen Geräten . . . . . . . . . . . . . . . . . . . . . . . . . . . . . . . . . . . . . . 100 Technische Daten. . . . . . . . . . . . . . . . . . . . . . . . . . . . . . . . . . . . . . . . . . . . 101 Checkliste für die Konfiguration . . . . . . . . . . . . . . . . . . . . . . . . . . . . . . 103 INSTALLATIONSANLEITUNG FÜR EINSTEIGER Die Installation . . . . . . . . . . . . . . . . . . . . . . . . . . . . . . . . . . . . . . . . . . . . . . . 24 Den Computer vorbereiten . . . . . . . . . . . . . . . . . . . . . . . . . . . . . . . . . . . . . 24 Der erste Zugriff auf den Router . . . . . . . . . . . . . . . . . . . . . . . . . . . . . . . . 25 Die Konfiguration als Zweitrouter . . . . . . . . . . . . . . . . . . . . . . . . . . . . . . . 26 Die Konfiguration als einzelner Router . . . . . . . . . . . . . . . . . . . . . . . . . . 31 Einbindung des vorkonfigurierten Servers ins Netzwerk . . . . . . . . . 37 Sicherheitseinstellungen vornehmen . . . . . . . . . . . . . . . . . . . . . . . . . . 40 Einrichten der WPA/WPA2-Verschlüsselung . . . . . . . . . . . . . . . . . . . . . 40 Verwenden der MAC-Filterfunktion Whitelist . . . . . . . . . . . . . . . . . . 44 Den Router mit einem Passwort sichern . . . . . . . . . . . . . . . . . . . . . . . . . 47 Abschließende Worte . . . . . . . . . . . . . . . . . . . . . . . . . . . . . . . . . . . . . . . . . 48 4 5 DEU EINLEITUNG 7 IHR NEUER WLAN-ROUTER HINWEISE ZUR NUTZUNG DIESER BEDIENUNGSANLEITUNG Sehr geehrte Kunden, Um diese Bedienungsanleitung möglichst effektiv nutzen zu können, ist es notwendig, vorab einige Begriffe und Symbole zu erläutern, die Ihnen im Verlauf dieser Anleitung begegnen werden. vielen Dank für den Kauf dieses Outdoor-WLAN-Routers. Mit dieser innovativen Lösung aus dem Hause 7Links haben Sie nun auch als Privatanwender die Möglichkeit Ihr WLAN-Netz auch nach draußen zu erweitern und so mit Ihrem Notebook Zugriff auf das Internet zu haben, während Sie sich gemütlich im Liegestuhl sonnen. Aber auch im professionellen Bereich können Sie mit diesem Router teure Verkabelungsmaßnahmen vermeiden und Bereiche, die sonst nicht an das Firmennetz angeschlossen werden könnten, mit einem Netzzugang versorgen. Bitte lesen Sie die Bedienungsanleitung und befolgen Sie die Hinweise und Tipps, damit Sie diesen WLAN-Router optimal nutzen können. DEU Verwendete Symbole Dieses Symbol steht für mögliche Gefahren und wichtige Informationen im Umgang mit diesem Produkt. Es wird immer dann verwendet, wenn der Anwender eindringlich auf etwas hingewiesen werden soll. Dieses Symbol steht für nützliche Hinweise und Informationen, die im Umgang mit dem Produkt helfen sollen „Klippen zu umschiffen“ und „Hürden zu nehmen“. Dieses Symbol wird für beispielhafte Anwendungen und Erläuterungen verwendet, die oft komplexe Vorgehensweisen veranschaulichen und begreiflich machen sollen. Dieses Symbol wird oftmals hinter Fachbegriffen zu finden sein, zu denen weitere Erläuterungen im Glossar zu finden sind. Das Glossar soll dabei helfen, diese Fachbegriffe für den Laien verständlich zu machen und in einen Zusammenhang zu rücken. 9 DEU Verwendete Textmittel GROSSBUCHSTABEN Fettschrift • • Aufzählungen 1. 2. Unterpunkte < Platzhalter > 10 Großbuchstaben werden immer dann verwendet, wenn es gilt Tasten, Anschluss- oder andere Produkt-Beschriftungen kenntlich zu machen. Fettschrift wird immer dann eingesetzt, wenn Menüpunkte oder genau so bezeichnete Ausdrücke in der Software des Produktes verwendet werden. Aufzählungen werden immer dann verwendet, wenn der Anwender eine bestimmte Reihenfolge von Schritten befolgen soll, oder die Merkmale des Produktes beziffert werden sollen. Unterpunkte werden immer dann verwendet, wenn mehrere Informationen aufgelistet werden. Sie dienen hauptsächlich zum besseren kenntlich Machen der einzelnen Informationen. Im zweiten Teil des Handbuches werden Platzhalter verwendet. Diese Platzhalter werden in < und > Zeichen eingegrenzt. <text> bedeutet hierbei die Möglichkeit • freie Eingaben zu machen (oftmals IP-Adressen ). • <parameter> bedeutet die Möglichkeit mehrere benötigte Daten einzugeben. <datei> wird verwendet, wenn ein • Dateiname erforderlich ist. <hexcode> bezeichnet eine Eingabe in • Hexadezimalen Ziffern. Gliederung Diese Anleitung ist untergliedert in vier grundlegende Bestandteile: Einleitung Installationsanleitung für Einsteiger Detaillierte Erläuterungen zur Konfiguration Anhang DEU Erläuterungen zur Nutzung dieser Anleitung, Wichtige Hinweise zur Sicherheit im Umgang mit dem Produkt, Übersicht über das Produkt Detaillierte Anleitung zur Installation und Inbetriebnahme des Routers in einem bestehenden WLAN-Netzwerk, oder als allein stehender Router. Anleitung zur Konfiguration von grundlegenden Sicherheitsmaßnahmen. Dieser Teil der Anleitung richtet sich insbesondere an fortgeschrittene Anwender und Profis. Hier finden sich genaue Informationen zu den einzelnen Konfigurationsmöglichkeiten und Anwendungsbeispiele für den Einsatz des Routers in größeren Netzwerken und Betrieben. Troubleshooting (Problemlösungen), Glossar, Technische Daten, Konformitätserklärung, Index 11 DEU SICHERHEITSHINWEISE & GEWÄHRLEISTUNG KONFORMITÄTSERKLÄRUNG • Hiermit erklärt Pearl Agency, dass sich dieses Produkt PX-2227-675 in Übereinstimmung mit den grundlegenden Anforderungen der Richtlinie 1999/5/ EG befindet. • • • • • • • • • • • • • • • Diese Bedienungsanleitung dient dazu, Sie mit der Funktionsweise dieses Produktes vertraut zu machen. Bewahren Sie diese Anleitung daher stets gut auf, damit Sie jederzeit darauf zugreifen können. Sie erhalten bei Kauf dieses Produktes zwei Jahre Gewährleistung auf Defekt bei sachgemäßem Gebrauch. Bitte beachten Sie auch die allgemeinen Geschäftsbedingungen! Bitte verwenden Sie das Produkt nur in seiner bestimmungsgemäßen Art und Weise. Eine anderweitige Verwendung führt eventuell zu Beschädigungen am Produkt oder in der Umgebung des Produktes. Ein Umbauen oder Verändern des Produktes beeinträchtigt die Produktsicherheit. Achtung Verletzungsgefahr! Führen Sie Reparaturen nie selber aus! Behandeln Sie das Produkt sorgfältig. Es kann durch Stöße, Schläge oder Fall aus bereits geringer Höhe beschädigt werden. Halten Sie das Produkt fern von Feuchtigkeit und extremer Hitze. Tauchen Sie das Produkt niemals in Wasser oder andere Flüssigkeiten. Montieren Sie das Produkt nicht an Orten, die extremen Umweltbedingungen ausgesetzt sind (pralle Sonne, Wetterkanten), um Beeinträchtigungen der Funktionalität zu vermeiden. Verwenden Sie nur die mitgelieferten oder andere geeignete Montagemittel, um das Produkt sicher zu befestigen. Berühren Sie die Elektronik nicht im Betrieb! Es besteht die Gefahr eines Stromschlags! Fassen Sie nicht auf die Platine der Elektronik, das Produkt kann dadurch beschädigt werden. Schließen Sie das Produkt nicht an extrem gespannte Kabel an. Die Anschlüsse können sonst beschädigt werden. Verlegen Sie Kabel möglichst unzugänglich in Kabelkanälen, um Beschädigungen und „Stolperfallen“ zu vermeiden. Verwenden Sie Funkprodukte niemals in direkter Nähe von Personen mit elektronischen Herzschrittmachern! Verwenden Sie zur Stromversorgung ausschließlich das mitgelieferte Netzteil! ACHTUNG Es wird keine Haftung für Folgeschäden übernommen. Technische Änderungen und Irrtümer vorbehalten! 12 Pearl Agency Pearl-Str. 1-3 79426 Buggingen Deutschland 30.11.2009 Die ausführliche Konformitätserklärung finden Sie unter www.pearl.de. DEU PRODUKTDETAILS Lieferumfang • WLAN-Router • Netzteil (12 V / 1 A) • Kabelklemme • 2 Rohrklemmen • 2 Nägel • Bedienungsanleitung Produktinformationen Der WLAN-Router wurde speziell für den Outdoor-Bereich entwickelt und bietet neben reinen Routingaufgaben auch die Möglichkeit als Bridge oder als WLAN-Repeater zu fungieren. Dadurch lässt sich dieses Produkt äußerst vielseitig einsetzen und bietet sowohl dem Heimanwender, als auch professionellen Nutzern eine Vielzahl an Anwendungsgebieten. Komplettiert werden die Standard-Funktionen des Routers durch die Unterstützung einer virtuellen DMZ, DDNS, DoS-Response, QoS und die Möglichkeit der Ansteuerung eines Watchdog-Rechners. Damit lassen sich sowohl private Netzwerke, als auch Netzwerke kleinerer und mittlerer Betriebe optimal gegen Einflüsse von außen abschirmen. Hierzu stehen ebenfalls die, zum heutigen Sicherheitsstandard gehörenden, Verschlüsselungsvarianten WPA und WPA2 zur Verfügung – und auch RADIUS-Server werden unterstützt. Mit den 802.11b/g Standards erreichen Sie Datendurchsatzraten bis zu 54 MBit/s. Die 14dBi-Panel-Antenne ermöglicht hierbei einen verlustarmen Datentransfer über weite Strecken. Unter normalen Umweltbedingungen werden Entfernungen von 300 m problemlos überbrückt, im Idealfall erreichen Sie sogar weitaus größere Entfernungen (bis etwa 500 m). 14 DEU Betriebs-LEDs 1. WAN-LED: 2. LAN-LEDs: 3. WLAN-LED: 4. POWER-LED: 5. zeigt den Status der Hauptverbindung an. zeigen den Status der Nebenverbindungen an. zeigt den Status des WLANs an. zeigt den Betriebszustand an. Gehäuserasten: hier öffnen Sie das Gehäuse. Router-Anschlüsse 1. Antennenanschluss 2. Reset-Taste 3. LAN2-4 Ports (ohne POE ) 4. LAN1-Port (mit POE ) 5. WAN-Port (mit POE ) 15 DEU POE-Box 1. Strom-Anschluss 2. POE-Port 3. LAN-Port VORBEREITUNG UND MONTAGE DEU HINWEIS: Viele der Fachbegriffe werden im Anhang „Basiswissen Netzwerke“ erläutert (S.88 ff). Sollten dennoch Fragen bezüglich der Installation bestehen, können Sie sich gerne an unsere Service-Hotline wenden. Benötigtes Zubehör Um den WLAN-Router zu montieren und in Ihr Netzwerk integrieren zu können benötigen Sie folgendes Zubehör: • • • 2 Netzwerkkabel (CAT5- oder CAT6-Patchkabel) in ausreichender Länge Montagezubehör, sofern Sie den Router nicht an einer Wand oder einem Rohr (max. 1,25") befestigen wollen. Werkzeug zur Montage des Routers. Produktempfehlungen Zusätzlich zu den unbedingt notwendigen Zubehörteilen werden für die Erweiterung Ihres Netzwerkes weitere Artikel empfohlen. Die folgenden Produkte sind im Internet unter www.pearl.de erhältlich: PE-8419 PE-219 PE-218 PE-217 PE-5586 PX-6516 PE-4454 16 Netzwerkkabel Twisted Pair 2 x RJ45 Stecker-Stecker 20 m Netzwerkkabel Twisted Pair 2 x RJ45 Stecker-Stecker 10 m Netzwerkkabel Twisted Pair 2 x RJ45 Stecker-Stecker 5 m Netzwerkkabel Twisted Pair 2 x RJ45 Stecker-Stecker 3 m ConnecTec 10/100MBit Netzwerk-Switch 5-Port USB mit blauen LEDs TP-LINK 54Mbit WLAN-USB-Dongle „TL-WN321G“ USB2.0 (802.11g/b) revolt Profi-Steckdosenleiste mit Netzwerkschutz 17 DEU Vorbereitung HINWEIS: Sollten Sie sich bei den folgenden Fragen nicht sicher sein, empfehlen wir Ihnen, sich an Fachpersonal zu wenden. Eine Fehlkonfiguration des Routers kann unter bestimmten Umständen Ihr Netzwerk beträchtlich in der Funktion stören. Um eine reibungslose Installation des Routers gewährleisten zu können, sollten Sie folgende Daten im Vorfeld recherchieren und bereithalten: 1. Die Zugangsdaten Ihres Serviceproviders (Internet-Anbieters) 2. Die IP-Adresse des Gateway-Routers , sofern Sie den WLAN-Router nicht als einzigen Router im Netzwerk betreiben wollen. 3. Wird in Ihrem Netzwerk bereits ein DHCP-Server verwendet? Wenn ja – welche Adressräume deckt dieser ab? 4. Welche Protokolle werden für verschiedene Anwendungen verwendet und benötigt (etwa uPnP )? Ferner sollten Sie folgendes im Vorfeld beachten: Bei der Erstinstallation sollte der Router direkt über Kabel mit einem • Computer verbunden werden. Beseitigen Sie eventuelle Störquellen im Funktionsbereich des WLAN• Routers. Hierzu gehören Funktelefone, Funküberwachungskameras und andere Geräte, die mit dem 2,4 GHz Band funktionieren. Bringen Sie die POE-Box im Innern an und sichern Sie die • Stromversorgung möglichst mit einem Überspannungsschutz. Verwenden Sie zwischen POE-Box und Router kein Kabel, das länger • als 25 m ist – bei ungünstigen Verhältnissen kann es sonst zu einem Spannungsabfall kommen und der Router wird nicht mehr ausreichend mit Strom versorgt. Schalten Sie zur Einbindung des Routers in ein bestehendes • Netzwerk alle Firewalls , Virenscanner, MAC-Adressenfilter und Verschlüsselungen bei Ihrem bereits vorhandenen Router aus. • Notieren Sie sich die SSID Ihres bestehenden WLAN-Netzwerks. Montage DEU ACHTUNG: Bringen Sie den Router nur an Stellen an, die nicht direkt der Witterung und direkter Sonneneinstrahlung ausgesetzt sind. Bringen Sie den Router an einer geeigneten Stelle im Freien an. Zur Wandmontage befestigen Sie entweder die beiden mitgelieferten Nägel oder verdübelte Schrauben im Abstand von 6 cm an der gewünschten Position. Haken Sie danach den Router in die vorgefertigten Aufhängungen ein. Zur Rohrmontage führen Sie die beiden Rohrschellen durch die Aufhängungsschlitze an der Rückseite des Routers. Legen Sie nun den Router an das Rohr an und drehen Sie die Rohrschellen in der gewünschten Höhe fest. HINWEIS: Im Anhang (S.87) finden Sie eine Checkliste die Ihnen als Stütze dienen soll und in die Sie die entsprechenden Werte eintragen können. Trennen Sie die Checkliste einfach mit einer Schere an der Schnittmarke heraus, um sich lästiges Umblättern zu ersparen. 18 19 DEU Drücken Sie nun die beiden Gehäuserasten nach innen und ziehen Sie das Gehäuse des Routers nach oben hin ab. Führen Sie nun ein Netzwerkkabel durch die Kabelführung und rasten Sie diese in das Zuführungsloch an der Unterseite des Gehäuses ein. Nehmen Sie nun die Antennenplatte ab, indem Sie die oberen Halteklammern nach oben drücken und die Platte aus den unteren Halteschienen heben. Verkabelung Verbinden Sie den Stecker des Netzwerkskabels mit dem WAN-Port des Routers. Schieben Sie nun die Antennenplatte wieder in die dafür vorgesehenen Halteschienen und rasten sie in die Halteclips ein. Verschließen Sie dann das Gehäuse. Verlegen Sie das Netzwerkkabel möglichst unzugänglich für Dritte ins Innere des Hauses. Achten Sie unbedingt darauf, unterhalb des Routers eine Abtropfschlaufe einzurichten. DEU HINWEIS: Beim Verlegen des Kabels sollten Sie darauf achten, das Kabel nicht einzuklemmen oder anderweitig zu beschädigen. Ziehen Sie gegebenenfalls Fachpersonal zu Rate. 20 Schließen Sie nun das Gehäuse des Routers wieder. 21 DEU DEU Die POE-Box Montieren Sie die POE-Box an einer geeigneten Stelle im Inneren des Hauses. HINWEIS: Die Länge des Kabels des Netzteils beträgt etwa 180 cm, daher sollte die POE-Box nicht weiter entfernt als 160 cm von einer Steckdose angebracht werden. Verbinden Sie nun zuerst das Netzwerkkabel des Routers mit dem POE-Port. Anschließend verbinden Sie das Netzwerkkabel zum Computer mit dem LAN-Port der POE-Box. Zuletzt verbinden Sie das Netzteil mit der Stromversorgung und der POE-Box. INSTALLATIONSANLEITUNG FÜR EINSTEIGER 22 23 DEU DIE INSTALLATION Den Computer vorbereiten Im Auslieferungszustand ist der DHCP-Server des Routers aktiviert. Daher sollte der Konfigurationscomputer ebenfalls auf DHCP-Zuweisung umgestellt werden, sofern dies nicht bereits der Fall ist. • • 24 Vorgehensweise unter Windows 2000 und Windows XP 1. Klicken Sie auf den Start-Button. 2. Klicken Sie auf Systemsteuerung. 3. Wählen Sie Netzwerkverbindungen. 4. Doppelklicken Sie die aktive LAN-Verbindung (unter Status steht Verbindung hergestellt). 5. Klicken Sie auf Eigenschaften. 6. Markieren Sie im Auswahlfenster Internetprotokoll (TCP/IP) und klicken Sie auf Eigenschaften. 7. Wählen Sie IP-Adresse automatisch beziehen und DNSServeradresse automatisch beziehen aus und bestätigen Sie mit OK, um die Änderungen zu speichern. DEU Der erste Zugriff auf den Router HINWEIS: Um die Konfigurationsseite des Routers korrekt darzustellen, muss in Ihrem Browser die Darstellung von JavaScript erlaubt sein. Ziehen Sie gegebenenfalls die Hilfefunktion Ihres Browsers zu Rate. Starten Sie auf dem Computer einen Browser (wie etwa den Internet Explorer, Firefox, oder ähnliche). Geben Sie in der Adresszeile des Browsers die IP-Adresse des Routers ein, um zum Konfigurationsbildschirm zu gelangen. Bei der ersten Installation ist die IP-Adresse des Routers 192.168.1.254. Diese Adresse können Sie im Verlauf der Erstinstallation ändern. Nachdem Sie die Adresse eingegeben haben, zeigt Ihr Browser die Konfigurationsseite des Routers an. Vorgehensweise unter Windows Vista und Windows 7 1. Klicken Sie auf den Start-Button. 2. Klicken Sie auf Systemsteuerung. 3. Wählen Sie Netzwerk- und Freigabecenter. 4. Klicken Sie die hinter der aktiven LAN-Verbindung auf Status anzeigen. 5. Klicken Sie auf Eigenschaften. 6. Markieren Sie im Auswahlfenster Internetprotokoll Version 4 (TCP/IPv4) und klicken Sie auf Eigenschaften. 7. Wählen Sie IP-Adresse automatisch beziehen und DNSServeradresse automatisch beziehen aus und bestätigen Sie mit OK, um die Änderungen zu speichern. 25 DEU DEU Die Konfiguration als Zweitrouter ACHTUNG: In diesem Kapitel wird davon ausgegangen, dass Sie den Router als Zweitrouter verwenden und nicht direkt eine Verbindung zum Internet mit diesem Router herstellen. Sollten Sie den Router jedoch als einzigen Router im Netzwerk verwenden, lesen Sie bitte im Kapitel Die Konfiguration als einzelner Router auf S.31 weiter. • Vorkonfiguration des Routers Um den Router für den Einsatz in Ihrem bestehenden Netzwerk vorzubereiten, verwenden Sie den Setup Assistenten. Dieser Assistent erlaubt eine schnelle und unkomplizierte Einbindung. Klicken im Eröffnungsbildschirm einfach auf Weiter, um den Assistenten zu starten. Im nächsten Schritt können Sie einen Zeitzonenserver angeben, mit dem die Systemzeit synchronisiert werden kann. Dies ist jedoch nicht unbedingt notwendig! Bestätigen Sie daher den Assistenten mit Weiter. Wählen Sie im nächsten Bildschirm, dass Sie den Router als Wireless ISP verwenden wollen. Bestätigen Sie die Auswahl mit Weiter. HINWEIS: Wireless ISP legt fest, dass Sie sich mit einem zweiten WLANRouter verbinden wollen, welcher den Zugang zum Internet darstellt. 26 27 DEU DEU Dieser Schritt ist für die Festlegung einer IP-Adresse der LAN-Verbindung notwendig. Der Standardwert für die IP-Adresse ist 192.168.1.254. Sie können diesen Wert unverändert lassen oder diesen – was empfohlen wird – auf einen anderen Wert einstellen. Verwenden Sie z.B. 192.168.1.2. Üblicherweise werden Router mit einem voreingestellten Adressbereich von 192.168.1.1 – 192.168.1.254 ausgeliefert. Somit ist eine Platzierung im gleichen Adressbereich von Vorteil. Klicken Sie anschließend auf Weiter, um mit der Konfiguration fortzufahren. Im nächsten Schritt werden Sie aufgefordert, Daten zum bestehenden Netzwerk und der Betriebsart einzustellen. Verwenden Sie hier als Band die Option 2.4 GHz (B+G), den Modus Client, als Netzwerktyp Infrastruktur und als SSID die Bezeichnung Ihres bestehenden WLAN-Netzwerks (z.B. ULF-1). Bei der WAN -Konfiguration geben Sie an, ob Sie sich direkt mit dem Internet verbinden, oder ob die Verbindung über einen zweiten Router erfolgen soll. In diesem Bereich der Anleitung wird davon ausgegangen, dass Sie bereits einen WLAN-Router in Betrieb haben. Stellen Sie daher die WAN-Zugangsart DHCP Client ein. Ebenfalls muss die Option DNS manuell einstellen ausgewählt sein. Tragen Sie im rechten Feld neben DNS die DNS-Adresse Ihres Internetanbieters ein. Bestätigen Sie mit Klick auf Weiter. 28 29 DEU Der letzte Konfigurationsschritt dient zur Festlegung der Netzwerksicherheit. Stellen Sie hier als Verschlüsselung keine ein. Dies verhindert, dass es bei der ersten Verbindung Ihres neuen Routers in das bestehende WLAN-Netzwerk zu unvorhersehbaren Problemen kommt. Klicken Sie abschließend auf Fertig stellen, um die Erstkonfiguration abzuschließen. HINWEIS: Nachdem Ihr Router in das bestehende Netzwerk eingebunden wurde, wird empfohlen im Menüpunkt Sicherheit (Unterpunkt von WLAN) eine sichere Verschlüsselungsmethode festzulegen! 30 Die Konfiguration als einzelner Router DEU ACHTUNG: In diesem Kapitel wird davon ausgegangen, dass Sie den Router als alleinigen Router verwenden und direkt eine Verbindung zum Internet mit diesem Router herstellen. Sollten Sie den Router jedoch als zweiten Router im Netzwerk verwenden, lesen Sie bitte im Kapitel Die Konfiguration als Zweitrouter auf S.26 weiter. • Vorkonfiguration des Routers Um den Router für den Einsatz in Ihrem Netzwerk vorzubereiten, verwenden Sie den Setup-Assistenten. Dieser Assistent erlaubt eine schnelle und unkomplizierte Einbindung. Klicken im Eröffnungsbildschirm einfach auf Weiter, um den Assistenten zu starten. 31 DEU Zur direkten Verbindung mit dem Internet muss hier die Option Gateway ausgewählt werden. Dieser Schritt ist für die Festlegung einer IP-Adresse der LANVerbindung notwendig. Der Standardwert für die IP-Adresse ist 192.168.1.254. Sie können diesen Wert unverändert lassen oder diesen – was empfohlen wird – auf einen anderen Wert einstellen. Verwenden Sie z.B. 192.168.1.1. Üblicherweise werden Router mit einem voreingestellten Adressbereich von 192.168.1.1 – 192.168.1.254 ausgeliefert. Somit ist eine Platzierung in diesem Adressbereich von Vorteil, da sich die Anleitungen zu Netzwerkgeräten oft an diese Werte anlehnen. Klicken Sie anschließend auf Weiter, um mit der Konfiguration fortzufahren. DEU Im nächsten Schritt können Sie einen Zeitzonenserver angeben, mit dem die Systemzeit synchronisiert werden kann. Dies ist jedoch nicht unbedingt notwendig. Bestätigen Sie daher den Assistenten mit Weiter. 32 33 DEU 34 Bei der WAN -Konfiguration geben Sie an, ob Sie sich direkt mit dem Internet verbinden, oder ob die Verbindung über einen zweiten Router erfolgen soll. In diesem Bereich der Anleitung wird davon ausgegangen, dass Sie den WLAN-Router direkt mit dem Internet über einen DSL-Anschluss oder Kabelmodem verbinden. Stellen Sie daher die WAN-Zugangsart DHCP Client ein. Ebenfalls muss die Option DNS automatisch beziehen ausgewählt sein. Bestätigen Sie mit Klick auf Weiter. Im nächsten Schritt werden Sie aufgefordert, Daten zum bestehenden Netzwerk und der Betriebsart einzustellen. Verwenden Sie hier als Band die Option 2.4 GHz (B+G), den Modus AP, und als SSID die Bezeichnung Ihres neuen WLAN-Netzwerks (z.B. ULF-1). DEU 35 DEU Der letzte Konfigurationsschritt dient zur Festlegung der Netzwerksicherheit. Stellen Sie hier als Verschlüsselung keine ein. Dies verhindert, dass es bei der ersten Verbindung Ihrer WLAN-Geräte in das neue WLAN-Netzwerk zu unvorhersehbaren Problemen kommt. Klicken Sie abschließend auf Fertig stellen, um die Erstkonfiguration abzuschließen. HINWEIS: Nachdem Ihr Router in das Netzwerk eingebunden wurde und Sie Ihre WLAN-Geräte verbunden haben, wird empfohlen im Menüpunkt Sicherheit (Unterpunkt von WLAN) eine sichere Verschlüsselungsmethode festzulegen! 36 Einbindung des vorkonfigurierten Servers ins Netzwerk Nachdem Sie den Router soweit vorbereitet haben, bringen Sie ihn wie im Punkt Montage (S.19)beschrieben an seiner Endposition an. Zur Endkonfiguration sollte der Computer, von dem aus konfiguriert wird, per LAN-Kabel an das Netzwerk mit Ihrem neuen WLAN-Router angeschlossen sein. Später kann die Konfiguration kabellos erfolgen. Geben Sie nun in Ihrem Browser die neu zugewiesene IP-Adresse des Routers ein (in unserem Beispiel ist die die 192.168.1.2). • DEU Als Zweitrouter einbinden Wenn Sie den Router als Wireless ISP eingerichtet haben, wählen Sie im Hauptmenü den Punkt WLAN und Grundeinstellungen. Aktivieren Sie hier den Punkt Universal Repeater Modus verwenden und geben Sie unter SSID des erweiterten Interfaces den Namen an, den Ihr neuer WLAN-Zugriffspunkt (der Router) für WLAN-Geräte anzeigen soll (z.B. ULF-2). 37 DEU Klicken Sie anschließend im Hauptmenü auf WLAN-Netzwerke. Klicken Sie nun auf Aktualisieren, um die verfügbaren WLANNetzwerke in Ihrer Umgebung anzeigen zu lassen. Wählen Sie aus der Liste Ihr bestehendes WLAN-Netzwerk aus (Sie erkennen Ihr Netzwerk an der verwendeten SSID ). Klicken Sie anschließend auf Verbinden. • Als Einzelrouter einbinden Wenn Sie den Router als Gateway eingerichtet haben, verbinden Sie das Netzwerkkabel zum DSL-Modem , Kabelmodem oder ähnlichen direkten Zugangsmöglichkeiten mit der POE-Box und das Verbindungskabel dann mit dem WAN-Port des Routers. DEU Im Menübereich Management unter dem Unterpunkt Status können Sie anschließend überprüfen, ob die Verbindung zu Ihrem Internetanbieter erfolgreich war. Die Daten über die Verbindung mit Ihrem Internetanbieter werden im Bereich WAN Konfiguration angezeigt. Erscheint die Meldung Connect successfully, war die Verbindung erfolgreich. 38 39 DEU SICHERHEITSEINSTELLUNGEN VORNEHMEN Um den unberechtigten Zugriff auf Ihr Netzwerk zu verhindern, ist es notwendig, entsprechende Sicherheitsmaßnahmen zu ergreifen. Fremde Nutzer könnten sonst ungehindert auf Ihre Computer zugreifen, die sich im Netzwerk befinden. Der sicherste Weg, Ihr WLAN-Netzwerk zu schützen, ist die Verwendung der WPA2-Verschlüsselung und die Zugangsbeschränkung nur für erlaubte MAC-Adressen. Jedes Ihrer WLAN-Geräte besitzt eine einzigartige MAC-Adresse –vergleichbar mit einem Fingerabdruck. DEU Wählen Sie als Verschlüsselung WPA2 Mixed. Damit stellen Sie sicher, dass auch ältere Geräte, die nur WPA-Verschlüsselung unterstützen ebenfalls mit Ihrem Netzwerk verbunden werden können. HINWEIS: Bevor Sie beginnen einzelne Geräte endgültig in Ihr WLAN-Netzwerk einzubinden, müssen zuerst die entsprechenden Sicherheitseinstellungen am Router vorgenommen werden. Einrichten der WPA/WPA2-Verschlüsselung Rufen Sie in Ihrem Browser die Konfigurationseinstellungen Ihres Routers auf. Klicken Sie im Hauptmenü auf den Punkt WLAN und dann auf Sicherheit. 40 41 DEU DEU Als nächstes nehmen Sie die Einstellungen zur WPA/WPA2-Verschlüsselung vor. Wählen Sie als Authentifizierungsmethode Personal und als WPA/WPA2Cipher-Suite jeweils TKIP. Die Option AES sollten Sie nicht verwenden, da dies derzeit noch häufig zu Problemen beim Verbindungsaufbau zwischen zwei Geräten führt. Speichern Sie die vorgenommenen Änderungen, mit Klick auf Änderungen übernehmen. Nun wird noch ein Passwort für die Verbindung der Geräte benötigt. Stellen Sie hierzu bei Pre-Shared Key Format den Wert Passphrase ein. Im Feld Pre-Shared Key geben Sie anschließend das Passwort ein, mit dem Sie den Zugang zu Ihrem Netzwerk sichern wollen. HINWEIS: Ein Passwort sollte möglichst aus mehr als 6 Zeichen und einigen Sonderzeichen (z.B. @, $, ?, !, usw. ) bestehen. Notieren Sie sich das Passwort nötigenfalls und geben Sie dieses nicht an Außenstehende weiter. 42 43 DEU Verwenden der MAC-Filterfunktion Whitelist Die Whitelist-Filterfunktion für MAC-Adressen erlaubt nur ganz bestimmten, von Ihnen zugelassenen Geräten den Zugriff auf Ihr Netzwerk. Bevor Sie jedoch damit beginnen, diese Zugriffseinschränkung zu verwenden, sollten Sie zuerst einmal die MAC-Adressen aller Ihrer WLAN-Geräte zu notieren. Die einfachste Möglichkeit, die MAC-Adressen Ihrer Geräte zu ermitteln besteht darin, alle Geräte, die künftig in Ihrem WLAN-Netzwerk genutzt werden sollen, nacheinander mit dem Router zu verbinden. Klicken Sie nun auf der Button Aktive Clients anzeigen. In dieser Übersicht werden alle derzeit mit dem Router verbundenen Geräte mit Ihrer MAC-Adresse aufgelistet. Notieren Sie sich diese Adressen. DEU HINWEIS: Der nächste Schritt kann nur ausgeführt werden, wenn der Router im Access-Point Modus eingestellt ist. Ist dies nicht der Fall, entnehmen Sie die MAC-Adressen der einzelnen Gerät bitte den jeweiligen Unterlagen der Geräte. Wenn Sie alle Geräte verbunden haben, klicken Sie im Hauptmenü der Routerkonfiguration auf WLAN und anschließend auf Grundeinstellungen. Schließen Sie das Fenster der Clientübersicht wieder. Wählen Sie im Hauptmenü WLAN und den Unterpunkt Zugriffskontrolle. 44 45 DEU Stellen Sie nun den Wireless Zugangskontrollmodus auf den Wert White List ein. Geben Sie nun nacheinander im Feld MAC-Adresse die MAC-Adresse Ihrer Geräte ein (ohne Doppelpunkte) und versehen Sie diese jeweils im Kommentarfeld mit einer sinnvollen Gerätebezeichnung (z.B. Notebook, Handy, usw.). Speichern Sie jeden Eintrag mit Klick auf Änderungen übernehmen. Den Router mit einem Passwort sichern Um Ihren Router gegen unbefugten Zugriff auf die Konfigurationseinstellungen zu sichern, ist es notwendig, diesen mit einem Passwortschutz abzusichern. Klicken Sie dazu im Hauptmenü der Routerkonfiguration auf Management und den Unterpunkt Passwort. DEU Geben Sie hier einen Benutzernamen für den Zugang an und ein zugehöriges Passwort. Bestätigen Sie die Eingaben mit Klick auf Änderungen übernehmen. HINWEIS: Verwenden Sie möglichst nicht Ihren realen Namen als Benutzernamen, und ein sicheres Passwort. Ein Passwort sollte möglichst aus mehr als 6 Zeichen und einigen Sonderzeichen (z.B. @, $, ?, !, usw. ) bestehen. Notieren Sie sich das Passwort nötigenfalls und geben Sie dieses nicht an Außenstehende weiter. 46 47 DEU ABSCHLIESSENDE WORTE DEU Sie haben Ihren neuen WLAN-Router nun in Ihr Netzwerk eingebunden und nach heute gängigen Sicherheitsmaßstäben gegen unbefugten Zugriff gesichert. Vielleicht sind Ihnen jedoch noch immer einige Begriffe oder Zusammenhänge aus dieser Anleitung unklar, oder nur in Ansätzen bekannt. Daher werden zur weiteren Lektüre über die Themen Netzwerke, WLAN und deren Sicherheit folgende Titel auf www.pearl.de empfohlen: CL-945 PK-3915 Heimnetzwerke mit DSL & WLAN Handbuch Heimnetzwerke DETAILLIERTE ERLÄUTERUNGEN ZUR KONFIGURATION 48 49 DEU SCHNELLKONFIGURATION Bereiten Sie die Montage des Routers wie auf den Seiten 19 ff. beschrieben vor. Schließen Sie den Router zur Vorbereitung per Kabel an einen einzelnen Rechner an. Rufen Sie dann über einen Webbrowser die Konfigurationsseite des Routers auf. Geben Sie dazu die werkseitige IP-Adresse des Routers ein (192.168.1.254). Die Konfigurationsseite startet direkt mit dem Konfigurationsassistenten. DEU Anschließend können Sie einen NTP-Server einstellen. Im nächsten Schritt geben Sie die LAN-IP und deren Subnetzmaske ein, die der Router später verwenden soll. Der vierte Schritt wird zur Konfiguration des WAN-Interface verwendet. Das Interface wird je nach Nutzungsart entweder per WAN-Port und Kabel (Gateway) oder per WLAN (Wireless ISP) verwendet. Geben Sie daher entsprechend der Anbindung die nötigen Informationen ein. Der Punkt Wireless Grundeinstellungen wird zur Konfiguration der WLANSchnittstelle verwendet. Beim letzten Punkt können Sie einen Verschlüsselungstyp für Ihr Netzwerk festlegen, jedoch sollten Sie bei der Vorkonfiguration darauf verzichten, um Fehlerquellen auszuschließen. Nachdem Sie die Vorkonfiguration abgeschlossen haben, können Sie den Router am vorgesehenen Einsatzort anbringen. Anschließend sollten Sie die endgültige Konfiguration vornehmen. Dies können Sie entweder per WLAN oder über den LAN-Zugang vornehmen. HINWEIS: Achten Sie darauf, dass Sie die neu zugewiesene LAN-IP-Adresse zum Aufrufen der Konfigurationsseite verwenden. Verwenden Sie den Assistenten, um die grundlegenden Einstellungen schnell und unkompliziert vorzunehmen. Die drei einstellbaren Verwendungsmodi können kurz folgendermaßen unterschieden werden: Gateway Bridge Wireless ISP 50 Der Router wird als Hauptrouter (oder einziger) verwendet, WAN- und NAT-Funktionen werden verwendet. Die Verbindungen des Routers werden nur für den Intranetverkehr freigegeben, NAT- und WAN-Funktionen werden nicht verwendet. Wird verwendet, wenn der Router über einen zweiten WLAN-Router ans Internet angebunden werden soll. 51 DEU SCHNELLREFERENZ DER KONFIGURATIONSEINSTELLUNGEN MIT BEISPIELEN Diese Referenz soll dem fortgeschrittenen Nutzer als Nachschlagewerk zu den einzelnen Menüpunkten und Einstellungsmöglichkeiten des WLANRouters dienen. Anwendungs- und Einsatzbeispiele geben dabei Aufschluss über mögliche Verwendungszwecke und veranschaulichen die einzelnen Vorgehensweisen. VERWENDUNGS-MODUS DEU Bridge Ein Aus Wireless ISP Ein Aus Verwendungs-Modus Dieser Modus verbindet alle LANPorts und die WLAN-Schnittstelle und „bridged“ sie auf einen zweiten AccessPoint. NAT und Firewall-Funktionen sind inaktiv. Dieser Modus funktioniert analog zur Bridge-Funktion. Allerdings werden NAT, Firewall, QoS und andere Einstellungen mitunterstützt. Dieser Modus empfiehlt sich dann, wenn das verwaltete WLANNetzwerk an ein Gateway angebunden werden soll. BEISPIELE Verbindung des Routers als Gateway 52 Option Werte Gateway Ein Aus Funktion Dieser Modus dient der direkten Verbindung des Routers mit dem Internet per DSL, PPPOE, Kabelmodem und anderen direkten Zugangsarten. NAT, Firewall, QoS und alle anderen relevanten Einstellungen können verwendet werden. 53 DEU Verbindung des Routers als Bridge DEU WLAN Grundeinstellungen Verbindung des Routers im WirelessISP-Modus Option WLAN Interface deaktivieren Band Modus Netzwerk Typ SSID Kanal Nummer Mac Clone verwenden 54 Werte Ein Aus 2,4 GHz (B) 2,4 GHz (G) 2,4 GHz (B+G) AP Client WDS AP+WDS Infrastruktur Ad Hoc <text> Auto 1-11 Ein Aus Funktion Aktiviert oder deaktiviert die WLANFunktion des Routers. Einstellung der verwendeten WLANBänder. Konfigurieren der Verwendungsart der WLAN-Schnittstelle. Bei Wireless ISP muss Client aktiviert sein. Feste oder variable Netzwerkstruktur Bezeichnung des Netzwerks Kanal der für WLAN verwendet werden soll Vergleichbar mit NAT, werden sich im Netzwerk befindliche Geräte nach „außen“ mit der gleichen MAC-Adresse dargestellt. 55 DEU Universal Repeater Modus verwenden Ein Aus SSID des erweiterten Interfaces <text> Wenn dieser Punkt aktiv ist, agiert die WLAN-Schnittstelle gleichzeitig im AP und Client Modus. Diese Einstellung ist spezielle für den Einsatz als im Wireless ISP-Modus von Bedeutung. Bezeichnung des erweiterten Netzwerks, wenn der Universal Repeater Modus verwendet wird. DEU Fortgeschr. Einst. BEISPIELE Zusammenführen von MAC-Adressen per MAC-Clone Option Authentifizierungs Typ Verwendung des Routers als Universal-Repeater Fragement Threshold 256-2346 RTS Threshold 0-2347 Beacon Intervall 20-1024 Datenrate Preamble Typ Broadcast SSID 56 Werte Open System Shared Key Auto Auto 1M-54M Long Short Ein Aus IAPP Ein Aus 802.11g Protection Ein Aus Funktion Einstellung der Authentifizierungsmethode. Kann fest vorgegeben werden oder automatisch übernommen werden. Fragmentierungsschwellwert der verwendeten Datenpakete. Bei schlechter Verbindung kann ein niedrigerer Wert die Übertragungsqualität verbessern. Schwellwert für Handshake-Anfragen zur Kollisionsvermeidung. Synchronisationsintervall der WLAN-Schnittstelle. Festlegen der zu verwendenden Datenübertragunsgeschwindigkeit. Größe der CRC-Datenpakete. SSID öffentlich ausstrahlen oder verbergen. Verwenden des Inter Access Point Protokolls (Roaming zwischen AccessPoints) Wenn aktiviert, können sowohl 802.11b als auch 802.11g Geräte im gleichen Netzwerk verwendet werden. 57 DEU ACK Timeout 0-255 Turbo Mode Auto Immer Aus Zeit die bis zur Rückmeldung im WLAN maximal vergehen darf. Bei Realtek WLAN Chipsätzen kann durch den Turbo Mode eine höhere Datentransferrate erzielt werden. Bei anderen Chipsätzen kann dies zu Kompatibilitätsproblemen führen. Sicherheit Pre-Shared Key Format Pre-Shared Key Pre-Authentication verwenden Authenti-fizierungs RADIUS-Server Passphrase Hex <text> <hexcode> Ein Aus <text> Einstellen ob der Pre-Shared-Key im Klartext oder als Hex-Wert abgefragt wird. DEU Einstellen des verwendeten Schlüssels. Wird speziell für Roaming verwendet. Verbindungsdaten des verwendeten RADIUS-Servers. BEISPIELE Mischen von Verschlüsselungstypen mit WPA-Mixed Verschlüsselungsverwaltung per RADIUS-Server Option Verschlüsselung 802.1x Authentifizierung verwenden WPA Authentifizierungs Methode WPA Cipher Suite 58 WPA2 Cipher Suite Werte Keine WEP WPA WPA2 WPA Mixed Ein Aus 64 Bit 128 Bit Enterprise Personal TKIP AES TKIP AES Funktion Einstellen der verschiedenen Verschlüsselungsmethoden. Wird WEP verwendet, können unter Set WEP Key die Schlüssel eingestellt werden. Einstellen der Schlüssellänge bei der Verwendung von WEP. Einstellen, ob ein RADIUSServer verwendet wird, oder die Authentifzierung per Pre-Shared-Key vorgenommen werden soll. Einstellen welche WPA Cipher verwendet werden. Einstellen, welche WPA2 Cipher verwendet werden. 59 DEU Zugangskontrolle per Whitelist Zugriffskontrolle Option Wireless Zugangskontrollmodus MAC-Adresse Kommentar Werte Deaktiviert White List Black List <text> <text> DEU Funktion Einstellen der verwendeten Zugangskontrolle. Die betreffende MAC-Adresse Kommentar BEISPIELE Zugangskontrolle per Blacklist 60 61 DEU WDS Einstellungen Option WDS aktivieren MAC-Adresse Kommentar Werte Ein Aus <text> <text> DEU WLAN Netzwerke Funktion Aktivieren des Wireless Distribution Systems (verteilte Access-Points). MAC-Adresse eines Access-Points Kommentar Option Werte Aktualisieren keine BEISPIELE Roaming zwischen Access-Points mit WDS Funktion Aktualisiert die Liste der verfügbaren WLANs. Durch Auswahl eines Netzes und Verbinden kann der Router mit einem bestehenden Netz verbunden werden (siehe auch Bridge und Wireless ISP). BEISPIELE Verbindung des Routers als Bridge 62 63 DEU 1011 0110 1010 0011 TCP/IP EINSTELLUNGEN BEISPIELE DEU IP-Adressen-Verteilung mit DHCP 1011 0110 1010 0011 LAN Schnittst. Redundanzerzeugung mit dem Spanning-Tree Protokoll Option Werte IP-Adresse <text> Subnet Mask <text> Default Gateway <text> DHCP Deaktiviert Client Server Domain Name 802.1d Spanning Tree <text> <text> <text> Ein Aus Clone MAC Address <hexcode> DHCP-Client Range 64 Funktion IP-Adresse, mit der der Router über die LAN-Schnittstelle angesprochen werden kann. Zu verwendende Subnetz-Maske. Zu verwendendes Gateway. Entweder IPAdresse des ISP oder des Hauptrouters. Regelt die Verwendung von DHCP über den Router (automatische IP-AdressenVergabe). Einstellen des zu vergebenden IPAdressbereichs. Einstellen des Domain-Präfixes. Verwendung des Spanning Tree Protokolls. MAC-Adresse, die für das „cloning“ intern verwendet werden soll. 65 DEU 1011 0110 1010 0011 WAN Schnittst. DNS automatisch beziehen DNS manuell einstellen Ein Aus Ein Aus DNS 1-3 <text> Clone MAC Address <text> uPNP verwenden Option WAN Zugangsart IP-Adresse <text> Subnet Mask <text> Default Gateway <text> MTU Größe Host Name Benutzername Passwort Service Name 1360-1500 <text> <text> <text> <text> Kontinuierlich Connect on Demand Manuell Verbindungstyp 66 Werte Statische IP DHCP Client PPPoE PPTP Idle Time 1-1000 MPPE Verschlüsselung anfordern Ein Aus Funktion Einstellen des Verbindungstyps der WAN-Schnittstelle. IP-Adresse, mit der der Router über die WAN-Schnittstelle angesprochen werden kann. Zu verwendende Subnetz-Maske. Zu verwendendes Gateway. IP-Adresse des ISP . Maximale Paketgröße. Bezeichnung des Routers. Benutzername zur Anmeldung beim ISP. Passwort zur Anmeldung beim ISP. Dialstring (falls erforderlich). Ping Access on WAN verwenden Web Server Access on WAN IPsec pass through bei VPN Verbindungen verwenden PPTP pass through bei VPN Verbindungen verwenden L2TP pass through bei VPN Verbindungen verwenden Beziehen der DNS-IPs vom Gateway. DEU Manuelle Angabe der DNS-IPs. IP-Adressen der zu verwendenden DNSServer. MAC-Adresse, die für das „cloning“ extern verwendet werden soll. Ein Aus Ein Aus Ein Aus Ping-Anfragen auf den Router erlauben. Ein Aus Sichere VPN Verbindungen von einzelnen Clients zulassen. Ein Aus Sichere VPN Verbindungen von einzelnen Clients zulassen. Ein Aus Sichere VPN Verbindungen von einzelnen Clients zulassen. uPNP-Verwendung erlauben. Webserver-Anfragen vom WAN aus erlauben. BEISPIELE VPN-Tunnel zwischen zwei Netzwerken Art des Verbindungsaufbaus. Zeit bis zum Verbindungsabbruch, wenn kein Datenverkehr mehr stattfindet. Microsoft Punkt-zu-PunktVerschlüsselung verwenden. 67 DEU Anbindung an einen ADSL-IPS (z.B. T-Online) DEU FIREWALL Port Filter Option Port Filtering verwenden Port Range Protokoll Kommentar Werte Ein Aus <text> <text> Beide TCP UDP <text> Funktion Filter aktivieren Auf diese Ports anwenden Auf diese/s Protokoll/e anwenden Kommentar BEISPIELE Port-Filter der integrierten Firewall 68 69 DEU IP Filter Option IP-Filter verwenden Lokale IP-Adresse Protokoll Kommentar Werte Ein Aus <text> Beide TCP UDP <text> BEISPIELE IP-Filter der integrierten Firewall 70 DEU MAC Filter Funktion Filter aktivieren Für diese IP-Adresse anwenden Auf diese/s Protokoll/e anwenden Kommentar Option MAC-Filter verwenden MAC-Adresse Kommentar Werte Ein Aus <text> <text> Funktion Filter aktivieren Für diese MAC-Adresse anwenden Kommentar BEISPIELE MAC-Adressen-Filter der integrierten Firewall 71 DEU Port Forwarding Option Port Forwarding verwenden IP-Adresse Protokoll Port Range Kommentar DEU URL-Filter Werte Ein Aus <text> Beide TCP UDP <text> <text> <text> Funktion Forwarding aktivieren Für diese IP-Adresse anwenden Auf diese/s Protokoll/e anwenden Für diese Ports anwenden Option URL-Filter verwenden URL-Adresse Werte Ein Aus <text> Funktion Filter aktivieren Diese URL sperren BEISPIELE URL-Filter der integrierten Firewall Kommentar BEISPIELE Portforwarding über den Router 72 73 DEU DMZ QoS QoS Option DMZ verwenden DMZ Host IPAdresse Werte Ein Aus <text> QoS Funktion Virtuelle DMZ konfigurieren IP-Adresse des zu verwendenden virtuellen DMZ-Servers BEISPIELE Verwendung eines Clients über die virtuelle DMZ Option QoS verwenden ISP Bandbreite Download ISP Bandbreite Upload Bandbreite undefinierte IPs - Download Bandbreite undefinierte IPs - Upload Bandbreiten Kontrolle 74 DEU QOS (QUALITY OF SERVICE) Werte Ein Aus Funktion Bandbreitenzuteilung aktivieren <text> Maximale Downloadbandbreite des ISP <text> Maximale Uploadbandbreite des ISP <text> Maximale Downloadbandbreite für nicht priorisierte Clients <text> Maximale Uploadbandbreite für nicht priorisierte Clients <parameter> Verteilung bestimmter Bandbreiten für definierte Clients mit Prioritätskategorisierung 75 DEU BEISPIELE DEU MANAGEMENT Feste Bandbreitenzuteilung für Dienste per QoS Status Statusübersicht über alle genutzten Verbindungen Statistiken Statistikübersicht über den Traffic aller genutzten Verbindungen 76 77 DEU Option DDNS verwenden Service Provider Domain Name Benutzer Name/ Email Passwort/Key Werte Ein Aus DynDNS <text> Funktion Dynamisches DNS verwenden Derzeit steht hier nur DynDNS zur Auswahl Zu verwendende Domainbezeichnung <text> Benutzerkennung bei DynDNS <text> Benutzerpasswort bei DynDNS BEISPIELE Funktionsprinzip von DynDNS 78 DEU NTP-Einstellungen DDNS Option Aktuelle Zeit Werte <parameter> Zeitzone wählen <parameter> NTP-Client-Update verwenden Ein Aus North America 1-3 Europa 1-2 Australia Asia Pacific Manuell NTP Server Funktion Zeit für den Router einstellen Die Zeitzone einstellen in der der Router steht Zeitsynchronisation für Clients aktivieren Externe Zeitserver zur Synchronisation BEISPIELE Synchronisieren der Systemzeit über einen NTP-Server 79 DEU Denial-of-Service (DoS) IP TearDrop Ein Aus PingOfDeath Ein Aus TCP Scan TCP SynWithData Option DoS-Schutz verwenden Whole System Flood Per-Source IP Flood TCP/UDP Port Scan ICMP Smurf IP Land IP Spoof 80 Werte Ein Aus Ein Aus <text> Ein Aus <text> Niedrig Hoch Ein Aus Ein Aus Ein Aus Funktion Ein Aus Ein Aus UDP Bomb Ein Aus UDP EchoChargen Ein Aus Source IP Blocking aktivieren Ein Aus <text> Der Teardrop-Angriff erzeugt eine Reihe Fragmenten. Werden diese Fragmente beim Zielcomputer zusammengefügt, kann er abstürzen oder neu starten Als Ping of Death bezeichnet man eine spezielle Attacke, mit dem Ziel, das angegriffene System zum Absturz zu bringen. DEU Verhindert Scan-Attacken Seltene DoS Attacke, die eine Schwäche mit SynWithData Anfragen ausnutzt Verhindert den Absturz des Routers durch ein UDP-Paket, das aus illegalen Werten in bestimmten Feldern aufgebaut ist Verhindert das rekursive senden/ empfangen von Echo und Chargen Paketen Detektierte IPs werden für die eingetragene Zeit geblockt Aktivieren des DoS-Schutzes Flood Protection , die auf alle externen Anfragen reagiert (DDoS) Flood Protection , die auf Anfragen von einer Source IP reagiert Niedrig reagiert auf schnelle Portscans, Hoch auf zeitlich versetzte Portscans Bei einer Smurf-Attacke sendet ein Angreifer Pings (ICMP-Echo-Requests) an die Broadcast-Adresse eines Netzwerks. Als Absender wird in diese IP-Pakete die Adresse des Opfers eingetragen. Der Router leitet die Anfrage in das innere Netz weiter. Das hat zur Folge, dass alle angeschlossenen Clients dem Opfer auf die vermeintliche Anfrage antworten und damit den Router blockieren Verhindert das rekursive Senden von Anfragen Verhindert die Verschleierung der IPAdresse eines Angreifers 81 DEU Watchdog Option WatchDog verwenden WatchDog IPAdresse Werte Ein Aus <text> Ping Intervall <text> Ping-Fehler bis zum Reboot <text> Funktion Watchdog-Server verwenden IP-Adresse des Clients/Servers, der regelmäßig angepingt wird Zeitraum zwischen den Pings auf den Watchdog-Server Einstellen wie oft Pings nicht erfolgreich sein müssen, bis sich der Router selbst rebootet BEISPIELE Funktionsprinzip eines WatchDog-Servers Option Log erstellen System gesamt Wireless DoS Remote Log verwenden Log Server IPAdresse 82 DEU Log Werte Ein Aus Ein Aus Ein Aus Ein Aus Ein Aus <text> Funktion Betriebslog für den Router erstellen Alle Operationen des Routers aufzeichnen Die Wireless-Verbindungen aufzeichnen DoS-Attacken aufzeichnen Logs auf einer externen Quelle ablegen IP-Adresse der externen Quelle 83 DEU Einst. Speichern/laden Option Einstellungen in Datei speichern Einstellungen aus Datei laden Werkseinstellungen wieder herstellen 84 Werte <datei> <datei> DEU Passwort Funktion Speichert die Routereinstellungen in einer lokalen Datei Lädt Routereinstellungen aus einer lokalen Datei Router in den Auslieferungszustand zurücksetzen Option Werte Benutzername <text> Passwort <text> Passwort bestätigen <text> Funktion Benutzerkennung für Konfigurationsadm inistratoren Verwenden Sie unbedingt sichere Passwörter Passwort nochmals wiederholen 85 DEU ANHANG 87 DEU GLOSSAR / BASISWISSEN NETZWERKE Da bei Netzwerken häufig Unklarheiten und missverständliche Begriffe auftreten, soll dieses Glossar dabei helfen, Licht ins Dunkel mancher Fachbegriffe zu bringen. Im Folgenden werden die grundlegenden Hardwarekomponenten eines herkömmlichen Heimnetzwerks ebenso dargestellt, als auch die verwendeten Anwendungen und Dienste. • Netzwerkkarten Netzwerkkarten werden in der heutigen Zeit oftmals schon auf den Hauptplatinen (Mainboards) integriert. Die Anschlüsse ähneln denen von Telefonanschlüssen. Der Stecker hierzu hat die technische Bezeichnung RJ-45. Sie dienen zur Datenübertragung an ein Netzwerk. Hardware • Netzwerkswitch Switches werden als „Knotenpunkt“ von Netzwerken eingesetzt. Sie dienen dazu, mehrere Netzwerkgeräte „auf ein Kabel“ im Netzwerk zusammenzuführen. Switches sind häufig zu logischen Verbünden zusammengestellt und verbinden z.B. alle Computer aus einem Büro. Koppelt man mehrere Switches, erhält man ein komplexeres Netzwerk, welches einer Baumstruktur ähnelt. • Router Router dienen zur Zugriffssteuerung von Netzwerkcomputern untereinander und regeln ebenfalls den Zugriff auf das Internet für alle sich im Netzwerk befindlichen Computer. Router werden sowohl rein kabelgebunden, als auch als WLAN-fähige Variante vertrieben. Meist übernehmen handelsübliche Router noch Sonderfunktionen wie z.B. DHCP , QoS , Firewall , NTP ,… • WLAN-Karten und WLAN-Dongles Zunehmend werden drahtlose Netzwerke eingesetzt, so genannte WLANs. Um eine Verbindung zu einem WLAN herstellen zu können, wird eine spezielle Hardware benötigt. Diese Hardware existiert häufig in Form von WLAN-Karten oder WLAN Dongles (-Sticks). WLAN-Karten werden in Desktop-Computern („normaler“ Computer) verwendet, während WLAN-Dongles häufig für den mobilen Einsatz gedacht sind (Notebooks) und werden über USB betrieben. • Access-Point Der Zugangspunkt oder auch Access-Point ist die „Basisstation“ in einem drahtlosen Netzwerk (WLAN). Diese Funktion wird häufig in Heimnetzwerken auch von einem Router übernommen. • DSL-Modem Das DSL-Modem verbindet Ihren Computer mit dem Internet. Wenn Sie mit mehr als einen Computer über eine Leitung Zugriff auf das Internet haben wollen, benötigen Sie einen Router , der direkt hinter das DSLModem geschaltet wird. • 88 DEU Kabelmodem Als Kabelmodem bezeichnet man das Gerät, das Daten über FernsehKabelnetze überträgt und für Breitband-Internetzugänge über Kabelanschlüsse (Kabelinternet) eingesetzt wird. • Netzwerkhub Netzwerkhubs wurden in der Vergangenheit als „Knotenpunkt“ verwendet, um mehrere Netzwerkgeräte miteinander zu verbinden. Jedoch wurden Sie inzwischen weitestgehend durch Netzwerkswitches abgelöst. • Netzwerkkabel/Ethernetkabel Hier gibt es zwei Varianten. So genannte „Patch“-Kabel und „Crossover“-Kabel. Patchkabel sind die Kabel, die am häufigsten Verwendung in Netzwerken finden. Sie werden eingesetzt, um Computer mit Switches , Hubs oder Routern zu verbinden. Crossover-Kabel werden dazu eingesetzt, um zwei Computer direkt miteinander zu verbinden, ohne ein Netzwerk zu verwenden. Patchkabel sind der gängige Lieferumfang von Netzwerkprodukten. 89 DEU Grundlegende Netzwerkbegriffe • Adressbereich Ein Adressbereich ist eine festgelegte Gruppe von IP- oder MACAdressen und fasst diese zu einer „Verwaltungseinheit“ zusammen. • Blacklist Mit einer Blacklist bezeichnet man bei Netzwerken eine Liste von Geräten denen die Verbindung zu einem Gerät (z.B. Router) explizit nicht erlaubt ist. Alle anderen Geräte werden von dem Gerät akzeptiert, das den Zugang über die Blacklist regelt. Im Gegensatz dazu steht die so genannte Whitelist . • Browser Browser werden Programme genannt die hauptsächlich zur Darstellung von Webseiten genutzt werden. Die bekanntesten Browser sind der Internet Explorer, Mozilla Firefox, Opera oder Google Chrome. • • • 90 Client Als Client wird jede Anwendung bezeichnet, die Daten eines Serverdienstes in Anspruch nimmt. Eine klassische Client-Server Bindung entsteht in Heimnetzwerken häufig schon bei der Vergabe von IP-Adressen im Netzwerk. Hier fordert der Computer als DHCP-Client eine gültige IP-Adresse vom DHCP-Server (meist der Router) an und erhält diese vom DHCP-Server zugeteilt. Flood Protection Dieser Begriff umschreibt einem Schutzmechanismus von Servern oder Routern , der diese gegen massive Anhäufungen von Anfragen von außen schützt. Der Vergleich eines Damms, der Land gegen Überflutungen schützt gibt dieser Technik Ihre englische Bezeichnung. OSI-Schichtenmodell (Aufbau von Netzwerken) Das OSI-Schichtenmodell dient zur Veranschaulichung der in Netzwerken verwendeten Protokolle . Jede Ebene dieser Modelle baut auf die darunter liegenden Ebenen auf. So ist z.B. einem Gerät eine MAC-Adresse zugeordnet aber keine IP-Adresse (bei Switches ); jedoch ist einem Gerät mit einer IP-Adresse IMMER auch eine MAC-Adresse zugeordnet. • IP-Adresse IP-Adressen werden dazu verwendet Computer, Drucker oder andere Geräte flexibel in ein Netzwerk einzubinden. Hierbei ist zwischen globalen und privaten IP-Adressen zu unterscheiden. Globale IPAdressen werden von den einzelnen Internet-Anbietern oftmals dynamisch (DHCP ) vergeben. Sie dienen dazu, Ihr Heimnetzwerk oder auch nur den einzelnen Computer gegenüber dem Internet erreichbar zu machen. Private IP-Adressen werden im Heimnetzwerk entweder statisch („von Hand“ zugewiesen) oder dynamisch (DHCP) vom Anwender selbst vergeben. IP-Adressen ordnen ein spezielles Gerät eindeutig einem bestimmten Netzwerk zu. DEU BEISPIEL: IP-Adressen sind die bekanntesten Adressierungen im Netzwerk und treten in folgender Form auf: z.B. 192.168.0.1 • ISP ISP ist die Abkürzung für „Internet Service Provider“. Dieser Begriff wird für Stellen verwendet, die einem Netzwerk oder Einzelcomputer den Zugang zum Internet anbieten. In Deutschland ist der wohl bekannteste ISP T-Online, aber auch Anbieter wie Freenet, Arcor, 1&1 oder KabelDeutschland gehören zu den ISPs. • LAN LAN (Local Area Network) bezeichnet ein Netzwerk aus Computern und anderen Netzwerkgeräten, die über einen gemeinsamen Adressbereich verfügen und damit zu einer Struktur zusammengefasst werden. • MAC-Adresse Als MAC-Adresse bezeichnet man die physikalische Adresse einer Netzwerkkomponente (z.B. Netzwerkkarte , WLAN-Dongle , Drucker, Switch ). MAC-Adressen sind entgegen IP-Adressen immer eindeutig zuordenbar. MAC-Adressen von anderen verbundenen Netzwerkgeräten werden von den einzelnen Geräten jeweils in einer so genannten ARP-Tabelle gespeichert. Diese ARP-Tabellen können zur Fehlersuche dienen, falls ein Gerät ohne IP-Adresse (z.B. Switch) im Netzwerk keine Funktion zeigt. BEISPIEL: Eine MAC-Adresse sieht z.B. so aus: 00:00:C0:5A:42:C1 91 DEU • Passphrase Mit dem Begriff Passphrase wird ein Schlüsselwort oder Satz umschrieben, der als Sicherheitsabfrage bei der Verbindung zu WPA/WPA2-Verschlüsselten Netzwerken eingegeben werden muss. • Port Als Port wird eine Softwareschnittstelle bezeichnet, die es einzelnen Anwendungen auf Ihrem Computer ermöglicht, mit den Anwendungen eines Anbieters zu kommunizieren. Hier wird hauptsächlich zwischen zwei Protokollen unterschieden: TCP und UDP . • SSID SSID (Service Set Identifier) steht für die Bezeichnung, die für ein WLANNetzwerk verwendet wird. Diese SSID wird meist per Broadcast (siehe UDP ) öffentlich ausgesendet, um das Netzwerk für mobile Geräte „sichtbar“ zu machen. • Subnetz Subnetze sind eine Zusammenfassung von einzelnen IP-Adressen zu Netzwerkstrukturen. So werden meist Computer einer Abteilung im Büro in einem Subnetz zusammengefasst, während die Computer einer anderen Abteilung in einem weiteren Subnetz zusammengefasst sind. Daher sind Subnetze eine reine Strukturierungsmaßnahme. Eine Angabe des Subnetzraumes wird immer in Zusammenhang mit der Vergabe einer IP-Adresse durchgeführt. Im Heimbereich werden normalerweise keine speziellen Subnetze eingerichtet. Daher ist bei Windows-Systemen als Subnetzmaske die 255.255.255.0 voreingestellt. Dadurch stehen die IP-Adressen xxx.xxx.xxx.1 bis xxx.xxx.xxx.254 zur Verfügung. • TCP (Transmission Control Protocol) Das TCP-Protokoll wird dazu verwendet, gezielt Informationen von einem speziellen Gegenüber abzufragen (siehe Beispiel bei Port ) • Traffic Mit Traffic bezeichnet man die ausgetauschten Datenmengen zwischen zwei Stellen oder aber auch den gesamten Datenverkehr in einem Netzwerkabschnitt. • UDP (User Datagram Protocol) Das UDP-Protokoll ist ein so genanntes „Broadcast“-Protokoll. Broadcast wird im englischen auch für Radio- oder TV-Sendungen verwendet. Ganz ähnlich arbeitet dieses Protokoll . Es wird verwendet, um Datenpakete an alle im Netzwerk erreichbaren Geräte zu senden und im Weiteren auf Rückmeldung dieser Geräte zu warten. Das UDP-Protokoll wird meist dann von Anwendungen eingesetzt, wenn unsicher ist ob eine entsprechende Gegenstelle im Netzwerk vorhanden ist. • uPNP Mit diesem Begriff wird das „universal Plug and Play“-Protokoll bezeichnet. Dieses Protokoll wird hauptsächlich dazu verwendet, Drucker und ähnliche Peripheriegeräte über ein Netzwerk ansteuern zu können. BEISPIEL: Die häufigste Internet-Anwendung ist ein Browser (Internet Explorer, Mozilla Firefox, usw.), welcher meist über den TCP-Port 80 mit den Servern der Webseiten-Anbieter kommuniziert. • • • • 92 POE Power over Ethernet (PoE) bezeichnet ein Verfahren, mit dem netzwerkfähige Geräte über das Ethernet-Kabel mit Strom versorgt werden können. Protokoll Protokolle im Netzwerk sind Standards für Datenpakete, die Netzwerkgeräte untereinander austauschen, um eine eindeutige Kommunikation zu ermöglichen. Pre-Shared Key Mit Pre-Shared Key („vorher vereinbarter Schlüssel“) oder kurz PSK bezeichnet man ein Verschlüsselungsverfahren , bei denen die verwendeten Schlüssel vor der Verbindung beiden Teilnehmern bekannt sein muss (siehe auch WPA/WPA2 ). Sichere Passwörter Unter sicheren Passwörtern versteht man Passwörter, die bestimmte Bedingungen erfüllen, um von Angreifern nicht mit einfachsten Mitteln entschlüsselt werden zu können. Sichere Passwörter sollten generell eine bestimmte Mindestlänge aufweisen und mehrere Sonderzeichen beinhalten. Als Faustregel gilt hier: Je länger das Passwort ist und je mehr Sonderzeichen es beinhaltet, desto sicherer ist es gegen Entschlüsselung. DEU 93 DEU • • VPN VPN (Virtual Private Network) steht für eine Schnittstelle in einem Netzwerk, die es ermöglicht, Geräte an ein benachbartes Netz zu binden, ohne dass die Netzwerke miteinander kompatibel sein müssen. • WAN WAN (Wide Area Network) bezeichnet ein Netzwerk aus Computern und anderen Netzwerkgeräten, die über größere Entfernungen und aus vielen Bestandteilen zusammengefasst werden. Das bekannteste Beispiel ist das „Internet“. Jedoch kann ein WAN auch nur aus zwei räumlich voneinander getrennten LANs bestehen. • 94 Verschlüsselung Verschlüsselungsmechanismen werden in Netzwerken dazu eingesetzt, Ihre Daten vor fremdem Zugriff abzusichern. Diese Verschlüsselungsmechanismen funktionieren ähnlich wie bei einer EC-Karte. Nur mit dem richtigen Passwort (der richtigen PIN) können die Daten entschlüsselt werden. Dienste in Netzwerken • DEU DHCP (Dynamic Host Configuration Protocol) Mit DHCP wird die dynamische Verteilung von IP-Adressen in Netzwerken bezeichnet. Dynamisch sind diese Adressen deshalb, weil Sie jederzeit ohne größeren Aufwand neu vergeben werden können. Man kann dynamische IP-Adressen auch als geliehene IP-Adressen bezeichnen. Diese geliehenen IP-Adressen werden mit einem „Verfallsdatum“ versehen – der so genannten „Lease Time“. Ein Computer wird am DHCP-Server nur dann nach einer neuen IP-Adresse anfragen, wenn sein „Lease“ abgelaufen ist. Dies ist allerdings auch eine mögliche Fehlerquelle, da es hier zu Unstimmigkeiten zwischen DHCP-Server und DHCP-Clients kommen kann. HINWEIS: Windows Computer sind standardmäßig als DHCP-Client eingestellt, um einen einfachen Anschluss an ein Heimnetzwerk zu ermöglichen. • DNS (Domain Name Server) DNS ist ein Serverdienst, der die Übersetzung von IP-Adressen in gängige Internet-Adressen übernimmt. So wird z.B. aus www.google.de die IP-Adresse: 74.125.39.105. Werden Sie während einer Konfiguration aufgefordert, die DNS-IP-Adresse einzugeben, ist damit immer die Adresse desjenigen Servers gesucht, welcher den DNS-Serverdienst anbietet. DNS-Server werden aus Gründen der Ausfallsicherheit meist doppelt angegeben und als Primärer DNS (oder DNS1), bzw. Sekundärer DNS (oder DNS2) bezeichnet. • Filter Siehe auch Firewall • Firewall Eine Firewall ist ein Sicherungsmechanismus, welcher meist auf Routern als Serverdienst läuft, jedoch bereits in Windows (seit XP) integriert ist. Sie erlaubt nur Zugriffe auf voreingestellte Ports , blockt vorher konfigurierte IP-Adressen und soll generell schädliche Angriffe auf Ihr Netzwerk verhindern. • FTP/NAS (File Transfer Protocol/ Network Access Storage) FTP ist ein Serverdienst, der hauptsächlich zum Transfer von Dateien verwendet wird. Dieser Dienst ermöglicht es auf unkomplizierte Art und Weise Dateien von einem Computer auf einen entfernt stehenden anderen Computer ähnlich dem Windows Explorer zu übertragen. Whitelist Mit einer Whitelist bezeichnet man bei Netzwerken eine Liste von Geräten denen die Verbindung zu einem Gerät (z.B. Router) explizit erlaubt ist. Alle anderen Geräte werden von dem Gerät abgewiesen, das den Zugang über die Whitelist regelt. Im Gegensatz dazu steht die so genannte Blacklist . 95 DEU So genannte NAS-Server setzen ebenfalls häufig diesen Dienst ein, um einen Zugriff aus dem gesamten Netzwerk auf eine Festplatte zu erlauben. • PPTP Protokoll zum Aufbau einer VPN -Netzwerkverbindung (Point-toPoint-Transfer-Protokoll). • (Standard-) Gateway Als Gateway wird die Schnittstelle bezeichnet, die es den Computern im privaten Netzwerk ermöglicht, mit Computern außerhalb zu kommunizieren. Es ist in diesem Sinne mit Ihrem Router gleichzusetzen. Das Gateway sammelt und sendet Anfragen der Clients und leitet diese weiter an die entsprechenden Server im Internet. Ebenso verteilt das Gateway die Antworten der Server wieder an die Clients, die die Anfrage gestellt hatten. • QoS (Quality of Service) QoS wird in Netzwerken dazu verwendet, für bestimmte Clients oder Dienste eine bestimmte, garantierte Bandbreite für den Datenverkehr zu gewährleisten. Als Vergleich lässt sich eine Autobahn heranziehen, auf der selbst bei einem Stau die Standspur von Rettungsfahrzeugen genutzt werden kann, um voranzukommen. QoS wird also immer dann verwendet, wenn sichergestellt werden soll, dass bestimmte Dienste immer verfügbar sein sollen – ohne dabei auf den restlichen Datenverkehr Rücksicht nehmen zu müssen. • HTTP/Webserver (Hypertext Transfer Protocol) Dieser Dienst ist das, was in der Öffentlichkeit als „Das Internet“ bezeichnet wird. Jedoch handelt es sich hier bei nur um eine Vereinfachung, da das Internet an sich eine übergeordnete Struktur ist, welche nahezu alle Serverdienste beinhaltet. HTTP wird zum Transfer und der Darstellung von Webseiten verwendet. • Samba/SMB Mit diesen Begriffen ist ein Serverdienst gemeint, der speziell in Windows Netzwerken verwendet wird. Dieser Service ermöglicht ebenfalls den schnellen und einfachen Zugriff auf Dateien die sich auf anderen Computern befinden (in so genannten „freigegebenen Ordnern“). Jedoch ist dieser Dienst auf Heimnetzwerke begrenzt und kann nur in Ausnahmefällen auch über das Internet in Anspruch genommen werden. • Server/Serverdienst Ein Server ist immer als Anbieter von Netzwerkdiensten zu sehen. Einzelne Anwendungen werden auch als Serverdienst bezeichnet. Die bekanntesten Serverdienste sind unter anderem Webserver , DHCP oder E-Mail Server. Mehrere solche Dienste können auf einem Computer oder anderen Geräten (z.B. Routern ) gleichzeitig verfügbar sein. Server werden auch Computer genannt, deren ausschließliche Funktion darin besteht, Serverdienste anzubieten und zu verwalten. • Statische Adressvergabe Bei der statischen Adressvergabe sind alle Netzwerkadressen eines Netzwerkes fest vergeben. Jeder einzelne Client (Computer) des Netzwerks hat seine feste IP-Adresse , die Subnetzmaske , das StandardGateway und den DNS-Server fest eingespeichert und muss sich mit diesen Daten beim Server anmelden. Ein neuer Client (Computer) muss erst mit einer gültigen, noch nicht vergebenen IP-Adresse und den restlichen Daten ausgestattet werden, bevor er das Netzwerk nutzen kann. Manuelle Adressvergabe ist besonders bei Netzwerkdruckern oder ähnlichen Geräten sinnvoll, auf die häufig zugegriffen werden muss oder in Netzwerken, die besonders sicher sein müssen. • 96 Mediastreams Diese Gruppe von Serverdiensten wird von vielfältigen Geräten und Anbietern verwendet. Die bekanntesten Beispiele sind InternetRadiosender, Video-On-Demand und IP-Kameras. Diese Streams nutzen teils unterschiedliche Protokolle und Protokollversionen. Daher kann es hier durchaus einmal zu Inkompatibilitäten zwischen Server und Client kommen. • NTP NTP (Network Time Protcol) bezeichnet ein Protokoll , mit dem Computer über das Netzwerk Ihre Datums- und Zeiteinstellungen abgleichen können. Dieser Dienst wird von weltweit verteilten Servern bereitgestellt. • PPPoE PPPoE steht für PPP over Ethernet und bezeichnet Verwendung des Netzwerkprotokolls Point-to-Point Protocol (PPP) über eine EthernetVerbindung. PPPoE wird in Deutschland hauptsächlich in Verbindung mit ADSL-Anschlüssen verwendet. ADSL bedeutet Asynchrones DSL und steht für die Verwendung einer Leitung für Telefon und Internet. ADSL ist Standard in Deutschland. Hauptgrund für die Verwendung von PPPoE ist die Möglichkeit, Authentifizierung und Netzwerkkonfiguration (IP-Adresse , Gateway ) auf dem schnelleren Ethernet zur Verfügung zu stellen. DEU 97 DEU • • Torrents Auch bei Torrents handelt es sich um einen Datei-Transfer-Dienst. Diesen Dienst kann man in gewisser Weise als „verteiltes FTP“ ansehen, da hier der Datentransfer von einzelnen Dateien von mehreren Anbietern („Seeds“) angefordert wird. Dazu müssen die Dateien nicht einmal vollständig beim Anbieter vorhanden sein (diese laden die gleiche Datei ebenfalls herunter – bieten aber schon vorhandene Dateiteile ebenfalls an). Diese „unfertigen“ Quellen werden als „Leeches“ bezeichnet. WEP und WPA Wired Equivalent Privacy (WEP) ist der ehemalige Standard-Verschlüsselungsalgorithmus für WLAN. Er soll sowohl den Zugang zum Netz regeln, als auch die Vertraulichkeit der Daten sicherstellen. Aufgrund verschiedener Schwachstellen wird das Verfahren als unsicher angesehen. Daher sollten WLAN-Installationen die sicherere WPAVerschlüsselung verwenden. Wi-Fi Protected Access (WPA) ist eine modernere Verschlüsselungsmethode für ein WLAN. Sie wurde als Nachfolger von WEP eingeführt und weist nicht deren Schwachstellen auf. SICHERHEITSMASSNAHMEN IN WLAN-NETZWERKEN An erster Stelle sollten der Verzicht von WEP und der Einsatz von WPA oder WPA2 stehen. Dieses Ziel lässt sich in vielen Fällen bereits durch ein Treiber- oder Firmwareupdate erreichen. Lässt sich der Einsatz von WEP nicht vermeiden, sollten folgende grundlegende Behelfsmaßnahmen beachtet werden, um das Risiko von Angriffen fremder Personen auf das WLAN zu minimieren: • • • • • • • • 98 DEU Aktivieren Sie auf alle Fälle den Passwortschutz! Ändern Sie ggf. das Standard-Passwort des Access Points. Wenn Sie die WEP-Verschlüsselung verwenden, weil eines der angeschlossenen Geräte WPA oder WPA2 (dringend empfohlen) nicht unterstützt wird, sollte der WEP-Schlüssel mindestens 128 Bit lang sein und eine lose Kombination aus Buchstaben, Ziffern und Sonderzeichen darstellen. Aktivieren Sie die Zugriffskontrollliste (ACL = Access Control List), um vom Access Point nur Endgeräte mit bekannter MAC-Adresse zuzulassen. Beachten Sie, dass sich eine MAC-Adresse aber mittels Treiber beliebig einstellen lässt, sodass eine mitgelesene zugelassene MAC-Adresse leicht als eigene ausgegeben werden kann. Verwenden Sie eine sinnvolle SSID: Die SSID des Access Point sollte keine Rückschlüsse auf Ihren Namen, verwendete Hardware, Einsatzzweck und Einsatzort zulassen. Umstritten ist die Deaktivierung der SSID-Übermittlung (Broadcasting). Sie verhindert das unabsichtliche Einbuchen in das WLAN, jedoch kann die SSID bei deaktiviertem Broadcasting mit einem so genannten Sniffer (Gerät zur LAN-Analyse) mitgelesen werden, wenn sich etwa ein Endgerät beim Access Point anmeldet. WLAN-Geräte (wie der Access Point) sollten nicht per WLAN konfiguriert werden, sondern ausschließlich über eine kabelgebundene Verbindung. Schalten Sie WLAN-Geräte stets aus, wenn Sie sie nicht benutzen. Führen Sie regelmäßige Firmware-Updates vom Access Point durch, um sicherheitsrelevante Aktualisierungen zu erhalten. Alle diese Sicherheitsmaßnahmen dürfen aber nicht darüber hinwegtäuschen, dass diese letztlich keinen wirklichen Schutz beim Einsatz von WEP bedeuten. Ein erfolgreicher Angriff auf die WEP-Verschlüsselung ist trotz all dieser Vorkehrungen mit den richtigen technischen Voraussetzungen innerhalb von 5 bis 10 Minuten mit ziemlicher Sicherheit erfolgreich. 99 DEU INFORMATIONEN ZUR ENTSORGUNG VON ELEKTRISCHEN UND ELEKTRONISCHEN GERÄTEN Ihr neues Produkt wurde mit größter Sorgfalt entwickelt und aus hochwertigen Komponenten gefertigt. Trotzdem muss das Produkt eines Tages entsorgt werden. Die durchgestrichene Mülltonne bedeutet, dass Ihr Produkt am Ende seiner Lebensdauer getrennt vom Hausmüll entsorgt werden muss. Bitte bringen Sie in Zukunft alle elektrischen oder elektronischen Geräte zu den eingerichteten kommunalen Sammelstellen in Ihrer Gemeinde. Diese nehmen Ihre Geräte entgegen und sorgen für eine ordnungsgemäße und umweltgerechte Verarbeitung. Dadurch verhindern Sie mögliche schädliche Auswirkungen auf Mensch und Umwelt, die sich durch unsachgemäße Handhabung von Produkten am Ende von deren Lebensdauer ergeben können. Genaue Informationen zur nächstgelegenen Sammelstelle erhalten Sie bei Ihrer Gemeinde. 100 TECHNISCHE DATEN DEU Antenne 14 dbi Panelantenne Standard IEEE 802.11g/b Frequenzband 2,400GHz bis 2,484GHz Arbeitstemperatur -10°C bis 70°C Übertragungstyp IEEE 802.11g: OFDM(64-QAM, 16-QAM, QPSK, BPSK) IEEE 802.11b: DSSS(CCK/DQPSK/DBPSK) Datenrate 802.11g: 54, 48, 36, 24, 18, 12, 9 & 6 Mbps 802.11b: 11, 5.5, 2 and 1 Mbps mit auto-rate fall back Betriebsluftfeuchtigkeit 10% bis 90% (nicht kondensierend) Zugriffsprotokoll CSMA/CA Anschlüsse 1 x Antennenanschluss 1x RJ-45 Port für WAN mit POE 4 x RJ-45 LAN Ports Betriebskanäle 2.412 bis 2.462GHz (Canada, FCC) / 11 Kanäle 2.412 bis 2.484GHz (Japan, TELEC) / 14 Kanäle 2.412 bis 2.472GHz (Euro, ETSI) / 13 Kanäle Stromversorgung 12 V/1 A Sicherheit 64/128bit WEP WPA (TKIP mit IEEE 802.1x) WPA2 (AES mit IEEE 802.1x) Empfindlichkeit -68dBm @ 802.11g -80dBm @ 802.11b Maße 253,8 x 231,8 x 87 (LxBxH in mm) Gewicht ca. 800 g 101 DEU CHECKLISTE FÜR DIE KONFIGURATION Aufgabe Funkkameraüberwachung ausschalten Schnurlostelefon ausschalten Sonstige Geräte mit 2,4 GHz ausschalten Stromversorgung mit Überspannungsschutz sichern Firewall am Computer ausstellen Firewall am vorhandenen Router ausstellen Virenscanner am Computer ausschalten MAC-Adressenfilter am vorhandenen Router ausschalten Verschlüsselung im Netzwerk ausschalten Benötigte Protokolle notieren Notwendige Daten DEU Erledigt Kommentar Netzwerk SSID IP – Gateway IP – DNS-Server DHCP Range Subnetzmaske IP – Internetzugang IP – Timeserver Passwort – Internetzugang Passwort – WLAN IPs von vorhandenen Servern IP – Watchdog IP – Log-Server IP – virtuelle DMZ 102 Benötigte Protokolle 103 DEU 104